Page 1

USER MANUAL
Page 2

CONTENTS
Contents 2
Getting Started 14
Introduction to the Polar M600 14
Button functions on the M600 15
Front button 15
Side power button 15
Charging the M600 16
Battery Operating Time 17
Low Battery Notification 17
Turning the M600 on and off 17
To turn the M600 on 17
To turn the M600 off 17
Setting up your Polar M600 17
To get ready for setup 17
To pair your smartphone with Polar M600 18
To activate the Polar app on the M600 18
Connecting the M600 to Wi-Fi 19
To turn Android Wear cloud sync on 19
To turn Wi-Fi on and off 19
Using the M600 20
M600 features available for Android and iOS 20
Navigating the M600 21
Using the touchscreen 21
Wrist gestures 21
2
Page 3
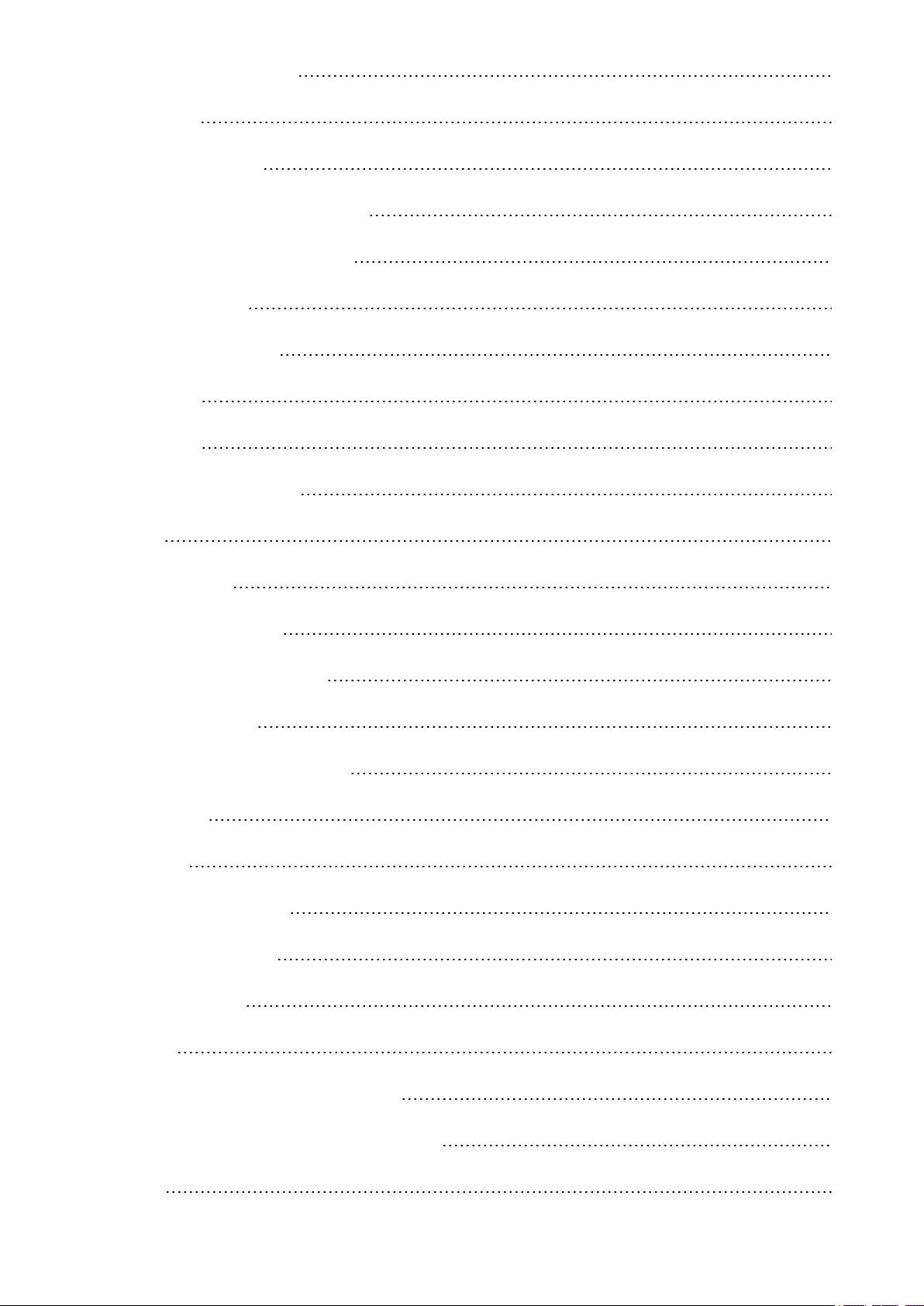
To turn wrist gestures on 22
Voice actions 22
To use voice actions 22
What can you do with voice actions 22
Dimming and waking up the screen 22
To dim the screen 23
To wake up the screen 23
Menu structure 23
Home screen 25
To change the watch face 25
Cards 25
To view cards 25
To hide card preview 26
To take action on the cards 26
To dismiss a card 26
To bring back a dismissed card 26
Status icons 26
Apps menu 29
To open the apps menu 29
To open and use apps 29
To get more apps 30
Agenda 30
To see your schedule using your voice 30
To see your schedule using the touchscreen 30
Alarm 30
3
Page 4
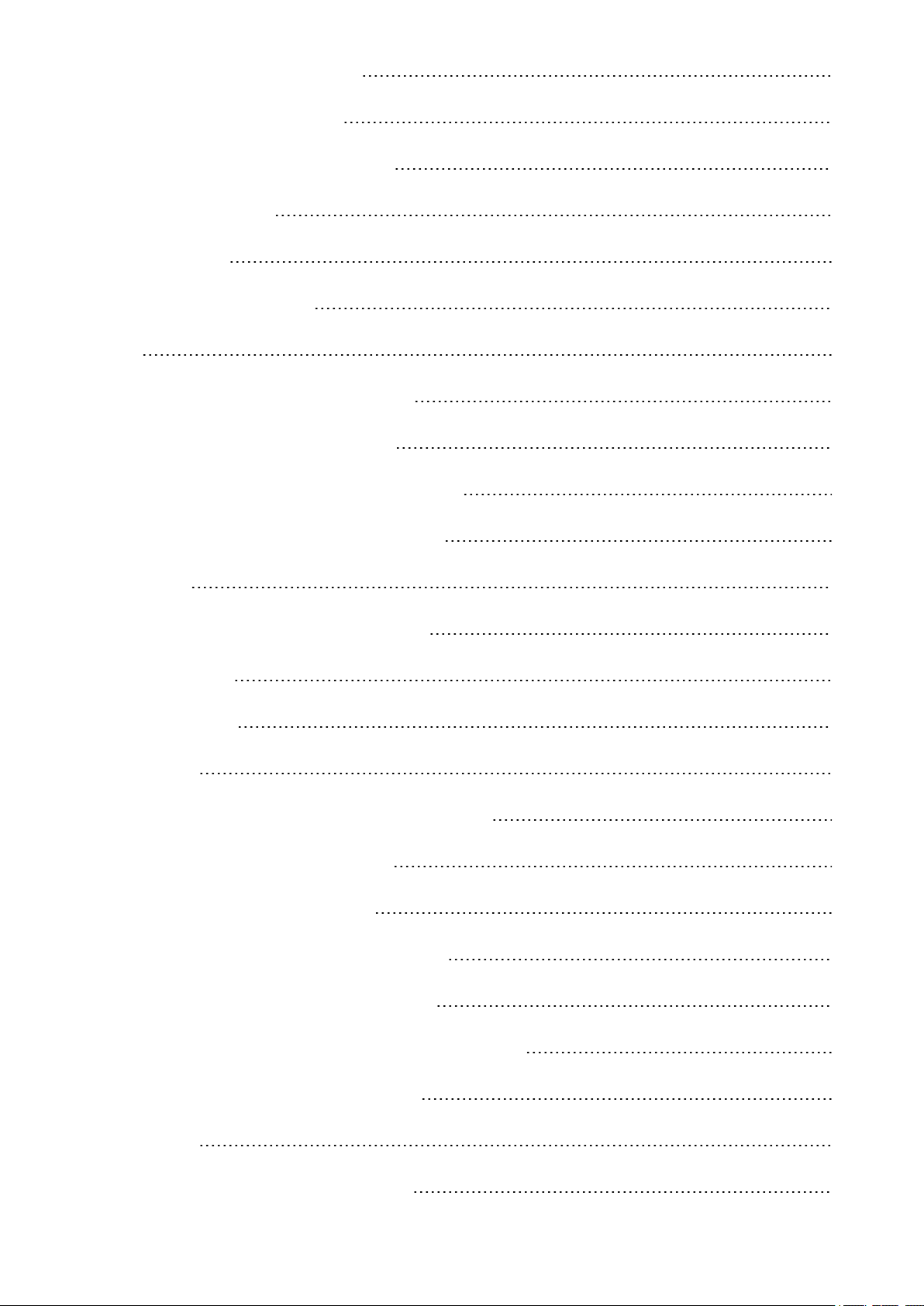
To set an alarm using your voice 30
To set an alarm using the app 30
To turn off an alarm when it goes off 30
To snooze an alarm 31
Find my phone 31
To make your phone ring 31
Fit 31
To see your step count using your voice 31
To see your step count using the app 31
To see your current heart rate using your voice 31
To see your current heart rate using the app 31
Polar app 32
Training with the Polar app on your M600 32
Sport profiles 32
Polar features 32
Reminders 33
Reminders on M600 paired with an Android phone 33
To set a reminder using your voice 33
To set a reminder using the app 33
To mark a reminder as done using the app 33
Reminders on M600 paired with an iPhone 33
To sign in to the Google app and turn on Google Now 33
To delete reminders from your iPhone 34
Stopwatch 34
To start the stopwatch using your voice 34
4
Page 5
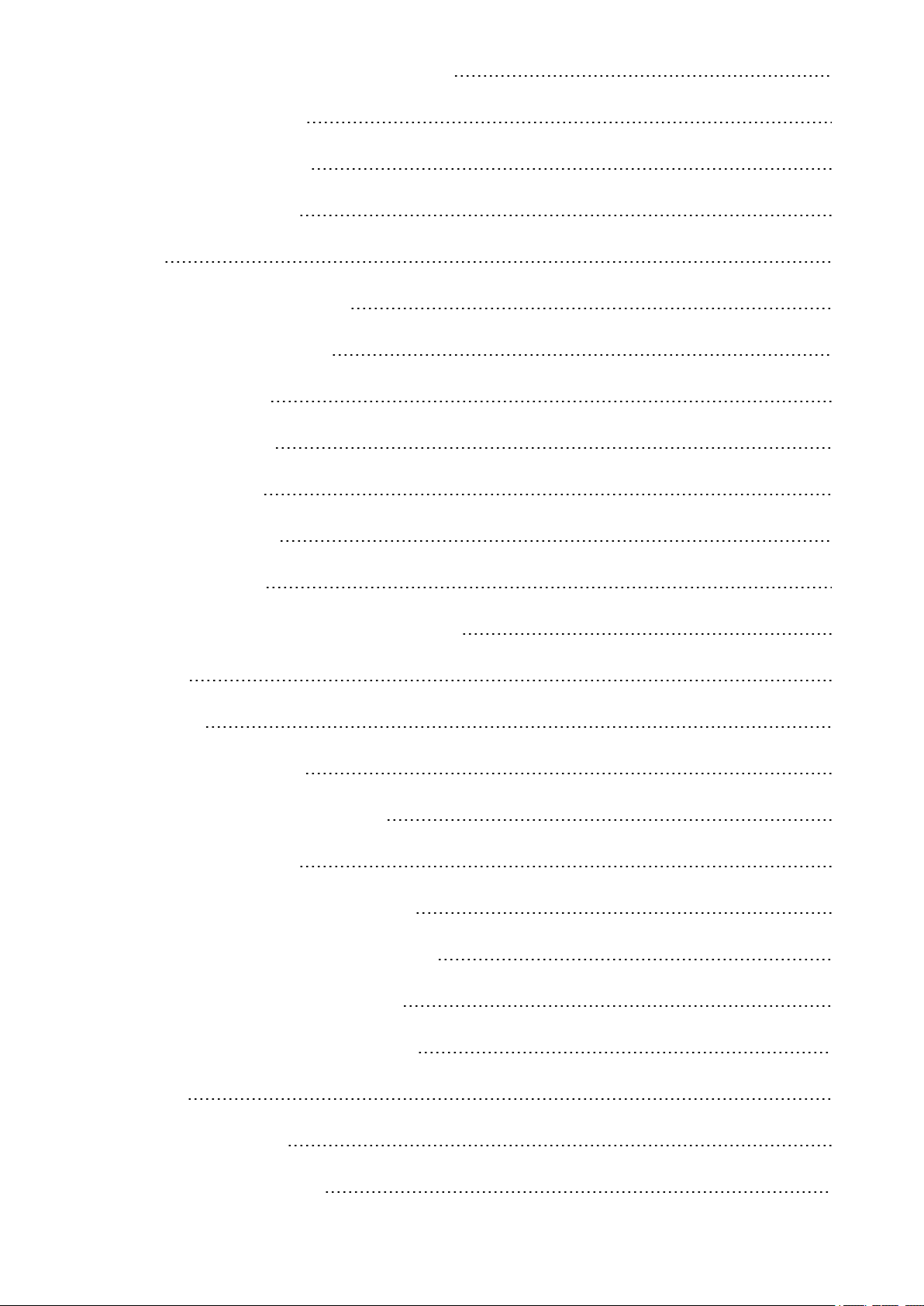
To start the stopwatch using the touchscreen 34
To pause the stopwatch 34
To restart the stopwatch 34
To reset the stopwatch 34
Timer 34
To set a timer using your voice 34
To set a timer using the app 35
To pause the timer 35
To restart the timer 35
To reset the timer 35
To dismiss the timer 35
Together watch face 35
What you can do with the Together watch face 35
Translate 36
Communication 37
Text messages on the M600 37
Reading text messages on your M600 37
To read a text message 37
Replying to text messages from the M600 37
To reply to a text message using your voice 37
Sending text messages from your M600 37
To send a text message using your voice 38
Phone calls 38
Handling incoming calls 38
To answer an incoming call 38
5
Page 6
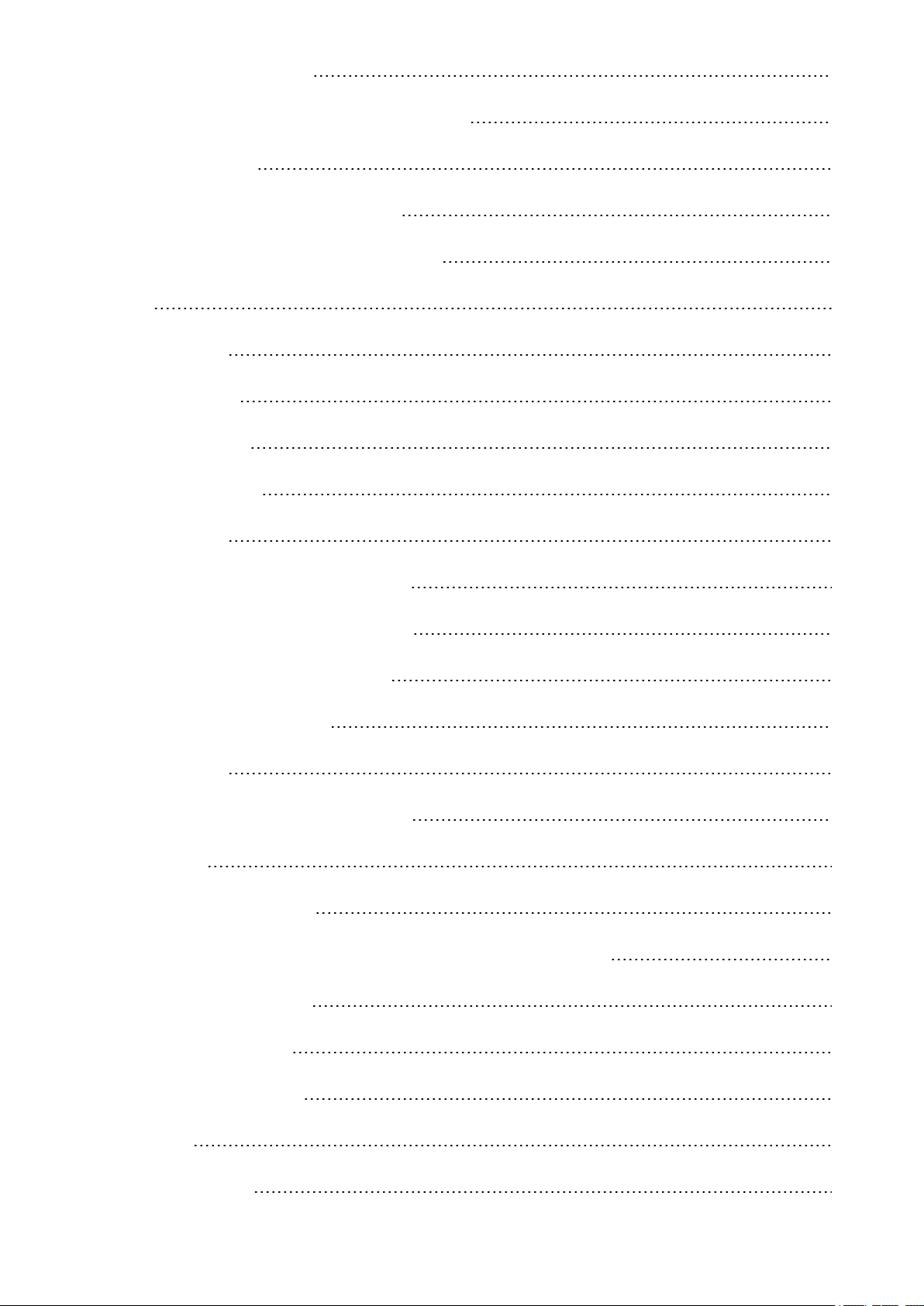
To reject an incoming call 38
To reject an incoming call with a predefined text 38
Making phone calls 39
To make a phone call using your voice 39
To make a phone call using the touchscreen 39
Emails 39
Reading emails 39
To read emails 39
Replying to emails 39
To reply to emails 39
Sending emails 40
To send an email using voice command 40
To send an email using the touchscreen 40
Emails on M600 paired with an iPhone 40
To turn on Rich Gmail cards 40
Music on the M600 40
To control the music from your smartwatch 40
Route directions 41
To get turn-by-turn directions 41
To start using other M600 features during the turn-by-turn navigation 41
To return to the navigation 41
To cancel the navigation 41
To find a place or a business 41
Quick answers 42
To get quick answers 42
6
Page 7

Standalone usage of the M600 42
Training with Polar 43
Polar app and Polar Flow 43
Polar app 43
Getting the app 43
Polar Flow app 43
Training data 43
Activity data 43
Changing settings and planning your training 44
Polar Flow web service 44
Feed, Explore and Diary 44
Progress 44
Community 44
Programs 44
Polar app menu 45
Training 45
My day 45
Sync 46
Navigating the Polar app 46
To open the Polar app 46
Using the touchscreen and wrist gestures to navigate the Polar app 46
To browse menus, lists and summaries 46
To choose items 46
To go back one step 46
Using the front button to navigate the Polar app 47
7
Page 8
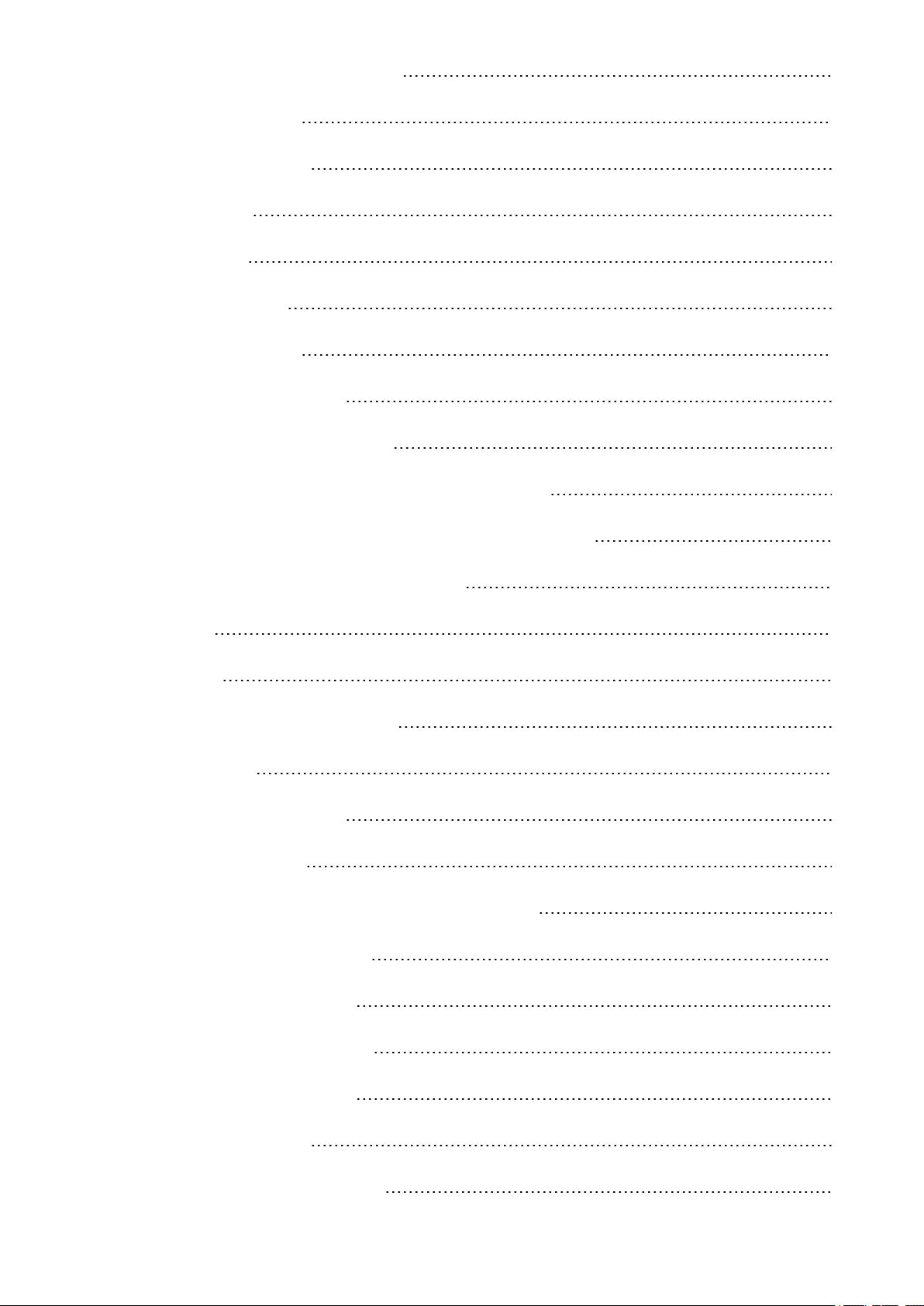
Using your voice to navigate the Polar app 47
To start a training session 47
To pause a training session 47
Training with Polar app 47
Wearing your M600 47
Starting a training session 48
To start a training session 48
To enable/disable permissons 49
Starting a training session with a target 49
To start a training session with a target scheduled for today 49
To start a training session with a target scheduled for another day 50
To start a training session with a favorite target 50
During training 50
Training views 50
To browse through the training views 50
Automatic lap view 51
To see the Automatic lap view 51
To see the previous laps 51
To exit the Polar app without stopping your training session 51
To return to your training session 52
Training summary during training 52
To see the training Summary view 52
Pausing/Stopping a training session 52
To pause a training session 52
To continue a paused training session 53
8
Page 9
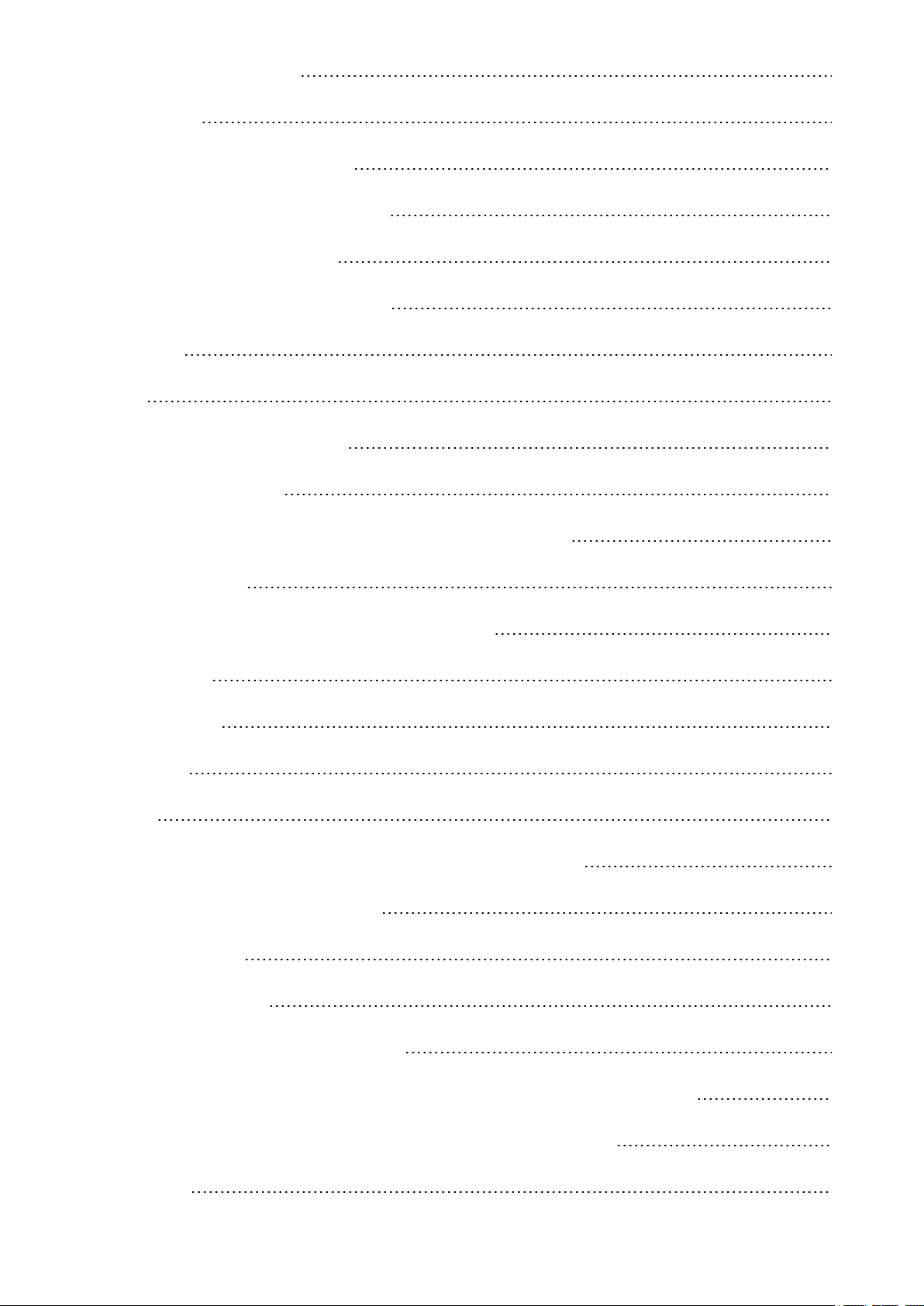
To stop a training session 53
After training 53
Training summary on your M600 53
To view your training summary later 55
Training data in Polar Flow app 55
Training data in Polar Flow web service 55
GPS features 55
Syncing 56
Automatic syncing of training data 56
Syncing changed settings 56
To sync activity data and changed settings manually (iPhone users) 56
Planning your training 57
To create a Training Target in the Polar Flow web service 57
Quick Target 57
Phased target 57
Favorites 57
Favorites 58
Managing your favorite training targets in the Polar Flow web service 58
To add a Training Target to Favorites: 58
To edit a Favorite 58
To remove a favorite 59
Pairing the Polar app with a heart rate sensor 59
To pair a Polar Bluetooth® Smart heart rate sensor with the Polar app on your M600 59
To unpair a Polar Bluetooth® Smart heart rate sensor from the Polar app 60
Polar Features 61
9
Page 10
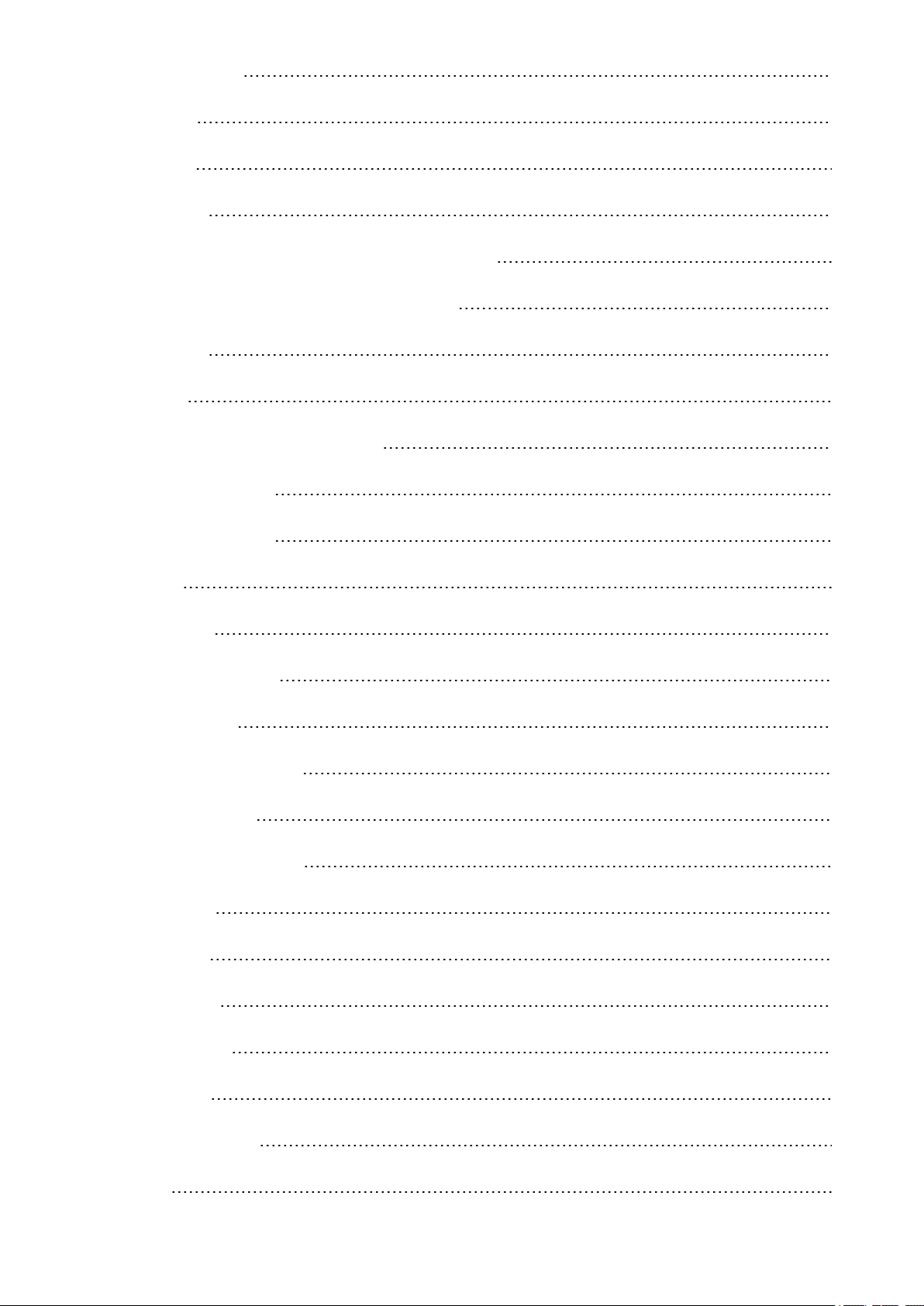
24/7 Activity Tracking 61
Activity Goal 61
Activity data 61
Inactivity alert 62
Sleep information in the Polar Flow app and web service 63
Activity data in the Polar Flow app and web service 63
Heart rate zones 64
Sport profiles 66
Polar Sport profiles in Flow Web Service 66
To add a Sport profile 66
To edit a Sport Profile 66
Basics 67
Heart Rate 67
Speed/Pace settings 67
Training views 67
Gestures and Feedback 68
GPS and altitude 68
Polar Smart Coaching features 68
Activity Benefit 68
Smart Calories 69
Training Benefit 70
Running program 71
Running Index 71
Short-term analysis 71
Men 71
10
Page 11
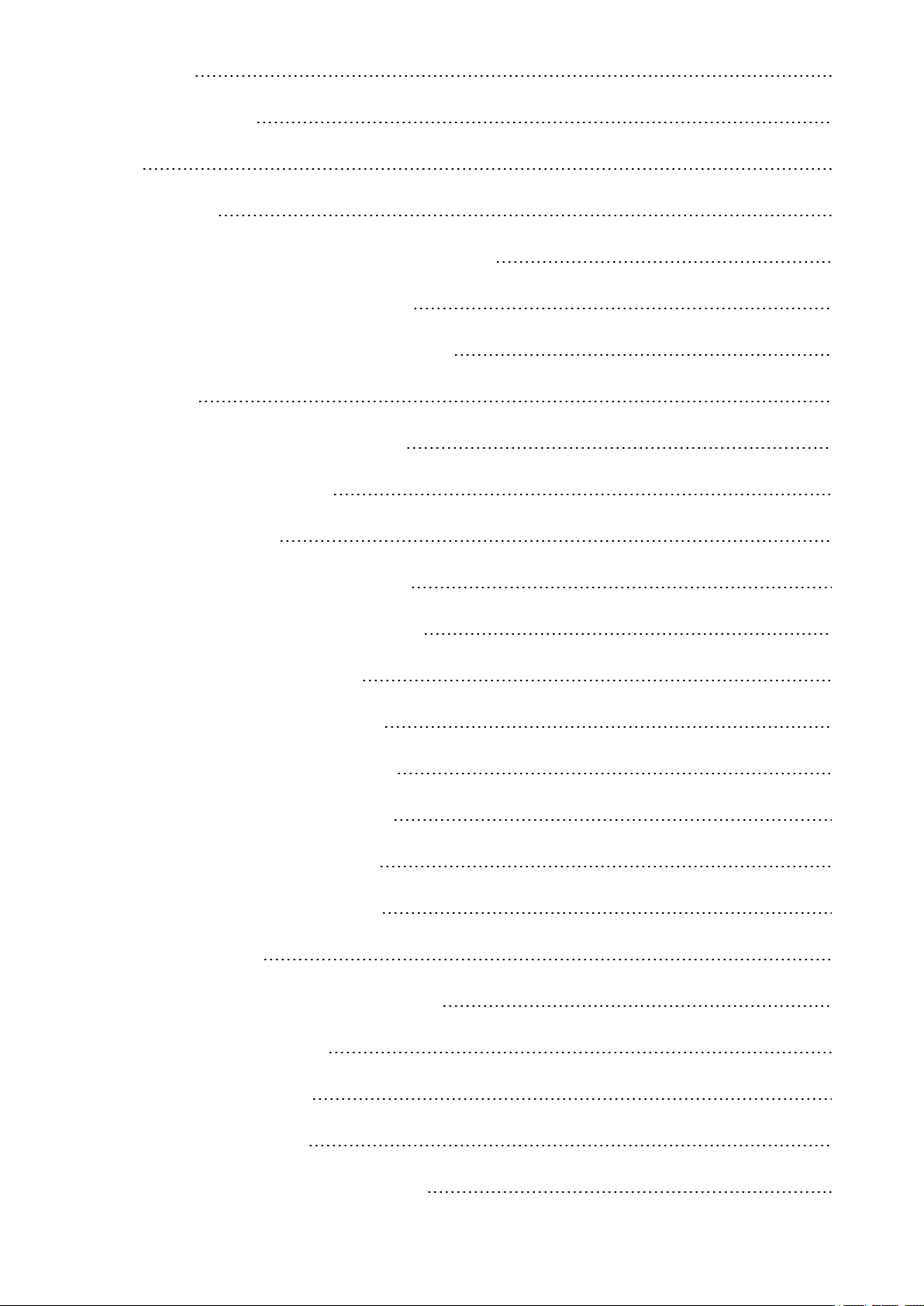
Women 72
Long-term analysis 72
Settings 74
Accessing settings 74
To open the Settings menu using the side power button 74
To open the Settings menu using your voice 74
To open the Settings menu using the touchscreen 74
Screen settings 74
To adjust the brightness level of the screen 74
To boost brightness temporarily 74
Changing the watch face 74
To change the watch face from the M600 75
To change the watch face from your phone 75
Turning the Always-on screen on/off 75
To change the setting from the M600 75
To change the setting from your phone 75
Turning the automatic screen lock on/off 75
To turn the automatic screen lock on 75
To turn the automatic screen lock off 76
To adjust the font size 76
To zoom in and out on the screen of your M600 76
Notification settings on the M600 76
Muting the connected phone 76
To mute connected phone 76
Block specific apps from sending notifications 77
11
Page 12
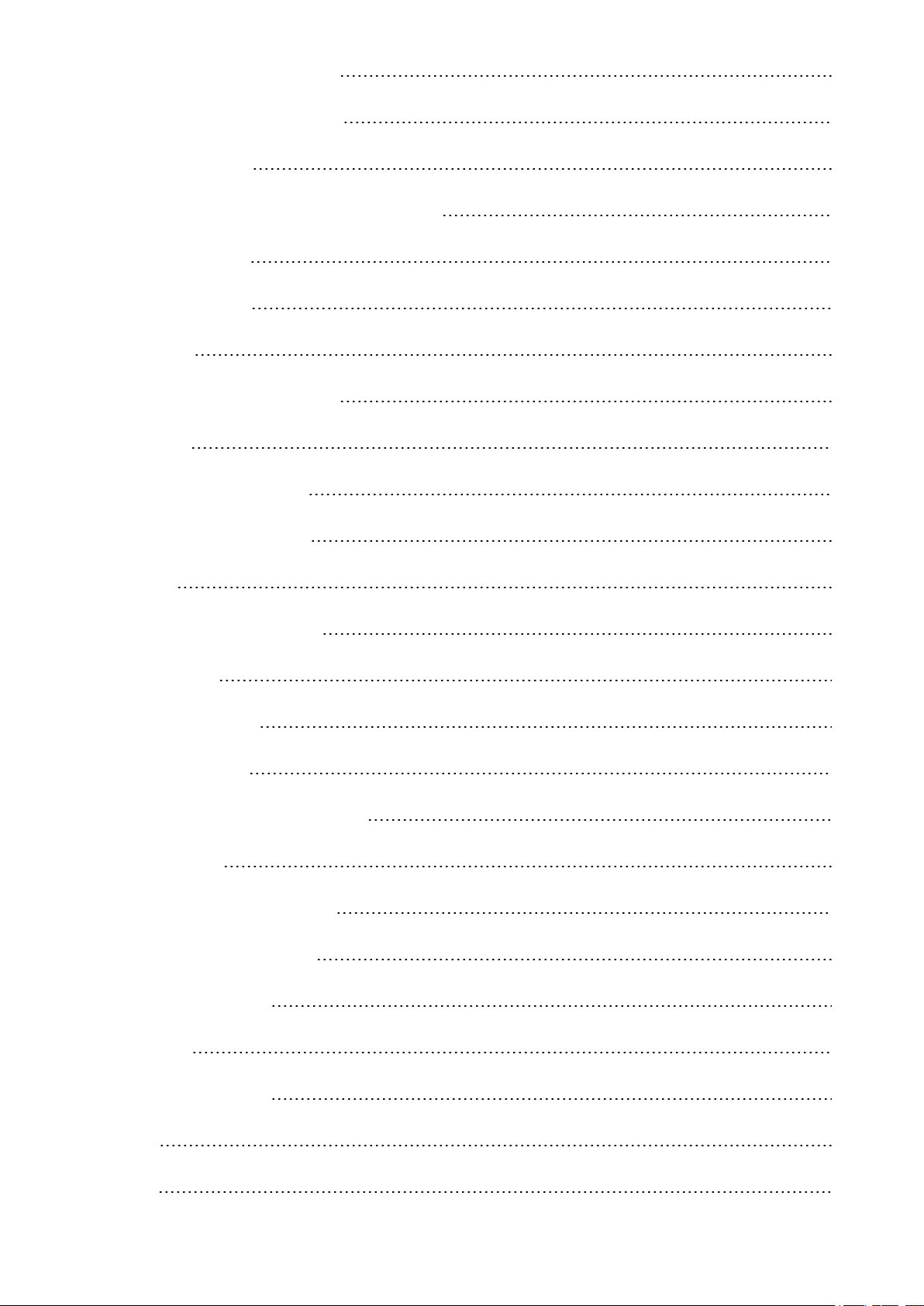
To block apps from your watch 77
To block apps from your phone 77
To unblock an app 77
Stop your watch from vibrating for notifications 77
Date and time settings 77
To set date and time 78
Airplane mode 78
To turn the airplane mode on/off 78
Theater mode 78
To turn the theater mode on 78
To turn the theater mode off 78
Permissions 78
To edit the permission settings 79
Language settings 79
Restarting and resetting 80
To restart the M600 80
To reset the M600 to factory settings 80
Updating software 80
To manually check for an update 81
To install the software update 81
Updating the Polar app 81
Important Info 82
Taking care of your M600 82
Storing 82
Service 82
12
Page 13

Removing the wristband 83
To remove the wristband 83
To attach the wristband 83
Disposal information 83
Precautions 83
Interference 83
Minimizing Risks When Training 84
Distraction 85
Technical Specification 85
Polar M600 85
Water Resistance 86
Limited International Polar Guarantee 86
Compliance Statement 87
Disclaimer 89
13
Page 14
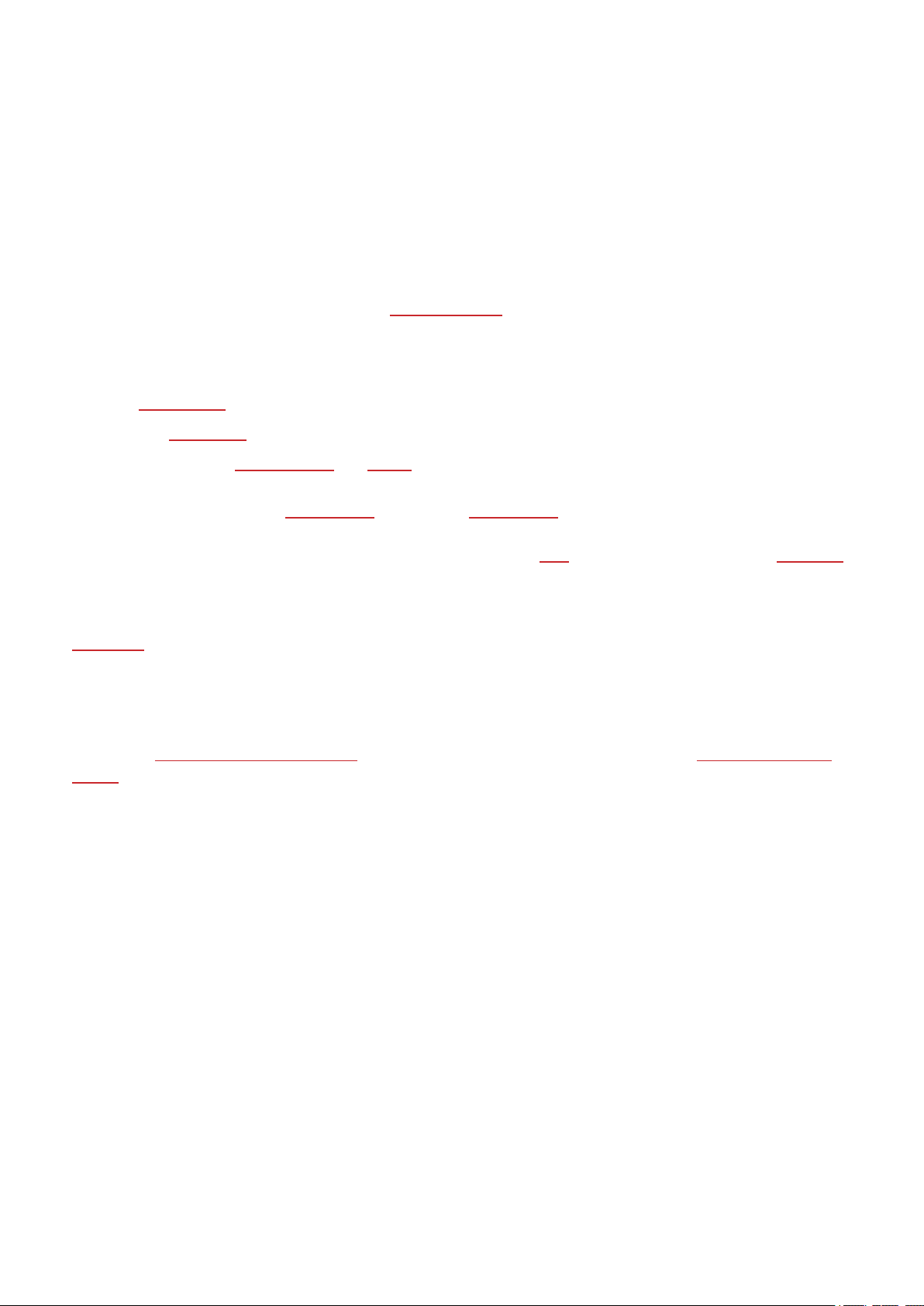
GETTING STARTED
INTRODUCTION TO THE POLAR M600
Congratulations on your new Polar M600!
With Polar M600, you can enjoy the practicality of Android Wear and the power of Polar’s sport features. It's perfect for tracking your training and 24/7 activity with the Polar app.
The Polar M600 sports watch works with smartphones running Android™ 4.3+ or iOS® 8.2+. iPhone users need
to have at least model 5 or later. You can visit g.co/WearCheck on your phoneto see if it’s compatible with
Android Wear. Pair your new Polar M600 with your smartphone and enjoy the Android Wear smartwatch features. You can, for example:
• Get notifications from your phone to your watch
• Managephone calls
• Read and reply to text messages and emails
The smartwatch also supports wrist gesture controls and voice actions.
The M600 also has a wrist-based heart rate monitor and integrated GPS. And when you train with the Polar app,
you'll get the unique Polar smart coaching features to your smartwatch. Let your new sport-optimized smartwatch encourage you towards a more active and healthier lifestyle.
Polar Flow is the online window to your training, activity and sleep. Together with the Polar Flow web service and
the Polar Flow app on your smartphone, your M600 helps you train effectively and understand how your
choices and habits affect your well-being.
This user manual helps you get started with your new Polar M600 sports watch. To see M600 video tutorials and
FAQs, go to support.polar.com/en/M600. For more information on Andoid Wear, visit the Android Wear Help
Center.
14
Page 15
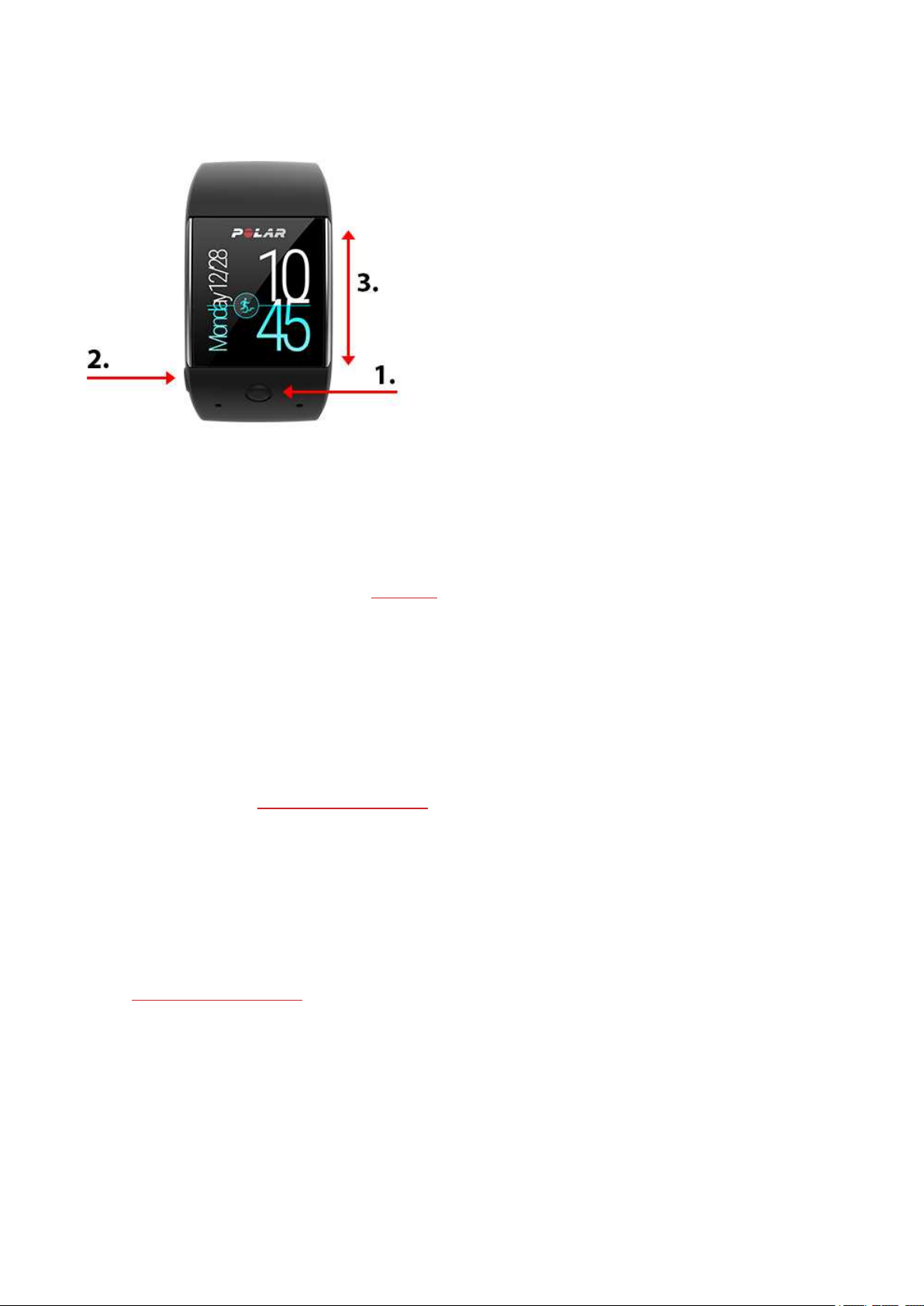
BUTTON FUNCTIONS ON THE M600
The Polar M600 has two buttons: the front button and the side power button.
1. Front button
2. Side power button
3. Touchscreen
FRONT BUTTON
The front button is a handy way to use the Polar app throughout your training session. You can use the front
button to:
• quickly open the Polar app from the home screen
• to open Training in the main menu
• to choose the sport you want to do and to start the training session
• to stop the training session
For more information, see Navigating the Polar app.
SIDE POWER BUTTON
The sidepower button has several functionalities:
• press the button once to wake up the screen of your M600
• press the button once on the active home screen to dim the screen or to turn the screen off, depending on
your Always-on screen setting
• press the button once to get to the home screen from anywhere in the watch
• press the button twice anywhere in the watch to turn theater mode on
• press the button once when the watch is in theater mode to turn the screen back on again
• press and hold the button until the watch vibrates to open the apps menu
• press and hold the button until the screen turns off to power down your smartwatch
• when the M600 is turned off, press and hold the button to turn the M600 on
15
Page 16
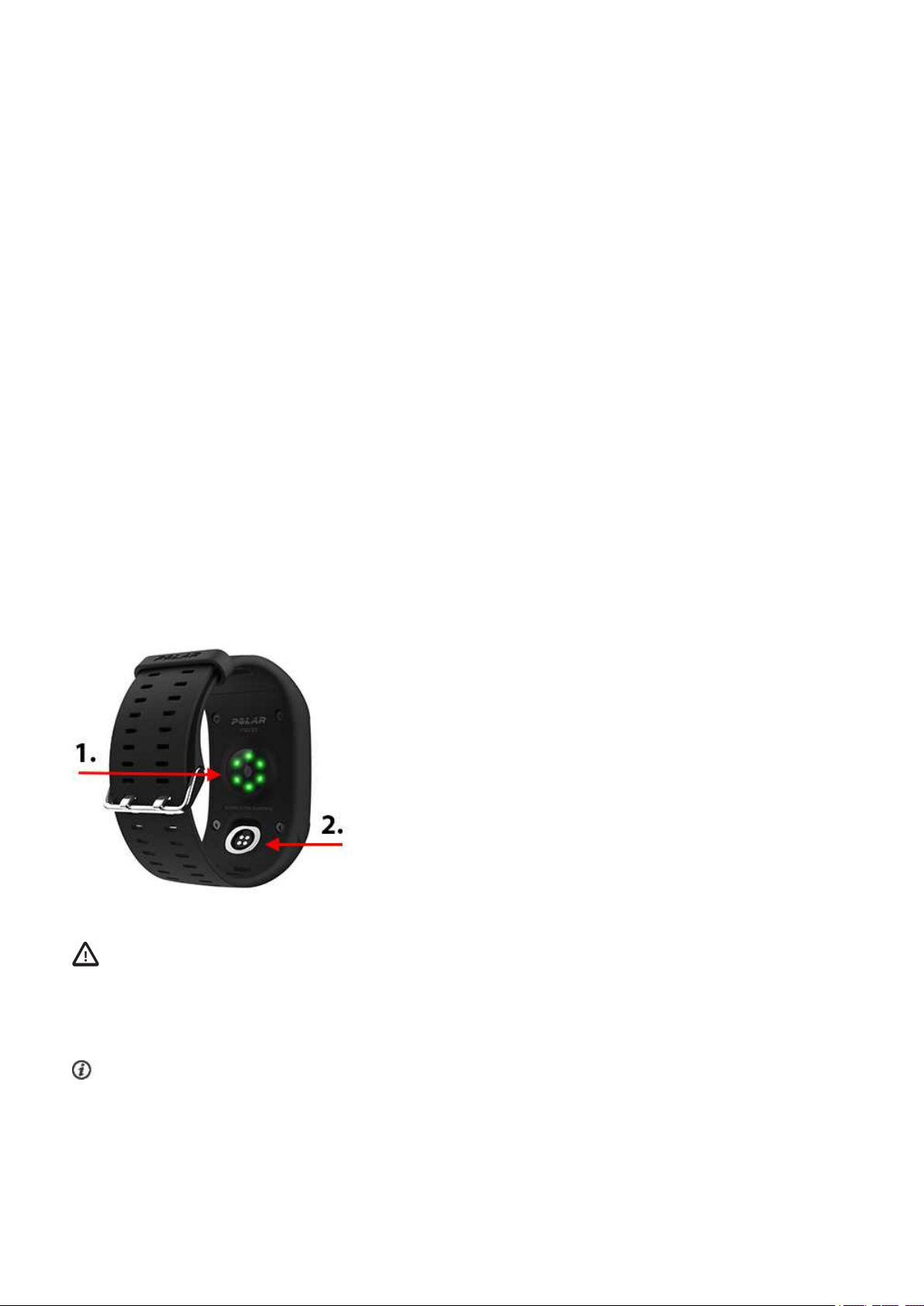
• press and hold the button until you see the Polar logo to restart the watch
• press the button three times anywhere in the watch to temporarily boost the brightness of the screen
CHARGING THE M600
The M600 has an internal, rechargeable battery. Rechargeable batteries have a limited number of charge cycles.
You can charge and discharge the battery over 300 times before a notable decrease in its capacity. The number
of charge cycles also varies according to use and operating conditions.
You can charge your M600 via a computer’s USB port with the charging cable provided to you in the sales package. You can also charge your M600‘s battery using a wall outlet (a USB power adapter is not included in the
product set). If you use a USB power adapter, make sure that the adapter is marked with "output 5Vdc" and that
it provides a minimum of 500mA. Only use an adequately safety approved USB power adapter (marked with
"LPS", "Limited Power Supply" or "UL listed").
The magnetic end of the cable snaps into place to the M600's charging port when it’s properly connected to your
smart watch. The M600 also vibrates briefly when the charging begins. If the smartwatch is turned on when you
plug it into charge, you'll see a small lightning bolt icon on the home screen of your M600. You can see the battery charging level of your watch by swiping down halfway from the top of the home screen. If the smartwatch
is turned off when you plug it into charge, a battery icon animation begins to fill up on the display. When the battery icon is full, the M600 is fully charged. It may take up to two hours to fully charge an empty M600 battery.
1. Wrist-based heart rate monitor sensors
2. Charging port
When you've finished charging the battery of your M600, remove the charging cable from the USB port of
your computer or from the wall adapter. If the charging cable is left connected to a power source, the magnetic
end of the cable attracts iron-containing objects and can short-circuit, possibly causing circuit damage, overheating, fire or explosion.
Don't leave the battery fully discharged for a long period of time or keep it fully charged all the time because it
may affect the battery life time.Also, do not charge the battery in temperatures under 0°C or over +40°C or when
the charging port is wet or sweaty. If the charging port of your M600 has gotten wet, let it dry before plugging in the
charging cable.
16
Page 17
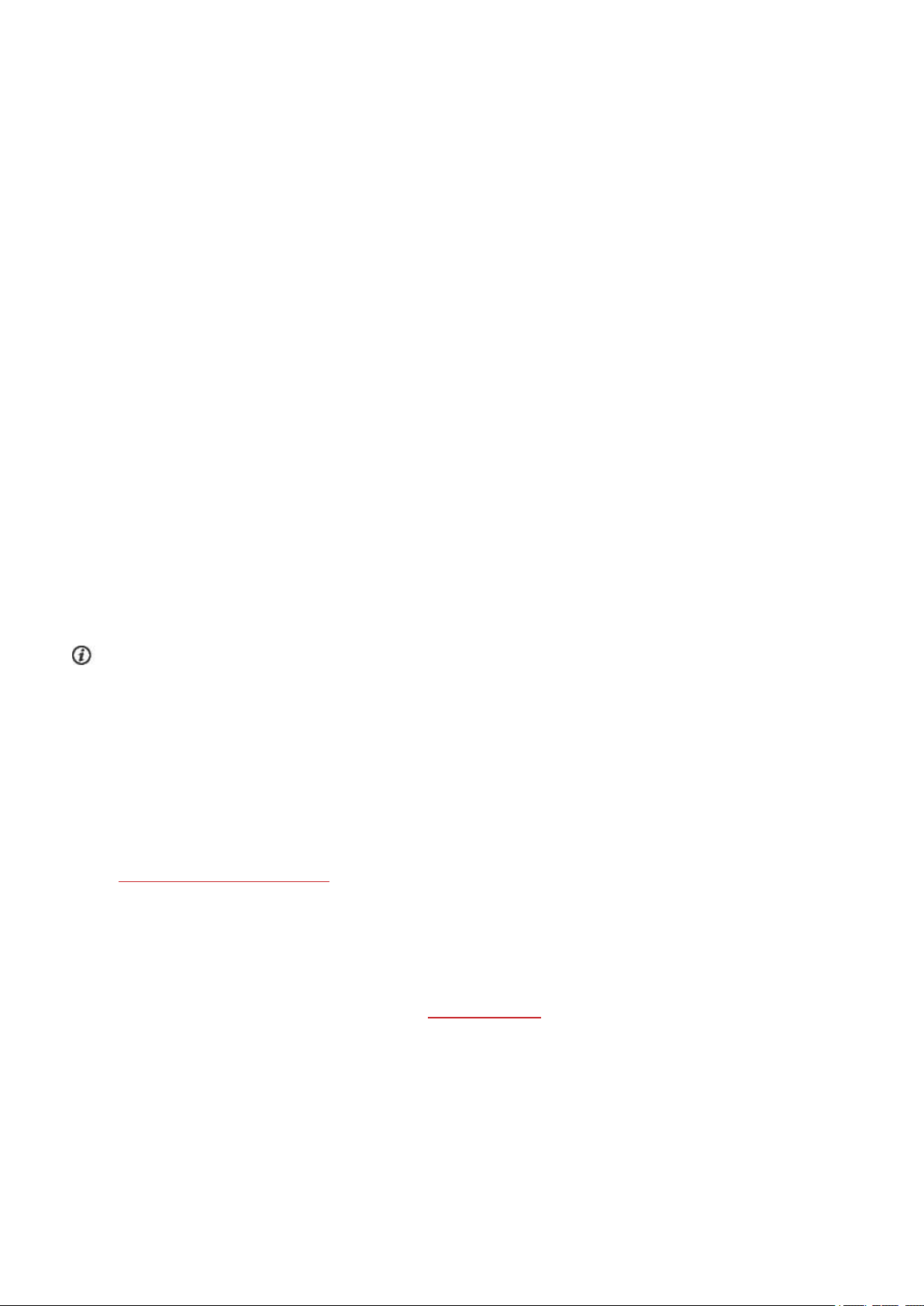
BATTERY OPERATING TIME
The battery operating time is
• 2 days / 8 hours of training on M600 paired with an Android phone.
• 1 day / 8 hours of training on M600 paired with an iPhone.
The operating time depends on many factors, such as the temperature of the environment in which you use
your M600, the features you use, if the screen is in the Always-on mode, and battery aging. The operating time is
significantly reduced in temperatures well below freezing. Wearing the M600 under your overcoat helps to keep
it warmer and to increase the operating time.
LOW BATTERY NOTIFICATION
When the charge in your M600's battery drops down to 15% or less, you'll see a card stating the chargelevel and
the status of battery saver mode. You can swipe left on the card to see and tap Turn on/off battery saver.
The battery saver mode will automatically turn on when the battery charge level hits 5%.
Since the GPS recording is NOT on in the battery saver mode, you'll get a notification card if the battery saver
mode is on when you're about to start training with the Polar app or if the battery falls below 5% while you're
training.
When the display doesn't wake up from a wrist gesture or a press of the side power button, the battery is empty
and M600 has gone to sleep mode. In that case, you need to charge your M600. If the battery is totally drained,
it may take a while for the charging animation to appear on the display.
You can quickly see how much battery your M600 has left by swiping down from the top of the home screen.
TURNING THE M600 ON AND OFF
TO TURN THE M600 ON
• Press and hold the side power button until you see the Polar logo appear on the screen.
TO TURN THE M600 OFF
1. Navigate to the Settings menu, and scroll the menu down to find and tap Power off.
2. Confirm turning the power off by tapping the check mark icon.
SETTING UP YOUR POLAR M600
The Polar M600 sports watch is compatible with smartphones running Android 4.3+ or iOS 8.2+. iPhone users
need to have at least model 5 or later. You can visit g.co/WearCheck on your phone to see if it’s compatible with
Android Wear.
TO GET READY FOR SETUP
1. To make sure there’s enough chargein your M600 during the setup, plug the charging cable into a
powered USB port on your computer or to a USB power adapter and a wall outlet. Make sure that the
adapter is marked with “output 5Vdc” and that it provides a minimum of 500mA.
17
Page 18
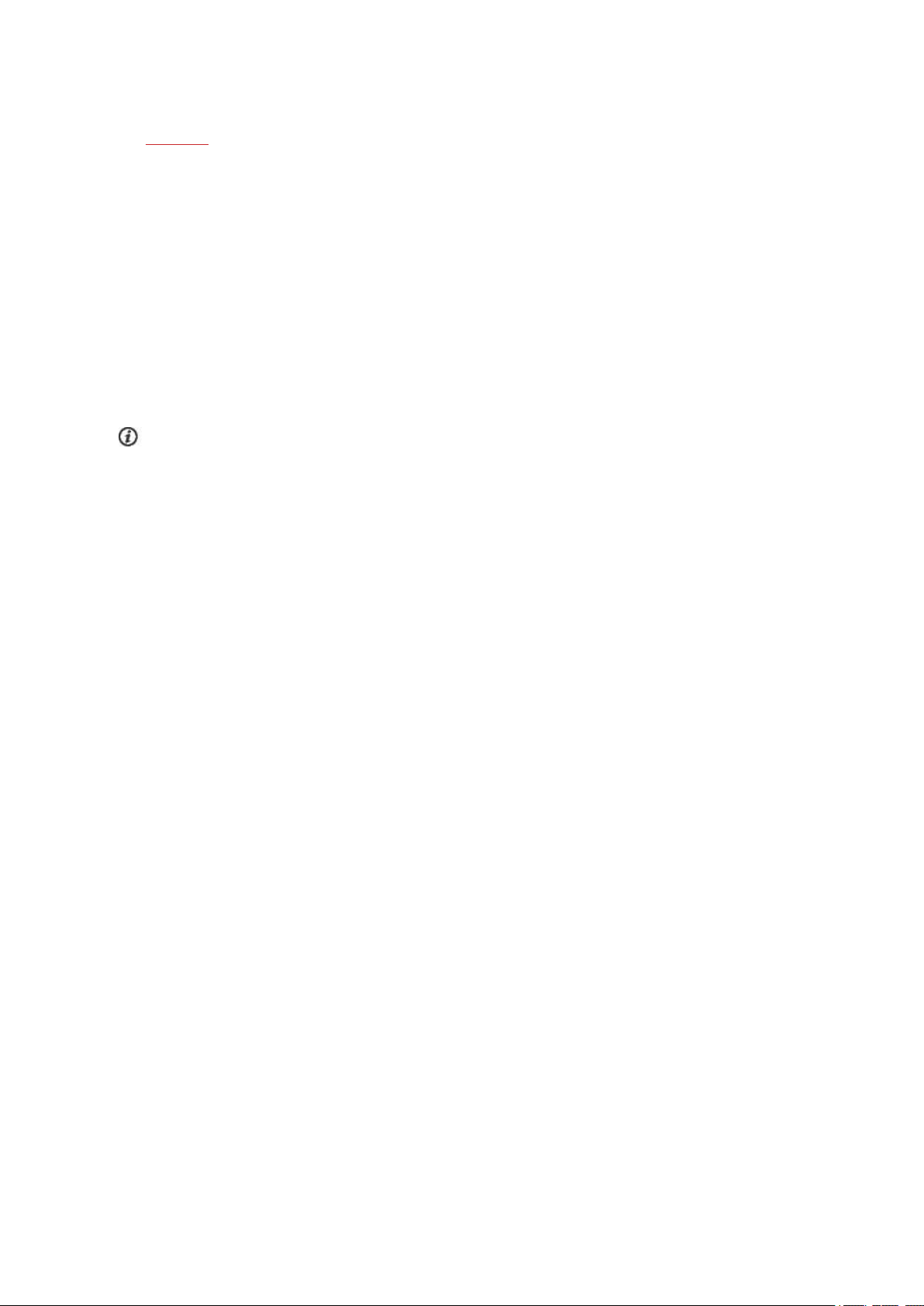
2. Turn on your M600 by pressing and holding the side power button until you see the Polar logo. After
that, the initial powering up of the operating system will take a few minutes.
3. Swipe left on the touchscreen of your M600 to begin the setup, then swipe up or down to find and tap
the language of your choice. If you choose a language you can't use to finish the setup, press and hold
the side power button until the M600 restarts the setup.
4. Make sure your phone is connected to the Internet and has Bluetooth turned on.
5. Make sure the Google™ Search and the Google Play™ services apps (on Android phones) or the App Store
app (on iPhones) are up to date on your phone.
6. Keep your M600 and the phone close to each other during the setup.
TO PAIR YOUR SMARTPHONE WITH POLAR M600
You need to install the Android Wear app on your phone to connect your smartwatch and your phone.
1. Install the Android Wear app on your smartphone from Google Play or the App Store. Or, if you already
have the Android Wear app on your phone, make sure it's the latest version.
If you already have the Andoird Wear app installed on your smartphone and another device connected
to it, open the mobile app and (on an Android phone) choose Pair with a new watch from the drop-down
menu next to your device name at the top of the screen, or (on an iPhone) tap the three dots at the top right
corner of the screen, and choose Pair with a new wearable. Then continue to follow the instructions
below from step number 3.
2. When you open the Android Wear app on your phone, it automatically prompts you to start setting up
your watch.
3. Swipe left on your M600 to see its watch code, and tap the same code on your phone.
4. Make sure the pairing code on your M600 matches with the pairing code on your phone, and tap Pair or
OK.
5. You’ll see a quick confirmation message on both the M600 and your phone when the pairing is completed. After that, it takes a while for the M600 to finish syncing with your phone. The smartwatch will
open to the time view once the sync is done.
6. You need to turn on watch notifications so that your phone can send updates to your watch. Follow the
onscreen instructions on your phone to do this. If you have used the Andoid Wear app earlier with
another device, you should have already allowed notifications for the app. You can check this in your
phone's settings.
After the initial sync, your new smartwatch launches a tutorial on how to get started with the watch. You can
swipe through the tutorial and continue the setup after that. Or you can skip the tutorial for the time being by
swiping the tutorial card down, and you can later get back to the tutorial by swiping the tutorial card up again
from the bottom of the home screen.
TO ACTIVATE THE POLAR APP ON THE M600
To get the most out of your new Polar M600, and to be able to use Polar's activity tracking and training features,
you need to activate the Polar app on the smartwatch. To do this, first you need to install the Polar Flow app on
your smartphone. If you already have the Polar Flow mobile app installed on your smartphone, make sure it's
the latest version, then continue the setup from step number 2 below.
1. Go to Google Play or the App Store on your phone, and search and download the Polar Flow app.
2. Open the Polar Flow app on your phone. iOS users: To proceed you need to open the Polar app on your
M600 by pressing the front button. Then tap Start on your phone.
18
Page 19

3. Choose whether you’ll wear the M600 on your left or right wrist, then tap Continue. iOS users: tap Save
and sync.
4. Sign in with your Polar account or create a new one.
5. You'll see "Setup completed" when you've successfully activated the Polar app on your M600.
You’re ready to go, have fun!
You can start using the Polar app on the M600 by pressing the front button.
Please note that you can pair your M600 with only one Android phone, iPhone or tablet at a time. You can pair
your M600 with a new tablet or phone after you first reset your smartwatch to factory settings.
CONNECTING THE M600 TO WI-FI
Applicable only to Polar M600 paired with an Android phone
Your Polar M600 Andoird Wear supports Wi-Fi and can automatically connect to saved Wi-Fi networks if it loses
the Bluetooth connection with your phone. When your Android phone is connected to either a Wi-Fi or mobile
network and your M600 is connected to a Wi-Fi network, your smartwatch can stay synced with your phone,
and you can get notifications and Quick answers even if you leave your phone to another room.
Your phone and M600 share data through the Android Wear cloud sync. So, you must turn cloud sync on in the
Android Wear app on your phone.
TO TURN ANDROID WEAR CLOUD SYNC ON
1. In the Android Wear app on your phone, tap the Settings icon.
2. Tap Privacy & personal data.
3. Then tap Cloud sync.
4. Move the switch to On position.
TO TURN WI-FI ON AND OFF
1. Navigate to the Settings menu on your M600, and swipe down to find and tap the Wi-Fi settings.
2. Tap Wi-Fi OFF to turn Wi-Fi on. Or, if you want to turn Wi-Fi off, scroll down to find and tap Wi-Fi Auto-
matic, and verify turning the Wi-Fi off by tapping the check mark icon.
See Android Wear Help for more information on Wi-Fi on your wearable.
19
Page 20

USING THE M600
M600 FEATURES AVAILABLE FOR ANDROID AND IOS
The user experience of Polar M600 is a bit different depending on whether you've paired it with a smartphone
running an Android operating system or iOS. Below, you can see examples of the available features for each
operating system.
M600 paired with an Android
phone
Operating system compatibility Android 4.3 or later iPhone model 5 or later, running iOS
Operating time 2 days / 8 hours of training 1 day / 8 hours of training
Wi-Fi support
Default apps
Download more apps
Use wrist gestures
Use voice actions
Train with Polar app
Automatic syncing of training data
to Polar Flow app on paired phone
M600 paired with an iOS phone
8.2 or later
Read texts
Reply texts
Send texts
Answer incoming phone call
Reject incoming phone call
Reject incoming phone call with a
predefined text
Initiate phone calls
Read emails
(Gmail™)
20
Page 21
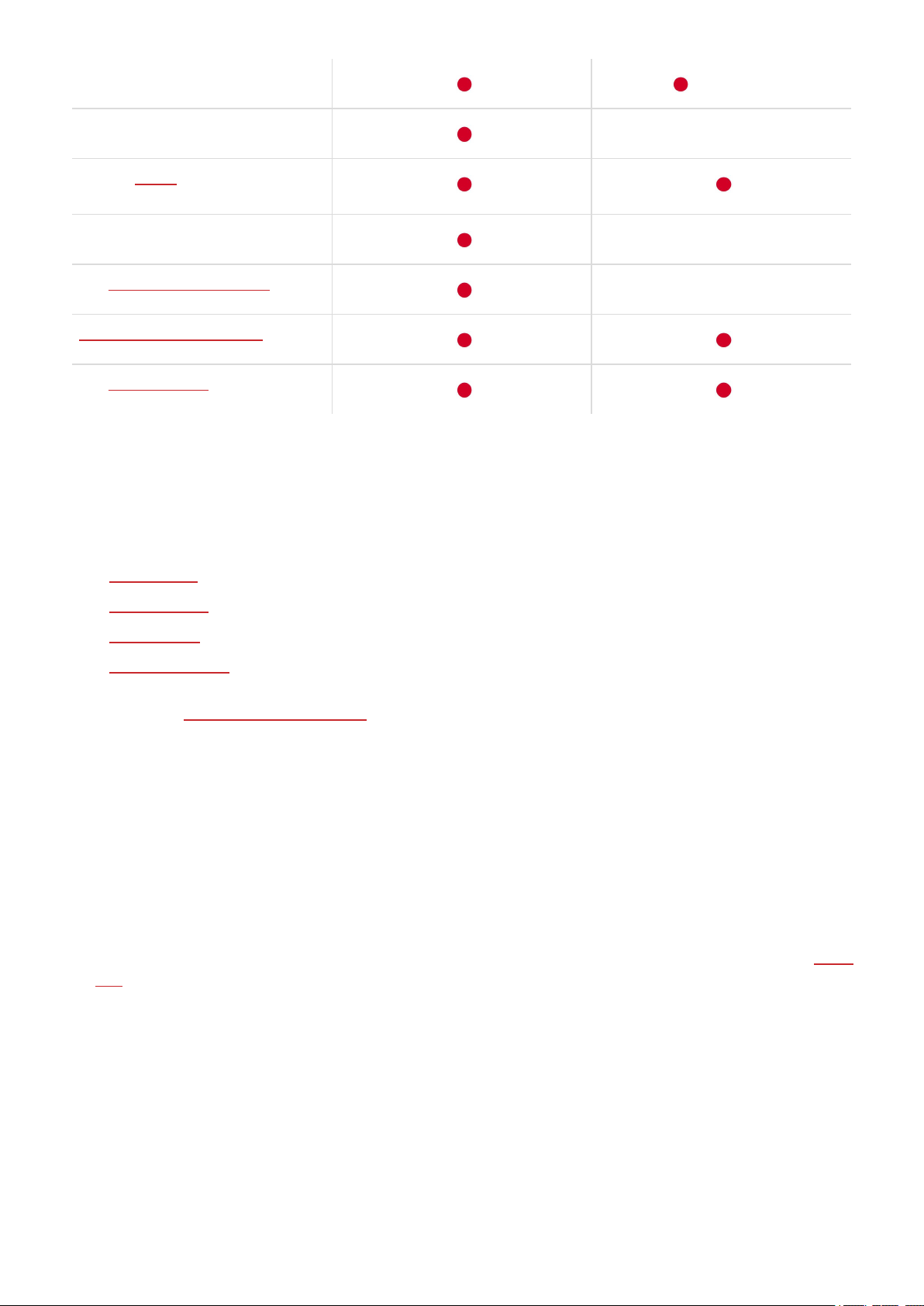
Reply emails
Send emails
Control music playing on your
phone
Listen to music from your M600
Get turn-by-turn directions
Find a place or a business
Get quick answers
(Gmail™)
NAVIGATING THE M600
You can navigate your smartwatch in many ways. Find out more detailed information on the different styles of
getting around in the M600 from the links below:
• Touchscreen
• Wrist gestures
• Voice actions
• Button functions
See also how to dim or wake up the screen of your smartwach.
USING THE TOUCHSCREEN
You can navigate the M600 using the touchscreen. You can use the touchscreen by swiping, tapping, tapping
and holding, or drawing.
• You can swipe left, right, up and down to scroll menus and cards.
• You can tap the touchscreen to wake up the watch, to open apps and cards, and to select items.
• You can tap and hold the home screen to change the watch face. In the Polar app, you can stop recording a
training session by tapping and holding the stop icon. For more information on using the Polar app, see Polar
app.
• You can also draw on the touchscreen with your finger. For example, you can draw emojis to emails, or you
can set up a pattern to unlock the locked screen of your M600.
WRIST GESTURES
You can use wrist gestures to navigate your M600. You can flick your wrist in and out to scroll cards and menus
up and down. You can push your arm down to select and open items. And you can also pivot your arm up to go
back to the previous screen.
21
Page 22

See Navigating the Polar app for information on which wrist gestures work while training with the Polar app.
Before you can use the wrist gestures, you have to turn them on.
TO TURN WRIST GESTURES ON
1. Navigate to the Settings menu, and find and tap Gestures.
2. Turn the wrist gestures on by tapping Wrist gestures OFF. (If Wrist gestures ON is displayed, the
wrist gestures are already turned on.)
You can watch a tutorial on how to use the wrist gestures, and at the same time practice using them. You can
find the tutorial in the same Gestures menu where you turned on the wrist gestures. Scroll the Gestures menu to
find and tap Launch tutorial. For more detailed info on what you can do with wrist gestures, see Android Wear
Help.
VOICE ACTIONS
You can use your voice to perform simple actions on your M600.
Please note that some voice actions may not be available in all languages. Visit Android Wear Help to see which
languages are supported for voice actions.
See Operating the Polar app for information on which voice actions work with the Polar app.
TO USE VOICE ACTIONS
1. Make sure the home screen of your M600 is active.
2. Say "Ok Google". If your voice is recognized, you'll see a picture of a microphone with the text Speak
now.
3. Say the action you want to perform. For example, you can say "Start a run."
To ensure the voice actions function properly, you should speak clearly, ideally in quiet places, and avoid speak-
ing in dialectal accents .
WHAT CAN YOU DO WITH VOICE ACTIONS
After you've said "Ok Google" and your voice is recognized, you can swipe up to see a list of the voice actions you
can perform on the M600. You can also get to the list by swiping left three times from the home screen. You can
find more detailed instructions from the Android Wear Help site.
From this page you can find instructions on how to change the apps that you use for voice actions.
See also the instructions in this manual under Using the M600 to find out what else you can do using your voice,
for example, how to send texts or how to get Quick answers.
DIMMING AND WAKING UP THE SCREEN
The screen of your M600 will automatically dim when the smartwatch is left unused for a short while. You can
also dim the screen manually.
22
Page 23

TO DIM THE SCREEN
• Place your palm onto the screen until the watch vibrates.
OR
• Briefly press the side power button.
TO WAKE UP THE SCREEN
• Tap the screen.
OR
• Quickly raise the M600 in front of you.
OR
• Briefly press the side power button.
Note that dimming the screen is applicable when the Always-on screen is turned on. If the Always-on screen is
off, the screen of your M600 will turn off when the smartwatch is left unused for a period of time. Also, placing your
palm onto the screen or briefly pressing the side power button will then turn the screen off.
MENU STRUCTURE
The starting point to getting around your smartwatch is the home screen.
From the top of the home screen, you can pull down the Quick Settings menu. Keep swiping left in the menu to
find all the following settings:
Do not disturb/Notifications/Mute: tap to silence notifications on your M600.
23
Page 24
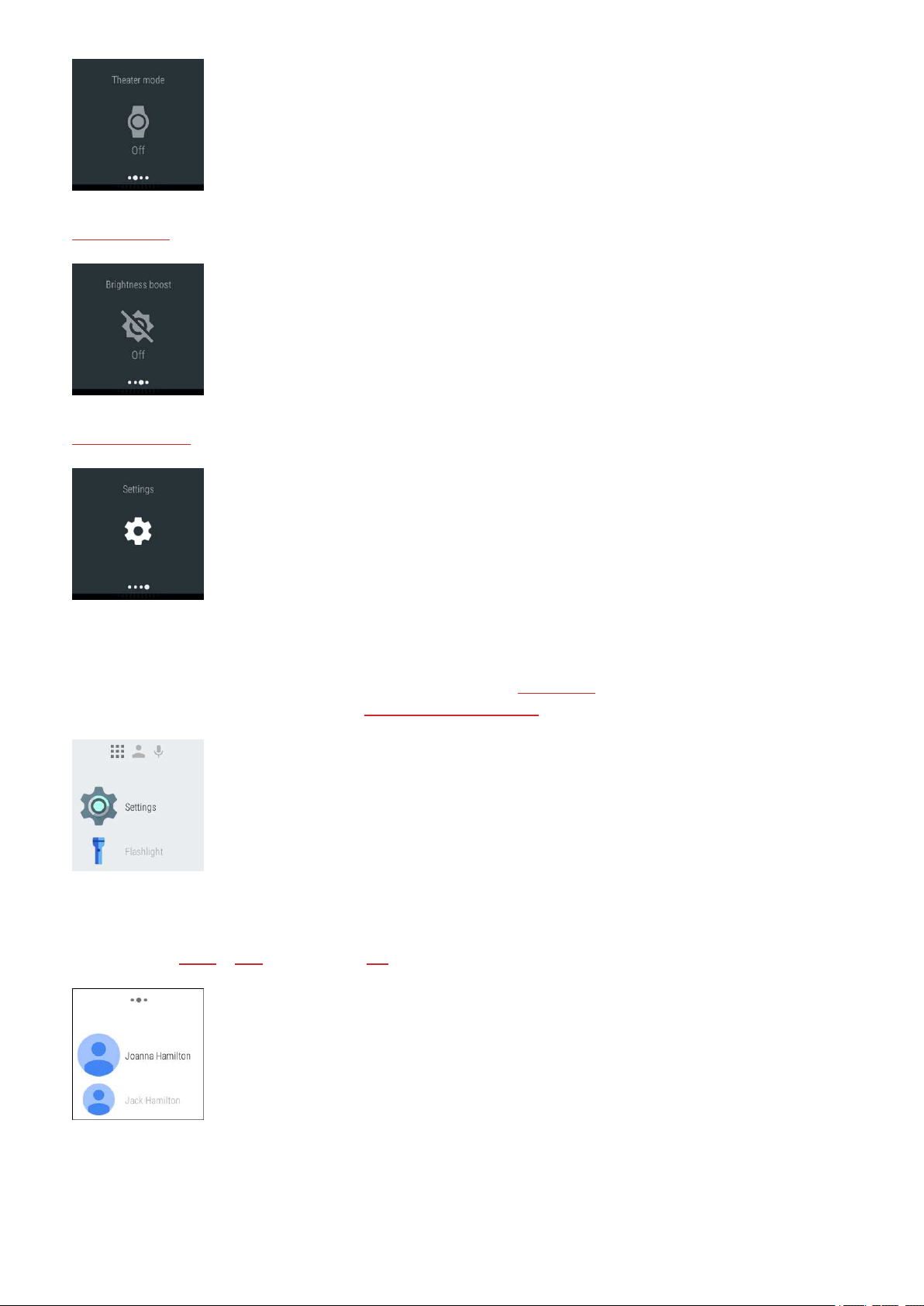
Theater mode: tap to turn theater mode on.
Brightness boost: tap to boost screen brightness temporarily.
Settings: tap to open the Settings menu.
From the right hand side of the home screen, you can get to the apps menu. Here, you'll find the applications
that you have on your M600 and you can access the Settings menu.
On M600 paired with an Android phone, in the next menu to the right, you can access your contacts. The M600
shows contacts saved on your phone's contact list that you have communicated with recently. You can tap a contact to send an email, a text or to initiate a call.
The last menu to the right shows a list of the possible voice actions you can perform on your M600.
24
Page 25
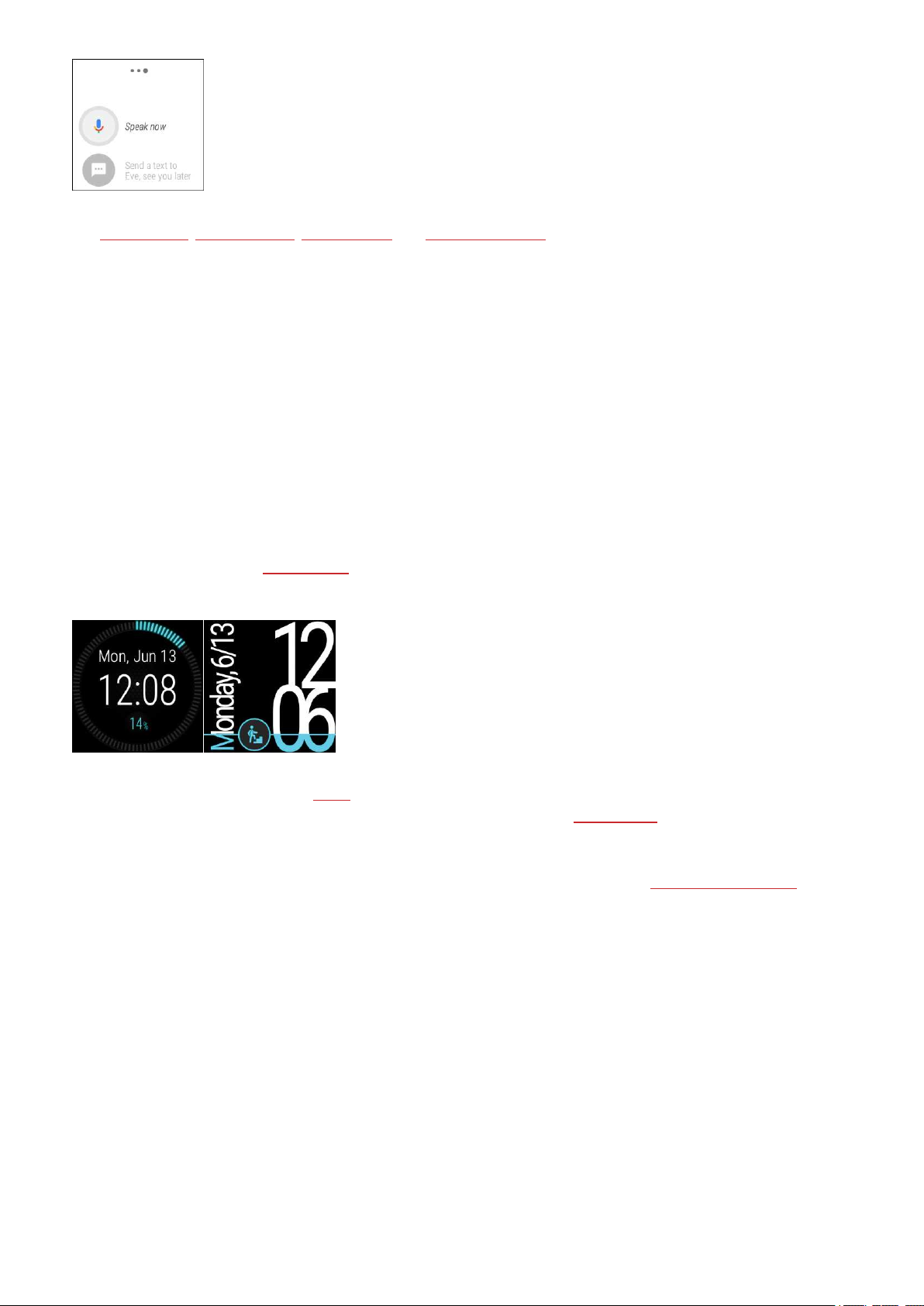
See Touchscreen, Wrist gestures, Voice actions and Button functions to learn the different ways to navigate your
M600.
HOME SCREEN
On the home screen, you can view the current time. Depending on the watch face, you can also see the date.
You can change the watch face to suit your style.
TO CHANGE THE WATCH FACE
1. Tap and hold the home screen to open the watch face selection menu.
2. Then swipe left or right to find your preferred watch face.
3. Tap to choose the one you want to use.
By choosing the "Polar Jumbo" (the default watch face) or the "Polar Activity" as your watch face, you'll be able
to see the progress of your daily activity on the home screen when the screen is awake.
On the home screen, you can view cards that tell you different kind of important information and also view the
status of your M600. To find out more about the different statuses, see Status icons.
You can quickly get to the home screen from anywhere in your M600 by pressing the side power button or by
shaking your wrist. To learn more about how to get around in your smartwatch see Navigating the M600.
CARDS
Useful bits of information, like the weather, traffic information, or notifications of received emails, appear as
cards on the screen of your M600.
To view cards
1. Swipe up from the bottom of the screen or turn your wrist away from you.
2. To see all the information on the card, tap the card.
3. To see more cards (if available), keep swiping up from the bottom of the screen or keep turning your wrist
away from you.
25
Page 26
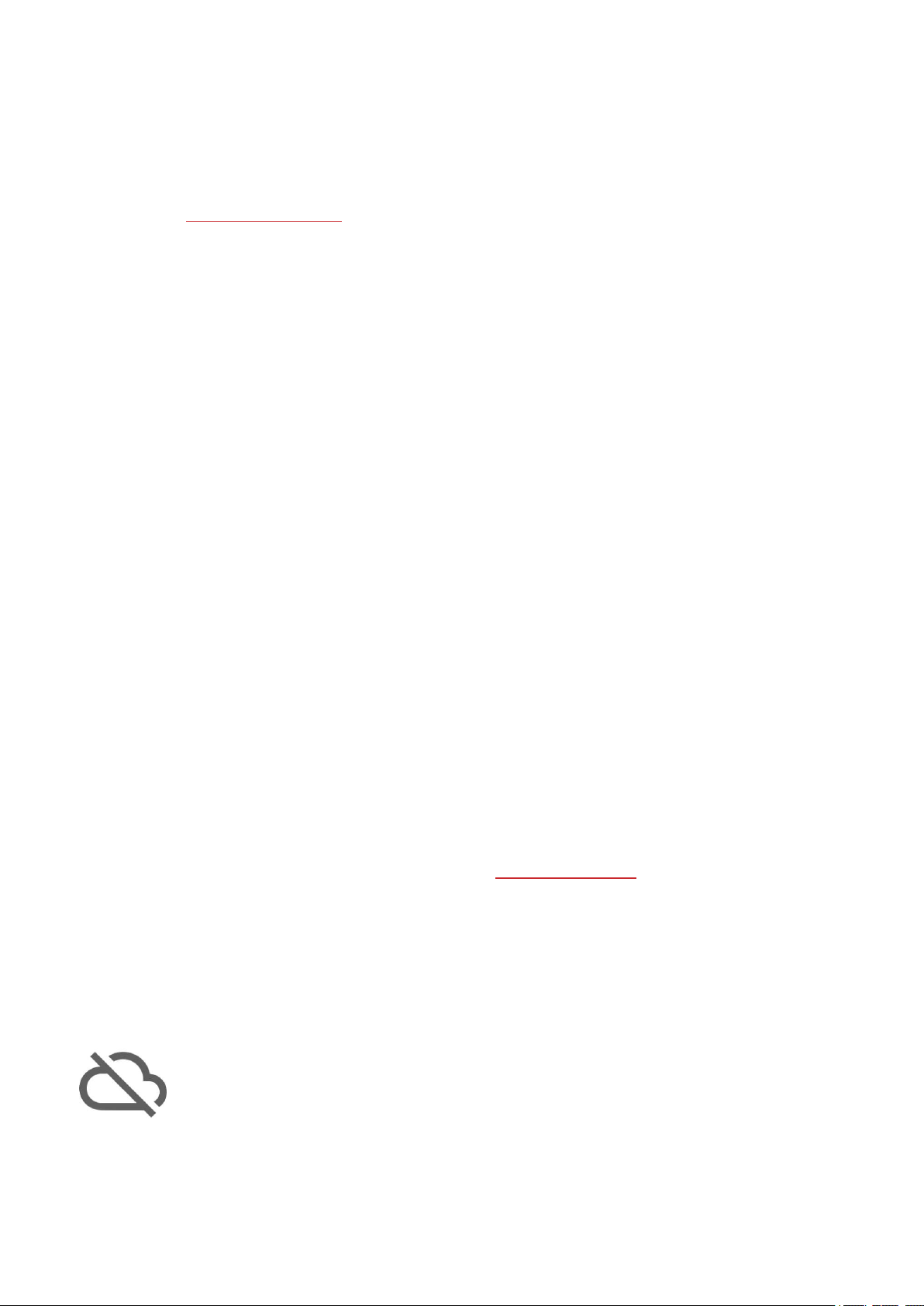
To hide card preview
If you don't want to see a card that's peeking from the bottom of the screen right now:
• Swipe down on the card.
Find out how to Turn off card previews if you'd rather not see cards peeking out from the bottom of your watch
screen.
To take action on the cards
Some cards have more details or available actions related to the info on them.
1. Swipe from right to left on the card to see the available actions or more details on the card's info.
2. Tap on your chosen action (if applicable). For example, you can archive received emails from your M600.
To dismiss a card
Once you've got all the info you need from a card:
• Swipe it from left to right to dismiss it.
If you dismiss a card on your M600, the related notification will be dismissed on your phone as well.
To bring back a dismissed card
If you want to bring back a card you just dismissed, you have a few seconds.
• Swipe down from the top of the screen to restore the card.
Or, if the dismissed card was the last card available:
1. Swipe up from the bottom of the screen.
2. Then tap the undo icon of a left-pointing u-turn arrow.
See how you can change the settings for notification cards in Notification settings.
STATUS ICONS
The M600 displays the current status of the smartwatch with small indicator icons.
The following status icons may appear on the home screen of your M600:
Your M600 is disconnected from your phone
26
Page 27

The battery is charging
Airplane mode is on
GPS monitoring for your locations is on
If the smartphone paired with your M600 runs Android version 6.0, also the following status icon may appear
on the home screen of your M600 to show you have the Alarms only notification setting turned on:
Do not distrub mode is on
Changing this setting on the M600 will also change the setting on the phone and vice versa.
If the smartphone paired with your M600 runs Android version 5.0, also the following status icons may appear
on the home screen of your M600 to show the status of your interruption setting:
None of the notifications come through
Only allow priority interruptions mode is on
All notifications come through
Changing thesesettings on the M600 will also change the settings on the phone and vice versa.
See Android Wear Help for more information on the different options to silence the notifications on your smart-
watch.
27
Page 28

If the smartphone paired with your M600 runs Androidversion 4.3 or 4.4 or iOS, also the following
status icon may appear on the home screen of your M600 to show the notifications are muted on your smartwach:
Notifications are muted
iPhone users note that if your phone is set to Do Not Disturb mode, your watch will not vibrate for notifications.
28
Page 29

APPS MENU
The apps menu displays icons for all the apps in use on your M600.
TO OPEN THE APPS MENU
• Swipe from right to left from the home screen.
OR
• You can also get to the apps menu from anywhere in the watch by pressing and holding the side power but-
ton until the watch vibrates and the apps menu appears.
TO OPEN AND USE APPS
• You can start using an app by tapping its icon in the apps menu.
OR
• You can also open an app when the home screen is active by saying "Ok Google, open (the app's name)".
The M600 includes the following default apps:
• Agenda
• Alarm
• Find my phone*
• Fit
• Flashlight
• Polar
• Reminders *
• Stopwatch
• Timer
• Together *
• Translate
• Weather
*Only on Polar M600 paired with an Android phone
29
Page 30

Any other apps you might see on your M600 apps menu were installed from your phone during setup. For any
questions concerning these apps, pleaseturn to the app developer.
TO GET MORE APPS
Applicable only to Polar M600 paired with an Android phone
You can get more apps from the Google Play Store. To see a list of recommended watch apps, open the Android
Wear app on your phone and scroll down to "Essential watch apps". You can tap MORE to go to Google Play
Store and open a bigger selection of suggested apps that support Android Wear.
See the Android Wear Help page about Google apps that work with Android Wear.
AGENDA
Events saved in the calendar application on your phone appear automatically as cards on your M600. You can
also pull up your schedule.
To see your schedule using your voice
1. Make sure the home screen is active and say "Ok Google."
2. To view today's schedule, say "Agenda."
To see your schedule using the touchscreen
• Navigate to the apps menu, and find and tap Agenda.
Your schedule for the day opens.
ALARM
You can set an alarm to go off on your M600. When the alarm goes off, your M600 vibrates and displays a card.
Note that when you set an alarm on your M600, it won't go off on your phone.
To set an alarm using your voice
1. Make sure the home screen is active and say "Ok Google."
2. Say "Set an alarm for (the time you want)."
To set an alarm using the app
1. Navigate to the apps menu, and find and tap Alarm.
2. Scroll the hour menu up and down, and set the wanted hour.
3. Move to set the wanted minutes by tapping the screen or swiping left.
4. Set the wanted minutes.
5. Tap Set alarm.
To turn off an alarm when it goes off
• Drag the alarm clock icon to the right.
30
Page 31

To snooze an alarm
If you want to snooze an alarm when it goes off:
• Drag the Zs to the left.
FIND MY PHONE
Applicable only to Polar M600 paired with an Android phone
If you can't find your phone, you can use your M600 to make the phonering even if the phone is set to mute or
vibrate only.
To make your phone ring
1. Navigate to the apps menu, and find and tap Find my phone.
2. If your phone is within range for the Bluetooth connection to work, your phone will start to ring. If not,
try to move to get within a range of 10 meters or 33 feet from your phone with no solid objects in
between.
3. You can stop the phone from ringing by tapping the X on the M600's screen or by opening your phone.
Note that the M600 must be connected to your phone using Bluetooth in order for this function to work.
FIT
With the Google Fit™ app, you can see how close you are to achieving your daily step goal. You can see the estimated amount of steps you've taken during the days of the past week as well as your current heart rate.
To see your step count using your voice
1. Make sure the home screen is active and say "Ok Google."
2. Say "Show me my steps."
3. Swipe up to see more details of your steps during the last seven days.
To see your step count using the app
• Navigate to the apps menu, and find and tap Fit.
You can change your daily step goal by swiping left twice from the step count view.
To see your current heart rate using your voice
1. Make sure the home screen is active and say "Ok Google."
2. Say "Show me my heart rate."
To see your current heart rate using the app
1. Navigate to the apps menu, and find and tap Fit.
2. Swipe once from right to left, and tap the heart icon to get a reading of your heart rate.
For more info on Google Fit on Android Wear devices, see Android Wear Help.
31
Page 32

POLAR APP
Training with the Polar app on your M600
Use the Polar app on your M600 to take full advantage of your sport-optimized smartwatch.
Find out what's in the Polar app and how to get around in it:
• Polar app menu structure
• Navigating the Polar app
Track your training sessions, and see, for example, your heart rate, speed, and distance during training:
• Starting a training session
• During training
• Pausing/stopping a training session
• After training
See also our instructions on how to wear your M600 in order to get accurate heart rate measurements, and find
out in what kind of sports we recommend wearing a Polar heart rate sensor with a chest strap to ensurereliable
heart rate measurement:
• Wearing your M600
• Pairing the M600 with a heart rate sensor
Sport profiles
Separate profiles for all the sports you want to do with specific settings for each one of them. Adjust the sport
profilesettings to best suit your training needs:
• Sport profiles
Polar features
Polar’s unique Smart Coaching features offer the best possible guidance on how to develop your training as well
as helpful feedback on your progress. The Polar app on your M600 includes the following Polar Smart Coach-
ing features:
• Activity Benefit
• Smart calories
• Training Benefit
• Running Program
• Running Index
32
Page 33

Together with the Polar Flow mobile app and the Polar Flow web service, you can plan your training and achieve
your training targets, analyze and learn about your performance, follow your progress, and share your sessions
with others. See Polar app and Polar Flow for more information.
REMINDERS
See below for reminders on "Reminders on M600 paired with an iPhone" below.
Reminders are saved to Google Now™. For the Google Now feature to work, you need to have at least version
5.6 of theGoogle app on your phone. You can download the Google app from Google Play or the App Store.
You can find more information on other Google Now features and how to customize the Google Now notification cards from Android Wear Help.
Reminders on M600 paired with an Android phone
You can set your M600 to remind you to do something at a specific time or location. Reminders appear as cards
on the M600.
To set a reminder using your voice
1. Make sure the home screen is active and say "Ok Google."
2. Say "Remind me to (your task with a time or location)." For example, you can say "Remind me to go for a
run in 2 hours" or "Remind me to call Jane when I get home."
To set a reminder using the app
1. Navigate to the apps menu, and find and tap Reminders.
2. Tap the plus icon.
3. Speak your task with a time or location. For example, you can say "Watch the new TV show at seven."
To mark a reminder as done using the app
1. Navigate to the apps menu, and find and tap Reminders.
2. Swipe the reminder you want to archive to either side.
If you mark a reminder as done, it won't appear in the list of reminders on your M600 anymore. You will still be
able to see it in the past reminders in the Google app on your phone.
Reminders on M600 paired with an iPhone
If your M600 is paired with an iPhone, you can also set your M600 to remind you to do something at a specific
time or location. Reminders appear as cards on the M600.
You can "To set a reminder using your voice " above. But not through the Reminder app on the M600. You can
check your reminders and delete them only from the Google app on your iPhone. For this to work, you need to
sign in to the Google app with the same Google account you use in the Android Wear app, and you need to turn
on Google Now.
To sign in to the Google app and turn on Google Now
1. In the Google app on your iPhone, tap the Settings icon to open the Settings menu.
2. Tap Sign in, and choose the same Google account you use in the Android Wear app.
3. In the Settings menu, tap Google Now, and then tap CONTINUE.
33
Page 34

4. To be able to use the Google Now feature, you need to agreeto turn on the suggested Google Account
settings. Tap YES I'MIN.
5. Use the switches to turn on Location and Notifications, and then tap FINISHED.
To delete reminders from your iPhone
1. In the Google app on your iPhone, tap your name and profile picture to open the Settings menu.
2. In the Settings menu, find and tap Reminders.
3. Tap the reminder you want to delete.
4. Tap DELETE REMINDER to remove the reminder.
STOPWATCH
You can use your M600 as a stopwatch.
To start the stopwatch using your voice
1. Make sure the home screen is active and say "Ok Google."
2. Say "Start stopwatch."
3. Start the stopwatch by tapping the play icon.
The stopwatch opens on the screen.
To start the stopwatch using the touchscreen
1. Navigate to the apps menu, and find and tap Stopwatch.
2. Start the stopwatch by tapping the play icon.
The stopwatch opens on the screen.
To pause the stopwatch
• Tap the pause icon.
To restart the stopwatch
• Tap the play icon.
To reset the stopwatch
If you want to zero the stopwatch:
• Tap the reset icon.
TIMER
You can use your M600 as a countdown timer.
To set a timer using your voice
1. Make sure the home screen is active and say "Ok Google."
2. Say "Set a timer for (the amount of seconds, minutes or hours you want)."
34
Page 35

The timer opens on the screen.
To set a timer using the app
1. Navigate to the apps menu, and find and tap Timer.
2. Move between the hours, minutes and seconds by swiping or tapping the screen.
3. Press play to start the timer.
The timer opens on the screen.
To pause the timer
• Tap the pause icon.
To restart the timer
• Tap the play icon.
To reset the timer
If you want to begin the timer again:
• Tap the restart icon.
To dismiss the timer
When the timer goes off, your M600 vibrates. To dismiss the timer when it vibrates:
• Swipe right on the screen.
TOGETHER WATCH FACE
Applicable only to Polar M600 paired with an Android phone
With the interactive Together watch face, you can pair your watch with your friend's to stay connected throughout the day.
What you can do with the Together watch face
With the Together watch face you can connect with your friend and share the following:
• Emojis: You can draw or pick emojis to express yourself to your friend.
• Doodle: You can choose a color and sketch a background picture for your friend's watch face.
• Photo: You can send one of your 10 most recent photos to appear as the background image of your
friend's watch face.
• Sticker: You can choose to brighten up your friend's watch face with a cute sticker.
• Your activity: You can share your status updates with your friend.
35
Page 36

See Android Wear Help for more information on how to invite a friend to connect with you, what to do to accept
an invitation, and how to start sharing your day with your friend.
TRANSLATE
You can use the Google Translate™ app to translate phrases:
1. Navigate to the apps menu, and find and tap Translate.
2. You'll see two languages you can translate between. You can tap a language's name to change it.
3. Tap the microphone icon and say the phrase you want to translate.
The translation appears on the screen.
36
Page 37

COMMUNICATION
You can use your M600 to read, reply and send text messages and emails. With the M600, you can also handle
phone calls from your wrist.
Find out more from the links below:
• Text messages
• Phone calls
• Emails
Note that there are some restrictions on the availability of the communication features depending on the oper-
ating system on your phone.
TEXT MESSAGES ON THE M600
READING TEXT MESSAGES ON YOUR M600
If you use notifications for text messages on your phone, you will see a card on your M600 when you get a new
text.
To read a text message
• Swipe up the card.
REPLYING TO TEXT MESSAGES FROM THE M600
Applicable only to Polar M600 paired with an Android phone.
You can reply to and send text messages directly from your wrist.
To reply to a text message using your voice
1. On the message notification card, swipe from right to left to see the actions you can take.
2. Tap Reply, and say your message.
Your message gets sent automatically.
See Android Wear Help for instructions on how to reply a text with emoji.
SENDING TEXT MESSAGES FROM YOUR M600
Applicable only to Polar M600 paired with an Android phone.
You can also send texts from the M600 to people on the contact list. The M600 shows contacts saved on your
phone's contact list that you have communicated with recently.
37
Page 38

To send a text message using your voice
1. Make sure the home screen is active and say "Ok Google."
2. Say "Send a text to (a name saved in your contacts)."
3. Then say the text you want to send.
Your message gets sent automatically.
See Android Wear Help for instructions on other ways to send texts and what other apps you can use to send
messages.
PHONE CALLS
HANDLING INCOMING CALLS
When you get a call on your phone, you can see who's calling on the screen of your M600. You can answer or
reject the call from your M600.
To answer an incoming call
1. To pick up an incoming call, swipe from left to right on the screen of your M600.
2. Use your phone to communicate with the caller.
To reject an incoming call
• Swipe from right to left on the screen of your M600.
To reject an incoming call with a predefined text
Applicable only to Polar M600 paired with an Android phone
38
Page 39

1. Swipe up on the screen of your M600.
2. Find and tap your preferred message.
MAKING PHONE CALLS
Applicable only to Polar M600 paired with an Android phone
You can also initiate calls from the M600 to people on the contact list. The M600 shows contacts saved on your
phone's contact list that you have communicated with recently.
To make a phone call using your voice
1. Make sure the home screen of your M600 is active and say "Ok Google."
2. Say "Call (a name saved in your contacts)."
3. The phone call will open on your phone. Use your phone to communicate with the person your are calling.
To make a phone call using the touchscreen
1. From the home screen, swipe twice from right to left to see your contact list.
2. Find and tap the name of your contact who you want to call.
3. Tap Call.
4. The phone call will open on your phone. Use your phone to communicate with the person your are calling.
Note that your phone must be connected to your M600 using Bluetooth for you to be able to see the incoming
calls on your smartwatch and for you to be able to initiate calls using the M600.
EMAILS
See below for more details on handling "Emails " above.
READING EMAILS
If you use email notifications on your phone, you will see a card on your M600 when you get new mail.
To read emails
• Swipe the card up.
You can tap the card to see moreof the message. If you have several new emails, you'll see a bar at the bottom
of the card showing how many new emails you've got. You can tap the bar to see the other messages.
REPLYING TO EMAILS
You can reply to emails from your wrist.
To reply to emails
1. On the email notification card, swipe from right to left to see the actions you can take.
2. Tap Reply, and choose whether you want to speak your message, draw an emoji, or use one of the predefined messages.
39
Page 40

Your spoken message gets sent automatically when you're finished. If you use emojis or predefined messages,
send your message by tapping the check mark icon.
SENDING EMAILS
Applicable only to Polar M600 paired with an Android phone
You can also send emails from the M600 to people on the contact list. The M600 shows contacts saved on your
phone's contact list that you have communicated with recently.
To send an email using voice command
1. Make sure the home screen is active and say "Ok Google."
2. Say "Email (a name saved in your contacts)."
3. Speak the messageyou want to send.
Your message gets sent automatically.
To send an email using the touchscreen
1. From the home screen, swipe twice from right to left to see your contact list.
2. Find and tap the name of your contact who you want to email.
3. Tap Email, and choose whether you want to speak your message, draw an emoji, or use one of the predefined messages.
4. Follow the on-screen instructions to finish sending the email.
EMAILS ON M600 PAIRED WITH AN IPHONE
If you use email notifications on your phone, you will see a card on your M600 when you get new mail no matter
what email app you use on your iPhone.
If you use Gmail, you can turn on Rich Gmail cards, and then you'll be able "To read emails" on the previous
page, "To reply to emails" on the previous page, and to delete or archive emails from your M600.
To turn on Rich Gmail cards
1. In the Android Wear app on your iPhone, tap the Settings icon.
2. Tap Email cards.
3. Use the switch to enableRich Gmail cards.
4. Return to the Settings menu and tap DONE.
Find out more about using Gmail with Android Wear here.
MUSIC ON THE M600
When you're playing music on your phone, you'll see a song card on the M600.
TO CONTROL THE MUSIC FROM YOUR SMARTWATCH
• Tap the card to pause and restart the music.
• Swipe left once to control the volume and to skip songs.
40
Page 41

• Depending on the music app you're using, you might be able to swipe left to get more options, like browse
music and play your playlists.
See Android Wear Help for instructions on how to change the default app your watch uses for music.
If your M600 is paired with an Android phone and you have Bluetooth headphones, you can also download
music to your M600 and listen to it even if the M600 is disconnected from your phone, for example when you
go running or biking and would rather leave your phone home. For more instructions on how to listen to music
without your phone, see Android Wear Help's site.
ROUTE DIRECTIONS
You can use your voice to get turn-by-turn directions to your destination.
TO GET TURN-BY-TURN DIRECTIONS
Applicable only to Polar M600 paired with an Android phone
1. Make sure the home screen is active and say "Ok Google."
2. Say "Navigate to (your destination)."
A Google Maps™ card will appear on your M600 and the turn-by-turn navigation will start.
For the turn-by-turn directions feature to work, you must allow the Maps app to access your device's location.
See Android Wear Help for details on the languages and countries that are supported for the turn-by-turn dir-
ections and how to see more detailed information about the route.
TO START USING OTHER M600 FEATURES DURING THE TURN-BY-TURN NAVIGATION
• Swipe from left to right on the navigation card. This will mute the navigation.
TO RETURN TO THE NAVIGATION
• Touch the blue arrow on the directions notification.
TO CANCEL THE NAVIGATION
• Swipe left on the navigation card to find and tap Exit navigation.
You can also get instructions to a placeor to a business, or find information about a business.
TO FIND A PLACE OR A BUSINESS
1. Make sure the home screen is active and say "Ok Google."
2. Say what you're looking for, like: "Where's the London Eye?" or "How far is the central train station?" or
"Find the nearest supermarket."
41
Page 42

QUICK ANSWERS
You can ask your M600 for answers to things you want to find out. For example, you can translate words, solve
math problems, or look up random facts.
TO GET QUICK ANSWERS
1. Make sure the home screen is active and say "Ok Google."
2. Say your question, for example, "How do you say `hello´ in Spanish?"
The answer to your question appears on the screen of you M600. Depending on your question, your smartwatch may also suggest a link with relevant information that you can open on your phone.
See the Android Wear Help site for more information on what types of questions you can ask, how to formulate
the questions and which languages you can use to get quick answers.
STANDALONE USAGE OF THE M600
Even if your M600 is disconnected from your phone, some of the M600's basic features will continue to work.
In the standalone mode, you can:
• Tell time and view the date.
• Train using the Polar app.
• Listen to music saved on the M600.
• Use the stopwatch.
• Use the timer.
• View your schedule for the day.
• Set an alarm.
• View your step count.
• View your heart rate.
• Change the watch face.
• Use the airplane mode.
Note that voice actions won't work when your M600 is not connected to your phone. You'll have to use the touch-
screen or wrist gestures to navigate your M600.
42
Page 43

TRAINING WITH POLAR
POLAR APP AND POLAR FLOW
POLAR APP
The Polar app on your M600 turns your Android wear smartwatch into a Polar sport and activity tracker.
The app monitors your training data, such as heart rate, speed, distance and route. It also measures your activity
around the clock: you can see how many steps you've taken, how much distance you've covered and how much
calories you've burned. If you wear the M600 to bed, you'll also get an analysis of your sleep time and quality.
GETTING THE APP
In order to get Polar's activity tracking and training features to work on your M600, you need to install the Polar
Flow app from Google Play or App Store on your phone and activate the Polar app on your smartwatch. See
here for more information on how to activate the Polar app on your M600.
POLAR FLOW APP
In the Polar Flow mobile app, you can see an instant visual interpretation of your training and activity data. You
can also change some settings and plan your training in the app.
TRAINING DATA
With the Polar Flow app, you can get an instant overview of your training straight after your session on your
phone. You can see weekly summaries of your training in the training diary, and share your best achievements
with your friends in the Flow Feed.
ACTIVITY DATA
In the mobile app, you can see your daily activity in detail. See how much time you've spent on each activity
intensity level, and find out how much you're missing from your daily goal and how to reach it. You can also see
detailed information on your sleeping data.
43
Page 44

CHANGING SETTINGS AND PLANNING YOUR TRAINING
You can change your Polar account settings and some basic device settings in the Polar Flow app. In addition,
you can add and remove sport profiles, and you can plan your training by creating quick or phased training tar-
gets.
For support and more information about using Polar Flow app, go to support.polar.com/en/support/Flow_app.
For information on how to sync your training and activity data and the changed settings between the Polar app
and the Polar Flow mobile app, see Syncing.
POLAR FLOW WEB SERVICE
In the Polar Flow web service, you can plan and analyze your training in detail and learn more about your performance.
In the web service, you can also customize the Polar app on your M600 to perfectly fit your training needs by
adding new sport profiles and editing their settings. For example, you can define specific training view set-
tings for each sport and choose what data you want to see while you're training.
You can also follow and visually analyze your progress, join a network of fellow exercisers, and you can get a personalized training program for a running event. To start using the Polar Flow web service, go to flow.polar.com,
and sign in with the Polar account you created when you set up your M600.
FEED, EXPLORE AND DIARY
In Feed you can see what you and your friends have been up to lately. Check out the latest training sessions and
activity summaries, share your best achievements, comment and like your friends' activities. In Explore you can
browse the map and see other users' shared training sessions with route information. You can also relive other
people’s routes and see where the highlights happened. In Diary you can see your daily activity and planned
training sessions (training targets), as well as review past training results.
PROGRESS
In Progress you can follow your development with reports. Reports are a handy way to follow your training progress over longer periods. In week, month and year reports you can choose the sport for the report. In custom
period, you can choose both the period and the sport. Choose the time period and the sport for the report from
the drop-down lists, and press the wheel icon to choose what data you want to view in the report graph.
COMMUNITY
In the Flow Groups, Clubs and Events you can find fellow exercisers who train for the same event or in the
same health club as you do. Or you can create your own group for the people you want to train with. You can
share your exercises and training tips, comment other members’ training results and be part of the Polar Community.
PROGRAMS
In Programs you can create a Running Program that will help you train for a 5K, 10K, half marathon or marathon run. Polar Running Program is tailored for your event, taking your personal attributes, training background
and preparation time into account.
44
Page 45

For support and more information about using the Polar Flow web service, go to sup-
port.polar.com/en/support/flow.
For detailed information on how to edit the sport profiles see Polar Sport profiles in Flow Web Service.
POLAR APP MENU
TRAINING
This is where you start your training sessions. Open Training to see a list of the sport profiles that you have in
the Polar app. This is where you can choose the sport you want to do.
You can edit the selection of sport profiles you see in the Polar app on your M600 either in the Polar Flow app or
in the Polar Flow web service. In the mobile app menu, tap Sport profiles. Or go to flow.polar.com, click your
name in the upper right corner, and choose Sport profiles. In both the mobile app and the web service, you can
add and remove sports and reorganize the list to keep your favorite sports easily accessible on your M600.
To start training, wait for your heart rate to appear next to the sport icon. If your chosen sport profile supports
GPS-tracking, the GPS icon is also displayed. The green circlearound the GPS will stop rotating when the GPS signal is found. Press the front button, tap the icon to choose the sport and the training session begins.
MY DAY
You can see the progress of your daily activity on the home screen of your M600 when you use Polar's own
watch faces, like the "Polar Jumbo". In My day you can see your daily activity in more detail and your training
sessions for the day.
Open My day to see your activity status NOW. Hereyou'll see the percentage of how much you've achieved of
your daily activity goal so far. Your progress is also visualized in the gradually filling activity bar. You'll also see
the amount of steps you've taken, the distance you've covered so far and the calories you've burned.
Scroll the My day menu to see the training sessions you've done during the day and any planned training sessions you've created for the day in the Polar Flow web service. You can open the past sessions to view them in
more detail.
45
Page 46

SYNC
Applicable only to Polar M600 paired with an iPhone
The Polar app in your M600 syncs your training and activity data with the Polar Flow app automatically after
you've completed a training session. But if you don't train using the Polar app and want to see your activity data
in the mobile app, you need to use the manual sync. You can do this by tapping the Sync icon. Your M600 displays Syncing during and Completed after a successful sync.
When the Polar app on your M600 syncs with the mobileapp, your activity and training data are also synced
automatically via an internet connection to the web service.
NAVIGATING THE POLAR APP
TO OPEN THE POLAR APP
• Press the front button of your M600 (note that you must exit any other apps first).
OR
• Navigate to the apps menu and find and tap Polar.
OR
• Use your voice:
1.
• Make sure the home screen of your M600 is active.
2.
• Say "Ok Google". If your voice is recognized, you'll see a picture of a microphone with the text Speak
now.
3.
• Say either "Open Polar" or "Start a workout."
USING THE TOUCHSCREEN AND WRIST GESTURES TO NAVIGATE THE POLAR APP
TO BROWSE MENUS, LISTS AND SUMMARIES
• Swipe the touch screen up or down.
OR
• Flick your wrist in and out.
TO CHOOSE ITEMS
• Tap the icons.
TO GO BACK ONE STEP
• Swipe the screen from left to right.
46
Page 47

USING THE FRONT BUTTON TO NAVIGATE THE POLAR APP
• In the Polar app menu, press the front button to open Training.
• In the list of sport profiles, press the front button to choose the sport profile icon shown on the screen.
• During training, press and hold the front button to pause the exercise.
• In pause mode, press and hold the front button to stop the training session.
• In summary view after training, press the front button to exit the Polar app.
USING YOUR VOICE TO NAVIGATE THE POLAR APP
TO START A TRAINING SESSION
1. Make sure the home screen of your M600 is active.
2. Say "Ok Google". If your voice is recognized, you'll see a picture of a microphone with the text Speak
now.
3. Say either "Start a run" or "Start a bike ride" to start your training session,
OR
say "Start a workout" to open the list of sport profiles, and find and tap the sport you want to do to start
the session.
TO PAUSE A TRAINING SESSION
1. Make sure the home screen of your M600 is active.
2. Say "Stop a run" or "Stop a bike ride."
TRAINING WITH POLAR APP
Use the Polar app on your M600 to take full advantage of your sport-optimized smartwatch.
See detailed information on how to train with the Polar app on your M600 from the links below:
• Wearing your M600
• Starting a training session
• During training
• Pausing/Stopping a training session
• After training
WEARING YOUR M600
Your sport-optimized smartwatch has a built-in heart rate sensor that measures your heart rate from the wrist.
To measure wrist-based heart rate accurately, you need to secure the wristband firmly around your wrist, just
behind the wrist bone, with the display facing up. The sensor must be touching your skin, but the wristband
should not be too tight to prevent blood flow.
47
Page 48

When you're not working out, you should wear the wristband a little looser, just as you would wear a normal
watch. But you should tighten it up for your training sessions to make sure you get accurate heart rate readings
from the wrist. If you have tattoos on the skin of your wrist, avoid placing the sensor right on it as it may prevent accurate readings.
It's a good idea to warm up the skin under the sensor if your hands and skin get cold easily. Get the blood going
before starting your session!
In sports where it's more challenging to keep the sensor stationary on your wrist or where you have pressure or
movement in muscles or tendons near the sensor, we recommend using a Polar heart rate sensor with a chest
strap to get better measurement of your heart rate. See Pairing the Polar app with a heart rate sensor for more
information.
Although there are many subjective clues as to how your body is doing during exercise (perceived exertion,
breathing rate, physical sensations), none of them are as reliableas measuring heart rate. It is objective and
affected by both internal and external factors—meaning you will have a dependable measure of your physical
state.
STARTING A TRAINING SESSION
See Navigating the Polar app to find out the alternative ways to get around in the app.
TO START A TRAINING SESSION
1. Open the Polar app by pressing the front button of your M600. Note that you must exit any other apps
first.
2. Press the front button to open Training and to see your list of sport profiles.
48
Page 49

3. Flick your wrist in or out to scroll the list of sport profiles and to find the one you want to use. Stay in this
pre-training mode until the M600 has found your heart rate and the GPS satellite signals (if applicable to
your sport) to make sure your training data is accurate.
The heart icon begins to display your heart rate when it’s detected.
If a sport profile supports GPS-tracking, the GPS icon is displayed. To catch the GPS satellite signals, go
outdoors and away from tall buildings and trees. For best GPS performance, wear the M600 on your wrist
with the display facing up. Keep it in a horizontal position in front of you and away from your chest. Keep
your arm stationary and raised above the level of your chest during the search. Stand still and hold the
position until the M600 has found the satellite signals.
Due to the location of the GPS antenna on the M600, it is not recommended to wear it with the display
on the underside of your wrist. If you wear it on the handlebars of a bike, make sure the display is facing
up. For more information on the GPS, see GPS.
The green circle around the GPS will stop rotating when the GPS signal is found.
4. To begin a training session, press the front button on your chosen sport profile.
Note that you need to give the Polar app on your M600 permission to track your location and to measure your
heart rate if you want to view information based on these measurements in your training data.
To enable/disable permissons
1. Navigate to the Settings menu, and find and tap Permissions.
2. Find and tap Polar.
3. Tap Location or Sensors to switch between setting its status as ENABLED or DISABLED.
See During Training for moreinformation on what kind of information the Polar app can show you while you're
training.
STARTING A TRAINING SESSION WITH A TARGET
You can plan your training and create personal training targets for yourself in the Polar Flow app or web service.
Note that you have to sync the training targets to the Polar app before you can use them. See syncing for more
information. The Polar app will guide you towards completing your target during training.
To start a training session with a target scheduled for today
1. Press the front button of your M600 to open the Polar app.
2. Tap Training. You'll be prompted to start a training you've scheduled for the day.
3. Tap the checkmark icon.
4. Find and tap the sport profile you want to use for the training session.
OR
1. Press the front button of your M600 to open the Polar app.
2. Go to My day.
3. Find and tap your training target.
4. Find and tap your preferred sport for the training session.
49
Page 50

To start a training session with a target scheduled for another day
1. Press the front button of your M600 to open the Polar app.
2. Tap Training or press the front button to open the list of sport profiles.
3. Swipe once from right to left to open the list of training targets scheduled for the past seven days, for
today and for the next seven days to come.
4. Find and tap the training target you want to perform.
5. Then find and tap your preferred sport to start recording your training session.
To start a training session with a favorite target
1. Press the front button of your M600 to open the Polar app.
2. Tap Training or press the front button to open the list of sport profiles.
3. Swipe twice from right to left to open the list of training targets you’ve added to your favorites.
4. Find and tap the favorite training target you want to perform.
5. Find and tap your preferred sport to start recording your training session.
DURING TRAINING
TRAINING VIEWS
To browse through the training views
• Swipe the display up or down.
OR
• Flick your wrist in and out.
The information you see on the training views depends on your edit of the chosen sport profile. You can define
the settings for each sport profile in the Polar Flow web service.
For example, your training views can have the following information:
Your current heart rate
The heart rate ZonePointer
Duration of training session
Distance covered during the session so far
Your current pace
Time of day
Calories burned so far during training
50
Page 51

AUTOMATIC LAP VIEW
Applicable if you have the Automatic lap setting turned on in the chosen sport profile. For more information on how
to change sport profile settings, see Sport profiles in Polar Flow web service or Sport profiles in Polar Flow app on
the Polar support pages.
To see the Automatic lap view
• Swipe left on the training view.
To see the previous laps
• Swipe the lap view up.
Depending on your Automatic lap settings, your lap view will display:
Lap duration or lap distance
Average speed or pace
Average heart rate
TO EXIT THE POLAR APP WITHOUT STOPPING YOUR TRAINING SESSION
• Tap and hold the display for 2 seconds, and then tap the red quit icon.
OR
• Press the side power button of your M600.
When you've exited Polar app during training, a Recording on card will peek from the bottom of the home
screen. You can navigate and use the M600 as usual.
51
Page 52

To return to your training session
• Tap the Recording on card.
OR
• Press the front button of your M600.
TRAINING SUMMARY DURING TRAINING
To see the training Summary view
• Swipe left on the lap view.
Depending on the sport profile you're using, the Summary view will display some or all of the
following information
Time of day
Duration of training session
Distance covered (If applicable to your sport)
Average heart rate
Maximum heart rate
Average speed or pace (If applicable to your sport)
Maximum speed or pace (If applicable to your sport)
Burned calories
Time spent in different heart rate zones
PAUSING/STOPPING A TRAINING SESSION
TO PAUSE A TRAINING SESSION
• Press and hold the front button.
OR
52
Page 53

• Swipe right on the training view to find and tap the pause icon.
You can see the training summary in the pause mode by swiping left.
TO CONTINUE A PAUSED TRAINING SESSION
• Tap the green arrows icon.
TO STOP A TRAINING SESSION
• During training or in the pause mode, press and hold the front button until the green counter counts all
the way down.
OR
• In the pause mode, tap and hold the red stop icon to end the recording.
AFTER TRAINING
Get instant analysis and in-depth insights into your training with the Polar app, the Polar Flow app and the Polar
Flow web service.
TRAINING SUMMARY ON YOUR M600
After each training session, you'll get an instant training summary of your session on your wearable.
53
Page 54

The information shown in your summary depends on the sport profile. The available details
include:
Duration: The duration of the session.
Distance (If applicable to your sport): Distance covered in the session.
Average heart rate: Your average heart rate during the session.
Maximum heart rate: Your maximum heart rate during the session.
Average pace/speed (If applicable to your sport): Average pace/speed of the session.
Maximum pace/speed (If applicable to your sport): Maximum pace/speed of the ses-
sion.
Calories: Calories burned during the session.
Fat burn % of calories: Calories expended from fat during a workout expressed as a per-
centage of the total calories burned during the session.
Heart rate zones: Training time spent in different heart rate zones.
Running index: Your running performance class and numerical value. Find out more from
chapter Running Index.
Training load: The calculated exertion of your training session.
Training Benefit: Feedback on the effectiveness of your training session.
You can view your training summary later in My day.
54
Page 55

To view your training summary later
1. Press the front button to open Polar app.
2. Swipe up to find and tap My day.
3. Swipe down to view today's training sessions.
4. Tap the session you want to seein the summary view.
You can only view the training summaries of the current day in the Polar app. You can see your full training history with more detailed analysis in the Polar Flow app or the web service.
TRAINING DATA IN POLAR FLOW APP
Analyze your data at a glance after each session on your phone. The Polar app on your M600 syncs your training
data with the Polar Flow app automatically after you've completed a training session.
For more information, see Polar apps and services and Syncing.
TRAINING DATA IN POLAR FLOW WEB SERVICE
You can analyze every detail of your training and learn more about your performance in the Polar Flow web service. Follow your progress and also share your best sessions with others.
For more information, see Polar apps and services and Syncing.
GPS FEATURES
The M600 has built-in GPS that provides accurate speed and distance measurement for a range of outdoor
sports. When you train using the Polar app, you can see your route on a map in the Polar Flow app and web service after your session.
The M600 includes the following GPS features:
• Altitude: Real-time altitude measurement.
• Distance: Accurate distance during and after your session.
• Speed/Pace: Accurate speed/paceinformation during and after your session.
Note that the GPS stops recording when the battery saver mode is on in your M600. The battery saver mode
turns on automatically when the battery's charge drops to 5%.
Even if you aren' t measuring your heart rate from your wrist, for best GPS performance, wear the M600 on your
wrist with the display facing up. Due to the location of the GPS antenna on the M600, it is not recommended to
wear it with the display on the underside of your wrist. If you wear it on the handlebars of a bike, make sure the display is facing up.
55
Page 56

SYNCING
To be able to sync data between the Polar app on your M600, the Polar Flow mobile app and the Polar Flow web
service, you need to have a Polar account. You already created an account if you finished setting up your M600.
AUTOMATIC SYNCING OF TRAINING DATA
The Polar app on your M600 syncs your training and activity data with the Polar Flow app automatically after
you've completed a training session. For the automatic sync to work, you need to be signed in to the mobile app
with your Polar account, and your phone and M600 need to be connected via Bluetooth or Wi-Fi.
The Polar app also syncs your activity data with the mobile app if you get an inactivity alert or reach your daily
activity goal.
When your activity and training data are updated to the mobile app, the data is automatically also synced with
the Polar Flow web service via an internet connection.
iPhone users note! If you don't train using the Polar app and want to see your activity data in the mobile app,
you need to use the manual sync.
SYNCING CHANGED SETTINGS
You can change your Polar account settings, add or remove sport profiles and create training targets in both the
Polar Flow web service and the Polar Flow mobile app. In the web service you can also edit the sport profile settings.
Any changes you make in the mobile app, with your phone connected to the Internet, will sync between the
mobile app and the web service automatically. If you make the changes in the Polar Flow web service, they will
be synced to your mobile app next time you open the app on your phone.
Applicable to Polar M600 paired with an Android phone
If your M600 is paired with an Android phone, the changed settings will sync from the mobile app to the Polar
app on your M600 automatically via Bluetooth or Wi-Fi connection.
Applicable to Polar M600 paired with an iPhone
If your M600 is paired with an iPhone, you need to manually sync the changed settings between the mobile app
and the Polar app on your M600.
TO SYNC ACTIVITY DATA AND CHANGED SETTINGS MANUALLY (IPHONE USERS)
1. Press the front button of your M600 to open the Polar app.
2. Swipe down the menu to find and tap Sync.
3. The watch displays Syncing during and Completed after a successful sync.
For support and more information about using Polar Flow app, go to www.polar.com/en/support/Flow_app.
For support and more information about using the Polar Flow web service, go to www.-
polar.com/en/support/flow.
56
Page 57

PLANNING YOUR TRAINING
You can plan your training and create personal training targets for yourself in the Polar Flow app or in the Polar
Flow web service. Note that the training targets need to be synced to the Polar app before you can use them.
See syncing for more information. The Polar app will guide you towards completing your target during training.
• Quick Target: Choose a duration, distance or calorie target for the training. You can, for example, choose
to swim for 30 minutes, run 10 km or burn 500 kcal.
• Phased Target: You can split your training session into phases and set a different duration and intensity
for each of them. This one is for e.g. creating an interval training session, and adding proper warm-up and
cool-down phases to it.
• Favorites: Create a target, and add it to Favorites to easily access it every time you want to perform it
again.
TO CREATE A TRAINING TARGET IN THE POLAR FLOW WEB SERVICE
1. Go to Diary, and click Add > Training target.
2. In the Add training target view, choose Quick or Phased.
QUICK TARGET
1. Choose Quick
2. Choose Sport, enter Target name (maximum 45 digits), Date and Time and any Notes (optional) you
want to add.
3. Fill in either Duration or Calories. You can only fill in one of the values.
4.
Click the favorite icon if you want to add the target to your Favorites.
5. Click Save to add the target to your Diary.
PHASED TARGET
1. Choose Phased
2. Choose Sport, enter Target name (maximum 45 digits), Date and Time and any Notes (optional) you
want to add.
3. Choose whether you want to Create new or Use template.
4. Add phases to your target. Click Duration to add a phase based on duration. Choose Name and Dur-
ation for each phase, Manual or Automatic next phase start, and Select intensity.
5.
Click the favorite icon if you want to add the target to your Favorites.
6. Click Save to add the target to your Diary.
FAVORITES
If you have created a target and added it to your favorites, you can use it as a scheduled target:
1. In your Diary, Click +Add on the day when you want to use a favorite as a scheduled target.
2. Click Favorite target to open a list of your favorites.
3. Click the Favorite you want to use.
4. The Favorite is added to your diary as a scheduled target for the day. The default scheduled time for the
training target is at 18.00/6pm. If you want to change the details of the training target, click the target in
your Diary, and modify it to your liking. Then click Save to update the changes.
If you want to use an existing Favorite as a template for a training target, do the following:
57
Page 58

1. Go to Diary, and click Add > Training target.
2. In the Add training target view, you can see your favorite training targets listed under Choose from
favorites.
3. Click the favorite you want to use as a template for your target.
4. Modify the favorite according to your liking. Editing the target in this view won't change the original favorite target. Then click Close.
5. Enter Date and Time.
6. Click Add to Diary to add the target to your Diary.
After your training targets have been synced to the Polar app on your M600, you can find the training targets
for the current day listed under My day. You can also see today’s training targets together with the training targets planned for the past seven days and the next seven days to come by swiping left in the list of sport profiles
under Training. The ones you've listed as your favorite training targets you can find by swiping left twice in the
list of sport profiles under Training.
For instructions on starting a training session with a target, see Starting a training session.
See more information on how to create training targets in the Polar Flow app from the Polar support pages.
FAVORITES
You can store and manage your favorite training targets in the Polar Flow web service in Favorites. The Polar
app on your M600 can have a maximum of 20 favorites at a time. You can find your favorite training targets on
the Polar app by swiping left twice from the list of sport profiles under Training. If you have over 20 favorites in
the web service, the first 20 in the list are transferred to the Polar app when syncing. You can changethe order
of your favorites by dragging and dropping them in the web service. Choose the favorite you want to move, and
drag it into the place you want to put it in the list.
MANAGING YOUR FAVORITE TRAINING TARGETS IN THE POLAR FLOW WEB SERVICE
TO ADD A TRAINING TARGET TO FAVORITES:
1. Create a training target.
2.
Click the favorites icon on the lower right corner of the page.
The target is added to your favorites
OR
1. Open an existing target from your Diary.
2.
Click the favorites icon on the lower right corner of the page.
The target is added to your favorites.
TO EDIT A FAVORITE
1.
Click the favorites icon on the upper right corner next to your name. All your favorite training targets
areshown.
2. Click the Favorite you want to edit, then click Edit.
3. After you've done all the needed changes, click Update changes.
58
Page 59

TO REMOVE A FAVORITE
1.
Click the favorites icon in the upper right corner next to your name. All your favorite training targets
areshown.
2. Click the delete icon in the upper right corner of the training target to remove it from the favorites list.
See Planning your training for instructions on how to use a favorite as a scheduled training target, and see Start-
ing a training session on how to start a training session with a target.
PAIRING THE POLAR APP WITH A HEART RATE SENSOR
In sports where it's more challenging to keep the sensor stationary on your wrist or where you have pressure or
movement in muscles or tendons near the sensor, we recommend using a Polar heart rate sensor with a chest
strap to get better measurements of your heart rate.
The Polar training app on your M600 is compatible with Bluetooth® Smart heart rate sensors, like Polar H6 and
H7.
The Bluetooth® Smart heart rate sensor must be paired with the Polar app for them to function together. The
pairing takes only a few seconds and ensures that the Polar app receives signals from only your sensors and
devices and allows disturbance-free training in a group. Before entering an event or race, make sure that you do
the pairing at home to prevent interferencefrom other devices.
TO PAIR A POLAR
BLUETOOTH
® SMART HEART RATE SENSOR WITH THE POLAR APP ON
YOUR M600
1. Wear the heart rate sensor.
• Moisten the electrode areas of the strap.
• Attach the connector to the strap.
• Adjust the strap length to fit tightly but comfortably. Tie the strap around your chest, just below the chest
muscles, and attach the hook to the other end of the strap.
• Check that the moist electrode areas are firmly against your skin and that the Polar logo of the connector is
in a central and upright position.
59
Page 60

1. Open the Polar app on the M600 by pressing the front button. (You need to exit any other apps first.)
2. Tap Training or press the front button to open the list of sport profiles on your M600.
3. You'll be prompted to pair your M600 with your heart rate sensor. You'll see your heart rate sensor's device
ID, for example, Pair Polar H7 XXXXXXXX.
4. Accept the pairing request by tapping the checkmark icon.
5. You'll see H7 connected when your hear rate sensor is paired with your smartwatch. Also the heart icon
turns to display your heart rate and the circle around the heart rate turns from green to blue.
When you use a Polar Bluetooth Smart® heart rate sensor, the Polar app does not measure heart rate from
your wrist.
TO UNPAIR A POLAR
1. Go to flow.polar.com.
2. Click your name in the upper right corner, and choose Products.
3. You'll see a list of your Registered products. Click Remove next to your heart rate sensor to unpair it
from any of the devices.
Detach the connector from the chest strap, and rinse the strap under running water after every training ses-
sion. Sweat and moisture may keep the heart rate sensor activated, so also remember to wipe it dry.
BLUETOOTH
® SMART HEART RATE SENSOR FROM THE POLAR APP
60
Page 61

POLAR FEATURES
24/7 ACTIVITY TRACKING
The Polar app on your M600 tracks your activity with a 3D accelerometer that records your wrist movements. It
analyzes the frequency, intensity and regularity of your movements together with your physical information,
allowing you to see how active you really are in your everyday life, on top of your regular training. We recommend that you wear your M600 on your non-dominant hand for more accurate activity tracking.
The activity tracking feature is always on. If you use a Polar watch face on your M600, you'll see your activity progress on the home screen.
ACTIVITY GOAL
The Polar app guides you in reaching your personal activity goal each day. The activity goal is based on your personal data and activity level setting, which you can find in the Daily Activity Goal settings in the Polar Flow web
service. Sign in to the web service, click your name/profile photo in the upper right corner and go to the Daily
Activity goal tab in Settings.
The Daily Activity goal setting lets you choose the one that best describes your typical day and activity from
three activity levels. Below the selection area, you can see how active you need to be to reach your daily activity
goal on the chosen level. For example, if you're an office worker and spend most of your day sitting, you would
be expected to reach about four hours of low intensity activity during an ordinary day. For people who stand
and walk a lot during their working hours, the expectations are higher.
ACTIVITY DATA
The Polar app records your progress towards your daily goal. You can check your activity progress from the activity bar in My day or from the Polar watch faces. In the Polar Activity watch face, the circle around the date and
time and the percentage below show your progress towards your daily activity goal. The circle fills with light blue
color as you are active. In the Polar Jumbo watch face, the watch face fills up with light blue color as you move
towards reaching your daily activity goal.
Under My day, you can view your day’s accumulated activity in more detail and get guidance on how to reach
your daily activity goal.
61
Page 62

• Steps: Steps you've taken so far. The amount and type of body movements are registered and turned into
an estimation of steps.
• Distance: Distance you've covered so far. Thedistance calculation is based on your height and the steps
you've taken.
• Calories: Shows how many calories you've burned through training, activity and BMR (Basal metabolic
rate: the minimum metabolic activity required to maintain life).
You can quickly open the activity display from the home screen if you have Polar Jumbo as your watch face. Just
tap the light blue activity icon.
To see what you should still do to reach your activity goal for the day, tap the activity data view. You’ll get
options for how long you need to be active if you choose low, medium or high intensity activities. In the suggestions, 'up' means low intensity, 'walking' means medium intensity, and 'jogging' means high intensity. With
practical guidance like '50 minutes walking' or '20 minutes jogging', you can choose how to reach your goal
today.
You'll find more examples for low, medium and high intensity activities from the Polar Flow app and the Polar
Flow web service.
If you’re using a Polar watch face, when you reach your daily activity goal, you’ll get a vibrating alert.
INACTIVITY ALERT
It's widely known that physical activity is a major factor in maintaining health. In addition to being physically active, it's important to avoid prolonged sitting. Sitting for long periods of time is bad for your health even on those
days when you train and gain enough daily activity. The Polar app spots if you’re being inactive for too long during your day and helps you to break up your sitting to avoid the negative effects it has on your health.
Whichever activity level you've set for your daily activity goal, if you’ve been still for 55 minutes, you'll get an
inactivity alert card: It's time to move is shown along with a small vibration. Stand up and find your own way
to be active. Take a short walk, stretch, or do some other light activity. The message goes away when you start
moving or press any button.
If you don't get active in five minutes, you'll get an inactivity stamp. You can see the inactivity stamp in My day
in the Polar app below your daily activity data. You can also see how many inactivity stamps you've received
each day in the Polar Flow app and web service. This way you can check back on your daily routine and make
changes towards a more active life.
The inactivity alerts or stamps won't affect your progress towards reaching your daily activity goal.
62
Page 63

SLEEP INFORMATION IN THE POLAR FLOW APP AND WEB SERVICE
The Polar app tracks your sleep time and quality (restful / restless) if you wear the M600 at night. You don't have
to turn the sleep mode on. The app automatically detects that you're sleeping from your wrist movements.
Sleep time, and its quality (restful / restless) is shown in the Polar Flow app and web service .
Your sleep time is the longest continuous rest time that takes place within 24 hours starting from 18:00/6pm to
next day’s 18:00/6pm. Breaks shorter than one hour in your sleep don't stop sleep tracking, but they are not
taken into account in the sleep time. Breaks longer than 1 hour stop sleep time tracking.
The periods when you sleep peacefully and don’t move a lot are calculated as restful sleep. The periods when
you move and change your position are calculated as restless sleep. Instead of simply summing up all the
immobile periods, the calculation gives more weight to long than short immobile periods. The percentage of restful sleep compares the time you slept restfully with the total sleeping time. Restful sleep is highly individual and
should be interpreted together with sleep time.
Knowing the amount of restful and restless sleep gives you insight into how you sleep at night and if it’s affected
by any changes in your daily life. This may help you in finding ways to improve your sleep and feel well rested
during the day.
ACTIVITY DATA IN THE POLAR FLOW APP AND WEB SERVICE
With the Polar Flow mobile app, you can follow and analyze your activity data on the go and have your data
synced from the Polar app to the Polar Flow web service. The web service gives you the most detailed insight
into your activity information.
63
Page 64

HEART RATE ZONES
Polar heart rate zones introduce a new level of effectiveness in heart rate-based training. Training is divided into
five heart rate zones based on percentages of maximum heart rate. With heart rate zones, you can easily select
and monitor training intensities.
Target zone Intensity %
of HR
max
Example:
*
Heart rate
zones**
MAXIMUM 90–100% 171–190
bpm
HARD 80–90% 152–172
bpm
Example dur-
Training effect
ations
less than 5
minutes
2–10 minutes Benefits: Increased ability to sustain high
Benefits: Maximal or near maximal effort for
breathing and muscles.
Feels like: Very exhausting for breathing and
muscles.
Recommended for: Very experienced and fit
athletes. Short intervals only, usually in final
preparation for short events.
speed endurance.
Feels like: Causes muscular fatigue and
heavy breathing.
Recommended for: Experienced athletes for
year-round training, and for various durations. Becomes more important during pre
competition season.
MODERATE 70–80% 133–152
bpm
LIGHT 60–70% 114-133
bpm
10–40
minutes
40–80
minutes
Benefits: Enhances general training pace,
makes moderate intensity efforts easier and
improves efficiency.
Feels like: Steady, controlled, fast breathing.
Recommended for: Athletes training for
events, or looking for performance gains.
Benefits: Improves general base fitness,
improves recovery and boosts metabolism.
Feels like: Comfortable and easy, low muscle
and cardiovascular load.
Recommended for: Everybody for long training sessions during base training periods and
for recovery exercises during competition sea-
64
Page 65

Target zone Intensity %
of HR
max
*
Example:
Heart rate
zones**
Example durations
Training effect
son.
VERY LIGHT 50–60% 104–114
bpm
* HR
= Maximum heart rate (220-age).
max
20–40
minutes
Benefits: Helps to warm up and cool down and
assists recovery.
Feels like: Very easy, little strain.
Recommended for: For recovery and cool-
down, throughout training season.
** Heart rate zones (in beats per minute) for a 30-years-old person, whose maximum heart rate is 190 bpm
(220–30).
Training in heart rate zone 1 is done at a very low intensity. The main training principle is that performance
improves when recovering after, and not only during training. Accelerate the recovery process with very light
intensity training.
Training in heart rate zone 2 is for endurance training, an essential part of any training program. Training sessions in this zone are easy and aerobic. Long-duration training in this light zone results in effective energy
expenditure. Progress will require persistence.
Aerobic power is enhanced in heart rate zone 3. The training intensity is higher than in sport zones 1 and 2, but
still mainly aerobic. Training in sport zone 3 may, for example, consist of intervals followed by recovery. Training
in this zone is especially effective for improving the efficiency of blood circulation in the heart and skeletal
muscles.
If your goal is to compete at top potential, you will have to train in heart rate zones 4 and 5. In these zones, you
exercise anaerobically in intervals of up to 10 minutes. The shorter the interval, the higher the intensity. Sufficient recovery between intervals is very important. The training pattern in zones 4 and 5 is designed to produce
peak performance.
The Polar target heart rate zones can be personalized by using a laboratory measured HRmax value, or by taking
a field test to measure the value yourself. When training in a target heart rate zone, try to make use of the entire
zone. The mid-zone is a good target, but keeping your heart rate at that exact level all the time is not necessary.
Heart rate gradually adjusts to training intensity. For instance, when crossing from heart rate target zone 1 to 3,
the circulatory system and heart rate will adjust in 3-5 minutes.
Heart rate responds to training intensity depending on factors such as fitness and recovery levels, as well as
environmental factors. It is important to look out for subjective feelings of fatigue, and to adjust your training
program accordingly.
65
Page 66

SPORT PROFILES
Sport profiles are the sport choices you have in the Polar app on your M600.
There are six default sport profiles in the Polar app in your M600:
• Group exercise
• Running
• Strength training
• Cycling
• Other indoor
• Other outdoor
You can add and remove sport profiles in the Polar Flow mobile app or in the Polar Flow web service.
In the Polar Flow web service, you can define specific settings for each profile service. For example, you can create tailored training views for each sport you do and choose what data you want to see when you train: just
your heart rate or just speed and distance—whatever suits you and your training needs and requirements best.
You can have a maximum of 20 sport profiles in the Polar app on your M600 at a time. The number of sport profiles in Polar Flow mobile app and Polar Flow web service is not limited.
For more information, see Sport Profiles in Polar Flow Web Serviceor Sport Profiles in Polar Flow app on the
Polar support pages.
POLAR SPORT PROFILES IN FLOW WEB SERVICE
There are six default sport profiles in the Polar app on your M600. You can add and remove sports from the list
in the Polar Flow web service. You can also define specific settings for each sport profile.
The Polar app on your M600 can contain a maximum of 20 sport profiles. If you have over 20 sport profiles in
the web service, the first 20 in the list will sync to the Polar app. You can change the order of the sport profiles
by dragging and dropping them in the Polar Flow web service.
TO ADD A SPORT PROFILE
In the Polar Flow web service:
1. Click your name/profile photo in the upper right corner.
2. Choose Sport Profiles.
3. Click Add sport profile, and choose a sport from the list.
The sport is added to your sport list.
See more information on how to add and remove sport profiles in the Polar Flow app from Polar support pages.
TO EDIT A SPORT PROFILE
In the Polar Flow web service:
66
Page 67

1. Click your name/profile photo in the upper right corner.
2. Choose Sport Profiles.
3. Click Edit under the sport you want to edit.
In each sport profile, you can edit the following information:
Basics
• Automatic lap (Can be set to duration or distance-based or turned off)
Heart Rate
• Heart rate view (Beats per minute or % of maximum)
• Heart rate zone settings (With the heart rate zones you can easily select and monitor training intensities. If
you choose Default, you cannot change heart rate limits. If you choose Free, all limits can be changed.
Default heart rate zone limits are calculated from your maximum heart rate.)
Speed/Pace settings
• Speed/Pace view (km/h or min/km)
Training views
Choose what information you see on your training views during your sessions. You can have a total of eight different training views for each sport profile. Each training view can have a maximum of four different data fields.
Click the pencil icon on an existing view to edit it, or add a new view. You can select one to four items for your
view from four categories:
Time Body measurement Distance Speed
Time of day
Duration
Automatic lap time
Heart rate
Average heart rate
Maximum heart rate
Calories
Distance
Automatic lap distance
Speed/pace
Average speed/pace
Maximum speed/pace
Automatic lap speed/pace
avg
HR ZonePointer
Time in HR zone
Automatic lap HR avg
Automatic lap HR max
Automatic lap max
speed/pace
67
Page 68

Gestures and Feedback
• Vibration feedback (on/off)
GPS and altitude
• GPS recording rate (high accuracy/off)
When you're done editing the sport profile settings, click Save. Note that the changed settings have to be
synced to the Polar app before you can use them. For more information, see Syncing.
POLAR SMART COACHING FEATURES
Whether it’s assessing your day-to-day fitness levels, creating individual training plans, working out at the right
intensity or receiving instant feedback, Smart Coaching offers a choice of unique, easy-to-use features, personalized to your needs and designed for maximum enjoyment and motivation when training.
The Polar app on your M600 includes the following Polar Smart Coaching features:
• Activity Benefit
• Smart Calories
• Training Benefit
• Running Program
• Running Index
ACTIVITY BENEFIT
Activity benefit gives you feedback on the health benefits that being active has given you, and also on what kind
of unwanted effects sitting for too long has caused for your health. The feedback is based on international
guidelines and research on the health effects of physical activity and sitting behavior. The core idea is: the more
active you are, the more benefits you get!
Both Flow app and Flow web service show the activity benefit of your daily activity. You can view the activity
benefit on daily, weekly and monthly basis. In the Flow web service, you can also view the detailed information
on health benefits.
68
Page 69

For more information, see 24/7 Activity Tracking.
SMART CALORIES
The most accurate calorie counter on the market calculates the number of calories burned. The energy expenditure calculation is based on:
• Body weight, height, age, gender
• Individual maximum heart rate (HR
max
)
• Heart rate during training
• Activity measurement outside of training sessions and when you train without heart rate
• Individual maximal oxygen uptake (VO2
VO2
can be measured or predicted by fitness tests.
max
max
)
69
Page 70

TRAINING BENEFIT
The Training Benefit feature helps you better understand the effectiveness of your training. After each training
session you get textual feedback on your performance providing that you have trained at least a total of 10
minutes in the sport zones. The feedback is based on training time distribution on the different sport zones, calorieexpenditure and duration. You can see the Training Benefit in the summary of your training session in the
Polar app, in the Polar Flow app and in the Polar Flow web service. The descriptions of different training benefit
options are listed in the table below.
Feedback Benefit
Maximum training+ What a session! You improved your sprint speed and the nervous system of your
muscles, which make you more efficient. This session also increased your resistance to
fatigue.
Maximum training What a session! You improved your sprint speed and the nervous system of your
muscles, which make you more efficient.
Maximum & Tempo training
Tempo & Maximum training
Tempo training+ Great pace in a long session! You improved your aerobic fitness, speed, and ability to
Tempo training Great pace! You improved your aerobic fitness, speed, and ability to sustain high intens-
Tempo & Steady state training
Steady state & Tempo training
Steady state training + Excellent! This long session improved the endurance of your muscles and your aerobic
Steady state training Excellent! You improved the endurance of your muscles and your aerobic fitness.
What a session! You improved your speed and efficiency. This session also significantly
developed your aerobic fitness and your ability to sustain high intensity effort for longer.
What a session! You significantly improved your aerobic fitness and your ability to sustain high intensity effort for longer. This session also developed your speed and efficiency.
sustain high intensity effort for longer. This session also increased your resistance to
fatigue.
ity effort for longer.
Good pace! You improved your ability to sustain high intensity effort for longer. This session also developed your aerobic fitness and the endurance of your muscles.
Good pace! You improved your aerobic fitness and the endurance of your muscles. This
session also developed your ability to sustain high intensity effort for longer.
fitness. It also increased your resistance to fatigue.
Steady state & Basic training, long
Steady state & Basic training
Basic & Steady state training, long
Basic & Steady state training
Excellent! This long session improved the endurance of your muscles and your aerobic
fitness. It also developed your basic endurance and your body's ability to burn fat during
exercise.
Excellent! You improved the endurance of your muscles and your aerobic fitness. This
session also developed your basic endurance and your body's ability to burn fat during
exercise.
Great! This long session improved your basic endurance and your body's ability to burn
fat during exercise. It also developed the endurance of your muscles and your aerobic fitness.
Great! You improved your basic endurance and your body's ability to burn fat during
exercise. This session also developed the endurance of your muscles and your aerobic
fitness.
70
Page 71

Feedback Benefit
Basic training, long Great! This long, low intensity session improved your basic endurance and your body's
ability to burn fat during exercise.
Basic training Well done! This low intensity session improved your basic endurance and your body's
ability to burn fat during exercise.
Recovery training Very nice session for your recovery. Light exercise like this allows your body to adapt to
your training.
RUNNING PROGRAM
The Polar Running program is a ready-made and personalized running plan to help you train for a running event.
Whether you're training for a 5K or a marathon, the Running program tells you how, how much and how often
use should be training.
The Polar Running program is based on your fitness level and designed to make sure that you train right and
avoid overtraining. The program is tailored to your event, taking your personal attributes, training background
and preparation time into account. Programs are available for 5K, 10K, half marathon and marathon events.
You can read more about the Running program here.
The Polar Running program is free. Just log in to the Polar Flow web service at flow.polar.com, tap PROGRAMS at
the top of the page, and get a running start to your training.
RUNNING INDEX
Running Index offers an easy way to monitor running performance changes. A running index value is an estimate of maximal aerobic running performance, which is influenced by aerobic fitness and running economy. By
recording your Running Index over time, you can monitor progress. Improvement means that running at a given
pace requires less of an effort, or that your pace is faster at a given level of exertion.
To receive the most accurate information on your performance, make sure you have set your HR
Running Index is calculated during every training session when heart rate sensor is in use and the GPS function is
on, and when the following requirements apply:
max
value.
• Sport profile used is a running type sport (Running, Road Running, Trail running etc.)
• Speed should be 6 km/h / 3,75 mi/h or faster and duration 12 minutes minimum
Calculation begins when you start recording the session. During a session, you may stop twice at traffic lights,
for example, without interrupting the calculation. After your session, M600 displays a Running Index valueand
stores the result in the training summary.
Compareyour result to the table below.
SHORT-TERM ANALYSIS
Men
Age / Years Very low Low Fair Moderate Good Very good Elite
20-24 < 32 32-37 38-43 44-50 51-56 57-62 > 62
71
Page 72

Age / Years Very low Low Fair Moderate Good Very good Elite
25-29 < 31 31-35 36-42 43-48 49-53 54-59 > 59
30-34 < 29 29-34 35-40 41-45 46-51 52-56 > 56
35-39 < 28 28-32 33-38 39-43 44-48 49-54 > 54
40-44 < 26 26-31 32-35 36-41 42-46 47-51 > 51
45-49 < 25 25-29 30-34 35-39 40-43 44-48 > 48
50-54 < 24 24-27 28-32 33-36 37-41 42-46 > 46
55-59 < 22 22-26 27-30 31-34 35-39 40-43 > 43
60-65 < 21 21-24 25-28 29-32 33-36 37-40 > 40
Women
Age / Years Very low Low Fair Moderate Good Very good Elite
20-24 < 27 27-31 32-36 37-41 42-46 47-51 > 51
25-29 < 26 26-30 31-35 36-40 41-44 45-49 > 49
30-34 < 25 25-29 30-33 34-37 38-42 43-46 > 46
35-39 < 24 24-27 28-31 32-35 36-40 41-44 > 44
40-44 < 22 22-25 26-29 30-33 34-37 38-41 > 41
45-49 < 21 21-23 24-27 28-31 32-35 36-38 > 38
50-54 < 19 19-22 23-25 26-29 30-32 33-36 > 36
55-59 < 18 18-20 21-23 24-27 28-30 31-33 > 33
60-65 < 16 16-18 19-21 22-24 25-27 28-30 > 30
The classification is based on a literature review of 62 studies where VO
was measured directly in healthy
2max
adult subjects in the USA, Canada and 7 European countries. Reference: Shvartz E, Reibold RC. Aerobic fitness
norms for males and females aged 6 to 75 years: a review. Aviat Space Environ Med; 61:3-11, 1990.
There may be some daily variation in the Running Indexes. Many factors influence Running Index. The value you
receive on a given day is affected by changes in running circumstances, for example different surface, wind or
temperature, in addition to other factors.
LONG-TERM ANALYSIS
The single Running Index values form a trend that predicts your success in running certain distances.
The following chart estimates the duration that a runner can achieve in certain distances when performing maximally. Use your long-term Running Index average in the interpretation of the chart. The prediction is best for
those Running Index values that have been received at speed and running circumstances similar to the target
performance.
72
Page 73

Running Index Cooper test (m) 5 km (h:mm:ss) 10 km (h:m-
m:ss)
36 1800 0:36:20 1:15:10 2:48:00 5:43:00
38 1900 0:34:20 1:10:50 2:38:00 5:24:00
40 2000 0:32:20 1:07:00 2:29:30 5:06:00
42 2100 0:30:40 1:03:30 2:21:30 4:51:00
44 2200 0:29:10 1:00:20 2:14:30 4:37:00
46 2300 0:27:50 0:57:30 2:08:00 4:24:00
48 2400 0:26:30 0:55:00 2:02:00 4:12:00
50 2500 0:25:20 0:52:40 1:57:00 4:02:00
52 2600 0:24:20 0:50:30 1:52:00 3:52:00
54 2700 0:23:20 0:48:30 1:47:30 3:43:00
56 2800 0:22:30 0:46:40 1:43:30 3:35:00
58 2900 0:21:40 0:45:00 1:39:30 3:27:00
Half marathon Marathon
60 3000 0:20:50 0:43:20 1:36:00 3:20:00
62 3100 0:20:10 0:41:50 1:32:30 3:13:00
64 3200 0:19:30 0:40:30 1:29:30 3:07:00
66 3300 0:18:50 0:39:10 1:26:30 3:01:00
68 3350 0:18:20 0:38:00 1:24:00 2:55:00
70 3450 0:17:50 0:36:50 1:21:30 2:50:00
72 3550 0:17:10 0:35:50 1:19:00 2:45:00
74 3650 0:16:40 0:34:50 1:17:00 2:40:00
76 3750 0:16:20 0:33:50 1:14:30 2:36:00
78 3850 0:15:50 0:33:00 1:12:30 2:32:00
73
Page 74

SETTINGS
ACCESSING SETTINGS
You can view and edit the settings of your M600 on the smartwatch in the Settings menu. You can get to the Settings menu by using the side power button, voice command or the touchscreen.
TO OPEN THE SETTINGS MENU USING THE SIDE POWER BUTTON
1. Press and hold the side power button until the watch vibrates and the apps menu appears.
2. Find and tap Settings.
TO OPEN THE SETTINGS MENU USING YOUR VOICE
1. Make sure the display is active on your M600.
2. Say "Ok Google" and then say "settings".
TO OPEN THE SETTINGS MENU USING THE TOUCHSCREEN
1. Make sure the display of your M600 is active.
2. On the home screen, swipe once from right to left.
3. From the apps menu, find and tap Settings.
There's also another way to get to the Settings menu using the touchscreen
1. Make sure the display of your M600 is active.
2. On the home screen, swipe down from the top of the screen to access the Quick settings menu.
3. Swipe from right to left to find and tap Settings.
SCREEN SETTINGS
TO ADJUST THE BRIGHTNESS LEVEL OF THE SCREEN
1. Navigate to the Settings menu, and find and tap Adjust brightness.
2. Choose and tap the brightness level of your choice.
You can save battery life by turning down the brightness of your watch screen.
TO BOOST BRIGHTNESS TEMPORARILY
You can light up the screen for a few seconds with the brightness boost
1. Swipe down from the top of the home screen to access the Quick settings menu.
2. Swipe from right to left to find and tap the Brightness boost icon.
You can also boost the brightness of the screen from anywhere in the watch by pressing the side power button
three times quickly.
CHANGING THE WATCH FACE
You have many different watch faces to choose from. By choosing the "Polar Jumbo" or the "Polar Activity" as
your watch face, you'll be able to see the progress of your daily activity on the home screen when the screen is
awake.
74
Page 75

TO CHANGE THE WATCH FACE FROM THE M600
1. Tap and hold the watch face on the home screen when the screen is awake.
OR, Navigate to the Settings menu, and find and tap Change watch face.
2. Swipe left or right to find your preferred watch face.
3. Choose the one you like best by tapping it.
TO CHANGE THE WATCH FACE FROM YOUR PHONE
1. Open the Android Wear app.
2. Choose one from under Watch faces or tap More to see more options.
3. Tap the one you want to use.
You can get more watch face options using third-party apps. In the Andoird Wear app on your phone, tap
MORE next to the Watch faces, then tap Get more watch facesfrom the bottom of the menu.
TURNING THE ALWAYS-ON SCREEN ON/OFF
You can choose whether you want the screen to dimly show the time or to turn completely off when you're not
using the watch.
TO CHANGE THE SETTING FROM THE M600
• Navigate to the Settings menu, and find and tap Always-on screen.
TO CHANGE THE SETTING FROM YOUR PHONE
1. Open the Android Wear app.
2. Tap the Settings icon.
3. (on Android phones) Find and tap the M600 under the Device settings
4. Use the switch to turn the Always-on screen on or off.
If the Always-on screen is turned off and the screen of your M600 is black, you can turn the screen back
on by tapping the screen, quickly raising the smartwatch in front of you, or by pressing the side power button.
If you let the screen of your M600 turn off when you're not using the watch, it will help improve battery life.
TURNING THE AUTOMATIC SCREEN LOCK ON/OFF
You can set the automatic screen lock to turn on when you're not wearing your M600 or when your watch loses
the Bluetooth connection to your phone. You can open the locked screen by drawing your screen lock pattern.
TO TURN THE AUTOMATIC SCREEN LOCK ON
1. Navigate to the Settings menu, and find and tap Screen lock OFF.
2. Tap the check mark icon to confirm turning the auto-lock on.
3. Create your screen lock pattern by connecting at least four dots.
4. Draw the pattern again to confirm it.
When the automatic screen lock is turned on, you can also lock the screen manually:
75
Page 76

1. Navigate to the Settings menu, and find and tap Lock screen now
2. Confirm by tapping the check mark icon.
TO TURN THE AUTOMATIC SCREEN LOCK OFF
1. Navigate to the Settings menu, and find and tap Screen lock Automatic.
2. Tap the check mark icon to confirm turning the auto-lock off.
3. Draw your screen lock pattern.
TO ADJUST THE FONT SIZE
If you want, you can change the size of the text on the screen of your M600
1. Navigate to the Settings menu, and find and tap Font size.
2. You can choose between Small and Normal. Tap your preferred font size to turn it on.
TO ZOOM IN AND OUT ON THE SCREEN OF YOUR M600
If you have trouble seeing what's on the screen of your M600, you can turn on the magnification feature
1. Navigate to the Settings menu, and find and tap Accessibility.
2. Tap Magnification gestures.
3. Confirm by tapping the check mark icon.
When you've enabled magnification, you can zoom in and out on the screen of your M600 by triple tapping
the screen.
NOTIFICATION SETTINGS ON THE M600
The following advice applies to Polar M600 paired with an Android phone
Many of the notifications you see on your Android phone also appear on the M600. When you dismiss a notification on your watch, it's also dismissed on your phone, and the other way around. Your watch will only vibrate
for notifications, it will not make a sound.
You can define the notification settings for each app on your phone. If you've set an app notification to either
vibrate or make a sound on your phone, your watch will vibrate for the same notification. If an app won't vibrate
or make a sound for a notification, you'll see the notification card on your watch, but your watch won't vibrate.
MUTING THE CONNECTED PHONE
When your phone is connected to your M600, you can silence your phone so the alerts and calls won't vibrate
on both devices. You'll still see the notifications on your phone as well.
TO MUTE CONNECTED PHONE
1. Open the Android Wear app on your phone, and tap the Settings icon.
2. Under General settings, use the switch to turn on Mute phone alerts & calls.
The following advice applies to Polar M600 paired with an iPhone
76
Page 77

Your M600 uses the notification settings you've set for each app on your iPhone. If you've set notifications to
show on the lock screen on your phone, the notification will also appear and vibrate on your M600. If an app is
set to not show notifications on the lock screen on your phone, you'll see a card on your M600 but your watch
won't vibrate.
The following advice applies to Polar M600 paired with both Android phones and iPhones
BLOCK SPECIFIC APPS FROM SENDING NOTIFICATIONS
You can control which apps are allowed to send notifications to your M600.
TO BLOCK APPS FROM YOUR WATCH
1. On your M600, view a card.
2. Swipe the card from right to left until you see Block app .
3. Tap Block app and confirm by tapping the check mark icon.
TO BLOCK APPS FROM YOUR PHONE
1. Open the Android Wear app, and tap the Settings icon.
2. Tap Block(ed) app notifications
3. On Android phones: Tap the plus icon, and choose any app from the list to add it to the blocked list.
On iPhones: Tap + Add apps to block list, and choose any app from the list to add it to the blocked
list. And to save the changes, tap DONE.
TO UNBLOCK AN APP
You can unblock an app only from your phone.
1. Open the Android Wear app, and tap the Settings icon.
2. Tap Block(ed) app notifications.
3. On Android phones: Tap the X next to the app you want to unblock.
On iPhones: Tap EDIT and UNBLOCK next to the app you want to remove from the blocked apps list.
Finally, tap DONE.
STOP YOUR WATCH FROM VIBRATING FOR NOTIFICATIONS
Depending on the operating system and its version your phone runs, you silence notifications on your M600 a
little differently. See Android Wear Help for instructions on how to stop your watch from vibrating for noti-
fications that apply to your version of the operating system.
See how you can turn off all notifications and the display as well, for example for the night, by activating the
theater mode.
DATE AND TIME SETTINGS
Applicable only to Polar M600 paired with an Android phone. On M600 paired with iPhones, the date and time
settings sync automatically from your phone.
77
Page 78

TO SET DATE AND TIME
You can set date and time manually on your M600, or you can sync them automatically from you phone.
1. Navigate to the Settings menu, and find and tap Date & time.
2. Tap Automatic date & time.
3. Choose and tap either
• Sync from phone or
• OFF. If you choose this option, swipe once from left to right, and you'll be able to set the date and time
manually. Here, you'll also be able to choose if you want to use the 24-hour or the 12-hour time view.
In the same date & time settings menu, you can also choose to sync the time zone from your phone or set it
yourself.
AIRPLANE MODE
In the airplane mode, the Bluetooth and Wi-Fi connections are turned off on your M600. You can still use some
of the basic features of the smartwatch, for example, you can train with the Polar app using the wrist-based
heart rate monitoring. But you can't sync your data with the Polar Flow mobile app or use the M600 with any
wireless accessories.
TO TURN THE AIRPLANE MODE ON/OFF
• Navigate to the Settings menu, and find and tap Airplane mode.
Voice commands are not available in airplane mode. You must use wrist gestures or the touchscreen to nav-
igate the M600.
THEATER MODE
In the theater mode, the M600's screen and all notification cards are temporarily turned off. Even if you turn
your wrist or touch the screen, the screen won't light up.
TO TURN THE THEATER MODE ON
1. Swipe down from the top of the home screen to access the Quick settings menu, and swipe once from
right to left.
2. Tap the Theater mode icon.
You can also turn the theater mode on by pressing the side power button twice quickly.
TO TURN THE THEATER MODE OFF
• Press the side power button.
PERMISSIONS
In Permission settings you can define what kind of information you allow the different apps and features on
your M600 to use.
78
Page 79

TO EDIT THE PERMISSION SETTINGS
1. Navigate to the Settings menu, and find and tap Permissions.
2. Find and tap the app or service whose permissions you want to edit. You can also choose to edit system
level permissions.
3. Tap to switch a permission setting to either ENABLED or DISABLED.
LANGUAGE SETTINGS
You can choose the language you want to use on your M600 during the setup. You can choose one from the following languages:
• Cantonese (Hong Kong)
• Dutch
• English (US, UK)
• French (France, Canada)
• German
• Indonesian
• Italian
• Japanese
• Korean
• Mandarin (Taiwan)
• Polish
• Portuguese (Brazil)
• Russian
• Spanish (US, Spain, Latin America)
• Thai
Note that your smartwatch will eventually copy the language setting of your phone. In other words, if you
choose a different language on your M600 from the one you have on your phone, your watch will switch to
using your phone's language. Except, if your phonelanguage is not supported on the M600. Then your watch
will notify you that your language configuration is not supported. You'll still be able to use the different language
on your smartwatch, you'll just get notifications about the mismatch of language choices on your M600.
The Polar app on your M600 does not support someof the languages available for the Android Wear operating
system. As a result, if you choose to use your M600 in one of the unsupported languages, the language of the
Polar app on your smartwatch will be English (US).
In addition to English (US), other supported languages in the Polar app are:
• Dutch
• French (France)
• German
• Indonesian
79
Page 80

• Italian
• Japanese
• Korean
• Polish
• Portuguese (Portugal)
• Russian
• Spanish (Spain)
For the voice actions to work on your M600, your phone and smartwatch must use the same language!
RESTARTING AND RESETTING
Like with any electronic device, we recommend that you switch off the M600 every now and then.
If you experience problems with your M600, you can try restarting it. Restarting your smartwatch will not delete
any of the settings or your personal data from the M600.
TO RESTART THE M600
1. Navigate to the Settings menu, and find and tap Restart.
2. Confirm restarting the watch by tapping the check mark icon.
OR
• Press and hold down the side power button until the Polar logo appears.
Sometimes restarting your electronic device doesn't do the trick. If you, for example, have trouble re-establishing a lost connection between your M600 and phone, and have first tried our other [troubleshooting tips],
but still can't come to no success, you can reset the M600 to factory settings. Note, however, that resetting empties all personal data and settings from the M600, and you need to set it up again for your personal use.
TO RESET THE M600 TO FACTORY SETTINGS
1. Navigate to the Settings menu, and find and tap Unpair with phone.
2. Confirm the resetting by tapping the check mark.
After resetting, you need to Set up your M600 again.
UPDATING SOFTWARE
Your Polar M600 is powered by Android wear. You'll get an automatic notification to your M600 if there's a new
Android Wear system update available. The update will download to your M600 when your smartwatch is
plugged in to charge and connected to your phone and your phone has an Internet connection.
You can also check for an available Android Wear softwareupdate manually from you smartwatch.
80
Page 81

TO MANUALLY CHECK FOR AN UPDATE
1. Navigate to the Settings menu, and find and tap About.
2. Scroll the list down to find and tap System updates.
The M600 will either tell you that "System is up to date" or "System update available". If there's a new update
available, the download will start when your smartwatch is plugged in to chargeand connected to your phone
and your phonehas an Internet connection.
TO INSTALL THE SOFTWARE UPDATE
Once the system update has been downloaded to your M600, you'll receive a notification that the update is
ready to be installed.
1. Swipe the notification card from right to left.
2. Tap Open.
3. Tap the checkmark to start the installation.
You can check the version number of your Android Wear software from the Settings menu > About > Versions.
UPDATING THE POLAR APP
Applicable to Polar M600 paired with an Android phone
The Polar app on your M600 updates through the Polar Flow mobile app. By keeping your Polar Flow mobile
app up to date, you'll ensure that also the Polar app on your M600 has the latest improvements and fixes.
Applicable to Polar M600 paired with an iPhone
The Polar app on your M600 stays up to date through the operating system updates.
81
Page 82

IMPORTANT INFO
TAKING CARE OF YOUR M600
Like any electronic device, the Polar M600 should be treated with care. The suggestions below will help you fulfill
guarantee obligations and enjoy this product for many years to come.
Don't charge the device when the charging port is wet.
Keep your training device clean.
• We recommend that you wash the device and the silicone wristband after each training session under run-
ning water with a mild soap and water solution. Please remove the device from the wristband and wash them
separately. Wipe them dry with a soft towel.
It is essential that you wash the device and the wristband if you wear them in a swimming pool where chlorine
is used for keeping the pool clean.
• If you don't wear the device 24/7, wipeoff any moisture before storing it. Don't store in non-breathable
material or in a damp environment, e.g. plastic bag or damp gym bag.
• Wipe it dry with a soft towel when needed. Use a damp paper towel to wipe dirt from the training device.
To maintain the water resistance, do not wash the training device with a pressure washer. Never use alcohol
or any abrasive material such as steel wool or cleaning chemicals.
• When you connect your M600 to a computer or a USB power adapter, check that thereis no moisture,
hair, dust or dirt on the M600's charger. Gently wipe off any dirt or moisture. Don't use any sharp tools for
cleaning to avoid scratching.
Operating temperatures are -10 °C to +50 °C / +14 °F to +122 °F.
STORING
Keep your training device in a cool and dry place. Do not keep them in a damp environment, in non-breathable
material (a plastic bag or a sports bag) nor with conductive material (a wet towel). Do not expose the training
device to direct sunlight for extended periods, such as by leaving it in a car or mounted on the bike mount.
It is recommended to store the training device partially or fully charged. The battery slowly loses its charge when
it is stored. If you are going to store the training device for several months, it is recommended to recharge it
after a few months. This will prolong the battery lifetime.
SERVICE
During the two-year guarantee/warranty period, we recommend that you have service done by an authorized
Polar Service Center only. The warranty does not cover damage or consequential damage caused by service not
authorized by Polar Electro. For further information, seeLimited International Polar Guarantee.
For contact information and all Polar Service Center addresses, visit support.polar.com and country-specific web-
sites.
82
Page 83

REMOVING THE WRISTBAND
Removing and replacing the wristband of your M600 is very simple. We recommend that you separate the wristband from the device after each training session and rinse them under running water in order to keep the M600
clean.
TO REMOVE THE WRISTBAND
1. Bend the wristband from both sides, one side at a time, to detach it from the device. It's easiest to
remove the side closest to the charging port first.
2. Pull the device from the wristband.
TO ATTACH THE WRISTBAND
1. Set one end of the device in its place.
2. Gently pull from the opposite side of the wristband to get it over the other end of the device.
3. Make sure the band fits flush with the device, both front and back.
DISPOSAL INFORMATION
At the end of the working life of the product, Polar encourages you to minimize possible effects of waste on the
environment and human health by following local waste disposal regulations and, where possible, utilizing separate collection of electronic devices. Do not dispose of this product as unsorted municipal waste.
PRECAUTIONS
The Polar M600 is designed to measureheart rate and tell your activity. No other use is intended or implied.
The training deviceshould not be used for obtaining environmental measurements that require professional or
industrial precision.
We recommend that once in a while you wash the device and the wrist strap to avoid any skin problems from a
dirty bracelet.
INTERFERENCE
Electromagnetic Interference and Training Equipment
Disturbancemay occur near electrical devices. Also WLAN base stations may cause interference when training
with the training device. To avoid erratic reading or misbehavior, move away from possible sources of disturbance.
83
Page 84

Training equipment with electronic or electrical components such as LED displays, motors and electrical brakes
may cause interfering stray signals.
If the training device still does not work with the training equipment, it may be electrically too noisy for wireless
heart rate measurement. For further information, visit support.polar.com.
MINIMIZING RISKS WHEN TRAINING
Training may include some risk. Before beginning a regular training program, it is recommended that you answer
the following questions concerning your health status. If you answer yes to any of these questions, we recommend that you consult a doctor before starting any training program.
• Have you been physically inactive for the past 5 years?
• Do you have high blood pressure or high blood cholesterol?
• Are you taking any blood pressure or heart medication?
• Do you have a history of breathing problems?
• Do you have symptoms of any disease?
• Are you recovering from a serious illness or medical treatment?
• Do you use a pacemaker or other implanted electronic device?
• Do you smoke?
• Are you pregnant?
Note that in addition to training intensity, medications for heart conditions, blood pressure, psychological conditions, asthma, breathing, etc., some energy drinks, alcohol, and nicotine may also affect heart rate.
It is important to be sensitive to your body’s responses during training. If you feel unexpected pain or
excessive fatigue when training, it is recommended that you stop the training or continue at a
lighter intensity.
Note! If you are using a pacemaker, defibrillator or other implanted electronic device, you can use Polar
products. In theory interference to pacemaker caused by Polar products should not be possible. In practice no
reports exist to suggest anyone ever having experienced interference. However, we cannot issue an official guarantee on our products’ suitability with all pacemakers or other implanted devices, such as defibrillators, due to
the variety of devices available. If you have any doubts, or if you experience any unusual sensations while using
Polar products, please consult your physician or contact the implanted electronic device manufacturer to
determine safety in your case.
If you are allergic to any substance that comes into contact with your skin or if you suspect an allergic reaction
due to using the product, check the listed materials in Technical Specification. To avoid any skin reaction to the
heart rate sensor, wear it over a shirt, but moisten the shirt well under the electrodes to ensure flawless operation.
The combined impact of moisture and intense abrasion may cause color to come off the heart rate sensor’s surface, possibly staining clothes. If you use perfume, suntan/sunscreen lotion or insect repellent on your skin, you
must ensure that it does not come into contact with the training device or the heart rate sensor. Please avoid clothing with colors that might transfer onto the training device (especially training devices with light/bright colors) when
worn together.
84
Page 85

DISTRACTION
Operating a smartwatch while driving a car, riding a bike, or even running or walking may distract you from your
surroundings and cause a dangerous situation. We recommend that you avoid operating the Polar M600 in circumstances where it may risk your safety. Observe also local laws and regulations prohibiting or restricting the
use of electronic devices, for example, while driving.
TECHNICAL SPECIFICATION
POLAR M600
Operating system Android Wear
Processor MediaTek MT2601, Dual-Core 1.2GHz processor based on ARM Cortex-A7
Battery type 500 mAh Li-pol rechargeable battery
Operating time (Android) 2 days / 8 hours of training
Operating time (iOS) 1 day / 8 hours of training
Operating temperature -10 °C to +50 °C / 14 °F to 122 °F
Charging time Up to two hours.
Charging temperature 0 °C to +40 °C / 32 °F to 104 °F
Materials Device:
Corning® Gorilla® 3 Glass
Polycarbonate/acrylonitrile butadiene styrene/glass fiber
Stainless steel
Polymethyl methacrylate
Polyamide
Wristband:
Silicone
Polycarbonate
Stainless steel
GPS accuracy Distance ±2%, speed ±2 km/h
Sample rate 1 s
Heart rate sensor Optical heart rate measurement with 6 LEDs
Sensors Accelerometer, Ambient Light Sensor, Gyroscope, Vibration motor, Microphone
Water resistance Suitable for swimming (IPX8 10m)
Memory capacity 4GB internal storage + 512MB RAM
Display 1,30", 240 x 240 pixels, 260ppi transmissive TFT display
Weight 63g
Dimensions 45x36x13mm
Polar M600 sports watch works with smartphones running Android 4.3+ or iOS 8.2+. Visit g.co/WearCheck on
your phone to see if it’s compatible with Android Wear.
85
Page 86

Uses Bluetooth® Smart wireless technology.
Your M600 is compatible with the following Polar heart rate sensors: Polar H6 and H7.
WATER RESISTANCE
Water resistance of Polar products is tested according to International IEC 60529 standard or ISO 22810 standard. Products are divided into different categories according to water resistance. Check the back of your Polar
product for the water resistance category and compare it to the chart below. Please note that these definitions
do not necessarily apply to products of other manufacturers.
Marking on case back Water resistant characteristics
Water resistant IPX7 Not suitable for bathing or swimming. Protected against wash
splashes and raindrops. Refers to IEC 60529 standard.
Water resistant IPX8 10m Suitable for swimming and bathing. Protected against wash splashes
and raindrops. Not suitable for snorkeling, diving or fast water sports.
Refers to IEC 60529 standard.
Water resistant or Water resistant 20m Suitable for swimming and bathing. Protected against wash splashes
and raindrops. Not suitable for snorkeling, diving or fast water sports
Refers to ISO 22810 standard.
Water resistant 30 m/50 m Suitable for bathing and swimming. Refers to ISO 22810 standard .
Water resistant 100 m Suitable for swimming and snorkeling (without air tanks). Refers to
ISO 22810 standard .
LIMITED INTERNATIONAL POLAR GUARANTEE
• This guaranteedoes not affect the consumer’s statutory rights under applicable national or state laws in
force, or the consumer’s rights against the dealer arising from their sales/purchase contract.
• This limited Polar international guarantee is issued by Polar Electro Inc. for consumers who have purchased
this product in the USA or Canada. This limited Polar international guarantee is issued by Polar Electro Oy for
consumers who have purchased this product in other countries.
• Polar Electro Oy/Polar Electro Inc. guarantees the original consumer/purchaser of this device that the
product will be free from defects in material or workmanship for two (2) years from the date of purchase.
• The receipt of the original purchase is your proof of purchase!
• The guarantee does not cover the battery, normal wear and tear, damage due to misuse, abuse, accidents
or non-compliance with the precautions; improper maintenance, commercial use, cracked, broken or
scratched cases/displays, armband, elastic strap and Polar apparel.
• The guarantee does not cover any damage/s, losses, costs or expenses, direct, indirect or incidental, con-
sequential or special, arising out of, or related to the product.
• Items purchased second hand are not covered by the two (2) year warranty, unless otherwise stipulated by
local law.
• During the guarantee period, the product will be either repaired or replaced at any of the authorized Polar
Service Centers regardless of the country of purchase.
Guarantee with respect to any product will be limited to countries wherethe product has been initially marketed.
86
Page 87

This product is compliant with Directives 1999/5/EC and 2011/65/EU.
The relevant Declaration of Conformity is available at www.polar.com/en/regulatory_information.
This crossed out wheeled bin marking shows that Polar products are electronic devices and are in the scope of
Directive 2012/19/EU of the European Parliament and of the Council on waste electrical and electronic equipment (WEEE) and batteries and accumulators used in products are in the scope of Directive 2006/66/EC of the
European Parliament and of the Council of 6 September 2006 on batteries and accumulators and waste batteries and accumulators. These products and batteries/accumulators inside Polar products should thus be disposed of separately in EU countries. Polar encourages you to minimize possible effects of waste on the
environment and human health also outside the European Union by following local waste disposal regulations
and, where possible, utilize separate collection of electronic devices for products, and battery and accumulator
collection for batteries and accumulators.
To see the M600-specific certification and compliance information, navigate to the Settings menu, swipe all the
way up and tap About and then Regulatory information. Manufactured by Polar Electro Oy, Professorintie 5,
FI-90440 KEMPELE, Tel +358 8 5202 100, Fax +358 8 5202 300, www.polar.com.
Polar Electro Oy is a ISO 9001:2008 certified company.
© 2016 Polar Electro Oy, FI-90440 KEMPELE, Finland. All rights reserved. No part of this manual may be used or
reproduced in any form or by any means without prior written permission of Polar Electro Oy.
The names and logos in this user manual or in the package of this product are trademarks of Polar Electro Oy.
The names and logos marked with a ® symbol in this user manual or in the package of this product are
registered trademarks of Polar Electro Oy.
App Store is a service mark of Apple Inc.
iOS is a registrated trademark of Cisco Systems, Inc. and/or its affiliates in the United States and certain other
countries.
Google, Google Play, Android and other marks are trademarks of Google Inc.
The Bluetooth® word mark and logos are registered trademarks owned by Bluetooth SIG, Inc. and any use of
such marks by Polar Electro Oy is under license.
COMPLIANCE STATEMENT
CANADA
Polar Electro Oy has not approved any changes or modifications to this device by the user. Any changes or modifications could void the user’s authority to operate the equipment.
87
Page 88

Polar Electro Oy n’a approué aucune modification apportée à l’appareil par l’utilisateur, quelle qu’en soit la
nature. Tout changement ou toute modification peuvent annuler le droit d’utilisation de l’appareil par
l’utilisateur.
Innovation, Science and Economic Development Canada (ISED) regulatory information
This device complies with Innovation, Science and Economic Development Canada licence-exempt RSS standard
(s). Operation is subject to the following two conditions: (1) this device may not causeinterference, and (2) this
device must accept any interference, including interference that may cause undesired operation of the device.
This device complies with the safety requirements for RF exposure in accordance with RSS-102 Issue 5 for portable use conditions.
Avis de conformité à la réglementation d’Innovation, Sciences et Développement économique
Canada (ISDE)
Le présent appareil est conforme aux CNR d’Innovation, Sciences et Développement économique Canada applicables aux appareils radio exempts de licence. L’exploitation est autorisée aux deux conditions suivantes : (1)
l’appareil ne doit pas produire de brouillage, et (2) l’utilisateur de l’appareil doit accepter tout brouillage radioélectrique subi, même si le brouillage est susceptible d’en compromettre le fonctionnement.
Cet appareil est conforme aux exigences de sécurité concernant l’exposition aux RF selon la norme RSS-102,
5ème édition, pour des conditions d’utilisation portable.
Class B digital device notice
This Class B digital apparatus complies with Canadian RSS-Gen and RSS-247.
Cet appareil numérique de la classe B est conforme à la norme CNR-Gen et CNR-247 du Canada.
CAN ICES-3(B)/NMB-3(B)
USA
Polar Electro Oy has not approved any changes or modifications to this device by the user. Any changes or
modifi cations could void the user’s authority to operate the equipment.
FCC regulatory information
This device complies with part 15 of the FCC rules. Operation is subject to the following two conditions: (1) This
device may not cause harmful interference, and (2) This device must accept any interference received, including
interference that may cause undesired operation.
Note: This equipment has been tested and found to comply with the limits for a Class B digital device, pursuant
to part 15 of the FCC Rules. These limits are designed to provide reasonable protection against harmful interference in a residential installation. This equipment generates, uses and can radiate radio frequency energy and,
if not installed and used in accordance with the instructions, may cause harmful interference to radio communications. However, there is no guarantee that interference will not occur in a particular installation.
If this equipment does cause harmful interference to radio or television reception, which can be determined by
turning the equipment off and on, the user is encouraged to try to correct the interference by one or more of
the following measures:
88
Page 89

1. Reorient or relocate the receiving antenna.
2. Increase the separation between the equipment and receiver.
3. Connect the equipment into an outlet on a circuit different from that to which the receiver is connected.
4. Consult the dealer or an experienced radio/ TV technician for help.
This product emits radio frequency energy, but the radiated output power of this device is far below the FCC
radio frequency exposure limits.
This equipment complies with FCC RF radiation exposure limits forth for an uncontrolled environment. Nevertheless, the device should be used in such a manner that the potential for human contact with the antenna during normal operation is minimized.
DISCLAIMER
• The material in this manual is for informational purposes only. The products it describes are subject to
change without prior notice, due to the manufacturer’s continuous development program.
• Polar Electro Inc./Polar Electro Oy makes no representations or warranties with respect to this manual or
with respect to the products described herein.
• Polar Electro Inc./Polar Electro Oy shall not be liable for any damages, losses, costs or expenses, direct, indir-
ect or incidental, consequential or special, arising out of, or related to the use of this material or the products
described herein.
1.0 EN 06/2016
89
 Loading...
Loading...