Page 1
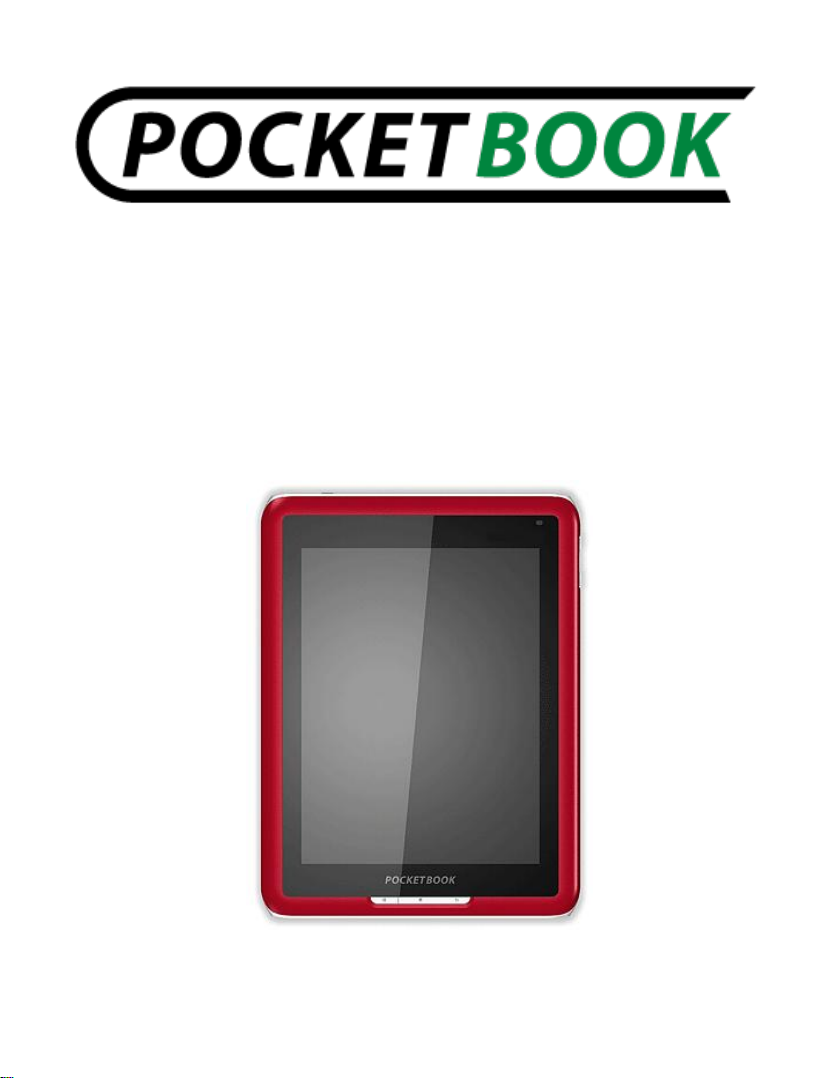
User Manual
PocketBook IQ 701
Page 2
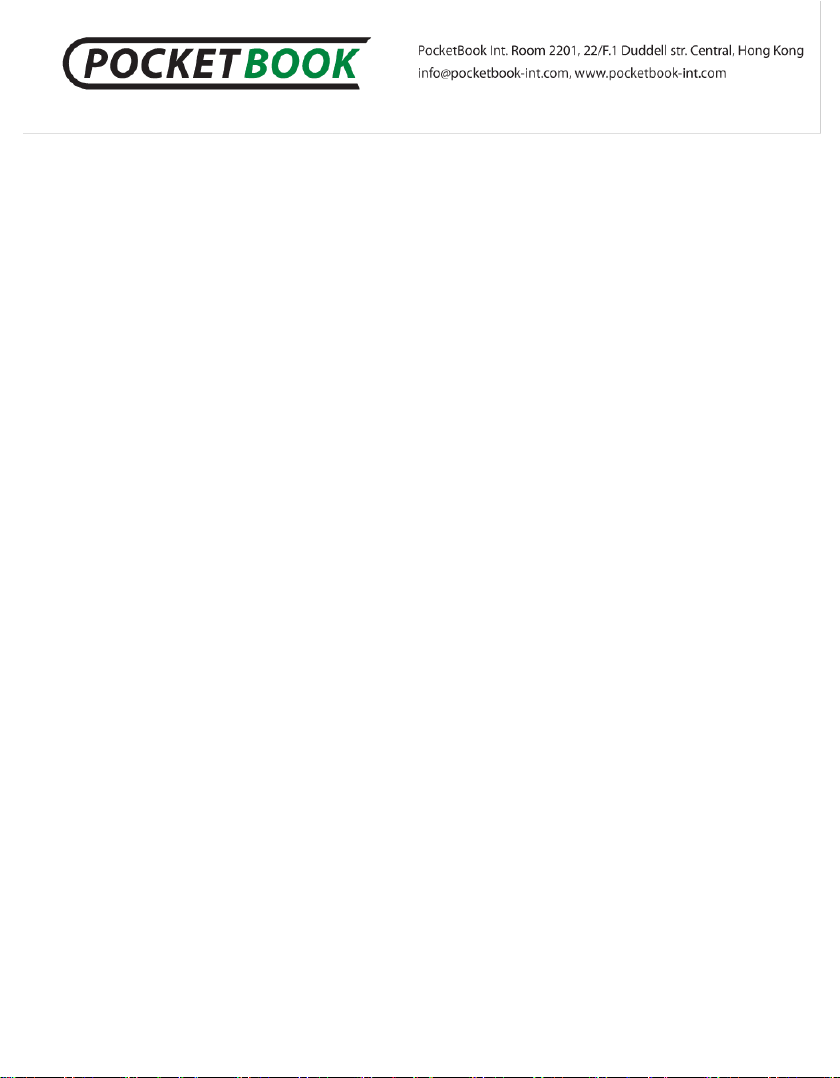
Table of contents
Table of contents .........................................................................2
Safety precautions .......................................................................5
PocketBook IQ 701 technical characteristics ............................8
Pocketbook IQ 701 – Appearance and controls ...................... 10
Controls and Indicators: .....................................................................12
Getting started ............................................................................ 14
User Manual ......................................................................................15
Navigation ................................................................................... 17
Selection of items and starting applications ........................................17
Panel of running applications .............................................................17
Using the On-Screen Keyboard .........................................................17
The status bar ....................................................................................18
Library ......................................................................................... 19
Working with Folders and files ...........................................................20
Working with Books and Bookshelves ................................................20
Quick menu of the library ...................................................................20
Managing Books in the Library ...........................................................21
Software functions ..................................................................... 24
Main Menu .........................................................................................24
Library ................................................................................................28
Loading and reading books ...................................................... 45
Loading books to the memory ............................................................45
Open a book ......................................................................................45
Reading Mode....................................................................................45
Quick menu ........................................................................................47
Page 3
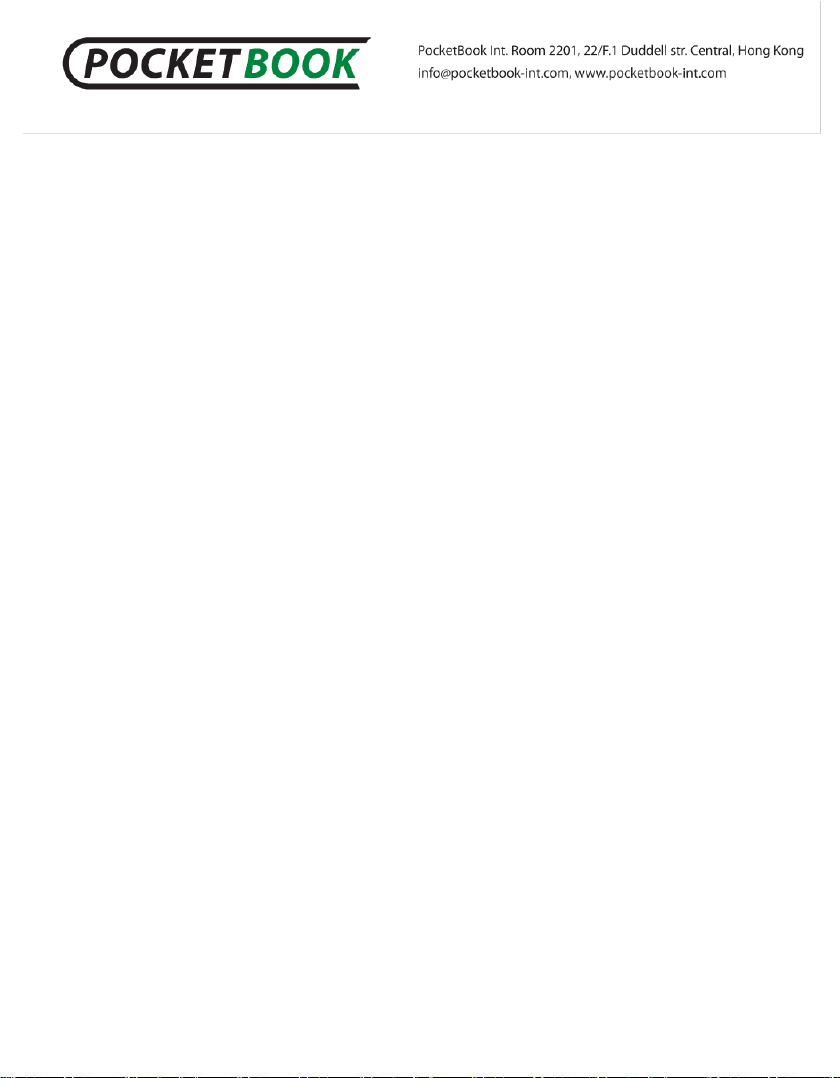
Panel of basic commands ..................................................................47
Quick Menu ........................................................................................49
Troubleshooting ......................................................................... 56
Client Support ............................................................................ 60
Software version update ........................................................... 61
Compliance with international standarts ................................. 63
Page 4
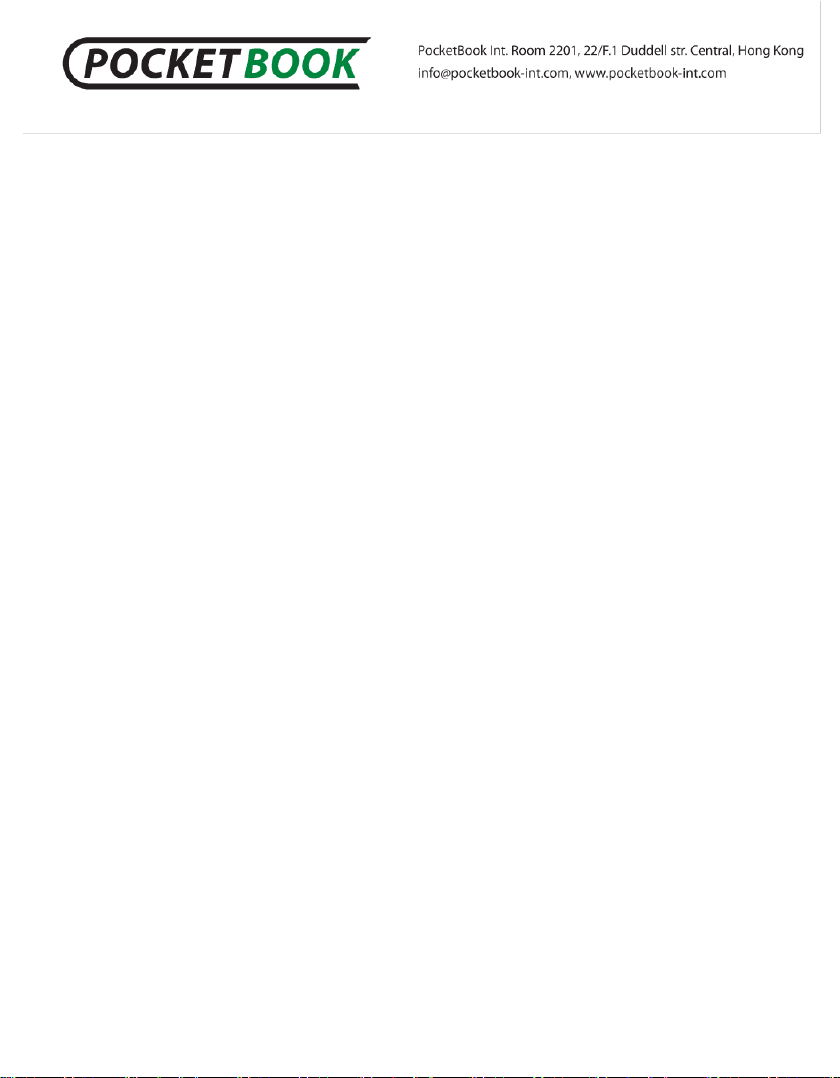
Thank you for purchasing PocketBook IQ 701!
Before you start using this PocketBook IQ 701 please read
this Manual carefully. You will learn how to ensure your own
safety and extend the service life of your device.
If any of the following safety measures have not been
complied with or defects/faults are observed please contact the
authorized service center to check your device. Failure to
comply with this requirement may cause the device to
malfunction.
Page 5
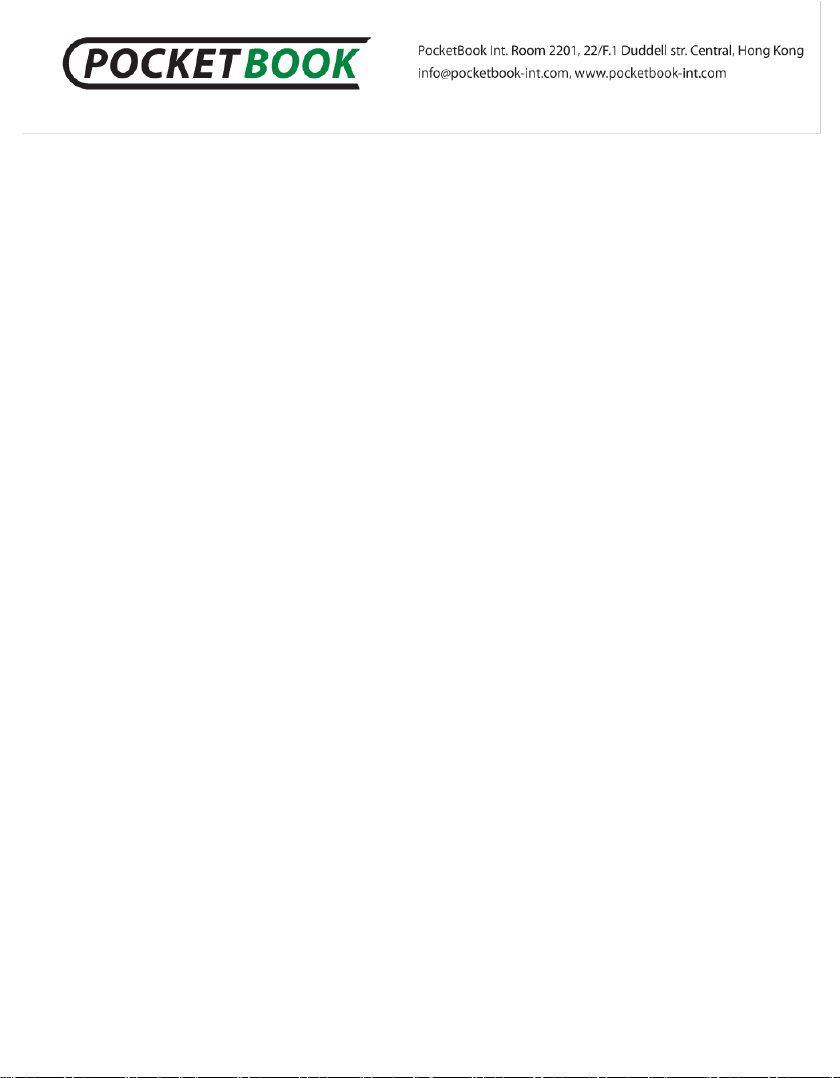
Safety precautions
Do not expose your device to excessively high or low temperatures.
Avoid direct sunlight. Avoid heating or cooling the battery. An excessively
hot battery may cause skin burns. Please note that the operating
temperature ranges from 0°С to 40°С.
Avoid exposure to direct flame or smoke (cigarette, lighter, open fire
etc.).
Avoid exposure to liquids or damp (do not use the device in the rain,
in the street at higher humidity, near bodies of water etc.). Avoid
penetration of liquids or moisture since this may cause short circuit and/or
damage to the battery. If liquid does get into the device, remove the
battery immediately and contact the authorized service center.
Do not leave the device for a long time in poorly ventilated
environment, e.g. in a car or in closed tight boxes/packaging.
Avoid exposure to strong electromagnetic fields.
Neither drop nor try to bend the device. If the device is damaged
contact the authorized service center.
Do not disassemble or modify the book reader. Only authorized
personnel may conduct work on the device.
This device is not waterproof and must not be used under water. If
your device has become wet contact the authorized center immediately.
Do not use the device with a damaged battery, charger (broken case,
poor contact, broken feed cable) or SD card. If the battery is damaged
(cracked case, leakage of electrolyte, off-shape etc.) it should be
replaced.
Page 6
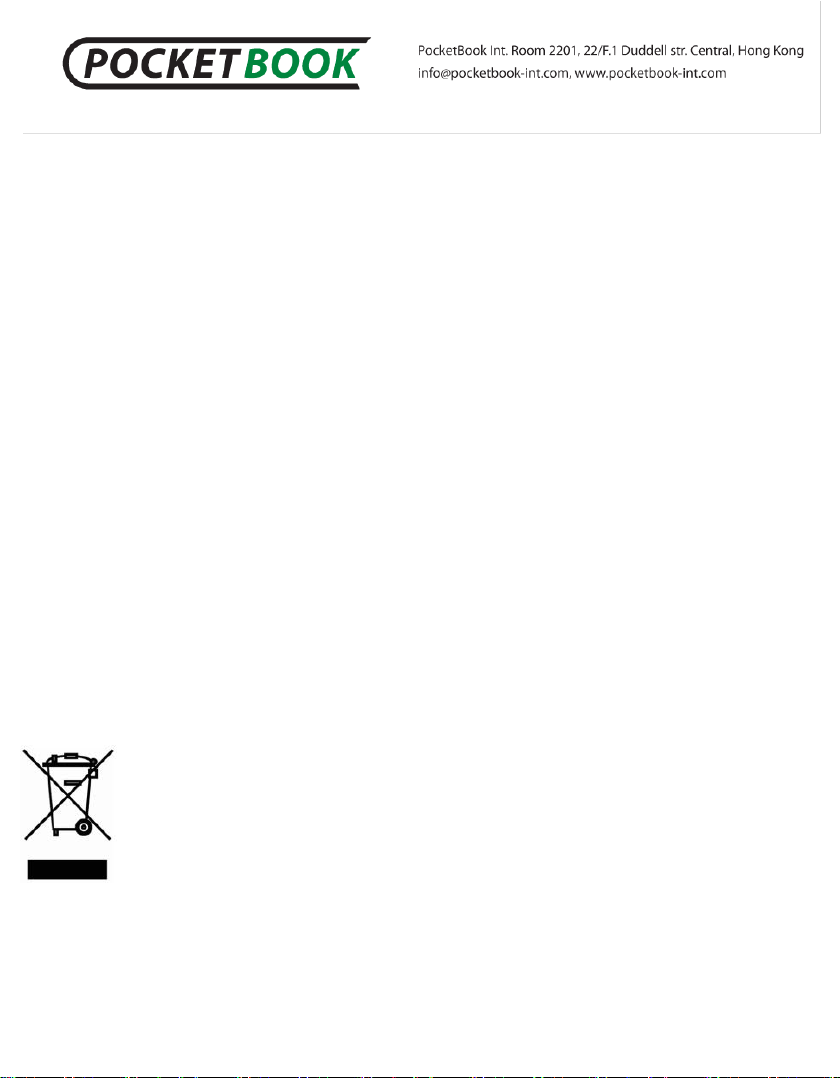
Do not replace the battery yourself. Use of home-made or modified
batteries may cause an explosion and/or damage the device.
Warning! Do not destroy the battery by burning it, to avoid the
danger of explosion!
Avoid any mechanical pressure on the screen. Protect the screen
from objects that may scratch or damage it. To ensure adequate
protection of the screen, we recommend storing the device in a protective
and/or hard cover.
Do not use organic or inorganic solvents (e.g. benzol etc.) to clean
the screen/case. Use a soft cloth to remove dust from the device's
surface. To remove dirt apply a few drops of distilled water. To remove
persistent dirt contact the authorized center.
Do not expose the screen to electrostatic charges or artificial sources
of UV electromagnetic radiation.
Up to five faulty pixels are acceptable in the screen and do not
constitute a warrantable defect of the screen.
Never leave cables near heat sources. Heated cables or their
insulation may become deformed or damaged, which could lead to fire or
electric shock.
Avoid any mechanical impacts onto connectors and keys
of the device. This may affect their operation and cause
malfunction.
Disposal of electric and electronic components (the
Directive is applicable to the EU and other European countries
where separate waste disposal systems exist).
In other countries dispose of batteries in accordance with local laws.
Page 7
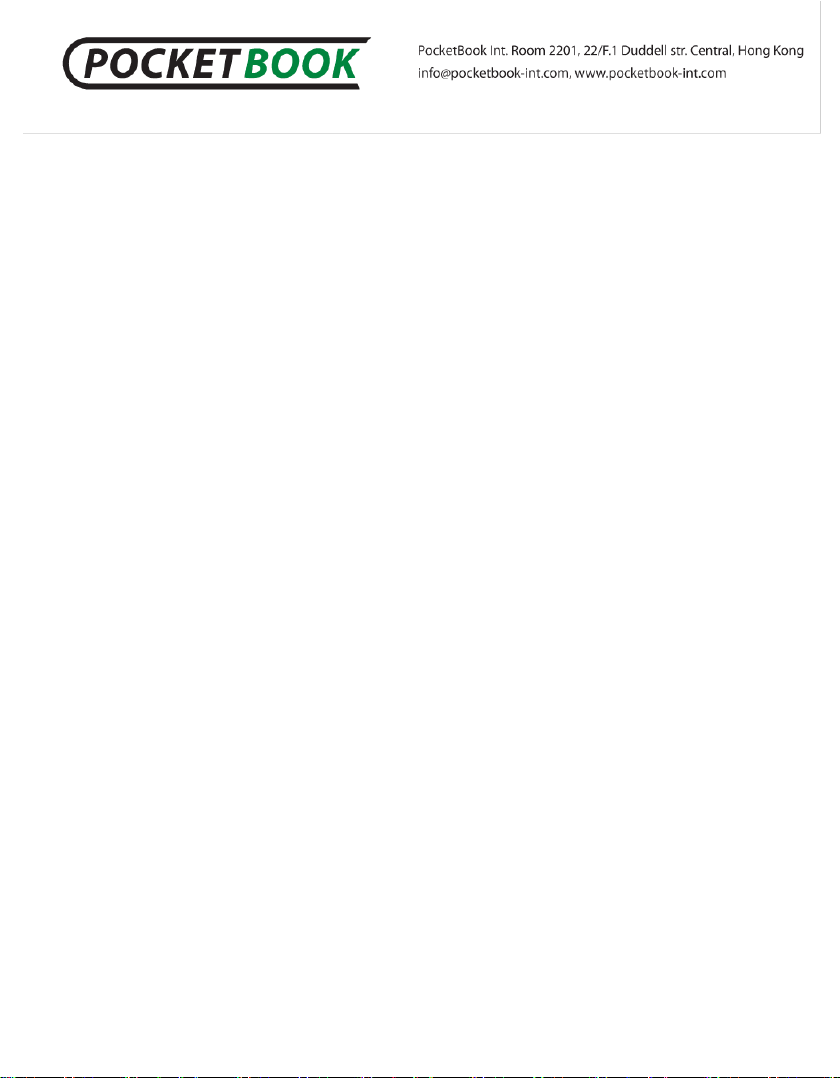
Incorrect disposal of this device may have adverse impacts on the
environment and public health. To prevent such consequences follow the
device-specific disposal requirements. Recycling of these materials helps
preserve natural resources. For more information regarding recycling
issues please contact local municipal authorities, your domestic waste
collection service, the store where you purchased the device or the
authorized service center.
Do not use wireless communication in places where it is not allowed.
Please do not use wireless communication onboard a plane and in
hospitals – this may affect airborne avionics or medical equipment.
Moreover, do not use your device where mobile communications are
prohibited.
This book reader receives and transmits radio frequencies and may
interfere with radio communications and other electronic equipment. If
you use personal medical devices (e.g. a pacemaker or hearing aid)
please contact your doctor or the manufacturer to learn whether or not
such medical devices are protected against external RF signals.
By the end of product guarantee term, please contact the nearest
authorized service facility for examination on the subject of security is
maintained.
Keep away from children.
Page 8
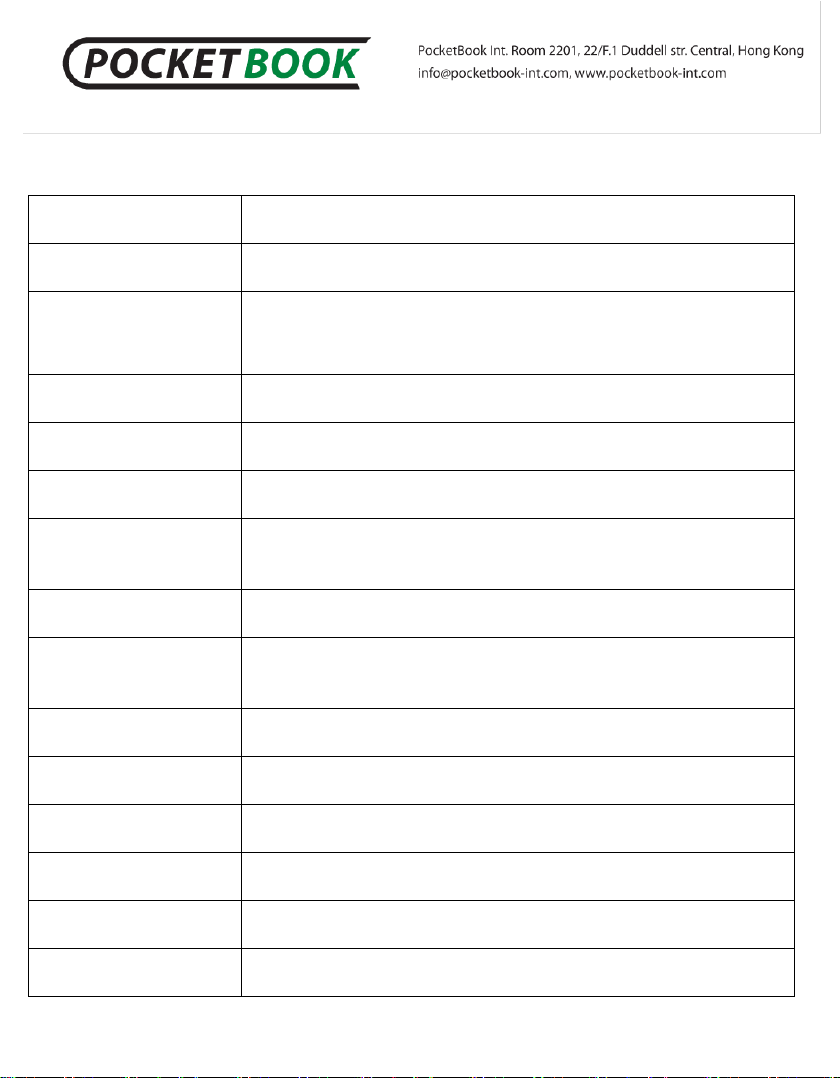
Display
7'' Touch screen, TFT 800x600, 143 dpi, 262,000 colors
Processor
800 MHz
Memory
RAM: 256MB
Permanent: Micro SD card (2GB). Supports up to 32GB.
Operating system
Android®
Communications
Mini USB (480 Mb/s), Wi-Fi® (b/g/n)
Memory Slot
External memory slot SD (SDHC) up to 32GB
Audio Output
Stereo connector for 3.5 mm earphones;
2 x 0.5 W speakers
Accelerometer
Yes
Book formats
PDF (ADOBE DRM), EPUB (ADOBE DRM), PDF, EPUB,
FB2, TXT, DJVU, RTF, HTML, DOC, DOCX, FB2.ZIP
Image formats
JPEG, PNG, GIF
Audio formats
MP3, AAC
Video Formats
3GP, MP4, AVI
Battery
Li-Polymer, 7.4V, 1600 mAh
Charger
12V / 1.5A
Size
144x192x14 mm
PocketBook IQ 701 technical characteristics
Page 9
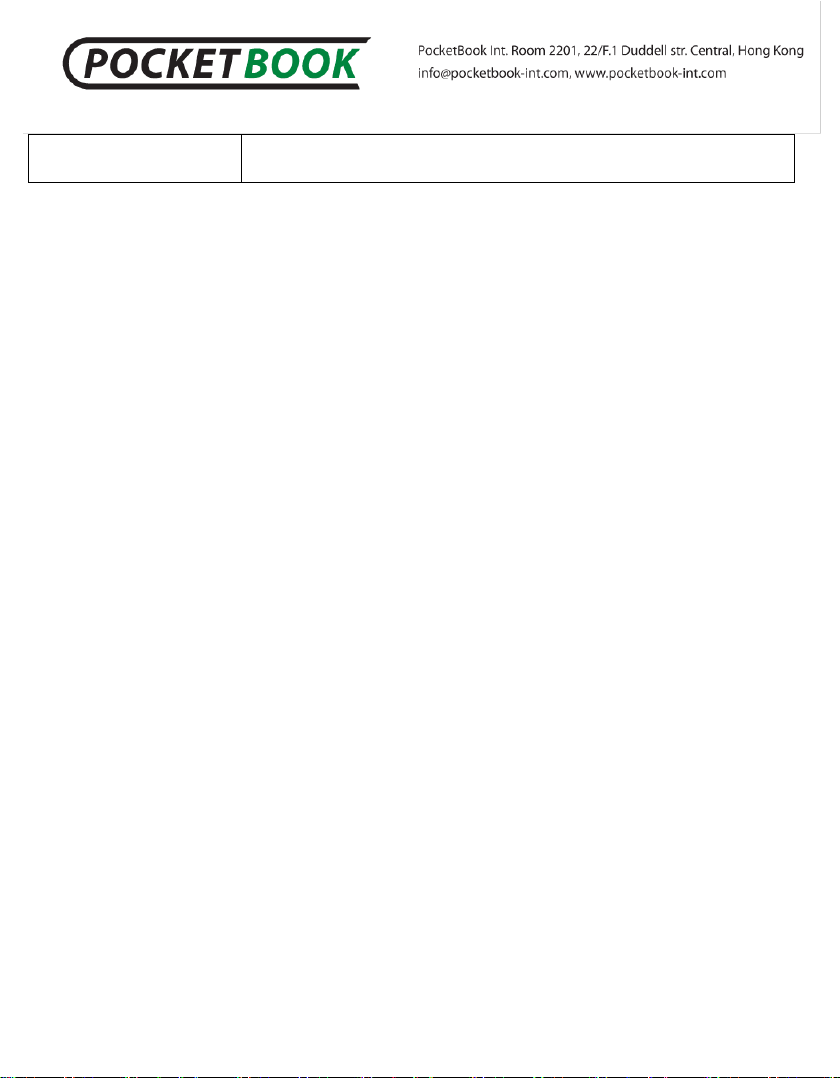
Weight
516 g
Page 10
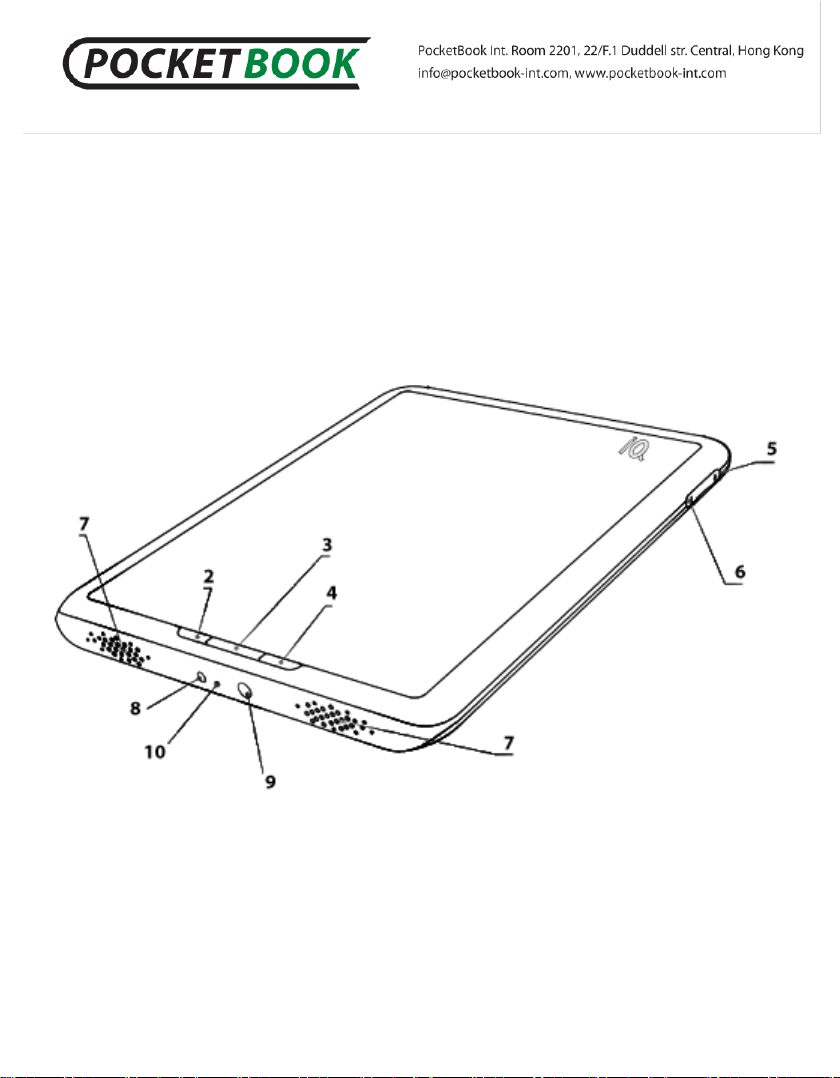
Pocketbook IQ 701 – Appearance and controls
This section provides a general description of your
PocketBook IQ 701 and its functional keys.
Front view:
Page 11
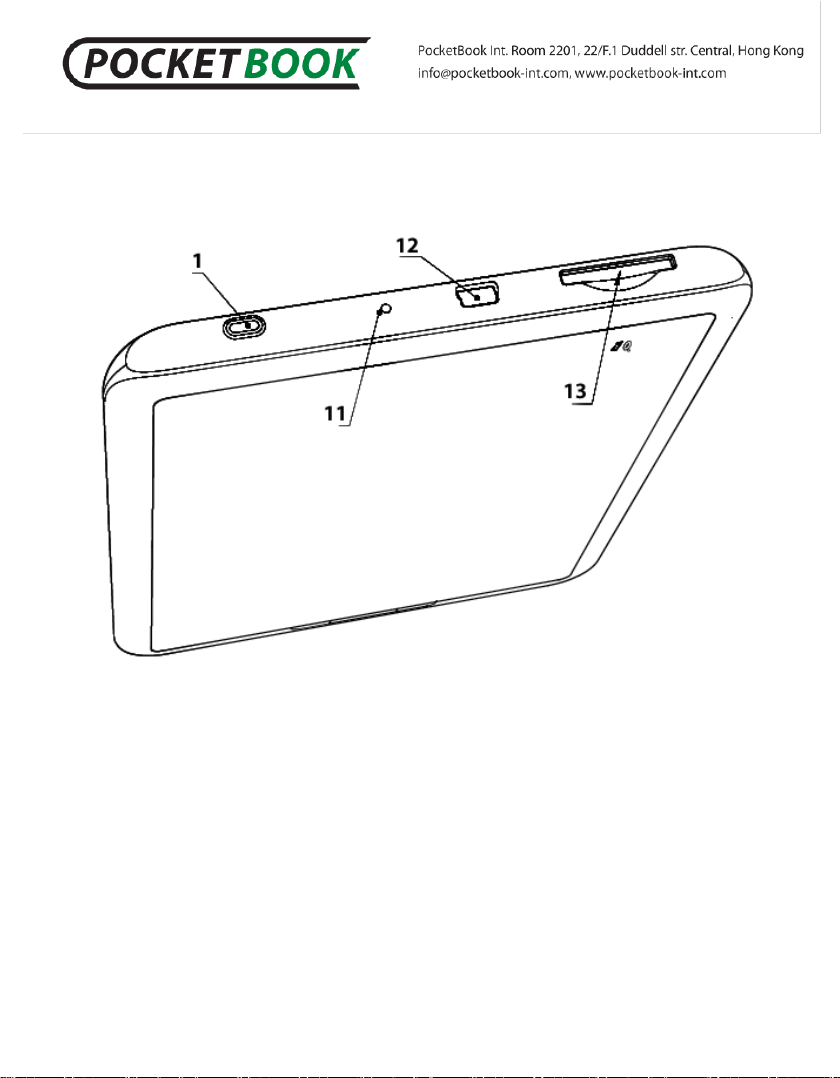
Back view:
Page 12
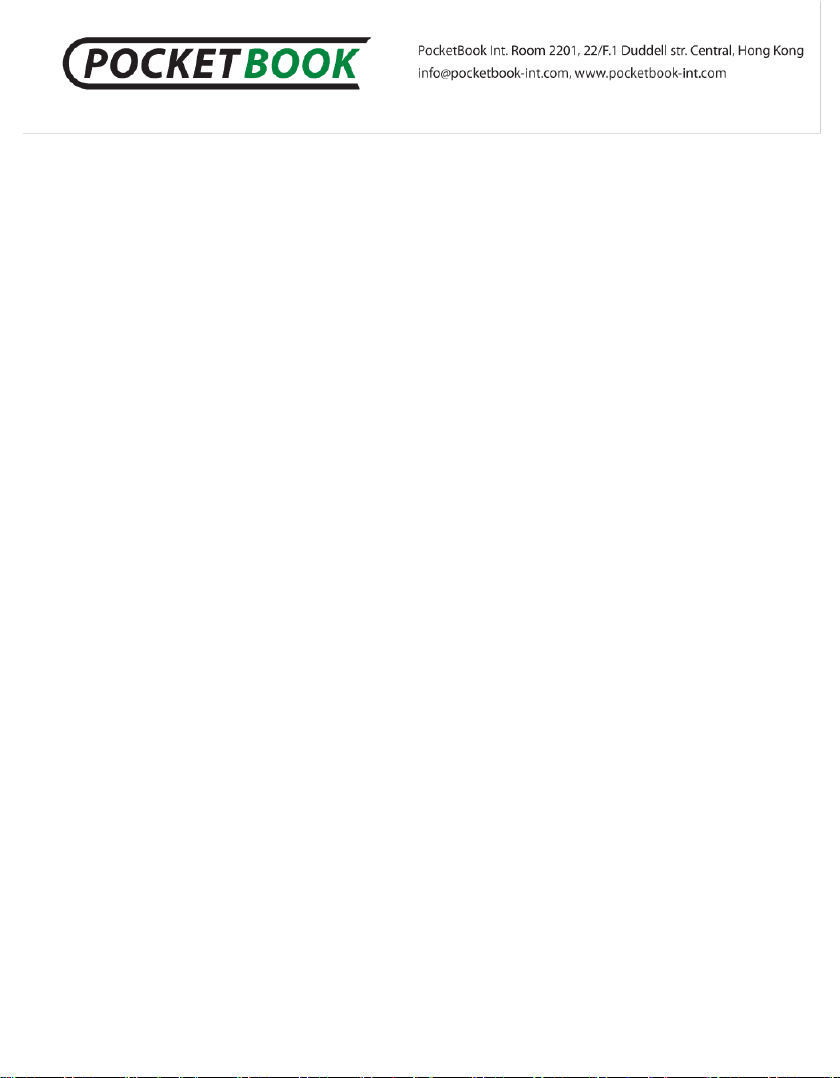
Controls and Indicators:
1. ‘On/Off’ – switches the device on/off (long pressing);
2. ‘Menu’– calls the fast access menu;
3. ‘Home’ – return to Main Menu;
4. ‘Return’ – back to the previous menu, close the book.
Long pressing forces shutdown;
5. ‘Volume +’ – increasing volume;
6. ‘Volume –‘ – decreasing volume;
7. Speakers – 2 x 0.5W speakers for playing back audio
files;
8. Power connector – designed for charging your device
from the mains;
9. 3.5 mm Audio Jack – designed for connecting 3.5 mm
earphones;
10. Color indicator – designed for indicating the device
status when connected to a PC Steady orange indicator light
that charging in progress, constant green – battery fully
charged;
11. ‘Reset’ – reloads the device;
12. Mini-USB connector – designed for connecting your
device to PC;
Page 13
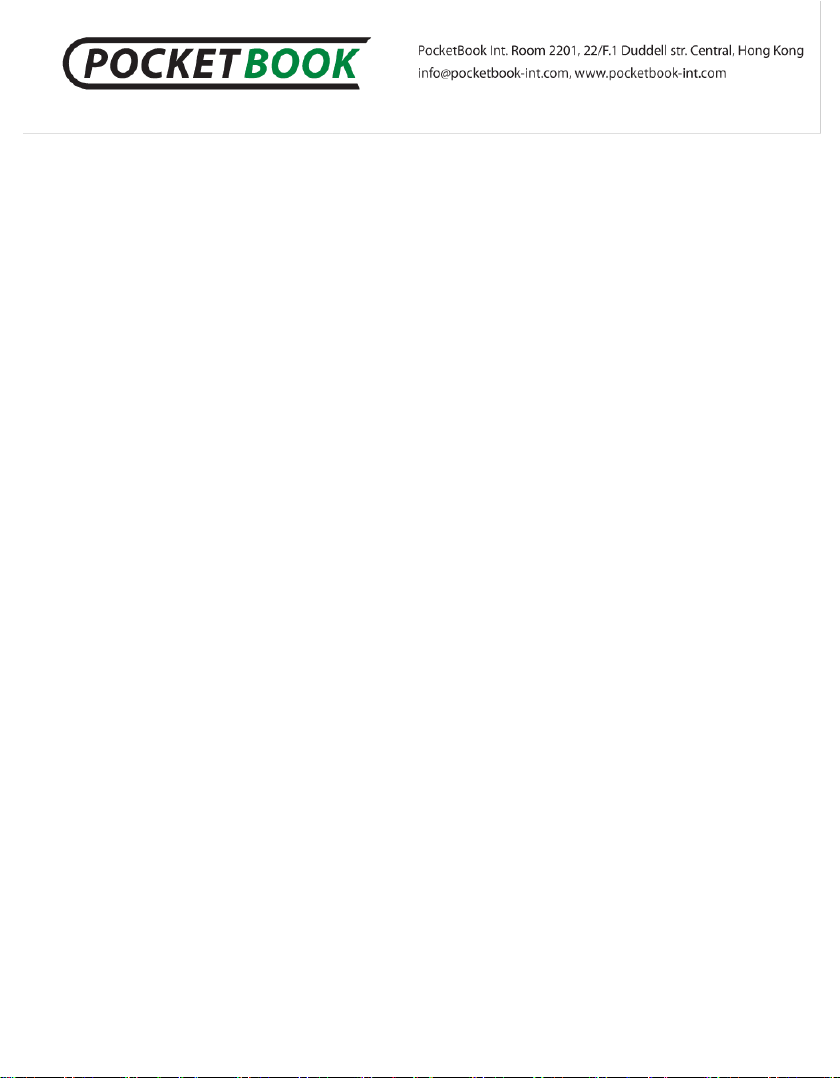
13. SD-card slot is used to connect an external SD memory
card (SD-card is optional);
Page 14
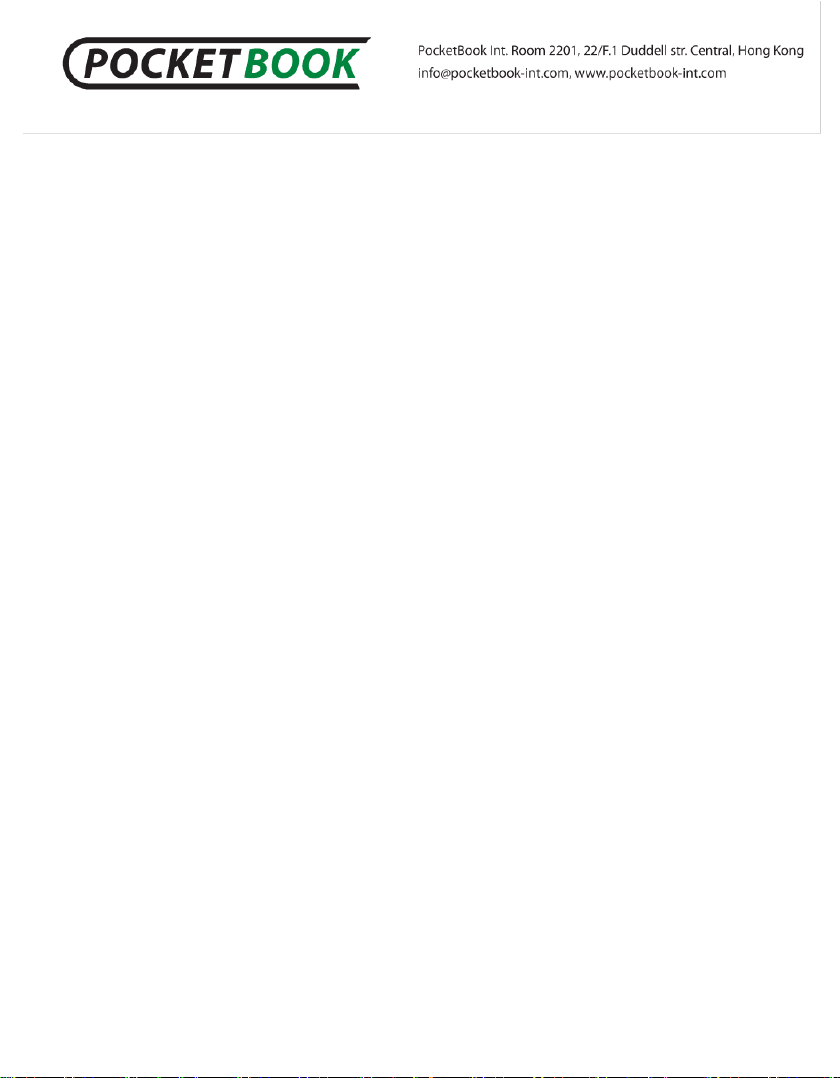
Getting started
STEP 1. CHARGING THE BATTERY
When you charge your device for the first time keep it
charging for 8 – 12 hrs without switching it on. You can charge
your PocketBook IQ 701 battery from the mains, using the
power charger.
When charging the battery for the first time:
1. Make sure the device and its power indicator are off. If it
is on, keep the ‘On/Off’ button pressed for a few seconds;
2. Select ‘Power Off’ on the context menu that appears;
3. Connect your device to the mains using the charger;
4. The indicator turns yellow as soon as the charging
process starts;
5. When the battery is fully charged, the indicator turns
green or off;
6. Now you can disconnect the device and turn it on for the
first time.
STEP 2. TURNING ON
Keep ‘On/Off’ pressed for about 2 seconds. A start up logo
appears;
When the device is ready to operate, the image will be
replaced by the lockscreen. The lockscreen can be unlocked in
Page 15
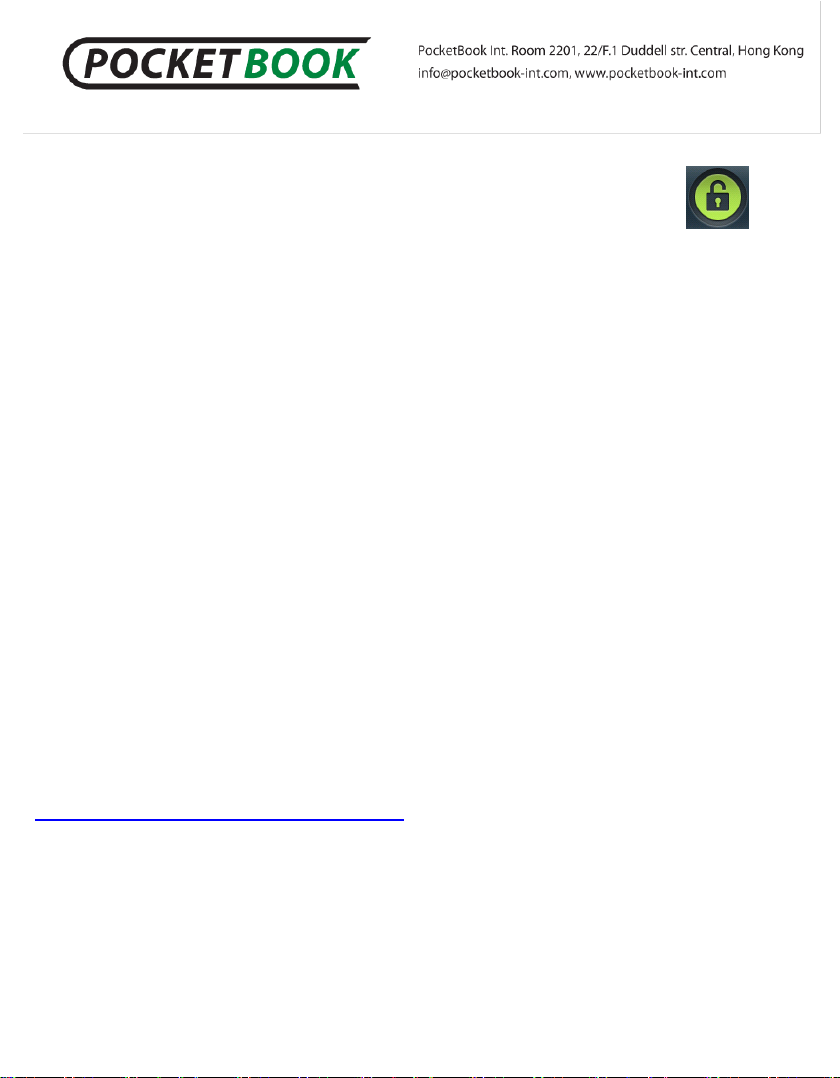
two ways: either by pressing the Menu button on the front
panel or by touching the lock icon in the screen and
sliding your finger over the screen in the direction indicated by
the arrow untill the screen is unlocked. Upon unlocking, the
main menu will open on the screen displaying the last opened
books and the key options of PocketBook IQ.
Individual functions presented here are described in more
detail in the Complete User Manual e-book loaded into the
memory of your device.
STEP 3. SETTINGS
Follow the Wizard instructions to customize the main
parameters. After finishing the customization a Main Menu will
appear.
STEP 4. READING BOOKS
Your PocketBook IQ 701 already stores hundreds of books
of various genres and styles and in different languages. For
more information on how to add new books to your library, see
‘Loading and reading e-books’.
User Manual
The User Manual is stored in the internal memory of your
device so that you may refer to detailed descriptions of
functions you need at any time.
Page 16
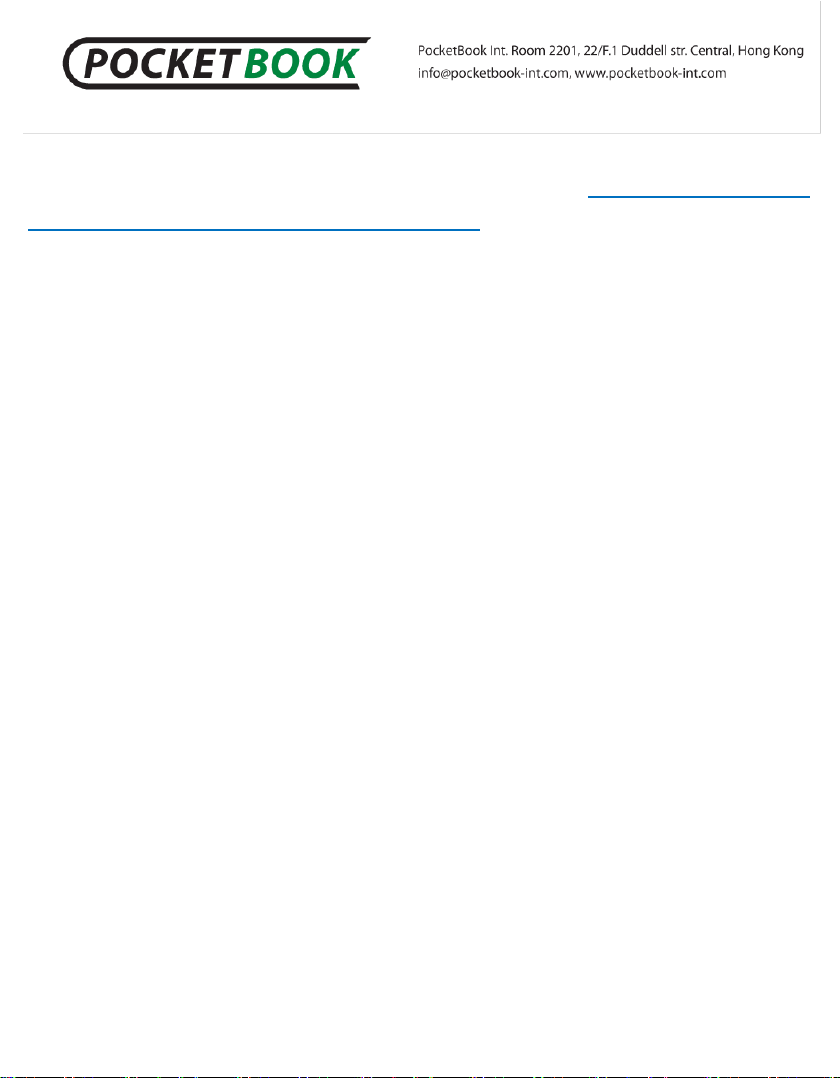
User Manual for the latest version also available on the
PocketBook official website:http://pocketbook-
int.com/support/pocketbook-IQ_701/
Page 17
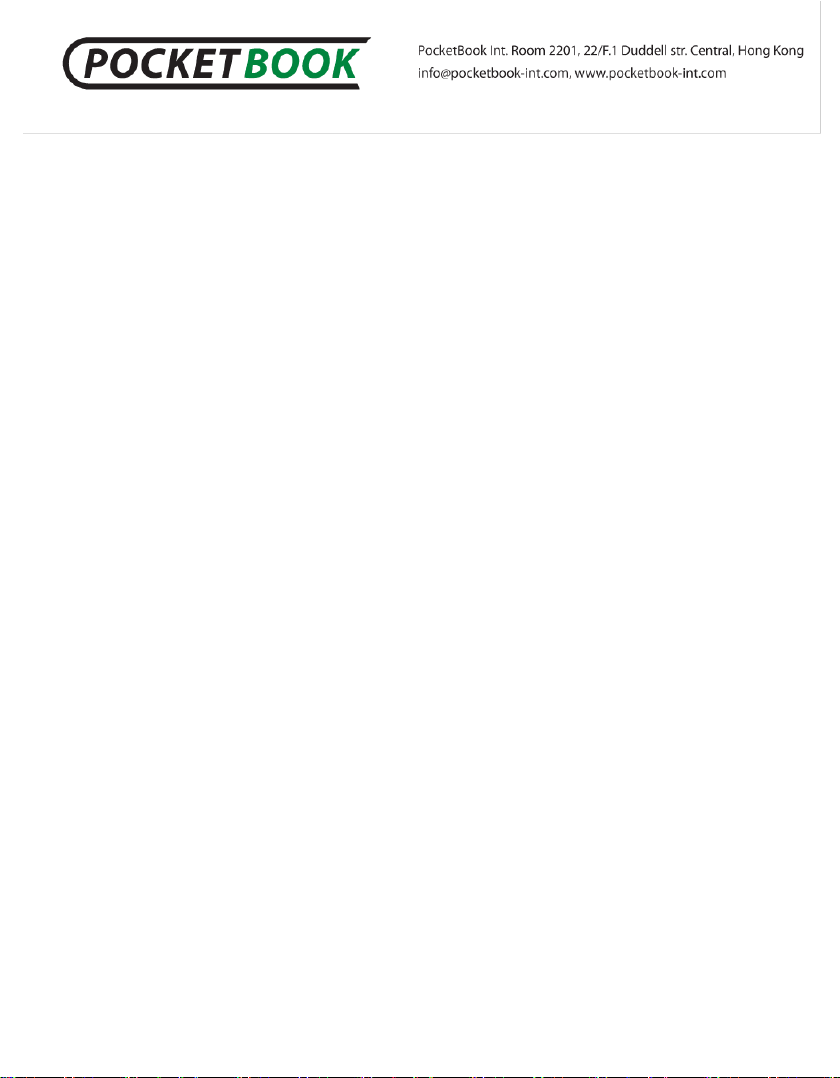
Navigation
Selection of items and starting applications
To invoke the desired menu item or run the application,
simply touch its icon or list item on the screen with your finger
or stylus. To return to a previous screen, simply click the
‘Return’ button on the front panel. This action will minimize the
application but not close it.
Panel of running applications
The panel contains a list of currently running applications.
To display this panel, press and hold the Home button
Using the panel, you can quickly move to another opened
application.
Using the On-Screen Keyboard
To access the on-screen keyboard, touch any text box.
The screen will display a standard keyboard. Enter your
text by touching the keys of the on-screen keyboard.
To add a new input language:
Access the keyboard, then press and hold the '?123'
button. In the contextual menu, which has opened, select the
'Android keyboard settings'. In Android keyboard settings
Page 18
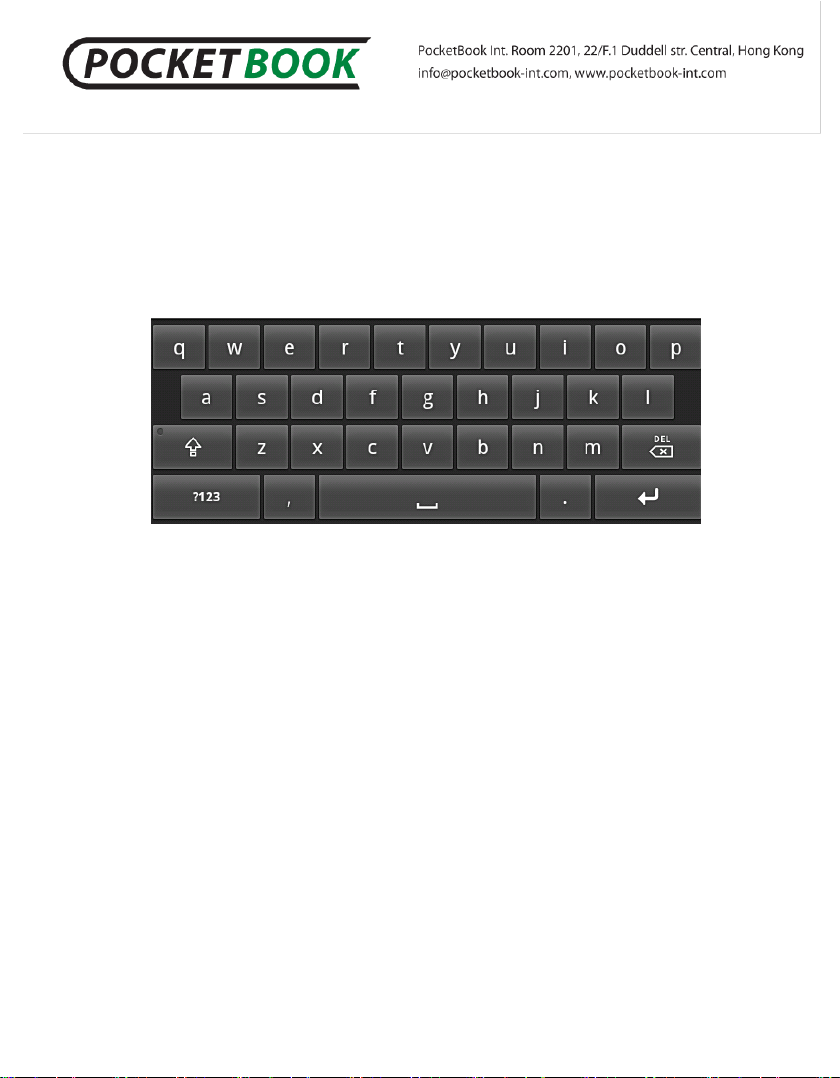
select the 'Input Languages' option. Select the required input
languages.
You can change input languages by sliding over the
'Space' key. Select the required keyboard layout in the pop-up
window.
.
The status bar
The status bar, which is located at the top edge of the
screen, shows:
date and time;
battery status;
connection icons that inform you about what type of
connection is currently used:
o wireless network;
o computer via USB.
Page 19
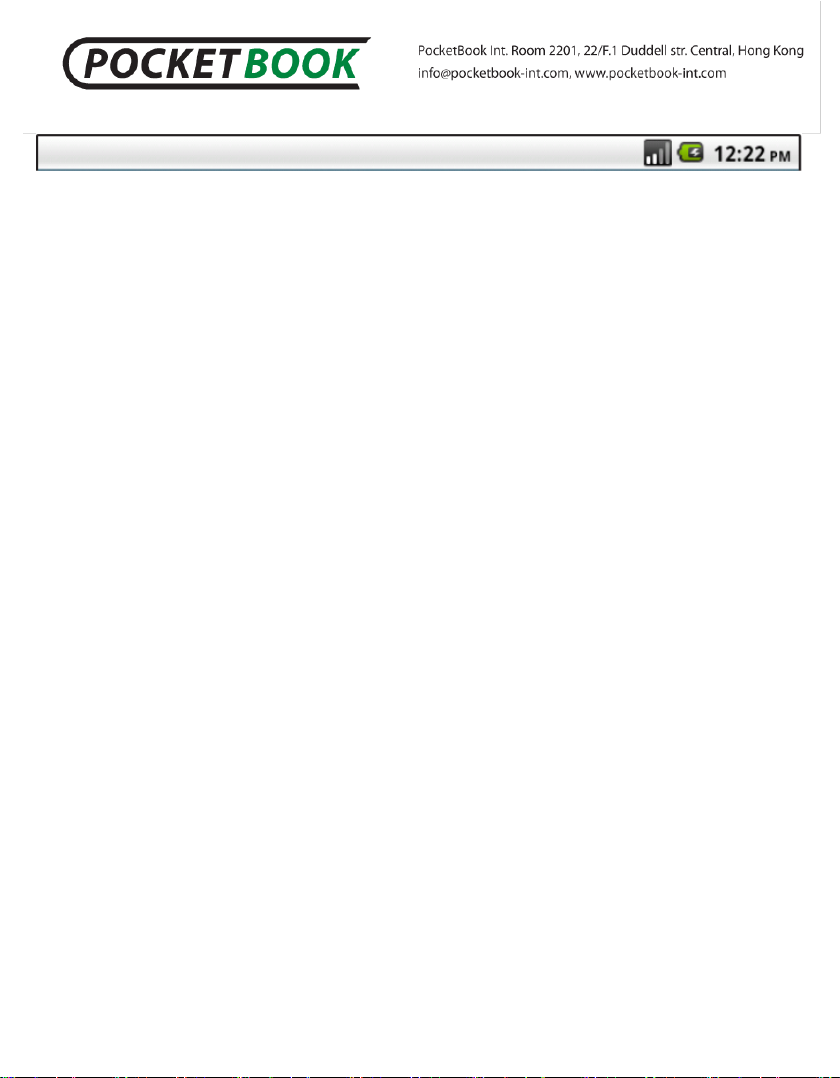
The status bar also may show system notification icons.
These notifications can be viewed by expanding the status bar.
To do this, press and hold your finger (or stylus) on the status
bar and pull it down to the bottom edge of the screen.
Library
The 'Library' section is the main management tool for ebook files on the device.
The 'Library' section contains the following tabs:
'Library' - the main tab of the section
'History' - a list of books opened most recently, in
chronological order
'Favorites' - a bookshelf containing books marked as
Favorites by the user
'Online' – BookLand Internet bookstore
The main section, 'Library', has a number of display
options:
Folders (by default)
Bookshelves
Page 20
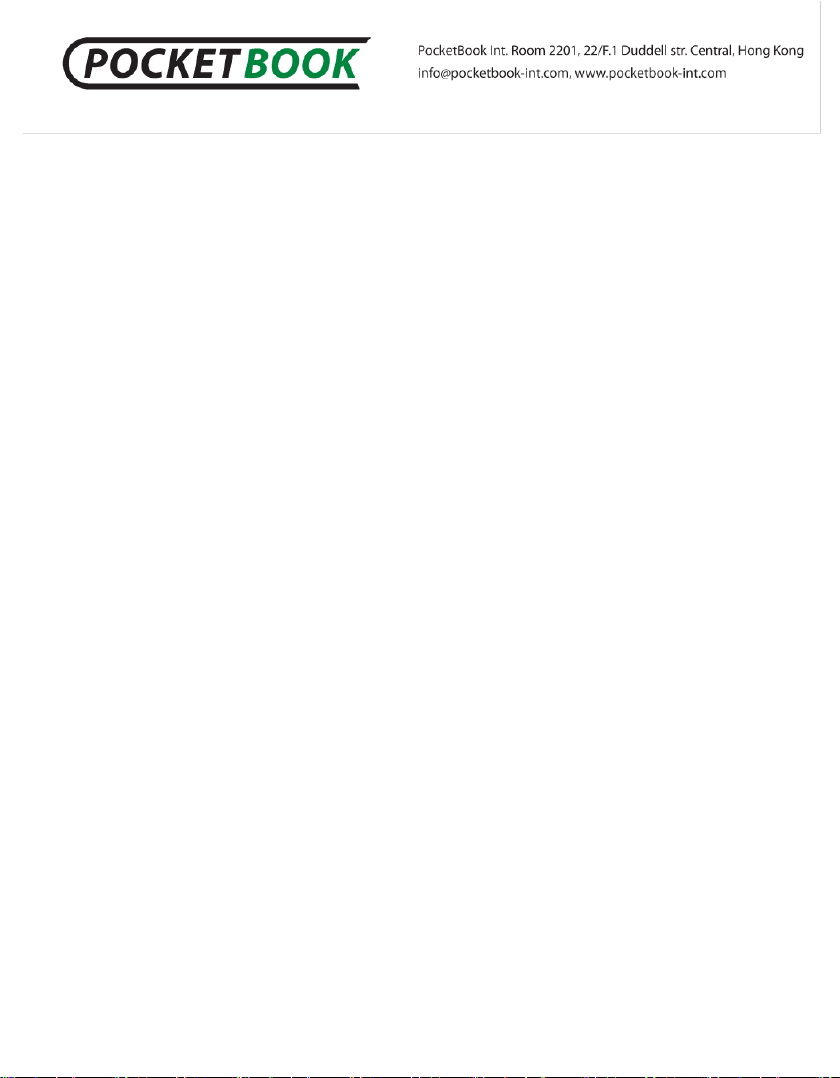
Working with Folders and files
To open a folder - tap on its title. The folder will open and
display a list of its contents. To collapse all the contents back,
tap its title again.
To open a file - tap on its title. If this file is registered in the
system, it will be opened by the viewer program.
Working with Books and Bookshelves
To view the contents of a bookshelf, simply touch its title.
Tap this title again to close this bookshelf.
To open a book touch its title. The library displays books
only in those formats that can be read by the device.
Quick menu of the library
While in the ‘Library’ section you can call the quick menu
option by pressing the ‘Menu’ button. The quick menu provides
the following functions:
Search (finding books in the library by title or author);
Sorting (sorting books):
o by Title;
o by Author;
o by Date.
Page 21

Sorting function is not operable in the 'History' tab of the
'Library' section.
Table Thumbnails\List View (switching the view of the
books in the form of thumbnails or a detailed list);
Add shelf (adding new shelves (icons) or creating new
folders);
Folders\Shelves (toggles library display mode.
Bookshelves - used for working with book files installed
on the device. Files - used for working with all files in the
device);
Downloads (opens a folder with downloads from the
‘BookLand’ online library and other files).
Managing Books in the Library
Press and hold the corresponding object for about 2
seconds to display a contextual menu. In the 'Library' section,
the following commands are available it the book's contextual
menu:
Open;
Page 22

Rename
Delete
Add to Favorites/Remove from Favorites;
Mark as unread’/‘Mark as read;
Shelves
‘View Info’.
Note: Certain commands are only enabled in 'Bookshelves'
mode.
‘Open’ - use this option to open a selected book.
You can edit a book file name by selecting the 'Rename'
option. However, not the book title contained in meta data.
By selecting the 'Delete' option you can delete a book. Be
careful – the book file is physically deleted in this case, as
opposed to hiding a book in the bookshelf.
‘Add to Favorites/Remove from Favorites’ - use this
option to add a selected book to ‘Favorites’.
‘Mark as unread’/‘Mark as read’ – use this option to mark
a selected book as unread or read.
The 'Bookshelves' option displays the names of
bookshelves containing the selected book. (Including the
'Favourites' bookshelf)
Page 23

‘View Info’ - use this option to view information about the
book.
Page 24

Software functions
Main Menu
The Main Menu appears after turning on and unlocking the
device; it is a software element which displays the basic
functional and control sections to make the device easier to
use:
Last opened;
Reading statistics;
Main panel;
‘BookLand’ online library.
To access the Main Menu while your device is in use, press
‘Home’ on the face panel or press the ‘Return’ key
sequentially.
Page 25

See below for more details on each item of the Main Menu.
Last opened books
‘Last opened’ – is a special widget of the Main Menu which
was created for instant access to recently opened books. Its
main function is to show you the last three books opened in
reverse chronological order.
Page 26

If you want to list other books which were opened earlier
you need to press the scroll arrows on the edges of this
widget. To open any book from this list, simply tap on the title
of the book.
Reading statistics
The 'Reading Statistics' widget will show you how many
books and pages have already been read and how many live
trees have been savedas compared to books printed on paper.
Page 27

Main Toolbar
Displaying main functional and control sections:
1. Library;
2. Notes;
3. Dictionary;
4. Search;
5. Settings;
6. Calendar;
7. Registration/Favourites;
8. Applications
See below for more details on each item of the Main
Toolbar.
Page 28

Library
To enter ‘Library’, tap the ‘Library’ icon in the Main panel.
This section shows all books, magazines and other
documents downloaded to the internal memory and SD-card (if
any).
Note: Files in media formats (i.e. music, video etc.) are not
displayed in the Library. To access these files, use the File
Manager (see Applications section.)
Main functions:
Searching for/opening books and other documents;
Managing the section content via Context Menu;
Accessing the ‘BookLand’ online library.
Shelves
All books on the PocketBook IQ 701 can be arranged as a
bookshelf for your convenience. The user can create new
bookshelves if needed. Using a ‘Shelves’ option from the quick
menu, you can set correspondence of the books to various
bookshelves. The book can simultaneously be on the different
bookshelves.
Page 29

You can search books by title or author, arrange books in
accordance with your preferences (outlines of the books or in
the form of a list.
Note: By default, the books are displayed in the device as
Folders. The 'Bookshelf' display mode serves to simplify book
management in the library.
Online library ‘BookLand’
PocketBook IQ 701 allows you to browse and download
books from the ‘BookLand’ online bookstore. The device
accesses the library services via wireless Internet connection
Wi-Fi.
To enter the online library, simply tap any book in the
‘BookLand’ widget from the Main Menu. This action will
automatically start your browser and takes you to the page
with the selected book.
Page 30

Note: in order to access ‘BookLand’, you need to establish
Wi-Fi connection.
Main functions:
Log on to/user registration in the library;
Browse, manage book shelves/content;
Access to new books and bestsellers in store or the free
library;
Book search in the catalog;
Overview of popular authors;
Overview of ways to replenish your balance in the
‘BookLand’ library.
You can also pass to ‘BookLand’ online library directly from
the ‘Library’ section. To do this, click on the ‘ Online’ tab in this
Section.
Accessing the books in the BookLand
1. Open the 'Library' section by pressing the 'Library' button
in the main menu.
2. Touch the 'Online' tab with your stylus.
Page 31

Note: To connect to the bookstore, the device must have a
configured Internet connection.
3. Select the desired book by using the 'BookLand' store's
browsing tools. In the menu of the ‘BookLand’ section select
what you need:
Search in the library
You can perform book search by book title.
Press the Menu button to call the library's quick access
menu. Press the 'Search' icon.
The screen will display the search query box and the onscreen keyboard.
Enter your search query in the text box. The search is
performed by book titles and it is displayed when you enter
your query in brief form (title and author).
Upon starting the search (the button with magnifying glass
image near the text box), the result will be displayed in full:
Cover page, book title, and author.
Notes
This section of the Main Menu stores notes made by you.
You can edit, as well as create text and graphic notes.
Page 32

Dictionary
Allows you to translate a selected word using available
dictionaries. After launching the application, the onscreen
keyboard will appear (see the ‘Using onscreen keyboard’
section for detailed information on how to use the keyboard).
Type in the required word and the application will find the
translation. You can turn pages of the dictionary. If you have
several dictionaries on your PocketBook IQ 701, you can
switch between dictionaries.
Additional dictionaries you can download from the
http://pocketbook-int.com/support/ or
http://www.bookland.net.ua/abbyy/;
To install the dictionary, use the Settings > Applications >
Manage package tab;
Search
Using the onscreen keyboard, you can search for books in
the ‘Search’ section of the Main Menu by specifying a book’s
full or partial name or the author’s name.
Page 33

Settings
In this section:
Set the interface language and font
Activate and deactivate internal functions of the device
Customize the power saving mode
Manage the services and installed programs
Browse the device, memory and operating system status
and set the current time and date.
WIRELESS & NETWORKS.
Flight mode.
This option disables all wireless connections;
Wi-Fi.
If you select this checkbox the device will start to search for
Wi-Fi networks;
Wi-Fi settings.
Configuring Wi-Fi Connection. In this submenu you can
enable the Wi-Fi module:
Page 34

o Wi-Fi enable/disable;
o Network notification. Enabling this setting activates
notification on finding accessible networks;
o Adding Wi-Fi networks.
By checking the 'Network Notification' option you can make
your device scan the air for available Wi-Fi access points. Your
device will offer you a list of available networks. If the 'Network
Notification' option is disabled, you can scan the air by calling
up the quick access menu in 'Wi-Fi Settings' and pressing the
'Search' button;
You can scan available Wi-Fi networks by bringing up the
context menu and selecting ‘Scan’.
To configure additional parameters bring up the context
menu and select ‘Advanced’. Here you can find:
o Regulatory domain. Setting the number of channels
to use;
o Wi-Fi sleep policy. Selects the time to switch from
Wi-Fi to standby mode;
o MAC address. Shows your current MAC address.
If you need to connect to the network by using a hidden
SSID name, you will be able to do this by manually configuring
network settings. To this end, you must click 'Add Wi-Fi
network' option in 'Wi-Fi settings' sub-menu. In the opened
Page 35

window, click the 'Network SSID' box and enter network SSID
name using the on-screen keyboard which has just opened.
Below, you will find a drop-down list to select a network
protection method. 'No Protection' option is set by default.
From the list, select the access protection method used in the
network you want to connect to. Upon selection of protected
connection, a text box will pop up to enter the password for
accessing the network. Enter the access password using the
on-screen keyboard.
To simplify entering the password, you can check the
'Display password' box – in this case the characters being
entered will not be automatically hidden; so, you will be able to
correct misentered characters, rather than enter the password
anew. But be careful not to allow outsiders to see your
password and use it for unauthorized access.
Having entered all the required settings, press the 'Save'
button and the network with specified settings will be displayed
in your list of networks. To connect to this network, find it in
your list of networks, click it and select the 'Connect' option.
VPN settings.
Here you can set up and manage Virtual Private
Networks (VPNs).
PocketBook IQ 701 allows you to use 4 types of VPN
connections:
Page 36

o PPTP;
o L2TP;
o L2TP/IPSec PSK;
o L2TP/IPSec CRT.
SOUNDS & DISPLAY.
Sound settings:
o Silent mode. Marking this checkbox will disable all
sounds except media and alarms;
o Media volume. Here you can adjust the volume for
music and videos;
o SD-card notifications. You can enable audible
notifications on insertion / removal of the SD card.
Display settings:
o Orientation. Marking this checkbox will enable
automatic screen rotation to reading with
maximum comfort;
o Animation. Here you can choose the amount of
animation in the device;
o Brightness. Here you can adjust the brightness of
your device;
o Screen timeout. Here you can adjust the delay
before the screen automatically turns off.
Page 37

APPLICATIONS.
o Unknown sources. By checking this box, you
allow installation of applications obtained from any
other sources beside Android Market.
o Manage applications.
This option allows you to view the list of manually
installed applications, view their parameters and
access rights, uninstall applications and control
their operation (force quit).;
o Running services.
Selecting this option, you can view a list of running
services and utilities. You can force quit any of the
running services;
o Development.
Here is a collection of supplementary options
including enabling 'USB Debugging' mode for
application developers and 'Leave Switched On'
option which, when enabled, will not allow the device
to go to sleep mode during charging.
ACCOUNTS & SYNC.
o Background data. Marking this checkbox will allow
applications to sync, send and receive data at any
time.
Page 38

o Auto-sync. Marking this checkbox will allow
applications to sync data automatically.
o Add account. Here you can add a mail account.
PRIVACY.
Factory data reset.
Erases all data on the device. Information that will be
deleted:
o Your Google account;
o System data and settings;
o Downloaded and installed applications.
Information that will not be deleted:
o System software;
o Files on SD-card (photos, music etc.).
SD CARD AND MEMORY.
Here you can view
o Total space
o Available space
Management SD-card:
Memory card operations:
Remove SD-card.
Page 39

If you want to remove the SD memory card, the PB IQ
device has a function for safe card removal. To access it
select the 'Unmount SD Card' option;
Format SD-card.
This option will enable you to erase all information from
your SD-card. Be careful - upon formatting, all data on
memory card (for example, photos and music) will be lost.
To format the SD card, it must first be unmounted it by
calling the 'Unmount SD Card' command.
SEARCH
Google search settings.
Searchable items. Here you can choose what to search
on the device;
Clear search shortcuts. Clear the list of recently
selected search results.
LANGUAGE & KEYBOARD
Select locale.
Locate selection changes the interface language; keyboard
layout, as well as formats of date, time and numbers are
customized separately
Android keyboard.
Page 40

Checkbox next to 'Android Keyboard' option activates on-
screen keyboard.
The following additional options can be enabled for the on-
screen keyboard:
o Vibrate on keypress;
o Sound on keypress;
o Auto-capitalization. Enables automatic
capitalization of the letters;
o Input languages. Here you can set input languages;
o Show suggestions. Display suggested words while
typing.
o Auto-complete. Press spacebar to automatically
insert suggested word.
User dictionary. User's dictionary serves to check
spelling, and user can add to it words unavailable in a
standard dictionary.
TEXT-TO-SPEECH
The settings section contains the parameters for audio
reproduction of text (for more details on text-to-speech, go to
the "Reading Mode" section.
The section contains the following settings:
Page 41

Listen to a Sample – Play a text sample reproduced with
the current settings.
Install Voice Package – Install and delete voice
packages.
The voice packages you can download from the official site
www.pocketbook-int.com;
Always Use My Settings – Override the application
settings with the user's preferences.
Text Speed - Set text playback speed.
Language – Select the default playback language.
DATE AND TIME
Set date;
Select time zone;
Set time;
Use 24-hour format;
Select date format
ABOUT THE DEVICE
Here you can find detailed information about your device.
Model number;
Firmware version;
Page 42

S/N – device serial number
Calendar
The user can make use of the installed calendar. As usual,
'Calendar' application is designed to assist in organizing one's
plans and engagements. It allows you to view current date,
week, month, and year.
Favorites
You can add your favorite book to this shelf.
ADDING BOOKS TO ‘FAVORITES ’
Go to Main Menu – ‘Library’ – ‘All books’. Press and hold
selected book.
From displayed list select ‘Add to Favorites’.
Open selected book. Open the quick menu and select
‘More’. From displayed list select ‘Add to Favorites’.
Page 43

When in the 'Library' section, hold your finger (or stylus)
on the selected book, then go to the 'Shelves' option of
context menu, check the box corresponding to the
'Favorites' bookshelf and confirm your decision by
pressing the 'Accept' button.
REMOVING BOOKS FROM ‘FAVORITES’
When in the 'Favorites' section, hold your finger (or
stylus) on selected book, then go to the 'Shelves' option
in context menu. Uncheck the 'Favorites' option in the
opened menu. Press the 'Accept' button.
When in the 'Library' section, hold your finger (or stylus)
on selected book, then go to the 'Delete from Favorites'
option in context menu.
Applications
This section contains programs installed by the user or
automatically. PocketBook IQ 701 lets you install any
programs designed for the Android® operating system except
those which utilize any modules or functions which are not
available in the device.
Page 44

The software package includes a number of default
applications such as DolphinBrowserHD and OperaMini which
can be installed by the user using the File Manager:
/PocketBook701/app.
The programs can be installed manually by copying the
installation package to the device and running the installation
wizard manually from the File Manager.
Page 45

Loading and reading books
Loading books to the memory
Connect your device to PC via the mini-USB cable. Internal
memory and external SD-card will be displayed in Using
Windows Explorer or any file manager of another application,
copy books to the selected folder in the device memory or onto
the SD card.
Open a book
To open a book, enter ‘Library’ and select the required
book. A recently opened book can be opened from Main Menu
(Last opened). If you have already started to read this book, it
will be opened on the page at which it was closed.
The right part of the screen displays the number of the
open page and the total number of pages.
Note: some functions become unavailable while a book is in
the process of opening. This is due to the calculation of the
number of pages.
Reading Mode
Basic mode of using the device.
In reading mode, the corresponding viewing program
opens the selected file.
Page 46

Main Features:
Paging;
Display rotation;
Zoom;
Switching to specified page;
Linking inside the book;
Bookmark managing;
Notes managing;
Switch to Structured Table of Contents;
Adding to Favorites;
Marking book as read/unread;
Viewing book info;
Display configuration;
Closed books.
PAGING
To go to the next or previous page slide your finger or
stylus in the centre of the display in the opposite direction of
where you want to go. This movement is similar to page
turning when you are reading a paper book.
Page 47

Paging is also available in the main operation menu. To
open main operation menu tap on the status bar at the bottom
of the screen when you are reading a book.
When reading books in PDF and DJVU formats, if content
does not fit the page, you can move the image. To move the
image press and hold your finger in the centre on the display
and move the image.
Quick menu
To open the quick menu when reading a book, press the
‘Menu’ button.
Panel of basic commands
To call the command panel, touch the Status bar with your
finger (or stylus) slide it up and expand to get the panel of
basic commands.
LOCKING SCREEN ROTATION
Selecting this function, you can lock and unlock the current
screen position.
FIT TO WIDTH
Page 48

For graphic format files. This function restores the book
display scale using a page size equal to screen width.
HOW TO CHANGE THE DIS PLAY SCALE
You can select a desired scale for the displayed text. To do
this, call the basic commands menu and, using the '+' and '-'
buttons
CURRENT PAGE AND TURNING PAGES
The cells of right-hand side of the command panel display
page-turning arrows, current page, and total number of pages.
You can turn the pages by pressing the arrows.
To go to the specified page, press the cell with the current
page number with your finger or stylus and then use the onscreen keyboard to enter the page number you want to go to in
the opened text box 'Go to page'.
Note: Scale changing or menu calling is accompanied by
changes of the visible screen area and the reader
recalculates the total number of pages in the book. This can
take up some time.
Linking inside the book
Some book formats allow you to link inside a book.
References in the text are highlighted by color. To go to the
link, press and hold the required link (use the stylus here for
greater precision).
Page 49

The reference will open as a separate page. To return to
the book, press the 'Return' button
Quick Menu
To access the Quick Menu, click the "Menu" button on the
device’s front panel.
BOOKMARK MANAGING
To create a note press in the centre of the display and hold.
The quick menu will appear. Select ‘Create bookmark’. To view
bookmarks open the main operation menu and select the
‘Bookmark’ icon. In the displayed list select the desired
bookmark.
NOTES MANAGING
From time to time you may find it useful to save a selected
fragment to a separate notepad. To create a new note in the
reading mode, bring up the Quick Menu by pressing the
"Menu" button and clicking on the "Note" icon.
Page 50

If a text format (FB2, EPUB) book is open, the notepad will
show the editable page text for saving. You can add comments
to the text or delete any unnecessary fragments before saving
the note for further reference and usage.
If a graphic format (PDF, DJVU) book is open, the notepad
will show a screenshot of the page fragment being viewed.
Using drawing tools, you can make notes on a page
screenshot and save it as an image for further reference and
usage.
SWITCHING TO STRUCTURED TABLE OF CONTENTS
To switch to a book’s content select ‘Contents’ option in the
quick menu.
The contents displays the names of chapters and sections
of the book. To go to a selected chapter, press its name with
your finger or stylus.
Contents can be structured, with hierarchical structure of
chapters, sections and parts. Sections with hidden parts of the
structure are designated by arrows. To expand a hidden
branch, click the arrow.
Note: This function is only supported by books in format with
a structured table of contents. In PDF, the 'Contents' menu
option is disabled.
DICTIONARY
Page 51

To run dictionary in reading mode, click the 'Dictionary in
Quick Access Menu' icon.
Touch the word you want to translate in a page with your
finger (or stylus) or enter it using the on-screen keyboard.
Press the 'Enter Word' button to type a word for translation
in the text box by yourself.
SEARCH
To find the desired words or parts of words in the text
quickly, click the search button in the shortcut menu. The
onscreen keyboard will appear with a text box. Using the
onscreen keyboard, enter the text to search for and click
"Search". Search results will be highlighted in color.
The control panel search results appear at the bottom of
the screen. Use the arrows to navigate through the pages of
search results.
TEXT TO SPEECH
The Text-to-speech function or TTS is used to transform
text information into speaker voice sounds.
To enable the text-to-speech function, do the following:
While in the Reading Mode, bring up the quick access
menu (by pressing "Menu") and select "More".
You can access the menu by pressing and holding the
page center with your finger.
Page 52

Select "Text to Speech" in the additional menu that opens.
The TTS control menu will show at the bottom of the open
book.
Highlight a sentence in the text for playback.
Press "Play" to start speech reproduction.
Use the fast forward and rewind buttons to further select
sentences for playback.
Use the volume controls to adjust playback volume.
Page 53

\
To select the playback language press the tongue icon on
the left of the TTS control panel
Page 54

Select the desired playback language from the list of
available ones that opens.
Note: Some of the text-to-speech mode settings are available
in the "Settings" section
Note: The Text-to-Speech function becomes accessible for
an opened book only after page calculation.
Note: The currently reproduced sentence text is highlighted.
Pages of the book being reproduced by voice are flipped
automatically.
BOOK INFO
To view book info open the quick menu by pressing and
holding the stylus or your finger in the centre of the display;
Page 55

From the displayed list select ‘View info’ option. Information
on the book is displayed, such as title, author, cover page, full
path, and file size.
NIGHT RE ADING
Turns the night reading mode on/off. Night Reading mode
adjusts the display to read at nights, when there is not enough
light. With this mode you do not need a book light;
CONFIGURAT ION
To open the Settings menu in reading mode. Go to the
extended option menu 'More' and select the 'Settings' option.
This menu allows you to edit certain book display settings in
reading mode;
Here you can configure:
Panel menu lock – locks/ unlocks the main operation
menu in current status (opened/ hidden);
Full screen – turns full screen viewing mode on/off
(hides menu panel);
Volume key scrolling –activates/deactivates buttons ‘+’
and ‘-’ used for paging while reading;
Font size –selects font size.
Closing the book
To close a book press ‘Return’ or the 'Home' button.
Page 56

Troubleshooting
MALFUNCTION: Device does not turn on or turns on
but only the logo loads
POSSIBLE CAUSE: battery is low.
SOLUTION: charge the battery.
MALFUNCTION: A book does not open - the message
‘book is probably damaged or protected’ appears, or
nothing happens at all.
POSSIBLE CAUSE: this book is damaged.
SOLUTION: If the book was downloaded from the online
store try to re-load it again. If the file opens on your PC, but
does not open on the device, resave the book in another
format.
MALFUNCTION: No response when you press any key.
POSSIBLE CAUSE: sometimes (e.g., when downloading
damaged or books with too large a volume) the device may
‘hangup’.
SOLUTION: close the frozen application by pressing the
‘Return’ key for 1–2 sec. If this doesn’t help, press ‘Reset’ on
the rear panel to reload your device.
Page 57

PROBLEM: Having connected to PC, no disks of the
device are seen in WINDOWS Explorer.
POSSIBLE CAUSE: your device is in the battery charging
mode.
SOLUTION: check USB mode in ‘Configuration’ item of
Main Menu.
Set ‘Connection to PC’ or ‘Ask at Connection’.
POSSIBLE CAUSE: no signal in connection cable.
SOLUTION: check USB cable condition and its proper
connection to connector. Try to connect the USB-cable to
another connector.
PROBLEM: Bookmarks, settings and current position
in file are not saving.
POSSIBLE CAUSE: damaged file system.
SOLUTION: connect the device to a PC and check disks.
To do this, open ‘My Computer’, right-click on the selected disk
and select ‘Properties – Service – Check Disk’.
POSSIBLE CAUSE: internal memory overloaded.
SOLUTION: Delete books, images and/or music files that
you do not need.
Page 58

PROBLEM: Battery discharges too fast.
POSSIBLE CAUSE 1: disabled automatic turning off.
SOLUTION: select ‘Configuration’ ⇨ ‘Clock’ in Main Menu.
Select automatic turn off time (10, 20, 30 or 60 minutes) for the
‘Turn Off in…’ item.
POSSIBLE CAUSE 2: music player is in background mode.
The music player is the most energy-consuming application. A
tone icon in the right lower corner indicates that the player is
active.
SOLUTION: turn off the player.
PROBLEM: Another version of firmware is beeing
installed on the device.
POSSIBLE CAUSE 1: An older version of firmware is in
internal memory.
SOLUTION: Delete the old firmware file from the root folder
of the device's internal memory.
POSSIBLE CAUSE 2:
Two or more firmware files are present. Each version of
firmware has a unique name; thereforer, several of them could
reside at the same time in root directory of both SD card and
internal memory. The system will run the firmware it finds first.
Page 59

SOLUTION: Prior to copying a new firmware file for
installation, find and delete all old firmware files in roots of both
SD card and internal memory matching the mask:
"*_PB701SWUPDATE.zip"
Page 60

Client Support
For detailed information about service centers in your
country please visit the official website of PocketBook
International: http://www.pocketbook-int.com.
Page 61

Software version update
When installing firmware, the device is fully formatted: all
settings, additionally installed applications, and files loaded by
you will be deleted. Prior to updating software, it is
recommended to save all of your important data to a PC or any
other storage medium.
To update a software version:
1. Select ‘Products’ on the manufacturer’s official website
www.pocketbook-int.com
2. Select PocketBook IQ 701;
3. Click ‘Software and Documentation’ link (in the right
part of the screen);
4. List ‘Firmware’: Select the latest SW version for
PocketBook IQ 701 and download it (right-click on the
selected file ⇨ ‘Save As…’ ⇨ select saving location ⇨
‘Save’);
Note:This page presents new applications for your device;
you can also install new games and dictionaries, or read the
User Manual’.
5. Copy firmware archive file to the SD card (supplied
optionally);
6. Remove SD-card with new firmware update and insert it
into PocketBook IQ 701;
Page 62

The firmware file can be also be directly loaded to the root
folder of the device's internal memory.
7. Turn off the PocketBook IQ 701 by pressing ‘On/Off’
button and choosing ‘Turn off’ option from context menu;
8. Press and hold ‘Volume +’ button and, keeping it
pressed, push the ‘On/Off’ button;
9. Release all buttons and wait until installation of the
firmware is complete. After that the device will reboot
automatically;
10. To check a firmware version, select ‘Settings’ ⇨ ‘About
device’.
Note: If a firmware file is in the root folder of the device, it will
take priority over the file on SD card during the update
procedure.
Page 63

Compliance with international standarts
The EUT should only be connected by adapter to a complied Limited Power
Source. The adapter supplier/model and power supply specification:
AC Power:
Manufacturer: Huntkey
Model: HKA01812015-2D/3D
Rated output voltage: DC 12V 1.5A)
This equipment is marked with the 0984 symbol and can be used throughout the
European community.
This indicates compliance with the R&TTE Directive 1999/5/EC and meets the relevant
parts of the following technical specifications:
EN 300 328 V1.7.1 – Electromagnetic compatibility and Radio spectrum Matters (ERM);
Wideband Transmission Systems; Data transport equipment operating in the 2.4 GHz
ISM band and using wide band modulation techniques; Harmonized EN covering
essential requirements under article 3.2 of the R&TTE Directive
EN 301 489‐1 V1.8.1 ‐ Electromagnetic compatibility and Radio spectrum Matters (ERM);
ElectroMagnetic Compatibility (EMC) standard for radio equipment and services; Part 1:
Common technical requirements
ETSI EN 301 489‐7 V1.2.1 Electromagnetic compatibility and Radio spectrum Matters
(ERM); ElectroMagnetic Compatibility (EMC) standard for radio equipment and services;
Part 7: Specific conditions for mobile and portable radio and ancillary equipment of digital
cellular radio telecommunications systems (GSM and DCS)
EN 301 489‐17 V2.1.1 ‐ Electromagnetic compatibility and Radio spectrum Matters
(ERM); EMC standard for radio equipment and services; Part 17: Specific conditions for
2.4 GHz wideband transmission systems and 5 GHz high performance RLAN equipment
ETSI EN 301 489‐24 V1.4.1‐ Electromagnetic compatibility and Radio spectrum Matters
(ERM); ElectroMagnetic Compatibility (EMC) standard for radio equipment and services;
Part 24: Specific conditions for IMT‐2000 CDMA Direct Spread (UTRA) for Mobile and
portable (UE) radio and ancillary equipment
Page 64

ETSI EN 301 511 V9.0.2 ‐ Global System for Mobile communications (GSM);
Harmonized EN for mobile stations in the GSM 900 and GSM 1 800 bands covering
essential requirements under article 3.2 of the R&TTE directive (1999/5/EC)
ETSI EN 301 908‐1 V3.2.1 ‐ Electromagnetic compatibility and Radio spectrum Matters
(ERM); Base Stations (BS), Repeaters and User Equipment (UE) for IMT‐2000
Third‐Generation cellular networks; Part 1: Harmonized EN for IMT‐2000, introduction
and common requirements, covering essential requirements of article 3.2 of the R&TTE
Directive
EN60950‐1:2006+A11:2009 ‐ Information technology equipment ‐ Safety ‐ Part 1:
General requirements
EN 62311: 2008 ‐ Assessment of electronic and electrical equipment related to human
exposure restrictions for electromagnetic fields (0 Hz‐300 GHz)
France - 2.4GHz for Metropolitan France:
In all Metropolitan departments, wireless LAN frequencies can be used under the
following conditions, either for public or private use:
Indoor use: maximum power (EIRP*) of 100 mW for the entire 2400-2483.5 MHz
frequency band
Outdoor use: maximum power (EIRP*) of 100 mW for the 2400-2454 MHz band
and with maximum power (EIRP*) of 10 mW for the 2454-2483 MHz band.
Important: Changes or modifications to this product not authorized could void the EMC and
wireless compliance and negate your authority to operate the product. This product has
demonstrated EMC compliance under conditions that included the use of compliant peripheral
devices and shielded cables between system components. It is important that you use compliant
peripheral devices and shielded cables between system components to reduce the possibility of
causing interference to radios, televisions, and other electronic devices.
FCC Compliance Statement
This device complies with part 15 of the FCC rules. Operation is subject to the following two
conditions: (1) this device may not cause harmful interference, and (2) this device must accept
any interference received, including interference that may cause undesired operation.
Note: This equipment has been tested and found to comply with the limits for a Class B
digital device, pursuant to part 15 of the FCC Rules. These limits are designed to provide
reasonable protection against harmful interference in a residential installation. This equipment
generates, uses and can radiate radio frequency energy and, if not installed and used in
accordance with the instructions, may cause harmful interference to radio communications.
However, there is no guarantee that interference will not occur in a particular installation. If this
equipment does cause harmful interference to radio or television reception, which can be
Page 65

Band
Channel
EU 10g SAR
Limit
Highest 10g SAR
Value
802.11 b
7
2 W/kg
0.265 W/kg
determined by turning the equipment off and on, the user is encouraged to try to correct the
interference by one or more of the following measures:
Reorient or relocate the receiving antenna.
Increase the separation between the equipment and receiver.
Connect the equipment into an outlet on a circuit different from that to which the
receiver is connected.
Consult the dealer or an experienced radio/TV technician for help.
FCC Radiation Exposure Statement
This equipment complies with FCC RF radiation exposure limits set forth an uncontrolled
environment. This transmitter must not be co‐located or operating in conjunction with any other
antenna or transmitter.
The device was tested and complies to measurement standards and procedures specified in
FCC OET Bulletin 65, Supplement C
Certification information (SAR) The device meets guidelines for exposure to radio
waves.
Your device is a radio transmitter and receiver. It is designed not to exceed the limits for
exposure to radio waves recommended by international guidelines. These guidelines were
developed by the independent scientific organization ICNIRP and include safety margins designed
to assure the protection of all persons, regardless of age and health.
The exposure guidelines for devices employ a unit of measurement known as the Specific
Absorption Rate or SAR. The SAR limit stated in the ICNIRP guidelines is 2.0 watts/kilogram
(W/kg) averaged over 10 grams of tissue. Tests for SAR are conducted using standard operating
positions with the device transmitting at its highest certified power level in all tested frequency
bands. The actual SAR level of an operating device can be below the maximum value because
the device is designed to use only the power required to reach the network.
The highest SAR value under the ICNIRP
This equipment complies with the European Council Recommendation of 12 July 1999 on
the Limitation of
Exposure of the General Public to Electromagnetic Fields [1999/519/EC].
Page 66

Assembled in China
Designed by Pocketbook Int. Room 2201, 22/F.1 Duddell str. Central, Hong Kong
“Contains Reader® Mobile technology by Adobe Systems Incorporated”
 Loading...
Loading...