PocketBook 630 Fashion User manual
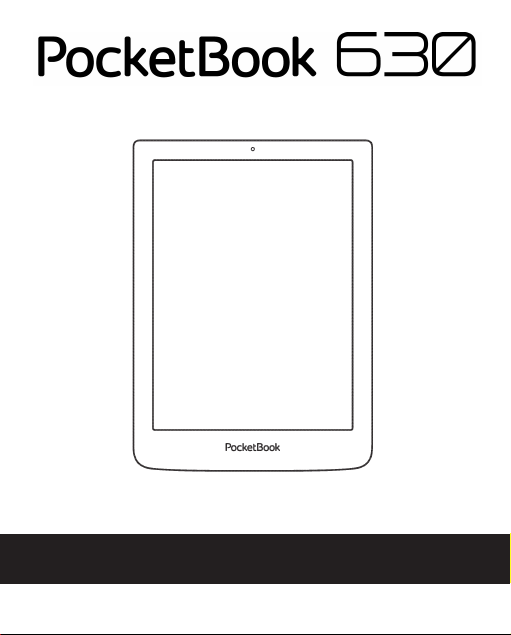
Руководство пользователя
Firmware 5.14
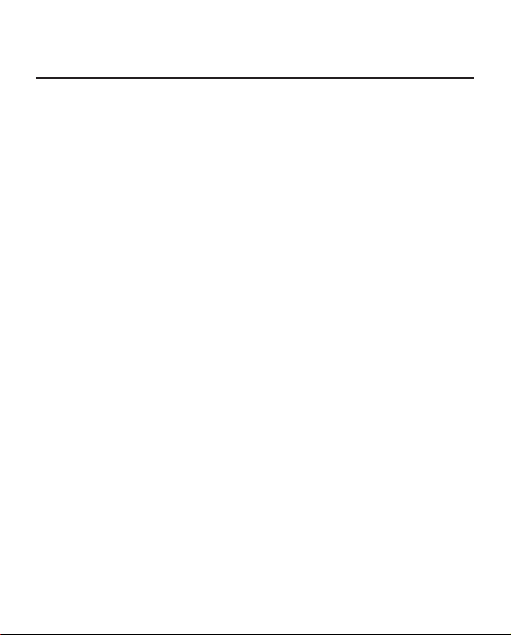
Содержание
МЕРЫ ПРЕДОСТОРОЖНОСТИ ............................... 6
ВНЕШНИЙ ВИД .................................................... 12
ТЕХНИЧЕСКИЕ ХАРАКТЕРИСТИКИ ...................... 13
ПРИСТУПАЯ К РАБОТЕ ........................................ 14
Зарядка аккумулятора 14
Управление Устройством 16
Внешний вид Главного меню 17
Панель уведомлений 18
Жесты управления 19
Работа с экранной клавиатурой 20
Подсветка экрана 22
Настройка соединения Wi-Fi 23
Установка microSD-карты 26
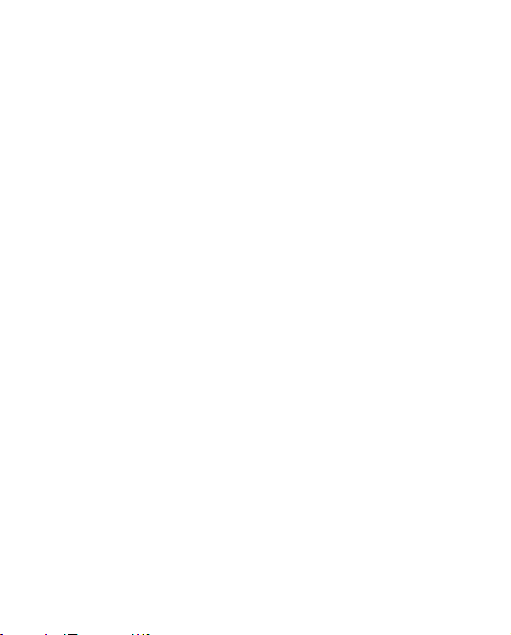
ПРИЛОЖЕНИЯ ..................................................... 27
Библиотека 28
Магазин 28
Стандартные 32
Заметки 32
Калькулятор 33
Scribble 33
Галерея 35
Игры 35
Косынка 35
Судоку 36
Шахматы 38
Интерактивные 38
RSS Новости 38
PocketBook Sync 40
Dropbox PocketBook 43
Книги по email 46
ЧТЕНИЕ КНИГ ....................................................... 50
Зоны касаний при чтении 51
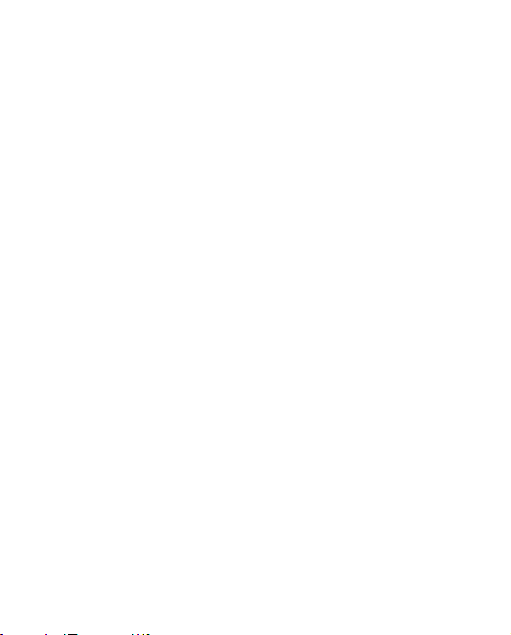
Меню чтения 52
Социальные сети и ReadRate 53
Содержание 59
Закладки 60
Словарь 61
Заметки 62
Настройки чтения 63
Переход по ссылкам 67
Загрузка файлов в память Устройства 67
Библиотека 74
Онлайн-библиотеки 77
НАСТРОЙКИ ......................................................... 81
Wi-fi 81
Аккаунты и синхронизаци 82
Персонализация 87
Языки (Languages) 89
Дата/время 90
Экономия батареи 91
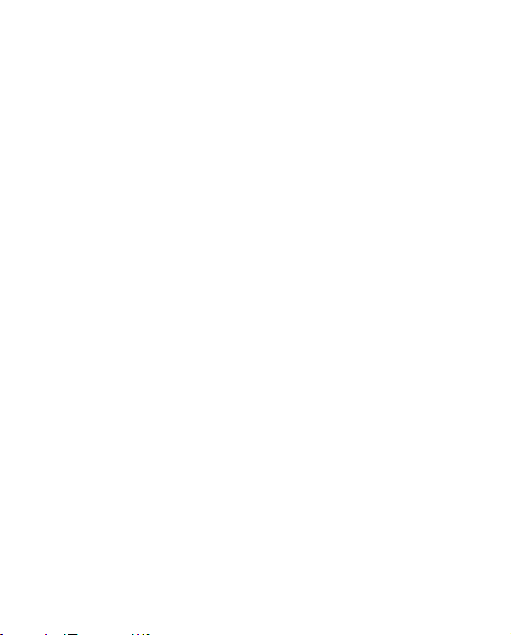
Обслуживание 92
Программное обеспечение 95
Информация об Устройстве 95
ОБНОВЛЕНИЕ ПО ............................................................97
ВОЗМОЖНЫЕ НЕПОЛАДКИ И ИХ УСТРАНЕНИЕ ..........101
СЕРВИСНОЕ ОБСЛУЖИВАНИЕ ......................................104
СЕРТИФИКАЦИОННАЯ ИНФОРМАЦИЯ ........................105

Меры предосторожности
Прежде чем начать работу с Устройством, пожалуйста, осо-
бо внимательно прочитайте этот раздел. Следующие советы
помогут Вам обеспечить Вашу безопасность и продлить срок
службы Устройства.
Условия хранения, транспортировки и использования
Диапазон рабочих температур устройства — от 0°С до +40°С,
поэтому не подвергайте его чрезмерно низким или высоким
температурам. Никогда не оставляйте кабели возле источни-
ков тепла — это может привести к повреждению изоляции,
что, в свою очередь, вызывает риск пожара или поражения
электрическим током.
Старайтесь избегать следующих воздействий:
Электро-
статических
зарядов
Чрезмерного
механическо-
го давления
Сильных элек-
тромагнитных
полей
Прямых
солнечных
лучей
Источников
UV-излу-
чения
Жидкостей
или влаги
Источников
открытого
огня или дыма
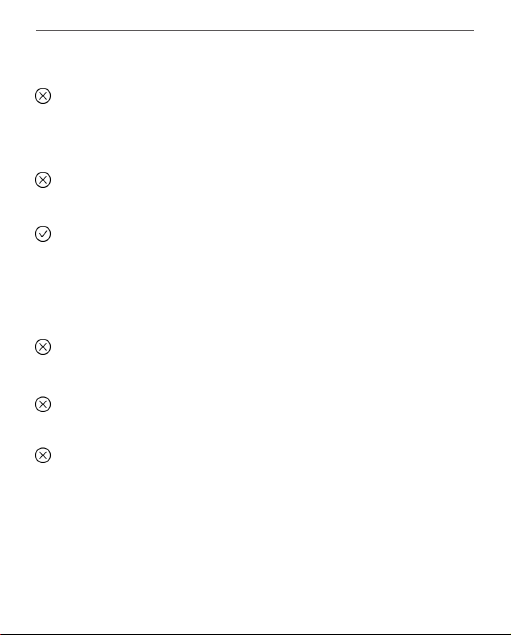
Меры предосторожности 7
Обслуживание
Не оставляйте Устройство надолго в плохо вентилируемых
помещениях, к примеру, в закрытом автомобиле.
Не бросайте и не пытайтесь согнуть Устройство.
Защищайте экран от предметов, которые могут поцарапать
или повредить его. Для защиты рекомендуется хранить и пе-
реносить Устройство в обложке.
Храните Устройство в недоступном для детей месте.
Не пытайтесь разобрать или модифицировать Устройство.
Не используйте Устройство, если у него повреждены ак-
кумулятор, зарядное устройство (поврежден корпус, кабель
или контакт) или SD-карта. При повреждении батареи (трещи-
ны в корпусе, утечка электролита, потеря формы) ее следует
заменить в центре сервисного обслуживания. Использование
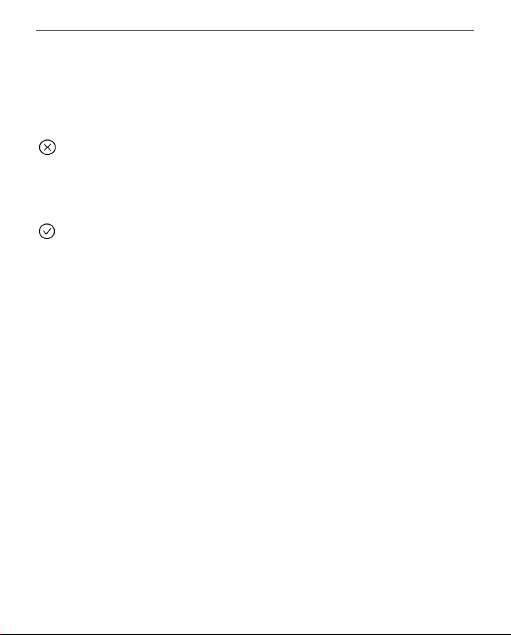
Меры предосторожности 8
самодельных или модифицированных аккумуляторов может
привести к необратимым повреждениям Устройства.
Не используйте органические или неорганические раство-
рители, например, бензол, для очистки корпуса или экрана.
Для удаления пыли используйте мягкую ткань, для очистки от
стойких загрязнений — несколько капель дистиллированной воды.
Наличие на экране пяти или менее дефектных пикселей является
допустимой нормой и не относится к гарантийным дефектам экрана
После длительного хранения устройства без использования
возможно отсутствие индикации заряда батареи при подклю-
чении зарядного устройства. В этом случае следует подклю-
чить зарядное устройство, в течение 1 часа дать возможность
батарее зарядиться, после чего отключить и повторно под-
ключить зарядное устройство или кабель USB. Далее исполь-
зование устройства возможно в обычном режиме
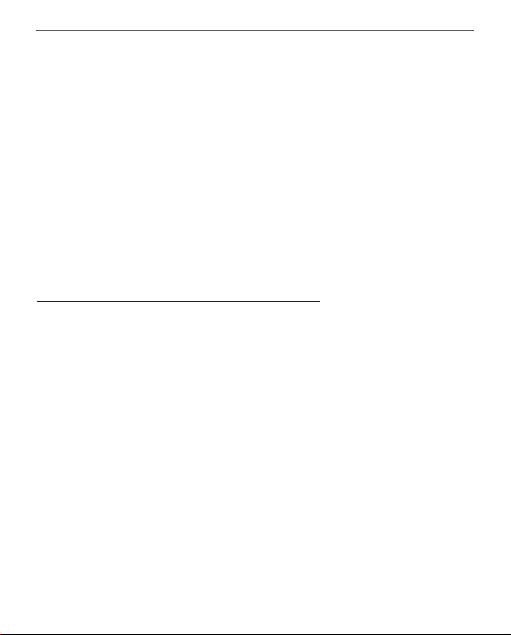
Меры предосторожности 9
По окончании срока службы, пожалуйста, обратитесь в бли-
жайший авторизированный сервисный центр для прове-
дения диагностики на предмет безопасности дальнейшей
эксплуатации.
Подробную информацию касательно сервисно-
го обслуживания в Вашем регионе можно полу-
чить на официальном сайте PocketBook International:
http://www.pocketbook-int.com/support/.
Радиочастотная безопасность
Устройство является приемником и передатчиком излучения
в радиочастотном диапазоне и может вызвать помехи для
радиосвязи и другого электронного оборудования. При ис-
пользовании личных медицинских устройств (таких как кар-
диостимуляторы и слуховые аппараты) проконсультируйтесь
с врачом или производителем на предмет безопасности ис-
пользования Устройства.
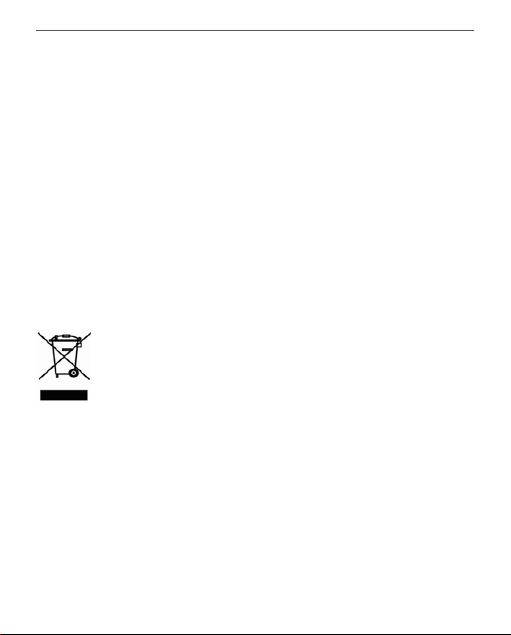
Меры предосторожности 10
Не используйте беспроводные соединения в местах, где это
запрещено, к примеру, на борту самолета или в больнице —
это может повлиять на работу бортовой электроники или ме-
дицинского оборудования.
Утилизация
Неправильная утилизация данного Устройства может не-
гативно повлиять на окружающую среду и здоровье людей.
Для предотвращения подобных последствий необходимо вы-
полнять специальные требования по утилизации устройства.
Переработка данных материалов поможет сохранить
природные ресурсы. Для получения более подроб-
ной информации о переработке устройства обрати-
тесь в местные органы городского управления, службу сбора
бытовых отходов, магазин, где было приобретено устройство
или авторизированный сервисный центр.
Утилизация электрического и электронного оборудова-
ния (директива применяется в странах Евросоюза и других
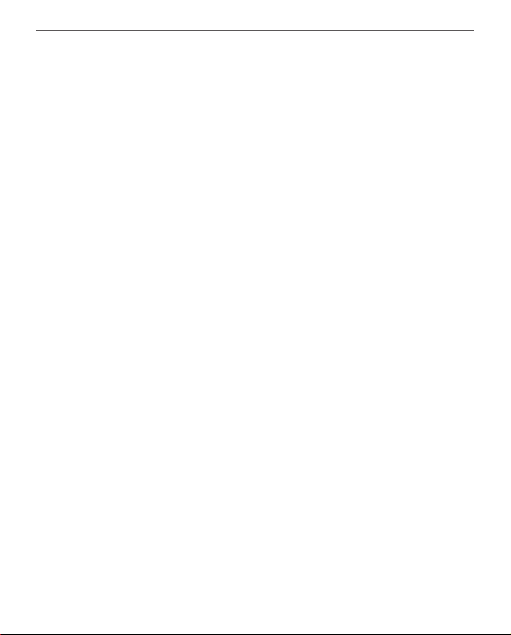
Меры предосторожности 11
европейских странах, где действуют системы раздельного
сбора отходов).В других странах утилизируйте батарею в соот-
ветствии с местным законодательством.
Не уничтожайте аккумулятор путем сжигания —
взрывоопасно!
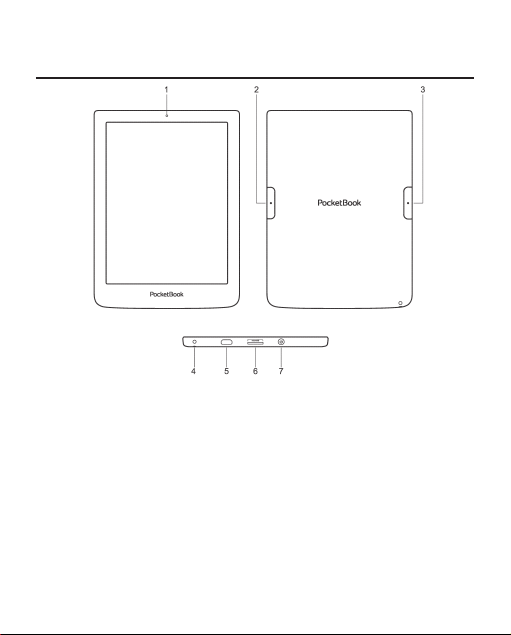
Внешний вид
1. Датчик освещенности — позволяет экранной подсветке адаптироваться к окружающему освещению;
2. Боковая кнопка справа – переход на страницу вперед;
3. Боковая кнопка слева – переход на страницу вперед;
4. Отверстие для ремешка;
5. Разъем micro-USB — для подключения Устройства к компьютеру
или зарядному устройству с помощью USB-кабеля;
6. Слот карты памяти microSD — для установки внешней microSD/
SDHC-карты (до 32 ГБ);
7. Вкл/Выкл (кнопка питания) — продолжительное нажатие вклачает/выключает Устройство.
ПРИМЕЧАНИЕ Вы можете настроить назначение клавиш по Вашему
вкусу в разделе Настройки > Персонализация > Назначение клавиш.
Назначение навигационных клавиш и клавиш листания зависит от
ориентации экрана.
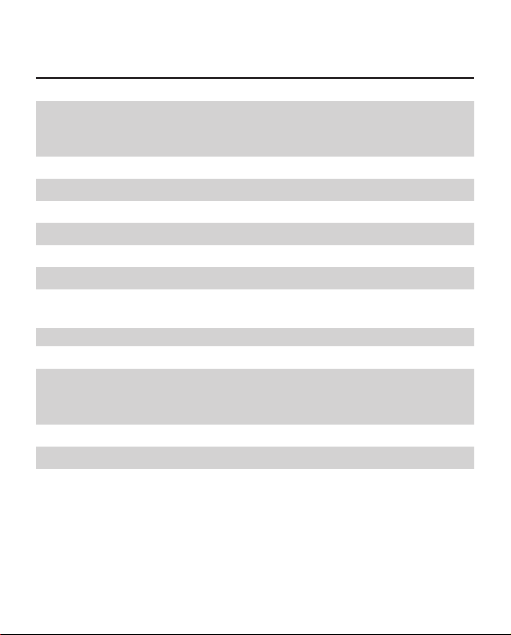
Технические характеристики
Дисплей
Подсветка Да
Датчик освещенности Да
Процессор 1 Ггц
Оперативная память 256 МБ
Внутреняя память 4 ГБ*
Операционная система Linux 3.0
Коммуникации
Слот памяти microSD/SDHC до 32 ГБ
Батарея Литий-полимерный аккумулятор, 1500 мАч
Форматы книг
Форматы изображений JPEG, BMP, PNG, TIFF
Размеры 151,4 x 110 x 7,5 мм
* Реальный объем памяти, доступной для пользователя, может варьироваться в
зависимости от версии программного обеспечения и количества предустановленных программ.
** Время работы батареи от одного заряда может варьироваться в зависимости от
режима использования и выбранных настроек.
6” E Ink Pearl™ HD емкостный мультисенсорный экран 1024×758, 212 dpi, 16
цветов (градации серого)
Micro-USB
Wi-Fi (802.11 b/g/n)
PDF, EPUB (включая DRM-защищенные);
DJVU, FB2, FB2.ZIP, DOC, DOCX, RTF, PRC,
TCR, TXT, CHM, HTM, HTML, MOBI, ACSM.
Вес 155 г
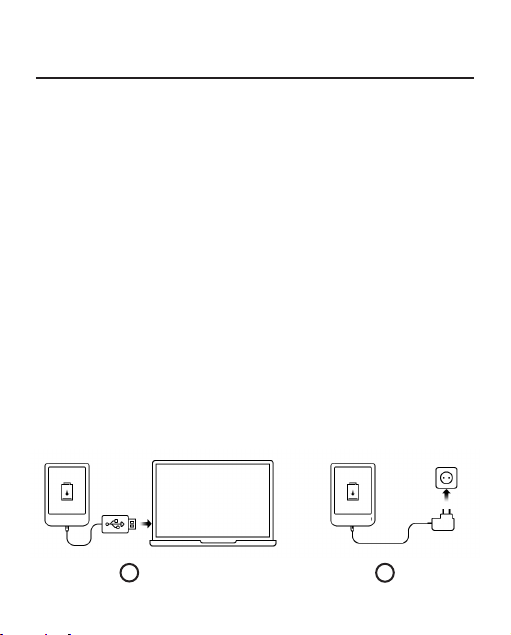
Приступая к работе
В этом разделе Вы узнаете о том, как подготовить
Устройство к работе, а также об основных функциях
управления Устройством.
ЗАРЯДКА АККУМУЛЯТОРА
Для продления срока службы аккумулятора заряжать
первый раз Устройство рекомендуется от 8 до 12 часов.
Зарядить аккумулятор можно (1) от компьютера, используя USB-кабель, либо (2) от сети, используя заряд-
ное Устройство (приобретается отдельно).
1 2
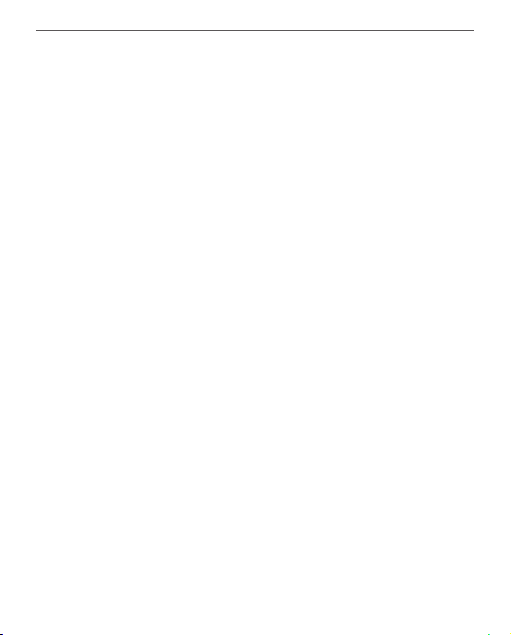
Приступая к работе 15
Чтобы зарядить Устройство в первый раз, выполните
следующие действия:
• Соедините Устройство с компьютером или за-
рядным устройством с помощью USB-кабеля. Устрой-
ство включится, как только начнется зарядка.
• После полной зарядки Вы можете отсоединить
кабель от Устройства, которое готово для использования.
Если Устройство было включенным во время подсоеди-
нения зарядного устройства, на экране появится запрос
выбора действия— зарядка аккумулятора или соеди-
нение для передачи данных. Зарядка начнется только в
случае, если выбран соответствующий режим.
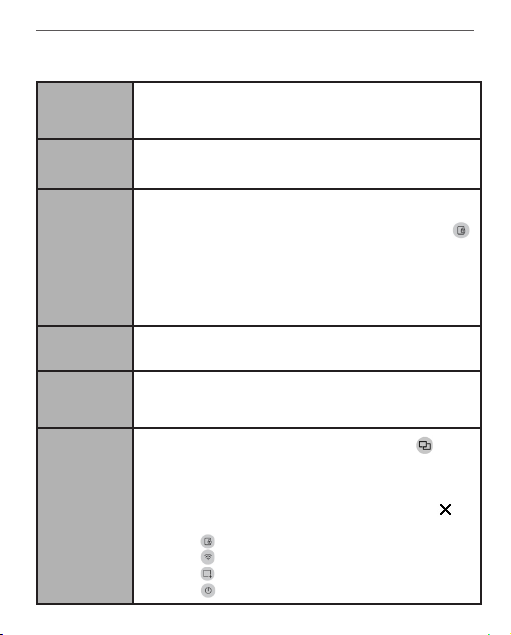
Приступая к работе 16
УПРАВЛЕНИЕ УСТРОЙСТВОМ
Нажмите кнопку Вкл/Выкл. Когда Устройство будет готово к работе
Включить
Выключить
Заблоки-
ровать
Разблокировать
Перезагрузить
Диспетчер
задач
на экране появится главное меню или последняя открытая книга, в
зависимости от настроек.
Нажмите и удерживайте кнопку Вкл/Выкл около двух секунд,
пока Устройство не выключится.
Вы можете заблокировать Устройство тремя способами:
1. Нажмите на кнопку Вкл/Выкл;
2. Откройте Диспетчер задач. Коснитесь иконки ,
чтобы заблокировать Устройство;
3. Установите автоматичискую блокировку: откройте
Настройки > Экономия батареи > Автовыключение через или
Блокировка Устройства через, выберите из списка время, через
которое Устройство соответственно выключится или заблокируется.
Нажмите кнопку Вкл/Выкл.
Если Устройство не отвечает на прикосновения к сенсорным
элементам управления на экране Вы можете перезагрузить его
зажав и удерживая 10 секунд кнопку Вкл/Выкл.
Открыть Диспетчер задач можно касанием иконки в панели уведомлений.
Диспетчер задач дает быстрый доступ к некоторым функциям
управления Устройством:
• Закрыть запущенное приложение: нажмите на-
против приложения в списке;
• Заблокировать устройство.
• Открыть список беспроводных подключений
• Сделать снимок экрана.
• Выключить устройство.
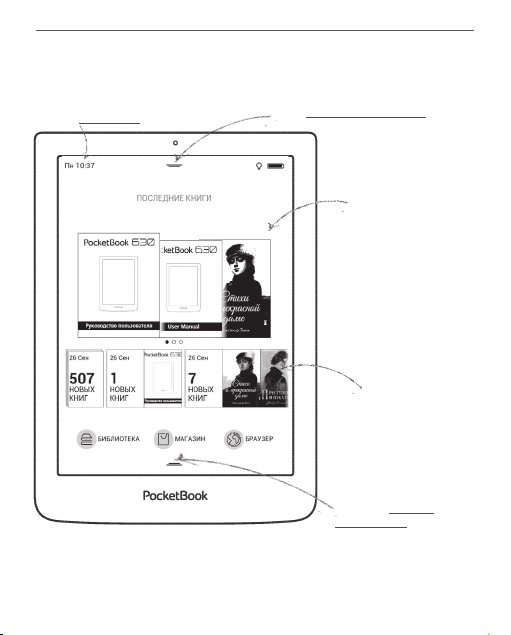
Приступая к работе 17
ВНЕШНИЙ ВИД ГЛАВНОГО МЕНЮ
Прикоснитесь, чтобы
открыть Календарь
Прикоснитесь, чтобы открыть Панель уведомлений
‘Последние книги’
- список последних
открытых книг
Последние загруженные
книги
Прикоснитесь, чтобы
открыть Панель
приложений
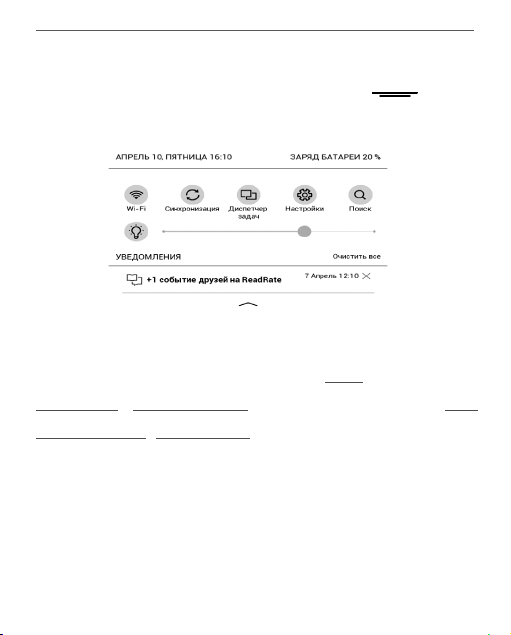
Приступая к работе 18
Панель уведомлений
Прикоснитесь к или потяните вниз икноку , чтобы
открыть Панель уведомлений.
Панель уведомлений обеспечивает простой доступ к на-
стройкам интернет-соединения по Wi-Fi, регулировке
Подсветки, Синхронизации сетевых приложений, Дис-
петчеру задач, Настройкам устройства и Поиску. Также
здесь отображаются новости с ReadRate.
ПРИМЕЧАНИЕ: Чтобы видеть новости с ReadRate, авторизируй-
тесь сначала в сервисе. Откройте Настройки > Аккаунты и син-
хронизация > ReadRate и ввойдите в сервис с помощью одной из
доступных социальных сетей.
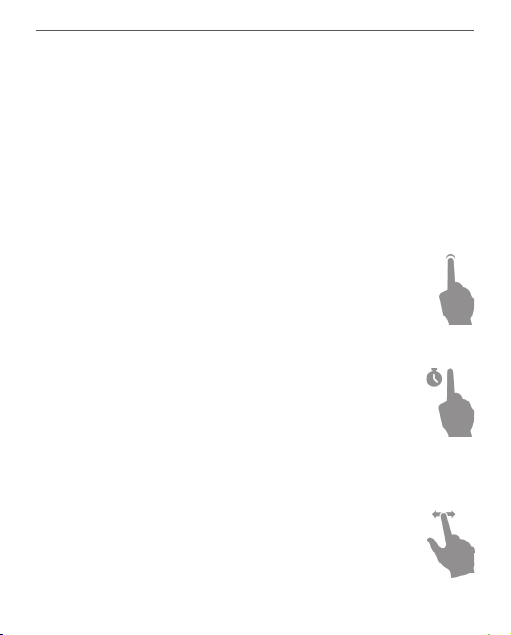
Приступая к работе 19
ЖЕСТЫ УПРАВЛЕНИЯ
ВНИМАНИЕ! Сенсорный экран Устройства обладает достаточно
высокой чувствительностью и является хрупкой деталью. Чтобы
избежать его повреждений, старайтесь прикасаться к экрану ак-
куратно при управлении Устройством с помощью жестов.
Нажатие
Открывает элемент (книгу, файл, папку, приложе-
ние или пункт меню)
Нажатие и удержание
Открывает контекстное меню элемента (если
доступно).
Перелистывание
Перелистывает страницы книги или списка; пе-
ремещает изображения по экрану: проведите
пальцем по экрану в горизонтальном или верти-
кальном направлении.
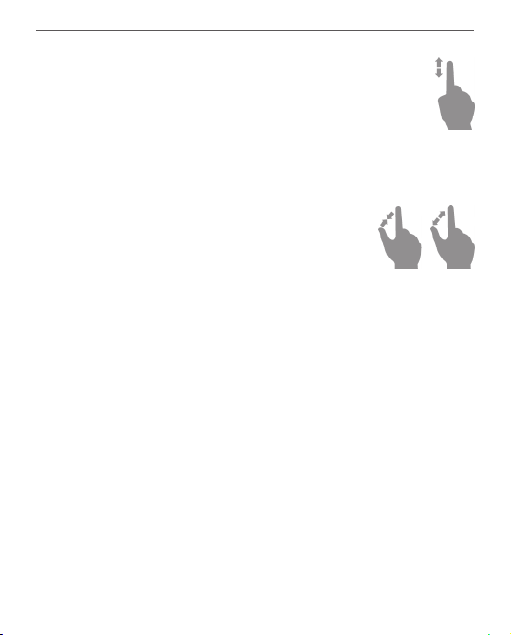
Приступая к работе 20
Прокручивание
Прокручивает списки: быстро проведите паль-
цем по экрану.
Масштабирование
Изменяет масштаб изображений: сдвинь-
те два пальца для уменьшения масштаба
и раздвиньте — для увеличения.
РАБОТА С ЭКРАННОЙ КЛАВИАТУРОЙ
Экранная клавиатура появляется при необходимости
ввести текстовую информацию, например, при по-
иске или вводе учетных данных для беспроводного
соединения.
Чтобы напечатать символ, коснитесь нужной клавиши.
Для переключения раскладки клавиатуры нажмите кла-
вишу текущего языка ввода. Добавить язык в раскладку
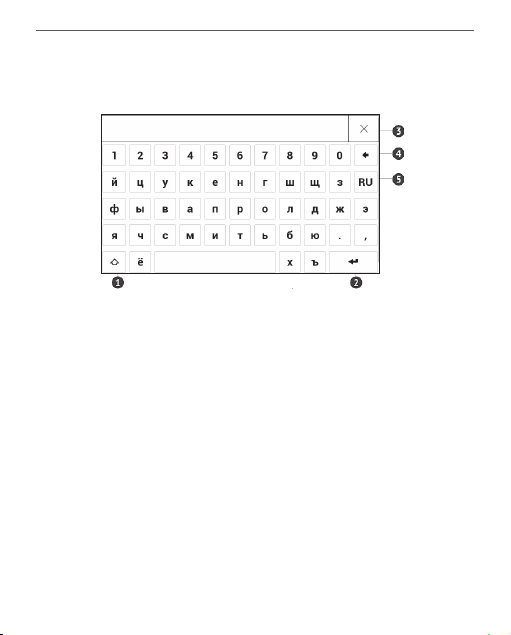
Приступая к работе 21
клавиатуры можно в разделе Настройки > Языки
(Languages) > Раскладки клавиатуры.
1. Сменить регистр текста
2. Ввести текст
3. Закрыть экранную клавиатуру
4. Стереть последний введенный символ
5. Сменить язык ввода.
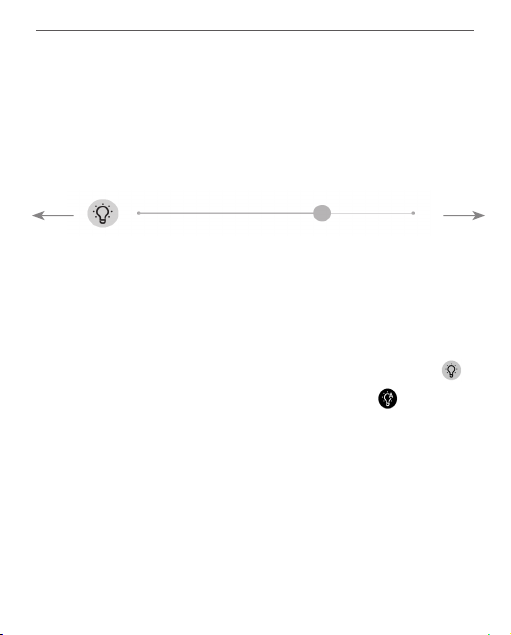
Приступая к работе 22
ПОДСВЕТКА ЭКРАНА
Чтобы настроить уровень подсветки откройте Панель
уведомлений и с помощью ползунка отрегулируйте яр-
кость подсвечевания.
Выкл. Вкл.
Также есть возможность установить автоматический ре-
жим подсветки. Благодаря датчику освещенности, под-
светка экрана может регулироваться в зависимости от
освещенности окружающей среды. Чтобы переключить-
ся в автоматический режим, прикоснитесь к иконке в
панеле уведомлений; иконка изменится на .
ПРИМЕЧАНИЕ: Датчик света срабатывает при изменении окружаю-
щего освещения, если Устройство активно. После любого действия с
Устройством уровень подсветки выставляется на минимальное значе-
ние, которое после может быть изменено вручную до приемлемого
уровня. Устройство «запоминает» внесенное пользователем значение
и повторно применяет при подобном уровне освещения.
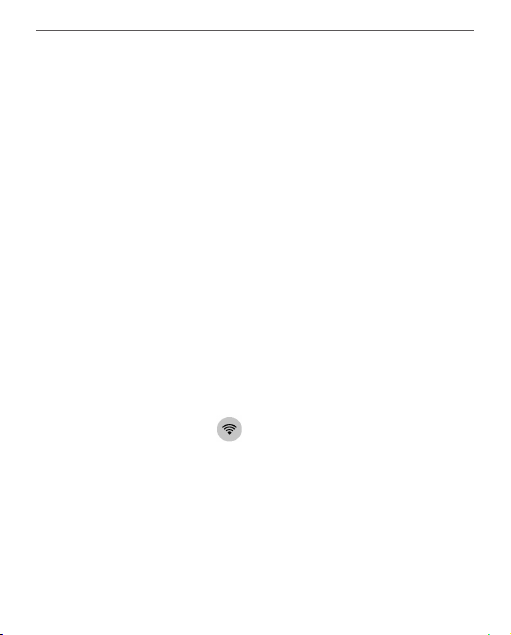
Приступая к работе 23
НАСТРОЙКА СОЕДИНЕНИЯ WI-FI
Устройство может соединяться с Интернетом посред-
ством беспроводного Wi-Fi соединения. При открытии
приложения, которому необходимо подключение к
Интернету (например, Браузер или Магазин) Wi-Fi сое-
динение установится автоматически. В случае если из-
вестные Устройству сети не доступны, откроется спи-
сок доступных беспроводных соединений. Если сеть, к
которой Вы хотите подключиться, является защищен-
ной, введите пароль сети с экранной клавиатуры.
Также включать/отключать Wi-Fi соединение можно
нажатием на иконку на панели уведомлений. В
случае если известные Устройству сети доступны, со-
единение устанавливается автоматически после вклю-
чения, в противоположном случае – открывается спи-
сок доступных сетей.
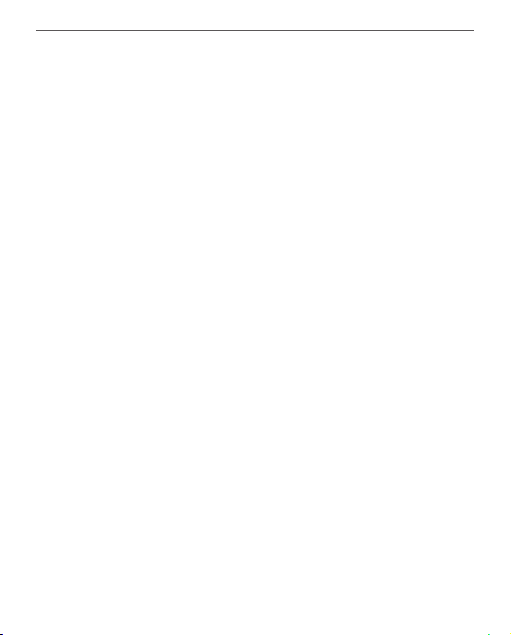
Приступая к работе 24
Расширенные настройки
Для более детальной настройки беспроводного Wi-Fi
соединения выберите пункт Настройки > Сеть > До-
ступ к сети, откройте выбранную сеть и выберете
пункт Дополнительно внизу экрана:
• Выберите в списке Конфигурация IP-адреса:
• DHCP — получать IP-адрес автоматически
(если настроен DHCP-сервер в сети);
• Вручную (для опытных пользователей) —
введите параметры сети вручную.
• Если необходимо, настройте прокси-сервер.
Войдите в пункт Настройка прокси и при по-
мощи экранной клавиатуры задайте параметры
соединения.
Чтобы подключиться к скрытой сети:
1. Выберите пункт Настройки > Wi-Fi.
2. Чтобы подключиться к скрытой сети, открой-
те пункт Подключение к скрытой сети и в поле Имя
сети (SSID) введите имя с экранной клавиатуры.
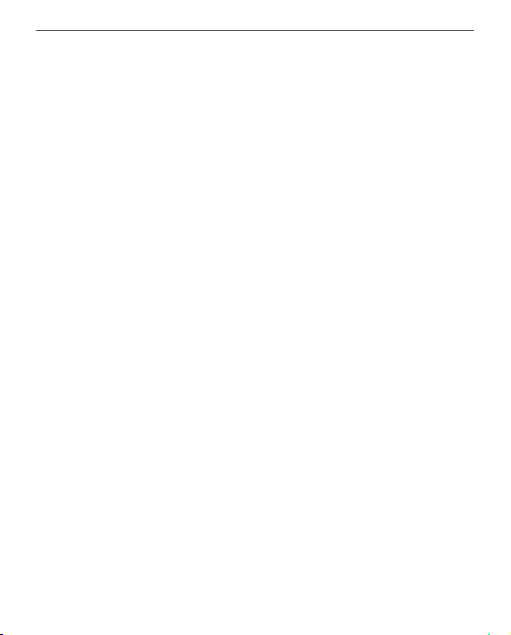
Приступая к работе 25
3. Задайте тип защиты: нет, простая (WEP), WPA/
или WPA/WPA2 PSK
ПРИМЕЧАНИЕ После выбора шифрования WEP необходимо
указать тип аутентификации: Открытая система (OPEN) или Об-
щий ключ (SHARED).
По умолчанию установлен режим без шифрования. При вы-
боре типа шифрования появится поле, требующее ввода
пароля.
ПРИМЕЧАНИЕ Максимальная длина ключа доступа для WPA-
PSK шифрования — 64 символа.
4. Для проверки настроек и подключения к сети
вернитесь в меню Подключение к скрытой сети и на-
жмите кнопку Подключиться. В случае неудачного под-
ключения появится сообщение об ошибке.
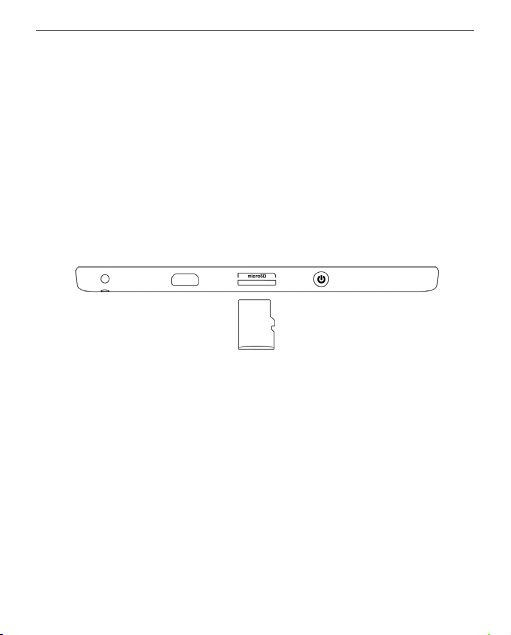
Приступая к работе 26
УСТАНОВКА MICROSD-КАРТЫ
Объем внутреннего хранилища данных Устройства —
4ГБ, но Вы можете его расширить, установив microSD-
карту объемом до 32 ГБ. Вставьте ее в разъем, как
показано на рисунке, и слегка нажмите, пока она не
будет зафиксирована.
Чтобы извлечь карту памяти, слегка нажмите на ее
край, пока она не станет свободной, и аккуратно по-
тяните ее.
ВНИМАНИЕ! Если Ваша SD-карта застряла, не пытайтесь выта-
щить ее самостоятельно, обращайтесь сразу в сервисный центр.
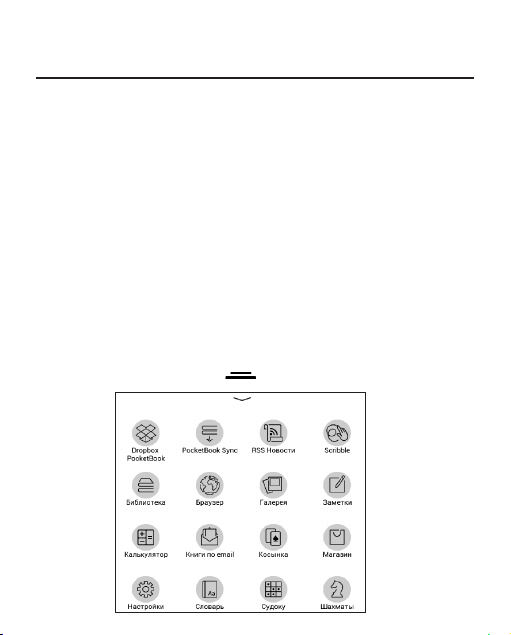
Приложения
В этом разделе Вы ознакомитесь с приложениями,
установленными на Ваше Устройство.
В на главный экран вынесено три приложения:
• Библиотека;
• Магазин;
• Браузер.
Все остальные приложения доступны в Панели прило-
жений. Чтобы вызвать Панель приложений, в главном
меню выберете иконку и потяните ее вверх.
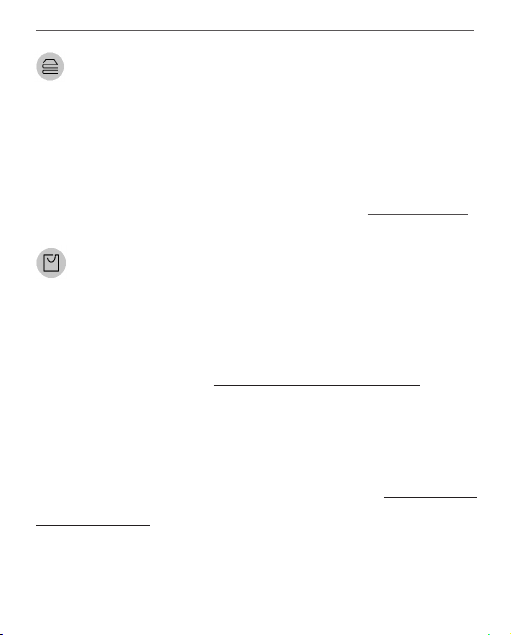
Приложения 28
БИБЛИОТЕКА
Библиотека — файловый менеджер электронных
книг. Меню Библиотеки позволяет группировать, со-
ртировать, изменять вид отображения раздела. Под-
робнее о приложении читайте в разделе Библиотека.
МАГАЗИН
Приложение Магазин предоставит Вам удобный до-
ступ к порталу качественного лицензионного контента
книжного магазина (http://www.bookland.com/) с Ва-
шего Устройства. Необходимо иметь активное интер-
нет соединение для работы.
Если Вы уже зарегистрированы на сайте http://www.
bookland.com/, то нажмите У меня уже есть аккаунт
на BookLand и проверьте правильность настроек Book
Store.
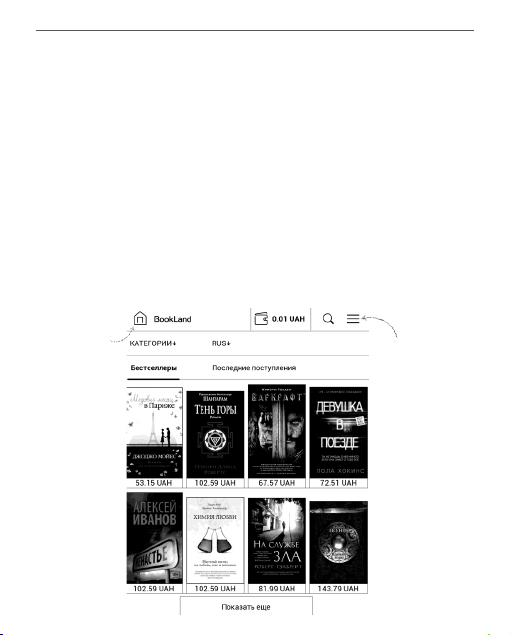
Приложения 29
Введите данные своей учетной записи на BookLand
в разделе Настройки > Аккаунты и синхронизация >
Book Store в Вашем Устройстве.
Если связь с аккаунтом настроена правильно, то Вам
будут доступны все возможности портала BookLand.
Нажмите на Личный кабинет, чтобы развернуть раз-
делы для работы с личным аккаунтом:
Выход
Личный
кабинет
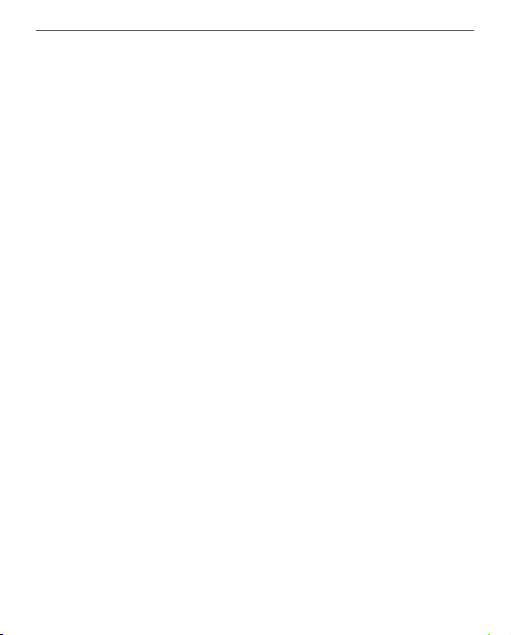
Приложения 30
Пополнить баланс – переход на сайт BookLand с це-
лью пополнить личный счет одним из предложенных
способов.
История покупок – список приобретенных в магазине
товаров.
Мои карты – используемые банковские карты
Выход.
Чтобы купить товар, выберите книгу и нажмите Ку-
пить. На странице Оформление покупки выберите
формат загружаемой книги и нажмите Купить и ска-
чать. Купленный файл переместится в папку Библио-
тека > Downloads и появится на стене Последних со-
бытий Главного меню.
ПРИМЕЧАНИЕ Если на Вашем счету нет средств, то после дей-
ствия Купить Вам будет предложено пополнить счет на сайте
BookLand или прямо на Устройстве с помощью банковской
карты (Visa, MasterCard, Maestro).
 Loading...
Loading...