Page 1

Quick User Guide
NMS-500
Page 2
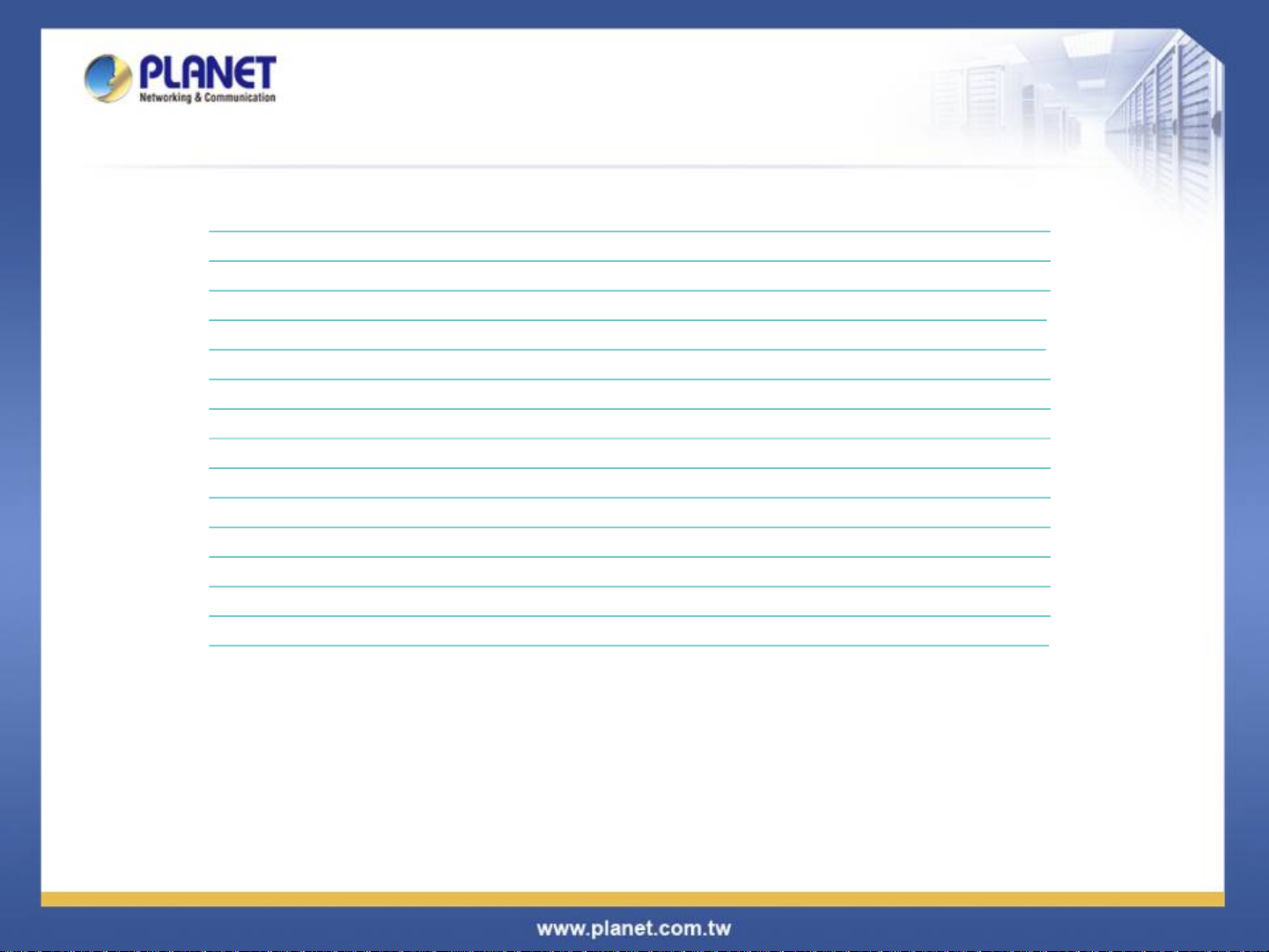
Sections
a) Overview……………………………………………………………………… 3
b) Application…………………………………………………………………… 4
c) Before First Login….…………………………………………………………5~11
d) Setup Wizard.………………………………………………… ……… …….. 12~ 16
e) Main UI Introduction…………………………………………………...... . 17~19
f) Dashboard Introduction…………………………………………………20~22
g) System Menu -- Graphical Statistics ……………………………..…...23~25
h) System Menu – Domain….……………………………………………… 26~34
i) System Menu -- AP control……………………………………………… 35~48
j) System Menu -- Refresh……………………………………………………….49
k) System Menu -- System Configuration ………………………………..51~58
l) System Menu -- Network Services ……………………………………. 59~70
m)System Menu -- Maintenance…………………………………………… 71~75
n) System Menu -- Exit………………………………………………………..76~78
o) Console……………………………………………………………………………79
2 / 80
Page 3
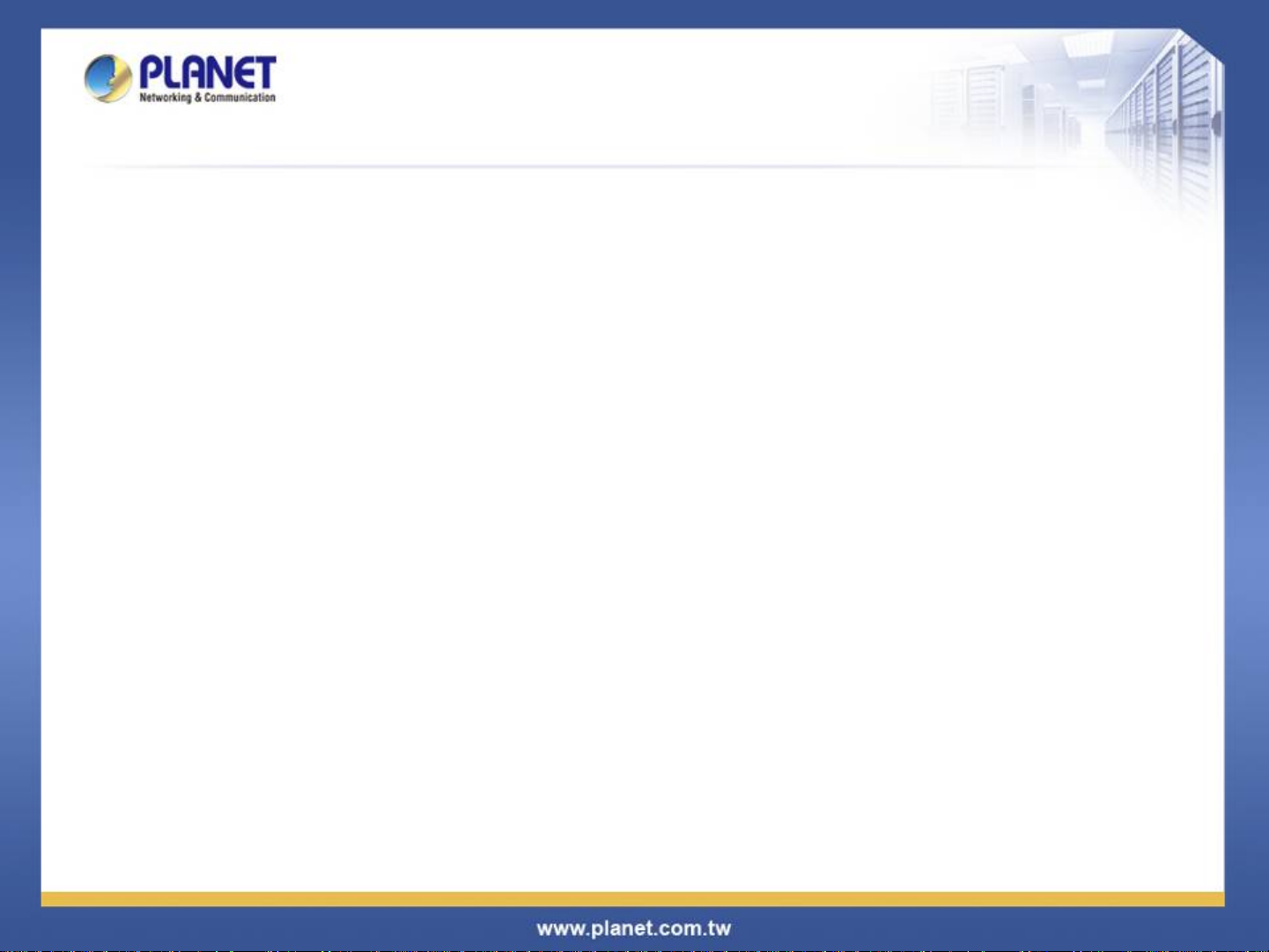
Overview
Main Features:
Dashboard: Providing the at-a-glance view of system and wireless
network status
Node Discovery: To detect PLANET managed devices available
and allow AP grouping to accelerate AP management.
Topology Viewer: A topology of network devices compliant with
SNMP, ONVIF, Smart Discovery and LLTD Protocol.
Event Reports: The status of a network can be reported via
network alarm, system log.
SMPT Alarm: To send an email alert to the administrator via the
SMTP server.
Batch Provisioning: Enabling multiple APs to be configured and
upgraded at one time by using the designated profile.
Coverage Heat Map: Real-time signal coverage of APs on the user-
defined floor map to optimize Wi-Fi field deployment.
Customized Profile: Allowing the creation and maintenance of
multiple wireless profiles
Auto Provision: Multi-AP provisioning with one click
Cluster Management: Simplifying high-density AP management
Zone Plan: Optimizing AP deployment with actual signal coverage
Authentication: Built-in RADIUS server seamlessly integrated into
the enterprise network
User Control: Allowing on-demand account creation and user-
defined access policy
Scalability: Free system u p g rad e an d AP firmware bulk upgrade
capability
Maximum Scalability: 200 floor maps, 512 nodes, 64 AP groups, 64
SSID profiles, 512 managed AP s, 10,000 clients, 10,000 RADIUS
user accounts, 25 RADIUS user group s and 512 RADIUS
Built-in DHCP Server
Built-in Radius Server
Console/Telnet command line interface
SSL secure access
Web-based GUI management interface
SNMP v1, v2c, and v3 management
Supports PLANET DDNS/Easy DDNS
Remarks: * means new features will b e ad ded th ro u g h system
updates.
System Platform
Form Factor: 1U Rack-mount chassis
Processor: Intel® Celeron® J1900 up to 2.42 GHz
Memory: 2GB DDR3(L) 1333 SODIMM
Browser: Chrome 31.0 or better
Physical Specifications
I/O Interface: 4 x 10/100/1000BASE-T RJ45 ports with a u to-MDI/MDI-X
1 USB 2.0 port
1 RS232-to-RJ45 console port (115200, 8, N, 1)
LCM display with keypad
Storage: 2.5”, 500GB SATA HDD
Dimensions: 430 x 200 x 44 mm (W x D x H)
Weight: 3kg
Power: 100W ATX PSU
AC 100~240V, 50/60Hz, 8A max.
Compatible Managed Devices:
WDAP-W7200AC
WDAP-C7200AC
WNAP-C3220A
WNAP-W2201A
WNAP-W2200UE
WDAP-C7200E
WNAP-C3220E
WBS-202N
WDAP-702AC
WBS-502AC
WAP-252N
WBS-502N
WDAP-802AC
WAP-552N
WBS-200N
WAP-200N
WAP-500N
WBS-500N
3 / 80
Page 4

Application
4 / 80
Page 5
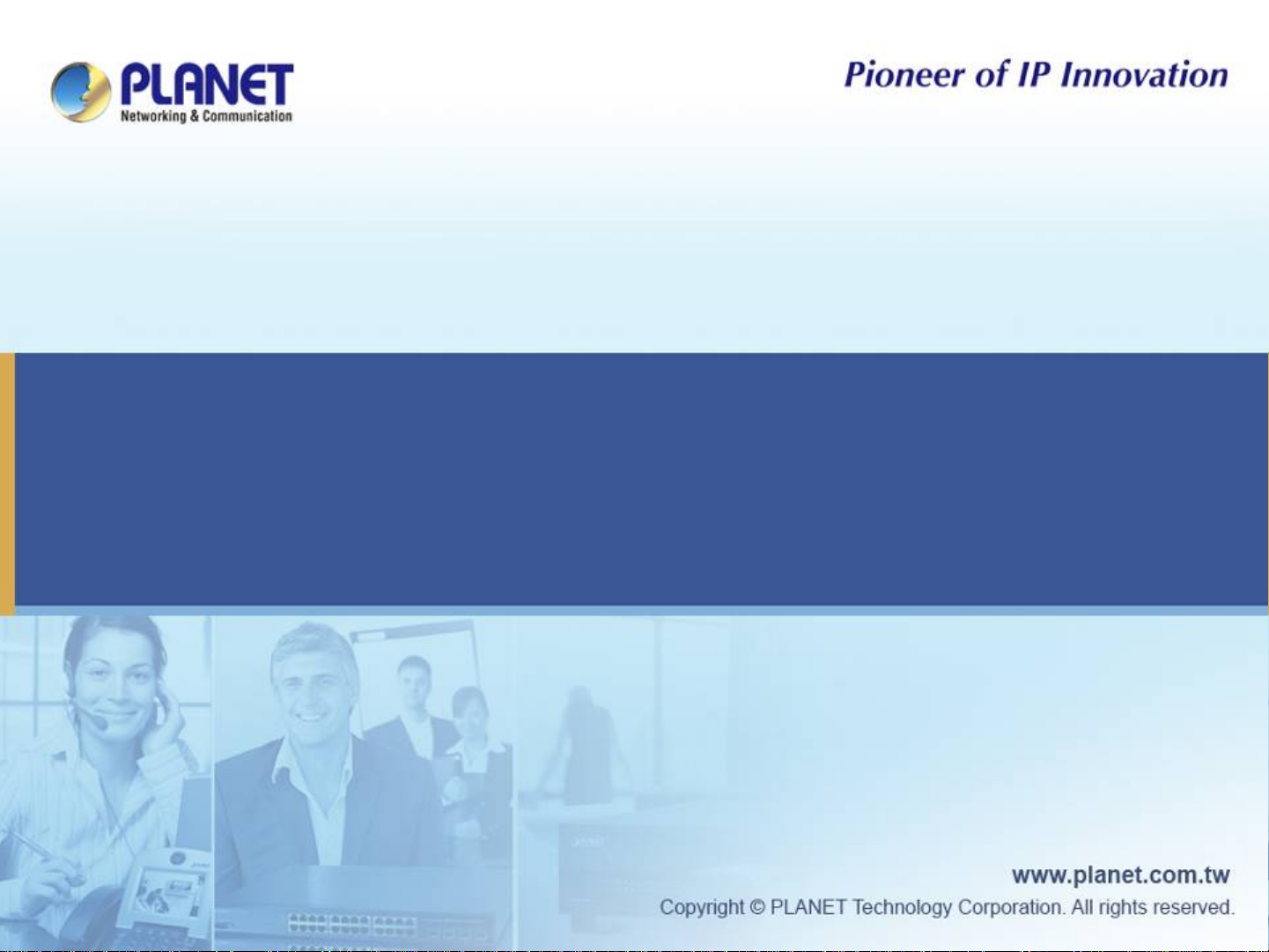
Before First Login
Page 6
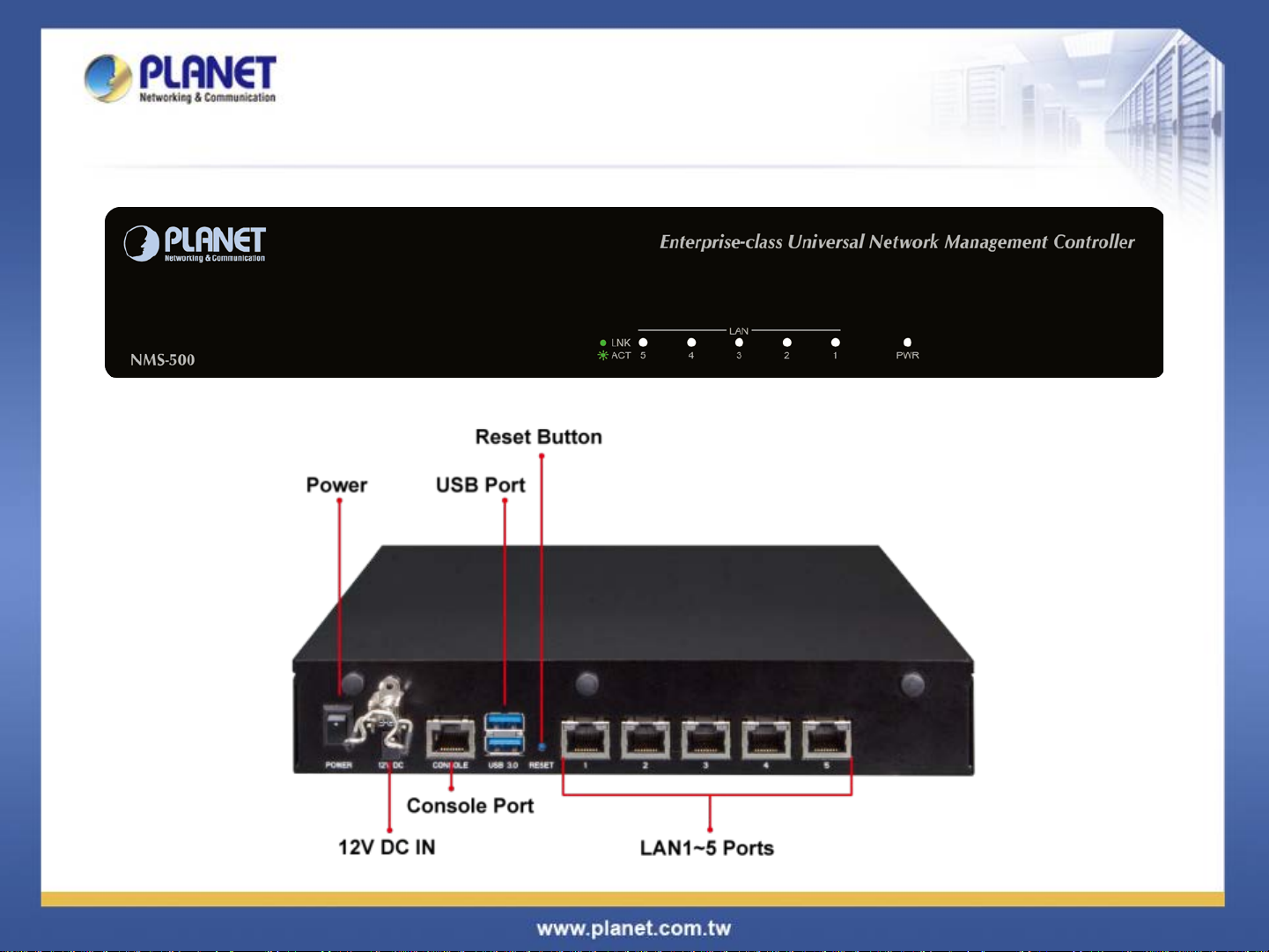
Front & Rear Panels
6 / 80
Page 7
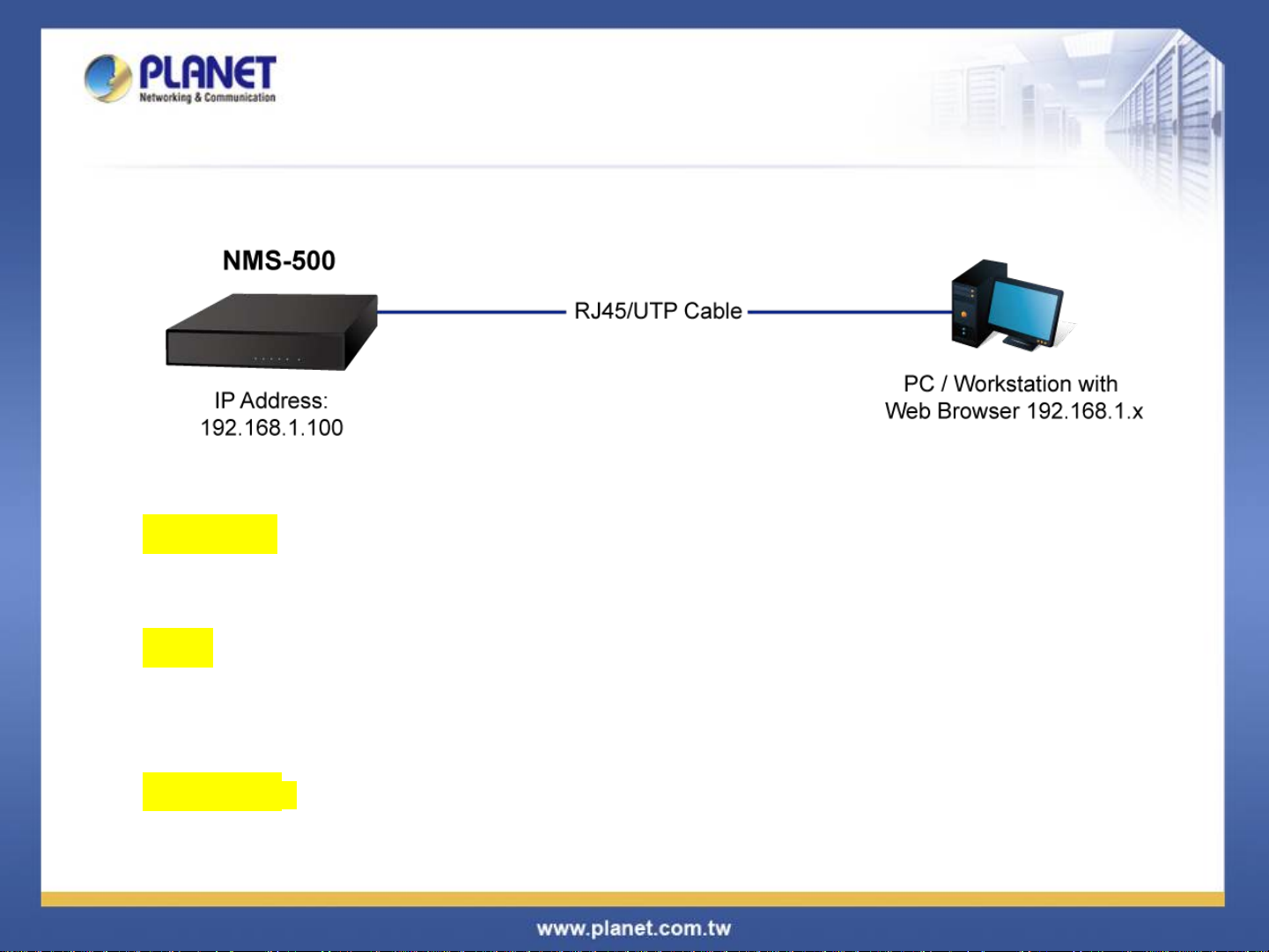
Device Setting
Switch: Log in to the Switch’s Web User Interface and refer to the picture below to
enable the SNMP and LLDP function as shown in Figures 1 and 2.
AP: Log in to the AP’s Web User Interface and refer to Figure 3 below to configure the
AP to “Managed AP". Then, click “Apply Change”. To support SNMP AP, enable the
SNMP function.
IP Cam: The ONVIF function is enabled by default.
7 / 80
Page 8
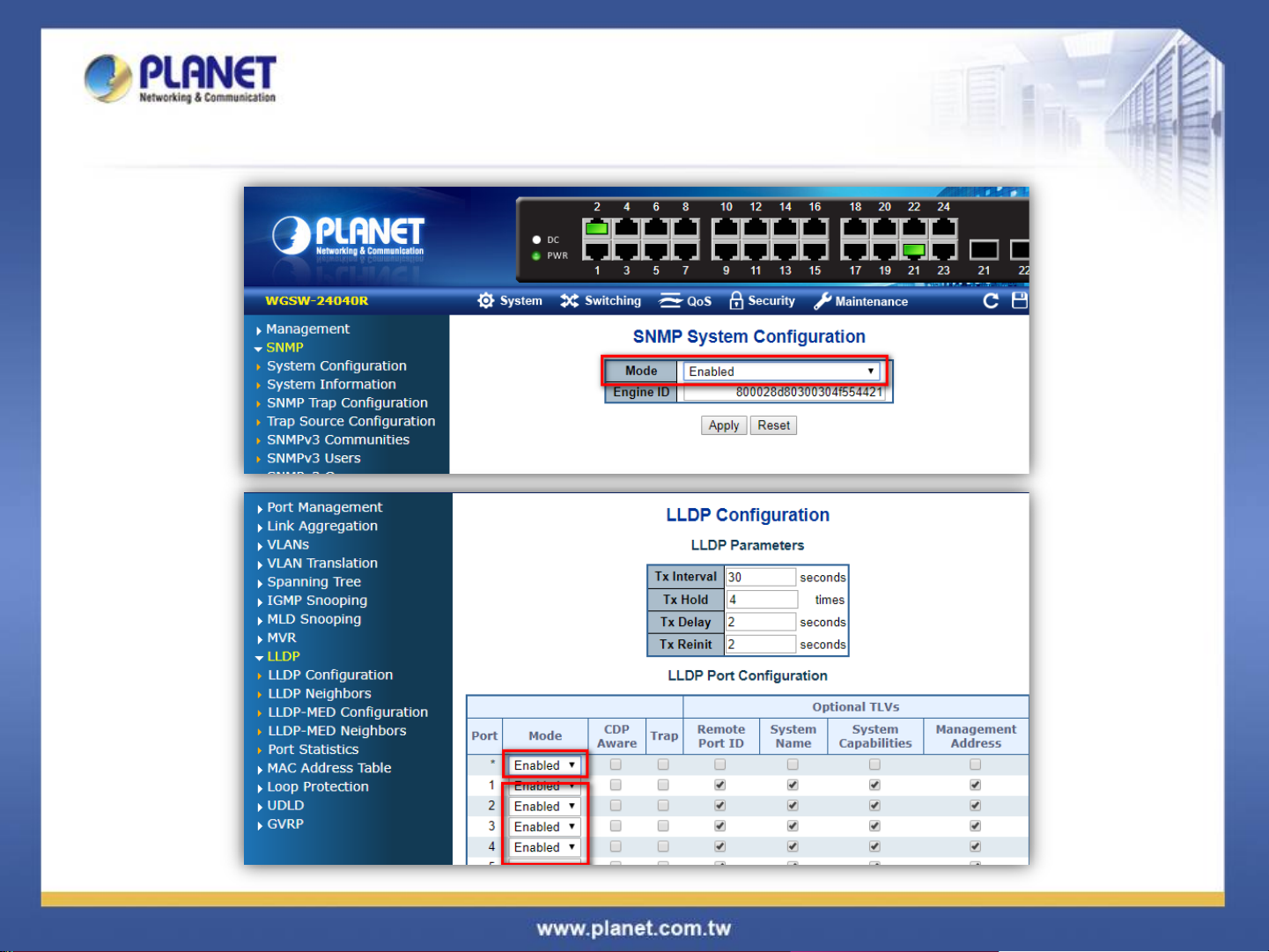
Device Setting
(Figure 1)
(Figure 2)
8 / 80
Page 9
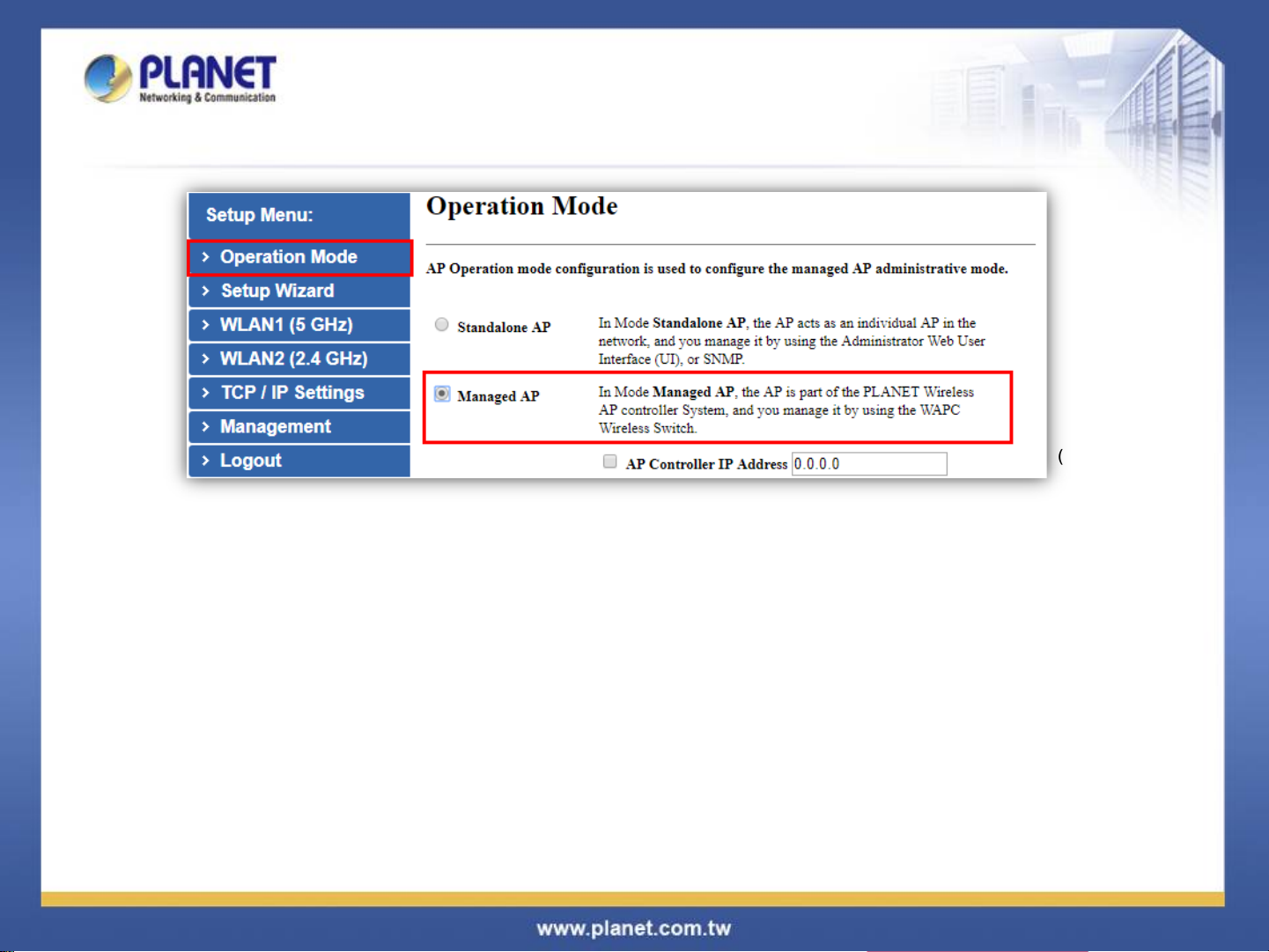
Device Setting
(Figure 3)
9 / 80
Page 10
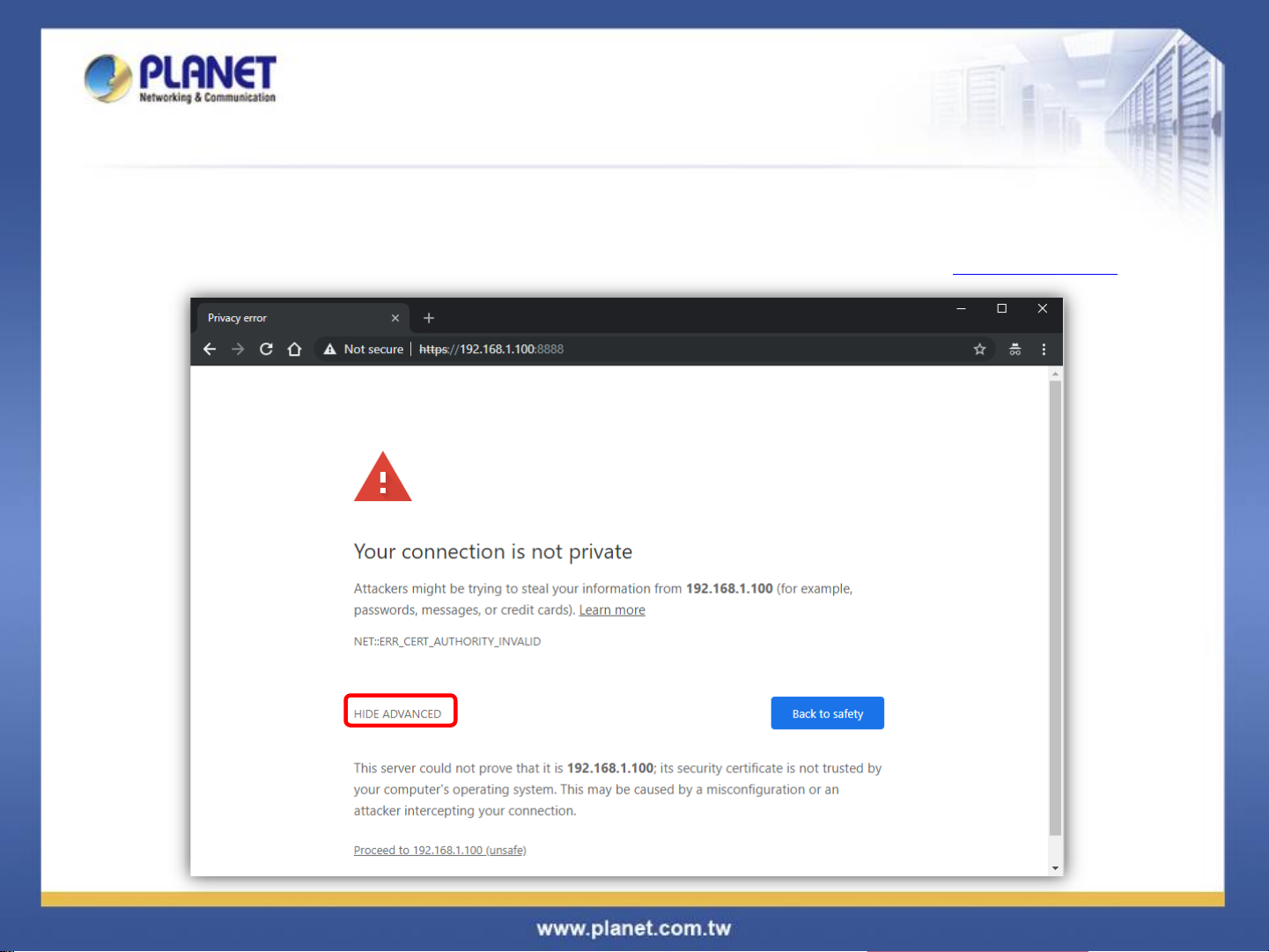
Logging in UNI-NMS
Open Chrome to log in the UNI-NMS.
Please use Chrome to get fully supported. (UI Resolution 1280 x 768)
1. Press the “ADVANCED” button
2. Press “Proceed to…”
10 / 80
Page 11
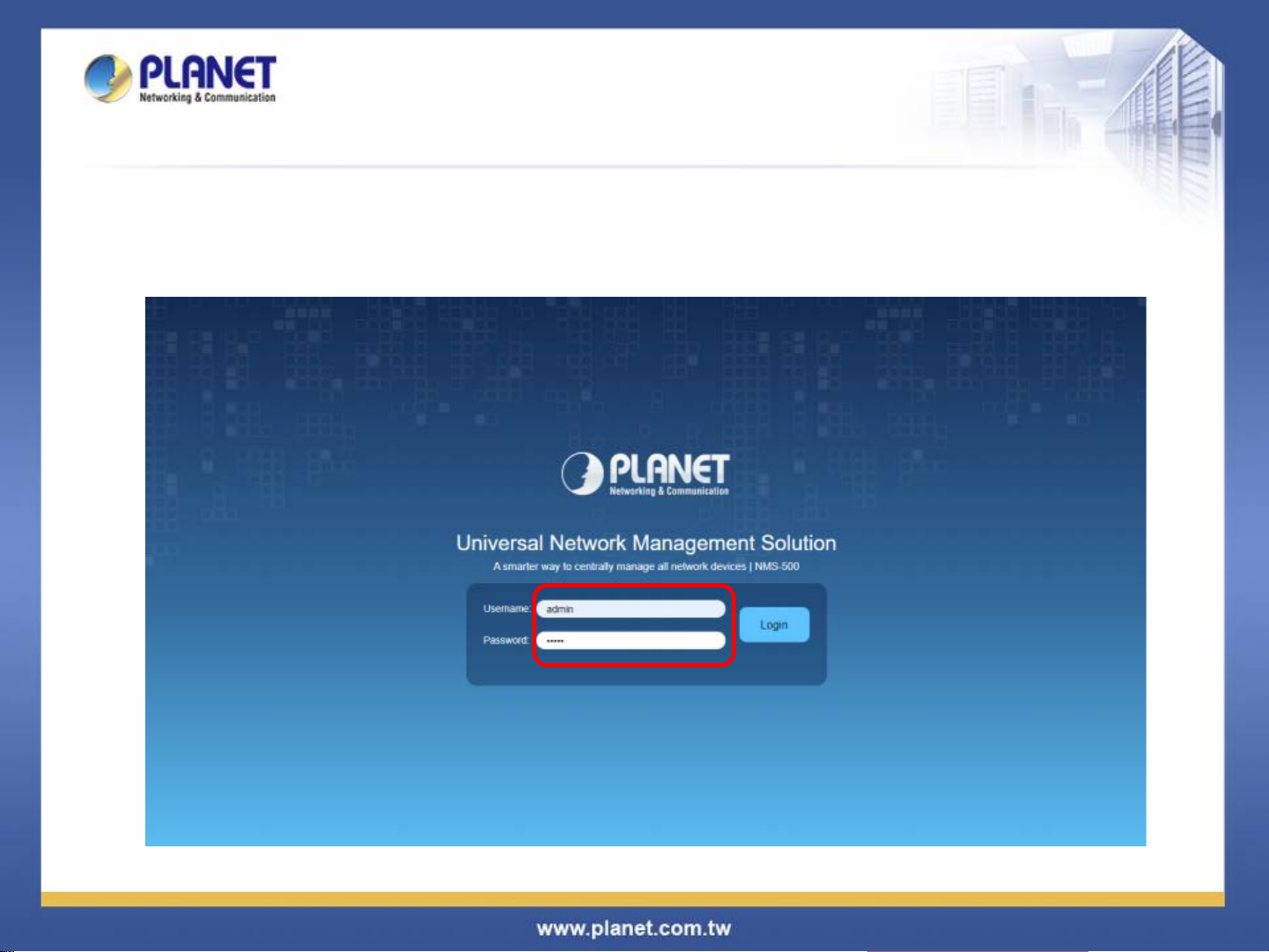
Username: ad min
Password: admin
Logging in UNI-NMS
11 / 80
Page 12
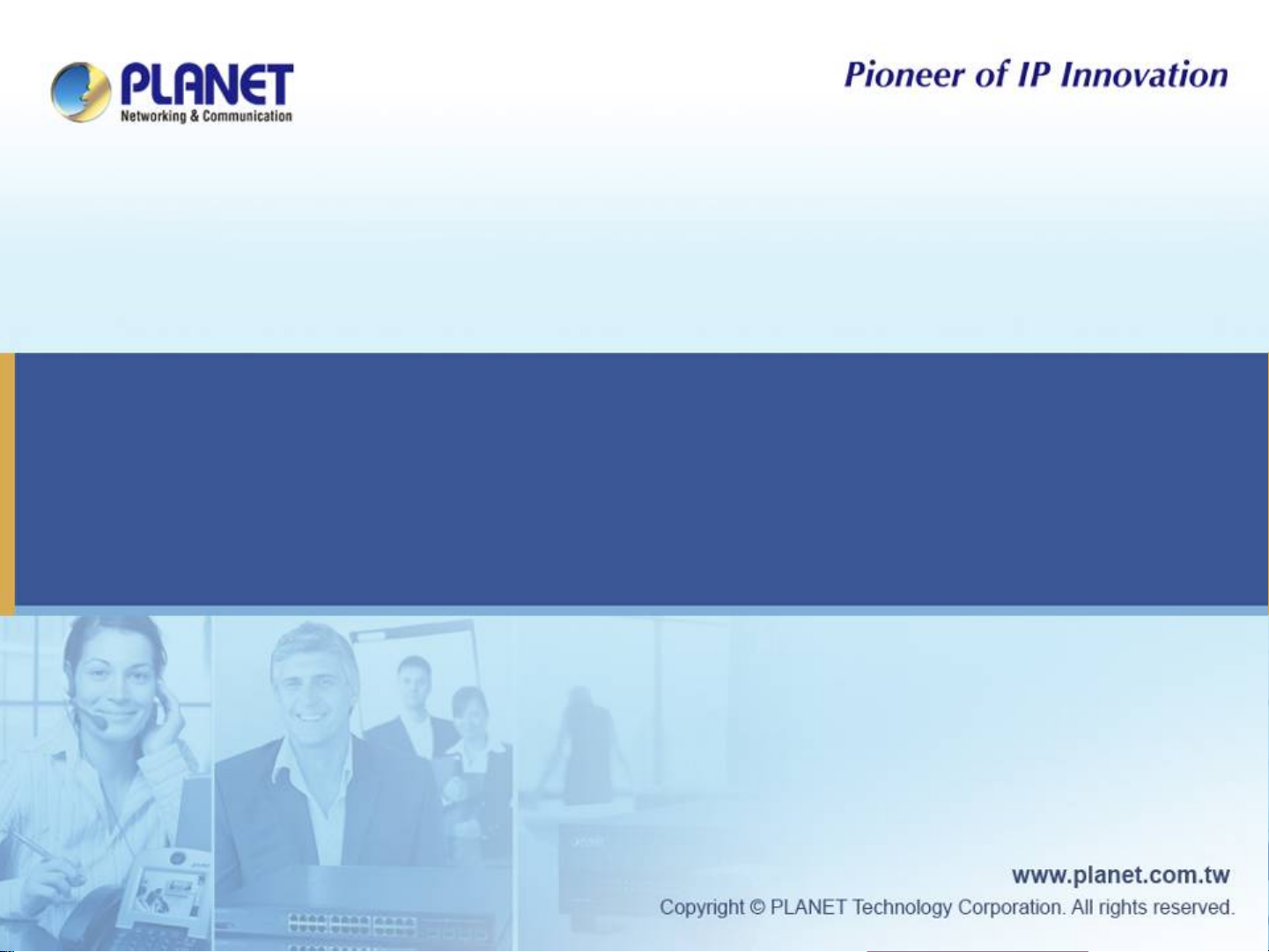
Setup Wizard
Page 13
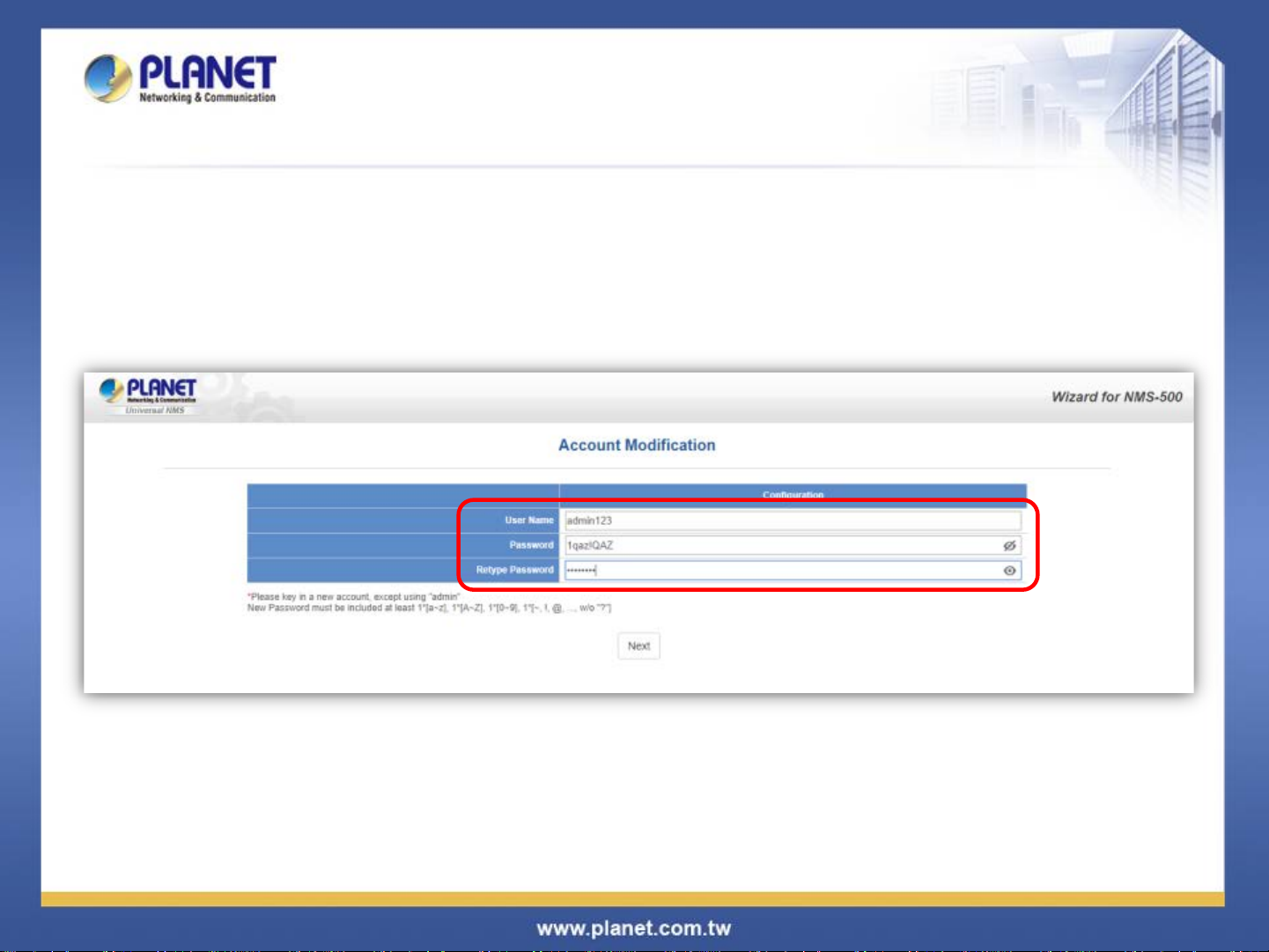
Account Modification
Steps to modifying account:
1. Please key in a new account, except using "admin"
2. New Password must include at least 1*[a~z], 1*[A~Z], 1*[0~ 9], 1*[~, ! , @, ..., w/o "?"] and must
contain at least 8 characters.
13 / 80
Page 14
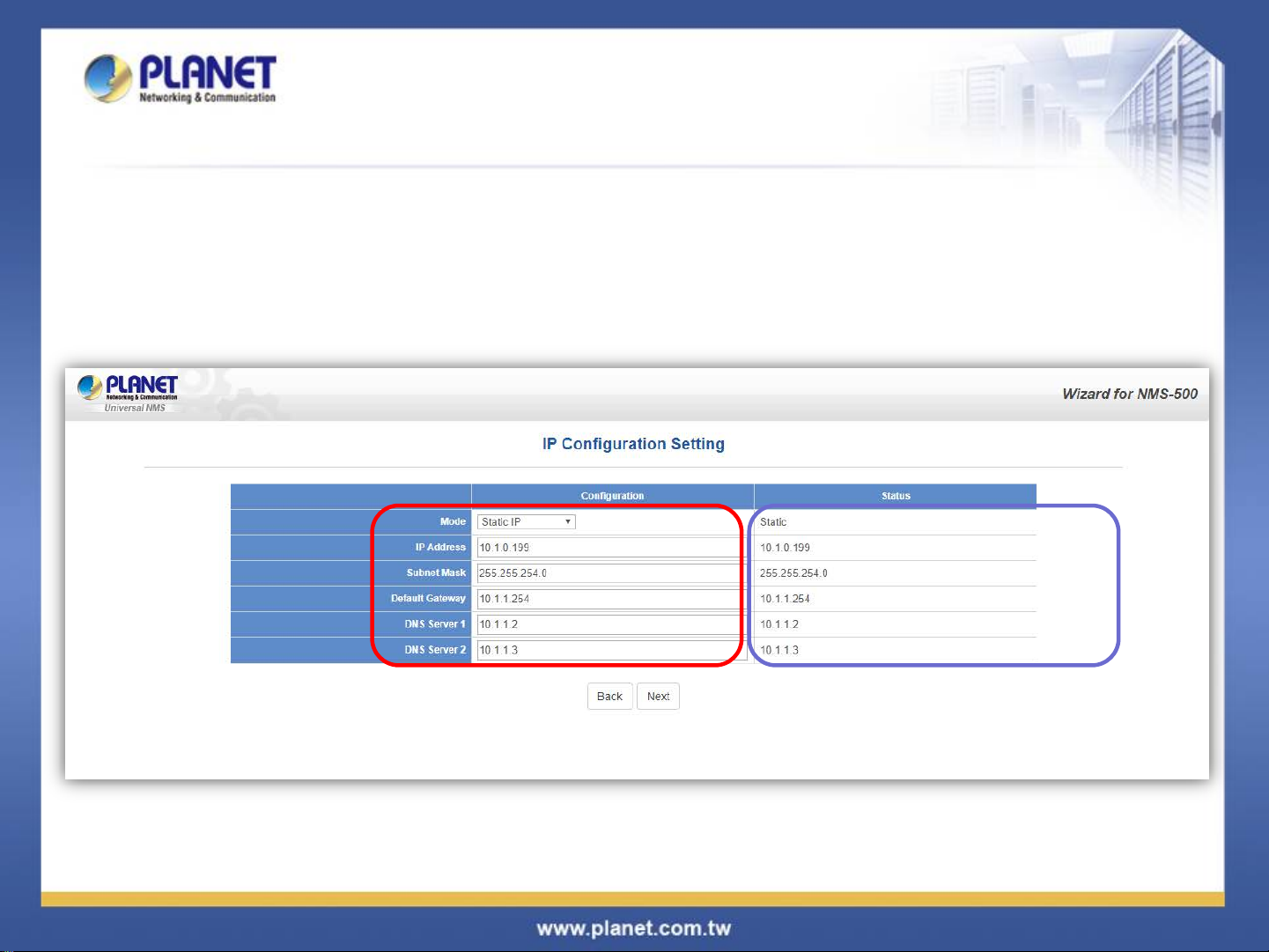
IP Configuration Setting
1. Select “Static IP” or ” DHCP Client” for IP configuration setting.
2. IP status is shown in real time.
*If you want to use the SMTP Alarm function, you must at least enter one DNS server .
14 / 80
Page 15
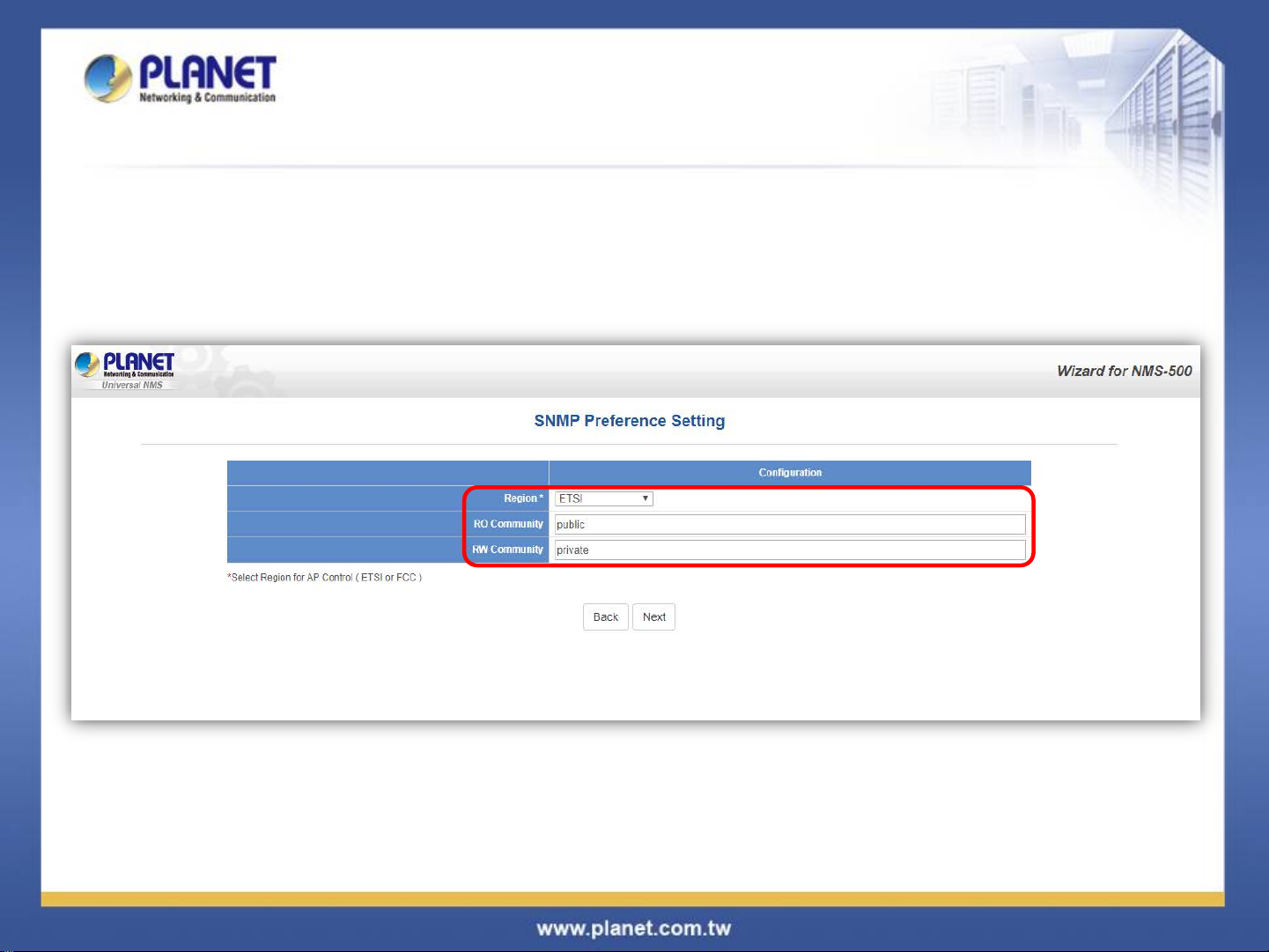
SNMP Preference Setting
1. Select Region for AP Control ( ETSI or FCC ).
2. And enter the RO/RW Community for AP’ s SNMP.
15 / 80
Page 16
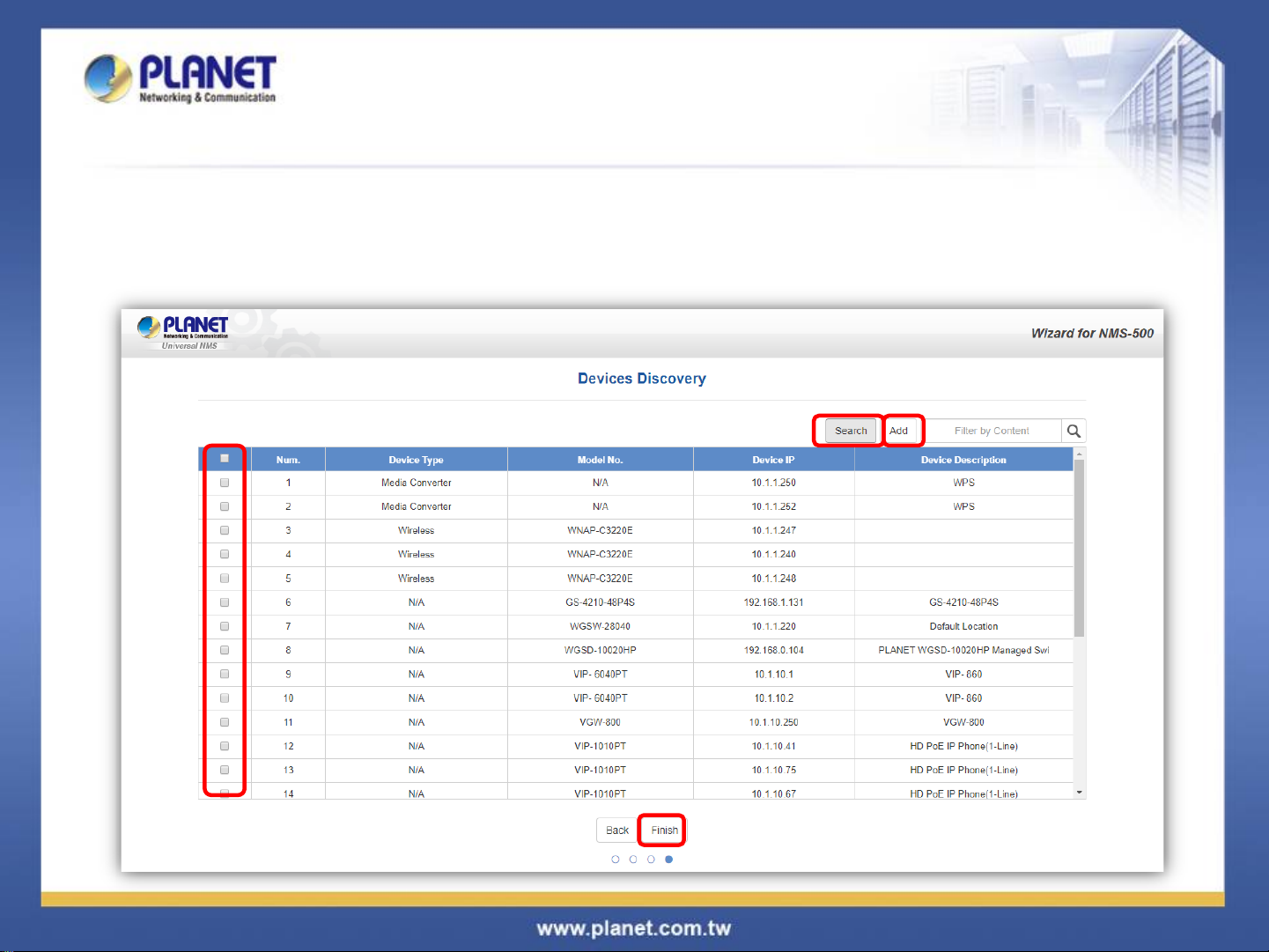
SNMP Preference Setting
1. Press the Search button to discover PLANET devices.
2. Select check a box and press the “Add” button to add a device to the NMS-500 system.
3. Press the Finish button to leave the Wizard mode and finish the start-up setting.
1.
2.
3.
4.
16 / 80
Page 17
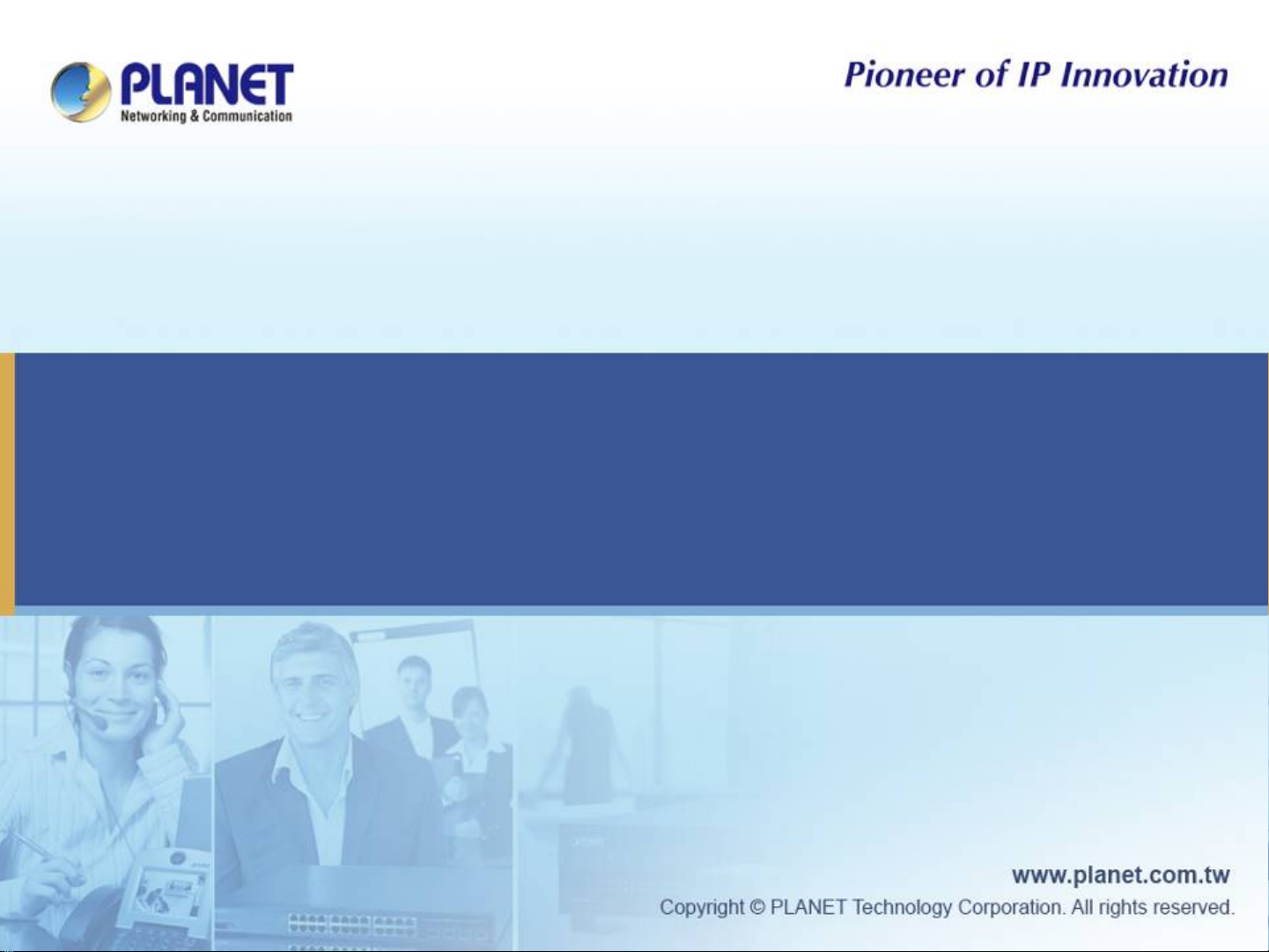
Main UI Introduction
Page 18
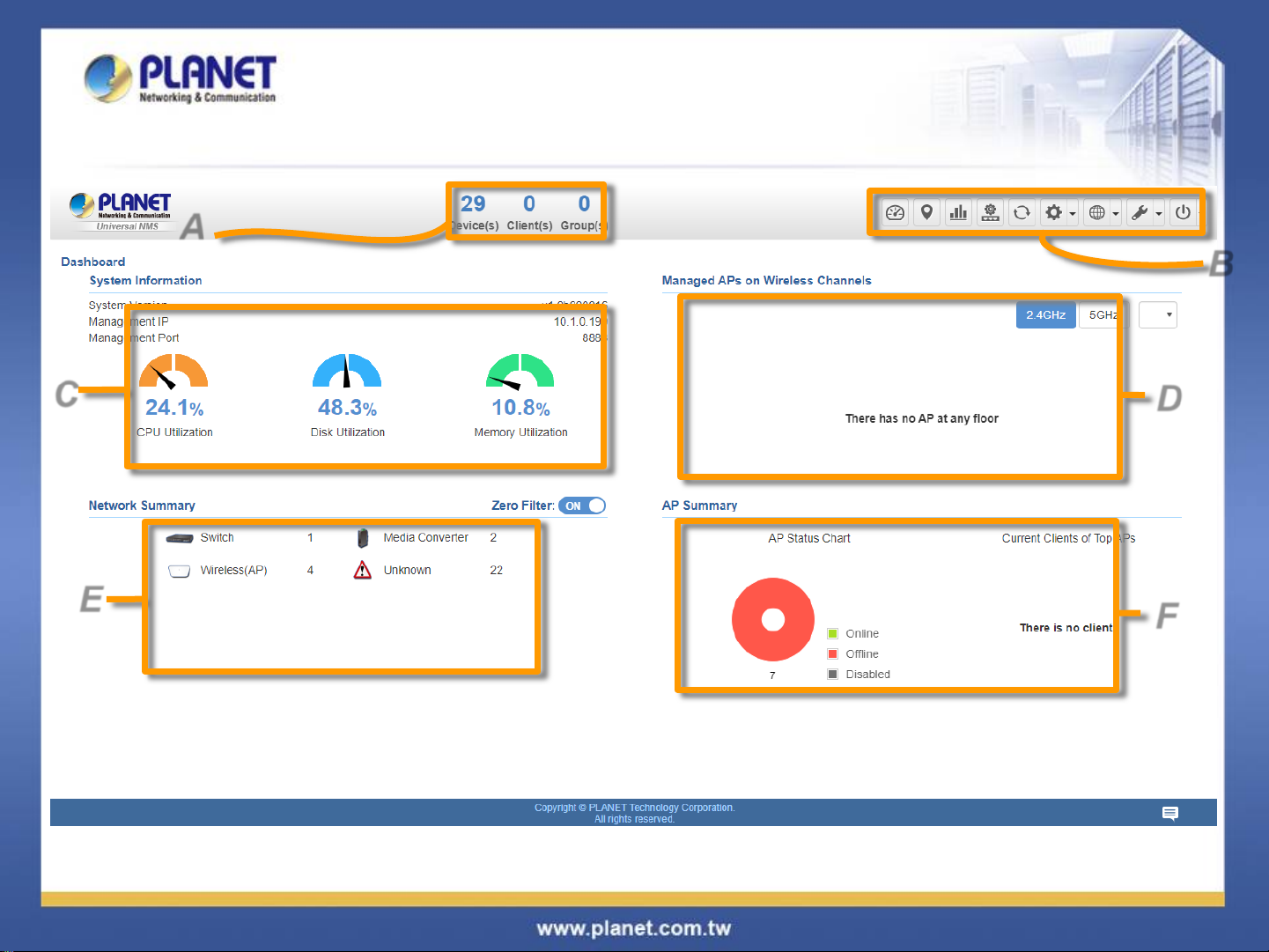
Home Page -- Dashboard UI Structure
A
B
C
D
E
F
18 / 80
Page 19
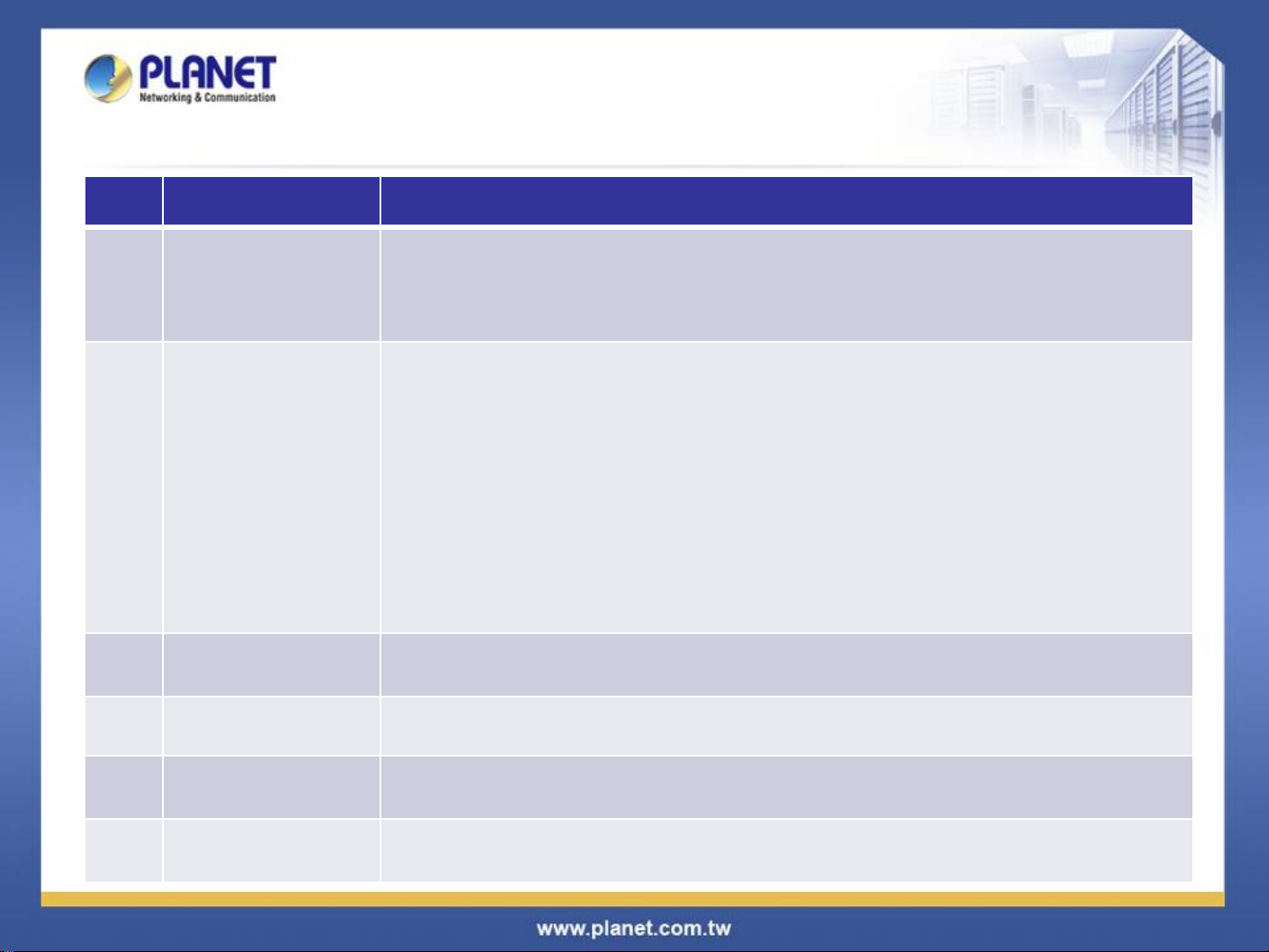
Main Dashboard -- Description
Item Description Remarks
A
B System Menu
C System Information
D
Device Status
Summary
Managed APs on
Wireless Channels
1. Roughly shows the system status:
Current devices online (total online), device groups (total groups), clients (total active clients)
2. Click the PLANET Logo to connect to PLANET Web site.
From left to right:
1. Dashboard: Provides the whole system view and wireless network status
2. Domain: Discovery / Device List / Topology View / Event / syslog page
3. Graphical Statistics: Provides the AP and active client status in charts
4. AP Control:1. Preference, 2. Search, 3. Profiles, 4. Control, 5. Map It, 6. Statistics
5. Refresh
6. System Configuration: Alert configuration, Date and Time, Interface, IP, Account, Wizard
setting
7. Network Services: 1. Planet DDNS, 2. DHCP Server, 3. SMPT, 4. SNMP Agent,
5. RADIUS Service,
8. Maintenance: System upgrade, backup & restore, factory default, system setting.
9. Exit: Click to opt for the logout, reboot, shutting down of the system
1. System Version, 2. Management IP, 3. Management Port,
4. CPU Utilization, 5. Disk Utilization, 6. Memory Utilization,
Show the real-time total wireless channel
E Network Summary Show the real-time total quantity of devices
F AP Summary
Show the real-time pie charts including AP Status, and Current Clients of Top
APs
19 / 80
Page 20
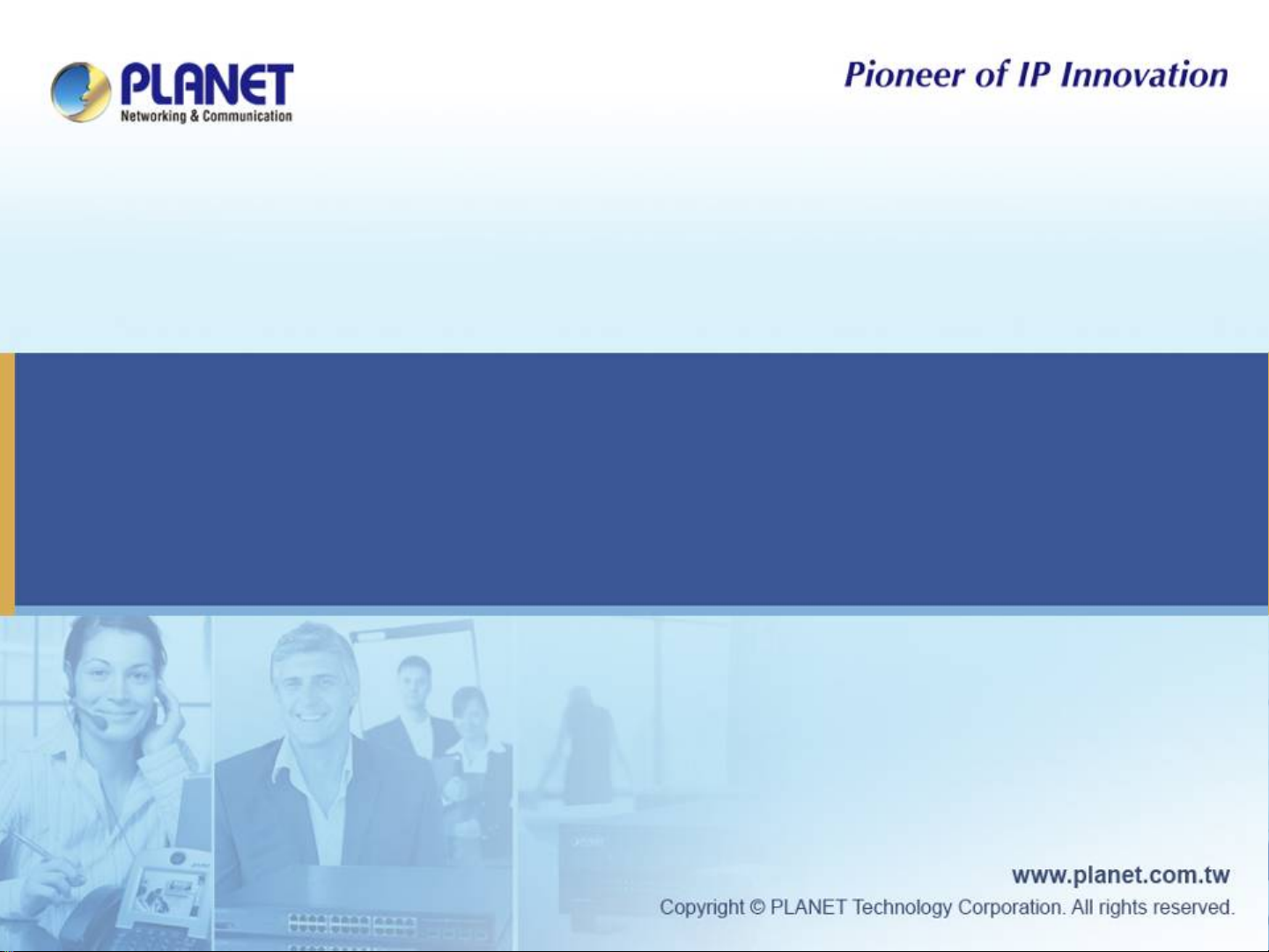
Dashboard Introduction
Page 21
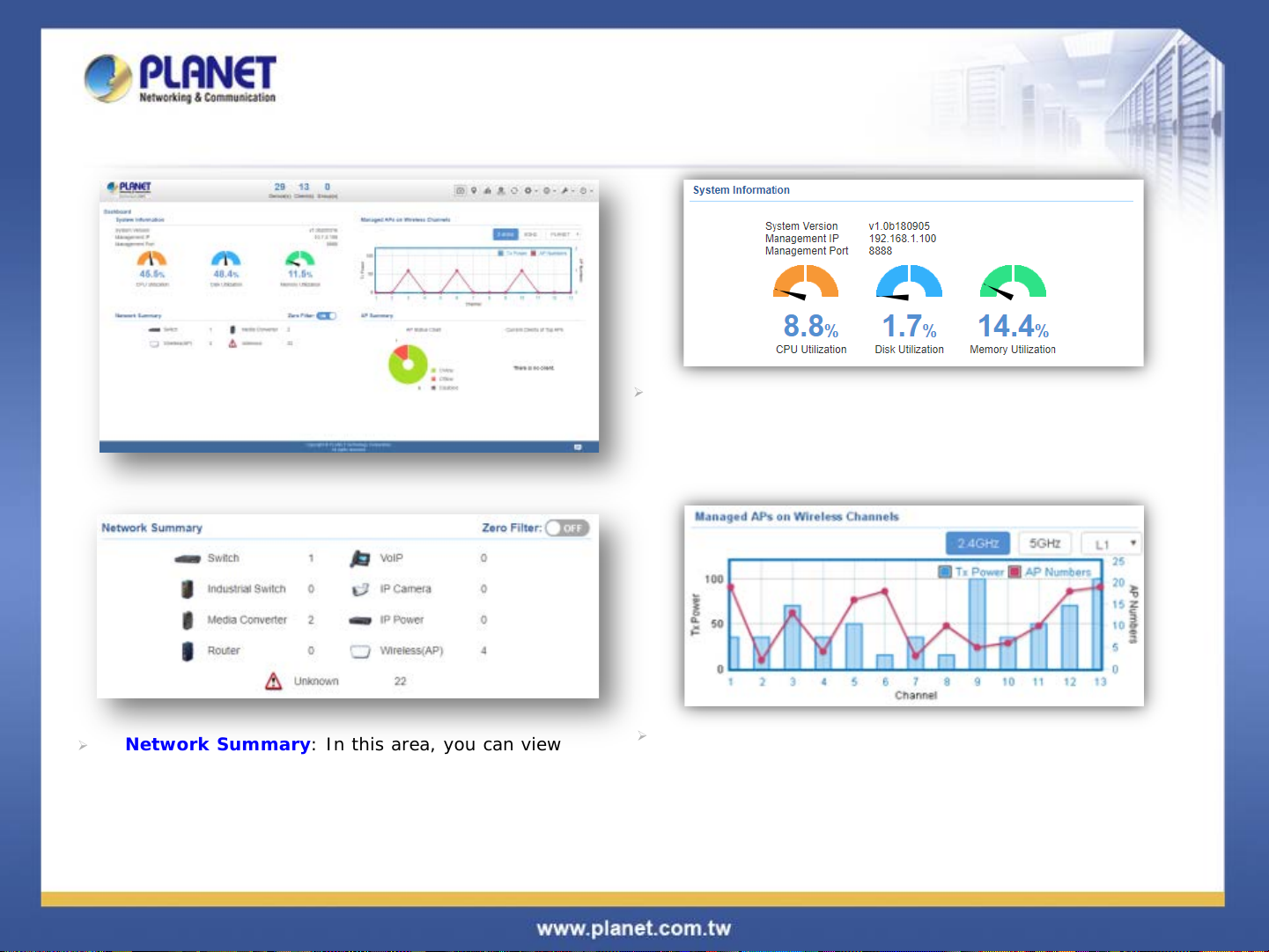
Dashboard (Home)
System Information: In this area, you can view the
basic system information on system version,
management IP, management port, CPU Utilization,
Disk Utilization, and Memory Utilization.
Network Summary: In this area, you can view
each type of network devices and quantity.
Turning “Off” the “Zero Filter” button can filter
devices not being displayed.
Managed APs on Wireless Channels: The chart
shows the current quantity of managed APs with max.
Tx power at each channel.
Click 2.4GHz or 5GHz to switch to a different frequency
band. Select the drop-down list to switch between
different floor maps if available.
21 / 80
Page 22
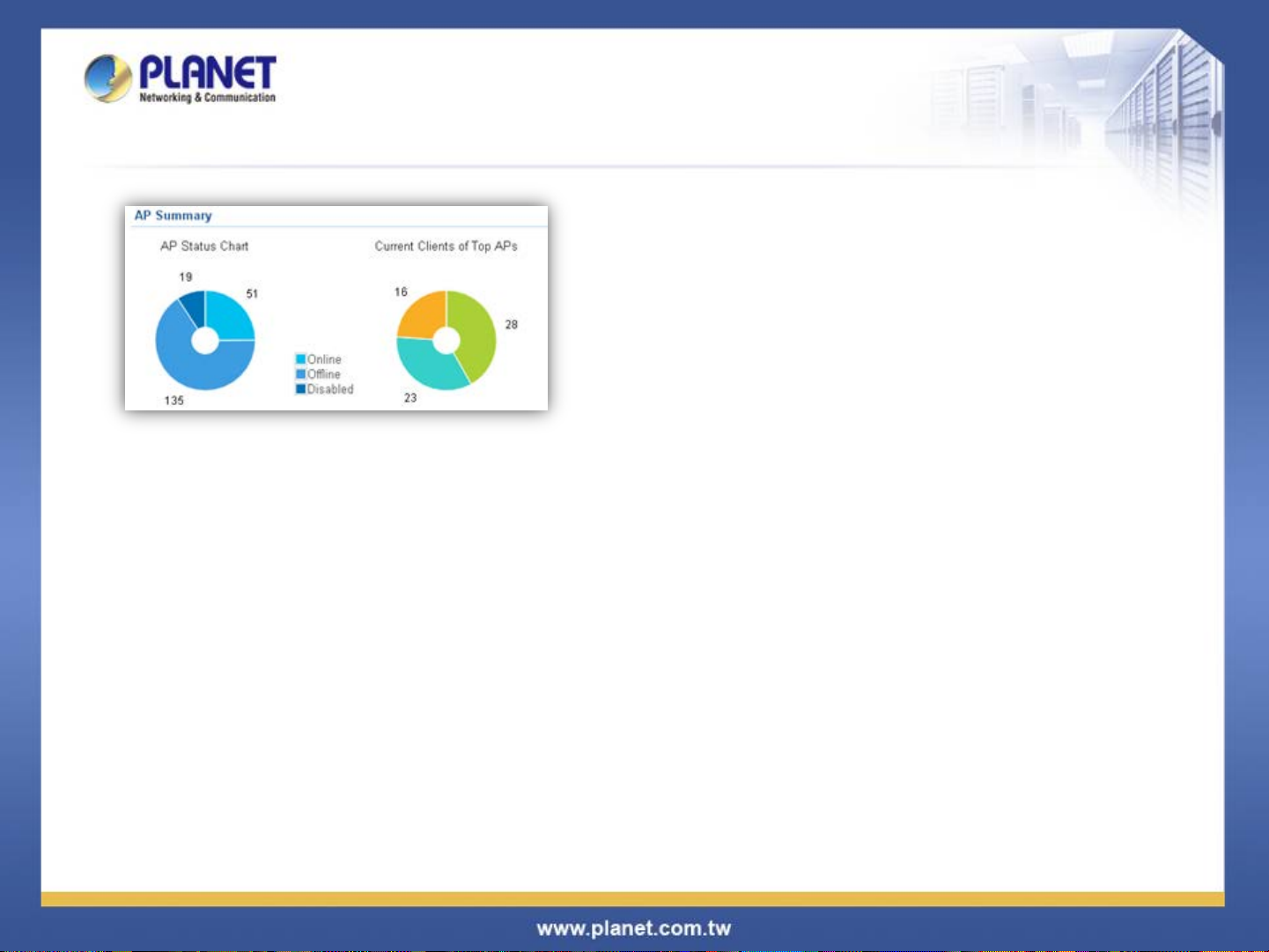
Dashboard (Home)
AP Summary: In this area, you can view the
pie charts including AP Status and Current
Clients of Top APs.
The AP Status chart shows which AP is
online, offline, or Wi-Fi disabled.
The Current Clients of Top APs chart shows
the real-time top 3 APs which have max. active
clients.
22 / 80
Page 23
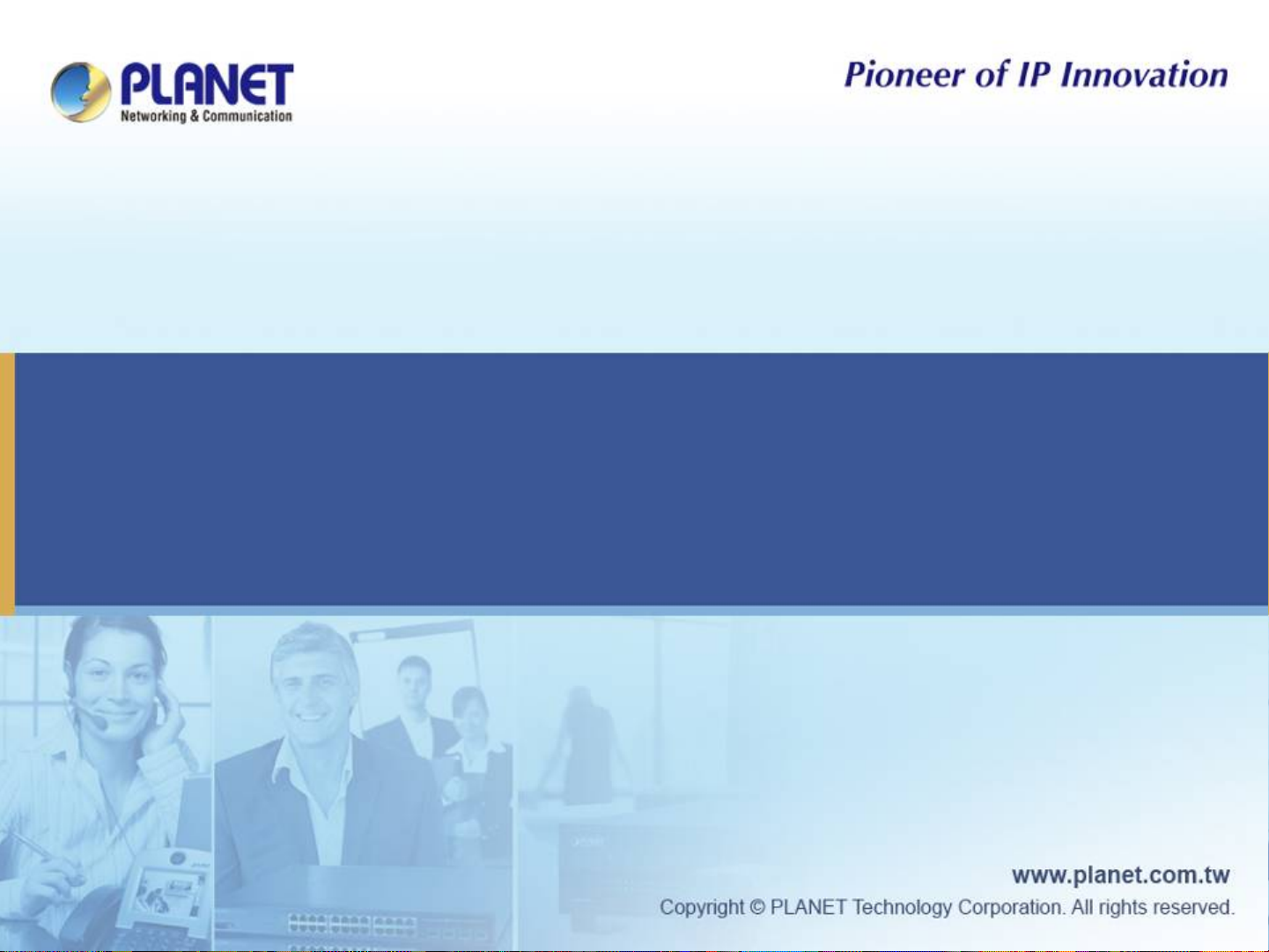
System Menu --
Graphical Statistics
Page 24

System Menu – Graphical Statistics
[System Menu – Graphical Statistics]
Graphical Statistics: On this page, you can
view the charts including real-time traffic
statistics of Top 10 managed APs and active
clients.
[Top Chart]
The Top 10 Managed AP chart shows the real-time traffic
statistics of Top 10.
Switch between 1 day and 1 week to view the statistic of a
day in 24 hrs, or cumulative traffic including 7 days of a
week.
Click the AP name at the x-axis of the top chart to show the
statistics of designated APs shown in the bottom chart.
Move the cursor on any
arrow point to view the hint
of the AP status.
[Bottom Chart]
24 / 80
Page 25

System Menu – Graphical Statistics
[System Menu – Graphical Statistics]
Move the cursor on bar to
view the hint of the client.
[Top Chart]
Set the radio option to “active clients” and then click the AP
name at the x-axis of the top chart to show the active clients’
statistics of designated APs shown in the bottom chart.
[Bottom Chart]
The Active Clients chart shows the real-time traffic statistics of
active clients. Switch between 1 day and 1 week to view the
statistic per day or per week.
25 / 80
Page 26

System Menu -- Domain
Page 27

Discovery
Press the “Domain” icon (No. 1) , and then press Discovery (No. 2) and Search (No. 3)
to find the managed APs and continue other settings.
1.
2.
3.
27 / 80
Page 28

UNI-NMS – Add ing D e vices to List
Select devices (No. 1) by checking the boxes, and then press the “Apply” icon (No. 2)
to add devices to management list.
2.
1.
28 / 80
Page 29

UNI-NMS – Dev ic e List and Topology View
Press “Dev ice List” to see the device status.
Press “Topology View” to see the domain network topology after one minute.
※If you do not see the topology, please check devices to enable SNMP and LLDP function.
29 / 80
Page 30

UNI-NMS – Device List
Press the “Identification” icon to modify the device description, type, and web protocol
information.
30 / 80
Page 31

UNI-NMS – System Event
Press the “Event” icon (No. 1) to see the full system event by day .
Press the “<<“& “>>” icon (No. 2) to select daily report.
1.
2.
31 / 80
Page 32

UNI-NMS – System Event
Use “search” to choose the information you want by entering the key word .
32 / 80
Page 33

UNI-NMS – Syslog Server
Press the “Syslog” icon (No. 1) to see the full syslog by day (Open the devices remote
syslog function.).
Press the “<<“& “>>” icon (No. 2) to select daily report.
Press the “Drop-down ” menu (No. 3) to select severity and device ID.
1. 2. 3.
33 / 80
Page 34

UNI-NMS – System Event
Use Search to choose the information y ou want by entering the key word.
34 / 80
Page 35

System Menu -- AP Control
Page 36

AP Control UI – Structure & D e s cription
AP control icon
1 2 3 4 5
Item Description Remarks
1 Preference
2 Profiles
3 Control
4 Map It
Edit region, RO community, RW community
Set up SSID, Radio ( 2.4G, 5G ) Profiles
AP and AP group management
Edit the map of AP location and c over age
Main Menu
5 Statistics
Show the statuses of managed APs and activ e clients
36 / 80
Page 37

Main Menu – Preference
[Preference]
Preference: On this page, you can choose the device
region of FCC or ETSI.
Then edit RO community and RW community for
public or private use.
Select Apply or Reset.
Noted: Device of FCC and device of ETIS cannot be
shown at the same time.
37 / 80
Page 38

Main Menu – Profiles
[Profiles]
Profiles: On this page, you can create the SSID
and 2.4GHz/5GHz profiles for further AP
provisioning.
SSID Profiles: Click the “Add new profile”
button to add a new SSID profile.
Radio Profiles: Click the “Add new profile”
button to add a new 2.4GHz radio profile or 5GHz
radio profile.
You can create up to 32 profiles for each type of
profiles (SSID, 2.4G radio, 5G radio).
[SSID Profile Configuration]
On the SSID profile configuration page, enter
the value that you preferred and then click “Apply”
to save the profile.
Add new profile: Click it to add a new profile.
Delete selected item: Click it to delete the
selected profile.
Edit: Click it to edit the profile.
Delete: Click it to delete the single profile.
Filter: You can filter the search result by entering
the keywords in the field next to the magnifier icon.
The keywords include: SSID Name
38 / 80
Page 39

Main Menu – 3/Profiles
[2.4GHz Radio Profile Configuration]
On the Radio profile configuration page, enter the
value that you preferred and then click “Apply” to
save the profile.
Apply: Click this button to save the settings.
Back: Click this button to return to the previous
page.
Reset: Click this button to reset all fields to default
value.
Remarks:
1. Strongly suggest you to keep the values as
default except the fields like Channel, Network
Mode, Channel Bandwidth, Tx Power, IAPP, and
Tx/Rx to prevent any unexpected error or impact
on the performance.
2. WMM Capable is not allowed to be disabled.
[5GHz Radio Profile Configuration]
39 / 80
Page 40

Main Menu – Control
[Control - AP Management]
Control: On this page, the system allows you to
control the AP or AP group with specific actions.
AP Management: Go to this page to control single
AP or multiple APs.
AP Group Management: Go to this page to create
multiple APs as a group or control AP group.
Filter: You can filter the AP list by entering the
keyword in the field next to the magnifier icon. The
keyword should be any context belongs to the fields
like AP Group, MAC Address, Model, Version, IP
Address, and Name.
Apply: Click this button to apply the setting. The
profile setting will not take effect until you click the
“Apply” button on the Control’s main page.
Status:
Connection status: online, offline, Wi-Fi disabled
In progress: action in progress
Finished/Successful: action finished and
Action:
Remarks:
To configure multiple APs at one time, select multiple
APs and then choose one of the action icons on the top
of the page. The "Link" action is not allowed for multiple
APs.
successful.
Failed: action failed.
Setting: edit setting and allocate profile to AP
Link: link to the AP’s web page
Firmware Update : upgrade AP’s firmware
Reboot: reboot the AP
Delete: delete the AP from the control list
LED Control: control the AP’s LED.
Mouse-click in a sequential order:
LED blink-> LED off-> LED on
40 / 80
Page 41

Main Menu – Control
Procedure of configuring AP’s setting:
1. Edit the basic AP Information.
1.
2.
3.
[AP Configuration]
On the AP Group Configuration page, you can
create an AP group with the same model of AP.
Save: Click this button to save the group/setting.
Back: Click this button to return to the previous
page.
Reset: Click this button to reset all fields to
default value.
Remarks: The system allows to create up to 32
AP groups.
2. Click the “Clone >>” button if you want to use the
same IP configuration as the previous LAN settings.
Otherwise, please enter the preferred LAN setting.
3. If there are already profiles created, you can
designate the SSID profile and Radio profile to this
AP. You can do this step later once AP’s basic setting
is done
41 / 80
Page 42

Main Menu – Control
[3/Control - AP Group Manag em e nt ]
Procedure of profile provisioning to AP groups:
1. Select the AP group.
2. Click the “Apply” button.
3. Go to “3/Control-> AP Management” to check
whether the status is becoming “In progress”. Wait
until the status comes “Online”.
On the AP Group Management page, you can
create AP group and control one or more AP groups.
Add new group: Click it to add an AP group.
Delete selected item: Click it to delete the
selected AP group.
Apply: Click this button to apply the setting. The
profile setting will not take effect to a group until
you click the “Apply” button.
Remarks:
To do profile provisioning to multiple AP groups at
one time, select multiple AP groups, and then click
the “Apply” button. The "Link" action is not
allowed for multiple APs or AP group.
3.
Action:
Setting: edit setting and allocate profile to group
Firmware Update : upgrade AP group’s firmware
Reboot: reboot the AP group
Delete: delete the AP group from the control list
LED Control: control the AP group’s LED.
Mouse-click in a sequential order:
LED blink-> LED off-> LED on
42 / 80
Page 43

Main Menu – Map It
A system message will prompt to remind you to edit
map first if there is no other map available in the
system. Click “OK” to continue.
[Map It]
Map It: On this page, the system allows you to
upload your floor map to the system and you can
add managed APs to the actual position against the
floor map. This is convenient to user to view and
adjust the actual deployment by reference to its real
transmission power and channel allocation.
The system allows user to upload up to 10 floor
maps.
On the Edit Map page, click “Choose File” and enter
the map’s description. Then click “Apply” to upload
the map.
43 / 80
Page 44

Main Menu – Map It
After finishing map uploading, you can click the
sidebar at the left-side of the window to expand
the AP list.
44 / 80
Page 45

Main Menu – Map It
Setting Scale: 1. Click “Scale” to start to reset
the map scale.
Press the “Set” button to draw a line on the map.
Fill its physical distance in the blank and press
“Set” or “Cancel”. For example, in the graph
below, set the door width to 0.8 m.
1.
3.
2.
45 / 80
Page 46

Main Menu – Map It
Drag and drop the AP onto the map or select
multiple APs by clicking the checkbox.
Once the allocation is done, click “Save” to save
the setting.
To upload more maps or edit current map, click
the “Edit Map” button to re-enter the Edit Map
page.
46 / 80
Page 47

Main Menu – Map It
The lower-left side area provides map control
options.
AP Group: To filter the managed APs shown on
the map, but the selected AP group is displayed.
Band: Select “2.4GHz” to show APs with 2.4GHz
frequency or select “5GHz” to show APs with
5GHz frequency.
Transparency: Slide the bar to adjust the
transparency of the map.
47 / 80
Page 48

Main Menu – Statistics
[Statistics – Managed APs]
Managed APs: On this page, you can observe the
current configuration of all managed APs.
Filter: You can filter the AP list by entering the
keyword in the field next to the magnifier icon. The
keyword should be any context that belongs to the
fields of this page.
[Statistics – Active Clients]
Active Clients: On this page, you can observe
the statuses of all associated clients including
traffic statistics, transmission speed and RSSI
signal strength.
Filter: You can filter the search result by entering
the keywords in the field next to the magnifier
icon. The keywords include MAC Address, IP
Address, SSID and Band.
48 / 80
Page 49

System Menu -- Refresh
Page 50

System Menu – Refresh
[System Menu – Refresh]
Refresh: The page content will be updated every 1
minute automatically by default. If you require the
system to update immediately, you may click
“Manually” to refresh the page content.
50 / 80
Page 51

System Menu --
System Configuration
Page 52

System Menu – System Configuration
Alert Configuration: On this page, you can
configure the system event notice enable or
disable by Popup Alert Message and SMTP
function.
After configuration is done, click “Apply” to
apply the setting.
[System Menu – System Configuration]
[Alert Configuration]
52 / 80
Page 53

System Menu – System Configuration
Date and Time: On this page, you can
configure the Date and Time by NTP server or
manual setting.
After configuration is done, click “Apply” to
apply the setting.
[System Menu – System Configuration]
[Date and Time configuration]
53 / 80
Page 54

System Menu – System Configuration
Interface: On the PORT page, you can see
each Port status and you can configure the
speed for down, auto, 10/100 Mbps HDX/FDX,
and 1GMbps FDX on the Port Statistics page.
Click “Apply” to apply the setting.
[System Menu – System Configuration]
[IP Settings]
54 / 80
Page 55

System Menu – Network Services
[Port Statistics information]
55 / 80
Page 56

System Menu – System Configuration
IP Settings: On this page, you can configure
the static ID of SAPC or choose it as DHCP
client.
After configuration is done, click “Apply” to
apply the setting. The window will prompt you
to change network setting that will cause the
system to restart.
[System Menu – System Configuration]
[IP Settings]
56 / 80
Page 57

System Menu – System Configuration
Login Account: On this page, you can modify
the login user name and password.
Enter the new user name and new password
directly in the corresponding fields, and then
click “Apply” to apply the setting. The login
window will be prompted to ask you to enter
the new account to re-log in the system.
*Please key i n a new accoun t , except u sing
"admin"
[System Menu – System Configuration]
[Login Account]
New Password must include at least 1*[a~z],
1*[A~Z], 1*[0~9], 1*[~, !, @, ...] and must
contain at least 8 characters.
57 / 80
Page 58

System Menu – System Configuration
Wizard: Select Wizard for setup wizard again.
[System Menu – System Configuration]
58 / 80
Page 59

System Menu --
Network Services
Page 60

System Menu – Network Services
Network Services: On this page, you can set up
DDNS, DHCP, SMTP, SNMP, and RADIUS of the
system.
DDNS: Click “DDNS” to use PLANET Easy DDNS services
or Dynamic DDNS. (Supports PLANET DDNS/Easy DDNS)
Click “Apply” to apply the setting.
[System Menu – DDNS]
[DDNS Setting]
60 / 80
Page 61

System Menu – Network Services
Network Services: On this page, you can set up DDNS,
DHCP, SMTP, SNMP, and RADIUS of the system.
DHCP: On the DHCP Server page, choose “Enable” to use
DHCP server service. On Client list page, you can see the
Client detailed information.
Click “Apply” to apply the setting.
[System Menu – DHCP]
[DDNS Setting]
61 / 80
Page 62

System Menu – Network Services
[Client List information]
62 / 80
Page 63

System Menu – Network Services
Network Services: On this page, you can set up DDNS,
DHCP, SMTP, SNMP, and RADIUS of the system.
SMTP: On the SMTP page, choose “Enable” to use SMTP
service.
Click “Apply” to apply the setting.
[System Menu – SMTP]
[SMTP Setting]
63 / 80
Page 64

System Menu – Network Services
Network Services: On this page, you can set up DDNS,
DHCP, SMTP, SNMP, and RADIUS of the system.
SNMP: On the SNMP Agent page, choose “Enable” to use
SNMP v1, v2c, v3 service. On the SNMP Trap page, you
can set up the SNMP Trap Configuration.
Click “Apply” to apply the setting.
[System Menu – SNMP]
[SNMP Setting]
64 / 80
Page 65

System Menu – Network Services
[SNMP Trap Configuration]
65 / 80
Page 66

System Menu – Network Services
Network Services: On this page, you can set up DDNS,
DHCP, SMTP, SNMP, and RADIUS of the system.
RADIUS: On the RADIUS page, choose “Enable” to use
RADIUS service. On RADIUS Client page and RADIUS
User Account page, you can see the detailed information of
them.
Click “Apply” to apply the setting.
[System Menu – RADIUS]
※ Under normal usage is 1812 port
[RADIUS Setting]
66 / 80
Page 67

System Menu – Network Services
Add Radius Client Configuration: On this page, you can
set up Name, Client IP, Shared Secret Key, and
Description of the system.
Click “Apply” to apply the setting.
AP RADIUS Setup: You should go to AP’s Web UI to
RADIUS page to set up Radius Server IP, Password and
Server Port (1812), and enable the function.
[System Menu – RADIUS Client]
[RADIUS Client Setting]
67 / 80
Page 68

System Menu – Network Services
[RADIUS Client Setting Finished]
68 / 80
Page 69

System Menu – Network Services
Add RADIUS User Account: On this page, you can set up
Account Name, Password, Description, Validation Period
information of the system.
Click “Apply” to apply the setting.
[System Menu – RADIUS]
[RADIUS User Account Setting]
69 / 80
Page 70

System Menu – Network Services
[RADIUS User Account Setting Finished]
70 / 80
Page 71

System Menu -- Maintenance
Page 72

System Menu – Maintenance
[System Menu – Maintenance]
[System Upgrade]
System Upgrade: On this page, you can
upgrade the system to the latest version with
new patch.
Click “Choose File” to designate the system
patch file for upgrade. Then, click the
upgrade icon at the upper-right corner to
start the system upgrade.
Please regularly check PLANET official website
for the system upgrade file.
WAPC-1000 Control download path:
https://www.planet.com.tw/en/product/wapc-1000
72 / 80
Page 73

System Menu – Maintenance
Backup/Restore: On this page, you can
back up and restore the system profiles with
the system file (*.tar.gz.enc).
Click “backup” to start backing up the
system profiles file in HDD or USB.
[System Menu – Maintenance]
[Backup]
[Restore]
Using the ”Choose File” button to choose the
right system profiles file and click “restore”
to start restoring the system.
Please use the system default file name to
restore system, or it may fail.
73 / 80
Page 74

System Menu – Maintenance
[System Menu – Maintenance]
System Setting: Click “System Setting” you can set up
Logout Time for manual or selection tree.
[Auto Logout Time]
74 / 80
Page 75

System Menu – Maintenance
[System Menu – Factory Default]
Factory Default: Click “Factory Default” to reset the
system to factory default. Once clicked, the warning
window will prompt you to reset system to default.
[Factory Default Warning]
75 / 80
Page 76

System Menu -- Exit
Page 77

System Menu – Exit
[System Menu – Logout]
Exit: On this page, you can log out, reboot, or
shut down the system.
Logout: Click “Logout” to log out the system.
Once clicked, the login window will prompt you to
re-log in the system.
[Login Window]
77 / 80
Page 78

System Menu – Exit
[System Menu – Reboot]
Logout: On this page, you can log out, reboot, or shut
down the system.
Reboot: Click “Reboot” to restart the system.
Shutdown: Click “Shutdown” to close the system and shut
down the MV.
Once clicked, the warning window will prompt you
to reboot or shut down the system.
[Reboot Warning]
78 / 80
Page 79

Console
When the “UNI-NMS login” appears, please enter user login account
“adminuser”, and password “adminuser”.
When the “preferred command” appears, please enter “No.3” to restart
network command
Web UI.)
. (It will not be nec es sary if y o u can n ot be c on n ec ted to UNI -NMS
79 / 80
Page 80

80 / 80
 Loading...
Loading...