Page 1

2-Bay SATA NAS RAID Server
NAS-7201
User’s Manual
Version 1.0
Page 2
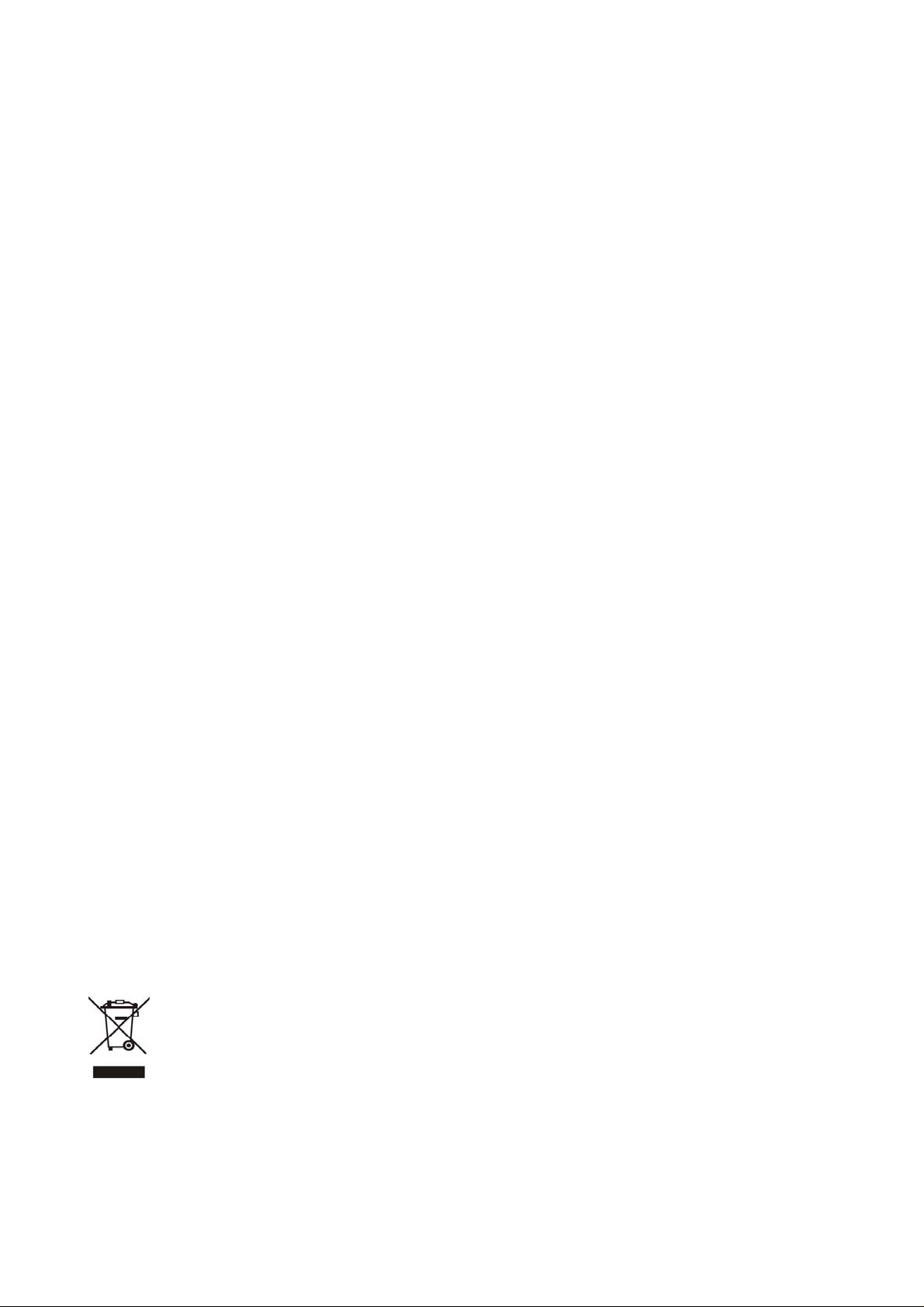
Copyright
Copyright (C) 2008 PLANET Technology Corp. All rights reserved.
The products and programs described in this User’s Manual are licensed products of PLANET
Technology, This User’s Manual contains proprietary information protected by copyright, and this User’s Manual and all
accompanying hardware, software, and documentation are copyrighted.
No part of this User’s Manual may be copied, photocopied, reproduced, translated, or reduced to any electronic medium
or machine-readable form by any means by electronic or mechanical. Including photocopying, recording, or informatio n
storage and retrieval systems, for any purpose other than the purchaser's personal use, and without the prior ex press
written permission of PLANET Technology.
Disclaimer
PLANET Technology does not warrant that the hardware will work properly in all environments and applications, and
makes no warranty and representation, either implied or expressed, with respect to the quality, performance,
merchantability, or fitness for a particular purpose.
PLANET has made every effort to ensure that this User’s Manual is accurate; PLANET disclaims liability for any
inaccuracies or omissions that may have occurred.
Information in this User’s Manual is subject to change without notice and does not represent a commitment on the part of
PLANET. PLANET assumes no responsibility for any inaccuracies that may be contained in this User’s Manual. PLANET
makes no commitment to update or keep current the information in this User’s Manual, and reserves the right to make
improvements to this User’s Manual and/or to the products described in this User’s Manual, at any time without notice.
If you find information in this manual that is incorrect, misleading, or incomplete, we would appreciate your comments and
suggestions.
CE mark Warning
There are class A and class B device, In a domestic environment, this product may cause radio interference, in which
case the user may be required to take adequate measures.
Trademarks
The PLANET logo is a trademark of PLANET Technology. This documentation may refer to numerous hardware and
software products by their trade names. In most, if not all cases, these designations are claimed as trademarks or
registered trademarks by their respective companies.
WEEE Regulation
To avoid the potential effects on the environment and human health as a result of the presence of hazardous
substances in electrical and electronic equipment, end users of electrical and electronic e quipment should
understand the meaning of the crossed-out wheeled bin symbol. Do not dispose of WEEE as unsorted
municipal waste and have to collect such WEEE separately.
Revision
User’s Manual for PLANET 2-Bay SATA NAS RAID Server
Model: NAS-7201
Rev: 1.00 (September. 2008)
Page 3
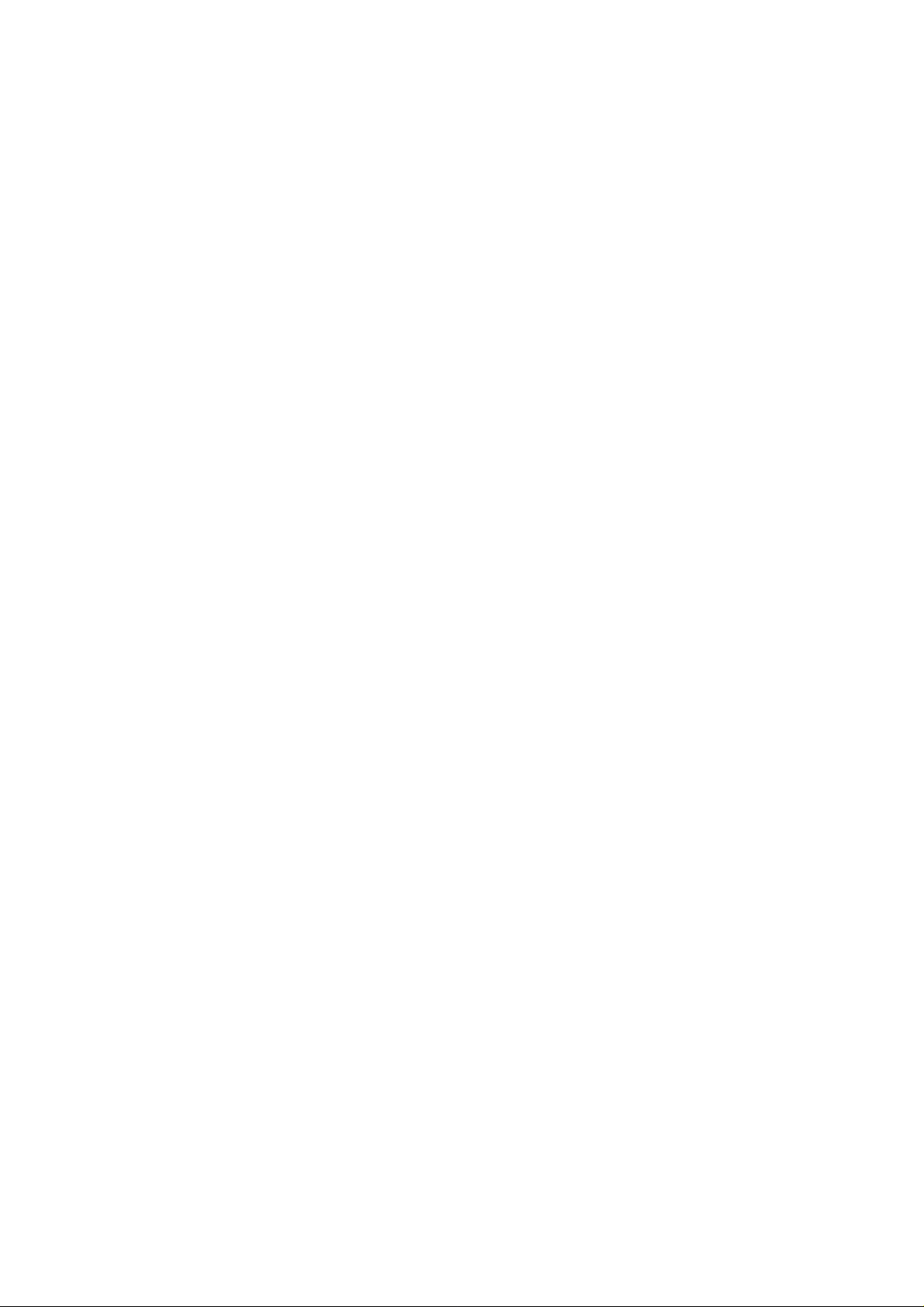
Table of Contents
1. Introduction ................................................................................................................... 1
1.1 Overview ................................................................................................................................1
1.2 Key Features...........................................................................................................................1
1.3 Package Contents........................................................................................................................1
2. Front and Rear Panel..................................................................................................... 2
2.1 Hardware Installation...................................................................................................................4
2.2 Connection and Removing Connection ..........................................................................................8
2.2.1 Network Connection..............................................................................................................................8
2.2.2 USB Printer & Storage Device Connection...............................................................................................8
2.3 Removing Connection..................................................................................................................9
2.3.1 Removing USB Mass Storage Devices.....................................................................................................9
2.3.2 Removing USB Printer ...........................................................................................................................9
2.3.3 Removing Power connection..................................................................................................................9
3. Setup Wizard............................................................................................................... 10
4. Web-based Management.............................................................................................. 13
4.1 Web Management Login.............................................................................................................13
4.2 Quick Setup...............................................................................................................................14
4.2.1 Wizard................................................................................................................................................14
4.2.2 Add User ............................................................................................................................................16
4.2.3 Add Group..........................................................................................................................................17
4.2.4 Add Share...........................................................................................................................................19
4.3 Users and Groups......................................................................................................................20
4.3.1 User Management...............................................................................................................................20
4.3.2 Group Management.............................................................................................................................21
4.4 File and Print.............................................................................................................................21
4.4.1 File Server ..........................................................................................................................................21
4.4.2 Share Management .............................................................................................................................22
4.4.3 Printer Server......................................................................................................................................24
4.5 System......................................................................................................................................25
4.5.1 LAN Settings.......................................................................................................................................25
4.5.2 Time Settings......................................................................................................................................26
4.5.3 Turn Off Server...................................................................................................................................26
4.5.4 Information............................................................................................................................... ..........27
4.5.5 Disk Usage .........................................................................................................................................27
4.5.6 Error Notification.................................................................................................................................28
4.6 Network Service ........................................................................................................................29
4.6.1 DHCP Server.......................................................................................................................................29
4.6.2 Bonjour Setting...................................................................................................................................30
4.6.3 Casgle Settings...................................................................................................................................30
4.6.4 TorrentFlux.........................................................................................................................................31
4.7 Maintenance..............................................................................................................................32
4.7.1 Disk Utility ..........................................................................................................................................32
4.7.2 RAID Setting .......................................................................................................................................33
4.7.3 Firmware Upgrad e ...............................................................................................................................35
4.7.4 Save Config uration ..............................................................................................................................35
4.7.5 Restore Configuration ..........................................................................................................................36
4.7.6 Factory Reset ......................................................................................................................................36
4.7.7 Software Update..................................................................................................................................37
4.8 Personal Information..................................................................................................................37
4.8.1 Account..............................................................................................................................................37
4.8.2 Logout................................................................................................................................................38
5. Mapping a Network Drive in Windows XP....................................................................... 39
6. Printer Setup in Windows XP ........................................................................................ 41
7. Setup Casgle Service on Windows XP........................................................................... 44
Page 4
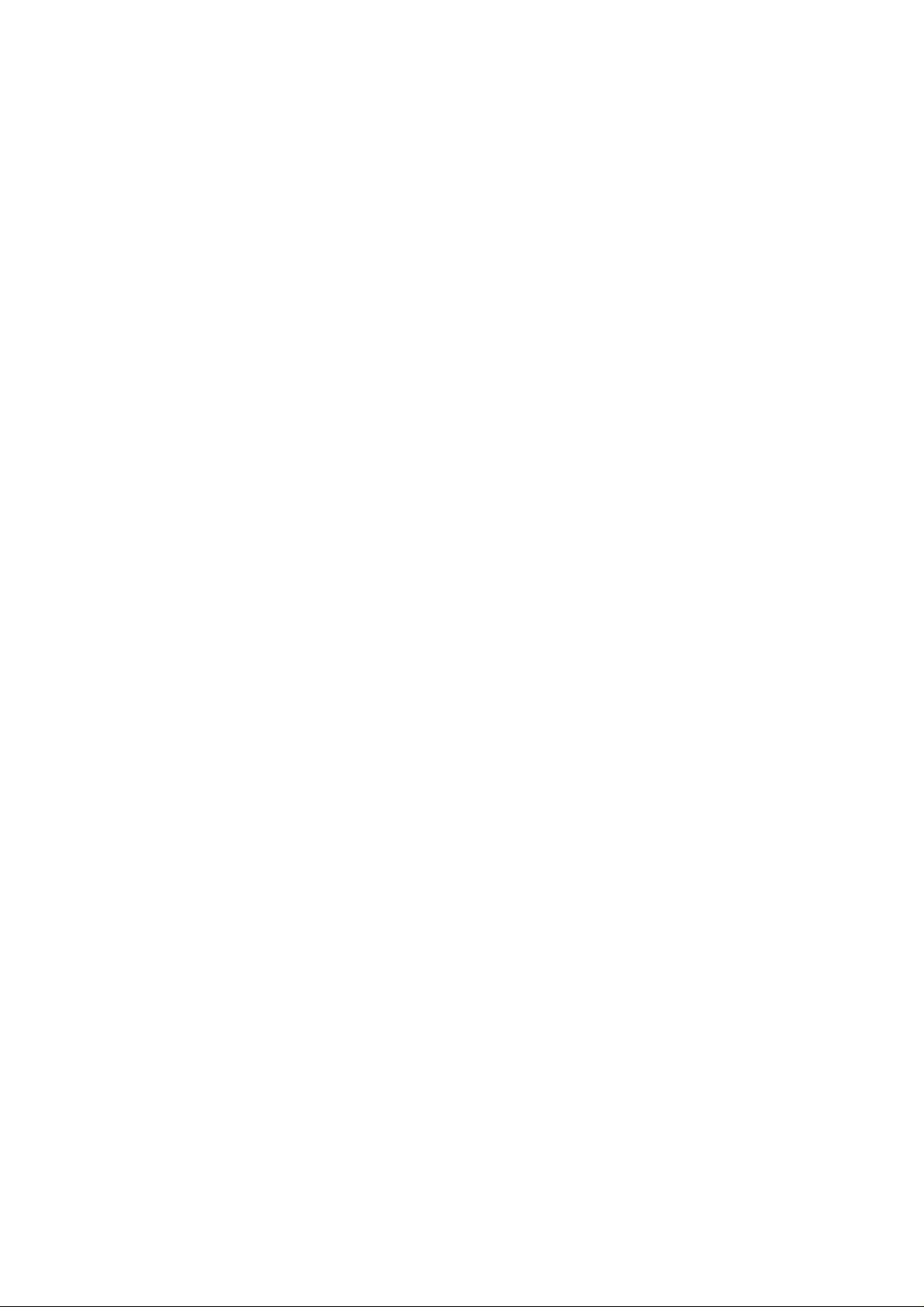
8. Mounting SMB Server in Mac OS X............................................................................... 51
9. Mounting SMB Server in Linux...................................................................................... 54
10. Network Applications.................................................................................................... 56
10.1 Personal Data Backup ..............................................................................................................56
10.2 Network File Sharing................................................................................................................56
10.3 FTP Server ..............................................................................................................................57
10.4 Printer Server..........................................................................................................................57
10.5 USB Mass Storage Device.........................................................................................................58
Appendix A What is RAID..................................................................................................... 59
RAID 0 (striping) .............................................................................................................................59
RAID 1 (mirroring)...........................................................................................................................60
Appendix B Specification...................................................................................................... 61
Page 5
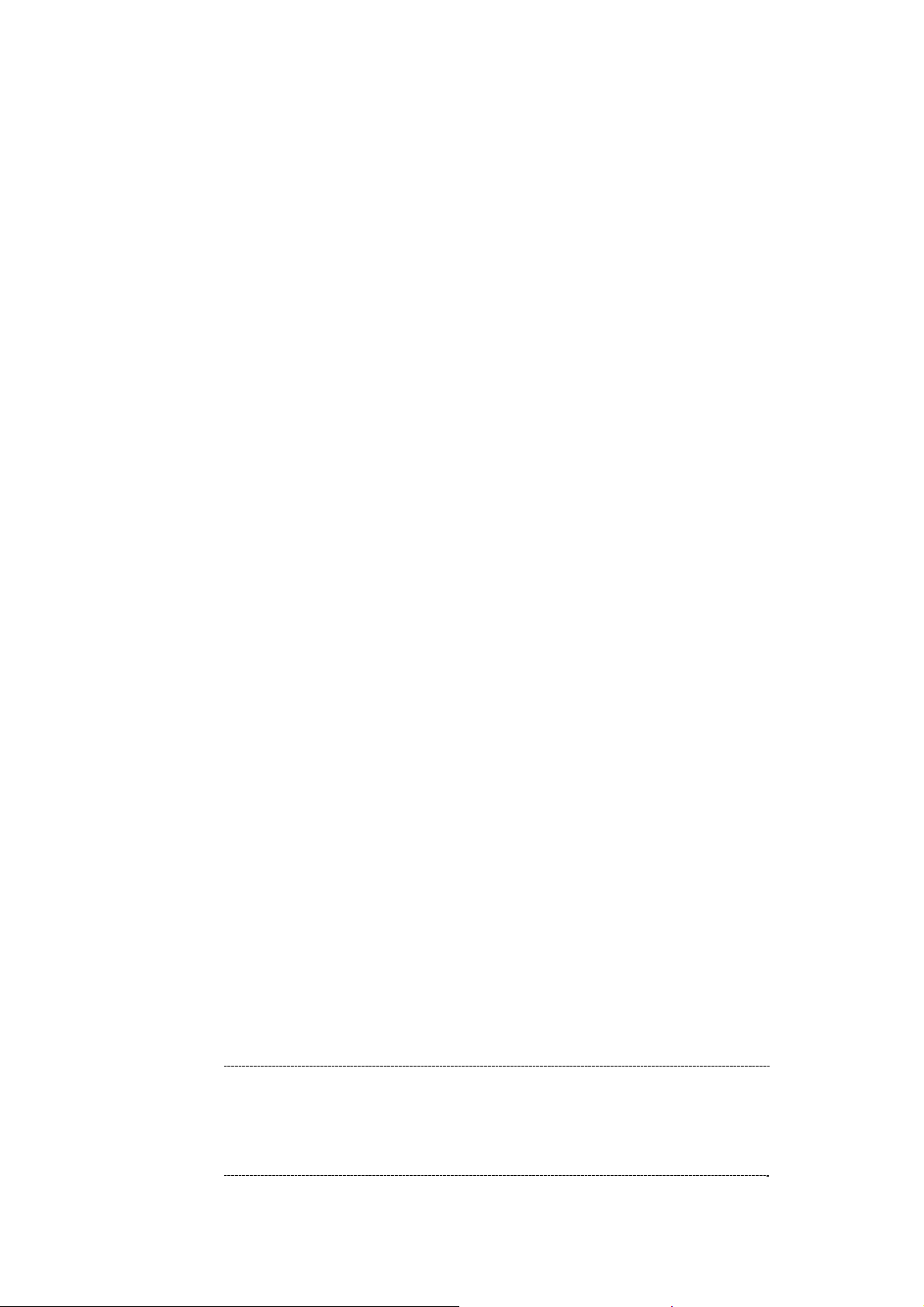
1. Introduction
Thank you for purchasing NAS-7201. It is a flexible, economical and powerful solution for your network
storage application. The following instructions will help you to learn more about the connections,
set-ups, and configurations of it.
1.1 Overview
This user’s manual explains how to operate the NAS-7201 from a computer. Basically, the user’s
manual is written to be read on the computer display. However, users might consider printing it out to
access easily and read it before you operate the NAS-7201. This manual shows how to set up the
NAS-7201.
1.2 Key Features
• Support RAID 0, 1 and JBOD
• Provides Scalability up to 2TB (with TWO 1TB HDD)
• 2 Standard USB 2.0 Port for External USB HDD and Print Server Sharing
• Supports Windows Utility and Web Base Manage Internet
• Share Music, Pictures, Movies and Data over Network
• Supports BT Download
• Interface: 10/100/1000 Base-TX(Auto MDI/MDI-X), supports auto crossover detection
• Supports most popular OS including Windows VISTA/XP/2000, Mac OS x v10.2.1 or above, Linux.
1.3 Package Contents
NAS-7201 x 1
Power Adapter x 1
RJ-45 Cable x 1
CD Disk x 1
Quick Installation Guide x 1
1. If any of the above items are missing, please contact your
dealer immediately.
ÍNote
2. Using the power supply that is not the one included in unit
packet will cause damage and void the warranty for this
product.
1
Page 6
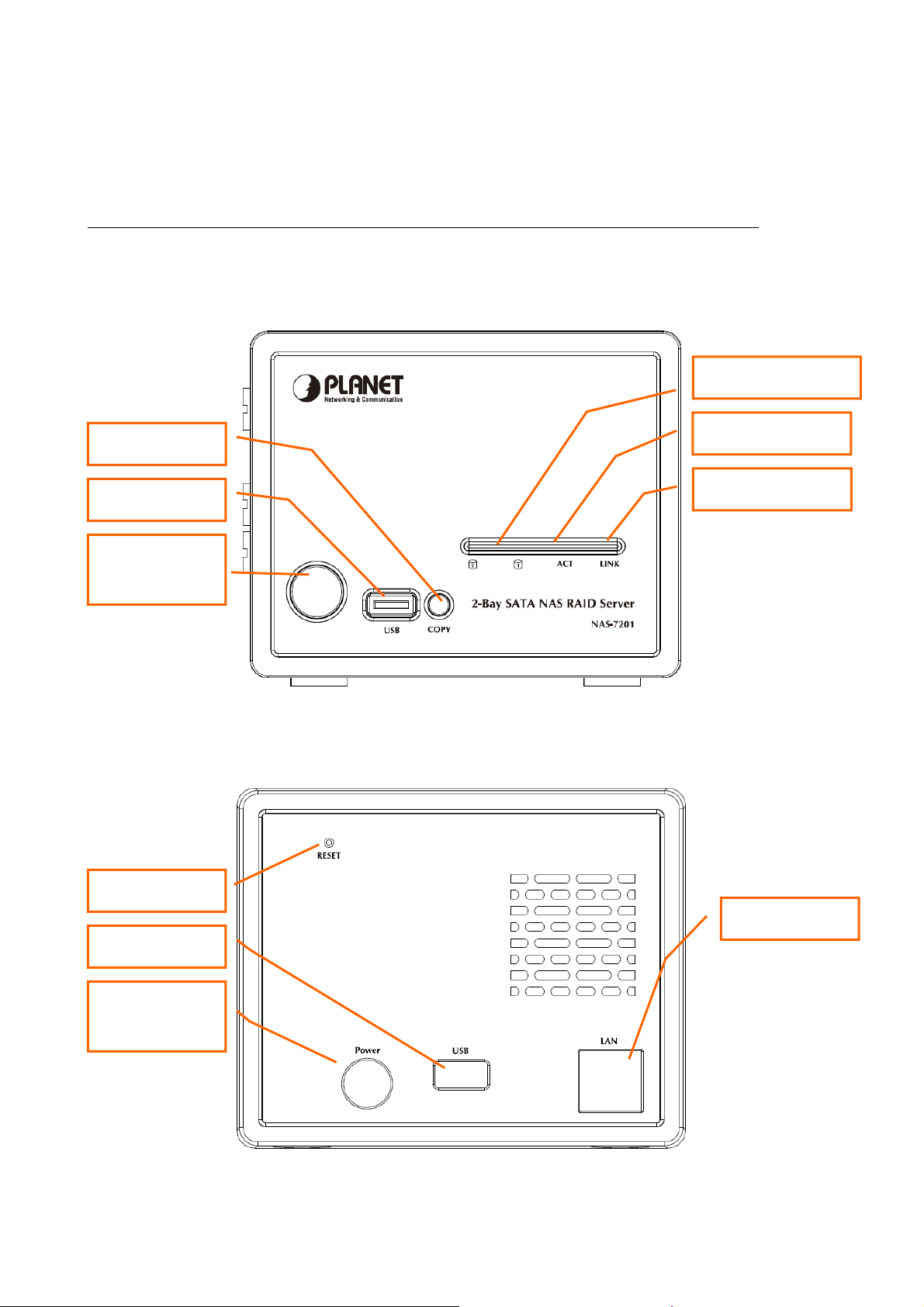
2. Front and Rear Panel
Physical Details
The following figure illustrates the front/rear panel of NAS-7201.
HDD Activate LEDs
COPY button
USB 2.0 Socket
Power Button
with LED
LAN Activate LED
LAN Link LED
Front view of NAS-7201
Reset Button
USB 2.0 Socket
DC Power-In
Jack
LAN Port
Rear view of NAS-7201
Page 7
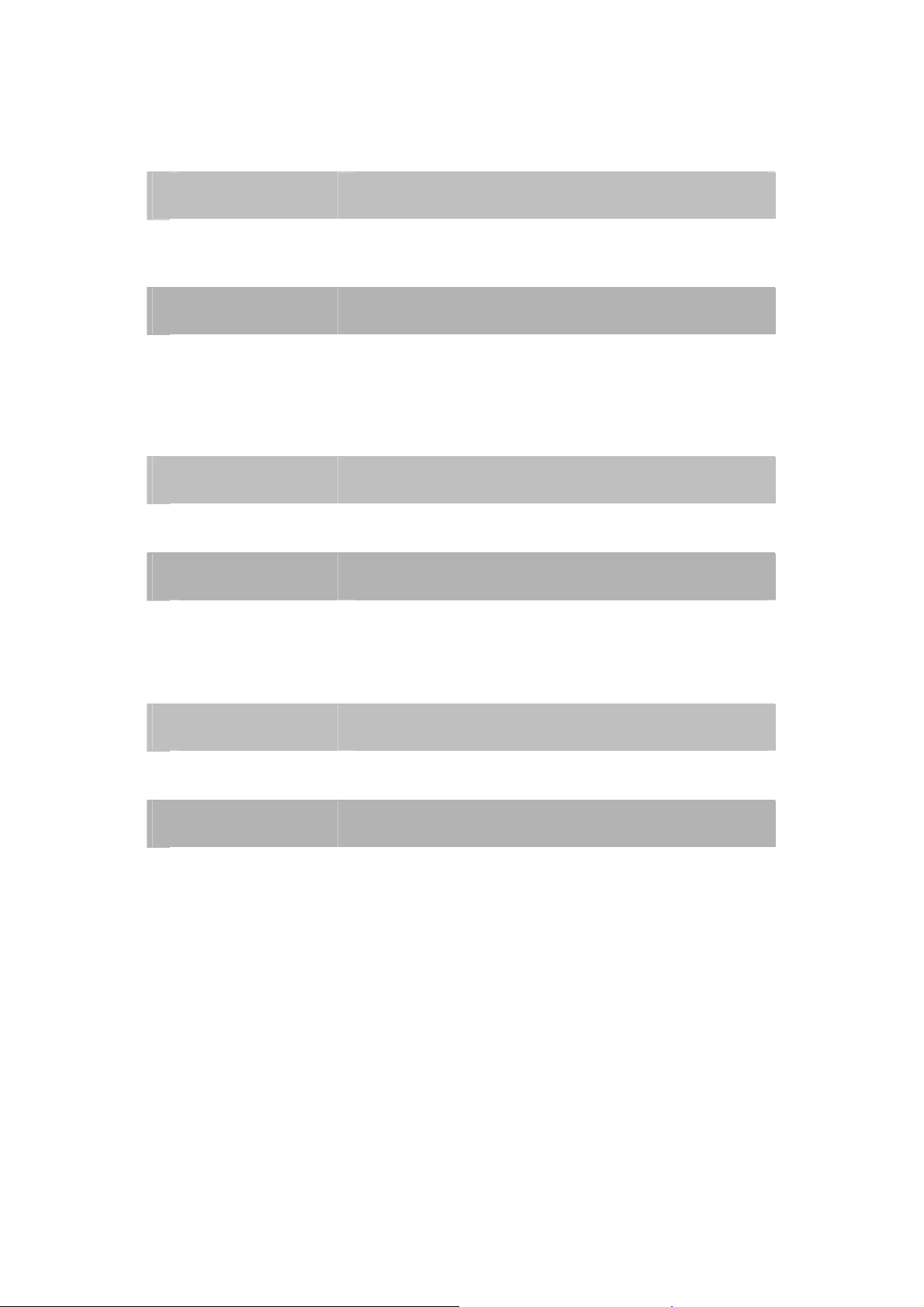
Button Description
1 Power Push to turn on or off NAS-7201.
2 Copy
3 Reset Press 10 sec to restore factory default.
Copy the USB storage data onto the NAS server, please
press and hold this over 3 – 5 second to active it.
LED Indication Description
1 HDD Activate Activity read/write status of HDD1 and HDD2.
2 LAN Activate Activity status of Ethernet.
3 LAN Link Link status of Ethernet.
Physical Interfaces
1 USB Socket: Connects to USB printers and USB Storage Devices.
2 LAN Port Connects to the Ethernet cable with RJ-45 connector.
3 DC Power-In jack: Connects to the AC adapter.
3
Page 8
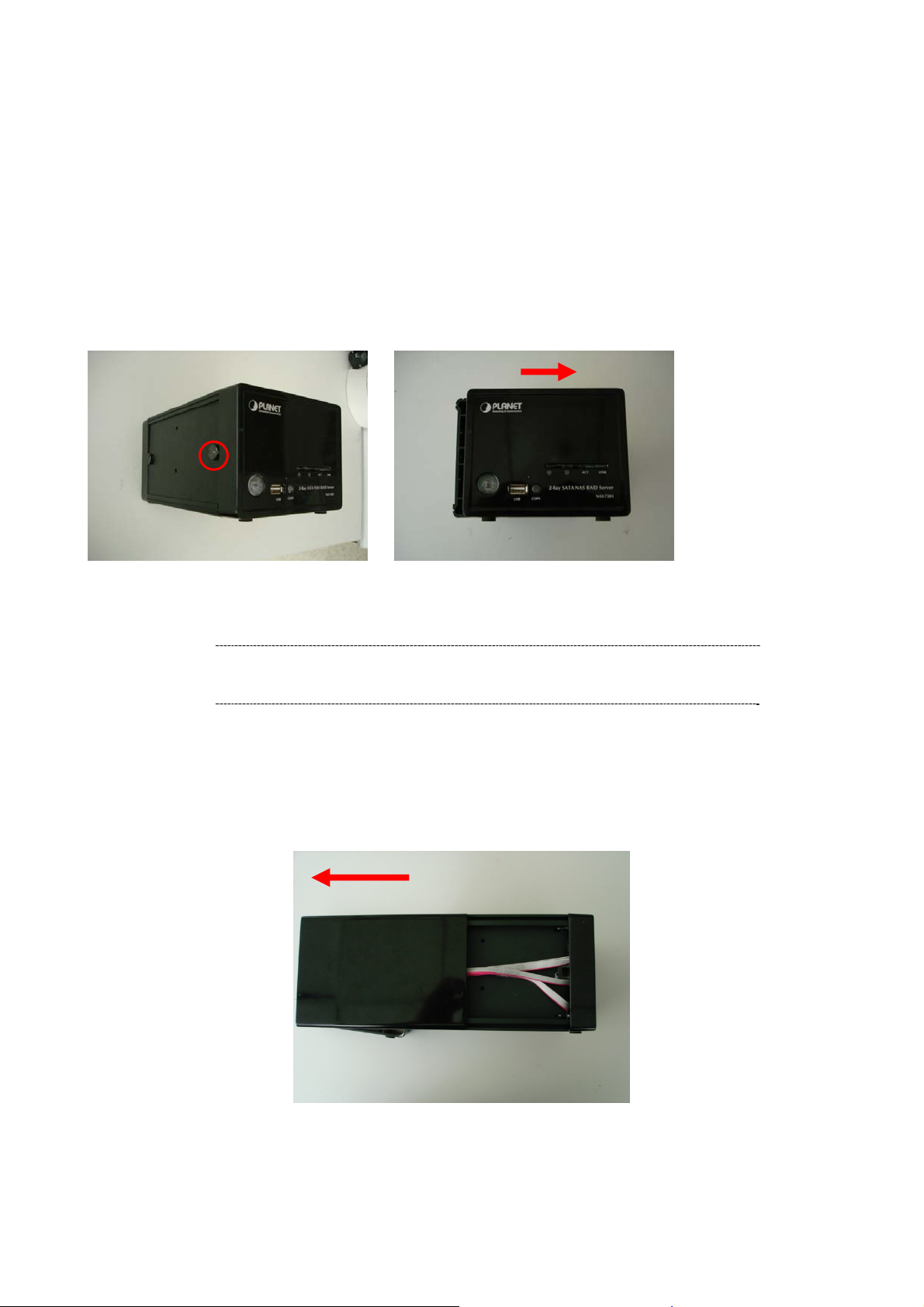
2.1 Hardware Installation
Step 1: Remove the Front Case
Follow the figure below to release the screws and open the front case with the direction. Slightl y push the front
case and lift up the plastic case.
ÍNote
Step 2: Pull out the side case
Also pull out the side case to locate the HDD mounting screws. This operation is optional
When lift up the front case, please be careful for the LED wire that connect to the
front panel LED
Page 9
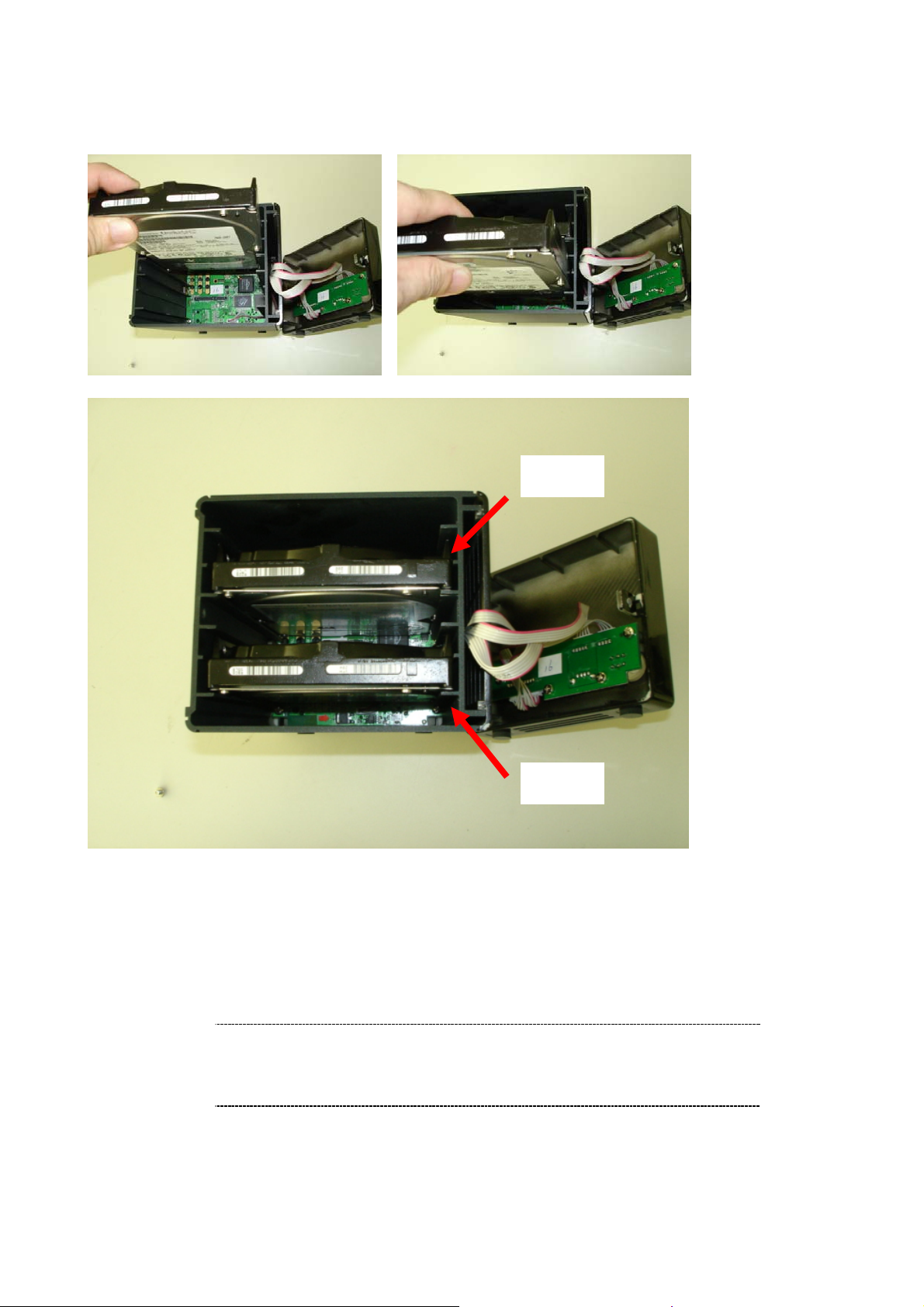
Step 3: Slide in the HDDs
HDD1
HDD2
Gently slide in the SATA HDD one by one as the figure. When HDD touch the SATA connector, slightly push the
HDD to make it well connected to the SATA interface of the RAID Server
ÍCaution
Before slide in the HDD, please do make sure the HDD is in the correct direction.
Slide in and push the HDD with violent could damage the SATA interface of the
RAID Server.
5
Page 10
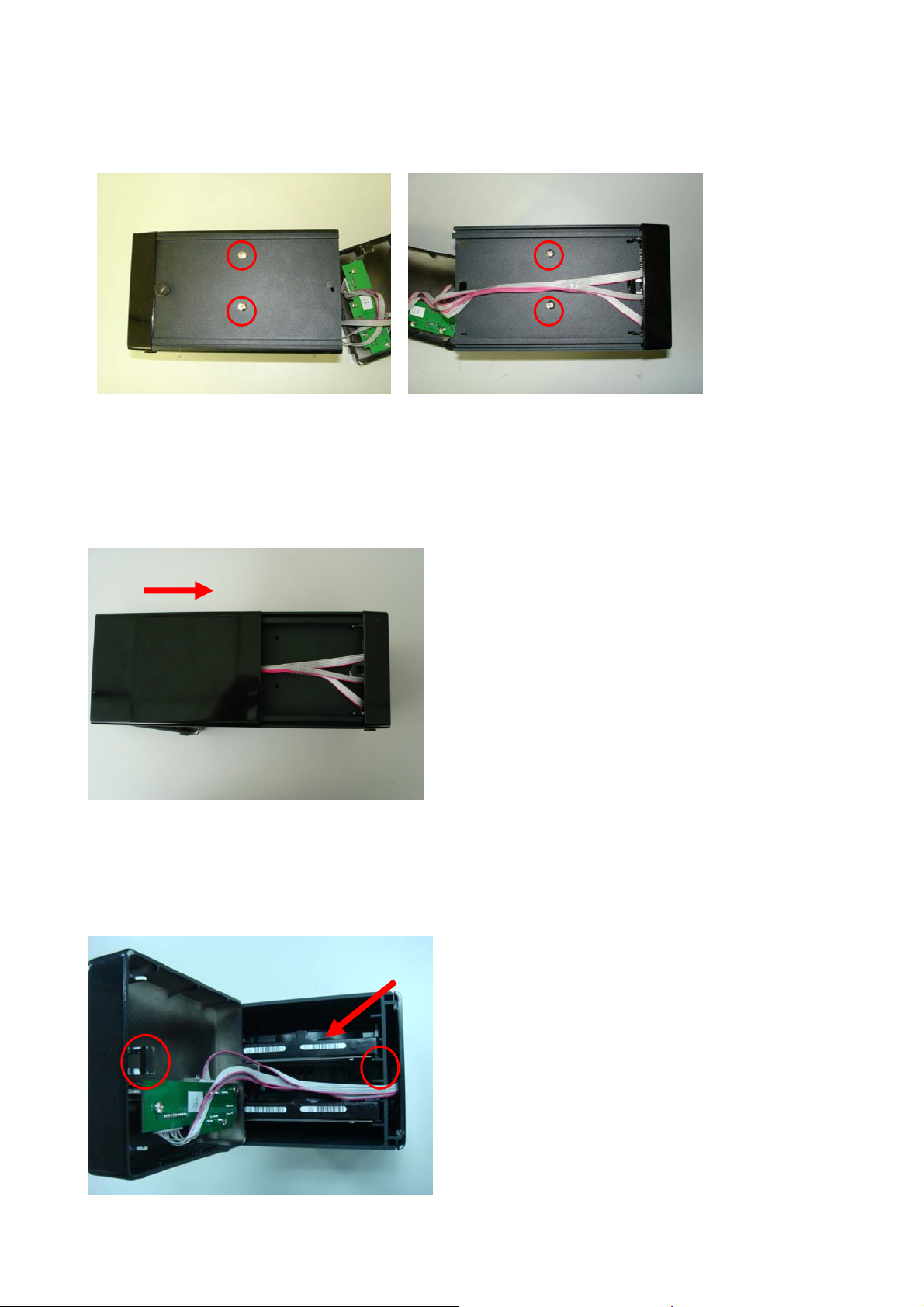
Step 4. Lock the HDD
To lock the HDD through two screws so that the HDD can well connected to the NAS server.
Step 5 Slide back the side case
After the HDD is installed, lock the HDD with screws and slide back the case.
Step 6 Lock the front case
Follow the figure below to put back the front case.
Page 11

Be careful for the LED wires. Please align the LED wires to the space between the two HDD and close the case
gently then push with the direction
Pull the case back and follow the arrow direction to push the front case.
Lock the case with the screw.
7
Page 12
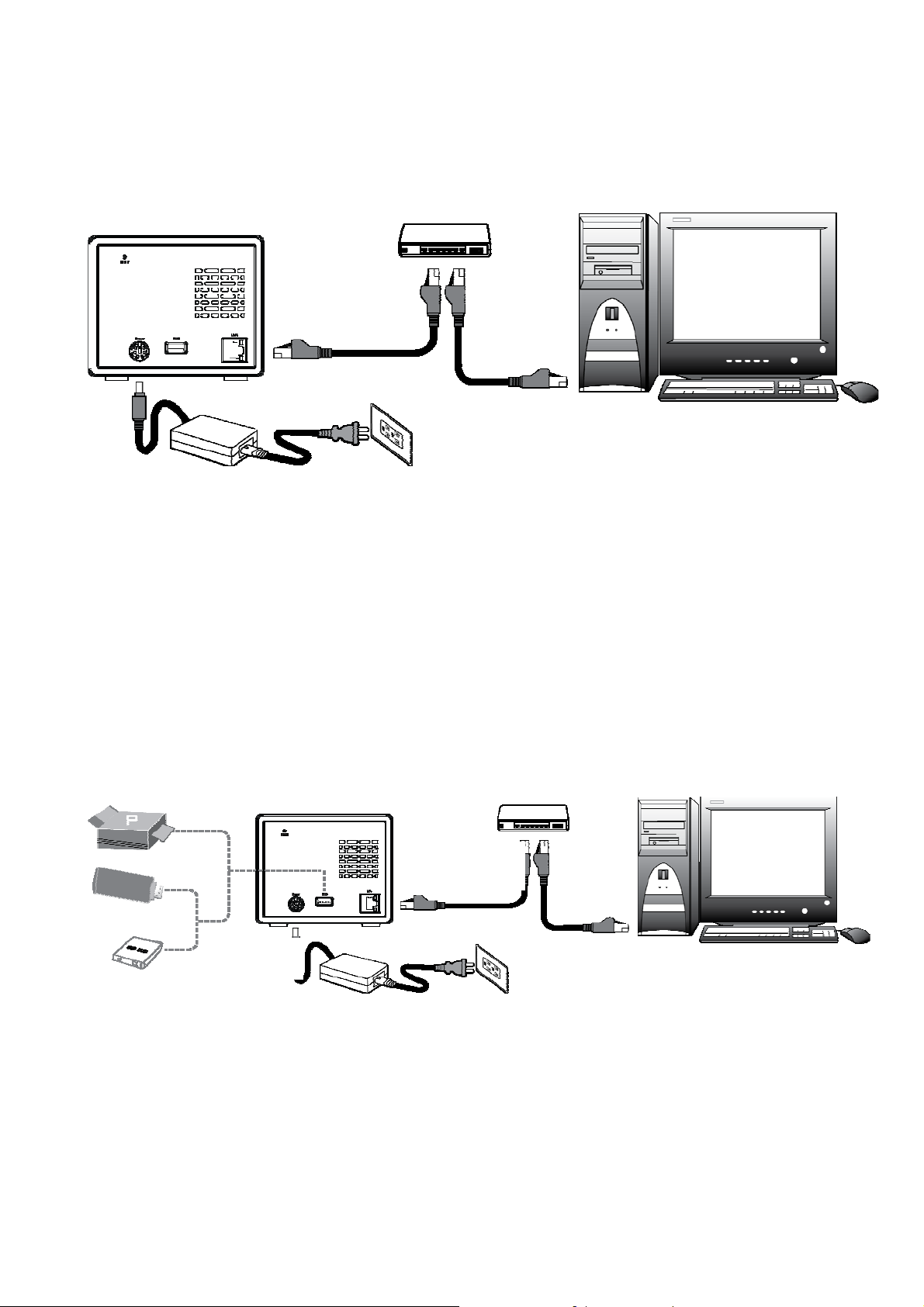
2.2 Connection and Removing Connection
2.2.1 Network Connection
n
o
n: Connect NAS-7201 and a Switch, Hub, Router, or a computer with a RJ-45 Ethernet cable.
o: Connect the power supply to NAS-7201.
p: Press the “Power button” to turn on NAS-7201. The HDD activate LED on the front cover will light up
during booting-up. This device will be ready to use when the blue LED lights up steadily.
2.2.2 USB Printer & Storage Device Connection
no
p
Steps(: DescriptionConnect NAS-7101 and a Switch, Hub, Router, or computer with a RJ-45
Ethernet cable.
1 Connect NAS-7201 and a Switch, Hub, Router, or computer with RJ-45 Ethernet cable.
2 Connect USB printer(s) or USB storage device(s) to this device with USB cable(s). NAS-7201 can
automatically mount the USB devices connected.
Page 13
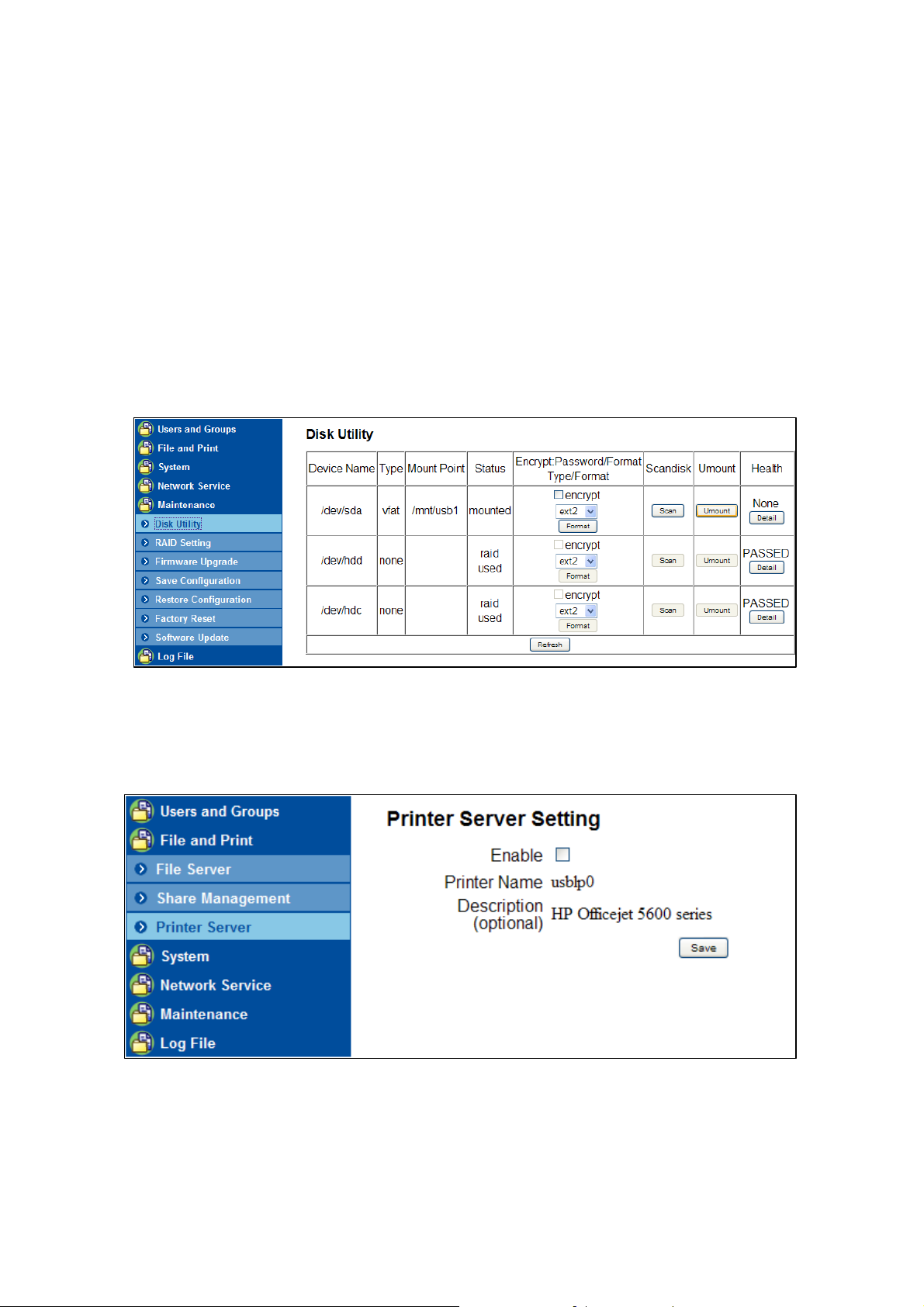
3 Connect the power supply to NAS-7201.
4 Press the “Power button” to turn on NAS-7201. The HDD activate LED on the front panel will light up
during booting-up. NAS-7201 will be ready to use when the blue LED lights u p steadily.
2.3 Removing Connection
2.3.1 Removing USB Mass Storage Devices
NAS-7201 wills auto-mount a USB Storage Device connected to it. But you need to manually unmount
the USB Storage Device before disconnecting it. You can unmount a USB drive by Control Panel >
Maintenance > Disk Utility > clicking “Unmount” button.
2.3.2 Removing USB Printer
You have to unmount the printer before disconnecting it. You can unmount a USB printer by Control
Panel > File and Print > Printer Server > Unchecking “Enable” box.
2.3.3 Removing Power connection
Press the “Power button” to turn off NAS-7201, and then remove its connections.
9
Page 14
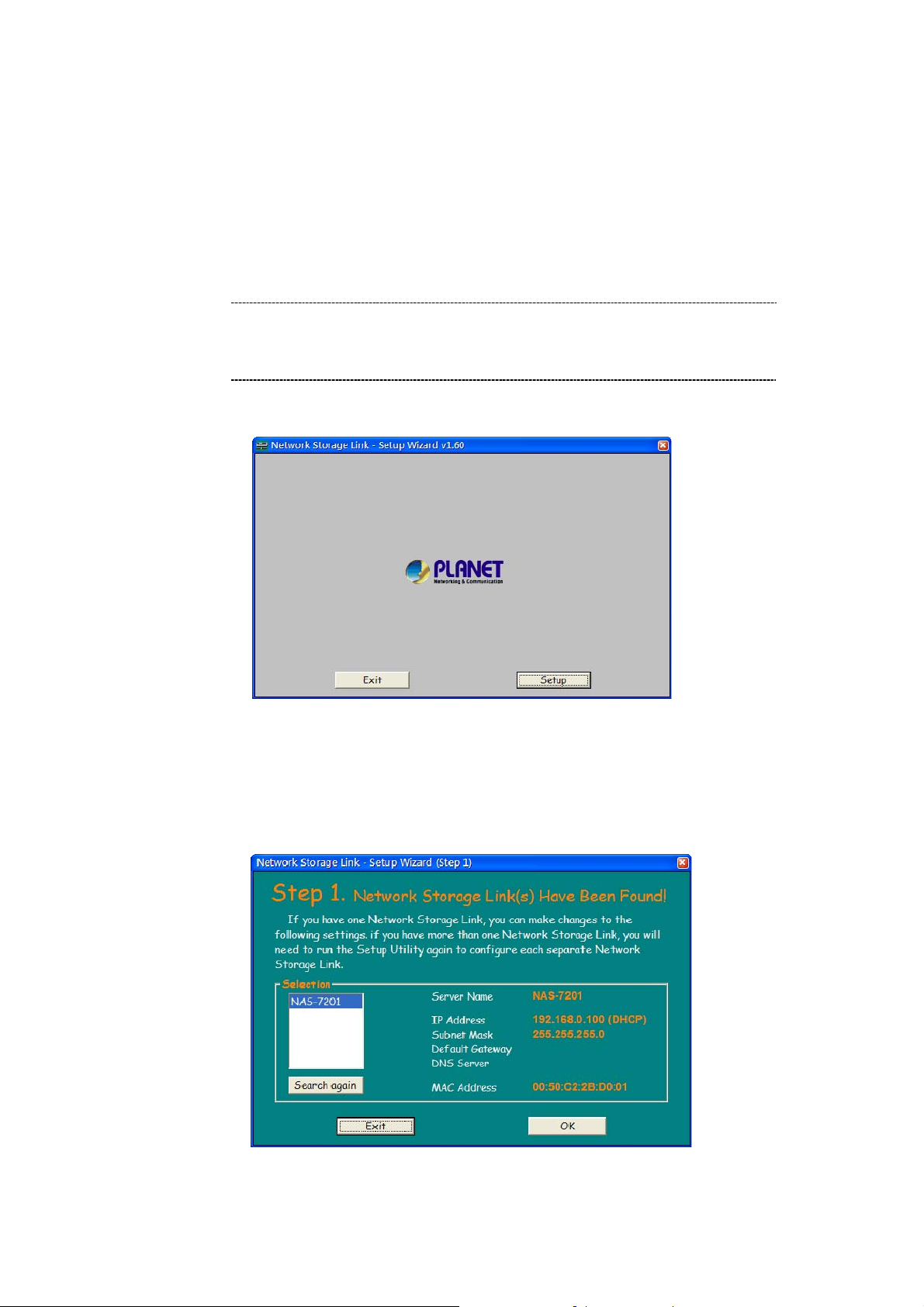
3. Setup Wizard
Insert the bundled CD into the CD-ROM drive to launch the autorun program. Once completed, a welcome
menu screen will appear.
Click the “Setup Wizard” hyperlink; you will see the Setup Wizard dialog box as below. Click “Setup” to
continue.
ÍNote
If the welcome screen does not appear, please click “Start”
at the taskbar. Then, select “Run” and type
“D:\Utility\setup.exe”, assume D is your CD-ROM driver.
Press “Search again” button. Setup Wizard will list all network storage in your LAN environment. Please
check next section. Please select your network storage and press “OK”. User can setup IP address, day and
time step by step.
Page 15
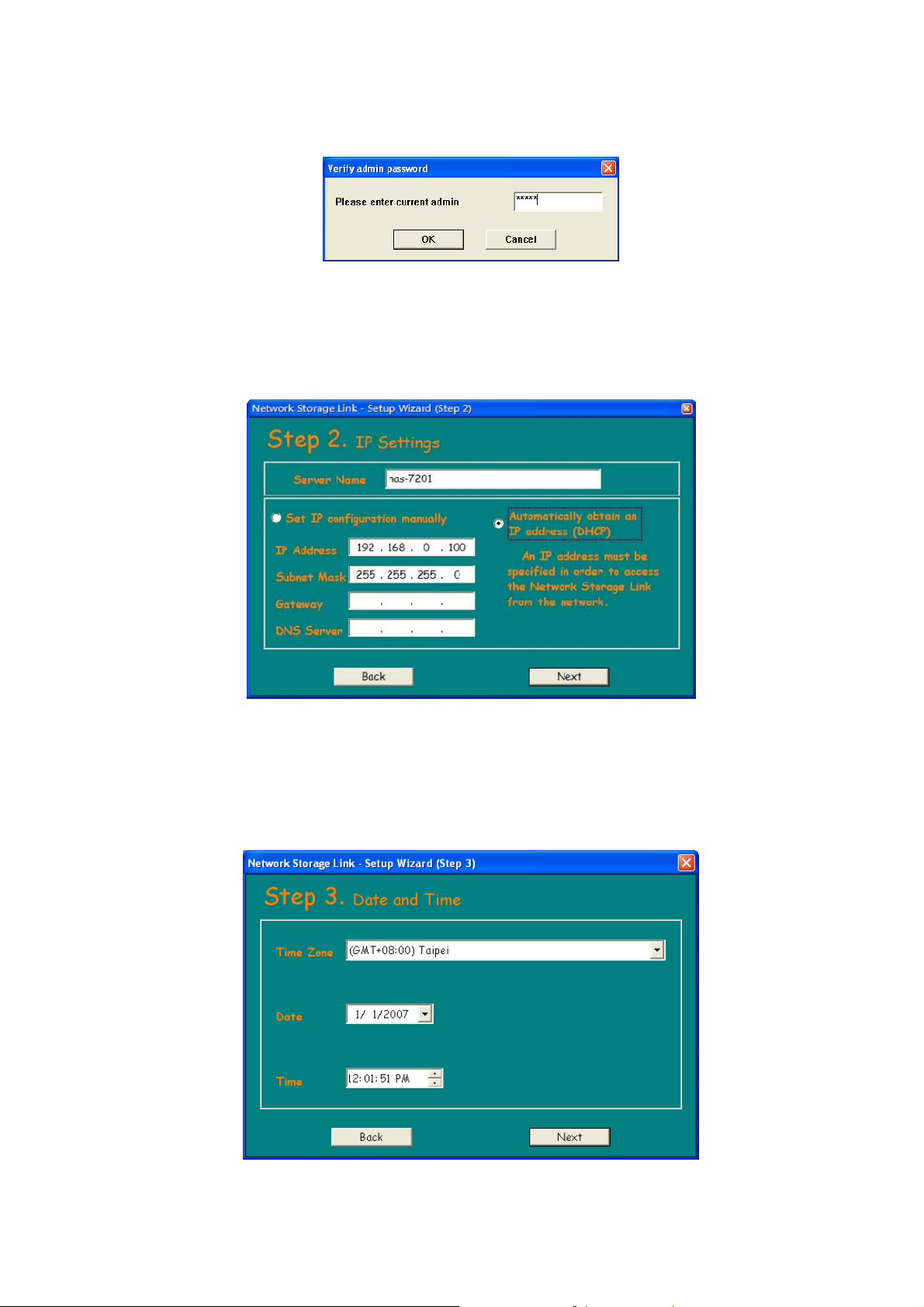
Please enter password. Default password is: admin. Then click “OK”.
You can select “Set IP configuration manually” and enter the IP settings. Or select “Automatically obtain an IP
address (DHCP)” when there is a DHCP server in your network.
You may change the time zone, date and time to your network storage and press “Next” to continue.
11
Page 16
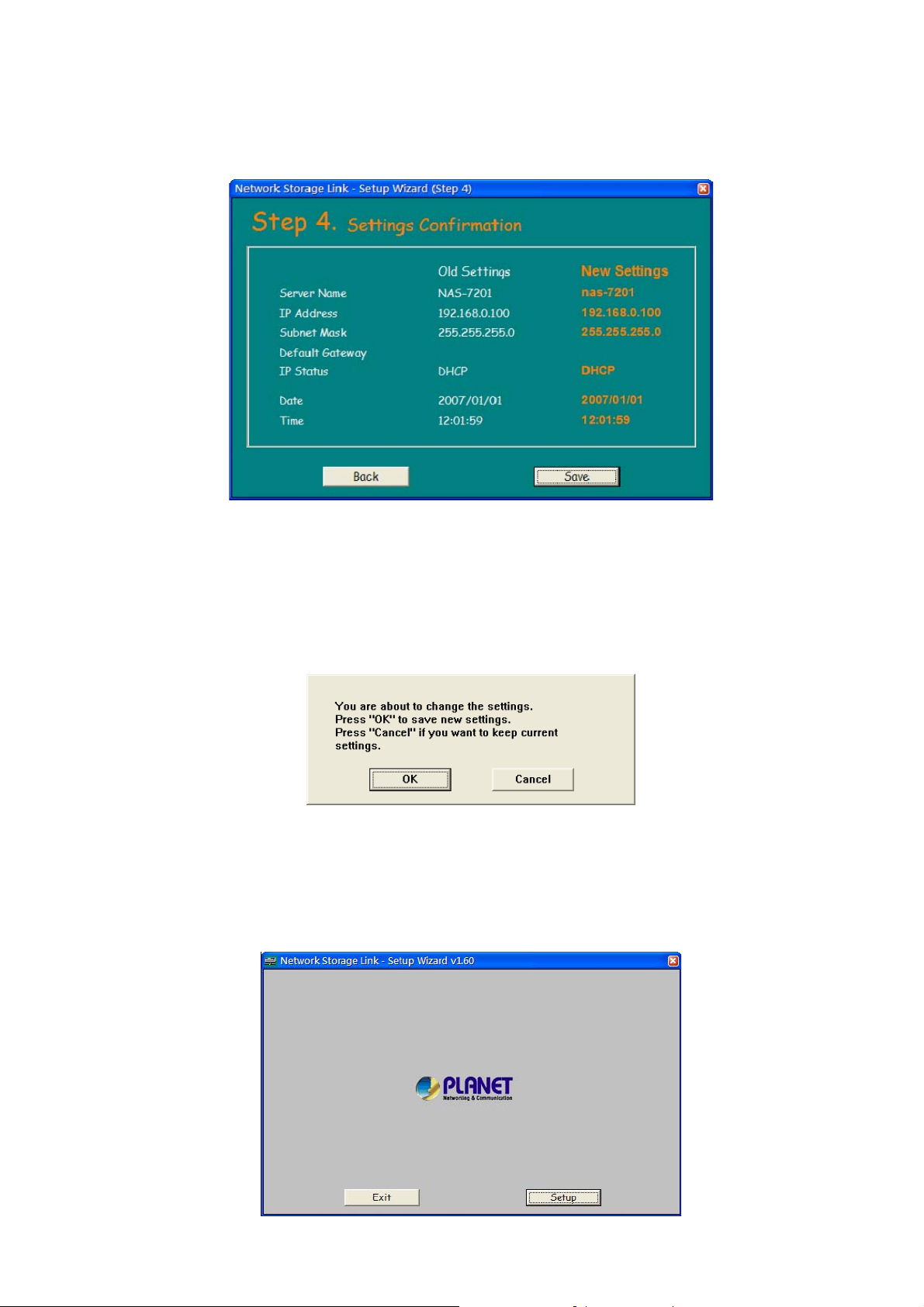
This page shows the new configurations. If it is correct, please press “Save” button and the setting information
will be save to your network storage.
You are about to change the settings. Press “OK” to save new settings. Press “Cancel” if you want to keep
current settings.
Click “Exit” button to close Setup Wizard.
Page 17
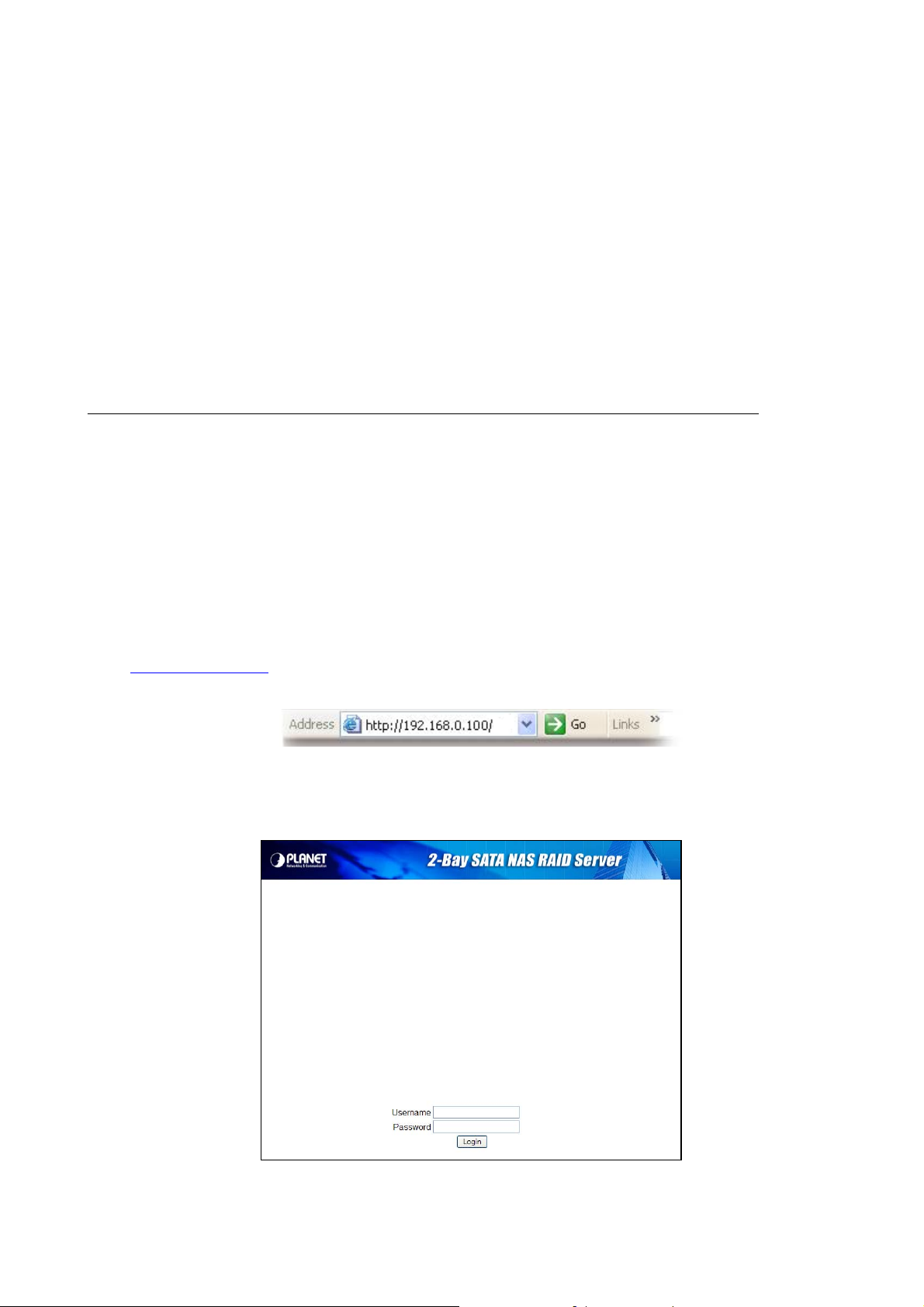
4. Web-based Management
This chapter illustrates basic installation of NAS-7201
• Network cables. Use standard 10/100BaseT network (UTP) cables with RJ45 connectors.
• TCP/IP protocol must be installed on all PCs.
4.1 Web Management Login
Administration Interface
PLANET NAS Server provides GUI (Web based, Graphical User Interface) for machine management and
administration.
Web configuration access
To start NAS-7201 web configuration, you must have one of these web browsers installed on computer for
management
• Microsoft Internet Explorer 6.00 or higher with Java support
Default LAN interface IP address of NAS-7201 is 192.168.0.100. You may now open your web browser, and
insert http://192.168.0.100
The login window of NAS-7201 will appear, Default login username/password is: admin / admin
in the address bar of web browser to login web configuration page.
NAS-7201 log in page
13
Page 18
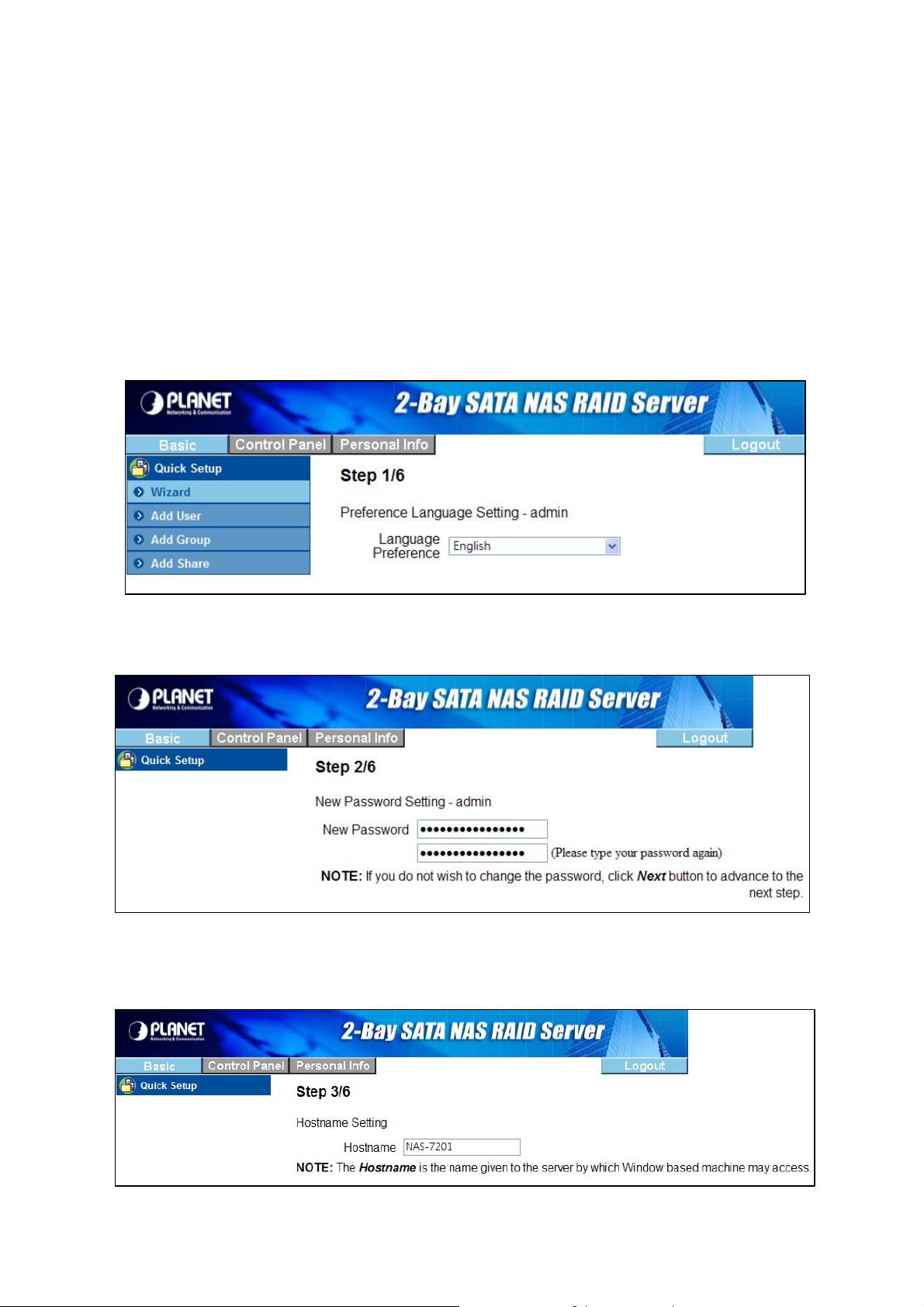
4.2 Quick Setup
4.2.1 Wizard
To setup basic configurations of NAS-7201, follow the diagram below.
Wizard for Quick Setup of the NAS-7201, after finishing the authentication, the Main menu will display 6 parts
of configuration, please click “Wizard Setup” to enter quick start:
Step 1 : Language Setting. Specify the language of this GUI.
Step 2 : Password Setting. Click “Next” to skip password change.
Step 3 : Hostname Setting. This hostname can be seen in My Neighborhoo d.
Page 19
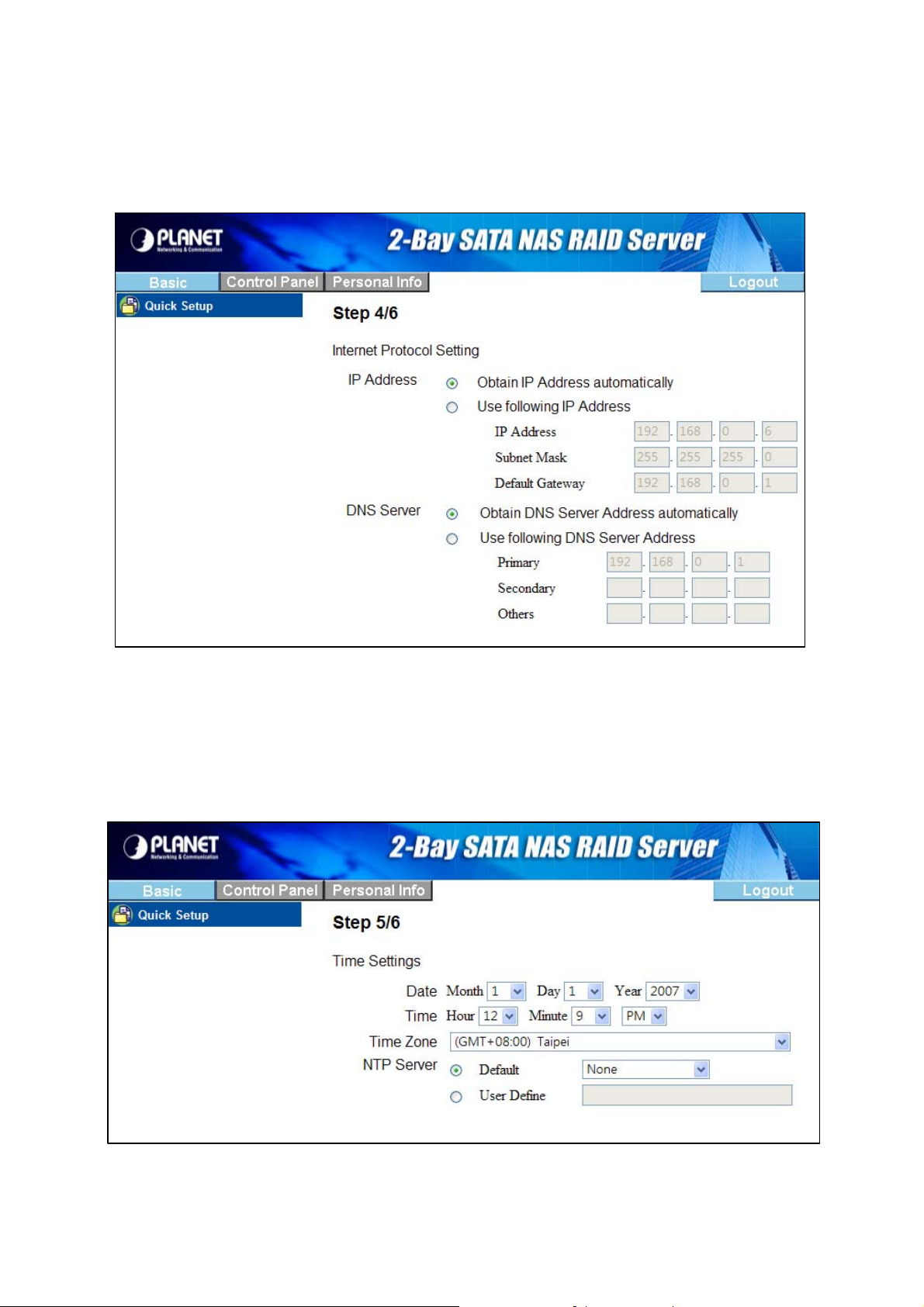
Step 4 : Internet Protocol Setting. You may specify a stationary IP address/DNS server address or
enable the “Obtain IP address/DNS server address automatically” checkbox, depending on
your LAN configuration.
Step 5 : Time Setting. Adjust date, time, and time zone of your local position. Or select a
NTP(Network Time Protocol) se rver for automatic time setting and calibration.
15
Page 20
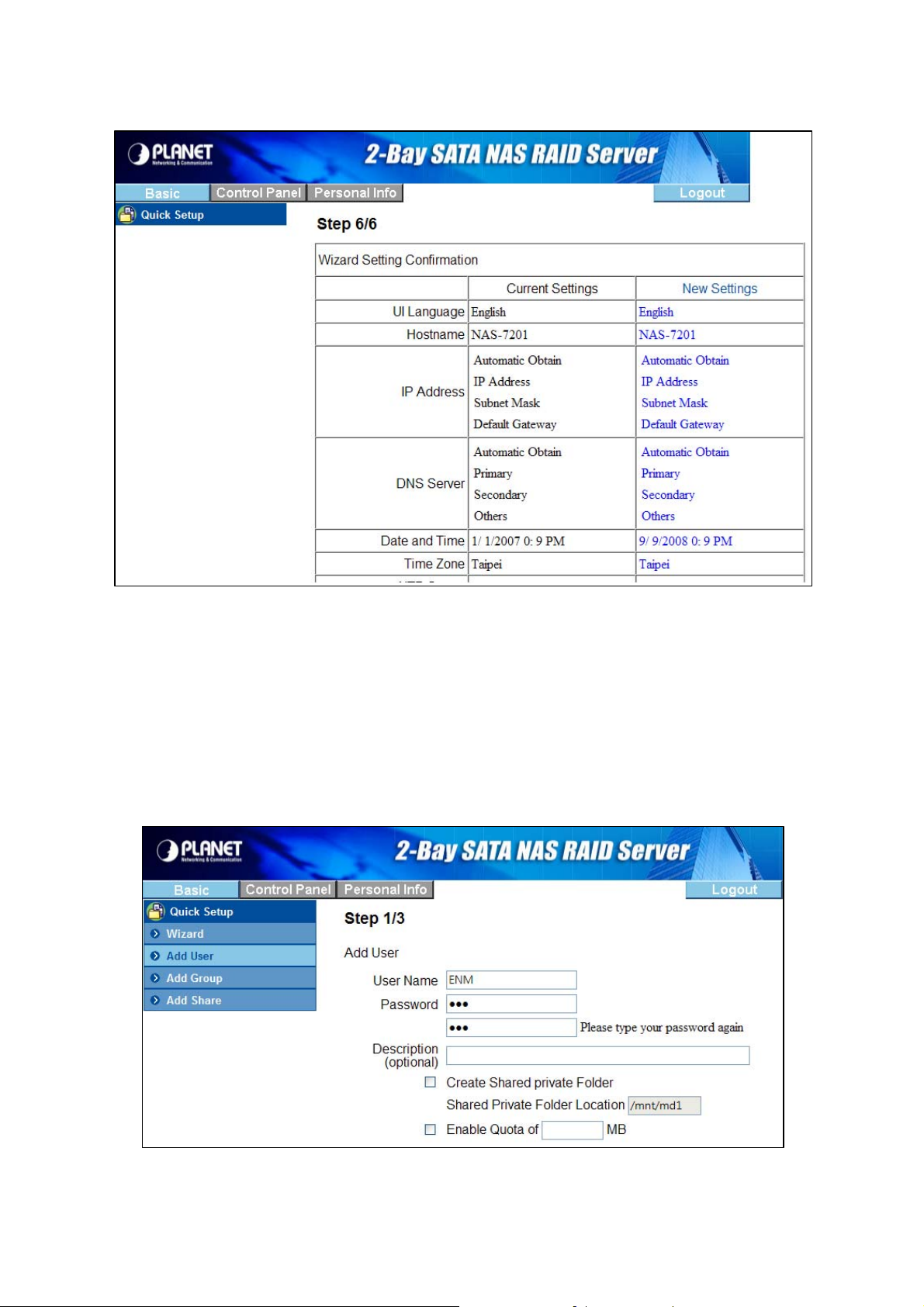
Step 6 : Wizard Setting Confirmation. Click complete to implement above settings.
4.2.2 Add User
To add user support, select the Add User chapter for setting. Please refer to Users and Groups chapter for
more detail.
Step 1 : Add User. Setup user name and password. Check “Crate Private Folder” box for creating a
home directly of this user .
Page 21

Step 2 : User Management. Add/remove this user to/from an existing group.
Step 3 : Share Permission. Set user permission of each shared directory. Select a share name from
the “Access Denied” column and click “Read Only” or “Writable” to allow user access right.
Select a share name from the “Access Granted” column and click “Remove” to disable user
access right from this directory.
4.2.3 Add Group
To add group support, select the Add Group chapter for setting. Please refer to Users and Gro ups chapter for
more detail.
Step 1 : Add Group. Set up group name.
17
Page 22

Step 2 : Group Members. Set up group members. Select a user from the “Non- Members” column and click
“Add” to categorize it into this group. Select a user from the “Members” column and click
“Remove” to remove this user from this group.
Step 3 : Share Permission. Set group permission of each shared directory. Select a share name from
the “Access Denied” column and click “Read Only” or “Writable” to allow group access right.
Select a share name from the “Access Granted” column and click “Remove” to disable group
access right from this directory.
Page 23

4.2.4 Add Share
To add a sharing directory, select the Add Share chapter for setting. Please refer to Share Management
chapter for more detail.
Step 1 : Add Share. Set up the directory name.
Step 2 : Windows, FTP access. Set user/group permission of this directory in Microsoft Network and
FTP environment. Select a share name from the “Access Denied” column and click “Read
Only” or “Writable” to allow user/group access right. Select a share name from the “Access
Granted” column and click “Remove” to disable user/group access right from this directory.
Check the box “Grant access to all” will enable writable permission of this directory to all
users/groups.
19
Page 24

Step 3 : NFS Access. Set IP access permissions of this shared directory in Unix-like environment.
Input IP Address and click “Add” to add this IP to the allowed list. Input Subnet (the start of
allowed IP address before the slash; the end of allowed IP address after the slash) and click
Add to add this subnet section to the allowed list. Check “Allow to All” box to enable NFS
access of this directory to all users.
4.3 Users and Groups
4.3.1 User Management
All existing users in this system will be shown in this menu. You can create a new user by filling out the form
and clicking the “Save” button. Select an existing user and click “Delete User” button to delete an existing
user. Select an existing user and click “Groups” button to enter Group Management menu. Check “Create
Private Folder” box for creating a home directory of this user.
Page 25

4.3.2 Group Management
All existing groups in this system will be shown in this menu. You can create a new group by filling out the form
and clicking the “Save” button. Select an existing group and click “Delete Group” button to delete an existing
group. You can also add or remove users from an existing group by selecting a group name and clicking the
“Members” button.
4.4 File and Print
4.4.1 File Server
The administrator can use this option to add, modify or delete share folder and select whether folder can be
exported via NFS to allow UNIX access only.
21
Page 26

Character Set Select your preferred character set.
Windows Setting Check “Enable” box to enable Microsoft Network connection
Set Workgroup name for Microsoft Clients to access. You can find this Workgroup
name in My Network Places.
Set Description name for Microsoft Clients to access. You can find this Description
name in My Network Places/Entire Network/Microsoft Windows
Network/”Workgroup name”/.
Define Windows Internet Server Name IP addres s if necessary.
FTP Server Setting Check “Enable” box to enable FTP server function, with default port 21.
NFS Server Setting Check “Enable” box to enable NFS server function.
Guest Access Setting Check “Enable” box to allow users using guest-share directory.
4.4.2 Share Management
By default, NAT-7201 will automatic create a share folder named “publi c” on root directory, the share name
and path of this folder cannot be changed by the administrator, any user logged into the NAS server has full
read/write access privileges to the public folder.
Creating Share Fill out the “Share Name” box, and then click the “Save” button to create a new share
name.
Property Change You can modify properties of an existing share name. Select a share name in the
“Existing Share” column and click “Windows, FTP Access” or “NFS Access” button to
set or remove read/write permissions of the selected directory.
Delete Share Check “Delete Share” to delete a specified share name.
Page 27

Windows and FTP Access Select a share name from the “Access Denied” column and click “Read Only”
or “Writable” to allow user/group access right. Select a share name from the
“Access Granted” column and click “Remove” to disable user/group access
right from this directory. Check the box “Grant access to all” will enable
writable permission of this directory to all users/groups.
NFS Access Set IP access permissions of this shared directory in Unix-like enviro nment. Input IP Address
and click “Add” to add this IP to the allowed list. Input Subnet (th e sta rt of allowed IP address
before the slash; the end of allowed IP address after the slash) and click Add to add this
subnet section to the allowed list. Check “Grant access to all” box to enable NFS access of
this directory to all users.
23
Page 28

4.4.3 Printer Server
The NAS-7201 supports USB printer and it can share the printer after you connect one printer into one USB
port.
Check “Enable” box to enable Printer Server function.
Uncheck “Enable” box to unmount a mounted printer.
This device detects the connection of a USB printer automatically. Information of the printer will be shown in
the description.
Page 29

4.5 System
4.5.1 LAN Settings
This screen allows you to set the IP Address and related information required for TCP/IP networks.
Hostname Assign a name to NAS-7201 as the identification within your local area network.
Obtain IP Address
Automatically
Use Following IP
Address
IP Address
Setting
Obtain DNS Server
Address
Automatically
NAS-7201 obtains an IP address automatically if a DHCP
server is present in the local area network.
Fill in the IP address, subnet mask, and Default gateway
information if they are assigned by your network
administrator.
NAS-7201 obtains a DNS Server address automatically if a
DHCP server is present in the local area network.
Use Following DNS
Server Address
Fill in the DNS server addresses if they are assigned by your
network administrator.
25
Page 30

4.5.2 Time Settings
This screen allows you to set current Date, Time, and T ime zone. Specify a NTP Server if you want to get date
and time from Time Server.
Date & Time Click this option to set time and date manually
Time Zone
NTP Server
Set the time difference from Greenwich Mean Time in the area where the device
is installed.
Select default or type the host name or IP address or domain name of the NTP
server in User Define box.
4.5.3 Turn Off Server
This screen let you can be safe shutdown or restart the NAS system.
Page 31

4.5.4 Information
This screen display system information
4.5.5 Disk Usage
This screen display each HDD usage (total disk si ze, used disk size) and user’s quota information.
27
Page 32

4.5.6 Error Notification
This screen allow you to set up the system monitor service that will automatically notified the
administrator through email or windows alerter messages service if the system error
Monitoring Service
Setting
Disk Usage
Windows File
Sharing Server
If the disk usage reaches 90%, the system will inform the
administrator.
If the SAMBA task goes wrong, the system will inform the
administrator.
FTP Server
DHCP Server
Check Interval You can select hourly or daily inform interval.
Email Notification Setting Enable Check this box to enable notification via email.
If the FTP Server task goes wrong, the system will inform
the administrator.
If the DHCP Server task goes wrong, the system will inform
the administrator.
Page 33

Pop-up Notification
Setting
Error Handling
Mail Server
Error Handling
Email Address
Enable
Specify a SMTP server for this device.
Specify administrator email address.
Check this box to enable notification via Windows pop-up
messages.
Error Handling
Pop-up
Specify the IP address of administrator’s PC.
Machines
4.6 Network Service
4.6.1 DHCP Server
If there is no DHCP server present, this device will automatically turn on its DHCP server function.
Enable Server Use this to Enable/Disable the DHCP Server. If you already have a DHCP Sever, do
not enable this feature.
Subnet Mask Enter the same Network Mask (Subnet Mask) used by PCs on your LAN.
Default Gateway If your LAN has a Router or Gateway, enter its IP Address here. Otherwise, leave this
blank.
29
Page 34

Primary /
Secondary DNS
IP Address of the first and second DNS Server.
Start Address Enter the beginning of the range of IP Addresses to be allocated by the DHCP Server.
Finish Address Enter the last address of range of IP Addresses to be allocated by the DHCP Server.
Maximum Lease
Time
IP Address of the maximum lease times
4.6.2 Bonjour Setting
If enabled, then the user can listen music that stored in the NAS via iTunes client.
4.6.3 Casgle Settings
If enabled this Casgle service, user can enjoy all of this content from local network anytime you want, instead
of waiting for downloads that take hours. With Casgle’s iManageT M service, user does not need to search for
content and manually retrieve the episodes anymore. Just let the Casgle Service do it all for user
Page 35

4.6.4 TorrentFlux
TorrentFlux is an open source bit torrent client. Check “Enabled” box to perform TorrentFlux. Click “Save”
button to save check box status. Click “Link to bt” button to open TorrentFlux in another browser window. Visit
http://www.torrentflux.com/ for more information of this program.
The login window of TorrentFlux will appear, Default login username/password is : mysql / 123456
31
Page 36

Select a Torrent for upload
URL for the Torrent File
Specify the torrent file with which you need download files. You can upload it
from local PC.
Specify the torrent file with which you need download files. You can upload it
from provide one HTTP/FTP URL for it.
1. Enter the keywords you wish to search for in the text field labeled
Torrent Search.
Torrent Search
2. Select the torrent search engine you wish to use from the dropdown list
next to the text box.
3. Click the Search button.
Torrent Details View the detailed information of the task.
Run Torrent Start to run the selected task.
Stop Torrent Stop the selected task.
Seed Torrent Download finish
Delete Delete selected tasks.
4.7 Maintenance
4.7.1 Disk Utility
Disk Utility shows device name, type of file system, volume mounted, and disk mount status of the HDD
installed in this device. For a newly attached HDD, formatting is required before any further operation.
Page 37

Format Button Press this button to format a specific HDD. It supports EXT3, and FAT32 file
system. Check the encrypt box to allow password protection over the HDD.
Scan Button Press this button to check disk integrity.
Unmount button This device will automatically mount a USB Storage Device connected to it. But
you need to manually unmount the USB Storage Device before disconnecting it.
Detail Button If the HDD supports S.M.A.R.T, it will report its health status.
Disk Spin Down Time Specify the HDD spin down time if there is no acce ss to this device for some whil e.
4.7.2 RAID Setting
This screen allows you to maintain the disks in this NAS server.
Disk Mode - Disk mode select: Linear, Raid 0 and Raid 1. Any data on the disk will be lost it if change disk
model.
33
Page 38

RAID Level This indicates the current working mode of Internal Disks. It can be one following modes:
z Linear (JBOD/LVM)
Disk 1 and Disk 2 are bound into one logical volume. Total capacity is equal to the
capacity of the existing drive(s). To work in this configuration, at least one drive must
exist. If this configuration is selected with only one drive installed, the second drive will
be configured to extend the capacity of the logical volume when it is installed.
z Mirrorin g (Raid 1)
Disk 1 is mirrored into Disk 2. Total capacity is equal to the capacity of smaller drive. To
select this mode, both drives must exist.
z Striping (Raid 0)
Disk 1 and Disk 2 are striped into one logical volume. Total capacity is equal to two
times the smaller capacity of the two drives. To select this mode, both drives must
exist.
File System This indicates the file system access mode of Internal Disks. It can be one following modes:
z EXT2
The space in ext2 is split up in blocks, and organized into block groups, analogous to
cylinder groups in the Unix File System. This is done to reduce external fragmentation
and minimize the number of disk seeks when reading a large amount of consecutive
data.
z EXT3
The ext3 file system is also a valid ext2 file system. This has allowed well-tested and
mature file system maintenance utilities for maintaining and repairing ext2 file systems
to also be used with ext3 without major changes.
z NTFS
NTFS is the standard file system of Windows NT including its later versions Windows
2000, XP, Server 2003, Server 2008, Vista, it supersedes the FAT file system as the
preferred file system for Microsoft’s “Windows”-bran ded operating systems.
Page 39

4.7.3 Firmware Upgrade
You can perform firmware upgrade with this function by selecting a f irmware upgrade file and t hen clickin g the
“Start Upgrade” button. When the upgrade is in progress, all network connection will be stopped. This device
will automatically reboot after the upgrade is completed.
4.7.4 Save Configuration
This device can save its current configuration to a local file. The default file name is “config.t ar”.
35
Page 40

4.7.5 Restore Configuration
You can restore system configuration from a previously saved config file saved by “Save Configuration”
function. Specify a config file and then click the “Restore” button to restore previous settings.
4.7.6 Factory Reset
“Factory Reset” resets all configurations to factory defaults. All users, networking, and other co nfigurations will
be lost once the “Factory Reset” button is pressed.
Page 41

4.7.7 Software Update
Select an installation module and click “Upload” button to install it on this device, For example the Torrentflux
utility.
4.8 Personal Information
4.8.1 Account
Account is the only section in “Personal Information”. You could change the password of user ‘admin’ and the
language of the GUI. Besides, share list, system disk quota and the percentage of disk used will be shown as
well.
37
Page 42

4.8.2 Logout
Click Logout to logout off this device.
Page 43

5. Mapping a Network Drive in Windows XP
After mapping a specific folder as a Network Drive, you can access it easily in My Computer.
We will show you an example of this operation in Windows XP. For other operation systems, please refer to
the manuals of their respective manufacturers.
A USB external drive co nnected to this device will be seen as \\your-hostname\usb1 or
\\your-hostname\usb2 in Windows Explorer. You can also map it with the following steps.
1. Click Start button in Windows taskbar => Click Search => Click Computer or people => Click A
computer on the network and a new window will appear.
2. Input the hostname of this device in the Computer Name column, which you set previously in Control
Panel > System > LAN Settings > Hostname chapter; or you can also input the d escription of this device,
which you set previously in Control Panel > File and Print > File Server > Windows Setting > Description.
Click the Search button, and you will find search results in the right column.
3. Double click on the computer icon. You can also access this device directly by inputting
“\\your-hostname” in the URL bar of an Explorer window.
4. Right click on the folder you want to map and select Map Network Drive.
39
Page 44

5. A Map Network Drive dialogue box will be shown. Specify a drive letter for the folder chosen and click
Finish button to complete mapping.
6. A “Connect to Your-Hostname” dialogue box will be shown. Input a username and its password your
previously set in Control Panel > File and Print > Windows and FTP Access. You can enable
automatic login process in the future by checking the “remember my password” box. You will need to
input the username and its password again each time you tried to access this network drive if the
“remember my password” box is left unchecked.
7. The selected folder will now be shown in My Computer. You can then access it like a local hard drive.
Page 45

6. Printer Setup in Windows XP
You can enable access of a network printer to members in the same LAN environment. We will show you an
example of this operation in Windows XP. For other operation systems, please refer to their manuals of
respective manufacturers.
Take the installation of EPSON AcuLaser C1100 printer as an example.
1. Connect the USB printer to NAS-7201 with the printer’s USB cable directly. The printer will be
automatically detected by NAS-7201.
2. Input “\\your-hostname” (default arinas) in the URL bar of an Explorer window. Double click on the “lp”
icon.
3. A dialogue box will pop up. Click Yes to continue.
41
Page 46

4. Another dialogue box will pop up. Click OK to continue.
5. In the Add Printer Wizard window, select the manufacturer and printer model corresponding to the
printer connected. If the manufacturer of the specific model of your printer is not available in the list, click
on the “Have Disk…” button to install its driver from the driver disk provided by the manufacturer.
6. Insert the driver disk into your local computer. Click the “Browse…” button to select the corresponding
INF file in the driver disk. Click OK to proceed on installation.
7. Click OK to proceed on installation.
Page 47

8. A “Connecting to lp on your-hostname” dialogue box will pop up during the installation process. The
installation process may take several minutes to complete, please wait.
9. When the installation process is complete, a “lp on your-hostname” window will be shown. Now you can
print documents using the printer installed. Each member in the LAN will have to complete above
installation before using this printer.
43
Page 48

7. Setup Casgle Service on Windows XP
By default, the Casgle Service is already turned on. It will start retrieving quite a few interesting default
programs for user. User can enable or disable the service by accessing your device’ s web management
interface.
The Casgle Service configuration can be found under:
Control Panel Î Network Service Î Casgle Settings
Select or deselect the check box beside the Enable option and press the SAVE button to enable/disable the
service. Please wait a few minutes after enabling the service before trying to access the content.
Accessing the Content (MS Windows)
Casgle Service provides a MS Windows native and intuitive method of enjoying the content with a software
application that resides in the public folder.
In order to access the native MS Windows interface, you must first mount the network share as a network
drive and install VLC Video Player available at: http://www.videolan.org
.
Mounting Network Drive :
First access the NAS device to gain a list of the shares available on the device by typing in the following into
‘My Computer’ address bar.
\\<NAS device’s IP address>\
Page 49

Right click on the public folder, select the Map Network Drive option on the drop down menu.
Simply select a drive name (Z: is shown in the example).
After you select the Finish/Done/OK button, a file explorer window will open with the content of the Z: drive
listed.
Double click CasglePlayer.exe. It will start the MS Windows native content viewer. If you can not find this
software, please make sure you
have let the NAS-7201 connect to Internet already . This sof tware will be aut o
download
when NAS-7201 connects to Internet.
45
Page 50

Changing Your Subscription (MS Windows)
Using the Casgle Player Application, you can also make modifications to your subscriptions.
Unsubscribing a Channel :
At the Channel Info Level, simply scroll down to the channel that you no longer want. On the Channel
Description Panel by simply clicking on the Trashcan icon you will alert the Casgle Service that the particular
channel is no longer wanted.
Subscribing a new channel :
At the Channel Info Level, selecting the PLUS icon on the lower right hand side of the applica tion will b ring up
the channel category list
Scroll to the desired channel category and click on the right arrow . This will bring up the individual channel list.
Page 51

If the channel is available for subscription, there will be an empty circle on the upper right of the channel name.
Simply click on it & it will change to a check mark, which indicates that the subscription has taken place.
My Favorites Channel (MS Windows)
The Casgle Player provides a personalized channel called `My Favorites', which is the second channel on
the Channel list.
To Add an Episode to the Favorite Channel :
Enter the episode list of a channel by moving the desired channel to the
center and selecting the right arrow.
Move the desired episode to focus. On the upper right corner of the
description panel, a heart icon will appear if the episode can be added
to your My Favorites channel.
Accessing the Content (Cross Platform)
The content will reside in your device’s Public folder.
Microsoft Windows (2000, XP, Vista) :
you can access the root of the content by typing:
\\<your device’s IP address>\public
into your Internet Explorer’s address field or My Computer window .
Note: you may get prompted for username/password for authentication. Please see your NAS manual for
more details.
47
Page 52

Apple Mac :
Please mount the NAS device to your file system and access the public folder by using the following
command at the command window:
# mount_smbfs //username@iP address/public ./myshare
Where workgroup, username, password are defined through the NAS web user interface. myshare is a
directory that you create.
Viewer :
In the public folder, you will find the following files:
By opening the player.html file using a web browser such as Internet Explorer or Firefox/Mozilla, you will be
shown a list of programs that you currently subscribe to. When you expand each prog ram you will see the
current list of episodes that are available.
The viewer is illustrated right:
Page 53

Enjoying Your Dynamic Content :
Using the viewer , you can enjoy individual episodes by expanding the program
and selecting each episode directly.* Or, you can enjoy all the episodes within
the program by selecting the play icon right next to the program name.
In the viewer, Casgle provides special sections for you to better enjoy your
content. The NEW section contains all the episodes that have been downloaded
within the last 24 hours, so that you do not need to spend time searching for
newly refreshed content in each program.
It will also indicate which episodes are ready to be enjoyed and which ones are
not. Episode names in italics indicate those which are not yet ready for viewing.
When the icon appears besides the episode’s name, it indicates that the particular episode has been
partially downloaded only. Casgle Service will resume the download at a later on time.
Also, please associate the file extension correctly to insure the smooth operation of the player. The
association can be done in Microsoft Windows using Explorer’s pull down menu:
Tools Î Folder Option Î File Ty pes
Associate m3u, m4v, wmv, mp3, mp4, and other media file extensions to the appropriate helper program(s).
ÍNote
The viewer will launch the helper programs that you have set
up to view the episodes. If you have difficulty in viewing the
files, please check the end of this guide for some recommended
programs for content playback.
49
Page 54

Changing Your Subscription (Cross Platform)
Not only does Casgle come packed with default programming, it also allows you to add more programs as you
expand the definitions of your interest areas.
By selecting the subscription icon located on the upper right hand corner of the player viewer, a new
browser window (or browser tab) will open with program categories that are available for you.
By selecting the Category name, the subscription window will expand to individual programs for your
choosing.
By selecting the check box beside the program name, you will be able to subscribe to these respective
programs. This subscription service is free and the content has been professionally qualified and screened
by Casgle before being made available. Please note that after initiating your subscription it may take some
time before availability of content is reflected. This will vary with the download speed of your Internet Service
Provider (ISP) and the download settings of the original content providers.
Page 55

8. Mounting SMB Server in Mac OS X
First, you have to make sure that local Mac and NAS-7201 are in the same LAN environment. Then you can
connect to NAS-7201 using SMB protocol, by inputting a URL st arts with “smb://”.
1. Click on the Apple Menu, and select Location -> Network Preferences.
2. A Network window will show. Select Built-in Ethernet in the Show: pop-up menu.
3. Select Using DHCP in the Configure IPv4 pop-up menu.
51
Page 56

4. The private IP address acquired from the DHCP server is now displayed in this window. You can find the
IP Addresses of this Mac and of this device are within the same LAN environment.
5. Select Go -> Connect to Server in the menu bar.
6. The “Connect To Server” window will be shown. Input smb://NAS-IP, and then click Connect.
7. A “Connecting to smb://NAS-IP” progress bar will be shown first, followed by the “SMB Mount” window.
Select a folder (ex: admin) in the “Select a share” pop-up menu and then click OK.
Page 57

8. Input Username and Password in the “SMB/CIFS File system Authentication” window, and then click
OK.
9. If the connection succeeded, you can see the NAS icon in the left column.
10. Click the symbol by the right side of the NAS icon to unmount this device.
53
Page 58

9. Mounting SMB Server in Linux
The following operation is performed in Fedora command line environment. The IP address of this device is
set to 192.168.0.100 (its default value). Actual scenario of application may vary from case to case.
1. Using the smbclient command to check the content of the NAS-7201.
2. Input smbclient -L 192.168.0.100 -U admin after the prompt. The system will prompt you with
“Password:”. Input admin (the default password for user admin) to get a list of directories within the
NAS-7201.
3. Create a folder as the mount point for the NAS-7201.
Input mkdir /mnt/admin after the prompt for mounting of the shared directory “admin”.
Input mkdir /mnt/usb1 after the prompt for mounting of the USB external drive.
4. Mount the NAS-7201 with mount command.
Fedora 5 and later: Input mount -t cifs -o username=admin //192.168.0.100/ /mnt/admin/ after the
prompt to mount the shared directory.
Page 59

Input mount -t cifs -o username=admin //192.168.0.100/ /mnt/usb1/ after the prompt to mount the
USB external drive.
Fedora 4 and earlier: Input mount -t smbfs -o username=admin //192.168.0.100/ /mnt/admin/ after
the prompt.
After the input of the mount command, the system will prompt you with “Password:”. Input the
corresponding password of the user.
5. Unmount a directory mounted.
Input umount /mnt/admin/ to unmount the shared directory.
Input umount /mnt/usb1/ to unmount the USB external drive.
55
Page 60

10. Network Applications
10.1 Personal Data Backup
For a single user , you can use NAS-7 201 as an external hard d rive to store your dat a via Ethernet co nnection.
10.2 Network File Sharing
With NAS-7201, a group of people in a LAN environment can share and store files over Ethernet connection.
NAS-7201 could work with 10/100/1000 Base-T Ethernet environm ent.
Page 61

10.3 FTP Server
NAS-7201 features FTP function. You can access the FTP via a web browser or a FTP client.
1. If you are in the same LAN of NAS-7201, simply input “ftp://your-account @your-hostname_or_IP
address/” in your browser’s URL bar and press Enter key; or open a connection by your-hostname (or
its IP address) with a FTP client. Login with a set of username and password you set previously to get
access to NAS-7201.
2. If you are accessing NAS-7201 over Internet connection, the router of NAS-7201 will have to set a NAT
mapping on port 21 for FTP protocol. In the URL bar of your browser, input “ftp://
your-account@router-hostname_or_router-public-IP” instead. It is recommended to have a static IP
address for the router of the FTP server to enable stable connections.
10.4 Printer Server
Connect a USB printer to NAS-7201 and share this printer to members in the same LAN.
Note: GDI Interface printers are not supported.
Page 62

10.5 USB Mass Storage Device
Connect your USB Mass Storag e Device to NAS-7201. The two US B port s can supply up to 350mA of current
in total. If you would like to connect a USB external HDD to one of the USB host ports, it is recommended to
apply external power to the USB HDD.
NAS-7201 will automatically mount a USB Mass Storage Device connected to it. A USB external drive
connected to NAS-7201 will be seen as \\your-hostname\usb1 or \\your-hostname\usb2 in Windows
Explorer. But you need to manually unmount the USB Mass Storage Device before disconnecting it. You can
unmount a USB drive by Control Panel > Maintenance > Disk Utility > clicking “Umount” button.
Page 63

APPENDIX A WHAT IS RAID
The acronym RAID stands for Redundant Array of Independent Drives, a method to combine a number of
small, inexpensive drives into an array which offers more functionality than a single large disk with
comparable capacity, while simultaneously taking advantage of the individual disks to increase the efficiency
of the system. In other words, during the writing process, data is split into segments an d stored on multiple
disks; likewise, during the reading process, data is retrieved simultaneously from multiple disks in order to
increase the access speed of the array.
RAID can also be configured to use part of the disk capacity for mirroring or redunda nt data, thus preserving
the integrity of the system in case one of the disks in the array fails.
NAS-3200 supports the RAID 0 and RAID 1 volumes, described below:
RAID level Functionality
RAID 0
RAID 1
Offers Striping, a process where multiple disks are combined to form one virtual large
disk, but without safety measures.
Half of the disks are used for backup purposes; the content of disk A is mirrored to
disk B to assure data integrity. The available storage space is only one half of total
physical disk capacity.
Each of the RAID configurations offers a different disk cap acity and level of safety. When making your choice,
consider the following:
1. The bigger the available space, the fewer safeguards the system has.
2. For any RAID array, the capacity of the array is determined by the smallest hard disk. E.g., for a RAID 1
array created with one 20 GB and one 30 GB hard disks, the total available capacity is defined based on
the 20 GB hard disk. Therefore you should always choose to use hard disks with identical size to create a
RAID array.
RAID 0 (striping)
In a RAID 0 array, data is split and stored in different locations, but without fault tolerance. The server treats
the array as one big disk, with a size of almost all individual disks combined. The parallel access to multiple
disks allows for faster read and write, making the array faster than individual disks. Because of that, this
configuration is ideal for applications where large amount s of streaming data have to be efficiently transferred
while assuring good quality, e.g. in a recording.
RAID 0 offers no mirroring or redundancy options. If one disk in the array fails, the entire array is inoperable.
RAID 0 is not fault-tolerant.
Page 64

RAID 1 (mirroring)
A RAID 1 array consists of at least two disks that duplicate the storage of data; data is always written to all
disks. This system is rather fault-tolerance and is often used in e nvironments with multiple users where safety
is of great importance, but more expensive than other solutions, since the actual storage capacity is only 1
disk. RAID 1 is often used in environments with multiple users wher e safety is of great importance.
Note:
1. NAS-7201 only supports creating a RAID 1 volume with 2 disks.
2. Even though RAID greatly increases the level of safety in your system, you should still make it a habit to
back up data periodically. If you accidentally erase data, even a RAID array cannot restore it. RAID can
only compensate for the failure of one disk, that is, if two disks fail simultaneously, data loss is inevitable.
Page 65

APPENDIX B SPECIFICATION
Product 2-Bay SATA NAS RAID Server
Model NAS-7201
Hardware
Processor STORLINK SL3516
Memory 128MB
Hard Disk One 3.5”, SATA I/II interface
System Configuration Windows Base utility, Web Browser
RAID Level RAID 0, 1 and JBOD
Indication LED Power, HDD 1/2 Act, LAN, LAN Act
LAN Port 1 x 10/100/1000Mbps RJ-45
USB Connector 2 x USB 1.1/2.0 Compatible (Type A)
Network Protocol Supported TCP/IP, HTTP, FTP, P2P , SMB
Network Clients Supported Windows, Mac OS, Linux/Unix
Power Supply External Switch Power, 5V DC, 4.2A / 12V DC 3A
Dimension 58mm(W) x 122mm(H) x 197mm(D)
Weight Approximate 726g (net weight)
Operating Environment Temperature: 10~50 degree C
Humidity: 10~95 %
Storage Environment Temperature: -10~70 degree C
Humidity: 0~95 %
Safety Approvals CE, FCC Class A
Page 66

EC Declaration of Conformity
For the following equipment:
*Type of Product :
*Model Number : NAS-7201
* Produced by:
Manufacturer‘s Name : Planet Technology Corp.
Manufacturer‘s Address : 11F, No. 96, Min Chuan Road, Hsin Tien,
is herewith confirmed to comply with the requirements set out in the Council Directive on the
Approximation of the Laws of the Member States relating to Electromagnetic Compatibility
(89/336/EEC, 92/31/EEC, 93/68/EEC).
For the evaluation regarding the Electromagnetic Compatibility, the following standards were
applied:
Responsible for marking this declarati o n i f the:
⌧ Manufacturer Authorized representative established within the EU
Authorized representative established within the EU (if applicable):
Company Name: Planet Technology Corp.
Company Address: 11F, No.96, Min Chuan Road, Hsin Tien, Taipei, Taiwan, R.O.C
Person responsible for making this declaration
Name, Surname John Sung
Position / Title : Product Manager
Taiwan 30 Sept, 2008
Place Date Legal Signature
2-Bay SATA NAS RAID Server
Taipei, Taiwan, R.O.C.
EN 55022 (2006, Class B)
CISPR 22 (2005, Class B)
EN 61000-3-2 (2000 + A2: 2005)
EN 61000-3-3 (1995+A1: 2001 + A2: 2005)
EN 55024 (1998+A1: 2001+A2: 2003)
IEC 61000-4-2 (1995 + A1: 1998 + A2: 2000)
IEC 61000-4-3 (2002+A1: 2002)
IEC 61000-4-4 (2004)
IEC 61000-4-5 (1995 + A1: 2000)
IEC 61000-4-6 (2003+A1: 2004)
IEC 61000-4-8 (1993 + A1: 2000)
IEC 61000-4-11 (2004)
PLANET TECHNOLOGY CORPORATION
e-mail: sales@planet.com.tw http://www.planet.com.tw
11F, No. 96, Min Chuan Road, Hsin Tien, Taipei, Taiwan, R.O.C. Tel:886-2-2219-9518 Fax:886-2-2219-9528
 Loading...
Loading...