Page 1

Network Attached Storage RAID Server
NAS-5400
User’s Manual
Page 2
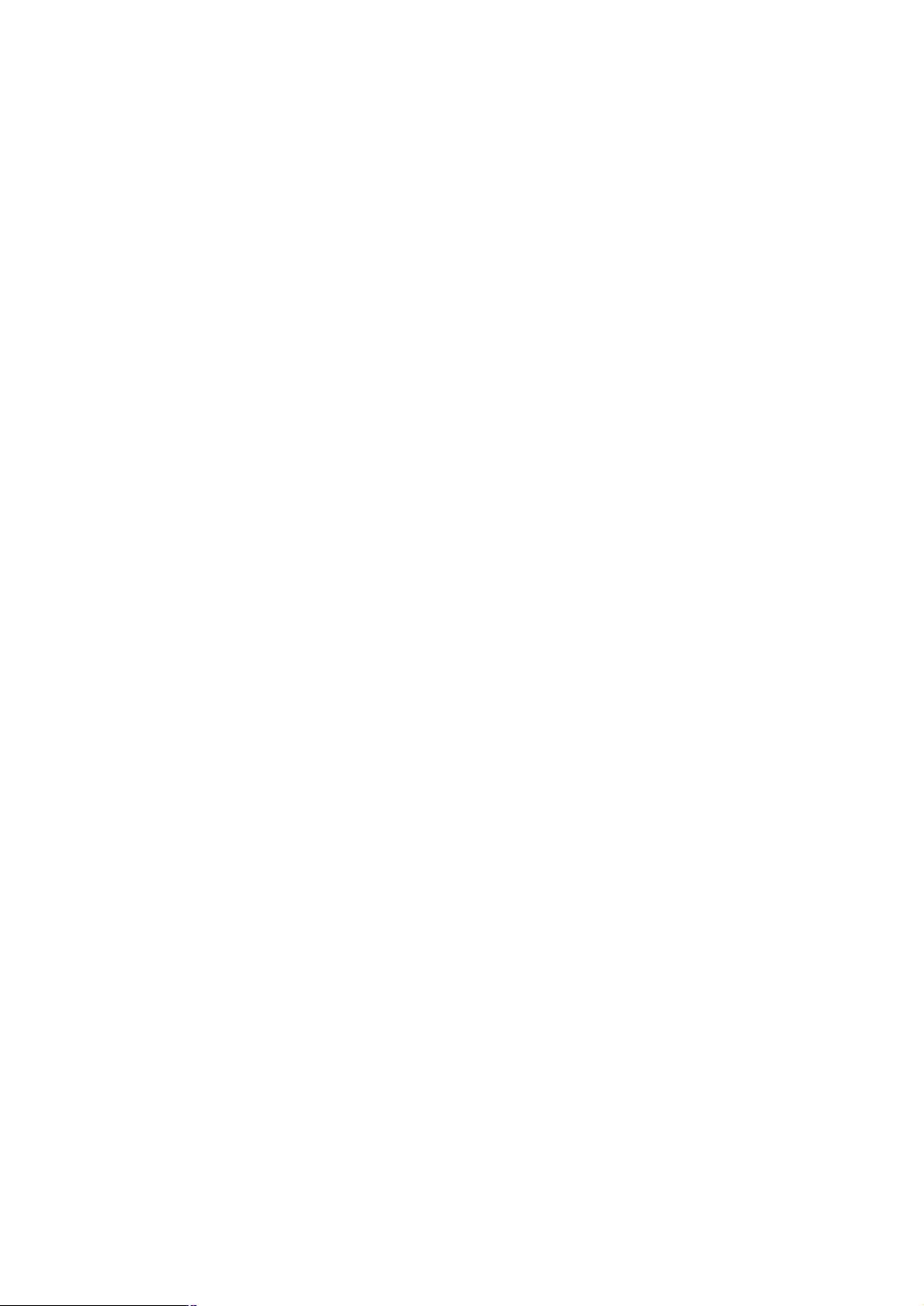
Safety Approvals
u CE Marking
u FCC Class A
FCC Compliance
This equipment has been tested and complies with the limits for a Class A digital device, pursuant
to Part 15 of the FCC Rules. These limits are designed to provide reasonable protection against
harmful interference in a residential installation. If not installed and used in accordance with proper
instructions, this equipment might generate or radiate radio frequency energy and cause harmful
interference to radio communications. However, there is no guarantee that interference will not
occur in a particular installation. If this equipment does cause harmful interference to radio or
television reception, which can be determined by turning the equipment off and on, the user is
encouraged to try to correct the interference by one or more of the following measurers:
Reorient or relocate the receiving antenna.
Increase the separation between the equipment and receiver.
Connect the equipment into an outlet on a circuit different from that to which the receiver is
connected.
Consult the dealer or an experienced radio/TV technician for help.
Shielded interface cables must be used in order to comply with emission limits.
Safety Precautions
Before getting started, read the following important cautions.
1. Be sure to ground yourself to prevent static charge when installing the internal components.
Use a grounding wrist strap and place all electronic components in any static-shielded devices.
Most electronic components are sensitive to static electrical charge.
2.
Disconnect the power cords from the NAS server before making any installation. Be sure both
the system and the external devices are turned OFF. Sudden surge of power could ruin
sensitive components. Make sure the NAS server is properly grounded.
3. Do not open the system’s top cover. If opening the cover for maintenance is a must, only a
trained technician is allowed to do so. Integrated circuits on computer boards are sensitive to
static electricity. To avoid damaging chips from electrostatic discharge, observe the following
precautions:
ü Before handling a board or integrated circuit, touch an unpainted portion of the system unit chassis for a few
seconds. This will help to discharge any static electricity on your body.
ü When handling boards and components, wear a wrist-grounding strap, available from most electronic
component stores.
Copyright
Copyright 2004 by PLANET Technology Corp. All rights reserved. No part of this publication
may be reproduced, transmitted, transcribed, stored in a retrieval system, or translated into any
language or computer language, in any form or by any means, electronic, mechanical, magnetic,
optical, chemical, manual or otherwise, without the prior written permission of PLANET.
PLANET makes no representations or warranties, either expressed or implied, with respect to
Page 3
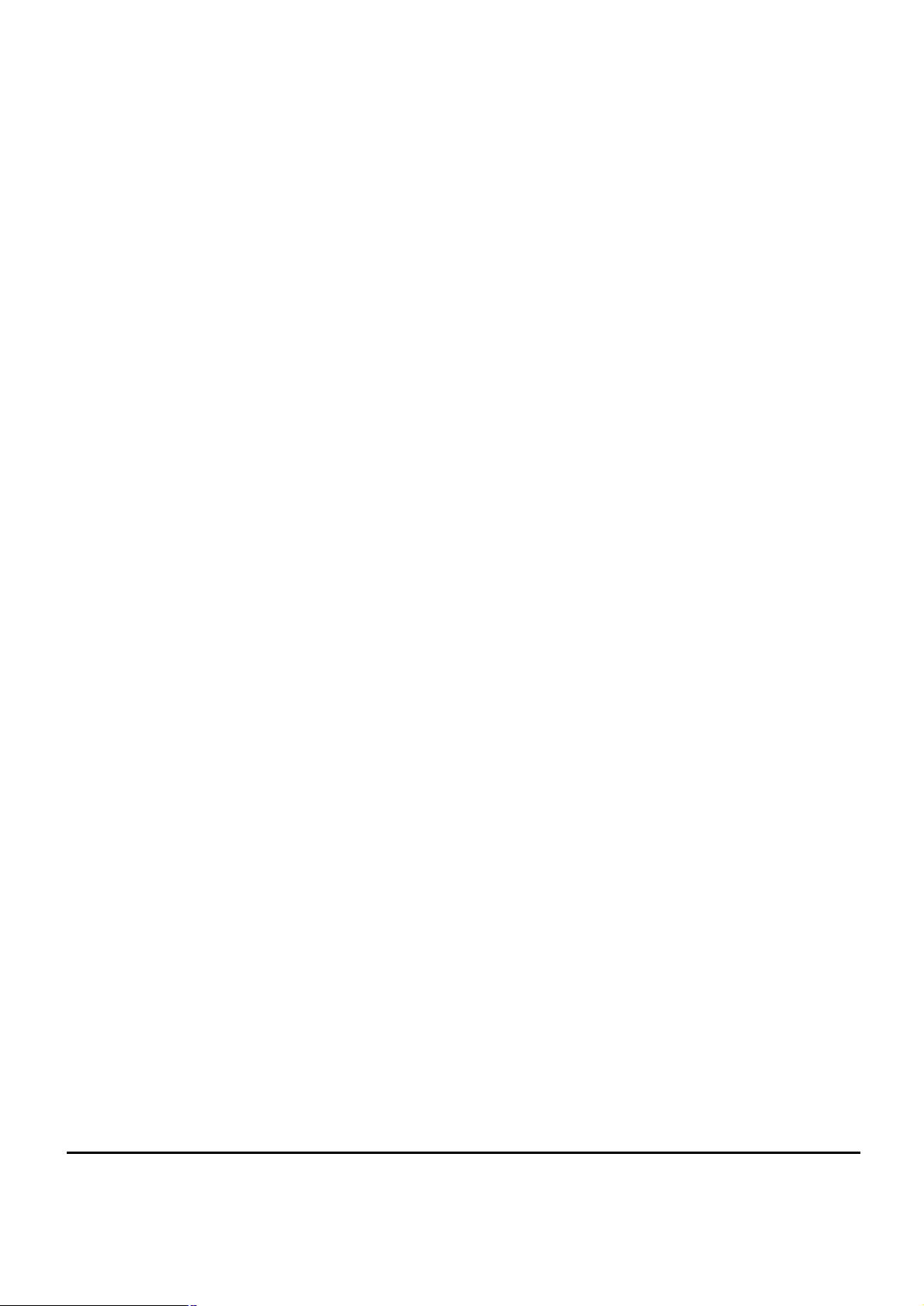
the contents hereof and specifically disclaims any warranties, merchantability or fitness for any
particular purpose. Any software described in this manual is sold or licensed "as is". Should the
programs prove defective following their purchase, the buyer (and not PLANET, its distributor, or
its dealer) assumes the entire cost of all necessary servicing, repair, and any incidental or
consequential damages resulting from any defect in the software. Further, PLANET reserves the
right to revise this publication and to make changes from time to time in the contents hereof
without obligation to notify any person of such revision or changes.
All brand and product names mentioned in this manual are trademarks and/or registered
trademarks of their respective holders.
Revision
User’s Manual for PLANET Network Attached Storage RAID Server
Model: NAS-5400
Rev: 1.0 (March, 2003)
Part No. EM-NAS5KV1
Page 4
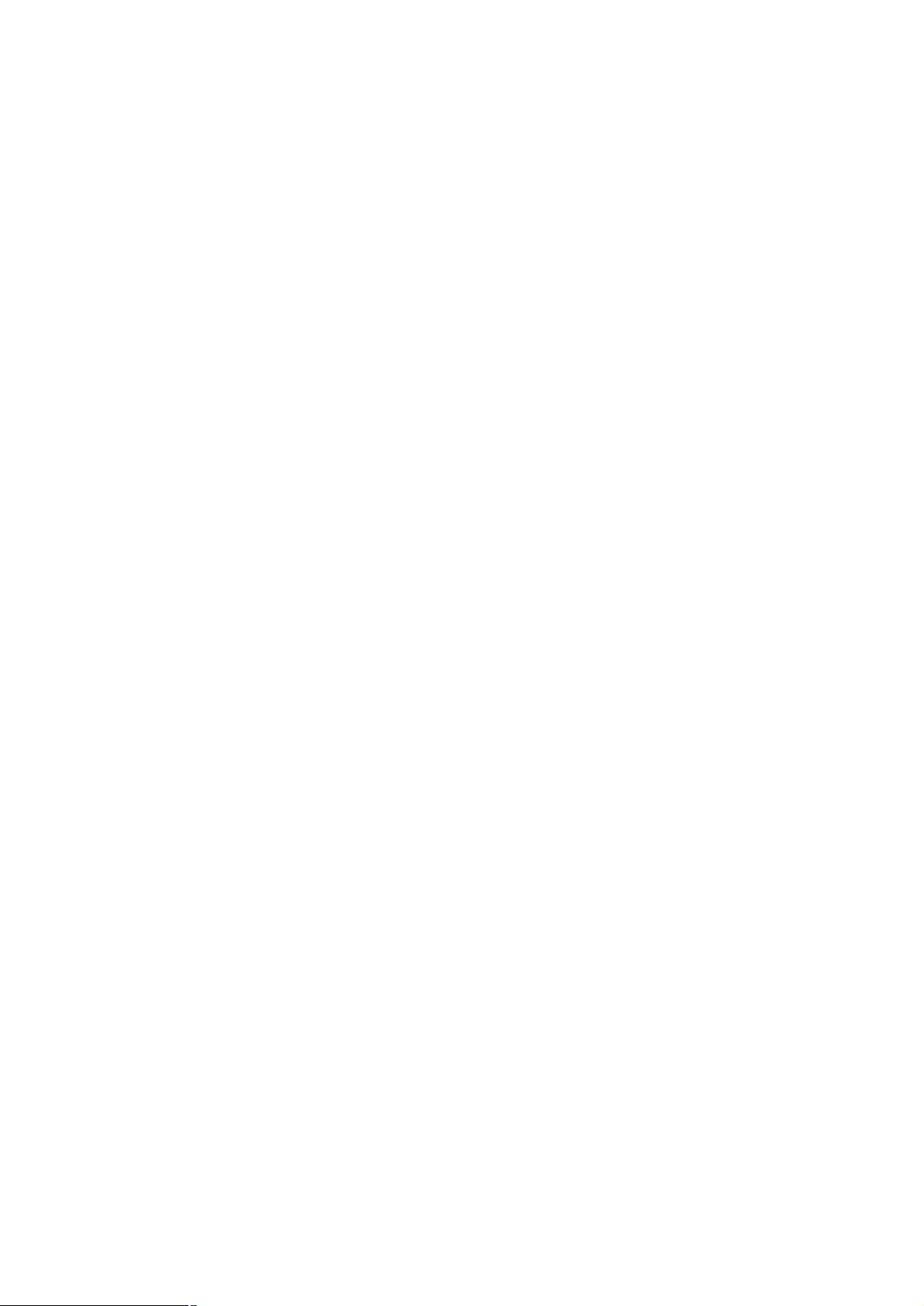
Table of Contents
Chapter 1 Introduction----------------------------------------------------------------1
1.1 Features----------------------------------------------------------------------------------------------------------1
1.2 Package Contents---------------------------------------------------------------------------------------------1
1.3 Physical Details-------------------------------------------------------------------------------------------------2
Chapter 2 Installation-----------------------------------------------------------------5
2.1 Hardware Installation Procedures-------------------------------------------------------------------------5
2.2 Installing Hard Drives to HDD Trays----------------------------------------------------------------------5
2.3 Setting Up the NAS-5400------------------------------------------------------------------------------------7
2.4 Replace the hot-swap redundant power supply-----------------------------------------------------11
2.5 Turn off the NAS Server------------------------------------------------------------------------------------11
Chapter 3 Quick Configuration--------------------------------------------------12
Chapter 4 Using NAS-5000 Series Manager---------------------------------21
4.1 Server Information-------------------------------------------------------------------------------------------21
4.2 Server Configuration----------------------------------------------------------------------------------------27
4.2.1 Basic Configuration-------------------------------------------------------------------------------------------------------27
4.2.2 Date Setup------------------------------------------------------------------------------------------------------------------32
4.2.3 Language Setup-----------------------------------------------------------------------------------------------------------33
4.2.4 Notification Setup----------------------------------------------------------------------------------------------------------35
4.3 Security Setup------------------------------------------------------------------------------------------------36
4.3.1 Shared Folder Setup-----------------------------------------------------------------------------------------------------36
4.3.2 Account Setup--------------------------------------------------------------------------------------------------------------45
4.3.3 Group Setup----------------------------------------------------------------------------------------------------------------52
4.3.4 Quota Option---------------------------------------------------------------------------------------------------------------56
4.3.5 Security Options-----------------------------------------------------------------------------------------------------------59
4.3.6 Using Access Control List (ACL)---------------------------------------------------------------------------------------60
4.4 Network Setup------------------------------------------------------------------------------------------------66
4.4.1 Windows Network---------------------------------------------------------------------------------------------------------66
4.4.2 UNIX Network--------------------------------------------------------------------------------------------------------------68
4.4.3 Apple Network--------------------------------------------------------------------------------------------------------------69
4.4.4 Internet Network-----------------------------------------------------------------------------------------------------------71
4.5 Volume Management---------------------------------------------------------------------------------------73
4.5.1 Volume Setting-------------------------------------------------------------------------------------------------------------73
4.5.2 Volume Layout-------------------------------------------------------------------------------------------------------------77
Page 5
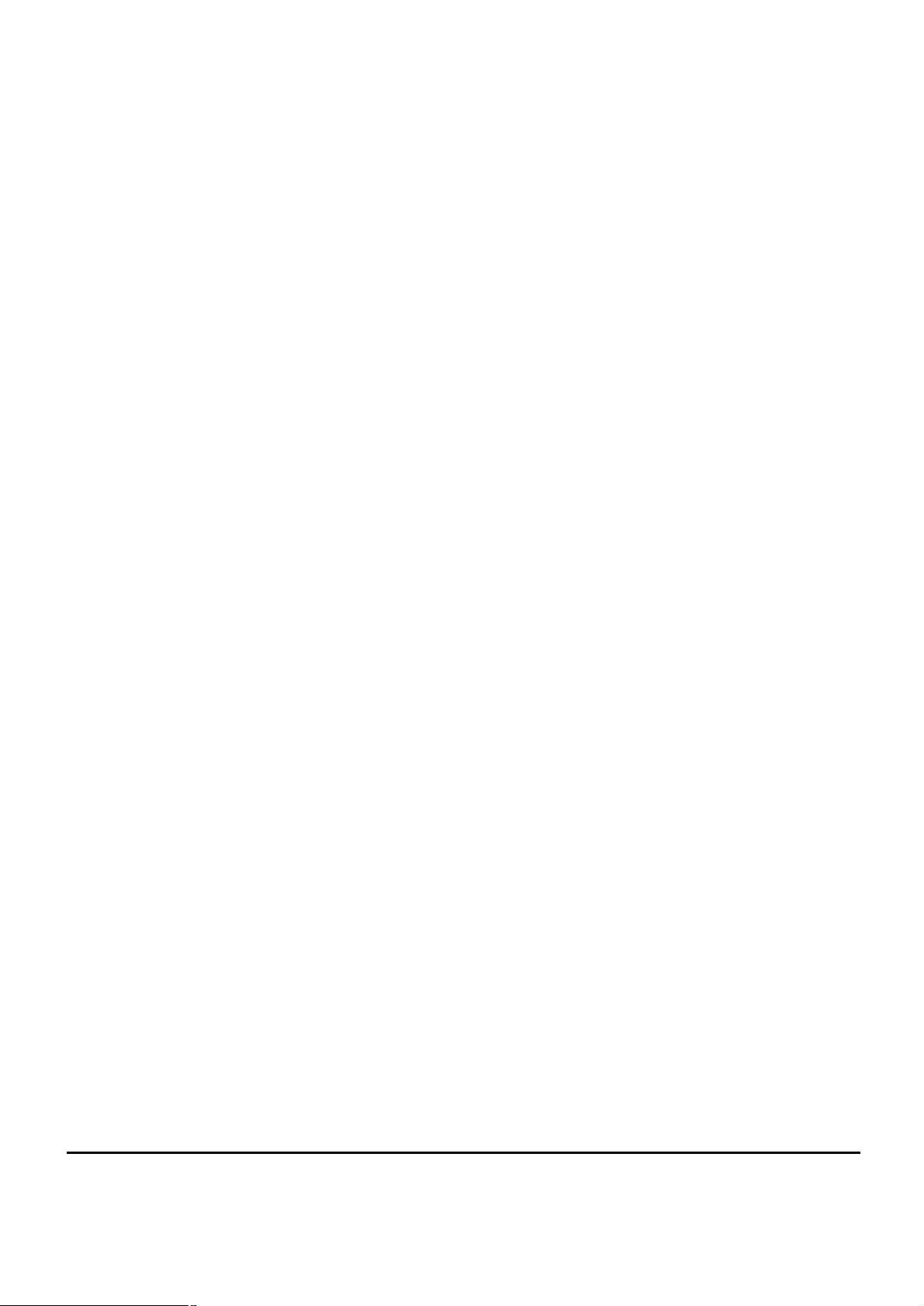
4.5.3 Cache Setup----------------------------------------------------------------------------------------------------------------77
4.5.4 Home Setup----------------------------------------------------------------------------------------------------------------79
4.6 Toolkit-----------------------------------------------------------------------------------------------------------80
4.6.1 LED Management---------------------------------------------------------------------------------------------------------80
4.6.2 SNMP Configuration------------------------------------------------------------------------------------------------------81
4.6.3 UPS Management---------------------------------------------------------------------------------------------------------82
4.6.4 Restore Defaults-----------------------------------------------------------------------------------------------------------86
4.6.5 Shutdown/ Restart--------------------------------------------------------------------------------------------------------87
4.6.6 System Update-------------------------------------------------------------------------------------------------------------88
4.7 File Browser---------------------------------------------------------------------------------------------------90
4.8 Logout-----------------------------------------------------------------------------------------------------------91
Chapter 5 Using Backup Utility--------------------------------------------------92
5.1 Backing up data----------------------------------------------------------------------------------------------92
5.2 Scheduling Backup------------------------------------------------------------------------------------------97
5.2.1 Scheduling a Backup-----------------------------------------------------------------------------------------------------97
5.2.2 Scheduling Multiple Backups-------------------------------------------------------------------------------------------98
5.2.3 Deleting Schedule--------------------------------------------------------------------------------------------------------100
5.3 Restoring data back to the server---------------------------------------------------------------------100
5.4 Third party backup support------------------------------------------------------------------------------105
Chapter 6 Using Data Replicator----------------------------------------------106
6.1 Before you begin-------------------------------------------------------------------------------------------106
6.1.1 Set up the NAS server--------------------------------------------------------------------------------------------------106
6.1.2 PLANET NAS-5000 series Replicator Basic Requirements---------------------------------------------------109
6.2 Install PLANET NAS-5000 series Replicator-------------------------------------------------------109
6.3 Start Using PLANET NAS-5000 series Replicator-------------------------------------------------110
6.3.1 Backup Windows client data to the NAS server------------------------------------------------------------------110
6.3.2 Recover files from the NAS server to Windows client-----------------------------------------------------------115
6.3.3 Tag Management---------------------------------------------------------------------------------------------------------116
6.3.4 User Preferences---------------------------------------------------------------------------------------------------------119
Chapter 7 Trouble Shooting----------------------------------------------------122
Appendix 1 What Is RAID--------------------------------------------------------134
RAID 0 (striping)-------------------------------------------------------------------------------------------------135
RAID 1 (mirroring)----------------------------------------------------------------------------------------------135
RAID 5-------------------------------------------------------------------------------------------------------------135
RAID 5 with Spare----------------------------------------------------------------------------------------------135
Page 6
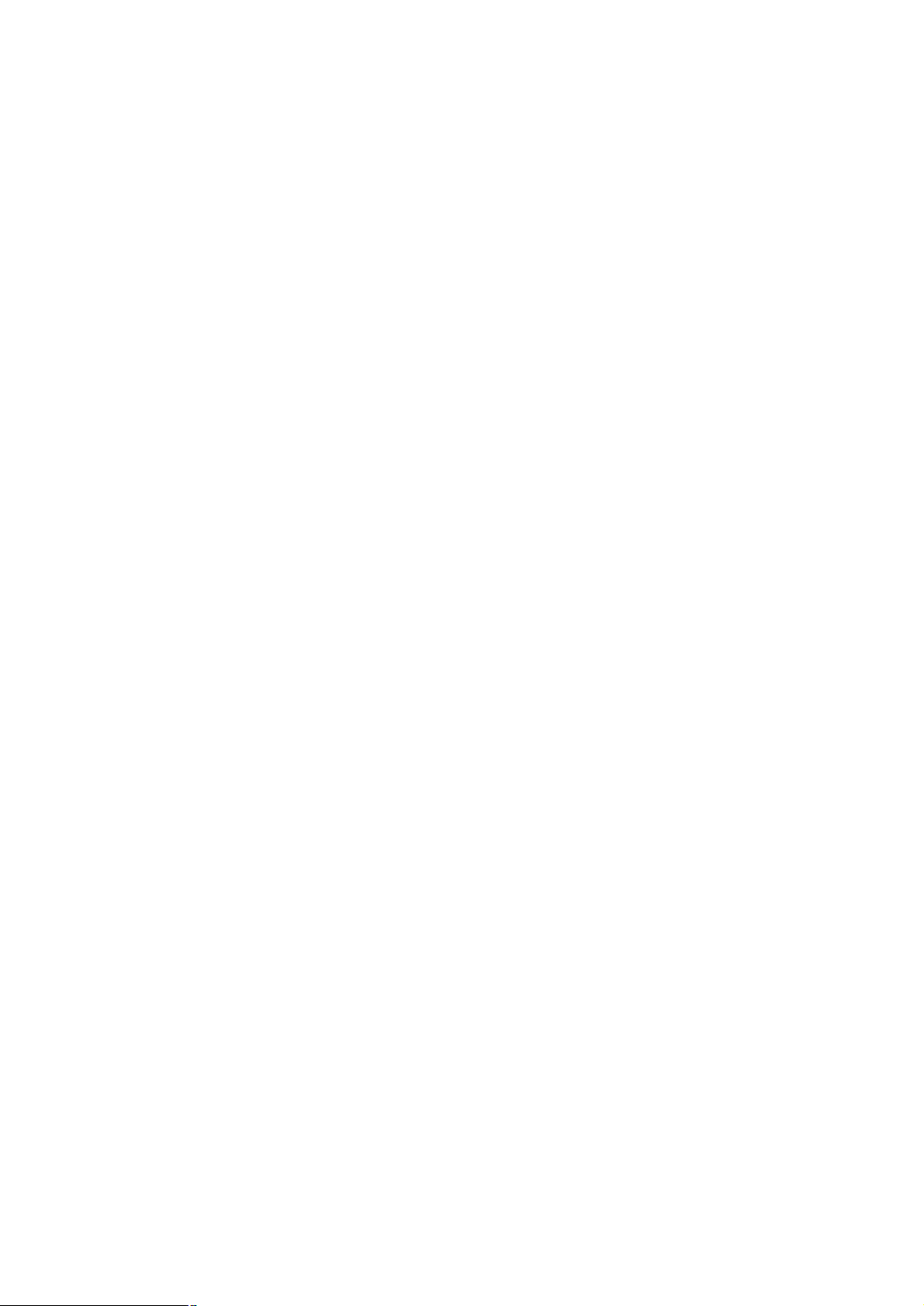
Appendix 2 Windows Access to NAS Server-----------------------------136
Appendix 3 UNIX Access to NAS Server-----------------------------------137
Appendix 4 Mac Access to NAS Server-------------------------------------140
Appendix 5 Third Party Backup Support-----------------------------------141
CA BrightStor Enterprise Backup v10.0-------------------------------------------------------------------141
CA BrightStor ARCserve Backup v9 for Windows------------------------------------------------------142
Veritas BackupExec v8.6--------------------------------------------------------------------------------------142
Dantz Retrospect Backup v5.6------------------------------------------------------------------------------143
Appendix 6 Using PLANET NAS Assistant on Mac---------------------144
Using PLANET Filer Assistant on Mac OS 9-------------------------------------------------------------144
Using PLANET Filer Assistant on Mac OS 10-----------------------------------------------------------145
Appendix 7 Specification--------------------------------------------------------146
Page 7
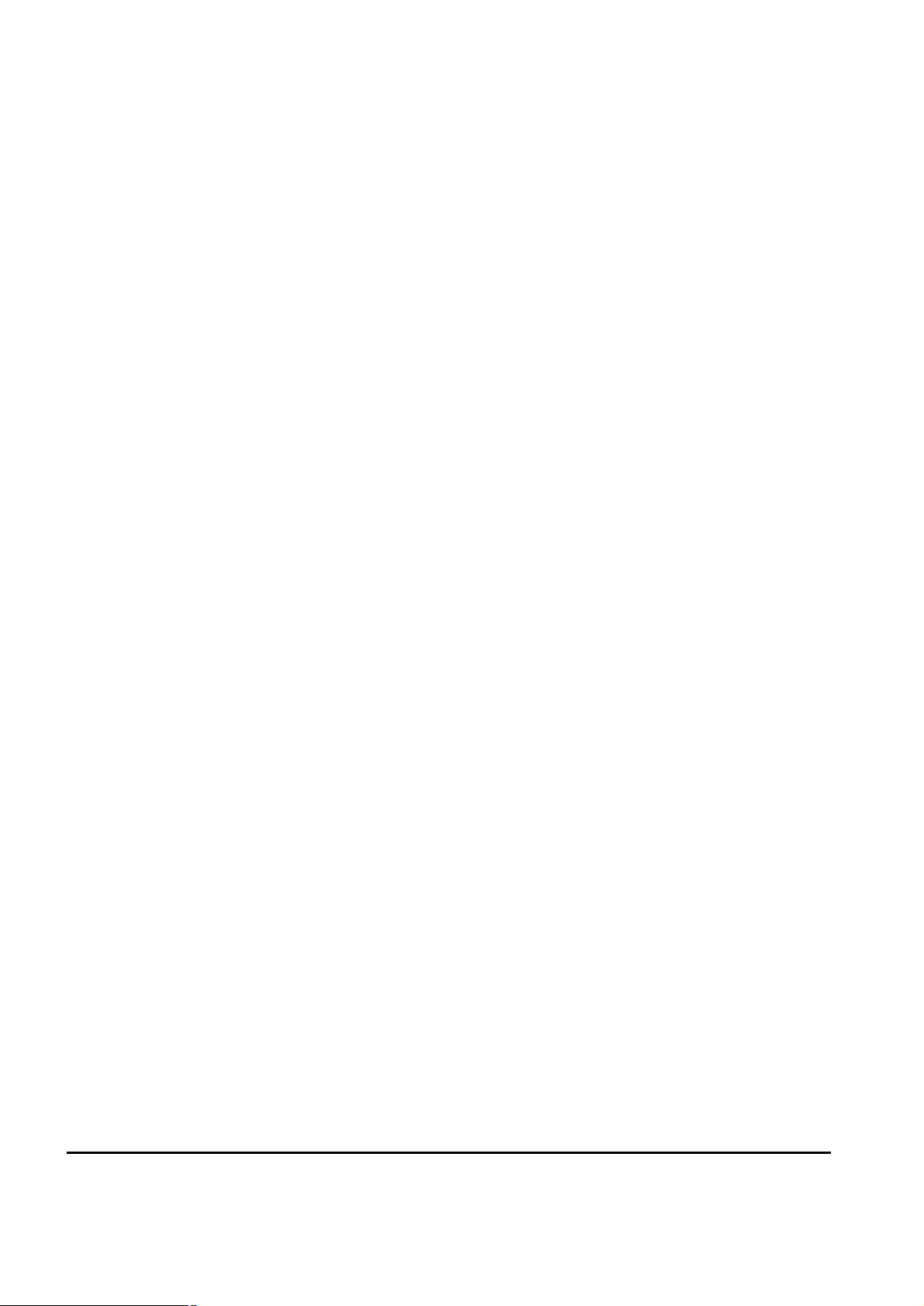
Chapter 1
Introduction
As the storage demands for enterprise, small business, SOHO, and home use are increasing
tremendously, the successful management of the data is critical to success of business. PLANET
provides a reliable and affordable solution, the NAS-5400. The staff with technical background or
specialized training is not required, regardless of the operating systems installed in your network,
the NAS-5400 has straightforward setup procedures and can be installed in any existing network
environment with its simple and intuitive management interface.
1.1 Features
• 4 ATA-66/100/133 hot swappable IDE trays
• Provides scalability up to 1TB
• Supports RAID 0, 1, 5, and 5+hot spare with on-line rebuild
• External UPS support through COM port
• Gigabit Ethernet support
• Two 10/100Mbps RJ-45 ports support Trunking and Fail-over network connection
• Multi-protocol system support for Microsoft, Apple, and UNIX/LINUX networks
• Powerful utility for data backup and replication
• Multi-language support and user friendly web management interface
• SNMP MIB II support
• Fully integrated ability for Windows 2000/2003 domains, NT 4.0 domains, and UNIX NIS
domains
• File level ACL (Access Control List) support for Windows, Macintosh, and UNIX clients
• Rich log records for easy diagnostics
• 3rd Party Backup Application Support: Veritas Backup Exec, CA BrightStor, and Dantz
Retrospect
• Redundant hot-swap power supplies
1.2 Package Contents
The following items should be included:
• NAS-5400 x 1
• HDD Tray x 4
• Key x 1
• Power Cord x 2
• Utility and User's manual CD X 1
• Quick Installation Guide x1
1
Page 8
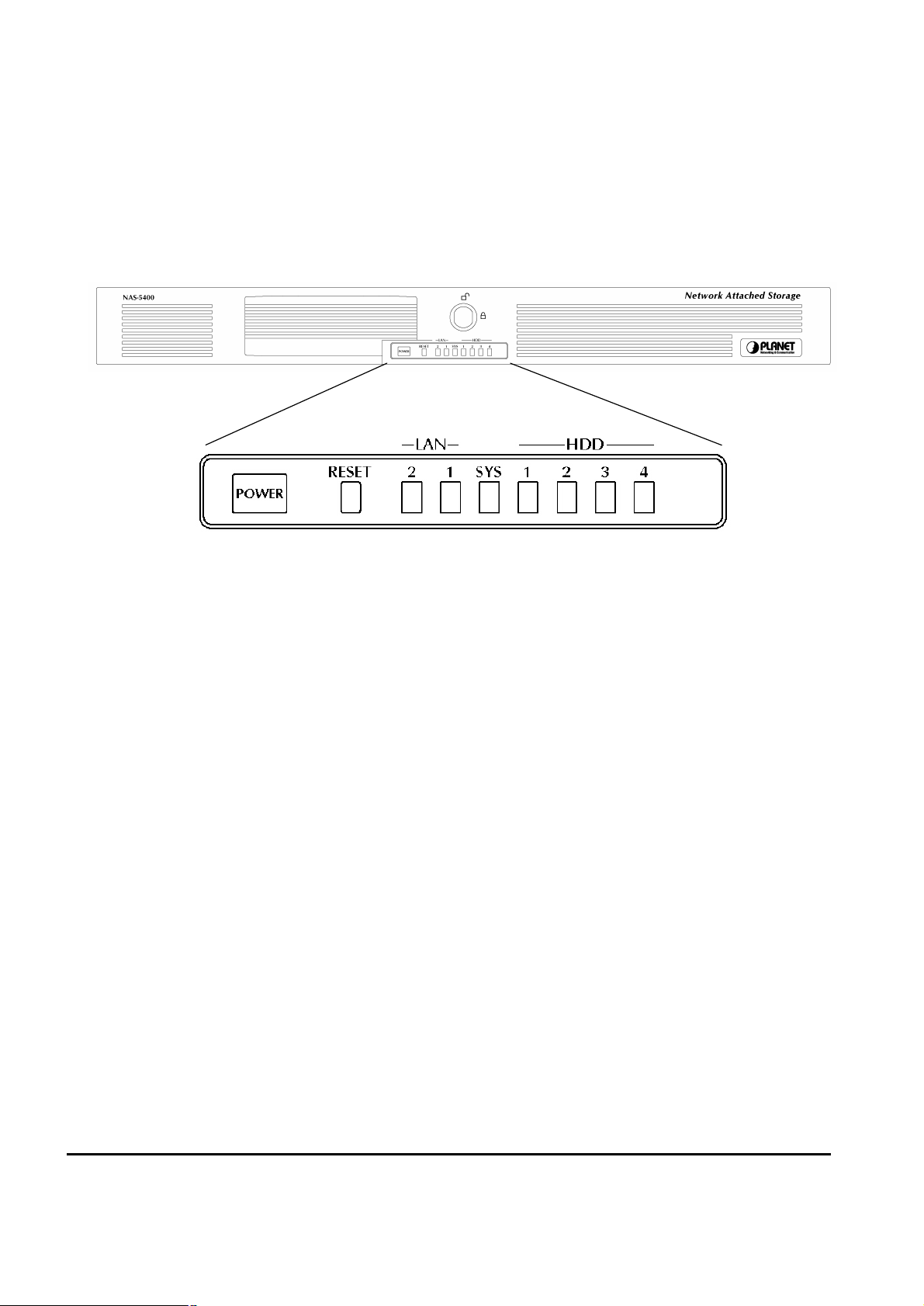
• Mounting accessories
If any of the above items are damaged or missing, please contact your dealer immediately.
1.3 Physical Details
Front View
POWER button
1. Make sure the A/C power cable is in socket.
2. When the A/C switch of power supply is switched on, the NAS-5400 starts up.
3. Press POWER button once to shutdown the NAS-5400, and then press once again to switch it
on.
Attention:
1. When the NAS-5400 is switched on, pressing this button continuously over 4 seconds
would cut off the power immediately. This enforced shutdown activity can only be used
when the server is hung, otherwise it may make the server non-operational or damage the
drives.
2. It takes around 20 seconds for shutdown.
Reset button
Press this button continuously over 4 seconds to reset the server.
Attention:
Press this button only when the server is hung, otherwise it may make the server
non-operational or damage the drives.
2
Page 9
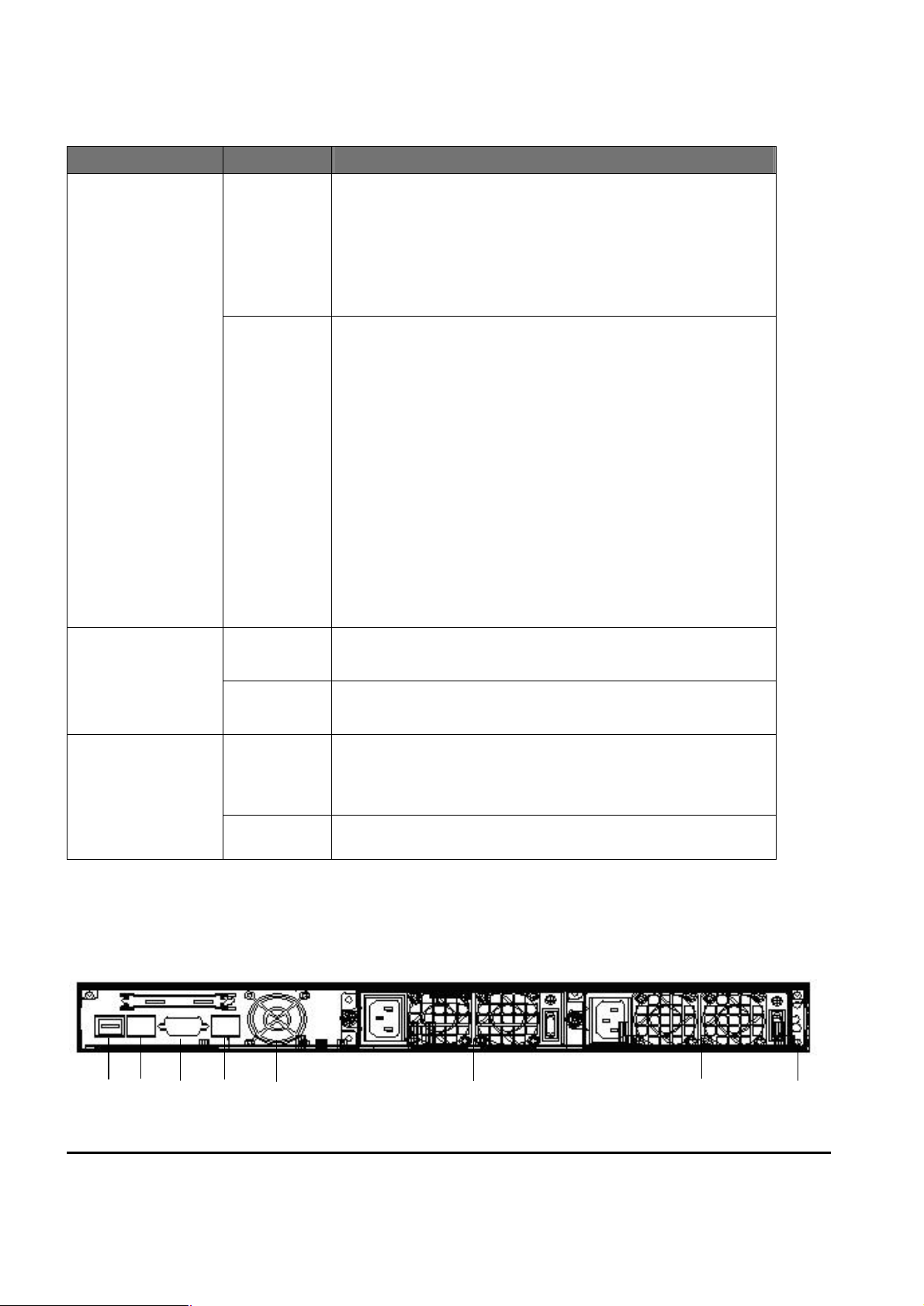
LED definition:
w x y z { |
LED Color Function
SYS
Green
Red Indicating system alert.
Indicating system status.
1. One flash per 0.5 second:the system is booting.
2. One flash per 1.0 second:the system is being shutdown.
3. One flash per 2.0 second:the system is rebuilding.
4. Always on:the system is ready.
1. When system is booting, the orange LED will turn on for
1 second while BIOS is doing POST (power on self
test), then the LED turns to green.
2. One flash per 0.5 second:when one of the redundant
power supplies fails at normal operation. And the server
will generate a buzzer to alarm the administrator. The
buzzer can be disabled by pressing the red button at the
rear panel outlet once.
3. One flash per 1.0 second:when one or more of the 6
Fans fail. Fan 1 to 4 are on the backplane. Fan 5 is the
chassis fan and Fan 6 is the CPU fan.
4. The orange LED is continuously on when the server is
identified. The unique design finds out the appliance
quickly and makes it in control.
LAN 1, 2
HDD 1, 2, 3, 4
Rear View
u v
Green On: LAN is connected at 100Mbps speed.
Blink: Transmitting or receiving data through the LAN.
Red On: LAN is connected at 10Mbps speed.
Blink: Transmitting or receiving data through the LAN.
Green Continuously on: the HDD is identified.
Blink: there is transmit or receive activity from drive.
Off: there is no drive in this drive bay.
Red On: this HDD fails. In this situation, you need to replace
with a new drive.
3
Page 10
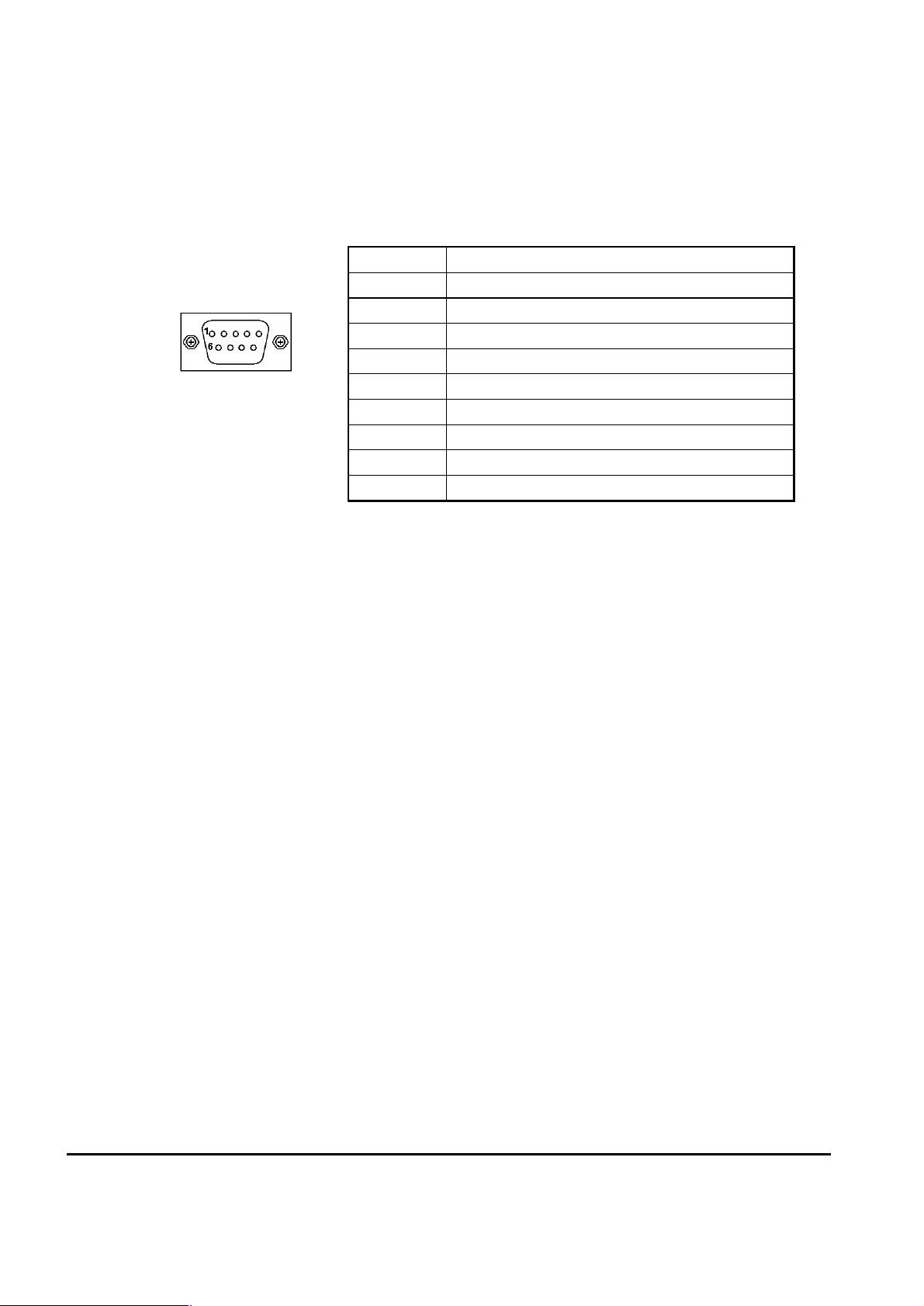
1. G. LAN: Gigabit Ethernet Port
2. LAN 1: 10/100M Ethernet Port
3. COM (for UPS): The NAS-5400 uses a DB-9 connector for its serial port connection. The pin
assignments of this connector are as follows:
Pin # Signal Name
1 DCD, Data carrier detect
2 RXD, Receive data
3 TXD, Transmit data
4 DTR, Data terminal ready
5 GND, ground
6 DSR, Data set ready
7 RTS, Request to send
8 CTS, Clear to send
9 RI, Ring indicator
4. LAN 2: 10/100M Ethernet Port
5. Chassis FAN
6. Redundant Power Supply #1
7. Redundant Power Supply #2
8. Power Fail Buzzer Reset Button
4
Page 11
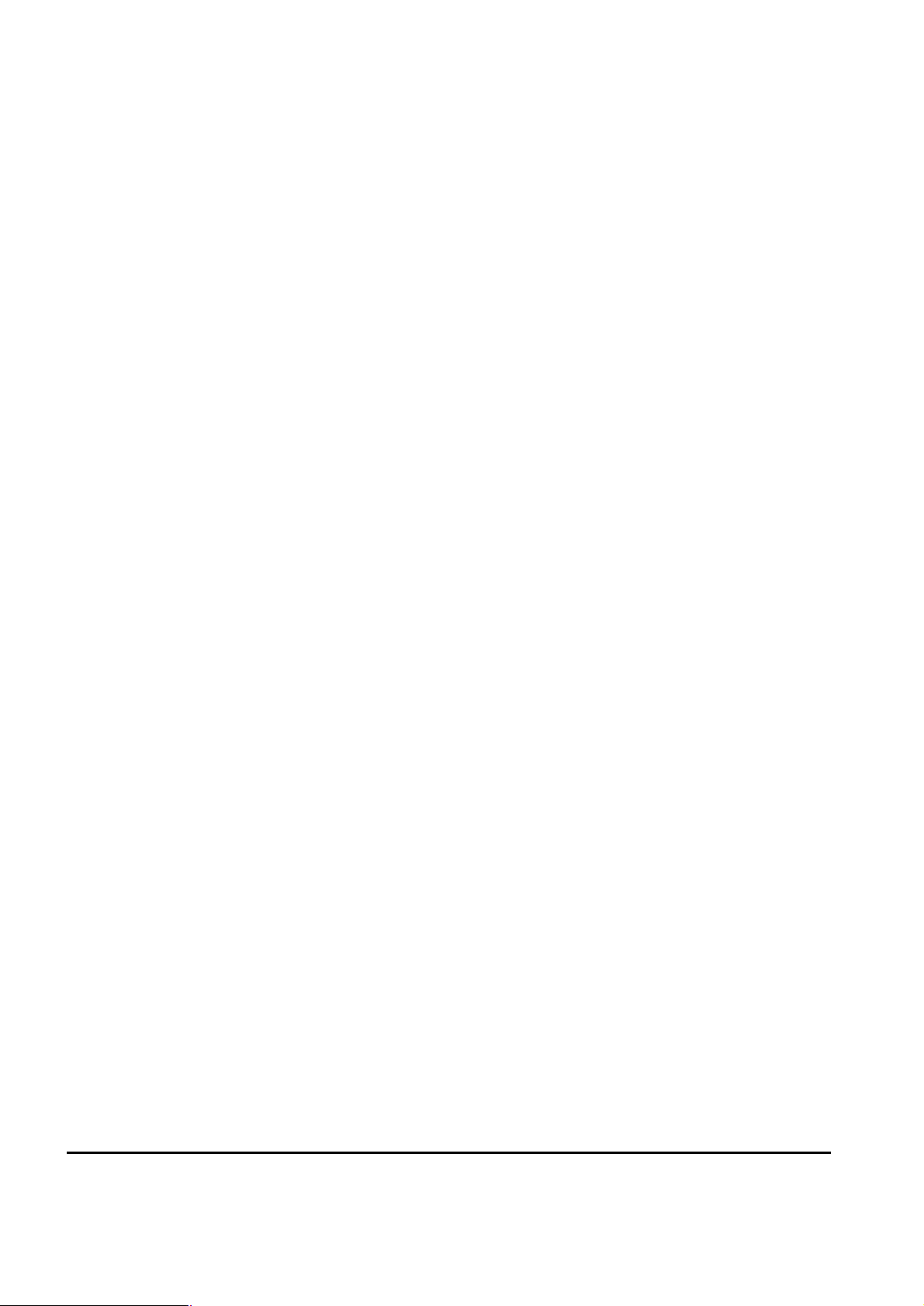
Chapter 2
Installation
2.1 Hardware Installation Procedures
Before start using NAS-5400, please follow the procedures below to complete the hardware
Installation.
Step 1: Install at least one hard disk via hot-swappable drive tray and insert the tray to one of
the drive bays of NAS-5400. Note that All HDDs must be set to master mode.
Step 2: Connect one end of an Ethernet cable to the LAN port located on the NAS-5400 rear
panel and attach the other end to a hub or switch.
Step 3: Connect the provided power cord to the power supply of the NAS-5400. Press the A/C
switch of the power supply to ON position.
Step 4: The red system LED is continuously on for 2 seconds, then the green system LED flash
rapidly (one flash per 0.5 second) indicating the NAS-5400 is booting.
Step 5: The continuous green LED indicates the NAS-5400 is ready to use.
Note: NAS-5400 has two power supplies by default. If you only deploy electricity to one power
supply, the Power Fail Buzzer would keep beeping for warning. You can turn it off by
pressing the red button (Power Fail Buzzer Reset Button), which locates at the right side of
the rear panel.
2.2 Installing Hard Drives to HDD Trays
The NAS-5400 has four hot-swappable HDD trays, which can be used to install 3.5” IDE hard
drive each. You don’t’ need to turn off the server when replacing a failed hard drive. The hard drive
must be 3.5” ATA66/100/133 IDE compliance. The hot-swappable drive tray connects to the
backplane. The backplane is the printed circuit board behind the bay.
Note:
1. Do not use any other drive tray which is not designed for NAS-5400, or a serious damage
might be caused.
2. For best flexibility, the NAS-5400 is designed to fit most types of hard drive form various
hard disk drive vendors. But each of them might have slightly different mechanical
dimension. We strongly recommend applying hard drives with the same type or with the
same dimension to NAS-5400.
5
Page 12

To remove and relocate the front panel
In order to install a new hard drive or replace failed one, you must remove the front panel first.
UnlockLock
Figure 1
1. Turn the lock in front panel to Unlock position with the provided key.
2. Pull the panel toward front, then release it.
3. After the HDD installation or replacement is done, push the panel back and lock it securely.
To install a hard drive to a hot-swap drive tray
Figure 2
Figure 3
6
Page 13
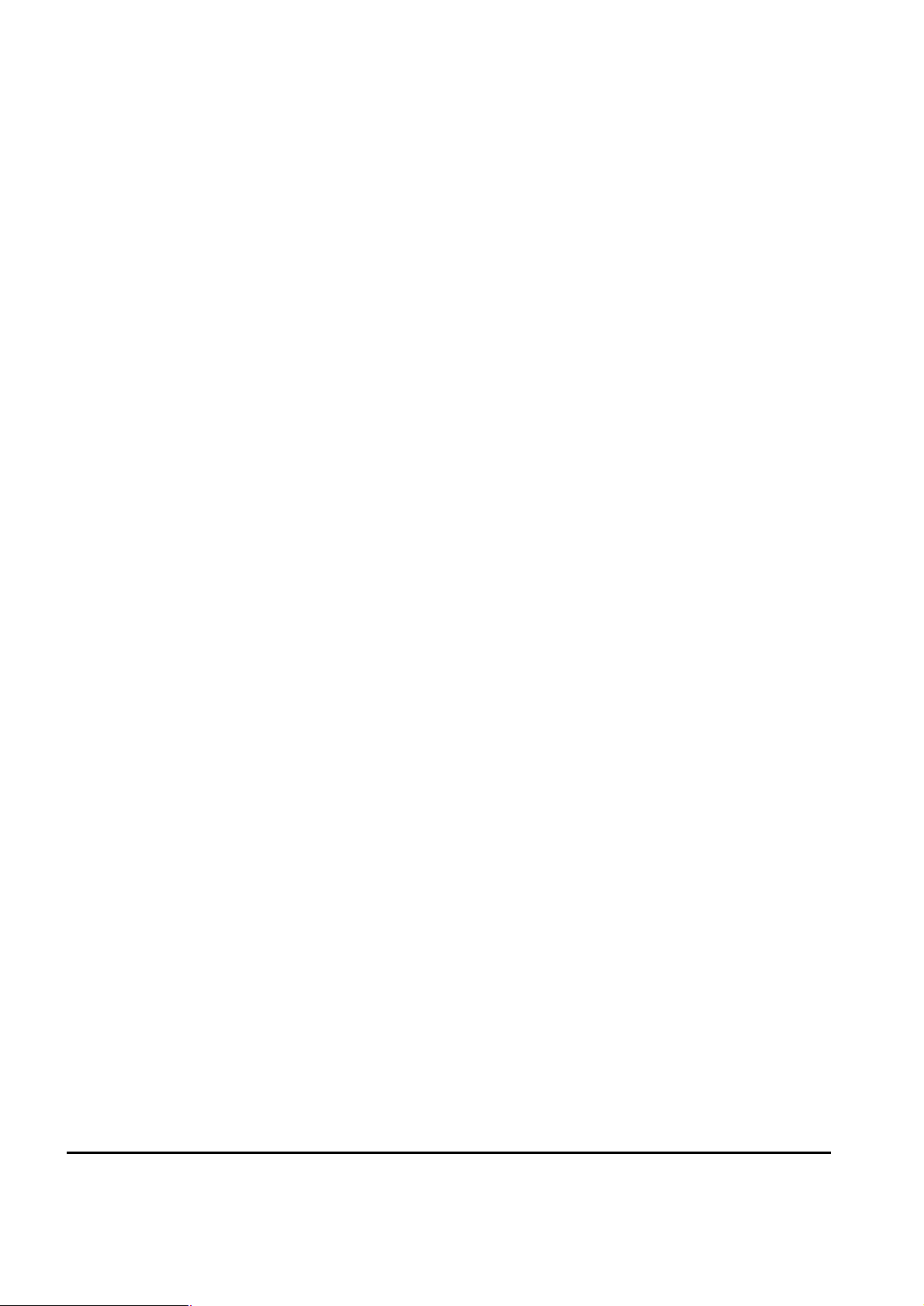
1. Remove the front panel.
2. Remove the empty hot-swap drive tray by unlocking the thumbscrew of the tray, the tray
handle will be in open position. Pull the tray handle toward the front about 10mm(0.39 in.), the
tray is disconnected from the hot-swap backplane. Slide the tray off the drive bay. See figure 2
3. Mount the new HDD drive(s) into the empty slot. Connect the cable of tray backplane into new
HDD. Secure the HDD drive by mounting the screws on each side of the drive tray. See figure
3.
To install a hot-swap drive tray to the hot-swap drive bay
1. Ensure the drive tray handle is open (the thumbscrew is unlock).
2. Align the rails on the hot-swap drive tray with the guide rails in the hot-swap drive bay.
3. Gently push the hot-swap drive tray into the hot-swap drive bay until the tray connects to the
hot-swap backplane.
4. Push the drive tray handle toward to the close position and lock the thumbscrew. See figure 2.
Verify the HDD status
1. When the HDD red LED is continuously on, the drive is failed.
2. When the HDD red/green LED is off, the drive tray is in bad connection.
3. When the system green LED flashed slowing (one flash per two second), the drive is being
rebuilding.
4. When the system green LED is continuously, the drive is ready to use.
5. When the HDD green LED flash rapidly, the drive is accessing by host.
2.3 Setting Up the NAS-5400
After connecting the NAS-5400 to a power cord and the LAN, power it up and follow the
procedures below to set up the server.
1. Choose a computer in the same network as NAS-5400 running Microsoft Windows
98/ME/NT/2000/XP and an IE5.0 (or above) web browser installed.
2. Insert the bundled CD in the CD-ROM drive to initiate the autorun program. Once completed a
menu screen will appear as follows:
7
Page 14
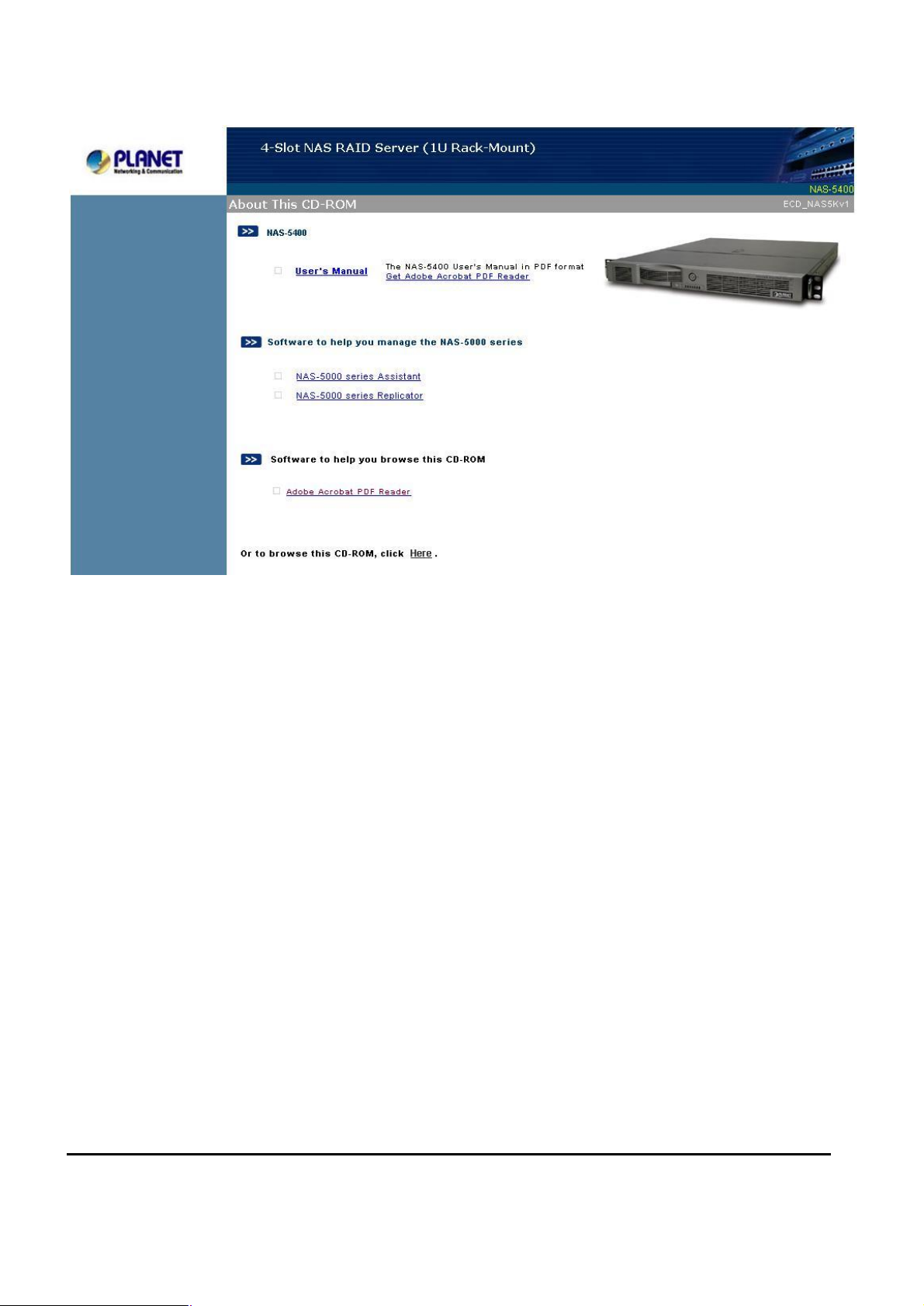
3. Click on the "NAS-5000 series Assistant" hyperlink to activate the program.
If the above screen is not shown, you can start the installation as follows.
A. Click on Start Menu/ Run.
B. Enter “E:\UTILITY\Assistant\Windows\ NAS5000SeriesAssistant.exe” in the appeared
box, where “E” is the letter of your CD-ROM drive.
C. Click on “OK” button.
4. NAS-5000 series Assistant will automatically search and list all available NAS servers on the
LAN. The Server Status column will show current status of the server.
8
Page 15
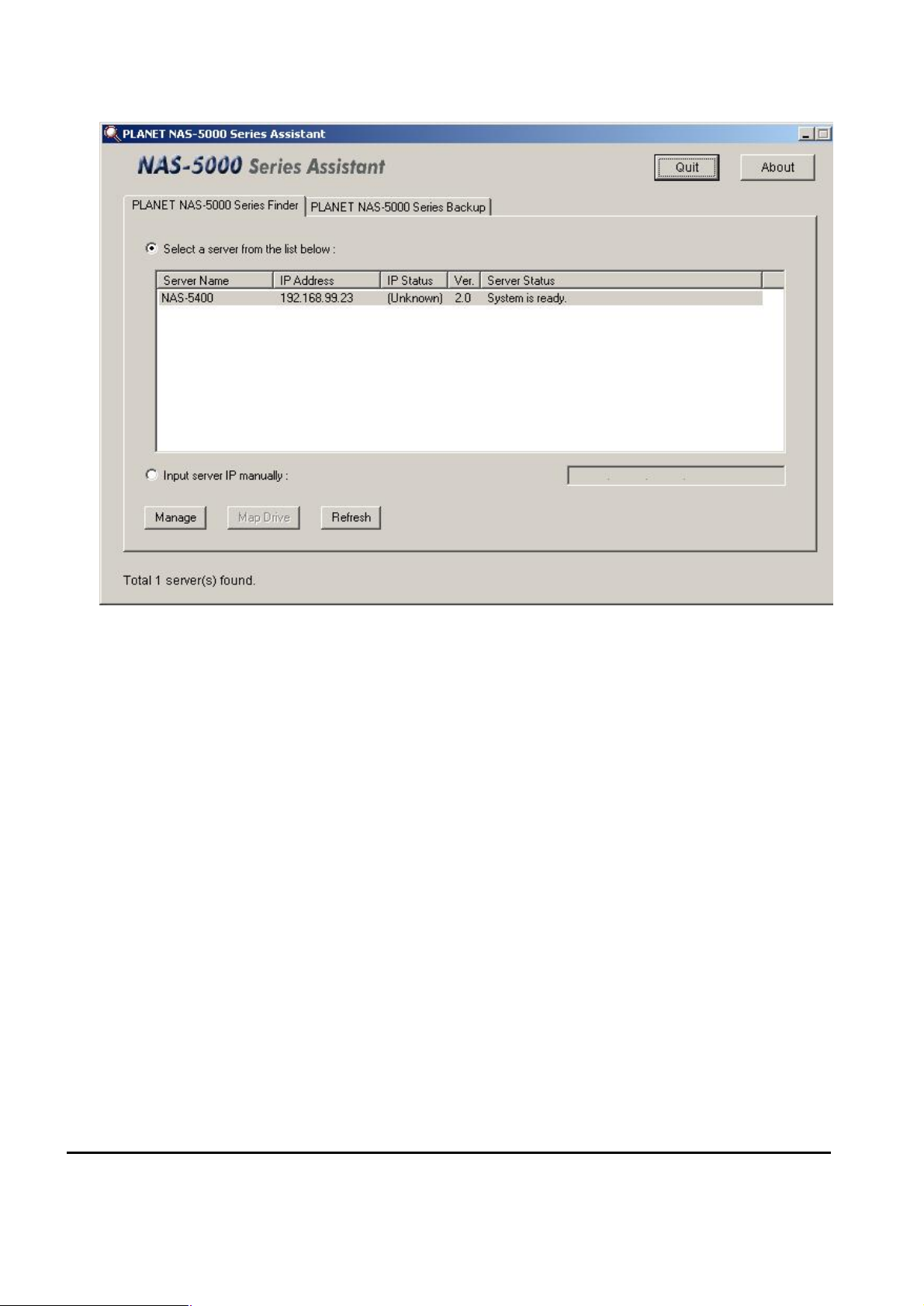
Suppose you want to set up a server called NAS-5400 for the first time. By default the system
obtains the network configuration information through the DHCP server. If a DHCP server
does exist on the LAN, its IP Status will show DHCP, referring that the NAS-5400 has correctly
received IP from DHCP server. Please double click the server name or click the Manage
button, and NAS-5000 series Assistant will automatically activate the browser, connect to the
server’s IP address, and then start the Quick Configuration. Please refer to user’s manual for
more details.
5. If there is no DHCP server on the LAN, or the client that runs NAS-5000 series Assistant does
not belong to the same network as NAS-5400, the IP Status column will show Unknown
instead.
Note: If the NAS-5400 supports more than 1 network interface, the NAS-5000 series
Assistant will show only one of them for system administrator to configure. To configure the
other network interfaces, you must access the Server Configuration page of NAS-5400 to
setup.
Double-click on the server name NAS-5400 to open the network configuration screen. Input
password into System administrator password field; the default value is blank. You can either
select Get Network Configuration through DHCP to automatically configure the network
through the DHCP server, or choose Use Manual Configuration and enter the IP address,
9
Page 16
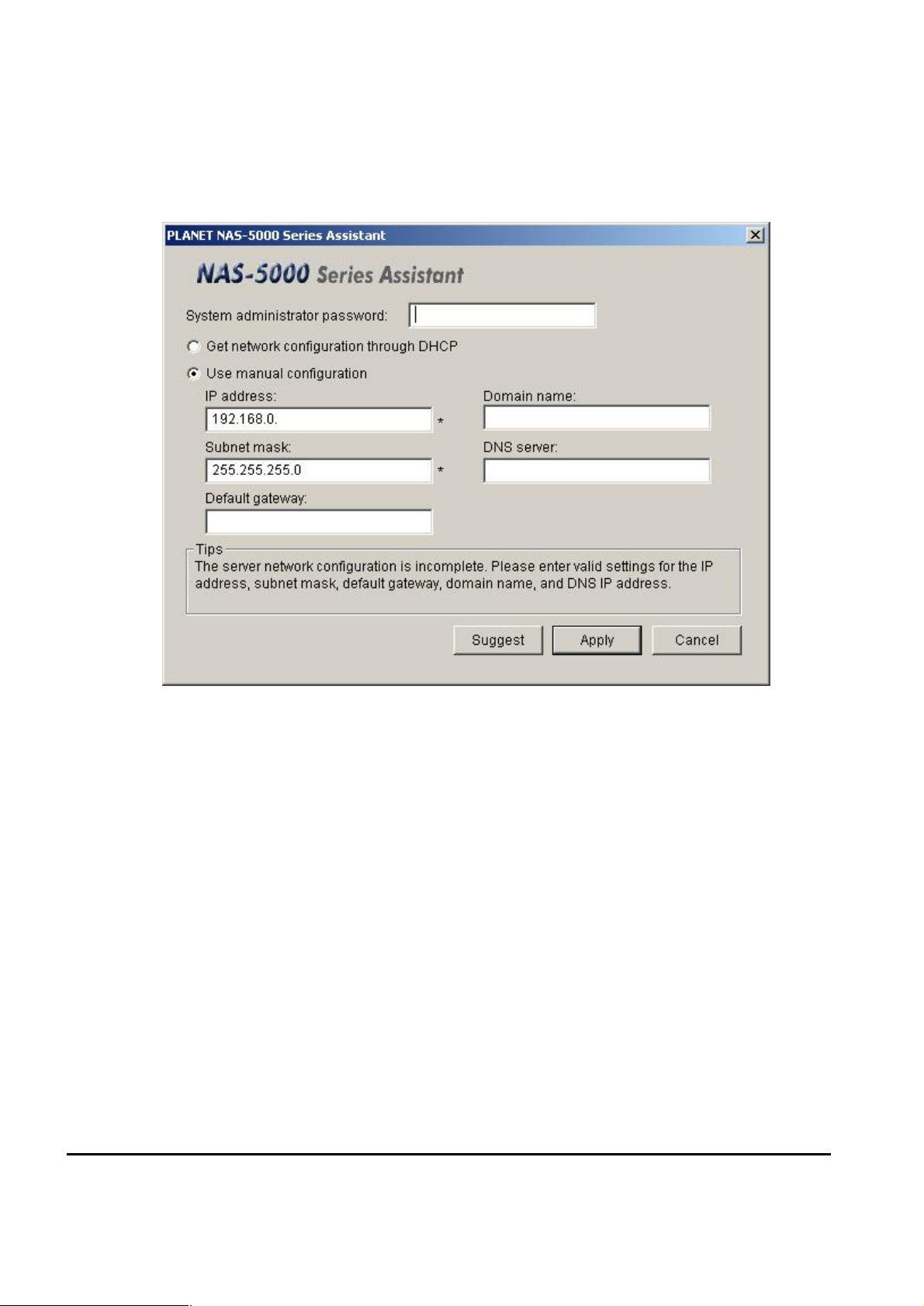
domain name, subnet mask, gateway, and DNS server. The setup program will get the
network configuration for your reference. If the information is not enough, click on Suggestion;
the setup program will check available IPs on the LAN and provide a suggested IP address.
6. Click Apply to confirm the network settings. The program will automatically activate the
browser and connect to the server’s IP address, then start the Quick Configuration.
If the NAS-5000 series Assistant cannot locate your NAS-5400 or fails to setup, please verify
followings before trying again.
1. Make sure the power cord is attached and the server is start up successfully.
2. Make sure the server has an active LAN connection. You can verify it by checking the LAN
LED status on the panel of NAS-5400.
3. Make sure the managed computer (which is running NAS-5000 series Assistant) and the
NAS-5400 are physically in the same LAN.
4. Make sure the managed computer has installed and set the TCP/IP protocol, and is running
Microsoft Internet Explorer 5.0 or above.
5. Make sure the selected server name is correct.
6. Make sure the LAN still has valid IP addresses.
10
Page 17
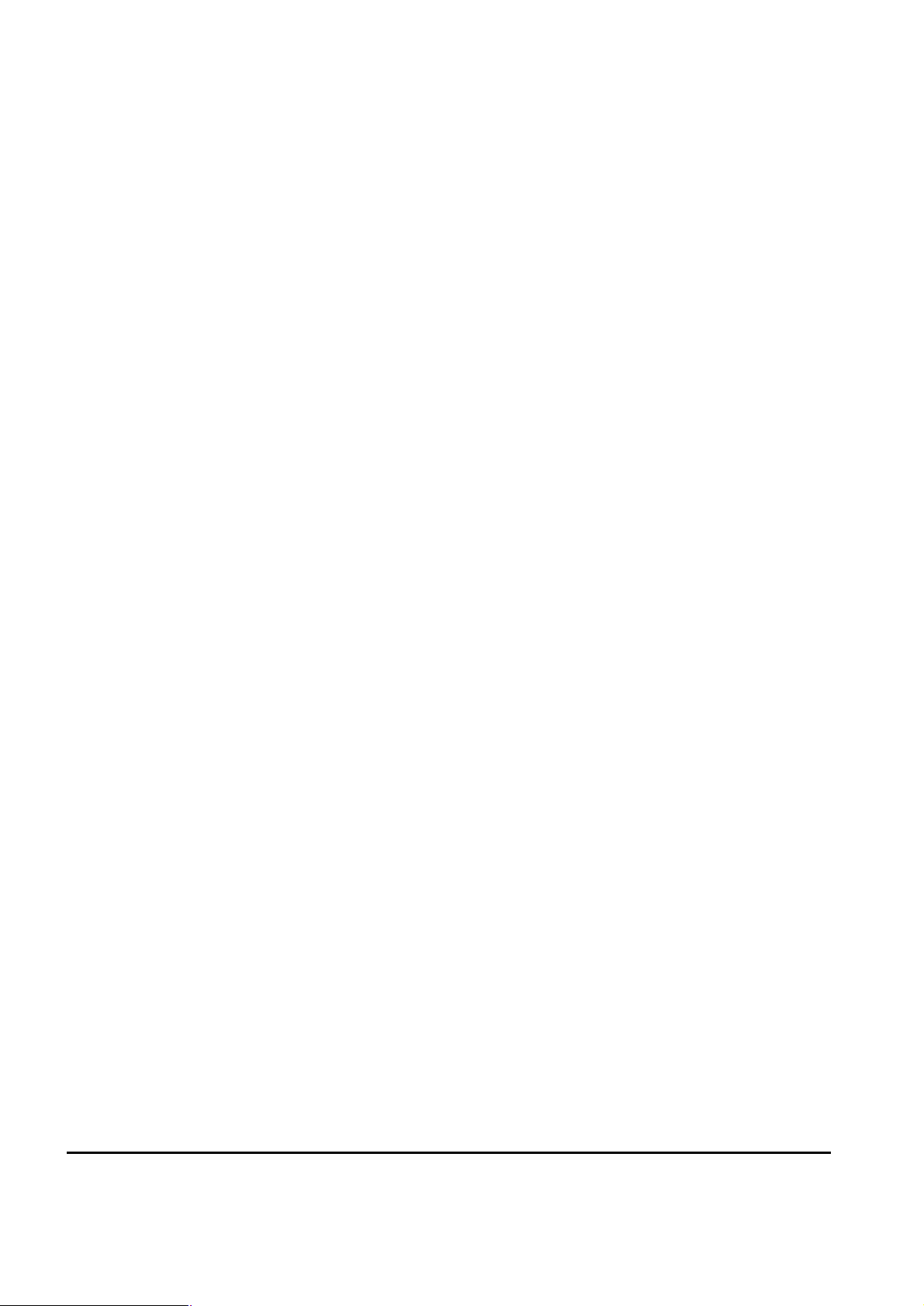
7. Make sure the manually configured network settings are correct.
2.4 Replace the hot-swap redundant power supply
The NAS-5400 comes with two power supplies; each has a LED indicator. If the power cord is
connected and the A/C switch is at ON position, but the LED is still off, the power supply is failed.
Please follow the procedures below to replace it.
1. Switch-off the AC switch of the failed power supply. Disconnect its power cord.
2. Unlock the thumbscrew of the failed power supply.
3. Pull out the failed power supply by the handle. Replace a new one and lock the thumbscrew.
4. Connect the AC power cord and switch on the power.
2.5 Turn off the NAS Server
There are two ways to turn off the NAS-5400.
1. When the NAS-5400 is running, you can turn it off by pressing the power control button once.
The NAS-5400 will shutdown automatically after around 20 seconds. Do not press the power
button continuously for over 4 seconds, for this action will turn off the power immediately and
may cause the server non-operational or corrupt the drives.
2. You can turn off (shutdown) the NAS-5400 via Toolkits option of its web management interface.
11
Page 18
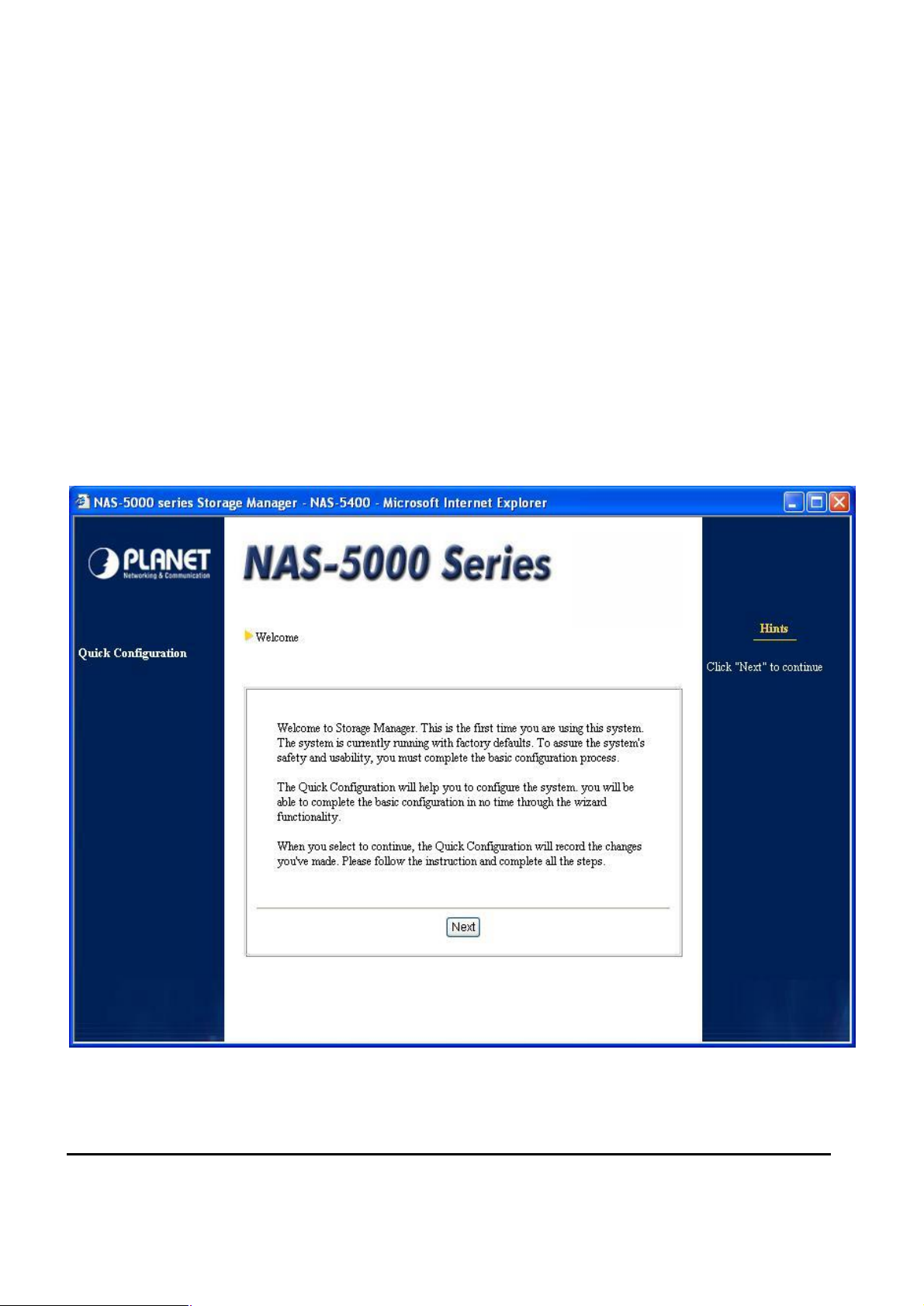
Chapter 3
Quick Configuration
The NAS server offers a simple and easy-to-use approach, which called NAS-5000 Series
Manager, for administration. Use this manager to configure the server, system and network
parameters, including Windows, UNIX, and Apple Macintosh network settings, as well as the hard
disk configuration.
When you install the NAS server for the first time, PLANET NAS-5000 series Assistant will
complete the IP configuration of the server, then automatically activate the web browser to
connect to the server. The Quick Configuration page with basic configuration options will appear.
Please follow the instructions to complete all steps.
Note:
1. There are always hints on the right side of the screen during setup procedures. You can
12
Page 19

obtain some useful information of every screen there.
2. This system only supports Microsoft IE 5.0 browsers or above. Netscape or other
browsers are not supported.
Step 1: Enter the root password
Since this is the first time using this system, the system will prompt for changing the default root
(system administrator) password. Make a note of this password for future access to the NAS
server.
The password is case sensitive, and up to 12 displayable characters can be entered, including
letters, numbers, signs, and space, etc. However, the password of root cannot be empty. After
entering the password, please confirm your choice by re-entering it in the Confirm password field.
Step 2: Basic server configuration
13
Page 20
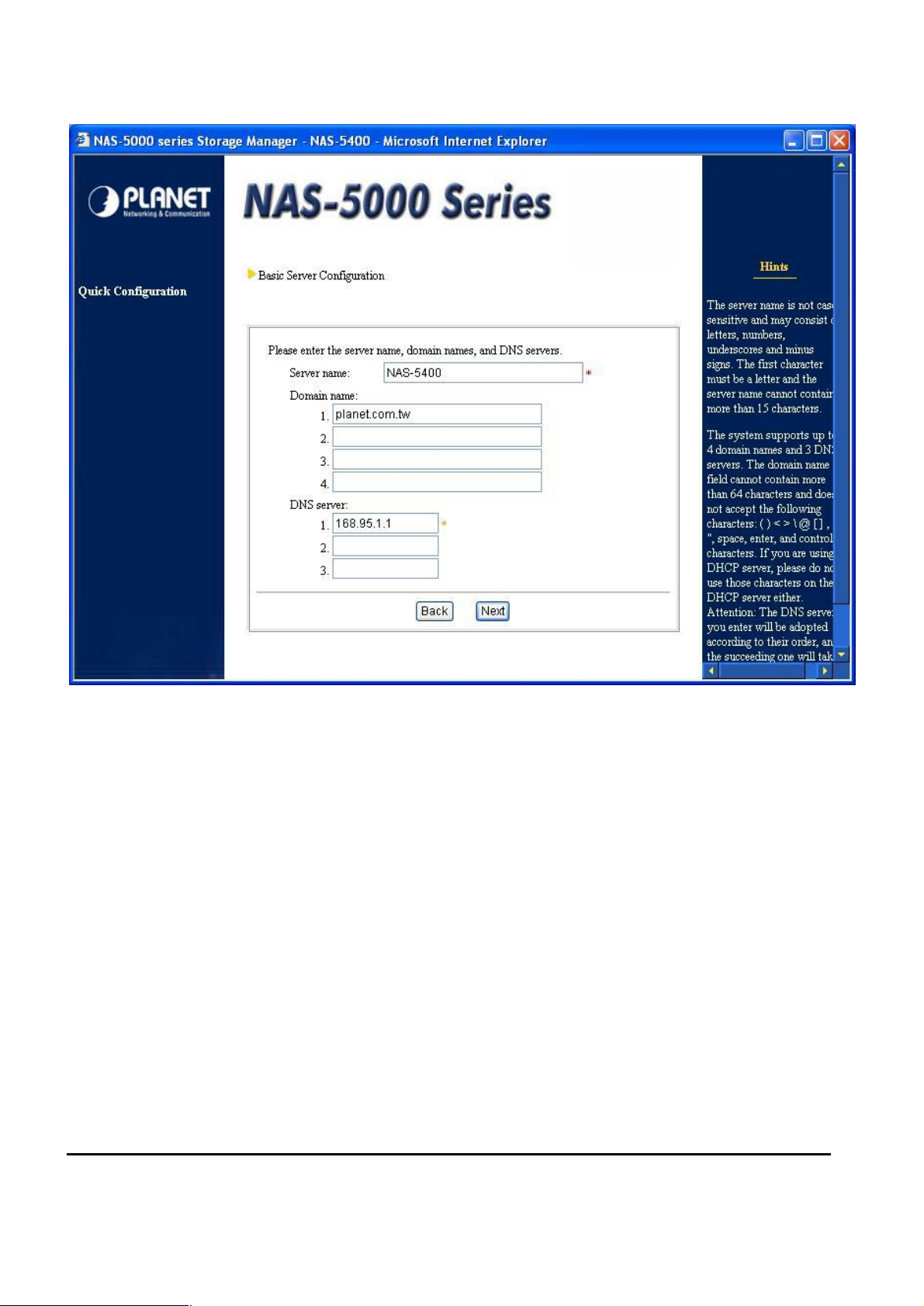
System administrator can change the default server name here and further configure the network
settings. Please note that the server name must be unique, meaning that no other server in the
network should have the same name. The name is not case-sensitive and cannot exceed 15
characters. The first character must be a letter; the other characters can be letters, numbers, the
underscore or minus sign.
This system supports up to four domain names and three DNS servers. The length of the domain
name cannot exceed 64 characters. If the existing DHCP server has already created multiple
domain names and DNS server setup while NAS server obtains its network settings from DHCP
server, this page will capture the first item from the DHCP server. The system administrator must
specify other items manually.
Step 3: LAN port 1
14
Page 21
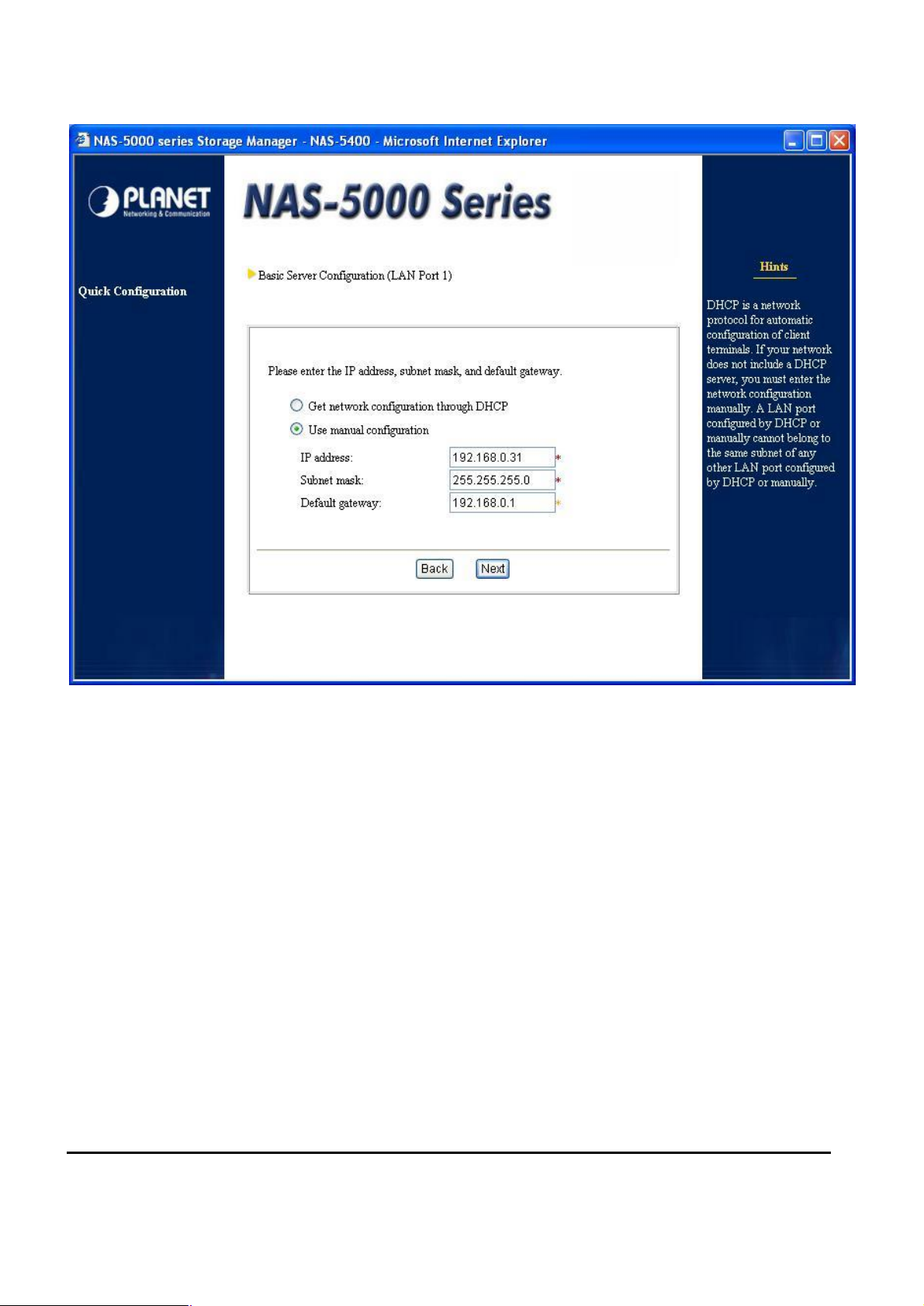
Next, please setup the IP address of the first network card. This page will show the setup
information previously defined in PLANET NAS-5000 series Assistant, and system administrator
can make additional change here.
If the LAN includes a DHCP server, click “Get network configuration through DHCP”. Otherwise,
choose “Use manual configuration”, and fill out the related settings. Filling out the column with a
red star sign on the right is mandatory, while filling out the column with the orange star is
recommend by the system.
Step 4: Enter the system date and time
15
Page 22
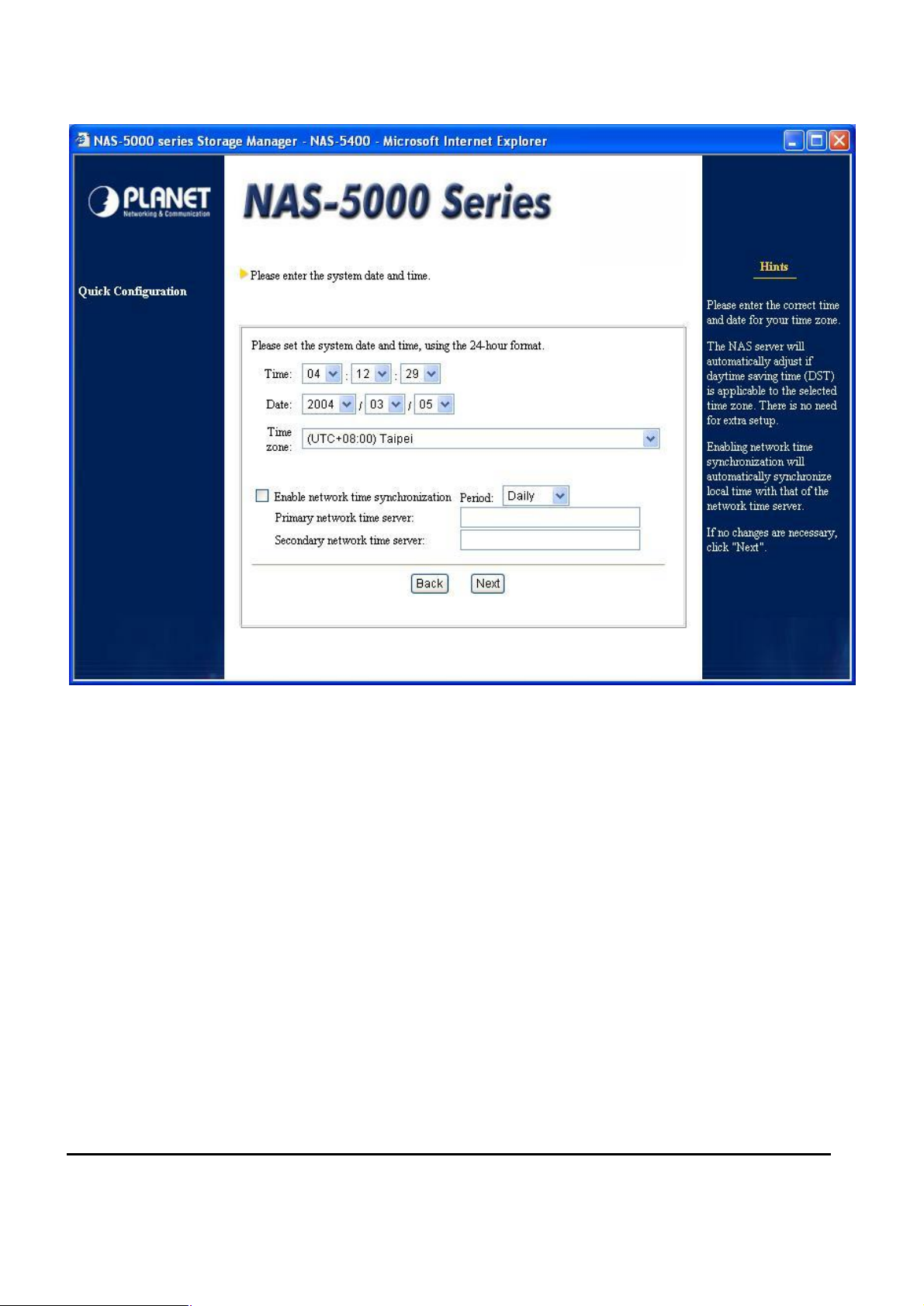
Use a 24-hour format to enter the system date and time, as well as the correct time zone. The
NAS server will automatically adjust itself if daytime saving time (DST) is applicable to the
selected time zone. There is no need for extra setup.
To activate network time synchronization, please choose “Enable network time synchronization”,
in the “Period” pull down menu, choose the appropriate period, and then fill out the hostname or
IP in the Primary time server field. If a spare time server is available, fill out its hostname or IP in
the Secondary time server field. When the primary time server is failed, the NAS server will try to
synchronize the time with the secondary time server.
Note: Please find below NTP server web address for your reference to set the time server.
http://www.eecis.udel.edu/~mills/ntp/clock1a.html
http://www.eecis.udel.edu/~mills/ntp/clock2a.html
Step 5: Select a language
16
Page 23
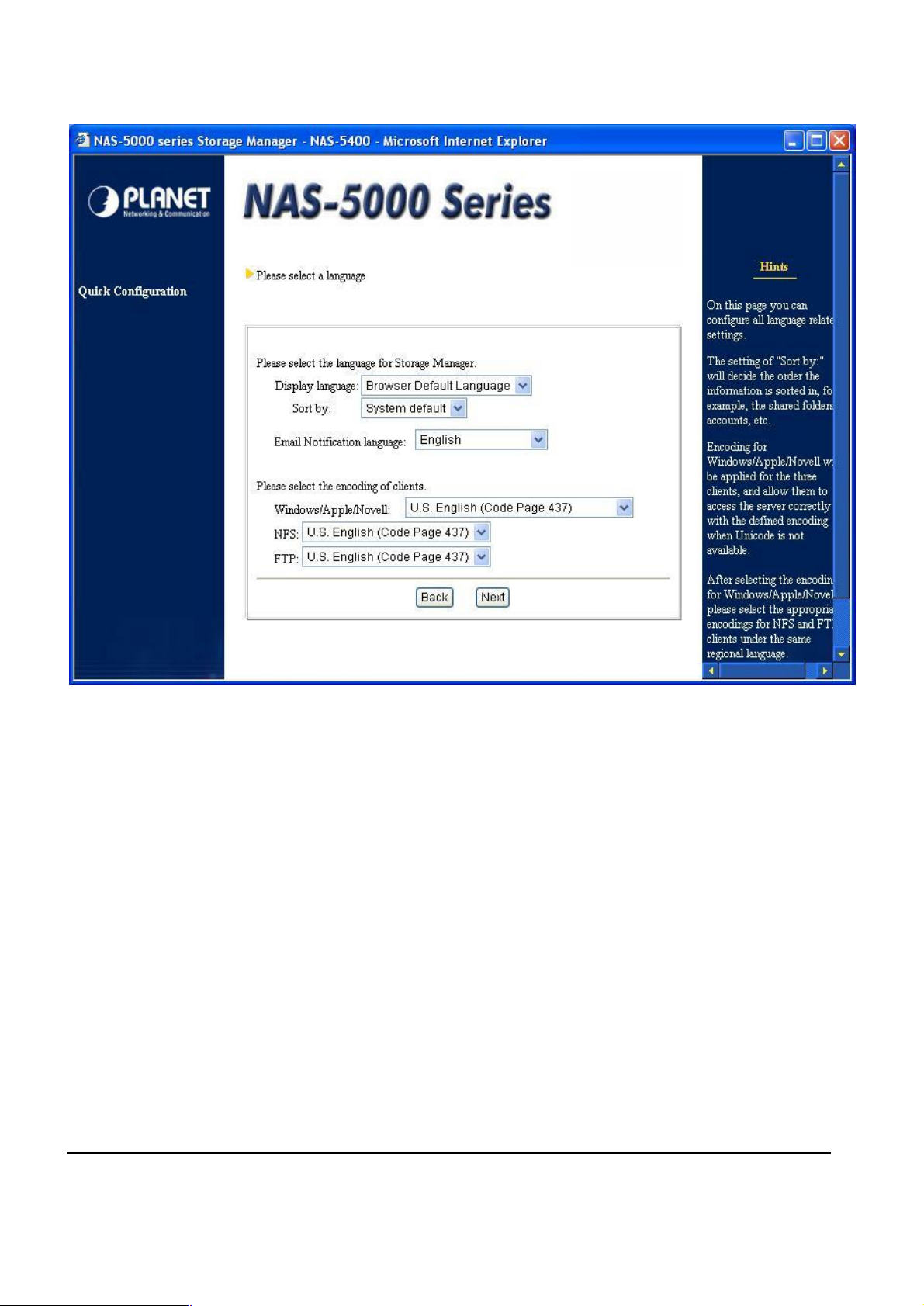
You can perform all the language settings on this page. Please choose a display language for
NAS-5000 Series Manager, event notification emails, and the code page for different kinds of
client.
In Display Language column, when selecting Browser Default Language, NAS-5000 Series
Manager will automatically display the same language as the browser of the client when system
administrator or general user is connected to NAS-5000 Series Manager.
For some languages at least 2 sorting methods are available for the administrator to choose. The
sorting method is used to sort information on NAS-5000 Series Manager, such as shared folders
and user accounts. The sorting method can be chosen from the “Sort by:” pull-down menu.
Encoding for Windows/ Apple will be applied for the three clients, and allow them to access the
server correctly with the defined encoding when Unicode is not available. After selecting the
encoding for Windows/ Apple, please select the appropriate encoding for NFS clients under the
same locale language.
Once Quick Configuration is complete, NAS-5000 Series Manager will use that language. If you
do not know the correct code page of your Windows client, enter the command “chcp” in the
17
Page 24
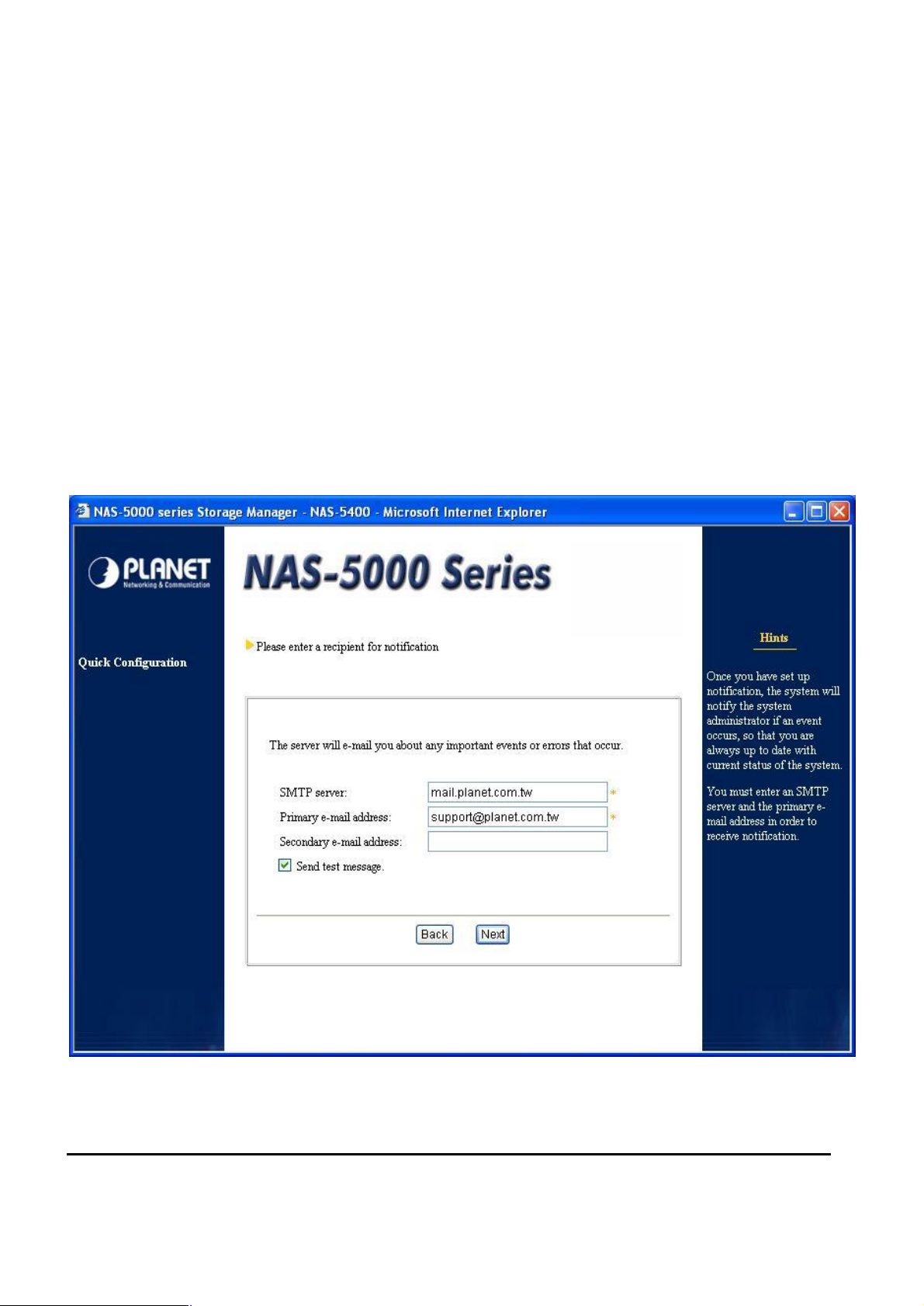
command prompt and press Enter to retrieve the correct code page information.
Note:
1. Inconsistent codepage settings between the system and the clients will result in incorrect
display on accessing the data. The system codepage must be the same with that of the
clients.
2. If the administrator set a single-byte language (code page), such as English, for Windows
clients, an error will occur when the client attempts to save double-byte files or folder names
(e.g. Traditional Chinese) on the NAS server, and some files cannot be deleted once saved.
In this case, the system administrator must use the Server ConfigurationàLanguage Setup
to change the code page to double-byte encoding; only then can the file be properly
accessed and deleted.
Step 6: Enter a recipient for notification
NAS server can notify the system administrator of important events via e-mail. Enter a SMTP
server and the primary e-mail address 1. When an important event occurs, the system
18
Page 25
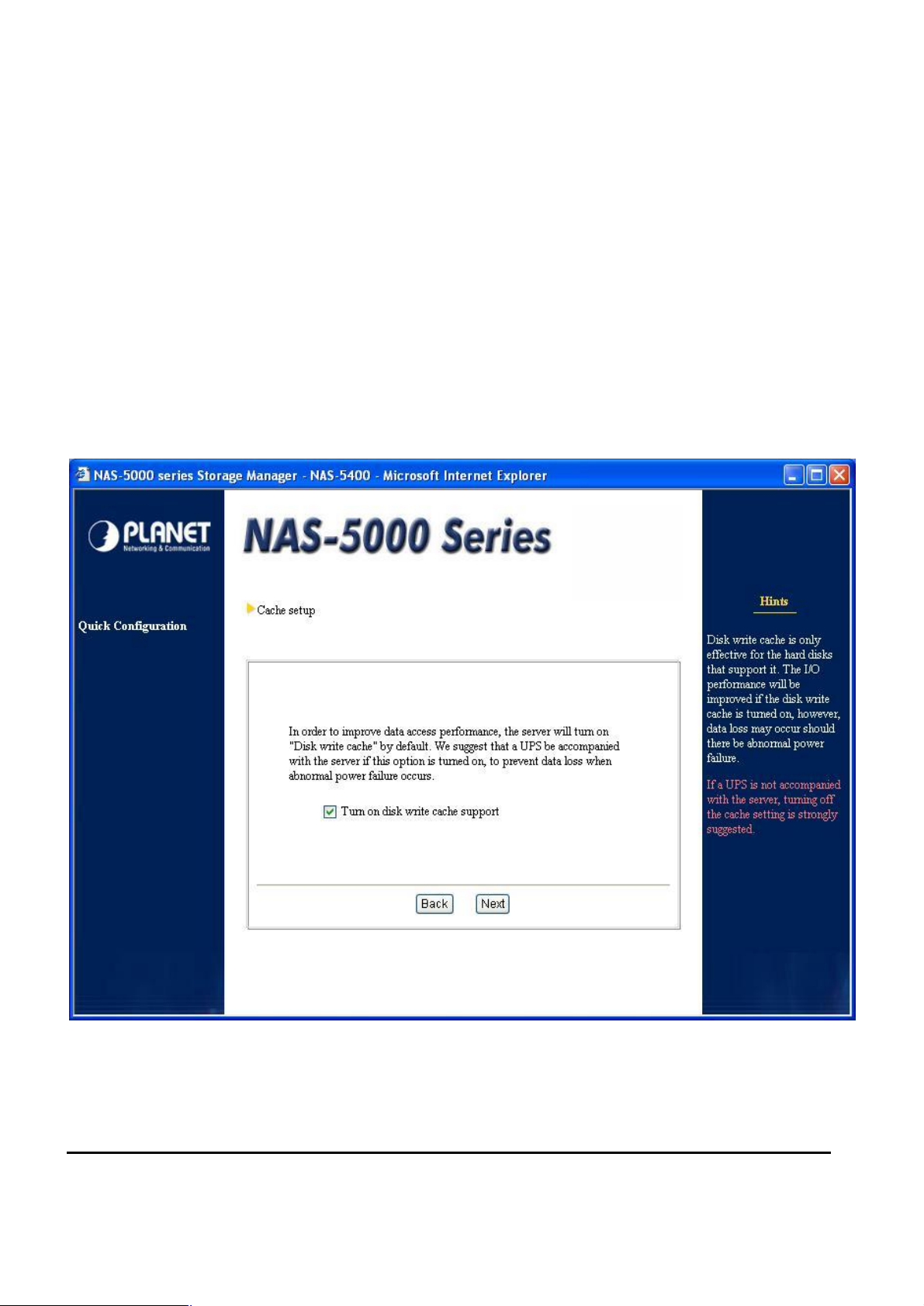
administrators will be informed via e-mail and can respond immediately, thus ensuring system
safety. You have the option to send a test message after setup to make sure you have entered a
valid configuration.
Due to the excessive amount of junk mail pervading the Internet, many providers do not allow
their SMTP servers to be used by outside users. We therefore strongly recommend using the
SMTP server of your e-mail domain (the address 1, address 2). E.g., if you use root@abc.com,
select the SMTP server belonging to this provider, for example mail.abc.com.
Note: if you enter the host name (e.g. mail.abc.com) of the SMTP server, instead of the IP
address (e.g. 192.168.1.1), please also enter the DNS address to ensure the notification emails
can be sent to administrators.
Step 7: Cache setup
In order to improve data access performance, you can select to turn on "Disk write cache" support
on this page. It is suggested that an UPS is accompanied with the server if this option is turned on
to prevent from data loss when abnormal power failure occurs.
19
Page 26
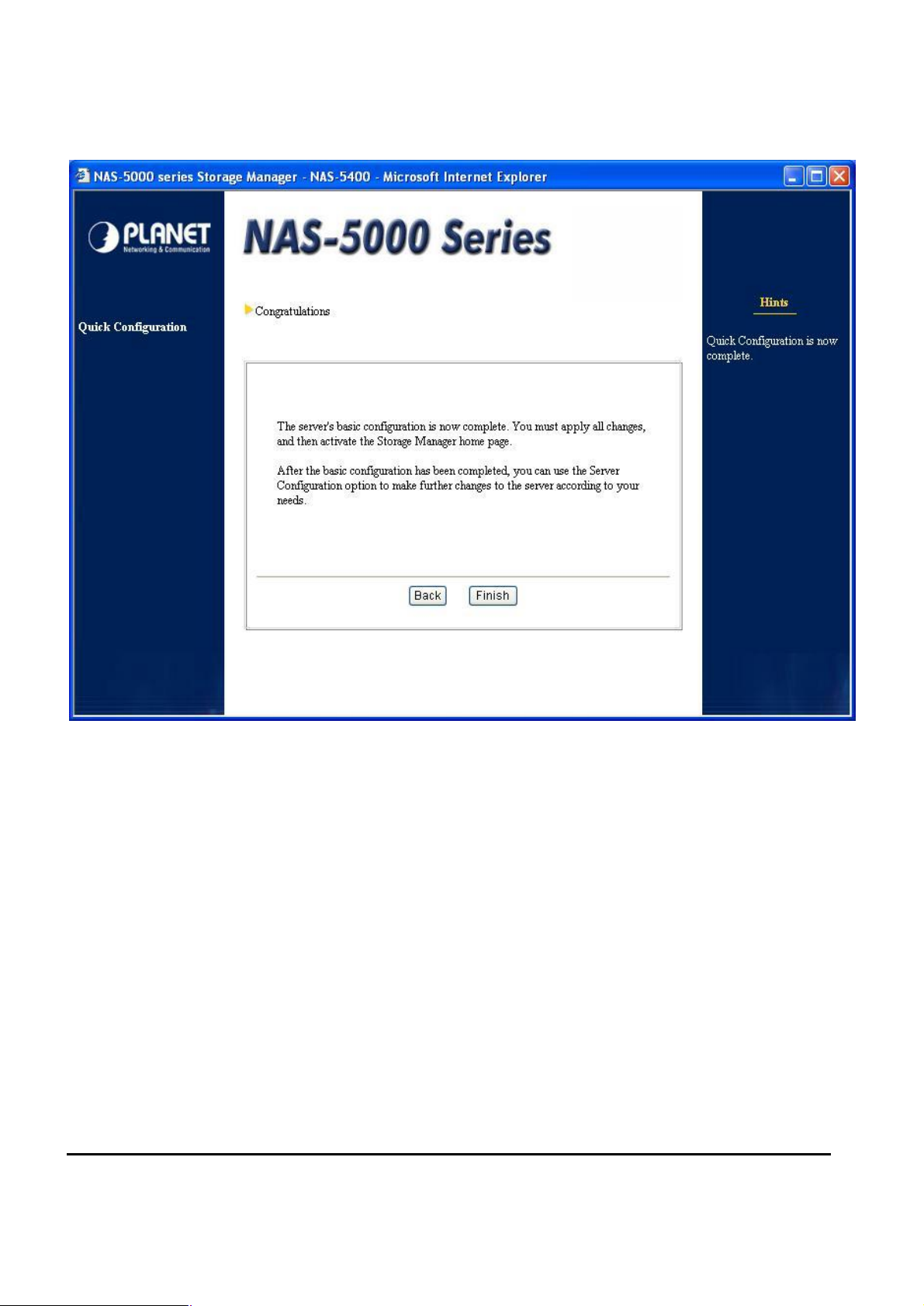
Step 8: Completing Quick Configuration
Once you have completed the Quick Configuration, the NAS server should operate properly on
the LAN. Click “Finish” to apply all settings and activate NAS-5000 Series Manager.
20
Page 27
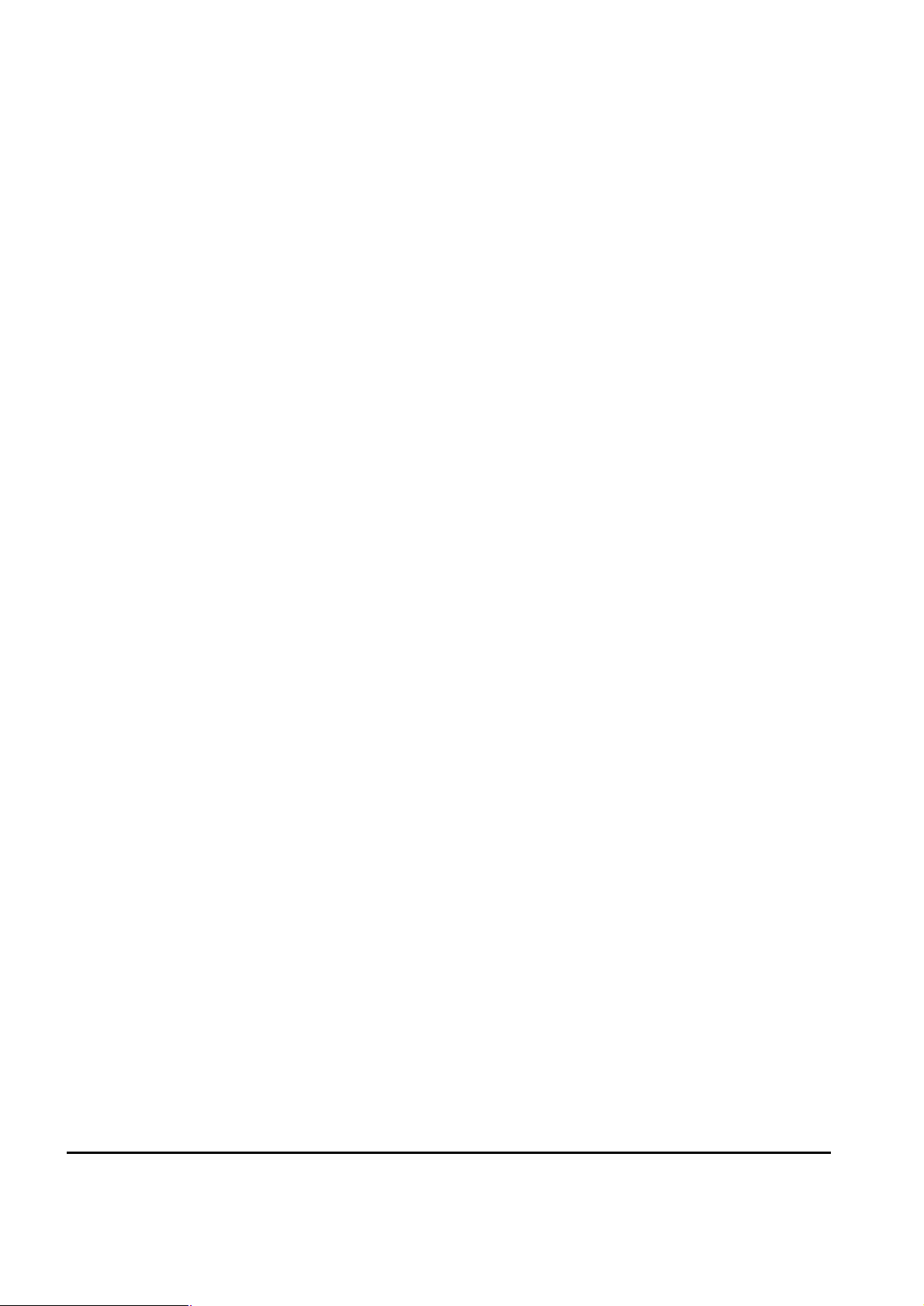
Chapter 4
Using NAS-5000 Series Manager
After the Quick Configuration is complete, the NAS server will open the web-based NAS-5000
Series Manager program, where the system administrator can further edit the settings of the
server.
Note:
1. NAS-5000 Series Manager does not include a Back option, but lists all of the configurable items
on the left-hand side of the browser window. When you are done with one screen, simply select
the next item you wish to configure from the list on the left.
2. If no entry modification in NAS-5000 Series Manager for 15 minutes, you will automatically be
logged out, and will have to log in again to continue.
4.1 Server Information
You can obtain information about your NAS server here.
General tab
Shows system version and manufacturer information.
21
Page 28
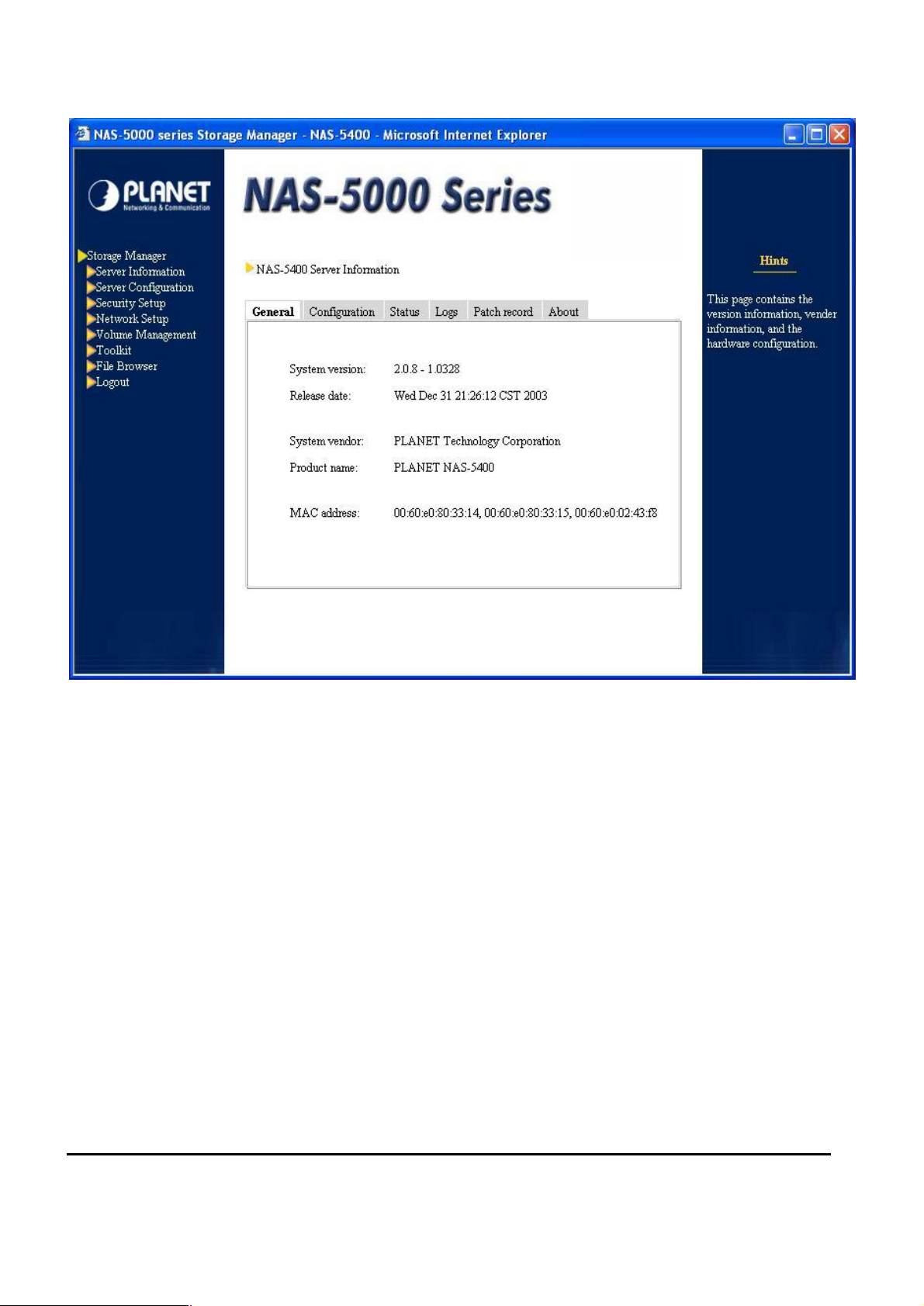
Configuration tab
Shows the current configurations of the server. You can change these settings under Server
Configuration.
22
Page 29
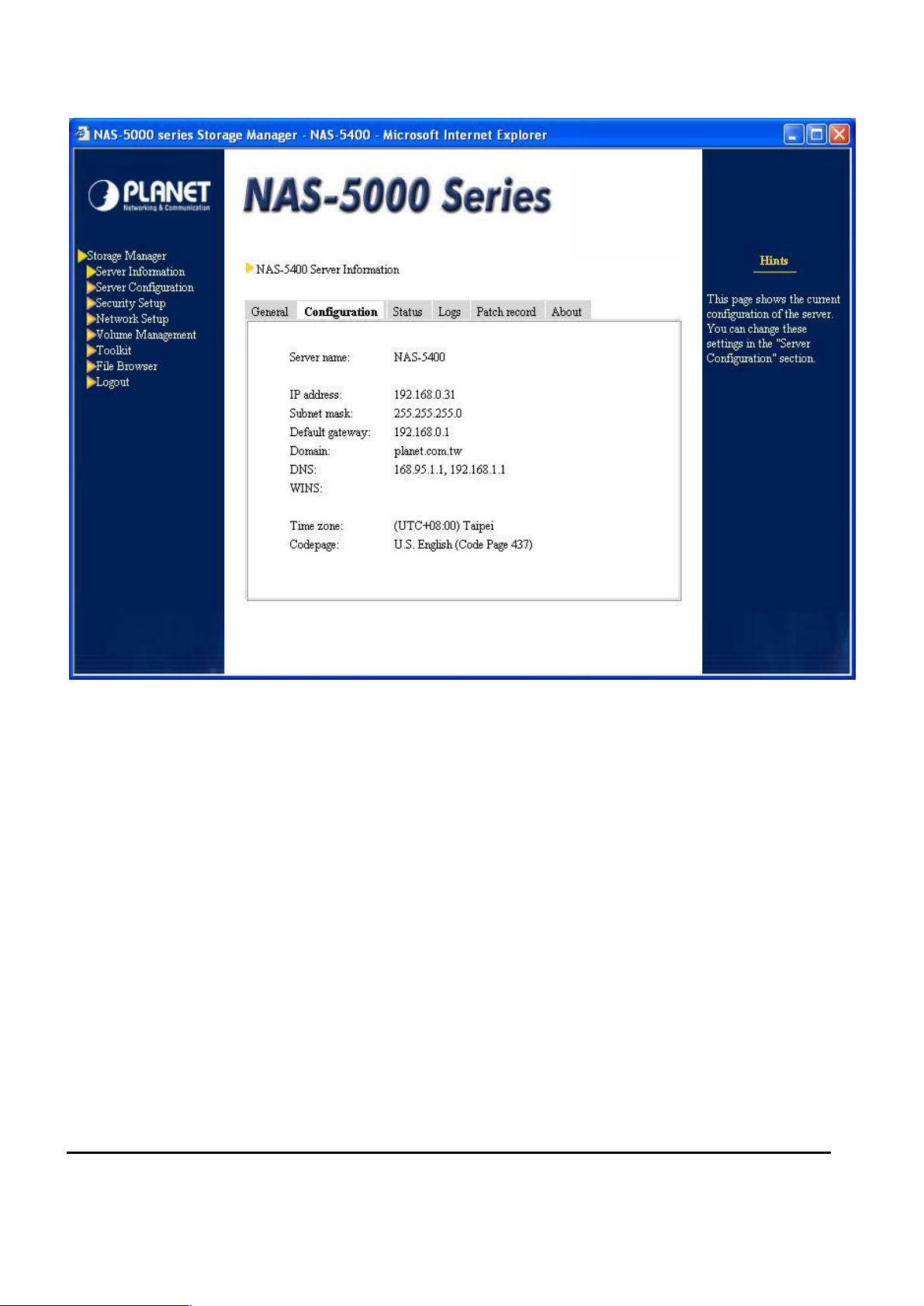
Status tab
Shows the current operation status of the server, including network port (s) and hard disk usage. If
an error occurs on the server, such as network card malfunction or hard disk failure, the
information on this page will be immediately updated, and a notification message will be sent via
e-mail to the system administrator.
23
Page 30
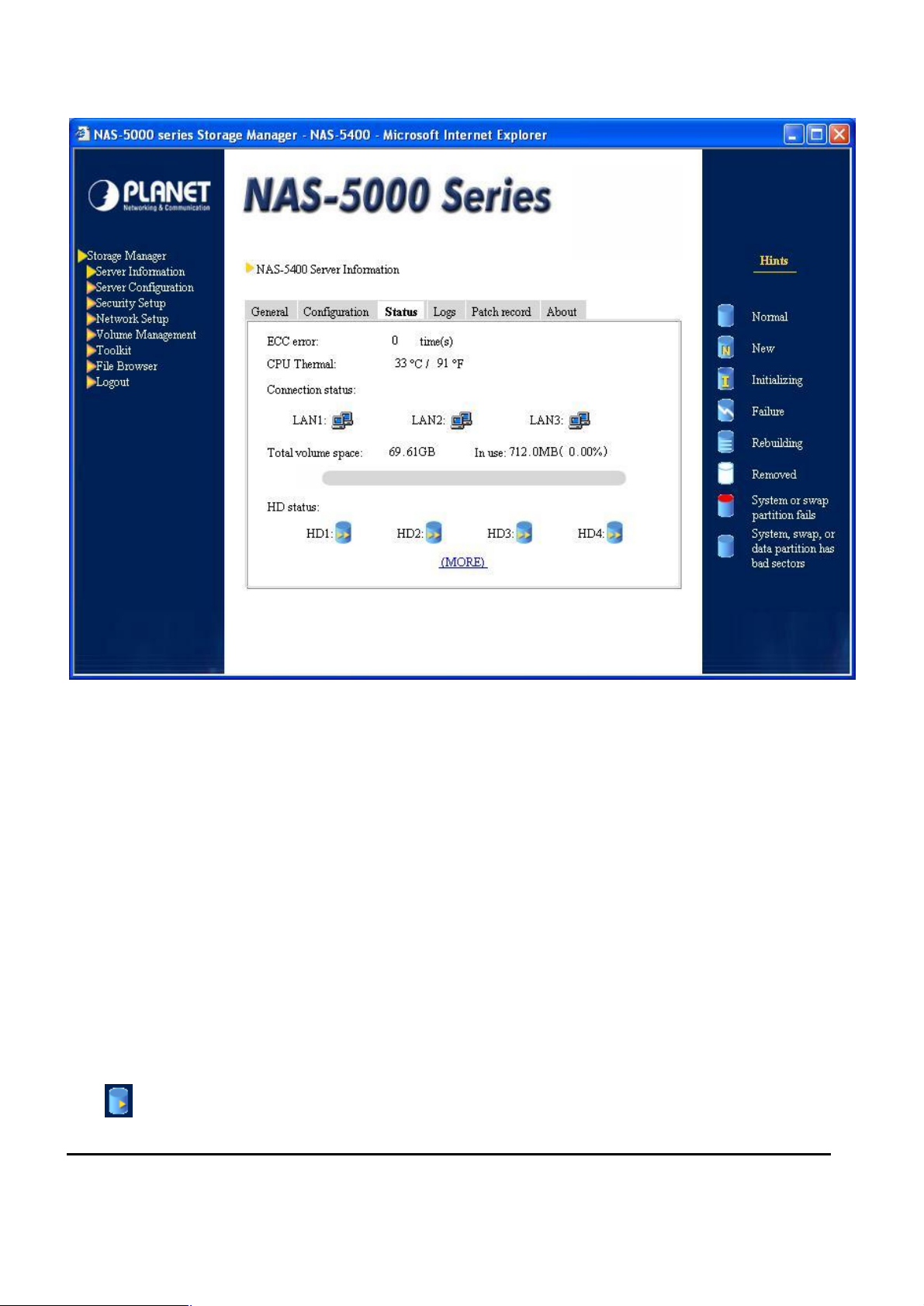
Moreover, when the hard disk is at “Damages in system area” or “With bad sectors” status, you
can check the bad sector details of the hard disk by moving the mouse over the hard disk
graphics on this page. When bad sectors occur on the hard disk, the NAS server provides a
Dynamic Bad Sector Recovery (DBSR) mechanism by reserving a space on each partition of the
hard disk for mapping bad sectors when bad sectors are used and recovering data in the future,
so the file can be protected against access failure.
i. Bad sector mapping: If a HDD bad sector is used when writing data to an existing volume,
the bad sector will be automatically mapped to the reserved space. Any request for the data
in the future will be redirected to the mapped space.
ii. Bad sector recovery: On a RAID1 volume, if a HDD bad sector occurs on an existing data
entry, when reading the data, the system will still generate the correct data by calculating
the RAID1 consistency and map the data to a reserved space. Any request for the data in
the future will be redirected to the mapped space.
Icon description:
The disk is normally operating.
24
Page 31

The disk is newly added to NAS server.
The NAS server is initialing the disk.
The disk is failed and needs to be replaced.
The NAS server is rebuilding the disk.
The disk is removed.
The system or swap partition fails.
There are bad sectors in the disk.
System log tab
Shows the system log, connection log and current connection log.
25
Page 32

Patch record tab
This page allows you to review the patched programs and version information for the server.
26
Page 33

4.2 Server Configuration
4.2.1 Basic Configuration
General tab
27
Page 34

System administrator can change the server name here and further configure the network settings.
Please note that the server name must be unique, meaning that no other server in the network
should have the same name. The name is not case-sensitive and cannot exceed 15 characters.
The first character must be a letter; the other characters can be letters, numbers, the underscore
or minus sign.
This system supports up to four domain names and three DNS servers. The length of the domain
name cannot exceed 64 characters. If the existing DHCP server has already created multiple
domain names and DNS server setup while NAS server obtains its network settings from DHCP
server, this page will capture the first item from the DHCP server. The system administrator must
specify other items manually.
LAN Port 1 tab
28
Page 35

If the LAN includes a DHCP server, click “Get network configuration through DHCP”. Otherwise,
choose “Use manual configuration”, and fill out the related settings. Filling out the column with a
red star sign on the right is mandatory, while filling out the column with the orange star is
recommend by the system.
LAN Port 2 & LAN Port 3 tab
29
Page 36

30
Page 37

There are three available LAN interfaces in NAS-5400. Thus you can team these ports in Trunking
mode or Fail-over mode.
“Trunking” is also known as "Link Aggregation"; it simulates two LAN ports belonging to the same
team into one large-scale LAN port thus multiplying the overall network bandwidth. These LAN
ports share the same IP. Should any LAN port fail, the other LAN port could still provide services.
Trunking mode can only applied to two ports with the same bandwidth. So you can only trunk LAN
port 1 and LAN port 2 together.
For example, if a NAS server trunks two 100 Mbps LAN ports, the bandwidth will expand to 200
Mbps. Should any of the LAN port fail, the other one in the same team will continue to serve.
Note: “Trunking” is only available when coupled with a switch supporting CISCO Fast
EtherChannel (FEC), and is only allowed on LAN ports with the same bandwidth.
The “Fail-over” mode provides a redundancy solution. Should any LAN port fail, the other port in
the same team would take over its job and continue to provide services. Multiple network adapters
with different bandwidths can be teamed as “Fail-over”. In this case the network adapter with
larger bandwidth will be used as the master network adapter. When the master network adapter
fails, the other network adapter will take over the service.
31
Page 38

Moreover, all LAN ports teamed together must be set in the same mode. For example, suppose
the LAN port 1 and LAN port 2 is in Trunking mode already, and you configure the LAN port 3 in
“Fail-over” mode, then all LAN ports will be switched to “Fail-over” mode.
Or, if a network has more than two subnets, system administrator can setup each network card
separately into different subnet IP address to achieve the "Load Balancing" effect.
Note: If these LAN ports are not configured in “Fail-over” mode, you must assign three IP
addresses in different subnet to the cards respectively, thus when choosing network type
through DHCP, please make sure if the subnet has any DHCP server available for use.
Routing table tab
Use this page to configure the routing table. To add a new route, please enter the gateway in the
“Gateway” field. You can select “Default gateway” or enter appropriate data in the “IP address” or
“Subnet/Mask” fields, then click “Create” button. After finish adding all route records, click “Apply”
button to save the configuration.
4.2.2 Date Setup
32
Page 39

Use a 24-hour format to enter the system date and time, as well as the correct time zone. The
NAS server will automatically adjust itself if daytime saving time (DST) is applicable to the
selected time zone. There is no need for extra setup.
To activate network time synchronization, please choose “Enable network time synchronization”,
in the “Period” pull down menu, choose the appropriate period, and then fill out the hostname or
IP in the Primary time server field. If a spare time server is available, fill out its hostname or IP in
the Secondary time server field. When the primary time server is failed, the NAS server will try to
synchronize the time with the secondary time server.
4.2.3 Language Setup
33
Page 40

You can perform all the language settings on this page. Please choose a display language for
NAS-5000 Series Manager, event notification emails, and the code page for different kinds of
client.
In Display Language column, when selecting Browser Default Language, NAS-5000 Series
Manager will automatically display the same language as the browser of the client when system
administrator or general user is connected to NAS-5000 Series Manager.
For some languages at least 2 sorting methods are available for the administrator to choose. The
sorting method is used to sort information on NAS-5000 Series Manager, such as shared folders
and user accounts. The sorting method can be chosen from the “Sort by:” pull-down menu.
Encoding for Windows/ Apple will be applied for the three clients, and allow them to access the
server correctly with the defined encoding when Unicode is not available. After selecting the
encoding for Windows/ Apple, please select the appropriate encoding for NFS clients under the
same locale language.
Once Quick Configuration is complete, NAS-5000 Series Manager will use that language. If you
do not know the correct code page of your Windows client, enter the command “chcp” in the
34
Page 41

command prompt and press Enter to retrieve the correct code page information.
Note:
1. Inconsistent codepage settings between the system and the clients will result in incorrect
display on accessing the data. The system codepage must be the same with that of the clients.
2. If the administrator set a single-byte language (code page), such as English, for Windows
clients, an error will occur when the client attempts to save double-byte files or folder names
(e.g. Traditional Chinese) on the NAS server, and some files cannot be deleted once saved. In
this case, the system administrator must use the Server ConfigurationàLanguage Setup to
change the code page to double-byte encoding; only then can the file be properly accessed and
deleted.
4.2.4 Notification Setup
NAS server can notify the system administrator of important events via e-mail. Enter a SMTP
server and the primary e-mail address 1. When an important event occurs, the system
administrators will be informed via e-mail and can respond immediately, thus ensuring system
35
Page 42

safety. You have the option to send a test message after setup to make sure you have entered a
valid configuration.
Due to the excessive amount of junk mail pervading the Internet, many providers do not allow
their SMTP servers to be used by outside users. We therefore strongly recommend using the
SMTP server of your e-mail domain (the address 1, address 2). E.g., if you use root@abc.com,
select the SMTP server belonging to this provider, for example mail.abc.com.
Note: if you enter the host name (e.g. mail.abc.com) of the SMTP server, instead of the IP
address (e.g. 192.168.1.1), please also enter the DNS address to ensure the notification emails
can be sent to administrators.
4.3 Security Setup
In this section, the administrator can define users and user groups to access certain files and
folders on the NAS server.
4.3.1 Shared Folder Setup
Shared Folder tab
36
Page 43

The administrator can use this option to add, modify or delete shared folders and select whether
folders can be exported via NFS to allow UNIX access only.
Shared folder name is not case sensitive. It can be up to 15 characters except for the following
characters:
! " # $ % ' ( ) * + , / : ; < = > ? @ [ ] \ ^ ` { } | ~!
Besides, the first character cannot be minus sign, and space; the last character cannot be space.
Note: NAS-5400 allows up to 64 shared folders, not including the home folders of “users” group
accounts.
The option “Path” is only available for NFS and cannot be edited manually. The system will
automatically enter the path “/volumen/Shared_Folder_Name” for each shared folder on the NAS
server. For example, if you create a shared folder called “test” on a volume on the NAS server, the
system will automatically assign the path “/volume1/test”. The administrator cannot change this
default value.
Once the shared folder is created, the system administrator must use the “Windows/Apple
37
Page 44

Privileges” or “NFS Privileges” tabs to choose users and their access privileges. All files stored in
the shared folder will have the same privileges.
Default shared folders
By default, NAS-5000 Series Manager will create a shared folder named “publicn” on each
individual volume, whereas n represents the disk volume. For example, if there are 2 volumes on
a NAS server, the folders will be named “public1”, and “public2” respectively. However, if system
administrator segments the storage space into multiple volumes, then the system will
automatically create a “publicn” shared folder for each volume.
The name, description, and path of this folder (/volumen/publicn) cannot be changed by the
administrator. By default, any user logged into the NAS server has full read/write access privileges
to this public folder. System administrator can change the user access rights of this shared folder
through “Windows/Apple privileges” or “NFS privileges” tabs.
Adding a shared folder
To add a folder, please follow the steps:
1. Click on “Create”. The “New Shared Folder Setup” page will appear.
38
Page 45

2. Enter “Folder name” and “Comments” fields for the folder.
3. Select a proper location from “Location” drop down menu to place this folder.
4. Choose a permission style for this new shared folder in “Security” field.
5. Click on “OK” to complete the configuration, or click on “Next” to add another new shared
folder.
After the shared folder is setup, it does not matter if the shared folder is Window compatible or
UNIX compatible. All the users with proper privileges can press the right button on the shared
folder under Windows’ network neighborhood to reset the privileges.
Note: When Windows 98 clients connect to the NAS server through Windows “My Network
Places” or the Mac OS X clients through “Samba”, they can only access shared folders with folder
name as many as 12 characters. Thus when sharing with these clients, the length of the shared
folders’ name should not exceed 12 characters.
Modifying a shared folder
39
Page 46

Click on an existing folder name to display the information pertaining to this folder in the right
windowpane. To rename the folder or modify its description, make the necessary changes on the
right and then click “Apply”.
Deleting a shared folder
To delete a shared folder, select the desired folder (use Ctrl for multiple and Shift for continuous
selection) in the list on the left pane, then click “Remove”. The default shared folders “publicn”
cannot be deleted.
Windows/ Apple User Privileges tab
The system administrator can use this page to assign access privileges for local users/groups (i.e.
Windows/Apple clients with accounts on the NAS server) and Windows domain users/groups. Use
the drop down menu to choose a folder in the “Folder name” list, the “User privileges” column will
show all the users or groups entitled to access the selected folder.
40
Page 47

Note: Mac and Windows clients can share the same folder. However, since Mac and Windows
systems handle file associates in different ways, the access to the files supported by both Mac
and Windows systems such as “pdf” and “html” may be restricted.
For example, when a Windows client saves an html file to the NAS server, a Mac client cannot
double-click this file on the server to open the file by automatically launching the web browser.
Because the way Windows system saves “Associated file type” differs from that of Mac, Mac
system does not know with what program it can open the html file created in Windows.
There are two solutions for it:
1. Re-establish the associate of this file on the Mac client.
2. Launch the program used for executing the file on the Mac client first. In this case launch IE or
Netscape and then open the file with the browser. Alternatively, use “save as” to save the file on
the Mac client so that the new file will be saved in the Mac format. To open the file, simply
double-click it.
When the Windows client cannot directly execute files saved by the Mac client, the same solution
can also be applied.
Modifying User Privileges
To change existing user privileges, e.g. from “Writeable” to “Read only”, select the user whose
privileges you wish to change in the “User privileges” column, then select “Read only” in the
center column, and click “Apply” to confirm your selection.
Adding user privileges
To add user or group privileges under a particular folder, please follow the steps:
1. Select a user or user group in the “User account:” column (use Ctrl for multiple and Shift for
continuous selection).
2. Click on “No access”, “Read Only” or “Writeable”.
Press “Apply” to complete.
3.
Note: if this NAS server is added to the Windows domain, and (1) system administrator has
previously added certain Windows domain user account to Local account or (2) there is an
account in both NAS server and Windows domain with the same name, then the users account list
on the left will not show the account number in NT Domain Users but only in Local Users to
prevent system administrator from confusion caused repeated setup of access rights for the same
user.
41
Page 48

Deleting User Privileges
To delete user or group privileges, please follow the steps:
1. Use the mouse to select a user or user group in the “User privileges” column (use Ctrl for
multiple and Shift for continuous selection).
2. Then click “Remove”.
3. Press “Apply” to complete.
Note:
1. When setting Windows/Apple user privileges for the shared folders, make sure to avoid
possible conflicts. Root, for example, is a member of the admins group. To avoid conflicts, you
must not set the privileges for root to read only, while admins is set to writeable.
In the event of conflicts in access privileges, the system will authorize users/groups in the
following order: no access (N/A), readable and writeable (RW) and read-only (RO). For
example, if the access privilege of the root account (belonging to the admins group) is set as
“N/A” and that of the admins groups is “RW,” the access privilege of root for this folder will be
“N/A.” If the privilege for everyone is set to writeable and the user root to read only, the system
will assign writeable privileges to everyone as soon as you click “Apply”.
2. The NAS server supports the ACL (Access Control List), i.e. users can click the right mouse
button on a file and set the access privilege. Please refer to the last section of this chapter
Using Access Control List (ACL) for details.
The system administrator can use NAS-5000 Series Manager’s Security SetupàShared Folder
Setup page to set the access privileges for every shared folder.
NFS Privileges tab
42
Page 49

Use this option to set NFS (Solaris, FreeBSD or Linux and other UNIX family clients) access
privileges for shared folders.
Enter the Shared Folder SetupàNFS Privileges page, and select the desired shared folder in the
Folder name column. The NFS client’s privilege column below will show the hosts and subnets or
net groups with access privileges and the type of permission granted.
NFS client’s privilege consists of three components:
1. The first component is the subject sharing a folder, either a host, subnet, or a net group. The
entry Host:* means the folder is shared between all hosts.
2. The second component is the share mode, such as read only or writeable.
3. The third element is a local user name. The administrator root of a NFS client can only access
the folder with this ID.
The root of some clients and the NAS root can be owned by different users. Unless you wish to
manage a shared folder from a client terminal as root, you should always assign the terminal root
to a non-root ID for security reasons.
43
Page 50

Adding NFS user privileges
To add NFS user privilege settings, click on “Create”. A new page will appear. Enter the
“hostname”, “subnet mask” (e.g. 192.168.1.0 / 255.255.255.0), or “net group” (only available if
the NAS server joins the NIS domain). Under “Map client’s root account to” column, choose a
local user, and then set the “NFS client’s privilege” to read only or writeable. Click “OK” to confirm
your selection and return to the previous page, or click “Next” to add another client.
Note:
When setting user privileges for the NFS hosts, subnets or net groups, try to avoid possible
conflicts. E.g., if host A belongs to net group AAA, do not set the access privilege of host A to
read only while setting AAA to writeable.
Conflicts will be dealt with in the following manner:
1. If a single host setting conflicts with Host*, the single host setting is used.
2. If a single host setting conflicts with the subnet setting, the single host setting is used.
44
Page 51

3. When a single host setting conflicts with a net group, the entity which first received its user
privilege has priority. If the net group AAA has already been set to writeable, you cannot later
set the single host A to read only.
Deleting NFS User Privileges
To delete the user privileges of a NFS client, select the desired item on “NFS client’s privilege”
column (use Ctrl for multiple and Shift for continuous selection), and click “Remove”.
Modifying NFS User Privileges
To modify existing privileges, select the desired item on “NFS client’s privilege” column, remove it
and add a new privilege.
4.3.2 Account Setup
The NAS server supports up to 20480 user accounts (Including accounts on the local machine,
Windows, and NIS server). Three types of users can access a NAS server:
1. Local users, with an account on the local machine.
2. Users with Windows domain or Active Directory accounts
3. Users with accounts on a UNIX NIS server
Local Accounts tab
45
Page 52

The system administrator can setup accounts for Windows, and Mac users on the NAS server
(the local machine). When these clients attempt to access the NAS server, they only need to enter
their account name and password to gain access.
The system administrator can add, modify and delete user accounts. Account name is not case
sensitive. It can be up to 64 characters except for the following characters:
! " # $ % ' ( ) * + , / : ; < = > ? @ [ ] \ ^ ` { } | ~
Besides, the first character cannot be minus sign and space, and the last character cannot be
space. The password is case-sensitive and can consist of 0 to 12 displayable characters,
including letters, numbers, signs, and spaces.
Note:
The passwords for some clients, such as Windows 98 clients, are not case-sensitive while the
passwords for other clients, such as Win NT/2000, UNIX, and Mac clients are. Therefore, please
make sure the account passwords for the local machines are case-sensitive so that they will be
suitable for all clients
Mac clients only allow passwords of up to 8 characters. Thus, when setting passwords for Mac
46
Page 53

clients on the NAS server, please limit the length of passwords to 8 characters or less.
Default local accounts
There are two preset accounts on the server: root and guest.
1. root: This is the default account for the system administrator and belongs to both the admins
and users group. As a first step in the server setup, please setup a password for this account.
2. guest: This open account belongs to the guests group and has no password and quota
restriction by default. Its purpose is to give access to all users on the LAN, so that they may
access the NAS server’s guest folders, such as publicn. For the unauthorized Windows 98
clients, the system will automatically connect them to server with the account guest. For other
Windows NT/2000/XP, and Mac clients, users can enter guest as the user name (no password
is needed) to connect to the server..
However, due to security reasons, the system administrator might not want all unauthorized
users, e.g. users without an account on the NAS server or other account servers on the same
LAN, to access the shared folders of the NAS server. By adding a password to the guest account,
unrestricted access is disabled.
Note: Account server, e.g. a Windows domain controller on an NT domain, Windows 2000 Active
Directory Service or a NIS server on a UNIX domain.
Adding user accounts
47
Page 54

To add a new local user, click “Create”. The “New Account Setup” dialog appears. Enter the
“account name”, the “full name” of the user, an e-mail address and a password. Under “Default
group”, select whether the user will receive his/her own home folder. If yes, select the “users”
group; if no, select “guests”.
After a new account has been created under “users” group, the system will set up a home folder
named “home” for this account. Only the user can access his home folder. If a Windows client
accesses the NAS server through the Network Neighborhood, he will see a folder named “home.”
The user has full read and write privileges to that folder. When the system has more than one
volume, system administrator must specify in which volume to store the home folder of this
account in the “User home volume”. The default location can be setup in the “Security Option”
page. System administrator can also change it.
The system administrator can proceed to setup the disk quota for each account. The default
quota for newly created user specified in the “Security Option” page will be displayed here.
Please change it according to your own need. Please note the disk quota will be applied to
every volume. This means that if there are three volumes in the NAS server, and system
administrator grants 100MB quota to a user, this user will have 100MB quota of storage space in
each volume, and totally 300 MB quota on the NAS server.
Note:
48
Page 55

If the quota set by the administrator for a new account differs from the default quota granted to
the user in the “Default Privilege Settings” page, the user quota on future created volumes will be
based on that in the “Default Privilege Settings” page. Thus the administrator must change the
quota manually.
The preset value for the guest and root accounts is unrestricted. If, for security reasons, the
administrator wishes to restrict disk quota for guest users without proper accounts on the NAS
server or any account server, simply setup a quota for the guest account in the Security
SetupàQuota Option page. The system administrator can also use this page to change the
quota of each account or specify quota in each volume of a user in a flexible way. .
When a Windows NT 4.0/2000, or Mac user accesses the NAS server, the Windows operating
system will ask for the NAS server or Windows account and password to confirm his or her
identity. In the case of Windows 98, Windows will automatically retrieve the identity of the client
and only request a password. If the Windows user account is not the same as the account on the
NAS server, the client cannot log in on the server. The system administrator must therefore keep
the NAS server accounts and Windows accounts synchronized.
Deleting local users
To delete a local user, simple select the account on the left side (use Ctrl for multiple and Shift for
continuous selection), then click “Remove”.
Modify user account detail
To modify the details of a user account, select an account from the user list on the left side of the
page, make changes on the right, and click the “Apply” button below.
Windows Domain Accounts tab
49
Page 56

If a Windows domain exists in the network, the system administrator only has to add the NAS
server to the Windows domain to take advantage of the Windows domain controller privilege
settings and grant all accounts on the Windows domain access right to the NAS server’s storage
space. When these clients need to access the server, they can do so by entering their Windows
domain account name and password.
Once the NAS server is joining into a Windows domain, a new tab called “Windows domain
accounts” will become available on this page, containing a copy of all user accounts. Only the
account names will be copied here, without passwords and other information. When a client
attempts to access the NAS server, the server will forward the account and password information
to the Windows domain for verification. If the user passes the authentication, access will be
granted. If the Windows domain controller does not authorize the user, the account is verified
against the list of local users. Access is granted, if the login data corresponds to a local user. If a
user has an account “user1” on both the Windows domain and the NAS server, but with different
passwords, access is granted if either one of the two passwords is provided. The system
administrator should, however, avoid allowing accounts existing on the Windows domain to be
created on the NAS server. A situation where different users share the same account name should
also be avoided.
The NAS server will read the Windows domain account list every 60 minutes; any changes on the
Windows domain will also appear on the NAS server.
50
Page 57

By default, Windows domain accounts do not have home folders. If you wish to assign a home
folder to this type of account, simply select the desired account on the left (use Ctrl for multiple
and Shift for continuous selection), then click on “Add to local”. The selected accounts will appear
in the list of local users. By default, they are part of the “guests” group. First setup the passwords
for the accounts, then transfer these accounts from the “guests” group to the “users” group, and
select the “User home volume” location.
Additionally, Windows domain account will directly apply the default settings for all newly created
users defined in “Security Option”. The system administrator can setup hard disk quota for each
individual NT domain account in “Quota Option”.
Note:
1. For security reasons, the Windows domain does not allow other domains to retrieve the user
passwords on it; when the account information in the “Windows domain accounts” tab are added
to the “local accounts”, the system will not able to duplicate the user passwords on Windows
domain directly to the local machine. The system administrator will have to add passwords for
these accounts on the “Local accounts” tab manually. Therefore, please set the same
passwords here as the ones on Windows domain.
2. This system allows group names with a maximum of 15 displayable characters. After having
been added to a Windows domain, any group name on the domain with more than 15
characters will not be duplicated by the system onto the NAS server. Only one warning
message will be shown and inform the system administrator of all unduplicated accounts. If the
NAS server is part of the Windows domain, the system administrator has to avoid adding any
group on the domain with a name exceeding 15 characters, otherwise the system will not be
able to duplicate this group to the NAS server, nor will a warning message appear.
UNIX NIS Accounts tab
51
Page 58

If the network already contains a UNIX NIS domain, the system administrator can simply add the
NAS server to the UNIX NIS domain to retrieve access settings from the NIS server.
Once the system administrator adds the NAS server to a UNIX NIS domain (see Network
SetupàUNIX NIS), a new tab entitled “UNIX NIS Accounts” will appear on this page, containing all
the users retrieved from the NIS server. These accounts will directly apply the default quota set up
for a new user in the “Security Option” page. The system administrator can also set hard disk
quota individually for each NIS domain account in the “Quota Option” page.
When adding new users In some UNIX platforms, the system allows creating an according group
with the same name, and since the NAS server only allows up to 1,024 user groups, it is
suggested you don’t create the according groups when creating new users in the UNIX platform to
avoid failure of the NAS server adding to the NIS domain.
4.3.3 Group Setup
User Group tab
52
Page 59

Use this page to add, modify or delete user groups. NAS server allows up to 2048 user groups
(including user groups on the local machine, Windows domain and NIS server).
Group name is not case sensitive. It can be up to 15 characters except for the following
characters:
! " # $ % ' ( ) * + , / : ; < = > ? @ [ ] \ ^ ` { } | ~
Besides, the first character cannot be minus sign and space, and the last character cannot be
spaces.
Default user groups
The system includes three default groups:
1. admins: this is the system administrator group. Only members of this group can change
system settings. “root” is the default member of this group.
2. users: this is the user group. Each member of this group has his/her own home folder. “root” is
53
Page 60

the default member of this group.
3. guests: unlike the members of the “users” group, those of “guests” do not have their own
home folders, instead, they can access the public folders on the NAS server. The account
“guest” is the default member of this group.
Note: Users can only belong to either the “users” or the “guests” group, not to both. Suppose a
company has two departments A and B. Department A has purchased a NAS server for their
employees to store and share information. Part of the space should be made available to
department B. In this case, the system administrator can setup accounts for each member of
department A and B, then group the department A accounts under “users” and the members of
department B under “guests”. That way the employees of department A will have their own home
folders, while the members of department B will be able to access only those folders for which
they have access privileges.
Adding user groups
To add a new group, click “Create”. The “New Group Setup” page appears. Enter a name for the
54
Page 61

group, and select the members of the group in the “Not members” list (use Ctrl for multiple and
Shift for continuous selection). Click on “Add” to add the selected members. Select “OK” to
confirm the operation, or “Next” to add more groups.
Deleting user groups
To delete a group, select the group in the list (use Ctrl for multiple and Shift for continuous
selection), and then click “Remove”.
Group members tab
Use this page to add, modify, and delete group members. The “Members” field contains existing
members. Users not belonging to this group are listed on the left “Not members” field.
If this NAS server belongs to a Windows domain and (1) the system administrator has previously
moved Windows domain users in the “Account Setup” page to the local accounts or (2) both NAS
server and Windows domain have the account with the same name, those NT domain users will
NOT appear in the list of members but Local Users to avoid multiple selection and assignment to
a group of the same user.
55
Page 62

Adding group members
To:
To add a new group member, select the target group from the list, and then select the members
you wish to add in the “Not members” list (use Ctrl for multiple and Shift for continuous selection).
Then click “Add”.
Note that all users must belong either to the “users” or the “guests” group. If the system
administrator uses this page to move a member from the “guests” group to the “users” group, the
account will automatically be removed from the “guests” group, and vice versa. However,
accounts belonging to “guests” or “users” group can be assigned to other groups, including the
predefined “admins” group, or any other group set up by the administrator.
Deleting group members
To remove a member from a group, select the name from the list of members (use Ctrl for
multiple and Shift for continuous selection), then click “Remove”.
Note: If a user is connected to the server while the administrator is modifying the user’s security
settings, these changes will not be applied immediately, but only after the user logs out and back
in again.
Moving group members
To move a user account to another group, you should delete this account from the original group
and then add it to the new group.
Rules for moving group members as follows:
guests users admins
From:
guests Allowed Not allowed
Users Allowed Allowed
admins Not allowed Allowed
Note: Moving an account from the “users” to the “guests” group will remove the home folder of
that account, as well as its data. Be careful in making this change.
Although the “root” account belongs to both the “admins” and the “users” group, there is no home
folder for this account. Moreover, the system administrator cannot move “root” account into the
“guests” group. The “guest” account can only belong to the “guests” group. The system
administrator cannot move it to the “users” or “admins” group.
4.3.4 Quota Option
56
Page 63

User quota tab
You can modify user quota on this page.
Please follow the steps below to modify user quota:
1. Select the user account you want to modify in the “User Name:” pull down menu.
2. Select the volume item to be changed in the “Current [In Use/Quota](MB):” list.
3. In “Setting New Quota:” either enter new quota or select “unrestricted.”
4. Click the “Set>>” button, and repeat the steps above if there are more than one volume item to
setup.
5. If you want to cancel any setting, select the item form the “New Quota(MB):” list, and click the
“<<Cancel” button.
6. Click “Apply” to confirm.
57
Page 64

Note: The “Current [In Use/Quota] (MB)” list indicates the quota and the space used in each
volume by the current account. The symbol "*" in this list means the account is assigned the
maximum quota.
Volume quota tab
You can modify user quota in every volume on this page.
Please follow the steps to modify volume quota:
1. Select a volume in the “Volume quota.” pull down menu.
2. Select the user account to be modified in the “Current [In Use/Quota](MB):” list.
3. In “Setting New Quota:” either enter new quota or select “unrestricted.”
4. Click the “Set>>” button, and repeat the steps above if there are more than one volume item to
setup.
5. If you want to cancel any setting, select the item form the “New Quota(MB):” list, and click the
58
Page 65

“<<Cancel” button.
6. Click “Apply” to confirm.
Note: Please note that the setting will be separated into different pages according to the number
of accounts. If the account you are going to perform does not appear on the page, please select
the page number at the bottom of the page to go to other page
4.3.5 Security Options
The system administrator can use this page to modify the preferences of newly created shared
folders and user accounts.
Default settings for newly created folders
1. Privileges for everyone: ○ writeable ○ read-only ○ no access
New folders can be exported to Windows/Mac either with full read and write permissions, i.e.
writeable, with write protection, i.e. read-only, or no access right, i.e. no access.
59
Page 66

2. NFS exported as:○ writeable ○ read-only ○ no access
This setting determines whether NFS users have by default full read and write permissions, i.e.
writeable, can only read newly created folders, i.e. read-only, or no access right, i.e. no access.
Default settings for newly created accounts
1. Default group: ○ users ○ guests
Here you can choose to which group newly created users belong by default. If you want new
accounts to automatically have a home folder, choose “users”, otherwise, choose “guests”.
2. Default quota: ○ MB ○ unrestricted
With this setting you can limit the amount of storage space allotted to new users, or choose not
to attach any restrictions, i.e. unrestricted.
3. Default home volume: Volume
If the newly created account belongs to “Users” group, please select the volume in which its home
folder will be saved.
Note: If a user is online, all the user privilege changes under “System privileges setting” will not
be effective at once but only after the user has logoff and login again.
4.3.6 Using Access Control List (ACL)
The NAS server allows users of different platforms to access the files simultaneously. However,
different platforms themselves have different design of the access right control for files and folders.
The ACL implements an appropriate mapping among platforms to provide consistent behavior of
file level access control.
Windows mapping table
ACL entry of
NAS server
●: stands for the entry is checked
Traverse Folder / Execute File
List Folder / Read Data
Read Attributes
Read Extended Attributes
Create Files / Write Data
Create Folders / Append Data
Write Attributes
Write Extended Attributes
Corresponding access
right of Windows
●
●
●
●
●
●
●
●
Full Control
60
Page 67

Delete Subfolders and Files
Delete
Read Permissions
Change Permissions
Take Ownership
Traverse Folder / Execute File
List Folder / Read Data
Read Attributes
Read Extended Attributes
Create Files / Write Data
Create Folders / Append Data
Write Attributes
Write Extended Attributes
Delete Subfolders and Files
Delete
Read Permissions
Change Permissions
Take Ownership
Traverse Folder / Execute File
List Folder / Read Data
Read Attributes
Read Extended Attributes
Create Files / Write Data
Create Folders / Append Data
Write Attributes
Write Extended Attributes
Delete Subfolders and Files
Delete
Read Permissions
Change Permissions
Take Ownership
Traverse Folder / Execute File
List Folder / Read Data
Read Attributes
Read Extended Attributes
Create Files / Write Data
Create Folders / Append Data
Write Attributes
Write Extended Attributes
Delete Subfolders and Files
Delete
Read Permissions
Change Permissions
Take Ownership
●
●
●
●
●
●
●
●
●
●
●
●
●
●
●
●
●
●
●
●
●
●
●
●
Modify
Read & Execute
Read
61
Page 68

Traverse Folder / Execute File
List Folder / Read Data
Read Attributes
Read Extended Attributes
Create Files / Write Data
Create Folders / Append Data
Write Attributes
Write Extended Attributes
Delete Subfolders and Files
Delete
Read Permissions
Change Permissions
Take Ownership
Traverse Folder / Execute File
List Folder / Read Data
Read Attributes
Read Extended Attributes
Create Files / Write Data
Create Folders / Append Data
Write Attributes
Write Extended Attributes
Delete Subfolders and Files
Delete
Read Permissions
Change Permissions
Take Ownership
●
●
●
●
●
●
●
●
●
Write
List Folder
Contents
(Folders only)
UNIX mapping table
●: stands for the entry is checked
▲: only applicable for folders
Traverse Folder / Execute File
List Folder / Read Data
Read Attributes
Read Extended Attributes
Create Files / Write Data
Create Folders / Append Data
Write Attributes
Write Extended Attributes
Delete Subfolders and Files
Delete
Read Permissions
Change Permissions
62
ACL entry of
NAS server
Corresponding access
right of UNIX
●
●
●
●
●
●
●
●
●▲
●
7
Page 69

Take Ownership
Traverse Folder / Execute File
List Folder / Read Data
Read Attributes
Read Extended Attributes
Create Files / Write Data
Create Folders / Append Data
Write Attributes
Write Extended Attributes
Delete Subfolders and Files
Delete
Read Permissions
Change Permissions
Take Ownership
Traverse Folder / Execute File
List Folder / Read Data
Read Attributes
Read Extended Attributes
Create Files / Write Data
Create Folders / Append Data
Write Attributes
Write Extended Attributes
Delete Subfolders and Files
Delete
Read Permissions
Change Permissions
Take Ownership
Traverse Folder / Execute File
List Folder / Read Data
Read Attributes
Read Extended Attributes
Create Files / Write Data
Create Folders / Append Data
Write Attributes
Write Extended Attributes
Delete Subfolders and Files
Delete
Read Permissions
Change Permissions
Take Ownership
Traverse Folder / Execute File
List Folder / Read Data
Read Attributes
Read Extended Attributes
Create Files / Write Data
●
●
●
●
●
●
●
●▲
●
●
●
●
●
●
●
6
1
4
2
63
Page 70

Create Folders / Append Data
Write Attributes
Write Extended Attributes
Delete Subfolders and Files
Delete
Read Permissions
Change Permissions
Take Ownership
Traverse Folder / Execute File
List Folder / Read Data
Read Attributes
Read Extended Attributes
Create Files / Write Data
Create Folders / Append Data
Write Attributes
Write Extended Attributes
Delete Subfolders and Files
Delete
Read Permissions
Change Permissions
Take Ownership
Traverse Folder / Execute File
List Folder / Read Data
Read Attributes
Read Extended Attributes
Create Files / Write Data
Create Folders / Append Data
Write Attributes
Write Extended Attributes
Delete Subfolders and Files
Delete
Read Permissions
Change Permissions
Take Ownership
●
●
●
●▲
●
●
●
●
●
●
●
●
●
●
●▲
5
3
Mac mapping table
ACL entry of
NAS server
●: stands for the entry is checked
▲: only applicable for folders
Traverse Folder / Execute File
List Folder / Read Data
Read Attributes
Read Extended Attributes
64
Corresponding access
right of Mac
●
●
●
●
Read & Write
Page 71

Create Files / Write Data
Create Folders / Append Data
Write Attributes
Write Extended Attributes
Delete Subfolders and Files
Delete
Read Permissions
Change Permissions
Take Ownership
Traverse Folder / Execute File
List Folder / Read Data
Read Attributes
Read Extended Attributes
Create Files / Write Data
Create Folders / Append Data
Write Attributes
Write Extended Attributes
Delete Subfolders and Files
Delete
Read Permissions
Change Permissions
Take Ownership
Traverse Folder / Execute File
List Folder / Read Data
Read Attributes
Read Extended Attributes
Create Files / Write Data
Create Folders / Append Data
Write Attributes
Write Extended Attributes
Delete Subfolders and Files
Delete
Read Permissions
Change Permissions
Take Ownership
Traverse Folder / Execute File
List Folder / Read Data
Read Attributes
Read Extended Attributes
Create Files / Write Data
Create Folders / Append Data
Write Attributes
Write Extended Attributes
Delete Subfolders and Files
Delete
●
●
●
●
●▲
●
●
●
●
●
●
●
●
●
●
●
●
●
Read only
Write only
(For folders only)
No access
65
Page 72

Read Permissions
Change Permissions
Take Ownership
4.4 Network Setup
Use this section to set the network types supported by the NAS server. The default setting allows
for simultaneous use of Windows, UNIX, and Mac networks. You may change the defaults
according to your needs.
4.4.1 Windows Network
The system administrator can choose to enable Windows networking so that the Windows clients
can access the shared folders of the NAS server. To do so, select “Enable Windows networking”,
and then select “Workgroup” or “Domain” below.
If “Workgroup” is selected, type the workgroup name and then press “Apply”.
If “Domain” is selected, type the Windows domain name in the “Domain:” field, in the “Account
name:” and “Password:” fields type in the authentication data of the Windows account that
belongs to the Administrator group, and then click “Apply” to complete.
66
Page 73

Please note that in the “Domain:” field, you can type a fully qualified domain name (up to 63
characters) or NetBIOS domain name (up to 15 bytes).
Applying Windows domain Privilege Settings
After the server has successfully joined in a Windows domain, a new tab will appear on the
Security SetupàAccount Setup screen, called “Windows Domain Accounts”, containing a copy of
all user accounts. (For setup instructions, see Security SetupàAccount Setup àWindows Domain
Accounts).
In the future when a Windows or Mac client attempts to access the NAS server, the server will
forward the entered account and password to the Windows domain controller for authentication. If
the authentication passes, access right to the NAS server will be granted. However, if the
authentication fails, the NAS server will take over the authentication task and grant the user
access right if the entered account and password corresponds to a local user.
Note:
1. After moving a NAS server from a Windows domain, or workgroup to another domain or
workgroup, the NAS server may still appear in the original domain or group in the Windows
clients’ My Network Places. This is a restriction of the My Network Places module itself and does
not involve a breach of security: the server does in fact not exist any longer in the original
domain or workgroup.
2. When NAS server is added into the Windows domain, if Windows domain controller is not able
to operate properly, Windows client users will not be able to access the NAS server. This is the
limitation of Windows. Setting multiple Windows domain controllers can eliminate the chance of
happening.
3. For security reasons, an existing root account on the Windows domain will not be merged with
the root account of the NAS server. In other words, if a client attempts to log into the NAS server
with the root account, he must enter the NAS root password to gain access as system
administrator.
4. Once a NAS server is part of a domain, only users in the same Windows domain can access
the server. Members of other domains or workgroup cannot access the server. E.g., if your NAS
server is part of a Windows domain A, and the Windows in this domain knows an account user1
with the password 123. If the client to which this account belongs to another domain B, the client
will still not be able to access to NAS server, even when providing the correct login information
on the account.
Synchronization settings
After the NAS server successfully joins in the Windows domain, there will be an additional tab
named “Synchronization settings” appearing next to the existing tab “Windows Network”. In this
67
Page 74

page you can setup how the user and group data of the NAS server will be synchronized with the
Windows domain controller.
Synchronize with schedule
You can choose to synchronize data between the NAS server and the Windows domain controller
every fixed period or at a certain time everyday. To do so, select an appropriate time from the
pull-down menus and then click the “Apply” button to finish the setting.
Please note that when the account number is large, to ensure every scheduled synchronization
can complete and to keep the server efficiency, the interval between 2 synchronizations should
not be too long.
Synchronize immediately
Select the check box before the option “Synchronize immediately” and then click “Apply”, the NAS
server will synchronize data with Windows domain controller right away.
WINS Server
If there is a WINS server in the Windows network, please fill in the IP address of the WINS server.
4.4.2 UNIX Network
68
Page 75

The system administrator can decide whether to make the NAS server available for NFS client. If
yes, please select “Enable UNIX Networking”.
If there is a NIS server in the UNIX network, use this option to select whether the server should be
part of a NIS domain. If yes, you must enter a domain name.
After joining a NIS domain, a new tab called “UNIX NIS Accounts” will appear under Security
SetupàAccount Setup, showing all available user accounts on the NIS server. System
administrator can setup hard disk quota for these users in the Security Setupà Quota Option
page.
4.4.3 Apple Network
69
Page 76

Use this option to select whether the server should use AppleTalk or TCP/IP, thus allowing or
preventing Mac clients from accessing the NAS server.
This system also supports "Zone", a logical group of devices in an AppleTalk network. When the
system detects the first subnet that has an AppleTalk Zone, it will display these zones on this page.
A system administrator can add the NAS server to one of the zones.
Note:
1. If the NAS server is set up as having multiple subnets, this system only supports Mac client in
one single subnet to read/write from the server through AppleTalk or TCP/IP protocol. Mac
clients in another subnet can only read/write through TCP/IP protocol. Due to this limitation, this
system can only support the Zone in a single subnet.
2. When a Mac client, for example a Mac OS 9.0.2 client, is trying to browse an English web site
and sees many “cross” marks appear, please close “Smartview” from the “Control Panel”.
3. Mac clients will not be able to save any single file larger than 2GB onto the NAS server.
4. When a Mac client deletes a file on the NAS server, the file is not actually deleted. So the
70
Page 77

available HDD space shown on the “Server Information/Status” page is not enlarged. To release
the space, use “Empty Trash” on the Mac client.
4.4.4 Internet Network
Internet Network tab
The system administrator can make Internet related configurations on this page.
Automatically browse Storage Manager with HTTPS
HTTPS is a protocol encrypted with SSL that makes data transmission between clients and the
server more secure.
To automatically browser the
“Automatically browse Storage Manager with HTTPS”, and all HTTP connections will be
redirected to HTTPS.
NAS-5000 Series Manager
with HTTPS, check the option
71
Page 78

Enable FTP service
FTP is a network protocol that allows user to transfer files between clients and server. For security
reasons, “root” account and other accounts without password configured are not allowed to
access NAS server via FTP.
Enable SSH service
SSH service is currently available only for the system vendor to do remote diagnosis.
Connection Security tab
This page allows administrators to define the FTP access privileges. Select “FTP” in the
“Connection Type”, then enter appropriate information in “Hostname” or “Subnet/Mask” fields.
Select “Allow” or “Deny” from “Access privileges”, then click “Create” to add this record. After all
privileges are set, click “Apply” button to save the configuration.
72
Page 79

4.5 Volume Management
The system administrator can add or delete volumes in the system according to his/her own
needs.
4.5.1 Volume Setting
System administrator can change, remove, or repair volume on this page without restarting the
server for the setting to take effect.
Create volume
1. Click on “Create” button to create a new volume and select the “Volume Type” you want to
create. There are six available options for NAS-5400 in “Volume Type” field.
Simple
The NAS server will create an independent volume on each available hard disk with its
available capacity, and the volume does not have data redundant mechanism.
Span
73
Page 80

Select this option to make the selected disks as a concatenated, single volume.
RAID 0
A RAID 0 volume takes all hard disk for one large hard disk, and performs parallel and
multiple read and write, thus it has better performance than Non-RAID volume. RAID 0
volume is applicable for severs with two hard disks, and the hard disks must be identical in
size. If 2 different capacity hard disks are chosen to create a RAID 0 volume, the capacity
of the smaller one will be adopted to create the volume.
RAID 1
A RAID 1 volume duplicates data from one hard disk to another to ensure data security
and integrity. The actual available space is only half of the total space. This level of RAID
ensures high level of data security, but because it only has 50% utilization rate, the cost is
relatively higher than other volume types. RAID 1 volume is applicable for severs with two
hard disks, and the hard disks must be identical in size. If 2 different capacity hard disks
are chosen to create a RAID 1 volume, the capacity of the smaller one will be adopted to
create the volume.
RAID 5
This configuration includes a backup option. It treats multiple disks as one virtual disk to
increase access speed. It uses parity mode to store redundant data on a space equal to
the size of one disk for later data recovery. The actual available storage space in a system
with n disks is thus n-1 hard disks.
RAID 5 with Spare
RAID 5 with Spare adds one spare disk to the RAID 5 array, allocating one for redundancy
and the second one as a spare. The actual available storage space in a system with n
disks is thus n-2 hard disks.
2. If you choose to create a RAID 1, RAID 5, or RAID 5 with Spare volume, you must specify
which option you want the consistency or parity data of the volume to be created. The volume will
be available for access in a short time when consistency or parity is built in the background. If the
consistency of parity is built in the foreground, all processes must be finished before the volume
can be accessed.
3. The “Available Space (GB):” list indicates space in each hard disk that has not yet been
allocated. Please determine which hard disk storage space will make up the volume.
4. Select the size from the “Size to use:” pull down menu.
5. Click the “Add>>” button.
6. Repeat step 4 to step 6, or press “Ctrl” fro multiple selections or “Shift” for continuous selections
in step 4.
74
Page 81

7. Click “OK” to confirm and start creating the volume.
After a volume is created, the default publicn shared folder will also be created. You can now
create shared folders in this volume and grant access right to the client users.
Note:
1. “Size to use” is measured in the unit of “GB,” i.e., gigabyte, and the smallest unit is decided by
dividing the size of the hard disk by 20 to get the nearest whole number. For example, if the
size of a hard disk is less than 40 GB, the smallest unit is 1GB, while the size of the hard disk is
greater than or equal to 40GB and less than 60GB, the smallest unit is 2 GB, etc.
2. Regardless of the hard disk size, the option “1GB” will always be shown in the “Size to use:”
menu.
3. The size of a single volume can be up to 8 TB.
4. After a volume is created, the “In Use:” size will reveal 1% of that volume. This space is
reserved by default for the administrator to do the necessary operations such as accessing the
web UI or reading/writing/deleting data on the NAS server after the system is full.
Re-create volume
If a volume is crashed due to any failed disk, the volume structure could be recovered by clicking
the “Re-create” button.
The re-creating function can only re-create the original structure of the crashed volume: share
folders and users’ home folders, and set it as the default volume if it originally was setup as such.
It cannot restore any lost data in these shared folders.
Before you start recreating, please make sure the failed disk is replaced with a new one.
Note:
1. When a volume crashes, all data in users’ home folders on the crashed volume will also be
destroyed. However, the structure of the folders will be moved to the next available volume,
and the original folder structure will be moved back after the crashed volume is re-created.
2. When a volume crashes while there is no other volume available, the data in users’ home
folders on the crashed volume will be destroyed and the users’ accounts will be transferred into
the guests group. There will be no home folders for these accounts if the volume is re-created
in the future since the accounts in the guests group don’t have a home folder.
Repair volume
For RAID 1 and RAID 5 Volumes
When any of the sub-disks that compose the volume with data protection mechanism, such as
75
Page 82

RAID 1 or RAID 5, the status of the volume will become “degrade.”
When a volume becomes “degrade,” a “Repair” button will appear on the bottom of the page if
there is available hard disk space on the hard disks that don’t compose the degraded volume, and
you can follow the steps below to repair the volume:
1. Click “Repair”.
2. Choose the hard disk space to be used in the “Available Space” list.
3. Click the “Add>>” button.
4. Click “Repair” to confirm.
Note:
1. To ensure the data protection mechanism still provides the highest level of safety, you can only
select the hard disk on which the volume is not created while repairing volume space.
2. If there is no available hard disk space on the NAS server when a volume becomes “degrade”
status, please replace the bad hard disk that makes the volume “degrade,” and the NAS server
will repair the volume automatically after the new hard disk is inserted
For RAID 5 with Spare Volume
When the spare sub-disk fails
When the spare sub-disk that compose the "RAID 5 with Spare volume fails, the status of the
volume will becomes "Spare sub-disk abnormal,” in this case please replace the spare disk for the
NAS server to automatically repair the volume.
When the non-spare sub-disk fails
When any of the non-spare sub-disks that compose the "RAID 5 with Spare volume fails, the
spare sub-disk will take over the failed sub-disk and repair the volume automatically, and after the
repair finishes, the failed sub-disk will becomes the spare sub-disk, and the volume therefore
becomes “Spare sub-disk abnormal,” please replace the spare disk in this case
: “Spare sub-disk” stands for a hard disk space on a hard disk that composes the “RAID 5
Note
with Spare” volume, while “spare disk” stands for the hard disk with the “spare sub-disk” on it.
Check file system
If the NAS server is improperly shut down or powered off, consistency check and parity check will
be applied on RAID 1, RAID 5, and RAID 5 with Spare volume(s) when the server is rebooted.
And if the hard disk is improperly removed on the parity check stage, the “Volume Setting” page
will show the following message:
The system has detected that the volume needs file system checking. Press Check to begin the
76
Page 83

process.
Please click the “Check” button to start the file system check and recovery.
The integrity of file system will decide whether the data on the NAS server is read correctly. Even
though file system check is applied after any improper shutdown, it may still lead to data lost.
Hence it is strongly recommended that The NAS server be shut down properly.
4.5.2 Volume Layout
This page shows the status of volume layout in the NAS server.
4.5.3 Cache Setup
77
Page 84

Turn on disk write cache support
System administrator can enable or disable the hard disk write cache here.
This setup will take effect only if the server hard disk supports cache memory. If the hard disk
write cache is enabled, the system read/write performance will improve, but it may result in data
loss if any unanticipated power failure occurs. If the system utilizes UPS, then we suggest that
you enable this selection. To check if the hard disk supports the cache memory, contact your hard
disk dealer.
Turn on RAID 5 cache support
A RAID 5 volume requires more frequent data requests to compute parity, and to improve the I/O
efficiency, the NAS server supports RAID 5 device-layer cache so data can be stored in memory
temporarily for faster access.
However, it is suggested UPS is accompanied with the NAS server when this option is turned on
to avoid data loss when unanticipated power failure occurs.
78
Page 85

Note:
1. You have to reboot the NAS server to make the RAID 5 Cache setting effective, and it will be
applied only to the selected volume(s).
2. If the NAS server doesn’t have any RAID 5 volume when you apply the “Turn on RAID 5 cache
support “option, the RAID cache support will be turned on automatically on all future created
RAID 5 volumes.
4.5.4 Home Setup
When adding a new account into the “Users” group, the system will automatically create a home
folder for this account. System administrator must specify the volume to store the home folder. But
it is possible to save many accounts into certain volume causing the volume to carry heavy load or
have inadequate space. This “Home Setup” page enables system administrator to easily manage
user home folders.
After selecting a volume in “Volume Name”, the system will display accounts’ home folders in the
selected volume in the “Current User (home size)” column. Select accounts that require moving of
home folders, select destination in “Move to Volume” and click “Move to”. After confirmation then
79
Page 86

click “Apply”.
Note:
1. Administrator cannot move users’ home folders to other volumes when any user is accessing
his/her own data online.
2. The setting will be separated into different pages according to the number of accounts. If the
account you are going to perform does not appear on the page, please select the page number
at the bottom of the page to go to other pages.
4.6 Toolkit
4.6.1 LED Management
The first two options are preserved for future use.
If there is any system event occurred, the beeper inside the NAS server will keep beeping. You
can turn it off by clicking “Event Reset” button.
80
Page 87

4.6.2 SNMP Configuration
Use this option to enable SNMP access. To do this, select “Enable SNMP access” and in the
column “System location”, enter the geographical location of the NAS server; then click “Apply”.
Each entry in “Access privileges” consists of three elements:
1. The first component is the community the NAS server belongs to, to be chosen by the system
administrator.
2. The second component is the host or subnet of this community.
3. The third element is the NAS server access privileges of the community’s host or subnet
through SNMP
Adding SNMP Access Privileges
81
Page 88

To add SNMP access privileges, click on “Create”. A new screen will appear, where you can select
a community name along with the host and Subnet /Mask (e.g. 192.168.1.0/255.255.255.0)
belonging to this community. Then select the “Access privileges from SNMP”: either “read only”, or
“writeable”. “Read only” means the community hosts can only read information through SNMP,
“writeable” means the community’s hosts can also modify some read and write fields. Click “OK”
to confirm or “Next” to add more privileges.
Removing SNMP Access Privileges
To remove SNMP access, select an option under “Access privileges” (use Ctrl for multiple and
Shift for continuous selection), and then click “Remove”.
Modifying SNMP Access Privileges
To modify existing privileges, select an option under “Access Privileges”, remove it and add a new
privilege.
4.6.3 UPS Management
82
Page 89

The NAS server currently supports only APC Smart Series UPS, either via serial connection or
SNMP.
Control UPS by serial port
Connect the power cable of NAS server to the UPS and connect APC RS-232 cable to COM port
on rear panel of the server. In NAS-5000 Series Manager, go to ToolkitàUPS Management to
configure “Probing interval” and “Delayed before shutdown”.
Select “Control UPS by serial port”, and choose “advanced port” or “basic port” from the pull-down
menu on the right side. Click “Apply” to finish.
If the power cable of the NAS server and APC RS-232 cable are connected to the UPS directly,
select “advanced port”; if more APC RS-232 cables are connected to the expansion unit for
multiple servers to share the same UPS and the NAS server has to be connected to the basic port
on the expansion unit, select “basic port”.
Note:
83
Page 90

1. When APC UPS expansion unit is used, please use the proper APC RS-232 cable to
connect. If “advanced port” is selected, make sure that the 940-0024C cable is connected,
and if “basic port” is selected, please connect the 940-0020B cable.
2. Advanced port provides automatic response function so that the system will detect when it
does not find any UPS. Basic port does not have this function.
The system performs scheduled detection of UPS power supply according to “Probing interval”.
The system will take the following actions if there is anything abnormal with UPS:
1. AC power failed: If AC power failed, the system will delay shutdown according to the settings in
“Delayed before shutdown”. If the event is cleared during this period, the system will not shut
down.
2. Low battery: If UPS battery is low, the system will shut down in five seconds. If the event is
cleared during this period, the system will not shut down.
3. Overloaded: If UPS power supply is overloaded, the system will shutdown based on the setting
of “Delayed before shutdown”. If the event is cleared during this period, the system will not shut
down.
4. When the cable is connected to Advanced port, the system will shut down five seconds after
UPS timeout. If the event is cleared during this period, the system will not shut down.
Reboot this server automatically after AC power is restored
If you want the UPS to boot the NAS server automatically when AC power restores, please select
the option “Reboot this server automatically after AC power is restored”.
Note: If the option is selected, when AC power fails, the NAS server will shut down based on the
setting of “Delayed before shutdown:”, and then the UPS will shut down after 3 minutes. Thus if
other machines share the same UPS with the NAS server, they will also lose power when the UPS
shuts down, in this case, please properly configure the “Delayed before shutdown:” option of other
machines.
Control UPS by SNMP
1. Connect the power cord of the NAS server to the UPS and the UPS to the network. Select
proper values for “Probing interval” and “Delayed before shutdown”.
2. Select “Control UPS by SNMP, using the following settings:”.
3. UPS IP address and UPS community
UPS equipped with SNMP faculties will be assigned an IP address. Enter this IP address in the
respective column. In the SNMP user interface of the UPS terminal certain communities will be
84
Page 91

registered, each community containing one or more host names and IP addresses. These
hosts can be trusted and can read information from the UPS. If you want to control the UPS via
SNMP, you must register the NAS server in one of the communities listed, then enter the name
of the community in the “UPS community” field.
4. UPS enterprise OID
This setting can be found in the MIB file of the UPS. If the UPS supports SNMP access, the
manufacturer has added an MIB file to the documentation. Download the file from the
manufacturer’s web site if necessary. Look in the file for the “Private Enterprise Number”.
APC’s Private Enterprise Number is 318, so the value of this field should read 1.3.6.1.4.1.318,
whereby 1.3.6.1.4.1 is static and must not be changed. You can also use an SNMP program
such as HP OpenView to browse through the MIB file and retrieve the “Private Enterprise
Number”.
5. Battery Status OID
This setting refers to the “battery status OID” in the MIB file. The value for the APC UPS is
1.3.6.1.4.1.318.1.1.1.2.1.1. Enter this value, or the short form 1.1.1.2.1.1, if you are using an
APC product.
6. Normal status
The “battery status OID” (see above) obtained from the MIB file represents a number of states,
e.g., 2 for “battery normal”, 1 and 3 for “unknown” or “low battery” respectively.
After items 5 and 6 are filled up, the system will probe the UPS in the interval chosen above
and shut down in 5 seconds if abnormal battery status is detected.
7. Registered UPS event trap OID pairs
A UPS with SNMP faculties usually has a trap function, used to detect anomalies in the UPS
status without waiting for the scheduled probing signal. Click “Edit trap” to add or delete event
trap OIDs for your UPS.
85
Page 92

In “Start of event OID”, enter the critical event trap OID. Alternatively, use an SNMP program
such as HP OpenView to browse through the MIB file and obtain the trap OID. The value
1.3.6.1.4.1.318.0.5 for example stands for A/C power failed, switching to battery.
In the field “End of event OID”, enter the informational trap OID, e.g. 1.3.6.1.4.1.318.0.9 for A/C
power restored. This field is optional, since many critical events do not permit resuming and
require a system shutdown. Retrieve both values for “Start of event OID” and “End of event
OID” for the MIB documentation of your UPS manufacturer.
Note: After making the configuration above, the system will periodically probe the UPS status
based on the “Probing interval”, and shut down in the time as defined in “Delayed before
shutdown” when abnormal events defined in “Registered UPS event trap OID pairs” occur.
4.6.4 Restore Defaults
86
Page 93

The system administrator has the option to restore factory defaults for all settings, or remove all
user settings in the system. Four options are available:
1. Restore Server Configuration (basic, code page, notification).
2. Remove shared folders, and files in home folders.
3. Remove all users, groups, shared folders, users' home folders, and their files.
4. Remove data on the server, including all above.
Note:
1. Be careful when using the options on this page. All selected settings will be replaced by
defaults or deleted.
2. If you choose to apply the first (Restore Server Configuration) or the fourth (Remove server)
option, you must go through “Quick Configuration” again.
4.6.5 Shutdown/ Restart
87
Page 94

Use this page to “Shutdown or Restart” the server. You can also use the power switch on the NAS
server. To preserve data integrity, never unplug the server before it has been properly shut down.
System administrator can select the option “Delay xxx minutes to shutdown/restart the server” and
the setup will be executed after the time specified.
Wait for the power LED to go off and the server to halt operation completely before unplugging
and moving the server.
4.6.6 System Update
88
Page 95

Once you have obtained the OS upgrade, follow these steps to update your system:
1. Copy the update file (assume its name as “update.pat”) from any client computer to any shared
folder in the NAS server.
2. Click “Browse” to select name and path of system update file.
3. Click on “Update”. The update process will start immediately and the system will restart
automatically upon completion.
Note:
1. System update will not affect the files saved on the server. However, we still strongly
recommend that the administrator backup all the files on the server before updating the system.
2. The server cannot be accessed while the upgrade is running.
3. When the system is being updated, do not close NAS-5000 Series Manager window, turn off
the server or remove the AC power, to avoid errors in the system operation.
89
Page 96

4. During the upgrade, the browser on the client terminal will loose the connection to the system.
Close the browser and wait for the upgrade to complete before re-connecting to NAS server.
(The system will send an e-mail message informing the administrator that the server is back on
line).
4.7 File Browser
This function allows users to have remote access to files in the server through the Internet (HTTP
protocol). The user can login to NAS server and browse all the folders and files in each shared
folder the user has access rights.
Note: To make sure files/folders on the NAS server can be displayed correctly on this page,
please upgrade the IE browser version to 5.5 or above.
90
Page 97

4.8 Logout
For security reasons, remember to log out whenever you complete the management operation.
91
Page 98

Chapter 5
Using Backup Utility
PLANET NAS-5000 series Backup is a backup tool integrated in PLANET NAS-5000 series
Assistant. The system administrator can use it to backup data from the NAS server to other
storage devices on the LAN, or to restore previously backed up data back to the NAS server.
There are four types of data available for the administrator to backup and restore:
1. System information: including basic configuration, network time synchronization, time zone
setup, language setup, notification setup, security option, Apple network, Internet network,
SNMP configuration, UPS management, and cache setup.
2. User accounts and groups: including account and group setup, root password, Windows
network, and UNIX network.
3. User accounts, groups, and data: including shared folder setup, account and group setup, root
password, Windows network, UNIX network, and data on selected shared folders and user
home folders.
4. System information, user accounts, groups and data: all data on the server, including the
configurations and data mentioned above.
5.1 Backing up data
To backup data, follow the steps:
1. Activate PLANET NAS-5000 series Assistant, click the NAS-5000 series Backup tab, and select
the server to be backed up from the server list, or select “Input server IP manually” and input the
server IP.
92
Page 99

2. Click on the “Backup” button to open the backup window.
93
Page 100

3. Enter the “System administrator password”.
4. Click the “Browse” button to choose the backup path. By default the backup file is named as
“server_name-mmddhhss.bkp”, where mmddhhss stands for month-day-hour-minute of the
backup time. The administrator can also specify the file name manually.
5. Choose the backup item from the “What to backup:” list.
If the 3rd or 4th item is selected, an additional option “Backup modified files only” is available for
the administrator to choose.
94
 Loading...
Loading...