Page 1

AddressRightTM Printer
DA500/DA550
Operator Guide
US English Version
Page 2

Notice
The use of this information by the recipient or others for purposes other
than the repair, adjustment or operation of Pitney Bowes equipment
may constitute an infringement of patent and/or other intellectual
property rights of Pitney Bowes or others. Pitney Bowes assumes no
responsibility for any such use of the information.
Except as provided in writing, duly signed by an officer of Pitney Bowes,
no license, either express or implied, under any Pitney Bowes or any third
party’s patent, copyright, or other intellectual property rights is granted
by providing this information.
SV61026 Rev. B
Second Edition, July, 2004.
©2004 Pitney Bowes Inc. All rights reserved.
This book may not be reproduced in whole or in part in any fashion or stored in a
retrieval system of any type or transmitted by any means, electronically or mechanically, without the express written permission of Pitney Bowes.
We have made every reasonable effort to assure the accuracy and usefulness of
this manual, however we can not assume responsibility for errors or omissions or
liability for the misuse or misapplication of our products.
Envelope Designer and SmartMailer are registered trademarks of Pitney Bowes,
Inc. Microsoft and Windows are trademarks or registered trademarks of Microsoft
Corporation.
NOTE: DA500/DA550
The similarity of the DA500 and DA550 printers allows their features and operation
to be documented together. The principle difference in these printers is that the
DA550 is a color printer that uses both a black and color ink cartridge. The DA500
only uses a black ink cartridge.
The photos and illustrations in this document are of the DA550 printer, but representative of each printer.
Page 3

Table of Contents
Chapter 1, DA500/DA550 Overview
Welcome to the DA500/DA550 ................................... 1-2
Using This Guide......................................................... 1-2
System Requirements................................................. 1-3
Getting Help ................................................................ 1-3
Online Help .............................................................. 1-4
Phone Support ........................................................ 1-4
Before You Call ........................................................ 1-4
The World Wide Web............................................... 1-4
Printer Options ............................................................ 1-5
Ordering Supplies ....................................................... 1-5
Chapter 2, Setting Up the DA500/DA550 Printer
Unpacking the Printer ................................................. 2-2
Package Contents ................................................... 2-3
Setting Up the DA500/DA550 ..................................... 2-4
Choosing a Location for Your Printer ......................... 2-5
Important Safety Notes ............................................... 2-5
Assembling the DA500/DA550 ................................... 2-6
1. Attach the Wireframe to the Printer .................... 2-7
2. Install the Sliding Fence ...................................... 2-8
3. Position the Output Stacker Tray ........................ 2-9
4. Connect the Parallel Cable or Serial Cable ......... 2-10
5. Connect the Power Cord .................................... 2-12
6. Turn Power On .................................................... 2-12
7. Install the Ink Jet Cartridges (Color & Black) ...... 2-13
8.Removing the Ink Jet Cartridges ......................... 2-15
Chapter 3, DA500/DA550 Basics
Printer Features........................................................... 3-2
Speed ...................................................................... 3-2
Print Qualities .......................................................... 3-2
Internal Fonts .......................................................... 3-2
Font Size ................................................................. 3-3
Material Thickness .................................................. 3-3
Media Size ............................................................... 3-3
Approved Media Types ........................................... 3-3
Pitney Bowes DA500/DA550 Operator Guide
i
Page 4
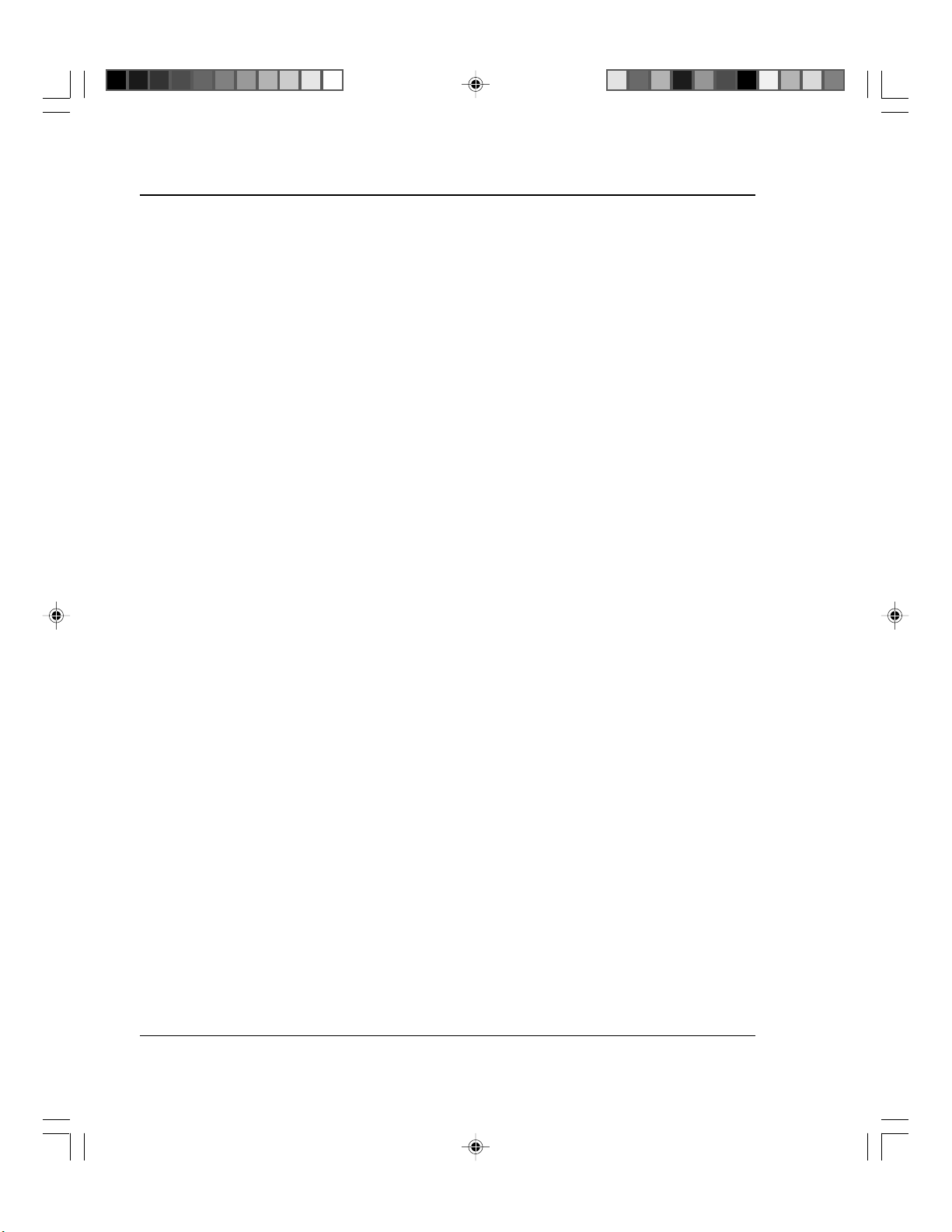
Table of Contents
Setting Up a Job ..................................................... 3-4
Chapter 4, Using the DA500/DA550 With Your
Computer
Printer Driver Software ............................................ 4-2
Selecting Printer Properties .................................... 4-3
Using the Printer Properties Window ..................... 4-4
Selecting the DA500/DA550 Printer from a
Envelope Designer™ Plus ......................................4-15
1. Set the Separator Gap ..................................3-7
2. Center the Wireframe under the Material....... 3-9
3. Set the Feed Angle ........................................ 3-11
4. Position the Sliding Fence ............................. 3-12
5. Load Material ................................................. 3-13
6. Adjust the Position of the Feed Ramp ........... 3-14
7. Adjust the Media Thickness Lever ................. 3-15
8. Adjust the Exit Rollers .................................... 3-16
9. Print a Test Piece ........................................... 3-18
Windows Application......................................... 4-14
Chapter 5, Printer Maintenance
Preventive Maintenance........................................... 5-2
Cleaning ................................................................... 5-2
Print Quality Problems .............................................5-2
Exit Rollers ............................................................... 5-3
Sensor ...................................................................... 5-3
Floor Assembly and Top Cover .............................. 5-3
CMYK Printing Alignment (DA550 Only) ................. 5-4
Chapter 6, Troubleshooting
Problems and Solutions.......................................... 6-2
Feed Problems .................................................. 6-2
Print Quality Problems ....................................... 6-3
Interface Problems ............................................. 6-4
Connector Diagram ............................................ 6-5
Motor Problems ................................................. 6-6
Barcode Problems ............................................. 6-6
Other Problems ................................................. 6-7
Pitney Bowes DA500/DA550 Operator Guideii
Page 5
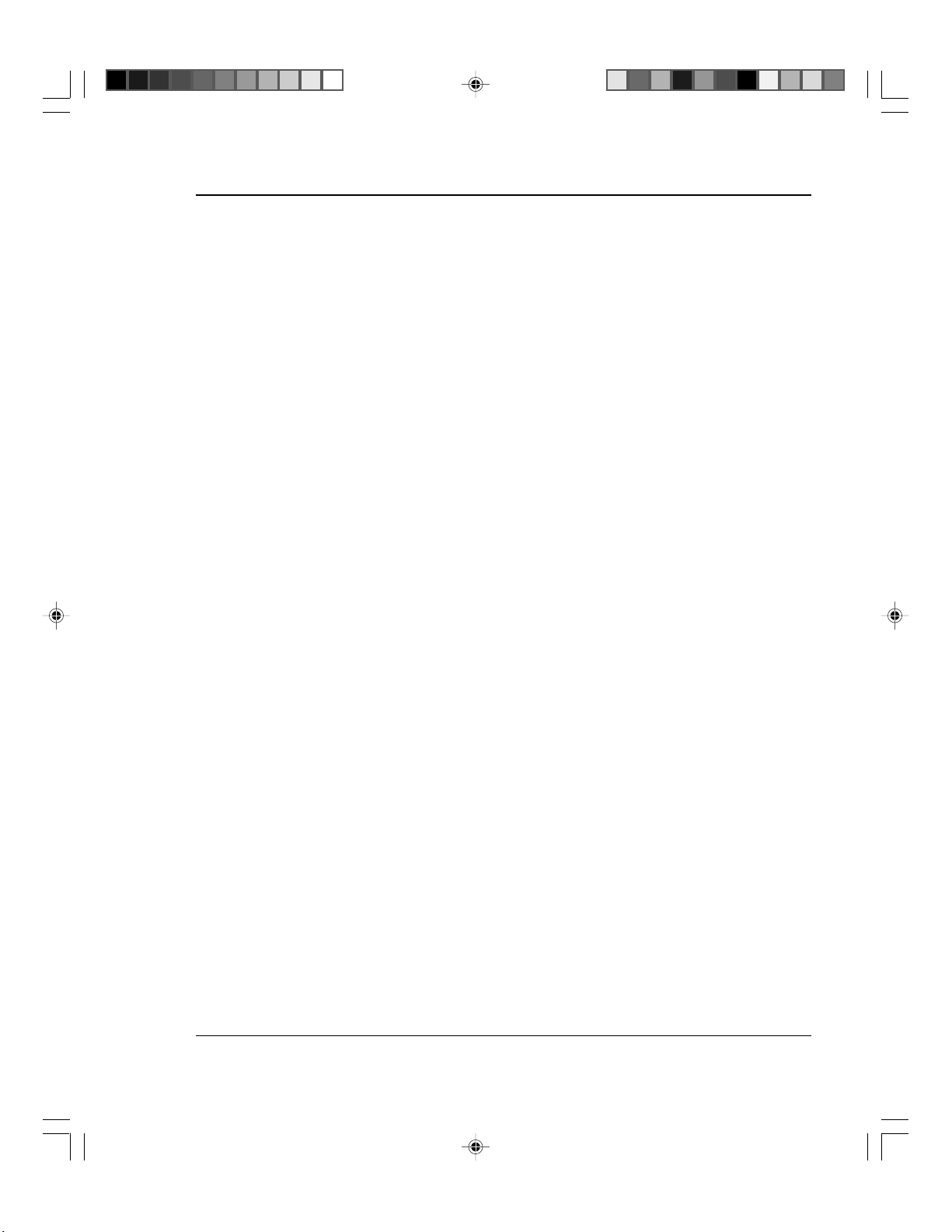
Table of Contents
Appendix A, Control Panel Menus
Using the Control Panel .......................................... A-2
Using the Menus ...................................................... A-3
Using the Main Menu ............................................... A-5
Main Menu Diagram................................................. A-6
1. Address Layout .............................................. A-7
2. Print Quality ................................................... A-10
3. Font Selection ................................................ A-12
4. Barcode.......................................................... A-14
5. Address Recovery.......................................... A-15
6. Clear Counter ................................................. A-17
7. Job Settings ................................................... A-17
Using the Setup Menu ............................................. A-19
Setup Menu Diagram ............................................... A-20
1. Heavy Media Mode ........................................ A-21
2. Test Print Head .............................................. A-21
3. Purge Print Head............................................ A-22
4. Lines Per Address .......................................... A-23
5. Communications ............................................A-23
6. Hex Dump Mode ............................................ A-26
7. Language ....................................................... A-28
8. Envelope Feed Delay ..................................... A-30
9. Auto Envelope Eject ....................................... A-30
10. ROM Revision Number ................................ A-31
Appendix B, Specifications
DA500/DA550 Specifications .................................. B-1
Index
Index to the Contents of this Manual ...................... i-1
Pitney Bowes DA500/DA550 Operator Guide
iii
Page 6

Table of Contents
Pitney Bowes DA500/DA550 Operator Guideiv
Page 7

Chapter
1
The DA500/
DA550 Printer
Overview
The Pitney Bowes DA500/
DA550 is a versatile, easyto-use desktop printer
designed for addressing
applications.
This chapter explains
what's in this guide, and
tells you how to order supplies and where to get more
information about using
your DA500/DA550.
In this chapter:
Welcome to the DA500/DA550
Ink Jet Printer ......................... 1-2
Using This Guide .................... 1-2
System Requirements ........... 1-3
Getting Help ........................... 1-3
Printer Options ....................... 1-4
Ordering Supplies .................. 1-5
Page 8
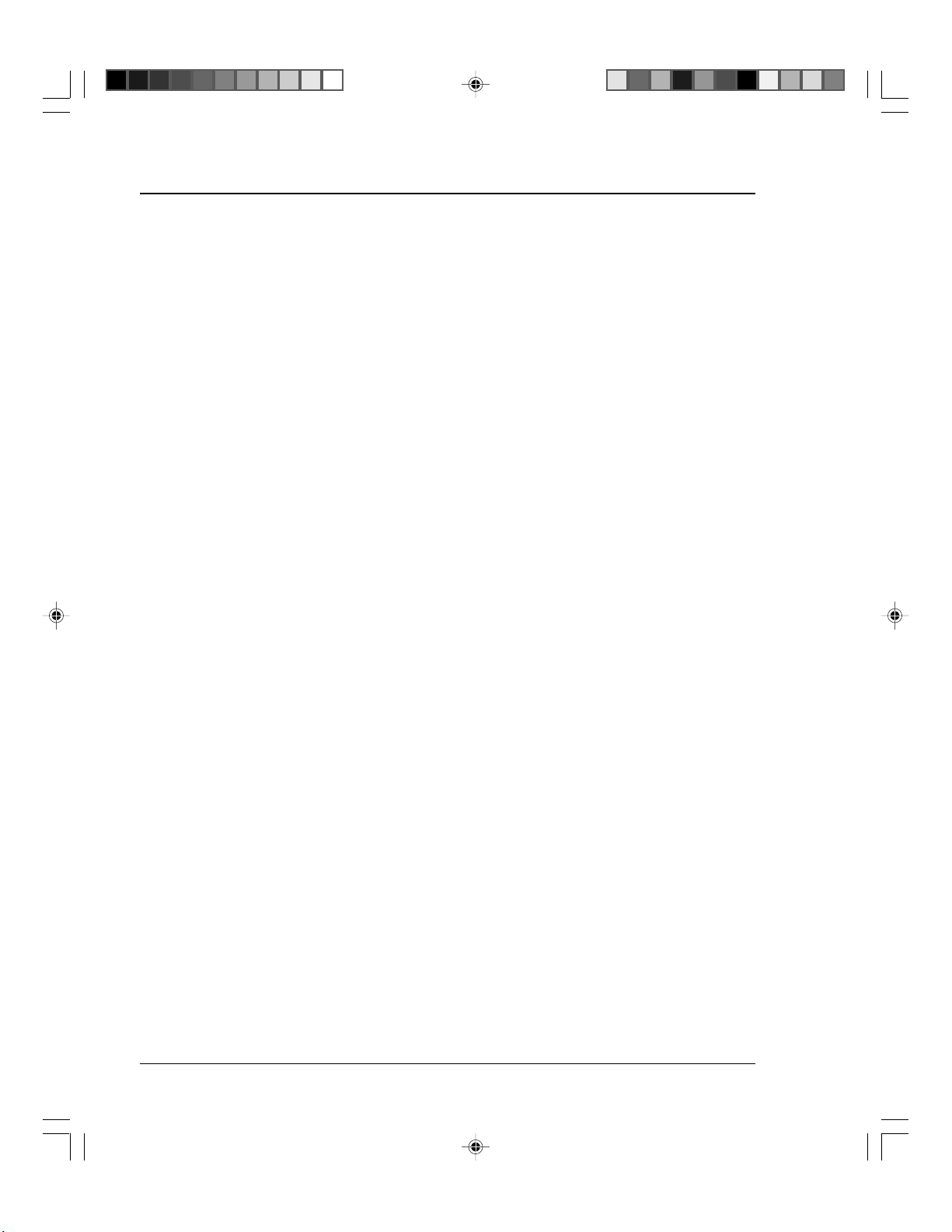
1 • DA500/DA550 Printer - Overview
Welcome to
the DA500/
DA550 Ink Jet
Printer
Using This
Guide
The Pitney Bowes DA500/DA550 ink jet printer is a desktop printer used to print addresses, graphics and other
information, in color (DA550), on a wide range of material
of various sizes, construction and composition. With the
DA500/DA550 you can define the font, placement, print
quality and bar code characteristics for your addresses.
This Operator Guide shows you how to:
• Set up the DA500/DA550 printer
• Connect it to your computer
• Define your envelope layout
• Print a test mail piece
• Send a mail job to the printer from your computer
application.
Refer to this guide for information about printer setup,
operation and troubleshooting. It is divided into the following chapters:
Chapter 1, Introduction
Contains an overview of the DA500/DA550 Operator
Guide, information about ordering supplies and a list of
help resources.
Chapter 2, Setting Up the the printer.
Contains instructions for assembling your printer.
Chapter 3, Printer Basics
Explains how to set up your printer to run a job.
Chapter 4, Using the Printer With Your Computer
Contains instructions for installing the printer driver,
selecting the printer from your software program and
sending a mail job from your computer.
Chapter 5, Printer Maintenance
Describes how to keep the printer clean and functioning
properly.
1-2 Pitney Bowes DA500/DA550 Operator Guide
Page 9

DA500/DA550 Printer - Overview • 1
Using This
Guide
(continued)
System
Requirements
Chapter 6, Troubleshooting
Contains a list of possible problems and their solutions.
Appendix A, Control Panel Menus
Explains the Main Menu and Setup Menu options available on the DA500/DA550 control panel.
Appendix B, Specifications
Provides hardware and material specifications. Your
printer will run at its best when your material conforms to
our specifications.
In order to operate the DA500/DA550 with your computer,
your system must meet the following requirements:
CPU Pentium II 233 MHZ or greater
64 MB or more preferred
Operating System Windows 98/2000/NT/ME/XP
Parallel Cable A parallel cable is supplied with your
printer. If you choose to use another
cable, make sure it isn't any longer
than 10 feet.
Or Serial Cable To use the serial port, a serial cable
of no more than 15 feet in length is
required.
Getting Help
Pitney Bowes DA500/DA550 Operator Guide 1-3
As you use your printer, there may be times when you
need help to solve a specific application problem, or you
may want additional information about printer operation.
Pitney Bowes provides several information resources.
Page 10
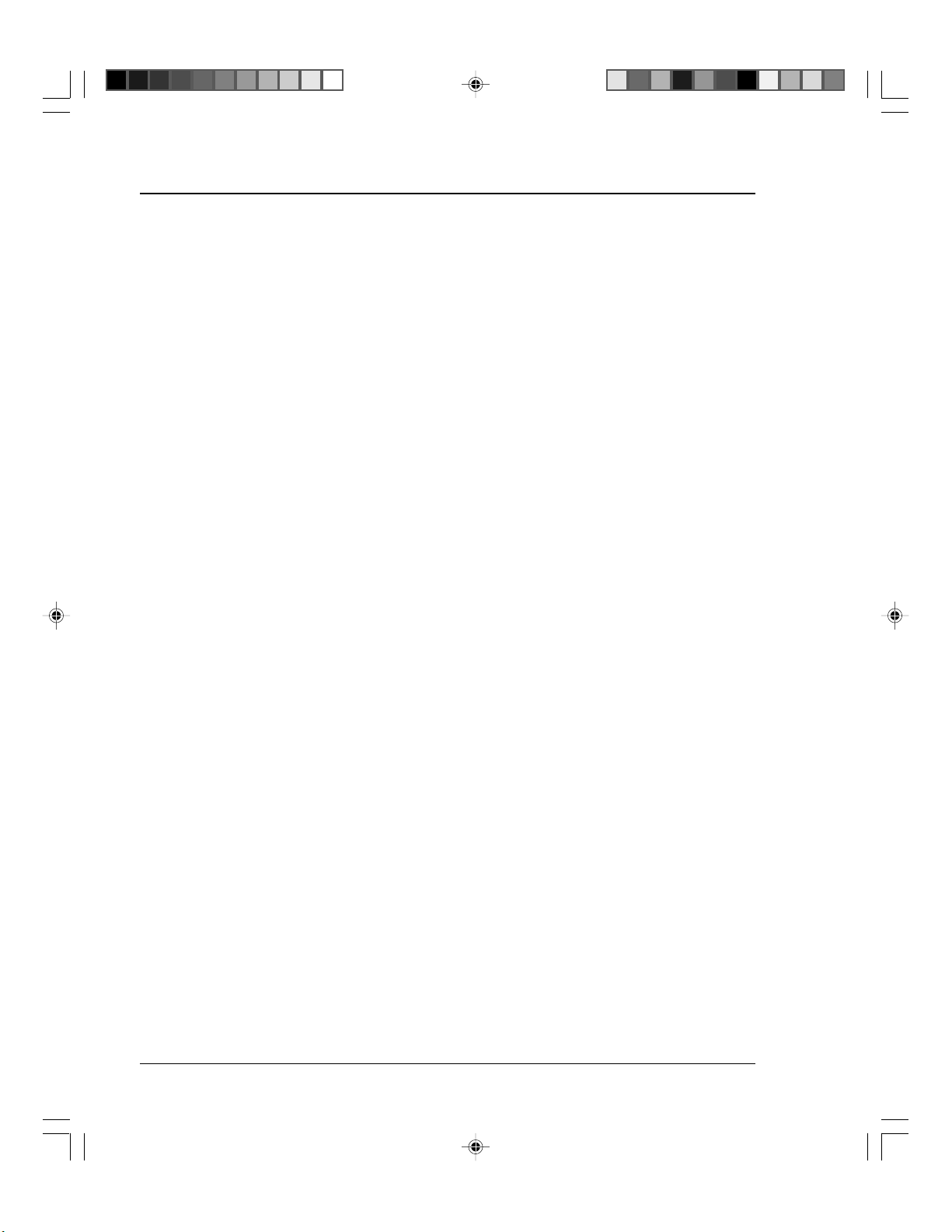
1 • DA500/DA550 Printer - Overview
Getting Help
(continued)
Online Help
The DA500/DA550 Print Driver has a built-in help system.
To get to the driver, click on Properties from Windows
print dialog box. Right-click on items in question for the
"What's This" Help button.
If you're using Pitney Bowes programs such as Envelope
Designer™ or SmartMailer™, press the F1 key while
you're using the program to display information about the
open screen. Select the Help menu to display a list of
topics or search for a term. Refer to the documentation
supplied with these programs for more information.
Phone Support
If you need technical support, call the Pitney Bowes
Customer Care Center at:
1-800-522-0020
Before You Call...
Please see Chapter 6, Troubleshooting, for a description
of common problems and their solutions. If you need to
call, please have the following information at hand:
• Product name: DA500/DA550.
• Serial number: See back of unit.
• Nature of problem: What happens and when does
it happen?
• The steps you've already taken to solve the problem and the results.
The World Wide Web
We encourage you to visit our web site at:
http://www.pb.com/support
1-4 Pitney Bowes DA500/DA550 Operator Guide
Page 11
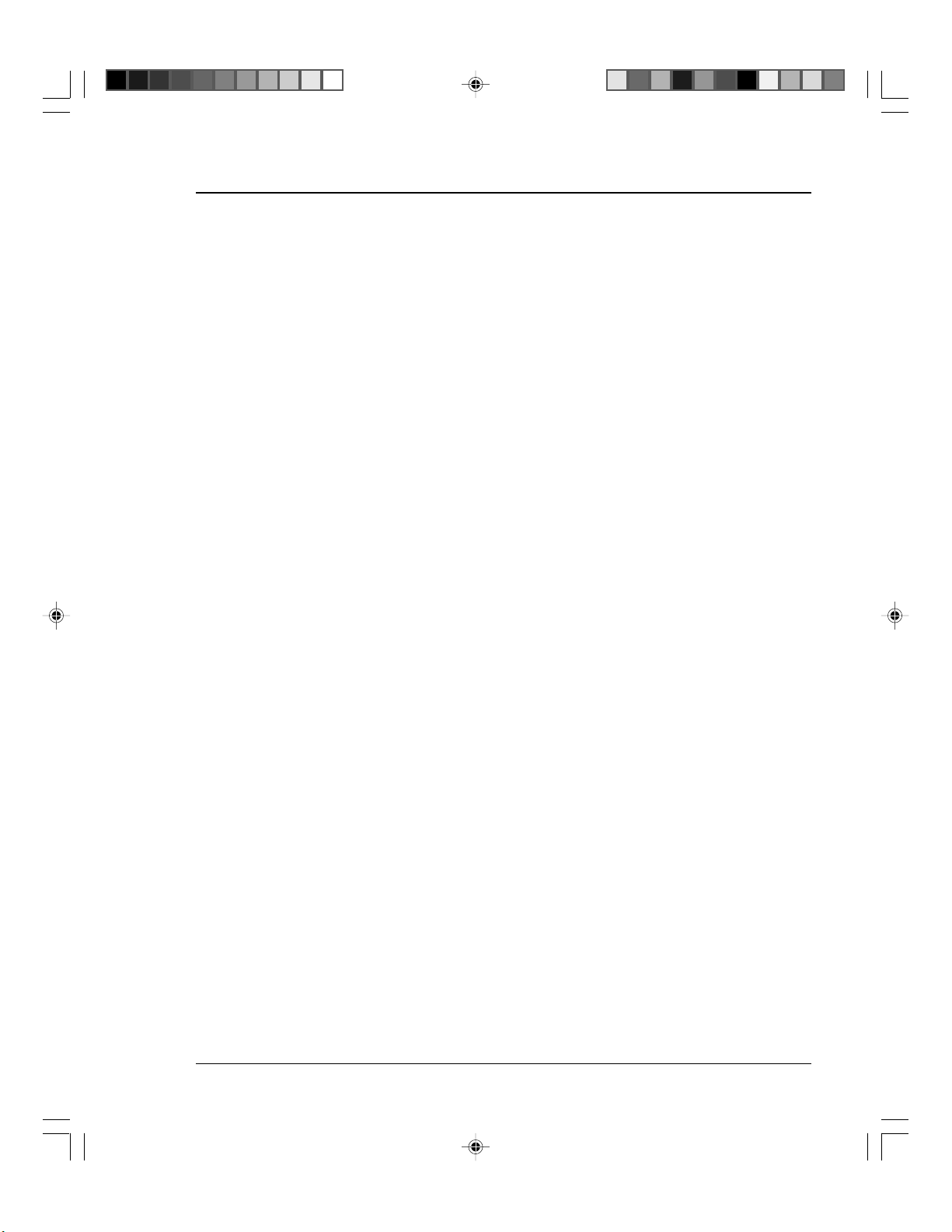
DA500/DA550 Printer - Overview • 1
Printer
Options
You'll find the latest information about our products and
services as well as answers to frequently asked technical
questions.
Pitney Bowes offers several very useful options for your
DA500/DA550:
• Envelope Designer™ Plus lets you create a professional looking envelope in a matter of seconds.
You don't have to bother with the print driver or
make manual settings.
• The W853 Ink Dryer helps to eliminate smudging
on difficult materials like glossy stock.
• The W760 Power Stacker holds up to 300 #10
envelopes. It helps maintain a neat stack in ZIP
Code order when you run long jobs.
• SmartMailer software refines and presorts mailing
list entries to enable faster mail delivery at the
lowest possible rates.
Ordering
Supplies
Pitney Bowes DA500/DA550 Operator Guide 1-5
You can order supplies for your DA500/DA550 printer
directly through the Pitney Bowes Supply Line. To place
an order, call:
1-800-243-7824
or, visit the website at:
www.pb.com/supplies
Page 12
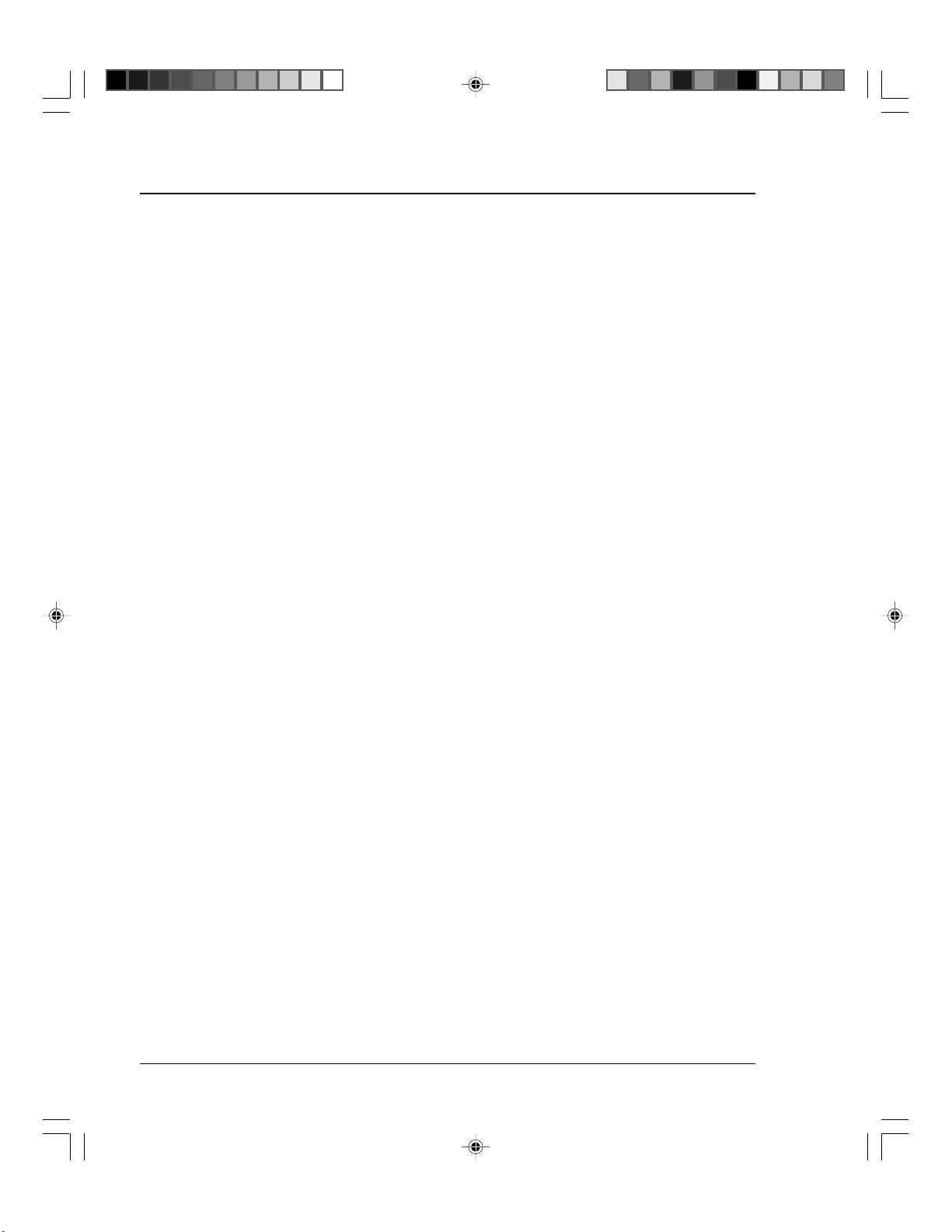
1 • DA500/DA550 Printer - Overview
Ordering
Supplies
(continued)
The following supplies are available for your DA500/
DA550 printer:
• Single Black Ink Cartridge
(order number 711-1)
• Single Color Ink Cartridge (DA550 only)
(order number 660-5)
• 4 Pack of Black Ink Cartridges
(order number 660-9)
1-6 Pitney Bowes DA500/DA550 Operator Guide
Page 13

Chapter
2
Setting Up the
DA500/DA550
Printer
This chapter explains how
to unpack, assemble and
connect your new printer.
In this chapter:
Unpacking the Printer ............ 2-2
Package Contents ................. 2-3
Setting Up the
DA500/DA550 ......................... 2-4
Choosing a Location .............. 2-5
Important Safety Notes ......... 2-5
Assembling the
DA500/DA550 ......................... 2-6
Attaching the Wire Frame ...... 2-7
Installing the Fence ................ 2-8
Positioning the
Output Stacker ....................... 2-9
Connecting the Parallel or
Serial Cable ........................... 2-10
Connecting the Power Cord 2-12
Installing the Ink Jet
Cartridge ............................... 2-13
Removing the Ink Jet
Cartridge ............................... 2-15
Page 14
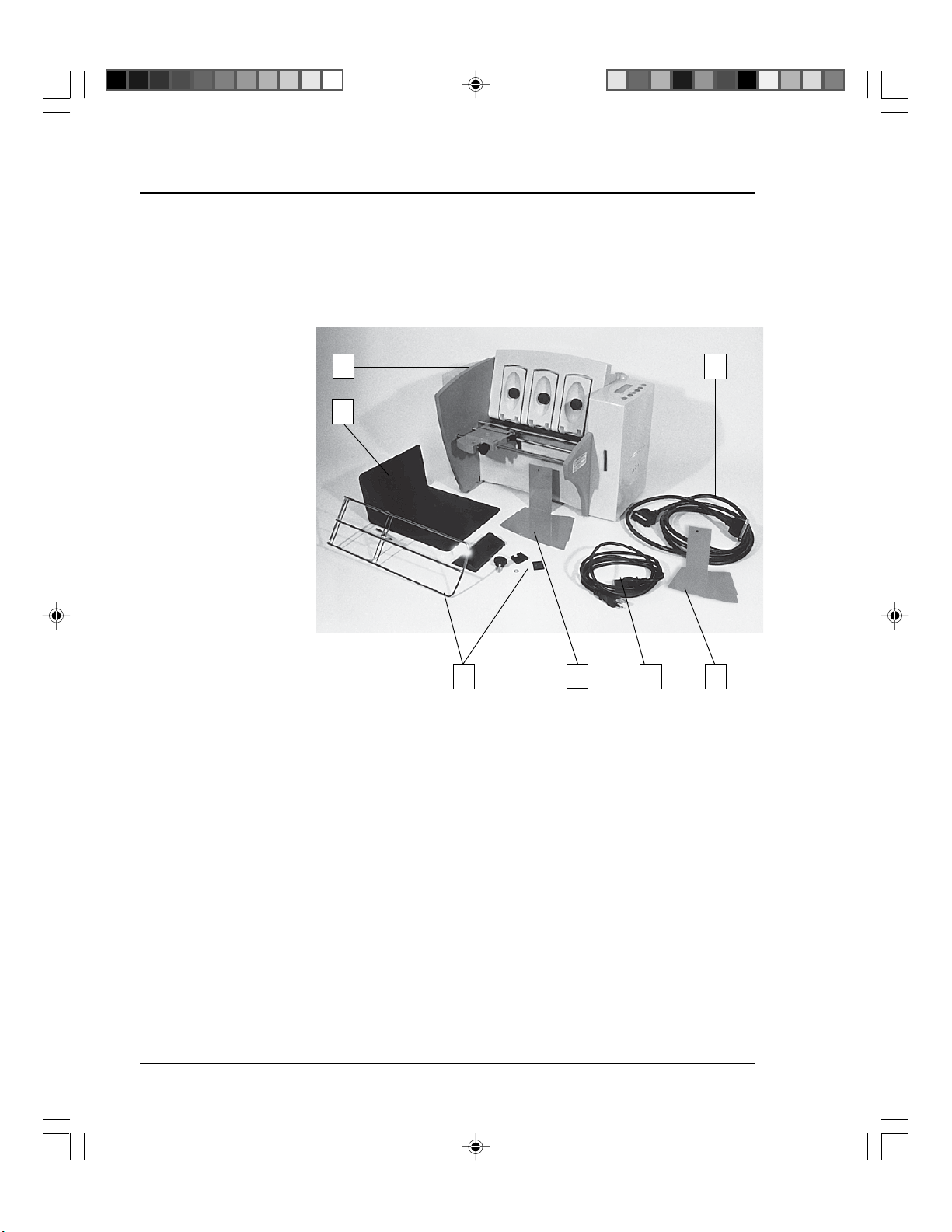
2 • Setting Up the DA500/DA550 Printer
Unpacking
the Printer
As you remove the DA500/DA550 contents from the box,
check the parts against the list on the opposite page.
1
2
3 4
(Shipped Assembled)
7
65
2-2 Pitney Bowes DA500/DA550 Operator Guide
Page 15
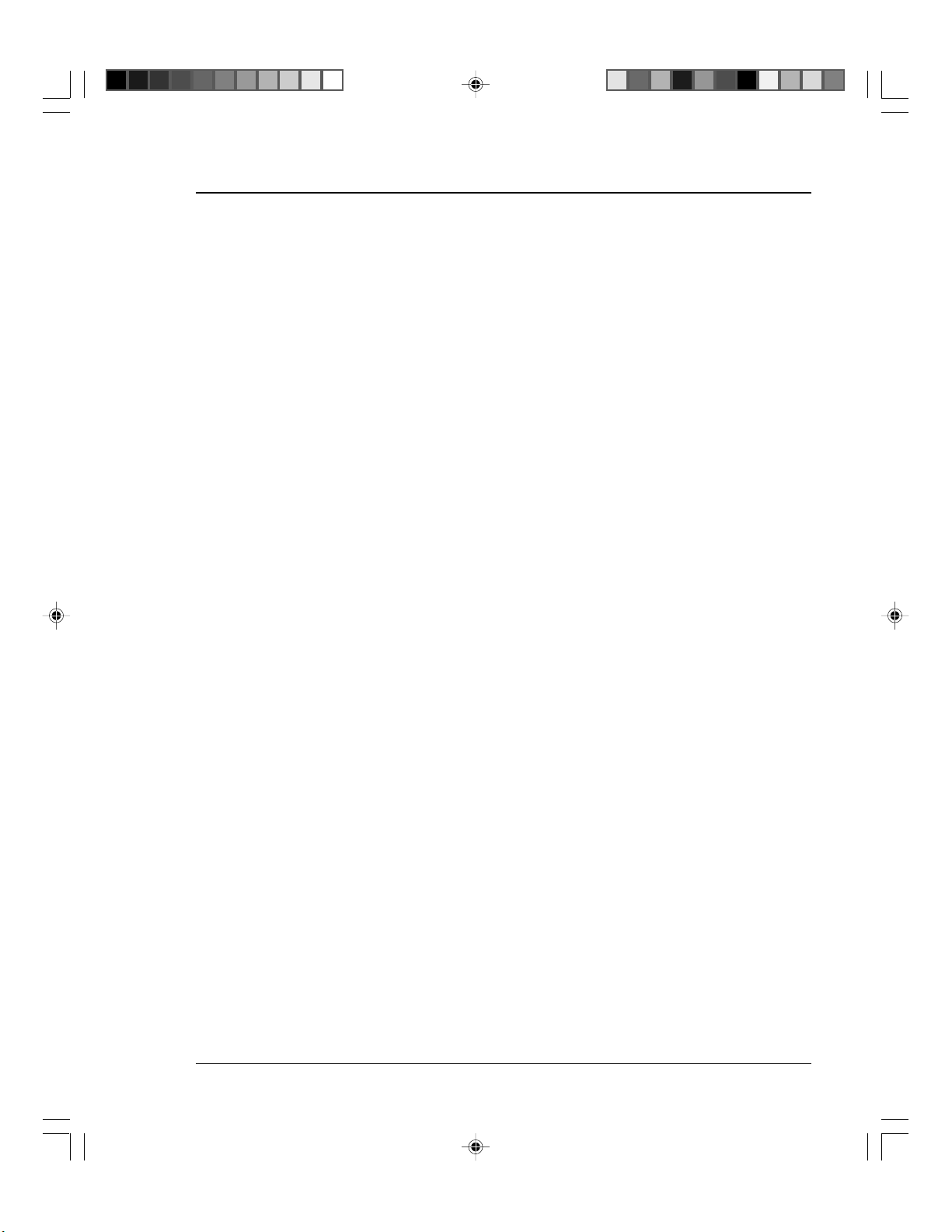
Setting Up the DA500/DA550 Printer • 2
Unpacking
the Printer
Package Contents
1. DA500 or DA550 Printer
2. Output Stacker
3. Wire Frame with Feed Ramp, Washer and
Retaining Knob (Input Material Stacker assembled)
4. Long Sliding Fence
5. Power Cord
6. Short Sliding Fence
7. Parallel Cable
Not Shown:
• Printer Driver Software (Envelope Designer
Plus)
• Ink Jet Cartridges (Color - DA550 only, and
Black - both models)
• Quick Setup Instructions
TM
• Printer Operating Guide
• Operator Training Guide
• POSTNET Certificate
• Installation Quality Report
• Operator Safety Tip Card
Pitney Bowes DA500/DA550 Operator Guide 2-3
Page 16
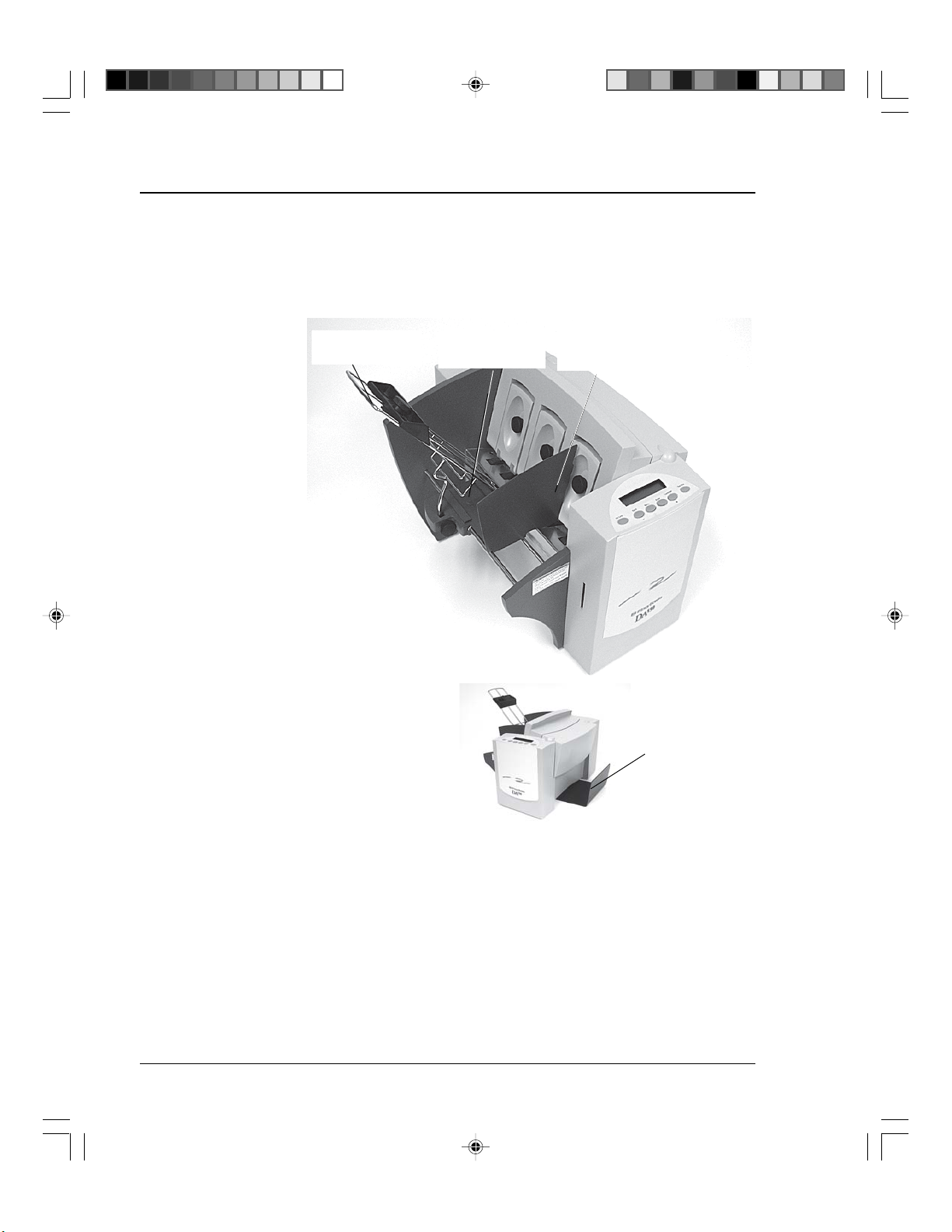
2 • Setting Up the DA500/DA550 Printer
Setting Up the
DA500/DA550
The assembled printer should look like the picture below.
The parts you have to put together are identified.
Wireframe
Input Stacker
Feed Ramp
and Lock Knob
Sliding
Fence
Output Stacker
Refer to this picture as you set up your printer. Follow the
steps on pages 2-7 through 2-15. The following product
orientation will be useful in performing these steps:
Front is the area of the printer housing the LCD.
Rear is the area of the printer with the cable
interface panel.
Left side is the input area of the printer.
Right side is the output area of the printer.
2-4 Pitney Bowes DA500/DA550 Operator Guide
Page 17
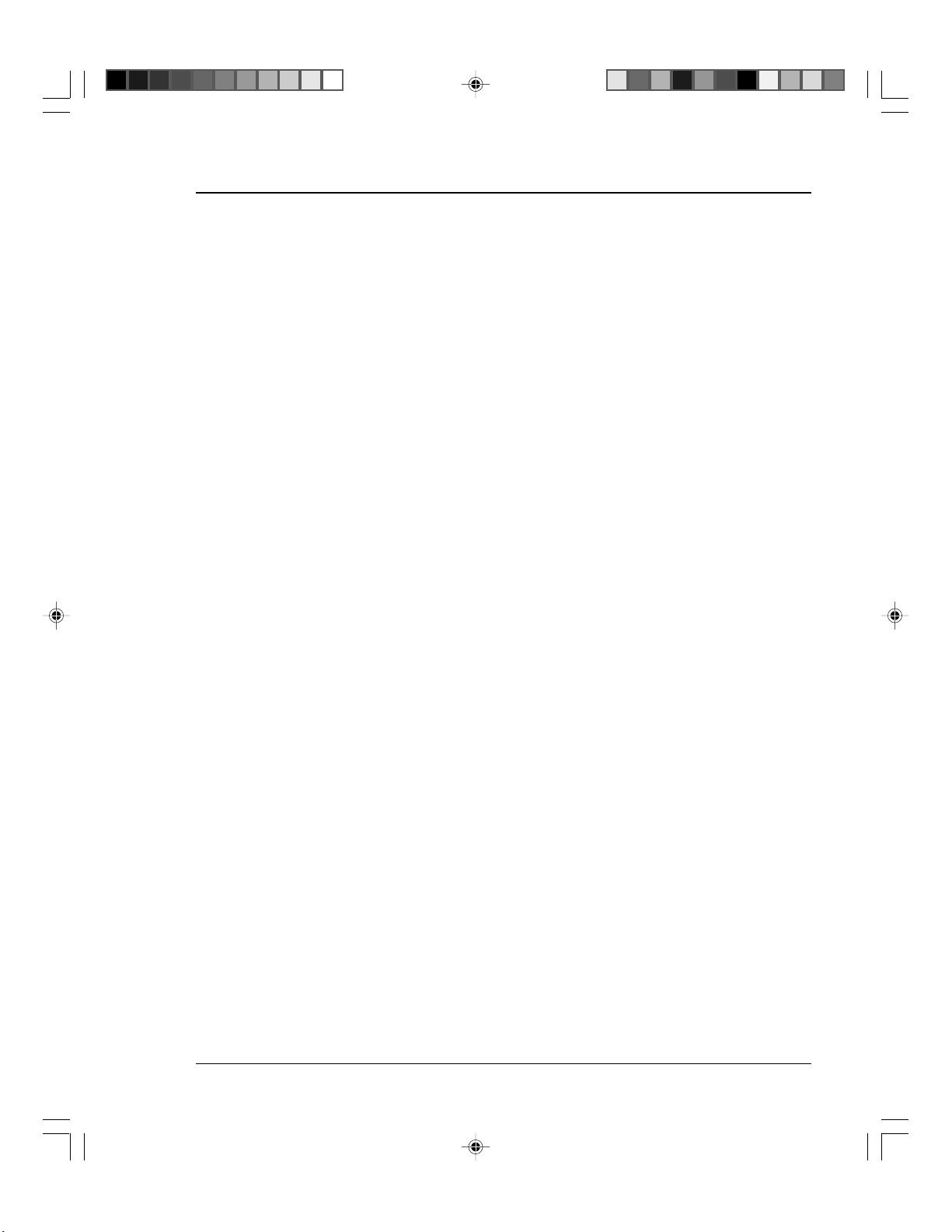
Setting Up the DA500/DA550 Printer • 2
Choosing a
Location for
Your Printer
Important
Safety Notes
Follow these guidelines and safety precautions when
selecting a location for your printer.
• Place the printer on a table or other stable, level
surface within the cable's length (Parallel 10 feet
max. - Serial 15 feet max.) of your computer.
• Allow for adequate space. The DA500/DA550 is
14.7 inches high, 16.2 inches wide and 21.7 inches
deep, without the wire frame input stacker.
• Allow for adequate ventilation around the base and
rear of the printer.
• Protect the printer from heat, dust and moisture.
Avoid placing the printer in direct sunlight.
• To protect against electric shock, plug the machine
into a properly grounded wall outlet. DO NOT use
an adapter plug. Use of an adapter could compromise the ground and cause a possible shock
hazard or damage to the equipment in the event of
a short circuit.
• DO NOT remove the ground pin from the line cord.
• Avoid using outlets controlled by wall switches.
Someone could accidently shut your printer off.
• The power cord wall plug is the primary means of
disconnecting the machine from the AC power.
The wall outlet should be near the machine and
easily accessible.
• DO NOT route the power cord over sharp edges or
trap it between pieces of furniture.
• Insure that there is no strain on the power cord
where it passes between the equipment, walls or
furniture.
• Be certain the area in front of the wall receptacle
into which the machine is plugged is free from
obstruction.
Pitney Bowes DA500/DA550 Operator Guide 2-5
Page 18
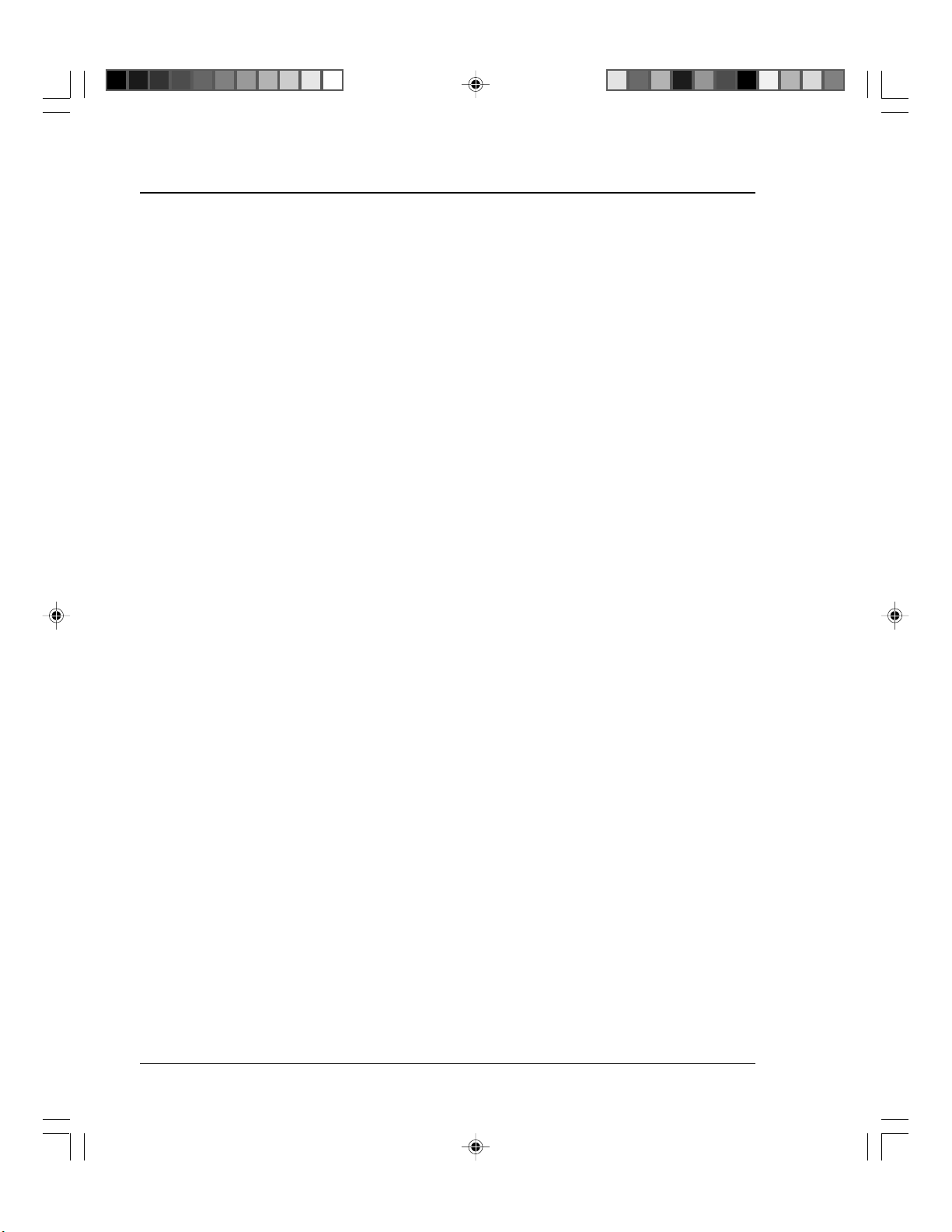
2 • Setting Up the DA500/DA550 Printer
Important
Safety Notes
Assembling
the DA500/
DA550
• Do not remove covers. The machine covers serve
to enclose hazardous parts. If the machine has
been dropped or has otherwise had the covers
stressed in any way, report it to your Pitney Bowes
Customer Service Representative.• Keep fingers,
loose clothing, jewelry and long hair away from the
moving parts.
• To reduce the risk of fire and/or electrical shock,
do not attempt to disassemble this machine. If
service is required, contact your Pitney Bowes
Customer Service Representative.
• Use only Pitney Bowes approved supplied ink
cartridges and cleaners. Read all instructions
before attempting to operate the equipment.
In addition, follow any specific occupational safety and
health standards for your workplace or area.
Once you've placed the printer in a suitable location,
assemble the printer components in the following order:
NOTE: Do not plug the printer into the power source
until you've completed steps 1-4.
1. Install the wireframe input stacker (page 2-7).
2. Install the sliding fence (page 2-8).
3. Position the output stacker (page 2-9).
4. Connect the parallel or serial cable (page 2-10).*
5. Attach the power cord and turn the printer ON
(page 2-12).
6. Install the ink jet cartridges (page 2-13).
Instructions for installing each of these components
start onthe next page.
* Requires use of a small flat-head screwdriver.
2-6 Pitney Bowes DA500/DA550 Operator Guide
Page 19
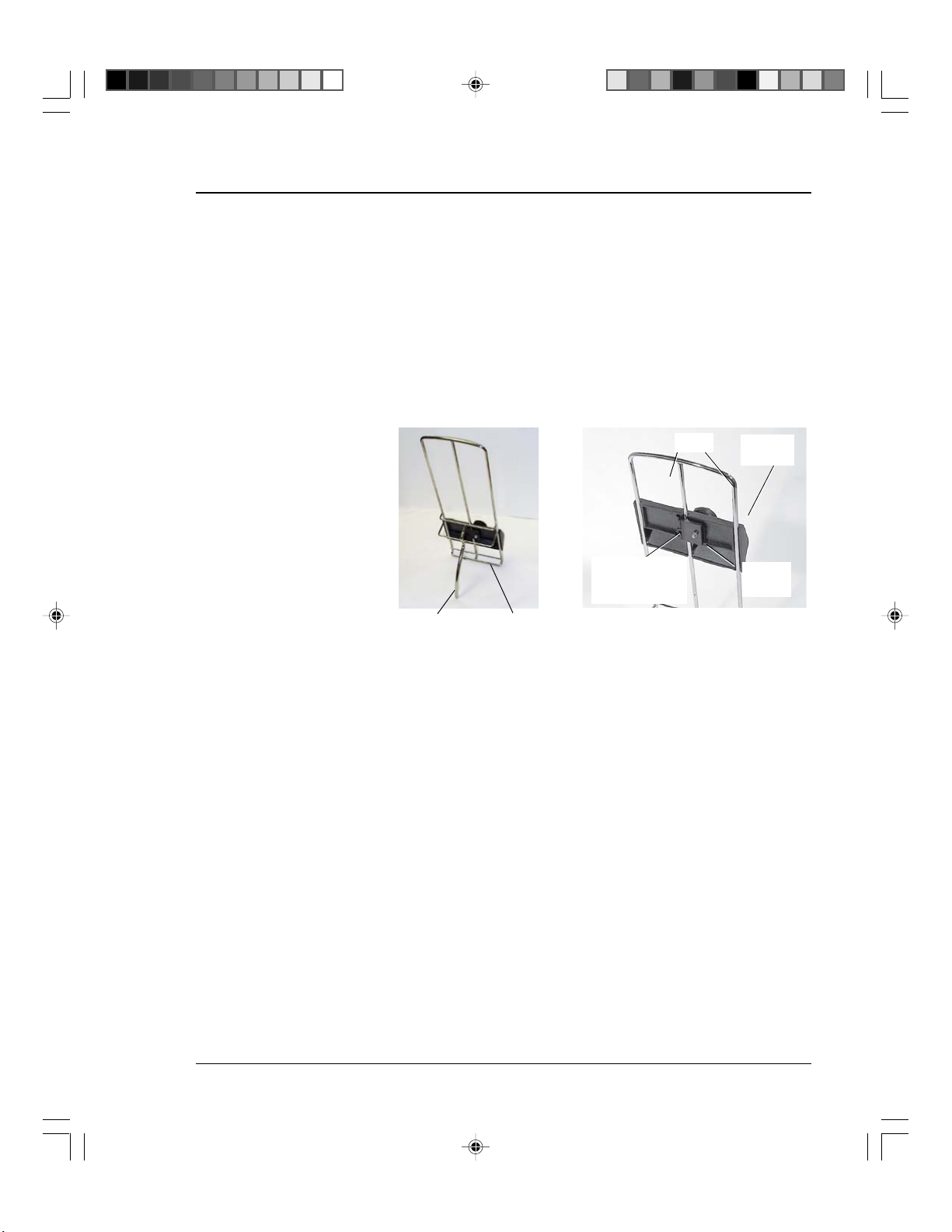
Setting Up the DA500/DA550 Printer • 2
Assembling
the DA500/
DA550
(continued)
1. Attach the Wire Frame to the Printer.
1. Hook the bottom edge of the wire frame under the
tabs in the frame slide.
2. Rotate the wire frame and insert the curved metal
bar on the bottom of the frame into the height
adjustment slot. See photos below.
Tabs
Height
Adjustment
Slot
Curved
metal Bar
3. Adjust the height of the wireframe so it's positioned at about a 45 degree angle. Turn the lock
knob on the side of the slide clockwise to hold the
wireframe in position.
Wire Frame
Bottom
Edge
Lock
Lever
Lock
Knob
You can adjust both the height and side-to-side
position of the wireframe to accommodate the size
and type of the material you're running. We talk
about this in the next chapter.
Pitney Bowes DA500/DA550 Operator Guide 2-7
Page 20

2 • Setting Up the DA500/DA550 Printer
Assembling
the DA500/
DA550
(continued)
2. Install the Sliding Fence
The DA500/DA550 has two fences—a long one and a
short one. Use the short fence when printing material
smaller than a #10 envelope. Use the long fence for larger
material.
Slide the square edge of the sliding fence into the slots on
the frame slide as shown below. The fence fits snugly in
the slots to ensure accurate positioning during operation.
The next chapter explains how to set the fence to the
width of the material you're running.
Sliding Fence
in Position
2-8 Pitney Bowes DA500/DA550 Operator Guide
Page 21
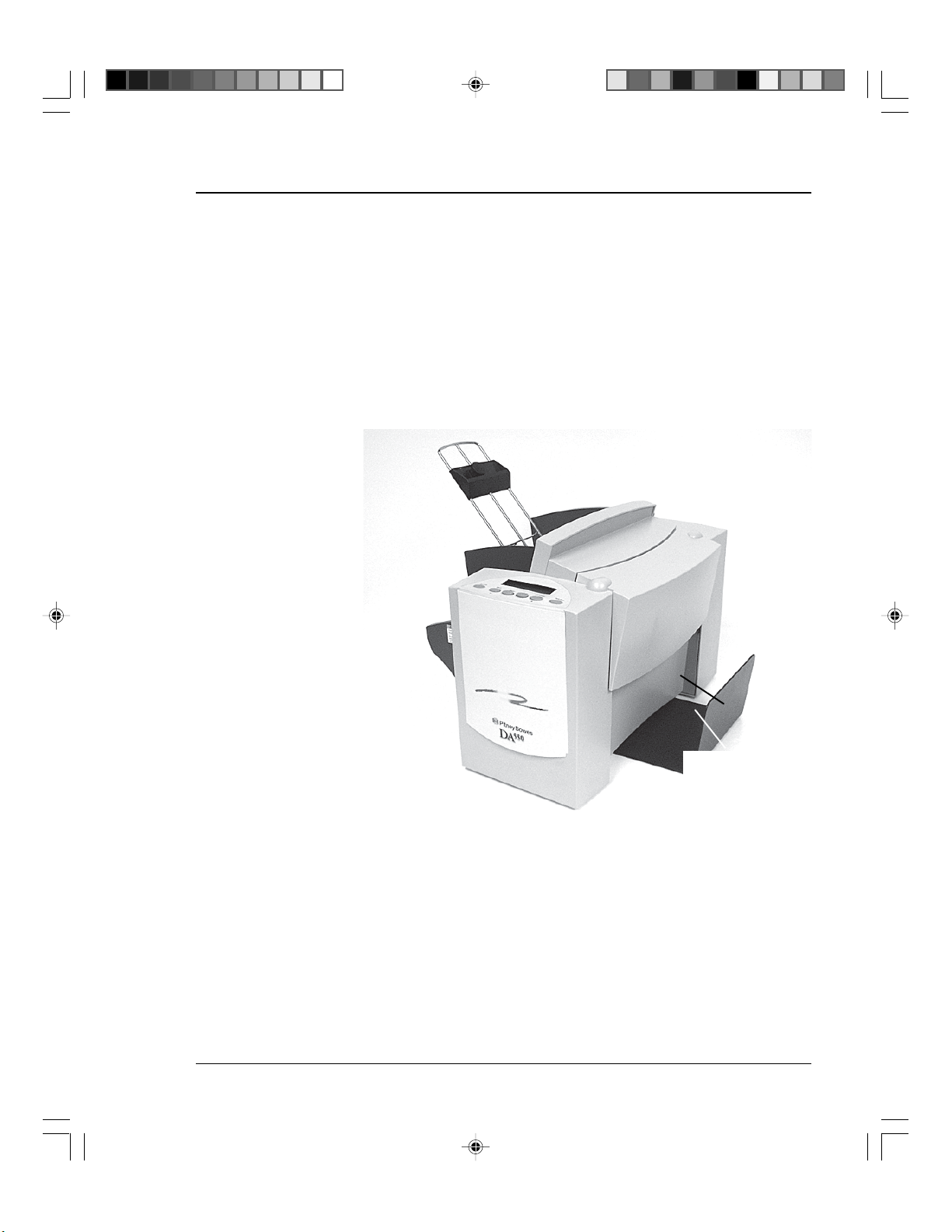
Setting Up the DA500/DA550 Printer • 2
Assembling
the DA500/
DA550
(continued)
3. Position the Output Stacker Tray
Printed material is deposited in the output stacker tray.
The tray can stack up to 150 #10 envelopes. Slide it under
the output area of the printer as shown below, then center
it on the output area. Right to left placement of the tray
varies with the size of the media being printed.
Output Stacker
Tray
Pitney Bowes DA500/DA550 Operator Guide 2-9
Page 22

2 • Setting Up the DA500/DA550 Printer
Connecting
the DA500/
DA550 to Your
Computer
4. Connecting the Parallel Cable or Serial Cable
Use the parallel cable supplied to connect the DA500/
DA550 to your computer, or use an approved serial cable.
Each end of the parallel cable has a connector. One end is
labelled “Printer” and the other is labelled “Computer.”
1. To connect the Parallel Cable to the printer, align
the end of the cable connector labelled “Printer”
with the parallel port on the interface panel at the
rear of the printer. (See the figure below.) Push the
cable connector into the port.
Serial Port
Parallel Port
Power Switch
Power Receptacle
2. Secure the connector by snapping the two wire
clips over the corresponding tabs on the connector, as shown in the figure below.
2-10 Pitney Bowes DA500/DA550 Operator Guide
Fuse
Page 23
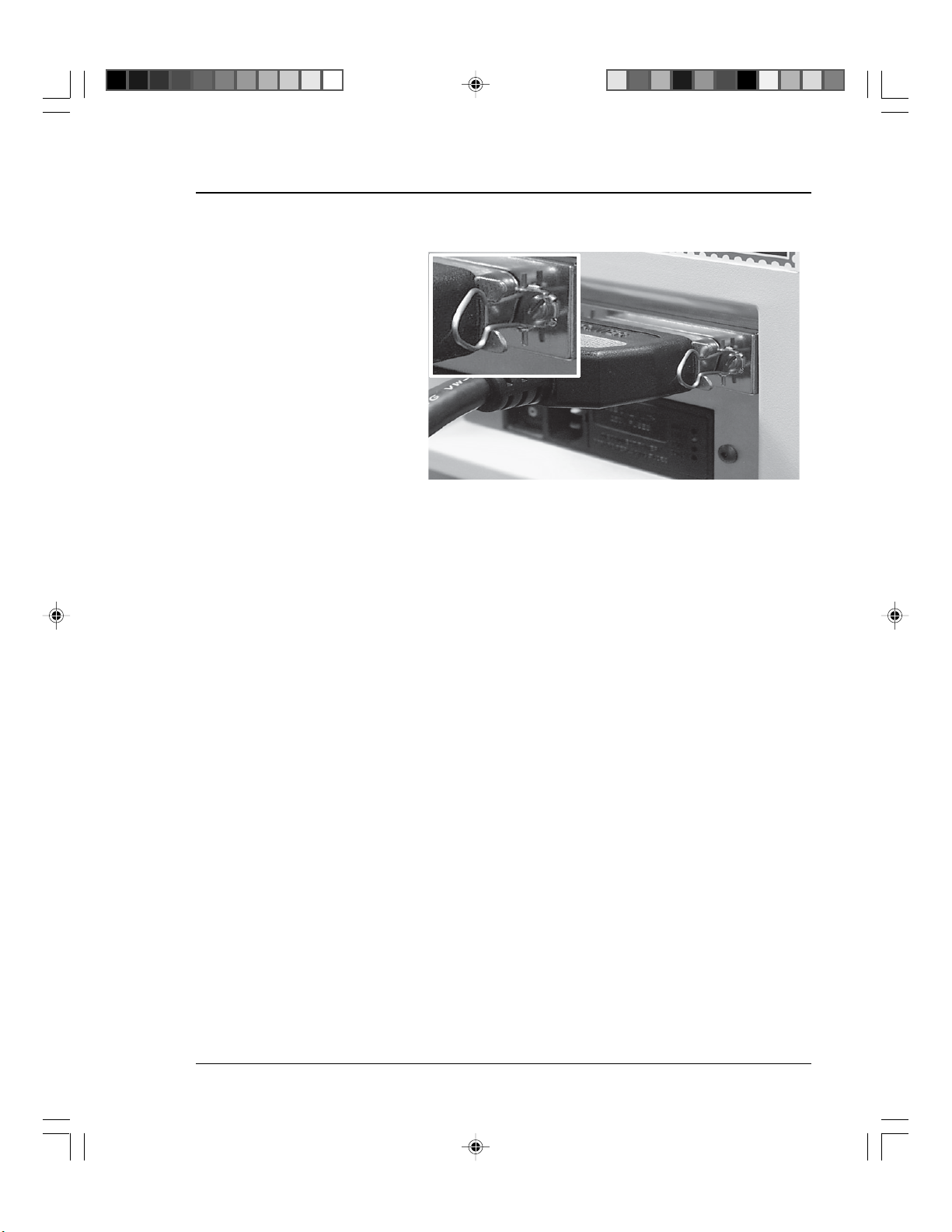
Setting Up the DA500/DA550 Printer • 2
3. Align the end of the cable connector labelled
“Computer” with the printer port on your computer, then push the cable connector into the port.
Secure the connection by tightening the screws on
either side of the connector.
4. To connect a Serial Cable to the printer, align the
25 pin male connector end of the cable with the
serial port on the left side of the printer's interface.
Attach the cable to the printer and the computer's
hex jack screws using the thumb screws in the
connectors.
5. Initialize the DA500/DA550's communication port
by sending data to either the parallel or serial port.
When the serial interface is used, the DA500/
DA550 Communications menu settings must be
configured to match the computer settings. Configure the computer to use either the XON/XOFF or
DTR handshaking settings to communicate with
the DA500/DA550 Use the following sub menus to
change the DA500/DA550 serial communications:
A. Baud Rate, B. Parity, C. Word Length and D.
Line Termination.
Pitney Bowes DA500/DA550 Operator Guide 2-11
Page 24
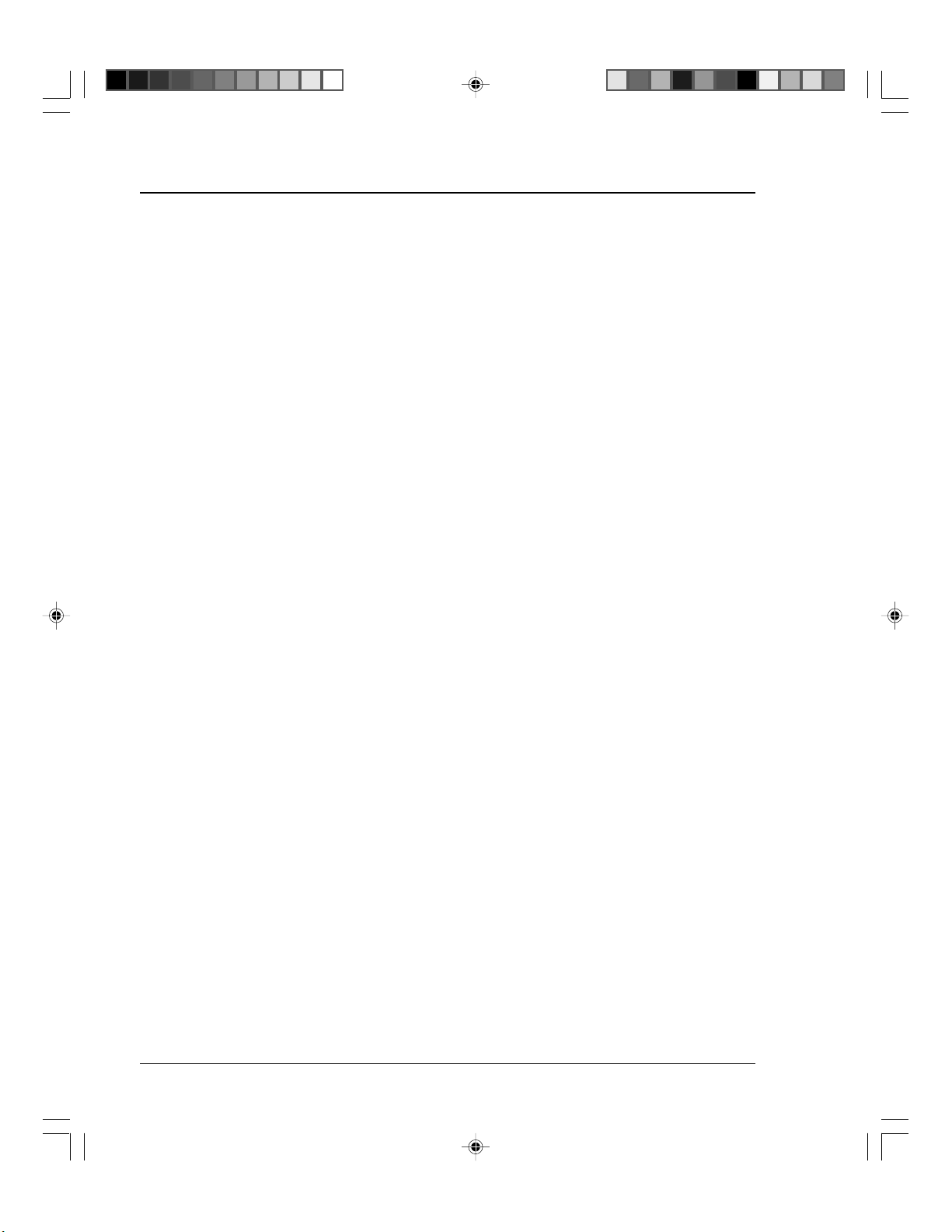
2 • Setting Up the DA500/DA550 Printer
Connecting to
Power
Turning On
the DA500/
DA550
5. Connect the Power Cord
1. Connect the female end of the power cord to the
power receptacle in the interface panel. Refer to
the figure on page 2-10.
2. Plug the male end of the power cord into a
grounded outlet. Please review the safety information on pages
2-9 and 2-10.
6. Turn Power ON.
Once you've connected the cable, press the printer’s
power switch to the “|” (ON) position. The switch is located next to the power cord receptacle.
When you turn the printer on:
• The LCD menu shows the "STARTUP" and "INITIALIZING" screens.
• After the print head carriage moves to the right and
parks in the maintenance station, the LCD shows
the "ON LINE" screen.
2-12 Pitney Bowes DA500/DA550 Operator Guide
Page 25
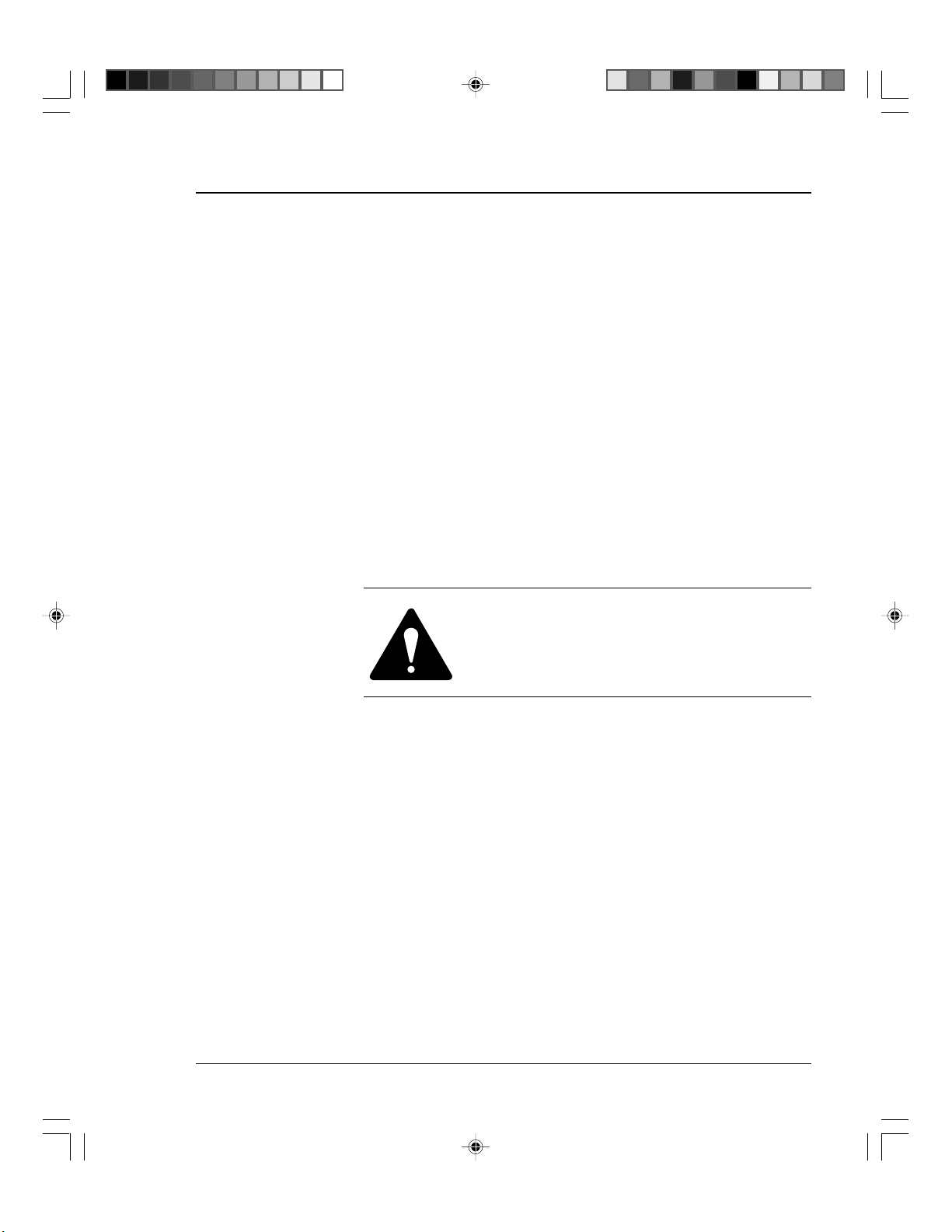
Setting Up the DA500/DA550 Printer • 2
Installing and
Removing the
Ink Jet
Cartridges
7. Install the Ink Jet Cartridges (Color & Black).
The printer uses Ink Jet Cartridges for printing. You must
install a black only cartridge (DA500), or a black and a
color cartridge (DA550), before you can print. To begin:
1. With the printer on, press the On Line key until the
display reads OFF LINE.
2. Open the Transport Door of the printer.
3. Press the Cartridge+ key on the control panel to
move the carriage to the middle of the printer.
4. Remove the color (DA550 only) or black cartridge
(both models) from its shipping container by
peeling the top cover off. Be careful not to touch
the copper ribbon.
WARNING! The ink in the cartridge may be
harmful if swallowed. Keep new and used
cartridges out of reach of children. Discard
empty cartridges immediately.
5. Gently remove the tape covering the ink nozzles on
the print cartridge. Be careful not to touch the
copper nozzles.
6. Gently insert the cartridge (color to the right, black
to the left) into the carriage at approximately a 20
degree angle with copper strip to the bottom and
in first.
Pitney Bowes DA500/DA550 Operator Guide 2-13
Page 26

2 • Setting Up the DA500/DA550 Printer
Installing and
Removing the
Ink Jet
Cartridges
(continued)
7. Press down on the cartridge until it is seated.
8. Push the cartridge forward (away from you) until it
snaps in place.
Note: The print
cartridge photos
in this section
are of the DA550
printer. The
DA500 has only
one cartridge.
9. Close the Transport Door.
10. The prompt asks about resetting the ink level.
Select "YES" if you have installed a new cartridge.
Otherwise, select "NO".
11. Press Enter. The display returns to the "OFF LINE"
screen.
IMPORTANT: When installing cartridges on the DA550,
please immediately perform the CMYK Printing Alignment procedure found on page 5-4.
2-14 Pitney Bowes DA500/DA550 Operator Guide
Page 27
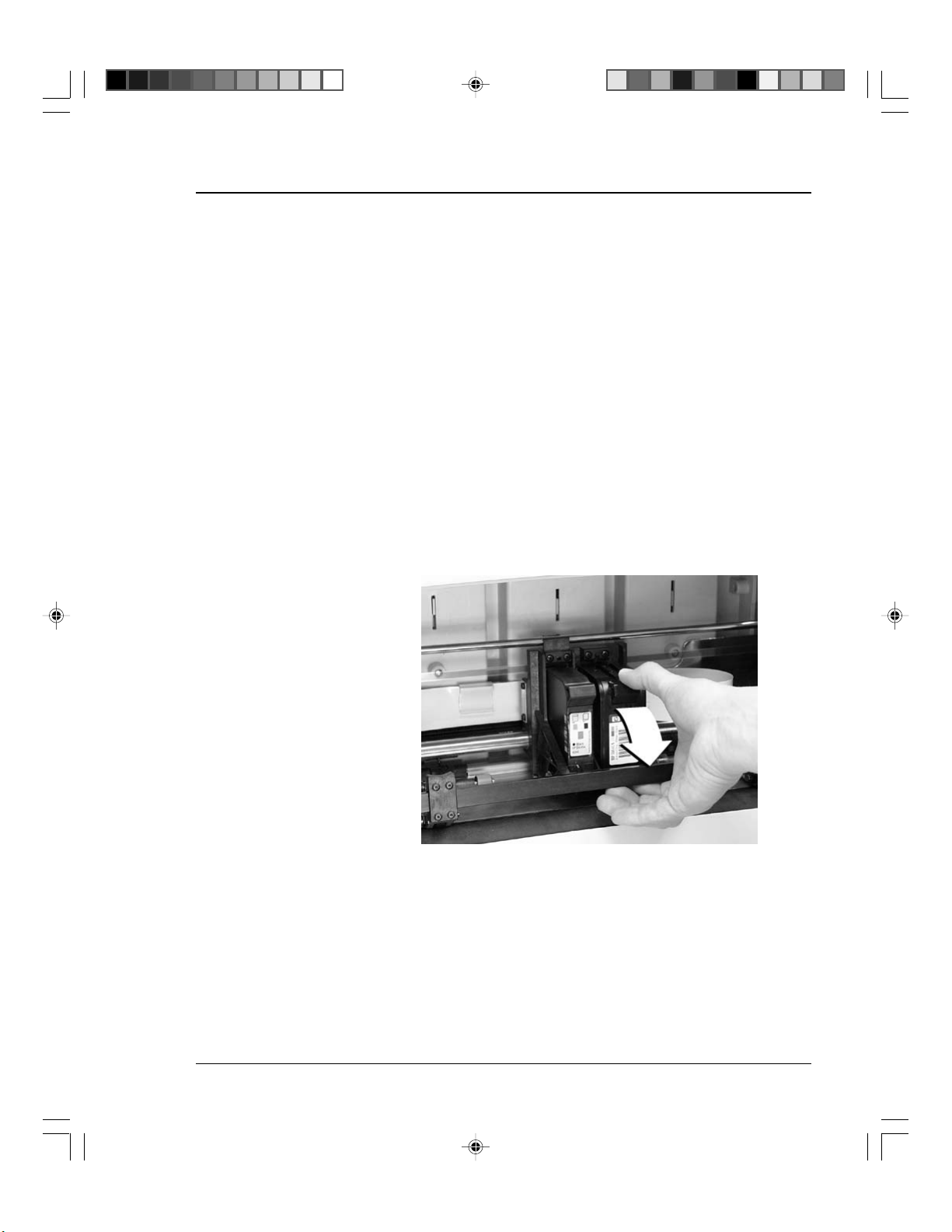
Setting Up the DA500/DA550 Printer • 2
Installing and
Removing the
Ink Jet
Cartridges
(continued)
8. Removing the Ink Jet Cartridges
To remove or replace the ink jet cartridges, follow these
steps:
1. With the printer on, press the On Line key until the
display reads OFF LINE.
2. Open the Transport Door of the printer.
3. Press the Cartridge key on the control panel.
This moves the carriage to the middle of the
printer.
4. To remove the ink jet cartridge (color or black),
place your thumb on the grooved surface and
press down until it pops loose.
5. Lift the print cartridge out of the cradle.
Pitney Bowes DA500/DA550 Operator Guide 2-15
Page 28

2 • Setting Up the DA500/DA550 Printer
This page is intentionally blank
2-16 Pitney Bowes DA500/DA550 Operator Guide
Page 29
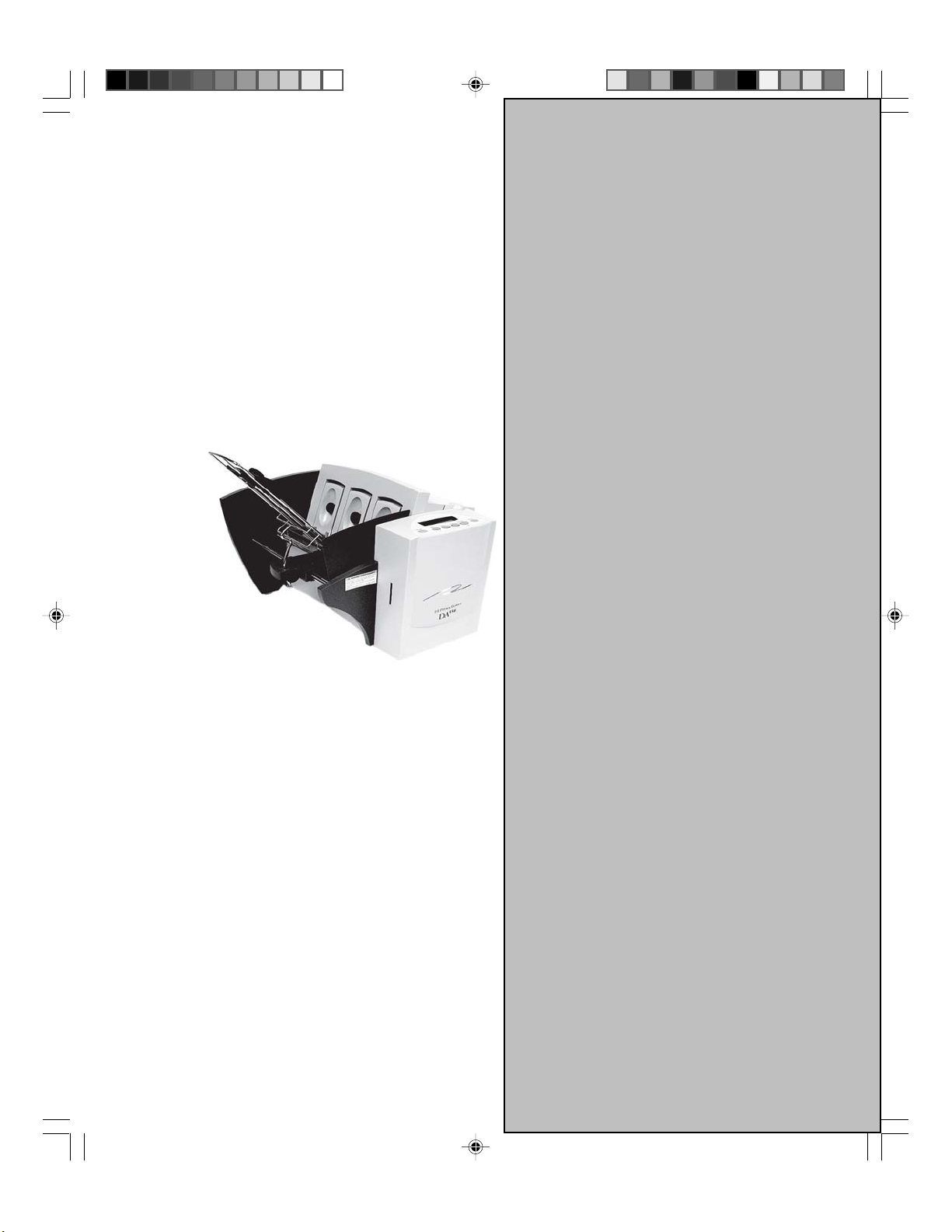
Chapter
3
DA500/DA550
Basics
In this chapter you'll learn
about key features of the
DA500/DA550 printer and
how to adjust it to meet the
requirements of your print
jobs.
In this chapter:
Printer Features ..................... 3-2
Set Up the Job ....................... 3-4
Set the Separator Gap ........... 3-7
Center the Wireform .............. 3-9
Set the Feed Angle............... 3-11
Position the Feed Fence ...... 3-12
Load Materials ..................... 3-13
Adjust Feed Ramp ............... 3-14
Adjust Media Thickness
Lever ..................................... 3-15
Adjust Upper Exit Rollers .... 3-16
Print a Test Piece ................. 3-18
Page 30
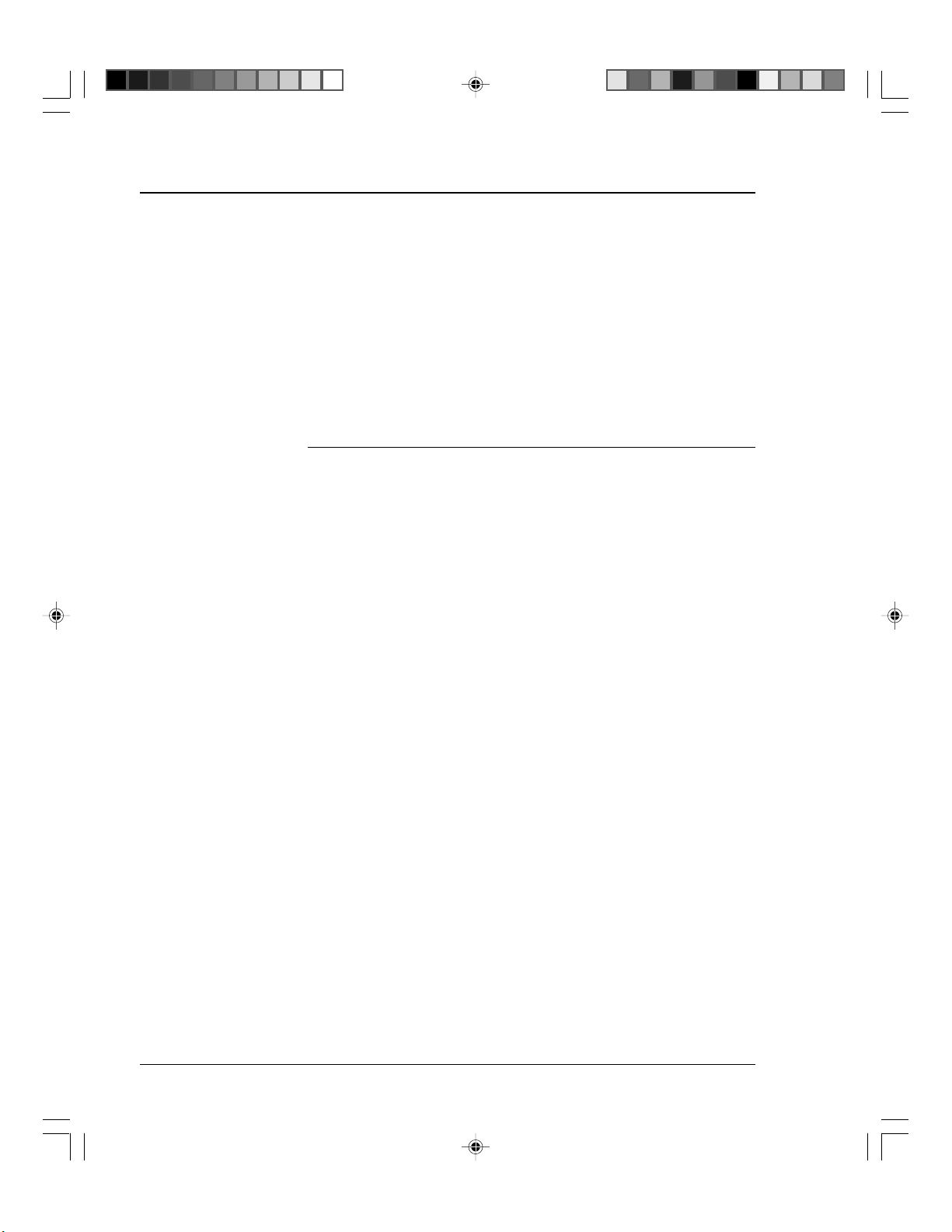
3 • DA500/DA550 Basics
Printer
Features
The DA500/DA550 has the following features:
Speed (pieces per hour): up to 10,000 # 10 envelopes,
3 lines, 10 pt, Black
Print Qualities Draft, Letter, Executive
Internal Fonts: 13 (14 including Code 3 of 9
Barcode)
Optional Font Card
Font Point Size: 4 to 30
Material Thickness: 0.003" to .118"
Speed
Printer speed refers to the number of pieces of mail that
can be processed in an hour. The DA500/DA550 can
process up to 10,000 number 10 envelopes per hour,
depending on the address content and configuration.
Printer speed depends on the number of characters per
line, the number of lines, character size, font, interface,
barcode, material size and graphics.
Print Qualities
The printer has three selectable print qualities: Draft
(fastest speed), Letter (medium speed) and Executive
(slowest speed).
Internal Fonts
A font is a set of characters (letters, numbers and symbols) that use the same typeface. The DA500/DA550 has
thirteen (plus Code 39 barcode) different typefaces:
Courier, Sans Serif, Roman, OCR A, Quincy, Springer,
Hancock, Alpine, Baxter, Marina, Stencil, Windmill, and
Silicon. You can select these fonts from the printer control
panel menus.
If you set up a print job from your computer, you can use
any font that is available from your software application.
3-2 Pitney Bowes DA500/DA550 Operator Guide
Page 31

DA500/DA550 Basics • 3
Printer
Features
(continued)
Font Size
Font size refers to the size of each typeface. The DA500/
DA550 uses from 4 to 30 point size for internal or downloaded fonts.
Material Thickness
Thickness refers to the size of the material that is processed through the printer. The DA500/DA550 can handle
material from .003" up to .118" thick.
Media Size
The DA500/DA550 can print on the following range of
material sizes.
Width Height Thickness
Maximum 12.5" 15" .118"
(317.5 mm) (381 mm) (3.0 mm)
Minimum 3 " 5" .003"
(76 mm) (127 mm) (.0762 mm)
For envelope addressing purposes, the DA500/DA550 is
compatible with any word processor or database application that can print a mailing label.
Approved Media Types
The printer can be used with the following types of material:
• Envelopes • Postcards
• Booklets-Tabbed • Self Mailers
• Catalog envelopes • Paper
All envelopes must be without windows, empty and
unsealed. Any folded material needs to be tabbed.
Refer to Appendix B, Specifications, for detailed specifications for the DA500/DA550, including specific requirements for using each type of material.
Pitney Bowes DA500/DA550 Operator Guide 3-3
Page 32

3 • DA500/DA550 Basics
Printer
Features
(continued)
Setting Up A
Job
Other printer features include:
• Ink Jet technology with shuttling head.
• Interface to a standard IBM® compatible computer.
• Prints a USPS POSTNET certified bar code.
• LCD menu display available in seven languages.
• Memory capable of storing up to eight jobs.
• Printing virtually anywhere on an envelope.
• Graphic printing capability.
Setting up a print job means adjusting the printer to
accommodate the width, height, thickness and weight of
your material.
There are two things that determine how reliably your
printer feeds: the setup adjustments and the quality of
your material. A good setup minimizes misfeeds and jams.
And your printer will perform at its best when you run
material that falls within our published specifications.
Please see Appendix B for complete material specifications.
The figure on the next page calls out key machine components, each of which is briefly described in the text that
follows. Refer to the figure on the next page for component location.
1. H-Block Separators
Adjust to the thickness of your material. The gap between
the H-Block separator fingers and the feed rollers should
be just enough to allow a single piece to feed through the
printer.
3-4 Pitney Bowes DA500/DA550 Operator Guide
Page 33

DA500/DA550 Basics • 3
Setting Up A
Job
(continued)
2. Input Area
Where you stack material for printing. You'll make most
setup adjustments in this general area.
3. Interface Panel (Not Shown)
Located on the lower part of the rear cover, the panel has
the ON/OFF switch, parallel cable connector and power
cord receptacle.
4. Wire Frame
Supports the material stack. Adjust the feed angle to
accommodate the weight of the material you're running.
Adjust its side-to-side position so it's centered under the
stack.
5. Feed Ramp and Lock Knob
The feed ramp adds a gentle slope to the stack to help
feeding. Lower the feed ramp until the top of the bottom
piece in the stack reaches the middle of the feed ram.
Secure the feed ramp with the lock knob.
6. Wireframe Slide
Slides the wireframe side to side. Lock in position with the
lock lever (Item 7).
7. Wireframe Slide Lock Lever (Not Shown)
Locks the wireframe slide in position.
8. Feed Fence
Helps confine the stack. Adjust to the width of your
material plus 1/16" clearance.
Pitney Bowes DA500/DA550 Operator Guide 3-5
Page 34

3 • DA500/DA550 Basics
Setting Up A
Job
(continued)
9. Control Panel
Use the control panel buttons to access printer menus,
define print options, run the print job, position the print
carriage and turn the printer on and off line. See Appen-
dix A, Printer Menus, for detailed instructions. If you have
the DA500/DA550 print driver loaded on your computer,
you can easily perform these functions from within your
application.
3
124
13 12
11
5
10
6
7
9
8
10. OutputStacker Tray
Printed material is deposited in the stacker (catch) tray.
The tray holds about 5" of material.
11. Output Area
Where printed material is ejected from the printer.
12. Exit Rollers (Not Shown)
Guides the printed material as it exits the printer. Adjust so
that each roller overlaps the edge of the material by 1/4".
13. Transport Door
Open to gain access to the print cartridge and exit rollers.
3-6 Pitney Bowes DA500/DA550 Operator Guide
Page 35

DA500/DA550 Basics • 3
Setting Up A
Job
(continued)
The following procedure describes the steps for setting up
a job.
1. Set the Separator Gap
Switching from one material type to another requires
setting the gap between the separators and the feed roller
before printing begins. To find the correct spacing, refer to
the figure on the next page and follow the instructions
below:
1. Loosen the lock knobs to unlock all three
H-Blocks.
2. Lift all three H-Blocks to their highest position and
lock in place.
3. Place a sample piece of material into the input
area. Align the sample with the left wall of the
input area, then place it between the separator
fingers (the lower section of the H-Blocks) and the
feed roller.
4. Lower only the H-Blocks that come in direct
contact with the sample material. Make sure the
material is between the separator fingers and the
feed rollers, and that the separator fingers do not
directly contact the feed rollers.
5. Lock each separator in place.
NOTE: If the separator gap is not set properly, the
printer will misfeed or jam. If the gap is to big, the
printer will feed doubles (two or more pieces at the
same time). If the gap is too small, material will
jam at the feed roller entrance. If you're running
post cards and have feeding problems, set a
smaller gap between the H-Block separators and
feed rollers, or use thinner media.
Pitney Bowes DA500/DA550 Operator Guide 3-7
Page 36

3 • DA500/DA550 Basics
Setting Up A
Job
(continued)
Setting the Separator Gap
H-Block Lock Knob
Support Plate
Place a
sample piece
against the
input wall and
between the
separator
fingers and the
feed roller
3-8 Pitney Bowes DA500/DA550 Operator Guide
Page 37

DA500/DA550 Basics • 3
Setting Up A
Job
(continued)
Setup Example Using # 10 Envelopes:
When you set the feed gap for a number 10 envelope, the
width of the envelope will fall completely under the inside
and middle H-Blocks, but only half way under the outer HBlock.
1. In this case, remove the sliding fence, then follow
this procedure: (refer to the figure on the next
page)
1. Slide the #10 envelope over until it is under both
fingers of the outermost H-Block.
2. Lower the outer H-Block so it contacts the mate-
rial, then lock the H-Block in place.
3. With all H-Blocks locked in position, slide the
envelope back to its original position.
2. Center the Wireform under the Material by doing the
following:
1. Place a sample piece of material in the feed area,
up against the support plate.
2. Push down on the wireframe lock lever to free the
wireframe slide.
3. Center the wireframe under your sample piece of
material.
4. Pull up on the lock lever to secure the wireframe in
position.
Pitney Bowes DA500/DA550 Operator Guide 3-9
Page 38

3 • DA500/DA550 Basics
Setting Up A
Job
(continued)
Lock Lever
3-10 Pitney Bowes DA500/DA550 Operator Guide
Page 39

DA500/DA550 Basics • 3
Setting Up A
Job
(continued)
3. Set the Feed Angle
The feed angle of the wireframe input stacker depends on
the type of material you're running:
• Heavy material: adjust to a low angle.
• Standard material: adjust to the center
(45 degree Angle).
• Light material: adjust to a high angle.
To make the adjustment:
1. Loosen the lock knob on the wireframe slide.
2. Move the wireframe up or down as required.
3. Tighten the lock knob to secure the wireframe.
Wire Frame
Lock Knob
Pitney Bowes DA500/DA550 Operator Guide 3-11
Page 40

3 • DA500/DA550 Basics
Setting Up A
Job
(continued)
4. Position the Sliding Fence
Your printer comes with two sliding fences—a long one
and a short one. Use the long fence for number 10 envelopes and larger materials. Use the short fence for materials smaller than a number 10 envelope.
To position the fence:
1. Place a sample piece or trial stack of material in
the input area.
2. Slide the fence until it almost touches the stack of
material.
3. Check that there's about 1/16" clearance (the
thickness of adime) between the fence and the
stack.
NOTE: Proper clearance is important. If you push the
fence tight up against the stack, it could retard feeding
and cause jams. If the clearance is too great, pieces
could skew as they feed into the printer.
Sliding Fence
3-12 Pitney Bowes DA500/DA550 Operator Guide
Page 41

DA500/DA550 Basics • 3
Setting Up A
Job
(continued)
5. Load Material
Once your printer is set up, you can load material and
make a test print. Avoid misfeeds by following these
precautions:
1. Make sure the input area is free of dust and other
matter.
2. Take a manageable amount of material and while
holding it as shown, fan all sides of the material to
separate each piece. This step helps keep
misfeeds to a minimum.
3 Tamp the material on a flat surface, making sure
that the stack is square.
4 Shingle the stack as you load it into the input area.
Load envelopes so the side to be printed faces up.
Flaps should be down and oriented away from the
feed roller (flaps trailing).
5. Position the right edge of the envelopes flush
against the support plate. Begin with just a few
envelopes to start the stack and get the proper
contour, then add several more pieces. Then, add
the remainder of the stack.
NOTE: Envelope feeding is generally more reliable if
there are more than just a couple of envelopes in the
input bin.
6. Adjust the position of the feed ramp as described
on the next page.
Pitney Bowes DA500/DA550 Operator Guide 3-13
Page 42

3 • DA500/DA550 Basics
Setting Up A
Job
(continued)
6. Adjust the Position of the Feed Ramp
With a stack of material loaded:
1. Loosen the lock knob that holds the feed ramp in
position.
2. Lower the feed ramp until the top of the bottom
piece of the stack reaches the middle of the feed
ramp.
3. Tighten the feed ramp's lock knob to hold it in
position.
Feed Ramp
At this point, it's a good idea to recheck your setup adjustments:
• Is the separator gap adjustment correct?
• Is the wireframe centered under the material?
• Is the feed angle okay?
• Is there a slight clearance between the sliding
fence and the edge of the stack?
3-14 Pitney Bowes DA500/DA550 Operator Guide
Page 43

DA500/DA550 Basics • 3
Setting Up A
Job
(continued)
7. Adjust the Media Thickness Lever
The media thickness lever sets the distance between the
printhead and the material. Use it to compensate for
different material thicknesses. The lever is located inside
the printer under the transport door, as shown below.
Media Thickness
Lever
1. Set for approximate material thickness:
• Up position for thicker material (.118")
• Down position for paper or card stock (.010").
2. Print a test piece (page 3-18) with the lever in the
middle position. If the address appears blurred or too
light, lower the lever; if the address appears smeared,
raise the lever.
A Note about Print Quality
The DA500/DA550 is designed to feed and print on a
range of materials with various finishes and coatings.
However, the sharpness of the print may vary with different materials, depending on how absorbent the surface is,
as well as other qualities.
You'll get best results using white wove bonded stock.
Printing is less sharp on Tyvek, recycled and glossy
material. It is also possible that ink may not dry thoroughly
on certain very glossy materials. Always test high gloss
materials for their drying qualities before you buy them in
quantity and attempt to run a print job.
Pitney Bowes DA500/DA550 Operator Guide 3-15
Page 44

3 • DA500/DA550 Basics
Setting Up A
Job
(continued)
8. Adjust the Upper Exit Rollers
Adjust the upper exit rollers so the outside edge of the
rollers overlap the left and right edges of the material by
1/4". Slide the rollers from side to side to make the
adjustment.
IMPORTANT:
Make sure the rollers do not touch any printed area
of the material. If this happens, the rollers will act
like a printing press and imprint a faint impression
at incremental distances on the material. If this
happens, move the roller or rollers toward the
nearest clear zone, that is, an area free of printing.
3-16 Pitney Bowes DA500/DA550 Operator Guide
Page 45

DA500/DA550 Basics • 3
Setting Up A
Job
(continued)
Output Stack Height
The output stacker holds up to five inches of material
before it becomes necessary to remove the stack from the
bin. The optional W760 stacker increases capacity to 300
#10 envelopes.
NOTE: As the stack approaches the 5" limit, there is a
potential for stacking misfeed (pieces not neatly
stacked one on top of the other). This can cause
envelopes to stack out of ZIP Code sequence.
Pitney Bowes DA500/DA550 Operator Guide 3-17
Page 46

3 • DA500/DA550 Basics
Setting Up A
Job
(continued)
9. Print a Test Piece
1. Make sure material is loaded properly. (Or you can
use a single test piece if you'd like to check your
setup adjustments.)
2. Turn the printer ON. The On/Off switch is located
on the interface panel at the rear of the machine.
Wait for the printer to finish its startup routine and
for the "ON LINE" screen to appear on the LCD.
3. Press the On Line button on the printer control
panel until the LCD display reads OFF LINE.
4. Press the "Test Env." button. A single envelope will
feed and a sample address should print.
5. Check the print quality. If it's not what you want,
adjust the media thickness lever (page 3-15) as
required and run another test piece by pressing the
Test Env. button on the interface panel at the rear
of the machine.
On Line
Display
Test Env.
When you're satisfied with the setup adjustments, you're
ready to run the job. The next chapter explains use of the
printer with your computer.
3-18 Pitney Bowes DA500/DA550 Operator Guide
Page 47

Chapter
4
Using the
DA500/DA550
With Your
Computer
This chapter has instructions for
installing the DA500/DA550 printer
driver and selecting the printer
from a computer application.
In this chapter:
Printer Driver Software ............. 4-2
Selecting Printer Properties ..... 4-3
Using the Printer Properties
Windows....................................... 4-4
Selecting the DA500/DA550 Printer
from a Windows Application ..4-14
TM
Envelope Designer
NOTE: Graphics that show the DA550
also represent the DA500. Screen
captures represent the Windows 2000
operating system.
Plus .......4-15
Page 48

4 • Using the DA500/DA550 with Your Computer
Printer Driver
Software
Before you can use your printer with your computer, you
must install a printer driver. The driver gives your computer information about the printer you're using, and tells
the printer about the settings you want to use in your
print job.
If you have not previously installed the printer driver on
your computer, refer to the installation instructions furnished with it.
The printer drivers are contained on the Envelope Designer™ Plus CD that comes with your printer. Select
"printer drivers" from the initial screen and follow the onscreen prompts.
The product code is on the label sheet contained in the
pack.
4-2 Pitney Bowes DA500/DA550 Operator Guide
Page 49

Using the DA500/DA550 with Your Computer • 4
Selecting
Printer
Properties
This section describes printer properties and use of the
windows for selecting the available options. To access the
main properties window, follow these steps:
1. Click the "Start" button in the task bar, then select
"Settings".
2. Click "Printers." The Printer window displays.
3. Right click the Pitney Bowes icon, then left click the
Properties option.
The Properties window opens and displays seven tabs,
each of which allows access to different printer options.
Note that the General tab window displays when the
Properties window opens.
To access another option, left click on the appropriate tab.
A window for the selected option displays.
Pitney Bowes DA500/DA550 Operator Guide 4-3
Page 50

4 • Using the DA500/DA550 with Your Computer
Selecting
Printer
Properties
(continued)
Using the
Printer
Properties
Window
NOTE: An explanation of items in each windows is
also available by doing the following:
• Right click an item to display the "What's This"
button.
• Right or left click this button to display the
information about the selected item.
Use of the window for each tabbed item follows, starting
with the General tab window.
If the General tab window is not currently active, left click
the General tab.
Use the Location area to specify where the printer resides.
You can use alphanumeric characters in combination with
any querty keyboard symbol to designate the site. For
example, if your printer is in building 27 in area C, you
could use 27/C as the Location entry.
4-4 Pitney Bowes DA500/DA550 Operator Guide
Page 51

Using the DA500/DA550 with Your Computer • 4
Using the
Printer
Properties
Window
(continued)
Use the Comment area to make a statement about the
printer. For example, you might want to indicate what the
printer should be used for and when it is available.
If this printer is shared, the comment entered in this area
displays on the computers sharing this printer.
Click "Printing Properties" to change the printer's default
settings. Default options include document orientation
and paper source. Click "Advanced" in the Printing Preferences window to access other settings such as, print
quality and paper size.
Click "Print a Test Page" to ensure your printer is connected and working to satisfaction. If the test page does
not print, and if you have web access, click "Troubleshoot...".
The Print Troubleshooter website displays and helps
guide you to the solution to your problem.
Pitney Bowes DA500/DA550 Operator Guide 4-5
Page 52

4 • Using the DA500/DA550 with Your Computer
Using the
Printer
Properties
Window
(continued)
To display the Sharing window, left click the Sharing tab
in the Properties window.
To configure the printer for private use, choose the "Not
Shared" option. Only the user logged onto the computer
will be able to use this printer.
The window shown here is a standard Windows driver
dialog, not developed by Pitney Bowes and not supported by Pitney Bowes.
The settings in this tab should not be changed as Pitney
Bowes does not support networking it’s Envelope printers.
4-6 Pitney Bowes DA500/DA550 Operator Guide
Page 53

Using the DA500/DA550 with Your Computer • 4
Using the
Printer
Properties
Window
(continued)
To display the Port window, left click the Port tab in the
Properties window.
The displayed list shows the available ports, the associated port monitor, and the printers that use the ports.
To add another port to the display list, click "Add Port".
Follow the subsequent prompts to identify and name the
new port(s).
To delete a port,select the desired port and then click
"Delete Port".
To set the transmissionretry value, click "Configure Port",
enter the desired number of seconds, and then click "OK".
Pitney Bowes DA500/DA550 Operator Guide 4-7
Page 54

4 • Using the DA500/DA550 with Your Computer
Using the
Printer
Properties
Window
(continued)
To display the Advanced window, left click the Advanced
tab in the Properties window.
To make the printer available 24/7, select the "Always
available" option.
To configure the printer for limited availability, select the
"Available from" option, and then enter the desired time
frame.
NOTE: If a document is sent to the printer while it is
unavailable, the document will be held (spooled) unitl the
printer is available.
Use the Priority area of this window to rank the status of
document to be printed. Settings range from 1 to 99,
with 1 indicating the highest priority.
4-8 Pitney Bowes DA500/DA550 Operator Guide
Page 55

Using the DA500/DA550 with Your Computer • 4
Using the
Printer
Properties
Window
(continued)
The name of the installed driver displays in the "Driver"
area. This usually matches the name of the print device.
To install a new driver, click "New Driver" to launch the
Add Printer Driver Wizard. Follow the prompts to select
and install the desired printer driver.
Spooling and Printing Options
Spooling is the process of storing the document on the
hard disk and then sending it to the printer. Right click
each option and read the 'What's This?" topic for more
information.
Choose the spooling options that best suit your needs:
• To have the document print ing in the back ground,
select the "Spool print documents so program finishes printing faster" option.
• To ensure that the whole document is ready at the
same time for printing, select the "Start printing after
last page is spooled" option.
• To start printing as soon as the first page of a docu-
ment is received by the printer, select the "Start
printing immediately" option.
To send the document directly to the printer and by pass
spooling, select the "Print directly to the printer" option.
To direct the printer to check that its setup matches the
document setup, select the "Hold mismatched documents".
When the option, "Print spooled documents first", is
selected, the printer operates at maximum efficiency by
selecting to printer documents that have completed
spooling regardless of their designated priority.
Pitney Bowes DA500/DA550 Operator Guide 4-9
Page 56

4 • Using the DA500/DA550 with Your Computer
Using the
Printer
Properties
Window
(continued)
To direct the printer to keep printed documents in the
queue, select the "Keep printed documents" option.
To make the printer's advance d features available, select
the "Enable advanced printing features" option.
To change the default document properties:
1. Click "Printing Defaults".
2. Select the default options for document orientation
and paper source.
3. Click "Advanced" to access other settings such as,
print quality and paper size.
4. Click "OK" to return to the Printer Properties window.
To change the default print processor and/or data type:
1. Click "Print Processor...".
2. Select from the options available.
3. Click "OK" to return to the Printer Properties window.
To insert a page between ech printed document:
1. Click "Separator Page".
2. Click "Browse" to search for the file containing the
page you want to use as the Separator.
3. Click "OK" to return to the Printer Properties window.
4-10 Pitney Bowes DA500/DA550 Operator Guide
Page 57

Using the DA500/DA550 with Your Computer • 4
Using the
Printer
Properties
Window
(continued)
To display the Color Management window, left click the
Color Management tab in the Properties window.
To allow the system to select the best colors from the
available profile, choose the "Automatic"option. The
"Automatic" option is the manufacturer-recommended
choice.
If you want to choose the desired colors, select the
"Manual" option.
Use the color profile portion of this window to:
• Add or remove color profiles associated with this
printer.
• Change the default color profile.
Pitney Bowes DA500/DA550 Operator Guide 4-11
Page 58

4 • Using the DA500/DA550 with Your Computer
Using the
Printer
Properties
Window
(continued)
To display the Security window, left click the Security tab
in the Properties window.
Pitney Bowes does not recommend Networking. Therefore, adding or removing permissions should not be used
at this time.
4-12 Pitney Bowes DA500/DA550 Operator Guide
Page 59

Using the DA500/DA550 with Your Computer • 4
Using the
Printer
Properties
Window
(continued)
To display the Device Settings window, left click the
Device Settings tab in the Properties window.
Pitney Bowes recommends that you leave the manufacturer-set default as it is in this window and refer to your
envelope printing application to change envelope sizes.
Pitney Bowes DA500/DA550 Operator Guide 4-13
Page 60

4 • Using the DA500/DA550 with Your Computer
Selecting the
DA500/DA550
Printer From
a Windows
Application
The following steps explain how to select the DA500/
DA550 printer from a Windows software application. The
steps are similar for most applications. You can also refer
to your application's documentation for specific instructions on installing selecting printers.
1. Start the software application that you use when
printing envelopes with the DA500/DA550 printer and
open the file you want to use.
2. From the File menu, select Print. The Print dialog box
appears.
3. Click on the arrow in the Printer Name box. When you
click on the arrow, a drop-down list box appears
containing the names of the available printers.
The illustration below shows a typical print dialog box with
the DA550 selected.
4. Click OK to send the job to the printer.
4. Click "OK" to send the job to the printer.
4-14 Pitney Bowes DA500/DA550 Operator Guide
Page 61

Using the DA500/DA550 with Your Computer • 4
Selecting the
DA500/DA550
Printer From
a Windows
Application
(continued)
Envelope
Designer™
Plus
Once you've made this selection, your print job will automatically go to the DA500/DA550 printer when you select
File/Print provided the DA500/DA550 is selected as the
default printer). Remember to change the printer selection back to your regular printer for your other printing
jobs.
The Pitney Bowes Envelope Designer™ Plus is an easyto-use program that helps you create professional-looking
envelope layouts quickly. With Envelope Designer™ Plus
you can create and position a mailing address, return
address, single-line message, barcode and graphics.
Envelope Designer Plus has an extensive online help
system and a Wizard that guides you through the entire
design process.
Envelope Designer™ Plus virtually eliminates the need for
setting up your envelope manually, using either the print
driver options or the printer's control panel menu options.
To access Envelope DesignerTM Plus:
1. Click "Start" in the task bar.
2. Select Programs.
3. Select Pitney Bowes Printing, then left click Envelope
Designer™ Plus. The program displays a sample
envelope for you to customize.
Pitney Bowes DA500/DA550 Operator Guide 4-15
Page 62

4 • Using the DA500/DA550 with Your Computer
This page is intentionally blank.
4-16 Pitney Bowes DA500/DA550 Operator Guide
Page 63

Chapter
5
Printer
Maintenance
This chapter describes the
maintenance procedures
you should perform on a
regular basis to keep your
printer running trouble-free.
In this chapter:
Preventive Maintenance ........ 5-2
Cleaning .................................. 5-2
Print Quality Problems .......... 5-2
Exit Rollers ............................. 5-3
Sensor ..................................... 5-3
Floor Assembly and Top
Cover ....................................... 5-3
CMYK Printing Alignment
(DA550 Only) ........................... 5-4
Page 64

5 • Printer Maintenance
Preventive
Maintenance
Cleaning
Print Quality
Problems
The Pitney Bowes DA500/DA550 Ink Jet Printer is designed for trouble- free service with a minimal amount of
care. You should schedule regular cleaning of the Feed
Rollers, Exit Rollers and Lower Guide.
CAUTION
Clean print head, cartridge, ink surfaces and covers with plain
water only. (Water works best!)
Clean all rubber rollers with isopropyl, denatured and rubbing
alcohol only.
Use of any other cleaning solvents will void all warranties.
Keep petroleum based cleaning solvents away from rubber or
plastic parts. Anything but alcohol will cause premature breakdown of the rubber compound.
The print head performs a self cleaning cycle periodically.
If print quality is unacceptable, try the following:
• Adjust the media thickness lever (page 3-15) to
see if print quality improves.
• Clean the print head cartridge: dampen a soft
cotton cloth with water and wipe the nozzles
clean.
• Install a new ink cartridge (page 2-13).
• From the Setup Menu, select 3. Purge Printhead.
The purging process clears any clogged ink on the
print nozzle. Often this returns the print quality to a
normal level. See Appendix A, Control Panel
Menus, for information on using this feature.
5-2 Pitney Bowes DA500/DA550 Operator Guide
Page 65

Printer Maintenance • 5
Exit Rollers
Sensor
Floor
Assembly and
Top Cover
If the right and left exit rollers are misaligned, that is,
contact printed surfaces, they can become contaminated
with ink. Use water to dampen a soft cloth and remove
the ink from the rollers.
A film and/or dust can build up on the sensors and couse
misfeeds of the material. Lift the transport door and use
compressed air to blow dust from the sensors. Cans of
compressed air are available from many computer supply
houses.
Sensor Location
Periodically wipe the cover and floor assembly (feed deck)
with a soft cotton cloth, dampened with water only.
Pitney Bowes DA500/DA550 Operator Guide 5-3
Page 66

5 • Printer Maintenance
CMYK
Printing
Alignment
(DA550 ONLY)
Your DA550 printer allows black (K) to print with color
(CMY) at the same time (known as CMYK printing).
To ensure proper printing, the black (K) and color
cartridges (CMY) need to be correctly aligned. The
alignment procedure should be done whenever you
replace any of your cartridges. Follow this procedure
to align the cartridges:
1. Turn ON the DA550. When the startup completes, the
following screen displays.
2. Press the Cartridge/+ button.
3. Replace the ink print cartridge (if you haven't done so
already). The following prompt displays. Press any key
to continue.
5-4 Pitney Bowes DA500/DA550 Operator Guide
Page 67

Printer Maintenance • 5
CMYK
Printing
Alignment
(DA550 ONLY
continued)
4. When the "Reset color (or black) Ink..." prompts
displays, press Cartridge/+ to reset the ink if you have
just installed a new cartridge; otherwise, press Eject/- if
all you need to do is the alignment procedure.
5. When the "ALIGN INK CARRIDGES" prompt displays, press (+ ):
6. When the prompt for horizontal color alignment
displays, insert an envelope into the printer and press
ENTER.
7. The following prompt displays and the sample shown
on the next page prints on the envelope.
Pitney Bowes DA500/DA550 Operator Guide 5-5
Page 68

5 • Printer Maintenance
CMYK
Printing
Alignment
(DA550 ONLY
continued)
8. Press the (+) or (-) buttons to scroll through the
selections (1-15) and choose the number that represents
the best horizontal alignment of the upper and lower
lines (for the color and black cartridges, respectively).
9. Insert an envelope into the printer and press ENTER.
The horizontal adjustment prompt displays and the
sample shown on the next page prints on the envelope.
5-6 Pitney Bowes DA500/DA550 Operator Guide
Page 69

CMYK
Printing
Alignment
(DA550 ONLY
continued)
Printer Maintenance • 5
NOTE: The number you selected is highlighted
(underlined) and all lines on the envelope should now
be aligned.
10. Press MENU to return to the alignment choice window
11. Press (+) or (-) to move to the vertical alignment
screen..
12. Insert an envelope into the printer and press ENTER.
The vertical adjustment prompt displays and the sample
shown on the next page prints on the envelope.
Pitney Bowes DA500/DA550 Operator Guide 5-7
Page 70

5 • Printer Maintenance
CMYK
Printing
Alignment
(DA550 ONLY
continued)
13. Press (+) or (-) to scroll through the selections (1-15)
and choose the number that represents the best vertical
alignment of the upper and lower lines (for the color and
black artridges, respectively).
14. Insert an envelope into the printer and press ENTER.
The vertical adjustment prompt displays and the sample
shown on the next page prints on the envelope.
NOTE: The number you selected will be highlighted
and all lines on the envelope should now be aligned.
5-8 Pitney Bowes DA500/DA550 Operator Guide
Page 71

CMYK
Printing
Alignment
(DA550 ONLY
continued)
Printer Maintenance • 5
15. Press MENU twice to return to the normal ON LINE
screen.
Pitney Bowes DA500/DA550 Operator Guide 5-9
Page 72

5 • Printer Maintenance
This page is intentionally blank.
5-10 Pitney Bowes DA500/DA550 Operator Guide
Page 73

Chapter
6
Troubleshooting
This chapter lists some common printer problems and
offers suggestions on how to
fix them.
In this chapter:
Problems and Solutions 6-2
Feed Problems ............... 6-2
Print Quality Problems .. 6-3
Interface Problems ........ 6-4
Serial Pin Connector
Diagram .......................... 6-5
Motor Problems ............. 6-6
Barcode Problems ......... 6-6
Other Problems.............. 6-7
Page 74

6 • Troubleshooting
Problems and
Solutions
Feed
Problems
Before contacting our Technical Operations Center or your
Pitney Bowes Customer Service Representative, look for
your problem below. If you can solve the problem yourself,
you will be able to resume printing sooner.
Problem Intermittent Feed
Reason: Feed ramp not used.
Solution: The feed ramp adds a gentle slope to the stack
and helps feeding. If you're using the prop,
check the H-Block gap for proper separation.
Also make sure the wire frame is centered under
the material. See pages 3-9.
Reason: Dirty feed rollers.
Solution: Clean the feed roller with denatured alcohol. DO
NOT use any other solvents or detergents. They
could damage the feed rollers.
Reason: Paper dust present (yellow or white residue),
blocking feed sensor.
Solution: Clean sensor with compressed air
(see page 5-3).
Problem Multifeed (Feeds Doubles) or Skewing
Reason: Separators (H-blocks) not set correctly. Also
sliding fence set incorrectly.
Solution: Adjust H-blocks to thickness of material. See
page 3-7. Check sliding fence position. See
page 3-12.
6-2 Pitney Bowes DA500/DA550 Operator Guide
Page 75

Troubleshooting • 6
Print Quality
Problems
Problem No Print
Reason: Ink cartridge problem.
Solution: Purge ink cartridge (pg A-23).
Clean cartridge jets with soft cotton
cloth and water (in line with colors as
shown).
Change to a new cartridge.
Problem Gray or Light Print - Black Ink
Off Color or Low Intensity - Color Ink DA550 only
Reason: Ink supply is low.
Solution: Check adjustment of the media thickness lever
(page 3-15). If this fails to correct the problem,
replace ink cartridge (pages 2-13, 2-15).
Problem Address Smudging
Reason: Incorrect media thickness lever setting.
Ink may not dry on very high gloss material.
Solution: Check whether media thickness lever is ad-
justed too low (page 3-13).
Try using less glossy material.
Check exit rollers.
Problem Address Printing is not Sharp
Reason: Incorrect media thickness lever setting. Also,
unsuitable material.
Solution: Check whether envelope thickness lever is
adjusted too high (page 3-15).
Print quality is less sharp when using Tyvek,
recycled or glossy media.
Pitney Bowes DA500/DA550 Operator Guide 6-3
Page 76

6 • Troubleshooting
Print Quality
Problems
(continued)
Interface
Problems
Problem Unwanted Bolding
Reason: Escape sequence turning on bold or bold
selection in printer's menu options is set to bold.
Solution: Turn off bolding in software and/or turn bold
selection in printer menu OFF. See Appendix A
for instructions. If problem still exists, call Pitney
Bowes for service.
Problem Addresses "Walking"
Reason: Incorrect Address Setup.
Solution: Count carriage returns and line feeds and adjust
Lines Per Address to the same number. Also
check line termination: Typical, CR=CR; LF=LF.
Other choices, (CR=CR+LF;LF=LF), (CR=CR;
LF=CR+LF), (CR=CR+LF;LF=CR+LF), double
spacing.
Problem No Communications; Printer Does Not
Respond
Reason: Incorrect print driver, bad parallel or serial cable,
bad printer controller board.
Solution: Use DA500/DA550 print driver; replace parallel
or serial cable. Make sure cable connections are
tight, and that they are correct. Refer to serial
pin diagram on the next page. If the problem still
persists, call Pitney Bowes for service.
Clear memory (pg A-16).
Cycle power.
6-4 Pitney Bowes DA500/DA550 Operator Guide
Page 77

PRINTER COMPUTER
C
D
C
Connector
Diagram
HS GND
TXD
RXD
CTS
DSR
SIG GND
DTR
HS GND
TXD
RXD
CTS
DSR
DTR
SIG GND
Troubleshooting • 6
Serial Pin Connector Diagram
DB25 DB25
1
2
3
5
6
7
20
DB25 DB9
1
2
3
5
6
20
7
1
3
2
20
7
5
6
2
3
4
6
8
5
CHS GN
RXD
TXD
DTR
SIG GND
CTS
DSR
RXD
TXD
DTR
DSR
CTS
SIG GND
Pitney Bowes DA500/DA550 Operator Guide 6-5
Page 78

6 • Troubleshooting
Motor
Problems
Barcode
Problems
Problem Motor Turning but no Feed Roller Move-
ment
Reason: Mechanical problem.
Solution: Contact Pitney Bowes for Service.
Problem Barcode (Lower Right) is not Printing
Reason: Barcode not enabled
Solution: Turn barcode ON using Envelope Designer™
Plus , or the DA500/DA550 print driver or the
printer’s control panel menus.
Reason: Missing ZIP Code.
Solution: Insert ZIP Code.
Reason: Invalid ZIP Code format.
Solution: Check ZIP Code for invalid character. Example:
Zero (0) can only be the number, not the letter
(O). Verify that there is a dash inserted between
the 5 + 4 ZIP Code Per DMM manual specifications.
Reason: Address too low.
Solution: Verify the bottom of the last line of the address
field is not less than 5/8" from bottom edge of
the media.
6-6 Pitney Bowes DA500/DA550 Operator Guide
Page 79

Troubleshooting • 6
Barcode
Problems
(continued)
Other
Problems
Problem Address too High
Reason: Address field is within 1/10" of the top edge
of the media.
Solution: Move address field down to within DMM
specifications.
Problem Paper Out or Paper Jam
Reason: Input area is empty.
Solution: Refill the input area.
Reason: H-Block separators not adjusted correctly.
Solution: Adjust the H-Blocks to the thickness of the
material you're running. See page 3-7.
Reason: Paper jam obstructing paper path.
Solution: Clear obstructed path.
Reason: Dirty paper feed sensor.
Solution: Clean sensor with compressed air. See page
5-3.
Problem Shuttle Jam
Reason: Envelope thickness lever is set too low for
material.
Solution: Open the transport door and adjust the media
thickness lever. See page 3-15.
Reason: Lower rail shaft dirty.
Solution: Wipe lower rail shaft clean.
Pitney Bowes DA500/DA550 Operator Guide 6-7
Page 80

6 • Troubleshooting
Other
Problems
(continued)
Problem Memory Card Error
Reason: The card was removed while the printer was
reading it.
Solution: Do not remove the card while the printer is in
use. If the card has been removed, insert the
card, turn the printer off, then turn the printer on
again. use. If the card has been removed, insert
the card, turn the printer off, then turn the printer
on again.
Problem Out of Memory
Reason: The printer can run out of memory when
downloading fonts or graphics.
Solution: This generally means you’re trying to use a
graphic (artwork) that’s too big or you have too
many fonts or too large a font size. If the outof-memory message appears, try reducing the
size of your art and limiting the number and size
of your fonts. Then shut the printer OFF, then
ON and retry.
6-8 Pitney Bowes DA500/DA550 Operator Guide
Page 81

Appendix
A
Using the
Control Panel
Menus
The printer menus are used
to control how your printed
material looks. This chapter
describes each menu and
its options.
In this Appendix:
Using the Control Panel ....... A-2
Using the Menus ................... A-3
Main Menu ............................. A-5
Setup Menu ......................... A-19
Page 82

Appendix A • Control Panel Menus
Using the
Control Panel
Use the buttons on the control panel to get to the printer
menus, define the print options, run a print job, position
the print carriage and turn the printer ON LINE and OFF
LINE .
You’ll normally perform these actions from within the
application you’re using to set up your envelope
layout.
The buttons on the control panel perform the following
functions:
This Button... Does This...
ON LINE Toggles (switches) between ON
LINE (communicates with host)
and OFF LINE (no communications
withhost). Note that the functions
of two buttons, Eject/- and Car
tridge/+, vary, depending on
whether the printer is ON LINE or
OFF LINE .
Eject/- When printer is OFF LINE, press to
(minus) eject the last printed piece from the
printer. When printer is ON LINE ,
press to scroll through menu items
from bottom to top.printer.
A-2 Pitney Bowes DA500/DA550 Operator Guide
Page 83

Appendix A • Control Panel Menus
Using the
Control Panel
(continued)
Menu Displays the options on the Main
Menu and the Setup Menu. The
printer must be OFF LINE to
access the menus.
Enter Press to select the currently
displayed menu option.
Cartridge/+(plus) With the printer OFF LINE , press
to move the ink cartridge holder t
o the center of the printer. This
makes it easy to remove the car
tridge.
With the printer ON LINE , press
to scroll forward through the
menu options.
Test Env. Prints a test envelope. This is very
useful when you set up a print
job.
Using the
Menus
Pitney Bowes DA500/DA550 Operator Guide A-3
The DA500/DA550 has two menus, both displayed on
the LCD:
• Use the Main Menu to control how your printed
material looks.
• Use the Setup Menu to configure your printer so
it will function correctly with your computer.
NOTE: The printer must be OFF LINE to access the
menu options.
Page 84

Appendix A • Control Panel Menus
Using the
Menus
(continued)
To select an option:
1. Press the ON LINE button until the LCD message displays “OFF LINE ”.
2. To access the MAIN MENU, press the Menu
button.
3. To access the SETUP MENU, press and hold the
Menu button for four (4) seconds.
4. Press the plus (+) or minus (–) buttons to move
through the list of menu options.
5. When the appropriate menu option appears,
press the Enter button to display the choices
associated with that option.
6. Press + or – to scroll through the choices. When
an option has an asterisk (*) in front of it, means
that option is presently selected.
Upon receipt of the printer from the factory, the
asterisk is typically the default setting.
When you press the Enter button to define a new
option, an asterisk will appear before the selected option.
7. Press the Menu button several times to back out
of the Menu until the printer displays OFF LINE .
Then press the ON LINE button to print
A-4 Pitney Bowes DA500/DA550 Operator Guide
Page 85

Appendix A • Control Panel Menus
Using the
Main Menu
The Main Menu options are:
1. Address Layout
2. Print Quality
3. Font
4. Barcode
5. Address Recovery
6. Clear Counter
7. Job Settings
NOTE: The settings you define in a software application such as SmartMailer™ override any settings
you choose in the printer menus.
Pitney Bowes DA500/DA550 Operator Guide A-5
Page 86

Appendix A • Control Panel Menus
Using the
Main Menu
(continued)
Main Menu Menu Options
1. ADDRESS LAYOUT
2. PRINT QUALITY
3. FONT
4. BARCODE
5. ADDRESS RECOVERY
A. DISTANCE TO RIGHT
B. DISTANCE TO BOTTOM
C. LINE SPACING
D. ORIENTATION
E. ORIENTATION CONTROL
DRAFT
EXECUTIVE
LETTER
A. NAME
B. SIZE
C. WIDTH
D. BOLD
E. ITALIC
F. OUTLINE
A. LOCATION
B. 5 DIGIT ON/OFF
C. 9 DIGIT ON/OFF
A. GET ADDRESS
B. CLEAR MEMORY
6. CLEAR COUNTER
7. JOB SETTINGS
CLEAR ADDRESS (YES/NO)
PIECE COUNTERS
A. LOAD
B. SAVE
NOTE: To print a list of the Main Menu and Setup
Menu settings, press the test button when ROM REV
is displayed - in the Setup Menu.
A-6 Pitney Bowes DA500/DA550 Operator Guide
Page 87

Appendix A • Control Panel Menus
1. Address
Layout
Use the Address Layout option to set up the way an
address appears on the printed material. The printable
width is limited to 9.4” from the right side of the mail
piece. The printable height is 15” measured from the
bottom edge of the mail piece.
Define the following options from this menu:
A. Distance to Right (Left Margin)
This option sets the start of the address (the left side of
the address) as measured from the right side of the
envelope. For # 10 envelopes this should be about
5.5”.
Press the + or – buttons to increase or decrease the
Distance to Right, ( + MORE or – LESS) defined in
inches or millimeters. The left margin is the distance
measured from the right edge of the material to the first
printable character. Press the Enter button to select the
desired measurement.
Pitney Bowes DA500/DA550 Operator Guide A-7
Page 88

Appendix A • Control Panel Menus
1. Address
Layout
(continued)
B. Distance to Bottom (Bottom Margin)
Use this option to set the distance from the top address
line to the bottom of the envelope. For #10 envelopes
this should be about two inches.
Press the + or – buttons to increase or decrease the
Distance to Bottom, (+ MORE or – LESS) defined in
inches or millimeters. The bottom margin is the distance
between the bottom edge of the material and base of first
line of the address. Minimum distance between the last
line of the address and the bottom edge of the material is
5/8 inches. If less than 5/8 inches, the lower right
barcode will not be printed. Press the Enter button to
enable the desired measurement.
C. Line Spacing
Press the + or – buttons to increase or decrease the Line
Spacing (i.e., 3, 4, 6, 8 lines/inch or Automatic), defined in
lines per inch. Automatic line pitch selection is based on
industry-standard definitions for line spacing for each
print pitch and style selected. The printer will automatically select the correct setting for the font and size of the
characters being printed.
D. Orientation
The choices are Normal and Inverted. Select Normal for
most applications. This tells the printer that the bottom
edge of the material feeds first, with the right side running
against the right side of the printer.
The Inverted option tells the printer that the top edge of
the material feeds first. Select this option if, for example,
you need to feed envelopes flap first.
A-8 Pitney Bowes DA500/DA550 Operator Guide
Page 89

Appendix A • Control Panel Menus
1. Address
Layout
(continued)
E. Orientation Control
The choices are Automatic and Manual. When Orientation Control is set to Automatic, the printer acknowledges the orientation commands sent from the computer. Setting Orientation to Manual notifies the printer
to use the menu settings for orientation.
Pitney Bowes DA500/DA550 Operator Guide A-9
Page 90

Appendix A • Control Panel Menus
1. Address
Layout
(continued)
To use the Address Layout option:
1. Press the ON LINE button until the display reads
OFF LINE.
2. Press the Menu button to display the Main
Menu.
3. Press the + or - buttons to scroll through the
Main Menu options until the address layout
option appears on the LCD panel.
4. Press the Enter button to select this option.
5. Press the + or – buttons to scroll through the
address layout options.
6. Press the Enter button to select the desired
option (A, B, C, D or E).
7. Press the + or - buttons to scroll through the
choices associated with each option.
8. When you’ve finished making selections, press
the menu button several times to back out of the
menu until the printer displays OFF LINE. Then
press the ON LINE button to enable the printer.
A-10 Pitney Bowes DA500/DA550 Operator Guide
Page 91

Appendix A • Control Panel Menus
2. Print Quality
Use the print quality option to select the resolution of
the printed addresses—Executive, Letter or Draft.
NOTE: All color print quality specifications only
apply to the DA550.
A. Executive Quality
Black - 600 x 600 DPI
Color 300 x 300 DPI
This is the darkest of the three print qualities. It prints
at the slowest speed, uses the most ink and delivers
the best quality printout. Executive quality prints
envelopes that require a professional appearance.
B. Letter Quality
Black - 300 x 600 DPI
Color 300 x 200 DPI
Letter quality is used for envelopes that require a
finished, polished appearance.
C. Draft Quality
Black - 150 x 600 DPI
Color 300 x 150 DPI
This is the lightest of the three and prints at the fastest
speed. Draft quality prints envelopes at the highest
speed and saves ink.
Pitney Bowes DA500/DA550 Operator Guide A-11
Page 92

Appendix A • Control Panel Menus
2. Print Quality
(continued)
To use the Print Quality option:
1. Press the ON LINE button until the display reads
OFF LINE .
2. Press the Menu button to display the Main Menu.
3. Press the + or – buttons to scroll through the Main
Menu options until the Print Quality option is
displayed on the LCD panel.
4. Press the Enter button to select the option you
want.
5. Press the + or – buttons to scroll through the Print
Quality options, until the desired option (Executive, Letter or Draft) is displayed on the LCD
panel.
6. Press the Enter button to select the desired
option.
7. After you’ve made your selection, press the Menu
button several times to back out of the Menu until
the printer displays OFF LINE . Then, press the
ON LINE button to enable the printer.
A-12 Pitney Bowes DA500/DA550 Operator Guide
Page 93

Appendix A • Control Panel Menus
3. Font
Selection
DA500/DA550 has thirteen available fonts (typefaces,
plus barcode): Courier, Sans Serif, Roman, OCR A,
Quincy, Springer, Hancock, Alpine, Baxter, Marina,
Stencil, Windmill, and Silicon. All fonts are scalable
from 4 to 30 point size, and can be printed in regular,
bold, italic. and outline style.
The DA500/DA550 also supports downloaded fonts.
This means that if you are using Windows, all the
fonts installed in Windows are available. The options
on this menu are Name, Width, Bold, Italic, and
Outline.
A. Name
The printer has thirteen internal fonts as described
above, and one barcode font.
B. Size
The font size (internal or external) can be set from 4
to 30 point.
C. Width
The font width is Normal (100%), thin (75%), condensed (50%), wide (125%) or expanded (150%).
D. Bold
This is the darkest imprint because character stroke
weight (thickness of print) is increased. Use Bold to
emphasize or highlight text in an address.
E. Italic
Italic characters have decreased stroke weight, print
at an oblique angle and print somewhat lighter than
standard or bold typefaces. Use italic to provide
emphasis and add flair to address text that requires a
finished, polished appearance.
Pitney Bowes DA500/DA550 Operator Guide A-13
Page 94

Appendix A • Control Panel Menus
3. Font
Selection
(continued)
F. Outline
Use this option to print only the outline or the edge of the
font’s shape. All records printed using Outline will appear
as hollow text.
To select the font options:
1. Press the + or – buttons to scroll through the Main
Menu options until the “FONT” option displays on
the LCD panel.
2. Press the + or – buttons to scroll through the Font
options until the desired option appears on the
LCD panel.
3. Press the Enter button to select the desired
option (A, B, C, D, E or F).
4. After making your selections, press the Menu
button several times to back out of the Menu until
the printer displays OFF LINE . Then, press the
ON LINE button to enable the printer.o select the
font options:
4. Barcode
A-14 Pitney Bowes DA500/DA550 Operator Guide
Use this option to include a USPS-certified barcode on
your mailpieces. The DA500/DA550 can print a 5- or 11digit barcode. If you select Off, it means that if the computer sends a 5-digit ZIP Code, it won’t print a barcode;
only the 9-digit ZIP Codes and Delivery Points will print.
The options on the barcode menu are:
• Location,
• 5-Digit On/Off
• 9-Digit On/Off.
Page 95

Appendix A • Control Panel Menus
4. Barcode
(continued)
A. Location
Press the Enter and + buttons to select the Location
where you want the barcode to print. (Lower Right
Corner, Above Address, Below Address or turn
Barcode Off).
B. 5-Digit On / Off
If a 5-digit barcode is required, selecting the 5-digit
barcode option (5-Digit ON) lets you print either 5-digit
or 11-digit barcodes as requested by the computer.
1. Press the + or – buttons to scroll through the
Main Menu options until the BARCODE option
displays on the LCD panel.
2. Press the Enter button to select this option.
3. Press the + or – buttons to scroll through the
Barcode options, until the desired option (A.
Location and B. 5-Digit On/Off) displays on the
LCD panel.
4. Press the Enter button to select an option.
Use this option to define where the U.S. Postal
Service POSTNET™ Barcode will print.
5. Press the Enter button at the 5-digit barcode
prompt and use + or – to turn the option ON or
OFF.
6. After making your selections, press the Menu
button several times to back out of the menu
until the printer displays OFF LINE . Then, press
the ON LINE button to enable the printer.
Pitney Bowes DA500/DA550 Operator Guide A-15
Page 96

Appendix A • Control Panel Menus
4. Barcode
(continued)
C. 9-Digit On / Off
If a 9-digit barcode is required, selecting the 9-digit
barcode option (9-Digit ON) lets you print ONLY a
9-digit barcode. NO 11 DIGIT BARCODE WILL PRINT.
1. Press the + or – buttons to scroll through the Main
Menu options until the BARCODE option displays
on the LCD panel.
2. Press the Enter button to select this option.
3. Press the + or – buttons to scroll through the
Barcode options, until the desired option (A.
Location and B. 5-Digit On/Off) displays on the
LCD panel.
4. Press the Enter button to select an option.
Use this option to define where the U.S. Postal
Service POSTNET™ Barcode will print.
5. Press the Enter button at the 5-digit barcode
prompt and use + or – to turn the option ON or
OFF.
6. After making your selections, press the Menu
button several times to back out of the menu until
the printer displays OFF LINE . Then, press the
ON LINE button to enable the printer.
A-16 Pitney Bowes DA500/DA550 Operator Guide
Page 97

Appendix A • Control Panel Menus
5. Address
Recovery
Use this option to direct the printer’s memory to go
back a certain number of addresses when an error
occurs in order to reprint the address. The options on
this menu are:
A. Get Addresses
B. Clear Memory.
A. Get Addresses
Select Get Addresses after a jam is cleared and you
want to restart printing at the point where the printer
left off just before the jam occurred. To retrieve any
address in the data buffer, press the Enter button. The
first 16 characters of the first line of the last address
printed will be displayed on the LCD. Press the + or –
buttons to scroll through the addresses. When the
desired address appears, press the Enter button to
print that address plus the remaining addresses in the
buffer.
NOTE: If you are using the windows NT operating
system, only cryptic characters will appear.
B. Clear Memory
Select Clear Memory before you start a new batch
printing. This is required because the memory will
contain up to twenty addresses from the previous
batch.
To use this menu option:
1. Press the + or – buttons to scroll through the
Main Menu options until the ADDRESS RECOVERY option displays on the LCD panel.
2. Press the Enter button to select this option.
Pitney Bowes DA500/DA550 Operator Guide A-17
Page 98

Appendix A • Control Panel Menus
5. Address
Recovery
(continued)
6. Clear
Counter
3. Press the + or – buttons to scroll through the
Address Recovery options until the desired
option (A. Get Address or B. Clear Memory)
displays on the LCD panel.
4. Press the Enter button to select the desired
option.
5. After making your selection, press the Menu
button several times to back out of the Menu,
until the printer displays OFF LINE . Then, press
the ON LINE button to enable the printer.
Use this option to clear the piece (batch) counter.
1. Press the + or – buttons to scroll through the
Main Menu options until the option displays on
the LCD panel.
2. Press the Enter button to select this option.
3. Press the + or – button to select CLEAR PIECE
COUNTER, (+ YES or – NO).
4. After you’ve made your selection, press the
Menu button several times to back out of the
Menu, until the printer displays OFF LINE . Then,
press the ON LINE button to enable the printer.
A-18 Pitney Bowes DA500/DA550 Operator Guide
Page 99

Appendix A • Control Panel Menus
7. Job
Settings
The DA500/DA550 Printer can hold eight job presets in
memory. This eliminates the need for changes to the
printer setup when you change print jobs. The options
on this menu are:
A. LOAD
B. SAVE.
A. Load
Select this option to retrieve a previous job setup. Press
+ (for more) or – (for less) to increase or decrease the
desired job number. Press the Enter button to select the
desired option.
B. Save
Use this option to save the current envelope setup
(address position, barcode position, number of lines per
inch, and so on). The printer saves the setup as a job
number (1 through 8). You must keep a record of these
setups and the number you assigned. Press + (MORE)
or – (LESS) to increase or decrease the desired job
number. Press the Enter button to select the desired
option.
Pitney Bowes DA500/DA550 Operator Guide A-19
Page 100

Appendix A • Control Panel Menus
7. Job
Settings
(continued)
To use this option to direct the printer to Load or Save
the Job Setting as a certain number:
1. Press the + or – buttons to scroll through the Main
Menu options until the 7. JOB SETTINGS option
appears on the LCD panel.
2. Press the Enter button to select this option.
3. Press the + or – buttons to select A. Load or B.
Save.
4. Press the Enter button to select the desired
option.
5. After making your selection, press the Menu
button several times to back out of the Menu,
until the printer displays OFF LINE . Then, press
the ON LINE button to enable the printer.
NOTE: If your printer is attached to a computer,
use thismenu to configure your printer so it is
compatible with your computer’s setup.
A-20 Pitney Bowes DA500/DA550 Operator Guide
 Loading...
Loading...