Pitney Bowes CM3120, CM2020 User Manual
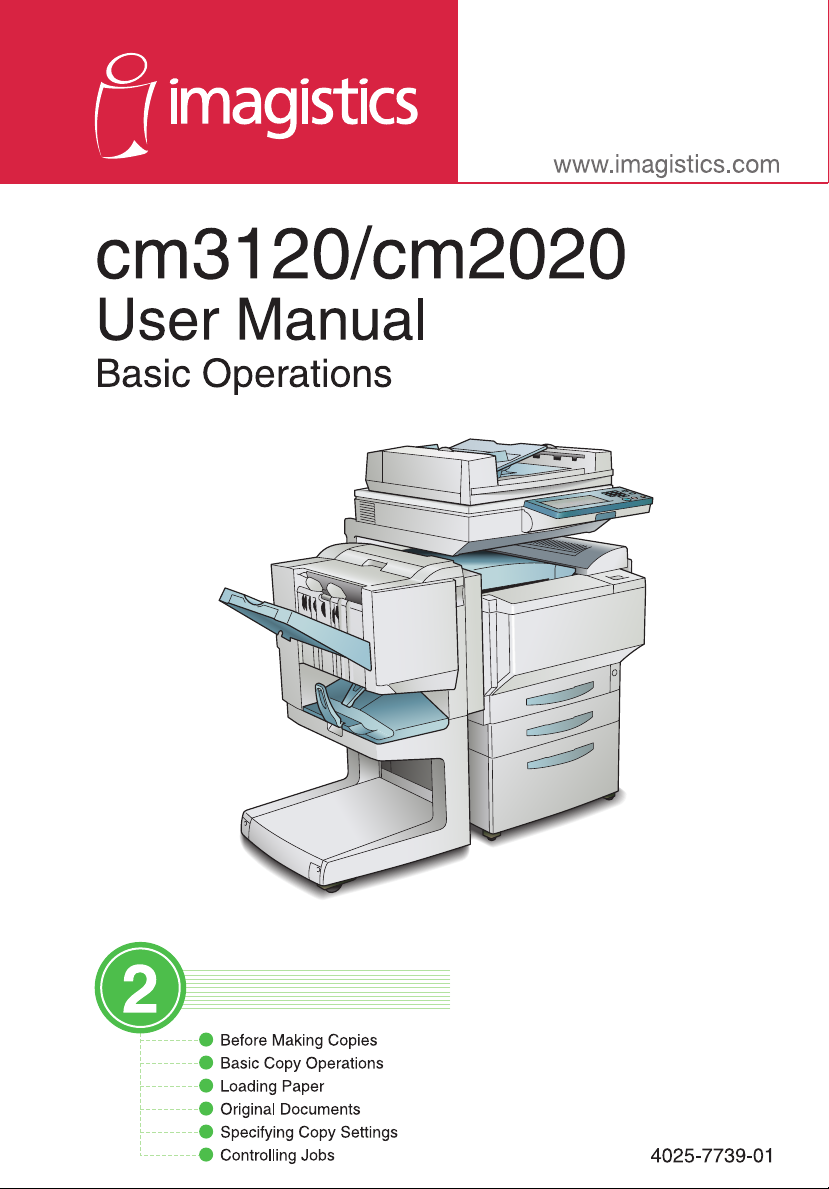
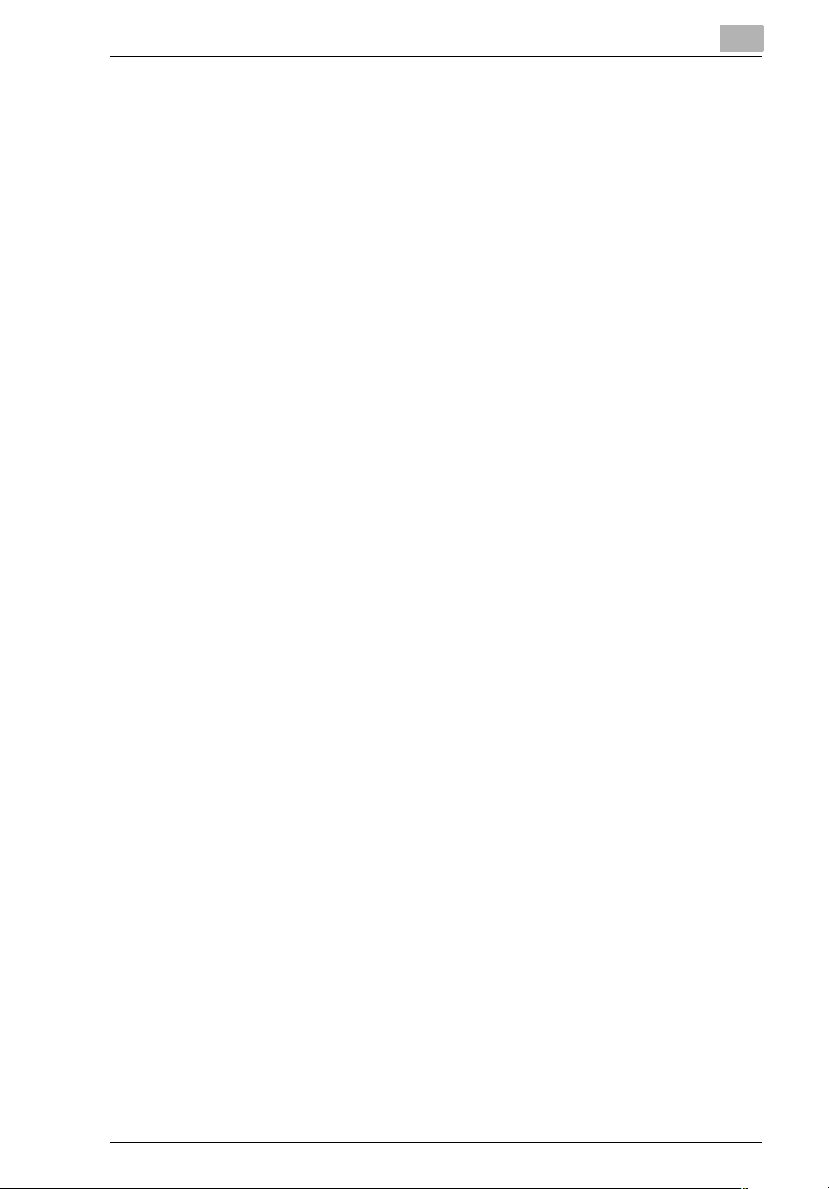
Contents
Contents
The topics listed below are described in the Basic Operations volume.
For details on other topics, refer to the Administrator Operations volume and the
Advanced Operations volume.
1 Before Making Copies
1.1 Introduction ...................................................................................1-2
Structure of the Manual...................................................................1-2
1.2 Available Features ........................................................................1-4
Color Settings..................................................................................1-4
Sorting.............................................................................................1-4
Finishing Settings............................................................................1-5
Zoom Settings.................................................................................1-5
Paper Settings.................................................................................1-6
Orig Ö Copy Settings .......................................................................1-7
Photo Settings.................................................................................1-9
Densty Settings.............................................................................1-10
Glossy Mode Setting.....................................................................1-10
Screen Pattern Settings ................................................................1-10
1.3 Names of Control Panel Parts and Their Functions................1-12
1.4 Adjusting the Angle of the Control Panel .................................1-14
To adjust the angle of the control panel........................................1-15
1.5 Turning the Copier On and Off ..................................................1-16
To turn the copier on.....................................................................1-16
When the copier is turned on ........................................................1-16
Queuing a job during warm-up...................................................... 1-16
Auto Panel Reset ..........................................................................1-16
Energy Saver Mode ......................................................................1-17
To recover from Energy Saver mode............................................1-17
Sleep Mode...................................................................................1-17
To recover from Sleep mode.........................................................1-18
To turn the copier off.....................................................................1-19
When the copier is turned off ........................................................1-19
1.6 Using the Touch Panel ...............................................................1-20
Description of the Touch Panel .....................................................1-20
Default Settings.............................................................................1-20
Structure of the Display.................................................................1-22
Operating the Touch Panel ...........................................................1-23
cm3120/cm2020 i
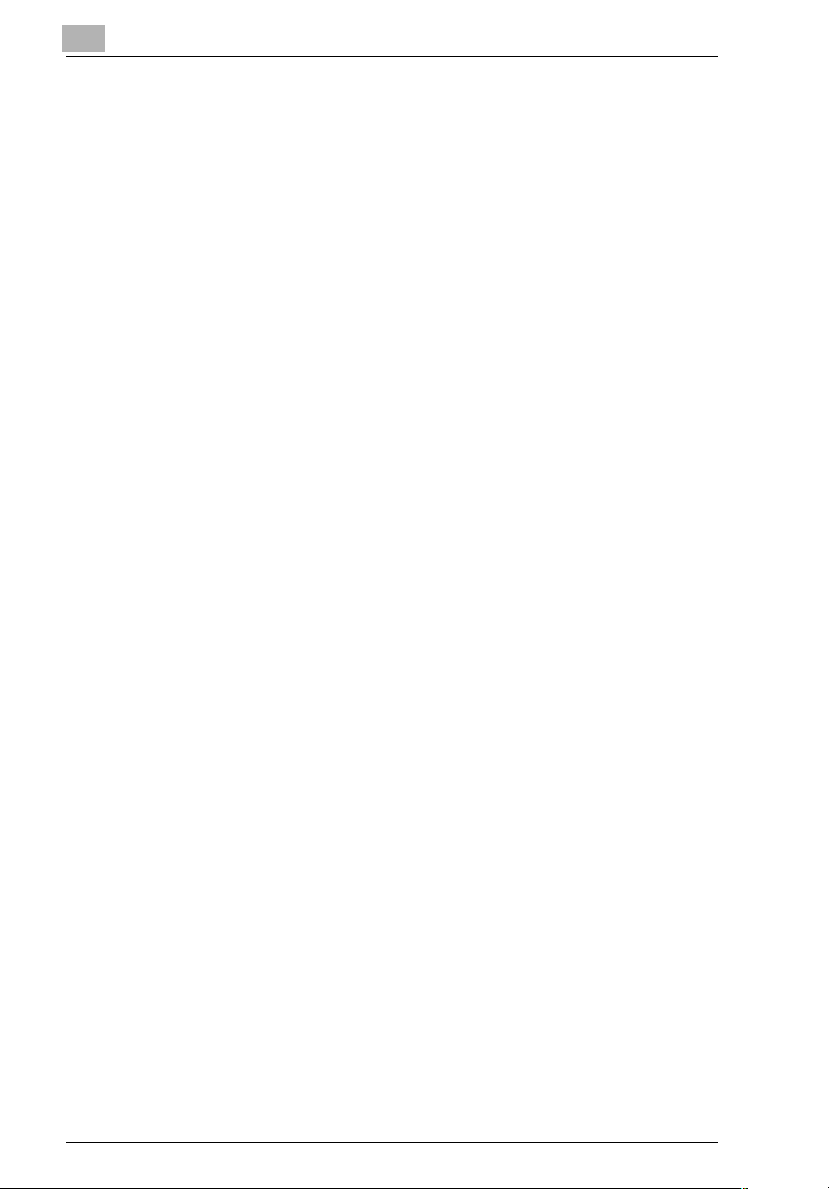
2 Basic Copy Operations
2.1 Making Basic Copies.................................................................... 2-2
2.2 Practical Copy Examples............................................................. 2-5
To make a copy that is the same size as the original..................... 2-5
To make an enlarged copy of the document .................................. 2-6
To make a reduced copy of the document ..................................... 2-7
To reduce paper use ...................................................................... 2-8
To make copies from a book or magazine ..................................... 2-9
To copy a postcard....................................................................... 2-10
2.3 Stopping Printing ....................................................................... 2-12
To stop/restart/delete a print job................................................... 2-12
2.4 Interrupting a Copy Job............................................................. 2-14
To interrupt copying...................................................................... 2-14
2.5 Making Test Copies (Skip 1 Set) ............................................... 2-16
To make a test copy ..................................................................... 2-16
2.6 Making Copies Using Accounts................................................ 2-18
Using the “Copy Track” Function.................................................. 2-18
To make copies when accounts are specified ............................. 2-18
3 Loading Paper
3.1 Paper Specifications .................................................................... 3-2
Paper Types ................................................................................... 3-2
Paper Sizes .................................................................................... 3-3
Paper Capacity ............................................................................... 3-4
3.2 Print Area ...................................................................................... 3-6
3.3 Paper Storage ............................................................................... 3-6
3.4 Automatically Selecting the Paper Source ................................ 3-7
Operating conditions....................................................................... 3-7
Order for selecting another paper drawer....................................... 3-7
3.5 Loading Paper............................................................................... 3-8
Loading Paper Into the 1st Drawer................................................. 3-8
Setting the Paper Size for the 1st Drawer .................................... 3-11
To set the paper size.................................................................... 3-11
To set a paper size in metric measurements................................ 3-12
To set a non-standard (custom) paper size.................................. 3-12
To store a non-standard (custom) paper size............................... 3-13
To select a stored non-standard (custom) paper size .................. 3-14
Loading Paper Into the 2nd Drawer or a Paper Feed Unit ........... 3-15
To set the “Specialty Paper” function ........................................... 3-16
Loading Paper Into the Large Capacity Cabinet........................... 3-17
Contents
ii cm3120/cm2020
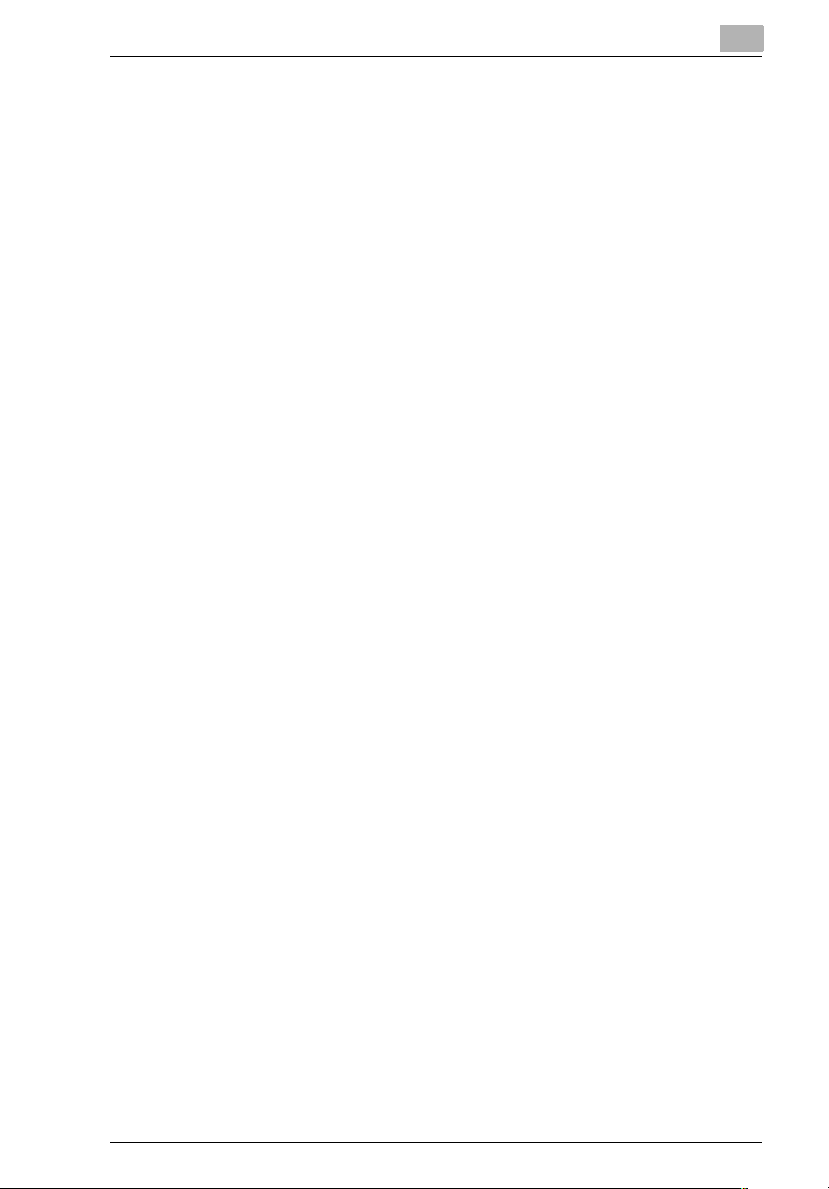
Contents
To set the “Specialty Paper” function ............................................3-18
Loading Paper Into the Manual Bypass Tray ................................ 3-19
4 Original Documents
4.1 Document Feeding........................................................................4-2
Document Types.............................................................................4-2
Mixed Originals Paper Sizes...........................................................4-3
Document Precautions (Multi-Sheet Feeding) ................................4-4
Document Precautions (Manual Feeding).......................................4-4
4.2 Feeding the Document .................................................................4-5
Multi-Sheet Feeding........................................................................4-5
To feed documents of mixed sizes..................................................4-8
Manual Feeding ............................................................................4-10
5 Specifying Copy Settings
5.1 Selecting a Color Setting..............................................................5-2
To select the Color setting ..............................................................5-2
5.2 Selecting a Finishing Setting.......................................................5-3
Automatic “Sort”/“Non-Sort” Setting Selection ................................5-3
Non-Sorting (“Non-Sort” Setting).....................................................5-4
Crisscross Non-Sorting (“Non-Sort” Setting)................................... 5-4
Sorting (“Sort” Setting) ....................................................................5-4
Crisscross Sorting (“Sort” Setting) ..................................................5-4
Stapling (with finisher 9965 installed)..............................................5-5
Stapling (with finisher 9967 installed)..............................................5-5
Hole-Punching.................................................................................5-5
To specify Finishing settings...........................................................5-6
5.3 Specifying a Zoom Setting...........................................................5-8
Automatic Scaling (“Auto Size” Setting) ..........................................5-8
Specifying Full Size (“× 1.000” Setting)...........................................5-8
Enlarging (“Enlarge” Settings)......................................................... 5-8
Reducing (“Reduce” Settings)......................................................... 5-8
Minimizing (“Minimal” Setting).........................................................5-9
Zooming ..........................................................................................5-9
Custom Sizing (“CustomZoom” Setting) .........................................5-9
Vertical and Horizontal Scaling (“X/Y Zoom” Setting) .....................5-9
To specify a Zoom setting...............................................................5-9
Specifying a Custom Zoom Ratio (“CustomZoom” Setting) .......... 5-10
To enter a custom zoom ratio .......................................................5-10
To store “CustomZoom” and “Minimal” zoom ratios......................5-10
To recall a stored custom zoom ratio............................................5-11
To specify different vertical and horizontal scaling proportions
(“X/Y Zoom” setting)......................................................................5-11
cm3120/cm2020 iii
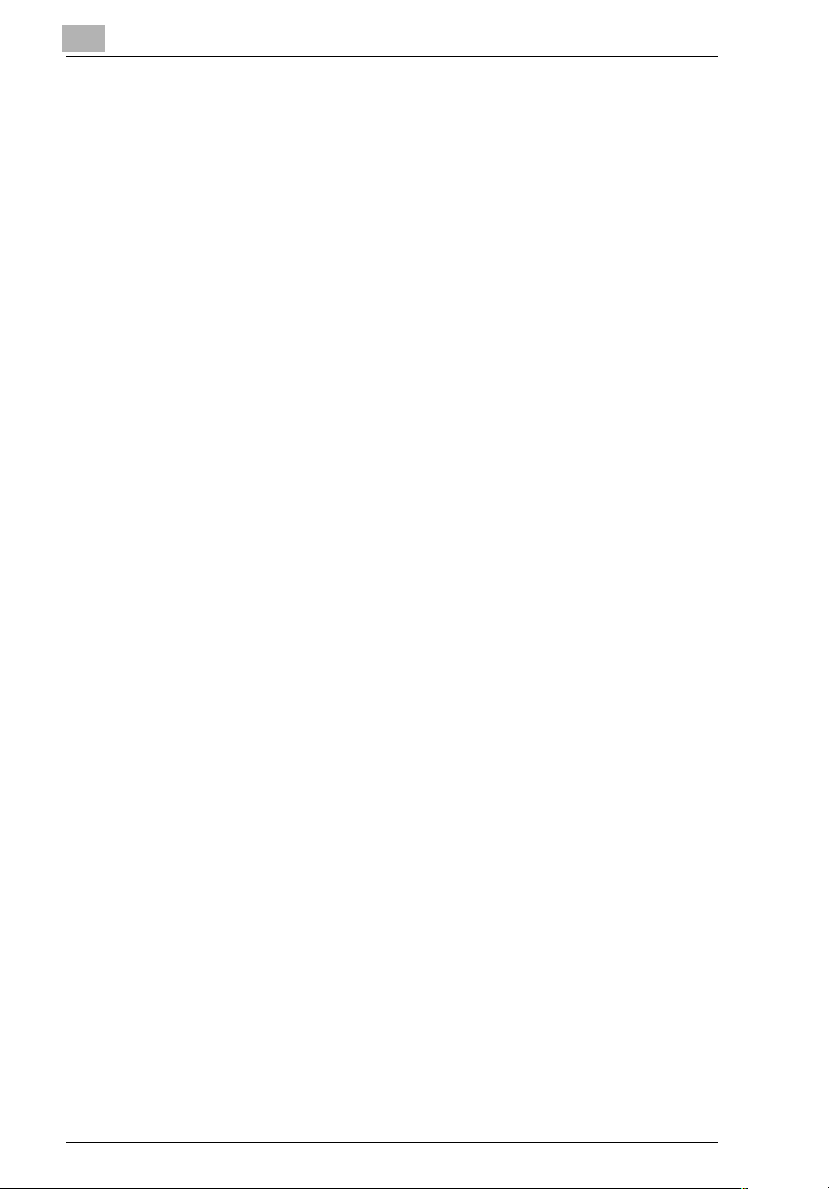
Contents
5.4 Selecting the Paper Setting....................................................... 5-12
Selecting the Paper Setting Automatically
(“Auto Paper” Setting)................................................................... 5-12
Selecting the Paper Manually....................................................... 5-12
Selecting the Manual Bypass Tray (“Bypass” Setting) ................. 5-12
Small-Sized Documents ............................................................... 5-13
Centering ...................................................................................... 5-13
Auto Paper Source Selection Feature .......................................... 5-14
To select the Paper setting........................................................... 5-14
5.5 Selecting the Orig > Copy Settings (Original Settings) .......... 5-15
Original Settings ........................................................................... 5-15
To specify an Original setting ....................................................... 5-17
5.6 Selecting the Orig > Copy Settings (Copy Settings) ............... 5-20
Copy Settings ............................................................................... 5-21
To specify a Copy setting ............................................................. 5-24
5.7 Selecting the Orig > Copy Settings
(Original Direction and Margin Position Settings) .................. 5-26
Selecting the Document Orientation
(“Original Direction” Setting) ......................................................... 5-27
Specifying the Document Binding Margin Position
(“Margin” Setting) ......................................................................... 5-28
Specifying Thick Documents (“Thick Original” Setting) ................ 5-28
To specify conditions for the original ............................................ 5-29
5.8 Selecting a Photo/Density Setting ............................................ 5-31
Specifying the Image Type (“Photo/Density” Settings)................. 5-32
Specifying the Density Parameters .............................................. 5-33
Specifying a Glossy Finish (“Glossy Mode” Setting) .................... 5-33
Reducing Moire Effects (“Screen Pattern” Settings)..................... 5-33
To select a Photo/Density setting................................................. 5-34
To select a glossy finish (“Glossy Mode” setting) ........................ 5-35
To select a Screen Pattern setting ............................................... 5-35
5.9 Checking the Settings................................................................ 5-36
To check the settings.................................................................... 5-36
To change the settings ................................................................. 5-37
6 Controlling Jobs
6.1 Description of Jobs...................................................................... 6-2
Job.................................................................................................. 6-2
Multi-job feature.............................................................................. 6-2
Queuing jobs .................................................................................. 6-2
To change the status of a queued job ............................................ 6-3
To delete a queued job................................................................... 6-3
To cancel a job that is being printed............................................... 6-3
iv cm3120/cm2020
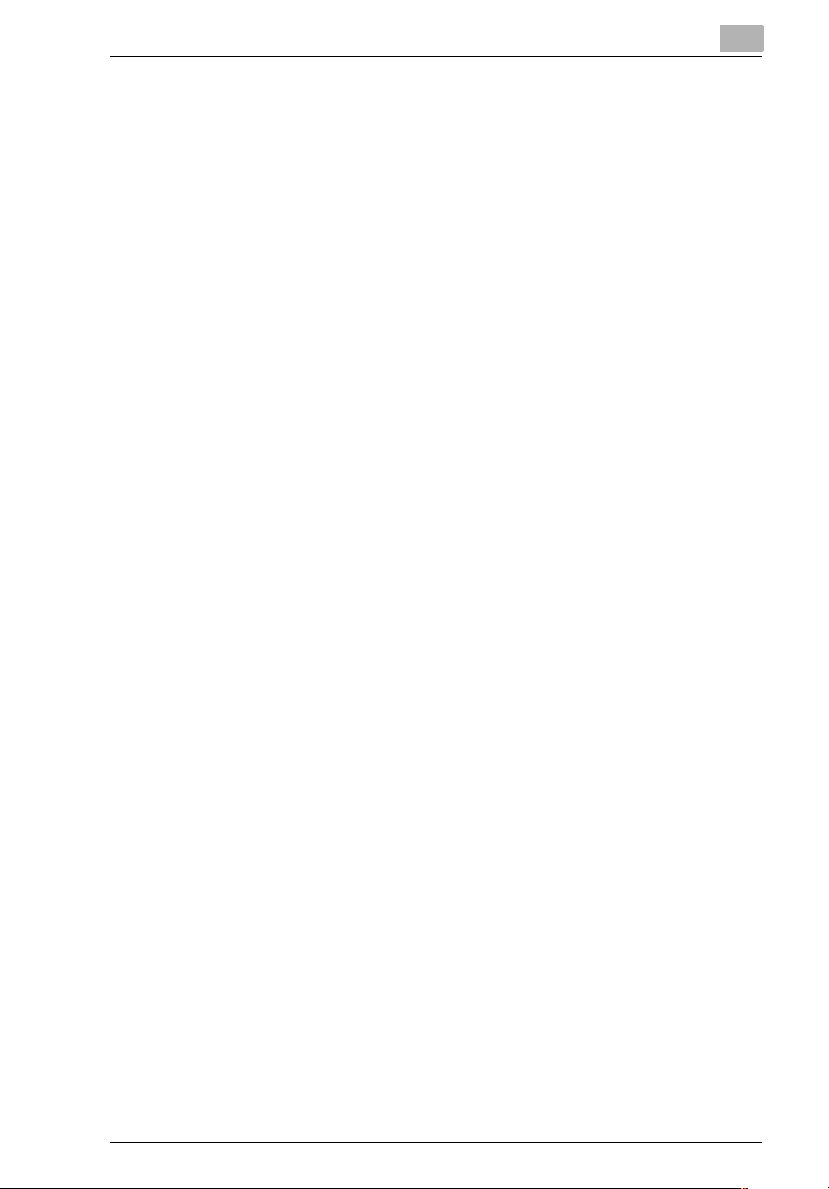
Contents
6.2 Job Log Screens ...........................................................................6-4
Print List Screen..............................................................................6-4
Scan List Screen.............................................................................6-5
Job List Screen ...............................................................................6-6
Print Log Screen .............................................................................6-7
Scan Log Screen.............................................................................6-9
6.3 Job Control Screens...................................................................6-10
Scanned Job Screen.....................................................................6-10
To print scanned data
(move it from the list on the Scanned Job screen
to the Print List screen) .................................................................6-11
Unlock Job Screen........................................................................6-12
To unlock a job (to print a locked document) ................................6-13
Increase Priority Screen................................................................6-14
To increase the priority of (print) a job ..........................................6-15
Combine Jobs Screen...................................................................6-16
To combine jobs............................................................................6-18
UserBox Screen............................................................................6-19
To print a job from a user box .......................................................6-20
Memory Recall Screen..................................................................6-21
To recall a job from the memory ...................................................6-22
7 Index
7.1 Index...............................................................................................7-2
cm3120/cm2020 v
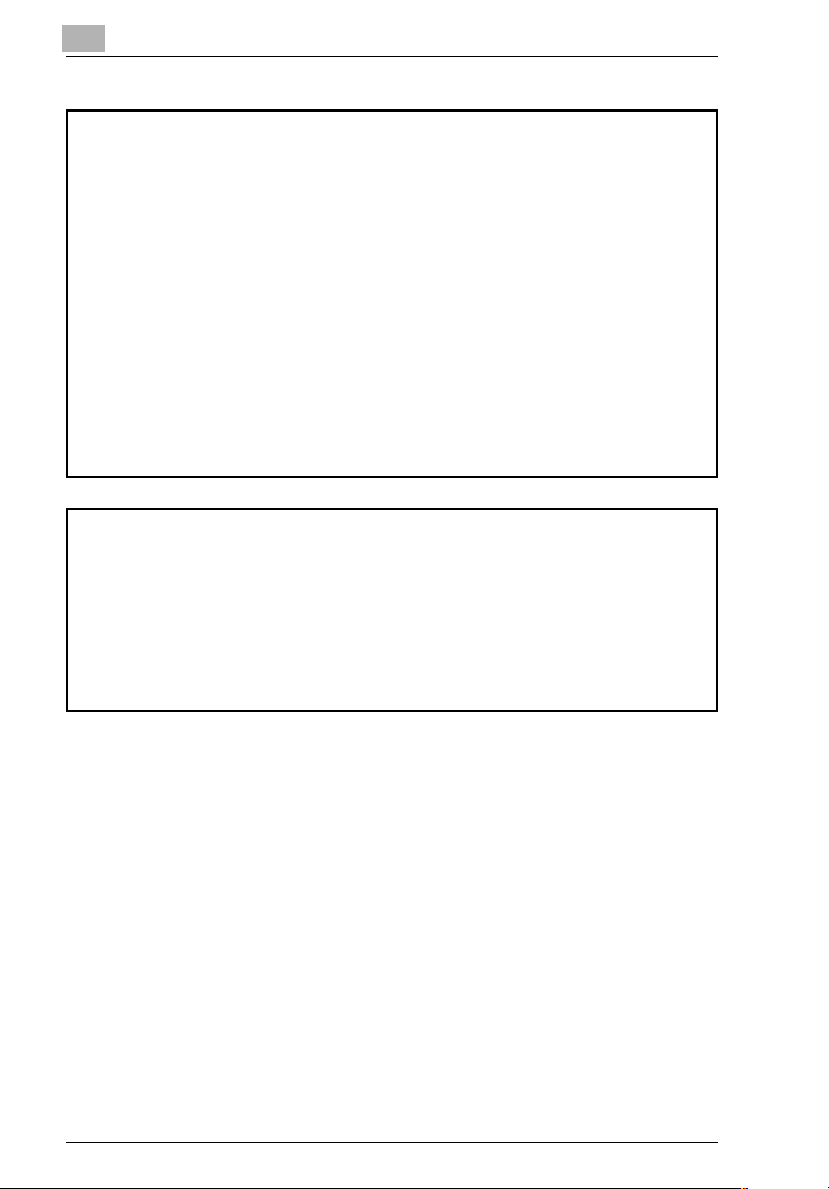
Administrator Operations
For details on the following topics, refer to the Administrator Operations
volume of this User Manual.
1 Introduction
2 Safety Information
3 Precautions
4 Part Names and Their Functions
5 Utility Mode Operations
6 Touch Panel Messages
7 Troubleshooting
8Appendix
Advanced Operations
For details on the following topics, refer to the Advanced Operations volume
of this User Manual.
Available Features
1 Auxiliary Functions
2 Scanning Operations
Contents
vi cm3120/cm2020
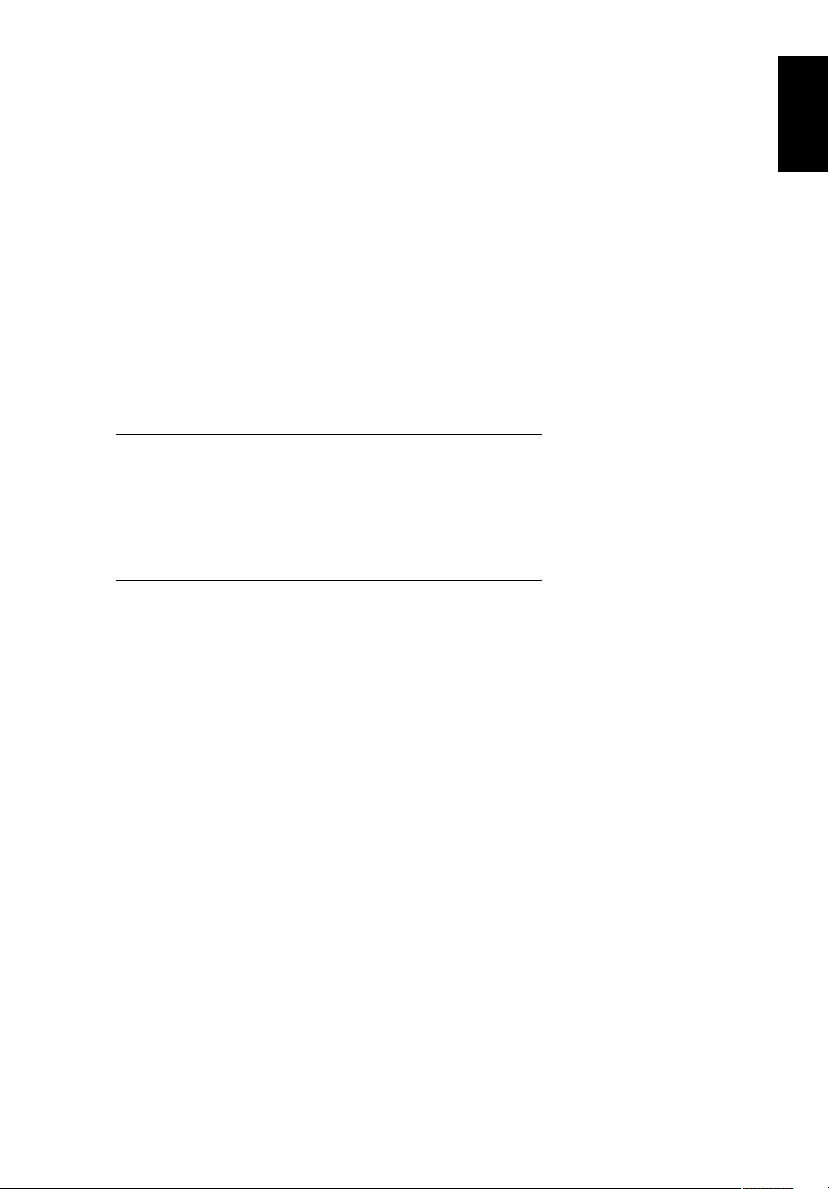
Before Making
1
Copies
Before Making Copies Chapter 1
1
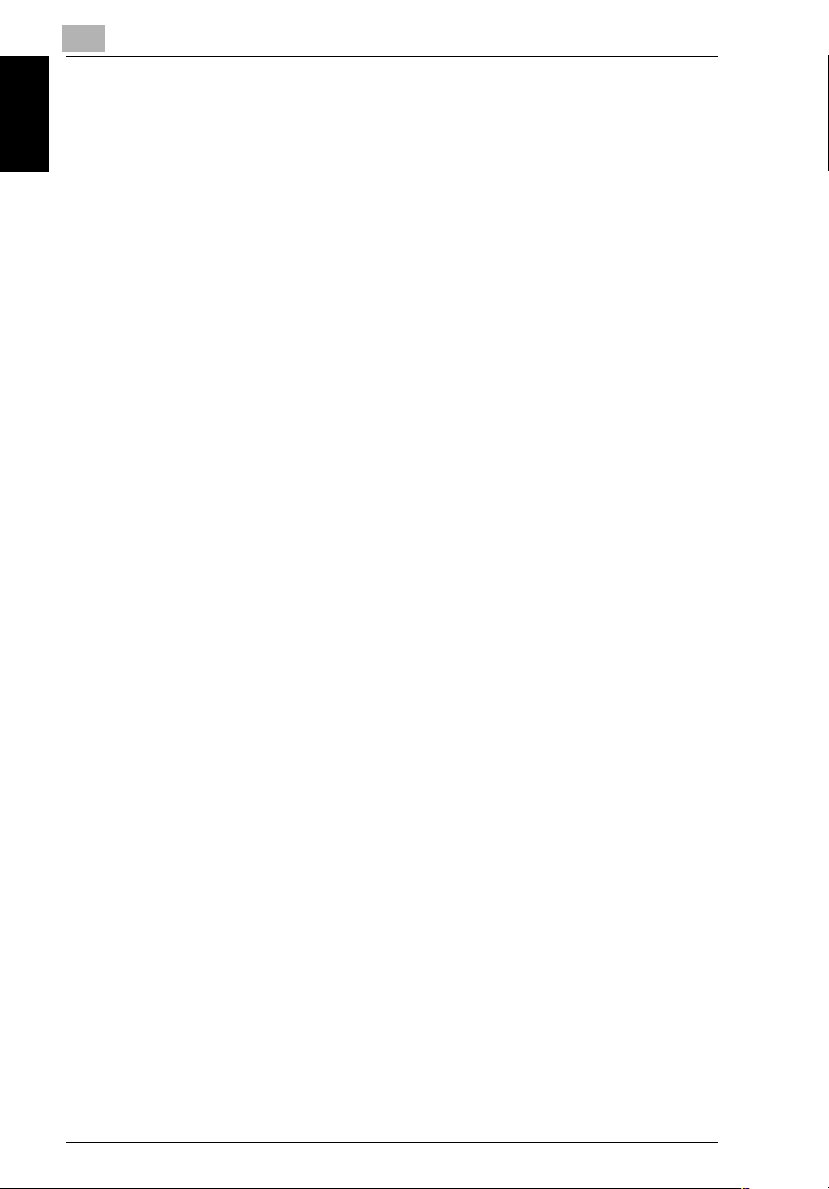
1
1.1 Introduction
1.1 Introduction
Structure of the Manual
This manual is divided into three parts: Administrator Operations, Basic Operations
and Advanced Operations.
The Administrator Operations volume of this User Manual contains precautions on
the use of this copier. Be sure to read this volume before using the machine. The
Basic Operations and Advanced Operations volumes of the User Manual contain
information on the many functions available. After reading the User Manual, be sure
to store it in a safe place for future reference.
Administrator Operations
G
Before Making Copies Chapter 1
This volume provides precautions for using the machine, descriptions on functions for use by the administrator (Utility Mode and Administrator Mode functions), procedures for replacing parts and supplies, troubleshooting procedures
and machine specifications. Before using the copier, be sure to read chapters 1
through 4 of the Administrator Operations volume.
Basic Operations
G
This volume contains precautions for using the machine and descriptions on the
procedures for basic operations. The Basic Operations volume is a quick reference for immediate use of the copier.
Advanced Operations
G
This volume includes descriptions on the Auxiliary functions in addition to precautions for the use of the copier. Read the Advanced Operations volume for
more information on the various functions that this copier provides for any need.
1-2 cm3120/cm2020
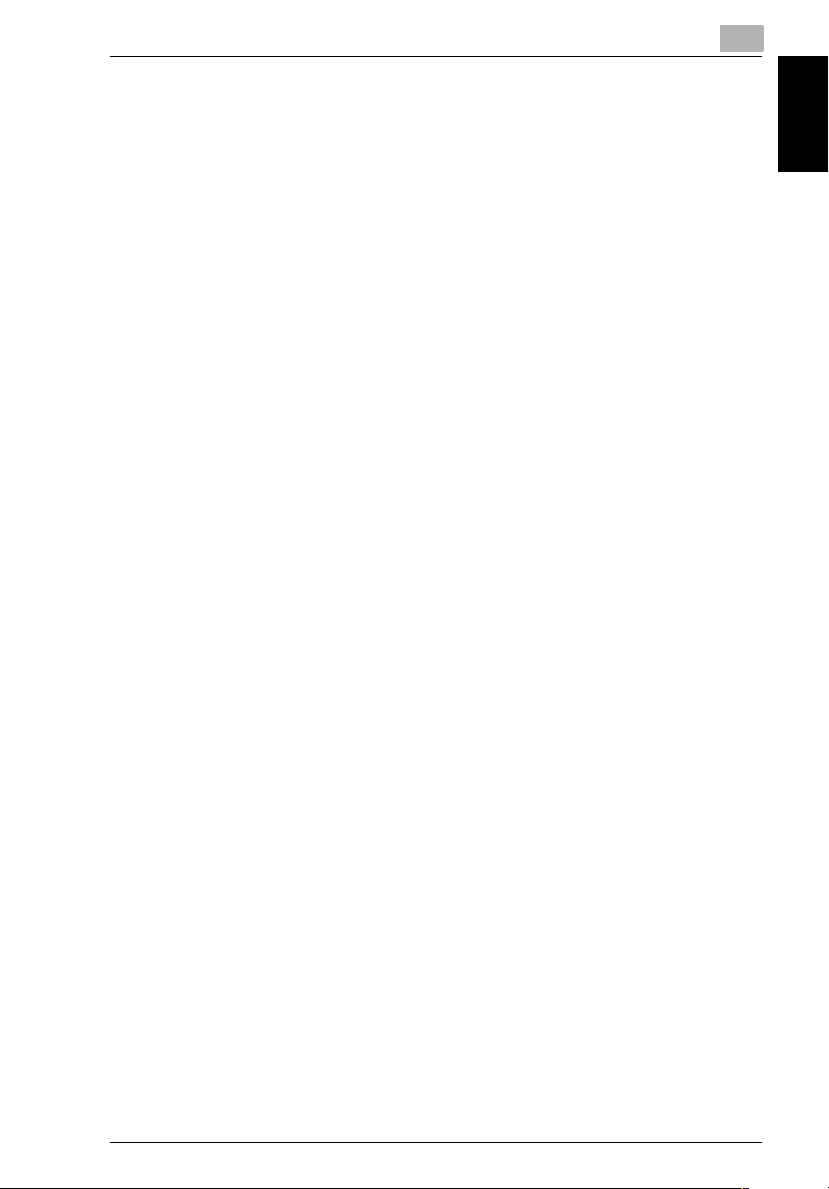
1.1 Introduction
1
Before Making Copies Chapter 1
cm3120/cm2020 1-3
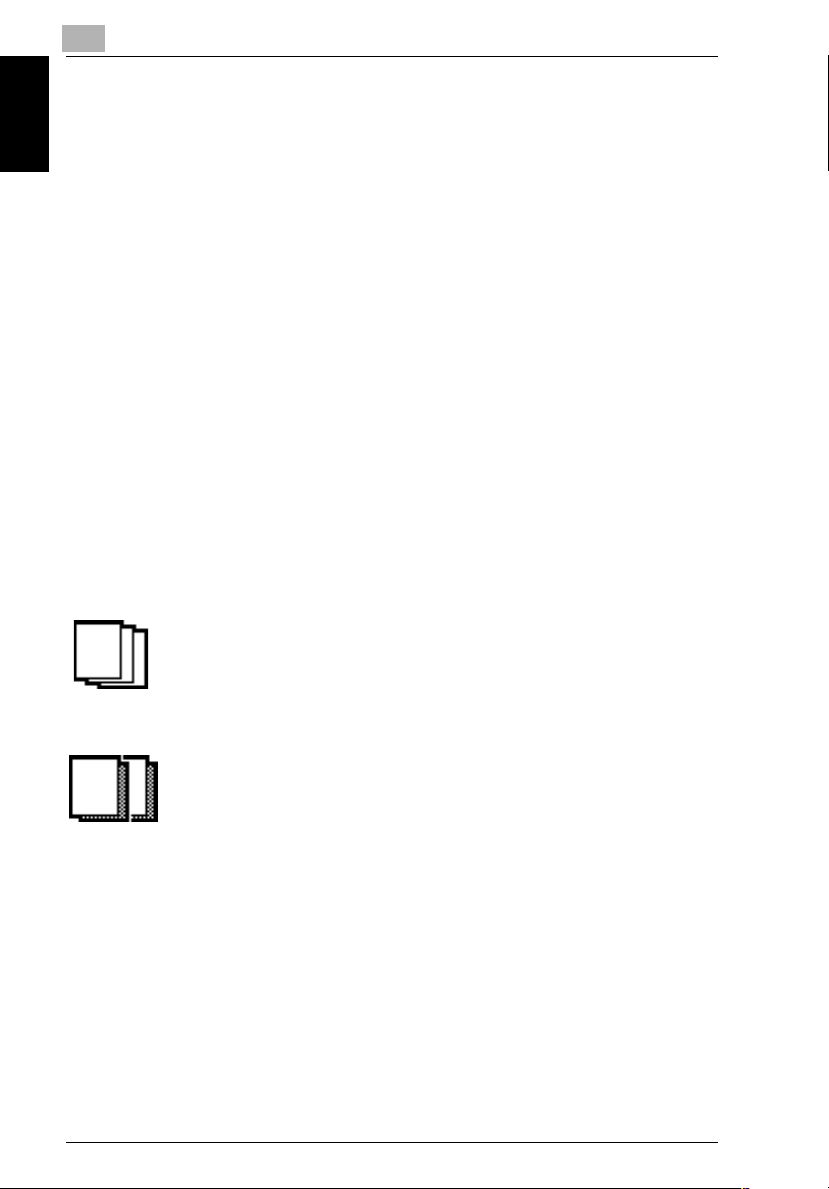
1
1.2 Available Features
1.2 Available Features
The main functions available with this machine are described below. Operating procedures are provided in chapter 2 “Basic Copy Operations” and chapter 5 “Specifying Copy Settings”.
Color Settings
“Auto Color” setting
With this setting, the type of document (color or black and white) being copied
G
is detected and the appropriate Color setting (“Full Color” or “Black”) is automatically selected.
“Full Color” setting
With this setting, copies are produced in full color, regardless of the document
G
Before Making Copies Chapter 1
type.
“Black” setting
With this setting, copies are produced in black and white, regardless of the doc-
G
ument type. If this setting is selected, even a color document will be copied in
black and white.
Sorting
“Non-Sort” setting
Copies are fed out as they are printed.
“Sort” setting
Copies are automatically divided into the specified number of sets
with each set containing a copy of each page.
1-4 cm3120/cm2020
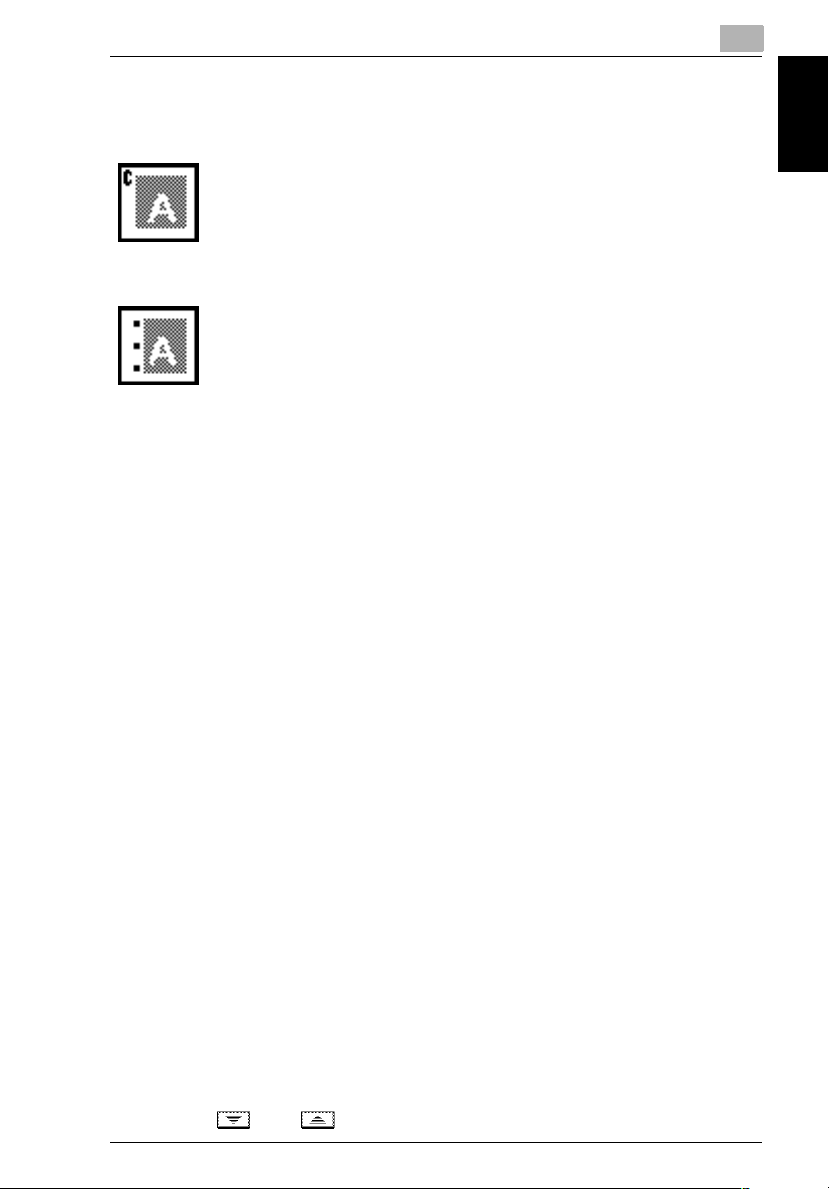
1.2 Available Features
Finishing Settings
Stapling
Copies are stapled together before they are fed out.
Stapling is only available if the optional finisher (9967 or 9965) is installed.
Hole-punching
Holes are punched in copies before they are fed out.
Hole-punching is only available if the punch kit (CM3100010) is installed in the optional finisher (9967).
Zoom Settings
Auto Size
This setting automatically selects the most appropriate zoom ratio based on the
G
size of the document loaded and the specified paper size.
Full Size
This setting makes a copy that is the same size as the document (× 1.000).
G
Enlarged copies
Zoom settings for making enlarged copies from common standard document
G
sizes to standard paper sizes are available.
Example 1: A Letter-size document can be copied onto the larger 11 × 17-size
❍
paper.
Example 2: A Legal-size document can be copied onto the larger 11 × 17-size
❍
paper.
Reduced copies
Zoom settings for making reduced copies from common standard document siz-
G
es to standard paper sizes are available.
Example 1: A Legal-size document can be copied onto the smaller Letter-size
❍
paper.
Example 2: An 11 × 17-size document can be copied onto the smaller Letter-
❍
size paper.
Minimal
This setting slightly reduces the copy (×0.930).
G
Selecting the “Minimal” setting ensures that any part of the original positioned
❍
at the edge of the page will not be cut off in the copy.
Zoom copies
Any zoom ratio (between ×0.250 and ×4.000) can be specified.
G
Touch and to specify the desired zoom ratio.
❍
1
Before Making Copies Chapter 1
cm3120/cm2020 1-5
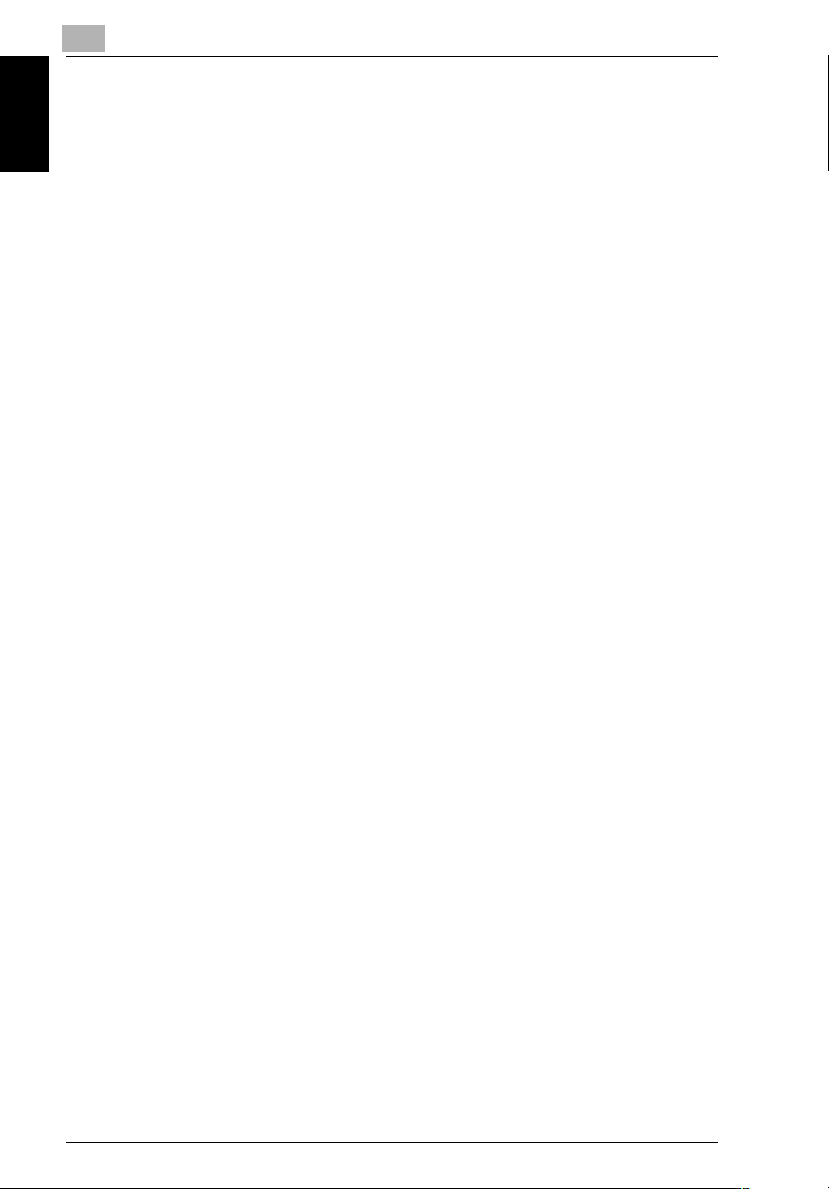
1
“CustomZoom” setting
Any zoom ratio (between ×0.250 and ×4.000) can be specified.
G
Use the keypad to enter the desired zoom ratio.
❍
In addition, up to two zoom ratios specified using the keypad can be stored
❍
for later use.
“X/Y Zoom” function
The copy size can be changed by specifying different scaling proportions (be-
G
tween ×0.250 and ×4.000) for the vertical and the horizontal dimensions.
Paper Settings
“Auto Paper” setting
This setting automatically selects the most appropriate paper size based on the
G
Before Making Copies Chapter 1
size of the document loaded and the specified zoom ratio.
Manual paper selection
The tray or drawer containing the appropriate paper that you wish to use can be
G
selected.
“Bypass” setting
Copies can be made onto the paper loaded into the manual bypass tray.
G
1.2 Available Features
1-6 cm3120/cm2020
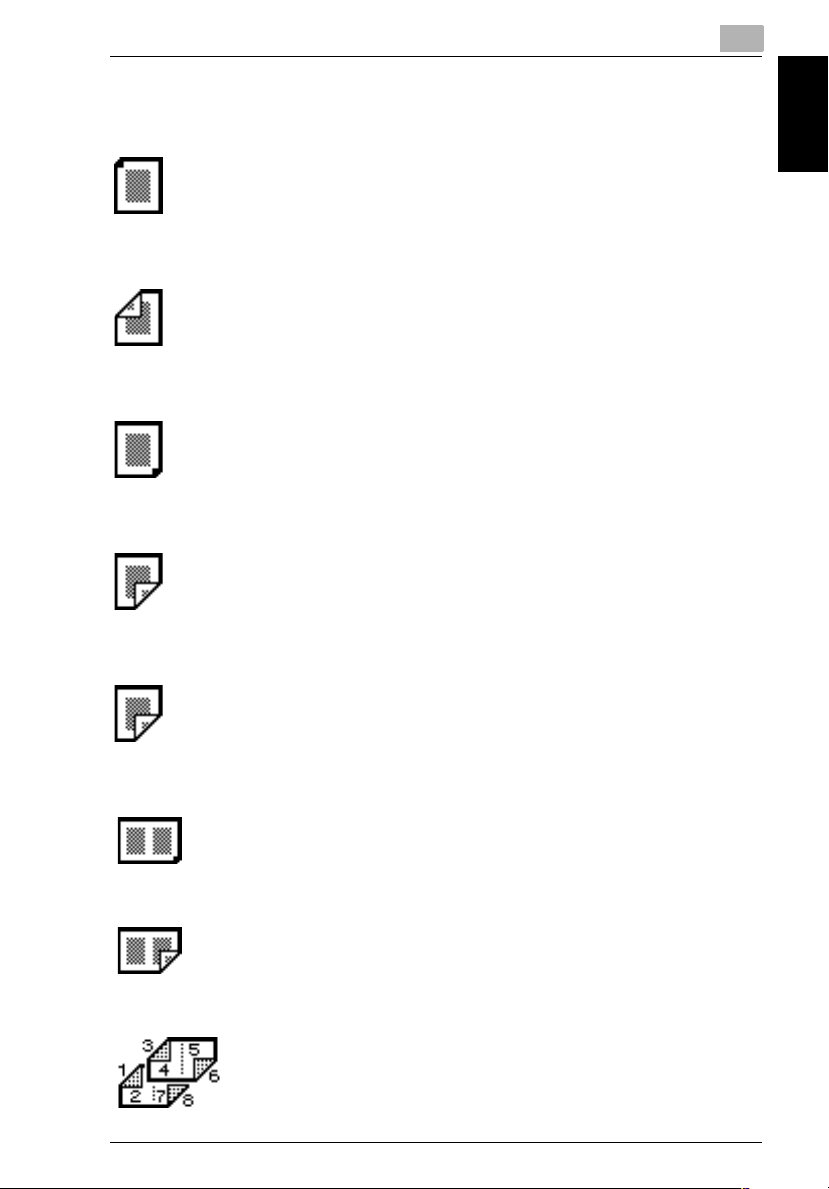
1.2 Available Features
Orig Ö Copy Settings
Single-sided originals
Select this setting to copy single-sided documents.
Double-sided originals
Select this setting to copy double-sided documents.
1
Single-sided copies
Select this setting to make single-sided copies.
Automatic double-sided copies
The duplex unit is used to make double-sided copies.
Manual double-sided copies
Feed a single-sided copy through the manual bypass tray or load it into the
1st drawer to make a double-sided copy without using the duplex unit.
Single-sided 2in1 copies
Select this setting to reduce two document pages to fit one single-sided
copy page.
Double-sided 2in1 copies
Select this setting to reduce four document pages to fit one double-sided copy page.
Before Making Copies Chapter 1
Booklet copies
Select this setting to make reduced double-sided copies that are
laid out to form a booklet.
cm3120/cm2020 1-7
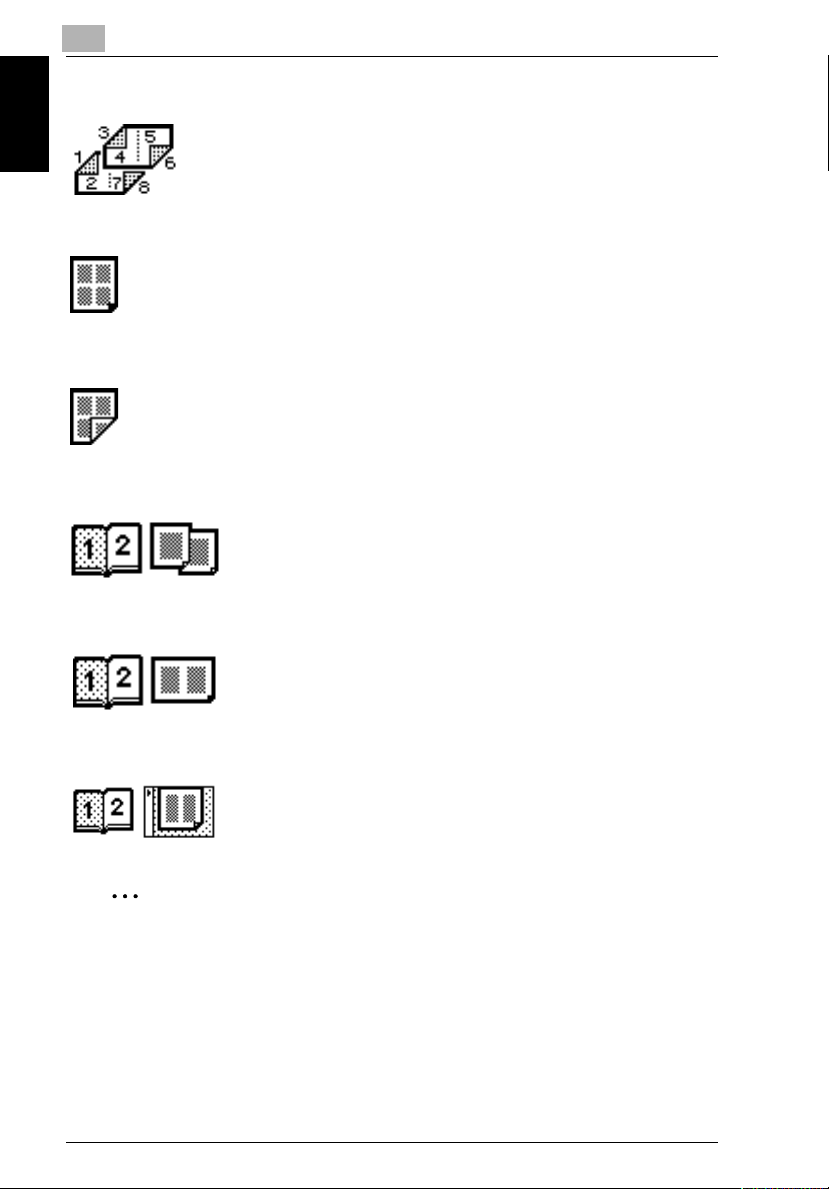
1
Bound booklet copies
Single-sided 4in1 copies
Select this setting to reduce four document pages to fit one single-sided
copy page.
Double-sided 4in1 copies
Before Making Copies Chapter 1
Book separation copies
Select this setting to reduce eight document pages to fit one double-sided
copy page.
1.2 Available Features
Select this setting to make bound booklets from the copies.
Select this setting to make a single-sided copy of each of the
two pages of an open book.
Book spread copies
Select this setting to make a single-sided copy containing two
pages side-by-side from the two pages of an open book.
Book-margin-erasing
Select this setting to erase the area along the binding and
around the text from the copy.
✎
Note
The double-sided original setting is only available if the optional duplexing document feeder is installed.
The double-sided copy settings are only available if the optional duplex unit is
installed.
Booklet-binding is only available if both the optional finisher 9967 and the duplex
unit are installed.
1-8 cm3120/cm2020
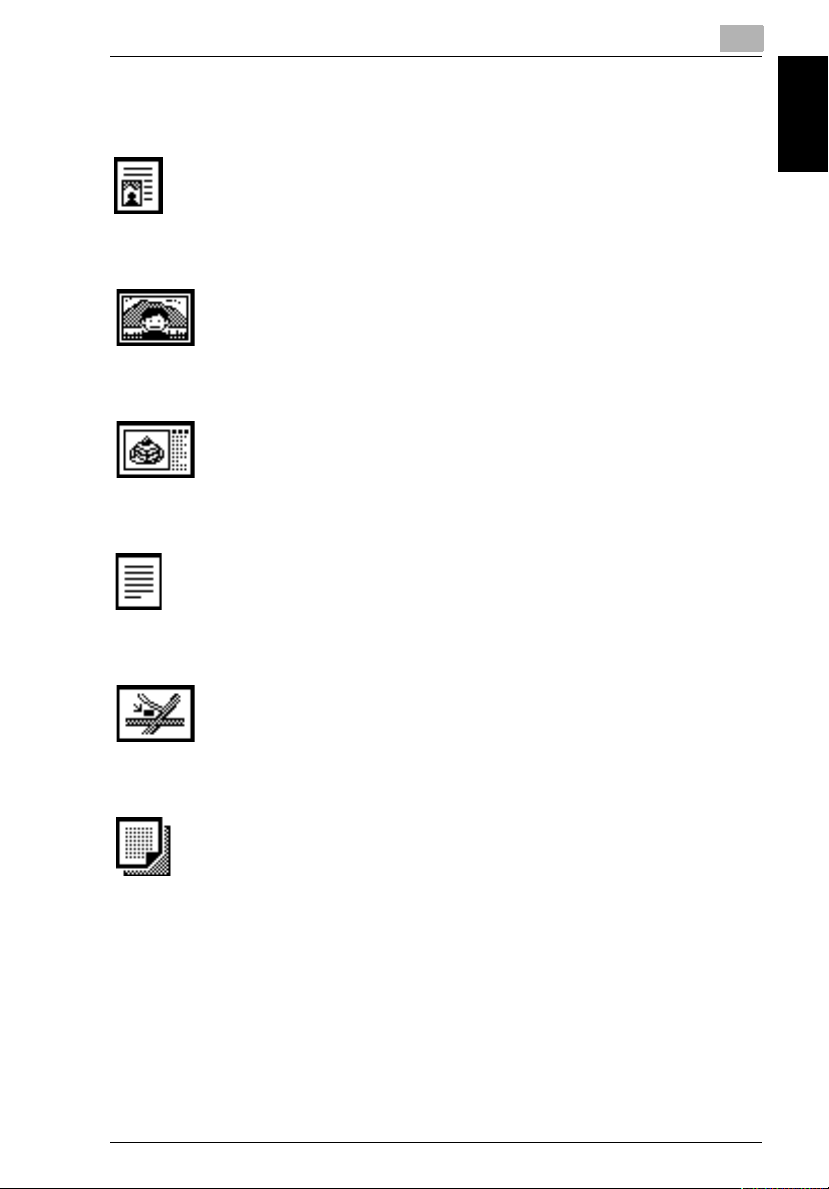
1.2 Available Features
Photo Settings
“Text&Photo” setting
Select this setting when copying documents containing both text and images.
“Photo Image” setting
Select this setting when copying photographs (documents) printed on
photographic paper.
1
“Printed Image” setting
Select this setting when copying printed documents, such as pamphlets or catalogs.
“Text” setting
Select this setting when copying documents containing only text.
“Map” setting
Select this setting when copying documents with a background color
or documents containing pencil markings or fine colored lines.
“Copied Image” setting
Select this setting when copying images (documents) printed with this
copier.
Before Making Copies Chapter 1
cm3120/cm2020 1-9
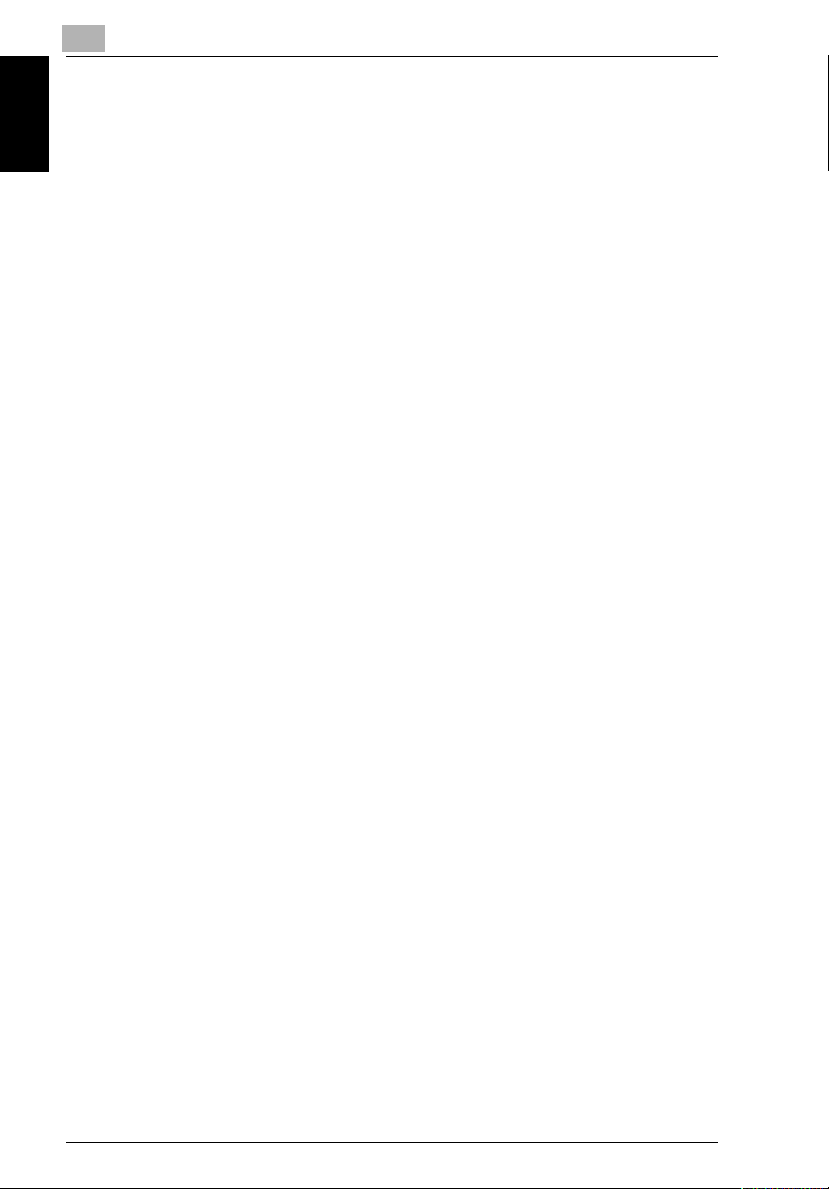
1
Density Settings
“Background” parameter (“Density” function)
This parameter can be used to adjust the density of the background color for
G
documents with a background color.
“Density” parameter (“Density” function)
This parameter can be used to adjust the density of the copy.
G
Glossy Mode Setting
Select this setting when copying glossy images.
G
Screen Pattern Settings
Before Making Copies Chapter 1
These settings reduce moire patterns that occur when copying printed photo-
G
graphs (which contain shading) or documents containing lines.
Moire patterns: Repeating pattern that occasionally appears when images
❍
containing a repeating pattern or lines are copied
1.2 Available Features
1-10 cm3120/cm2020
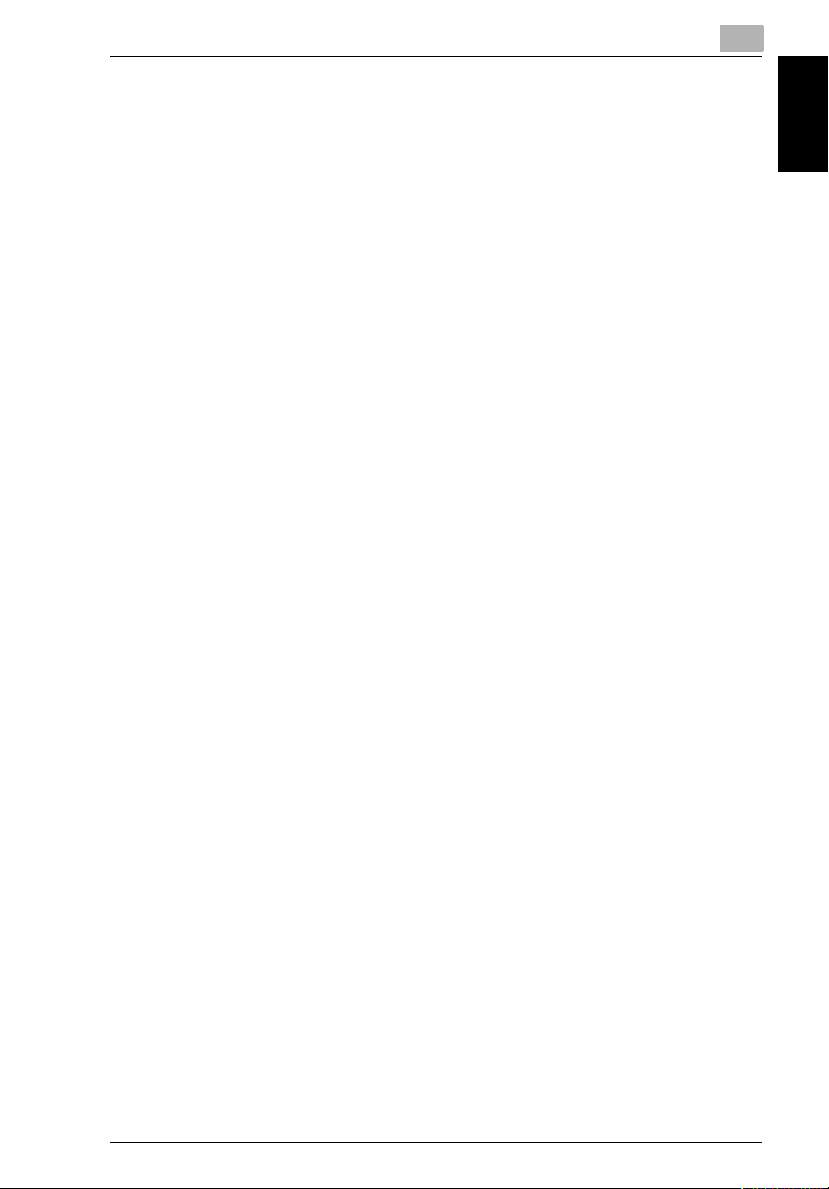
1.2 Available Features
1
Before Making Copies Chapter 1
cm3120/cm2020 1-11
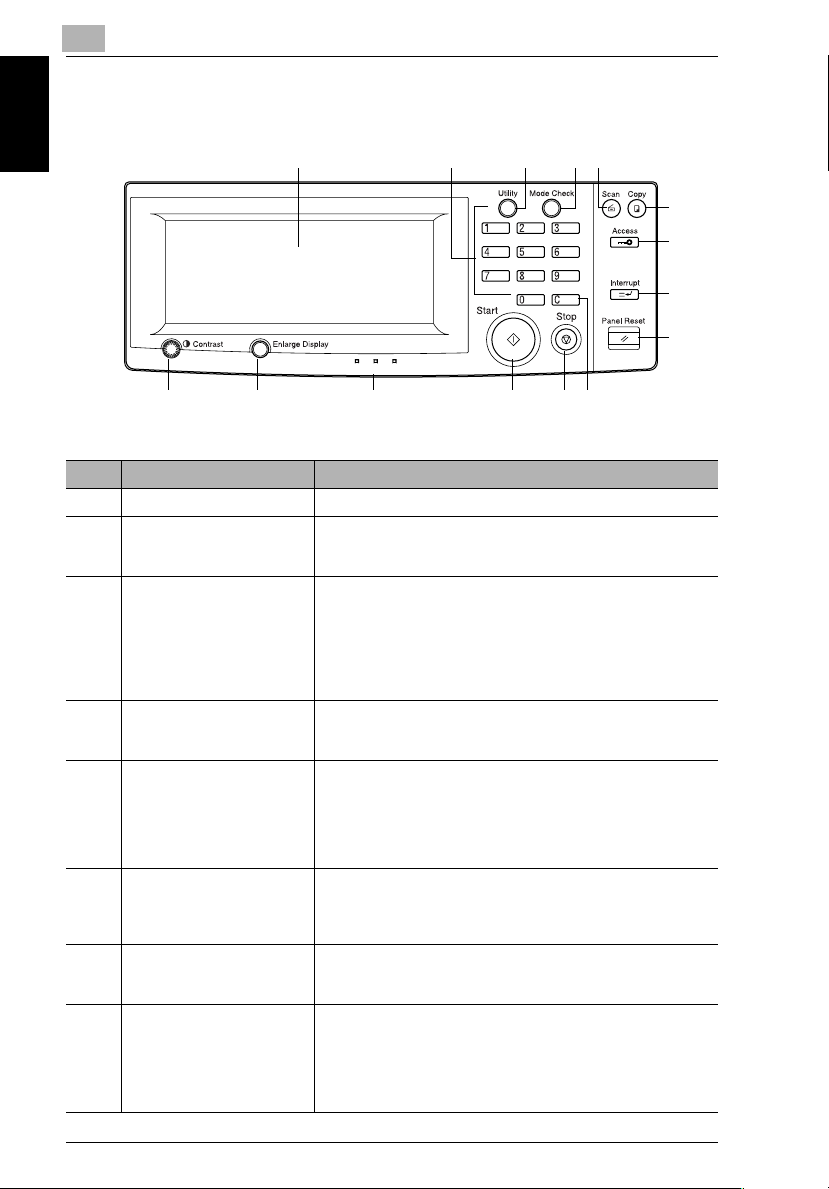
1
1.3 Names of Control Panel Parts and Their Functions
1.3 Names of Control Panel Parts and Their Functions
1 234
A
Before Making Copies Chapter 1
No. Part Name Description
1 Touch panel • Displays various screens and messages See p. 1-20
2 keypad • Use to type in the number of copies to be made.
3 [Utility] key • Press to display the Utility screen.
4 [Mode Check] key • Press to display the specified settings in Copy mode.
5 [Scan] key • Press to use this machine as a color scanner.
6 [Copy] key • Press to use this machine as a copier.
7 [Access] key • Press to enter an access code.
8 [Interrupt] key • Press to enter Interrupt mode.
13
• Use to type in the zoom ratio.
• Use to type in the various settings.
Input
Meter Count
User’s Choice 1 & 2
Copy Program Recall
Unit life indicator
Admin. Mode
• Press to display the specified transmission settings in Scan
mode.
• When the [Scan] key is pressed, the key indicator lights up in
green to indicate that the machine is in Scan mode.
• Scan mode is only available if the optional printer controller
is installed. If the printer controller is not installed, scanning
cannot be performed.
• When the [Copy] key is pressed, the key indicator lights up in
green to indicate that the machine is in Copy mode.
*Copy mode is selected as a default.
• If no access codes have been set, nothing happens when
this key is pressed.
• When the [Interrupt] key is pressed, the key indicator lights
up in green to indicate that the machine is in Interrupt mode.
In addition, the message “Now in the Interrupt mode”
appears on the touch panel.
• To cancel Interrupt mode, press the [Interrupt] key again.
5
6
7
8
9
1011121415
1-12 cm3120/cm2020
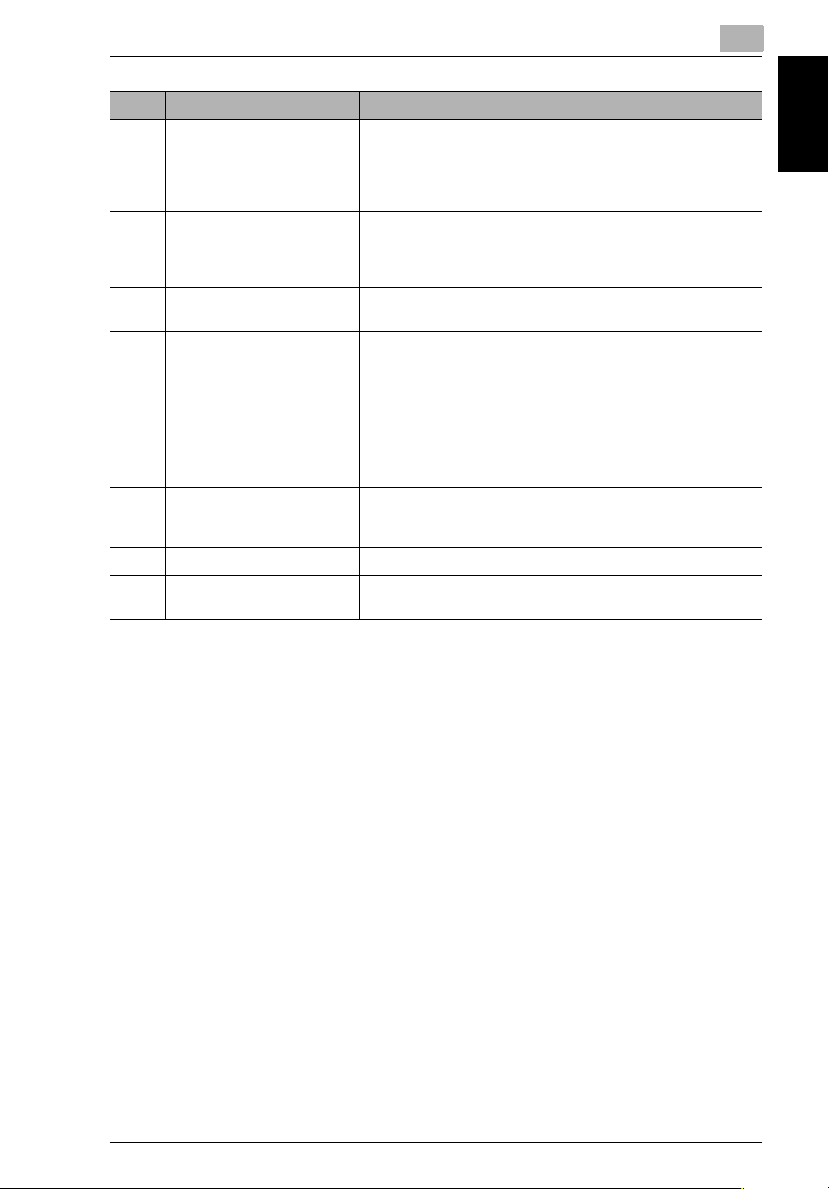
1.3 Names of Control Panel Parts and Their Functions
No. Part Name Description
9 [Panel Reset] key • Press to reset all copy modes and functions to their default
10 [C] (clear) key • Press to reset the number of copies to “1”.
11 [Stop] key • Press to stop a copy operation.
12 [Start] key • Press to start a job.
13 Control panel release lever • Use when adjusting the angle of the control panel.
14 [Enlarge Display] key • Will be used to enlarge the display. (Currently not available)
15 Touch panel contrast-
adjusting dial
* Job: Any set of consecutive operations, such as those for making copies, scans or computer printouts
settings. (All selected settings* are canceled.)
• The current job is canceled.
*Stored zoom ratios, stored job settings, and interrupted or
delayed jobs are not canceled.
• Press to erase a setting, such as the zoom ratio or size,
selected using the keypad.
• The scanned image is erased.
• Scanning of a document is stopped.
• If this key is pressed during a continuous copy operation,
scanning for the job begins. (Queued copy) See p. 6-2.
• Press to continue an interrupted copy job.
• If this key is pressed while the copier is warming up, scanning
for the job begins. (Queued copy) See p. 1-16.
• The key indicator lights up in green to indicate that jobs can
be queued. The key indicator lights up in orange to indicate
that no jobs can be queued.
• Pull the release lever, and then push down on the control
panel to adjust its angle.
• Use to adjust the contrast of the touch panel.
1
Before Making Copies Chapter 1
cm3120/cm2020 1-13
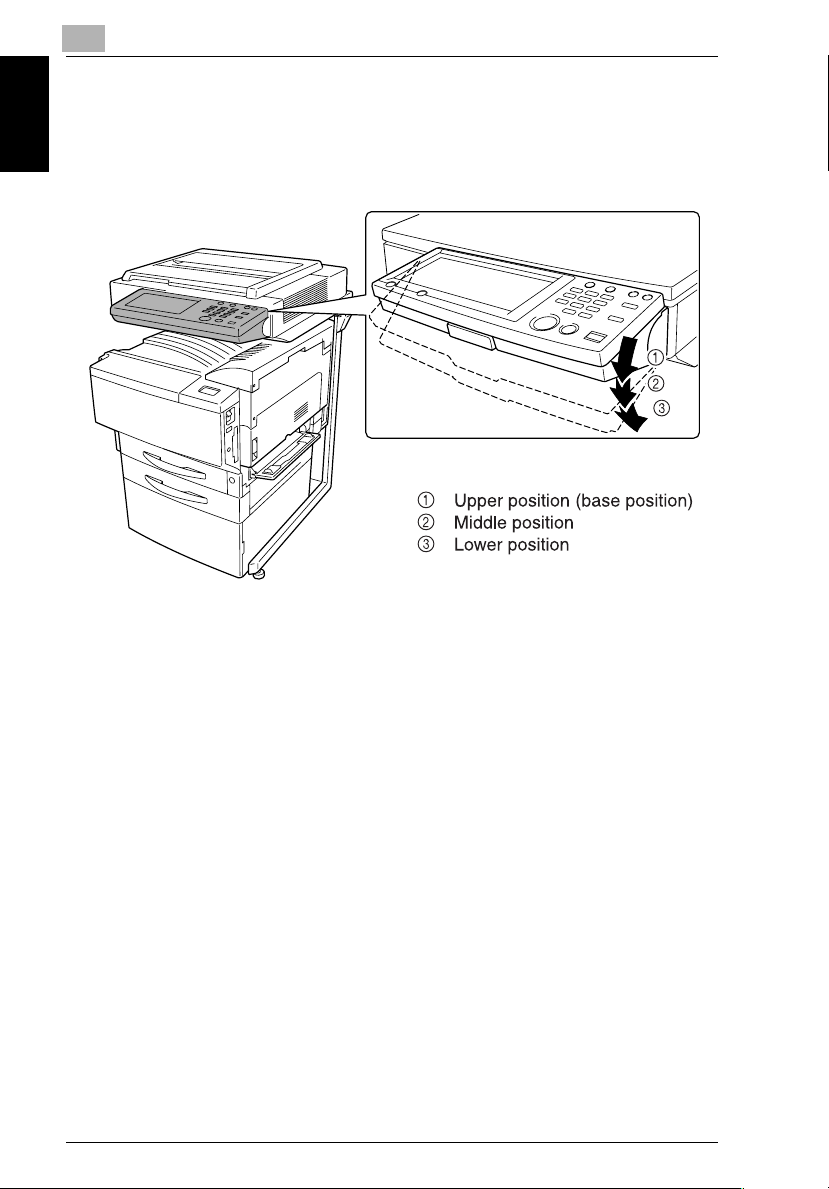
1
1.4 Adjusting the Angle of the Control Panel
1.4 Adjusting the Angle of the Control Panel
The control panel can be adjusted to any of three angles.
Adjust the control panel to the angle that allows for easy operation.
Before Making Copies Chapter 1
1-14 cm3120/cm2020
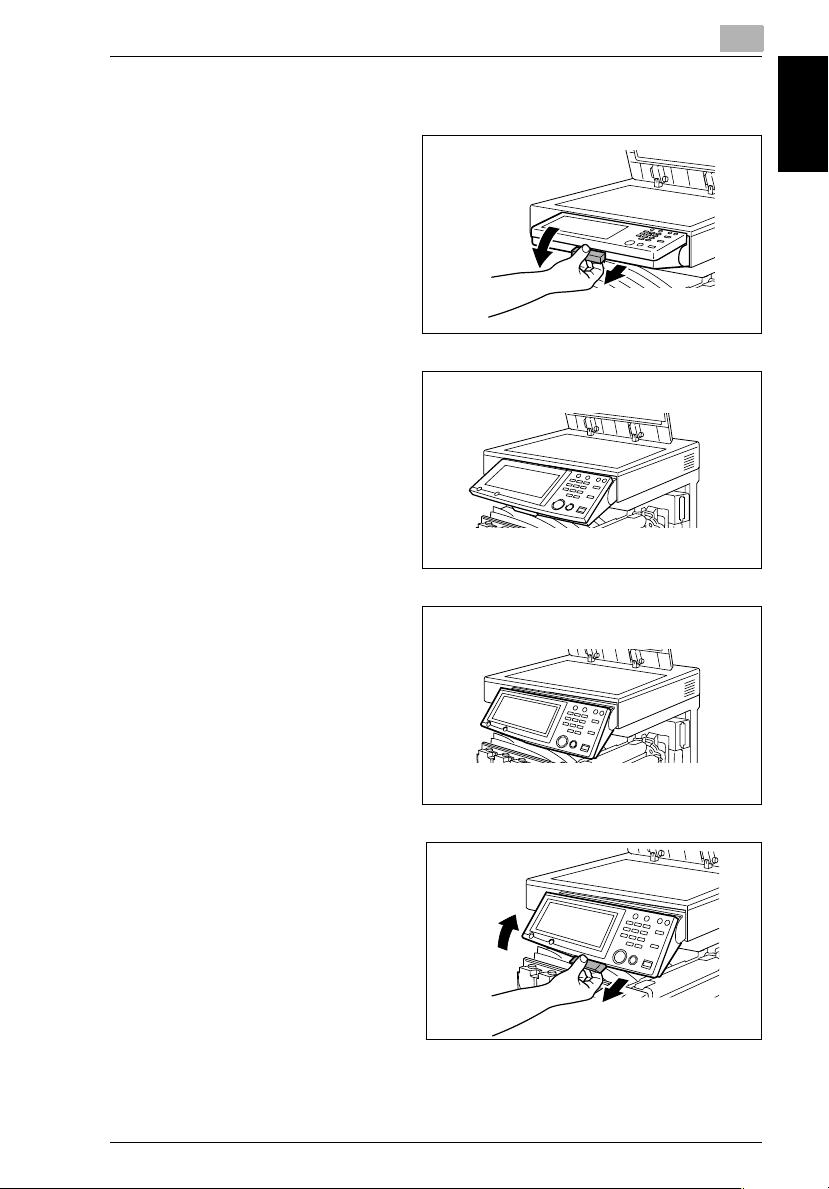
1.4 Adjusting the Angle of the Control Panel
To adjust the angle of the control panel
Pull the control panel release lever
1
toward you, and then push down
on the control panel.
The angle of the control panel
2
stops at the middle position.
To adjust the control panel to an
3
even steeper angle, pull the control panel release lever toward
you, and then push down on the
control panel.
1
Before Making Copies Chapter 1
The angle of the control panel
4
stops at the lower position.
To return the control panel to the
5
upper position, pull the control panel release lever toward you, and
then pull up on the control panel.
cm3120/cm2020 1-15
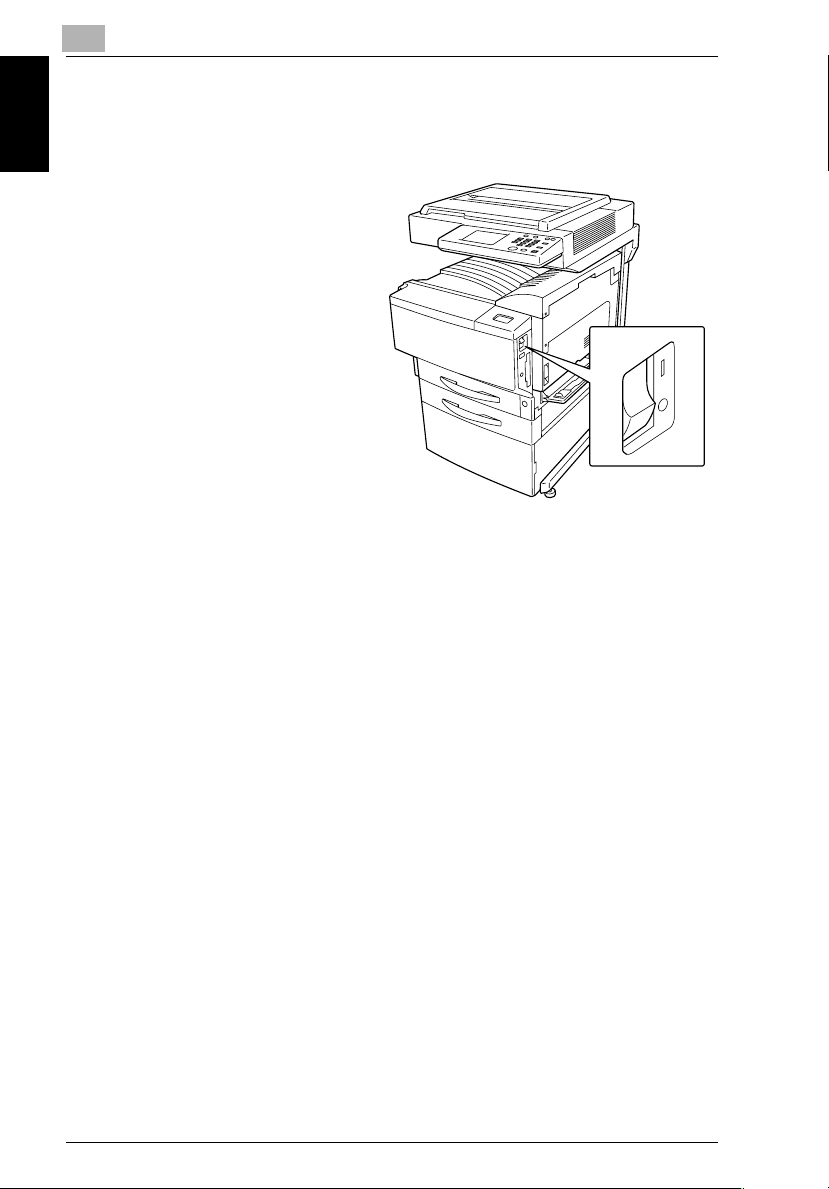
1
1.5 Turning the Copier On and Off
To turn the copier on
Set the power switch to “I”.
➜
Before Making Copies Chapter 1
When the copier is turned on
The indicator on the [Start] key lights up in orange.
1
A screen indicating that the machine is starting up appears.
1.5 Turning the Copier On and Off
After a few seconds, the message “Now warming-up. Ready to scan.” appears
2
on the touch panel. When the indicator on the [Start] key lights up in green, a
job can be queued.
Queuing a job during warm-up
An image can be scanned (a job can be queued) while the machine warms up
➜
after it is turned on. If a job is queued, printing begins after the copier has finished warming up (after about 5 minutes at normal room temperature (68°F)).
Auto Panel Reset
The machine automatically resets all modes and functions to their default set-
G
tings if one minute has passed without the machine performing any operations.
If the magnetic card is removed from the optional data controller, the machine
G
assumes that the user has changed and automatically resets all modes and
functions to their default settings.
When the touch panel is reset, all settings that have not been stored, such as
G
the number of copies, return to their default settings (p. 1-20).
1-16 cm3120/cm2020
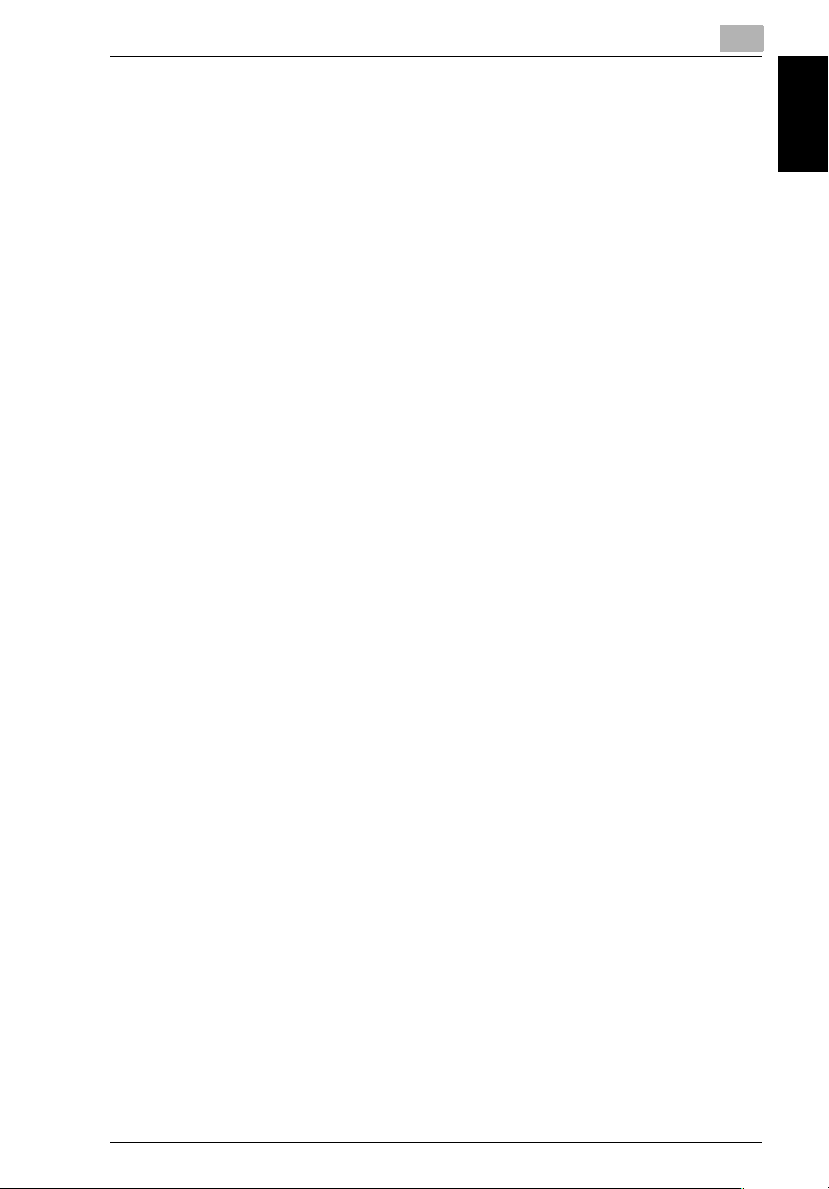
1.5 Turning the Copier On and Off
The conditions for all modes and functions automatically returning to their de-
G
fault settings can be specified using the “Auto Panel Reset” function on the User’s Choice: 1 screen. For more details, refer to “Specifying Default Settings
(“User’s Choice” Functions)” of “Utility Mode Operations” in the Administrator
Operations volume.
Energy Saver Mode
If the copier is not used for 15 minutes, it automatically enters Energy Saver mode.
When the copier enters Energy Saver mode, the indicator on the [Start] key remains
lit in green and the touch panel goes off. The copier conserves energy and waits to
receive a job.
If the copier is not used for 30 minutes, it automatically enters Sleep mode.
The length of time after the last operation until the copier enters Energy Saver mode
can be specified using the “Energy Saver” function on the User’s Choice: 1 screen.
For more details, refer to “Specifying Default Settings (“User’s Choice” Functions)”
of “Utility Mode Operations”in the Administrator Operations volume.
To recover from Energy Saver mode
Press the [Start] key. (The Energy Saver mode can also be canceled by
1
pressing any key on the operation panel or by touching the touch panel.)
1
Before Making Copies Chapter 1
The touch panel comes on again, and then after the copier has finished warming
2
up, it is ready to begin printing (after about 30 seconds at normal room temperature (68°F)).
Sleep Mode
If the copier is not used for 30 minutes, it automatically shuts off.
If the optional printer controller is installed and the copier is not used for 30 minutes,
the copier automatically enters Sleep mode.
The length of time after the last operation until the copier enters Sleep mode can
be specified using the “Sleep” function on the User’s Choice: 1 screen. For more
details, refer to “Specifying Default Settings (“User’s Choice” Functions)” of “Utillity
Mode Operations” in the Administrator Operations volume.
cm3120/cm2020 1-17
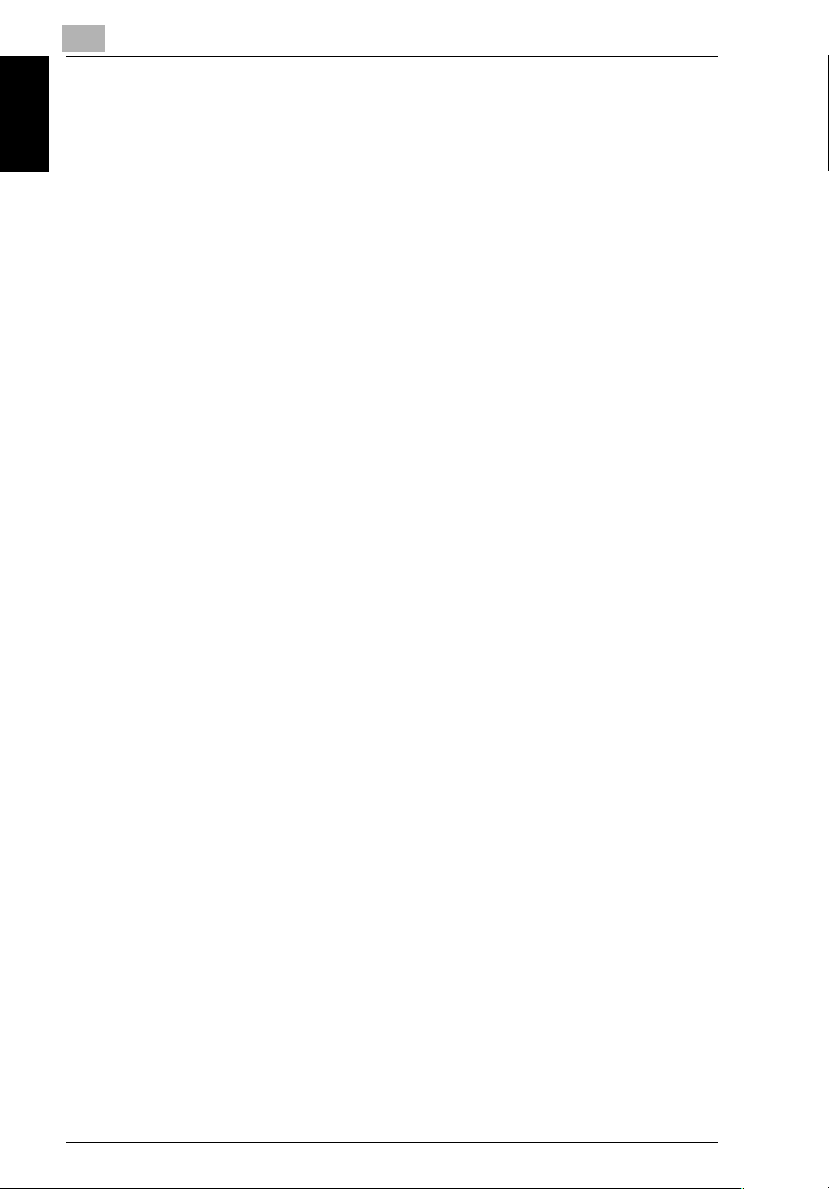
1
To recover from Sleep mode
If the optional printer controller is not installed:
Set the power switch to “I”.
➜
Then, continue with the operations described in “When the copier is turned on”.
If the optional printer controller is installed:
Press the [Start] key.
➜
(The Energy Saver mode can also be canceled by pressing any key on the operation panel or by touching the touch panel.)
Then, continue with the operations described in “To recover from Energy Saver
mode”.
Before Making Copies Chapter 1
1.5 Turning the Copier On and Off
1-18 cm3120/cm2020
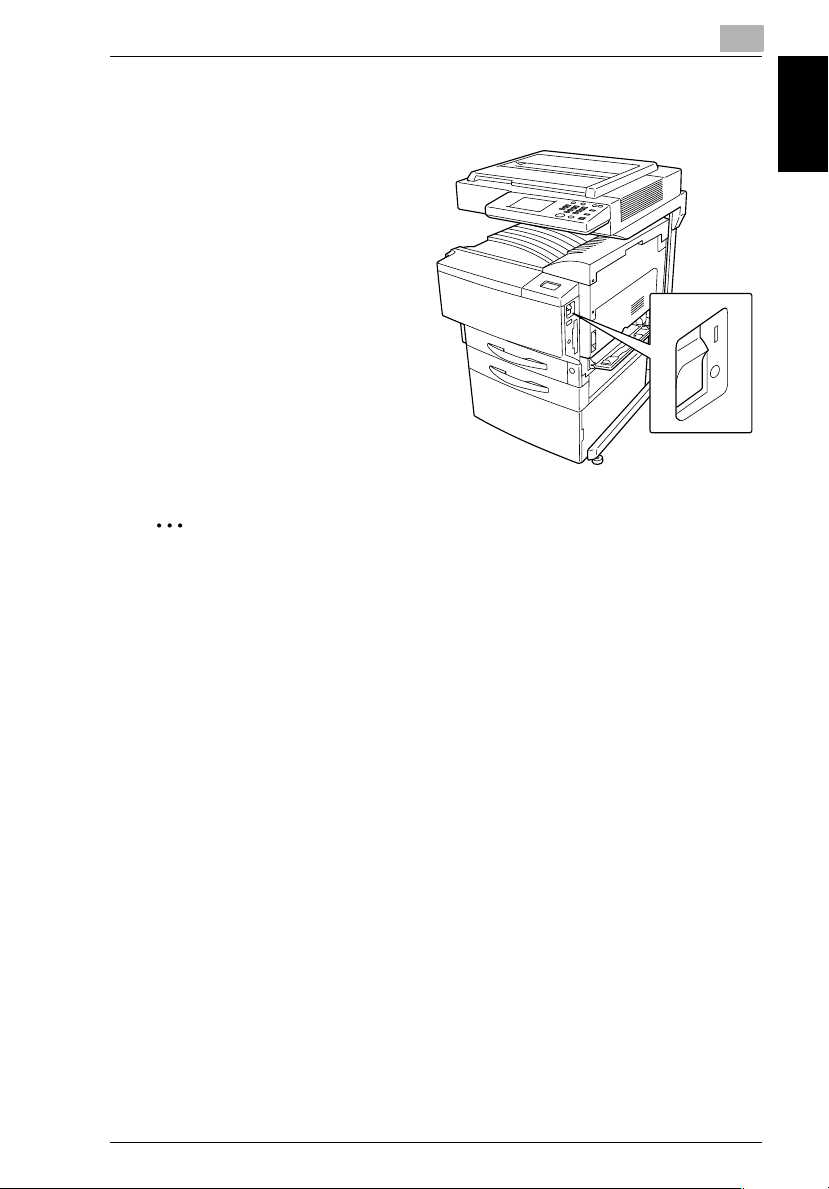
1.5 Turning the Copier On and Off
To turn the copier off
Touch [Job Log] to check that no
1
jobs are queued.
If any copies or printouts remain in
2
the output tray, remove them.
Set the power switch to “O”.
3
✎
Note
Do not turn off the copier while it is making copies or printing, otherwise a paper
misfeed may occur.
Do not turn off the copier while it is scanning or sending or receiving data, otherwise all scanned data or transmission data will be deleted.
Do not turn off the copier while a queued job or stored data is waiting to be printed, otherwise the jobs will be deleted.
1
Before Making Copies Chapter 1
When the copier is turned off
The following are cleared.
G
Settings that are not programmed, such as the number of copies
❍
Jobs queued to be printed
❍
Data scanned using the “Scan to Memory” function
❍
Jobs saved with the “Memory Recall” function
❍
Stored zoom ratios, programmed Copy mode settings, Utility mode settings and
G
UserBox settings are not erased.
cm3120/cm2020 1-19
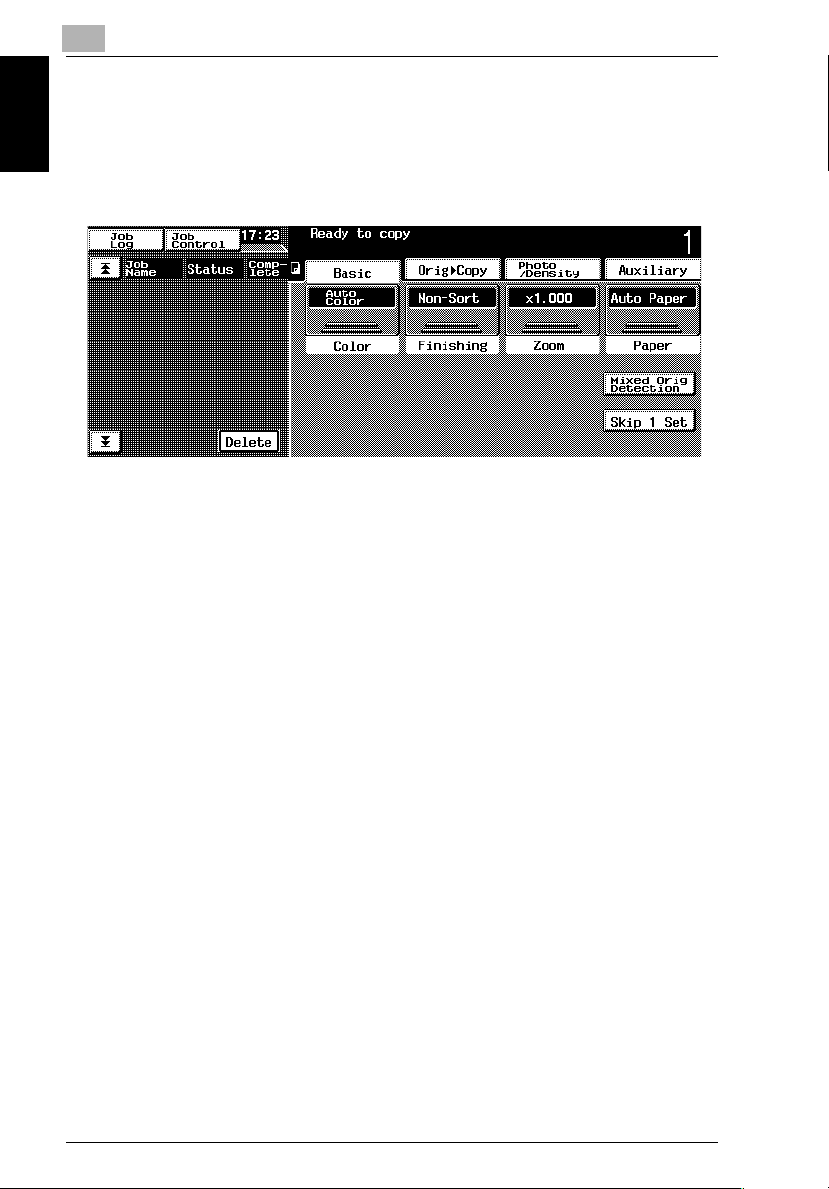
1
1.6 Using the Touch Panel
1.6 Using the Touch Panel
Description of the Touch Panel
When the copier is turned on (when the power switch is set to “I”), the screen shown
below appears in the touch panel.
Before Making Copies Chapter 1
This screen is the Basic screen.
It shows, with messages and graphics, the currently selected settings, the settings
that are available, and the copier status.
Default Settings
The settings selected when the copier is turned on (when the power switch is set to
“I”) are called the default settings.
The default settings serve as a reference for all settings that are to be made.
Number of copies: 1
G
Color: Auto Color
G
Finishing: Non-Sort
G
Zoom: 1.000 (Full Size)
G
Paper: Auto Paper
G
Mixed Orig Detection: Off
G
Skip 1 Set: Off
G
Original: Single-sided
G
Copy: Single-sided
G
Original Direction: None specified
G
Margin: None
G
Thick Original: Off
G
Photo/Density: Text&Photo
G
Background density: Standard
G
Density: Standard
G
Glossy Mode: Off
G
Auxiliary functions: All off
G
Color Image Adjust: Standard
G
Creation: All off
G
1-20 cm3120/cm2020
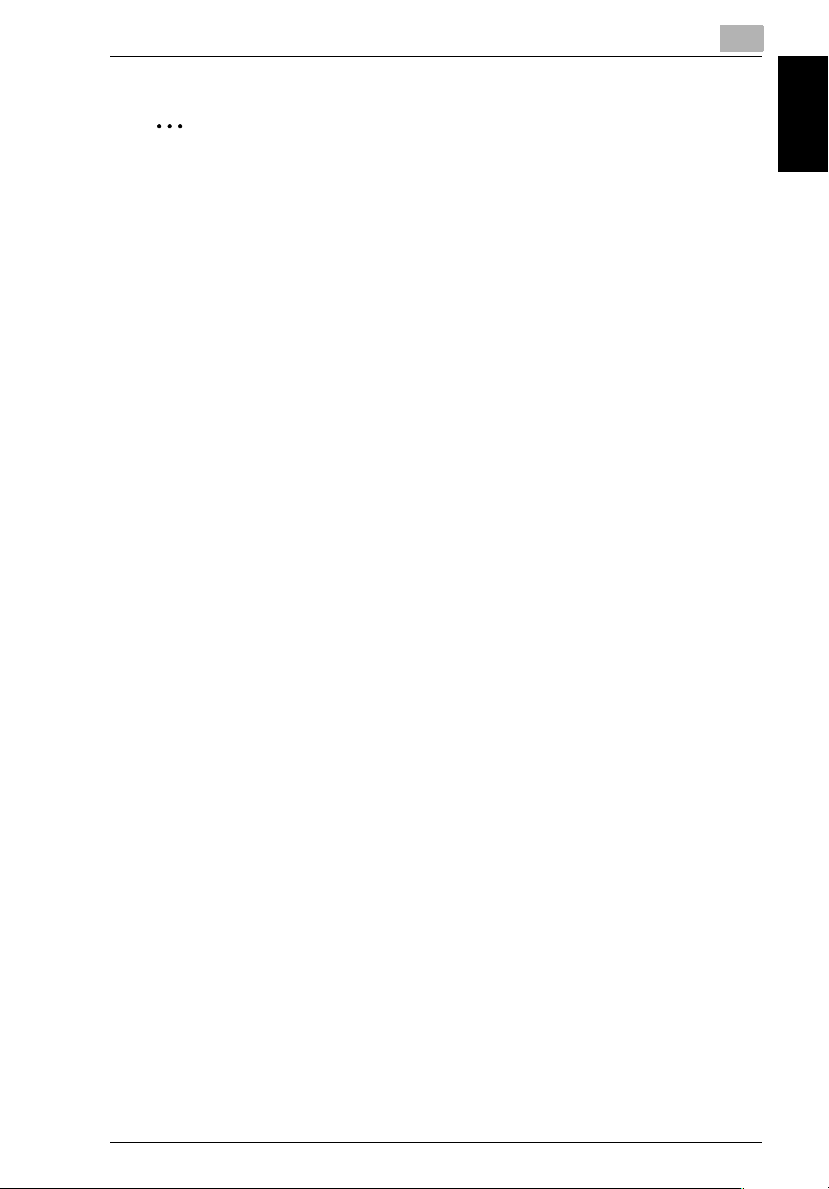
1.6 Using the Touch Panel
✎
Tip
The language of the displays in the touch panel can be changed using the
“Language Selected” function on the Admin. Mode: Admin. set screen. For
more details, refer to “Administrator Mode Operations” of “Utility Mode
Operations” in the Administrator Operations volume.
The default settings that the copier resets all functions to can be specified using
the Utility mode. For more details, refer to “Specifying Default Settings (“User’s
Choice” Functions)” of “Utility Mode Operations” in the Administrator Operations
volume.
1
Before Making Copies Chapter 1
cm3120/cm2020 1-21
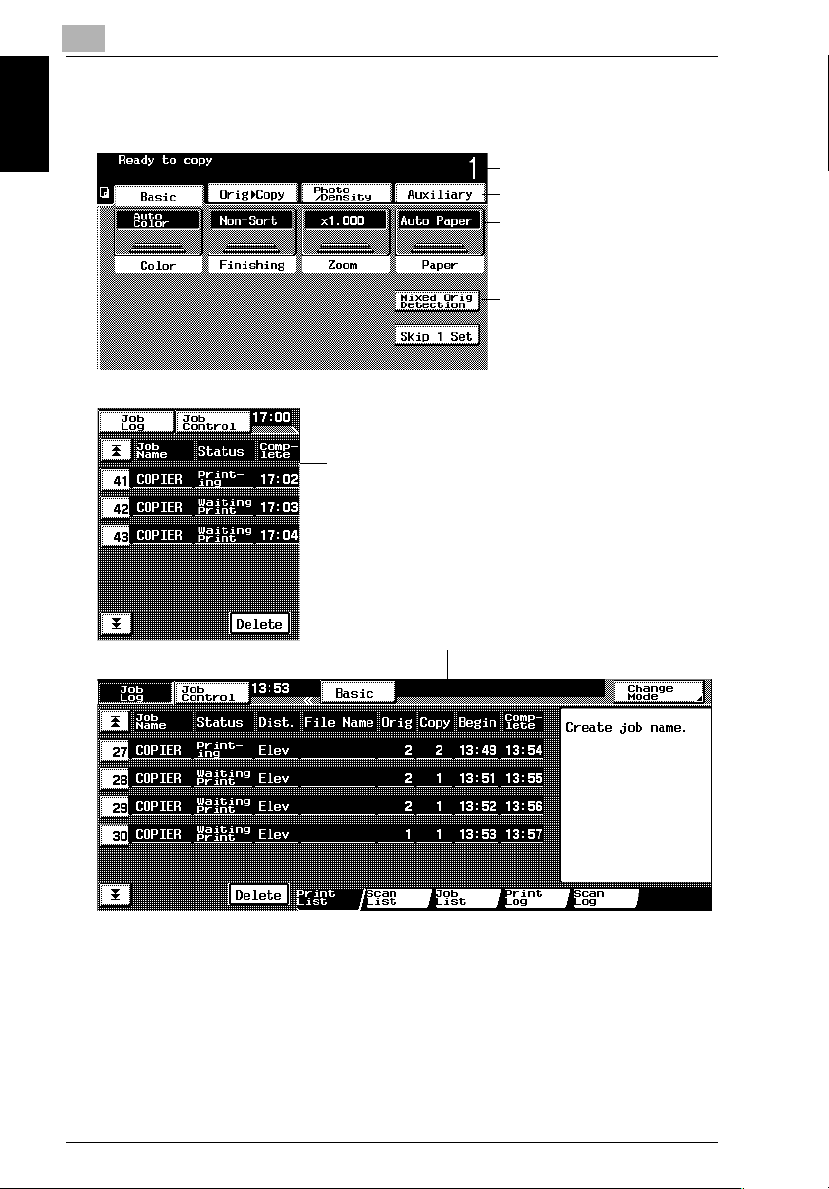
1
Structure of the Display
Settings screen
Before Making Copies Chapter 1
1.6 Using the Touch Panel
1 Message display
2 Screen tabs
3 Available functions/settings
4 Selected settings
5 Job display
6 Job Log screen
1-22 cm3120/cm2020

1.6 Using the Touch Panel
No. Item Name Description
1 Message display The current copier status, operating instructions, warnings/
2 Screen tabs Each screen contains functions that can be specified.
3 Available functions/settings Selecting a screen displays various functions that can be
4 Selected settings The current settings are shown by messages and graphics.
5 Job display • Jobs* currently being performed or waiting to be performed
6 Job Log screen In addition to displaying the current jobs, various functions for
* Job: Any set of consecutive operations, such as those for making copies, scans, or computer printouts,
etc.
precautions, and other data including the number of copies
selected are displayed here.
Touch a tab to display the corresponding screen.
*The Basic screen is displayed as a default.
specified.
Select a different function to display the corresponding settings.
are displayed (if printer controller 9979 is installed).
• The current sending/receiving status is shown by an icon (if
printer controller 9977/9978 is installed).
• Touch [Job Log] or [Job Control] to display either the Job Log
or the Job Control screen. To return to the Basic screen,
touch [Basic] in either the Job Log or the Job Control screen.
checking and controlling jobs are available.
1
Operating the Touch Panel
To activate a function or to select a setting, lightly touch the desired function or setting shown on the touch panel.
Before Making Copies Chapter 1
CAUTION
Be careful not to damage the touch panel.
Never push down on the touch panel with force, and never press it using a hard
➜
or pointed object.
cm3120/cm2020 1-23
 Loading...
Loading...