Page 1
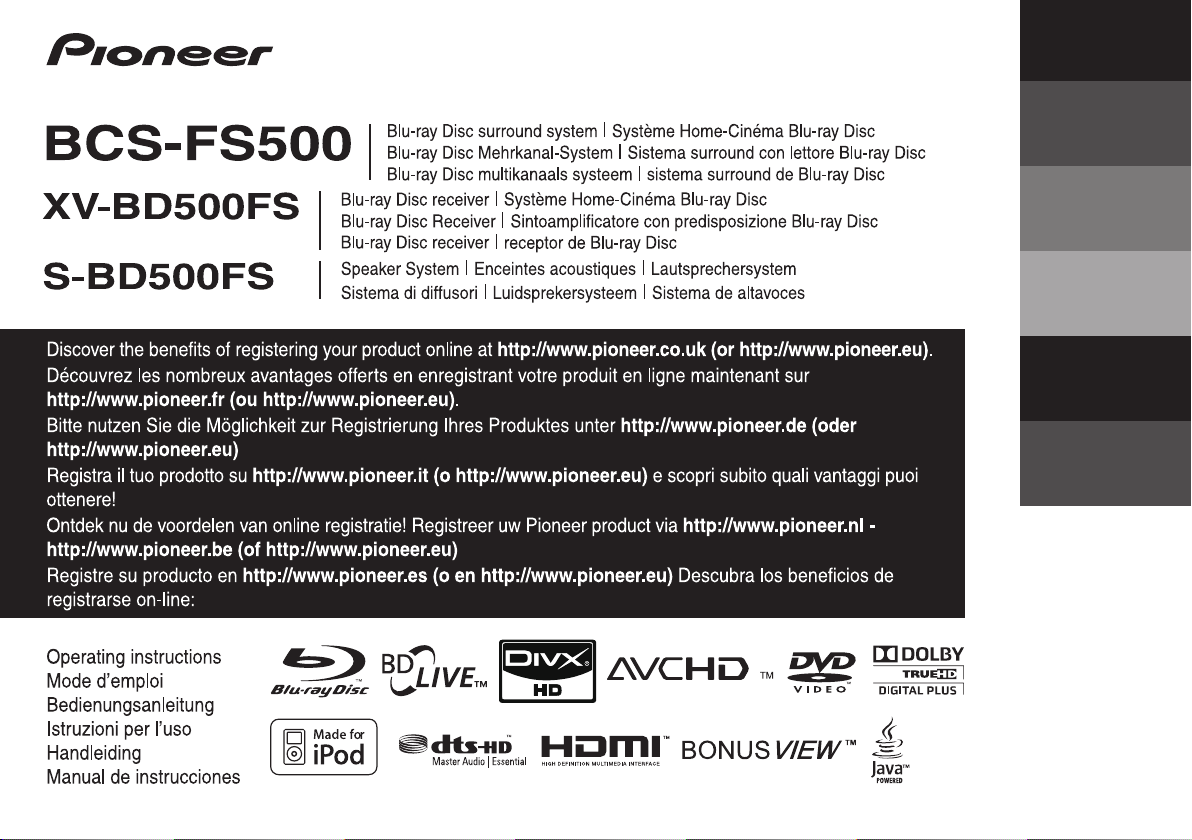
English
Français
Deutsch
Italiano
Nederlands
Español
Page 2
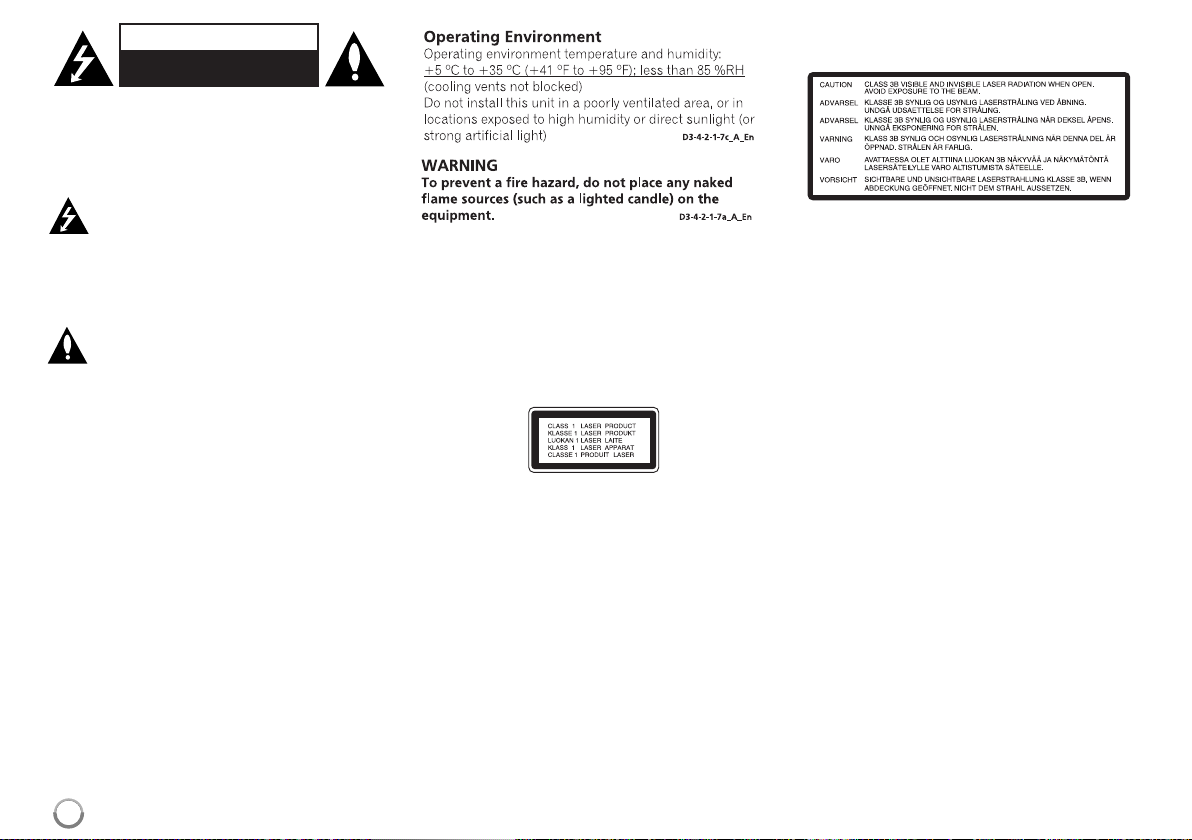
CAUTION
RISK OF ELECTRIC SHOCK
DO NOT OPEN
CAUTION: TO REDUCE THE RISK OF ELECTRIC
SHOCK DO NOT REMOVE COVER (OR BACK)
NO USER-SERVICEABLE PARTS INSIDE REFER
SERVICING TO QUALIFIED SERVICE PERSONNEL.
This lightning flash with arrowhead symbol
within an equilateral triangle is intended to
alert the user to the presence of uninsulated
dangerous voltage within the product’s
enclosure that may be of sufficient magnitude to constitute a risk of electric shock to
persons.
The exclamation point within an equilateral
triangle is intended to alert the user to the
presence of important operating and maintenance (servicing) instructions in the literature accompanying the product.
WARNING:TO PREVENT FIRE OR ELECTRIC
SHOCK HAZARD, DO NOT EXPOSE THIS PRODUCT TO RAIN OR MOISTURE.
WARNING: Do not install this equipment in a confined space such as a book case or similar unit.
CAUTION: Do not block any ventilation openings.
Install in accordance with the manufacturer's
instructions.
Slots and openings in the cabinet are provided for
ventilation and to ensure reliable operation of the
product and to protect it from over heating.The
openings shall be never be blocked by placing the
product on a bed, sofa, rug or other similar surface.
This product shall not be placed in a built-in installation such as a bookcase or rack unless
proper ventilation is provided or the manufacturer's
instruction has been adhered to.
CAUTION: When disposing of used batteries,
please comply with governmental regulations or
environmental public institution’s rules that apply in
your country/area.
WARNING: Do not use or store batteries in direct
sunlight or other excessively hot place, such as
inside a car or near a heater.This can cause
batteries to leak, overheat, explode or catch fire.It
can also reduce the life or performance of batteries.
CAUTION: This product is a class 1 laser product
classified under the Safety of laser products, IEC
60825-1:2007
To ensure proper use of this product, please read
this owner’s manual carefully and retain it for future
reference.Shall the unit require maintenance,
contact an authorized service centre.
Use of controls, adjustments or the performance of
procedures other than those specified herein may
result in hazardous radiation exposure.
To prevent direct exposure to laser beam, do not try
to open the enclosure.Visible laser radiation when
open. DO NOT STARE INTO BEAM.
The following caution label appears on your unit.
Location: top of the mechanical unit
CAUTION: The apparatus shall not be exposed to
water (dripping or splashing) and no objects filled
with liquids, such as vases, shall be placed on the
apparatus.
CAUTION concerning the Power Cord
Most appliances recommend they be placed
upon a dedicated circuit;
That is, a single outlet circuit which powers only that
appliance and has no additional outlets or branch
circuits. Check the specification page of this owner's
manual to be certain. Do not overload wall outlets.
Overloaded wall outlets, loose or damaged wall outlets, extension cords, frayed power cords, or damaged or cracked wire insulation are dangerous.Any
of these conditions could result in electric shock or
fire. Periodically examine the cord of your appliance,
and if its appearance indicates damage or deterioration, unplug it, discontinue use of the appliance,
and have the cord replaced with an exact replacement part by an authorized service centre. Protect
the power cord from physical or mechanical abuse,
such as being twisted, kinked, pinched, closed in a
door, or walked upon.Pay particular attention to
plugs, wall outlets, and the point where the cord
exits the appliance.To disconnect power from the
mains, pull out the mains cord plug.When installing
the product, ensure that the plug is easily accessible.
2
Page 3
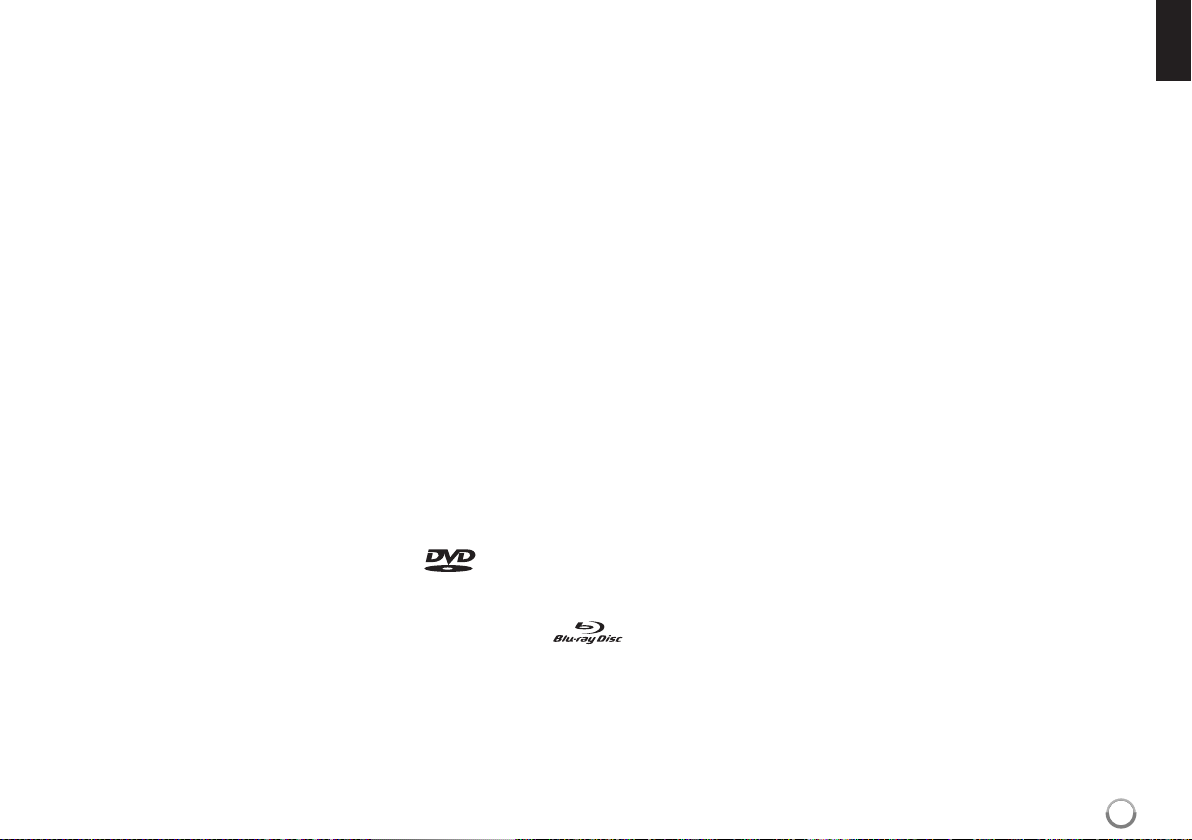
Notes on Copyrights
Because AACS (Advanced Access Content
System) is approved as content protection
system for BD format, similar to use of CSS
(Content Scramble System) for DVD format,
certain restrictions are imposed on playback,
analog signal output, etc., of AACS protected
contents.The operation of this product and
restrictions on this product may vary depending
on your time of purchase as those restrictions
may be adopted and/or changed by AACS after
the production of this product.
Furthermore, BD-ROM Mark and BD+ are
additionally used as content protection systems
for BD format, which imposes certain restrictions
including playback restrictions for BD-ROM Mark
and/or BD+ protected contents.To obtain
additional information on AACS, BD-ROM Mark,
BD+, or this product, please contact an
authorized Customer Service Centre.
Many BD-ROM/DVD discs are encoded with copy
protection. Because of this, you should only connect your player directly to your TV, not to a VCR.
Connecting to a VCR results in a distorted picture from copy-protected discs.
This product incorporates copyright protection
technologies that are protected by certain U.S.
patents and other intellectual property rights
owned by Macrovision Corporation and other
rights owners. Use of this copyright protection
technology must be authorized by Macrovision
Corporation and is intended for home and other
limited viewing uses only, unless otherwise
authorized by Macrovision Corporation. Reverse
engineering or disassembly is prohibited.
Under the U.S. Copyright laws and Copyright
laws of other countries, unauthorized recording,
use, display, distribution, or revision of television
programs, videotapes, BD-ROM discs, DVDs,
CDs and other materials may subject you to civil
and/or criminal liability.
To use BD-Live functionality
You must attach an external USB device using the
USB port (see page 22).
Licenses
Java and all Java-based trademarks and logos are
trademarks or registered trademarks of Sun
Microsystems, Inc. in the United States and other
countries.
Manufactured under license from Dolby
Laboratories. Dolby and the double-D symbol are
trademarks of Dolby Laboratories.
Manufactured under license under U.S. Patent #’s:
5,451,942; 5,956,674; 5,974,380; 5,978,762;
6,226,616; 6,487,535; 7,392,195; 7,272,567;
7,333,929; 7,212,872 & other U.S. and worldwide
patents issued & pending. DTS is a registered
trademark and the DTS logos, Symbol, DTS-HD
and DTS-HD Master Audio l Essential are
trademarks of DTS, Inc. © 1996-2008 DTS, Inc.All
Rights Reserved.
HDMI, the HDMI logo and High-Definition
Multimedia Interface are trademarks or registered
trademarks of HDMI licensing LLC.
“BD-LIVE” logo is trademark of Blu-ray Disc
association.
is a trademark of DVD Format/Logo
Licensing Corporation.
“Blu-ray Disc” and are trademarks.
“BONUSVIEW” is trademark of Blu-ray Disc
Association.
This product is licensed under the AVC patent portfolio license and VC-1 patent portfolio license for
the personal and non-commercial use of a consumer to (i) encode video in compliance with the
AVC Standard and VC-1 Standard (“AVC/VC-1
Video”) and/or (ii) decode AVC/VC-1 Video that was
encoded by a consumer engaged in a personal and
non-commercial activity and/or was obtained from a
video provider licensed to provide AVC/VC-1 Video.
No license is granted or shall be implied for any
other use. Additional information may be obtained
from MPEG LA, LLC. See http://www.mpegla.com.
“AVCHD”and the AVCHD logo are trademarks
of Panasonic and Sony Corporation.
iPod is a trademark of Apple Inc., registered in
the U.S.and other countries.
“Made for iPod”means that an electronic
accessory has been designed to connect
specifically to iPod and has been certified by the
developer to meet Apple performance standards.
Apple is not responsible for the operation of
this device or its compliance with safety and regulatory standards.
Windows Media is either a registered trademark
or trademark of Microsoft Corporation in the
United States and/or other countries.
This product includes technology owned by
Microsoft Corporation and cannot be used or
distributed without a license from Microsoft
Licensing, Inc.
®
is a registered trademark of DivX, Inc.,
DivX
and is used under license.
3
Page 4

Information for users on collection and disposal of old equipment and used batteries
Symbol for
equipment
Symbol examples
for batteries
Pb
These symbols on the products, packaging, and/or accompanying documents mean
that used electrical and electronic products and batteries should not be mixed with
general household waste.
For proper treatment, recovery and recycling of old products and used batteries,
please take them to applicable collection points in accordance with your national
legislation.
By disposing of these products and batteries correctly, you will help to save valuable
resources and prevent any potential negative effects on human health and the
environment which could otherwise arise from inappropriate waste handling.
For more information about collection and recycling of old products and batteries,
please contact your local municipality, your waste disposal service or the point of sale
where you purchased the items.
These symbols are only valid in the European Union.
For countries outside the European Union:
If you wish to discard these items, please contact your local authorities or dealer and
ask for the correct method of disposal.
K058a_A1_En
4
Page 5

Contents
Introduction . . . . . . . . . . . . . . . . . . . . . . . . . . . . . . . . . . . . . .6-9
Remote control . . . . . . . . . . . . . . . . . . . . . . . . . . . . . . . . . . .10
Front panel . . . . . . . . . . . . . . . . . . . . . . . . . . . . . . . . . . . . . .11
Rear panel . . . . . . . . . . . . . . . . . . . . . . . . . . . . . . . . . . . . . . .12
Speaker connection . . . . . . . . . . . . . . . . . . . . . . . . . . . . .13-15
Connections to your TV . . . . . . . . . . . . . . . . . . . . . . . . . .16-17
Resolution Setting . . . . . . . . . . . . . . . . . . . . . . . . . . . . . . .18-19
Internet connection . . . . . . . . . . . . . . . . . . . . . . . . . . . . . .19-20
Setting the sound mode . . . . . . . . . . . . . . . . . . . . . . . . . . . . .21
Adjust the speaker level settings . . . . . . . . . . . . . . . . . . . . .21
Using the late night function . . . . . . . . . . . . . . . . . . . . . . . . .21
Using the sleep timer . . . . . . . . . . . . . . . . . . . . . . . . . . . . . . .21
Using USB devices . . . . . . . . . . . . . . . . . . . . . . . . . . . . . . . . .22
Using the Home Menu . . . . . . . . . . . . . . . . . . . . . . . . . . . . . .23
Adjust the Setup settings . . . . . . . . . . . . . . . . . . . . . . . . .23-29
Play a disc . . . . . . . . . . . . . . . . . . . . . . . . . . . . . . . . . . . .30-33
Displaying disc Information . . . . . . . . . . . . . . . . . . . . . . . . . .34
Enjoying BD-LIVE™ . . . . . . . . . . . . . . . . . . . . . . . . . . . . .35-36
Playing a movie . . . . . . . . . . . . . . . . . . . . . . . . . . . . . . . .36-37
Listening to a music . . . . . . . . . . . . . . . . . . . . . . . . . . . . . . .38
Viewing a photo . . . . . . . . . . . . . . . . . . . . . . . . . . . . . . . . . . .39
Listening to the radio . . . . . . . . . . . . . . . . . . . . . . . . . . . . . . .40
Playing the iPod . . . . . . . . . . . . . . . . . . . . . . . . . . . . . . . .40-41
Listening to music from your portable audio player . . . . . .42
Listening to the sound from your component . . . . . . . . . . .42
Using HDMI IN jacks . . . . . . . . . . . . . . . . . . . . . . . . . . . . . . .43
Using DIGITAL AUDIO IN jacks . . . . . . . . . . . . . . . . . . . . . . .43
Reference . . . . . . . . . . . . . . . . . . . . . . . . . . . . . . . . . . . . . . . .44
Language Codes . . . . . . . . . . . . . . . . . . . . . . . . . . . . . . . . . .45
Area Codes . . . . . . . . . . . . . . . . . . . . . . . . . . . . . . . . . . . . . .45
Troubleshooting . . . . . . . . . . . . . . . . . . . . . . . . . . . . . . . .46-47
Specifications . . . . . . . . . . . . . . . . . . . . . . . . . . . . . . . . . . . .48
Open source software notice . . . . . . . . . . . . . . . . . . . . . . . .49
Before connecting, operating or adjusting this product,
please read this instruction booklet carefully and completely.
5
Page 6
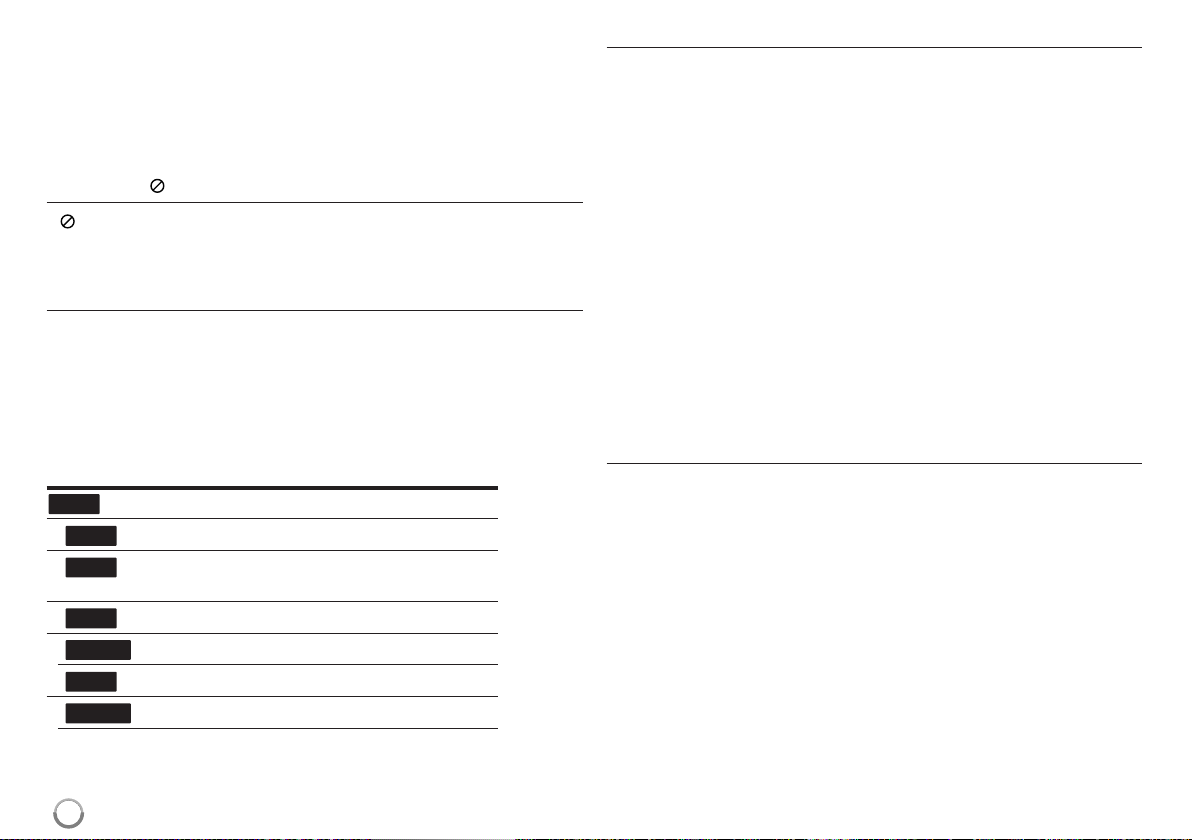
Introduction
To ensure proper use of this product, please read this owner’s manual
carefully and retain for future reference.
This manual provides information on the operation and maintenance of
your player.Should the unit require service, contact an authorized service
location.
About the Symbol Display
“ “ may appear on your TV display during operation and indicates that
the function explained in this owner’s manual is not available on that specific media.
Symbols Used in this Manual
Note:
Indicates special notes and operating features.
Tip:
Indicates tips and hints for making the task easier.
A section whose title has one of the following symbols are applicable only
to the disc represented by the symbol.
ALL
DVD
AVCHD
MOVIE
ACD
MUSIC
All discs listed below
BD
BD-ROM disc
DVD-Video, DVD±R/RW in Video mode or VR
mode and finalized
DVD±R/RW in AVCHD format
Audio CDs
Movie files contained in the USB/Disc
Music files contained in the USB/Disc
Handling the Unit
When shipping the unit
Please save the original shipping carton and packing materials. If you need
to ship the unit, for maximum protection, re-pack the unit as it was
originally packed at the factory.
Keeping the exterior surfaces clean
Do not use volatile liquids such as insecticide spray near the unit.
Wiping with strong pressure may damage the surface.
Do not leave rubber or plastic products in contact with the unit for a long
period of time.
Cleaning the unit
To clean the player, use a soft, dry cloth. If the surfaces are extremely dirty,
use a soft cloth lightly moistened with a mild detergent solution.
Do not use strong solvents such as alcohol, benzine, or thinner, as these
might damage the surface of the unit.
Maintaining the Unit
The unit is a high-tech, precision device.If the optical pick-up lens and disc
drive parts are dirty or wor n, the picture quality could be diminished.
For details, please contact your nearest authorized service centre.
Notes on Discs
Handling Discs
Do not touch the playback side of the disc.Hold the disc by the edges so
that fingerprints do not get on the surface. Never stick paper or tape on the
disc.
Storing Discs
After playing, store the disc in its case.Do not expose the disc to direct
sunlight or sources of heat and never leave it in a parked car exposed to
direct sunlight.
Cleaning Discs
Fingerprints and dust on the disc can cause poor picture quality and sound
distortion. Before playing, clean the disc with a clean cloth. Wipe the disc
from the centre out.
Do not use strong solvents such as alcohol, benzine, thinner, commercially
available cleaners, or anti-static spray intended for older vinyl records.
6
Page 7
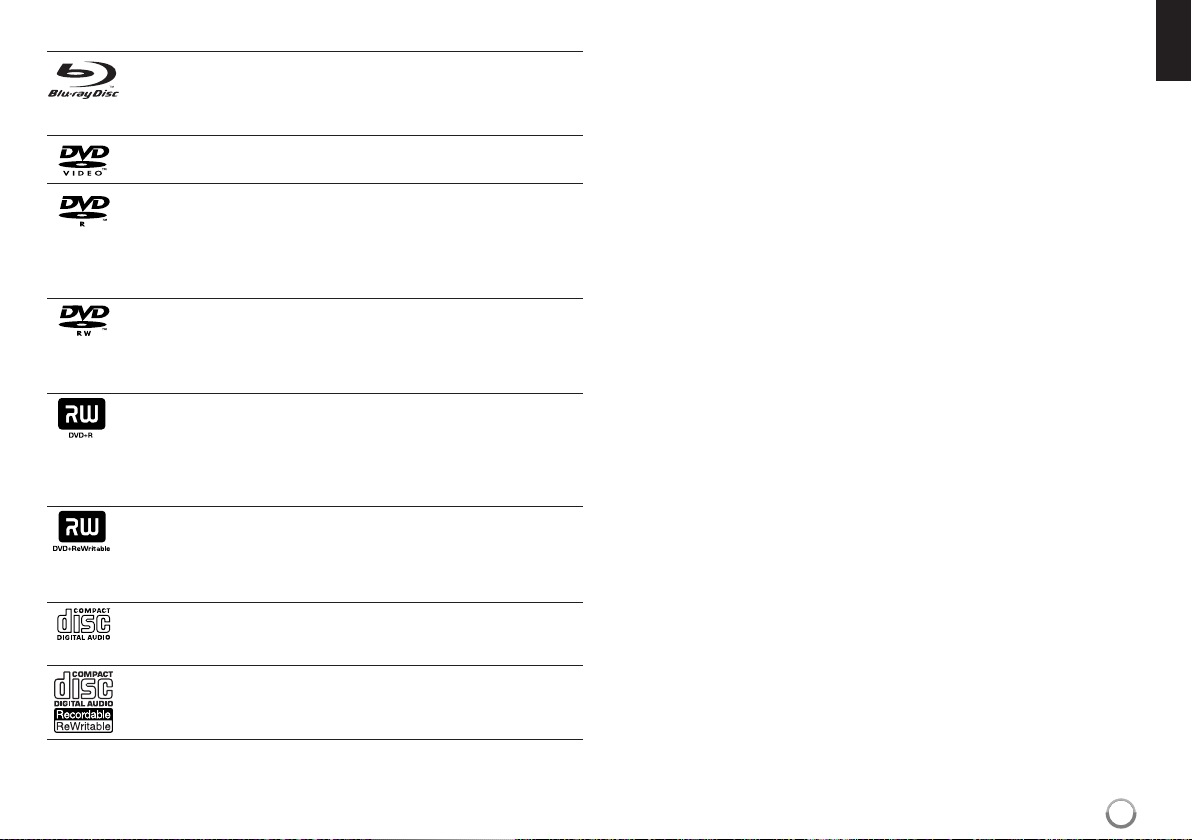
Playable Discs
Blu-ray Disc
- Discs such as movies that can be purchased or rented
- BD-R/RE discs that contain audio titles, DivX, MP3, WMA, or
Photo files.
DVD-VIDEO (8 cm / 12 cm disc)
Discs such as movies that can be purchased or rented
DVD-R (8 cm / 12 cm disc)
- Video mode and finalized only
- Supports the dual layer disc also
-AVCHD format
-DVD-R discs that contain audio titles, DivX, MP3, WMA, or
Photo files.
DVD-RW (8 cm / 12 cm disc)
- VR mode, Video mode and finalized only
-AVCHD format
-DVD-RW discs that contain audio titles, DivX, MP3, WMA, or
Photo files.
DVD+R (8 cm / 12 cm disc)
- Video mode and finalized disc only
- Supports the dual layer disc also
-AVCHD format
-DVD+R discs that contain audio titles, DivX, MP3, WMA, or
Photo files.
DVD+RW (8 cm / 12 cm disc)
- Video mode and finalized only
-AVCHD format
-DVD+RW discs that contain audio titles, DivX, MP3, WMA, or
Photo files.
Audio CD (8 cm / 12 cm disc)
Audio CDs or CD-Rs/CD-RWs in audio CD format that can be
purchased
CD-R/CD-RW (8 cm / 12 cm disc)
CD-R/RW discs that contain finalized audio files, DivX, MP3, WMA,
or Photo files.
Notes:
Depending on the conditions of the recording equipment or the CD-
R/RW (or DVD±R/RW) disc itself, some CD-R/RW (or DVD±R/RW) discs
cannot be played on the unit.
Do not attach any seal or label to either side (the labeled side or the
recorded side) of a disc.
Do not use irregularly shaped CDs (e.g., heart-shaped or octagonal).
Doing so may result in malfunctions.
Depending on the recording software & the finalization, some recorded
discs (CD-R/RW or DVD±R/RW) may not be playable.
DVD±R/RW and CD-R/RW discs recorded using a personal computer or
a DVD or CD Recorder may not play if the disc is damaged or dirty, or if
there is dirt or condensation on the player’s lens.
If you record a disc using a personal computer, even if it is recorded in a
compatible format, there are cases in which it may not play because of
the settings of the application software used to create the disc. (Check
with the software publisher for more detailed information.)
This player requires discs and recordings to meet certain technical stan-
dards in order to achieve optimal playback quality.Pre-recorded DVDs
are automatically set to these standards.There are many different types
of recordable disc formats (including CD-R containing MP3 or WMA
files) and these require certain pre-existing conditions to ensure
compatible playback.
Customers should note that permission is required in order to download
MP3 / WMA files and music from the Internet. Our company has no right
to grant such permission. Permission should always be sought from the
copyright owner.
You have to set the disc format option to [Mastered] in order to make the
discs compatible with the players when for matting rewritable discs. When
setting the option to Live System, you cannot use it on player.
(Mastered/Live File System : Disc format system for windows Vista)
7
Page 8

BD-ROM Disc Features
BD-ROM Discs can store 25 GB (single layer) or 50 GB (dual layer) on a
single sided disc - about 5 to 10 times the capacity of a DVD.
BD-ROM Discs also support the highest quality HD video available in the
industry (up to 1920 x 1080) - Large capacity means no compromise on
video quality. Furthermore, a BD-ROM disc has the same familiar size and
look as DVD.
The following BD-ROM disc features are disc dependent and will vary.
Appearance and navigation of features will also vary from disc to disc.
Not all discs will have the features described below.
BD-ROM, Hybrid disc have both BD-ROM and DVD (or CD) layers on one
side. On such discs, BD-ROM layer will be only played back in this player.
Video highlights
The BD-ROM format for movie distribution supports three highly advanced
video codecs, including MPEG-2, MPEG4 AVC (H.264), and SMPTE VC1.
HD video resolutions are also available:
1920 x 1080 HD
1280 x 720 HD
Graphic planes
Two individual, full HD resolution (1920x1080) graphic planes (layers) are
available, on top of the HD video layer. One plane is assigned to videorelated, frame accurate graphics (like subtitles), and the other plane is
assigned to interactive graphic elements, such as buttons or menus.
For both planes, various wipes, fades and scroll effects may be available.
For High-Definition Playback
To view high-definition contents from BD-ROM discs, an HDTV is required.
Some discs may require HDMI OUT for viewing of high-definition contents.
Ability to view high-definition contents in BD-ROM discs may be limited
depending on the resolution of your TV.
Menu sounds
When you highlight or select a menu option, sounds can be heard such as
button clicks or a voice-over explaining the highlighted menu choice.
Multi-page/PopUp Menus
With DVD-Video, playback is interrupted each time a new menu screen is
accessed. Due to BD-ROM disc’s ability to preload data from the disc without interrupting playback, a menu can consist of several pages.
You can browse through the menu pages or select different menu paths,
while the audio and video remain playing in the background.
Interactivity
Certain BD-ROM Discs may contain animated menus and/or trivia games.
User Browsable Slideshows
With BD-ROM Discs, you can browse through var ious still pictures while
the audio remains playing.
Subtitles
Depending on what is contained on the BD-ROM disc, you may be able to
select different font styles, sizes and colours for some subtitles. Subtitles
may also be animated, scrolled or faded in and out.
BD-J Interactive Capability
The BD-ROM format supports Java for interactive functions. “BD-J” offers
content providers almost unlimited functionality when creating interactive
BD-ROM titles.
BD-ROM Disc Compatibility
This player supports BD-ROM Profile 2.
• Discs supporting BD-Live (BD-ROM version 2 Profile 2) that allows interactive functions to be used when this unit is connected to the Internet in
addition to the BONUSVIEW function.
• Discs supporting BONUSVIEW (BD-ROM version 2 Profile 1 version
1.1/Final Standard Profile) that allows Virtual packages or Picture-inPicture functions to be used.
8
Page 9
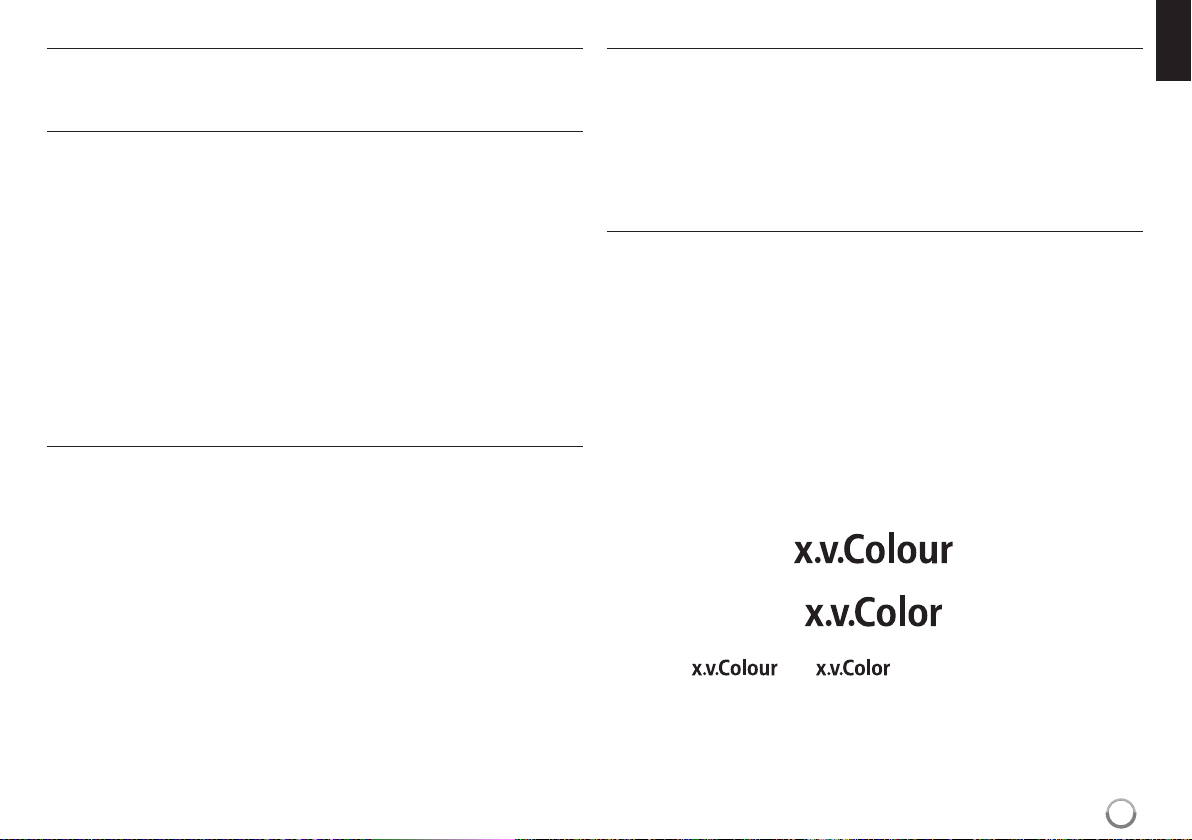
Regional Code
This unit has a regional code printed on the rear of the unit.This unit can play
only BD-ROM or DVD discs labeled same as the rear of the unit or “ALL”.
AVCHD (Advanced Video Codec High Definition)
• This player can playback AVCHD format discs.These discs are nor mally
recorded and used in camcorders.
• The AVCHD for mat is a high definition digital video camera format.
• The MPEG-4 AVC/H.264 for mat is capable of compressing images at
higher efficiency than that of the conventional image compressing
format.
• Some AVCHD discs use the “x.v.Colour” format.
• This player can playback AVCHD discs using “x.v.Colour” format.
• “x.v.Colour”is a trademark of Sony Corporation.
• Some AVCHD for mat discs may not play, depending on the recording
condition.
•AVCHD format discs need to be finalized.
• “x.v.Colour”offers a wider colour range than normal DVD camcorder
discs.
Compatibility Notes
• Because BD-ROM are a new format, certain disc, digital connection and
other compatibility issues are possible.If you experience compatibility
problems, please contact an authorized Customer Service Centre.
• Viewing high-definition content and up-converting standard DVD content may
require a HDMI-capable input or HDCP-capable DVI input on your display
device.
• Some BD-ROM and DVD discs may restrict the use of some operation
commands or features.
• Dolby Digital EX, DTS-ES and DTS 96/24 are output as Dolby Digital 5.1 or
DTS 5.1.
• You can use the USB device that is used to store some disc related
information, including downloaded on-line content.The disc you are using will
control how long this information is retained.
Certain System Requirements
For high definition video playback:
• High definition display that has COMPONENT or HDMI input jacks.
• BD-ROM disc with high definition content.
• HDMI or HDCP capable DVI input on your display device is required for some
content (as specified by disc authors).
• For up-conversion of standard definition DVD, a HDMI or HDCP capable DVI
input on your display device is required for copy protected content.
Important Notice for TV colour system
The colour system of this player differs according to currently playing discs.
For example, when the player plays back the disc recorded in the NTSC colour
system, the image is outputted as a NTSC signal.
Only the multi system colour TV can receive all signals outputted from the
player.
Notes:
•
If you have a PAL colour system TV, you will see just distorted images when
using discs recorded in NTSC.
• The multi system colour TV changes the colour system automatically
according to input signals. In case that the colour system is not changed
automatically, tur n it off and then on to see nor mal images on screen.
• Even if the disc recorded in NTSC colour system are well displayed on your
TV, these may not be recorded correctly on your recorder.
“x.v.Colour”, and are trademarks of Sony Corporation.
9
Page 10
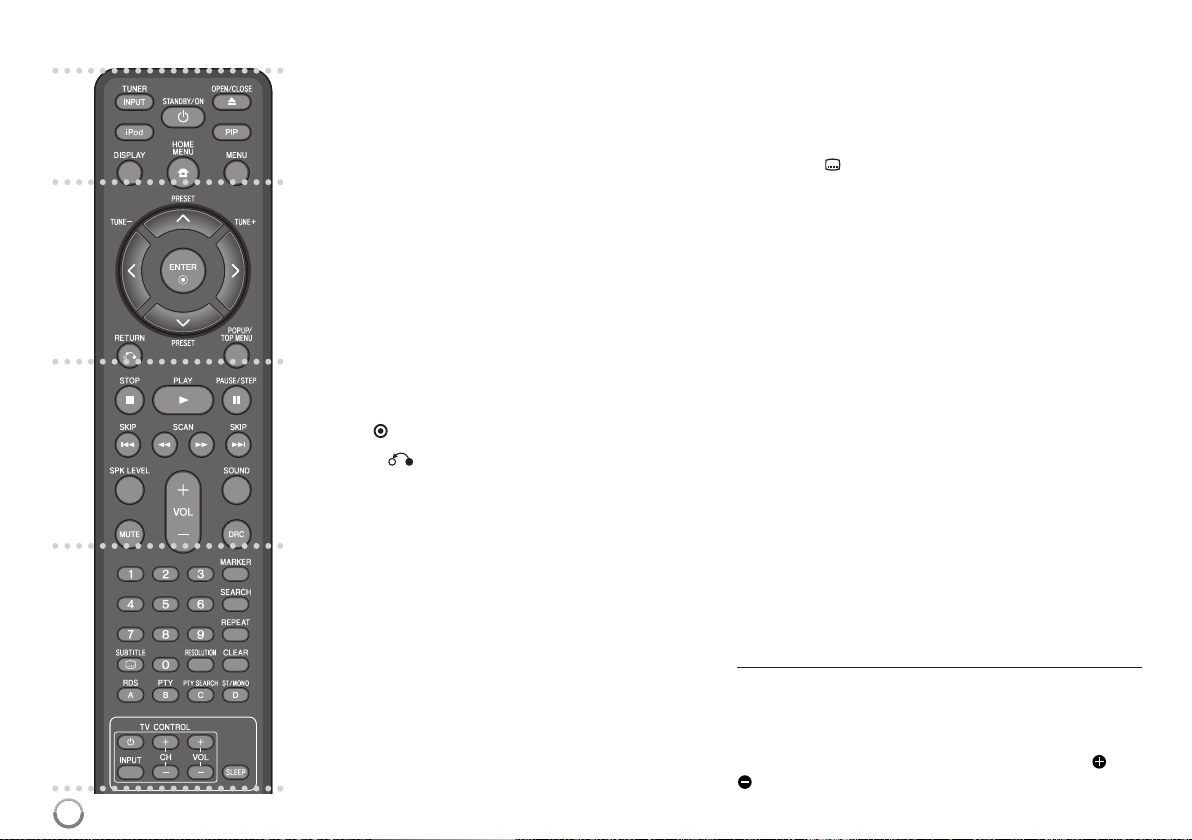
Remote control
¥
ø
π
[
10
¥
INPUT (TUNER): Changes the input source
(FM, AUX, PORTABLE, OPTICAL, COAXIAL,
HDMI IN 1, HDMI IN 2)
STANDBY/ON: Switches the player ON or OFF.
OPEN/CLOSE (0): Opens and closes the disc tray.
iPod: Selects REMOTE IPOD or OSD IPOD mode.
PIP*: Switches on/off Secondar y Video (Picture-in-pic-
ture) (BD-ROM only).
DISPLAY: Displays or exits On-Screen Display.
HOME MENU: Displays or exits the [Home Menu].
MENU: Accesses menu on a disc.
ø
Direction buttons: Selects an option in the menu.
PRESET (5/∞): Selects programme of Radio.
TUNE (+/-): Tunes in the desired radio station.
ENTER ( ): Acknowledges menu selection.
RETURN ( ): Exits the menu or resumes playback.
The resume play function may work depending on the
BD-ROM disc.
POPUP/TOP MENU: Displays the DVD title menu or
BD-ROM’s popup menu, if available.
π
STOP (7): Stops playback.
PLAY (£): Starts playback.
PAUSE/STEP (8): Pauses playback.
SKIP (4 / ¢): Go to next or previous chapter / track
/ file.
SCAN (1 / ¡): Searches backward or forward.
SPK LEVEL:
SOUND: Selects a sound mode.
MUTE: Press MUTE to mute your unit.You can mute
your unit in order, for example, to answer the telephone.
VOL (+/-): Adjusts speaker volume.
Sets the sound level of desired speaker.
DRC: Sets the late night function.
[
0-9 numerical buttons: Select numbered options in a
menu.
SUBTITLE ( ): Selects a subtitle language.
RESOLUTION: Sets the output resolution for HDMI and
COMPONENT VIDEO OUT jacks.
MARKER: Marks any point during playback.
SEARCH: Displays or exits the search menu.
REPEAT: Repeat a desired section.
CLEAR: Removes a mark on the search menu or a
number when setting the password.
Coloured (A, B, C, D) buttons: Use to navigate BD-
ROM menus.They are also used for [MOVIE], [PHOTO]
and [MUSIC] menu.
- A button (RDS): Radio Data System.
-
B button (PTY):Views the programme type of the RDS.
- C button (PTY SEARCH): Searches programme type.
- D button: Selects MONO or STEREO in FM mode.
TV Control Buttons: See page 44.
SLEEP: Sets a cer tain per iod of time after which the unit
will switch to standby.
* Depending on a disc type or the pre-recorded con-
tents of the BD-ROM disc, different functions may be
executed than other media or there are no response
when pressing some buttons (depending on media
used).
Remote Control Operation
Point the Remote Control at the remote sensor and
press the buttons.
Remote Control Battery Installation
Remove the battery cover on the rear of the Remote
Control, and insert a R03 (size AAA) battery with and
matched correctly.
Page 11
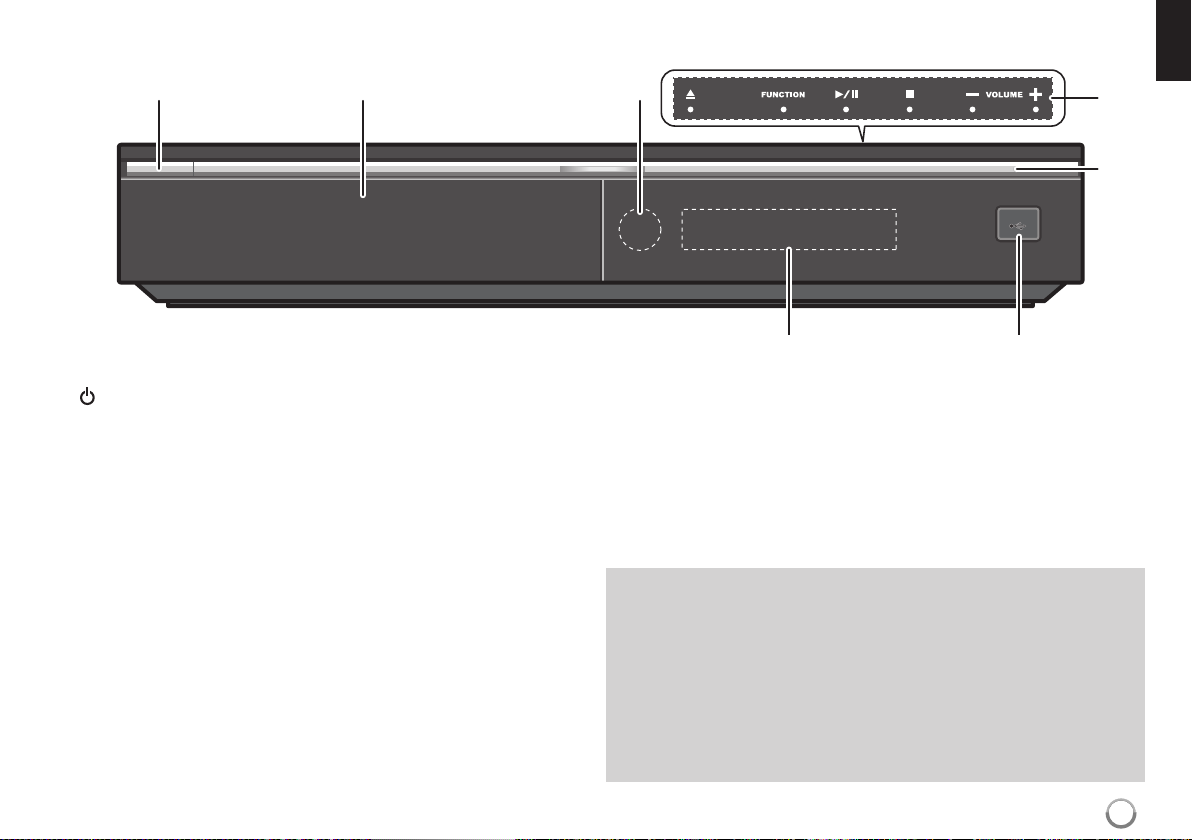
Front panel
¥ø π
¥ STANDBY/ON Button
Switches the unit ON or OFF.
ø Disc Tra y
Insert a disc here.
π Remote Sensor
Point the remote control here.
[ Touch Buttons on top panel
- 0 (OPEN/CLOSE)
Opens or closes the disc tray.
- FUNCTION
Changes the input source (FM, OSD IPOD, REMOTE IPOD, AUX,
PORTABLE, OPTICAL, COAXIAL, HDMI IN 1, HDMI IN 2) or
displays On-Screen Display.
- (£/8)PLAY / PAUSE
Starts playback.
Pause playback temporarily,
press again to exit pause mode.
- 7 (STOP)
Stops playback.
[
“
‘]
- VOLUME –/+
Adjusts speaker volume.
“ Action indicator
Lights when a touch sensor operation is performed.
] USB Port
Connect a USB device.
‘ Display Window
Shows the current status of the player.
Precautions in using the touch buttons
• Use the touch buttons with clean and dry hands.
- In a humid environment, wipe out any moisture on the touch buttons
before using.
• Do not press the touch buttons hard to make it work.
- If you apply too much strength, it can damage the sensor of the touch
buttons.
• Touch the button that you want to work in order to operate the function
correctly.
• Be careful not to have any conductive mater ial such as metallic object
on the touch buttons.It can cause malfunctions.
11
Page 12

Rear panel
¥øπ[“]‘\
«Å Í Î Ï Ì
¥ AC Power Cord
Plug into the power source.
ø SPEAKER Connectors
Connect the speakers.
π Cooling Fan
[ FM ANTENNA Connector
Connect the FM antenna.
“ DIGITAL AUDIO IN (COAXIAL)
Connect to digital (coaxial) audio equipment.
] VIDEO OUT
Connect to a TV with video inputs.
‘ AUX (L/R) INPUT
Connect to an external source with 2 channel audio outputs.
\ iPod (24 pin)
Connect to the furnished iPod cradle.
12
« DIGITAL AUDIO IN (OPTICAL)
Connect to digital (optical) audio equipment.
Å PORT. IN
Connect to a portable player with audio outputs.
)
Í COMPONENT VIDEO (Y P
OUTPUT (PROGRESSIVE SCAN)
Connect to a TV with Y Pb Pr inputs.
Î LAN port
Connect a network with an always-on broadband connection.
Ï HDMI IN (Type A) 1/2
Connect to an external source with HDMI outputs.
Ì HDMI OUT (Type A)
Connect to TV with HDMI inputs.(Interface for digital audio and video)
B PR
Page 13

Speaker Connection
Attaching non-skid pads
• Attach the four large non-skid pads are for the subwoofer.
Use the supplied adhesive to attach 4 pads to the base of the subwoofer.
Assembling the speaker stands and securing
your front speakers
¥ Insert the pole from the holes behind the base and secure with the
4 screws.
ø Affix the gasket to the pole.
Affix the gasket to the surface of the pole where the speaker will be mounted.
π Insert the speaker cord from the hole behind the base through to
the pole and connect it to the speaker terminal. After connecting,
put the speaker wire in the gap on the back side of the speaker.
Match the colour tube on the wire with the colour indicator on the label, then
insert the white wire with gray line into the red (+) side and the other wire into
the black (-) side.
[ Secure the speaker and the pole with 2 screws.
Ensure that the speaker wire does not get pinched between the speaker and
the pole.
“ After connecting, put the speaker wire in the back of the base of
the stand.
13
Page 14

] Connect the wires to the player.
Connect the white wire with gray line into (+) side and the other wire into (–)
side.To connect the cable to the player, press each plastic finger pad to
open the connection terminal. Inser t the wire and release the finger pad.
Red (+)
White (+)
Orange (+)
Attaching the speakers
The front speaker can be hung vertically or horizontally on the wall. Use one
hole to hang it vertically and two holes to hang it horizontally. The illustration
below shows the front right speaker.
Vertical set up
Hole
Horizontal set up
Black (–)
Wall mounting the speakers
The front speaker have mounting holes.
Before mounting
• Remember that the speaker system is heavy and that its weight could cause
the screws to work loose, or the wall material to fail to support it, resulting in
the speaker falling.Make sure that the wall you intend to mount the speakers
on is strong enough to support them. Do not mount on plywood or soft surface walls.
• Mounting screws are not supplied. Use screws suitable for the wall material
and support the weight of the speaker.
Cautions:
• If you are unsure of the qualities and strength of the wall, consult a professional for advice.
• Pioneer is not responsible for any accidents or damage that result from
improper installation.
Mounting screw
(not supplied)
5
mm
10
mm
5 mm to 7 mm
14
Holes
When installing the speaker horizontally, set it up so that the speaker terminal
on the back side of the speaker is on the outside on the end of the surface, farthest away from the other speaker.
Speaker terminal Speaker terminal
Front right Front left
Note:
Do not connect the supplied speakers to any amplifier other than the one
supplied with this system. Connection to any other amplifier may result in
malfunction or fire.
Page 15

Additional notes on speaker placement
• Install the front left and right speakers at an equal distance from the TV.
Precautions:
• Make sure that all the bare speaker wire is twisted together and inserted fully
into the speaker terminal. If any of the bare speaker wire touches the back
panel it may cause the power to cut off as a safety measure.
• The front speakers supplied with this system are magnetically shielded.
However, depending on the installation location, color distor tion may occur if
the speaker is installed extremely close to the screen of a television set.If
this case happens, turn the power switch of the television set OFF, and turn it
ON after 15 min. to 30 min. If the problem persists, place the speaker system
away from the television set.
• The subwoofer is not magnetically shielded and so should not be placed near
a TV or monitor. Magnetic storage media (such as floppy discs and tape or
video cassettes) should also not be kept close to the subwoofer.
• Do not attach the subwoofer to a wall or ceiling.They may fall off and cause
injury.
FM Antenna connection
FM - Connect the FM antenna to the player.
The reception will be its best when the two loose ends of the antenna are in a
straight and horizontal line.
15
Page 16

Connections to Your TV
Set the TV’s source to HDMI (refer to TV’s Owner’s manual).
Be sure to turn off the power and unplug the power cord from the power
outlet whenever making or changing connections.
Make one of the following connections, depending on the capabilities of
your existing equipment.
Tips:
• Depending on your TV and other equipment you wish to connect, there
are various ways you could connect the player. Use only one of the connections described below.
• Please refer to the manuals of your TV or other devices as necessary to
make the best connections.
Cautions:
• Make sure the player is connected directly to the TV.Tune the TV to the
correct video input channel.
• Do not connect your player via your VCR. The image could be distorted
by the copy protection system.
HDMI Connection
If you have a HDMI TV or monitor, you can connect it to this player using a
HDMI cable.
Connect the HDMI OUT jack on the player to the HDMI IN jack on a HDMI
compatible TV or monitor (H).
BD player
Notes:
•You must select a HDMI audio output that your TV accepts using
[HDMI Audio] options on the [Setup] menu (see page 26).
• If a connected HDMI device does not accept the audio output of the unit,
the HDMI device’s audio sound may be distorted or may not output.
Tips:
• You can fully enjoy digital audio and video signals together with this
HDMI connection.
• When you use HDMI connection, you can change the resolution for the
HDMI output. (Refer to “Resolution Setting
• Select the type of video output from the HDMI OUT jack using
[HDMI Color Setting] option on the [Setup] menu (see page 24).
Cautions:
• Changing the resolution when the connection has already been
established may result in malfunctions.To solve the problem, turn
off the player and then turn it on again.
• When the HDMI connection with HDCP is not verified, TV screen is
changed to black or green screen or the snow noise may occur on the
screen. In this case, check the HDMI connection, or disconnect the
HDMI cable.
” on page 18-19.)
• If there is noise or lines on the screen, please check the HDMI cable
(length is generally limited to 4.5m) and use a High Speed HDMI cable
(Version 1.3).
16
H
TV
Page 17

Additional Information for HDMI
• When you connect a HDMI or DVI compatible device make sure of the
following:
-Try switching off the HDMI/DVI device and this player.Next, switch on
the HDMI/DVI device and leave it for around 30 seconds, then switch
on this player.
- The connected device’s video input is set correctly for this unit.
- The connected device is compatible with 720x576p, 1280x720p,
1920x1080i or 1920x1080p video input.
• Not all HDCP-compatible HDMI or DVI devices will work with this player.
- The picture will not be displayed properly with non-HDCP device.
- This player does not playback and TV screen is changed to black or
green screen or the snow noise may occur on the screen.
Component Video Connection
Connect the COMPONENT VIDEO OUT jacks on the player to the
corresponding input jacks on the TV using Y Pb Pr cables (C).
You can hear the sound through the system’s speakers.
BD player
Tip:
When you use COMPONENT VIDEO OUTconnection, you can change
the resolution for the output. (Refer to “Resolution setting” on page 18-19.)
Video Connection
Connect the VIDEO OUT jack on the player to the video in jack on the TV
using a video cable (V).
You can hear the sound through the system’s speakers.
BD player
V
TV
TV
C
17
Page 18

Resolution Setting
The player provides several output resolutions for HDMI OUT and
COMPONENT VIDEO OUT jacks.
You can change the resolution using [Setup] menu or pressing the
RESOLUTION button.
Note:
Since several factors affect the resolution of video output, see “Available
resolution according to the resolution setting” to the right.
How to change the resolution using RESOLUTION
button
Press RESOLUTION repeatedly during stop mode to change the resolution.The display window will show you the current resolution.
How to change the resolution using the [Setup] menu
1 Press HOME MENU and the [Home Menu] appears.
2 Select the [Setup] and press ENTER. The [Setup] menu appears.
3 Use 5 / ∞ to select [DISPLAY] option then press 3 to move to the
second level.
4 Use 5 / ∞ to select the [Resolution] option then press 3 to move to the
third level.
5 Use 5 / ∞ to select the desired resolution then press ENTER to confir m
your selection.
Note:
If the video signal from the HDMI OUT jack is not output from the TV
screen when [Resolution] is set to [Auto], change the video output
resolution by pressing RESOLUTION button.
Available resolution according to the resolution setting
• When the non-copy protected media is playing back
Video Output HDMI OUT COMPONENT VIDEO OUT
Resolution Setting
576i 576p 576i
576p 576p 576p
720p 720p 720p
1080i 1080i 1080i
1080p / 24Hz* 1080p / 24Hz 576i 1080i
1080p / 50Hz* 1080p / 50Hz 576i 1080i
• When the copy protected media is playing back
Video Output HDMI OUT COMPONENT VIDEO OUT
Resolution Setting
576i 576p 576i
576p 576p 576p
720p 720p 576i 576p
1080i 1080i 576i 576p
1080p / 24Hz* 1080p / 24Hz 576i 576p
1080p / 50Hz* 1080p / 50Hz 576i 576p
* Refer to “1080p Display Mode” on page 24.
Notes:
• Depending on your display, some of the resolution settings may result in
the picture disappearing or an abnormal picture appearing. In this case,
press HOME MENU then RESOLUTION repeatedly until the picture reappear.
• This player supports simultaneous output of all video out jacks.The
resolution of the HDMI output will not be the same as the resolution
output on the component video output.
HDMI connected HDMI disconnected
HDMI connected HDMI disconnected
18
Page 19

HDMI OUT connection
•For the 576i resolution setting, real output resolution of HDMI OUT will
change to 576p.
• If you select a resolution manually and then connect the HDMI jack to
TV and your TV does not accept it, the resolution setting is set to [Auto].
• If you select a resolution that your TV does not accept, the war ning
message will appear.After resolution change, if you cannot see the
screen, please wait 20 seconds and the resolution will automatically
revert back to the previous resolution.
• The 1080p video output frame rate may be automatically set to either
24Hz or 50Hz depending both on the capability and preference of the
connected TV and based on the native video frame rate of the content
on the BD-ROM disc.
COMPONENT VIDEO OUT connection
•For the 1080p resolution setting with unprotected media, real output
resolution of COMPONENT VIDEO OUT will change to 1080i.
•For the 720p, 1080i, 1080p resolution setting with protected media, real
output resolution of COMPONENT VIDEO OUT will change to 576i or
576p depending on the connectivity of HDMI cable.
• BD or DVD could prevent up-scaling on analog output.
VIDEO OUT connection
The resolution of the VIDEO OUT jack is always outputted at 576i
resolution.
Internet connection
This player can be connected to a local area network (LAN) via the LAN
port on the rear panel.
After making the physical connection the player needs to be set up for
network communication.This is done from the [Setup] menu — see
“[NETWORK] Menu” on page 28 for detailed instructions.
Connect the player’s LAN por t to the corresponding port on your Modem or
Router using a LAN cable.
Use a commercially available straight LAN cable (Categor y 5/CAT5 or
better with RJ45 connector).
By connecting the unit to broadband Internet, you can use a disc that
offers BD-Live.
BD player
Broadband
Service
Router
LAN
Cautions:
• When plugging or unplugging the LAN cable, hold the plug portion of the
cable.When unplugging, do not pull on the LAN cable but unplug while
pressing down on the lock.
• Do not connect a modular phone cable to the LAN port.
• Since there are various connection configurations, please follow the
specifications of your telecommunication carrier or internet service
provider.
19
Page 20

Notes:
• Depending on the internet service provider (ISP), the number of devices
that can receive internet service may be limited by the applicable terms
of service. For details, contact your ISP.
• Our company is not responsible for any malfunction of the player and/or
the internet connection feature due to communication errors/malfunctions associated with your broadband internet connection, or other
connected equipment.
• Our company is not responsible for any trouble in your internet
connection.
• The features of BD-ROM discs made available through the Internet
Connection feature are not created or provided by our company, and our
company is not responsible for their functionality or continued availability.
Some disc related material available by the Internet Connection may not
be compatible with this player. If you have questions about such content,
please contact the producer of the disc.
• Some internet contents may require a higher bandwidth connection.
•Even if the player is properly connected and configured, some internet
contents may not operate properly because of internet congestion, the
quality or bandwidth of your internet service, or problems at the provider
of the content.
• Some internet connection operations may not be possible due to certain
restrictions set by the Internet service provider (ISP) supplying your
broadband Internet connection.
•Any fees charged by an ISP including, without limitation, connection
charges are your responsibility.
•A 10 Base-T or 100 Base-TX LAN port is required for connection to this
player. If your internet service does not allow for such a connection, you
will not be able to connect the player.
•You must use a Router to use xDSL service.
•A DSL modem is required to use DSL service and a cable modem is
required to use cable modem service. Depending on the access method
of and subscriber agreement with your ISP, you may not be able to use
the internet connection feature contained in this player or you may be
limited to the number of devices you can connect at the same time.
(If your ISP limits subscription to one device, this player may not be
allowed to connect when a PC is already connected.)
• The use of a “Router” may not be allowed or its usage may be limited
depending on the policies and restrictions of your ISP. For details,
contact your ISP directly.
•Your ISP may protect this player from being connected to network when
confirming MAC ADDRESS. In that case, contact your ISP to request to
initialize MAC ADDRESS.
20
Page 21

Setting the sound mode
You can select a suitable sound mode. Press SOUND repeatedly until the
desired mode appears on the front panel display or the TV screen.
The setting the sound mode is not available when [HDMI Audio] is set to
[On] (see page 26).
[Bypass] mode: Software with multichannel surround audio signals
is played according to the way it was recorded.
[Bass Booster] mode: Reinforce the bass sound effect from front left
and right speaker and subwoofer.
[News] mode: This mode makes voice sound clear, improving the
quality of voice sound.
[Drama] mode: You can enjoy more dynamic sound with improved
centre channel while watching a television drama.
[Sports] mode: This mode produces dynamic sound expansion for the
sports program.
[Game] mode: You can enjoy more vir tual sound while playing video
games.
[Concert] mode: Creates the sound of concert hall.
[MP3 EXP] mode: When listening to MP3 files or other
compressed music, you can enhance the sound.
This mode is available only to 2 channel sources.
Note:
Only [BYPASS] mode is available when HDMI IN’s audio is a compressed
bitstream of Dolby Digital Plus, Dolby TrueHD and DTS-HD.
Adjust the speaker level settings
You can adjust the sound level of each speaker.
Press SPK LEVEL repeatedly to select a desired speaker to set.
Press VOL (+/-) to adjust the sound level of the selected speaker while the
level setting menu is displayed on the front panel display or the TV screen.
Repeat and adjust the sound level of the other speakers.
Using the late night function
You can compress the dynamic range of the sound track.
Press DRC repeatedly.
This may be useful when you want to watch movies at low volumes late at night.
[DRC OFF]: Late night function off.
[DRC ON]: Reduction in dynamic range.
Notes:
The late night function may be less effective or have no effect depending on
•
the source.
• During the late night mode is on, the lighting of the touch buttons and the
volume knob are turned off and the front panel display is dimmed.
Using the sleep timer
You can set the system to turn off at a preset time, so you can fall asleep
listening to music.
- Press SLEEP repeatedly to select the desired time per iod options (in minutes):
(Dimmer on
Dimmer on:
panel display is dimmed.
-To view the time countdown to the standby mode, press SLEEP again.
-To deactivate the sleep timer, press SLEEP until the previous status is displayed
or press POWER to switch the unit to standby.
==
Sleep timer value
The lighting of the blue illumination are turned off and the front
==
Dimmer off)
21
Page 22

Using USB devices
This unit can play the movie, music and photo
files contained on the USB device.
1 Connect a USB device: –
2Displays the [Home Menu]: HOME MENU
3 Select a main option: 23, ENTER
[Movie], [Photo] or [Music] option
4 Select the [USB] option: 23
5Displays corresponding menu list: ENTER
[Movie], [Photo] or [Music] menu appears.
Details for the menu are on pages 36-39.
Tip:
If you select the [Movie], [Photo] or [Music] option when the USB device is
connected and a disc is inserted simultaneously, the menu for selecting a
media will appear.Select a media then press ENTER.
For example:
Inserting/Removing the USB device
Inserting the USB device – Insert straight-in until it fits into place.
Removing the USB device – Withdraw the USB device or cable
carefully.
ON REMOTE
Notes:
• This player supports USB flash memory/external HDD formatted in
FAT16, FAT32 and NTFS when accessing files (music, photo, movie).
However, for BD-Live, only FAT16 and FAT32 formats are suppor ted.
Please use the Internal Flash Memory or USB flash memor y/external
HDD formatted in either FAT16 or FAT32 when using BD-Live.
• The USB device can be used for the local storage for enjoying
BD-Live discs with Internet.
• This unit can support up to 4 partitions of the USB device.
• Do not extract the USB device during operation (play, etc.).
•A USB device which requires additional program installation when you
have connected it to a computer is not supported.
• USB device: USB device that support USB1.1 and USB2.0.
•Movie files (DivX), Music files (MP3/WMA) and photo files (JPEG/PNG)
can be played.For details of operations on each file, refer to relevant
pages.
• Regular back up is recommended to prevent data loss.
• If you use a USB extension cable or USB HUB, the USB device may not
be recognized.
• Some USB devices may not work with this unit.
• Digital camera and mobile phone are not supported.
• USB Port of the unit cannot be connected to PC.The unit cannot be
used as a storage device.
BD player
USB External HDD
22
USB Flash Drive
Page 23

Using the Home Menu
ON REMOTE
1Displays the [Home Menu]: HOME MENU
2 Select an option: 23
3Displays the selected option menu: ENTER
4 Exit the [Home Menu]: HOME MENU
[Movie] – Start video media’s playback or displays the [MOVIE] menu.
[Photo] – Displays [PHOTO] menu. (page 39)
[Music] – Displays [MUSIC] menu.(page 38)
[Setup] – Displays the [Setup] menu.(page 23-29)
Tip:
If you select the [Movie], [Photo] or [Music] option when the USB device
is connected and a disc is inserted simultaneously, the menu for
selecting a media will appear.Select a media then press ENTER.
Notes:
• The unit will be in stop mode then the [Home Menu] will appear if you
press HOME MENU during playback.
• If you insert a DVD or an unplayable disc that is formatted as ISO9660
or UDF, the [Movie], [Photo] or [Music] option can be selected in the
[Home Menu]. But you cannot play it.
Adjust the Setup settings
ON REMOTE
1Displays the [Home Menu]: HOME MENU
2 Select the [Setup] option: 23, ENTER
3 Select a desired option on the first level: 5∞
4Move to second level: 3
5 Select a desired option on the second level: 5∞
6Move to third level: 3
7 Adjust or confirm the setting: 5∞, ENTER
Some items require additional steps. 0-9 Numeric
8 Go back to the previous level: 2
9 Exit the [Setup] menu: HOME MENU or
RETURN
First level
Second level
Third level
23
Page 24

[DISPLAY] Menu
TV Aspect Ratio
[4:3 Letter Box] – Select when a standard 4:3 TV is connected.
Displays theatrical images with masking bars above and below the
picture.
[4:3 Pan Scan] – Select when a standard 4:3 TV is connected.
Displays pictures cropped to fill your TV screen. Both sides of the
picture are cut off.
[16:9 Original] – Select when a 16:9 wide TV is connected.The 4:3
picture is displayed with an original 4:3 aspect ratio, with black bars
appearing at the left and right sides.
[16:9 Full] – Select when a 16:9 wide TV is connected.The 4:3
picture is adjusted horizontally (in a linear proportion) to fill the entire
screen.
Resolution
Sets the output resolution of the Component and HDMI video signal.
Refer to “Resolution Setting”on page 18-19 for details about the
resolution.
[Auto] – If the HDMI OUT jack is connected for TVs providing display
information (EDID), automatically selects the resolution best suited to
the connected TV. If the COMPONENT VIDEO OUT is only connected,
this changes the resolution to 1080i as default resolution.
[576i] – Outputs 576 lines of interlaced video.
[576p] – Outputs 576 lines progressive video.
[720p] – Outputs 720 lines of progressive video.
[1080i] – Outputs 1080 lines of interlaced video.
[1080p] – Outputs 1080 lines of progressive video (only for HDMI
connection).
1080p Display Mode
When the resolution is set to 1080p, select [24Hz] for smooth presentation
of film material (1080/24p) with a HDMI-equipped display compatible with
1080/24p input.
Notes:
• When you select [24Hz], you may experience some picture disturbance
when the video switches video and film material. In this case, select
[50Hz].
•Even when [1080p Display Mode] is set to [24Hz], if your TV is not
compatible with 1080/24p, the actual frame frequency of the video
output will be 50Hz or 60Hz to match the video source format.
HDMI Color Setting
Select the type of output from the HDMI OUT jack. For this setting, please
refer to the manuals of your display device.
[YCbCr] – Select when connecting to a HDMI display device.
[RGB] – Select when connecting to a RGB display device.
24
Page 25

[LANGUAGE] Menu
[AUDIO] Menu
Display Menu
Select a language for the [Setup] menu and on-screen display.
Disc Menu / Disc Audio / Disc Subtitle
Select the language you prefer for the audio track (disc audio), subtitles,
and the disc menu.
[Original] – Refers to the original language in which the disc was
recorded.
[Other] – Press ENTER to select another language. Use number
buttons then ENTER to enter the corresponding 4-digit number
according to the language code list on page 45.
[Off] (for Disc Subtitle) – Turn off Subtitle.
Note:
Depending on a disc, your language setting may not work for some disc.
Speaker Setup
To obtain the best possible sound, use the Speaker Setup display to
specify the volume of the speakers you have connected and their distance
from your listening position. Use the Test to adjust the volume of the
speakers to the same level.
[Speaker] – Select a speaker that you want to adjust.
[Volume] – Adjust the output level of each speaker.
Be sure to set “Test” to “All” for easy adjustment.
[Distance] – Adjust the distance between each speaker and the
listening position.
[Test] –The speakers will emit a test tone.
All:The test tone is emitted from each speaker in sequence.
To save your settings, press ENTER and select [Yes] by pressing 2 / 3.
25
Page 26

HD AV Sync
Sometimes Digital TV encounters a delay between picture and sound. If this
happens you can compensate by setting a delay on the sound so that it
effectively ‘waits’ for the picture to arrive: this is called HD AV Sync.
Use 5∞ to scroll up and down through the delay amount, which you can set
at anything between 0 and 300m sec.
The delay will vary depending on which digital TV channel you are on. If you
change channel you may need to readjust the HD AV Sync.
HDMI Audio
You can set TV speaker output for the audio signal from the HDMI OUT jack.
[Off] – Audio signals are output to the system speakers only.
[On] – Audio signals are output from the TV’s speaker and the
system’s front left and right speakers and subwoofer.
Note:
When [HDMI Audio] is set to [On], the sound mode is switched to
[BYPASS] automatically.
[LOCK] Menu (Parental Control)
The [LOCK] settings affect only BD and DVD playback.
To access the any features in [LOCK] settings, you must enter the 4-digit
security code you have created.
If you have not entered a password yet, you are prompted to do so. Enter a
4-digit password and press ENTER.Enter it again and press ENTER to
verify.
Password
You can create, change or delete the password.
[New] – Enter a 4-digit password and press ENTER.Enter it again and
press ENTER to create a new password.
[Change] – Enter the current password and press ENTER.
Enter a 4-digit password and press ENTER.Enter it again and press
ENTER to create a new password.
[Delete] – Enter the 4-digit password and press ENTER to delete the
password.
Tip:
If you make a mistake before pressing ENTER, press CLEAR. Then input
the correct password.
26
If you forget your password
If you forget your password, you can clear it using the following steps:
1 Remove any disc that might be in the player.
2 Highlight [Password] in the [LOCK] option.
3 Use Number buttons to enter “210499”.The password is cleared.
Page 27

DVD Rating
Blocks playback of rated disc based on their content.(Not all discs are
rated.)
[Rating 1-8] – Rating one (1) has the most restrictions and rating eight
(8) is the least restrictive.
[Unlock] – If you select unlock, parental control is not active and the
disc plays in full.
BD Rating
Set an age limit of BD-ROM play. Use number buttons to input an age limit
for BD-ROM viewing.
[255] – All BD-ROM can be played.
[0-254] – Prohibits play of BD-ROM with corresponding ratings
recorded on them.
Note:
The [BD rating] will be applied only for the BD disc that containing the
Advanced Rating Control.
Area Code
Enter the code of the area whose standards were used to rate the DVD
video disc, based on the list on page 45.
27
Page 28

[NETWORK] Menu
The [NETWORK] settings are needed to use the BD Live features.
Some BD-ROM discs may enable you to access special BD-ROM sites, if
you connect the player to the Internet.For example, if a BD-ROM site
includes content such as links to future movie trailers, you can watch the
downloaded on-line content on the player.
You do not need to connect to a PC to use this function.
Preparations:
• This feature requires an always-on broadband internet connection.
(see page 19-20.)
•A BD-ROM disc compatible with this feature is required.Not all BDROM discs are compatible.
Connection Setting
If you have connected this player to a local area network (LAN), the player
needs to be set up for network communication.(See “Internet connection”
on pages 19-20.)
Connection Status
If you want to check the network status on this player, select the
[Connection Status] options and press 3 or ENTER to check whether a
connection to the network and the internet have been established.
BD-LIVE connection
You can restrict Internet access when BD-Live functions are used.
[Permitted] – Inter net access is per mitted for all BD-Live contents.
[Partially permitted] – Inter net access is per mitted only for BD-Live
contents which have content owner certificates.Internet access and
AACS Online functions are prohibited for all BD-Live contents without a
certificate.
[Prohibited] – Inter net access is prohibited for all BD-Live contents.
28
Page 29

[OTHERS] Menu
Skin
Changes the background of the initial screen.
Initialize
You can reset the player to its original factory settings, initialize the BD
storage or deactivate the player.
[Factory Set] – If you need to, you can reset the player to all its
factory settings. Some options cannot be reset. (Rating, Password and
Area Code, etc.)
[BD Storage Clear] – Initializes the BD contents from the connected
USB device.
DivX VOD
®
ABOUT DIVX VIDEO: DivX
is a digital video format created by DivX, Inc.
This is an official DivX Certified device that plays DivX video.
Visit www.divx.com for more information and software tools to convert your
files into DivX videos.
ABOUT DIVX VIDEO-ON-DEMAND: This DivX
®
Certified device must be
registered in order to play DivX Video-on-Demand (VOD) content.
To generate the registration code, locate the [DivX VOD] section in the
[Setup] menu. Go to vod.divx.com with this code to complete the
registration process and learn more about DivX VOD.
[DivX reg. Code] – Displays the registration code of your player.
[Deactivate] – Deactivate your player and display the deactivation
code.
Note:
All the downloaded videos from DivX
®
VOD can only be played back on
this unit.
29
Page 30

Play a disc
ON REMOTE
1 Open the disc tray: OPEN/CLOSE (0)
2Insert a disc: -
3Close the disc tray: OPEN/CLOSE (0)
4 Adjust the disc menu settings: 5∞2 3, ENTER
A disc menu may not appear on the screen
depending on the disc.
5 Starts playback: PLAY (£)
6 Stops playback: STOP ( 7)
Notes:
• When you turn on the player or replace a disc, the player returns to the
initial default setting. Depending on a disc, a specific type of audio that
the disc has is output.
• Depending on the pre-recorded contents of the BD-ROM, some
functions may not be available or may be operated differently than
other media.
If a disc menu screen is displayed
AVCHD
DVDBD
The menu screen may be displayed first after loading a disc which contains
a menu.
Use 2 / 3 / 5 / ∞ buttons to select the title/chapter you want to view, then
press ENTER to start playback.
Skip to the next/previous chapter/track/file
During playback, press 4 or ¢ to go to the next chapter/track/file or to
return to the beginning of the current chapter/track/file.
Press 4 twice briefly to step back to the previous chapter/track/file.
ALL
Resume playback
During playback, press STOP (7) to stop playback.
The unit records the stopped point, depending on the disc. “87” appears
on the screen briefly. Press PLAY (£) to resume playback (from the
scene point). If you press STOP (7) again or unload the disc (“7” appears
on the screen.), the unit will clear the stopped point. (87 = Resume Stop,
7 = Complete Stop)
Notes:
• The resume point may be cleared when a button is pressed
(for example;STANDBY/ON, OPEN/CLOSE, etc).
• On BD-Video discs including BD-J, the resume play function does not
work.
• On BD-ROM interactive title, the unit will be in Complete Stop mode if
you press STOP once during playback.
Pause a playback
During playback, press PAUSE/STEP (8) to pause playback. Press PLAY
(£) to continue playback.
Tip: During Audio CD or MP3/WMA playback, press PAUSE/STEP (8)
once again to resume playback.
Frame-by-Frame playback
Press PAUSE/STEP (8) repeatedly to play Frame-by-Frame playback.
Slow down the playing speed
While the playback is paused, press SCAN ¡ repeatedly to play in slow
motion (4 steps, forward only).
Fast forward or fast reverse
Press SCAN (1 or ¡) to play fast forward or fast reverse during
playback.
You can change the various playback speeds by pressing SCAN (1 or
¡) repeatedly. Press PLAY (£) to continue play at normal speed.
Note:
This function may not work on some disc or titles.
ALL
ALL
ALL
AVCHD
DVDBD
DVDBD
MOVIE
AVCHD
MOVIE
30
Page 31

Playing repeatedly
During playback, press REPEAT repeatedly to select a desired repeat mode.
The current title, chapter or track will be played back repeatedly.To return to
normal playback, press REPEAT repeatedly until the icon disappears.
When you are using the repeat, A-B repeat or random functions in the
[MUSIC] menu, refer to the mode icons as shown below.
– Selected portion will be repeated continually.
Press REPEAT to select [A-] at the beginning of the portion you
wish to repeat and press ENTER at the end of the portion.
Your selected portion will be repeated continually.
You cannot select a portion less than 3 seconds. To return to
normal playback, press REPEAT repeatedly to select [OFF].
ACD
Track – The current track or file will be played back repeatedly.
All – All the tracks or files will be played back repeatedly.
All – All the tracks or files will be played back repeatedly in
random order.
– The tracks or files will be played back in random order.
To cancel the A-B repeat, repeat or Random playback, press CLEAR.
Note:
If you press ¢ once during Repeat Chapter/Track playback, the repeat
playback cancels.
DVD
BD
BD
DVD
AVCHD
MUSIC
ACD
Viewing the Title menu or Popup menu
AVCHD
DVD
BD
Press POPUP/TOP MENU to display the title menu or popup menu.
If the current DVD or BD-ROM disc has a menu, the Title menu or Popup
menu appears on the screen. Depending on the disc, the menu may not be
available.
Marker Search
To enter a Marker
You can start playback from up to nine memorized points.To enter a
marker, press MARKER at the desired point on the disc. The Marker icon
appears on the TV screen briefly. Repeat to enter up to nine mar kers.
To Recall or Clear a Marked Scene
Press SEARCH and the search menu appears on the screen.
Press a number button to select a marker number that you want to recall.
Playback starts from the marked scene.
Press ∞ to highlight a marker number. Use 2 / 3 to select a marked
scene that you want to recall or clear.
Press ENTER and playback starts from the marked scene.Press CLEAR
and the marked scene is erased from the search menu.
Notes:
• This function may not work on some disc or titles.
• All marked points are cleared if you press STOP (7) twice (complete
stop), the title is changed or if you unload the disc.
BD
DVD
AVCHD
OR
MOVIE
31
Page 32

Selecting a subtitle language
During playback, press SUBTITLE repeatedly to select a desired subtitle
language.
During playback, press DISPLAY to display the playback menu.
Use 5∞to select the [Subtitle] option then use 23to select desired
subtitle language.
Note:
Some discs allow you to change subtitle selections only via the disc menu.
If this is the case, press POPUP/TOP MENU or MENU button and choose
the appropriate subtitle from the selections on the disc menu.
Selecting a subtitle file
If names of the movie file and subtitle file are same, subtitle file is played
automatically when playing the movie file.If the name of the subtitle file is
different from movie file name, you need to select the subtitle file on the
[Movie] menu before playing the movie.
Use 5∞23to select the subtitle file you wish to play in the [Movie]
menu, and then press MARKER. Press MARKER again to deselect the
subtitle file. Selected subtitle file will be displayed when you play the movie
file. If you press STOP (7) while playback, the subtitle selection is
canceled.
OR
MOVIE
AVCHD
DVDBD
MOVIE
Hearing a different audio
During playback, press DISPLAY to display the playback menu.
Use 5∞to select the [Audio] option then use 23to select desired
audio language or audio track.
Notes:
• Some discs allow you to change audio selections only via the disc
menu. If this is the case, press POPUP/TOP MENU or MENU button
and choose the appropriate audio from the selections on the disc menu.
• Immediately after you have switched sound, there may be a temporary
discrepancy between the display and actual sound.
• On BD-ROM disc, the multi audio format (5.1CH or 7.1CH) is displayed
with [MultiCH] in the on-screen display.
Using the search menu
During playback, press SEARCH to display the search menu.
Press 23to skip the playback 15 seconds forward or backward.
Tip:
You can select a point that you want to skip by pressing and holding 2 / 3
button.
Note:
This function may not work on some disc or titles.
DVDBD
DVDBD
AVCHD
AVCHD
MOVIE
MOVIE
32
Using coloured (A, B, C, D) Buttons
These buttons are available only dur ing BD-J contents playback. Use the
appropriate buttons as indicated by the display. Depending on the disc contents, the functions of each button may differ.
BD
Page 33

Last Scene Memory
This unit memorizes last scene from the last disc that is viewed.The last
scene remains in memory even if you remove the disc from the unit or
switch off the unit. If you load a disc that has the scene memorized, the
scene is automatically recalled.
Notes:
• Settings are stored in memor y for use any time.
• This unit does not memor ize settings of a disc if you switch off the unit
before commencing to play it.
• Last Scene Memor y function for a previous disc is erased once a
different disc is played.
• This function may not work depending on the disc.
BD
Screen Saver
The screen saver appears when you leave the player in Stop mode for
about five minutes.
Note:
Depending on the unit status, the screen saver may not appear.
Changing content list view
On the [Movie], [Music], [Photo] menu, you can change the content list
view by pressing DISPLAY repeatedly.
first push
second push
Note:
The equalizer will be disappeared when you change the music contents list
view.
MOVIEMUSICACDDVD
third push
33
Page 34

Displaying disc information
ON REMOTE
1 Play the disc loaded on the unit: PLAY
2Displays the playback menu: DISPLAY
3 Select an item: 5∞
4 Adjust the playback menu settings: 23
5 Exit the disc playback menu: DISPLAY
¥
ø
π
[
“
]
¥ Title – Current title number/total number of titles.
ø Chapter – Current chapter number/total number of chapters.
π Time – Elapsed playing time.
[ Audio – Selected audio language or channel.
“ Subtitle – Selected subtitle.
] Angle – Selected angle/total number of angles.
Notes:
• If no button is pressed for a few seconds, the on-screen display
disappears.
A title number cannot be selected on some discs.
•
•An item may not be available on some discs or titles.
• If BD interactive title is playing back, some setting information is
displayed on the screen but prohibited to be changed.
Moving to another title/chapter
AVCHD
DVDBD
When a disc has more than one title/chapter, you can move to
another title/chapter/track.
Press DISPLAY during playback then use 5 / ∞ to select the
[Title/Chapter] icon.Then, press the appropriate numbered button
(0-9) or 2 / 3 to select a title/chapter number.
Playing from selected time
Press DISPLAY during playback. The time search box shows the elapsed
playing time.Select the [Time] option and then input the required start time
in hours, minutes, and seconds from left to right. For example, to find a
scene at 2 hours, 10 minutes, and 20 seconds, enter “21020” and press
ENTER. If you enter the wrong numbers, press CLEAR and enter the
correct numbers.
Note:
This function may not work on some disc or titles.
Watching from a different angle
If the disc contains scenes recorded at different camera angles, you can
change to a different camera angle during playback.
During playback, press DISPLAY to display the playback menu.Use 5∞
to select the [Angle] option, then use 23 to select desired angle.
MOVIE
AVCHD
DVDBD
MOVIE
DVDBD
34
Page 35

Enjoying BD-LIVE™
ON REMOTE
1Inserts a BD-ROM disc with BD-LIVE™ OPEN/CLOSE (0)
features:
2 Check the network connection and settings: –
BD-Live features need the internet connection.
3 Connect a USB device: –
A USB device is required to use this function.
4 Select a BD-LIVE™ features on the 5∞2 3, ENTER
disc menu:
This unit allows you to enjoy functions such as picture-in-picture,
secondary audio and Virtual packages, etc., with BD-Video supporting
BONUSVIEW (BD-ROM version 2 Profile 1 version 1.1/ Final Standard
Profile). In addition to the BONUSVIEW function, BD-Video supporting
BD-Live (BD-ROM version 2 Profile 2) that has a network extension
function allows you to enjoy more functions such as online games by
connecting this unit to the Internet.
Enjoying BD-Live discs with Internet
This unit supports BD-Live, a new BD-Video function that allows you to use
the following interactive functions when connected to the Internet.(The
usable functions and the operating method may vary with each disc. For
details, refer to the instructions for the disc.)
– Additional contents such as movie’s trailer, subtitles and BD-J, etc.can
be downloaded to USB device to play them.
– Special video data, etc. may be played back while they are being
downloaded to a USB device.
Preparations:
• The unit must be connected to the Internet and set up to use the
BD-Live functions (see page 19-20 and 28).
•A USB device is required to use this function. Connect a USB device
(see page 22).
• The free space in the USB device must be more than 1GB.
Caution:
Do not extract the connected USB device while content is being
downloaded or a Blu-ray disc is still in the disc tray. Doing so may damage
the connected USB device and BD-Live features may not operate properly
with the damaged USB device anymore.
If the connected USB device seems damaged from such an action, you
can format the connected USB device from the PC and reuse it with this
player.
Notes:
• Some BD-Live contents may be restrictively accessed in some
territories by contents provider’s own decision.
• It may take up to several minutes to load and start enjoying BD-Live
contents.
• Depending on a disc, the BD-Live function may not be operated if [BDLIVE connection] option is set to [Partially permitted]. (See page 28.)
• The connection to the Inter net may take time or the Internet may not
be connected depending on the connection environment. It is required
that you use a broadband connection.
• Do not remove the USB device during operation.The USB device may
be damaged. Stop playback and turn off the menu beforehand.
Tip:
Special video data, etc. may be played back while they are being
downloaded to a USB device using one function of BD-Live. The playback
may be paused depending on the communication environment.
Some functions may be disabled to prevent skipping to sections that have
not been downloaded, etc.
AACS Online
When discs supporting BD-Live are played back, the player or disc IDs
may be sent to the content provider via the Internet.
Services and functions to be provided differ depending on the disc.
–You can be introduced to other similar movies if you record your
viewing history on the server by using these IDs.
– Game score histor ies can be saved.
35
Page 36

Playing secondary video (picture-in-picture)
Secondary video can be played from a disc compatible with the picture-inpicture function.
For the playback method, refer to the instructions for the disc.
To tur n on/off secondar y video, press PIP. Secondar y video is played.
Press the button to turn it ON or OFF.
Notes:
• Discs may not always be played back according to the settings on this
unit, as certain playback formats are prioritized on certain discs.
• Only the primary video is played during search/slow-motion or frame-byframe.
• This function may not work depending on the disc.
Playing a movie
The player can play movie files on the disc/USB
device and video contents recorded on a
DVD-RW(VR mode) discs. Before playing movie
files, read “movie file requirement”on page 37.
1 Insert a disc/USB device containing –
movie contents.
2Displays the [Home Menu]
3 Select the [Movie] option: 23, ENTER
4 Selects a movie from the [MOVIE] menu: 5∞
5 Plays the selected movie: PLAY
6 Stops the playback: STOP
Notes:
• When the USB device is connected and a disc is inserted
simultaneously, the menu for selecting a media will appear.
Select a media then press ENTER.
•You can use various playback functions. Refer to pages 30-33.
• On the [MOVIE] menu, use green (B) or yellow (C) button to move to the
previous or next page and use red (A) or blue (D) button to move to the
first or last page.
• Unfinalized DVD VR format discs may not be played in this player.
• Some DVD-VR disc are made with CPRM data by DVD RECORDER.
This unit cannot support these kinds of discs.
You cannot playback DVD-VR disc playlist.
• Some DivX files may not play, depending on the DivX format or the
recording format.
• Press DISC MENU to move to the list menu.
: HOME MENU
ON REMOTE
36
What is CPRM?
CPRM is a copy protection system (with scramble system) only allowing
the recording of ‘copy once’ broadcast programs.CPRM stands for
Content Protection for Recordable Media.
Page 37

Notice for displaying the DivX subtitle
If the subtitle does not display properly, change the language code as
described below.
1 Press and hold SUBTITLE for 3 seconds during playback.
The language code will appear.
2 Press SUBTITLE repeatedly to select another language code until the
subtitle is displayed properly and then press ENTER.
Movie file requirement
Movie file compatibility with this player is limited as follows:
Available resolution size: 1920 x 1080 (W x H) pixels
File extensions: “.avi”, “.divx”, “.mpg”, “.mpeg”, “.mp4”, “.mkv”
Playable subtitle: SubRip (.sr t / .txt), SAMI (.smi),
SubStation Alpha (.ssa/.txt), MicroDVD (.sub/.txt), VobSub (.sub)
SubViewer 1.0 (.sub), SubViewer 2.0 (.sub/.txt), TMPlayer (.txt),
DVD Subtitle System (.txt)
Playable Codec format:“DIVX3.xx”, “DIVX4.xx”, “DIVX5.xx”, “XVID”,
“DIVX6.xx” (Standard playback only), H.264/MPEG-4 AVC, DIVX-HD,
MPEG1 SS, MPEG2 PS, MPEG2 TS
Playable Audio format: “Dolby Digital”, “DTS”, “MP3”, “WMA”, “AAC”,
“AC3”
Sampling frequency: within 32-48 kHz (WMA), within 16-48 kHz (MP3)
Bit rate: within 20-320 kbps (WMA), within 32-320 kbps (MP3)
CD-R/RW, DVD±R/RW, BD-R/RE Format:
ISO 9660+JOLIET, UDF and UDF Bridge format
Maximum Files/Folder: Less than 2000
• The movie file name and subtitle are limited to 180 characters.
• Not all the WMA, MP3 and AAC Audio format is compatible with this
unit.
• HD movie files contained on the CD or USB 1.0/1.1 may not played
properly. BD, DVD or USB 2.0 are recommended to play back HD
movie files.
• This player support H.264/MPEG-4 AVC profile Main, High at Level 4.1.
For a file with higher level, the player will ask whether you want to play
or not.
• This player does not support the file that are recorded with GMC*
2
.Those are video encoding techniques in MPEG4 standard, like
Qpel*
DivX or XVID have.
*1 GMC – Global Motion Compensation
*2 Qpel – Quarter pixel
1
or
37
Page 38

Listening to a music
The player can play Audio CDs and MP3/WMA
files. Before playing MP3/WMA files, read
“MP3/WMA audio file requirement” on page 38.
1Inserts an Audio CD or a disc/USB Flash –
Drive containing MP3/WMA files.
2 Displays the [Home Menu]: HOME MENU
3 Select a [Music] option: 23, ENTER
4 Selects a music from the [MUSIC] menu: 5∞
5 Plays the selected music: PLAY
6 Stops the playback: STOP
Example) Audio CDs
Notes:
• When the USB device is connected and a disc is inserted
simultaneously, the menu for selecting a media will appear. Select a
media then press ENTER.
•You can use various playback functions. Refer to pages 30-33.
ON REMOTE
Tips:
•To go directly to any track or file and play, enter the track/file number
using the numbered buttons (0-9).
• The playback may start automatically if the Audio CD inserted.
• Use 5/∞/2/3 to select a folder then press ENTER and you can view
the files in the folder.If you want to move to the upper or lower directory,
use 5/∞ to move to the desired directory.
• On the [MUSIC] menu, use red or blue button to move to the first or the
last file or track and green or yellow button to move to the previous or
next page.
• The equalizer indicator is not coupled with the music in play back.
• If there is impossible code to express in the file name, it may be
displayed as illegible.
MP3/WMA audio file requirement
File extensions: “.mp3”, “.wma”
Sampling frequency: within 8-48 kHz (WMA), within 11-48 kHz (MP3)
Bit rate: within 8-320 kbps (WMA, MP3)
CD-R/RW, DVD±R/RW, BD-R/RE Format:
ISO 9660+JOLIET, UDF and UDF Bridge format
Maximum Files/Folder: Less than 2000
folders)
Notes on MP3/WMA file
• Depending on the size and number of the MP3/WMA files, it may take
several minutes to read the contents of the media.
• This unit cannot support the ID3 Tag embedded in the MP3 file.
• The total playback time indicated on the screen may not correct for
VBR files.
(total number of files and
38
Page 39

Viewing a photo
This unit can play a photo files.Before playing
photo files, read “Photo file requirement” on page
39.
1
Inserts a disc/USB device containing –
photo files.
2Displays the [Home Menu]: HOME MENU
3 Select a [Photo] option: 2/3, ENTER
4 Selects a photo from the [PHOTO] menu: 5/∞/2/3
5Displays the selected photo in full screen: ENTER
6Displays the next or previous photo: 4 / ¢
7 Return to the [PHOTO] menu screen: STOP (7)
Notes:
• When the USB device is connected and a disc is inserted
simultaneously, the menu for selecting a media will appear. Select a
media then press ENTER.
•You can star t the slide show by pressing PLAY (£) while photo file is
selected in the [PHOTO] menu.
•
On the [PHOTO] menu, use red or blue button to move to the first or the
last file and green or yellow button to move to the previous or next page.
•You can change the content list view by pressing DISPLAY repeatedly.
Options during viewing a photo file in full screen
You can use various options during viewing a picture in full screen.
Use 5∞2 3 to select an option and use the options as descr ibed below.
¥
øπ [“]‘ \
¥ Use 23to advance to the previous or next file.
ø Press ENTER to start or pause the slide show.
ON REMOTE
π Press ENTER to play or pause the background music.This option
is available after the background music is selected using
[Music Select] option.
[ Selects the background music.
1) Press ENTER and the menu will appear.
2) Use 5∞23to select a media or folder that there are music
file(s).
3) Press ENTER to confir m your selection.
“ Press ENTER to rotate the picture clockwise.
This option is not available during slide show.
]
Use green or yellow buttons to zoom in or out the picture. You can
move through the zoomed picture using
RETURN to exit the [Zoom] menu and return to the normal picture size.
‘ Use 5∞to selects an option between [Effect] or [Delay].
Use 23to adjusts and press ENTER to set the selected option.
[Effects] – You can apply various effects when sliding photos.
OFF : Slide Show without any effect.
Random : Slide show effects are applied randomly.
Slide : Slides a photo from various direction.
Door : Photo will be appear like door opening.
Lattice : Photo will be appear from tiled pieces to full screen image
[Delay] – You can set the photo delaying time while Slide Show.
\ Press ENTER to exit the option menu.
To appear the menu again, press ENTER.
5∞23
buttons.Press
Photo file requirement
File extensions: “.jpg”, “.jpeg”, “.png”
Recommended size:
Less than 4,000 x 3,000 x 24 bit/pixel
Less than 3,000 x 3,000 x 32 bit/pixel
CD-R/RW, DVD±R/RW, BD-R/RE Format:
ISO 9660+JOLIET, UDF and UDF Bridge format
Maximum Files/Disc:
Less than 2000 (total number of files and folders)
Notes on Photo file
• Progressive and lossless compression photo image files are not
supported.
• Depending on the size and number of the photo files, it may take
several minutes to read the contents of the media.
39
Page 40

Listening to the radio
Be sure that FM antenna is connected.
1 Select FM: TUNER (INPUT)
2 Select a radio station: TUNE -/+
3To save a radio station: ENTER
A preset number will show on the display.
Up to 50 radio stations can be saved.
4To confirm press: ENTER
5To select a saved station PRESET 5/∞
Listening to the radio - more you can do
Look for radio stations automatically
Press and hold TUNE -/TUNE + for more than a second. The tuner will scan
automatically and stop when it finds a radio station.
Choose a preset number for a radio station
When storing a radio station, the preset number can be chosen.When this unit
automatically shows a preset number, press PRESET 5/∞ to change it. Press
ENTER to save your chosen number.
Delete all the saved stations
Press and hold ENTER for two seconds.ERASE ALL will flash up on the
display. Press ENTER to erase all saved radio stations.
Improve poor FM reception
Press ST/MONO.This will change the tuner from stereo to mono and usually
improve the reception.
See information about a radio station
The FM tuner is supplied with the RDS (Radio Data System) facility. This shows
information about the radio station being listened to.Press RDS repeatedly to cycle
through the various data types:
PS (Programme Service Name)
The name of the channel will appear in the display
PTY (Programme Type Recognition)
The programme type (e.g.Jazz or News) will appear in the display.
RT (Radio Text)
A text message contains special information from the broadcast station.
This text may scroll across the display.
CT (Time controlled by the channel)
This shows the time and date as broadcast by the station.
40
ON REMOTE
Playing the iPod
For details about iPod, refer to the iPod User Guide.
Preparation
• To view iPod’s Videos and Photos on the TV screen.
- Be sure to use the video connection through the VIDEO OUT jack on
the rear panel of this unit.
Select the appropriate video input mode on the TV.
- Depending on the iPod, make sure that select Videos > Video settings,
and then set TV Out to Ask or On from your iPod.
For details about Video Settings, refer to the iPod User Guide.
- The viewing photos is available only if this unit is in REMOTE IPOD
mode and you can view photos only as a slideshow.
You have to start a slideshow on your iPod to view a photo on a TV.
For details about a slideshow, refer to the iPod User Guide.
• Before connecting the iPod, turn this unit off and reduce the volume of
this unit to its minimum.
Connect the iPod firmly.
Connect the cradle and
put your iPod on it.
• If you turn this unit on, your iPod is automatically turned on and recharging starts.
Do this on remoteTo
Select an iPod mode Press iPod.
•
REMOTE IPOD mode:You can operate your iPod through an iPod’s
display by using the supplied remote control and also control on your iPod.
• OSD IPOD mode: You can operate your iPod by controlling OSD menu
on the TV screen with the supplied remote control.The controls on your
iPod are not operational in the OSD iPod mode.
Page 41

Do this on remoteTo
Select a menu item Press 5∞ and 3 or ENTER.
Go back to the previous menu
Browse for a song From the main menu, select Music.
Browse for a video From the main menu, select Videos.
Play a song or video
Pause a song or video Press PAUSE/STEP (8) or PLAY (3).
Skip to the next song or video Press SKIP (¢).
Start a song or video over Press SKIP (4).
Play the previous song or video
Fast-forward or rewind a song Press and hold SCAN (1 or ¡).
or video
Repeat a song Press REPEAT repeatedly to select a
Tip:
You may use the dock adapter which should be supplied with your iPod to
the cradle for the stable use of the iPod.
If you need an adapter, consult your iPod dealer.
Press RETURN ( ) or DISC MENU or 2.
Select the song or video and press ENTER.
To continue playback, press
PAUSE/STEP (8) or PLAY (3) again.
Press SKIP (4) twice.
desired repeat mode:Track ( ), All ( ),
Off (No display).
Notes:
•
Compatibility with your iPod may vary depending on the type of your iPod.
• iPod touch has any difference in operation other than iPod.
You may need any additional control to use them with this unit.
(e.g.“slide to unlock”)
• If you use an application, make a call, or send and receive SMS text
message, etc. on your iPod touch, disconnect it from the iPod cradle
of this unit and then use it.
• Depending on your iPod’s software version, it may not be possible to control your iPod from this unit.We recommend installing the latest
software version.
• The video quality depends on the video sources on your iPod.
• If this unit displays an error message, follow the message.
An error message “CHECK IPOD” or “Please check your iPod.”
appears when:
- the communication between this unit and your iPod is failed.
==
Undock & re-dock your iPod in this unit.
- your iPod is not connected firmly.
- this unit recognizes your iPod as unknown device.
- your iPod is exceptionally low on power.
==
The battery needs to be charged.
==
If you charge the battery while iPod is extremely low in power, it may
take longer to charge.
An error message “CHECK IPOD” or “Connected iPod model is not
supported.”appears when:
- your iPod is not available for the function to be operated.
An error message
“CHECK IPOD” or
“Please update iPod’s software.”
appears when:
- your iPod has an old software version.
==
Update your iPod software to latest version.
• If you have a problem with your iPod, please visit
www.apple.com/support/ipod.
41
Page 42

Listening to music from your
portable audio player
You can enjoy the sound of your portable audio player from the speakers
of the system.
3.5 mm stereo
miniplug cable
Listening to the sound from
your component
You can enjoy the sound of your component with the analog audio
output jacks from the speakers of the system.
To the audio output jacks
of your component
(TV, VCR, etc.)
ON REMOTE
1 Connect the headphones (or line out ) jack
of the portable audio player into the PORT.
IN on the rear panel of this unit: 2Turn the power on: STANDBY/ON
3 Select the [PORTABLE] option: INPUT
4Turn down the volume of this unit: VOL (+/-)
5Turn the portable audio player on and start
it playing: 6 Adjust the volume of this unit and your VOL (+/-)
portable audio player:
42
ON REMOTE
1 Connect the analog audio output jacks of your
component into the AUX L/R (INPUT) on the rear
panel of this unit: 2Turn the power on: STANDBY/ON
3 Select the [AUX] option: INPUT
4 Turn down the volume of this unit: VOL (+/-)
5Turn your component on: 6 Adjust the volume: VOL (+/-)
Page 43

Using HDMI IN jacks
Using DIGITAL AUDIO IN jacks
You can enjoy the pictures and sound of your component with the HDMI
OUT jack.
To the HDMI OUT jack of your component
(set-top box, digital satellite receiver, video game machine, etc.)
ON REMOTE
1Connect the HDMI OUT jack of your
component into the HDMI IN 1 or 2 jack on
the rear panel of this unit. 2Turn the power on: STANDBY/ON
3
Select the [HDMI IN 1] or [HDMI IN 2] option:
4Turn down the volume of this unit: VOL (+/-)
5Turn your component on: 6 Adjust the volume of this unit: VOL (+/-)
Notes:
•You cannot change the video resolution at the HDMI IN 1/2 mode.
Change the video resolution of the connected component.
• The setting of the sound mode is not available when Dolby Digital Plus,
Dolby TrueHD and DTS-HD are played at HDMI IN 1/2 mode.
• If the video output signal is abnor mal when your personal computer is
connected to HDMI IN 1/2 jack, change the resolution of your personal
computer to 576p, 720p, 1080i or 1080p.
INPUT
You can enjoy the sound of your component with the digital
optical or coaxial output jack from the speakers of the system.
or
To the digital optical output jack of your component
To the digital coaxial output jack of your component
ON REMOTE
1 Connect the optical or coaxial output jack
of your component into the OPTICAL or
COAXIAL (DIGITAL AUDIO IN) jack on the
rear panel of this unit. 2Turn the power on: STANDBY/ON
3 Select the [OPTICAL] or [COAXIAL] option: INPUT
4Turn down the volume: VOL (+/-)
5Turn your component on: 6 Adjust the volume: VOL (+/-)
43
Page 44

Reference
Controlling a TV with the Supplied Remote Control
You can control the volume, input source, and power state of your Pioneer
TV with the supplied Remote Control.
You can control your TV using the buttons below.
TV Control
Buttons
By pressing You can
Turn the TV on or off.
INPUT Switch the TV’s input source between the
CH +/– Scan up or down through memorized
VOL +/– Adjust the volume of the TV.
TV and other input sources.
channels.
44
Page 45

Language Codes
Use this list to input your desired language for Disc Audio, Disc Subtitle and Disc Menu.
Language Code
Afar 6565
Afrikaans 6570
Albanian 8381
Ameharic 6577
Arabic 6582
Armenian 7289
Assamese 6583
Aymara 6588
Azerbaijani 6590
Bashkir 6665
Basque 6985
Bengali; Bangla 6678
Bhutani 6890
Bihari 6672
Breton 6682
Bulgarian 6671
Burmese 7789
Byelorussian 6669
Chinese 9072
Language Code
Croatian 7282
Czech 6783
Danish 6865
Dutch 7876
English 6978
Esperanto 6979
Estonian 6984
Faroese 7079
Fiji 7074
Finnish 7073
French 7082
Frisian 7089
Galician 7176
Georgian 7565
German 6869
Greek 6976
Greenlandic 7576
Guarani 7178
Gujarati 7185
Language Code
Hausa 7265
Hebrew 7387
Hindi 7273
Hungarian 7285
Icelandic 7383
Indonesian 7378
Interlingua 7365
Irish 7165
Italian 7384
Japanese 7465
Kannada 7578
Kashmiri 7583
Kazakh 7575
Kirghiz 7589
Korean 7579
Kurdish 7585
Laothian 7679
Latin 7665
Latvian, Lettish 7686
Area Codes
Choose an area code from this list.
Area Code
Afghanistan AF
Argentina AR
Australia AU
Austria AT
Belgium BE
Bhutan BT
Bolivia BO
Brazil BR
Cambodia KH
Canada CA
Chile CL
China CN
Colombia CO
Congo CG
Area Code
Costa Rica CR
Croatia HR
Czech Republic CZ
Denmark DK
Ecuador EC
Egypt EG
El Salvador SV
Ethiopia ET
Fiji FJ
Finland FI
France FR
Germany DE
Great Britain GB
Greece GR
Area Code
Greenland GL
Hong Kong HK
Hungary HU
India IN
Indonesia ID
Israel IL
Italy IT
Jamaica JM
Japan JP
Kenya KE
Kuwait KW
Libya LY
Luxembourg LU
Malaysia MY
Language Code
Lingala 7678
Lithuanian 7684
Macedonian 7775
Malagasy 7771
Malay 7783
Malayalam 7776
Maori 7773
Marathi 7782
Moldavian 7779
Mongolian 7778
Nauru 7865
Nepali 7869
Norwegian 7879
Oriya 7982
Panjabi 8065
Pashto, Pushto 8083
Persian 7065
Polish 8076
Portuguese 8084
Area Code
Maldives MV
Mexico MX
Monaco MC
Mongolia MN
Morocco MA
Nepal NP
Netherlands NL
Netherlands Antilles AN
New Zealand NZ
Nigeria NG
Norway NO
Oman OM
Pakistan PK
Panama PA
Language Code
Quechua 8185
Rhaeto-Romance 8277
Rumanian 8279
Russian 8285
Samoan 8377
Sanskrit 8365
Scots Gaelic 7168
Serbian 8382
Serbo-Croatian 8372
Shona 8378
Sindhi 8368
Singhalese 8373
Slovak 8375
Slovenian 8376
Spanish 6983
Sudanese 8385
Swahili 8387
Swedish 8386
Tagalog 8476
Area Code
Paraguay PY
Philippines PH
Poland PL
Portugal PT
Romania RO
Russian Federation RU
Saudi Arabia SA
Senegal SN
Singapore SG
Slovak Republic SK
Slovenia SI
South Africa ZA
South Korea KR
Spain ES
Language Code
Tajik 8471
Tamil 8465
Telugu 8469
Thai 8472
Tonga 8479
Turkish 8482
Turkmen 8475
Twi 8487
Ukrainian 8575
Urdu 8582
Uzbek 8590
Vietnamese 8673
Volapük 8679
Welsh 6789
Wolof 8779
Xhosa 8872
Yiddish 7473
Yoruba 8979
Zulu 9085
Area Code
Sri Lanka LK
Sweden SE
Switzerland CH
Taiwan TW
Thailand TH
Turkey TR
Uganda UG
Ukraine UA
United States US
Uruguay UY
Uzbekistan UZ
Vietnam VN
Zimbabwe ZW
45
Page 46

Troubleshooting
Symptom
No power.
The power is on, but the
player does not work.
No picture.
No sound.
The player does not start
playback.
The Remote Control does
not work properly.
Possible Cause
• The power cord is disconnected.
• No disc is inserted.
• The TV is not set to receive DVD signal output.
• The video cable is not connected securely.
• The selected resolution is not capable with your TV.
• The equipment connected with the audio cable is not
set to receive disc signal output.
The power of the equipment connected with the audio
•
cable is turned off.
• The [AUDIO] options are set to the wrong position.
• The player is in reverse play, fast forward, slow motion
or pause mode.
• The disc is upside down.
• An unplayable disc is inserted.
• The rating level is set.
• The disc was recorded on another unit and was not
finalized.
• The Remote Control is not pointed at the remote
sensor on the player.
• The Remote Control is too far from the player.
Correction
• Plug the power cord into the wall outlet securely.
• Insert a disc. (Check the disc indicator in the display
window is lit.)
• Select the appropriate video input mode on the TV.
• Connect the video cable securely.
• Select another resolution using RESOLUTION button.
• Select the correct input mode of the audio receiver so you
can listen to the sound from the player.
•Tur n on the equipment connected with the audio cable.
• Set the [AUDIO] options to the correct position
(see page 25-26).
• Return to the normal playback.
• Insert the disc with the playback side down.
• Insert a playable disc. (Check the disc type and regional
code.)
• Change the rating level.
• Finalize the disc on that unit.
•Point the Remote Control at the remote sensor of the
player.
• Operate the Remote Control closer to the player.
46
Page 47

Troubleshooting
Symptom
BD-Live feature does not
work.
Radio stations cannot be
tuned in.
• External USB device is not connected.
• The connected USB device does not have enough
space.
• Internet connection is not established.
• The [BD-LIVE connection] option in the [Setup] menu
is set to [Prohibited].
• The signal strength of the stations is too weak (when
tuning in with automatic tuning).
Possible Cause
Updates
Note that information on this product is available on the Pioneer website.
Please check the website for infor mation on updating or ser vicing your Blu-ray
Disc PLAYER.
• Design and specifications are subject to change without notice.
Correction
• Connect a FAT16 or FAT32 for matted USB device to the
USB port (see page 22).
• Secure at least 1GB free space in the USB device for
using BD-Live features.
• Ensure that the unit is correctly connected to the local area
network and can access the internet (see page 19-20).
• Set the [BD-LIVE connection] option to [Permitted].
• Use direct tuning.
Resetting the unit
If you observe any of the following symptoms.
• The unit is plugged in, but the power will not turn on or off.
• The front panel display is not working.
• The unit is not operating normally.
You can reset the unit as follows.
• Press and hold the POWER button for at least five seconds. This will
force the player to power off. Press the POWER button again to turn
the player back on.
• Unplug the power cord, wait at least five seconds, and then plug it in
again.
47
Page 48

Specifications
General
Power requirements: AC 220 V to 240 V, 50 Hz/60 Hz
Stand by consumption: 0.33 W
Power consumption: 70 W
Dimensions (W x H x D): Approx. 430 x 76 x 372 mm without foot
Net Weight (Approx.): 4.6 kg
Operating temperature: 41 °F to 95 °F (5 °C to 35 °C)
Operating humidity: 5 % to 85 %
Inputs/Outputs
VIDEO OUT: 1.0 V (p-p), 75 Ω, sync negative,
RCA jack x 1
COMPONENT VIDEO OUT: (Y) 1.0 V (p-p), 75 Ω, sync negative,
RCA jack x 1
(Pb)/(Pr) 0.7 V (p-p), 75 Ω, RCA jack x 2
HDMI OUT (video/audio): 19 pin (HDMI standard, Type A)
HDMI IN (video/audio): 19 pin (HDMI standard, Type A)
ANALOG AUDIO IN: 2.0 Vrms (1 kHz, 0 dB), 600 Ω,
RCA jack (L, R) x 1
DIGITAL IN (COAXIAL): 0.5 V (p-p), 75 Ω, RCA jack x 1
DIGITAL IN (OPTICAL): 3 V (p-p), Optical jack x 1
PORT. IN: 0.5 Vrms (
iPod cradle (24 pin)
Tuner FM
FM T uning Range: 87.5 - 108.0 MHz
3.5 stereo jack)
Amplifier
Stereo mode: Front
PEAK Power 75 W + 75 W (4Ω 1 kHz Non CLIP)
RMS Power 60 W + 60 W (4Ω 1 kHz THD 10%)
Subwoofer
PEAK Power 150 W (3Ω 60 Hz Non CLIP)
RMS Power 120 W (3Ω 60 Hz THD 10%)
System
Laser: Semiconductor laser,
wavelength: 405nm / 650 nm
Signal system: Standard PAL/NTSC colour TV system
Frequency response: 20 Hz to 20 kHz
(48 kHz, 96 kHz, 192 kHz sampling)
LAN port: Ethernet jack x 1, 10BASE-T/100BASE-TX
Accessories
Remote control (1), Battery (1), FM antenna (1), Video cable (1),
Cradle (1)
48
Page 49

Speaker
• Front speakers
Enclosure Closed-box floorstanding type
(magnetically shielded)
System 2-way system
Speakers:
Woofer 5.2 cm cone type x2
Tweeter 2.6 cm semi-dome type
Impedance 4 Ω
Frequency range 200 Hz to 20 kHz
Maximum input power 100 W
Dimensions:
Without speaker stand 77 mm (W) x 395 mm (H) x 55 mm (D)
With speaker stand 126 mm (W) x 462 mm (H) x 126 mm (D)
Weight:
Without speaker stand 1.0 kg
With speaker stand 1.3 kg
• Subwoofer
Enclosure Bass-reflex floorstanding type
System 16 cm 1-way system
Speaker 16 cm cone type
Impedance 3 Ω
Frequency range 34 Hz to 1 kHz
Maximum Input Power 150 W
Dimensions 230 mm (W) x 380 mm (H) x 360 mm (D)
Weight 5.4 kg
Open source software notice
The licenses for the software used on this player can be found at the end of
this document.
•[Notice on GNU General Public License]
This product include the software licensed for use under the terms of a
GNU General Public License.A copy of the corresponding source code can
be obtained by being charged the fee for distribution.
To obtain a copy, contact your local Pioneer Customer Support Center.
See the GNU website (http://www.gnu.org) for details of the GNU General
Public License.
Accessories
Speaker cables (2), Speaker stand bases (2), Poles (2),
Screws (small) (8), Screws (large) (4), Non-skid pads (4), Gaskets (2)
49
Page 50

Milieu de fonctionnement
T
empérature et humidité du milieu de fonctionnement :
De +5 ºC à +35 ºC (de +41 ºF à +95 ºF); Humidité
relative inférieure à 85 % (orifices de ventilation non
obstrués) N’installez pas l’appareil dans un endroit mal
ventilé ou un lieu soumis à une forte humidité ou en plein
soleil (ou à une forte lumière artificielle).
D3-4-2-1-
7c_A_Fr
ATTENTION
RISQUE D’ÉLECTROCUTION
NE PAS OUVRIR
ATTENTION: AFIN DE MINIMISER LES RISQUES
D’ÉLECTROCUTION, NE RETIREZ PAS LE
COUVERCLE (OU L’ARRIÈRE) AUCUNE PIÈCE
DE CET APPAREIL N’EST SUSCEPTIBLE D’ÊTRE
RÉPARÉE PAR L’UTILISATEUR CONFIEZ
L’ENTRETIEN DE L’APPAREIL À DES
PERSONNES QUALIFIÉES.
Le symbole d’un éclair à l’intérieur d’un
triangle sert à avertir l’utilisateur de la
présence d’une tension dangereuse non
isolée dans le corps de l’appareil, qui peut
être suffisamment élevée pour provoquer un
risque d’électrocution.
Le symbole d’un point d’exclamation à
l’intérieur d’un triangle sert à avertir
l’utilisateur de la présence d’instructions
d’utilisation et de maintenance (entretien)
importantes dans la documentation qui
accompagne l’appareil.
AVERTISSEMENT: POUR PRÉVENIR TOUT
RISQUE D’INCENDIE OU D’ÉLECTROCUTION,
N’EXPOSEZ PAS CET APPAREIL À LA PLUIE OU
À L’HUMIDITÉ.
AVERTISSEMENT: n’installez pas cet appareil dans
un espace confiné tel qu’une bibliothèque ou tout
autre meuble similaire.
ATTENTION: n’obstruez pas les ouvertures
d’aération. Installez l’appareil conformément aux
instructions du fabricant.
Les fentes et les ouvertures du boîtier servent à
assurer la ventilation et le bon fonctionnement de
l’appareil, ainsi qu’à le protéger contre la
surchauffe.Les ouvertures ne doivent jamais être
bloquées en installant l’appareil sur un lit, un
canapé, un tapis ou toute autre surface similaire.
Cet appareil ne doit pas être placé dans un
emplacement fermé tel qu’une bibliothèque ou une
étagère, à moins d’assurer une ventilation adéquate
ou que les instructions du fabricant l’autorisent.
2
AVERTISSEMENT
Pour éviter les risques d’incendie, ne placez aucune
flamme nue (telle qu’une bougie allumée) sur
l’appareil.
D3-4-2-1-7a_A_Fr
ATTENTION: Quand vous voulez vous débarrasser
des piles utilisées, veuillez respecter les lois
gouvernementales ou les règles des autorités
publiques chargées des affaires environnementales
qui s'appliquent à votre pays/région.
AVERTISSEMENT: Il ne faut ni utiliser ni garder les
piles dans un endroit exposé directement aux
rayons de soleil ou à la température trop élevée, tel
qu'à l'intérieur d'un véhicule ou près du chauffage,
ce qui pourrait provoquer la fuite électrique, le
surchauffage, l'explosion ou l'allumage des piles.
Ca pourrait également réduire la durée ou la
performance des piles.
ATTENTION: Ce produit est catégorisé comme un
produit laser de classe 1 selon le règlement IEC
60825-1:2007 sur la sécurité des produits laser.
Afin de garantir l’utilisation correcte de cet appareil,
veuillez lire attentivement ce manuel d’utilisation et
conservez-le pour vous y référer ultérieurement.
Si l’appareil nécessite une intervention de
maintenance, contactez un point de service
après-vente agréé.L’utilisation de commandes, de
réglages ou de procédures autres que ceux décrits
dans ce document peut entraîner une exposition à
des radiations dangereuses. Pour éviter l’exposition
directe au faisceau laser, n’essayez pas d’ouvrir le
boîtier.Le rayonnement laser est visible lorsque
l’appareil est ouvert. NE REGARDEZ PAS
DIRECTEMENT LE FAISCEAU.
L'étiquette d'avertissement suivante est apposée
sur votre appareil.
Vous pouvez la trouver sur le haut de l'appareil
mécanique.
ATTENTION: l’appareil ne doit pas être exposé à
des projections d’eau ou à des éclaboussures, et
aucun objet rempli de liquide tel qu’un vase ne doit
être posé sur l’appareil.
PRÉCAUTION concernant le cordon d’alimentation
Il est recommandé de brancher la plupart des
appareils sur un circuit dédié.
Autrement dit, un circuit comportant une prise de
courant qui alimente uniquement cet appareil et qui
n’a ni autres prises ni circuit dérivé. Repor tez-vous
à la page des spécifications de ce manuel
d’utilisation pour plus de détails. Ne surchargez pas
les prises murales. Les prises murales surchargées,
desserrées ou endommagées, les câbles de
rallonge, les cordons d’alimentation effilochés, ou
les gaines isolantes craquelées ou endommagées
constituent un danger.Chacune de ces conditions
peut entraîner un risque de choc électrique ou
d’incendie. Examinez régulièrement le cordon de
votre appareil et, si son aspect indique qu’il est
endommagé ou détérioré, débranchez-le, cessez
d’utiliser l’appareil, et faites remplacer le cordon par
une pièce de rechange appropriée auprès d’un
point de service après-vente agréé. Protégez le
cordon d’alimentation de sorte qu’il ne puisse pas
être tordu, entortillé, pincé, coincé dans une porte
ou piétiné. Faites particulièrement attention aux
fiches, aux prises murales et au point d’où sort le
cordon de l’appareil. Pour déconnecter l’appareil du
réseau électrique, retirez le cordon d’alimentation
de la prise électrique. Lors de l’installation de
l’appareil, assurez-vous que la prise soit facilement
accessible.
Page 51

Remarques sur les droits d’auteur
De même que le système CSS (Content Scramble
System) protège le contenu des DVD, le système
AACS (Advanced Access Content System)
protège le contenu des disques Blu-ray ;les contenus ainsi protégés sont donc soumis à certaines
restrictions en termes de lecture, de sortie de signal analogique, etc. Le fonctionnement de cet
appareil et les restrictions concernant son utilisation peuvent varier selon la date de votre achat,
car ces restrictions peuvent être adoptées et/ou
modifiées par la technologie AACS après la
production de cet appareil. De plus, les
technologies BD-ROM Mark et BD+ sont
également utilisées en tant que systèmes de
protection du contenu pour le format Blu-ray, ce
qui implique certaines restrictions pour les
contenus protégés par BD-ROM Mark et/ou BD+,
notamment en termes de lecture. Pour obtenir des
informations complémentaires sur les technologies AACS, BD-ROM Mark et BD+ ou sur ce produit, contactez un service après-vente agréé.
De nombreux DVD et BD-ROM sont encodés
avec une protection contre la copie. En
conséquence, vous devez raccorder votre
lecteur directement à votre téléviseur, et non à
un magné-toscope. Le raccordement à un
magnétoscope génère en effet une image
déformée pour les disques protégés contre la
copie.
Ce produit est doté d’une technologie de protec-
tion des droits d’auteur protégée par des brevets
américains et d’autres droits sur la propriété
intellectuelle. L’utilisation de cette technologie de
protection des droits d’auteur doit faire l’objet
d’une autorisation par Macrovision et est
exclusivement réservée à un usage domestique et
à d’autres types de visionnage limités, sauf
autorisation expresse de Macrovision.Les
opérations d’ingénierie inverse et de démontage
sont interdites.
Conformément aux lois sur les droits d’auteur en
vigueur aux États-Unis et dans d’autres pays,
l’enregistrement, l’utilisation, la diffusion, la
distrib-ution ou la révision sans autorisation
d’émissions télévisées, de cassettes vidéo, de
BD-ROM, de DVD, de CD et d’autres contenus
peut engager votre responsabilité civile et/ou
criminelle.
Pour utiliser la fonction BD-Live
Vous devez brancher un périphérique USB externe
via le port USB (voir page 22).
Licences
Java et tous les logos et marques Java sont des
marques de commerce ou des marques déposées
de Sun Microsystems, Inc. aux États-Unis et dans
d'autres pays.
Fabriqué sous licence de Dolby Laboratories.
Dolby et le symbole représentant un double D
sont des marques de commerce de Dolby
Laboratories.
Fabriqué sous licence selon les brevets amér icains
5,451,942; 5,956,674; 5,974,380; 5,978,762;
6,226,616; 6,487,535; 7,392,195; 7,272,567;
7,333,929; 7,212,872 et d’autres brevets
américains et internationaux déposés et en attente.
DTS est une marque déposée et les logos et le
symbole DTS, ainsi que DTS-HD et DTS-HD
Master Audio l Essential sont des marques de
commerce de DTS, Inc. © 1996-2008 DTS, Inc.
Tous droits réservés.
HDMI, le logo HDMI et High-Definition Multimedia
Interface sont des marques de commerce ou des
marques déposées de HDMI licensing LLC.
Le logo “BD-LIVE” est une marque de commerce
de la Blu-ray Disc Association.
est une marque de commerce de DVD
Format/Logo Licensing Cor poration.
“Disque Blu-ray” et sont des marques
commerciales.
“BONUSVIEW” est une marque de commerce de la
Blu-ray Disc Association.
Cet appareil est fourni sous licence en vertu des
licences du portefeuille de brevets AVC et VC-1 à
des fins d’utilisation personnelle et non commerciale
par un consommateur en vue de (i) encoder des
vidéos conformément aux standards AVC et VC-1
(“vidéos AVC/VC-1”) et/ou (ii) décoder des vidéos
AVC/VC-1 ayant été encodées par un consommateur dans le cadre d’une activité personnelle et non
commerciale et/ou ayant été obtenues auprès d’un
fournisseur de vidéos autorisé sous licence à fournir
des vidéos AVC/VC-1.Aucune licence n’est
accordée ou n’est implicite pour toute autre
utilisation. Pour toute information complémentaire,
contactez MPEG LA, LLC.Visitez
http://www.mpegla.com.
“AVCHD”et le logo “AVCHD” sont des marques de
commerce de Panasonic Corporation et de Sony
Corporation.
iPod est une marque d'Apple Inc.déposée aux
États-Unis et dans d'autres pays.
La mention « Made for iPod » signifie qu’un
accessoire électronique a été conçu pour être
connecté spécifiquement à un iPod et a obtenu une
certification conforme aux normes de performance
d’Apple.
Apple n’est pas responsable du fonctionnement de
cet appareil ou de sa conformité aux normes de
sécurité et réglementaires.
Windows Media est une marque déposée ou une
marque commerciale de Microsoft Corporation aux
États-Unis et/ou dans d’autres pays.
Ce produit intègre une technologie détenue par
Microsoft Corporation, qui ne peut être utilisée et
distribuée que sous licence de Microsoft Licensing,
Inc.
®
est une marque déposée de DivX, Inc.,
DivX
utilisée sous licence.
3
Page 52

Information à destination des utilisateurs sur la collecte et l’élimination des
équipements et batteries usagés
Marquage pour les
équipements
Exemples de marquage
pour les batteries
Pb
Ces symboles qui figurent sur les produits, les emballages et/ou les documents
d’accompagnement signifient que les équipements électriques et électroniques et
batteries usagés ne doivent pas être jetés avec les déchets ménagers et font l’objet
d’une collecte sélective.
Pour assurer l’enlèvement et le traitement appropriés des produits et batteries
usagés, merci de les retourner dans les points de collecte sélective habilités
conformément à la législation locale en vigueur.
En respectant les circuits de collecte sélective mis en place pour ces produits, vous
contribuerez à économiser des ressources précieuses et à prévenir les impacts
négatifs éventuels sur la santé humaine et l’environnement qui pourraient résulter
d’une mauvaise gestion des déchets.
Pour plus d’information sur la collecte et le traitement des produits et batteries
usagés, veuillez contacter votre municipalité, votre service de gestion des déchets
ou le point de vente chez qui vous avez acheté ces produits.
Ces symboles ne sont valables que dans les pays de l’Union Européenne.
Pour les pays n’appartenant pas à l’Union Européenne :
Si vous souhaitez jeter ces articles, veuillez contacter les autorités ou revendeurs
locaux pour connaître les méthodes d’élimination appropriées.
K058a_A1_Fr
4
Page 53

Table des matières
Introduction . . . . . . . . . . . . . . . . . . . . . . . . . . . . . . . . . . . . . .6-9
Télécommande . . . . . . . . . . . . . . . . . . . . . . . . . . . . . . . . . . .10
Panneau avant . . . . . . . . . . . . . . . . . . . . . . . . . . . . . . . . . . . .11
Panneau arrire . . . . . . . . . . . . . . . . . . . . . . . . . . . . . . . . . . .12
Connexion au haut-parleur . . . . . . . . . . . . . . . . . . . . . . .13-15
Raccordement de votre téléviseur . . . . . . . . . . . . . . . . . .16-17
Réglage de la résolution . . . . . . . . . . . . . . . . . . . . . . . . . .18-19
Connexion à internet . . . . . . . . . . . . . . . . . . . . . . . . . . . . .19-20
Sélectionner un mode sonore . . . . . . . . . . . . . . . . . . . . . . . .21
Ajuster les réglages de niveau de haut-parleur . . . . . . . . . .21
Utilisation de la fonction de nuit . . . . . . . . . . . . . . . . . . . . . .21
Utilisation de la fonction de veil programmée . . . . . . . . . . .21
Utilisation d’un périphérique USB . . . . . . . . . . . . . . . . . . . . .22
Utilisation du menu d’accueil . . . . . . . . . . . . . . . . . . . . . . . . .23
Réglage des paramètres . . . . . . . . . . . . . . . . . . . . . . . . .23-29
Lecture d’un disque . . . . . . . . . . . . . . . . . . . . . . . . . . . . .30-33
Affichage des informations du disque . . . . . . . . . . . . . . . . . .34
Utilisation des fonctions BD-LIVE™ . . . . . . . . . . . . . . . . .35-36
Lecture d’un film . . . . . . . . . . . . . . . . . . . . . . . . . . . . . . .36-37
Écoute de musique . . . . . . . . . . . . . . . . . . . . . . . . . . . . . . . .38
Lecture d’un fichier photo . . . . . . . . . . . . . . . . . . . . . . . . . . .39
Écoute de la radio . . . . . . . . . . . . . . . . . . . . . . . . . . . . . . . . . .40
Lire à partir d’un iPod . . . . . . . . . . . . . . . . . . . . . . . . . . .40-41
Écouter la musique de votre lecteur audio portatif . . . . . . .42
Écouter le son de votre appareil . . . . . . . . . . . . . . . . . . . . . .42
Utilisation des prises HDMI IN . . . . . . . . . . . . . . . . . . . . . . .43
Utilisation des prises DIGITAL AUDIO IN . . . . . . . . . . . . . . .43
Référence . . . . . . . . . . . . . . . . . . . . . . . . . . . . . . . . . . . . . . . .44
Codes des langues . . . . . . . . . . . . . . . . . . . . . . . . . . . . . . . .45
Codes de région . . . . . . . . . . . . . . . . . . . . . . . . . . . . . . . . . .45
Dépannage . . . . . . . . . . . . . . . . . . . . . . . . . . . . . . . . . . . .46-47
Spécifications . . . . . . . . . . . . . . . . . . . . . . . . . . . . . . . . . . . .48
Avis concernant les logiciels open source . . . . . . . . . . . . .49
Avant de raccorder, d’utiliser ou de régler ce produit, veuillez
lire intégralement et attentivement les présentes instructions.
5
Page 54

Introduction
Afin de garantir l’utilisation correcte de cet appareil, veuillez lire attentivement
ce manuel d’utilisation et conservez-le pour vous y référer ultérieurement.
Ce manuel fournit des informations sur l’utilisation et la maintenance de
votre lecteur.Si ce der nier nécessite une inter vention, contactez un point
de service après-vente agréé.
À propos du symbole
Le symbole “ ” peut apparaître sur votre écran de téléviseur durant le
fonctionnement. Il signifie que la fonction décrite dans ce manuel n’est pas
disponible avec ce support spécifique.
Symboles utilisés dans ce manuel
Remarque:
Indique des remarques et fonctionnalités spéciales.
Astuce:
Présente des conseils et astuces pour faciliter la tâche.
Une section dont le titre comporte l’un des symboles suivants ne
s’applique qu’aux disques représentés par ce symbole.
ALL
AVCHD
MOVIE
MUSIC
Tous les disques réper toriés ci-dessous
BD
DVD
ACD
Disque BD-ROM
DVD-Vidéo, DVD±R/RW en mode vidéo ou VR
et finalisé
DVD±R/RW au format AVCHD
Fichiers vidéo contenus sur une clé USB ou un
disque
CD audio
Fichiers musicaux contenus sur une clé USB
ou un disque
Manipulation de l’appareil
Lors du transport
Conservez le carton et les emballages d’origine. Si vous devez transpor ter
l’appareil, pour une protection maximale, emballez-le tel que vous l’avez
reçu à sa sortie de l’usine.
Entretien des surfaces extérieures
N’utilisez pas de liquides volatiles tels qu’un insecticide en aérosol à
proximité de l’appareil.
Si vous frottez trop fort, vous risquez d’endommager la surface.
Ne laissez pas de produits en caoutchouc ou en plastique en contact
prolongé avec l’appareil.
Nettoyage de l’appareil
Pour nettoyer le lecteur, utilisez un chiffon doux et sec.Si les surfaces sont
très sales, utilisez un chiffon doux légèrement humidifié d’une solution
détergente douce.
N’utilisez pas de solvants puissants tels que alcool, benzine ou diluants, car
ces derniers risquent d’endommager la surface de l’appareil.
Entretien de l’appareil
Ce lecteur est un appareil de précision à haute technologie.
Si la lentille optique et les composants du lecteur sont sales ou usés, la
qualité de l’image peut s’en trouver diminuée.Pour plus de détails,
contactez votre service après-vente agréé le plus proche.
Remarques sur les disques
Manipulation des disques
Ne touchez pas la face de lecture des disques.Prenez le disque par les
bords afin que vos empreintes de doigts ne marquent pas la surface.
Ne collez jamais de papier ni de ruban adhésif sur le disque.
Rangement des disques
Après la lecture, rangez le disque dans son boîtier.N’exposez pas le
disque aux rayons directs du soleil ni à des sources de chaleur et ne le
laissez jamais dans une voiture garée en plein soleil.
Nettoyage des disques
Les empreintes de doigts et la poussière sur le disque peuvent dégrader la
qualité d’image et entraîner une distorsion du son. Avant la lecture,
nettoyez le disque à l’aide d’un chiffon doux et propre. Essuyez le disque
du centre vers l’extérieur.
N’utilisez pas de solvants puissants tels que alcool, benzine, diluants,
produits de nettoyage en vente dans le commerce ou vaporisateurs
antistatiques destinés aux disques vinyle.
6
Page 55

Disques pouvant être lus
Disques Blu-ray
- Disques tels que des films disponibles à l’achat ou à la location.
- Disques BD-R/RE contenant des fichiers audio, DivX, MP3,
WMA ou photo.
DVD-VIDÉO (8 cm/12 cm)
Disques tels que des films disponibles à l’achat ou à la location.
DVD-R (8 cm/12 cm)
- Mode vidéo et finalisé uniquement.
- Les disques double couche sont également acceptés.
-Format AVCHD
-DVD-R contenant des fichiers audio, DivX, MP3, WMA ou photo.
DVD-RW (8 cm/12 cm)
- Mode VR, mode vidéo et finalisé uniquement.
-Format AVCHD
-DVD-RW contenant des fichiers audio, DivX, MP3, WMA ou photo.
DVD+R (8 cm/12 cm)
- Mode vidéo et disque finalisé uniquement.
- Les disques double couche sont également acceptés.
-Format AVCHD
-DVD+R contenant des fichiers audio, DivX, MP3, WMA ou photo.
DVD+RW (8 cm / 12 cm disc)
- Mode vidéo et finalisé uniquement.
-Format AVCHD
-DVD+RW contenant des fichiers audio, DivX, MP3, WMA ou
photo.
CD audio (8 cm/12 cm)
CD audio ou CD-R/CD-RW au format CD audio proposés dans le
commerce.
CD-R/CD-RW (8 cm/12 cm)
CD-R/CD-RW contenant des fichiers audio, DivX, MP3, WMA ou
photo finalisés.
Remarques:
Selon les caractéristiques du matériel d’enregistrement ou du CD-R/RW
(ou DVD±R/RW) à proprement parler, certains CD-R/RW (ou
DVD±R/RW) peuvent ne pas être lus par l’appareil.
Ne collez rien sur les faces (celle avec l’étiquette ou celle enregistrée)
d’un disque.
N’utilisez pas de CD de forme irrégulière (par exemple, en forme de
cœur ou octogonale). Cela pourrait entraîner des dysfonctionnements.
En fonction du logiciel d’enregistrement et de la finalisation, il est
possible que certains disques enregistrés (CD-R/RW ou DVD±R/RW) ne
puissent pas être lus.
Il est possible que les DVD±R/RW et CD-R/RW enregistrés à l’aide d’un
ordinateur ou d’un enregistreur de CD/DVD puissent ne pas être lus si le
disque est endommagé ou sale, ou si la lentille du lecteur présente de la
poussière ou de la condensation.
Si vous enregistrez un disque à l’aide d’un ordinateur, même s’il est
enregistré dans un format compatible, il existe une possibilité qu’il ne
puisse pas être lu à cause des paramètres du logiciel d’application
utilisé pour créer le disque. (Adressez-vous à l’éditeur du logiciel pour
des informations plus détaillées.)
Pour obtenir une qualité de lecture optimale, ce lecteur nécessite que
les disques et les enregistrements répondent à certaines normes
techniques. Les DVD préenregistrés sont automatiquement conformes à
ces normes. Il existe de nombreux types de formats de disques
enregistrables (dont des disques CD-R contenant des fichiers MP3 ou
WMA), et ces formats requièrent certaines conditions préexistantes pour
que la lecture soit possible.
Veuillez noter qu’il est nécessaire d’avoir une autorisation pour
télécharger des fichiers MP3 ou WMA et de la musique depuis internet.
Notre société n’ayant pas le droit d’accorder une telle autorisation, cette
dernière doit toujours être recherchée auprès du détenteur des droits
d’auteur.
Vous devez choisir l'option de format de disque [À image ISO] lorsque
vous formatez des disques réinscriptibles afin qu'ils soient compatibles
avec les lecteurs. Si vous choisissez l'option "Système de fichiers actifs",
le disque ne pourra pas être lu sur les lecteurs.
(À image ISO/Système de fichiers actifs : options de formatage de
disque pour Windows Vista)
7
Page 56

Caractéristiques des disques BD-ROM
Les disques BD-ROM peuvent stocker 25 Go (simple couche) ou 50 Go
(double couche) sur un disque simple face, soit 5 à 10 fois plus qu’un DVD.
Les BD-ROM offrent également la qualité de vidéo haute définition la plus
élevée de l’industrie (jusqu’à 1 920 x 1 080). Cette capacité élevée
implique une qualité vidéo sans compromis. En outre, un BD-ROM
présente la même taille et le même aspect familier qu’un DVD.
Les caractéristiques des disques BD-ROM suivantes varient selon les
disques.
La présentation et la navigation dans les options varieront également
d’un disque à l’autre.
Tous les disques ne présenteront pas les caractéristiques décrites
ci-dessous.
Les disques BD-ROM hybrides possèdent une couche BD-ROM et une
couche DVD (ou CD) sur une même face. La couche BD-ROM de ces
disques pourra uniquement être lue sur ce lecteur.
Caractéristiques vidéo
Le format BD-ROM pour la distribution cinématographique prend en
charge trois codecs vidéo extrêmement évolués, à savoir MPEG-2,
MPEG4 AVC (H.264) et SMPTE VC1.
Les résolutions vidéo haute définition suivantes sont également disponibles:
1 920 x 1 080 HD
1 280 x 720 HD
Plans graphiques
Deux plans graphiques (couches) individuels en résolution Full HD (1 920 x
1 080) sont disponibles, par-dessus la couche vidéo haute définition.Un
plan est dédié aux graphiques précis liés à la vidéo (comme les
sous-titres), tandis que l’autre est attribué aux éléments graphiques
interactifs, tels que les touches ou les menus.Différents effets de balayage,
fondu et défilement peuvent être disponibles pour les deux plans.
Lecture haute définition
Pour visionner les contenus en haute définition d’un disque BD-ROM, un
téléviseur HD est nécessaire. Certains disques peuvent nécessiter une
sortie HDMI OUT pour vous permettre de visionner les contenus haute
définition. La capacité à visionner les contenus haute définition des
disques BD-ROM peut être limitée par la résolution de votre téléviseur.
Sons du menu
Lorsque vous mettez en évidence ou sélectionnez une option de menu, un
son peut se faire entendre, tel qu’un clic de bouton ou un commentaire
décrivant le choix de menu sélectionné.
Menus contextuels/sur plusieurs pages
Avec un DVD vidéo, la lecture est interrompue chaque fois que vous
accédez à un nouvel écran de menu.Grâce à la capacité des BD-ROM à
précharger les données du disque sans interrompre la lecture, un menu
peut se composer de plusieurs pages.
Vous pouvez explorer les pages du menu ou sélectionner différents
chemins d’accès au menu, pendant que le son et l’image continuent de
défiler en arrière-plan.
Interactivité
Certains BD-ROM peuvent contenir des jeux et/ou des menus animés.
Diaporamas
Avec les BD-ROM, vous pouvez explorer différentes images figées
pendant que le son continue d’être diffusé.
Sous-titres
Selon le contenu du BD-ROM, vous pouvez sélectionner différents styles,
tailles et couleurs de police pour certains sous-titres. Les sous-titres peuvent également utiliser des effets d’animation, de défilement ou de fondu.
Capacité interactive BD-J
Le format BD-ROM prend en charge la technologie Java pour les fonctions
interactives.“BD-J” offre aux fournisseurs de contenu des possibilités
quasiment illimitées lors de la création de BD-ROM interactifs.
Compatibilité des disques BD-ROM
Ce lecteur prend en charge les disques BD-ROM Profil 2.
• Disques prenant en charge la technologie BD-Live (BD-ROM version 2
Profil 2), qui permet l’utilisation des fonctions interactives lorsque cet
appareil est connecté à internet en plus de la fonction BONUSVIEW.
• Disques prenant en charge la technologie BONUSVIEW (BD-ROM
version 2 Profil 1 version 1.1/Final Standard Profile), qui permet d’utiliser
les bonus virtuels ou les fonctions d’incrustation PIP.
8
Page 57

Code de région
Un code de région est indiqué à l’arrière de l’appareil. Ce dernier ne peut
lire que les disques DVD ou BD-ROM de la même zone ou por tant la
mention “ALL” (Toutes zones).
AVCHD (codec vidéo avancé en haute définition)
• Ce lecteur peut lire les disques au format AVCHD. Ces disques sont
normalement enregistrés et utilisés dans les caméscopes.
• Le format AVCHD est un for mat d’enregistrement numérique de vidéo
haute définition.
• Le format MPEG-4 AVC/H.264 peut compresser les images avec une plus
grande efficacité que le format de compression d’image conventionnel.
• Certains disques AVCHD utilisent le format “x.v.Colour”.
• Ce lecteur peut lire les disques AVCHD au for mat “x.v.Colour”.
• “x.v.Colour”est une marque de commerce de Sony Corporation.
• Selon leurs conditions d’enregistrement, il est possible que certains
disques au format AVCHD ne puissent pas être lus.
• Les disques au format AVCHD doivent être finalisés.
• Le format “x.v.Colour” offre une palette de couleurs plus vaste que les
disques pour caméscope DVD normaux.
Remarques sur la compatibilité
• Comme les disques BD-ROM sont un nouveau format, certains problèmes
avec les disques, la connexion numérique ou d’autres problèmes de
compatibilité sont possibles.Si vous rencontrez des problèmes de
compatibilité, contactez un point de service après-vente agréé.
•Pour visionner un contenu haute définition et extrapoler un contenu DVD
de définition standard, il peut être nécessaire d’avoir une entrée HDMI
ou une entrée DVI compatible HDCP sur votre téléviseur.
• Certains DVD et BD-ROM peuvent limiter l’utilisation de certaines
fonctionnalités ou commandes.
• Les signaux Dolby Digital EX, DTS-ES et DTS 96/24 sont émis en Dolby
Digital 5.1 ou DTS 5.1.
•Vous pouvez utiliser le périphérique USB qui sert à stocker des
informations liées au disque, notamment les contenus en ligne
téléchargés. Le disque que vous utilisez déterminera la durée de
conservation de ces informations.
Configurations systme spécifiques
Pour la lecture vidéo haute définition:
• Téléviseur haute définition doté de prises d’entrée COMPOSANTES ou
HDMI.
• BD-ROM avec du contenu haute définition.
• Une entrée HDMI ou DVI compatible HDCP est nécessaire sur votre
téléviseur pour certains contenus (indiqués par les auteurs du disque).
•Pour l’extrapolation des DVD de définition standard, une entrée HDMI ou
DVI compatible HDCP est nécessaire sur votre téléviseur afin
d’accéder aux contenus protégés contre la copie.
Avis important concernant le système couleur du
téléviseur
Le système couleur de ce lecteur varie en fonction du contenu du disque lu.
Par exemple, lorsque le lecteur lit le disque enregistré dans le système
couleur NTSC, l’image est diffusée sous forme de signal NTSC.
Seuls les téléviseurs multisystème peuvent recevoir l’ensemble des signaux
retransmis à partir du lecteur.
Remarques:
• Si vous avez un téléviseur PAL et que vous utilisez des disques
enregistrés en NTSC, vous verrez des images déformées.
• Le téléviseur multisystème change le système couleur automatiquement
en fonction des signaux d’entrée.Si le système couleur n’est pas
modifié automatiquement, éteignez le téléviseur et rallumez-le pour voir
des images normales à l’écran.
Même si un contenu du disque enregistré au format du système NTSC s’af-
•
fiche correctement sur votre téléviseur, il est possible que l’enregistreur ne le
copie pas correctement.
“x.v.Colour”, et sont des marques commerciales de
Sony Corporation.
9
Page 58

Télécommande
¥
ø
π
[
¥
INPUT (TUNER): permet de modifier la source d'entrée
(FM, AUX, PORTABLE, OPTICAL, COAXIAL,
HDMI IN 1, HDMI IN 2)
STANDBY ON: permet d’allumer ou d’éteindre le lecteur.
OPEN/CLOSE (0): permet d’ouvr ir ou de fermer le plateau
du disque.
iPod: pour sélectionner le mode REMOTE IPOD ou OSD
IPOD.
PIP*: permet d’activer ou de désactiver l’image
secondaire (incrustation PIP) (BD-ROM uniquement).
DISPLAY: per met d’activer ou de désactiver l’affichage à
l’écran.
HOME MENU: permet d'afficher ou de quitter le [Menu d’ac-
cueil].
MENU: permet d’accéder au menu du disque.
ø
Touches fléchées: permettent de sélectionner une option
dans le menu.
PRESET (5/∞):
TUNE (+/-):
ENTER ( ): permet de confir mer la sélection du menu.
RETURN ( ):
la lecture. Selon le disque BD-ROM, il se peut que la fonction
de reprise de la lecture ne soit pas disponible.
POPUP/TOP MENU:
DVD ou le menu contextuel du BD-ROM, s’il est disponible.
permet de sélectionner la station de radio.
permet d'ajuster la station de radio souhaitée.
permet de quitter le menu ou de reprendre
permet d’afficher le menu de titres du
π
STOP (7): permet d’arrêter la lecture.
PLAY (£): permet de démarrer la lecture.
PAUSE/STEP (8): per met de mettre la lecture en pause.
SKIP (4 / ¢): permet de passer à la piste, au
fichier ou au chapitre précédent/suivant.
SCAN (1 / ¡): permet d’effectuer une recherche vers
l’arrière ou l’avant.
SPK LEVEL: permet de régler le niveau sonore du haut-
parleur désiré.
SOUND: pour choisir un mode sonore.
MUTE:
permet de mettre l'appareil en sourdine.Vous pouvez
mettre l'appareil en sourdine pour répondre au téléphone, par
exemple.
VOL (+/-):
DRC: pour profiter de la fonction de nuit.
permet de régler le volume des enceintes.
[
Touches numériques 0-9: permettent de sélectionner les
options numérotées dans un menu.
SUBTITLE ( ): per met de sélectionner une langue pour
les sous-titres.
RESOLUTION: permet de définir la résolution de sor tie pour
les prises de sortie COMPONENT VIDEO OUT et HDMI.
MARKER: permet de repérer un point lors de la lecture.
SEARCH: permet d’afficher ou de quitter le menu de
recherche.
REPEAT: permet de répéter une section de votre choix.
CLEAR: permet d’effacer un index dans le menu de recherche ou
un numéro lors de la définition du mot de passe.
Touches de couleur (A, B, C, D): per mettent de parcour ir
les menus du BD-ROM.Vous pouvez également les utiliser
pour les menus [FILM], [PHOTO] et [MUSIQUE].
- Touche A (RDS): permet d'activer la fonction RDS (Radio
Data System).
- Touche B (PTY): permet de visualiser le type de
programme du mode RDS.
- Touche C (PTY SEARCH): per met de rechercher un type
de programme.
- Touche D: choisissez MONO ou STEREO en mode FM.
Touches de commande du téléviseur: voir page 44.
SLEEP: permet de définir la durée après laquelle
l'appareil passera en mode veille.
* Suivant le type de disque ou les contenus préenregistrés
du BD-ROM, des fonctions différentes que sur les autres
supports peuvent être exécutées ; il est également
possible que rien ne se passe lorsque vous appuyez sur
certaines touches (en fonction du support utilisé).
Utilisation de la télécommande
Dirigez la télécommande vers le capteur de l’appareil et
appuyez sur les touches.
Installation des piles de la télécommande
Retirez le couvercle du compartiment des piles à
l’arrière de la télécommande, puis insérez une pile R03
(AAA) en respectant la polarité et .
10
Page 59

Panneau avant
¥ø π
¥ Touche MARCHE/ARRÊT
Permet d’allumer ou d’éteindre l’appareil.
ø Plateau du disque
Insérez un disque sur le plateau.
π Capteur de la télécommande
Dirigez la télécommande vers ce point.
[ Touches tactiles sur le panneau du dessus
- 0 (OPEN/CLOSE)
Permet d’ouvrir ou de fermer le plateau du disque.
- FUNCTION
Pour sélectionner la source d'entrée (FM, OSD IPOD, REMOTE
IPOD, AUX, PORTABLE, OPTICAL, COAXIAL, HDMI IN 1,
HDMI IN 2) ou l'affichage à l'écran.
- £/8 (PLAY / PAUSE)
Permet de démarrer la lecture.
Permet de suspendre momentanément la lecture ;
appuyez une nouvelle fois pour reprendre la lecture.
- 7 (STOP)
Permet d’arrêter la lecture.
- VOLUME -/+
Permet de régler le volume des enceintes.
[
“
‘]
“ Indicateur d'activité
Les lumières apparaissent quand un capteur tactile est mis en
opération.
] Port USB
Permet de brancher un périphérique USB.
‘ Afficheur
Affiche des informations relatives à l’état du lecteur.
Précautions d'utilisation des touches tactiles
• Utilisez les touches tactiles avec les mains propres et sèches.
- Dans un environnement humide, essuyez l'humidité sur les touches
avant de les utiliser.
• N'appuyez pas trop fort sur les touches tactiles pour qu'elles
fonctionnent.
- Si vous appuyez trop fort, vous risquez d'endommager le capteur des
touches.
• Appuyez correctement sur la touche dont vous voulez actionner la
fonction.
• Veillez à ne pas mettre un matériau conducteur tel qu'un objet
métallique en contact avec les touches tactiles.Cela peut provoquer des
dysfonctionnements.
11
Page 60

Panneau arrire
¥øπ[“]‘\
«Å Í Î Ï Ì
¥ cordon du secteur CA
Branchez à la source d’alimentation.
ø connecteurs de haut-parleurs
Branchez les haut-parleurs.
π ventilateur de refroidissement
[ connecteur de l'antenne FM
Reliez l'antenne FM.
“ DIGITAL AUDIO IN (COAXIAL)
Reliez à l'équipement audio (coaxial) numérique.
] VIDEO OUT
Raccordez cette sortie à un téléviseur doté d’entrées vidéo.
‘ AUX (L/R) INPUT
Reliez à une source extérieure avec 2 sorties audio de canal.
\ iPod (24 pin)
Connexion au berceau d'accueil iPod fourni.
12
« DIGITAL AUDIO IN (OPTICAL)
Reliez à l'équipement audio (optique) numérique.
Å PORT. IN
Reliez à un lecteur portable avec des sorties audio.
Í COMPONENT VIDEO (Y P
OUTPUT (PROGRESSIVE SCAN)
Raccordez cette sortie à un téléviseur doté d’entrées Y Pb Pr.
Î Port LAN
Raccordez ce port à un réseau doté d’une connexion haut débit active
en permanence.
Ï HDMI IN (type A) 1/2
Raccordez cette entrée à une source externe dotée de sorties HDMI.
Ì HDMI OUT (type A)
Raccordez cette sortie à un téléviseur doté d’entrées HDMI.
(Interface pour les contenus audio et vidéo numériques.)
B PR)
Page 61

Connexion au haut-parleur
Comment fixer des tapis antidérapants
• Attachez les quatres grands tapis antidérapants pour le subwoofer.
Utilisez les adhésifs fournis pour fixer 4 tapis antidérapants à la base du subwoofer.
Comment assembler les socles d'enceinte et
fixer vos haut-parleurs frontaux
¥ Glissez la barre de dessous les trous derrière la base et fixez-la
avec les 4 vis.
ø Fixez les joints à la barre.
Fixez les joints sur la surface de la barre où vous allez monter le haut-parleur.
π Glissez la corde du haut-parleur de dessous le trou derrière la
base jusqu'à la barre et connectez-la à la borne du haut-parleur.
Après la connexion, mettez le fil du haut-parleur dans le trou qui
se trouve au dos du haut-parleur.
Raccordez le tube coloré sur le fil à l’indicateur de couleur sur lÅfetiquette, puis
glissez le fil blanc avec la ligne grise au côté rouge (+) et l’autre fil au côté noir
(-).
[ Fixez le haut-parleur et la barre avec 2 vis.
Assurez-vous que le fil du haut-parleur n'est pas coincé entre le haut-parleur et
la barre.
“ Après la connexion, mettez le fil du haut-parleur au dos de la base
du socle d'enceinte.
13
Page 62

] Connectez les fils au lecteur.
Connectez le blanc avec le fil gris dans le côté (+) et l'autre fil électrique
dans le côté (-). Pour connecter le câble au lecteur, appuyez sur chaque
doigtier plastique et ouvrez la connexion à la borne. Glissez le fil et lâchez le
doigtier.
Rouge (+)
Blanc (+)
Orange (+)
Comment fixer les haut-parleurs
Le haut-parleur frontal peut être suspendu sur le mur d'une manière verticale
ou horizontale.Veuillez utiliser un trou pour l'accrocher verticalement et en
utiliser deux pour le pendre horizontalement. L'illustration ci-dessous montre le
haut-parleur avant droite.
Dressage vertical
Tro u
Dressage horizontal
Noir (–)
Installation des haut-parleurs sur le mur
Il y a des trous de montage sur le haut-parleur frontal.
Avant le montage
• Il est à noter que le système du haut-parleur est lourd et que son poids peut
faire se desserrer les vis ou rendre impossible le soutien au système par les
materiaux de mur, ce qui pourrait provoquer l'effondrement du haut-parleur.
Faites en sorte que le mur sur lequel vous voulez monter les haut-parleurs
est suffisamment solide pour les supporter. Ne les posez pas sur les murs en
contre-plaqué ou à surface meuble.
• Les vis de montage ne sont pas fournis. Utilisez les vis appropriés aux
matériaux de mur qui peuvent supporter le poids du haut-parleur.
Attention:
• Si vous n'êtes pas sûr de la qualité et de la puissance du mur, veuillez
demander conseil à un spécialiste.
• Pioneer ne porte pas la responsabilité des accidents ou des dommages
causés par les fautes d'installation.
Vis de montage
(non fourni)
5
mm
10
mm
14
De 5 mm à 7 mm
Trous
Quand vous installez le haut-parleur de façon horizontale, dressez-le en faisant
en sorte que la borne du haut-parleur située sur son dos est à l'extérieur, au
bout de la surface, et le plus loin de l'autre haut-parleur.
Borne du haut-parleur Borne du haut-parleur
Avant droite Avant gauche
Remarque:
Ne raccordez pas les enceintes fournis à un amplificateur autre que celui
qui est fourni avec ce système.Une telle connexion pourrait provoquer une
défaillance, voire un incendie.
Page 63

Remarques supplémentaires sur l'installation
du haut-parleur
• Installez les haut-parleurs avant-gauche et avant-droite à une distance égale
du téléviseur.
Précautions:
• Assurez-vous que tous les fils nus du haut-parleur sont torsadés et
complètement insérés dans la borne du haut-parleur. Au cas où le fil du hautparleur touche le panneau derrière, la coupure d'électricité peut survenir
comme mesure de sécurité.
• Les haut-parleurs frontaux équippés de ce système sont protégés contre le
magnétisme.
Cependant, selon l'emplacement de l'installation, une distorsion des couleurs
peut se produire si vous installez le haut-parleur trop près de l'écran du
téléviseur.Si c'est le cas, veuillez éteindre le téléviseur, et l'allumer dans
15-30 minutes. Au cas où le problème persiste, éloignez le système du
téléviseur.
• Le subwoofer n'est pas protégé contre le magnétisme et ne doit donc pas
être placé près d'un téléviseur ou d'un moniteur.En plus, les suppor ts
magnétiques de données (tels que disquettes, bandes et cassettes vidéo) ne
doivent pas être mis à proximité du subwoofer.
• Ne fixez pas le subwoofer sur le mur ou sur le plafond.Ils peuvent s'effondrer
et provoquer des blessures humaines.
Connexion à l'antenne FM
FM- Connectez l'antenne FM au lecteur.
Vous pouvez recevoir les ondes le mieux quand les deux extrémités desserrés de
l'antenne sont sur une ligne droite et horizontale.
15
Page 64

Raccordement de votre téléviseur
Veillez à toujours éteindre les appareils et à débrancher le cordon
d’alimentation de la prise secteur avant de raccorder un appareil ou de
changer les liaisons.
Effectuez l’un des raccordements suivants, en fonction des capacités de
votre appareil existant.
Astuces:
• Selon votre téléviseur et les autres équipements que vous souhaitez
brancher, vous pouvez raccorder le lecteur de différentes façons. Ne
procédez qu’à un seul des raccordements décrits ci-dessous.
•Reportez-vous aux manuels de votre téléviseur ou autres appareils pour
choisir les connexions les mieux adaptées.
Attention:
•Veillez à ce que le lecteur soit directement raccordé au téléviseur.
Réglez le téléviseur sur le canal d’entrée vidéo correct.
• Ne raccordez pas votre lecteur par l’intermédiaire de votre
magnétoscope. L’image pourrait être déformée par le système de
protection contre la copie.
Connexion HDMI
Si vous possédez un moniteur ou un téléviseur HDMI, vous pouvez le
raccorder à ce lecteur à l’aide d’un câble HDMI.
Lecteur Blu-ray
Reliez la prise HDMI OUT du lecteur à la prise HDMI IN d’une télévision
ou d’un moniteur compatibles HDMI (H).
Réglez la source du téléviseur sur HDMI (reportez-vous au manuel
d’utilisation de votre téléviseur).
Remarques:
•Vous devez sélectionner une sortie audio HDMI prise en charge par
votre téléviseur à l’aide des options [Audio HDMI] du menu [Config.]
(voir page 26).
• Si un périphérique HDMI raccordé n’accepte pas la sortie audio de
l’appareil, le son du périphérique HDMI peut être déformé ou muet.
Astuces:
• Vous pouvez profiter pleinement des signaux vidéo audio et numériques
ainsi que du raccordement HDMI.
• Lorsque vous utilisez la connexion HDMI, vous pouvez modifier la
résolution pour la sortie HDMI. (Reportez-vous à la section “Réglage de
la résolution”, pages 18-19.)
• Sélectionnez le type de sortie vidéo pour la prise de sor tie HDMI OUT à
l’aide de l’option [Rég. couleur HDMI] dans le menu [Config.] (voir page
24).
Attention:
• Une modification de la résolution alors que la connexion est déjà établie
peut entraîner des dysfonctionnements.Pour résoudre le problème,
éteignez le lecteur puis rallumez-le.
• Lorsque la connexion HDMI avec HDCP n'est pas vérifiée, le téléviseur
affiche un écran noir ou vert, ou bien du bruit sous forme de neige peut
apparaître à l'écran. Dans ce cas, vérifiez la connexion HDMI ou
débranchez le câble HDMI.
• Si des interférences apparaissent à l'écran, vérifiez le câble HDMI (sa
longueur est généralement limitée à 4,5 m) et utilisez un câble HDMI
haut débit (version 1.3).
16
H
TV
Page 65

Informations supplémentaires concernant la technologie HDMI
• Lorsque vous raccordez un appareil compatible HDMI ou DVI, effectuez
les vérifications suivantes:
- Essayez d’éteindre l’appareil HDMI/DVI ainsi que ce lecteur. Ensuite,
allumez l’appareil HDMI/DVI, attendez environ 30 secondes, puis
allumez ce lecteur.
-L’entrée vidéo de l’appareil raccordé est correctement réglée pour cet
appareil.
-L’appareil raccordé est compatible avec les résolutions d’entrée vidéo
720 x 576p, 1280 x 720p, 1920 x 1080i et 1920 x 1080p.
• Certains appareils DVI ou HDMI compatibles HDCP ne fonctionneront
pas avec ce lecteur.
-L’image ne s’affichera pas correctement avec un appareil non HDCP.
- Le lecteur ne lance pas la lecture et le téléviseur affiche un écran noir
ou vert, ou bien du bruit sous forme de neige peut apparaître à
l'écran.
Astuce:
Lorsque vous utilisez la sortie vidéo composantes COMPONENT VIDEO
OUT, vous pouvez modifier la résolution pour la sortie. (Repor tez-vous à la
section “Réglage de la résolution”, pages 18-19.)
Raccordement vidéo
Raccordez la prise de sortie vidéo VIDEO OUT du lecteur à la prise
d’entrée vidéo du téléviseur à l’aide d’un câble vidéo (V).
Vous pouvez entendre le son à travers les enceintes du système.
Connexion vidéo composantes
Raccordez les prises de sortie vidéo composantes COMPONENT VIDEO
OUT du lecteur aux prises d’entrée correspondantes de votre téléviseur à
l’aide d’un câble Y Pb Pr (C).
Vous pouvez entendre le son à travers les enceintes du système.
Lecteur Blu-ray
C
TV
Lecteur Blu-ray
V
TV
17
Page 66

Réglage de la résolution
Le lecteur offre plusieurs résolutions de sortie pour les prises de sor tie
HDMI OUT et COMPONENT VIDEO OUT.
Vous pouvez modifier la résolution à l'aide du menu de réglage ou en
appuyant sur la touche RESOLUTION.
Remarque:
Comme plusieurs facteurs ont un impact sur la résolution de la sortie
vidéo, reportez-vous à la section "Résolution disponible selon le réglage de
résolution" ci-contre.
Modification de la résolution à l'aide de la touche
RESOLUTION
Appuyez sur la touche RESOLUTION à plusieurs reprises en mode d'arrêt
pour modifier la résolution. L'afficheur vous montrera la résolution actuelle.
Modification de la résolution à l’aide du menu de
[Config.]
1 Appuyez sur la touche HOME MENU pour faire apparaître le [Menu
d’accueil].
2 Sélectionnez [Config.] et appuyez sur la touche ENTER.
Le menu de [Config.] apparaît.
3 Utilisez les touches 5 / ∞ pour sélectionner l’option [AFFICHAGE], puis
appuyez sur 3 pour accéder au deuxième niveau.
4 Utilisez les touches 5 / ∞ pour sélectionner l’option [Résolution], puis
appuyez sur 3 pour accéder au troisième niveau.
5 Utilisez les touches 5 / ∞ pour sélectionner la résolution souhaitée,
puis appuyez sur la touche ENTER pour confirmer votre choix.
Remarque:
Si le signal vidéo émis à partir de la prise de sor tie HDMI OUT n'est pas
reçu par le téléviseur lorsque l'option [Resolution] (Résolution) est réglée
sur [Auto], changez la résolution de la sortie vidéo en appuyant sur la
touche RESOLUTION.
Résolution disponible selon le réglage de résolution
• Lorsque le support lu n’est pas protégé contre la copie
Sortie vidéo HDMI OUT COMPONENT VIDEO OUT
Réglage de résolution
576i 576p 576i
576p 576p 576p
720p 720p 720p
1080i 1080i 1080i
1080p / 24Hz* 1080p / 24Hz 576i 1080i
1080p / 50Hz* 1080p / 50Hz 576i 1080i
• Lorsque le support lu est protégé contre la copie
Sortie vidéo HDMI OUT COMPONENT VIDEO OUT
Réglage de résolution
576i 576p 576i
576p 576p 576p
720p 720p 576i 576p
1080i 1080i 576i 576p
1080p / 24Hz* 1080p / 24Hz 576i 576p
1080p / 50Hz* 1080p / 50Hz 576i 576p
• Reportez-vous à "Mode 1080p" sur la page 24.
Remarques:
• Selon votre téléviseur, certains réglages de la résolution peuvent
provoquer la disparition de l’image ou l’apparition d’une image
déformée. Dans ce cas, appuyez plusieurs fois sur la touche HOME
MENU, puis RESOLUTION de l’appareil pour faire réapparaître l’image.
• Ce lecteur prend en charge la sortie simultanée de toutes les prises de
sortie vidéo. La résolution de la sortie HDMI ne sera pas la même que
celle de la sortie vidéo composantes.
HDMI connecté
HDMI connecté
HDMI déconnecté
HDMI déconnecté
18
Page 67

Connexion HDMI OUT
•Pour le réglage de résolution 576i, la résolution de sor tie réelle HDMI
OUT passera à 576p.
• Si vous sélectionnez une résolution manuellement, puis raccordez la
prise HDMI au téléviseur, mais que votre téléviseur ne la prend pas en
charge, le réglage de résolution est défini sur [Auto].
• Si vous sélectionnez une résolution non prise en charge par votre
téléviseur, un message d’avertissement apparaîtra. Après modification
de la résolution, si rien n’apparaît à l’écran, attendez 20 secondes pour
que la résolution revienne automatiquement au réglage précédent.
• La fréquence d’image de sortie vidéo 1080p peut être définie
automatiquement sur 24 Hz ou 50 Hz en fonction de la capacité et de la
préférence du téléviseur raccordé, ainsi que de la fréquence d’image
vidéo native du contenu du BD-ROM.
Connexion COMPONENT VIDEO OUT
•Pour le réglage de résolution 1080p avec les supports non protégés, la
résolution de sortie réelle de COMPONENT VIDEO OUT passera à 1080i.
•Pour les réglages de résolution 720p, 1080i et 1080p avec les supports
protégés, la résolution de sortie réelle de COMPONENT VIDEO OUT
passera à 576i ou 576p, suivant la connectivité du câble HDMI.
• Le format BD ou DVD peut empêcher l’extrapolation en sor tie
analogique.
Connexion VIDEO OUT
La résolution de la prise de sortie VIDEO OUT est toujours réglée sur 576i.
Connexion à internet
Ce lecteur peut être raccordé à un réseau local via le port LAN présent à
l’arrière.
Une fois établi le raccordement physique, le lecteur doit être configuré pour
pouvoir communiquer avec le réseau.Pour cela, utilisez le menu de
[Config.]. Reportez-vous à la section “Menu [RÉSEAU]”, page 28, pour des
instructions détaillées.
Raccordez le port LAN du lecteur au port correspondant de votre modem
ou routeur à l’aide d’un câble LAN.
Utilisez un câble LAN droit vendu dans le commerce (catégorie 5/CAT5 ou,
mieux encore, avec un connecteur RJ45).
En connectant l’appareil à l’internet haut débit, vous pouvez mettre à jour
le logiciel et utiliser les fonctionnalités BD-Live.
Lecteur Blu-ray
Broadband
Service haut
Service
débit
Routeur
LAN
Attention:
• Maintenez fermement la fiche lorsque vous branchez ou débranchez le
câble LAN. Au moment de débrancher, ne tirez pas sur le câble LAN
mais débranchez-le tout en appuyant sur la languette.
• Ne raccordez pas un câble de téléphone modulaire au port LAN.
• Comme il existe différentes configurations de raccordement, suivez les
spécifications de votre opérateur de télécommunications ou de votre
prestataire de services internet.
19
Page 68

Remarques:
• Selon le prestataire de services internet (ISP), le nombre d’appareils
pouvant recevoir le service internet peut être limité par les modalités de
service applicables. Pour plus de détails, contactez votre ISP.
• Notre entreprise décline toute responsabilité en cas de dysfonctionnement
du lecteur et/ou de la fonctionnalité de connexion à internet suite à des
erreurs ou problèmes de communication associés à votre connexion
internet haut débit ou à tout autre équipement raccordé.
• Notre entreprise n’est aucunement responsable d’éventuels problèmes
avec votre connexion internet.
• Les caractéristiques des disques BD-ROM accessibles via la
fonctionnalité de connexion à internet ne sont ni créées ni fournies par
notre entreprise, aussi ne sommes-nous pas responsables de leur bon
fonctionnement ou de leur disponibilité continue.Certains contenus de
disque disponibles via la connexion à internet peuvent ne pas être
compatibles avec ce lecteur. Si vous avez des questions concernant ces
contenus, contactez le producteur du disque.
• Certains contenus internet peuvent nécessiter une connexion très haut
débit.
• Même si le lecteur est correctement raccordé et configuré, il se peut que
certains contenus internet ne puissent pas être lus à cause d’un
encombrement du réseau, de la qualité ou de la largeur de bande de
votre service internet, ou de problèmes avec le fournisseur du contenu.
• Certaines opérations liées à la connexion à internet peuvent ne pas être
possibles en raison de certaines restrictions fixées par le prestataire de
services internet (ISP) fournissant votre connexion internet haut débit.
•Tous les frais facturés par un ISP, notamment, mais sans s’y limiter, les
frais de connexion, sont à votre charge.
•Un port LAN 10 Base-T ou 100 Base-TX est nécessaire pour un
raccordement à ce lecteur.Si votre service internet ne permet pas un tel
raccordement, vous ne pourrez pas brancher le lecteur.
•Vous devez vous servir d’un routeur pour pouvoir utiliser le service
xDSL.
• Un modem DSL est nécessaire pour utiliser le service DSL et un
modem par câble est nécessaire pour pouvoir utiliser le service de
modem par câble.Suivant la méthode d’accès de votre ISP et le contrat
d’abonnement souscrit, il est possible que vous ne puissiez pas utiliser
la fonctionnalité de connexion à internet offerte par ce lecteur ou que
vous soyez limité quant au nombre d’appareils que vous pouvez
raccorder simultanément. (Si votre ISP limite l’abonnement à un seul
appareil, il est possible que ce lecteur ne puisse pas être raccordé
lorsqu’un PC est déjà connecté.)
•L’utilisation d’un “routeur” peut ne pas être autorisée ou être limitée en
fonction des règles et restrictions mises en place par votre ISP.Pour
plus de détails, contactez directement votre ISP.
•Votre ISP peut empêcher ce lecteur d’être raccordé au réseau au
moment de la confirmation de l’adresse MAC.Dans ce cas, contactez
votre ISP pour lui demander d’initialiser l’adresse MAC.
20
Page 69

Sélectionner un mode sonore
Vous pouvez choisir le mode sonore approprié. Appuyez sur SOUND à
plusieurs reprises jusqu'à ce que le mode désiré apparaisse sur l'affichage
du panneau avant ou de l'écran de télévision.La sélection du mode sonore
n'est pas disponible quand [Audio HDMI] est réglé sur [Marche] (voir page
26).
Mode [Bypass] (Contournement): le contenu compor tant des
signaux audio surround multicanaux est lu conformément à la façon
dont il a été enregistré.
Mode [Bass Booster]: renforce l'effet sonore des graves sur les
enceintes gauche et droite et le caisson de graves.
Mode [News] (Actualités): ce mode permet de mieux entendre les
voix et en améliore la clarté.
Mode [Drama] (Théâtre): ce mode vous permet de profiter d'un son
plus dynamique avec optimisation du canal central pour regarder des
pièces de théâtre télévisées.
Mode [Sports]: ce mode produit une expansion du son dynamique
pour les émissions sportives.
Mode [Game]: vous pouvez profiter d’un son plus virtuel lorsque vous
jouez à des jeux vidéo.
Mode [Concert]: crée le son d’une salle de concert.
Mode [MP3 EXP]: en écoutant les fichiers MP3 ou toute autre
musique compressée, vous pouvez amplifier le son.Ce mode n'est
disponible que pour les sources à 2 canaux.
Remarque:
Seul le mode [BYPASS] est disponible lorsque le signal audio de l'entrée
HDMI IN est un flux de données compressé Dolby Digital Plus, Dolby True
HD et DTS-HD.
Ajuster les réglages de niveau de haut-parleur
Vous pouvez régler le niveau sonore de chaque haut-parleur.
Appuyez sur SPK LEVEL à plusieurs reprises pour sélectionner le
haut-parleur que vous désirez régler.
Appuyez sur VOL (+/-) pour ajuster le niveau sonore du haut-parleur
choisi. Le menu de réglage du niveau est affiché sur le panneau avant ou
sur l'écran de télévision. Recommencez l’opération et réglez le niveau
sonore des autres haut-parleurs.
Utilisation de la fonction de nuit
Vous pouvez compr imer la plage dynamique de la piste sonore.
Appuyez sur DRC à plusieurs reprises.
Ceci peut être utile quand vous voulez regarder des films à un faible volume,
tard dans la nuit.
[DRC OFF]: fonction de nuit éteinte.
[DRC ON]: réduction de la dynamique.
Remarques:
•
La fonction de nuit peut être moins efficace ou n'avoir aucun effet selon la
source.
• Pendant que le mode de nuit est activé, l'éclairage des boutons et du volume
est éteint et l'affichage du panneau avant est obscurci.
Utilisation de la fonction de veille
programmée
Vous pouvez régler le système de sor te qu'il s'éteigne à une heure prédéfinie,
ce qui vous permet de vous endormir tout en écoutant de la musique.
- Appuyez plusieurs fois sur la touche SLEEP pour sélectionner la durée
souhaitée (en minutes): (Variateur marche
Variateur arrêt)
Variateur marche : L’éclairage de la lumière bleue est éteint et l’éclairage de
l’afficheur du panneau avant est réduit.
-Pour visualiser le compte à rebours du mode veille, appuyez de nouveau
sur la touche SLEEP.
- Pour désactiver la veille programmée, appuyez sur la touche SLEEP
jusqu'à ce que l'état précédent s'affiche ou appuyez sur la touche POWER
pour mettre l'appareil en veille.
==
Veille programmée
==
21
Page 70

Utilisation d’un périphérique USB
Cet appareil peut lire les fichiers vidéo, audio et
photo contenus sur un périphérique USB.
1 Branchez un périphérique USB: –
2 Accéder au [Menu d’accueil]: HOME MENU
3Sélectionner une option principale: 23, ENTER
option [Film], [Photo] ou [Musique]
4 Sélectionner l’option [USB]: 23
5 Afficher le menu correspondant: ENTER
le menu [Film], [Photo] ou [Musique]
apparaît.Vous trouverez le détail de ces menus
pages 36 à 39.
Astuce:
Si vous sélectionnez l’option [Film], [Photo] ou [Musique] alors que le
périphérique USB est branché et qu’un disque est inséré simultanément, le
menu de sélection du support apparaît. Sélectionnez un suppor t et
appuyez sur la touche ENTER.
Par exemple:
Insertion/retrait du périphérique USB
Insertion du périphérique USB - Maintenez le périphérique bien droit
et insérez-le jusqu’à ce qu’il soit bien en place.
Retrait du périphérique USB - Retirez le périphérique USB ou le câble
avec soin.
22
SUR LA
TÉLÉCOMMANDE
Lecteur
Blu-ray
Disque dur externe USB
Remarques:
• Ce lecteur prend en charge les clés mémoire USB et disques durs
externes aux formats FAT16, FAT32 et NTFS lors de l'accès aux fichiers
(musique, photos et films).Toutefois, la fonctionnalité BD-Live ne prend
en charge que les formats FAT16 et FAT32.Lorsque vous utilisez la
fonctionnalité BD-Live, utilisez la mémoire Flash interne, une clé
mémoire USB ou un disque dur externe au format FAT16 ou FAT32.
• Le périphérique USB peut être utilisé pour le stockage local afin de
visionner des disques BD-Live avec internet.
• Cet appareil peut prendre en charge jusqu’à quatre partitions du
périphérique USB.
• Ne retirez pas le périphérique USB pendant l’utilisation (lecture, etc.).
• Les périphériques USB nécessitant l’installation d’un programme
supplémentaire après la connexion à un ordinateur ne sont pas pris en
charge.
• Périphérique USB: pér iphér ique USB prenant en charge les
technologies USB 1.1 et USB 2.0.
• Seuls les fichiers vidéo (DivX), musicaux (MP3/WMA) et photo
(JPEG/PNG) peuvent être lus.Pour connaître les caractéristiques
d’utilisation de chaque fichier, reportez-vous aux pages correspondantes.
• Il est recommandé d’effectuer des sauvegardes régulières pour éviter la
perte de données.
• Si vous utilisez un câble d’extension USB ou un concentrateur USB, il se
peut que le périphérique USB ne soit pas reconnu.
• Il est possible que certains périphériques USB ne fonctionnent pas avec
cet appareil.
• Les appareils photo numériques et les téléphones mobiles ne sont pas
compatibles.
• Le port USB de l’appareil ne peut pas être raccordé à un ordinateur.
L’appareil ne peut pas être utilisé comme périphérique de stockage.
Clé mémoire USB
Page 71

Utilisation du menu d’accueil
SUR LA
TÉLÉCOMMANDE
1 Afficher le [Menu d’accueil]: HOME MENU
2 Sélectionner une option: 23
3 Afficher le menu de l’option sélectionnée: ENTER
4 Quitter le [Menu d’accueil]: HOME MENU
[Film] – débute la lecture des contenus vidéo ou affiche le menu [FILM].
[Photo] – affiche le menu [Photo]. (Voir page 39)
[Musique] – affiche le menu [Musique]. (Voir page 38)
[Config.] – affiche le menu [Config.]. (Voir pages 23-29)
Astuce:
Si vous sélectionnez l’option [Film], [Photo] ou [Musique] alors que le
périphérique USB est branché et qu’un disque est inséré simultanément, le
menu de sélection du support apparaît. Sélectionnez un suppor t et
appuyez sur la touche ENTER.
Remarques:
•L’appareil sera en mode arrêt, puis le [Menu d’accueil] apparaîtra si vous
appuyez sur la touche HOME MENU pendant la lecture.
• Si vous insérez un DVD ou un disque illisible formaté en ISO9660 ou
UDF, l’option [Film], [Photo] ou [Musique] peut être sélectionnée dans le
menu d’accueil, mais vous ne pourrez pas lire le support.
Réglage des paramètres
SUR LA
TÉLÉCOMMANDE
1 Afficher le [Menu d’accueil]: HOME MENU
2 Sélectionner l’option [Config.]: 23, ENTER
3 Sélectionner une option dans le premier 5∞
niveau de menu:
4 Accéder au deuxième niveau: 3
5 Sélectionner une option dans le deuxième 5∞
niveau:
6 Accéder au troisième niveau: 3
7 Ajuster ou confirmer le réglage: 5∞, ENTER
Certains éléments nécessitent des étapes Touches
complémentaires. numériques 0 à 9
8Revenir au niveau précédent: 2
9 Quitter le menu de [Config.]: HOME MENU ou
RETURN
Premier niveau
Deuxième niveau
Troisième niveau
23
Page 72

Menu [AFFICHAGE]
Format d’image
[4:3 Format respecté]: sélectionnez cette option lorsque l’appareil est
connecté à un téléviseur 4/3 standard. Les images 16/9 s’affichent
avec une bande noire en haut et en bas de l’écran.
[4:3 Recadrage auto]: sélectionnez cette option lorsque l’appareil est
connecté à un téléviseur 4/3 standard. Les images sont recadrées
pour tenir dans votre écran de téléviseur. L’image est réduite sur les
côtés.
[16:9 Original] – sélectionnez cette option lorsque l’appareil est
connecté à un téléviseur 16:9. L’image de format 4:3 s’affiche avec son
rapport largeur/hauteur d’origine, avec des bandes noires sur les côtés
gauche et droit.
[16:9 Total] – sélectionnez cette option lorsque l’appareil est
connecté à un téléviseur 16:9. L’image de format 4:3 est ajustée
horizontalement (dans des proportions linéaires) de sorte à remplir tout
l’écran.
Résolution
Cette option permet de définir la résolution de sortie du signal vidéo HDMI
et composantes. Reportez-vous à la section “Réglage de la résolution”,
pages 18-19, pour plus de détails sur la résolution.
[Auto] – si la prise de sortie HDMI OUT est raccordée à un téléviseur
fournissant des informations sur l’affichage (EDID), cette option
sélectionne automatiquement la résolution la mieux adaptée au
téléviseur raccordé. Si seule la sortie COMPONENT VIDEO OUT est
raccordée, la résolution passe à 1080i (valeur par défaut).
[576i] – sortie vidéo entrelacée en 576 lignes.
[576p] – sortie vidéo progressive en 576 lignes.
[720p] – sortie vidéo progressive en 720 lignes.
[1080i] – sortie vidéo entrelacée en 1080 lignes.
[1080p] – sortie vidéo progressive en 1080 lignes (uniquement pour
une connexion HDMI).
Mode 1080p
Lorsque la résolution est réglée sur 1080p, sélectionnez [24Hz] pour une
présentation adaptée des films (1080/24p) avec un téléviseur HDMI
compatible avec une entrée 1080/24p.
Remarques:
• Lorsque vous sélectionnez [24Hz], vous pouvez constater une
perturbation de l’image lors du passage du mode vidéo au mode film.
Dans ce cas, sélectionnez [50Hz].
• Même lorsque l’option [Mode 1080p] est réglée sur [24Hz], si votre
téléviseur n’est pas compatible avec le réglage 1080/24p, la fréquence
de la sortie vidéo sera de 50 Hz ou 60 Hz.
24
Rég. couleur HDMI
Sélectionnez le type de sortie de la prise HDMI OUT.Pour ce réglage,
reportez-vous au manuel de votre téléviseur.
[YCbCr] – sélectionnez cette option lorsque vous raccordez le lecteur
à un téléviseur HDMI.
[RGB] – sélectionnez cette option lorsque vous raccordez le lecteur à
un téléviseur RVB.
Page 73

Menu [LANGUE]
Menu [AUDIO]
Affichage Menu
Sélectionnez une langue pour le menu de [Config.] et l’affichage à l’écran.
Menu disque / Audio / Sous-titres
Sélectionnez la langue de votre choix pour la piste audio, les sous-titres et
le menu du disque.
[Original] – désigne la langue d’origine dans laquelle le disque a été
enregistré.
[Autre] – appuyez sur ENTER pour sélectionner une autre langue.
Utilisez les touches numériques, puis appuyez sur ENTER pour saisir
le numéro à 4 chiffres correspondant indiqué dans la liste des codes
de langue, page 45.
[Arrêt] (pour les sous-titres du disque) – désactive les sous-titres.
Remarque:
Votre réglage de langue peut ne pas fonctionner sur cer tains disques.
Réglages enceintes
Pour obtenir un son optimal, utilisez le menu Speaker Setup (Réglages
enceintes) pour spécifier le volume des enceintes que vous avez
raccordées et leur distance par rapport à votre position d'écoute. Utilisez
l'option Test pour régler le volume des enceintes au même niveau.
[Enceintes] – permet de sélectionner une enceinte à régler.
[Volume] – per met de régler le niveau de sortie de chaque enceinte.
Assurez-vous de régler l'option "Test" sur "All" (Tout) pour simplifier le
réglage.
[Distance] – permet de régler la distance entre chaque enceinte et la
position d'écoute.
[Test] – les enceintes émettront une tonalité de test.
All (Tout) : la tonalité de test est émise successivement depuis chaque
enceinte.
Pour mémoriser vos réglages, appuyez sur ENTER et sélectionnez [Yes]
(Oui) à l'aide des touches 2 / 3.
25
Page 74

HD AV Sync
Parfois Digital TV rencontre un retard entre l'image et le son. Si ceci se
produit vous pouvez compenser en plaçant un retard sur le son pour que
celui-ci « attende » effectivement l'image:ceci s'appelle le HD AV Sync.
Appuyez sur 5∞pour augmenter ou diminuer le retard, que vous pouvez
régler entre 0 et 300 ms.
Le retard variera selon la chaîne de télévision numérique sur laquelle vous
êtes.Si vous changez de chaîne, il est possible que vous deviez rajuster la HD
AV Sync.
Audio HDMI
Vous pouvez régler la sor tie des haut-par leurs du téléviseur pour le signal
audio à partir de la prise HDMI OUT.
[Arrêt] – les signaux audio ne sont émis que vers les enceintes du
système.
[Marche] – les signaux audio sont émis sur les haut-parleurs du
téléviseur, ainsi que sur les enceintes gauche et droite et le caisson de
graves du système.
Remarque:
Lorsque l'option [Audio HDMI] est sur [Marche], le mode son bascule
automatiquement en [Bypass] (Contournement).
Menu [VERROU] (Contrôle parental)
Les réglages [VERROU] n’affectent que la lecture des disques Blu-ray et
DVD.
Pour pouvoir accéder aux réglages [VERROU], vous devez saisir le code
de sécurité à quatre chiffres que vous avez créé.
Si vous n’avez pas encore saisi de mot de passe, vous serez invité à le
faire.Saisissez un mot de passe à quatre chiffres, puis appuyez sur la
touche ENTER. Saisissez-le à nouveau et appuyez sur ENTER pour
confirmer.
Mot de passe
Vous pouvez créer, modifier ou supprimer le mot de passe.
[Nouveau] – saisissez un mot de passe à quatre chiffres, puis
appuyez sur la touche ENTER. Saisissez-le à nouveau et appuyez sur
ENTER pour créer un nouveau mot de passe.
[Modifier] – saisissez le mot de passe actuel et appuyez sur la touche
ENTER. Saisissez un mot de passe à quatre chiffres, puis appuyez sur
ENTER. Saisissez-le à nouveau et appuyez sur ENTER pour créer un
nouveau mot de passe.
[Supprimer] – saisissez le mot de passe à quatre chiffres et appuyez
sur la touche ENTER pour supprimer le mot de passe.
Astuce:
Si vous vous trompez, appuyez sur la touche CLEAR avant d’appuyer sur
ENTER. Puis, saisissez le mot de passe correct.
26
Page 75

Si vous oubliez votre mot de passe
Si vous oubliez votre mot de passe, vous pouvez l’effacer en procédant
comme suit:
1 Retirez tout disque contenu dans le lecteur.
2 Sélectionnez l'option [Password] (Mot de passe) dans le menu
[VERROU] (Verrouillage).
3 Utilisez les touches numériques pour saisir “210499”. Le mot de passe
est effacé.
Contrôle parental DVD
Bloque la lecture de disques associés à un certain niveau de contrôle en
fonction de leur contenu.(Tous les disques ne sont pas associés à un
niveau de contrôle.)
[Contrôle parental 1-8] – le niveau 1 est le plus restrictif, et le niveau
8 est le moins restrictif.
[Déverrouillage] – si vous sélectionnez cette option, le contrôle
parental est désactivé et le disque peut être lu en entier.
Contrôle parental BD
Déterminez une limite d’âge pour la lecture d’un BD-ROM. Utilisez les
touches numériques pour indiquer une limite de visionnage pour les
BD-ROM.
[255] – tous les BD-ROM peuvent être lus.
[0-254] – empêche la lecture des BD-ROM avec des niveaux de
contrôle correspondants enregistrés dessus.
Remarque
Le [Contrôle parental BD] ne s'applique qu'aux disques Blu-ray disposant
du système de contrôle avancé.
Indicatif régional
Indiquez le code de la région dont les normes ont servi à déterminer le
niveau de contrôle du DVD, en vous reportant à la liste page 45.
27
Page 76

Menu [RÉSEAU]
Les réglages [RÉSEAU] sont nécessaires pour mettre à jour le logiciel et
utiliser les fonctionnalités BD Live.
Certains BD-ROM peuvent vous permettre d’accéder à des sites BD-ROM
spéciaux, si vous connectez le lecteur à internet. Par exemple, si un site
BD-ROM inclut des contenus tels que des liens vers des bandes-annonces
de prochains films, vous pouvez visionner les contenus en ligne
téléchargés sur le lecteur.
Vous n’avez pas besoin de vous connecter à un PC pour utiliser cette fonction.
Préparation:
• Cette fonctionnalité nécessite une connexion internet haut débit active
en permanence. (Voir pages 19-20.)
• Un disque BD-ROM compatible avec cette fonctionnalité est
nécessaire.Tous les BD-ROM ne sont pas compatibles.
Config. connexion
Si vous avez raccordé ce lecteur à un réseau local, le lecteur doit être
configuré pour pouvoir communiquer avec le réseau.(Repor tez-vous à la
section "Connexion à internet", pages 19 à 20.)
Connexion BD-LIVE
Vous pouvez limiter l’accès à inter net lorsque les fonctions BD-Live sont
utilisées.
[Autorisée] – l’accès à inter net est autor isé pour tous les contenus
BD-Live.
[Autorisée en partie] – l’accès à internet est autorisé uniquement
pour les contenus BD-Live dotés de certificats des fournisseurs de
contenus. L’accès à internet et les fonctions en ligne AACS sont
interdites pour l’ensemble des contenus BD-Live dépourvus de
certificat.
[Interdite] – l’accès à inter net est interdit pour l’ensemble des
contenus BD-Live.
Statut connexion
Si vous voulez connaître l'état du réseau sur le lecteur, sélectionnez
l'option [Statut connexion] et appuyez sur la touche 3 ou ENTER pour
vérifier si une connexion réseau ou internet a été établie.
28
Page 77

Menu [AUTRES]
Habillage
Modifie l’arrière-plan de l’écran initial.
Initialiser
Vous pouvez rétablir les paramètres d’usine par défaut du lecteur,
initialiser le stockage BD ou désactiver le lecteur.
[Réglages d’usine] – si besoin est, vous pouvez rétablir tous les
paramètres d'usine par défaut du lecteur. Certaines options ne peuvent
toutefois pas être réinitialisées.(Contrôle parental, Mot de passe,
Indicatif régional, etc.)
[Effacer stockage BD] – Initialise les contenus BD à partir du
périphérique USB connecté.
DivX VOD
®
À propos des vidéos DivX: DivX
est un format vidéo numérique créé par
DivX, Inc. Cet appareil est officiellement certifié DivX et peut donc lire les
vidéos DivX.
Pour plus d'informations et pour obtenir des outils logiciels permettant de
convertir vos fichiers en vidéos DivX, consultez le site www.divx.com.
À propos des vidéos à la demande DivX: vous devez enregistrer cet
appareil certifié DivX
®
pour pouvoir lire le contenu de vidéos à la demande
(VOD) DivX.Pour générer le code d'enregistrement, accédez à la section
[Vidéo DivX(R) à la demande] du menu [Config.]. Accédez ensuite au site
vod.divx.com et renseignez ce code pour terminer le processus
d'enregistrement et obtenir plus d'informations sur les vidéos DivX à la
demande.
[Code enreg. DivX]: permet d'afficher le code d'enregistrement de
votre lecteur.
[Désactivativé]: permet de désactiver votre lecteur et d'afficher le
code de désactivation.
Remarque:
Toutes les vidéos téléchargées via le service DivX
®
VOD peuvent
uniquement être lues sur cet appareil.
29
Page 78

Lecture d’un disque
SUR LA
TÉLÉCOMMANDE
1 Ouvrir le plateau du disque: OPEN/CLOSE (00)
2Insérer un disque: -
3 Fermer le plateau du disque: OPEN/CLOSE (00)
4 Régler les paramètres du menu du disque: 5∞23, ENTER
Avec certains disques, il est possible que le
menu n’apparaisse pas à l’écran.
5 Démarrer la lecture: PLAY (£)
6 Arrêter la lecture: STOP (7)
Remarques:
• Lorsque vous mettez le lecteur en marche ou remplacez un disque, le
lecteur retourne aux paramètres par défaut. Selon le disque, un type
de réglage audio spécifique est retransmis.
• Selon les contenus préenregistrés du BD-ROM, certaines fonctions
peuvent ne pas être disponibles ou fonctionner différemment que sur
d’autres supports.
En cas d’affichage du menu d’un disque
AVCHD
DVDBD
L’écran du menu peut s’afficher immédiatement après l’insertion d’un disque
contenant un menu.
Utilisez les touches 2 / 3 / 5 / ∞ pour sélectionner le titre ou chapitre que
vous voulez voir, puis sur ENTER pour démarrer la lecture.
Accès à la piste, au fichier ou au chapitre
suivant/précédent
Pendant la lecture, appuyez sur la touche 4 ou ¢ pour sélectionner la
piste, le chapitre ou le fichier suivant ou pour revenir au début de la piste,
du chapitre ou du fichier en cours.
Appuyez deux fois brièvement sur la touche 4 pour revenir au chapitre,
à la piste ou au fichier précédent.
ALL
Reprise de la lecture
Pendant la lecture, appuyez sur la touche STOP (7) pour arrêter la lecture.
L’appareil mémorise l’endroit où vous vous êtes arrêté, en fonction du
disque. Le symbole “87” apparaît un cour t instant à l’écran. Appuyez sur la
touche PLAY (£) pour reprendre la lecture là où vous l’aviez laissée.
Si vous appuyez sur la touche STOP (7) une nouvelle fois ou sortez le
disque (le symbole “ 7 ”apparaît à l’écran), l’appareil efface le repère de
reprise de la lecture. (87 = reprise de la lecture possible,
7 = arrêt complet de la lecture)
Remarques:
• Le repère de reprise de la lecture peut être effacé si vous appuyez sur
une touche (par exemple, STANDBY/ON, Ouverture/fermeture, etc.).
• Sur les disques BD-Vidéo incluant la capacité BD-J, la fonction de
reprise de la lecture n’est pas disponible.
• Sur un titre interactif BD-ROM, l’appareil sera en mode arrêt complet si
vous appuyez une fois sur la touche STOP pendant la lecture.
Suspension de la lecture
Pendant la lecture, appuyez sur la touche PAUSE/STEP (8) pour
suspendre la lecture. Appuyez sur la touche PLAY (£) pour reprendre
la lecture.
Astuce: pendant la lecture de CD audio ou de fichiers MP3/WMA,
appuyez une nouvelle fois sur la touche 8 pour reprendre la lecture.
Lecture image par image
Appuyez plusieurs fois sur la touche PAUSE/STEP (8) pour une lecture
image par image.
Lecture au ralenti
Pendant la pause de la lecture, appuyez plusieurs fois sur SCAN ¡ pour
lire le disque au ralenti (4 étapes, vers l’avant uniquement).
ALL
ALL
DVDBD
DVDBD
AVCHD
AVCHD
MOVIE
MOVIE
30
Page 79

Avance ou retour rapide
Appuyez sur la touche SCAN (1 ou ¡) pour utiliser l’avance ou le
retour rapide pendant la lecture.
Vous pouvez modifier la vitesse de lecture en appuyant plusieurs fois sur
la touche SCAN (1 ou ¡). Appuyez sur la touche PLAY (£) pour
poursuivre la lecture à vitesse normale.
Remarque:
Il se peut que cette fonction ne soit pas disponible avec certains
disques ou titres.
Lecture en boucle
Appuyez plusieurs fois sur la touche REPEAT pour sélectionner le mode
de répétition souhaité.
Le titre, le chapitre ou la piste en cours sera lu en boucle.Pour revenir à la
lecture normale, appuyez plusieurs fois sur la touche REPEAT jusqu'à la
disparition de l'icône.
Lorsque vous utilisez les fonctions de répétition, répétition A-B ou lecture
aléatoire dans le menu [Musique] reportez-vous aux icônes de mode
ci-dessous.
: la section sélectionnée sera lue en boucle.
Appuyez sur la touche REPEAT pour sélectionner [A-] au
début de la section que vous souhaitez répéter et appuyez sur
la touche ENTER à la fin de la section. La section ainsi
sélectionnée sera lue en boucle. La section sélectionnée doit
durer au moins 3 secondes. Pour revenir à la lecture normale,
appuyez plusieurs fois sur la touche REPEAT pour
sélectionner [Arrêt].
Track: la piste ou le fichier en cours sera lu en boucle.
All: tous les fichiers ou pistes seront lus en boucle.
All: tous les fichiers ou pistes seront lus en boucle en ordre
aléatoire.
: les pistes ou fichiers seront lus en ordre aléatoire.
Pour annuler la répétition A-B, la répétition ou la lecture aléatoire, appuyez
sur la touche CLEAR.
Remarque:
Si vous appuyez une fois sur la touche ¢ durant la lecture répétée d’un
chapitre ou d’une piste, la répétition est annulée.
BD
ALL
DVD
ACD
AVCHD
DVD
MUSIC
BD
ACD
Affichage du menu des titres ou du menu contextuel
AVCHD
DVD
BD
Appuyez sur la touche POPUP/TOP MENU pour afficher le menu des titres
ou le menu contextuel.Si le DVD ou BD-ROM en cours contient un menu,
le menu du titre ou le menu contextuel apparaît à l’écran.Selon le disque, il
est possible que le menu ne soit pas disponible.
Recherche d’index
Saisie d’un index
Vous pouvez démarrer la lecture à par tir de points mémor isés (neuf au
maximum). Pour saisir un index, appuyez sur la touche MARKER à
l’endroit souhaité sur le disque. L’icône d’index apparaît un court instant sur
l’écran du téléviseur.Répétez l’opération pour placer jusqu’à neuf index.
Lecture ou suppression d’une scne indexée
Appuyez sur la touche SEARCH pour faire apparaître le menu de
recherche à l’écran.
Appuyez sur une touche numérique pour sélectionner le numéro d’index
auquel vous voulez retourner.La lecture commence à par tir de la scène
indexée.
Appuyez sur la touche ∞ pour mettre en évidence un numéro d’index.
Utilisez les touches 2 / 3 pour sélectionner une scène indexée à laquelle
vous voulez retourner ou que vous voulez effacer.
Appuyez sur la touche ENTER pour démarrer la lecture à partir de la
scène indexée.Appuyez sur la touche CLEAR pour effacer la scène
indexée du menu de recherche.
Remarques:
• Il se peut que cette fonction ne soit pas disponible avec certains
disques ou titres.
•Tous les points indexés sont effacés si vous appuyez sur la touche
STOP (7) à deux reprises (arrêt complet de la lecture), si le titre est
modifié ou si vous retirez le disque.
BD
DVD
OU
AVCHD
MOVIE
31
Page 80

Sélection de la langue des sous-titres
AVCHD
DVDBD
Lors de la lecture, appuyez sur la touche SUBTITLE à plusieurs reprises
afin de sélectionner la langue de votre choix pour les sous-titres.
Pendant la lecture, appuyez sur la touche DISPLAY pour afficher le menu
de lecture.
Utilisez les touches 5∞pour sélectionner l’option [Sous-titrage], puis les
touches 23afin de sélectionner la langue de votre choix pour les soustitres.
Remarque:
Certains disques ne vous permettent de modifier vos choix de sous-titres
qu’en passant par le menu du disque. Si tel est le cas, appuyez sur la
touche POPUP/TOP MENU ou MENU et sélectionnez le sous-titre de votre
choix parmi les options du menu de disque.
MOVIE
OU
Remarques :
• Certains disques ne vous permettent de modifier vos choix audio qu’en
passant par le menu du disque. Si tel est le cas, appuyez sur la touche
POPUP/TOP MENU ou MENU et sélectionnez le réglage audio de
votre choix parmi les options du menu de disque.
• Immédiatement après avoir modifié le réglage audio, vous pouvez
constater un décalage temporaire entre l’image et le son.
• Sur un disque BD-ROM, le format audio multicanal (5.1 ou 7.1) est
affiché avec l’option [Multi-Ch] à l’écran.
Utilisation du menu de recherche
AVCHD
DVDBD
Pendant la lecture, appuyez sur la touche SEARCH pour afficher le menu
de recherche. Utilisez les touches 2 / 3 pour faire défiler la lecture de
15 secondes vers l’arrière ou vers l’avant.
MOVIE
Sélection d'un fichier de sous-titres
Si le fichier vidéo et le fichier de sous-titres portent le même nom, le fichier
de sous-titres est lu automatiquement pendant la lecture du fichier vidéo.
Si le nom du fichier de sous-titres est différent de celui du fichier vidéo,
vous devez sélectionner le fichier de sous-titres dans le menu [Film] avant
de lancer la lecture du film.
Utilisez les touches 5∞23pour sélectionner le fichier de sous-titres
que vous voulez lire dans le menu [Film], puis appuyez sur la touche
MARKER. Appuyez de nouveau sur la touche MARKER pour
désélectionner le fichier de sous-titres. Le fichier de sous-titres sélectionné
s'affiche pendant la lecture du fichier vidéo.Si vous appuyez sur la touche
STOP (7) pendant la lecture, la sélection des sous-titres est annulée.
MOVIE
Modification de la source audio
AVCHD
DVDBD
Pendant la lecture, appuyez sur la touche DISPLAY pour afficher le menu
de lecture.
Utilisez les touches 5∞pour sélectionner l’option [Audio], puis les touches 23pour sélectionner la langue, la piste ou le canal audio de votre
choix.
32
MOVIE
Astuce:
Vous pouvez sélectionner un point que vous voulez passer en maintenant
enfoncées les touches 2 / 3.
Remarque:
Il se peut que cette fonction ne soit pas disponible avec certains disques
ou titres.
Utilisation des touches de couleur (A, B, C, D)
Ces touches ne sont disponibles que pendant la lecture de contenus BD-J.
Utilisez les touches appropriées, telles qu’indiquées sur l’écran. Selon les
contenus du disque, les fonctions de chaque touche peuvent différer.
BD
Page 81

Mémoire de la dernière scène
Cet appareil mémorise la dernière scène du dernier disque qui a été
visionné. La dernière scène reste en mémoire même si vous sortez le
disque du lecteur ou éteignez l’appareil. Si vous insérez un disque dont la
scène est mémorisée, celle-ci est automatiquement lue.
BD
DVD
Modification de l'affichage de la liste des contenus
MOVIEMUSICACD
Dans les menus [Film], [Musique], [Photo] vous pouvez modifier l'affichage
de la liste des contenus en appuyant plusieurs fois sur la touche DISPLAY.
Remarques:
• Les réglages sont conser vés en mémoire pour être utilisés à n’importe
quel moment.
• Cet appareil ne mémor ise pas les paramètres d’un disque si vous
l’éteignez avant de commencer à lire ce disque.
• La fonction Mémoire de la dernière scène d’un disque précédent est
effacée dès qu’un disque différent est lu.
• Selon le disque, il se peut que cette fonction ne soit pas disponible.
Économiseur d’écran
L’économiseur d’écran s’active dès que le lecteur reste inactif pendant cinq
minutes environ.
Remarque:
Selon le statut de l’unité, l’économiseur d'écran peut ne pas apparaître.
Troisième
pression
Première
pression
Deuxième pression
Remarque:
L'égaliseur disparaît lorsque vous modifiez l'affichage de la liste des
contenus musicaux.
33
Page 82

Affichage des informations du disque
SUR LA
TÉLÉCOMMANDE
1 Lire le disque chargé dans le lecteur: PLAY
2 Afficher le menu de lecture: DISPLAY
3 Sélectionner une option: 5∞
4 Régler les paramètres du menu de lecture: 23
5 Quitter le menu de lecture du disque: DISPLAY
¥
ø
π
[
“
]
¥ Titre – numéro du titre en cours/nombre total de titres.
ø Chapitre – numéro du chapitre en cours/nombre total de chapitres.
π Heure – temps de lecture écoulé.
[ Audio – langue ou canal audio sélectionné.
“ Sous-titrage – sous-titre sélectionné.
] Angle – angle sélectionné/nombre total d’angles.
Remarques:
• Si aucune touche n’est actionnée pendant quelques secondes,
l’affichage à l’écran disparaît.
• Il est possible qu’un numéro de titre ne puisse pas être sélectionné sur
certains disques.
• Il est possible qu’un élément ne soit pas disponible sur certains
disques ou titres.
• Si un titre interactif BD est en cours de lecture, cer taines informations
sur les réglages s’affichent à l’écran mais ne peuvent pas être modi-
fiées.
34
Accès à un autre titre/chapitre
AVCHD
DVDBD
Lorsqu’un disque comporte plusieurs titres/chapitres, vous pouvez accéder
à un autre titre, un autre chapitre ou une autre piste.
Appuyez sur la touche DISPLAY pendant la lecture, puis utilisez les
touches 5 / ∞ pour sélectionner l’icône correspondant au titre, au chapitre
ou à la piste. Appuyez ensuite sur la touche numérique appropriée (0-9) ou
sur 2 / 3 pour sélectionner un numéro de titre/chapitre/piste.
Lecture à partir d’un code de temps
MOVIE
Appuyez sur la touche DISPLAY pendant la lecture. La zone d’affichage du
temps montre le temps de lecture écoulé. Sélectionnez l’option [Heure] et
saisissez l’heure de début requise en heures, minutes et secondes, de
gauche à droite. Par exemple, pour trouver une scène située à 2 heures,
10 minutes et 20 secondes du début, saisissez “21020”et appuyez sur
ENTER. Si vous vous trompez, appuyez sur la touche CLEAR et saisissez
les chiffres corrects.
Remarque:
Il se peut que cette fonction ne soit pas disponible avec certains disques
ou titres.
Visionnage sous un angle différent
Si le disque contient des scènes enregistrées sous différents angles de
prise de vue, vous pouvez modifier l’angle pendant la lecture.
Pendant la lecture, appuyez sur la touche DISPLAY pour afficher le menu
de lecture. Utilisez les touches 5∞pour sélectionner l’option [Angle], puis
les touches 23pour sélectionner l’angle de votre choix.
MOVIE
AVCHD
DVDBD
DVDBD
Page 83

Utilisation des fonctions BD-LIVE™
SUR LA
TÉLÉCOMMANDE
1 Insérer un disque BD-ROM comportant des OPEN/CLOSE (0)
fonctionnalités BD-LIVE™:
2 Vérifier la connexion et les paramètres –
réseau: les fonctionnalités BD-Live nécessitent
une connexion à internet.
3 Insérer une périphérique USB dans le port –
USB: les fonctionnalités BD-Live nécessitent
une périphérique USB.
4Sélectionner une fonctionnalité BD-LIVE™ 5∞23, ENTER
dans le menu du disque:
Cet appareil vous permet d’utiliser des fonctions telles que l’incrustation
PIP, les programmes audio secondaires, les bonus virtuels, etc., avec les
disques BD-Vidéo prenant en charge la technologie BONUSVIEW
(BD-ROM version 2 Profil 1, version 1.1/Final Standard Profile).En plus de
la fonction BONUSVIEW, les disques BD-Vidéo prenant en charge la technologie BD-Live (BD-ROM version 2 Profil 2), qui comporte une fonction
d’extension réseau, vous permettent de bénéficier d’autres fonctionnalités,
telles que les jeux en ligne, en connectant cet appareil à internet.
Visionnage de disques BD-Live avec internet
Cet appareil prend en charge la technologie BD-Live, une nouvelle fonction
BD-Vidéo qui vous permet d’utiliser les fonctions interactives suivantes
lorsque vous êtes connecté à internet. (Les fonctions exploitables et la
méthode de fonctionnement peuvent varier d’un disque à l’autre.Pour plus
de détails, reportez-vous aux instructions relatives au disque.)
– Les contenus supplémentaires tels que les bandes-annonces de films,
les sous-titres, les contenus BD-J, etc., peuvent être téléchargés sur
un périphérique USB pour pouvoir être lus.
– Les données vidéo spéciales peuvent être lues pendant leur
téléchargement vers un périphérique USB.
Préparation:
•L’appareil doit être connecté à internet et paramétré pour utiliser les
fonctions BD-Live (voir pages 19-20 et 28).
• Un périphérique USB est nécessaire pour utiliser cette fonction. Insérez
un périphérique USB (voir page 22).
•L’espace disponible sur le périphérique USB doit être supérieur à 1 Go.
Attention:
Ne retirez pas le périphérique USB connecté pendant le téléchargement
du contenu ou lorsqu’un disque Blu-ray se trouve encore à l’intérieur du
lecteur.Cela pourrait endommager le périphérique USB connecté et les
fonctionnalités BD-Live risqueraient de ne plus fonctionner correctement
avec ce périphérique. Si le périphérique USB connecté semble
endommagé suite à une telle action, vous pouvez le formater sur votre PC
et le réutiliser ensuite avec ce lecteur.
Remarques:
• Le fournisseur de contenus est libre de restreindre l'accès aux
contenus de BD-Live dans certains territoires.
• Plusieurs minutes peuvent être nécessaires pour charger les contenus
BD-Live et les visionner.
• Selon le disque, il se peut que la fonction BD-Live soit inopérante si
l’option [Connexion BD-LIVE] est réglée sur [Autorisée en partie]. (Voir
page 28)
• La connexion internet peut prendre du temps ou il se peut qu’inter net
ne soit pas accessible selon l’environnement de connexion.Il est
recommandé d’utiliser une connexion haut débit.
• Ne retirez pas le pér iphérique USB pendant l’utilisation. Cela pourrait
l’endommager.Interrompez la lecture et désactivez le menu au
préalable.
Astuce:
Les données vidéo spéciales peuvent être lues lors de leur téléchargement
vers un périphérique USB grâce à une fonction BD-Live.Selon
l’environnement de communication, il se peut que la lecture soit
suspendue. Certaines fonctions peuvent être désactivées pour empêcher
le passage à des sections qui n’ont pas été téléchargées, etc.
Fonctions en ligne AACS
Lorsque des disques prenant en charge la technologie BD-Live sont lus,
les identifiants du lecteur ou du disque peuvent être envoyés au
fournisseur de contenu via internet.
Les services et fonctions disponibles diffèrent selon le disque.
– Si vous enregistrez votre historique de visionnage sur le serveur à l’aide
de ces identifiants, vous pouvez vous voir proposer des films similaires.
–Vous pouvez également enregistrer vos scores de jeu.
35
Page 84

Lecture du programme audio et de l’image (incrustation
PIP) secondaires
L’image secondaire peut être lue à partir d’un disque compatible avec la
fonction d’incrustation PIP.
Pour connaître la méthode de lecture, reportez-vous aux instructions
relatives au disque.
Pour activer ou désactiver l’image secondaire, appuyez sur la touche PIP.
L’image secondaire est alors lue. Appuyez sur cette touche pour l’activer
ou la désactiver.
Remarques:
• Les disques ne peuvent pas toujours être lus conformément aux
réglages de cet appareil, car certains formats de lecture sont prioritaires
sur certains disques.
• Seule l’image principale est lue durant la recherche, le ralenti ou la
lecture image par image.
• Selon le disque, il se peut que cette fonction ne soit pas disponible.
36
Lecture d’un film
Le lecteur peut lire les fichiers film d’un
disque/périphérique USB et le contenu vidéo
enregistré sur un disque DVD-RW (mode VR). Avant
de lire des fichiers film, lisez la partie “Impératifs à
respecter pour les fichiers film”, page 37.
1 Insérer un disque ou un périphérique USB –
comportant des contenus vidéo.
2 Accéder au [Menu d’accueil]: HOME MENU
3 Sélectionner l’option [Film]: 23, ENTER
4 Sélectionner un film dans le menu [FILM]: 5∞
5 Lire le film sélectionné: PLAY
6 Arrêter la lecture: STOP
Remarques:
• Lorsque le périphérique USB est branché et qu’un disque est inséré
simultanément, le menu de sélection du support apparaît. Sélectionnez
un support et appuyez sur la touche ENTER.
•Vous pouvez utiliser différentes fonctions de lecture.Reportez-vous aux
pages 30 à 33.
• Dans le menu [FILM], servez-vous des touches de couleur verte (B) ou
jaune (C) pour accéder à la page précédente ou suivante et des touches
de couleur rouge (A) ou bleue (D) pour accéder à la première ou
dernière page.
• Les disques au format DVD-VR non finalisés ne peuvent pas être lus par
cet appareil.
• Certains DVD-VR sont créés avec des données CPRM par un DVD
RECORDER. Cet appareil ne prend pas en charge ces types de disques.
La liste de lecture pour disques DVD-VR ne peut pas être lue par cet
appareil.
• Il est possible que certains fichiers DivX ne puissent pas être lus, selon le
format DivX ou le format d'enregistrement.
• Appuyez sur la touche DISC MENU pour accéder au menu de liste.
Présentation de la technologie CPRM
La technologie CPRM est un système de protection contre la copie
(avec cryptage des contenus) autorisant uniquement l’enregistrement
des programmes enregistrables une fois. CPRM signifie Content
Protection for Recordable Media (protection du contenu des supports
enregistrables).
SUR LA
TÉLÉCOMMANDE
Page 85

Avis concernant l'affichage des sous-titres DivX
Si les sous-titres ne s’affichent pas correctement, modifiez le code de
langue comme indiqué ci-dessous.
1 Pendant la lecture, maintenez enfoncée la touche SUBTITLE pendant 3
secondes.
Le code de langue s’affiche.
2 Appuyez sur la touche SUBTITLE à plusieurs reprises pour
sélectionner un autre code de langue jusqu'à ce que les sous-titres
s'affichent correctement, puis appuyez sur ENTER.
Impératifs à respecter pour les fichiers vidéo
La compatibilité de ce lecteur avec les fichiers vidéo est limitée comme suit.
Taille de résolution disponible: 1920 x 1080 pixels (L x H)
Extension des fichiers: “.avi”, “.divx”, “.mpg”, “.mpeg”, “.mp4”, “.mkv”
Sous-titres compatibles: SubRip (.srt / .txt), SAMI (.smi),
SubStation Alpha (.ssa/.txt), MicroDVD (.sub/.txt), VobSub (.sub)
SubViewer 1.0 (.sub), SubViewer 2.0 (.sub/.txt), TMPlayer (.txt),
DVD Subtitle System (.txt)
Formats codec compatibles: “DIVX3.xx”, “DIVX4.xx”, “DIVX5.xx”,
“XVID”, “DIVX6.xx” (lecture standard uniquement), H.264/MPEG-4 AVC,
DIVX-HD, MPEG1 SS, MPEG2 PS, MPEG2 TS
Formats audio compatibles: “Dolby Digital”, “DTS”, “MP3”, “WMA”,
“AAC”, “AC3”
Fréquence d’échantillonnage: 32-48 kHz (WMA), 16-48 kHz (MP3)
Débit binaire: 20-320 Kbit/s (WMA), 32-320 Kbit/s (MP3)
Format des CD-R/RW, DVD±R/RW et BD-R/RE:
ISO 9660+JOLIET, UDF et UDF Bridge
Nombre maximal de fichiers par dossier:
2000 (nombre total de fichiers et de dossiers)
• Les noms des fichiers vidéo et des sous-titres sont limités à
180 caractères.
• Ce lecteur n'est pas entièrement compatible avec le for mat audio
WMA, MP3 et AAC.
• Les fichiers vidéo haute définition contenus sur un CD ou un
périphérique USB 1.0/1.1 risquent de ne pas être lus correctement.
Pour lire des fichiers vidéo haute définition, il est recommandé d'utiliser
les formats BD, DVD ou USB 2.0.
• Ce lecteur prend en charge le profil AVC H.264/MPEG-4 au niveau
4.1. En cas de fichier de niveau supérieur, un message
d'avertissement s'affiche à l'écran.
• Ce lecteur ne prend pas en charge les fichiers enregistrés avec
fonction GMC
standard MPEG4, comme celles dont disposent DivX ou XVID.
*1 GMC: Global Motion Compensation
*2 Qpel: Quar ter pixel
*1
ou Qpel*2. Il s'agit de techniques d'encodage vidéo du
37
Page 86

Écoute de musique
Ce lecteur peut lire les CD audio et les fichiers
MP3/WMA. Avant de lire des fichiers MP3/WMA,
lisez la partie “Impératifs à respecter pour les
fichiers musicaux MP3/WMA”.
1 Insérer un CD audio, un disque ou une –
clé mémoire USB contenant des fichiers
MP3/WMA.
2 Accéder au [Menu d’accueil]: HOME MENU
3 Sélectionner l’option [Musique]: 23,ENTER
4Sélectionner un fichier musical dans le 5∞
menu [MUSIQUE]:
5 Lire le fichier musical sélectionné: PLAY
6 Arrêter la lecture: STOP
Exemple: CD audio
Remarques:
• Lorsque le pér iphérique USB est branché et qu’un disque est inséré
simultanément, le menu de sélection du support apparaît. Sélectionnez
un support et appuyez sur la touche ENTER.
•Vous pouvez utiliser différentes fonctions de lecture. Reportez-vous
aux pages 30 à 33.
SUR LA
TÉLÉCOMMANDE
Astuces:
•Pour accéder directement à une piste ou à un fichier et lancer la
lecture, indiquez le numéro de la piste ou du fichier à l’aide des
touches numériques (0-9).
• La lecture peut démarrer automatiquement après insertion du CD audio.
• Utilisez 5/∞/2/3 pour désigner un dossier, puis appuyez sur
"ENTER".Vous pouvez maintenant regarder les fichier dans le dossier.
Si vous voulez consulter le répertoire supérieur ou inférieur, utilisez
5/∞ pour vous déplacer au répertoire souhaité.
• Dans le menu [MUSIQUE], servez-vous des touches de couleur rouge
ou bleue pour accéder au premier ou dernier fichier ou à la piste et
des touches de couleur verte ou jaune pour accéder à la page
précédente ou suivante.
•L’indicateur de l’égaliseur n’est pas associé à la musique en cours de
lecture.
• Si le nom du fichier compor te un code impossible à exprimer, il sera
affiché comme illisible.
Impératifs à respecter pour les fichiers musicaux
MP3/WMA
Extension des fichiers: “.mp3”, “.wma”
Fréquence d’échantillonnage: 8-48 kHz (WMA), 11-48 kHz (MP3)
Débit binaire: 8-320 Kbit/s (WMA, MP3)
Format des CD-R/RW, DVD±R/RW et BD-R/RE:
ISO 9660+JOLIET, UDF et UDF Bridge
Nombre maximal de fichiers par dossier:
2000 (nombre total de fichiers et de dossiers)
Remarques sur les fichiers MP3/WMA
• Suivant la taille et le nombre de fichiers MP3/WMA, plusieurs minutes
peuvent être nécessaires pour lire les contenus du support.
• Ce lecteur ne prend pas en charge les balises ID3 intégrées dans les
fichiers MP3.
• La durée totale de lecture indiquée à l’écran peut ne pas être correcte
pour les fichiers VBR.
38
Page 87

Lecture d’un fichier photo
Cet appareil lit les fichiers photo.Avant de lire des
fichiers photo, lisez la partie “Impératifs à
respecter pour les fichiers photo”.
1 Insérer un disque / un périphérique USB –
contenant des fichiers photo.
2 Accéder au [Menu d’accueil]: HOME MENU
3 Sélectionner l’option [Photo]: 23, ENTER
4
Sélectionner une photo dans le menu [PHOTO]:
5
Afficher la photo sélectionnée en plein écran:
6 Afficher la photo précédente ou suivante: 4 / ¢
7Revenir à l’écran de menu [PHOTO]: STOP (7)
Remarques
• Lorsque le pér iphérique USB est branché et qu’un disque est inséré
simultanément, le menu de sélection du support apparaît. Sélectionnez
un support et appuyez sur la touche ENTER.
•Vous pouvez lancer le diaporama en appuyant sur la touche PLAY
(£) lorsque le fichier photo est sélectionné dans le menu [Photo].
• Dans le menu [Photo], utilisez la touche rouge ou bleue pour accéder
au premier ou dernier fichier, et la touche verte ou jaune pour accéder
à la page précédente ou suivante.
•Vous pouvez modifier l'affichage de la liste des contenus en appuyant
plusieurs fois sur la touche DISPLAY.
Options pendant la lecture d’un fichier photo en plein écran
Vous pouvez utiliser différentes options pendant l’affichage d’une image en
plein écran.
Utilisez les touches 5∞23pour sélectionner une option et servez-vous
des options comme indiqué ci-dessous.
¥
øπ[“]‘\
Utilisez les touches 23pour accéder au fichier précédent ou suivant.
¥
ø
Appuyez sur la touche ENTER pour lancer ou suspendre le diaporama.
SUR LA
TÉLÉCOMMANDE
5∞23
ENTER
π Appuyez sur la touche ENTER pour lire ou suspendre la musique
de fond. Cette option est disponible après que la musique de fond
est sélectionnée à l’aide de l’option [Sélect. musique] (Sélection de
la musique).
[ Sélectionnez la musique de fond.
1) Appuyez sur la touche ENTER pour faire apparaître le menu.
2) Utilisez les touches 5∞23pour sélectionner un support ou
un dossier contenant des fichiers musicaux.
3) Appuyez sur la touche ENTER pour confir mer votre choix.
“ Appuyez sur la touche ENTER pour faire pivoter l’image dans le
sens des aiguilles d’une montre.
Cette option n’est pas disponible pendant le diaporama.
] Utilisez la touche verte ou jaune pour faire un zoom avant ou arrière
sur l'image.Vous pouvez vous déplacer dans l'image agrandie à
l'aide des touches 5∞23. Appuyez sur la touche RETURN pour
quitter le menu [Zoom] et revenir à la taille d'image normale.
‘ Utilisez les touches 5∞pour sélectionner l'option [Effet] ou
[Délai].
Utilisez les touches 23pour le réglage et appuyez sur ENTER
pour confirmer l'option sélectionnée.
[Effet]: vous pouvez appliquer différents effets pendant le diaporama.
Arrêt: diaporama sans aucun effet.
Aléatoire: les effets du diaporama sont appliqués de façon aléatoire.
Diaporama: fait défiler une photo dans différentes directions.
Porte: la photo apparaît comme une porte qui s'ouvre.
Échéquier: la photo apparaît d'abord sous forme de petits
carreaux, puis s'affiche en plein écran.
[Délai]: vous pouvez définir la durée d'affichage de la photo
pendant le diaporama.
\ Appuyez sur la touche ENTER pour quitter le menu des options.
Pour réafficher le menu, appuyez une nouvelle fois sur la touche ENTER.
Impératifs à respecter pour les fichiers photo
Extension des fichiers: “.jpg”, “.jpeg”, “.png”
Taille recommandée:
Inférieure à 4 000 x 3 000 x 24 bits/pixel
Inférieure à 3 000 x 3 000 x 32 bits/pixel
Format des CD-R/RW, DVD±R/RW et BD-R/RE:
ISO 9660+JOLIET, UDF et UDF Bridge
Nombre maximal de fichiers par dossier:
2000 (nombre total de fichiers et de dossiers)
Remarques sur les fichiers photo
• Les fichiers d’image photo progressifs et à compression sans perte ne
sont pas pris en charge.
• Suivant la taille et le nombre de fichiers photo, plusieurs minutes
peuvent être nécessaires pour lire les contenus du support.
39
Page 88

Écoute de la radio
Assurez-vous que les deux antennes FM sont
raccordées.
1Sélectionner l'une des fonctions FM: TUNER (INPUT)
2Sélectionner une station de radio: TUNE -/+
3 Mémoriser une station de radio: ENTER
Un numéro prédéfini apparaîtra dans l'afficheur.
Vous pouvez mémoriser jusqu'à 50 stations de radio.
4 Confirmer le choix: ENTER
5 Sélectionner une station mémorisée PRESET 5/∞
Écoute de la radio : autres possibilités
Recherche automatique de stations
Maintenez enfoncée la touche TUNE -/TUNE + pendant plus d'une seconde.
Le tuner va rechercher automatiquement les stations et s'arrêtera lorsqu'il en
aura détecté une.
Choix d'un numéro prédéfini pour une station de radio
Vous pouvez choisir un numéro prédéfini lorsque vous mémorisez une station
de radio.Lorsque le lecteur affiche automatiquement un numéro prédéfini,
appuyez sur la touche PRESET 5/∞ pour le modifier. Appuyez sur la touche
ENTER pour enregistrer votre choix.
Suppression de toutes les stations mémorisées
Maintenez enfoncée la touche ENTER pendant deux secondes.La mention
ERASE ALL (TOUT EFFACER) clignotera sur l'afficheur. Appuyez sur la touche
ENTER pour effacer toutes les stations de radio mémorisées.
Amélioration d'une mauvaise réception FM
Appuyez sur la touche ST/MONO.Le tuner passe alors de stéréo à mono, ce
qui améliore généralement la reception.
Affichage des informations sur une station de radio
Le tuner FM intègre la fonction RDS (Radio Data System).Celle-ci affiche des informations concernant la station écoutée. Appuyez plusieurs fois sur RDS pour alterner entre les divers types de données :
PS (Nom du service d'émission)
Le nom du canal apparaîtra sur l'afficheur.
PTY (Reconnaissance du type d'émission)
Le type d'émission (par ex.Jazz ou Actualités) apparaîtra sur l'afficheur.
RT (Texte radio)
Un message textuel contient des informations spéciales sur la station.
Ce texte peut défiler sur l'afficheur.
CT (Heure contrôlée par le canal)
Indique la date et l'heure diffusées par la station.
40
SUR LA
TÉLÉCOMMANDE
Lire à partir d’un iPod
Pour plus de détails au sujet de l'iPod, repor tez-vous au guide
d'utilisateur de l'iPod.
Préparation
• Pour visualiser des vidéos et photos de l'iPod sur l'écran du téléviseur.
- Veillez à utiliser la connexion vidéo via la prise VIDEO OUT à l'arrière
de cet appareil.
Sélectionnez le mode approprié d'entrée-vidéo à la télévision.
- En fonction du modèle d'iPod, sélectionnez Videos > Video settings
(Vidéo > Réglages vidéo), puis réglez l'option TV Out (Sortie TV) sur
Ask (Demander) ou sur On (Marche) à partir de votre iPod.
Pour plus de détails au sujet des Video Settings(réglages vidéo),
reportez-vous au guide d'utilisateur de l'iPod.
La visualisation de photos n'est possible que si cet appareil est en mode
REMOTE IPOD et ne peut se faire que sous for me de diaporama.
Vous devez lancer un diaporama sur votre iPod pour visualiser une
photo sur votre téléviseur.
Pour plus de détails sur le diaporama, reportez-vous au manuel
d'utilisation de l'iPod.
• Avant de connecter l'iPod, arrêtez l’unité et baissez le volume à son
minimum.
Connectez fermement l'iPod.
Connectez le berceau d'accueil
et mettez votre iPod dessus.
• Si vous allumez cette unité, votre iPod est automatiquement allumé et le
chargement redémarre.
Faire ceci avec la télécommandeÀ propos de
Choisir un mode iPod Appuyez sur iPod.
• Mode REMOTE IPOD: vous pouvez utiliser votre iPod avec un affichage
des iPod en utilisant la télécommande fournie et également le commander
sur votre iPod.
• Mode OSD IPOD: vous pouvez utiliser votre iPod à partir du menu OSD
sur l'écran de télévision avec la télécommande four nie. Les commandes
sur votre iPod ne sont pas opérationnelles en mode OSD iPod.
Page 89

Faire ceci avec la télécommandeÀ propos de
Sélectionner un article du menu
Retourner au menu précédent
Chercher une chanson À partir du menu principal, sélectionnez
Chercher une vidéo À par tir du menu principal, sélectionnez
Écouter une chanson ou
une vidéo
Faire une pause pendant la
lecture d’une chanson Pour continuer la lecture, appuyez une
ou d’une vidéo nouvelle fois sur PAUSE/STEP (8) ou
Passer à la chanson ou Appuyez sur SKIP (¢).
vidéo suivante
Commencer la lecture d’une Appuyez sur SKIP (4).
chanson ou d’une vidéo
Lire la chanson ou vidéo Appuyez sur SKIP (4) deux fois.
précédente
Lire vers l’avant ou vers Appuyez sur SCAN (1 ou ¡) et
l’arrière pendant la lecture maintenez-la enfoncée.
d’une chanson ou d’une vidéo
Répéter une chanson Appuyez sur REPEAT à plusieurs repr ises
Suggestion :
Vous pouvez utiliser l'adaptateur de station d’accueil qui devrait être fourni
avec votre iPod pour un usage stable du berceau d’accueil de l’iPod.
Si vous avez besoin d'un adaptateur, adressez-vous au vendeur de votre
iPod.
Appuyez sur 5∞et 3 ou sur ENTER.
Appuyez sur RETURN ( ), sur DISC
MENU ou 2.
Music (Musique).
Videos.
Choisissez la chanson ou la vidéo puis
appuyez sur ENTER.
Appuyez sur PAUSE/STEP (8) ou PLAY (3).
PLAY (3).
pour sélectionner le mode de répétition :
Track (Piste) ( ), All (Toutes) ( ),Off
(aucun affichage).
Remarques:
•
La compatibilité avec votre iPod peut varier selon le type de votre iPod.
• iPod touche ne représente aucune différence dans son fonctionnement
avec les autres iPod.
Vous pouvez avoir besoin de n'importe quelle commande additionnelle
pour les utiliser avec cette unité.(par exemple « glisser pour ouvrir »)
• Si vous utilisez une application, passez un appel ou envoyez et
recevez un SMS, etc., sur l’iPod touche, déconnectez-le du berceau
d’accueil iPod de cet appareil pour l’utiliser.
• Selon la version du logiciel de votre iPod, il peut être impossible de
commander votre iPod à partir de cette unité.Nous vous recommandons
d'installer la dernière version du logiciel.
• La qualité vidéo dépend des sources vidéo utilisées sur votre iPod.
• Si cette unité affiche un message d'erreur, suivez le message.
Le message d'erreur « CHECK IPOD » ou « Please check your iPod. »
apparaît quand :
- la communication entre cette unité et votre iPod a échoué.
==
Déconnectez et reconnectez votre iPod à l’unité.
- votre iPod n'est pas relié fer mement.
- cette unité identifie votre iPod comme périphérique inconnu.
- votre iPod a une puissance exceptionnellement basse.
==
La batterie doit être chargée.
==
Si vous attendez que la batterie de l'iPod soit presque vide pour la
recharger, le temps de chargement sera plus long.
Un message d'erreur
« CHECK IPOD » ou
« Connected iPod model is
not supported » apparaît quand :
- votre iPod n'est pas disponible pour que la fonction soit actionnée.
Un message d'erreur « CHECK IPOD » ou « Please update iPod’s
software. » apparaît quand :
- votre iPod a une ancienne version de logiciel.
==
Mettez à jour votre logiciel d'iPod avec la dernière version.
• Si vous avez un problème avec votre iPod, veuillez consulter le site
internet : www.apple.com/support/ipod.
41
Page 90

Écouter la musique de votre
lecteur audio portatif
Vous pouvez profiter du son de votre lecteur audio portatif, avec les
haut-parleurs du système.
3,5 mm de câble
stéréo miniplug
Écouter le son de votre
appareil
Vous pouvez profiter du son de votre appareil avec les prises de sortie
audio analogiques des haut-parleurs du système.
Aux prises de sortie audio
de votre composant
(télévision, magnétoscope,
etc.)
SUR LA
TÉLÉCOMMANDE
1 Reliez la prise écouteurs (ou Line Out) du
lecteur audio portatif au PORT.IN sur le
panneau arrière de cette unité: 2Mettez en marche avec: STANDBY/ON
3Sélectionnez l'option [PORTABLE]: INPUT
4 Baissez le volume de cette unité: VOL (+/-)
5 Allumez le lecteur audio portatif et
commencez la lecture: 6 Réglez le volume de cette unité et de VOL (+/-)
votre lecteur audio portatif:
42
SUR LA
TÉLÉCOMMANDE
1 Connectez les prises analogiques de sortie
audio de votre composant à AUX L/R (INPUT)
sur le panneau arrière de cette unité: 2 Mettez en marche avec: STANDBY/ON
3 Selectionnez l'option [AUX.]: INPUT
4 Baissez le volume de cette unité: VOL (+/-)
5 Allumez votre composant: 6 Réglez le volume: VOL (+/-)
Page 91

Utilisation des prises HDMI IN
Utilisation des prises DIGITAL AUDIO IN
Vous pouvez voir les images et écouter le son de votre appareil externe
à l'aide de la prise de sortie HDMI OUT.
Vers la prise HDMI OUT de votre appareil externe
(boîtier décodeur, récepteur satellite numérique, console de jeux vidéo, etc.)
SUR LA
TÉLÉCOMMANDE
1 Raccorder la prise HDMI OUT de votre
appareil externe à la prise HDMI IN 1 ou 2
sur le panneau arrière de cet appareil. -
2 Mettre l'appareil sous tension: STANDBY/ON
Sélectionner l'option
3
[HDMI IN 1] ou [HDMI IN 2]:
4 Baissez le volume de cette unité: VOL (+/-)
5 Allumer votre appareil externe: 6 Régler le volume de cet appareil : VOL (+/-)
Remarques:
•Vous ne pouvez pas modifier la résolution vidéo dans le mode HDMI
IN 1/2. Modifiez la résolution vidéo de l'appareil externe raccordé.
Le réglage du mode son n'est pas disponible lorsque les signaux Dolby
•
Digital Plus, Dolby TrueHD et DTS-HD sont en mode HDMI IN 1/2.
•
Si le signal de sortie vidéo est anormal lorsque votre ordinateur est
connecté à la prise HDMI IN 1/2, changez la résolution de votre
ordinateur en 576p, 720p, 1080i ou 1080p.
INPUT
Vous pouvez profiter du son de votre appareil avec la prise optique ou
coaxiale numérique de sortie des haut-parleurs du système.
ou
À la prise optique numérique de sortie de votre appareil
À la prise coaxiale numérique de sortie de votre appareil
SUR LA
TÉLÉCOMMANDE
1 Reliez la prise optique ou coaxiale de
sortie de votre appareil à la prise
OPTICAL ou COAXIAL (DIGITAL AUDIO IN)
sur le panneau arrière de cette unité. 2 Mettez en marche avec: STANDBY/ON
3 Sélectionnez l’option INPUT
[OPTICAL] ou [COAXIAL]:
4 Baissez le volume de cette unité: VOL (+/-)
5 Allumez votre appareil: 6 Réglez le volume: VOL (+/-)
43
Page 92

Référence
Commande d’un téléviseur à l’aide de la télécommande
fournie
Vous pouvez contrôler le volume, la source d'entrée et l'état d'alimentation
de votre téléviseur Pioneer à l'aide de la télécommande fournie.
Vous pouvez commander votre téléviseur à l’aide des touches ci-dessous.
Touches de
commande du
téléviseur
En appuyant sur Vous pouvez
la touche
TV POWER Allumer ou éteindre le téléviseur.
INPUT Choisir la source d’entrée entre le
PR/CH 5/∞ Passer d’une chaîne à l’autre.
VOL +/– Régler le volume du téléviseur.
téléviseur et d’autres sources.
44
Page 93

Codes des langues
Utilisez cette liste afin de sélectionner la langue de votre choix pour les réglages initiaux suivants:Audio, Sous-titres, Menu disque.
Langue Code
Afar 6565
Afrikaans 6570
Albanais 8381
Amharique 6577
Arabe 6582
Arménien 7289
Assamais 6583
Aymara 6588
Azéri 6590
Bachkir 6665
Basque 6985
Bengali 6678
Bhoutanais 6890
Bihari 6672
Breton 6682
Bulgare 6671
Birman 7789
Biélorusse 6669
Chinois 9072
Langue Code
Croate 7282
Tchèque 6783
Danois 6865
Néerlandais 7876
Anglais 6978
Espéranto 6979
Estonien 6984
Féroïen 7079
Fidjien 7074
Finnois 7073
Français 7082
Frison 7089
Galicien 7176
Géorgien 7565
Allemand 6869
Grec 6976
Groenlandais 7576
Guarani 7178
Goudjrati 7185
Langue Code
Haoussa 7265
Hébreu 7387
Hindi 7273
Hongrois 7285
Islandais 7383
Indonésien 7378
Interlingue 7365
Irlandais 7165
Italien 7384
Japonais 7465
Kannada 7578
Kashmiri 7583
Kazakh 7575
Kirghiz 7589
Coréen 7579
Kurde 7585
Laotien 7679
Latin 7665
Lette, letton 7686
Langue Code
Lingala 7678
Lituanien 7684
Macédonien 7775
Malgache 7771
Malais 7783
Malayalam 7776
Maori 7773
Marathe 7782
Moldave 7779
Mongol 7778
Nauruan 7865
Népalais 7869
Norvégien 7879
Oriya 7982
Pendjabi 8065
Pachtou 8083
Perse 7065
Polonais 8076
Portugais 8084
Langue Code
Quechua 8185
Rhéto-roman 8277
Roumain 8279
Russe 8285
Samoan 8377
Sanskrit 8365
Gaélique écossais 7168
Serbe 8382
Serbo-croate 8372
Shona 8378
Sindhi 8368
Singhalais 8373
Slovaque 8375
Slovène 8376
Espagnol 6983
Soudanais 8385
Swahili 8387
Suédois 8386
Tagalog 8476
Codes de région
Choisissez un code de région dans cette liste.
Région Code
Afghanistan AF
Argentine AR
Australie AU
Autriche AT
Belgique BE
Bhoutan BT
Bolivie BO
Brésil BR
Cambodge KH
Canada CA
Chili CL
Chine CN
Colombie CO
Congo CG
Région Code
Costa Rica CR
Croatie HR
République tchèque CZ
Danemark DK
Équateur EC
Égypte EG
Salvador SV
Éthiopie ET
Fidji FJ
Finlande FI
France FR
Allemagne DE
Grande-Bretagne GB
Grèce GR
Région Code
Groenland GL
Hong Kong HK
Hongrie HU
Inde IN
Indonésie ID
Israël IL
Italie IT
Jamaïque JM
Japon JP
Kenya KE
Koweït KW
Libye LY
Luxembourg LU
Malaisie MY
Région Code
Maldives MV
Mexique MX
Monaco MC
Mongolie MN
Maroc MA
Népal NP
Pays-Bas NL
Antilles néerlandaises
Nouvelle-Zélande NZ
Nigeria NG
Norvège NO
Oman OM
Pakistan PK
Panama PA
AN
Région Code
Paraguay PY
Philippines PH
Pologne PL
Portugal PT
Roumanie RO
Russie RU
Arabie Saoudite SA
Sénégal SN
Singapour SG
Slovaquie SK
Slovénie SI
Afrique du Sud ZA
Corée du Sud KR
Espagne ES
Langue Code
Tadjik 8471
Tamoul 8465
Télougou 8469
Thaï 8472
Tonga 8479
Turc 8482
Turkmène 8475
Twi 8487
Ukrainien 8575
Ourdou 8582
Ouzbek 8590
Vietnamien 8673
Volapük 8679
Galois 6789
Wolof 8779
Xhosa 8872
Yiddish 7473
Yoruba 8979
Zoulou 9085
Région Code
Sri Lanka LK
Suède SE
Suisse CH
Taiwan TW
Thaïlande TH
Turquie TR
Ouganda UG
Ukraine UA
États-Unis US
Uruguay UY
Ouzbékistan UZ
Vietnam VN
Zimbabwe ZW
45
Page 94

Dépannage
Problème
Pas d’alimentation.
Le lecteur est sous tension
mais il ne fonctionne pas.
Absence d’image.
Absence de son.
Le lecteur ne démarre pas la
lecture.
La télécommande ne
fonctionne pas correctement.
Causes possibles
• Le cordon d’alimentation est débranché.
•Aucun disque n’est présent dans le lecteur.
• Le téléviseur n’est pas réglé pour recevoir la sortie du
signal vidéo.
• Le câble vidéo est mal branché.
• La résolution sélectionnée n’est pas disponible avec
votre téléviseur.
•L’appareil raccordé avec le câble audio n’est pas réglé
pour recevoir la sortie du signal du disque.
L’alimentation de l’appareil raccordé avec le câble audio
•
est désactivée.
• Les options [AUDIO] sont réglées de manière
incorrecte.
• Le lecteur est en mode de lecture inversée, d’avance
rapide, de ralenti ou de pause.
• Le disque est à l’envers.
• Un disque illisible a été inséré.
• Le niveau de contrôle parental est réglé.
• Le disque a été enregistré sur un autre appareil et n’a
pas été finalisé.
• La télécommande n’est pas dirigée vers le capteur de
l’appareil.
• La télécommande est trop éloignée de l’appareil.
Solution
• Enfoncez correctement le cordon d’alimentation dans la
prise murale.
• Insérez un disque. (Vérifiez que l’indicateur de disque est
allumé sur l’afficheur.)
• Sélectionnez le mode d’entrée vidéo approprié sur votre
téléviseur.
• Enfoncez correctement le câble vidéo.
• Sélectionnez une autre résolution à l’aide de la touche
RESOLUTION.
• Sélectionnez le mode d’entrée approprié pour le
récepteur audio de sorte à entendre le son du lecteur.
• Mettez en marche l’appareil raccordé avec le câble audio.
• Réglez les options [AUDIO] de manière correcte (voir
page 25-26).
• Retournez à la lecture normale.
• Insérez le disque avec sa face de lecture vers le bas.
• Insérez un disque lisible.(Vérifiez le type de disque et le
code de région.)
• Modifiez le niveau de contrôle parental.
• Finalisez le disque sur cet appareil.
• Dirigez la télécommande vers le capteur de l’appareil.
• Actionnez la télécommande plus près de l’appareil.
46
Page 95

Dépannage
Problème
La fonctionnalité BD-Live ne
fonctionne pas.
Des stations de radio
peuvent ne pas être prises
en charge.
•Aucune clé mémoire USB n’est connectée.
• Le périphérique USB connecté ne présente pas assez
d’espace libre.
• La connexion internet n’est pas établie.
•L’option [Connexion BD-LIVE] du menu de [Config.] est
définie sur [Interdite].
• La force de signal des stations est trop faible (en
réglant avec le réglage automatique).
Causes possibles
Support client
Notez que les informations sur ce produit sont disponibles sur le site Internet
de Pioneer.
Veuillez consulter le site Internet pour obtenir des renseignements sur la mise
à jour ou l'entretien de votre lecteur de disques Blu-ray.
La conception et les spécifications sont sujettes à modification sans
préavis.
Solution
• Connectez une clé mémoire USB au format FAT16 ou
FAT32 sur le port USB (voir page 22).
Prévoyez au moins 1 Go d’espace libre sur le périphérique
•
USB pour utiliser la fonction BD-Live.
•Veillez à ce que l’appareil soit correctement connecté au
réseau local et puisse accéder à internet (voir page 19-20).
• Réglez l’option [Connexion BD-LIVE] sur [Autorisée].
• Utilisez le réglage direct.
Réinitialisation de l’appareil
Si vous observez un des symptômes suivants.
•
L’appareil est branché, mais il est impossible de l’allumer ou de l’éteindre.
•L’afficheur du panneau avant ne fonctionne pas.
•L’appareil ne fonctionne pas normalement.
Vous pouvez réinitialiser l’appareil comme suit.
• Appuyez sur la touche POWER pendant au moins cinq secondes.
Cela obligera le lecteur à s’éteindre.Appuyez à nouveau sur la touche
POWER pour rallumer le lecteur
• Débranchez le câble d’alimentation, attendez au moins cinq secondes
et rebranchez-le.
47
Page 96

Spécifications
Généralités
Alimentation: CA 220 V à 240 V, 50 Hz/60 Hz
Consommation en stand-by
Consommation électrique: 70 W
Dimensions (L x H x P): Environ 430 x 76 x 372 mm sans le socle
Poids net (approx.): 4,6 kg
Température de fonctionnement:
Humidité de fonctionnement:
Entrées/Sorties
VIDEO OUT: 1 V (crête à crête), 75 Ω,
COMPONENT VIDEO OUT: (Y) 1 V (crête à crête), 75 Ω,
HDMI OUT (vidéo/audio): 19 broches (HDMI standard, type A)
HDMI IN (vidéo/audio): 19 broches (HDMI standard, type A)
ANALOG AUDIO IN: 2 Vrms (1 KHz, 0 dB), 600 Ω,
DIGITAL IN (COAXIAL): 0,5 V (crête à crête), 75 Ω, prise RCA x 1
DIGITAL IN (OPTICAL): 3 V (crête à crête), prise optique x 1
PORT. IN:
Berceau d'accueil iPod (24 fiches)
Tuner FM
Plage de réglage FM: 87,5 - 108,0 MHz
: 0,33 W
41 °F à 95 °F (5 °C à 35 °C)
5 % à 85 %
synchronisation négative, prise RCA x 1
synchronisation négative, prise RCA x 1
(Pb)/(Pr) 0,7 V (crête à crête), 75 Ω,
prise RCA x 2
prise RCA (L, R) x 1
0,5 Vrms (prise stéréo de 3,5 )
Amplificateur
Mode stéréo: Haut-par leur frontal
Puissance PEAK: 75 W + 75 W (4 Ω 1 kHz
Non CLIP)
Puissance RMS: 60 W + 60 W (4 Ω 1 kHz
THD 10 %)
Subwoofer
Puissance PEAK: 150 W (3 Ω 60 Hz Non
CLIP)
Puissance RMS: 120 W (3 Ω 60 Hz THD
10 %)
Système
Laser: Laser à semi-conducteur,
longueur d’onde: 405 nm/650 nm
Système de signal: Système de télévision couleur standard
PAL/NTSC
Réponse en fréquence: 20 Hz à 20 KHz (échantillonnage de
48 KHz, 96 KHz et 192 KHz)
Port LAN: Prise Ether net x 1, 10BASE-T/100BASE-TX
Accessories
Télécommande (1), Pile (1), antenne FM (1), Câble vidéo (1),
Berceau d'accueil (1)
48
Page 97

Haut-parleur
• Haut-parleur frontal
Enceinte Haut-parleur à boîte fermée au sol
(protégé contre le magnétisme)
Système Système à 2 voies
Haut-parleurs:
Haut-parleur de graves 5,2 cm type conique x 2
Haut-parleur d'aigus Type semi-dôme de 2,6 cm
Impédance 4 Ω
Gamme de fréquences De 200 Hz à 20 kHz
Puissance d'entrée maximum
Dimensions:
Sans socle d'enceinte 77 mm (L) x 395 mm (H) x 55 mm (P)
Avec socle d'enceinte 126 mm (L) x 462 mm (H) x 126 mm (P)
Poids:
Sans socle d'enceinte 1,0 kg
Avec socle d'enceinte 1,3 kg
• Subwoofer
Enceinte Haut-parleur de graves au sol
Système Système à voie unique de 16 cm
Haut-parleur Type conique de 16 cm
Impédance 3 Ω
Gamme de fréquences De 34 Hz à 1 kHz
Puissance d'entrée maximum
Dimensions 230 mm (L) x 380 mm (H) x 360 mm (P)
Poids 5,4 kg
100 W
150 W
Avis concernant les logiciels open source
Les licences pour le logiciel utilise sur ce lecteur se trouvent a la fin de ce
document.
Pour des raisons de precision, nous avons inclus les textes originaux (en
anglais). Les traductions sont fournies a titre de reference seulement.
Veuillez noter que ces traductions ne sont pas des textes officiels.
•[Avis concernant la Licence Publique Generale GNU]
Ce produit contient un logiciel accorde en licence selon les termes de la
Licence Publique Generale GNU.Une copie du code source correspondant
peut etre obtenue contre paiement des frais de distribution.
Pour obtenir une copie, contactez votre Centre de Support Clientele
Pioneer.Consultez le site GNU (http://www.gnu.org) pour le detail sur la
Licence Publique Generale GNU.
Accessoires
Câbles du haut-parleur (2), bases du socle d'enceinte (2), barres (2),
vis (petits) (8), vis (grands) (4), tapis antidérapants (4), joints (2)
49
Page 98

WARNUNG
Keine Quellen offener Flammen (z.B. eine
brennende Kerze) auf dieses Gerät stellen.
D3-4-2-1-7a_A_Ge
Betriebsumgebung
Betriebstemperatur und Betriebsluftfeuchtigkeit:
5 ºC bis 35 ºC, 85 % rel. Feuchte max.
(Ventilationsschlitze nicht blockiert)
Eine Aufstellung dieses Gerät an einem unzureichend
belüfteten, sehr feuchten oder heißen Ort ist zu
vermeiden, und das Gerät darf weder direkter
Sonneneinstrahlung noch starken Kunstlichtquellen
ausgesetzt werden.
D3-4-2-1-7c_A_Ge
ACHTUNG
STROMSCHLAGGEFAHR
NICHT ÖFFNEN
ACHTUNG: UM DIE GEFAHR VON
STROMSCHLÄGEN ZU VERMEIDEN, DAS
GEHÄUSE (BZW.DIE RÜCKSEITE) NICHT
ABNEHMEN UND/ODER DAS GERÄT SELBST
REPARIEREN. ES BEFINDEN SICH KEINE
BAUTEILE IM GERÄT, DIE VOM BENUTZER
REPARIERT WERDEN KÖNNEN. REPARATUREN
STETS VOM FACHMANN AUSFÜHREN LASSEN.
Der Blitz mit der Pfeilspitze im gleichseitigen
Dreieck dient dazu, den Benutzer vor
unisolierten und gefährlichen
spannungsführenden Stellen innerhalb des
Gerätegehäuses zu warnen, an denen die
Spannung groß genug ist, um für den
Menschen die Gefahr eines Stromschlages
zu bergen.
Das Ausrufezeichen im gleichseitigen
Dreieck dient dazu, den Benutzer auf
wichtige vorhandene Betriebs- und
Wartungsanleitungen in der
produktbegleitenden Dokumentation
hinzuweisen.
ACHTUNG: UM BRANDGEFAHR UND DIE
GEFAHR EINES STROMSCHLAGES ZU
VERMEIDEN, SETZEN SIE DAS GERÄT WEDER
REGEN NOCH SONSTIGER FEUCHTIGKEIT AUS.
ACHTUNG: Installieren Sie das Gerät nicht in
einem geschlossenen Raum, z. B. in einem
Bücherregal oder an einem ähnlichen Ort.
VORSICHT: Die Belüftungsöffnungen niemals
verdecken.Das Gerät immer laut Herstellerangaben
anschließen.
Schlitze und Öffnungen im Gehäuse dienen der
Belüftung, gewährleisten einen störungsfreien
Betrieb des Gerätes und schützen es vor
Überhitzung. Öffnungen sollten niemals durch
Aufstellen des Gerätes auf einem Bett, Sofa,
Teppich oder ähnlichen Untergründen verdeckt
werden. Das Gerät sollte nicht z. B. in einem
Bücherregal oder Schrank aufgestellt werden, wenn
keine ausreichende Belüftung gewährleistet werden
kann oder die Anleitungen missachtet wurden.
2
ACHTUNG: Bitte beachten Sie bei der Entsorgung
von gebrauchten Batterien die für Ihr Land bzw.Ihre
Region geltenden gesetzlichen Vorschriften oder
Bestimmungen der Umweltbehörden.
WARNHINWEIS:Verwenden oder lagern Sie
Batterien auf keinen Fall bei Einwirkung von
direktem Sonnenlicht oder an anderen heißen
Plätzen wie beispielsweise in einem Auto oder in
der Nähe eines Heizers. Dies kann dazu führen,
dass die Batterien auslaufen, überhitzt
werden,explodieren oder in Brand geraten.Auzch
kann dies die Lebensdauer oder die Leistung der
Batterien herabsetzen.
VORSICHT: Dieses Produkt ist ein Laser-Produkt
der Klasse 1, das in der Sicherheits-Richtlinie für
Laser-Produkte, IEC 60825-1: 2007, klassifiziert ist.
Um das Gerät richtig zu verwenden, lesen Sie
dieses Benutzerhandbuch sorgfältig durch und
bewahren Sie es auf.Setzen Sie sich zur Wartung
mit einem qualifizierten Servicebetrieb in
Verbindung.Durch Bedienungen, Einstellungen
oder Verfahren, die in diesem Handbuch nicht
erwähnt werden, können gefährliche Strahlungen
verursacht werden. Um direkten Kontakt mit dem
Laserstrahl zu vermeiden, darf das Gehäuse nicht
geöffnet werden. Ansonsten tritt sichtbare
Laserstrahlung auf.NIEMALS DIREKT IN DEN
LASERSTRAHL BLICKEN.
Die folgende Aufschrift erscheint auf Ihrer Einheit.
Position:Oben auf der mechanischen Einheit.
VORSICHT: Das Gerät darf nicht mit Wasser
(Tropf- oder Spritzwasser) in Berührung kommen und
es sollten keine mit Flüssigkeit gefüllten Behälter auf
das Gerät gestellt werden, wie z. B.Vasen.
VORSICHTSHINWEISE zum Netzkabel
Die meisten Geräte sollten an einen eigenen
Stromkreis angeschlossen werden.
D. h. eine separate Steckdose ohne weitere
Anschlüsse oder Zweigleitungen, über die
ausschließlich dieses Gerät mit Strom versorgt wird.
Beachten Sie hierzu die technischen Daten des
Gerätes in diesem Benutzerhandbuch.
Steckdosen niemals überlasten. Bei überlasteten,
lockeren oder beschädigten Steckdosen,
Verlängerungskabeln, bei abgenutzten Kabeln oder
beschädigter Isolierung besteht die Gefahr von
Stromschlägen oder Bränden. Die Gerätekabel
sollten regelmäßig überprüft werden. Bei
Beschädigungen oder Abnutzungen der Kabel
sofort den Netzstecker ziehen und das Kabel von
einem qualifizierten Techniker durch ein gleiches
Modell austauschen lassen. Das Netzkabel vor
mechanischen Beschädigungen, schützen, wie z. B.
Verdrehen, Knicken, Eindrücken, Einklemmen in
einer Tür oder Darauftreten.Achten Sie besonders
auf die Stecker, Steckdosen und den Bereich, an
dem das Kabel aus dem Gerät austritt. Ziehen Sie
zum Unterbrechen der Stromversorgung den
Netzstecker. Achten Sie beim Aufstellen des
Gerätes darauf, dass der Netzstecker leicht
erreichbar bleibt
Page 99

Hinweise zum Copyright
AACS (Advanced Access Content System) ist ein
gültiges System zum Schutz von Inhalten für das
BD-Format, ähnlich CSS (Content Scramble
System) für das DVD-For mat. Für z. B. die
Wiedergabe oder den analogen Signalausgang
bei AACS-geschützten Inhalten können
bestimmte Einschränkungen festgelegt werden.
Die Bedienung und die Einschränkungen dieses
Gerätes können je nach Kaufdatum verschieden
sein, da solche AACS-Einschränkungen auch
nach der Herstellung des Gerätes übernommen
und/oder geändert werden können.
Des Weiteren wird das BD-ROM-Zeichen und
BD+ mit bestimmten Einschränkungen als
zusätzlicher Schutz der Inhalte für das
BD-Format verwendet, einschließlich
Wiedergabeeinschränkungen für BD-ROMZeichen und/oder BD+ geschützte Inhalte.
Weitere Informationen zu AACS, zum BD-ROMZeichen, BD+ oder zu diesem Gerät erhalten Sie
bei einem zugelassenen Kundendienst-Center.
Viele BD-ROM-/DVD-Discs sind mit einem
Kopierschutz versehen.Der Player sollte aus
diesem Grund stets direkt am Fernseher
angeschlossen werden, und nicht über einen
Videorekorder.Beim Anschluss über einen
Videorekorder kann das Bild kopiergeschützter
Discs verzerrt dargestellt werden.
“Dieses Produkt verwendet eine durch US-
Patente und andere geistige Eigentumsrechte
geschützte Kopierschutz-Technologie. Für den
Einsatz dieser Kopierschutz-Technologie ist die
Genehmigung durch Macrovision erforderlich.Der
Einsatz ist ohne zusätzliche Genehmigung von
Macrovision ausschließlich für den Heimgebrauch
und andere begrenzte Vorführungen vorgesehen.
Reverse Engineering oder Zerlegung verboten.”
Laut Urheberrecht in den USA und anderen
Ländern wird die unerlaubte Aufnahme,
Verw endung, Vorführung, der V ertrieb oder die
Überarbeitung von Fernsehprogrammen,
Videobändern, BD-ROM-Discs, DVDs, CDs und
anderen Datenträgern zivil- und/oder
strafrechtlich verfolgt.
BD-Live-Funktionen verwenden
Für diese Funktionen muss ein externes USBGerät am USB-Anschluss angeschlossen
werden (siehe Seite 22).
Lizenzen
Java und alle Java-basierten Markenzeichen und
Logos sind Markenzeichen oder eingetragene
Markenzeichen von Sun Microsystems, Inc.in den
Vereinigten Staaten und in anderen Ländern.
Hergestellt unter der Lizenz von Dolby
Laboratories. Dolby und das Doppel-D-Symbol sind
Markenzeichen von Dolby Laboratories.
Hergestellt unter folgenden U.S.-Patenten:
5,451,942; 5,956,674; 5,974,380; 5,978,762;
6,226,616; 6,487,535; 7,392,195; 7,272,567;
7,333,929; 7,212,872 & und weitere U.S.- und
weltweite Patente ausgestellt und angemeldet.
DTS ist ein eingetragenes Markenzeichen und die
DTS Logos, Symbole, DTS-HD und DTS-HD
Master Audio I Essential sind Markenzeichen von
DTS, Inc. © 1996-2008 DTS, Inc.Alle Rechte
vorbehalten.
HDMI, das HDMI Logo und High-Definition Multimedia
Interface sind Markenzeichen oder eingetragene
Markenzeichen von HDMI licensing LLC.
Das “BD-LIVE” Logo ist ein Markenzeichen von
Blu-ray Disc Association.
ist ein Warenzeichen der DVD
Format/Logo Licensing Cor poration.
„Blu-ray Disc“ und sind Marken.
“BONUSVIEW” ist ein Markenzeichen von Blu-ray
Disc Association.
Dieses Produkt wurde lizenziert unter AVC PatentLizenz und VC-1 Patent-Lizenz für den privaten und
nicht gewerblichen Einsatz des Kunden zur (i)
Codierung von Video in Übereinstimmung mit den
Normen AVC und VC-1 (“AVC/VC-1 Video”) und/oder
(ii) Decodierung von AVC/VC-1 Video, das vom
Kunden für private und nicht gewerbliche Zwecke
codiert und/oder von einem zugelassenen VideoAnbieter für AVC/VC-1 Video bezogen wurde. Es darf
und wird keine Genehmigung für eine andere
Verwendung erteilt.Weitere Information erhalten Sie
von MPEG LA, LLC.Siehe http://www.mpegla.com.
“AVCHD”und das „AVCHD” Logo sind
Markenzeichen von Panasonic und Sony
Corporation.
iPod ist ein Markenzeichen von Apple Inc.,
eingetragen in den Vereinigten Staaten und
anderen Ländern.
Der Hinweis “Made for iPod” weist darauf hin, dass
ein elektronisches Gerät für den Anschluss eines
iPod entwickelt wurde und von Hersteller als ein
Gerät zertifiziert wurde, das den AppleLeistungsstandards entspricht.
Apple übernimmt keine Haftung für den Betrieb
dieses Gerät oder dessen Kompatibilität mit
Sicherheitsstandards und Richtlinien.
Windows Media ist eine eingetragene Marke oder
eine Marke der Microsoft Corporation in den USA
und/oder anderen Ländern.
Dieses Produkt enthält Technologie, die Eigentum
der Microsoft Corporation ist und nicht ohne Lizenz
von Microsoft Licensing, Inc. vertrieben werden darf.
®
ist ein eingetragenes Warenzeichen von DivX,
DivX
Inc. und wird unter Lizenz verwendet.
3
Page 100

Informationen für Anwender zur Sammlung und Entsorgung von Altgeräten und
gebrauchten Batterien
Symbol für
Geräte
Symbolbeispiele
für Batterien
Pb
Diese Symbole auf den Produkten, der Verpackung und/oder Begleitdokumenten
bedeuten, dass gebrauchte elektrische und elektronische Produkte und Batterien
nicht über den Haushaltsmüll entsorgt werden dürfen.
Zur richtigen Handhabung, Rückgewinnung und Wiederverwertung von Altprodukten
und gebrauchten Batterien bringen Sie diese bitte zu den gemäß der nationalen
Gesetzgebung dafür zuständigen Sammelstellen.
Mit der korrekten Entsorgung dieser Produkte und Batterien helfen Sie dabei,
wertvolle Ressourcen zu schonen und vermeiden mögliche negative Auswirkungen
auf die Gesundheit und die Umwelt, die durch eine unsachgemäße Behandlung des
Abfalls entstehen könnten.
Weitere Informationen zur Sammlung und Wiederverwertung von Altprodukten und
Batterien erhalten Sie von Ihrer örtlichen Gemeindeverwaltung, Ihrem Müllentsorger
oder dem Verkaufsort, an dem Sie die Waren erworben haben.
Diese Symbole gelten ausschließlich in der Europäischen Union.
Für Länder außerhalb der Europäischen Union:
Wenn Sie diese Gegenstände entsorgen wollen, wenden Sie sich bitte an Ihre
lokalen Behörden oder Händler und fragen Sie dort nach der korrekten
Entsorungsweise.
K058a_A1_De
4
 Loading...
Loading...