Page 1
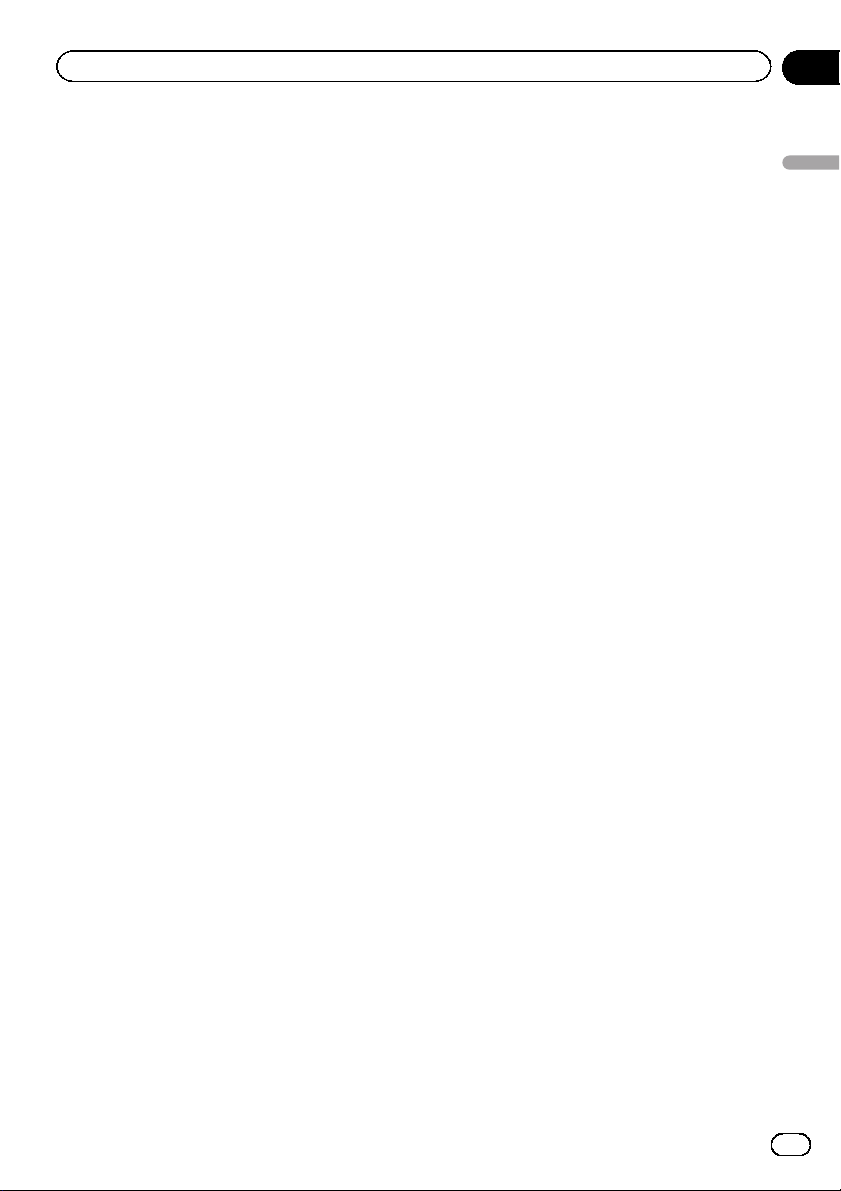
Basic operation
Chapter
02
Basic operation
En
21
Page 2
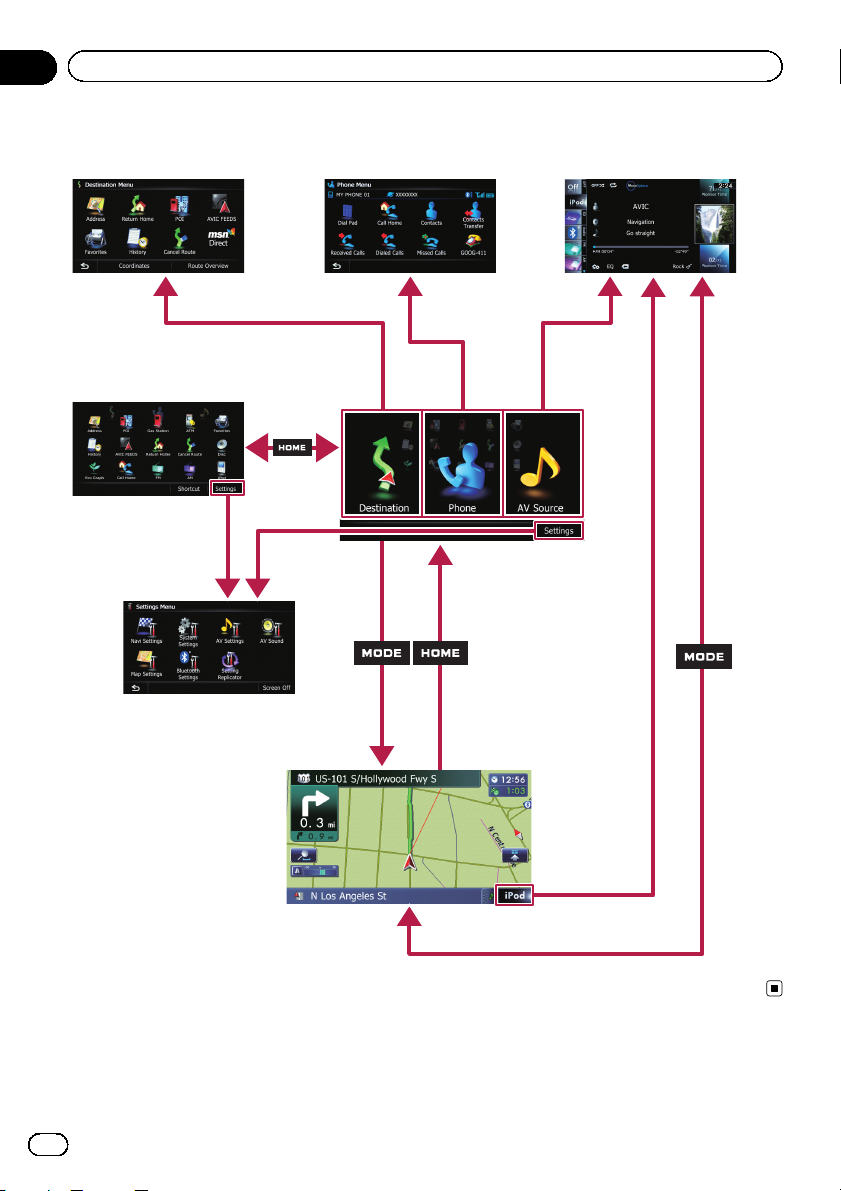
Chapter
03
How to use the navigation menu screens
Screen switching overview
2
1
5
3
1
6
4
22
En
Page 3
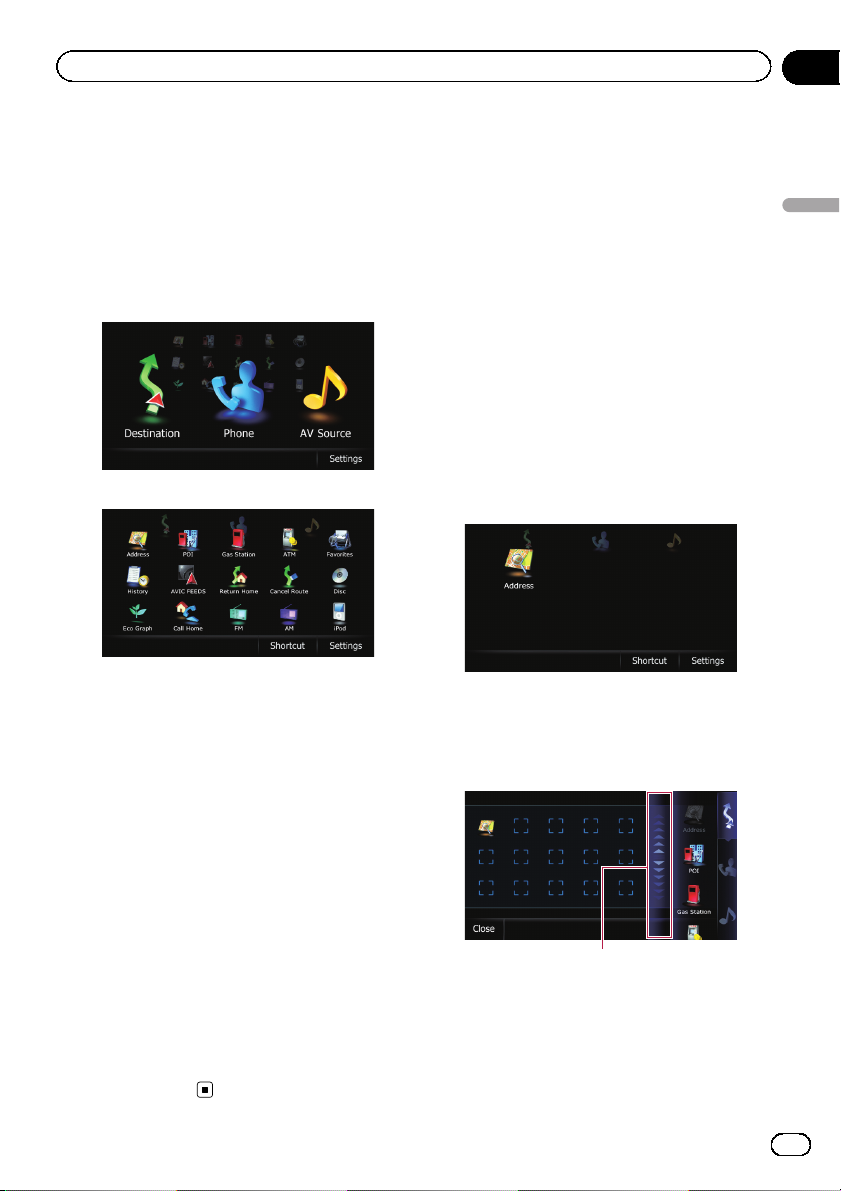
How to use the navigation menu screens
Chapter
03
What you can do on each
menu
1 Top Menu
Press the HOME button to display the “Top
Menu” screen.
This is the starting menu to access the desired
screens and operate the various functions.
There are two types of the “Top Menu” screen.
Classic Menu
Shortcut Menu
p In this manual, Classic Menu will be re-
ferred to as “Top Menu”.
2 Destination Menu
You can search for your destination on this
menu. You can also check or cancel your set
route from this menu.
3 Phone Menu
You can access the screen that is related to
hands-free phoning to see call histories and
change the settings on the Bluetooth wireless
technology connection.
4 AV operation screen
This is the screen that normally appears when
you play the AV source.
5 Settings Menu
You can access the screen to customize settings.
6 Map screen
Press the MODE button to display the navigation map screen.
Shortcut Menu
Registering your favorite menu items in shortcuts allows you to quickly jump to the registered menu screen by a simple touch on the
Shortcut Menu screen.
Selecting the shortcut
p Up to 15 menu items can be registered in
shortcuts.
1 Press the HOME button repeatedly to
display the “Shortcut Menu” screen.
p When you use the navigation system for the
first time or no items are set on shortcut, a
message will appear. Touch [Yes ] to proceed to next step.
2 Touch [Shortcut].
The Shortcut selection screen appears.
3 Touch the tab on the right edge or scroll
the bar to display the icon that you want
to set to shortcut.
Scroll bar
4 Touch and hold the icon that you want
to add to shortcut.
5 Move the icon to the left side of the
screen, and then release it.
The selected item is added to shortcut.
How to use the navigation menu screens
En
23
Page 4

Chapter
03
How to use the navigation menu screens
Operating the on-screen
keyboard
1
Canceling the shortcut
1 Touch and hold the icon that you want
to cancel the shortcut.
2 Move the icon to the right side of the
screen, and then release it.
Operating list screens (e.g.
POI list)
154
2
3
1 Screen title
2
Touching or on the scroll bar scrolls
through the list and allows you to view the remaining items.
3
Returns the previous screen.
4 Listed items
Touching an item on the list allows you to narrow down the options and proceed to the next
operation.
5
If all of the characters cannot be displayed
within the displayed area, touching the key to
the right of the item allows you to see remaining characters.
2
3
4
5 76
1 Screen title
The screen title appears.
2 Text box
Displays the characters that are entered. If
there is no text in the box, an informative
guide with text appears.
3 Keyboard
Touch the keys to enter the characters.
4
Returns the previous screen.
5 Keys
Switches the on-screen keyboard layout.
6 Sym., Others, 0-9
You can enter other characters of alphabet.
You can also enter text with marks such as [&]
or [+] or numbers.
Touch to toggle the selection.
p When you use any of “A”, “Ä”, “Å”, “Æ”,
the displayed result is the same.
7 OK
Confirms the entry and allows you to proceed
to the next step.
8
Deletes the input text one letter at a time, beginning at the end of the text. Continuing to
touch the button deletes all of the text.
8
24
En
Page 5

How to use the map
Most of the information provided by your navigation system can be seen on the map. You need to become familiar with how information appears on the map.
How to read the map screen
This example shows an example of a 2D map screen.
Chapter
04
How to use the map
1
2
3
4
5
6
7
8
p Information with an asterisk (*) appears
only when the route is set.
p Depending on the conditions and settings,
some items may not be displayed.
1 Name of the street to be used (or next gui-
dance point)*
2 Next direction of travel*
When you approach a guidance point, this
item appears.
As you get closer to the guidance point, the
color of the item changes to green.
p Touching this item enables you to hear
the next guidance again.
p You can select between display and
non-display.
= For details, refer to Displaying man-
euvers on page 157.
3 Distance to the guidance point*
Shows the distance to the next guidance
point.
p Touching this item enables you to hear
the next guidance again.
4 Second Maneuver Arrow*
h
g
f
e
d
c
b
9 a
Shows the turning direction after next and the
distance to there.
= For details, refer to Displaying maneu-
vers on page 157.
5 Zoom in/Zoom out
Touching
changing the map scale and the map orientation.
6 Current position
Indicates the current location of your vehicle.
The apex of the triangular mark indicates your
orientation and the display moves automatically as you drive.
displays touch panel keys for
p The apex of the triangular mark is the
proper current position.
7 Eco-Meter
Displays a graph comparing the past average
fuel mileage and the average fuel mileage
since the navigation system was last started.
= For details, refer to Displaying the fuel
consumption information on page 157.
8 Street name (or city name) that your vehi-
cle is traveling along
En
25
Page 6

Chapter
04
How to use the map
= For details, refer to Setting the current
street name display on page 156.
9 Extension tab for the AV information bar
Touching this tab opens the AV information
bar and enables you to briefly view the current
status on the AV source. Touching it again retracts the bar.
a Shortcut to the AV operation screen
The AV source currently selected is shown.
Touching the indicator displays the AV operation screen of the current source directly.
p If you connect your iPod to this naviga-
tion system, the artwork for the album
that is playing appears.
b Quick Access icon
Displays the “Quick Access” menu.
= For details, refer to Setting the “Quick
Access” menu on page 28.
c Map orientation indicator
! When “North up” is selected, is dis-
played.
! When “Heading up” is selected,
is
displayed.
p The red arrow indicates north.
d Current route*
The route currently set is highlighted in color
on the map. If a waypoint is set on the route,
the route after the next waypoint is highlighted in another color.
e Direction line*
The direction towards your destination (next
waypoint, or cursor) is indicated with a
straight line.
f Bluetooth connection icon
This icon shows whether the device featuring
Bluetooth technology is connected or not. You
can select between display and non-display.
= For details, refer to Displaying the Blue-
tooth connection icon on page 156.
g Multi-Info window
Each touch of [Multi-Info window] changes
the display information.
! Distance to the destination (or dis-
tance to waypoint)*
! Estimated time of arrival at your des-
tination or waypoint*
The estimated time of arrival is an ideal
value calculated based on the value set
for “Average Speed” and the actual
driving speed. The estimated time of arrival is only a reference value, and does
not guarantee arrival at that time.
! Travel time to your destination or
waypoint*
h Current time
Meaning of guidance flags
Destination
The checkered flag indicates your
destination.
Waypoint
The blue flags indicate your waypoints.
Guidance point
The next guidance point (next turning point, etc.) is shown by a yellow flag.
Enlarged map of the intersection
When “Close Up View” in the “Map Settings”
screen is “On”, an enlarged map of the intersection appears.
= For details, refer to Setting the auto-zoom
display on page 154.
26
En
Page 7

How to use the map
Chapter
04
Display during freeway driving
In certain locations of the freeway, lane information is available, indicating the recommended lane to be in to easily maneuver the
next guidance.
1
While driving on the freeway, freeway exit
numbers and freeway signs may be displayed
when in the vicinity of interchanges and exits.
2 3
1 Lane information
2 Freeway exit information
Displays the freeway exit.
3 Freeway signs
These show the road number and give directional information.
p If the data for these items is not contained
in the built-in memory, the information is
not available even if there are the signs on
the actual road.
Roads without turn-by-turn
instructions
Routable roads (the route displayed and highlighted in purple) have only basic data and
can only be used to plot a navigable route.
Pioneer Navigation will only display a navigable route on the map (only the arrival gui-
dance for the destination or a waypoint is
available). Please review and obey all local traffic rules along the highlighted route. (For your
safety.)
Operating the map screen
Changing the scale of the map
You can change the map scale between 25
yard and 1 000 miles (25 meters and 2 000 kilometers).
1 Display the map screen.
2 Touch
and with the map scale appear.
3 Touch or to change the map
scale.
p If you do not operate the function for a few
seconds, the initial map screen automatically returns.
# Touch the direct scale key to change the map
to the selected scale directly.
Switching the map orientation
You can switch how the map shows your vehicle’s direction between “Heading up” and
“North up”.
! Heading up:
The map display always shows the vehicle’s
direction as proceeding toward the top of
the screen.
! North up:
The map display always has north at the
top of the screen.
on the map screen.
How to use the map
En
27
Page 8

Chapter
04
How to use the map
p The map orientation is fixed at “North up”
when the map scale is 25 miles (50 kilometers) or more.
p The map orientation is fixed at “Heading
up” when the 3D map screen is displayed.
1 Display the map screen.
2 Touch
or appears.
3 Touch or to switch the vehicle’s
direction.
Each time you touch the key changes that setting.
p If you do not operate the function for a few
seconds, the initial map screen automatically returns.
on the map screen.
Scrolling the map to the
position you want to see
1 Display the map screen.
screen, with street name and other information for this location being shown. (The information shown varies depending on the
position.)
p The scrolling increment depends on your
dragging length.
# Touch
The map returns to the current position.
p Pressing MODE button returns the map to
the current position.
.
Setting the “Quick Access” menu
“Quick Access” menu allows you to perform
various tasks, such as route calculation for the
location indicated by the cursor or registering
a location in [Favorites], faster than using the
navigation menu.
You can customize “Quick Access ” displayed
on screen. The “Quick Access” described here
are prepared as the default setting.
= For details, refer to Selecting the “Quick Ac-
cess” menu on page 160.
p Items marked with an asterisk (*) cannot
be removed from the Quick Access menu.
% When the map is displayed, touch
.
2 Touch and drag the map in the desired
direction to scroll.
1
1 Cursor
2 Distance from the current position
Positioning the cursor to the desired location
results in a brief informational overview about
the location being displayed at the bottom of
28
En
Quick Access menu
: Route Options*
Displayed when the map is not scrolled. This
item can be selected only during route gui-
2
dance.
You can modify the conditions for route calculation and recalculate the current route.
= For details, refer to Modifying the route cal-
culation conditions on page 42.
: Destination*
Page 9

How to use the map
Displayed when the map is scrolled. Set the
route to the place specified with the cursor.
: Registration
Register information on the location indicated
by the cursor to “Favorites”.
= For details, refer to Registering a location by
scroll mode on page 46.
: Vicinity Search
Find POIs (Points Of Interest) in the vicinity of
the cursor.
= For details, refer to Searching for a nearby
POI on page 37.
: Overlay POI
Displays icons for surrounding facilities (POI)
on the map.
= For details, refer to Displaying POI on the
map on page 157.
: Volume
Displays the “Volume Settings” screen.
= For details, refer to Setting the Volume for
Guidance and Phone on page 163.
: Contacts
Displays the “Contacts List” screen.
= For details, refer to Calling a number in the
“Contacts List” on page 69.
Close
Hides the Quick Access menu.
Chapter
04
How to use the map
! 3D View:
Displays a map with an antenna view (3D
map).
! Street View:
Information on the next four guidance
points closest to the current location appear in order from top to bottom on the left
side of the screen. The following information is displayed.
Switching the view mode
Various types of screen displays can be selected for navigation guidance.
1 Display the “Map Settings” screen.
= For details, refer to Displaying the “Map
Settings” screen on page 154.
2 Touch [View Mode].
The “View Mode” screen appears.
3 Touch the type that you want to set.
You can select the following types:
! 2D View (default):
Displays a normal map (2D map).
— Name of the next route to be taken by
the vehicle
— Arrow indicating the direction of the ve-
hicle
— Distance to the guidance points
p This mode is available when the route is
set.
! Rear View:
Displays the rear view image on the left
side of the screen and the map on the right
side of the screen.
En
29
Page 10

Chapter
04
How to use the map
p This mode is available when [Camera]is
set to “On”.
= For details, refer to Setting for rear
view camera on page 164.
! Eco Graph:
Displays a graph for eco-driving on the left
side of the screen and the map on the right
side of the screen.
30
= For details, refer to Displaying “Eco
Graph” on the next page.
En
 Loading...
Loading...