Page 1
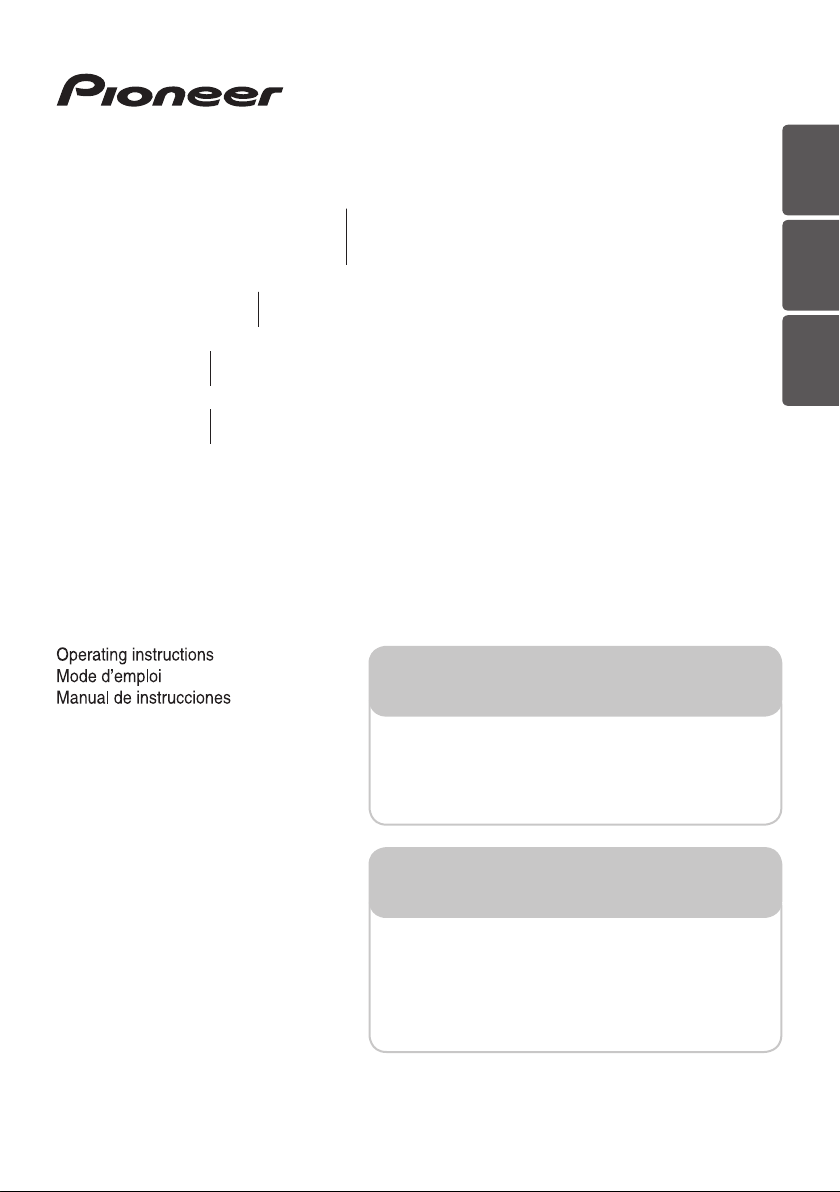
ENGLISH
HTZ-BD91HW
XV-BD919FSW
S-BD91HW
S-BD50SW
Blu-ray Disc receiver | Récepteur Blu-ray Disc
Receptor de Blu-ray Disc
Speaker System | Enceintes acoustiques
Sistemas de parlantes
Speaker System | Enceinte acoustique
Sistema de parlante
Blu-ray Disc surround system
Système de cinéma maison Blu-ray Disc
Sistema surround de Blu-ray Disc
Registeryourproductat:
http://www.pioneerelectronics.com(US)
http://www.pioneerelectronics.ca(Canada)
l
Protectyournewinvestment
The details of your purchase will be on le for reference in the event of an insurance claim such as loss or theft.
l
Receivefreetips,updatesandservicebulletinsonyournewproduct
l
Improveproductdevelopment
Your input helps us continue to design products that meet your needs.
l
ReceiveafreePioneernewsletter
Registered customers can opt in to receive a monthly newsletter.
FRANÇAIS
ESPAÑOL
EnregistrezvotreproduitsurlesiteWeb:
http://www.pioneerelectronics.com(US)
http://www.pioneerelectronics.ca(Canada)
l
Protégezvotrenouveaumatériel
Les reseignements relatifs à votre matériel seront conservés pour
référence en cas de sinistre, tel que la perte ou le vol.
l
Recevezdesconseils,desinformationsd'entretien
etdemiseàjoursurvotrenouveaumatériel
l
Contribuezaudéveloppementdenosproduits
Votre participation nous aide à concevoir des produits qui répondent à vos besoins.
l
Recevezgratuitementlebulletind'informationsdePioneer
Les clients enregistrés peuvent, s'ils le désirent, recevoir un bulletin d'informations mensuel.
P/NO: MFL67205129
Page 2
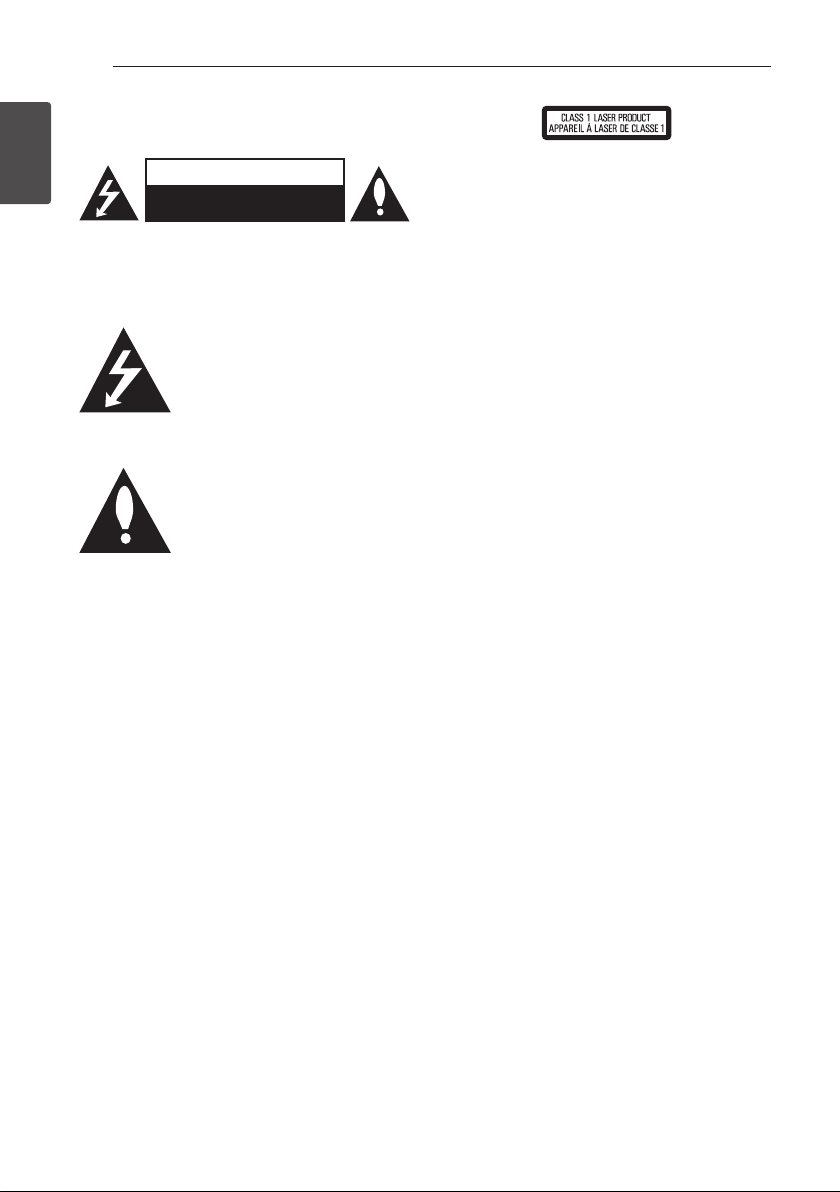
Getting Started2
Safety Information
1
Getting Started
CAUTION: TO REDUCE THE RISK OF ELECTRIC
SHOCK DO NOT REMOVE COVER (OR BACK) NO
USER-SERVICEABLE PARTS INSIDE REFER SERVICING
TO QUALIFIED SERVICE PERSONNEL.
enclosure that may be of sucient magnitude to
constitute a risk of electric shock to persons.
instructions in the literature accompanying the
product.
WARNING: TO PREVENT FIRE OR ELECTRIC SHOCK
HAZARD, DO NOT EXPOSE THIS PRODUCT TO RAIN
OR MOISTURE.
VENTILATION CAUTION: When installing this
unit, make sure to leave space around the unit for
ventilation to improve heat radiation (at least 10 cm
at top, 10 cm at rear, and 10 cm at each side).
WARNING: Slots and openings in the cabinet are
provided for ventilation to ensure reliable operation
of the product, and to protect it from overheating.
To prevent re hazard, the openings should
never be blocked or covered with items (such as
newspapers, table-cloths, curtains) or by operating
the equipment on thick carpet or a bed.
Operating Environment: Operating environment
temperature and humidity: +5 °C to +35 °C (+41
°F to +95 °F); less than 85 %RH (cooling vents not
blocked)
Do not install this unit in a poorly ventilated area,
or in locations exposed to high humidity or direct
sunlight (or strong articial light)
CAUTION
RISK OF ELECTRIC SHOCK
DO NOT OPEN
This lightning ash with arrowhead
symbol within an equilateral triangle
is intended to alert the user to the
presence of uninsulated dangerous
voltage within the product’s
The exclamation point within an
equilateral triangle is intended
to alert the user to the presence
of important operating and
maintenance (servicing)
CAUTION: This product is a class 1 laser product
classied under the Safety of laser products,
IEC60825-1:2007.
To ensure proper use of this product, please read
this owner’s manual carefully and retain it for future
reference. Shall the unit require maintenance,
contact an authorized service center.
Use of controls, adjustments or the performance of
procedures other than those specied herein may
result in hazardous radiation exposure.
To prevent direct exposure to laser beam, do not try
to open the enclosure. Visible laser radiation when
open. DO NOT STARE INTO BEAM.
CAUTION concerning the Power Cord
Most appliances recommend they be placed upon
a dedicated circuit;
That is, a single outlet circuit which powers only
that appliance and has no additional outlets or
branch circuits. Check the specication page of this
owner’s manual to be certain. Do not overload wall
outlets. Overloaded wall outlets, loose or damaged
wall outlets, extension cords, frayed power cords, or
damaged or cracked wire insulation are dangerous.
Any of these conditions could result in electric
shock or re. Periodically examine the cord of your
appliance, and if its appearance indicates damage
or deterioration, unplug it, discontinue use of the
appliance, and have the cord replaced with an
exact replacement part by an authorized service
center. Protect the power cord from physical or
mechanical abuse, such as being twisted, kinked,
pinched, closed in a door, or walked upon. Pay
particular attention to plugs, wall outlets, and
the point where the cord exits the appliance. To
disconnect power from the mains, pull out the
mains cord plug. When installing the product,
ensure that the plug is easily accessible.
Page 3
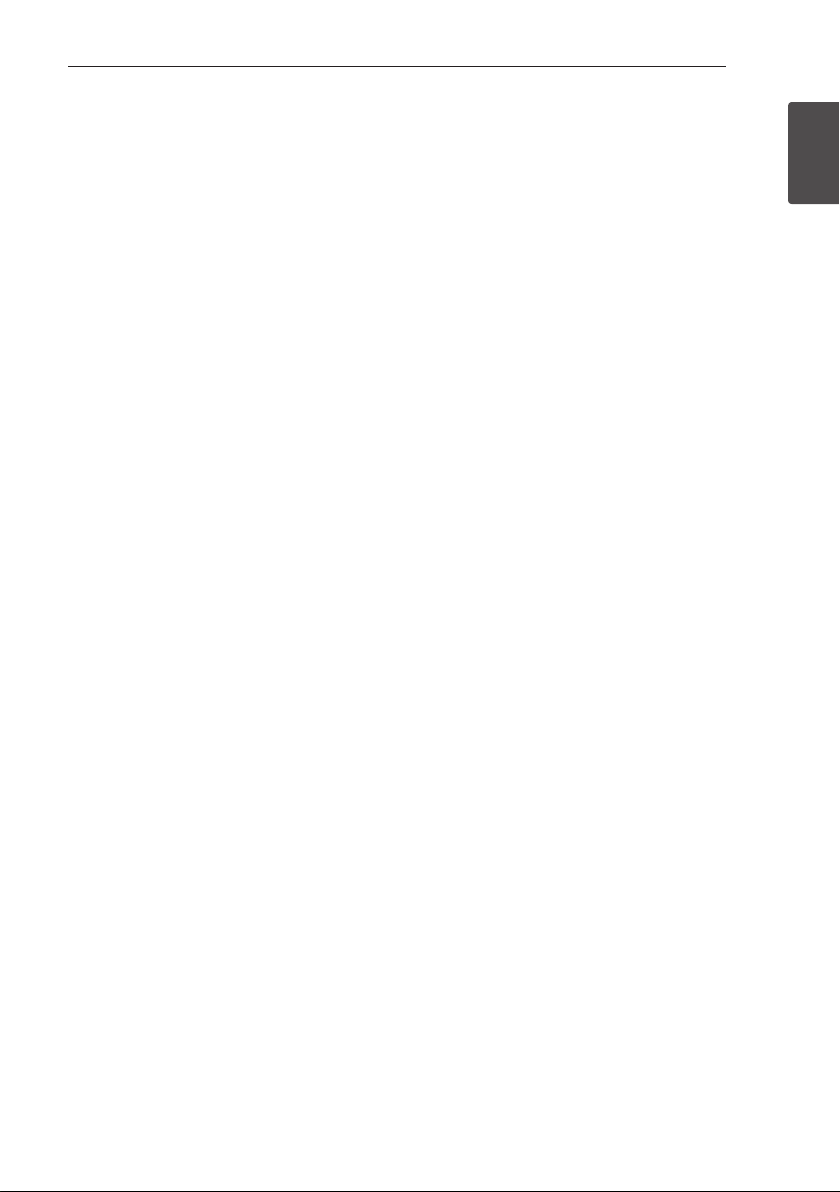
Getting Started 3
This device is equipped with a portable battery or
accumulator.
Safety way to remove the battery or the
battery from the equipment: Remove the
old battery or battery pack, follow the steps
in reverse order than the assembly. To prevent
contamination of the environment and bring on
possible threat to human and animal health, the
old battery or the battery put it in the appropriate
container at designated collection points. Do
not dispose of batteries or battery together with
other waste. It is recommended that you use
local, free reimbursement systems batteries and
accumulators. The battery shall not be exposed to
excessive heat such as sunshine, re or the like.
CAUTION:
yDo not use or store batteries in direct sunlight or
other excessively hot place, such as inside a car
or near a heater. This can cause batteries to leak,
overheat, explode or catch re. It can also reduce
the life or performance of batteries.
yWhen disposing of used batteries, please comply
with governmental regulations or environmental
public instruction's rules that apply in your
country or area.
CAUTION: The apparatus shall not be exposed to
water (dripping or splashing) and no objects lled
with liquids, such as vases, shall be placed on the
apparatus.
WARNING: To prevent a re hazard, do not place
any naked ame sources (such as a lighted candle)
on the equipment.
WARNING: Before plugging in for the rst time, read
the following section carefully.
The voltage of the available power supply
diers according to country or region. Be sure
that the power supply voltage of the area
where this unit will be used meets the required
voltage (e.g., 230 V or 120 V) written on the rear
panel.
CAUTION: The 1 STANDBY/ON switch on this
unit will not completely shut o all power from
the AC outlet. Since the power cord serves as
the main disconnect device for the unit, you will
need to unplug it from the AC outlet to shut
down all power. Therefore, make sure the unit
has been installed so that the power cord can be
easily unplugged from the AC outlet in case of
an accident. To avoid re hazard, the power cord
should also be unplugged from the AC outlet when
left unused for a long period of time (for example,
when on vacation).
CAUTION: This product is for general household
purposes. Any failure due to use for other than
household purposes (such as long-term use for
business purposes in a restaurant or use in a car or
ship) and which requires repair will be charged for
even during the warranty period.
FCC Compliance Statement
This device complies with part 15 of the FCC rules.
Operation is subject to the following two
conditions:
(1) This device may not cause harmful interference,
and
(2) This device must accept any interference
received, including interference that may cause
undesired operation.
NOTE: This equipment has been tested and found
to comply with the limits for a Class B digital device,
pursuant to Part 15 of the FCC Rules. These limits are
designed to provide reasonable protection against
harmful interference in a residential installation. This
equipment generates, uses, and can radiate radio
frequency energy and, if not installed and used
in accordance with the instructions, may cause
harmful interference to radio communications.
However, there is no guarantee that interference
will not occur in a particular installation.
If this equipment does cause harmful interference
to radio or television reception, which can be
determined by turning the equipment o and
on, the user is encouraged to try to correct the
interference by one or more of the following
measures:
yReorient or relocate the receiving antenna.
yIncrease the separation between the equipment
and receiver.
yConnect the equipment into an outlet on a
circuit dierent from that to which the receiver is
connected.
yConsult the dealer or an experienced radio/TV
technician for help.
CAUTION: Any changes or modications not
expressly approved by the party responsible for
compliance could void the user’s authority to
operate this equipment.
1
Getting Started
Page 4
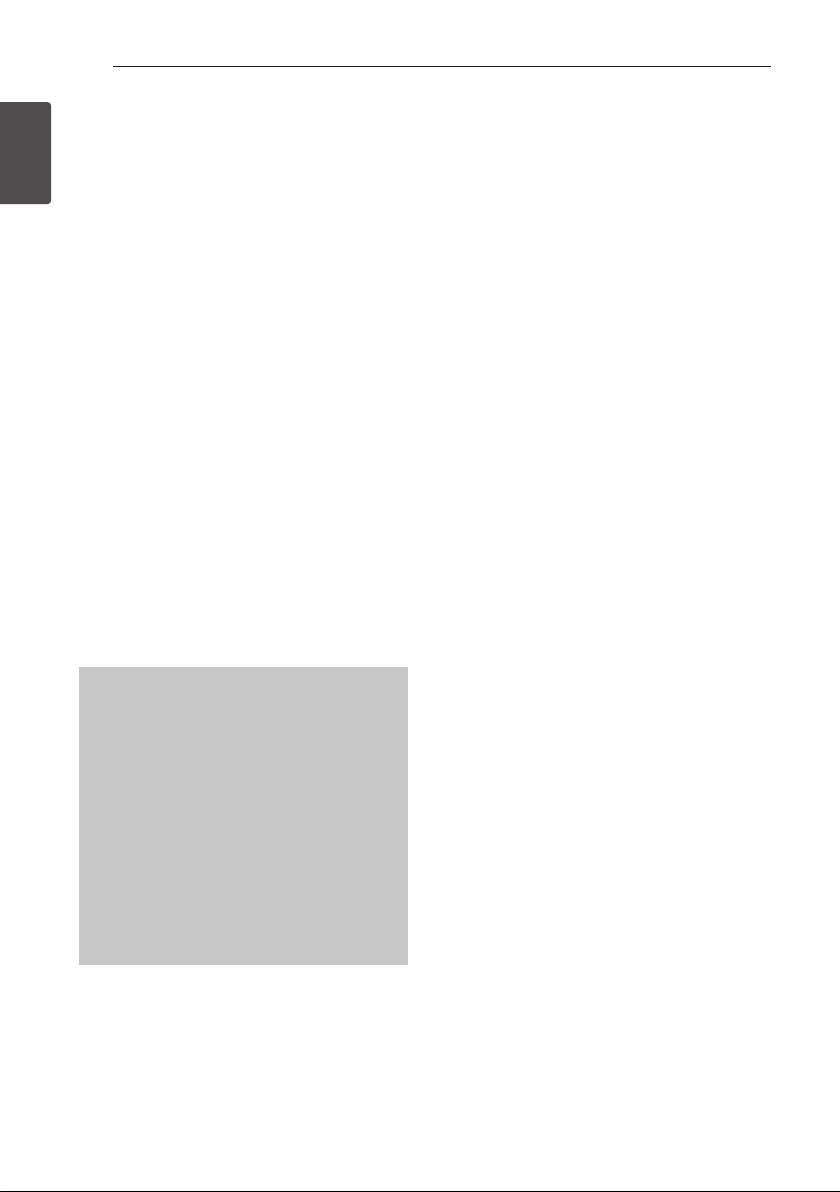
Getting Started4
FCC RF Radiation Exposure Statement: This
equipment complies with FCC radiation exposure
limits set forth for an uncontrolled environment.
This equipment should be installed and operated
with minimum distance 20 cm (7.9 inch) between
1
the radiator and your body. End users must follow
Getting Started
the specic operating instructions for satisfying RF
exposure compliance. This transmitter must not be
co-located or operating in conjunction with any
other antenna or transmitter.
CAUTION: Regulations of the FCC and FAA prohibit
airborne operation of radio-frequency wireless
devices because their signals could interfere with
critical aircraft instruments.
FCC Radio Frequency Interference
Requirements : This device is restricted to indoor
use due to its operation in the 5.15 to 5.25 GHz
frequency range. FCC requires this product to
be used indoors for the frequency range 5.15
to 5.25 GHz to reduce the potential for harmful
interference to co-channel Mobile Satellite systems.
WARNING: Handling the cord on this product or
cords associated with accessories sold with the
product may expose you to chemicals listed on
proposition 65 known to the State of California and
other govermmental entities to cause cancer and
birth defects or other reproductive harm.
Wash hands after handling !
This Class B digital apparatus complies with
Canadian ICES-003
“To prevent radio interference to the licensed
service, this device is intended to be operated
indoors and away from windows to provide
maximum shielding. Equipment (or its transmit
antenna) that is installed outdoors is subject to
licensing.”
Operation is subject to the following two
conditions :
(1) This device may not cause Interference, and
(2) this device must accept any interference,
including interference that may cause
undesired operation of the device.
IC Radiation Exposure Statement:
This equipment complies with IC RSS-102 radiation
exposure limits set forth for an uncontrolled
environment. This equipment should be installed
and operated with minimum distance 20 cm
between the radiator and your body.
Notes on Copyrights
yBecause AACS (Advanced Access Content
System) is approved as content protection
system for Blu-ray Disc format, similar to use of
CSS (Content Scramble System) for DVD format,
certain restrictions are imposed on playback,
analog signal output, etc., of AACS protected
contents. The operation of this product and
restrictions on this product may vary depending
on your time of purchase as those restrictions
may be adopted and/or changed by AACS after
the production of this product.
yFurthermore, BD-ROM Mark and BD+ are
additionally used as content protection systems
for Blu-ray Disc format, which imposes certain
restrictions including playback restrictions for
BD-ROM Mark and/or BD+ protected contents.
To obtain additional information on AACS, BDROM Mark, BD+, or this product, please contact
an authorized Customer Service Center.
yMany BD-ROM/DVD discs are encoded with
copy protection. Because of this, you should only
connect your player directly to your TV, not to a
VCR. Connecting to a VCR results in a distorted
picture from copy-protected discs.
yThis item incorporates copy protection
technology that is protected by U.S. patents
and other intellectual property rights of
Rovi Corporation. Reverse engineering and
disassembly are prohibited.
yUnder the U.S. Copyright laws and Copyright
laws of other countries, unauthorized recording,
use, display, distribution, or revision of television
programs, videotapes, BD-ROM discs, DVDs, CDs
and other materials may subject you to civil and/
or criminal liability.
Page 5
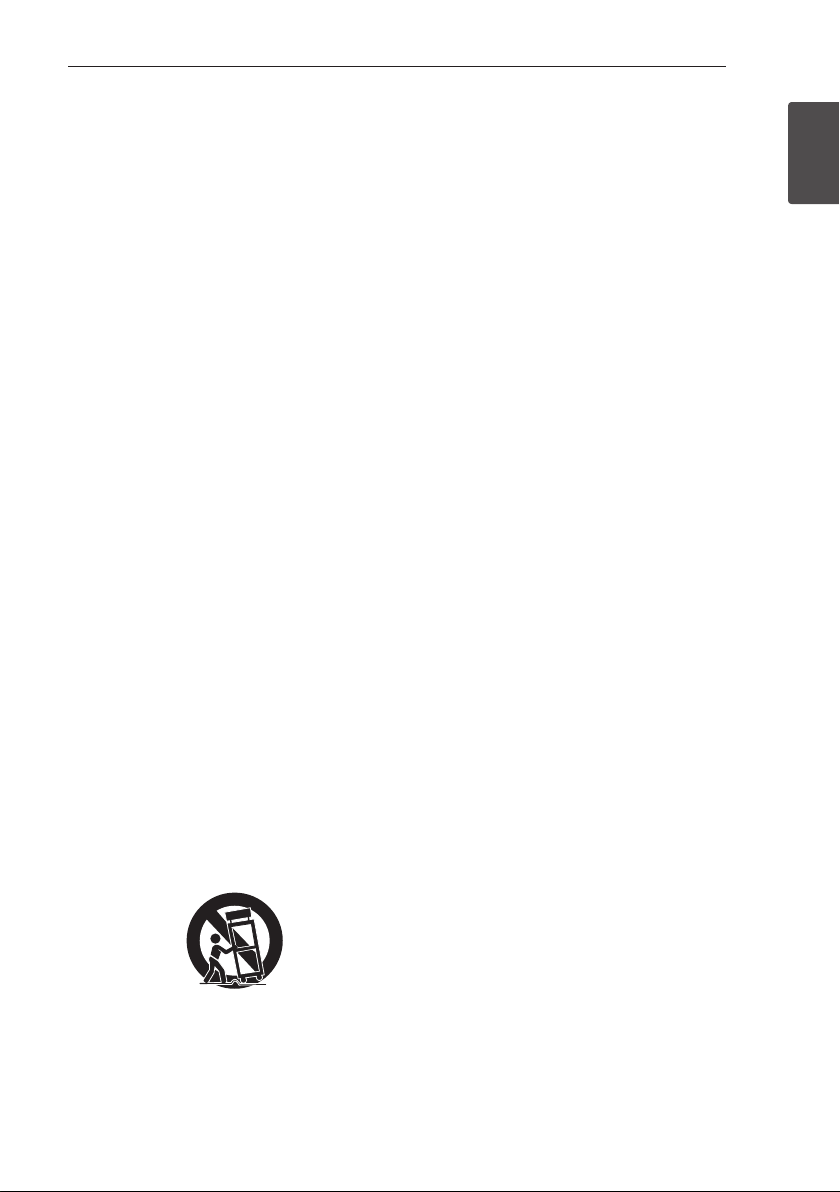
Getting Started 5
IMPORTANT SAFETY
INSTRUCTIONS
1. Read these instructions.
2. Keep these instructions.
3. Heed all warnings.
4. Follow all instructions.
5. Do not use this apparatus near water.
6. Clean only with dry cloth.
7. Do not block any ventilation openings.
Install in accordance with the manufacturer’s
instructions.
8. Do not install near any heat sources such
as radiators, heat registers, stoves, or other
apparatus (including ampliers) that produce
heat.
9. Do not defeat the safety purpose of the
polarized or grounding-type plug. A polarized
plug has two blades with one wider than the
other. A grounding type plug has two blades
and a third grounding prong. The wide blade or
the third prong are provided for your safety. If
the provided plug does not t into your outlet,
consult an electrician for replacement of the
obsolete outlet.
10. Protect the power cord from being walked on
or pinched particularly at plugs, convenience
receptacles, and the point where they exit from
the apparatus.
11. Only use attachments/accessories specied by
the manufacturer.
12. Use only with the cart, stand, tripod, bracket, or
table specied by the manufacturer, or sold with
the apparatus. When a cart is used, use caution
when moving the cart/apparatus combination
to avoid injury from tip-over.
14. Refer all servicing to qualied service personnel.
Servicing is required when the apparatus has
been damaged in any way, such as powersupply cord or plug is damaged, liquid has been
spilled or objects have fallen into the apparatus,
the apparatus has been exposed to rain or
moisture, does not operate normally, or has
been dropped.
The Safety of Your Ears is in Your Hands
Get the most out of your equipment by playing it
at a safe level—a level that lets the sound come
through clearly without annoying blaring or
distortion and, most importantly, without aecting
your sensitive hearing. Sound can be deceiving.
Over time, your hearing “comfort level” adapts to
higher volumes of sound, so what sounds “normal”
can actually be loud and harmful to your hearing.
Guard against this by setting your equipment at a
safe level BEFORE your hearing adapts.
ESTABLISH A SAFE LEVEL:
ySet your volume control at a low setting.
ySlowly increase the sound until you can hear it
comfortably and clearly, without distortion.
yOnce you have established a comfortable sound
level, set the dial and leave it there.
BE SURE TO OBSERVE THE FOLLOWING
GUIDELINES.
yDo not turn up the volume so high that you can’t
hear what’s around you.
yUse caution or temporarily discontinue use in
potentially hazardous situations.
yDo not use headphones while operating a
motorized vehicle; the use of headphones may
create a trac hazard and is illegal in many areas.
1
Getting Started
13. Unplug this apparatus during lightning storms
or when unused for long periods of time.
Page 6
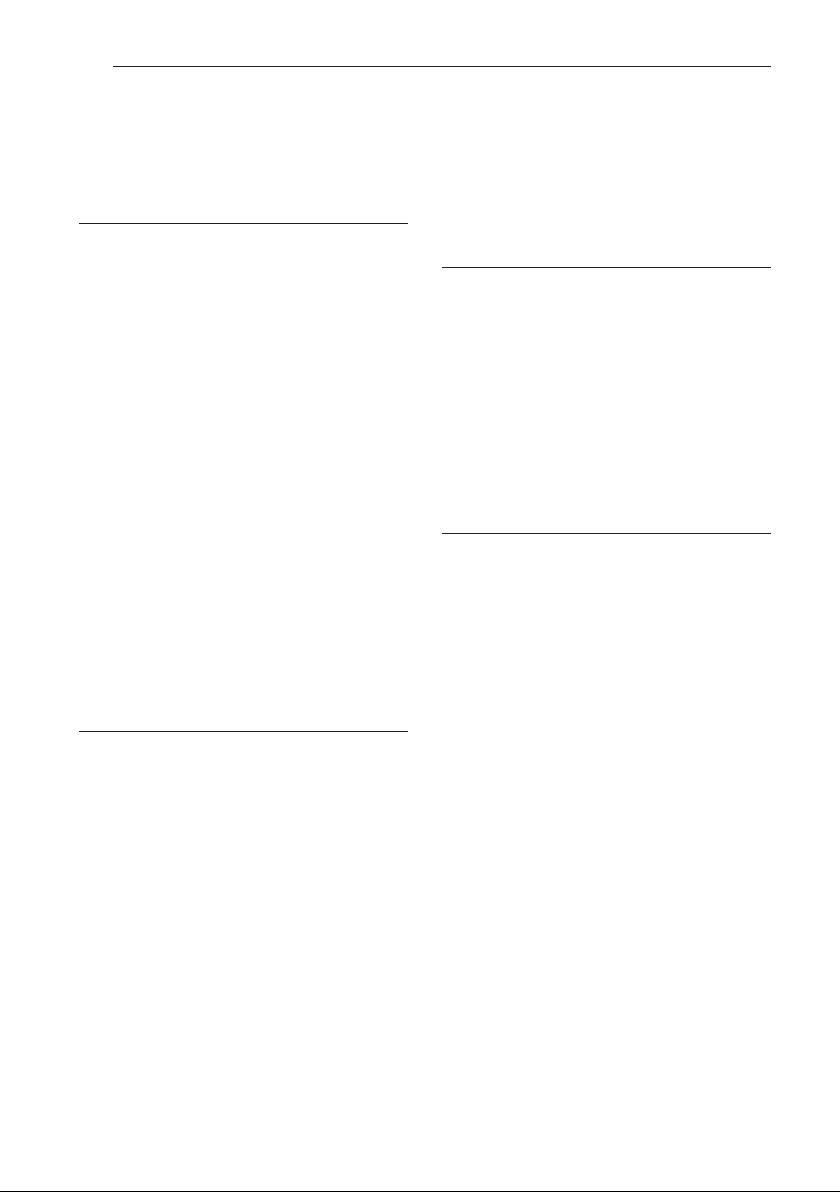
Table of Contents6
Table of Contents
1 Getting Started
2 Safety Information
8 Introduction
8 – Playable Discs and symbols used in
this manual
9 – About the “7” Symbol Display
9 – Supplied Accessories
9 – Accessories of speaker box
(S-BD91HW)
9 – Accessories of speaker box
(S-BD50SW)
10 – File compatibility
11 – AVCHD (Advanced Video Codec High
Definition)
11 – About DLNA
12 – Certain System Requirements
12 – Regional Code
12 – Compatibility Notes
13 Remote control
14 Front panel
14 Rear panel
2 Connecting
15 Assemble the speakers
15 – Speaker Setup
16 – Wall mounting the speaker
17 – Additional notes on speaker
17 – Positioning the system
18 Connecting to Your TV
18 – HDMI Connection
20 – Component Video Connection
20 – Video Connection
21 – Resolution Setting
21 Antenna connection
22 Connections with external device
22 – AUX Connection
22 – PORTABLE IN connection
23 – OPTICAL IN connection
23 – HDMI IN 1/2 connection
24 Connecting to your Home Network
24 – Wired network connection
25 – Wired Network Setup
26 – Wireless Network Connection
26 – Wireless Network Setup
29 USB device connection
29 – Playback content in the USB device
3 System Setting
30 Settings
30 – Adjust the Setup Settings
30 – [DISPLAY] Menu
32 – [LANGUAGE] Menu
32 – [AUDIO] Menu
33 – [LOCK] Menu
34 – [NETWORK] Menu
35 – [OTHERS] Menu
36 Sound Effect
4 Operating
37 General Playback
37 – Using [HOME] menu
37 – Playing a Disc
37 – Playing a file on a disc/USB device
38 – Playing Blu-ray 3D disc
38 – Enjoying BD-Live™
39 – Playing a file on a network server
40 – Basic operations for video and audio
content
40 – Basic operations for photo content
40 – Using the disc menu
41 – Resume playback
42 Advanced Playback
42 – Repeat Playback
42 – Repeating a specific portion
42 – Enlarge the playback image
43 – Marker Search
43 – Using the search menu
44 – Selecting a subtitle file
44 – Last Scene Memory
45 – Options while viewing a photo
45 – Listening to music while slide show
46 On-Screen display
46 – Displaying content information on-
screen
47 – Playing from selected time
47 – Hearing a different audio
Page 7
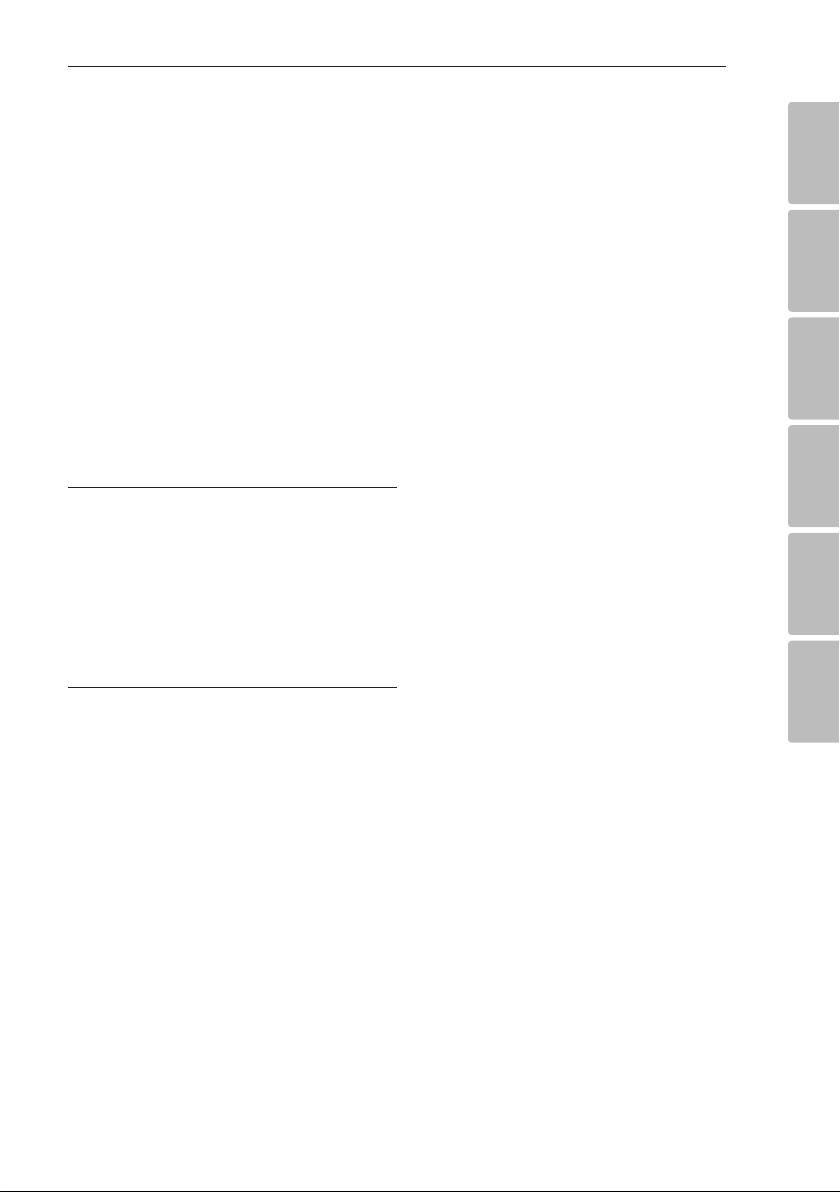
47 – Selecting a subtitle language
47 – Watching from a different angle
48 – Changing the TV Aspect Ratio
48 – Changing subtitle code page
48 – Changing the Picture Mode
49 Audio CD Recording
50 Playing the iPod
50 – Enjoying iPod on the screen
51 – Enjoying the iPod IN mode
52 Radio Operations
52 – Presetting the Radio Stations
52 – Deleting a saved station
52 – Deleting all the saved stations
52 – Improving poor FM reception
53 Using the Online
5 Troubleshooting
54 Troubleshooting
54 – General
55 – Network
56 – Picture
56 – Sound
56 – Updates
Table of Contents 7
1
2
3
4
5
6 Appendix
57 Controlling a TV with the Supplied
Remote Control
57 – Setting up the remote to control your
TV
58 Area Code List
59 Language code List
60 Trademarks and Licenses
62 Video Output Resolution
63 Specifications
65 Maintenance
65 – Handling the Unit
65 – Notes on Discs
66 Important Information Relating to
Network Services
66 Software License Notice
6
Page 8
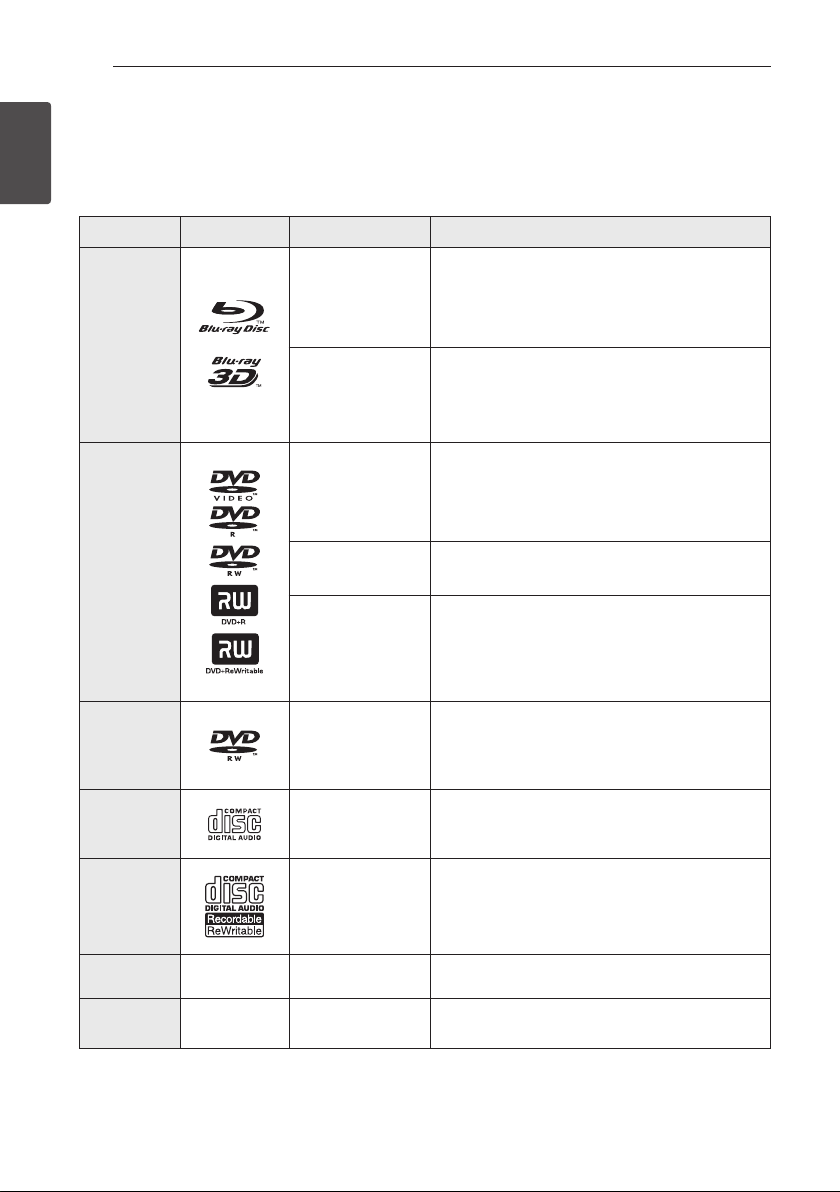
Getting Started8
Introduction
1
Playable Discs and symbols used in this manual
Getting Started
Media/Term Logo Symbol Description
yDiscs such as movies that can be purchased or
rented.
y“Blu-ray 3D” discs
yBD-R/RE discs that are recorded in BDAV format.
yBD-R/RE discs that contain Movie, Music or
Photo les.
yISO 9660+JOLIET, UDF and UDF Bridge format
yDiscs such as movies that can be purchased or
rented.
yVideo mode and nalized only
ySupports the dual layer disc also
Finalized AVCHD format
yDVD±R/RW discs that contain Movie, Music or
Photo les.
yISO 9660+JOLIET, UDF and UDF Bridge format
Blu-ray
DVD-ROM
DVD-R
DVD-RW
DVD+R
DVD+RW
(8 cm /
12 cm)
e
y
u
i
r
o
y
u
i
DVD-RW
(VR)
(8 cm /
12 cm)
Audio CD
(8 cm /
12 cm)
CD-R/RW
(8 cm /
12 cm)
Note –
Caution –
r
t
y
u
i
,
>
VR mode and nalized only
Audio CD
yCD-R/RW discs that contain Movie, Music or
Photo les.
yISO 9660+JOLIET, UDF and UDF Bridge format
Indicates special notes and operating features.
Indicates cautions for preventing possible
damages from abuse.
Page 9
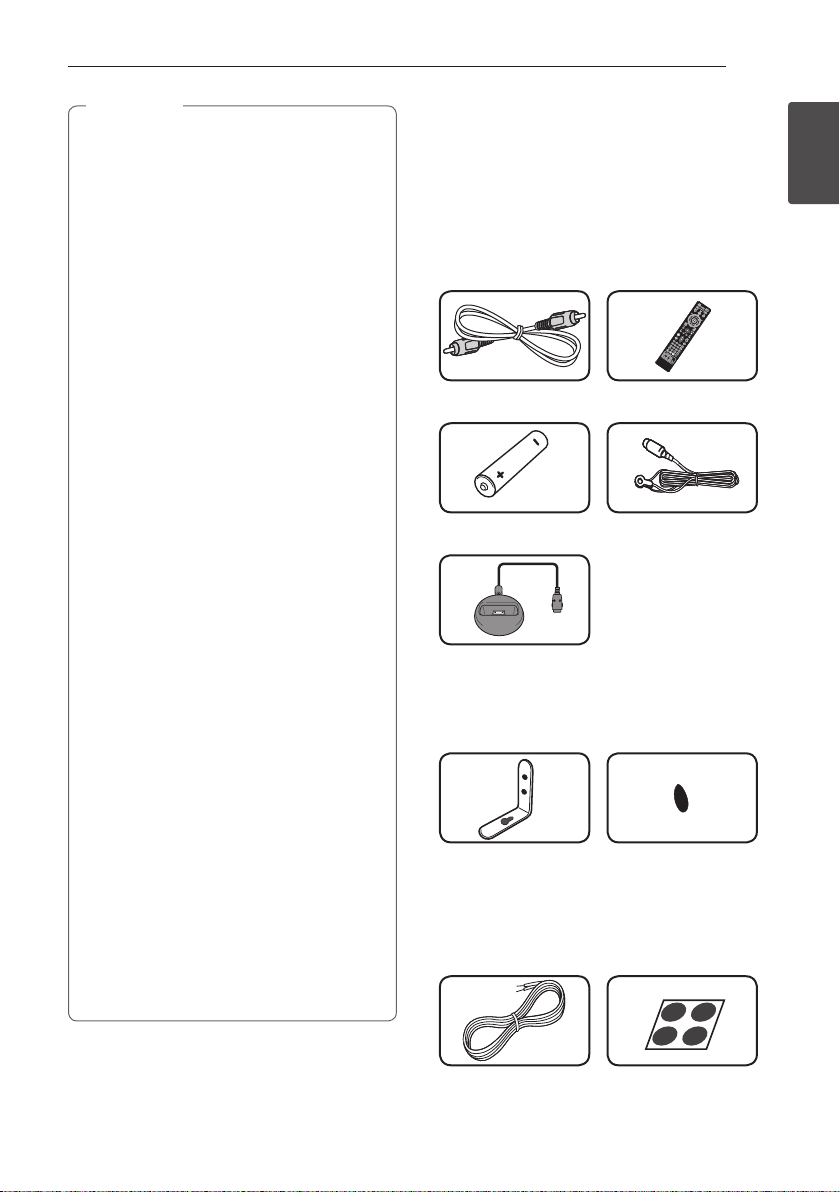
Note
,
yDepending on the conditions of the
recording equipment or the CD-R/RW (or
DVD±R/RW) disc itself, some CD-R/RW (or
DVD±R/RW) discs cannot be played on the
unit.
yDepending on the recording software & the
nalization, some recorded discs (CD-R/RW,
DVD±R/RW, BD-R/RE) may not be playable.
yBD-R/RE, DVD±R/RW and CD-R/RW discs
recorded using a personal computer or a
DVD or CD Recorder may not play if the
disc is damaged or dirty, or if there is dirt or
condensation on the player’s lens.
yIf you record a disc using a personal
computer, even if it is recorded in a
compatible format, there are cases in which
it may not play because of the settings of
the application software used to create the
disc. (Check with the software publisher for
more detailed information.)
yThis player requires discs and recordings to
meet certain technical standards in order to
achieve optimal playback quality.
yPre-recorded DVDs are automatically set to
these standards. There are many dierent
types of recordable disc formats (including
CD-R containing MP3 or WMA les) and
these require certain pre-existing conditions
to ensure compatible playback.
yCustomers should note that permission
is required in order to download MP3 /
WMA les and music from the Internet.
Our company has no right to grant such
permission. Permission should always be
sought from the copyright owner.
yYou have to set the disc format option
to [Mastered] in order to make the
discs compatible with the players when
formatting rewritable discs. When setting
the option to Live File System, you cannot
use it on the player. (Mastered/Live File
System : Disc format system for Windows
Vista® and Windows 7®)
yBDXL cannot be supported.
Getting Started 9
About the “7” Symbol Display
“7” may appear on your TV display during
operation and indicates that the function explained
in this owner’s manual is not available on that
specic media.
Supplied Accessories
Video cable (1)
Battery (1)
iPod cradle (1)
Remote control (1)
FM antenna (1)
Accessories of speaker box
(S-BD91HW)
Bracket (2) Non-skid pads (2)
yWire stays (4)
Accessories of speaker box
(S-BD50SW)
1
Getting Started
Speaker cable (1) Large non-skid pads
(1)
Page 10
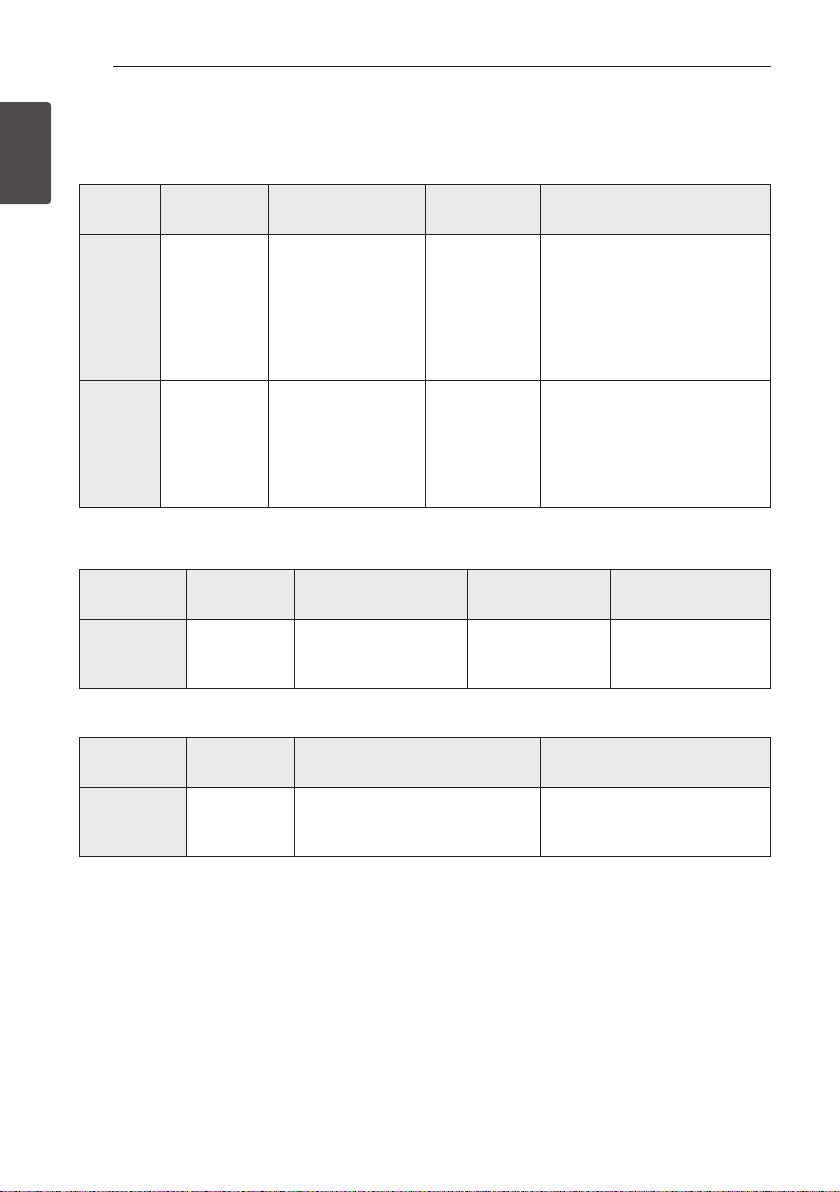
Getting Started10
File compatibility
Movie files
1
Getting Started
File
Location
Disc,
USB
DLNA, PC
Music files
File
Extension
“.avi”, “.divx”,
“.mpg”, “.mpeg”,
“.mkv”, “.mp4”,
“.asf”, “.wmv”,
“.m4v” (DRM
free)
“.avi”, “.divx”,
“.mpg”, “.mpeg”,
“.mkv”, “.mp4”,
“.asf”, “.wmv”
(DRM free)
Codec Format Audio Format Subtitle
DIVX3.xx, DIVX4.xx,
DIVX5.xx, DIVX6.xx
(Standard playback
only), XVID, MPEG1 SS,
H.264/MPEG-4 AVC,
MPEG2 PS, MPEG2 TS,
VC-1 SM (WMV3)
DIVX3.xx, DIVX4.xx,
DIVX5.xx, DIVX6.xx,
XVID, MPEG1 SS,
H.264/MPEG-4 AVC,
MPEG2 PS, MPEG2 TS,
VC-1 SM (WMV3)
Dolby Digital,
DTS, MP3,
WMA, AAC,
AC3
Dolby Digital,
DTS, MP3,
WMA, AAC,
AC3
SubRip (.srt / .txt), SAMI (.smi),
SubStation Alpha (.ssa/.txt),
MicroDVD (.sub/.txt), VobSub
(.sub), SubViewer 1.0 (.sub),
SubViewer 2.0 (.sub/.txt), TMPlayer
(.txt), DVD Subtitle System (.txt)
SubRip (.srt / .txt), SAMI (.smi),
SubStation Alpha (.ssa/.txt),
MicroDVD (.sub/.txt), SubViewer
1.0 (.sub), SubViewer 2.0 (.sub/.
txt), TMPlayer (.txt), DVD Subtitle
System (.txt)
File
Location
Disc,
USB,
DLNA, PC
Photo files
File
Location
Disc,
USB,
DLNA, PC
File
Extension
“mp3”, “.wma”,
“.wav”, “.m4a”
(DRM free)
File
Extension
“.jpg”, “.jpeg”,
“.png”
Sampling Frequency Bitrate Note
within 32 - 48 kHz (WMA),
within 16 - 48 kHz (MP3)
Recommanded
Size
Less than 4,000 x 3,000 x 24 bit/pixel
Less than 3,000 x 3,000 x 32 bit/pixel
within 20 - 320 kbps
(WMA), within
32 - 320 kbps (MP3)
Progressive and lossless
compression photo image les
are not supported.
Some wav les are
not supported on this
player.
Note
Page 11
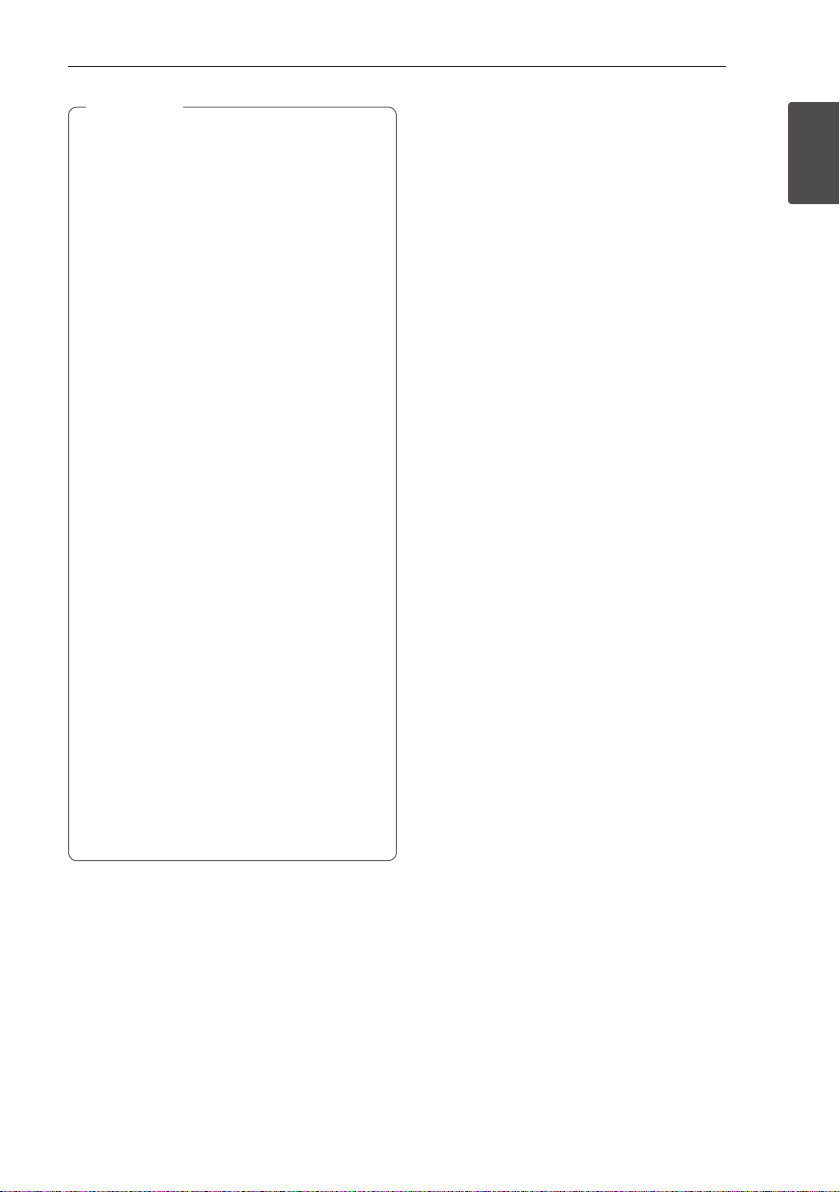
Note
,
yThe le name is limited to 180 characters.
yMaximum les/folder: Less than 2 000
(total number of les and folders)
yDepending on the size and number of the
les, it may take several minutes to read the
contents on the media.
yFile compatibility may dier depending on
the server.
yThe le requirements on page 10 are not
always compatible. There may have some
restrictions by le features and media
server’s ability.
yPlaying a movie subtitle les are not
supported on this player.
yThe les from removable media such as USB
drive, DVD-drive etc. on your media server
may not be shared properly.
yThis unit cannot support the ID3 Tag
embedded MP3 le.
yThe total playback time of audio le
indicated on the screen may not correct for
VBR les.
yHD movie les contained on the CD or USB
1.0/1.1 may not played properly. Blu-ray
Disc, DVD or USB 2.0 are recommended to
play back HD movie les.
yThis player supports H.264/MPEG-4 AVC
prole Main, High at Level 4.1. For a le
with higher level, the warning message will
appear on the screen.
yThis player does not support les that are
recorded with GMC
*1 GMC – Global Motion Compensation
*2 Qpel – Quarter pixel
1
or Qpel
*
2
.
*
Getting Started 11
AVCHD (Advanced Video
Codec High Definition)
yThis player can playback AVCHD format discs.
These discs are normally recorded and used in
camcorders.
yThe AVCHD format is a high denition digital
video camera format.
yThe MPEG-4 AVC/H.264 format is capable of
compressing images at higher eciency than
that of the conventional image compressing
format.
yThis player can playback AVCHD discs using
“x.v.Color” format.
ySome AVCHD format discs may not play
depending on the recording condition.
yAVCHD format discs need to be nalized.
y“x.v.Color” oers a wider color range than normal
DVD camcorder discs.
About DLNA
This Player is a DLNA Certied digital media player
that can display and play movie, photo and music
content from your DLNA-compatible digital media
server (PC and Consumer Electronics).
The Digital Living Network Alliance (DLNA) is a
cross-industry organization of consumer electronics,
computing industry and mobile device companies.
Digital Living provides consumers with easy sharing
of digital media through your home network.
The DLNA certication logo makes it easy
to nd products that comply with the DLNA
Interoperability Guidelines. This unit complies with
DLNA Interoperability Guidelines v1.5.
When a PC running DLNA server software or
other DLNA compatible device is connected to
this player, some setting changes of software or
other devices may be required. Please refer to the
operating instructions for the software or device for
more information.
1
Getting Started
Page 12
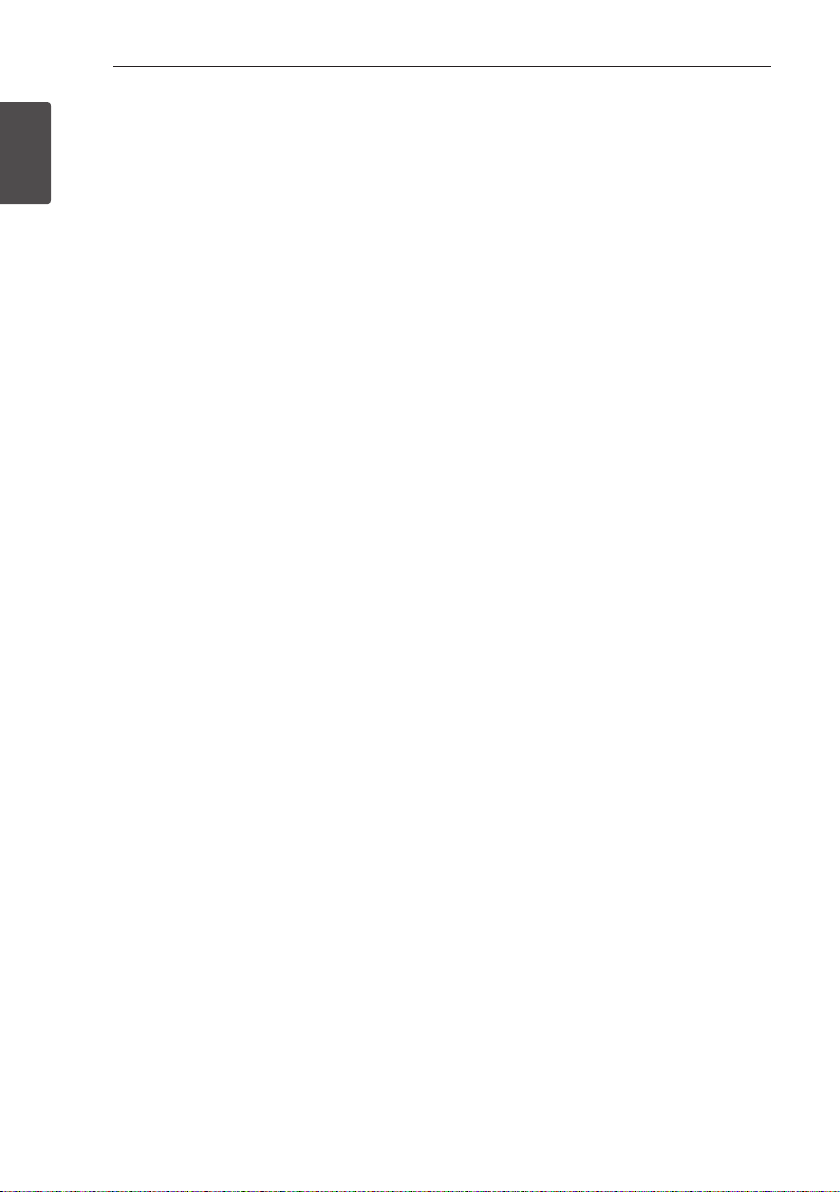
Getting Started12
Certain System Requirements
For high denition video playback:
yHigh denition display that has COMPONENT or
1
Getting Started
HDMI input jacks.
yBD-ROM disc with high denition content.
yHDMI or HDCP capable DVI input on your display
device is required for some content (as specied
by disc authors).
For playing les on your PC’s share folder via your
home network, the PC requires below.
yWindows® XP (Service Pack 2 or higher),
Windows Vista® (no Service Pack required)
Windows 7® (no Service Pack required)
y1.2 GHz Intel® Pentium® III or AMD
Sempron™ 2200+ processors
yNetwork environment: 100 Mb Ethernet, WLAN
(IEEE 802.11a/b/g/n)
yMore than 1 folder on your PC has to be shared.
Visit support link of your operating system for
more information on le share settings.
Regional Code
This unit has a regional code printed on the rear of
the unit. This unit can play only BD-ROM or DVD
discs labeled same as the rear of the unit or “ALL”.
Compatibility Notes
yBecause BD-ROM is a new format, certain disc,
digital connection and other compatibility issues
are possible. If you experience compatibility
problems, please contact an authorized
Customer Service Center.
yThis unit allows you to enjoy functions such
as picture-in-picture, secondary audio and
Virtual packages, etc., with BD-ROM supporting
BONUSVIEW (BD-ROM version 2 Prole 1 version
1.1/ Final Standard Prole). Secondary video and
audio can be played from a disc compatible with
the picture-in-picture function. For the playback
method, refer to the instructions in the disc.
yViewing high-denition content and up-
converting standard DVD content may require a
HDMI-capable input or HDCP-capable DVI input
on your display device.
ySome BD-ROM and DVD discs may restrict the
use of some operation commands or features.
yDolby TrueHD, Dolby Digital Plus and DTS-HD are
supported with maximum 5.1 channels if you
use HDMI connection for the audio output of the
unit.
yYou can use a USB device to store some disc
related information, including downloaded online content. The disc you are using will control
how long this information is retained.
Page 13
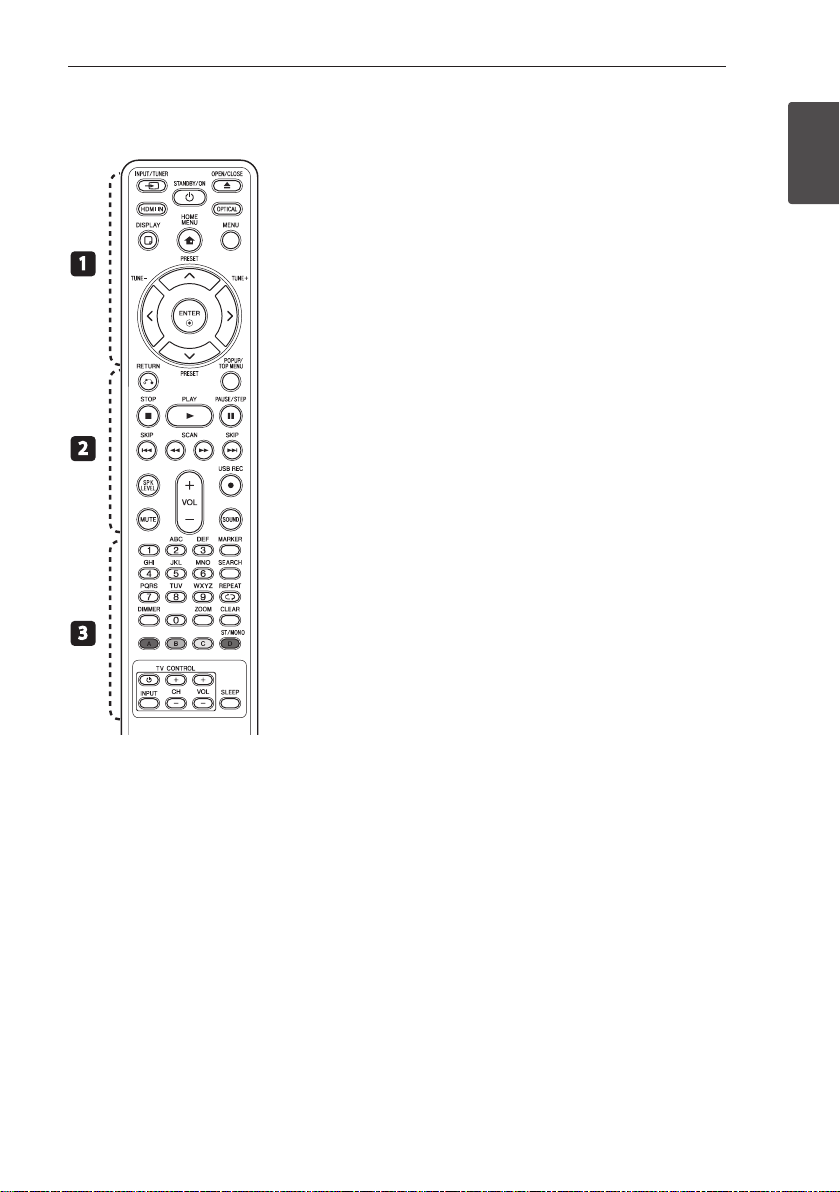
Remote control
Getting Started 13
1
2
3
Battery Installation
Remove the battery cover on
the rear of the Remote Control,
and insert an R03 (size AAA)
battery with 4 and 5 matched
correctly.
• • • • • • • • • a • • • • • • •
INPUT/TUNER: Changes
P
input mode.
(STANDBY/ON): Switches the
1
player ON or OFF.
OPEN/CLOSE: Opens and
B
closes the disc tray.
HDMI IN: Changes input mode
to HDMI IN directly.
OPTICAL: Changes input mode
to optical directly.
DISPLAY: Displays or exits
m
On-Screen Display.
HOME MENU: Displays or
n
exits the [Home Menu].
MENU: Accesses the menu on a
disc.
Direction buttons: Selects an
option in the menu.
ENTER: Acknowledges menu
b
selection.
TUNE (+/-): Tunes in the desired
radio station.
PRESET (
programme of Radio.
• • • • • • • • • b • • • • • • •
RETURN: Exits the menu or
x
resumes playback. The resume
play function may not work
depending on the BD-ROM disc.
POPUP/ TOP MENU: Displays
the DVD title menu or BD-ROM’s
pop-up menu, if available.
STOP: Stops playback.
Z
PLAY: Starts playback.
z
PAUSE/STEP: Pauses playback.
M
C/V
next or previous chapter / track /
le.
c/v
backward or forward.
SPK LEVEL: Sets the sound level
of desired speaker.
): Selects
W/S
SKIP: Goes to the
SCAN: Searches
USB REC: Records an audio
X
CD.
MUTE: Mute the unit.
SOUND: Selects a sound eect
mode.
VOL +/- : Adjusts speaker
volume.
• • • • • • • • • c • • • • • • •
0-9 numerical buttons: Selects
numbered options in a menu
or inputs letters in the keypad
menu.
MARKER: Marks any point
during playback.
SEARCH: Displays or exits the
search menu.
REPEAT: Repeats a desired
h
section or sequence.
DIMMER: Dims the light on the
unit.
ZOOM: Accesses the zoom
menu.
CLEAR: Removes a mark on the
search menu or a number when
setting the password.
Colored (A, B, C, D) buttons:
Use to navigate on menus.
- D button: Selects MONO or
STEREO in FM mode.
TV Control Buttons: See page
57.
SLEEP: Sets a certain period of
time after which the unit will
switch to o.
1
Getting Started
Page 14
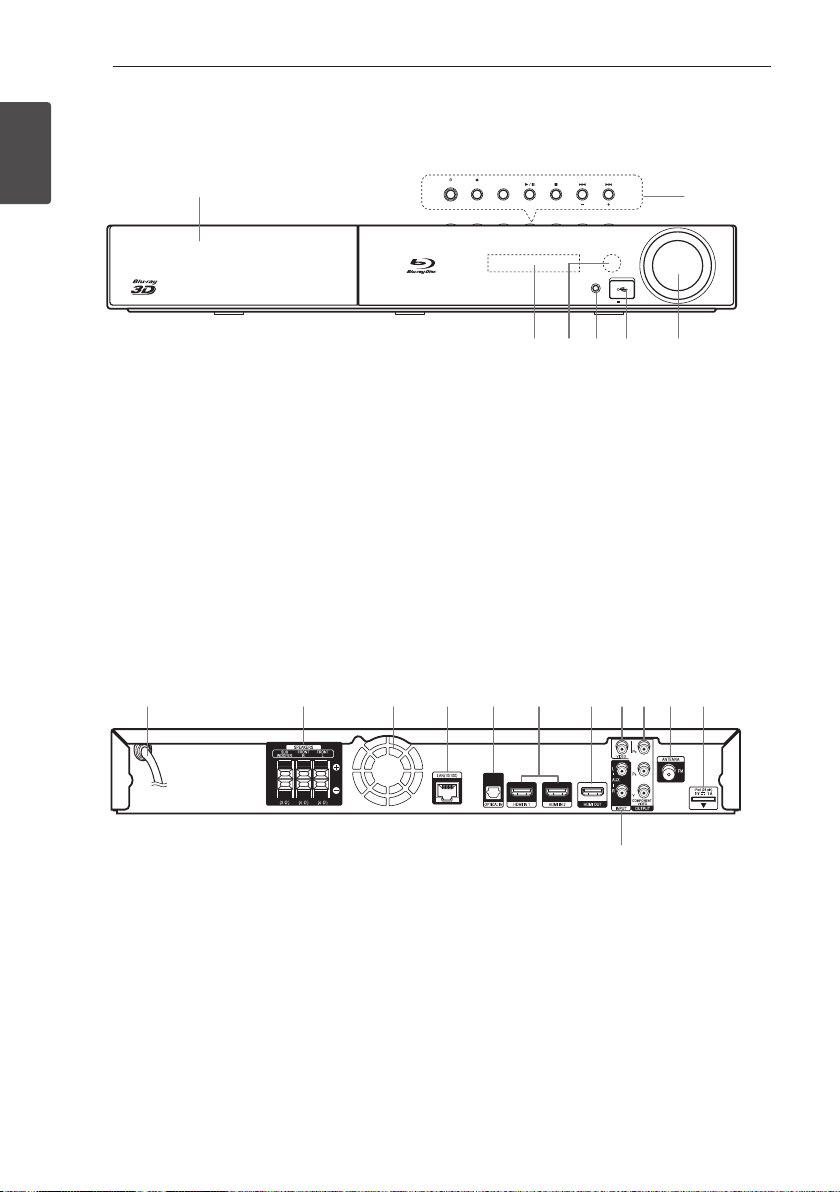
Getting Started14
a
STANDBY/ON OPEN/CLOSE FUNCTION
TUNE
VOLUME
PORTABLE IN
5 V 500 mA
a
b
dc e f g
Front panel
1
Getting Started
Disc Tray
a
Operation buttons
b
1
Switches the player ON or OFF.
B
FUNCTION
Changes the input source or function.
d/M
Z
C/V
- TUNE + (Radio tuning)
Rear panel
STANDBY/ON OPEN/CLOSE FUNCTION
TUNE
PORTABLE IN
5 V 500 mA
dc e f g
Display Window
c
Remote Sensor
(STANDBY/ON) Button
(OPEN/CLOSE)
d
PORTABLE IN
e
USB Port
f
Volume Control
g
(PLAY / PAUSE)
(STOP)
(SKIP)
a b c d e f g h i j k
b
VOLUME
AC power cord
a
Speakers connectors
b
Cooling Fan
c
LAN port
d
OPTICAL IN
e
HDMI IN 1/2
f
HDMI OUT
g
VIDEO OUT
h
COMPONENT VIDEO (Y P
i
l
OUTPUT (PROGRESSIVE SCAN)
Antenna Connector
j
iPod (24 pin)
k
Connect to the furnished iPod cradle.
AUX (L/R) INPUT
l
b Pr)
Page 15
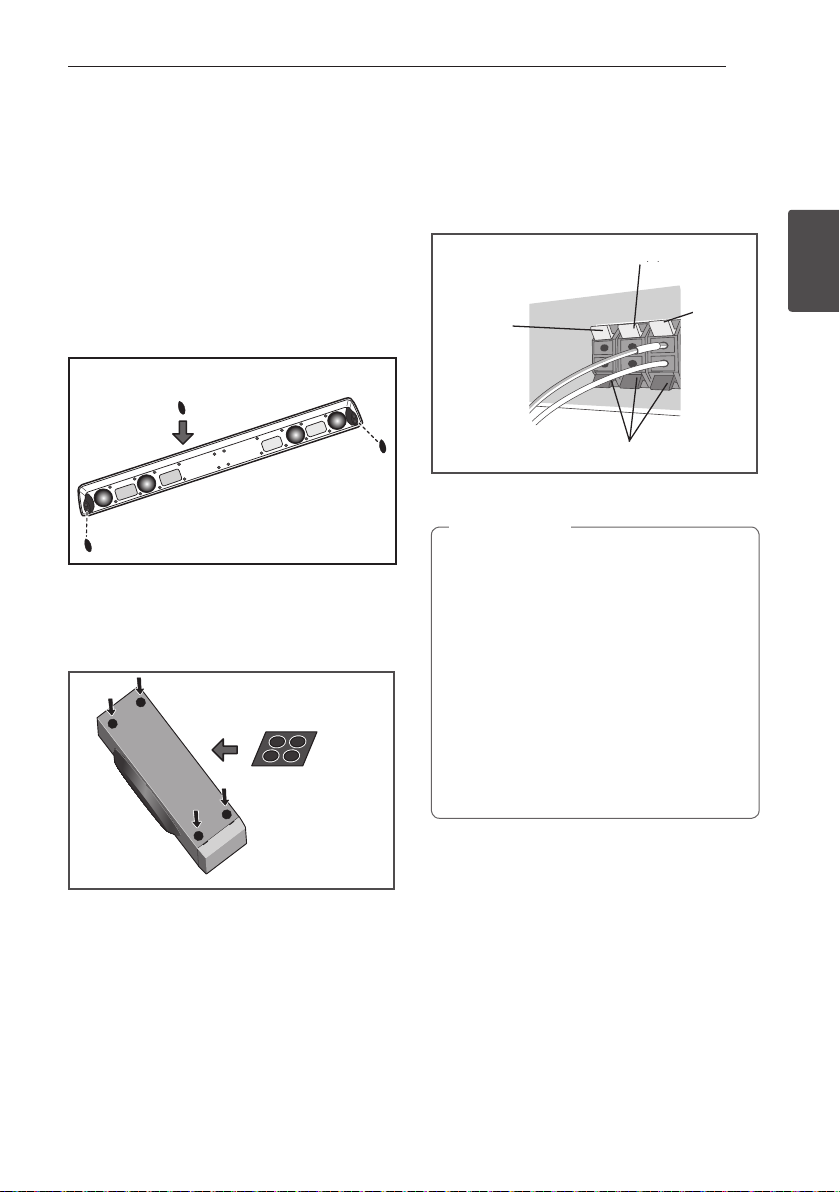
Connecting 15
Assemble the speakers
Speaker Setup
Preparing the speakers
1. Attach the non-skid pads to the base of each
speaker.
For front speaker:
Use the supplied adhesive to attach two pads
to the base (bottom) of speaker.
Non-skid pads
For subwoofer:
Use the supplied adhesive to attach four large
pads to the base of subwoofer.
Large non-skid pads
2. Connect the wires to the player.
Connect the white wire with gray line into (+)
side and the other wire into (–) side. To connect
the cable to the player, press each plastic nger
pad to open the connection terminal. Insert the
wire and release the nger pad.
Red (+)
Red (+)
White (+)
Orange (+)
Orange (+)
Black (-)
Black (–)
Caution
>
yDo not connect any speakers other than
those supplied to this system.
yDo not connect the supplied speakers to
any amplier other than the one supplied
with this system. Connection to any other
amplier may result in malfunction or re.
yPlease connect the speaker cable of
subwoofer (purple) to orange of the player.
yThese speaker terminals carry HAZARDOUS
LIVE voltage. To prevent the risk of electric
shock when connecting or disconnecting
the speaker cables, disconnect the power
cord before touching any uninsulated parts.
White (+)
2
Connecting
Page 16
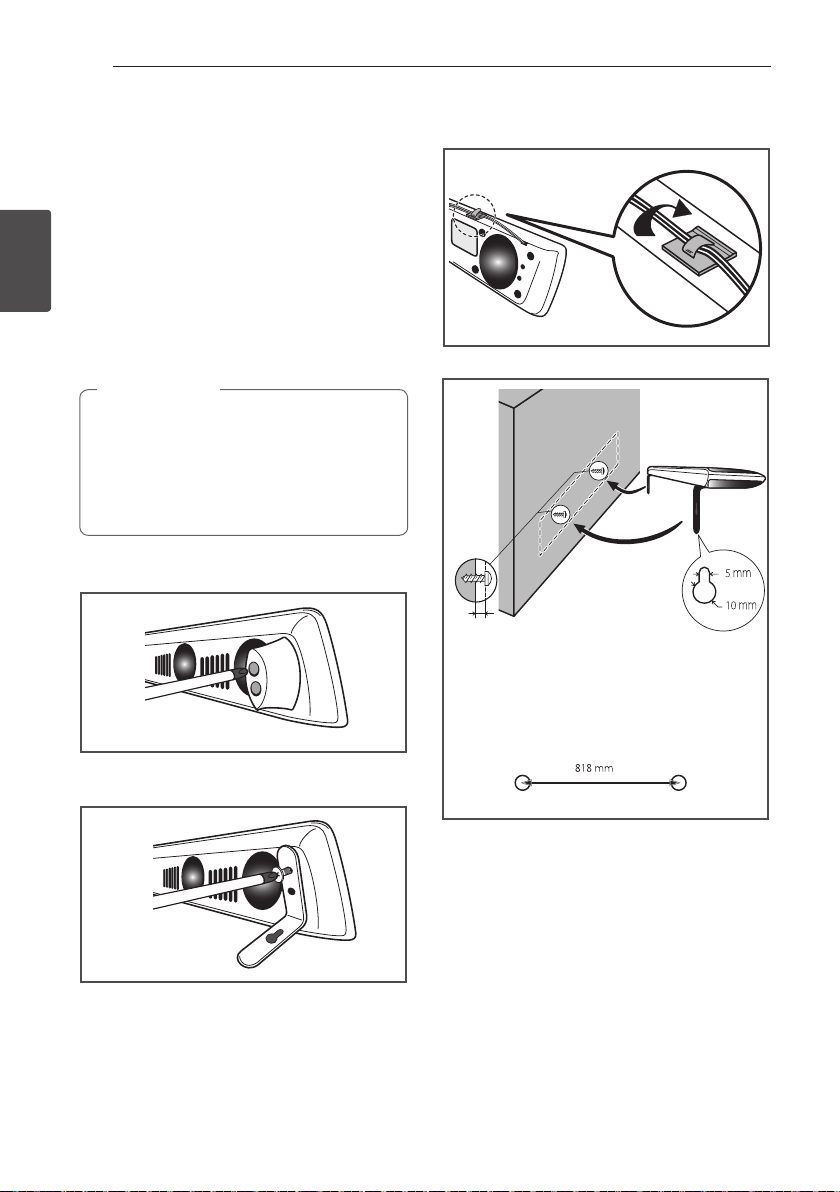
Connecting16
Wall mounting the speaker
Before mounting
yRemember that the speaker system is heavy and
that its weight could cause the screws to work
loose, or the wall material to fail to support it,
resulting in the speaker falling. Make sure that
the wall you intend to mount the speaker on is
2
Connecting
strong enough to support them. Do not mount
on plywood or soft surface walls.
yMounting screws are not supplied. Use screws
suitable for the wall material and support the
weight of the speaker.
Caution
>
yIf you are unsure of the qualities and
strength of the wall, consult a professional
for advice.
yPioneer is not responsible for any accidents
or damage that result from improper
installation.
1. Use a Phillips screwdriver to remove the two
screws holding the stands to the speaker.
3. Ax the supplied wire stays to the top of the
unit as shown and collect the cable there.
Press until a “click” is
heard.
4. Mount on wall.
Wall
mounting
screws
(available
commercially)*
6 mm to 8 mm
* Wall mounting screws are not included. Purchase
appropriate screws taking into consideration the
type of wall and the weight of the speaker system.
2. Using the two screws removed in step 1, fasten
the wall mounting xtures to the speaker.
Open two holes in the wall 818 mm apart.
Page 17
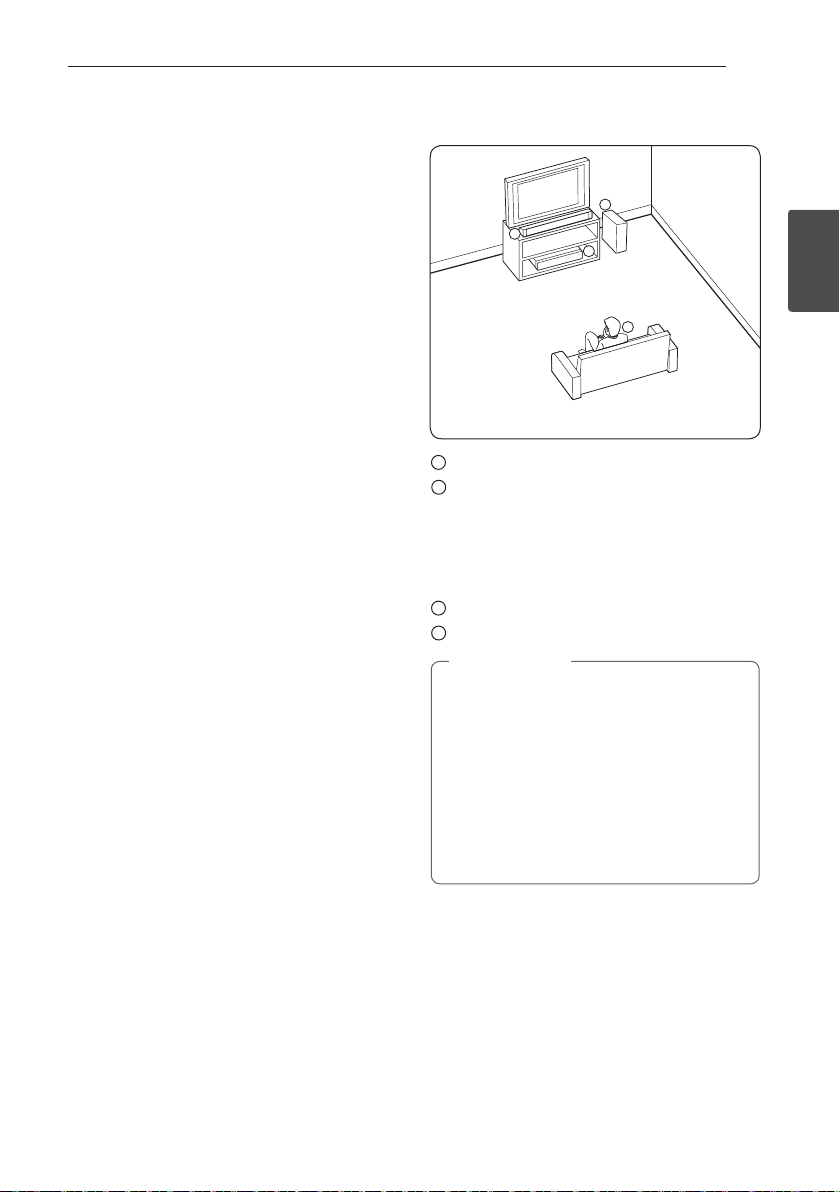
Connecting 17
A
B
C
D
A
D
B
C
A
A B C D
A
D
B
A
A
D
B
A
D
B
A
Additional notes on speaker
Install the front speaker below the TV, in the center
position.
Precautions:
yMake sure that all the bare speaker wire is
twisted together and inserted fully into the
speaker terminal. If any of the bare speaker wire
touches the back panel it may cause the power
to cut o as a safety measure.
yThe front speaker and subwoofer are not
magnetically shielded and so should not be
placed near a TV or monitor. Magnetic storage
media (such as oppy discs and tape or video
cassettes) should also not be kept close to the
front speaker and subwoofer.
yDo not attach the subwoofer to a wall or ceiling.
They may fall o and cause injury.
Positioning the system
Front speaker
Subwoofer:
The position of the subwoofer is not so critical,
because low bass sounds are not highly directional.
But it is better to place the subwoofer near the
front speaker. Turn it slightly toward the center of
the room to reduce the wall reections.
Unit
Listening position
Caution
>
yBe careful to make sure children do not
put their hands or any objects into the
*subwoofer duct.
*subwoofer duct: A hole for plentiful bass
sound on subwoofer cabinet (enclosure).
yThe speakers contain magnetic parts, so
colour irregularity may occur on the TV
screen or PC monitor screen. Please use the
speakers away from the TV screen or PC
monitor screen.
2
Connecting
Page 18
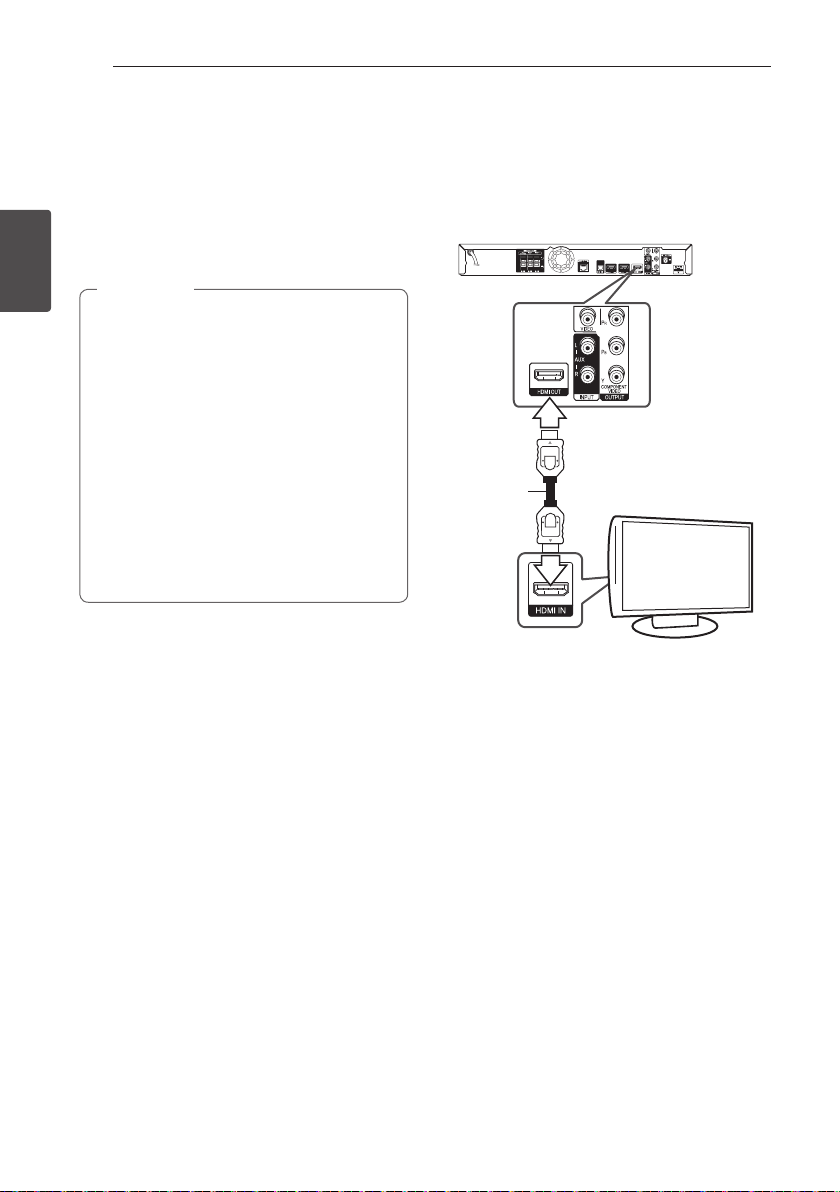
Connecting18
Connecting to Your TV
Make one of the following connections, depending
on the capabilities of your existing equipment.
yHDMI connection (page 18)
yComponent Video connection (page 20)
yVideo connection (page 20)
Note
2
Connecting
,
yDepending on your TV and other
equipment you wish to connect, there are
various ways you could connect the player.
Use only one of the connections described
in this manual.
yPlease refer to the manuals of your TV,
stereo system or other devices as necessary
to make the best connections.
yMake sure the player is connected directly
to the TV. Tune the TV to the correct video
input channel.
yDo not connect your player via your VCR.
The image could be distorted by the copy
protection system.
HDMI Connection
If you have a HDMI TV or monitor, you can connect
it to this player using a HDMI cable (Type A, High
Speed HDMI™ Cable with Ethernet). Connect the
HDMI jack on the player to the HDMI jack on a
HDMI compatible TV or monitor.
Rear of the unit
HDMI
cable
Set the TV’s source to HDMI (refer to TV’s Owner’s
manual).
TV
Additional Information for HDMI
yWhen you connect a HDMI or DVI compatible
device make sure of the following:
-Try switching o the HDMI/DVI device and
this player. Next, switch on the HDMI/DVI
device and leave it for around 30 seconds,
then switch on this player.
-The connected device’s video input is set
correctly for this unit.
-The connected device is compatible with
720x480p, 1280x720p, 1920x1080i or
1920x1080p video input.
yNot all HDCP-compatible HDMI or DVI devices
will work with this player.
-The picture will not be displayed properly
with non-HDCP device.
Page 19
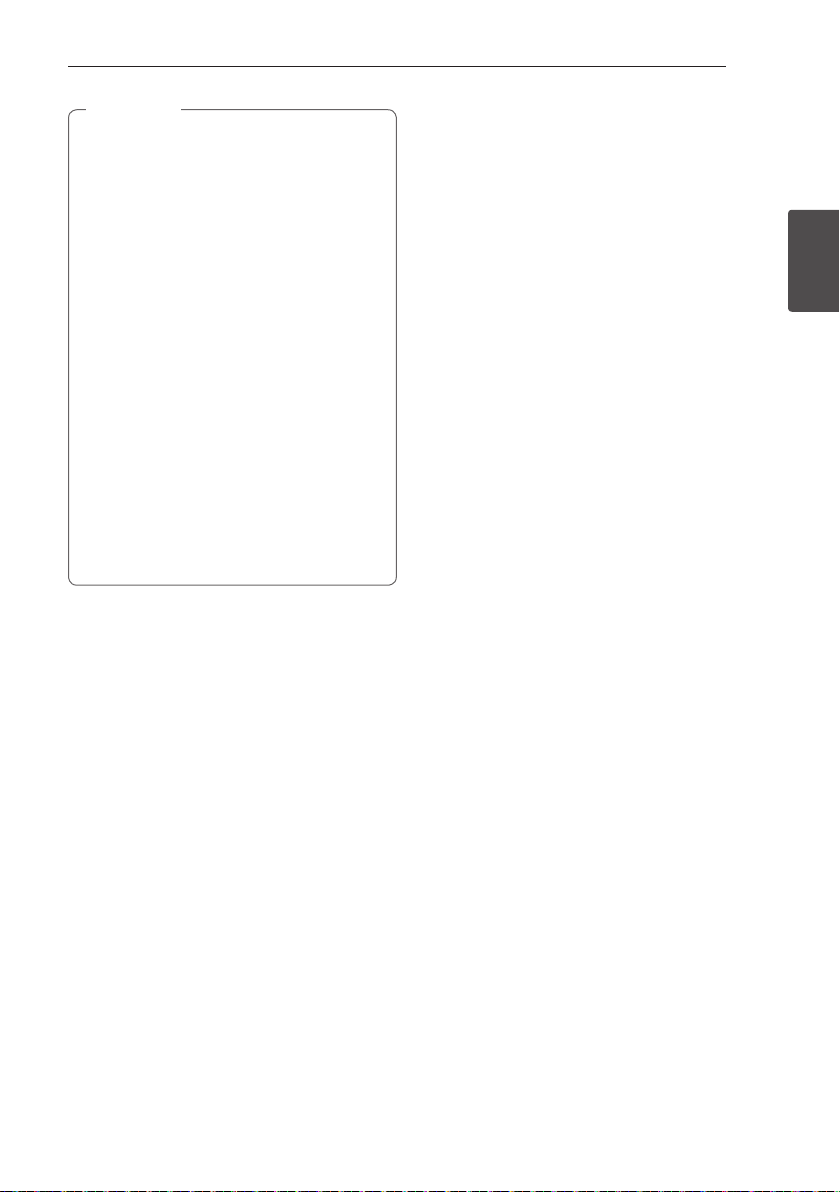
Note
,
yIf a connected HDMI device does not accept
the audio output of the player, the HDMI
device’s audio sound may be distorted or
may not output.
yWhen you use HDMI connection, you can
change the resolution for the HDMI output.
(Refer to “Resolution Setting” on page 21.)
ySelect the type of video output from the
HDMI OUT jack using [HDMI Color Setting]
option on the [Setup] menu (see page 31).
yChanging the resolution when the
connection has already been established
may result in malfunctions. To solve the
problem, turn o the player and then turn it
on again.
yWhen the HDMI connection with HDCP
is not veried, TV screen is changed to
black screen. In this case, check the HDMI
connection, or disconnect the HDMI cable.
yIf there are noises or lines on the screen,
please check the HDMI cable (length is
generally limited to 4.5 m(15 ft.)).
Connecting 19
2
Connecting
Page 20
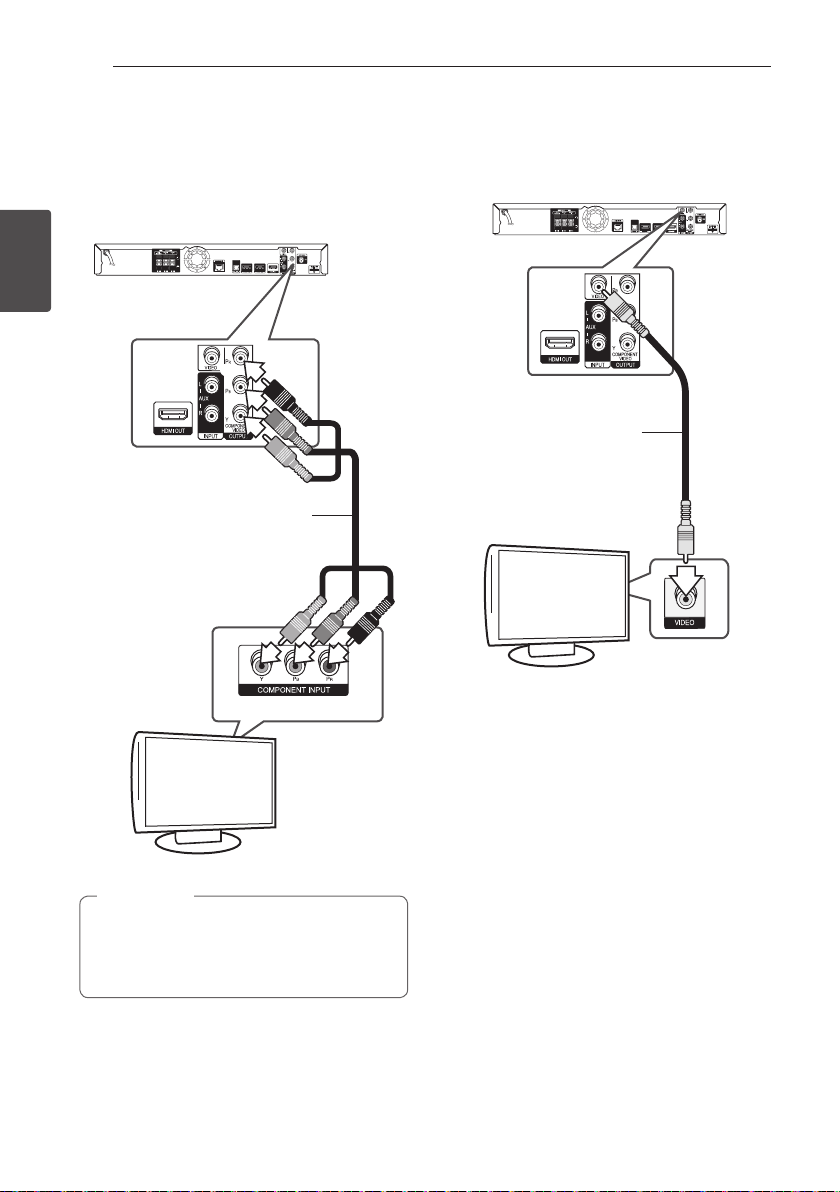
Connecting20
Component Video Connection
Connect the COMPONENT VIDEO OUT jacks on the
player to the corresponding input jacks on the TV
using component video cable. You can hear the
sound the through the system’s speaker.
2
Connecting
Rear of the unit
Component
video cable
Video Connection
Connect the VIDEO OUT jack on the player to the
video in jack on the TV using a video cable. You can
hear the sound through the system’s speakers.
Rear of the unit
Video cable
TV
TV
Note
,
When you use COMPONENT VIDEO OUT
connection, you can change the resolution for
the output. (Refer to “Resolution setting” on
page 21.)
Page 21
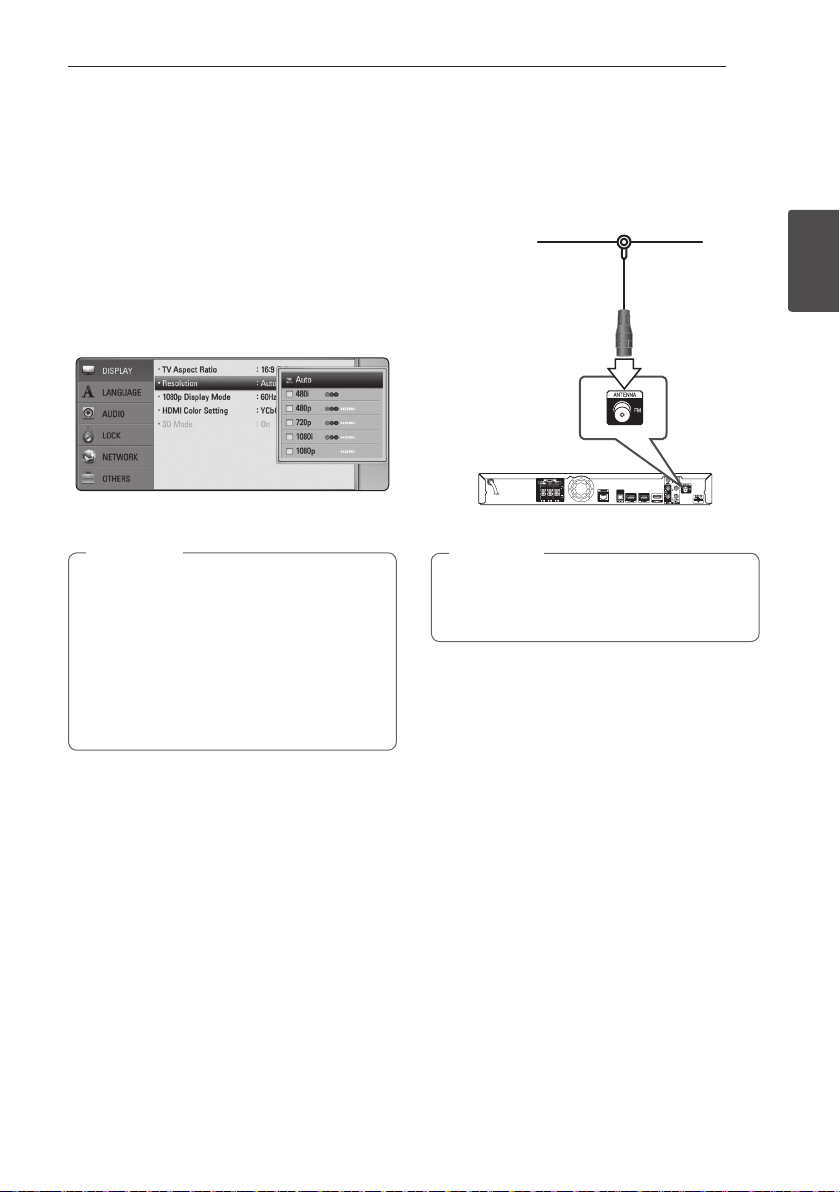
Connecting 21
Resolution Setting
The player provides several output resolutions for
HDMI OUT and COMPONENT VIDEO OUTPUT jacks.
You can change the resolution using [Setup] menu.
1. Press HOME MENU (n).
2. Use
(b). The [Setup] menu appears.
3. Use
press D to move to the second level.
4. Use
then press ENTER (b) to move to the third level.
5. Use
press ENTER (b) to conrm your selection.
yIf your TV does not accept the resolution
ySince several factors aect the resolution of
to select the [Setup] and press ENTER
A/D
to select [DISPLAY] option then
W/S
to select the [Resolution] option
W/S
to select the desired resolution then
W/S
Note
,
you have set on the player, you can set
resolution to 480p as follows:
1. Press B to open the disc tray.
2. Press Z (STOP) for more than 5 seconds.
video output, see “Video Output Resolution”
on page 62.
Antenna connection
Connect the supplied antenna for listening to the
radio.
Rear of the unit
Note
,
After connecting the FM wire antenna, keep
it as horizontal as possible. Be sure to fully
extend the FM wire antenna.
2
Connecting
Page 22
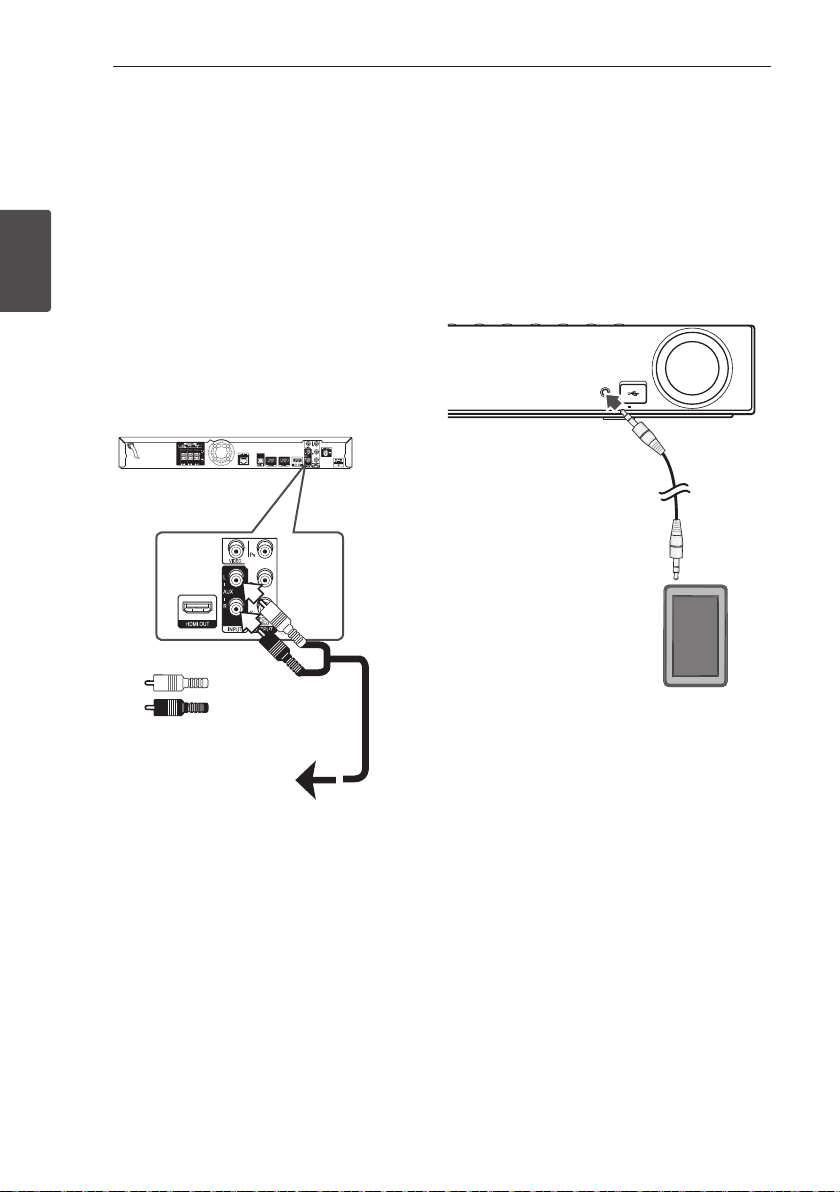
22
Connecting
Connections with
external device
AUX Connection
You can enjoy the sound from an external
component through the speakers of this system.
Connect the analog audio output jacks of your
2
Connecting
component into the AUX L/R (INPUT) on this unit.
And then select the [AUX] option by pressing
INPUT/TUNER and ENTER (b).
You can also use the FUNCTION button on the front
panel to select the input mode.
Rear of the unit
White
Red
PORTABLE IN connection
You can enjoy the sound from your portable audio
player through the speakers of this system.
Connect the headphones (or line out ) jack of the
portable audio player into the PORTABLE IN socket
of this unit. And then select the [PORTABLE] option
by pressing INPUT/TUNER and ENTER (b).
You can also use the FUNCTION button on the front
panel to select the input mode.
VOLUME
PORTABLE IN
5 V 500 mA
MP3 Player, etc...
To the audio output jacks
of your component
(TV, VCR, etc.)
Page 23
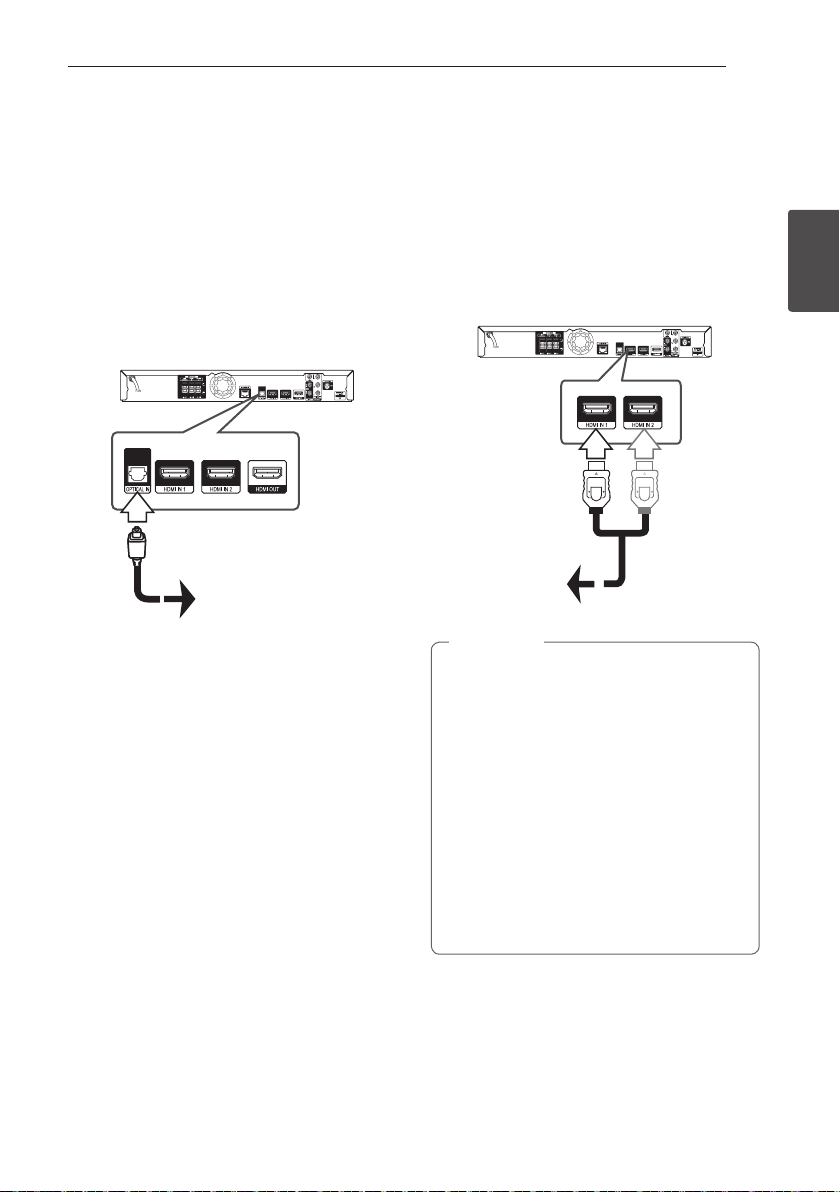
Connecting 23
OPTICAL IN connection
You can enjoy the sound from your component
with a digital optical connection through the
speakers of this system.
Connect the optical output jack of your component
into the OPTICAL IN jack on the unit. And then
select the [OPTICAL] option by pressing INPUT/
TUNER and ENTER (b). Or press OPTICAL to select
directly.
You can also use the FUNCTION button on the front
panel to select the input mode.
Rear of the unit
To the digital
optical output jack
of your component
HDMI IN 1/2 connection
You can enjoy the pictures and sound from your
component through this connection.
Connect the HDMI OUT jack of your component
into the HDMI IN 1 or 2 jack on this unit. And then
select the [HDMI IN 1/2] option by pressing INPUT/
TUNER and ENTER (b).
You can also use the FUNCTION button on the front
panel to select the input mode.
Rear of the unit
To the HDMI
OUT jack of your
component
(set-top box, digital
satellite receiver,
video game
machine, etc.)
Note
,
yYou cannot change the video resolution in
the HDMI IN 1/2 mode. Change the video
resolution of the connected component.
yIf the video output signal is abnormal when
your personal computer is connected to
HDMI IN 1/2 jack, change the resolution
of your personal computer to 480p, 720p,
1080i or 1080p.
yThe video signal from the HDMI input
cannot be output from the component or
composite video outputs.
yThe player sends audio from the HDMI
inputs to both the HDMI output and to the
unit’s speakers.
2
Connecting
Page 24
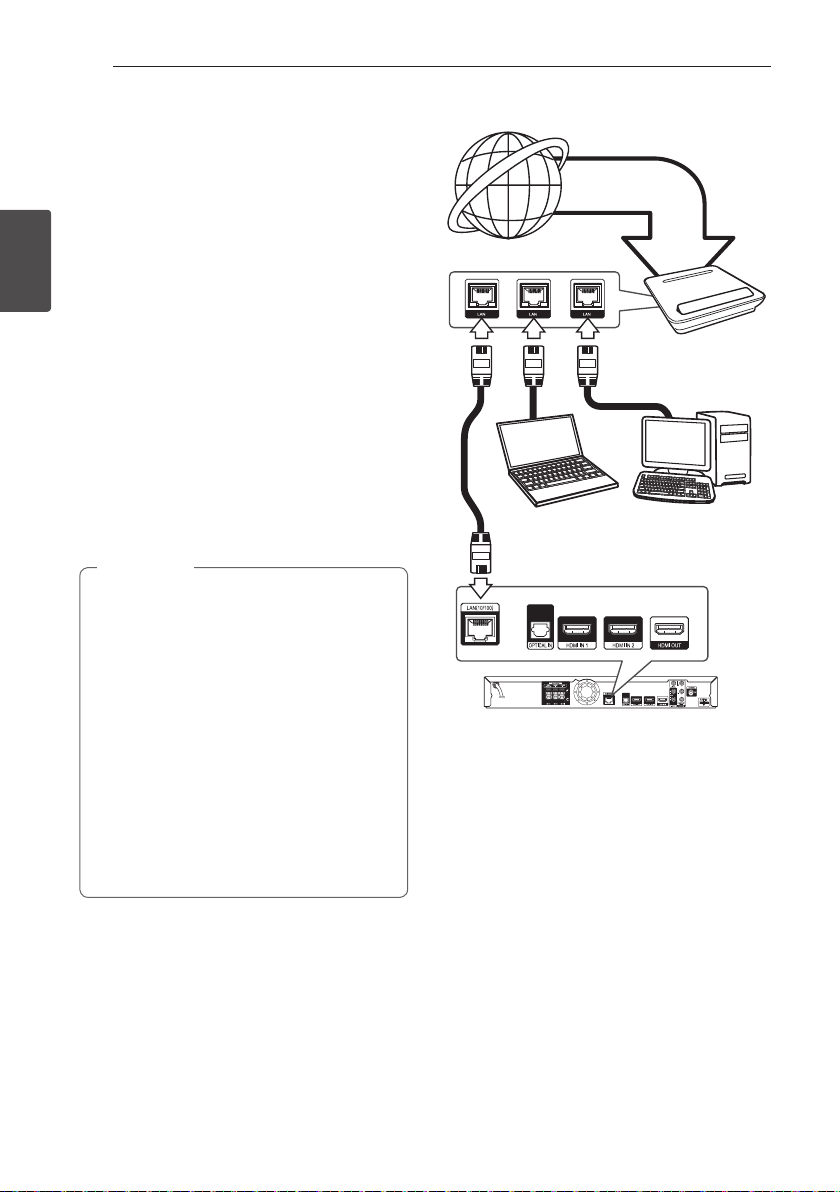
Connecting24
Connecting to your
Home Network
This player can be connected to a local area
network (LAN) via the LAN port on the rear panel or
the internal wireless module.
By connecting the unit to a broadband home
network, you have access to services such as BD-
2
LIVE interactivity and Online content services.
Connecting
Wired network connection
Using a wired network provides the best
performance, because the attached devices
connect directly to the network and are not subject
to radio frequency interference.
Please refer to the documentation for your network
device for further instructions.
Connect the player’s LAN port to the corresponding
port on your Modem or Router using a
commercially available LAN or Ethernet cable.
Note
,
yWhen plugging or unplugging the LAN
cable, hold the plug portion of the cable.
When unplugging, do not pull on the LAN
cable but unplug while pressing down on
the lock.
yDo not connect a modular phone cable to
the LAN port.
ySince there are various connection
congurations, please follow the
specications of your telecommunication
carrier or internet service provider.
yIf you want to access content from PCs
or DLNA servers, this player must be
connected to the same local area network
with them via a router.
Broadband
service
Router
PC and/or DLNA certied server
Rear of the unit
Page 25
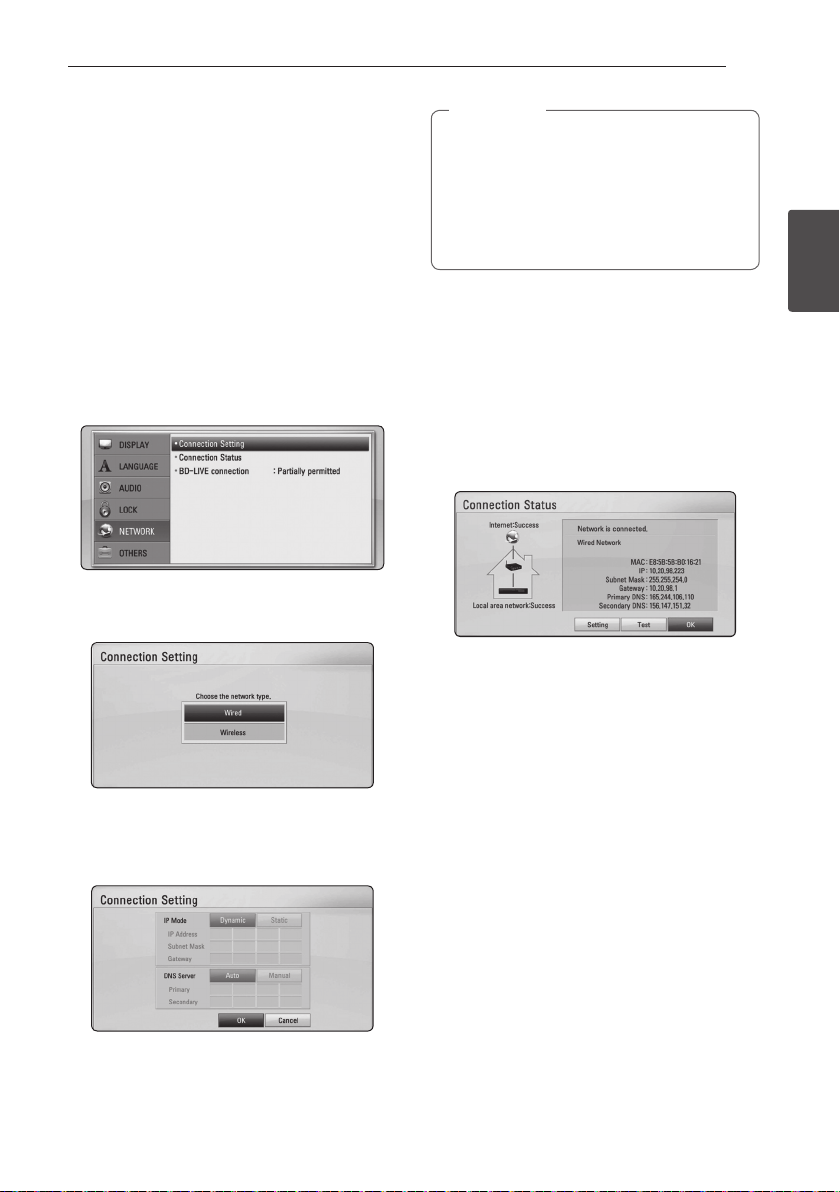
Wired Network Setup
If there is a DHCP server on the local area network
(LAN) via wired connection, this player will
automatically be allocated an IP address. After
making the physical connection, a small number of
home networks may require the player’s network
setting to be adjusted. Adjust the [NETWORK]
setting as follow.
Preparation
Before setting the wired network, you need to
connect the broadband internet to your home
network.
1. Select [Connection Setting] option in the
[Setup] menu then press ENTER (b).
2. The [Connection Setting] menu appear on the
screen. Use
press ENTER (b).
to select the [Wired] and
W/S
Connecting 25
Note
,
If there is no DHCP server on the network and
you want to set the IP address manually, select
[Static] then set [IP Address], [Subnet Mask],
[Gateway] and [DNS Server] using
and numerical buttons. If you make a
A/D
mistake while entering a number, press CLEAR
to clear the highlighted part.
4. Select [OK] and press ENTER (b) to apply
network settings.
5. The player will ask you to test the network
connection. Select [OK] and press ENTER (b) to
complete the network connection.
6. If you select [Test] and press ENTER (b) at
step 5 above, the network connection status is
displayed on the screen.
You can also test it on the [Connection Status]
in the [Setup] menu.
W/S/
2
Connecting
3. Use
W/S/A/D
between [Dynamic] and [Static].
Normally, select [Dynamic] to allocate an IP
address automatically.
to select the IP mode
Page 26
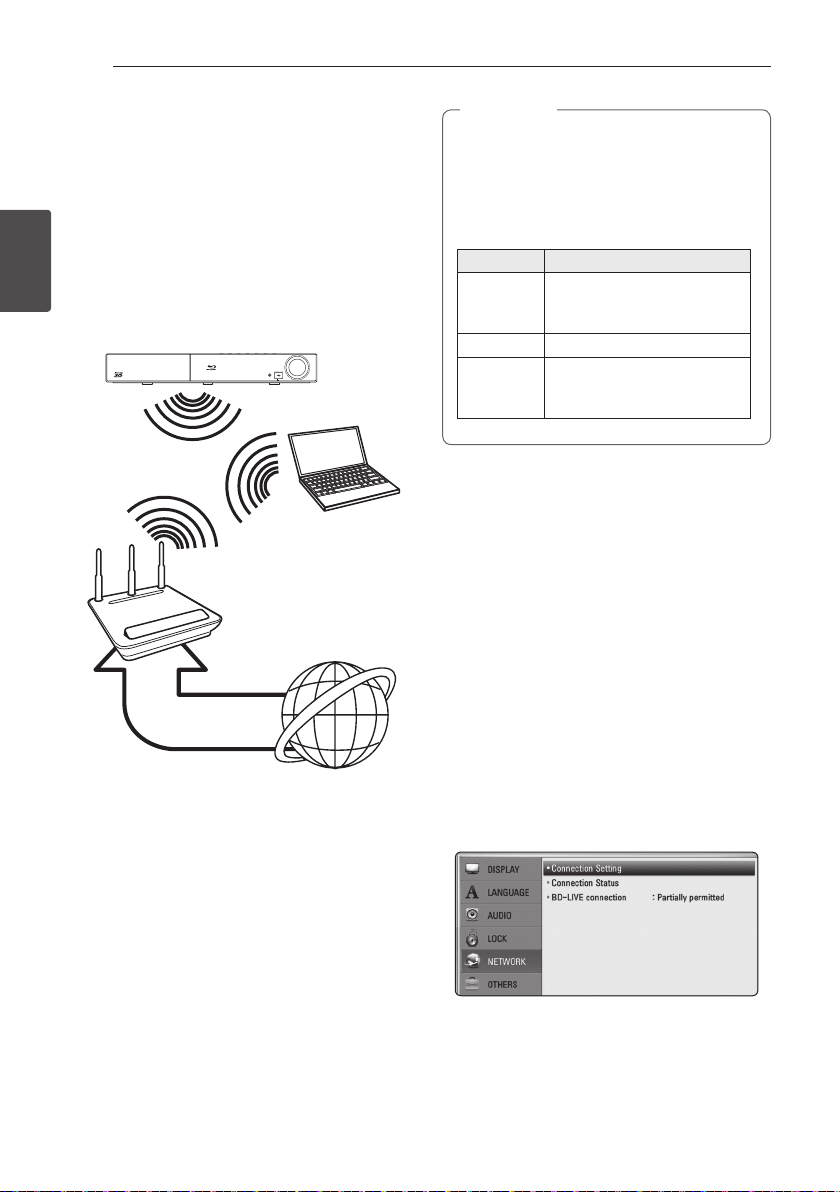
Connecting26
Wireless Network Connection
Another connection option is to use an Access Point
or a wireless router. The network conguration and
connection method may vary depending on the
equipment in use and the network environment.
This player is equipped with an IEEE 802.11n (Dualband, 5 GHz and 2.4 GHz band) wireless module,
which also supports the 802.11a/b/g standards.
For the best wireless performance, we recommend
2
using a IEEE 802.11n certied Wi-Fi network (access
Connecting
point or wireless router).
PORTABLE IN
5 V 500 mA
Wireless
Communication
DLNA certied server
Access Point or
Wireless Router
VOLUME
PC and/or
Note
,
Available frequency range and channels for
5 GHz band are listed as below. But, there
may have the dierences and restrictions
depending on the country. Try setting your
access point with other channel if you have
diculties in wireless network connection.
Area Frequency Range
North
America
Europe, UAE 5.15-5.25 GHz (ch. 36-48)
Others 5.15-5.25 GHz (ch. 36-48),
5.15-5.25 GHz (ch. 36-48),
5.725-5.825 GHz (ch. 149-161),
5.825- 5.850 (ch.165)
5.725-5.825 GHz (ch. 149-161),
5.825- 5.850 (ch.165)
Wireless Network Setup
For the wireless network connection, the player
needs to be set up for network communication.
This adjustment can be done from the [Setup]
menu. Adjust the [NETWORK] setting as follow.
Setting up the access point or the wireless router
is required before connecting the player to the
network.
Broadband
service
Refer to the setup instructions supplied with
your access point or wireless router for detailed
connection steps and network settings.
For best performance, a direct wired connection
from this player to your home network’s router or
cable/DSL modem is always the best option.
If you do chose to use the wireless option, note that
performance can sometimes be aected by other
electronic devices in the home.
Preparation
Before setting the wireless network, you need to:
-connect the broadband internet to the wireless
home network.
-set the access point or wireless router.
-note the SSID and security code of the network.
1. Select [Connection Setting] option in the
[Setup] menu then press ENTER (b).
Page 27
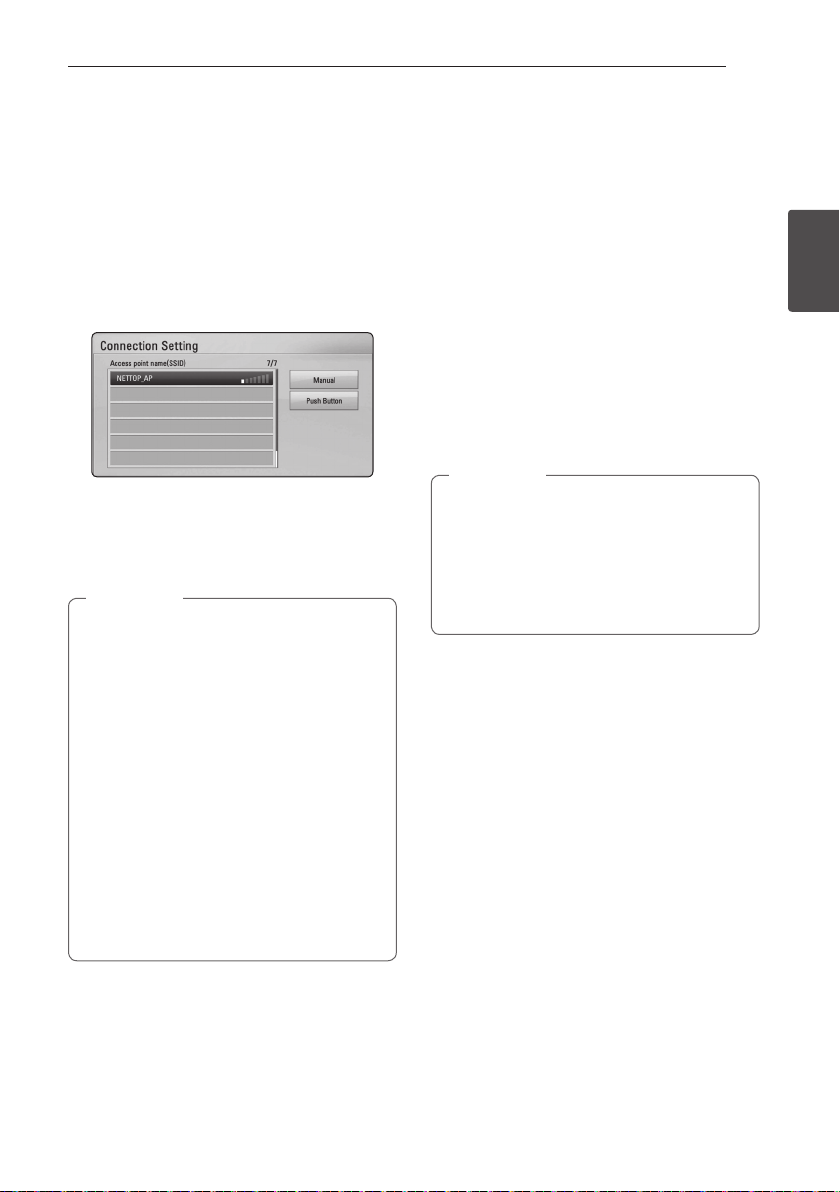
Connecting 27
2. The [Connection Setting] menu appear on the
screen. Use
ENTER (b).
3. Select [Yes] and press ENTER (b) to continue.
The new connection settings reset the current
network settings.
4. The player scans the all available access points
or wireless routers within range and display
them as a list. Use
point or wireless router on the list, and then
press ENTER (b).
If you have security on your access point or
wireless router, verify that the WEP or WPA key
that was entered into the player matches the
router’s information exactly. You need to input
the security code as necessary.
Note
,
yWEP security mode generally have 4 keys
available on an access point or wireless
router’s setting. If your access point or
wireless router use WEP security, enter the
security code of the key “No.1” to connect
on your home network.
yAn Access Point is a device that allows you
to connect to your home network wirelessly.
yIf your access point or wireless router
supports the PIN Code conguration
method based on WPS(Wi-Fi Protected
Setup), press yellow (C) colored button and
note the code number on the screen. And
then, enter the PIN number on a setting
menu of your access point or wireless router
to connect. Refer to the documentation for
your network device.
to select [Wireless] and press
W/S
to select an access
W/S
[Manual] – Your access point may not be
broadcasting its access point name (SSID).
Check your router settings through your
computer and either set your router to
broadcast SSID, or manually enter the access
point name (SSID) in [Manual].
[Push Button] – If your access point or
wireless router that supports the Push Button
Conguration method, select this option and
press the Push Button on your access point or
wireless router within 120 counts. You do not
need to know the access point name (SSID) and
security code of your access point or wireless
router.
5. Use
W/S/A/D
between [Dynamic] and [Static].
Normally, select [Dynamic] to allocate an IP
address automatically.
Note
,
If there is no DHCP server on the network and
you want to set the IP address manually, select
[Static] then set [IP Address], [Subnet Mask],
[Gateway] and [DNS Server] using
and numerical buttons. If you make a
A/D
mistake while entering a number, press CLEAR
to clear the highlighted part.
6. Select [OK] and press ENTER (b) to apply
network settings.
7. The player will ask you to test the network
connection. Select [OK] and press ENTER (b) to
complete the network connection.
8. If you select [Test] and press ENTER (b) at
step 7 above, the network connection status is
displayed on the screen. You can also test it on
the [Connection Status] in the [Setup] menu.
to select the IP mode
W/S/
2
Connecting
Page 28
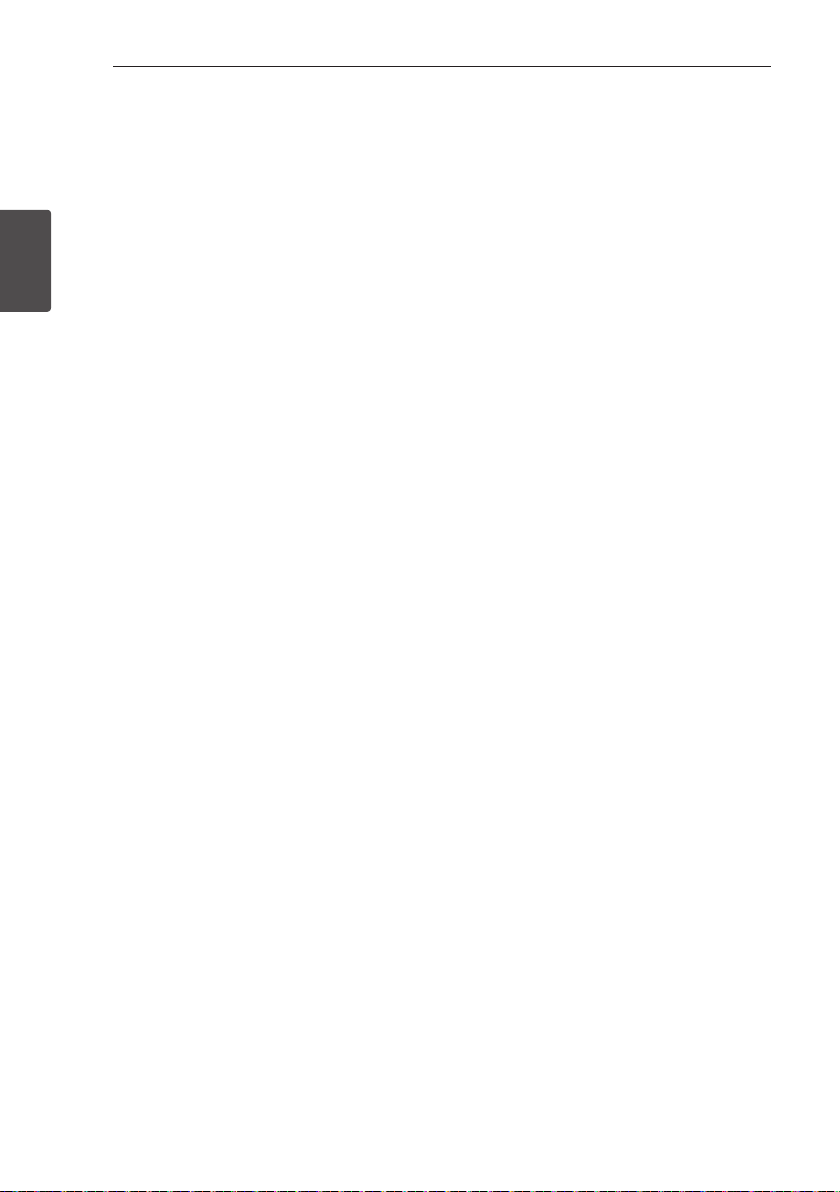
Connecting28
Notes on Network Connection:
yMany network connection problems during
set up can often be xed by re-setting the
router or modem. After connecting the player
to the home network, quickly power o and/
or disconnect the power cable of the home
network router or cable modem. Then power on
and/or connect the power cable again.
yDepending on the internet service provider (ISP),
2
Connecting
the number of devices that can receive internet
service may be limited by the applicable terms
of service. For details, contact your ISP.
yOur company is not responsible for any
malfunction of the player and/or the internet
connection feature due to communication
errors/malfunctions associated with your
broadband internet connection, or other
connected equipment.
yThe features of BD-ROM discs made available
through the Internet Connection feature are not
created or provided by our company, and our
company is not responsible for their functionality
or continued availability. Some disc related
material available by the Internet Connection
may not be compatible with this player. If you
have questions about such content, please
contact the producer of the disc.
ySome internet contents may require a higher
bandwidth connection.
yEven if the player is properly connected and
congured, some internet contents may not
operate properly because of internet congestion,
the quality or bandwidth of your internet service,
or problems at the provider of the content.
ySome internet connection operations may not
be possible due to certain restrictions set by the
Internet service provider (ISP) supplying your
broadband Internet connection.
yAny fees charged by an ISP including, without
limitation, connection charges are your
responsibility.
yA 10 Base-T or 100 Base-TX LAN port is required
for wired connection to this player. If your
internet service does not allow for such a
connection, you will not be able to connect the
player.
yYou must use a Router to use xDSL service.
yA DSL modem is required to use DSL service and
a cable modem is required to use cable modem
service. Depending on the access method of and
subscriber agreement with your ISP, you may not
be able to use the internet connection feature
contained in this player or you may be limited
to the number of devices you can connect at
the same time. (If your ISP limits subscription to
one device, this player may not be allowed to
connect when a PC is already connected.)
yThe use of a “Router” may not be allowed or its
usage may be limited depending on the policies
and restrictions of your ISP. For details, contact
your ISP directly.
yThe wireless network operate at 2.4 GHz
radio frequencies that are also used by other
household devices such as cordless telephone,
Bluetooth® devices, microwave oven, and can be
aected by interference from them.
yTurn o all unused network equipment in
your local home network. Some devices may
generate network trac.
yFor the purpose of the better transmission,
placing the player from the access point as close
as possible.
yIn some instances, placing the access point or
wireless router at least 0.45 m (1.5 ft.) above the
oor may improve the reception.
yMove closer to the access point if possible or re-
orient the player so there is nothing between it
and the access point.
yThe reception quality over wireless depends on
many factors such as type of the access point,
distance between the player and access point,
and the location of the player.
ySet your access point or wireless router to
Infrastructure mode. Ad-hoc mode is not
supported.
Page 29
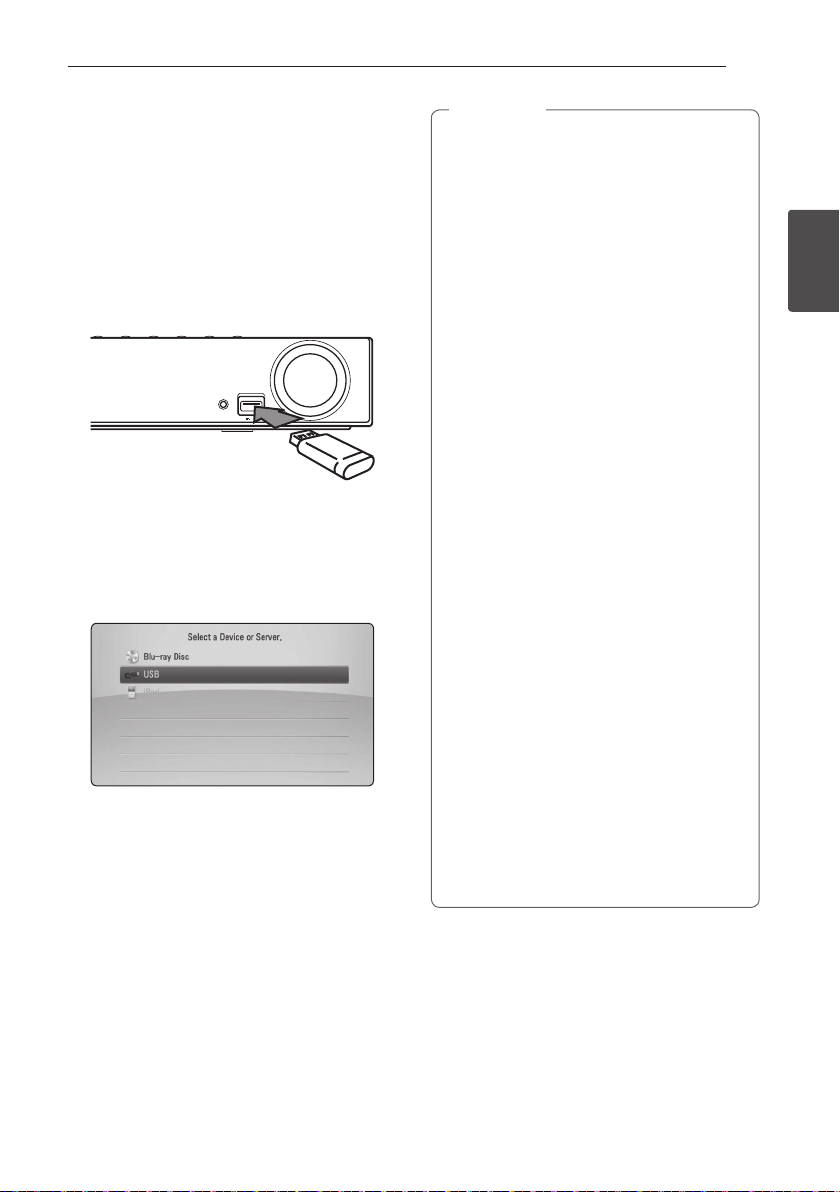
USB device connection
This player can play movie, music and photo les
contained in the USB device.
Playback content in the USB
device
1. Insert a USB device to the USB port until it ts
into place.
VOLUME
PORTABLE IN
5 V 500 mA
2. Press HOME MENU (n).
3. Select [Movie], [Photo] or [Music] using
and press ENTER (b).
4. Select the [USB] option using
ENTER (b).
5. Select a le using
PLAY or ENTER (b) to play the le.
6. Withdraw the USB device carefully.
W/S/A/D
W/S
A/D
, and press
, and press
Connecting 29
Note
,
yThis player supports USB ash drive/
external HDD formatted in FAT16, FAT32 and
NTFS when accessing les (music, photo,
movie). However, for BD-LIVE and Audio CD
recording, only FAT16 and FAT32 formats
are supported. Use the USB ash drive/
external HDD formatted in either FAT16 or
FAT32 when using BD-LIVE and Audio CD
recording.
yThe USB device can be used for the local
storage for enjoying BD-LIVE discs with
Internet.
yThis unit can support up to 8 partitions of
the USB device.
yDo not extract the USB device during
operation (play, etc.).
yA USB device which requires additional
program installation when you have
connected it to a computer, is not
supported.
,
yUSB device: USB device that supports
USB1.1 and USB2.0.
yMovie, music and photo les can be played.
For details of operations on each le, refer
to relevant pages.
yRegular back up is recommended to
prevent data loss.
yIf you use a USB extension cable, USB HUB
or USB Multi-reader, the USB device may not
be recognized.
ySome USB device may not work with this
unit.
yDigital camera and mobile phone are not
supported.
yUSB Port of the unit cannot be connected
to PC. The unit cannot be used as a storage
device.
2
Connecting
Page 30
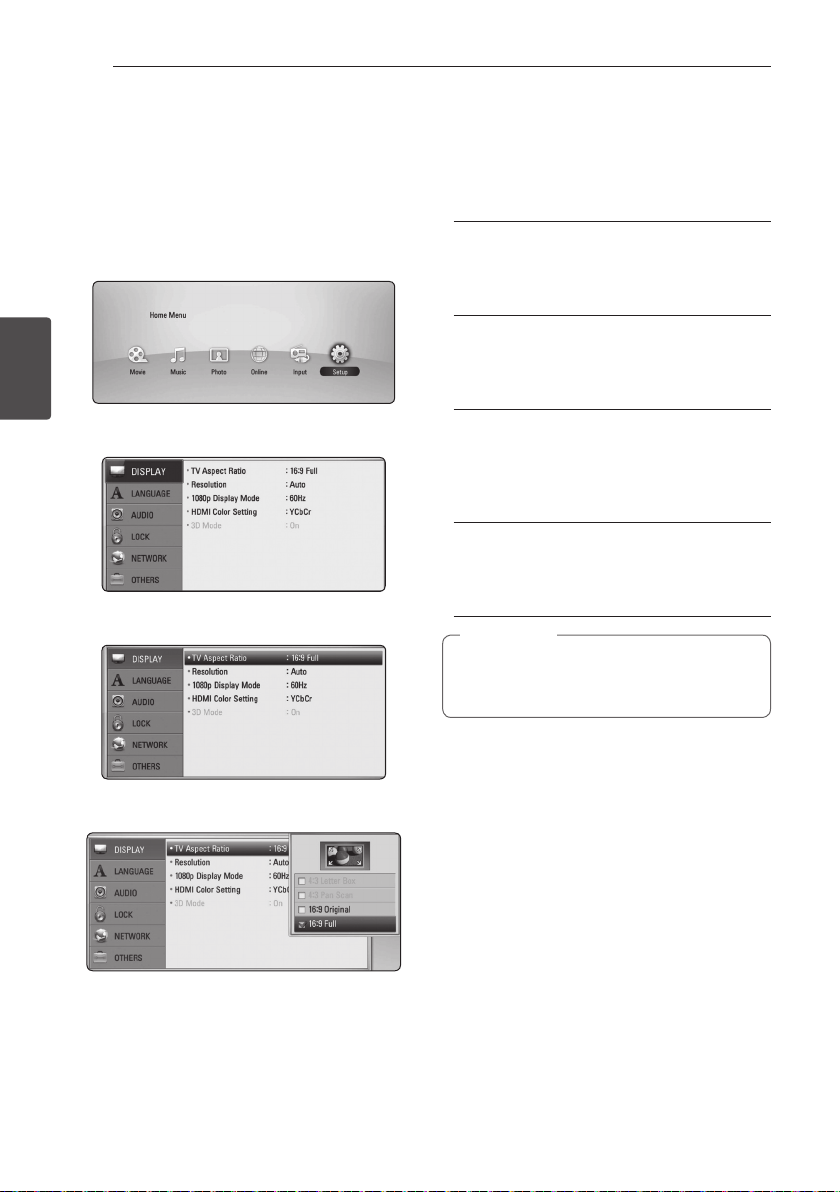
System Setting30
Settings
Adjust the Setup Settings
You can change the settings of the player in the
[Setup] menu.
1. Press HOME MENU (n).
3
System Setting
2. Use
(b). The [Setup] menu appears.
3. Use
press D to move to the second level.
to select the [Setup] and press ENTER
A/D
to select the rst setup option, and
W/S
[DISPLAY] Menu
TV Aspect Ratio
Select a TV aspect ratio option according to your TV
type.
[4:3 Letter Box]
Select when a standard 4:3 TV is connected.
Displays theatrical images with masking bars
above and below the picture.
[4:3 Pan Scan]
Select when a standard 4:3 TV is connected.
Displays pictures cropped to ll your TV screen.
Both sides of the picture are cut o.
[16:9 Original]
Select when a 16:9 wide TV is connected. The
4:3 picture is displayed with an original 4:3
aspect ratio, with black bars appearing at the
left and right sides.
[16:9 Full]
Select when a 16:9 wide TV is connected. The
4:3 picture is adjusted horizontally (in a linear
proportion) to ll the entire screen.
Note
,
You cannot select [4:3 Letter Box] and
[4:3 Pan Scan] option when the resolution is
set to higher than 720p.
4. Use
press ENTER (b) to move to the third level.
5. Use
ENTER (b) to conrm your selection.
to select a second setup option, and
W/S
to select a desired setting, and press
W/S
Page 31

System Setting 31
Resolution
Sets the output resolution of the Component and
HDMI video signal. Refer to page 21 and 62 for
details about the resolution setting.
[Auto]
If the HDMI OUT jack is connected to
TVs providing display information (EDID),
automatically selects the resolution best suited
to the connected TV.
[1080p]
Outputs 1080 lines of progressive video.
[1080i]
Outputs 1080 lines of interlaced video.
[720p]
Outputs 720 lines of progressive video.
[480p]
Outputs 480 lines of progressive video.
[480i]
Outputs 480 lines of interlaced video.
1080p Display Mode
When the resolution is set to 1080p, select
[24 Hz] for smooth presentation of lm material
(1080p/24 Hz) with a HDMI-equipped display
compatible with 1080p/24 Hz input.
Note
,
yWhen you select [24 Hz], you may
experience some picture disturbance when
the video switches video and lm material.
In this case, select [60 Hz].
yEven when [1080p Display Mode] is set to
[24 Hz], if your TV is not compatible with
1080p/24 Hz, the actual frame frequency of
the video output will be 60 Hz to match the
video source format.
ySince several factors aect the resolution of
video output, see "Video Output Resolution"
on page 62.
HDMI Color Setting
Select the type of output from the HDMI OUT jack.
For this setting, please refer to the manuals of your
display device.
[YCbCr]
Select when connecting to a HDMI display
device.
[RGB]
Select when connecting to a DVI display
device.
3D Mode
Select the type of output mode for Blu-ray 3D disc
playback.
[O]
Blu-ray 3D disc playback will output as 2D
mode like a normal BD-ROM disc playback.
[On]
Blu-ray 3D disc playback will output as 3D
mode.
3
System Setting
Page 32

System Setting32
[LANGUAGE] Menu
Display Menu
Select a language for the [Setup] menu and onscreen display.
Disc Menu/Disc Audio/
Disc Subtitle
Select the language you prefer for the audio track
(disc audio), subtitles, and the disc menu.
[Original]
Refers to the original language in which the
3
System Setting
disc was recorded.
[Other]
Press ENTER (b) to select another language.
Use number buttons then press ENTER (b)
to enter the corresponding 4-digit number
according to the language code list on page
59.
[O] (Disc Subtitle only)
Turn o Subtitle.
Note
,
Depending on the disc, your language setting
may not work.
[AUDIO] Menu
Speaker Setup
To obtain the best possible sound, use the speaker
setup display to specify the volume of the speakers
you have connected and their distance from your
listening position. Use the test to adjust the volume
of the speakers to the same level.
[Speaker]
Select a speaker that you want to adjust.
[Volume]
Adjust the output level of each speaker.
[Distance]
Adjust the distance between each speaker and
the listening position.
[Test/ Stop test tone]
The speakers will emit a test tone.
[OK]
Conrms the setting.
[Cancel]
Cancels the setting.
Page 33

System Setting 33
HD AV Sync
Sometimes Digital TV encounters a delay between
picture and sound. If this happens you can
compensate by setting a delay on the sound so
that it eectively ‘waits’ for the picture to arrive: this
is called HD AV Sync. Use
down through the delay amount, which you can
set at anything between 0 and 300 ms.
to scroll up and
W/S
DRC (Dynamic Range Control)
This function allows you to listen to a movie at a
lower volume without losing clarity of sound.
[O]
Turns o this function.
[On]
Compress the dynamic range of the Dolby
Digital, Dolby Digital Plus or Dolby TrueHD
audio output.
[Auto]
The dynamic range of the Dolby TrueHD audio
output is specied by itself.
And the dynamic range of the Dolby Digital
and Dolby Digital Plus are operated as same as
the [On] mode.
Note
,
The DRC setting can be changed only when a
disc is not inserted or the unit is in complete
stop mode.
[LOCK] Menu
The [LOCK] settings aect only Blu-ray Disc and
DVD playback.
To access the any features in [LOCK] settings, you
must enter the 4-digit security code you have
created.
If you have not entered a password yet, you are
prompted to do so. Enter a 4-digit password twice,
and press ENTER (b) to create a new password.
Password
You can create or change the password.
[None]
Enter a 4-digit password twice, and press
ENTER (b) to create a new password.
[Change]
Enter the current password and press ENTER
(b). Enter a 4-digit password twice, and press
ENTER (b) to create a new password.
If you forget your password
If you forget your password, you can clear it using
the following steps:
1. Remove any disc that might be in the player.
2. Select [Password] option in the [Setup] menu.
3. Use Number buttons to enter “210499”. The
password is cleared.
Note
,
If you make a mistake before pressing ENTER
(b), press CLEAR. Then input the correct
password.
3
System Setting
Page 34

System Setting34
DVD Rating
Blocks playback of rated DVD based on their
content. (Not all discs are rated.)
[Rating 1-8]
Rating one (1) has the most restrictions and
rating eight (8) is the least restrictive.
[Unlock]
If you select [Unlock], parental control is not
active and the disc plays in full.
Blu-ray Disc Rating
Set an age limit of BD-ROM play. Use number
buttons to input an age limit for BD-ROM viewing.
3
System Setting
[255]
All BD-ROM can be played.
[0-254]
Prohibits play of BD-ROM with corresponding
ratings recorded on them.
Note
,
The [Blu-ray Disc Rating] will be applied
only for the Blu-ray disc that containing the
Advanced Rating Control.
Area Code
Enter the code of the area whose standards were
used to rate the DVD video disc, based on the list
on page 58.
[NETWORK] Menu
The [NETWORK] settings are needed to use the BDLive and Online content services.
Connection Setting
If your home network environment is ready to
connect the player, the player needs to be set the
wired or wireless network connection for network
communication. (See “Connecting to your Home
Network” on pages 24-28.)
Connection Status
If you want to check the network status on this
player, select the [Connection Status] options and
press ENTER (b) to check whether a connection
to the network and the internet have been
established.
BD-LIVE connection
You can restrict Internet access when BD-LIVE
functions are used.
[Permitted]
Internet access is permitted for all BD-LIVE
contents.
[Partially permitted]
Internet access is permitted only for BDLIVE contents which have content owner
certicates. Internet access and AACS Online
functions are prohibited for all BD-LIVE
contents without a certicate.
[Prohibited]
Internet access is prohibited for all BD-LIVE
contents.
Page 35

System Setting
35
[OTHERS] Menu
DivX® VOD
ABOUT DIVX VIDEO: DivX® is a digital video format
created by DivX, Inc. This is an ocial DivX Certied®
device that plays DivX video. Visit divx.com for more
information and software tools to convert your les
into DivX video.
ABOUT DIVX VIDEO-ON-DEMAND: This DivX
Certied® device must be registered in order to play
purchased DivX Video-on-Demand (VOD) movies.
To obtain your registration code, locate the DivX
VOD section in your device setup menu. Go to vod.
divx.com for more information on how to complete
your registration.
[Register]
Displays the registration code of your player.
[Deregister]
Deactivate your player and display the
deactivation code.
Note
,
All the downloaded videos from DivX VOD
with this player’s registration code can only be
played back on this unit.
Auto Power Off
The screen saver appears when you leave the
player in Stop mode for about ve minutes. If
you set this option to [On], the unit automatically
turns o within 25 minutes since the Screen Saver
is displayed. Set this option to [O] to leave the
screen saver until the unit is operated by the user.
Initialize
[Factory Set]
You can reset the player to its original factory
settings.
[BD-LIVE Storage Clear]
Initializes the BD-LIVE contents from the
connected USB storage.
Note
,
If you reset the player to its original factory
settings using [Factory Set] option, you have
to set all the activation for the Online services
and network settings again.
Software Information
Displays the current software version.
Disclaimer Notice
Press ENTER (b) to view the notice of Network
Service Disclaimer.
3
System Setting
Page 36

System Setting36
Sound Effect
You can select a suitable sound mode. Press SOUND
repeatedly until the desired mode appears on the
front panel display or the TV screen. The displayed
items for the equalizer maybe dierent depending
on sound sources and eects.
[STD]: You can enjoy comfortable and natural
sound.
[Bypass]: Software with multichannel surround
audio signals is played according to the way it was
recorded.
[Bass Blast]: Reinforce the bass sound eect from
front left and right speaker and subwoofer.
3
[Clear Voice]: This mode makes voice sound clear,
System Setting
improving the quality of voice sound.
[Game]: You can enjoy more virtual sound while
playing video games.
[Night]: This may be useful when you want to
watch movies at low volumes late at night.
[Mus. ReTouch]: When listening to MP3 les or
other compressed music, you can enhance the
sound. This mode is available only to 2 channel
sources. For Dolby Digital, Dolby Digital Plus and
Dolby True HD, it is available to 2 channel and
multichannel sources.
[Loudness]: Improves bass and treble sound.
Page 37

Operating 37
General Playback
Using [HOME] menu
The home menu appears when you press HOME
MENU (n). Use
and press ENTER (b).
[Movie] - Plays video contents.
a
[Music] - Plays audio contents.
b
[Photo] - Plays photo contents.
c
[Online] - Displays the Online Home screen.
d
[Input] - Changes input mode.
e
[Setup] - Adjusts the system settings.
f
W/S/A/D
to select a category
Playing a Disc
ert
1. Press B (OPEN/CLOSE), and place a disc on the
disc tray.
2. Press B (OPEN/CLOSE) to close the disc tray.
For the most Audio CD, BD-ROM and
DVD-ROM discs, playback starts automatically.
3. Press HOME MENU (n).
4. Select [Movie] or [Music] using
ENTER (b).
5. Select [Blu-ray Disc], [DVD], [VR] or [Audio]
option using
Note
,
yPlayback functions described in this manual
are not always available in every les and
media. Some functions can be restricted
depending on many factors.
yDepending on the BD-ROM titles, a USB
device connection may be needed for the
proper playback.
yUnnalized DVD VR format discs may not be
played in this player.
ySome DVD-VR discs are made with CPRM
data by DVD RECORDER. This unit cannot
support these kinds of discs.
, and press ENTER (b).
W/S
A/D
, and press
4
Operating
Playing a file on a disc/USB
device
yui
This player can play movie, music and photo les
contained in the disc or USB device.
1. Insert a data disc on the tray or connect a USB
device.
2. Press HOME MENU (n).
3. Select [Movie], [Photo] or [Music] using
and press ENTER (b).
4. Select [Data] or [USB] option using
press ENTER (b).
5. Select a le using
(PLAY) or ENTER (b) to play the le.
d
W/S/A/D
A/D
W/S
, and press
, and
,
Page 38

Operating38
Playing Blu-ray 3D disc
e
This player can play the Blu-ray 3D discs which
contains separate views for the left and right eyes.
Preparation
In order to playback Blu-ray 3D title in
stereoscopic 3D mode, you need to:
Check your TV is 3D capable and has HDMI
yyy
(3D) input(s).
y Wear 3D glasses to enjoy the 3D experience
if it is necessary.
Check whether the BD-ROM title is the Blu-
yyy
ray 3D disc or not.
Connect an HDMI cable (High Speed HDMI™
yyy
Cable with Ethernet) between the player’s
HDMI output and TV’s HDMI input.
4
1. Press HOME MENU (n), and set the [3D Mode]
Operating
option on the [Setup] menu to [On] (page 31).
2. Press B (OPEN/CLOSE), and place a disc on the
disc tray.
3. Press B (OPEN/CLOSE) to close the disc tray.
The playback starts automatically.
4. Refer to the owner’s manual of your 3D-ready
TV for the further instruction.
You may need to adjust the display settings and
focus on your TV’s setting for the improved 3D
eect.
Caution
>
yWatching a 3D content for a long period
time may cause dizziness or tiredness.
yIt is not recommended to watch a movie in
3D mode for inrm, child (particularly under
6) and pregnant woman.
yIf you are experiencing headache, tiredness
or dizziness while viewing contents in 3D,
it is strongly recommended to stop the
playback and rest until you feel normal.
Enjoying BD-Live™
e
BD-ROM supporting BD-Live (BD-ROM version 2
Prole 2) that has a network extension function
allows you to enjoy more functions such as
downloading new movie trailers by connecting this
unit to the internet.
1. Check the network connection and settings
(pages 24-28).
2. Insert a USB storage device to the USB port on
the front panel.
A USB storage device is needed to download
bonus content.
3. Press HOME MENU (n), and set the [BD-LIVE
connection] option on the [Setup] menu (page
34).
Depending on a disc, the BD-Live function may
not be operated if [BD-LIVE connection] option
is set to [Partially Permitted].
4. Insert a BD-ROM with BD-Live.
The operations are dier depending on the disc.
Refer to the manual supplied with the disc.
Caution
>
Do not extract the connected USB device
while content is being downloaded or a Bluray disc is still in the disc tray. Doing so may
damage the connected USB device and BDLive features may not operate properly with
the damaged USB device anymore. If the
connected USB device seems damaged from
such an action, you can format the connected
USB device from the PC and reuse it with this
player.
Note
,
ySome BD-Live contents may be restrictively
accessed in some territories by contents
provider’s own decision.
yIt may take up to several minutes to load
and start enjoying BD-Live contents.
Page 39

Operating 39
Playing a file on a network
server
yui
This player can play movie, music and photo les
located in a PC or a DLNA server through your
home network.
1. Check the network connection and settings
(pages 24-28).
2. Press HOME MENU (n).
3. Select [Movie], [Photo] or [Music] using
and press ENTER (b).
4. Select a DLNA media server or a share folder
on your PC on the list using
ENTER (b).
If you want to rescan available media server,
press the green (B) colored button.
5. Select a le using
ENTER (b) to play the le.
Note
,
yThe le requirements are described on page
10.
yThe thumbnail of the unplayable les can
be displayed, but those cannot be played
on this player.
yThe subtitle le name and movie le name
have to be the same and located at the
same folder.
yThe playback and operating quality may be
aected by your home network condition.
yYou may experience connection problems
depending on your server’s environment.
yDTCP-IP cannot be supported.
W/S/A/D
W/S
A/D
, and press
, and press
Entering a network user ID and the
password
Depending on your PC’s environment, you may
need to enter a network user ID and the password
for accessing a shared folder.
1. The keyboard menu appears automatically if the
network user ID and the password are required.
2. Use
W/S/A/D
press ENTER (b) to conrm your selection on
the virtual keyboard.
,
To enter a letter with an accent mark, press
DISPLAY (m) to display the extended character
set.
[Cancel] – Returns to the previous screen.
[Space] – Inserts a space at the cursor position.
[<–] – Deletes the previous character at the
cursor position.
[ABC / abc / #+-=&] – Change the keyboard
menu settings to capital letters, small letters or
symbols.
3. When you nish entering the network user ID
and password, select [OK] using
and press ENTER (b) to access the folder.
The network user ID and password will be
remembered after accessing the folder for your
convenience. If you do not want the network user
ID and password to be remembered, press red (A)
colored button to un-tick the [Remember] check
box before accessing the folder.
to select a character then
W/S/A/D
4
Operating
Page 40

Operating40
Basic operations for video and
audio content
To stop playback
Press Z (STOP) while playback.
To pause playback
Press M (PAUSE/STEP) while playback.
Press d (PLAY) to resume playback.
To play frame-by-frame (Video)
Press M (PAUSE/STEP) while movie playback.
Press M (PAUSE/STEP) repeatedly to play Frame-byFrame playback.
To scan forward or backward
Press c or v to play fast forward or fast reverse
during playback.
You can change the various playback speeds by
4
pressing c or v repeatedly.
Operating
To slow down the playing speed
While the playback is paused, press v repeatedly
to play various speeds of slow motion.
To skip to the next/previous
chapter/track/file
During playback, press C or V to go to the
next chapter/track/le or to return to the beginning
of the current chapter/track/le.
Press C twice briey to step back to the previous
chapter/track/le.
In the le list menu of a server, there may have
many types of contents in a folder together. In this
case, press C or V to go to the previous or
next content with same type.
Basic operations for photo
content
To play a slide show
Press d (PLAY) to start slide show.
To stop a slide show
Press Z (STOP) while slide show.
To pause a slide show
Press M (PAUSE/STEP) while slide show.
Press d (PLAY) to re-start the slide show.
To skip to the next/previous photo
While viewing a photo in full screen, press A or D
to go to the previous or next photo.
Using the disc menu
ero
To display the disc menu
The menu screen may be displayed rst after
loading a disc which contains a menu. If you want
to display the disc menu while playback, press
MENU.
Use
W/S/A/D
menu items.
To display the Pop-up menu
Some BD-ROM discs contain Pop-up menu that
appears while playback.
Press POPUP/TOP MENU while playback, and use
W/S/A/D
items.
buttons to navigate through
buttons to navigate through menu
Page 41

Resume playback
eroyt
u
The unit records the point where you pressed the
(STOP) depending on the disc.
Z
If “MZ (Resume Stop)” appears on the screen briey,
press d (PLAY) to resume playback (from the scene
point).
If you press Z (STOP) twice or unload the disc,
“Z(Complete Stop)” appears on the screen. The unit
will clear the stopped point.
Note
,
yThe resume point may be cleared when a
button is pressed (for example;
(STANDBY/ON), B (OPEN/CLOSE), etc).
1
yOn BD-ROM discs with BD-J, the resume
playback function does not work.
yIf you press Z (STOP) once during BD-ROM
interactive title playback, the unit will be in
Complete Stop mode .
Operating 41
4
Operating
Page 42

Operating42
Advanced Playback
Repeat Playback
erotu
During playback, press REPEAT (h) repeatedly to
select a desired repeat mode.
Blu-ray Disc/DVDs
A- – Selected portion will be repeated continually.
j
Chapter – The current chapter will be played
j
back repeatedly.
Title – The current title will be played back
j
repeatedly.
To return to normal playback, press REPEAT (h)
repeatedly to select [O].
Audio CDs/Music les
4
Operating
Track– The current track or le will be played
;
back repeatedly.
All – All the tracks or les will be played back
:
repeatedly.
– The tracks or les will be played back in
l
random order.
All – All the tracks or les will be played
l:
back repeatedly in random order.
A-B – Selected portion will be repeated
k
continually. (Audio CD only)
To return to normal playback, press CLEAR.
Note
,
yIf you press V once during Repeat
Chapter/Track playback, the repeat playback
cancels.
yThis function may not work on some disc or
title.
Repeating a specific portion
erot
This player can repeat a portion you have selected.
1. While playback, press REPEAT (h) to select
[A-] at the beginning of the portion you wish to
repeat.
2. Press ENTER (b) at the end of the portion. Your
selected portion will be repeated continually.
3. To return to normal playback, press REPEAT
(h) repeatedly to select [O].
Note
,
yYou cannot select a portion less than 3
seconds.
yThis function may not work on some disc or
title.
Enlarge the playback image
eroyi
1. During playback or pause mode, press ZOOM to
display the [Zoom] menu.
2. Use red (A) or green (B) colored button to zoom
out or in the picture. You can move through the
zoomed picture using
3. To return to the normal picture size, press yellow
(C) colored button.
4. Press RETURN (x) to exit the [Zoom] menu.
W/S/A/D
buttons.
Page 43

Operating 43
Marker Search
eroy
You can start playback from up to nine memorized
points.
To enter a marker
1. While playback, press MARKER at the desired
point. The Marker icon appears on the TV screen
briey.
2. Repeat step 1 to add up to nine markers.
To recall a marked scene
1. Press SEARCH and the search menu appears on
the screen.
2. Press a number button to select a marker
number that you want to recall. Playback starts
from the marked scene.
To delete a Marker
1. Press SEARCH and the search menu appears on
the screen.
2. Press S to highlight a marker number.
Use
want to delete.
3. Press CLEAR and the marked scene is erased
from the search menu.
yThis function may not work depending on
yAll marked points are cleared if the title
yIf the total length of the title is less than 10
to select a marked scene that you
A/D
Note
,
discs, titles, server ability.
is in complete stop (Z) mode, the title is
changed or if you unload the disc.
seconds, this function is not available.
Using the search menu
eroy
Using search menu, you can easily to nd the point
where you want to start playback.
To search a point
1. During playback, press SEARCH to display the
search menu.
2. Press
forward or backward. You can select a point that
you want to skip by pressing and holding
A/D
To start playback from a marked
scene
1. Press SEARCH and the search menu appears on
the screen.
2. Press S to highlight a marker number. Use
A/D
to start playback.
3. Press ENTER (b) to start playback from the
marked scene.
yThis function may not work depending on
discs, titles, server ability.
yThis function may not work depending on
the le type and ability of the media server.
to skip the playback 15 seconds
A/D
button.
to select a marked scene that you want
Note
,
4
Operating
Page 44

44
Operating
Selecting a subtitle file
y
If the subtitle le name is dierent from the movie
le name, you need to select the subtitle le on the
[Movie] menu before playing the movie.
1. Use
2. Press ENTER (b).
4
Operating
W/S/A/D
wish to play in the [Movie] menu.
Press ENTER (b) again to deselect the subtitle
le. Selected subtitle le will be displayed when
you play the movie le.
Note
,
yIf you press Z (STOP) while playback, the
subtitle selection is cancelled.
yThis function is not available for playing le
on a server via home network.
to select the subtitle le you
Last Scene Memory
er
This unit memorizes the last scene from the last disc
that is viewed. The last scene remains in memory
even if you remove the disc from the unit or switch
o the unit. If you load a disc that has the scene
memorized, the scene is automatically recalled.
Note
,
yLast Scene Memory function for a previous
disc is erased once a dierent disc is played.
yThis function may not work depending on
the disc.
yOn BD-ROM discs with BD-J, the last scene
memory function does not work.
yThis unit does not memorize settings of
a disc if you switch o the unit before
commencing to play it.
Page 45

Operating 45
Options while viewing a photo
i
You can use various options during viewing a
photo in full screen.
1. While viewing a photo in full screen, press
DISPLAY (m) to display the option menu.
2. Select an option using
a Current photo/Total number of photos
– Use
b Slide Show – Press ENTER (b) to start or
pause slide show.
c Music Select – Select the background
music for the slide show (page 45).
d Music –Press ENTER (b) to start or pause
background music.
e Rotate – Press ENTER (b) to rotate the
photo clockwise.
f Zoom – Press ENTER (b) to display the
[Zoom] menu.
g Eect – Use
eect between photos in a slide show.
h Speed – Use
speed between photos in a slide show.
3. Press RETURN (x) to exit the option menu.
to view previous/next photo.
A/D
A/D
A/D
.
W/S
to select a transition
to select a delaying
Listening to music while slide
show
i
You can display photo les while listening to music
les.
1. While viewing a photo in full screen, press
DISPLAY (m) to display the option menu.
2. Use
press ENTER (b) to display the [Music Select]
menu.
3. Use
(b).
Device that you can select are dier depending
on the location of the photo le you are
displaying in full screen.
4. Use
play.
Select g and press ENTER (b) to display the
upper directory.
When selecting music le from a server, folder
selection is not available. Only le selection is
available.
to select [Music Select] option, and
W/S
to select a device, and press ENTER
W/S
Photo location Available Device
Disc, USB Disc, USB
Share Folder (PC) Share Folder (PC)
DLNA server DLNA server
to select a le or a folder you wish to
W/S
Note
,
4
Operating
5. Use D to select [OK], and press ENTER (b) to
complete music selection.
Page 46

Operating46
On-Screen display
You can display and adjust various information and
settings about the content.
Displaying content information
on-screen
eroy
1. While playback, press DISPLAY (m) to show
various playback information.
4
Operating
a Title – current title number/total number of
titles
b Chapter – current chapter number/total
number of chapters
c Time – elapsed playing time/total playback
time
d Audio – selected audio language or channel
e Subtitle – selected subtitle.
f Angle – selected angle/total number of
angles
g TV Aspect Ratio – selected TV aspect Ratio
h Picture Mode – selected picture mode
2. Select an option using
3. Use
4. Press RETURN (x) to exit the On-Screen
display.
yIf no button is pressed for a few seconds,
yA title number cannot be selected on some
yAvailable items may dier depending on
y If an interactive Blu-ray Disc is playing back,
to adjust the selected option value.
A/D
Note
,
the on-screen display disappears.
discs.
discs or titles.
some setting information is displayed on
the screen but prohibited to be changed.
W/S
.
Page 47

Operating 47
Playing from selected time
eroy
1. Press DISPLAY (m) during playback. The time
search box shows the elapsed playing time.
2. Select the [Time] option and then input the
required start time in hours, minutes, and
seconds from left to right.
For example, to nd a scene at 2 hours, 10
minutes, and 20 seconds, enter “21020”.
Press
forward or backward.
3. Press ENTER (b) to start playback from selected
time.
yThis function may not work on some disc or
titles.
yThis function may not work depending on
the le type and ability of the DLNA server.
to skip the playback 60 seconds
A/D
Note
,
Hearing a different audio
eroy
1. During playback, press DISPLAY (m) to display
the On-Screen display.
2. Use
3. Use
audio track or audio channel.
ySome discs allow you to change audio
yImmediately after you have switched sound,
yOn BD-ROM disc, the multi audio format
to select the [Audio] option.
W/S
to select desired audio language,
A/D
Note
,
selections only via the disc menu. In this
case, press POPUP/TOP MENU or MENU
button and choose the appropriate audio
from the selections on the disc menu.
there may be a temporary discrepancy
between the display and actual sound.
(5.1CH or 7.1CH) is displayed with [MultiCH]
in the on-screen display.
Selecting a subtitle language
eroy
1. During playback, press DISPLAY (m) to display
the On-Screen display.
2. Use
3. Use
4. Press RETURN (x) to exit the On-Screen
display.
Some discs allow you to change subtitle
selections only via the disc menu. If this is the
case, press POPUP/TOP MENU or MENU button
and choose the appropriate subtitle from the
selections on the disc menu.
to select the [Subtitle] option.
W/S
to select desired subtitle language.
A/D
Note
,
Watching from a different
angle
er
If the disc contains scenes recorded at dierent
camera angles, you can change to a dierent
camera angle during playback.
1. During playback, press DISPLAY (m) to display
the On-Screen display.
2. Use
3. Use
4. Press RETURN (x) to exit the On-Screen
display.
to select the [Angle] option.
W/S
to select desired angle.
A/D
4
Operating
Page 48

Operating48
Changing the TV Aspect Ratio
eroy
You can change the TV aspect ratio setting while
playback.
1. During playback, press DISPLAY (m) to display
the On-Screen display.
2. Use
option.
3. Use
4. Press RETURN (x) to exit the On-Screen
display.
Even if you change the value of the [TV Aspect
Ratio] option in On-Screen display, the [TV
Aspect Ratio] option in the [Setup] menu is
not changed.
4
Changing subtitle code page
Operating
to select the [TV Aspect Ratio]
W/S
to select desired option.
A/D
Note
,
y
If the subtitle is displayed in broken letter, you can
change the subtitle code page to view the subtitle
le properly.
1. During playback, press DISPLAY (m) to display
the playback menu.
2. Use
3. Use
to select the [Code Page] option.
W/S
to select desired code option.
A/D
Changing the Picture Mode
eroy
You can change the [Picture mode] option while
playback.
1. During playback, press DISPLAY (m) to display
the On-Screen display.
2. Use
3. Use
4. Press RETURN (x) to exit the On-Screen
display.
Setting the [User] option
1. During playback, press DISPLAY (m) to display
the On-Screen display.
2. Use
3. Use
and press ENTER (b).
4. Use
options.
Select [Default] option then press ENTER (b) to
reset the all video adjustments.
5. Use
and press ENTER (b) to nish setting.
to select the [Picture Mode] option.
W/S
to select desired option.
A/D
to select the [Picture Mode] option.
W/S
to select the [User setting] option,
A/D
W/S/A/D
W/S/A/D
to adjust the [Picture Mode]
to select the [Close] option,
4. Press RETURN (x) to exit the On-Screen
display.
Page 49

Operating 49
Audio CD Recording
You can record one desired track or all of the tracks
in Audio CD to a USB storage device.
1. Insert a USB storage device to the USB port on
the front panel.
2. Press B (OPEN/CLOSE), and place an Audio CD
on the disc tray.
Press B (OPEN/CLOSE) to close the disc tray.
The playback starts automatically.
3. Press DISPLAY (m) to display the option menu.
Press X USB REC button on the remote control.
You can record all musics in the audio CD.
4. Use
press ENTER (b).
5. Use
the menu, and press ENTER (b).
Repeat this step to select tracks as many as you
can.
6. Use
ENTER (b).
7. Use
to be copied.
to select [CD Recording] option, and
W/S
to select a track you wish to copy on
W/S
W/S/A/D
W/S/A/D
Or
Selects all the tracks on an
Audio CD.
Selects an encoding option
from the pop-up menu
(128 kbps, 192 kbps, 320 kbps
or Lossless).
Cancels the recording and
returns to the previous screen.
to select [Start], and press
to select a destination folder
press ENTER (b) while [OK] is selected.
8. Use
W/S/A/D
ENTER (b) to start Audio CD recording.
If you want to stop in progressing Audio CD
recording, press ENTER (b) while [Cancel] is
highlighted.
9. A message appears when Audio CD recording is
completed. Press ENTER (b) to check the audio
le created in the destination folder.
Note
,
yThe table below shows the average
recording time from an music track with 4
minutes of playback time to a audio le with
192 kbps as an example.
stop mode while playback
1.4 min. 2 min.
yRecording times in the table above are
approximate.
yActual recording time for USB storage
device varies depending on the USB storage
device’s ability.
yMake sure that there is minimum of 50 MB
free space is needed when recording into
the USB storage device.
yThe length of the audio should be longer
than 20 seconds for the proper recording.
yDo not turn o this player or extract the
connected USB storage device during Audio
CD recording.
Caution
>
The making of unauthorized copies of
copy-protected material, including computer
programmes, les, broadcasts and sound
recordings, may be an infringement of
copyrights and constitute a criminal oense.
This equipment should not be used
for such purposes.
to select [OK], and press
Be responsible
Respect copyrights
4
Operating
If you want to create a new folder, use
W/S/A/D
ENTER (b).
Enter a folder name using virtual keyboard, and
to select [New Folder] and press
Page 50

Operating50
Playing the iPod
You can enjoy the sound with your iPod. For details
about iPod, refer to the iPod’s User Guide.
Preparation
yTo view iPod’s Videos and Photos on the TV
screen.
-Be sure to use the video connection through
the VIDEO OUT jack on the rear panel of this
unit. Select the appropriate video input mode
on the TV.
-Depending on the iPod, make sure that select
Videos > Video settings, and then set TV Out
to Ask or On from your iPod.
For details about Video Settings, refer to the
iPod User Guide.
-The viewing photos is available only if this unit
4
Operating
is in iPod IN mode and you can view photos
only as a slide show. You have to start a slide
show on your iPod to view a photo on a TV.
For details about a slide show, refer to the iPod
User Guide.
yBefore connecting the iPod, turn this unit o and
reduce the volume of this unit to its minimum.
1. Connect the cradle so that the mark s is
downwards. Put your iPod on it.
Connect the iPod rmly.
If you turn this unit on, your iPod is
automatically turned on and recharging starts.
2. Select a le using
ENTER (b) to play the le.
W/S/A/D
, and press
Enjoying iPod on the screen
1. Connect the iPod rmly.
2. Press HOME MENU (n).
3. Select [Music] or [Movie] using
ENTER (b).
If you connected the other device
(CD or USB), select the iPod on the menu.
4. Select a content using
ENTER (b) to play.
W/S/A/D
A/D
, and press
, and press
Page 51

Enjoying the iPod IN mode
You can operate your iPod by using the supplied
remote control and controls on your iPod.
1. Connect the cradle so that the mark s is
downwards. Put your iPod on it.
Connect the iPod rmly.
If you turn this unit on, your iPod is
automatically turned on and recharging starts.
2. Press INPUT/TUNER to select [iPod in] mode.
W/S/A/D
/ENTER
d
M
c/v
C/V
REPEAT
Note
,
This system is compatible with the audio and
video of the iPod (4th generation), iPod nano,
iPod classic, iPod mini, iPod touch and iPhone
(iPod shue is not supported.).
Selects an option in the menu.
Starts playback the music or
video.
To pause while it is playing.
To resume playing, press d
(PLAY) again.
Fast-forward or rewind a song
or video
Skip the playback forward or
backward .
To select a desired repeat
mode: Track (;), All (k), O
(No display).
Operating 51
Note
,
yAn error message “CHECK IPOD” or
“Connected iPod model is not supported.”
appears when:
-your iPod is not available for the function
to be operated.
yIf this unit displays an error message, follow
the message. An error message “CHECK
IPOD” or “Please check your iPod.” appears
when:
-the communication between this unit
and your iPod is failed.
Undock & re-dock your iPod in this unit.
/
-your iPod is not connected rmly.
-this unit recognises your iPod as
unknown device.
-your iPod is exceptionally low on power.
The battery needs to be charged.
/
If you charge the battery while iPod
/
is extremely low in power, it may take
longer to charge.
yCompatibility with your iPod may vary
depending on the type of your iPod.
yiPod touch and iPhone have any dierence
in operation other than iPod. You may need
any additional control to use them with this
unit. (e.g. “slide to unlock”)
yIf you use an application, make a call, or
send and receive SMS text message, etc. on
iPod touch or iPhone, disconnect it from
iPod dock of this unit and then use it.
yThis unit has been developed and tested
for the software version of iPod/iPhone
indicated on the website of Pioneer.
yInstalling software versions other than
indicated on the website of Pioneer to your
iPod/iPhone may result in incompatibility
with this unit.
yThe video quality depends on the video
sources on your iPod.
yIf you have a problem with your iPod, please
visit www.apple.com/support/iPod.
4
Operating
Page 52

Operating52
Radio Operations
Be sure that the antennas are connected.
(Refer to the page 21)
Listening to the radio
1. Press INPUT/TUNER until TUNER (FM) appears in
the display window. The last received station is
tuned in.
2. Press and hold TUNE (-/+) for about two
seconds until the frequency indication starts to
change. Scanning stops when the unit tunes in
a station. Or Press TUNE (-/+) repeatedly.
3. Adjust the volume by rotating VOLUME on
the front panel or by pressing VOL (+/-) on the
remote control.
Presetting the Radio Stations
You can preset 50 stations for FM.
4
Before tuning, make sure that you have turned
Operating
down the volume.
1. Press INPUT/TUNER until the TUNER (FM)
appears in the display window.
2. Select the desired frequency by using TUNE
(-/+).
3. Press ENTER (b) a preset number will ash in
the display window.
4. Press PRESET (
number you want.
5. Press ENTER (b). The station is stored.
6. Repeat the steps 2 to 5 to store other stations.
) to select the preset
W/S
Deleting a saved station
1. Press PRESET (
you want to delete.
2. Press CLEAR, the preset number will blink in the
display window.
3. Press CLEAR again, to delete the selected preset
number.
) to select a preset number
W/S
Deleting all the saved stations
Press and hold CLEAR for two seconds.
“ERASE ALL” will ash up. Press CLEAR again. Then all
the saved stations are deleted.
Improving poor FM reception
Press blue (D) (ST/MONO) colored button on the
remote control. This will change the tuner from
stereo to mono and usually improve the reception.
Page 53

Using the Online
You can use various content services via Internet
with the Online feature.
1. Check the network connection and settings
(pages 24-28).
2. Press HOME MENU (n).
3. Select the [Online] using
ENTER (b).
A/D
, and press
Operating 53
4. Select an Online service using
ENTER (b).
Note
,
yDetailed information of each service,
contact to the content provider or visit
support link of the service.
yThe content of Online services and service
related information, including user interface,
is subject to changes. Please refer to the
web site of each service for most up-to-date
information.
yUsing Online features with wireless
network connection may result in improper
streaming speed by interference from
household devices that are using radio
frequencies.
yPlease note that the related privacy policy
will be applied to your privacy and legal
rights of you when you provide the online
services with user names, passwords,
or other login information or personal
information and when Pioneer stores them.
Please refer to Pioneer Privacy Policy on the
WEB site.
A/D
, and press
4
Operating
Page 54

Troubleshooting54
Troubleshooting
General
Symptom Cause & Solution
The Power does not turned on. yPlug the power cord into the wall outlet securely.
The unit does not start
playback.
The angle cannot be changed. yMulti-angles are not recorded on the DVD Video being played.
Cannot play movie, photo or
music les.
The remote control does not
work properly.
5
Troubleshooting
The unit is plugged in, but the
power will not turn on or o.
The unit is not operating
normally.
yInsert a playable disc. (Check the disc type, color system, and regional
code.)
yPlace the disc with the playback side down.
yPlace the disc on the disc tray correctly inside the guide.
yClean the disc.
yCancel the Rating function or change the rating level.
yThe les are not recorded in a format that the unit can play.
yThe unit does not support the codec of the movie le.
yThe remote control is not pointed at the remote sensor of the unit.
yThe remote control is too far from the unit.
yThere is an obstacle in the path of the remote control and the unit.
yThe batteries in the remote control are exhausted.
You can reset the unit as follows.
1. Press and hold the STANDBY/ON button for at least ve seconds. This
will force the unit to power o then turn the unit back on.
2. Unplug the power cord, wait at least ve seconds, and then plug it in
again.
Page 55

Troubleshooting 55
Network
Symptom Cause & Solution
BD-LIVE feature does not work. yThe connected USB storage may not have enough space. Connect
Streaming video services (such
as YouTube™, etc.) are often
stopped or “buer” during
playback.
Shared folder or les from your
PC or a media server are not
displayed on the device list.
Cannot connect the player to
the access point or wireless
LAN router.
Access point is not displayed
on the “Access point name” list.
the USB storage with at least 1GB free space.
yEnsure that the unit is correctly connected to the local area network
and can access the internet (see page 24-28).
yYour broadband speed may not fast enough to use the BD-LIVE
features. Contact your Internet Service Provider (ISP) and increase the
broadband speed is recommended.
yThe [BD-LIVE connection] option in the [Setup] menu is set to
[Prohibited]. Set the option to [Permitted].
yYour broadband service speed may not be fast enough to stream
video services. Contact your Internet Service Provider (ISP) and
increase the broadband speed is recommended.
yThe rewall or anti-virus software on your media server is running.
Turn o the rewall or anti-virus software running on your PC or
media server.
yThe player is not connected to the local area network that your PC or
the media server are connected.
yThe wireless communication may be interrupted from household
devices that are using radio frequencies. Move the player away from
them.
yThe access point or wireless LAN router may not broadcast its SSID.
Set your access point to broadcast its SSID through your computer.
yYour network device such as access point may not set with available
frequency range and channel that this player can support.
Try setting the frequency range and channel on the network device
setting.
5
Troubleshooting
Page 56

Troubleshooting56
Picture
Symptom Cause & Solution
There is no picture. ySelect the appropriate video input mode on the TV so the picture
Picture noise appears yYou are playing a disc recorded in a color system that is dierent from
from the unit appears on the TV screen.
yConnect the video connection securely.
yCheck the [HDMI Color Setting] in the [Setup] menu is set to the
appropriate item that conforms to your video connection.
yYour TV may not support the resolution you have set on the player.
Change the resolution that your TV accepts.
yThe player’s HDMI OUT jack is connected to a DVI device that does
not support copyright protection.
your TV.
ySet the resolution which your TV accepts.
5
Troubleshooting
Blu-ray 3D disc playback does
not output 3D views.
Sound
yConnect the player to your TV with HDMI cable (Type A, High Speed
HDMI™ Cable with Ethernet).
yYour TV may not support “HDMI 3D mandatory format”.
yThe [3D Mode] option in the [Setup] menu is set to [O ].
Set the option to [On].
Symptom Cause & Solution
There is no sound or the sound
is distorted.
yThe unit is in scan, slow motion, or pause mode.
yThe sound volume is low.
yCheck the speaker cable connection. (page 15)
Updates
Note that information on this product is available on the Pioneer website. Please check the website for
information on updating or servicing this player.
Page 57

Appendix 57
Controlling a TV with
the Supplied Remote
Control
You can control your TV using the buttons below.
TV Control
Buttons
By pressing You can
(TV POWER) Turn the TV on or o.
1
INPUT
CH +/–
VOL +/–
Note
,
Depending on the unit being connected, you
may not be able to control your TV using some
of the buttons.
Switch the TV’s input source
between the TV and other
input sources.
Scan up or down through
memorized channels.
Adjust the volume of the
TV.
Setting up the remote to
control your TV
You can operate your TV with the supplied remote
control.
If your TV is listed in the table below, set the
appropriate manufacturer code.
1. While holding down 1 (TV POWER) button,
and press the manufacturer code for your
TV with the numerical buttons (see the table
below).
Manufacturer Code Number
Pioneer 1 (Default)
Sony 2, 3
Panasonic 4, 5
Samsung 6, 7
LG 8, 9
2. Release the 1 (TV POWER) button to complete
setting.
Depending on your TV, some or all buttons may not
function on the TV, even after entering the correct
manufacturer code. When you replace the batteries
of the remote, the code number yo have set may
be reset to the default setting. Set the appropriate
code number again.
6
Appendix
Page 58

Appendix58
Area Code List
Choose an area code from this list.
Area Code Area Code Area Code Area Code
Afghanistan AF
Argentina AR
Australia AU
Austria AT
Belgium BE
Bhutan BT
Bolivia BO
Brazil BR
Cambodia KH
Canada CA
Chile CL
China CN
Colombia CO
Congo CG
Costa Rica CR
Croatia HR
Czech Republic CZ
Denmark DK
Ecuador EC
Egypt EG
6
El Salvador SV
Appendix
Ethiopia ET
Fiji FJ
Finland FI
France FR
Germany DE
Great Britain GB
Greece GR
Greenland GL
Hong Kong HK
Hungary HU
India IN
Indonesia ID
Israel IL
Italy IT
Jamaica JM
Japan JP
Kenya KE
Kuwait KW
Libya LY
Luxembourg LU
Malaysia MY
Maldives MV
Mexico MX
Monaco MC
Mongolia MN
Morocco MA
Nepal NP
Netherlands NL
Antilles AN
New Zealand NZ
Nigeria NG
Norway NO
Oman OM
Pakistan PK
Panama PA
Paraguay PY
Philippines PH
Poland PL
Portugal PT
Romania RO
Russian
Federation RU
Saudi Arabia SA
Senegal SN
Singapore SG
Slovak Republic SK
Slovenia SI
South Africa ZA
South Korea KR
Spain ES
Sri Lanka LK
Sweden SE
Switzerland CH
Taiwan TW
Thailand TH
Turkey TR
Uganda UG
Ukraine UA
United States US
Uruguay UY
Uzbekistan UZ
Vietnam VN
Zimbabwe ZW
Page 59

Appendix 59
Language code List
Use this list to input your desired language for the following initial settings: [Disc Audio],
[Disc Subtitle] and [Disc Menu].
Language Code Language Code Language Code Language Code
Afar 6565
Afrikaans 6570
Albanian 8381
Ameharic 6577
Arabic 6582
Armenian 7289
Assamese 6583
Aymara 6588
Azerbaijani 6590
Bashkir 6665
Basque 6985
Bengali; Bangla 6678
Bhutani 6890
Bihari 6672
Breton 6682
Bulgarian 6671
Burmese 7789
Byelorussian 6669
Chinese 9072
Croatian 7282
Czech 6783
Danish 6865
Dutch 7876
English 6978
Esperanto 6979
Estonian 6984
Faroese 7079
Fiji 7074
Finnish 7073
French 7082
Frisian 7089
Galician 7176
Georgian 7565
German 6869
Greek 6976
Greenlandic 7576
Guarani 7178
Gujarati 7185
Hausa 7265
Hebrew 7387
Hindi 7273
Hungarian 7285
Icelandic 7383
Indonesian 7378
Interlingua 7365
Irish 7165
Italian 7384
Japanese 7465
Kannada 7578
Kashmiri 7583
Kazakh 7575
Kirghiz 7589
Korean 7579
Kurdish 7585
Laothian 7679
Latin 7665
Latvian, Lettish 7686
Lingala 7678
Lithuanian 7684
Macedonian 7775
Malagasy 7771
Malay 7783
Malayalam 7776
Maori 7773
Marathi 7782
Moldavian 7779
Mongolian 7778
Nauru 7865
Nepali 7869
Norwegian 7879
Oriya 7982
Panjabi 8065
Pashto, Pushto 8083
Persian 7065
Polish 8076
Portuguese 8084
Quechua 8185
Rhaeto-Romance 8277
Rumanian 8279
Russian 8285
Samoan 8377
Sanskrit 8365
Scots Gaelic 7168
Serbian 8382
Serbo-Croatian 8372
Shona 8378
Sindhi 8368
Singhalese 8373
Slovak 8375
Slovenian 8376
Spanish 6983
Sudanese 8385
Swahili 8387
Swedish 8386
Tagalog 8476
Tajik 8471
Tamil 8465
Telugu 8469
Thai 8472
Tonga 8479
Turkish 8482
Turkmen 8475
Twi 8487
Ukrainian 8575
Urdu 8582
Uzbek 8590
Vietnamese 8673
Volapük 8679
Welsh 6789
Wolof 8779
Xhosa 8872
Yiddish 7473
Yoruba 8979
Zulu 9085
6
Appendix
Page 60

Appendix60
Trademarks and
Licenses
Blu-ray Disc™, Blu-ray™, Blu-ray 3D™, BD-Live™,
BONUSVIEW™ and the logos are trademarks of
the Blu-ray Disc Association.
is a trademark of DVD Format/Logo
Licensing Corporation.
Oracle and Java are registered trademarks of
Oracle and/or its aliates. Other names may be
trademarks of their respective owners.
Manufactured under license under U.S. Patent
#’s: 5,451,942; 5,956,674; 5,974,380; 5,978,762;
6,226,616; 6,487,535; 7,392,195; 7,272,567;
7,333,929; 7,212,872 & other U.S. and worldwide
patents issued & pending. DTS and the Symbol
are registered trademarks,& DTS-HD, DTS-HD
Master Audio | Essential and the DTS logos
are trademarks of DTS, Inc. Product includes
software. © DTS, Inc. All Rights Reserved.
DLNA™, the DLNA Logo and DLNA CERTIFIED™
are trademarks, service marks, or certication
marks of the Digital Living Network Alliance.
The Wi-Fi CERTIFIED Logo is a certication mark
of the Wi-Fi Alliance.
6
Appendix
HDMI, the HDMI logo, and High-Denition
Multimedia Interface are trademarks or registered
trademarks of HDMI Licensing LLC in the United
States and other countries.
Manufactured under license from Dolby
Laboratories. Dolby and the double-D symbol
are trademarks of Dolby Laboratories.
DivX®, DivX Certied® and associated logos
are trademark of DivX, Inc., and are used under
license.
The Wi-Fi Protected Setup Mark is a trademark of
the Wi-Fi Alliance.
“x.v.Color”, and are
trademarks of Sony Corporation.
“AVCHD” and the “AVCHD” logo are trademarks of
Panasonic Corporation and Sony Corporation.
Page 61

“Made for iPod” and “Made for iPhone” mean
that an electronic accessory has been designed
to connect specically to iPod, or iPhone,
respectively, and has been certied by the
developer to meet Apple performance standards.
Apple is not responsible for the operation of
this device or its compliance with safety and
regulatory standards. Please note that the use
of this accessory with iPod or iPhone may aect
wireless performance.
iPhone, iPod, iPod classic, iPod nano, and iPod touch
are trademarks of Apple Inc., registered in the U.S.
and other countries.
YouTube™ is a trademark of Google Inc.
Appendix 61
Picasa™ Web Albums is a trademark of Google
Inc.
This product includes technology owned by
Microsoft Corporation and cannot be used or
distributed without a license from Microsoft
Licensing, Inc.
6
Appendix
Page 62

Appendix62
Video Output Resolution
When the non-copy protected media is playing back
Video Out
Resolution
480i 480p 480i
480p 480p 480p
720p 720p 720p
1080i 1080i 1080i
1080p/24 Hz 1080p / 24 Hz 480i 1080i
1080p / 60 Hz 1080p / 60 Hz 480i 1080i
When the copy protected media is playing back
HDMI OUT
HDMI connected HDMI disconnected
COMPONENT VIDEO OUT
Resolution
1080p/24 Hz 1080p / 24 Hz 480i or 480p
1080p / 60 Hz 1080p / 60 Hz 480i or 480p
HDMI OUT connection
6
yIf you select a resolution manually and then
Appendix
connect the HDMI jack to TV and your TV does
not accept it, the resolution setting is set to
[Auto].
yIf you select a resolution that your TV does not
accept, the warning message will appear. After
resolution change, if you cannot see the screen,
please wait 20 seconds and the resolution
will automatically revert back to the previous
resolution.
yThe 1080p video output frame rate may
be automatically set to either 24 Hz or 60
Hz depending both on the capability and
preference of the connected TV and based on
the native video frame rate of the content on the
BD-ROM disc.
Video Out
480i 480p 480i
480p 480p 480i or 480p
720p 720p 480i or 480p
1080i 1080i 480i or 480p
HDMI OUT COMPONENT VIDEO OUT
COMPONENT VIDEO OUT
Connection
Blu-ray Disc, DVD video stream could prevent upscaling on analog output.
VIDEO OUT connection
The resolution of the VIDEO OUT jack is always
outputted at 480i resolution.
Page 63

Specifications
General
Power requirements AC 120 V, 60 Hz
Power consumption 85 W (In Standby mode: Less than 0.3 W)
Dimensions (W x H x D) Approx. 430 x 64 x 304 mm (17 x 2.5 x 12 inches)
Net Weight (Approx.) 3.4 kg (7.5 lbs)
Operating temperature 5 °C to 35 °C (41 °F to 95 °F)
Operating humidity 5 % to 85 %
Inputs/Outputs
VIDEO OUT 1.0 V (p-p), 75 Ω, sync negative, RCA jack x 1
COMPONENT VIDEO OUT
HDMI IN/OUT (video/audio) 19 pin (Type A, HDMI™ Connector)
ANALOG AUDIO IN 2.0 Vrms (1 kHz, 0 dB), 600 Ω, RCA jack (L, R) x 1
DIGITAL IN (OPTICAL) 3 V (p-p), Optical jack x 1
PORTABLE IN 0.5 Vrms (3.5 mm stereo jack)
Tuner
FM Tuning Range 87.5 to 108.0 MHz
(Y) 1.0 V (p-p), 75 Ω, sync negative, RCA jack x 1
(Pb)/(Pr) 0.7 V (p-p), 75 Ω, RCA jack x 2
Appendix 63
Amplier
Power output (RMS)
Total 560 W
Front 180 W × 2 (1 kHz, 4 Ω, THD 10 %)
Sub-Woofer 200 W (100 Hz, 3 Ω, THD 10 %)
System
Laser Semiconductor laser
Wavelength 405 nm / 650 nm
Signal system Standard NTSC color TV system
Frequency response 20 Hz to 18 kHz (48 kHz, 96 kHz, 192 kHz sampling)
Harmonic distortion Less than 0.05 %
Dynamic range More than 80 dB
LAN port Ethernet jack x 1, 10BASE-T / 100BASE-TX
Wireless LAN (internal antenna)
Bus Power Supply (USB) DC 5 V 0 500 mA
Integrated IEEE 802.11n (5 GHz and 2.4 GHz bands) wireless
networking access, compatible with 802.11a/b/g Wi-Fi networks.
6
Appendix
Page 64

Appendix64
Speakers for HTZ-BD91HW
S-BD91HW
yFront speaker
Type 2 Way
Impedance Rated 4 Ω Net Weight 1.6 kg (3.5 lbs)
S-BD50SW
ySubwoofer
Type 1 Way
Impedance Rated 3 Ω Net Weight 4.4 kg (9.7 lbs)
yDesign and specications are subject to change without notice.
Net Dimensions
(W x H x D)
Net Dimensions
(W x H x D)
900 x 66 x 93 mm
(35.4 x 1.7 x 3.7 inches)
130.5 x 420 x 375 mm
(5.1 x 16.5 x 14.8 inches)
6
Appendix
Page 65

Appendix 65
Maintenance
Handling the Unit
When shipping the unit
Please save the original shipping carton and
packing materials. If you need to ship the unit, for
maximum protection, re-pack the unit as it was
originally packed at the factory.
Keeping the exterior surfaces clean
yDo not use volatile liquids such as insecticide
spray near the unit.
yWiping with strong pressure may damage the
surface.
yDo not leave rubber or plastic products in
contact with the unit for a long period of time.
Cleaning the unit
To clean the player, use a soft, dry cloth. If the
surfaces are extremely dirty, use a soft cloth lightly
moistened with a mild detergent solution. Do not
use strong solvents such as alcohol, benzine, or
thinner, as these might damage the surface of the
unit.
Maintaining the Unit
The unit is a high-tech, precision device. If the
optical pick-up lens and disc drive parts are dirty
or worn, the picture quality could be diminished.
For details, please contact your nearest authorized
service center.
Notes on Discs
Handling Discs
Do not touch the playback side of the disc. Hold
the disc by the edges so that ngerprints do not
get on the surface. Never stick paper or tape on the
disc.
Storing Discs
After playing, store the disc in its case. Do not
expose the disc to direct sunlight or sources of heat
and never leave it in a parked car exposed to direct
sunlight.
Cleaning Discs
Fingerprints and dust on the disc can cause poor
picture quality and sound distortion. Before playing,
clean the disc with a clean cloth. Wipe the disc from
the center to out.
Do not use strong solvents such as alcohol,
benzine, thinner, commercially available cleaners,
or anti-static spray intended for older vinyl records.
6
Appendix
Page 66

Appendix66
Important Information
Relating to Network
Services
All information, data, documents, communications,
downloads, les, text, images, photographs,
graphics, videos, webcasts, publications, tools,
resources, software, code, programs, applets,
widgets, applications, products and other content
(“Content”) and all services and oerings (“Services”)
provided or made available by or through any
third party (each a “Service Provider”) is the sole
responsibility of the Service Provider from whom it
originated.
The availability of and access to Content and
Services furnished by the Service Provider through
the PIONEER Device are subject to change at
any time, without prior notice, including, but not
limited to the suspension, removal or cessation of
all or any part of the Content or Services.
Should you have any inquiry or problem related
to the Content or Services, you may refer to the
Service Provider’s website for the most up-to-date
information. PIONEER is neither responsible nor
liable for customer service related to the Content
and Services. Any question or request for service
relating to the Content or Services should be made
directly to the respective Content and Service
Providers.
6
Please note that PIONEER is not responsible for
Appendix
any Content or Services provided by the Service
Provider or any changes to, removal of, or cessation
of such Content or Services and does not warrant
or guaranty the availability of or access to such
Content or Services.
Software License
Notice
The licenses for the open source software used
on this player can be found at the end of this
document.
Page 67

Page 68

Pour vous aider à démarrer2
Informations de
sécurité
1
Pour vous aider à démarrer
ELECTRIQUE NE PAS OUVRIR
ATTENTION : POUR REDUIRE LE RISQUE DE CHOC
ELECTRIQUE, N’ENLEVEZ PAS LE COUVERCLE (OU
LA PARTIE ARRIERE). IL N’Y A PAS DE COMPOSANTS
SUSCEPTIBLES D’ETRE REPARES PAR L’UTILISATEUR A
L’INTERIEUR DE CETTE UNITE. CONFIEZ LE SERVICE
TECHNIQUE A DU PERSONNEL QUALIFIE.
dangereuse non isolée à l’intérieur du boîtier du
produit pouvant être susamment importante
pour constituer un danger de choc électrique pour
les personnes.
maintenance (service technique) dans la littérature
accompagnant ce produit.
AVERTISSEMENT : AFIN D’ÉVITER DES RISQUES
D’INCENDIE OU DE CHOC ÉLECTRIQUE, MAINTENEZ
CE PRODUIT À L’ABRI DE LA PLUIE ET DE L’HUMIDITÉ.
AVERTISSEMENT VENTILATION : Lorsque l’unité
est installée, vérier qu’il y a susamment d’espace
autour de l’appareil pour assurer la ventilation et
améliorer la diusion de la chaleur (au moins 10
cm au-dessus, 10 cm à l’arrière et 10 cm de chaque
côté).
AVERTISSEMENT : Les fentes et ouvertures du
meuble sont prévues pour la ventilation an de
garantir un fonctionnement able de l’appareil et
de le protéger contre une surchaue. Pour éviter
qu’ils ne prennent feu, les ouvertures ne doivent
jamais être bloquées ou être recouvertes par des
objets (comme des journaux, des nappes ou des
rideaux par exemple) et l’appareil ne doit pas non
plus être utilisé sur un tapis épais ou un lit.
Environnement de fonctionnement :
OTempérature et humidité de l’environnement de
AVIS
RISQUE DE CHOC
Ce message lumineux ayant un
symbole avec une pointe de èche
à l’intérieur d’un triangle équilatéral
est destiné à avertir l’utilisateur
sur la présence d’une tension
Le point d’exclamation à l’intérieur
d’un triangle équilatéral est destiné
à avertir l’utilisateur sur la présence
d’importantes instructions
concernant le fonctionnement ou la
mise en service : +5°C à +35°C ; moins de 85 %
d’humidité relative (fentes d’aération non bloquées)
Ne pas installer cet appareil dans une zone
faiblement ventilée ou dans des endroits exposés à
une humidité élevée ou les rayons directs du soleil
(ou d’une lumière articielle forte)
ATTENTION : Ce produit est catégorisé comme
un produit laser de classe 1 selon le règlement
IEC 60825-1:2007 sur la sécurité des produits laser.
Pour garantir une utilisation correcte de ce produit,
veuillez lire attentivement ce manuel de l’utilisateur
et le conserver pour future consultation. Si cette
unité requiert du service technique, contactez un
point de service après-vente agréé.
L’utilisation de commandes, de congurations
ou de procédures autres que celles ici décrites
peut aboutir à une exposition à de la radiation
dangereuse.
Pour éviter l’exposition directe au faisceau laser,
n’essayez pas d’ouvrir le boîtier. Il y a de la radiation
laser visible lorsqu’il est ouvert. NE FIXEZ PAS LE
REGARD SUR LE FAISCEAU.
AVERTISSEMENT concernant le câble
d’alimentation.
Il est conseillé de brancher la plupart des appareils
électroménagers sur un circuit dédié;
C’est-à-dire, un circuit qui est relié uniquement à
cet appareil et qui n’a pas d’autres prises ni d’autres
circuits de dérivation. Vériez la page concernant ce
sujet dans le présent manuel. Ne pas surcharger les
prises murales. Des prises murales surchargées, mal
xées ou endommagées, les rallonges électriques,
les câbles d’alimentation élimés, le revêtement
abîmé ou déchiré des ls électriques, constituent
un danger. Chacun de ces facteurs peut provoquer
un choc électrique ou un incendie. Examinez
périodiquement le câble d’alimentation de votre
appareil, et s’il présente des signes de détérioration,
débranchez-le et cessez d’utiliser l’appareil. Faites
remplacer le câble d’alimentation par un réparateur
agréé. Protégez le câble d’alimentation de mauvais
traitements physiques ou mécaniques. Evitez qu’il
ne soit tordu, vrillé, pincé, coincé dans une porte
ou que l’on marche dessus. Faites particulièrement
attention aux prises, et à l’endroit où le câble sort
de l’appareil. Pour déconnecter l’appareil du réseau
électrique, retirez la prise du câble d’alimentation.
Lors de l’installation de l’appareil, assurez-vous que
la prise soit facilement accessible.
Page 69

Pour vous aider à démarrer 3
Cet appareil est équipé d’une batterie transportable
ou de piles rechargeables.
Retrait sans danger de la batterie ou des piles
de l’appareil : Pour retirer la batterie ou les piles
usagées, procédez dans l’ordre inverse de leur
insertion. Pour empêcher toute contamination de
l’environnement et tout danger pour la santé des
êtres humains et des animaux, la batterie ou les
piles usagées doivent être mises au rebut dans le
conteneur approprié à un point de collecte prévu
pour leur recyclage. Ne jetez pas la batterie ou les
piles usagées avec les autres déchets. Recyclez
toujours les batteries et piles rechargeables
usagées. On n’exposera pas la pile à une chaleur
excessive telle que la lumière du soleil, un feu ou
autre chose du même genre.
ATTENTION :
yNe pas utiliser de piles exposées directement à la
lumière du soleil ou à proximité d’autres sources
de chaleur, comme dans un véhicule ou près
d’une résistance. Cela peut avoir pour avoir aet
que les piles fuient, surchauent, explosent ou
prennent feu. Cela peut également diminuer la
durée de vie ou performance des piles.
yLorsque vous éliminez des piles usées, veuillez
vous conformer aux les lois en vigueur dans
le pays ou les réglementations en matière
d’environnement applicables dans votre pays ou
état.
ATTENTION : L’appareil ne doit pas être exposé
à l’eau (par mouillure ou éclaboussure) et aucun
objet rempli de liquides, comme par exemple une
vase, ne devrait être placé sur l’appareil.
AVERTISSEMENT : pour éviter tout risque
d’incendie, ne posez pas sur l’appareil des sources
de amme nue (telle qu’une bougie allumée).
AVERTISSEMENT : avant de le brancher pour la
première fois, veuillez lire attentivement la section qui
suit.
La tension de l’alimentation courant disponible
diverge en fonction du pays ou de la région.
Vérier que la tension de l’alimentation de la
zone où l’appareil sera utilisé est conforme à la
tension requise (par exemple 230 V ou 120 V)
qui est inscrite sur le panneau arrière.
ATTENTION : Le bouton 1 STANDBY/ON situé
sur cet appareil ne coupe pas complètement le
courant de la prise de courant alternatif. Etant
donné que le cordon d’alimentation correspond
au principal dispositif d’alimentation, vous devez
le débrancher de la prise de courant pour couper
toute l’alimentation éléctrique. Vous devez par
conséquent vérier que l’appareil est installé de
sorte à pouvoir facilement débrancher le cordon
de la prise en cas d’accident. Pour écarter un risque
d’incendie, le cordon d’alimentation doit être retiré
de la prise si l’appareil n’est pas utilisé pendant une
période prolongée (avant un départ en vacances
par exemple).
ATTENTION : Cet appareil est prévu pour une
utilisation domestique. Toute panne survenant
suite à une utilisation hors du cadre domestique
(comme une utilisation prolongée dans un cadre
commercial dans un restaurant ou bien dans
un véhicule ou navire) sera facturé même si elle
survient pendant la période de garantie.
Déclaration de conformité FCC
Cet appareil est conforme à la partie 15 des règles
établies par la FCC. La mise en service est soumise
aux conditions suivantes :
(1) Cet appareil ne doit pas provoquer
d’interférence préjudiciable, et
(2) Cet appareil doit prendre toute interférence
reçue, y compris les interférences qui peuvent
entraîner un mauvais fonctionnement.
NOTE : Cet équipement a été testé et déclaré
conforme aux limites dénies pour un appareil
numérique de classe B, selon la partie 15 des règles
établies par la FCC. Ces limites ont été élaborées
pour assurer une protection valable contre des
interférences nuisibles dans un environnement
résidentiel. Cet équipement génère, utilise et peut
émettre une énergie radiofréquence, et, s’il n’est
pas installé et utilisé confomément aux instructions
, peut provoquer des interférences nuisibles aux
communications radio. Il n’y a, toutefois, aucune
garantie qu’une interférence ne se produira pas
dans une installation particulière.
Pour vérier si l’équipement entraîne un
brouillage de la réception radio ou télévision, il
sut d’éteindre et d’allumer l’équipement pour
comparer. L’utilisateur est invité à essayer de
corriger les interférences par l’une ou plusieurs des
mesures suivantes :
yRéorienter ou déplacer l’antenne de réception.
yAugmenter la distance séparant l’équipement et
le récepteur.
yBrancher l’équipement sur une prise appartenant
à un circuit diérent de celui sur lequel est
branché le récepteur.
yConsulter votre revendeur ou un technicien
radio/TV qualié pour obtenir de l’aide.
ATTENTION : Tout changement ou modication
n’ayant pas été autorisé expréssement par le
responsible de la conformité peut rendre nul
l’autorisation de l’utilisateur a faire fonctionner cet
équipement.
1
Pour vous aider à démarrer
Page 70

Pour vous aider à démarrer4
Etat de l’exposition aux rayonnement déni
par la FCC : Cet équipement est conforme aux
limites dénies par la FCC sur l’exposition aux
rayonnements dans un environnement non
contrôlé. Cet équipement doit être installé et
1
mis en marche en respectant une distance d’au
Pour vous aider à démarrer
moins 20 cm entre l’élément rayonnant et votre
corps. Les utilisateurs naux doivent suivre le mode
d’emploi spécique an d’être en conformité avec
l’exposition aux rayonnements RF. Cet émetteur ne
doit pas être colocalisé ou fonctionner en parallèle
avec une autre antenne ou un émetteur.
ATTENTION : Les règlements de la FCC et FAA
interdisent une opération aéroportée d’appareils
sans l RF car leurs signaux sont susceptibles
d’interférer avec des instruments de bord critiques.
Spécications d’interférence radio dénies
par la FCC : Cet appareil est limité à un usage à
l’intérieur en raison de sa bande de fréquences en
fonctionnement (5.15 à 5.25 GHz). La FCC requiert
que cet appareil soit utilisé à l’intérieur pour la bade
de fréquences de 5.15 à 5.25 GHz an de limiter le
risque d’interférence nuisible avec des systèmes de
communication mobile par satellite de postes du
même canal.
AVERTISSEMENT : Manipuler le cordon de ce
produit ou les câbles des accessoires vendus
avec cet appareil est susceptible de vous exposer
aux produits chimiques listés dans la proposition
65 de l’état de Californie et d’autres services du
gouvernement comme pouvant être cancérigènes,
source de malformation ou d’une maladie
congénitale.
Bien veiller à vous laver les mains après
manipulation !
Cet appareil numérique de classe B est conforme
avec la norme ICES-003 du Canada.
« Pour éviter des interférences, cet appareil
est prévu pour une utilisation à l’intérieur et à
bonne distance des fenêtres an de garantir
une protection maximale. L’équipement (ou son
antenne d’émetteur) qui est installé à l’extérieur
est soumis à autorisation. »
La mise en service est soumise aux conditions
suivantes :
(1) Cet appareil ne doit pas provoquer
d’interférence préjudiciable, et
(2) Cet appareil doit prendre toute interférence
reçue, y compris les interférences qui peuvent
entraîner un mauvais fonctionnement.
Déclaration concernant l’exposition aux
radiations IC :
Cet appareil est conforme aux limitations
concernant l’exposition aux radiations RSS-102 IC
dénies pour un environnement non contrôlé. Cet
appareil doit être installé et utilisé en respectant
une distance minimale de 20 cm entre la pièce
rayonnante et l’utilisateur.
Notes concernant le droit d’auteur
yComme AACS (Advanced Access Content
System) est approuvé en tant que système
de protection de contenus pour le format
de disque Blu-ray, à l’instar de CSS (Content
Scramble System) qui est utilisé pour le format
DVD, certaines restrictions s’imposent pour
la relecture, la sortie de signaux analogiques,
etc., des contenus protégés par AACS. Le
fonctionnement et les restrictions de ce produit
peuvent varier selon le moment de votre achat,
et ces restrictions peuvent être adoptées et/ou
changées par AACS après la fabrication de ce
produit.
yPar ailleurs, BD-ROM Mark et BD+ sont également
utilisés en tant que systèmes de protection
de contenus pour le format de disque Blu-ray,
qui impose certaines restrictions, notamment
les restrictions de lecture pour les contenus
protégés par BD-ROM Mark et/ou BD+. Pour
plus d’informations sur les technologies AACS,
BD-ROM, BD+ ainsi que sur ce produit, veuillez
contacter un centre d’assistance clientèle agréé.
yDe nombreux disques au format BD-ROM/DVD
sont encodés avec une protection contre la
copie. A cause de cela vous devez connecter
votre reproducteur directement à votre poste
TV, et pas à votre platine Vidéo. Le branchement
à la platine Vidéo rend une image déformée en
provenance des disques protégés.
yCe produit intègre une technologie de
protection du copyright couverte par des
brevets américains et d'autres droits de propriété
intellectuelle déposés par Rovi Corporation. La
rétroingénierie ou le désassemblage est interdit.
yDans le cadre des lois sur les droits d’auteur aux
États-Unis et dans d’autres pays, l’enregistrement,
l’utilisation, la lecture, la distribution ou l’édition
d’émissions de télévisions, de bandes vidéo, de
disques BD-ROM, DVD, CD et autres matériaux
peut mettre en jeu votre responsabilité civile et/
ou pénale.
Page 71

Pour vous aider à démarrer 5
Consignes de sécurité
importantes
1. Lire les instructions.
2. Conserver ces instructions.
3. Observer tous les avertissements.
4. Suivre toutes les instructions.
5. Ne pas utiliser ce produit près de l’eau.
6. Nettoyer seulement avec un chion propre.
7. Ne pas obstruer les ouvertures de ventilation.
Installer conformément aux instructions du
fabricant.
8. Ne pas l’installer près de sources de chaleur
comme un radiateur, une cuisinière ou
d’autres appareils semblables (y compris des
amplicateurs) qui produi-sent de la chaleur.
9. Ne pas neutraliser le but sécuritaire de la
prise polarisée ou de mise à la terre. Une prise
polarisée est dotée de deux ches dont l’une
che est plus large que l’autre. Une prise de
mise à la terre est dotée de deux ches et
d’une che de mise à la terre. La che la plus
large ou la che de mise à la terre est là pour
votre sécurité. Si la prise n’entre pas dans la
prise murale, consulter un électricien pour la
remplacer.
10. Protéger le cordon d’alimentation contre le
piétinement ou le pincement, particulièrement
près de la che, des prises et des points de
sortie du produit.
11. Utiliser seulement les accessoires spéciés par
le fabricant.
12. Utiliser seulement des chariots, des supports,
des trépieds, des xations ou tables spéciés
par le fabri-cant ou vendus avec l’appareil. Si un
chariot est utilisé, faire attention au moment de
déplacer l’appareil pour que celui-ci ne bascule
pas.
13. Débrancher cet appareil pendant les orages ou
lorsqu’il n’est pas utilisé pendant de longues
pério-des.
14. Consulter du personnel qualié pour la
réparation. Une intervention est requise lorsque
le produit a été endommagé de quelque façon
que ce soit, comme le cordon d’alimentation ou
la che, que du liquide y a été renversé ou que
des objets ont été insérés à l’intérieur, que le
produit a été exposé à la pluie ou à l’humidité,
qu’il ne marche pas normalement ou qu’il est
tombé par terre.
Protéger vos oreilles est entre vos mains
Obtenir la meilleure performance de votre appareil
en l’exécutant à un niveau sans mise en danger. En
d’autres termes, un niveau qui permet d’entendre
distinctement et clairement le son sans vacarme
gênant ou distorsion et, le plus important, sans
aecter votre ouïe. Le son peut être tompeur. Au
fur et à mesure du temps, votre ouïe adapte « son
niveau de confort » à des volumes plus élevés. Cela
a pour eet qu’un son qui paraît « normal » est en
fait trop fort et nuisible à votre ouïe. Pour prévenir
cet état, veillez à régler l’appareil sur un niveau ne
comportant aucun risque AVANT que votre ouïe ne
s’adapte.
DÉFINIR UN NIVEAU SANS DANGER :
yRégler le bouton de volume sur un niveau faible.
yAugmenter lentement le son jusqu’à entendre
le son confortablement et clairement et sans
distorsion.
yUne fois ce niveau de comfort déterminé, règlez
le bouton et ne le modiez plus.
ASSUREZ-VOUS DE BIEN RESPECTER LES POINTS
SUIVANTS .
yNe pas augmenter le son au point où vous n’êtes
plus en mesure d’entrendre ce qui se passe
autour de vous.
yFaire preuve de vigilance ou cesser
temporairement de l’utiliser dans des situations
présentant des dangers.
yNe pas utiliser de casque d’écoute lors de la
conduite d’un véhicule. L’utilisation du casque
d’écoute représente un risque d’accidents, et, est
interdite dans de nombreux pays.
1
Pour vous aider à démarrer
Page 72

Table des matières6
Table des matières
1 Pour vous aider à démarrer
2 Informations de sécurité
8 Préparation
8 – Disques pris en charges et symboles
utilisés dans ce manuel
9 – À propos de l’affichage du symbole
“7”
9 – Accessoires fournis
9 – Accessoires du boîtier du haut-parleur
(S-BD91HW)
9 – Accessoires du boîtier du haut-parleur
(S-BD50SW)
10 – Exigences relatives au fichier
11 – AVCHD (Advanced Video Codec High
Definition)
11 – À propos de DLNA
12 – Besoins du système
12 – Code Région
12 – Notes sur compatibilité
13 Télécommande
14 Panneau avant
14 Panneau arrière
23 – Connexion OPTICAL IN (entrée
optique)
23 – Connexion HDMI IN 1/2
24 Connexion à votre réseau domestique
24 – Connexion à un réseau filaire
25 – Configuration pour la connexion à un
réseau filaire
26 – Connexion à un réseau sans fil
26 – Configuration pour la connexion à un
réseau sans fil
29 Connexion d’un périphérique USB
29 – Lecture de contenu enregistré sur un
périphérique USB
3 Configuration du système
30 Réglages des paramètres
30 – Réglage des paramètres de
configuration
30 – Menu [AFFICHAGE]
32 – Menu [LANGUE]
32 – Menu [AUDIO]
33 – Menu [VERROU]
34 – Menu [RÉSEAU]
35 – Menu [AUTRES]
36 Effets sonores
2 Connexion
15 Assemblage des haut-parleurs
15 – Connexion au haut-parleur
16 – Montage mural du haut-parleur
17 – Remarques supplémentaires sur le
haut-parleur
17 – Disposition du système
18 Raccordements à votre téléviseur
18 – Connexion HDMI
20 – Branchement Composant Vidéo
20 – Connexion vidéo
21 – Réglage de la résolution
21 Connexion des antennes
22 Connexions avec un appareil périphérique
externe
22 – Branchement des appareils
périphériques (AUX)
22 – Connexion PORTABLE IN
4 Fonctionnement
37 Lecture normale
37 – Utilisation du menu [ACCUEIL]
37 – Lecture de disques
37 – Lecture d’un fichier sur un
périphérique USB/disque
38 – Lecture d’un disque Blu-ray 3D
38 – Utilisation de BD-Live™
39 – Lecture d’un fichier sur un serveur du
réseau
40 – Opérations de base pour le contenu
vidéo et audio
40 – Opérations de base pour les photos
40 – Utilisation du menu du disque
41 – Reprise de la lecture
42 Lecture avancée
42 – Répétition
42 – Répétition d’une partie déterminée
42 – Agrandissement de l’image
Page 73

Table des matières 7
43 – Recherche de repère
43 – Utilisation du menu de recherche
44 – Sélection d’un fichier avec sous-titres
44 – Mémoire Dernière Scène
45 – Options disponibles pendant
l’affichage d’une photo
45 – Pour écouter de la musique pendant
un diaporama
46 Affichage à l’écran (OSD)
46 – Affichage à l’écran d’informations sur
le contenu
47 – Lecture à partir d’un moment spécifié
47 – Écoute d’un autre signal audio
47 – Choix de la langue de sous-titrage
47 – Afficher un angle de vue différent
48 – Modification du format d’image
48 – Changement de la page de code de
sous-titrage
48 – Changement de mode d’image
49 Extraction/Copie de CD audio
50 Lecture à partir d’un iPod
50 – Utiliser l’iPod depuis l’écran.
51 – Utiliser le mode iPod IN
52 Fonctions de la radio
52 – Présélection des stations radio
52 – Déprogrammer une station de radio
mémorisée.
52 – Effacer toutes les stations radio
mémorisées.
52 – Améliorer une réception FM médiocre
53 Utilisation du réseau en ligne
6 Annexe
57 Contrôle d’un téléviseur avec la
télécommande fournie
57 – Configuration de la télécommande
pour contrôler votre téléviseur
58 Liste des codes de pays
59 Liste des codes de langue
60 Marques commerciales et licences
62 Résolution des sorties vidéo
63 Specifications
65 Entretien
65 – Entretien de l’Unité
65 – Notes concernant les disques
66 INFORMATIONS IMPORTANTES
CONCERNANT LES SERVICES RÉSEAU
67 Avis concernant la licence du logiciel
1
2
3
4
5
6
5 Dépannage
54 Dépannage
54 – Problèmes de type général
55 – Réseau
56 – Image
56 – Son
56 – Mises à jour
Page 74

Pour vous aider à démarrer8
Préparation
1
Disques pris en charges et symboles utilisés dans ce manuel
Pour vous aider à démarrer
Média/terme Logo Symbole Description
yDisques que vous pouvez acheter ou louer,
comme des lms.
yDisques « Blu-Ray 3D »
yDisques BD-R/RE qui sont enregistrés en format
BDAV.
yDisques BD-R/RE contenant des chiers de
vidéo, de musique ou de photo.
yFormats ISO 9660+JOLIET, UDF et UDF Bridge
yDisques que vous pouvez acheter ou louer,
comme des lms.
yMode vidéo et nalisé uniquement
yCompatible aussi avec disque à double couche
Format AVCHD nalisé
yDisques DVD±R/RW contenant des chiers de
vidéo, de musique ou de photo.
yFormats ISO 9660+JOLIET, UDF et UDF Bridge
Blu-ray
DVD-ROM
DVD-R
DVD-RW
DVD+R
DVD+RW
(8 cm, 12 cm)
e
y
u
i
r
o
y
u
i
DVD-RW (VR)
(8 cm, 12 cm)
CD audio
(8 cm, 12 cm)
CD-R/RW
(8 cm, 12 cm)
Remarque –
Attention –
r
t
y
u
i
,
>
Mode VR et nalisé uniquement
CD audio
yDisques CD-R/RW contenant des chiers de
vidéo, de musique ou de photo.
yFormats ISO 9660+JOLIET, UDF et UDF Bridge
Souligne la présence de notes particulières ou de
caractéristiques de fonctionnement spéciales.
Ce symbole est utilisé dans ce guide pour indiquer
les risques de dommages et la manière de les
éviter.
Page 75

Remarque
,
ySelon les conditions de l’équipement de
gravure ou du disque CD-R/RW (ou
DVD±R/RW) lui-même, certains disques
CD-R/RW (ou DVD±R/RW ) ne seront pas lus
par cette unité.
ySelon le logiciel d’enregistrement et de
nalisation, certains disques gravés
(CD-R/RW, DVD±R/RW ou BD-R/RE) ne
seront pas lus.
yLes disques BD-R/RE, DVD±R/RW et
CD-R/RW gravés dans un ordinateur
personnel ou un graveur DVD ou CD ne
seront pas lus si le disque est endommagé
ou sale, ou s’il y a de la poussière ou de la
condensation sur la lentille du lecteur.
ySi vous enregistrez un disque à l’aide d’un
ordinateur personnel, même si vous le faites
sur un format compatible, il se peut qu’il ne
puisse pas être lu en raison des réglages du
logiciel d’application utilisé pour créer le
disque. (Contactez l’éditeur du logiciel pour
des informations plus détaillées.)
yCe graveur requiert que les disques et les
gravures obéissent à certains standards
techniques pour atteindre une qualité de
lecture optimale.
yLes DVD préenregistrés sont réglés
automatiquement sous ces standards.
Il y a beaucoup de formats de disques
inscriptibles (y compris les CD-R contenant
des chiers MP3 ou WMA), et il y a certaines
conditions préexistantes (vois ci-dessus)
pour assurer la compatibilité de lecture.
yLes usagers doivent remarquer qu’il faut
obtenir une permission pour télécharger
des chiers MP3/WMA et de la musique
depuis Internet. Notre compagnie n’a pas le
droit d’octroyer cette permission, droit qui
revient toujours aux propriétaires des droits
d’auteur.
yVous devez dénir l’option de format de
disque sur [Mastered] an de rendre les
disques compatibles avec les lecteurs lors
du formatage des disques réinscriptibles.
Lorsque l’option est dénie sur Live File
System, vous ne pouvez pas l’utiliser sur le
lecteur. (Mastered/Live File System : format
de disque pour Windows Vista® et Windows
7®)
yLe BDXL n’est pas pris en charge.
Pour vous aider à démarrer 9
À propos de l’affichage du
symbole “7”
Il se peut que “7” apparaisse sur l’achage de
votre téléviseur pendant son fonctionnement. Cela
indique que la fonction spéciée dans le manuel de
l’utilisateur n’est pas disponible sur cet appareil.
Accessoires fournis
Câble vidéo (1) Télécommande (1)
Piles (1) Antenne FM (1)
Sabot iPod (1)
Accessoires du boîtier du
haut-parleur (S-BD91HW)
Plaque de xation(2)
Tampons antidérapants (2)
yClips câble (4)
Accessoires du boîtier du
haut-parleur (S-BD50SW)
Câble du haut-parleur
(1)
Tampons antidérapants
de grande taille (1)
1
Pour vous aider à démarrer
Page 76

Pour vous aider à démarrer10
Exigences relatives au fichier
Fichiers de films
1
Pour vous aider à démarrer
Fichier
Emplacement
Disque,
USB
DLNA, PC
Fichier
Extension
“.avi”, “.divx”,
“.mpg”, “.mpeg”,
“.mkv”, “.mp4”,
“.asf”, “.wmv”,
“.m4v” (sans
DRM)
“.avi”, “.divx”,
“.mpg”, “.mpeg”,
“.mkv”, “.mp4”,
“.asf”, “.wmv”
(sans DRM)
Fichiers de musique
Format codec
DIVX3.xx, DIVX4.xx,
DIVX5.xx, DIVX6.xx
(lecture standard
uniquement), XVID,
MPEG1 SS, H.264/
MPEG-4 AVC,
MPEG2 PS, MPEG2
TS, VC-1 SM (WMV3)
DIVX3.xx, DIVX4.xx,
DIVX5.xx, DIVX6.xx
(lecture standard
uniquement), XVID,
MPEG1 SS, H.264/
MPEG-4 AVC, MPEG2
PS, MPEG2 TS, VC-1
SM (WMV3)
Format
audio
Dolby Digital,
DTS, MP3,
WMA, AAC,
AC3
Dolby Digital,
DTS, MP3,
WMA, AAC,
AC3
Sous-titre
SubRip (.srt / .txt), SAMI (.smi),
SubStation Alpha (.ssa/.txt),
MicroDVD (.sub/.txt), VobSub
(.sub), SubViewer 1.0 (.sub),
SubViewer 2.0 (.sub/.txt),
TMPlayer (.txt), DVD Subtitle
System (.txt)
SubRip (.srt / .txt), SAMI
(.smi), SubStation Alpha
(.ssa/.txt), MicroDVD (.sub/.
txt), SubViewer 1.0 (.sub),
SubViewer 2.0 (.sub/.txt),
TMPlayer (.txt), DVD Subtitle
System (.txt)
Fichier
Emplacement
Disque,
USB,
DLNA, PC
Fichier
Extension
“mp3”, “.wma”,
“.wav”, “.m4a”
(sans DRM)
Fichiers de Photos
Fichier
Emplacement
Disque,
USB,
DLNA, PC
Fichier
Extension
“.jpg”, “.jpeg”,
“.png”
Fréquence
d’échantillonnage
entre 32 - 48 kHz (WMA),
entre 16 - 48 kHz (MP3)
Recommandé
Taille
moins de 4 000 x 3 000 x 24 bits/
pixels
moins de 3 000 x 3 000 x 32 bits/
pixels
Débit binaire Remarque
entre 20 - 320 kbps
(WMA),
entre 32 - 320 kbps
(MP3)
Certains chiers
WAV ne sont pas pris
en charge par cet
appareil.
Remarque
Les chiers images et photos
à compression progressive
et sans perte ne sont pris en
charge.
Page 77

Remarque
,
yLe nom du chier est limité à 180 caractères.
yNombre maximum de chiers/dossiers:
2000 (nombre total de chiers et de
dossiers)
yEn fonction de la taille et du nombre de
chiers, le système peut prendre plusieurs
minutes pour lire le contenu du média.
yLa compatibilité des chiers peut varier en
fonction du serveur.
yLes exigences du chier spéciées à la
page 10 ne sont pas toujours compatibles.
Certaines restrictions peuvent exister en
fonction des caractéristiques du chier et
de la capacité du serveur.
yLa lecture de chiers de sous-titres n’est pas
prise en charge par ce lecteur.
yIl est possible que les chiers provenant des
médias amovibles comme le lecteur USB, le
lecteur DVD ou votre serveur multimédia ne
soient pas partagés normalement.
yCet appareil ne peut pas prendre en charge
l’ ID3 Tag intégré dans le chier MP3.
yLe temps de lecture total du chier audio
indiqué à l’écran peut ne pas correspondre
aux chiers VBR.
yIl est possible que les lms HD contenus sur
le CD ou sur l’ USB 1,0/1,1 ne soient pas lus
correctement. Disque Blu-ray, DVD ou USB
2,0 sont recommandés pour la lecture des
lms HD.
yCe lecteur prend en charge le prol AVC
H.264/MPEG-4 au niveau 4.1. En cas de
chier de niveau supérieur, un message
d’avertissement s’ache à l’écran.
yCe lecteur ne lit pas les chiers enregistrés
avec GMC*
*1 GMC – Global Motion Compensation
*2 Qpel – Quarter pixel
1
ou Qpel*2.
Pour vous aider à démarrer 11
AVCHD (Advanced Video
Codec High Definition)
yCe lecteur peut lire des disques au format
AVCHD. Ces disques sont habituellement
enregistrés et utilisés dans les caméscopes.
yLe format AVCHD est un format vidéo numérique
haute dénition utilisé par les caméras vidéo.
yLe format MPEG-4 AVC/H.264 permet de
compresser des images avec une ecacité
supérieure à celle du format de compression
d’images classique.
yCe lecteur peut lire des disques AVCHD au
format “x.v.Color”.
yCertains disques AVCHD utilisent le format
“x.v.Color”.
yLes disques au format AVCHD doivent être
nalisés.
yLe format “x.v.Color” ore une palette de couleurs
plus étendue que les disques DVD classiques de
caméscope.
À propos de DLNA
Cet appareil est un lecteur multimédia numérique
certié DLNA et il peut lire des lms, des photos
et de la musique à partir d’autres périphériques
(ordinateurs ou équipements audio/vidéo
numériques) ou serveurs multimédias numériques
compatibles DLNA.
La Digital Living Network Alliance (DLNA) est
une organisation multisectorielle réunissant
l’électronique de grande consommation, l’industrie
informatique et les entreprises de communication
mobile. Digital Living permet aux consommateurs
de partager facilement des médias numériques à
travers leur réseau local.
Le logo de certication DLNA permet d’identier
facilement les produits compatibles avec le
standard “DLNA Interoperability Guidelines”. Cet
appareil est compatible avec le standard DLNA
Interoperability Guidelines v1.5.
Lorsqu’un ordinateur sur lequel est installé le
logiciel serveur DLNA ou tout autre périphérique
compatible DLNA est connecté à cet appareil,
il peut être nécessaire d’eectuer certaines
modications des paramètres logiciels ou matériels.
Pour plus d’informations, consultez les instructions
fournies avec le logiciel ou le périphérique
concerné.
1
Pour vous aider à démarrer
Page 78

Pour vous aider à démarrer12
Besoins du système
Pour reproduction en haute dénition:
yEcran haute dénition avec prise COMPONENT
1
Pour vous aider à démarrer
ou HDMI.
yDisque BD-ROM avec contenu haute dénition.
yPrises HDMI ou HDCP DVI sur votre écran pour
certains contenus (spécié par les fabricants du
disque).
Pour la lecture des chiers sur le dossier de partage
de votre PC via votre réseau local, ce PC nécessite
les éléments suivants:
yWindows® XP (Service Pack 2 ou plus), Windows
Vista® (aucun Service Pack requis)
Windows 7® (aucun Service Pack nécessaire)
y1,2 GHz Intel® Pentium® III ou AMD
Sempron™ 2200+ processeurs
yEnvironnement réseau: 100 Mb Ethernet, WLAN
(IEEE 802.11a/b/g/n)
yAu moins 1 dossier de votre PC doit être
partagé. Visitez le lien d‘aide de votre système
d’exploitation pour plus d’informations sur les
paramètres partagés.
Code Région
Sur l’arrière de l’unité est imprimé un code de
région. Elle ne peut lire que des disques BD-ROM
ou DVD marqués de la même façon ou « ALL ».
Notes sur compatibilité
yÉtant donné que le format BD-ROM est un
nouveau format, certains disques, connexions
numériques et autres problèmes de
compatibilité sont susceptibles de se produire.
En cas de problèmes de compatibilité, veuillez
contacter un centre d’assistance clientèle agréé.
yCet appareil vous permet d’exploiter des
fonctions telles que la lecture image par image,
des packages virtuels et audio secondaires,
etc. à l’aide de la BD-ROM qui prend en charge
BONUSVIEW (BD-ROM version 2, prol 1, version
1, 1/Prol Standard dénitif). Des chiers audio
et vidéo secondaires peuvent être lus à partir
d’un disque compatible avec la fonction image
par image. Pour la méthode lecture, référez-vous
aux instructions contenues dans le disque.
yL’achage du contenu à haute dénition et la
conversion du contenu DVD standard peuvent
requérir une entrée compatible avec HDMI ou
une entrée DVI compatible avec le HDCP sur
votre périphérique d’achage.
yCertains disques BD-ROM et DVD peuvent
limiter l’utilisation de certaines commandes ou
fonctions.
ySi vous utilisez une connexion Digital Audio ou
HDMI pour la sortie audio de l’unité, la capacité
Dolby TrueHD, Dolby Digital Plus et DTS-HD sera
limitée à 7.1 canaux.
yVous pouvez utiliser un périphérique USB pour
l’enregistrement de certaines informations
associées au disque, y compris le contenu
téléchargé en ligne. Le disque que vous utilisez
va contrôler la durée de conservation de ces
informations.
Page 79

Télécommande
Pour vous aider à démarrer 13
1
2
3
Mise en place de la pile
Retirer le cache du compartiment
à pile situé à l’arrière de la
télécommande et placer une pile
R03 (taille AAA) en respectant le
sens de polarité 4 et 5.
• • • • • • • • • a • • • • • • •
INPUT/TUNER: Change le
P
mode d’entrée.
(STANDBY/ON): Mettre en
1
marche / en arrêt le lecteur.
OPEN/CLOSE: Pour ouvrir ou
B
fermer le plateau.
HDMI IN: Modie directement le
mode d’entrée sur HDMI IN.
OPTICAL: Change le mode
d’entrée directement pour
l’optique.
DISPLAY: Pour acher ou
m
quitter le menu OSD.
HOME MENU: Pour acher
n
ou quitter le [Menu d’accueil].
MENU: Pour accéder au menu
d’un disque.
Touches de direction: Pour
sélectionner une option de
menu.
ENTER: Conrme la sélection
b
d’un menu.
TUNE (+/-): Syntonise la station
radio désirée.
PRESET (
émission radio.
• • • • • • • • • b • • • • • • •
RETURN: Pour quitter le
x
menu ou reprendre la lecture.
L’utilisation de la fonction de
reprise de la lecture dépend du
disque BD-ROM.
POPUP/ TOP MENU: Pour
acher le menu des titres d’un
DVD ou le menu contextuel d’un
BD-ROM, lorsqu’ils existent.
STOP: Pour arrêter la lecture.
Z
PLAY: Pour lancer la lecture.
z
PAUSE/STEP: Pour mettre la
M
lecture en pause.
C/V
au chapitre, au chier ou à la
piste précédent(e) ou suivant(e).
): Sélection d’une
W/S
SKIP: Pour accéder
c/v
recherche vers l’arrière ou vers
l’avant.
SPK LEVEL: Pour régler le
volume relatif de l’enceinte
souhaitée.
X
audio.
MUTE: Pour couper le son.
SOUND: Pour sélectionner un
mode d’eet sonore.
VOL +/- : Pour régler le volume
général des enceintes.
• • • • • • • • • c • • • • • • •
Touches numériques 0-9:
Pour sélectionner des options
numérotées dans un menu ou
pour saisir des lettres.
MARKER: Pour placer un repère
durant la lecture.
SEARCH: Pour acher ou quitter
le menu de recherche.
h
une sélection ou une séquence
souhaitée.
DIMMER: Pour réduire la
luminosité de l’achage de
l’appareil.
ZOOM: Accède au menu du
zoom.
CLEAR: Pour supprimer une
marque dans le menu SEARCH
ou un chire lors de la dénition
du mot de passe.
Touches de couleur (A, B, C, D):
Pour naviguer dans les menus.
- Touche D : Pour sélectionner la
Touches de commande du
téléviseur: Voir page 57.
SLEEP: Pour dénir un délai
après lequel l’appareil se met
hors tension automatiquement.
SCAN: Eectuer une
USB REC: Enregistre sur CD
REPEAT: Permet de répéter
réception mono ou stéréo en
mode radio FM.
1
Pour vous aider à démarrer
Page 80

Pour vous aider à démarrer14
a
STANDBY/ON OPEN/CLOSE FUNCTION
TUNE
VOLUME
PORTABLE IN
5 V 500 mA
a
b
dc e f g
Panneau avant
1
Pour vous aider à démarrer
Tiroir disque
a
Touches de fonctionnement
b
Touche 1 (STANDBY/ON)
Mettre en marche / en arrêt le lecteur.
(OPEN/CLOSE)
B
FUNCTION
Pour changer de source ou de fonction.
(PLAY / PAUSE)
d/M
(STOP)
Z
C/V
(SKIP)
- TUNE + (Réglage de station de radio))
Panneau arrière
a b c d e f g h i j k
STANDBY/ON OPEN/CLOSE FUNCTION
Achage
c
Capteur infrarouge
d
PORTABLE IN
e
Prise USB
f
Réglage du volume
g
TUNE
PORTABLE IN
5 V 500 mA
dc e f g
b
VOLUME
Cordon d’alimentation secteur
a
Prises de connexion des enceintes
b
Ventilateur
c
Prise ETHERNET
d
OPTICAL IN
e
HDMI IN 1/2
f
HDMI OUT
g
VIDEO OUT
h
COMPONENT VIDEO (Y P
i
l
B PR
OUTPUT (PROGRESSIVE SCAN)
Prise d’antenne
j
iPod (24 pin)
k
Raccordement à la station d’accueil iPod
fournie.
AUX (L/R) INPUT
l
)
Page 81

Connexion 15
Assemblage des hautparleurs
Connexion au haut-parleur
Préparation des haut-parleurs
1. Fixez les tampons antidérapants au bas de
chaque socle de haut-parleur.
Pour le haut-parleur avant :
Utilisez l’adhésif fourni pour xer les deux
tampons à la base (en bas) du socle du hautparleur.
Tampons antidérapants
Pour le caisson de basse :
Utilisez l'adhésif fourni pour xer quatre grands
tampons à la base du caisson de basse.
Tampons antidérapants de
grande taille
2. Branchez les câbles au lecteur.
Branchez le l blanc avec la ligne grise sur le
côté (+) et l'autre sur le côté (–). Pour brancher
le l d'enceinte sur le lecteur, appuyez sur
chaque languette en plastique pour ouvrir la
borne de connexion. Insérez chaque l dans la
borne appropriée, puis relâchez la languette.
Red (+)
Rouge (+)
White (+)
Orange (+)
Orange (+)
Noir (-)
Black (–)
Attention
>
yNe pas brancher d'autres haut-parleurs que
ceux fournis avec de système.
yNe pas brancher les haut-parleurs fournis
sur un autre amplicateur que celui fourni
avec ce système. Tout branchement à un
autre amplicateur peut se traduire par un
dysfonctionnement ou un incendie.
yBrancher le câble pour haut-parleur du
caisson de basse (violet) sur le lecteur
(orange).
yLes bornes du haut-parleur sont chargées
avec une tension pouvant être
DANGEREUSE. Pour éviter un risque de
choc électrique lors du branchement ou
débranchement des câbles, il faut veiller à
retirer le cordon d’alimentation de la prise
avant d’être en contact avec des parties non
isolées.
Blanc (+)
2
Connexion
Page 82

Connexion16
Montage mural du hautparleur
Avant le montage
yRappelez-vous que le système de haut-parleurs
est lourd et que son poids peut fragiliser la
xation des vis au mur, ou que le matériau du
mur peut ne pas résister au poids du haut-
2
Connexion
parleur qui risque de tomber. Veillez donc à bien
vérier que le mur sur lequel vous voulez xer le
haut-parleur est assez solide pour le supporter.
N'eectuez pas de montage sur du contreplaqué ou des cloisons à surface fragile.
yLes vis de montage ne sont pas fournies. Utilisez
des vis appropriées pour le matériau du mur et
capable de supporter le poids des haut-parleurs.
Attention
>
ySi vous n'êtes pas sûr de la qualité et de la
robustesse de la cloison, demandez conseil
à un professionnel.
yPioneer ne peut pas être tenu pour
responsable d'accidents ou de dommage
dus à une installation incorrecte.
1. Utilisez un tournevis cruciforme pour retirer les
deux vis xant les pieds au haut-parleur.
3. Fixez les supports de xation sur le haut de
l'appareil et regroupez à ce niveau les câbles
(voir le schéma).
Appuyez jusqu'à
entendre un « clic ».
4. Fixez sur le mur.
Mur
montage vis
(disponibles
en
commerce)*
6 mm à 8 mm
* Les vis pour le montage au mur ne sont pas fournies.
Achetez des vis correspondantes en prenant en
compte le type de mur et le poids du système de
haut-parleurs.
Percez deux trous dans le mur à une distance de
818 mm l’un de l’autre.
2. A l’aide des deux vis retirées au cours l’étape 1,
xez les installations au haut-parleur.
Page 83

Connexion 17
A
B
C
D
A
D
B
C
A
A B C D
A
D
B
A
A
D
B
A
D
B
A
Remarques supplémentaires
Disposition du système
sur le haut-parleur
Installez le haut-parleur de façade sous le téléviseur,
en position centrale.
Précautions :
yVeillez à bien torsader ensemble tous les ls nus
des haut-parleurs et à les insérer complètement
dans la borne du haut-parleur. Si un des ls nus
du haut-parleur touche le panneau arrière, cela
peut provoquer une coupure de l'alimentation
par mesure de sécurité.
yLe haut-parleur avant et le caisson de basse ne
sont pas blindés magnétiquement et ne doivent
donc pas être placés à proximité d’un téléviseur
ou d’un écran. Les supports de stockage
magnétique (mini disques, cassettes, cassettes
vidéo) ne doivent pas non plus se trouver à
proximité du haut-parleur avant et du caisson de
basses.
yNe pas xer un caisson de basse sur un mur ou
au plafond. Ils peuvent tomber et blesser les
personnes se trouvant à proximité
Haut-parleur avant
Caisson de basse :
La position du caisson de basse n'est pas
déterminante car les sons graves ne sont pas très
directionnels. Il est néanmoins conseillé de placer
le caisson de basse à proximité des haut-parleur
avant. Orientez-le légèrement vers le centre de la
pièce an de diminuer les réexions sur les murs.
Unité principale
Posittion d’écoute
Attention
>
yVeillez à ce que les enfants n’insèrent pas
leurs mains ni aucun autre objet dans le
*conduit du caisson de basse.
*conduit du caisson de basse : Un passage
pour un son de basse généreux sur le boîtier
du caisson de basse (core).
yLes haut-parleurs sont équipés de pièces
magnétiques qui peuvent être à l’origine
d’irrégularités dans les couleurs sur l’écran
du téléviseur ou du moniteur PC. Veillez à
placer les haut-parleurs à distance de l’écran
du téléviseur ou du moniteur PC.
2
Connexion
Page 84

Connexion18
Raccordements à votre
téléviseur
Réalisez un des branchements suivants en fonction
des capacités de votre équipement.
yConnexion HDMI (page 18)
yBranchement Composant Vidéo (page 20)
2
yConnexion vidéo (page 20)
Connexion
,
yEn fonction de votre téléviseur et des autres
appareils que vous souhaitez raccorder, il y a
plusieurs manières de connecter ce graveur.
Utilisez seulement une des connexions
décrites dans ce guide.
yVeuillez vous reporter aux guides
d’utilisation de votre téléviseur,
magnétoscope, système stéréo ou tout
autre dispositif, le cas échéant, an
d’eectuer des connexions appropriées.
yVeillez à ce que l’appareil soit connecté
directement au téléviseur. Réglez le
téléviseur sur le canal d’entrée vidéo
approprié.
yNe raccordez pas le graveur par
l’intermédiaire de votre magnétoscope.
L’image DVD risque d’être déformée par le
système de protection contre la copie.
Remarque
Connexion HDMI
Si vous avez un moniteur ou un téléviseur HDMI,
vous pouvez le raccorder à ce lecteur à
l’aide d’un câble HDMI (Type A, Câble HDMI™ haute
vitesse avec Ethernet). Reliez la prise HDMI du
lecteur à un téléviseur ou écran compatible HDMI.
Arrière de l’appareil
Câble
HDMI
Réglez la source du téléviseur sur HDMI (rapportezvous au mode d’emploi de votre téléviseur).
Informations supplémentaires sur la
connexion HDMI
Téléviseur
yLorsque vous raccordez un dispositif HDMI ou
DVI compatible, veilllez à vérier ce qui suit:
-Essayez d’éteindre l’appareil HDMI/DVI et ce
lecteur. Ensuite, rallumez l’appareil HDMI/
DVI et laissez-le pendant 30 secondes, puis
rallumez le lecteur.
-L’entrée vidéo du dispositif raccordé est
correctement réglée pour cette unité.
-L’appareil connecté est compatible avec
les entrées vidéo 720x480p, 1280x720p,
1920x1080i ou 1920x1080p.
yIl est possible que certains périphériques HDMI
ou DVI compatibles HDCP ne fonctionnent pas
avec cet appareil.
-L’image ne s’achera pas bien avec le
dispositif non-HDCP.
Page 85

Remarque
,
ySi un équipement HDMI connecté n’accepte
pas le signal de sortie audio de l’appareil, le
son au niveau de l’équipement HDMI peut
être distordu ou inexistant.
yLorsque la connexion HDMI est utilisée, vous
pouvez modier la résolution du signal de
sortie HDMI. (Consultez la section “Réglage
de la résolution”, page 21.)
ySélectionnez le type de sortie vidéo au
niveau de la prise HDMI OUT à l’aide de
l’option [Rég. couleur HDMI] du menu de
conguration [Cong.] (voir page 31).
yModier la résolution une fois le
branchement établi peut provoquer des
mauvais fonctionnements. Pour solutionner
le problème, éteignez puis rallumez le
lecteur.
yLorsque la connexion HDMI / HDCP n’est
pas reconnue, l’écran du téléviseur devient
noir. Dans ce cas, vériez la connexion HDMI
ou débranchez le câble HDMI.
yEn cas de bruits parasites ou lignes
indésirables à l’écran, vériez le câble HDMI
(sa longueur ne doit pas dépasser 4,5 m (15
pi), en général).
Connexion 19
2
Connexion
Page 86

Connexion20
Branchement Composant
Vidéo
Raccordez les prises de sortie COMPONENT
VIDEO OUT de l’appareil avec les prises d’entrée
correspondantes du téléviseur, à l’aide d’un câble
de type vidéo en composantes. Vous pouvez
entendre le son sortir des enceintes du système.
2
Connexion
Arrière de
l’appareil
Câble vidéo en
composantes
Connexion vidéo
Reliez les prises de sortie VIDEO OUT du lecteur
avec les prises d’entrées correspondantes de la
télévision à l’aide d’un câble vidéo. Vous pouvez
entendre le son sortir des enceintes du système.
Arrière de
l’appareil
Câble vidéo
Téléviseur
Téléviseur
Remarque
,
Lorsque vous utilisez un branchement
COMPONENT VIDEO OUT, vous pouvez
modier la résolution de la sortie. (Voir
“Réglage de la résolution” page 21.)
Page 87

Connexion 21
Réglage de la résolution
L’appareil ore plusieurs résolutions de sortie au
niveau des prises HDMI OUT et COMPONENT VIDEO
OUT. Vous pouvez modier la résolution à l’aide du
menu de conguration [Cong.].
1. Appuyez sur la touche HOME MENU (n).
2. Utilisez les touches
[Cong.], puis appuyez sur ENTER (b).
Le menu [Cong.] apparaît.
3. Utilisez
[AFFICHAGE] puis appuyez sur D pour aller au
second niveau.
4. Utilisez
[Résolution] puis appuyez sur ENTER (b) pour
aller au troisième niveau.
5. Utilisez
souhaitée puis appuyez sur ENTER (b) pour
conrmer votre sélection.
,
ySi votre téléviseur n’accepte pas la résolution
que vous avez dénie sur l’appareil, vous
pouvez régler la résolution sur 480p, en
procédant comme suit :
1. Appuyez sur la touche B pour ouvrir le
2. Appuyez sur la touche Z (STOP)
yÉtant donné que diérents facteurs
peuvent aecter la résolution du signal de
sortie vidéo, veuillez consulter la section
“Résolution des sorties vidéo”, en page 62.
pour sélectionner l’option
W/S
pour sélectionner l’option
W/S
pour sélectionner la résolution
W/S
Remarque
tiroir disque.
pendant au moins 5 secondes.
pour sélectionner
A/D
Connexion des
antennes
Branchez les antennes FM fournies pour écouter la
radio.
Arrière de l’appareil
Remarque
,
Après avoir raccordé l’antenne laire FM,
placez-la en position la plus horizontale
possible. Veillez à ce que l’antenne laire FM
soit bien étendue.
2
Connexion
Page 88

Connexion22
Connexions avec un
appareil périphérique
externe
Branchement des appareils
périphériques (AUX)
2
Connexion
Vous pouvez entendre le son d’un appareil
périphérique externe via les enceintes de ce
système.
Raccordez les sorties audio analogiques de votre
équipement externe aux prises d’entrée AUX L/
R (INPUT) de l’unité principale. Puis sélectionnez
l’option [AUX] en apuyant sur INPUT/TUNER et
ENTER (b).
Vous pouvez également utiliser le bouton
FUNCTION sur le tableau avant pour sélectionner le
mode d’entrée.
Arrière de l’appareil
Connexion PORTABLE IN
Vous pouvez entendre le son de votre lecteur audio
portable via les enceintes de ce système.
Branchez la prise des écouteurs (ou sortie de ligne)
du lecteur audio portable dans la prise PORTABLE IN
sur l’appareil. Puis sélectionnez l’option [PORTABLE]
en appuyant sur INPUT/TUNER et ENTER (b).
Vous pouvez également utiliser le bouton
FUNCTION sur le tableau avant pour sélectionner le
mode d’entrée.
VOLUME
PORTABLE IN
5 V 500 mA
Lecteur MP3, etc.
Blanc
Rouge
Aux prises de sortie audio de
votre appareil périphérique
(TV, VCR, etc.)
Page 89

Connexion 23
Connexion OPTICAL IN
(entrée optique)
Vous pouvez entendre le son de votre appareil
périphérique avec connexion optique via les
enceintes de ce système.
Branchez la prise de sortie optique de votre
appareil périphérique dans la prise OPTICAL IN
(entré optique) de l’unité. Puis sélectionnez l’option
[OPTICAL] en appuyant sur INPUT/TUNER et
ENTER (b). Ou appuyez sur la touche OPTICAL
pour sélectionner directement l’entrée optique.
Vous pouvez également utiliser le bouton
FUNCTION sur le tableau avant pour sélectionner le
mode d’entrée.
Arrière de l’appareil
Vers la sortie
optique numérique
de l’équipement
externe
Connexion HDMI IN 1/2
Vous pouvez voir les images et entendre le son de
votre appareil périphérique via cette connexion.
Raccordez la prise de sortie HDMI OUT du
périphérique externe à la prise HDMI IN 1 ou 2 de
l’unité principale. Puis sélectionnez l’otion [HDMI IN
1/2] en appuyant sur INPUT/TUNER et ENTER (b).
Vous pouvez également utiliser le bouton
FUNCTION sur le tableau avant pour sélectionner le
mode d’entrée.
Arrière de l’appareil
Vers la prise
HDMI OUT de
l’équipement
externe (boîtier
décodeur, récepteur
numérique satellite,
console de jeu
vidéo, etc.)
Remarque
,
yVous ne pouvez pas changer la résolution
vidéo en mode HDMI IN 1/2. Changez
la résolution sur le périphérique externe
connecté.
ySi le signal de sortie vidéo est anormal
lorsque vous connectez un ordinateur à la
prise HDMI IN 1/2, changez la résolution
sur l’ordinateur pour 480p, 720p, 1080i ou
1080p.
yLe signal vidéo HDMI d’entrée ne peut
pas être sorti sur les prises de sortie vidéo
composite ou à composantes.
yLe lecteur envoie un signal audio depuis les
entrées HDMI à la fois vers la sortie HDMI et
les enceintes de l’appareil.
2
Connexion
Page 90

Connexion24
Connexion à votre
réseau domestique
Cet appareil peut être connecté à un réseau local
(LAN) via la prise LAN située à l’arrière de l’appareil,
ou via le module sans l intégré. La connexion de
l’appareil à un réseau domestique à haut débit
permet d’accéder à des services tels que BD-Live,
2
ou encore des services de lecture de ux audio/
Connexion
vidéo.
Connexion à un réseau filaire
L’utilisation d’un réseau laire permet d’obtenir les
meilleures performances, car les périphériques sont
connectés directement au réseau et ne subissent
pas d’interférences radio.
Veuillez consulter la documentation fournie avec
vos périphériques réseau pour plus d’informations.
Raccordez la prise LAN de l’appareil au port
correspondant de votre Routeur (ou ModemRouteur) à l’aide d’un câble réseau LAN ou Ethernet
disponible dans le commerce.
Remarque
,
yAu moment de brancher ou débrancher le
câble LAN, soutenez la prise et non le l.
S’il s’agit de débrancher, ne tirez pas du
câble LAN: débranchez en abaissant le
blocage.
yNe connectez pas un câble de téléphone
modulaire au port LAN.
yÉtant donné qu’il y a plusieurs
congurations de connexion, veuillez suivre
les spécications de votre entreprise de
télécommunications ou fournisseur de
services Internet.
yPour accéder au contenu stocké sur un
ordinateur ou un serveur DLNA, cet appareil
doit être connecté au même réseau local via
un routeur.
Service Internet
haut-débit
Routeur
PC et/ou serveur certié DLNA
Arrière de l’appareil
Page 91

Configuration pour la
connexion à un réseau filaire
S’il existe un serveur DHCP sur le réseau local (LAN)
auquel l’appareil est relié par une liaison laire, une
adresse IP est automatiquement attribuée à l’appareil.
Une fois la connexion matérielle réalisée, certains
réseaux domestiques peuvent nécessiter le réglage
de certains paramètres réseau. Pour cela, utilisez
l’option [RÉSEAU] et suivez les indications ci-après.
Préparation
Avant de congurer les paramètres du réseau laire,
vous devez connecter votre réseau domestique à
Internet haut-débit.
1. Sélectionnez l’option [Cong. connexion]
dans le menu de conguration [Cong.], puis
appuyez sur ENTER (b)
2. Le menu [Cong. connexion] apparaît à l’écran.
Utilisez les touches
[Câblé], puis appuyez sur ENTER (b).
pour sélectionner
W/S
Connexion 25
Remarque
,
S’il n’existe pas de serveur DHCP sur le réseau
ou que vous préfériez dénir l’adresse IP
manuellement, sélectionnez [Statique], puis
entrez les valeurs nécessaires pour l’adresse
IP [Adresse IP], le masque de sous-réseau
[Masque sous-réseau], la passerelle [Passerelle]
et le serveur DNS [Serveur DNS] à l’aide des
touches numérotées
d’erreur en cours de saisie, appuyez sur CLEAR
pour eacer le chire aché en surbrillance.
4. Sélectionnez [OK] et appuyez sur ENTER (b)
pour appliquer les paramètres réseau.
5. L’appareil vous demande alors de tester la
connexion réseau. Sélectionnez [OK] et appuyez
sur ENTER (b) pour terminer la procédure de
connexion au réseau.
6. Si vous sélectionnez [Test] et appuyez sur la
touche ENTER (b) à l'étape 5 ci-dessus, le statut
de la connexion réseau s’ache à l’écran.
Vous pouvez aussi tester la connexion depuis
la fenêtre [Statut connexion] du menu de
conguration [Cong.].
W/S/A/D
. En cas
2
Connexion
3. Utilisez les touches
accéder au mode IP et sélectionnez la valeur
[Dynamique] ou [Statique].
Normalement, il sut de sélectionner
[Dynamique] pour attribuer une adresse IP
automatiquement.
W/S/A/D
pour
Page 92

Connexion26
Connexion à un réseau sans fil
Il est possible de connecter l’appareil à un réseau
sans l via un point d’accès ou un routeur sans l. La
conguration réseau et la méthode de connexion
peuvent varier selon les équipements utilisés et
l’environnement réseau.
Ce lecteur est équipé d’un module sans l IEEE
802,11n (bande double, bande de 5 GHz et 2,4
GHz), qui prend également en charge les normes
2
802,11a/b/g. Pour obtenir des performances
Connexion
de connexion sans l optimales, nous vous
recommandons d’utiliser un réseau IEEE 802.11n
certié Wi-Fi (via un point d’accès ou un routeur
sans l).
PORTABLE IN
5 V 500 mA
Lecteur BD
Remarque
,
La plage de fréquences et les canaux
disponibles pour la bande de 5GHz sont
répertoriés ci-dessous. Toutefois, des
diérences et des restrictions peuvent exister
en fonction du pays. Essayez de congurer le
point d’accès avec un autre canal si vous avez
des problèmes avec la connexion du réseau l.
Région Plage de fréquences
Amérique
du Nord
Europe, UAE 5.15-5.25 GHz (ch. 36-48)
Autres 5.15-5.25 GHz (ch. 36-48),
VOLUME
5.15-5.25 GHz (ch. 36-48),
5.725-5.825 GHz (ch. 149-161),
5.825-5.850 GHz (ch.165)
5.725-5.825 GHz (ch. 149-161),
5.825- 5.850 GHz (ch.165)
Communication
sans l
PC et/ou serveur certié
DLNA
Point d’accès ou
routeur sans l
Service Internet
haut-débit
Pour plus d’informations sur la connexion et
les paramètres réseau, veuillez consulter les
instructions fournies par le fabricant de votre point
d’accès ou routeur sans l.
Pour obtenir des performances optimales, il est
conseillé d’utiliser une connexion laire entre cet
appareil et le routeur de votre réseau domestique
ou votre modem ADSL/câble.
Si vous préférez utiliser la connexion sans l,
gardez à l’esprit que les performances peuvent être
aectées par les interférences électromagnétiques
d’autres équipements électroménagers.
Configuration pour la
connexion à un réseau sans fil
Pour pouvoir se connecter à un réseau sans l,
l’appareil doit tout d’abord être conguré pour
la communication réseau. Ce réglage peut être
eectué à partir du menu [Cong.]. Congurez
l’option [RÉSEAU] comme indiqué ci-après. Il est
nécessaire de congurer le point d’accès ou le
routeur sans l avant de pouvoir connecter cet
appareil au réseau.
Préparation
Avant de congurer le réseau sans l, vous devez:
- connecter le réseau domestique à Internet hautdébit.
- congurer le point d’accès ou le routeur sans l.
- notez le nom du réseau (SSID) et le code de
sécurité du réseau.
1. Sélectionnez l’option [Cong. connexion]
dans le menu de conguration [Cong.], puis
appuyez sur ENTER (b).
Page 93

Connexion 27
2. Le menu [Cong. connexion] apparaît à l’écran.
Utilisez les touches
[Sans l], puis appuyez sur ENTER (b).
3. Sélectionnez [Oui] puis appuyez sur ENTER
(b) pour continuer. Les nouveaux paramètres
de connexion écrasent les paramètres réseau
existants.
4. L’appareil peut rechercher tous les points
d’accès et les routeurs sans l se trouvant à sa
portée et les acher sous forme de liste. Utilisez
les touches
d’accès ou un routeur sans l dans la liste, puis
appuyez sur ENTER (b).
Si la fonction de sécurité sans l est activée sur
le point d’accès ou le routeur sans l, vériez
que la clé WEP ou WPA entrée sur l’appareil est
identique à celle dénie sur le point d’accès ou
le routeur sans l. Il peut vous être demandé
d’entrer le code de sécurité, au besoin.
ySur les points d’accès et les routeurs sans
l, il est généralement possible de dénir
quatre clés WEP. Si votre point d’accès ou
votre routeur sans l utilise le mode de
sécurité WEP, entrez le code de sécurité,
utilisez la clé “n° 1” pour la connexion à votre
réseau domestique.
yUn point d’accès est un équipement qui
vous permet d’eectuer des connexions
sans l à votre réseau domestique.
ySi votre point d’accès ou votre routeur
sans l prend en charge la méthode de
conguration du code PIN basée sur
WPS (Conguration protégée du Wi-Fi),
appuyez sur le bouton jaune (C) et retenez
le numéro du code qui s’ache à l’écran.
Ensuite, entre le numéro PIN dans un menu
de conguration de votre point d’accès ou
routeur sans l pour établir la connexion.
Référez-vous à la documentation de votre
périphérique réseau.
W/S
Remarque
,
pour sélectionner
W/S
pour sélectionner un point
[Manuel] – Il est possible que votre point
d’accès ou votre routeur sans l ne diuse
pas son nom (SSID). Dans ce cas, vériez les
paramètres du routeur (ou du point d’accès)
depuis un ordinateur connecté au réseau et
activez la diusion du SSID sur le routeur, ou
bien entrez le SSID manuellement à l’aide de
l’option [Manuel].
[App bouton] – Si votre point d’accès ou
routeur sans l est doté d’une touche de
conguration “Push Button”, sélectionnez
cette option et appuyez sur la touche de
conguration de votre point d’accès ou routeur
sans l dans un délai de 120 secondes. Dans ce
cas, il n’est pas nécessaire de connaître le nom
(SSID) ni le code de sécurité du point d’accès ou
du routeur sans l.
5. Utilisez les touches
accéder au mode IP et sélectionnez la valeur
[Dynamique] ou [Statique].
Normalement, il sut de sélectionner
[Dynamique] pour attribuer une adresse IP
automatiquement.
Remarque
,
S’il n’existe pas de serveur DHCP sur le réseau
ou que vous préfériez dénir l’adresse IP
manuellement, sélectionnez [Statique], puis
entrez les valeurs nécessaires pour l’adresse
IP [Adresse IP], le masque de sous-réseau
[Masque sous-réseau], la passerelle [Passerelle]
et le serveur DNS [Serveur DNS] à l’aide des
touches numérotées
d’erreur en cours de saisie, appuyez sur CLEAR
pour eacer le chire aché en surbrillance.
6. Sélectionnez [OK] et appuyez sur ENTER (b)
pour appliquer les paramètres réseau.
7. L’appareil vous demande alors de tester la
connexion réseau. Sélectionnez [OK] et appuyez
sur ENTER (b) pour terminer la procédure de
connexion au réseau.
8. Si vous sélectionnez [Test] et que vous appuyez
sur ENTER (b) à l’étape 7 ci-dessus, le statut de
la connexion réseau s’ache à l’écran.
Vous pouvez aussi tester la connexion depuis
la fenêtre [Statut connexion] du menu de
conguration [Cong.]
W/S/A/D
W/S/A/D
pour
. En cas
2
Connexion
Page 94

Connexion28
Remarques sur la connexion réseau:
yLa plupart des problèmes de connexion réseau
rencontrés pendant la conguration peuvent
être résolus en redémarrant le routeur ou le
modem. Après avoir connecté l’appareil au
réseau domestique, mettez hors tension et/ou
débranchez le câble d’alimentation du routeur
ou le câble du modem. Puis remettez le routeur
sous tension et/ou rebranchez le câble
2
Connexion
d’alimentation et le câble du modem.
ySelon le fournisseur d’accès Internet (FAI), le
nombre de périphériques clients qui peuvent
être connectés à Internet peut être limité par
les conditions du contrat de service. Pour plus
d’informations, contactez votre FAI.
yNotre entreprise dégage toute responsabilité en
cas de mauvais fonctionnement de l’appareil et/
ou de la fonction de connexion à Internet causé
par des problèmes de communication liés à
votre connexion Internet haut-débit, ou d’autres
périphériques connectés.
yLes fonctions des disques BD-ROM accessibles
via la fonction de connexion Internet ne sont
pas créées ni fournies par notre entreprise, et
notre entreprise dégage toute responsabilité en
cas de problème de dysfonctionnement ou de
disponibilité. Certains contenus liés aux disques
et disponibles via la connexion Internet peuvent
ne pas être compatibles avec l’appareil. En cas
de questions concernant ces contenus, veuillez
contacter le producteur du disque concerné.
yCertains contenus Internet peuvent nécessiter
une connexion au débit supérieur.
yMême lorsque l’appareil est correctement
conguré et connecté, il est possible que
certains contenus Internet ne fonctionnent
pas correctement, en raison d’encombrements
sur Internet, de la qualité ou du débit de votre
service Internet, ou de problèmes au niveau du
fournisseur de contenu.
yCertaines opérations de connexion à Internet
peuvent ne pas être disponibles en raison de
restrictions imposées par votre Fournisseur
d’Accès à Internet (FAI) pour votre connexion
haut-débit.
yTous les frais facturés par votre FAI, y compris
et sans s’y limiter, les frais de connexion, sont à
votre charge et sous votre responsabilité.
yLa connexion de l’appareil à un réseau laire
nécessite un port LAN 10 Base-T ou 100 Base-TX.
Si votre service Internet ne permet pas une telle
connexion, vous ne pourrez pas connecter cet
appareil.
yPour bénécier du service xDSL, vous devez
utiliser un routeur.
yL’utilisation du service DSL nécessite un modem
DSL et un câble modem est nécessaire pour le
service modem par câble. Selon la méthode
d’accès et les conditions de votre contrat
d’abonné auprès de votre FAI, vous ne pourrez
peut-être pas utiliser la fonction de connexion
Internet de cet appareil, ou il le nombre de
périphériques connectés simultanément peut
être limité. (Si votre FAI limite le nombre de
périphériques connectés à une unité, l’appareil
peut ne pas être autorisé à se connecter
lorsqu’un ordinateur est déjà connecté.)
yL’utilisation d’un “routeur” peut ne pas
être autorisée, ou son utilisation peut être
limitée, selon les conditions et les limitations
contractuelles de votre FAI. Pour plus
d’informations, contactez directement votre FAI.
yLe réseau sans l utilise des fréquences radio
de la bande 2,4 GHz, également utilisées par
d’autres équipements électroménagers, tels
que les téléphones sans l, les équipements
Bluetooth®, les fours à micro-ondes, et des
problèmes d’interférences radio peuvent
provoquer des perturbations au niveau du
réseau.
yMettez hors tension tous les équipements réseau
non utilisés de votre réseau domestique. Certains
périphériques peuvent générer un trac réseau.
yPour obtenir une qualité de transmission
optimale, placez l’appareil le plus près possible
du point d’accès.
yDans certains cas, le fait de placer le point
d’accès ou le routeur sans l à une hauteur
d’au moins 0,45 m du sol permet d’améliorer la
qualité de réception.
ySi possible, rapprochez l’appareil du point
d’accès et/ou placez l’appareil de sorte qu’il ne se
trouve aucun obstacle entre l’appareil et le point
d’accès.
yLa qualité de réception sans l dépend de
nombreux facteurs tels que le type de point
d’accès, la distance entre l’appareil et le point
d’accès, ou encore l’emplacement de l’appareil.
yCongurez votre point d’accès ou votre routeur
sans l sur le mode Infrastructure. Le mode Adhoc n’est pas pris en charge.
Page 95

Connexion d’un
périphérique USB
Cet appareil peut lire des chiers audio, vidéo,
des images et des photos enregistrés sur un
périphérique USB.
Lecture de contenu enregistré
sur un périphérique USB
1. Branchez le connecteur d’un périphérique USB
à la prise USB de l’appareil, en poussant à fond.
VOLUME
PORTABLE IN
5 V 500 mA
2. Appuyez sur la touche HOME MENU (n).
3. Sélectionnez l’option [Film], [Photo] ou
[Musique] à l’aide des touches
appuyez sur ENTER (b).
4. Sélectionnez l’option [USB] à l’aide des touches
5. Sélectionnez un chier à l’aide des touches
6. Pour débranchez un périphérique USB,
, puis appuyez sur ENTER (b).
A/D
W/S/A/D
(b) pour lire le chier.
procédez avec précaution.
, puis appuyez sur PLAY ou ENTER
A/D
, puis
Connexion 29
Remarque
,
yCe lecteur prend en charge la mémoire ash
USB/le disque dur externe formaté en FAT16,
FAT32 et NTFS lors de l’accès aux chiers
(musique, photo, vidéo). Toutefois, pour
BD-Live et l’extraction du CD, seuls les formats
FAT16 et FAT32 sont pris en charge. Pour
utiliser les fonctions BD-Live et l’extraction/
extraction de CD audio, utilisez une clé USB à
mémoire ash ou un disque dur externe USB
au format FAT16 ou FAT32.
yLe périphérique USB peut être utilisé pour
stocker des informations et proter des
fonctions des disques BD-Live sur Internet.
yCet appareil peut prend jusqu’à 8 partitions du
périphérique USB en charge.
yNe débranchez pas le périphérique USB
pendant le fonctionnement (lecture, etc.).
yL’appareil ne prend pas en charge les
périphériques USB qui nécessitent l’installation
d’un programme supplémentaire lorsqu’ils
sont connectés à un ordinateur.
yPériphérique USB : périphérique USB
compatible USB 1.1 et USB 2.0.
yLes chiers audio, vidéo et image/photo
peuvent être lus. Pour plus d’informations sur
les commandes relatives aux chiers, reportezvous aux pages correspondantes de ce
manuel.
yPour éviter la perte de données, il est
recommandé d’eectuer une sauvegarde
régulièrement.
yIl est possible que le périphérique USB ne soit
pas reconnu si vous le connectez via un câble
prolongateur USB, un concentrateur USB ou
un adaptateur multiple (pour carte mémoire).
yCertains périphériques USB peuvent ne pas
fonctionner avec cet appareil.
yLes appareils photo numériques et les
téléphones portables ne sont pas pris en
charge.
yLe port USB ne peut pas être connecté à un
ordinateur. L’appareil ne peut pas être utilisé
comme périphérique de stockage.
2
Connexion
Page 96

Configuration du système30
Réglages des paramètres
Réglage des paramètres de
configuration
Vous pouvez modier les paramètres de
conguration de l’appareil via le menu [Cong.].
1. Appuyez sur la touche HOME MENU (n).
3
Configuration du système
2. Utilisez les touches
[Cong.], puis appuyez sur ENTER (b).
Le menu [Cong.] apparaît.
3.
Utilisez les touches
première option de conguration, puis appuyez
sur la touche D pour accéder au deuxième niveau.
pour sélectionner
A/D
pour sélectionner la
W/S
Menu [AFFICHAGE]
Format d’image
Sélectionnez un format d’image approprié à votre
téléviseur.
[4:3 Format respecté]
A sélectionner si une TV standard 4:3 est
connectée. Ache des images théâtrales avec
des barres noires au-dessus et au-dessous de
l’image.
[4:3 Recadrage auto]
A sélectionner si une TV standard 4:3 est
connectée. Ache des images découpées de
façon à utiliser tout l’écran. Les deux côtés de
l’image sont découpés.
[16:9 Original]
Sélectionnez cette option lorsqu’un téléviseur
grand écran 16:9 est connecté.
L’image 4:3 est achée en conservant son
format 4:3 d’origine, et des barres noires
apparaissent sur les côtés gauche et droit.
[16:9 Total]
Sélectionnez cette option lorsqu’un téléviseur
grand écran 16:9 est connecté. L’image 4:3 est
étirée horizontalement (proportion linéaire)
pour occuper toute la largeur de l’écran.
Remarque
,
Lorsque la résolution est réglée sur une valeur
supérieure à 720p, il n’est pas possible de
sélectionner le format d’image [4:3 Format
respecté] et [4:3 Recadrage auto].
4. Utilisez les touches
une option de deuxième niveau, puis appuyez
sur la touche ENTER (b) pour accéder au
troisième niveau.
5. Utilisez les touches
valeur souhaitée, puis appuyez sur
ENTER (b) pour conrmer votre choix.
pour sélectionner
W/S
pour sélectionner la
W/S
Page 97

Configuration du système 31
Résolution
Cette option permet de régler la résolution de
sortie du signal vidéo en composante et du signal
vidéo HDMI. Pour plus d’informations au sujet de la
résolution, reportez-vous aux pages 21 et 62.
[Auto]
Lorsque la prise HDMI OUT est connectée à
un téléviseur fournissant des informations
d’achage (EDID), la résolution la mieux
adaptée est sélectionnée automatiquement en
fonction du téléviseur.
[1080p]
Émet 1080 lignes en mode vidéo progressif.
[1080i]
Émet 1080 lignes de vidéo entrelacées.
[720p]
Émet 720 lignes of vidéo progressive.
[480p]
Émet 480 lignes de vidéo progressive.
[480i]
Émet 480 lignes de vidéo entrelacées.
Mode 1080p
Lorsque la résolution est réglée sur 1080p,
sélectionnez [24 Hz] pour lire des présentations ou
des lms (1080p/24 Hz) sur un écran équipé
d’une connexion HDMI et compatible avec une
entrée 1080p/24 Hz.
Remarque
,
yLorsque vous sélectionnez l’option [24
Hz], il est possible que vous observiez des
déformations de l’image lorsque la source
alterne entre vidéo et lm. Dans ce cas,
sélectionnez l’option [60 Hz].
yMême lorsque [Mode 1080p] est déni
sur [24 Hz], si votre téléviseur n’est pas
compatible avec 1080p/24 Hz, la fréquence
d’image réelle de la sortie vidéo sera égale
à 60 Hz pour correspondre au format de la
source vidéo.
yPlusieurs facteurs pouvant aecter la
résolution de la sortie vidéo, veuillez
consulter la rubrique « Résolution de sortie
vidéo » à la page 62.
Rég. couleur HDMI
Sélectionnez le type de sortie pour la prise HDMI
OUT. Pour ce réglage, veuillez consulter le guide
d’utilisation de votre périphérique d’achage.
[YCbCr]
Sélectionnez cette option pour la connexion à
un périphérique d’achage HDMI.
[RGB]
Sélectionnez cette option pour la connexion à
un périphérique d’achage DVI.
Mode 3D
Sélectionner le type mode de sortie pour la lecture
de disque Blu-ray 3D.
[Arrêt]
La lecture du disque Blu-ray sera eectuée
en mode 2D comme une lecture normale de
disque BD-ROM.
[Marche]
La lecture d’un disque Blu-ray 3D va s’eectuer
en mode 3D.
3
Configuration du système
Page 98

Configuration du système32
Menu [LANGUE]
Affichage Menu
Pour sélectionner la langue du menu [Cong.] et
des informations achées à l’écran (OSD).
Menu disque/Audio/Sous-titres
Sélectionnez la langue de votre choix pour les
pistes audio (disque audio), sous-titres et le menu
disque.
[Original]
Signie la langue d’enregistrement original du
disque.
3
Configuration du système
[Autre]
Appuyez sur ENTER (b) pour choisir une autre
langue. Utilisez les touches numérotées puis
appuyez sur ENTER (b) pour entrer le nombre
à quatre chires indiqué dans la liste des codes
de langue, selon la langue souhaitée (voir page
59.
[Arrêt] (Sous-titrage des disques
uniquement)
Désactive les sous-titres.
Remarque
,
Selon le disque, il est possible que votre langue
ne soit pas disponible.
Menu [AUDIO]
Réglages enceintes
Pour obtenir une qualité de son optimale, utilisez
la fonction de conguration des enceintes pour
dénir le niveau relatif des enceintes connectées
et leur distance de la position d’écoute. Utilisez
la fonction de test pour ajuster les enceintes au
même volume.
[Enceintes]
Sélectionnez les enceintes que vous souhaitez
congurer.
[Volume]
Réglez le volume de sortie de chaque enceinte.
[Distance]
Réglez la distance entre chaque enceinte et la
position d’écoute.
[Test/ Arrêt test son]
Les enceintes émettent un signal sonore de
test.
[OK]
Conrmer les paramétrages.
[Annuler]
Annuler les paramétrages.
Page 99

Configuration du système 33
HD AV Sync
Un décalage entre l’image et le son peut parfois
se produire avec les téléviseurs numériques. Dans
ce cas, vous pouvez résoudre le problème en
ajoutant un délai au niveau du son, de sorte qu‘il
soit synchronisé avec l’image. Cette fonction est
appelée HD AV Sync. Utilisez
de haut en bas du minuteur, que vous pouvez
régler de 0 à 300 ms.
W/S
pour naviguer
DRC (Contrôle d’Écart Dynamique)
Cette fonction vous permet d’écouter un lm en
diminuant le volume sans perdre en clarté sonore.
[Arrêt]
Désactive cette fonction.
[Marche]
Compresse la gamme dynamique de la sortie
audio Dolby Digital, Dolby Digital Plus ou Dolby
TrueHD.
[Auto]
La gamme dynamique de la sortie
audio Dolby TrueHD est spéciée
automatiquement.
Quant à la gamme dynamique des sorties
audio Dolby Digital et Dolby Digital Plus, son
fonctionnement est le même que dans le
mode [Marche].
Remarque
,
La fonction DRC peut être modiée
uniquement lorsqu’aucun disque ne se trouve
dans l’appareil, ou lorsque l’appareil est en
mode arrêt.
Menu [VERROU]
La fonction [VERROU] aecte uniquement la lecture
de contenus BD-ROM et DVD.
Pour accéder à une fonction des paramètres
[VERROU], vous devez entrer le mot de passe à 4
chires que vous avez déni auparavant. Si vous
n’avez pas encore déni votre mot de passe, vous y
serez alors invité(e). Entrez en mot de passe à quatre
chires et entrez-le de nouveau pour conrmer,
puis appuyez sur ENTER (b) pour le valider.
Mot de passe
Vous pouvez créer un mot de passe et le modier.
[Sans]
Entrez un mot de passe à quatre chires et
entrez-le de nouveau pour conrmer, puis
appuyez sur ENTER (b) pour le valider.
[Modier]
Entrez le mot de passe actuel et appuyez sur
ENTER (b). Entrez un mot de passe à quatre
chires et entrez-le de nouveau pour conrmer,
puis appuyez sur ENTER (b) pour le valider.
Si vous oubliez votre mot de passe
Si vous oubliez votre mot de passe, vous pouvez
l’eacer en respectant les indications suivantes:
1. Enlevez tous les disques du lecteur.
2. Dans le menu [Cong.], sélectionnez [Mot de
passe].
3. Entrez le code “210499” à l’aide des touches
numérotées. Le mot de passe est eacé.
Remarque
,
Si vous faites une erreur avant d’appuyer sur
ENTER (b), appuyez sur CLEAR pour eacer.
Puis entrez le mot de passe correct.
3
Configuration du système
Page 100

Configuration du système34
Contrôle parental DVD
Cette fonction permet d’interdire la lecture de DVD
classiés en fonction de leur contenu. (Tous les
disques ne sont pas classiés.)
[Notation 1-8]
La classication (1) comporte le plus de
restrictions et la classication (8) en comporte
le moins.
[Déverrouillage]
La sélection de la fonction Debloque
[Déverrouillage] désactive le contrôle parental
et permet l’écoute intégrale du disque.
3
Contrôle parental Disque Blu-ray
Configuration du système
Dénit un âge limite pour la lecture du BD-ROM.
Utilisez des boutons numériques pour entrer un
âge limite pour la visualisation du BD-ROM.
[255]
Tous les BD-ROM sont lus.
[0-254]
Interdit la lecture des BD-ROM selon les
classements inscrits.
Remarque
,
La [Contrôle parental Disque Blu-ray] s’applique
seulement au Disque Blu-ray incluant la
Commande Notation avancée.
Indicatif régional
Introduisez le code de la zone aux standards utilisés
pour classer le disque vidéo DVD, selon la liste de la
page 58.
Menu [RÉSEAU]
Les paramètres [RÉSEAU] sont nécessaires pour
utiliser des fonctions telles que BD-Live ou d’autres
fonctions disponibles en ligne.
Config. connexion
Si votre environnement de réseau domestique est
prêt pour la connexion de l’appareil, celui-ci doit
être conguré pour la connexion réseau laire ou
sans l an de pouvoir communiquer sur le réseau.
(Voir “Connexion à votre réseau domestique”, pages
24-28.)
Statut connexion
Pour vérier le statut du réseau sur l’appareil,
sélectionnez l’option [Statut connexion] et appuyez
sur ENTER (b) pour vérier si la connexion au
réseau et à Internet est bien eectuée.
Connexion BD-LIVE
Vous pouvez restreindre l’accès Internet pour les
fonctions BD-Live.
[Autorisée]
L’accès Internet est autorisé pour tous les
contenus BD-Live.
[Autorisée en partie]
L’accès Internet est autorisé uniquement pour
les contenus BD-Live comportant un certicat
de propriétaire de contenu. L’accès Internet et
les fonctions en ligne AACS sont interdites pour
tous les contenus BD-Live ne possédant pas de
certicat.
[Interdite]
L’accès Internet est interdit pour tous les
contenus BD-Live.
 Loading...
Loading...