Pioneer HTZ180DVD User Manual
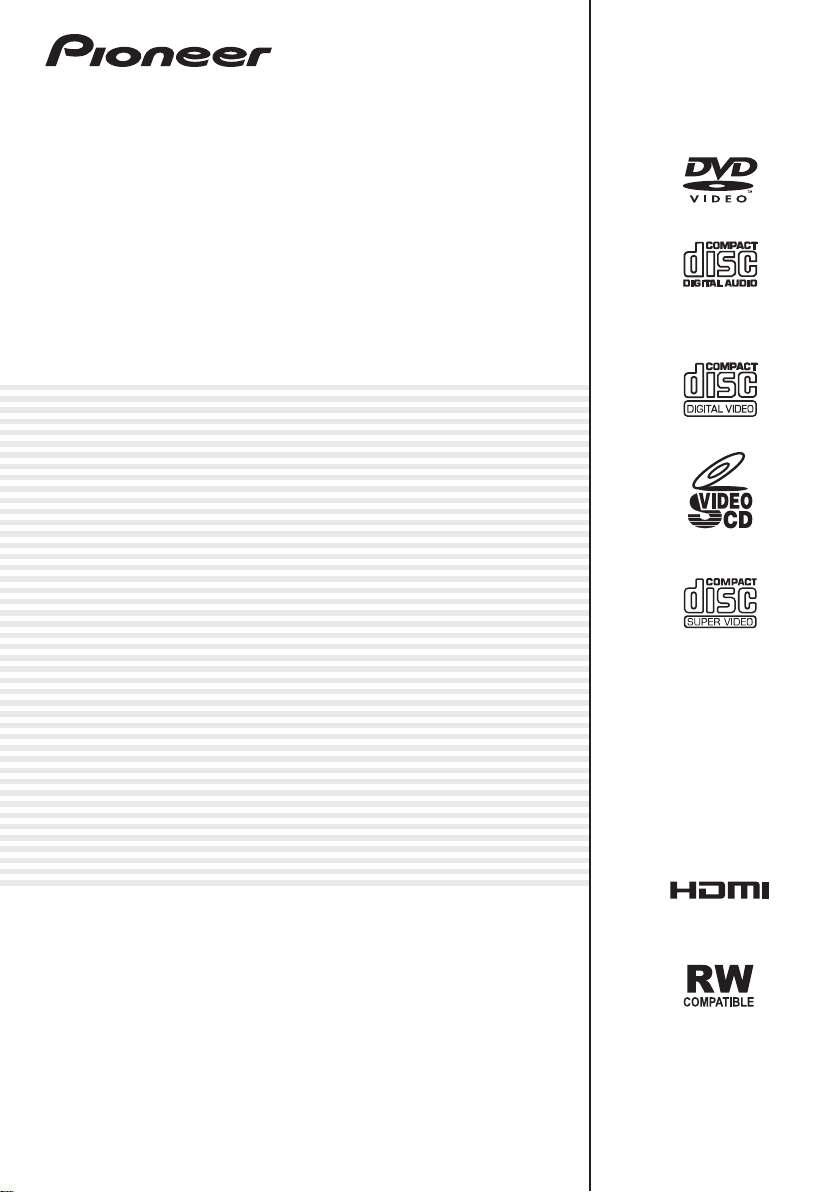
HTZ180DVD
DVD/CD Receiver | Receptor con D VD/CD
XV-DV180
Speaker System | Sistema de altavoces
S-DV180
Operating Instructions
Manual de instrucciones
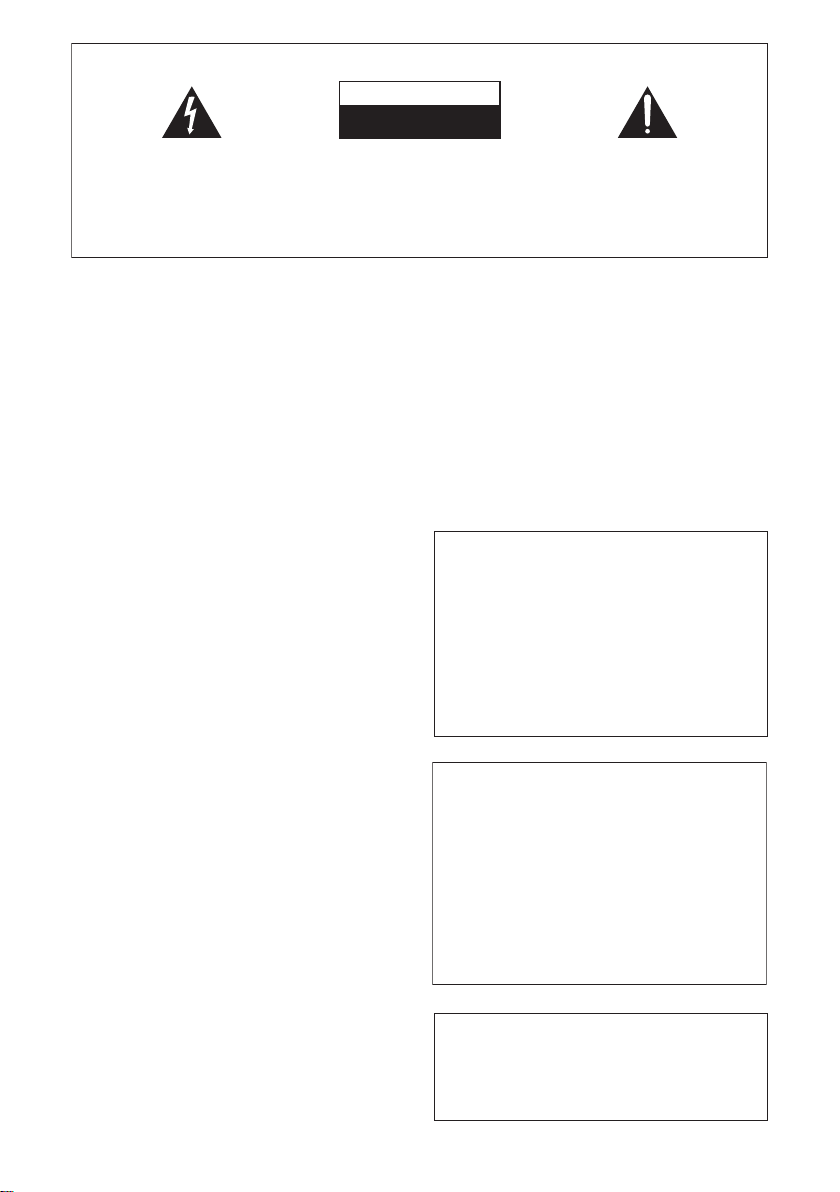
IMPORTANT
The lightning flash with arrowhead symbol,
within an equilateral triangle, is intended to
alert the user to the presence of uninsulated
“dangerous voltage” within the product’s
enclosure that may be of sufficient
magnitude to constitute a risk of electric
shock to persons.
CAUTION
RISK OF ELECTRIC SHOCK
DO NOT OPEN
CAUTION:
TO PREVENT THE RISK OF ELECTRIC
SHOCK, DO NOT REMOVE COVER (OR
BACK). NO USER-SERVICEABLE PARTS
INSIDE. REFER SERVICING TO QUALIFIED
SERVICE PERSONNEL.
The exclamation point within an equilateral
triangle is intended to alert the user to the
presence of important operating and
maintenance (servicing) instructions in the
literature accompanying the appliance.
D3-4-2-1-1_A1_En
&$(# !'&!"'*'%#%"""#%)!'%
"%&"-%"!"'#!,"!'!%
*'$(!%'&$(# !'&(&)&"%
"*%#"'"%+#"&''"%##!&#&!%!
"% "&'(%
+$!)$)+ !!%$,'(*%%!- '(
$' #)$$*#)'-$'' $#(*')))
%$,'(*%%!-+$!)$)',') (*# )
, !!*(")()'&* '+$!)
$',' ))#$#)''%#!
!
#
WARNING
To prevent a fire hazard, do not place any naked
flame sources (such as a lighted candle) on the
equipment.
D3-4-2-1-7a_A_En
POWER-CORD CAUTION
Handle the power cord by the plug. Do not pull out the
plug by tugging the cord and never touch the power
cord when your hands are wet as this could cause a
short circuit or electric shock. Do not place the unit, a
piece of furniture, etc., on the power cord, or pinch the
cord. Never make a knot in the cord or tie it with other
cords. The power cords should be routed such that they
are not likely to be stepped on.
A damaged power cord
can cause a fire or give you an electrical shock. Check
the power cord once in a while. When you find it
damaged, ask your nearest PIONEER authorized
service center or your dealer for a replacement.
S002*_En
Operating Environment
Operating environment temperature and humidity:
+5 °C to +35 °C (+41 °F to +95 °F); less than 85 %RH
(cooling vents not blocked)
Do not install this unit in a poorly ventilated area, or in
locations exposed to high humidity or direct sunlight (or
strong artificial light)
D3-4-2-1-7c*_A1_En
VENTILATION CAUTION
When installing this unit, make sure to leave space
around the unit for ventilation to improve heat
radiation (at least 10 cm at top, 10 cm at rear, and
10 cm at each side).
WARNING
Slots and openings in the cabinet are provided for
ventilation to ensure reliable operation of the
product, and to protect it from overheating. To
prevent fire hazard, the openings should never be
blocked or covered with items (such as newspapers,
table-cloths, curtains) or by operating the
equipment on thick carpet or a bed.
CAUTION
The STANDBY/ON switch on this unit will not
completely shut off all power from the AC outlet.
Since the power cord serves as the main disconnect
device for the unit, you will need to unplug it from
the AC outlet to shut down all power. Therefore,
make sure the unit has been installed so that the
power cord can be easily unplugged from the AC
outlet in case of an accident. To avoid fire hazard,
the power cord should also be unplugged from the
AC outlet when left
unused for a long period of time
(for example, when on vacation).
If the AC plug of this unit does not match the AC
outlet you want to use, the plug must be removed
and appropriate one fitted. Replacement and
mounting of an AC plug on the power supply cord of
this unit should be performed only by qualified
service personnel. If connected to an AC outlet, the
cut-off plug can cause severe electrical shock. Make
sure it is properly disposed of after removal.
The equipment should be disconnected by removing
the mains plug from the wall socket when left unused
for a long period of time (for example, when on
vacation).
D3-4-2-1-7b_A_En
D3-4-2-2-2a_A_En
D3-4-2-2-1a_A1_En
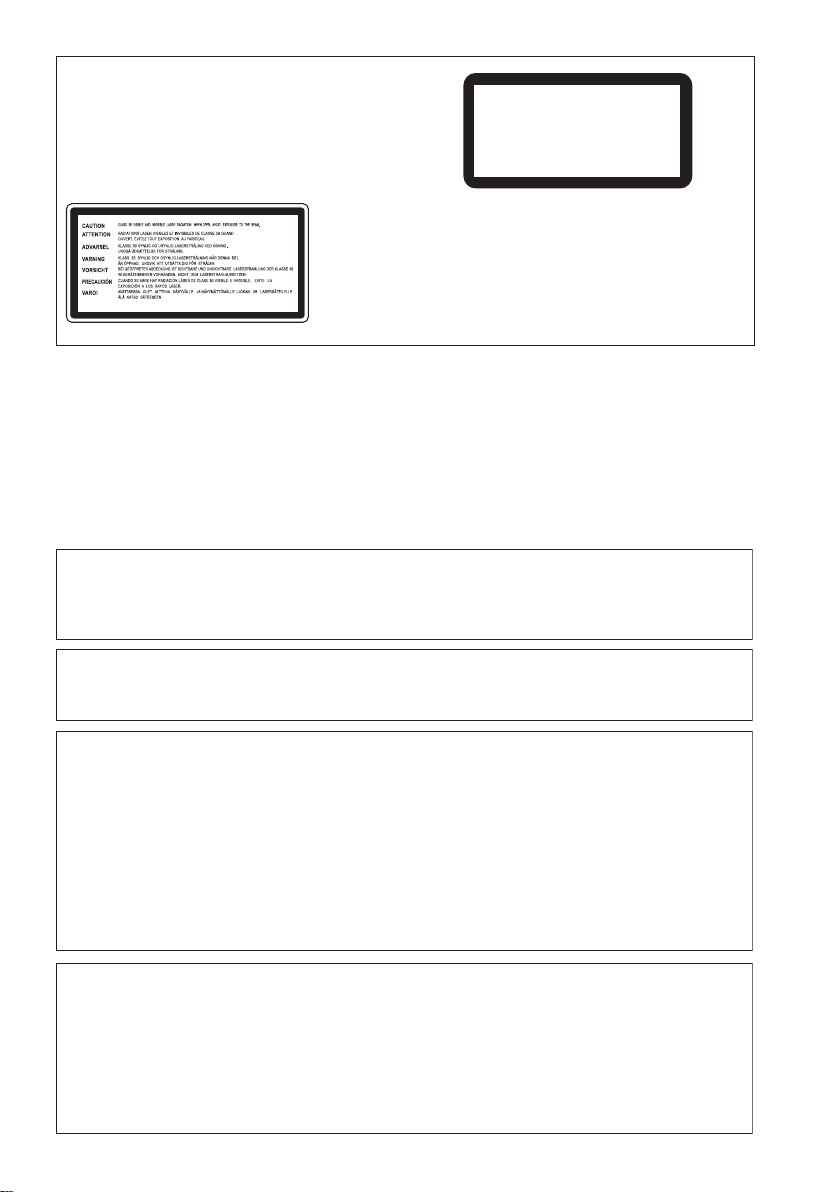
CAUTION
[US Military and Duty Free models only]
This product is a class 1 laser product, but this
product contains a laser diode higher than Class 1.
To ensure continued safety, do not remove any covers
or attempt to gain access to the inside of the product.
Refer all servicing to qualified personnel.
The following caution label appears on your unit.
Location: top of the unit
CLASS 1
LASER PRODUCT
D3-4-2-1-8*_C_En
CAUTION
This product satisfies FCC regulations when shielded cables and connectors are used to connect the unit to other
equipment. To prevent electromagnetic interference with electric appliances such as radios and televisions, use
shielded cables and connectors for connections.
D8-10-3a_A1_En
Information to User
Alterations or modifications carried out without appropriate authorization may invalidate the user’s right to operate
the equipment.
NOTE:
This equipment has been tested and found to comply with the limits for a Class B digital device, pursuant to Part 15
of the FCC Rules. These limits are designed to provide reasonable protection against harmful interference in a
residential installation. This equipment generates, uses, and can radiate radio frequency energy and, if not installed
and used in accordance with the instructions, may cause harmful interference
there is no guarantee that interference will not occur in a particular installation. If this equipment does cause
harmful interference to radio or television reception, which can be determined by turning the equipment off and on,
user is encouraged to try to correct the interference by one or more of the following measures:
the
— Reorient or relocate the receiving antenna.
—Increase the separation between the equipment and receiver.
— Connect the equipment into an outlet on a circuit different from that to which the receiver is connected.
— Consult the dealer or an experienced radio/TV technician for help.
FEDERAL COMMUNICATIONS COMMISSION DECLARATION OF CONFORMITY
This device complies with part 15 of the FCC Rules. Operation is subject to the following two conditions: (1) This
device may not cause harmful interference, and (2) this device must accept any interference received, including
interference that may cause undesired operation.
Product Name: DVD/CD Receiver
Model Number: XV-DV180
Responsible Party Name: PIONEER ELECTRONICS SERVICE, INC.
Address: 1
Phone: 1-800-421-1404
925 E. DOMINGUEZ ST. LONG BEACH, CA 90801-1760, U.S.A.
to radio communications. However,
D8-10-2_A1_En
D8-10-1-2_A1_En
D8-10-4*_A1_En
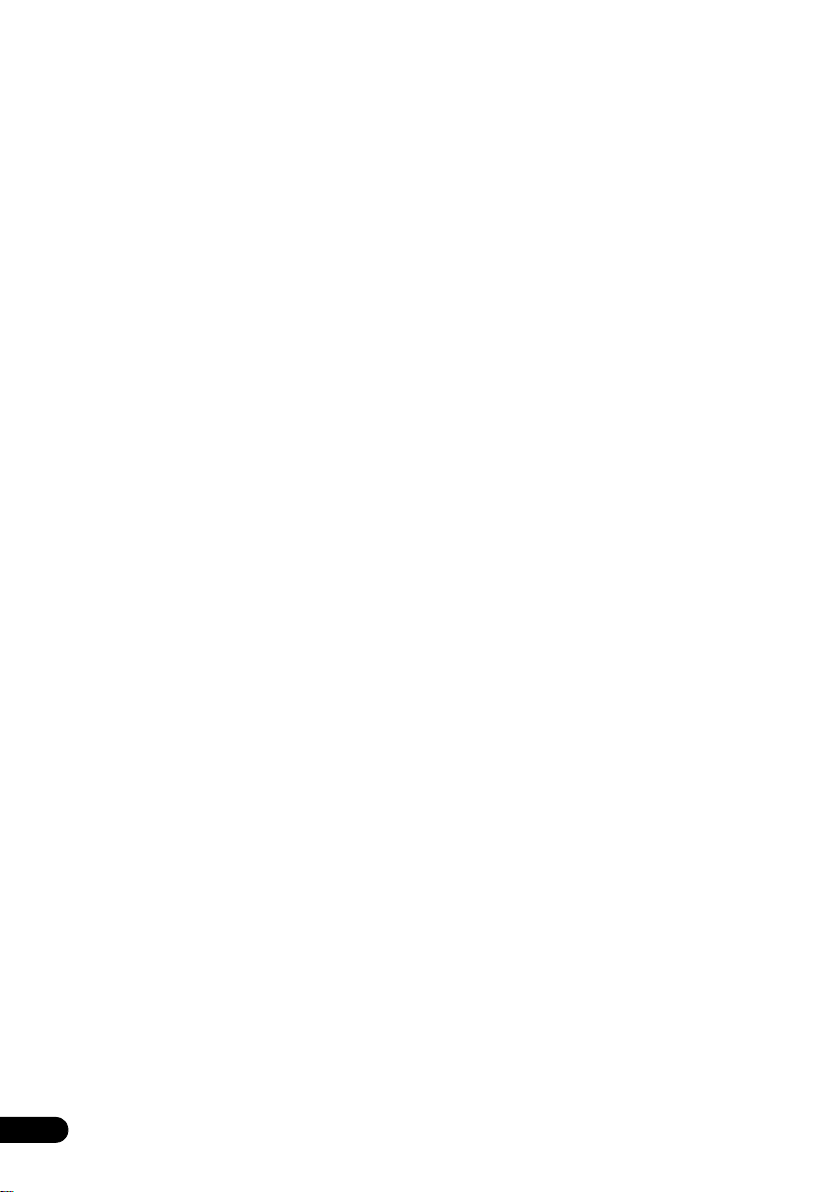
Thank you for buying this Pioneer product.
Please read through these operating instructions so that you will know how to operate your model
properly. After you have finished reading the instructions,
put them in a safe place for future referenc
Contents
e.
01 Speaker Setup Guide
Home theater sound setup . . . . . . . . . . . . . . . 6
5 spot speaker layout . . . . . . . . . . . . . . . . . . 6
3 spot speaker layout . . . . . . . . . . . . . . . . . . 6
Preparing the speakers. . . . . . . . . . . . . . . . . . 6
Attaching non-skid pads . . . . . . . . . . . . . . . 6
Wall mounting the speakers . . . . . . . . . . . . . . 6
Before mounting . . . . . . . . . . . . . . . . . . . . . 6
Attaching the brackets . . . . . . . . . . . . . . . . . 7
Additional notes on speaker placement . . . . . 7
02 Connecting up
Basic connections . . . . . . . . . . . . . . . . . . . . . 8
03 Controls and displays
Front panel . . . . . . . . . . . . . . . . . . . . . . . . . . 12
Display . . . . . . . . . . . . . . . . . . . . . . . . . . . . . 12
Remote control . . . . . . . . . . . . . . . . . . . . . . . 13
Putting the batteries in the remote
control . . . . . . . . . . . . . . . . . . . . . . . . . . . . 14
Using the remote control . . . . . . . . . . . . . . 14
04 Getting started
Setting Speaker Layout . . . . . . . . . . . . . . . . . 15
Setting the channel levels . . . . . . . . . . . . . 15
Using the on-screen displays . . . . . . . . . . . . 16
Playing discs . . . . . . . . . . . . . . . . . . . . . . . . 16
Basic playback controls . . . . . . . . . . . . . . . 17
Resume and Last Memory . . . . . . . . . . . . . 17
DVD-Video disc menus. . . . . . . . . . . . . . . . 17
Video CD/Super VCD PBC menus . . . . . . . 18
Listening to the radio . . . . . . . . . . . . . . . . . . 18
Improving poor FM reception . . . . . . . . . . . 18
Reducing AM reception noise . . . . . . . . . . 18
Memorizing stations. . . . . . . . . . . . . . . . . . 19
Listening to station presets . . . . . . . . . . . . 19
Listening to other sources . . . . . . . . . . . . . . 19
Setting the sleep timer . . . . . . . . . . . . . . . . . 19
05 Listening to your system
Selecting Listening mode . . . . . . . . . . . . . . . 20
Auto listening mode . . . . . . . . . . . . . . . . . . . 20
Listening in surround sound . . . . . . . . . . . . . 20
Using Front Surround . . . . . . . . . . . . . . . . . . 21
Listening in stereo. . . . . . . . . . . . . . . . . . . . . 21
Listening with headphones . . . . . . . . . . . . . . 21
Adjusting the bass and treble . . . . . . . . . . . . 21
Using the SFC modes . . . . . . . . . . . . . . . . . . 21
Boosting the bass level . . . . . . . . . . . . . . . . . 22
Using the MP3 Expander. . . . . . . . . . . . . . . . 22
Using the Voice Enhancer mode . . . . . . . . . . 22
Effective Sound (for optimum sound) . . . . . . 22
06 Disc playback features
Scanning discs . . . . . . . . . . . . . . . . . . . . . . . 23
Playing in slow motion . . . . . . . . . . . . . . . . . 23
Frame advance/frame reverse . . . . . . . . . . . . 23
Playing a JPEG slideshow . . . . . . . . . . . . . . . 23
Browsing DVD or Video CD/Super VCD discs
with the Disc Navigator . . . . . . . . . . . . . . . . . 24
Browsing Windows Media
MPEG-4 AAC, DivX video/WMV and JPEG files
with the Disc Navigator . . . . . . . . . . . . . . . . . 25
Using Playlists. . . . . . . . . . . . . . . . . . . . . . . . 25
Programming playlists . . . . . . . . . . . . . . . . 25
Listening to playlists . . . . . . . . . . . . . . . . . . 26
Clearing files from a playlist . . . . . . . . . . . . 26
Looping a section of a disc . . . . . . . . . . . . . . 26
Using repeat play . . . . . . . . . . . . . . . . . . . . . 26
Using random play . . . . . . . . . . . . . . . . . . . . 26
Creating a program list . . . . . . . . . . . . . . . . . 27
Other functions available from the
program menu . . . . . . . . . . . . . . . . . . . . . . 27
Searching a disc . . . . . . . . . . . . . . . . . . . . . . 27
Switching subtitles . . . . . . . . . . . . . . . . . . . . 28
Switching language/audio channels . . . . . . . 28
Zooming the screen . . . . . . . . . . . . . . . . . . . 28
Switching camera angles . . . . . . . . . . . . . . . 28
Displaying disc information. . . . . . . . . . . . . . 28
TM
Audio (WMA), MP3,
4
En
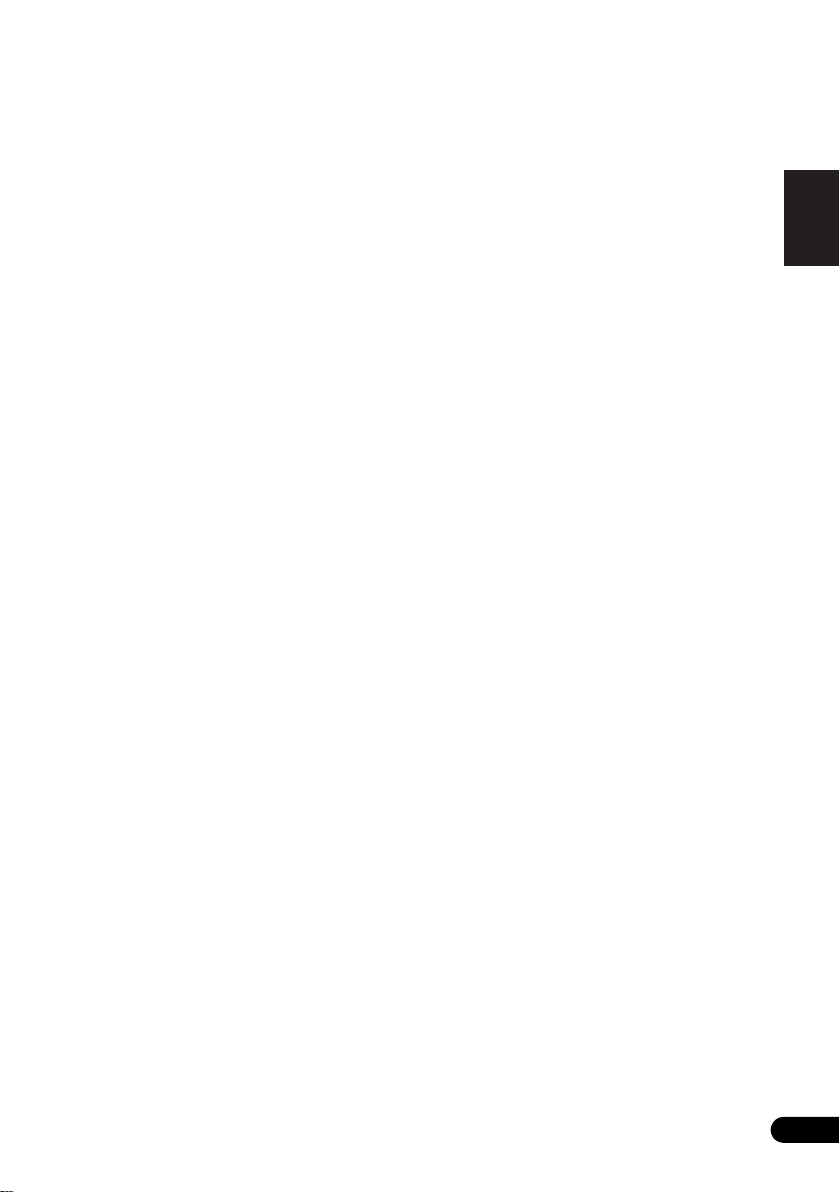
07 USB playback and Recording
Using the USB interface . . . . . . . . . . . . . . . . 29
Recording the tracks of a music CD on
a USB device. . . . . . . . . . . . . . . . . . . . . . . . . 29
Recording all the tracks . . . . . . . . . . . . . . . 29
Recording specific tracks . . . . . . . . . . . . . . 30
08 Singing karaoke
Singing karaoke . . . . . . . . . . . . . . . . . . . . . . 31
Changing the vocal mix . . . . . . . . . . . . . . . 31
Changing the backing track . . . . . . . . . . . . 31
09 Audio Settings and Video Adjust
menus
Audio Settings menu. . . . . . . . . . . . . . . . . . . 32
Audio DRC . . . . . . . . . . . . . . . . . . . . . . . . . 32
Video Adjust menu . . . . . . . . . . . . . . . . . . . . 32
10 Initial Settings menu
Using the Initial Settings menu . . . . . . . . . . . 33
Video Output settings . . . . . . . . . . . . . . . . . . 33
Language settings. . . . . . . . . . . . . . . . . . . . . 34
Display settings. . . . . . . . . . . . . . . . . . . . . . . 34
Options settings . . . . . . . . . . . . . . . . . . . . . . 35
Speakers settings . . . . . . . . . . . . . . . . . . . . . 35
Parental Lock . . . . . . . . . . . . . . . . . . . . . . . 35
About DivX
Speaker Distance . . . . . . . . . . . . . . . . . . . . 36
®
VOD content . . . . . . . . . . . . . 36
11 Other connections
Connecting auxiliary audio components . . . . 38
Connecting using the component video
output . . . . . . . . . . . . . . . . . . . . . . . . . . . . . . 39
About progressive scan video . . . . . . . . . . . 39
Connecting using HDMI . . . . . . . . . . . . . . . . 39
Switching the HDMI audio setting . . . . . . . 39
Resetting the HDMI connection . . . . . . . . . 40
About HDMI . . . . . . . . . . . . . . . . . . . . . . . . 40
Connecting external antennas. . . . . . . . . . . . 40
12 Additional information
Disc/content format playback
compatibility . . . . . . . . . . . . . . . . . . . . . . . . . 41
Disc compatibility table. . . . . . . . . . . . . . . . 41
About DVD+R/DVD+RW
compatibility . . . . . . . . . . . . . . . . . . . . . . . . 42
About DivX . . . . . . . . . . . . . . . . . . . . . . . . .42
About WMV. . . . . . . . . . . . . . . . . . . . . . . . . 43
About MPEG-4 AAC. . . . . . . . . . . . . . . . . . . 43
About WMA . . . . . . . . . . . . . . . . . . . . . . . . 43
Using and taking care of discs. . . . . . . . . . . . 43
DVD Video regions . . . . . . . . . . . . . . . . . . . 44
Installation and maintenance . . . . . . . . . . . . 44
Hints on installation . . . . . . . . . . . . . . . . . . 44
Cleaning the pickup lens. . . . . . . . . . . . . . . 44
Problems with condensation. . . . . . . . . . . . 44
Moving the system unit . . . . . . . . . . . . . . . .44
Screen sizes and disc formats . . . . . . . . . . . .45
Widescreen TV users. . . . . . . . . . . . . . . . . . 45
Standard TV users . . . . . . . . . . . . . . . . . . . . 45
TV system setting. . . . . . . . . . . . . . . . . . . . . . 45
Frequency step setting. . . . . . . . . . . . . . . . . . 46
Dimming the Display . . . . . . . . . . . . . . . . . . .46
Setting the Key Lock . . . . . . . . . . . . . . . . . . .46
Resetting the system . . . . . . . . . . . . . . . . . . . 46
Using the language code list . . . . . . . . . . . . . 46
Troubleshooting . . . . . . . . . . . . . . . . . . . . . . . 47
General . . . . . . . . . . . . . . . . . . . . . . . . . . . . 47
DVD/CD/Video CD player. . . . . . . . . . . . . . . 48
Tuner. . . . . . . . . . . . . . . . . . . . . . . . . . . . . . 49
USB connection . . . . . . . . . . . . . . . . . . . . . 49
HDMI connection . . . . . . . . . . . . . . . . . . . . 49
Error Messages . . . . . . . . . . . . . . . . . . . . . .50
Language code list. . . . . . . . . . . . . . . . . . . . . 51
Country/Area code list . . . . . . . . . . . . . . . . . . 51
Specifications . . . . . . . . . . . . . . . . . . . . . . . . 52
English
FrançaisDeutsch
Italiano Español
Nederlands
En
5
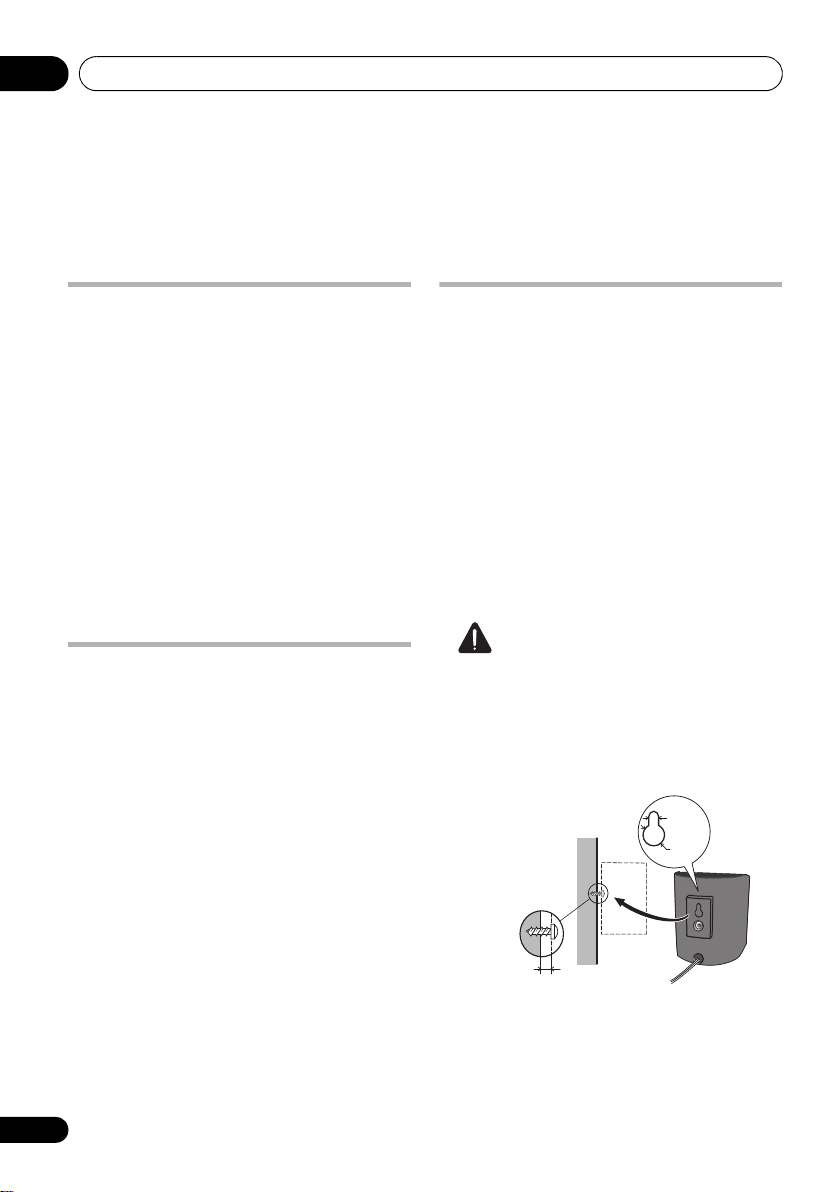
Speaker Setup Guide01
Chapter 1
Speaker Setup Guide
Home theater sound setup
Depending on the size and characteristics of
your room, you can place your speakers in one
of two ways using this system. For the speaker
configuration, see the Setup Guide.
5 spot speaker layout
This is a standard multichannel surround sound
speaker setup for optimal 5.1 channel home
theater sound.
3 spot speaker layout
This setup is ideal when rear surround speaker
placement isn’t possible or you want to avoid
running long speaker cables in your listening
area.
Preparing the speakers
Attaching non-skid pads
• Attach the smaller non-skid pads to the
base of each of the speakers. The four large
non-skid pads are for the subwoofer.
Use the supplied adhesive to attach 4 pads to the
base (flat surface) of each speaker.
Wall mounting the speakers
The front and surround speaker have
mounting brackets.
Before mounting
• Remember that the speaker system is
heavy and that its weight could cause the
screws to work loose, or the wall material to
fail to support it, resulting in the speaker
falling. Make sure that the wall you intend
to mount the speakers on is strong enough
to support them. Do not mount on plywood
or soft surface walls.
• Mounting screws are not supplied. Use
screws suitable for the wall material and
support the weight of the speaker.
CAUTION
• If you are unsure of the qualities and
strength of the wall, consult a professional
for advice.
• Pioneer is not responsible for any
accidents or damage that result from
improper installation.
5
mm
10
mm
Mounting screw
(not supplied)
6
En
5 mm to 7
mm
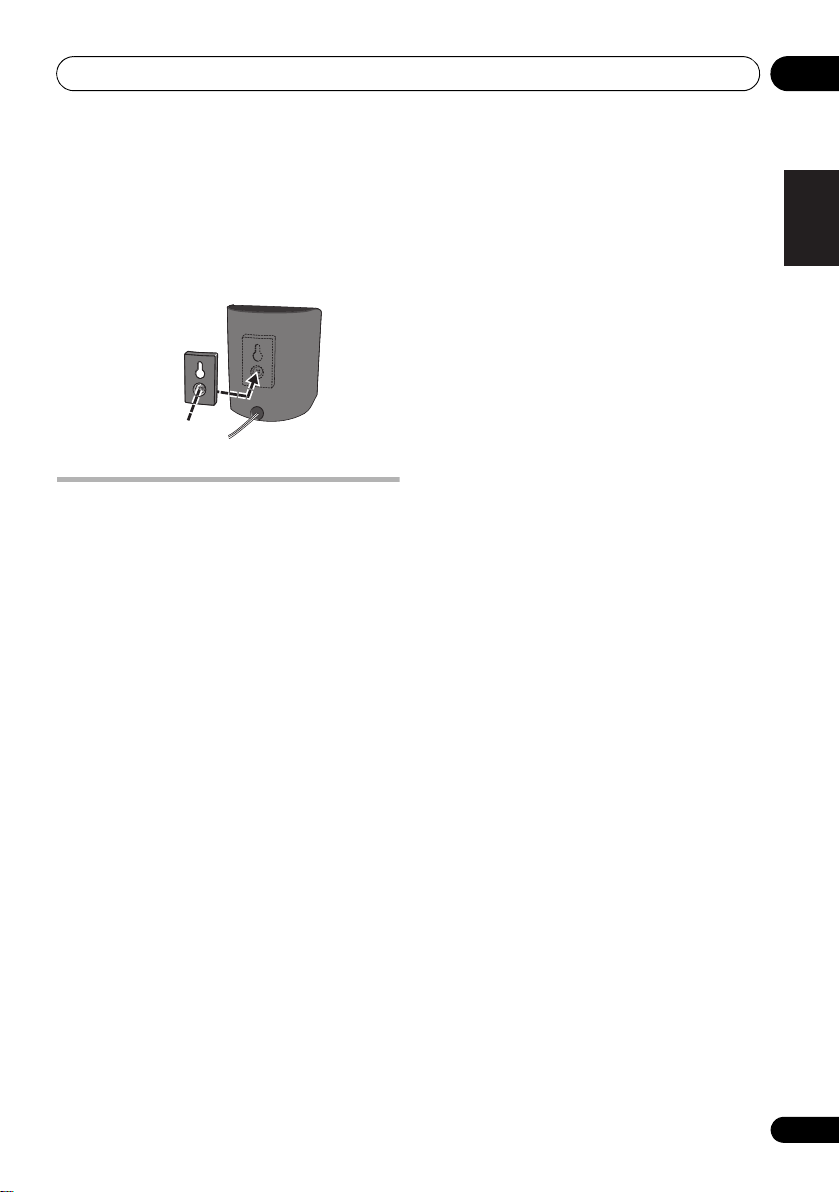
Speaker Setup Guide 01
Attaching the brackets
• Make sure to tighten the supplied screw as
securely as possible when attaching the
bracket to the back of the speaker.
• Please do not attach the brackets to the
center speaker.
Bracket screw
(supplied)
Additional notes on speaker
placement
• Install the main front left and right
speakers at an equal distance from the TV.
• When using the 5 spot speaker layout,
install the surround speakers slightly
above ear level for optimum effect.
Precautions:
• When installing the center speaker on top
of the TV, be sure to secure it with tape or
some other suitable means. Otherwise, the
speaker may fall from the TV due to
external shocks such as earthquakes,
endangering those nearby or damaging
the speaker.
• Make sure that all the bare speaker wire is
twisted together and inserted fully into the
speaker terminal. If any of the bare speaker
wire touches the back panel it may cause
the power to cut off as a safety measure.
• The front, center and surround speakers
supplied with this system are magnetically
shielded. However, depending on the
installation location, color distortion may
occur if the speaker is installed extremely
close to the screen of a television set. If this
case happens, turn the power switch of the
television set OFF, and turn it ON after
15 min. to 30 min. If the problem persists,
place the speaker system away from the
television set.
• The subwoofer is not magnetically shielded
and so should not be placed near a TV or
monitor. Magnetic storage media (such as
floppy discs and tape or video cassettes)
should also not be kept close to the
subwoofer.
• Do not attach the center speaker and
subwoofer to a wall or ceiling. They may fall
off and cause injury.
English
FrançaisDeutsch
Italiano Español
Nederlands
7
En
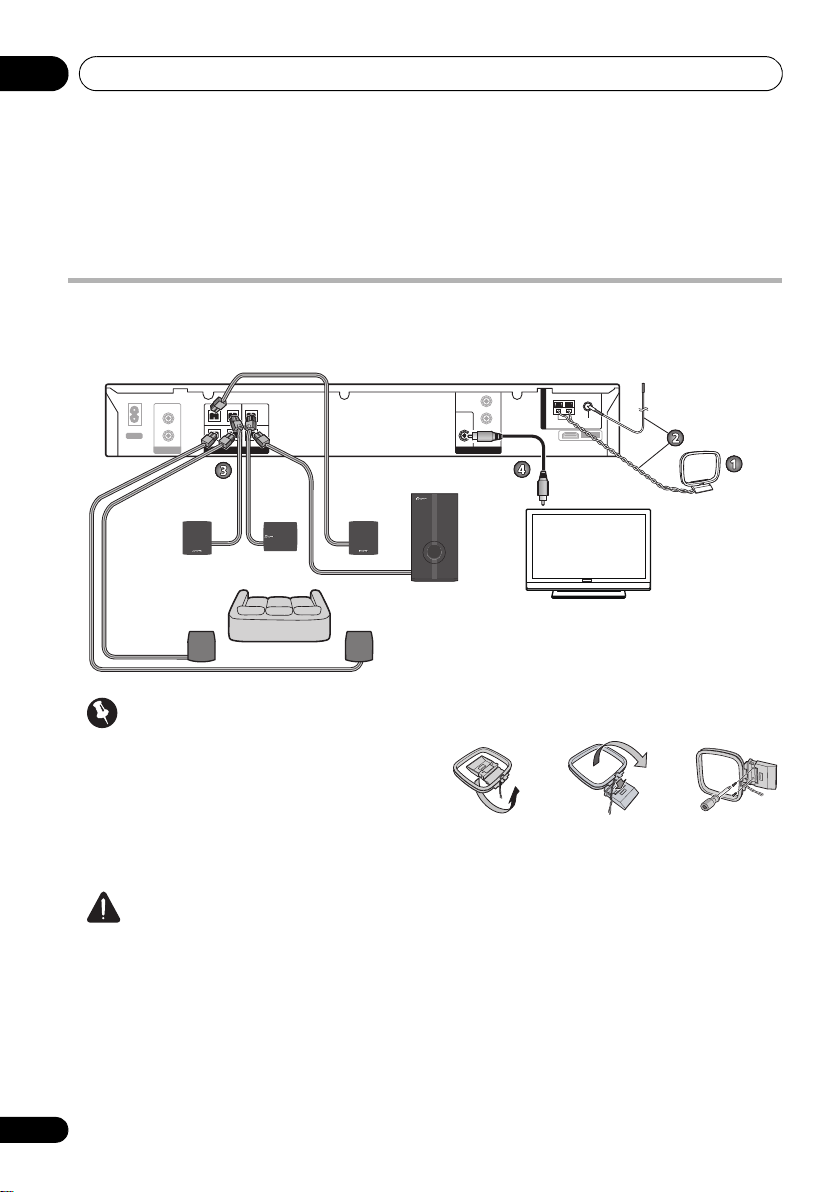
Connecting up02
AC IN
HDMI OUT
ANALOG AUDIO IN
SPEAKERS (4 Ω )
LINE 1
L
R
Y
P
B
P
R
LR
FRONT
CENTER
LR
SURROUND
SUB
WOOFER
VIDEO OUT
VIDEO(TV)
COMPONENT
VIDEO
A
N
T
E
N
N
A
FM
UNBAL 75 Ω AM LOOP
Surround right
(Grey)
Front right
(Red)
Front left
(White)
Subwoofer
(Purple)
Center
(Green)
Surround left
(Blue)
Listening position
TV
To video input
FM antenna
AM loop antenna
Chapter 2
Connecting up
Basic connections
For the best surround sound, setup your speakers as below. The front left and right speaker should
be about 1.8 m to 2.7 m apart.
Important
• When connecting this system or changing
connections, be sure to switch power off
and disconnect the power cord from the
wall socket.
After completing all connections, connect
the power cords to the wall socket.
WARNING
• Pioneer bears no responsibility for
accidents resulting from faulty assembly or
installation, insufficient mounting strength
of walls, mounting fixtures (or other
building fixtures), misuse or natural
disasters.
8
En
1 Assemble the AM loop antenna.
fig. a fig. b
a. Bend the stand in the direction indicated by
the arrow.
b. Clip the loop onto the stand.
c. If you want to fix to a wall or other surface,
perform step b after first securing the
stand with screws.
It is recommended that you determine the
reception strength before securing the
stand with the screws.
fig. c
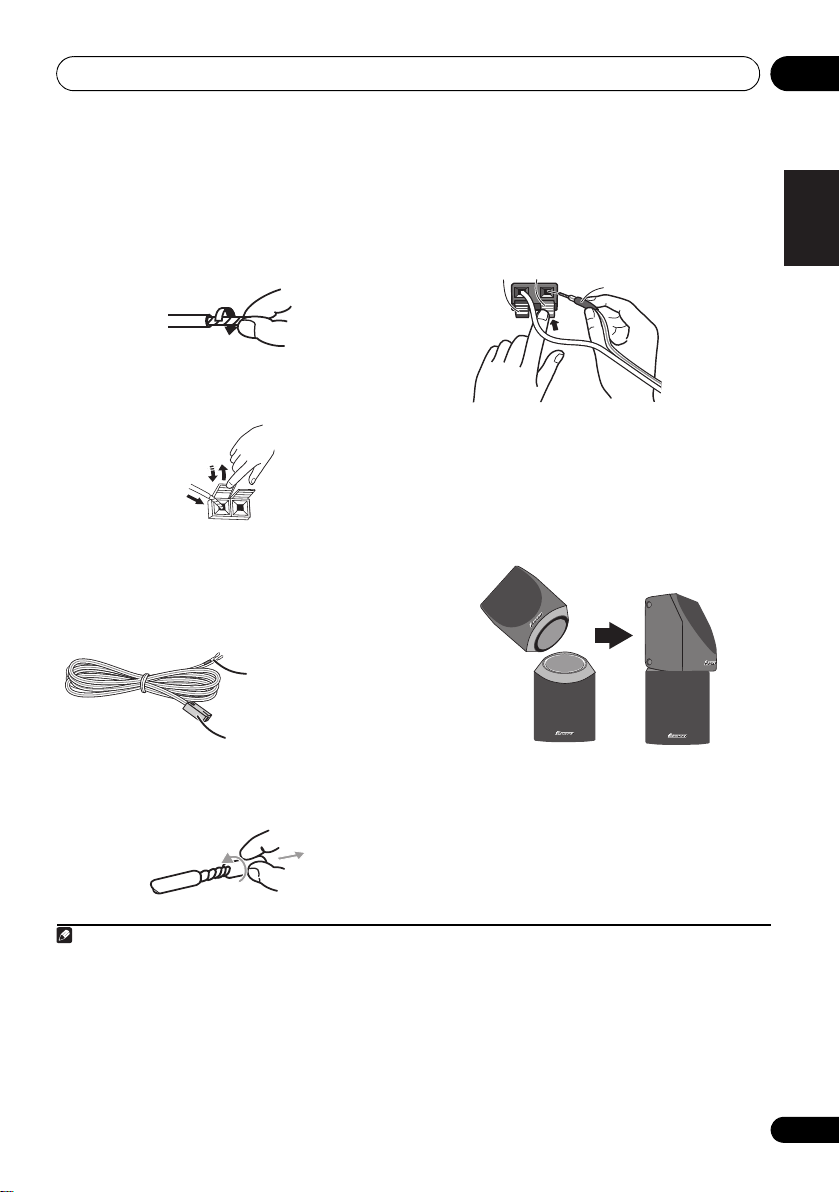
Connecting up 02
Note
1
2
3
Color-coded wire
(Connect to speaker)
Color-coded connector
(Connect to rear panel)
Black (–)
Color-coded wire
Red (+)
2 Connect the AM and FM antennas.
a. Pull off the protective shields of both AM
antenna wires. Connect one wire of the AM
loop antenna to each AM antenna
terminal.
2
For each terminal, press down on the tab to
open; insert the wire, then release to
secure.
b. Push the FM antenna
3
plug onto the center
pin of the FM antenna socket.
3-1 Connect each speaker.
• Connect the wires to the speaker.
1
• Match the color-coded wire with the color
indicator on the label, then insert the color-
English
coded wire into the red (+) side and the
other wire into the black (–) side.
FrançaisDeutsch
When you select the 3 spot speaker layout,
follow steps a through c below to set up the
speakers.
a. The base of each surround speaker fits
into the circular groove on the top of the
Italiano Español
front speakers as shown.
Nederlands
• Twist and pull off the protective shields on
each wire.
1 • Keep antenna cables away from the receiver and other cables.
• If reception with the supplied antenna is poor, see Improving poor FM reception on page 18 or Connecting external
antennas on page 40.
• Do not attach any antenna other than the provided loop antenna, or an external antenna as described on page 40.
2 • Don’t let it come into contact with metal objects and avoid placing near computers, television sets or other electrical
appliances.
• If radio reception is poor, you may be able improve it by re-inserting each antenna wire into the opposite terminal.
• For best reception, do not untwist the AM loop antenna wires or wrap them around the loop antenna.
3 To ensure optimum reception, make sure the FM antenna is fully extended and not coiled or hanging at the rear of
the unit.
9
En
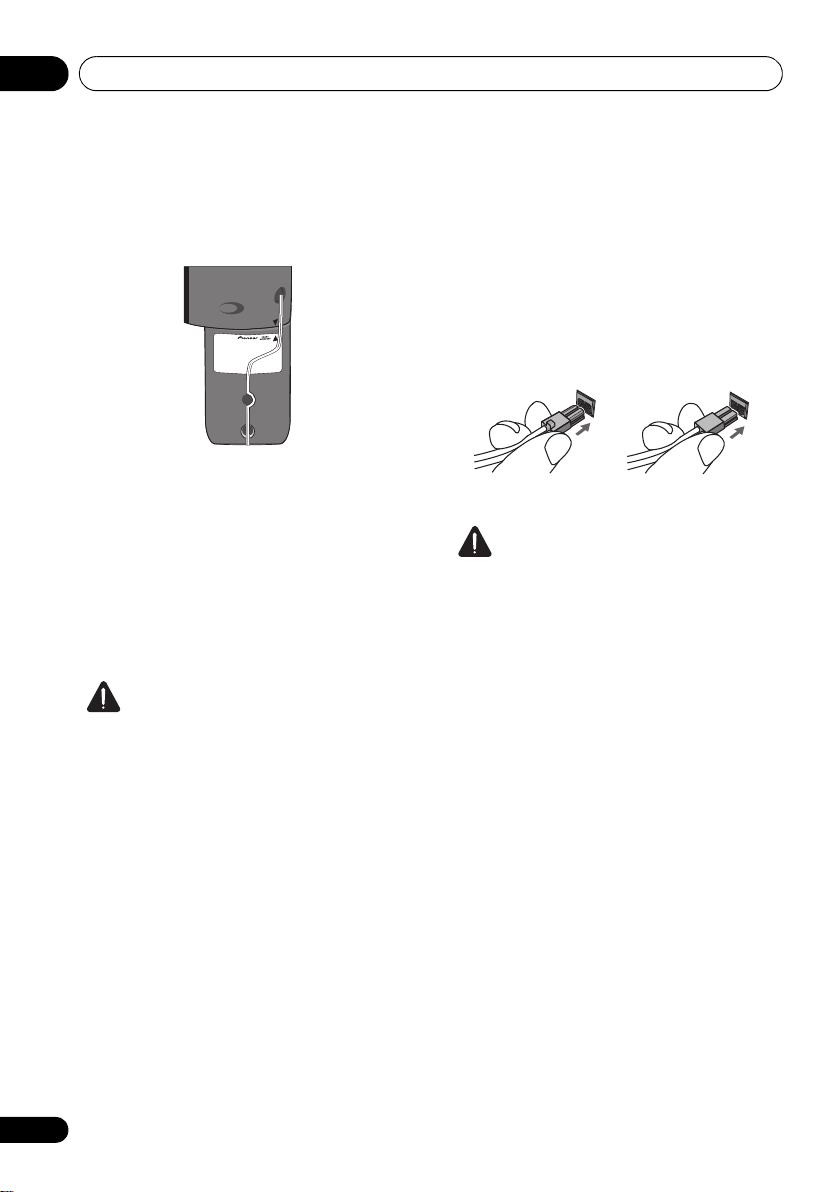
Connecting up02
Upper terminal Lower terminal
b. Secure the speaker wire.
After testing for the slack necessary to turn the
speaker (see the following step), use the groove
provided to secure the speaker wire.
c. Turn the speakers towards the closest
wall, lining the arrows up for optimal Front
Surround.
For Front Surround mode, turn each surround
speaker so that the arrow at the base is lined
up with the (FRONT SURROUND) arrow on
the front speaker. For Extra Power mode, have
all the speakers facing forward. See the
Listening to your system for more on using
Front Surround and Extra Power modes.
CAUTION
• To prevent accidents, make sure the
surround speaker is placed securely on top
of the front speaker.
• Please don’t attach the speakers to the wall
or speaker stands for 3 spot speaker layout.
3-2 Connect each speaker terminals on the
receiver.
• Connect the other end to the color-coded
speaker terminals on the rear of the
receiver. Make sure to insert completely.
The small lug at the wire-end of the speaker
plug should face up or down depending on
whether it’s being plugged into one of the
upper or lower speaker terminals. Please
make sure to connect correctly.
CAUTION
• These speaker terminals carry
HAZARDOUS LIVE voltage. To prevent
the risk of electric shock when connecting
or disconnecting the speaker cables,
disconnect the power cord before touching
any uninsulated parts.
• Do not connect any speakers other than
those supplied to this system.
• Do not connect the supplied speakers to
any amplifier other than the one supplied
with this system. Connection to any other
amplifier may result in malfunction or fire.
• After connecting the plugs, pull lightly on
the cables to make sure that the ends of
the cables are securely connected to the
terminals. Poor connections can create
noise and interruptions on the sound.
• If the cable’s wires happen to be pushed
out of the terminals, allowing the wires to
come into contact with each other, it
places an excessive additional load on the
amp. This may cause the amp to stop
functioning, and may even damage the
amp.
10
En
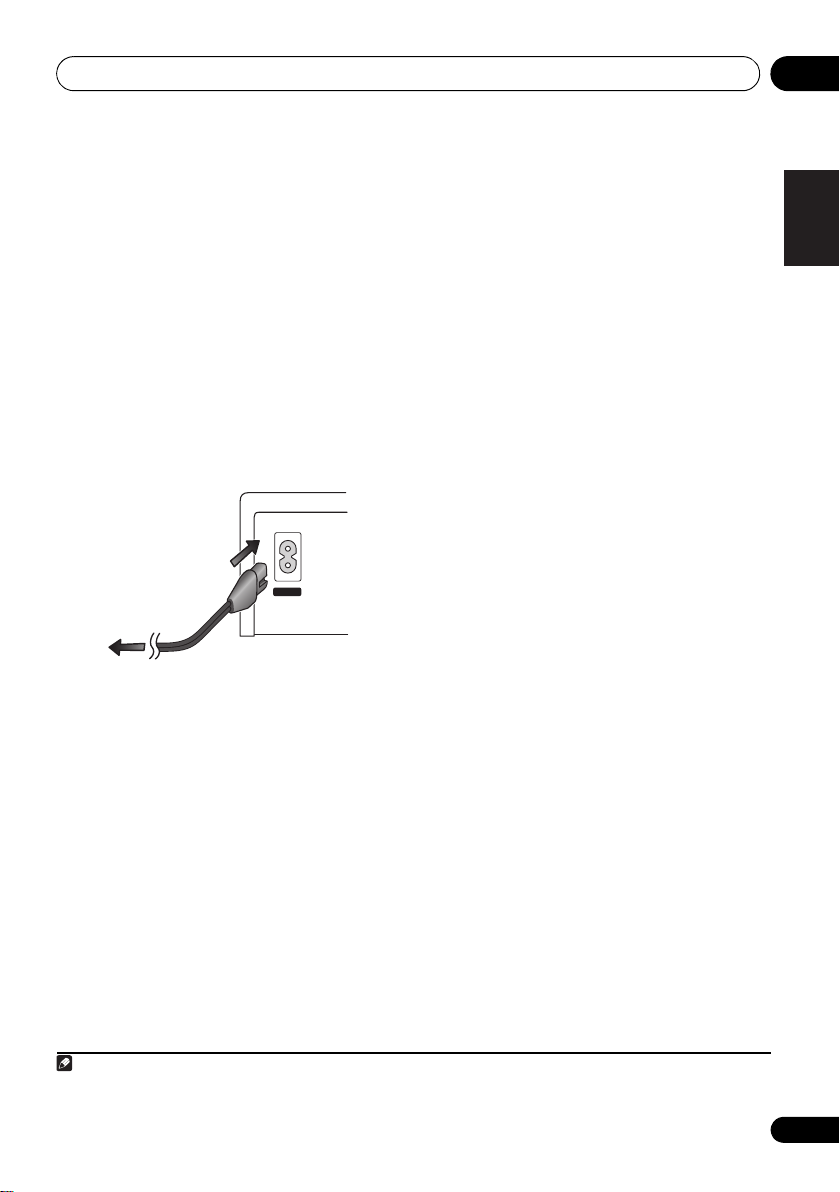
Connecting up 02
Note
4 Connect one end to a video input on your
TV.
• Use the supplied video cable.
5
Connect the other end to the video
output of the receiver.
• This unit is equipped with copy protection
technology. Do not connect this unit to
your TV via a VCR using AV cables, as the
picture from this unit will not appear
properly on your TV.
6 Connect the power cord.
1
• Connect the power cord to AC inlet on the
receiver. Connect the power cord to a wall
socket.
AC IN
To AC outlet
English
FrançaisDeutsch
Italiano Español
Nederlands
1 • Do not use any power cord other than the one supplied with this system.
• Do not use the supplied power cord for any purpose other than connecting to this system.
11
En
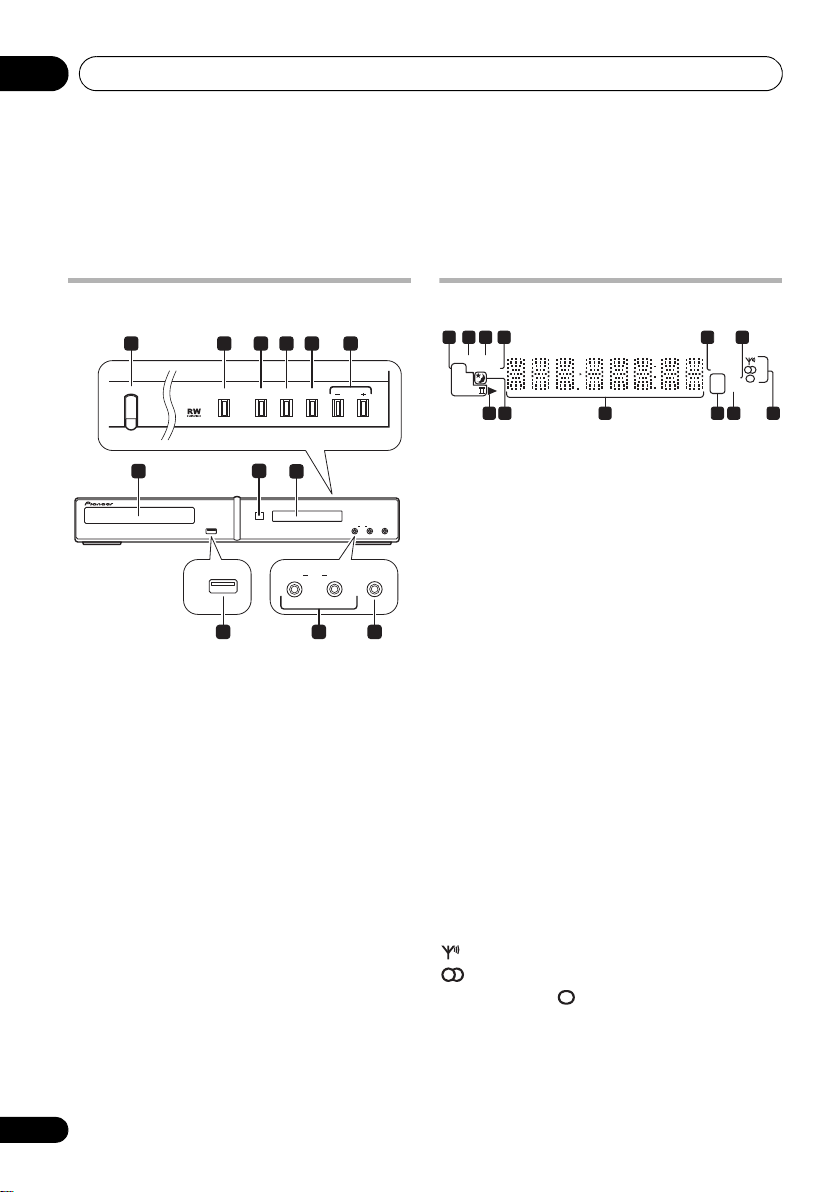
Controls and displays03
Chapter 3
Controls and displays
Front panel
3 4
STANDBY/ON
7
1
STANDBY/ON
48)
2
OPEN/CLOSE
3Function
4
5
6
VOLUME +/–
7 Disc tray (page 16)
8 Remote Sensor (page 14)
9Display
10
USB
interface (page 29)
11 MIC input jacks (page 31)
12 PHONES jack (page 21)
FUNCTION
OPEN/CLOSE
8
USB
USB
10 12
(page 15, 30, 44, 46 and
(page 16, 30 and 47)
(page 16)
521
9
MAIN SUBMIC
11
VOLUME
Display
6
6
31021 4
PRGSVE SOUND
DTS F.SURR.
2D
2PL
12 89 7
11
1 Decord indicators (page 20)
DTS lights during playback of a DTS source.
2PL II lights during 2Dolby Pro Logic II
decoding and 2D lights during playback of
Dolby Digital sources.
PHONES
MAIN
SUBMIC
2 PRGSVE (page 39)
PHONES
Lights when progressive scan video signal is
given from the component video output
terminal.
3
SOUND
(page 21)
Lights when the SFC modes, the tone controls
(treble, bass or bass boost), MP3 Expander
mode, Voice Enhancer mode are active.
4
F.SURR.
(page 21)
Lights when the Extra Power mode/Front
surround mode is selected.
5
RPT
and
RPT
-1 (page 26)
RPT lights during repeat play. RPT-1 lights
during repeat one-track play.
6
PGM
(page 25 and 27)
Lights during program or playlist playback.
7 Tuner indicators (page 18)
Lights when a broadcast is being received,
Lights when a stereo FM broadcast is
being received, Lights when FM mono
reception is selected.
8
RDM
(page 26)
Lights during random play.
5
RPT -1
kHz
MHz RDM
PGM
12
En
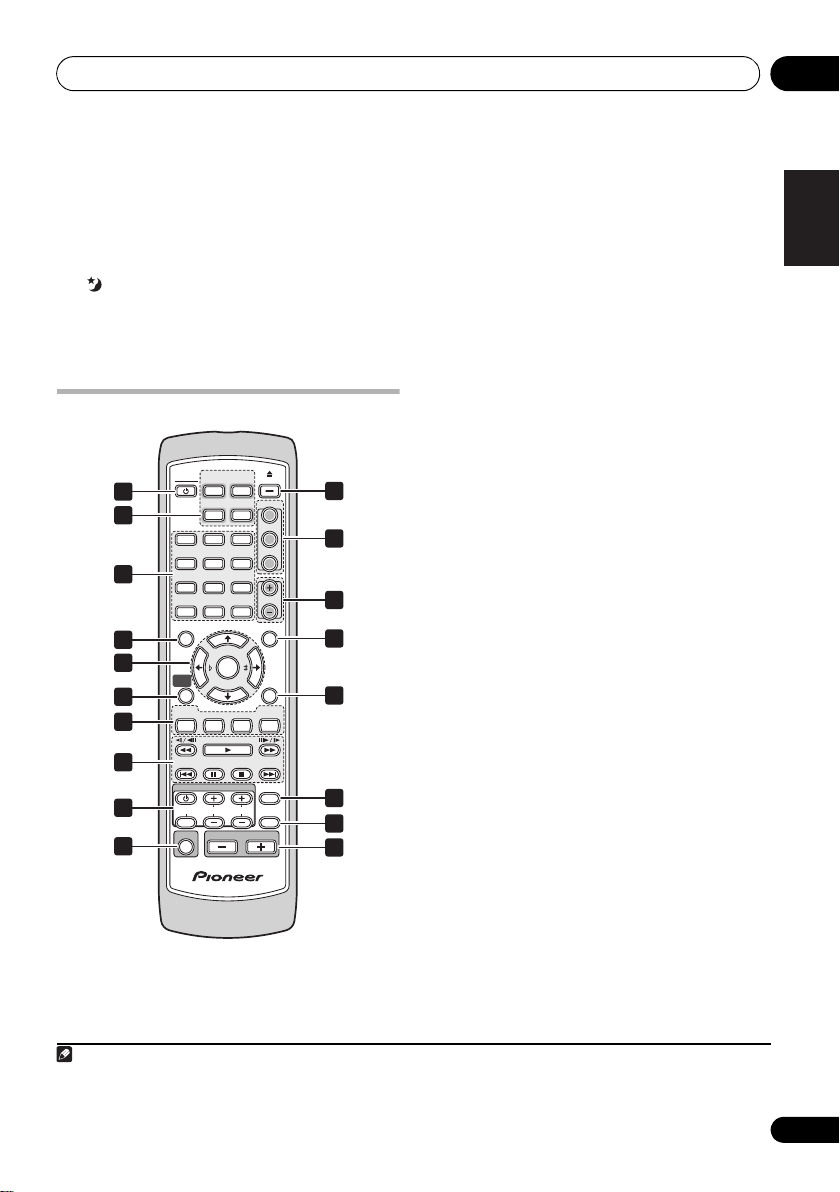
Controls and displays 03
1
USB REC
CLEAR
TOP MENU
TUNE
ECHO
TUNE
KARAOKE
MENU
MIC VOL
PLAYLIST
OPEN/CLOSE
RETURN
SETUP
AUTO/
STEREO
MP3 EXP/
V.ENH
SURROUND
SOUND
CLASS
VOLUMECHANNEL
TV CONTROL
INPUT
SHIFT VOLUME
MUTE
T.EDIT
PRESET PRESET
AUDIO
ANGLE
SLEEP
SUBTITLE
USB LINE
TUNER
(
FM/AM
)
DVD/CD
STANDBY
/ON
ZOOM
DISPLAY
23
456
789
0
HOME
MENU
1
2
3
ENTER
1
3
4
5
6
7
8
9
10
2
11
12
13
15
16
17
18
14
Note
9 kHz/MHz (page 18)
Indicates the frequency unit shown in the
character display (kHz for AM, MHz for FM).
10 Character display
(page 19)
11
Lights when sleep timer is active.
12
Lights during playback.
3 Number buttons, CLEAR,
and DVD controls
CLEAR
DISPLAY
(page 28)
SHIFT+SLEEP (page 19)
SHIFT+USB REC (page 29)
SHIFT+AUDIO (page 28)
SHIFT+SUBTITLE (page 28)
SHIFT+ANGLE (page 28)
Remote control
SHIFT+ZOOM (page 28)
4
TOP MENU
SHIFT+SETUP
(page 17 and 28)
(page 15, 19, 39, 43, 45, 46
and 46)
5
SHIFT+KARAOKE (page 31)
SHIFT+ECHO (page 31)
SHIFT+ / SHIFT+ (page 31)
Cursor buttons
ENTER
TUNE (page 18)
PRESET (page 18)
1
48)
2 Function select buttons
1 Hold down the number button 1 for over three seconds with the CLEAR pressed. If the TV refuses to respond, hold down the
number button 2. After control is properly switched over, the power to the TV can be operated by directing the TV CONTROL
toward the TV and pressing it.
STANDBY/ON
(page 15, 30, 44, 46 and
6
HOME MENU
7 Sound controls
AUTO/STEREO (page 20 and 21)
SURROUND (page 20 and 21)
SOUND (page 21 and 22)
MP3 EXP/V.ENH
(page 22)
8 Playback controls (page 17 and 23)
9 TV CONTROL buttons
These control Pioneer flat screen TVs.
10
SHIFT
11
OPEN/CLOSE
(page 16, 30 and 47)
DISPLAY
, SLEEP
1
English
FrançaisDeutsch
Italiano Español
Nederlands
13
En
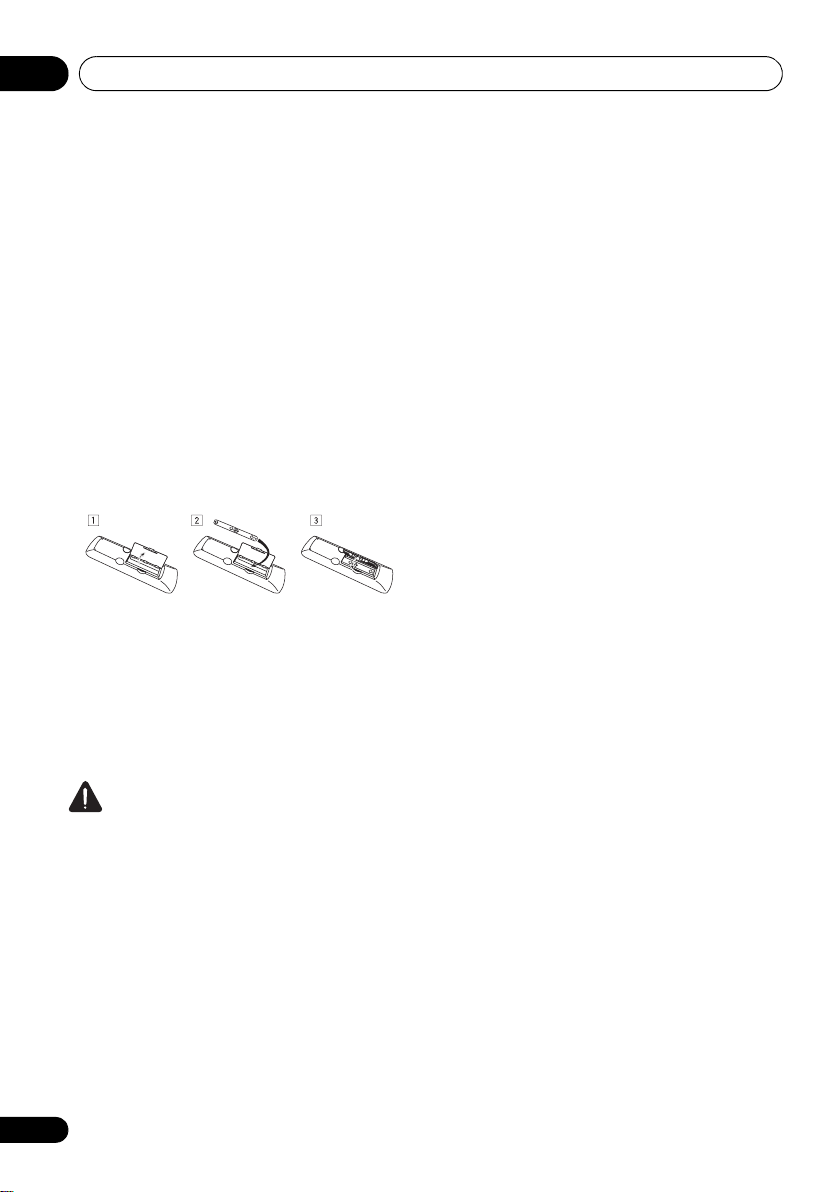
Controls and displays03
12
PLAYLIST
13
MIC VOL +/–
14
MENU
15
RETURN
16 Tuner controls
CLASS (page 19)
SHIFT+T.EDIT (page 19)
17 MUTE
18
VOLUME +/–
buttons (page 25)
(page 31)
(page 17, 24 and 28)
(page 16)
Putting the batteries in the remote
control
1 Open the battery compartment cover
on the back of the remote control.
2 Insert two AA/R6 batteries into the
battery compartment following the
indications (, ) inside the compartment.
3 Close the cover.
CAUTION
Incorrect use of batteries can result in hazards
such as leakage and bursting. Please observe
the following:
• Always insert batteries into the battery
compartment correctly matching the
positive and negative polarities, as
shown by the display inside the
compartment.
• Never mix new and used batteries.
• Batteries of the same size may have
different voltages, depending on brand. Do
not mix different brands of batteries.
14
En
• When disposing of used batteries, please
comply with governmental regulations or
environmental public instruction’s rules
that apply in your country or area.
• In order to prevent battery leakage, remove
the batteries when not using the remote
control for an extended period (one month
or more). If leakage occurs, carefully wipe
away any battery fluid inside the
compartment, and replace the batteries
with new ones.
• Do not allow books or other objects to rest
on top of the remote control, since the
buttons may be depressed, causing faster
exhaustion of the batteries.
• Do not use or store batteries in direct
sunlight or excessively hot places, such as
inside a car or near a heater. This can
cause batteries to leak, overheat, explode
or catch fire. It can also reduce the life or
performance of batteries.
Using the remote control
The remote control can be used within a range
of about 7 meters from the remote sensor on
the front panel, and within a 30 degree angle.
• The remote control may not work if there is
an obstacle between the remote control
and the display unit, or if the remote
control is not directed towards the remote
sensor of the display unit at the correct
angle.
• The remote control may not work properly if
strong light such as direct sunlight or
fluorescent light is shining onto the unit’s
remote sensor.
• The remote control may not work properly
when this unit is used near devices
emitting infrared rays, or when remote
controls of other devices which use
infrared rays are used. Also, the use of this
remote control may cause other devices to
work improperly.
• When the operating range of the remote
becomes too short, replace the batteries.
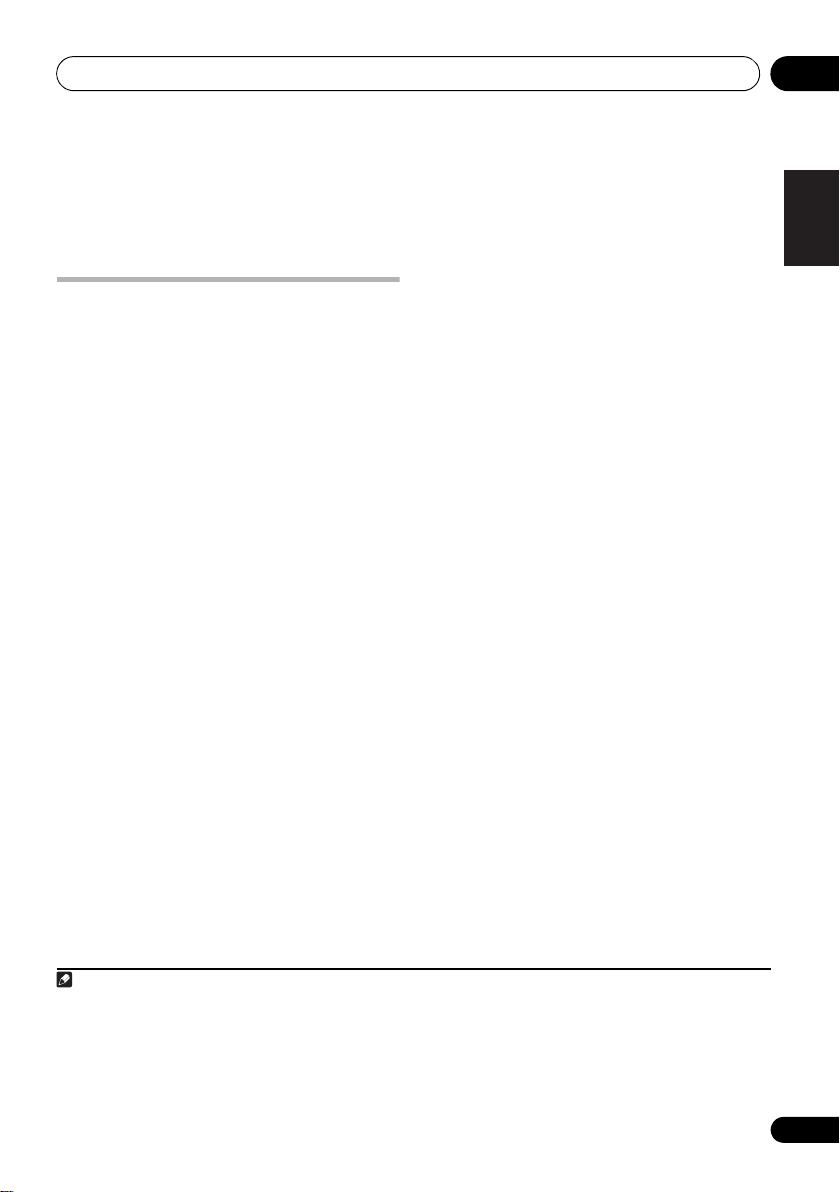
Getting started 04
Note
Chapter 4
Getting started
Setting Speaker Layout
Select the speaker layout for the speaker
setting you arranged to your listening area
environment.
First time you switch on the system, the
following speaker layout setting appears. If you
switch off the system without finishing this
setting, the same appears again next time you
switch on the system.
1 Press
WELCOME is shown on the display.
2 SELECT SPEAKER LAYOUT will run on
the display for about 10 seconds.
3Use / to select appropriate speaker
layout.
There are two speaker layout modes – 5 spot
speaker layout and 3 spot speaker layout.
See Setup Guide for more details about
speaker layout and mode description.
• 5 SPOT – Optimal for 5.1 channel home
• 3 SPOT – This is the classic layout for the
4 Press ENTER to confirm.
STANDBY/ON
theater sound by placing the two surround
speakers in the rear of the listening
position.
Front Surround mode. The two surround
speakers are placed in front of the listening
position.
and confirm
1
Setting the channel levels
Set the relative channel levels from your main
listening position.
1Press
2Use / to select SOUNDSET, then
press ENTER.
3Use / to select CH LEVEL, then press
ENTER.
4Use / to select TESTTONE, then
press ENTER.
The test tone is output in the following order
(from the speakers active in the current
listening mode):
• L – Front left speaker
• C – Center speaker
• R – Front right speaker
• SR – Surround right speaker
• SL – Surround left speaker
• SW – Subwoofer
5 Use the VOLUME +/– to adjust the
volume to an appropriate level.
6Use / to adjust the channel levels in
turn.
You should hear the test tone at the same
volume from each speaker when seated in the
main listening position. The channel level
range is ±10 dB.
7 When you’re done, press ENTER to exit
test tone setup.
2
SHIFT+SETUP
3
.
4
English
FrançaisDeutsch
Italiano Español
Nederlands
1 To change the setting, press SHIFT+SETUP, use / to select SYS SET, then use / to select LAYOUT to start setting
procedure.
2 • This is only available when DVD/CD is selected and playback is stopped. Also make sure headphones are unplugged.
• To adjust the overall balance while listening to any sound source you want, press SHIFT+SETUP, use / to select
SOUNDSET, then press ENTER. Use / to select CH LEVEL, then press ENTER. Use / to switch between channels, and
/ to adjust the channel levels. Press ENTER when you’re finished.
3 Since the subwoofer produces ultra-low frequencies its sound may seem quieter than it actually is.
4 When the volume is set to 51 or more, TESTTONE cannot be selected and the channel level setting range is restricted. In
addition, if the channel level range of any speaker is set to the + side, the maximum volume is also restricted.
15
En
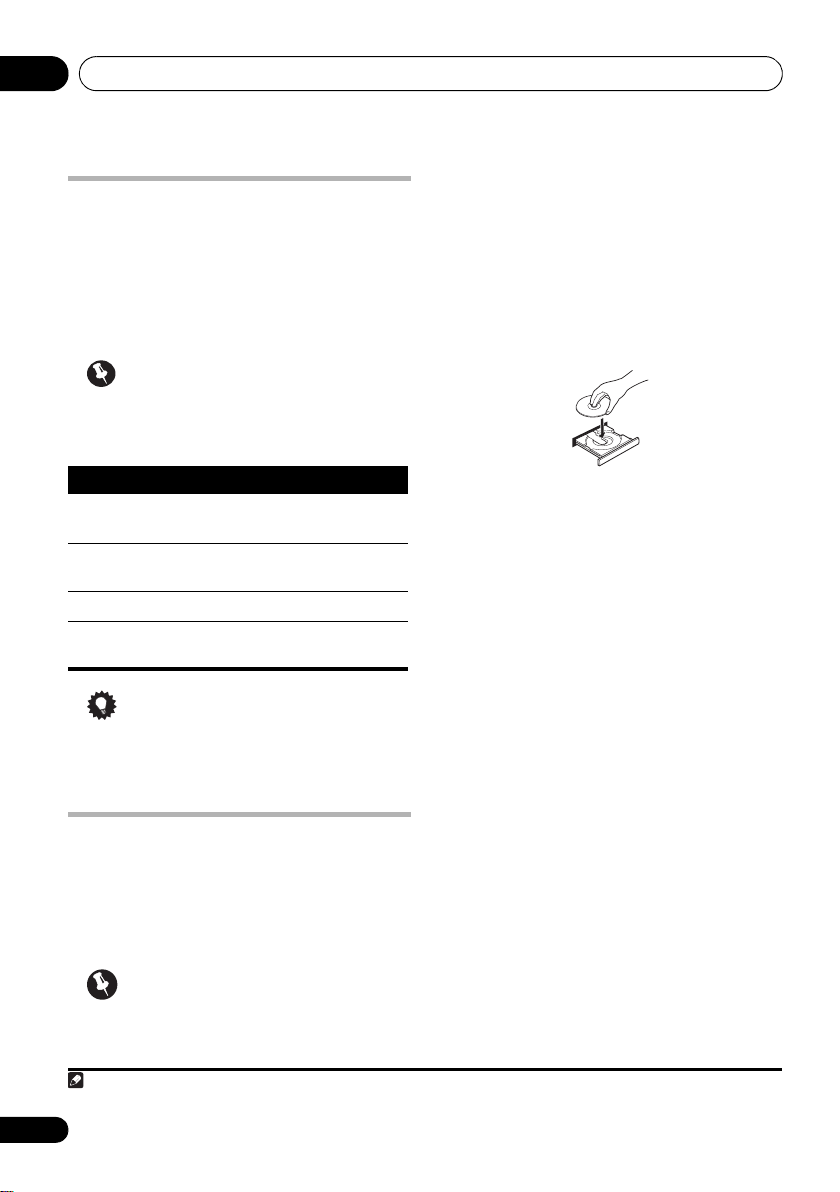
Getting started04
Note
Using the on-screen displays
For ease of use, this system makes extensive
use of graphical on-screen displays (OSDs).
All the screens are navigated in basically the
same way, using , , , to change the
highlighted item and pressing ENTER to select
1
it.
Important
• Throughout this manual, ‘Select’ means
use the cursor buttons to highlight an item
on-screen, then press ENTER.
Button What it does
HOME
MENU
Changes the highlighted menu
ENTER
RETURN
• The button guide at the bottom of every
Displays/exits the on-screen display.
item.
Selects the highlighted menu item.
Returns to the main menu without
saving changes.
Tip
OSD screen shows you which buttons
you’ll need to use for that screen.
Playing discs
The basic playback controls for playing DVD,
CD, Video CD/Super VCD, DivX video/WMV
and WMA/MP3/MPEG-4 AAC discs are
covered here.
chapter 6.
Further functions are detailed in
1 If the player isn’t already on, switch it on.
If you’re playing a disc with video, also turn on
your TV and make sure that it is set to the
correct video input.
2 Press
Load a disc with the label side facing up, using
the disc tray guide to align the disc (if you’re
loading a double-sided DVD disc, load it with
the side you want to play face down).
3 Press (play) to start playback.
If you’re playing a DVD or Video CD/Super VCD,
a menu may appear. See DVD-Video disc
menus and Video CD/Super VCD PBC menus on
page 18 to navigate these.
If you loaded a disc containing JPEGs, a
slideshow will start. See Playing a JPEG
slideshow on page 23 for more on this.
4 Adjust the volume.
Use the VOLUME +/– control.
OPEN/CLOSE
• If a disc contains a mixture of DivX video/
WMV and other media file types (MP3, for
example), first select whether to play the
DivX video/WMV files (DivX/WMV) or the
other media file types (MP3/WMA/JPEG/
MPEG-4 AAC) from the on-screen display.
• Please see Disc/content format playback
compatibility on page 41 if you want to play
a DualDisc
(DVD/CD hybrid disc).
to load a disc.
Important
• Throughout this manual, the term ‘DVD’
means DVD-Video, DVD-R and DVD-RW.
1 The screen saver will appear after five minutes of inactivity.
16
En
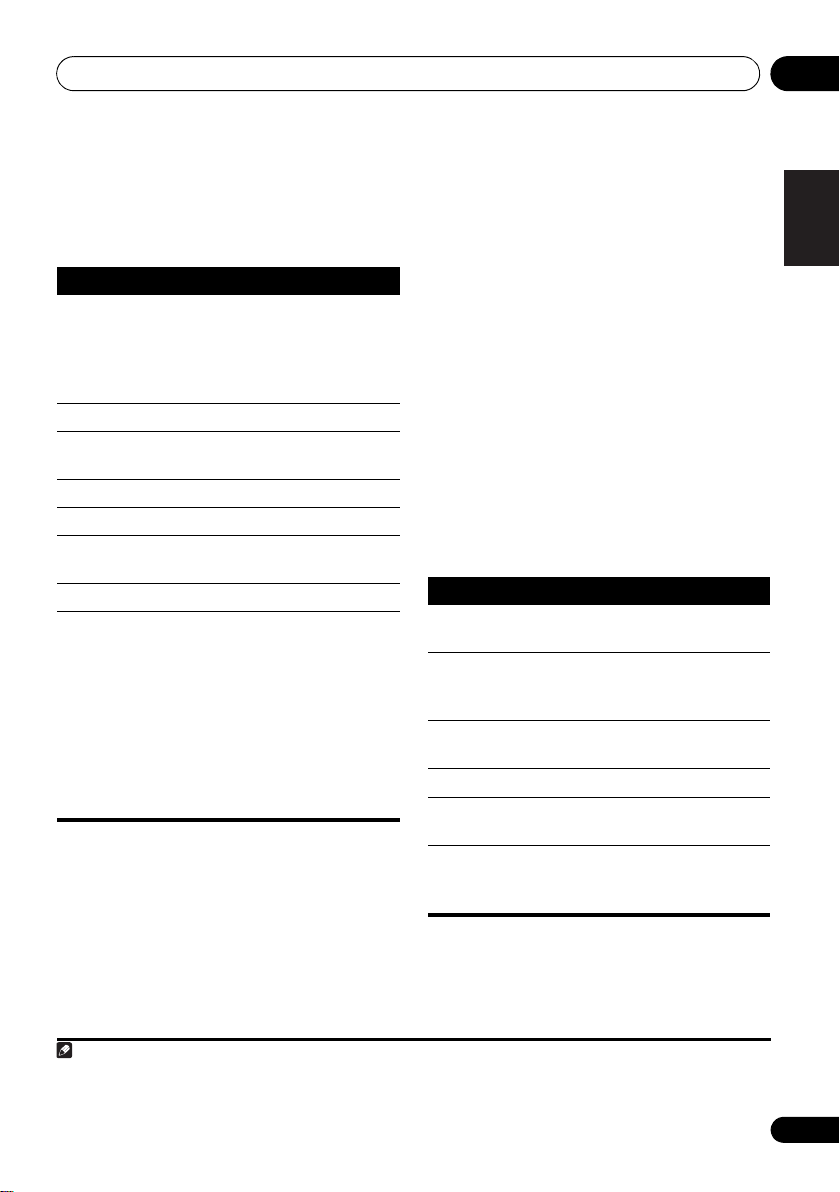
Getting started 04
Note
Basic playback controls
The following table shows the basic controls on
the remote for playing discs.
other playback features in chapter 6.
Button What it does
Starts/resumes normal playback.
• If the display shows RESUME or
LAST MEM playback starts from the
resume or last memory point (see
Resume and Last Memory below).
Pauses/unpauses a disc.
Stops playback or cancels the resume
function (if the display shows
Press to start fast reverse scanning.
Press to start fast forward scanning.
Skips to the start of the current track or
chapter, then previous tracks/chapters.
Skips to the next track or chapter.
Numbers
Use to enter a title/chapter/track
number. Press
• If the disc is stopped, playback starts
from the selected title (for DVD) or
track (for CD/Video CD/Super VCD).
• If the disc is playing, playback jumps
to the start of the selected title (VR
mode DVD-R/-RW), chapter (DVDVideo) or track (CD/Video CD/Super
VCD).
1
You can find
ENTER to select.
RESUME
Resume and Last Memory
When you stop playback of a disc, RESUME
shows in the display indicating that you can
resume playback from that point.
With DVDs and Video CD/Super VCDs, even if
ejected, the play position is stored in memory.
The next time you load the disc, the display
shows LAST MEM and you can resume
playback.
If you want to clear the resume point, press
(stop) while RESUME is displayed.
DVD-Video disc menus
Many DVD-Video discs contain menus from
).
which you can select what you want to watch.
Sometimes DVD-Video menus are displayed
automatically when you start playback; others
only appear when you press MENU or TOP
MENU.
Button What it does
TOP MENU
MENU
Moves the cursor around the
ENTER
RETURN
Numbers Highlights a numbered menu
Displays the ‘top menu’ of a DVD
disc — this varies with the disc.
Displays a DVD disc menu — this
varies with the disc and may be
the same as the ‘top menu’.
screen.
Selects the current menu option.
Returns to the previously
displayed menu screen.
option (some discs only). Press
ENTER to select.
2
English
FrançaisDeutsch
Italiano Español
Nederlands
1 You may find with some DVD discs that some playback controls don’t work in certain parts of the disc.
2 •The Resume and the Last Memory functions may not work with some discs.
• For DVD-Video discs (except VR mode DVD-R/-RW), the player stores the play position of the last five discs.
17
En
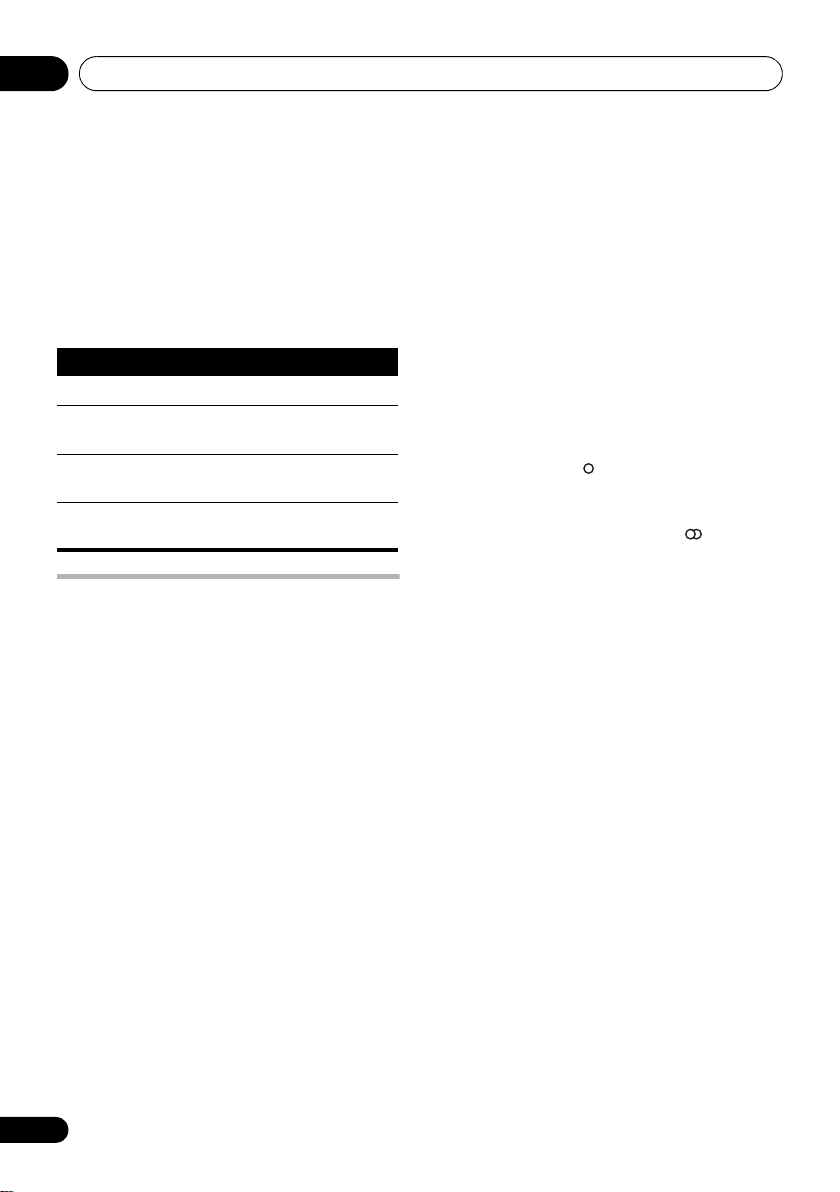
Getting started04
Video CD/Super VCD PBC menus
Some Video CD/Super VCDs have menus from
which you can choose what you want to watch.
These are PBC (Playback control) menus.
You can play a PBC Video CD/Super VCD
without having to navigate the PBC menu by
starting playback using a number button to
select a track, rather than the (play) button.
Button What it does
RETURN
Numbers Selects numbered menu options.
Displays the previous menu page
Displays the next menu page
Displays the PBC menu.
ENTER to select.
Press
(if there is one).
(if there is one).
Listening to the radio
The tuner can receive both FM and AM
broadcasts, and lets you memorize your
favorite stations so you don’t have to manually
tune in every time you want to listen.
1 Press
press repeatedly to select the AM or FM band.
The display shows the band and frequency.
2 Tune to a frequency.
There are three tuning modes — manual, auto,
and high-speed:
• Manual tuning: Press TUNE repeatedly to
• Auto tuning: Press and hold TUNE until
• High-speed tuning: Press and hold
TUNER
to switch to the tuner, then
change the displayed frequency.
the frequency display starts to move, then
release. The tuner will stop on the next
station it finds. Repeat to keep searching.
TUNE until the frequency display starts to
move rapidly. Keep the button held down
until you reach the frequency you want. If
necessary, fine tune the frequency using
the manual tuning method.
Improving poor FM reception
If you’re listening to an FM station in stereo but
the reception is weak, you can improve the
sound quality by switching to mono.
1 Tune to an FM radio station then press
SHIFT+SETUP
2Use
ENTER.
3Use
ENTER
4Use
ENTER
The mono indicator ( ) lights when the tuner
is in mono reception mode.
Select FM AUTO above to switch back to autostereo mode (the stereo indicator ( ) lights
when receiving a stereo broadcast).
.
/
to choose TUNERSET then press
/
to choose FM MODE then press
.
/
to select
.
FM MONO
then press
Reducing AM reception noise
If AM reception seems particularly poor, or the
AM radio station you’re listening to seems
noisy, try using the Noise Cut feature for better
sound quality.
1 Tune to an AM radio station then press
SHIFT+SETUP.
2Use
press ENTER.
3Use
ENTER.
4Use
then press ENTER.
Select an effect level between 1 or 2.
/
to choose
/
to choose NOISECUT then press
/
to select the noise cut mode
TUNERSET
then
18
En
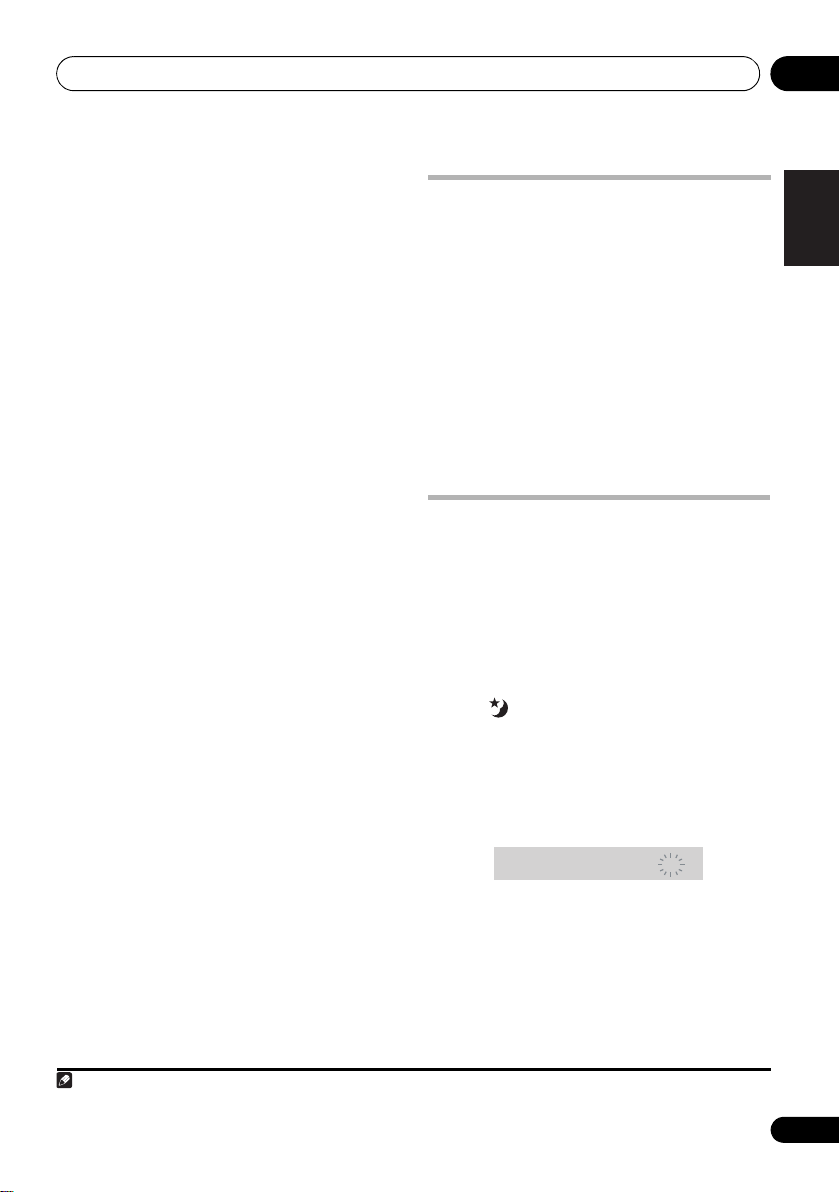
Getting started 04
Note
Memorizing stations
This system can memorize up to 30 stations,
stored in three banks, or classes (A, B and C) of
10 stations each.
1 Tune to an AM or FM radio station.
For the FM band, select mono or auto-stereo
reception as necessary. This setting is saved
along with the preset.
2 Press
3 Press
classes, then use the
the station preset you want.
You can also use the number buttons to select
a preset.
4 Press
After pressing ENTER, the preset class and
number stop blinking and the system
memorize station.
SHIFT+T.EDIT
CLASS
ENTER
.
to select one of the three
PRESET
.
buttons to select
Listening to station presets
You will need to have some presets stored to do
this.
1 Make sure the
selected.
2 Press
the channel is stored. Press repeatedly to
cycle through classes A, B and C.
3Use the
preset.
• You can also use the number buttons to do
CLASS
this.
TUNER
function is
to select the class in which
PRESET
bu tto ns to se lec t a st at io n
Listening to other sources
You can connect auxiliary sources (TV, satellite
receiver, etc.) to this unit for playback through
the speaker system. See Connecting auxiliary
audio components on page 38 for more on this.
• To connect a USB device to the USB
terminal, see USB playback and Recording
on page 29.
1 Make sure that the external source (TV,
satellite receiver, etc.) is switched on.
2Press
3 If necessary, start playback of the source.
LINE
to select the source.
Setting the sleep timer
The sleep timer switches off the system after
about an hour so you can fall asleep without
worrying about it.
• Press SHIFT+
option then press
Choose between the following options:
• SLP ON – Switches off after about an hour.
The indicator lights.
• SLP OFF – Cancels the sleep timer.
After selecting SLP ON, you can press
SHIFT+SLEEP again to check how much time is
left. Each line indicates approximately
12 minutes (remaining):
1
SLEEP
repeatedly to select an
ENTER
.
SLP --- --
English
FrançaisDeutsch
Italiano Español
Nederlands
1 The display dims when the sleep timer is set.
19
En
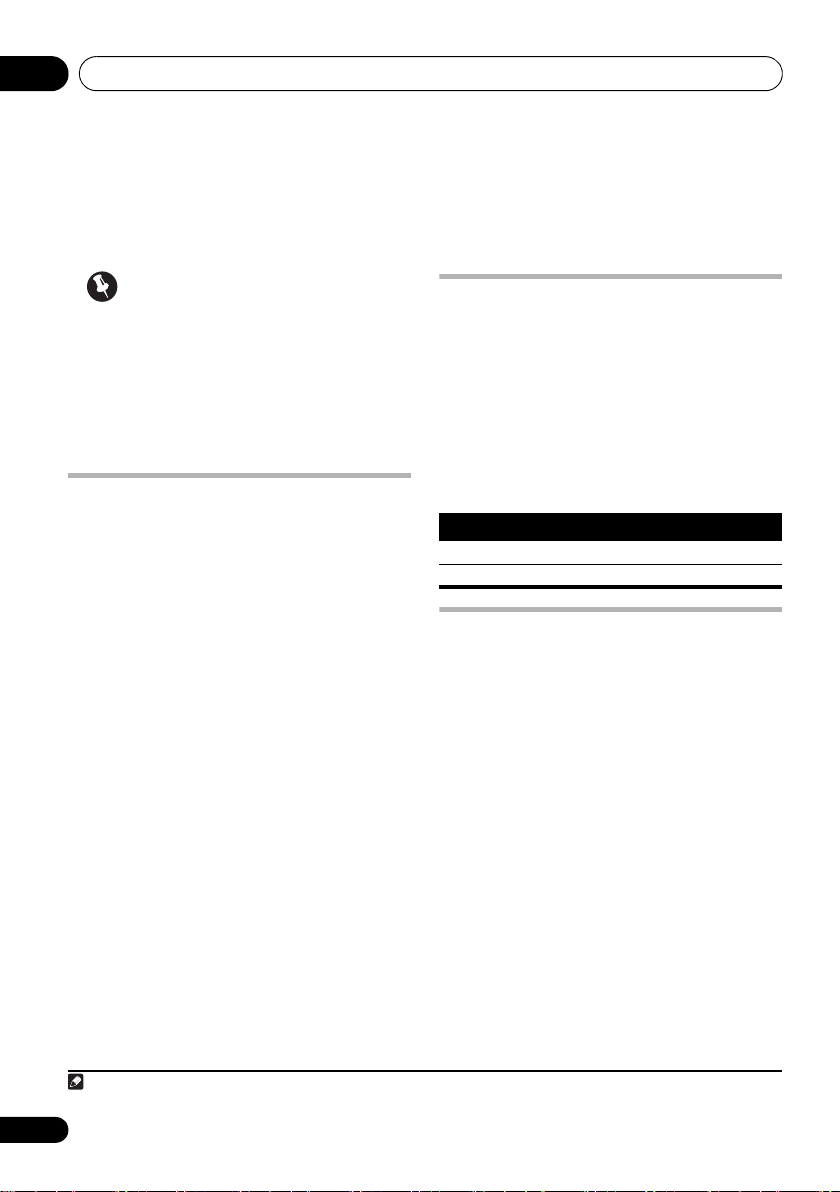
Listening to your system05
Note
Chapter 5
Listening to your system
Important
• This unit’s audio function may be restricted
depending on the sound source, HDMI
audio setting (page 39) or karaoke mode
with the microphone plugged in (page 31).
In this event, the menus may not appear, or
a message may be displayed instead
(page 50).
Selecting Listening mode
Various listening modes are available for
enjoyment of diverse sound effects and for
sound field correction according to your
preference. Depending on the speaker layout
you have chosen in the Home theater sound
setup on page 6, the listening mode you can
set differs. Read the following and proceed
with each setting.
• 5 spot speaker layout
When you have chosen 5 spot speaker layout,
select one listening mode from the surround
sound mode. See Listening in surround sound
below.
• 3 spot speaker layout
When you have chosen 3 spot speaker layout
which places the surround speakers in front of
you, select one listening mode from the front
surround mode. See Using Front Surround on
page 21.
Auto listening mode
The Auto listening mode is the simplest way to
listen to any source as it was mastered: the
output from the speakers mirrors the channels
in the source material.
• Press
listening mode.
The listening mode is automatically allotted
according to the source material as shown in
the table below.
source 5 SPOT 3 SPOT
two-ch STEREO STEREO
multi-ch STANDARD F.SURR
AUTO/STEREO
1
to select the AUTO
Listening in surround sound
When you set up the system for 5 spot speaker
layout, the surround sound mode is available.
You can listen to stereo or multichannel
sources in surround sound.
is generated from stereo sources using one of
the Dolby Pro Logic decoding modes.
• Press
listening mode.
The choices that appear in the display will vary
according to the type of source that’s playing.
SURROUND
1
• STANDARD – Standard decoding mode
(This mode can be selected only when the
source is multi channel)
• MOVIE (Dolby Pro Logic II Movie) – Pro
Logic II 5.1 channel surround sound,
especially suited to movie sources (use
with any two-channel source)
2
Surround sound
repeatedly to select a
1 If the source is Dolby Digital or DTS, the corresponding indicator lights in the front panel display.
2 Note that the input source must be switched to DVD/CD or USB for multichannel playback.
20
En
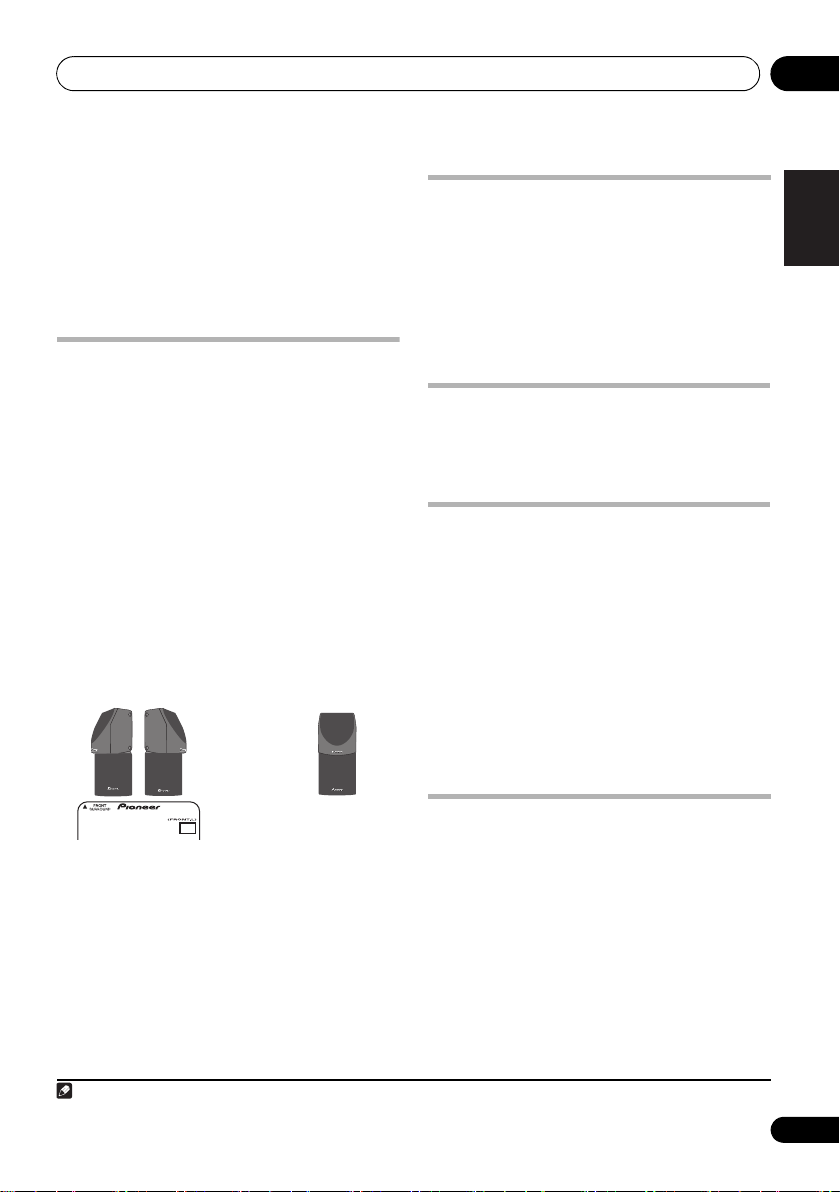
Listening to your system 05
Note
• MUSIC (Dolby Pro Logic II Music) – Pro
Logic II 5.1 channel surround sound,
especially suited to music sources (use
with any two-channel source)
• DOLBY PL (Dolby Pro Logic) – 4.1 channel
surround sound (use with any two-channel
source)
Using Front Surround
The Front Surround mode and Extra Power
mode are effective when DVD/CD or USB is
selected as the input source and you are using
3 spot speaker layout as described in Home
theater sound setup on page 6.
• Press
front surround mode.
• F.SURR – Use to provide rich surround
• EXTRAPWR – Outputs stereo sound (in the
For Front Surround
mode
SURROUND
sound effect.
case of multi-channel sources, downmixed stereo sound) from the surround
speakers for powerful stereo effect.
repeatedly to select a
For Extra Power
mode
Listening in stereo
You can listen to any source — stereo or
multichannel — in stereo. When playing a
multichannel source, all channels are
downmixed to the front left/right speakers and
the subwoofer.
•Press
STEREO shows in the display.
AUTO/STEREO
repeatedly until
Listening with headphones
When headphones are connected, the
STEREO playback mode starts. The listening
mode cannot be changed.
1
Adjusting the bass and treble
Use the bass and treble controls to adjust the
overall tone.
1Press
2Use
ENTER
3Use
4Use
ENTER to confirm
•
SOUND
.
/
to select BASS/TRE then press
.
/
to select BASS or TREBLE.
/
to adjust the sound
Bass and Treble can be adjusted from
to
+6dB
.
.
then press
–6dB
English
FrançaisDeutsch
Italiano Español
Nederlands
Using the SFC modes
The SFC (Sound Field Control) modes can be
This illustration is 3 spot layout.
1 When you disconnect the headphones, the system reverts to the previous surround setting mode.
used with any multichannel or stereo source for
a variety of additional surround sound effects.
1Press
2Use
ENTER
3Press
Sound mode.
Select between OFF, LIVE, HALL, POP, ROCK,
DRAMA or ACTION.
SOUND
/
.
/
.
to select SFC MODE then press
then
ENTER
to select an SFC
21
En
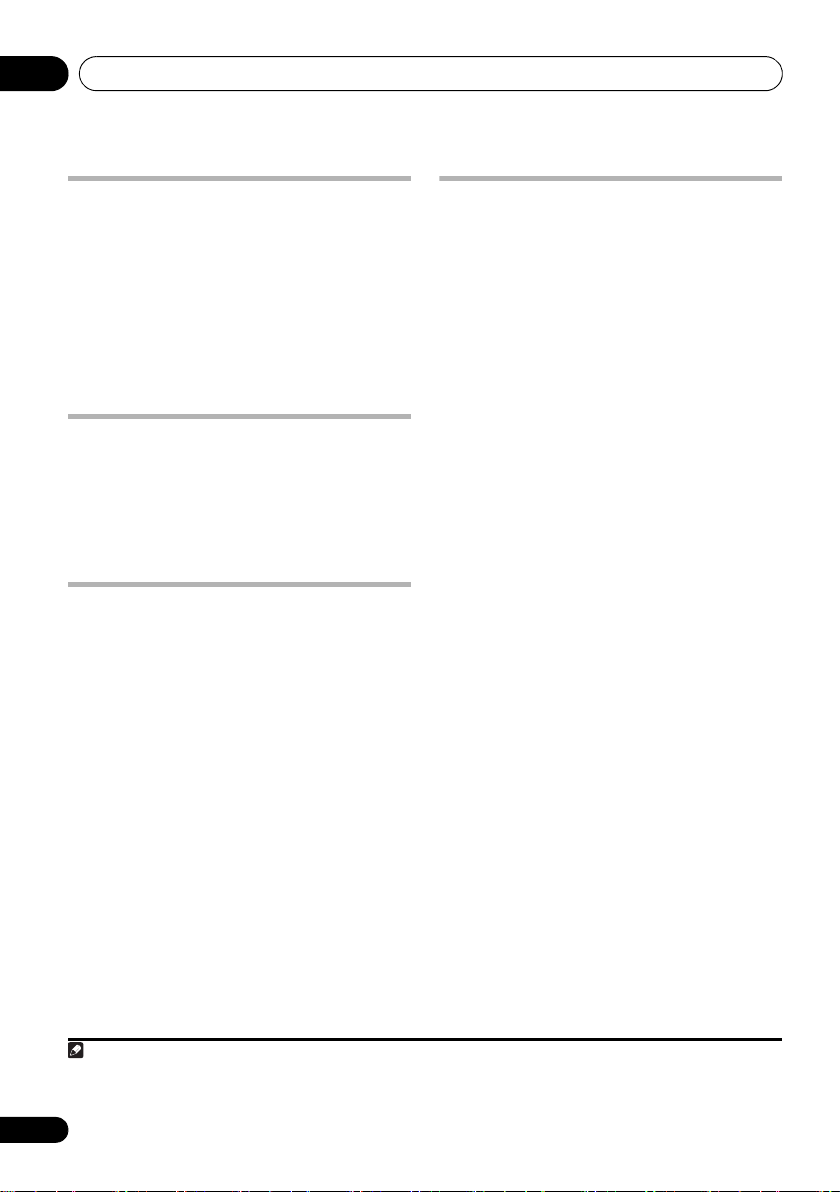
Listening to your system05
Note
Boosting the bass level
There are two bass modes you can use to
enhance the bass in a source.
1Press
2Use
ENTER
3Use
ENTER to confirm
Select between OFF, MUSIC or CINEMA.
SOUND
.
/
to select BASSMODE then press
.
/
to adjust the sound
.
then press
Using the MP3 Expander
Reproduce the comfortable sound for
compressed music (MP3, WMA, MPEG-4
AAC).
• Press MP3 EXP/V.ENH repeatedly to select
MP3 EXP.
1
Using the Voice Enhancer mode
This mode is used for easy listening to the
spoken lines of the movies or dialogs.
• Press MP3 EXP/V.ENH repeatedly to select
VOICE E.
2
Effective Sound (for optimum
sound)
With the uniquely shaped high-quality
speakers supplied with this unit, the Effective
Sound mode enables the following Pioneer
exclusive audio technologies designed to
maximize the real experience of sound
originally inherent in movies and music.
Turn on the Effective Sound mode under
normal circumstances to maximize the
capabilities of this unit.
•
Dynamic Range Compression
Resuscitates detailed sound susceptible to
ambient noise to create an acoustic
environment where you feel as if you are right
in the action.
•
Frequency Characteristic Correction
Realizes the playback characteristic optimized
for long hours of listening in addition to the
added features of the supplied speaker units.
1 Press
select SOUNDSET, then press ENTER.
2Use
ENTER
3Use
ENTER
SHIFT+SETUP
/
to select S.FIELD
.
/
to adjust the setting then press
to confirm.
• EFFECT (Effective Sound) – Plays the sound
with the characteristics optimized for the
included speakers.
• DIRECT (Direct Sound) – Turns off the
Effective Sound mode.
3
and u
se / to
then press
1 When turned on, the SFC mode will be turned off.
2 When turned on, the SFC mode will be turned off.
3 The Sound Field will not affect the headphone outputs.
22
En
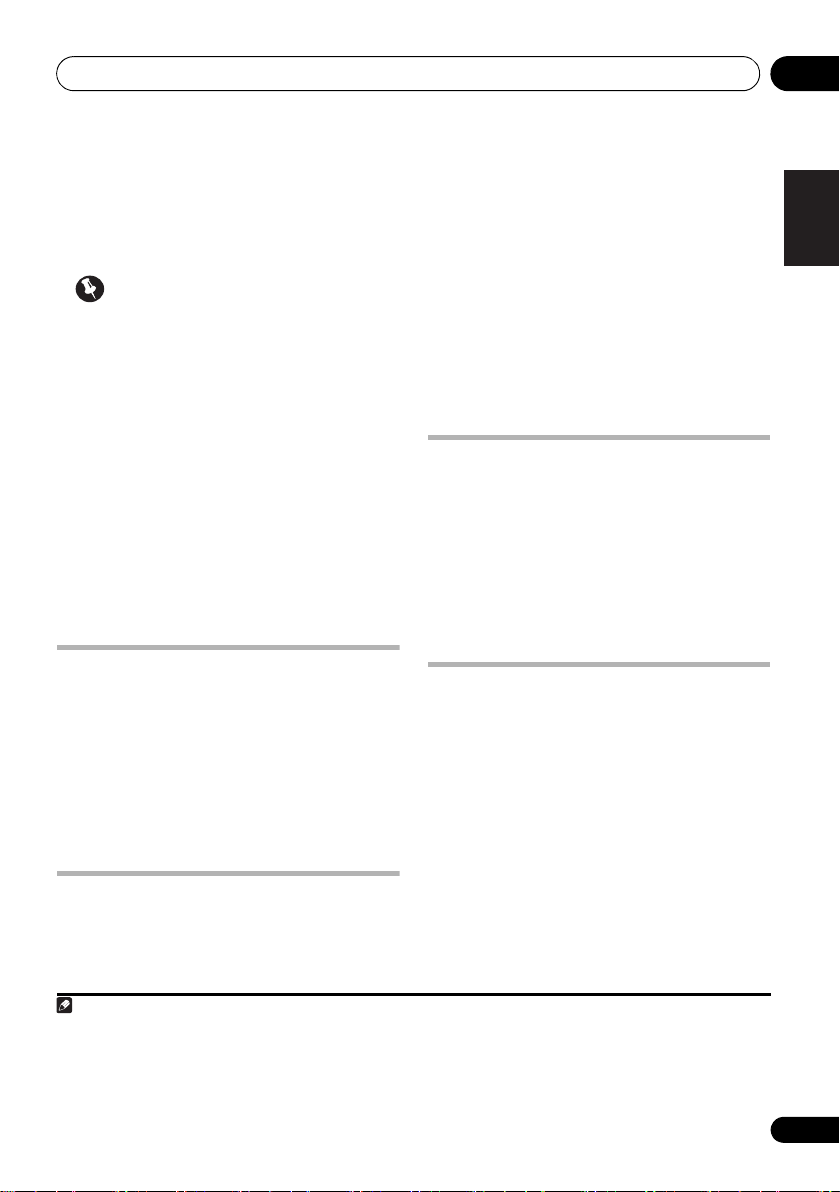
Disc playback features 06
Note
Chapter 6
Disc playback features
Important
• Many of the functions covered in this
chapter apply to DVD discs, Video CDs/
Super VCDs, CDs, DivX video/WMV and
WMA/MP3/MPEG-4 AAC/JPEG discs,
although the exact operation of some
varies slightly with the kind of disc loaded.
• Some DVDs restrict the use of some
functions (random or repeat, for example)
in some or all parts of the disc. This is not a
malfunction.
• When playing Video CD/Super VCDs, some
of the functions are not available during
PBC playback. If you want to use them,
start the disc playing using a number
button to select a track.
Scanning discs
You can fast-scan discs forward or backward at
various different speeds.
• During playback, press or to start
scanning.
Press repeatedly to increase the scanning
speed (shown on-screen).
• To resume playback, press (play).
1
2
Playing in slow motion
You can play DVDs, Video CD/Super VCDs and
DivX video/WMV at four different forward slow
motion speeds. DVD discs can also be played
in reverse slow motion.
1 During playback, press (pause).
2 Press and hold
motion playback starts.
Press repeatedly to change the slow motion
speed (shown on-screen).
• To resume playback, press (play).
/
Frame advance/frame reverse
You can advance or back up DVD discs frameby-frame. With Video CD/Super VCDs and DivX
video/WMV you can only use frame advance.
1 During playback, press (pause).
2Press
advance a frame at a time.
• To resume playback, press (play).
/
or
/
Playing a JPEG slideshow
After loading a disc containing JPEG pictures,
press to start a slideshow from the first
folder/picture on the disc.
the pictures in each folder in alphabetical
order.
• If the disc contains WMA/MP3/MPEG-4
AAC files, playback of the slideshow and
audio files repeats. During audio playback,
you can still use the skip (/), scan
(/) and pause () functions.
Pictures are automatically adjusted so that
they fill as much of the screen as possible.
or
/
until slow
2
to reverse or
2
3
The player displays
English
FrançaisDeutsch
Italiano Español
Nederlands
1 Only one speed is available for DivX video/WMV discs.
2 • Depending on the disc, normal playback may automatically resume when a new chapter is reached on a DVD disc.
• For Video CDs/Super VCDs in PBC mode and WMA/MP3/MPEG-4 AAC tracks (in Scan mode only) normal playback resumes
when you reach the beginning or the end of track.
3 • The time it takes for the player to load a file increases with large file sizes.
• Discs can contain up to 299 folders and up to 648 folders and files combined.
23
En
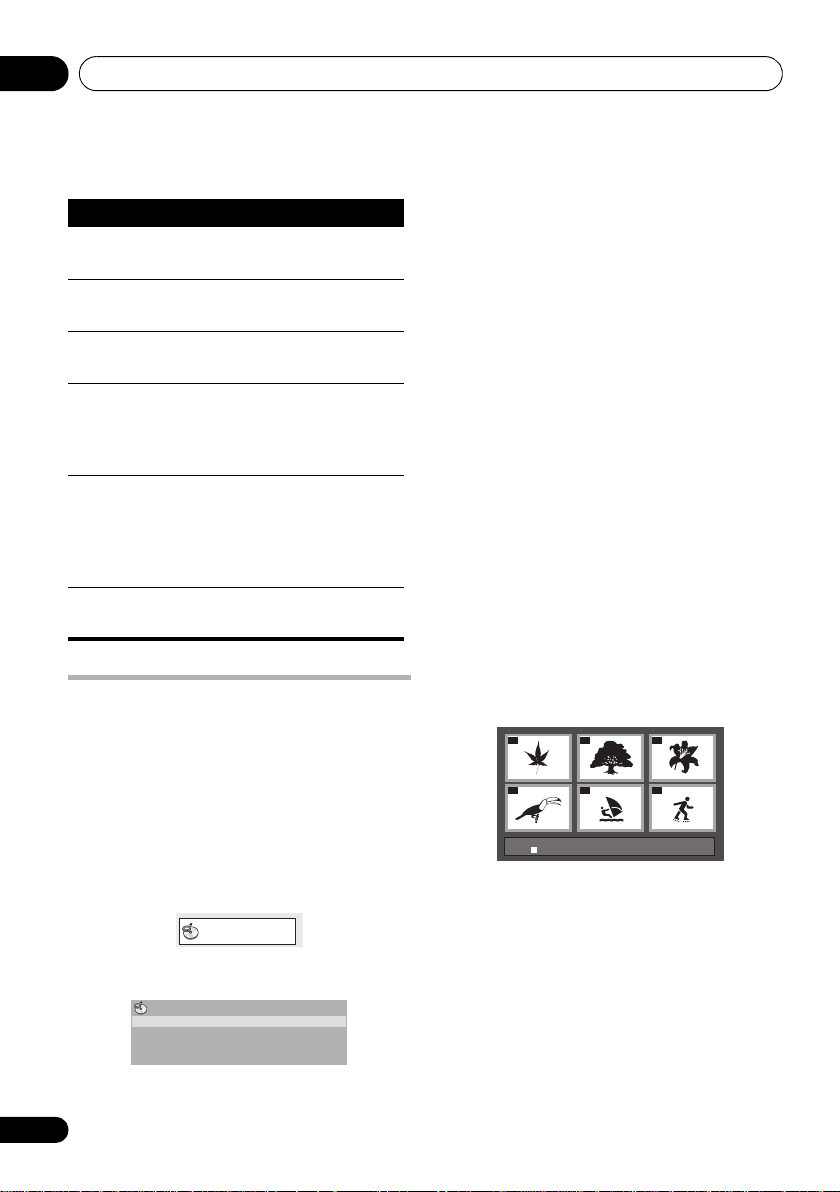
Disc playback features06
Disc Navigator
While the slideshow is running:
Button What it does
Pauses the slideshow (or audio);
press again to restart.
Jumps to the previous picture (or
audio file with audio playback).
Jumps to the next picture (or
audio file with audio playback).
///
Pauses the slideshow and
rotates/flips the displayed
picture (Press (play) to restart
slideshow).
SHIFT+ZOOMPauses the slideshow and zooms
the picture. Press again to toggle
between 1x, 2x and 4x zoom
(Press (play) to restart
slideshow).
MENU
Displays the Disc Navigator
screen (see below).
Browsing DVD or Video CD/
Super VCD discs with the Disc
Navigator
Use the Disc Navigator to browse through the
contents of a DVD or Video CD/Super VCD disc
to find the part you want to play.
1 During playback, press HOME MENU
and select ‘Disc Navigator’ from the onscreen menu.
2 Select a view option.
The options available depend on the kind of
disc loaded and whether the disc is playing or
not, but include:
• Title – Titles from a DVD-Video disc.
• Chapter – Chapters from the current title
of a DVD-Video disc.
• Track – Tracks from a Video CD/Super VCD
disc.
• Time – Thumbnails from a Video CD/Super
VCD disc at 10 minute intervals.
• Original: Title – Original titles from a VR
mode DVD-R/-RW disc.
• Playlist: Title – Playlist titles from a VR
mode DVD-R/-RW disc.
• Original: Time – Thumbnails from the
Original content at 10 minute intervals.
• Playlist: Time – Thumbnails from the
Playlist at 10 minute intervals.
The screen shows up to six moving thumbnail
images displayed one after another. To display
the previous/next six thumbnails, press /
.
3 Select the thumbnail image for what
you want to play.
01
04
Disc Navigator: Title
01- 49: - -
02
05
03
06
You can use either /// and ENTER to
select a thumbnail, or the number buttons.
To select using the number buttons, enter a
two-digit number then press ENTER.
24
En
Disc Navigator
Title
Chapter

Disc playback features 06
Note
00:00/ 00:00 0kbps
Folder1
Folder2
Folder3
Folder4
File1
File2
File3
File4
File5
Folder2
00:00/ 00:00 0kbps
Browsing Windows MediaTM
Audio (WMA), MP3, MPEG-4
AAC, DivX video/WMV and JPEG
files with the Disc Navigator
Use the Disc Navigator to find a particular file
or folder by filename.
1 Press HOME MENU and select ‘Disc
Navigator’ from the on-screen menu.
2Use /// and ENTER to navigate.
Use / to mov e up an d down the fo lder/ file l ist.
Use to return to the parent folder.
Use ENTER or to open a highlighted folder.
• When a JPEG file is highlighted, a
thumbnail image is displayed on the right.
3 To play the highlighted track or
DivX video/WMV file or display the
highlighted JPEG file, press ENTER.
• When a WMA/MP3/MPEG-4 AAC or DivX
video/WMV file is selected, playback
begins from that file, and continues until
the end of the folder.
• When a JPEG file is selected, a slideshow
begins, starting with that file, and
continues to the end of the folder.
1 You can also do this by going to the ‘..’ folder at the top, then pressing ENTER.
2 The disc must be loaded for the files in your playlist to play back.
1
Tip
• You can also play a JPEG slideshow while
listening to WMA/MP3/MPEG-4 AAC
playback. Simply select the audio file you
want to listen to followed by the JPEG from
which you want the slideshow to start.
Playback of both the slideshow and the
audio files repeats. Playback controls are
effective for the JPEG slideshow only.
• To play the contents of the whole disc
rather than just the current folder, exit the
Disc Navigator and start playback using
the (play) button.
Using Playlists
With this feature, you can make up to three
playlists of 30 files each for discs containing
WMA, MP3, MPEG-4 AAC and JPEG files.
Since this unit will remember all playlists for
the last ten discs you have loaded, this is useful
if you have a large number of files that you
want to organize quickly and easily.
Programming playlists
1 With the disc stopped, press HOME
MENU and select ‘Disc Navigator’ from the
on-screen menu.
2 Select the file you want to add to the
playlist.
See Browsing Windows MediaTM Audio (WMA),
MP3, MPEG-4 AAC, DivX video/WMV and JPEG
files with the Disc Navigator above if you don’t
know how to do this.
3Press
The file is added to the playlist you select.
4 Repeat steps 2 and 3 until you’re done.
PLAYLIST
1, 2 or 3.
2
English
FrançaisDeutsch
Italiano Español
Nederlands
25
En

Disc playback features06
Play Mode
Note
Tip
• To add files without the on-screen display,
1, 2
simply press PLAYLIST
or 3 during
normal playback of the file you want
(except when a JPEG slideshow is playing
at the same time as audio).
Listening to playlists
•
With playback stopped, p
ress
PLAYLIST
1, 2 or 3.
During playback, PGM lights in the front panel
display. If no playlist has been programmed,
NO LIST shows in the display.
• If the playlist contains both JPEG and audio
files, playback of the slideshow and audio
files starts.
Clearing files from a playlist
1 Start playback of your playlist.
2 From the ‘Disc Navigator’ screen,
highlight the file you want to remove
from the playlist and press
CLEAR
.
Looping a section of a disc
The A-B Repeat function allows you to specify
two points (A and B) within a track (CD, Video
CD/Super VCD) or title (DVD) that form a loop
which is played over and over.
1 During playback, press
select ‘
Play Mode
’.
2 Select ‘A-B Repeat’.
ENTER
3Press
on ‘A(Start Point)’ to set the
loop start point.
HOME MENU
and
4 Press
ENTER
on ‘B(End Point)’ to set the
loop end point.
After pressing ENTER, playback jumps back
to the start point and plays the loop.
5 To resume normal playback, select ‘Off’.
Using repeat play
In addition to various repeat play options, it’s
also possible to use repeat play together with
program play (see Creating a program list on
page 27).
1 During playback, press
select ‘
Play Mode
’.
HOME MENU
2 Select ‘Repeat’ then select a repeat play
1
option.
If program play is active, select Program
Repeat to repeat the program list, or Repeat
Off to cancel.
• For DVD discs, select Title Repeat or
Chapter Repeat.
• For CDs and Video CD/Super VCDs, select
Disc Repeat or Track Repeat.
• For DivX video/WMV discs, select Title
Repeat (or Repeat Off).
Using random play
Use this function to play titles or chapters
(DVD-Video) or tracks (CD and Video CD/Super
VCD) in a random order.
1 During playback, press
select ‘
Play Mode
2 Select ‘Random’ then select an option.
• For DVD discs, select Random Title or
Random Chapter.
• For CDs and Video CD/Super VCDs, select
On or Off to switch random play on or off.
2
HOME MENU
’.
and
and
1 You can’t use repeat play with WMA/MP3/MPEG-4 AAC discs.
2 • You can set the random play option when a disc is playing or stopped. However, you can’t use random play together with
program play.
• You can’t use random play with VR format DVD-R/-RW discs, WMA/MP3/MPEG-4 AAC discs, DivX video/WMV discs, or while
a DVD disc menu is being displayed.
26
En

Disc playback features 06
Note
Tip
• Use the following controls during random
play:
Button What it does
Selects a new track/title/chapter
at random.
Returns to the beginning of the
current track/title/chapter;
further presses select another
random track/title/chapter.
• Random play remains in effect until you
select Random Off from the random play
menu options.
Creating a program list
This feature lets you program the play order of
titles/chapters/tracks on a disc.
1 During playback, press
select ‘
Play Mode
2 Select ‘Program’ then select ‘Create/Edit’
from the list of program options.
3Use
title, chapter or track for the current step in
the program list.
After pressing ENTER to select the title/
chapter/track, the step number automatically
moves down one.
4 Repeat step 3 to build up a program list.
A program list can contain up to 24 steps.
///
• For a DVD disc, you can add a title or a
chapter.
• For a CD or Video CD/Super VCD, select a
track to add to the program list.
• You can insert steps by just highlighting
the position where you want the new step
to appear and entering a title/chapter/track
number.
• To delete a step, highlight it and press
CLEAR.
’.
and
1
HOME MENU
ENTER
to select a
and
5 To play the program list, press (play).
Program play remains active until you turn off
program play (see below), erase the program
list (see below), eject the disc or switch off.
Tip
• Use the following controls during program
play:
Button What it does
HOME
MENU
Skip to the next step in the
Save the program list and exit
without starting playback.
program list.
Other functions available from the
program menu
There are a number of other options in the
program menu in addition to Create/Edit.
• Playback Start – Starts playback of a
saved program list
• Playback Stop – Turns off program play,
but does not erase the program list
• Program Delete – Erases the program list
and turns off program play
Searching a disc
You can search DVD discs by title or chapter
number, or by time; CDs and Video CD/Super
VCDs by track number or time; DivX video/
WMV discs by time.
1Press
Mode
2 Select ‘Search Mode’.
The search options that appear depend on the
kind of disc loaded.
3 Select a search mode.
• The disc must be playing in order to use
HOME MENU
’.
time search.
and select ‘
Play
English
FrançaisDeutsch
Italiano Español
Nederlands
1 You can’t use Program play with VR format DVD-R/-RW discs, WMA/MP3/MPEG-4 AAC discs, DivX video/WMV discs, or while
a DVD disc menu is being displayed.
27
En
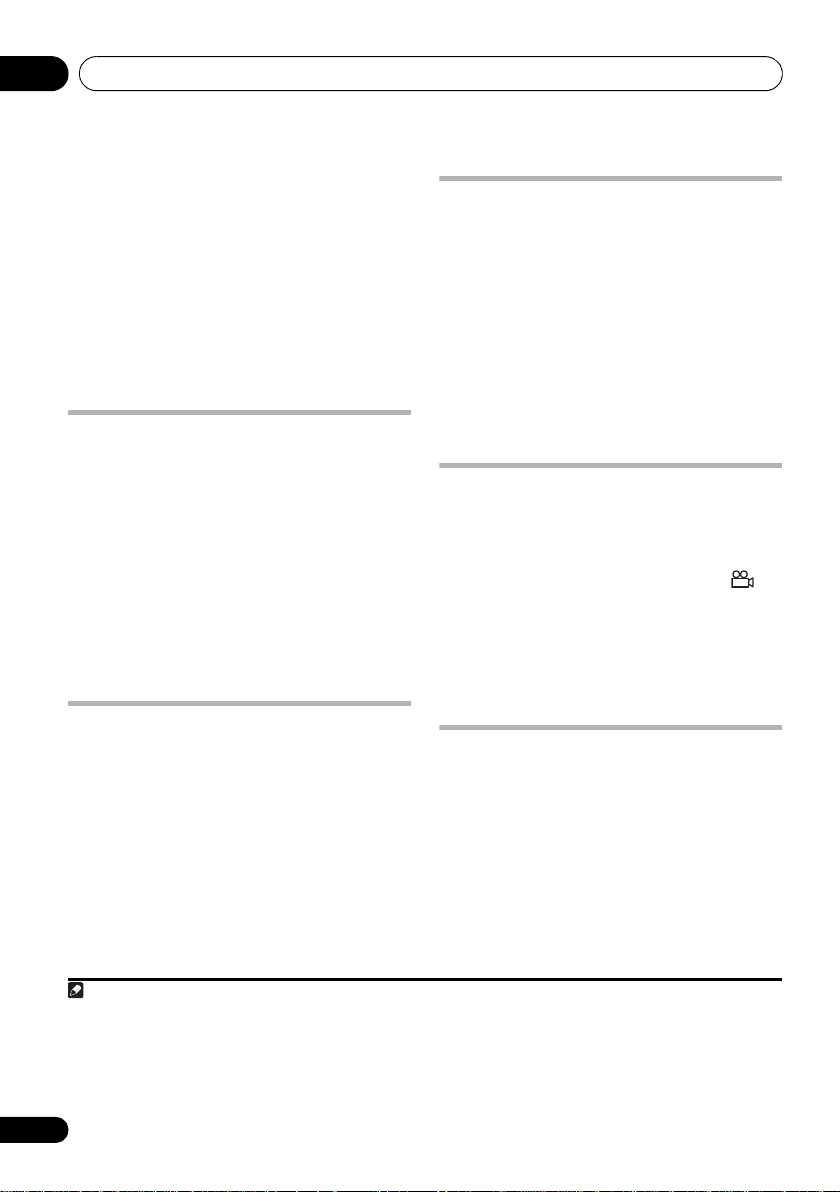
Disc playback features06
Note
4 Use the number buttons to enter a title,
chapter or track number, or a time.
• For a time search, enter the number of
minutes and seconds into the currently
playing title (DVD/DivX video/WMV) or
track (CD/Video CD/Super VCD) you want
playback to resume from. For example,
press 4, 5, 0, 0 to have playback start from
45 minutes into the disc. For 1 hour, 20
minutes and 30 seconds, press 8, 0, 3, 0.
5Press
ENTER
to start playback.
Switching subtitles
Some DVD discs and DivX video discs have
subtitles in one or more languages; the disc
box will usually tell you which subtitle
languages are available. You can switch
subtitle language during playback.
•Press
select a subtitle option.
• To set subtitle preferences, see Language
•See Displaying DivX subtitle files on
SHIFT+SUBTITLE
settings on page 34.
page 42 for more on DivX subtitles.
1
repeatedly to
Switching language/audio
channels
When playing discs recorded with dialogue in
two or more languages, or with dual-mono
2
audio
you can switch these during playback.
When playing a Video CD/Super VCD, you can
switch between stereo, just the left channel or
just the right channel.
•Press
an audio language option.
• To set audio language preferences, see
SHIFT+AUDIO
Language settings on page 34.
repeatedly to select
Zooming the screen
Using the zoom feature you can magnify a
part of the screen by a factor of 2 or 4, while
watching a DVD, DivX video/WMV title or
Video CD/Super VCD or playing a JPEG disc.
1 During playback, press
select the zoom factor (Normal, 2x or 4x).
2Use
area.
You can change the zoom factor and the
zoomed area freely during playback.
///
SHIFT+ZOOM
to change the zoomed
Switching camera angles
Some DVD discs feature scenes shot from two
or more angles — check the disc box for
details.
When a multi-angle scene is playing, a
icon appears on screen (this can be switched
off if you prefer — see Display settings on
page 34).
• During playback (or when paused), press
SHIFT+ANGLE
to switch angle.
Displaying disc information
Various track, chapter and title information can
be displayed on-screen during playback.
3
• To show/switch/hide the information
displayed, press
Limited disc information also appears in the
front panel display. Press DISPLAY to change
the displayed information.
DISPLAY
repeatedly.
to
4
1 Some discs only allow you to change subtitle language from the disc menu. Press TOP MENU or MENU to access.
2 Some Super VCDs have two soundtracks. With these discs you can switch between the two soundtracks as well as individual
channels in each.
3 Some discs only allow you to change audio language from the disc menu. Press TOP MENU or MENU to access.
4 • Since DVD, Video CD/Super VCD, DivX video/WMV title and JPEG pictures have a fixed resolution, picture quality will
deteriorate, especially at 4x zoom. This is not a malfunction.
• If the navigation square at the top of the screen disappears, press SHIFT+ZOOM again to display it.
28
En
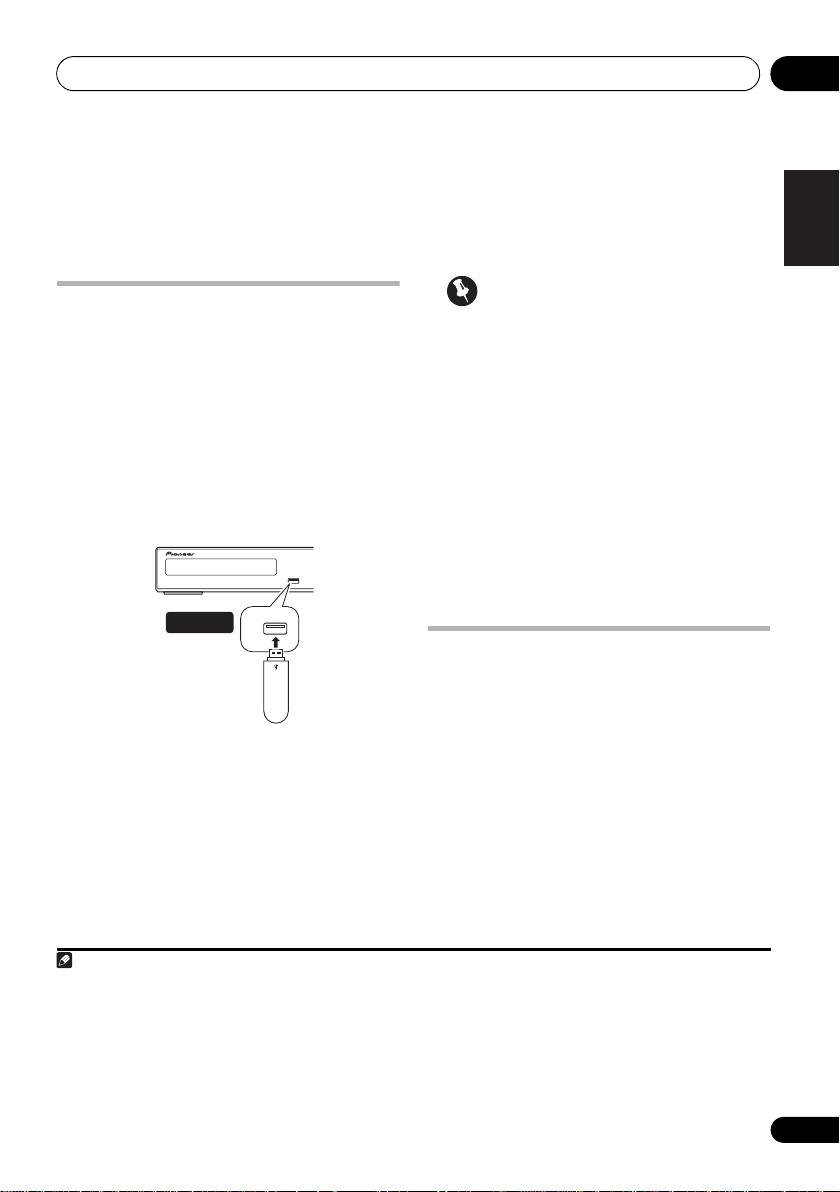
USB playback and Recording 07
Note
Chapter 7
USB playback and Recording
Using the USB interface
It is possible to listen to two-channel audio1
and watch DivX video/WMV/JPEG files using
the USB interface on the front of this unit.
Connect a USB mass storage device
shown below.
1 With the player switched on, press USB.
Make sure your TV is on and set to the correct
video input.
2 Connect your USB device.
The USB terminal is located on the front panel.
USB
(Type A)
USB mass
storage device
3 Press (play) to start playback.
If your USB device contains JPEGs, a
slideshow will start. See Playing a JPEG
slideshow on page 23 for more on this.
•Make sure USB DATA is showing in the
front panel display (or the system is in
standby) when disconnecting.
USB
2
as
USB
Important
If a USB ERR message lights in the display, it
may mean that the power requirements of the
USB device are too high for this player, or that
the device is incompatible. Try the following:
• Switch the player off, then on again.
• Reconnecting the USB device with the
player switched off.
• Selecting to another input source (like
DVD/CD), then back to USB.
• Using a dedicated AC adapter (supplied
with the device) for USB power.
If this doesn’t remedy the problem, it is likely
your USB device is incompatible.
Recording the tracks of a
music CD on a USB device
The tracks of a music CD loaded in this unit
can be recorded on a USB connected to the
USB port.
Recording all the tracks
1 Load the music CD.
Press to stop playback.
English
FrançaisDeutsch
Italiano Español
Nederlands
1 This includes playback of DivX video/WMV/WMA/MP3/MPEG-4 AAC files (except files with copy-protection or restricted
playback).
2 • Compatible USB devices include external magnetic hard drives, portable flash memory (particularly keydrives) and digital
audio players (MP3 players) of format FAT16/32. It is not possible to connect this unit to a personal computer for USB playback.
• Pioneer cannot guarantee compatibility (operation and/or bus power) with all USB mass storage devices and assumes no
responsibility for any loss of data that may occur when connected to this unit.
• With large amounts of data, it may take longer for the system to read the contents of a USB device.
• Some USB devices may not be properly recognized.
• Even when they are in a supported format, some files may not play or display depending on the content.
29
En
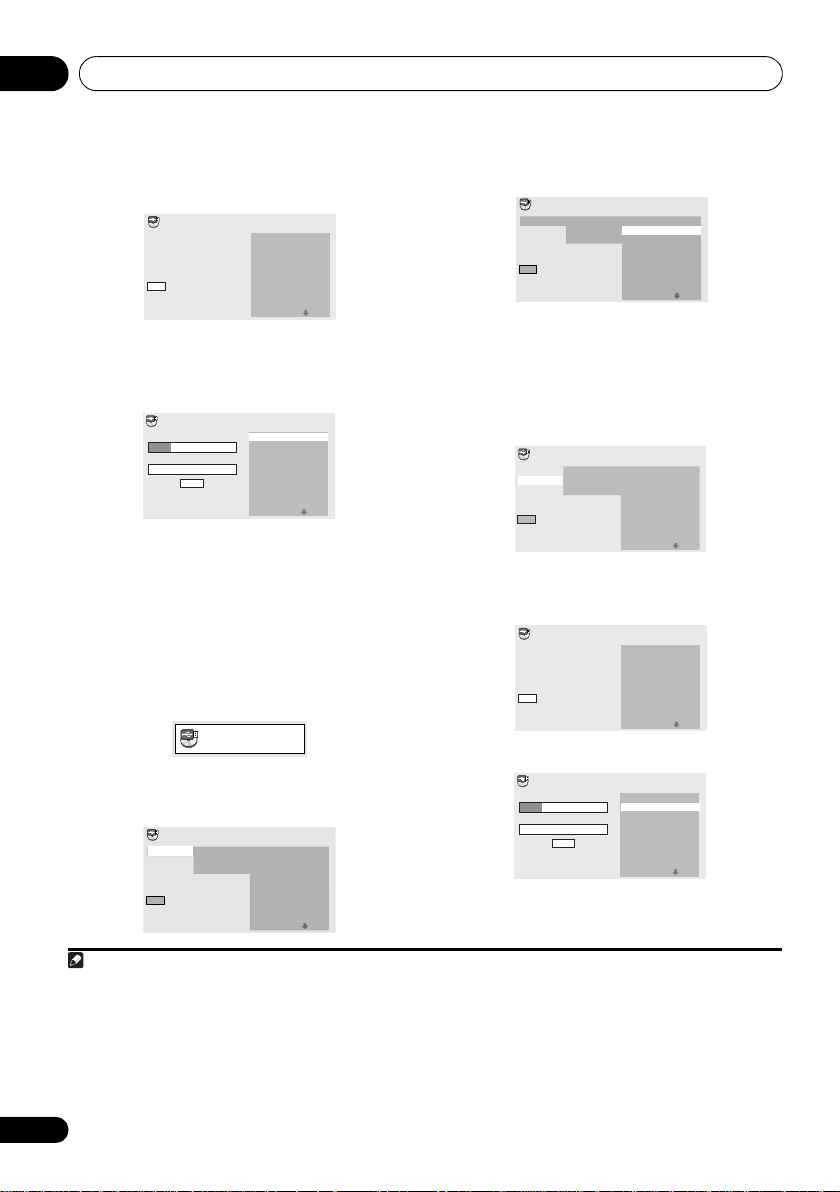
USB playback and Recording07
Note
CD – > USB Rec
Start
Selected Track
Tota l Ti me
00
000:00
Select Track
Bitrate
Individual
Select All
All Clear
01:43
03:17
04:18
04:59
04:20
04:38
04:40
04:11
Track 1–13
Track 01
Track 02
Track 03
Track 04
Track 05
Track 06
Track 07
Track 08
CD –> USB Rec
2Press
SHIFT+USB REC
to display the ‘CD -
> USB Rec’ screen.
3Press
ENTER
CD –> USB Rec
Select Track
Bitrate
Start
Selected Track
Tota l Ti me
to start recording.
128kbps
055:07
Track 1–13
Track 01
01:43
Track 02
03:17
Track 03
04:18
Track 04
04:59
Track 05
04:20
Track 06
04:38
Track 07
Track 08
04:40
04:11
13
Recording starts. The screen shown below is
displayed during recording.
CD –> USB Rec
Track Progress
Total Progress
Cancel
Selected Track
Tota l Ti me
055:07
1
Track 1–13
01:43
Track 01
03:17
Track 02
04:18
Track 03
04:59
Track 04
04:20
Track 05
04:38
Track 06
04:40
Track 07
13
Track 08
04:11
Recording specific tracks
1 Load the music CD.
Press to stop playback.
2 Press HOME MENU and select ‘CD ->USB
Rec’.
CD -> USB Rec can only be selected when the
music CD is stopped.
3 Make setting using /// and
ENTER.
4 Select the track you want to record.
CD –> USB Rec
Select Track
Bitrate
Start
Selected Track
Total Time
Individual
Select All
All Clear
003:17
Track 1–13
01:43
Track 01
03:17
Track 02
04:18
Track 03
04:59
Track 04
04:20
Track 05
04:38
Track 06
04:40
Track 07
01
Track 08
04:11
• Individual — Select one track at a time.
• Select All — Select all the tracks.
• All Clear — Clear all selected tracks.
5 Select the bit rate (transfer rate).
Select 128 kbps, 192 kbps or 320 kbps.
Select Track
Bitrate
Start
Selected Track
Total Time
6Select ‘
press
ENTER
Start’
Select Track
Bitrate
Start
Selected Track
Tota l Ti me
CD –> USB Rec
using the
2
.
CD –> USB Rec
128kbps
192kbps
320kbps
012:17
128kbps
012:17
03
03
Track 1–13
01:43
Track01
03:17
Track02
04:18
Track03
04:59
Track04
04:20
Track05
04:38
Track06
04:40
Track07
04:11
Track08
///
Track 1–13
Track 01
01:43
Track 02
03:17
Track 03
04:18
Track 04
04:59
Track 05
04:20
Track 06
04:38
Track 07
04:40
Track 08
04:11
Recording starts.
CD –> USB Rec
Track Progress
Total Progress
Selected Track
Tota l Ti me
Cancel
012:17
Track 1–13
01:43
Track 01
03:17
Track 02
04:18
Track 03
04:59
Track 04
04:20
Track 05
04:38
Track 06
04:40
Track 07
03
Track 08
04:11
, then
30
En
1 Recording cannot be started if there is not enough free space on the USB device. In this case, “Available USB space is low” is
displayed.
2 • When recording is finished, a folder named “PIONEER” is created automatically on the USB device. The recorded tracks are
stored in this folder.
• Up to 99 “PIONEER” folders can be created.
• Recording is not possible if the USB device contains 300 folders or more.
• When recording on a USB device is under way, all DVD-related key operations are disabled except for the operation of
STANDBY/ON and OPEN/CLOSE buttons and switchover of the functions.
• When the sleep timer is ON, it is cancelled once recording on a USB device is started.
 Loading...
Loading...