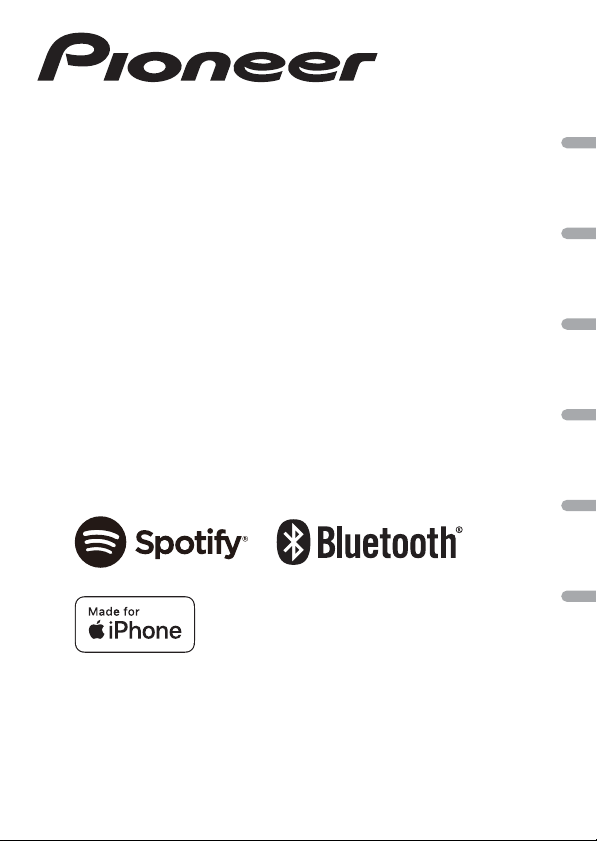
CD RDS RECEIVER
AUTORADIO CD RDS
SINTOLETTORE CD RDS
REPRODUCTOR DE CD CON RECEPTOR RDS
CD RDS-EMPFÄNGER
CD RDS-ONTVANGER
DEH-S510BT
English Français Italiano Español Deutsch Nederlands
Operation Manual
Mode d’emploi
Manuale d’istruzioni
Manual de instrucciones
Bedienungsanleitung
Bedieningshandleiding
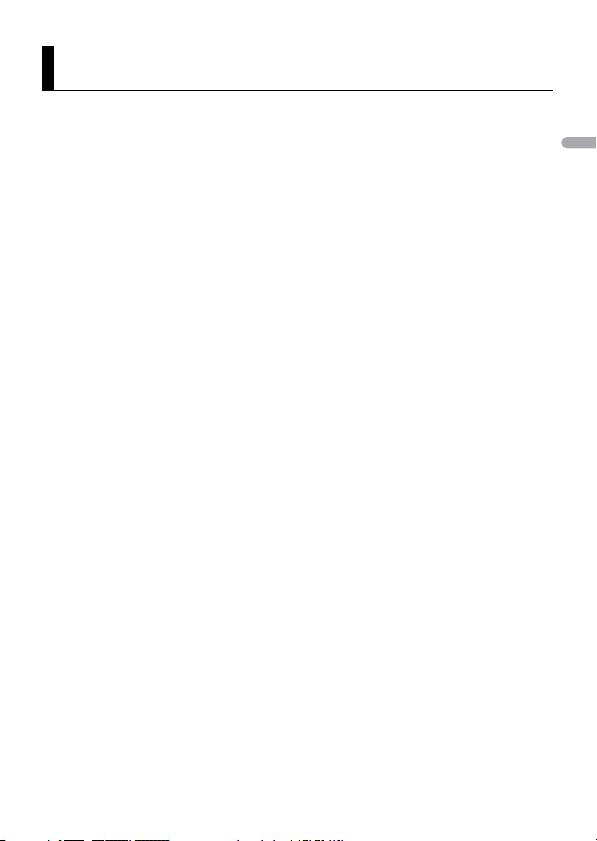
English
About this manual:
Table of Contents
Getting Started........................................................................................ 3
Radio.......................................................................................................... 7
CD/USB/iPhone®/AUX............................................................................. 9
Bluetooth............................................................................................... 11
Spotify® .................................................................................................. 15
Using Pioneer Smart Sync/APP.......................................................... 17
Using the Karaoke Function............................................................... 20
Audio Adjustments .............................................................................. 21
Settings .................................................................................................. 23
FUNCTION settings ............................................................................... 23
AUDIO settings ...................................................................................... 24
SYSTEM settings.................................................................................... 27
ILLUMINATION settings........................................................................ 30
MIXTRAX settings.................................................................................. 31
MICROPHONE settings......................................................................... 32
Additional Information ....................................................................... 33
• In the following instructions, a USB memory or USB audio player are referred to as
“USB device”.
- 2 -
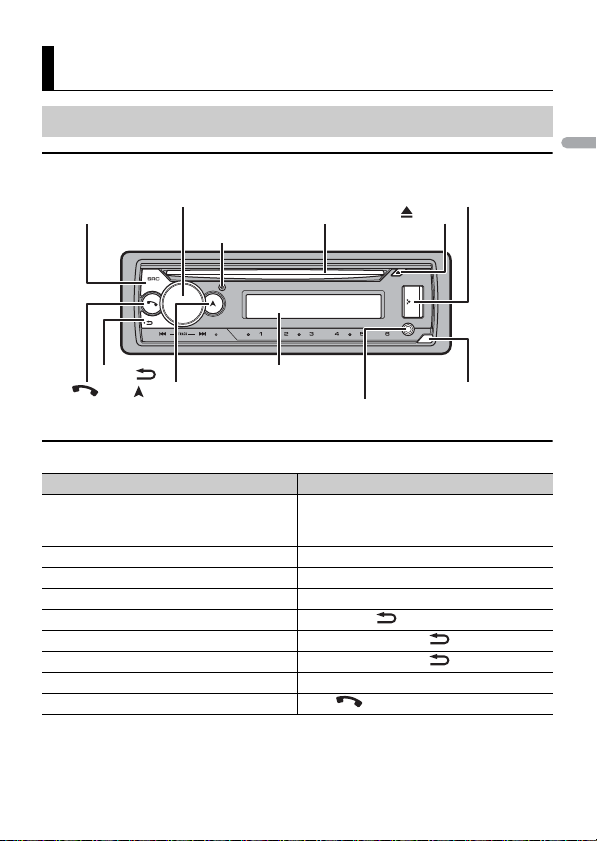
English
Getting Started
SRC (source)/OFF
Detach button
Display window
M.C. (multi-control) dial
BAND/
DISP (display)
(navigation)/LIST
USB port
AUX input jack (3.5 mm stereo jack)
(eject)
Disc loading slot
Basic operation
DEH-S510BT
Frequently used operations
Purpose Operation
Turn on the power* Press SRC/OFF to turn on the power.
Adjust the volume Turn the M.C. dial.
Select a source Press SRC/OFF repeatedly.
Change the display information Press DISP repeatedly.
Return to the previous display/list Press BAND/.
Return to the normal display from the menu Press and hold BAND/.
Change the display brightness Press and hold BAND/.
Answering a call Press any button.
Ending a call Press .
* When this unit ’s blue/white lead is connected to th e vehicle’s auto-antenna re lay control terminal,
the vehicle’s antenn a extends when this unit’s source is turned on. To retract the antenna , turn the
source off.
Press and hold SRC/OFF to turn off the
power.
- 3 -- 3 -
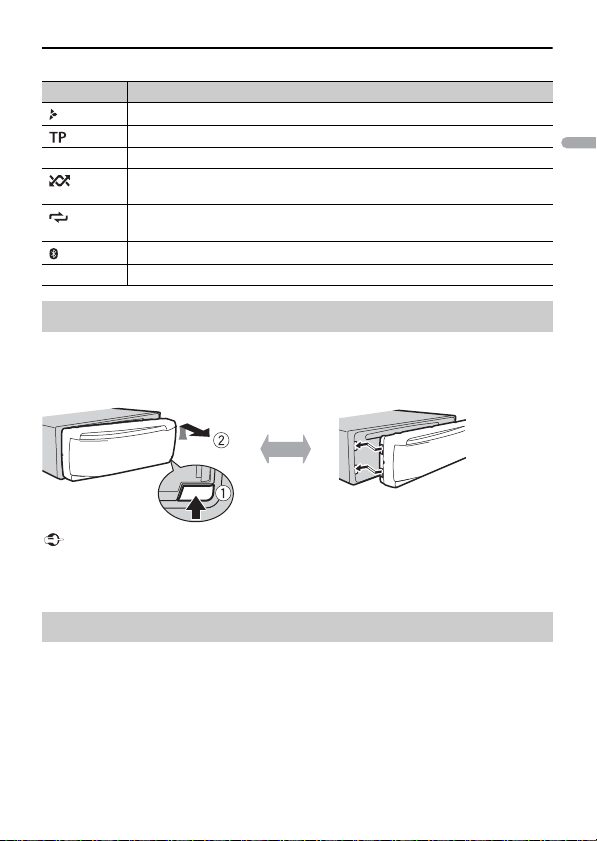
English
Display indication
Important
Detach Attach
Indication Description
Appears when a lower tier of the menu or folder exists.
Appears when a traffic program is received.
BASS Appears when the BASS function is activated.
Appears when random/shuffle play is set (except when BT AUDIO is
selected as the source).
Appears when repeat play is set (except when BT AUDIO is selected as the
source).
Appears when a Bluetooth connection is made (page 11).
APP Appears when a Pioneer Smart Sync connection is made (page 17).
Detaching the front panel
Detach the front panel to prevent thef t. Remove any cables and devices attached to the
front panel and turn off the unit before detaching it.
• Avoid subjecting the front panel to excessive shock.
• Keep the front pa nel out of direct sunlight a nd high temperatures.
• Always store the detached front panel in a protective case or bag.
Resetting the microprocessor
The microprocessor must be reset in the following situations:
– Before using this unit for the first time after installation
– If the unit fails to operate properly
– When strange or incorrect messages appear on the display
1 Remove the front panel (page 4).
2 Press the RESET button with a pointed instrument longer than 8 mm.
- 4 -
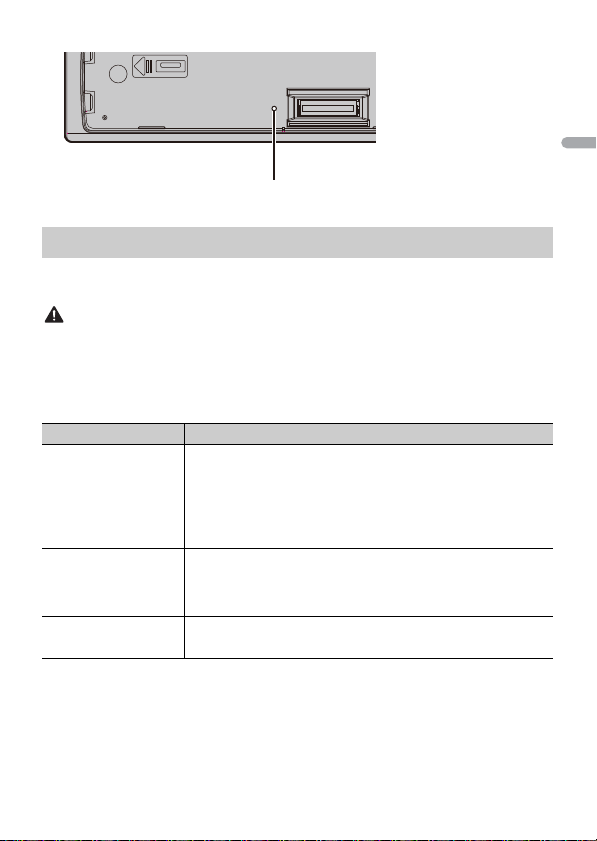
English
WAR NIN G
Setup menu
RESET button
When you turn the ignition switch to ON af ter installation, the setup menu appears in
the display.
Do not use the unit in standard mode when a speaker system for network mode is connected to the
unit. Do not use the unit in network mode when a speaker system for standard mode is connected to
the unit. Thi s may cause damage to the speakers.
1 Tu rn the M.C. dial to select the options, then press to confirm.
To proceed to the next menu option, you need to confirm your selection.
Menu Item Description
LANGUAGE Select the language to display the text information from a
[ENG](English),
[РУС](Russian),
[TUR](Turkish),
[FRA](French),
[DEU](German)
CLOCK SET Set the clock.
FM STEP Select the FM tuning step from 100 kHz or 50 kHz.
[100], [50]
compressed audio file.
1 Turn t he M.C. dial to adjust th e hour, then press to confirm.
The indicator moves to the minute setting automatically.
2 Turn t he M.C. dial to adjust the minute, then press to confirm.
- 5 -- 5 -
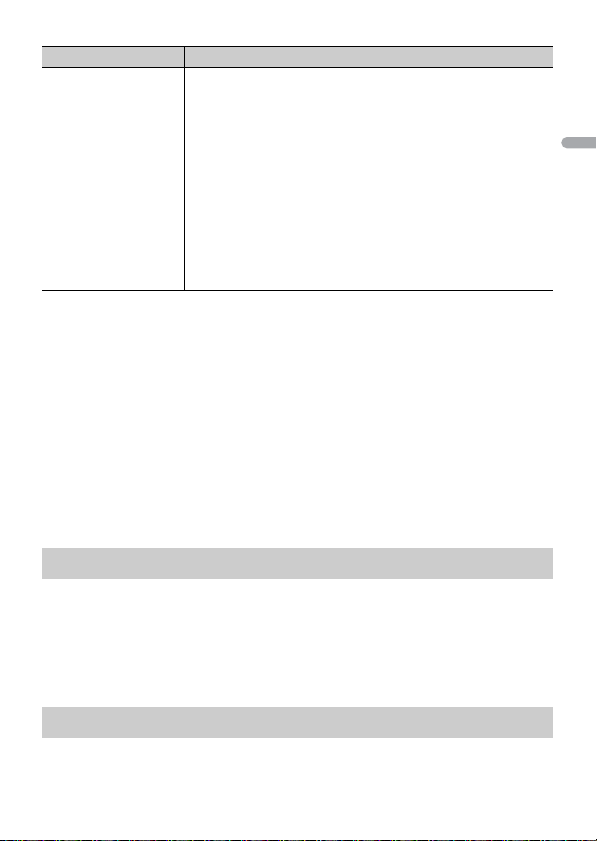
English
NOTE
Menu Item Description
SPEAKER MODE Switch between two operation modes: the 2-way network mo de
[STANDARD],
[NETWORK]
(NETWORK) and the standard mode (STANDARD) according to
the connections you have established. For details on operation
modes, see page 21.
After selecting the appropriate mode, turn the M.C. dial to
select [YES], then press to confirm.
• You cannot complete the setup menu without setting the
[SPEAKER MODE].
• Once the speaker mode is set, this setting cannot be changed
unless the default settings of this product are restored. Restore
the default settings to change the speaker mode setting (refer
to SYSTEM RESET on page 7).
• When [NETWORK] is selected, the beep tone function is not
availa ble.
2 [USB CONN. SET] appears when all the settings have been made.
Press the M.C. dial to clear the message.
• A message that prompts you to install the Pioneer Smart Sync application will
appear on your iPhone/Android device by connecting your device to the unit via
USB.
3 [QUIT :YES] appears.
To return to the first item of the setup menu, turn the M.C. dial to select [QUIT :NO],
then press to confirm.
4 Press the M.C. dial to confirm the settings.
These settings other than [SPEAKER MODE] can be made at any time from the SYSTEM settings
(page 27) and INITIAL settings (pa ge 6).
Canceling the demonstration display (DEMO OFF)
1 Press the M.C. dial to display the main menu.
2 Tu rn the M.C. dial to select [SYSTEM], then press to confirm.
3 Tu rn the M.C. dial to select [DEMO OFF], then press to confirm.
4 Tu rn the M.C. dial to select [YES], then press to confirm.
INITIAL settings
1 Press and hold SRC/OFF until the unit turns off.
- 6 -
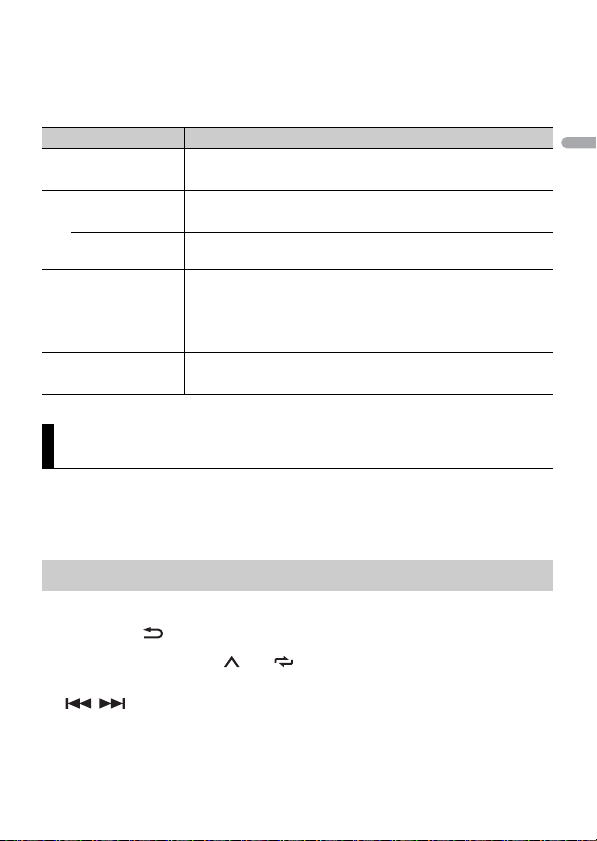
English
2 Press and hold SRC/OFF to display the main menu.
TIP
3 Tu rn the M.C. dial to select [INITIAL], then press to confirm.
4 Tu rn the M.C. dial to select an option, then press to confirm.
Menu Item Description
FM STEP Select the FM tuning step from 100 kHz or 50 kHz.
[100], [50]
REAR-SP Select when there is a full-range speaker connected to the rear
[FUL]
[SW] Select when there is a subwoofer connected directly to the rear
SYSTEM UPDATE Select [SYSTEM INFO] to confirm the latest system information
[SYSTEM INFO], [S/
W UPDATE]
SYSTEM RESET Select [YES] to initialize the unit settings. The unit will be
[YES], [NO]
speaker output leads.
speaker output leads without any auxiliary amplifier.
on the unit.
Select [S/W UPDATE] to update the unit to the latest software
and initialize the unit settings. For details on the latest software
and updating, visit our website.
restarted automatically.
Radio
The tuner frequencies on this unit are allocated for use in Western Europe, Asia, the
Middle East, Africa and Oceania. Use in other areas may result in poor reception. The RDS
(radio data system) function only works in areas that broadcast RDS signals for FM
stations.
Receiving preset stations
1 Pre ss SRC/OFF to select [RADIO].
2 Pre ss BAND/ to select the band from [FM1], [FM2], [FM3], [MW] or [LW].
3 Press a number button (1/ to 6/).
The / buttons can be also used to select a preset station when [SEEK] is set to [PCH] in the
FUNCTION settings (page24).
- 7 -- 7 -
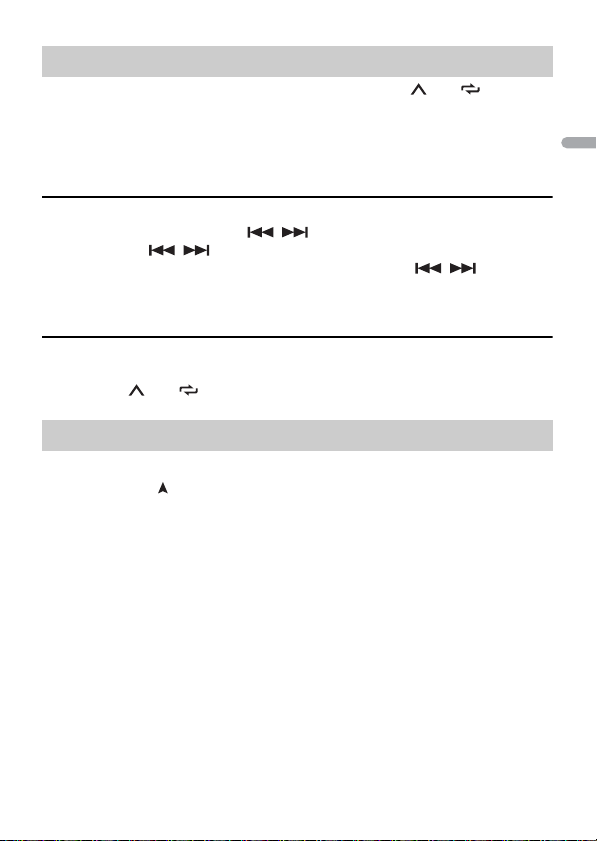
English
NOTE
NOTES
Best stations memory (BSM)
The six strongest stations are stored on the number buttons (1/ to 6/).
1 After selecting the band, press the M.C. dial to display the main menu.
2 Tu rn the M.C. dial to select [FUNCTION], then press to confirm.
3 Tu rn the M.C. dial to select [BSM], then press to confirm.
To seek a station manually
1
After selecting the band, press / to select a station.
Press and hold / then release to seek an available station. Scanning stops
when the unit receives a station. To cancel seek tuning, press / .
[SEEK] needs to be set to [MAN] in the FUNCTION settings (page 24).
To store stations manually
1
While receiving the station you want to store, press and hold one of the number
buttons (1/ to 6/ ) until it stops flashing.
Using PTY functions
The unit searches for a station by PTY (program type) information.
1 Pre ss and hold during FM reception.
2 Tu rn the M.C. dial to select a program type from [NEWS/INFO], [POPULAR],
[CLASSICS] or [OTHERS].
3 Press the M.C. dial.
The unit begins to search for a station. When it is found, its program service name is
displayed.
• To cancel the search, press the M.C. dial.
• The program of some stations ma y differ from that in dicated by the trans mitted PTY.
• If no station is broadcasting the type of program you searched for, [NOT FOUND] is displayed for
about two seco nds and then the tuner returns to th e original station.
- 8 -
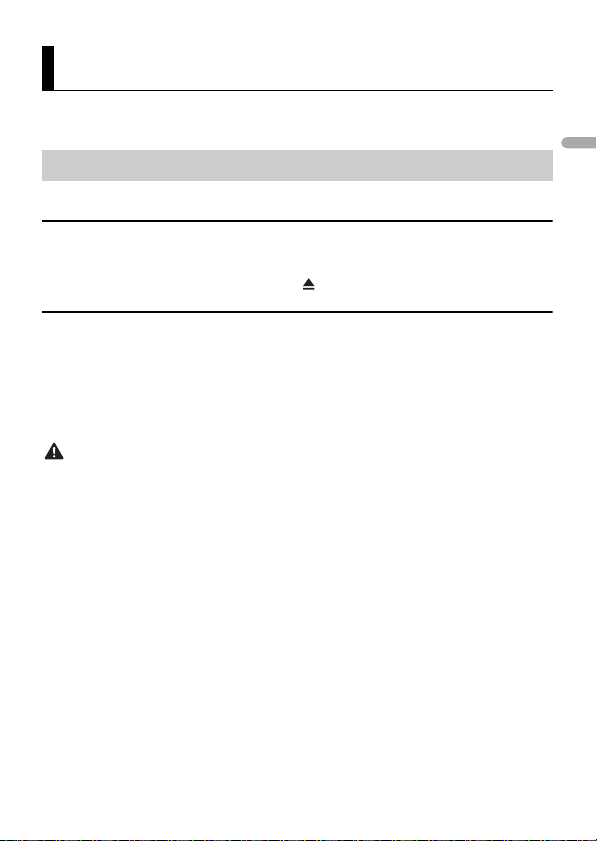
English
NOTE
CAUTION
NOTE
CD/USB/iPhone®/AUX
(iPhone source is not available when [USB MTP] is set to [ON] in the SYSTEM settings
(page 28).)
Playing back
Disconnect headphones from the device before connecting it to the unit.
CD
1
Insert a disc into the disc loading slot with the label side up.
To eject a disc, stop playback first then press .
USB devices (including Android™)/iPhone
1
Open the USB port cover.
2 Plug in the USB device/iPhone using an appropriate cable.
To automatically switch to USB source when a USB device/i Phone is connected to the unit, s et [USB
AUTO] to [ON] in the SYSTEM settings (page 29).
Use a USB cable (sold separately) to connect the USB device as any device connected directly to the
unit will protrud e out from the unit, which could be dan gerous.
Before removing the device, stop playback.
AOA connections
A device running Android OS 4.1 or later installed and also supports AOA (Android Open
Accessory) 2.0 can be connected to the unit via AOA, using the cable supplied with the
device.
If you use an AOA connection, [APP CONTROL] needs to be set to [WIRED] (page 28) and [USB MTP]
needs to be set to [OFF] (page28) in the SYSTEM settings.
MTP connection
A device installed with Android OS 4.0 or most of later versions can be connected to the unit via MTP,
using the cable supplied with the device. However, depending on the connected device, OS version or
the numbers of the files in the device, audio files/songs may not be able to be played back via MTP.
Note that MTP connection is not compatible with WAV file formats and FLAC file formats, and cannot be
used with the MIXTRAX function.
- 9 -- 9 -
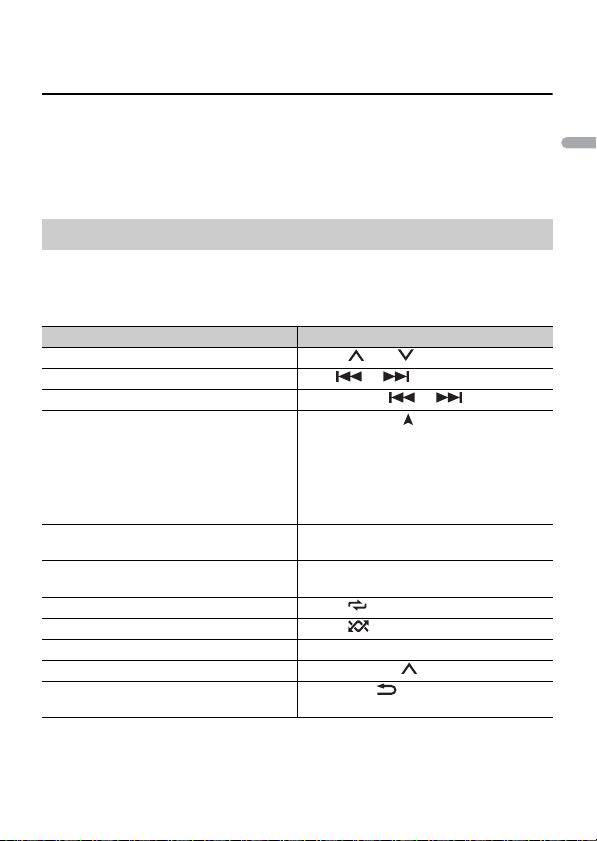
English
NOTE
If you use an MTP connection, [USB MTP] needs to be set to [ON] in the SYSTEM settings (page 28).
NOTE
AUX
1
Insert the stereo mini plug into the AUX input jack.
2 Press SRC/OFF to select [AUX IN] as the source.
If [AUX] is set to [OFF] in the SYSTEM settings, [AUX IN] cannot be selected as a source (page 28).
Operations
You can make adjustments in the FUNCTION settings (page 23) (except for AUX IN/CD/
USB source).
Note that the following operations do not work for an AUX device. To operate an AUX
device, use the device itself.
Purpose Operation
Select a folder*1 Press 1/ or 2/.
Select a track/song (chapter) Press or .
Fast forward or reverse*2 Press and hold or .
Search for a file from a list (CD/ USB only) 1 Press and hold to display the list.
View a list of the files in the selected folder/
category*1
Play a song in the selected folder/
category*1
Repeat play Press 6/.
Random/shuffle play Press 5/.
Pause/resume playback Press 4/PAUS E.
Return to root folder (CD/USB only)*1 Press and hold 1/.
Switch between compressed audio and CD-
DA (CD o nly)
*1 Compressed a udio files only
2 Tur n the M.C. dial to select the desired
file (folder) name or category, then press
to confirm.
3 Tur n the M.C. dial to select the desired
file, then press to confirm.
Playback starts.
Press the M.C. dial when a folder/category
is selected.
Press and hold the M.C. dial when a folder/
category is selected.
Press BAND/.
- 10 -
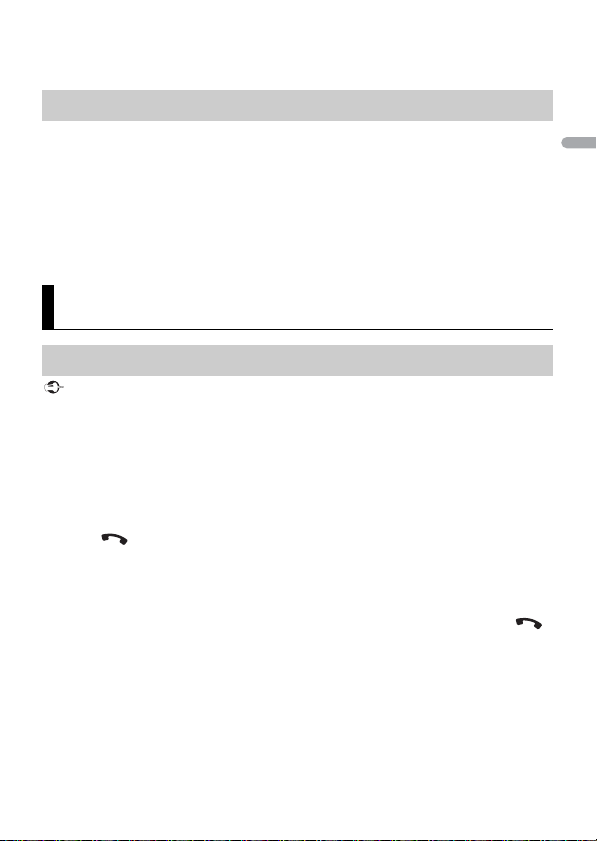
English
*2 When you use the fast forward or reverse function while playing a VBR file, the playback time may
NOTES
Important
TIP
be not correct.
About MIXTRAX (USB/iPhone only)
The MIXTRAX function creates a non-stop mix of your music library, accompanied by
illumination effects. For details on MIXTRAX settings, see page 31.
• iPhone needs to be connected with Pioneer Smart Sync via USB for using this function (page 17).
• Depending on the file/song, sound effects may not be available.
• Turn the MIXTRAX function off if the illumination effects it produces interfere with driving.
1 Pre ss 3/MIX to turn MIXTRAX on/off.
Bluetooth
Bluetooth connection
If ten or more Bluetooth devices (e.g. a phone and separate audio player) are connected, they may not
work properly.
The next connection to the unit is performed automatically if the Bluetooth device has been connected
previously in the following steps.
1 Turn on the Bluetooth function of the device.
If you make a Bluetooth connection from the device, proceed to step 4.
2 Pre ss to display the [ADD DEVICE] setting.
The unit starts to search for available devices, then displays them in the device list.
• To cancel searching, press the M.C. dial.
• If the desired device is not in the list, select [RE-SEARCH].
• If there is no device available, [NOT FOUND] appears in the display.
• If there is already a connected device, the phone menu appears by pressing .
3 Tu rn the M.C. dial to select a device from the device list, then press to confirm.
Press and hold the M.C. dial to switch the displayed de vice information between the
Bluetooth device address and device name.
If you make a Bluetooth connection from the unit, proceed to step 5.
4 Select the unit name shown in the device display.
- 11 -- 11 -
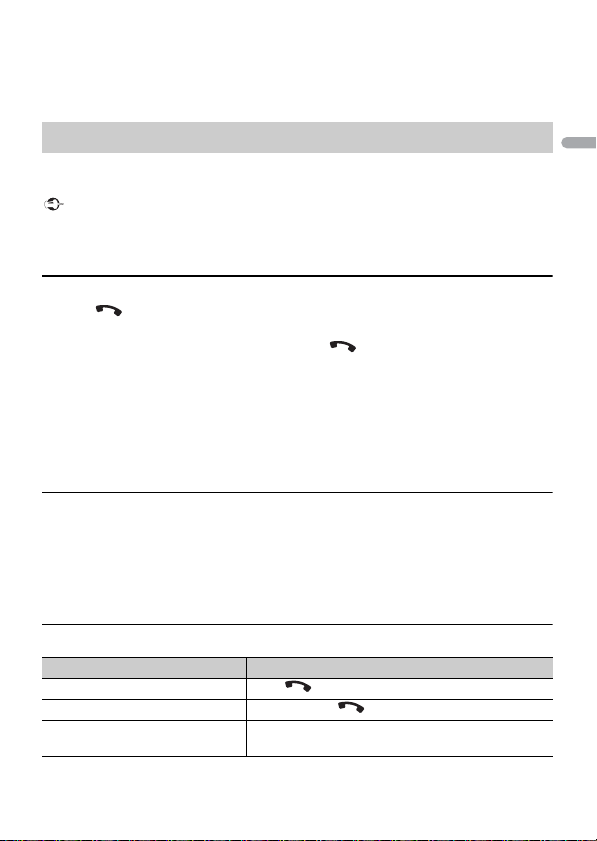
English
5 Make sure the same 6-digit number appears on this unit and the device, then
Important
TIP
select [YES] if the 6-digit numbers displayed on this unit and the device are the
same.
Bluetooth telephone
First, make a Bluetooth connection with the Bluetooth telephone (page 11). Up to two
Bluetooth telephones can be connected simultaneously.
• Leaving the unit on standby to connect to your phone via Bluetooth while the engine is not running
can drain the vehicle’s battery.
• Be sure to p ark your vehicle in a safe place and apply the parking brake before operation.
To make a phone call
1
Press to display the phone menu.
When two phones are connected, a phone name appears first then a phone menu
will display. To switch to another phone, press again.
2 Tu rn the M.C. dial to select [RECENTS] or [PHONE BOOK], then press to confirm.
If you select [PHONE BOOK], proceed to step 4.
3 Tu rn the M.C. dial to select [MISSED], [DIALLED] or [RECEIVED], then press to
confir m.
4 Tu rn the M.C. dial to select a name or phone number, then press to confirm.
The phone call starts.
To answer an incoming call
1
Press any button when a call is received.
When two phones are connected to the unit via Bluetooth and there is an incoming call while one
phone is being used for a call, a message will appear in the display. To answer that incoming call, you
need to end the existing call.
Basic operations
Purpose Operation
End a call Press .
Reject an incoming call Press and hold when a call is received.
Switch between the current caller
and a caller on hold
Press the M.C. dial.
- 12 -
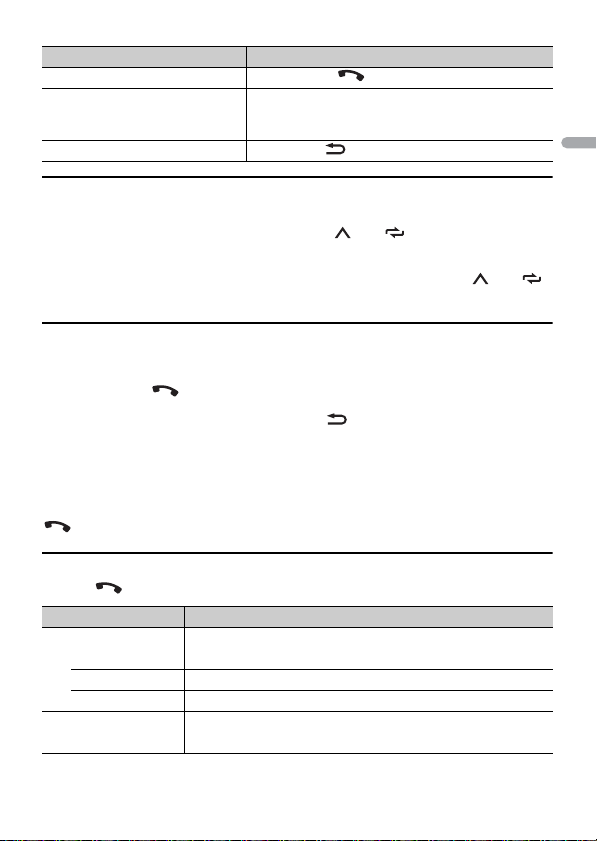
English
NOTE
TIP
Purpose Operation
Cancel a caller on hold Press and hold .
Adjust the volume of the caller’s
voice (When private mode is on,
this function is not available.)
Turn the private mode on or off Press BAND/ during the call.
Tur n the M.C. dial during the call.
To preset phone numbers
1
Select a phone number from a phone book or call history.
2 Press and hold one of the number buttons (1/ to 6/).
The contact is stored in the selected preset number.
To make a call using a preset number, press one of the number buttons (1/ to 6/),
then press the M.C. dial, while the phone menu is displayed.
Voice recognition
This function is only available when an iPhone/Android device equipped with voice
recognition is connecte d to the unit via Bluetooth.
1 Press and hold and then talk into the microphone to input voice commands.
To exit the voice recognition mode, press BAND/.
For details on the voice recognition features, refer to the manual supplied with your device.
When a Pioneer Smart Sync connection is made (page 17), you can also use the voice recognition
function from Pioneer Smart Sync installed on your iPhone/Android device by pressing and holding
. For details on the voice recognition features, see the application’s help section.
Phone menu
1
Press to display the phone menu.
Menu Item Description
RECENTS Display the missed call histor y.
[MISSED]
[DIALLED] Display the dialed call history.
[RECEIVED] Display the received call history.
PHONE BOOK Display the contacts in your phone.
- 13 -- 13 -
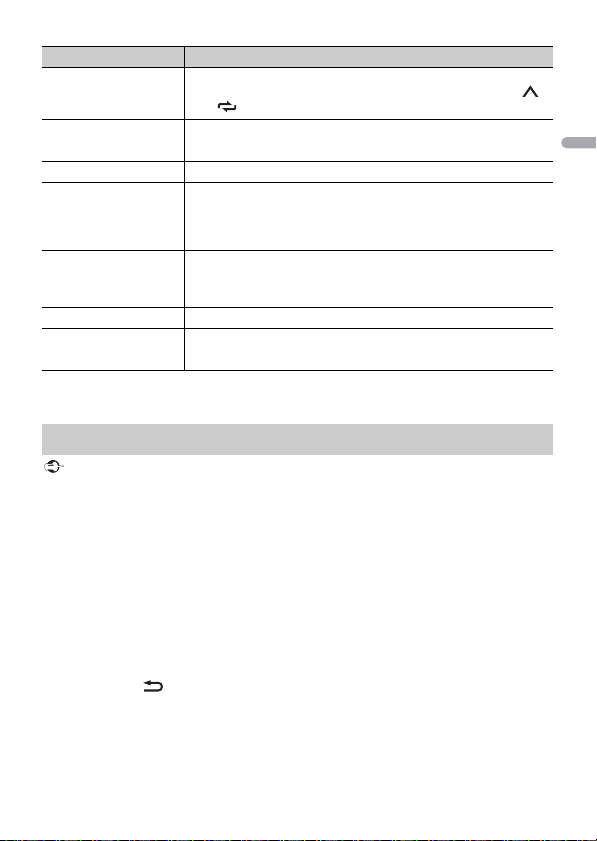
English
Important
NOTE
Menu Item Description
PRESET 1-6 Recall the preset phone numbers. You can also recall the preset
A.ANSR* Select [ON] to answer an incoming call automatically.
[ON], [OFF]
PB INVT Invert the order of names in the phone book (name view).
DEVICELIST Display the list of paired Bluetooth devices. “*” appears on the
DEL DEVICE Delete the device information.
[DELETE YES],
[DELETE NO]
ADD DEVICE Register a new device.
DEV. INFO Switch the device information on the display between the
* If two phones are connected, this function does not work on incoming calls that are received while
one of the phones is being used for a call.
phone numbers by pressing one of the number buttons (1/
to 6/).
device name when the Bluetooth connection is established.
When no device is selected in the device list, this function is not
available.
device name and Bluetooth device address.
Bluetooth audio
• Depending on the B luetooth audio player connected to thi s unit, the available operations will be
limited to the following two levels:
– A2DP (Advanced Audio Dist ribution Profile) can only play back songs on you r audio player.
– AVRCP (Audio/Video Remote Control Profile) can perform functions such as playback, pause, select
song, etc.
• The sound of the Bluetooth audio player will be muted when the phone is in use.
• When the Bluetooth audio player is in use, you cannot connect to a Bluetooth telephone
automatically.
• Depending on the type of Bluetooth audio player you have connected to this unit, operation and
information displayed may vary based on availability and functionality.
1 Make a Bluetooth connection with the Bluetooth audio player.
2 Pre ss SRC/OFF to select [BT AUDIO] as the source.
3 Pre ss BAND/ to star t playback.
You must reconnect the Bluetooth connection when the source is switched or the unit is turned off.
- 14 -
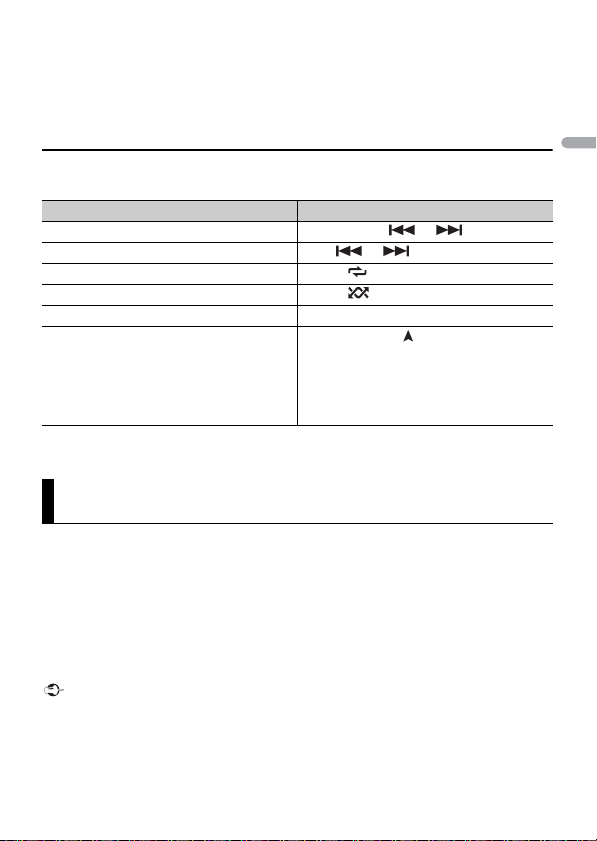
English
TIP
When more than two and up to five devices are registered to the unit via Bluetooth, you can switch the
Important
Bluetooth device by playing back song s on the device. By doing so, playing back a song from the
Bluetooth device of each passenger is easily available. However, depending on the usage conditions,
multiple connections may not be available and the audio files/songs may not be able to be played back
properly.
Basic operations
You can make various adjustments in the FUNCTION settings (page 23).
Purpose Operation
Fast forward or reverse Press and hold or .
Select a track Press or .
Repeat play* Press 6/.
Random play* Press 5/.
Pause/resume playback Press 4/PAUS E.
Search for a file from a list 1 Press and hold to display a list.
* Depending on the connected device, these operations may not be available.
2 Tur n the M.C. dial to select the desired
folder name, then press to confirm.
3 Tur n the M.C. dial to select the desired
file, then press to confirm.
Playback starts.
Spotify®
(Not available when [USB MTP] is set to [ON] in the SYSTEM settings (page 28).)
Spotify is a music streaming distribution service not affiliated with Pioneer. More
information is available at http://www.spotify.com.
The Spotify application is available for compatible smartphones, please visit https://
support.spotify.com/ for the latest compatibility information.
To enjoy Spotify as you drive, first download the Spotify app to your iPhone or Android
device. You can download it on the iTunes® App Store® or Google Play™. Choose a free
account or a paid Premium account, either in the app or at spotify.com. A Premium
account gives you more features, like offline listening.
• This product incorporates Spotify software which is subject to 3rd party licenses found here:
www.spotify.com/connect/third-party-licenses.
• For information on the countrie s and regions where Spotify can be us ed, take a look at https://
www.spotify.com/us/select-your-country/.
- 15 -- 15 -
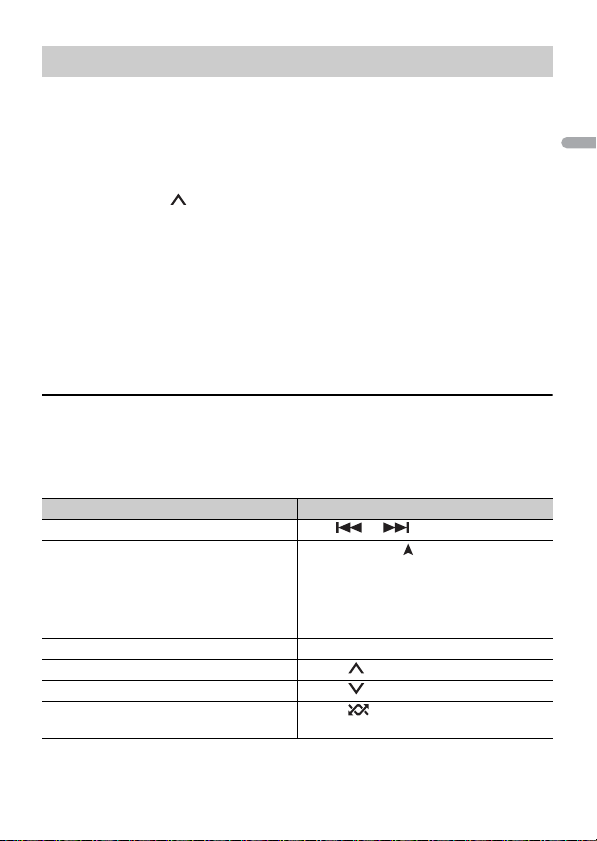
English
NOTE
NOTE
Listening to Spotify
Update the firmware of the Spotify application to the latest version before use.
1 Connec t this unit with the mobile device.
• iPhone via USB (page 9)
• iPhone/Android device via Bluetooth (page 11)
2 Pre ss SRC/OFF to select [SPOTIFY].
3 Press and hold 1/ to display [APP CONTROL].
4 Tu rn the M.C. dial to select one of the below.
• Select [WIRED] for the USB connection.
• Select [BLUETOOTH] for the Bluetooth connection.
5 Pre ss SRC/OFF to select [SPOTIFY].
6 Launch the Spotify application on the mobile device and start playback.
When you connect a mobile device other than an iPhone/Android device, it may not operate correctly
depending on your mobile device.
Basic operations
You can make various adjustments in the FUNCTION settings (page 23).
The available operations may vary according to the type of contents (track/album/artist/playlist/radio)
you want to play.
Purpose Operation
Skip a track Press or .
Search for a track from a list 1 Press and hold to display the list.
Pause/resume playback Press 4/PAUSE.
Thumbs Up (Only for radio) Press 1/.
Thumbs Down (Only for radio) Press 2/.
Random play (Only for track/album/artist/
playlist)
2 Tur n the M.C. dial to select the desired
category, then press to confirm.
3 Tur n the M.C. dial to select the desired
file, then press to confirm.
Playback starts.
Press 5/.
- 16 -
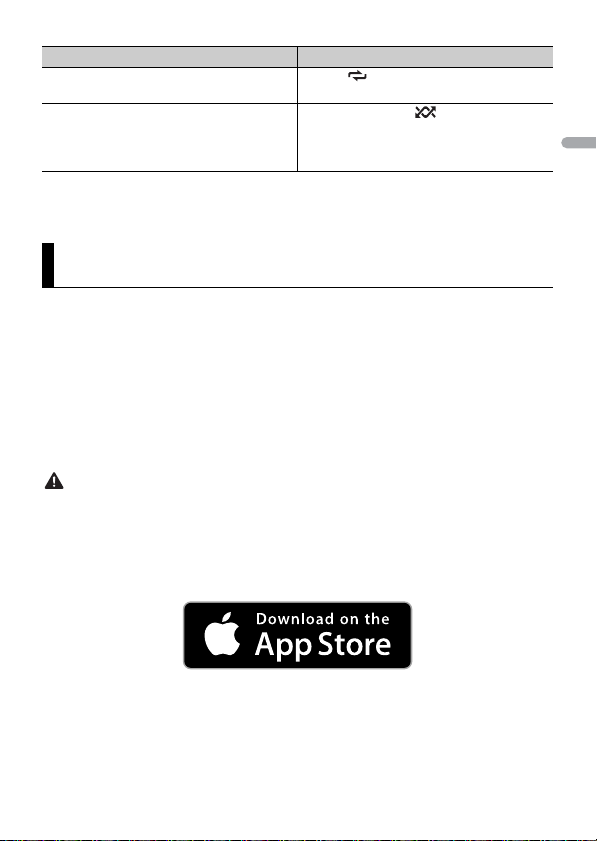
English
NOTE
NOTE
WAR NIN G
Purpose Operation
Repeat play (Only for track/album/artist/
playlist)
Start a radio channel based on the song
currently being played.
Some functions of Spotify may not be operated from the unit.
Press 6/.
1 Press and hold 5/ to start a radio.
2 Press the M.C. dial.
• This function may not be available
depending on the selected song.
Using Pioneer Smart Sync/APP
Pioneer Smart Sync is the application that intelligently brings your maps, messages, and
music together in the vehicle.
You can operate the unit from Pioneer Smart Sync installed on an iPhone/Android
device. In some cases, you can control aspects of the application, such as source
selection, pause, etc., by using the unit.
For details on what operations are available on the application , see the application’s help
section.
The APP source is not available when a Pioneer Smart Sync connection is not made or [USB MTP] is set
to [ON] in the SYSTEM settings (page 28).
Do not attempt to op erate the application while dr iving. Make sure to pull off the road and pa rk your
vehicle in a safe location before attempting to use the controls on the application.
For iPhone use rs
This function is compatible with iOS 10.3 or later.
You can download Pioneer Smart Sync on iTunes App Store.
For Android device users
This function is compatible with devices that have Android OS 5.0 or later installed.
You can download Pioneer Smart Sync on Google Play.
- 17 -- 17 -
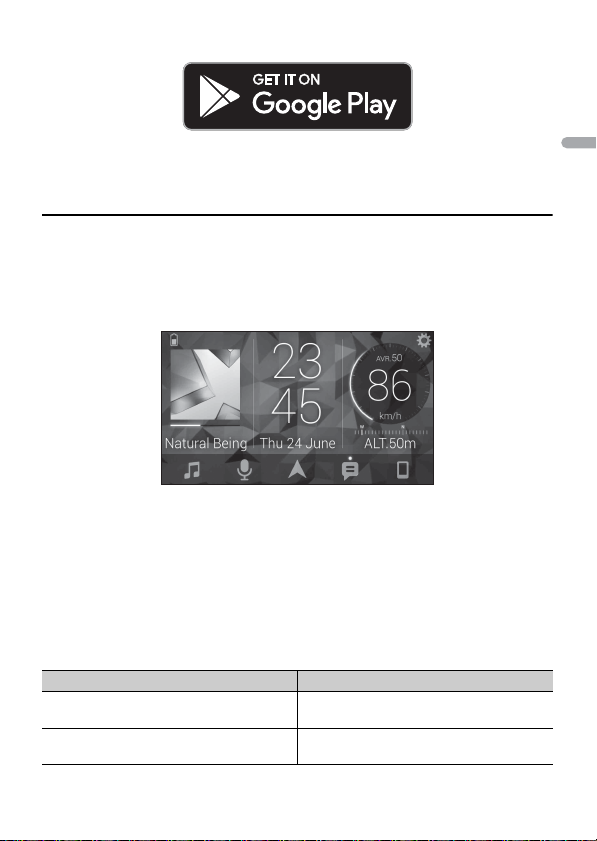
English
NOTE
Some Android devices connected via AOA 2.0 may not work properly or emit sounds due to their own
software design , regardless of the OS version.
What kind of function does the application have?
Promoting the use of the unit
The interface of the unit can be evolved by using your iPhone/Android device.
Image (example):
Examples:
– Selecting a source of the unit
– Listening to the music on your iPhone/Android device
– Controlling the sound field intuitively
– Setting the illumination colour
– Controlling your connected Bluetooth device
Extending the functions of the unit by using the application
The following functions, which are unavailable on the unit alone, are available by
making a Pioneer Smart Sync connection.
Menu Item (examp le) Description
Using a navigation application You can specify and start the navigation
Message reading You can read messages received from the
application installed on your device.
apps installed on your device.
- 18 -
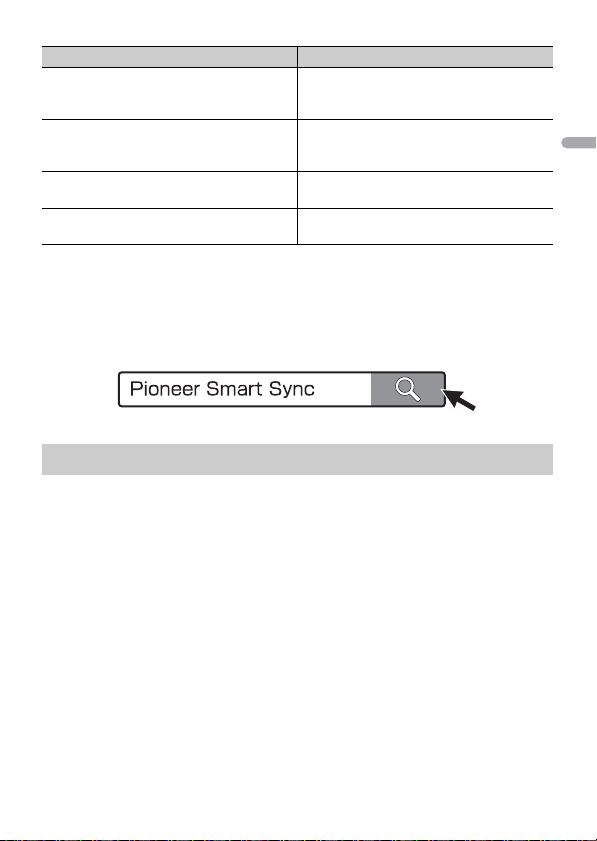
English
NOTES
TIP
Menu Item (examp le) Description
31 Band EQ setting You can select an equalizer band from the
Super "Todoroki" Sound You can boost the bass level more
Easy Sound Fit You can perform the time alignment setting
Theme setting You can set the wall paper and the theme
• Some functions may be restricted depending on the connection conditions with the application.
• The 31 Band EQ setting is converted into 13 bands when a music source from this product is engaged.
It is recommended to enter the search term "Pioneer Smart Sync" in the search field to search for the
application.
31-band graphic equalizer (13-band for not
using the Pioneer Smart Sync connection).
dynamically than when not using the
Pioneer Smart Sync connection.
easily by selecting your vehicle type.
colour (display/keys/characters) at once.
Making a connection with Pioneer Smart Sync
1 Press the M.C. dial to display the main menu.
2 Tu rn the M.C. dial to select [SYSTEM], then press to confirm.
3 Tu rn the M.C. dial to select [APP CONTROL], then press to confirm.
4 Tu rn the M.C. dial to select one of the below.
• Select [WIRED] for the USB connection.
• Select [BLUETOOTH] for the Bluetooth connection.
5 Tu rn the M.C. dial to select [AUTO APP CONN], then press to confirm.
6 Tu rn the M.C. dial to select [ON], then press to confirm.
7 Connec t this unit with the mobile device.
• iPhone/Android device via USB (page 9)
• iPhone/Android device via Bluetooth (page 11)
Pioneer Smart Sync on the device starts automatically.
- 19 -- 19 -
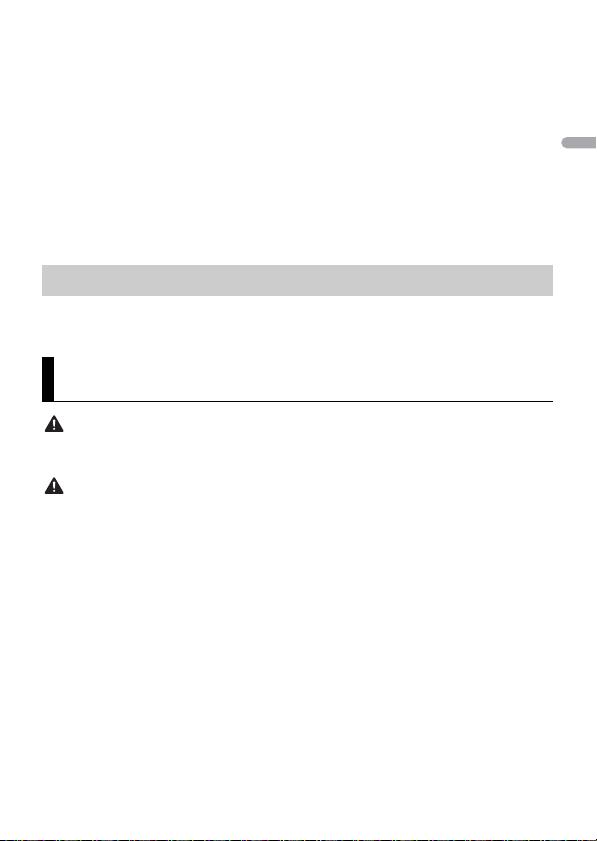
English
NOTE
Regardless of whether the [AUTO APP CONN] setting is set to [ON] or [OFF], you can
NOTES
WAR NIN G
CAUTION
NOTES
also perform the following to start Pioneer Smart Sync.
• For devices other than the USB-connecte d Android device, press SRC/OFF to select
any source and press and hold the M.C. dial.
• For iPhone, launch Pioneer Smart Sync on the mobile device.
• When you connect a mobile device other than an iPhone/Android device, it may not operate
correctly de pending on your mob ile device.
• If Pioneer Sm art Sync has not been ins talled on your iPhone/Androi d device yet, a message that
prompts you to install the application will appear on your iPhone/Android device (except for the
Android device connected via Bluetooth). Select [OFF] in [AUTO APP CONN] to clear the message
(page 28).
Listening to music on your device
1 Pre ss SRC/OFF to select [APP].
Using the Karaoke Function
• A driver should never sing with a microphone while driving. Doing so may result in an accident.
• Do not carelessly leave a microphone for preventing an accident.
It is extremely dangerous to allow the microphone lead to become wound around the steering column,
brake pedal or shift lever, which may cause an accident. Be sure to install the microphone in such a way
that it will no t obstruct driving.
• Use a commercially available dynamic mic and not the supplied microphone.
• This function is not available when the selected source is the following.
–RADIO
–AUX IN
1 Insert the stereo mini plug of your microphone into the AUX input jack.
2 Press the M.C. dial to display the main menu.
3 Tu rn the M.C. dial to select [MICROPHONE].
4 Press the M.C. dial to select [ON].
When the karaoke mode is activated, the volume on the unit is muted. Adjust the
microphone volume on the [MIC VOL] setting.
- 20 -
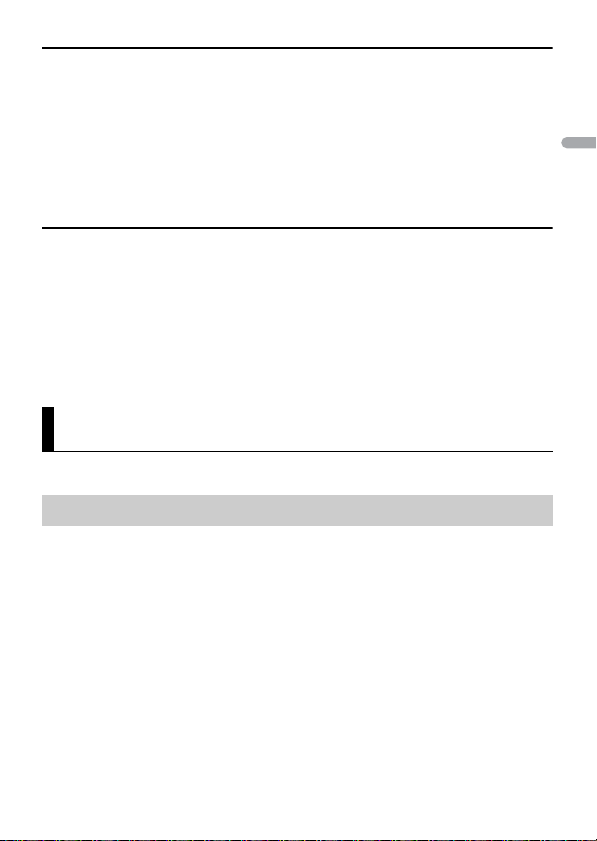
English
To adjust the microphone volume
NOTE
NOTE
1
Press the M.C. dial to display the main menu.
2 Tu rn the M.C. dial to select [MICROPHONE], then press to confirm.
3 Tu rn the M.C. dial to select [MIC VOL].
4 Tu rn the M.C. dial to adjust the volume level.
If howling occurs when using the microphone, keep the microphone away from the speaker or lower
the microphone volume.
To reduce the level of the vocals in a song
1
Press the M.C. dial to display the main menu.
2 Tu rn the M.C. dial to select [MICROPHONE] then press to confirm.
3 Tu rn the M.C. dial to select [VOCAL].
4 Press the M.C. dial to select [OFF].
Depending on the recording condition of songs, the level of vocals may not be reduced effectively.
Audio Adjustments
You can also make various adjustments in the AUDIO settings (page 24).
Operation modes
This unit features two operation modes: network mode and standard mode. You can
switch between modes as desired (page 6).
Network mode
You can create a 2-way + SW multi-amp and multi-speaker system with high range
speaker, middle range speaker and subwoofer for reproduction of high, middle and low
frequencies (bands).
Standard mode
You can create a 4-speaker system with front and rear speakers or front speakers and
subwoofers, or a 6-speaker system with front and rear speakers and subwoofers.
- 21 -- 21 -
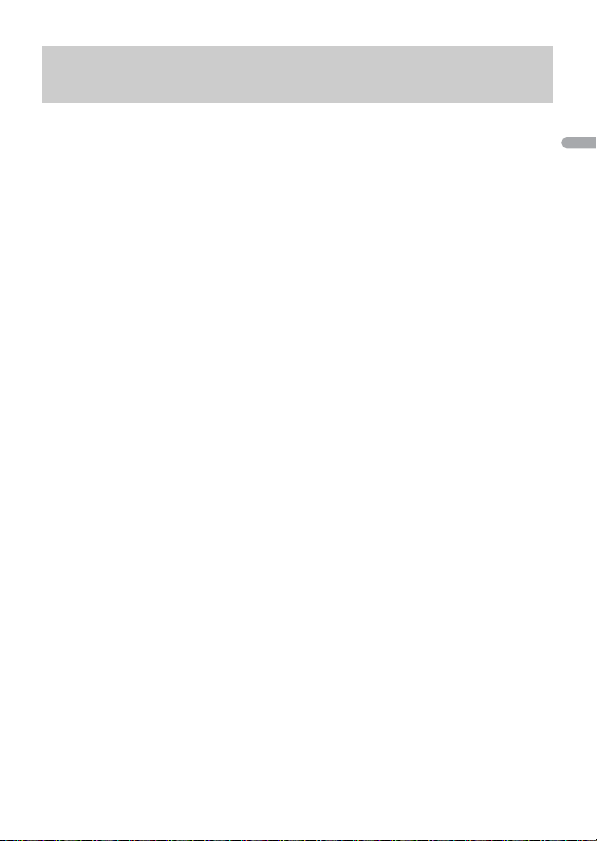
English
NOTE
Adjusting the cut-off frequency value and the slope
value
You can adjust the cut-off frequency value and the slope value of each speaker.
The following speakers can be adjusted.
Network mode:
[HIGH] (high-range speaker HPF), [MID HPF] (middle-range speaker HPF), [MID LPF]
(middle-range speaker LPF), [SUBWOOFER]
Standard mode:
[FRONT], [REAR], [SUBWOOFER]
[SUBWOOFER] can only be selected when [ON] is selected in [SUBWOOFER] (page 25).
1 Press the M.C. dial to display the main menu.
2 Tu rn the M.C. dial to select [AUDIO], then press to confirm.
3 Tu rn the M.C. dial to select [CROSSOVER], then press to confirm.
4 Tu rn the M.C. dial to select the speaker unit (filter) to be adjusted, then press to
confirm.
5 Tu rn the M.C. dial to select [HPF] or [LPF] according to the speaker unit (filter),
then press to confirm.
6 Tu rn the M.C. dial to select an appropriate cut-off frequency for the speaker unit
(filter) selected in step 4, then press to confirm.
Network mode:
[1.25K] to [12.5K] (if you choose [HIGH] or [MID LPF])
[25] to [250] (if you choose [MID HPF] or [SUBWOOFER])
Standard mode:
[25HZ] to [250HZ]
7 Tu rn the M.C. dial to select an appropriate slope for the speaker unit (filter)
selected in step 4.
Network mode:
[–6] to [–24] (if you choose [HIGH], [MID HPF] or [MID LPF])
[–12] to [–36] (if you choose [SUBWOOFER])
Standard mode:
[–6] to [–24] (if you choose [FRONT] or [REAR])
[–6] to [–36] (if you choose [SUBWOOFER])
- 22 -

English
Settings
You can adjust various settings in the main menu.
1 Press the M.C. dial to display the main menu.
2 Tu rn the M.C. dial to select one of the categories below, then press to confirm.
• FUNC TION settings (page 23)
• AUDIO settings (page 24)
• SYSTEM settings (page 27)
• ILLUMINATION settings (page 30)
• MIXTRAX settings (page 31)
• MICROPHONE settings (page 32)
3 Tu rn the M.C. dial to select the options, then press to confirm.
FUNCTION settings
The menu items vary according to the source.
Menu Item Description
FM SETTING
[TALK], [STANDARD], [MUSIC] Match the sound quality level with the broadcast
BSM
REGIONAL
[ON], [OFF] Limit the reception to the specific regional
LOC AL
FM: [OFF], [LV1], [LV2], [LV3], [LV4]
MW/LW: [OFF], [LV1], [LV2]
TA
[ON], [OFF] Receive current traffic information if available.
signal conditions of the FM band signal.
(Available only when FM band is selected.)
Store the six strongest stations on the number
buttons (1/ to 6/ ) automatically.
programs when AF (alternative frequencies
search) is selected. (Available only when FM
band is selected.)
Restrict the tuning station according to the
signal strength.
(Available only when FM band is selected.)
- 23 -- 23 -
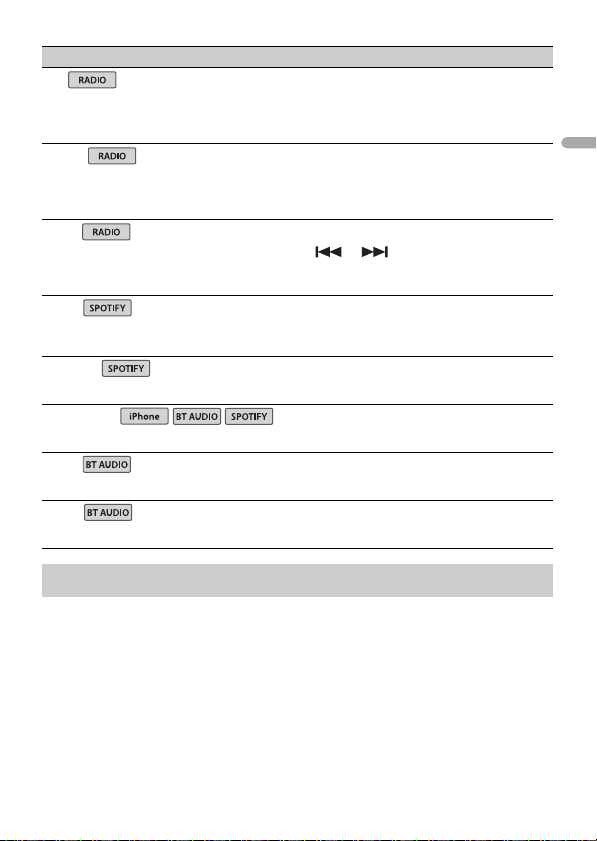
English
NOTE
Menu Item Description
iPhone
AF
[ON], [OFF] Allow the unit to retune to a different frequency
NEWS
[ON], [OFF] Interrupt the currently selected source with
SEEK
[MAN], [PCH] Assign or buttons to seek the stations
SAVE
UNSAVE
SEL DEVICE
PLAY
STOP
providing the same station. (Available only when
FM band is se lected.)
news programs. (Available only when FM band is
selected.)
one by one (manual tuning) or select a station
from the preset channels.
Store the information about the song currently
being played to your music list on Spotify.
Remove the song information stored in [SAVE].
Connect a Bluetooth device in the list.
Start playback.
Stop playback.
AUDIO settings
[CHK APP SETTG.] may be displayed when the setting is performed from Pioneer Smar t Sync.
- 24 -
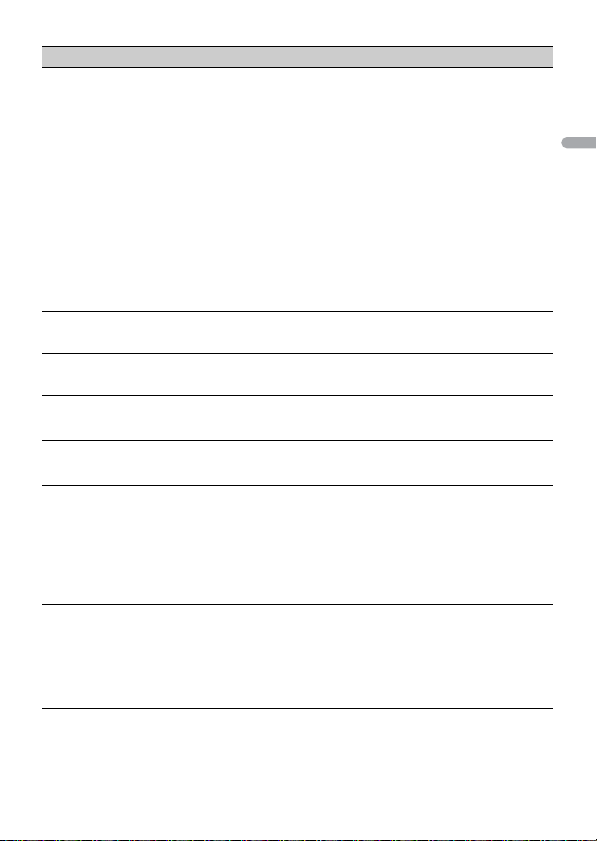
English
Menu Item Description
EQ SETTING
[SUPER BASS], [POWERFUL],
[DYNAMIC], [NATURAL], [VOCAL],
[VIVID], [SET BY APP]*,
[CUSTOM1], [CUSTOM2], [FLAT]
* [SET BY APP] is displayed when
the preset equalizer curve that is
not available in the unit has bee n
set from Pioneer Smart Sync.
Select an equalizer band and
level for further customising.
Equalizer band: [50HZ] to
[12.5kHZ]
Equalizer level: [–6] to [+6]
FAD ER *1 (Only for standard mode)
BALANC E
SUBWOOFER
[ON], [OFF] Set to [ON] when using a subwoofer speaker.
SUBWOOFER*2
[NOR], [REV] Select the subwoofer phase.
SPEAKER LEVEL
Network mode: [HIGH L], [HIGH
R], [MID L], [MID R], [SUBWOOFER]
Standard mode: [FRONT L],
[FRONT R], [REAR L], [REAR R],
[SUBWOOFER]
Output level: [–24] to [10]
CROSSOVER
Select or customise the equalizer curve.
• When you select a setting other than
[CUSTOM1], [CUSTOM2] and [SET BY APP], you
can also customise the equalizer curve by
pressing and holding the M.C. dial, then store
the customised equalizer curve in [CUSTOM1].
Adjust the front and rear speaker balance.
Adjust the left and right speaker balance.
Select a speaker unit (filter) and adjust the
output level.
• Each value you have adjusted changes when
you change the [POSITION] setting (page 26).
Select a speaker unit (f ilter) to adjust the HPF or
LPF cut-off frequency and the slope for each
speaker unit.
For details on the [CROSSOVER] setting, see
page 22.
- 25 -- 25 -
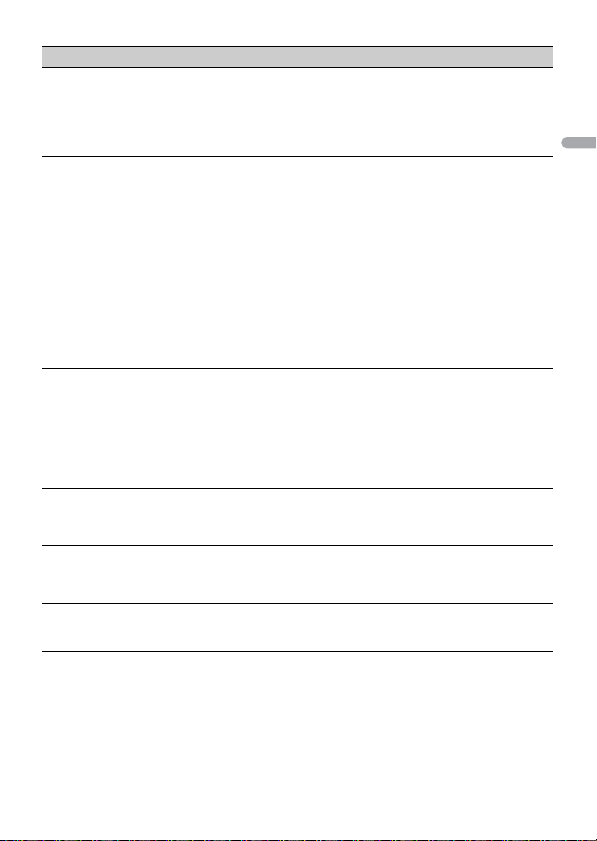
English
Menu Item Description
POSITION
[OFF], [FRONT LEFT] (front seat
left), [FRONT RIGHT] (front seat
right), [FRONT] (front seats), [ALL]*
* Only for standard mode
TIME ALGNMNT
[INITIAL], [OFF], [CUSTOM]
Select a type of speaker and
adjust the speaker distance for
further customising in [CUSTOM].
Network mode: [HIGH L], [HIGH
R], [MID L], [MID R], [SUBWOOFER]
Standard mode: [FRONT L],
[FRONT R], [REAR L], [REAR R],
[SUBWOOFER]
Speaker distance (cm): [350] to
[0.0]
SAVE SETTINGS
[YES], [NO] Save to later recall the following sound settings
LOAD SET TING S
D.BA SS
[OFF], [LOW], [HI] Boost the bass level dynamically to offer an
LOU DNES S
[OFF], [LOW], [MID], [HI] Compensate for clear sound at low volume.
Select a listening posit ion to adjust the speakers'
output levels automatically and add a delay time
that corresponds to the number and locations of
occupied seats.
Select or customise the time alignment settings
to reflect the distance between the listener’s
position and each speaker.
• Select [INITIAL] to initialize the setting value.
• Select [OFF] to reset all setting values to 0.
• The [CUSTOM] setting is available when
[FRONT LEFT] or [FRONT RIGHT] is selected in
[POSITION] (page 26).
• The [CUSTOM] setting is not available when
[OFF] is selected in [SUBWOOFER] (page 25).
at their current values: [CROSSOVER], [SPEAKER
LEVEL], [EQ SETTING], [POSITION], [TIME
ALGNMNT], [D.BASS], [SUBWOOFER].
• The settings that can be saved differ when a
Pioneer Smart Sync connection is made.
Load the sound settings, when you have already
performed [SAVE SETTINGS].
effect as if a subwoofer was added to the system.
- 26 -
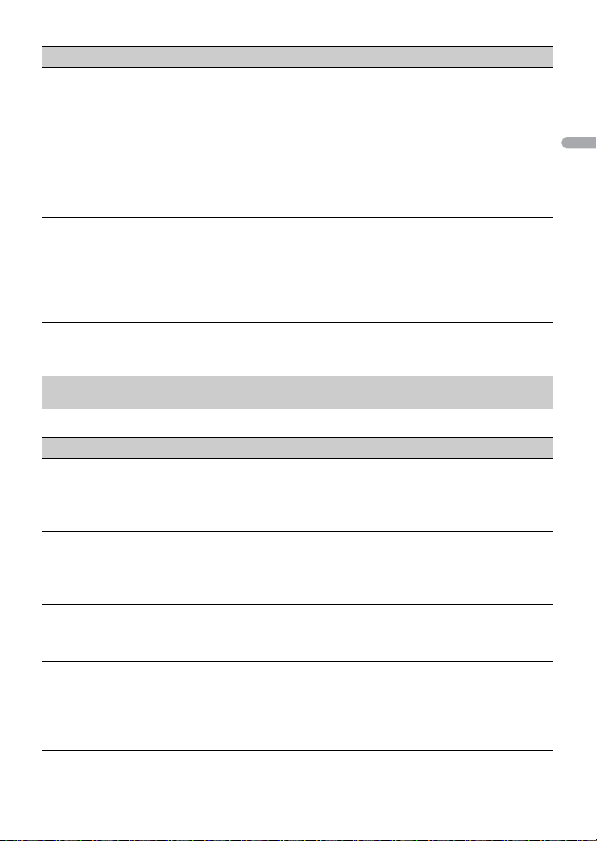
English
Menu Item Description
SLA
[+4] to [–4] Adjust the volume level for each source except
S.RTRV
[1] (effective for low compression
rates),
[2] (effective for high
compression rates),
[OFF]
*1 Not available when [SW] is selected in [REAR-SP] in the INITIAL settings (page 7).
*2 Not available when [FUL] is selected in [REAR-SP] in the INITIAL settings (page 7).
FM.
Each of the below combinations are set to the
same setting automatically.
• When making a USB connection, set USB,
iPhone, APP, and SPOTIFY.
• When making a Bluetooth connecti on, set BT
AUDIO, iPhone, APP, and SPOTIFY.
Enhance compressed audio and restore rich
sound.
• This setting is not available when [OFF] is
selected in [VOCAL] in the MICROPHONE
settings (page 32).
SYSTEM settings
You can also access to these menus when the unit is turned off.
Menu Item Description
LANGUAGE
[ENG](English), [РУС](Russian),
[TUR](Turkish), [FRA](French),
[DEU](German)
CLOCK SET
[12H], [24H] Set the clock (page 5).
BEEP TONE (Only for standard mode)
[ON], [OFF] A beep can be heard when any button is pushed.
INFO DISPLAY
[SOURCE/SPEANA], [CLOCK/
SPEANA], [SRC/LIVE FX], [CLOCK/
LIVE FX], [SOURCE], [SPEANA],
[OFF]
Select the language to display the text
information from a compressed audio file.
• This setting is not available when a Pioneer
Smart Sync connection is made.
Select [OFF] to disable this function.
Display the item on the sub information display.
• When [SOU RCE/SPEANA] or [CLOCK/SPEANA] is
selected, display the antenna instead of the
speana on the radio source.
- 27 -- 27 -
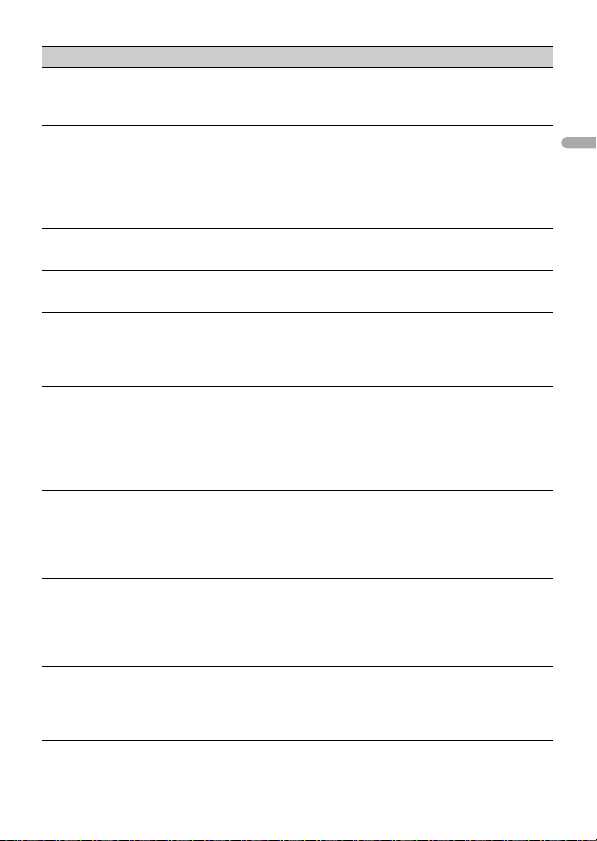
English
Menu Item Description
AUTO PI
[ON], [OFF] Search for a different station with the same
AUX
[ON], [OFF] Set to [ON] when using an auxiliary device
BT AUDIO
[ON], [OFF] Set the Bluetooth signal on/off.
SPOTIFY
[ON], [OFF] Set to [ON] when using the Spotify function.
PW SAVE*
[ON], [OFF] Reduce the battery power consumption.
BT MEM CLEAR
[YES], [NO] Clear the Bluetooth device data (device list, PIN
APP CONTROL
[WIRED], [BLUETOOTH] Select the appropriate connection method
USB MTP
[ON], [OFF] Set to [ON] when using the MTP connection.
AUTO APP CONN
[ON], [OFF] Select [ON] to automatically launch Pioneer
programming, even if using a preset station.
connected to the unit.
• This setting is not available when [ON] is
selected in [MICROPHONE] in the
MICROPHONE settings (page 32).
Turning on the source is the only operation
allowed when this function is on.
code, call history, phone book, preset phone
numbers) stored in the unit.
[CLEARED] appears when data is successfully
deleted.
according to your device.
See page 29 for details on the connections for
each device.
The following sources are not available w hen the
setting is set to [ON].
• APP, SPOTIFY, iPhone, and USB (AOA)
Smart Sync when the iPhone/Android device is
connected to the unit.
- 28 -
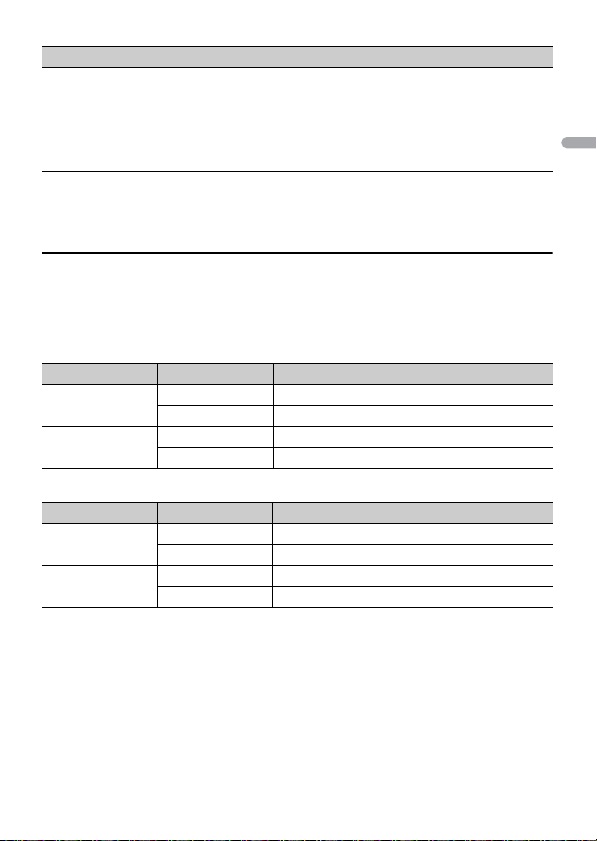
English
Menu Item Description
USB AUTO
[ON], [OFF] Select [ON] to automatically switch to USB
* [PW SAVE] is canceled if the vehicle battery is disconnected and will need to be turned back on once
the battery is reconnected. When [PW SAVE] is off, depending on connection methods, the unit may
continue to draw power from the battery if your vehicle’s ignition does not have an ACC (accessory)
position.
source when a USB device/iPhone is connected
to the unit.
Select [OFF] when a USB device/iPhone is being
connected to the unit just for charging.
Information on the connections for each device
The available sources differ depending on the setting value.
Please set [APP CONTROL] according to the table for the source you want to use.
For details on Pioneer Smart Sync connection, see page 17.
When Pioneer Smart Sync connection is NOT performed
Setting Value Device Availa ble so urce(s)
[WIRED] iPhone iPhone, SPOTIFY
Android USB (AOA)
[BLUETOOTH] iPhone iPhone, SPOTIFY
Android SPOTIFY
When Pioneer Smart Sync connection is performed
Setting Value Device Ava ilable sour ce(s)
[WIRED] iPhone APP, SPOTIFY
Android APP
[BLUETOOTH] iPhone APP, SPOTIFY
Android APP, SPOTIFY
- 29 -- 29 -
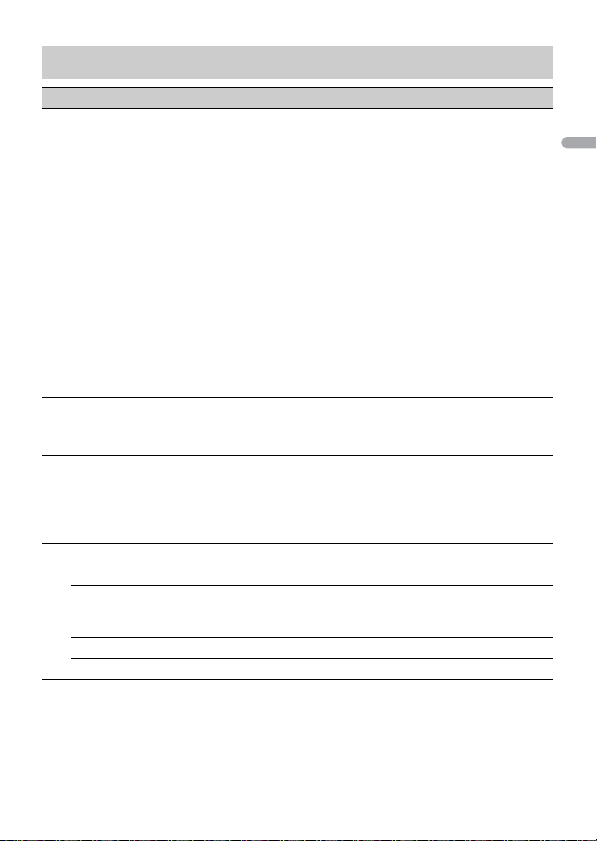
English
ILLUMINATION settings
Menu Item Description
COLOUR
[KEY COLOUR], [DISP COLOUR],
[BOTH COLOUR]
DIM SETTING
[SYNC ILLUMI], [SYNC CLOCK],
[MANUAL]
BRIGHTNESS
[KEY], [DISP] Select the brightness for the keys/display of the
PHONE COLOUR
[FLASHING] Applies the colour set by [KEY COLOUR].
[FLASH FX1] to [FLASH FX6] Cycle through a variety of colours automatically.
[OFF] No change in key colour made.
Select colour for the keys/display of the unit from
12 preset colours, [SCAN] or [CUSTOM]*.
• [SCAN]: Cycle through a variety of colours
automatically.
• [CUSTOM]*:
1 Press and hold the M.C. dial until the colour
setting display appears.
2 Set the primary colour (R (red)/G (green)/B
(blue)) and brightness level ([0] to [60]).
You cannot select a level below 10 for all three
of R (red), G (green), B (blue) at the same time.
You can also customise the preset colours. Select
one of the preset colours, then press and hold
the M.C. dial until the colour setting display
appears.
* The CUSTOM setting is only available for [KEY
COLOUR] and [DISP COLOUR].
Select the way to change the display brightness.
unit from [1] to [10].
The available setting ranges differ depending on
[DIM SETTING].
Select the key colour when a call is received.
• The illumination effect differs depending on
the selection of [ON] or [OFF] in [ILLUMI FX].
- 30 -
 Loading...
Loading...