Page 1
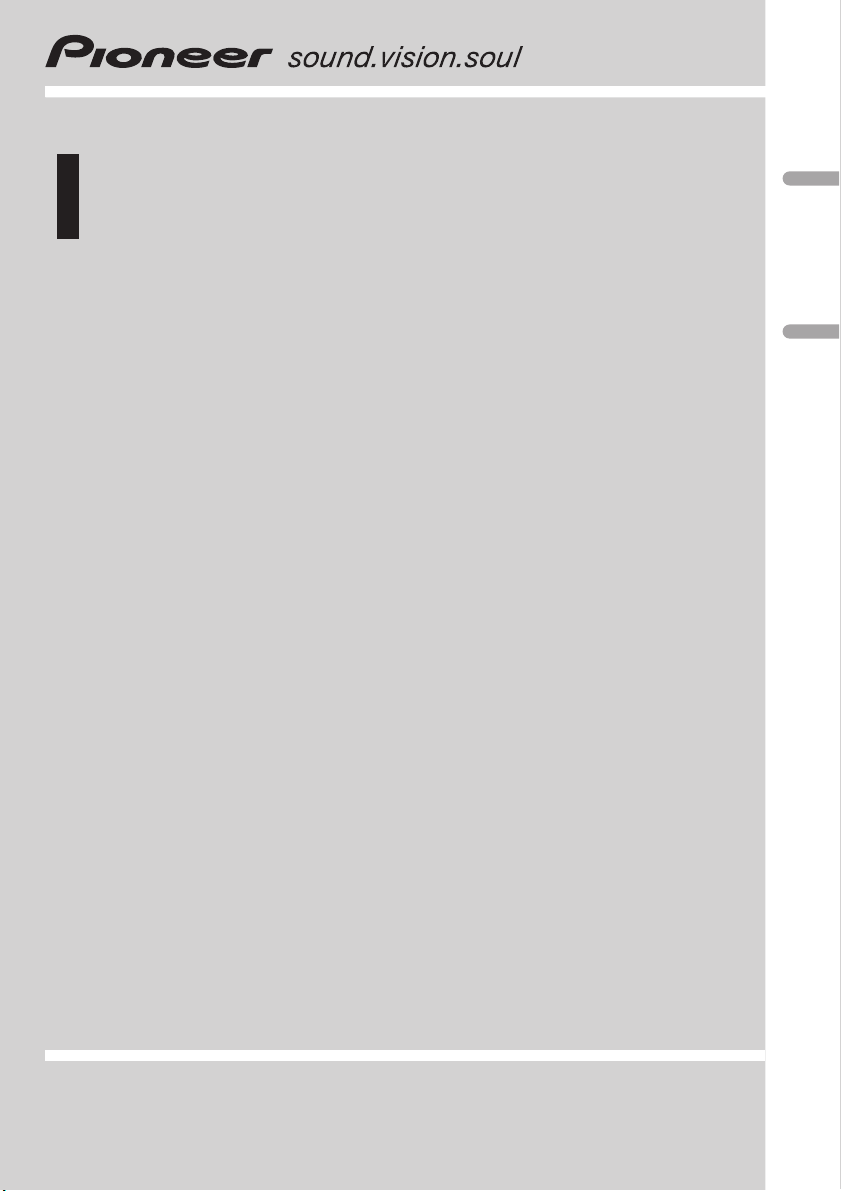
Operation Manual
Manual de instrucciones
Multi-CD/DAB control High power CD/MP3/WMA
player with RDS tuner
Reproductor de CD/MP3/WMA de alta potencia con
sintonizador RDS y control de CD múltiple/DAB
DEH-P7600MP
English Español
Page 2
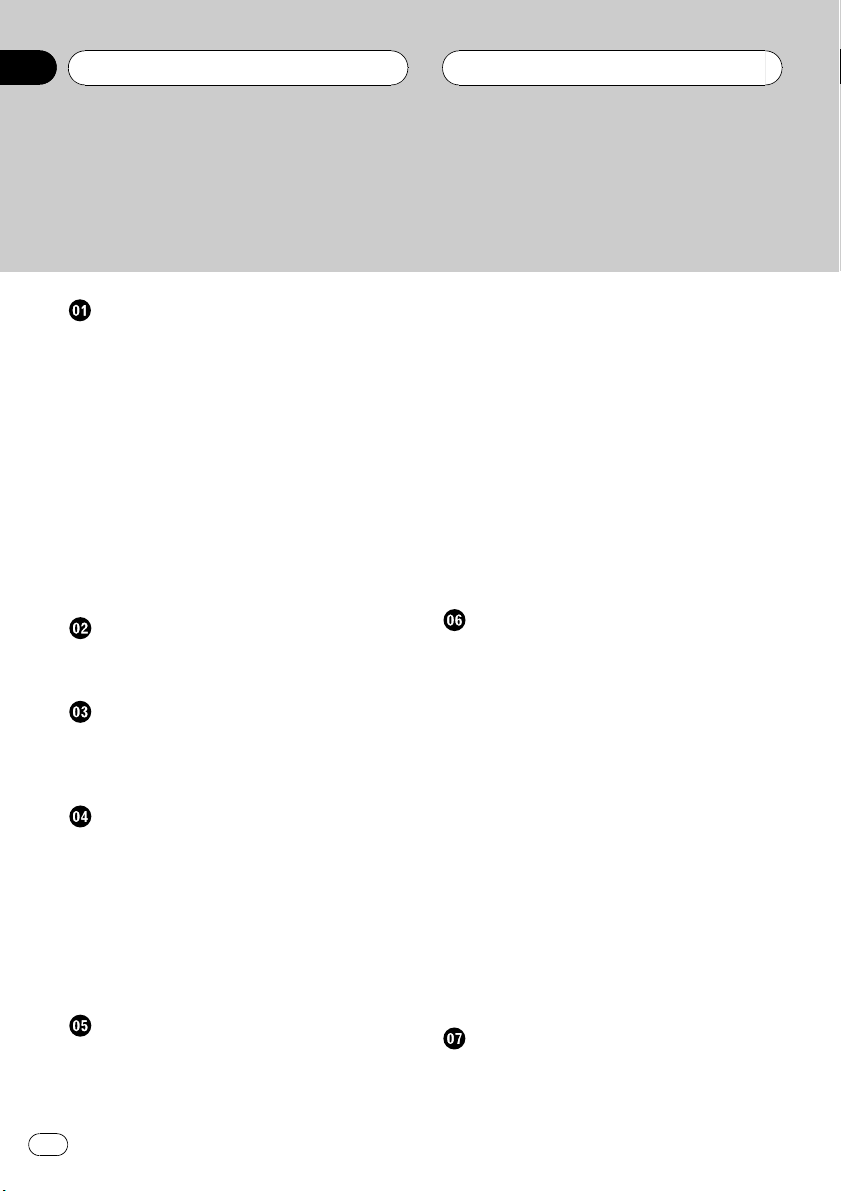
Contents
Thank you for buying this Pioneer product.
Please read through these operating instructions so you will know how to operate
your model properly. After you have finished reading the instructions, put them away
in a safe place for future reference.
Before You Start
About this unit 5
About this manual 5
Precautions 5
In case of trouble 5
Features 5
About WMA 6
Protecting your unit from theft 6
Removing the front panel 6
Attaching the front panel 7
About the demo mode 7
Reverse mode 7
Feature demo 7
About the operation mode 7
Whats What
Head unit 8
Optional remote control 9
Power ON/OFF
Turning the unit on 10
Selecting a source 10
Turning the unit off 10
Tuner
Listening to the radio 11
Introduction of advanced tuner
operation 12
Storing and recalling broadcast
frequencies 12
Tuning in strong signals 12
Storing the strongest broadcast
frequencies 13
RDS
Introduction of RDS operation 14
Switching the RDS display 14
Selecting alternative frequencies 15
Using PI Seek 15
Using Auto PI Seek for preset
stations 15
Limiting stations to regional
programming 15
Receiving traffic announcements 16
Using PTY functions 16
Searching for an RDS station by PTY
information 16
Using news program interruption 17
Receiving PTY alarm broadcasts 17
Using radio text 17
Displaying radio text 17
Storing and recalling radio text 18
PTY list 19
Built-in CD Player
Playing a CD 20
Introduction of advanced built-in CD player
operation 21
Repeating play 21
Playing tracks in a random order 21
Scanning tracks of a CD 21
Pausing CD playback 22
Using compression and BMX 22
Selecting the search method 22
Searching every 10 tracks in the current
disc 23
Using disc title functions 23
Entering disc titles 23
Displaying disc titles 24
Using CD TEXT functions 24
Displaying titles on CD TEXT
discs 24
Scrolling titles in the display 24
MP3/WMA/WAV Player
Playing MP3/WMA/WAV 25
Introduction of advanced built-in CD player
(MP3/WMA/WAV) operation 27
2
En
Page 3
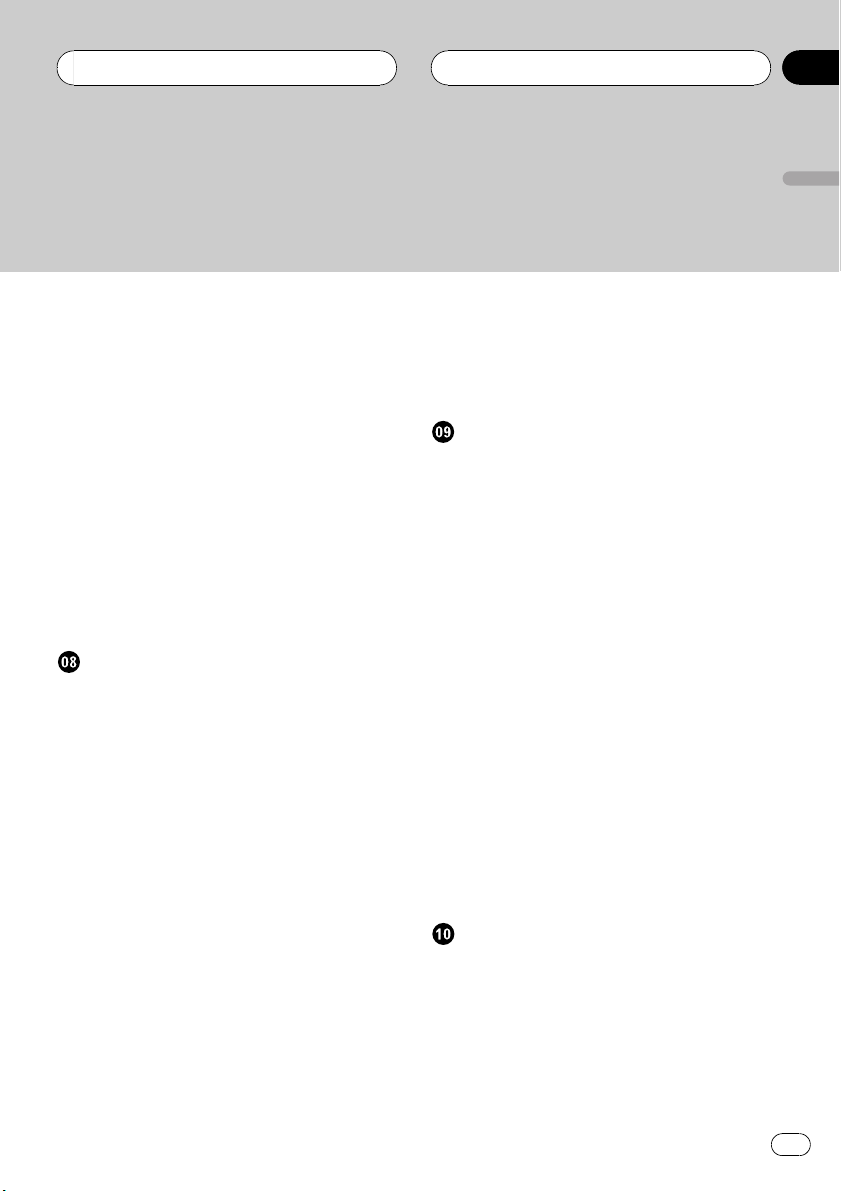
Contents
English
Repeating play 27
Playing tracks in a random order 27
Scanning folders and tracks 28
Pausing MP3/WMA/WAV playback 28
Using compression and BMX 28
Selecting folders from the folder title list 28
Selecting the search method 29
Searching every 10 tracks in the current
folder 29
Switching the tag display 29
Displaying text information on MP3/WMA/
WAV disc 30
When playing back an MP3/WMA
disc 30
When playing back a WAV disc 30
Scrolling text information in the display 30
Multi-CD Player
Playing a CD 32
50-disc multi-CD player 32
Introduction of advanced multi-CD player
operation 33
Repeating play 33
Playing tracks in a random order 33
Scanning CDs and tracks 34
Pausing CD playback 34
Using ITS playlists 34
Creating a playlist with ITS
programming 34
Playback from your ITS playlist 35
Erasing a track from your ITS
playlist 35
Erasing a CD from your ITS
playlist 35
Using disc title functions 36
Entering disc titles 36
Displaying disc titles 37
Selecting discs from the disc title
list 37
Using CD TEXT functions 37
Displaying titles on CD TEXT
discs 37
Scrolling titles in the display 37
Using compression and bass emphasis 38
Audio Adjustments
Introduction of audio adjustments 39
Compensating for equalizer curves (EQ-
EX) 39
Setting the sound focus equalizer
(SFEQ) 39
Using balance adjustment 40
Using the equalizer 40
Recalling equalizer curves 40
Adjusting equalizer curves 41
Fine-adjusting equalizer curve 41
Adjusting bass and treble 42
Adjusting bass and treble level 42
Selecting bass frequency 42
Selecting treble frequency 42
Adjusting loudness 43
Using subwoofer output 43
Adjusting subwoofer settings 43
Using nonfading output 43
Adjusting nonfading output level 44
Using the high pass filter 44
Adjusting source levels 44
Using automatic sound levelizer 45
Initial Settings
Adjusting initial settings 46
Setting the clock 46
Setting the FM tuning step 46
Switching Auto PI Seek 47
Switching the warning tone 47
Switching the auxiliary setting 47
Switching the dimmer setting 47
Adjusting the brightness 47
En
3
Page 4
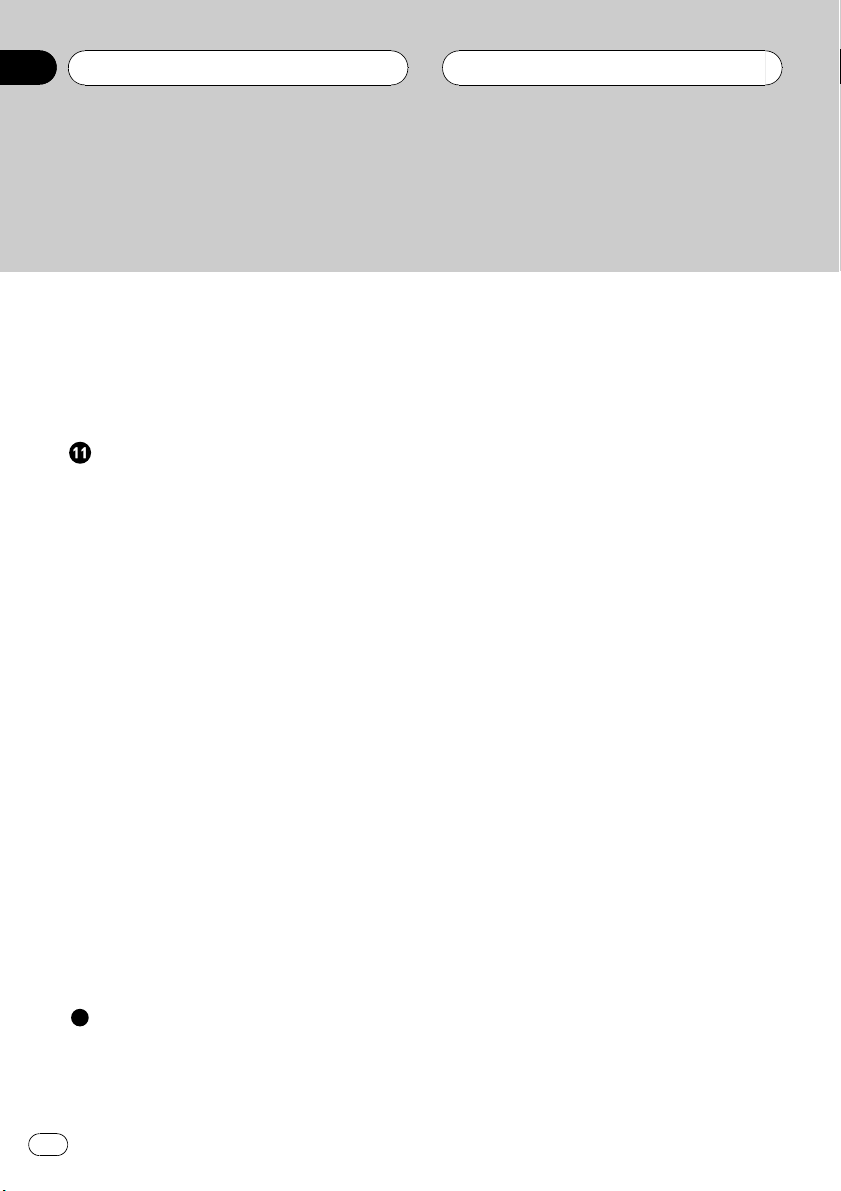
Contents
Selecting the illumination color 48
Setting the rear output and subwoofer
controller 48
Switching the telephone muting/
attenuation 49
Switching the Ever Scroll 49
Other Functions
Using the operation mode 2 50
Tuner 50
Built-in CD Player 50
MP3/WMA/WAVand Multi-CD
player 50
DAB 51
Television 51
DVD player and Multi-DVD player 51
AUX 51
Using the AUX source 51
Selecting AUX as the source 51
Setting the AUX title 51
Using different entertainment displays 52
Introduction of DAB operation 53
Operation 53
Changing the label 53
Operating announcements with the
function menu 53
Available PTY function 54
Using dynamic label 54
Introduction of DVD operation 55
Operation 55
Function menu switching 55
Using ITS playlist and disc title
functions 55
MP3, WMA and WAV files 57
MP3 additional information 58
WMA additional information 58
WAVadditional information 58
About folders and MP3/WMA/WAV files 58
Terms 60
Specifications 62
Additional Information
Understanding built-in CD player error
messages 56
CD player and care 56
CD-R/CD-RW discs 57
4
En
Page 5
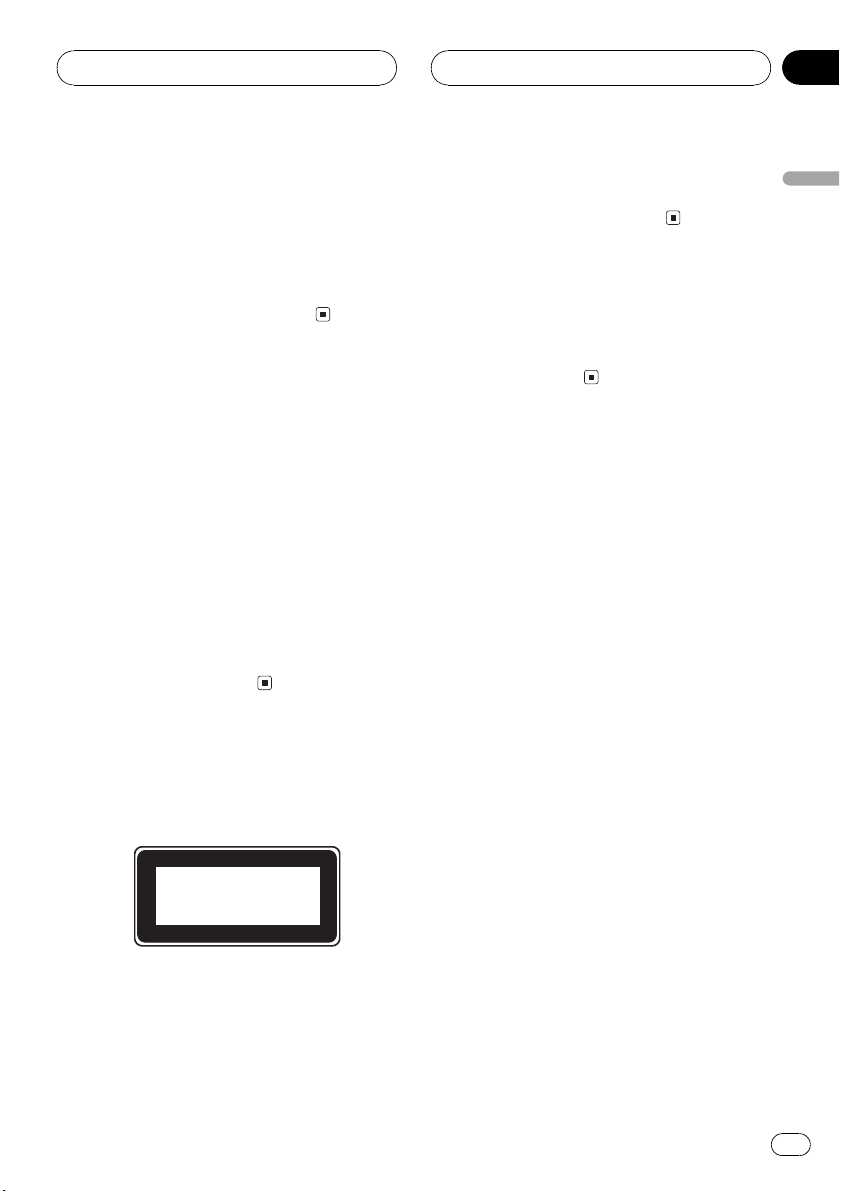
Before You Start
Section
01
About this unit
The tuner frequencies on this unit are allocated for use in Western Europe, Asia, the
Middle East, Africa and Oceania. Use in other
areas may result in improper reception. The
RDS function operates only in areas with FM
stations broadcasting RDS signals.
About this manual
This unit features a number of sophisticated
functions ensuring superior reception and operation. All the functions have been designed
for the easiest possible use, but many are not
self-explanatory. This operation manual will
help you benefit fully from this units potential
and to maximize your listening enjoyment.
We recommend that you familiarize yourself
with the functions and their operation by reading through the manual before you begin
using this unit. It is especially important that
you read and observe precautions on this
page and in other sections.
Precautions
! A CLASS 1 LASER PRODUCT label is af-
fixed to the bottom of this unit.
CLASS 1
LASER PRODUCT
! If the battery is disconnected or dis-
charged, the preset memory will be erased
and must be reprogrammed.
In case of trouble
Should this product fail to operate properly,
contact your dealer or nearest authorized Pioneer Service Station.
Features
CD playback
Music CD/CD-R/CD-RW playback is possible.
MP3 file playback
You can play back MP3 files recorded on CDROM/CD-R/CD-RW (ISO9660 Level 1/Level 2
standard recordings).
! Supply of this product only conveys a li-
cense for private, non-commercial use and
does not convey a license nor imply any
right to use this product in any commercial
(i.e. revenue-generating) real time broadcasting (terrestrial, satellite, cable and/or
any other media), broadcasting/streaming
via internet, intranets and/or other networks or in other electronic content distribution systems, such as pay-audio or
audio-on-demand applications. An independent license for such use is required.
For details, please visit
http://www.mp3licensing.com.
English
! The Pioneer CarStereo-Pass is for use only
in Germany.
! Keep this manual handy as a reference for
operating procedures and precautions.
! Always keep the volume low enough so you
can hear sounds outside of the car.
! Protect this unit from moisture.
WMA file playback
You can play back WMA files recorded on CDROM/CD-R/CD-RW (ISO9660 Level 1/Level 2
standard recordings).
En
5
Page 6
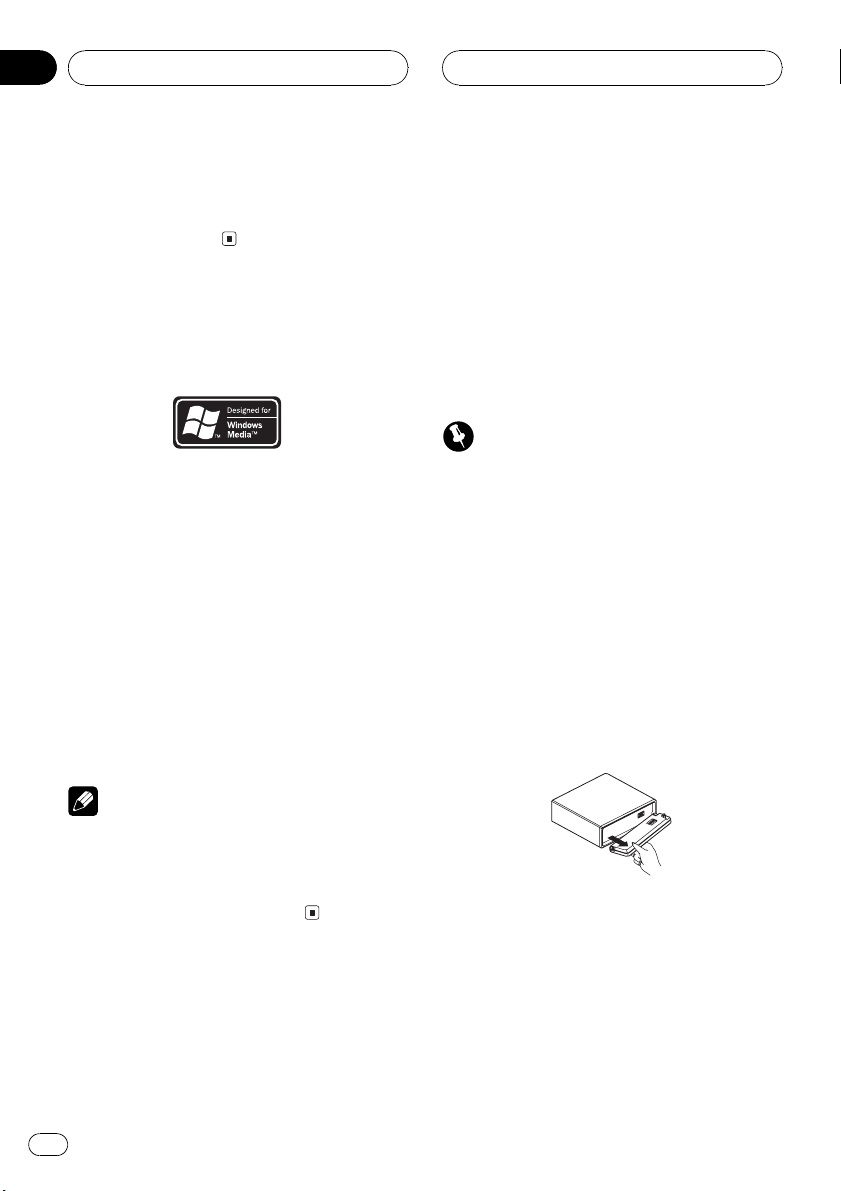
Section
01
Before You Start
WAV file playback
You can play back WAV files recorded on CDROM/CD-R/CD-RW (Linear PCM (LPCM)/MS
ADPCM recordings).
About WMA
The Windows Media" logo printed on the box
indicates that this unit can play back WMA
data.
WMA is short for Windows Media Audio and
refers to an audio compression technology
that is developed by Microsoft Corporation.
WMA data can be encoded by using Windows
Media Player version 7 or later.
Microsoft, Windows Media, and the Windows
logo are trademarks, or registered trademarks
of Microsoft Corporation in the United States
and/or other countries.
Protecting your unit from
theft
The front panel can be detached from the
head unit and stored in the protective case
provided to discourage theft.
! If the front panel is not detached from the
head unit within five seconds of turning off
the ignition, a warning tone will sound.
! You can turn off the warning tone. See
Switching the warning tone on page 47.
Important
! Never use force or grip the display and the
buttons tightly when removing or attaching.
! Avoid subjecting the front panel to excessive
shocks.
! Keep the front panel out of direct sunlight and
high temperatures.
Removing the front panel
1 Press OPEN to open the front panel.
2 Grip the left side of the front panel and
pull it gently outward.
Take care not to grip it tightly or to drop it.
Notes
! With some applications used to encode WMA
files, this unit may not operate correctly.
! With some applications used to encode WMA
files, album names and other text information
may not be correctly displayed.
6
En
3 Put the front panel into the protective
case provided for safe keeping.
Page 7
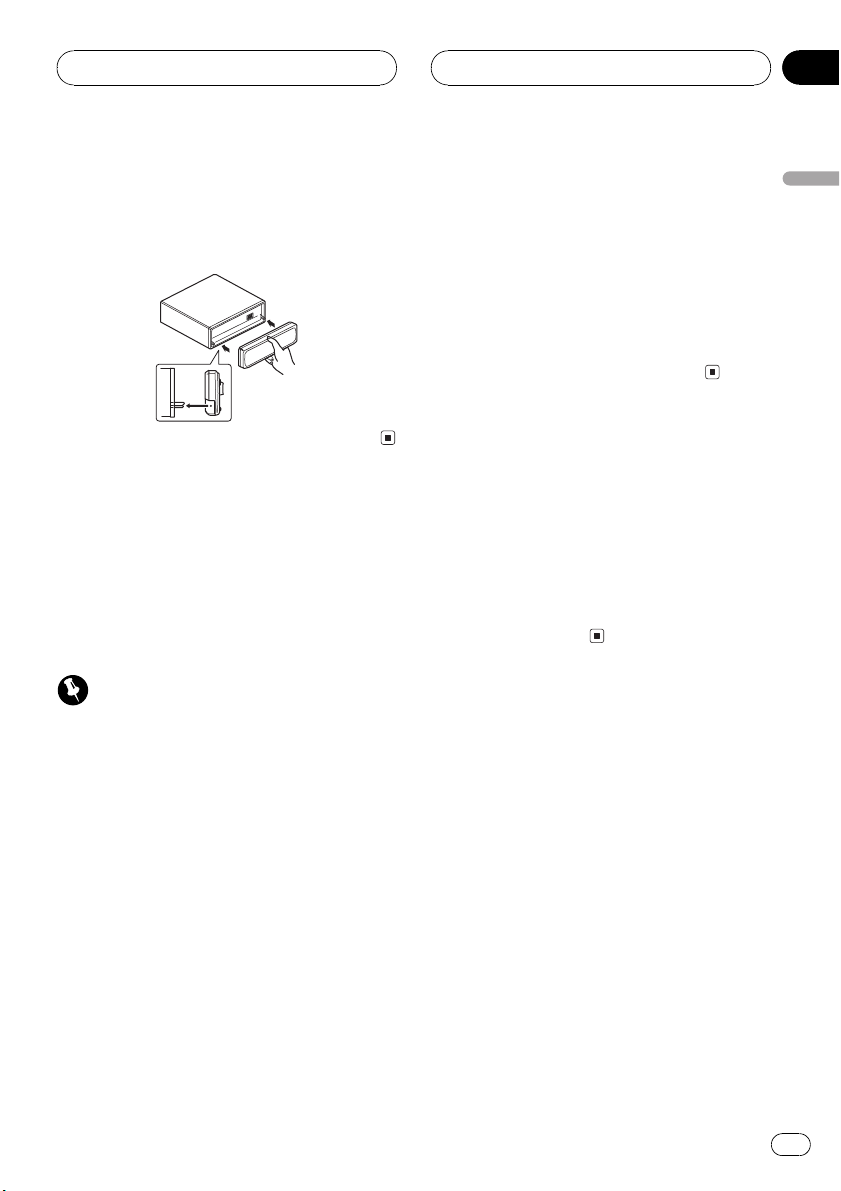
Before You Start
Section
01
Attaching the front panel
% Replace the front panel by holding it
upright to this unit and clipping it securely
into the mounting hooks.
About the demo mode
This unit features two demonstration modes.
One is the reverse mode, the other is the feature demo mode.
! You cannot cancel a demo mode when the
front panel is open.
Important
The red lead (ACC) of this unit should be connected to a terminal coupled with ignition switch
on/off operations. If this is not done, the vehicle
battery may be drained.
Feature demo
The feature demo automatically starts when
power to this unit is turned off while the ignition switch is set to ACC or ON. Pressing 6
numbered button during feature demo operation cancels the feature demo mode. Pressing
6 numbered button again to start the feature
mode. Remember that if the feature demo
continues operating when the car engine is
turned off, it may drain battery power.
About the operation mode
This unit features two operation modes, operation mode 1 and 2. Operation mode 1 enables
you to operate all the functions of this unit.
Operation mode 2 enables you to operate the
basic functions for each source easily. This
manual explains operation mode 1. Please
refer to Using the operation mode 2 on page 50
for operation mode 2.
English
Reverse mode
If you do not perform an operation within
about 30 seconds, screen indications start to
reverse, and then continue reversing every 10
seconds. Pressing 5 numbered button when
power to this unit is turned off while the ignition switch is set to ACC or ON cancels the reverse mode. Pressing 5 numbered button
again to start the reverse mode.
En
7
Page 8
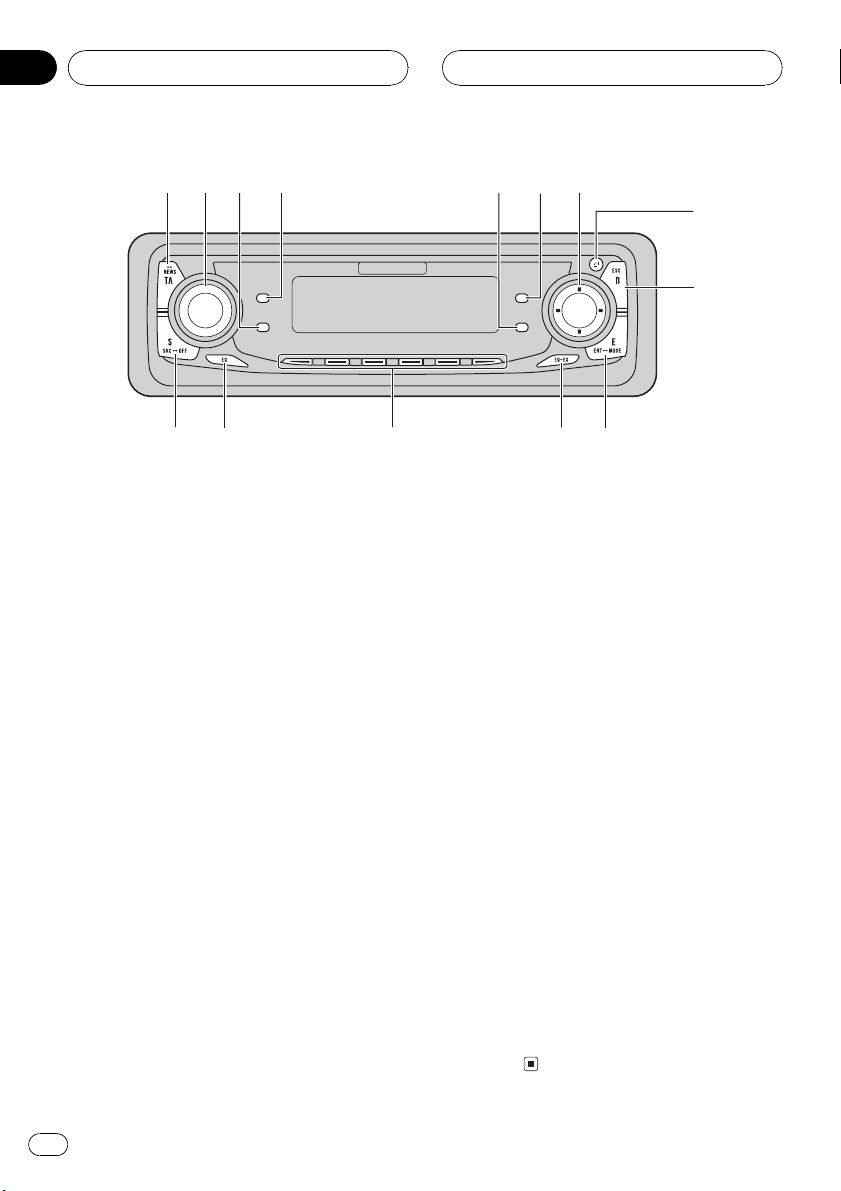
34
215
6
7
8
ab
cde
Section
02
Whats What
9
Head unit
1 TA button
Press to turn traffic announcements function on or off.
2 VOLUME
When you press VOLUME, it extends outward so that it becomes easier to turn. To retract VOLUME, press it again. Rotate to
increase or decrease the volume.
3 DISPLAY button
Press to select different displays.
4 TEXT button
Press to turn radio text function on or off.
5 FUNCTION button
Press to select functions.
6 AUDIO button
Press to select various sound quality controls.
7 a/b/c/d buttons
Press to do manual seek tuning, fast forward, reverse and track search controls.
Also used for controlling functions.
8 OPEN button
Press to open the front panel.
9 BAND button
Press to select among three FM and MW/
LW bands and cancel the control mode of
functions.
a ENTERTAINMENT button
Press to change to the entertainment display.
b EQ-EX button
Press and hold to switch between EQ-EX
and SFEQ functions. Press to operate each
function.
c 16 buttons
Press for preset tuning and disc number
search when using a multi-CD player.
d EQ button
Press to select various equalizer curves.
e SOURCE button
This unit is turned on by selecting a source.
Press to cycle through all of the available
sources.
8
En
Page 9
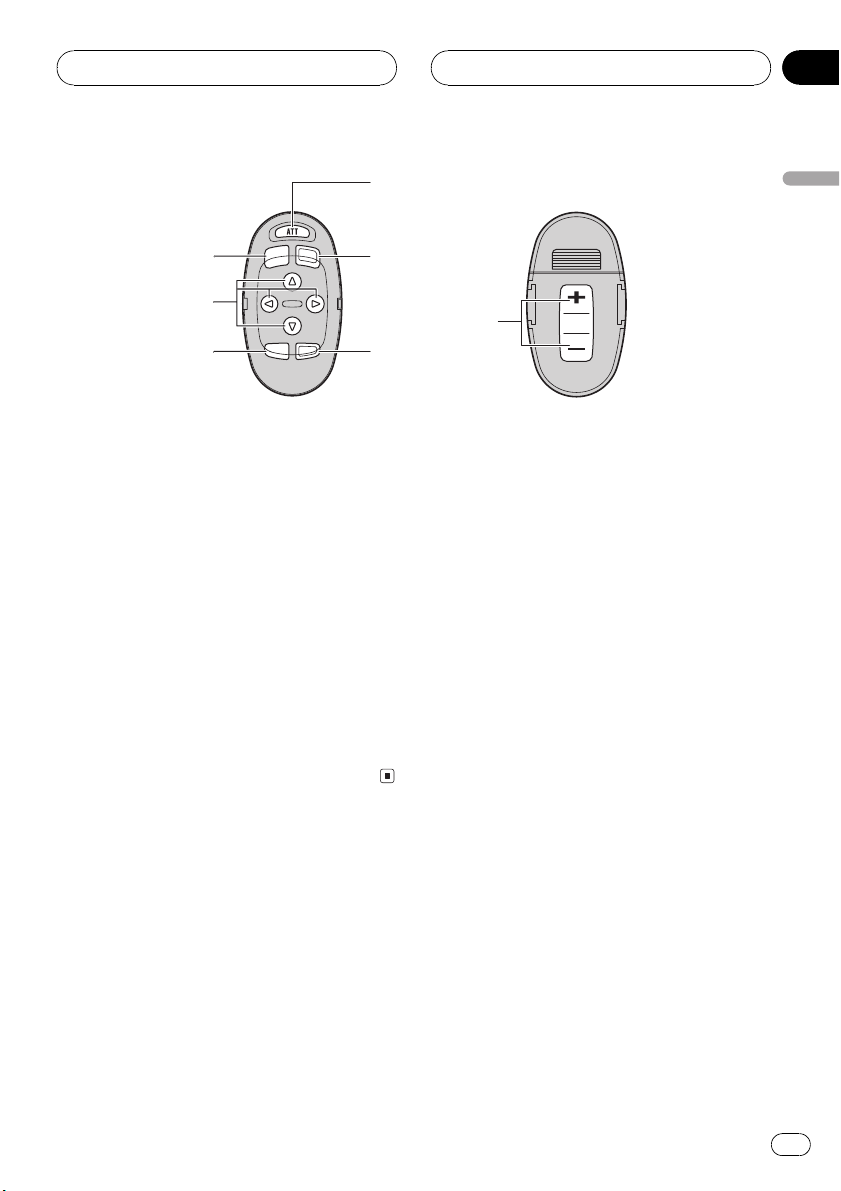
5
9
7
Whats What
Section
02
f
e
6
Optional remote control
The steering remote control CD-SR100 is sold
separately.
Operation is the same as when using the button on the head unit. See the explanation of
the head unit about the operation of each button with the exception of AT T, which is explained below.
f ATT button
Press to quickly lower the volume level, by
about 90%. Press once more to return to the
original volume level.
g VOLUME button
Press to increase or decrease the volume.
English
g
En
9
Page 10
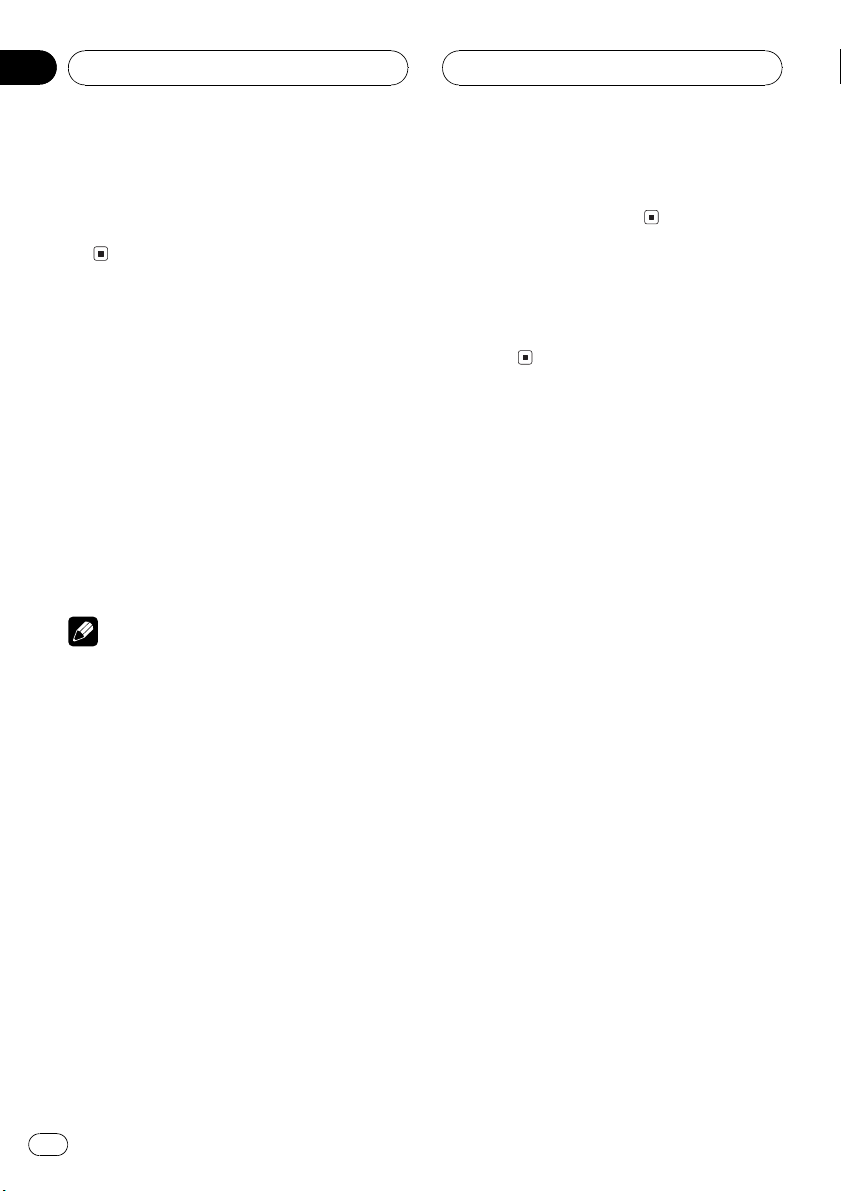
Section
03
Power ON/OFF
Turning the unit on
% Press SOURCE to turn the unit on.
When you select a source the unit is turned
on.
Selecting a source
You can select a source you want to listen to.
To switch to the built-in CD player, load a disc
in this unit (refer to page 20).
% Press SOURCE to select a source.
Press SOURCE repeatedly to switch between
the following sources:
DAB (Digital Audio Broadcasting)Tuner
TelevisionDVD player/Multi-DVD player
Built-in CD playerMulti-CD player
External unit 1External unit 2AUX
Notes
! In the following cases, the sound source will
not change:
When a unit corresponding to each source
is not connected to this unit.
When no disc is set in this unit.
When no disc is set in the DVD player.
When no magazine is set in the multi-CD
player.
When no magazine is set in the multi-DVD
player.
When the AUX (auxiliary input) is set to off
(refer to page 47).
! External unit refers to a Pioneer product (such
as one available in the future) that, although
incompatible as a source, enables control of
basic functions by this unit. Two external units
can be controlled by this unit. When two external units are connected, the allocation of
them to external unit 1 or external unit 2 is
automatically set by this unit.
! When this units blue/white lead is connected
to the cars auto-antenna relay control term-
inal, the cars antenna extends when this
units source is turned on. To retract the antenna, turn the source off.
Turning the unit off
% Press SOURCE and hold until the unit
turns off.
10
En
Page 11
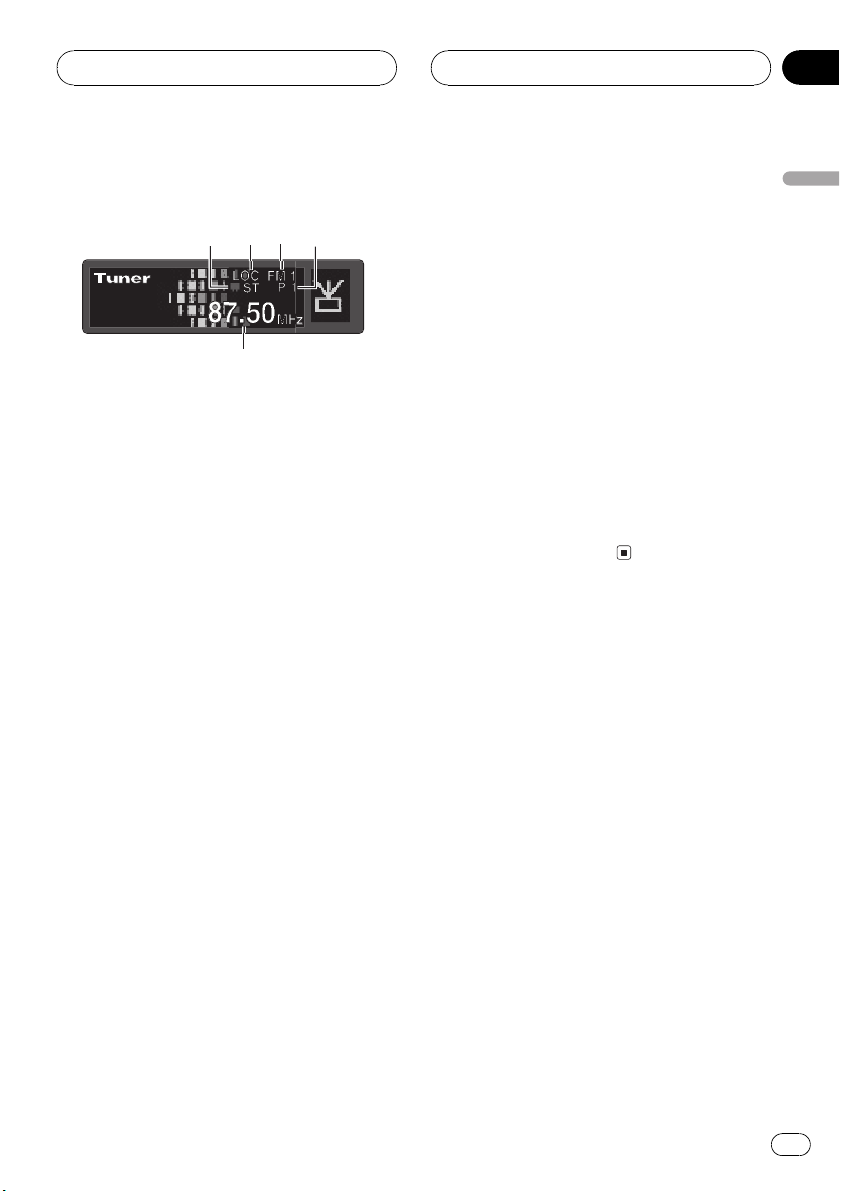
1
2
3
4
5
Tuner
Section
04
Listening to the radio
These are the basic steps necessary to operate
the radio. More advanced tuner operation is
explained starting on the next page.
This units AF (alternative frequencies search)
function can be turned on and off. AF should
be off for normal tuning operation (refer to
page 15).
1 Stereo (ST) indicator
Shows that the frequency selected is being
broadcast in stereo.
2 LOC indicator
Shows when local seek tuning is on.
3 Band indicator
Shows which band the radio is tuned to,
MW, LW or FM.
3 Press BAND to select a band.
Press BAND until the desired band is displayed, FM1, FM2, FM3 for FM or MW/LW.
4 To perform manual tuning, press c or
d with quick presses.
The frequencies move up or down step by
step.
5 To perform seek tuning, press and hold
c or d for about one second and release.
The tuner will scan the frequencies until a
broadcast strong enough for good reception is
found.
# You can cancel seek tuning by pressing either
c or d with a quick press.
# If you press and hold c or d you can skip
broadcasting stations. Seek tuning starts as soon
as you release the buttons.
English
4 Preset number indicator
Shows what preset has been selected.
5 Frequency indicator
Shows to which frequency the tuner is
tuned.
1 Press SOURCE to select the tuner.
Press SOURCE until you see Tuner displayed.
2 Use VOLUME to adjust the sound level.
Rotate to increase or decrease the volume.
En
11
Page 12
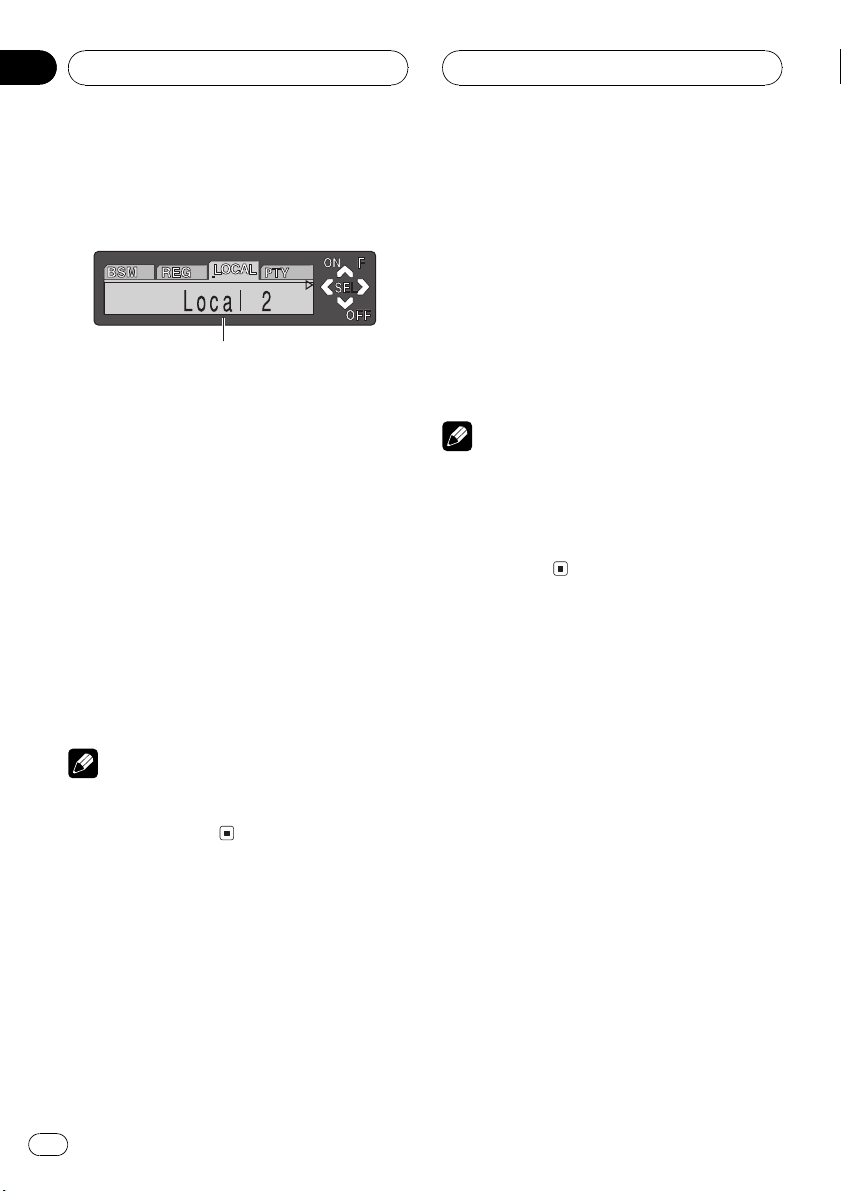
Section
04
Tuner
Introduction of advanced
tuner operation
1
1 Function display
Shows the function status.
% Press FUNCTION to display the function
names.
Press FUNCTION repeatedly to switch between the following functions:
BSM (best stations memory)Regional (regional)Local (local seek tuning)program
type selection (PTY)TA (traffic announcement standby)AF (alternative frequencies
search)News (news program interruption)
# To return to the frequency display, press
BAND.
# If MW/LW band is selected, you can only select BSM or Local.
Note
If you do not operate the function within about 30
seconds, the display is automatically returned to
the frequency display.
Storing and recalling
broadcast frequencies
If you press any of the preset tuning buttons
16 you can easily store up to six broadcast
frequencies for later recall with the touch of a
button.
% When you find a frequency that you
want to store in memory press a preset
tuning button 16 and hold until the preset
number stops flashing.
The number you have pressed will flash in the
preset number indicator and then remain lit.
The selected radio station frequency has been
stored in memory.
The next time you press the same preset tuning button 16 the radio station frequency is
recalled from memory.
Notes
! Up to 18 FM stations, 6 for each of the three
FM bands, and 6 MW/LW stations can be
stored in memory.
! You can also use a and b to recall radio sta-
tion frequencies assigned to preset tuning
buttons 16.
Tuning in strong signals
Local seek tuning lets you tune in only those
radio stations with sufficiently strong signals
for good reception.
1 Press FUNCTION to select Local.
Press FUNCTION until Local appears in the
display.
2 Press a to turn local seek tuning on.
Local seek sensitivity (e.g., Local 2) appears in
the display.
3 Press c or d to set the sensitivity.
There are four levels of sensitivity for FM and
two levels for MW/LW:
FM: Local 1Local 2Local 3Local 4
MW/LW: Local 1Local 2
The Local 4 setting allows reception of only
the strongest stations, while lower settings let
you receive progressively weaker stations.
12
En
Page 13
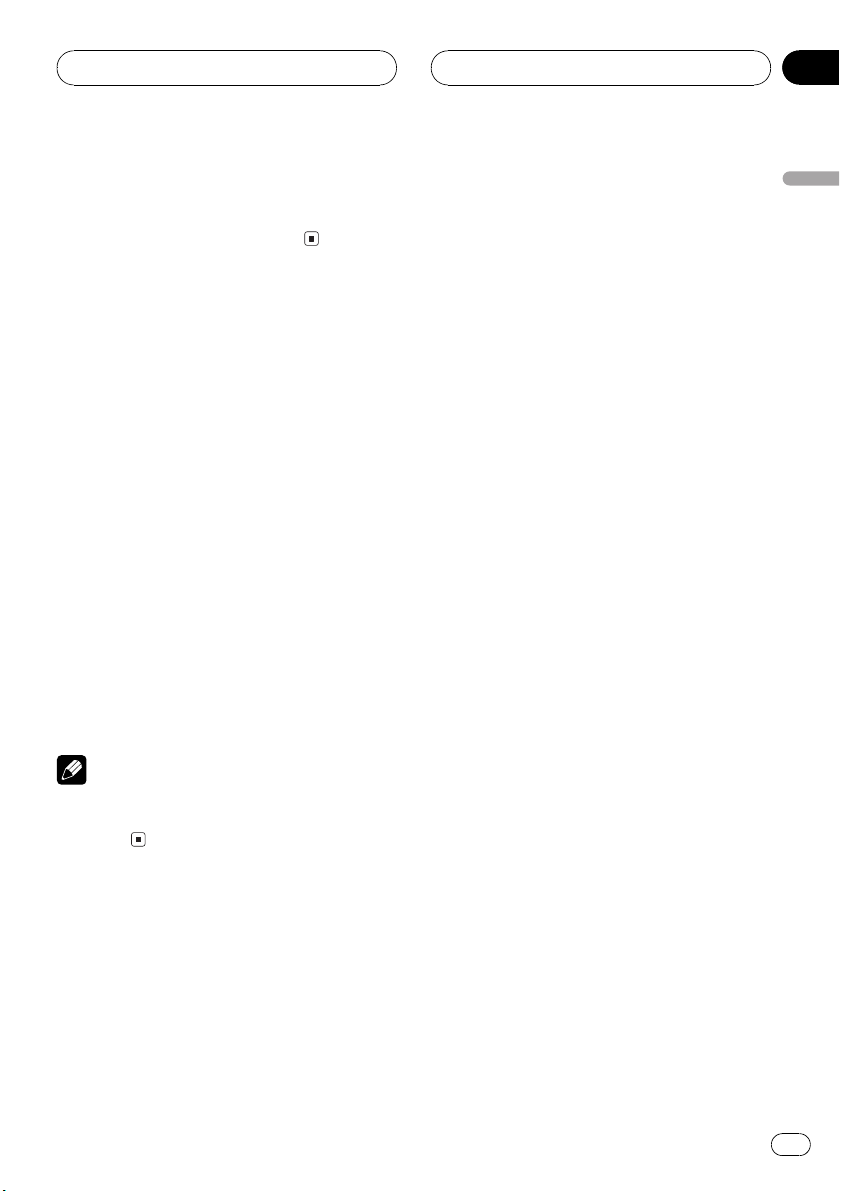
Tuner
Section
04
4 When you want to return to normal
seek tuning, press b to turn local seek tuning off.
Local :OFF appears in the display.
Storing the strongest
broadcast frequencies
BSM (best stations memory) lets you automatically store the six strongest broadcast frequencies under preset tuning buttons 16 and
once stored there you can tune in to those frequencies with the touch of a button.
1 Press FUNCTION to select BSM.
Press FUNCTION until BSM appears in the
display.
2 Press a to turn BSM on.
BSM begins to flash. While BSM is flashing
the six strongest broadcast frequencies will be
stored under preset tuning buttons 16 in
order of their signal strength. When finished,
BSM stops flashing.
# To cancel the storage process, press b.
English
Note
Storing broadcast frequencies with BSM may replace broadcast frequencies you have saved
using 16.
En
13
Page 14
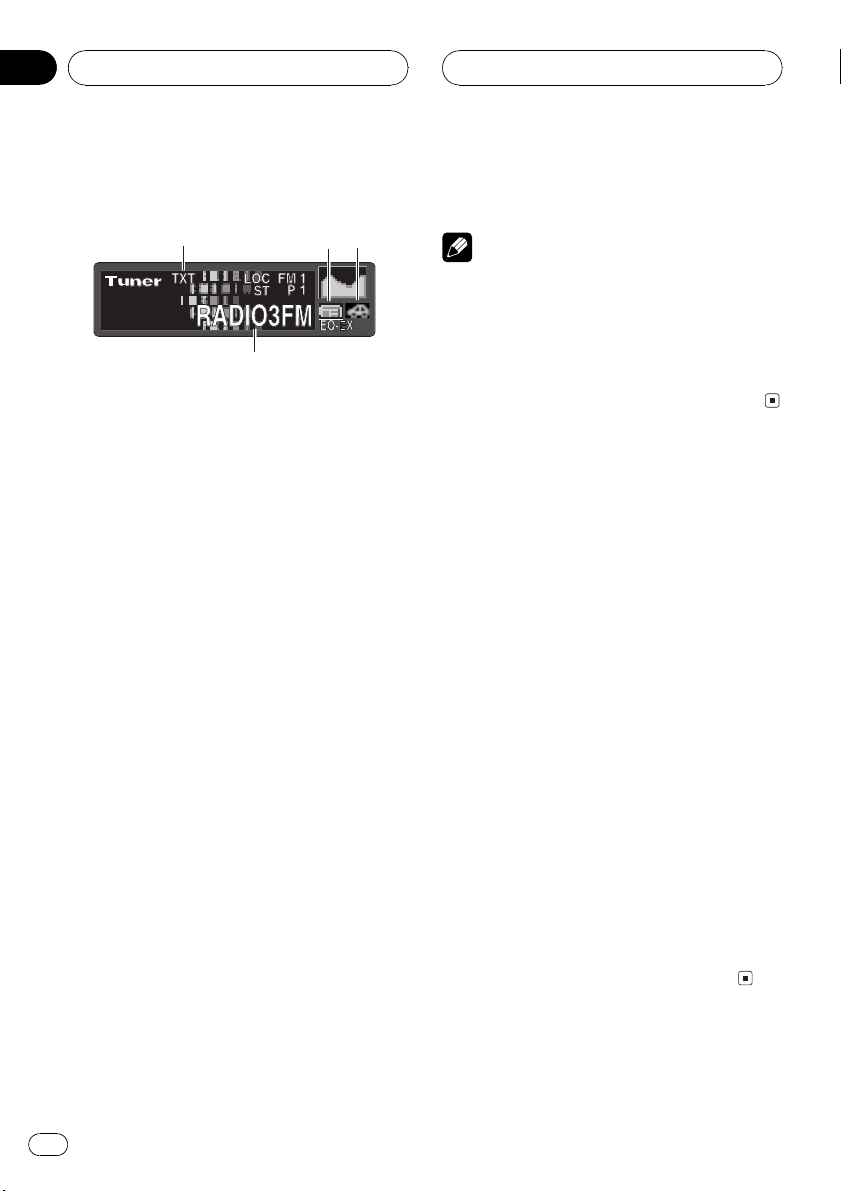
1
2
3
4
Section
05
RDS
Introduction of RDS operation
RDS (radio data system) is a system for providing information along with FM broadcasts.
This inaudible information provides such features as program service name, program type,
traffic announcement standby and automatic
tuning, intended to aid radio listeners in finding and is tuning in to a desired station.
1 TXT indicator
Shows when the radio text is received.
2 NEWS indicator
Shows when the set news program is received.
3 TP indicator
Shows when a TP station is tuned in.
4 Program service name
Shows the name of broadcast program.
% Press FUNCTION to display the function
names.
Press FUNCTION repeatedly to switch between the following functions:
BSM (best stations memory)Regional (regional)Local (local seek tuning)program
type selection (PTY)TA (traffic announcement standby)AF (alternative frequencies
search)News (news program interruption)
# To return to the frequency display, press
BAND.
# If MW/LW band is selected, you can only select BSM or Local.
Notes
! If you do not operate the function within about
30 seconds, the display is automatically returned to the frequency display.
! RDS service may not be provided by all sta-
tions.
! RDS functions like AF and TA are only active
when your radio is tuned to an RDS station.
Switching the RDS display
When you tune in an RDS station its program
service name is displayed. If you want to know
the frequency you can.
% Press DISPLAY.
Press DISPLAY repeatedly to switch between
the following settings:
Program service namePTY information and
frequencyDAB information (DAB information and program service name)
PTY (program type ID code) information is
listed on page 19.
# PTY information and the frequency of the current station appears on the display for eight seconds.
# If a PTY code of zero is received from a station,
display is blank. This indicates that the station
has not defined its program contents.
# If the signal is too weak for this unit to pick up
the PTY code, the PTY information display is
blank.
# You can only switch to DAB information when
a DAB tuner (GEX-P700DAB) is connected.
14
En
Page 15
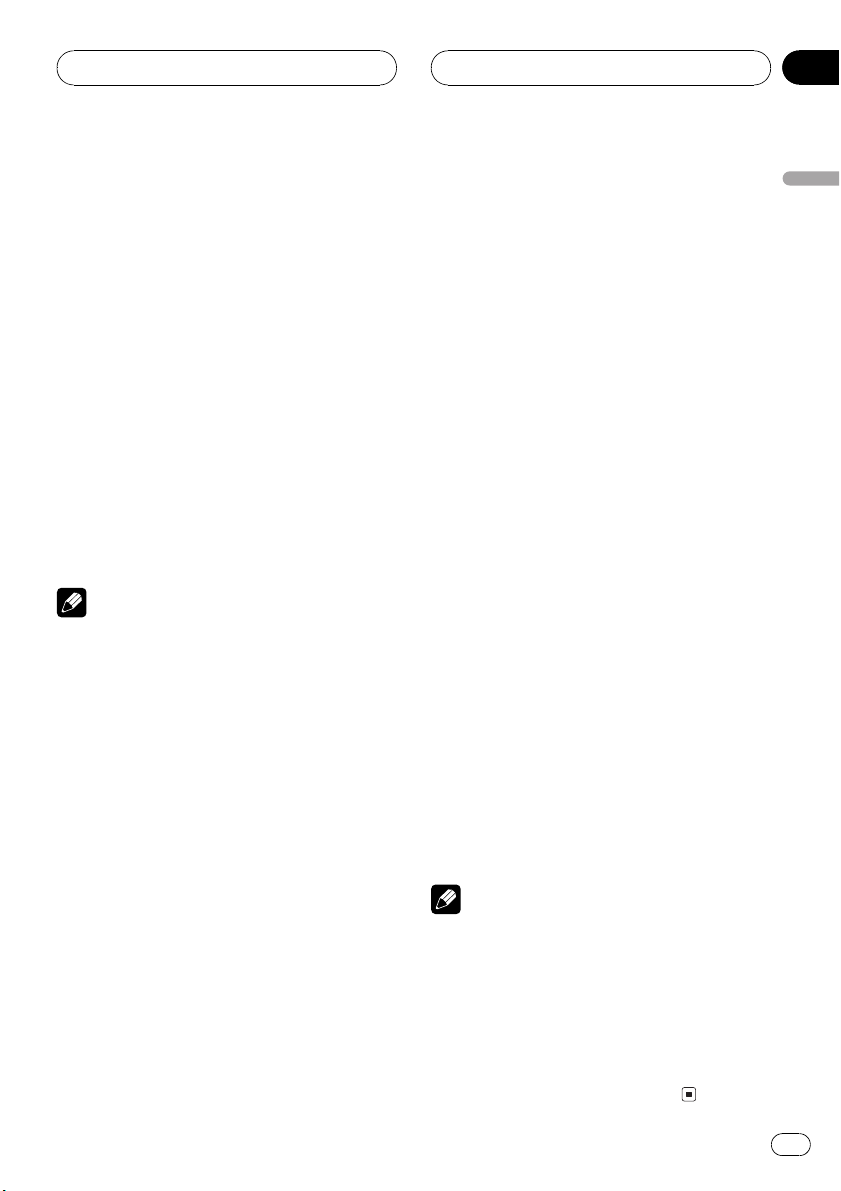
RDS
Section
05
Selecting alternative
frequencies
If you are listening to a broadcast and the reception becomes weak or there are other problems, the unit will automatically search for a
different station in the same network which is
broadcasting a stronger signal.
! AF is on as a default.
1 Press FUNCTION to select AF.
Press FUNCTION until AF appears in the display.
2 Press a to turn AF on.
Press a and AF :ON is displayed.
3 Press b to turn AF off.
Press b and AF :OFF is displayed.
Notes
! Only RDS stations are tuned in during seek
tuning or BSM when AF is on.
! When you recall a preset station, the tuner
may update the preset station with a new frequency from the stations AF list. (This is only
available when using presets on the FM1 or
FM2 bands.) No preset number appears on
the display if the RDS data for the station received differs from that for the originally
stored station.
! Sound may be temporarily interrupted by an-
other program during a AF frequency search.
! AF can be turned on or off independently for
each FM band.
Using PI Seek
If the unit fails to find a suitable alternative frequency, or if you are listening to a broadcast
and the reception becomes weak, the unit will
automatically search for a different station
with the same programming. During the
search, PI SEEK is displayed and the output is
muted. The muting is discontinued after completion of the PI Seek, whether or not a different station is found.
Using Auto PI Seek for preset
stations
When preset stations cannot be recalled, as
when travelling long distances, the unit can
be set to perform PI Seek during preset recall.
! The default setting for Auto PI Seek is off.
See Switching Auto PI Seek on page 47.
Limiting stations to regional
programming
When AF is used to automatically retune frequencies, the regional function limits the selection to stations broadcasting regional
programs.
1 Press FUNCTION to select Regional.
Press FUNCTION until Regional appears in
the display.
2 Press a to turn the regional function
on.
Press a and Regional :ON is displayed.
3 Press b to turn the regional function
off.
Press b and Regional :OFF is displayed.
Notes
! Regional programming and regional networks
are organized differently depending on the
country (i.e., they may change according to
the hour, state or broadcast area).
! The preset number may disappear on the dis-
play if the tuner tunes in a regional station
which differs from the originally set station.
! The regional function can be turned on or off
independently for each FM band.
English
En
15
Page 16
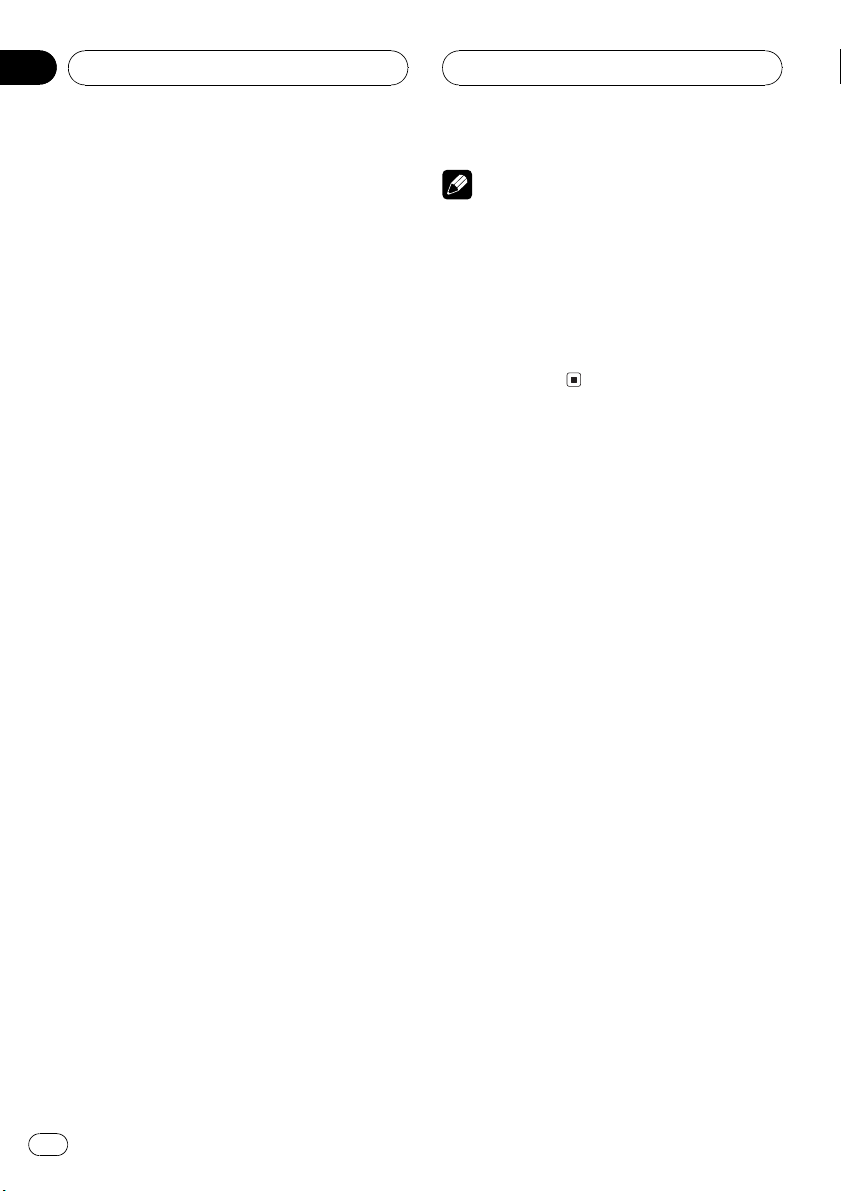
Section
05
RDS
Receiving traffic
announcements
TA (traffic announcement standby) lets you receive traffic announcements automatically, no
matter what source you are listening to. TA
can be activated for both a TP station (a station that broadcasts traffic information) or an
enhanced other networks TP station (a station
carrying information which cross-references
TP stations).
1 Tune in a TP or enhanced other networks TP station.
When you are tuned into a TP or enhanced
other networks TP station the TP indicator will
light.
2 Press TA to turn traffic announcement
standby on.
Press TA and TA ON appears in the display.
The tuner will stand-by for traffic announcements.
# To turn traffic announcements standby off,
press TA again.
3 Use VOLUME to adjust the TA volume
when a traffic announcement begins.
Rotate to increase or decrease the volume.
The newly set volume is stored in memory and
recalled for subsequent traffic announcements.
4 Press TA while a traffic announcement
is being received to cancel the announcement.
The tuner returns to the original source but remains in the standby mode until TA is pressed
again.
# You can also cancel the announcement by
pressing SOURCE, BAND, a, b, c or d while a
traffic announcement is being received.
Notes
! You can also turn the TA function on or off in
the menu that appears with the pressing of
FUNCTION.
! The system switches back to the original
source following traffic announcement reception.
! Only TP and enhanced other networks TP sta-
tions are tuned in during seek tuning or BSM
when TA is on.
Using PTY functions
You can tune in a station by using PTY information.
Searching for an RDS station by
PTY information
You can search for general types of broadcasting programs, such as those listed on page
19.
1 Press FUNCTION to select program type
selection (PTY).
Press FUNCTION until program type appears
in the display.
2 Press c or d to select a program type.
There are four program types:
News&InfPopularClassicsOthers
3 Press a to begin the search.
When you press a the program type name in
the display begins to flash. The unit searches
for a station broadcasting that program type.
When a station is found its program service
name is displayed.
# To cancel the search, press b.
16
En
Page 17
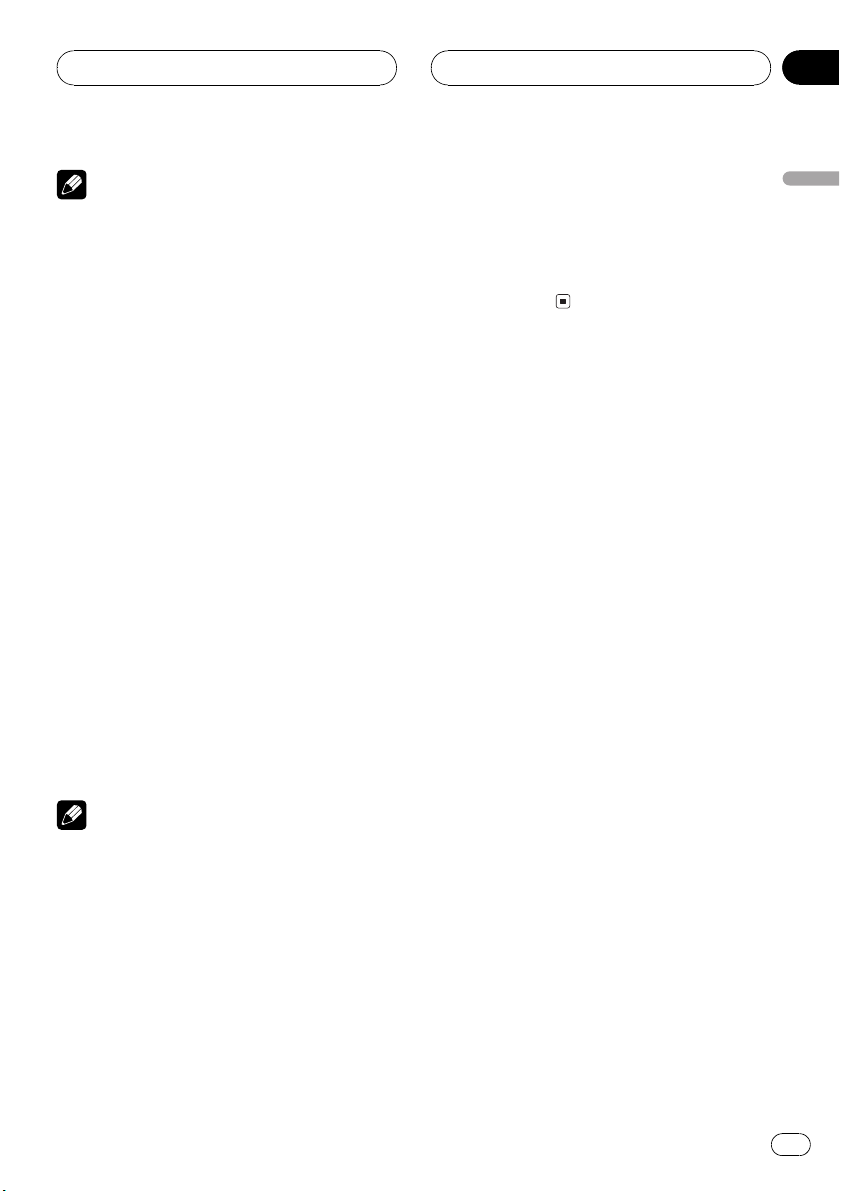
RDS
Section
05
Notes
! The program of some stations may differ from
that indicated by the transmitted PTY.
! If no station is broadcasting the type of pro-
gram you searched for, Not Found is displayed for about two seconds and then the
tuner returns to the original station.
Using news program interruption
When a news program is broadcast from a
PTY code news station the unit can switch
from any station to the news broadcast station. When the news program ends, reception
of the previous program resumes.
% Press TA and hold to turn on news program interruption.
Press TA until NEWS ON appears in the display.
# To turn off news program interruption, press
TA and hold until NEWS OFF appears in the dis-
play.
# A news program can be cancelled by pressing
TA.
# You can also cancel the news program by
pressing SOURCE, BAND, a, b, c or d while a
news program is being received.
Note
You can also turn on or off news program in the
menu that appears with the pressing of
FUNCTION.
Receiving PTY alarm broadcasts
PTY alarm is a special PTY code for announcements regarding emergencies such as natural
disasters. When the tuner receives the radio
alarm code, ALARM appears on the display
and the volume adjusts to the TA volume.
When the station stops broadcasting the
emergency announcement, the system returns to the previous source.
! An emergency announcement can be can-
celled by pressing TA.
! You can also cancel an emergency an-
nouncement by pressing SOURCE, BAND,
a, b, c or d.
Using radio text
This tuner can display radio text data transmitted by RDS stations, such as station information, the name of the currently broadcast
song and the name of the artist.
! The tuner automatically memorizes the
three latest radio text broadcasts received,
replacing text from the least recent reception with new text when it is received.
Displaying radio text
You can display the currently received radio
text and the three most recent radio text.
1 Press TEXT to display radio text.
Radio text for the currently broadcasting station is displayed.
# You can cancel radio text display by pressing
TEXT or BAND.
# When no radio text is received, NO TEXT is
displayed.
2 Press c or d to recall the three most recent radio text.
Pressing c or d switches between the current
and the three radio text data displays.
# If there is no radio text data in memory the display will not change.
3 Press a or b to scroll.
Press a to go to the beginning. Press b to
scroll the radio text data.
English
En
17
Page 18
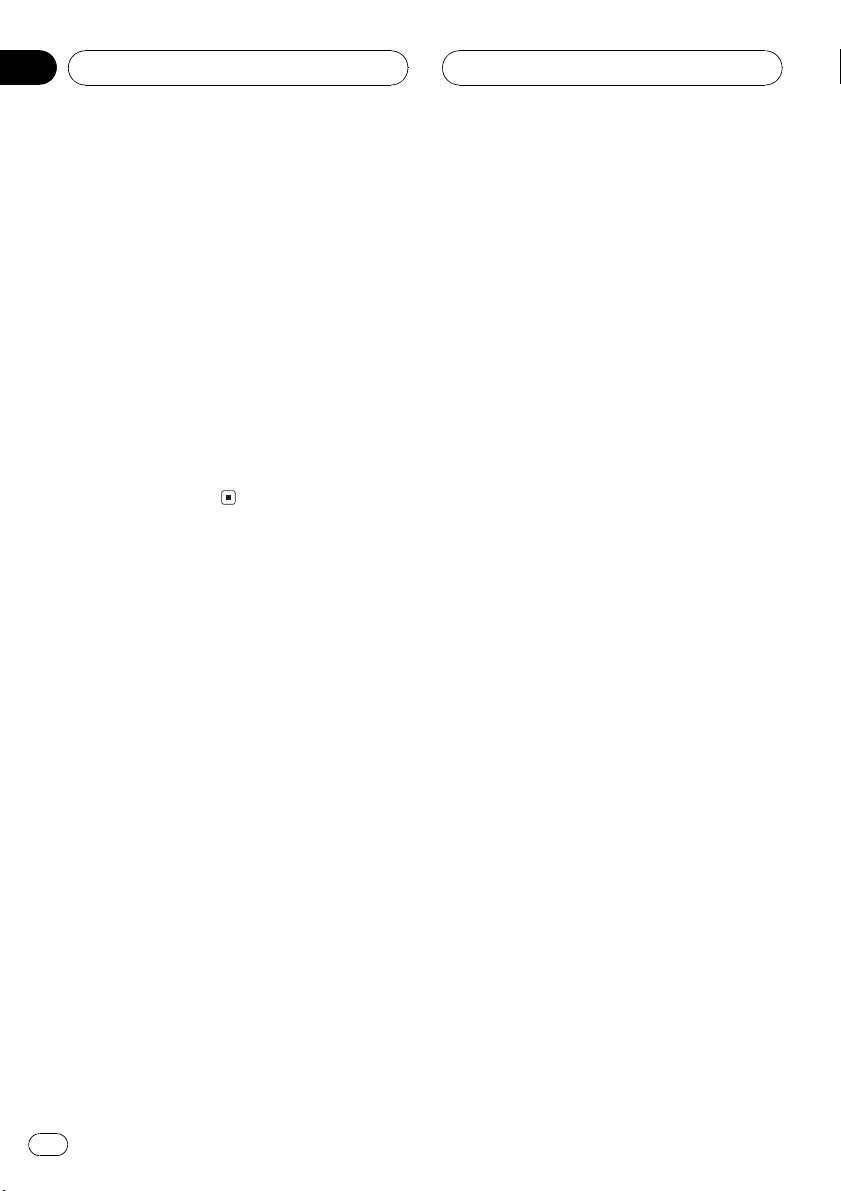
Section
05
RDS
Storing and recalling radio text
You can store data from up to six radio text
transmissions at buttons 16.
1 Display the radio text you want to
store in memory.
Refer to Displaying radio text on the previous
page.
2 Press any of 16 and hold to store the
selected radio text.
The memory number will display and the selected radio text has been stored in memory.
The next time you press the same 16 button
in the radio text display the stored text is recalled from memory.
18
En
Page 19
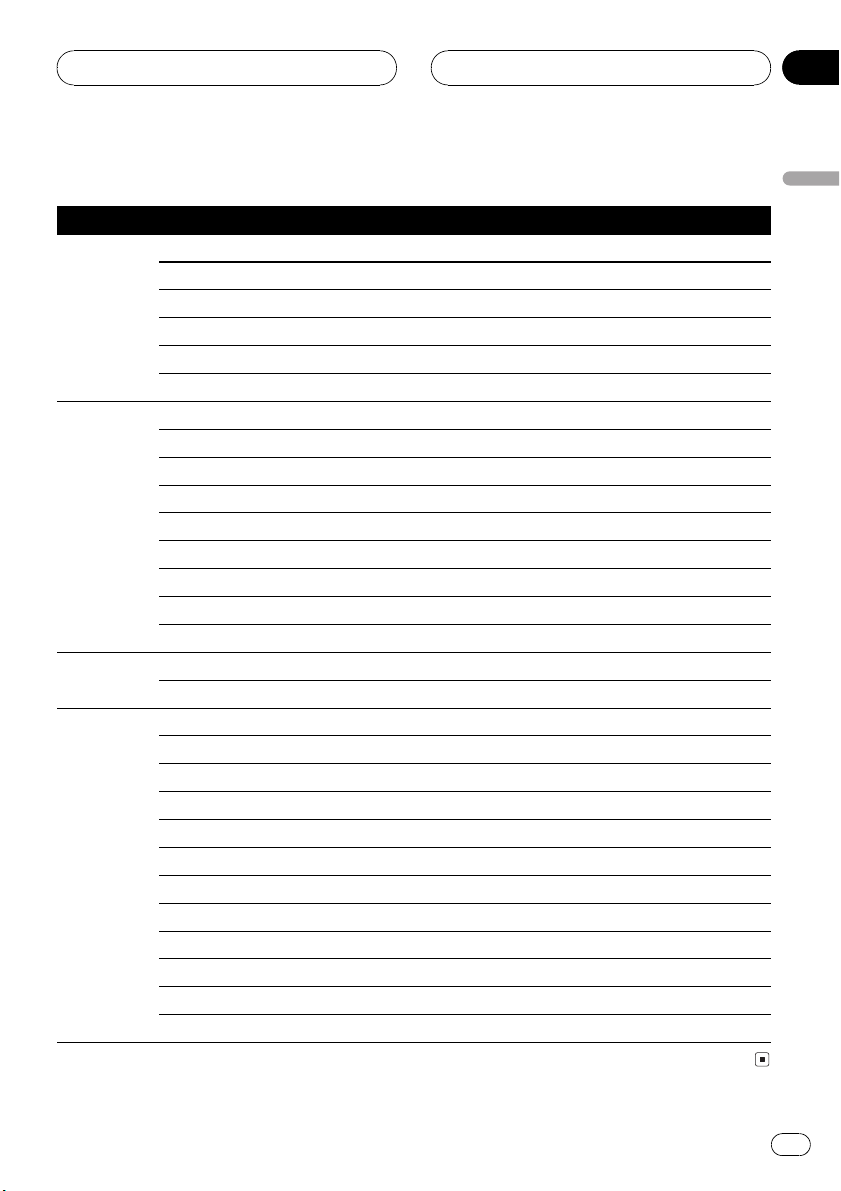
RDS
Section
05
PTY list
General Specific Type of program
News&Inf News News
Affairs Current affairs
Info General information and advice
Sport Sports
Weather Weather reports/meteorological information
Finance Stock market reports, commerce, trading, etc.
Popular Pop Mus Popular music
Rock Mus Contemporary modern music
Easy Mus Easy listening music
Oth Mus Non categorized music
Jazz Jazz
Country Country music
Nat Mus National music
Oldies Oldies music, golden oldies
Folk mus Folk music
Classics L. Class Light classical music
Classic Serious classical music
Others Educate Educational programs
Drama All radio plays and serials
Culture National or regional culture
Science Nature, science and technology
Varied Light entertainment
Children Childrens
Social Social affairs
Religion Religion affairs or services
Phone In Phone In
Touring Travel programs, not for announcements about traffic problems
Leisure Hobbies and recreational activities
Document Documentaries
English
En
19
Page 20
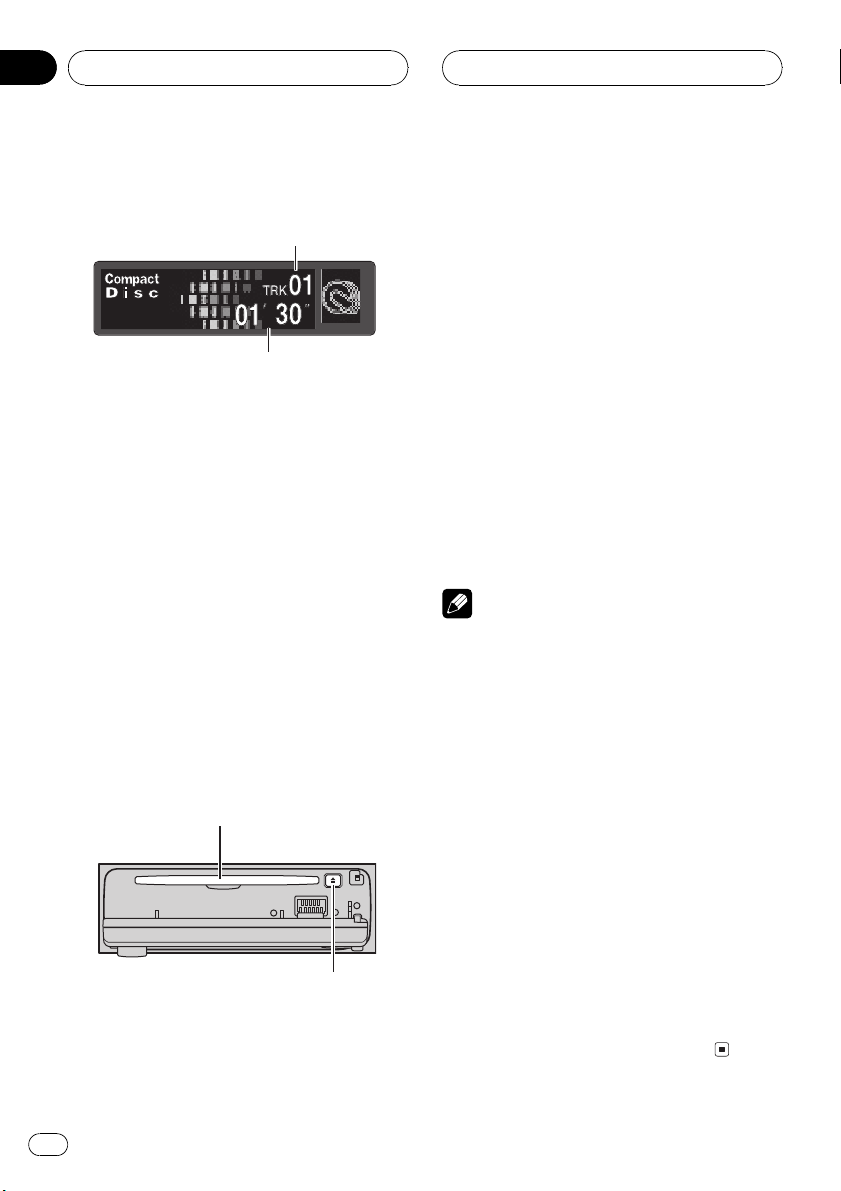
1
2
Section
06
Built-in CD Player
Playing a CD
These are the basic steps necessary to play a
CD with your built-in CD player. More advanced CD operation is explained starting on
the next page.
1 Track number indicator
Shows the track currently playing.
2 Play time indicator
Shows the elapsed playing time of the current track.
1 Press OPEN to open the front panel.
CD loading slot appears.
# After a CD has been inserted, press SOURCE
to select the built-in CD player.
2 Insert a CD into the CD loading slot.
Playback will automatically start.
CD loading slot
EJECT button
# You can eject a CD by pressing EJECT.
# To avoid a malfunction, make sure that no
metal object comes into contact with the terminals when the front panel is open.
3 Close the front panel.
4 Use VOLUME to adjust the sound level.
Rotate to increase or decrease the volume.
5 To perform fast forward or reverse,
press and hold c or d.
# If you select the search method to
ROUGH SEARCH, pressing and holding c or d
enables you to search every ten track in the current disc. (Refer to Selecting the search method
on page 22.)
6 To skip back or forward to another
track, press c or d.
Pressing d skips to the start of the next track.
Pressing c once skips to the start of the current track. Pressing again will skip to the previous track.
Notes
! The built-in CD player plays one, standard, 12-
cm or 8-cm (single) CD at a time. Do not use
an adapter when playing 8-cm CDs.
! Do not insert anything other than a CD into
the CD loading slot.
! If you cannot insert a disc completely or if
after you insert a disc the disc does not play,
check that the label side of the disc is up.
Press EJECT to eject the disc, and check the
disc for damage before inserting the disc
again.
! If the built-in CD player does not operate prop-
erly, an error message such as ERROR-11
may be displayed. Refer to Understanding
built-in CD player error messages on page 56.
! When a CD TEXT disc is inserted, the disc and
track titles automatically begin to scroll in the
display. When Ever Scroll is set to ON at the
initial setting, the disc and track titles scroll
continuously. About Ever Scroll, refer to
Switching the Ever Scroll on page 49.
20
En
Page 21
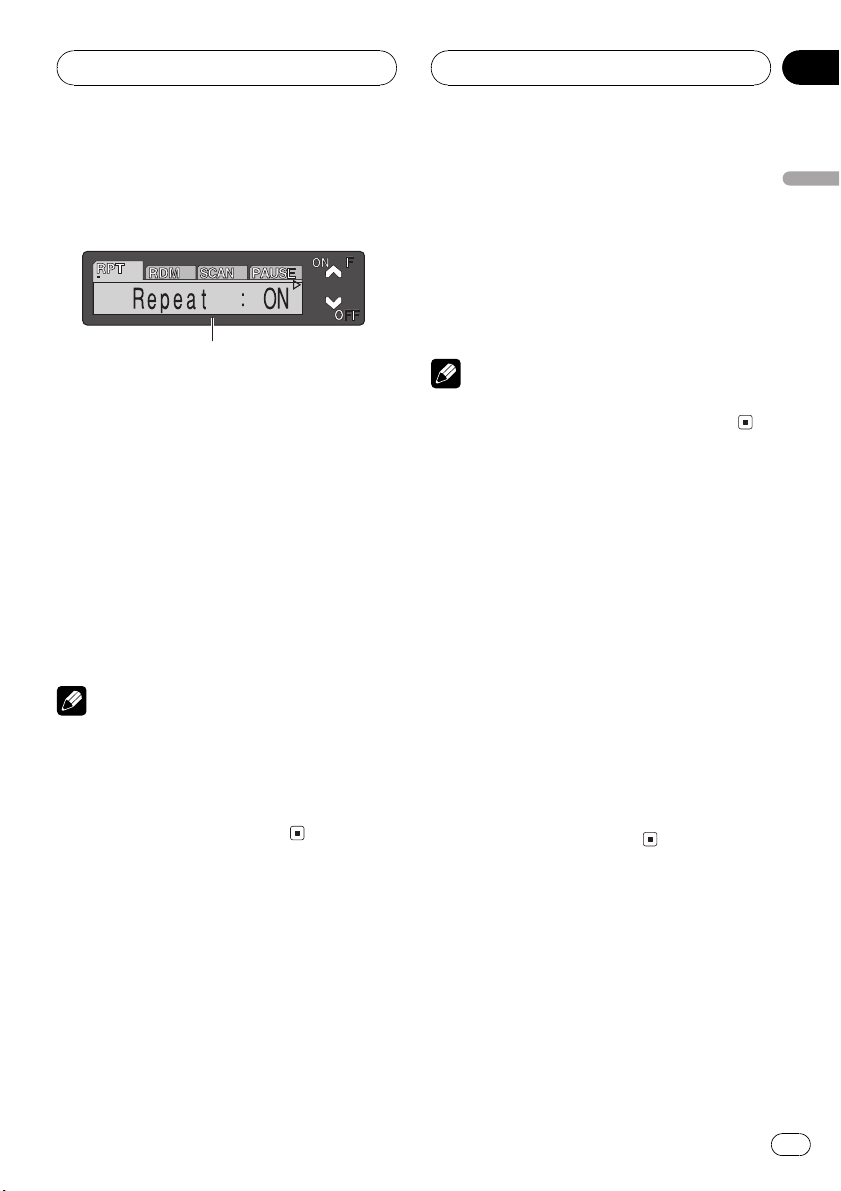
Built-in CD Player
Section
06
Introduction of advanced
built-in CD player operation
1
1 Function display
Shows the function status.
% Press FUNCTION to display the function
names.
Press FUNCTION repeatedly to switch between the following functions:
Repeat (repeat play)Random (random play)
Scan (scan play)Pause (pause)
Comp./BMX (compression and BMX)
FF/REV (search method)Tag Read (tag
display)
# To return to the playback display, press BAND.
Notes
! When playing audio data (CD-DA), it is not ef-
fective even if you turn Tag Read (tag display)
on. (Refer to page 29.)
! If you do not operate the function within about
30 seconds, the display is automatically returned to the playback display.
2 Press a to turn repeat play on.
Repeat :ON appears in the display. The track
currently playing will play and then repeat.
3 Press b to turn repeat play off.
Repeat :OFF appears in the display. The track
currently playing will continue to play and
then play the next track.
Note
If you perform track search or fast forward/reverse, repeat play is automatically cancelled.
Playing tracks in a random
order
Random play lets you play back tracks on the
CD in a random order.
1 Press FUNCTION to select Random.
Press FUNCTION until Random appears in
the display.
2 Press a to turn random play on.
Random :ON appears in the display. Tracks
will play in a random order.
3 Press b to turn random play off.
Random :OFF appears in the display. Tracks
will continue to play in order.
English
Repeating play
Repeat play lets you hear the same track over
again.
1 Press FUNCTION to select Repeat.
Press FUNCTION until Repeat appears in the
display.
Scanning tracks of a CD
Scan play lets you hear the first 10 seconds of
each track on the CD.
1 Press FUNCTION to select Scan.
Press FUNCTION until Scan appears in the
display.
En
21
Page 22
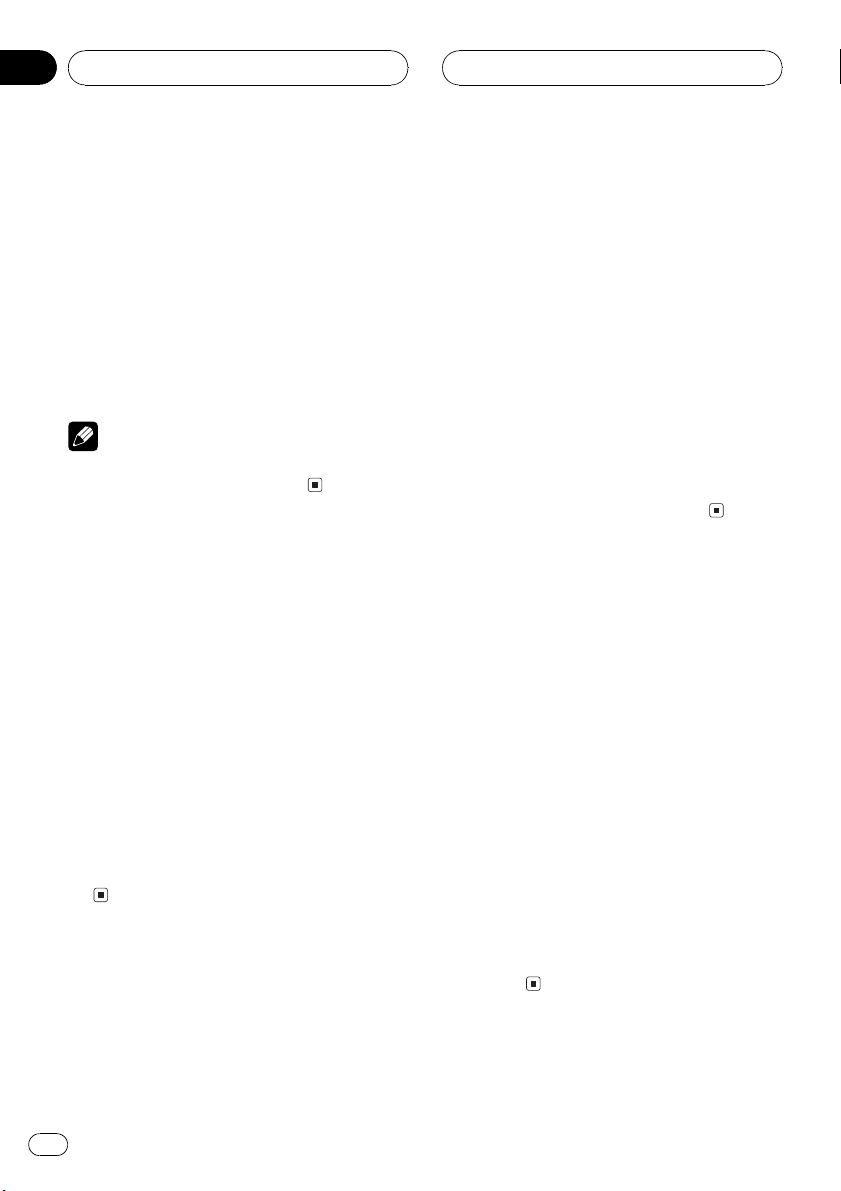
Section
06
Built-in CD Player
2 Press a to turn scan play on.
Scan :ON appears in the display. The first 10
seconds of each track is played.
3 When you find the desired track press
b to turn scan play off.
Scan :OFF appears in the display. The track
will continue to play.
# If the display has automatically returned to
the playback display, select Scan again by pressing FUNCTION.
Note
After scanning of a CD is finished, normal playback of the tracks will begin again.
Pausing CD playback
Pause lets you temporarily stop playback of
the CD.
1 Press FUNCTION to select Pause.
Press FUNCTION until Pause appears in the
display.
2 Press a to turn pause on.
Pause :ON appears in the display. Play of the
current track pauses.
3 Press b to turn pause off.
Pause :OFF appears in the display. Play will re-
sume at the same point that you turned pause
on.
Using compression and BMX
Using the COMP (compression) and BMX
functions let you adjust the sound playback
quality of the CD player. Each of the functions
have a two-step adjustment. The COMP function balances the output of louder and softer
sounds at higher volumes. BMX controls
sound reverberations to give playback a fuller
sound. Listen to each of the effects as you select through them and use the one that best
enhances the playback of the track or CD that
you are listening to.
1 Press FUNCTION to select Comp.
Press FUNCTION until Comp. appears in the
display.
2 Press a or b to select your favorite setting.
Press a or b repeatedly to switch between the
following settings:
Comp./BMX OFFComp. 1Comp. 2
Comp./BMX OFFBMX 1BMX 2
Selecting the search method
You can switch the search method between
fast forward/reverse and searching every 10
tracks.
1 Press FUNCTION to select FF/REV.
Press FUNCTION until FF/REV appears in the
display.
# If the search method ROUGH SEARCH has
been previously selected, ROUGH SEARCH will
be displayed.
2 Press c or d to select the search method.
Press c or d until the desired search method
appears in the display.
! FF/REV Fast forward and reverse
! ROUGH SEARCH Searching every 10
tracks
22
En
Page 23
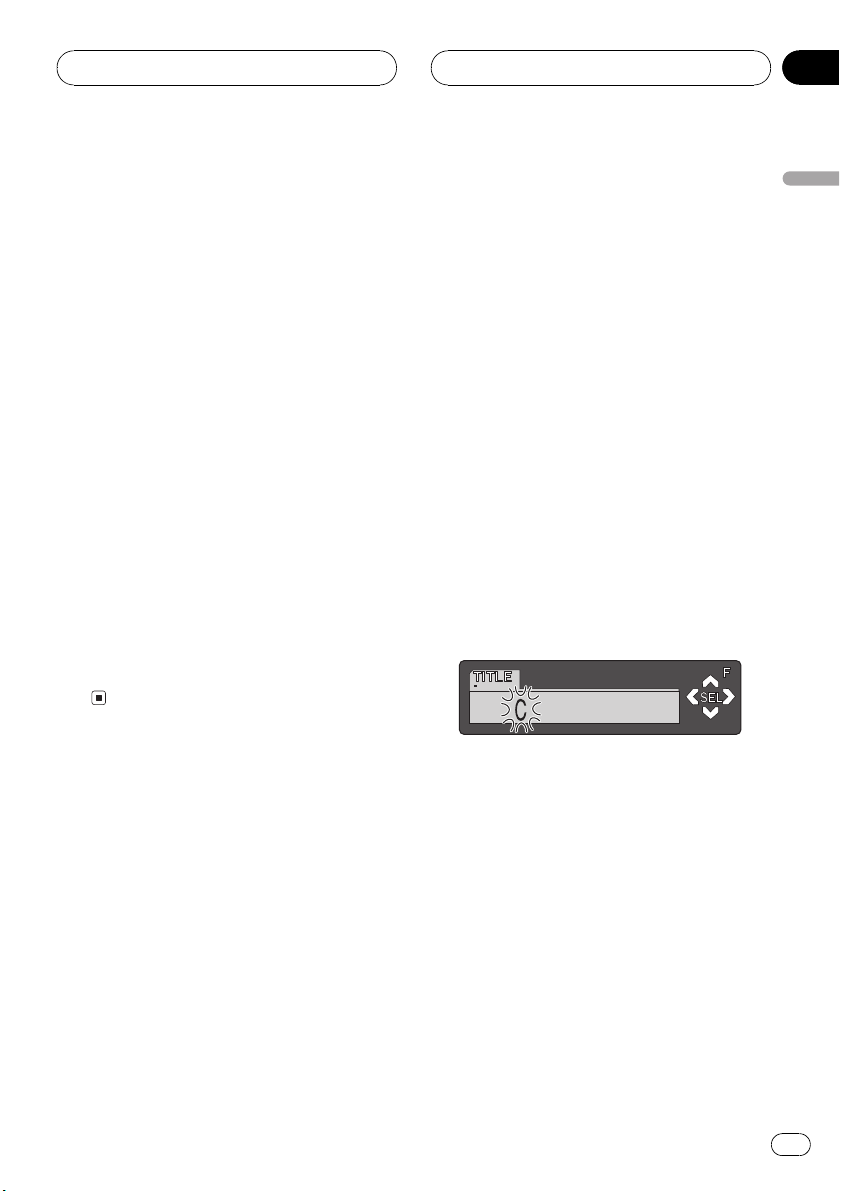
Built-in CD Player
Section
06
Searching every 10 tracks in
the current disc
If a disc contains over 10 tracks, you can
search every 10 track. When a disc contains a
lot of tracks, you can roughly search the track
you want to play.
1 Select the search method
ROUGH SEARCH.
Refer to Selecting the search method on the
previous page.
2 Press and hold c or d to search every
10 track in a disc.
# If a disc contains less than 10 tracks, pressing
and holding d recalls the last track of a disc.
Also, if the remaining number of tracks after
searching every 10 tracks are less than 10, pressing and holding d recalls the last track of a disc.
# If a disc contains less than 10 tracks, pressing
and holding c recalls the first track of a disc.
Also, if the remaining number of tracks after
searching every 10 tracks are less than 10, pressing and holding c recalls the first track of a
disc.
2 Press FUNCTION and hold until TITLE
appears in the display.
# When playing a CD TEXT disc, you cannot
switch to TITLE. The disc title will have already
been recorded on a CD TEXT disc.
3 Press 1 numbered button to select the
desired character type.
Press 1 numbered button repeatedly to switch
between the following character type:
Alphabet (upper case), numbers and symbols
Alphabet (lower case)European letters,
such as those with accents (e.g. á, à, ä, ç)
# You can select to input numbers and symbols
by pressing 2 numbered button.
4 Press a or b to select a letter of the alphabet.
Each press of a will display a letter of the alphabet in A B C ... X Y Z, numbers and symbols in 1 2 3 ... @ # < order. Each press of b
will display a letter in the reverse order, such
as Z Y X ... C B A order.
English
Using disc title functions
You can input CD titles and display the title.
The next time you insert a CD for which you
have entered a title, the title of that CD will be
displayed.
Entering disc titles
Disc title input lets you input CD titles up to 10
letters long and up to 48 disc titles into this
unit.
1 Play a CD that you want to enter the
title.
5 Press d to move the cursor to the next
character position.
When the letter you want is displayed, press d
to move the cursor to the next position and
then select the next letter. Press c to move
backwards in the display.
6 Move the cursor to the last position by
pressing d after entering the title.
When you press d one more time, the entered
title is stored in memory.
7 Press BAND to return to the playback
display.
En
23
Page 24
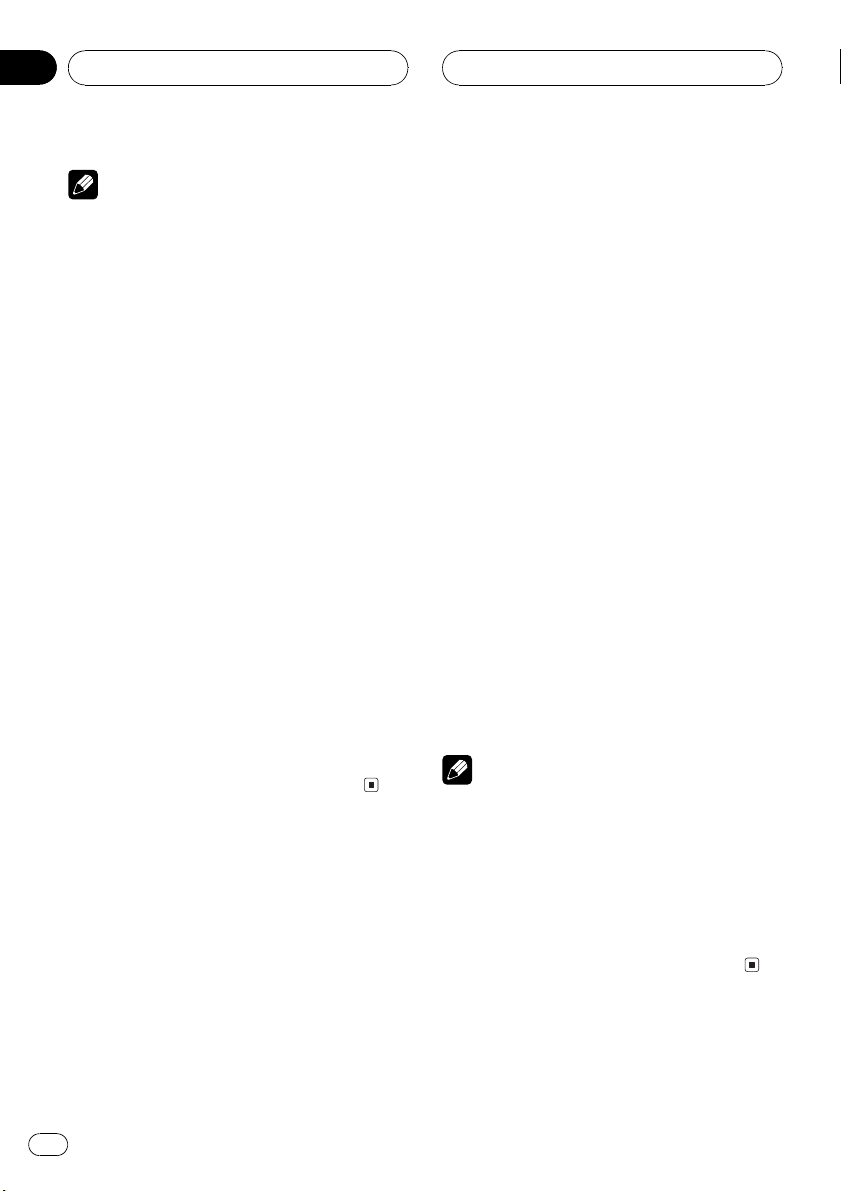
Section
06
Built-in CD Player
Notes
! Titles remain in memory, even after the disc
has been removed from this unit, and are recalled when the disc is reinserted.
! After data for 48 discs has been stored in
memory, data for a new disc will overwrite the
oldest one.
! If you connect a multi-CD player, you can
input disc titles for up to 100 discs.
Displaying disc titles
You can display the title of any disc that has
had a disc title entered.
% Press DISPLAY.
Press DISPLAY repeatedly to switch between
the following settings:
Play timeDisc Title (disc title)DAB information (DAB information and play time)
When you select Disc Title, the title of the currently playing disc is shown in the display.
# When a CD with a disc title is inserted, the
disc title automatically begins to scroll throught
the display.
# If no title has been entered for the currently
playing disc, No Disc Title is displayed.
# You can only switch to DAB information when
a DAB tuner (GEX-P700DAB) is connected.
Using CD TEXT functions
Some discs have certain information encoded
on the disc during manufacture. These discs
may contain such information as the CD title,
track title, artists name and playback time
and are called CD TEXT discs. Only these specially encoded CD TEXT discs support the
functions listed below.
Displaying titles on CD TEXT discs
% Press DISPLAY.
Press DISPLAY repeatedly to switch between
the following settings:
Play timeDisc Title (disc title)
DiscArtist Name (disc artist name)
Track Title (track title)TrackArtist Name
(track artist name)DAB information (DAB
information and play time)
# If specific information has not been recorded
on a CD TEXT disc, No XXXX will be displayed
(e.g., No Track Artist Name).
# You can only switch to DAB information when
a DAB tuner (GEX-P700DAB) is connected.
Scrolling titles in the display
This unit can display the first 16 letters of
Disc Title, DiscArtist Name, Track Title and
TrackArtist Name. When the text information
is longer than 16 letters, you can scroll the display as follows.
% Press DISPLAY and hold until the title
begins to scroll through the display.
The titles scroll.
Note
When Ever Scroll is set to ON at the initial setting,
CD text information scrolls continuously in the
display. If you want to stop the scrolling display
for the disc loaded, press and hold DISPLAY for 2
seconds. Just the first 16 characters of the text
will be shown in the display. To switch off Ever
Scroll completely, set Ever Scroll to OFF at the initial setting. To turn Ever Scroll setting ON or OFF,
refer to Switching the Ever Scroll on page 49.
24
En
Page 25
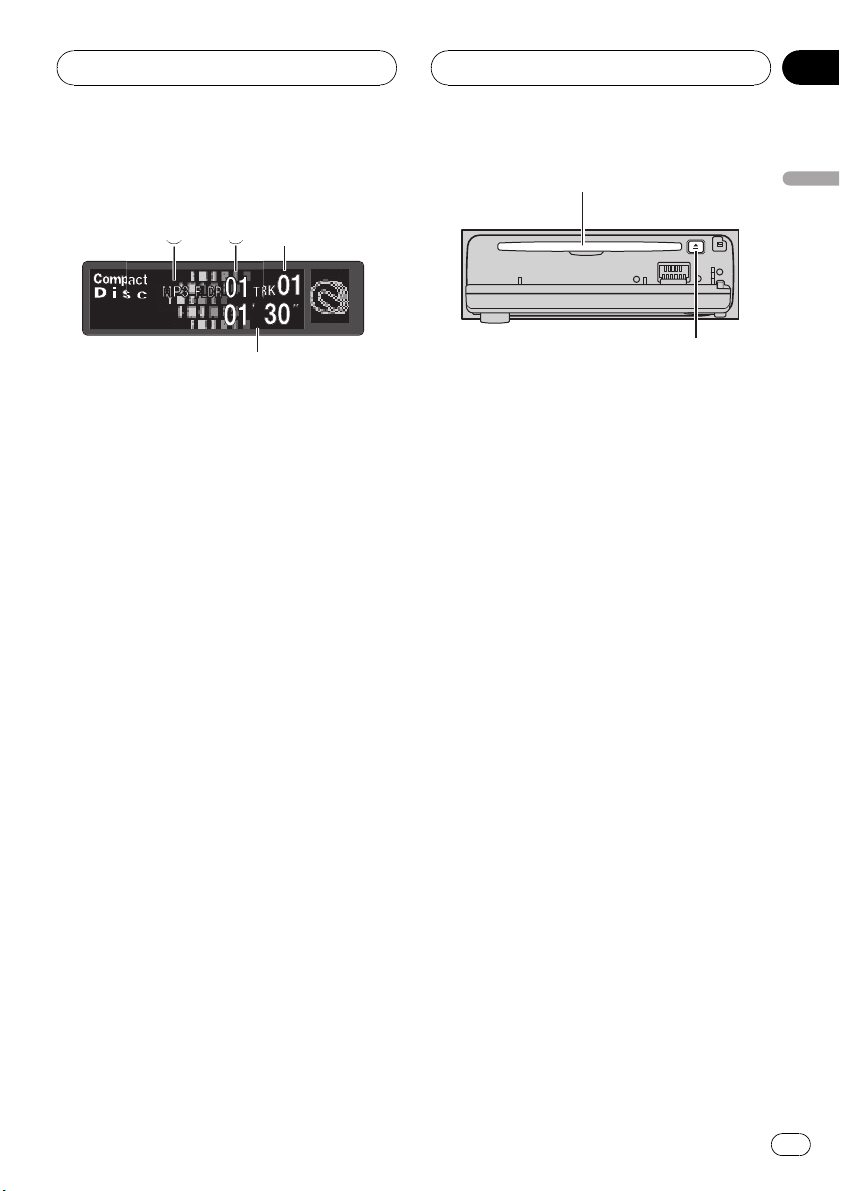
3
4
MP3/WMA/WAV Player
Section
07
Playing MP3/WMA/WAV
These are the basic steps necessary to play an
MP3/WMA/WAV with your built-in CD player.
More advanced MP3/WMA/WAV operation is
explained starting on page 27.
1 MP3/WMA/WAV indicator
Shows when the MP3/WMA/WAV file is
playing.
2 Folder number indicator
Shows the folder number currently playing.
3 Track number indicator
Shows the track (file) currently playing.
4 Play time indicator
Shows the elapsed playing time of the current track (file).
1 Press OPEN to open the front panel.
CD loading slot appears.
# After a CD-ROM has been inserted, press
SOURCE to select the built-in CD player.
2 Insert a CD-ROM into the CD loading
slot.
Playback will automatically start.
CD loading slot
EJECT button
# You can eject a CD-ROM by pressing EJECT.
# To avoid a malfunction, make sure that no
metal object comes into contact with the terminals when the front panel is open.
3 Close the front panel.
4 Use VOLUME to adjust the sound level.
Rotate to increase or decrease the volume.
5 Press a or b to select a folder.
# You cannot select a folder that does not have
an MP3/WMA/WAV file recorded in it.
# To return to folder 01 (ROOT), press and hold
BAND. However, if folder 01 (ROOT) contains no
files, playback commences with folder 02.
6 To perform fast forward or reverse,
press and hold c or d.
# This is fast forward and reverse operation only
for the file being played. This operation is canceled when the previous or next file is reached.
# If you select the search method to
ROUGH SEARCH, pressing and holding c or d
enables you to search every ten track in the current folder. (Refer to Selecting the search method
on page 29.)
7 To skip back or forward to another
track, press c or d.
Pressing d skips to the start of the next track.
Pressing c once skips to the start of the current track. Pressing again will skip to the previous track.
English
En
25
Page 26
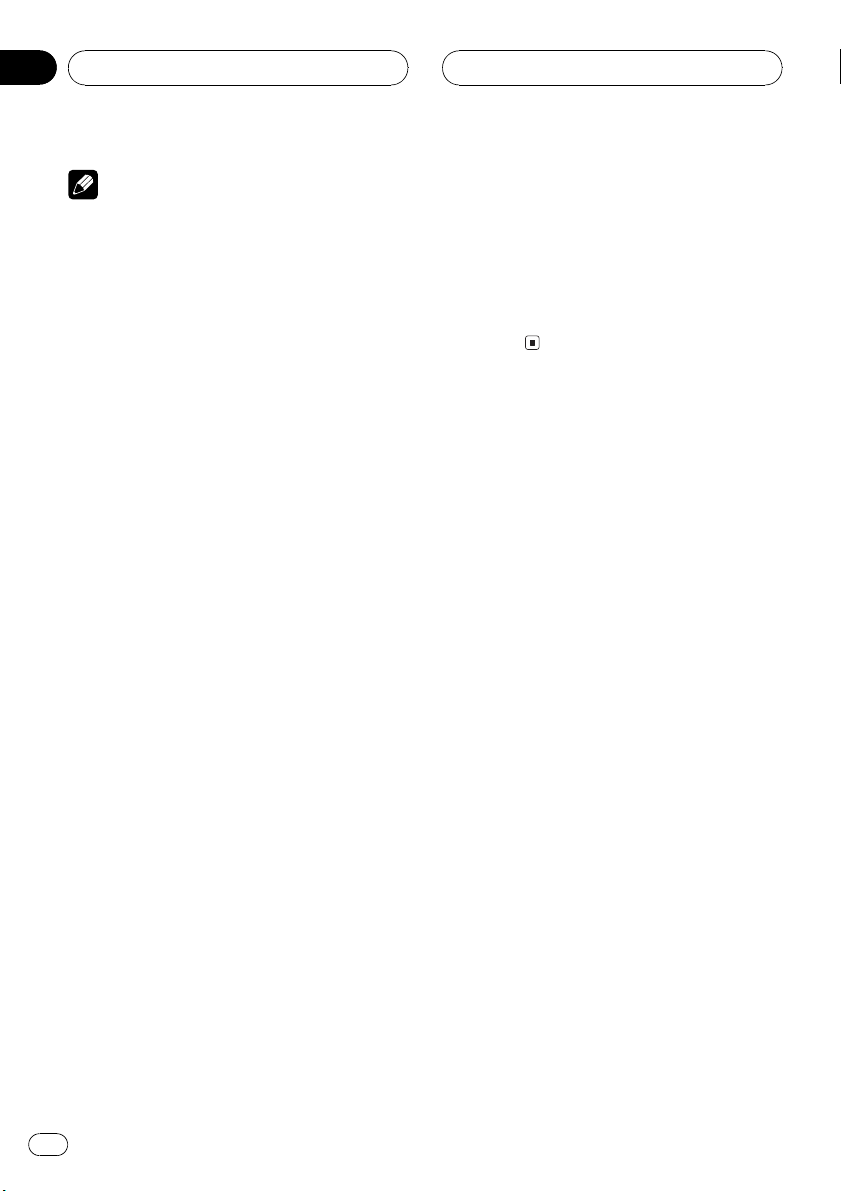
Section
07
MP3/WMA/WAV Player
Notes
! When playing discs with MP3/WMA/WAV files
and audio data (CD-DA) such as CD-EXTRA
and MIXED-MODE CDs, both types can be
played only by switching mode between MP3/
WMA/WAVand CD-DA with BAND.
! If you have switched between playback of
MP3/WMA/WAV files and audio data (CD-DA),
playback starts at the first track on the disc.
! The built-in CD player can play back an MP3/
WMA/WAV file recorded on CD-ROM. (Refer
to page 57 for files that can be played back.)
! Do not insert anything other than a CD into
the CD loading slot.
! There is sometimes a delay between starting
up playback and the sound being issued. This
is particularly the case when playing back
multi-session and many folders. When being
read in, Format Read is displayed.
! If you cannot insert a disc completely or if
after you insert a disc the disc does not play,
check that the label side of the disc is up.
Press EJECT to eject the disc, and check the
disc for damage before inserting the disc
again.
! Playback is carried out in order of file number.
Folders are skipped if they contain no files. (If
folder 01 (ROOT) contains no files, playback
commences with folder 02.)
! When playing back files recorded as VBR
(variable bit rate) files, the play time will not be
correctly displayed if fast forward or reverse
operations are used.
! If the inserted disc contains no files that can
be played back, No Audio is displayed.
! If the inserted disc contains WMA files that
are protected by digital rights management
(DRM) , TRK SKIPPED is displayed while the
protected file is skipped.
! If all the files on the inserted disc are secured
by DRM, PROTECT is displayed.
! There is no sound on fast forward or reverse.
! If the built-in CD player does not operate prop-
erly, an error message such as ERROR-11
may be displayed. Refer to Understanding
built-in CD player error messages on page 56.
! When an MP3/WMA/WAV disc is inserted,
folder name and file name automatically
begin to scroll in the display. When Ever
Scroll is set to ON at the initial setting, folder
and file name scroll continuously. About Ever
Scroll, refer to Switching the Ever Scroll on
page 49.
26
En
Page 27
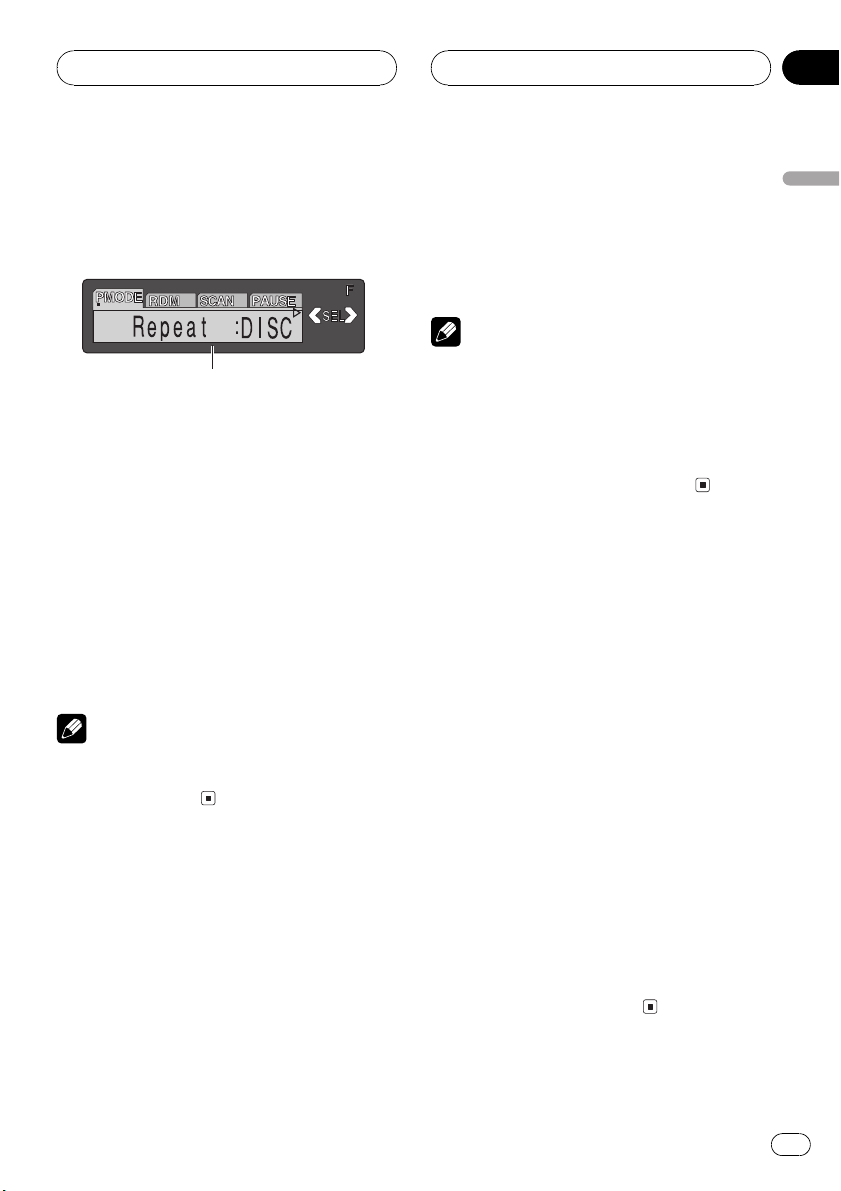
MP3/WMA/WAV Player
Section
07
Introduction of advanced
built-in CD player (MP3/
WMA/WAV) operation
1
1 Function display
Shows the function status.
% Press FUNCTION to display the function
names.
Press FUNCTION repeatedly to switch between the following functions:
Repeat (repeat play)Random (random play)
Scan (scan play)Pause (pause)Folder
title listComp./BMX (compression and
BMX)FF/REV (search method)Tag Read
(tag display)
# To return to the playback display, press BAND.
Note
If you do not operate the function within about 30
seconds, the display is automatically returned to
the playback display.
2 Press c or d to select the repeat range.
Press c or d until the desired repeat range appears in the display.
! FOLDER Repeat the current folder
! TRACK Repeat just the current track
! DISC Repeat all tracks
Notes
! If you select other folder during repeat play,
the repeat play range changes to DISC.
! If you perform track search or fast forward/re-
verse during TRACK, the repeat play range
changes to FOLDER.
! When FOLDER is selected, it is not possible to
play back a subfolder of that folder.
Playing tracks in a random
order
Random play lets you play back tracks in a
random order within the repeat range,
FOLDER and DISC.
1 Select the repeat range.
Refer to Repeating play on this page.
2 Press FUNCTION to select Random.
Press FUNCTION until Random appears in
the display.
English
Repeating play
For MP3/WMA/WAV playback, there are three
repeat play ranges: FOLDER (folder repeat),
TRACK (one-track repeat) and DISC (repeat all
tracks).
1 Press FUNCTION to select Repeat.
Press FUNCTION until Repeat appears in the
display.
3 Press a to turn random play on.
Random :ON appears in the display. Tracks
will play in a random order within the previously selected FOLDER or DISC ranges.
4 Press b to turn random play off.
Random :OFF appears in the display. Tracks
will continue to play in order.
En
27
Page 28
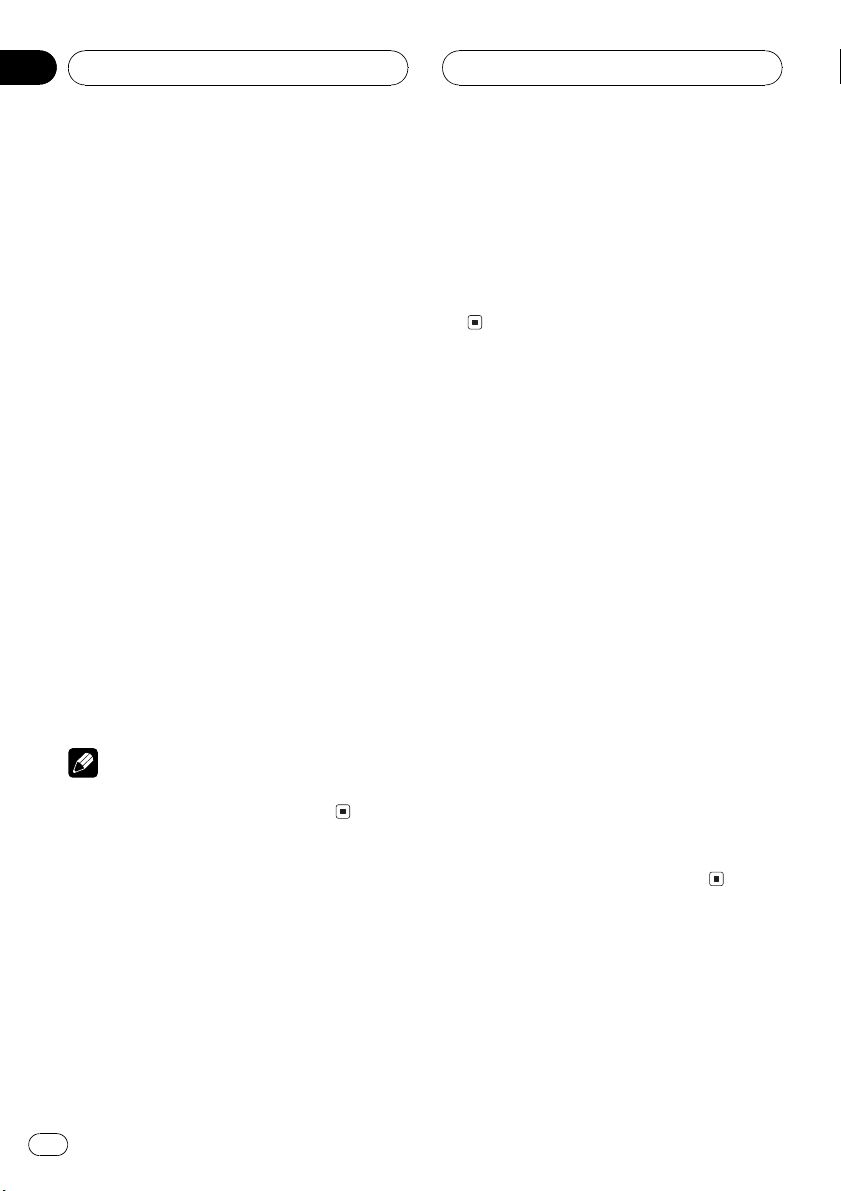
Section
07
MP3/WMA/WAV Player
Scanning folders and tracks
While you are using FOLDER, the beginning of
each track in the selected folder plays for
about 10 seconds. When you are using DISC,
the beginning of the first track of each folder
is played for about 10 seconds.
1 Select the repeat range.
Refer to Repeating play on the previous page.
2 Press FUNCTION to select Scan.
Press FUNCTION until Scan appears in the
display.
3 Press a to turn scan play on.
Scan :ON appears in the display. The first 10
seconds of each track of the current folder (or
the first track of each folder) is played.
4 When you find the desired track (or
folder) press b to turn scan play off.
Scan :OFF appears in the display. The track (or
folder) will continue to play.
# If the display has automatically returned to
the playback display, select Scan again by pressing FUNCTION.
Note
After track or folder scanning is finished, normal
playback of the tracks will begin again.
Pausing MP3/WMA/WAV
playback
Pause lets you temporarily stop playback of
the MP3/WMA/WAV.
1 Press FUNCTION to select Pause.
Press FUNCTION until Pause appears in the
display.
2 Press a to turn pause on.
Pause :ON appears in the display. Play of the
current track pauses.
3 Press b to turn pause off.
Pause :OFF appears in the display. Play will re-
sume at the same point that you turned pause
on.
Using compression and BMX
Using the COMP (compression) and BMX
functions let you adjust the sound playback
quality of the CD player. Each of the functions
have a two-step adjustment. The COMP function balances the output of louder and softer
sounds at higher volumes. BMX controls
sound reverberations to give playback a fuller
sound. Listen to each of the effects as you select through them and use the one that best
enhances the playback of the track or CD that
you are listening to.
1 Press FUNCTION to select Comp.
Press FUNCTION until Comp. appears in the
display.
2 Press a or b to select your favorite setting.
Press a or b repeatedly to switch between the
following settings:
Comp./BMX OFFComp. 1Comp. 2
Comp./BMX OFFBMX 1BMX 2
Selecting folders from the
folder title list
Folder title list lets you see the list of folder titles and select one of them to play back.
28
En
Page 29
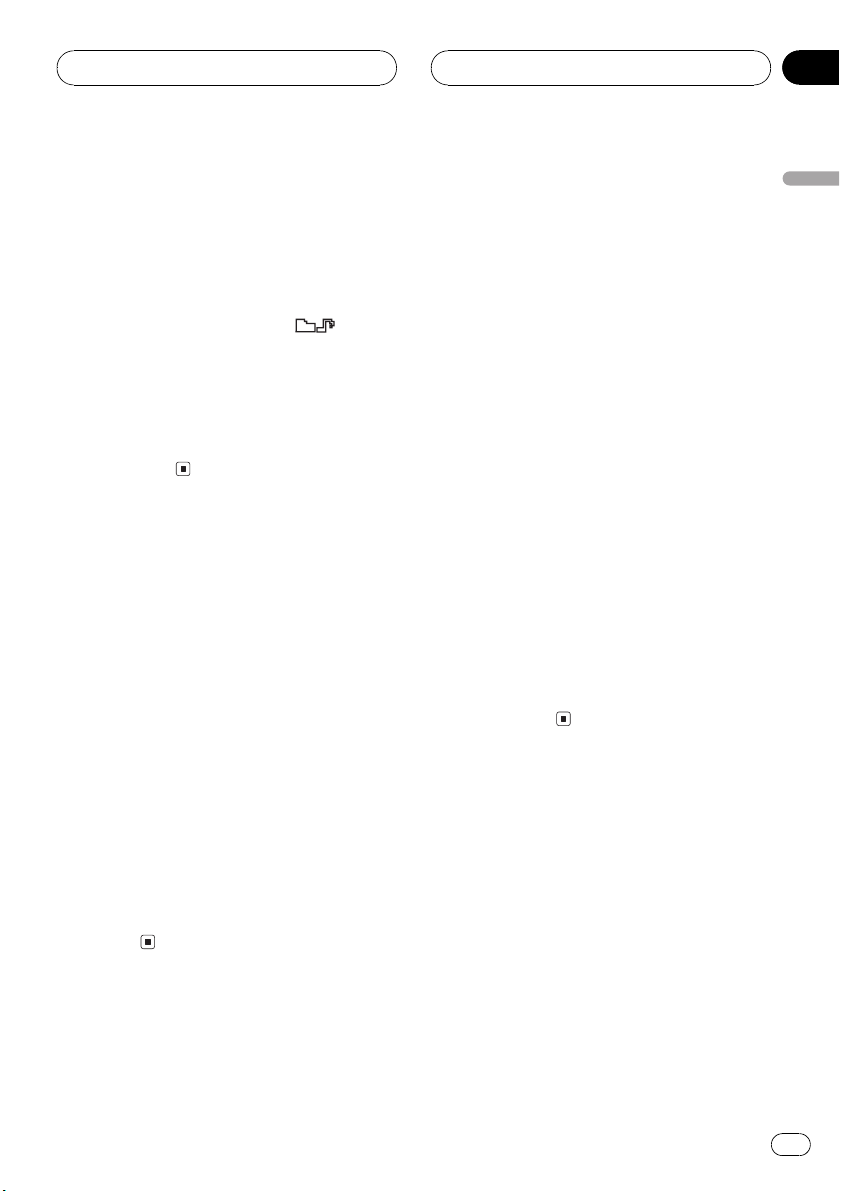
MP3/WMA/WAV Player
Section
07
1 Press FUNCTION to select folder title
list.
Press FUNCTION until Root appears in the
display.
2 Press c or d to scroll through the list of
titles that have been entered.
# If selected folder contains files, appears
in the display.
3 Press a to play your favorite folder
title.
That selection will begin to play.
# If selected folder contains no files, NO FILES
will be displayed.
Selecting the search method
You can switch the search method between
fast forward/reverse and searching every 10
tracks.
1 Press FUNCTION to select FF/REV.
Press FUNCTION until FF/REV appears in the
display.
# If the search method ROUGH SEARCH has
been previously selected, ROUGH SEARCH will
be displayed.
2 Press c or d to select the search method.
Press c or d until the desired search method
appears in the display.
! FF/REV Fast forward and reverse
! ROUGH SEARCH Searching every 10
tracks
Searching every 10 tracks in
the current folder
If the current folder contains over 10 tracks,
you can search every 10 track. When the one
folder contains a lot of tracks, you can roughly
search the track you want to play.
1 Select the search method
ROUGH SEARCH.
Refer to Selecting the search method on this
page.
2 Press and hold c or d to search every
10 tracks in the current folder.
# If the current folder contains less than 10
tracks, pressing and holding d recalls the last
track of the folder. Also, if the remaining number
of tracks after searching every 10 tracks is less
than 10, pressing and holding d recalls the last
track of the folder.
# If the current folder contains less than 10
tracks, pressing and holding c recalls the first
track of the folder. Also, if the remaining number
of tracks after searching every 10 tracks is less
than 10, pressing and holding c recalls the first
track of the folder.
Switching the tag display
It is possible to turn the tag display on or off, if
MP3/WMA disc contains text information
such as track title and artist name.
! If you turn the tag display off, time to play-
back will be shorter than when this function is turned on.
English
1 Press FUNCTION to select Tag Read.
Press FUNCTION until Tag Read appears in
the display.
2 Press a to turn tag display on.
Tag Read :ON appears in the display.
En
29
Page 30
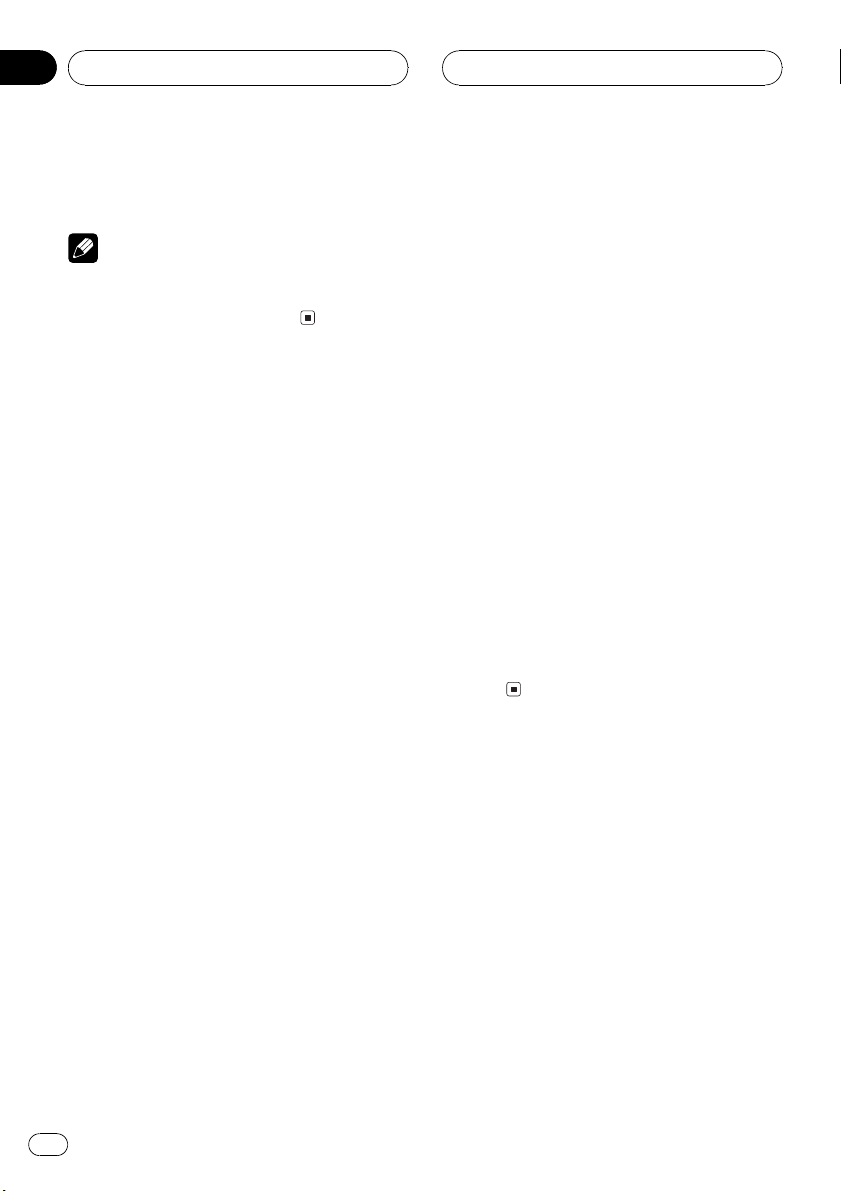
Section
07
MP3/WMA/WAV Player
3 Press b to turn tag display off.
Tag Read :OFF appears in the display.
Note
When you turn the tag display on, this unit returns to the beginning of the current track in
order to read the text information.
Displaying text information
on MP3/WMA/WAV disc
Text information recorded on an MP3/WMA/
WAV disc can be displayed.
When playing back an MP3/
WMA disc
% Press DISPLAY.
Press DISPLAY repeatedly to switch between
the following settings:
Play timeFolder Name (folder name)
File Name (file name)Track Title (track
title)Artist Name (artist name)
Album Title (album title)Comment (com-
ment)Bit rateDAB information (DAB information and play time)
# When playing back MP3 files recorded as VBR
(variable bit rate) files, the bit rate value is not displayed even after switching to bit rate. (VBR will
be displayed.)
# When playing back WMA files recorded as
VBR (variable bit rate) files, the average bit rate
value is displayed.
# When you have turned tag display off, you
cannot switch to Track Title, Artist Name,
Album Title and Comment.
# If specific information has not been recorded
on an MP3/WMA disc, No XXXX will be displayed (e.g., No Folder Name).
# With some applications used to encode WMA
files, album names and other text information
may not be correctly displayed.
# You can only switch to DAB information when
a DAB tuner (GEX-P700DAB) is connected.
When playing back a WAV disc
% Press DISPLAY.
Press DISPLAY repeatedly to switch between
the following settings:
Play timeFolder Name (folder name)
File Name (file name)sampling frequency
DAB information (DAB information and
play time)
# If specific information has not been recorded
on a WAV disc, No XXXX will be displayed (e.g.,
No Folder Name).
# You can only switch to DAB information when
a DAB tuner (GEX-P700DAB) is connected.
# You can only play back WAV files in the frequencies 16, 22.05, 24, 32, 44.1 and 48 kHz
(LPCM), or 22.05 and 44.1 kHz (MS ADPCM). The
sampling frequency shown in the display may be
rounded.
Scrolling text information
in the display
This unit can display the first 16 letters only of
Folder Name, File Name, Track Title,
Artist Name, Album Title and Comment.
When the recorded information is longer than
16 letters, you can scroll the text to the left so
that the rest of the text information can be
seen.
% Press DISPLAY and hold until the text
information begins to scroll through the
display.
The text information scrolls.
30
En
Page 31

MP3/WMA/WAV Player
Section
07
Notes
! Unlike MP3 and WMA file format, WAV files
display only Folder Name and File Name.
! When Ever Scroll is set to ON at the initial set-
ting, CD text information scrolls continuously
in the display. If you want to stop the scrolling
display for the disc loaded, press and hold
DISPLAY for 2 seconds. Just the first 16 characters of the text will be shown in the display.
To switch off Ever Scroll completely, set Ever
Scroll to OFF at the initial setting. To turn Ever
Scroll setting ON or OFF, refer to Switching the
Ever Scroll on page 49.
English
En
31
Page 32

2
3
Section
08
Multi-CD Player
Playing a CD
You can use this unit to control a multi-CD
player, which is sold separately.
These are the basic steps necessary to play a
CD with your multi-CD player. More advanced
CD operation is explained starting on the next
page.
1 Disc number indicator
Shows the disc currently playing.
2 Track number indicator
Shows the track currently playing.
3 Play time indicator
Shows the elapsed playing time of the current track.
1 Press SOURCE to select the multi-CD
player.
Press SOURCE until you see Multi-CD displayed.
# You can also sequentially select a disc by
pressing a/b.
4 To perform fast forward or reverse,
press and hold c or d.
5 To skip back or forward to another
track, press c or d.
Pressing d skips to the start of the next track.
Pressing c once skips to the start of the current track. Pressing again will skip to the previous track.
Notes
! When the multi-CD player performs the pre-
paratory operations, Ready is displayed.
! If the multi-CD player does not operate prop-
erly, an error message such as ERROR-11
may be displayed. Refer to the multi-CD player
owners manual.
! If there are no discs in the multi-CD player ma-
gazine, No Disc is displayed.
! When you select a CD TEXT disc on a CD TEXT
compatible multi-CD player, the disc and track
titles automatically begin to scroll in the
display. When Ever Scroll function is ON at
the initial setting, the disc and track titles
scroll continuously. About Ever Scroll, refer to
Switching the Ever Scroll on page 49.
2 Use VOLUME to adjust the sound level.
Rotate to increase or decrease the volume.
3 Select a disc you want to listen to with
the 16 buttons.
For discs located at 1 to 6, press the corresponding number button.
If you want to select a disc located at 7 to 12,
press and hold the corresponding numbers,
such as 1 for disc 7, until the disc number appears in the display.
32
En
50-disc multi-CD player
Only those functions described in this manual
are supported for 50-disc multi-CD players.
This unit is not designed to operate disc title
list functions with a 50-disc multi-CD player.
About the disc title list funtions, please refer to
Selecting discs from the disc title list on page
37.
Page 33

Multi-CD Player
Section
08
Introduction of advanced
multi-CD player operation
1
1 Function display
Shows the function status.
% Press FUNCTION to display the function
names.
Press FUNCTION repeatedly to switch between the following functions:
Repeat (repeat play)Disc title listRandom
(random play)Scan (scan play)ITS Play
(ITS play)Pause (pause)Comp. (compression and DBE)
# To return to the playback display, press BAND.
Note
If you do not operate the function within about 30
seconds, the display is automatically returned to
the playback display.
Repeating play
There are three repeat play ranges for the
multi-CD player: MCD (multi-CD player repeat), TRACK (one-track repeat) and DISC
(disc repeat).
! MCD Repeat all discs in the multi-CD
player
! TRACK Repeat just the current track
! DISC Repeat the current disc
Notes
! If you select other discs during repeat play,
the repeat play range changes to MCD.
! If you perform track search or fast forward/re-
verse during TRACK, the repeat play range
changes to DISC.
Playing tracks in a random
order
Random play lets you play back tracks in a
random order within the repeat range, MCD
and DISC.
1 Select the repeat range.
Refer to Repeating play on this page.
2 Press FUNCTION to select Random.
Press FUNCTION until Random appears in
the display.
3 Press a to turn random play on.
Random :ON appears in the display. Tracks
will play in a random order within the previously selected MCD or DISC ranges.
4 Press b to turn random play off.
Random :OFF appears in the display. Tracks
will continue to play in order.
English
1 Press FUNCTION to select Repeat.
Press FUNCTION until Repeat appears in the
display.
2 Press c or d to select the repeat range.
Press c or d until the desired repeat range appears in the display.
En
33
Page 34

Section
08
Multi-CD Player
Scanning CDs and tracks
While you are using DISC, the beginning of
each track on the selected disc plays for about
10 seconds. When you are using MCD, the beginning of the first track of each disc is played
for about 10 seconds.
1 Select the repeat range.
Refer to Repeating play on the previous page.
2 Press FUNCTION to select Scan.
Press FUNCTION until Scan appears in the
display.
3 Press a to turn scan play on.
Scan :ON appears in the display. The first 10
seconds of each track of the current disc (or
the first track of each disc) is played.
4 When you find the desired track (or
disc) press b to turn scan play off.
Scan :OFF appears in the display. The track (or
disc) will continue to play.
# If the display has automatically returned to
the playback display, select Scan again by pressing FUNCTION.
Note
After track or disc scanning is finished, normal
playback of the tracks will begin again.
2 Press a to turn pause on.
Pause :ON appears in the display. Play of the
current track pauses.
3 Press b to turn pause off.
Pause :OFF appears in the display. Play will re-
sume at the same point that you turned pause
on.
Using ITS playlists
ITS (instant track selection) lets you make a
playlist of favorite tracks from those in the
multi-CD player magazine. After you have
added your favorite tracks to the playlist you
can turn on ITS play and play just those selections.
Creating a playlist with ITS
programming
You can use ITS to enter and playback up to 99
tracks per disc, up to 100 discs (with the disc
title). (With multi-CD players sold before the
CDX-P1250 and CDX-P650, up to 24 tracks can
be stored in the playlist.)
1 Play a CD that you want to program.
Press a or b to select the CD.
Pausing CD playback
Pause lets you temporarily stop playback of
the CD.
1 Press FUNCTION to select Pause.
Press FUNCTION until Pause appears in the
display.
34
En
2 Press FUNCTION and hold until TITLE
appears in the display, then press
FUNCTION to select ITS.
After TITLE is displayed, press FUNCTION repeatedly, the following functions appear in the
display:
TITLE (disc title input)ITS (ITS programming)
3 Select the desired track by pressing c
or d.
Page 35

Multi-CD Player
Section
08
4 Press a to store the currently playing
track in the playlist.
ITS Input is displayed briefly and the currently
playing selection is added to your playlist. The
display then shows ITS again.
5 Press BAND to return to the playback
display.
Note
After data for 100 discs has been stored in memory, data for a new disc will overwrite the oldest
one.
Playback from your ITS playlist
ITS play lets you listen to the tracks that you
have entered into your ITS playlist. When you
turn on ITS play, tracks from your ITS playlist
in the multi-CD player will begin to play.
1 Select the repeat range.
Refer to Repeating play on page 33.
2 Press FUNCTION to select ITS Play.
Press FUNCTION until ITS Play appears in the
display.
3 Press a to turn ITS play on.
ITS Play :ON appears in the display. Playback
begins of those tracks from your playlist within
the previously selected MCD or DISC ranges.
# If no tracks in the current range are programmed for ITS play then ITS Empty is displayed.
4 Press b to turn ITS play off.
ITS Play :OFF appears in the display. Playback
will continue in normal order from the currently playing track and CD.
Erasing a track from your ITS
playlist
When you want to delete a track from your ITS
playlist, you can if ITS play is on.
If ITS play is already on, skip to step 2. If ITS
play is not already on, press FUNCTION.
1 Play a CD you want to delete a track
from your ITS playlist, and turn ITS play on.
Refer to Playback from your ITS playlist on this
page.
2 Press FUNCTION and hold until TITLE
appears in the display, then press
FUNCTION to select ITS.
After TITLE is displayed, press FUNCTION
until ITS appears in the display.
3 Select the desired track by pressing c
or d.
4 Press b to erase the track from your ITS
playlist.
The currently playing selection is erased from
your ITS playlist and playback of the next track
from your ITS playlist begins.
# If there are no tracks from your playlist in the
current range, ITS Empty is displayed and normal play resumes.
5 Press BAND to return to the playback
display.
Erasing a CD from your ITS playlist
When you want to delete all tracks of a CD
from your ITS playlist, you can if ITS play is off.
1 Play a CD that you want to delete.
Press a or b to select the CD.
English
En
35
Page 36

Section
08
Multi-CD Player
2 Press FUNCTION and hold until TITLE
appears in the display, then press
FUNCTION to select ITS.
After TITLE is displayed, press FUNCTION
until ITS appears in the display.
3 Press b to erase all tracks on the currently playing CD from your ITS playlist.
All tracks on the currently playing CD are
erased from your playlist and ITS Clear is displayed.
4 Press BAND to return to the playback
display.
Using disc title functions
You can input CD titles and display the title.
Then you can easily search for and select a desired disc for play.
Entering disc titles
Disc title input lets you input CD titles up to 10
letters long and up to 100 disc titles (with ITS
playlist) into the multi-CD player.
1 Play a CD that you want to enter the
title.
Press a or b to select the CD.
2 Press FUNCTION and hold until TITLE
appears in the display.
After TITLE is displayed, press FUNCTION repeatedly, the following functions appear in the
display:
TITLE (disc title input)ITS (ITS programming)
# When playing a CD TEXT disc on a CD TEXT
compatible multi-CD player, you cannot switch to
TITLE. The disc title will have already been recorded on a CD TEXT disc.
3 Press 1 numbered button to select the
desired character type.
Press 1 numbered button repeatedly to switch
between the following character type:
Alphabet (upper case), numbers and symbols
Alphabet (lower case)European letters,
such as those with accents (e.g. á, à, ä, ç)
# You can select to input numbers and symbols
by pressing 2 numbered button.
4 Press a or b to select a letter of the alphabet.
Each press of a will display a letter of the alphabet in A B C ... X Y Z, numbers and symbols in 1 2 3 ... @ # < order. Each press of b
will display a letter in the reverse order, such
as Z Y X ... C B A order.
5 Press d to move the cursor to the next
character position.
When the letter you want is displayed, press d
to move the cursor to the next position and
then select the next letter. Press c to move
backwards in the display.
6 Move the cursor to the last position by
pressing d after entering the title.
When you press d one more time, the entered
title is stored in memory.
7 Press BAND to return to the playback
display.
Notes
! Titles remain in memory, even after the disc
has been removed from the magazine, and
are recalled when the disc is reinserted.
36
En
Page 37

Multi-CD Player
Section
08
! After data for 100 discs has been stored in
memory, data for a new disc will overwrite the
oldest one.
Displaying disc titles
You can display the title of any disc that has
had a disc title entered.
% Press DISPLAY.
Press DISPLAY repeatedly to switch between
the following settings:
Play timeDisc Title (disc title)DAB information (DAB information and play time)
When you select Disc Title, the title of the currently playing disc is shown in the display.
# When a CD with a disc title is inserted, the
disc title automatically begins to scroll throught
the display.
# If no title has been entered for the currently
playing disc, No Disc Title is displayed.
# You can only switch to DAB information when
a DAB tuner (GEX-P700DAB) is connected.
Selecting discs from the disc
title list
Disc title list lets you see the list of disc titles
that have been entered into the multi-CD
player and select one of them to play back.
1 Press FUNCTION to select disc title list.
Press FUNCTION until disc title appears in the
display.
2 Press c or d to scroll through the list of
titles that have been entered.
# If no title has been entered for a disc,
No D-Title will be displayed.
3 Press a to play your favorite CD title.
That selection will begin to play.
Using CD TEXT functions
You can use these functions only with a CD
TEXT compatible multi-CD player.
Some discs have certain information encoded
on the disc during manufacture. These discs
may contain such information as the CD title,
track title, artists name and playback time
and are called CD TEXT discs. Only these specially encoded CD TEXT discs support the
functions listed below.
Displaying titles on CD TEXT discs
% Press DISPLAY.
Press DISPLAY repeatedly to switch between
the following settings:
Play timeDisc Title (disc title)
DiscArtist Name (disc artist name)
Track Title (track title)TrackArtist Name
(track artist name)DAB information (DAB
information and play time)
# If specific information has not been recorded
on a CD TEXT disc, No XXXX will be displayed
(e.g., No Track Artist Name).
# You can only switch to DAB information when
a DAB tuner (GEX-P700DAB) is connected.
Scrolling titles in the display
This unit can display the first 16 letters only of
Folder Name, File Name, Track Title,
Artist Name, Album Title and Comment.
When the recorded information is longer than
16 letters, you can scroll the text to the left so
that the rest of the text information can be
seen.
% Press DISPLAY and hold until the title
begins to scroll through the display.
The titles scroll.
English
En
37
Page 38

Section
08
Multi-CD Player
Note
When Ever Scroll is set to ON at the initial setting,
CD text information scrolls continuously in the
display. If you want to stop the scrolling display
for the disc loaded, press and hold DISPLAY for 2
seconds. Just the first 16 characters of the text
will be shown in the display. To switch off Ever
Scroll completely, set Ever Scroll to OFF at the initial setting. To turn Ever Scroll setting ON or OFF,
refer to Switching the Ever Scroll on page 49.
Using compression and
bass emphasis
You can use these functions only with a multiCD player that supports them.
Using the COMP (compression) and DBE (dynamic bass emphasis) functions let you adjust
the sound playback quality of the multi-CD
player. Each of the functions have a two-step
adjustment. The COMP function balances the
output of louder and softer sounds at higher
volumes. DBE boosts bass levels to give playback a fuller sound. Listen to each of the effects as you select through them and use the
one that best enhances the playback of the
track or CD that you are listening to.
1 Press FUNCTION to select Comp.
Press FUNCTION until Comp. appears in the
display.
# If the multi-CD player does not support
COMP/DBE, No Comp. is displayed when you attempt to select it.
2 Press a or b to select your favorite setting.
Press a or b repeatedly to switch between the
following settings:
Comp. OFFComp. 1Comp. 2
Comp. OFFDBE 1DBE 2
38
En
Page 39

Audio Adjustments
Section
09
Introduction of audio
adjustments
1
1 Audio display
Shows the audio adjustments status.
% Press AUDIO to display the audio function names.
Press AUDIO repeatedly to switch between
the following audio functions:
Fad (balance adjustment)EQ (equalizer
curve adjustment)Bass (bass and treble
level adjustment) Loud (loudness)
Sub-W1 (subwoofer on/off setting)/NonFad
(nonfading output on/off setting)Sub-W2
(subwoofer setting)/NonFad (nonfading output setting)HPF (high pass filter)SLA
(source level adjustment)ASL (automatic
sound levelizer)
# If EQ-EX function has been selected and only
when EQ-EX is turned on and CUSTOM is selected as the equalizer curve, you can switch to
Bass.
# When the subwoofer controller setting is only
PREOUT:FULL, you cannot switch to Sub-W1.
(Refer to page 48.)
# You can select the Sub-W2 only when sub-
woofer output is turned on in the Sub-W1.
# When the subwoofer controller setting is only
PREOUT:FULL, you can switch to the nonfading
output on/off setting. (Refer to page 48.)
# You can select the nonfading output setting
only when nonfading output is turned on in the
nonfading output on/off setting.
# When selecting the FM tuner as the source,
you cannot switch to SLA.
# To return to the display of each source, press
BAND.
Note
If you do not operate the audio function within
about 30 seconds, the display is automatically returned to the source display.
Compensating for
equalizer curves (EQ-EX)
The EQ-EX function smoothes the effects of
each equalizer curve. Furthermore, you can
adjust bass and treble for each source when
CUSTOM curve is selected.
! If SFEQ has been previously selected, press
EQ-EX and hold to switch to EQ-EX and
EQ-EX indicator appears in the display.
% Press EQ-EX to turn EQ-EX on.
EQ-EX ON appears in the display. EQ-EX is
now on.
# To turn EQ-EX off, press EQ-EX.
Setting the sound focus
equalizer (SFEQ)
Clarifying the sound image of vocals and instruments allows the simple staging of a natural, pleasant sound environment. Even
greater listening enjoyment will be obtained if
seating positions are chosen carefully. FRT1
boosts the treble on the front output and the
bass on the rear output. FRT2 boosts the treble
and the bass on the front output and the bass
on the rear output. (The bass boost is the
same for both front and rear.) For both FRT1
and FRT2, H setting provides a more pronounced effect than L setting.
English
En
39
Page 40

Section
09
Audio Adjustments
1 Press EQ-EX and hold to switch to SFEQ
function.
Press EQ-EX and hold until SFEQ indicator appears in the display.
# To switch to EQ-EX function, press EQ-EX and
hold.
2 Press EQ-EX to select the desired SFEQ
setting.
Press EQ-EX repeatedly to switch between the
following settings:
FRT1-H (front 1-high)FRT1-L (front 1-low)
FRT2-H (front 2-high)FRT2-L (front 2-low)
CUSTOM (custom) SFEQ OFF (off)
3 Press c or d to select the desired position.
Press c or d until the desired position appears in the display.
LEFT (left)CENTER (center)RIGHT (right)
Notes
! If you adjust the bass or treble, CUSTOM
memorizes an SFEQ setting in which the bass
and treble are adjusted for personal preference.
! If you switch the SFEQ setting, the HPF func-
tion is automatically turned off. By turning the
HPF function on after selecting the SFEQ setting, you can combine HPF function with
SFEQ function.
Using balance adjustment
You can select a fader/balance setting that
provides an ideal listening environment in all
occupied seats.
1 Press AUDIO to select Fad.
Press AUDIO until Fad appears in the display.
# If the balance setting has been previously adjusted, Bal will be displayed.
2 Press a or b to adjust front/rear speaker balance.
Each press of a or b moves the front/rear
speaker balance towards the front or the rear.
Fad F 15 Fad R 15 is displayed as the front/
rear speaker balance moves from front to rear.
# Fad F/R 0 is the proper setting when only two
speakers are used.
# When the rear output setting is
REAR SP :S/W, you cannot adjust front/rear
speaker balance. Refer to Setting the rear output
and subwoofer controller on page 48.
3 Press c or d to adjust left/right speaker
balance.
When you press c or d, Bal L/R 0 is displayed. Each press of c or d moves the left/
right speaker balance towards the left or the
right.
Bal L 9 Bal R 9 is displayed as the left/right
speaker balance moves from left to right.
Using the equalizer
The equalizer lets you adjust the equalization
to match car interior acoustic characteristics
as desired.
Recalling equalizer curves
There are six stored equalizer curves which
you can easily recall at any time. Here is a list
of the equalizer curves:
Display Equalizer curve
SUPER BASS Super bass
POWERFUL Powerful
NATURAL Natural
VOCAL Vocal
CUSTOM Custom
FLAT Flat
40
En
Page 41

Audio Adjustments
Section
09
! CUSTOM is an adjusted equalizer curve
that you create.
! A separate CUSTOM curve can be created
for each source. (The built-in CD player and
the multi-CD player are set to the same
equalizer adjustment setting automatically.) If you make adjustments, the equalizer curve settings will be memorized in
CUSTOM.
! When FLAT is selected no supplement or
correction is made to the sound. This is
useful to check the effect of the equalizer
curves by switching alternatively between
FLAT and a set equalizer curve.
% Press EQ to select the equalizer.
Press EQ repeatedly to switch between the following equalizers:
SUPER BASSPOWERFULNATURAL
VOCALCUSTOMFLAT
Adjusting equalizer curves
You can adjust the currently selected equalizer
curve setting as desired. Adjusted equalizer
curve settings are memorized in CUSTOM.
1 Press AUDIO to select EQ.
Press AUDIO until EQ appears in the display.
2 Press c or d to select the equalizer
band to adjust.
Each press of c or d selects equalizer bands
in the following order:
EQ LOW (low)EQ MID (mid)EQ HIGH
(high)
3 Press a or b to adjust the level of the
equalizer band.
Each press of a or b increases or decreases
the level of the equalization band.
+6 6 is displayed as the level is increased
or decreased.
# You can then select another band and adjust
the level.
Note
If you make adjustments, CUSTOM curve is updated.
Fine-adjusting equalizer curve
You can adjust the center frequency and the Q
factor (curve characteristics) of each currently
selected curve band (EQ LOW/EQ MID/
EQ HIGH).
Level (dB)
Q=2W
Q=2N
Center frequency
1 Press AUDIO and hold until frequency
and the Q factor (e.g., F 80 Q 1W) appears
in the display.
2 Press AUDIO to select the band for adjustment from among low, mid and high.
Press AUDIO repeatedly to switch between
the following functions:
LowMidHighBass (bass adjustment)
Treble (treble adjustment)
# If EQ-EX function has been selected and only
when EQ-EX is turned on and CUSTOM is selected as the equalizer curve, you can switch to
Bass and Treble.
3 Press c or d to select the desired frequency.
Press c or d until the desired frequency appears in the display.
Low: 4080100160 (Hz)
Mid: 2005001k2k (Hz)
High: 3.15k8k10k12.5k (Hz)
Frequency (Hz)
English
En
41
Page 42

Section
09
Audio Adjustments
4 Press a or b to select the desired Q factor.
Press a or b until the desired Q factor appears in the display.
2N1N1W2W
Note
If you make adjustments, CUSTOM curve is updated.
Adjusting bass and treble
You can adjust bass and treble settings.
! If EQ-EX function has been selected and
only when EQ-EX is turned on and
CUSTOM is selected as the equalizer
curve, you can adjust bass and treble settings.
! If SFEQ has been set to FRT1, bass adjust-
ment affects only the rear output: front output cannot be adjusted.
! If SFEQ has been set to FRT1 or FRT2, tre-
ble adjustment affects only the front output: rear output cannot be adjusted.
Adjusting bass and treble level
You can adjust the bass and treble level.
1 Press AUDIO to select Bass.
Press AUDIO until Bass appears in the display.
# If the treble level has been previously adjusted, Treble will be displayed.
3 Press a or b to adjust the level.
Each press of a or b increases or decreases
the selected bass or treble level. +6 6 is displayed as the level is increased or decreased.
Selecting bass frequency
You can select the bass frequency for level adjustment.
1 Press AUDIO and hold until frequency
and the Q factor (e.g., F 80 Q 1W) appears
in the display.
2 Press AUDIO to select Bass.
Press AUDIO until Bass appears in the display.
3 Press c or d to select the desired frequency.
Press c or d until the desired frequency appears in the display.
4063100160 (Hz)
Selecting treble frequency
You can select the treble frequency for level
adjustment.
1 Press AUDIO and hold until frequency
and the Q factor (e.g., F 80 Q 1W) appears
in the display.
2 Press AUDIO to select Treble.
Press AUDIO until Tre b l e appears in the display.
2 Press c or d to select bass or treble.
Press c and Bass is displayed. Press d and
Treble is displayed.
42
En
3 Press c or d to select the desired frequency.
Press c or d until the desired frequency appears in the display.
2.5k4k6.3k10k (Hz)
Page 43

Audio Adjustments
Section
09
Adjusting loudness
Loudness compensates for deficiencies in the
low- and high-sound ranges at low volume.
1 Press AUDIO to select Loud.
Press AUDIO until Loud appears in the display.
2 Press a to turn loudness on.
Loudness level (e.g., Loud MID) appears in
the display.
3 Press c or d to select a desired level.
Each press of c or d selects level in the following order:
LOW (low)MID (mid)HIGH (high)
4 Press b to turn loudness off.
Loud OFF appears in the display.
Using subwoofer output
This unit is equipped with a subwoofer output
which can be turned on or off.
1 Press AUDIO to select Sub-W1.
Press AUDIO until Sub-W1 appears in the display.
# When the subwoofer controller setting is
PREOUT:FULL, you cannot select Sub-W1.
Adjusting subwoofer settings
When the subwoofer output is on, you can adjust the cut-off frequency and the output level
of the subwoofer.
1 Press AUDIO to select Sub-W2.
Press AUDIO until Sub-W2 appears in the display.
# When the subwoofer output is on, you can select Sub-W2.
2 Press c or d to select cut-off frequency.
Each press of c or d selects cut-off frequencies in the following order:
5080125 (Hz)
Only frequencies lower than those in the selected range are output from the subwoofer.
3 Press a or b to adjust the output level
of the subwoofer.
Each press of a or b increases or decreases
the level of the subwoofer. +6 6 is displayed
as the level is increased or decreased.
Using nonfading output
When the non fading output setting is on, the
audio signal does not pass through this units
low pass filter (for the subwoofer), but is output through the RCA output.
English
2 Press a to turn subwoofer output on.
Sub-W1 Normal appears in the display. Sub-
woofer output is now on.
# To turn subwoofer output off, press b.
3 Press c or d to select the phase of subwoofer output.
Press c to select reverse phase and Rev. appears in the display. Press d to select normal
phase and Normal appears in the display.
1 Press AUDIO to select nonfading output
on/off setting.
Press AUDIO until NonFad ON appears in the
display.
# When the subwoofer controller setting is only
PREOUT:FULL, you can switch to the nonfading
output on/off setting. (Refer to page 48.)
2 Press a to turn nonfading output on.
NonFad ON appears in the display. Nonfading
output is now on.
# To turn nonfading output off, press b.
En
43
Page 44

Section
09
Audio Adjustments
Adjusting nonfading output level
When the nonfading output is on, you can adjust the level of nonfading output.
1 Press AUDIO to select nonfading output
setting.
Press AUDIO until NonFad 0 appears in the
display.
2 Press a or b to adjust the output level
of the non fading.
Each press of a or b increases or decreases
the level of the non fading. +6 6 is displayed
as the level is increased or decreased.
Using the high pass filter
When you do not want low sounds from the
subwoofer output frequency range to play
from the front or rear speakers, turn on the
HPF (high pass filter). Only frequencies higher
than those in the selected range are outputted
from the front or rear speakers.
1 Press AUDIO to select HPF.
Press AUDIO until HPF appears in the display.
2 Press a to turn high pass filter on.
HPF 80 Hz appears in the display. High pass
filter is now on.
# To turn high pass filter off, press b.
3 Press c or d to select cut-off frequency.
Each press of c or d selects cut-off frequencies in the following order:
5080125 (Hz)
Only frequencies higher than those in the selected range are outputted from the front or
rear speakers.
Note
If you switch the SFEQ setting, the HPF function
is automatically turned off. By turning the HPF
function on after selecting the SFEQ setting, you
can combine HPF function with SFEQ
function.
Adjusting source levels
SLA (source level adjustment) lets you adjust
the volume level of each source to prevent radical changes in volume when switching between sources.
! Settings are based on the FM tuner volume
level, which remains unchanged.
1 Compare the FM tuner volume level
with the level of the source you wish to adjust.
2 Press AUDIO to select SLA.
Press AUDIO until SLA appears in the display.
3 Press a or b to adjust the source volume.
Each press of a or b increases or decreases
the source volume.
SLA +4 SLA 4 is displayed as the source volume is increased or decreased.
Notes
! The MW/LW tuner volume level can also be
adjusted with source level adjustments.
! The built-in CD player and the multi-CD player
are set to the same source level adjustment
volume automatically.
! External unit 1 and external unit 2 are set to
the same source level adjustment volume
automatically.
44
En
Page 45

Audio Adjustments
Section
09
Using automatic sound
levelizer
During driving, noise in the car changes according to the driving speed and road conditions. The automatic sound levelizer (ASL)
monitors such varying noise and automatically increases the volume level, if this noise
becomes greater. The sensitivity (variation of
volume level to noise level) of ASL can be set
to one of five levels.
1 Press AUDIO to select ASL.
Press AUDIO until ASL appears in the display.
2 Press a to turn ASL on.
ASL MID appears in the display.
# To turn ASL off, press b.
3 Press c or d to select the desired ASL
level.
Each press of c or d selects ASL level in the
following order:
LOW (low)MID-L (mid-low)MID (mid)
MID-H (mid-high) HIGH (high)
English
En
45
Page 46

Section
10
Initial Settings
Adjusting initial settings
1
Initial settings lets you perform initial setup of
different settings for this unit.
1 Function display
Shows the function status.
1 Press SOURCE and hold until the unit
turns off.
2 Press FUNCTION and hold until the
clock appears in the display.
3 Press FUNCTION to select one of the initial settings.
Press FUNCTION repeatedly to switch between the following settings:
ClockFM Step (FM tuning step)Auto PI
(auto PI seek)Warning (warning tone)
AUX (auxiliary input)Dimmer (dimmer)
Brightness (brightness)ILLUMI (illumina-
tion color)REAR SP (rear output and subwoofer controller) Telephone (telephone
muting/attenuation)Ever Scroll (ever scroll)
Use the following instructions to operate each
particular setting.
# To cancel initial settings, press BAND.
# You can also cancel initial settings by holding
down FUNCTION until the unit turns off.
Setting the clock
Use these instructions to set the clock.
1 Press FUNCTION to select clock.
Press FUNCTION repeatedly until clock appears in the display.
2 Press c or d to select the segment of
the clock display you wish to set.
Pressing c or d will select one segment of the
clock display:
HourMinute
As you select segments of the clock display
the segment selected will blink.
3 Press a or b to set the clock.
Pressing a will increase the selected hour or
minute. Pressing b will decrease the selected
hour or minute.
Setting the FM tuning step
Normally the FM tuning step employed by
seek tuning is 50 kHz. When AF or TA is on,
the tuning step automatically changes to 100
kHz. It may be preferable to set the tuning step
to 50 kHz when AF is on.
1 Press FUNCTION to select FM Step.
Press FUNCTION repeatedly until FM Step appears in the display.
2 Press c or d to select the FM tuning
step.
Pressing c or d will switch the FM tuning
step between 50 kHz and 100 kHz while AF or
TA is on. The selected FM tuning step will appear in the display.
46
En
Page 47

Initial Settings
Section
10
Note
The tuning step remains at 50 kHz during manual
tuning.
Switching Auto PI Seek
The unit can automatically search for a different station with the same programming, even
during preset recall.
1 Press FUNCTION to select Auto PI.
Press FUNCTION repeatedly until Auto PI appears in the display.
2 Press a or b to turn Auto PI on or off.
Pressing a or b will turn Auto PI on or off
and that status will be displayed (e.g.,
Auto PI :ON).
Switching the warning tone
If the front panel is not detached from the
head unit within five seconds of turning off the
ignition, a warning tone will sound. You can
turn off the warning tone.
using auxiliary equipment connected to this
unit.
1 Press FUNCTION to select AUX.
Press FUNCTION repeatedly until AUX appears in the display.
2 Press a or b to turn AUX on or off.
Pressing a or b will turn AUX on or off and
that status will be displayed (e.g.,
AUX :ON).
Switching the dimmer setting
To prevent the display from being too bright at
night, the display is automatically dimmed
when the cars headlights are turned on. You
can turn the dimmer on or off.
1 Press FUNCTION to select Dimmer.
Press FUNCTION repeatedly until Dimmer appears in the display.
2 Press a or b to turn Dimmer on or off.
Pressing a or b will turn Dimmer on or off
and that status will be displayed (e.g.,
Dimmer :ON).
English
1 Press FUNCTION to select Warning.
Press FUNCTION repeatedly until Warning
appears in the display.
2 Press a or b to turn Warning on or off.
Pressing a or b will turn Warning on or off
and that status will be displayed (e.g.,
Warning :ON).
Switching the auxiliary setting
It is possible to use auxiliary equipment with
this unit. Activate the auxiliary setting when
Adjusting the brightness
You can adjust the display brightness. Initially
this mode is set to 12.
1 Press FUNCTION to select Brightness.
Press FUNCTION repeatedly until Brightness
appears in the display.
En
47
Page 48

Section
10
Initial Settings
2 Press c or d to adjust the brightness
level.
Each press of c or d increases or decreases
the brightness level. 0 15 is displayed as the
level is increased or decreased.
Selecting the illumination
color
This unit is equipped with two illumination colors, green and red. You can select the desired
illumination color.
1 Press FUNCTION to select ILLUMI.
Press FUNCTION repeatedly until ILLUMI appears in the display.
2 Press c or d to select the desired illumination color.
Pressing c or d will switch ILLUMI between
red or green and that status will be displayed
(e.g., ILLUMI :GRN)
Setting the rear output and
subwoofer controller
This units rear output (rear speaker leads output and RCA rear output) can be used for fullrange speaker (REAR SP :FULL) or subwoofer
(REAR SP :S/W) connection. If you switch the
rear output setting to the REAR SP :S/W, you
can connect a rear speaker lead directly to a
subwoofer without using an auxiliary amp.
Initially, the unit is set for rear full-range speaker connection (REAR SP :FULL). When rear
output is connected to full range speakers
(when REAR SP :FULL is selected), you can
connect the RCA subwoofer output to a subwoofer. In this case, you can select whether to
use the subwoofer controllers (low pass filter,
phase) built-in PREOUT :S/W or the auxiliary
PREOUT:FULL.
1 Press FUNCTION to select REAR SP.
Press FUNCTION repeatedly until REAR SP appears in the display.
2 Press a or b to switch the rear output
setting.
Pressing a or b will switch between
REAR SP :FULL (full-range speaker) and
REAR SP :S/W (subwoofer) and that status will
be displayed.
# When no subwoofer is connected to the rear
output, select REAR SP :FULL.
# When a subwoofer is connected to the rear
output, set for subwoofer REAR SP :S/W.
# When the rear output setting is
REAR SP :S/W, you cannot change the subwoofer
controller.
3 Press c or d to switch the subwoofer
output or nonfading output (full-range
RCA output).
Pressing c or d will switch between
PREOUT:S/W and PREOUT :FULL and that
status will be displayed.
Notes
! Even if you change this setting, there is no
output unless you turn the nonfading output
(refer to Using nonfading output on page 43)
or subwoofer output (refer to Using subwoofer
output on page 43) in the audio menu on.
! If you change the subwoofer controller, sub-
woofer output and nonfading output in the
audio menu return to the factory settings.
! Both rear speaker leads output and RCA rear
output are switched simultaneously in this
setting.
48
En
Page 49

Initial Settings
Section
10
Switching the telephone
muting/attenuation
Sound from this system is muted or attenuated automatically when a call is made or received using a cellular telephone connected to
this unit.
! The sound is turned off, MUTE or ATT is
displayed and no audio adjustment is possible.
! Operation returns to normal when the
phone connection is ended.
1 Press FUNCTION to select Telephone.
Press FUNCTION repeatedly until Telephone
appears in the display.
2 Press c or d to switch the telephone
muting/attenuation.
Pressing c or d will switch between
Telephone:ATT (attenuation) and
Telephone:MUTE (muting) and that status
will be displayed.
Switching the Ever Scroll
When Ever Scroll is set to ON, CD text information scrolls continuously in the display. Set
to OFF if you prefer the information to scroll
just once.
English
1 Press FUNCTION to select Ever Scroll.
Press FUNCTION repeatedly until Ever Scroll
appears in the display.
2 Press a or b to turn Ever Scroll on or
off.
Pressing a or b will turn Ever Scroll on or off
and that status will be displayed (e.g.,
Ever Scroll:ON).
En
49
Page 50

Section
11
Other Functions
Using the operation mode 2
Switching to operation mode 2 enables you to
operate the basic functions for each source
easily.
! Every function for each source may not be
able to be operated with operation mode 2.
Switch the operation mode to 1 if you want
to operate the function that does not correspond to the operation mode 2.
1 Press ENTERTAINMENT and hold to
switch to operation mode 2.
Press ENTERTAINMENT and hold until
Operation Mode 2 appears in the display. De-
pending on the source that you have selected,
PAUSE, AUDIO, DISPLAY and FUNCTION buttons change to the assigned function.
# To switch to operation mode 1, press
ENTERTAINMENT and hold until
Operation Mode 1 appears in the display.
2 Press PAUSE, AUDIO, DISPLAY or
FUNCTION.
You can operate the function of the button you
have pressed.
1
2
Tuner
Button Operation
TEXT
AUDIO Press to turn AF on or off.
DISPLAY
FUNCTION
Press to turn radio text function on or
off.
Press to quickly lower the volume level,
by about 90%. Press once more to return to the original volume level.
Press and hold to turn BSM on. Press to
turn BSM off.
Built-in CD Player
Button Operation
TEXT Press to turn pause on or off.
AUDIO Press to turn Repeat on or off.
DISPLAY
FUNCTION Press to turn Random on or off.
Press to quickly lower the volume level,
by about 90%. Press once more to return to the original volume level.
MP3/WMA/WAV and Multi-CD
player
3
1 TEXT button
2 AUDIO button
3 DISPLAY button
4 FUNCTION button
50
En
4
Button Operation
TEXT Press to turn pause on or off.
AUDIO Press to select the repeat range.
DISPLAY
FUNCTION Press to turn Random on or off.
Press to quickly lower the volume level,
by about 90%. Press once more to return to the original volume level.
Page 51

Other Functions
Section
11
DAB
Button Operation
TEXT
AUDIO Press to turn Weather on or off.
DISPLAY
FUNCTION Press to turn Announce on or off.
Press to turn dynamic label function on
or off.
Press to quickly lower the volume level,
by about 90%. Press once more to return to the original volume level.
Television
Button Operation
TEXT Press to turn loudness on or off.
AUDIO
DISPLAY
FUNCTION No function.
Press and hold to turn best stations sequential memory on. Press to turn best
stations sequential memory off.
Press to quickly lower the volume level,
by about 90%. Press once more to return to the original volume level.
DVD player and Multi-DVD player
Button Operation
DISPLAY
FUNCTION No function.
Press to quickly lower the volume level,
by about 90%. Press once more to return to the original volume level.
Using the AUX source
An IP-BUS-RCA Interconnector such as the
CD-RB20/CD-RB10 (sold separately) lets you
connect this unit to auxiliary equipment featuring RCA output. For more details, refer to
the IP-BUS-RCA Interconnector owners manual.
Selecting AUX as the source
% Press SOURCE to select AUX as the
source.
Press SOURCE until AUX appears in the display.
# If the auxiliary setting is not turned on, AUX
cannot be selected. For more details, see Switch-
ing the auxiliary setting on page 47.
English
Button Operation
TEXT Press to turn pause on or off.
AUDIO Press to select the repeat range.
DISPLAY
FUNCTION No function.
Press to quickly lower the volume level,
by about 90%. Press once more to return to the original volume level.
AUX
Button Operation
TEXT Press to turn loudness on or off.
AUDIO No function.
Setting the AUX title
The title displayed for the AUX source can be
changed.
1 After you have selected AUX as the
source, press FUNCTION and hold until
TITLE appears in the display.
2 Press 1 numbered button to select the
desired character type.
Press 1 numbered button repeatedly to switch
between the following character type:
En
51
Page 52

Section
11
Other Functions
Alphabet (upper case), numbers and symbols
Alphabet (lower case)European letters,
such as those with accents (e.g. á, à, ä, ç)
# You can select to input numbers and symbols
by pressing 2 numbered button.
3 Press a or b to select a letter of the alphabet.
Each press of a will display a letter of the alphabet in A B C ... X Y Z, numbers and symbols in 1 2 3 ... @ # < order. Each press of b
will display a letter in the reverse order, such
as Z Y X ... C B A order.
4 Press d to move the cursor to the next
character position.
When the letter you want is displayed, press d
to move the cursor to the next position and
then select the next letter. Press c to move
backwards in the display.
5 Move the cursor to the last position by
pressing d after entering the title.
When you press d one more time, the entered
title is stored in memory.
% Press ENTERTAINMENT.
Each time you press ENTERTAINMENT the
display changes in the following order:
Back ground visual 1Back ground visual 2
Back ground visual 3Back ground visual
4Level indicator 1Level indicator 2Movie
screen 1Movie screen 2Entertainment
clockSource icon display
6 Press BAND to return to the playback
display.
Using different
entertainment displays
You can enjoy entertainment displays while listening to each sound source.
! When operation mode 2 is selected, this
function is not available.
52
En
Page 53

1
6
Other Functions
Section
11
Introduction of DAB operation
You can use this unit to control a DAB tuner
(GEX-P700DAB), which is sold separately.
For details concerning operation, refer to the
DAB tuners operation manuals (this unit is a
head unit group 1 unit). This section provides
information on DAB operations with this unit
which differs from that described in the DAB
tuners operation manual.
1 EXTRA (XTR) indicator
Shows that the currently received service
has a secondary service component.
2 TXT indicator
Shows that the currently received service
has a dynamic label.
3 WTHR indicator
Shows when area weather flash is received.
4 ANNC indicator
Shows when announce is received.
5 News indicator
Shows when news announcement is received.
6 Traffic indicator
Shows when traffic announcement is received.
Operation
You can use the following functions with this
unit. (Reference pages are in this manual.)
! Available PTY function (Refer to the next
page.)
! Using dynamic label (Refer to the next
page.)
Also, operation of the following two functions
with this unit differs. (Reference pages are in
the hide-away DAB tuners operation manual.)
! Changing the Label (Refer to page 13.)
! Operating Announcements with Function
Menu (Refer to page 19.)
This unit does not have the following three
functions. (Reference pages are in the hideaway DAB tuners operation manual.)
! Service List Function (Refer to page 15.)
! Language Filter Function (Refer to page 15.)
! Using the PGM button (Refer to page 26.)
Changing the label
Each press of DISPLAY changes the display in
the following order:
Service labelSC label (Service component
label)DAB text (dynamic label)Ensemble
labelPTY (PTY label)
Note
With a service component that has no service
component label or dynamic label, switching to
service component label and dynamic label is not
possible.
Operating announcements
with the function menu
When operating with the c or d at step 2, indications are displayed in the following order:
Weather (Area weather flash)Announce
(Announce)
English
En
53
Page 54

Section
11
Other Functions
Notes
! Press TA and hold to turn on News. To turn
off News, press TA and hold.
! When Announce is on, Warning/service,
Event announcement, Special event, Finance,
Sports and Information are also turned on.
Available PTY function
You can select the desired PTY from among
the PTY that can be received. DAB PTY functions are slightly different from RDS PTY functions. Do not confuse DAB PTY functions and
RDS PTY functions.
Searching the PTY
1 Press FUNCTION to select program type
selection (PTY).
2 Press c or d to select a program type.
3 Press a to begin the search.
Note
The PTY method displayed is narrow. The wide
method cannot be selected when using DAB as
source.
Using dynamic label
Dynamic label provides character information
concerning the service component youre currently listening to. You can scroll the displayed
information.
Notes
! The tuner automatically memorizes the three
latest dynamic labels received, replacing text
from the least recent reception with new text
when it is received.
! You can store data from up to six dynamic
label transmissions in buttons 16.
Displaying dynamic label
1 Press TEXT to display dynamic label.
Dynamic label for the currently broadcasting
station is displayed.
# You can cancel dynamic label display by
pressing TEXT or BAND.
# When no dynamic label is currently being received, NO TEXT is displayed.
2 Press c or d to recall the three most recent dynamic labels.
Pressing c or d switches between the current
and the three dynamic label data displays.
# If there is no dynamic label data in memory
the display will not change.
3 Press b to scroll the dynamic label.
# When viewing dynamic label, do not operate
until you have parked your car safely.
# If you press a, you return to the first line.
# If you select the dynamic label mode again
after having canceled it, the information may
switch to the latest available.
Storing and recalling dynamic label
You can store data from up to six dynamic
label transmissions at buttons 16.
1 Display the dynamic label you want to
store in memory.
Refer to Displaying dynamic label on this page.
2 Press any of 16 and hold to store the
selected dynamic label.
The memory number will display and the selected dynamic label has been stored in memory.
The next time you press the same 16 button
in the dynamic label display the stored text is
recalled from memory.
54
En
Page 55

Other Functions
Section
11
Introduction of DVD operation
You can use this unit with a separately sold
DVD player or multi-DVD player.
For details concerning operation, refer to the
DVD players or multi-DVD players operation
manuals. This section provides information on
DVD operations with this unit which differs
from that described in the DVD playersor
multi-DVD players operation manual.
Operation
You can use the following function with this
unit. (Reference page is in this manual.)
! Using ITS playlist and disc title functions
(Refer to this page.)
Also, operation of the following function with
this unit differs. (Reference page is in this
manual.)
! Function menu switching (Refer to this
page.)
Function menu switching
% During DVD playback, press FUNCTION
to display the function names.
Press FUNCTION repeatedly to switch between the following functions:
Repeat (repeat play)Pause (pause)
Repeat (repeat play)Random (random play)
Scan (scan play)ITS Play (ITS play)
Pause (pause)
Notes
! When using this unit with multi-DVD player,
you can switch to ITS Play.
! Repeat play function is different depending on
the disc types.
During DVD playback, press c or d to se-
lect the repeat range.
During Video CD or CD playback, press a
or b to turn repeat play on or off.
Using ITS playlist and disc title
functions
During CD playback when using this unit with
multi-DVD player, you can use these functions.
Operation is same as multi-CD player. Please
refer to multi-CD player section.
English
% During Video CD playback, press
FUNCTION to display the function names.
Press FUNCTION repeatedly to switch between the following functions:
Repeat (repeat play)Pause (pause)
% During CD playback, press FUNCTION to
display the function names.
Press FUNCTION repeatedly to switch between the following functions:
En
55
Page 56

Appendix
Additional Information
Understanding built-in CD
player error messages
When problems occur during CD play an error
message may appear on the display. If an
error message appears on the display refer to
the table below to see what the problem is and
the suggested method of correcting the problem. If the error cannot be corrected, contact
your dealer or your nearest Pioneer Service
Center.
Message Cause Action
ERROR-11, 12,
17, 30
ERROR-11, 12,
17, 30
ERROR-10, 11,
12, 17, 30, A0
ERROR-22, 23 The CD format
ERROR-44 All tracks are
Dirty disc Clean disc.
Scratched disc Replace disc.
Electrical or mechanical
cannot be played
back
skip tracks
Turn the ignition
ON and OFF, or
switch to a different source, then
back to the CD
player.
Replace disc.
Replace disc.
! Use only normal, round CDs. If you insert ir-
regular, non-round, shaped CDs they may
jam in the CD player or not play properly.
! Check all CDs for cracks, scratches or
warped discs before playing. CDs that have
cracks, scratches or are warped may not
play properly. Do not use such discs.
! Avoid touching the recorded (non-printed
side) surface when handling the disc.
! Store discs in their cases when not in use.
! Keep discs out of direct sunlight and do
not expose the discs to high temperatures.
! Do not attach labels, write on or apply che-
micals to the surface of the discs.
! To clean dirt from a CD, wipe the disc with
a soft cloth outward from the center of the
disc.
CD player and care
! Use only CDs that have either of the two
Compact Disc Digital Audio marks as
shown below.
56
En
! If the heater is used in cold weather, moist-
ure may form on components inside the
CD player. Condensation may cause the CD
player to not operate properly. If you think
that condensation is a problem turn off the
CD player for an hour or so to allow the CD
player to dry out and wipe any damp discs
with a soft cloth to remove the moisture.
! Road shocks may interrupt CD playback.
Page 57

Additional Information
Appendix
CD-R/CD-RW discs
! When CD-R/CD-RW discs are used, play-
back is possible only for discs which have
been finalized.
! It may not be possible to play back CD-R/
CD-RW discs recorded on a music CD recorder or a personal computer because of
disc characteristics, scratches or dirt on
the disc, or dirt, condensation, etc. on the
lens of this unit.
! Playback of discs recorded on a personal
computer may not be possible, depending
on the application settings and the environment. Please record with the correct format. (For details, contact the manufacturer
of the application.)
! Playback of CD-R/CD-RW discs may be-
come impossible in case of direct exposure
to sunlight, high temperatures, or the storage conditions in the car.
! Titles and other text information recorded
on a CD-R/CD-RW disc may not be displayed by this unit (in the case of audio
data (CD-DA)).
! This unit conforms to the track skip func-
tion of the CD-R/CD-RW disc. The tracks
containing the track skip information are
skipped automatically (in case of audio
data (CD-DA)).
! If you insert a CD-RW disc into this unit,
time to playback will be longer than when
you insert a conventional CD or CD-R disc.
! Read the precautions with CD-R/CD-RW
discs before using them.
MP3, WMA and WAV files
! MP3 is short for MPEG Audio Layer 3 and
refers to an audio compression technology
standard.
! WMA is short for Windows Media Audio
and refers to an audio compression technology that is developed by Microsoft Cor-
poration. WMA data can be encoded by
using Windows Media Player version 7 or
later.
! WAV is short for waveform. It is a standard
audio file format for Windows
! With some applications used to encode
WMA files, this unit may not operate correctly.
! With some applications used to encode
WMA files, album names and other text information may not be correctly displayed.
! This unit allows playback of MP3/WMA/
WAV files on CD-ROM, CD-R and CD-RW
discs. Disc recordings compatible with
level 1 and level 2 of ISO9660 and with the
Romeo and Joliet file system can be played
back.
! It is possible to play back multi-session
compatible recorded discs.
! MP3/WMA/WAV files are not compatible
with packet write data transfer.
! The max. number of characters which can
be displayed for a file name, including the
extension (.mp3, .wma or .wav), is 64 characters from the first character.
! The max. number of characters which can
be displayed for a folder name is 64 characters.
! In case of files recorded according to the
Romeo and Joliet file system, only the first
64 characters can be displayed.
! When playing discs with MP3/WMA/WAV
files and audio data (CD-DA) such as CDEXTRA and MIXED-MODE CDs, both types
can be played only by switching mode between MP3/WMA/WAV and CD-DA.
! The folder selection sequence for playback
and other operations becomes the writing
sequence used by the writing software. For
this reason, the expected sequence at the
time of playback may not coincide with the
actual playback sequence. However, there
also is some writing software which permits setting of the playback order.
®
.
English
En
57
Page 58

Appendix
Additional Information
Important
! When naming an MP3/WMA/WAV file, add
the corresponding filename extension (.mp3,
.wma or .wav).
! This unit plays back files with the filename ex-
tension (.mp3, .wma or .wav) as an MP3/
WMA/WAV file. To prevent noise and malfunctions, do not use these extensions for files
other than MP3/WMA/WAV files.
MP3 additional information
! Files are compatible with the ID3 Tag Ver.
1.0, 1.1, 2.2, 2.3 and 2.4 formats for display
of album (disc title), track (track title), artist
(track artist) and comments. Ver. 2.x of ID3
Tag is given priority when both Ver. 1.x and
Ver. 2.x exist.
! The emphasis function is valid only when
MP3 files of 32, 44.1 and 48 kHz frequencies are played back. (16, 22.05, 24, 32,
44.1, 48 kHz sampling frequencies can be
played back.)
! There is no m3u playlist compatibility.
! There is no compatibility with the MP3i
(MP3 interactive) or mp3 PRO format.
! The sound quality of MP3 files generally be-
comes better with an increased bit rate.
This unit can play recordings with bit rates
from 8 kbps to 320 kbps, but in order to be
able to enjoy sound of a certain quality, we
recommend using only discs recorded with
a bit rate of at least 128 kbps.
WMA additional information
! WMA is short for Windows Media Audio
and refers to an audio compression technology that is developed by Microsoft Corporation. WMA data can be encoded by
using Windows Media Player version 7 or
later.
! You can only play back WMA files in the fre-
quencies 32, 44.1 and 48 kHz.
! The sound quality of WMA files generally
becomes better with an increased bit rate.
This unit can play recordings with bit rates
from 48 kbps to 320 kbps (CBR) or from 48
kbps to 384 kbps (VBR), but in order to be
able to enjoy sound of a certain quality, we
recommend using discs recorded with a
higher bit rate.
WAV additional information
! This unit plays back WAV files encoded in
Linear PCM (LPCM) format or MS ADPCM
format.
! You can only play back WAV files in the fre-
quencies 16, 22.05, 24, 32, 44.1 and 48 kHz
(LPCM), or 22.05 and 44.1 kHz (MS
ADPCM). The sampling frequency shown
in the display may be rounded.
! The sound quality of WAV files generally be-
comes better with a larger number of quantization bits. This unit can play recordings
with 8 and 16 (LPCM) or 4 (MS ADPCM)
quantization bits, but in order to be able to
enjoy sound of a certain quality, we recommend using discs recorded with the larger
number of quantization bits.
About folders and MP3/
WMA/WAV files
! An outline of a CD-ROM with MP3/WMA/
WAV files on it is shown below. Subfolders
are shown as folders in the folder currently
selected.
58
En
Page 59

1
2
3
Additional Information
Appendix
English
1 First level
2 Second level
3 Third level
Notes
! This unit assigns folder numbers. The user
can not assign folder numbers.
! It is not possible to check folders that do not
include MP3/WMA/WAV files. (These folders
will be skipped without displaying the folder
number.)
! MP3/WMA/WAV files in up to 8 tiers of folders
can be played back. However, there is a delay
in the start of playback on discs with numerous tiers. For this reason we recommend
creating discs with no more than 2 tiers.
! It is possible to play back up to 99 folders on
one disc.
En
59
Page 60

Appendix
Additional Information
Terms
Bit rate
This expresses data volume per second, or bps
units (bits per second). The higher the rate,
the more information is available to reproduce
the sound. Using the same encoding method
(such as MP3), the higher the rate, the better
the sound.
ID3 tag
This is a method of embedding track-related
information in an MP3 file. This embedded information can include the track title, the artists name, the album title, the music genre,
the year of production, comments and other
data. The contents can be freely edited using
software with ID3 Tag editing functions.
Although the tags are restricted as to the number of characters, the information can be
viewed when the track is played back.
ISO9660 format
This is the international standard for the format logic of CD-ROM folders and files. For the
ISO9660 format, there are regulations for the
following two levels.
Level 1:
The file name is in 8.3 format (the name consists of up to 8 characters, half-byte English
capital letters and half-byte numerals and the
_ sign, with a file-extension of three characters.)
Level 2:
The file name can have up to 31 characters (including the separation mark . and a file extension). Each folder contains less than 8
hierarchies.
Extended formats
Joliet:
File names can have up to 64 characters.
Romeo:
File names can have up to 128 characters.
Linear PCM (LPCM)/Pulse code
modulation
This stands for linear pulse code modulation,
which is the signal recording system used for
music CDs and DVDs.
m3u
Playlists created using the WINAMP software have a playlist file extension (.m3u).
MP3
MP3 is short for MPEG Audio Layer 3. It is an
audio compression standard set by a working
group (MPEG) of the ISO (International Standards Organization). MP3 is able to compress
audio data to about 1/10th the level of a conventional disc.
MS ADPCM
This stands for Microsoft adaptive differential
pulse code modulation, which is the signal recording system used for the multimedia software of Microsoft Corporation.
Multi-session
Multi-session is a recording method that allows additional data to be recorded later.
When recording data on a CD-ROM, CD-R or
CD-RW, etc., all data from beginning to end is
treated as a single unit or session. Multi-session is a method of recording more than 2 sessions in one disc.
Number of quantization bits
The number of quantization bits is one factor
in the overall sound quality; the higher the
bit-depth, the better the sound quality. However, increasing the bit-depth also increases
the amount of data and therefore storage
space required.
Packet write
This is a general term for a method of writing
on CD-R, etc. at the time required for a file,
60
En
Page 61

Additional Information
Appendix
just as is done with files on floppy or hard
discs.
VBR
VBR is short for variable bit rate. Generally
speaking CBR (constant bit rate) is more
widely used. But to flexibly adjust the bit rate
according to the needs of audio compression,
it is possible to achieve compression priorities
sound quality.
WAV
WAV is short for waveform. It is a standard
audio file format for Windows
®
.
WMA
WMA is short for Windows Media Audio and
refers to an audio compression technology
that is developed by Microsoft Corporation.
WMA data can be encoded by using Windows
Media Player version 7 or later.
Microsoft, Windows Media, and the Windows
logo are trademarks, or registered trademarks
of Microsoft Corporation in the United States
and/or other countries.
English
En
61
Page 62

Appendix
Additional Information
Specifications
General
Power source ............................. 14.4 V DC (10.8 15.1 V al-
lowable)
Grounding system ................... Negative type
Max. current consumption
..................................................... 10.0 A
Dimensions (W × H × D):
DIN
Chassis ..................... 178 × 50 × 157 mm
Nose ........................... 188 × 58 × 19 mm
D
Chassis ..................... 178 × 50 × 162 mm
Nose ........................... 170 × 46 × 14 mm
Weight .......................................... 1.4 kg
Audio
Maximum power output ....... 50 W × 4
50 W × 2/4 W +70W×1/2
W (for subwoofer)
Continuous power output ...27 W × 4 (DIN 45324,
+B=14.4 V)
Load impedance ...................... 4 W (4 8 W [2 W for 1 ch] al-
lowable)
Preout max output level/output impedance
..................................................... 2.2 V/1 kW
Equalizer (3-Band Parametric Equalizer):
Low
Frequency ................ 40/80/100/160 Hz
Q Factor .................... 0.35/0.59/0.95/1.15 (+6 dB
when boosted)
Gain ............................ ±12dB
Mid
Frequency ................ 200/500/1k/2k Hz
Q Factor .................... 0.35/0.59/0.95/1.15 (+6 dB
when boosted)
Gain ............................ ±12dB
High
Frequency ................ 3.15k/8k/10k/12.5k Hz
Q Factor .................... 0.35/0.59/0.95/1.15 (+6 dB
when boosted)
Gain ............................ ±12dB
Loudness contour
Low ....................................... +3.5 dB (100 Hz), +3 dB (10
kHz)
Mid ....................................... +10 dB (100 Hz), +6.5 dB
(10 kHz)
High ..................................... +11 dB (100 Hz), +11 dB
(10 kHz)
(volume: 30 dB)
Tone controls:
Bass
Frequency ................ 40/63/100/160 Hz
Gain ............................ ±12dB
Treble
Frequency ................ 2.5k/4k/6.3k/10k Hz
Gain ............................ ±12dB
HPF:
Frequency .......................... 50/80/125 Hz
Slope .................................... 12 dB/oct
Subwoofer:
Frequency .......................... 50/80/125 Hz
Slope .................................... 18 dB/oct
Gain ...................................... ±12dB
Phase .................................. Normal/Reverse
CD player
System .......................................... Compact disc audio system
Usable discs .............................. Compact disc
Signal format:
Sampling frequency ..... 44.1 kHz
Number of quantization bits
........................................... 16; linear
Frequency characteristics ... 5 20,000 Hz (±1 dB)
Signal-to-noise ratio ............... 94 dB (1 kHz) (IEC-A net-
work)
Dynamic range ......................... 92 dB (1 kHz)
Number of channels .............. 2 (stereo)
MP3 decoding format ........... MPEG-1 & 2 Audio Layer 3
WMA decoding format ......... Ver. 7, 7.1, 8, 9
WAV signal format .................. Linear PCM & MS ADPCM
FM tuner
Frequency range ...................... 87.5 108.0 MHz
Usable sensitivity ..................... 8 dBf (0.7 µV/75 W, mono,
S/N: 30 dB)
50 dB quieting sensitivity ..... 10 dBf (0.9 µV/75 W, mono)
Signal-to-noise ratio ............... 75 dB (IEC -A network)
Distortion ..................................... 0.3 % (at 65 dBf, 1 kHz,
stereo)
0.1 % (at 65 dBf, 1 kHz,
mono)
Frequency response ............... 30 15,000 Hz (±3 dB)
Stereo separation .................... 45 dB (at 65 dBf, 1 kHz)
Selectivity .................................... 80 dB (±200 kHz)
MW tuner
Frequency range ...................... 531 1,602 kHz (9 kHz)
Usable sensitivity ..................... 18 µV (S/N: 20 dB)
Signal-to-noise ratio ............... 65 dB (IEC -A network)
62
En
Page 63

Additional Information
Appendix
LW tuner
Frequency range ...................... 153 281 kHz
Usable sensitivity ..................... 30 µV (S/N: 20 dB)
Signal-to-noise ratio ............... 65 dB (IEC -A network)
Note
Specifications and the design are subject to possible modifications without notice due to improvements.
English
En
63
Page 64

Contenido
Gracias por haber comprado este producto Pioneer.
Lea con detenimiento estas instrucciones sobre el funcionamiento del aparato,
para que pueda darle el mejor uso posible. Una vez que las haya leído, consérvelas
en un lugar seguro para consultarlas en el futuro.
Antes de comenzar
Acerca de esta unidad 67
Acerca de este manual 67
Precauciones 67
En caso de problemas 67
Características 67
Acerca de WMA 68
Protección de la unidad contra robo 68
Extracción de la carátula 69
Colocación de la carátula 69
Acerca del modo demo 69
Modo inverso 69
Demostración de características 69
Acerca del modo de operación 70
Qué es cada cosa
Unidad principal 71
Mando a distancia opcional 72
Encendido y apagado
Encendido de la unidad 73
Selección de una fuente 73
Apagado de la unidad 73
Sintonizador
Para escuchar la radio 74
Introducción a las funciones avanzadas del
sintonizador 75
Almacenamiento y llamada de
frecuencias 75
Sintonización de señales fuertes 75
Almacenamiento de las frecuencias de radio
más fuertes 76
RDS
Introducción a la operación RDS 77
Cambio de la visualización RDS 77
Selección de frecuencias alternativas 78
Uso de la búsqueda PI 78
Uso de la búsqueda PI automática
para emisoras presintonizadas 78
Limitación de las emisoras para
programación regional 78
Recepción de anuncios de tráfico 79
Uso de las funciones PTY 80
Búsqueda de una emisora RDS por
información PTY 80
Uso de la interrupción por programa
de noticias 80
Recepción de transmisiones de
alarma PTY 80
Uso del radio texto 81
Visualización de radio texto 81
Almacenamiento y llamada de radio
texto 81
Lista PTY 82
Reproductor de CD incorporado
Reproducción de un CD 83
Introducción a las funciones avanzadas del
reproductor de CD incorporado 84
Repetición de reproducción 84
Reproducción de las pistas en un orden
aleatorio 85
Exploración de las pistas de un CD 85
Pausa de la reproducción de un CD 85
Uso de la compresión y BMX 86
Selección del método de búsqueda 86
Búsqueda cada 10 pistas en el disco
actual 86
Uso de las funciones de títulos de discos 87
Ingreso de títulos de discos 87
Visualización de los títulos 88
Uso de las funciones CD TEXT 88
Visualización de títulos de discos CD
TEXT 88
Desplazamiento de títulos en el
display 88
Reproductor de MP3/WMA/WAV
Reproducción de ficheros MP3/WMA/
WAV 89
64
Es
Page 65

Contenido
Introducción a las funciones avanzadas del
reproductor de CD incorporado (MP3/
WMA/WAV) 91
Repetición de reproducción 91
Reproducción de las pistas en un orden
aleatorio 91
Exploración de carpetas y pistas 92
Pausa de la reproducción de un MP3/WMA/
WAV 92
Uso de la compresión y BMX 93
Selección de carpetas de la lista de títulos de
las carpetas 93
Selección del método de búsqueda 93
Búsqueda cada 10 pistas en la carpeta
actual 94
Cambio de la visualización de etiqueta 94
Visualización de información de texto de un
disco MP3/WMA/WAV 94
Al reproducir un disco MP3/WMA 94
Al reproducir un disco WAV 95
Desplazamiento de información de texto en
el display 95
Reproductor de CD múltiple
Reproducción de un CD 96
Reproductor de CD múltiple de 50
discos 97
Introducción a las funciones avanzadas del
reproductor de CD múltiple 97
Repetición de reproducción 97
Reproducción de las pistas en un orden
aleatorio 98
Exploración de CD y pistas 98
Pausa de la reproducción de un CD 99
Uso de listas de reproducción ITS 99
Creación de una lista de reproducción
con la programación ITS 99
Reproducción de la lista de
reproducción ITS 100
Borrado de una pista de la lista de
reproducción ITS 100
Borrado de un CD de la lista de
reproducción ITS 101
Uso de las funciones de títulos de
discos 101
Ingreso de títulos de discos 101
Visualización de los títulos 102
Selección de discos de la lista de
títulos de los discos 102
Uso de las funciones CD TEXT 102
Visualización de títulos de discos CD
TEXT 103
Desplazamiento de títulos en el
display 103
Uso de la compresión y del enfatizador de
graves 103
Ajustes de audio
Introducción a los ajustes de audio 105
Compensación de las curvas de ecualización
(EQ-EX) 105
Ajuste del ecualizador de foco sonoro
(SFEQ) 106
Uso del ajuste del balance 106
Uso del ecualizador 107
Llamada de las curvas de
ecualización 107
Ajuste de las curvas de
ecualización 108
Ajuste preciso de las curvas de
ecualización 108
Ajuste de graves y agudos 109
Ajuste del nivel de graves y
agudos 109
Selección de la frecuencia de
graves 109
Selección de la frecuencia de
agudos 109
Ajuste de la sonoridad 110
Uso de la salida de subgraves 110
Configuración de los ajustes de
subgraves 110
Uso de la salida sin atenuación 110
Es
Español
65
Page 66

Contenido
Ajuste del nivel de la salida sin
atenuación 111
Uso del filtro de paso alto 111
Ajuste de los niveles de la fuente 112
Uso del nivelador automático de sonido 112
Ajustes iniciales
Configuración de los ajustes iniciales 113
Ajuste del reloj 113
Ajuste del paso de sintonía de FM 113
Cambio de la búsqueda PI automática 114
Cambio del tono de advertencia 114
Cambio del ajuste de un equipo
auxiliar 114
Cambio del ajuste del atenuador de luz 115
Ajuste del brillo 115
Selección de la iluminación en color 115
Ajuste de la salida posterior y del controlador
de subgraves 115
Cambio del silenciador/atenuación de
teléfono 116
Cambio del desplazamiento continuo 116
Otras funciones
Uso del modo de operación 2 117
Sintonizador 117
Reproductor de CD incorporado 117
Reproductor de MP3/WMA/WAV y CD
múltiple 117
DAB 118
Televisor 118
Reproductor de DVD y reproductor de
DVD múltiple 118
AUX 118
Uso de la fuente AUX 118
Selección de AUX como la
fuente 119
Ajuste del título del equipo
auxiliar 119
Uso de diferentes visualizaciones de
entretenimiento 119
Introducción a la operación DAB 120
Operación 120
Cambio de etiqueta 120
Operación de los anuncios con el
menú de funciones 121
Función de PTY disponibles 121
Uso de etiquetas dinámicas 121
Introducción a la operación con DVD 122
Operación 122
Cambio del menú de funciones 122
Uso de la lista de reproducción ITS y
las funciones de títulos de discos 123
Información adicional
Comprensión de los mensajes de error del
reproductor de CD incorporado 124
Reproductor de CD y cuidados 124
Discos CD-R/CD-RW 125
Ficheros MP3, WMA y WAV 125
Información adicional sobre
MP3 126
Información adicional sobre
WMA 126
Información adicional sobre
WAV 127
Acerca de las carpetas y los ficheros MP3/
WMA/WAV 127
Glosario 128
Especificaciones 130
66
Es
Page 67

Antes de comenzar
Sección
01
Acerca de esta unidad
Las frecuencias del sintonizador de esta unidad están asignadas para su uso en Europa
Occidental, Asia, Medio Oriente, África y
Oceanía. El uso en otras áreas puede causar
una recepción incorrecta. Las funciones RDS
sólo se pueden utilizar en áreas con emisoras
FM que transmiten señales RDS.
Acerca de este manual
Esta unidad viene con diversas funciones sofisticadas que garantizan una recepción y un
funcionamiento de calidad superior. Por sus
características de diseño, todas las funciones
se pueden usar con gran facilidad; sin embargo, muchas de ellas necesitan una explicación. Este manual le ayudará a aprovechar
todo el potencial que ofrece esta unidad y a
disfrutar al máximo del placer de escuchar.
Le recomendamos que se familiarice con las
funciones y su operación leyendo el manual
antes de utilizar esta unidad. Es muy importante que lea y observe las precauciones que
se indican en esta página y en otras
secciones.
Precauciones
! Hay pegada una etiqueta CLASS 1 LASER
PRODUCT en la parte inferior de esta uni-
dad.
! Conserve este manual a mano para que
pueda consultar los procedimientos de
operación y las precauciones cuando sea
necesario.
! Mantenga siempre el volumen lo suficien-
temente bajo como para que pueda escuchar los sonidos fuera del automóvil.
! Proteja esta unidad de la humedad.
! Si se desconecta o se descarga la batería,
la memoria preajustada se borrará y se
debe reprogramarla.
En caso de problemas
En caso de que este producto no funcione correctamente, comuníquese con su concesionario o el Servicio técnico oficial Pioneer más
próximo a su domicilio.
Características
Reproducción de CD
Se pueden reproducir discos compactos de
música, CD-R y CD-RW.
Reproducción de ficheros MP3
Se pueden reproducir ficheros MP3 grabados
en CD-ROM/CD-R/CD-RW (grabaciones según
la norma ISO9660 Nivel 1/Nivel 2).
Español
CLASS 1
LASER PRODUCT
! El CarStereo-Pass Pioneer es para usarse
sólo en Alemania.
67
Es
Page 68

Sección
01
Antes de comenzar
! La venta de este producto sólo otorga una
licencia para su uso privado, no comercial.
No otorga ninguna licencia ni concede ningún derecho para utilizar este producto en
transmisiones comerciales (es decir, lucrativas) en tiempo real (terrestres, satelitales,
por cable y/o por cualquier otro medio),
transmisiones/streaming por Internet, intranets y/u otras redes o en otros sistemas
de distribución de contenido electrónico,
como por ejemplo, aplicaciones de audio
pago (pay-audio) o a solicitud (audio-on-demand). Se necesita una licencia independiente para su uso comercial. Para obtener
más información, visite el sitio
http://www.mp3licensing.com.
Reproducción de ficheros WMA
Se pueden reproducir ficheros WMA grabados
en CD-ROM/CD-R/CD-RW (grabaciones según
la norma ISO9660 Nivel 1/Nivel 2).
Reproducción de ficheros WAV
Se pueden reproducir ficheros WAV grabados
en CD-ROM/CD-R/CD-RW (grabaciones en
formatos LPCM (PCM lineal) o MS
ADPCM).
Acerca de WMA
sión de audio desarrollada por Microsoft Corporation. Los datos WMA se pueden codificar
utilizando Windows Media Player versión 7 o
posterior.
Microsoft, Windows Media y el logo de Windows son marcas comerciales o registradas
de Microsoft Corporation en los EE.UU. y/o en
otros países.
Notas
! Cuando se utilizan ciertas aplicaciones para
codificar los ficheros WMA, es posible que
esta unidad no funcione correctamente.
! Cuando se utilizan ciertas aplicaciones para
codificar los ficheros WMA, es posible que no
se visualicen correctamente los nombres de
álbumes y demás información de texto.
Protección de la unidad
contra robo
La carátula se puede extraer de la unidad principal y almacenar en su carcasa protectora
proveída como una medida antirrobo.
! Si no se extrae la carátula de la unidad
principal dentro de los cinco segundos después de desconectar la llave de encendido
del automóvil, se emitirá un tono de advertencia.
! Se puede desactivar el tono de advertencia.
Consulte Cambio del tono de advertencia en
la página 114.
El logo de Windows Media" impreso en la
caja indica que esta unidad puede reproducir
datos WMA.
WMA es la abreviatura de Windows Media
Audio y alude a una tecnología de compre-
68
Es
Importante
! Nunca presione ni sujete el display y los boto-
nes con fuerza excesiva al extraer o colocar la
carátula.
! Evite someter la carátula a impactos excesi-
vos.
Page 69

Antes de comenzar
Sección
01
! Mantenga la carátula fuera del alcance de la
luz solar directa y no la exponga a altas temperaturas.
Extracción de la carátula
1 Presione OPEN para abrir la carátula.
2 Sujete el lado izquierdo de la carátula y
retírela con cuidado.
Cuide de no sujetarla con fuerza o de que no
se le caiga.
3 Coloque la carátula en la carcasa protectora provista para guardarla de manera
segura.
Colocación de la carátula
% Vuelva a colocar la carátula; para ello,
sosténgala verticalmente con respecto a
esta unidad y hágala encajar firmemente
en los ganchos de montaje.
Acerca del modo demo
Esta unidad tiene dos modos de demostración. Uno es el modo inverso y el otro es el
modo de demostración de características.
! No se puede cancelar el modo demo cuan-
do la carátula está abierta.
Importante
El cable rojo (ACC) de esta unidad se debe conectar al terminal acoplado con las funciones de
activación/desactivación de la llave de encendido
del automóvil. En caso contrario, se puede descargar la batería del vehículo.
Modo inverso
Si no se realiza ninguna operación en unos 30
segundos, las indicaciones de la pantalla comienzan a invertirse y siguen haciéndolo cada
10 segundos. Al presionar el botón número 5
cuando se apaga la unidad mientras la llave
de encendido está en ACC u ON, se cancelará
el modo inverso. Al volver a presionar el botón
número 5, se activará el modo inverso.
Demostración de características
La demostración de características se inicia
automáticamente cuando se apaga la unidad
mientras la llave de encendido está en ACC u
ON. Al presionar el botón número 6 durante la
demostración de características, se cancelará
este modo de demostración. Al volver a presionar el botón número 6, se activará el modo de
demostración de características. Recuerde
que si el modo de demostración sigue funcionando cuando el motor del vehículo está apagado, se puede descargar la batería.
Español
69
Es
Page 70

Sección
01
Antes de comenzar
Acerca del modo de operación
Este producto tiene dos modos de operación:
el modo 1 y el 2. El modo de operación 1 le
permite utilizar todas las funciones del equipo.
El modo de operación 2 le permite utilizar con
facilidad las funciones básicas de cada fuente. Este manual explica el modo de operación
1. Consulte Uso del modo de operación 2 en la
página 117 para obtener información sobre el
modo de operación 2.
70
Es
Page 71

34
215
6
7
8
ab
cde
Qué es cada cosa
Sección
02
9
Español
Unidad principal
1 Botón TA
Presione este botón para activar o desactivar la función de anuncios de tráfico.
2 VOLUME
Cuando presiona VOLUME, el control sobresale de manera tal que resulta más fácil
hacerlo girar. Para retraer VOLUME, vuelva
a presionarlo. Haga girar el control para aumentar o disminuir el volumen.
3 Botón DISPLAY
Presione este botón para seleccionar las diferentes visualizaciones.
4 Botón TEXT
Presione este botón para activar o desactivar la función de texto de radio.
5 Botón FUNCTION
Presione este botón para seleccionar las
funciones.
6 Botón AUDIO
Presione este botón para seleccionar los diversos controles de calidad del sonido.
7 Botones a/b/c/d
Presione estos botones para utilizar los controles de sintonización por búsqueda manual, avance rápido, retroceso y búsqueda
de pista. También se usan para controlar las
funciones.
8 Botón OPEN
Presione este botón para abrir la carátula.
9 Botón BAND
Presione este botón para seleccionar entre
tres bandas FM y la banda MW/LW, y cancelar el modo de control de funciones.
a Botón ENTERTAINMENT
Presione este botón para cambiar a la visualización de entretenimiento.
b Botón EQ-EX
Presione este botón y manténgalo presionado para cambiar entre las funciones EQ-EX
y SFEQ. Presiónelo para operar cada función.
71
Es
Page 72

5
9
7
Sección
02
Qué es cada cosa
f
e
g
6
c Botones 16
Presione estos botones para el ajuste de
presintonías y la búsqueda de número de
disco al utilizar el reproductor de CD múltiple.
d Botón EQ
Presione este botón para seleccionar las diversas curvas de ecualización.
e Botón SOURCE
Esta unidad se enciende al seleccionar una
fuente. Presione este botón para visualizar
todas las fuentes disponibles.
Mando a distancia opcional
El mando a distancia de volante CD-SR100 se
vende por separado.
Sus botones se utilizan de la misma manera
que los botones de la unidad principal. Consulte la explicación sobre la operación de
cada botón de la unidad principal con la excepción de ATT, que se explica a continuación.
f Botón ATT
Presione este botón para disminuir rápidamente el nivel de volumen alrededor del
90%. Presiónelo una vez más para volver al
nivel de volumen original.
g Botón VOLUME
Presione este botón para aumentar o disminuir el volumen.
72
Es
Page 73

Encendido y apagado
Sección
03
Encendido de la unidad
% Presione SOURCE para encender la unidad.
Cuando se selecciona una fuente, la unidad
se enciende.
Selección de una fuente
Puede seleccionar la fuente que desea escuchar. Para cambiar al reproductor de CD incorporado, coloque un disco en esta unidad
(consulte la página 83).
% Presione SOURCE para seleccionar una
fuente.
Presione SOURCE repetidamente para cambiar entre las siguientes fuentes:
DAB (Digital Audio Broadcasting)SintonizadorTelevisorReproductor de DVD/
Reproductor de DVD múltipleReproductor de CD incorporadoReproductor de
CD múltipleUnidad externa 1Unidad
externa 2AUX
Notas
! En los siguientes casos, la fuente sonora no
cambiará:
Cuando el equipo correspondiente a cada
fuente no está conectado a esta unidad.
Cuando no hay un disco cargado en la uni-
dad.
Cuando no hay un disco cargado en el re-
productor de DVD.
Cuando no hay un cargador preparado en
el reproductor de CD múltiple.
Cuando no hay un cargador preparado en
el reproductor de DVD múltiple.
Cuando AUX (entrada auxiliar) está desac-
tivada (consulte la página 114).
! Por unidad externa se entiende un producto
Pioneer (como el que pueda estar disponible
en el futuro) que, si bien es incompatible
como fuente, permite que este sistema controle funciones básicas. Este sistema puede
controlar dos unidades externas. Cuando se
conectan dos unidades externas, el sistema
las asigna automáticamente a la unidad externa 1 ó 2.
! Si el cable azul/blanco de esta unidad está co-
nectado al control del terminal de antena del
automóvil, la antena se extiende cuando se
enciende el equipo. Para retraer la antena,
apague el equipo.
Apagado de la unidad
% Presione SOURCE y mantenga presionado hasta que se apague la unidad.
Español
73
Es
Page 74

1
2
3
4
5
Sección
04
Sintonizador
Para escuchar la radio
A continuación se indican los pasos básicos
necesarios para hacer funcionar la radio. En
la página siguiente se explican las funciones
más avanzadas del sintonizador y cómo utilizarlas.
Se puede activar y desactivar la función AF
(búsqueda de frecuencias alternativas) de esta
unidad. Se debe desactivar la función AF para
la sintonización normal (consulte la página
78).
1 Indicador de estéreo (ST)
Muestra que la frecuencia seleccionada se
está transmitiendo en estéreo.
2 Indicador LOC
Aparece cuando la sintonización por búsqueda local está activada.
2 Utilice VOLUME para ajustar el nivel de
sonido.
Haga girar el control para aumentar o disminuir el volumen.
3 Presione BAND para seleccionar una
banda.
Presione BAND hasta que visualice la banda
deseada: FM1, FM2, FM3 para FM o MW/LW.
4 Para utilizar la sintonización manual,
presione c o d rápidamente.
Las frecuencias aumentan o disminuyen paso
a paso.
5 Para utilizar la sintonización por búsqueda, presione c o d y mantenga presionado durante aproximadamente un
segundo y libere el botón.
El sintonizador explorará las frecuencias hasta
que encuentre una emisora con señales de suficiente intensidad como para asegurar una
buena recepción.
# Se puede cancelar la sintonización por búsqueda presionando c o d rápidamente.
# Si presiona c o d y mantiene presionado,
podrá saltar las emisoras. La sintonización por
búsqueda comienza inmediatamente después de
que libera los botones.
3 Indicador de banda
Muestra la banda en que la radio está sintonizada: MW, LW o FM.
4 Indicador del número de presintonía
Muestra la memoria seleccionada.
5 Indicador de frecuencia
Muestra la frecuencia en que la radio está
sintonizada.
1 Presione SOURCE para seleccionar el
sintonizador.
Presione SOURCE hasta que se visualice
Tuner.
74
Es
Page 75

Sintonizador
Sección
04
Introducción a las funciones
avanzadas del sintonizador
1
1 Visualización de función
Muestra el estado de la función.
% Presione FUNCTION para visualizar los
nombres de las funciones.
Presione FUNCTION repetidamente para cambiar entre las siguientes funciones:
BSM (memoria de las mejores emisoras)
Regional (regional)Local (sintonización
por búsqueda local)selección de tipo de programa (PTY)TA (espera por anuncio de tráfico)AF (búsqueda de frecuencias
alternativas)News (interrupción por programa de noticias)
# Para volver a la visualización de la frecuencia,
presione BAND.
# Si se elige la banda MW/LW, sólo se puede seleccionar BSM o Local.
Nota
Si no se utiliza la función en unos 30 segundos,
el display volverá automáticamente a la visualización de la frecuencia.
emisoras para llamarlas con posterioridad presionando un solo botón.
% Cuando encuentre una frecuencia que
desea almacenar en la memoria, presione
un botón de ajuste de presintonías 16y
manténgalo presionado hasta que el número de presintonía deje de destellar.
El número seleccionado destellará en el indicador del número de presintonía y quedará iluminado. Se ha almacenado en la memoria la
frecuencia de la emisora de radio seleccionada.
La próxima vez que presione el mismo botón
de ajuste de presintonías 16, la frecuencia de
la emisora se llamará de la memoria.
Notas
! Se pueden almacenar en la memoria hasta 18
emisoras FM, 6 por cada una de las tres bandas FM, y 6 emisoras MW/LW.
! También se pueden usar los botones a y b
para llamar las frecuencias de las emisoras
de radio asignadas a los botones de ajuste de
presintonías 16.
Sintonización de señales
fuertes
La sintonización por búsqueda local le permite
sintonizar sólo las emisoras de radio con señales lo suficientemente fuertes como para asegurar una buena recepción.
Español
Almacenamiento y llamada
de frecuencias
Si se presiona cualquiera de los botones de
ajuste de presintonías 16, se pueden almacenar con facilidad hasta seis frecuencias de
1 Presione FUNCTION para seleccionar
Local.
Presione FUNCTION hasta que Local aparezca
en el display.
Es
75
Page 76

Sección
04
Sintonizador
2 Presione a para activar la sintonización
por búsqueda local.
La sensibilidad de búsqueda local (p. ej.,
Local 2) aparece en el display.
3 Presione c o d para ajustar la sensibilidad.
Hay cuatro niveles de sensibilidad para FM y
dos niveles para MW/LW:
FM: Local 1Local 2Local 3Local 4
MW/LW: Local 1Local 2
El ajuste Local 4 sólo permite recibir las emisoras con las señales más fuertes, mientras
que los ajustes más bajos permiten recibir de
manera progresiva las emisoras con las señales más débiles.
4 Cuando desee volver a la sintonización
por búsqueda normal, presione b para desactivar la sintonización por búsqueda
local.
Local :OFF aparece en el display.
Almacenamiento de las
frecuencias de radio más
fuertes
La función BSM (memoria de las mejores emisoras) le permite almacenar automáticamente
seis frecuencias de las emisoras más fuertes
en los botones de ajuste de presintonías 16.
Una vez almacenadas, podrá sintonizar esas
frecuencias presionando un solo botón.
ras más fuertes se almacenarán en los botones de ajuste de presintonías 16 en orden
según la intensidad de las señales. Una vez finalizada la operación, BSM deja de destellar.
# Para cancelar el proceso de almacenamiento,
presione b.
Nota
Al almacenar frecuencias con la función BSM, se
pueden reemplazar las frecuencias que se almacenaron con los botones 16.
1 Presione FUNCTION para seleccionar
BSM.
Presione FUNCTION hasta que BSM aparezca
en el display.
2 Presione a para activar la función BSM.
BSM comienza a destellar. Mientras BSM está
destellando, las seis frecuencias de las emiso-
76
Es
Page 77

1
2
3
4
RDS
Sección
05
Introducción a la operación
RDS
RDS (sistema de datos de radio) es un sistema
que ofrece información junto con las transmisiones FM. Esta información no audible brinda
funciones tales como nombre del servicio de
programa, tipo de programa, espera por anuncio de tráfico y sintonización automática, a fin
de ayudar a los oyentes de radio a encontrar y
sintonizar la emisora deseada.
1 Indicador TXT
Aparece cuando se recibe el radio texto.
2 Indicador NEWS
Aparece cuando se recibe el programa de
noticias definido.
co)AF (búsqueda de frecuencias
alternativas)News (interrupción por programa de noticias)
# Para volver a la visualización de la frecuencia,
presione BAND.
# Si se elige la banda MW/LW, sólo se puede seleccionar BSM o Local.
Notas
! Si no se utiliza la función en unos 30 segun-
dos, el display volverá automáticamente a la
visualización de la frecuencia.
! Es posible que no todas las emisoras suminis-
tren el servicio RDS.
! Las funciones RDS como AF y TA sólo se acti-
van cuando la radio está sintonizada en una
emisora RDS.
Cambio de la visualización
RDS
Cuando se sintoniza una emisora RDS, se visualiza el nombre del servicio de programa.
Puede saber la frecuencia que está sintonizada si así lo desea.
Español
3 Indicador TP
Aparece cuando una emisora TP está sintonizada.
4 Nombre del servicio de programa
Muestra el nombre del programa que se
está transmitiendo.
% Presione FUNCTION para visualizar los
nombres de las funciones.
Presione FUNCTION repetidamente para cambiar entre las siguientes funciones:
BSM (memoria de las mejores emisoras)
Regional (regional)Local (sintonización
por búsqueda local)selección de tipo de programa (PTY)TA (espera por anuncio de tráfi-
% Presione DISPLAY.
Presione DISPLAY repetidamente para cambiar entre los siguientes ajustes:
Nombre del servicio de programaInformación PTY y frecuenciaInformación DAB (Información DAB y nombre del servicio de
programa)
En la página 82 se indica la información PTY
(código de identificación de tipo de programa).
# La información PTY y la frecuencia de la emisora actual aparecen en el display durante ocho
segundos.
Es
77
Page 78

Sección
05
RDS
# Si se recibe un código PTY cero de una emisora, el display aparecerá en blanco. Esto indica
que la emisora no ha definido el contenido del
programa.
# Si la señal es demasiado débil como para que
esta unidad capte el código PTY, el display aparecerá en blanco.
# Sólo se puede cambiar a la información DAB
cuando hay conectado un sintonizador DAB
(GEX-P700DAB).
Selección de frecuencias
alternativas
Si está escuchando una transmisión y la recepción se debilita o se producen otros problemas, la unidad buscará automáticamente una
emisora diferente en la misma red que esté
transmitiendo una señal más fuerte.
! Normalmente se deja la función AF activa-
da.
1 Presione FUNCTION para seleccionar AF.
Presione FUNCTION hasta que AF aparezca
en el display.
2 Presione a para activar AF.
Presione a y se visualiza AF :ON.
3 Presione b para desactivar AF.
Presione b y se visualiza AF :OFF.
Notas
! Sólo se sintonizan las emisoras RDS durante
la sintonización por búsqueda o BSM cuando
la función AF está activada.
! Cuando se llama una emisora presintonizada,
el sintonizador puede actualizarla con una
nueva frecuencia de la lista AF de emisoras.
(Esta función sólo está disponible al utilizar
las memorias en las bandas FM1 o FM2.) No
aparecerá ningún número de presintonía en
el display si los datos RDS de la emisora recibida son diferentes de los datos de la estación
almacenada originalmente.
! Otro programa puede interrumpir temporal-
mente el sonido durante la búsqueda de frecuencia AF.
! La función AF se puede activar y desactivar en
forma independiente por cada banda FM.
Uso de la búsqueda PI
Si la unidad no encuentra una frecuencia alternativa adecuada, o si usted está escuchando una transmisión y la recepción se debilita,
la unidad buscará automáticamente otra emisora con la misma programación. Durante la
búsqueda, se visualiza PI SEEK y la salida se
silencia. El silenciamiento queda sin efecto
una vez finalizada la búsqueda PI, al margen
de que se haya encontrado o no una emisora
diferente.
Uso de la búsqueda PI automática
para emisoras presintonizadas
Cuando no se pueden llamar las emisoras presintonizadas, como por ejemplo, al realizar viajes largos, se puede ajustar la unidad para
realizar la búsqueda PI durante la llamada de
las emisoras presintonizadas.
! El ajuste predefinido de la función de bús-
queda PI es desactivado. Consulte Cambio
de la búsqueda PI automática en la página
114.
Limitación de las emisoras para
programación regional
Cuando se usa la función AF para resintonizar
frecuencias automáticamente, la función regional limita la selección a las emisoras que
transmiten programas regionales.
78
Es
Page 79

RDS
Sección
05
1 Presione FUNCTION para seleccionar
Regional.
Presione FUNCTION hasta que Regional aparezca en el display.
2 Presione a para activar la función regional.
Presione a y se visualiza Regional :ON.
3 Presione b para desactivar la función
regional.
Presione b y se visualiza Regional :OFF.
Notas
! La programación regional y las redes regiona-
les se organizan de distinta manera según el
país (es decir, pueden cambiar de acuerdo
con la hora, el estado o la provincia de que se
trate, o el área de transmisión).
! El número de presintonía puede desaparecer
del display si se sintoniza una emisora regional que es diferente de la emisora almacenada originalmente.
! La función regional se puede activar o desacti-
var en forma independiente por cada banda
FM.
Recepción de anuncios de
tráfico
La función TA (espera por anuncio de tráfico)
le permite recibir anuncios de tráfico automáticamente, al margen de la fuente que esté escuchando. La función TA se puede activar
tanto para una emisora TP (una emisora que
transmite información de tráfico) como para
una emisora TP de otra red realzada (una emisora que brinda información que remite a emisoras TP).
1 Sintonice una emisora TP o la emisora
TP de otra red realzada.
Cuando se está sintonizado en una emisora
TP o en una emisora TP de otra red realzada,
el indicador TP se ilumina.
2 Presione TA para activar la espera por
anuncio de tráfico.
Presione TA y TA ON aparece en el display. El
sintonizador esperará los anuncios de tráfico.
# Para desactivar la espera por anuncio de tráfico, vuelva a presionar TA.
3 Utilice VOLUME para ajustar el volumen de TA cuando comienza un anuncio de
tráfico.
Haga girar el control para aumentar o disminuir el volumen.
El volumen recién ajustado se almacena en la
memoria y se usa para los siguientes anuncios de tráfico.
4 Presione TA mientras se está recibiendo
el anuncio de tráfico para cancelarlo.
El sintonizador vuelve a la fuente original pero
sigue en el modo de espera hasta que se vuelva a presionar TA.
# También se puede cancelar el anuncio de tráfico presionando SOURCE, BAND, a, b, c o d
mientras se está recibiendo.
Notas
! También se puede activar o desactivar la fun-
ción TA en el menú que aparece presionando
FUNCTION.
! El sistema cambia de nuevo a la fuente origi-
nal después de la recepción del anuncio de
tráfico.
! Sólo se sintonizan las emisoras TP y las emi-
soras TP de otra red realzada durante la sintonización por búsqueda o BSM cuando la
función TA está activada.
Español
79
Es
Page 80

Sección
05
RDS
Uso de las funciones PTY
Se puede sintonizar una emisora usando la información PTY.
Búsqueda de una emisora RDS
por información PTY
Se pueden buscar tipos generales de programas, tales como los que se indican en la página 82.
1 Presione FUNCTION para seleccionar
PTY (selección de tipo de programa).
Presione FUNCTION hasta que el tipo de programa aparezca en el display.
2 Presione c o d para seleccionar un tipo
de programa.
Hay cuatro tipos de programa:
News&InfPopularClassicsOthers
3 Presione a para comenzar la búsqueda.
Cuando presiona a, el nombre del tipo de programa en el display comienza a destellar. La
unidad busca una emisora que transmita ese
tipo de programa. Cuando se encuentra la
emisora, se visualiza el nombre del servicio de
programa.
# Para cancelar la búsqueda, presione b.
Notas
! El programa de algunas emisoras puede ser
distinto del programa indicado por el PTY
transmitido.
! Si ninguna emisora está transmitiendo el tipo
de programa buscado, se visualiza
Not Found durante unos dos segundos, y el
sintonizador vuelve a la emisora original.
Uso de la interrupción por
programa de noticias
Cuando se transmite un programa de noticias
de una emisora de noticias con código PTY, la
unidad puede cambiar de cualquier emisora a
la emisora que transmite las noticias. Cuando
finaliza el programa de noticias, se reanuda la
recepción del programa anterior.
% Presione TA y mantenga presionado
para activar la interrupción por programa
de noticias.
Presione TA hasta que NEWS ON aparezca en
el display.
# Para desactivar la interrupción por programa
de noticias, presione TA y mantenga presionado
hasta que NEWS OFF aparezca en el display.
# Se puede cancelar un programa de noticias
presionando TA.
# También se puede cancelar el programa de
noticias presionando SOURCE, BAND, a, b, c o
d mientras lo está recibiendo.
Nota
También se puede activar o desactivar un programa de noticias en el menú que aparece presionando FUNCTION.
Recepción de transmisiones de
alarma PTY
La alarma PTY es un código PTY especial para
anuncios de emergencias tales como un desastre natural. Cuando el sintonizador recibe
el código de alarma de radio, ALARM aparece
en el display y el volumen se ajusta según el
volumen de TA. Cuando la emisora deja de
transmitir el anuncio de emergencia, el sistema vuelve a la fuente anterior.
! Se puede cancelar un anuncio de emer-
gencia presionando TA.
80
Es
Page 81

RDS
Sección
05
! También se puede cancelar un anuncio de
emergencia presionando SOURCE, BAND,
a, b, c o d.
Uso del radio texto
Este sintonizador puede mostrar los datos de
radio texto transmitidos por emisoras RDS,
como por ejemplo, información de la emisora,
el nombre de la canción que se está transmitiendo y el nombre del artista.
! El sintonizador memoriza automáticamen-
te las tres últimas transmisiones con radio
texto recibidas, reemplazando el texto de la
recepción menos reciente con el nuevo
texto recibido.
Visualización de radio texto
Se puede visualizar el radio texto recibido actualmente y los tres radio textos más recientes.
1 Presione TEXT para visualizar el texto
de radio.
Se visualiza el radio texto de la emisora que
está transmitiendo actualmente.
# Se puede cancelar la visualización de texto de
radio presionando TEXT o BAND.
# Cuando no se recibe radio texto, se visualiza
NO TEXT.
3 Presione a o b para desplazarse por los
datos.
Presione a para ir al principio. Presione b
para desplazar los datos de radio texto.
Almacenamiento y llamada de
radio texto
Se pueden almacenar los datos de hasta seis
transmisiones de radio texto en los botones
16.
1 Visualice el radio texto que desea almacenar en la memoria.
Consulte Visualización de radio texto en esta
página.
2 Presione cualquiera de los botones 16
y mantenga presionado para almacenar el
radio texto seleccionado.
Se visualiza el número de la memoria y el
radio texto seleccionado se almacena en la
memoria.
La próxima vez que presione el mismo botón
16 en la visualización de radio texto, el texto
almacenado se llamará de la memoria.
Español
2 Presione c o d para llamar los tres
radio textos más recientes.
Al presionar c o d se cambia entre la visualización de radio texto actual y la visualización
de los tres radio textos más recientes.
# Si no hay datos de radio texto en la memoria,
la visualización no cambiará.
81
Es
Page 82

Sección
05
RDS
Lista PTY
Generales Específico Tipo de programa
News&Inf News Noticias
Affairs Temas de actualidad
Info Información general y consejos
Sport Programas deportivos
Weather Informes del tiempo/Información meteorológica
Finance Informes del mercado de valores, comercio, transacciones, etc.
Popular Pop Mus Música popular
Rock Mus Música moderna contemporánea
Easy Mus Música fácil de escuchar
Oth Mus Música sin categoría
Jazz Jazz
Country Música Country
Nat Mus Música nacional
Oldies Música antigua y de la Edad de Oro
Folk mus Música folklórica
Classics L. Class Música clásica ligera
Classic Música clásica de concierto
Others Educate Programas educativos
Drama Todas las obras y seriales de radio
Culture Cultura nacional o regional
Science Naturaleza, ciencia y tecnología
Varied Entretenimiento ligero
Children Programas para niños
Social Temas sociales
Religion Programas o servicios de asuntos religiosos
Phone In Entrada por teléfono
Touring Programas de viaje, sin anuncios de problemas de tráfico
Leisure Pasatiempos favoritos y actividades recreativas
Document Programas documentales
82
Es
Page 83

1
2
Reproductor de CD
incorporado
Sección
06
Reproducción de un CD
A continuación se indican los pasos básicos
necesarios para reproducir un CD con el reproductor de CD incorporado. En la página siguiente se explican las funciones más
avanzadas del reproductor y cómo utilizarlas.
1 Indicador de número de pista
Muestra la pista que se está reproduciendo
actualmente.
2 Indicador de tiempo de reproducción
Muestra el tiempo transcurrido de reproducción de la pista actual.
1 Presione OPEN para abrir la carátula.
Aparece la ranura de carga de CD.
# Después de colocar un CD, presione SOURCE
para seleccionar el reproductor de CD incorporado.
2 Introduzca un CD por la ranura de carga
de CD.
La reproducción comenzará automáticamente.
Ranura de carga de CD
# Se puede expulsar un CD presionando EJECT.
# Para evitar una falla de funcionamiento, ase-
gúrese de que ningún objeto metálico entre en
contacto con los terminales cuando la carátula
está abierta.
3 Cierre la carátula.
4 Utilice VOLUME para ajustar el nivel de
sonido.
Haga girar el control para aumentar o disminuir el volumen.
5 Para realizar el avance rápido o retroceso, presione c o d y mantenga presionado.
# Si selecciona el método de búsqueda
ROUGH SEARCH, al presionar c o d y mantener
presionado podrá buscar una pista cada diez pistas en el disco actual. (Consulte Selección del mé-
todo de búsqueda en la página 86.)
6 Para saltar y retroceder o avanzar hasta
otra pista, presione c o d.
Al presionar d se salta al comienzo de la siguiente pista. Al presionar una vez el botón c,
se salta al comienzo de la pista actual. Si se
vuelve a pulsar este botón, se saltará a la pista
anterior.
Notas
! El reproductor de CD incorporado tiene capa-
cidad para un solo CD estándar de 12 cm u 8
cm (simple) por vez. No utilice un adaptador
al reproducir discos de 8 cm.
! No coloque ningún otro elemento que no sea
un CD en la ranura de carga de CD.
! Si no se puede introducir un disco por com-
pleto o si después de hacerlo, el disco no se
reproduce, compruebe que el lado de la etiqueta del disco esté hacia arriba. Presione
EJECT para expulsar el disco y verifique si presenta daños antes de volver a introducirlo.
Español
Botón EJECT
83
Es
Page 84

Sección
06
Reproductor de CD
incorporado
! Si el reproductor de CD incorporado no fun-
ciona correctamente, puede aparecer un mensaje de error tal como ERROR-11. Consulte
Comprensión de los mensajes de error del reproductor de CD incorporado en la página 124.
! Cuando se coloca un disco CD TEXT, los títu-
los del disco y de las pistas comienzan a desplazarse automáticamente por el display. Si se
activa la función de desplazamiento continuo
en el ajuste inicial, estos títulos se desplazan
de manera ininterrumpida. Para obtener información sobre esta función, consulte Cambio
del desplazamiento continuo en la página
116.
Introducción a las funciones
avanzadas del reproductor
de CD incorporado
1
1 Visualización de función
Muestra el estado de la función.
% Presione FUNCTION para visualizar los
nombres de las funciones.
Presione FUNCTION repetidamente para cambiar entre las siguientes funciones:
Repeat (repetición de reproducción)
Random (reproducción aleatoria)Scan
(reproducción con exploración)Pause
(pausa)Comp./BMX (compresión y BMX)
FF/REV (método de búsqueda)Tag Read
(visualización de etiqueta)
# Para volver a la visualización de reproducción,
presione BAND.
84
Notas
! Al reproducir datos de audio (CD-DA), no fun-
cionará aunque active Tag Read (visualización de etiqueta). (Consulte la página 94.)
! Si no se utiliza la función en unos 30 segun-
dos, el display volverá automáticamente a la
visualización de reproducción.
Repetición de reproducción
La repetición de reproducción le permite escuchar la misma pista de nuevo.
Es
Page 85

Reproductor de CD
incorporado
Sección
06
1 Presione FUNCTION para seleccionar
Repeat.
Presione FUNCTION hasta que Repeat aparezca en el display.
2 Presione a para activar la repetición de
reproducción.
Repeat :ON aparece en el display. La pista ac-
tual se reproducirá y se repetirá.
3 Presione b para desactivar la repetición
de reproducción.
Repeat :OFF aparece en el display. Se conti-
nuará reproduciendo la pista actual y después
se reproducirá la próxima pista.
Nota
Si se realiza una búsqueda de pista o el avance
rápido/retroceso, la repetición de reproducción
se cancelará automáticamente.
Reproducción de las pistas
en un orden aleatorio
La reproducción aleatoria le permite reproducir las pistas del CD en un orden aleatorio.
1 Presione FUNCTION para seleccionar
Random.
Presione FUNCTION hasta que Random aparezca en el display.
2 Presione a para activar la reproducción
aleatoria.
Random :ON aparece en el display. Las pistas
se reproducirán en un orden aleatorio.
Exploración de las pistas de
un CD
La reproducción con exploración le permite
escuchar los primeros 10 segundos de cada
pista de un CD.
1 Presione FUNCTION para seleccionar
Scan.
Presione FUNCTION hasta que Scan aparezca
en el display.
2 Presione a para activar la reproducción
con exploración.
Scan :ON aparece en el display. Se reproduci-
rán los primeros 10 segundos de cada pista.
3 Cuando encuentre la pista deseada,
presione b para desactivar la reproducción
con exploración.
Scan :OFF aparece en el display. La pista se
continuará reproduciendo.
# Si el display vuelve automáticamente a la visualización de reproducción, seleccione Scan de
nuevo presionando FUNCTION.
Nota
Una vez finalizada la exploración del CD, volverá
a comenzar la reproducción normal de las
pistas.
Pausa de la reproducción
de un CD
La pausa le permite detener temporalmente la
reproducción del CD.
Español
3 Presione b para desactivar la reproducción aleatoria.
Random :OFF aparece en el display. La repro-
ducción de las pistas continuará en el orden
normal.
1 Presione FUNCTION para seleccionar
Pause.
Presione FUNCTION hasta que Pause aparezca en el display.
Es
85
Page 86

Sección
06
Reproductor de CD
incorporado
2 Presione a para activar la pausa.
Pause :ON aparece en el display. Se detiene
temporalmente la reproducción de la pista actual.
3 Presione b para desactivar la pausa.
Pause :OFF aparece en el display. La reproduc-
ción se reanudará desde el mismo lugar
donde se activó la pausa.
Uso de la compresión y BMX
El uso de las funciones COMP (compresión) y
BMX le permite ajustar la calidad sonora que
ofrece el reproductor de CD. Cada una de las
funciones tiene un ajuste de dos pasos. La
función COMP equilibra la salida de los sonidos más fuertes y más suaves a volúmenes
altos. La función BMX permite controlar las reverberaciones para proporcionar un sonido de
reproducción más completo. Escuche cada
uno de los efectos a medida que los selecciona y utilice la función que realce mejor la reproducción de la pista o del CD que está
escuchando.
1 Presione FUNCTION para seleccionar
Comp.
Presione FUNCTION hasta que Comp. aparezca en el display.
2 Presione a o b para seleccionar el ajuste favorito.
Presione a o b repetidamente para cambiar
entre los siguientes ajustes:
Comp./BMX OFFComp. 1Comp. 2
Comp./BMX OFFBMX 1BMX 2
Selección del método de
búsqueda
Se puede cambiar el método de búsqueda
entre las opciones de avance rápido/retroceso
y búsqueda cada 10 pistas.
1 Presione FUNCTION para seleccionar
FF/REV.
Presione FUNCTION hasta que FF/REV aparezca en el display.
# Si se seleccionó anteriormente el método de
búsqueda ROUGH SEARCH, se visualizará
ROUGH SEARCH.
2 Presione c o d para seleccionar el método de búsqueda.
Presione c o d hasta que el método de búsqueda deseado aparezca en el display.
! FF/REV Avance rápido y retroceso
! ROUGH SEARCH Búsqueda cada 10
pistas
Búsqueda cada 10 pistas en
el disco actual
Si un disco tiene más de 10 pistas, se puede
hacer la búsqueda cada 10 pistas. Cuando un
disco tiene muchas pistas, se puede realizar
una búsqueda aproximada de la pista que se
desea reproducir.
1 Seleccione el método de búsqueda
ROUGH SEARCH.
Consulte Selección del método de búsqueda en
esta página.
2 Presione c o d y mantenga presionado
para buscar una pista cada 10 pistas en un
disco.
# Si un disco tiene menos de 10 pistas, al presionar d y mantener presionado se llama la última pista del disco. También si después de
86
Es
Page 87

Reproductor de CD
incorporado
Sección
06
realizar una búsqueda cada 10 pistas, quedan
menos de 10 pistas, al presionar d y mantener
presionado se llama la última pista del disco.
# Si un disco tiene menos de 10 pistas, al presionar c y mantener presionado se llama la primera pista del disco. También si después de
realizar una búsqueda cada 10 pistas, quedan
menos de 10 pistas, al presionar c y mantener
presionado se llama la primera pista del disco.
Uso de las funciones de
títulos de discos
Se pueden ingresar títulos de CD y visualizarlos. La próxima vez que se coloque un CD
cuyo título se haya ingresado, se visualizará el
título de ese CD.
Ingreso de títulos de discos
Esta función le permite ingresar títulos de
hasta 10 letras y hasta 48 títulos de discos en
la unidad.
1 Reproduzca el CD cuyo título desea ingresar.
2 Presione FUNCTION y mantenga presionado hasta que TITLE aparezca en el display.
# Al reproducir un disco CD TEXT, no se podrá
cambiar a TITLE. El título del disco ya estará grabado en el disco CD TEXT.
3 Presione el botón número 1 para seleccionar el tipo de carácter deseado.
Presione el botón número 1 repetidamente
para cambiar entre los siguientes tipos de caracteres:
Alfabeto (mayúsculas), números y símbolos
Alfabeto (minúsculas)letras de idiomas europeos, tales como aquéllas con acentos (p.
ej., á, à, ä, ç)
# Se puede seleccionar el ingreso de números y
símbolos presionando el botón número 2.
4 Presione a o b para seleccionar una
letra del alfabeto.
Cada vez que se presiona a, se visualizará
una letra del alfabeto en orden ascendente A
B C ... X Y Z, y los números y símbolos en el
orden de 1 2 3 ... @ # <. Cada vez que se presiona b, se visualizará una letra en el orden inverso, tal como Z Y X ... C B A.
5 Presione d para mover el cursor a la
próxima posición de carácter.
Cuando se visualice la letra deseada, presione
d para mover el cursor a la próxima posición y
seleccione la próxima letra. Presione c para
mover el cursor hacia atrás en el display.
6 Mueva el cursor a la última posición
presionando d después de ingresar el
título.
Al presionar d una vez más, el título ingresado se almacena en la memoria.
7 Presione BAND para volver a la visualización de reproducción.
Notas
! Los títulos se conservan en la memoria, aun
después de que se quita el disco de la unidad,
y se llaman cuando se vuelven a colocar los
discos correspondientes.
! Después que los datos para 48 discos han
sido almacenados en la memoria, los datos
para un nuevo disco se sobreponen a los
datos más antiguos.
! Si conecta un reproductor de CD múltiple,
podrá ingresar los títulos de hasta 100 discos.
Español
87
Es
Page 88

Sección
06
Reproductor de CD
incorporado
Visualización de los títulos
Se puede visualizar el título de cualquier disco
que haya sido almacenado con un título.
% Presione DISPLAY.
Presione DISPLAY repetidamente para cambiar entre los siguientes ajustes:
Tiempo de reproducciónDisc Title (título del
disco)Información DAB (información DAB y
tiempo de reproducción)
Cuando se selecciona Disc Title, se visualiza
en el display el título del disco que se está reproduciendo actualmente.
# Cuando se coloca un CD que tiene un título
del disco, el título comienza a desplazarse automáticamente por el display.
# Si no se ha ingresado ningún título para el
disco, se visualizará No Disc Title.
# Sólo se puede cambiar a la información DAB
cuando hay conectado un sintonizador DAB
(GEX-P700DAB).
Uso de las funciones CD TEXT
Algunos discos contienen información que
viene codificada de fábrica. Estos discos pueden contener información tal como el título
del CD, el título de la pista, el nombre del artista y el tiempo de reproducción, y se denominan discos CD TEXT. Sólo estos discos
especialmente codificados son compatibles
con las funciones que se indican a continuación.
Visualización de títulos de
discos CD TEXT
% Presione DISPLAY.
Presione DISPLAY repetidamente para cambiar entre los siguientes ajustes:
Tiempo de reproducciónDisc Title (título del
disco)DiscArtist Name (nombre del artista
del disco)Track Title (título de la pista)
TrackArtist Name (nombre del artista de la
pista)Información DAB (información DAB y
tiempo de reproducción)
# Si determinada información no se grabó en
un disco CD TEXT, se visualizará No XXXX (p. ej.,
No Track Artist Name).
# Sólo se puede cambiar a la información DAB
cuando hay conectado un sintonizador DAB
(GEX-P700DAB).
Desplazamiento de títulos en el
display
Esta unidad permite visualizar las primeras 16
letras de Disc Title, DiscArtist Name,
Track Title y TrackArtist Name. Cuando la información de texto tiene más de 16 letras,
puede desplazarse por el display de la siguiente manera.
% Presione DISPLAY y mantenga presionado hasta que el título comience a desplazarse por el display.
Se desplazan los títulos.
Nota
Si se activa la función de desplazamiento continuo en el ajuste inicial, la información de texto
del CD se desplaza de manera ininterrumpida. Si
desea detener el desplazamiento de la información del disco cargado, presione DISPLAY y mantenga presionado durante 2 segundos. Sólo
visualizará los primeros 16 caracteres del texto en
el display. Para cancelar la función de desplazamiento continuo por completo, deberá desactivarla en el ajuste inicial. Para activar o desactivar
esta función, consulte Cambio del desplazamiento
continuo en la página 116.
88
Es
Page 89

3
4
Reproductor de MP3/
WMA/WAV
Sección
07
Reproducción de ficheros
MP3/WMA/WAV
A continuación se indican los pasos básicos
necesarios para reproducir un MP3/WMA/
WAV con el reproductor de CD incorporado.
En la página 91 se explican las funciones más
avanzadas y cómo utilizarlas.
1 Indicador MP3/WMA/WAV
Aparece cuando se está reproduciendo un
fichero MP3/WMA/WAV.
2 Indicador del número de carpeta
Muestra el número de la carpeta que se
está reproduciendo.
3 Indicador de número de pista
Muestra la pista (fichero) que se está reproduciendo actualmente.
4 Indicador de tiempo de reproducción
Muestra el tiempo transcurrido de reproducción de la pista (fichero) actual.
1 Presione OPEN para abrir la carátula.
Aparece la ranura de carga de CD.
# Después de colocar un CD-ROM, presione
SOURCE para seleccionar el reproductor de CD
incorporado.
2 Introduzca un CD-ROM por la ranura de
carga de CD.
La reproducción comenzará automáticamente.
Ranura de carga de CD
Botón EJECT
# Se puede expulsar un CD-ROM presionando
EJECT.
# Para evitar una falla de funcionamiento, asegúrese de que ningún objeto metálico entre en
contacto con los terminales cuando la carátula
está abierta.
3 Cierre la carátula.
4 Utilice VOLUME para ajustar el nivel de
sonido.
Haga girar el control para aumentar o disminuir el volumen.
5 Presione a o b para seleccionar una
carpeta.
# No se puede seleccionar una carpeta que no
tenga un fichero MP3/WMA/WAV grabado.
# Para volver a la carpeta 01 (RAÍZ), presione
BAND y mantenga presionado. Sin embargo, si
la carpeta 01 (RAÍZ) no contiene ficheros, la reproducción comenzará con la carpeta 02.
6 Para realizar el avance rápido o retroceso, presione c o d y mantenga presionado.
# El avance rápido y retroceso sólo funcionan
con el fichero que se está reproduciendo. La operación se cancela cuando se llega al fichero anterior o al siguiente.
# Si selecciona el método de búsqueda
ROUGH SEARCH, al presionar c o d y mantener
presionado podrá buscar una pista cada diez pistas en la carpeta actual. (Consulte Selección del
método de búsqueda en la página 93.)
Español
89
Es
Page 90

Sección
07
Reproductor de MP3/
WMA/WAV
7 Para saltar y retroceder o avanzar hasta
otra pista, presione c o d.
Al presionar d se salta al comienzo de la siguiente pista. Al presionar una vez el botón c,
se salta al comienzo de la pista actual. Si se
vuelve a pulsar este botón, se saltará a la pista
anterior.
Notas
! Al reproducir discos con ficheros MP3/WMA/
WAV y datos de audio (CD-DA), tales como
CD-EXTRA y CD de MODO MIXTO (MIXEDMODE CD), los dos tipos de discos se pueden
reproducir sólo si se cambia el modo entre
MP3/WMA/WAV y CD-DA con BAND.
! Si se cambia entre la reproducción de fiche-
ros MP3/WMA/WAV y datos de audio (CDDA), la reproducción comienza en la primera
pista del disco.
! El reproductor de CD incorporado puede re-
producir ficheros MP3/WMA/WAV grabados
en un CD-ROM. (Consulte la página 125,
donde encontrará información sobre los ficheros que se pueden reproducir.)
! No coloque ningún otro elemento que no sea
un CD en la ranura de carga de CD.
! A veces se produce una demora entre el co-
mienzo de la reproducción y la emisión del sonido. Esto sucede en especial al reproducir
discos en formato multi-sesión y muchas carpetas. Durante la lectura inicial, se visualiza
Format Read.
! Si no se puede introducir un disco por com-
pleto o si después de hacerlo, el disco no se
reproduce, compruebe que el lado de la etiqueta del disco esté hacia arriba. Presione
EJECT para expulsar el disco y verifique si presenta daños antes de volver a introducirlo.
! Los discos se reproducen en el orden del nú-
mero de fichero. Se saltan las carpetas que no
tienen ficheros. (Si la carpeta 01 (RAÍZ) no
contiene ficheros, la reproducción comenzará
con la carpeta 02.)
! Al reproducir ficheros grabados como VBR
(velocidad de grabación variable), el tiempo
de reproducción no se visualizará correctamente si se utilizan las funciones de avance
rápido o retroceso.
! Si el disco que se ha colocado no contiene fi-
cheros que se puedan reproducir, se visualiza
No Audio.
! Si el disco colocado en el reproductor contie-
ne archivos WMA protegidos con el sistema
de gestión de derechos digitales (DRM), se visualizará TRK SKIPPED mientras se salta el archivo protegido.
! Si todos los archivos del disco están protegi-
dos con el sistema DRM, se visualizará
PROTECT.
! Cuando se utilizan las funciones de avance rá-
pido o retroceso no se emite sonido.
! Si el reproductor de CD incorporado no fun-
ciona correctamente, puede aparecer un mensaje de error tal como ERROR-11. Consulte
Comprensión de los mensajes de error del reproductor de CD incorporado en la página 124.
! Cuando se coloca un disco MP3/WMA/WAV,
el nombre de la carpeta y el del fichero comienzan a desplazarse automáticamente por
el display. Si se activa la función de desplazamiento continuo en el ajuste inicial, estos
nombres se desplazan de manera ininterrumpida. Para obtener información sobre esta función, consulte Cambio del desplazamiento
continuo en la página 116.
90
Es
Page 91

Reproductor de MP3/
WMA/WAV
Sección
07
Introducción a las funciones
avanzadas del reproductor
de CD incorporado (MP3/
WMA/WAV)
1
1 Visualización de función
Muestra el estado de la función.
% Presione FUNCTION para visualizar los
nombres de las funciones.
Presione FUNCTION repetidamente para cambiar entre las siguientes funciones:
Repeat (repetición de reproducción)
Random (reproducción aleatoria)Scan
(reproducción con exploración)Pause
(pausa)Lista de títulos de las carpetas
Comp./BMX (compresión y BMX)FF/REV
(método de búsqueda)Tag Read (visualización de etiqueta)
# Para volver a la visualización de reproducción,
presione BAND.
Nota
Si no se utiliza la función en unos 30 segundos,
el display volverá automáticamente a la visualización de reproducción.
1 Presione FUNCTION para seleccionar
Repeat.
Presione FUNCTION hasta que Repeat aparezca en el display.
2 Presione c o d para seleccionar la
gama de repetición.
Presione c o d hasta que la gama de repetición deseada aparezca en el display.
! FOLDER Repite la carpeta actual
! TRACK Sólo repite la pista actual
! DISC Repite todas las pistas
Notas
! Si se selecciona otra carpeta durante la repeti-
ción de reproducción, la gama de repetición
cambia a DISC.
! Si se realiza una búsqueda de pistas o el avan-
ce rápido/retroceso durante la repetición
TRACK, la gama de repetición cambia a
FOLDER.
! Cuando se selecciona FOLDER, no se puede
reproducir una subcarpeta de esa carpeta.
Reproducción de las pistas
en un orden aleatorio
La reproducción aleatoria le permite reproducir las pistas en un orden aleatorio dentro de
la gama de repetición FOLDER y DISC.
1 Seleccione la gama de repetición.
Consulte Repetición de reproducción en esta
página.
Español
Repetición de reproducción
Para la reproducción de un MP3/WMA/WAV,
hay tres gamas de repetición: FOLDER (repetición de carpeta), TRACK (repetición de una
sola pista) y DISC (repetición de todas las pistas).
2 Presione FUNCTION para seleccionar
Random.
Presione FUNCTION hasta que Random aparezca en el display.
Es
91
Page 92

Sección
07
Reproductor de MP3/
WMA/WAV
3 Presione a para activar la reproducción
aleatoria.
Random :ON aparece en el display. Las pistas
se reproducirán en un orden aleatorio en la
gama de repetición FOLDER o DISC seleccionada anteriormente.
4 Presione b para desactivar la reproducción aleatoria.
Random :OFF aparece en el display. La repro-
ducción de las pistas continuará en el orden
normal.
Exploración de carpetas y
pistas
Mientras utiliza la gama de repetición
FOLDER, el comienzo de cada pista de la carpeta seleccionada se reproduce durante unos
10 segundos. En cambio, cuando utiliza la
gama DISC, el comienzo de la primera pista
de cada carpeta se reproduce durante unos 10
segundos.
1 Seleccione la gama de repetición.
Consulte Repetición de reproducción en la página anterior.
2 Presione FUNCTION para seleccionar
Scan.
Presione FUNCTION hasta que Scan aparezca
en el display.
3 Presione a para activar la reproducción
con exploración.
Scan :ON aparece en el display. Se reproduci-
rán los primeros 10 segundos de cada pista de
la carpeta actual (o la primera pista de cada
carpeta).
4 Cuando encuentre la pista (o la carpeta)
deseada, presione b para desactivar la reproducción con exploración.
Scan :OFF aparece en el display. La pista (o
carpeta) se continuará reproduciendo.
# Si el display vuelve automáticamente a la visualización de reproducción, seleccione Scan de
nuevo presionando FUNCTION.
Nota
Una vez finalizada la exploración de pistas o carpetas, volverá a comenzar la reproducción normal de las pistas.
Pausa de la reproducción
de un MP3/WMA/WAV
La pausa le permite detener temporalmente la
reproducción del MP3/WMA/WAV.
1 Presione FUNCTION para seleccionar
Pause.
Presione FUNCTION hasta que Pause aparezca en el display.
2 Presione a para activar la pausa.
Pause :ON aparece en el display. Se detiene
temporalmente la reproducción de la pista actual.
3 Presione b para desactivar la pausa.
Pause :OFF aparece en el display. La reproduc-
ción se reanudará desde el mismo lugar
donde se activó la pausa.
92
Es
Page 93

Reproductor de MP3/
WMA/WAV
Sección
07
Uso de la compresión y BMX
El uso de las funciones COMP (compresión) y
BMX le permite ajustar la calidad sonora que
ofrece el reproductor de CD. Cada una de las
funciones tiene un ajuste de dos pasos. La
función COMP equilibra la salida de los sonidos más fuertes y más suaves a volúmenes
altos. La función BMX permite controlar las reverberaciones para proporcionar un sonido de
reproducción más completo. Escuche cada
uno de los efectos a medida que los selecciona y utilice la función que realce mejor la reproducción de la pista o del CD que está
escuchando.
1 Presione FUNCTION para seleccionar
Comp.
Presione FUNCTION hasta que Comp. aparezca en el display.
2 Presione a o b para seleccionar el ajuste favorito.
Presione a o b repetidamente para cambiar
entre los siguientes ajustes:
Comp./BMX OFFComp. 1Comp. 2
Comp./BMX OFFBMX 1BMX 2
2 Presione c o d para desplazarse por la
lista de los títulos ingresados.
# Si la carpeta seleccionada contiene archivos,
el indicador
3 Presione a para reproducir el título favorito de la carpeta.
Comienza la reproducción del disco seleccionado.
# Si la carpeta seleccionada no contiene archivos, se visualizará NO FILES.
aparecerá en el display.
Selección del método de
búsqueda
Se puede cambiar el método de búsqueda
entre las opciones de avance rápido/retroceso
y búsqueda cada 10 pistas.
1 Presione FUNCTION para seleccionar
FF/REV.
Presione FUNCTION hasta que FF/REV aparezca en el display.
# Si se seleccionó anteriormente el método de
búsqueda ROUGH SEARCH, se visualizará
ROUGH SEARCH.
Español
Selección de carpetas de la
lista de títulos de las carpetas
Esta función le permite ver la lista de los títulos de las carpetas y seleccionar uno de ellos
para su reproducción.
1 Presione FUNCTION para seleccionar la
lista de títulos de las carpetas.
Presione FUNCTION hasta que Root aparezca
en el display.
2 Presione c o d para seleccionar el método de búsqueda.
Presione c o d hasta que el método de búsqueda deseado aparezca en el display.
! FF/REV Avance rápido y retroceso
! ROUGH SEARCH Búsqueda cada 10
pistas
Es
93
Page 94

Sección
07
Reproductor de MP3/
WMA/WAV
Búsqueda cada 10 pistas en
la carpeta actual
Si la carpeta actual tiene más de 10 pistas, se
puede hacer la búsqueda cada 10 pistas.
Cuando la carpeta tiene muchas pistas, se
puede realizar una búsqueda aproximada de
la pista que se desea reproducir.
1 Seleccione el método de búsqueda
ROUGH SEARCH.
Consulte Selección del método de búsqueda en
la página anterior.
2 Presione c o d y mantenga presionado
para buscar una pista cada 10 pistas en la
carpeta actual.
# Si la carpeta actual tiene menos de 10 pistas,
al presionar d y mantener presionado se llama la
última pista de la carpeta. También si después de
realizar una búsqueda cada 10 pistas, quedan
menos de 10 pistas, al presionar d y mantener
presionado se llama la última pista de la carpeta.
# Si la carpeta actual tiene menos de 10 pistas,
al presionar c y mantener presionado se llama la
primera pista de la carpeta. También si después
de realizar una búsqueda cada 10 pistas, quedan
menos de 10 pistas, al presionar c y mantener
presionado se llama la primera pista de la
carpeta.
Cambio de la visualización
de etiqueta
Se puede activar o desactivar la visualización
de etiqueta, si el disco MP3/WMA contiene información de texto, como por ejemplo, el título
de la pista o el nombre del artista.
! Si se desactiva la visualización de etiqueta,
el tiempo de reproducción será inferior al
utilizado cuando esta función está activada.
1 Presione FUNCTION para seleccionar
Tag Read.
Presione FUNCTION hasta que Tag Read aparezca en el display.
2 Presione a para activar la visualización
de etiqueta.
Tag Read :ON aparece en el display.
3 Presione b para desactivar la visualización de etiqueta.
Tag Read :OFF aparece en el display.
Nota
Cuando se activa la visualización de etiqueta,
esta unidad vuelve al comienzo de la pista actual
para leer la información de texto.
Visualización de
información de texto de un
disco MP3/WMA/WAV
Se puede visualizar la información de texto
grabada en un disco MP3/WMA/WAV.
Al reproducir un disco MP3/WMA
% Presione DISPLAY.
Presione DISPLAY repetidamente para cambiar entre los siguientes ajustes:
Tiempo de reproducciónFolder Name
(nombre de la carpeta)File Name (nombre
del fichero)Track Title (título de la pista)
Artist Name (nombre del artista)
Album Title (título del álbum)Comment
(comentarios)Velocidad de grabaciónInformación DAB (Información DAB y tiempo de
reproducción)
# Al reproducir ficheros MP3 grabados como
VBR (velocidad de grabación variable), el valor de
la velocidad de grabación no se visualiza aunque
94
Es
Page 95

Reproductor de MP3/
WMA/WAV
Sección
07
luego se cambie a la velocidad de grabación. (Se
visualizará VBR.)
# Al reproducir ficheros WMA grabados como
VBR (velocidad de grabación variable), se visualiza el valor promedio de la velocidad de grabación.
# Cuando se desactiva la visualización de etiqueta, no se puede cambiar a Track Title,
Artist Name, Album Title ni Comment.
# Si determinada información no se grabó en
un disco MP3/WMA, se visualizará No XXXX (p.
ej., No Folder Name).
# Cuando se utilizan ciertas aplicaciones para
codificar los ficheros WMA, es posible que no se
visualicen correctamente los nombres de álbumes y demás información de texto.
# Sólo se puede cambiar a la información DAB
cuando hay conectado un sintonizador DAB
(GEX-P700DAB).
Al reproducir un disco WAV
% Presione DISPLAY.
Presione DISPLAY repetidamente para cambiar entre los siguientes ajustes:
Tiempo de reproducciónFolder Name
(nombre de la carpeta)File Name (nombre
del archivo)frecuencia de muestreoInformación DAB (Información DAB y tiempo de
reproducción)
# Si determinada información no se grabó en
un disco WAV, se visualizará No XXXX (p. ej.,
No Folder Name).
# Sólo se puede cambiar a la información DAB
cuando hay conectado un sintonizador DAB
(GEX-P700DAB).
# Sólo se pueden reproducir ficheros WAV en
las frecuencias de 16; 22,05; 24; 32; 44,1 y 48 kHz
(LPCM) o de 22,05 y 44,1 kHz (MS ADPCM).
Puede redondearse la frecuencia de muestreo
que se visualiza en el display.
Desplazamiento de
información de texto en el
display
Esta unidad sólo puede mostrar las primeras
16 letras de Folder Name, File Name,
Track Title, Artist Name, Album Title y
Comment. Cuando la información grabada
tiene más de 16 letras, se podrá desplazar el
texto hacia la izquierda para que se pueda ver
el resto de la información de texto.
% Presione DISPLAY y mantenga presionado hasta que la información de texto comience a desplazarse por el display.
Se desplaza la información de texto.
Notas
! A diferencia de los ficheros MP3 y WMA, con
los ficheros WAV sólo puede visualizarse
Folder Name y File Name.
! Si se activa la función de desplazamiento con-
tinuo en el ajuste inicial, la información de
texto del CD se desplaza de manera ininterrumpida. Si desea detener el desplazamiento
de la información del disco cargado, presione
DISPLAY y mantenga presionado durante 2
segundos. Sólo visualizará los primeros 16 caracteres del texto en el display. Para cancelar
la función de desplazamiento continuo por
completo, deberá desactivarla en el ajuste inicial. Para activar o desactivar esta función,
consulte Cambio del desplazamiento continuo
en la página 116.
Español
95
Es
Page 96

2
3
Sección
08
Reproductor de CD
múltiple
Reproducción de un CD
Se puede usar esta unidad para controlar un reproductor de CD múltiple, que se vende por separado.
A continuación se indican los pasos básicos
necesarios para reproducir un CD con el reproductor de CD múltiple. En la página siguiente se explican las funciones más
avanzadas del reproductor y cómo utilizarlas.
1 Indicador de número de disco
Muestra el disco que se está reproduciendo
actualmente.
2 Indicador de número de pista
Muestra la pista que se está reproduciendo
actualmente.
3 Indicador de tiempo de reproducción
Muestra el tiempo transcurrido de reproducción de la pista actual.
1 Presione SOURCE para seleccionar el reproductor de CD múltiple.
Presione SOURCE hasta que se visualice
Multi-CD.
2 Utilice VOLUME para ajustar el nivel de
sonido.
Haga girar el control para aumentar o disminuir el volumen.
3 Seleccione el disco que desea escuchar
con los botones 16.
Para los discos ubicados en 1 a 6, presione el
botón numérico correspondiente.
Si desea seleccionar un disco ubicado en 7 a
12, presione el número correspondiente, como
por ejemplo, 1 para 7, y mantenga presionado
hasta que el número del disco aparezca en el
display.
# También se puede seleccionar un disco consecutivamente presionando a/b.
4 Para realizar el avance rápido o retroceso, presione c o d y mantenga presionado.
5 Para saltar y retroceder o avanzar hasta
otra pista, presione c o d.
Al presionar d se salta al comienzo de la siguiente pista. Al presionar una vez el botón c,
se salta al comienzo de la pista actual. Si se
vuelve a pulsar este botón, se saltará a la pista
anterior.
Notas
! Mientras el reproductor de CD múltiple realiza
las funciones preparatorias, se visualiza
Ready.
! Si el reproductor de CD múltiple no funciona
correctamente, puede aparecer un mensaje
de error tal como ERROR-11. Consulte el manual de instrucciones del reproductor de CD
múltiple.
! Si no hay discos en el cargador de CD del re-
productor de CD múltiple, se visualiza
No Disc.
! Cuando se selecciona un disco CD TEXT en
un reproductor de CD múltiple compatible,
los títulos del disco y de las pistas comienzan
a desplazarse automáticamente por el display.
Si se activa la función de desplazamiento continuo en el ajuste inicial, estos títulos se desplazan de manera ininterrumpida. Para
obtener información sobre esta función, con-
96
Es
Page 97

Reproductor de CD
múltiple
Sección
08
sulte Cambio del desplazamiento continuo en
la página 116.
Reproductor de CD
múltiple de 50 discos
Sólo las funciones descritas en este manual
son compatibles con los reproductores de CD
múltiple de 50 discos.
Esta unidad no está diseñada para utilizar las
funciones de lista de títulos de los discos con
un reproductor de CD múltiple de 50 discos.
Consulte Selección de discos de la lista de títu-
los de los discos en la página 102 para obtener
información sobre las funciones de lista de
títulos de los discos.
Introducción a las
funciones avanzadas del
reproductor de CD múltiple
Español
1
1 Visualización de función
Muestra el estado de la función.
% Presione FUNCTION para visualizar los
nombres de las funciones.
Presione FUNCTION repetidamente para cambiar entre las siguientes funciones:
Repeat (repetición de reproducción)Lista de
títulos de los discosRandom (reproducción
aleatoria)Scan (reproducción con exploración)ITS Play (reproducción ITS)Pause
(pausa)Comp. (compresión y DBE)
# Para volver a la visualización de reproducción,
presione BAND.
Nota
Si no se utiliza la función en unos 30 segundos,
el display volverá automáticamente a la visualización de reproducción.
Repetición de reproducción
Hay tres gamas de repetición en el reproductor de CD múltiple: MCD (repetición de todos
los discos en el reproductor de CD múltiple),
TRACK (repetición de una sola pista) y DISC
(repetición de disco).
Es
97
Page 98

Sección
08
Reproductor de CD
múltiple
1 Presione FUNCTION para seleccionar
Repeat.
Presione FUNCTION hasta que Repeat aparezca en el display.
2 Presione c o d para seleccionar la
gama de repetición.
Presione c o d hasta que la gama de repetición deseada aparezca en el display.
! MCD Repite todos los discos que se en-
cuentran en el reproductor de CD múltiple
! TRACK Sólo repite la pista actual
! DISC Repite el disco actual
Notas
! Si se seleccionan otros discos durante la repe-
tición de reproducción, la gama de repetición
cambia a MCD.
! Si se realiza una búsqueda de pistas o el avan-
ce rápido/retroceso durante la repetición
TRACK, la gama de repetición cambia a
DISC.
Reproducción de las pistas
en un orden aleatorio
La reproducción aleatoria le permite reproducir las pistas en un orden aleatorio dentro de
la gama de repetición MCD y DISC.
3 Presione a para activar la reproducción
aleatoria.
Random :ON aparece en el display. Las pistas
se reproducirán en un orden aleatorio en la
gama de repetición MCD o DISC seleccionada
anteriormente.
4 Presione b para desactivar la reproducción aleatoria.
Random :OFF aparece en el display. La repro-
ducción de las pistas continuará en el orden
normal.
Exploración de CD y pistas
Mientras utiliza la gama de repetición DISC,el
comienzo de cada pista del disco seleccionado se reproduce durante unos 10 segundos.
En cambio, cuando utiliza la gama MCD,el
comienzo de la primera pista de cada disco se
reproduce durante unos 10 segundos.
1 Seleccione la gama de repetición.
Consulte Repetición de reproducción en la página anterior.
2 Presione FUNCTION para seleccionar
Scan.
Presione FUNCTION hasta que Scan aparezca
en el display.
1 Seleccione la gama de repetición.
Consulte Repetición de reproducción en la página anterior.
2 Presione FUNCTION para seleccionar
Random.
Presione FUNCTION hasta que Random aparezca en el display.
98
Es
3 Presione a para activar la reproducción
con exploración.
Scan :ON aparece en el display. Se reproduci-
rán los primeros 10 segundos de cada pista
del disco actual (o la primera pista de cada
disco).
4 Cuando encuentre la pista (o el disco)
deseada(o), presione b para desactivar la
exploración.
Scan :OFF aparece en el display. La pista (o el
disco) se continuará reproduciendo.
Page 99

Reproductor de CD
múltiple
Sección
08
# Si el display vuelve automáticamente a la visualización de reproducción, seleccione Scan de
nuevo presionando FUNCTION.
Nota
Una vez finalizada la exploración de pistas o discos, volverá a comenzar la reproducción normal
de las pistas.
Pausa de la reproducción
de un CD
La pausa le permite detener temporalmente la
reproducción del CD.
1 Presione FUNCTION para seleccionar
Pause.
Presione FUNCTION hasta que Pause aparezca en el display.
2 Presione a para activar la pausa.
Pause :ON aparece en el display. Se detiene
temporalmente la reproducción de la pista actual.
3 Presione b para desactivar la pausa.
Pause :OFF aparece en el display. La reproduc-
ción se reanudará desde el mismo lugar
donde se activó la pausa.
var la reproducción ITS y reproducir sólo las
pistas seleccionadas.
Creación de una lista de
reproducción con la
programación ITS
Se puede utilizar la función ITS para ingresar y
reproducir hasta 99 pistas por disco y hasta
100 discos (con el título del disco). (Con los reproductores de CD múltiple anteriores a los
modelos CDX-P1250 y CDX-P650, se pueden
almacenar hasta 24 pistas en la lista de reproducción.)
1 Reproduzca el CD que desea programar.
Presione a o b para seleccionar el CD.
2 Presione FUNCTION y mantenga presionado hasta que TITLE aparezca en el display, y presione FUNCTION para seleccionar
ITS.
Después de que visualice TITLE, presione
FUNCTION repetidamente y aparecerán en el
display las siguientes funciones:
TITLE (ingreso de títulos de discos)ITS (programación ITS)
3 Seleccione la pista deseada presionando c o d.
Español
Uso de listas de
reproducción ITS
La función ITS (selección instantánea de
pista) le permite crear una lista de reproducción de sus pistas favoritas de los discos que
se encuentran en el cargador del reproductor
de CD múltiple. Después de añadir sus pistas
favoritas a la lista de reproducción, puede acti-
4 Presione a para almacenar la pista que
se está reproduciendo actualmente en la
lista de reproducción.
Se visualiza ITS Input brevemente y la pista
actual seleccionada se añade a la lista de reproducción. Se vuelve a visualizar ITS en el
display.
5 Presione BAND para volver a la visualización de reproducción.
Es
99
Page 100

Sección
08
Reproductor de CD
múltiple
Nota
Después que los datos para 100 discos han sido
almacenados en la memoria, los datos para un
nuevo disco se sobreponen a los datos más antiguos.
Reproducción de la lista de
reproducción ITS
La reproducción ITS le permite escuchar las
pistas que ha ingresado en su lista de reproducción ITS. Cuando activa la reproducción
ITS, se comenzarán a reproducir las pistas de
la lista de reproducción ITS en el reproductor
de CD múltiple.
1 Seleccione la gama de repetición.
Consulte Repetición de reproducción en la página 97.
2 Presione FUNCTION para seleccionar
ITS Play.
Presione FUNCTION hasta que ITS Play aparezca en el display.
3 Presione a para activar la reproducción
ITS.
ITS Play :ON aparece en el display. La repro-
ducción de las pistas de la lista comienza en
la gama de repetición MCD o DISC seleccionada anteriormente.
# Si no hay pistas programadas en la gama de
repetición actual, se visualiza ITS Empty.
Borrado de una pista de la lista
de reproducción ITS
Cuando se desea borrar una pista de la lista
de reproducción ITS, se puede hacer si la reproducción ITS está activada.
Si la reproducción ITS ya está activada, vaya al
paso 2. Si la reproducción ITS todavía no está
activada, presione FUNCTION.
1 Reproduzca el CD del que desea borrar
una pista que está en la lista de reproducción ITS y active la reproducción ITS.
Consulte Reproducción de la lista de reproducción ITS en esta página.
2 Presione FUNCTION y mantenga presionado hasta que TITLE aparezca en el display, y presione FUNCTION para seleccionar
ITS.
Después de que visualice TITLE, presione
FUNCTION hasta que ITS aparezca en el dis-
play.
3 Seleccione la pista deseada presionando c o d.
4 Presione b para borrar una pista de la
lista de reproducción ITS.
La pista que se está reproduciendo se borra
de la lista de reproducción ITS y comienza la
reproducción de la próxima pista de la lista.
# Si no hay pistas de la lista de reproducción en
la gama actual, se visualiza ITS Empty y se reanuda la reproducción normal.
4 Presione b para desactivar la reproducción ITS.
ITS Play :OFF aparece en el display. La repro-
ducción continuará en el orden normal desde
la pista y el CD que se están reproduciendo.
100
Es
5 Presione BAND para volver a la visualización de reproducción.
 Loading...
Loading...