Page 1

Operation Manual
Mode d’emploi
CD RECEIVER
AUTORADIO CD
DEH-P3000IB
English Français
Page 2
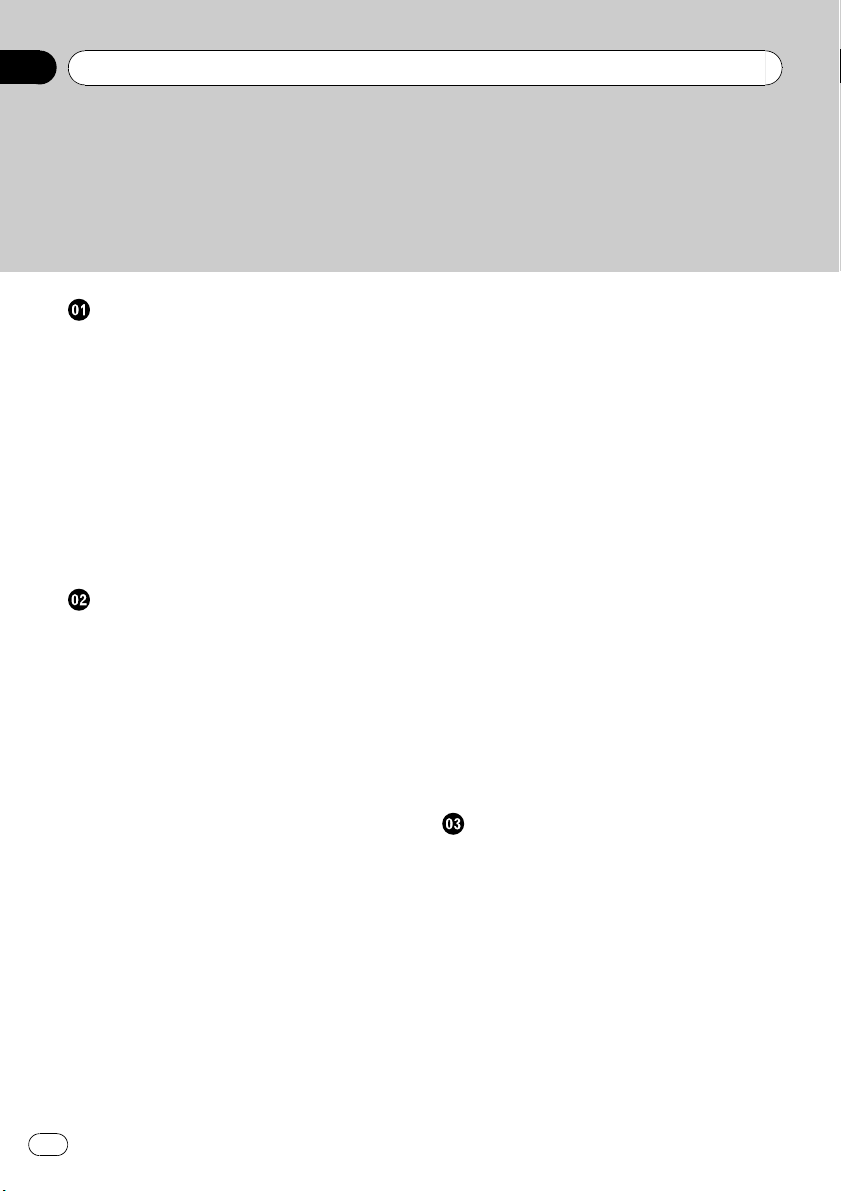
Contents
Thank you for buying this Pioneer product.
Please read through these operating instructions so you will know how to operate
your model properly. After you have finished reading the instructions, keep this man-
ual in a safe place for future reference.
Before You Start
Information to User 5
For Canadian model 5
About this unit 5
After-sales service for Pioneer products 6
Visit our website 7
In case of trouble 7
Protecting your unit from theft 7
– Removing the front panel 7
– Attaching the front panel 7
Use and care of the remote control 8
– Installing the battery 8
– Using the remote control 8
Operating this unit
What’s What 9
– Head unit 9
– Remote control 10
– Display indication 10
Basic Operations 11
– Power ON/OFF 11
– Selecting a source 11
– Adjusting the volume 12
Tuner 12
– Basic Operations 12
– Storing and recalling broadcast
frequencies 12
– Introduction of advanced
operations 13
– Storing the strongest broadcast
frequencies 13
– Tuning in strong signals 13
Built-in CD Player 14
– Basic Operations 14
– Displaying text information on disc 14
– Selecting tracks from the track title
list 15
– Selecting files from the file name
list 15
– Introduction of advanced
operations 15
– Selecting a repeat play range 16
– Playing tracks in random order 16
– Scanning folders and tracks 16
– Pausing playback 16
– Using compression and BMX 16
– Using disc title functions 17
Playing songs on iPod 18
– Basic Operations 18
– Displaying text information on
iPod 18
– Browsing for a song 18
– Introduction of advanced
operations 19
– Playing songs in a random order
(shuffle) 19
– Playing all songs in a random order
(shuffle all) 20
– Selecting songs from album list of
currently playing artist 20
– Operating this unit’s iPod function
from your iPod 20
– Changing audiobook speed 20
Audio Adjustments
Introduction of audio adjustments 21
Using balance adjustment 21
Using the equalizer 21
– Recalling equalizer curves 22
– Adjusting equalizer curves 22
– Fine-adjusting equalizer curve 22
Adjusting loudness 23
Using subwoofer output 23
– Adjusting subwoofer settings 23
Using the high pass filter 24
Boosting the bass 24
Adjusting source levels 24
2
En
Page 3

Contents
English
Initial Settings
Adjusting initial settings 25
Setting the clock 25
Switching the warning tone 25
Switching the auxiliary setting 25
Setting the rear output and subwoofer
controller 26
Switching the Ever Scroll 26
Activating the BT AUDIO source 26
Entering PIN code for Bluetooth wireless
connection 27
Displaying system version of Bluetooth
adapter for repair 27
Other Functions
Using the AUX source 28
– About AUX1 and AUX2 28
– AUX1 source: 28
– AUX2 source: 28
– Selecting AUX as the source 28
– Setting the AUX title 28
Turning the clock display on or off 28
Using the external unit 28
– Selecting the external unit as the
source 29
– Basic operation 29
– Using the functions allocated to 1 to 6
keys 29
– Advanced operations 29
Available accessories
Playing songs on USB portable audio player/
USB memory 30
– Basic Operations 30
– Displaying text information of an audio
file 30
– Selecting files from the file name
list 30
– Introduction of advanced
operations 30
Bluetooth Audio 31
– Basic Operations 31
– Function and operation 32
– Connecting a Bluetooth audio
player 32
– Playing songs on Bluetooth audio
player 32
– Stopping playback 32
– Disconnecting a Bluetooth audio
player 32
– Displaying BD (Bluetooth Device)
address 33
Bluetooth Telephone 33
– Basic Operations 33
– Setting up for hands-free phoning 33
– Making a phone call 34
– Taking a phone call 34
– Introduction of advanced
operations 34
– Connecting a cellular phone 35
– Disconnecting a cellular phone 36
– Registering a connected cellular
phone 36
– Deleting a registered phone 36
– Connecting to a registered cellular
phone 36
– Using the Phone Book 37
– Using the Call History 38
– Making a call by entering phone
number 38
– Clearing memory 38
– Setting automatic rejecting 39
– Setting automatic answering 39
– Switching the ring tone 39
– Echo canceling and noise
reduction 39
XM tuner 39
– Listening to XM Satellite Radio 39
– Switching the XM display 39
En
3
Page 4
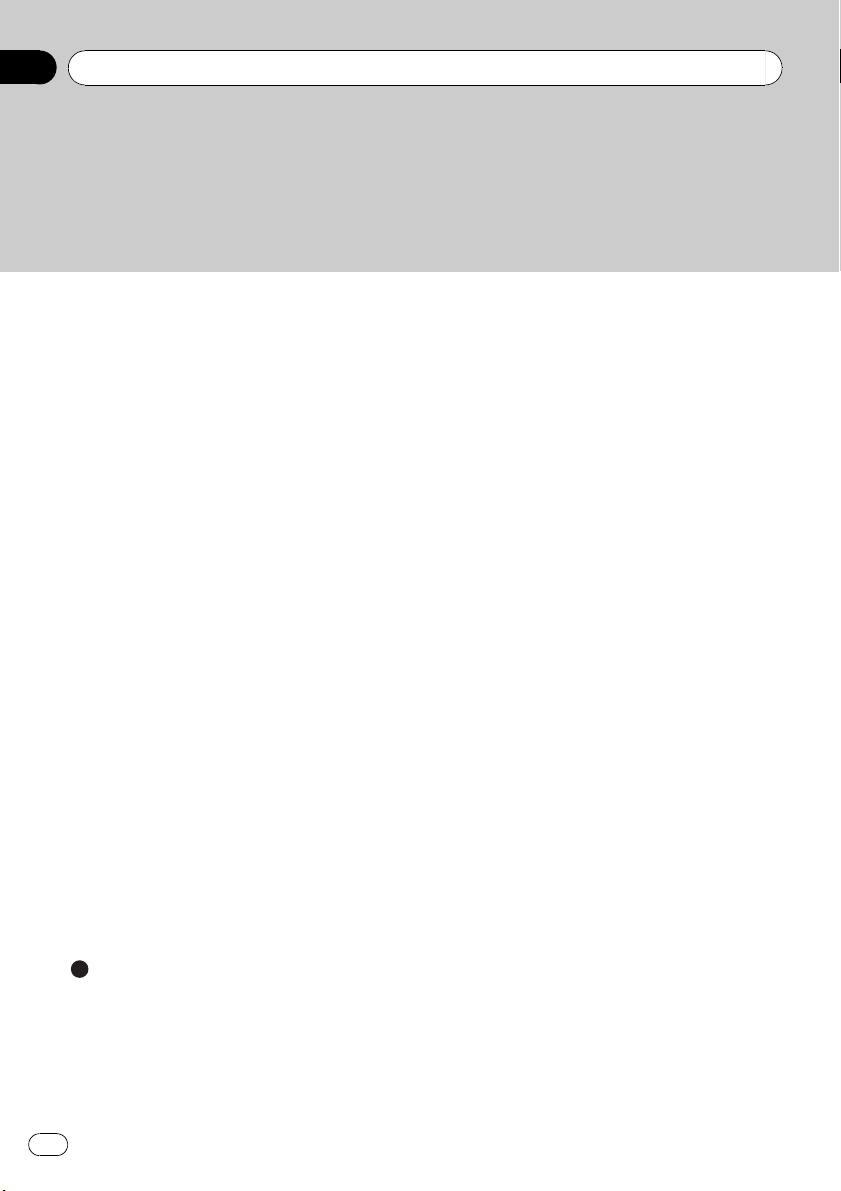
Contents
– Storing and recalling broadcast
stations 39
– Switching the XM channel select
mode 40
– Displaying the Radio ID 40
SIRIUS Satellite Radio tuner 40
– Listening to SIRIUS Satellite Radio 40
– Switching the SIRIUS display 41
– Storing and recalling broadcast
stations 41
– Introduction of advanced
operations 41
– Selecting the SIRIUS channel select
mode 42
– Using the Game Alert function 42
– Displaying the Radio ID 43
Multi-CD Player 43
– Basic Operations 43
– Using CD TEXT functions 43
– Introduction of advanced
operations 43
– Using compression and bass
emphasis 44
– Using ITS playlists 45
– Using disc title functions 46
TV tuner 46
– Basic Operations 46
– Storing and recalling broadcast
stations 47
– Storing the strongest broadcast
stations sequentially 47
iPod 50
– About handling the iPod 50
– About iPod settings 50
Specifications 51
Additional Information
Troubleshooting 48
Error messages 48
Handling guideline of discs and player 48
Dual Discs 49
Compressed audio files on the disc 49
– Example of a hierarchy 50
– Compressed audio compatibility 50
4
En
Page 5
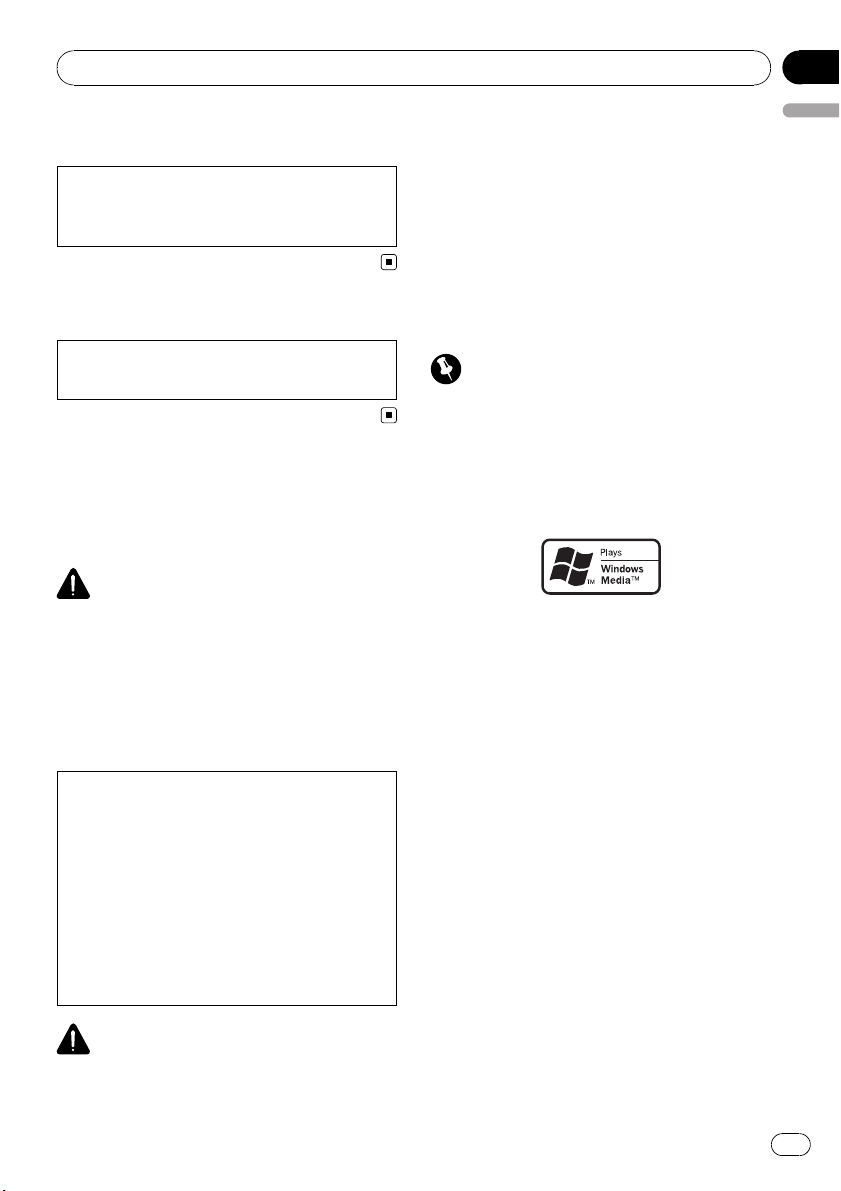
Before You Start
Section
01
Information to User
Alteration or modifications carried out without
appropriate authorization may invalidate the
user’s right to operate the equipment.
For Canadian model
This Class B digital apparatus complies with
Canadian ICES-003.
About this unit
The tuner frequencies on this unit are allocated for use in North America. Use in other
areas may result in poor reception.
WARNING
Handling the cord on this product or cords associated with accessories sold with the product
may expose you to chemicals listed on proposition 65 known to the State of California and other
governmental entities to cause cancer and birth
defects or other reproductive harm. Wash hands
after handling.
CAUTION:
USE OF CONTROL OR ADJUSTMENT OR
PERFORMANCE OF PROCEDURES
OTHER THAN THOSE SPECIFIED HEREIN
MAY RESULT IN HAZARDOUS RADIATION
EXPOSURE.
CAUTION:
THE USE OF OPTICAL INSTRUMENTS
WITH THIS PRODUCT WILL INCREASE
EYE HAZARD.
Also, damage to this unit, smoke, and over-
English
heating could result from contact with liquids.
! Keep this manual handy as a reference for op-
erating procedures and precautions.
! Always keep the volume low enough so that
you can hear sounds from outside the vehicle.
! Protect this unit from moisture.
! If the battery is disconnected or discharged,
the preset memory will be erased and must be
reprogrammed.
Important (Serial number)
The serial number is located on the bottom of
this unit. For your own security and convenience,
be sure to record this number on the enclosed
warranty card.
About WMA
The Windows Media™ logo printed on the box
indicates that this unit can play back WMA
data.
Windows Media and the Windows logo are trademarks or registered trademarks of Microsoft
Corporation in the United States and/or other
countries.
! This unit may not operate correctly depend-
ing on the application used to encode
WMA files.
CAUTION
! Do not allow this unit to come into contact
with liquids. Electrical shock could result.
En
5
Page 6
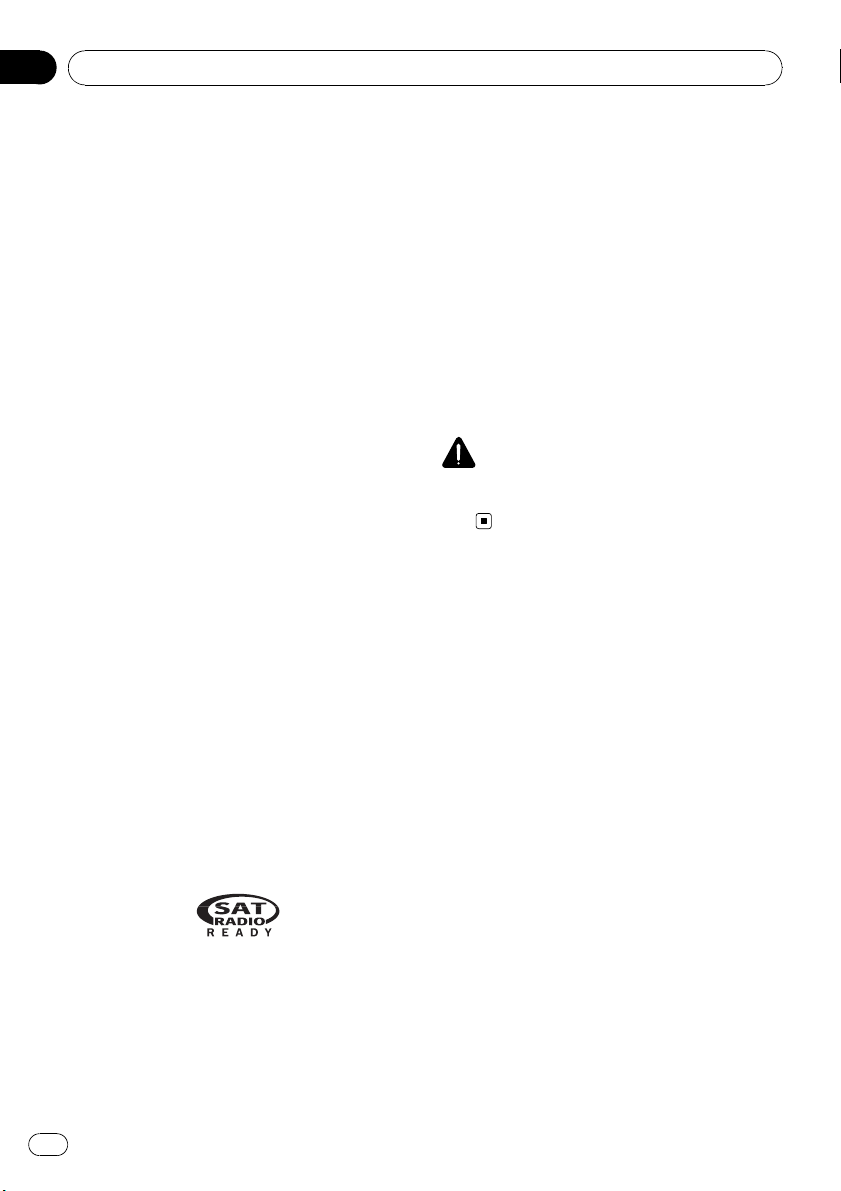
Section
01
Before You Start
About MP3
Supply of this product only conveys a license
for private, non-commercial use and does not
convey a license nor imply any right to use
this product in any commercial (i.e. revenuegenerating) real time broadcasting (terrestrial,
satellite, cable and/or any other media), broadcasting/streaming via internet, intranets and/
or other networks or in other electronic content distribution systems, such as pay-audio or
audio-on-demand applications. An independent license for such use is required. For details, please visit
http://www.mp3licensing.com.
About AAC
This unit plays back AAC files encoded by
®
iTunes
.
iTunes is a registered trademark of Apple Inc.
®
iPod
compatibility
This unit can control and listen to songs on an
iPod.
! iPod is a trademark of Apple Inc., regis-
tered in the U.S. and other countries.
iPod is a registered trademark of Apple Inc.
! This unit supports only an iPod with Dock
Connector.
! When using an iPod, Interface Cable for
iPod (e.g., CD-I200) is required.
! For maximum performance, we recom-
mend that you use the latest version of the
iPod software.
! Operations may vary depending on the soft-
ware version of iPod.
can be connected to this unit. For satellite
radio tuner operation, please refer to the satellite radio tuner owner’s manual.
! The system will use direct satellite-to-recei-
ver broadcasting technology to provide listeners in their cars and at home with
crystal-clear sound seamlessly from coast
to coast. Satellite radio will create and
package over 100 channels of digital-quality
music, news, sports, talk and children’s
programming.
! “SAT Radio”, the SAT Radio logo and all re-
lated marks are trademarks of Sirius Satellite Radio inc., and XM Satellite Radio Inc.
CAUTION
Pioneer accepts no responsibility for data lost on
the iPod even if that data is lost while using this
unit.
After-sales service for
Pioneer products
Please contact the dealer or distributor from
where you purchased this unit for after-sales
service (including warranty conditions) or any
other information. In case the necessary information is not available, please contact the
companies listed below:
Please do not ship your unit to the companies
at the addresses listed below for repair without
advance contact.
About the SAT RADIO READY mark
The SAT RADIO READY mark printed on the
front panel indicates that the Satellite Radio
Tuner for Pioneer (i.e., XM tuner and Sirius satellite tuner which are sold separately) can be
controlled by this unit. Please inquire to your
dealer or nearest authorized Pioneer service
station regarding the satellite radio tuner that
6
En
Page 7

Before You Start
U.S.A.
Pioneer Electronics (USA) Inc.
CUSTOMER SUPPORT DIVISION
P.O. Box 1760
Long Beach, CA 90801-1760
800-421-1404
CANADA
Pioneer Electronics of Canada, Inc.
CUSTOMER SATISFACTION DEPARTMENT
300 Allstate Parkway
Markham, Ontario L3R 0P2
1-877-283-5901
905-479-4411
For warranty information please see the Limited Warranty sheet included with this unit.
Visit our website
Visit us at the following site:
http://www.pioneerelectronics.com
1 Register your product. We will keep the details
of your purchase on file to help you refer to
this information in the event of an insurance
claim such as loss or theft.
2 Receive updates on the latest products and
technologies.
3 Download owner’s manuals, order product
catalogues, research new products, and
much more.
Section
01
English
Important
! Handle gently when removing or attaching
the front panel.
! Avoid subjecting the front panel to excessive
shock.
! Keep the front panel out of direct sunlight and
high temperatures.
Removing the front panel
1 Press DETACH to release the front
panel.
2 Grab the front panel and remove.
Attaching the front panel
1 Slide the front panel to the left until it
clicks.
Front panel and the head unit are jointed on
the left side. Make sure that the front panel
has been jointed to the head unit.
In case of trouble
Should this product fail to operate properly,
contact your dealer or nearest authorized
Pioneer Service Station.
Protecting your unit from
theft
The front panel can be detached to deter theft.
2 Press the right side of the front panel
until it is firmly seated.
# If you can’t attach the front panel to the head
unit successfully, try again. Front panel may be
damaged if you attach the front panel forcedly.
En
7
Page 8
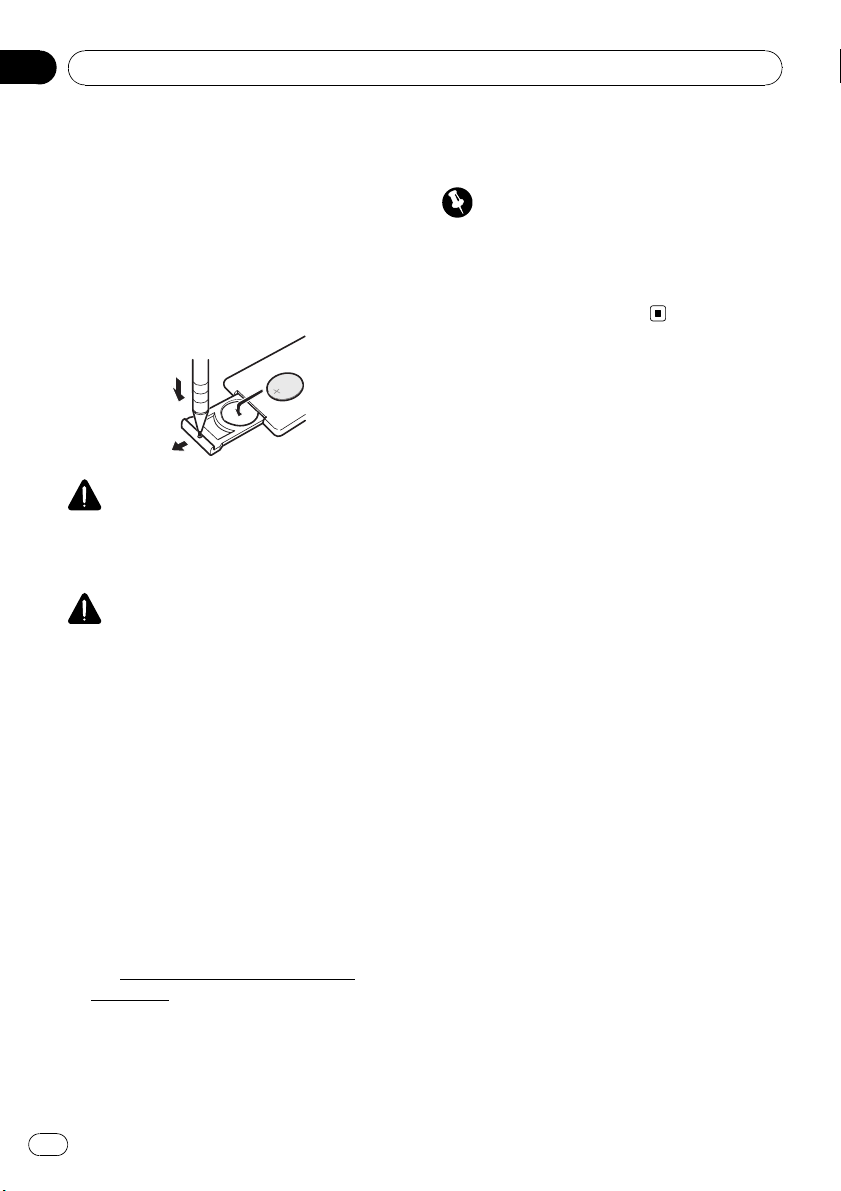
Section
01
Before You Start
Use and care of the remote
control
Installing the battery
Slide the tray on the back of the remote control out and insert the battery with the plus (+)
and minus (–) poles aligned properly.
! When using for the first time, pull out the
film protruding from the tray.
WARNING
Keep the battery out of the reach of children.
Should the battery be swallowed, consult a doctor immediately.
CAUTION
! Use one CR2025 (3 V) lithium battery.
! Remove the battery if the remote control is not
used for a month or longer.
! There is a danger of explosion if the battery is
incorrectly replaced. Replace only with the
same or equivalent type.
! Do not handle the battery with metallic tools.
! Do not store the battery with metallic objects.
! If the battery leaks, wipe the remote control
completely clean and install a new battery.
! When disposing of used batteries, comply
with governmental regulations or environmental public institutions’ rules that apply in your
country/area.
! “Perchlorate Material – special handling may
apply.
See
www.dtsc.ca.gov/hazardouswaste/
perchlorate. (Applicable to California, U.S.A.)”
! The remote control may not function prop-
erly in direct sunlight.
Important
! Do not store the remote control in high tem-
peratures or direct sunlight.
! Do not let the remote control fall onto the
floor, where it may become jammed under the
brake or accelerator pedal.
Using the remote control
Point the remote control in the direction of the
front panel to operate.
8
En
Page 9
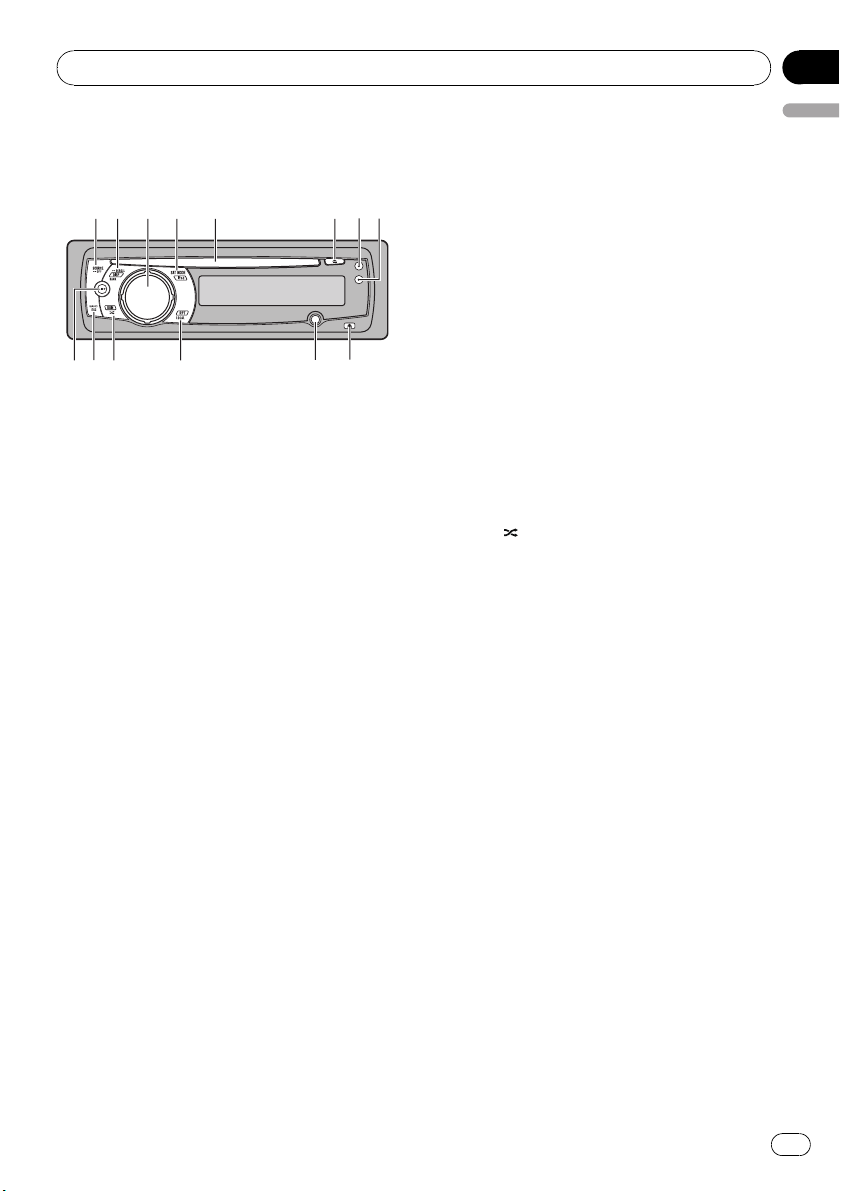
Operating this unit
Section
02
What’s What
Head unit
1 SRC/OFF button
This unit is turned on by selecting a source.
Press to cycle through all the available
sources.
2 DISP/BACK/SCROLL button
Press to select different displays.
Press and hold to scroll the text information.
Press to return to the previous display when
operating the menu.
Press and hold to return to the main menu
when operating the menu.
3 MULTI-CONTROL
Move to perform manual seek tuning, fast
forward, reverse and track search controls.
Also used for controlling functions.
Turn to increase or decrease the volume.
4 iPod/SAT MODE button
Press to switch the control mode while
using an iPod.
When XM tuner or SIRIUS tuner is selected
as the source, press to change the channel
select mode.
8 SW/BASS button
Press to switch to subwoofer setting menu.
When operating subwoofer menu, press to
switch setting.
Press and hold to switch to bass boost
menu.
9 DETACH button
Press to remove the front panel from the
head unit.
a AUX1 input jack (3.5 mm stereo jack)
Use to connect an auxiliary device.
b RPT/LOCAL button
Press to turn repeat function on or off while
using CD or iPod.
Press to turn local function on or off while
using tuner as the source.
c RDM/
Press to turn random function on or off
while using CD.
While using iPod, press this button to shuffle all tracks.
d BAND/ESC button
Press to select among three FM bands and
one AM band.
Press to return to the ordinary display when
operating menu.
e LIST button
Press to display the disc title list, track title
list, folder list, file list or preset channel list
depending on the source.
button
English
5 Disc loading slot
Insert a disc to play.
6 EJECT button
Press to eject a CD from your built-in CD
player.
7 CLOCK button
Press to change to the clock display.
En
9
Page 10

Section
02
Operating this unit
Remote control
Operation is the same as when using the buttons on the head unit.
f VOLUME buttons
Press to increase or decrease the volume.
g MUTE button
Press to turn off the sound. To turn on the
sound, press again.
h a/b/c/d buttons
Press to perform manual seek tuning, fast
forward, reverse and track search controls.
Also used for controlling functions.
i AUDIO button
Press to select an audio function.
j DISP button
Press to select different displays.
Press and hold to scroll the text information.
k e (pause) button
Press to turn pause on or off.
l FUNCTION button
Press to select functions.
m LIST/ENTER button
Press to display the disc title list, track title
list, folder list, file list or preset channel list
depending on the source.
While in the operating menu, press to control functions.
Display indication
1 Main display section
Displays band, frequency, elapsed playback
time and other settings.
! Tuner
Band and frequency are displayed.
! Bulit-in CD player, iPod, USB, Multi-CD
player
Elapsed playback time and literal information are displayed.
! XM tuner and SIRIUS tuner
Channel categories, channel numbers
and other literal information are displayed.
2 c indicator
Appears when an upper tier of folder or
menu exists.
3
(folder) indicator
Appears when operating list function.
4 d indicator
Appears when a lower tier of folder or menu
exists.
5
(artist) indicator
Appears when the disc (track) artist name is
displayed on the main display section.
Appears when artist search refinement on
iPod browsing function is operated.
6
(disc) indicator
Appears when the disc (album) name is displayed on the main display section.
Appears when album search refinement on
iPod browsing function is operated.
10
En
Page 11
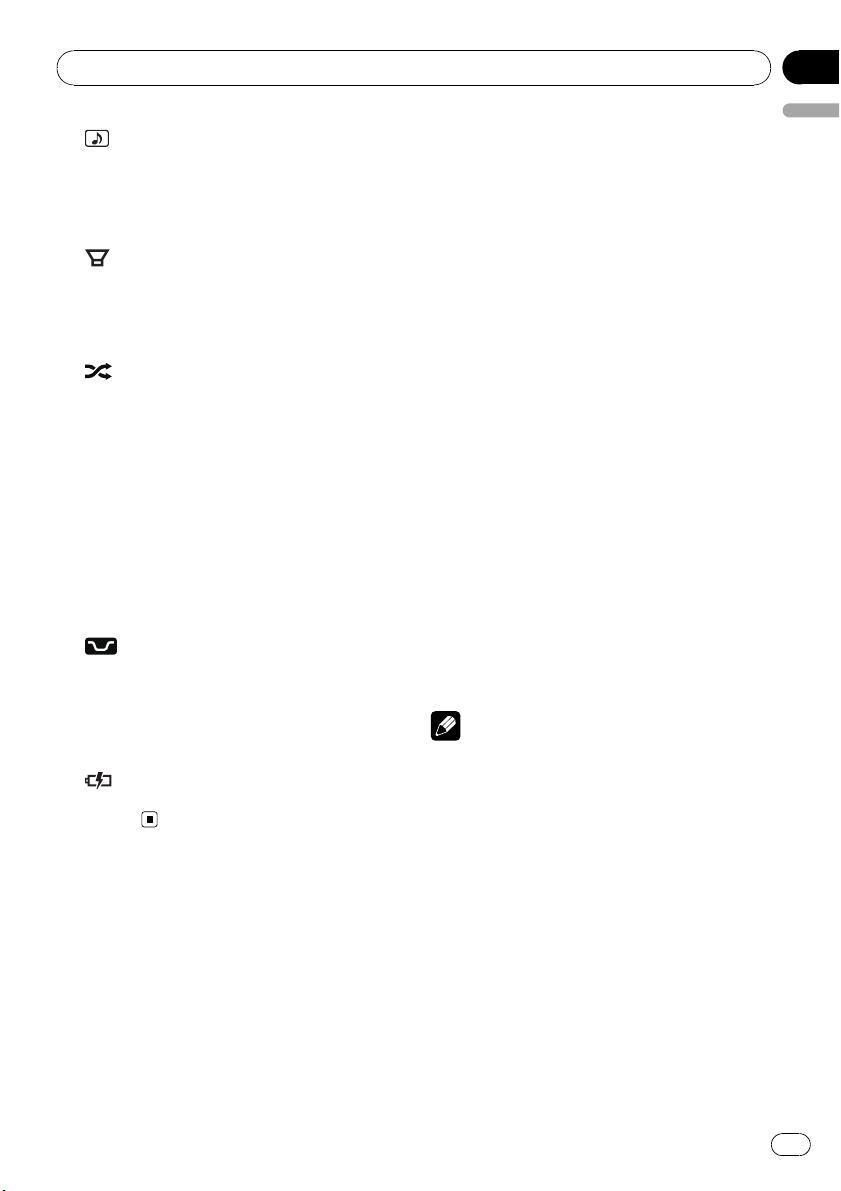
Operating this unit
Section
02
7 (song) indicator
Appears when the track (song) name is displayed on the main display section.
Appears when song search refinement on
iPod browsing function is operated.
8
(subwoofer) indicator
Appears when subwoofer is on.
9 LOC indicator
Appears when local seek tuning is on.
a
(shuffle) indicator
Appears when shuffle function is on while
iPod source is being selected.
b F-RPT indicator
Appears when folder repeat is on.
When repeat function is on, only RPT is displayed.
c F-RDM indicator
Appears when folder random is on.
When random function is on, only RDM is
displayed.
d
e 5 (stereo) indicator
f
(loudness) indicator
Appears when loudness is on.
Appears when the selected frequency is
being broadcast in stereo.
(iPod connection) indicator
Appears when the iPod connection is being
selected.
English
Basic Operations
Power ON/OFF
Turning the unit on
% Press SRC to turn the unit on.
Turning the unit off
% Press OFF and hold until the unit turns
off.
Selecting a source
You can select a source you want to listen to.
To switch to the built-in CD player, load a disc
in the unit (refer to page 14).
% Press SRC repeatedly to switch between the following sources.
XM TUNER (XM tuner)—SIRIUS (SIRIUS
tuner)—TUNER (tuner)—TELEVISION (television)—COMPACT DISC (built-in CD player)—
MULTI CD (multi-CD player)—IPOD (iPod)—
USB (USB)—EXTERNAL (external unit 1)—
EXTERNAL (external unit 2)—AUX1 (AUX1)—
AUX2 (AUX2)—BT AUDIO (BT audio)—
TELEPHONE (BT telephone)
Notes
! In the following cases, the sound source will
not change.
— When no unit corresponding to the se-
lected source is connected.
— When there is no disc or magazine in the
player.
— When the iPod is not connected to this
unit.
— When AUX (auxiliary input) is set to off
(refer to page 25).
— When the BT AUDIO source is set to off
(refer to Activating the BT AUDIO source
on page 26).
! AUX1 is set to on by default. Turn off the AUX1
when not in use (refer to Switching the auxili-
ary setting on page 25).
En
11
Page 12
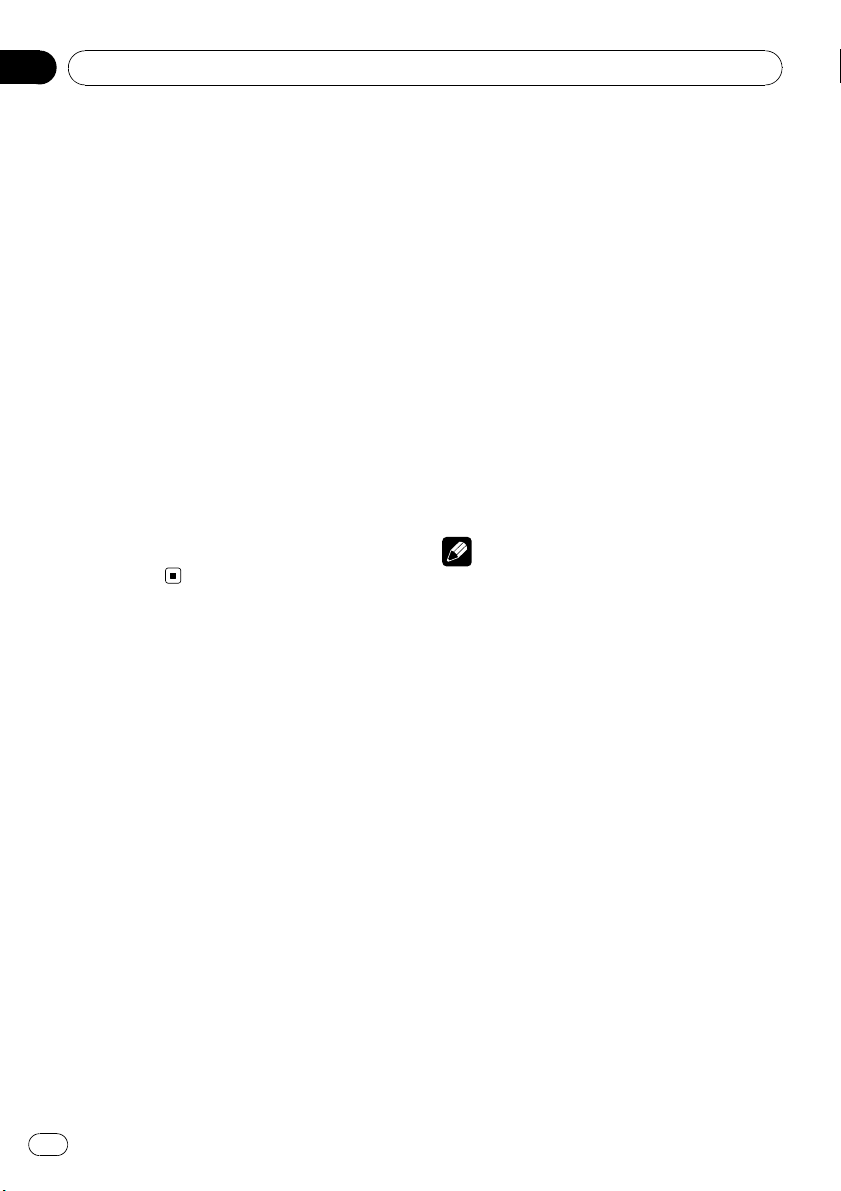
Section
02
Operating this unit
! Charging the portable audio player using
car’s DC power source while connecting it to
AUX input may generate noise. In this case,
stop charging.
! External unit refers to a Pioneer product (such
as ones available in the future) that, although
incompatible as a source, enables control of
basic functions with this unit. Two external
units can be controlled with this unit. When
two external units are connected, the external
unit is automatically allocated to external unit
1 or external unit 2 by this unit.
! When this unit’s blue/white lead is connected
to the vehicle’s auto-antenna relay control
terminal, the vehicle’s antenna extends when
this unit’s source is turned on. To retract the
antenna, turn the source off.
Adjusting the volume
% Turn MULTI-CONTROL to adjust the
sound level.
Tuner
Basic Operations
% Select a band
Press BAND.
# Band can be selected from among FM1, FM2,
FM3 or AM.
% Manual tuning (step by step)
Push MULTI-CONTROL left or right.
% Seek tuning
Push and hold MULTI-CONTROL left or right
for about one second and release.
# You can cancel seek tuning by pushing
MULTI-CONTROL left or right.
# If you push and hold MULTI-CONTROL left or
right, you can skip stations. Seek tuning starts as
soon as you release MULTI-CONTROL.
Note
Listening AM radio while connecting iPod to this
unit may generate noise. In this case, disconnect
iPod from this unit and noise is disappeared.
Storing and recalling broadcast
frequencies
You can easily store up to six broadcast frequencies for later recall.
! Six stations for each band can be stored in
memory.
12
1 Press LIST.
Preset screen is displayed.
2 Use MULTI-CONTROL to store the selected frequency in memory.
Turn to change the preset number. Press and
hold to store.
# You can also store the frequency in memory
by pushing and holding MULTI-CONTROL right.
3 Use MULTI-CONTROL to select the desired station.
Turn to change the station. Press to select.
En
Page 13

Operating this unit
Section
02
# You can also change the station by pushing
MULTI-CONTROL up or down.
# To return to the ordinary display, press BAND
or LIST.
# If you do not operate the list within about 30
seconds, the display automatically returns to the
ordinary display.
Introduction of advanced
operations
1 Press MULTI-CONTROL to display the
main menu.
2 Use MULTI-CONTROL to select
FUNCTION.
Turn to change the menu option. Press to select.
3 Turn MULTI-CONTROL to select the
function.
BSM (best stations memory)—LOCAL (local
seek tuning)
Notes
! You can also select the function by pressing
FUNCTION on the remote control.
! To return to the previous display, press BACK.
! To return to the main menu, press and hold
BACK.
! To return to the ordinary display, press BAND.
English
Tuning in strong signals
Local seek tuning lets you tune in only those
radio stations with sufficiently strong signals
for good reception.
% Press LOCAL repeatedly to select the
desired setting.
FM: OFF—LEVEL 1—LEVEL 2—LEVEL 3—
LEVEL 4
AM: OFF—LEVEL 1—LEVEL 2
The LEVEL 4 setting allows reception of only
the strongest stations, while lower settings let
you receive progressively weaker stations.
Note
You can also perform this operation in the menu
that appears by using MULTI-CONTROL.
Storing the strongest broadcast
frequencies
BSM (best stations memory) lets you automatically store the six strongest broadcast frequencies.
1 Use MULTI-CONTROL to select BSM in
the function menu.
2 Press MULTI-CONTROL to turn BSM on.
The six strongest broadcast frequencies are
stored in the order of their signal strength.
# To cancel, press MULTI-CONTROL again.
En
13
Page 14

Section
02
Operating this unit
Built-in CD Player
Basic Operations
% Insert a disc into the disc loading slot.
Playback will automatically start.
# When loading a disc, face the label side of
a disc up.
% Eject a disc
Press EJECT.
% Select a folder
Push MULTI-CONTROL up or down.
# You cannot select a folder that does not have
a compressed audio file recorded in it.
% Select a track
Push MULTI-CONTROL left or right.
% Fast forward or reverse
Push and hold MULTI-CONTROL left or right
for about one second and release.
# When playing compressed audio, there is no
sound on fast forward or reverse.
% Return to root folder
Press and hold BAND.
# If folder 01 (ROOT) contains no files, playback
commences with folder 02.
% Switch between compressed audio and
CD-DA
Press BAND.
# This operation is available only when playing
CD-EXTRA or MIXED-MODE CDs.
# If you have switched between compressed
audio and CD-DA, playback starts at the first
track on the disc.
Notes
! The built-in CD player can play back audio CD
and compressed audio recorded on a CDROM. (Refer to page 49 for files that can be
played back.)
! Read the precautions for discs and player on
page 48.
! After a disc has been inserted, press SRC to
select the built-in CD player.
! There is sometimes a delay between starting
up disc playback and the sound being issued.
When being read, FORMAT READ is displayed.
! If an error message such as ERROR-11 is dis-
played, refer to Error messages on page 48.
! When a CD TEXT disc is inserted, the disc and
track titles automatically begin to scroll in the
display. When Ever Scroll is set to ON at the
initial setting, the disc and track titles scroll
continuously. For more details about Ever
Scroll, refer to Switching the Ever Scroll on
page 26.
! Playback is carried out in order of file number.
Folders are skipped if they contain no files. (If
folder 01 (ROOT) contains no files, playback
commences with folder 02.)
Displaying text information on
disc
% Press DISP to select the desired text information.
For title entered CD
Play time—disc title
For CD TEXT discs
Play time—disc title—disc artist name—track
title—track artist name
For WMA/MP3/AAC discs
Play time—folder name—file name—track
title—artist name—album title—comment —
bit rate
For WAV discs
Play time—folder name—file name—sampling frequency
Notes
! You can scroll to the left of the title by pressing
and holding DISP.
! Audio CD that contains certain information
such as text and/or number is CD TEXT.
! If specific information is not recorded on a
disc, title or name is not displayed.
14
En
Page 15

Operating this unit
Section
02
! Depending on the version of iTunes®used to
write MP3 files onto a disc, comment information may not be correctly displayed.
— iTunes is a registered trademark of Apple
Inc.
! Depending on the version of Windows Media
Player used to encode WMA files, album
names and other text information may not be
correctly displayed.
! When playing back VBR (variable bit rate)-re-
corded WMA files, the average bit rate value is
displayed.
! When playing back VBR (variable bit rate)-re-
corded MP3 files, VBR is displayed instead of
bit rate value.
! The sampling frequency shown in the display
may be abbreviated.
! When Ever Scroll is set to ON at the initial set-
ting, text information scrolls continuously in
the display. Refer to Switching the Ever Scroll
on page 26.
Selecting tracks from the track
title list
Track title list lets you see the list of track titles
on a CD TEXT disc and select one of them to
play back.
1 Press LIST to switch to the track title list
mode.
2 Use MULTI-CONTROL to select the desired track title.
Turn to change the track title. Press to play.
# You can also change the track title by pushing
MULTI-CONTROL up or down.
# You can also play the track by pushing
MULTI-CONTROL right.
# To return to the ordinary display, press BAND
or LIST.
# If you do not operate the list within about 30
seconds, the display automatically returns to the
ordinary display.
English
Selecting files from the file
name list
File name list lets you see the list of file names
(or folder names) and select one of them to
playback.
1 Press LIST to switch to the file name list
mode.
Names of files and folders appear in the display.
2 Use MULTI-CONTROL to select the desired file name (or folder name).
Turn to change the name of file or folder.
— when a file is selected, press to play.
— when a folder is selected, press to see a list
of files (or folders) in the seleted folder.
— when a folder is selected, press and hold to
play a song in the selected folder.
# You can also play the file by pushing
MULTI-CONTROL right.
# You can also play a song in the selected folder
by pushing and holding MULTI-CONTROL right.
# To return to the previous list (the folder one
level higher), press BACK. You can also perform
this operation by pushing MULTI-CONTROL left.
# To return to the top tier of list, press and hold
BACK.
# To return to the ordinary display, press BAND
or LIST.
# If you do not operate the list within about 30
seconds, the display automatically returns to the
ordinary display.
Introduction of advanced
operations
1 Press MULTI-CONTROL to display the
main menu.
2 Use MULTI-CONTROL to select
FUNCTION.
Turn to change the menu option. Press to select.
En
15
Page 16

Section
02
Operating this unit
3 Turn MULTI-CONTROL to select the
function.
REPEAT (repeat play)—RANDOM (random
play)—SCAN (scan play)—PAUSE (pause)—
COMP/BMX (compression and BMX)—
TITLE INPUT (disc title input)
Notes
! You can also select the function by pressing
FUNCTION on the remote control.
! To return to the previous display, press BACK.
! To return to the main menu, press and hold
BACK.
! To return to the ordinary display, press BAND.
! If you do not operate functions except for
TITLE INPUT within about 30 seconds, the display automatically returns to the ordinary display.
! When playing a compressed audio disc or CD
TEXT disc, you cannot switch to disc title input
display.
Selecting a repeat play range
% Press RPT repeatedly to select the desired setting.
! DISC – Repeat all tracks
! TRACK – Repeat the current track
! FOLDER – Repeat the current folder
# If you select another folder during repeat play,
the repeat play range changes to disc repeat.
# Performing track search or fast forward/reverse during TRACK (track repeat) changes the
repeat play range to disc/folder.
# When FOLDER (folder repeat) is selected, it is
not possible to play back a subfolder of that
folder.
Note
You can also perform this operation in the menu
that appears by using MULTI-CONTROL.
Playing tracks in random order
Tracks in a selected repeat range are played in
random order.
% Press RDM to turn random play on.
Tracks play in a random order.
# To turn random play off, press RDM again.
Note
You can also turn this function on or off in the
menu that appears by using MULTI-CONTROL.
Scanning folders and tracks
Scan play searches the song within the selected repeat range.
1 Use MULTI-CONTROL to select SCAN in
the function menu.
2 Press MULTI-CONTROL to turn scan play
on.
The first 10 seconds of each track is played.
3 When you find the desired track press
MULTI-CONTROL to turn scan play off.
# If the display has automatically returned to
the playback display, select SCAN again by using
MULTI-CONTROL.
# After scanning of a disc (folder) is finished,
normal playback of the tracks begins.
Pausing playback
% Press e (pause) on the remote control
to turn pause on.
Playback of the current track pauses.
# To turn pause off, press e (pause) again.
Note
You can also turn this function on or off in the
menu that appears by using MULTI-CONTROL.
Using compression and BMX
Using the COMP (compression) and BMX
functions let you adjust the sound playback
quality of this unit.
1 Use MULTI-CONTROL to select
COMP/BMX in the function menu.
16
En
Page 17
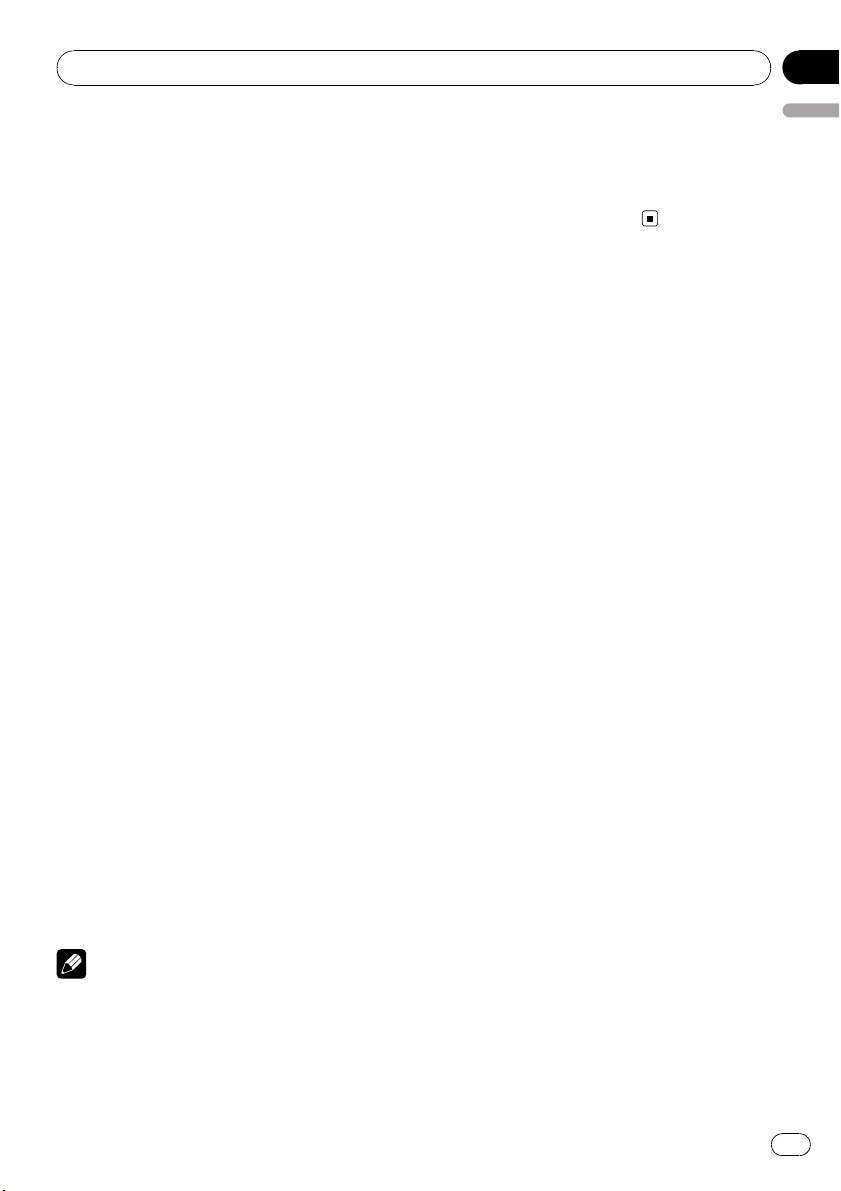
Operating this unit
Section
02
2 Press MULTI-CONTROL to display the
setting mode.
3 Use MULTI-CONTROL to select the desired setting.
Turn to change the setting.
OFF—COMP 1—COMP 2—OFF—BMX 1—
BMX 2
Using disc title functions
You can input CD titles and display the title.
The next time you insert a CD for which you
have entered a title, the title of that CD is displayed.
Entering disc titles
Use the disc title input feature to store up to
48 CD titles in the unit. Each title can be up to
10 characters long.
1 Play the CD that you want to enter a
title for.
2 Use MULTI-CONTROL to select
TITLE INPUT in the function menu.
3 Press MULTI-CONTROL to display the
title input mode.
! If you connect a multi-CD player, you can
English
input disc titles for up to 100 discs.
! When a multi-CD player that does not support
disc title functions is connected, you cannot
enter disc titles in this unit.
4 Turn MULTI-CONTROL to select a letter
of the alphabet.
# You can also perform the same operations by
pushing MULTI-CONTROL up or down.
5 Press MULTI-CONTROL to move the cursor to the next character position.
6 After entering the title, press and hold
MULTI-CONTROL to store it in memory.
Notes
! Titles remain in memory, even after the disc is
removed from the unit, and are recalled when
the disc is reinserted.
! After data for 48 discs are stored in the mem-
ory, data for a new disc overwrites the oldest
one.
En
17
Page 18

Section
02
Operating this unit
Playing songs on iPod
For details about the supported iPod, refer to
®
iPod
compatibility on page 6.
You can use this unit to control an iPod by
using a cable (e.g., CD-I200), which is sold separately.
Basic Operations
% Fast forward or reverse
Push and hold MULTI-CONTROL left or right
for about one second and release.
% Select a track (chapter)
Push MULTI-CONTROL left or right.
Notes
! Read the precautions for iPod on page 50.
! While iPod is connected to this unit, PIONEER
(or
(check mark)) is displayed on the iPod.
! If an error message such as ERROR-11 is dis-
played, refer to Error messages on page 48.
! When the ignition switch is set to ACC or ON,
the iPod’s battery is charged while the iPod is
connected to this unit.
! While the iPod is connected to this unit, the
iPod cannot be turned on or off.
! Before connecting the dock connector of this
unit to the iPod, disconnect the headphones
from the iPod.
! The iPod is turned off about two minutes after
the ignition switch is set to OFF.
! When removing the iPod from this unit, this
unit is turned off.
Displaying text information on
iPod
% Press DISP to select the desired text information.
Play time—song title—artist name—album
title
# If the characters recorded on the iPod are not
compatible with this unit, those characters are
not displayed.
Notes
! You can scroll the text information to the left
by pressing and holding DISP.
! When Ever Scroll is set to ON at the initial set-
ting, text information scrolls continuously in
the display. Refer to Switching the Ever Scroll
on page 26.
Browsing for a song
Operations to control an iPod with this unit is
designed to be as close to the iPod as possible
to make operation and song search easy.
! If the characters recorded on the iPod are
not compatible with this unit, those characters are not displayed.
1 Press LIST to switch to the top menu of
the list search.
2 Use MULTI-CONTROL to select a category.
Turn to change the category; press to select.
PLAYLISTS (playlists)—ARTISTS (artists)—
ALBUMS (albums)—SONGS (songs)—
PODCASTS (podcasts)—GENRES (genres)—
COMPOSERS (composers)—AUDIOBOOKS
(audiobooks)
List for the selected category is displayed.
# Press and hold LIST displays the album list of
current selected artist. (This function can also be
operated from function menu.)
# You can start playback throughout the selected category by pressing and holding
MULTI-CONTROL. You can also perform this operation by pushing and holding
MULTI-CONTROL right.
# You can also change the category by pushing
MULTI-CONTROL up or down.
# You can also select the category by pushing
MULTI-CONTROL right.
# To return to the previous category, push
MULTI-CONTROL left.
18
En
Page 19
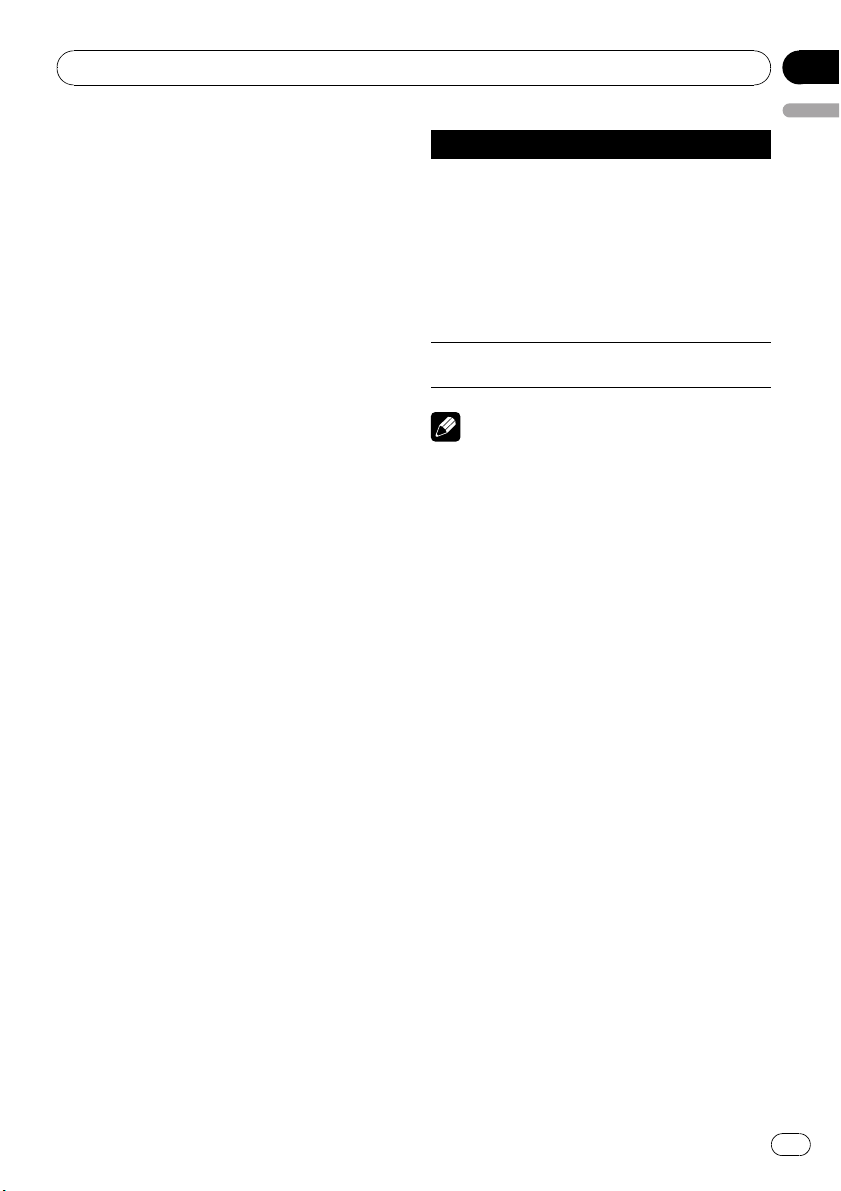
Operating this unit
Section
02
3 Repeat step 2 to find a song you want
to listen to.
# To return to the previous category (one level
higher), press BACK. You can also perform this
operation by pushing MULTI-CONTROL left.
# To return to the top tier of categories, press
and hold BACK.
# To return to the ordinary display, press BAND
or LIST.
# If you do not operate the list within about 30
seconds, the display automatically returns to the
ordinary display.
Introduction of advanced
operations
1 Press MULTI-CONTROL to display the
main menu.
2 Use MULTI-CONTROL to select
FUNCTION.
Turn to change the menu option. Press to select.
3 Turn MULTI-CONTROL to select the
function.
REPEAT (repeat play)—SHUFFLE (shuffle)—
SHUFFLE ALL (shuffle all)—LINK SEARCH
(link search)—CONTROL (control mode)—
PAUSE (pause)—AUDIOBOOKS SPEED
(audiobook speed)
Function and operation
REPEAT and PAUSE operation is basically the
same as that of the built-in CD player.
Function name Operation
Refer to Selecting a repeat play
range on page 16.
However, the repeat play ranges
you can select are different from
REPEAT
PAUSE
Notes
! You can also select the function by pressing
FUNCTION on the remote control.
! To return to the previous display, press BACK.
! To return to the main menu, press and hold
BACK.
! To return to the ordinary display, press BAND.
! If you do not operate functions within about
30 seconds, the display automatically returns
to the ordinary display.
! When CONTROL is on, only CONTROL can be
operated.
that of the built-in CD player. The
repeat play ranges of the iPod are:
! ONE – Repeat the current
song
! ALL – Repeat all songs in the
selected list
Refer to Pausing playback on page
16.
Playing songs in a random
order (shuffle)
1 Use MULTI-CONTROL to select SHUFFLE
in the function menu.
2 Press MULTI-CONTROL to display the
setting mode.
English
3 Use MULTI-CONTROL to select the desired setting.
Turn to change the setting.
! SONGS – Play back songs in the selected
list in random order.
! ALBUMS – Play back songs from a ran-
domly selected album in order.
! OFF – Cancel random play.
En
19
Page 20
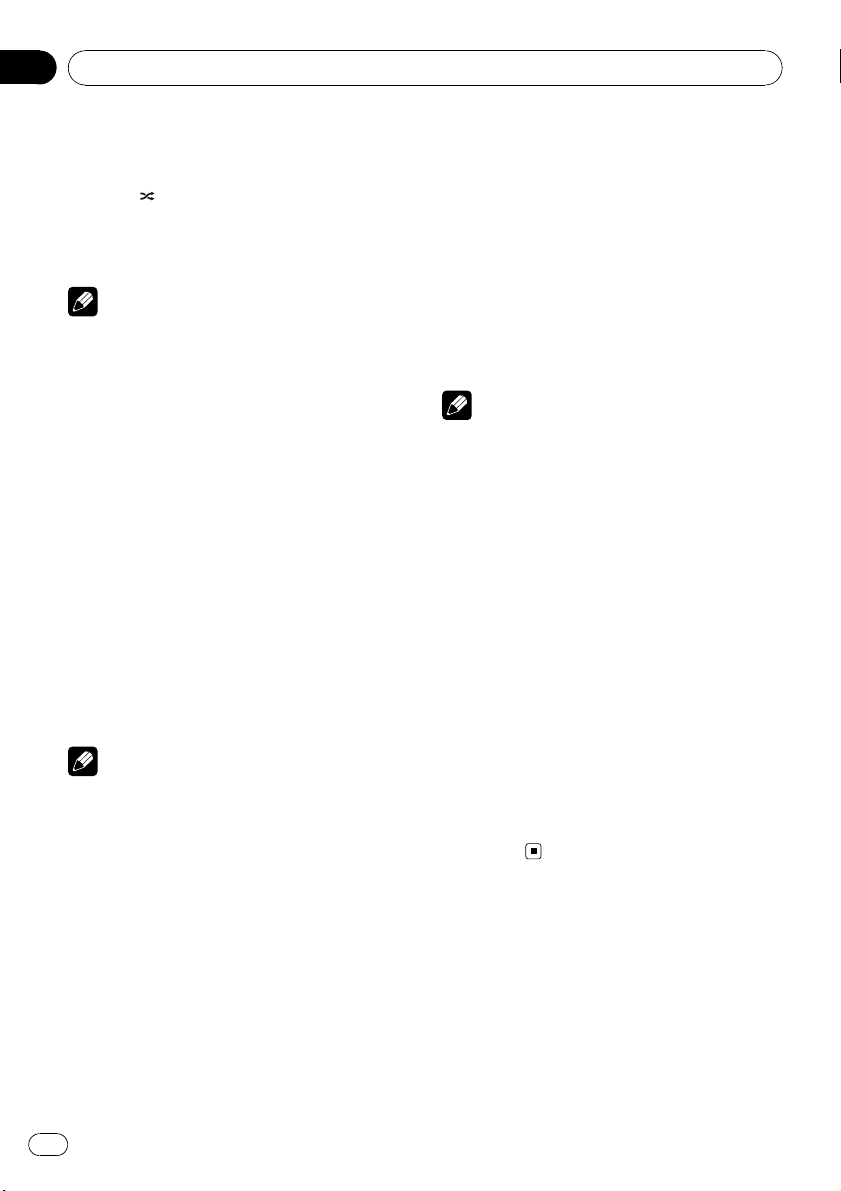
Section
02
Operating this unit
Playing all songs in a random
order (shuffle all)
% Press to turn shuffle all on.
All songs on the iPod play randomly.
# To turn shuffle all off, set SHUFFLE in the
FUNCTION menu to off.
Note
You can also turn this function on in the menu
that appears by using MULTI-CONTROL.
Selecting songs from album list
of currently playing artist
Album list of the currently selected artist is
displayed. You can select an album or song
from the artist name.
1 Press and hold LIST to turn link search
on.
Searches albums of the artist and displays the
list.
2 Use MULTI-CONTROL to select an album
or song from the list.
For more details about the selecting operation,
refer to step 2 of Browsing for a song on page
18.
Note
You can also turn this function on in the menu
that appears by using MULTI-CONTROL.
Operating this unit’s iPod
function from your iPod
This unit’s iPod function can be operated from
your iPod. Sound can be heard from car’s
speaker, and operation can be conducted from
your iPod.
! This function cannot be used with a third
generation iPod.
! While this function is in use, even if the
ignition key is turned off, iPod is not turned
off. To turn off power, operate the iPod.
1 Press iPod to switch the control mode.
# Each pressing iPod switches the control
mode.
# While using this function, play time and titles
are not displayed on this unit.
# Even if this function is performed, track up/
down can be operated from this unit.
# While using this function, browse function
cannot be operated from this unit.
2 Operate the connected iPod to select a
song and play.
Note
You can also turn this function on or off in the
menu that appears by using MULTI-CONTROL.
Changing audiobook speed
While listening to an audiobook on iPod, playback speed can be changed.
1 Use MULTI-CONTROL to select
AUDIOBOOKS SPEED in the function menu.
2 Press MULTI-CONTROL to display the
setting mode.
3 Use MULTI-CONTROL to select the desired setting.
Turn to change the setting.
! FASTER – Playback faster than normal
speed
! NORMAL – Playback in normal speed
! SLOWER – Playback slower than normal
speed
20
En
Page 21
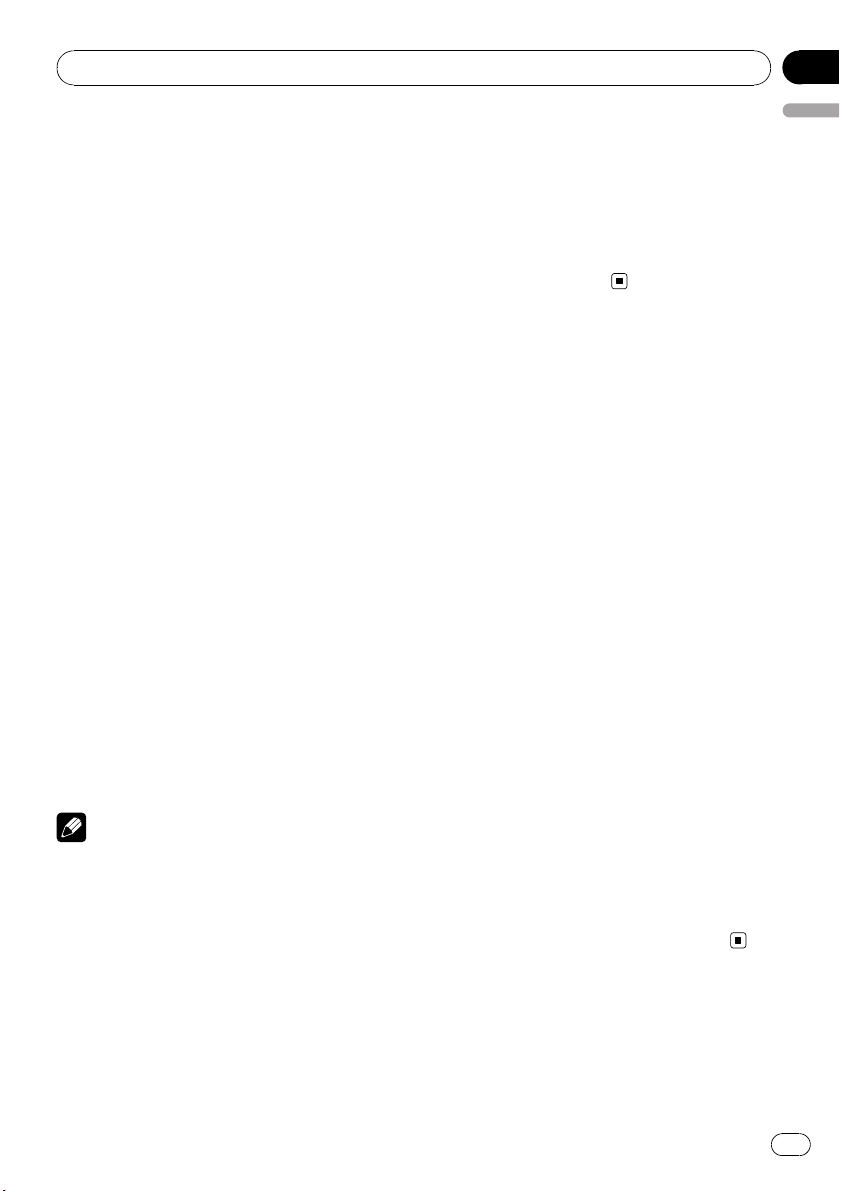
Audio Adjustments
Section
03
Introduction of audio
adjustments
1 Press MULTI-CONTROL to display the
main menu.
2 Use MULTI-CONTROL to select AUDIO.
Turn to change the menu option. Press to select.
3 Turn MULTI-CONTROL to select the
audio function.
Turn MULTI-CONTROL to switch between the
audio functions in the following order.
FADER/BALANCE (balance adjustment)—
PRESET EQUALIZER (graphic equalizer recall)
—EQ SETTING 1 (graphic equalizer adjust-
ment)—EQ SETTING 2 (graphic equalizer fine
adjustment)—LOUDNESS (loudness)—
SW SETTING 1 (subwoofer on/off setting)—
SW SETTING 2 (subwoofer setting)—
HIGH PASS FILTER (high pass filter)—
BASS BOOST (bass boost)—SRC LV ADJUST
(source level adjustment)
4 Press MULTI-CONTROL to display the
setting mode of each function.
# Push MULTI-CONTROL left to display the
function selection menu.
# Push and hold MULTI-CONTROL left to dis-
play the main menu.
5 Adjust the each function.
Notes
! You can also select the audio function by
pressing AUDIO on the remote control.
! To return to the previous display, press BACK.
! To return to the main menu, press and hold
BACK.
! To return to the ordinary display, press BAND.
! When the subwoofer controller setting is
PREOUT:REAR, you cannot switch to
SW SETTING 1 (subwoofer on/off setting).
(Refer to page 26.)
! You can select the SW SETTING 2 only when
English
subwoofer output is turned on in
SW SETTING 1.
! When selecting FM as the source, you cannot
switch to SRC LVADJUST.
! If you do not operate functions within about
30 seconds, the display automatically returns
to the ordinary display.
Using balance adjustment
You can change the fader/balance setting so
that it can provide the ideal listening environment in all occupied seats.
1 Use MULTI-CONTROL to select
FADER/BALANCE.
2 Press MULTI-CONTROL to display the
setting mode.
3 Press MULTI-CONTROL to select the segment you wish to set.
Press MULTI-CONTROL repeatedly to switch
between fader and balance.
4 Turn MULTI-CONTROL to adjust speaker
balance.
Front/rear speaker balance can be adjusted
between FAD F15 and FAD R15.
Left/right speaker balance can be adjusted between BAL L15 and BAL R15.
# You can also perform the same operations by
pushing MULTI-CONTROL up or down.
# FAD 0 is the proper setting when only two
speakers are used.
# When the rear output setting is
REAR SP:SUB W, adjusting the front/rear speaker
balance is not effective. Refer to Setting the rear
output and subwoofer controller on page 26.
Using the equalizer
The equalizer lets you adjust the equalization
to match the car’s interior acoustic characteristics as desired.
En
21
Page 22

Section
03
Audio Adjustments
Recalling equalizer curves
There are six stored equalizer curves which
you can easily recall at any time. Here is a list
of the equalizer curves.
Display Equalizer curve
POWERFUL Powerful
NATURAL Natural
VOCAL Vocal
CUSTOM Custom
FLAT Flat
SUPER BASS Super bass
! CUSTOM is an adjusted equalizer curve
that you create. If you make adjustments to
an equalizer curve, the equalizer curve setting is memorized in CUSTOM.
! When FLAT is selected, no supplement or
correction is made to the sound. This is
useful to check the effect of the equalizer
curves by switching alternatively between
FLAT and a set equalizer curve.
1 Use MULTI-CONTROL to select
PRESET EQUALIZER.
2 Press MULTI-CONTROL to display the
setting mode.
3 Turn MULTI-CONTROL to select the
equalizer.
# You can also perform the same operations by
pushing MULTI-CONTROL up or down.
3 Press MULTI-CONTROL to select the segment you wish to set.
Press MULTI-CONTROL repeatedly to switch
the segment in the following order:
L (low)—M (mid)—H (high)
4 Turn MULTI-CONTROL to adjust the
level of the equalization band.
+6 to –6 is displayed as the level is increased
or decreased.
# You can also perform the same operations by
pushing MULTI-CONTROL up or down.
# You can then select another band and adjust
the level.
Fine-adjusting equalizer curve
You can adjust the center frequency and the Q
factor (curve characteristics) of each currently
selected curve band (LOW/MID/HI).
! If you make adjustments, CUSTOM curve
is updated.
Level (dB)
Q=2W
Q=2N
Center frequency
1 Use MULTI-CONTROL to select
EQ SETTING 2.
2 Press MULTI-CONTROL to display the
setting mode.
Frequency (Hz)
Adjusting equalizer curves
You can adjust the currently selected equalizer
curve setting as desired. Adjusted equalizer
curve settings are memorized in CUSTOM.
1 Use MULTI-CONTROL to select
EQ SETTING 1.
2 Press MULTI-CONTROL to display the
setting mode.
22
En
3 Press MULTI-CONTROL to select the segment you wish to set.
Press MULTI-CONTROL repeatedly to switch
the segment in the following order:
Band—Frequency—Q factor
4 Turn MULTI-CONTROL to adjust the selected segement.
Band
LOW (low)—MID (mid)—HI (high)
Page 23
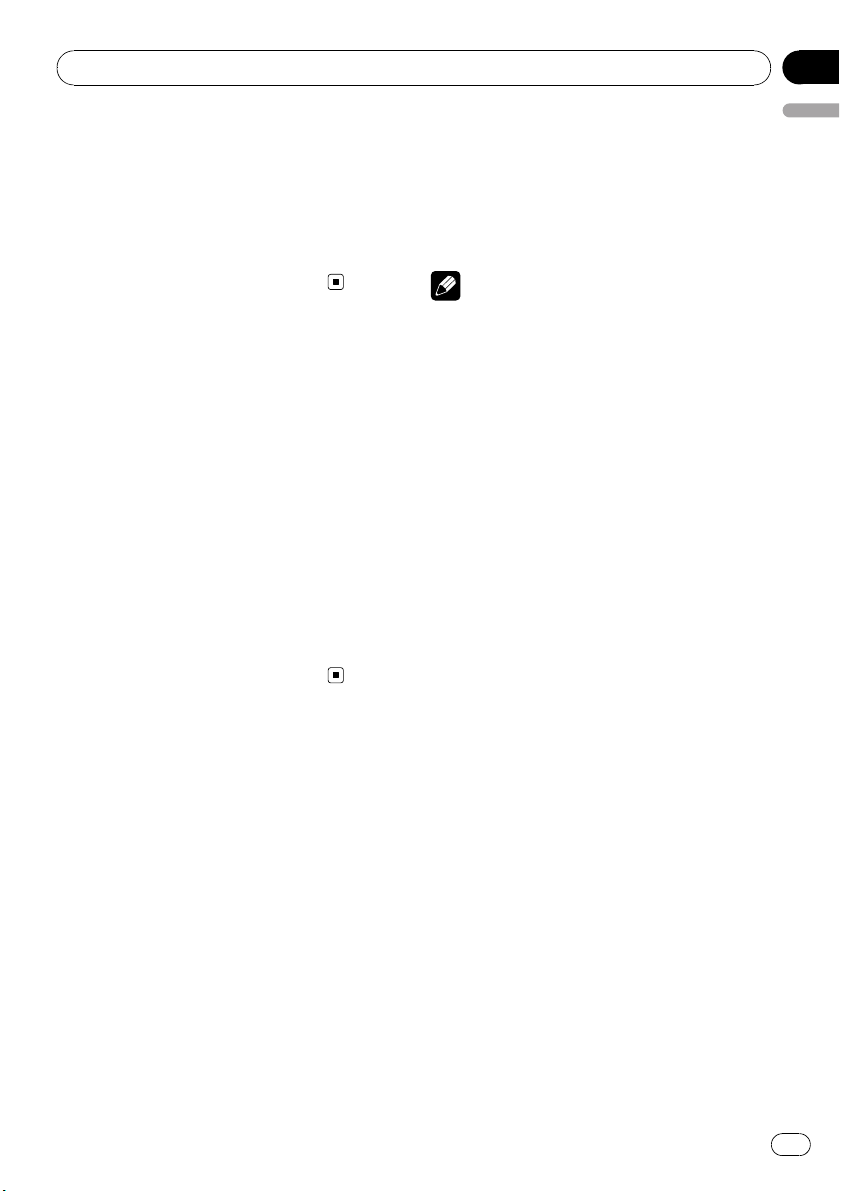
Audio Adjustments
Section
03
Frequency
Low: 40HZ—80HZ—100HZ—160HZ
Mid: 200HZ—500HZ—1KHZ—2KHZ
High: 3KHZ—8KHZ—10KHZ—12KHZ
Q factor
2N—1N—1W—2W
# You can also perform the same operations by
pushing MULTI-CONTROL up or down.
Adjusting loudness
Loudness compensates for deficiencies in the
low- and high-sound ranges at low volume.
1 Use MULTI-CONTROL to select
LOUDNESS.
2 Press MULTI-CONTROL to display the
setting mode.
3 Use MULTI-CONTROL to select the desired setting.
Turn to change the setting.
LOW (low)—MID (mid)—HIGH (high)—OFF
(off)
# You can also perform the same operations by
pushing MULTI-CONTROL up or down.
3 Turn MULTI-CONTROL to select the de-
English
sired setting.
NORMAL (normal phase)— REV (reverse
phase)—OFF (subwoofer off)
# You can also perform the same operations by
pushing MULTI-CONTROL up or down.
Note
You can also switch to this setting mode in the
menu that appears by using MULTI-CONTROL.
Adjusting subwoofer settings
When the subwoofer output is on, you can adjust the cut-off frequency and the output level
of the subwoofer.
1 Press SW to display the subwoofer setting mode.
Press SW repeatedly to switch between the
subwoofer setting modes in the following
order.
SW SETTING 1 (subwoofer on/off setting) setting mode—SW SETTING 2 (subwoofer setting) setting mode
2 Select SW SETTING 2 setting mode.
Using subwoofer output
This unit is equipped with a subwoofer output
which can be turned on or off.
Also, phase can be selected between normal
and reverse.
1 Press SW to display the subwoofer setting mode.
Press SW repeatedly to switch between the
subwoofer setting modes in the following
order.
SW SETTING 1 (subwoofer on/off setting) setting mode—SW SETTING 2 (subwoofer setting) setting mode
2 Select SW SETTING 1 setting mode.
3 Press MULTI-CONTROL to select the segment you wish to set.
Press MULTI-CONTROL repeatedly to switch
the segment in the following order:
Cut off frequency—Level
4 Turn MULTI-CONTROL to adjust the selected segement.
Cut off frequency
50HZ—63HZ—80HZ—100HZ—125HZ
Level
+6 to –24 is displayed as the level is increased
or decreased.
# You can also perform the same operations by
pushing MULTI-CONTROL up or down.
En
23
Page 24
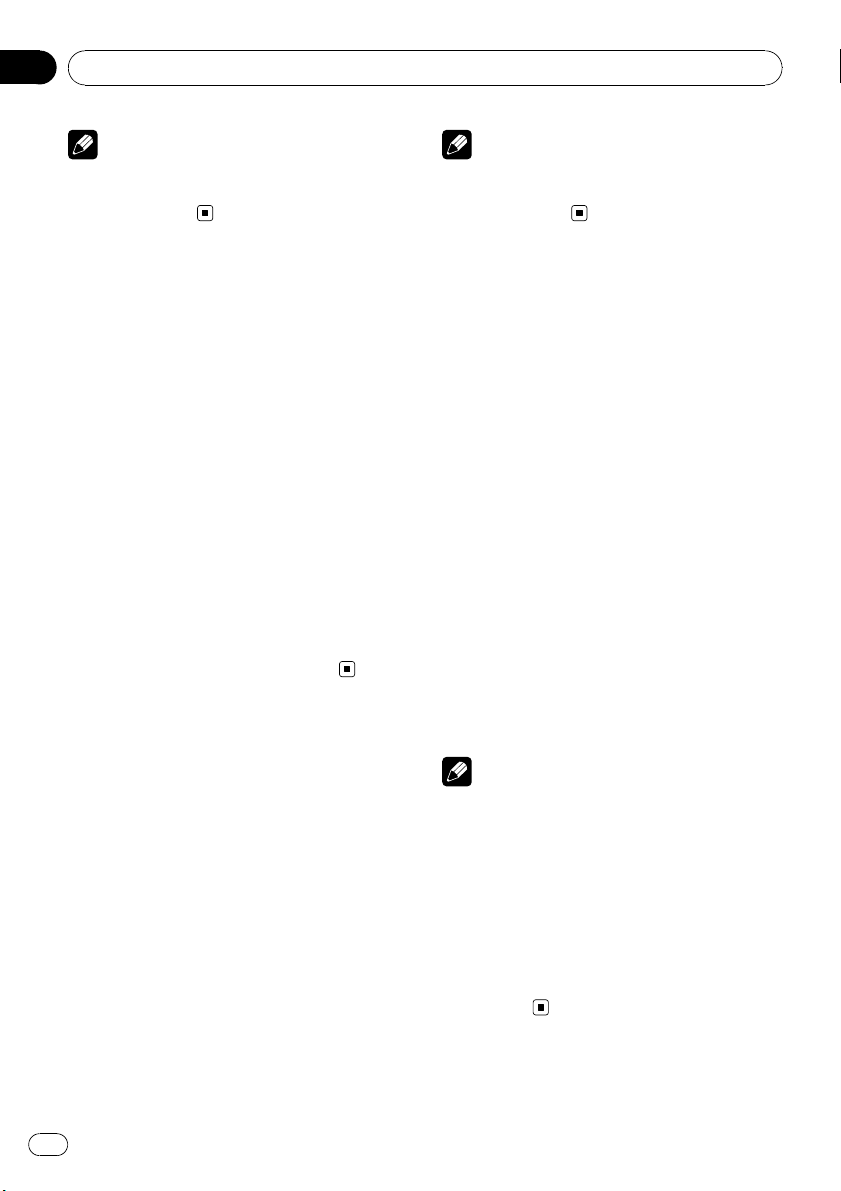
Section
03
Audio Adjustments
Note
You can also switch to this setting mode in the
menu that appears by using
MULTI-CONTROL.
Using the high pass filter
When you do not want low sounds from the
subwoofer output frequency range to play
from the front or rear speakers, turn on the
HPF (high pass filter). Only frequencies higher
than those in the selected range are output
from the front or rear speakers.
1 Use MULTI-CONTROL to select
HIGH PASS FILTER.
2 Press MULTI-CONTROL to display the
setting mode.
3 Use MULTI-CONTROL to select the desired setting.
Turn to change the setting.
OFF—50HZ—63HZ—80HZ—100HZ—125HZ
# You can also perform the same operations by
pushing MULTI-CONTROL up or down.
Boosting the bass
Bass boost function boosts the bass level of
sound.
1 Press and hold BASS to display
BASS BOOST setting mode.
2 Turn MULTI-CONTROL to adjust the
level.
0 to +6 is displayed as the level is increased or
decreased.
# You can also perform the same operations by
pushing MULTI-CONTROL up or down.
Note
You can also switch to this setting mode in the
menu that appears by using
MULTI-CONTROL.
Adjusting source levels
Source level adjustment (SRC LV ADJUST) lets
you adjust the volume level of each source to
prevent radical changes in volume when
switching between sources.
! Settings are based on the FM volume level,
which remains unchanged.
1 Compare the FM volume level with the
level of the source you wish to adjust.
2 Use MULTI-CONTROL to select
SRC LVADJUST.
3 Press MULTI-CONTROL to display the
setting mode.
4 Turn MULTI-CONTROL to adjust the
source volume.
SLA +4 to SLA –4 is displayed as the source
volume is increased or decreased.
# You can also perform the same operations by
pushing MULTI-CONTROL up or down.
Notes
! The AM volume level can also be adjusted
with source level adjustments.
! The built-in CD player and the multi-CD player
are set to the same source level adjustment
volume automatically.
! External unit 1 and external unit 2 are set to
the same source level adjustment volume
automatically.
! XM tuner and SIRIUS tuner are set to the
same source level adjustment volume automatically.
24
En
Page 25
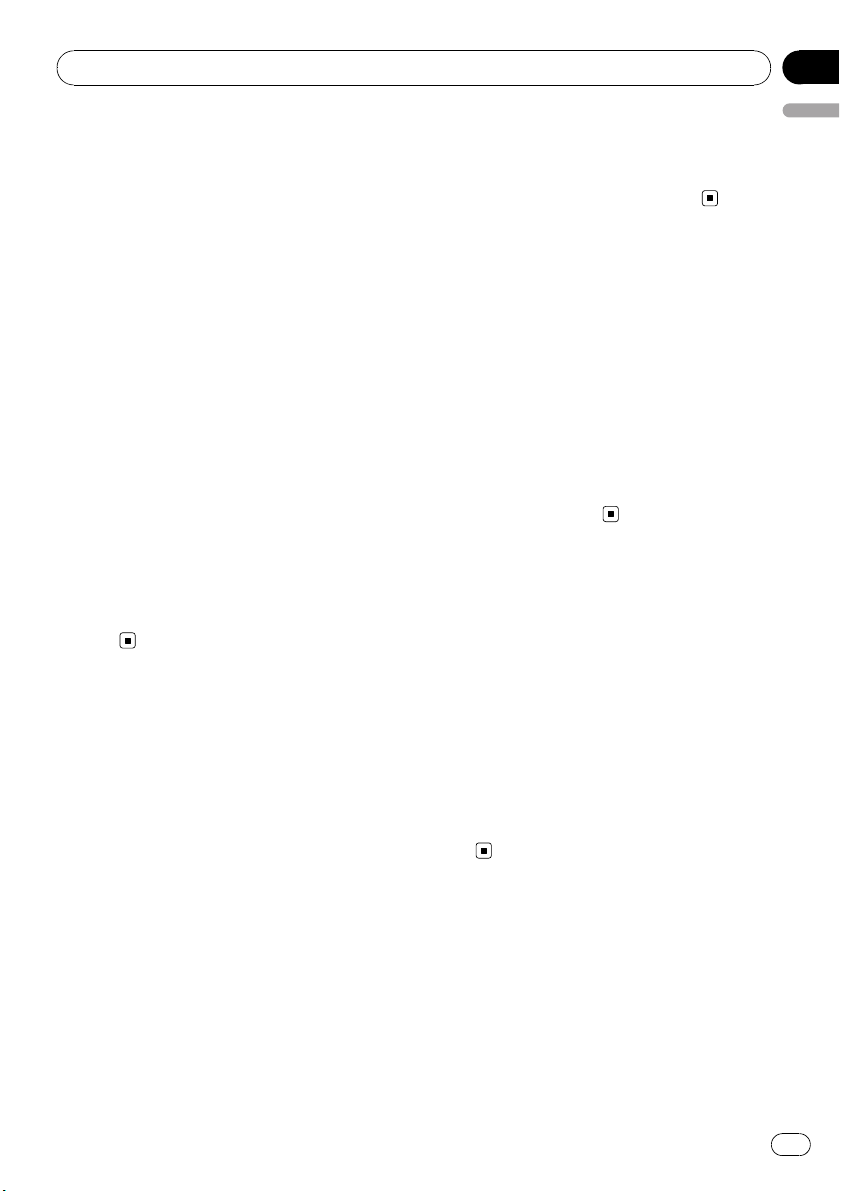
Initial Settings
Section
04
Adjusting initial settings
1 Press OFF and hold until the unit tur ns
off.
2 Press MULTI-CONTROL and hold until
CLOCK SET appears in the display.
3 Turn MULTI-CONTROL to select one of
the initial settings.
CLOCK SET (clock)—WARNING TONE (warn-
ing tone)—AUX1 (auxiliary input 1)—AUX2
(auxiliary input 2)—SW CONTROL (rear output and subwoofer controller)—EVER SCROLL
(ever scroll)—BT AUDIO (Bluetooth audio)—
PIN CODE INPUT (pin code input)—
BT VER INFO (Bluetooth version information)
# You can also perform the same operations by
pushing MULTI-CONTROL up or down.
# You can also select the function by pressing
FUNCTION on the remote control.
# To cancel initial settings, press BAND.
# BT AUDIO, PIN CODE INPUT and
BT VER INFO can be selected only when Bluetooth adapter (e.g., CD-BTB200) is connected to
this unit.
Setting the clock
Use these instructions to set the clock.
1 Use MULTI-CONTROL to select
CLOCK SET.
2 Press MULTI-CONTROL to display the
setting mode.
# Press BACK to return to the previous display.
4 Turn MULTI-CONTROL to put a clock
English
right.
# You can also perform the same operations by
pushing MULTI-CONTROL up or down.
Switching the warning tone
If the front panel is not detached from the
head unit within four seconds of turning off
the ignition, a warning tone sounds. You can
turn off the warning tone.
1 Use MULTI-CONTROL to select
WARNING TONE.
2 Press MULTI-CONTROL to turn warning
tone on.
# To turn warning tone off, press
MULTI-CONTROL again.
Switching the auxiliary setting
Auxiliary devices connected to this unit can be
activated individually. Set each AUX source to
ON when using. For more information about
connecting or using auxiliary devices, refer to
Using the AUX source on page 28.
1 Use MULTI-CONTROL to select AUX1/
AUX2.
2 Press MULTI-CONTROL to turn AUX1/
AUX2 on.
# To turn AUX off, press MULTI-CONTROL
again.
3 Press MULTI-CONTROL to select the segment of the clock display you wish to set.
Each time you press MULTI-CONTROL, one
segment of the clock display is selected.
Hour—Minute
As you select segments of the clock display,
the selected segment blinks.
En
25
Page 26

Section
04
Initial Settings
Setting the rear output and
subwoofer controller
This unit’s rear output (rear speaker leads output and RCA rear output) can be used for fullrange speaker (REAR SP:FULL/PREOUT:REAR)
or subwoofer (REAR SP:SUB W/
PREOUT:SUB W) connection. If you switch the
rear output setting to REAR SP:SUB W, you
can connect a rear speaker lead directly to a
subwoofer without using an auxiliary amp.
Initially, the unit is set for rear full-range speaker connection (REAR SP:FULL). When rear output is connected to full range speakers (when
REAR SP:FULL is selected), you can connect
the RCA subwoofer output to a subwoofer. In
this case, you can select whether to use the
subwoofer controller’s (low pass filter, phase)
built-in PREOUT:SUB W or the auxiliary
PREOUT:REAR.
1 Use MULTI-CONTROL to select
SW CONTROL.
2 Press MULTI-CONTROL to display the
setting mode.
# Press BACK to return to the previous display.
3 Press MULTI-CONTROL to select the segment you wish to set.
Press MULTI-CONTROL repeatedly to switch
the segment in the following order:
REAR SP (rear speaker setting)—PREOUT
(RCA output setting)
4 Use MULTI-CONTROL to select the desired setting.
Turn to change the setting.
When REAR SP (rear speaker setting) is selected.
REAR SP:SUB W (subwoofer)—REAR SP:FULL
(full-range speaker)
When PREOUT (RCA output setting) is selected.
PREOUT:SUB W (subwoofer)—PREOUT:REAR
(full-range speaker)
# When no subwoofer is connected to the rear
output, select REAR SP:FULL.
# When a subwoofer is connected to the rear
output, set for subwoofer REAR SP:SUB W.
Notes
! Even if you change this setting, there is no
output unless you turn the subwoofer output
on (refer to Using subwoofer output on page
23).
! If you change this setting, subwoofer output
in the audio menu return to the factory settings.
! Both rear speaker lead outputs and RCA rear
output are switched simultaneously in this
setting.
Switching the Ever Scroll
When Ever Scroll is set to ON, recorded text information scrolls continuously in the display.
Set to OFF if you prefer the information to
scroll just once.
1 Use MULTI-CONTROL to select
EVER SCROLL.
2 Press MULTI-CONTROL to turn the Ever
Scroll on.
# To turn the Ever Scroll off, press
MULTI-CONTROL again.
Activating the BT AUDIO source
You need to activate the BT AUDIO source in
order to use a Bluetooth audio player.
! You can only operate this function when
Bluetooth adapter (e.g. CD-BTB200) is connected to this unit.
1 Use MULTI-CONTROL to select
BT AUDIO.
2 Press MULTI-CONTROL to turn the
BT AUDIO source on.
# To turn the BT AUDIO source off, press
MULTI-CONTROL again.
26
En
Page 27
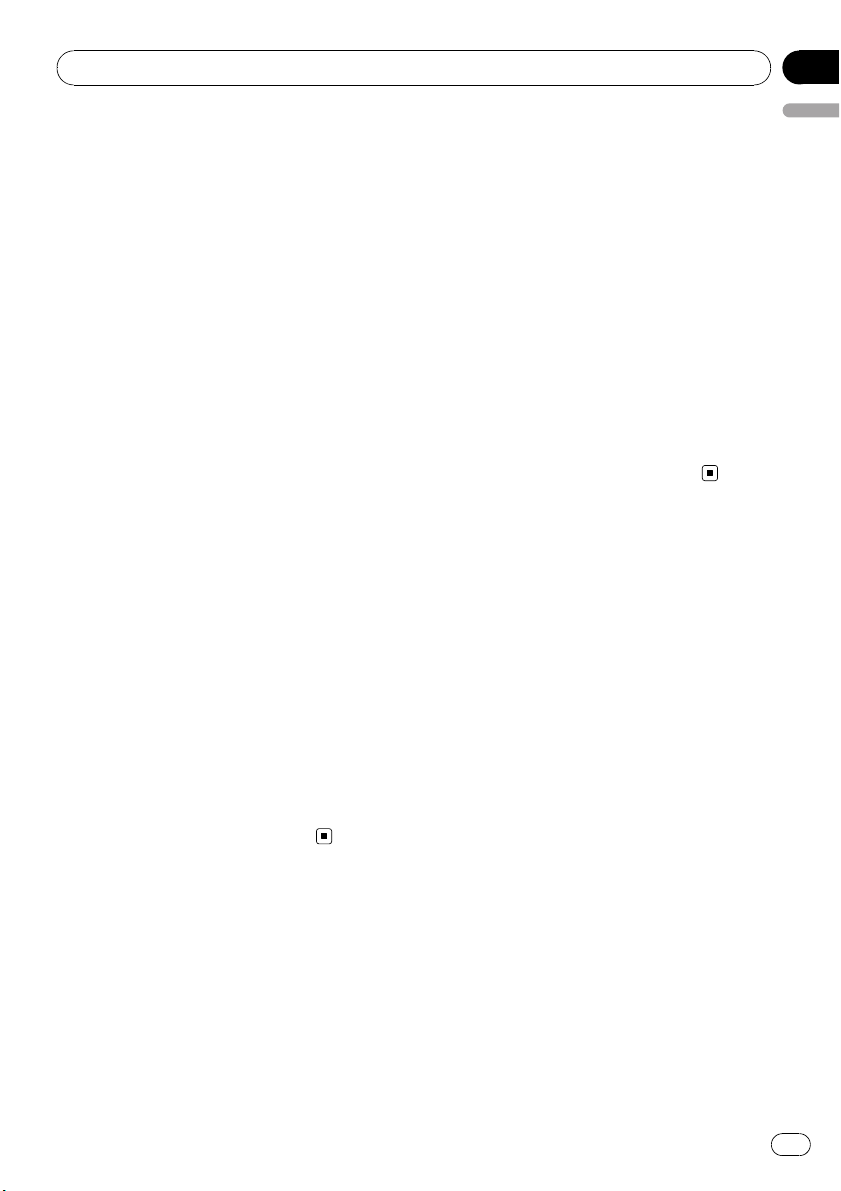
Initial Settings
Section
04
Entering PIN code for
Bluetooth wireless connection
To connect your cellular phone to this unit via
Bluetooth wireless technology, you need to
enter PIN code on your phone to verify the
connection. The default code is 0000, but you
can change this in this function.
! With some Bluetooth audio players, you
may be required to enter the Bluetooth
audio player PIN code in advance to set
this unit for a connection.
! You can only operate this function when
Bluetooth adapter (e.g. CD-BTB200) is connected to this unit.
1 Use MULTI-CONTROL to select
PIN CODE INPUT.
2 Press MULTI-CONTROL to display the
setting mode.
# Press BACK to return to the previous display.
3 Turn MULTI-CONTROL to select a number.
# You can also perform the same operations by
pushing MULTI-CONTROL up or down.
4 Press MULTI-CONTROL to move the cursor to the next position.
# You can also perform the same operations by
pushing MULTI-CONTROL right.
! You can only operate this function when
English
Bluetooth adapter (e.g. CD-BTB200) is connected to this unit.
1 Use MULTI-CONTROL to select
BT VER INFO.
2 Press MULTI-CONTROL to display the
setting mode.
# Press BACK to return to the previous display.
3 Use MULTI-CONTROL to select the desired setting.
Turn to change the setting.
System version—Bluetooth module version
# You can also perform the same operations by
pushing MULTI-CONTROL up or down.
5 After inputting PIN code (up to 4 digits), press and hold MULTI-CONTROL.
PIN code can be stored in memory.
Displaying system version of
Bluetooth adapter for repair
Should this unit connecting Bluetooth adapter
fails to operate properly and you consult your
dealer for repair, you may be asked to indicate
the system version and Bluetooth module version of the adapter. You can display the versions and confirm them.
En
27
Page 28

Section
05
Other Functions
Using the AUX source
Up to two auxiliary devices such as VCR or
portable devices (sold separately) can be connected to this unit. When connected, auxiliar y
devices are automatically read as AUX sources
and assigned to AUX1 or AUX2. The relationship between AUX1 and AUX2 sources is explained below.
About AUX1 and AUX2
There are two methods to connect auxiliary devices to this unit.
AUX1 source:
When connecting auxiliary equipment using a
stereo mini plug cable
% Insert the stereo mini plug into the
input jack on this unit.
This auxiliary device is automatically set to
AUX1.
AUX2 source:
When connecting auxiliary equipment using an
IP-BUS-RCA Interconnector (sold separately)
Setting the AUX title
The title displayed for the AUX1 or AUX2
source can be changed.
1 After you have selected AUX as the
source, use MULTI-CONTROL and select
FUNCTION to display TITLE INPUT.
2 Enter a title in the same way as the
built-in CD player.
For details concerning operation, refer to Entering disc titles on page 17.
Turning the clock display
on or off
You can turn the clock display on or off.
! Even when the sources are off, the clock
display appears on the display.
% Press CLOCK to turn the clock display
on or off.
Each press of CLOCK turns the clock display
on or off.
# The clock display disappears temporarily
when you perform other operations, but the clock
display appears again after 25 seconds.
% Use an IP-BUS-RCA Interconnector such
as the CD-RB20/CD-RB10 (sold separetely)
to connect this unit to auxiliary equipment
featuring RCA output.
For more details, refer to the IP-BUS-RCA Interconnector owner’s manual.
This auxiliary device is automatically set to
AUX2.
# You can only make this type of connection if
the auxiliary device has RCA outputs.
Selecting AUX as the source
% Press SRC to select AUX as the source.
# If the auxiliary setting is not turned on, AUX
cannot be selected. For more details, see Switching the auxiliary setting on page 25.
28
En
Using the external unit
External unit refers to a Pioneer product (such
as ones available in the future) that, although
incompatible as a source, enables control of
basic functions with this unit. Two external
units can be controlled with this unit. When
two external units are connected, the external
unit is automatically allocated to external unit
1 or external unit 2 by this unit.
Basic operations of the external unit are explained below. Allocated functions are different depending on the connected external unit.
For details concerning functions, refer to external unit’s owner’s manual.
Page 29

Other Functions
Section
05
Selecting the external unit as
the source
% Press SRC to select EXTERNAL as the
source.
Basic operation
Functions allocated to the following operations are different depending on the connected external unit. For details concerning
functions, refer to the connected external
unit’s owner’s manual.
% Press BAND.
% Press and hold BAND.
% Push MULTI-CONTROL left or right.
% Push and hold MULTI-CONTROL left or
right for about one second and release.
% Push MULTI-CONTROL up or down.
Using the functions allocated
to 1 to 6 keys
1 Press LIST.
! You can also turn FUNC1 on or off by press-
ing iPod/SAT MODE.
! You can also turn FUNC2 on or off by press-
ing RDM/
! You can also turn FUNC3 on or off by press-
ing RPT/LOCAL.
Notes
! You can also select the function by pressing
FUNCTION on the remote control.
! To return to the previous display, press BACK.
! To return to the main menu, press and hold
BACK.
! To return to the ordinary display, press
BAND.
.
English
2 Use MULTI-CONTROL to select 1 KEY to
6 KEY.
Turn to change 1 KEY to 6 KEY and press.
Advanced operations
1 Press MULTI-CONTROL to display the
main menu.
2 Use MULTI-CONTROL to select
FUNCTION.
Turn to change the menu option. Press to select.
3 Turn MULTI-CONTROL to select the
function.
FUNC1 (function 1)—FUNC2 (function 2)—
FUNC3 (function 3)—FUNC4 (function 4)—
AUTO/MANUAL (auto/manual)
En
29
Page 30
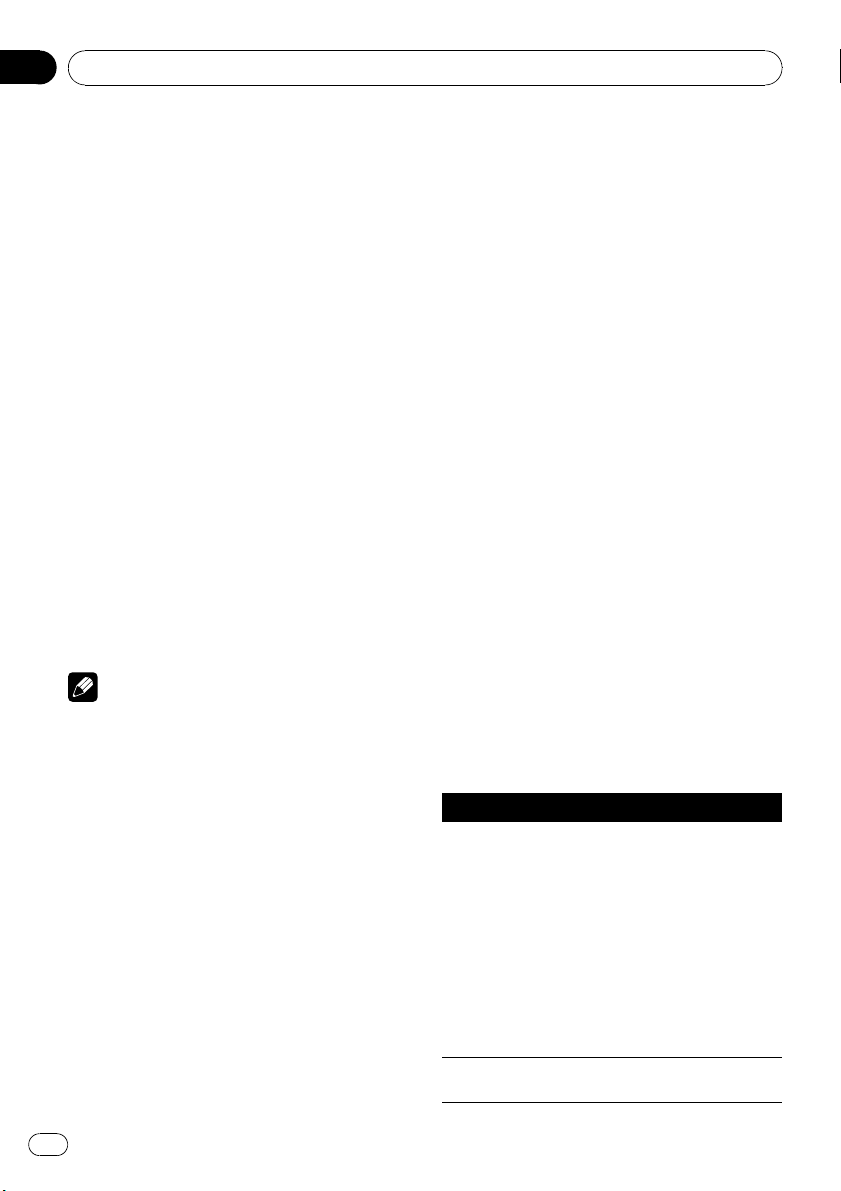
Section
06
Available accessories
Playing songs on USB portable
audio player/USB memory
You can use this unit to control a USB adapter
(e.g., CD-UB100), which is sold separately.
For details concerning operation, refer to the
USB adapter’s operation manual. This section
provides information on USB portable audio
player/USB memory operations with this unit
which differs from that described in the USB
adapter’s operation manual.
Basic Operations
% Select a folder
Push MULTI-CONTROL up or down.
% Fast forward or reverse
Push and hold MULTI-CONTROL left or right
for about one second and release.
% Select a track
Push MULTI-CONTROL left or right.
% Return to root folder
Press and hold BAND.
Notes
! Optimum performance of this unit may not be
obtained depending on the connected USB
portable audio player/USB memory.
! If folder 01 (ROOT) contains no files, playback
commences with folder 02.
! When the USB portable audio player/USB
memory is disconnected from this unit during
playback, NO DEVICE is displayed.
! You cannot select a folder that does not have
a compressed audio file recorded in it.
Displaying text information of
an audio file
The operation is the same as that of the builtin CD player.
Refer to Displaying text information on disc on
page 14.
! If the characters recorded on the audio file
are not compatible with this unit, those
characters will not be displayed.
Selecting files from the file
name list
The operation is the same as that of the builtin CD player. (Refer to Selecting files from the
file name list on page 15.)
Introduction of advanced
operations
1 Press MULTI-CONTROL to display the
main menu.
2 Use MULTI-CONTROL to select
FUNCTION.
Turn to change the menu option. Press to select.
3 Turn MULTI-CONTROL to select the
function.
REPEAT (repeat play)—RANDOM (random
play)—SCAN (scan play)—PAUSE (pause)
Function and operation
REPEAT, RANDOM, SCAN and PAUSE opera-
tions are basically the same as that of the
built-in CD player.
Function name Operation
Refer to Selecting a repeat play
range on page 16.
However, the repeat play ranges
you can select are different from
that of the built-in CD player. The
repeat play ranges of the USB por-
REPEAT
RANDOM
table audio player/USB memory
are:
! TRACK – Repeat just the cur-
rent file
! FOLDER – Repeat the current
folder
! ALL – Repeat all files
Refer to Playing tracks in random
order on page 16.
30
En
Page 31

Available accessories
Section
06
SCAN
PAUSE
Notes
! You can also select the function by pressing
FUNCTION on the remote control.
! To return to the previous display, press BACK.
! To return to the main menu, press and hold
BACK.
! To return to the ordinary display, press BAND.
! If you select another folder during repeat play,
the repeat play range changes to ALL.
! If you perform track search or fast forward/re-
verse during TRACK, the repeat play range
changes to FOLDER.
! When FOLDER is selected, it is not possible to
play back a subfolder of that folder.
! After file or folder scanning is finished, nor-
mal playback of the files begins again.
Refer to Scanning folders and
tracks on page 16.
Refer to Pausing playback on page
16.
Bluetooth Audio
Basic Operations
If you connect a Bluetooth adapter (e.g. CDBTB200) to this unit, you can control Bluetooth
audio players via Bluetooth wireless technology.
Important
! Depending on the Bluetooth audio player con-
nected to this unit, the operations available
with this unit are limited to the following two
levels:
— Lower level: Only playing back songs on
your audio player is possible.
— Higher level: Playing back, pausing, select-
ing songs, etc., are possible (all the operations illustrated in this manual).
! Since there are a number of Bluetooth audio
players available on the market, operations
with your Bluetooth audio player using this
unit vary in great range. Refer to the instruction manual that came with your Bluetooth
audio player as well as this manual while op-
English
erating your player on this unit.
! Information about songs (e.g. the elapsed
playing time, song title, song index, etc.) cannot be displayed on this unit.
! While you are listening to songs on your Blue-
tooth audio player, refrain from operating on
your cellular phone as much as possible. If
you try operating your cellular phone, the signal from your cellular phone may cause noise
on the song playback.
! When you are talking on a cellular phone con-
nected to this unit via Bluetooth wireless technology, song playback from your Bluetooth
audio player connected to this unit is muted.
! Even if while you are listening to a song on
your Bluetooth audio player and you switch to
another source, playback of song continues.
% Fast forward or reverse
Push and hold MULTI-CONTROL left or right
for about one second and release.
% Select a track
Push MULTI-CONTROL left or right.
Notes
! For details concerning operation, refer to the
Bluetooth adapter’s operation manual. This
section provides brief information on Bluetooth audio player operations with this unit,
which slightly differs or is abbreviated from
that described in the Bluetooth adapter’s operation manual.
! Even though your audio player does not con-
tain a Bluetooth module, you can still control
it from this unit via Bluetooth wireless technology. To control your audio player using this
unit, connect a product featuring Bluetooth
wireless technology (available on the market)
to your audio player and connect the Bluetooth adapter (e.g. CD-BTB200) to this unit.
En
31
Page 32

Section
06
Available accessories
Function and operation
1 Press MULTI-CONTROL to display the
main menu.
2 Use MULTI-CONTROL to select
FUNCTION.
Turn to change the menu option. Press to select.
3 Turn MULTI-CONTROL to select the
function.
CONNECTION OPEN (connection open)—
DISCONNECT AUDIO (disconnect audio)—
PLAY (Play)—STOP (Stop)—PAUSE (pause)—
DEVICE INFO (device information)
# PAUSE is the same as that of the built-in CD
player. (Refer to Pausing playback on page 16.)
# You can also perform the same operations by
pushing MULTI-CONTROL up or down.
Notes
! You can also select the function by pressing
FUNCTION on the remote control.
! To return to the previous display, press BACK.
! To return to the main menu, press and hold
BACK.
! To return to the ordinary display, press BAND.
! If a Bluetooth audio player is not connected to
this unit yet, CONNECTION OPEN and
DEVICE INFO appear in the function menu
and other functions are not available.
! If a Bluetooth audio player is connected via
higher level, CONNECTION OPEN does not
appear in the function menu and the other
functions are available.
! If a Bluetooth audio player is connected via
lower level, only DISCONNECT AUDIO and
DEVICE INFO appear in the function menu.
! If you do not operate functions other than
CONNECTION OPEN and
DISCONNECT AUDIO within about 30 sec-
onds, the display is automatically returned to
the ordinary display.
Connecting a Bluetooth audio
player
1 Use MULTI-CONTROL to select
CONNECTION OPEN in the function menu.
2 Press MULTI-CONTROL to open the connection.
ALWAYS WAITING is displayed. This unit is
now on standby for connection from Bluetooth
audio player.
If your Bluetooth audio player is set ready for
Bluetooth wireless connection, connection to
this unit is automatically established.
Note
Before you can use audio players you may need
to enter the PIN code into this unit. If your player
requires a PIN code to establish a connection,
look for the code on the player or in its accompanying documentation. Refer to Entering PIN code
for Bluetooth wireless connection on page 27.
Playing songs on Bluetooth
audio player
1 Use MULTI-CONTROL to select PLAY in
the function menu.
2 Press MULTI-CONTROL to start playback.
Stopping playback
1 Use MULTI-CONTROL to select STOP in
the function menu.
2 Press MULTI-CONTROL to stop the playback.
Disconnecting a Bluetooth
audio player
1 Use MULTI-CONTROL to select
DISCONNECT AUDIO in the function menu.
32
En
Page 33

Available accessories
Section
06
2 Press MULTI-CONTROL to disconnect
the Bluetooth audio player.
DISCONNECTED is displayed. The Bluetooth
audio player is now diconnected from this
unit.
Displaying BD (Bluetooth
Device) address
1 Use MULTI-CONTROL to select
DEVICE INFO in the function menu.
2 Press MULTI-CONTROL to display the
setting mode.
3 Use MULTI-CONTROL to select the desired setting.
Turn to change the setting.
DEVICE NAME (Device name)—BD ADDRESS
(BD (Bluetooth Device) address)
Bluetooth Telephone
Basic Operations
If you use a Bluetooth adapter (e.g. CDBTB200), you can connect a cellular phone featuring Bluetooth wireless technology to this
unit for hands-free, wireless calls, even while
driving.
Important
! Since this unit is on standby to connect with
your cellular phone via Bluetooth wireless
technology, using this unit without running
the engine can result in battery drainage.
! Advanced operations that require your atten-
tion such as dialing numbers on the monitor,
using phone book, etc., are prohibited while
you are driving. When you need to use these
advanced operations, stop your vehicle in a
safe place.
Notes
! Equalizer curve for the phone source is fixed.
! When selecting the phone source, you can
English
only operate FADER/BALANCE (balance adjustment) in the audio menu.
Setting up for hands-free phoning
Before you can use the hands-free phoning
function you must set up the unit for use with
your cellular phone. This entails establishing a
Bluetooth wireless connection between this
unit and your phone, registering your phone
with this unit, and adjusting the volume level.
1 Connection
For detailed instructions on connecting your
phone to this unit via Bluetooth wireless technology, refer to Connecting a cellular phone on
page 35.
# Your phone should now be temporarily connected. However, to make best use of the technology, we recommend you register the phone to
this unit.
2 Registration
To register your temporarily connected phone,
refer to Registering a connected cellular phone
on page 36.
3 Volume adjustment
Adjust the earpiece volume on your cellular
phone for comfort. When adjusted, the volume
level is memorized in this unit as the default
setting.
# Caller’s voice volume and ring volume may
vary depending on the type of cellular phone.
# If the difference between the ring volume and
caller’s voice volume is big, overall volume level
may become unstable.
# Before disconnecting the cellular phone from
this unit, make sure to adjust the volume to a
proper level. If the volume is muted (zero level) on
your cellular phone, the volume level of your cellular phone remains muted even after the cellular
phone is disconnected.
En
33
Page 34

Section
06
Available accessories
Making a phone call
Voice recognition
1 Press BAND and hold until VOICE DIAL
appears in the display.
VOICE DIAL appears in the display. When
VOICE DIAL ON is displayed, voice recogni-
tion function is now ready.
# If your cellular phone does not feature voice
recognition function, NO VOICE DIAL appears in
the display and opearation is not available.
2 Pronounce the name of your contact.
Taking a phone call
Answering or rejecting an incoming call
% Answering an incoming call
When a call comes in, press
MULTI-CONTROL.
# You can also perform this operation by pushing MULTI-CONTROL up.
% End a call
Push MULTI-CONTROL down.
% Rejecting an incoming call
When a call comes in, push MULTI-CONTROL
down.
Notes
! If private mode is selected on the cellular
phone, hands-free phoning may not be performed.
! The estimated call time appears in the display
(this may differ slightly from the actual call
time).
Operating a call waiting
% Answering a call waiting
When a call comes in, press
MULTI-CONTROL.
# You can also perform this operation by pushing MULTI-CONTROL up.
% End all calls
Push MULTI-CONTROL down.
% Switch between callers on hold
Press MULTI-CONTROL.
# You can also perform this operation by pushing MULTI-CONTROL up.
% Rejecting a call waiting
Push MULTI-CONTROL down.
Notes
! Pushing MULTI-CONTROL down ends all
calls including calls waiting on line.
! To end the call, both you and your caller need
to hang up the phone.
Introduction of advanced
operations
1 Press MULTI-CONTROL to display the
main menu.
2 Use MULTI-CONTROL to select
FUNCTION.
Turn to change the menu option. Press to select.
3 Turn MULTI-CONTROL to select the
function.
SEARCH PHONE (search and connect)—
CONNECTION OPEN (connection open)—
DISCONNECT PHONE (disconnect phone)—
CONNECT PHONE (connect phone)—
SET PHONE (registering phone)—
DELETE PHONE (delete phone)—
PH BOOK TRANSFER (phone book transfer)—
CLEAR MEMORY (clear memory)—
NUMBER DIAL (call by entering number)—
REFUSE CALLS (automatic reject setting)—
AUTO ANSWER (automatic answer setting)—
RING TONE (ring tone select)—
AUTO CONNECT (automatic connection set-
ting)—ECHO CANCEL (echo cancel)—
DEVICE INFO (device information)
If not connected yet
The following functions cannot be operated.
34
En
Page 35

Available accessories
Section
06
! DISCONNECT PHONE (disconnect phone)
! SET PHONE (registering phone)
! CLEAR MEMORY (clear memory)
! NUMBER DIAL (call by entering number)
If connected but not registered yet
The following functions cannot be operated.
! SEARCH PHONE (search and connect)
! CONNECTION OPEN (connection open)
! CONNECT PHONE (connect phone)
! CLEAR MEMORY (clear memory)
If already connected and registered
The following functions cannot be operated.
! SEARCH PHONE (search and connect)
! CONNECTION OPEN (connection open)
! CONNECT PHONE (connect phone)
! SET PHONE (registering phone)
Notes
! You can also select the function by pressing
FUNCTION on the remote control.
! To return to the previous display, press BACK.
! To return to the main menu, press and hold
BACK.
! To return to the playback display, press BAND.
! DEVICE INFO is the same as that of the Blue-
tooth audio. (Refer to Displaying BD (Bluetooth
Device) address on page 33.)
! If a cellular phone is connected to this unit via
Bluetooth wireless technology with HSP
(Head Set Profile), CLEAR MEMORY and
NUMBER DIAL cannot be selected.
! If you do not operate functions other than
SEARCH PHONE, CONNECTION OPEN,
CONNECT PHONE, PH BOOK TRANSFER,
DISCONNECT PHONE, NUMBER DIAL and
CLEAR MEMORY within about 30 seconds,
the display automatically returns to the ordinary display.
Connecting a cellular phone
Searching for available cellular phones
1 Use MULTI-CONTROL to select
SEARCH PHONE in the function menu.
2 Press MULTI-CONTROL to search for
English
available cellular phones.
While searching, SEARCHING flashes. When
available cellular phones featuring Bluetooth
wireless technology are found, device name or
NAME NOT FOUND (if names cannot be obtained) is displayed.
# If this unit fails to find any available cellular
phones, NOT FOUND is displayed.
3 Turn MULTI-CONTROL to select a device
name you want to connect.
# You can also perform the same operations by
pushing MULTI-CONTROL up or down.
4 Press MULTI-CONTROL to connect the
selected cellular phone.
While connecting, CONNECTING flashes. To
complete the connection, check the device
name (PIONEER BT UNIT) and enter the link
code on your cellular phone. If the connection
is established, CONNECTED is displayed.
# The link code is set to 0000 as default. You
can change this code in the initial setting. Refer
to Entering PIN code for Bluetooth wireless con-
nection on page 27.
Using a cellular phone to initiate a
connection
1 Use MULTI-CONTROL to select
CONNECTION OPEN in the function menu.
2 Press MULTI-CONTROL to open the connection.
ALWAYS WAITING flashes and the unit is
now on standby for connection from a cellular
phone.
3 Use cellular phone to connect to this
unit.
# The link code is set to 0000 as default. You
can change this code in the initial setting. Refer
to Entering PIN code for Bluetooth wireless con-
nection on page 27.
En
35
Page 36

Section
06
Available accessories
Disconnecting a cellular phone
1 Use MULTI-CONTROL to select
DISCONNECT PHONE in the function menu.
Device name of the connected phone appears
in the display.
2 Press MULTI-CONTROL to disconnect a
cellular phone from this unit.
After disconnection is completed,
DISCONNECTED is displayed.
Registering a connected
cellular phone
1 Use MULTI-CONTROL to select
SET PHONE in the function menu.
2 Press MULTI-CONTROL to display the
setting mode.
3 Turn MULTI-CONTROL to select a registration assignment.
P1 (user phone 1)—P2 (user phone 2)—P3
(user phone 3)—G1 (guest phone 1)—G2
(guest phone 2)
# You can also perform the same operations by
pushing MULTI-CONTROL up or down.
# As you select each assignment, you can see
whether or not a phone is already registered. If
the assignment is empty, NO DATA is displayed.
If the assignment is already taken, the device
name appears. To replace an assignment with a
new phone, first delete the current assignment.
For more detailed instructions, see Deleting a re-
gistered phone on this page.
4 Press MULTI-CONTROL to register the
currently connected phone.
When registration is completed,
REG COMPLETED is displayed.
# If the registration fails, REG ERROR is dis-
played. In this case, return to step 1 and try
again.
Deleting a registered phone
1 Use MULTI-CONTROL to select
DELETE PHONE in the function menu.
2 Press MULTI-CONTROL to display the
setting mode.
3 Turn MULTI-CONTROL to select a registration assignment.
P1 (user phone 1)—P2 (user phone 2)—P3
(user phone 3)—G1 (guest phone 1)—G2
(guest phone 2)
# You can also perform the same operations by
pushing MULTI-CONTROL up or down.
# If the assignment is empty, NO DATA is dis-
played and operation is not possible.
4 Press MULTI-CONTROL to show the confirmation display.
5 Turn MULTI-CONTROL to select
DELETE OK? : YES.
The phone being deleted is now on standby.
# To cancel, select DELETE OK? : NO.
6 Press MULTI-CONTROL to delete the
phone.
After the phone is deleted, DELETED is displayed.
Connecting to a registered
cellular phone
Connecting to a registered phone
manually
1 Use MULTI-CONTROL to select
CONNECT PHONE in the function menu.
2 Press MULTI-CONTROL to display the
setting mode.
3 Turn MULTI-CONTROL to select a registration assignment.
P1 (user phone 1)—P2 (user phone 2)—P3
(user phone 3)—G1 (guest phone 1)—G2
(guest phone 2)
36
En
Page 37

Available accessories
Section
06
# You can also perform the same operations by
pushing MULTI-CONTROL up or down.
# If the assignment is empty, NO DATA is dis-
played and operation is not possible.
4 Press MULTI-CONTROL to connect the
selected cellular phone.
While connecting, CONNECTING is displayed.
After the connection is completed,
CONNECTED is displayed.
Connecting to a registered phone
automatically
1 Use MULTI-CONTROL to select
AUTO CONNECT in the function menu.
2 Press MULTI-CONTROL to turn automatic connection on.
If your cellular phone is ready for Bluetooth
wireless connection, connection to this unit is
automatically established.
# To turn automatic connection off, press
MULTI-CONTROL again.
Using the Phone Book
Transferring entries to the Phone Book
The Phone Book can hold a total of 500 entries. 300 from User 1, 150 from User 2, and 50
from User 3.
1 Use MULTI-CONTROL to select
PH BOOK TRANSFER in the function menu.
2 Press MULTI-CONTROL to show the confirmation display.
TRANSFER : YES appears in the display.
3 Press MULTI-CONTROL to enter in the
phone book transfer standby mode.
4 Use cellular phone to perform phone
book transfer.
Perform phone book transfer using the cellular phone. For detailed instructions, refer to
the instruction manual that came with your
cellular phone.
# The display indicates how many entries have
English
been transferred and the total number to be
transferred.
5 DATA TRANSFERRED is displayed and
phone book transfer is completed.
Calling a number in the Phone Book
Important
Be sure to park your vehicle and apply the parking brake when performing this operation.
After finding the number you want to call in
the Phone Book, you can select the entry and
make the call.
1 Press LIST to display the Phone Book.
2 Press MULTI-CONTROL to display
ABC SEARCH.
3 Turn MULTI-CONTROL to select the first
letter of the name you are looking for.
4 Press MULTI-CONTROL to display an
entry.
The display shows the first Phone Book entry
starting with that letter (e.g. “Ben”, “Brian”
and “Burt” when “B” is selected).
5 Turn MULTI-CONTROL to select an entry
you want to call.
6 Press MULTI-CONTROL to display a
phone number.
7 Turn MULTI-CONTROL to select a phone
number you want to call.
# If one phone number is entered in an entry,
this operation is not available.
# If you want to go back and select another
entry, press BACK.
8 Press MULTI-CONTROL to make a call.
# Press and hold MULTI-CONTROL to switch to
phone book delete display. For details, refer to
Clearing memory on the next page.
En
37
Page 38

Section
06
Available accessories
Using the Call History
Important
Be sure to park your vehicle and apply the parking brake when performing this operation.
The 12 most recent calls made (dialled), received and missed, are stored in the Call History. You can browse the Call History and call
numbers from it.
1 Press LIST to display the list.
2 Turn MULTI-CONTROL to select a list.
Phone book—MISSED CALLS (missed call)—
DIALED CALLS (dialed call)—
RECEIVED CALLS (received call)
# For more details about the Phone Book list,
refer to Using the Phone Book on the previous
page.
# If no phone numbers are stored in the selected list, NO DATA is displayed.
3 Press MULTI-CONTROL to display a registered name list.
4 Turn MULTI-CONTROL to select a phone
number.
# If the number is already in the Phone Book,
the name is displayed.
# You can also change the phone number by
pushing MULTI-CONTROL up or down.
5 Press MULTI-CONTROL to make a call.
# For an international call, press and hold
MULTI-CONTROL to add + to the phone number.
Making a call by entering
phone number
Important
Be sure to park your vehicle and apply the parking brake when performing this operation.
1 Use MULTI-CONTROL to select
NUMBER DIAL in the function menu.
2 Press MULTI-CONTROL to display the
number input screen.
3 Turn MULTI-CONTROL to select a number.
# You can also perform the same operations by
pushing MULTI-CONTROL up or down.
4 Press MULTI-CONTROL to move the cursor to the next position.
# Up to 24 digits can be entered.
5 When you completed entering the
number, press and hold MULTI-CONTROL to
make a call.
Call confirmation appears.
# If a 24-digit phone number is entered, press
MULTI-CONTROL. And then press and hold
MULTI-CONTROL to make a call.
Clearing memory
1 Use MULTI-CONTROL to select
CLEAR MEMORY in the function menu.
2 Press MULTI-CONTROL to display the
setting mode.
3 Turn MULTI-CONTROL to select an item.
PHONE BOOK (phone book)—ALL (delete all
memory)—RECEIVED (received call history)—
DIALLED (dialled call history)—MISSED
(missed call history)
# If you want to clear the Phone Book and
dialled/received/missed call history list, select
ALL.
# If guest phone is connected to this unit via
Bluetooth wireless technology, PHONE BOOK
cannot be selected.
4 Press MULTI-CONTROL to determine
the item that you want to delete.
5 Turn MULTI-CONTROL to select
CLEAR MEMORY: YES.
Clearing memory is now on standby.
# To cancel, select CLEAR MEMORY: NO.
38
En
Page 39

Available accessories
Section
06
6 Press MULTI-CONTROL to clear the
memory.
While clearing, CLEARING is displayed. After
the data on the selected item is cleared,
CLEARED is displayed.
Setting automatic rejecting
1 Use MULTI-CONTROL to select
REFUSE CALLS in the function menu.
2 Press MULTI-CONTROL to turn automatic call rejection on.
# To turn automatic call rejection off, press
MULTI-CONTROL again.
Setting automatic answering
1 Use MULTI-CONTROL to select
AUTO ANSWER in the function menu.
2 Press MULTI-CONTROL to turn automatic answering on.
# To turn automatic answering function off,
press MULTI-CONTROL again.
Switching the ring tone
1 Use MULTI-CONTROL to select
RING TONE in the function menu.
2 Press MULTI-CONTROL to turn the ring
tone on.
# To turn the ring tone off, press
MULTI-CONTROL again.
English
XM tuner
Listening to XM Satellite Radio
You can use this unit to control an XM satellite
digital tuner (GEX-P920XM), which is sold
separately.
For details concerning operation, refer to the
XM tuner’s operation manuals. This section
provides information on XM operations with
this unit which differs from that described in
the XM tuner’s operation manual.
! With this unit, you can operate two addi-
tional functions: XM channel direct selection and preset channel list.
% Select an XM band.
Press BAND.
# Band can be selected from XM-1, XM-2 or
XM-3.
% Select a channel.
Push MULTI-CONTROL left or right.
# If you push and hold MULTI-CONTROL left or
right, you can increase or decrease channel number continuously.
# You can also perform tuning from a desired
channel category. (Refer to Selecting a channel in
the channel category on the next page.)
Switching the XM display
% Press DISP to switch the XM display.
# You can scroll the text information to the left
by pressing and holding DISP.
Echo canceling and noise reduction
1 Use MULTI-CONTROL to select
ECHO CANCEL in the function menu.
2 Press MULTI-CONTROL to turn echo canceling on.
# To turn echo canceling off, press
MULTI-CONTROL again.
Storing and recalling broadcast
stations
You can easily store up to six broadcast stations for later recall.
! Six stations for each band can be stored in
memory.
1 Press LIST.
Preset screen is displayed.
En
39
Page 40

Section
06
Available accessories
2 Use MULTI-CONTROL to store the selected station in memory.
Turn to change the preset number. Press and
hold to store.
The XM preset number you have selected will
flash and then remain lit. The selected station
has been stored in memory.
3 Use MULTI-CONTROL to select the desired station.
Turn to change the station; press to select.
# You can also change the station by pushing
MULTI-CONTROL up or down.
# If you do not operate the list within about 30
seconds, the display is automatically returned to
the ordinary display.
Note
You can also recall stations assigned to preset
tuning numbers by pushing MULTI-CONTROL up
or down.
Switching the XM channel
select mode
You have two methods for selecting a channel:
by number and by category. When selecting
by number, channels in any category can be
selected. Select by category to narrow your
search down to only channels in a particular
category.
% Press SAT MODE repeatedly to select
the desired channel select setting.
MODE CH NUMBER (channel number select
setting)—MODE CATEGORY (channel category select setting)
# If you do not operate the function within about
30 seconds, the display is automatically returned
to the channel display.
Note
You can also perform this operation in the menu
that appears by using MULTI-CONTROL.
Selecting a channel in the channel
category
1 Select the channel select settings to
MODE CATEGORY.
Refer to Switching the XM channel select mode
on this page.
2 Push MULTI-CONTROL up or down to
select the desired channel category.
3 Push MULTI-CONTROL left or right to
select the desired channel in the selected
channel category.
Displaying the Radio ID
Channel number select setting
1 Select the channel select settings to
MODE CH NUMBER.
Refer to Switching the XM channel select mode
on this page.
2 Push MULTI-CONTROL left or right to
select RADIO ID.
# If you select another channel, display of the ID
code is canceled.
# Display of the ID code repeats displaying
RADIO ID and the ID code one after the other.
SIRIUS Satellite Radio tuner
Listening to SIRIUS Satellite Radio
You can use this unit to control a SIRIUS Satellite Radio tuner, which is sold separately.
When the SIRIUS tuner is used together with
this unit, some operations differ slightly from
those described in the SIRIUS operation manual. This manual provides information on
these points. For all other information on
using the SIRIUS tuner, please refer to the SIRIUS operation manual.
% Select a SIRIUS band.
Press BAND.
# Band can be selected from SR-1, SR-2 or
SR-3.
40
En
Page 41

Available accessories
Section
06
% Select a channel.
Push MULTI-CONTROL left or right.
# If you push and hold MULTI-CONTROL left or
right, you can increase or decrease channel number continuously.
# You can also perform tuning from a desired
channel category. (Refer to Selecting a channel in
the channel category on the next page.)
Note
It may take a few seconds before you can hear
anything while this unit acquires and processes
the satellite signal when you change the source
to SIRIUS tuner or select a channel.
Switching the SIRIUS display
% Press DISP to switch the SIRIUS display.
Each press of DISP changes the SIRIUS display in the following order:
Channel name—Category name—Artist name
—Song title/program title—Composer name
# You can scroll the text information to the left
by pressing and holding DISP.
Storing and recalling broadcast
stations
You can easily store up to six broadcast stations for later recall.
! Six stations for each band can be stored in
memory.
1 Press LIST.
Preset screen is displayed.
2 Use MULTI-CONTROL to store the selected station in memory.
Turn to change the preset number. Press and
hold to store.
The SIRIUS preset number you have selected
will flash and then remain lit. The selected station has been stored in memory.
# You can also change the station by pushing
English
MULTI-CONTROL up or down.
# If you do not operate the list within about 30
seconds, the display is automatically returned to
the ordinary display.
Note
You can also recall stations assigned to preset
tuning numbers by pushing MULTI-CONTROL up
or down.
Introduction of advanced
operations
1 Press MULTI-CONTROL to display the
main menu.
2 Use MULTI-CONTROL to select
FUNCTION.
Turn to change the menu option. Press to
select.
3 Turn MULTI-CONTROL to select the
function.
CH SELECT MODE (channel select mode set-
ting)—TEAM SETTING (team setting)—
GAME ALERT (game alert setting)—
GAME INFO (game info)
# You can also perform the same operations by
pushing MULTI-CONTROL up or down.
Notes
! You can also select the function by pressing
FUNCTION on the remote control.
! To return to the previous display, press BACK.
! To return to the main menu, press and hold
BACK.
! To return to the ordinary display, press BAND.
3 Use MULTI-CONTROL to select the desired station.
Turn to change the station; press to select.
En
41
Page 42

Section
06
Available accessories
Selecting the SIRIUS channel
select mode
You have two methods for selecting a channel:
by number and by category. When selecting
by number, channels in any category can be
selected. Select by category to narrow your
search down to only channels in a particular
category.
% Press SAT MODE repeatedly to select
the desired channel select setting.
MODE CH NUMBER (channel number select
setting)—MODE CATEGORY (channel category select setting)
Note
You can also perform this operation in the menu
that appears by using MULTI-CONTROL.
Selecting a channel in the channel
category
1 Select the channel select settings to
MODE CATEGORY.
Refer to Selecting a channel in the channel
category on this page.
2 Push MULTI-CONTROL up or down to
select the desired channel category.
3 Push MULTI-CONTROL left or right to
select the desired channel in the selected
channel category.
Using the Game Alert function
Only when SIR-PNR2/SIR-PNR2C is connected
to this unit, you can operate this function.
This unit can alert you when games involving
your favorite teams are about to start. To use
this function you need in advance to set up a
game alert for the teams.
Selecting teams for Game Alert
1 Use MULTI-CONTROL to select
TEAM SETTING in the function menu.
2 Press MULTI-CONTROL to display the
setting mode.
3 Press MULTI-CONTROL to select a desired league.
4 Turn MULTI-CONTROL to select a desired team.
# You can also perform the same operations by
pushing MULTI-CONTROL up or down.
5 Press and hold MULTI-CONTROL to turn
the game alert of the selected team on.
The game alert function will start on that
team.
# When you have already made 12 team selections, FULL is displayed and additional team selection is not possible. In this case, first delete
the team selection and then try again.
6 Repeat these steps for selecting other
teams.
Up to 12 teams can be selected.
Switching the Game Alert on or off
Once you made team selections, you need to
turn the Game Alert function on.
! The Game Alert function is on at the default
setting.
1 Use MULTI-CONTROL to select
GAME ALERT in the function menu.
2 Press MULTI-CONTROL to turn the
Game Alert on.
The Game Alert function is now on.
# To turn the Game Alert function off, press
MULTI-CONTROL again.
When the game of the selected team
starts
When a game of the selected team is about to
start (or is currently playing) on a different station, GAME ALERT is displayed. Press and
hold MULTI-CONTROL to switch to that station, and you can listen to that game.
42
En
Page 43

Available accessories
Section
06
! If you do not operate the function within
about 10 seconds, the display is automatically returned.
Displaying game information
If games of your selected teams are currently
playing, you can display information of the
games and tune to the broadcast channel.
You can display information of the games
while enjoying the sound from currently tuning station. You can also tune to the broadcast
channel when you wish to.
1 Use MULTI-CONTROL to select
GAME INFO in the function menu.
The game information of your selected team is
displayed.
2 Push MULTI-CONTROL up or down to
select a game.
The game is displayed, followed by more detailed game information.
! Game score will be updated automatically.
3 Press MULTI-CONTROL to switch to that
station to listen to the game.
Notes
! If you have not made any team selections,
NOT SET is displayed.
! When games involving your favorite teams are
not currently playing, NO GAME is displayed.
Displaying the Radio ID
If you select CH 000, the ID code is displayed.
% Push MULTI-CONTROL left or right to
select CH 000.
Note
To select CH 000, set the channel select setting to
MODE CH NUMBER. About the channel select
setting, refer to Selecting the SIRIUS channel select mode on the previous page.
English
Multi-CD Player
Basic Operations
You can use this unit to control a multi-CD
player, which is sold separately.
! Only functions described in this manual are
supported by 50-disc multi-CD players.
! This unit is not designed to operate disc title
list functions with a 50-disc multi-CD player.
For information about the disc title list functions, refer to Selecting discs from the disc
title list on page 46.
% Select a disc
Push MULTI-CONTROL up or down.
% Fast forward or reverse
Push and hold MULTI-CONTROL left or right
for about one second and release.
% Select a track
Push MULTI-CONTROL left or right.
Notes
! When multi-CD player completes preparatory
operations, READY is displayed.
! If an error message such as ERROR-11 is dis-
played, refer to the multi-CD player owner’s
manual.
! If there are no discs in the multi-CD player ma-
gazine, NO DISC is displayed.
Using CD TEXT functions
You can use these functions only with a CD
TEXT compatible multi-CD player.
The operation is the same as that of the builtin CD player.
Refer to Displaying text information on disc on
page 14.
Introduction of advanced
operations
You can only use COMP/DBE (compression
and DBE) with a multi-CD player that supports
them.
En
43
Page 44

Section
06
Available accessories
1 Press MULTI-CONTROL to display the
main menu.
2 Use MULTI-CONTROL to select
FUNCTION.
Turn to change the menu option. Press to select.
3 Turn MULTI-CONTROL to select the
function.
REPEAT (repeat play)—RANDOM (random
play)—SCAN (scan play)—PAUSE (pause)—
COMP/DBE (compression and DBE)—
ITS PLAY (ITS play)—ITS MEMORY (ITS pro-
gramming)—TITLE INPUT (disc title input)
# If you do not operate functions other than
ITS MEMORY and TITLE INPUT within about 30
seconds, the display automatically returns to the
ordinary display.
# When playing a CD TEXT disc on a CD TEXT
compatible multi-CD player, you cannot switch to
TITLE INPUT. The disc title is already recorded on
the CD TEXT disc.
Function and operation
REPEAT, RANDOM, SCAN, PAUSE,
COMP/DBE and TITLE INPUT operations are
basically the same as that of the built-in CD
player.
Function name Operation
Refer to Selecting a repeat play
range on page 16.
However, the repeat play ranges
you can select are different from
that of the built-in CD player. The
REPEAT
RANDOM
SCAN
repeat play ranges of the multi-CD
player are:
! MCD – Repeat all discs in the
multi-CD player
! TRACK – Repeat just the cur-
rent track
! DISC – Repeat the current disc
Refer to Playing tracks in random
order on page 16.
Refer to Scanning folders and
tracks on page 16.
PAUSE
TITLE INPUT
Notes
! You can also select the function by pressing
FUNCTION on the remote control.
! To return to the previous display, press BACK.
! To return to the main menu, press and hold
BACK.
! To return to the ordinary display, press BAND.
! If you select other discs during repeat play,
the repeat play range changes to MCD.
! If you perform track search or fast forward/re-
verse during TRACK, the repeat play range
changes to DISC.
! After track or disc scanning is finished, nor-
mal playback of the tracks begins again.
Refer to Pausing playback on page
16.
Refer to Entering disc titles on
page 17.
Using compression and bass
emphasis
You can only use these functions with a multiCD player that supports them.
COMP (compression) and DBE (dynamic bass
emphasis) functions lets you adjust the sound
playback quality of the multi-CD player.
1 Use MULTI-CONTROL to select
COMP/DBE in the function menu.
# If the multi-CD player does not support
COMP/DBE, NO COMP is displayed when you attempt to select it.
2 Use MULTI-CONTROL to select the desired setting.
Turn to change the setting.
OFF—COMP 1—COMP 2—OFF—DBE 1—
DBE 2
44
En
Page 45

Available accessories
Section
06
Using ITS playlists
ITS (instant track selection) lets you make a
playlist of favorite tracks from the multi-CD
player magazine. After you have added your favorite tracks to the playlist, you can turn on ITS
play and play just those selections.
You can use ITS to enter and play back up to
99 tracks per disc from up to 100 discs (with
the disc titles). (With multi-CD players sold before the CDX-P1250 and CDX-P650, up to 24
tracks can be stored in the playlist.)
Creating a playlist with ITS programming
1 Play a CD that you want to program.
Push MULTI-CONTROL up or down to select
the CD.
2 Use MULTI-CONTROL to select
ITS MEMORY in the function menu.
3 Press MULTI-CONTROL to display the
setting mode.
4 Press MULTI-CONTROL to select TRK.
5 Turn MULTI-CONTROL to select the desired track.
6 Press MULTI-CONTROL to select
MEMORY.
MEMORY COMPLETE is displayed and the
currently playing selection is added to your
playlist.
# If DELETE is displayed, turn MULTI-CONTROL
to display MEMORY.
Note
After data for 100 discs is stored in memory, data
for a new disc will overwrite the oldest one.
Playback from your ITS playlist
ITS play lets you listen to the tracks that you
have entered into your ITS playlist. When you
turn on ITS play, tracks from your ITS playlist
in the multi-CD player begin to play.
1 Select the repeat range.
English
2 Use MULTI-CONTROL to select ITS PLAY
in the function menu.
3 Press MULTI-CONTROL to turn ITS play
on.
ITS PLAY: ON appears in the display. Playback
begins of those tracks from your playlist within
the previously selected MCD or DISC ranges.
# If no tracks in the current range are programmed for ITS play, then EMPTY is displayed.
# To turn ITS play off, press MULTI-CONTROL
again.
Erasing a track from your ITS playlist
You can delete a track from your ITS playlist if
ITS play is on.
If ITS play is already on, skip to step 2. If ITS
play is not already on, use MULTI-CONTROL.
1 Play the CD with the track you want to
delete from your ITS playlist, and turn ITS
play on.
Refer to Playback from your ITS playlist on this
page.
2 Use MULTI-CONTROL to select
ITS MEMORY in the function menu.
3 Press MULTI-CONTROL to display the
setting mode.
4 Press MULTI-CONTROL to select TRK.
5 Turn MULTI-CONTROL to select the desired track.
6 Press MULTI-CONTROL to select
DELETE.
The currently playing selection is erased from
your ITS playlist and playback of the next track
begins.
# If MEMORY is displayed, turn
MULTI-CONTROL to display DELETE.
# If there are no tracks from your playlist in the
current range, EMPTY is displayed and normal
playback resumes.
En
45
Page 46

Section
06
Available accessories
Erasing a CD from your ITS playlist
You can delete all tracks of a CD from your ITS
playlist if ITS play is off.
1 Play the CD that you want to delete.
2 Use MULTI-CONTROL to select
ITS MEMORY in the function menu.
3 Press MULTI-CONTROL to display the
setting mode.
4 Press MULTI-CONTROL to select
DELETE.
All tracks on the currently playing CD are deleted from your playlist and
MEMORY DELETED is displayed.
# If MEMORY is displayed, turn
MULTI-CONTROL to display DELETE.
Using disc title functions
You can input CD titles and display the titles.
Then, you can easily search for and play a desired disc.
Entering disc titles
Use the disc title input feature to store up to
100 CD titles (with ITS playlist) into the multiCD player. Each title can be up to 10 characters long.
For details concerning operation, refer to En-
tering disc titles on page 17.
! Titles remain in the memory even after the
disc is removed from the magazine, and
are recalled when the disc is reinserted.
! After data for 100 discs is stored in mem-
ory, data for a new disc will overwrite the
oldest one.
Displaying disc titles
You can display the text information of any
disc that has the disc title entered.
The operation is the same as that of the builtin CD player.
Refer to Displaying text information on disc on
page 14.
Selecting discs from the disc title list
Disc title list lets you see the list of disc titles
entered in the multi-CD player and select one
of them to play back.
1 Press LIST to switch to the disc title list
mode during the playback display.
2 Use MULTI-CONTROL to select the desired disc title.
Turn to change the disc title. Press to play.
# You can also change the disc title by pushing
MULTI-CONTROL up or down.
# You can also play the disc by pushing
MULTI-CONTROL right.
# When playing CD TEXT disc, press
MULTI-CONTROL to see a list of the tracks in the
selected disc. Press BACK or push
MULTI-CONTROL left to return to the disc list.
# To return to the ordinary display, press BAND
or LIST.
# If you do not operate the list within about 30
seconds, the display automatically returns to the
ordinary display.
# If no title is entered for a disc, NO DISC TITLE
is displayed.
# NO DISC is displayed next to the disc number
when there is no disc in the magazine.
TV tuner
Basic Operations
You can use this unit to control a TV tuner,
which is sold separately.
For details concerning operation, refer to the
TV tuner’s operation manual. This section provides information on TV operations with this
unit, which differs from that described in the
TV tuner’s operation manual.
% Select a band
Press BAND.
% Select a channel (step by step)
Push MULTI-CONTROL left or right.
46
En
Page 47

Available accessories
Section
06
% Seek tuning
Push and hold MULTI-CONTROL left or right
for about one second and release.
Notes
! Band can be selected from TV1 or TV2.
! You can cancel seek tuning by pushing
MULTI-CONTROL left or right.
! If you push and hold MULTI-CONTROL left or
right, you can skip stations. Seek tuning starts
as soon as you release MULTI-CONTROL.
Storing and recalling broadcast
stations
You can easily store up to 12 broadcast stations for later recall.
! 12 stations for each band can be stored in
memory.
1 Press LIST.
Preset screen is displayed.
2 Use MULTI-CONTROL to store the selected station in memory.
Turn to change the preset number. Press and
hold to store.
# You can also store the station in memory by
pushing and holding MULTI-CONTROL right.
3 Use MULTI-CONTROL to select the desired station.
Turn to change the station. Press to select.
# You can also change the station by pushing
MULTI-CONTROL up or down.
# If you do not operate the list within about 30
seconds, the display automatically returns to the
ordinary display.
2 Use MULTI-CONTROL and select
English
FUNCTION to display BSSM.
# You can also select the function by pressing
FUNCTION on the remote control.
3 Press MULTI-CONTROL to turn BSSM
on.
SEARCH begins to flash. While SEARCH is
flashing, the 12 strongest broadcast stations
are stored in order from the lowest channel
up. When finished, the preset channel list appears.
# To cancel the storage process, press
MULTI-CONTROL again.
4 Use MULTI-CONTROL to select the desired station.
Turn to change the station. Press to select.
# You can also change the station by pushing
MULTI-CONTROL up or down.
# To return to the ordinary display, press BAND.
# If you do not operate the list within about 30
seconds, the display automatically returns to the
ordinary display.
Storing the strongest broadcast
stations sequentially
1 Press MULTI-CONTROL to display the
main menu.
En
47
Page 48

Appendix
Additional Information
Troubleshooting
Symptom Cause Action
iPod doesn’t
operate correctly.
Cables are incorrectly connected.
Disconnect the
cable from iPod.
Once iPod main
menu is displayed,
connect the cable
again.
Reset the iPod.
Error messages
When you contact your dealer or your nearest
Pioneer Service Center, be sure to have the
error message recorded.
Built-in CD Player
Message Cause Action
ERROR-11, 12,
17, 30
ERROR-11, 12,
17, 30
ERROR-10, 11,
12, 15, 17, 30,
A0
ERROR-15 The inserted disc
ERROR-22, 23 The CD format
NO AUDIO The inserted disc
TRK SKIPPED The inserted disc
PROTECT All the files on
Dirty disc Clean disc.
Scratched disc Replace disc.
Electrical or mechanical
does not contain
any data
cannot be played
back
does not contain
any files that can
be played back
contains WMA
files that are protected by DRM
the inserted disc
are secured by
DRM
Switch the ignition
key, or switch to a
different source,
then back to the
CD player.
Replace disc.
Replace disc.
Replace disc.
Replace disc.
Replace disc.
HEAT
The temperature
of this unit is outside the normal
operating range
Wait until the
unit’s temperature
returns to within
normal operating
limits.
iPod
Message Cause Action
ERROR-11 Communication
failure
ERROR-21 Old version of
iPod
ERROR-30 iPod failure Reset the iPod.
ERROR-A0 iPod is not
charged but operates correctly
NO SONGS No songs Transfer the songs
STOP No songs in the
current list
Disconnect the
cable from iPod.
Once iPod main
menu is displayed,
connect the cable
again.
Reset the iPod.
Update the iPod
version.
Check if the connection cable for
iPod shorted out
(e.g., not caught in
metal objects).
After checking,
switch the ignition
key or disconnect
the iPod and connect again.
to iPod.
Select a list that
contains the
songs.
Handling guideline of discs
and player
! Use only discs featuring either of following
two logos.
48
En
Page 49

Additional Information
Appendix
! Use only conventional, fully circular discs.
Do not use shaped discs.
! Use 12-cm or 8-cm CD. Do not use an
adapter when playing 8-cm CDs.
! Do not insert anything other than a CD into
the CD loading slot.
! Do not use cracked, chipped, warped, or
otherwise damaged discs as they may damage the player.
! Unfinalized CD-R/CD-RW disc playback is
not possible.
! Do not touch the recorded surface of the
discs.
! Store discs in their cases when not in use.
! Avoid leaving discs in excessively hot envir-
onments including under direct sunlight.
! Do not attach labels, write on or apply che-
micals to the surface of the discs.
! To clean a CD, wipe the disc with a soft
cloth outward from the center.
! Condensation may temporarily impair the
player’s performance. Leave it to adjust to
the warmer temperature for about one
hour. Also, wipe any dump discs with a soft
cloth.
! Playback of discs may not be possible be-
cause of disc characteristics, disc format,
recorded application, playback environment, storage conditions, and so on.
! Text information may not be correctly dis-
played depending on the recorded environment.
! Road shocks may interrupt disc playback.
! Read the precautions for discs before
using them.
Dual Discs
! Dual Discs are two-sided discs that have a
recordable CD for audio on one side and a
recordable DVD for video on the other.
! Since the CD side of Dual Discs is not phy-
sically compatible with the general CD
standard, it may not be possible to play the
English
CD side with this unit.
! Frequent loading and ejecting of a Dual
Disc may result in scratches on the disc.
Serious scratches can lead to playback problems on this unit. In some cases, a Dual
Disc may become stuck in the disc loading
slot and will not eject. To prevent this, we
recommend you refrain from using Dual
Disc with this unit.
! Please refer to the information from the
disc manufacturer for more detailed information about Dual Discs.
Compressed audio files on
the disc
! Depending on the version of Windows
Media Player used to encode WMA files,
album names and other text information
may not be correctly displayed.
! Depending on the software (or the version
of the software) used to encode the audio
files, this unit may not operate properly.
! There may be a slight delay when starting
playback of WMA/AAC files encoded with
image data.
! ISO 9660 Level 1 and 2 compliant. Romeo
and Joliet file systems are both compatible
with this player.
! Multi-session playback is possible.
! Compressed audio files are not compatible
with packet write data transfer.
! Only 64 characters from the beginning can
be displayed as a file name (including the
extension such as .wma, .mp3, .m4a or
.wav) or a folder name.
! Folder selection sequence or other opera-
tion may be altered depending on the encoding or writing software.
! Regardless of the length of blank section
between the songs of original recording,
compressed audio discs play with a short
pause between songs.
! File extensions such as .wma, .mp3, .m4a
or .wav must be used properly.
En
49
Page 50

1
2
5
6
Appendix
Additional Information
Example of a hierarchy
: Folder
: Compressed audio file
3
4
Level 1 Level 2 Level 3 Level 4
! This unit assigns folder numbers. The user
cannot assign folder numbers.
! Folder hierarchy is allowed up to eight tiers.
However, a practical hierarchy of folder is
less than two tiers.
! Up to 99 folders on a disc can be played
back.
Compressed audio compatibility
WMA
! Compatible format: WMA encoded by
Windows Media Player
! Bit rate: 48 kbps to 320 kbps (CBR), 48 kbps
to 384 kbps (VBR)
! Sampling frequency: 32 kHz to 48 kHz
! Windows Media Audio 9 Professional, Loss-
less, Voice: No
MP3
! Bit rate: 8 kbps to 320 kbps
! Sampling frequency: 16 kHz to 48 kHz (32,
44.1, 48 kHz for emphasis)
! Compatible ID3 tag version: 1.0, 1.1, 2.2,
2.3, 2.4 (ID3 tag Version 2.x is given priority
than Version 1.x.)
! M3u playlist: No
! MP3i (MP3 interactive), mp3 PRO: No
AAC
! Compatible format: AAC encoded by
iTunes
®
! Sampling frequency: 11.025 kHz to 48 kHz
! Transmission rate: 16 kbps to 320 kbps
! Apple Lossless: No
WAV
! Compatible format: Linear PCM (LPCM),
MS ADPCM
! Quantization bits: 8 and 16 (LPCM), 4 (MS
ADPCM)
! Sampling frequency: 16 kHz to 48 kHz
(LPCM), 22.05 kHz to 44.1 kHz (MS ADPCM)
iPod
About handling the iPod
! Do not leave the iPod in direct sunlight for
extended amounts of time. Extended exposure to direct sunlight can result in iPod
malfunction due to the resulting high temperature.
! Do not leave the iPod in a high tempera-
ture.
! Connect directly the dock connector cable
to the iPod so that this unit works properly.
! Firmly secure the iPod when driving. Do
not let the iPod fall onto the floor, where it
may become jammed under the brake or
accelerator pedal.
! For details, refer to the iPod’s manuals.
About iPod settings
! You cannot operate the iPod Equalizer on
Pioneer products. We recommend that you
set the iPod Equalizer to off, before connecting to this unit.
! You cannot set Repeat to off on the iPod
when using this unit. Even if you set Repeat
to off on the iPod, Repeat is automatically
changed to All when connecting the iPod
to this unit.
50
En
Page 51

Additional Information
Appendix
Specifications
General
Power source ............................. 14.4 V DC (10.8 V to 15.1 V
allowable)
Grounding system ................... Negative type
Max. current consumption
..................................................... 10.0 A
Dimensions (W × H × D):
DIN
Chassis ..................... 178 × 50 × 165 mm
(7 × 2 × 6-1/2 in.)
Nose ........................... 188 × 58 × 14 mm
(7-3/8 × 2-1/4 × 1/2 in.)
D
Chassis ..................... 178 × 50 × 165 mm
(7 × 2 × 6-1/2 in.)
Nose ........................... 170 × 48 × 14 mm
(6-3/4 × 1-3/4 × 1/2 in.)
Weight .......................................... 1.5 kg (3.3 lbs)
Audio
Maximum power output .......50 W × 4
50 W × 2/4 W + 70 W × 1/2
W (for subwoofer)
Continuous power output ...22 W × 4 (50 Hz to 15 000
Hz, 5% THD, 4 W load, both
channels driven)
Load impedance ...................... 4 W to 8 W ×4
4 W to 8 W ×2+2W ×1
Preout max output level ....... 2.2 V
Equalizer (3-Band Parametric Equalizer):
Low
Frequency ................ 40/80/100/160 Hz
Q Factor .................... 0.35/0.59/0.95/1.15 (+6 dB
when boosted)
Gain ............................ ±12 dB
Mid
Frequency ................ 200/500/1k/2k Hz
Q Factor .................... 0.35/0.59/0.95/1.15 (+6 dB
when boosted)
Gain ............................ ±12 dB
High
Frequency ................ 3.15k/8k/10k/12.5k Hz
Q Factor .................... 0.35/0.59/0.95/1.15 (+6 dB
when boosted)
Gain ............................ ±12 dB
HPF:
Frequency .......................... 50/63/80/100/125 Hz
Slope .................................... –12 dB/oct
Subwoofer (mono):
Frequency .......................... 50/63/80/100/125 Hz
Slope .................................... –18 dB/oct
Gain ...................................... +6 dB to –24 dB
Phase .................................. Normal/Reverse
Bass boost:
Gain ...................................... +12 dB to 0 dB
CD player
System .......................................... Compact disc audio system
Usable discs .............................. Compact disc
Signal-to-noise ratio ............... 94 dB (1 kHz) (IHF-A net-
Number of channels .............. 2 (stereo)
MP3 decoding format ........... MPEG-1 & 2 Audio Layer 3
WMA decoding format ......... Ver. 7, 7.1, 8, 9, 10, 11 (2ch
AAC decoding format ............ MPEG-4 AAC (iTunes
WAV signal format .................. Linear PCM & MS ADPCM
work)
audio)
(Windows Media Player)
coded only) (.m4a)
(Ver. 7.2 and earlier)
®
en-
FM tuner
Frequency range ...................... 87.9 MHz to 107.9 MHz
Usable sensitivity ..................... 8 dBf (0.7 µV/75 W, mono,
Signal-to-noise ratio ............... 75 dB (IHF-A network)
S/N: 30 dB)
AM tuner
Frequency range ...................... 530 kHz to 1 710 kHz (10
Usable sensitivity ..................... 18 µV (S/N: 20 dB)
Signal-to-noise ratio ............... 65 dB (IHF-A network)
kHz)
CEA2006 Specifications
Power output ............................. 14 W RMS × 4 Channels (4
S/N ratio ....................................... 91 dBA (reference: 1 W into
W and ≦ 1 % THD+N)
4 W)
Note
Specifications and the design are subject to modifications without notice due to improvements.
English
En
51
Page 52

Table des matières
Nous vous remercions d’avoir acheté cet appareil
Pioneer.
Afin d’utiliser votre appareil correctement, veuillez lire ce mode d’emp loi entièrement. Après avoir lu ce mode d’emploi, conservez-le dans un endroit sûr pour pouvoir
vous y référer ultérieurement.
Avant de commencer
Pour le modèle canadien 55
Quelques mots sur cet appareil 55
Service après-vente des produits Pioneer 56
Visitez notre site Web 56
En cas d’anomalie 57
Protection de l’appareil contre le vol 57
– Retrait de la face avant 57
– Pose de la face avant 57
Utilisation et soin de la télécommande 57
– Installation de la pile 57
– Utilisation de la télécommande 58
Utilisation de l’appareil
Description de l’appareil 59
– Appareil central 59
– Télécommande 60
– Indications affichées 60
Opérations de base 62
– Mise en service, mise hors service 62
– Choix d’une source 62
– Réglage du volume 62
Syntoniseur 63
– Opérations de base 63
– Mise en mémoire et rappel des
fréquences de stations 63
– Introduction aux opérations
avancées 63
– Mise en mémoire des fréquences les
plus puissantes 64
– Accord sur les signaux puissants 64
Lecteur de CD intégré 64
– Opérations de base 64
– Affichage d’informations textuelles sur
le disque 65
– Choix des plages à partir de la liste des
titres de plages 66
– Choix des fichiers à partir de la liste des
noms de fichiers 66
52
Fr
– Introduction aux opérations
avancées 66
– Sélection d’une étendue de répétition
de lecture 67
– Écoute des plages dans un ordre
aléatoire 67
– Examen du contenu des dossiers et des
plages 67
– Pause de la lecture 67
– Utilisation de la compression et de la
fonction BMX 68
– Utilisation des fonctions de titre de
disque 68
Lecture de plages musicales sur l’iPod 69
– Opérations de base 69
– Affichage d’informations textuelles sur
l’iPod 69
– Recherche d’une plage musicale 69
– Introduction aux opérations
avancées 70
– Lecture des plages musicales dans un
ordre aléatoire (shuffle) 71
– Lecture de toutes les plages musicales
dans un ordre aléatoire (shuffle all) 71
– Sélection de plages musicales dans la
liste d’albums de l’interprète en cours
de lecture 71
– Utilisation de la fonction iPod de cet
appareil à partir de votre iPod 71
– Modification de la vitesse d’un livre
audio 72
Réglages sonores
Introduction aux réglages sonores 73
Réglage de l’équilibre sonore 73
Utilisation de l’égaliseur 74
– Rappel d’une courbe d’égalisation 74
– Réglage des courbes d’égalisation 74
– Réglage fin de la courbe
d’égalisation 74
Réglage de la correction physiologique 75
Page 53

Table des matières
Français
Utilisation de la sortie haut-parleur
d’extrêmes graves 75
– Réglages du haut-parleur d’extrêmes
graves 76
Utilisation du filtre passe-haut 76
Accentuation des graves 76
Ajustement des niveaux des sources 77
Réglages initiaux
Ajustement des réglages initiaux 78
Réglage de l’horloge 78
Mise en service ou hors service du signal
sonore d’avertissement 78
Mise en service ou hors service de l’entrée
auxiliaire 78
Réglage de la sortie arrière et du contrôleur
de haut-parleur d’extrêmes graves 79
Mise en service ou hors service de la
fonction Ever Scroll (défilement
permanent) 80
Activation de la source BT AUDIO 80
Saisie du code PIN pour la connexion sans fil
Bluetooth 80
Affichage de la version système de
l’adaptateur Bluetooth pour
réparation 80
Autres fonctions
Utilisation de la source AUX 82
– Quelques mots sur AUX1 et AUX2 82
– Source AUX1: 82
– Source AUX2: 82
– Choix de l’entrée AUX comme
source 82
– Définition du titre de l’entrée AUX 82
Mise en service ou hors service de l’affichage
de l’horloge 82
Utilisation de la source extérieure 83
– Choix de la source extérieure comme
source 83
– Utilisation de base 83
– Utilisation des fonctions attribuées aux
touches 1 à 6 83
– Opérations avancées 83
Accessoires disponibles
Lecture de plages musicales sur le lecteur
audio portable USB/la mémoire USB 84
– Opérations de base 84
– Affichage des informations textuelles
d’un fichier audio 84
– Choix des fichiers à partir de la liste des
noms de fichiers 84
– Introduction aux opérations
avancées 84
Audio Bluetooth 85
– Opérations de base 85
– Fonction et utilisation 86
– Connexion d’un lecteur audio
Bluetooth 87
– Lecture de plages musicales sur un
lecteur audio Bluetooth 87
– Arrêt de la lecture 87
– Déconnexion d’un lecteur audio
Bluetooth 87
– Affichage de l’adresse BD (Bluetooth
Device) 87
Téléphone Bluetooth 87
– Opérations de base 87
– Réglage pour la téléphonie mains
libres 88
– Exécution d’un appel 88
– Prise d’un appel 88
– Introduction aux opérations
avancées 89
– Connexion d’un téléphone
cellulaire 90
– Déconnexion d’un téléphone
cellulaire 91
– Enregistrement d’un téléphone
cellulaire connecté 91
53
Fr
Page 54

Table des matières
– Suppression d’un téléphone
enregistré 91
– Connexion à un téléphone cellulaire
enregistré 92
– Utilisation de l’Annuaire 92
– Utilisation de l’Historique des
appels 93
– Exécution d’un appel par saisie d’un
numéro de téléphone 94
– Effacement de la mémoire 94
– Paramétrage du rejet automatique 94
– Réglage de la réponse
automatique 94
– Mise en service ou hors service de la
sonnerie 95
– Annulation d’écho et réduction de
bruit 95
Syntoniseur XM 95
– Écoute de la radio satellite XM 95
– Changement de l’affichage XM 95
– Mise en mémoire et rappel des stations
d’émission 95
– Changement du mode de sélection du
canal XM 96
– Affichage de l’ID de la radio 96
Syntoniseur Radio Satellite SIRIUS 97
– Écoute de la radio satellite SIRIUS 97
– Changement de l’affichage SIRIUS 97
– Mise en mémoire et rappel des stations
d’émission 97
– Introduction aux opérations
avancées 98
– Choix du mode de sélection du canal
SIRIUS 98
– Utilisation de la fonction Alerte
Match 98
– Affichage de l’ID de la radio 100
Lecteur de CD à chargeur 100
– Opérations de base 100
– Utilisation des fonctions CD TEXT 100
– Introduction aux opérations
avancées 100
– Utilisation de la compression et de
l’accentuation dynamique des
graves 101
– Utilisation des listes ITS 102
– Utilisation des fonctions de titre de
disque 103
Syntoniseur TV 104
– Opérations de base 104
– Mise en mémoire et rappel des stations
d’émission 105
– Mise en mémoire séquentielle des
stations les plus fortes 105
Informations complémentaires
Dépannage 106
Messages d’erreur 106
Conseils sur la manipulation des disques et
du lecteur 107
Disques Duaux 107
Fichiers audio compressés sur un
disque 108
– Exemple de hiérarchie 108
– Compatibilité des formats audio
compressés 108
iPod 109
– Quelques mots sur la manipulation du
iPod 109
– Quelques mots sur les réglages de
l’iPod 109
Caractéristiques techniques 110
54
Fr
Page 55

Avant de commencer
Section
01
Pour le modèle canadien
Cet appareil numérique de la classe B est
conforme à la norme NMB-003 du Canada.
Quelques mots sur cet appareil
Les fréquences du syntoniseur de cet appareil
sont attribuées pour une utilisation en Amérique du Nord. Son utilisation dans d’autres
régions peut se traduire par une réception de
mauvaise qualité.
PRÉCAUTION
! Ne laissez pas cet appareil entrer en contact
avec des liquides. Cela pourrait provoquer une
électrocution. Tout contact avec des liquides
pourrait aussi provoquer des dommages, de
la fumée et une surchauffe de l’appareil.
! Conservez ce mode d’emploi à portée de main
afin de vous y référer pour les procédures d’utilisation et les précautions.
! Maintenez toujours le niveau d’écoute à une
valeur telle que vous puissiez entendre les
sons provenant de l’extérieur du véhicule.
! Protégez l’appareil contre l’humidité.
! Si la batterie est débranchée ou déchargée, le
contenu de la mémoire sera effacé et une
nouvelle programmation sera nécessaire.
Quelques mots sur WMA
Le logo Windows Media™ imprimé sur le coffret indique que ce produit peut lire les données WMA.
Windows Media et le logo Windows sont des
marques commerciales ou des marques
commerciales déposées de Microsoft
Corporation aux États-Unis et/ou dans d’autres pays.
! Cet appareil peut ne pas fonctionner cor-
rectement selon l’application utilisée pour
encoder les fichiers WMA.
Quelques mots sur MP3
La fourniture de ce produit comporte seulement une licence d’utilisation privée, non
commerciale, et ne comporte pas de licence
ni n’implique aucun droit d’utilisation de ce
produit pour une diffusion commerciale (c’està-dire générant des revenus) en temps réel
(terrestre, par satellite, câble et/ou tout autre
média), par diffusion/streaming via internet,
des intranets et/ou d’autres systèmes électroniques de distribution de contenu, telles que
les applications audio payantes ou audio sur
demande. Une licence indépendante est requise pour de telles utilisations. Pour les détails, veuillez visiter le site
http://mp3licensing.com.
Quelques mots sur AAC
Cet appareil lit les fichiers AAC encodés par
®
iTunes
.
iTunes est une marque commerciale déposée
de Apple Inc.
Compatibilité iPod
®
Cet appareil peut contrôler un iPod et écouter
des plages musicales de l’iPod.
! iPod est une marque commerciale de
Apple Inc. déposée aux États-Unis et dans
d’autres pays.
iPod est une marque commerciale déposée
de Apple Inc.
! Cet appareil prend en charge uniquement
un iPod avec Dock Connector.
! Lorsque vous utilisez un iPod, un câble
d’interface pour iPod (par exemple CDI200) est requis.
! Pour bénéficier de performances optima-
les, nous vous recommandons d’utiliser la
dernière version du logiciel iPod.
! Les opérations peuvent différer selon la ver-
sion du logiciel iPod.
Français
55
Fr
Page 56

Section
01
Avant de commencer
À propos de la marque SAT RADIO
READY
La marque SAT RADIO READY imprimée sur
la face avant indique que cet appareil peut
contrôler le Syntoniseur Radio Satellite (Satellite Radio Tuner) pour Pioneer (syntoniseur
XM, ou syntoniseur satellite Sirius, vendus séparément). Renseignez-vous auprès de votre
revendeur ou du Centre d’entretien agréé par
Pioneer le plus proche pour savoir quel syntoniseur radio satellite peut être connecté à cet
appareil. Pour avoir des informations sur l’utilisation du syntoniseur radio satellite, reportezvous au mode d’emploi du syntoniseur radio
satellite considéré.
! Ce système utilisera une technologie de dif-
fusion directe satellite à récepteur pour offrir un son de grande pureté aux auditeurs,
dans leur voiture et à leur domicile, sans interruption sur l’ensemble du territoire. La
radio satellite créera et rassemblera plus
de 100 canaux de programmes de musique, d’informations, de sports, de discussion et de programmes pour enfants de
qualité numérique.
! “SAT Radio”, le logo SAT Radio et toutes les
marques associées sont des marques
commerciales de Sirius Satellite Radio Inc.
et de XM Satellite Radio Inc.
PRÉCAUTION
Pioneer n’accepte aucune responsabilité en cas
de perte de données sur l’iPod, même si la perte
de données se produit pendant l’utilisation de cet
appareil.
Service après-vente des
produits Pioneer
Veuillez contacter le revendeur ou le distributeur auprès duquel vous avez acheté cet appareil pour le service après vente (y compris les
conditions de garantie) ou pour toute autre information. Dans le cas où les informations nécessaires ne sont pas disponibles, veuillez
contacter les sociétés indiquées ci-dessous :
N’expédiez pas l’appareil pour réparation à
l’une des adresses figurant ci-dessous sans
avoir pris contact préalable.
ÉTATS-UNIS
Pioneer Electronics (USA) Inc.
CUSTOMER SUPPORT DIVISION
P.O. Box 1760
Long Beach, CA 90801-1760
800-421-1404
CANADA
Pioneer Électroniques du Canada, Inc.
Département de service aux consommateurs
300 Allstate Parkway
Markham, Ontario L3R 0P2
1-877-283-5901
905-479-4411
Pour connaître les conditions de garantie, reportez-vous au document Garantie limitée qui
accompagne cet appareil.
Visitez notre site Web
Consultez notre site :
http://www.pioneerelectronics.com
1 Enregistrez votre produit. Nous conserverons
les détails de votre achat dans nos fichiers
pour vous aider à faire référence à ces informations pour une déclaration d’assurance en
cas de perte ou de vol.
2 Recevez les mises à jour sur les derniers pro-
duits et les plus récentes technologies.
3 Téléchargez les modes d’emploi, commandez
les catalogues des produits, recherchez de
nouveaux produits, et bien plus.
56
Fr
Page 57

Avant de commencer
En cas d’anomalie
En cas d’anomalie, consultez le distributeur
ou le centre d’entretien agréé Pioneer le plus
proche.
Section
01
Protection de l’appareil
contre le vol
La face avant peut être retirée pour décourager les vols.
Important
! Lorsque vous retirez ou remontez la face
avant, manipulez-la doucement.
! Évitez de heurter la face avant.
! Conservez la face avant à l’abri des tempéra-
tures élevées et de la lumière directe du soleil.
Retrait de la face avant
1 Appuyez sur DETACH pour libérer la
face avant.
2 Saisissez la face avant et retirez-la.
Pose de la face avant
1 Faites glisser la face avant vers la gauche jusqu’àcequ’elle s’enclenche en posi-
tion.
La face avant et l’appareil central sont fixés
sur le côté gauche. Assurez-vous que la face
avant soit bien fixée à l’appareil central.
Français
2 Appuyez sur le côté droit de la face
avant jusqu’àcequ’elle soit bien en place.
# Si vous ne pouvez pas monter la face avant
sur l’appareil central, réessayez. N’exercez aucune force excessive sur la face avant, cela pourrait l’endommager.
Utilisation et soin de la
télécommande
Installation de la pile
Sortez le porte-pile en le faisant glisser par l’arrière de la télécommande et insérez la pile en
respectant les polarités (+) et (–).
! Lors de la première utilisation, retirez le
film qui dépasse du porte-pile.
ATTENTION
Conservez la pile hors de portée des enfants. Au
cas où la pile serait avalée, consultez immédiatement un médecin.
57
Fr
Page 58

Section
01
Avant de commencer
PRÉCAUTION
! Utilisez une pile au lithium CR2025 (3 V).
! Retirez la pile si la télécommande n’est pas
utilisée pendant un mois ou plus.
! Remplacer la pile de manière incorrecte peut
créer un risque d’explosion. Remplacez la pile
uniquement par une pile identique ou de type
équivalent.
! Ne manipulez pas la pile avec un outil métal-
lique.
! Ne conservez pas la pile avec des objets mé-
talliques.
! Si la pile fuit, nettoyez soigneusement la télé-
commande, puis insérez une pile neuve.
! Lors de la mise au rebut des piles usagées,
respectez les règlements nationaux ou les instructions locales en vigueur dans le pays ou la
région en matière de conservation ou de protection de l’environnement.
Utilisation de la télécommande
Pointez la télécommande dans la direction de
la face avant de l’appareil à télécommander.
! La télécommande peut ne pas fonctionner
correctement à la lumière directe du soleil.
Important
! Ne laissez pas la télécommande exposée à
des températures élevées ou à la lumière directe du soleil.
! Ne laissez pas la télécommande tomber sur le
plancher, où elle pourrait gêner le bon fonctionnement de la pédale de frein ou
d’accélérateur.
58
Fr
Page 59

Utilisation de l’appareil
Section
02
Description de l’appareil
Appareil central
1 Touche SRC/OFF
Cet appareil est mis en service en sélectionnant une source. Appuyez sur cette touche
pour parcourir les différentes sources disponibles.
2 Touche DISP/BACK/SCROLL
Appuyez sur cette touche pour choisir un affichage différent.
Appuyez de façon prolongée pour faire défiler les informations textuelles.
Appuyez sur cette touche pour revenir à l’affichage précédent quand vous utilisez le
menu.
Appuyez de façon prolongée sur cette touche pour revenir à l’affichage du menu principal quand vous utilisez le menu.
3 MULTI-CONTROL
Déplacez ce bouton pour exécuter les
commandes d’accord manuel, avance rapide, retour rapide et recherche de plage
musicale. Utilisé aussi pour contrôler les
fonctions.
Tournez ce bouton pour augmenter ou diminuer le niveau sonore.
4 Touche iPod/SAT MODE
Appuyez sur cette touche pour changer le
mode de commande lors de l’utilisation
d’un iPod.
Si le syntoniseur XM ou SIRIUS est sélectionné comme source, appuyez sur cette
touche pour changer le mode de sélection
du canal.
5 Fente de chargement des disques
Insérez un disque à lire.
6 Touche EJECT
Appuyez sur cette touche pour éjecter le CD
que contient le lecteur de CD intégré.
7 Touche CLOCK
Appuyez sur cette touche pour modifier l’affichage de l’horloge.
8 Touche SW/BASS
Appuyez sur cette touche pour passer au
menu de réglage du haut-parleur d’extrêmes graves. Quand vous utilisez le menu du
haut-parleur d’extrêmes graves, appuyez sur
cette touche pour changer de réglage.
Appuyez sur cette touche de façon prolongée pour passer au menu d’accentuation
des graves.
9 Touche DETACH
Appuyez sur cette touche pour retirer la
face avant de l’appareil central.
a Jack d’entrée AUX1 (jack stéréo 3,5
mm)
Utilisez ce jack pour connecter un appareil
auxiliaire.
b Touche RPT/LOCAL
Appuyez sur cette touche pour mettre en
service ou hors service la fonction de répétition lors de l’utilisation d’un CD ou d’un
iPod.
Appuyez sur cette touche pour mettre en
service ou hors service la fonction locale
quand le syntoniseur est utilisé comme
source.
c Touche RDM/
Appuyez sur cette touche pour mettre en
service ou hors service la fonction de lecture aléatoire lors de l’utilisation d’un CD.
Lors de l’utilisation d’un iPod, appuyez sur
cette touche pour effectuer une lecture aléatoire de toutes les plages.
Français
59
Fr
Page 60

Section
02
Utilisation de l’appareil
d Touche BAND/ESC
Appuyez sur cette touche pour choisir une
des trois gammes FM ou la gamme AM.
Appuyez sur cette touche pour revenir à l’affichage standard quand vous utilisez le
menu.
e Touche LIST
Appuyez pour afficher la liste des titres des
disques, la liste des titres des plages, la liste
des dossiers, la liste des fichiers ou la liste
des canaux présélectionnés selon la source.
Télécommande
Le fonctionnement est le même qu’avec l’utilisation des touches de l’appareil central.
i Touche AUDIO
Appuyez sur cette touche pour choisir une
fonction audio.
j Touche DISP
Appuyez sur cette touche pour choisir un affichage différent.
Appuyez de façon prolongée pour faire défiler les informations textuelles.
k Touche e (pause)
Appuyez sur cette touche pour mettre en
service ou hors service la pause.
l Touche FUNCTION
Appuyez sur cette touche pour choisir des
fonctions.
m Touche LIST/ENTER
Appuyez pour afficher la liste des titres des
disques, la liste des titres des plages, la liste
des dossiers, la liste des fichiers ou la liste
des canaux présélectionnés selon la source.
Appuyez sur cette touche pour contrôler les
fonctions lorsque vous utilisez le menu.
Indications affichées
f Touches VOLUME
Appuyez sur ces touches pour augmenter
ou diminuer le niveau sonore.
g Touche MUTE
Appuyez sur cette touche pour désactiver le
son. Pour activer le son, appuyez à nouveau
sur cette touche.
h Touches a/b/c/d
Appuyez sur ces touches pour exécuter les
commandes d’accord automatique, avance
rapide, retour rapide et recherche de plage
musicale. Utilisées aussi pour contrôler les
fonctions.
60
Fr
1 Section d’affichage principale
Affiche la gamme, la fréquence, le temps de
lecture écoulé et d’autres paramètres.
! Syntoniseur
La gamme et la fréquence de réception
sont affichées.
! Lecteur de CD intégré, iPod, USB, lecteur
de CD à chargeur
Le temps de lecture écoulé et les informations littérales sont affichés.
! Syntoniseur XM et syntoniseur SIRIUS
Page 61

Utilisation de l’appareil
Section
02
Les catégories de canaux, les numéros
de canaux et d’autres informations textuelles sont affichées.
2 Indicateur c
Apparaît lorsqu’un niveau supérieur de dossier ou de menu existe.
3 Indicateur
Apparaît quand on utilise la fonction liste.
4 Indicateur d
Apparaît lorsqu’un niveau inférieur de dossier ou de menu existe.
5 Indicateur
Apparaît lorsque le nom de l’interprète du
disque (de la plage) est affiché dans la section d’affichage principal.
Apparaît lorsque la recherche d’un interprète avec la fonction de recherche de
l’iPod est affinée.
6 Indicateur
Apparaît lorsque le nom du disque (album)
s’affiche dans la section d’affichage principal.
Apparaît lorsque la recherche d’un album
avec la fonction de recherche de l’iPod est
affinée.
(dossier)
(interprète)
(disque)
a Indicateur
Apparaît lorsque la fonction lecture aléatoire est activée alors que la source iPod est
sélectionnée.
b Indicateur F-RPT
Apparaît lorsque la fonction de répétition
d’un dossier est en service.
Seul RPT s’affiche lorsque la fonction de répétition est en service.
c Indicateur F-RDM
Apparaît lorsque la fonction de sélection
aléatoire d’un dossier est en service.
Seul RDM s’affiche lorsque la fonction de
lecture aléatoire est en service.
d Indicateur
gique)
Apparaît lorsque la correction physiologique
est en service.
e Indicateur 5 (stéréo)
Apparaît lorsque la station sélectionnée
émet en stéréo.
f Indicateur
Apparaît lorsque la connexion iPod est
sélectionnée.
(lecture aléatoire)
(correction physiolo-
(connexion iPod)
Français
7 Indicateur
Apparaît lorsque le nom de la plage (plage
musicale) s’affiche dans la section d’affichage principal.
Apparaît lorsque la recherche d’une plage
musicale avec la fonction de recherche de
l’iPod est affinée.
8 Indicateur
graves)
S’affiche quand le haut-parleur d’extrêmes
graves est en fonction.
9 Indicateur LOC
Apparaît lorsque l’accord automatique sur
une station locale est en service.
(plage musicale)
(haut-parleur d’extrêmes
61
Fr
Page 62

Section
02
Utilisation de l’appareil
Opérations de base
Mise en service, mise hors service
Mise en service de l’appareil
% Appuyez sur SRC pour mettre en service l’appareil.
Mise hors tension de l’appareil
% Maintenez la pression sur OFF jusqu’à
ce que l’appareil soit mis hors tension.
Choix d’une source
Vous pouvez sélectionner la source que vous
voulez écouter. Pour basculer sur le lecteur de
CD intégré, chargez un disque dans l’appareil
(reportez-vous à la page 64).
% Appuyez de manière répétée sur SRC
pour choisir l’une après l’autre les sources
suivantes.
XM TUNER (syntoniseur XM)—SIRIUS (synto-
niseur SIRIUS)—TUNER (syntoniseur)—
TELEVISION (télévision)—COMPACT DISC
(lecteur de CD intégré)—MULTI CD (lecteur de
CD à chargeur)—IPOD (iPod)—USB (USB)—
EXTERNAL (source extérieure 1)—EXTERNAL
(source extérieure 2)—AUX1 (AUX1)—AUX2
(AUX2)—BT AUDIO (audio BT)—TELEPHONE
(téléphone BT)
! Par défaut, l’entrée AUX1 est en service. Met-
tez l’entrée AUX1 hors service quand elle n’est
pas utilisée (reportez-vous à la page 78, Mise
en service ou hors service de l’entrée auxiliaire).
! Recharger le lecteur audio portable sur l’ali-
mentation CC du véhicule tout en le connectant à l’entrée AUX peut générer du bruit.
Dans ce cas, arrêtez de recharger.
! Source extérieure fait référence à un produit
Pioneer (par exemple disponible dans le futur)
qui, bien qu’incompatible en tant que source,
permet la commande de fonctions élémentaires avec cet appareil. Cet appareil peut contrôler deux sources extérieures. Quand deux
sources extérieures sont connectées, l’appareil extérieur est automatiquement affecté à la
source extérieure 1 ou à la source extérieure 2
par cet appareil.
! Si le fil bleu/blanc de l’appareil est relié à la
prise de commande du relais de l’antenne
motorisée du véhicule, celle-ci se déploie
lorsque la source est mise en service. Pour rétracter l’antenne, mettez la source hors service.
Réglage du volume
% Tournez MULTI-CONTROL pour régler le
niveau sonore.
Remarques
! Dans les cas suivants, la source sonore ne
pourra pas être sélectionnée.
— Aucun appareil correspondant à la source
sélectionnée n’est connecté.
— L’appareil ne contient pas de disque ou de
chargeur.
— L’iPod n’est pas connecté à cet appareil.
— L’entrée AUX (entrée pour un appareil auxi-
liaire) est hors service (reportez-vous à la
page 78).
— La source BT AUDIO est mise hors service
(reportez-vous à la page 80, Activation de la
source BT AUDIO).
62
Fr
Page 63

Utilisation de l’appareil
Section
02
Syntoniseur
Opérations de base
% Sélection d’une gamme
Appuyez sur BAND.
# La gamme peut être sélectionnée parmi FM1,
FM2, FM3 ou AM.
% Accord manuel (pas à pas)
Poussez MULTI-CONTROL vers la gauche ou
vers la droite.
% Accord automatique
Poussez et maintenez MULTI-CONTROL vers
la gauche ou vers la droite pendant environ
une seconde puis relâchez.
# Vous pouvez annuler l’accord automatique en
poussant MULTI-CONTROL vers la gauche ou
vers la droite.
# Si vous poussez et maintenez
MULTI-CONTROL vers la gauche ou vers la
droite, vous pouvez sauter des stations. L’accord
automatique démarre dès que vous relâchez
MULTI-CONTROL.
Remarque
L’écoute de la radio AM lors de la connexion de
l’iPod à cet appareil peut générer du bruit. Dans
ce cas, déconnectez l’iPod de cet appareil pour
que le bruit disparaisse.
Mise en mémoire et rappel des
fréquences de stations
Vous pouvez facilement mettre en mémoire
jusqu’à 6 fréquences d’émission pour les rappeler ultérieurement.
! Six stations par gamme peuvent être enre-
gistrées en mémoire.
1 Appuyez sur LIST.
L’écran de présélection s’affiche.
2 Utilisez MULTI-CONTROL pour enregistrer la fréquence sélectionnée en mémoire.
Tournez pour changer le numéro de présélection. Appuyez de façon prolongée pour enregistrer.
# Vous pouvez aussi mettre la fréquence en mémoire en poussant MULTI-CONTROL vers la
droite de façon prolongée.
3 Utilisez MULTI-CONTROL pour choisir la
station désirée.
Tournez pour changer de station. Appuyez
pour sélectionner.
# Vous pouvez aussi changer de station en
poussant MULTI-CONTROL vers le haut ou vers
le bas.
# Appuyez sur BAND ou LIST pour revenir à l’af-
fichage ordinaire.
# Si vous ne réglez aucun paramètre de la liste
pendant environ 30 secondes, l’écran revient automatiquement à l’affichage ordinaire.
Introduction aux opérations
avancées
1 Appuyez sur MULTI-CONTROL pour afficher le menu principal.
2 Utilisez MULTI-CONTROL pour choisir
FUNCTION.
Tournez pour changer l’option de menu. Appuyez pour sélectionner.
3 Tourner MULTI-CONTROL pour sélectionner la fonction.
BSM (mémoire des meilleures stations)—
LOCAL (accord automatique sur une station
locale)
Remarques
! Vous pouvez aussi sélectionner la fonction en
appuyant sur FUNCTION de la télécommande.
! Appuyez sur BACK pour revenir à l’affichage
précédent.
! Pour revenir au menu principal, appuyez de
façon prolongée sur BACK.
! Appuyez sur BAND pour revenir à l’affichage
ordinaire.
Français
63
Fr
Page 64

Section
02
Utilisation de l’appareil
Mise en mémoire des
fréquences les plus puissantes
La fonction BSM (Mémoire des meilleures stations) vous permet d’enregistrer automatiquement les six fréquences d’émission les plus
puissantes.
1 Utilisez MULTI-CONTROL pour sélectionner BSM dans le menu des fonctions.
2 Appuyez sur MULTI-CONTROL pour
mettre en service BSM.
Les six fréquences d’émission les plus puissantes sont mémorisées dans l’ordre de la
force du signal.
# Pour annuler, appuyez de nouveau sur
MULTI-CONTROL.
Accord sur les signaux puissants
L’accord automatique sur une station locale
ne s’intéresse qu’aux stations de radio dont le
signal reçu est suffisamment puissant pour
garantir une réception de bonne qualité.
% Appuyez répétitivement sur LOCAL
pour choisir le réglage désiré.
FM : OFF—LEVEL 1—LEVEL 2—LEVEL 3—
LEVEL 4
AM : OFF—LEVEL 1—LEVEL 2
La valeur LEVEL 4 permet la réception des
seules stations très puissantes ; les autres valeurs autorisent, dans l’ordre décroissant, la
réception de stations de moins en moins puissantes.
Remarque
Vous pouvez aussi effectuer cette opération dans
le menu qui s’affiche en utilisant
MULTI-CONTROL.
Lecteur de CD intégré
Opérations de base
% Introduisez un disque dans le logement
de chargement des disques.
La lecture commence automatiquement.
# Chargez un disque la face étiquette tournée vers le haut.
% Éjecter un disque
Appuyez sur EJECT.
% Sélection d’un dossier
Poussez MULTI-CONTROL vers le haut ou
vers le bas.
# Vous ne pouvez pas sélectionner un dossier
qui ne contient pas de fichier audio compressé
enregistré.
% Sélectionner une plage
Poussez MULTI-CONTROL vers la gauche ou
vers la droite.
% Avance ou retour rapide
Poussez et maintenez MULTI-CONTROL vers
la gauche ou vers la droite pendant environ
une seconde puis relâchez.
# Lors de la lecture d’un disque d’audio
compressé, aucun son n’est émis pendant l’avance ou le retour rapide.
% Revenir au dossier racine
Appuyez sur BAND de façon prolongée.
# Si le dossier 01 (ROOT) ne contient pas de fichier, la lecture commence au dossier 02.
% Basculer entre les modes audio
compressé et CD-DA
Appuyez sur BAND.
# Cette opération n’est disponible que lors de la
lecture de CD-EXTRA ou CD MIXED-MODE.
# Si vous avez basculé entre la lecture d’audio
compressé et celle de données audio (CD-DA), la
lecture commence à la première plage du disque.
64
Fr
Page 65

Utilisation de l’appareil
Section
02
Remarques
! Le lecteur de CD intégré peut lire un CD audio
et de l’audio compressé enregistré sur un CDROM. (Reportez-vous à la page 108 pour des
informations sur les fichiers qui peuvent être
lus.)
! Lisez les précautions concernant les disques
et le lecteur à la page 107.
! Après avoir introduit un CD, appuyez sur SRC
pour choisir le lecteur de CD intégré.
! Il y a par fois un délai entre la commande de
lecture d’un disque et le début de l’émission
du son. Au moment de la lecture du format,
FORMAT READ s’affiche.
! Si un message d’erreur tel que ERROR-11
s’affiche, reportez-vous à la page 106, Messa-
ges d’erreur.
! Quand un disque CD TEXT est inséré, les titres
du disque et des plages commencent à défiler
automatiquement. Quand la fonction Ever
Scroll est mise en service lors du réglage initial, les titres du disque et des plages défilent
en permanence. Pour avoir plus d’informations sur Ever Scroll, reportez-vous à la page
80, Mise en service ou hors service de la fonc-
tion Ever Scroll (défilement permanent).
! La lecture s’effectue dans l’ordre des numéros
de fichier. Les dossiers qui ne contiennent pas
de fichiers sont sautés. (Si le dossier 01
(ROOT) ne contient pas de fichier, la lecture
commence au dossier 02.)
Affichage d’informations
textuelles sur le disque
% Appuyez sur DISP pour choisir l’infor-
mation textuelle désirée.
Pour un CD avec un titre saisi
Temps de lecture—titre du disque
Pour les disques CD TEXT
Temps de lecture—titre du disque—nom de
l’interprète du disque—titre de la plage—nom
de l’interprète de la plage
Pour les disques WMA/MP3/AAC
Temps de lecture—nom du dossier—nom du
fichier—titre de la plage—nom de l’interprète
—titre de l’album—commentaire—débit binaire
Pour les disques WAV
Temps de lecture—nom du dossier—nom du
fichier—fréquence d’échantillonnage
Remarques
! Vous pouvez faire défiler l’affichage vers la
gauche du titre en appuyant de façon prolongée sur DISP.
! Un CD audio qui contient des informations
telles que du texte et/ou des numéros est un
disque CD TEXT.
! Si aucune information spécifique ne figure
sur un disque, aucun titre ni nom n’est affiché.
! Selon la version de iTunes
gistrer les fichiers MP3 sur un disque, les informations de commentaire peuvent ne pas
s’afficher correctement.
— iTunes est une marque commerciale dépo-
sée de Apple Inc.
! Selon la version de Windows Media Player uti-
lisée pour encoder les fichiers WMA, les
noms d’album et les autres informations textuelles peuvent ne pas s’afficher correctement.
! Lors de la lecture de fichiers WMA enregistrés
en VBR (débit binaire variable), la valeur du
débit binaire moyen est affichée.
! Lors de la lecture de fichiers MP3 enregistrés
en mode VBR (débit binaire variable), VBR est
affiché au lieu de la valeur du débit binaire.
! La fréquence d’échantillonnage affichée peut
être abrégée.
! Quand la fonction Ever Scroll est mise en ser-
vice lors du réglage initial, les informations
textuelles défilent en permanence. Reportezvous à la page 80, Mise en service ou hors ser-
vice de la fonction Ever Scroll (défilement permanent).
®
utilisée pour enre-
Français
65
Fr
Page 66

Section
02
Utilisation de l’appareil
Choix des plages à partir de la
liste des titres de plages
La liste des titres de plages vous permet de
voir les titres de plages sur un CD TEXT et d’en
choisir une pour la lire.
1 Appuyez sur LIST pour passer en mode
liste des titres des plages.
2 Utilisez MULTI-CONTROL pour choisir le
titre de plage désiré.
Tournez pour changer de titre de plage. Appuyez sur lire.
# Vous pouvez aussi changer de titre de plage
en poussant MULTI-CONTROL vers le haut ou
vers le bas.
# Vous pouvez aussi lire la plage en poussant
MULTI-CONTROL vers la droite.
# Appuyez sur BAND ou LIST pour revenir à l’af-
fichage ordinaire.
# Si vous ne réglez aucun paramètre de la liste
pendant environ 30 secondes, l’écran revient automatiquement à l’affichage ordinaire.
Choix des fichiers à partir de la
liste des noms de fichiers
La fonction liste des noms de fichiers vous
permet de voir la liste des noms de fichiers (ou
de dossiers) et d’en choisir un pour le lire.
1 Appuyez sur LIST pour passer en mode
liste des noms de fichiers.
Les noms des fichiers et des dossiers apparaissent sur l’écran.
2 Utilisez MULTI-CONTROL pour sélectionner le nom de fichier (ou nom de dossier) désiré.
Appuyez pour changer le nom du fichier ou du
dossier.
— Lorsqu’un fichier est sélectionné, appuyez
sur lire.
— Lorsqu’un dossier est sélectionné, appuyez
pour afficher une liste de fichiers (ou de
dossiers) dans le dossier sélectionné.
— Lorsqu’un dossier est sélectionné, appuyez
de manière prolongée pour lire une plage
musicale dans le dossier sélectionné.
# Vous pouvez aussi lire le fichier en poussant
MULTI-CONTROL vers la droite.
# Vous pouvez aussi lire une plage musicale du
dossier sélectionné en poussant
MULTI-CONTROL vers la droite de façon prolongée.
# Pour revenir à la liste précédente (le dossier
de niveau immédiatement supérieur), appuyez
sur BACK. Vous pouvez aussi effectuer cette opération en poussant MULTI-CONTROL vers la gauche.
# Pour revenir au niveau le plus haut de listes,
appuyez de façon prolongée sur BACK.
# Appuyez sur BAND ou LIST pour revenir à l’af-
fichage ordinaire.
# Si vous ne réglez aucun paramètre de la liste
pendant environ 30 secondes, l’écran revient automatiquement à l’affichage ordinaire.
Introduction aux opérations
avancées
1 Appuyez sur MULTI-CONTROL pour afficher le menu principal.
2 Utilisez MULTI-CONTROL pour choisir
FUNCTION.
Tournez pour changer l’option de menu. Appuyez pour sélectionner.
3 Tourner MULTI-CONTROL pour sélectionner la fonction.
REPEAT (répétition de la lecture)—RANDOM
(lecture aléatoire)—SCAN (examen du disque)
—PAUSE (pause)—COMP/BMX (compression
et BMX)—TITLE INPUT (saisie du titre du
disque)
Remarques
! Vous pouvez aussi sélectionner la fonction en
appuyant sur FUNCTION de la télécommande.
66
Fr
Page 67

Utilisation de l’appareil
Section
02
! Appuyez sur BACK pour revenir à l’affichage
précédent.
! Pour revenir au menu principal, appuyez de
façon prolongée sur BACK.
! Appuyez sur BAND pour revenir à l’affichage
ordinaire.
! Si vous n’utilisez pas de fonction excepté
TITLE INPUT dans un délai d’environ 30 se-
condes, l’écran revient automatiquement à
l’affichage ordinaire.
! Lors de la lecture d’un disque audio
compressé ou CD TEXT, vous ne pouvez pas
basculer sur l’écran de saisie de titre du
disque.
Sélection d’une étendue de
répétition de lecture
% Appuyez sur RPT de manière répétée
pour sélectionner le réglage désiré.
! DISC – Répétition de toutes les plages
! TRACK – Répétition de la plage en cours de
lecture
! FOLDER – Répétition du dossier en cours
de lecture
# Si vous choisissez un autre dossier pendant la
répétition de la lecture, l’étendue de répétition se
changera en répétition du disque.
# L’exécution d’une recherche de plage ou
d’une avance/d’un retour rapide pendant TRACK
(répétition de plage) change l’étendue de répétition (disque/dossier).
# Quand FOLDER (répétition de dossier) est sé-
lectionné, il n’est pas possible de jouer un sousdossier de ce dossier.
Remarque
Vous pouvez aussi effectuer cette opération dans
le menu qui s’affiche en utilisant
MULTI-CONTROL.
Écoute des plages dans un
ordre aléatoire
Les plages d’une étendue de répétition sélectionnée sont lues dans un ordre aléatoire.
% Appuyez sur RDM pour activer la lecture aléatoire.
Les plages sont lues dans un ordre aléatoire.
# Appuyez à nouveau sur RDM pour mettre
hors service la fonction lecture aléatoire.
Remarque
Vous pouvez aussi mettre cette fonction en service ou hors service dans le menu qui s’affiche
en utilisant MULTI-CONTROL.
Examen du contenu des
dossiers et des plages
L’examen du disque recherche la plage à l’in-
térieur de l’étendue de répétition sélectionnée.
1 Utilisez MULTI-CONTROL pour sélectionner SCAN dans le menu des fonctions.
2 Appuyez sur MULTI-CONTROL pour activer la lecture du contenu du disque.
Les 10 premières secondes de chaque plage
sont lues.
3 Quand vous trouvez la plage désirée
appuyez sur MULTI-CONTROL pour arrêter
la lecture du contenu du disque.
# Si les conditions de lecture se sont affichées
d’elles-mêmes, choisissez SCAN une fois encore
en utilisant MULTI-CONTROL.
# Lorsque l’examen du disque (dossier) est ter-
miné, la lecture normale reprend.
Pause de la lecture
% Appuyez sur e (pause) sur la télécom-
mande pour basculer en pause.
La lecture de la plage en cours se met en
pause.
# Appuyez à nouveau sur e pour désactiver la
pause.
Français
67
Fr
Page 68

Section
02
Utilisation de l’appareil
Remarque
Vous pouvez aussi mettre cette fonction en service ou hors service dans le menu qui s’affiche
en utilisant MULTI-CONTROL.
Utilisation de la compression et
de la fonction BMX
L’utilisation des fonctions COMP (compres-
sion) et BMX vous permet d’ajuster la qualité
sonore de cet appareil.
1 Utilisez MULTI-CONTROL pour sélectionner COMP/BMX dans le menu des fonctions.
2 Appuyez sur MULTI-CONTROL pour afficher le mode de paramétrage.
3 Utilisez MULTI-CONTROL pour choisir le
réglage désiré.
Tournez pour changer de réglage.
OFF—COMP 1—COMP 2—OFF—BMX 1—
BMX 2
Utilisation des fonctions de
titre de disque
Vous pouvez saisir les titres des CD et les afficher. La prochaine fois que vous insérez un
CD pour lequel vous avez saisi un titre, le titre
de ce CD est affiché.
3 Appuyez sur MULTI-CONTROL pour afficher le mode de saisie du titre.
4 Tournez MULTI-CONTROL pour choisir
une lettre de l’alphabet.
# Vous pouvez effectuer les mêmes opérations
en poussant MULTI-CONTROL vers le haut ou
vers le bas.
5 Appuyez sur MULTI-CONTROL pour placer le curseur sur la position suivante.
6 Après avoir saisi le titre, appuyez de
façon prolongée sur MULTI-CONTROL pour
le mettre en mémoire.
Remarques
! Les titres demeurent en mémoire même après
le retrait du disque de l’appareil et sont rappelés quand le disque est réinséré.
! Après l’entrée des données de 48 disques
dans la mémoire, les données pour un nouveau disque écrasent les données les plus anciennes.
! Si vous connectez un lecteur de CD à char-
geur, vous pouvez entrer les titres de disque
pour 100 disques.
! Si vous connectez à l’appareil un lecteur de
CD à chargeur qui ne supporte pas la saisie
de titres, vous ne pouvez pas utiliser l’appareil
pour entrer des titres.
Saisie des titres de disque
Utilisez la fonction saisie de titre de disque
pour enregistrer jusqu’à 48 titres de CD dans
l’appareil. Chaque titre peut avoir une longueur maximum de 10 caractères.
1 Jouez un CD pour lequel vous voulez
entrer un titre.
2 Utilisez MULTI-CONTROL pour sélectionner TITLE INPUT dans le menu des fonctions.
68
Fr
Page 69

Utilisation de l’appareil
Section
02
Lecture de plages
musicales sur l’iPod
Pour des détails sur l’iPod supporté, reportezvous à la page 55, Compatibilité iPod
Vous pouvez utiliser cet appareil pour contrôler
un iPod à l’aide d’un câble (par exemple, CDI200), vendu séparément.
Opérations de base
% Avance ou retour rapide
Poussez et maintenez MULTI-CONTROL vers
la gauche ou vers la droite pendant environ
une seconde puis relâchez.
% Sélectionner une plage (chapitre)
Poussez MULTI-CONTROL vers la gauche ou
vers la droite.
Remarques
! Lisez les précautions relatives à l’iPod à la
page 109.
! Lorsque l’iPod est connecté à cet appareil,
PIONEER (ou
l’iPod.
! Si un message d’erreur tel que ERROR-11
s’affiche, reportez-vous à la page 106, Messa-
ges d’erreur.
! Quand le contact d’allumage est sur ACC ou
ON, la batterie de l’iPod est chargée quand
celui-ci est connecté à cet appareil.
! Lorsque l’iPod est connecté à cet appareil, il
ne peut pas être mis en service ou hors service.
! Avant de connecter le connecteur de station
d’accueil de cet appareil à l’iPod, déconnectez
les écouteurs de l’iPod.
! L’iPod est mis hors service environ deux minu-
tes après que le contact d’allumage est mis
en position OFF (coupé).
! Quand vous débranchez l’iPod de cet appareil,
l’appareil est mis hors service.
(une coche)) s’affiche sur
®
.
Affichage d’informations
textuelles sur l’iPod
% Appuyez sur DISP pour choisir l’infor-
mation textuelle désirée.
Temps de lecture—titre de la plage musicale
—nom de l’interprète—titre de l’album
# Si les caractères enregistrés sur l’iPod ne sont
pas compatibles avec cet appareil, ils ne sont pas
affichés.
Remarques
! Vous pouvez faire défiler l’information tex-
tuelle vers la gauche en appuyant de façon
prolongée sur DISP.
! Quand la fonction Ever Scroll est mise en ser-
vice lors du réglage initial, les informations
textuelles défilent en permanence. Reportezvous à la page 80, Mise en service ou hors ser-
vice de la fonction Ever Scroll (défilement permanent).
Recherche d’une plage musicale
Les opérations à effectuer pour contrôler un
iPod avec cet appareil sont conçues pour être
aussi semblables que possible à celles de
l’iPod pour faciliter son utilisation et la recherche des plages musicales.
! Si les caractères enregistrés sur l’iPod ne
sont pas compatibles avec cet appareil, ils
ne sont pas affichés.
1 Appuyez sur LIST pour passer au menu
principal de la recherche par liste.
2 Utilisez MULTI-CONTROL pour sélectionner une catégorie.
Tournez pour changer de catégorie, appuyez
pour sélectionner.
PLAYLISTS (listes de lecture)—ARTISTS (interprètes)—ALBUMS (albums)—SONGS (plages
musicales)—PODCASTS (podcasts)—
GENRES (genres)—COMPOSERS (compositeurs)—AUDIOBOOKS (livres audio)
La liste pour la catégorie sélectionnée est affichée.
Français
69
Fr
Page 70

Section
02
Utilisation de l’appareil
# Appuyez de façon prolongée sur LIST pour af-
ficher la liste des albums de l’interprète sélectionné. (Cette fonction est également accessible
depuis le menu de fonctions.)
# Vous pouvez démarrer la lecture dans la catégorie sélectionnée en appuyant de façon prolongée sur MULTI-CONTROL. Vous pouvez aussi
effectuer cette opération en poussant
MULTI-CONTROL vers la droite de façon prolongée.
# Vous pouvez aussi changer de catégorie en
poussant MULTI-CONTROL vers le haut ou vers
le bas.
# Vous pouvez aussi sélectionner la catégorie
en poussant MULTI-CONTROL vers la droite.
# Pour revenir à la catégorie précédente, poussez MULTI-CONTROL vers la gauche.
3 Répétez l’étape 2 pour trouver la plage
musicale que vous voulez écouter.
# Pour revenir à la catégorie précédente (celle
de niveau immédiatement supérieur), appuyez
sur BACK. Vous pouvez aussi effectuer cette opération en poussant MULTI-CONTROL vers la gauche.
# Pour revenir au niveau le plus haut de catégories, appuyez de façon prolongée sur BACK.
# Appuyez sur BAND ou LIST pour revenir à l’af-
fichage ordinaire.
# Si vous ne réglez aucun paramètre de la liste
pendant environ 30 secondes, l’écran revient automatiquement à l’affichage ordinaire.
Introduction aux opérations
avancées
1 Appuyez sur MULTI-CONTROL pour afficher le menu principal.
2 Utilisez MULTI-CONTROL pour choisir
FUNCTION.
Tournez pour changer l’option de menu. Appuyez pour sélectionner.
3 Tourner MULTI-CONTROL pour sélectionner la fonction.
REPEAT (répétition de la lecture)—SHUFFLE
(lecture aléatoire)—SHUFFLE ALL (lecture
aléatoire de toutes les plages)—LINK SEARCH
(recherche de liaison)—CONTROL (mode de
commande)—PAUSE (pause)—
AUDIOBOOKS SPEED (vitesse du livre audio)
Fonction et utilisation
Le fonctionnement de REPEAT et PAUSE est
fondamentalement le même que celui de ces
fonctions sur le lecteur de CD intégré.
Nom de la fonction Utilisation
Reportez-vous à la page 67,
Sélection d’une étendue de répétition de lecture.
Cependant, les étendues de
répétition de la lecture que
vous pouvez sélectionner diffèrent de celles du lecteur de
REPEAT
PAUSE
Remarques
! Vous pouvez aussi sélectionner la fonction en
appuyant sur FUNCTION de la télécommande.
! Appuyez sur BACK pour revenir à l’affichage
précédent.
! Pour revenir au menu principal, appuyez de
façon prolongée sur BACK.
! Appuyez sur BAND pour revenir à l’affichage
ordinaire.
! Si vous n’utilisez aucune fonction pendant en-
viron 30 secondes, l’écran revient automatiquement à l’affichage ordinaire.
! Lorsque CONTROL est activé, seule la fonc-
tion CONTROL est disponible.
CD intégré. Les étendues de
répétition de lecture de l’iPod
sont :
! ONE – Répétition de la
plage musicale en cours
de lecture
! ALL – Répétition de toutes
les plages musicales de la
liste sélectionnée
Reportez-vous à la page 67,
Pause de la lecture.
70
Fr
Page 71

Utilisation de l’appareil
Section
02
Lecture des plages musicales
dans un ordre aléatoire (shuffle)
1 Utilisez MULTI-CONTROL pour sélectionner SHUFFLE dans le menu des fonctions.
2 Appuyez sur MULTI-CONTROL pour afficher le mode de paramétrage.
3 Utilisez MULTI-CONTROL pour choisir le
réglage désiré.
Tournez pour changer de réglage.
! SONGS – Lecture des plages musicales
dans un ordre aléatoire à l’intérieur de la
liste sélectionnée.
! ALBUMS – Lecture dans l’ordre de plages
musicales à partir d’un album sélectionné
au hasard.
! OFF – Annulation de la lecture aléatoire.
Lecture de toutes les plages
musicales dans un ordre
aléatoire (shuffle all)
% Appuyez sur pour mettre en service
la lecture aléatoire de toutes les plages.
Toutes les plages de l’iPod sont jouées dans
un ordre aléatoire.
# Pour mettre la lecture aléatoire de toutes les
plages hors service, mettez SHUFFLE hors service
dans le menu FUNCTION.
Remarque
Vous pouvez aussi mettre cette fonction en service dans le menu qui s’affiche en utilisant
MULTI-CONTROL.
Sélection de plages musicales
dans la liste d’albums de
l’interprète en cours de lecture
La liste des albums de l’interprète sélectionné
s’affiche. Vous pouvez sélectionner un album
ou une plage musicale à partir du nom de l’interprète.
1 Maintenez la pression sur LIST pour
mettre la fonction recherche de liaison en
service.
Recherche les albums de l’interprète et en affiche la liste.
2 Utilisez MULTI-CONTROL pour sélectionner un album ou une plage musicale
dans la liste.
Pour plus de détails sur l’opération de sélection, reportez-vous à l’étape 2 de la page 69,
Recherche d’une plage musicale.
Remarque
Vous pouvez aussi mettre cette fonction en service dans le menu qui s’affiche en utilisant
MULTI-CONTROL.
Utilisation de la fonction iPod de
cet appareil à partir de votre iPod
La fonction iPod de cet appareil peut être utilisée à partir de votre iPod. Le son est audible
sur les enceintes du véhicule et les opérations
peuvent être effectuées à partir de votre iPod.
! Cette fonction ne peut pas être utilisée
avec un iPod de 3ème génération.
! Quand cette fonction est en cours d’utilisa-
tion, l’iPod n’est pas mis hors service
même quand on coupe le contact. Pour le
mettre hors service, utilisez l’iPod.
1 Appuyez sur iPod pour changer le
mode de commande.
# Chaque appui sur iPod change le mode de
commande.
# Lorsque vous utilisez cette fonction, le temps
de lecture et les titres ne s’affichent pas sur cet
appareil.
# Même si cette fonction est exécutée, la fonction avance/retour d’une plage peut être exécutée
à partir de cet appareil.
# Lorsque vous utilisez cette fonction, la fonction de recherche n’est pas accessible sur cet appareil.
2 Utilisez l’iPod connecté pour sélectionner une plage musicale et la jouer.
Français
71
Fr
Page 72

Section
02
Utilisation de l’appareil
Remarque
Vous pouvez aussi mettre cette fonction en service ou hors service dans le menu qui s’affiche
en utilisant MULTI-CONTROL.
Modification de la vitesse d’un
livre audio
Pendant l’écoute d’un livre audio sur un iPod,
vous pouvez modifier la vitesse de lecture.
1 Utilisez MULTI-CONTROL pour sélectionner AUDIOBOOKS SPEED dans le menu
des fonctions.
2 Appuyez sur MULTI-CONTROL pour afficher le mode de paramétrage.
3 Utilisez MULTI-CONTROL pour choisir le
réglage désiré.
Tournez pour changer de réglage.
! FASTER – Lecture plus rapide que la vitesse
normale
! NORMAL – Lecture à la vitesse normale
! SLOWER – Lecture plus lente que la vitesse
normale
72
Fr
Page 73

Réglages sonores
Section
03
Introduction aux réglages
sonores
1 Appuyez sur MULTI-CONTROL pour afficher le menu principal.
2 Utilisez MULTI-CONTROL pour choisir
AUDIO.
Tournez pour changer l’option de menu. Appuyez pour sélectionner.
3 Tourner MULTI-CONTROL pour sélectionner la fonction audio.
Tournez MULTI-CONTROL pour parcourir les
fonctions audio dans l’ordre suivant.
FADER/BALANCE (réglage d’équilibre sonore)
—PRESET EQUALIZER (rappel de l’égaliseur
graphique)—EQ SETTING 1 (réglage de l’égaliseur graphique)—EQ SETTING 2 (réglage fin
de l’égaliseur graphique)—LOUDNESS (correction physiologique)—SW SETTING 1 (réglage en/hors service du haut-parleur
d’extrêmes graves)—SW SETTING 2 (réglage
du haut-parleur d’extrêmes graves)—
HIGH PASS FILTER (HPF (filtre passe-haut))—
BASS BOOST (accentuation des graves)—
SRC LVADJUST (réglage du niveau de la
source)
4 Appuyez sur MULTI-CONTROL pour afficher le mode de paramétrage de chaque
fonction.
# Poussez MULTI-CONTROL vers la gauche
pour afficher le menu de sélection des fonctions.
# Poussez MULTI-CONTROL vers la gauche de
façon prolongée pour afficher le menu principal.
5 Réglez chaque fonction.
Remarques
! Vous pouvez aussi sélectionner la fonction
audio en appuyant sur AUDIO de la télécommande.
! Appuyez sur BACK pour revenir à l’affichage
précédent.
! Pour revenir au menu principal, appuyez de
façon prolongée sur BACK.
! Appuyez sur BAND pour revenir à l’affichage
ordinaire.
! Quand le réglage du contrôleur de haut-par-
leur d’extrêmes graves est PREOUT:REAR,
vous ne pouvez pas sélectionner
SW SETTING 1 (réglage haut-parleur d’extrê-
mes graves en/hors service). (Reportez-vous à
la page 79.)
! Vous pouvez sélectionner le SW SETTING 2
seulement quand la sortie haut-parleur d’extrêmes graves est activée dans
SW SETTING 1.
! Si FM a été choisie comme source, vous ne
pouvez pas afficher la fonction
SRC LVADJUST.
! Si vous n’utilisez aucune fonction pendant en-
viron 30 secondes, l’écran revient automatiquement à l’affichage ordinaire.
Réglage de l’équilibre sonore
Vous pouvez modifier l’équilibre avant-arrière/
droite-gauche afin d’obtenir un confort d’écoute idéal dans tous les sièges occupés.
1 Utilisez MULTI-CONTROL pour choisir
FADER/BALANCE.
2 Appuyez sur MULTI-CONTROL pour afficher le mode de paramétrage.
3 Appuyez sur MULTI-CONTROL pour sélectionner le segment que vous voulez régler.
Appuyez de manière répétée sur
MULTI-CONTROL pour basculer entre l’équili-
bre avant-arrière/droite-gauche.
4 Tournez MULTI-CONTROL pour régler
l’équilibre sonore entre les haut-parleurs.
L’équilibre des haut-parleurs avant-arrière peut
être réglé entre FAD F15 et FAD R15.
L’équilibre des haut-parleurs gauche-droit
peut être réglé entre BAL L15 et BAL R15.
# Vous pouvez effectuer les mêmes opérations
en poussant MULTI-CONTROL vers le haut ou
vers le bas.
Français
73
Fr
Page 74

Section
03
Réglages sonores
# FAD 0 est le réglage convenable dans le cas
où seulement deux haut-parleurs sont utilisés.
# Si le réglage de la sortie arrière est
REAR SP:SUB W,iln’est pas possible de régler
l’équilibre des haut-parleurs avant-arrière. Reportez-vous à la page 79, Réglage de la sortie arrière et
du contrôleur de haut-parleur d’extrêmes
graves.
Utilisation de l’égaliseur
L’égaliseur vous permet de corriger les carac-
téristiques sonores de l’intérieur du véhicule
en fonction de vos goûts.
Rappel d’une courbe d’égalisation
Six courbes d’égalisation sont enregistrées et
vous pouvez les rappeler à n’importe quel moment. Voici une liste des courbes d’égalisation.
Affichage Courbe d’égalisation
POWERFUL Accentuation de la puissance
NATURAL Sonorité naturelle
VOCAL Chant
CUSTOM Correction personnelle
FLAT Absence de correction
SUPER BASS Accentuation des graves
! CUSTOM est une courbe d’égalisation pré-
réglée que vous avez créée. Si vous effectuez des ajustements sur la courbe
d’égalisation, les réglages de la courbe d’égalisation sont enregistrés dans CUSTOM.
! Quand FLAT est sélectionné, ni ajout ni
correction n’est apporté au son. Ceci est
utile pour tester l’effet des courbes d’égalisation en basculant entre FLAT et une
courbe d’égalisation définie.
1 Utilisez MULTI-CONTROL pour choisir
PRESET EQUALIZER.
2 Appuyez sur MULTI-CONTROL pour afficher le mode de paramétrage.
3 Tournez MULTI-CONTROL pour sélectionner l’égaliseur.
# Vous pouvez effectuer les mêmes opérations
en poussant MULTI-CONTROL vers le haut ou
vers le bas.
Réglage des courbes d’égalisation
Vous pouvez ajuster comme vous le désirez la
courbe d’égalisation actuellement sélectionnée. Les réglages de la courbe d’égalisation
ajustée sont mémorisés dans CUSTOM.
1 Utilisez MULTI-CONTROL pour choisir
EQ SETTING 1.
2 Appuyez sur MULTI-CONTROL pour afficher le mode de paramétrage.
3 Appuyez sur MULTI-CONTROL pour sélectionner le segment que vous voulez régler.
Appuyez de façon répétée sur
MULTI-CONTROL pour changer de segment
dans l’ordre suivant :
L (bas)—M (moyen)—H (élevé)
4 Tournez MULTI-CONTROL pour régler
l’amplitude de la bande d’égalisation.
Les valeurs +6 à –6 s’affichent tandis que le niveau augmente ou diminue.
# Vous pouvez effectuer les mêmes opérations
en poussant MULTI-CONTROL vers le haut ou
vers le bas.
# Vous pouvez ensuite choisir une autre bande
et régler son amplitude.
Réglage fin de la courbe
d’égalisation
Vous pouvez ajuster la fréquence centrale et le
facteur Q (caractéristiq ues de la courbe) de
chacune des gammes de fréquence actuellement sélectionnée (LOW/MID/HI).
74
Fr
Page 75

Réglages sonores
Section
03
! Si vous effectuez des ajustements, la
courbe CUSTOM est mise à jour.
Niveau (dB)
Q=2W
Q=2N
Fréquence centrale
1 Utilisez MULTI-CONTROL pour choisir
EQ SETTING 2.
2 Appuyez sur MULTI-CONTROL pour afficher le mode de paramétrage.
3 Appuyez sur MULTI-CONTROL pour sélectionner le segment que vous voulez régler.
Appuyez de façon répétée sur
MULTI-CONTROL pour changer de segment
dans l’ordre suivant :
Gamme—Fréquence—Facteur Q
4 Tournez MULTI-CONTROL pour régler le
segment sélectionné.
Gamme
LOW (bas)—MID (moyen)—HI (élevé)
Fréquence
Basse : 40HZ—80HZ—100HZ—160HZ
Moyenne : 200HZ—500HZ—1KHZ—2KHZ
Élevée : 3KHZ—8KHZ—10KHZ—12KHZ
Facteur Q
2N—1N—1W—2W
# Vous pouvez effectuer les mêmes opérations
en poussant MULTI-CONTROL vers le haut ou
vers le bas.
Fréquence (Hz)
Réglage de la correction
physiologique
La correction physiologique a pour objet d’accentuer les graves et les aigus à bas niveaux
d’écoute.
2 Appuyez sur MULTI-CONTROL pour afficher le mode de paramétrage.
3 Utilisez MULTI-CONTROL pour choisir le
réglage désiré.
Tournez pour changer de réglage.
LOW (faible)—MID (moyen)—HIGH (élevé)—
OFF (désactivé)
# Vous pouvez effectuer les mêmes opérations
en poussant MULTI-CONTROL vers le haut ou
vers le bas.
Utilisation de la sortie hautparleur d’extrêmes graves
Cet appareil est équipé d’une sortie haut-parleur d’extrêmes graves qui peut être mise en
service ou hors service.
Vous pouvez également sélectionner une
phase normale ou inversée.
1 Appuyez sur SW pour afficher le mode
de réglage du haut-parleur d’extrêmes graves.
Appuyez de façon répétée sur SW pour changer de mode de réglage du haut-parleur d’extrêmes graves dans l’ordre suivant :
Mode de réglage SW SETTING 1 (réglage en/
hors service du haut-parleur d’extrêmes graves)—mode de réglage SW SETTING 2 (réglage du haut-parleur d’extrêmes graves)
2 Sélectionnez le mode de réglage
SW SETTING 1.
3 Tournez MULTI-CONTROL pour choisir
le réglage désiré.
NORMAL (phase normale)—REV (phase in-
versée)—OFF (haut-parleur d’ extrêmes graves
désactivé)
# Vous pouvez effectuer les mêmes opérations
en poussant MULTI-CONTROL vers le haut ou
vers le bas.
Français
1 Utilisez MULTI-CONTROL pour choisir
LOUDNESS.
75
Fr
Page 76

Section
03
Réglages sonores
Remarque
Vous pouvez aussi passer à ce mode de réglage
dans le menu qui s’affiche en utilisant
MULTI-CONTROL.
Réglages du haut-parleur
d’extrêmes graves
Lorsque la sortie haut-parleur d’extrêmes graves est en service, vous pouvez choisir la fréquence de coupure et régler le niveau de
sortie du haut-parleur d’extrêmes graves.
1 Appuyez sur SW pour afficher le mode
de réglage du haut-parleur d’extrêmes graves.
Appuyez de façon répétée sur SW pour changer de mode de réglage du haut-parleur d’extrêmes graves dans l’ordre suivant :
Mode de réglage SW SETTING 1 (réglage en/
hors service du haut-parleur d’extrêmes graves)—mode de réglage SW SETTING 2 (réglage du haut-parleur d’extrêmes graves)
2 Sélectionnez le mode de réglage
SW SETTING 2.
3 Appuyez sur MULTI-CONTROL pour sélectionner le segment que vous voulez régler.
Appuyez de façon répétée sur
MULTI-CONTROL pour changer de segment
dans l’ordre suivant :
Fréquence de coupure—Niveau
4 Tournez MULTI-CONTROL pour régler le
segment sélectionné.
Fréquence de coupure
50HZ—63HZ—80HZ—100HZ—125HZ
Niveau
Les valeurs +6 à –24 s’affichent tandis que le
niveau augmente ou diminue.
# Vous pouvez effectuer les mêmes opérations
en poussant MULTI-CONTROL vers le haut ou
vers le bas.
Remarque
Vous pouvez aussi passer à ce mode de réglage
dans le menu qui s’affiche en utilisant
MULTI-CONTROL.
Utilisation du filtre passe-haut
Quand vous ne voulez pas que les sons graves
de la gamme de fréquence de la sortie hautparleur d’extrêmes graves soient émis par les
haut-parleurs avant ou arrière, mettez le filtre
passe-haut (HPF) en service. Seules les fréquences supérieures à celles de la plage sélectionnée sont émises par les haut-parleurs
avant ou arrière.
1 Utilisez MULTI-CONTROL pour choisir
HIGH PASS FILTER.
2 Appuyez sur MULTI-CONTROL pour afficher le mode de paramétrage.
3 Utilisez MULTI-CONTROL pour choisir le
réglage désiré.
Tournez pour changer de réglage.
OFF—50HZ—63HZ—80HZ—100HZ—125HZ
# Vous pouvez effectuer les mêmes opérations
en poussant MULTI-CONTROL vers le haut ou
vers le bas.
Accentuation des graves
La fonction accentuation des graves renforce
le niveau sonore des graves.
1 Appuyez de façon prolongée sur BASS
pour afficher le mode de réglage
BASS BOOST.
2 Tournez MULTI-CONTROL pour régler le
niveau.
Les valeurs 0 à +6 s’affichent tandis que le niveau augmente ou diminue.
# Vous pouvez effectuer les mêmes opérations
en poussant MULTI-CONTROL vers le haut ou
vers le bas.
76
Fr
Page 77

Réglages sonores
Section
03
Remarque
Vous pouvez aussi passer à ce mode de réglage
dans le menu qui s’affiche en utilisant
MULTI-CONTROL.
Ajustement des niveaux
des sources
La fonction de réglage du niveau de la source
(SRC LVADJUST) permet d’ajuster les niveaux
sonores de chaque source afin d’éviter que ne
se produisent de fortes variations d’amplitude
sonore lorsque vous passez d’une source à
l’autre.
! Les réglages sont basés sur le niveau du
volume FM qui lui, demeure inchangé.
1 Comparez le niveau du volume FM au
niveau de la source que vous voulez régler.
2 Utilisez MULTI-CONTROL pour choisir
SRC LVADJUST.
3 Appuyez sur MULTI-CONTROL pour afficher le mode de paramétrage.
4 Tournez MULTI-CONTROL pour régler le
volume de la source.
Les valeurs SLA +4 à SLA –4 s’ affichent tandis
que le volume de la source augmente ou diminue.
# Vous pouvez effectuer les mêmes opérations
en poussant MULTI-CONTROL vers le haut ou
vers le bas.
! Le syntoniseur XM et le syntoniseur SIRIUS
sont réglés automatiquement sur le même
volume.
Français
Remarques
! Le niveau du volume AM peut également être
réglé à l’aide de cette fonction.
! Le lecteur de CD intégré et le lecteur de CD à
chargeur sont automatiquement réglés sur le
même volume.
! La source extérieure 1 et la source extérieure 2
sont automatiquement réglées sur le même
volume.
77
Fr
Page 78

Section
04
Réglages initiaux
Ajustement des réglages
initiaux
1 Maintenez la pression sur OFF jusqu’à
ce que l’appareil soit mis hors tension.
2 Appuyez sur MULTI-CONTROL jusqu’à
ce que CLOCK SET apparaisse sur l’écran.
3 Tournez MULTI-CONTROL pour choisir
un des réglages initiaux.
CLOCK SET (horloge)—WARNING TONE (si-
gnal sonore d’avertissement) —AUX1 (entrée
auxiliaire 1)—AUX2 (entrée auxiliaire 2)—
SW CONTROL (sortie arrière et contrôleur de
haut-parleur d’extrêmes graves)—
EVER SCROLL (défilement permanent)—
BT AUDIO (audio Bluetooth)—
PIN CODE INPUT (saisie du code pin)—
BT VER INFO (informations sur la version
Bluetooth)
# Vous pouvez effectuer les mêmes opérations
en poussant MULTI-CONTROL vers le haut ou
vers le bas.
# Vous pouvez aussi sélectionner la fonction en
appuyant sur FUNCTION de la télécommande.
# Appuyez sur BAND pour annuler les réglages
initiaux.
# Vous ne pouvez utiliser BT AUDIO,
PIN CODE INPUT et BT VER INFO que si un adap-
tateur Bluetooth (par exemple, CD-BTB200) est
connecté à cet appareil.
Réglage de l’horloge
Utilisez ces instructions pour régler l’horloge.
3 Appuyez sur MULTI-CONTROL pour sélectionner le segment de l’affichage de
l’horloge que vous voulez régler.
Chaque fois que vous appuyez sur
MULTI-CONTROL, un segment de l’affichage
de l’horloge est sélectionné.
Heure—Minute
La partie sélectionnée clignote sur l’affichage
de l’horloge.
4 Tournez MULTI-CONTROL pour régler
l’horloge.
# Vous pouvez effectuer les mêmes opérations
en poussant MULTI-CONTROL vers le haut ou
vers le bas.
Mise en service ou hors
service du signal sonore
d’avertissement
Si vous ne retirez pas la face avant de l’appareil central dans les quatre secondes qui suivent la coupure du contact, un signal sonore
d’avertissement retentit. Vous pouvez mettre
hors service ce signal sonore d’avertissement.
1 Utilisez MULTI-CONTROL pour choisir
WARNING TONE.
2 Appuyez sur MULTI-CONTROL pour activer le signal sonore d’avertissement.
# Appuyez à nouveau sur MULTI-CONTROL
pour désactiver le signal sonore
d’avertissement.
1 Utilisez MULTI-CONTROL pour choisir
CLOCK SET.
2 Appuyez sur MULTI-CONTROL pour afficher le mode de paramétrage.
# Appuyez sur BACK pour revenir à l’affichage
précédent.
78
Fr
Mise en service ou hors
service de l’entrée auxiliaire
Les périphériques auxiliaires connectés à cet
appareil peuvent être activés individuellement.
Positionnez chaque source auxiliaire sur ON
(en service) pour l’utiliser. Pour plus d’informations sur la connexion ou l’utilisation des périphériques auxiliaires, reportez-vous à la page
82, Utilisation de la source AUX.
Page 79

Réglages initiaux
Section
04
1 Utilisez MULTI-CONTROL pour choisir
AUX1/AUX2.
2 Appuyez sur MULTI-CONTROL pour
mettre en service AUX1/AUX2.
# Appuyez à nouveau sur MULTI-CONTROL
pour mettre la fonction AUX hors service.
Réglage de la sortie arrière
et du contrôleur de hautparleur d’extrêmes graves
La sortie arrière de cet appareil (sortie de
connexion des haut-parleurs arrière et sortie
arrière RCA) peut être utilisée pour la connexion d’un haut-parleur pleine gamme
(REAR SP:FULL/PREOUT:REAR)oud’un haut-
parleur d’extrêmes graves (REAR SP:SUB W/
PREOUT:SUB W). Si vous basculez le réglage
de la sortie arrière sur REAR SP:SUB W, vous
pouvez connecter une prise de sortie arrière
directement à un haut-parleur d’extrêmes graves sans utiliser un amplificateur auxiliaire.
Initialement, cet appareil est réglé pour la
connexion d’un haut-parleur pleine gamme
(REAR SP:FULL). Quand la sortie arrière est
connectée à des haut-parleurs pleine gamme
(quand REAR SP:FULL est sélectionné), vous
pouvez connecter un haut-parleur d’extrêmes
graves à la sortie haut-parleur d’extrêmes graves RCA. Le cas échéant, vous pouvez choisir
d’utiliser la sortie contrôleur de haut-parleur
d’extrêmes graves (filtre passe-bas, phase) intégrée PREOUT:SUB W ou la sortie auxiliaire
PREOUT:REAR.
1 Utilisez MULTI-CONTROL pour choisir
SW CONTROL.
2 Appuyez sur MULTI-CONTROL pour afficher le mode de paramétrage.
# Appuyez sur BACK pour revenir à l’affichage
précédent.
3 Appuyez sur MULTI-CONTROL pour sélectionner le segment que vous voulez régler.
Appuyez de façon répétée sur
MULTI-CONTROL pour changer de segment
dans l’ordre suivant :
REAR SP (réglage de haut-parleur arrière)—
PREOUT (réglage de la sortie RCA)
4 Utilisez MULTI-CONTROL pour choisir le
réglage désiré.
Tournez pour changer de réglage.
Lorsque REAR SP (réglage du haut-parleur
arrière) est sélectionné.
REAR SP:SUB W (haut-parleur d’extrêmes gra-
ves)—REAR SP:FULL (haut-parleur pleine
gamme)
Lorsque PREOUT (réglage de la sortie
RCA) est sélectionné.
PREOUT:SUB W (haut-parleur d’extrêmes gra-
ves)—PREOUT:REAR (haut-parleur pleine
gamme)
# Quand aucun haut-parleur d’extrêmes graves
n’est connecté à la sortie arrière, choisissez
REAR SP:FULL.
# Quand un haut-parleur d’extrêmes graves est
connecté à la sortie arrière, choisissez le réglage
haut-parleur d’extrêmes graves REAR SP:SUB W.
Remarques
! Même si vous modifiez ce réglage, aucun si-
gnal n’est émis aussi longtemps que la sortie
vers le haut-parleur d’extrêmes graves n’est
pas en service (reportez-vous à la page 75, Uti-
lisation de la sortie haut-parleur d’extrêmes graves).
! Si vous modifiez ce réglage, la sortie haut-par-
leur d’extrêmes graves est repositionnée sur
les réglages d’usine dans le menu audio.
! Les sorties de connexion des haut-parleurs ar-
rière et la sortie RCA sont commutées simultanément par ce réglage.
Français
79
Fr
Page 80

Section
04
Réglages initiaux
Mise en service ou hors service
de la fonction Ever Scroll
(défilement permanent)
Quand la fonction Ever Scroll est en service,
les informations textuelles enregistrées défilent en permanence. Mettez la fonction hors
service si vous préférez que l’information défile une fois seulement.
1 Utilisez MULTI-CONTROL pour choisir
EVER SCROLL.
2 Appuyez sur MULTI-CONTROL pour
mettre la fonction Ever Scroll en service.
# Appuyez à nouveau sur MULTI-CONTROL
pour mettre la fonction Ever Scroll hors
service.
Activation de la source
BT AUDIO
Pour utiliser un lecteur audio Bluetooth, vous
devez activer la source BT AUDIO.
! Vous ne pouvez utiliser cette fonction que
si l’adaptateur Bluetooth (par exemple, CDBTB200) est connecté à cet appareil.
1 Utilisez MULTI-CONTROL pour choisir
BT AUDIO.
2 Appuyez sur MULTI-CONTROL pour
mettre la source BT AUDIO en service.
# Pour mettre la source BT AUDIO hors service,
appuyez à nouveau sur MULTI-CONTROL.
Saisie du code PIN pour la
connexion sans fil Bluetooth
Pour connecter votre téléphone cellulaire à cet
appareil via la technologie sans fil Bluetooth,
vous devez entrer le code PIN sur votre téléphone pour vérifier la connexion. Le code par
défaut est 0000, mais vous pouvez le modifier
en utilisant cette fonction.
! Avec certains lecteurs audio Bluetooth,
vous devrez peut-être saisir le code PIN du
lecteur audio Bluetooth avant de pouvoir
configurer cet appareil pour une connexion.
! Vous ne pouvez utiliser cette fonction que
si l’adaptateur Bluetooth (par exemple, CDBTB200) est connecté à cet appareil.
1 Utilisez MULTI-CONTROL pour choisir
PIN CODE INPUT.
2 Appuyez sur MULTI-CONTROL pour afficher le mode de paramétrage.
# Appuyez sur BACK pour revenir à l’affichage
précédent.
3 Tournez MULTI-CONTROL pour sélectionner un numéro.
# Vous pouvez effectuer les mêmes opérations
en poussant MULTI-CONTROL vers le haut ou
vers le bas.
4 Appuyez sur MULTI-CONTROL pour placer le curseur sur la position suivante.
# Vous pouvez aussi effectuer les mêmes opérations en poussant MULTI-CONTROL vers la
droite.
5 Après avoir entré le code PIN (jusqu’à4
chiffres), appuyez sur MULTI-CONTROL de
façon prolongée.
Le code PIN peut être mémorisé dans la
mémoire.
Affichage de la version
système de l’adaptateur
Bluetooth pour réparation
Au cas où cet appareil ne fonctionnerait pas
correctement en connexion Bluetooth et où
vous consulteriez votre revendeur pour le faire
réparer, on pourrait vous demander d’indiquer
la version du système de cet appareil et celle
du module Bluetooth de l’adaptateur. Vous
pouvez afficher ces versions et les confirmer.
80
Fr
Page 81

Réglages initiaux
! Vous ne pouvez utiliser cette fonction que
si l’adaptateur Bluetooth (par exemple, CDBTB200) est connecté à cet appareil.
1 Utilisez MULTI-CONTROL pour choisir
BT VER INFO.
2 Appuyez sur MULTI-CONTROL pour afficher le mode de paramétrage.
# Appuyez sur BACK pour revenir à l’affichage
précédent.
3 Utilisez MULTI-CONTROL pour choisir le
réglage désiré.
Tournez pour changer de réglage.
Version du système—Version du module
Bluetooth
# Vous pouvez effectuer les mêmes opérations
en poussant MULTI-CONTROL vers le haut ou
vers le bas.
Section
04
Français
81
Fr
Page 82

Section
05
Autres fonctions
Utilisation de la source AUX
Deux appareils auxiliaires (magnétoscope ou
appareils portables vendus séparément) peuvent être connectés à cet appareil. Lorsque
des appareils auxiliaires sont connectés, ils
sont automatiquement lus en tant que sources AUX et affectés à AUX1 ou AUX2. La relation entre les sources AUX1 et AUX2 est
expliquée ci-dessous.
Quelques mots sur AUX1 et AUX2
Deux méthodes permettent de connecter des
dispositifs auxiliaires à cet appareil.
Source AUX1 :
Lors de la connexion d’équipement auxiliaire
avec un câble à mini prise stéréo
% Insérez la mini prise stéréo dans le jack
d’entrée de cet appareil.
Ce dispositif auxiliaire est automatiquement
réglé sur AUX1.
Source AUX2 :
Pour connecter un équipement auxiliaire utilisant un Interconnecteur IP-BUS-RCA (vendu séparément)
% Utilisez un Interconnecteur IP-BUS-RCA
tel que le CD-RB20/CD-RB10 (vendu séparément) pour connecter cet appareil à un
équipement auxiliaire disposant d’une sortie RCA.
Pour avoir plus de détails, reportez-vous au
mode d’emploi de l’Interconnecteur IP-BUSRCA.
Ce dispositif auxiliaire est automatiquement
réglé sur AUX2.
# Vous ne pouvez effectuer ce type de connexion que si le dispositif auxiliaire dispose de sorties RCA.
Choix de l’entrée AUX comme
source
% Appuyez sur SRC pour choisir AUX
comme source.
# Si le réglage auxiliaire n’est pas activé, vous
ne pouvez pas choisir AUX. Pour avoir plus de détails, reportez-vous à la page 78, Mise en service
ou hors service de l’entrée auxiliaire.
Définition du titre de l’entrée AUX
Vous pouvez modifier le titre affiché pour la
source AUX1 ou AUX2.
1 Après avoir sélectionné AUX comme
source, utilisez MULTI-CONTROL et sélectionnez FUNCTION pour afficher
TITLE INPUT.
2 Saisissez un titre de la même façon que
pour le lecteur de CD intégré.
Pour des détails sur cette opération, reportezvous à la page 68, Saisie des titres de dis-
que.
Mise en service ou hors service
de l’affichage de l’horloge
Vous pouvez mettre l’affichage de l’horloge en
service ou hors service.
! Même quand les sources sont hors service,
l’horloge apparaît sur l’écran.
% Appuyez sur CLOCK pour mettre l’affi-
chage de l’horloge en service ou hors service.
Chaque pression sur CLOCK provoque l’affichage de l’horloge ou son extinction.
# L’affichage de l’horloge disparaît momentané-
ment quand une autre opération est réalisée ; il
apparaît à nouveau 25 secondes plus tard.
82
Fr
Page 83

Autres fonctions
Section
05
Utilisation de la source
extérieure
Source extérieure fait référence à un produit
Pioneer (par exemple disponible dans le futur)
qui, bien qu’incompatible en tant que source,
permet la commande de fonctions élémentaires avec cet appareil. Cet appareil peut contrôler deux sources extérieures. Quand deux
sources extérieures sont connectées, l’appareil extérieur est automatiquement affecté à la
source extérieure 1 ou à la source extérieure 2
par cet appareil.
Le fonctionnement de base de la source extérieure est présenté ci-après. Les fonctions diffèrent suivant la source extérieure connectée.
Pour plus de détails sur les fonctions, reportez-vous au mode d’emploi de la source extérieure.
Choix de la source extérieure
comme source
% Appuyez sur SRC pour choisir
EXTERNAL comme source.
Utilisation de base
Les fonctions attribuées aux opérations suivantes diffèrent suivant la source extérieure
connectée. Pour plus de détails sur les fonctions, reportez-vous au mode d’emploi de la
source extérieure connectée.
Utilisation des fonctions
attribuées aux touches 1 à 6
1 Appuyez sur LIST.
2 Utilisez MULTI-CONTROL pour choisir
1 KEY à 6 KEY.
Tournez pour changer entre 1 KEY et 6 KEY
puis appuyez.
Opérations avancées
1 Appuyez sur MULTI-CONTROL pour afficher le menu principal.
2 Utilisez MULTI-CONTROL pour choisir
FUNCTION.
Tournez pour changer l’option de menu. Appuyez pour sélectionner.
3 Tourner MULTI-CONTROL pour sélectionner la fonction.
FUNC1 (fonction 1)—FUNC2 (fonction 2)—
FUNC3 (fonction 3)—FUNC4 (fonction 4)—
AUTO/MANUAL (auto/manuel)
! Vous pouvez également mettre FUNC1 en
service ou hors service en appuyant sur
iPod/SAT MODE.
! Vous pouvez également mettre FUNC2 en
service ou hors service en appuyant sur
RDM/
.
! Vous pouvez également mettre FUNC3 en
service ou hors service en appuyant sur
RPT/LOCAL.
Français
% Appuyez sur BAND.
% Appuyez sur BAND de façon prolongée.
% Poussez MULTI-CONTROL vers la gau-
che ou vers la droite.
% Poussez et maintenez MULTI-CONTROL
vers la gauche ou vers la droite pendant
environ une seconde puis relâchez.
% Poussez MULTI-CONTROL vers le haut
ou vers le bas.
Remarques
! Vous pouvez aussi sélectionner la fonction en
appuyant sur FUNCTION de la télécommande.
! Appuyez sur BACK pour revenir à l’affichage
précédent.
! Pour revenir au menu principal, appuyez de
façon prolongée sur BACK.
! Appuyez sur BAND pour revenir à l’affichage
ordinaire.
Fr
83
Page 84

Section
06
Accessoires disponibles
Lecture de plages musicales
sur le lecteur audio portable
USB/la mémoire USB
Vous pouvez utiliser cet appareil pour contrôler
un adaptateur USB (par exemple CD-UB100),
vendu séparément.
Pour avoir des détails sur ce mode de fonctionnement, reportez-vous au mode d’emploi
de l’adaptateur USB. Cette section donne des
informations sur les opérations du lecteur
audio portable USB/de la mémoire USB qui
diffèrent sur cet appareil de celles qui sont décrites dans le mode d’emploi de l’adaptateur
USB.
Opérations de base
% Sélection d’un dossier
Poussez MULTI-CONTROL vers le haut ou
vers le bas.
% Avance ou retour rapide
Poussez et maintenez MULTI-CONTROL vers
la gauche ou vers la droite pendant environ
une seconde puis relâchez.
% Sélectionner une plage
Poussez MULTI-CONTROL vers la gauche ou
vers la droite.
% Revenir au dossier racine
Appuyez sur BAND de façon prolongée.
Remarques
! Le fonctionnement optimal de cet appareil
peut ne pas être obtenu avec certains lecteurs
audio portables USB ou certaines mémoires
USB.
! Si le dossier 01 (ROOT) ne contient pas de fi-
chier, la lecture commence au dossier 02.
! Si vous déconnectez le lecteur audio portable
USB/la mémoire USB de cet appareil pendant
la lecture, NO DEVICE s’affiche.
! Vous ne pouvez pas sélectionner un dossier
qui ne contient pas de fichier audio
compressé enregistré.
Affichage des informations
textuelles d’un fichier audio
L’utilisation est la même que celle du lecteur
de CD intégré.
Reportez-vous à la page 65, Affichage d’infor-
mations textuelles sur le disque.
! Si les caractères enregistrés sur le fichier
audio ne sont pas compatibles avec cet appareil, ils ne seront pas affichés.
Choix des fichiers à partir de la
liste des noms de fichiers
L’utilisation est la même que celle du lecteur
de CD intégré. (Reportez-vous à la page 66,
Choix des fichiers à partir de la liste des noms
de fichiers.)
Introduction aux opérations
avancées
1 Appuyez sur MULTI-CONTROL pour afficher le menu principal.
2 Utilisez MULTI-CONTROL pour choisir
FUNCTION.
Tournez pour changer l’option de menu. Appuyez pour sélectionner.
3 Tourner MULTI-CONTROL pour sélectionner la fonction.
REPEAT (répétition de la lecture)—RANDOM
(lecture aléatoire)—SCAN (examen du disque)
—PAUSE (pause)
Fonction et utilisation
Le fonctionnement de REPEAT, RANDOM,
SCAN et PAUSE est fondamentalement le
même que celui de ces fonctions sur le lecteur
de CD intégré.
84
Fr
Page 85

Accessoires disponibles
Section
06
Nom de la fonction Utilisation
Reportez-vous à la page 67,
Sélection d’une étendue de répétition de lecture.
Cependant, les étendues de
répétition de la lecture que
vous pouvez sélectionner diffèrent de celles du lecteur de
CD intégré. Les étendues de
répétition de lecture du lec-
REPEAT
RANDOM
SCAN
PAUSE
teur audio portable USB/de la
mémoire USB sont :
! TRACK – Répétition du fi-
chier en cours de lecture
seulement
! FOLDER – Répétition du
dossier en cours de lecture
! ALL – Répétition de tous
les fichiers
Reportez-vous à la page 67,
Écoute des plages dans un
ordre aléatoire.
Reportez-vous à la page 67,
Examen du contenu des dossiers et des plages.
Reportez-vous à la page 67,
Pause de la lecture.
Remarques
! Vous pouvez aussi sélectionner la fonction en
appuyant sur FUNCTION de la télécommande.
! Appuyez sur BACK pour revenir à l’affichage
précédent.
! Pour revenir au menu principal, appuyez de
façon prolongée sur BACK.
! Appuyez sur BAND pour revenir à l’affichage
ordinaire.
! Si vous choisissez un autre dossier pendant la
répétition de la lecture, l’étendue de répétition
changera en ALL.
! Si pendant la répétition TRACK, vous recher-
chez une plage musicale ou commandez une
avance rapide ou un retour rapide, l’étendue
de répétition changera en FOLDER.
! Quand FOLDER est sélectionné, il n’est pas
possible de jouer un sous-dossier de ce dossier.
! Lorsque l’examen des fichiers ou des dossiers
est terminé, la lecture normale des fichiers
reprend.
Audio Bluetooth
Opérations de base
Si vous connectez un adaptateur Bluetooth (par
exemple CD-BTB200) à cet appareil, vous pouvez contrôler les lecteurs audio Bluetooth via la
technologie sans fil Bluetooth.
Important
! Selon le lecteur audio Bluetooth connecté à
cet appareil, les opérations disponibles avec
cet appareil sont limitées aux deux niveaux
suivants :
— Niveau inférieur: Seule la lecture de plages
musicales sur votre lecteur audio est possible.
— Niveau supérieur: Lecture, pause, sélec-
tion de plages musicales, etc. sont possibles (toutes les opérations illustrées dans
ce mode d’emploi).
! Comme il existe un certain nombre de lec-
teurs audio Bluetooth disponibles sur le marché, l’utilisation de votre lecteur audio
Bluetooth avec cet appareil peut présenter
une large gamme de variations. Référez-vous
au mode d’emploi livré avec votre lecteur
audio Bluetooth ainsi qu’au présent mode
d’emploi pour utiliser votre lecteur sur cet appareil.
! Les informations sur les plages musicales
(par exemple durée de lecture écoulée, titre de
la plage, index de la plage, etc.) ne peuvent
pas être affichées sur cet appareil.
! Quand vous écoutez des plages musicales sur
votre lecteur audio Bluetooth, abstenez-vous
autant que possible d’utiliser votre téléphone
cellulaire. Si vous essayez d’utiliser votre téléphone cellulaire, le signal émis par celui-ci
peut générer du bruit sur la lecture de la
plage musicale.
Français
85
Fr
Page 86

Section
06
Accessoires disponibles
! Quand vous parlez sur le téléphone cellulaire
connecté à cet appareil via la technologie
sans fil Bluetooth, le son de la lecture des plages de votre lecteur audio Bluetooth connecté
à cet appareil est coupé.
! La lecture de la plage musicale se poursuit
même si alors que vous l’écoutez sur votre
lecteur audio Bluetooth vous basculez vers
une autre source.
% Avance ou retour rapide
Poussez et maintenez MULTI-CONTROL vers
la gauche ou vers la droite pendant environ
une seconde puis relâchez.
% Sélectionner une plage
Poussez MULTI-CONTROL vers la gauche ou
vers la droite.
Remarques
! Pour avoir des détails sur le mode de fonction-
nement, reportez-vous au mode d’emploi de
l’adaptateur Bluetooth. Cette section donne
de brèves informations sur le fonctionnement
du lecteur audio Bluetooth avec cet appareil,
qui diffèrent légèrement ou sont plus courtes
que celles figurant dans le mode d’emploi de
l’adaptateur Bluetooth.
! Même si votre lecteur audio ne contient pas
de module Bluetooth, vous pouvez quand
même le contrôler à partir de cet appareil via
la technologie sans fil Bluetooth. Pour contrôler votre lecteur audio en utilisant cet appareil,
connectez un produit équipé de la technologie
sans fil Bluetooth (disponible sur le marché) à
votre lecteur audio et connectez un adaptateur Bluetooth (par exemple CD-BTB200) à cet
appareil.
Fonction et utilisation
1 Appuyez sur MULTI-CONTROL pour afficher le menu principal.
2 Utilisez MULTI-CONTROL pour choisir
FUNCTION.
Tournez pour changer l’option de menu. Appuyez pour sélectionner.
3 Tourner MULTI-CONTROL pour sélectionner la fonction.
CONNECTION OPEN (connexion ouverte)—
DISCONNECT AUDIO (déconnexion audio)—
PLAY (Lecture)—STOP (Stop)—PAUSE
(pause)—DEVICE INFO (informations sur l’appareil)
# La fonction PAUSE est identique à celle du
lecteur de CD intégré. (Reportez-vous à la page
67, Pause de la lecture.)
# Vous pouvez effectuer les mêmes opérations
en poussant MULTI-CONTROL vers le haut ou
vers le bas.
Remarques
! Vous pouvez aussi sélectionner la fonction en
appuyant sur FUNCTION de la télécommande.
! Appuyez sur BACK pour revenir à l’affichage
précédent.
! Pour revenir au menu principal, appuyez de
façon prolongée sur BACK.
! Appuyez sur BAND pour revenir à l’affichage
ordinaire.
! Si aucun lecteur audio Bluetooth n’est pas
connecté à cet appareil, CONNECTION OPEN
et DEVICE INFO apparaissent dans le menu
des fonctions et les autres fonctions ne sont
pas disponibles.
! Si un lecteur audio Bluetooth est connecté via
un niveau supérieur, CONNECTION OPEN
n’est pas affiché dans le menu des fonctions
et les autres fonctions sont disponibles.
! Si le lecteur audio Bluetooth est connecté via
le niveau inférieur, seuls
DISCONNECT AUDIO et DEVICE INFO s’affi-
chent dans le menu des fonctions.
! Si vous n’utilisez pas de fonctions hormis
CONNECTION OPEN et DISCONNECT AUDIO
dans un délai d’environ 30 secondes, l’écran
revient automatiquement à l’affichage ordinaire.
86
Fr
Page 87

Accessoires disponibles
Section
06
Connexion d’un lecteur audio
Bluetooth
1 Utilisez MULTI-CONTROL pour sélectionner CONNECTION OPEN dans le menu
des fonctions.
2 Appuyez sur MULTI-CONTROL pour ouvrir la connexion.
ALWAYS WAITING s’affiche. Cet appareil est
maintenant en attente de connexion à partir
du lecteur audio Bluetooth.
Si votre lecteur audio Bluetooth est réglé pour
recevoir une connexion sans fil Bluetooth, la
connexion à cet appareil est établie automatiquement.
Remarque
Avant de pouvoir utiliser des lecteurs audio, vous
devrez peut-être entrer le code PIN dans cet appareil. Si votre lecteur nécessite un code PIN pour
établir une connexion, recherchez le code sur le
lecteur ou sur la documentation qui l’accompagne. Reportez-vous à la page 80, Saisie du code
PIN pour la connexion sans fil Bluetooth.
Lecture de plages musicales sur
un lecteur audio Bluetooth
1 Utilisez MULTI-CONTROL pour sélectionner PLAY dans le menu des fonctions.
2 Appuyez sur MULTI-CONTROL pour
commencer la lecture.
Arrêt de la lecture
1 Utilisez MULTI-CONTROL pour sélectionner STOP dans le menu des fonctions.
2 Appuyez sur MULTI-CONTROL pour arrêter la lecture.
Déconnexion d’un lecteur
audio Bluetooth
1 Utilisez MULTI-CONTROL pour sélectionner DISCONNECT AUDIO dans le menu
des fonctions.
2 Appuyez sur MULTI-CONTROL pour déconnecter le lecteur audio Bluetooth.
DISCONNECTED s’affiche. Le lecteur audio
Bluetooth est maintenant déconnecté de cet
appareil.
Affichage de l’adresse BD
(Bluetooth Device)
1 Utilisez MULTI-CONTROL pour sélectionner DEVICE INFO dans le menu des
fonctions.
2 Appuyez sur MULTI-CONTROL pour afficher le mode de paramétrage.
3 Utilisez MULTI-CONTROL pour choisir le
réglage désiré.
Tournez pour changer de réglage.
DEVICE NAME (Nom de l’appareil)—
BD ADDRESS (Affichage de l’adresse BD
(Bluetooth Device))
Téléphone Bluetooth
Opérations de base
Si vous utilisez un adaptateur Bluetooth (par
exemple CD-BTB200), vous pouvez connecter
un téléphone cellulaire disposant de la technologie sans fil Bluetooth pour effectuer des appels mains libres sans fil, même pendant que
vous conduisez.
Important
! Comme cet appareil est en attente d’une
connexion avec votre téléphone cellulaire via
la technologie sans fil Bluetooth, son utilisation avec le moteur arrêté peut entraîner l’épuisement de la batterie.
Français
87
Fr
Page 88

Section
06
Accessoires disponibles
! Les opérations avancées qui requièrent votre
attention, telles que composer des numéros
sur le moniteur, utiliser l’annuaire, etc. sont
interdites pendant que vous conduisez. Si
vous devez effectuer ces opérations avancées,
arrêtez votre véhicule dans un endroit sûr.
Remarques
! La courbe d’égalisation pour la source télé-
phone est prédéfinie.
! Quand vous sélectionnez la source téléphone,
vous pouvez utiliser seulement
FADER/BALANCE (réglage de l’équilibre so-
nore) dans le menu audio.
Réglage pour la téléphonie
mains libres
Avant de pouvoir utiliser la fonction téléphonie
mains libres, vous devez préparer l’appareil
pour une utilisation avec votre téléphone cellulaire. Ceci implique d’établir une connexion
sans fil Bluetooth entre l’appareil et votre téléphone, d’enregistrer votre téléphone sur l’appareil, et de régler le niveau du volume sonore.
1 Connexion
Pour des instructions détaillées sur la connexion de votre téléphone à cet appareil via la
technologie sans fil Bluetooth, reportez-vous à
la page 90, Connexion d’un téléphone cellu-
laire.
# Votre téléphone doit maintenant être connecté
temporairement. Toutefois, pour tirer le meilleur
profit de la technologie, nous vous recommandons d’enregistrer le téléphone sur cet appareil.
2 Enregistrement
Pour enregistrer votre téléphone connecté
temporairement, reportez-vous à la page 91,
Enregistrement d’un téléphone cellulaire
connecté.
3 Réglage du volume
Réglez le volume de l’écouteur sur votre téléphone cellulaire à un niveau confortable. Une
fois réglé, le niveau du volume est mémorisé
dans l’appareil en tant que réglage par défaut.
# Le volume de la voix de l’appelant et le volume
de la sonnerie peuvent varier en fonction du type
de téléphone cellulaire.
# Si la différence entre le volume de la sonnerie
et le volume de la voix de l’appelant est importante, le niveau de volume global peut devenir
instable.
# Avant de déconnecter le téléphone cellulaire
de l’appareil, assurez-vous de régler correctement
le volume. Si le volume est réglé sur silencieux
(niveau zéro) sur votre téléphone cellulaire, ce volume reste sur silencieux après la déconnexion
de votre téléphone cellulaire.
Exécution d’un appel
Reconnaissance vocale
1 Appuyez sur BAND jusqu’à ce que
VOICE DIAL apparaisse sur l’écran.
VOICE DIAL apparaît sur l’écran. Quand
VOICE DIAL ON est affiché, la fonction recon-
naissance vocale est prête.
# Si votre téléphone cellulaire ne dispose pas de
la fonction reconnaissance vocale,
NO VOICE DIAL s’affiche sur l’écran et l’opéra-
tion n’est pas possible.
2 Prononcez le nom de votre contact.
Prise d’un appel
Réponse à ou rejet d’un appel entrant
% Réponse à un appel entrant
Quand un appel arrive, appuyez sur
MULTI-CONTROL.
# Vous pouvez aussi effectuer cette opération
en poussant MULTI-CONTROL vers le haut.
% Terminer un appel
Poussez MULTI-CONTROL vers le bas.
% Rejet d’un appel entrant
Quand un appel arrive, poussez
MULTI-CONTROL vers le bas.
88
Fr
Page 89

Accessoires disponibles
Section
06
Remarques
! Si le mode privé est sélectionné sur le télé-
phone cellulaire, la téléphonie mains libres
n’est pas utilisable.
! La durée estimée de l’appel est affichée (elle
peut différer légèrement de la durée réelle de
l’appel).
Fonctionnement d’un appel en attente
% Réponse à un appel en attente
Quand un appel arrive, appuyez sur
MULTI-CONTROL.
# Vous pouvez aussi effectuer cette opération
en poussant MULTI-CONTROL vers le haut.
% Terminer tous les appels
Poussez MULTI-CONTROL vers le bas.
% Basculer entre les appelants en attente
Appuyez sur MULTI-CONTROL.
# Vous pouvez aussi effectuer cette opération
en poussant MULTI-CONTROL vers le haut.
% Rejet d’un appel en attente
Poussez MULTI-CONTROL vers le bas.
Remarques
! Pousser MULTI-CONTROL vers le bas termine
tous les appels y compris les appels en attente.
! Pour terminer l’appel, vous et votre appelant
doivent raccrocher le téléphone.
Introduction aux opérations
avancées
1 Appuyez sur MULTI-CONTROL pour afficher le menu principal.
2 Utilisez MULTI-CONTROL pour choisir
FUNCTION.
Tournez pour changer l’option de menu. Appuyez pour sélectionner.
3 Tourner MULTI-CONTROL pour sélectionner la fonction.
SEARCH PHONE (recherche et connexion)—
CONNECTION OPEN (connexion ouverte)—
DISCONNECT PHONE (déconnecter le télé-
phone)—CONNECT PHONE (connecter le téléphone)—SET PHONE (enregistrer le
téléphone)—DELETE PHONE (supprimer le téléphone)—PH BOOK TRANSFER (transfert de
l’annuaire)—CLEAR MEMORY (effacement de
la mémoire)—NUMBER DIAL (appel par
composition du numéro)—REFUSE CALLS (réglage du rejet automatique)—
AUTO ANSWER (réglage de la réponse automatique)—RING TONE (sélection de la sonnerie)—AUTO CONNECT (réglage de la
connexion automatique)—ECHO CANCEL (annulation d’écho)—DEVICE INFO (informations
sur l’appareil)
Si le téléphone n’est pas encore connecté
Les fonctions suivantes ne peuvent pas fonctionner.
! DISCONNECT PHONE (déconnecter le télé-
phone)
! SET PHONE (enregistrer le téléphone)
! CLEAR MEMORY (effacement de la mé-
moire)
! NUMBER DIAL (appel par composition du
numéro)
Si le téléphone est connecté mais non encore enregistré
Les fonctions suivantes ne peuvent pas fonctionner.
! SEARCH PHONE (recherche et connexion)
! CONNECTION OPEN (connexion ouverte)
! CONNECT PHONE (connecter le téléphone)
! CLEAR MEMORY (effacement de la mé-
moire)
Si le téléphone est déjà connecté et enregistré
Les fonctions suivantes ne peuvent pas fonctionner.
! SEARCH PHONE (recherche et connexion)
! CONNECTION OPEN (connexion ouverte)
! CONNECT PHONE (connecter le téléphone)
! SET PHONE (enregistrer le téléphone)
Français
89
Fr
Page 90

Section
06
Accessoires disponibles
Remarques
! Vous pouvez aussi sélectionner la fonction en
appuyant sur FUNCTION de la télécommande.
! Appuyez sur BACK pour revenir à l’affichage
précédent.
! Pour revenir au menu principal, appuyez de
façon prolongée sur BACK.
! Appuyez sur BAND pour revenir à l’affichage
des conditions de lecture.
! La fonction DEVICE INFO est identique à celle
du lecteur audio Bluetooth. (Reportez-vous à
la page 87, Affichage de l’adresse BD (Blue-
tooth Device).)
! Si un téléphone cellulaire est connecté à cet
appareil via la technologie sans fil Bluetooth
avec HSP (Head Set Profile), les fonctions
CLEAR MEMORY et NUMBER DIAL ne peuvent pas être sélectionnées.
! Si vous n’utilisez pas de fonctions hormis
SEARCH PHONE, CONNECTION OPEN,
CONNECT PHONE, PH BOOK TRANSFER,
DISCONNECT PHONE, NUMBER DIAL et
CLEAR MEMORY dans un délai d’environ 30
secondes, l’écran revient automatiquement à
l’affichage ordinaire.
Connexion d’un téléphone
cellulaire
Recherche des téléphones cellulaires
disponibles
1 Utilisez MULTI-CONTROL pour sélectionner SEARCH PHONE dans le menu des
fonctions.
2 Appuyez sur MULTI-CONTROL pour rechercher les téléphones cellulaires disponibles.
Pendant la recherche, SEARCHING clignote.
Quand l’appareil trouve des téléphones cellulaires équipés de la technologie sans fil Bluetooth, le nom d’appareil de ces téléphones (ou
NAME NOT FOUND si le nom ne peut pas
être obtenu) s’affiche.
# Si l’appareil ne trouve aucun téléphone cellu-
laire disponible, NOT FOUND est affiché.
3 Poussez MULTI-CONTROL pour sélectionner le nom du téléphone que vous voulez connecter.
# Vous pouvez effectuer les mêmes opérations
en poussant MULTI-CONTROL vers le haut ou
vers le bas.
4 Appuyez sur MULTI-CONTROL pour
connecter le téléphone cellulaire sélectionné.
Pendant la connexion, CONNECTING clignote.
Pour achever la connexion, vérifiez le nom de
l’appareil (PIONEER BT UNIT) et entrez le code
de liaison sur votre téléphone cellulaire. Si la
connexion est établie, CONNECTED s’affiche.
# Par défaut, le code de liaison est fixé à 0000.
Vous pouvez changer ce code dans les réglages
initiaux. Reportez-vous à la page 80, Saisie du
code PIN pour la connexion sans fil Bluetooth.
Utilisation d’un téléphone cellulaire
pour établir une connexion
1 Utilisez MULTI-CONTROL pour sélectionner CONNECTION OPEN dans le menu
des fonctions.
2 Appuyez sur MULTI-CONTROL pour ouvrir la connexion.
ALWAYS WAITING clignote et l’appareil est
maintenant en attente de connexion à partir
d’un téléphone cellulaire.
3 Utilisez le téléphone cellulaire pour le
connecter à cet appareil.
# Par défaut, le code de liaison est fixé à 0000.
Vous pouvez changer ce code dans les réglages
initiaux. Reportez-vous à la page 80, Saisie du
code PIN pour la connexion sans fil Bluetooth.
90
Fr
Page 91

Accessoires disponibles
Section
06
Déconnexion d’un téléphone
cellulaire
1 Utilisez MULTI-CONTROL pour sélectionner DISCONNECT PHONE dans le menu
des fonctions.
Le nom d’appareil du téléphone connecté apparaît sur l’écran.
2 Appuyez sur MULTI-CONTROL pour déconnecter un téléphone cellulaire de cet
appareil.
Quand la déconnexion est réalisée,
DISCONNECTED s’affiche.
Enregistrement d’un téléphone
cellulaire connecté
1 Utilisez MULTI-CONTROL pour sélectionner SET PHONE dans le menu des fonctions.
2 Appuyez sur MULTI-CONTROL pour afficher le mode de paramétrage.
3 Tournez MULTI-CONTROL pour sélectionner une affectation d’enregistrement.
P1 (téléphone utilisateur 1)—P2 (téléphone
utilisateur 2)—P3 (téléphone utilisateur 3)—
G1 (téléphone invité 1)—G2 (téléphone invité
2)
# Vous pouvez effectuer les mêmes opérations
en poussant MULTI-CONTROL vers le haut ou
vers le bas.
# Lorsque vous sélectionnez chacune des affectations, vous pouvez voir si un téléphone est déjà
enregistré pour cette affectation ou non. Si l’affectation est vacante, NO DATA s’affiche. Si l’af-
fectation est déjà prise, le nom de l’appareil
s’affiche. Pour remplacer l’affectation par un nouveau téléphone, supprimez d’abord l’affectation
actuelle. Pour avoir des instructions plus détaillées, reportez-vous à cette page, Suppression d’un
téléphone enregistré.
4 Appuyez sur MULTI-CONTROL pour enregistrer le téléphone connecté actuellement.
Quand l’enregistrement est terminé,
REG COMPLETED s’affiche.
# Si l’enregistrement échoue, REG ERROR s’affi-
che. Dans ce cas, revenez à l’étape 1 et réessayez.
Suppression d’un téléphone
enregistré
1 Utilisez MULTI-CONTROL pour sélectionner DELETE PHONE dans le menu des
fonctions.
2 Appuyez sur MULTI-CONTROL pour afficher le mode de paramétrage.
3 Tournez MULTI-CONTROL pour sélectionner une affectation d’enregistrement.
P1 (téléphone utilisateur 1)—P2 (téléphone
utilisateur 2)—P3 (téléphone utilisateur 3)—
G1 (téléphone invité 1)—G2 (téléphone invité
2)
# Vous pouvez effectuer les mêmes opérations
en poussant MULTI-CONTROL vers le haut ou
vers le bas.
# Si l’affectation est vide, NO DATA s’affiche et
l’opération n’est pas possible.
4 Appuyez sur MULTI-CONTROL pour afficher l’écran de confirmation.
5 Tournez MULTI-CONTROL pour choisir
DELETE OK? : YES.
Le téléphone en cours de suppression est
maintenant en attente.
# Pour annuler, sélectionnez DELETE OK? : NO.
6 Appuyez sur MULTI-CONTROL pour
supprimer le téléphone.
Quand le téléphone est supprimé, DELETED
s’affiche.
Français
91
Fr
Page 92

Section
06
Accessoires disponibles
Connexion à un téléphone
cellulaire enregistré
Connexion manuelle à un téléphone
enregistré
1 Utilisez MULTI-CONTROL pour sélectionner CONNECT PHONE dans le menu des
fonctions.
2 Appuyez sur MULTI-CONTROL pour afficher le mode de paramétrage.
3 Tournez MULTI-CONTROL pour sélectionner une affectation d’enregistrement.
P1 (téléphone utilisateur 1)—P2 (téléphone
utilisateur 2)—P3 (téléphone utilisateur 3)—
G1 (téléphone invité 1)—G2 (téléphone invité
2)
# Vous pouvez effectuer les mêmes opérations
en poussant MULTI-CONTROL vers le haut ou
vers le bas.
# Si l’affectation est vide, NO DATA s’affiche et
l’opération n’est pas possible.
4 Appuyez sur MULTI-CONTROL pour
connecter le téléphone cellulaire sélectionné.
Pendant la connexion, CONNECTING s’affiche. Quand la connexion est terminée,
CONNECTED s’affiche.
Utilisation de l’Annuaire
Transfert des entrées dans l’Annuaire
L’Annuaire peut contenir jusqu’à 500 entrées.
300 pour l’Utilisateur 1, 150 pour l’Utilisateur 2
et 50 pour l’Utilisateur 3.
1 Utilisez MULTI-CONTROL pour sélectionner PH BOOK TRANSFER dans le menu
des fonctions.
2 Appuyez sur MULTI-CONTROL pour afficher l’écran de confirmation.
TRANSFER : YES apparaît sur l’écran.
3 Appuyez sur MULTI-CONTROL pour passer en mode attente de transfert d’annuaire.
4 Utilisez le téléphone cellulaire pour effectuer le transfert d’annuaire.
Effectuez le transfert d’annuaire en utilisant le
téléphone cellulaire. Pour plus de détails, référez-vous au mode d’emploi fourni avec votre
téléphone cellulaire.
# L’écran affiche le nombre d’entrées transfé-
rées et le nombre total d’entrées à transférer.
5 DATA TRANSFERRED s’affiche et le
transfert de l’annuaire est terminé.
Connexion automatique à un
téléphone enregistré
1 Utilisez MULTI-CONTROL pour sélectionner AUTO CONNECT dans le menu des
fonctions.
2 Appuyez sur MULTI-CONTROL pour activer la connexion automatique.
Si votre téléphone cellulaire est prêt à prendre
en charge une connexion sans fil Bluetooth, la
connexion à cet appareil est établie automatiquement.
# Appuyez à nouveau sur MULTI-CONTROL
pour désactiver la connexion automatique.
92
Fr
Page 93

Accessoires disponibles
Section
06
Appel d’un numéro de l’Annuaire
Important
Lorsque vous effectuez cette opération, assurezvous de garer votre véhicule et de mettre le frein
à main.
Après avoir trouvé dans l’Annuaire le numéro
que vous voulez appeler, vous pouvez sélectionner l’entrée et effectuer l’appel.
1 Appuyez sur LIST pour afficher l’Annuaire.
2 Appuyez sur MULTI-CONTROL pour afficher ABC SEARCH.
3 Poussez MULTI-CONTROL pour sélectionner la première lettre du nom que vous
recherchez.
4 Appuyez sur MULTI-CONTROL pour afficher une entrée.
L’écran affiche la première entrée de l’An-
nuaire commençant par cette lettre (par exemple “Ben”, “Brian” et “Burt” quand “B” est
sélectionné).
5 Tournez MULTI-CONTROL pour sélectionner l’entrée à appeler.
6 Appuyez sur MULTI-CONTROL pour afficher un numéro.
7 Tournez MULTI-CONTROL pour sélectionner le numéro de téléphone à appeler.
# Si un numéro de téléphone est saisi dans une
entrée, cette opération n’est pas disponible.
# Si vous voulez revenir en arrière et sélectionner une autre entrée, appuyez sur BACK.
8 Appuyez sur MULTI-CONTROL pour effectuer un appel.
# Appuyez de façon prolongée sur
MULTI-CONTROL pour basculer sur l’écran de
suppression de l’annuaire. Pour les détails, reportez-vous à la page suivante, Effacement de la mé-
moire.
Utilisation de l’Historique des
appels
Important
Lorsque vous effectuez cette opération, assurezvous de garer votre véhicule et de mettre le frein
à main.
Les 12 appels les plus récents effectués
(composés), reçus et manqués sont enregistrés dans l’Historique des appels. Vous pouvez
parcourir l’Historique des appels et appeler
des numéros à partir de celui-ci.
1 Appuyez sur LIST pour afficher la liste.
2 Tournez MULTI-CONTROL pour sélectionner une liste.
Annuaire—MISSED CALLS (appel manqué)—
DIALED CALLS (appel composé)—
RECEIVED CALLS (appel reçu)
# Pour plus de détails sur la liste de l’ Annuaire,
reportez-vous à la page précédente, Utilisation de
l’Annuaire.
# Si aucun numéro de téléphone n’est stocké
dans la liste sélectionnée, NO DATA s’affiche.
3 Appuyez sur MULTI-CONTROL pour afficher une liste de noms enregistré.
4 Tournez MULTI-CONTROL pour sélectionner un numéro de téléphone.
# Si le numéro est déjà dans l’Annuaire, le nom
est affiché.
# Vous pouvez aussi changer de numéro de téléphone en poussant MULTI-CONTROL vers le
haut ou vers le bas.
5 Appuyez sur MULTI-CONTROL pour effectuer un appel.
# Pour un appel international, appuyez de façon
prolongée sur MULTI-CONTROL pour ajouter +
au numéro de téléphone.
Français
93
Fr
Page 94

Section
06
Accessoires disponibles
Exécution d’un appel par saisie
d’un numéro de téléphone
Important
Lorsque vous effectuez cette opération, assurezvous de garer votre véhicule et de mettre le frein
à main.
1 Utilisez MULTI-CONTROL pour sélectionner NUMBER DIAL dans le menu des
fonctions.
2 Appuyez sur MULTI-CONTROL pour afficher l’écran de saisie du numéro.
3 Tournez MULTI-CONTROL pour sélectionner un numéro.
# Vous pouvez effectuer les mêmes opérations
en poussant MULTI-CONTROL vers le haut ou
vers le bas.
4 Appuyez sur MULTI-CONTROL pour placer le curseur sur la position suivante.
# Vous pouvez entrer un maximum de 24 chiffres.
5 Quand vous avez terminé la saisie du
numéro, appuyez sur MULTI-CONTROL de
façon prolongée pour passer l’appel.
La confirmation de l’appel s’affiche.
# Si un numéro de téléphone à 24 chiffres est
saisi, appuyez sur MULTI-CONTROL. Appuyez en-
suite sur MULTI-CONTROL de façon prolonger
pour passer un appel.
Effacement de la mémoire
1 Utilisez MULTI-CONTROL pour sélectionner CLEAR MEMORY dans le menu des
fonctions.
2 Appuyez sur MULTI-CONTROL pour afficher le mode de paramétrage.
3 Tournez MULTI-CONTROL pour sélectionner un élément.
PHONE BOOK (annuaire) —ALL (effacer toute
la mémoire)—RECEIVED (historique des ap-
pels reçus)—DIALLED (historique des appels
composés)—MISSED (historique des appels
manqués)
# Si vous voulez effacer la totalité de l’Annuaire
et les historiques des appels composés/reçus/
manqués, choisissez ALL.
# Si le téléphone invité est connecté à cet appareil via la technologie sans fil Bluetooth,
PHONE BOOK ne peut pas être sélectionné.
4 Appuyez sur MULTI-CONTROL pour décider de l’élément que vous voulez supprimer.
5 Tournez MULTI-CONTROL pour choisir
CLEAR MEMORY: YES.
L’effacement de la mémoire est maintenant en
attente.
# Pour annuler, sélectionnez
CLEAR MEMORY: NO.
6 Appuyez sur MULTI-CONTROL pour effacer la mémoire.
Pendant la suppression, CLEARING s’affiche.
Une fois les données de l’élément sélectionné
supprimées, CLEARED s’affiche.
Paramétrage du rejet automatique
1 Utilisez MULTI-CONTROL pour sélectionner REFUSE CALLS dans le menu des
fonctions.
2 Appuyez sur MULTI-CONTROL pour activer le rejet automatique des appels.
# Appuyez à nouveau sur MULTI-CONTROL
pour désactiver le rejet automatique des appels.
Réglage de la réponse
automatique
1 Utilisez MULTI-CONTROL pour sélectionner AUTO ANSWER dans le menu des
fonctions.
94
Fr
Page 95

Accessoires disponibles
Section
06
2 Appuyez sur MULTI-CONTROL pour activer la réponse automatique.
# Appuyez à nouveau sur MULTI-CONTROL
pour désactiver la fonction réponse automatique.
Mise en service ou hors service
de la sonnerie
1 Utilisez MULTI-CONTROL pour sélectionner RING TONE dans le menu des fonctions.
2 Appuyez sur MULTI-CONTROL pour
mettre la sonnerie en service.
# Appuyez à nouveau sur MULTI-CONTROL
pour mettre la sonnerie hors service.
Annulation d’écho et réduction
de bruit
1 Utilisez MULTI-CONTROL pour sélectionner ECHO CANCEL dans le menu des
fonctions.
2 Appuyez sur MULTI-CONTROL pour
mettre l’annulation d’écho en service.
# Appuyez à nouveau sur MULTI-CONTROL
pour mettre l’annulation d’écho hors service.
Syntoniseur XM
Écoute de la radio satellite XM
Vous pouvez utiliser cet appareil pour commander un syntoniseur satellite numérique XM
(GEX-P920XM), vendu séparément.
Pour avoir des détails sur ce mode de fonctionnement, reportez-vous aux modes d’emploi du syntoniseur XM. Cette section donne
des informations sur les opérations XM avec
cet appareil qui diffèrent de celles qui sont décrites dans le mode d’emploi du syntoniseur
XM.
! Avec cet appareil, vous pouvez utilisez deux
fonctions supplémentaires: la sélection di-
recte d’un canal XM et la liste des canaux
présélectionnés.
% Sélectionnez une gamme XM.
Appuyez sur BAND.
# La gamme peut être sélectionnée parmi
XM-1, XM-2 ou XM-3.
% Sélectionnez un canal.
Poussez MULTI-CONTROL vers la gauche ou
vers la droite.
# Si vous poussez de façon prolongée
MULTI-CONTROL vers la gauche ou vers la
droite, vous pouvez augmenter ou diminuer le numéro de canal de façon continue.
# Vous pouvez aussi effectuer un accord dans
une catégorie de canaux désirée. (Reportez-vous
à la page suivante, Sélection d’un canal dans la ca-
tégorie de canal.)
Changement de l’affichage XM
% Appuyez sur DISP pour changer l’affi-
chage XM.
# Vous pouvez faire défiler l’information tex-
tuelle vers la gauche en appuyant de façon prolongée sur DISP.
Mise en mémoire et rappel des
stations d’émission
Vous pouvez facilement mettre en mémoire
jusqu’à six stations d’émission pour les rappeler ultérieurement.
! Vous pouvez mettre en mémoire six sta-
tions pour chaque gamme.
1 Appuyez sur LIST.
L’écran de présélection s’affiche.
2 Utilisez MULTI-CONTROL pour enregistrer la station sélectionnée en mémoire.
Tournez pour changer le numéro de présélection. Appuyez de façon prolongée pour
enregistrer.
Français
95
Fr
Page 96

Section
06
Accessoires disponibles
Le numéro de présélection XM que vous avez
choisi clignote, puis reste allumé. La station
sélectionnée a été mise en mémoire.
3 Utilisez MULTI-CONTROL pour choisir la
station désirée.
Tournez pour changer de station, appuyez
pour sélectionner.
# Vous pouvez aussi changer de station en
poussant MULTI-CONTROL vers le haut ou vers
le bas.
# Si vous ne réglez aucun paramètre de la liste
pendant environ 30 secondes, l’écran revient automatiquement à l’affichage ordinaire.
Remarque
Vous pouvez aussi rappeler les stations mises en
mémoire dans les numéros de présélection en
poussant MULTI-CONTROL vers le haut ou vers
le bas.
Changement du mode de
sélection du canal XM
Vous disposez de deux méthodes pour sélectionner un canal : par numéro et par catégorie.
Quand vous sélectionnez par numéro, des canaux appartenant à n’importe quelle catégorie
peuvent être sélectionnés. Sélectionnez par
catégorie pour restreindre votre recherche aux
seuls canaux d’une catégorie particulière.
% Appuyez de façon répétée sur
SAT MODE pour choisir le réglage de sélection du canal désiré.
MODE CH NUMBER (réglage de sélection par
numéro de canal)—MODE CATEGORY (réglage de sélection par catégorie de canaux)
# Si vous n’utilisez pas la fonction pendant envi-
ron 30 secondes, l’écran revient automatiquement à l’affichage des canaux.
Sélection d’un canal dans la
catégorie de canal
1 Sélectionnez les réglages de sélection
des canaux pour MODE CATEGORY.
Reportez-vous à cette page, Changement du
mode de sélection du canal XM.
2 Poussez MULTI-CONTROL vers le haut
ou vers le bas pour sélectionner la catégorie de canal désirée..
3 Poussez MULTI-CONTROL vers la gauche ou vers la droite pour sélectionner le
canal désiré dans la catégorie de canal
sélectionnée.
Affichage de l’ID de la radio
Réglage de la sélection du numéro
de canal
1 Sélectionnez MODE CH NUMBER pour
les réglages de sélection des canaux.
Reportez-vous à cette page, Changement du
mode de sélection du canal XM.
2 Poussez MULTI-CONTROL vers la gauche ou vers la droite pour sélectionner
RADIO ID.
# Si vous sélectionnez un autre canal, l’affi-
chage du code ID est annulé.
# L’affichage du code ID affiche répétitivement
RADIO ID et le code ID alternativement.
Remarque
Vous pouvez aussi effectuer cette opération dans
le menu qui s’affiche en utilisant
MULTI-CONTROL.
96
Fr
Page 97

Accessoires disponibles
Section
06
Syntoniseur Radio Satellite
SIRIUS
Écoute de la radio satellite SIRIUS
Vous pouvez utiliser cet appareil pour commander un syntoniseur Radio Satellite SIRIUS,
vendu séparément.
Quand le syntoniseur SIRIUS est utilisé avec
cet appareil, certaines opérations peuvent différer légèrement de celles qui sont décrites
dans le mode d’emploi du SIRIUS. Ce mode
d’emploi donne des informations sur ces
points de différence. Pour toute autre information sur l’utilisation du syntoniseur SIRIUS,
veuillez vous reporter au mode d’emploi de
celui-ci.
% Sélection d’une gamme SIRIUS.
Appuyez sur BAND.
# La gamme peut être sélectionnée parmi SR-1,
SR-2 ou SR-3.
% Sélectionnez un canal.
Poussez MULTI-CONTROL vers la gauche ou
vers la droite.
# Si vous poussez de façon prolongée
MULTI-CONTROL vers la gauche ou vers la
droite, vous pouvez augmenter ou diminuer le numéro de canal de façon continue.
# Vous pouvez aussi effectuer un accord dans
une catégorie de canaux désirée. (Reportez-vous
à la page suivante, Sélection d’un canal dans la ca-
tégorie de canal.)
Remarque
Quand vous changez de source pour choisir le
syntoniseur SIRIUS ou sélectionnez un canal,
quelques secondes peuvent s’écouler avant que
vous puissiez entendre quelque chose pendant
que l’appareil acquiert et traite le signal satellite.
Changement de l’affichage SIRIUS
% Appuyez sur DISP pour changer d’affi-
chage SIRIUS.
Chaque pression sur DISP modifie l’affichage
SIRIUS dans l’ordre suivant :
Nom du canal—Nom de la catégorie—Nom
de l’interprète—Titre de la plage/titre du programme—Nom du compositeur
# Vous pouvez faire défiler l’information tex-
tuelle vers la gauche en appuyant de façon prolongée sur DISP.
Mise en mémoire et rappel des
stations d’émission
Vous pouvez facilement mettre en mémoire
jusqu’à six stations d’émission pour les rappeler ultérieurement.
! Vous pouvez mettre en mémoire six sta-
tions pour chaque gamme.
1 Appuyez sur LIST.
L’écran de présélection s’affiche.
2 Utilisez MULTI-CONTROL pour enregistrer la station sélectionnée en mémoire.
Tournez pour changer le numéro de présélection. Appuyez de façon prolongée pour
enregistrer.
Le numéro de présélection SIRIUS que vous
avez choisi clignote, puis reste allumé. La station sélectionnée a été mise en mémoire.
3 Utilisez MULTI-CONTROL pour choisir la
station désirée.
Tournez pour changer de station, appuyez
pour sélectionner.
# Vous pouvez aussi changer de station en
poussant MULTI-CONTROL vers le haut ou vers
le bas.
# Si vous ne réglez aucun paramètre de la liste
pendant environ 30 secondes, l’écran revient automatiquement à l’affichage ordinaire.
Français
97
Fr
Page 98

Section
06
Accessoires disponibles
Remarque
Vous pouvez aussi rappeler les stations mises en
mémoire dans les numéros de présélection en
poussant MULTI-CONTROL vers le haut ou vers
le bas.
Introduction aux opérations
avancées
1 Appuyez sur MULTI-CONTROL pour afficher le menu principal.
2 Utilisez MULTI-CONTROL pour choisir
FUNCTION.
Tournez pour changer l’option de menu. Appuyez pour sélectionner.
3 Tourner MULTI-CONTROL pour sélectionner la fonction.
CH SELECT MODE (réglage du mode de sélec-
tion du canal)—TEAM SETTING (paramétrage
de l’équipe)—GAME ALERT (paramétrage de
l’alerte match)—GAME INFO (informations
sur les matchs)
# Vous pouvez effectuer les mêmes opérations
en poussant MULTI-CONTROL vers le haut ou
vers le bas.
Remarques
! Vous pouvez aussi effectuer cette opération
en appuyant sur FUNCTION de la télécommande.
! Pour revenir à l’affichage précédent, appuyez
sur BACK.
! Pour revenir au menu principal, appuyez de
façon prolongée sur BACK.
! Appuyez sur BAND pour revenir à l’affichage
ordinaire.
Choix du mode de sélection du
canal SIRIUS
Vous disposez de deux méthodes pour sélectionner un canal : par numéro et par catégorie.
Quand vous sélectionnez par numéro, des canaux appartenant à n’importe quelle catégorie
peuvent être sélectionnés. Sélectionnez par
catégorie pour restreindre votre recherche aux
seuls canaux d’une catégorie particulière.
% Appuyez de façon répétée sur
SAT MODE pour choisir le réglage de sélection du canal désiré.
MODE CH NUMBER (réglage de sélection par
numéro de canal)—MODE CATEGORY (réglage de sélection par catégorie de canaux)
Remarque
Vous pouvez aussi effectuer cette opération dans
le menu qui s’affiche en utilisant
MULTI-CONTROL.
Sélection d’un canal dans la
catégorie de canal
1 Sélectionnez les réglages de sélection
des canaux pour MODE CATEGORY.
Reportez-vous à cette page, Sélection d’un
canal dans la catégorie de canal.
2 Poussez MULTI-CONTROL vers le haut
ou vers le bas pour sélectionner la catégorie de canal désirée..
3 Poussez MULTI-CONTROL vers la gauche ou vers la droite pour sélectionner le
canal désiré dans la catégorie de canal
sélectionnée.
Utilisation de la fonction Alerte
Match
Vous pouvez utiliser cette fonction seulement
quand SIR-PNR2/SIR-PNR2C est connecté à cet
appareil.
Cet appareil peut vous alerter quand des
matchs auxquels participent vos équipes favorites sont sur le point de démarrer. Pour utiliser cette fonction vous devez définir à l’avance
une alerte match pour les équipes.
98
Fr
Page 99

Accessoires disponibles
Section
06
Sélection des équipes pour l’Alerte
Match
1 Utilisez MULTI-CONTROL pour sélectionner TEAM SETTING dans le menu des
fonctions.
2 Appuyez sur MULTI-CONTROL pour afficher l’écran des réglages.
3 Appuyez sur MULTI-CONTROL pour sélectionner la ligue désirée.
4 Tournez MULTI-CONTROL pour sélectionner l’équipe désirée.
# Vous pouvez effectuer les mêmes opérations
en poussant MULTI-CONTROL vers le haut ou
vers le bas.
5 Appuyez sur MULTI-CONTROL de façon
prolongée pour mettre l’alerte match sur
l’équipe sélectionnée en service.
La fonction alerte match commencera sur
cette équipe.
# Quand vous avez déjà sélectionné 12 équipes,
FULL s’affiche et aucune sélection d’équipe addi-
tionnelle n’est possible. Dans ce cas, supprimez
d’abord la sélection d’équipe et réessayez.
6 Répétez ces étapes pour sélectionner
d’autres équipes.
Vous pouvez sélectionner jusqu’à 12 équipes.
Mise en service ou hors service de
l’Alerte Match
Après avoir effectué les sélections d’équipes,
vous devez mettre en service la fonction Alerte
Match.
! En réglage par défaut, la fonction Alerte
Match est en service.
1 Utilisez MULTI-CONTROL pour sélectionner GAME ALERT dans le menu des
fonctions.
2 Appuyez sur MULTI-CONTROL pour activer l’Alerte Match.
La fonction Alerte Match est maintenant en
service.
# Appuyez à nouveau sur MULTI-CONTROL
pour mettre la fonction Alerte Match hors service.
Français
Quand le match de l’équipe
sélectionnée commence
Quand un match de l’équipe sélectionnée est
sur le point de commencer (ou est en cours)
sur une autre station, une alerte de match
GAME ALERT est affichée. Appuyez sur
MULTI-CONTROL de façon prolongée pour
basculer sur cette station, et vous pouvez
écouter le match.
! Si vous n’utilisez pas la fonction dans un
délai d’environ 10 secondes, l’écran revient
àl’affichage précédent.
Affichage des informations sur les
matchs
Si des matchs de vos équipes sélectionnées
sont en cours, vous pouvez afficher des informations sur ces matchs et vous accorder sur
le canal qui les diffuse.
Vous pouvez afficher les informations relatives
aux matchs tout en profitant du son de la station sur laquelle vous êtes accordé. Vous pouvez aussi passer sur le canal qui diffuse les
matchs quand vous le souhaitez.
1 Utilisez MULTI-CONTROL pour sélectionner GAME INFO dans le menu des
fonctions.
Les informations sur le match de votre équipe
sélectionnée sont affichées.
2 Poussez MULTI-CONTROL vers le haut
ou vers le bas pour sélectionner un match.
Le match est affiché, suivi d’informations plus
détaillées sur ce match.
! Le score du match sera mis à jour auto-
matiquement.
99
Fr
Page 100

Section
06
Accessoires disponibles
3 Appuyez sur MULTI-CONTROL pour passer sur cette station et écouter le match.
Remarques
! Si vous n’avez effectué aucune sélection d’é-
quipes, NOT SET s’affiche.
! Quand aucun match impliquant vos équipes
favorites n’est en cours, NO GAME est
affiché.
Affichage de l’ID de la radio
Si vous sélectionnez CH 000, le code ID est
affiché.
% Poussez MULTI-CONTROL vers la gauche ou vers la droite pour sélectionner
CH 000.
Remarque
Pour sélectionner CH 000, positionnez le réglage
de sélection des canaux sur MODE CH NUMBER.
Pour des informations sur le réglage de sélection
des canaux, reportez-vous à la page 98, Choix du
mode de sélection du canal SIRIUS
Lecteur de CD à chargeur
Opérations de base
Vous pouvez utiliser cet appareil pour commander un lecteur de CD à chargeur, vendu séparément.
! Seules les fonctions mentionnées dans ce
mode d’emploi sont prises en compte par
les lecteurs de CD à chargeur 50 disques.
! Cet appareil n’est pas conçu pour utiliser les
fonctions de liste des titres de disques avec
un lecteur de CD à chargeur de 50 disques.
Pour des informations sur les fonctions de
listes des titres de disques, reportez-vous à
la page 104, Choix d’un disque à partir de la
liste des titres de disques.
% Sélectionner un disque
Poussez MULTI-CONTROL vers le haut ou
vers le bas.
% Avance ou retour rapide
Poussez et maintenez MULTI-CONTROL vers
la gauche ou vers la droite pendant environ
une seconde puis relâchez.
% Sélectionner une plage
Poussez MULTI-CONTROL vers la gauche ou
vers la droite.
Remarques
! READY s’affiche quand le lecteur de CD à
chargeur a terminé les opérations préalables
à la lecture.
! Si un message d’erreur tel que ERROR-11
s’affiche, reportez-vous au mode d’emploi du
lecteur de CD à chargeur.
! L’indication NO DISC s’affiche si le lecteur de
CD à chargeur ne contient aucun disque.
Utilisation des fonctions CD TEXT
Vous ne pouvez utiliser ces fonctions que si le
lecteur de CD à char geur est compatible avec
CD TEXT.
L’utilisation est la même que celle du lecteur
de CD intégré.
Reportez-vous à la page 65, Affichage d’infor-
mations textuelles sur le disque.
Introduction aux opérations
avancées
Vous ne pouvez utiliser COMP/DBE (compression et DBE) qu’avec un lecteur de CD à chargeur qui supporte ces fonctions.
1 Appuyez sur MULTI-CONTROL pour afficher le menu principal.
2 Utilisez MULTI-CONTROL pour choisir
FUNCTION.
Tournez pour changer l’option de menu. Appuyez pour sélectionner.
100
Fr
 Loading...
Loading...