Page 1
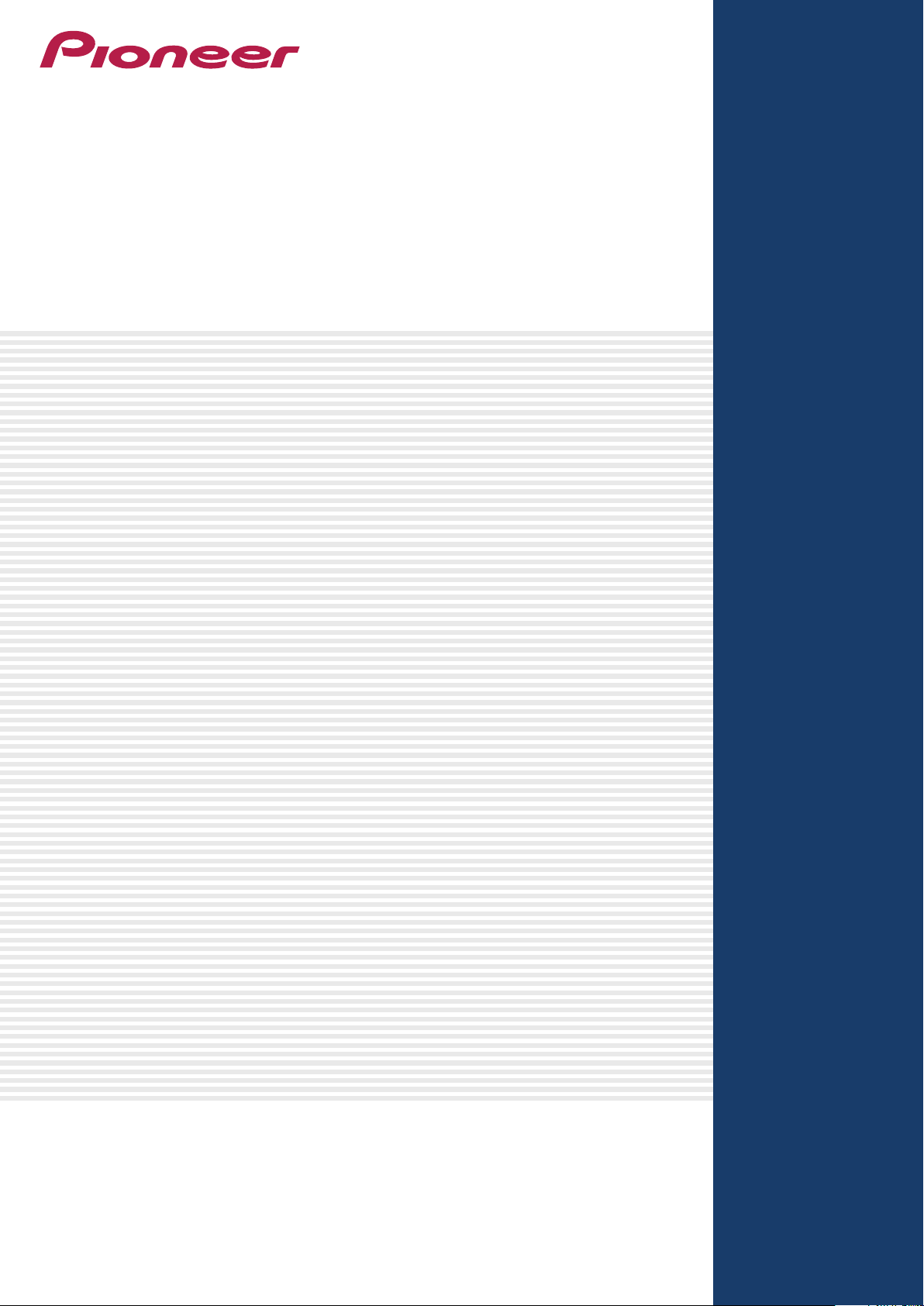
CDJ-850
Multi Player
TRAKTOR PRO/PRO 2
Connection Guide
Page 2
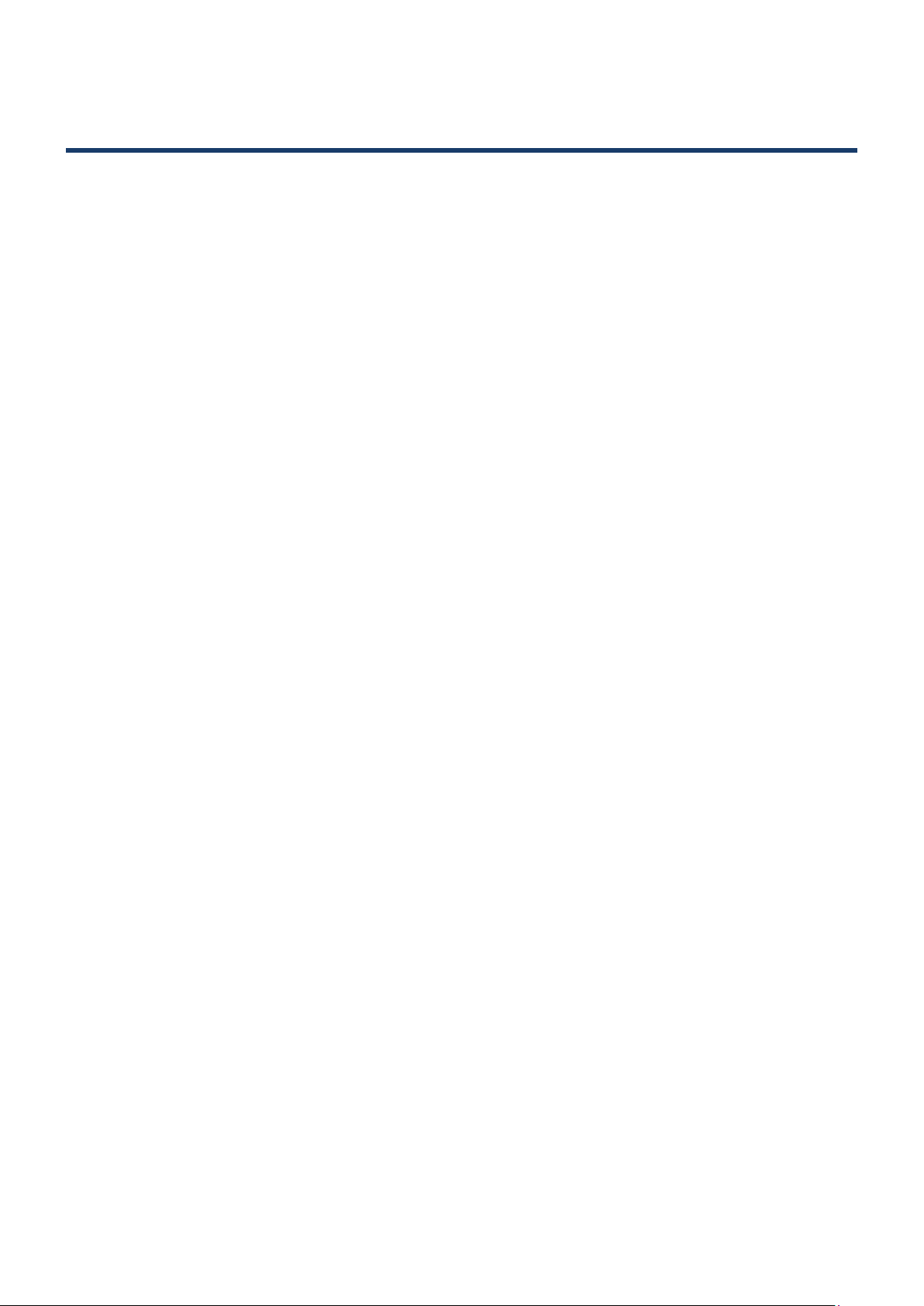
Introduction
The CDJ-850 is equipped with a computer control mode that allows DJ software developed by other
companies to be controlled upon connecting the Multi Player to a computer with a USB cable. Pioneer
provides a dedicated MIDI mapping file for TRAKTOR PRO/PRO 2, a DJ software product from Native
Instruments. By using this file, you can control TRAKTOR PRO/PRO 2 from the Multi Player.
You can also use the Multi Player as a TRAKTOR PRO/PRO 2 audio output device.
TRAKTOR is the registered trademark of Native Instruments GmbH.•
Windows•
Microsoft Corporation registered in the United States of America and other countries.
Mac OS is the trademark of Apple Inc. registered in the United States of America and other countries.•
®
, Windows 7, Windows Vista® and Windows XP are the registered trademarks and trademarks of
2
Page 3
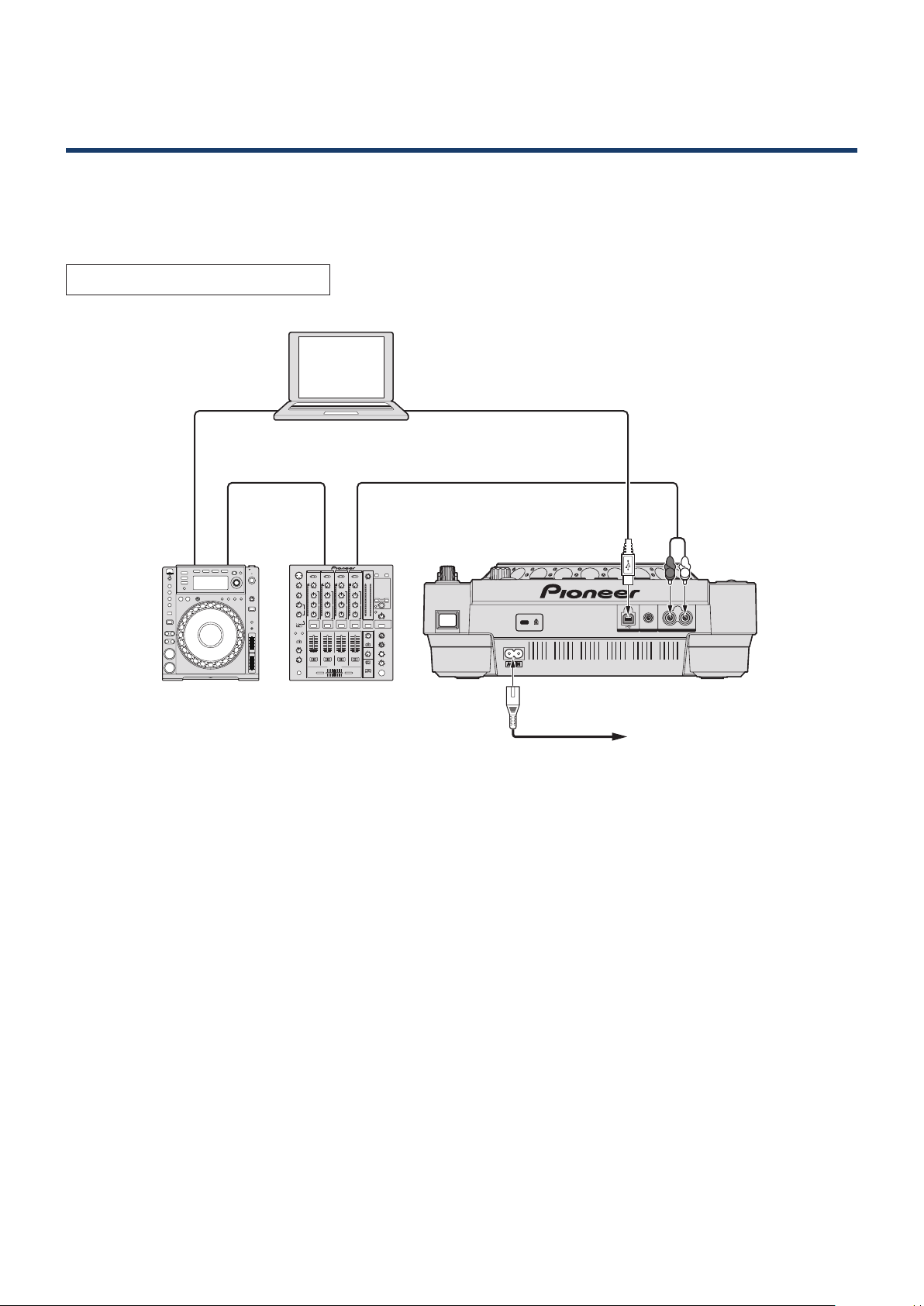
Connections
R
L
AUDIO OUTCONTROLUSB
USB cableUSB cable
Power cable
To an AC outlet
Audio cableAudio cable
L
R
CDJ-850 DJ mixer
Rear panel
TRAKTOR
PRO/PRO 2
Computer
Connect the Multi Player (or players, if more than one are to be connected*) to the computer with the
use of a USB cable.
*Up to 4 Multi Players can be connected to the TRAKTOR PRO/PRO 2.
Connecting with TRAKTOR PRO/PRO 2
3
Page 4
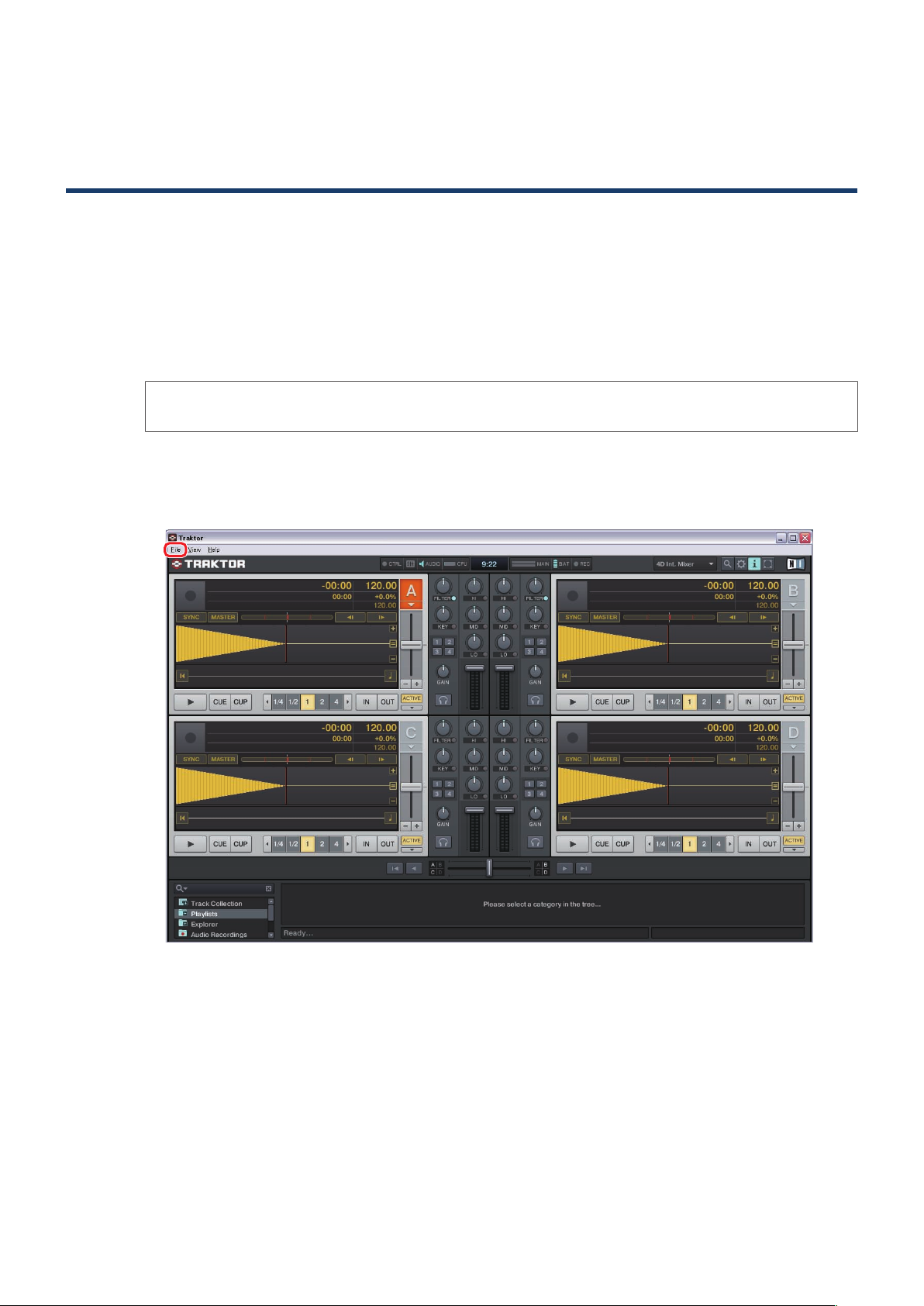
Deleting the old version of the
MIDI mapping file from TRAKTOR PRO/PRO 2
If the old version of the MIDI mapping file (PIONEER_CDJ-850.tsi) has already been imported into
TRAKTOR PRO/PRO 2, please delete it before importing the new version. Delete the old version from
TRAKTOR PRO/PRO 2 according to the following steps.
The following steps are not required if you are importing the MIDI mapping file (PIONEER_CDJ-850.tsi)
for the first time. Skip to “’Using the Multi player as a TRAKTOR PRO/PRO 2 controller” on page 7.
This example shows the operation on TRAKTOR PRO for Windows. The operation is the same on the
Macintosh, except that the menu name changes from [File] to [Traktor].
Start TRAKTOR PRO/PRO 2. On the [File] menu, select [Preferences...] to display the [Preferences...]
1
screen.
4
Page 5
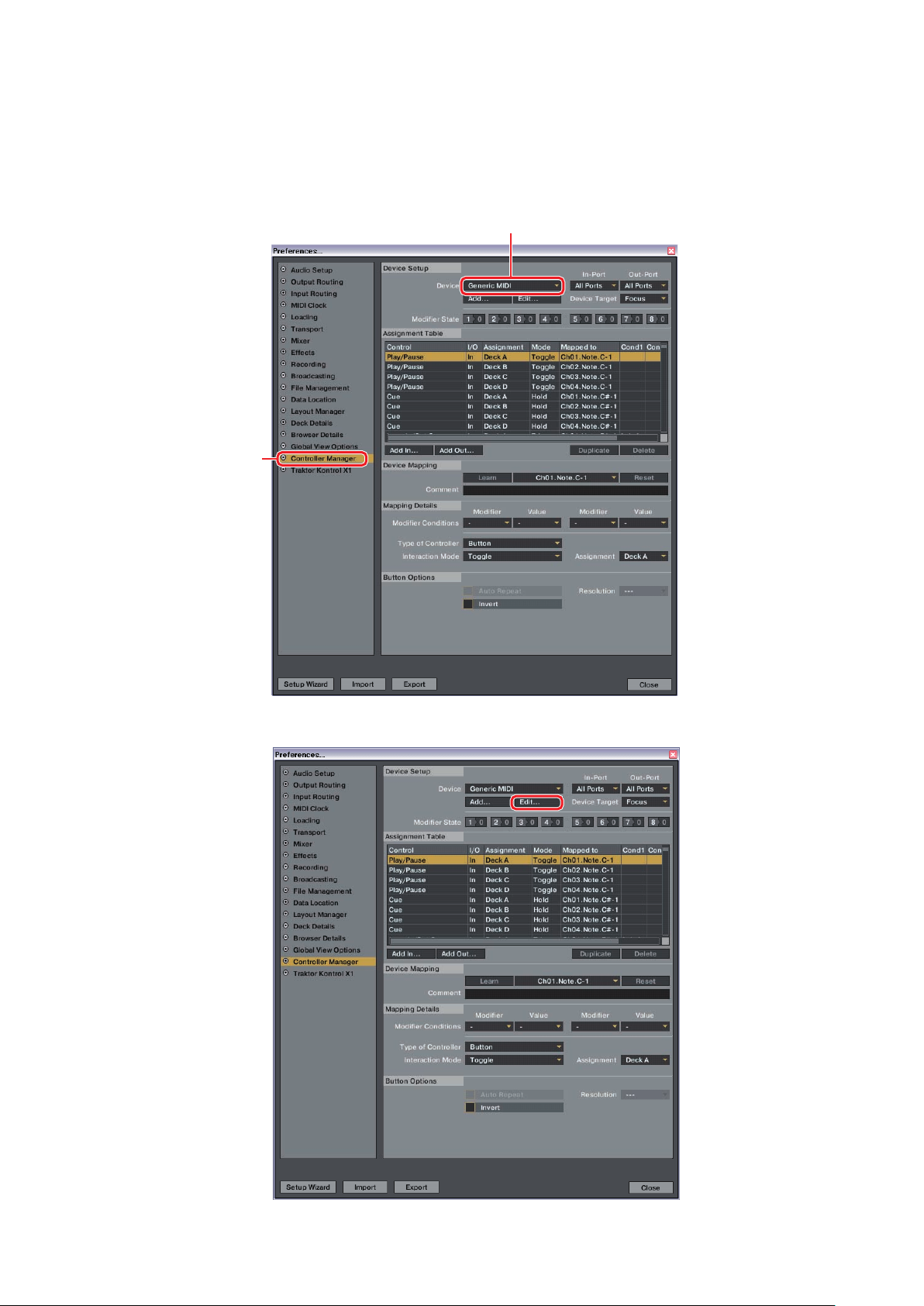
On the menu list on the left panel of the screen, click [Controller Manager]. The right side of the
③
②
2
screen will switch to [Controller Manager] settings.
Check the selection under [Device Setup]. Confirm that [Generic MIDI] is selected for [Device]. If the
3
option is not selected, click and select the corresponding option from the pulldown menu.
In [Device Setup], click [Edit...]. A pulldown menu will be displayed.
4
5
Page 6

Select [Delete] from the pull down menu.
5
Click [Yes] when the popup window confirming if you would like to perform the operation or not is
6
displayed. The old version of PIONEER_CDJ-850.tsi is deleted now.
To import the new version of the MIDI mapping file, see “’Using the Multi player as a TRAKTOR PRO/
PRO 2 controller” on page 7.
6
Page 7

Using the Multi Player
PC
USB
DISC
TOUCH/RELEASE
VINYL
SPEED ADJUST
DISC EJECT
STANDBY
BACK
BROWSE
TAG LIST
INFO MENU
UTILITY
2
1
USB
STOP
CUE/LOOP
OUTRELOOP/EXITIN / CUE
1 /
8
1 /
16
/REMOVE
TAG TRACK
TIME
MODE
AUTO
CUE
[PC] button
[MENU (UTILITY)] button
Rotary selector
as a TRAKTOR PRO/PRO 2 controller
After the equipment has been connected, turn on the power for each device, then configure the
TRAKTOR PRO/PRO 2 and the Multi Player according to the following procedure.
Downloading the MIDI mapping file
1
Download the MIDI mapping file from the Pioneer website: http://pioneer.jp/support/download/dj-e/cdj-850/
Since the download file is in the ZIP compressed format, extract the file before proceeding.
The file may automatically expand depending on your browser, in which case there will be no need for
you to expand it yourself.
Windows users
Right click the download file and select [Extract All].
After the expansion wizard is displayed, specify the destination folder for the extracted files.
Macintosh users
Double click the downloaded ZIP file to expand.
After the zip file is extracted, the file PIONEER_CDJ-850.tsi will be extracted.
Configuring the Multi Player
2 Configure the Multi Player’s MIDI channels.
Press and hold the [MENU (UTILITY)] button for 1 second or longer to switch to UTILITY mode.
1
Turn the rotary selector and select [MIDI CHANNEL]. Press the rotary selector to choose your
2
selection.
Turn the rotary selector and select a MIDI channel (1–4). Press the rotary selector to choose your
3
selection.
The initial configuration of the MIDI mapping file will map the MIDI channels to corresponding
TRAKTOR PRO/PRO 2 decks as shown in the following table.
CDJ-850 MIDI channel TRAKTOR PRO/PRO 2 deck
MIDI CHANNEL 1 Deck A
MIDI CHANNEL 2 Deck B
MIDI CHANNEL 3 Deck C
MIDI CHANNEL 4 Deck D
The MIDI channel for the multi-player is set to CHANNEL 1 by factory settings. Following the
mappings in the table above, set each CDJ-850 MIDI channel you wish to use to one of the channels
between CHANNEL 1 and CHANNEL 4.
Press the rotary selector again to save the changes to the MIDI channel configuration.
4
Press the [MENU (UTILITY)] button to exit UTILITY mode.
7
Page 8

3 Press the [PC] button on the Multi Player to switch the Multi Player to control mode. “CONNECTED” will
appear in the main unit’s display console.
Set the CDJ-850 to control mode on all units you wish to use.
Importing the MIDI mapping file into TRAKTOR PRO/PRO 2
4 Import the MIDI mapping file into TRAKTOR PRO/PRO 2 according to the following steps.
This example shows the operation on TRAKTOR PRO for Windows. The operation is the same on the
Macintosh, except that the menu name changes from [File] to [Traktor].
Start TRAKTOR PRO/PRO 2. On the [File] menu, select [Preferences...] to display the [Preferences...]
1
screen.
8
Page 9

On the menu list on the left panel of the screen, click [Controller Manager]. The right side of the
③
②
2
screen will switch to [Controller Manager] settings.
In [Device Setup], click [Add...]. A pulldown menu will be displayed.
3
Select [Import] from the pull down menu. The file selection screen will be displayed. Specify the
4
PIONEER_CDJ-850.tsi extracted file.
9
Page 10

Check the selections under [Device Setup]. Confirm that [Generic MIDI] is selected for [Device], [All
5
Ports] for the [In-Port], and [Focus] for the [Device Target]. If any option is not selected, click and
select the corresponding option from the pulldown menu.
Click [Close] and the [Preferences...] screen will close.
6
The above settings will allow you to control TRAKTOR PRO/PRO 2 from the Multi Player machine.
If you will use the Multi Player as a TRAKTOR PRO/PRO 2 audio output device, see the “Using Multi
Players as TRAKTOR PRO/PRO 2 Audio Output Devices” on page 12.
10
Page 11

Operating TRAKTOR PRO/PRO 2 with the Multi Player Buttons
MULTI PLAYER
CDJ-
850
PLAY / P A USE
CUE
SEARCH
TRACK SEARCH
DIRECTION
PC
USB
DISC
MASTER
TEMPO
TEMPO
6
WIDE
10 16
TOUCH/ RELEASE
VINYL
SPEED ADJUST
DISC EJECT
STANDBY
BACK
BROWSE
TAG LIST
INFO MENU
UTILITY
AUTO
BEAT LOOP
8
4
2
1
USB
STOP
TEMPO
0
REV
FWD
CUE/LOOP
DELETE MEMORY
CALL
OUTRELOOP/EXIT
LOOP
IN / CUE
1 /
2
1 /
4
1 /
8
1 /
16
/REMOVE
TAG TRACK
TIME
MODE
AUTO
CUE
IN ADJUST
OUT ADJUST
REV
BEAT
SELECT
JOG MODE
VINYL
6
7
e
f
g
1
i
h
j
5
4
3
2
b
c89a d
The table below shows the default settings
CDJ-850 button
DISC EJECT Unload
1
2 ()
2 ()
3 ()
3 ()
TRACK SEARCH FWD Load Next
TRACK SEARCH REV Load Prev
SEARCH FWD Seek Position
SEARCH REV Seek Position
4 CUE CUE
5 PLAY/PAUSE PLAY/PAUSE
Jog dial (press the top surface) Scratch On
Jog dial (scratch) Scratch
6
Jog dial
(Turn the outer perimeter)
7 VINYL (JOG MODE) CD mode
8 LOOP IN/CUE Loop In/Set Cue
9 LOOP OUT Loop Out
RELOOP/EXIT Loop Active
10
11 AUTO BEAT LOOP 8 - 1/16 Loop Size Control
11 BEAT SELECT Loop Size Control
12+13 BACK + Rotary selector (push)
12+13 BACK + Rotary selector (turn)
13 Rotary selector (push) Select a list
13 Rotary selector (turn)
14 TEMPO RANGE Tempo Range
15 MASTER TEMPO Key-Lock
16 TEMPO Tempo
MEMORY Store Cue/Loop
17
DELETE Delete Cue/Loop
18
19 ()
19 ()
CUE/LOOP CALL FWD Next Cue/Loop
CUE/LOOP CALL REV Prev Cue/Loop
TRAKTOR PRO/PRO 2
tempo bend (stepless)
Fold/expand nodes
within the tree
Move Up and Down
within the tree
Move Up and Down
within a list
function
Operate the TRAKTOR PRO/PRO 2 browser tree and browser list as follows.•
Browser tree : While pressing the [BACK] button (c), turn the rotary selector (d) to your desired selection,
and press the selector to choose the selection.
Browser list : Turn the rotary selector (d) to your desired selection. Press the selector to choose the selection.
When you use such functions as scratch and pitch bend, the sound volume and play speed increments will be •
different from when run on a standalone CDJ-850.
The operation of Multi Player LED indicators (ON, OFF) and the contents of the main unit’s console display are •
not linked with the MIDI control.
You can change the assignment of any Multi Player button to a corresponding TRAKTOR PRO/PRO 2 function •
by modifying the mapping. For details, refer to the TRAKTOR PRO/PRO 2 instruction manual.
If other Pioneer CDJ player models or other products are connected to a computer with a USB cable to be •
used together with the CDJ-850, the MIDI channel for these other models should be set to Channel 5 or higher
because the MIDI mapping file uses MIDI channels 1 – 4. For details on how to configure the MIDI channels,
see the instruction manual for the respective model.
11
Page 12

Using Multi Players
as TRAKTOR PRO/PRO 2 Audio Output Devices
Set up the computer and TRAKTOR PRO/PRO 2 in accordance with the following procedures.
When Using Windows
®
(supported OS: Windows 7, Windows Vista®, Windows XP)
1 Install the [Pioneer_CDJ_Driver] driver software into the computer.
Either install [Pioneer_CDJ_Driver] from the CD-ROM supplied with the Multi Player, or download the
latest edition from the following website.
http://pioneer.jp/support/download/index-e.html
2 Select [Pioneer CDJ ASIO] with the [File] [Audio Setup...] function on the TRAKTOR PRO/PRO 2.
3 The Multi Player will be automatically set up at the audio output device.
If the settings are not made automatically, set the necessary parameters manually with [File]
[Audio Setup...] [Output Routing].
When Using Mac OS
It is not necessary to install the driver software.
Set up the computer parameters in accordance with the following procedures if multiple Multi Players are to be
used as audio output devices.
When Using the Mac OS X 10.5.X
1 Connect the Multi Player (or players, if more than one are to be connected) to the computer with the use
of a USB cable.
2 Start up [AUDIO MIDI Settings] from the [Applications]–[Utilities] folder.
3 In the menu bar at the top of the screen select [Device Set Editor] from the [Audio] menu.
4 Click [+] on the [Device Set Editor] screen to add the new Device settings.
5 Select the added Device setting, and then add a tick to [CDJ-850] to it for the required number of Multi
Players.
6 Select the Device setting created with procedure 5 with [Traktor] [Preferences...] [Audio Setup] on
the TRAKTOR PRO/PRO 2.
7 The Multi Player will be automatically set up at the audio output device.
If the settings are not made automatically, set the necessary parameters manually with [Traktor]
[Preferences...] [Audio Setup] [Output Routing].
12
Page 13

When Using the Mac OS X 10.6.X
1 Connect the Multi Player (or players, if more than one are to be connected) to the computer with the use
of a USB cable.
2 Start up [AUDIO MIDI Settings] from the [Applications]–[Utilities] folder.
3 Click [+] on the [Audio Device] screen to add the new Device settings.
4 Select the added Device setting, and then add a tick to [CDJ-850] to it for the required number of Multi
Players.
5 Select the Device setting created with procedure 4 with [Traktor] [Preferences...] [Audio Setup] on
the TRAKTOR PRO/PRO 2.
6 The Multi Player will be automatically set up at the audio output device.
If the settings are not made automatically, set the necessary parameters manually with [Traktor]
[Preferences...] [Audio Setup] [Output Routing].
13
Page 14

PIONEER CORPORATION
1-1, Shin-ogura, Saiwai-ku, Kawasaki-shi, Kanagawa 212-0031, Japan
PIONEER ELECTRONICS (USA) INC.
P. O. BOX 1540, Long Beach, California 90801-1540, U.S.A. TEL: (800) 421-1404
PIONEER ELECTRONICS OF CANADA, INC.
300 Allstate Parkway, Markham, Ontario L3R 0P2, Canada TEL: 1-877-283-5901, 905-479-4411
PIONEER EUROPE NV
Haven 1087, Keetberglaan 1, B-9120 Melsele, Belgium TEL: 03/570.05.11
PIONEER ELECTRONICS ASIACENTRE PTE. LT D.
253 Alexandra Road, #04-01, Singapore 159936 TEL: 65-6472-7555
PIONEER ELECTRONICS AUSTRALIA PTY. LTD.
5 Arco Lane, Heatherton, Victoria, 3202, Australia, TEL: (03) 9586-6300
PIONEER ELECTRONICS DE MEXICO S.A. DE C.V.
Blvd.Manuel Avila Camacho 138 10 piso Col.Lomas de Chapultepec, Mexico, D.F. 11000 TEL: 55-9178-4270
Published by Pioneer Corporation.
Copyright © 2011 Pioneer Corporation.
All rights reserved.
DRI1027-A
 Loading...
Loading...