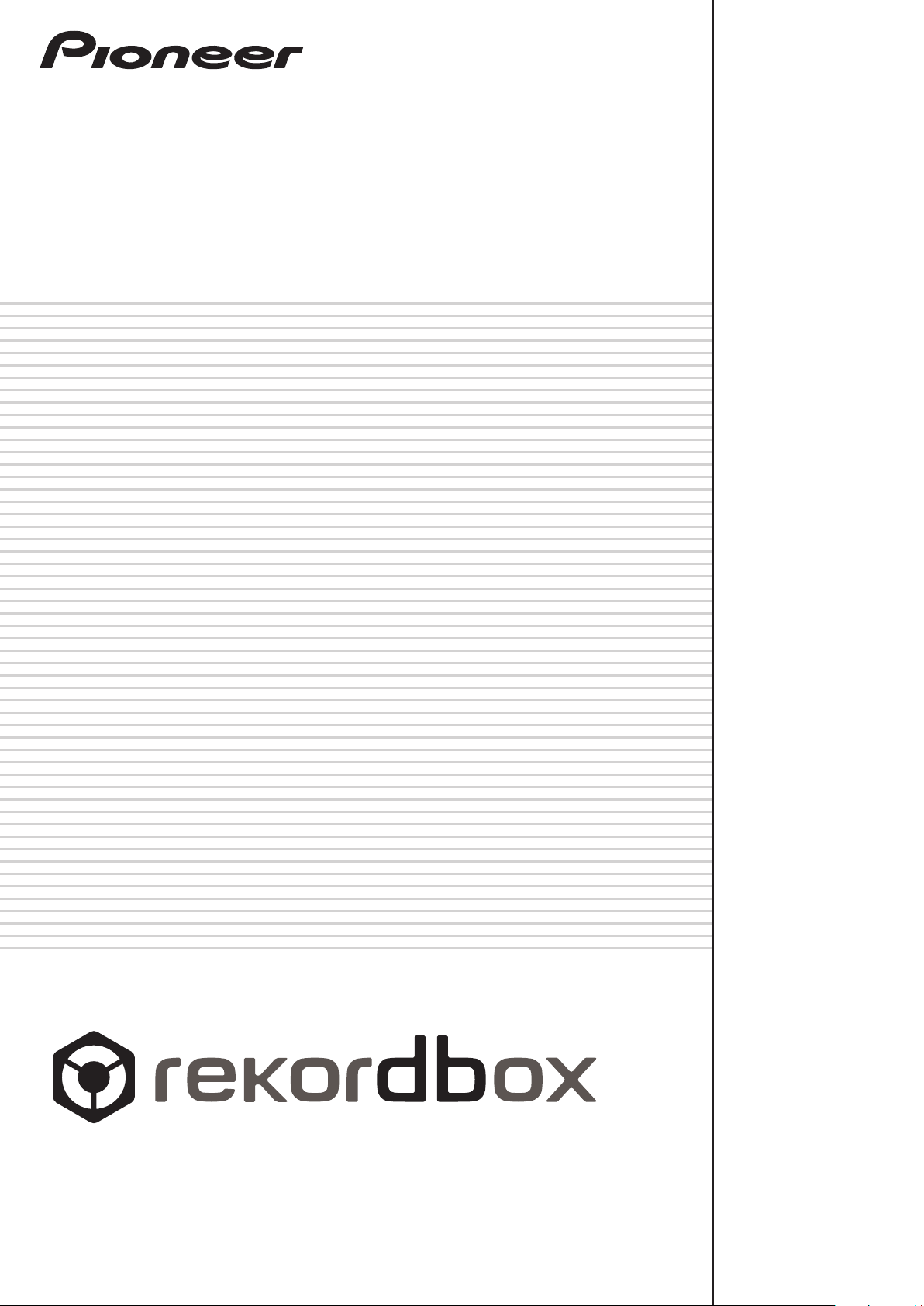
Music Management Software
rekordbox
™
Operating Instructions
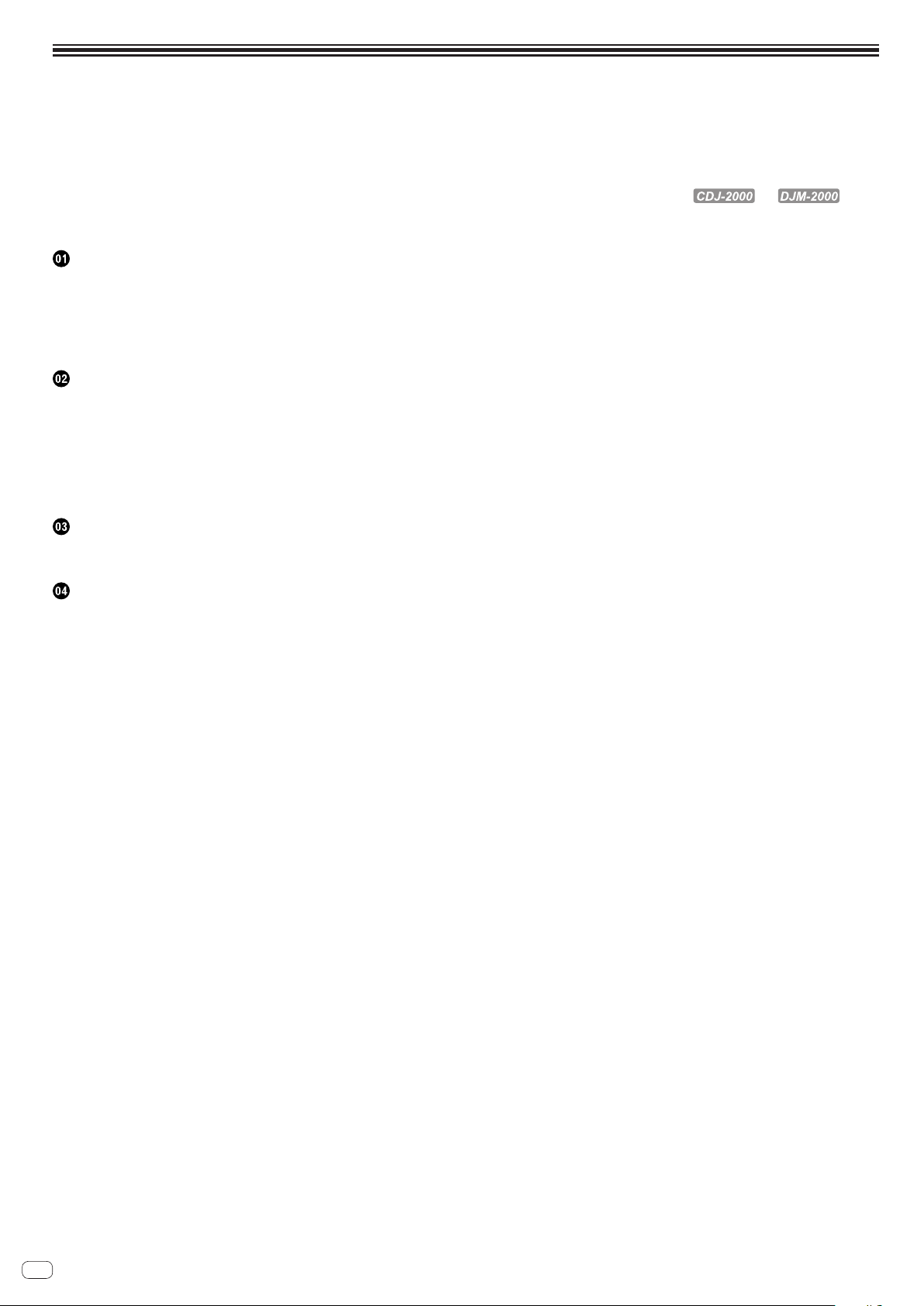
Contents
How to read this manual
! The names of displays, menus, and buttons in this manual are enclosed in brackets. (e.g. [Collection] pane, [File] menu, [f])
! In this manual, “click” refers to the operation of clicking the left mouse button, “right-click” refers to the operation of clicking the right mouse button. When using a
Macintosh computer with a single-button mouse, “click” refers to the operation of clicking the mouse button, “right-click” refers to the operation of clicking the mouse button while pressing the [Ctrl] key on the computer’s keyboard.
With rekordbox, the functions differ in part depending on the combination of Pioneer DJ units used. In this manual, unit marks (ex.: and )
!
are indicated when the functions are limited to specific units. No unit marks are indicated when the function is common to all Pioneer DJ units supporting rekordbox.
Depending on the country or region in which you live, Pioneer DJ units mentioned in this manual may not be sold in your country or region.
About rekordbox
Overview of rekordbox ......................................................................................................3
Features of rekordbox .......................................................................................................3
Using rekordbox to prepare for playback
Using rekordbox in combination with DJ units .............................................................6
Names of parts ..................................................................................................................7
Launching rekordbox .......................................................................................................9
Preparing to play
Adding music files to Collection ...................................................................................10
Searching for music files ...............................................................................................11
Listening to music files ..................................................................................................13
Setting cue or loop points
Saving cues or loops ......................................................................................................16
Storing hot cues ..............................................................................................................16
Organizing music files by using Playlist .......................................................................17
Organizing Hot Cue by using Hot Cue Bank List .........................................................19
..............................................................................................15
Playback using DJ units
Playback with a USB device ..........................................................................................21
Playback connected to a LAN ........................................................................................24
.......................................................................5
Additional information
Setting preferences ........................................................................................................27
Menu list ..........................................................................................................................28
Genre List .........................................................................................................................29
Disclaimer .......................................................................................................................30
Using the online support site ........................................................................................31
Copyright warning ..........................................................................................................31
Trademarks, licenses, etc. .............................................................................................31
En
2
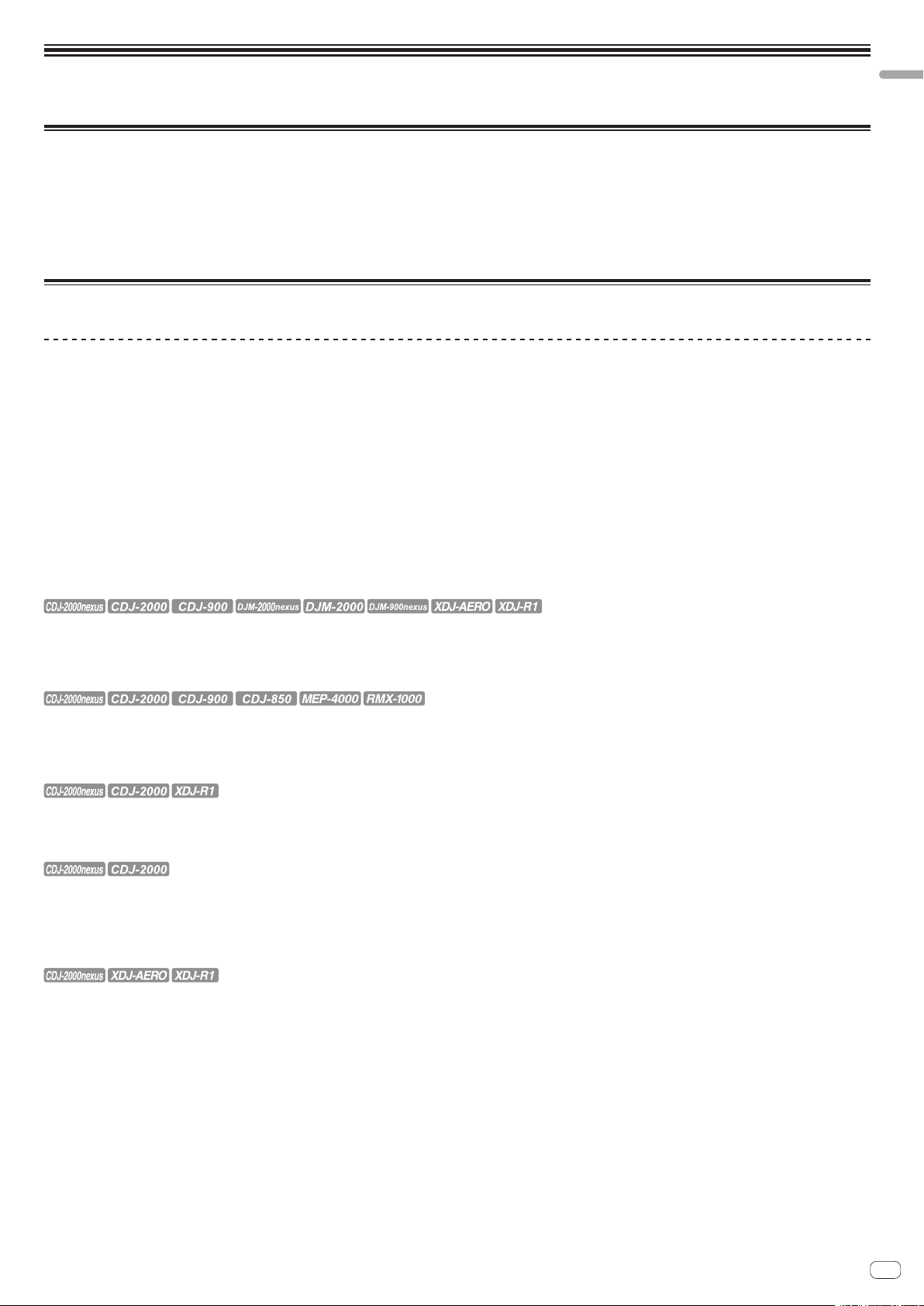
About rekordbox
Overview of rekordbox
rekordbox is a software application designed to allow purchasers of Pioneer DJ players to manage the music files they use for DJ performances.
! rekordbox may be used for classifying and searching for music files stored on your computer as well as creating playlists, all of which can help improve your DJ
performance.
! rekordbox allows the detecting, measuring, and editing of beats, tempos (BPM), and other elements of your music files prior to a performance.
! rekordbox may be used to set and store detailed point information (for cueing, looping, hot cueing, etc.) prior to a performance.
Not only can various types of point information and playlists prepared with rekordbox be used for playback on Pioneer DJ players, the playback history, number of times
played, point information, etc., can also be fed back to rekordbox after playback.
Features of rekordbox
Music files are automatically analyzed, enabling advanced DJ performance
MUSIC FILE ANALYSIS
By analyzing music files with rekordbox, you can obtain and display a variety of data during DJ performances, including waveforms, beats and tempos (BPM). For example:
! When analyzed music files are loaded into a DJ player, the waveform information is displayed immediately to provide the DJ with a visual of the track.
! The quantize function of rekordbox or a DJ player (e.g. CDJ-2000nexus, CDJ-2000, CDJ-900, XDJ-AERO, XDJ-R1) can be used to easily set accurate cues and loops.
! Accurate, stable BPM information can be displayed and checked instantaneously. In addition, the beat sync function can be used to mix sound synchronizing the tempos
(BPM) and beats of multiple DJ players (e.g. CDJ-2000nexus) or the left and right decks (e.g. XDJ-AERO, XDJ-R1).
The functions that can be used in association with Pioneer DJ units and rekordbox depend on the DJ units you are using.
BEAT GRID
The beat positions (beats) detected when music files are analyzed are displayed as a grid of dots or lines on the enlarged waveform display.
About rekordbox
QUANTIZE
rekordbox can be used to detect and adjust the beat patterns of your music files before you perform with your DJ unit. This allows you to set and play cues, loops, and effects
exactly on beat with your DJ unit, by automatically correcting any timing mistakes that are made when you press buttons.
CUE/LOOP POINT MEMORY
Cue and loop points can be set and stored ahead of time with rekordbox and then called on the DJ player. Up to 10 cue/loop points per music file can be saved with rekordbox.
Also, loops created with rekordbox can be extracted and output to WAVE files.
HOT CUE
Hot cues that you stored beforehand using rekordbox can be called on your DJ player. With rekordbox, up to three hot cues can be stored per music file.
HOT CUE BANK LIST
With rekordbox, combinations of the three hot cues (A, B and C) you want to use on the DJ player can be created as hot cue bank lists. Cues from different music files can be
combined and registered in hot cue bank lists.
Multiple lists may be prepared, allowing you to quickly access a greater number of hot cue combinations than ever before on your DJ players.
BEAT SYNC
By analyzing music files using rekordbox, it is possible to use a wide variety of effects and to mix the sound synchronizing the tempos (BPM) and beats between multiple DJ
players (or between the left and right decks), greatly expanding the range of DJ performances.
En
3
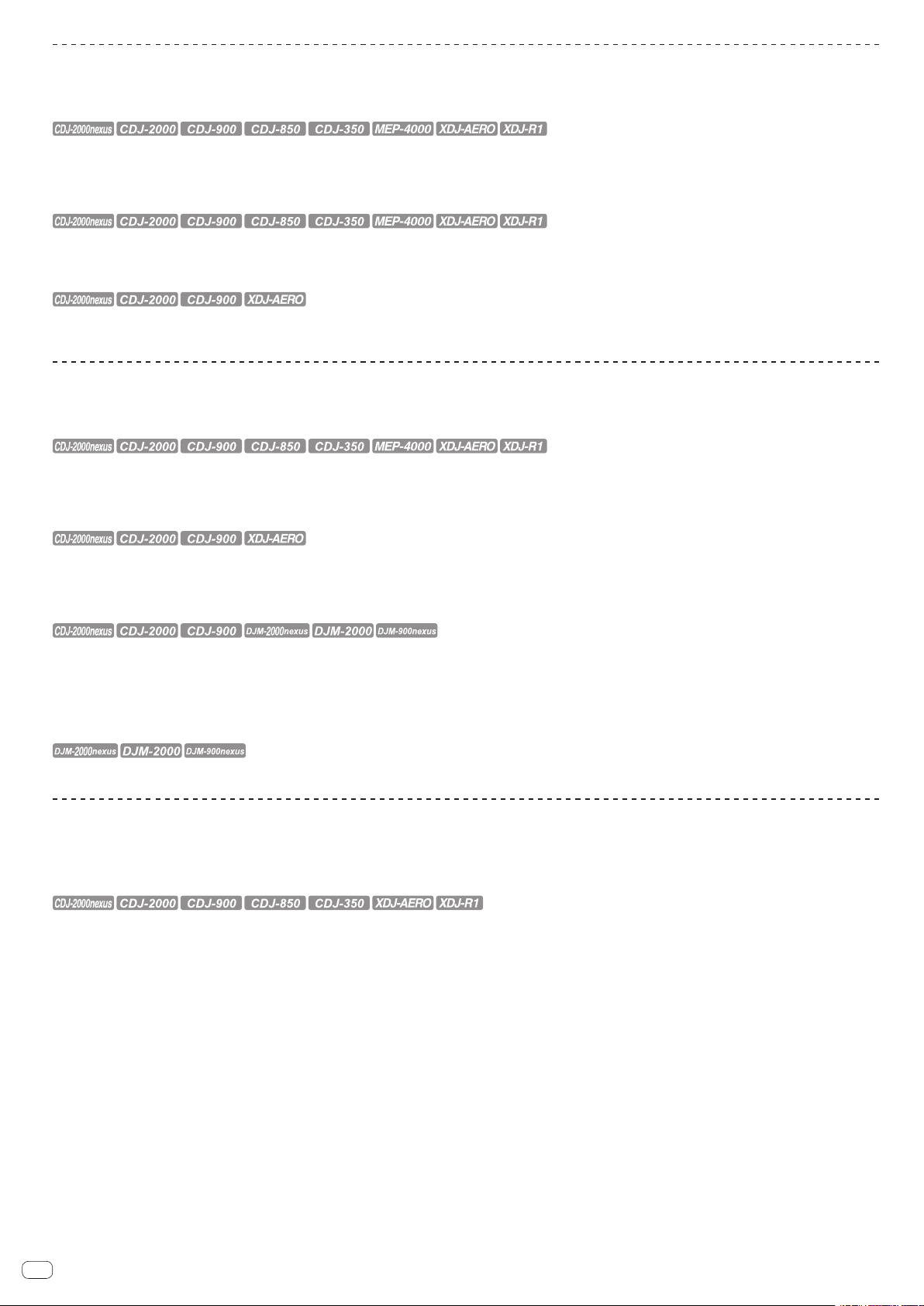
Setting track information to allow for easy browsing on your DJ player
LIBRARY BROWSE
rekordbox can be used to set display categories and sorting criteria. When these items are set with rekordbox, you can display, sort, and search music files by using the DJ
player’s library browse function (browsing by genre, BPM, etc.).
PLAYLIST
By creating playlists of your favorite music files in advance using rekordbox, the desired tracks can be searched for quickly on your DJ player.
TAG LIST
In addition to playlists, music files you plan to play soon can be collected temporarily in the rekordbox tag list. The rekordbox tag list can be shared on-line between your computer and any DJ players connected on a LAN. This function is convenient for selecting tracks during live performances using multiple DJ players alternately.
Linking and sharing music files and data with DJ units
USB EXPORT
You can deliver music files and their related data saved with rekordbox to your DJ player by using USB devices (flash memory or hard disk) without the hassle of bringing your
computer to the DJ booth. In addition to USB devices, SD memory cards can be used for some DJ players (e.g. CDJ-2000nexus or CDJ-2000).
LINK EXPORT
You can load music files or data saved on rekordbox onto a DJ player in real time if you connect a computer to the DJ player with a LAN cable or wireless LAN.
For instructions on connections, see the Operating Instructions for each specific DJ player and computer.
PRO DJ LINK
You can share rekordbox music files and data with a DJ mixer and multiple DJ players by establishing a PRO DJ LINK connection with LAN cables. Up to four DJ players can
be connected.
Also, up to two computers which are running rekordbox can be connected at the same time, allowing for seamless DJ rotation.Note that depending on the LAN configuration
and DJ player’s specifications, communications can be established with up to six computers (two by wired connection, four by wireless connection).
LINK MONITOR
rekordbox music files can be monitored over the headphones of a DJ mixer which is connected by PRO DJ LINK.
Saving track playback information from your DJ player for current review or future reference of DJ
performance
HISTORY/PLAYLIST
rekordbox can be updated with histories of all tracks played during each session on your DJ player and with playlists created on your DJ player. These may then be saved as
playlists on rekordbox.
En
4
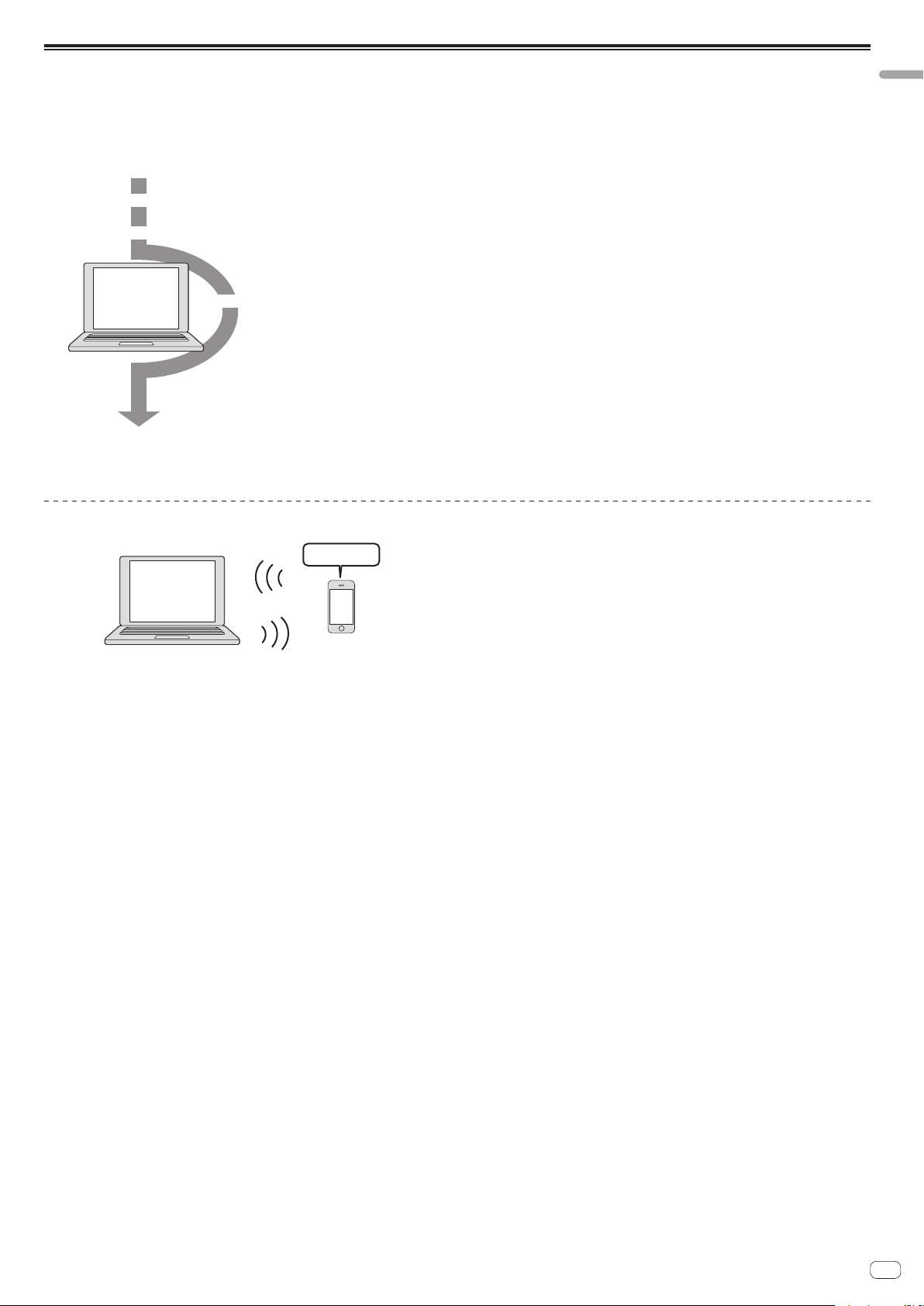
Using rekordbox to prepare for playback
Music files
Install rekordbox on your computer from the CD-ROM included with the Pioneer DJ player (CDJ-2000nexus, CDJ-2000, CDJ-900, CDJ-850, CDJ-350, XDJ-AERO or XDJ-R1). For
information on the rekordbox software license agreement, the minimum required operating environment, the installation procedure, etc., see the separately included document, “Read Before Use”.
! The installation program can also be downloaded from the rekordbox online support site. The rekordbox software license agreement, the minimum required operating
environment, the installation procedure, etc., can also be viewed on the rekordbox online support site (l Using the online support site on page 31).
1 Import music files into your computer.
Have music files ready on your computer.
1 Import music files into your computer.
2 Add music files to the collection on rekordbox.
rekordbox
3 Make the preparations using rekordbox.
Computer
4 Play in combination with DJ units.
! rekordbox does not allow you to import music files from audio CDs or purchase
music files over the Internet. It is recommended to have music files ready on
your computer which have been imported by another application (l Music files
that can be loaded and played (file formats) on page 30).
2 Add music files to the collection on rekordbox.
Analyze and measure the beat and tempo (BPM) of a music file.
! You can import the tag information of music files (e.g. MP3, AAC) as well as
information on music files from the iTunes library.
3 Make the preparations using rekordbox.
Set various performance points (cue, loop, and hot cue).
Create lists to be used for performance (playlists and hot cue bank lists).
! You can import a playlist (M3U and PLS) created by other software programs as
well as a playlist from the iTunes library.
4 Play in combination with DJ units.
Playback on Pioneer DJ units is possible using the point information and playlists
prepared with rekordbox.
!
The Pioneer DJ player’s playback history, number of times played, point informa-
tion, etc., can be fed back to rekordbox.
About rekordbox
Using mobile devices to prepare for playback
rekordbox
rekordbox
Computer
Wireless LAN
Mobile device
Music files that have been analyzed with rekordbox, playlists and My Settings
contents created with rekordbox, etc., can be transferred to mobile devices (e.g.
iPhones, Android
devices can be reflected in rekordbox (l Connecting mobile devices supporting wire-
less LAN (Wi-Fi®) on page 21).
! rekordbox must also be installed on the mobile device. The mobile device version
of rekordbox can be downloaded onto the mobile device from online software
markets, such as the App Store, Play Store.
! For the functions that can be used with mobile devices, see the user’s manual of
the mobile device version of rekordbox.
! For instructions on making wireless LAN connections, see the operating instruc-
tions of your mobile device, computer or wireless LAN device.
™
devices.). Also, music data that has been edited on mobile
En
5
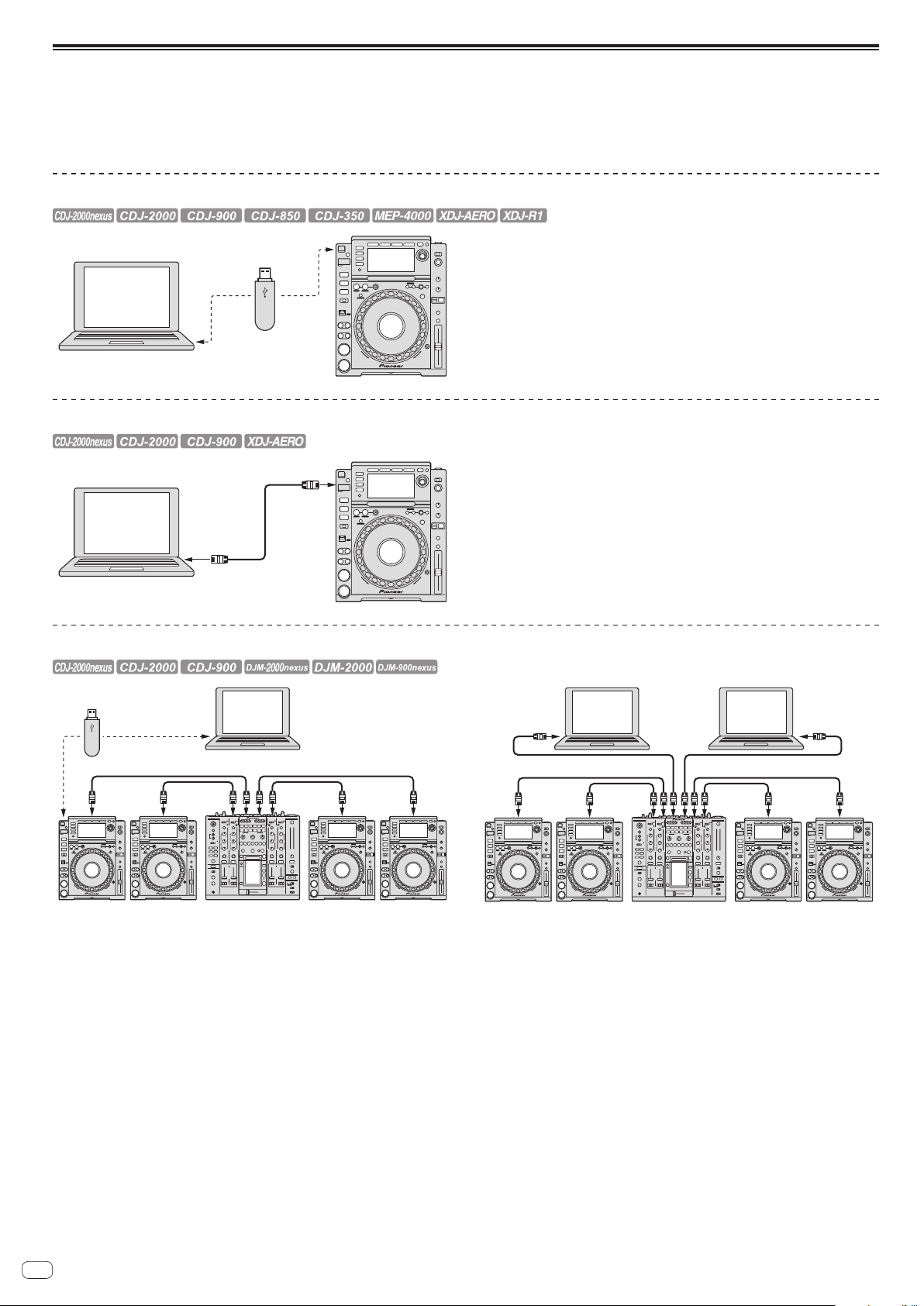
Using rekordbox in combination with DJ units
Be sure to read the information on “Safety Precautions” and “Connections” in the Operating Instructions for each respective DJ unit before connecting the unit(s) to your
computer.
To check the compatibility of SD memory cards and USB devices (flash memory or hard disk) with your Pioneer DJ players, see the Operating Instructions for each specific DJ
player.
The latest information on Pioneer DJ players that can be used with rekordbox, is available on the rekordbox online support site (l Using the online support site on page 31).
Playback with a USB device (USB EXPORT)
Computer USB device
rekordbox
You can deliver music files and their related data saved with rekordbox to your DJ
player by using USB devices (flash memory or hard disk) without the hassle of bringing your computer to the DJ booth (l Playback with a USB device on page 21).
! In addition to USB devices, SD memory cards can be used for some DJ players
(e.g. CDJ-2000nexus or CDJ-2000).
DJ player
Playback connected to a LAN (LINK EXPORT)
Computer
rekordbox
LAN cable or
wireless LAN
You can load music files or data saved on rekordbox onto a DJ player in real time
if you connect a computer to the DJ player with a LAN cable or wireless LAN (l
Playback connected to a LAN on page 24).
! For instructions on connections, see the Operating Instructions for each specific
DJ player and computer.
DJ player
Playing in conjunction with multiple DJ units (PRO DJ LINK)
USB device
rekordbox
Computer
LAN cable
DJ playerDJ player DJ mixer
When a PRO DJ LINK-compatible DJ mixer and DJ player(s) are connected by LAN
cable, rekordbox music files and data stored on a USB device can be transferred to
up to four DJ players (l Playback with a USB device on page 21).
In addition to USB devices, SD memory cards can be used for some DJ players
!
(e.g. CDJ-2000nexus or CDJ-2000).
! A switching hub can be used in place of a DJ mixer.
! For instructions on connections, see the Operating Instructions for each specific
DJ unit.
rekordbox rekordbox
Computer
LAN cable
DJ playerDJ player DJ mixer
When a computer on which rekordbox is installed is connected by PRO DJ LINK
using a LAN cable, rekordbox music files and data can be loaded in real time on up
to four DJ players.
Also, when a DJ mixer supporting PRO DJ LINK and a computer on which rekordbox
is installed are connected using a LAN cable, rekordbox music files can be monitored over headphones connected to the DJ mixer (l Playback connected to a LAN
on page 24).
! A switching hub can be used in place of a DJ mixer.
! Up to two computers can be connected by PRO DJ LINK. Depending on the LAN
configuration and DJ player’s specifications, however, communications can be
established with up to six computers (two by wired connection, four by wireless
connection).
For instructions on connections, see the Operating Instructions for each respec-
!
tive DJ unit and computer.
En
6
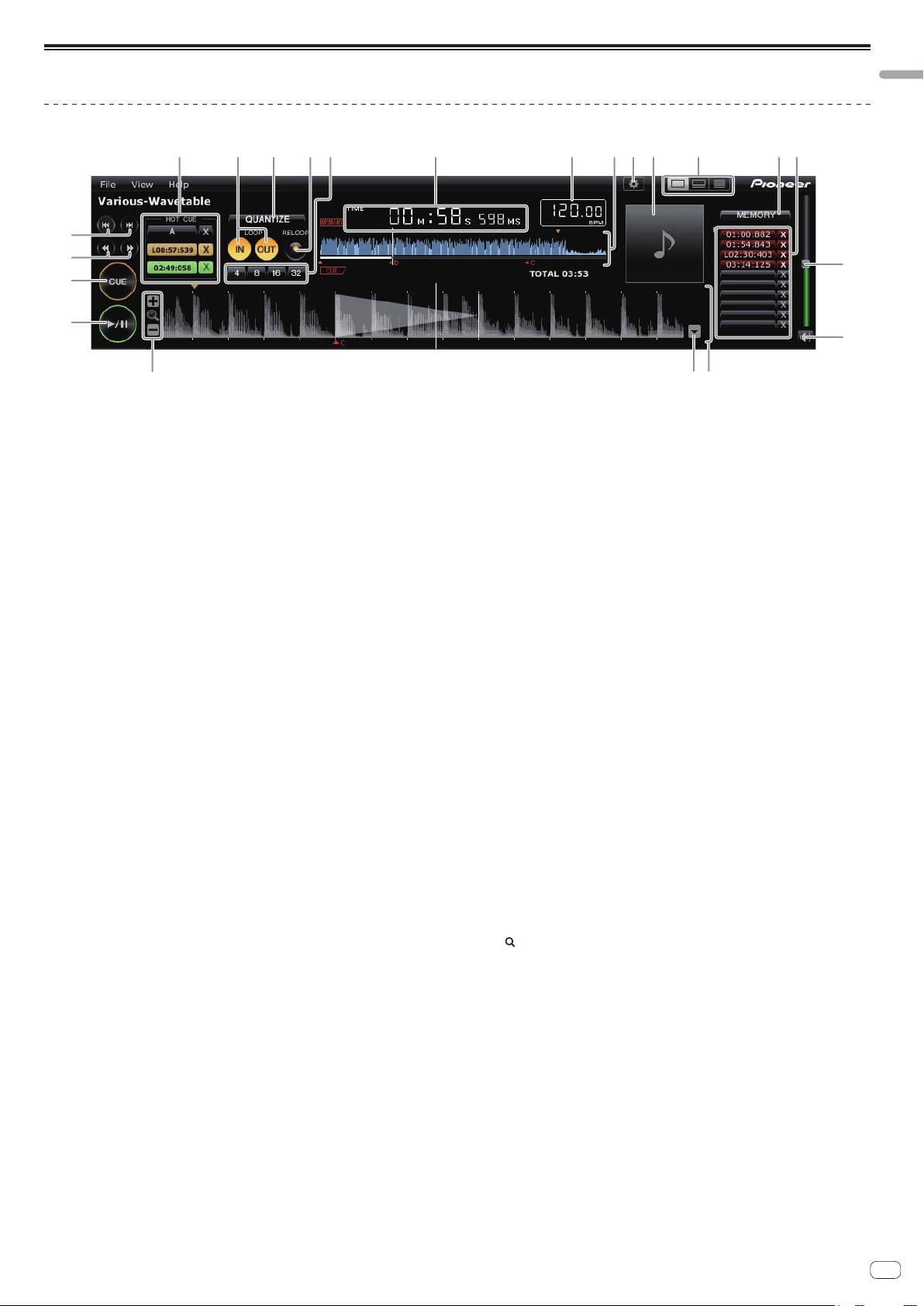
Names of parts
Player panel
About rekordbox
89 abde hfc
1
2
3
4
k
1 o/p
Moves to the beginning of a track (track search).
! Click [p] to move to the beginning of the next track.
! Click [o] to move to the beginning of the track currently being played.
Press twice to move to one track before the current track.
2 m/n
Press and hold during playback to fast-forward or fast-rewind (search).
3 CUE
Sets cue points.
l Setting cue or loop points on page 15
4 f
Starts or pauses playback.
l Listening to music files on page 13
5 HOT CUE (A, B, C)
Hot cues are stored here.
l Storing hot cues on page 16
6 LOOP IN/LOOP OUT
Sets realtime cues and loop in/loop out points.
l Setting cue or loop points on page 15
7 QUANTIZE
Sets cue and loop points to the nearest beat grid point.
l Setting cue or loop points on page 15
l Storing hot cues on page 16
8 RELOOP
Cancels or resumes loop playback.
l Setting cue or loop points on page 15
9 Auto Beat Loop (4, 8, 16, 32)
Sets the loop length by the specified number of beats.
l Setting cue or loop points on page 15
a Time display (TIME/REMAIN), minute (M), second (S),
millisecond (MS)
1000 milliseconds equal 1 second.
! Click [TIME] to switch [REMAIN (time remaining display)].
! Click [REMAIN] to switch [TIME (time elapsed display)].
g756
i
j
lm
b BPM display
Displays BPM (Beats Per Minute) of the track currently being played.
l Listening to music files on page 13
c Playing address and full waveform display
The current play position is indicated using a thin vertical line which is displayed
over the waveform, and a horizontal bar displayed below the waveform to represent the progress of the track.
! The horizontal bar lights up from the left side when in the time elapsed
mode.
! The horizontal bar turns off from the left side when in the time remaining
mode.
d Preferences
Opens the [Preferences] screen.
l Setting preferences on page 27
e Artwork
Displays the artwork images of music files.
l Adding music files to Collection on page 10
f Player panel display selector
Switches the player panel display on and off.
l Searching for music files on page 11
g MEMORY/ACTIVE
Stores cue and loop points that have been set.Also, sets one saved looped as the
active loop.
l Saving cues or loops on page 16
h Cue/Loop Call
Calls stored cue and loop points.
l Saving cues or loops on page 16
i Volume
Drag up or down to adjust the volume.
j Mute
Press to mute the sound.
k +/ /–
Zooms enlarged waveform displays in or out.
l Enlarged waveform display and beat grid
The playing position can be moved forward and backward by dragging the displayed waveform left and right.
Beat positions detected by analyzing the music file are displayed as white dots.
l Listening to music files on page 13
m Beat grid adjustment
Opens the beat grid adjustment menu and displays it at the bottom of the
enlarged waveform display.
l Listening to music files on page 13
En
7
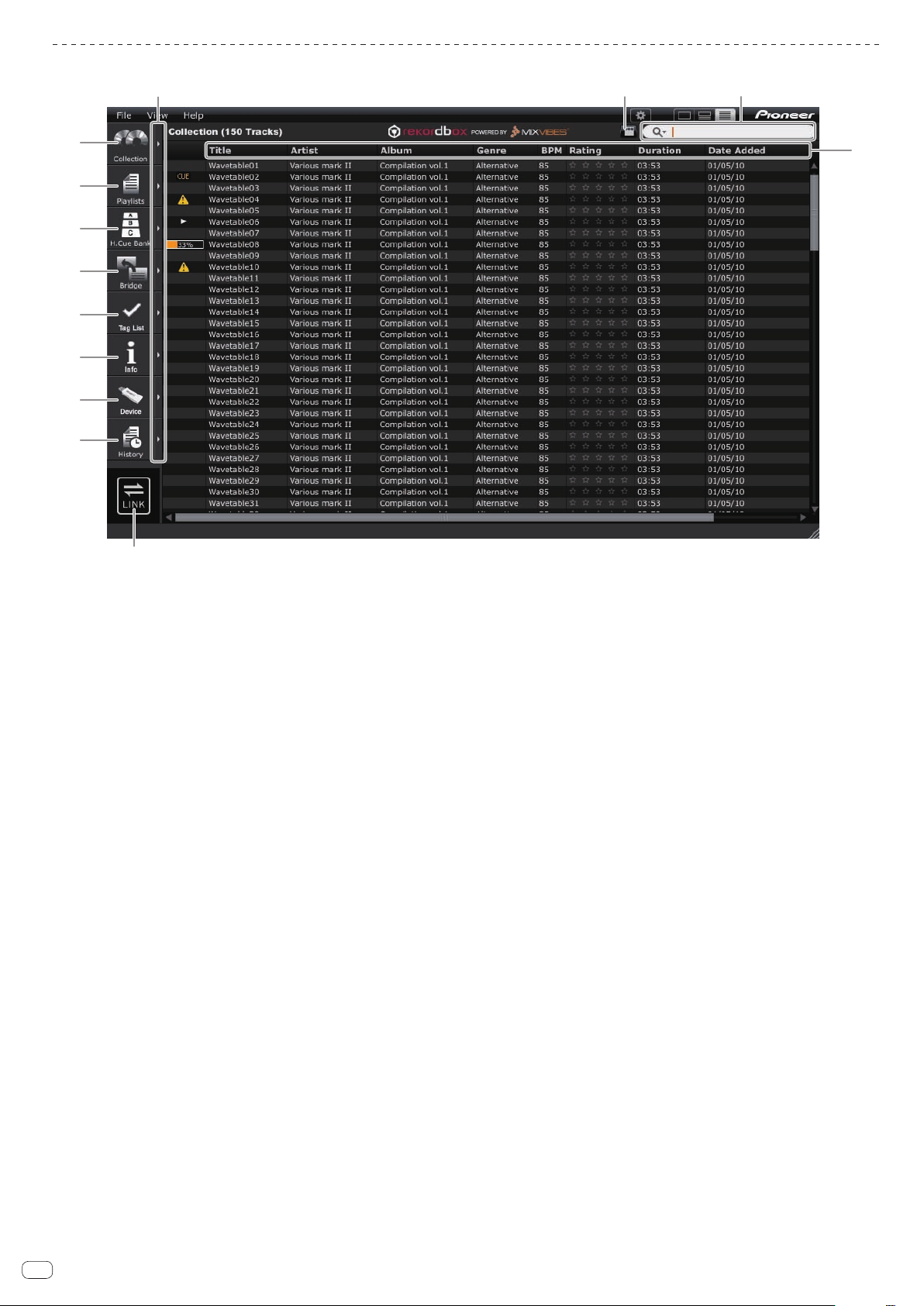
Browser panel
1
2
3
4
5
6
7
8
9
a
b
c
d
1 Collection
Displays the [Collection] pane on the browser panel.
l Adding music files to Collection on page 10
2 Playlists
Displays the [Playlist] pane on the browser panel.
l Organizing music files by using Playlist on page 17
3 H. Cue Bank
Displays the [Hot Cue Bank List] pane on the browser panel.
l Organizing Hot Cue by using Hot Cue Bank List on page 19
4 Bridge
Displays the [Bridge] pane on the browser panel.
l Adding music files to Collection on page 10
l Organizing music files by using Playlist on page 17
5 Tag List
Displays the [Tag List] pane on the browser panel.
l Playback connected to a LAN on page 24
6 Info
Displays the [Info] pane on the browser panel.
l Adding music files to Collection on page 10
7 Device
Displays the [Device] pane on the browser panel.
l Playback with a USB device on page 21
8 History
Displays the [History] pane on the browser panel.
l Playback connected to a LAN on page 24
9 Display panes side by side
Displays panes side by side to the right of the pane currently being displayed. To
close a pane being displayed on the right side, click [c] in the top left corner of
the pane.
a Category filter
Searches for music files using the category filter.
l Searching for music files on page 11
b Search filter
Searches for music files using the search filter.
l Searching for music files on page 11
c Column header
Sorts and enables searching of music file information.
The display of column headers can be turned on and off and their order can be
changed.
l Searching for music files on page 11
d LINK
Enables communications with DJ units (e.g. CDJ-2000nexus, CDJ-2000, CDJ900, XDJ-AERO) connected by LAN cable or wireless LAN.
l Playback connected to a LAN on page 24
En
8
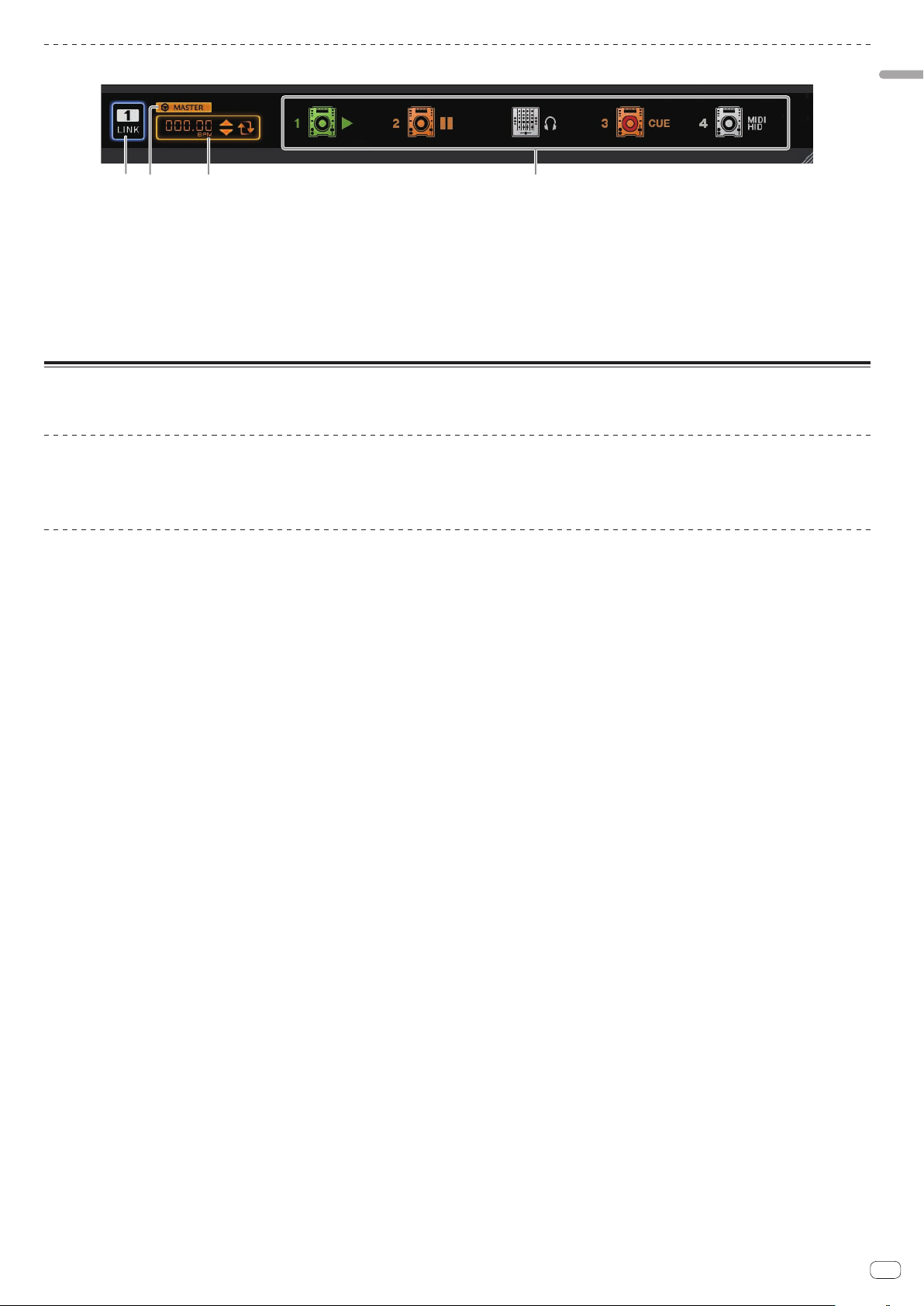
Link status panel
14
23
About rekordbox
1 LINK
Terminates communications with DJ units (e.g. CDJ-2000nexus, CDJ-2000, CDJ900, XDJ-AERO) connected by LAN cable or wireless LAN.
l Playback connected to a LAN on page 24
2 Sync master
When playing DJ players (e.g. CDJ-2000nexus) using the beat sync function,
synchronizes using the master BPM (tempo) specified with rekordbox.
l Using the beat sync function between multiple DJ players for playback on page
25
3 Master BPM
Specifies the tempo (BPM) used for the sync master.
l Using the beat sync function between multiple DJ players for playback on page
25
4 Link Status
Displays the status of DJ units (e.g. CDJ-2000nexus, CDJ-2000, CDJ-900, XDJAERO) connected by LAN cable or wireless LAN at the bottom of the browser
panel.
l Playback connected to a LAN on page 24
Launching rekordbox
Log on as the user which was set as the computer’s administrator before using rekordbox.
For Mac OS X
Open the [Application] folder with Finder, then double-click [rekordbox 2.x.x.app].
The 2.x.x indicates the rekordbox version.
For Windows® 7, Windows Vista® and Windows® XP
Click on the Windows [Start] menu button, then [All Programs] > [Pioneer] > [rekordbox 2.x.x] > [rekordbox 2.x.x].
The 2.x.x indicates the rekordbox version.
En
9
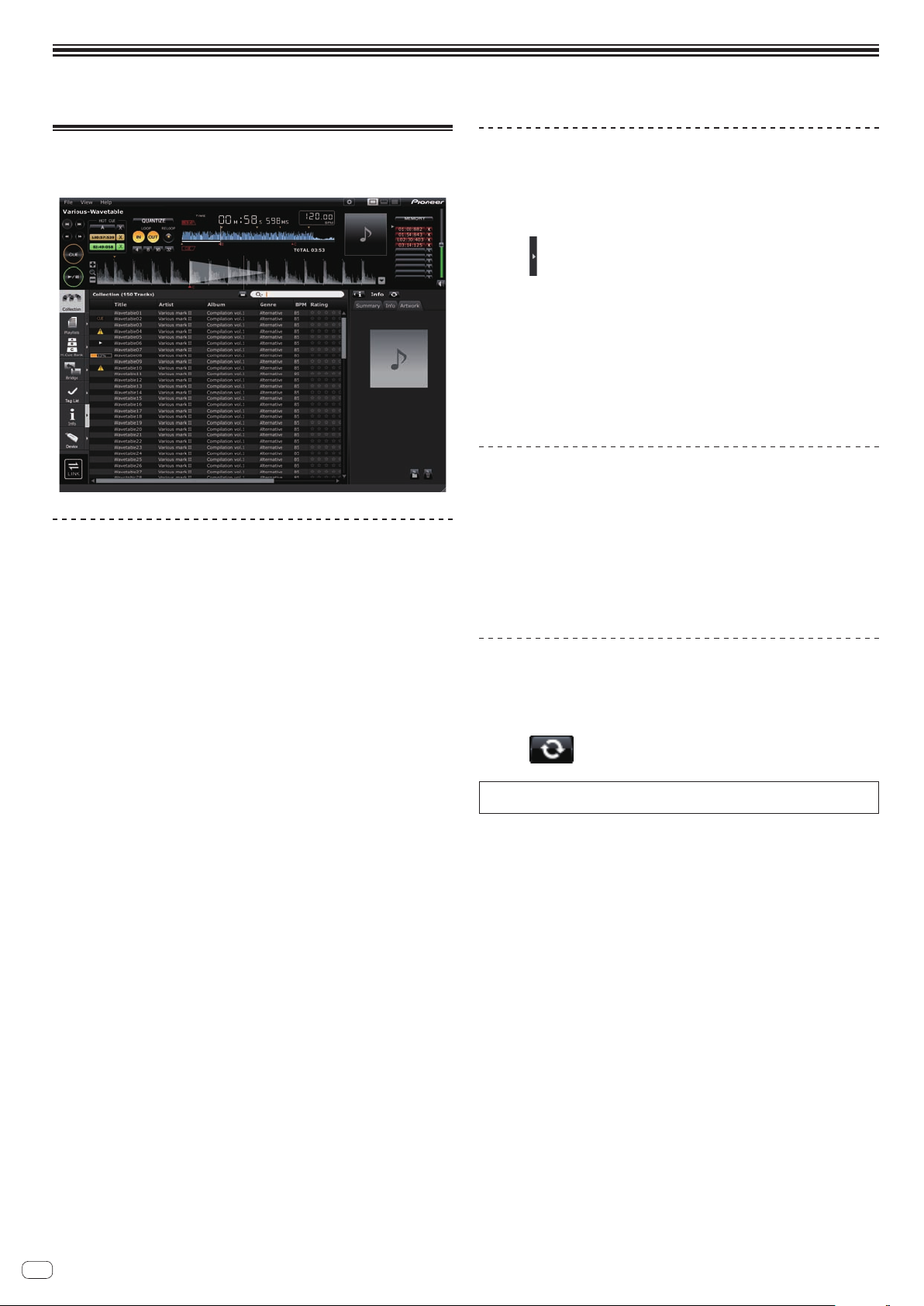
Preparing to play
Adding music files to Collection
Use this procedure to analyze music files on the computer and register them in the
rekordbox music collection.
Analyzing music files or music folders
1 Click .
The [Collection] pane is displayed on the browser panel.
2 Select [File] menu > [Import] > [File].
The [Add to Collection] screen opens.
3 Select the folder in which the music files are stored and the
file name, and then click [Open].
The music file is added to the collection, and its tag information is loaded and
displayed. When analysis of the music file’s wave information begins, is
displayed to the left of the music file being analyzed, then turns off once analysis is
completed.
There is a choice of two modes for analyzing the waveform information of music
files: [Normal] and [Dynamic] (l Track Analysis on page 27).
! To add all music files contained in a folder, select [File] menu > [Import] >
[Folder].
! You can also add a music file by opening Finder or Windows Explorer and drag-
ging the music file to the [Collection] pane.
!
The tag information may not be displayed when a WAVE or AIFF file is added to
Collection. The tag information types which can be registered from a music file
are ID3 tags (v1, v1.1, v2.2.0, v2.3.0, and v2.4.0) or meta tags.
Once analysis of the music file’s waveform information is completed, the beat
!
positions and tempo (BPM) can be checked on the player panel (l Listening to
music files on page 13).
! The key can be detected simultaneously while analyzing a music file’s waveform
information (l Enable Key Detection on import on page 27).
! To remove music files from the collection, select the music file at the [Collection]
pane then press the [Delete] key on the computer’s keyboard. The music file
is removed from the collection, but the music file itself is not deleted from the
computer.
Editing the information on a music file
1 Click .
The [Collection] pane is displayed on the browser panel.
2 Click on the right of .
The [Collection] and [Info] panes are displayed on the left and right of the browser
panel respectively.
3 Click a music file in the [Collection] pane.
The [Summary] tab is displayed in the [Info] pane.
4 Click the [Info] tab in the [Info] pane.
The [Info] tab is displayed in the [Info] pane.
5 Edit the information.
The information for the music file is changed.
Adding an artwork image to a music file
The artwork image formats which can be added to a music file are JPEG and PNG
(extensions: “jpg”, “jpeg”, “png”).
1 Click the [Artwork] tab in the [Info] pane.
2 Open Finder/Windows Explorer.
3 Drag an image file from Finder/Windows Explorer to the
[Artwork] tab.
The artwork image is added to the music file.
Reloading the tag information of a music file
When an external application is used to modify the music file tag information, this
tag information must be reloaded in rekordbox to properly display any changes.
1 Click the [Info] tab in the [Info] pane.
2 Click in the top-left corner of the [Info] tab.
The tag information of a music file is reloaded.
When a music file’s tag information is reloaded, the contents edited at the [Info]
and [Artwork] tabs are replaced with the reloaded tag information.
10
En
 Loading...
Loading...