Page 1

1.5
Español
Page 2
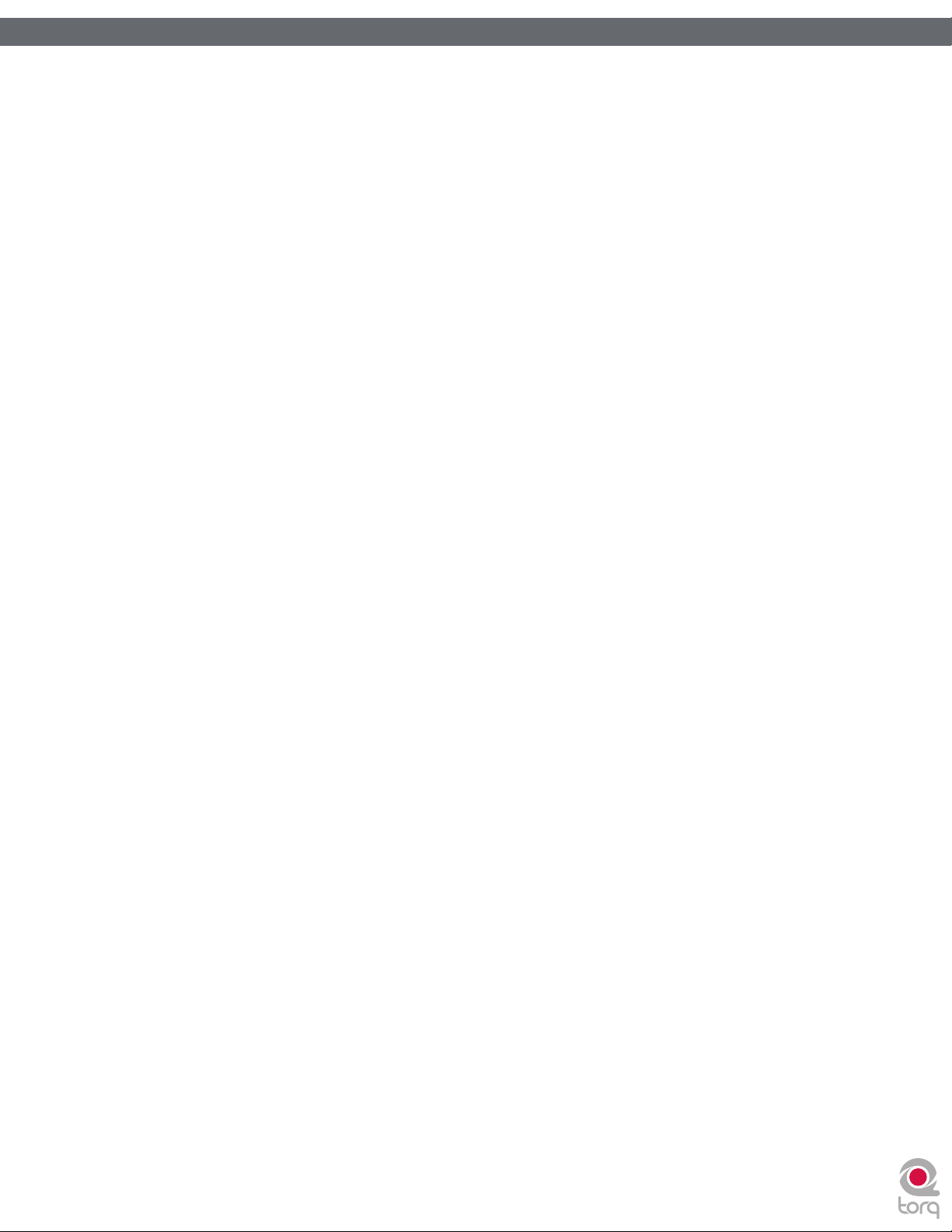
Table of Contents
Manual de instrucciones de Torq 1.5
Capítulo 1 . . . . . . . . . . . . . . . . . . . . . . . . . . . . . . . . . . . . . . . . . 5
BIENVENIDO . . . . . . . . . . . . . . . . . . . . . . . . . . . . . . . . . . . . . 5
PRES ENTACIÓN DE TORQ . . . . . . . . . . . . . . . . . . . . . . . . . . . . . 5
Platos . . . . . . . . . . . . . . . . . . . . . . . . . . . . . . . . . . . . . . . . 6
Visor de forma de onda . . . . . . . . . . . . . . . . . . . . . . . . . . . . . . 6
Mezclador .. . . . . . . . . . . . . . . . . . . . . . . . . . . . . . . . . . . . 7
PFL/Escucha por auriculares . . . . . . . . . . . . . . . . . . . . . . . . . . . 7
Navegador/ Base de datos .. . . . . . . . . . . . . . . . . . . . . . . . . . . 7
Racks de efectos .. . . . . . . . . . . . . . . . . . . . . . . . . . . . . . . . 8
Sampler .. .. .. .. .. .. .. .. .. .. .. .. .. .. .. .. .. .. .. .. .. .. .. .. .. .. .. .. .. .. .. .. .. .. .. .. .. . 8
Snapshots .. . . . . . . . . . . . . . . . . . . . . . . . . . . . . . . . . . . . 8
Módulo Master . . . . . . . . . . . . . . . . . . . . . . . . . . . . . . . . . . . 8
Capítulo 2 . . . . . . . . . . . . . . . . . . . . . . . . . . . . . . . . . . . . . . . . . 9
REQUISITOS D EL SISTEMA.. . . . . . . . . . . . . . . . . . . . . . . . . . . 9
Windows XP.. . . . . . . . . . . . . . . . . . . . . . . . . . . . . . . . . . . 9
Windows Vista (32 bit / 64 bit). . . . . . . . . . . . . . . . . . . . . . . . . . 9
Mac . . . . . . . . . . . . . . . . . . . . . . . . . . . . . . . . . . . . . . . . . 9
INSTAL ACIÓN.. . . . . . . . . . . . . . . . . . . . . . . . . . . . . . . . . . . 10
Windows XP y Vista . . . . . . . . . . . . . . . . . . . . . . . . . . . . . . . 10
Macintosh OS X.. . . . . . . . . . . . . . . . . . . . . . . . . . . . . . . . . 10
AUTORIZACIÓN .. . . . . . . . . . . . . . . . . . . . . . . . . . . . . . . . . . 11
Capítulo 3 . . . . . . . . . . . . . . . . . . . . . . . . . . . . . . . . . . . . . . . . 12
PLATOS .. . . . . . . . . . . . . . . . . . . . . . . . . . . . . . . . . . . . . . . 12
Visores .. . . . . . . . . . . . . . . . . . . . . . . . . . . . . . . . . . . . . . 12
Nombre de la canción .. . . . . . . . . . . . . . . . . . . . . . . . . . . 12
Nombre del artista.. . . . . . . . . . . . . . . . . . . . . . . . . . . . . 12
Tiempo transcurrido .. . . . . . . . . . . . . . . . . . . . . . . . . . . . 12
Tiempo restante. . . . . . . . . . . . . . . . . . . . . . . . . . . . . . . 13
Visor de forma de onda completa . . . . . . . . . . . . . . . . . . . . . 13
Controles . . . . . . . . . . . . . . . . . . . . . . . . . . . . . . . . . . . . . 13
Play/Pause (Reproducción/Pausa). . . . . . . . . . . . . . . . . . . . 13
Seek (búsqueda). . . . . . . . . . . . . . . . . . . . . . . . . . . . . . 13
Cue (pre-escucha) . . . . . . . . . . . . . . . . . . . . . . . . . . . . . 14
QuickCue . . . . . . . . . . . . . . . . . . . . . . . . . . . . . . . . . . 14
Deck Mode modo plato) . . . . . . . . . . . . . . . . . . . . . . . . . . 15
Ajuste de loops. . . . . . . . . . . . . . . . . . . . . . . . . . . . . . . 16
Deslizador de velocidad . . . . . . . . . . . . . . . . . . . . . . . . . . 18
Key Adjust (ajustar tonalidad) . . . . . . . . . . . . . . . . . . . . . . . 21
Botón Sync (sincronización). . . . . . . . . . . . . . . . . . . . . . . . 22
Tempo Master. . . . . . . . . . . . . . . . . . . . . . . . . . . . . . . . 22
Botones Nudge (desplazamiento). . . . . . . . . . . . . . . . . . . . . 23
Botones Offset . . . . . . . . . . . . . . . . . . . . . . . . . . . . . . . 23
Capítulo 4 . . . . . . . . . . . . . . . . . . . . . . . . . . . . . . . . . . . . . . . . 24
VISOR D E FORM A DE ONDA . . . . . . . . . . . . . . . . . . . . . . . . . . . 24
Información del visor. . . . . . . . . . . . . . . . . . . . . . . . . . . . . . . 24
Forma de onda.. . . . . . . . . . . . . . . . . . . . . . . . . . . . . . .24
Zoom. . . . . . . . . . . . . . . . . . . . . . . . . . . . . . . . . . . . . 2 5
Puntos de loop.. . . . . . . . . . . . . . . . . . . . . . . . . . . . . . . 25
Puntos de pre-escucha. . . . . . . . . . . . . . . . . . . . . . . . . . . 25
Phase Grid (rejilla de fase). . . . . . . . . . . . . . . . . . . . . . . . . 25
Tempo Anchors (anclas de tempo) . . . . . . . . . . . . . . . . . . . . 26
Alteraciones de la reproducción .. . . . . . . . . . . . . . . . . . . . . . . .28
Modo Vinilo . . . . . . . . . . . . . . . . . . . . . . . . . . . . . . . . . 28
Modo Híbrido. . . . . . . . . . . . . . . . . . . . . . . . . . . . . . . . 28
Modo CDJ. . . . . . . . . . . . . . . . . . . . . . . . . . . . . . . . . . 28
Capítulo 5 . . . . . . . . . . . . . . . . . . . . . . . . . . . . . . . . . . . . . . . . 29
SINC RONIZACI ÓN. . . . . . . . . . . . . . . . . . . . . . . . . . . . . . . . . 29
Detección automática de tempo y fase. . . . . . . . . . . . . . . . . . . . . 29
Alteraciones de la rejilla de fase. . . . . . . . . . . . . . . . . . . . . . . . . 29
Ajuste con el ratón.. . . . . . . . . . . . . . . . . . . . . . . . . . . . .3 0
Ajuste con los botones de desplazamiento. . . . . . . . . . . . . . . . 30
Ajuste con los botones Offset. . . . . . . . . . . . . . . . . . . . . . . 3 0
Botón Sync. . . . . . . . . . . . . . . . . . . . . . . . . . . . . . . . . . . . 31
Enlace de sincronización. . . . . . . . . . . . . . . . . . . . . . . . . . 31
Sincronización momentánea. . . . . . . . . . . . . . . . . . . . . . . . 31
Tempo global . . . . . . . . . . . . . . . . . . . . . . . . . . . . . . . . 31
LEDs del tempo global. . . . . . . . . . . . . . . . . . . . . . . . . . . 32
Metrónomo del tempo global .. . . . . . . . . . . . . . . . . . . . . . . 32
Uso de un plato como tempo master.. . . . . . . . . . . . . . . . . . . 32
Capítulo 6 . . . . . . . . . . . . . . . . . . . . . . . . . . . . . . . . . . . . . . . . 33
CONTROL EXTERNO. . . . . . . . . . . . . . . . . . . . . . . . . . . . . . . . 33
Activación del control con vinilo/CD . . . . . . . . . . . . . . . . . . . . . . 33
Calibración del control externo . . . . . . . . . . . . . . . . . . . . . . . . . 3 5
Tipo de control.. . . . . . . . . . . . . . . . . . . . . . . . . . . . . . .35
Velocidad y posición . . . . . . . . . . . . . . . . . . . . . . . . . . . . 35
Índice de error. . . . . . . . . . . . . . . . . . . . . . . . . . . . . . . . 37
Modo Estándar. . . . . . . . . . . . . . . . . . . . . . . . . . . . . . . . . . 37
Modo Absoluto . . . . . . . . . . . . . . . . . . . . . . . . . . . . . . . 37
Modo Relativo. . . . . . . . . . . . . . . . . . . . . . . . . . . . . . . . 37
Modo AMPutate.. . . . . . . . . . . . . . . . . . . . . . . . . . . . . . . . . 38
Control del plato.. . . . . . . . . . . . . . . . . . . . . . . . . . . . . . 38
Ajuste de BPM.. . . . . . . . . . . . . . . . . . . . . . . . . . . . . . .39
Protección de la señal de control . . . . . . . . . . . . . . . . . . . . . . . . 39
Control MIDI.. . . . . . . . . . . . . . . . . . . . . . . . . . . . . . . . . . . 39
Capítulo 7 . . . . . . . . . . . . . . . . . . . . . . . . . . . . . . . . . . . . . . . . 42
SAMPLER.. . . . . . . . . . . . . . . . . . . . . . . . . . . . . . . . . . . . . . 42
Fuente de señal. . . . . . . . . . . . . . . . . . . . . . . . . . . . . . . . . . 42
Controles del Sampler. . . . . . . . . . . . . . . . . . . . . . . . . . . . . . 4 3
Botón de grabación de muestras . . . . . . . . . . . . . . . . . . . . . 43
Botón de disparo de muestras. . . . . . . . . . . . . . . . . . . . . . . 44
Botón de loop de muestra . . . . . . . . . . . . . . . . . . . . . . . . . 4 4
Control de volumen de muestra. . . . . . . . . . . . . . . . . . . . . . 44
Control de Velocidad. . . . . . . . . . . . . . . . . . . . . . . . . . . . 44
Ventana de nombre de muestra . . . . . . . . . . . . . . . . . . . . . . 45
QuickScratch. . . . . . . . . . . . . . . . . . . . . . . . . . . . . . . . 46
Capítulo 8 . . . . . . . . . . . . . . . . . . . . . . . . . . . . . . . . . . . . . . . . 47
SNAPSHOTS.. . . . . . . . . . . . . . . . . . . . . . . . . . . . . . . . . . . .47
Lista de snapshots. . . . . . . . . . . . . . . . . . . . . . . . . . . . . . . . 47
Crear un snapshot . . . . . . . . . . . . . . . . . . . . . . . . . . . . . . . . 47
Creación de un snapshot.. . . . . . . . . . . . . . . . . . . . . . . . . . . . 48
Uso de los snapshots .. . . . . . . . . . . . . . . . . . . . . . . . . . . . . . 48
Duplicado de snapshots. . . . . . . . . . . . . . . . . . . . . . . . . . . . . 48
Intercambio de snapshots. . . . . . . . . . . . . . . . . . . . . . . . . . . . 49
Eliminación de un snapshot . . . . . . . . . . . . . . . . . . . . . . . . . . . 49
Snapshots momentáneos vs snapshots permanentes (latch) .. .. .. .. .. .. .. ..49
Snapshots polifónicos. . . . . . . . . . . . . . . . . . . . . . . . . . . . . . 49
Page 3
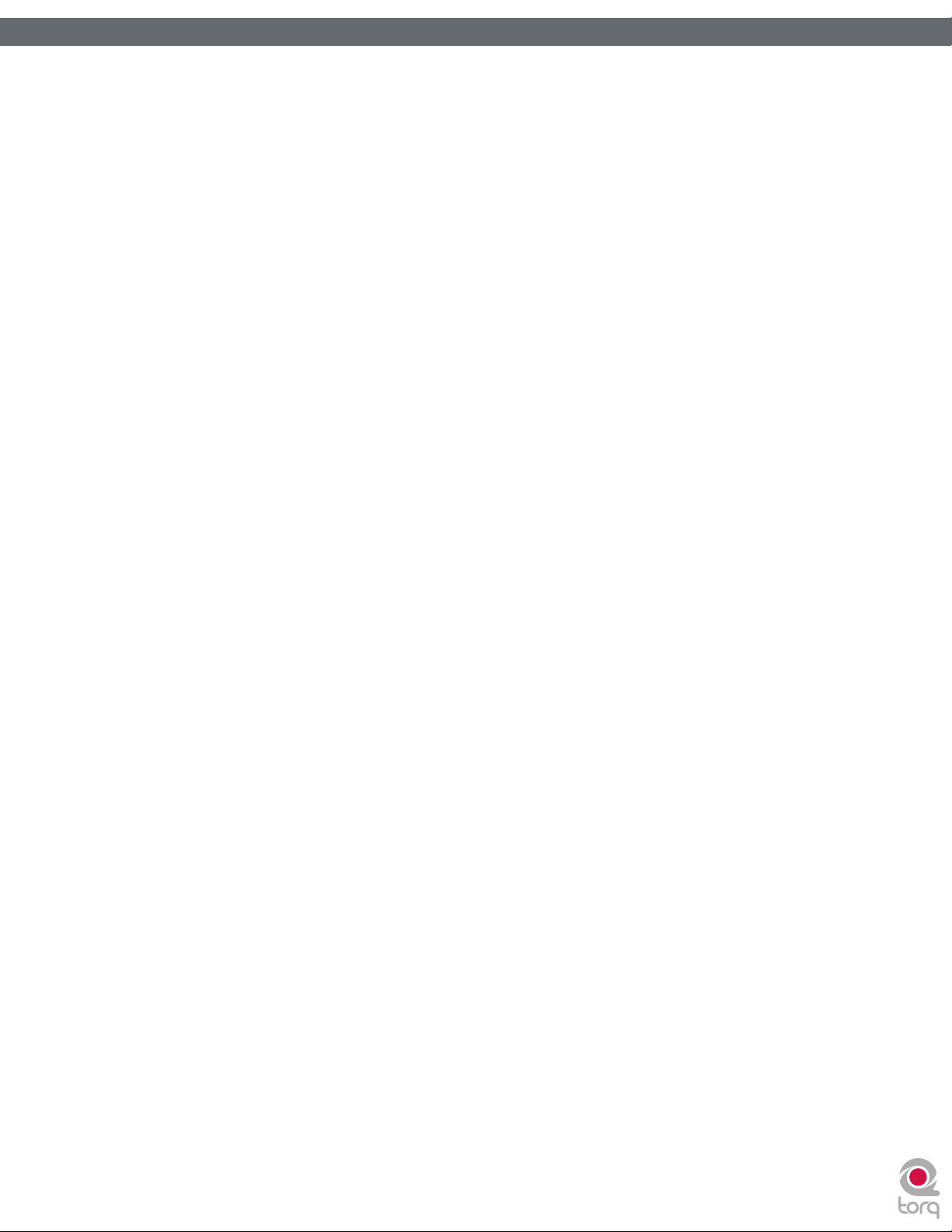
Table of Contents
Manual de instrucciones de Torq 1.5
Capítulo 9 . . . . . . . . . . . . . . . . . . . . . . . . . . . . . . . . . . . . . . . . 50
NAVEGA DOR /BASE DE DATOS . . . . . . . . . . . . . . . . . . . . . . . . . 50
Panel del navegador . . . . . . . . . . . . . . . . . . . . . . . . . . . . . . . 50
Base de datos. . . . . . . . . . . . . . . . . . . . . . . . . . . . . . . . 51
Lista de archivos . . . . . . . . . . . . . . . . . . . . . . . . . . . . . . . . . 53
Edición de campos. . . . . . . . . . . . . . . . . . . . . . . . . . . . . 53
Cargar canciones en los platos . . . . . . . . . . . . . . . . . . . . . . 53
Retirar canciones de los platos.. . . . . . . . . . . . . . . . . . . . . .5 3
Organización de la lista .. .. .. .. .. .. .. .. .. .. .. .. .. .. .. .. .. .. .. .. .. .. .. .. .. .. 54
Búsqueda en la lista .. . . . . . . . . . . . . . . . . . . . . . . . . . . .54
Listas de reproducción. . . . . . . . . . . . . . . . . . . . . . . . . . . 55
Lista de reproducción de la sesión.. . . . . . . . . . . . . . . . . . . .58
iTunes . . . . . . . . . . . . . . . . . . . . . . . . . . . . . . . . . . . . 59
iPods. . . . . . . . . . . . . . . . . . . . . . . . . . . . . . . . . . . . . 60
Unidades de disco . . . . . . . . . . . . . . . . . . . . . . . . . . . . . 60
CDs de audio . . . . . . . . . . . . . . . . . . . . . . . . . . . . . . . . 60
Capítulo 10.. . . . . . . . . . . . . . . . . . . . . . . . . . . . . . . . . . . . . . .61
MEZC LADOR . . . . . . . . . . . . . . . . . . . . . . . . . . . . . . . . . . . . 61
Arquitectura del mezclador.. . . . . . . . . . . . . . . . . . . . . . . . . . .61
Canales . . . . . . . . . . . . . . . . . . . . . . . . . . . . . . . . . . . 61
Ganancia/Silencio . . . . . . . . . . . . . . . . . . . . . . . . . . . . . 61
Activación y desactivación de EQ. . . . . . . . . . . . . . . . . . . . . 62
PFL/Escucha por auriculares.. . . . . . . . . . . . . . . . . . . . . . . 63
Botones de entrada de línea. . . . . . . . . . . . . . . . . . . . . . . . 63
Crossfader .. . . . . . . . . . . . . . . . . . . . . . . . . . . . . . . . .63
Capítulo 11.. . . . . . . . . . . . . . . . . . . . . . . . . . . . . . . . . . . . . . .65
PFL/ ESCUCHA POR AUR ICUL ARE S.. . . . . . . . . . . . . . . . . . . . . .65
Control de volumen .. . . . . . . . . . . . . . . . . . . . . . . . . . . . . . . 65
Botón Separar y control de fuente. . . . . . . . . . . . . . . . . . . . . 65
Capítulo 12.. . . . . . . . . . . . . . . . . . . . . . . . . . . . . . . . . . . . . . .66
SALIDA MASTER . . . . . . . . . . . . . . . . . . . . . . . . . . . . . . . . . . 66
Control de volumen .. . . . . . . . . . . . . . . . . . . . . . . . . . . . . . . 66
Medidor de nivel y limitador . . . . . . . . . . . . . . . . . . . . . . . . . . . 66
Grabador master. . . . . . . . . . . . . . . . . . . . . . . . . . . . . . . . . 67
Nombre de archivo . . . . . . . . . . . . . . . . . . . . . . . . . . . . . 67
Ajuste del nivel de grabación .. . . . . . . . . . . . . . . . . . . . . . . 67
Grabación. . . . . . . . . . . . . . . . . . . . . . . . . . . . . . . . . . 67
Capítulo 13.. . . . . . . . . . . . . . . . . . . . . . . . . . . . . . . . . . . . . . .68
EFECTOS.. . . . . . . . . . . . . . . . . . . . . . . . . . . . . . . . . . . . . . 68
Controles . . . . . . . . . . . . . . . . . . . . . . . . . . . . . . . . . . . . . 68
Ranura de efectos .. . . . . . . . . . . . . . . . . . . . . . . . . . . . . 68
Botón Activar . . . . . . . . . . . . . . . . . . . . . . . . . . . . . . . . 68
Control Mezcla.. . . . . . . . . . . . . . . . . . . . . . . . . . . . . . .69
Botón Modo. . . . . . . . . . . . . . . . . . . . . . . . . . . . . . . . . 69
Cadenas de efectos .. . . . . . . . . . . . . . . . . . . . . . . . . . . .69
Control Editar. . . . . . . . . . . . . . . . . . . . . . . . . . . . . . . . 6 9
Botón Editar. . . . . . . . . . . . . . . . . . . . . . . . . . . . . . . . . 70
Guardar racks de efectos.. . . . . . . . . . . . . . . . . . . . . . . . .70
Cargar racks de efectos . . . . . . . . . . . . . . . . . . . . . . . . . . 70
Desactivación de los efectos .. . . . . . . . . . . . . . . . . . . . . . . 70
Borrado de todos los efectos.. . . . . . . . . . . . . . . . . . . . . . .70
Efectos integrados. . . . . . . . . . . . . . . . . . . . . . . . . . . . . . . . 71
Delay. . . . . . . . . . . . . . . . . . . . . . . . . . . . . . . . . . . . . 71
Reverb. . . . . . . . . . . . . . . . . . . . . . . . . . . . . . . . . . . . 72
Flanger. . . . . . . . . . . . . . . . . . . . . . . . . . . . . . . . . . . . 73
Phaser. . . . . . . . . . . . . . . . . . . . . . . . . . . . . . . . . . . . 73
Filtro dual.. . . . . . . . . . . . . . . . . . . . . . . . . . . . . . . . . . 74
Distorsión . . . . . . . . . . . . . . . . . . . . . . . . . . . . . . . . . . 75
Estrobo.. . . . . . . . . . . . . . . . . . . . . . . . . . . . . . . . . . . 76
Inversión. . . . . . . . . . . . . . . . . . . . . . . . . . . . . . . . . . . 76
Freno. . . . . . . . . . . . . . . . . . . . . . . . . . . . . . . . . . . . . 77
Repetir. . . . . . . . . . . . . . . . . . . . . . . . . . . . . . . . . . . . 77
Efectos VST. . . . . . . . . . . . . . . . . . . . . . . . . . . . . . . . . . . . 78
Latencia . . . . . . . . . . . . . . . . . . . . . . . . . . . . . . . . . . . 78
Selección de efectos. . . . . . . . . . . . . . . . . . . . . . . . . . . . 78
Asignación de controles . . . . . . . . . . . . . . . . . . . . . . . . . . 79
Protección contra fallo VST.. . . . . . . . . . . . . . . . . . . . . . . .79
Gestión de presets VST . . . . . . . . . . . . . . . . . . . . . . . . . . 79
Capítulo 14.. . . . . . . . . . . . . . . . . . . . . . . . . . . . . . . . . . . . . . .80
REWIRE .. . . . . . . . . . . . . . . . . . . . . . . . . . . . . . . . . . . . . . . 80
Tempo global. . . . . . . . . . . . . . . . . . . . . . . . . . . . . . . . . . . 80
Envío de audio.. . . . . . . . . . . . . . . . . . . . . . . . . . . . . . . . . . 81
Capítulo 15.. . . . . . . . . . . . . . . . . . . . . . . . . . . . . . . . . . . . . . .82
PREFERENCIA S.. . . . . . . . . . . . . . . . . . . . . . . . . . . . . . . . . . 82
Pestaña Audio.. . . . . . . . . . . . . . . . . . . . . . . . . . . . . . . . . . 82
Motor de Torq. . . . . . . . . . . . . . . . . . . . . . . . . . . . . . . . 83
Calidad Timestretching (extensión temporal). . . . . . . . . . . . . . . 8 3
Auto Gain (Ganancia automática). . . . . . . . . . . . . . . . . . . . . 83
Interfaz de audio .. . . . . . . . . . . . . . . . . . . . . . . . . . . . . .83
Frecuencia de muestreo . . . . . . . . . . . . . . . . . . . . . . . . . . 83
Tamaño de búfer.. . . . . . . . . . . . . . . . . . . . . . . . . . . . . . 84
Modo de mezclador. . . . . . . . . . . . . . . . . . . . . . . . . . . . . 85
Pestaña MIDI. . . . . . . . . . . . . . . . . . . . . . . . . . . . . . . . . . . 86
MIDI Soft Takeover. . . . . . . . . . . . . . . . . . . . . . . . . . . . . 8 6
Sensibilidad de scratch . . . . . . . . . . . . . . . . . . . . . . . . . . 87
Sensibilidad de desplazamiento. . . . . . . . . . . . . . . . . . . . . . 87
Control de curva de crossfader . . . . . . . . . . . . . . . . . . . . . . 87
Tecla SHIFT MIDI. . . . . . . . . . . . . . . . . . . . . . . . . . . . . . 87
Instant Doubles (Copias instantáneas). . . . . . . . . . . . . . . . . . 87
MIDI Clock .. . . . . . . . . . . . . . . . . . . . . . . . . . . . . . . . . 88
Dispositivos MIDI. . . . . . . . . . . . . . . . . . . . . . . . . . . . . . 8 9
Pestaña Control externo. . . . . . . . . . . . . . . . . . . . . . . . . . . . . 90
Control externo . . . . . . . . . . . . . . . . . . . . . . . . . . . . . . . 9 0
Modo AMPutate. . . . . . . . . . . . . . . . . . . . . . . . . . . . . . . 90
Lead In. . . . . . . . . . . . . . . . . . . . . . . . . . . . . . . . . . . . 90
Skip Protection . . . . . . . . . . . . . . . . . . . . . . . . . . . . . . . 91
Control de calibración . . . . . . . . . . . . . . . . . . . . . . . . . . . 91
Pestaña Plug-ins . . . . . . . . . . . . . . . . . . . . . . . . . . . . . . . . . 92
Directorio de plug-ins VST del sistema. . . . . . . . . . . . . . . . . . 92
Directorio de plug-ins VST de usuario .. . . . . . . . . . . . . . . . . .9 2
Pestaña Comportamiento. . . . . . . . . . . . . . . . . . . . . . . . . . . . 93
Apariencia. . . . . . . . . . . . . . . . . . . . . . . . . . . . . . . . . . 93
Visores de información. . . . . . . . . . . . . . . . . . . . . . . . . . . 93
Buscar en biblioteca iTunes con base de datos . . . . . . . . . . . . . 9 3
Buscar en iPod con base de datos.. . . . . . . . . . . . . . . . . . . .93
Modo de transporte. . . . . . . . . . . . . . . . . . . . . . . . . . . . . 94
Restaurar la velocidad en la canción nueva. . . . . . . . . . . . . . . . 94
Exclusividad de preescucha . . . . . . . . . . . . . . . . . . . . . . . . 94
Modo Schaffel . . . . . . . . . . . . . . . . . . . . . . . . . . . . . . . 94
Modo de sincronización.. . . . . . . . . . . . . . . . . . . . . . . . . .94
Loop/Cue Quantize. . . . . . . . . . . . . . . . . . . . . . . . . . . . . 95
Modo Loop Out. . . . . . . . . . . . . . . . . . . . . . . . . . . . . . . 95
Tamaño de QuickLoop . . . . . . . . . . . . . . . . . . . . . . . . . . . 95
Modo QuickLoop .. .. .. .. .. .. .. .. .. .. .. .. .. .. .. .. .. .. .. .. .. .. .. .. .. .. .. .. .. 95
Page 4
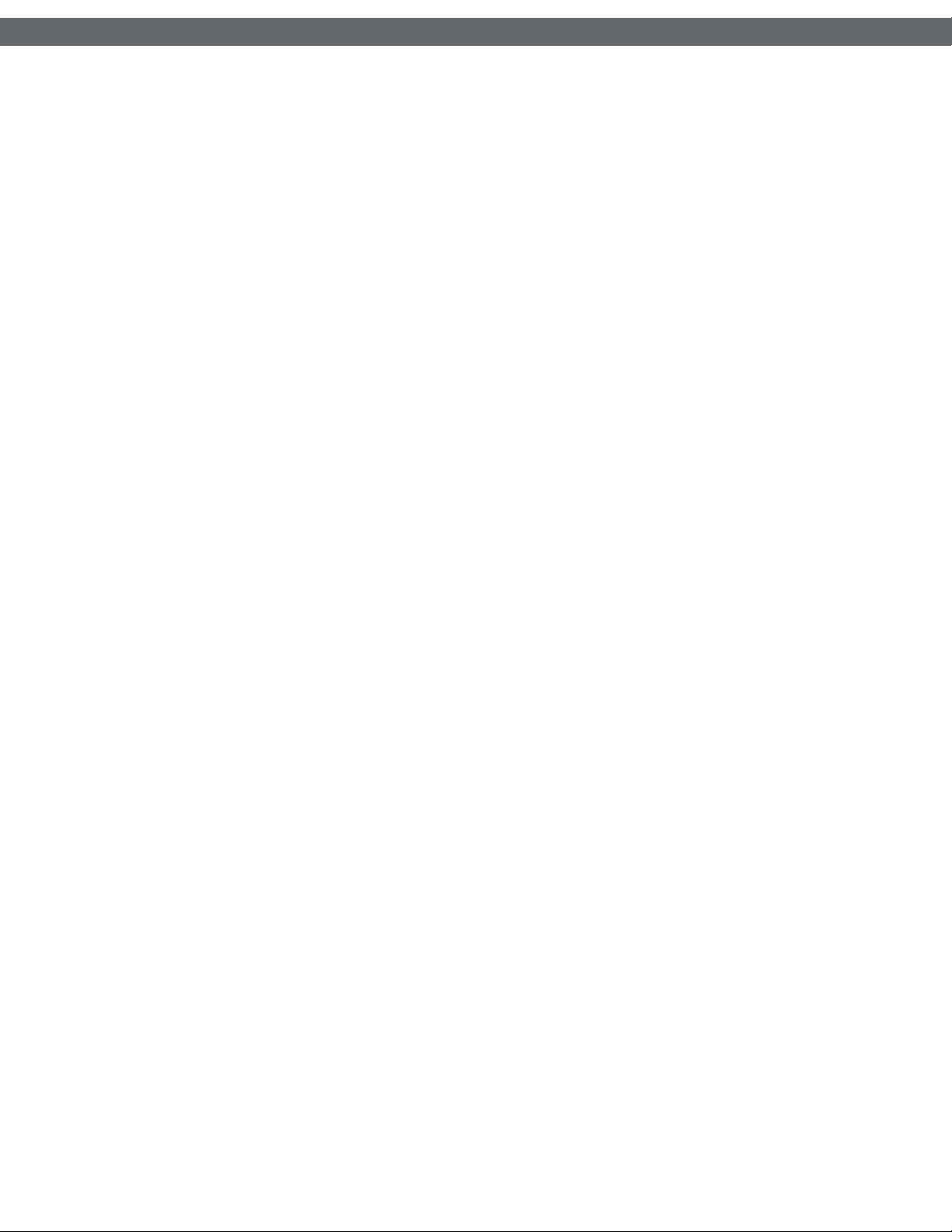
Table of Contents
Modo Effects . . . . . . . . . . . . . . . . . . . . . . . . . . . . . . . . 96
Límites en la detección del tempo. . . . . . . . . . . . . . . . . . . . . 96
Estilo musical. . . . . . . . . . . . . . . . . . . . . . . . . . . . . . . . 9 6
Contador de muestras . . . . . . . . . . . . . . . . . . . . . . . . . . . 96
Capítulo 16.. . . . . . . . . . . . . . . . . . . . . . . . . . . . . . . . . . . . . . .97
APÉNDICE. . . . . . . . . . . . . . . . . . . . . . . . . . . . . . . . . . . . . . 97
Asignaciones de tecla predefinidas. . . . . . . . . . . . . . . . . . . . . . . 97
Comandos de teclado globales . . . . . . . . . . . . . . . . . . . . . . 97
Comandos de teclado para Windows. . . . . . . . . . . . . . . . . . . 97
Comandos de teclado para Mac. . . . . . . . . . . . . . . . . . . . . . 97
Ortofon :. . . . . . . . . . . . . . . . . . . . . . . . . . . . . . . . . . . 97
Shure: . . . . . . . . . . . . . . . . . . . . . . . . . . . . . . . . . . . . 97
Stanton:. . . . . . . . . . . . . . . . . . . . . . . . . . . . . . . . . . . 97
Garantía . . . . . . . . . . . . . . . . . . . . . . . . . . . . . . . . . . . . . . . 98
Condiciones de la Garantía. . . . . . . . . . . . . . . . . . . . . . . . . . . 98
Registro de la Garantía .. . . . . . . . . . . . . . . . . . . . . . . . . . . . . 98
Manual de instrucciones de Torq 1.5
Page 5

5
BIENVENIDO
Felicidades por la compra del sistema de mezcla basado en Torq, una de las herramientas DJ
más precisas que existen en la actualidad. Cada producto hardware M-Audio funciona con Torq
según unas características propias, descritas en sus respectivos manuales del usuario. Este manual
describe el uso de la aplicación Torq por sí sola. Es recomendable leer todo el manual para
familiarizarse con la arquitectura de Torq. De esta manera le será más fácil comprender cómo
funciona su dispositivo hardware con el software.
PRESENTACIÓN DE TORQ
Torq es una extrapolación y extensión, en forma de software, de ciertas herramientas y técnicas
DJ de eficacia probada para computadoras Mac OS X o Windows XP/Vista. Torq no está limitado
por las restricciones del hardware: se basa en la tecnología de los programas de producción de
audio más avanzados y se integra perfectamente con ellos para convertir al usuario en parte
de la música. La aplicación de este nivel de control a su colección de canciones tiene múltiples
facetas, implementadas en Torq mediante una serie de controles y prestaciones especializadas
inteligentemente distribuidas y accesibles a través de la interfaz de usuario. Esta sección presenta
estas prestaciones y explica cómo pueden contribuir a su arsenal de herramientas y técnicas de
mezcla digital.
Capítulo
1
Español
Page 6

Manual de instrucciones de Torq 1.5 Capítulo 1 6
Platos
El arte del DJ empieza con la música, y los platos constituyen una parte fundamental del sistema: es
el recurso utilizado por Torq para reproducir un archivo de audio digital, y equivale a los giradiscos
o reproductores de CD utilizados por los DJ. Los platos permiten la reproducción de pistas y los
cambios de velocidad y tonalidad, así como la reorganización por medio de loops y saltos dentro de
una canción. Torq incluye dos platos, uno a cada lado de la pantalla.
Visor de forma de onda
Una de las ventajas más gratificantes de la tecnología informática es la posibilidad de visualizar el audio. Los visores de forma de onda,
que ya resultan atractivos a la vista de por sí, son una herramienta de valor incalculable para la mezcla DJ. La interfaz de usuario de Torq
presenta dos formas de onda en la parte superior central de la pantalla, una para cada plato. UtiIice estas formas de onda móviles para
controlar la sincronización de las pistas, localizar sonidos, predecir interrupciones, editar Tempo Anchors, y mucho más.
Page 7
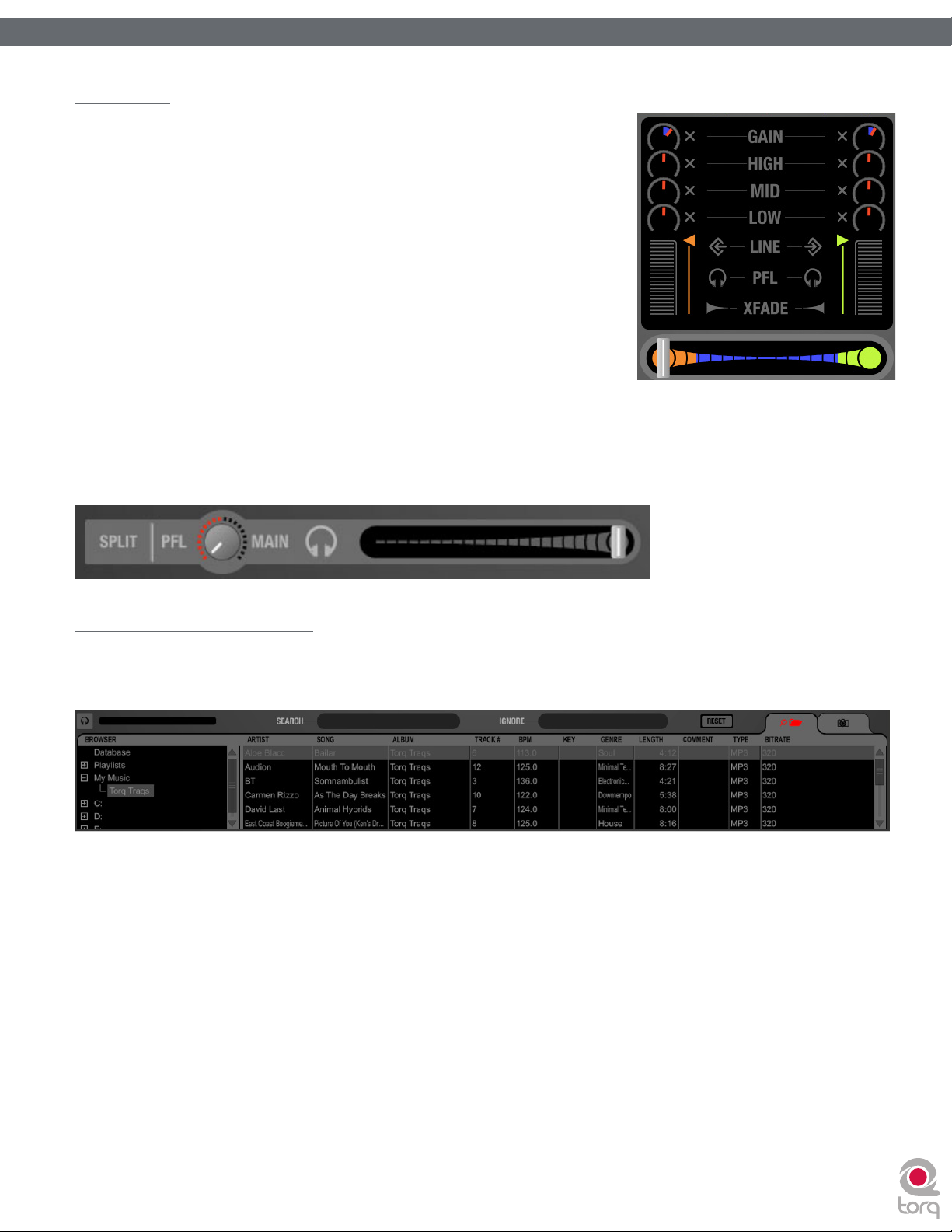
Manual de instrucciones de Torq 1.5 Capítulo 1 7
Mezclador
El secreto está en la mezcla, o eso es lo que dicen, y el mezclador de Torq está ahí para
demostrarlo. El mezclador recibe el audio de los dos platos y permite controlar el sonido
resultante por medio de controles de volumen, ecualizadores y un crossfader. Dos platos
y un mezclador: las herramientas esenciales para un DJ.
PFL/Escucha por auriculares
Los DJ suelen escuchar las pistas a través de los auriculares sin que el público pueda oírlas. De esta manera, ajustan el tempo de una nueva
canción al tempo de la que está sonando o encuentran la posición de inicio de reproducción adecuada para cada canción. Torq permite
monitorizar los dos platos mediante auriculares y pre-escuchar la música del Navegador. Incluye una función de separación estéreo de
auriculares que normalmente sólo está disponible en los mezcladores DJ de alto nivel.
Navegador/Base de datos
El tercer ingrediente para la mezcla DJ es la música. ¡Montones de música! Con el fin de ayudarle a gestionar su enorme colección de
canciones, Torq pone a su alcance una base de datos que le permitirá catalogar y buscar las pistas, además de monitorizar sus carpetas
favoritas y crear listas de reproducción para futuras actuaciones.
Page 8
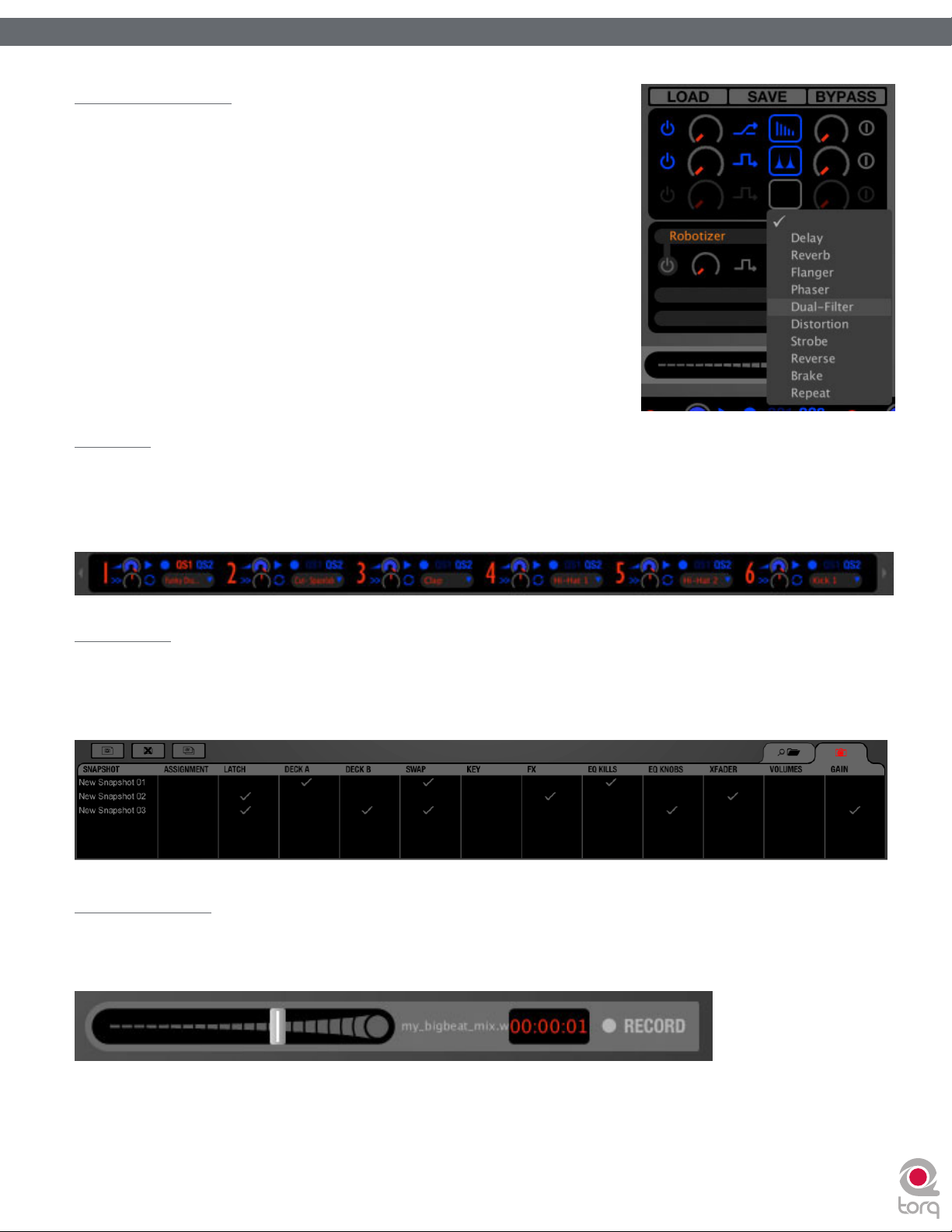
Manual de instrucciones de Torq 1.5 Capítulo 1 8
Racks de efectos
Los efectos constituyen un modo excelente para manipular la música con el fin de mejorar
las mezclas. Torq incluye una serie de efectos integrados diseñados especialmente para
aplicaciones DJ: delays sincronizados al tempo y efectos estroboscópicos. Phasers y
flangers relucientes. Repeticiones y distorsiones originales. Diez efectos listos para usar y
rebosantes de potencial creativo. Puede utilizar hasta tres de estos efectos en cada plato y
ampliar su colección de efectos con plug-ins VST.
Sampler
Para entender el concepto de ‘sampler’. podemos compararlo con una grabadora de cinta en miniatura. El sampler es capaz de grabar un
pequeño fragmento musical que podrá ser reproducido posteriormente. Los DJ utilizan los samplers para añadir a sus mezclas sonidos como
muestras vocales, platillos, bombos contundentes y efectos de sonido. El programa incluye un sampler de 16 celdas capaz de reproducir
archivos de audio y de grabar loops sincronizables a la mezcla.
Snapshots
Aunque la mezcla musical se realiza con las manos, en ocasiones es deseable obtener algo más que una simple mezcla manual. Para superar
este inconveniente, Torq permite combinar diversos movimientos (pulsaciones de botones o giros de controles rotatorios) en un conjunto
de ajustes llamado “snapshot” que se puede cargar con sólo pulsar una tecla. Asimismo, es capaz de guardar una serie de snapshots que
después podrá recuperar e intercambiar, incluso en rápida sucesión, y superponer snapshots para crear cambios drásticos en la mezcla.
Módulo Master
Una vez se obtenga la mezcla deseada, el audio resultante es enviado a la salida principal (Master Out). Torq incluye un limitador de salida
automático que evita la distorsión de salida, y un módulo para grabar la reproducción de la mezcla final en un archivo de audio. El resultado
final se puede grabar en un CD o convertir en formato MP3 para Podcasts.
Page 9
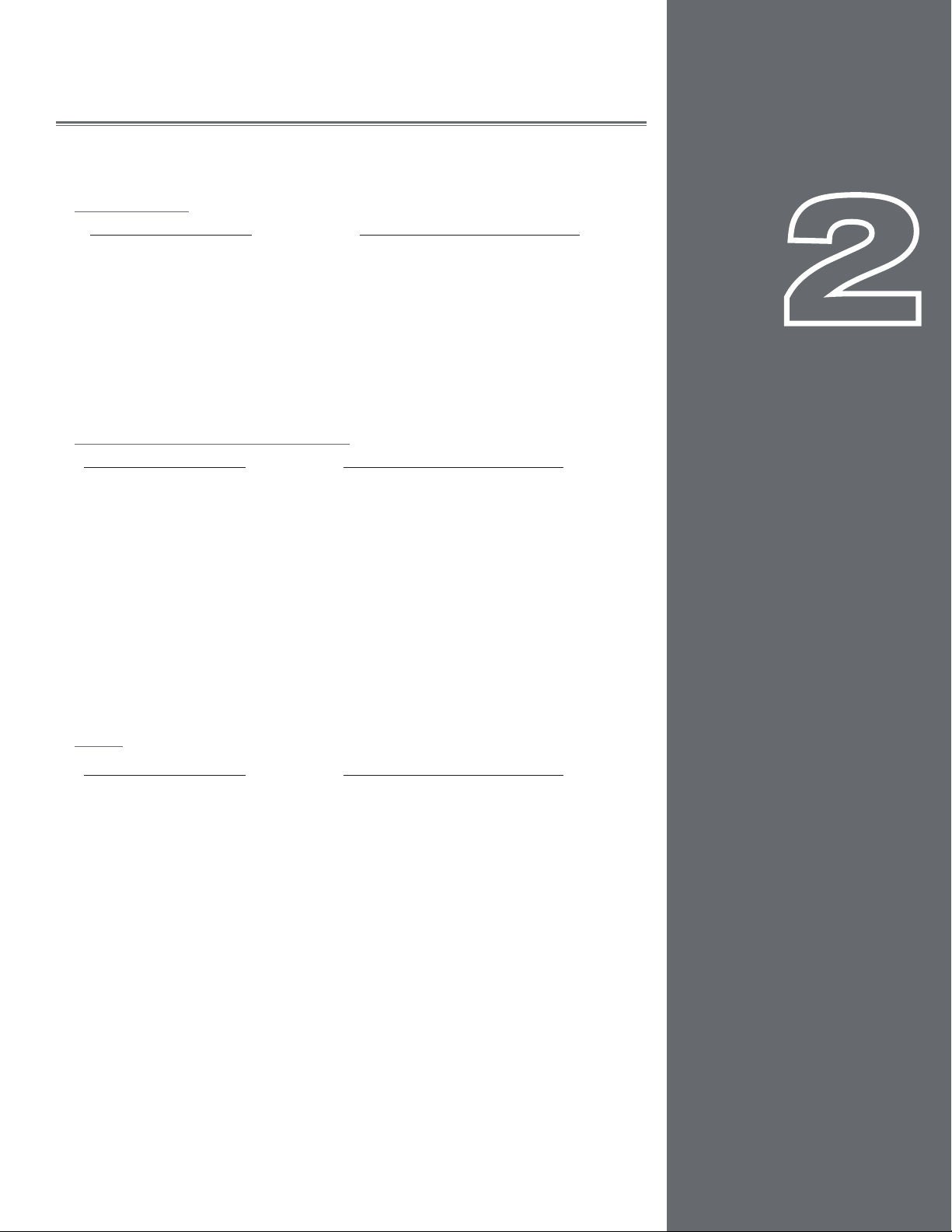
REQUISITOS DEL SISTEMA
Windows XP
Requisitos mínimos del sistema
OS: Windows XP (SP3)
CPU: Pentium IV 1.4 GHz
RAM: 512 MB
USB: Un puerto disponible (para uso con un
dispositivo hardware M-Audio compatible)
Windows Vista (32 bit / 64 bit)
Requisitos mínimos del sistema
OS: Windows Vista (32 bit / 64 bit)
CPU: Pentium IV 1.8 GHz
RAM: 1 GB
USB: Un puerto disponible
(para uso con un
dispositivo hardware M-Audio compatible)
Windows Experience Index de 3.0 o
superior
2
Mac
1
1
Especificaciones del sistema recomendado
OS: Windows XP (SP3)
CPU: Pentium IV 2.4 GHz (o superior)
RAM: 2 GB
USB: Un puerto disponible (para uso con un
dispositivo hardware M-Audio compatible)
Disco duro del sistema: 7.200 RPM o superior
Disco duro secundario dedicado:
7.200 RPM o superior
Especificaciones del sistema recomendado
OS: Winodws Vista (32 bit / 64 bit)
CPU: Pentium IV 2.8 GHz (o superior)
RAM (32 bit Vista): 2 GB
RAM (64 bit Vista): 4 GB
USB: Un puerto disponible
(para uso con un dispositivo hardware M-Audio
compatible)
Disco duro del sistema: 7.200 RPM o superior
Disco duro secundario dedicado:
7.200 RPM o superior
Windows Experience Index de 4.2 o superior
9
9
Capítulo
Capítulo
Capítulo
1
3
2
9
Requisitos mínimos del sistema
OS: Mac OS X 10.4.11
CPU: G4 1.67 GHz
RAM: 512 MB
USB: Un puerto disponible (para uso
con un dispositivo hardware M-Audio
compatible)
1
Estos requisitos mínimos del sistema reflejan la capacidad básica para ejecutar Torq. Algunas funciones avanzadas o
exigentes en cuanto a recursos de sistema pueden requerir unas especificaciones superiores.
2
Recomendaciones para usuarios de Mac:
• Se recomienda a los usuarios de Mac que realicen un análisis previo de todos sus archivos antes de utilizarlos
con Torq.
• Asimismo, se recomienda a los usuarios de Mac G4 que no abran el diálogo Preferencias de código de tiempo
si introducen más de una fuente de código de tiempo en Torq, ya que el rendimiento del equipo puede verse
afectado. Recomendamos que el usuario calibre las fuentes de código de tiempo una por una antes de utilizar el
programa.
1
Especificaciones del sistema recomendado
Computadora portátil:
OS: Mac OS X 10.5.5
CPU: Mac/Intel Core 2 Duo 2.4 GHz (o superior)
RAM: 2 GB
USB: Un puerto disponible (para uso con un
dispositivo hardware M-Audio compatible)
Disco duro secundario dedicado:
7.200 RPM o superior
Español
Español
Español
Page 10
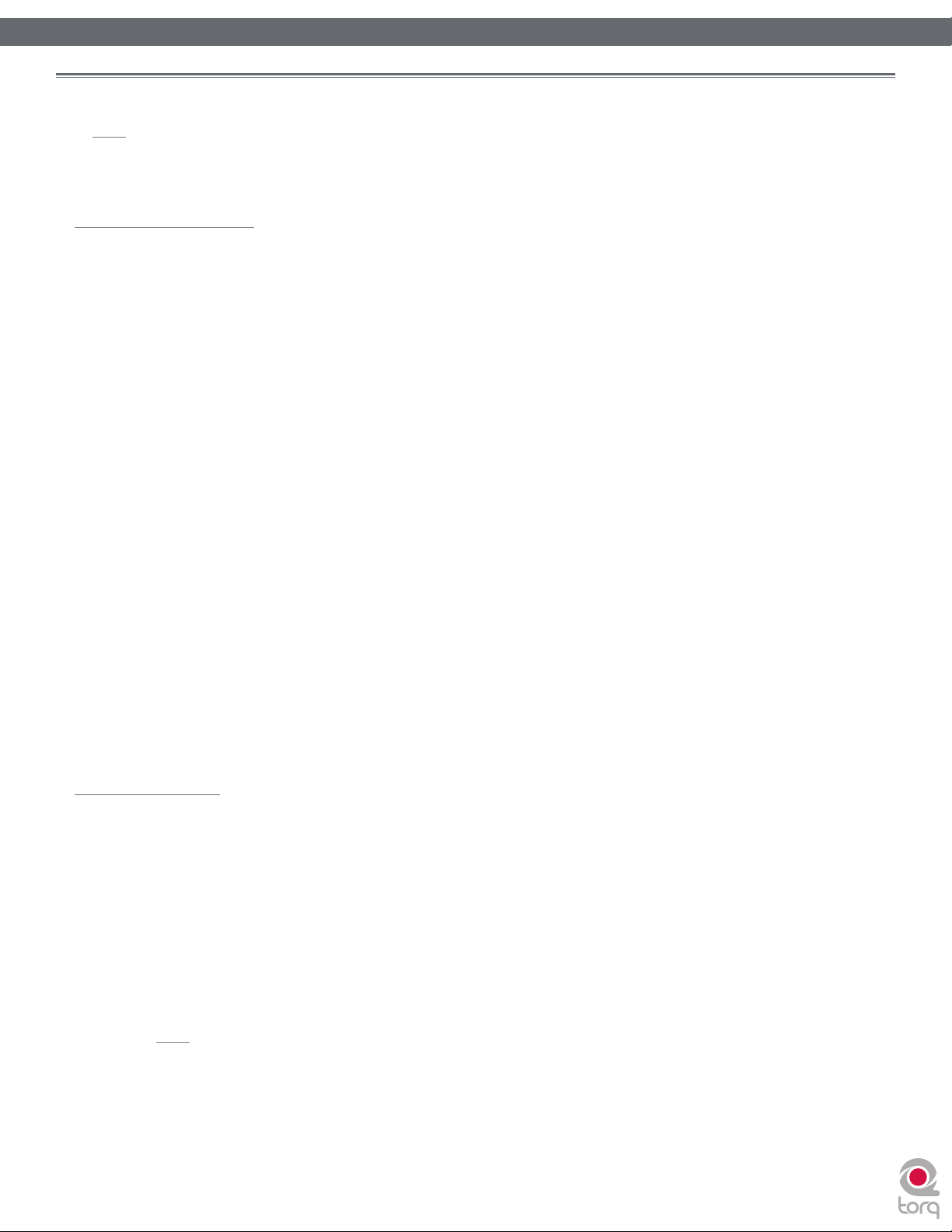
Manual de instrucciones de Torq 1.5 Capítulo 1 10Manual de instrucciones de Torq 1.5 Capítulo 2 10
INSTALACIÓN
✓ Nota: A continuación le explicamos las instrucciones para la instalación del software Torq en su computadora.. Sin embargo,
Torq no funcionará a menos que instale un dispositivo hardware M-Audio adecuado (como la interfaz Conectiv) y lo conecte a su
computadora. Por favor, siga las instrucciones de instalación de su dispositivo hardware antes de ejecutar Torq.
Windows XP y Vista
1. Introduzca el disco de Torq en su unidad de CD/DVD.
2. La computadora mostrará automáticamente la pantalla de instalación. (Si está usando Windows Vista y aparece la ventana de
diálogo Autoplay, pulse “Run autorun.exe” para iniciar el instalador.) En el caso de que la pantalla de instalación no se inicie,
hágalo manualmente pulsando Inicio > Mi PC 3 > Torq CD-ROM.
3. Seleccione Torq en el menú desplegable y a continuación pulse “Instalar”.
4. Se abrirá un asistente de instalación. Seleccione “Next”.
5. Aparecerá la ventana del contrato de licencia. Seleccione “I accept the agreement” y pulse “Next”.
6. Windows le pedirá que seleccione una carpeta de destino. La ruta por defecto es C:\Archivos de programa\Torq. Si desea
instalar Torq en otra localización, pulse el botón “Browse” y seleccione la nueva ubicación.
7. Cuando haya seleccionado una carpeta de instalación, pulse “Next”.
8. El sistema le preguntará en qué lugar del menú Inicio de Windows desea que se instalen los comandos de teclado de la aplicación.
Si tiene dudas al respecto, deje la selección predeterminada y pulse “Siguiente”.
9. El instalador le dará la opción de crear un icono en el escritorio. Este icono sirve para ejecutar Torq directamente desde su
escritorio. Seleccione la opción que desee y pulse “Next”.
10. Confirme sus ajustes de instalación y seleccione “Install”.
11. Se iniciará la instalación de Torq con una barra de progreso de Windows indicando el proceso.
12. Cuando la instalación de Torq haya terminado, pulse “Finish”.
13. Cierre la ventana de instalación.
14. Haga doble clic sobre el icono de Torq para ejecutar el programa.
3
Si está usando Windows Vista, el icono “Mi PC” recibe ahora el nombre de “Equipo”.
Macintosh OS X
1. Introduzca el disco de Torq en su unidad de CD/DVD.
2. Haga doble clic sobre el icono del CD de Torq. Aparecerán los contenidos del CD.
3. Pulse el icono “Open Me”.
4. Seleccione Torq en el menú desplegable y a continuación pulse “Instalar”.
5. Aparecerá la pantalla de presentación del instalador de Torq. Pulse “Continue”.
6. Aparecerá la ventana del contrato de licencia. Pulse “Continue”.
7. Seleccione “Acepto” en la caja de diálogo.
8. Seleccione la unidad de disco duro en la que desee realizar la instalación y pulse “Continuar”.
✓ Nota: La carpeta de destino predeterminada es “Aplicaciones” ; si desea cambiar la ubicación, pulse “Seleccionar”y
efectúe la selección.
9. Pulse “Instalar” para comenzar el proceso de instalación.
10. Una vez completada la instalación, pulse “Cerrar”.
11. A continuación, aparecerá un icono de Torq en el escritorio. Haga doble clic sobre este icono para ejecutar el programa.
Page 11
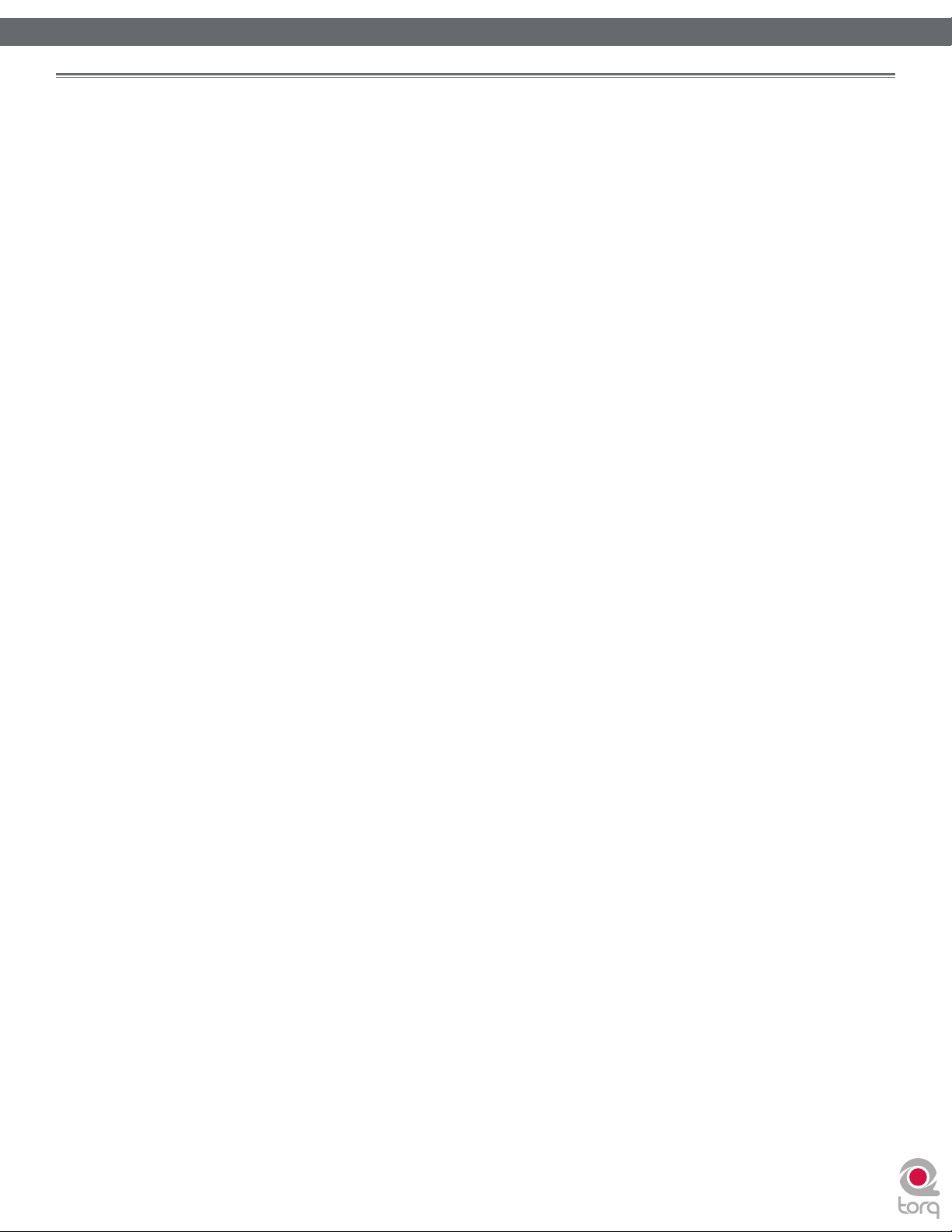
Manual de instrucciones de Torq 1.5 Capítulo 1 11Manual de instrucciones de Torq 1.5 Capítulo 2 11
AUTORIZACIÓN
1. Ejecute Torq Aparecerá un cuadro de diálogo en el que deberá introducir el número de serie.
2. Su número de serie se encuentra en la tarjeta impresa (incluida en las cajas con el programa) o ha sido enviada electrónicamente
(actualizaciones en línea). Si no ha comprado la licencia, pulse el botón “Buy” (Comprar) y será dirigido a la tienda web de
M-Audio.
3. Introduzca el número de serie en el cuadro de diálogo y pulse OK.
4. Tras este procedimiento, Torq ya estará desbloqueado y listo para funcionar.
Page 12
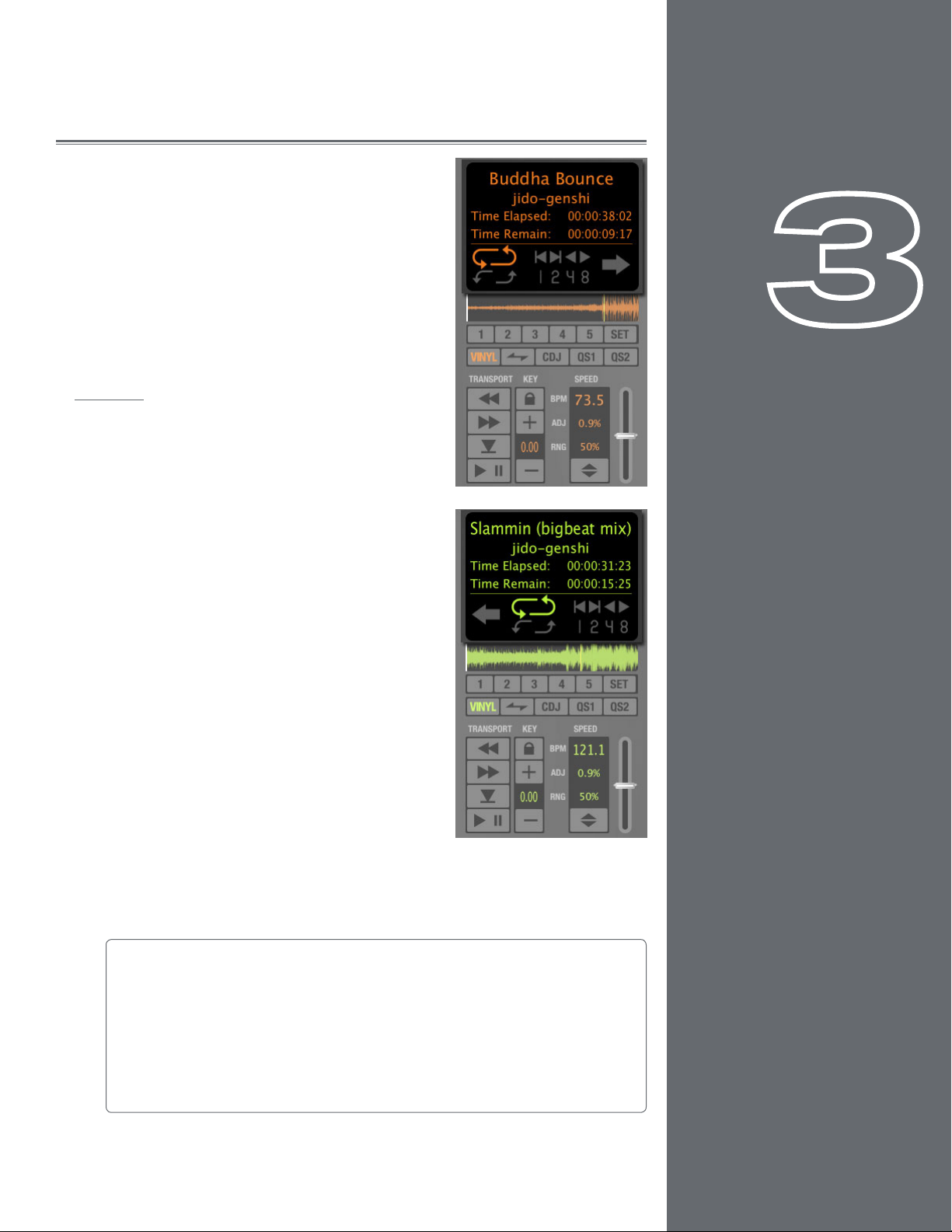
12
12
PLATOS
El arte del DJ empieza por los platos. Los platos sirven
para reproducir la música que se va a mezclar y manipular
mediante las herramientas disponibles en Torq. Los platos
DJ tradicionales son giradiscos o reproductores de CD.
Por lo tanto, los platos de Torq han sido diseñados para
emular ese tipo de dispositivos, pero también ofrecen un
modo híbrido especial que sólo es posible obtener con una
aplicación software.
Visores
La interfaz de Torq incluye diversos visores para cada
plato. Su función es mostrar datos como la canción que
se está reproduciendo, el tiempo de reproducción o el
tiempo de pista restante.
Nombre de la canción
En la parte superior del plato figura el nombre de
la canción activa. El nombre se toma de la categoría
Canciones dentro de la lista de archivos, pero si
no aparece ningún nombre, este visor mostrará el
nombre del archivo.
Capítulo
Capítulo
1
3
Nombre del artista
Debajo del nombre de la canción se encuentra el
nombre del artista. Igual que ocurre con el nombre
de la canción, este campo permanecerá vacío si no
aparece ninguna entrada en la categoría Artista del
archivo.
Tiempo transcurrido
Se trata de la posición de la canción en ese momento; viene marcado por la línea de
posición amarilla en el visor de forma de onda completa. El tiempo transcurrido se muestra
en horas/minutos/segundos/frames (30 fps). Cuando el marcador de posición actual está
situado al inicio de la canción, el tiempo transcurrido es 0:0:0.0.
Copias instantáneas
Mediante el uso del ratón, es posible pulsar y arrastrar el nombre de la canción
de un plato al otro. Esta acción copia la canción en el otro plato y permite
concordar la velocidad y ubicación de ambas canciones. Para activar esta función,
también puede usar el teclado de la computadora o un controlador MIDI externo.
Consulte el capítulo 15 (“Pestaña MIDI” ) para más información acerca de estas
asignaciones.
Español
Español
Page 13
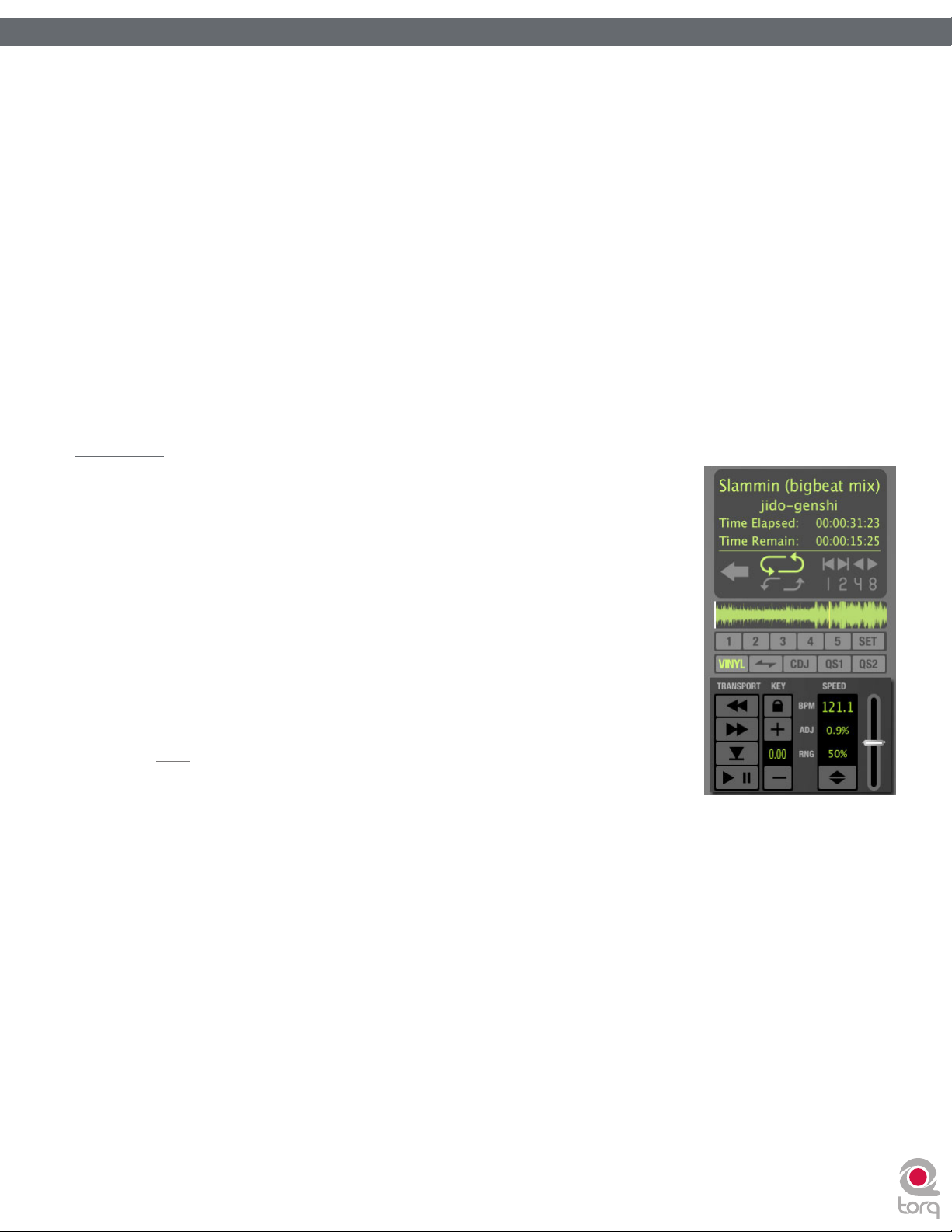
Manual de instrucciones de Torq 1.5 Capítulo 1 13Manual de instrucciones de Torq 1.5 Capítulo 3 13
Tiempo restante
Este campo indica el tiempo que falta para el final de la canción. Al comienzo de la canción, este marcador mostrará la longitud de la
canción completa. A medida que el plato reproduzca la canción, el tiempo restante irá disminuyendo.
✓ Nota: Los visores de forma de onda móvil y forma de onda completa empezarán a parpadear (rojo) cuando queden
menos de 30 segundos para acabar la canción. De este modo, podrá preparar la canción siguiente para la reproducción.
Visor de forma de onda completa
Cada plato incluye un visor de forma de onda completa que muestra una versión miniaturizada de la forma de onda de la canción
entera. Este visor tiene varias utilidades:
1. Permite visualizar las bajadas y subidas de intensidad de la música antes de que se produzcan.
2. La línea amarilla indica la posición actual en la canción.
3. Puntos de QuickCue blancos y Anclas de Tempo verdes (descritos más adelante) sobrescribirán esta forma de onda.
4. Puede pulsar en cualquier punto de la forma de onda para que la reproducción salte a esa posición.
Controles
Como ya hemos comentado, el objetivo de los platos es reproducir archivos musicales igual que
hacen iTunes o WinAmp en su computadora. Sin embargo, en el mundo del DJ entran más factores
en juego. Un DJ debe poder controlar la reproducción de la música con más detalle mediante
recursos como los cambios de velocidad y/o tonalidad de la canción, el ajuste de loops de secciones
de audio o los saltos a otros puntos de la canción. Con estas herramientas, el DJ tiene la posibilidad
de ajustar los tempos de varias canciones en una mezcla o de re-arreglar una canción para crear una
mezcla en directo. Los platos de Torq implementan estas funciones mediante los controles descritos
a continuación.
Play/Pause (Reproducción/Pausa)
El botón Play/Pause se utiliza para reproducir y detener las canciones. Simplemente cargue una
canción en un plato y pulse el botón Play/Pause para iniciar su reproducción. Pulse el botón de
nuevo para detener la música.
✓ Nota: Cuando se utiliza el botón Play/Pause para detener la música, la canción
permanece parada en el punto en que pulsó el botón. Si desea volver al principio
de la canción, utilice los controles de búsqueda explicados a continuación.
Seek (búsqueda)
Los botones de búsqueda sirven para avanzar hacia adelante o rebobinar la canción hasta un punto determinado (o tiempo) e iniciar la
reproducción desde ellos.
1. Si pulsa brevemente sobre los botones Adelante o Atrás, la música se moverá ligeramente en esa dirección.
2. Si hace clic sobre estos botones y mantiene el botón del ratón pulsado, Torq recorrerá la canción en esa dirección
aumentando la velocidad mientras el botón permanezca pulsado. La búsqueda se detendrá cuando deje de pulsar el botón del
ratón.
3. Para saltar al principio o al final de la canción, pulse la tecla Shift junto con los botones de búsqueda.
Page 14
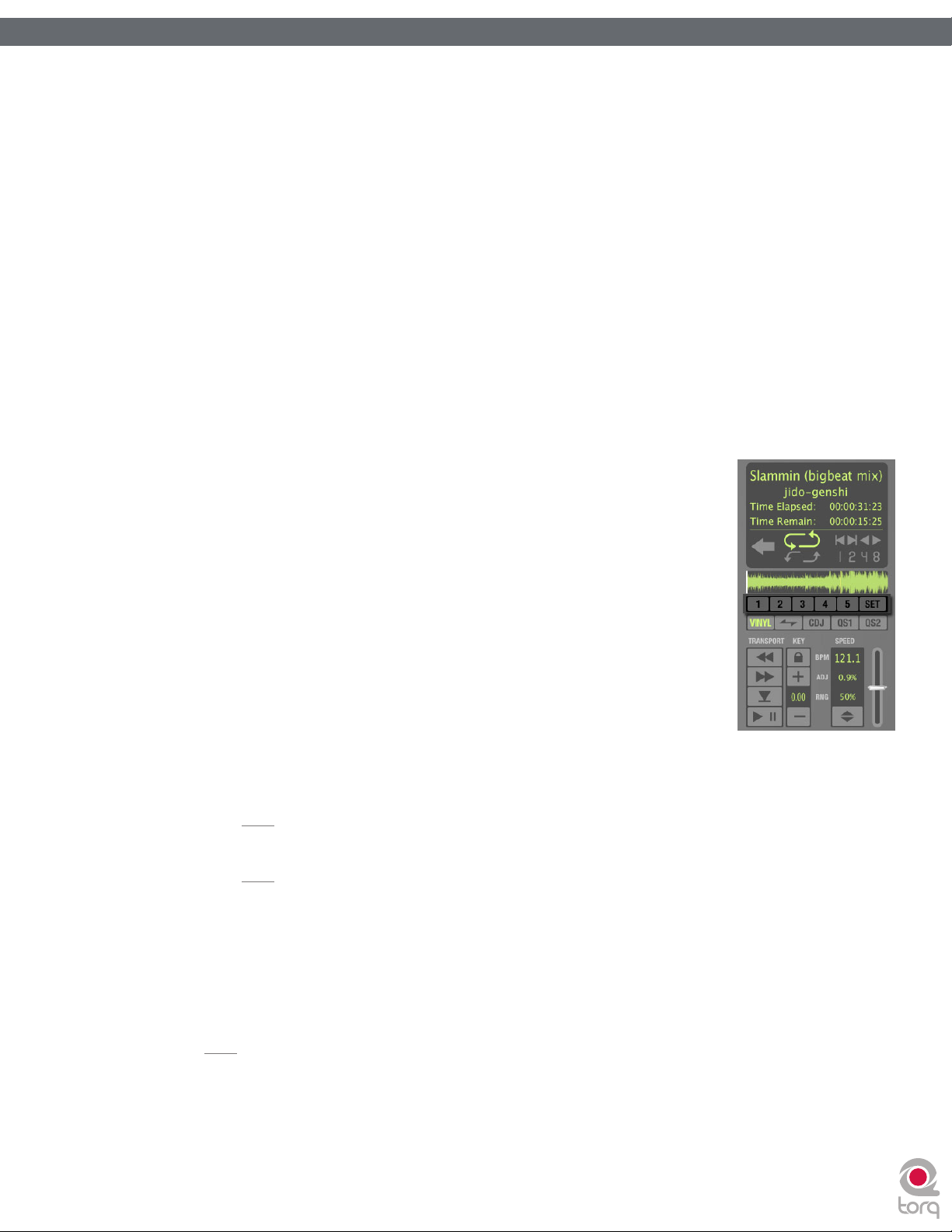
Manual de instrucciones de Torq 1.5 Capítulo 1 14Manual de instrucciones de Torq 1.5 Capítulo 3 14
Cue (pre-escucha)
El botón Cue sirve para establecer un punto de pre-escucha en una canción. Un punto de pre-escucha es una posición de referencia
interna de la canción a la que puede saltar instantáneamente en lugar de tener que recorrer la pista para encontrarla. Normalmente,
los DJ ajustan los puntos de pre-escucha al inicio de un tiempo de la canción. Este punto está visible (naranja) dentro del visor de
forma de onda completa. El botón Cue obedece a las siguientes normas:
1. Si la canción se está reproduciendo, al pulsar el botón Cue la reproducción saltará al punto de pre-escucha y entrará en
modo pausa.
2. Si vuelve a pulsar el botón y lo mantiene pulsado, la música empezará a reproducirse desde el punto de pre-escucha. La
música se detendrá cuando suelte el botón Cue: la canción volverá al punto de pre-escucha.
3. Si la canción está en pausa en una posición diferente del punto de pre-escucha, al pulsar el botón Cue el punto de pre-
escucha quedará asignado a la posición actual.
4. Si mantiene pulsada la tecla Shift y pulsa el botón Cue, se asignará un punto de pre-escucha a la posición actual, incluso si la
canción ya está en reproducción.
5. Si mantiene pulsado el botón Cue y pulsa el botón Play/Pause, la música continuará reproduciéndose hasta que suelte ambos
botones.
QuickCue
Además del punto de pre-escucha principal, Torq permite definir hasta cinco puntos de pre-escucha
rápida (QuickCue) dentro de una canción; estos puntos están asignados a los botones QuickCue
situados debajo del visor de forma de onda completa. Los botones QuickCue permiten saltar
rápidamente entre los diversos puntos QuickCue. Torq guardará cinco posiciones QuickCue con
cada canción para que estén disponibles la próxima vez que reproduzca la canción.
AjustedeQuickCues
Existen varios métodos para definir puntos QuickCue, pero todos ellos tienen el mismo
resultado.
1. Pulse el botón Ajustar y a continuación haga clic sobre uno de los botones
QuickCue. Se establecerá un punto QuickCue en la posición actual (puede hacerlo
mientras el plato está en reproducción o en pausa). El punto QuickCue añadido
quedará marcado en el visor de forma de onda completa.
2. Mantenga pulsada la tecla Shift y haga clic sobre uno de los botones QuickCue. Una vez más, el punto de QuickCue
será ajustado en la línea de posición, tanto si el plato está en funcionamiento como si no. El punto QuickCue añadido
quedará marcado en el visor de forma de onda completa.
✓ Nota: Si activa la función Quantize en la barra de herramientas de Torq, los nuevos puntos QuickCue se
ajustarán a la semicorchea más cercana en una canción.
✓ Nota: Si asigna un QuickCue a un botón que ya está ajustado a una posición determinada, la antigua
posición de QuickCue será sustituida por la nueva.
ReproduccióndeQuickCues
Cuando haya definido un par de puntos QuickCue sólo tendrá que pulsar sobre el botón QuickCue deseado para que
el plato salte inmediatamente a esta nueva posición y empiece a reproducir la canción. Si ajusta los puntos QuickCue a
posiciones clave dentro de la canción, podrá saltar de una sección a otra instantáneamente y en tiempo real (puede avanzar
hasta el estribillo o retroceder a la intro, por ejemplo).
✓ Nota: En el caso de reiniciar la reproducción usando uno de los botones QuickCue mientras Looping está
activado, la reproducción saltará a la nueva ubicación. En este caso, Torq coloca el marcador de inicio de loop
en ese punto y lleva el marcador de fin de loop a una nueva posición que mantiene la misma duración que tenía
el loop antes de pulsar el botón QuickCue.
EliminacióndeunaasignaciónQuickCues
Para eliminar todos los QuickCues de una canción, pulse el botón Set mientras mantiene pulsado el botón Shift. El programa
le preguntará si está seguro de esta acción; pulse Sí para completar el proceso.
Page 15
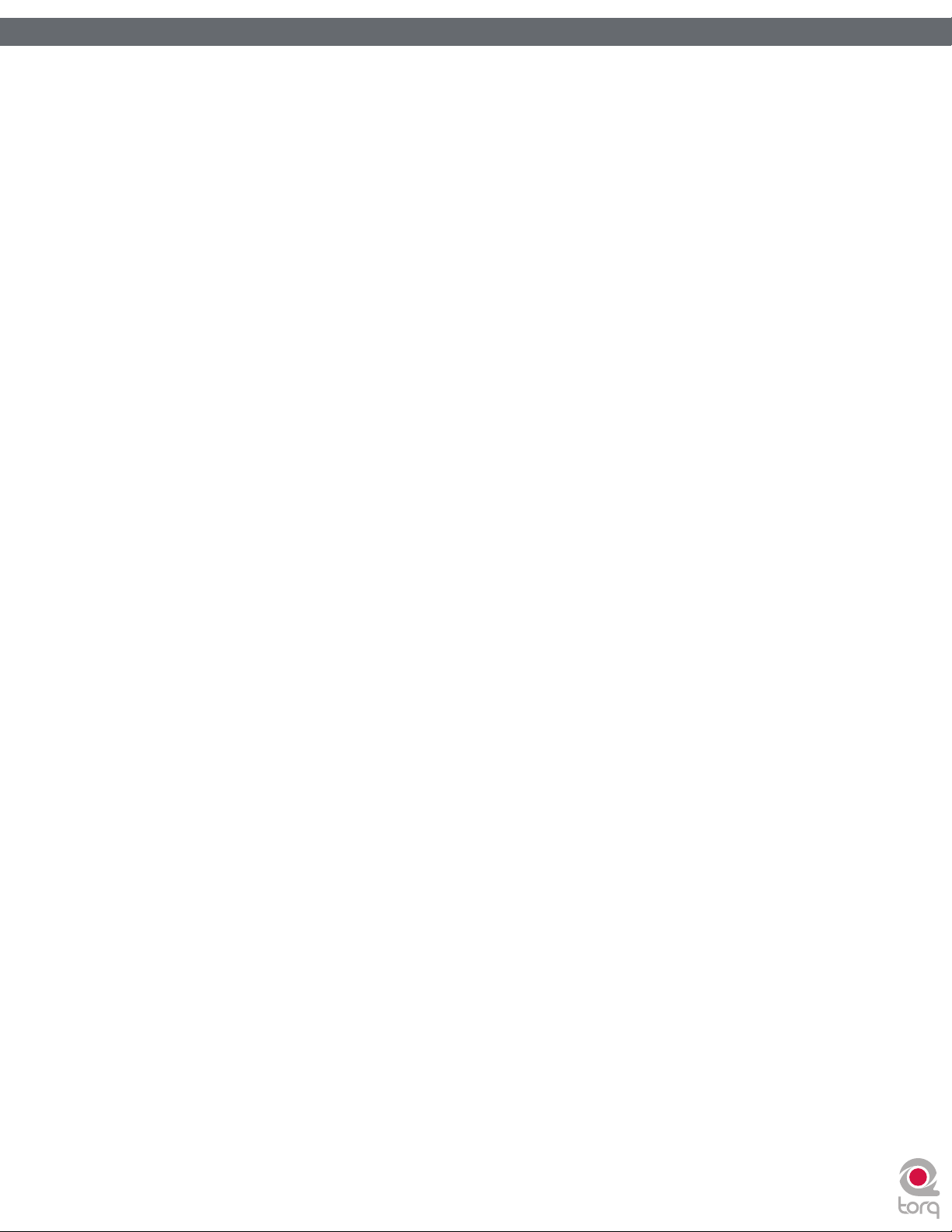
Manual de instrucciones de Torq 1.5 Capítulo 1 15Manual de instrucciones de Torq 1.5 Capítulo 3 15
Deck Mode modo plato)
Hemos diseñado varios modos de funcionamiento de los platos para que todos los DJ puedan trabajar cómodamente con Torq.
VinylMode(modovinilo)
El modo vinilo hace que el plato se comporte como si fuera un giradiscos. Esto significa que:
1. Si pulsa Play/Pause para detener la reproducción, el audio dejará de sonar (igual que si pulsa Stop en un giradiscos).
2. Si pulsa y arrastra con el ratón sobre el visor de forma de onda móvil, el efecto será un scratch.
CDJMode(modoCDJ)
El modo CDJ hace que el plato se comporte como un reproductor de CD. Es decir,
1. si pulsa Play/Pause para detener la reproducción, el plato se detendrá y empezará a repetir una pequeña sección de
audio. La sección repetida corresponde a la posición en la que se reanudará la reproducción cuando vuelva a pulsar
Play/Pause.
2. Mientras el audio se repite puede pulsar y arrastrar sobre el visor de forma de onda móvil para desplazar el punto de
inicio (el fragmento de audio repetido cambiará con esta operación). Pulse el botón Cue para ajustar el punto de preescucha en esta posición: el segmento repetido dejará de reproducirse.
3. Si se mueve por el visor de forma de onda móvil mientras el plato está en reproducción, el audio no se detendrá.
No obstante, si mueve el ratón a izquierda o derecha, podrá modificar la velocidad de reproducción de la pista. Este
método permite alinear la pista de un plato con la del otro durante el ajuste de los tiempos.
HybridMode(modohíbrido)
El modo híbrido ofrece una combinación de los modos de control Vinilo y CDJ.
1. Si pulsa Play/Pause para detener la reproducción, el audio dejará de sonar (igual que en el modo Vinilo).
2. Si pulsa y arrastra sobre el visor de forma de onda móvil mientras el plato está en pausa obtendrá un efecto de scratch
similar al del modo Vinilo.
3. Si pulsa y arrastra sobre el visor de forma de onda móvil mientras el plato está en reproducción, el audio no se
detendrá. En lugar de ello puede mover el ratón a izquierda o derecha para modificar la velocidad de reproducción de
la pista (como en el modo CDJ). Este método permite alinear la pista de un plato con la del otro durante el ajuste de
los tiempos.
Page 16
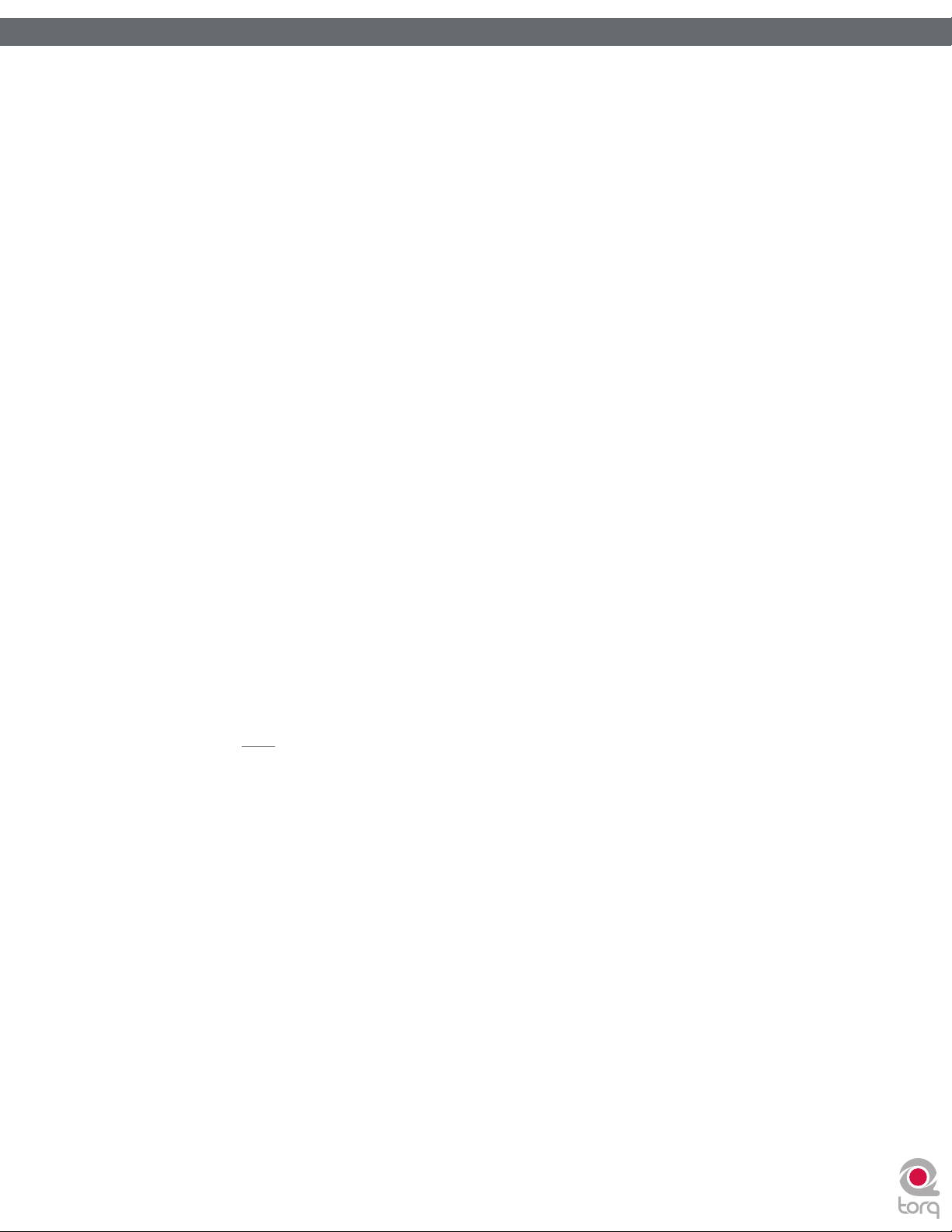
Manual de instrucciones de Torq 1.5 Capítulo 1 16Manual de instrucciones de Torq 1.5 Capítulo 3 16
Ajuste de loops
La tecnología evoluciona constantemente, y en consecuencia también lo hace el arte del DJ. La llegada de los reproductores de CD
hizo que los DJ dispusieran de nuevas posibilidades que quedaban fuera de su alcance dentro de los confines del trabajo con discos de
vinilo. Una de estas novedades fue el uso de loops, que no es más que la repetición de una sección de una canción.
En una mezcla DJ, un truco tan simple como el uso de loops se puede explotar creativamente de muchas maneras. De hecho, es
posible utilizar loops para “remezclar” una canción y alterar el arreglo alargando sus partes favoritas. También puede utilizar los loops
como “red de seguridad” para que el final de una canción se repita indefinidamente y así tenga más tiempo para mezclar la siguiente
canción. Los loops también permiten aislar una sección de la canción (como un break de percusión) para superponerla con otras
canciones.
Torq proporciona dos métodos para definir la repetición de un loop. Puede especificar manualmente los puntos de inicio y fin del
loop o capturar loops de una duración determinada mediante los botones QuickLoop. Asimismo, Torq le ayudará a obtener el loop
perfecto tras ajustar automáticamente los puntos de loop al tempo de la canción.
LoopIn/Out(Inicio/Findeloop)
Definir la repetición de una canción completa no ofrece grandes ventajas para la mezcla; es por ello que el programa permite
desplazar los marcadores de loop usando botones de Inicio y Fin de loop:
1. Cargue una canción en un plato y pulse Reproducir. La canción empezará a reproducirse.
2. Cuando la reproducción llegue al inicio de la sección que desea ajustar a loop, pulse el botón de Inicio de loop. Esto
colocará un marcador de inicio de loop en la línea de posición (aparece como una línea amarilla en las formas de onda
móvil y completa) y la reproducción de la canción continuará normalmente. Si el botón Quantize está activado, el
marcador de inicio de loop se ajustará a la semicorchea más cercana en la forma de onda de la canción.
3. Cuando la reproducción llegue al final de la sección que desea ajustar a loop, pulse el botón de Fin de loop. Esta
acción colocará un marcador de fin de loop en la línea de posición, ajustándose a la semicorchea más próxima (puede
modificar esta opción en las Preferencias). Por su parte, el botón Loop On/Off (activar/desactivar loop) se activará
automáticamente para que la reproducción vuelva al marcador de inicio de loop. La música se reproducirá en loop
indefinidamente entre estos dos puntos.
4. Cuando quiera desactivar la reproducción cíclica de esta sección de la canción, pulse el botón Loop On/Off . En esta
situación, cuando la reproducción llegue al marcador de fin de loop, pasará de largo y seguirá reproduciendo el resto
de la canción.
✓ Nota: En el caso de reiniciar la reproducción usando uno de los botones QuickCue mientras la función
Loop está activada, la reproducción saltará a la nueva ubicación. En este caso, Torq coloca el marcador de
inicio de loop en ese punto y lleva el marcador de fin de loop a una nueva posición que mantiene la misma
duración que tenía el loop antes de pulsar el botón QuickCue.
PreferenciaLoopOut(ndeloop)
Por defecto, Torq siempre cuantiza la posición del marcador Loop Out (fin de loop) hasta una posición de semicorchea
desde la posición del marcador Loop In (inicio de loop). Para ello, es necesario pulsar el marcador Loop Out dentro de
la semicorchea en el lugar que desea que finalice el loop. Torq dispone de un segundo modo Loop Out que facilitará la
obtención de loops pares sin tener que pulsar el botón Loop Out con la precisión de la semicorchea:
1. Abra el menú Preferencias de Torq y pulse sobre la pestaña Behaviors.
2. Asigne “Smart” al modo Loop Out y cierre el menú Preferencias.
Ahora, cuando pulse Loop Out, Torq colocará el marcador Loop Out en una posición con un valor múltiple de 2 de longitud
del marcador Loop In. En otras palabras, Torq sólo permite crear loops con longitudes de 1 tiempo, 2 tiempos, 4 tiempos (1
compás), 2 compases, 4 compases, 16 compases, etc.
LoopOn/Off(inicio/ndeloop)
El botón Loop se utiliza para indicar si el loop está o no activado. El botón iluminado significa que hay un loop en marcha,
tanto si ha sido activado con uno de los botones QuickLoop o manualmente con los botones Loop In y Loop Out. Pulse este
botón para activar y desactivar la reproducción en loop.
Page 17
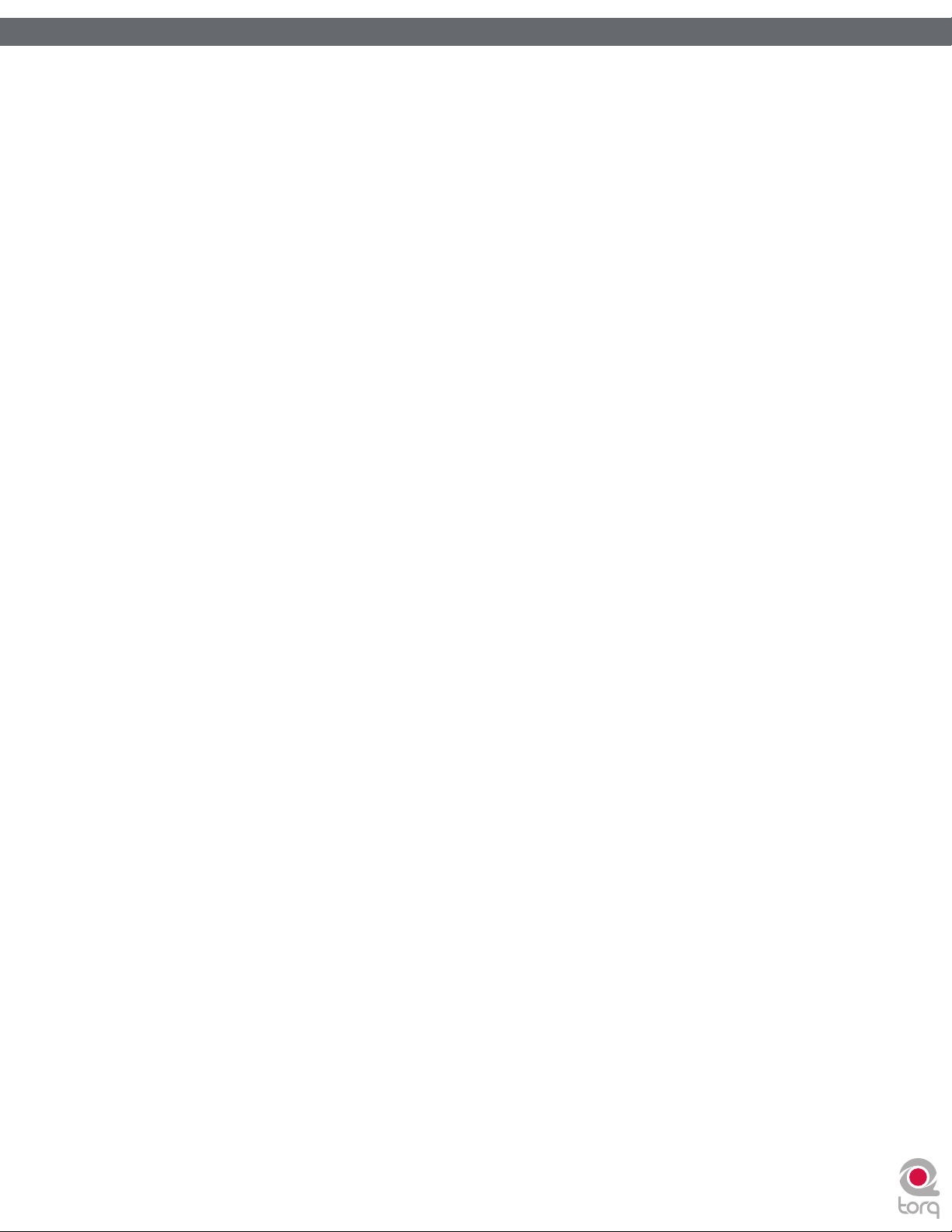
Manual de instrucciones de Torq 1.5 Capítulo 1 17Manual de instrucciones de Torq 1.5 Capítulo 3 17
QuickLoop
En la mayoría de los casos, los DJ ajustan los loops de audio con un número par de tiempos o compases. Es decir, pueden
utilizar loops de un compás (cuatro tiempos) o dos compases (ocho tiempos), o también micro-loops de sólo uno o dos
tiempos. Para no tener que pulsar rápidamente los botones de inicio y fin de loop para crear loops de estas duraciones, Torq
ofrece los botones QuickLoop.
» UsodeQuickLoops
Los botones QuickLoop permiten ajustar automáticamente un loop que abarque una sección de la canción de una
duración predeterminada. Por defecto, cada uno de estos cuatro botones representa una duración diferente: un
compás, dos compases, cuatro compases y ocho compases. Sólo tiene que pulsar uno de estos botones al inicio de la
sección que quiera ajustar a loop para que Torq coloque automáticamente los marcadores de inicio y fin de loop en las
posiciones adecuadas.
1. Cargue una canción en un plato y pulse Reproducir.
2. Pulse el botón QuickLoop “1”. El botón Loop se activará y el marcador de inicio de loop será reemplazado de
inmediato en la línea de posición. Por su parte, el marcador de fin de loop quedará posicionado exactamente un
compás después y la canción empezará a reproducirse en un loop perfecto.
3. Para detener el loop, pulse el botón Loop. A partir de ahora, la reproducción no se detendrá en el punto del
marcador Loop Out.
» PreferenciaQuickLoopSize(longituddelQuickLoop)
Como hemos mencionado previamente, las longitudes de loop predeterminadas para los cuatro botones QuickLoop
son un compás, dos compases, cuatro compases y ocho compases. La preferencia QuickLoop Size permite modificar
los botones QuickLoop para que utilicen valores de tiempo y no de compás:
1. Abra el menú Preferencias de Torq y seleccione la pestaña Behaviors.
2. Pulse sobre la flecha junto a la opción QuickLoop Size y seleccione “Beat” en la lista desplegable.
3. Pulse la “X” para cerrar la ventana Preferencias.
Ahora, cuando utilice los botones QuickLoop como le hemos explicado, verá que capturan loops de un tiempo, dos
tiempos, cuatro tiempos y ocho tiempos de duración.
» CambiodelongitudesQuickLoop
Además de capturar loops de un tamaño específico, los botones QuickLoop también permiten modificar el tamaño
de los loops tras haber sido creados. Torq 1.5 dispone ahora de dos métodos para cambiar las longitudes QuickLoop
seleccionadas en las Preferencias:
1. Abra el menú Preferencias de Torq y seleccione la pestaña Behaviors.
2. Localice el modo QuickLoop. Este modo dispone de dos ajustes: “Cut and Grow” y “Direct.”
Cut and Grow es el ajuste predeterminado, y la única opción disponible en las versiones anteriores a Torq 1.5. Al
seleccionar este modo, cada vez que pulse un botón QuickLoop, la longitud del loop quedará reducida a la mitad.
Por ejemplo, si pulsa QuickLoop 4, Torq capturará un loop de 4 compases. Si pulsa QuickLoop 4 de nuevo, el loop
será de 2 compases. Si pulsa una vez más, el loop será de 1 compás. Si mantiene pulsado Shift mientras pulsa el botón
QuickLoop, el loop aumentará de tamaño, doblándose en longitud cada vez que pulse el botón.
El modo Direct tiene un comportamiento similar al de las funciones de loop de algunos lectores CDJ. Al
seleccionarlos, los botones QuickLoop se convertirán en divisores una vez capturado el loop. Por ejemplo, si pulsa el
botón QuickLoop 4 se capturará un loop de 4 compases. Si pulsa QuickLoop 2, el loop será dividido por 2, resultando
en un loop de 2 compases (4 compases / 2 = 2 compases). Si pulsa QuickLoop 4, el loop resultante será de 1 compás
(4 compases / 4 = 1 compás). Si pulsa QuickLoop 1, el loop será restaurado a su longitud original (4 compases / 1 = 4
compases).
» Pre-Loop
Para invertir el comportamiento de los botones QuickLoop, mantenga pulsada la tecla Shift al crear un loop. De
este modo, Torq colocará el marcador Loop Out en la posición actual de reproducción y el marcador Loop In
en el número de compases o tiempos definidos (dependiendo de la preferencia elegida) antes de la posición de
reproducción. Mediante esta función, es posible repetir secciones de audio recién reproducidas. Por ejemplo, para
repetir los 2 últimos compases de la música en reproducción, mantenga pulsada la tecla Shift y pulse QuickLoop 2.
Page 18
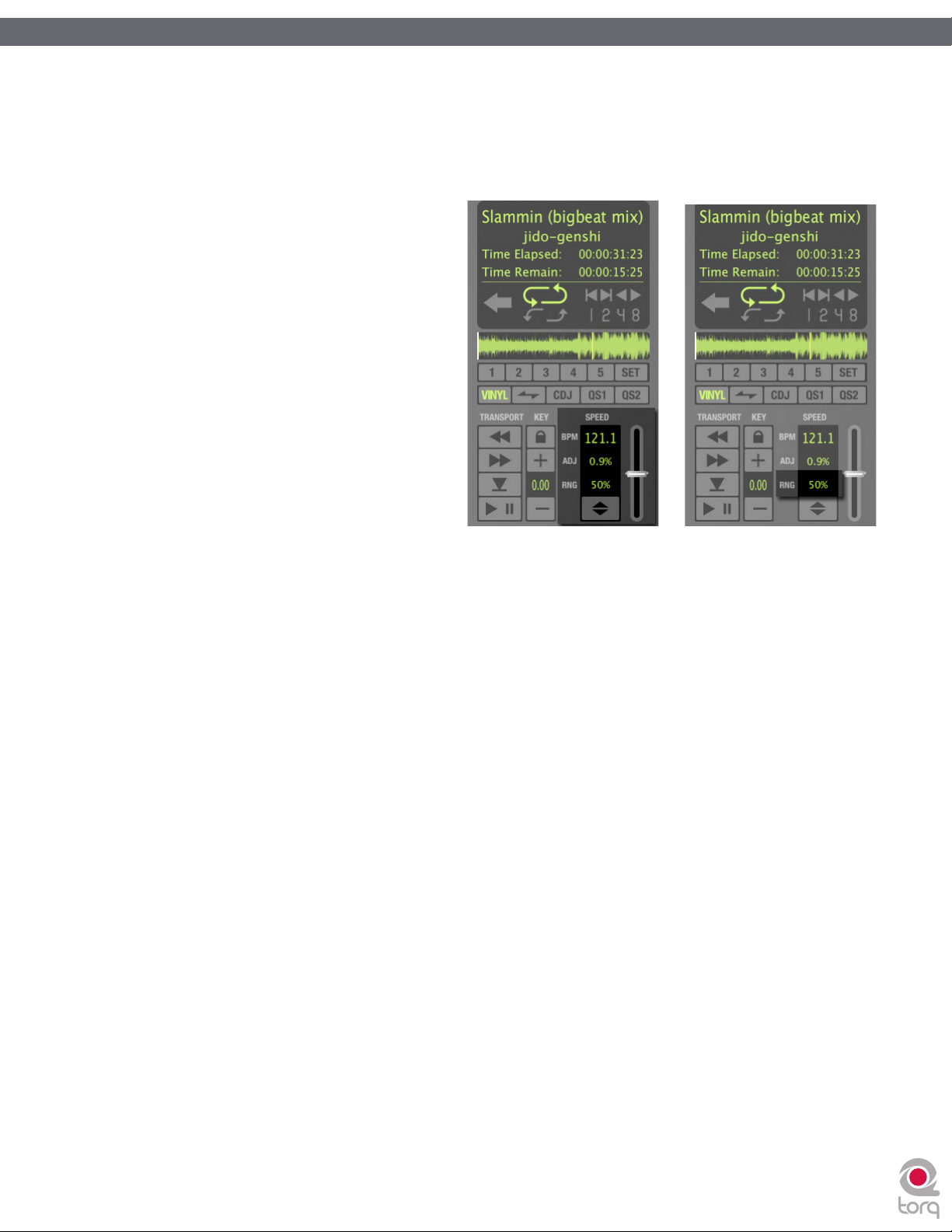
Manual de instrucciones de Torq 1.5 Capítulo 1 18Manual de instrucciones de Torq 1.5 Capítulo 3 18
Deslizador de velocidad
Los platos de Torq están equipados con un deslizador de velocidad que permite alinear el tempo de las canciones. Este deslizador
funciona exactamente igual que los controles de afinación de los giradiscos y reproductores CDJ. Cuando mueva este deslizador, el
visor ADJ mostrará la cantidad de alteración de la velocidad de la canción (expresada en un porcentaje en el que el 0% es la velocidad
original de la canción) y el visor de BPM cambiará para mostrar el nuevo tempo de la canción.
La primera impresión de los que no estén
familiarizados con este tipo de controles será que el
deslizador funciona al revés, ya que la velocidad de la
canción aumenta a medida que el deslizador se mueve
hacia abajo en la pantalla. Sin embargo, este es el
funcionamiento correcto de los controles de afinación
de los giradiscos y reproductores CDJ. Y tiene sentido
si tiene en cuenta lo siguiente:
El deslizador de ajuste de afinación de un giradiscos
está montado en la superficie del aparato. Por lo
tanto, es necesario empujar el deslizador hacia
adelante o hacia atrás para activarlo. Si una canción
va demasiado rápido, el DJ empuja el deslizador hacia
adelante, como si quisiera “frenar” la música con la
mano. Si desea que la música se reproduzca a mayor
velocidad tendrá que tirar del deslizador (similar al
movimiento de un brazo cuando se quiere apremiar a
alguien). Con un poco de práctica, esta respuesta “invertida” le parecerá natural.
Rangodeldeslizador
Por defecto, el rango del ajuste de velocidad es de +/- 8%. Esto significa que si mueve el deslizador a uno de sus extremos
sólo obtendrá una variación del 8% sobre la velocidad de la canción. A la izquierda del deslizador de ajuste de velocidad tiene
un visor que muestra el rango actual:
Para cambiar el rango del ajuste de velocidad, pulse sobre este visor. Cada vez que pulse, el rango aumentará al siguiente
ajuste. El orden es: 8%, 10%, 20%, 50% y 100%. Si vuelve a pulsar sobre el visor, el rango volverá al valor original de 8%. En
circunstancias normales sólo tendrá que aumentar el rango cuando intente alinear dos canciones con tempos muy diferentes
o si desea realizar un cambio drástico de velocidad como efecto especial (especialmente efectivo cuando el rango es ajustado
a 100%).
Los DJ más experimentados pueden ajustar los tempos de las canciones a mano mediante el deslizador de ajuste de
velocidad, lo cual es un método perfectamente aceptable para alinear canciones (de hecho, es la forma en que se ha hecho
durante décadas). Dado que es necesario practicar mucho para identificar cuándo una canción se está reproduciendo más
rápido o más despacio que otra, los no iniciados en la mezcla DJ encontrarán una gran ayuda en otras funciones adicionales
de Torq. Estas funciones incluyen la detección automática de tempo, visores de BPM, visores de forma de onda móvil y
sincronización automática.
Page 19
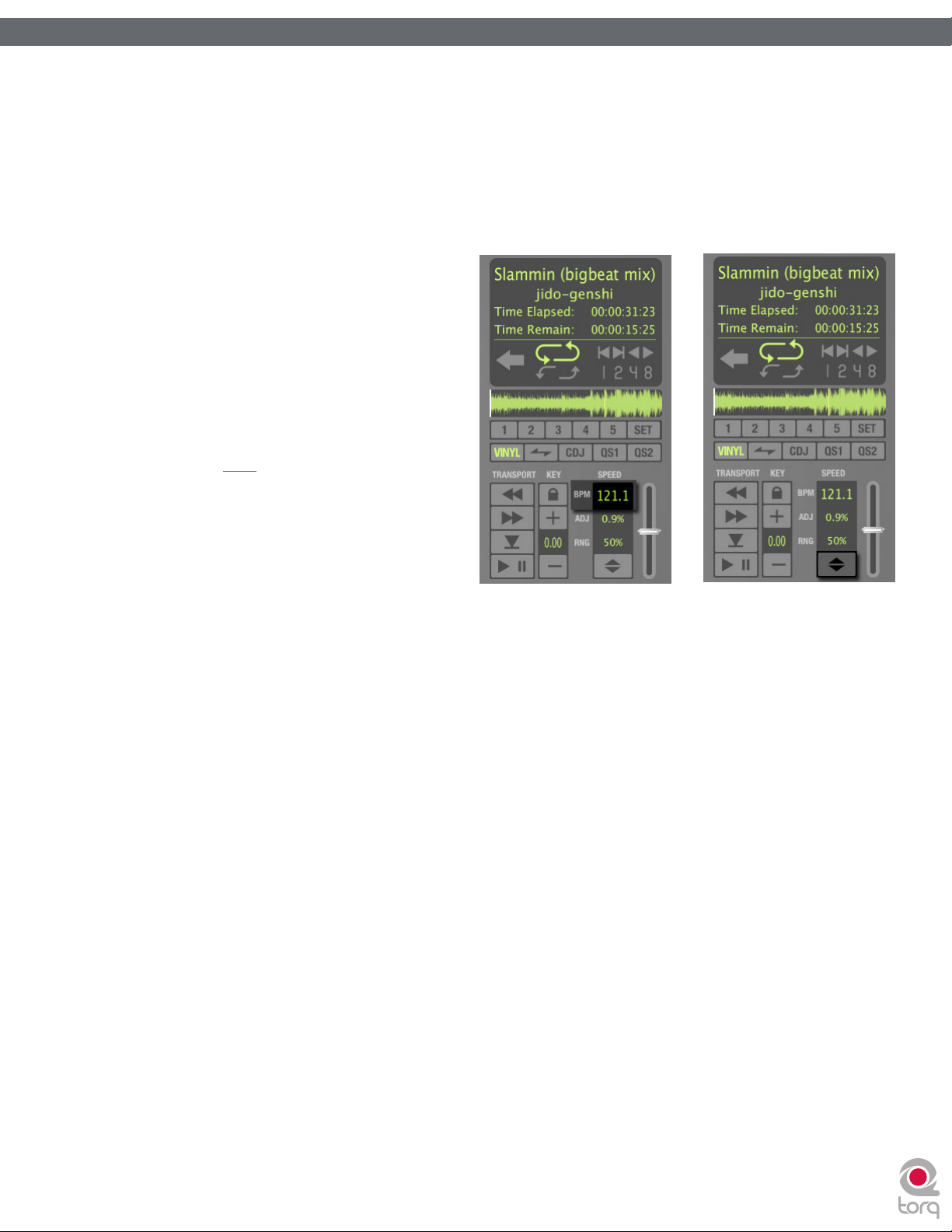
Manual de instrucciones de Torq 1.5 Capítulo 1 19Manual de instrucciones de Torq 1.5 Capítulo 3 19
VisorBPM
El tempo es la medida de velocidad de una canción, habitualmente expresada en revoluciones por minuto (BPM). Cuanto
más alto sea el valor de BPM, más rápida será la canción. Para alinear los tiempos de dos canciones, ambas deben
reproducirse a la misma velocidad. Los platos de Torq incluyen deslizadores de velocidad pensados para esta función. En el
caso de que esté intentando mezclar canciones con tempos diferentes (lo cual es bastante habitual), tendrá que utilizar los
deslizadores de velocidad para ajustar el tempo de la nueva canción al de la que está sonando.
» DetecciónautomáticadeBPM
Siempre que cargue una pista en un
plato, Torq la analizará e intentará
determinar su tempo. En la mayoría
de pistas de música de baile, Torq es
capaz de detectar el tempo con total
precisión. Una vez detectado, el tempo
de la canción aparece en el visor BPM
del plato correspondiente, situado a la
izquierda del deslizador de ajuste de
velocidad.
✓ Nota: Determinar el tempo de
una canción no es un proceso fácil
para la computadora. Aunque el
sistema de detección del tempo
de Torq proporciona por lo general
resultados bastante precisos (con
los ajustes predeterminados), los
tipos de música más compleja pueden originar resultados inapropiados. Para aumentar la precisión de este
proceso en los casos difíciles y delimitar el rango de acción del tempo usado por el sistema de detección, se
recomienda especificar el estilo musical en el menú Preferencias. Asegúrese de que su selección concuerda
con el tipo de música que está intentando analizar. Si selecciona el estilo “Drum & Bass” pero intenta analizar
una pista de trip-hop, Torq le proporcionará el tempo equivocado. Los deslizadores permiten cambiar el estilo
musical y volver a analizar la canción en caso necesario.
El valor de BPM mostrado es “dinámico”, lo cual significa que cambiará si altera la velocidad de la canción con el
deslizador. Esta función es extremadamente útil para sincronizar dos canciones, ya que permite alinearlas usando
como referencia los valores de BPM indicados en los visores.
» BotónDoble/Mitad
En el caso de que Torq identifique incorrectamente el tempo de una canción, lo normal es que el valor detectado sea
múltiple del tempo real. Esto suele ocurrir cuando se utilizan pistas de Drum & Bass con tempos de aproximadamente
174 BPM. Es posible que Torq interprete que el tempo de la canción es de 87 BPM o 116 BPM. En estos casos, es
posible ajustar el tempo rápidamente con el botón Doble/Mitad.
Este botón funciona aplicando un factor de multiplicación al BPM real. La primera vez que pulse este botón, la flecha
hacia arriba se iluminará y el tempo de la canción en curso se multiplicará por 1,5 (el factor de multiplicación se
mostrará en el visor de información). Si la canción ha sido detectada como 116 BPM, el visor mostrará 174 BPM (116
BPM x 1,5 = 174 BPM). La segunda vez que pulse este botón, el factor de multiplicación aumentará a 2. Si la canción ha
sido detectada como 87 BPM, el visor mostrará 174 BPM (87 BPM x 2 = 174 BPM). El factor de multiplicación seguirá
aumentando en pasos de 0,5 cada vez que pulse este botón.
Este botón también puede utilizarse para dividir el BPM actual por las mismas cantidades en el caso de que Torq
detecte un BPM superior al adecuado. Simplemente mantenga pulsado el botón Shift cuando pulse el botón Doble/
Mitad para recorrer hacia abajo la secuencia de factores. Si disminuye el factor hasta un punto en el que el nuevo BPM
sea inferior al BPM detectado, el cursor abajo se iluminará en el botón.
Page 20
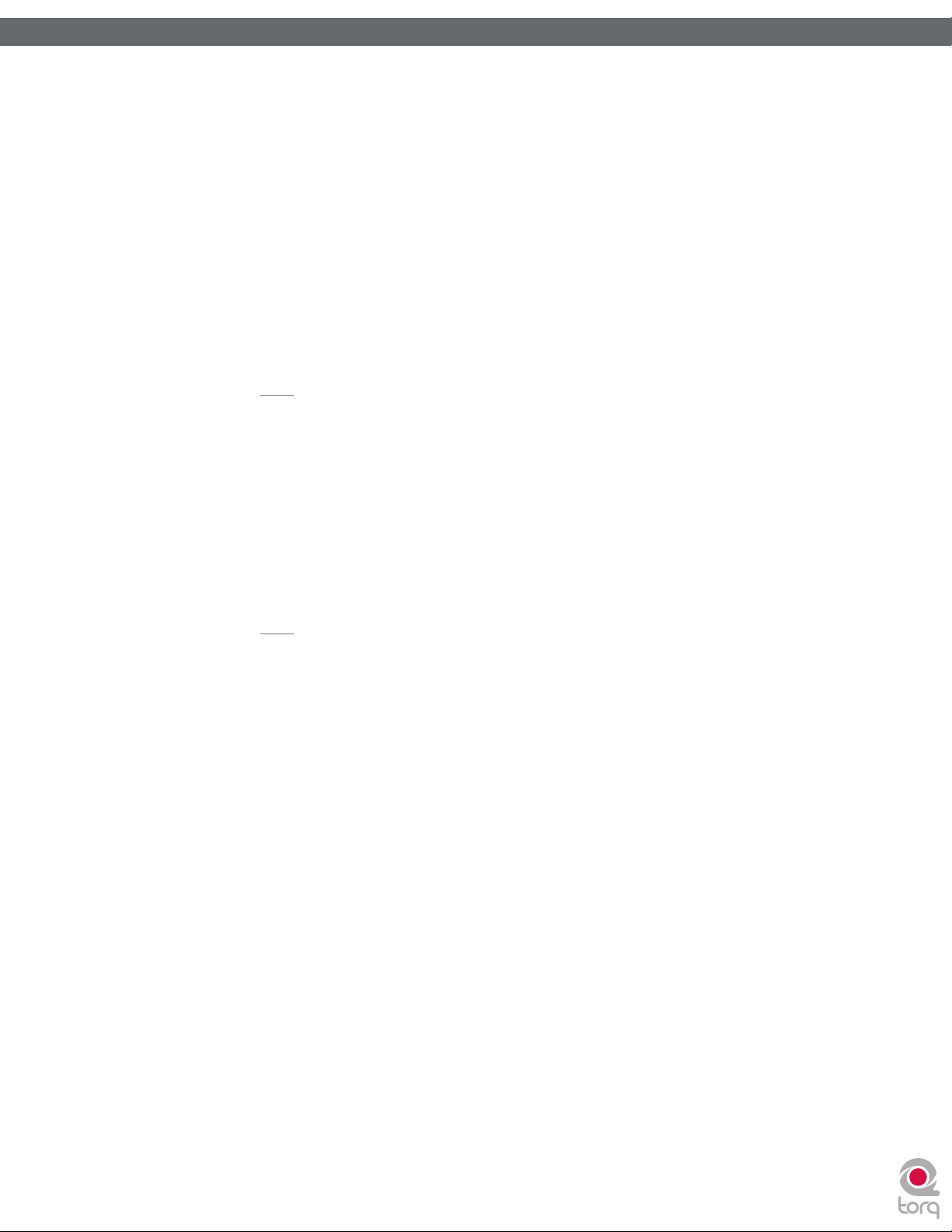
Manual de instrucciones de Torq 1.5 Capítulo 1 20Manual de instrucciones de Torq 1.5 Capítulo 3 20
» Ajustemanualdeltempo
Como hemos mencionado, Torq es capaz de determinar el tempo de casi toda la música de baile. Sin embargo,
algunos estilos son demasiado complejos o no lo bastante repetitivos como para que Torq pueda detectar el tempo
con precisión. Afortunadamente, puede ayudar a Torq a determinar el tempo correcto a través de varios métodos. El
método más adecuado dependerá del tipo de corrección de tempo que desee obtener.
» TapTempo
En casos excepcionales, es posible que Torq detecte un tempo incorrecto que no tenga relación directa con el tempo
real (es decir, que no sea ni fracción ni múltiplo). En este tipo de situaciones, la función Tap Tempo resulta muy útil
para determinar el tempo de la canción mientras se reproduce.
1. Reproduzca la canción y pulse sobre el visor BPM a cada tiempo del compás.
2. El visor BPM actualizará el valor mostrado para reflejar el tempo de sus pulsaciones.
3. Cuantas más veces pulse sobre el visor, más preciso será el cálculo del tempo.
✓ Nota: Si en cualquier momento desea volver al tempo detectado automáticamente, pulse sobre el
visor BPM mientras mantiene pulsada la tecla Shift. Esto eliminará cualquier ancla de tempo creada
previamente. Tap Tempo no puede usarse cuando hay anclas de tempo en una canción.
» IntroduccióndelvalorBPM
Si ya sabe el valor BPM de la canción, puede introducirlo manualmente en el visor BPM para sustituir el tempo
detectado por Torq.
1. Mantenga pulsada la tecla Shift y haga doble clic sobre el visor BPM.
2. Introduzca el nuevo valor BPM con el teclado de su computadora y pulse Intro.
3. La canción quedará asignada a ese valor.
✓ Nota: Si en cualquier momento desea volver al tempo detectado automáticamente, pulse la tecla Shift
mientras hace clic sobre el visor BPM. Esto eliminará cualquier ancla de tempo creada previamente.
» TempoAnchors(anclasdetempo)
Torq proporciona otra alternativa en el caso de que ninguno de los métodos anteriores proporcione un BPM preciso
para la canción o la canción contenga cambios de tempo. El usuario podrá crear un mapa del tempo específico para
una canción usando una función llamada Tempo Anchors. Consulte la sección Tempo Anchors en el siguiente capítulo
para más información al respecto.
Page 21
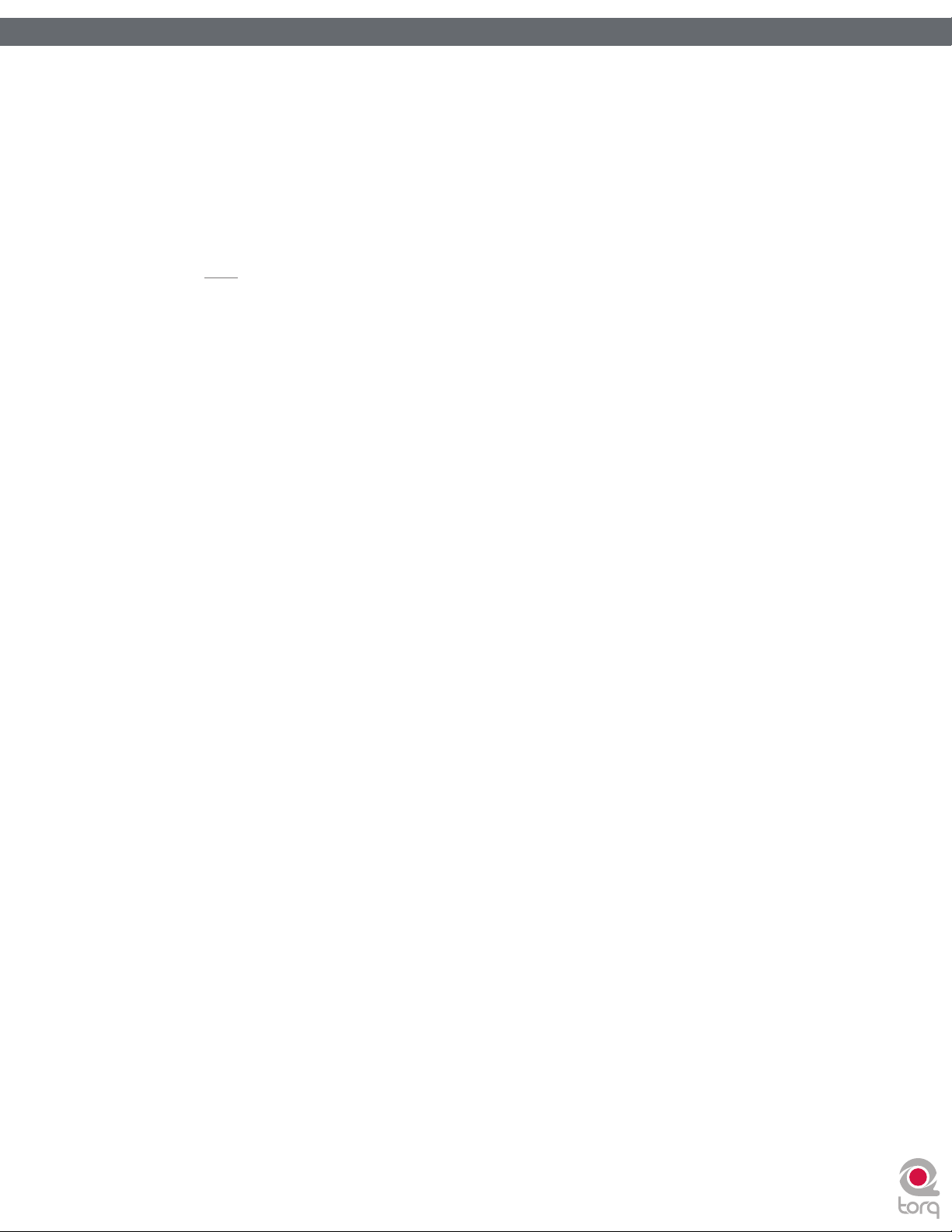
Manual de instrucciones de Torq 1.5 Capítulo 1 21Manual de instrucciones de Torq 1.5 Capítulo 3 21
Key Adjust (ajustar tonalidad)
La función Key Adjust se utiliza para elevar o disminuir la tonalidad (pitch) de una canción sin que cambie el tempo. Se trata de una
función muy útil para alinear las melodías de las canciones de los dos platos durante la mezcla. Puede ajustar la tonalidad de una
canción mediante los botones Key Adjust o arrastrando el ratón en el visor de la tonalidad.
Ajustedeprecisión
1. Pulse y mantenga el botón del ratón pulsado sobre el número que aparece en el visor de la tonalidad.
2. Mueva el ratón hacia arriba o abajo. El número ajustará la afinación en incrementos de una centésima.
✓ Nota: Para restablecer la tonalidad a un valor 0, pulse sobre los botones Key Adjust mientras mantiene pulsada
la tecla Shift de su computadora. Si ha ajustado la tonalidad con incrementos más reducidos, la tonalidad
volverá a 0 pero la fracción se mantendrá. Por ejemplo, si ha ajustado la tonalidad a 4.23, al restablecerla a 0
quedará asignada a 0.23.
Key/SpeedLock(enlazartonalidad/velocidad)
Los platos de Torq tienen la capacidad de modificar la velocidad de reproducción de la canción sin alterar su afinación (esta
técnica se conoce como compresión/expansión de tiempo). Por lo tanto, no tiene que preocuparse de que la música cambie
de afinación cuando ajuste el tempo. Sin embargo, si desea desactivar esta función y enlazar la afinación y la velocidad de
la música para que cambien juntas, active el botón Enlazar Tonalidad/Velocidad. De esta manera, la música se comportará
como si se tratara de un disco de vinilo (cuando la velocidad disminuya también bajará la afinación).
MIDISlider/KnobControl(controlmediantedeslizadores/controlesrotatoriosMIDI)
El control MIDI del ajuste de tonalidad es distinto de los demás controles de Torq. Puede asignar un control rotatorio o
deslizador al ajuste de tonalidad, o utilizar teclas de un teclado MIDI. El comportamiento del ajuste de tonalidad cambiará en
función de su método de control.
1. Asegúrese de que su teclado MIDI o superficie de control están correctamente instalados y configurados para
funcionar con Torq. Consulte el capítulo 6 para más información sobre cómo configurar su dispositivo MIDI externo
de control.
2. Pulse con el botón derecho del ratón (CTRL-clic en Mac) en el visor de tonalidad: se iluminará en rojo para indicar
que está esperando una asignación.
3. Mueva un control o deslizador MIDI en su controlador MIDI. El control o deslizador quedará automáticamente
asignado al ajuste de tonalidad.
4. Puede ajustar la tonalidad en incrementos de un semitono.
5. Un MIDI CC con un valor de 64 equivale a + 0 semitonos. Normalmente, esto significa que cuando el control o
deslizador estén en su posición central la tonalidad estará ajustada a 0.
MIDIButtonControl(controlmediantebotonesMIDI)
1. Asegúrese de que su teclado MIDI o superficie de control están correctamente instalados y configurados para
funcionar con Torq. Consulte el capítulo 6 para más información sobre cómo configurar su dispositivo MIDI externo
de control.
2. Pulse con el botón derecho del ratón (Ctrl-clic en Mac) sobre el botón [+] de ajuste de tonalidad. Se iluminará en rojo
para indicar que está esperando una asignación.
3. Pulse un botón de su controlador MIDI para asignarlo al botón [+] de ajuste de tonalidad.
4. Pulse con el botón derecho del ratón (Ctrl-clic en Mac) sobre el botón [-] de ajuste de tonalidad. Se iluminará en rojo
para indicar que está esperando una asignación.
5. Pulse un botón de su controlador MIDI para asignarlo al botón [-] de ajuste de tonalidad.
6. Cuando los botones ya hayan sido asignados, pulse el botón asociado a [+]. La tonalidad subirá un semitono.
7. Ahora, pulse los dos botones simultáneamente.
8. El ajuste de tonalidad volverá a 0.
Page 22
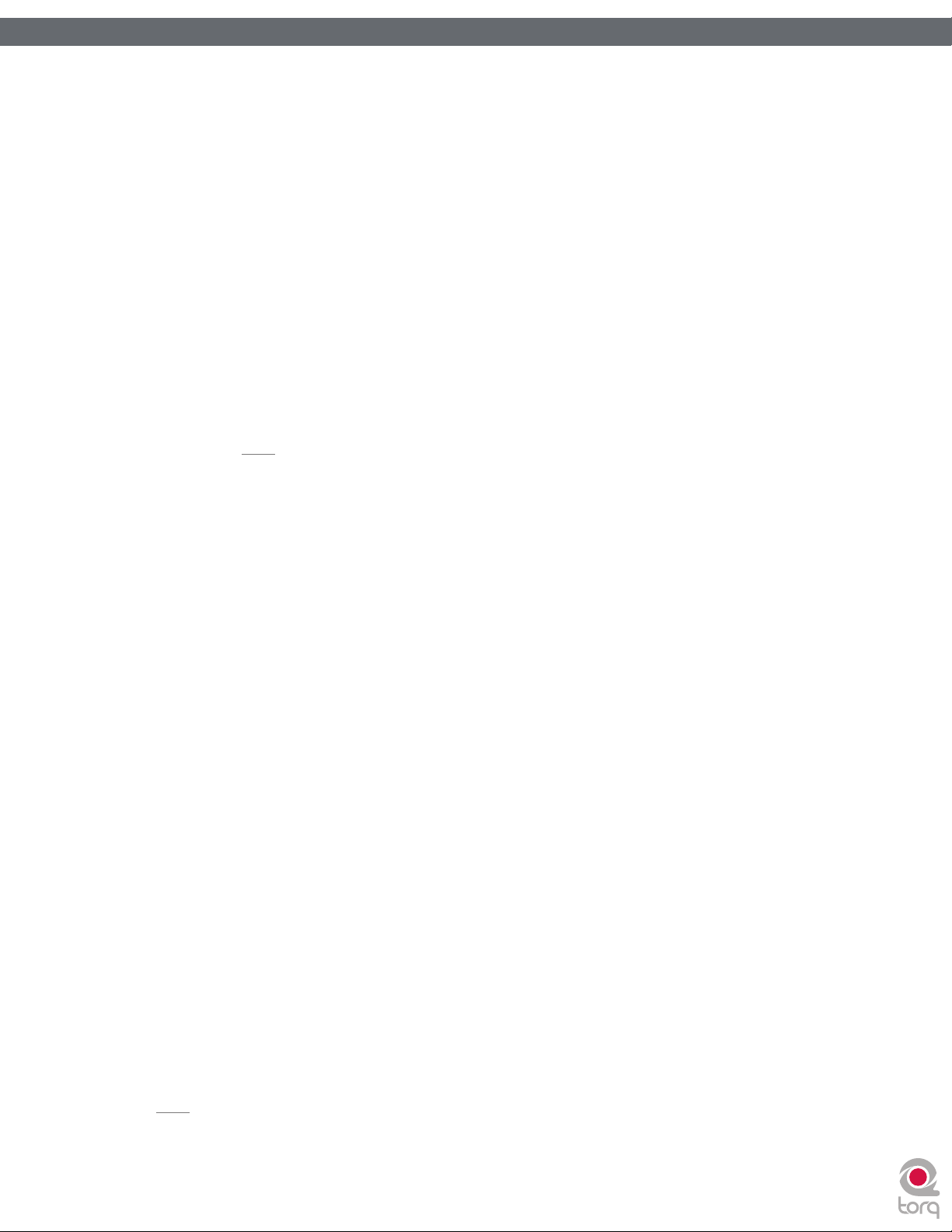
Manual de instrucciones de Torq 1.5 Capítulo 1 22Manual de instrucciones de Torq 1.5 Capítulo 3 22
MIDIKeyboardControl(controlmedianteuntecladoMIDI)
1. Asegúrese de que su teclado MIDI o superficie de control están correctamente instalados y configurados para
funcionar con Torq. Consulte el capítulo 6 para más información sobre cómo configurar su dispositivo MIDI externo
de control.
2. Pulse con el botón derecho del ratón (Ctrl-clic en Mac) en el visor de la tonalidad. Se iluminará en rojo para indicar
que está esperando una asignación.
3. Pulse una tecla en su teclado MIDI. Esta tecla quedará asignada automáticamente como “tecla raíz” del ajuste de
tonalidad de Torq.
4. Si pulsa una tecla MIDI 1 semitono por ENCIMA de la tecla raíz, la tonalidad del plato cambiará a +1 (subirá un
semitono).
5. Si pulsa una tecla MIDI 2 semitonos por DEBAJO de la tecla raíz, la tonalidad del plato cambiará a -2 (bajará dos
semitonos).
6. El rango de transporte de tonalidad oscila entre +/- 12 semitonos. Por lo tanto, puede controlar el ajuste de tonalidad
de ambos platos mediante un único teclado MIDI siempre que disponga de las teclas suficientes para obtener cuatro
(4) octavas.
✓ Nota: Torq permite utilizar las notas de un mismo controlador y canal MIDI siempre que las notas raíz
estén a una distancia mínima de dos octavas.
Controlexterno
Si utiliza un vinilo o CD de control externo, Torq mantendrá intacta la tonalidad aunque modifique la velocidad del giradiscos
o lector de CD. En el scratch, Torq deshabilitará la función time-stretching y la habilitará de nuevo cuando el usuario vuelva
a reproducir la música normalmente. Si desea que el programa responda como un giradiscos convencional, active el botón
Key/Speed Lock para vincular la tonalidad y la velocidad. De este modo, podrá escuchar los cambios de pitch cuando altere
la velocidad del giradiscos o reproductor de CD.
Botón Sync (sincronización)
El botón Sync sirve para sincronizar automáticamente el tempo y BPM de un plato al del otro o al tempo global. Al activar la opción
de sincronización en un plato (el icono Sync se ilumina), Torq cambia el tempo de ese plato para ajustarlo al del otro plato o al tempo
global. Es más, cuando pulse Play, Torq alineará la canción a la fase del otro plato o del tempo global. En esencia, el plato sincronizado
quedará “esclavizado” al otro plato, que pasará a ser el plato “maestro”.
La función Sync permanecerá activa hasta que vuelva a pulsar el botón Sync de nuevo. Mientras la opción de sincronización esté
activada, ese plato reflejará los cambios realizados sobre el otro plato o el tempo global. Si disminuye la velocidad del plato “maestro”,
la del plato “esclavo” también bajará. Si realiza un scratch o vuelve a alinear el plato “esclavo”, Torq lo ajustará automáticamente a la
fase del plato “maestro”.
Tempo Master
Torq también tiene la capacidad de usar uno de los platos como el Tempo Master de todo el programa. Mantenga pulsada la tecla Shift
al tiempo que pulsa el botón Sync en uno de los platos. Durante esta operación el botón Sync empezará a parpadear, indicando que
se trata del Tempo Master. Además, el tempo global será activado y seguirá el tempo del plato. Con un plato ajustado como Tempo
Master, todos los otros aspectos del programa seguirán su tempo, incluso en el caso de que haya variaciones del tempo (ajustados
con el ancla del tempo). Las muestras con loop seguirán el tempo del plato. El plato contrario también lo seguirá si su botón Sync está
activado.
Cuando desactive el botón Sync en un plato, éste mantendrá el ajuste del tempo para permitir que la canción siga sincronizada con
la del otro plato. Sin embargo, Torq dejará de mantener la sincronía entre los dos platos si realiza cambios sobre ellos. En este caso,
Torq ya no alineará las canciones si altera una de ellas, ni ajustará los tempos cuando los modifique.
✓ Nota: Ajustar un plato como Tempo Master es la única manera de escuchar la sincronización original de la canción tras
agregar las anclas de tempo.
Page 23
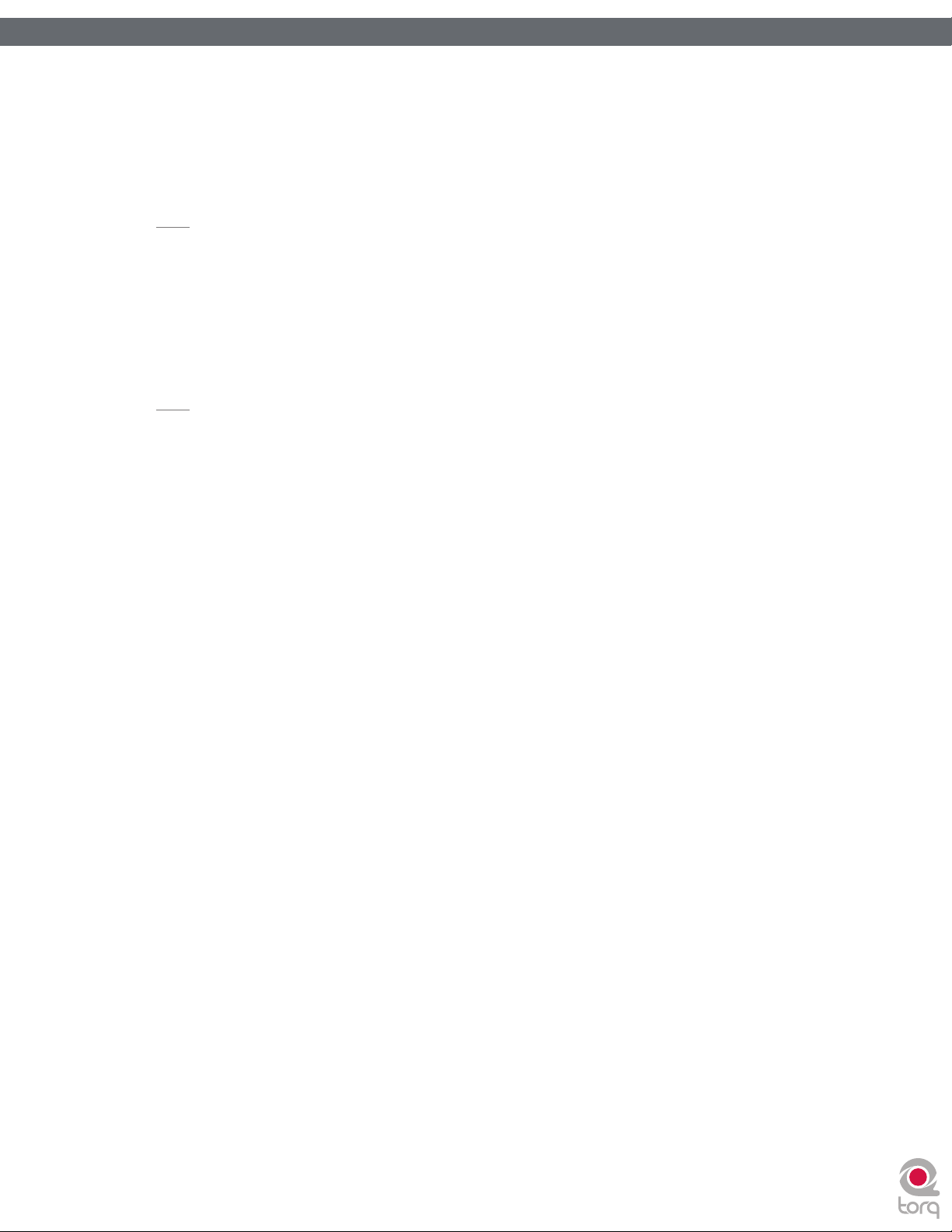
Manual de instrucciones de Torq 1.5 Capítulo 1 23Manual de instrucciones de Torq 1.5 Capítulo 3 23
Botones Nudge (desplazamiento)
Si no utiliza la función de sincronización para alinear las pistas, puede hacerlo manualmente mediante los botones Nudge. En el caso de
que una canción esté reproduciéndose antes o después de la otra, los botones Nudge le ayudarán a volver a cuadrar ambas canciones
al crear una pequeña alteración en la velocidad de reproducción. Si la canción suena antes de lo que le corresponde, pulse el botón
Nudge derecho para ralentizarla. El visor mostrará las formas de onda de la relación del movimiento de las dos canciones. Suelte el
botón Nudge cuando las canciones estén correctamente alineadas (se restaurará la velocidad de reproducción original).
✓ Nota: Puede cambiar el comportamiento de los botones de desplazamiento en las Preferencias si desea que la canción
se acelere al pulsar el botón Nudge derecho.
Botones Offset
Cuando se mezclan dos canciones puede ocurrir que aunque el tiempo esté sincronizado, ambas canciones se encuentren fuera de
fase. El efecto más obvio de esta situación se produce cuando el desfase corresponde a un tiempo, de manera que los sonidos de caja
de las pistas están desajustados. Los botones Offset sirven para corregir este problema. Al pulsar estos botones, la posición actual de
la canción salta un tiempo hacia adelante o hacia atrás.
✓ Nota: Si ha ajustado el modo de sincronización a “Compás” en las Preferencias, los botones Offset no tendrán ningún
efecto cuando el botón de sincronización del plato correspondiente esté activado.. En este caso, Torq no corrige
un desplazamiento de un tiempo si está ajustado al modo Compás. Si desea desplazar la música en un tiempo con
la opción de sincronización activada, tendrá que modificar la Rejilla de fase (explicado más adelante en la sección
“Sincronización” o colocar el modo Sync en la posición “Beat”.
Page 24
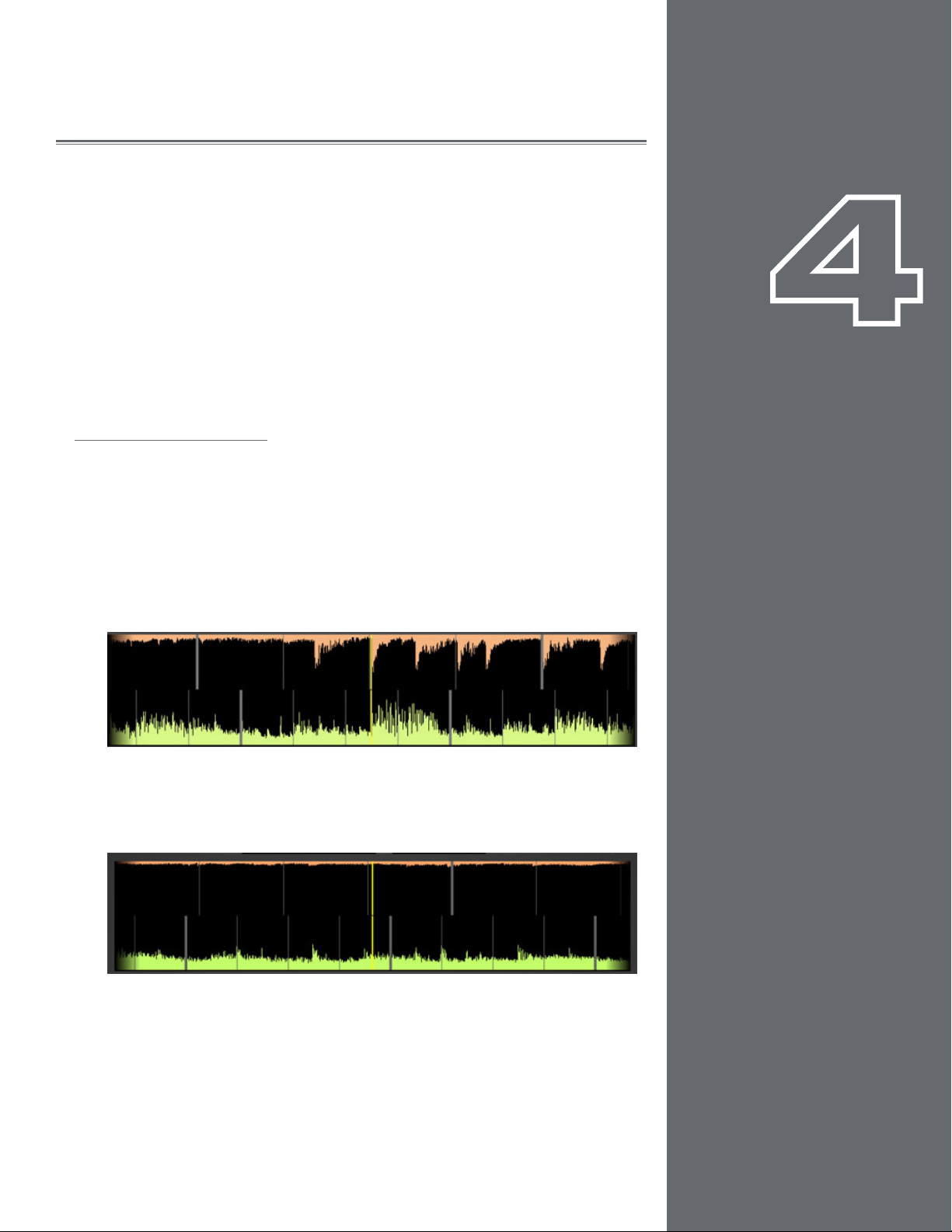
24
24
VISOR DE FORMA DE ONDA
Una de las principales prestaciones de la interfaz de usuario de Torq es el visor de forma de
onda móvil, que ocupa un espacio bastante significativo por encima del Mezclador y los Racks
de efectos. A diferencia de los visores de forma de onda completa más pequeños, que aparecen
en ambos platos, los visores de forma de onda móvil sólo muestran unos pocos segundos de
la canción antes y después de la posición actual de reproducción. La canción del plato A (a la
izquierda) se muestra en la parte superior del visor de la forma de onda móvil. La canción del
plato B (a la derecha) aparece en la parte inferior del visor. La línea de posición se mueve de
izquierda a derecha en el visor de forma de onda completa a medida que la canción se reproduce,
pero en la ventana de forma de onda móvil la línea se mantiene fija y son las formas de onda las
que se mueven tras ella.
Información del visor
El propósito de usar el visor de la forma de onda móvil es visualizar el alineamiento y la
sincronización de los dos platos, junto a otros datos de interés:
Forma de onda
La propia forma de onda permite identificar los tiempos de la canción. Los transitorios
suelen ser estar representados por crestas largas y agudas dentro de la forma de onda. En
la siguiente imagen, los visores de la forma de onda móvil muestra los golpes de bombo de
ambas canciones.
Capítulo
Capítulo
4
1
Observe que cuando el golpe de percusión deja de sonar, las crestas desaparecen. Esta
visualización es útil para predecir cuándo se acerca una sección lenta o una bajada de
intensidad en la música. Por la misma regla de tres, también puede anticipar el momento en
que la batería volverá a sonar.
Español
Español
Page 25
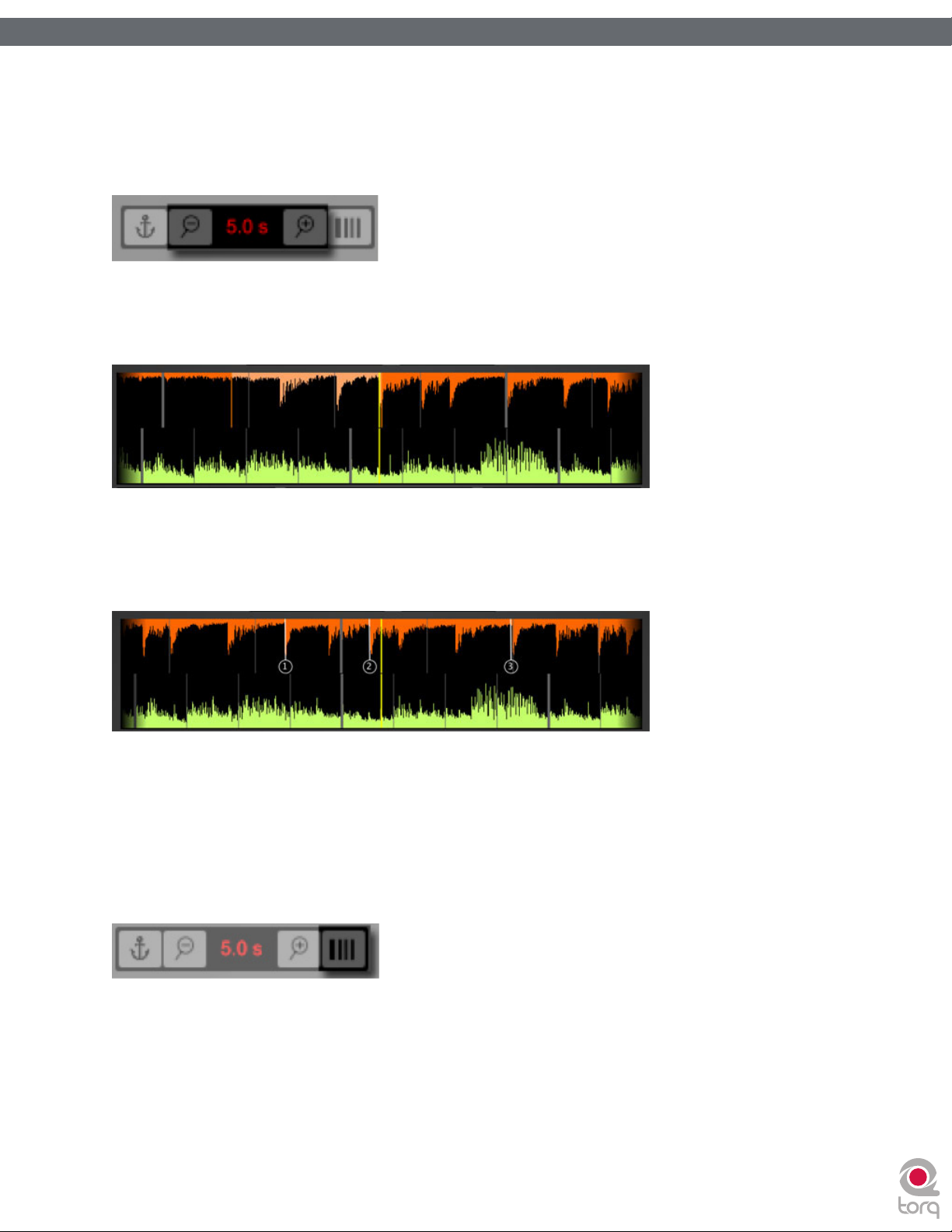
Manual de instrucciones de Torq 1.5 Capítulo 1 25Manual de instrucciones de Torq 1.5 Capítulo 4 25
Zoom
En algunas ocasiones es deseable “acercar” el visor de forma de onda para poder realizar la sincronización con más precisión; en
otras, es preferible “alejar” la imagen para visualizar la canción más globalmente. Coloque los iconos de lupa justo encima del visor
para conseguir estos efectos. El botón de lupa de la izquierda aleja la imagen y el de la derecha, la acerca. La cantidad de tiempo total
(en segundos) desde el extremo izquierdo al derecho del visor de forma de onda aparece entre ambos botones.
Puntos de loop
Los puntos de loop de la canción (se ajustan con los botones Loop In/Out o QuickCue) aparecen en el visor de la forma de onda. La
sección en loop de la música tiene un color más claro que el resto de la forma de onda.
Puntos de pre-escucha
El visor también muestra los puntos de pre-escucha de la canción definidos por los botones Cue o QuickCue. Los marcadores
QuickCue se acompañan de unos números que se corresponden con el botón QuickCue asignado: El punto de pre-escucha estándar
aparece como una línea de color naranja.
Phase Grid (rejilla de fase)
Torq superpone una rejilla de fase sobre las formas de onda móviles para indicar la posición de los tiempos en una canción. Las líneas
gruesas de la rejilla de fase representan las posiciones de los primeros tiempos de cada compás de la música. Como parte del análisis
que realiza al cargar una canción en un plato, Torq intentará colocar la rejilla de fase en la posición correcta. Torq utiliza la posición de
la rejilla de fase para sincronizar la canción adecuadamente.
Si desea desactivar las líneas de la rejilla de fase, pulse el botón “Ocultar rejilla de fase” situado encima del visor de forma de onda
(junto a los controles de zoom).
Page 26

Manual de instrucciones de Torq 1.5 Capítulo 1 26Manual de instrucciones de Torq 1.5 Capítulo 4 26
Tempo Anchors (anclas de tempo)
Además de las funciones de detección de BPM automática, Torq proporciona otra alternativa para el trato de la velocidad, que resulta
indispensable cuando se trabaja con canciones que incluyen cambios o fluctuaciones en el tempo (La función de detección de BPM
automática de Torq está pensada para canciones con un tempo constante). Si utiliza anclas de tempo, puede especificar manualmente
la ubicación de los tempos dentro de una canción permitiendo a Torq seguir el tempo de cualquier canción incluso en el caso de
acelerar o reducir las partes centrales. La edición de las anclas de tempo es una tarea más compleja que debe usarse en el caso de no
obtener los resultados deseados con los métodos habituales.
Las anclas de tempo se editan dentro de la ventana Forma de onda móvil. Para poder colocar las anclas adecuadamente, es necesario
utilizar el factor de ampliación más alto. Además, se trata de un proceso básicamente “off-line”: Conviene preparar las canciones con
las anclas de tempo antes de interpretarlas ante la audiencia. Torq guardará las anclas de tempo en el archivo TQD de manera que
sólo tenga que hacer esto una vez para una canción determinada.
Para agregar adecuadamente las anclas de tempo a una canción:
1. Reproduzca la canción.
2. Use la función Tap Tempo para determinar el tempo aproximado mientras se reproduce la canción. Esto es muy importante,
ya que acercará la rejilla de fase a la posición correcta dejando sólo las ediciones de menor importancia para más adelante.
3. Detenga la canción y rebobínela hasta el principio.
4. Mantenga pulsado Shift y arrastre la rejilla de fase de manera que la línea de bajo (línea más gruesa) se alinee con el
primer tempo visible de la canción. Esto asegurará que la rejilla de fase se inicie en la ubicación correcta: sólo será
necesario usar anclas de tempo para solucionar problemas cuando la rejilla de fase esté desajustada.
5. Pulse el botón Tempo Anchor en la barra de herramientas. El fondo de Formas de onda móviles se tornará de color azul
para indicar que Anchor Edit está activo.
6. A continuación, recorra la canción buscando puntos donde la rejilla de fase no esté alineada con los tempos de la canción.
Cuando encuentre un punto desajustado, haga doble clic sobre él. La línea cambiará de gris a verde para indicar que la línea
de la rejilla se ha convertido en un ancla de tempo.
7. Ahora que la línea de la rejilla se ha convertido en un ancla de tempo, puede moverla hacia la izquierda o derecha hasta que
se alinee con el tempo. Simplemente pulse y arrastre el Ancla para ajustarla en la nueva posición.
8. Repita los pasos 6 y 7 hasta remediar todas las anomalías del tempo. Cuando finalice, todas las líneas de la rejilla y de las
anclas de tempo deberían alinearse visualmente con los tempos de la canción.
Page 27
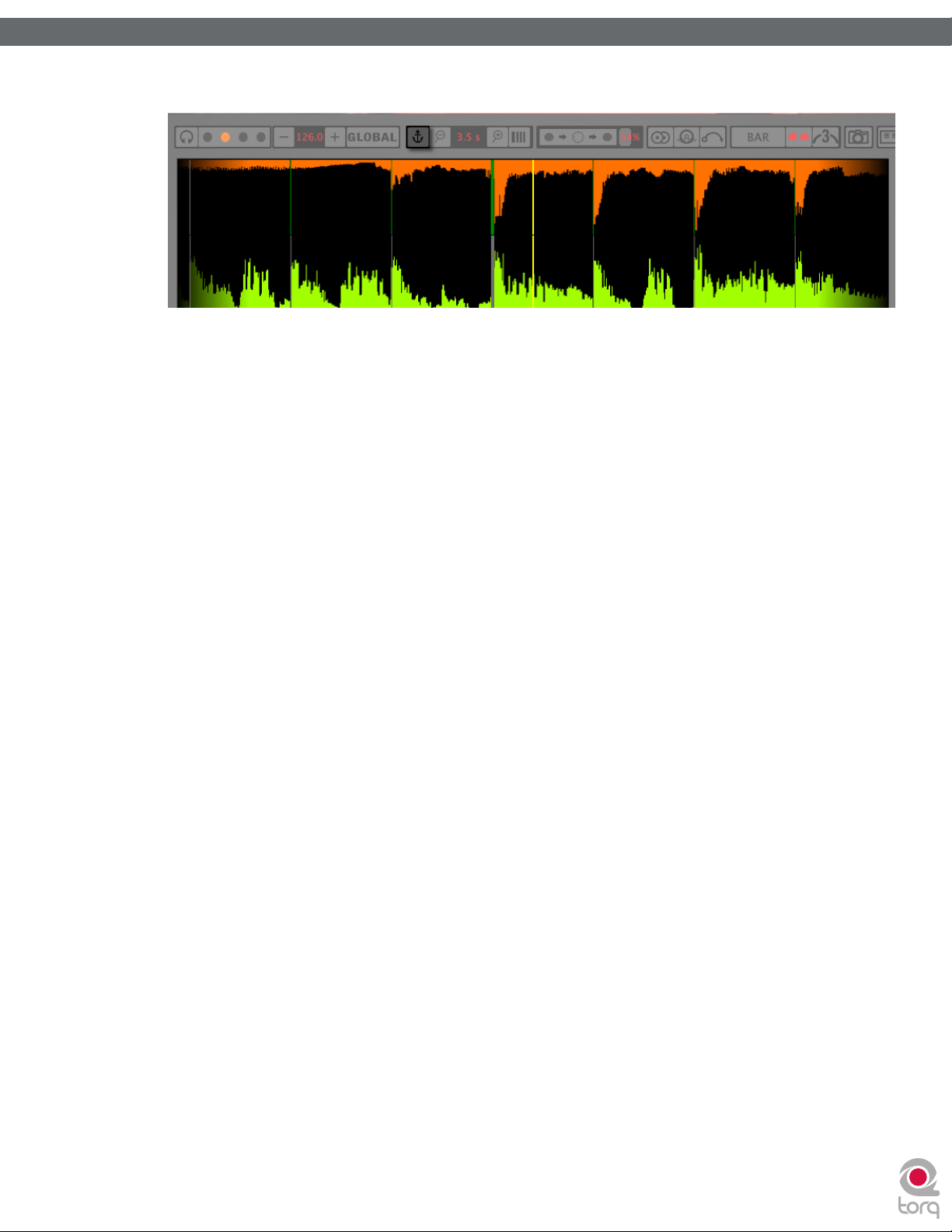
Manual de instrucciones de Torq 1.5 Capítulo 1 27Manual de instrucciones de Torq 1.5 Capítulo 4 27
9. Para salir de Anchor Edit, pulse de nuevo el icono del ancla. Las formas de onda móviles revertirán a su color original.
10. A partir de ahora, cuando active una canción, esta se reproducirá con un tempo constante (las variaciones de tempo serán
eliminadas).
Algunos pensarán que la edición de anclas de tempo es más un arte que una ciencia. Realmente, además de lo explicado
anteriormente, hay otras técnicas capaces de proporcionar los mismos resultados. A medida que edite más y más canciones,
aprenderá a discernir las técnicas más adecuadas para cada tipo de música. He aquí algunos métodos adicionales de ayuda
para las anclas de tempo:
1. Anclaje Tap Tempo. Si intenta utilizar Tap Tempo cuando la función Anchor Edit esté activa, por cada golpe de ritmo
se colocará un ancla de tempo en esa posición. Si está trabajando con una canción que presenta muchas variaciones
de tempo (como una canción antigua que no fue grabada sobre una pista de metrónomo), esta función puede
resultar muy ventajosa. Simplemente golpee al ritmo de la música y la rejilla de fase se acercará bastante a la posición
requerida. A continuación, ajuste manualmente las anclas de tempo que necesiten ser ajustadas.
2. Uso de un número inferior de anclas de tempo. Si bien es posible transformar todas las líneas de la rejilla en un ancla
de tempo, no tiene necesidad de hacerlo. A menudo, el tempo de las secciones largas de una canción será constante.
En esos casos, suele ser suficiente colocar un ancla de tempo al comienzo y otra al final de esa sección. Todas las líneas
de la rejilla se distribuirán uniformemente entre las anclas de tempo.
3. Corrección de archivos de audio corruptos. En ocasiones, una canción en perfecta sincronía puede perder
repentinamente dicha sincronía. Esto puede ser debido a daños dentro del archivo de audio. Torq evitará las secciones
de datos dañados y continuará reproduciendo normalmente el resto de la canción. Cada vez que esto ocurra, la rejilla
de fase aparecerá desplazada hacia la derecha. En este tipo de casos, se pueden usar las anclas de tempo para ajustar
el tempo en los lugares donde se ha producido el salto. Simplemente cree dos anclas de tempo: una antes del salto
y otra justo después. Arrastre la segunda ancla hacia la izquierda hasta que se produzca la alineación rítmica. Todas
las líneas de la rejilla situadas a la derecha de la última ancla se desplazarán en concordancia para que el resto de la
canción permanezca en sincronía (a menos que haya otra sección dañada).
Page 28
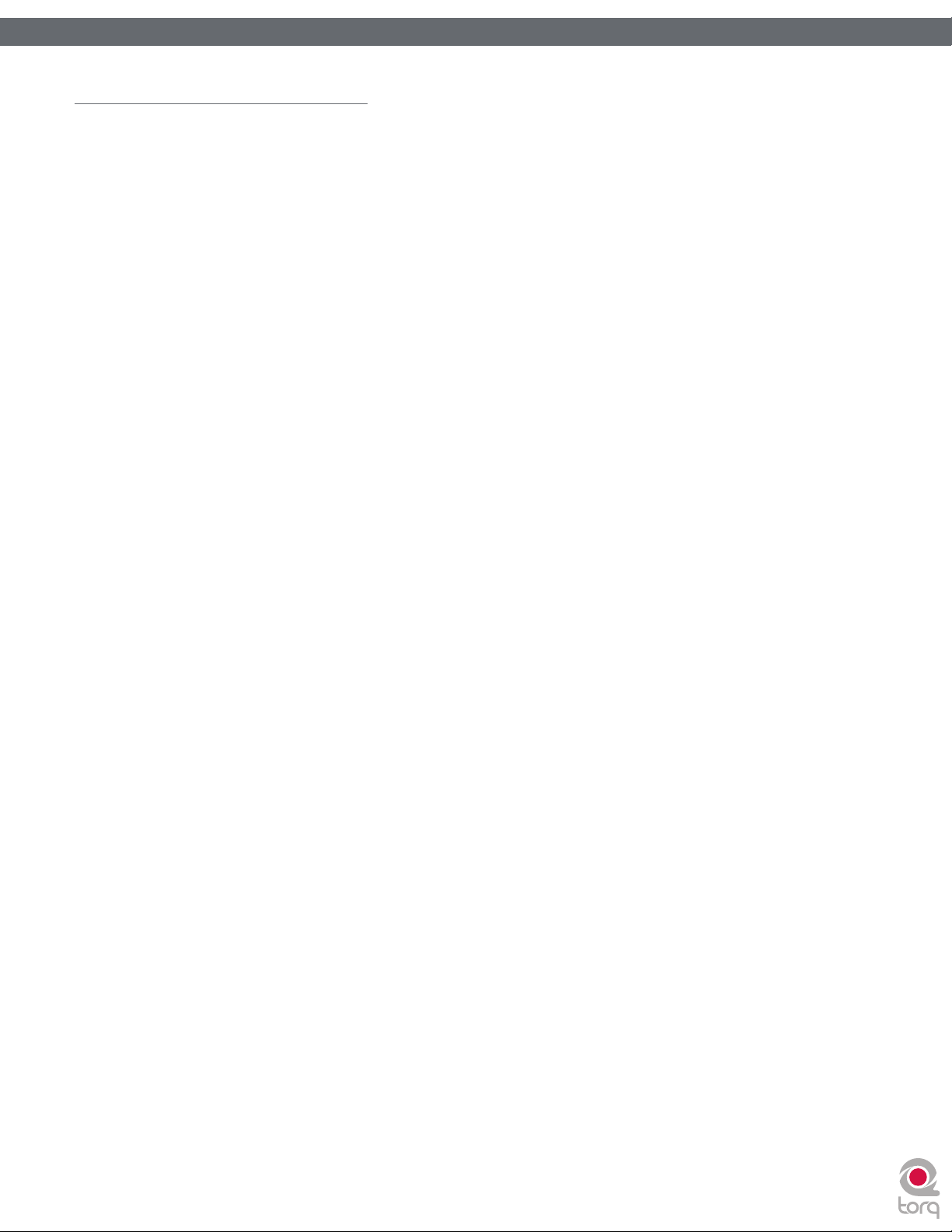
Manual de instrucciones de Torq 1.5 Capítulo 1 28Manual de instrucciones de Torq 1.5 Capítulo 4 28
Alteraciones de la reproducción
El visor de forma de onda móvil permite manipular la reproducción de la canción de varias maneras mediante el ratón. El método de control
varía en función del tipo de comportamiento que haya seleccionado para el plato (Vinilo/CDJ/Híbrido).
Modo Vinilo
En este modo, el uso del ratón sobre la forma de onda es similar a los movimientos de la mano sobre un giradiscos.
1. Haga clic y mantenga el botón del ratón pulsado sobre la forma de onda. La reproducción se detendrá como si hubiera
colocado la mano sobre un disco para detenerlo.
2. Sin soltar el botón, mueva el ratón a izquierda y derecha. El efecto será un scratch sobre la música.
3. Cuando suelte el botón del ratón, el plato reproducirá la canción desde la posición actual.
Modo Híbrido
En modo Híbrido, la forma de onda responde exactamente igual que en el modo CDJ, mientras que los controles del plato (Play/
Pause, Cue, etcétera) se comportan como en el modo Vinilo.
1. Haga clic sobre la forma de onda y mantenga el botón del ratón pulsado. La canción continuará reproduciéndose.
2. Sin soltar el botón, mueva el ratón hacia la izquierda. El tempo de reproducción aumentará y la canción se moverá más
rápidamente hacia la izquierda en el visor.
3. Ahora, mantenga el botón del ratón pulsado y muévalo hacia la derecha. La reproducción no se detiene pero el tempo
disminuye ligeramente, de manera que la forma de onda todavía se desplaza de derecha a izquierda pero más lentamente.
4. Cuando deje de mover el ratón, la reproducción volverá a su tempo original aunque siga pulsando el botón del ratón.
Modo CDJ
En este modo, los movimientos del ratón no añaden efectos de scratch a la canción. En lugar de ello, lo que hacen es desplazar la
música hacia adelante o atrás en pequeños pasos.
1. Haga clic sobre la forma de onda y mantenga el botón del ratón pulsado. La canción continuará reproduciéndose.
2. Sin soltar el botón, mueva el ratón hacia la izquierda. El tempo de reproducción aumentará y la canción se moverá más
rápidamente hacia la izquierda en el visor.
3. Ahora, mantenga el botón del ratón pulsado y muévalo hacia la derecha. La reproducción no se detiene pero el tempo
disminuye ligeramente, de manera que la forma de onda todavía se desplaza de derecha a izquierda pero más lentamente.
4. Cuando deje de mover el ratón, la reproducción volverá a su tempo original aunque siga pulsando el botón del ratón.
Page 29
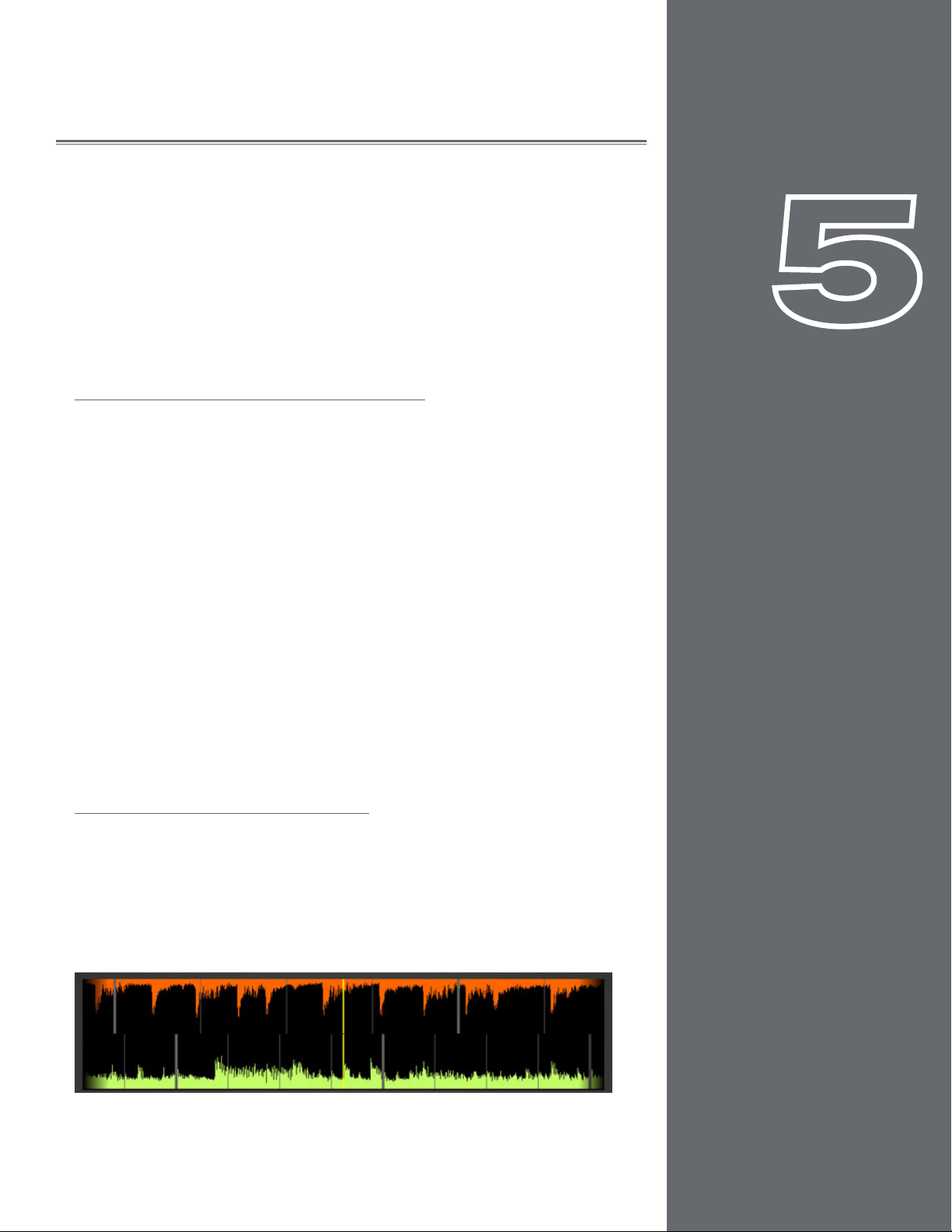
29
29
SINCRONIZACIÓN
En la mayoría de clubs y eventos de música de baile actuales, los DJ suelen mezclar las canciones
con una técnica llamada ‘beat-matching’ o ajuste de tempo. Su objetivo es fundir los volúmenes de
ambas canciones manteniéndolas perfectamente alineadas en el tiempo. Si se hace correctamente,
el público no tendrá que dejar de bailar, ya que el ritmo de una canción se fundirá con el de la
siguiente como si fueran una sola canción. Los DJ aplican esta técnica durante horas para crear
una gigantesca mezcla ininterrumpida a partir de las canciones individuales de su colección. Para
ejecutarla correctamente es necesario dominar dos aspectos: el ajuste de tempo y el ajuste de
fase.
Detección automática de tempo y fase
Como hemos explicado, el tempo es la medida de la velocidad de una canción expresada BPM.
El concepto de fase hace referencia a la posición dentro de una canción con relación a su propio
downbeat. Torq determina automáticamente el tempo y la fase de una canción al cargarla en un
plato, de manera que ajustar los tempos es tan sencillo como mover el deslizador de velocidad
de un plato hasta que el visor de BPM indique el mismo valor que en el otro plato. Si utiliza un
vinilo o CD de control externo puede modificar la velocidad de la canción mediante el ajuste de
afinación de su giradiscos o reproductor de CD.
Una vez haya alineado los tempos de ambas canciones tendrá que empezar a reproducirlas
exactamente en el mismo momento o en la fase correcta. Normalmente, cuando ajuste el
tempo de dos canciones le interesará que los tiempos de las canciones coincidan. Si se alinean
correctamente, los tiempos de ambas canciones se combinarán en un solo ritmo. Si las canciones
no están bien alineadas o fuera de fase, el sonido será terrible porque los ritmos de ambas
canciones se reproducirán desplazados en el tiempo (en el argot de los DJ esto se conoce como
“train wreck” o “accidente de tren”, y debe ser evitado a toda costa).
Capítulo
Capítulo
5
1
Los visores de forma de onda móvil de Torq le ayudarán a ajustar la fase de las canciones. No
sólo es posible alinear visualmente los transitorios mediante las formas de onda, sino que también
puede utilizar la rejilla de fase para sincronizarlos automáticamente.
Alteraciones de la rejilla de fase
Torq coloca una rejilla de fase sobre los visores de forma de onda móvil para ayudarle a identificar
la posición de los tiempos incluso en secciones sin ritmo o de baja intensidad de la canción.
Para que la sincronización automática de Torq funcione, la rejilla de fase debe estar alineada
correctamente respecto a la música. Cuando las rejillas de fase de ambas canciones estén
alineadas, Torq podrá sincronizarlas evitando los accidentes de tren. Durante el análisis de la
canción, Torq intentará colocar la rejilla de fase en la posición correcta. En el caso de que Torq
coloque la rejilla incorrectamente, tendrá que re-alinearla manualmente al tiempo correcto.
Español
Español
Page 30
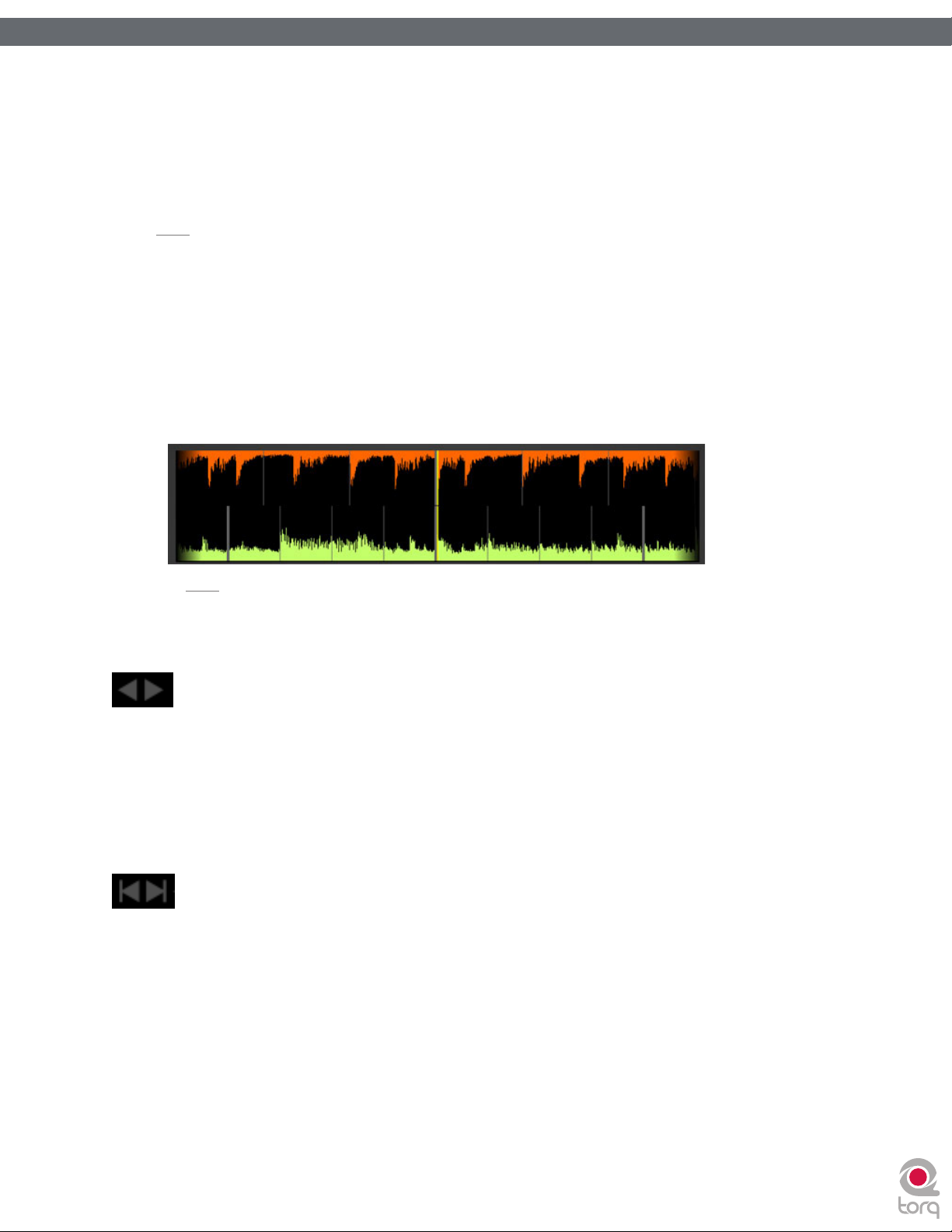
Manual de instrucciones de Torq 1.5 Capítulo 1 30Manual de instrucciones de Torq 1.5 Capítulo 5 30
Si se produce un alineamiento incorrecto (como en la imagen anterior), verá que la rejilla no se ajusta a los inicios de cada tiempo
(transitorios) de la canción indicados en la forma de onda. En este ejemplo, la rejilla de fase está colocada demasiado pronto y hay un
espacio entre las líneas de la rejilla y los transitorios de la forma de onda.
Existen diversas maneras de reajustar una rejilla de fase mal posicionada. El método que elija dependerá de si se siente cómodo con el
ratón y el teclado o prefiere utilizar un control MIDI externo. El resultado es el mismo, de manera que puede hacerlo como mejor le
parezca.
✓ Nota: Si la canción que intenta utilizar presenta variaciones de tempo, la detección automática de tempo y fase de Torq
no funcionará. Será necesario ajustar manualmente el tempo de la canción usando la función Anclas de tempo (descrito
en el capítulo 3) antes de poder aprovechar la sincronización automática de Torq.
Ajuste con el ratón
1. Mantenga pulsada la tecla Shift y mueva el ratón a izquierda o derecha con el botón pulsado.
2. La rejilla de fase se desplazará a izquierda o derecha en función de sus movimientos.
3. Cuando haya alineado el marcador del primer tiempo de un compás (la línea gruesa) con el tiempo correcto, suelte el botón
del ratón.
✓ Nota: En lugar de pulsar la tecla Shift, active la tecla Bloq Shift si tiene que ajustar la rejilla con una sola mano.
Cuando haya terminado, desactive la función Bloq Shift para restablecer el control estándar de las formas de onda.
Ajuste con los botones de desplazamiento
1. Mantenga pulsada la tecla Shift y haga clic sobre uno de los botones de desplazamiento.
2. La rejilla de fase se moverá a izquierda o derecha en función del botón de desplazamiento que haya pulsado.
3. Utilice los botones para alinear el marcador del primer tiempo de un compás (la línea gruesa) con el tiempo correcto de la
música.
Ajuste con los botones Offset
1. Mantenga pulsada la tecla Shift y haga clic sobre uno de los botones Offset.
2. Esta acción no mueve la rejilla de fase en pasos pequeños, sino que la desplaza en incrementos de un tiempo entero a
izquierda o derecha. Se trata del método más rápido para corregir la posición de la rejilla de fase si está alineada con los
tiempos de la canción pero el primer tiempo del compás no está en la posición correcta.
Page 31
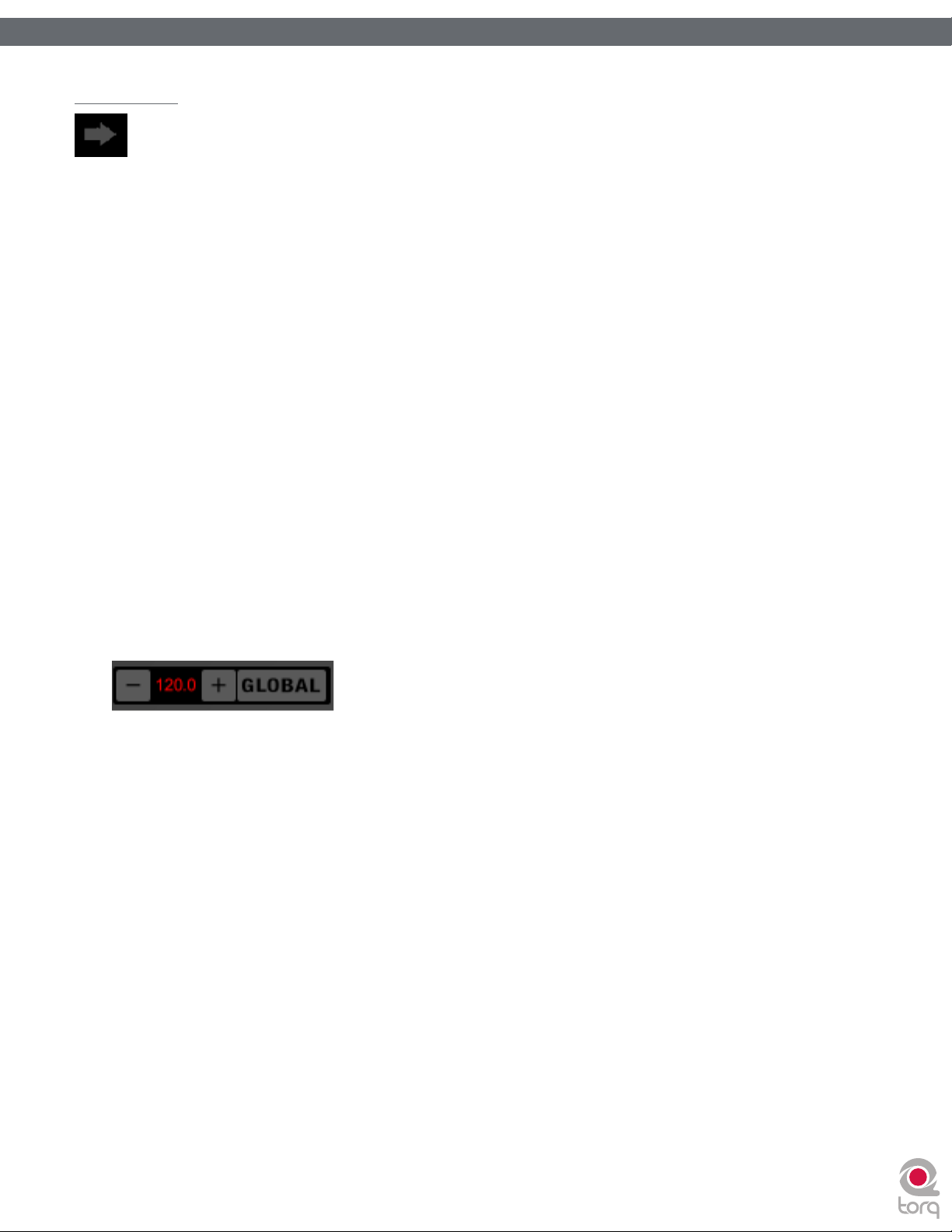
Manual de instrucciones de Torq 1.5 Capítulo 1 31Manual de instrucciones de Torq 1.5 Capítulo 5 31
Botón Sync
El botón Sync sirve para sincronizar automáticamente el tempo en BPM de un plato al tempo del otro. Al activar la opción de sincronización
en un plato (el icono de sincronización se ilumina), Torq cambia el tempo de ese plato para ajustarlo al del otro plato. Es más, cuando pulse
Reproducir, Torq alineará la canción a la fase del otro plato. En esencia, el plato sincronizado quedará “esclavizado” al otro plato, que pasará
a ser “maestro”.
Enlace de sincronización
La función Sync permanecerá activa hasta que vuelva a pulsar el botón Sync de nuevo. Mientras la opción de sincronización esté
activada, ambos platos permanecerán enlazados. El plato esclavo reflejará los cambios realizados sobre el otro plato. Si disminuye la
velocidad del plato “maestro”, la del plato “esclavo” también bajará. Si realiza un scratch o vuelve a alinear el plato “esclavo”, Torq lo
ajustará automáticamente a la fase del plato “maestro”.
Sincronización momentánea
Cuando desactive el botón Sync en un plato, éste mantendrá el ajuste del tempo para permitir que la canción siga sincronizada con
la del otro plato. Sin embargo, Torq dejará de mantener la sincronía entre los dos platos si realiza cambios sobre ellos. En este caso,
Torq ya no alineará las canciones si altera una de ellas, ni ajustará los tempos cuando los modifique. Por lo tanto, si sólo tiene que
sincronizar la música en un momento determinado y desea que a continuación la canción se reproduzca libremente, pulse el botón de
sincronización una vez para activarlo y vuelva a pulsarlo para desactivarlo. De esta manera, el tempo habrá sido ajustado al del otro
plato pero ahora ya podrá manipular la música a su gusto.
Tempo global
Puede utilizar el botón de sincronización como hemos explicado para sincronizar un plato al otro. Pero si desea sincronizar muestras
en loop a su mezcla, o quiere que la mezcla siga el tempo de un huésped ReWire, deberá utilizar el tempo global.
Pulse el botón Global para activar el tempo global. Ahora, cuando pulse el botón de sincronización en un plato, éste se sincronizará al
tempo global en lugar de al tempo del otro plato. Si activa el botón de sincronización en los dos platos, ambos quedarán sincronizados
al tempo global y por lo tanto se reproducirán en sincronía. Y cuando dispare muestras en loop, esos loops también se reproducirán
en sincronía con el tempo global (y con los platos que también hayan sido sincronizados al tempo global).
Si modifica el tempo global, los cambios se reflejarán en los platos sincronizados y en el Sampler. Existen varias maneras de ajustar el
tempo global:
1. Utilice los botones + y – para aumentar y disminuir el tempo actual en un BPM.
2. Mantenga pulsada la tecla Shift y mueva el ratón hacia arriba y abajo con el botón pulsado sobre el visor de tempo global para
realizar ajustes finos.
3. Pulse repetidamente sobre el visor de tempo global para introducir un nuevo valor con el método de ‘tap tempo’.
Page 32

Manual de instrucciones de Torq 1.5 Capítulo 1 32Manual de instrucciones de Torq 1.5 Capítulo 5 32
LEDs del tempo global
A la izquierda del visor de tempo global hay 4 indicadores luminosos dispuestos horizontalmente. Para indicar la posición de tempo
global dentro de un compás, los indicadores se iluminarán en sucesión (creando un modelo de “seguimiento”). Esto sólo ocurrirá
cuando Global Tempo esté activado.
Metrónomo del tempo global
Si pulsa sobre el botón de auriculares situado junto a los LEDs de tempo global, escuchará el sonido del metrónomo a través de sus
auriculares. Esto permitirá escuchar la posición del tempo global. Aunque pueda escuchar el sonido del metrónomo a través de los
auriculares, no será posible grabarlo en el Sampler.
Uso de un plato como tempo master
Dado que las canciones pueden incluir variaciones de tempo (Anclas de tempo), ahora es posible que el tempo global siga al tempo de
un plato. Para ello, mantenga pulsada la tecla Shift mientras activa el botón Sync. El botón Sync empezará a parpadear, indicando que
el plato es ahora el Tempo Master para Torq. El tempo global seguirá las variaciones de tempo en la canción, haciendo que todos los
demás aspectos de Torq sigan las variaciones de tempo.
Page 33

33
33
CONTROL EXTERNO
Una de las características más importantes de Torq es su capacidad para utilizar fuentes externas
para controlar la reproducción de sus archivos de canción. Más concretamente, puede utilizar los
sistemas Torq Control Vinyl o Torq Control CD para obtener la sensación táctil de los giradiscos
y/o CDs DJ tradicionales. Torq también permite usar dispositivos MIDI externos para controlar
prácticamente cualquier función dentro de la aplicación.
Los sistemas con discos de vinilo y CDs de control funcionan con discos compactos y de vinilo
que contienen señales de control especiales. Las señales de control procedentes de su giradiscos
o reproductor de CD llegan a cualquier interfaz de audio profesional que disponga de cuatro
entradas (con previos de phono en cada entrada si está usando giradiscos), como es el caso de
M-Audio Conectiv. Torq es capaz de interpretar esas señales de audio y su información codificada
para controlar la reproducción de los platos.
Activación del control con vinilo/CD
1. Conecte las salidas de su primer giradiscos o reproductor de CD a las entradas 1/2 de
su interfaz. Si la interfaz dispone de un conmutador de entrada “Line/Phono”, utilice
“Phono” para los giradiscos, o “Line” con los reproductores de CD (o giradiscos con
previos integrados).
OUTPUT B OUTPUT A
INPUT BGROUND INPUT A
Capítulo
Capítulo
6
1
Línea Phono
Giradiscos o
reproductor de CD.
2. Conecte las salidas de su segundo giradiscos o reproductor de CD en las entradas 3/4
de su interfaz de audio. Una vez más, debe ajustar el selector de entrada como hemos
explicado previamente.
UsodeTorqconunsologiradiscosoreproductordeCD:
El diagrama de conexiones de esta página asume que se está utilizando una
conguración DJ tradicional con dos giradiscos o reproductores de CD. No
obstante, Torq dispone de un modo AMPutar especial que permite realizar
mezclas DJ con un solo giradiscos o reproductor de CD. Este modo se describe
más adelante en este capítulo.
Línea Phono
Español
Español
Page 34

Manual de instrucciones de Torq 1.5 Capítulo 1 34Manual de instrucciones de Torq 1.5 Capítulo 6 34
3. Abra las Preferencias de Torq y seleccione la pestaña Audio.
4. Asegúrese de que su interfaz de audio está seleccionada en el menú desplegable “Interfaces de audio”.
5. Pulse sobre el menú desplegable Entrada de control A y seleccione “entrada 1 -- entrada 2”.
6. Pulse sobre el menú desplegable Entrada de control B y seleccione “entrada 3 -- entrada 4”.
7. Ahora pulse sobre la pestaña “Control externo”.
NOTA: Una pestaña adicional aparece en la
parte derecha de la ventana de Preferencias
cuando determinados productos de M-Audio
(como el controlador Xponent DJ) se utilizan
junto con Torq. Esta pestaña contiene
parámetros concernientes exclusivamente con
el funcionamiento del dispositivo M-Audio
conectado. Para más información acerca del
contenido de esta pestaña adicional, consulte el
manual del usuario de su dispositivo.
Page 35

Manual de instrucciones de Torq 1.5 Capítulo 1 35Manual de instrucciones de Torq 1.5 Capítulo 6 35
8. La primera opción activa el control externo. Pulse sobre el menú desplegable y seleccione “Sí”.
9. Para el siguiente paso del proceso tendrá que seleccionar el tipo de señales de control que va a utilizar para cada plato. Si va a
trabajar con discos de control de vinilo, seleccione “Torq Vinyl” en el Tipo de control. Si va a utilizar CDs de control, seleccione
“Torq CD” en el Tipo de control. Esta selección es independiente para cada plato, de manera que puede utilizar cualquier
combinación de discos de vinilo y CDs de control que desee.
✓ Nota: Si dispone del Ms. Pinky Interdimensional Wrecked System, puede utilizar esos discos de vinilo para
controlar Torq. Seleccione “Gen1”, “Gen2”, o “Gen3” en función de la generación de discos que posea. Torq
soporta las generaciones 1 a 3.
10. Ahora, la reproducción de los platos será controlada por las señales de control procedentes de las fuentes que haya seleccionado.
✓ Nota: Es posible activar/desactivar el sistema de control externo pulsando el botón Control, externo en la barra de
herramientas de la barra de herramientas de Torq’.
Calibración del control externo
Aunque a veces se aplican términos como “vinilo digital” para describir los sistemas de control como el utilizado por Torq, la verdad es que
el sistema sigue siendo analógico. Es cierto que hay “dígitos” codificados en los discos de vinilo y CDs de control de Torq, pero esos dígitos
llegan a Torq por vía analógica a través de las entradas de la interfaz de audio.
Por lo tanto, este sistema de control está sujeto a algunas variables físicas y ambientales que pueden afectar a su funcionamiento. Sin
embargo, el sistema es muy robusto y compensa muchos de esos factores para proporcionar una respuesta prácticamente idéntica a
dispositivos de control diferentes. Esto significa que los equipos de que puede disponer (giradiscos, cartuchos, agujas, reproductores de CD,
etcétera) bastarán para utilizar el sistema de control externo de Torq.
M-Audio ha probado exhaustivamente este sistema de control con una amplia variedad de equipos de diferentes fabricantes, pero es
imposible verificar todas las combinaciones posibles. Aunque es poco probable, puede suceder que algunos componentes de su set DJ
provoquen el mal funcionamiento del sistema. En estos casos, los visores de calibración de la pestaña External Control Preferences
(preferencias del control externo) deben ser su primer recurso para diagnosticar el problema.
Tipo de control
Si el sistema de control externo está activado pero no parece funcionar, compruebe los ajustes de Tipo de control de cada plato antes
de empezar a cambiar cables en su equipo DJ. Si ha seleccionado un tipo de control equivocado, Torq no responderá correctamente a
las señales de control. Una vez comprobado este ajuste, puede seguir buscando la raíz del problema.
Velocidad y posición
Cuando el sistema de control externo funciona correctamente proporciona tres tipos de información vital para los platos de Torq: la
velocidad y dirección del vinilo o CD de control y la posición actual del disco o el CD. El visor de Velocidad muestra un número que
indica tanto la velocidad como la dirección. Si la velocidad es 0, el disco o CD está detenido (o la aguja se ha separado del disco). Si el
número es 1.0, el disco de vinilo se está moviendo hacia adelante a velocidad normal (con los vinilos de control de Torq, esto significa
que el disco gira a 33 1/3 RPM). Si el número es -1.0, el disco o CD se está moviendo hacia atrás a velocidad normal (33 1/3 RPM).
Cuando manipule el disco o el CD manualmente o con sus ajustes de afinación, verá que el visor de velocidad cambia inmediatamente
para reflejar sus movimientos.
El visor de posición muestra el número utilizado por Torq para calcular la posición de reproducción del archivo de audio cargado en
el plato. Cuando el disco o CD se reproduce hacia adelante, este número aumenta, y cuando se reproduce hacia atrás, disminuye.
También observará que este número salta cuando separa la aguja del disco y la coloca en otra posición (lo que se conoce como “salto
de aguja”). Esto es lo que permite a Torq reproducir una canción como si lo hiciera desde el vinilo o el CD de control.
Page 36

Manual de instrucciones de Torq 1.5 Capítulo 1 36Manual de instrucciones de Torq 1.5 Capítulo 6 36
Reproduccióninvertida
Si le parece que Torq responde de forma invertida (hacia atrás) a los vinilos o CDs de control, fíjese en el visor de velocidad.
Si el número que aparece es negativo mientras la fuente de control se reproduce hacia adelante, es posible que los cables de
audio que conectan el giradiscos o reproductor de CD a la interfaz estén invertidos. Intercambie los conectores izquierdo y
derecho del panel trasero de la interfaz para solucionar el problema.
Reproducciónerrática
Si parece que Torq va saltando de una posición a otra de la canción aleatoriamente durante la reproducción, fíjese en el visor
de posición. Este número debería aumentar rápidamente a medida que la fuente de control se reproduce. Si este número
avanza de forma errática, es posible que se deba a que los discos de control están defectuosos (lo cual puede ocurrir tras
un uso extendido). También es posible que se deba a que la separación estéreo de la aguja o del previo del giradiscos sea
incorrecta. Esto es especialmente normal con agujas muy viejas. Para solucionar el problema, reemplace su disco de vinilo o
aguja, o adquiera una de las agujas listadas al final de este manual.
Velocidaderrática
Un giradiscos es un dispositivo muy sensible, capaz de detectar la más pequeña vibración y amplificarla para convertirla en
sonido audible. Eso es lo que ocurre al reproducir un disco: los surcos del disco hacen vibrar a la aguja y esas vibraciones se
traducen en audio. El problema de los giradiscos es que no pueden distinguir entre las vibraciones intencionadas provocadas
por los surcos del disco en movimiento y las vibraciones accidentales captadas por el cuerpo del giradiscos. Por ejemplo, si
da una patada a la mesa sobre la que reposa el giradiscos, ese golpe se transmitirá hasta la aguja y también se traducirá en
sonido.
En el contexto del sistema de control externo, esto significa que las vibraciones accidentales pueden “contaminar” las
señales de control procedentes de los discos. En estos casos, el ruido puede desactivar la capacidad de Torq para interpretar
las señales de control de los discos.
Para minimizar este problema, Torq ofrece un ajuste llamado “Umbral de nivel” con varios ajustes de nivel. La idea es ajustar
este valor por encima de los ruidos indeseados, de manera que Torq sólo “escuche” las señales de control más fuertes. Para
ajustar este nivel adecuadamente, haga lo siguiente:
1. Abra la pestaña External Control Preferences y active External Control.
2. Coloque la aguja de su giradiscos en el vinilo de control, pero no reproduzca el disco.
3. Rebaje el Umbral de nivel hasta -40 y fíjese en el valor de velocidad del plato.
4. Si el visor de velocidad muestra valores aleatorios aunque el giradiscos esté detenido, el Umbral de nivel es demasiado
bajo y Torq está interpretando el ruido captado como señal de control.
5. Aumente el Umbral de nivel en 5dB y vuelva a mirar el valor de velocidad del plato. Si aún indica valores de velocidad
aleatorios, suba el Umbral de nivel en otros 5dB.
6. En algún momento acabará por encontrar un ajuste en el que la velocidad se mantiene a 0.00. Ese es el valor óptimo
para el Umbral de nivel.
7. Tenga en cuenta que si trabaja en un entorno ruidoso y su giradiscos no está bien aislado físicamente para evitar que
la aguja capte vibraciones externas, es posible que tenga que subir un poco más el ajuste Umbral de nivel para filtrar el
ruido adicional de la sala.
Page 37

Manual de instrucciones de Torq 1.5 Capítulo 1 37Manual de instrucciones de Torq 1.5 Capítulo 6 37
Índice de error
Si ya ha comprobado sus conexiones de audio y también ha reemplazado las agujas de sus giradiscos pero sigue teniendo problemas,
fíjese en los visores de Índice de error. Estos visores muestran un número que habitualmente estará entre 0.15 y 1.50, lo cual es
perfectamente normal Si el número está por encima de 2.0 se iluminará en rojo para indicar que la señal de audio contiene demasiado
ruido como para que Torq pueda interpretar correctamente la posición y velocidad de la pista. Pruebe a limpiar el disco con un
sistema de limpieza de vinilo de alta calidad. Es posible que la suciedad del disco provoque errores en el proceso de seguimiento de la
señal.
Un alto Índice de error también puede ser consecuencia del desgaste del vinilo de control. Cada vez que un disco se reproduce sufre
un ligero desgaste, especialmente si la aguja es pesada. Tras un uso repetido, la señal de control puede distorsionarse y quedar ilegible.
Sólo tiene que cambiar de cara el vinilo de control o comprar un disco de reemplazo en la tienda online de M-Audio (www.m-audio.
com).
También es posible que las lecturas de índice de error se vean afectadas si el nivel de salida de su aguja es demasiado bajo. Pruebe a
sustituir su aguja por uno de los modelos recomendados al final de este manual para obtener un nivel de salida más elevado.
Modo Estándar
Cuando active el control externo, Torq funcionará en modo estándar. En este modo, a cada plato se le asigna una fuente de control.
Necesitará dos fuentes (2 giradiscos, 2 reproductores de CD o uno de cada) para controlar los dos platos de Torq. El comportamiento es el
mismo que el del hardware DJ tradicional.
El modo estándar ofrece dos estilos de control a elegir: el modo Absoluto y el modo Relativo, explicados a continuación.
Modo Absoluto
Es el estilo de control por defecto en modo estándar, indicado por el icono [>|<] en lo que hasta ahora era el botón Play/Pause de los
platos. En modo Absoluto, Torq sigue la posición de la fuente de control externo. Este funcionamiento se hace especialmente evidente
al trabajar con vinilos de control, ya que si levanta la aguja y la coloca en diferentes posiciones del disco Torq seguirá las nuevas
posiciones. Si lleva la aguja al principio del disco (o rebobina el CD de control al inicio de una pista), la canción cargada en el plato
también volverá al principio.
Este modo es el que mejor recrea la sensación de utilizar CDs y discos de vinilo con el máximo detalle. Puede controlar la posición de
reproducción desde sus giradiscos o reproductores de CD sin tener que interactuar con la interfaz de Torq.
Modo Relativo
Por su parte, el modo Relativo ignora la posición de reproducción definida por el vinilo o CD de control. En este modo, Torq sólo
monitoriza la dirección y velocidad de la fuente de control. Para activar el modo Relativo en un plato, pulse el botón de modo
Absoluto (el icono cambiará a [<|>] para indicar que el modo Relativo está activado). Si desea volver al modo Absoluto, pulse el botón
de nuevo.
Ahora observará que los cambios de posición de la aguja sobre el disco no afectan a la reproducción, ya que la canción seguirá
sonando desde el mismo punto cuando la aguja vuelva a entrar en contacto con el disco.
Aunque la posición de reproducción del vinilo o CD de control no afecta a la posición de reproducción de la canción cargada en el
plato, la velocidad y dirección de la fuente de control siguen funcionando. Puede modificar la velocidad de reproducción mediante los
ajustes de afinación de sus giradiscos o reproductores de CD: la velocidad de reproducción del plato reflejará esos cambios. Incluso
puede hacer scratches de la forma habitual. La ventaja de este método es que si la aguja se salta un surco mientras realiza un scratch
el audio que está reproduciendo no se verá afectado. Puede hacer scratches sobre la misma posición del archivo de audio incluso si la
aguja sigue saltándose surcos.
✓ Nota: Aunque la reproducción de la música no se verá alterada al pasar de modo Absoluto a Relativo en un plato, es
posible que la posición de reproducción salte a una posición imprevista al volver a cambiar de modo Relativo a modo
Absoluto. Esto es debido a que en modo Relativo la posición de reproducción del plato y la posición real de la fuente
de control pueden no estar sincronizadas (por ejemplo, si ajusta la canción del plato a loop la posición de la fuente
de control seguirá avanzando mientras la de la canción mantiene el loop). Al volver al modo Absoluto, Torq saltará
inmediatamente a la posición indicada por la fuente de control, que incluso podría estar más allá del final de la canción.
Por lo tanto, tenga mucho cuidado al pasar de modo Relativo a modo Absoluto. Hágalo únicamente si (1) sabe que
las posiciones de la canción y la fuente de control se mantienen en sincronía o (2) silencia el plato antes de realizar el
cambio para evitar que el salto de posición sea audible.
Page 38

Manual de instrucciones de Torq 1.5 Capítulo 1 38Manual de instrucciones de Torq 1.5 Capítulo 6 38
Modo AMPutate
Las funciones de Torq abren posibilidades imposibles de encontrar en el hardware DJ tradicional, ya que algunas técnicas sólo se pueden
aplicar gracias a la flexible potencia de la tecnología digital. El modo AMPutar de Torq es un buen ejemplo de ello: permite realizar mezclas
DJ con un solo giradiscos o reproductor de CD. ¡Un momento! ¿Cómo? ¿La mezcla DJ no se ha basado toda la vida en dos giradiscos y un
mezclador? Sí, y sigue siendo así en el modo AMPutar, pero uno de los giradiscos es “virtual”.
La idea del modo AMPutar es que normalmente sólo es necesario manipular una canción cada vez mientras realiza la mezcla. Mientras
una canción se reproduce libremente (la que el público está escuchando y bailando), usted puede trabajar con el otro plato para ajustar
los tempos y encontrar el mejor punto de inicio de reproducción para la siguiente canción. Una vez haya alineado las canciones, ya puede
reproducir la canción y aplicar pequeños ajustes para mantener la sincronía mientras la añade a la mezcla. Y cuando esta canción está
sonando y la anterior ya ha terminado, ya se puede olvidar de ella. En este punto, lo normal es que coloque otro disco en el giradiscos que ha
quedado libre para empezar otra vez el proceso de ajuste y alineamiento.
Control del plato
El modo AMPutar permite controlar uno de los platos de Torq con un solo vinilo o CD de control mientras el otro plato funciona en
modo Híbrido o CDJ. Para activar el modo AMPutar:
1. Abra el menú Preferencias y pulse sobre la pestaña Control externo.
2. Asegúrese de que el Control externo está activado. Si no lo está, actívelo seleccionando “Sí” en el menú desplegable.
3. Ahora podrá activar también el modo AMPutar seleccionando “Sí” en el menú desplegable correspondiente.
4. El modo AMPutar utilizará la fuente de control elegida para la Entrada de control A en la pestaña Audio de las Preferencias.
5. Cierre las Preferencias.
6. Cargue una pista en el plato A y pulse el botón Vinilo (situado debajo de los botones QuickCue).
7. Ahora, el plato A estará asignado al control externo.
8. Reproduzca su giradiscos o reproductor de CD. La canción del plato A empezará a reproducirse normalmente.
9. A continuación, cargue una pista en el plato B y pulse su botón Vinilo. Observará que el plato A cambia automáticamente
10. Puede jugar con el control externo como desee: la música seguirá reproduciéndose ininterrumpidamente en los dos platos.
✓ Nota: El modo AMPutar se puede activar/desactivar usando el botón AMPutar en la barra de herramientas de
La activación/desactivación del control externo es tan simple como pulsar sobre el botón Vinilo del plato que desea
Compruebe el ajuste de esta pestaña para asegurarse de que ha seleccionado la fuente de control adecuada.
al modo Híbrido o CDJ (en función del último modo utilizado) y sigue reproduciéndose. Al mismo tiempo, el plato B queda
bajo el control de la fuente de control externo.
Torq.
controlar (también puede asignar notas MIDI o teclas de su computadora a los botones Vinilo). Si la fuente de control
externo está detenida cuando cambie el control al otro plato, se mantendrá detenida. Si la fuente de control se estaba
reproduciendo en el momento de cambiar el control al otro plato, la reproducción seguirá adelante.
✓ Nota: Dado que el sistema AMPutar permite intercambiar el control entre dos platos independientes, los platos
se ajustan al modo Relativo para evitar saltos indeseados en la posición de reproducción al alternar el control.
Por lo tanto, en modo AMPutar tendrá que utilizar los controles en pantalla (Avance rápido, Rebobinado, visor
de forma de onda completa, QuickCues, etcétera) para ajustar la posición de reproducción de la canción, ya que
los movimientos de la aguja no funcionarán.
Page 39

Manual de instrucciones de Torq 1.5 Capítulo 1 39Manual de instrucciones de Torq 1.5 Capítulo 6 39
Ajuste de BPM
Entonces, ¿cómo es posible utilizar un set DJ con sólo un giradiscos? El método es ligeramente distinto del utilizado en modo estándar,
sobre todo porque es necesario recurrir a los deslizadores de velocidad de la interfaz de Torq para ajustar los tempos en lugar de a
los controles de afinación de su giradiscos o reproductor de CD.
Pruébelo: pulse el botón Vinilo de un plato y reproduzca la fuente de control externo. Mientras la canción se reproduce, mueva el
deslizador de Velocidad en pantalla. La velocidad de reproducción cambia, igual que si hubiera movido el deslizador de afinación del
giradiscos o reproductor de CD.
La razón de que sea necesario utilizar los controles en pantalla es que el control externo se puede intercambiar a voluntad entre
los dos platos. Y cada vez que lo haga, querrá que los platos mantengan sus tempos originales. Si el tempo de un plato cambia en el
momento de intercambiar el control externo, la mezcla perderá la sincronización de forma terrorífica.
Por lo tanto, la velocidad del vinilo o CD de control debe permanecer constante: Torq escalará la velocidad de reproducción en
función de los ajustes de velocidad de cada plato. Si modifica la velocidad de la fuente de control, verá que la velocidad de los platos
cambia cada vez que activa el control externo.
Sin embargo, esta configuración ofrece una ventaja única: ¡permite utilizar el ajuste de tempo automático de Torq! En lugar de
mover manualmente el deslizador de Velocidad en pantalla con el ratón o mediante un controlador MIDI, puede pulsar el botón de
sincronización del plato para que su deslizador de velocidad se mueva automáticamente para ajustarse al tempo del otro plato. Pulse el
botón de sincronización de nuevo para desactivarlo: el plato mantendrá la velocidad correcta y esperará a la señal de control externo
para empezar a reproducirse. Ahora sólo tiene que iniciar la reproducción de la música en el momento adecuado y mantener el
alineamiento durante la mezcla mediante el control externo. Este método facilita enormemente el proceso de preparación de la pista
siguiente.
Protección de la señal de control
Dado que una cara de un disco de vinilo o una pista de un CD de control sólo cuentan con unos 12 minutos de señal de control útil, es
posible que la canción que está controlando sobrepase la duración de la señal de control disponible en el disco o el CD. Esto es muy habitual
en modo Relativo, ya que la aguja o la posición del CD pueden encontrarse a la mitad del disco o CD al iniciar la reproducción de la siguiente
pista.
Para evitar que la música se detenga bruscamente si la señal de control llega al final del disco o CD, Torq ofrece una función de protección
de la señal de control que básicamente se ocupa de desactivar el control externo cuando el disco o CD llega a los últimos 30 segundos de
su señal. Cuando esto ocurra, la forma de onda de la canción parpadeará en amarillo y la canción del plato seguirá su reproducción. Puede
levantar la aguja del disco y colocarla de nuevo al principio de la señal sin que Torq haya detenido la música (lo mismo ocurre con los CDs:
es posible saltar al inicio de la pista sin detener la reproducción de la canción). Cuando Torq haya leído unos pocos segundos de la señal en
su nueva posición, el parpadeo se detendrá y Torq volverá a activar la función Control externo para que usted pueda manipular la música y
realizar scratches normalmente.
✓ Nota: i el modo Absoluto está activado al llegar a los últimos 30 segundos de la señal de control, Torq asignará el plato
automáticamente al modo Relativo al activar la función de protección de la señal de control. El plato permanecerá en modo
Relativo después de restablecer el disco o CD para evitar que la música salte a una posición inesperada al activar de nuevo
el control externo.
Control MIDI
Aunque los vinilos y CDs de control de Torq son un excelente método para controlar la reproducción de canciones en los platos, el
programa ofrece muchas más prestaciones que sus dedos agradecerán. Torq incluye la opción de controlar casi todos los botones, controles
rotatorios y deslizadores de su interfaz mediante controladores MIDI. El protocolo MIDI es un estándar compartido por equipos musicales
de todo tipo, de manera que puede utilizar prácticamente cualquier dispositivo capaz de generar notas MIDI o mensajes de CC para
controlar Torq (no es necesario que use un controlador DJ especializado). Esta opción permite experimentar con diferentes métodos de
control para la mezcla DJ, como el uso del dispositivo M-Audio Trigger Finger para reproducir muestras o la unidad Evolution M-Audio para
controlar los efectos.
Page 40

Manual de instrucciones de Torq 1.5 Capítulo 1 40Manual de instrucciones de Torq 1.5 Capítulo 6 40
PreferenciasMIDI
La segunda pestaña de las Preferencias contiene las opciones
MIDI. En la parte inferior de esta pestaña puede ver una
lista con todos los dispositivos de entrada MIDI disponibles
en su computadora. Cada uno de ellos incluye una opción
“Sí/No” para activarlo o desactivarlo. Ajuste un dispositivo
MIDI a “Sí” si desea utilizarlo para controlar Torq. En caso
contrario, ajústelo a “No” para que Torq lo ignore (de esta
forma puede utilizarlo para controlar otra aplicación, como
por ejemplo un huésped ReWire).
Una vez haya activado una entrada MIDI podrá utilizar el
dispositivo correspondiente para controlar Torq mediante la
función Aprender MIDI, que describimos a continuación.
MIDILearn(AprenderMIDI)
Cada músico plantea su trabajo desde un punto de vista
ligeramente diferente. Lo mismo ocurre con los DJ. Por
esta razón, Torq es básicamente una “hoja en blanco” al
ejecutarlo por primera vez: no incluye asignaciones de
control por defecto para sus botones, controles rotatorios
o deslizadores en pantalla que usted tenga que memorizar.
En lugar de ello, le da la posibilidad de asignar los controles
más importantes a los controladores MIDI que le parezcan
más adecuados.
» CreacióndeunaasignaciónMIDI
Torq utiliza una sencilla implementación de la función estándar MIDI Learn para facilitar la asignación de controladores
MIDI:
1. Pulse con el botón derecho del ratón (CTRL-clic en Mac) sobre el botón, control rotatorio o deslizador que
desee controlar vía MIDI. El control se iluminará en rojo para indicar que Torq está esperando una asignación.
2. Mueva el control deseado en su controlador MIDI. Es decir, mueva el control rotatorio o deslizador que desea
utilizar o pulse el botón/tecla adecuado.
3. Torq interceptará el mensaje MIDI enviado y lo asignará instantáneamente al control especificado. La indicación
de color rojo desaparecerá y la asignación MIDI ya estará activada.
» EliminacióndeunaasignaciónMIDI
Si ha realizado una asignación de un control MIDI mediante la función MIDI Learn y desea eliminar esa asignación, sólo
tiene que pulsar con el botón derecho del ratón (CTRL-clic en Mac) sobre el control deseado en Torq y pulsar la tecla
Suprimir de su computadora. La asignación correspondiente a ese control será eliminada.
» CambiodeunaasignaciónMIDI
Si asigna un control rotatorio MIDI al EQ de graves del Mezclador, por ejemplo, puede cambiar su asignación al EQ
de medios pulsando con el botón derecho del ratón (CTRL-clic en Mac) sobre el control Mid EQ y moviendo el
control MIDI en cuestión. Con esta acción, la asignación del control Low EQ será eliminada y ese controlador MIDI se
mapeará al control Mid EQ. Esta opción le permite utilizar un controlador de pequeño tamaño para trabajar con Torq,
ya que puede reasignar continuamente sus controles sin preocuparse de las asignaciones anteriores.
Page 41

Manual de instrucciones de Torq 1.5 Capítulo 1 41Manual de instrucciones de Torq 1.5 Capítulo 6 41
KeyboardLearn(Aprenderteclado)
También puede utilizar el teclado de su computadora para controlar los elementos de la interfaz de Torq mediante un
método análogo a la función Aprender MIDI. Sólo tiene que hacer clic con el botón derecho del ratón (CTRL-clic en Mac)
sobre el control en pantalla y pulsar una tecla de su computadora. Esa tecla quedará asignada al control seleccionado. Los
métodos de eliminación y cambio de asignaciones MIDI descritos para la función Aprender MIDI también funcionan para las
asignaciones de teclado.
Asignacióndebotonesacontrolesrotatoriosydeslizadores
Si lo desea, puede asignar un botón/tecla MIDI o una tecla de su computadora a un control rotatorio o deslizador de la
interfaz de Torq. Con esta acción, al pulsar el botón o tecla MIDI en cuestión el valor del control rotatorio o deslizador
seleccionado cambiará entre un valor máximo y mínimo ajustables. Por ejemplo, asigne la tecla “X” de su computadora al
control Low EQ. Aumente el valor de EQ hasta +6 con el ratón y pulse la tecla “X” de su teclado. El valor de EQ saltará a 0.
Pulse la tecla “X” de nuevo para que el valor de EQ vuelva a saltar a +6.
Asignacióndecontrolesrotatoriosydeslizadoresabotones
También puede realizar el proceso inverso: asignar un control rotatorio o deslizador MIDI a uno de los botones de Torq.
Con esta acción, el botón seleccionado se activará siempre que el control rotatorio o deslizador sobrepase su ajuste
medio (es decir, cuando envíe un valor mayor de 64). El botón volverá a desactivarse cuando mueva el control rotatorio o
deslizador por debajo de su ajuste medio.
Page 42
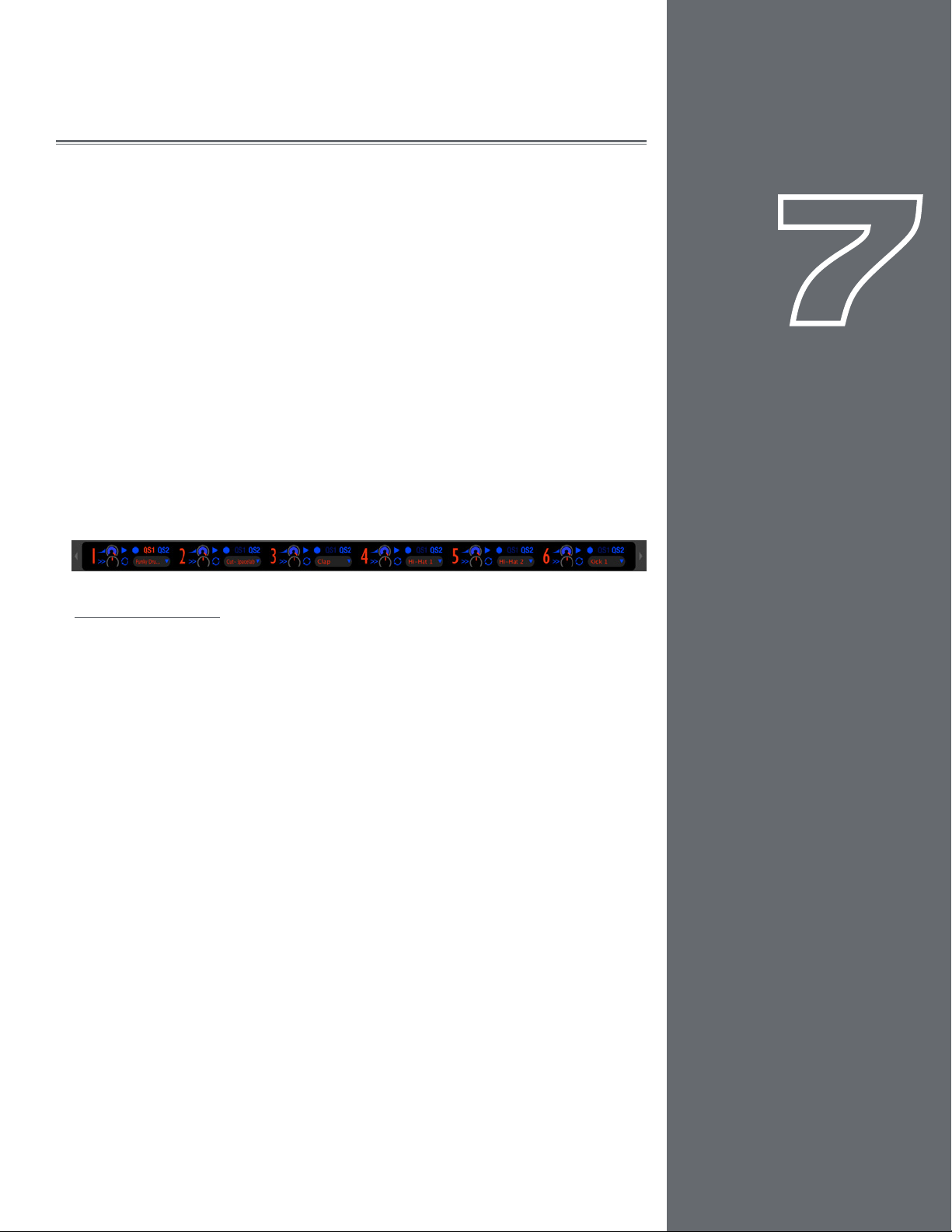
42
42
SAMPLER
En la terminología musical, un sampler es un dispositivo capaz de grabar digitalmente un sonido
que se puede reproducir a diferentes afinaciones. Si es aficionado a cualquier género de música de
baile o hip-hop, no hay duda de que ha escuchado samplers en acción.
Pero, ¿qué utilidad tiene un sampler para un DJ? En los últimos años, los DJ han utilizado los
samplers para añadir efectos de sonido a sus mezclas. Estos efectos van desde sonidos simples
como disparos de láser y bombas hasta pasajes más complejos como la cuña de identificación de
una emisora de radio o el nombre del DJ. El Sampler de Torq permite utilizar este tipo de sonidos,
y gracias a su perfecta integración con los platos también es capaz de grabar loops y sincronizarlos
a la mezcla. De esta manera, tiene la posibilidad de grabar una canción y superponerla sobre sí
misma o reproducir otros loops en sincronía con la música. Esta opción puede ser especialmente
útil para añadir loops de batería y percusión, ya que puede crear sus propios patrones de batería y
superponerlos a la mezcla para añadir énfasis o mantener el flujo del ritmo durante una bajada de
intensidad de la música.
Torq ofrece 16 ranuras para muestras individuales, y cada una de ellas es capaz de grabar y
reproducir una muestra de audio. A continuación le explicamos cómo puede utilizar los diversos
controles del sampler y capturar loops perfectos.
Fuente de señal
Antes de grabar una muestra debe seleccionar una fuente de audio para la muestra. En Torq, esto
es tan fácil como activar el PFL (el icono de los auriculares) en un canal del mezclador. Con esta
acción podrá escuchar por los auriculares el canal seleccionado, que también se enviará al sampler.
Esto significa que el deslizador de Volumen de auriculares también funciona como ajuste de Nivel
de grabación para el sampler.
Capítulo
Capítulo
1
7
Este tipo de envío tiene dos ventajas. En primer lugar, permite grabar una muestra partiendo de
una fuente de audio que el público no puede escuchar. Por ejemplo, es posible grabar un corte
de voz de la canción siguiente y reproducirlo en la pista que está sonando. En segundo lugar, este
sistema le da la posibilidad de grabar desde más de una fuente al mismo tiempo. Si activa el PFL en
varios canales del mezclador, sus señales se mezclarán y llegarán combinadas al sampler.
En la grabación digital, la idea es grabar el audio lo más fuerte posible, pero no hasta el punto
de provocar distorsión. Como en “El precio justo”, el objetivo es acercarse lo máximo posible
al punto exacto sin sobrepasarlo. Torq incluye un limitador para el PFL, de manera que no tiene
que preocuparse aunque el sonido que va a grabar presente algunos picos de audio (no llegarán a
provocar distorsión).
Español
Español
Page 43
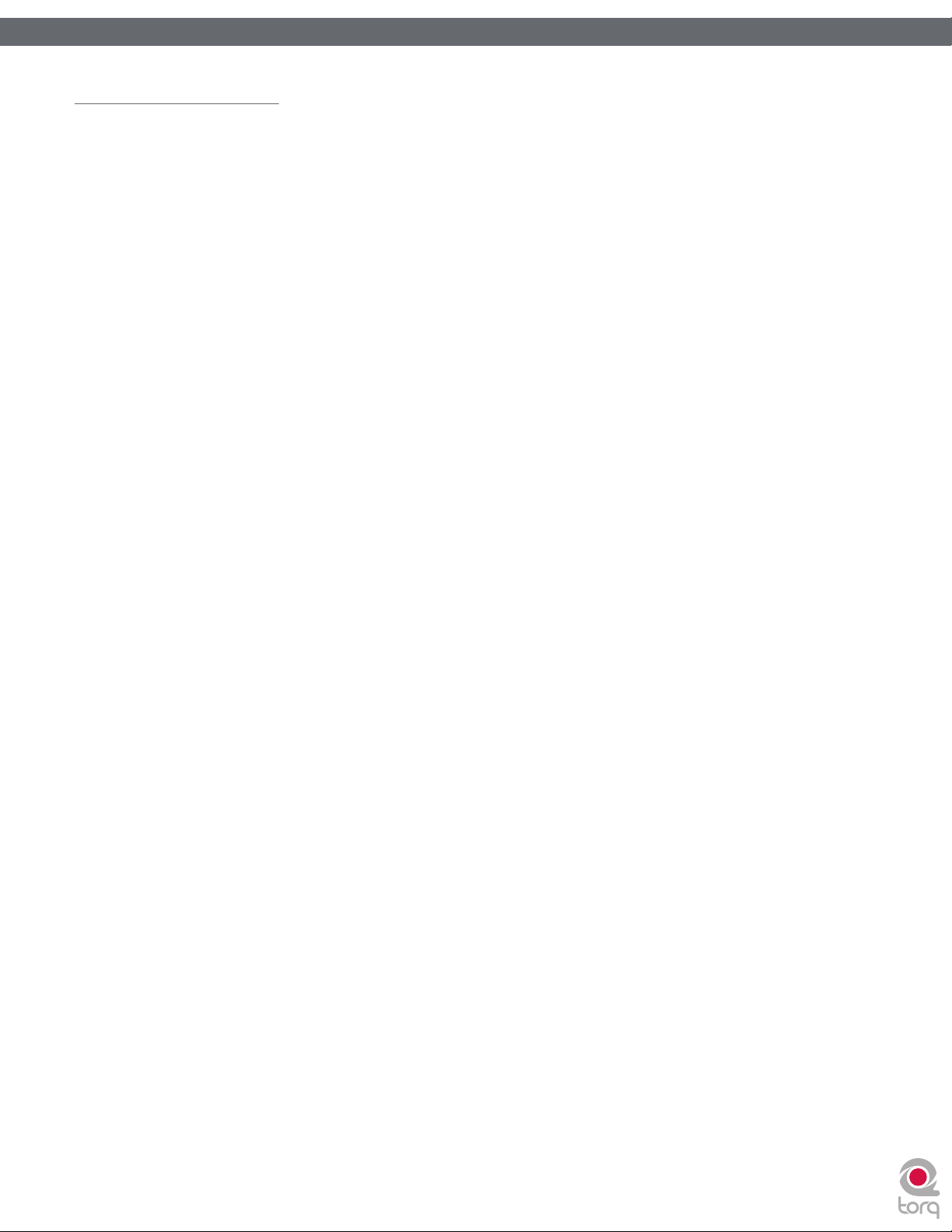
Manual de instrucciones de Torq 1.5 Capítulo 1 43Manual de instrucciones de Torq 1.5 Capítulo 7 43
Controles del Sampler
Esta sección se ocupa de los controles incluidos en el Sampler.
Botón de grabación de muestras
Las muestras se pueden dividir en dos grupos: muestras de disparo único y loops. Las muestras de disparo único son sonidos que se
reproducen una vez al ser disparados, y no se sincronizan automáticamente a la mezcla. Los loops son muestras que se reproducen
cíclicamente: cuando la reproducción llega al final de la muestra, vuelve al principio. Torq reproduce estos loops en sincronía con el
tempo global y permite utilizar múltiples loops de diferentes fuentes simultáneamente.
El método de uso del botón de grabación del sampler determina si el audio grabado será un loop o una muestra de disparo único:
Grabacióndemuestrasdedisparoúnico
1. Pulse el botón PFL del mezclador para indicar la fuente deseada para la muestra. El botón se iluminará.
2. Pulse el botón circular RECORD en la celda del sampler sobre la que desee efectuar la grabación. El botón se tornará
rojo para indicar que Torq está grabando.
3. Cuando pulse el botón Record por segunda vez, este quedará desactivado y la grabación se detendrá. A partir de este
momento, la muestra ya está lista para la reproducción.
Grabacióndemuestrasenloop
1. Para grabar un loop en lugar de una muestra de disparo único, mantenga pulsada la tecla SHIFT mientras hace clic
sobre el botón de grabación. La grabación no se inicia inmediatamente, sino que Torq espera al primer tiempo de
un compás (determinado por la información de fase del plato fuente). El botón de grabación se ilumina en amarillo
mientras Torq espera la llegada del primer tiempo de un compás. En ese momento, el botón se iluminará en rojo y se
iniciará la grabación.
2. Si pulsa de nuevo el botón durante la grabación, ésta no se detendrá inmediatamente. En lugar de ello, la grabación
continuará hasta llegar al final del siguiente compás (también determinado por la información de fase del plato fuente).
El botón de grabación se ilumina en amarillo mientras Torq espera la llegada del final del compás (el sampler no
dejará de grabar en todo ese tiempo). Cuando llegue el final del compás, la grabación se detendrá y el loop quedará
seleccionado y listo para la reproducción.
Nombredelasmuestrasgrabadas
Cada vez que grabe una muestra, Torq la llamará “SampleXXX.wav”, donde XXX es un número generado automáticamente.
Este número aumentará cada vez que cree una nueva muestra independientemente del sampler que utilice para la grabación.
La primera muestra que grabe se llamará “Sample001.wav”, la siguiente “Sample002.wav” y así sucesivamente. En las
Preferencias de Torq puede restablecer la numeración para que volver a empezar en el número 001. También puede
renombrar cualquier muestra usando la función Renombrar Muestras (se detalla más adelante).
Page 44

Manual de instrucciones de Torq 1.5 Capítulo 1 44Manual de instrucciones de Torq 1.5 Capítulo 7 44
Botón de disparo de muestras
Pulse este botón para reproducir la muestra asociada. Las muestras de disparo único y los loops se comportan de formas distintas:
Grabacióndemuestrasdedisparoúnico
1. Pulse el botón de disparo. El icono del botón se iluminará y la muestra se reproducirá inmediatamente. Durante la
reproducción, una barra de progreso situada detrás del nombre de la muestra avanzará de izquierda a derecha. Cuando la
muestra termine, el botón de disparo se desactivará.
2. Si pulsa el botón de disparo mientras la muestra aún se está reproduciendo, la posición de reproducción de la muestra
saltará inmediatamente al inicio de la muestra.
3. Para detener la reproducción de la muestra antes de que termine, mantenga pulsada la tecla SHIFT de su computadora y
haga clic en el botón de disparo. La reproducción de la muestra se detendrá inmediatamente.
Reproduccióndemuestrasenloop
1. Pulse el botón de disparo. La muestra empezará a reproducirse en sincronía con el tempo global (si el botón Global
Tempo está activado). Si dispara la muestra en un punto diferente del primer tiempo de un compás, la muestra saltará a la
posición de reproducción correcta para mantener la sincronía con el tempo global. Si el tempo global está desactivado, el
loop se reproducirá independientemente de los tempos actuales.
2. Para detener el loop, pulse de nuevo el botón de disparo. La reproducción del loop se detendrá en ese momento.
3. Para detener el loop inmediatamente, mantenga pulsada la tecla Shift mientras hace clic sobre el botón de disparo. La
reproducción del loop se detendrá en ese momento.
Botón de loop de muestra
La opción de loop de muestra se puede activar y desactivar. Cuando está activada, la muestra se reproduce en loop automáticamente
al llegar al final. El loop se reproducirá en sincronía con el tempo global (si el botón Global Tempo está activado).
Cuando esta opción está desactivada, la muestra se reproduce como muestra de disparo único. Esto significa que la muestra sólo se
reproducirá cuando usted la dispare.
✓ Nota: Si desea utilizar las muestras que tiene en su disco duro en lugar de grabarlas en Torq, tendrá que ajustarlas a
la duración adecuada para que el loop se reproduzca correctamente. Deberá recurrir a un editor de audio externo para
recortar el loop en el caso de que sobrepase la duración correcta.
Control de volumen de muestra
Cada muestra incluye su propio control de volumen para mezclar múltiples muestras con los niveles adecuados. Pulse sobre este
control y muévalo hacia arriba o abajo para modificar el volumen de reproducción de la muestra. Mantenga pulsada la tecla SHIFT y
haga clic sobre el control de volumen de muestra para restablecer el volumen al valor original de la muestra.
Control de Velocidad
Este control ajusta la velocidad de reproducción de una muestra de disparo único o escala la velocidad de reproducción de una
muestra en loop.
En el caso de las muestras de disparo único, el control Velocidad ajusta la velocidad/afinación de reproducción de la muestra. Si ajusta
el control a las 12 en punto, la muestra se reproduce a su velocidad original.
En el caso de las muestras en loop, este control dobla la velocidad de reproducción o la divide por la mitad para mantener la sincronía
con el tempo global. Si mueve el control en el sentido contrario a las agujas del reloj, la velocidad de reproducción se divide por la
mitad. Si lo mueve en el sentido de las agujas del reloj, la velocidad de reproducción se dobla.
Page 45

Manual de instrucciones de Torq 1.5 Capítulo 1 45Manual de instrucciones de Torq 1.5 Capítulo 7 45
Ventana de nombre de muestra
La ventana de nombre de muestra tiene varias funciones.
1. Indica el nombre del archivo de muestra cargado en la ranura.
2. El fondo de esta ventana se “rellena” de izquierda a derecha a medida que avanza la reproducción, como si se tratara de una
barra de progreso.
3. Pulse sobre esta ventana para abrir un menú desplegable con las siguientes opciones:
Cargarmuestra
Seleccione esta opción para abrir una caja de diálogo estándar. Utilice este diálogo para localizar una muestra en su
disco duro. Si carga una muestra en una ranura que ya tiene una muestra cargada, esa muestra será reemplazada
inmediatamente.
Guardarmuestra
Seleccione esta opción para abrir una caja de diálogo Guardar estándar. Utilice este diálogo para darle un nombre a la
muestra actual y guardarla en una localización específica. El nuevo nombre también aparecerá en la ventana de nombre de
muestra.
✓ Nota: Esta opción está desactivada (sombreada en gris) si la ranura está vacía.
Renombrarmuestra
Cuando haya grabado una muestra, puede cambiar el nombre genérico “SampleXXX” aplicado automáticamente a las
nuevas muestras. Sólo tiene que seleccionar esta opción en el menú y escribir un nuevo nombre para la muestra. El
archivo de su disco duro también adoptará el mismo nombre.
✓ Nota: Esta opción está desactivada (sombreada en gris) si la ranura está vacía.
Retirarmuestra
Seleccione esta opción para retirar la muestra actual del sampler.
Cargarbancodemuestras
Esta opción permite cargar un banco de 16 muestras en el sampler en una sola operación. Seleccione esta opción
para abrir una caja de diálogo estándar que buscará archivos “.tsb” (Torq Sample Bank). Navegue por su disco duro y
seleccione un archivo .tsb. Torq leerá este archivo y cargará sus archivos de muestra en las ranuras correspondientes.
También ajustará los parámetros de reproducción para cada muestra.
✓ Nota: Esta operación sustituye todas las muestras cargadas en ese momento en el sampler. Si desea
mantener la configuración actual, guarde el banco con el procedimiento que le explicamos a continuación
antes de cargar un nuevo banco.
Guardarbancodemuestras
Cuando haya creado una colección de muestras (loops de batería de un estilo en particular o cortes de voz, por ejemplo),
puede grabar ese grupo en forma de banco de muestras. Seleccione esta opción del menú para abrir una caja de diálogo
Guardar estándar (el archivo se guardará en el formato de banco de muestras de Torq). Este archivo contiene referencias
a todas las muestras cargadas en ese momento en el sampler. Navegue por su disco duro y seleccione la localización en
la que desea guardar el archivo. El archivo se guardará con la extensión “.tsb” (Torq Sample Bank). También se creará una
carpeta de archivos con ese mismo nombre pero con la palabra “Samples” añadida al final. Esta carpeta “Samples” incluye
copias de las muestras utilizadas en el banco para poder recuperarlas fácilmente más adelante.
Page 46
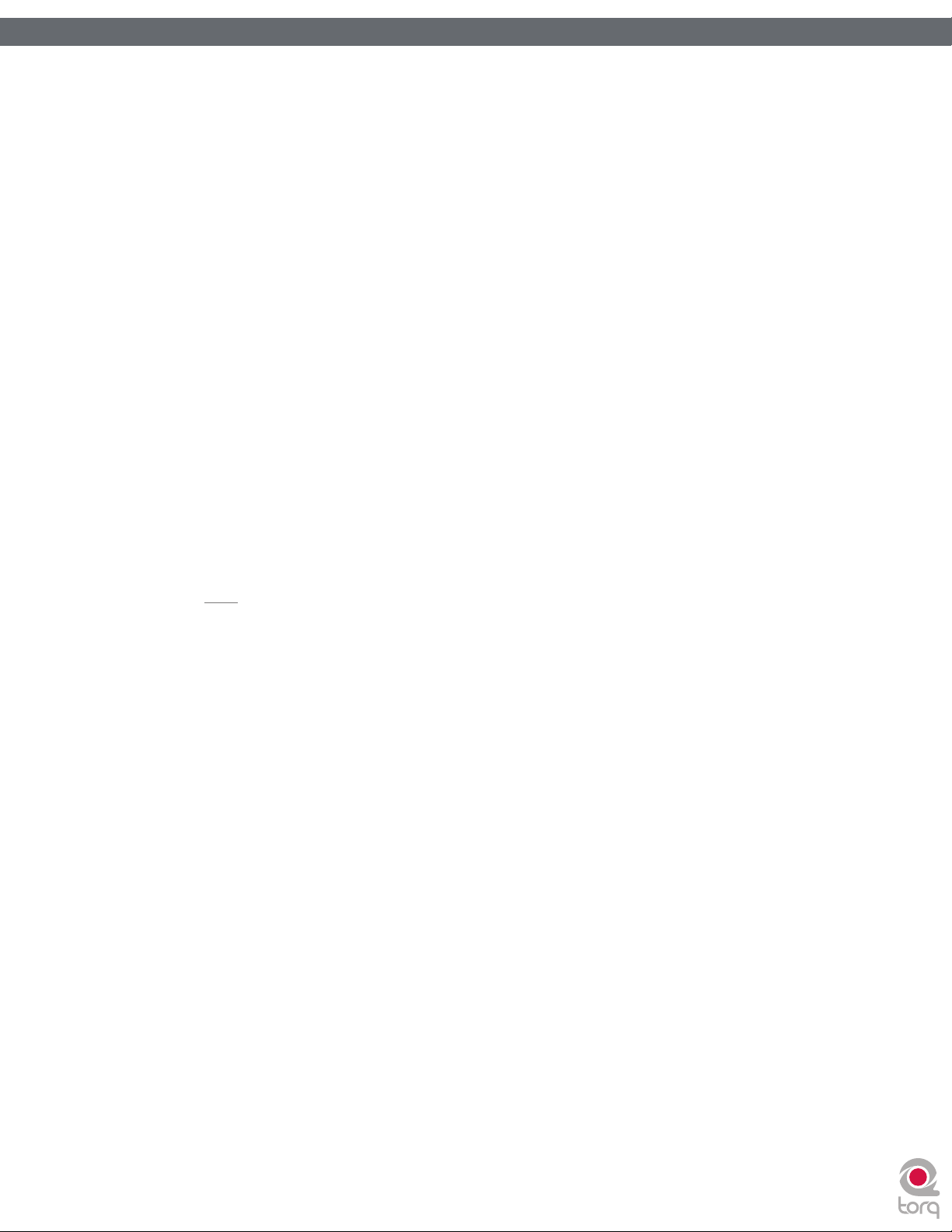
Manual de instrucciones de Torq 1.5 Capítulo 1 46Manual de instrucciones de Torq 1.5 Capítulo 7 46
QuickScratch
Aunque reproducir muestras con los botones de disparo puede ser muy divertido, este método no siempre ofrece el grado de control
que desearía. La función QuickScratch de Torq permite controlar la muestra con los motores de velocidad y tonalidad variable de un
plato. Esto significa que puede realizar scratches sobre una muestra con el ratón o mediante los sistemas de vinilo o CD de control.
Asignacióndemuestras
Torq proporciona dos ranuras QuickScratch, QS1 y QS2. Verá que cada sampler dispone de un par de botones QS. Pulse
uno de estos botones para asignar esa muestra a la ranura QuickScratch asociada (es decir, si pulsa el botón QS1 en el
Sampler 1, su muestra quedará asignada a QS1).
ActivacióndeQuickScratch
Los platos de Torq también incluyen un par de botones QuickScratch. Si pulsa uno de ellos, la muestra asociada (asignada
mediante los botones QuickScratch del sampler) se cargará inmediatamente en el plato correspondiente. A continuación ya
puede manipular la muestra igual que haría con una canción completa. Pulse el botón QuickScratch de nuevo para volver a
cargar la canción original en el plato. Aquí tiene un ejemplo práctico:
Cargue sus dos sonidos de scratch favoritos en los samplers: coloque la muestra “Aaaah” en el Sampler 1 y la muestra
“Fresh” en el Sampler 2. Active QS1 en el Sampler 1 y QS2 en el Sampler 2. Ahora, cuando pulse el botón QS1 en un plato
se cargará la muestra “Aaaah”. Al pulsar el botón QS2 se cargará la muestra “Fresh”. Este método le permite acceder a sus
sonidos de scratch favoritos con sólo pulsar un botón.
CreacióndeunloopQuickScratch
Si se utiliza una muestra de disparo único como un QuickScratch, la muestra no entrará en loop cuando la cargue en el
plato. Si una muestra en loop se utiliza como un QuickScratch, la muestra entrará en loop cuando la cargue en el plato y se
reproducirá de manera indefinida.
✓ Nota: Si cambia la asignación de QuickScratch en el Sampler mientras utiliza la función QuickScratch en un
plato, la muestra cargada en el plato se actualizará inmediatamente.
Page 47
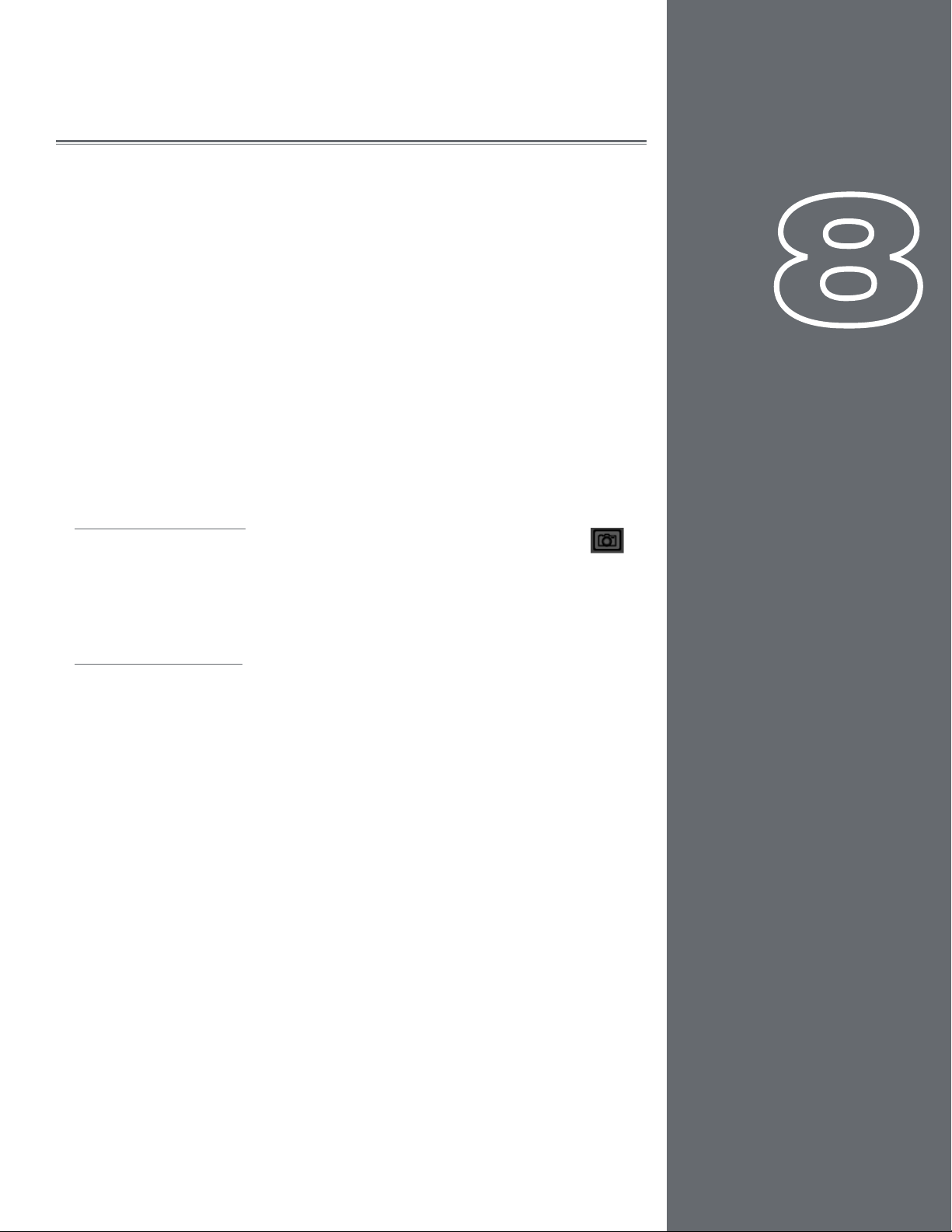
47
47
SNAPSHOTS
A estas alturas, ya se habrá dado cuenta de que Torq tiene muchas funciones diseñadas para
facilitar la tarea del DJ. La detección y ajustes automáticos de tempo permiten al DJ centrarse en
hacer otras cosas, en vez de cuadrar dos pistas. Por ejemplo, puede remezclar una canción usando
loops y QuickCues, manipular el sonido con efectos y ecualización y añadir muestras a la mezcla.
La cantidad de opciones disponibles no se puede abarcar con las manos, por lo que controlar
simultáneamente todas estas funciones puede ser todo un reto. El sistema de snapshots de Torq
permite superar estos obstáculos gracias a que admite múltiples tareas con tan sólo pulsar uno o
dos botones.
Un snapshot es una fotografía virtual de los ajustes de Torq. Puede configurar los controles y
efectos de Torq como desee, y después guardar esos ajustes en un snapshot que puede recuperar
de forma instantánea. Torq permite tomar una lista prácticamente ilimitada de snapshots, todas
ellas con parámetros de control diferentes, y después ordenarlos en la lista de snapshots. Esta
lista puede convertirse en un arsenal que contenga sus mejores trucos, y que puede utilizar en
cualquier momento.
Lista de snapshots
Si pulsa el tabulador de su teclado o hace clic en la pestaña Cámara, la lista de snapshots
sustituirá a la base de datos y el navegador. La lista presenta múltiples columnas, igual que la lista
de archivos, donde cada una de ellas representa un snapshot. Pulse otra vez el tabulador (o haga
clic en la pestaña del navegador) para volver a la base de datos y navegador.
Capítulo
Capítulo
8
1
Crear un snapshot
Para crear un nuevo snapshot basta con pulsar el botón de nuevo snapshot incluido en la barra
de herramientas de Torq. Acto seguido, Torq creará un nuevo snapshot cuyo nombre aparecerá
resaltado para que pueda introducir un nombre adecuado. Introduzca un nombre que le sea fácil
de recordar y pulse la tecla Intro. Siempre podrá cambiar el nombre del snapshot haciendo clic en
su nombre e introduciendo un nuevo nombre.
Español
Español
Page 48

Manual de instrucciones de Torq 1.5 Capítulo 1 48Manual de instrucciones de Torq 1.5 Capítulo 8 48
Creación de un snapshot
Cada snapshot que cree contendrá los ajustes de casi todos los componentes de Torq. Los snapshots guardan la tonalidad de un plato, los
ajustes de ecualización del mezclador (incluido el estado del botón de desactivación de EQ), las ganancias y volúmenes de los canales, la
posición del crossfader y los contenidos y ajustes del rack de efectos incorporado (los efectos VST no se guardan con los snapshots). En
consecuencia, si lo desea, puede hacer que un snapshot actualice instantáneamente todos estos parámetros.
No obstante, es más probable que sólo quiera sobrescribir una parte de los ajustes de un snapshot. Por ejemplo, puede que quiera recuperar
los ajustes de un rack de efectos, pero mantener el resto de ajustes (volúmenes de canal, EQ, etc.) tal como están. Para eso puede utilizar las
“máscaras”, que permiten utilizar únicamente ciertas partes de el snapshot.
Cada columna de la lista de snapshots corresponde a ciertas partes de la interfaz de Torq. Podrá observar columnas para los platos A y
B, tonalidad, efectos, desactivación de EQ, controles del ecualizador, crossfader y volúmenes de canal. Al crear un nuevo snapshot, estas
columnas aparecerán en blanco. En consecuencia, al crear el snapshot no pasará nada.
La manera de activar un snapshot es marcando las casillas de las diferentes columnas para indicar qué partes de la interfaz desea controlar.
Si marca la casilla de la columna del plato A, el snapshot utilizará la información para la parte izquierda de la interfaz. Por otro lado, puede
marcar el plato B si desea que el snapshot sólo afecte a la parte derecha de la interfaz. Si marca las dos, podrá actualizar toda la interfaz con
el snapshot.
Después de seleccionar qué platos desea controlar con el snapshot, marque las casillas de las columnas correspondientes a los parámetros
que quiera controlar. Por ejemplo, si marca las columnas del plato A y controles de EQ, al capturar un snapshot únicamente se actualizarán
los controles de ecualización de la parte izquierda del mezclador. El resto de ajustes (la tonalidad de la canción, los efectos del rack de
efectos, etc.) conservarán sus valores. Si hubiese marcado las columnas de activación y desactivación de EQ y tonalidad, el snapshot
también actualizaría la tonalidad y estado del conmutador de desactivación de EQ. Si marca todas las columnas y parámetros de el snapshot,
sobrescribirá los ajustes actuales. Al soltar el botón de snapshot, se recuperarán todos los ajustes anteriores.
Uso de los snapshots
La segunda columna de la lista de snapshots se llama Asignación, y contiene el nombre de la nota del teclado o nota MIDI asignada a el
snapshot. Al crear un nuevo snapshot, esta columna aparecerá en blanco. Basta con hacer clic con el botón derecho del ratón (CTRL-clic en
Mac) en el campo en blanco para que se muestre el mensaje “Pulse una tecla...”, indicando que Torq está esperando la asignación de tecla.
Pulse una tecla en el teclado de su ordenador, o dispare una nota MIDI en su controlador externo, para que Torq la asocie a el snapshot.
Si lo desea, vuelva a pulsar con el botón derecho para asignar una tecla diferente. Ahora, cada vez que pulse la tecla asignada se activará el
snapshot.
✓ Nota: Debido a que es posible crear una gran cantidad de snapshots al usar Torq, tenga en cuenta que puede usar teclas
modificadoras al realizar asignaciones. Por ejemplo, puede asignar la tecla W , SHIFT+W, CTRL+W, y ALT+W a diferentes
snapshots. De hecho, incluso puede usar varios modificadores, como por ejemplo CTRL + SHIFT + W.
Duplicado de snapshots
Pulse en un snapshot de la lista para seleccionarla. A continuación, pulse el botón Duplicar snapshots (el tercer botón hacia la derecha). En la
lista aparecerá otro snapshot, pero que sólo contendrá una copia exacta de los parámetros de el snapshot seleccionada anteriormente. Para
diferenciar el snapshot, puede dar otro nombre a el snapshot duplicada y luego seleccionar parámetros diferentes. Si asigna a este snapshot
una tecla diferente, podrá disparar cualquiera de ellas con facilidad.
Page 49

Manual de instrucciones de Torq 1.5 Capítulo 1 49Manual de instrucciones de Torq 1.5 Capítulo 8 49
Intercambio de snapshots
Frecuentemente encontrará que un snapshot ajustada al plato A podría ser útil para el plato B o viceversa. Por ejemplo, supongamos que
ha creado un snapshot que carga un efecto de Delay y anula las frecuencias graves en el plato A. Torq permite intercambiar las asignaciones
izquierda y derecha de snapshots para que esto ocurra fácilmente.
Para empezar, duplique el snapshot tal y como se ha descrito previamente: aparecerá una copia de el snapshot en la lista. Déle un nombre
nuevo a este snapshot (es decir, si el snapshot original se llamaba “HP Delay A” puede renombrarla como “HP Delay B”). Una vez creado el
duplicado nuevo, coloque marcas de selección en las columnas Swap y Plato B y elimine las marcas de selección en la columna del Plato A.
Esto hará que todas las asignaciones del Plato A sean aplicadas al Plato B cuando utilice este snapshot.
Eliminación de un snapshot
El tercer botón de encima de la lista de snapshots es el botón Borrar snapshot. Para borrar un snapshot, selecciónela de la lista y pulse este
botón.
Snapshots momentáneos vs snapshots permanentes (latch)
Por defecto, un snapshot sólo estará activo el tiempo que mantenga pulsada la tecla asignada a ese snapshot. En cuanto suelte la tecla, se
desactivará el snapshot y se recuperarán los ajustes anteriores. Resulta una manera excelente de introducir pequeños ajustes y efectos que
solamente desee utilizar durante unos breves momentos.
Si marca la casilla de la columna “Latch” en la lista de snapshots, se activará el snapshot al pulsar la tecla asignada y permanecerá activa
incluso después de soltar la tecla. Al volver a pulsar la misma tecla se desactivará el snapshot. Este modo permite recuperar unos ajustes
que desee activar durante un tiempo, como por ejemplo, un patrón entrecortado especial que haya creado mediante múltiples efectos
estroboscópicos.
Snapshots polifónicos
Además de todas estas opciones, también puede disparar múltiples snapshots al mismo tiempo. Por ejemplo, puede disparar un snapshot que
corte los graves y enfatice los agudos en el plato A a la vez que dispara otra que desafine la pista del plato B.
Observará que siempre que active un snapshot, sus casillas aparecerán resaltadas en la lista de snapshots para indicar que esos parámetros
están siendo controlados por el snapshot. Si dispara otro snapshot cuyos ajustes entren en conflicto (por ejemplo, si ambos snapshots tienen
marcadas las casillas de efectos), el ultimo snapshot que haya disparado tendrá preferencia. Notará cómo la marca verde de la columna de
efectos del primer snapshot se vuelve de color rojo, para indicar que el otro snapshot ha sobrescrito el parámetro. En cuanto desactive el
segundo snapshot, la marca roja volverá a tomar color verde, indicando que se está volviendo a usar el parámetro del primer snapshot.
Page 50

50
50
NAVEGADOR/BASE DE DATOS
El activo más importante de un DJ, aparte del equipo que utiliza, es su colección de música. Sin
un conjunto de pistas de primera categoría, un DJ no está equipado para hacerse con una pista
de baile. Cualquiera que haya pinchado, aunque sea durante poco tiempo, habrá amasado una
respetable colección de canciones. La tarea del navegador y base de datos de Torq es encontrar
esas canciones con rapidez.
El navegador utiliza un método de navegación muy similar al del sistema operativo de una
computadora. El navegador permite explorar el contenido de todos sus discos duros (internos y
externos), reproductores MP3 conectados (como por ejemplo, un iPod) y CDs de audio. También
permite añadir a la base de datos de Torq carpetas de música con la intención de buscar canciones
utilizando palabras clave o técnicas de clasificación, que hacen que encontrar música sea mucho
más fácil que hojear CDs o vinilos. Torq también permite crear listas de reproducción que le
permitirán preseleccionar una serie de canciones para usar posteriormente en una actuación.
Torq incluso documentará todas las canciones que reproduzca en una sesión para que pueda
revisarlas posteriormente (la lista de reproducción de la sesión).
Esta sección le enseñará a navegar por su(s) disco(s) duro(s) mediante el navegador de Torq,
además de a añadir a la base de datos carpetas que contengan archivos de música. También
explicará cómo buscar canciones específicas, cómo organizar canciones por categorías para mayor
claridad, y cómo gestionar las listas de reproducción.
Panel del navegador
El panel del navegador se encuentra en la
parte inferior izquierda de la interfaz de
Torq. Permite navegar por discos duros,
carpetas y listas de reproducción usando
una estructura sencilla.
Capítulo
Capítulo
1
9
El navegador contiene dos títulos: Base
de datos y Listas de reproducción, que se
muestran en la parte superior del panel del
navegador. Asimismo, el navegador también
contiene una lista de todos los discos
conectados a su sistema, que aparecerán
con sus nombres respectivos (por ejemplo,
“C:” o “Macintosh HD”). Por último, tanto
los reproductores multimedia como los CDs insertados tendrán su propio título.
La navegación por este panel se rige por unas sencillas reglas:
1. Para visualizar las canciones que contiene una carpeta, pulse sobre su nombre. Si la
carpeta contiene archivos de música, aparecerán en la lista de archivos de la parte
derecha del panel del navegador. Si Torq no puede identificar en la carpeta ningún
archivo de música que pueda reproducir, la lista aparecerá en blanco.
2. Para ver las sub-carpetas, pulse sobre los signos “+” que aparecen junto a las carpetas.
Debajo de la carpeta madre se mostrará una lista que contiene las sub-carpetas
existentes. Para cerrar esta lista, pulse el signo “-” que aparece frente a la carpeta
madre.
Español
Español
Page 51
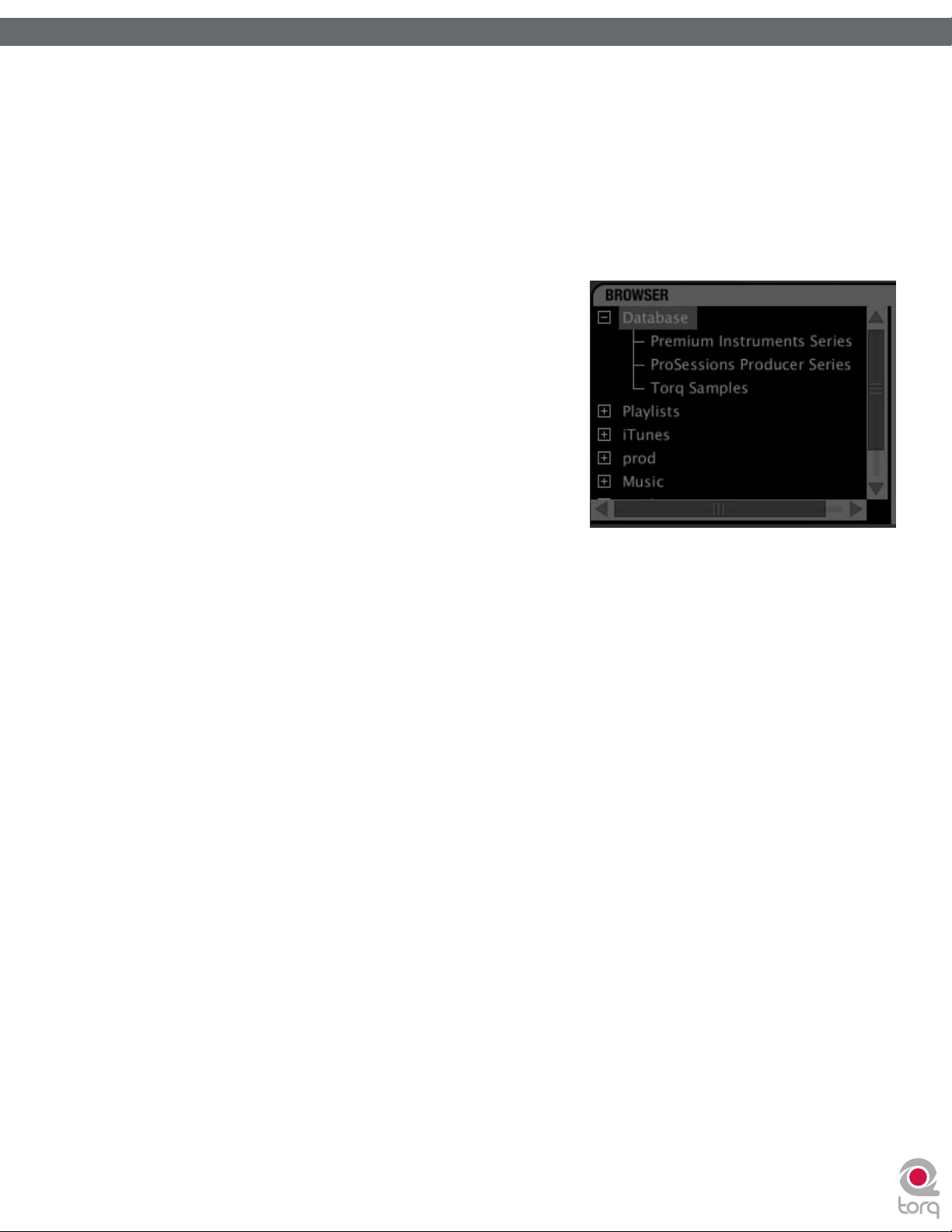
Manual de instrucciones de Torq 1.5 Capítulo 1 51Manual de instrucciones de Torq 1.5 Capítulo 9 51
Base de datos
La base de datos es el primer elemento que se muestra en el panel del navegador. Esta base de datos no es más que un conjunto de
carpetas de archivos que se encuentran en el sistema de su computadora (incluidas las unidades de disco externas), y que se utilizan
para localizar y organizar su música de manera más eficiente. Después de añadir una carpeta a la base de datos, siempre que haga clic
en la entrada Base de datos se mostrarán en la lista de archivos las canciones que contiene. Si tiene varias carpetas asignadas a la base
de datos, en la lista de archivos aparecerán simultáneamente todos los archivos de todas las carpetas. En consecuencia, para hacer un
uso eficiente de la base de datos, es preferible asignar únicamente carpetas que contengan música que quiera pinchar.
Añadirarchivosalabasededatos
Si desea añadir una carpeta de música a la base de datos:
1. Utilice el navegador para buscar la carpeta.
2. Pulse con el botón derecho del ratón sobre la carpeta que
desea añadir.
3. En el menú emergente, seleccione “Añadir a base de datos”.
4. Acto seguido, la carpeta se añadirá a la base de datos (pulse
el signo “+” de delante de la base de datos para que la
nueva carpeta aparezca debajo de ella).
5. Ahora, al pulsar en la base de datos, el contenido de
la carpeta que acaba de añadir aparecerá en la lista de
archivos.
Añadirmúltiplescarpetas
Puede que se encuentre en la situación en que una carpeta contiene a su vez varias carpetas que desea añadir a la base de
datos. Un buen ejemplo de esto puede ser si tiene la música organizada automáticamente por un programa como Apple
iTunes. Normalmente, suele haber una carpeta para cada artista de su colección, y cada una de estas carpetas contiene
carpetas para cada disco del artista. Por consiguiente, si desea añadir a la base de datos toda la música de un artista en
concreto, tendría que añadir cada una de las carpetas individuales.
Para facilitar esta operación, Torq incluye una opción para añadir a la base de datos carpetas y todas las sub-carpetas que
contengan.
1. Use el navegador para localizar la carpeta que contiene las sub-carpetas que desea añadir.
2. Haga clic con el botón derecho del ratón (CTRL-clic en Mac) en la carpeta y seleccione la opción “Añadir carpeta y
sub-carpetas a base de datos”. De forma automática, Torq añadirá la carpeta y todas las sub-carpetas que contenga.
Page 52

Manual de instrucciones de Torq 1.5 Capítulo 1 52Manual de instrucciones de Torq 1.5 Capítulo 9 52
Añadircarpetasdesdeelsistemaoperativo
Si lo prefiere, puede añadir carpetas a la base de datos arrastrándolas al navegador de Torq desde su sistema operativo.
Puede hacerlo mediante el Explorador de Windows, o el Finder de Mac.
1. Con las herramientas de su sistema operativo (Explorador o Finder), localice las carpetas deseadas.
2. Pulse y arrastre la carpeta desde el sistema operativo al navegador.
3. Al soltar el botón del ratón se añadirá la carpeta a la lista de archivos.
✓ Nota: Si desea incluir las sub-carpetas que contenga, mantenga pulsada la tecla Alt mientras arrastra la
carpeta a la base de datos.
Búsquedaencarpetasespecícasdelabasededatos
Al pulsar en la entrada Base de datos se mostrarán a la derecha de la ventana del navegador todas las canciones contenidas
en la lista de archivos de la base de datos. Si desea limitar su búsqueda a una carpeta específica de la base de datos:
1. Pulse el signo “+” que aparece frente a la entrada Base de datos. La lista se expandirá para mostrar todas las carpetas
contenidas en la base de datos.
2. Pulse en una de las carpetas. La lista de archivos se actualizará para mostrar únicamente las canciones contenidas en
esa carpeta particular.
Eliminacióndearchivosdelabasededatos
Existen dos maneras de eliminar carpetas de la base de datos. Por un lado, puede buscar en las carpetas que aparecen en la
base de datos hasta encontrar la que desea, y luego eliminarla, y por otro, puede localizar las carpetas originales de su disco
duro y borrarlas.
Para borrar carpetas directamente desde la base de datos:
1. Haga clic en el signo “+” que aparece junto a la base de datos. Se desplegará una lista con todas las carpetas asignadas
a la base de datos.
2. Cuando encuentre la carpeta que desea borrar, haga clic sobre ella con el botón derecho del ratón.
3. En el menú desplegable, seleccione la opción “Eliminar de la base de datos”. La carpeta se borrará de la base de datos,
pero no se eliminarán los archivos de audio originales de su disco duro.
Para borrar carpetas desde el navegador:
1. Utilice el navegador para localizar en su computadora la carpeta original.
2. Haga clic en la carpeta con el botón derecho del ratón para mostrar el menú emergente.
3. Seleccione “Eliminar de la base de datos” para borrar solamente esta carpeta. Si la carpeta contiene sub-carpetas que
forman parte de la base de datos, éstas permanecerán en la base de datos.
4. Seleccione “Eliminar carpeta completa de base de datos” para borrar de la base de datos la carpeta y todas sus sub-
carpetas.
Page 53

Manual de instrucciones de Torq 1.5 Capítulo 1 53Manual de instrucciones de Torq 1.5 Capítulo 9 53
Lista de archivos
La ventana de la derecha del panel del navegador es la Lista de archivos. Si en el navegador ha seleccionado una fuente que contiene música
(como por ejemplo, la base de datos o una carpeta individual), las canciones que contenga aparecerán en esta ventana. La lista de archivos
no muestra únicamente el nombre de la canción, sino también el nombre del artista, nombre del disco, número de canción, género y otros
campos contenidos en la etiqueta ID3 de la canción. Estas categorías adicionales pueden serle de gran ayuda para encontrar su canción con
mayor eficacia.
✓ Nota: Si bien las etiquetas ID3 permiten almacenar la información que se acaba de comentar, es habitual encontrarse
archivos de música con algunos (o incluso todos) campos en blanco. Aunque el archivo de música no contenga información
de todas las categorías, puede rellenar manualmente la información que falta para ayudarle a buscar en sus archivos.
Edición de campos
Torq extrae de las etiquetas ID3 de las canciones toda la información relevante de cada canción para rellenar los campos de lista de
archivos que se han mencionado anteriormente. No obstante, puede editar libremente la información que se muestra en la lista de
archivos haciendo doble clic en cada campo e introduciendo datos nuevos y pulsando Intro.
Es importante destacar que al realizar ediciones, Torq no modifica la etiqueta ID3 de la canción. Por contra, los campos que haya
editado se guardan en un archivo especial del mismo nombre que la canción, pero con la extensión “.tqd” al final. Este archivo se
conoce como el archivo de datos de Torq. Guardando las ediciones realizadas un archivo TQD, Torq puede guardar sus cambios
mucho más rápidamente (cambiar una etiqueta ID3 implica rescribir por completo el archivo de audio, lo cual podría afectar al
rendimiento del sistema si lo está utilizando en directo). Por añadidura, el archivo de audio podría corromperse durante el proceso de
reescritura. Por ello, guardando los datos en el archivo TQD, Torq se asegura de no alterar sus preciados archivos de música.
Cargar canciones en los platos
Para cargar una canción de la lista de archivos en uno de los platos de Torq existen dos opciones.
Pulsaryarrastrar
1. Mantenga pulsado el botón del ratón sobre la canción deseada de la lista de archivos. Acto seguido, aparecerá resaltada.
2. Sin soltar el botón del ratón, arrastre la canción a uno de los platos de Torq.
3. Una vez tenga la canción en el plato que desee, suelte el botón del ratón para cargar la pista en ese plato.
✓ Nota: También puede arrastrar la canción al visor de forma de onda móvil. Si arrastra la pista a la parte
superior de la forma de onda, se cargará en el plato A, a la izquierda. Si arrastra la pista a la parte inferior de
la forma de onda, se cargará en el plato B, a la derecha.
Teclasdefunción
1. Haga clic en la canción deseada de la lista de archivos. Acto seguido, aparecerá resaltada.
2. Pulse F1 para cargar la canción en el plato A, y F2 para cagarla en el plato B.
✓ Nota: Si utiliza una computadora portátil Mac, puede que para que funcionen estas prestaciones tenga que
mantener pulsada la tecla “fn” al hacer clic en las teclas de función.
Retirar canciones de los platos
Si desea retirar una canción del plato, pulse F1 (plato A) o F2 (plato B) mientras mantiene pulsada la tecla Shift.
Page 54

Manual de instrucciones de Torq 1.5 Capítulo 1 54Manual de instrucciones de Torq 1.5 Capítulo 9 54
Organización de la lista
En la parte superior de la ventana de la lista de archivos se muestran catorce categorías: Artista, Canción, Álbum, Pista # (número
de pista), BPM (beats por minuto), Tonalidad, Género, Duración, Comentarios, Tipo de archivo, Bitrate, Etiqueta, Año y Nombre de
archivo. La información de estas categorías se toma de las etiquetas ID3 de los archivos musicales, o en el caso de la duración y BPM
de la canción, se calculan cuando Torq realiza el análisis de archivos. Una etiqueta ID3 es un formato estándar que permite guardar
información adicional en el archivo de música.
Es posible redimensionar la anchura de estas columnas mediante el sencillo paso de pulsar y arrastrar cualquiera de las líneas verticales
que separan las columnas. También es posible reordenar la disposición de las columnas pulsando y arrastrando el nombre de la
columna hasta una posición nueva (el nombre de la columna se tornará blanco mientras ocurre esta acción). Si lo desea, puede ocultar
ciertas columnas haciendo clic con el botón derecho del ratón y eligiendo las opciones que serán visibles en el menú desplegable.
Puede organizar el contenido de la lista de archivos pulsando en cualquiera de las categorías de la parte superior de la ventana. Por
ejemplo, si pulsa en la categoría “Álbum”, la lista de archivos se ordenará alfabéticamente (de la A a la Z) por el nombre del álbum. Si
pulsa una segunda vez en “Álbum”, invertirá el orden (de la Z a la A). También podría ordenar todas las canciones haciendo clic en la
columna “BPM”. Puede resultar una opción muy práctica para buscar canciones de un tempo similar.
Para volver a la ordenación predeterminada, pulse el botón Reset.
✓ Nota: La columna Nombre de archivo sólo estará disponible si la música que intenta utilizar no contiene una etiqueta
ID3 (como los formatos AIFF y WAV) o no incluye el texto apropiado. En este caso se mostrará el nombre real del
archivo (tal y como existe en el disco duro).
Búsqueda en la lista
El método más sencillo para buscar es introducir una palabra clave (o varias) en el campo Buscar, que está situado encima de la Base
de datos/Navegador:
1. Pulse en la entrada Base de datos del panel del navegador para seleccionarla.
2. Haga clic en el campo Buscar e introduzca los términos de búsqueda. Estos términos pueden incluir el nombre del artista,
título de una canción, BPM, etc.
3. En cuanto empiece a teclear, Torq empezará a buscar en la base de datos las letras que introduzca. No es necesario pulsar la
tecla Intro.
4. Cuando acabe de teclear, tendrá una lista de todos los archivos que contengan el término de búsqueda en alguno de sus
campos.
Por ejemplo, si introduce la palabra “love” en el campo de búsqueda, Torq podría retornar los resultados siguientes:
Artista
Deee-Lite Power of Love World Clique
Jennifer Love Hewitt Can’t Stand in the Way of Love Let’s Go Bang
Love and Rockets Angels and Devils Express
Madonna I’d Rather Be Your Lover Bedtime Stories
Sade Flow Lover’s Rock
4
Canción Album
Categoríasdebúsqueda
Como ha podido observar, la búsqueda anterior ha sido un éxito: ha hallado canciones que contenían la palabra “love” en
cualquier categoría. No obstante, puede que no sea lo que estaba buscando. Quizás solo quería archivos con la palabra
“love” en el título de la canción. Para buscar esos títulos, debe restringir la búsqueda a la categoría “Canción”.
Para restringir la búsqueda a una categoría específica:
1. Mantenga pulsada la tecla SHIFT y haga clic en el nombre de una categoría. El nombre de la categoría se volverá de
color rojo.
2. Torq limitará los resultados de la búsqueda y sólo mostrará canciones que contengan el término de búsqueda en el
campo seleccionado.
3. Si lo desea, puede añadir categorías adicionales manteniendo pulsada la tecla SHIFT y haciendo clic en sus nombres (es
decir, puede seleccionar Canción y Álbum simultáneamente).
4. Si hace clic con la tecla SHIFT pulsada en una categoría seleccionada, la deseleccionará.
Page 55

Manual de instrucciones de Torq 1.5 Capítulo 1 55Manual de instrucciones de Torq 1.5 Capítulo 9 55
Continuando con el ejemplo anterior, si limitase la búsqueda a la categoría Canción, obtendría los resultados siguientes:
Artista
Deee-Lite Power of Love World Clique
Jennifer Love
Hewitt
Madonna I’d Rather Be Your Lover Bedtime Stories
Ahora sólo se muestran las canciones con la palabra “love” en su título.
4
Canción Album
Can’t Stand in the Way of Love Let’s Go Bang
Ignorarcampo
Torq ofrece otro método para refinar sus búsquedas mediante el campo Ignorar. En este campo se introducen términos que
desea que Torq omita de los resultados de la búsqueda. El comando Ignorar sólo se aplicará a las categorías seleccionadas en
ese momento (explicado anteriormente).
Para omitir términos de los resultados de una búsqueda:
1. Haga clic para poner un cursor en el campo Ignorar.
2. Introduzca el término que desea filtrar de la búsqueda.
3. Torq únicamente mostrará las canciones que contengan la información requerida en el campo Buscar, pero omitirá las
que cumplan el criterio del campo Ignorar.
Si otra vez utilizamos el ejemplo anterior, al introducir la palabra “lover” en el campo Ignorar, obtendrá la lista siguiente:
Artista
Deee-Lite Power of Love World Clique
Jennifer Love
Hewitt
4
Canción Album
Can’t Stand in the Way of
Love
Let’s Go Bang
Puede observar cómo la canción “I’d Rather Be Your Lover” ha sido suprimida de la lista.
4
Nota:Cualquier referencia a artistas y grupos musicales tiene nes puramente informativos y no implica recomendación
o patrocinación de Torq por parte de estos artistas o grupos musicales.
BotónReset
Una vez haya acabado su búsqueda y esté preparado para empezar una nueva, pulse el botón Reset. Al hacerlo, además de
borrarse los campos Buscar e Ignorar, también se eliminará la selección de categorías anterior.
Listas de reproducción
Si bien hay algunos DJ que actúan improvisando sin ensayo o preparación previos, otros DJ programan sus actuaciones con antelación,
ya sea por la complejidad del set o simplemente como método para recordar canciones clave (esta opción puede ser de gran ayuda
para DJ de bodas o fiestas, en las que se aceptan peticiones).
Torq dispone de listas de reproducción para ayudarle a organizar y guardar listas de canciones. Puede crear y gestionar múltiples listas
de reproducción, cada una de ellas con tantas canciones como desee. Todas las listas de reproducción pueden ser editadas añadiendo
o eliminando pistas, o reordenando cada lista.
Page 56

Manual de instrucciones de Torq 1.5 Capítulo 1 56Manual de instrucciones de Torq 1.5 Capítulo 9 56
Creacióndenuevaslistasdereproducción
Para empezar, debe crear una nueva lista de reproducción de la siguiente manera:
1. Haga clic con el botón derecho del ratón (CTRL-clic en Mac) en la entrada Lista de reproducción del navegador y
seleccione “Nueva lista de reproducción” en el menú emergente.
2. Debajo de la entrada Lista de reproducción (haga clic en el signo “+” de delante de la lista de reproducción para poder
ver esta lista) aparecerá una nueva lista de reproducción llamada “Lista de reproducción vacía”.
✓ Nota: Si ya existe una “Lista de reproducción vacía” en la lista, se añadirá un número al nombre para
diferenciarla del resto. Por ejemplo, “Lista de reproducción vacía 1”.
Renombrarlistadereproducción
1. Haga clic con el botón derecho del ratón (CTRL-clic en Mac) en la lista de reproducción que desee y seleccione la
opción “Renombrar lista de reproducción” del menú emergente.
2. Introduzca el nuevo nombre que desee dar a la lista de reproducción y pulse la tecla Intro.
3. A continuación, la lista de reproducción mostrará el nuevo nombre.
Eliminarunalistadereproducción
1. Haga clic con el botón derecho del ratón (CTRL-clic en Mac) en la lista de reproducción y seleccione la opción
“Eliminar lista de reproducción” del menú emergente.
2. Acto seguido, se eliminará la lista en Torq. No obstante, continuará almacenada en su computadora, en la carpeta
“Deleted Playlists” (Listas de reproducción eliminadas). Estas listas se conservarán en su computadora durante 30
días, después de los cuales, se eliminarán de forma permanente.
Duplicarunalistadereproducción
Si le gusta una lista de reproducción concreta y desea crear una nueva basándose en ella, puede duplicarla (o copiarla) y
modificarla posteriormente.
1. Haga clic con el botón derecho del ratón (CTRL-clic en Mac) en la lista de reproducción que desee duplicar y
seleccione la opción “Duplicar lista de reproducción” del menú emergente.
2. Se creará un duplicado de la lista seleccionada y se mostrará debajo de ella.
3. Para diferenciarla de la original se añadirá un número al nombre de la lista de reproducción. Sin embargo, siempre
puede renombrarla utilizando el método descrito anteriormente.
Añadircancionesaunalistadereproducción
Después de haber creado y seleccionado una lista de reproducción, puede empezar a añadir archivos usando el
procedimiento siguiente:
1. Mediante el navegador o la base de datos, localice la canción (o canciones) que desea añadir a la lista.
2. Haga clic con el botón derecho del ratón (CTRL-clic en Mac) en el nombre(s) de la canción y seleccione la opción
“Añadir a la lista de reproducción” del menú emergente.
3. Se añadirá la canción(es) al final de la lista de reproducción.
Eliminarcancionesdeunalistadereproducción
Puede eliminar canciones de una lista de reproducción de la siguiente manera:
1. Haga clic con el botón derecho del ratón (CTRL-clic en Mac) en el nombre de la canción de la lista que desee eliminar.
2. En el menú desplegable, seleccione la opción “Eliminar de lista de reproducción”.
3. Torq borrará la canción de la lista de reproducción, pero la canción permanecerá en la base de datos de Torq (no se
borrará de su computadora).
Page 57

Manual de instrucciones de Torq 1.5 Capítulo 1 57Manual de instrucciones de Torq 1.5 Capítulo 9 57
Reorganizarcancionesdeunalistadereproducción
Es posible cambiar el orden en el que aparecen las canciones en la lista de reproducción.
1. Pulse el botón del ratón y arrastre la canción hacia arriba o abajo en la lista.
2. Si arrastra una canción sobre otra, al soltar el botón del ratón, la canción que arrastra se insertará encima de esa
canción.
Activarlistadereproducción
Al seleccionar una lista de reproducción, Torq realizará un análisis rápido de las unidades de disco de su computadora para
garantizar que todos los archivos de audio referenciados en la lista de reproducción se encuentran en su computadora. Si
Torq no localiza una o más canciones de la lista (probablemente, por que el disco que contiene la canción no está conectado
a su computadora, o por que se ha eliminado el archivo), mostrará un diálogo emergente con el siguiente mensaje: “No se
encuentran uno o más archivos de la lista de reproducción. ¿Qué desea hacer? ”. A continuación, podrá seleccionar uno de
los siguientes botones:
» Ignorar: pulsando este botón permitirá que se cargue la lista de reproducción, aunque las canciones no encontradas se
mostrarán en rojo en la ventana de la lista de archivos.
» Búsqueda automática: si pulsa este botón, Torq buscará en todos los discos duros conectados a su computadora para
intentar localizar el/los archivo/s que falten. Si encuentra un archivo con el mismo nombre pero en una ubicación
diferente, Torq mostrará otra caja de diálogo con el mensaje siguiente: “¿Desea utilizar este archivo en lugar de
[nombre del archivo no encontrado]?”.
1. Si selecciona la opción “Sí”, Torq utilizará el archivo y asumirá automáticamente que el resto de archivos no
encontrados se encuentran en la misma carpeta. Después de localizarlos, estos archivos se añadirán de forma
automática. Si el resto de archivos no encontrados no están en la misma ubicación, Torq continuará buscando
en su computadora hasta que encuentre otro archivo.
2. Si selecciona la opción “No”, la búsqueda continuará para ver si encuentra otro posible archivo en una ubicación
diferente.
3. Si la búsqueda finaliza sin haber encontrado el archivo correcto, aparecerá una caja de diálogo con el mensaje
siguiente: “No se puede encontrar [nombre del archivo]”. Al pulsar “Aceptar”, Torq mostrará el archivo en rojo
en la lista de archivos, para indicar que no se puede reproducir la canción. Si quedan por buscar otros archivos,
el proceso de búsqueda continuará.
» Manual: Pulse este botón para abrir un diálogo habitual del sistema operativo que le permitirá buscar manualmente
el archivo de audio en su(s) disco(s) duro(s). Aunque esté buscando un archivo específico no encontrado en una
búsqueda anterior, puede seleccionar cualquier otro archivo y utilizarlo en su lugar. Si selecciona un archivo diferente
del no encontrado en la lista de archivos, la lista de reproducción mostrará la información de la etiqueta ID3 del nuevo
archivo, en vez de la información de la canción original.
Guardarunalistadereproducción
Todas las listas de reproducción creadas usando Torq se guardan automáticamente en el disco duro. Cualquier aplicación
compatible con el formato .m3u puede abrir estas listas de reproducción.
• Ubicación de la lista de reproducción de Torq en Windows XP 5:
C:\Documents and Settings\[username]\Application Data\M-Audio\Torq\Playlists
• Ubicación de la lista de reproducción de Torq en Windows Vista 5:
C:\Users\[username]\AppData\Roaming\M-Audio\Torq\Playlists
• Ubicación de la lista de reproducción en Mac:
~/Library/Application Support/M-Audio/Torq/Playlists
5
En los sistemas Windows Vista y Windows XP, las listas de reproducción están dentro de carpetas ocultas. Es necesario
modicar los ajustes Opciones de carpeta > Ver para poder visualizar y acceder al contenido de estas carpetas.
• Windows XP: Vaya a “Mi PC”; pulse Herramientas y seleccione “Opciones de carpeta”, pulse la pestaña “Ver” y
seleccione “Mostrar archivos y carpetas ocultos”.
• Windows Vista: En el panel de control de Windows seleccione Apariencia y Personalización, Opciones de carpeta;
pulse sobre la pestaña “Ver” y seleccione “Mostrar archivos y carpetas ocultos”.
Page 58
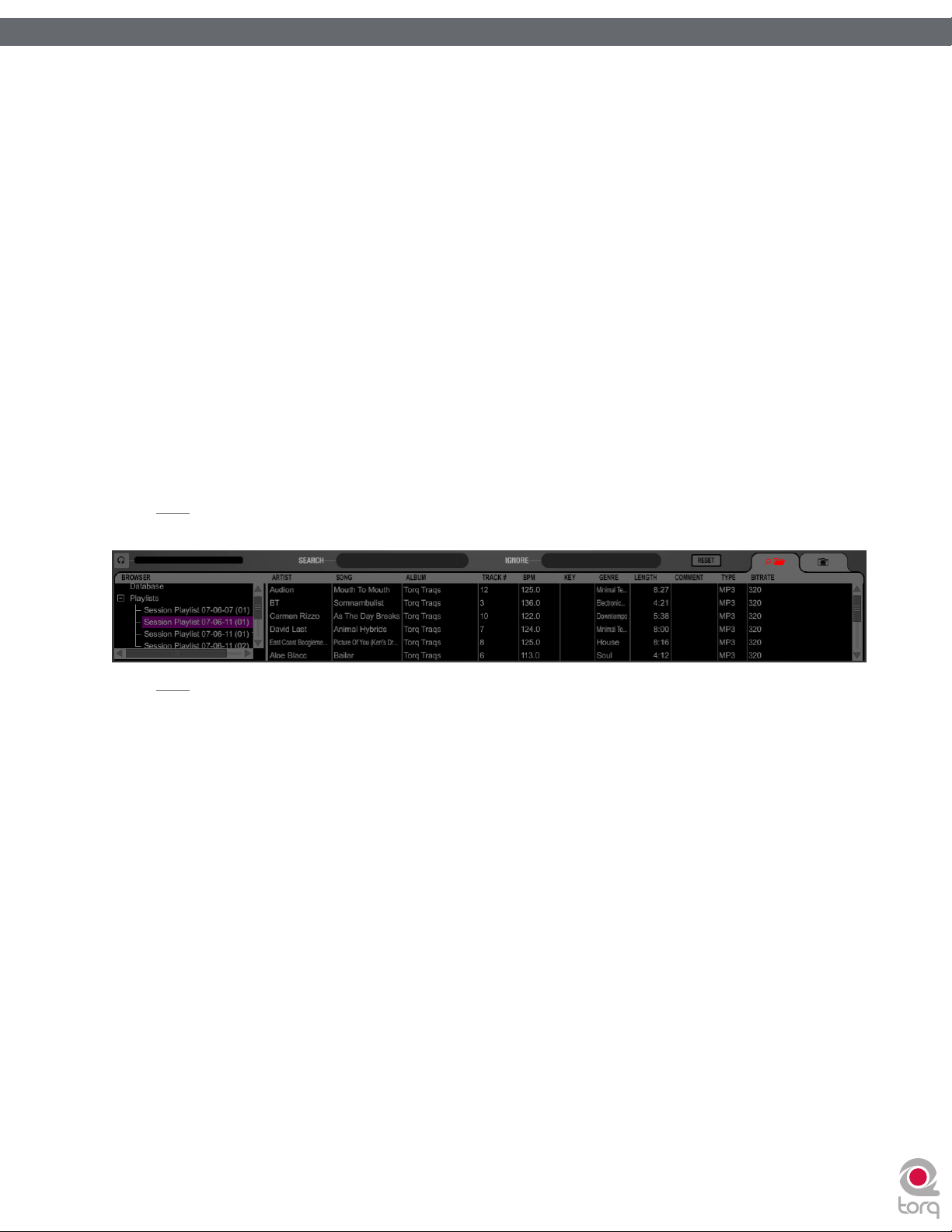
Manual de instrucciones de Torq 1.5 Capítulo 1 58Manual de instrucciones de Torq 1.5 Capítulo 9 58
Cargarunalistadereproducción
Torq permite importar listas de reproducción creadas por otros programas, siempre que se ajusten al formato de archivo
.m3u. Para cargar una de estas listas de reproducción:
1. Haga clic con el botón derecho del ratón (CTRL-clic en Mac) en la entrada Lista de reproducción en el panel del
navegador.
2. En el menú desplegable, seleccione la opción “Cargar lista de reproducción”.
3. Aparecerá una caja de diálogo estándar que permitirá localizar y seleccionar la lista de reproducción.
4. Después de haberla seleccionado, se importará la lista en Torq y el programa empezará a comprobar la ubicación de
los archivos necesarios (explicado anteriormente).
Lista de reproducción de la sesión
La lista de reproducción de la sesión es una lista de reproducción automática que lleva el control de todas las canciones reproducidas
desde que se ha iniciado Torq. Es una prestación práctica para saber si ya ha utilizado una canción, o si necesita disponer de una lista
de todas las canciones reproducidas en una actuación previa.
Cada vez que inicia Torq se crea una lista de reproducción de la sesión vacía. Su nombre es “Lista de reproducción de la sesión AAMM-DD”, dónde AA-MM-DD representan respectivamente el año, mes y día de la lista de reproducción. Todas las canciones que
añada a un plato se añadirán automáticamente al final de la lista de reproducción de la sesión.
✓ Nota: Si ya existe una lista de reproducción con la misma fecha, se añadirá un número al final del nombre para
diferenciarla.
✓ Nota: Torq sólo guardará las listas de reproducción de la sesión de los últimos 30 días. Para evitar que su disco duro se
llene de listas de reproducción, las listas de más de 30 días se eliminarán de forma automática.
Renombrarlalistadereproduccióndelasesión
Si desea conservar una lista de reproducción de la sesión sólo tiene que cambiarla de nombre. Después de renombrarla, la
lista de reproducción se moverá del grupo de listas de reproducción de la sesión y se guardará con sus listas de reproducción
normales. Para ello:
1. Haga clic con el botón derecho del ratón (CTRL-clic en Mac) en la lista de reproducción de la sesión y seleccione la
opción “Renombrar” del menú emergente.
2. Introduzca el nuevo nombre para la lista de reproducción y pulse Intro.
3. La lista de reproducción se guardará. Si renombra la lista de reproducción de la sesión actual, se creará una nueva para
registrar todas las canciones que reproduzca a partir de ese momento.
Eliminarlistasdereproduccióndelasesión
Para eliminar listas de reproducción de la sesión, utilice el mismo método que para las listas normales. Si elimina la lista
de reproducción de la sesión actual, se creará una nueva para registrar todas las canciones que reproduzca a partir de ese
momento.
Page 59
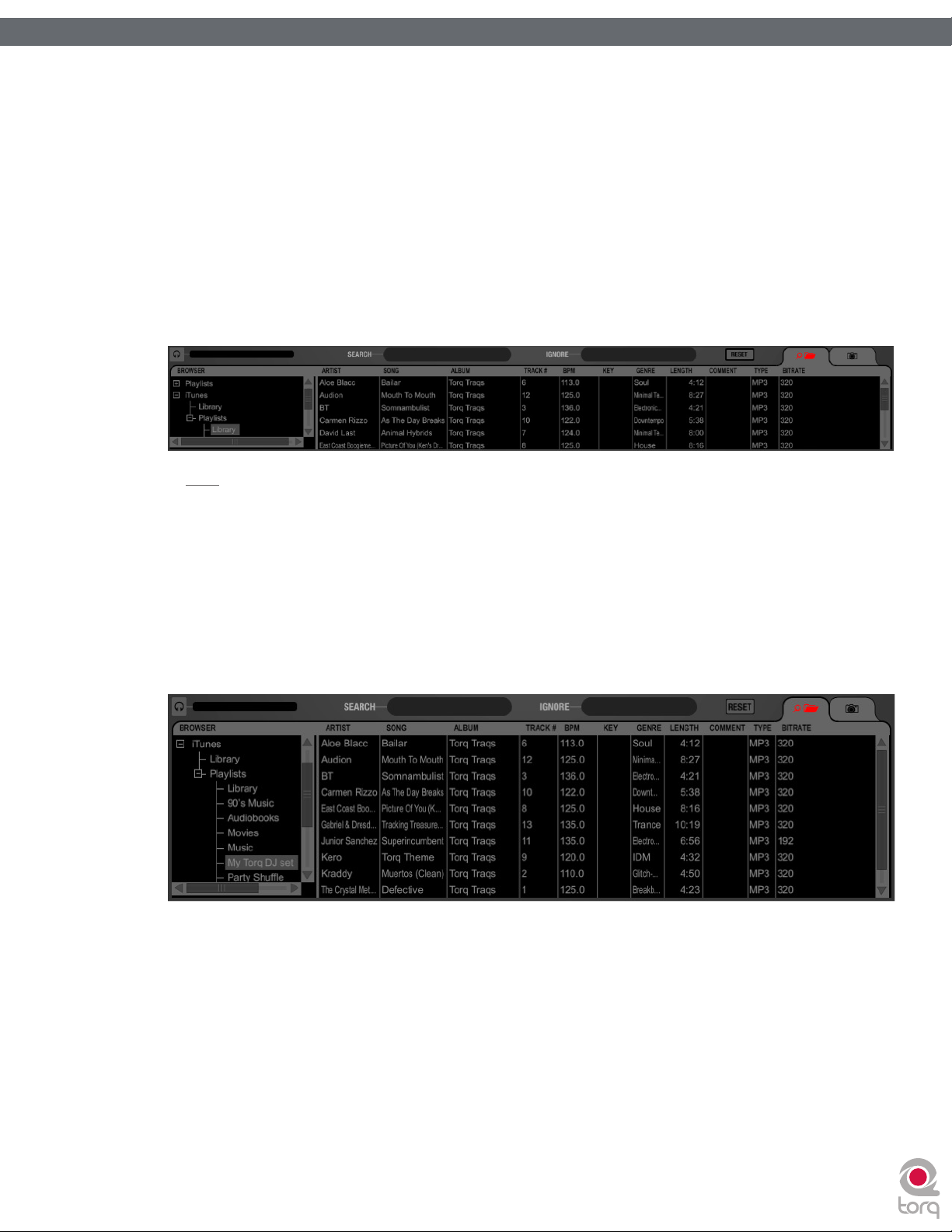
Manual de instrucciones de Torq 1.5 Capítulo 1 59Manual de instrucciones de Torq 1.5 Capítulo 9 59
iTunes
iTunes es un reproductor multimedia gratuito creado por Apple tanto para computadoras Mac como Windows (www.itunes.
com.). Proporciona una excelente manera de descargar, organizar y capturar música, además de actuar como interfaz del famoso
reproductor multimedia de Apple: el iPod.
Torq puede comunicarse con iTunes, gracias a lo cual proporciona un acceso directo a toda su colección de música y listas de
reproducción, sin necesidad de añadir manualmente carpetas a la base de datos. Además, cualquier actualización o cambios que realice
en su biblioteca o listas de reproducción de iTunes se reflejarán de forma automática en Torq.
Biblioteca
La biblioteca de iTunes es toda la colección de música y vídeos que gestiona iTunes. Puede navegar y buscar en la biblioteca
de iTunes pulsando el signo “+” de delante del título iTunes del navegador y luego haciendo clic en la entrada Biblioteca. La
lista de archivos mostrará el contenido de la biblioteca.
✓ Nota: Si su biblioteca de iTunes es muy amplia, es posible que Torq necesite unos momentos para leer todo su
contenido la primera vez que la selecciona en una sesión de Torq.
Después de hacer clic en la entrada Biblioteca, podrá organizar y buscar en el contenido de la librería de la misma manera
que lo hace en la base de datos (descrita anteriormente).
Listasdereproducción
iTunes también permite crear y editar listas de reproducción, aunque emplea un formato distinto al formato .m3u utilizado
por Torq. No se preocupe, ya que Torq seguirá pudiendo acceder a estas listas de reproducción a través del título iTunes del
navegador. Para visualizarlas, basta con pulsar en el signo “+” de delante de las listas de reproducción. Haga clic en una lista
de reproducción para ver su contenido en la lista de archivos.
BúsquedaeniTunesconlabasededatos
Torq también permite añadir automáticamente el contenido de la biblioteca de iTunes a la base de datos. De este modo, al
pulsar en la entrada Base de datos en el navegador podrá visualizar los archivos de todas las carpetas asignadas a la base de
datos, además de todos los archivos de la biblioteca de iTunes. Para activar esta opción:
1. Abra las Preferencias.
2. Seleccione la pestaña Misc.
3. Seleccione “Sí” junto a la opción “Buscar en biblioteca iTunes con base de datos.
4. Cierre las Preferencias.
5. Ahora, al pulsar en la entrada Base de datos, Torq incluirá el contenido de la biblioteca de iTunes.
Page 60

Manual de instrucciones de Torq 1.5 Capítulo 1 60Manual de instrucciones de Torq 1.5 Capítulo 9 60
iPods
Torq permite acceder directamente al contenido de cualquier iPod conectado (exceptuando los modelos iPod Shuffle, iPod touch y
iPhone). Al conectar un iPod, éste aparecerá en la ventana del navegador.
Igual que con la biblioteca comentada anteriormente, puede buscar en el contenido del iPod usando los títulos de la biblioteca o lista
de reproducción. También puede incluir el contenido del iPod en la base de datos. Para hacerlo, siga los siguientes pasos:
1. Abra las Preferencias.
2. Pulse sobre la pestaña “Misc”.
3. Seleccione “Sí” junto a la opción “Buscar iPod con base de datos”.
4. Cierre las Preferencias.
5. La próxima vez que haga clic en la entrada Base de datos, Torq incluirá las canciones del iPod.
✓ Nota: Si su iPod tiene una colección de archivos de audio muy grande, puede que la primera vez que intente
acceder al iPod durante una sesión de Torq, el programa necesite unos momentos para descargar toda la lista de
música.
Asimismo, tenga en cuenta que Torq leerá la música directamente del iPod. No desconecte el iPod hasta que haya acabado de
reproducir cualquier canción que contenga.
Unidades de disco
Torq también permite realizar búsquedas en los discos duros conectados a su computadora, tanto si son externos como internos. El
navegador mostrará por su nombre todos los discos disponibles en el sistema. Haga clic en el signo “+” de delante de los discos para
explorar el contenido de los mismos. Usando los métodos comentados anteriormente puede añadir a la base de datos carpetas que
estén en discos externos.
CDs de audio
Torq también permite reproducir música desde un CD insertado en la unidad de CD de su computadora. Haga clic en la entrada
Audio CD del navegador para seleccionar una pista del CD.
Dado que Torq necesita volcar el audio del CD a un archivo temporal en su computadora, tardará más tiempo en cargar la canción en
un plato y poder reproducirla. Es normal que tarde más en cargarla.
Page 61
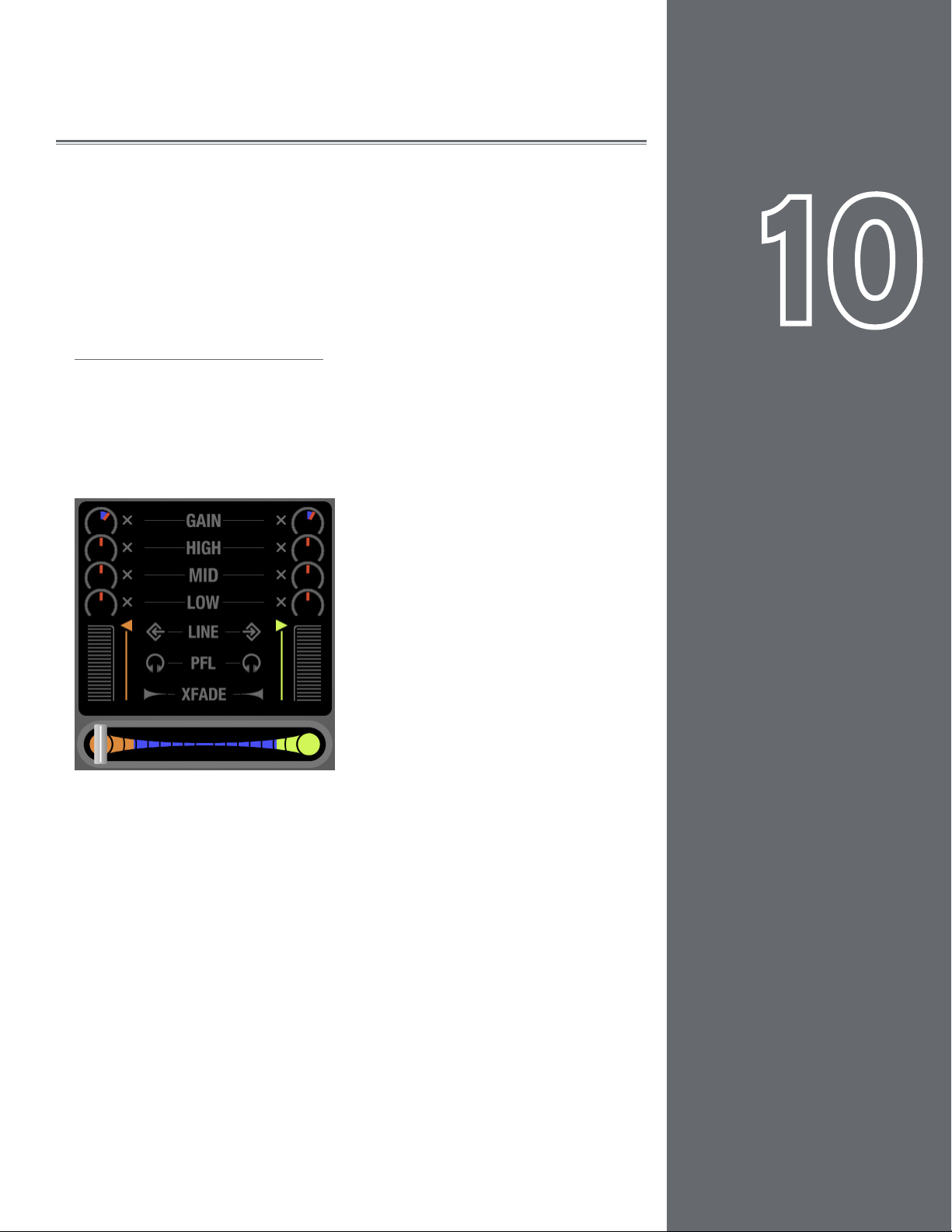
61
61
MEZCLADOR
El arma principal del DJ para controlar la música es el mezclador. Para eso están los platos de
Torq. A continuación, hay que mezclar la música. Como era de esperar, Torq también dispone de
una sección para este fin. A pesar de ser un mezclador software, el mezclador de Torq suena y se
comporta igual que un mezclador hardware de alta gama. En consecuencia, le resultará familiar
a cualquiera que haya usado antes un mezclador. Además, permite realizar los mismos trucos y
técnicas que utilizan los DJ con los mezcladores hardware tradicionales.
Arquitectura del mezclador
Antes de empezar a tocar botones y deslizadores en el mezclador, debería tener un conocimiento
básico de los componentes del mezclador y del flujo de señal entre los distintos componentes.
Sin estas nociones básicas, puede que dé la impresión de que algunos controles funcionen
incorrectamente o no funcionen: puede que haya ajustado algún otro control a una posición
incompatible. Aparte de eso, hay algunos términos con los que debería familiarizarse, ya que se
van a utilizar en repetidas ocasiones a lo largo de este manual de usuario.
Capítulo
Capítulo
10
1
Canales
Cuando en el mezclador entra audio de un plato, entra a un canal. Un canal es una sección
del mezclador que procesa una única señal de audio. Teniendo en cuenta que Torq dispone
de dos platos, el mezclador tiene dos canales, uno para cada plato. A pesar de que las
señales de ambos platos entran al mismo mezclador, permanecen separadas en sus canales
respectivos, lo que permite procesarlas independientemente antes de mezclarlas en un solo
canal: el que escucha el público.
Ganancia/Silencio
Cuando una señal de un plato entra a un canal del mezclador, lo primero que hace es
pasar por el control de ganancia (en la parte superior de cada canal del mezclador). Este
control aumenta o reduce el volumen de la señal de audio entrante, gracias a lo cual podrá
amplificar el volumen de canciones bajas o reducir el nivel de las más altas. Se trata de
un paso esencial para mantener una alta calidad de audio y equilibrar los niveles de dos
canciones al mezclarlas.
Los controles de ganancia de Torq permiten amplificar o reducir la señal entrante hasta 12
dB. El botón “X” que aparece junto al control de ganancia es el botón de silencio. Al activar
este botón se silenciará la señal de audio entrante, y en consecuencia, el canal.
Español
Español
Page 62
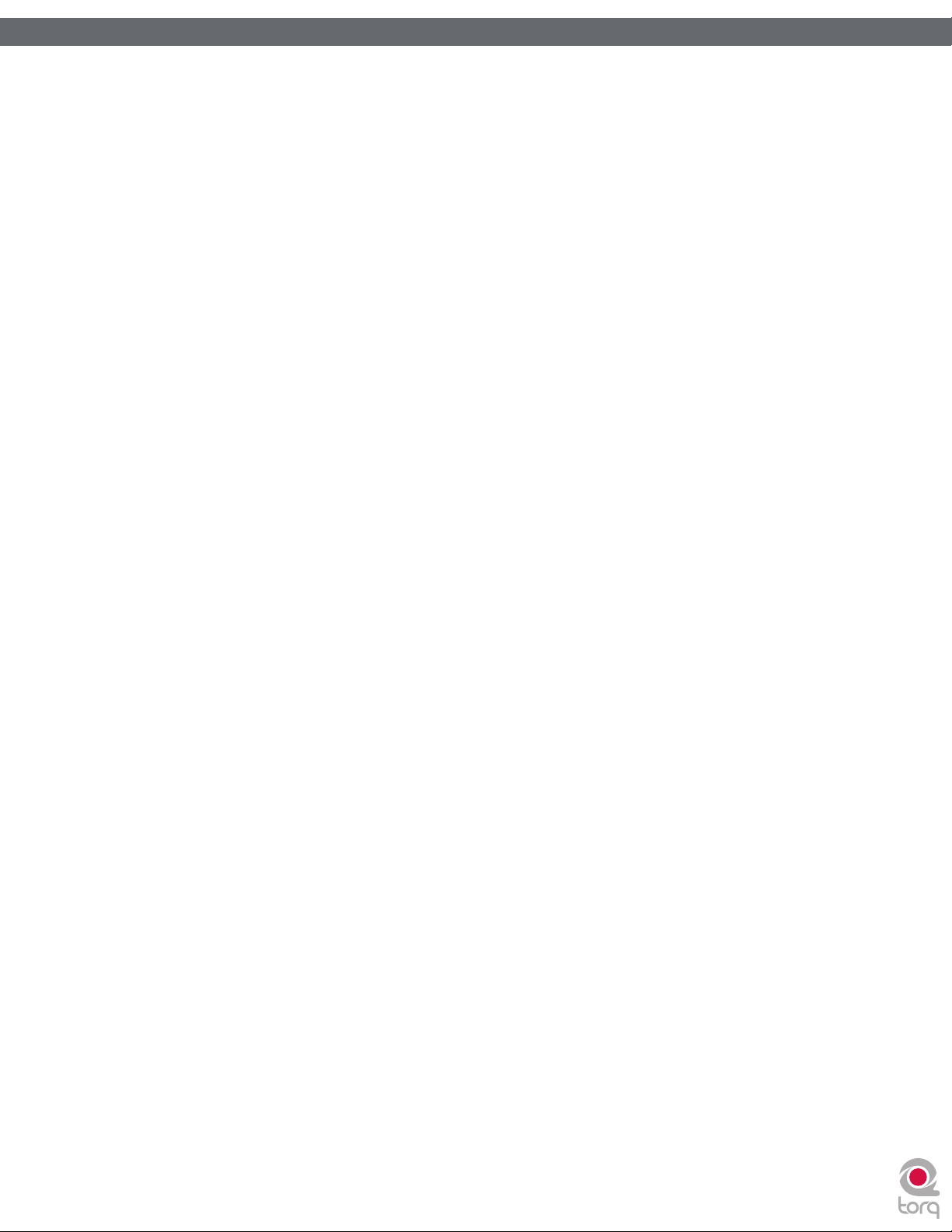
Manual de instrucciones de Torq 1.5 Capítulo 1 62Manual de instrucciones de Torq 1.5 Capítulo 10 62
Activación y desactivación de EQ
A continuación, en la cadena de señal se encuentra el ecualizador, o para abreviar, el EQ. Si el control de ganancia (explicado
anteriormente) aumenta o reduce el nivel de toda la señal de audio del canal, el EQ incrementa o atenúa el nivel de un rango de
frecuencias específico de la señal de audio. Torq cuenta con un EQ de 3 bandas. Es decir, permite controlar el nivel de tres rangos (o
bandas) de frecuencia diferentes, llamadas High, Mid, y Low (agudos, medios y graves).
En los dos canales del mezclador, se puede apreciar como el EQ de 3 bandas tiene tres controles y tres botones dispuestos
verticalmente. El EQ de agudos es el superior, y el de graves el inferior. Los botones “X” de al lado de cada control de EQ sirven para
activar o desactivar la banda correspondiente. Si activa estos botones suprimirá por completo la banda de frecuencias asociada. Si
activa los tres a la vez, silenciará totalmente la señal de audio.
Es probable que el ecualizador sea el arma más potente del mezclador de un DJ (aunque hay quien piensa que es el crossfader). Los
controles de ecualización se utilizan para: 1- mejorar la calidad de sonido de algunas canciones mal producidas o grabadas; 2- ayudar
a equilibrar el contenido frecuencial global de dos canciones; 3- enfatizar la música eliminando o aislando una o más bandas de
frecuencia; y 4- mezclar canciones superponiendo las bandas de frecuencia de dos canciones que suenen a la vez.
Las canciones antiguas no suelen tener tantos graves como las de hoy día. En consecuencia, se suele utilizar a menudo el EQ de graves
para amplificar los bajos (las frecuencias graves) de una canción antigua y nivelar sus graves con los de una moderna. Si no lo hace,
puede dar la impresión de que, al pasar de una canción reciente a una antigua, la música suena más baja.
De forma similar, incluso las canciones grabadas en el mismo año pueden sonar diferentes entre sí, aún a pesar de reproducirlas al
mismo volumen. Este efecto suele ser debido a que una de ellas tiene unos medios más pronunciados que la otra. Si los graves de
ambas canciones parecen sonar al mismo volumen, puede usar el EQ de medios para “bajar de volumen” de la canción que suena más
fuerte hasta equilibrarla con la canción más floja.
A los DJ también les gusta jugar en sus actuaciones manipulando según su criterio las canciones que pinchan. Por ejemplo, puede que
un DJ recorte las frecuencias agudas y graves de una pista unos pocos compases antes del estribillo de una canción, para después
recuperarlas en el momento justo en que empieza el estribillo. Los botones de activación y desactivación de agudos y graves de Torq
son ideales para esta aplicación.
Al reproducir dos canciones al mismo tiempo, es corriente que la música suene turbia. Este efecto suele deberse a una
“incompatibilidad” de los graves de las dos canciones. El motivo puede ser que la tonalidad de las dos canciones sea diferente, o que
ambas canciones tengan notas graves largas y sostenidas. Para resolver este problema y ganar claridad, basta con eliminar los bajos
de una de las canciones con uno de los botones de desactivación de graves. La mezcla conservará los graves de la otra canción, así
que seguirá sonando natural. Cuando esté preparado, pulse al mismo tiempo los dos botones de desactivación de graves. Al hacerlo,
silenciará los graves de la primera al tiempo que activará los de la primera. Sonará como si hubiera cambiado la parte de bajo de toda
la mezcla (y de hecho, así es) sin que la mezcla deje de sonar rica y llena. También puede intercambiar frecuencias con las otras bandas.
Si no desea cambiar las bandas tan bruscamente, utilice en su lugar los controles de EQ.
Page 63
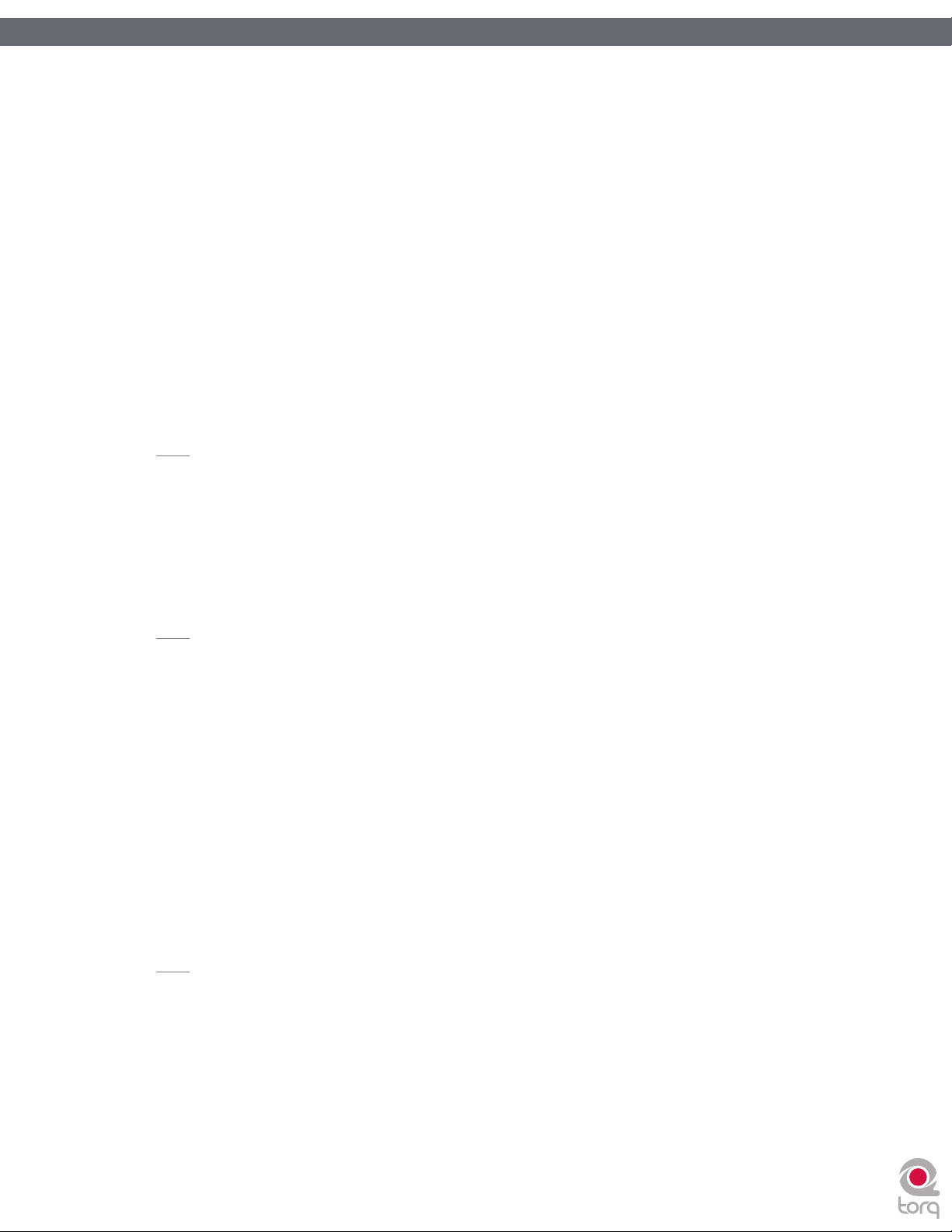
Manual de instrucciones de Torq 1.5 Capítulo 1 63Manual de instrucciones de Torq 1.5 Capítulo 10 63
PFL/Escucha por auriculares
Después de que la señal pase por el EQ, se envía a dos destinos diferentes. El primero es el botón PFL, que tiene el aspecto de unos
auriculares. PFL es el acrónimo de Pre-Fader Listen (Escucha Pre-Fader), que significa escuchar una señal de audio sin que se vea
afectada por el fader de volumen (en algunos mezcladores esta función se llama “Cue”). Si no está familiarizado con el uso de un
mezclador, puede que esta definición no parezca tener sentido. Sin embargo, piense en ello como si fuera una manera de escuchar de
forma privada la música de un canal del mezclador, independientemente de lo que escuche el público.
Es la función que utiliza un DJ para escuchar la siguiente canción antes de pincharla para la audiencia. Al pulsar el botón PFL, se envía
ese canal a la sección PFL, que se describe a continuación. Podrá escuchar la música por los auriculares, e incluso grabarla en el
sampler.
Faders de volumen de canal
Aparte de enviarse a la sección PFL, el audio que sale del EQ también se envía al fader de volumen de canal. Se trata del control de
volumen principal del canal (aunque está subordinado al crossfader), y funciona exactamente igual que el fader de volumen de un
mezclador tradicional. Con ellos podrá igualar los volúmenes de dos pistas. No obstante, algunos DJ prefieren mantener los faders de
volumen de canal en su posición máxima y ajustar los volúmenes de las canciones mediante los controles de ganancia. El motivo de
esta elección es que les permite utilizar estos faders para otros efectos como fundidos de volumen, cortes o efectos entrecortados,
similares a las técnicas empleadas con el crossfader. Decantarse por uno u otro método es una cuestión de preferencia personal.
✓ Nota: Para que el fader de volumen de canal vuelva a su posición máxima, mantenga pulsada la tecla SHIFT y haga clic
en el fader.
Botones de entrada de línea
En cada canal del mezclador, y encima de los iconos de PFL, están los iconos de entrada de línea. Si pulsa en este icono, activará la
entrada de línea para ese canal. Al hacerlo, podrá enviar audio desde una fuente de audio externa (como por ejemplo, un reproductor
de CDs o un plato giradiscos conectado a su interfaz de audio) y mezclarla con el mezclador de Torq. Todas las funciones, como la
EQ, ganancia, efectos y PFL, seguirán funcionando aunque utilice fuentes de audio externas.
✓ Nota: Para que la entrada de línea funcione tendrá que asignar canales de audio a las entradas de línea en la pestaña
Audio de las Preferencias. Consulte la sección Preferencias para más información acerca de cómo configurar estas
entradas.
Crossfader
La señal de audio, después de salir de los canales individuales del mezclador a través del fader de volumen de canal, se envía al lado
del crossfader que le corresponda. El crossfader es el fader horizontal de gran tamaño que se encuentra debajo del mezclador. Como
podrá apreciar, su nombre es muy apropiado, ya que permite realizar un fundido entre los dos canales con un movimiento de lado a
lado del mezclador. Cuando el crossfader esté en su posición central, escuchará los dos canales del mezclador. Si mueve el crossfader
totalmente hacia la izquierda, solamente escuchará el canal del plato izquierdo. Si mueve el crossfader totalmente hacia la derecha,
solamente escuchará el canal del plato derecho.
El crossfader se inventó para ofrecer a los DJ una manera sencilla de realizar con una sola mano fundidos de salida de una canción y
de entrada de otra, y lo cierto es que cumple perfectamente su función. No obstante, desde su introducción, los DJ han transformado
esta sencilla herramienta en un arma poderosísima que permite realizar cortes extraordinariamente rápidos, scratches, y muchas
otras técnicas más.
✓ Nota: El crossfader de Torq ha sido diseñado para ser muy rápido y sensible.. Sin embargo, si solo utiliza el ratón para
controlar Torq, es probable que no pueda utilizar el crossfader para más que realizar fundidos entre canciones. Si desea
utilizar el crossfader para realizar cortes y scratches, recomendamos controlar dicho crossfader utilizando uno de los
crossfaders reales presente en los controladores M-Audio, como Xponent, ya que la respuesta táctil del crossfader forma
parte de la técnica de scratch.
Page 64

Manual de instrucciones de Torq 1.5 Capítulo 1 64Manual de instrucciones de Torq 1.5 Capítulo 10 64
Curvadelcrossfader
Hablando de scratch, una de las mejoras en el diseño del crossfader es su curva ajustable. Esto hacer referencia a la velocidad
del fundido de entrada o salida de la canción con relación al movimiento del crossfader de un lado a otro.
En uno de los extremos está la curva de volumen constante, que resulta ideal para realizar fundidos lentos entre dos
canciones. A medida que mueva el fader desde un extremo hacia el centro, realizará un lento fundido de entrada de una
canción. No obstante, mientras realiza el fundido de entrada de esta canción, también realizará el fundido de salida de la
otra. El volumen total no cambiará durante el fundido, incluso con ambas canciones sonando al mismo tiempo.
En el otro extremo del rango ajustable se encuentra la curva de corte en seco. Esta forma hace que, al mover el fader desde
el extremo hacia el centro, el fundido de entrada de una canción sea casi inmediato . Igualmente, el fundido de entrada de
la otra canción no empezará hasta que el crossfader esté casi en su extremo. Entonces, justo antes de que el crossfader
llegue al extremo, se realizará el fundido de salida de la otra canción. Esta es la curva preferida por los DJ de scratch, ya que
pueden silenciar y reproducir a volumen máximo una canción con un movimiento de la mano muy pequeño. Si se lleva a cabo
rápidamente, ni siquiera se escuchan los fundidos de entrada o salida: suena como si se cortase y dejase pasar el sonido de
golpe.
Al iniciar Torq por primera vez, la curva del crossfader se ajustará a un punto medio entre estos dos extremos.
Evidentemente, no obstante, es posible cambiar esta curva usando alguno de los métodos siguientes:
» Ajusteconelratón
1. Mantenga pulsada la tecla SHIFT en su teclado.
2. Sin soltarla, pulse y arrastre sobre el crossfader. Observe que el propio crossfader no se moverá, pero el gráfico
que está debajo de él cambiará para indicar la nueva curva. A medida que las barras azules se expandan hacia los
extremos, la curva se irá aproximando cada vez más a la forma de corte en seco. Si no aparecen barras azules, la
curva será la de volumen constante.
» AjustevíaMIDI
1. Pulse sobre el botón Preferencias para abrir el menú de preferencias.
2. Haga clic en la pestaña “MIDI”.
3. Pulse el botón Aprender situado junto a la Curva de crossfader. El botón se volverá de color rojo.
4. A continuación, mueva el potenciómetro o fader que desee usar para el control de la curva de crossfader. Torq
leerá los mensajes MIDI entrantes y lo asignará de forma inmediata a la curva de crossfader.
5. Salga del diálogo de preferencias.
Asignacióndelcrossfader
Otra evolución del crossfader es la asignación de crossfader. Como ya se ha explicado anteriormente, el plato izquierdo se
envía al lado izquierdo del crossfader, mientras que el derecho se envía al lado derecho. Sin embargo, si pulsa los botones de
asignación de crossfader intercambiará las asignaciones, de modo que el plato izquierdo se escuchará cuando el crossfader
esté a la derecha, y viceversa. A veces se conoce este control como “estilo hámster”.
BotonesTransformar
Otra función de ayuda para los DJ de scratch es el botón Transformar. Los botones Transformar se encuentran a la izquierda
y derecha del crossfader. Si pulsa uno de estos botones, su canal asociado se saltará temporalmente el crossfader y se
enviará directamente a la mezcla principal. Por ejemplo, si el crossfader está en el extremo izquierdo, sólo oirá el plato
izquierdo. Si pulsa el botón derecho Transformar, escuchará tanto el plato izquierdo como el derecho.
Page 65

65
65
PFL/ESCUCHA POR AURICULARES
Sin duda alguna, ya conocerá la imagen arquetípica del DJ: detrás de los platos y el mezclador... y
escuchando por unos auriculares. Si todo el mundo baila la música que se oye por los altavoces,
¿qué está escuchando el DJ por los auriculares? Escucha la siguiente canción que va a pinchar
mediante el PFL o la escucha por auriculares. De esta manera puede escuchar si ha cuadrado el
tempo de la próxima canción con la actual. Asimismo, permite localizar el momento perfecto
para reproducir la nueva canción. En Torq, el sistema PFL comprende tres controles: el fader de
volumen, el botón Separar, y el control de selección de fuente.
Control de volumen
El fader de volumen ajusta el volumen de la señal enviada a la interfaz de audio. Si su interfaz de
audio no dispone de control de volumen, o si es difícil acceder él, se puede utilizar para controlar
el volumen.
Botón Separar y control de fuente
El botón Separar (que se muestra con el nombre Separar en la interfaz de usuario)
determina el comportamiento del control de determina la fuente que escucha por
auriculares. Si el botón Separar está desactivado, el control de fuente mezclará la señal
PFL (que únicamente puede oír el DJ) con la mezcla principal (que escucha el público).
Teniendo en cuenta que puede mezclar estas dos fuentes, es posible prever cómo va a
sonar la mezcla. Es una buena manera de comprobar que las canciones están correctamente
cuadradas y al volumen adecuado.
Capítulo
Capítulo
11
1
Cuando pulse el botón Separar para activarlo, cambiará el sonido de los auriculares. Pasará
a escuchar el sonido del plato izquierdo en el auricular izquierdo, y el plato derecho en el
auricular derecho. Es como si se hubiera situado imaginariamente en el mezclador entre los
dos canales y pudiera escucharlos por separado. Algunos DJ prefieren este método para
asegurarse de que las pistas cuadren en tempo y ritmo. ¡Pruébelo usted mismo y compare!
✓ Nota: En el modo Separar, el control de fuente ajusta en los auriculares los
volúmenes relativos de los dos platos. Por último, ¡no olvide que el público
estará escuchando uno de los platos!
Español
Español
Page 66

66
66
SALIDA MASTER
La salida Master es el último paso en el recorrido de la señal de audio en Torq antes de enviar la
música al público. Incluye un deslizador de nivel master, un medidor de nivel master, un limitador
master y un grabador de audio. Estos controles se encuentran dispuestos horizontalmente debajo
del plato derecho.
Control de volumen
Como ya habrá deducido, el deslizador de volumen master controla la salida general de las
salidas principales de Torq. Este deslizador también se utiliza para ajustar el nivel del grabador
de archivos de Torq (explicado más adelante). A diferencia de los faders de volumen de canal, el
deslizador de volumen master es horizontal: moviendo el deslizador hacia la derecha aumenta el
volumen de salida, mientras que moviéndolo hacia la izquierda, disminuye.
Medidor de nivel y limitador
El medidor de nivel master comparte espacio con el deslizador de volumen master. Al reproducir
música, podrá observar cómo se mueve el medidor por detrás del deslizador.
Debido a que Torq es un sistema de audio digital, el rango dinámico disponible es limitado. Si la
mezcla supera este rango, ocasionará distorsión (“clipping”). Para evitar este desagradable efecto,
Torq incluye un limitador en la salida master, que impide que la salida principal distorsione.
Capítulo
Capítulo
12
1
Si el círculo verde que se encuentra justo a la derecha del medidor de volumen master se
ilumina, quiere decir que el limitador está evitando que el sistema distorsione. Esto lo consigue
reduciendo rápidamente el volumen siempre que el volumen master supere el rango dinámico
máximo. No obstante, un limitador no lo arregla todo: compruebe que no lo dispara (o
activa) constantemente. Si el volumen de la mezcla es demasiado alto, el limitador reducirá
constantemente el volumen y sonará raro. Si observa que el indicador amarillo está activado la
mayor parte del tiempo, baje el deslizador de volumen master para que la mezcla no necesite el
limitador todo el tiempo. Para compensar la reducción de volumen, suba el volumen del sistema
de amplificación de la sala.
Español
Español
Page 67

Manual de instrucciones de Torq 1.5 Capítulo 1 67Manual de instrucciones de Torq 1.5 Capítulo 12 67
Grabador master
El módulo master también incluye un grabador, que permite guardar y grabar sobre la marcha las mezclas como archivos de audio. Después,
podrá grabarlas en un CD o distribuir su música en forma de Podcast, por ejemplo.
El procedimiento para grabar su mezcla es extremadamente sencillo. Empiece introduciendo un nombre para la mezcla y una ubicación en el
disco duro para guardarla. A continuación, ¡mezcle! Cuando haya finalizado, pulse el botón Stop y ya tendrá preparado el archivo.
Nombre de archivo
Para introducir un nombre para el archivo de su grabación:
1. Pulse el botón del nombre de archivo (que muestra el símbolo “...” si no ha introducido ningún nombre). Se abrirá una caja
de diálogo.
2. Seleccione la carpeta de destino para su grabación, luego introduzca un nombre y pulse Intro. Se cerrará el diálogo y el
nombre de su nuevo archivo aparecerá en el botón del nombre de archivo.
✓ Nota: La frecuencia de muestreo del archivo grabado será la misma que la seleccionada en la pestaña Audio de
las preferencias.
Ajuste del nivel de grabación
El deslizador de volumen master controla el nivel de grabación. Es deseable ajustar este deslizador a un valor tan alto como sea
posible sin que llegue a disparar constantemente el limitador (no hay ningún problema en disparar el limitador de vez en cuando). Si
ajusta el deslizador de volumen master a un valor demasiado bajo, la mezcla se grabará a bajo volumen, y en consecuencia, tendrá
menos fidelidad.
✓ Nota: Si realiza cambios en el deslizador de volumen master, éstos se reflejarán en la grabación, aunque esté en medio
de una mezcla.
Grabación
Después de decidir el nombre del archivo y ajustar el nivel de grabación, puede empezar a grabar:
1. Pulse el botón Grabar. Se iluminará para indicar que ha empezado la grabación. También podrá observar cómo la ventana de
tiempo de grabación empieza a contar la duración de la grabación.
2. Mezcle como lo haría habitualmente.
3. Pulse de nuevo el botón Grabar para detener la grabación y guardar el archivo
Page 68

68
68
EFECTOS
Los efectos son dispositivos que alteran la
señal de audio. Estas alteraciones pueden
ser sutiles o drásticas y ofrecen grandes
opciones creativas e incluso lúdicas.
Es posible procesar individualmente cada
plato con múltiples efectos, lo cual es
el objetivo de los Racks de efectos. Los
racks de efectos están situados entre los
platos y el mezclador, y admiten hasta
tres efectos de la biblioteca de efectos
integrados de Torq y un efecto VST
externo. Esto significa que puede utilizar
hasta ocho efectos al mismo tiempo para
su mezcla.
Controles
Los controles de los efectos integrados y VST externos son básicamente los mismos; los
explicaremos a continuación. Los efectos VST incluyen algunos controles adicionales y
características específicas que hay que tener en consideración; los trataremos en el próximo
capítulo.
Capítulo
Capítulo
13
1
Ranura de efectos
Para empezar a utilizar efectos es necesario seleccionar un efecto en una Ranura de
efectos. Cada una de estas ranuras puede incluir un efecto seleccionable de una lista:
1. Pulse sobre una Ranura de efectos vacía. Aparecerá una lista desplegable con los
efectos disponibles.
2. Pulse sobre uno de los nombres de efecto de la lista para cargarlo en la ranura.
Aparecerá un icono para representar el efecto cargado en la ranura.
3. Para eliminar un efecto, seleccione el efecto “en blanco” en la parte superior de la
lista desplegable.
Botón Activar
Para utilizar un efecto es necesario habilitarlo mediante el botón Activar. Por defecto,
este botón está desactivado al cargar un nuevo efecto. De esta manera puede ajustar los
parámetros del efecto a su gusto antes de aplicarlo a la mezcla.
✓ Nota: Algunos de los efectos prescinden del botón Activar y funcionan de
forma diferente (lo explicaremos más adelante).
Español
Español
Page 69

Manual de instrucciones de Torq 1.5 Capítulo 1 69Manual de instrucciones de Torq 1.5 Capítulo 13 69
Control Mezcla
La funcionalidad del control Mezcla varía dependiendo del estado del botón Modo adyacente:
» Si el botón Modo está ajustado a Inserción/Cadena, el control Mezcla ajustará la mezcla de señal seca/procesada del efecto.
Si el control Mezcla está totalmente girado hacia la izquierda sólo se escuchará la señal de audio original (sin efecto). Si el
control Mezcla está totalmente girado hacia la derecha sólo se escuchará la salida del efecto (señal de inserción completa). Si
ajusta el control a las 12 en punto, se creará una mezcla equilibrada al 50/50 de señal seca/procesada.
» Si el botón Modo está ajustado a Envío, el control Mezcla actúa como un control de envío de efecto. Si el control Mezcla
está totalmente girado hacia la izquierda no se enviará señal al efecto. A medida que vaya girando el control Mezcla en el
sentido de las agujas del reloj, se enviará señal al efecto y el resultado del procesamiento será audible en la mezcla. Si el
control Mezcla está totalmente girado hacia la derecha se enviará la señal completa al efecto, de manera que la salida del
efecto puede ser más fuerte que la propia fuente de audio.
Botón Modo
En el uso de los efectos, hay dos configuraciones básicas disponibles: Inserción y Envío. Se conoce como Efecto de inserción aquél que
ha sido diseñado para ser insertado entre el plato y el mezclador. El audio del plato puede ser totalmente procesado y reemplazado
por el efecto. Ejemplos de efectos usados normalmente como inserciones incluyen Distortion, Dual-Filter, Phaser, Flanger, Repeat,
Strobe y Reverse.
Por el contrario, los efectos de envío no han sido diseñados para reemplazar por completo el audio que está siendo procesado. Al
utilizar un Efecto de envío, se intenta mezclar el sonido del efecto con el de la música original. Los efectos típicamente usados como
Envíos son Reverb y Delay. Normalmente, se pretende agregar el sonido de la Reverb o Delay a la música que ya está sonando.
Resumiendo, los efectos de inserción reemplazan el sonido en reproducción y los efectos de envío agregan sonido a la música en
reproducción.
Cada vez que pulse el botón Modo, éste conmutará su estado entre Inserción y Envío. Al cargar un efecto, Torq ajustará
automáticamente este botón al modo más apropiado para el efecto en cuestión (es decir, la Reverb se cargará en modo de envío y el
efecto Dual-Filter se cargará en modo de inserción.
Cadenas de efectos
En Torq 1.5, es posible crear Cadenas con los Efectos de envío. Esto permite utilizar la salida del efecto de envío y procesarla con más
efectos de envío. Por ejemplo, puede tomar la salida del Delay y alimentar el Phaser para crear patrones de eco psicodélicos. Para
sacar provecho de esta nueva función, es necesario ajustar la preferencia Modo Effect en “Chain”. Consulte el capítulo 15 (“Pestaña
Comportamiento” ) para más información acerca de esta preferencia.
Tras ajustar el modo Effect en “Chain,” una Cadena es creada automáticamente. La Cadena se creará automáticamente al colocar un
efecto de inserción debajo de un efecto de envío en el rack. En lugar del icono de inserción, aparecerá el icono de una cadena para
indicar que el efecto está encadenado al efecto situado por encima. Esto significa que el efecto está tomando el audio de la salida del
efecto situado por encima.
✓ Nota: Con esta nueva ruta del efecto, sólo es posible crear un efecto de inserción si el efecto está colocado por
encima de otro efecto de envío en el rack. Todos los efectos de inserción situados por debajo de un efecto de envío se
encadenarán a ese efecto de envío. Por otro lado, si usa el modo Chain, la salida de los efectos de envío será enviada
al crossfader, lo cual significa que las colas de los efectos (como delays y reverbs) se seguirán escuchando después
de bajar el fader del volumen de canal. No obstante, al alejar el crossfader del canal, la música y los efectos dejarán de
sonar.
Control Editar
Los efectos son muy divertidos porque permiten alterar sus cualidades mientras
los utiliza. Por ejemplo, puede modificar la duración de una reverb o un retardo o
la intensidad de un phaser o un flanger. Con el fin de que este proceso sea simple
y fácil de controlar, Torq proporciona un control llamado Editar para ajustar cada
efecto. Los efectos alteran el audio de diferentes formas, así que la función de este
control cambiará dependiendo del efecto que haya cargado en la ranura. Estas
funciones están listadas en la referencia de Efectos integrados de este manual.
Page 70

Manual de instrucciones de Torq 1.5 Capítulo 1 70Manual de instrucciones de Torq 1.5 Capítulo 13 70
Botón Editar
El botón Editar funciona exactamente igual que el control Editar, pero en este caso alterna el estado de un parámetro del efecto
seleccionado. Como en el caso del control Editar, la función exacta del botón Editar depende del efecto que esté utilizando. Estas
funciones están listadas en la referencia de Efectos integrados.
Guardar racks de efectos
Cuando vaya profundizando en el uso de los efectos acabará por crear multi-efectos, que son cadenas de efectos consistentes en más
de un plug-in. El uso de varios efectos al mismo tiempo permite crear sonidos realmente increíbles, y algunas de estas combinaciones
pueden ser útiles para utilizarlas más adelante. Torq permite guardar el estado global de un rack de efectos (incluyendo los efectos
activos y sus ajustes) mediante el botón Guardar situado en la parte superior del rack:
1. Configure su rack a su gusto y pulse el botón Guardar en la parte superior del rack. Se abrirá una caja de diálogo Guardar
estándar.
2. Introduzca un nombre para el archivo, seleccione una localización del disco duro para guardarlo y pulse OK. El archivo se
guardará en forma de preset con toda la información relativa a la configuración de ese rack de efectos.
Cargar racks de efectos
Evidentemente, si puede guardar los ajustes de un rack de efectos es porque también puede recuperarlos. Para ello, Torq ofrece un
botón Cargar en la parte superior del rack.
1. Pulse el botón Cargar Rack. Se abrirá una caja de diálogo estándar.
2. Navegue hasta la localización del disco duro en la que guardó su configuración de rack de efectos, seleccione el archivo y
pulse OK. El archivo cargará el rack de efectos exactamente en el mismo estado en que lo guardó.
✓ Nota: Cuando cargue un rack de efectos, todos los efectos activados actualmente en el rack serán
sustituidos. Si está trabajando con una configuración que le gusta, asegúrese de guardarla antes de cargar otra
configuración.
Desactivación de los efectos
Cuando utilice varios efectos al mismo tiempo, es posible que desee desactivarlos todos en una sola operación en lugar de ir pulsando
sus botones Activar uno por uno. Para ello, pulse el botón de Bypass de la parte superior del rack: el audio procedente del plato
evitará el rack de efectos y se enviará directamente al mezclador. Pulse el botón de nuevo para desactivar el bypass.
Borrado de todos los efectos
Para borrar todos los efectos de un rack, pulse el botón Bypass del rack mientras mantiene pulsada la tecla Shift.
Page 71

Manual de instrucciones de Torq 1.5 Capítulo 1 71Manual de instrucciones de Torq 1.5 Capítulo 13 71
Efectos integrados
A continuación le explicamos las interioridades de los 10 efectos integrados en Torq:
Delay
La palabra ‘retardo’ es el término técnico que designa la función de un efecto de Delay, pero probablemente le sea más cómodo
pensar en este efecto como un “eco”. En esencia, el efecto de delay captura el audio entrante, lo “retiene” durante un espacio de
tiempo predeterminado y lo vuelve a “soltar”. Cuando la salida del delay se mezcla con el audio original, el resultado suena como un
eco. Es más, también puede devolver la salida del delay a su entrada para producir ecos de los ecos (lo cual también se conoce como
realimentación).
Los DJ suelen utilizar los delays para llenar espacio durante una bajada de intensidad en una canción (creando un eco en los dos
últimos tiempos antes de la bajada) o para alargar el final de una canción haciendo que el eco vaya sonando hasta desvanecerse. Dado
que el efecto Delay de Torq está sincronizado al tempo, también es posible añadir variaciones rítmicas mediante la superposición de
ecos perfectamente alineados al tempo de la música.
BotónActivar
La desactivación de este botón detiene el efecto Delay. La salida del Delay se detendrá de inmediato al desactivar el efecto.
ControlMezcla/BotónModo
Si el botón Modo está ajustado a “Envío”, el control Mezcla ajusta la cantidad de señal que se envía del plato al delay. Si
el control está girado completamente en el sentido contrario a las agujas del reloj, no se enviará señal al delay y no se
escuchará ningún eco. A medida que vaya subiendo el control Mezcla empezará a escuchar los ecos del delay.
Si el botón Modo está ajustado a “Inserción”, al subir el control Mezcla la salida del efecto de delay sustituirá al sonido
procedente del plato. Esta sutil diferencia no se hará evidente hasta que haga lo siguiente:
1. Si mueve el control Mezcla más allá de las 12 en punto, el sonido procedente del plato empezará a desaparecer y sólo
será audible el sonido del efecto de delay.
2. Si vuelve a ajustar rápidamente el control Mezcla a 0, cortará los ecos restantes antes de que puedan escucharse.
Al cargar el efecto de delay el botón Modo se ajusta a Envío, ya que este es el modo de funcionamiento típico de un delay.
ControlEditar
Este botón sirve para modificar el tiempo de retardo del efecto de delay. El tiempo de retardo se ajustará al intervalo de
tiempo con que pulse este botón varias veces (‘tap tempo’). El tiempo máximo de retardo es de dos compases, y el mínimo
es una semicorchea (1/16 de compás). El funcionamiento de este botón está determinado por las siguientes reglas:
1. Si este control está girado completamente a la izquierda, la realimentación quedará desactivada.
2. Si el control está ajustado a tres cuartos del nivel máximo, la realimentación será del 100% (es decir, el delay nunca
desaparecerá).
3. Si el control está ajustado a más de tres cuartos, la realimentación subirá por encima del 100% y el efecto de delay
sonará más fuerte con cada repetición.
BotónEditar
Este botón sirve para modificar el tiempo de retardo del efecto de delay. El tiempo de retardo se ajustará al intervalo de
tiempo con que pulse este botón varias veces (‘tap tempo’). El tiempo máximo de retardo es de dos compases, y el mínimo
es una semicorchea (1/16 de compás). El funcionamiento de este botón está determinado por las siguientes reglas:
1. Torq detecta el tempo con sólo dos pulsaciones del ratón. De esta manera puede cambiar el tiempo de retardo
rápidamente, incluso con el efecto de delay activado.
2. Dado que Torq conoce el tempo de la canción reproducida en el plato, el tiempo de retardo introducido mediante
las pulsaciones del botón Editar se ajustará automáticamente para coincidir con un valor de nota a ese tempo. Por
ejemplo, si la canción se reproduce a 120 BPM y el valor de tap tempo introducido es de 122 BPM, el tiempo de
retardo se ajustará automáticamente a 120 (retardo de negra). Si Torq detecta el valor de tap tempo como 158 BPM,
el tiempo de retardo se redondeará a 160 (corchea con puntillo).
Page 72

Manual de instrucciones de Torq 1.5 Capítulo 1 72Manual de instrucciones de Torq 1.5 Capítulo 13 72
Reverb
La reverb es el fenómeno derivado del rebote de las ondas sonoras en las paredes de una sala, que crea cientos (o miles) de ecos que
el oído humano no es capaz de identificar individualmente. El resultado global de estos ecos es un sonido amplio y etéreo que puede
añadir un toque de atmósfera a la mezcla.
La característica más obvia de la reverb es su duración. Se le llama Tiempo de reverb, y es el único parámetro ajustable en el efecto
Reverb de Torq.
BotónActivar
Este botón permite activar/desactivar el efecto Reverb. Si desactiva el botón estando el efecto Reverb activo, el efecto
dejará de sonar.
ControlMezcla/BotónModo
Si el botón Modo está ajustado a Envío, el control Mezcla ajusta la cantidad de señal que se envía al procesador de reverb.
Esta señal se mezcla con la señal original procedente del plato y la sensación es que la reverb se añade a la canción.
Si el botón Modo está ajustado a Inserción, el control Mezcla ajusta la mezcla de señal seca/procesada del efecto. La
diferencia es que al subir este control el audio generado por la reverb sustituye a la canción original.
Al cargar el efecto de reverb el botón Modo se ajusta a Envío por defecto, ya que este es el modo de funcionamiento
típico de una reverb. Pero no deje de experimentar con el modo Inserción, ya que puede crear texturas ambientales muy
interesantes para su mezcla.
ControlEditar
Este control ajusta el tiempo de reverb. Si lo gira completamente a la izquierda, la reverb será extremadamente corta y el
sonido será similar al que se puede escuchar en una ducha de pequeñas dimensiones. A medida que lo vaya girando en el
sentido de las agujas del reloj, la reverb se irá agrandando hasta sonar como una enorme catedral.
BotónEditar
Pulse este botón para “congelar” la reverb. Cuando active este botón, la reverb dejará de recibir el audio procedente del
plato y en lugar de ello se realimentará sobre sí misma. El resultado es una reverb “colgada” indefinidamente. Si desactiva la
“congelación”, el efecto volverá a aceptar la señal de entrada y la reverb “congelada” se desvanecerá en función del tiempo
de reverb actual. Puede utilizar este interesante recurso para llenar espacio durante una bajada de intensidad o para añadir
énfasis a un golpe en una canción.
Page 73

Manual de instrucciones de Torq 1.5 Capítulo 1 73Manual de instrucciones de Torq 1.5 Capítulo 13 73
Flanger
Un Flanger es un efecto de uso común presente en la mayoría de procesadores de efectos. El efecto de flanger nace de un truco de
estudio utilizado por algunos ingenieros que reproducían el mismo material en dos máquinas de cinta y aplicaban pequeños cambios a
la velocidad de reproducción moviendo las bobinas con las manos. El resultado es un sonido comparable al del vuelo de un avión.
BotónActivar
Como era de esperar, este botón sirve para activar y desactivar el efecto de flanger.
ControlMezcla/BotónModo
A diferencia de los dos efectos que hemos comentado hasta ahora, el flanger funciona mejor con el botón de modo ajustado
a Inserción. Este ajuste permite sustituir completamente el audio original por la versión procesada para enfatizar el efecto.
Para ello, gire el control completamente en el sentido de las agujas del reloj.
✓ Nota: El efecto también funciona en modo Envío, pero será menos apreciable.
ControlybotónEditar
La funcionalidad del control Editar del flanger depende del estado del botón Editar:
» Si el botón Editar está desactivado, el flanger funciona en modo manual. En este caso, el control Editar modifica el
tiempo de retardo del flanger. Si mueve el control en el sentido contrario a las agujas del reloj, el efecto de flanger
será preciso y sutil. Si mueve el control en el sentido de las agujas del reloj, el efecto se hará más drástico y metálico.
» Si el botón Editar está activado, el flanger funciona en modo automático. En este modo, el tiempo de retardo del
flanger se ajusta automáticamente. El control Editar modifica la frecuencia del ajuste automático: si lo mueve en el
sentido de las agujas del reloj aumentará la frecuencia de modulación.
Phaser
El Phaser viene a ser una versión suavizada del flanger. Como en el caso del flanger, el phaser se basa en la mezcla de dos fuentes de
audio idénticas. Sin embargo, en el phaser la diferencia de tiempo entre las dos fuentes de audio es muy pequeña. El resultado es que
algunas frecuencias de la canción quedan eliminadas o “canceladas”. Algunos describen a este sonido como el de un “túnel de viento”.
BotónActivar
Este botón activa y desactiva el efecto.
ControlMezcla/BotónModo
Igual que el flanger, el phaser funciona mejor con el botón de modo ajustado a Inserción. Este ajuste permite sustituir
completamente el audio original por la versión procesada para enfatizar el efecto. Para ello, gire el control completamente
en el sentido de las agujas del reloj.
✓ Nota: El efecto también funciona en modo Envío, pero será menos apreciable.
ControlybotónEditar
La funcionalidad del control Editar del phaser depende del estado del botón Editar:
» Si el botón Editar está desactivado, el phaser funciona en modo manual. En este caso, el control Editar modifica la fase
del efecto.
» Si el botón Editar está activado, el phaser funciona en modo automático. En este modo, la fase del efecto se ajusta
automáticamente. El control Editar modifica la frecuencia del ajuste automático: si lo mueve en el sentido de las agujas
del reloj aumentará la frecuencia de modulación.
Page 74
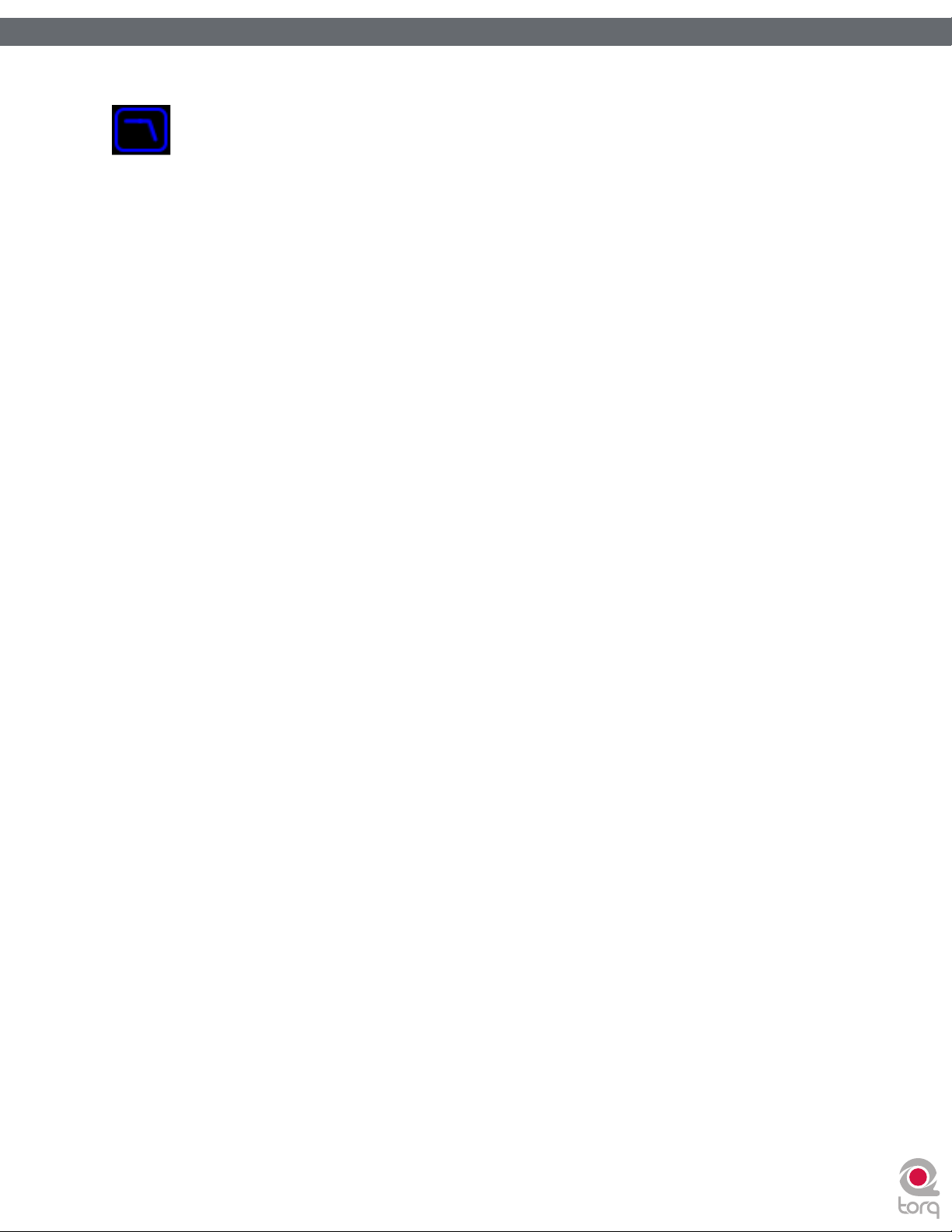
Manual de instrucciones de Torq 1.5 Capítulo 1 74Manual de instrucciones de Torq 1.5 Capítulo 13 74
Filtro dual
Un filtro de café está diseñado para detener los posos del café y permitir el paso del agua. Los filtros de audio funcionan según el
mismo principio: evitan que unas frecuencias determinadas de una señal de audio pasen por el efecto. Existen diversos tipos de filtros,
y Torq incluye tres de los más populares: pasa bajo, pasa alto y pasa banda. Los nombres de estos filtros son bastante descriptivos
de sus funciones. Por ejemplo, un filtro pasa bajo sólo permite el paso de las frecuencias graves y elimina el contenido de frecuencias
agudas de la señal de audio. Un filtro pasa alto funciona de la forma contraria: permite el paso de los agudos y elimina los graves. Un
filtro pasa banda es esencialmente una combinación de filtro pasa alto y pasa bajo: elimina las frecuencias graves y agudas de la señal de
audio y sólo permite el paso de una banda determinada de frecuencias.
El parámetro más importante de un filtro es su frecuencia de corte. Este parámetro determina la frecuencia a la que el filtro empezará
a rechazar frecuencias. Por ejemplo, si utiliza un filtro pasa bajo con una frecuencia de corte de 1kHz, las frecuencias por debajo
de 1kHz pasarán intactas por el filtro mientras que las frecuencias por encima de 1kHz serán reducidas o eliminadas. Existen otros
parámetros que también afectan al comportamiento de un filtro, pero la frecuencia de corte es el parámetro controlado por Torq.
BotónActivar
Este botón activa y desactiva el filtro dual.
ControlMezcla/BotónModo
El filtro dual está diseñado para funcionar en modo Inserción. Por esta razón, el botón Modo se ajustará automáticamente a
Inserción al cargar este efecto. En consecuencia, el control Mezcla funcionará como ajuste de señal seca/procesada, que en
circunstancias normales debería girar completamente en el sentido de las agujas del reloj para escuchar únicamente la salida
del efecto.
BotónEditar
El botón Editar sirve para ajustar el modo de filtrado para el efecto de filtro dual. Si está desactivado, los dos filtros (pasa
alto y pasa bajo) funcionarán separadamente. Si lo activa, los filtros pasa alto y pasa bajo se enlazarán para crear un filtro
pasa banda en que ambos filtros se ajustan simultáneamente.
ControlEditar
Este control ajusta las frecuencias de corte de los filtros.
» Si el botón Editar está desactivado, el control se comporta de la siguiente manera:
1. Si lo ajusta a las 12 en punto, el audio pasará intacto a través del filtro dual.
2. Si lo mueve en el sentido contrario a las agujas del reloj desde la posición de las 12 en punto, la frecuencia de
corte del filtro pasa bajo empezará a rebajarse. La música sonará más apagada y amortiguada a medida que baje
este control, y al final sólo podrá escuchar un rumor de graves.
3. Si mueve el control en el sentido de las agujas del reloj desde la posición de las 12 en punto, la frecuencia de
corte del filtro pasa alto empezará a aumentar. La música sonará más débil y quebradiza a medida que suba este
control, y al final sólo quedarán las frecuencias más agudas.
» Si el botón Editar está activado, el control Editar sólo ajusta la frecuencia central del filtro pasa banda. A medida que
vaya bajando el control (en el sentido contrario a las agujas del reloj), las frecuencias agudas se amortiguarán y los
graves serán más audibles.
Page 75

Manual de instrucciones de Torq 1.5 Capítulo 1 75Manual de instrucciones de Torq 1.5 Capítulo 13 75
Distorsión
Por definición, la distorsión es la alteración de una señal. En la práctica, se refiere al proceso de enviar una señal de audio a un
dispositivo determinado con un nivel tan fuerte que sobrepase su rango dinámico. El resultado es un sonido “retorcido” que a veces
puede ser exactamente lo que está buscando. Esto es lo que se conoce como distorsión de saturación, que es uno de los dos tipos de
distorsión ofrecidos por este efecto.
El otro tipo de distorsión disponible en Torq es la reducción de la frecuencia de muestreo. Al reducir la frecuencia de muestreo de
un archivo de audio, se anula su capacidad para reproducir correctamente las frecuencias agudas. En lugar de sonar apagado como un
filtro pasa bajo, el reductor de frecuencia de muestreo produce un sonido áspero y granuloso.
BotónActivar
Este botón sirve para activar y desactivar la distorsión.
ControlMezcla/BotónModo
Igual que el filtro dual, el efecto de distorsión está diseñado para funcionar en modo Inserción. Por esta razón, el botón
Modo se ajustará automáticamente a Inserción al cargar este efecto. También debería girar el control Mezcla completamente
en el sentido de las agujas del reloj para escuchar sólo la salida del efecto (si mezcla la señal distorsionada con la señal
original, el efecto será menos pronunciado).
BotónEditar
El botón Editar sirve para ajustar el modo de funcionamiento del efecto de distorsión. Si el botón está desactivado, la
distorsión funciona en modo de saturación. Si el botón Editar está activado, la distorsión funciona en modo de reducción de
frecuencia de muestreo.
ControlEditar
» En modo de saturación, el control Editar aumenta el volumen de la señal recibida por el efecto de distorsión. Si gira
el control completamente en el sentido contrario a las agujas del reloj, la señal de entrada no será distorsionada. A
medida que lo vaya girando en el sentido de las agujas del reloj, el volumen irá aumentando. En un punto determinado,
escuchará que el audio empieza a distorsionarse. Puede ajustar el control a esta posición para obtener una distorsión
sutil o seguir girándolo en el sentido de las agujas del reloj para llegar a distorsiones realmente salvajes.
» En modo de reducción de frecuencia de muestreo, el control Editar ajusta la frecuencia de muestreo de la salida. Si
gira el control completamente en el sentido contrario a las agujas del reloj no se produce reducción de frecuencia
de muestreo y por lo tanto la señal de entrada no se distorsiona. A medida que lo vaya girando en el sentido de las
agujas del reloj, la frecuencia de muestreo irá bajando. Las frecuencias agudas serán las primeras en mostrar signos
de distorsión. Si sigue girando el control, la distorsión irá actuando cada vez más sobre el espectro de frecuencias del
audio hasta que sólo quede un lío de baja frecuencia de muestreo.
Page 76

Manual de instrucciones de Torq 1.5 Capítulo 1 76Manual de instrucciones de Torq 1.5 Capítulo 13 76
Estrobo
Todo aquel que haya estado en una discoteca en los últimos 20 años ha entrado en contacto con las luces estroboscópicas. Son esas
luces ultra-brillantes que parpadean a gran velocidad. Producen el efecto de que todo el mundo parece moverse a cámara lenta, ya que
el parpadeo es tan rápido que deja de ser apreciable.
El efecto Estrobo de Torq crea una sensación similar, pero en este caso aplicado al audio. Lo que hace básicamente es silenciar y
reactivar el audio a una velocidad controlable por el usuario. La velocidad puede estar entre un compás (2 tiempos activos y 2 tiempos
silenciados) y una semifusa.
BotónActivar
Activa y desactiva el efecto Estrobo.
ControlMezcla/BotónModo
El efecto Estrobo está diseñado para silenciar el audio de un plato, de manera que debe funcionar como efecto de Inserción.
Por esta razón, el botón Modo se ajustará automáticamente a Inserción al cargar este efecto.
En este caso, el control Editar ajusta la mezcla de señal seca/procesada del efecto. En la práctica, lo que hace es controlar la
intensidad del efecto Estrobo. Dado que el efecto Estrobo consiste en silenciar la señal que recibe, un ajuste del 50% significa
que el 50% de la señal sigue sonando aunque el efecto Estrobo esté silenciando la señal de entrada. Por lo tanto, puede
utilizar este control para cambiar la intensidad del efecto Estrobo.
ControlEditar
Este control modifica la intensidad del efecto Estrobo. Cuando ajuste este control aparecerá un visor de información para
mostrar la velocidad actual (expresada en valores de nota).
BotónEditar
Active este botón para invertir el comportamiento del efecto Estrobo: lo que debería ser silenciado sonará, y viceversa.
Inversión
La inversión del sentido de la reproducción de una canción puede ser algo muy divertido: usted y sus amigos pueden jugar a buscar
mensajes ocultos en la canción. Al margen de este divertimento, la inversión también puede ser una útil técnica DJ para añadir
énfasis a una sección... o para “purificar” blasfemias (como ocurre en la radio). El método tradicional para invertir la reproducción es
simplemente invertir la rotación del giradiscos. Pero esto plantea dos problemas. En primer lugar, no es posible cambiar la dirección
del giradiscos de manera inmediata, ya que debe frenar hasta detenerse y a continuación volver a acelerar en la dirección contraria.
Esta característica hace que la inversión de la reproducción resulte demasiado lenta. Por otro lado, si la canción se está reproduciendo
hacia atrás perderá la posición correcta cuando vuelva a reproducirla en su sentido normal. Por ejemplo, si invierte la reproducción
para añadir énfasis a un compás antes del estribillo de una canción, verá que la reproducción habrá saltado a dos compases antes del
estribillo cuando quiera volver al modo de reproducción normal.
Torq soluciona estos problemas implementando la reproducción invertida como efecto en lugar de como una función del plato. De
esta manera es posible invertir la reproducción instantáneamente y se evita el tiempo necesario para cambiar la dirección de un
giradiscos físico. Es más, dado que esta técnica se aplica en forma de efecto, la canción del plato sigue reproduciéndose normalmente
(la forma de onda continúa moviéndose hacia adelante) y la posición de reproducción sigue siendo correcta aunque active y desactive
el efecto de inversión alternativamente.
BotónActivar
En el efecto Inversión, este botón siempre está activado y no puede ser desactivado.
ControlMezcla/BotónModo
El control Mezcla no tiene ninguna función. Este efecto está ajustado al modo Inserción por defecto.
ControlEditar
El control Editar no tiene ninguna función.
BotónEditar
Este botón activa y desactiva el efecto Inversión. Se trata de un botón momentáneo, lo cual significa que debe mantenerlo
pulsado para que la canción se reproduzca hacia atrás. La reproducción volverá a su estado normal cuando deje de pulsar el
botón.
Page 77
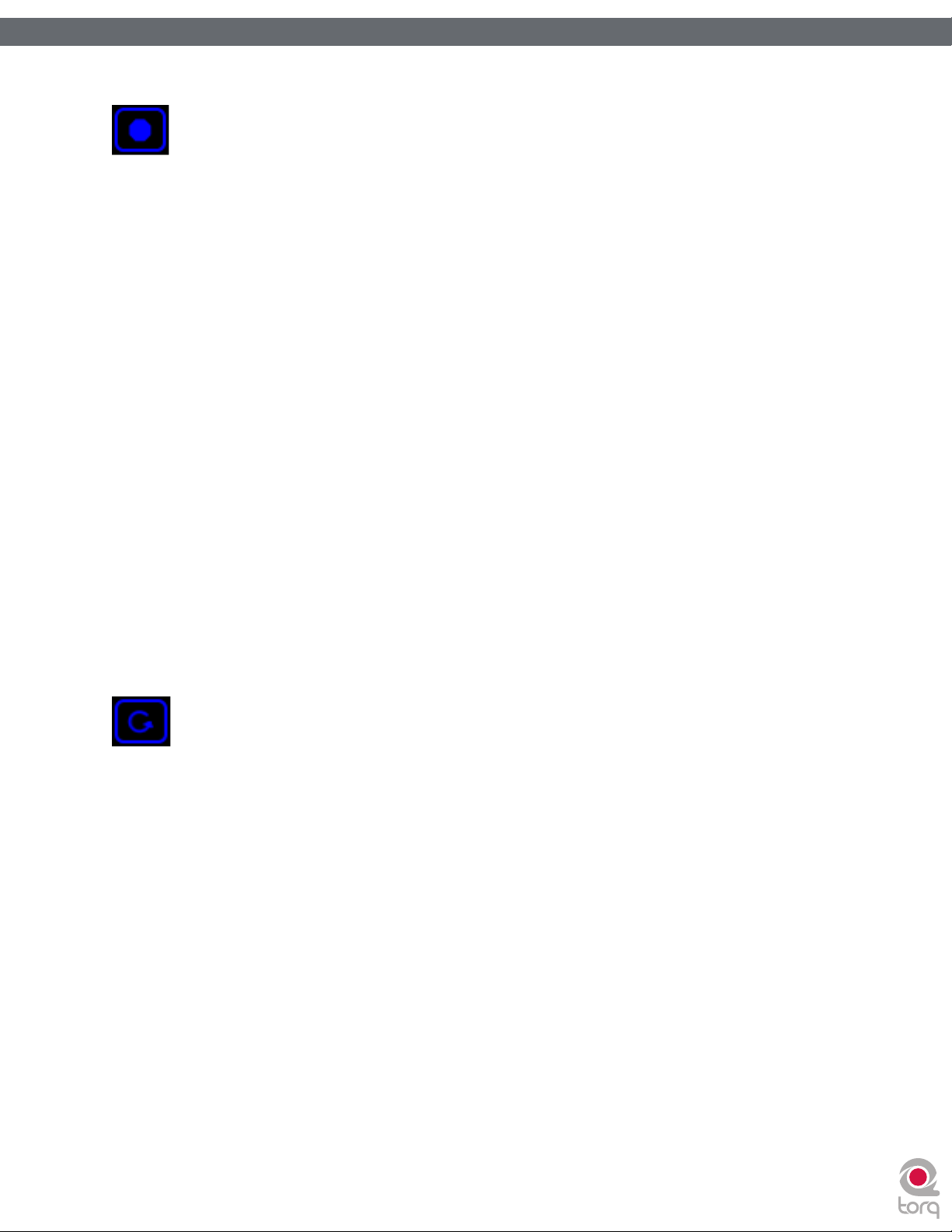
Manual de instrucciones de Torq 1.5 Capítulo 1 77Manual de instrucciones de Torq 1.5 Capítulo 13 77
Freno
Como hemos comentado, los giradiscos no responden instantáneamente a los cambios de velocidad o dirección. Cuando pulse
Stop en un giradiscos transcurrirán unos momentos hasta que se detenga realmente. Esto es debido al peso y movimiento físico del
giradiscos, dos factores que no existen en el mundo virtual de Torq. Sin embargo, a algunos DJ les gusta el sonido de un giradiscos que
se va frenando hasta detenerse, y ese es el objetivo del efecto Freno de Torq.
Igual que el efecto Inversión, el Freno no detiene la reproducción de la canción del plato. En lugar de ello, lo que hace es simular el
sonido de una canción que va decelerando mientras en realidad la música sigue reproduciéndose normalmente (como puede ver en el
visor de forma de onda móvil). Dado que la canción continúa reproduciéndose, puede utilizar el efecto Freno para crear una sensación
de deceleración para después volver a reproducir la música normalmente en el primer tiempo del siguiente compás.
BotónActivar
En el efecto Freno este botón siempre está activado y no puede ser desactivado.
ControlMezcla/BotónModo
» Si el botón Modo está ajustado a Inserción, el control Mezcla ajusta la mezla de señal seca/procesada del efecto. El efecto
Freno está ajustado por defecto al modo Inserción.
ControlEditar
Este control ajusta el tiempo de freno. A medida que lo vaya girando en el sentido de las agujas del reloj, el tiempo de freno
irá aumentando.
BotónEditar
Este botón sirve para activar el efecto Freno. La canción irá decelerando hasta detenerse. Pulse este botón de nuevo para
volver al modo de reproducción normal.
Repetir
Este efecto es útil para crear esas “hiper-repeticiones” tan populares en la música de baile actual. Sólo tiene que disparar el efecto y
jugar con la duración del loop para obtener resultados inmediatos. Funciona de la siguiente manera:
BotónActivar
Pulse este botón para activar el efecto. El efecto Repetir se mantendrá activo hasta que vuelva a deshabilitar este botón.
ControlMezcla/BotónModo
En este caso, el control Mezcla ajusta la mezcla de señal seca/procesada del efecto Repetir. Girando el botón completamente
hacia la derecha, sólo se escuchará el audio repetido. Pero si desea volver a escuchar la música original, vuelva a girar el
control Mezcla hacia la izquierda. Este efecto queda configurado automáticamente al modo Inserción.
ControlEditar
Este control permite ajustar el tamaño del fragmento de audio que se va a repetir. Cuando ajuste este control aparecerá un
visor de información para mostrar la duración actual del fragmento. Los fragmentos repetidos siempre se cuantizan al tempo
actual.
BotónEditar
Al pulsar este botón, Torq “reinicia” el efecto de repetición. En otras palabras, el efecto empezará a repetir otra sección del
audio siempre que pulse el botón, como si hubiera desactivado y vuelto a activar el efecto de manera instantánea.
Page 78
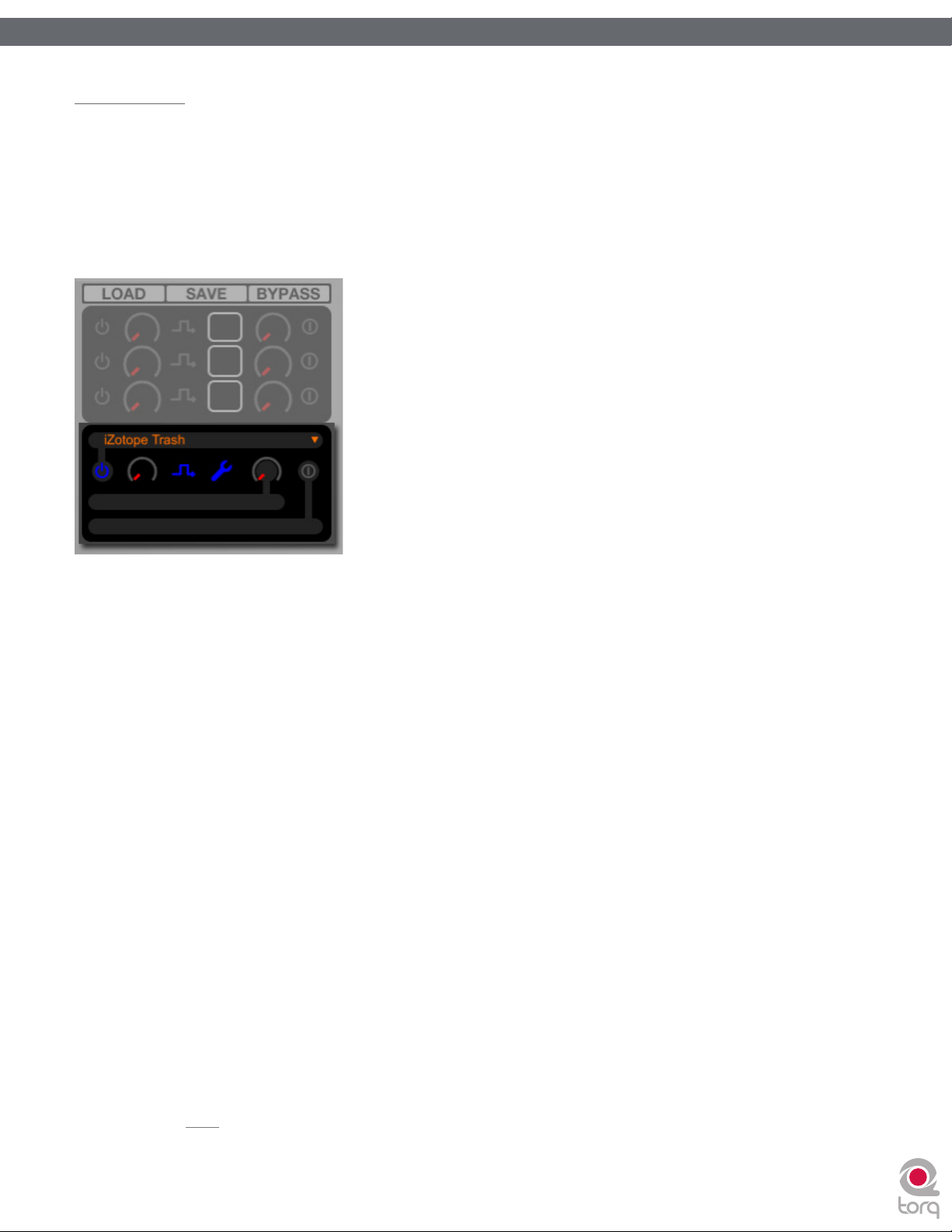
Manual de instrucciones de Torq 1.5 Capítulo 1 78Manual de instrucciones de Torq 1.5 Capítulo 13 78
Efectos VST
Los 10 efectos integrados en Torq cubren una amplia variedad de efectos utilizados típicamente por los DJ, y muchos usuarios tendrán
suficiente con esta lista de procesadores. Sin embargo, puede ser que otros quieran explorar las posibilidades de efectos adicionales. Por
esta razón, Torq admite el uso de plug-ins de otras compañías compatibles con el estándar VST (llamados “plug-ins VST”).
Hoy en día, la cantidad de plug-ins de efectos VST disponibles en el mercado es exorbitante. Estos plug-ins van desde herramientas de
masterización de audio de máxima calidad hasta sencillos dispositivos programados por usuarios en su tiempo libre. Por lo tanto, su
experiencia con los plug-ins
VST puede ser muy variable.
Latencia
Otro problema potencial de los plug-ins VST es la latencia. La latencia es el tiempo que transcurre entre el momento en que dispara
un evento o acción en la computadora y el momento en que realmente se escucha su resultado. Si no utiliza plug-ins VST, la latencia
de Torq es prácticamente imposible de detectar, ya que responde a los scratches, pulsaciones de botón y movimientos de controles de
forma inmediata.
Sin embargo, algunos plug-ins VST deben realizar cálculos muy complejos sobre la información de audio. En ocasiones, estos cálculos
requieren el uso de un búfer de audio para que el plug-in pueda procesar el audio en paquetes grandes. En estos casos, el plug-in
llenará su búfer con el audio enviado por Torq. A continuación, procesará ese audio y lo enviará a un búfer de salida. Una vez lleno
el búfer de salida, el audio se enviará de vuelta a Torq. Este proceso es extremadamente rápido, pero puede provocar problemas
detectables de latencia. Y, como puede ver, este fenómeno queda fuera del control de Torq (la latencia es consecuencia del uso del
plug-in, no de Torq).
Si encuentra que el plug-in VST que está utilizando provoca latencia, busque un plug-in parecido con un valor mínimo de latencia
o simplemente intente anticipar la latencia en su interpretación. Aunque otros programas incluyen funciones de compensación de
retardo de plug-in, un sistema de este tipo no sería aplicable a Torq porque el programa funciona íntegramente en tiempo real (la
música y los efectos no están predeterminados ni programados).
Selección de efectos
Para empezar a utilizar un efecto VST es necesario seleccionarlo en la lista de efectos VST disponibles:
1. Pulse sobre la ventana superior de la sección VST del rack de efectos. Aparecerá un menú desplegable con todos los efectos
VTS válidos presentes en la carpeta VST seleccionada (vea las Preferencias de Plug-in).
2. Pulse sobre el nombre del efecto VST deseado. El efecto se cargará inmediatamente y la interfaz gráfica del plug-in se abrirá
en una ventana flotante sobre la interfaz de Torq.
3. Para cerrar la ventana, pulse sobre el icono de su barra de título o haga clic sobre el icono de la llave inglesa en el rack de
efectos.
4. Para abrir la misma interfaz VST de nuevo, vuelva a pulsar sobre el icono de la llave inglesa.
✓ Nota: En la parte superior de la lista desplegable de plug-ins VST verá una entrada en blanco seleccionable como
opción. Si selecciona esa entrada no se cargará ningún plug-in VST en la ranura (y cualquier efecto actualmente
cargado será retirado).
Page 79
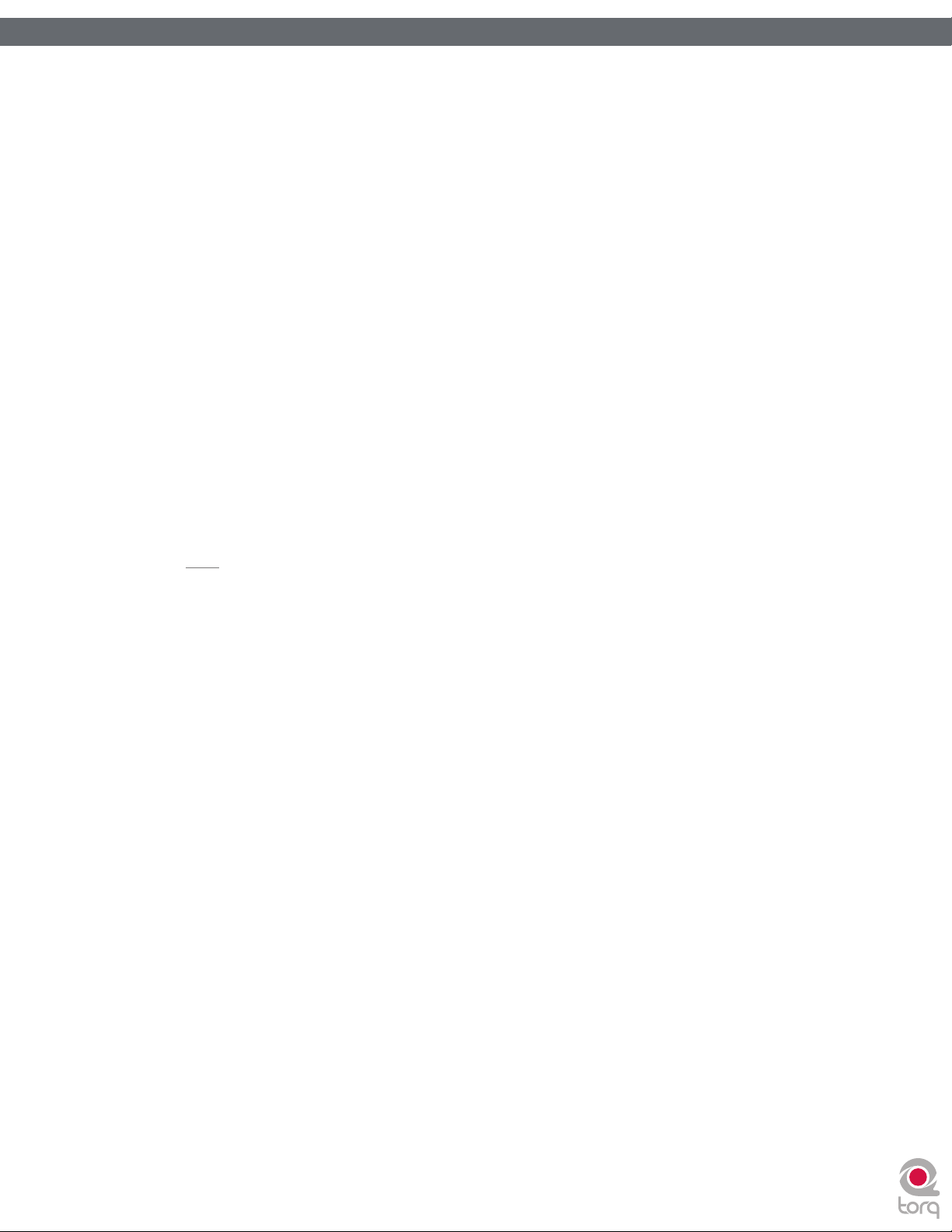
Manual de instrucciones de Torq 1.5 Capítulo 1 79Manual de instrucciones de Torq 1.5 Capítulo 13 79
Asignación de controles
Siempre es más divertido manipular los efectos mediante controles y botones, y los efectos VST no son una excepción. Sin embargo,
antes de empezar a jugar con el control y el botón Editar tendrá que asignarles una función. A diferencia de los 10 efectos integrados
en Torq, el efecto VST que haya seleccionado probablemente incluirá más de dos parámetros editables. Siempre puede ajustar
estos parámetros desde la ventana de edición del propio plug-in VST. Sin embargo, si quiere controlarlos vía MIDI deberá asignar un
parámetro del efecto VST al botón o control Editar (manipulables vía MIDI). Este proceso consta de dos partes:
1. Cargue un efecto VST. Se abrirá su ventana de edición.
2. Pulse con el botón derecho del ratón sobre el control Editar de la interfaz de Torq. El control se iluminará en rojo para
indicar que está esperando una asignación.
3. Utilice el ratón para mover un control de la ventana de edición del plug-in VST. Puede tratarse de un control rotatorio, un
deslizador o un botón.
4. Cuando mueva el control, Torq lo capturará y lo asignará a su control Editar. Ahora, cuando mueva el control Editar podrá
ajustar el parámetro VST asignado.
5. Para asignar un control MIDI al control Editar, siga el procedimiento habitual: pulse con el botón derecho del ratón y mueva
el control MIDI deseado.
6. Una vez terminado el proceso, el control MIDI ajustará el parámetro VST asociado.
7. Puede utilizar el mismo método para asignar un parámetro VST al botón Editar.
Una vez realizadas las asignaciones del modo descrito anteriormente, Torq recordará esas asignaciones cada vez que cargue
el efecto VST.
✓ Nota: Si trabaja con Torq a pantalla completa, al pulsar sobre la interfaz de Torq el programa pasará a primer plano
y la ventana del efecto VST quedará por detrás (en la práctica, desaparecerá de la pantalla). Para devolver el efecto
VST al primer plano, pulse sobre el icono de la llave inglesa de la ranura del efecto VST.
Protección contra fallo VST
Un plug-in funciona insertando pequeños fragmentos de código de programación en otra aplicación (en este caso, estará insertando
un procesador de efectos externo en Torq). Esto puede plantear problemas, ya que algunos plug-ins VST han pasado pocas o ninguna
prueba de funcionamiento externo (y es posible que nunca se hayan probado específicamente con Torq). Es un hecho objetivo que
muchos de los plug-ins gratuitos disponibles en la red carecen de los procesos de prueba que han pasado los plug-ins profesionales.
Estos plug-ins “aficionados” pueden ser algunas de las herramientas más experimentales y creativas que pueda encontrar, lo cual es su
principal atractivo.
Pero sería un desastre que Torq se colgara en mitad de una actuación por culpa de un plug-in VST de estas características. La música
no debe dejar de sonar en ningún momento. Por esta razón, Torq incluye una función de Protección contra fallo VST, un sistema que
permite a Torq seguir funcionando aunque el plug-in VST se cuelgue por culpa de un error interno. Cuando esto ocurre, Torq detecta
el fallo del plug-in y desactiva el efecto en cuestión para que la música siga sonando. En este caso puede intentar cargar el plug-in de
nuevo (con la esperanza de que al reiniciarlo funcione correctamente) o eliminarlo y cargar otro plug-in. Sea como fuere, Torq le
cubre las espaldas y mantiene la reproducción de la música.
Gestión de presets VST
Igual que ocurre con el rack de efectos integrados, puede guardar los ajustes de sus plug-ins VST. Algunos plug-ins gestionan sus
presets desde su propia interfaz de usuario. En estos casos tendrá que consultar el manual del plug-in para conocer el funcionamiento
de los presets.
Otros plug-ins VST se basan en la aplicación huésped (Torq en este caso) para gestionar sus presets. Para estos plug-ins, utilice las
herramientas de gestión de presets que aparecen por encima de la interfaz de usuario del plug-in.
Page 80

80
80
REWIRE
Ahora que ya domina todas las técnicas y trucos de Torq, ¿qué más le queda por hacer? La
respuesta está en la remezcla y la producción. Al fin y al cabo, Torq ofrece tantas herramientas de
remezcla y diseño de sonido que puede romper fácilmente las barreras de la simple reproducción
de canciones para entrar en el mundo de la producción musical.
Torq es un producto único gracias a su capacidad para funcionar como esclavo ReWire. ReWire
es una tecnología especial creada por Propellerhead que permite que dos o más aplicaciones
de audio distintas compartan datos MIDI y audio. El sistema se compone de un único huésped
ReWire y múltples esclavos ReWire. Todos los dispositivos esclavos envían sus salidas de audio
al huésped, de manera que usted puede mezclar, aplicar EQ y refinar el audio mediante las
herramientas disponibles en la aplicación huésped. Es más, el huésped y los esclavos comparten la
misma información de tiempo y transporte para que todas las aplicaciones software conectadas
funcionen como una sola unidad.
Torq puede utilizarse con cualquier aplicación huésped ReWire como ProTools o Ableton Live.
Para iniciar una sesión ReWire:
1. Abra la aplicación huésped ReWire. Esta aplicación puede ser Ableton Live, Pro Tools
M-Powered o cualquier otro programa compatible con sesiones ReWire.
2. Ejecute Torq Dado que Torq se ha ejecutado en segundo lugar, se abrirá
automáticamente en modo de esclavo ReWire.
3. Para escuchar la salida de Torq tendrá que seleccionarlo como fuente para los canales
de audio de la aplicación huésped. En Live, seleccione “Torq” en la caja superior del
canal de entrada/salida. También deberá ajustar la monitorización a “In” para que
el audio de Torq pase por Live. En Pro Tools, deberá crear una nueva pista Aux y
seleccionar el plug-in ReWire en la ranura superior del efecto.
Capítulo
Capítulo
14
1
Tempo global
El Tempo global de Torq se ajusta al tempo y línea de tiempo de la aplicación ReWire. Esto
significa que cualquier canción que reproduzca en Torq se sincronizará a la sesión abierta en Live
o Pro Tools, incluso si cambia el tempo durante la reproducción de la música. Sólo tiene que
activar el Tempo global de Torq y los botones de sincronización de los platos. Los platos quedarán
sincronizados al tempo global compartido por Torq y el huésped ReWire.
Español
Español
Page 81

Manual de instrucciones de Torq 1.5 Capítulo 1 81Manual de instrucciones de Torq 1.5 Capítulo 14 81
Envío de audio
Cuando utilice dos programas unidos vía ReWire, el audio generado por Torq se enviará a los canales de audio de Live (o de la aplicación
huésped con la que esté trabajando). Con este sistema es posible procesar las salidas de Torq mediante los efectos de la aplicación huésped.
Puede grabar la salida de Torq en la aplicación para añadirla a sus producciones. Y también tiene la posibilidad de crear sus propias partes de
batería, líneas de bajo y otros loops en la aplicación huésped para superponerlos a la música que está reproduciendo en Torq. Incluso puede
interpretar instrumentos en tiempo real para un resultado más espontáneo.
Si utiliza Torq con una interfaz de audio estándar, puede asignar los diversos canales de salida de Torq a salidas de la interfaz de audio (vea las
Preferecias de Audio). En una configuración ReWire, esas mismas salidas de audio están disponibles en la aplicación huésped. Si ajusta Torq
al modo de Mezcla externa, se observa lo siguiente: los canales ReWire 1 y 2 reciben la señal del plato A, los canales 3 y 4 reciben la señal
del plato B, y los canales 5 y 6 recibel el audio de la señal PFL/auriculares (para su grabació en en el sampler de Torq). Si utiliza el modo de
Mezcla interna, los canales ReWire 1 y 2 recibirán la salida master (procedente del Mezclador) y los canales 3 y 4 la señal de PFL/Escucha por
auriculares. Este funcionamiento le permite crear en la aplicación huésped la ruta de monitorización o de mezcla que más le convenga.
Page 82

82
82
PREFERENCIAS
Esta sección explica con detalle las Preferencias de Torq. Pulse sobre el icono Preferencias para
abrir el menú Preferencias.
NOTA:Una pestaña adicional aparece en la parte derecha de la ventana de
Preferencias cuando determinados productos de M-Audio (como el controlador
Xponent DJ) se utilizan junto con Torq. Esta pestaña contiene parámetros
concernientes exclusivamente con el funcionamiento del dispositivo M- Audio
conectado. Para más información acerca del contenido de esta pestaña adicional,
consulte el manual del usuario de su dispositivo.
Pestaña Audio
Capítulo
Capítulo
15
1
Esta pestaña incluye las opciones relativas a la interfaz de audio utilizada con Torq. Desde aquí
puede seleccionar la interfaz en uso, ajustar frecuencias de muestreo y tamaños de búfer y asignar
las diversas entradas y salidas. Torq soporta los protocolos ASIO y DirectX en Windows y Core
Audio en Mac OS X.
NOTA:Aunque Torq es capaz de funcionar con una interfaz de una sola salida
de audio estéreo, le recomendamos que utilice una interfaz de audio con múltiples
salidas. Las salidas adicionales permiten aprovechar las funciones de preescucha
por auriculares antes de mezclar una canción.
Español
Español
Page 83

Manual de instrucciones de Torq 1.5 Capítulo 1 83Manual de instrucciones de Torq 1.5 Capítulo 15 83
Motor de Torq
Esta preferencia determina el nivel de calidad del motor de Torq. ‘Normal’ es el ajuste predeterminado y debe utilizarse en
condiciones normales de funcionamiento. ‘Economy’ es la segunda opción y sólo debe utilizarse en los sistemas lentos. Si selecciona
esta opción, la calidad del remuestreo de los algoritmos de EQ se verá reducida, disminuyendo así la carga de CPU.
Calidad Timestretching (extensión temporal)
Mediante esta preferencia es posible elegir el tipo de extensión temporal (time-stretching) usado por Torq. Según el método elegido,
se utilizará más o menos carga de CPU:
• Standard: Es el algoritmo de extensión temporal predeterminado de Torq; utiliza muy poca carga de CPU. Es adecuado para
realizar pequeños cambios en la tonalidad o velocidad ya que los cambios drásticos generarán artefactos sonoros.
• Elastique: Este modo emplea el algoritmo Elastique diseñado por zPlane. Utiliza una carga de CPU mayor, pero la calidad de
audio es mucho más elevada. Este algoritmo es más adecuado para efectuar cambios más drásticos de la afinación y tonalidad
sin que se produzcan demasiados artefactos sonoros. Es el más conveniente si dispone de una computadora rápida.
Auto Gain (Ganancia automática)
Cuando esta preferencia se ajusta a la posición Sí, automáticamente Torq coloca el control de ganancia en una posición que eleva el
volumen de la canción hasta 0dB RMS, siempre que se cargue una canción nueva en un plato. Esto asegurará que el volumen de las
pistas estén en concordancia antes incluso de realizar la mezcla.
Interfaz de audio
Esta preferencia permite seleccionar la interfaz de audio utilizada con Torq.
1. Pulse sobre la caja Interfaz de audio.
2. Aparecerá un menú con una lista de las interfaces de audio conectadas a su computadora.
3. Seleccione la interfaz de audio que desee utilizar con Torq.
Frecuencia de muestreo
Debajo de la opción Interfaz de audio se encuentra el ajuste de frecuencia de muestreo. Si aumenta este valor mejorará la calidad
de sonido (dependiendo siempre de su material fuente), pero los ajustes altos también exigen más recursos de CPU. Por lo tanto, le
recomendamos que ajuste la frecuencia de muestreo al mínimo valor necesario. Si sólo va a reproducir archivos MP3 o canciones de
CDs de audio, no hay razón para ajustar este valor a más de 44,100, ya que esa es la frecuencia de muestreo utilizada por los CDs y
archivos MP3.
Page 84

Manual de instrucciones de Torq 1.5 Capítulo 1 84Manual de instrucciones de Torq 1.5 Capítulo 15 84
Tamaño de búfer
El otro ajuste importante para su interfaz de audio es el Tamaño de búfer. Este parámetro puede resultar muy confuso para algunos
usuarios, pero en realidad no es nada complicado. Para comprender el efecto del tamaño de búfer sobre el rendimiento de Torq es
necesario conocer un poco la forma en que su computadora procesa el audio.
El término “multi-tarea” se refiere al uso de varios procesos al mismo tiempo. Es lo que permite que su computadora ejecute más de
un programa a la vez (por ejemplo, escuchar iTunes mientras navega por Internet). Aunque parece que la computadora hace dos cosas
diferentes a la vez, en realidad sólo se dedica a una en cada momento, pero las alterna más rápido de lo que usted puede apreciar.
Esto ofrece una experiencia de uso global, pero plantea un problema con las aplicaciones de audio. El audio es un flujo continuo:
una canción de 5 minutos se reproducirá durante esos 5 minutos sin interrupción. Entonces, ¿cómo es posible que la computadora
reproduzca el audio ininterrumpidamente si está saltando de una aplicación a otra continuamente? La respuesta está en el búfer. Un
búfer de audio es como una “cisterna de almacenamiento” capaz de albergar un corto periodo de audio. La computadora llena el búfer
de música y a continuación deja que el búfer la vaya reproduciendo mientras se dedica a otras tareas (tales como actualizar el reloj
en pantalla, comprobar las conexiones de red, monitorizar el uso de CPU, etcétera). Cuando todo sigue su curso correctamente,
la computadora termina todas sus tareas y vuelve a llenar el búfer con más datos antes de que llegue a vaciarse. El resultado es un
impecable rendimiento de audio durante el proceso multi-tarea.
Si el búfer de audio se vacía antes de que la computadora pueda volver a llenarlo con más datos, la reproducción de audio se detendrá
hasta que la computadora tenga la posibilidad de “reponer” el contenido del búfer. Estas interrupciones son muy breves y no se
manifiestan como espacios prolongados de silencio sino en forma de artefactos sonoros (clics y pops) o de audio distorsionado. En
estos casos, la solución es aligerar la carga de CPU (cerrando aplicaciones innecesarias o procesos que están consumiendo tiempo
de computación) o aumentar el tamaño del búfer de audio para que pueda reproducirse durante más tiempo (lo cual dará a la
computadora tiempo suficiente para realizar las restantes tareas).
Entonces, ¿por qué no introducimos un tamaño de búfer alto para evitar las interrupciones? El problema es que los valores altos de
búfer aumentan la latencia del sistema. La latencia es el tiempo que transcurre entre el momento en que le dice a la computadora
que haga algo (como desactivar un EQ) y el momento real en que escucha el resultado de su orden por los altavoces. Si trabaja con
un tamaño de búfer alto, el búfer tendrá que reproducir todo su contenido antes de que usted pueda escuchar sus cambios de EQ en
el audio. En la mezcla DJ esto puede ser una auténtica pesadilla para mantener la precisión del tiempo, ya que todas sus acciones se
aplicarán sobre la música con un cierto retardo.
La solución es reducir el tamaño de búfer al máximo sin provocar problemas de audio .
1. Cargue una canción en un plato y reprodúzcala.
2. Mientras la canción se reproduce, abra las Preferencias de Audio.
3. Si la música se reproduce correctamente, abra el menú Tamaño de búfer y seleccione el tamaño de búfer inmediatamente
inferior. El búfer se actualizará instantáneamente y la música seguirá sonando.
4. Escuche la música durante unos momentos. Si el sonido es limpio (sin artefactos sonoros), vuelva a rebajar el tamaño de
búfer al ajuste inmediatamente inferior.
5. Repita este proceso y escuche la calidad del audio en cada ocasión hasta que alcance un ajuste en que el sonido no sea
correcto.
6. Cuando haya encontrado este valor, ajuste el Tamaño de búfer al valor inmediatamente superior (el último que funcionó
correctamente): su sistema habrá quedado optimizado.
Aunque Torq debería funcionar con total estabilidad con este ajuste, tenga en cuenta que el rendimiento del sistema se
podría ver comprometido al aumentar la carga de CPU. Esta circunstancia es especialmente detectable con el uso de plug-ins
exigentes VST o el algoritmo Elastique. El uso de estos efectos puede provocar artefactos sonoros: en este caso, debería
aumentar el tamaño de búfer hasta que el audio vuelva a sonar limpiamente.
✓ Nota: Algunos efectos VST externos pueden añadir procesamiento de búfer adicional a la aplicación Torq. En
este caso, sus acciones sobre los platos parecerán excesivamente lentas. Se trata de un efecto colateral del
plug-in VST en uso y no está relacionado con este ajuste de búfer.
Page 85

Manual de instrucciones de Torq 1.5 Capítulo 1 85Manual de instrucciones de Torq 1.5 Capítulo 15 85
Modo de mezclador
Esta opción permite alternar entre los modos de mezcla interna y externa.
Modo de mezcla interna: es el ajuste por defecto, que utiliza el mezclador en pantalla de Torq para mezclar las señales de los
platos.
Modo de mezcla externa: en este modo, el mezclador de Torq queda desactivado y la señal de los platos se envía a su interfaz de
audio mediante sus propios pares de salida. Estas salidas estéreo individuales se pueden conectar a su mezclador DJ favorito igual
que si se tratara de dos giradiscos o CDJs. De esta manera puede mezclar y preescuchar sus pistas mediante su mezclador DJ en
lugar de con el mezclador de Torq.
Asignacionesdecanal
Cuando haya seleccionado una interfaz de audio y un modo de mezclador, puede asignar las salidas de Torq a los canales de
la interfaz de audio seleccionada. Las opciones de asignación cambiarán en función del modo de mezcla activado:
» Mezclainterna
• Master Output — Pulse aquí para abrir el menú desplegable y seleccionar el par de salidas estéreo para la salida
master de Torq. Esta es la salida que conectará a sus altavoces.
• Cue Output — Pulse aquí para abrir el menú desplegable y seleccionar el par de salidas estéreo para la pre-
escucha de la salida de un plato. Esta es la salida que se envía a los auriculares.
• Line Input A — Pulse aquí para abrir el menú desplegable y seleccionar el par de entradas estéreo para la
entrada de línea del Canal A del Mezclador.
• Line Input B — Pulse aquí para abrir el menú desplegable y seleccionar el par de entradas estéreo para la
entrada de línea del Canal B del Mezclador.
• Control Input A — Pulse aquí para abrir el menú desplegable y seleccionar la entrada estéreo a la que está
conectado su giradiscos o reproductor de CD izquierdo. Esta será también la entrada de control utilizada por el
modo AMPutar.
• Entrada de control B — Pulse aquí para abrir el menú desplegable y seleccionar la entrada estéreo a la que está
conectado su giradiscos o reproductor de CD derecho.
Mezclaexterna
• Deck A Output — Pulse aquí para abrir el menú desplegable y seleccionar la salida estéreo para el plato A. Esta
señal no será procesada por el mezclador de Torq, sino que se enviará a un canal estéreo de un mezclador DJ
externo.
• Deck B Output — Pulse aquí para abrir el menú desplegable y seleccionar la salida estéreo para el plato B. Esta
señal no será procesada por el mezclador de Torq, sino que se enviará a un canal estéreo de un mezclador DJ
externo.
• Sampler — Pulse aquí para abrir el menú desplegable y seleccionar la salida estéreo del Sampler de Torq.
• Line Input A — Pulse aquí para abrir el menú desplegable y seleccionar el par de entradas estéreo para la
entrada de línea del Canal A del Mezclador.
• Line Input B — Pulse aquí para abrir el menú desplegable y seleccionar el par de entradas estéreo para la
entrada de línea del Canal B del Mezclador.
• Control Input A — Pulse aquí para abrir el menú desplegable y seleccionar la entrada estéreo a la que está
conectado su giradiscos o reproductor de CD izquierdo. Esta será también la entrada de control utilizada por el
modo AMPutar.
• Entrada de control B — Pulse aquí para abrir el menú desplegable y seleccionar la entrada estéreo a la que está
conectado su giradiscos o reproductor de CD derecho.
✓ Nota: Cuando utilice Torq como esclavo ReWire (lo explicaremos más adelante en este manual), las
opciones de Interfaz de audio quedarán desactivadas.
Page 86

Manual de instrucciones de Torq 1.5 Capítulo 1 86Manual de instrucciones de Torq 1.5 Capítulo 15 86
Pestaña MIDI
Esta pestaña incluye todas las opciones relativas a la configuración automática y el control MIDI.
Detectar dispositivos M-Audio automáticamente ([On]/Off)
Si activa esta opción, Torq ajustará automáticamente las opciones de interfaz audio y MIDI a las de cualquier controlador e interfaz M-Audio
conectado a su sistema. Esta opción garantiza el funcionamiento correcto de Torq y los dispositivos conectados.
✓ Nota: Si ha creado un mapeado personalizado para sus controladores o ha definido asignaciones especiales para su
interfaz de audio y no desea que Torq sustituya estos ajustes por los valores por defecto la próxima vez que inicie el
programa, deje esta opción desactivada.
MIDI Soft Takeover
Algunas de las funciones de Torq, como Auto Gain y Auto Sync, funcionan automáticamente, Cuando se utilizan estas funciones,
puede ocurrir que la posición de los controles en la pantalla varíe (es decir, el deslizador de Velocidad puede colocarse en una
ubicación distinta durante la sincronización). En estos casos, la posición de los controles en el controlador MIDI no coincidirán con los
de la pantalla.
La opción MIDI Soft Takeover determina lo que ocurrirá al mover alguno de estos controles MIDI. Cuando la opción MIDI
Soft Takeover esté desactivada, apenas mueva los controles de la pantalla de Torq, estos saltarán de inmediato a la posición
correspondiente de los controles MIDI. Esto puede causar saltos de parámetros no deseados (es decir, la velocidad de una canción
aumentará repentinamente para coincidir con la posición del deslizador MIDI).
Si la función MIDI Soft Takeover está activada, Torq no responderá al control MIDI hasta que no lo haya movido a una posición que
se corresponda con el control de la pantalla. Cuando esto ocurra, aparecerá en la pantalla una versión transparente del control. Este
control transparente muestra la posición del control MIDI con referencia a la posición del control de la pantalla. Simplemente mueva
el control MIDI hasta que la líneas de control transparentes se alineen con el control real en la pantalla. Cuando esto ocurra, el
control transparente desaparecerá de la pantalla y Torq volverá a responder al control MIDI.
Page 87
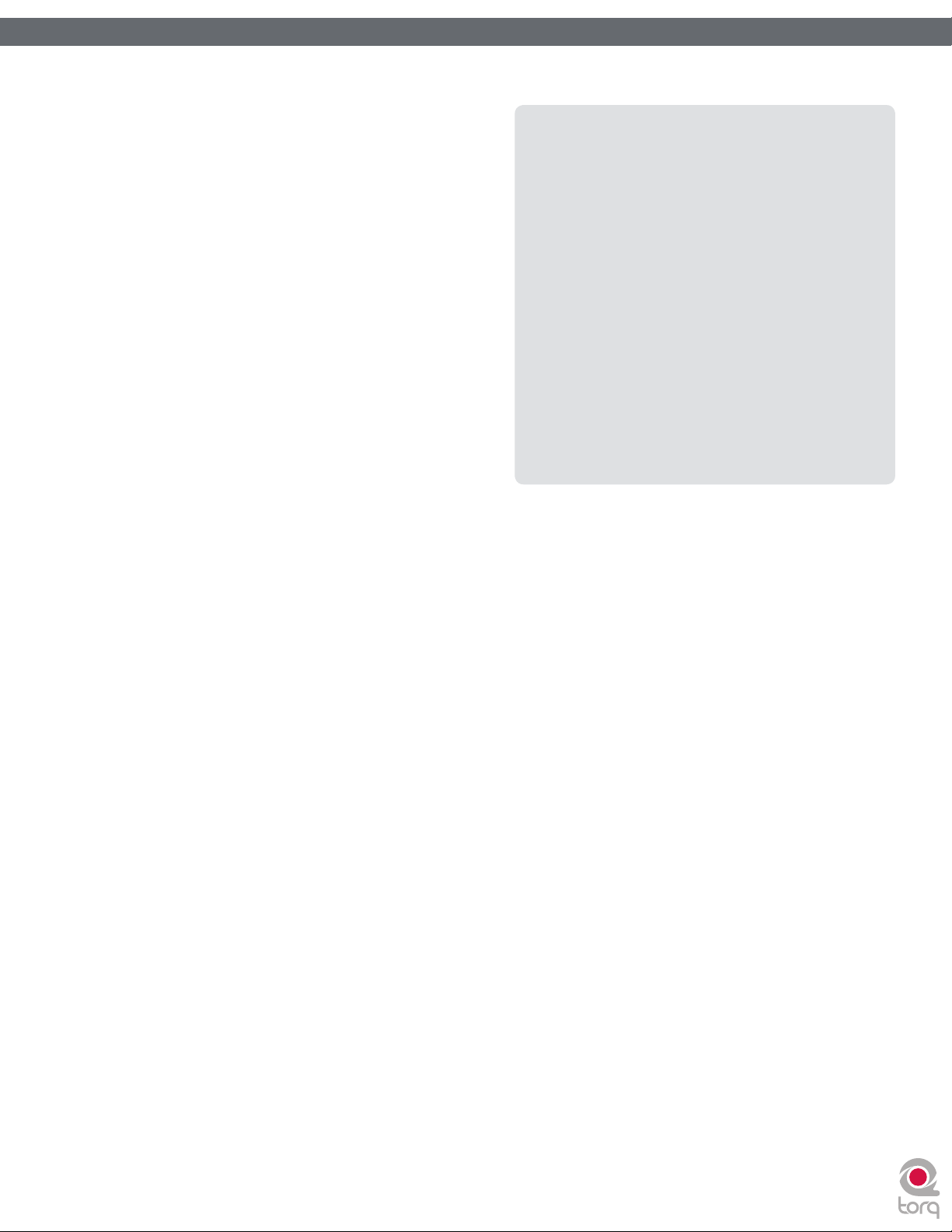
Manual de instrucciones de Torq 1.5 Capítulo 1 87Manual de instrucciones de Torq 1.5 Capítulo 15 87
Sensibilidad de scratch
Esta opción permite configurar la velocidad de respuesta de un
plato a los mensajes enviados por un controlador MIDI (no tiene
efecto sobre el Control Externo con vinilos o CD). Está pensada
para los controladores que se pueden mover hacia adelante y hacia
atrás, como las ruedas de modulación.
1. Cuanto más alto sea el valor, más rápida será la respuesta
del plato de Torq.
2. Cuanto más bajo sea el valor, más lenta será la respuesta
del plato de Torq.
Sensibilidad de desplazamiento
Este parámetro permite definir la sensibilidad de Torq a la manera
de sincronizar gradualmente un plato con el otro.
El ajuste predeterminado es 5; no obstante:
1. Cuanto más alto sea el valor, más rápida será la
respuesta del plato de Torq.
2. Cuanto más bajo sea el valor, más lenta será la respuesta
del plato de Torq.
Los controladores MIDI para mezclas con giradiscos se
comportan de manera diferente frente a las funciones de
scratch y nudge. Ciertos productos sólo permiten controlar la
función de nudge, mientras que otros (como M-Audio Xponent)
permiten controlar ambas funciones. Consulte el manual del
usuario del producto para averiguar si los dos giradiscos son
capaces de enviar tanto notas MIDI como información CC. De
ser así, asigne los comandos MIDI y CC de cada giradiscos al
visor principal de la forma de onda correspondiente en Torq.
(Para ello, utilice la función “MIDI Learn” descrita en la sección
de Preferencias de este manual).
Si su giradiscos permite enviar información MIDI CC pero no
notas MIDI (es decir, el giradiscos no es sensible a la dinámica),
sólo es posible efectuar el control a través de CC. Asigne la
salida MIDI CC del giradiscos para controlar el visor principal
de forma de onda en Torq. (Para ello, utilice la función “MIDI
Learn” descrita en la sección de Preferencias de este manual).
Tenga en cuenta que este ajuste difiere del parámetro “Scratch
Sensitivity” . Este último modifica la sensibilidad de Torq al
scratch, “empujando” o “tirando” de la forma de onda mucho más rápidamente que el nudge. A diferencia del scratch, el nudge
reduce o aumenta la velocidad muy suavemente y se utiliza para afinar la sincronización de las dos pistas.
Control de curva de crossfader
Esta preferencia permite asignar un controlador MIDI al parámetro de curva de crossfader. De esta manera puede controlar la curva
de crossfader mediante un control rotatorio o deslizador de su controlador MIDI.
1. Pulse el botón etiquetado “Aprender” para activar esta opción. El botón se volverá de color rojo.
2. Mueva el control deseado en su controlador MIDI.
3. Torq asignará inmediatamente ese control a la curva de crossfader y el botón se volverá de color verde. Para comprobar
este ajuste, fíjese en el gráfico de crossfader de la ventana principal mientras mueve el control.
Tecla SHIFT MIDI
En Torq, la tecla SHIFT de la computadora se utiliza con bastante frecuencia. Esta opción permite asignar una nota MIDI para que
funcione como la tecla “SHIFT” en Torq, lo cual le permite utilizar combinaciones de teclas en las que interviene la tecla SHIFT (como
SHIFT+Desplazar) desde un controlador MIDI externo. Para asignar una nota MIDI :
1. Pulse el botón etiquetado “Aprender” para activar esta opción. El botón se volverá de color rojo.
2. Pulse un botón o tecla de su controlador MIDI. La tecla SHIFT MIDI se volverá de color verde.
3. Torq asignará inmediatamente ese botón a la tecla Shift para que pueda utilizarla en el programa.
Instant Doubles (Copias instantáneas)
Torq copiará una canción de un plato al otro de manera instantánea mediante la función Copias instantáneas. Para activar esta función,
utilice el teclado de su computadora o un controlador MIDI externo. La función puede actuar de 2 modos: Instant Double A->B
copiará la canción del plato A al plato B, mientras que Instant Double B->A, hará lo contrario. Para asignar las teclas a estas acciones:
1. Pulse el botón “Learn” para activar esta opción. El botón se volverá de color rojo.
2. Pulse un botón o tecla de su controlador MIDI o teclado. El botón Learn se volverá de color verde.
3. Torq asignará de inmediato esa tecla o botón a la acción para que pueda utilizarla en el programa.
Page 88
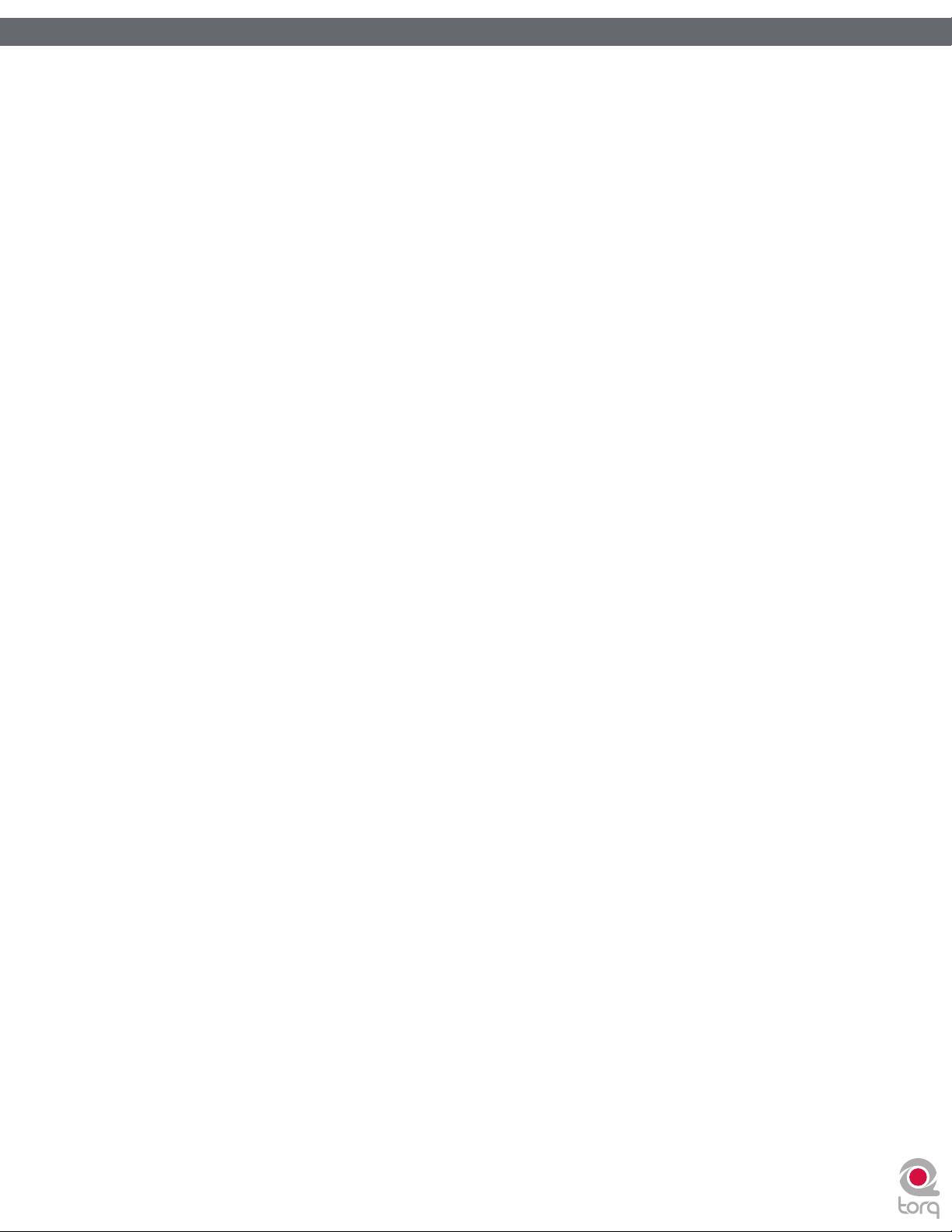
Manual de instrucciones de Torq 1.5 Capítulo 1 88Manual de instrucciones de Torq 1.5 Capítulo 15 88
MIDI Clock
El tempo global de Torq puede asignarse como esclavo de un dispositivo externo que transmita reloj MIDI (llamado MBC in Torq). Al
activar el tempo global, todos los aspectos de Torq (el sampler y los platos sincronizados) seguirán el reloj MIDI. Torq también puede
transmitir su tempo global como MIDI Clock para que otros dispositivos MIDI puedan sincronizarse con Torq. Drum machine, groove
box, synth, etc. seguirán el tempo global de Torq, siempre que reciban señal MIDI Clock.
Para poder usar estas funciones MBC, es necesario tener una interfaz MIDI conectada a su computadora. Algunos de los productos
DJ de M-Audio, como Xponent, ya llevan integradas la interfaz MIDI. Si su producto no dispone de una interfaz MIDI (o la tiene
conectada a otros dispositivos), deberá añadir puertos MIDI a la computadora. Una solución sencilla es M-Audio UNO, una interfaz
MIDI con 1 entrada/1 salida que se conecta a través de un puerto USB. UNO está disponible en numerosos puntos de venta de
productos musicales o tiendas on-line.
ConguracióndelaentradaMBC
Para asignar como esclavo el tempo global de Torq a un dispositivo MIDI externo:
1. Conecte la salida MIDI del dispositivo externo a la entrada MIDI de la computadora.
2. En las Preferencias MIDI de Torq, seleccione el puerto de entrada MIDI nombrado anteriormente como la entrada
MBC. Cierre las Preferencias.
3. Pulse el botón Global en la barra de herramientas de Torq para activar el tempo global. El tempo global de Torq
funcionará independientemente hasta que reciba una señal entrante de MIDI Clock.
4. Habilite la transmisión de MIDI Clock en su dispositivo externo. Para más información al respecto, consulte el manual
de usuario del producto.
5. Ponga en marcha el dispositivo externo (pulsando Play o Run).
6. El tempo global de Torq cambiará para concordar con el tempo del dispositivo externo. Los LED del tempo global
también se sincronizarán con el dispositivo externo.
ConguracióndelasalidaMBC
Para asignar como esclavo un dispositivo MIDI externo al tempo global de Torq:
1. Conecte la salida MIDI de su teclado MIDI a la entrada MIDI del dispositivo MIDI externo.
2. En las Preferencias MIDI de Torq, seleccione el puerto de salida MIDI nombrado anteriormente como la salida MBC y
cierre las Preferencias.
3. Habilite la recepción de MIDI Clock en su dispositivo externo. Para más información al respecto, consulte el manual
de usuario del producto.
4. En algunos dispositivos externos es necesario activar el modo “standby” en el cual el dispositivo espera la señal MIDI
Clock antes de iniciarse. Esto puede requerir el uso de los botones Play o Run. Consulte el manual del producto para
comprobarlo.
5. En Torq, habilite el tempo global en la barra de herramientas. Una vez activado, Torq comenzará a transmitir el reloj
MIDI al tempo especificado pero el dispositivo externo no se activará.
6. Para poder activar los dispositivos externos, es necesario que Torq envíe un comando MIDI de inicio. Para ello, pulse
el indicador MIDI E/S en la barra de herramientas de Torq: el botón se volverá de color amarillo para indicar que Torq
está esperando el primer tiempo de un compás de la música en reproducción. Cuando esto ocurra, Torq comenzará
a transmitir el comando MIDI de inicio y el dispositivo externo empezará su reproducción. Los LED del tempo global
también se sincronizarán, indicando la posición corriente dentro de un compás.
Page 89

Manual de instrucciones de Torq 1.5 Capítulo 1 89Manual de instrucciones de Torq 1.5 Capítulo 15 89
ComportamientoMIDIStop
Esta preferencia define el comportamiento de Torq tras recibir un comando MIDI Stop de un dispositivo externo.
• STOP: Torq detiene todos los platos y muestras tras la recepción del comando MIDI Stop.
• FREEWHEEL: Torq ignora el comando MIDI Stop y continúa con la reproducción, permitiendo que el set DJ se siga
reproduciendo incluso después de detener el dispositivo externo.
DesvíodefaseMIDIClock
Estos dos parámetros se utilizan para sincronizar Torq con los dispositivos MIDI externos. Si Torq sigue el MIDI Clock de
un dispositivo externo, use la opción MIDI Clock In Phase Offset para alinear Torq. Si Torq está enviando MIDI Clock a un
dispositivo externo, use la opción MIDI Clock Out Phase Offset para alinear el dispositivo externo con Torq.
AplicacionesparaMIDIClock
He aquí una breve lista de posibles aplicaciones para MIDI Clock. No se trata de una lista detallada: seguramente existen
numerosas posibilidades adicionales cuyo único límite lo establece su imaginación.
• Caja de ritmos externa: La música de baile es música de baile gracias a las cajas de ritmos. El DJ puede conseguir
música de ritmos más intensos aplicando en tiempo real sus propios ritmos personalizados mediante el uso de una caja
de ritmos externa. Agregue kick drums y hi-hats adicionales. Aplique unos aplausos a un redoble de snare drum. Cree
algunos fills de batería exclusivos. Simplemente asigne la caja de ritmos como esclava de Torq usando MIDI Clock: ésta
se sincronizará con el tempo global aún cuando altere dicho parámetro.
• Sinte/Secuenciador externo: Los tiempos son fáciles de agregar, pero es probable que también desee añadir sus
propias partes de sinte a sus mezclas. Líneas de bajo nuevas. Efectos de sonido. Patrones de secuenciador en rápida
sucesión. Simplemente asigne como esclavo el secuenciador externo a Torq y ya está listo para tocar.
• Intercambio DJ: Si está en el medio de una sesión Torq y otro DJ Torq está listo para tocar a continuación, puede
transmitir su tempo global para que el 2º DJ pueda sincronizar todo el material de su computadora con el suyo,
permitiendo así la transición sincronizada entre DJ. El primer DJ debe configurar la computadora para el envío MBC,
y ajustar la última pista como Tempo Master (esto activará el tempo global y lo enviará a la salida MIDI). El segundo
DJ debe configurar la computadora para la recepción MBC y activar el tempo global de su sistema. A partir de ahora,
las computadora de ambos DJ están sincronizadas. Se recomienda que el segundo DJ ajuste la preferencia MIDI Stop a
“Freewheel” para garantizar que Torq no se detenga cuando el primer DJ pulse Stop en su sistema.
• Dual-DJ: Si un DJ puede sincronizar el inicio de su sesión con el final de la sesión de otro DJ, ¿por qué no sincronizar
la totalidad de las sesiones? Al compartir los MIDI entre dos computadoras que dispongan de Torq, dos DJ pueden
sincronizarse entre sí y crear una exhibición sorprendente de mezcla a 4 platos.
• Torq y Live: Las opciones ReWire de Torq permiten la ejecución conjunta en una misma computadora de aplicaciones
como Ableton Live. MIDI Clock también permite sincronizar dos aplicaciones perteneciente a computadoras
diferentes. Aunque no sea posible transferir audio desde Torq a la otra aplicación sin realizar conexiones adicionales
de la interfaz de audio, al menos podrá hacer que ambos programas se ejecuten en sincronía entre sí. Por ello, cuando
agregue clips en Live o pistas en Torq podrá conseguir una reproducción en sincronía entre ambas computadoras.
Dispositivos MIDI
Esta lista muestra todos los dispositivos MIDI reconocidos por Torq. La lista incluye los nombres de los dispositivos y las casillas que
indican si esos dispositivos están activados o desactivados.
Si desea utillizar un dispositivo como controlador para Torq, pulse el menú desplegable y seleccione On para activarlo. Deje todos los
controladores que no desee utilizar ajustados a Off.
Page 90
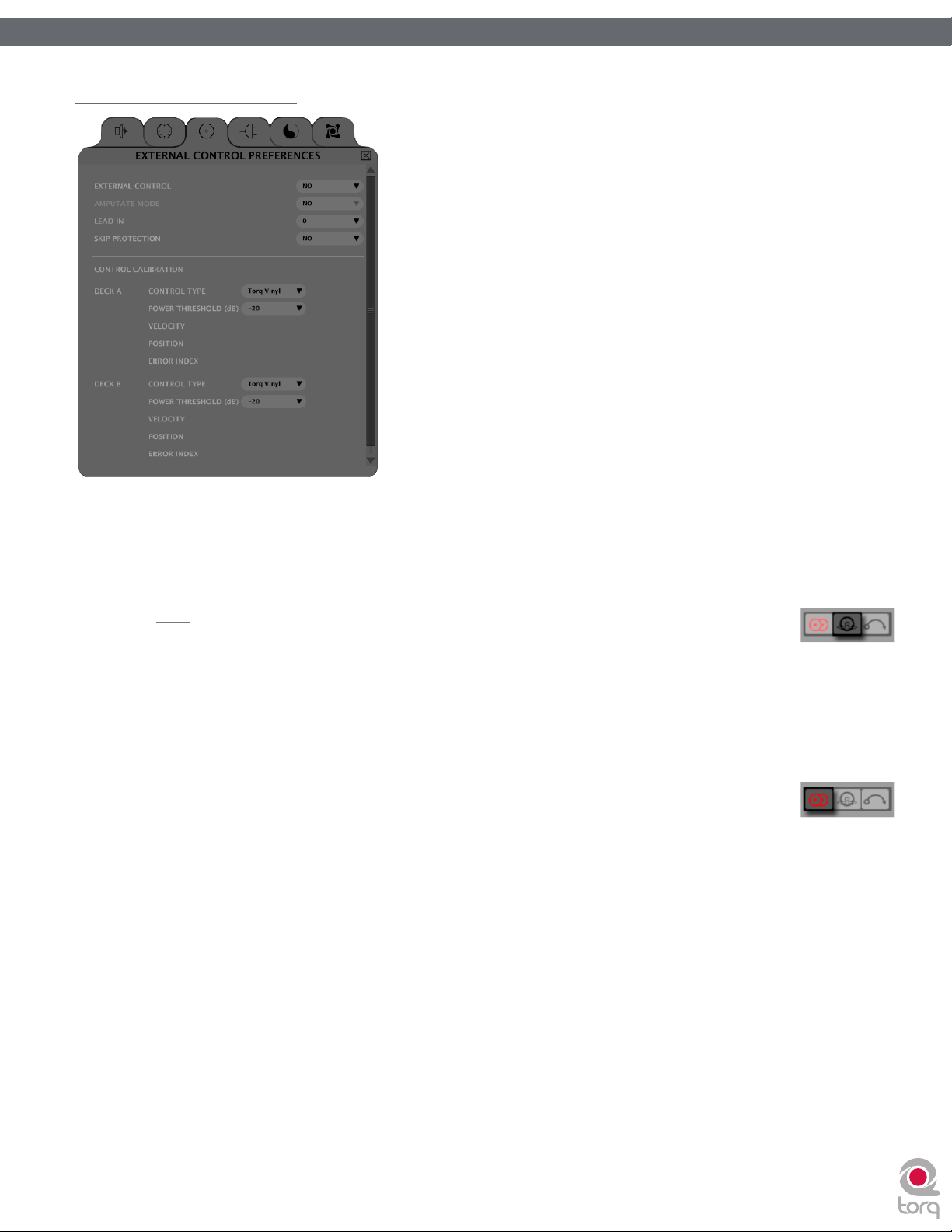
Manual de instrucciones de Torq 1.5 Capítulo 1 90Manual de instrucciones de Torq 1.5 Capítulo 15 90
Pestaña Control externo
Esta pestaña incluye las opciones relativas al control externo mediante vinilo y CD y la activación del modo AMPutar.
Control externo
Si la ajusta a Sí, esta opción activa el control externo de los platos mediante un disco de vinilo o CD. Los botones Play/Pause del plato
también cambian a botones Absoluto/Relativo al activar esta opción (vea la sección Control Externo de este manual).
✓ Nota: El estado de Control Externo también se muestra en la barra de herramientas. Cada vez que
pulse sobre el icono de Control Externo activará/desactivará la función, permitiendo alternar entre
estos dos estados sin tener que abrir la sección de Preferencias.
Modo AMPutate
Esta opción activa el modo AMPutar, que permite controlar ambos platos desde una fuente de control externo. En este modo puede
pulsar el botón Vinilo del plato que desee controlar con un disco o CD. Todos los demás platos se ajustarán automáticamente al modo
Híbrido o CDJ.
✓ Nota: El estado del modo AMPutar también se muestra en la barra de herramientas. Cada vez que
pulse sobre el icono del modo AMPutar activará/desactivará la función, permitiendo alternar entre
estos dos estados sin tener que abrir la sección de Preferencias.
Lead In
Cualquier DJ experto sabe que el uso de los CDs (incluyendo el scratch) acaba por deteriorarlos. Si la aguja es especialmente pesada o
si el DJ aplica el scratch al mismo pasaje musical constantemente, la calidad sonora del disco puede verse afectada enormemente. Esto
suele percibirse al principio de los discos y es conocido por los DJ como “cue burn”.
En los discos tradicionales, “cue burn” era algo a lo que había que prestar atención porque no sonaba muy bien. En vinilos de control
como los de Torq, “cue burn” se presenta como un problema importante. Esto es debido al hecho de que el DJ utiliza los mismos
discos una y otra vez para realizar su sesión, y a que Torq podría fallar en detectar la sección musical en un vinilo con “cue burn”.
Si utiliza el modo Absolute, todas las canciones tendrán su punto de inicio en la misma posición del disco (al inicio). Al utilizar esta
sección del disco continuamente para establecer puntos de cue o realizar scratch, la calidad sonora de los vinilos de Torq se verá
sustancialmente reducida.
En los discos tradicionales, resulta fácil encontrar los puntos “cue burn”: son perfectamente audibles. Da la impresión de que el disco
está realmente sucio (como si se hubiera aplicado un papel de lija). No obstante, al usar los vinilos de Torq, estos puntos “cue burn”
no resultan audibles porque la reproducción utiliza archivos de audio digitales. Por lo tanto, en lugar de percibir el deterioro del
audio cuando los discos comienzan a estar muy usados, ocurrirá que la capacidad de Torq de seguir a los discos de control se verá
comprometida. Esto se suele manifestar al principio de cada canción: la música se reproducirá de manera irregular y con saltos. Torq
se ve incapaz de determinar la posición exacta porque la señal de los discos de control está defectuosa.
Page 91

Manual de instrucciones de Torq 1.5 Capítulo 1 91Manual de instrucciones de Torq 1.5 Capítulo 15 91
Por lo tanto, en lugar de percibir el deterioro del audio cuando los discos comienzan a estar muy usados, ocurrirá que la capacidad de Torq
de seguir a los discos de control se verá comprometida. Esto se suele manifestar al principio de cada canción: la música se reproducirá de
manera irregular y con saltos. Torq se ve incapaz de determinar la posición exacta porque la señal de los discos de control está defectuosa.
La solución más general es utilizar la otra cara del vinilo o, si ya lo ha hecho, deshacerse del disco y adquirir otro nuevo. Para ampliar la
duración de los discos de control, utilice la opción “Lead In” incluida en las Preferencias.
Por defecto, Lead In estará ajustado a “0”: la música iniciará la reproducción en el comienzo del disco. Si aumenta el valor de Lead In a “1”,
la música esperará a que el disco dé una vuelta adicional antes de iniciarse. Por ello, cuando el inicio del disco esté deteriorado, aumente el
valor de Lead In en una unidad. Cuando esta nueva posición está también deteriorada, aumente el valor de Lead In una vez más. Cuando haya
agotado las 6 posiciones en ambas caras del disco (Lead In hasta 5), deberá adquirir un disco nuevo.
Skip Protection
Skip Protection es una función especial que puede ayudar a evitar situaciones embarazosas o desafortunadas durante el uso de los
discos de control de Torq. Con esta opción activada, Torq mantiene la reproducción aunque la aguja salte. El modo de actuación es
similar a la del modo Relativo (la posición de la aguja es ignorada después del salto) sólo que en el modo Skip Protection la música no
se detiene inmediatamente cuando la aguja salta del disco. Si la aguja pierde el contacto con el disco, la música continuará sonando
durante medio segundo. Si la aguja vuelve a restablecer el contacto en ese lapso de tiempo, el oyente no escuchará ninguna parada
musical. Tenga en cuenta que esta opción tiene sus límites: Si el plato giradiscos recibe un golpe y el brazo de la aguja se separa
totalmente del disco, la música se detendrá.
✓ Nota: La función Skip Protection puede activarse/desactivarse desde la barra de herramientas de Torq. Simplemente
Control de calibración
Los ajustes de esta preferencia sirven para configurar los pares de entrada de Torq para el uso de discos o CDs de control externo.
Para control mediante vinilo, puede utilizar los discos Torq Control Vinyl o algunas versiones de los discos de control Ms. Pinky.
» Tipo de control (Gen1, Gen2, Gen3, Torq Vinyl, Torq CD)—este menú desplegable permite ajustar la fuente de vinilo o CD
» Umbral de nivel—este ajuste determina la señal mínima necesaria para que el control externo funcione. Si este ajuste es
» Velocidad—este visor muestra la influencia de la entrada de control externo. Si funciona correctamente, este campo debería
» Posición—si el control externo funciona correctamente, este visor mostrará un número en aumento a medida que la fuente
pulse el botón Skip Protection para conmutar entre ambas opciones.
utilizada para el plato. Si va a utilizar un disco Torq Control Vinyl o Torq Control CD, seleccione “Torq Vinyl” o “Torq CD”
respectivamente. Las opciones Gen1, Gen2, y Gen3 son aplicables a las generaciones 1, 2 y 3.
demasiado bajo, los ruidos de bajo nivel captados por el giradiscos pueden ser interpretados incorrectamente como señales
de control. Si este ajuste es demasiado alto, el plato no responderá a las señales de control externo de baja velocidad. La
idea es ajustar esta opción al valor más bajo posible sin provocar anomalías. Consulte la sección “Calibración del control
externo” de este manual para más información sobre el método de calibración.
indicar un número muy cercano a 1.0 para la reproducción del vinilo o CD de control a su velocidad original.
se vaya reproduciendo.
» Índice de error—si el número que aparece en este campo es inferior a 1.5 significa que la fuente de control está siendo
correctamente interpretada. Si el número está por encima de 2.0 el visor se iluminará en rojo para indicar un problema con
la señal de control entrante. En este caso tendrá que revisar los ajustes de control, limpiar sus discos y/o reemplazar la aguja
para arreglar el problema.
Page 92

Manual de instrucciones de Torq 1.5 Capítulo 1 92Manual de instrucciones de Torq 1.5 Capítulo 15 92
Pestaña Plug-ins
Torq permite utilizar plug-ins de efectos VST para expandir y manipular su música. Los efectos VST pueden estar guardados en diversas
localizaciones de su disco duro, y estas preferencias seleccionan las localizaciones utilizadas por Torq para sus plug-ins.
Directorio de plug-ins VST del sistema
Esta preferencia le da la opción de utilizar su directorio de plug-ins VST del sistema como carpeta VST para Torq.
1. Pulse sobre la flecha junto a la primera opción y seleccione “Sí” en el menú desplegable.
2. Desde ahora, Torq utilizará los plug-ins VST encontrados en la ruta indicada en la ventana que hay justo debajo.
Directorio de plug-ins VST de usuario
Esta preferencia permite seleccionar una carpeta alternativa de plug-ins VST para uso con Torq. De esta manera puede determinar
los plug-ins que desee utilizar específicamente con Torq. Para ello, cree una carpeta personalizada y copie en ella sólo los plug-ins que
vaya a necesitar.
1. Pulse sobre la flecha junto a la primera opción y seleccione “Sí” en el menú desplegable.
2. Desde ahora, Torq utilizará los plug-ins VST alternativos encontrados en la ruta indicada en la ventana que hay justo debajo.
3. Para cambiar la ruta, pulse sobre su nombre.
4. Se abrirá una caja de diálogo de sistema estándar.
5. Seleccione la carpeta en la que ha guardado sus plug-ins VST alternativos.
Page 93
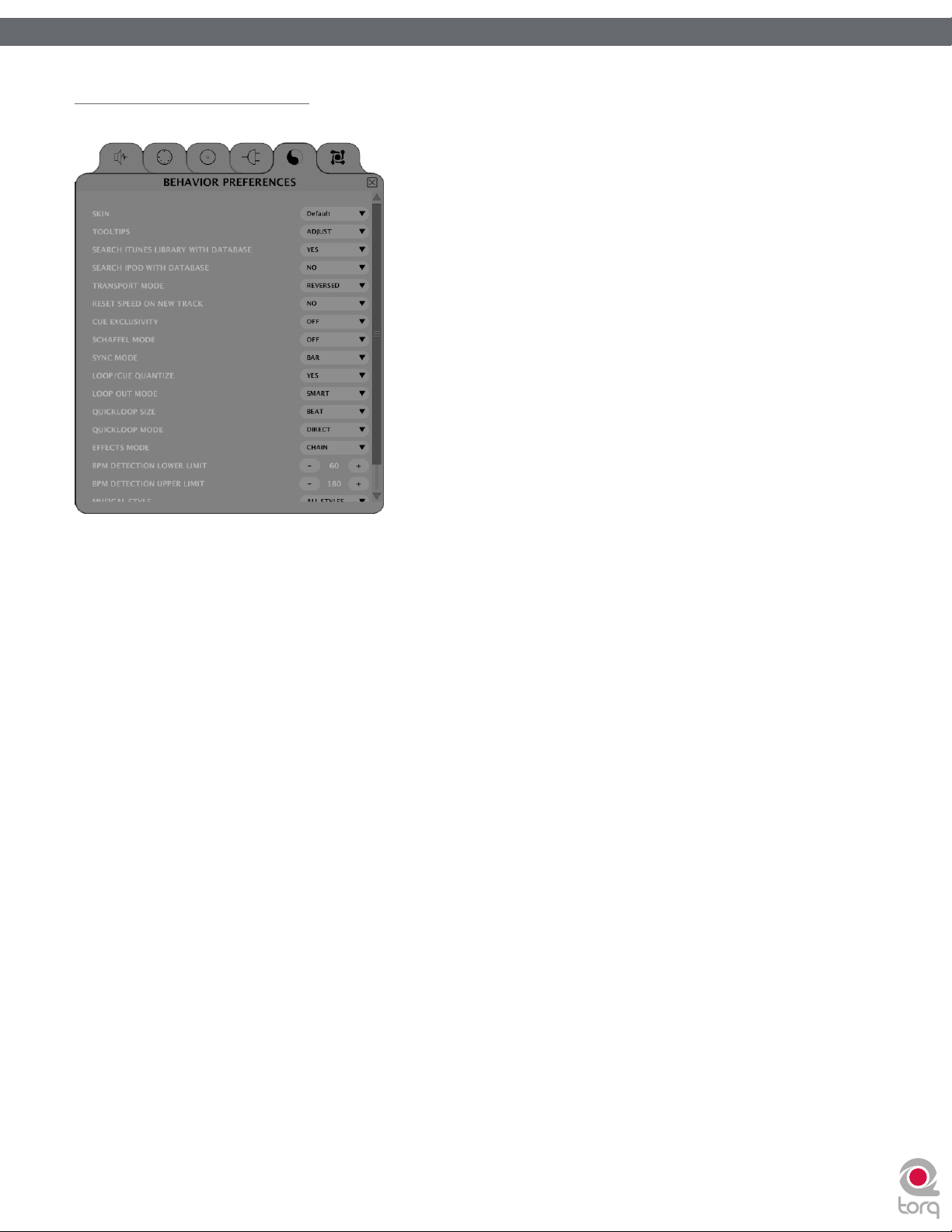
Manual de instrucciones de Torq 1.5 Capítulo 1 93Manual de instrucciones de Torq 1.5 Capítulo 15 93
Pestaña Comportamiento
Esta pestaña incluye las diversas opciones que afectan al comportamiento de ciertas funciones de Torq.
Apariencia
Esta opción permite seleccionar una “apariencia” o gama de colores diferente para Torq.
1. Pulse esta opción para abrir el menú desplegable Apariencia.
2. Seleccione una apariencia (gama de colores) de la lista.
3. Torq cambiará su gama de colores, pero todas las funciones del programa mantendrán su forma y orientación dentro de la
interfaz.
Visores de información
Si mueve el puntero del ratón sobre un control de Torq, aparecerá una pequeña descripción de la función del control. Por otro lado,
cuando mueva un control o deslizador con el ratón, también aparecerá un visor indicando el nuevo ajuste del control o deslizador.
Esta preferencia determina el nivel de detalle de los visores de información.
» Siempre—si selecciona esta opción, aparecerán todos los visores de información tanto cuando mueva el ratón sobre un
control o deslizador como cuando lo ajuste.
» Ajuste—si selecciona esta opción, sólo aparecerán los visores de información que muestran el ajuste aplicado sobre un
control o deslizador. Los visores de información que aparecen al mover el ratón sobre un control permanecerán ocultos.
» Nunca—esta opción desactiva todos los visores de información.
Buscar en biblioteca iTunes con base de datos
Si dispone de una copia de Apple iTunes instalada en su computadora, seleccione “Sí” para integrar su biblioteca de música a la base
de datos de Torq. Podrá acceder instantáneamente a todas las canciones incluidas en su biblioteca iTunes además de a las restantes
carpetas asignadas a la base de datos. Si esta opción está desactivada, tendrá que seleccionar específicamente la biblioteca iTunes en el
navegador para visualizar sus contenidos.
Buscar en iPod con base de datos
Cuando esta preferencia está ajustada a Sí, todos los iPods conectados incorporarán sus bibliotecas de música a la Base de datos
para realizar búsquedas instantáneas. Si esta opción está desactivada, tendrá que seleccionar específicamente la biblioteca iPod en el
navegador para visualizar sus contenidos.
Page 94

Manual de instrucciones de Torq 1.5 Capítulo 1 94Manual de instrucciones de Torq 1.5 Capítulo 15 94
Modo de transporte
Esta preferencia permite invertir las direcciones de los botones Desplazar y Offset de los platos. Por defecto está ajustada a Invertido,
lo cual significa que los botones funcionan como un giradiscos DJ. En lugar de pulsar a la derecha para que la canción se reproduzca
más rápidamente o para avanzar la posición, deberá pulsar a la izquierda (igual que ocurre con un disco DJ). Si prefiere un estilo de
control más de “máquina de cinta”, ajuste esta opción a “Normal”.
Restaurar la velocidad en la canción nueva
Cuando esta preferencia esté ajustada a Sí, cada vez que cargue una nueva canción, Torq restaurará la velocidad del plato a 0% (tempo
original). Cuando la opción esté ajustada a No, Torq mantendrá la posición del deslizador de velocidad incluso después de cargar una
nueva canción. Se trata del modo preferido cuando se usa MIDI para controlar los deslizadores de velocidad, ya que la posición del
deslizador de la pantalla permanecerá sincronizado a la posición del deslizador MIDI.
Exclusividad de preescucha
Esta opción afecta al comportamiento de los botones Cue de un plato.
Si está activada, al pulsar el botón Cue de un canal el botón Cue del otro canal quedará desactivado. Esta opción asegura que sólo
escuchará una única fuente de audio a la vez mediante los auriculares.
Si la desactiva, puede preescuchar múltiples canales al mismo tiempo. Estas fuentes de preescucha se mezclan y se envían a sus
auriculares simultáneamente. Cada vez que añada un canal a la mezcla de preescucha, el volumen general de la señal de auriculares se
atenuará en 3dB para evitar saturación.
Modo Schaffel
El término ‘Schaffel’ es la versión alemana de ‘shuffle’, que se ha convertido en un género de música de baile muy popular basado en un
ritmo ternario y no binario.
Si activa este modo, todos los efectos (o parámetros con valores cuantizados) incluirán tresillos en sus opciones de cuantización.
Fíjese en el efecto Estrobo, por ejemplo: el control de parámetro cambia la velocidad del efecto estroboscópico. Normalmente, este
control seleccionaría velocidades de 1⁄ 2, 1⁄4, 1/8, 1/16, y 1/32. Si activa el modo Schaffel, el control utilizará valores de cuantización de
1⁄2, 1⁄4, 1/8, 1/8T, 1/16T y 1/32T. La “T” después de cada número significa “Tresillo”.
✓ Nota: La selección de la cuantización con tresillos añadirá al efecto o parámetro un aire funky o de“shuffle”.
✓ Nota: El modo Schaffel puede activarse/desactivarse desde la barra de herramientas de Torq. Pulse el botón Schaffel
para conmutar entre los estados de activación/desactivación del modo Schaffel.
Modo de sincronización
Esta opción determina la medida de sincronización utilizada por Torq.
» Compás—con este ajuste, Torq alinea el plato al tempo y al primer tiempo de cada compás del otro plato o del tempo
global. Si intenta reajustar el alineamiento de la pista, Torq volverá a sincronizarla en relación con el primer tiempo de cada
compás (las líneas gruesas de las rejillas de fase quedarán alineadas en todo momento).
» Tiempo—si selecciona esta opción, Torq ajustará el plato al tempo y ritmo del otro plato o al tempo global,
independientemente de los primeros tiempos de cada compás indicados por la rejilla de fase. Si intenta reajustar el
alineamiento del plato sincronizado, Torq volverá a sincronizar la pista en relación con el tiempo más cercano (las líneas
gruesas de las rejillas de fase pueden no estar alineadas).
» Sólo tempo—con este ajuste, Torq sólo ajustará el tempo de un plato al tempo del otro plato o al tempo global. Cuando
pulse Reproducir en ese plato, Torq no alineará la canción automáticamente. La tarea de iniciar la reproducción de la música
en el momento adecuado y mantener el alineamiento depende del DJ.
✓ Nota: La función modo Sync puede ser modificada en la barra de herramientas de Torq. Cada vez que pulse el
botón Sync, éste conmutará su estado entre los modos Compás, Tiempo y Tempo.
Page 95
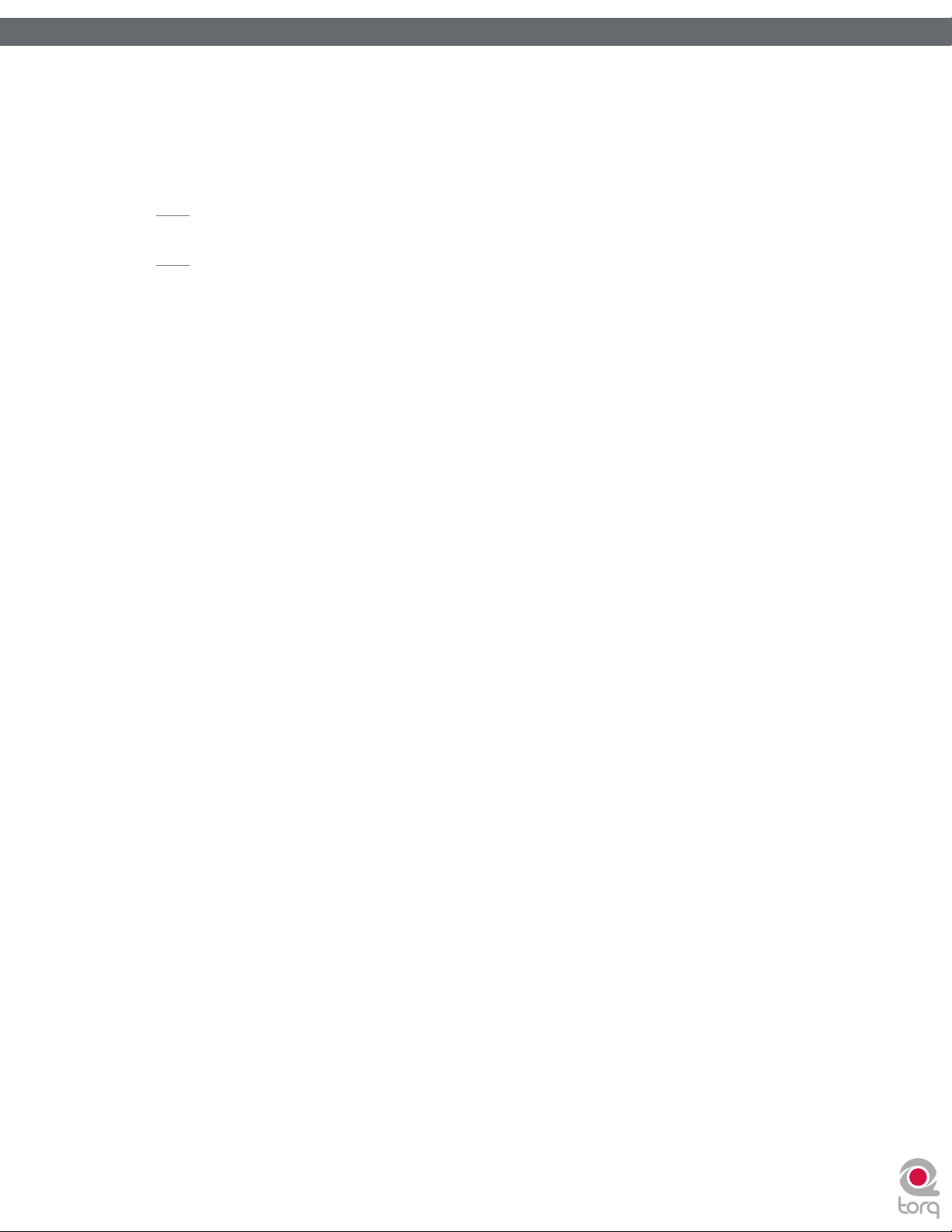
Manual de instrucciones de Torq 1.5 Capítulo 1 95Manual de instrucciones de Torq 1.5 Capítulo 15 95
Loop/Cue Quantize
Por defecto, Torq no cuantiza acciones como la creación de loops o QuickCues. Esto permite ajustar libremente estos puntos en las
posiciones deseadas.
Si Quantize está ajustado a “Sí”, Torq forzará cada loop nuevo o QuickCue creado a la semicorchea más cercana. Esto ayuda a
asegurar que los QuickCues y Loops suenen sincronizados cuando son creados al vuelo.
✓ Nota: Habilitar la función Quantize no varía las posiciones de puntos de QuickCue o Loop ajustados previamente en
una canción. Únicamente regula la creación de QuickCues y Loops nuevos.
✓ Nota: La función Quantize puede activarse/desactivarse desde la barra de herramientas de Torq. El botón Quantize
conmuta entre los estados de activación/desactivación.
Modo Loop Out
El ajuste predeterminado para esta preferencia es “16th” (semirochea). Con este valor ajustado, Torq asegurará que el marcador Fin
de loop se ajuste a una posición que sea cuantizada a la semicorchea relativa a la posición del marcador Inicio de loop. En este modo,
es posible crear loops con una longitud igual a cualquier número de semicorcheas. Por ejemplo, puede crear un loop cuya longitud
sea de 16 semicorcheas (1 compás). También puede crear un loop de 2 compases de largo; de 1,5 o de 0,5 (2 tiempos), etc.; o utilizar
longitudes poco frecuentes como de 15 semicorcheas. Este tipo de loops aparecerán fuera de sincronía porque no disponen de
longitudes pares de loop.
Para evitar algunas de las longitudes poco frecuentes generadas cuando se utiliza el ajuste “16th”, seleccione “Smart” en la
Preferencias. En este modo, Torq forzará cada loop a una longitud que siempre realizará el loop en concordancia con la música.
Básicamente, permite realizar loops tan pequeños como una nota 16th y crecer en unidades de dos a partir de ahí. Por lo tanto, es
posible conseguir las longitudes de loop (o compás) siguientes: 1/16, 1/8, 1/4, 1/2, 1, 2, 4, 8, 16, etc.
Tamaño de QuickLoop
Esta opción afecta al comportamiento de los botones QuickLoop.
Si ajusta esta preferencia a “Compás”, sus loops estarán definidos con duraciones de compases musicales. Si la ajusta a “Tiempo”, los
loops estarán definidos con duraciones de tiempos musicales.
Modo QuickLoop
Esta preferencia determina el comportamiento de los botones QuickLoop tras haber activado un QuickLoop. Por defecto, esta
preferencia está ajustada a “Cut and Grow”. En este modo, cada vez que pulse un botón QuickCue, la longitud del loop quedará
reducida a la mitad. Por ejemplo, si pulsa el botón 2 para crear un loop de dos compases, al pulsar de nuevo el botón 2, la duración
del loop pasará a ser de 1 compás. Si pulsa el botón 2 una vez más, la duración del loop se volverá a dividir hasta medio compás (2
tiempos). Puede seguir pulsando este botón para reducir el loop cada vez más, hasta el punto en el que sólo se escuche un sonido
agudo. Si mantiene pulsado Shift mientras pulsa el botón QuickLoop, el loop aumentará de tamaño, doblándose en longitud. No existe
ninguna limitación en la duración del loop, aparte de la duración de la canción.
El ajuste alternativo para esta preferencia es “Direct”. Este modo se asemeja a las funciones de loop de algunos lectores CDJ. Tras
haber creado el loop pulsando uno de los botones de QuickLoop, puede utilizar los botones QuickLoop para dividir la longitud del
loop por su valor. Por ejemplo, si pulsa el botón 1, se creará un loop de 1 compás. Si entonces pulsa 2, creará un loop de medio
compás (2 tiempos), ya que 1 dividido entre 2 es igual a 1/2. Si pulsa el botón 4, el loop tendrá una longitud de 1 tiempo (1 compás
dividido entre 4 es igual a 1/4 de compás [1 tiempo]). Si pulsa el botón 1 de nuevo, el loop volverá a su longitud original (1 dividido
entre 1 es igual a 1). Otro ejemplo: Pulse 2 para capturar un loop de 2 tiempos. Pulse 8 para reducir el loop en una longitud igual a una
semicorchea (2 tiempos divididos entre 8 iguala a 1/4 de tiempo [semicorchea]).
Page 96

Manual de instrucciones de Torq 1.5 Capítulo 1 96Manual de instrucciones de Torq 1.5 Capítulo 15 96
Modo Effects
Torq permite la creación de cadenas de efectos en los que la salida de un efecto es enviada a la entrada de otro efecto antes de
volverla a mezclar con la música. Por ejemplo, es posible enviar la salida de un Delay a un Dual Filter antes de mezclarla de nuevo con
la música.
Para sacar provecho de este nuevo efecto, es necesario ajustar la preferencia Modo Effect en “Chain”. Una vez ajustado, todos los
efectos de inserción situados por debajo de un efecto de envío se encadenarán al efecto de envío. Si prefiere usar el comportamiento
original disponible en Torq 1.0, ajuste esta preferencia en “Default.”
Límites en la detección del tempo
Puede afinar aún más la detección del tempo aplicando un límite de BPM superior y otro inferior. Una vez ajustado, Torq asegurará que
todos los BPM analizados adquieran el rango de tempo especificado.
✓ Nota: Siempre que ajuste los límites superior e inferior de BPM, la función Beat Detection Style cambiará
automáticamente a “Custom.”
Estilo musical
Torq intenta determinar el tempo y fase de una canción cuando la carga en el plato. Hacer que una computadora “escuche” el tempo
de una canción es un arte y una ciencia: esta preferencia le ayudará en aquellos casos en los que la ciencia falle.
En el menú Estilo musical, encontrará una lista con varios estilos y géneros musicales. Al seleccionar uno de estos estilos, Torq
modificará su algoritmo de análisis y lo aplicará a todos los archivos futuros que deba analizar. Si selecciona un estilo afín, Torq
mejorará enormemente la precisión en la detección del tempo.
Por ejemplo, si ha seleccionado “House” pero intenta analizar un grupo de canciones de Drum & Bass, el análisis proporcionará
tempos incorrectos (será demasiado lento). Ajuste esta preferencia a “Drum & Bass” y vuelva a analizar los archivos afectados. Los
archivos serán analizados con el tempo correcto.
Contador de muestras
Pulse este botón para restablecer la numeración automática de las muestras que está grabando a “000”.
Page 97

97
97
97
APÉNDICE
Asignaciones de tecla predefinidas
Aunque Torq es una “hoja en blanco” en cuanto a las asignaciones de teclado, existen algunas
teclas asociadas a diversas funciones de la interfaz de Torq:
Comandos de teclado globales
F1—Cargar la pista seleccionada en el plato A Shift+1—Ajustar QuickCue 1 en el plato A
F2—Cargar la pista seleccionada en el plato B Shift+2—Ajustar QuickCue 2 en el plato A
F6—Maximizar vista del Navegador Shift+3—Ajustar QuickCue 3 en el plato A
F7—Maximizar visor de forma de onda Shift+4 —Ajustar QuickCue 4 en el plato A
F8—Ocultar Sampler Shift+5—Ajustar QuickCue 5 en el plato A
F9— Ocultar mezclador Shift+6—Ajustar QuickCue 1 en el plato B
Tab— Alternar vistas del Navegador y de Snapshots Shift+7—Ajustar QuickCue 2 en el plato B
1—QuickCue 1 en el plato A Shift+8—Ajustar QuickCue 3 en el plato B
2—QuickCue 2 en el plato A Shift+9—Ajustar QuickCue 4 en el plato B
3—QuickCue 3 en el plato A Shift+0—Ajustar QuickCue 5 en el plato B
4— QuickCue 4 en el plato A SHIFT+F1: Retirar Plato A
5—QuickCue 5 en el plato A SHIFT+F2 : Retirar Plato A
6— QuickCue 1 en el plato B SHIFT+SET: Eliminar todos los QuickCues
de un plato.
7—QuickCue 2 en el plato B SHIFT+BYPASS: Eliminar todos los efectos
de un rack.
8— QuickCue 3 en el plato B
9—QuickCue 4 en el plato B
0— QuickCue 5 en el plato B
Capítulo
Capítulo
Capítulo
10
16
1
Comandos de teclado para Windows
ALT+F4 —Salir de Torq
CTRL+,—Abrir Preferencias
Comandos de teclado para Mac
CMND+Q—Salir de Torq
CMND+,—Abrir Preferencias
Las agujas y cartuchos siguientes han sido probadas y aceptadas para su uso con Torq y Conectiv:
Ortofon :
Nightclub S and E DJ S Scratch S
Shure:
M44-7
Stanton:
D6800 HP
Español
Español
Español
Page 98

Manual de instrucciones de Torq 1.5 Capítulo 1 98Manual de instrucciones de Torq 1.5 Capítulo 16 98
GARANTÍA
Condiciones de la Garantía
M-Audio garantiza este producto contra defectos de materiales y mano de obra, en condiciones normales de uso y siempre que su
propietario sea el comprador original y registrado. Consulte www.m-audio.com/warranty para más información acerca de las condiciones y
limitaciones específicas aplicables a su producto.
Registro de la Garantía
El registro inmediato de su producto M-Audio Nuevo, le otorga una cobertura total de garantía y le ayuda a M-Audio a desarrollar y fabricar
los más finos productos disponibles. Regístrese en línea en www.m-audio.com/register para recibir actualizaciones gratuitas en algunos
productos y para la posibilidad de ganar productos gratis en sorteos.
© 2009 Avid Technology, Inc. Todos los derechos reservados. Las características y especicaciones del producto, así como requisitos del sistema y
disponibilidad están sujetas a modicación sin previo aviso. Avid, M- Audio, Conectiv, Xponent y Torq 1.5 son marcas registradas o marcas de Avid
Technology, Inc. El resto de productos mencionados son marcas registradas de sus respectivos propietarios.
Page 99

www.m-audio.com
M-AUDIO
5795 Martin Road
Irwindale, CA 91706, USA
TECHNICAL SUPPORT
Visit the M-Audio Online Support Center
at www.m-audio.com/support
PRODUCT INFORMATION
For company and product information
visit us on the web at www.m-audio.com
 Loading...
Loading...