Page 1
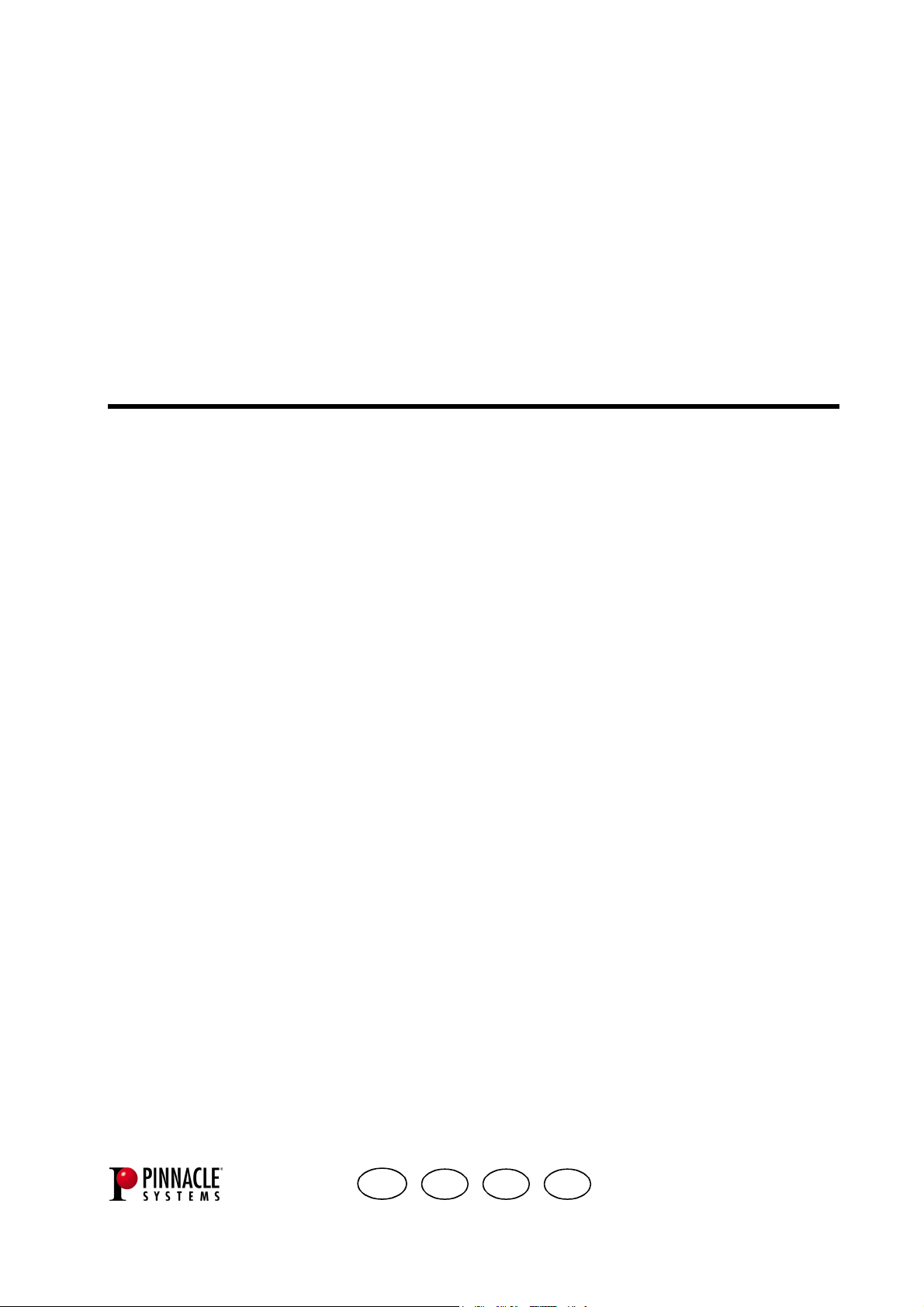
Pinnacle Studio MediaSuite
QUICK START GUIDE
GUIDA RAPIDA
MANUAL BREVE DE INSTRUCCIONES
GUIA DE INÍCIO RÁPIDO
GB
I
E
P
41004818
Page 2
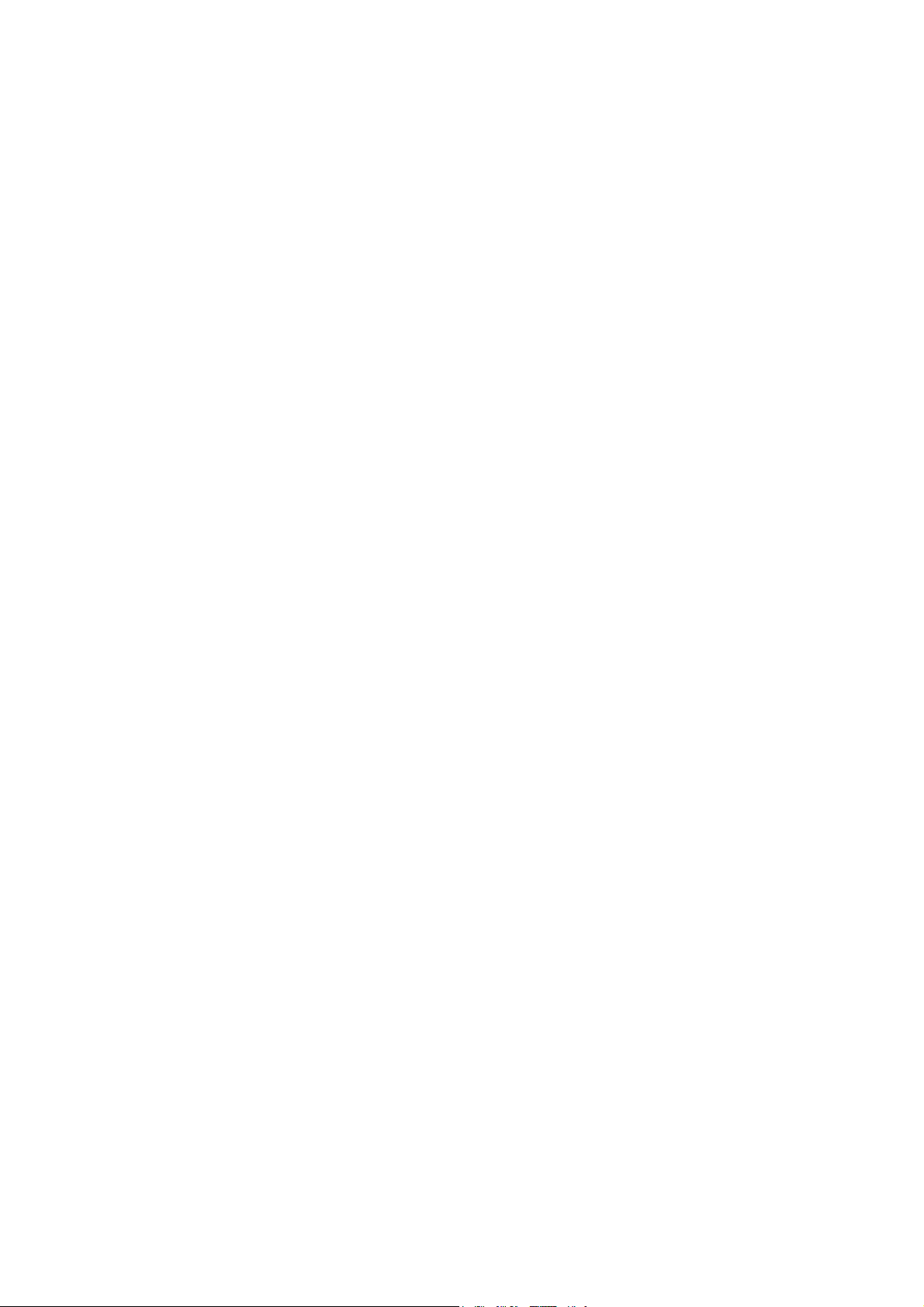
Pinnacle Studio MediaSuite
Quick Start Guide
GB/I/E/P October 2004
© Pinnacle Systems 2004
All rights reserved.
No part of this manual may be reproduced or transferred to other media without explicit written
permission from Pinnacle Systems, Braunschweig, Germany.
All brand or product names are trademarks or registered trademarks of their respective holders.
© Pinnacle Systems 2004
Tutti i diritti sono riservati.
Nessuna parte di questo manuale può essere riprodotta o trasmessa in qualsiasi forma o mezzo senza
la preventiva autorizzazione scritta di Pinnacle Systems, Braunschweig, Germania.
Tutti gli altri nomi di marche e prodotti sono marchi o marchi registrati dei vari produttori.
© Pinnacle Systems 2004
Todos los derechos reservados.
No se permite reproducir o transferir parte alguna de este manual a otro tipo de soporte sin la
autorización por escrito de Pinnacle Systems, Braunschweig, Alemania.
El resto de denominaciones de marca y de producto son marcas de fábrica o marcas registradas de los
fabricantes correspondientes.
© Pinnacle Systems 2004
Todos os direitos reservados.
Nenhuma parte deste guia poderá ser copiada ou transferida para outro meio sem a autorização escrita
da Pinnacle Systems, Braunschweig, Alemanha.
Todos os nomes de marcas e produtos são marcas ou marcas registradas de seus respectivos
fabricantes.
Page 3
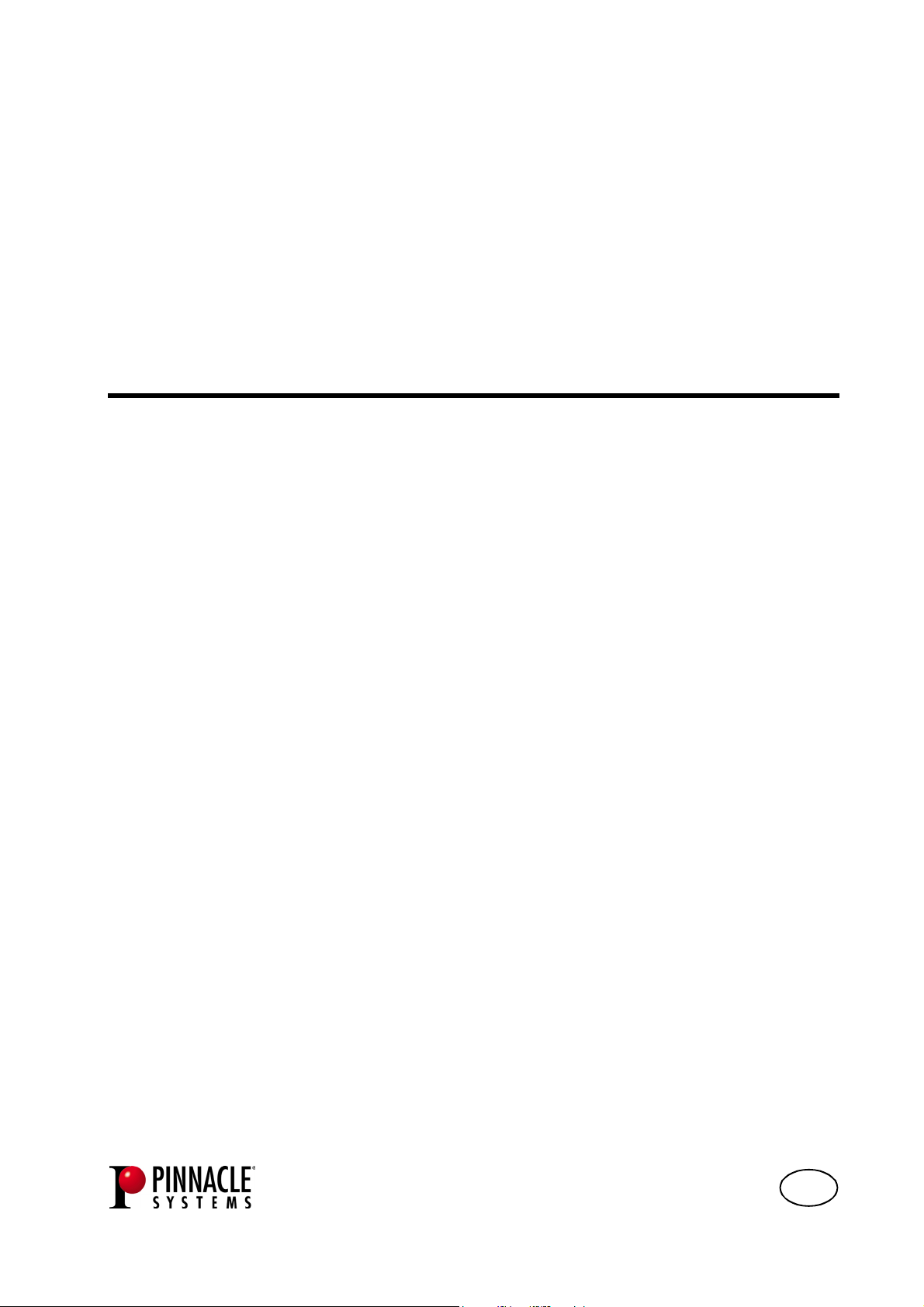
Pinnacle Studio MediaSuite
GB
Page 4
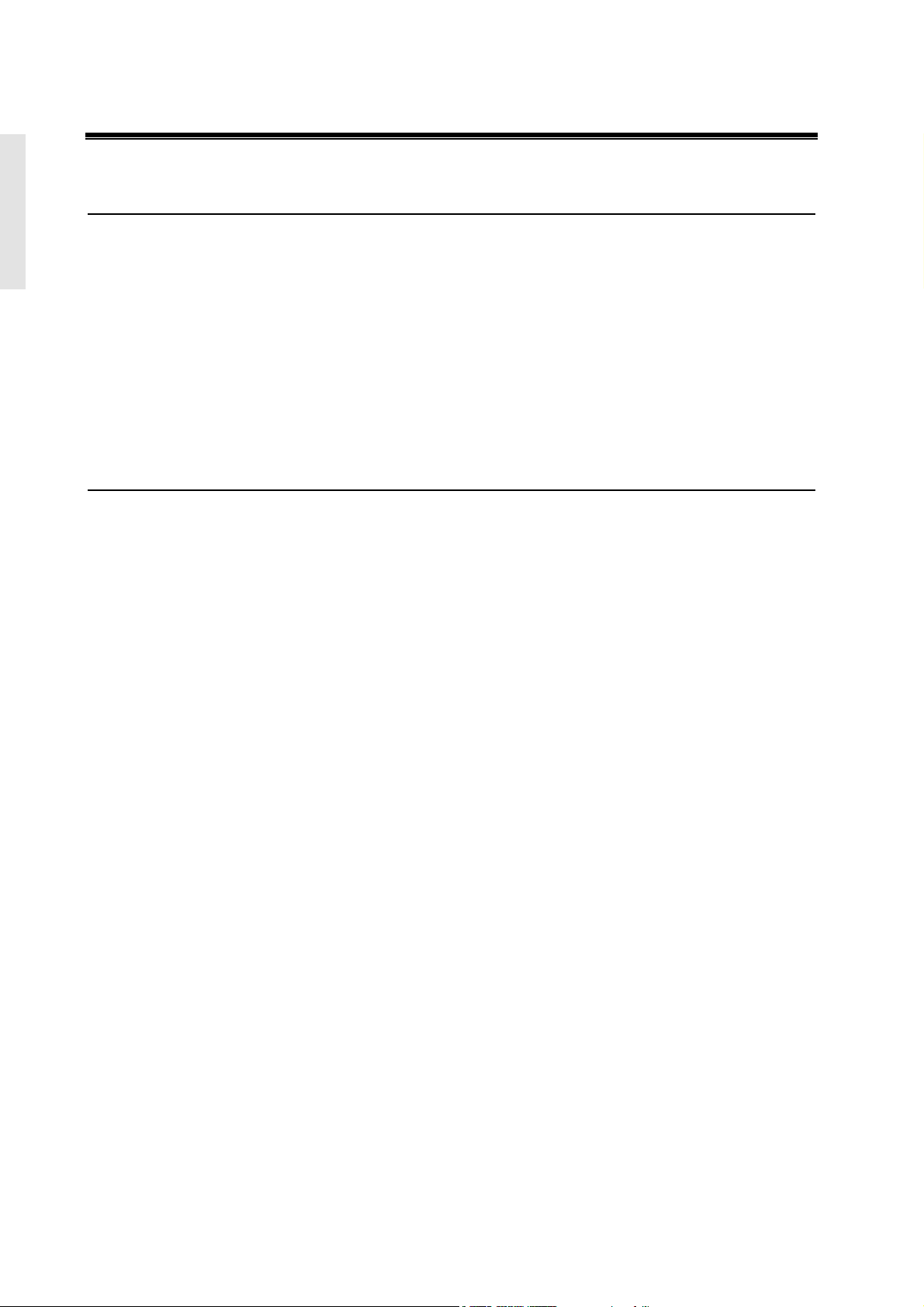
EnglishEnglishFrançaisEspañolItalianoNederlands
Contents
PINNACLE STUDIO MEDIASUITE 1
WELCOME TO PINNACLE STUDIO MEDIASUITE 1
About this Manual 1
NSTALLATION 1
I
The Installation Steps 2
S
TUDIO MEDIASUITE STARTER 4
Starting the Studio MediaSuite Launcher 4
The Studio MediaSuite Starter window 4
The Studio MediaSuite applications 5
STUDIO MEDIASUITE APPLICATIONS 6
INSTANT DVD RECORDER 6
Starting the Instant DVD Recorder 6
The Direct-to-Disk Wizard 6
EDIAMANAGER 11
M
The MediaManager Main Window 11
The Media Library 12
I
NSTANTDISC 14
The InstantDisc Main Window 14
Creating CDs and DVDs 15
NSTANTCOPY 19
I
Using InstantCopy 19
A closer look at disc copying 20
I
NSTANTBACKUP 22
Starting InstantBackup 22
Back up data 23
Restore data 24
Verify data 24
Creating a label 24
Backup log 24
NSTANTWRITE 25
I
Launching InstantWrite 26
Using InstantWrite 26
NSTANTCINEMA 28
I
Launching InstantCinema 28
InstantCinema Control panel 28
OREL PHOTOBOOK 30
C
W
AVELAB LITE 31
Program settings 31
Page 5
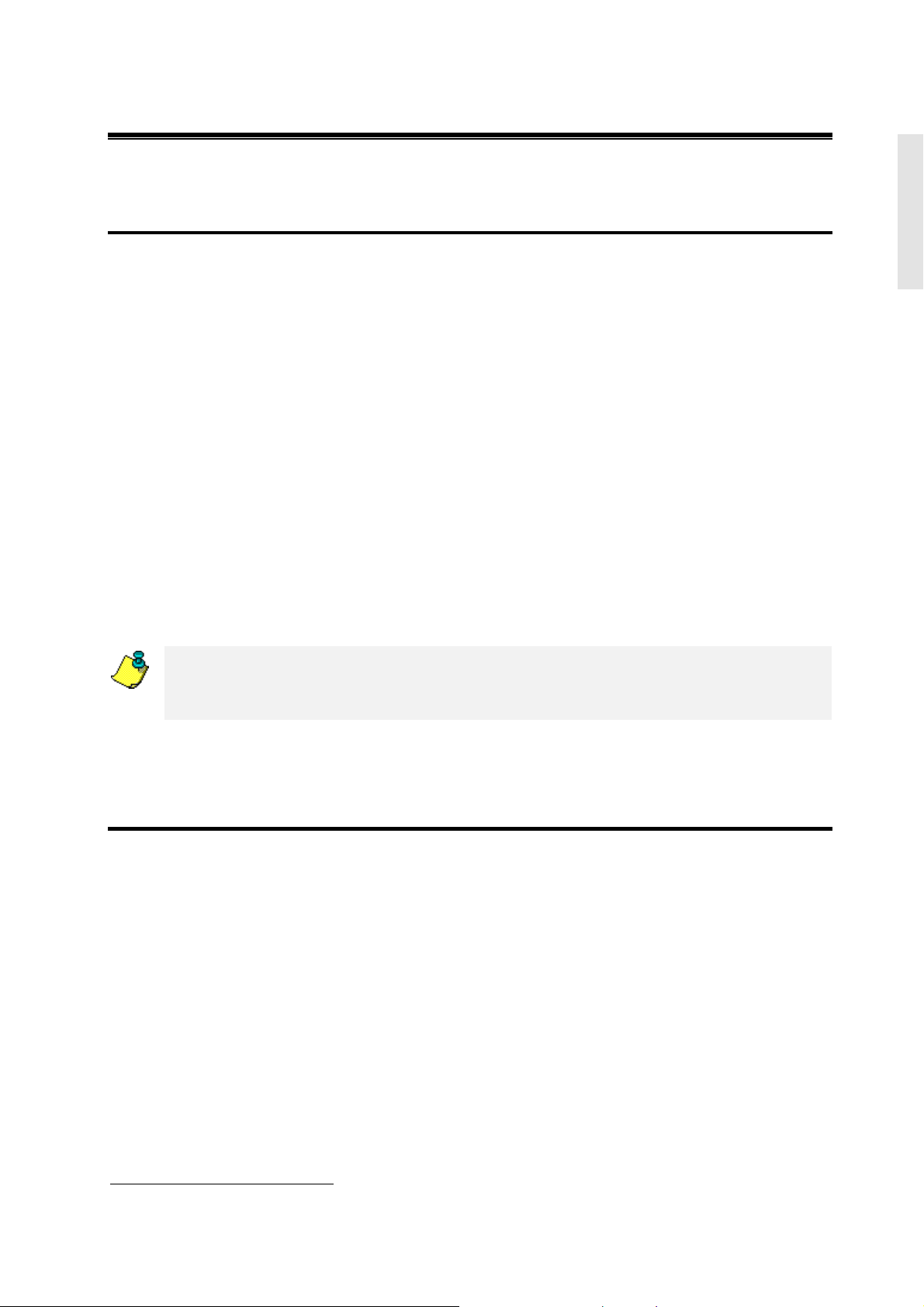
Pinnacle Studio MediaSuite
WELCOME TO PINNACLE STUDIO MEDIASUITE
Pinnacle Studio MediaSuite is the most complete solution to edit, mix, enhance, archive
and share multimedia files saved on your PC. It comes with Studio Plus v.9, the most
advanced version of Pinnacle’s award-winning video editing application, complemented
by a powerful suite of applications developped by specialists such as Corel for photo
editing and Steinberg for audio editing.
About this Manual
In this manual you find a detailed description of the installation of the Studio MediaSuite
as well as a short overview of the Studio MediaSuite components.
EnglishEnglishFrançaisEspañolItalianoNederlands
Starter
Instant DVD Recorder
MediaManager
InstantDisc
InstantCopy
For a detailed description of the different Studio MediaSuite applications, please refer
to the manuals in .pdf format or to the online-help.
The Studio Plus software comes with a separate printed manual.
INSTALLATION
This section describes how to install the Studio MediaSuite application software on your
PC.
Studio Plus CD
The Studio Plus software will be installed separately from the Studio Plus installation
CD. For this installation, please refer to the Studio manual!
InstantBackup
InstantWrite
InstantCinema
Corel Photobook
WabeLab Lite
*
Studio Bonus Content DVD
With the Studio Bonus Content DVD you can install the tutorial, electronic manual and
bonus content to your hard disc.
Studio MediaSuite CD
In the course of this installation the Instant DVD Recorder, the Media Manager,
InstantDisc, InstantCopy, InstantBackup, InstantWrite, InstantCinema, and WaveLab
Lite will be copied to the hard disk.
*
Some features described in the .pdf manuals are not included in Studio MediaSuite.
Quick Start Guide 1
Page 6
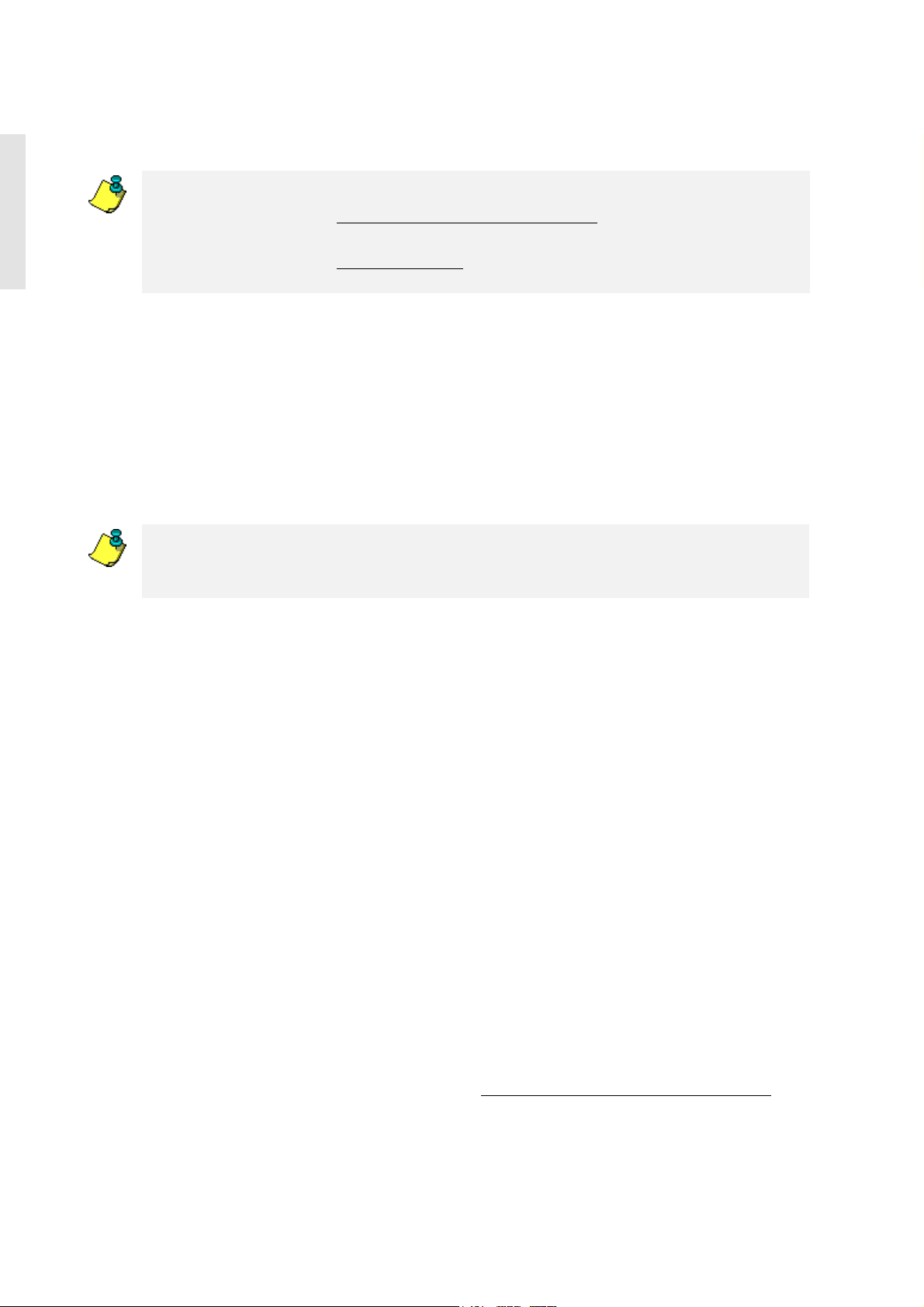
EnglishEnglishFrançaisEspañolItalianoNederlands
Corel Photobook CD
In addition Corel Photobook comes on a separate CD and will be installed separately.
During the installation, you will be asked to provide the product serial number(s).
The serial number for Studio Plus and Studio MediaSuite is the same and is located
on the cover of the Studio Plus CD.
The serial number for Corel Photobook can be found on the sleeve of the Corel
Photobook CD.
The Installation Steps
Install the Studio Plus CD.
Install Studio Bouns Content DVD.
Install the Studio MediaSuite CD.
Install the Corel Photobook CD.
For a detailed description of the different installation steps, please refer to the manuals
in .pdf format. In addition, the Studio Plus software comes with a separate printed
manual.
Install Studio Plus
1. Insert the Studio Plus CD.
Insert the Studio Plus CD into your CD-ROM drive. If you have Autorun enabled for
your CD-ROM, Setup will run automatically. If you do not have Autorun enabled,
navigate to your CD-ROM drive, and double-click on Welcome.exe.
2. Follow the on-screen instructions
Follow the installation instructions shown on your screen.
The serial number is located on the cover of the Studio Plus installation CD.
Install Studio Bonus Content DVD
1. Insert the Studio Content DVD into your DVD drive.
If you have Autorun enabled for your DVD drive, Setup will run automatically. If
you do not have Autorun enabled, navigate to your DVD drive, and double-click on
Setup.exe.
If you do not have a DVD drive you may order the tutorial, electronic manual and
bonus content separately on CD ROMs at http://www.pinnaclesys.com/studio9cd.
2. Follow the on-screen instructions
Please follow the on-screen installation instructions.
2 Pinnacle Studio MediaSuite
Page 7
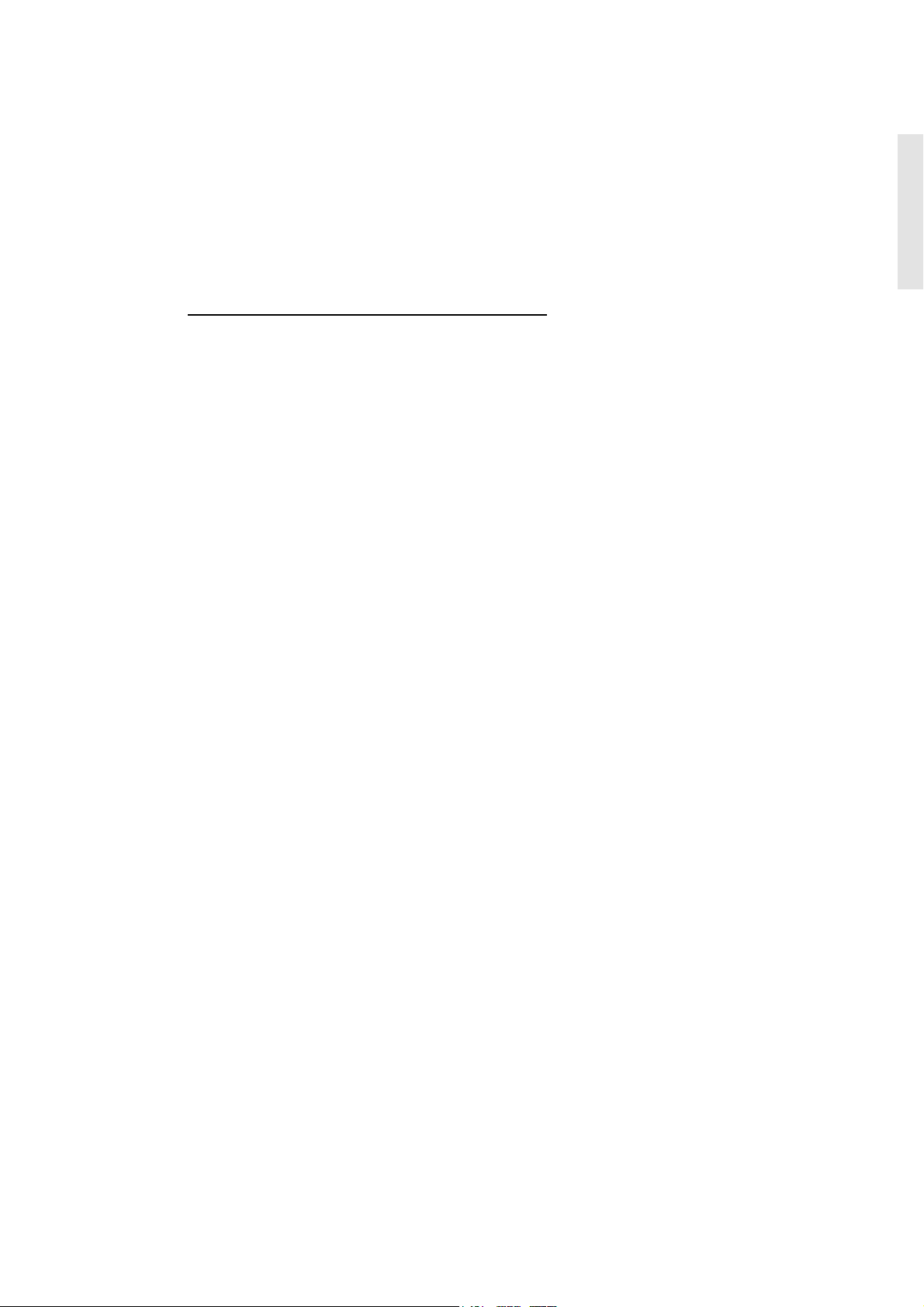
Install Studio MediaSuite
1. Insert Studio MediaSuite CD.
Please insert the supplied Studio MediaSuite installation CD into the corresponding
drive of your computer.
The setup program will now start either automatically or you can click on
DiscStart.exe in the setup directory of your CD-ROM.
2. Enter Name, e-mail, and Serial number.
If necessary, enter Name, e-mail address and the Product serial number.
The serial number is the same as for Studio Plus and can be found on the sleeve of the
Studio Plus installation CD.
3. Follow the Assistant’s instructions.
Please follow the Assistant’s instructions shown on your screen.
The Studio MediaSuite components will be copied to your hard disk:
Instant DVD Recorder
Instant CD/DVD
WaveLab Lite
Pinnacle Media Server / Media Manager.
4. Restart computer.
After the installation has been completed you will be prompted to restart your
computer. For a successful installation of all components it is absolutely necessary
that you restart your computer.
EnglishEnglishFrançaisEspañolItalianoNederlands
Install Corel Photobook
1. Insert Corel Photobook CD.
Please insert the supplied Corel Photobook installation CD into the corresponding
drive of your computer.
The setup program will now start either automatically or you can click on Setup.exe in
the setup directory of your CD-ROM.
2. Follow on-screen instructions.
Please follow the on-screen installation instructions.
You will find the serial number on the sleeve of the Corel Photobook installation CD.
Quick Start Guide 3
Page 8
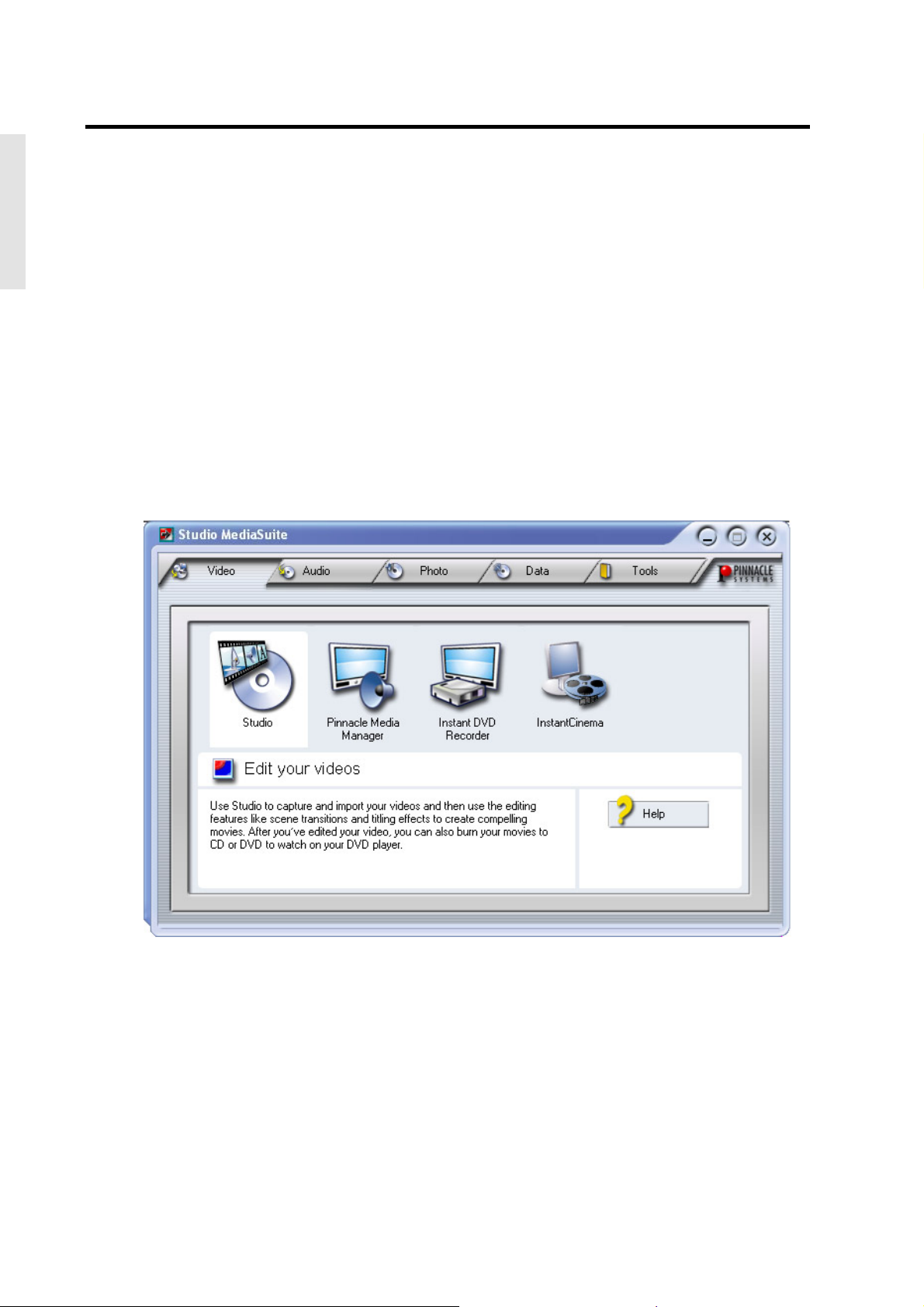
STUDIO MEDIASUITE STARTER
Starting the Studio MediaSuite Launcher
EnglishEnglishFrançaisEspañolItalianoNederlands
• Start the Launcher by double-clicking the Studio MediaSuite Desktop icon.
—Or—
• Open the Starter application by clicking on the Windows Start menu and selecting
Programs ¾ Studio MediaSuite ¾ Studio MediaSuite.
The Studio MediaSuite Starter window
Welcome to the Studio MediaSuite Starter window.
The Starter window consists of five tabs: Video, Audio, Photo, Data and Tools. From
here you can access every function within the Studio MediaSuite.
4 Pinnacle Studio MediaSuite
Page 9
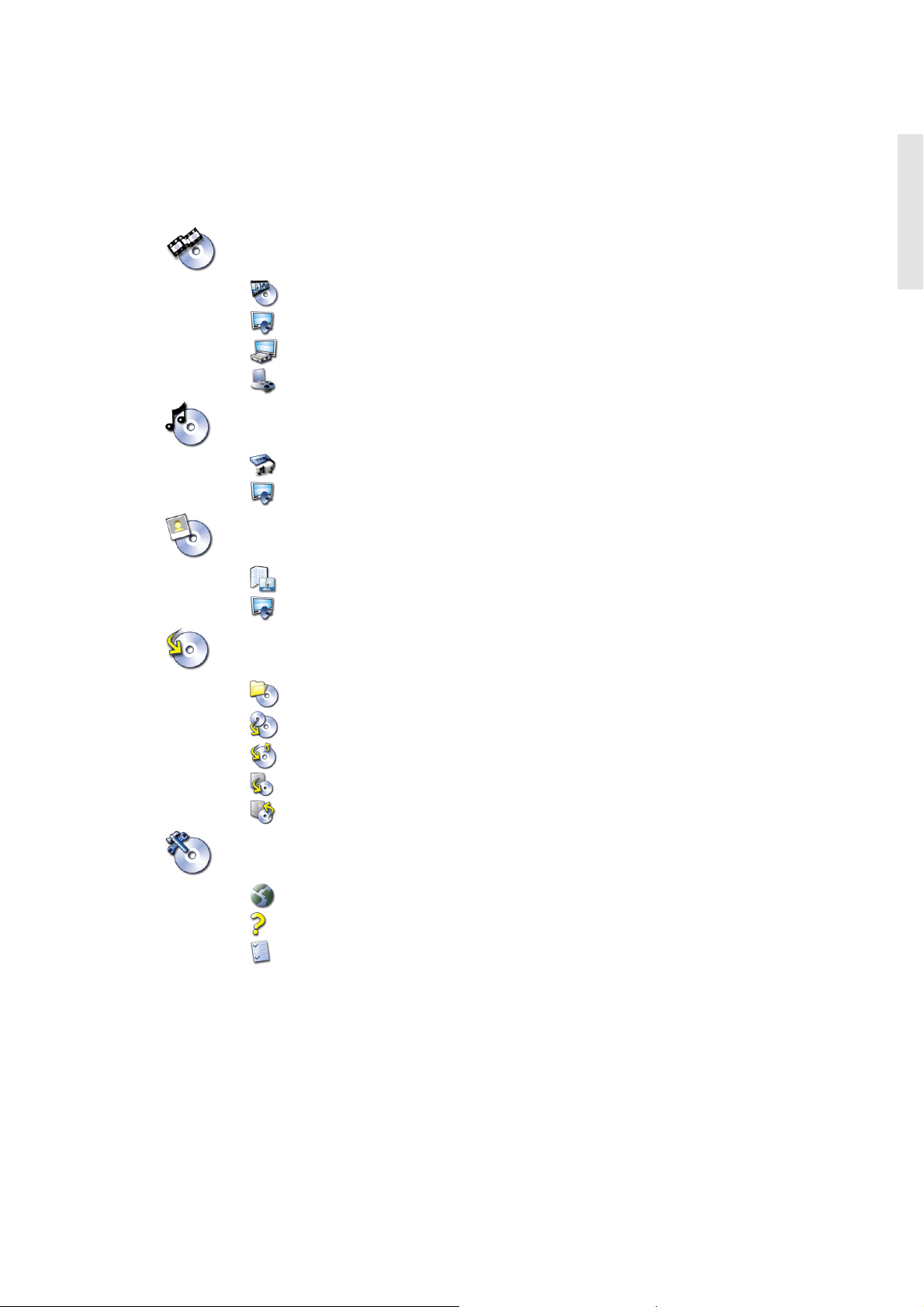
The Studio MediaSuite applications
Seleting the application
Click on the corresponding tab and select the desired application.
Video
Studio Plus
Media Manager
Instant DVD Recorder
InstantCinema
Audio
WaveLab Lite
Media Manager
Photo
EnglishEnglishFrançaisEspañolItalianoNederlands
Data
Tools
Photobook
Media Manager
InstantDisc
InstantCopy
InstantWrite
Backup
Restore
Home
Support
Settings
Quick Start Guide 5
Page 10
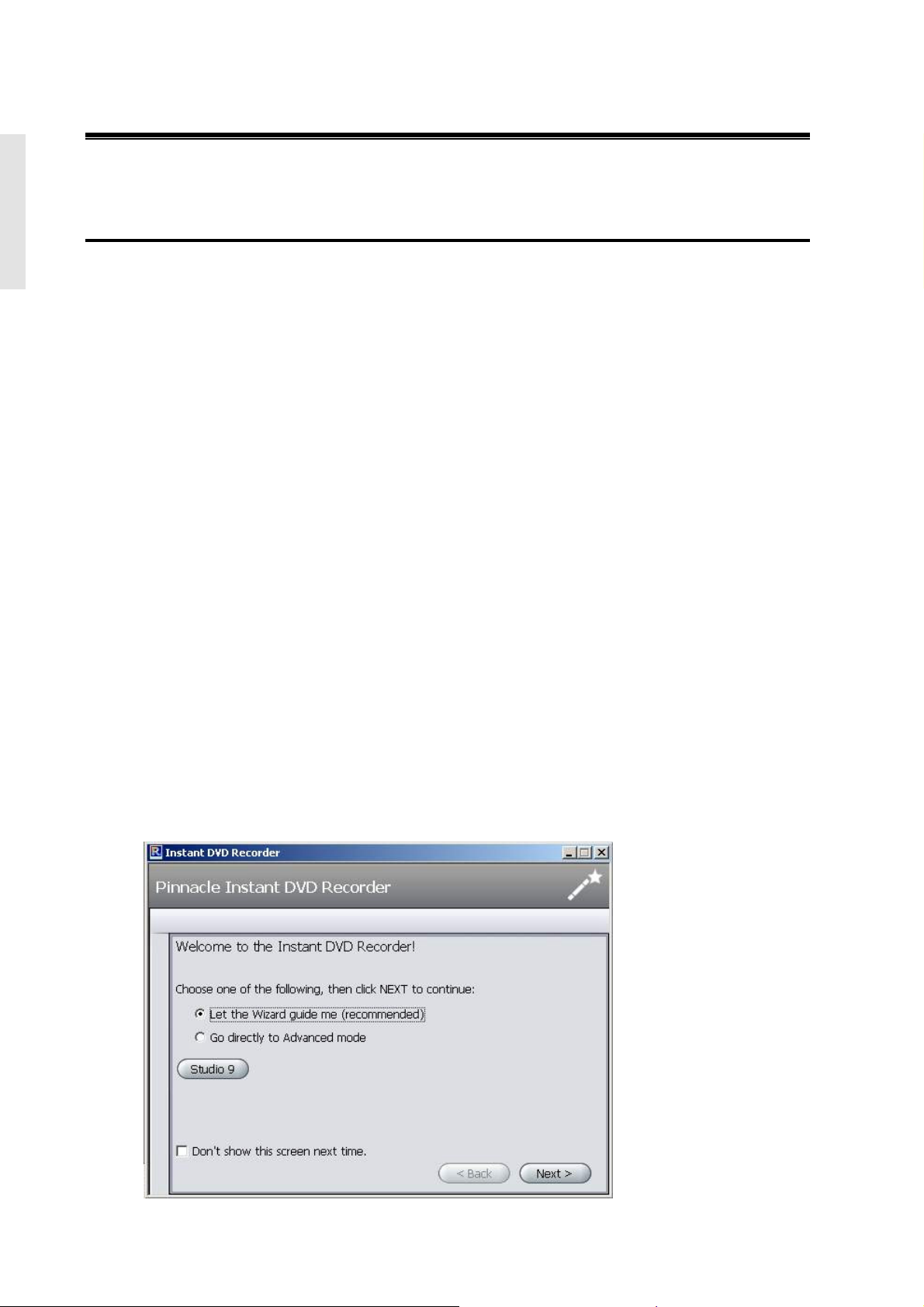
Studio MediaSuite Applications
EnglishEnglishFrançaisEspañolItalianoNederlands
INSTANT DVD RECORDER
The Instant DVD Recorder makes it possible for you to quickly and easily burn videos
direct-to-disc, i.e. from your video source directly to a DVD – without complicated
intermediate storage on your hard disk!
You simply have to connect your video source, start Instant DVD Recorder and after just
a few steps your burned DVD will be completed.
Starting the Instant DVD Recorder
The Instant DVD Recorder will be set up on your computer as a separate program group.
You can start the Instant DVD Recorder simply by clicking on the Desktop shortcut or
by using the Start Menu:
1. Open the Windows Start Menu by clicking it with the mouse.
2. Move the cursor to Programs ¾ Studio MediaSuite and Instant DVD Recorder. The
Instant DVD Recorder will be started.
The Direct-to-Disk Wizard
The Start Window
The Start Window of the Direct-to-Disc Wizard opens after the Instant DVD Recorder
has been started.
6 Pinnacle Studio MediaSuite
Page 11
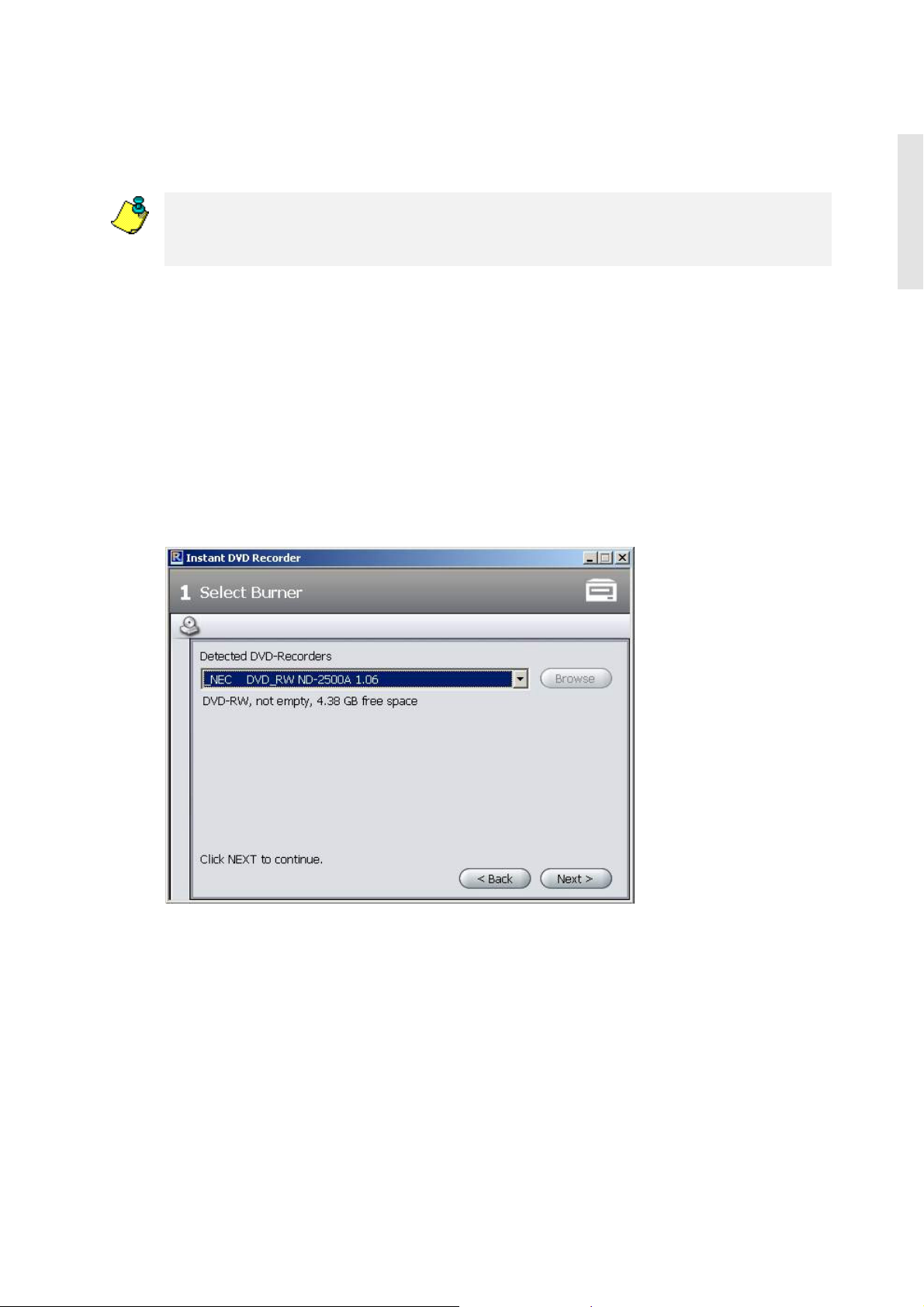
Here you can decide whether you want to have the Wizard guide you through the
various settings in an easily understandably way or whether you would prefer to perform
all of the necessary settings directly in Advanced Mode.
We recommend that let the Wizard guide you through the program at the beginning and
only later perform the necessary settings in Advanced Mode after you have become
familiar with the Instant DVD Recorder.
• After you have made your selection click Next. Depending on your selection, you will
now be guided to the next window of the Direct-to-Disc Wizard or to Advanced
Mode.
Selecting a burner and inserting the DVD
If you selected Let the Wizard Guide Me (recommended) option in the Start window of
the Direct-to-Disc Wizard, then the next step will be that the Wizard will guide you to
Select Burner window.
EnglishEnglishFrançaisEspañolItalianoNederlands
Any DVD burners available on your system that are suitable for recording will be
displayed in the upper section of the window.
• Click Next and the Direct-to-Disc Wizard will guide you to the Select video source
window.
Quick Start Guide 7
Page 12
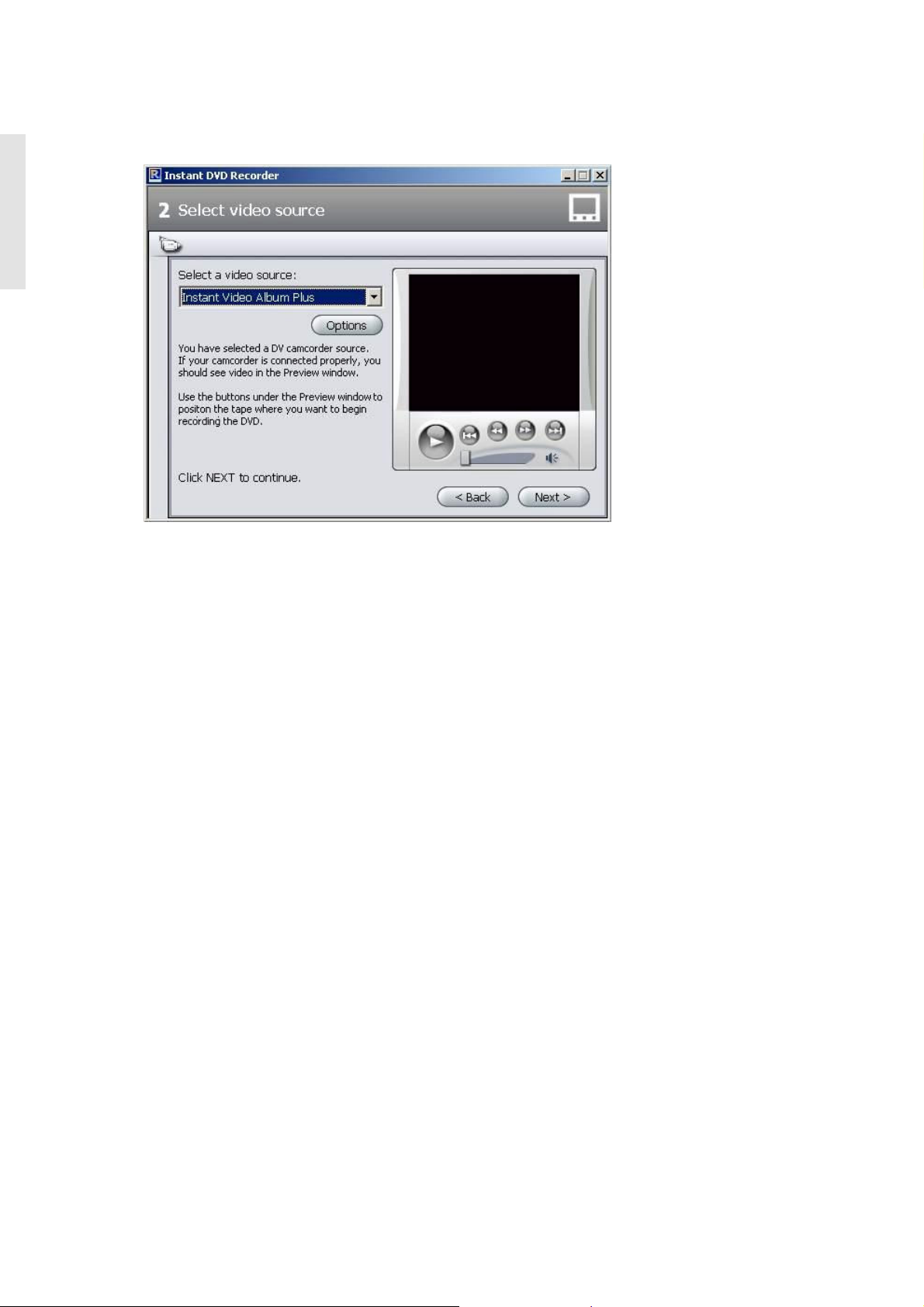
EnglishEnglishFrançaisEspañolItalianoNederlands
Select video source
In this window you can select the video source and prepare it for DVD recording.
Video source device display
The video sources that are available and suitable for recording are displayed in the upper
section of the window.
You can make additional driver settings for your video source device by clicking on
Options. For this please consult the documentation for your video equipment.
• Click Next and the Direct-to-Disc Wizard will guide you to Select menu style
window.
Select menu style
In this window you can decide whether you want to create a menu and thus divide your
DVD into individual chapters or whether you would like to burn your video film to the
DVD as a single movie file with no menu.
If you choose a menu, then this window also provides you with the possibility of
selecting and/or modifying a menu design. In this case a thumbnail of the first scene of
each chapter is shown before a background picture. Later on, when watching the DVD,
you can start the respective scene by selecting a thumbnail.
8 Pinnacle Studio MediaSuite
Page 13
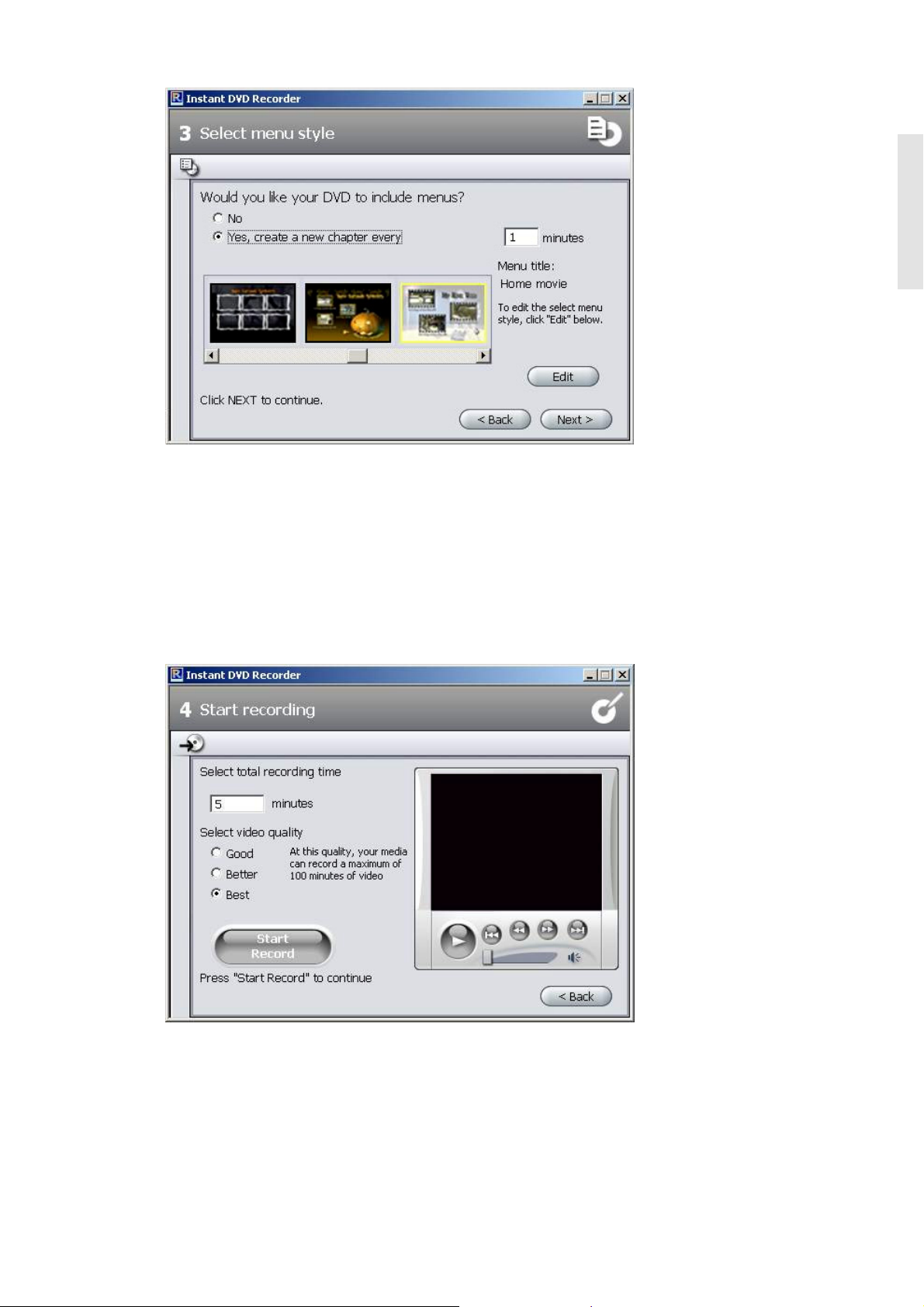
• Click Next and the Direct-to-Disc Wizard will guide you to the Start recording
window.
Start recording
In this window you can adjust the recording length and quality as well as start the actual
burning operation.
EnglishEnglishFrançaisEspañolItalianoNederlands
In the right section of the window you will see the video imported from the video source
in the preview window. This allows you to correct the settings of the video source for
the DVD recording and to follow the video during the recording. The available functions
change depending on the video source.
Quick Start Guide 9
Page 14
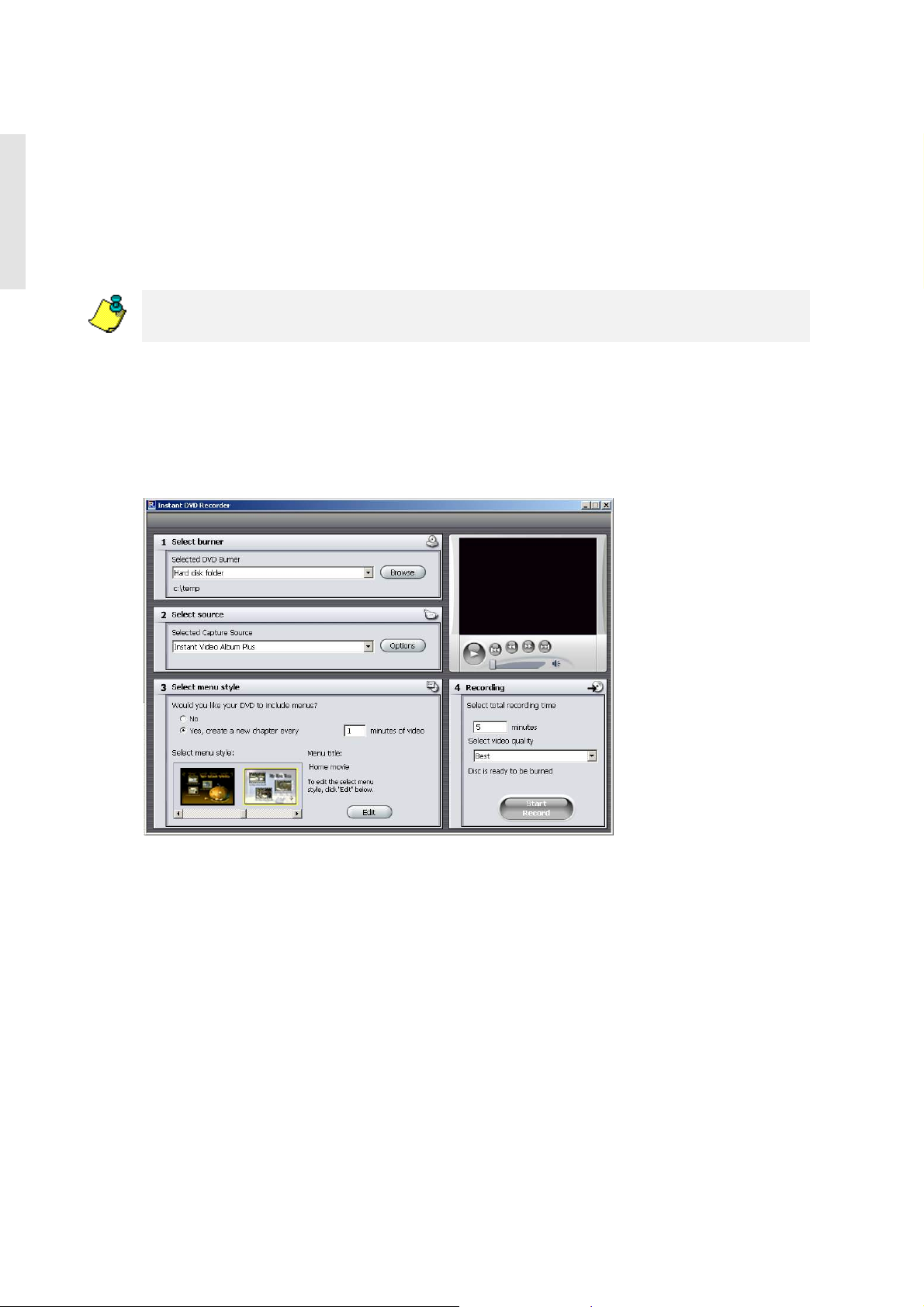
EnglishEnglishFrançaisEspañolItalianoNederlands
Start recording
In order to start the recording, please click on Start Record The recording begins and the
Start Record button changes into Stop Record. Please note that this operation may take
several minutes.
Stop recording
You can click Stop Record at any time in order to stop the recording before it is
completed.
If problems occur during the DVD recording, then this is indicated by the Instant DVD
Recorder.
Advanced Mode
If you have selected the Go Directly to Advanced Mode option in the Start-up window of
the Direct-to-Disc Wizard, the following window will appear:
This mode gives you the option of performing all the necessary settings quickly and
comfortably on a single screen. In this case, Fields 1 to 4 correspond to the four
windows that you proceed through when using the Direct-to-Disc Wizard.
10 Pinnacle Studio MediaSuite
Page 15
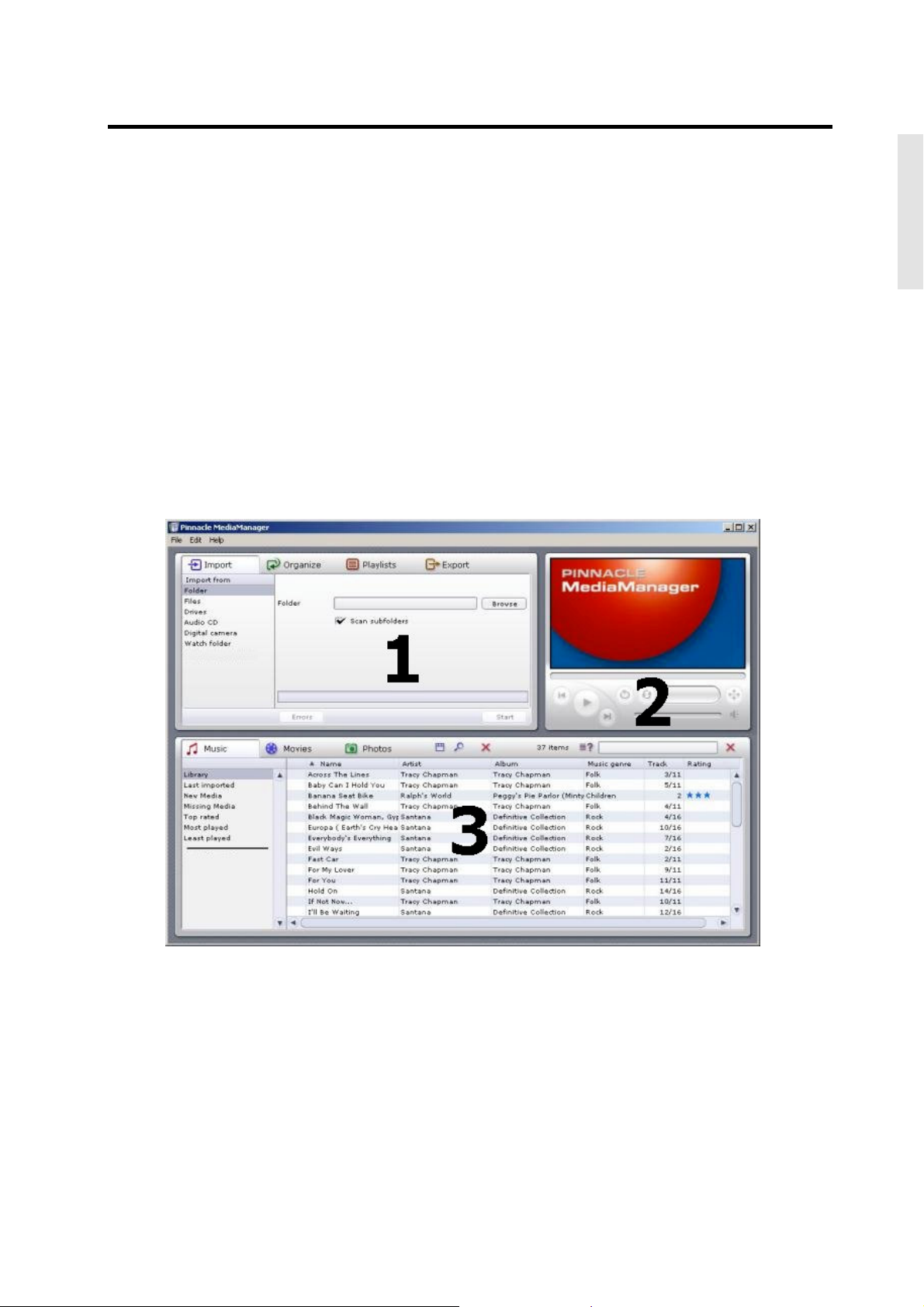
MEDIAMANAGER
The Pinnacle MediaManager is installed on your PC so that you can import
Music files,
Movies and other video files, and
Digital photos
to the constantly updated MediaManager Database and then manage and organize them.
You can also create personal playlists – compilations of your favorite songs, movies or
photos that are organized according to your own special criteria. These playlists can also
be exported so that, among other things, you can burn an audio CD.
The MediaManager Main Window
You can launch the Pinnacle MediaManager from the Pinnacle program group in the
Start Menu or by double-clicking the Desktop shortcut. The following window will
open.
EnglishEnglishFrançaisEspañolItalianoNederlands
Quick Start Guide 11
Page 16
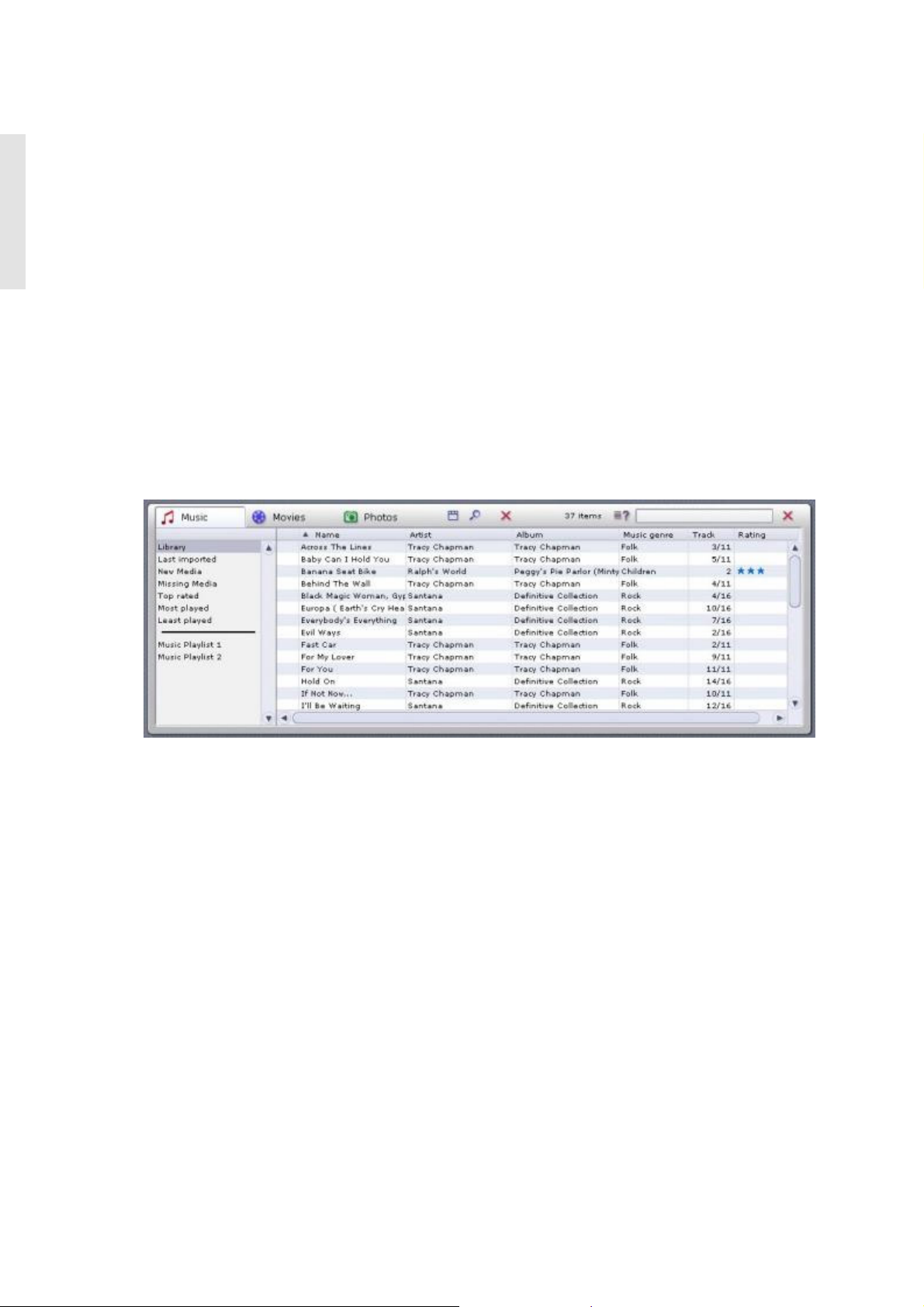
EnglishEnglishFrançaisEspañolItalianoNederlands
The window contains the following sections:
Section 1
The Tools section with the Import, Organize, Playlists and Export tabs, located in the
upper left-hand corner.
Section 2
The Media Player in the upper right-hand corner.
Section 3
The Media Library with the Music, Movies and Photos tabs, located in the bottom half
of the window.
Menu Bar
At the very top of the window is the menu bar, which contains the File, Edit and Help
menus.
The window layout varies depending on what tools and lists you have selected; the three
sections work together closely and interactively.
The Media Library
Media Types
The Media Library displays the contents of the database sorted by media type. It consists
of the
Music tab
Movies tab and the
Photos tab.
Categories
For each media type, you can toggle between the categories listed on the left-hand side.
Library
Displays all the files in the database.
Last imported
Displays the most recently imported files. For example, if you import 3 CDs in a row,
you will only see the tracks from the third CD.
New Media
All the files imported over the past twenty-four hours.
12 Pinnacle Studio MediaSuite
Page 17
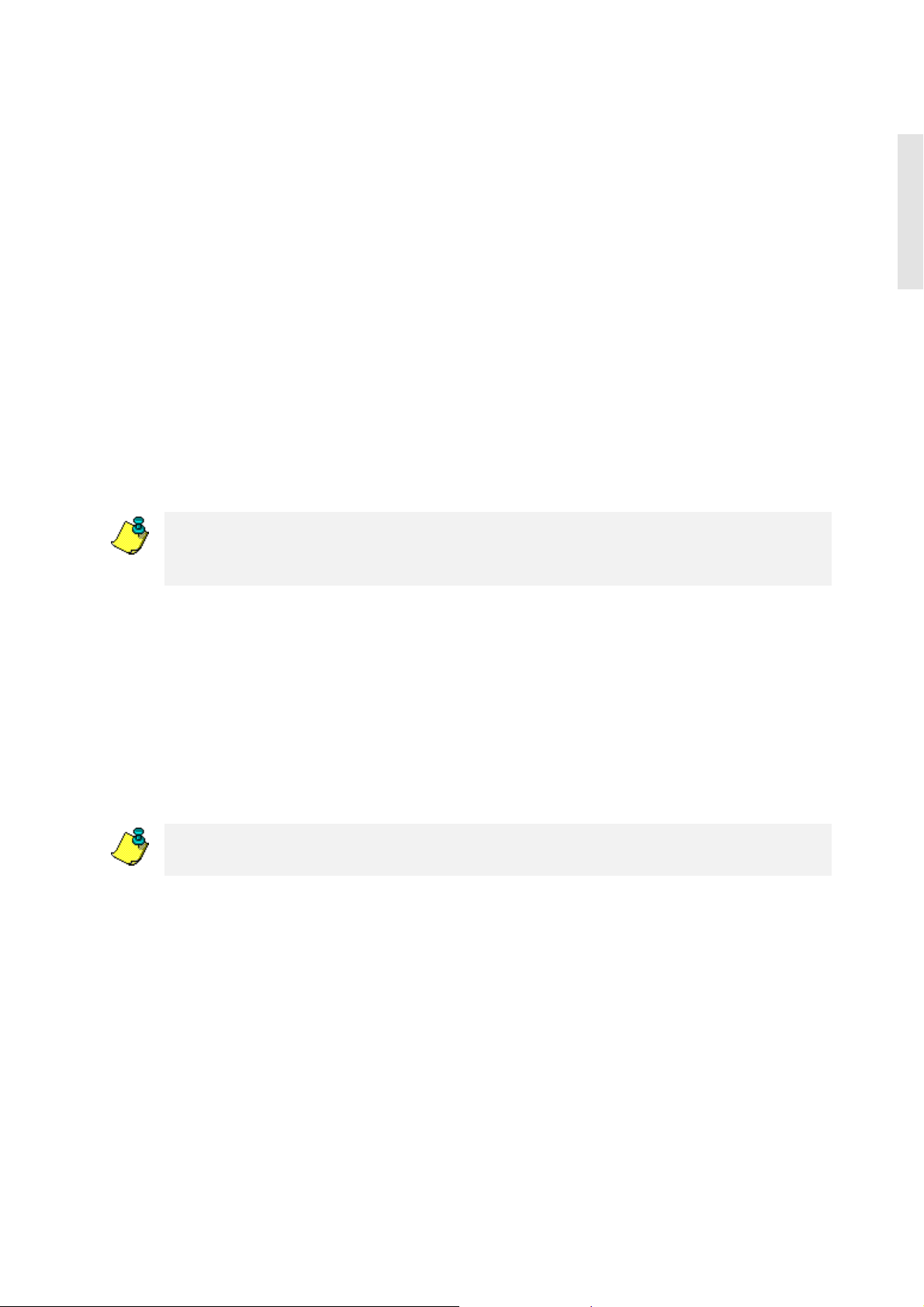
Missing Media
The media items displayed here are still existing as entries in the database but the
belonging files are no longer available at their original storage location as they have
been deleted or moved by mistake. These entries are indicated by a corresponding
symbol in the left column of the Media Library. With a right click on the list you can
open the context menu, search for the missing media files and "repair" the broken
links.
Top rated
Displays the files that have been rated four or five stars by the user. The rating is done
via the context menu of the right column in the list and is indicated by stars.
Most played
Displays the media files that have been played the most by the user.
Least played
Displays the media files that have been played least by the user.
Playlists
Displays all the files in the selected playlist.
The MediaManager's installer copies sample files to your hard drive and automatically
imports them to the database. You can already see these files in their assigned categories
the first time you launch the MediaManager.
EnglishEnglishFrançaisEspañolItalianoNederlands
Details
The right-hand list displays details on individual files; these details will vary depending
on whether you have selected the Music, Movies or Photos tab/media type. These sorting
criteria are also called tags.
Depending on which media type is selected, you may see the following information: file
status, track/movie/photo name, date created, etc.
If the database does not contain any data on individual tags, the associated columns will
remain empty.
As in Windows Explorer, you can left-click a column header to resort the files in the list.
You can change the order of the columns by left-clicking the column headers and
dragging them to a new location.
Right-clicking a column header will bring up a pop-up menu where you can choose
which columns to display and which not.
Quick Start Guide 13
Page 18
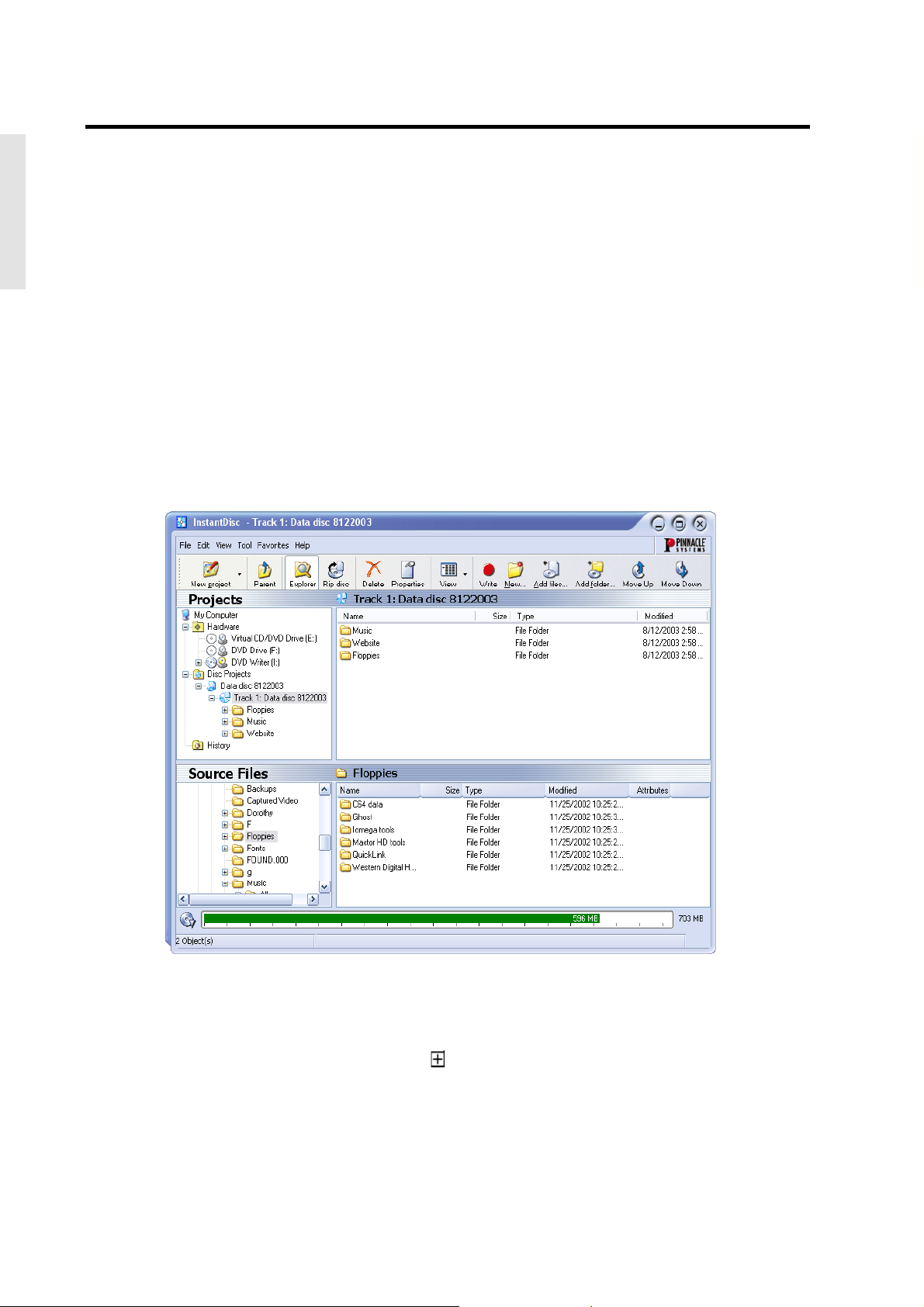
EnglishEnglishFrançaisEspañolItalianoNederlands
INSTANTDISC
InstantDisc is a versatile CD and DVD recording pro-gram, which you can use to create
your own CDs and DVDs quickly and easily. To make working with InstantDisc an
intuitive and familiar experience from the outset, the interface has been made as similar
as possible to that of Windows Explorer.
The InstantDisc Main Window
For experienced users, the main window is the place to start for creating new disks,
reading CDs and DVDs, creating labels, editing music and much more.
The window is normally divided into two main areas:
The upper part is the Projects area; it contains information about your disc creation
projects and the recording hardware installed in the computer.
The lower part is the Source Files area. It displays the file system of the computer and
can be switched on or off from the View menu.
The left part of both area contains a “tree view”, similar to the Folders panel of
Windows Explorer. You can control the amount of depth displayed in the tree view by
opening and closing (“expanding” and “collapsing”) parts of the “tree”. Entries that
can be expanded are indicated by a symbol to the left of the entry. Click the symbol
to expand the entry.
14 Pinnacle Studio MediaSuite
Page 19
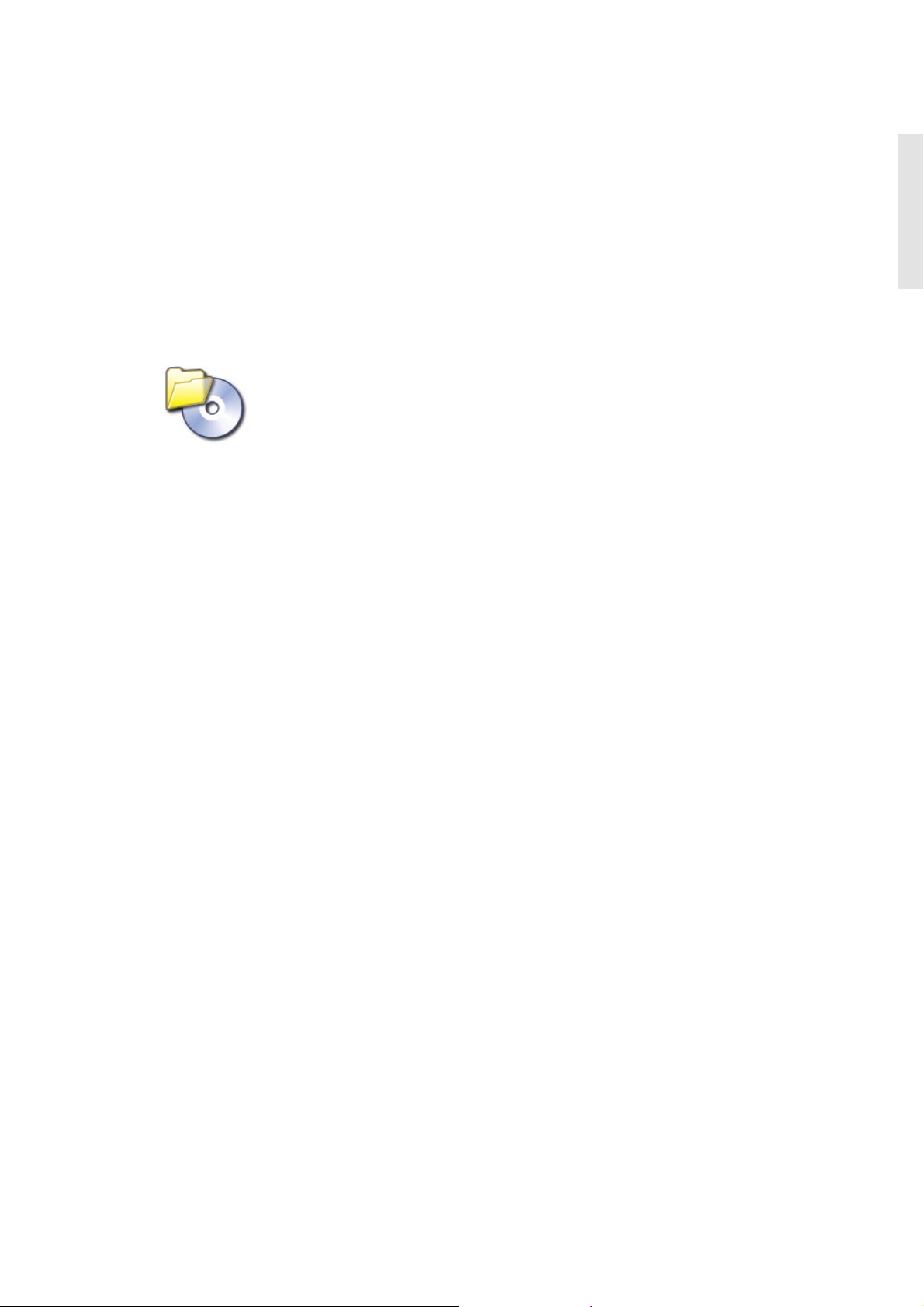
Drives and folders can be expanded in the file view in the right-hand panels of the
display in the same manner as in Windows Explorer.
The Projects area is used to obtain access to your stored projects, past and present..
Current projects are located in the “Disc projects” folder, while past projects are stored
under “History”.
Creating CDs and DVDs
To create a new disc project the easy way, begin by opening the Studio MediaSuite
starter application from your Start menu with Program
MediaSuite. Select the Data tab and the InstantDisc icon.
You can also choose whether to be guided through the disc creation by the InstantDisc
Assistant, or – if you need capabilities the Assistant doesn’t give you – to work directly
with the controls in the InstantDisc Main window.
¾ Studio MediaSuite ¾ Studio
EnglishEnglishFrançaisEspañolItalianoNederlands
Starting a project from the Main window
You can also start a new disc project from the InstantDisc Main window. Either click the
New project button or right-click the Disc projects folder in the Folder tree, and select
the New command from the context menu.
The New Disc Project dialog appears, with (by default) four choices. You can create an
audio CD, a data disc, a mixed-mode disc or an MP3 disc. Check the Use disc creation
wizard option if you would like to use the InstantDisc Assistant when creating the disc.
Creating a data disc
Begin a new data disc using the Studio MediaSuite starter application and the
InstantDisc controls in the main window as described above.
Creating a data disc with the Assistant
If you have requested the aid of the InstantDisc Assistant, it will now appear. Follow the
Assistant's instructions.
Quick Start Guide 15
Page 20
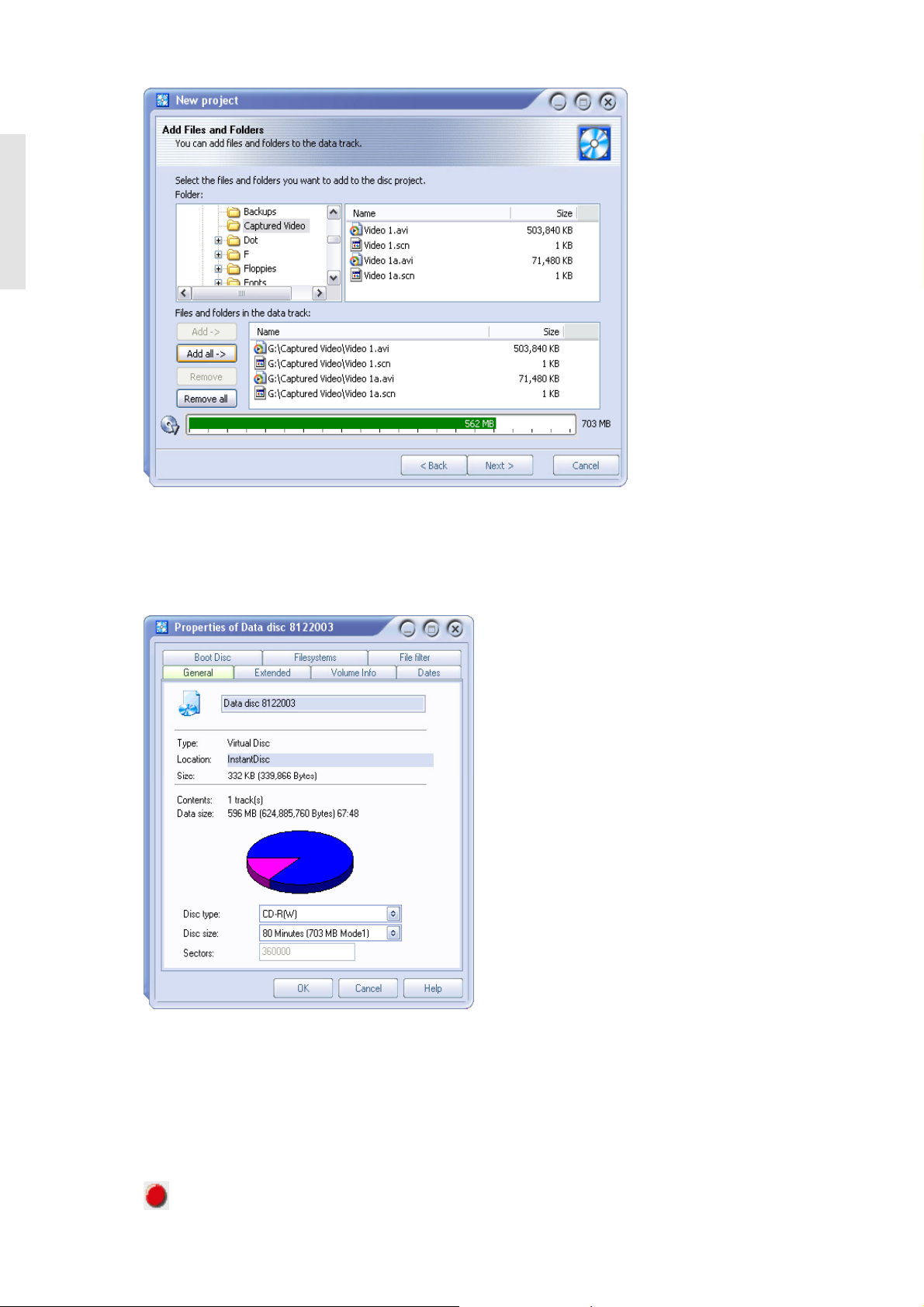
EnglishEnglishFrançaisEspañolItalianoNederlands
Creating a data disc without the Assistant
If you are not using the Assistant, InstantDisc opens the Properties dialog for the project.
In principle, it is not necessary to make any entries in the Properties dialog. However, it
is recommended that you should at least name the disc (or accept the default name). The
use you make of the other settings will depend on your particular requirements for the
disc.
After exiting the Properties dialog with the OK button you will be transferred to the
InstantDisc main window.
Now click on the Write button and the data disc will be created.
16 Pinnacle Studio MediaSuite
Page 21
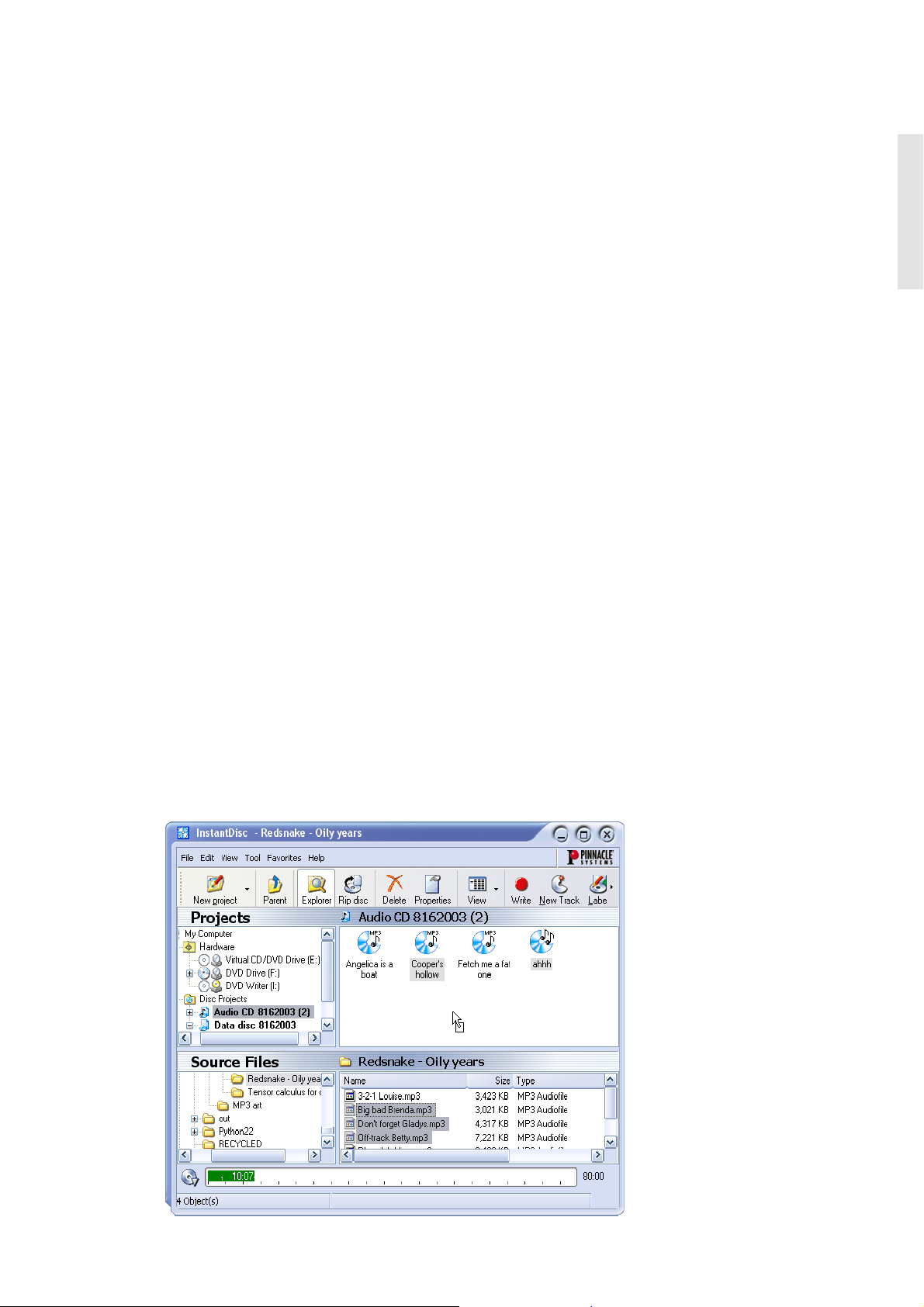
Creating an audio CD
Begin a new audio CD using the Studio MediaSuite starter application and the controls
in the main window as described under “Starting a project from the Main window” at the
beginning of this section.
Creating a CD with the Assistant
If you have requested the aid of the InstantDisc Assistant, it will now appear.
The Assistant guides you through the process of creating an audio CD in a series of
simple steps. In the first step, you choose the source for the audio tracks you want to
create:
Audio files
An existing CD
Direct audio input (turntable, microphone, etc.)
No matter which you choose, after you have added tracks from that source to the project,
the Assistant offers three choices of what to do next:
To proceed with burning the disc immediately (Write disc);
To add further audio tracks, whether from files, CDs, or direct input (Add additional
audio tracks); or,
To continue working, but without the Assistant’s help, by switching to the main
InstantDisc window (Close this wizard).
EnglishEnglishFrançaisEspañolItalianoNederlands
Creating a CD without the Assistant
If you are not using the Assistant, InstantDisc opens the Properties dialog for the project.
The CD-Text tab on this dialog lets you enter information about the disc.
When you close the Properties dialog, you will continue working in the InstantDisc main
window.
Quick Start Guide 17
Page 22
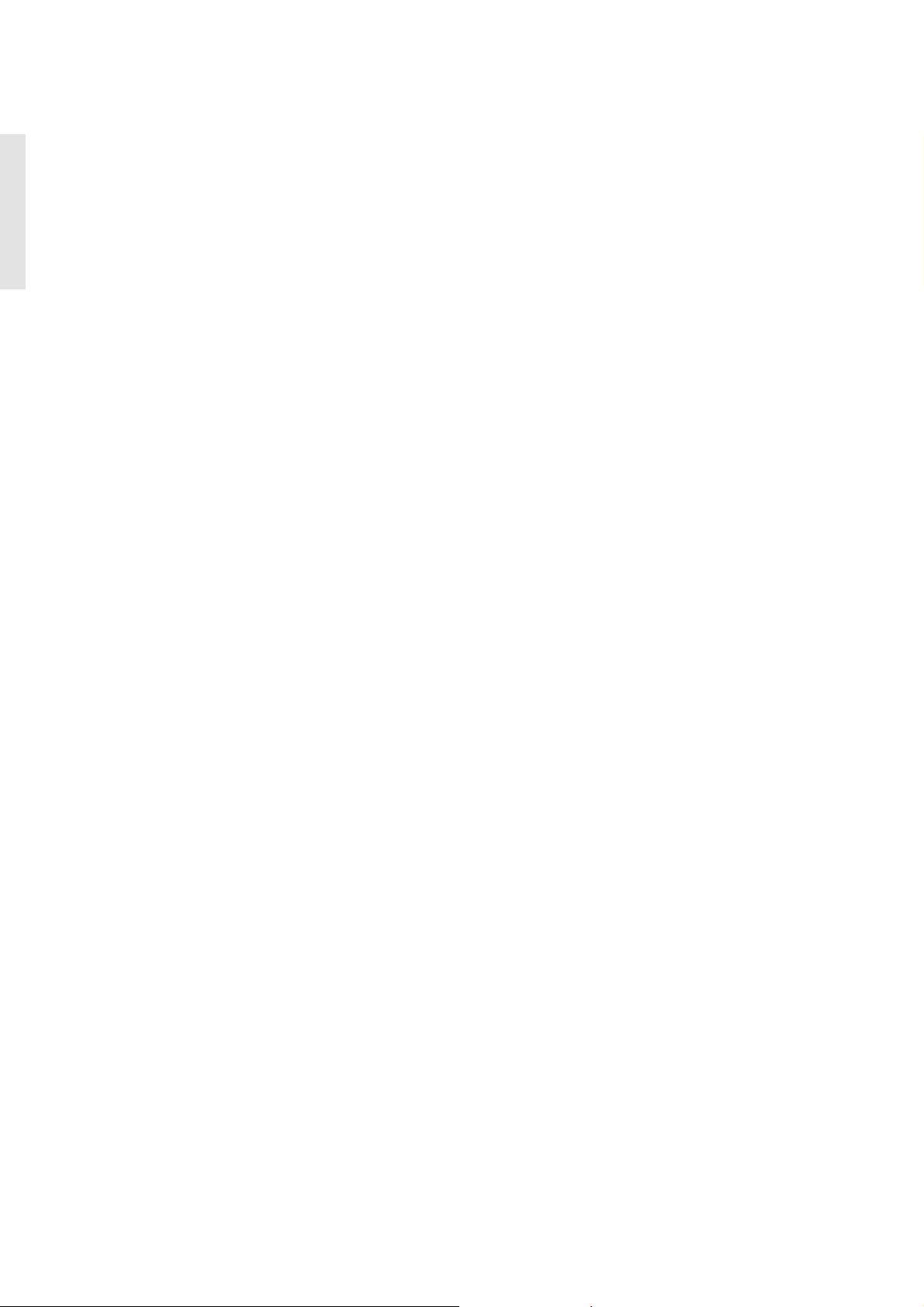
EnglishEnglishFrançaisEspañolItalianoNederlands
In the Source files folder browser, locate the folder containing the audio data that you
want to burn onto the CD, and drag files into the right-hand panel of the Projects area.
You can also select files for the CD by selecting the New track command in the audio
CD project’s context menu. This invokes the Assistant to help you with creating one or
more tracks.
Creating an MP3 disc
Begin a new MP3 disc using the Studio MediaSuite starter application and the
InstantDisc controls in the main window as described under “Starting a project from the
Main window” at the beginning of this section.
If you have requested the aid of the InstantDisc Assistant, it will now appear.
Creating an MP3 disc with the Assistant
The Assistant guides you through the process of creating an MP3 disc in a series of
simple steps. In the first step, you choose the source for the tracks you want to create:
Audio files
An existing CD
The only difference with an MP3 project is that the option of using direct input to create
an audio track is not available.
The audio data will be automatically written in mp3 format when your disc is created.
After you have added tracks from the chosen source to the project, the Assistant offers
three choices of what to do next:
To proceed with burning the disc immediately (Write disc);
To add further audio tracks, whether from files, CDs, or direct input (Add additional
audio tracks); or,
To continue working, but without the Assistant’s help, by switching to the main
InstantDisc window (Close this wizard).
Creating an MP3 disc without the Assistant
If you are not using the Assistant, the process of creating an MP3 disc is just the same as
that for an ordinary data disc. The only difference is that the files you select will be
either mp3 files or audio files (wav or wma). The audio files will be converted to mp3
format when your disc is created.
Creating discs in other formats
If you use the Advanced projects option on the New Disc Project dialog (click the New
project button in the main window), InstantDisc offers a number of less frequently used
formats in addition to the usual ones. The advanced options probably won’t be needed
by most users, but provided extra power for those who may require it.
18 Pinnacle Studio MediaSuite
Page 23
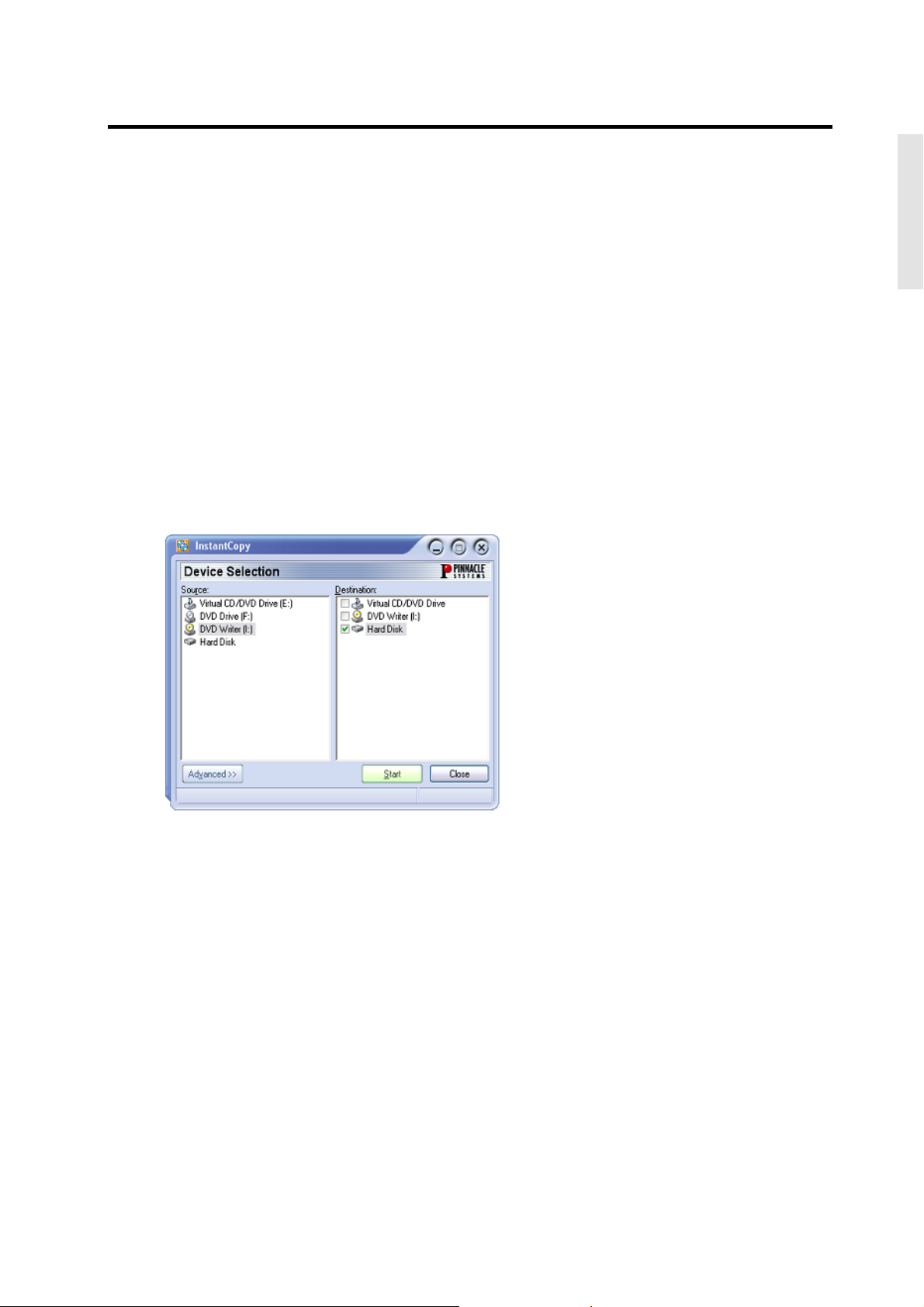
INSTANTCOPY
InstantCopy is an easy-to-use program for copying CDs and DVDs. Despite its surface
simplicity, InstantCopy has many powerful features, for example:
Copy DVD video to either DVD or CD.
Copy a dual-layer DVD to a single writable DVD using your choice of automatic or
user-configured compression.
Perform copies – even those requiring com-pression – directly from one disc to
another, without having to use your hard drive for intermediate storage.
Using InstantCopy
InstantCopy can be started in different ways:
With the InstantCopy command on your Windows Start menu.
From the local menu of your disc-burner device. To access this, click on the device
with the right mouse button and choose Copy CD/DVD from the local menu.
The InstantCopy window appears.
EnglishEnglishFrançaisEspañolItalianoNederlands
All connected drives are automatically shown in the Source and/or Destination device
selection lists.
Copying a disc
Most disc copies can be performed simply by selecting the source and destination drives
and pressing the Start button.
There are three possibilities:
Copying from CD to CD.
Copying from DVD to CD.
Copying from DVD to DVD.
In each case, the disc you are copying to must be recordable (CD-R, DVD-R) or
rewritable (CD-RW, DVD-RW), but the disc you are copying from can be of any type
that is readable in the source drive.
Quick Start Guide 19
Page 24
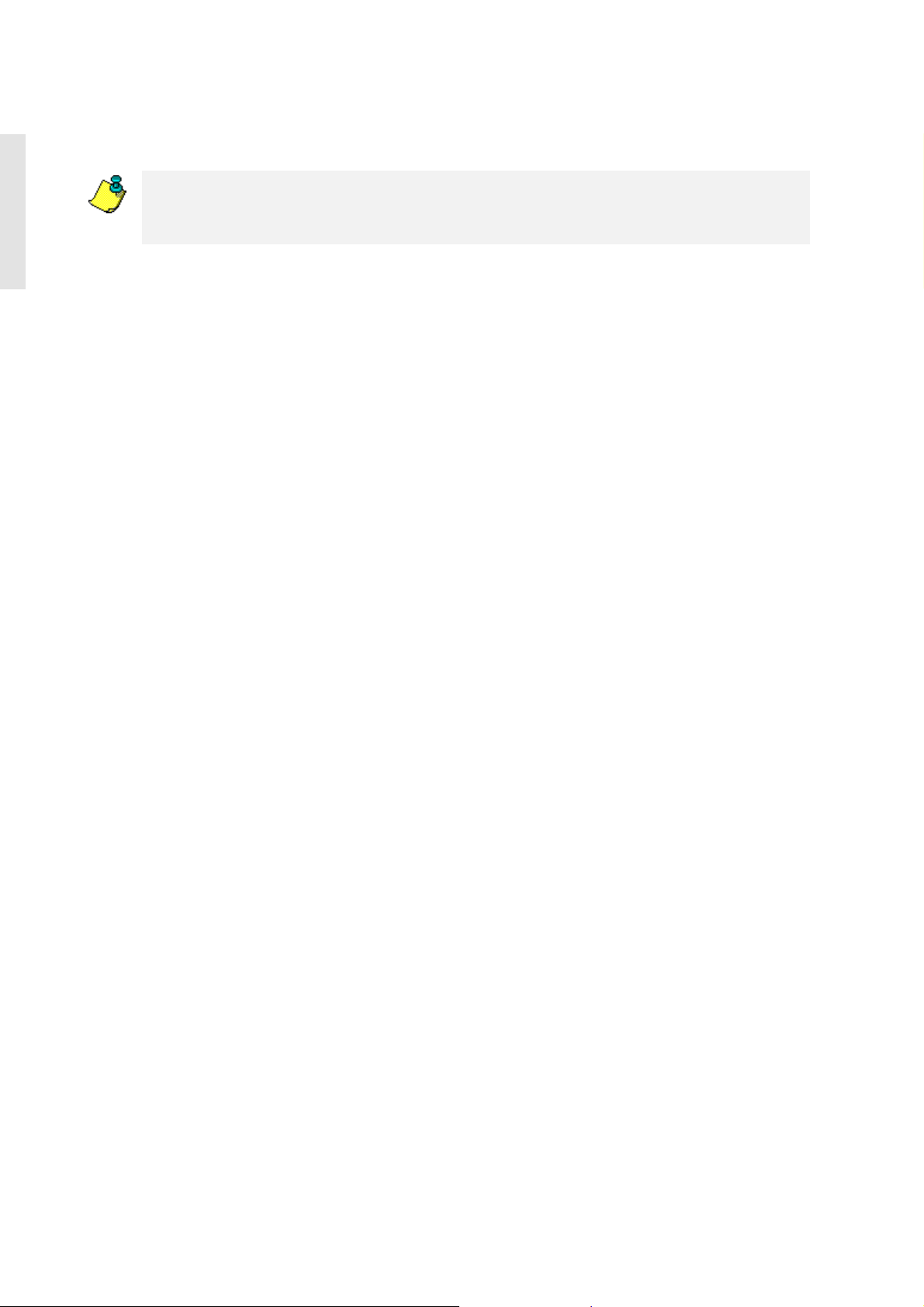
EnglishEnglishFrançaisEspañolItalianoNederlands
Of course, InstantCopy also provides a number of ways of customizing the copy process
for particular requirements.
Note: You are responsible for ensuring that your disc copying does not infringe any
copyright restrictions on the source material. Copyright con-sid-erations aside, many
DVD discs include built-in protection that prevents them from being copied.
To copy a disc using default settings:
1. Select a drive on the Source side of the InstantCopy window by clicking on the drive
name.
2. Select one or more drives on the Destination side.
3. Press the Start button to begin copying.
A closer look at disc copying
As we have seen, the first step in the copying process is to select the source and target
drives in the InstantCopy window.
In addition, InstantCopy provides numerous settings that allow you to adjust and
customize the copying process. These are available through the Advanced button.
Copying from a hard drive
If a hard drive is chosen as the source of a copy, the data to be copied must be in one of
these formats:
A disc image file with the extension pdi.
A CUE file.
In the case of a video DVD, a local copy of the files as they should appear on the
DVD. InstantCopy will ask you to choose an ifo file that is contained in a folder
named “Video_ts”. That folder is created if you use a third-party product to copy a
DVD to the hard drive, or if you use InstantCopy to copy a DVD that does not have
CSS encryption.
Copying to a hard drive
Copying from CD or DVD to the hard drive creates a pdi file, which can be the source
for sub-sequent copies to disc. This is one way to go about making multiple copies of a
disc: first create a pdi image file on the hard drive, then make the copies from there.
20 Pinnacle Studio MediaSuite
Page 25
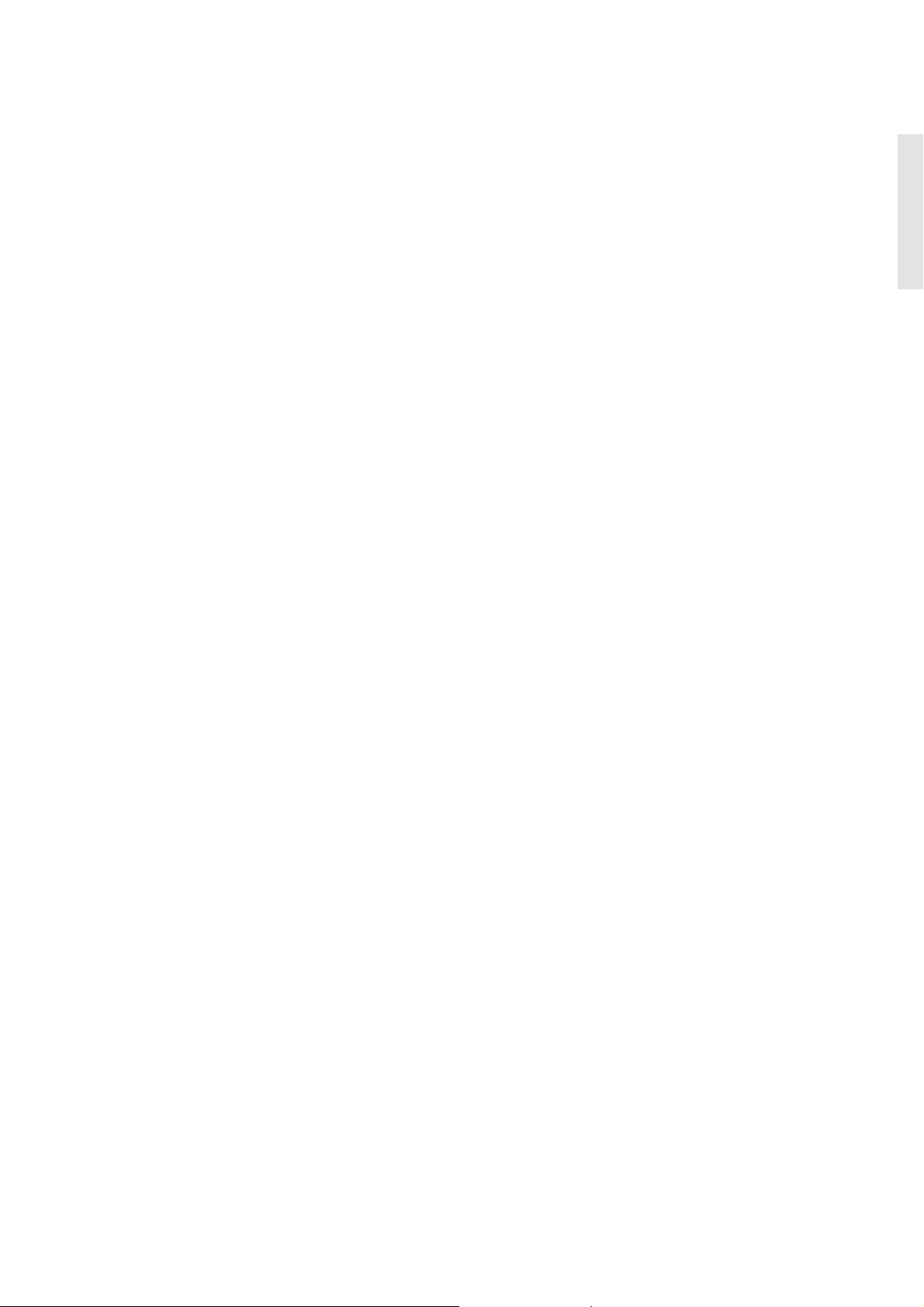
Copying a CD or a data DVD
After you have selected the source and target drives, and perhaps adjusted some settings,
simply click on Start and follow the instructions in the program.
Copying DVD video to DVD
Start the copying process as usual, by selecting the drives, adjusting any settings as
needed, and clicking Start.
Copying DVD video to VCD or S-VCD
VCD (Video CD) and S-VCD (Super Video-CD) are disc formats for storing video on
CD media. This allows you to copy DVD discs even with a CD burner (though you will
still need a DVD-ROM drive to read the source disc). Most DVD players will play back
VCDs, but S-VCDs are less widely supported.
If you are copying to CD, begin by inserting a blank CD in the target drive and clicking
Start.
Next, whether you are copying to a CD or to the hard disk, choose VCD or S-VCD as
the target format, and click Start.
Writing to multiple drives
InstantCopy enables you to write to several drives simultaneously. You can achieve this
simply by selecting all the drives in the Destination list that you want to write to. The
drives must be of the same type and able to write at the same speed. The best results are
obtained when the same recorder models are used.
EnglishEnglishFrançaisEspañolItalianoNederlands
Quick Start Guide 21
Page 26
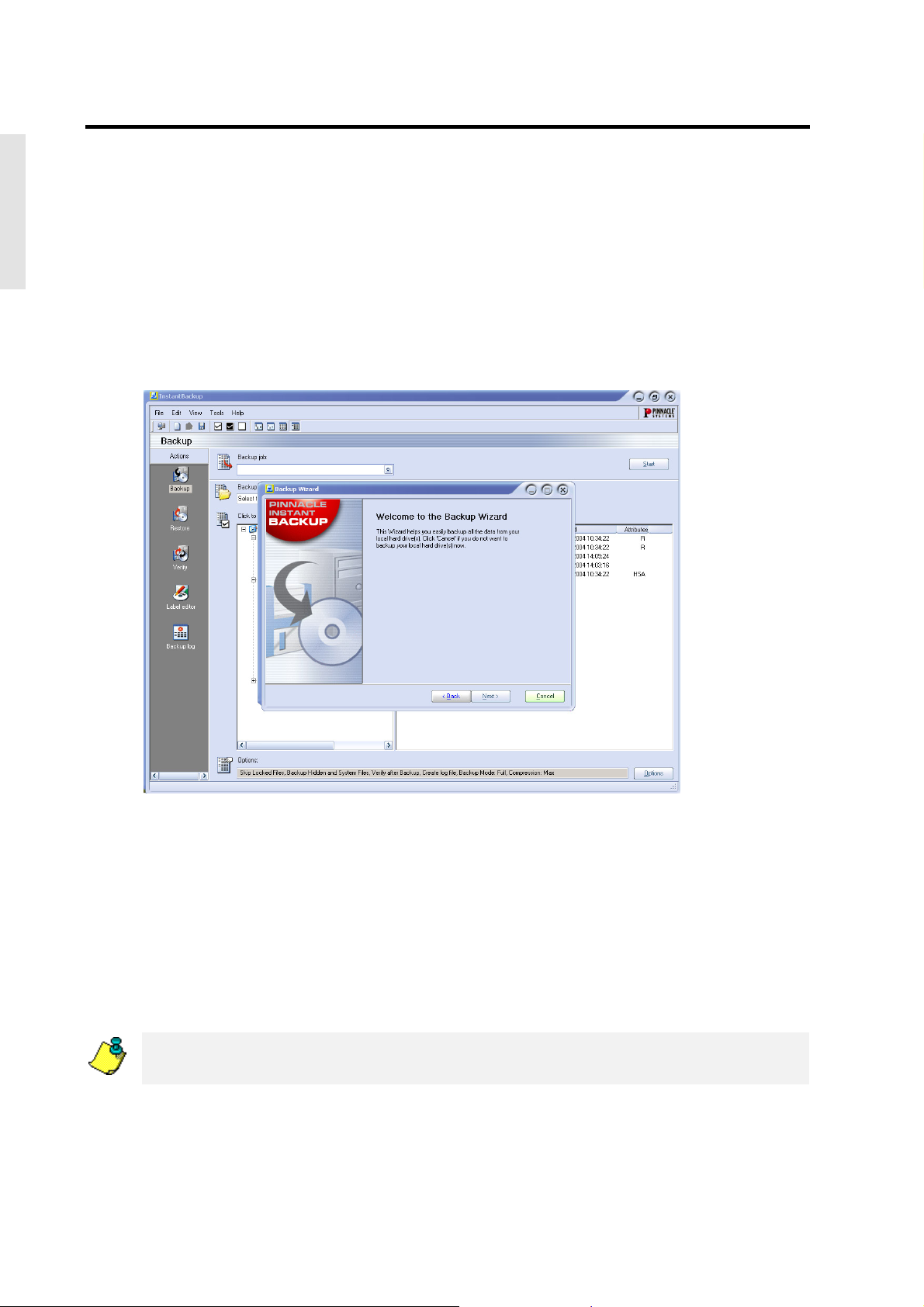
INSTANTBACKUP
With Instant Backup it is easy to back up data on the hard disk to writable CDs or
DVDs. Backed-up data can be restored at any time.
EnglishEnglishFrançaisEspañolItalianoNederlands
Starting InstantBackup
1. Launch the Studio MediaSuite starter application (with the command Programs ¾
Studio MediaSuite and Studio MediaSuite on your Start menu.
2. In the starter application, click the Data tab and the Backup icon or the Restore icon.
The InstantBackup window will appear.
Choose the kind of work you want to do:
Back up your hard drive using the InstantBackup Assistant
Back up data without using the Assistant
Restore data
Compare data
Make a label for your CD /DVD
Important: To store data with InstantBackup to optical media, InstantWrite has to be
installed.
22 Pinnacle Studio MediaSuite
Page 27
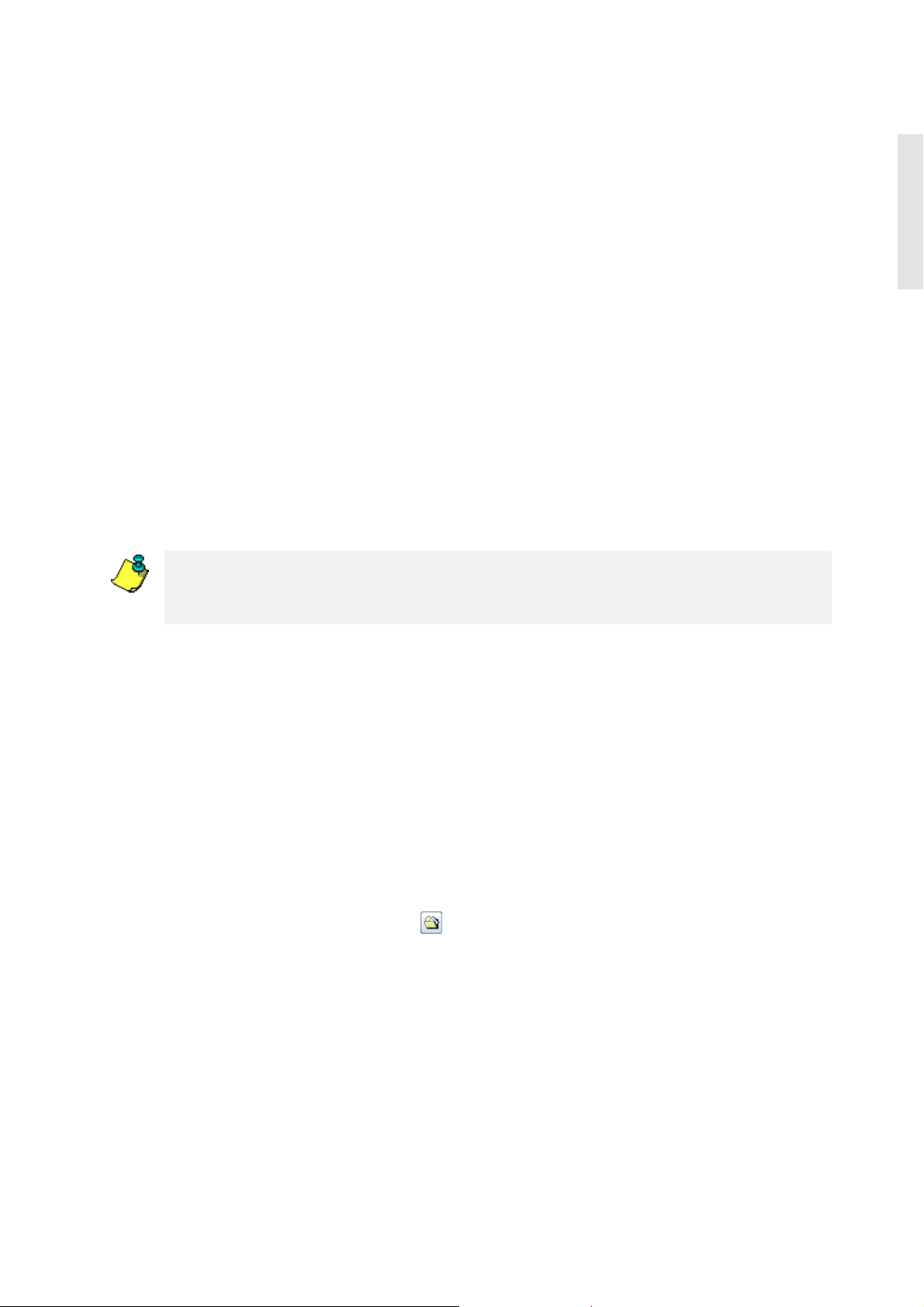
Back up data
The InstantBackup menu offers two different methods of backing up: either with or
without the InstantBackup Assistant wizard.
Using the InstantBackup Assistant
If you choose the Backup my Computer option (File ¾ Backup my Comuter), all the data
in your system will be backed up. The InstantBackup Assistant gathers your input in a
series of pages.
1. The Assistant opens on the Welcome page. Click the Next button to advance to the
second page.
2. Moving on to the third page of the InstantBackup Assistant, you now select the folder
or device where the back-up output file(s) should be stored. Click the destination in
the folder browser window. The location will be entered for you in the Destination
path edit box.
3. Click the Finish button on the final page of the Assistant to begin the back-up process.
Your whole system will be backed up. Afterwards you will be returned to the
InstantBackup main window.
EnglishEnglishFrançaisEspañolItalianoNederlands
Important: If you use the encryption option, make sure that you will be able to
remember the password when you need. If you do not, you will not be able to restore
from your back-up and the data will be irretrievably lost!
Backing up without the Assistant
If you want to back up only part of your system, choose the Backup button in the
InstantBackup main window. You can use the Backup button or View, Backup menu
command to open the back-up interface.
Select the folders and files you want to back up by means of the checkboxes in the file
browser panels. The Select All, Invert Selection and Clear Selection commands on the
Edit menu may help you carry out the file-selection phase more rapidly.
Choose a target drive or folder for the copy. An optical disc writer is a typical choice of
back-up destination, but other locations – such as a hard-drive file or a Zip disk – are
also valid. Use the Browse button to help you locate the destination if desired.
If necessary, click on the Options button at the bottom right of the window. This opens
the Backup Options dialog, which provides extra configuration options for the backup
process.
Quick Start Guide 23
Page 28
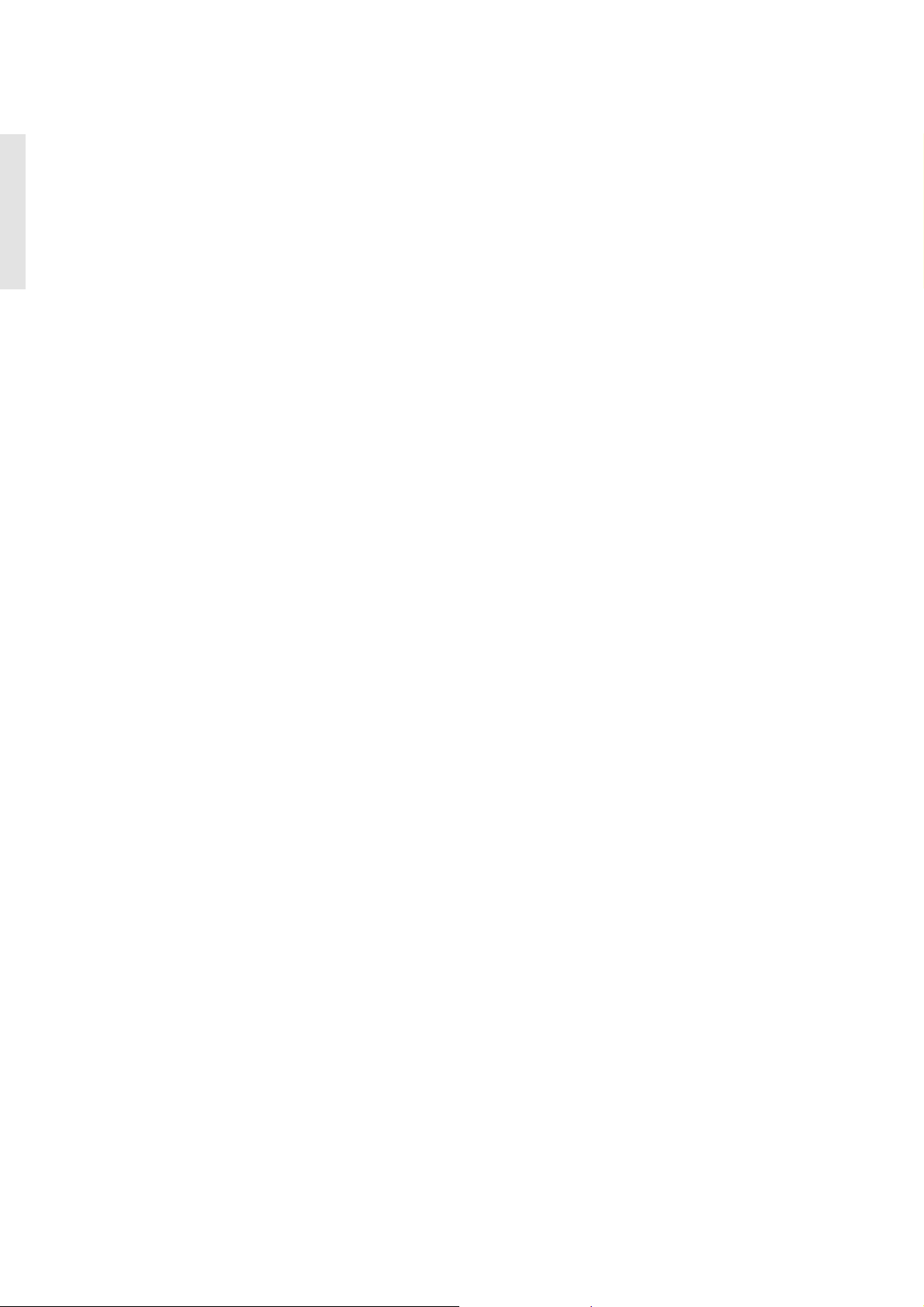
Restore data
To retrieve data from a back-up, choose the Restore button in the InstantBackup main
window. You can use either the Restore button or the View, Restore menu command.
EnglishEnglishFrançaisEspañolItalianoNederlands
Verify data
In order to ensure that the data in the stored back-up are in fact identical to the original,
choose the Verify button in the InstantBackup main window. You can use either the
Verify button or the View, Verify menu command.
Creating a label
After backing up your data onto one or more writable CDs or DVDs, you can create
labels for the discs using the built-in Label Editor. Choose the Label editor button in the
InstantBackup main window, you can use either the Label editor button or the View,
Label editor menu command.
Backup log
The backup log file contains all the particulars of the last procedure carried out. Pinnacle
recommends that the log be checked after every action using the View, Backup log menu
command or the Backup log button in the InstantBackup main window.
24 Pinnacle Studio MediaSuite
Page 29
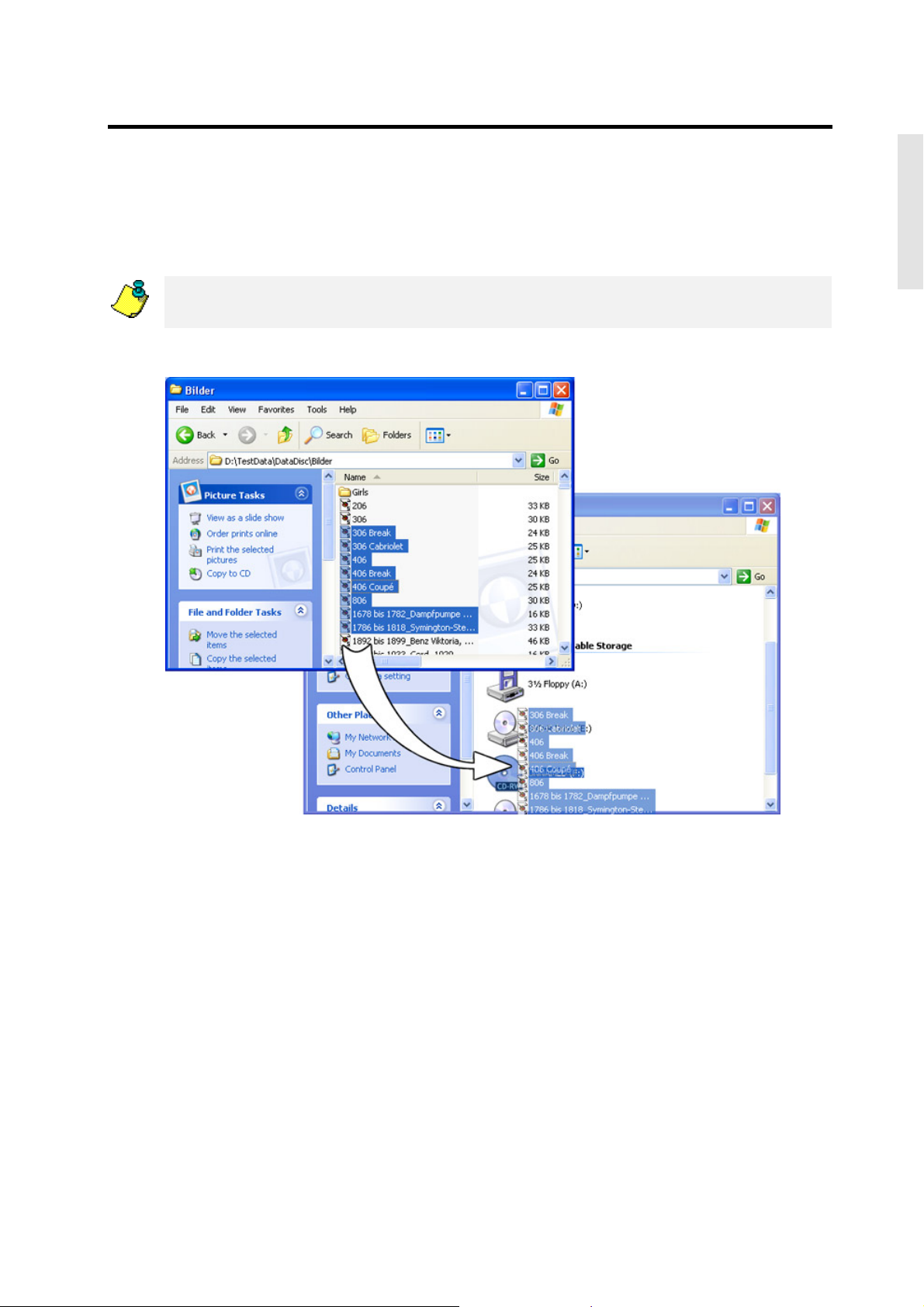
INSTANTWRITE
With InstantWrite, you can use your writable CDs and DVDs in just the same way as
normal floppy disks or Zip disks. You can format the media and store data directly on
CD and DVD by drag-and-drop or from an application without having to resort to
special programs.
Important: The full functionality of InstantWrite can only be used when a CD or DVD
recorder and a compatible writable disc are available.
EnglishEnglishFrançaisEspañolItalianoNederlands
Quick Start Guide 25
Page 30
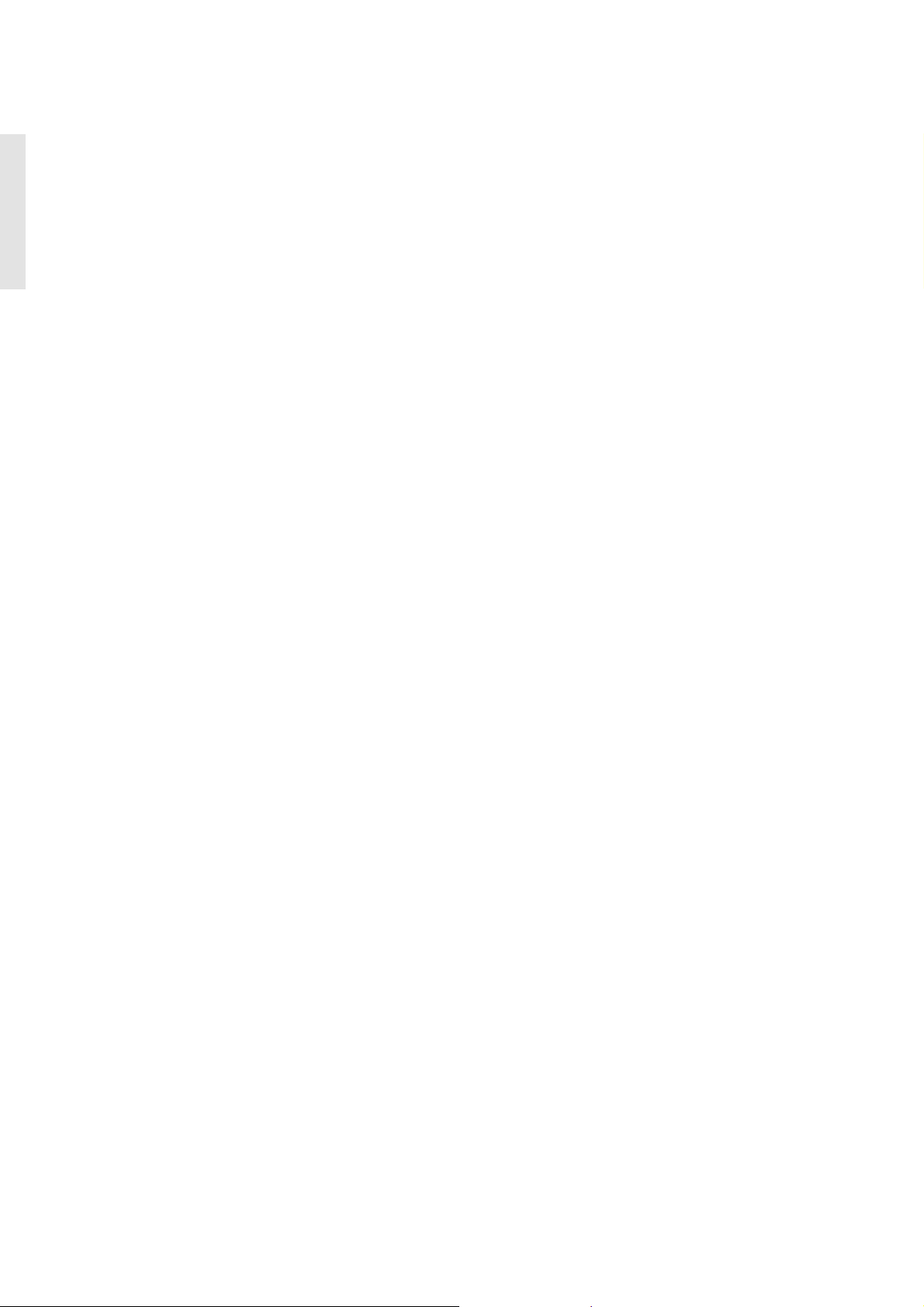
Launching InstantWrite
Some of InstantWrite’s functions are available through integration with the Windows
shell. Those functions may appear on menus in Windows Explorer, or may be executed
automatically when a disc is inserted or rejected.
EnglishEnglishFrançaisEspañolItalianoNederlands
Some commands (Format and Defrag) are available via Programs
¾ Instant Write on your Start menu.
¾ Studio MediaSuite
• To access all of InstantWrite’s functions from one place, run the Studio MediaSuite
starter application and choose InstantWrite on the Data tab.
Using InstantWrite
The functions of InstantWrite follow the three stages of creating a disc:
Format: The format operation prepares the medium for writing. For many media types,
this operation is handled automatically. With others, you must give an explicit command
to format the disc.
Write: This is the main phase, in which you store and perhaps delete files on the
medium.
Finalize: In this phase the control information on the disc is modified in order to make it
compatible with other systems. As with formatting, finalizing is handled automatically
with many media types but not all.
Formatting
Discs must be prepared for use by formatting. Three methods of formatting are
available.
Automatic formatting
This convenient option works with CD-R, CD-MRW and DVD+/-R(W) media, but
not CD-RW. Formatting takes place automatically as you write to the medium.
If an error message appears, verify that you are using a previously-unformatted disc,
and the Auto format optopin is activated in Settings.
Formatting from the drive’s context menu
To format a disc manually, click on the drive’s icon in Windows Explorer with the
right mouse button and choose the format command. The command name will be
along the lines of “InstantWrite DVD-R Format”.
Formatting using the Format Assistant
Choose Format from the context menu in the InstantWrite command center to bring
up the Format Assistant, which will help you format the currently-selected drive.
26 Pinnacle Studio MediaSuite
Page 31

The Format Assistant can also be opened with the command Studio MediaSuite,
InstantWrite, InstantWrite format on your system Start menu.
EnglishEnglishFrançaisEspañolItalianoNederlands
Reading and writing to CD and DVD
After your writable CD or DVD has been formatted, or if the Autoformat option is
activated, you are ready to begin actually using the disc. File operations can now be
carried out either with drag-and-drop or with any application program that reads, writes
or deletes files.
Caution! With “write-once” media (CD-R, DVD±R), no disc space is reclaimed when
files are deleted. This can lead to the disc becoming full even though the amount of data
it contains is less than its rated capacity.
Finalizing
To make InstantWrite media compatible with other systems, the media must be
“finalized” after modifications to it are complete. In the case of rewritable CDs and
DVDs this occurs automatically. With CD-R, DVD-R and DVD+R, a dialog box
appears when you attempt to eject the disc, enabling you to finalize it manually if you
wish.
If the medium is not finalized, it will not be possible to read it on computers that do not
have a CD/DVD recorder or UDF file system software.
Important! The finalizing process can take several minutes depending upon the type of
medium. If you switch off the computer during this time, the medium may be damaged.
Quick Start Guide 27
Page 32

EnglishEnglishFrançaisEspañolItalianoNederlands
Defragmenting
Launch the InstantWrite disc defragmenter with the Studio MediaSuite ¾ InstantWrite ¾
InstantWrite defrag command.
The defragmenter optimizes the layout of the files on your InstantWrite discs to achieve
maximum retrieval efficiency.
Note: The defragmentation operation is available only for DVD-RAM discs.
INSTANTCINEMA
With InstantCinema, you can view a wide variety of audio and video content on your
system. Exactly which media types – digital audio files, VideoCD and DVD, for
example – depends on the particular version of InstantCinema you are using.
Launching InstantCinema
Launch InstantCinema from the Video page of the Studio MediaSuite starter application,
or from your Windows Start menu (Programs, Studio MediaSuite, Video and
InstantCinema).
InstantCinema Control panel
Whichever of these methods you use, the InstantCinema control panel opens:
The leftmost area of the panel lets you select a device containing material that you want
to play:
Use the up and down arrow buttons to move through the list of devices. When you find
the one you want, click the OK button to open the contents of that device for viewing.
The central cluster in the next group of controls provides standard navigation buttons
found on a DVD playback device, and can be used with versions of InstantCinema in
which DVD playback is enabled.
28 Pinnacle Studio MediaSuite
Page 33

The outer ring of buttons in this group is as follows, clockwise from the Source button:
Source: Opens and closes the source device selection area described above.
Angle: A DVD-specific control for selecting a new viewing angle if any are available
on the current disc.
Show playlist: InstantCinema lets you create, save and use a playlist of any media
supported by the software. This button opens a pop-up menu of the items on the
current playlist. The one you choose immediately begins to play back.
Switch to fullscreen: When you are viewing video content with InstantCinema, this
button (or the F9 function key, or a double-click on the window with the left mouse
button) switches from normal view to the fullscreen view, or vice versa.
Show rootmenu / Resume from menu: This control goes back to the first menu on a
disc, or restarts playback.
Create a new playlist: This button opens the Playlist dialog box, where you can
select files (in the upper right panel of the dialog) from the current folder (the folder
browser in the left panel) and add them to the list of files in the bottom right panel.
The buttons along the bottom of the dialog are:
Down, Up: Move the currently-selected playlist file down or up in the list.
Remove: Remove the currently-selected file from the playlist.
Load, Save: Load a previously-defined playlist; or save the current playlist for later
re-use.
Add: Add the currently-selected files in the upper right panel to the playlist.
OK, Close: Both these buttons close the Playlist dialog. If you choose the OK button,
the first song on the playlist immediately begins to play.
EnglishEnglishFrançaisEspañolItalianoNederlands
Quick Start Guide 29
Page 34

EnglishEnglishFrançaisEspañolItalianoNederlands
COREL PHOTOBOOK
Corel Photobook is the perfect companion for all your digital camera needs!
Fast, fun, and easy to use, Corel Photobook lets you capture, enhance, organize, and
share your digital photos with the people in your life who matter the most. With Corel
Photobook, perfect digital photos are just the click of a mouse away.
Retouch your photos with ease!
Easy import options: import images directly from your digital camera or scanner,
including TIFF, JPEG, PSD, and FlashPix formats. Plus, read, write, and edit EXIF
tags that are output by most digital cameras, and automatically record and store
information such as when the photo was taken in an easy-to-use format
Correct common problems: easy-to-use wizards let you correct most common photo
problems at the click of a mouse, including red-eye, contrast, and white balancing.
Photobook also lets you save time by changing the hue and saturation, adjusting
brightness, and making any other corrections to a single photo or an entire group of
photos at one time. Plus, a full range of text, fill, retouch, and filter tools provide the
depth and flexibility you need to correct and enhance your digital images
Create stunning effects: take advantage of special image wizards to create stunning
effects for your photos, including edges, borders, frames, shadows, special colors, and
perspectives, and even realistic fire and lightning effects. Edges are now also more
flexible, consisting of edge layers, corner layers, and bitmap layers
Organize and manage your pictures!
PhotoAlbum: just drag-and-drop your images to instantly create personalized photo
albums
Image browsing: store, organize, manage, and find your photos quickly and easily,
even if you have thousands of images to choose from. Plus, categorize, browse, and
search your photos with a Windows Explorer-type interface, including custom-sized
thumbnails, image size, format, description, and any other information you want to
have available at your fingertips
Share your memories with friends and family!
High quality gifts and prints: share your photos with the people who mean the most,
through high quality prints, by e-mail, or on the Web
Inexpensive printing: save on expensive photo paper by printing multiple images on a
single sheet of paper
Multimedia slide shows: quickly create, preview, and publish photo slide shows to the
Web, save them on disk, or e-mail them to one or multiple recipients. Plus, burn
photos onto CD-ROM directly from within Photobook, without the need for an
external CD-burning program
Personalized screensavers and wallpaper: customize your screensaver and desktop
wallpaper with your favorite photos
30 Pinnacle Studio MediaSuite
Page 35

WAVELAB LITE
WaveLab Lite! Digital audio editing – an area previously reserved for professionals –
has now been opened up to anyone involved in music or multimedia! WaveLab Lite
makes audio editing even easier, by combining a very quick and user friendly interface
with many professional features. We hope you will enjoy working with WaveLab Lite!
WaveLab Lite contains many of the features that can also be found in its professional
“big brother” WaveLab. Using WaveLab Lite, you can:
Record audio.
Edit audio.
Import tracks from Audio CDs.
Save audio in the formats Wave and AIFF.
Use Plug-in effects in real-time during playback or while saving.
Program settings
Before you start working with the program you should make the following settings.
EnglishEnglishFrançaisEspañolItalianoNederlands
Audio card settings
You need to “inform” WaveLab Lite of the audio card you intend to use:
1. Select Preferences from the Options menu.
2. Click on the Audio Card tab.
3. Select the audio card you want to use for recording and playback, from the pop-ups.
If you only have one audio card you can possibly also select the Microsoft Sound
Mapper options, (the sound mapper is a “virtual audio card” which “maps” all audio
to your real card). However this does not let you take full advantage of the card’s
driver when recording audio and is therefore not recommended.
4. Choose your Preferred Playback Resolution.
Normally this will be 16 bits.
Quick Start Guide 31
Page 36

EnglishEnglishFrançaisEspañolItalianoNederlands
Temporary files
You also need to specify where WaveLab Lite should store temporary files. Temporary
files are used for certain operations, such as WaveLab Lite’s extensive Undo function.
1. In Windows, create a separate folder in which to store your »temp« files.
This folder should be on your fastest hard disk and you should make sure you have
plenty of space available on that hard disk (or partition). Putting the temporary files on
a separate hard disk (that is, not the same disk as your regular files) will speed up file
operations considerably.
2. In the Preferences dialog, click the File tab.
3. Either type in the path to the directory or click the Browse button to locate and
select the folder.
Save the Preferences
To make permanent the settings you just made, proceed as follows:
1. Click on the General tab in the Preferences dialog.
2. Activate the Save preferences on exit option.
3. Close the Preferences dialog.
32 Pinnacle Studio MediaSuite
Page 37

Pinnacle Studio MediaSuite
I
Page 38

Sommario
PINNACLE STUDIO MEDIASUITE 1
DeutschItalianoFrançaisEspañolItalianoNederlands
BENVENUTI A PINNACLE STUDIO MEDIASUITE 1
Il manuale 1
NSTALLAZIONE 1
I
Sequenza di installazione 2
A
VVIO DI STUDIO MEDIASUITE 4
Avvio di Studio MediaSuite 4
Finestra iniziale di Studio MediaSuite 4
Applicazioni di Studio MediaSuite 5
APPLICAZIONI DI STUDIO MEDIASUITE 6
INSTANT DVD RECORDER 6
Avvio di Instant DVD Recorder 6
Procedura assistita Direct-to-Disc 6
EDIAMANAGER 11
M
Finestra di avvio dell'applicazione Pinnacle MediaManager 11
Libreria dei media 12
I
NSTANTDISC 14
La finestra principale di InstantDisc 14
Creazione di CD e DVD 15
NSTANTCOPY 19
I
Utilizzo di InstantCopy 19
Uno sguardo più attento alla copia di dischi 20
I
NSTANTBACKUP 22
Avvio di InstantBackup 22
Backup dei dati 23
Ripristino dei dati 24
Verifica dei dati 24
Creazione di un'etichetta 24
Registro di backup 24
NSTANTWRITE 25
I
Avvio di InstantWrite 26
Utilizzo di InstantWrite 26
NSTANTCINEMA 28
I
Avvio di InstantCinema 28
InstantCinema: Pannello di controllo 28
OREL PHOTOBOOK 30
C
W
AVELAB LITE 31
Impostazioni 31
Page 39

Pinnacle Studio MediaSuite
BENVENUTI A PINNACLE STUDIO MEDIASUITE
Pinnacle Studio MediaSuite è la soluzione più completa che consente di modificare,
missare, ottimizzare, archiviare e condividere file multimediali salvati su PC. Viene
fornita con Studio Plus v.9, la versione più avanzata della premiata applicazione di
videoediting di Pinnacle, corredata di una potente suite di applicazioni create da
specialisti, tra cui Corel per il fotoritocco e Steinberg per l'editing audio.
Il manuale
In questo manuale si trovano la descrizione particolareggiata dell'installazione di Studio
MediaSuite e una breve sintesi dei suoi componenti.
DeutschItalianoFrançaisEspañolItalianoNederlands
Starter
Instant DVD Recorder
MediaManager
InstantDisc
InstantCopy
Per una descrizione dettagliata delle varie applicazioni comprese in Studio MediaSuite,
consultare il manuale in formato pdf o la guida in linea.
Il programma Studio Plus dispone invece di un manuale stampato.
INSTALLAZIONE
In questa parte viene spiegato come installare il software Studio MediaSuite su PC.
CD Studio Plus
Il programma Studio Plus viene installato separatamente dal CD di installazione di
Studio Plus. Consultare il manuale di Studio!
InstantBackup
InstantWrite
InstantCinema
Corel Photobook
WabeLab Lite
*
DVD Studio Bonus Content
Con il DVD Studio Bonus Content è possibile installare su disco rigido esercitazioni,
manuale elettronico e contenuto bonus.
CD Studio MediaSuite
Durante questa installazione verranno copiate sul disco rigido le applicazioni Instant
DVD Recorder, Pinnacle Media Manager, InstantDisc, InstantCopy, InstantBackup,
InstantWrite, InstantCinema e WaveLab Lite.
*
Alcune funzioni descritte nei manuali in formato pdf non sono comprese in Studio
MediaSuite.
Guida rapida 1
Page 40

DeutschItalianoFrançaisEspañolItalianoNederlands
CD Corel Photobook
Corel Photobook viene fornito su un apposito CD e installato separatamente.
Durante l'installazione verrà chiesto di inserire il o i numeri di serie dei prodotti.
Il numero di serie di Studio Plus e Studio MediaSuite è uguale e si trova sulla
copertina del CD Studio Plus.
Il numero di serie di Corel Photobook si trova sull'involucro del CD Corel Photobook.
Sequenza di installazione
Installare il CD Studio Plus.
Installare il DVD Studio Bouns Content.
Installare il CD Studio MediaSuite.
Installare il CD Corel Photobook.
Per una descrizione dettagliata delle varie fasi dell'installazione, consultare i manuali in
formato pdf. Il programma Studio Plus dispone invece di un manuale stampato.
Installazione di Studio Plus
1. Inserire il CD Studio Plus.
Inserire il CD Studio Plus nell'unità CD-ROM. Se il sistema è predisposto per l'avvio
automatico del CD, l'installazione verrà avviata automaticamente. Se così non fosse,
selezionare l'unità CD-ROM e fare doppio clic sul file Welcome.exe.
2. Seguire le istruzioni visualizzate a schermo
Seguire le istruzioni di installazione che vengono visualizzate a schermo.
Il numero di serie si trova sulla copertina del CD di installazione di Studio Plus.
Installazione del DVD Studio Bonus Content
1. Inserire il DVD Studio Content nell'unità DVD.
Se il sistema è predisposto per l'avvio automatico del DVD, l'installazione verrà
avviata automaticamente. Se così non fosse, selezionare l'unità DVD e fare doppio clic
sul file Setup.exe.
Chi non dispone di unità DVD può ordinare esercitazioni, manuale elettronico e altri
contenuti gratuiti su CD-ROM all'indirizzo http://www.pinnaclesys.com/studio9cd.
2. Seguire le istruzioni visualizzate a schermo
Seguire le istruzioni di installazione che vengono visualizzate a schermo.
2 Pinnacle Studio MediaSuite
Page 41

Installazione di Studio MediaSuite
1. Inserire il CD Studio MediaSuite.
Inserire il CD per l'installazione di Studio MediaSuite nell'unità corrispondente del
computer.
Il programma di installazione verrà avviato automaticamente. Se così non fosse, fare
clic sul file DiscStart.exe nella directory di installazione del CD-ROM.
2. Inserire Nome, Indirizzo email e Numero di serie.
Se necessario, inserire Nome, Indirizzo email e Numero di serie.
Il numero di serie è lo stesso di Studio Plus e si trova sull'involucro del CD di
installazione di Studio Plus.
3. Seguire le istruzioni che appaiono nella procedura guidata.
Seguire le istruzioni della procedura guidata che vengono visualizzate a schermo.
I componenti di Studio MediaSuite verranno copiati sul disco rigido e sono:
Instant DVD Recorder
Instant CD/DVD
WaveLab Lite
Pinnacle Media Server / Media Manager.
4. Riavviare il computer.
Terminata l'installazione, verrà chiesto di riavviare il computer. Per la riuscita
installazione di tutti i componenti è assolutamente necessario riavviare il computer.
DeutschItalianoFrançaisEspañolItalianoNederlands
Installazione di Corel Photobook
1. Inserire il CD Corel Photobook.
Inserire il CD per l'installazione di Corel Photobook nell'unità corrispondente del
computer.
Il programma di installazione verrà avviato automaticamente. Se così non fosse, fare
clic sul file Setup.exe nella directory di installazione del CD-ROM.
2. Seguire le istruzioni visualizzate a schermo.
Seguire le istruzioni per l'installazione che vengono visualizzate a schermo.
Il numero di serie si trova sull'involucro del CD di installazione di Corel Photobook.
Guida rapida 3
Page 42

DeutschItalianoFrançaisEspañolItalianoNederlands
AVVIO DI STUDIO MEDIASUITE
Avvio di Studio MediaSuite
• Avviare l'applicazione facendo doppio clic sull'icona di Studio MediaSuite sul
desktop.
– oppure –
• Aprire l'applicazione facendo clic sul menu Avvio di Windows e selezionando
Programmi ¾ Studio MediaSuite ¾ Studio MediaSuite.
Finestra iniziale di Studio MediaSuite
Benvenuti alla finestra iniziale di Studio MediaSuite.
La finestra iniziale è formata da cinque schede: Video, Audio, Foto, Dati e Strumenti. Da
qui è possibile accedere a qualsiasi funzione disponibile in Studio MediaSuite.
4 Pinnacle Studio MediaSuite
Page 43

Applicazioni di Studio MediaSuite
Selezione dell'applicazione
Fare clic sulla scheda corrispondente e selezionare l'applicazione desiderata.
Video
Audio
Foto
Dati
DeutschItalianoFrançaisEspañolItalianoNederlands
Studio
Media Manager
Instant DVD Recorder
InstantCinema
WaveLab Lite
Media Manager
Photobook
Media Manager
InstantDisc
InstantCopy
InstantWrite
Backup
Ripristino
Strumenti
Home
Supporto
Impostazioni
Guida rapida 5
Page 44

DeutschItalianoFrançaisEspañolItalianoNederlands
Applicazioni di Studio MediaSuite
INSTANT DVD RECORDER
Instant DVD Recorder offre la possibilità di masterizzare filmati direct-to-disk, ossia
direttamente dalla sorgente video al DVD, in semplicità e velocità, senza passare per il
disco rigido!
È sufficiente collegare la sorgente video, avviare Instant DVD Recorder e, dopo qualche
semplice passaggio, ecco pronto il DVD masterizzato.
Avvio di Instant DVD Recorder
Durante l'installazione Instant DVD Recorder viene installato sul computer come gruppo
di programmi.
È possibile aprire Instant DVD Recorder facendo semplicemente clic sul collegamento
sul desktop oppure dal menu Avvio:
1. Aprire il menu Avvio di Windows.
2. Con il mouse selezionare Programmi, Pinnacle Instant DVD Recorder e fare clic su
Instant DVD Recorder. Per avviare il programma.
Procedura assistita Direct-to-Disc
Finestra di avvio
Dopo aver avviato Instant DVD Recorder, si apre la finestra di avvio della procedura
assistita Direct-to-Disc.
6 Pinnacle Studio MediaSuite
Page 45

Qui è possibile scegliere se seguire la procedura guidata attraverso le varie impostazioni
o se effettuare direttamente tutte le impostazioni necessarie nella modalità avanzata.
Si consiglia di scegliere la procedura guidata le prime volte e, solo in un secondo tempo,
dopo aver acquisito dimestichezza con Instant DVD Recorder, effettuare le impostazioni
necessarie nella modalità avanzata.
• Dopo aver effettuato la scelta, fare clic su Avanti. Secondo l'opzione scelta si passerà
alla finestra successiva della procedura assistita Direct-to-Disk o alla modalità
avanzata.
Selezione del masterizzatore e inserimento del DVD
Se nella Finestra di avvio della procedura assistita Direct-to-Disc è stata selezionata
l'opzione Procedura assistita (raccomandata), verrà visualizzata la finestra Seleziona
masterizzatore.
DeutschItalianoFrançaisEspañolItalianoNederlands
Nella parte superiore della finestra vengono visualizzati i masterizzatori DVD presenti
nel sistema e idonei per la registrazione.
• Fare clic su Avanti per passare alla finestra Selezione sorgente video.
Guida rapida 7
Page 46

DeutschItalianoFrançaisEspañolItalianoNederlands
Selezione sorgente video
In questa finestra è possibile selezionare la sorgente video per la registrazione e
predisporla per la registrazione su DVD.
Seleziona una sorgente video
Nella parte superiore della finestra vengono visualizzate le sorgenti video disponibili
adatte per la registrazione.
Fare clic su Opzioni per impostare il driver della sorgente video. Consultare la
documentazione relativa alla periferica video.
• Fare clic su Avanti per passare alla finestra Seleziona stile menu.
Seleziona stile menu
In questa finestra si ha la possibilità di selezionare se creare un menu, e quindi
suddividere il DVD in vari capitoli, oppure se masterizzare il filmato su DVD senza
alcuna suddivisione.
Se si sceglie di creare il menu, questa finestra offre anche la possibilità di selezionare o
modificare un design. Verrà visualizzata un'immagine in miniatura riproducente la prima
scena di ogni capitolo, collocata su un'immagine di sfondo. Quando poi si osserverà il
DVD si avrà la possibilità di selezionare una miniatura e avviare così il filmato dalla
scena corrispondente alla miniatura.
8 Pinnacle Studio MediaSuite
Page 47

• Fare clic su Avanti per passare alla finestra Avvio della registrazione.
Avvio della registrazione
In questa finestra è possibile impostare durata e qualità della registrazione e avviare la
procedura di masterizzazione.
DeutschItalianoFrançaisEspañolItalianoNederlands
Nella parte destra della finestra, nel riquadro dell'anteprima, è visibile il filmato in
entrata dalla sorgente video. Qui è possibile correggere le impostazioni della sorgente
video per la registrazione del DVD e seguire ulteriormente il filmato durante la
registrazione. Le funzioni disponibili sono diverse e variano in base alla sorgente video
selezionata.
Guida rapida 9
Page 48

DeutschItalianoFrançaisEspañolItalianoNederlands
Avvio della registrazione
Per avviare la registrazione, fare clic su Avvia registrazione. La registrazione avrà inizio
e il pulsante Avvia registrazione cambierà e diventerà Stop registrazione. Si tenga
presente che questa operazione potrà richiedere un po' di tempo.
Interruzione della registrazione
Per interrompere la registrazione, fare clic in qualsiasi momento su Stop registrazione.
Eventuali problemi che dovessero insorgere durante la registrazione DVD vengono
visualizzati da Instant DVD Recorder.
Modalità avanzata
Se nella finestra di avvio della procedura assistita Direct-to-Disc si seleziona l'opzione
Passa direttamente alla modalità avanzata, compare la finestra seguente:
Qui è possibile effettuare tutte le impostazioni necessarie, presentate con chiarezza in
un'unica finestra. I campi da 1 a 4 corrispondono alle quattro finestre che vengono
visualizzate progressivamente se si opta per la procedura assistita Direct-to-disk:
10 Pinnacle Studio MediaSuite
Page 49

MEDIAMANAGER
L'applicazione Pinnacle MediaManager si installa sul computer e server per importare
file audio
film e altri file video e
foto digitali
nella banca dati MediaManager in costante aggiornamento e per gestire e organizzare
questi file.
Volendo, è possibile creare playlist personali in cui raccogliere brani musicali, film o
foto preferiti e ordinarli in base a criteri di propria scelta. Queste playlist potranno poi
essere esportate e, ad esempio, masterizzate su CD audio.
Finestra di avvio dell'applicazione Pinnacle MediaManager
È possibile avviare l'applicazione Pinnacle MediaManager dal menu Start e il gruppo di
programmi Pinnacle oppure facendo doppio clic sul collegamento sul desktop. In
entrambi i casi si aprirà la finestra seguente:
DeutschItalianoFrançaisEspañolItalianoNederlands
La finestra è suddivisa nei seguenti riquadri:
Riquadro 1
L'area delle funzioni, in alto a sinistra, con le schede Importa, Organizza, Playlist e
Esporta.
Riquadro 2
Il Media Player, in alto a destra.
Riquadro 3
La libreria dei media in basso, con le schede Musica, Film e Foto.
Guida rapida 11
Page 50

Barra dei menu
Sul bordo superiore è visibile anche la barra dei menu con File, Modifica e Aiuto.
L'aspetto della finestra cambia secondo i vari tipi di funzioni ed elenchi selezionati; i tre
riquadri sono strettamente interattivi.
DeutschItalianoFrançaisEspañolItalianoNederlands
Libreria dei media
Tipi di media
La libreria dei media mostra il contenuto della banca dati che, in base ai tre diversi tipi di
media, è suddiviso in tre schede:
Scheda Musica
Scheda Film e
Scheda Foto.
Categorie
All'interno dei vari tipi di media è possibile, sul lato sinistro, cambiare categoria:
Libreria
Vengono visualizzati tutti i file contenuti nella banca dati.
Ultimo importato
Vengono visualizzati gli ultimi file importati. Se, ad es., si importano
consecutivamente tre CD, qui saranno visibili solo i titoli del terzo CD.
Nuovi media
Vengono visualizzati gli ultimi file importati nell'arco di un giorno.
Supporti mancanti
I supporti visualizzati in questa sezione sono presenti come voci nella banca dati, ma i
corrispondenti file non si trovano più nella posizione originale perché sono stati
spostati o per errore eliminati. Queste voci sono contrassegnate con un apposito
simbolo nella colonna sinistra della libreria dei media. Facendo clic con il pulsante
destro del mouse sull'elenco, si apre un menu contestuale in cui è possibile cercare i
file mancanti o "riparare" i collegamenti interrotti.
Massima valutazione
Vengono qui visualizzati i file cui l'utente ha assegnato una valutazione di quattro o
cinque stelle. La valutazione viene assegnata sempre alla colonna destra dell'elenco
attraverso il menu contestuale e visualizzata con gli asterischi.
12 Pinnacle Studio MediaSuite
Page 51

Il più riprodotto
Vengono qui visualizzati i file multimediali maggiormente riprodotti dall'utente.
Il meno riprodotto
Vengono visualizzati i file multimediali meno utilizzati dall'utente, ma che sono stati
comunque riprodotti almeno una volta.
Playlist
Vengono visualizzati i file contenuti nella playlist selezionata.
All'installazione dell'applicazione vengono copiati su disco rigido e importati
direttamente nella banca dati MediaManager vari file di esempio che, al primo avvio
dell'applicazione, saranno già visibili nelle rispettive categorie.
Dettagli
In base al tipo di media/alla scheda selezionata, che potrà essere Musica, Film o Foto,
nell'elenco a destra saranno visibili vari dettagli sui singoli file. Questi criteri di
ordinamento vengono detti anche Identificativi.
A seconda del tipo di media al momento selezionato, nelle colonne compariranno ad
esempio i dati seguenti: stato del file, nome del brano/film/foto, data di creazione, ecc.
DeutschItalianoFrançaisEspañolItalianoNederlands
Se nella banca dati non sono memorizzati dettagli sui vari media, le colonne saranno
vuote.
Come in Esplora risorse, è possibile fare clic con il pulsante sinistro del mouse sul titolo
delle singole colonne per modificare l'ordinamento dei file nell'elenco.
Per cambiare la disposizione delle colonne, trascinare il titolo di una colonna tenendo
premuto il pulsante sinistro del mouse.
Facendo clic con il pulsante destro del mouse sul titolo di una colonna, si apre il menu
contestuale in cui selezionare quali colonne visualizzare e quali nascondere.
Guida rapida 13
Page 52

DeutschItalianoFrançaisEspañolItalianoNederlands
INSTANTDISC
InstantDisc è un programma per la registrazione di CD e DVD, per creare i propri CD e
DVD in maniera rapida e facile. Per rendere più vicino InstantDisc a un ambiente
intuitivo e familiare, l'interfaccia è stata resa il più possibile simile a quella di Esplora
Risorse di Windows.
La finestra principale di InstantDisc
Per gli utenti esperti, la finestra principale è il luogo per cominciare a creare nuovi
dischi, leggere CD e DVD, creare etichette, modificare brani musicali e molto altro.
La finestra è normalmente divisa in due aree principali:
La parte superiore è l'area Progetti. Contiene informazioni sui progetti di creazione
dischi e l'hardware di registrazione installato nel computer.
La parte inferiore è l'area File di origine. Visualizza il file system del computer e può
essere attivata o disattivata dal menu Visualizza.
La parte sinistra di entrambe le aree contiene una “vista ad albero”, simile a quella del
pannello Cartelle di Esplora Risorse di Windows. Aprendo e chiudendo ("espandendo" e
“comprimendo”) le varie parti, è possibile controllare la profondità visualizzata nella
vista ad albero. Le voci che è possibile espandere sono indicate dal simbolo a sinistra
delle voce stessa. Fare clic sul simbolo per espandere la voce.
È possibile espandere le unità e le cartelle nei pannelli a destra, dove vengono
visualizzati i file, alla stessa maniera di Esplora Risorse di Windows.
L'area Progetti viene utilizzata per accedere ai progetti memorizzati, passati e presenti. I
progetti attuali si trovano nella cartella “Progetti di dischi”, mentre i progetti passati
sono memorizzati nella cartella “Cronologia”.
14 Pinnacle Studio MediaSuite
Page 53

Creazione di CD e DVD
Per creare un nuovo progetto di disco, è sufficiente aprire l'applicazione di avvio di
Studio MediaSuite dal menu Avvio, quindi Programmi
MediaSuite. Scegliere la scheda Dati e InstantDisc.
È inoltre possibile scegliere se essere guidati attraverso la creazione del disco
dall'Assistente InstantDisc oppure, se occorrono funzioni di cui l'Assistente non è dotato,
lavorare direttamente con i pulsanti di controllo nella finestra principale di InstantDisc.
Avvio di un progetto dalla finestra principale
È possibile avviare un nuovo progetto di disco anche dalla finestra principale di
InstantDisc. Fare clic sul pulsante Nuovo progetto oppure clic con il pulsante destro del
mouse sulla cartella Progetti di dischi all'interno della struttura ad albero delle Cartelle e
scegliere il comando Nuovo dal menu di scelta rapida.
¾ Studio MediaSuite ¾ Studio
DeutschItalianoFrançaisEspañolItalianoNederlands
Viene visualizzata la finestra di dialogo Nuovo disco virtuale con quattro opzioni
(predefinite). È possibile creare un CD audio, un disco di dati, un disco modalità mista
oppure un disco dati MP3. Se si desidera utilizzare l'Assistente InstantDisc durante la
creazione del disco, selezionare l'opzione Utilizza la Creazione guidata disco.
Creazione di un disco dati
Avviare un nuovo disco dati tramite l'applicazione di avvio di Studio MediaSuite oppure
tramite i pulsanti di controllo presenti nella finestra principale, come descritto in
precedenza.
A questo punto, se si è scelto di usare l'Assistente InstantDisc, quest'ultimo si aprirà.
Guida rapida 15
Page 54

DeutschItalianoFrançaisEspañolItalianoNederlands
Creazione di un disco dati con l'aiuto dell'Assistente
Seguire le istruzioni dell'Assistente.
Creazione di un disco dati senza l'aiuto dell'Assistente
Se non si utilizza l'Assistente, viene aperta la finestra di dialogo Proprietà del progetto:
Normalmente, non è necessario inserire alcuna voce nella finestra di dialogo Proprietà.
Tuttavia, è consigliabile almeno assegnare un nome al disco (o accettare il nome
predefinito). Per quanto riguarda le altre impostazioni, dipende dai requisiti particolari
del disco.
Dopo aver chiuso la finestra di dialogo Proprietà facendo clic su OK si viene trasferiti
alla finestra principale di InstantDisc.
A questo punto, fare clic sul pulsante Scrivi su CD e il disco dati verrà così creato.
16 Pinnacle Studio MediaSuite
Page 55

Creazione di un CD audio
Avviare un nuovo disco audio tramite l'applicazione di avvio di Studio MediaSuite e
tramite i pulsanti di controllo presenti nella finestra principale InstantDisc, come
descritto all'inizio di questo capitolo sotto “Avvio di un progetto dalla finestra
principale”.
A questo punto, se si è scelto di usare l'Assistente InstantDisc, quest'ultimo si aprirà.
Creazione di un disco audio con l'aiuto dell'Assistente
L'Assistente guida l'utente nel corso del processo di creazione di un CD audio, seguendo
una serie di semplici passaggi. In primo luogo, è necessario scegliere l'origine delle
tracce audio che si desidera creare:
File audio
CD esistente
Ingresso audio diretto (giradischi, microfono, ecc.)
Indipendentemente dalla scelta effettuata, dopo aver aggiunto le tracce al progetto a
partire dalla sorgente, l'Assistente propone tre opzioni:
Procedere subito con la masterizzazione del disco (Scrivi disco);
Aggiungere ulteriori tracce audio, a partire da file, CD oppure da ingresso diretto
(Aggiungi tracce audio); oppure
Per continuare a lavorare, senza però l'aiuto dell'Assistente, passando alla finestra
principale di InstantDisc (Chiudi la procedura guidata).
DeutschItalianoFrançaisEspañolItalianoNederlands
Creazione di un CD senza l'aiuto dell'Assistente
Se non si utilizza l'Assistente, viene aperta la finestra di dialogo Proprietà per il progetto.
La scheda CD Text presente in questa finestra consente all'utente di inserire informazioni
sul disco.
Chiudendo la finestra di dialogo Proprietà, si ritorna alla finestra principale di
InstantDisc.
Guida rapida 17
Page 56

DeutschItalianoFrançaisEspañolItalianoNederlands
Nel pannello di esplorazione File di origine, localizzare la cartella contenente i dati
audio che si desidera masterizzare sul CD e trascinare i file nel pannello di destra
dell'area Progetti.
È possibile, inoltre, selezionare i file per il CD, scegliendo il comando Nuova traccia dal
menu di scelta rapida del progetto di CD audio. Questa operazione richiama l'Assistente
affinché guidi l'utente nella creazione di una o più tracce.
Creazione di un disco MP3
Avviare un nuovo disco MP3 tramite l'applicazione di avvio di Studio MediaSuite
oppure tramite i pulsanti di controllo presenti nella finestra principale, come descritto
all'inizio di questo capitolo sotto “Avvio di un progetto dalla finestra principale”.
A questo punto, se si è scelto di usare l'Assistente InstantDisc, quest'ultimo si aprirà.
Creazione di un disco MP3 con l'aiuto dell'Assistente
L'Assistente guida l'utente nel corso del processo di creazione di un disco MP3,
seguendo una serie di semplici passaggi. In primo luogo, è necessario scegliere l'origine
delle tracce audio che si desidera creare:
File audio
CD esistente
L'unica differenza con un progetto MP3 sta nel fatto che non è disponibile l'opzione
dell'uso di ingresso diretto per la creazione di una traccia.
I dati audio vengono scritti automaticamente nel formato mp3 durante la creazione del
disco.
Dopo aver aggiunto al progetto le tracce dalla sorgente desiderata, l'Assistente propone
tre opzioni:
Procedere subito con la masterizzazione del disco (Scrivi disco);
Aggiungere ulteriori tracce audio, a partire da file, CD oppure da ingresso diretto
(Aggiungi tracce audio); oppure
Continuare a lavorare, senza però l'aiuto dell'Assistente, passando alla finestra
principale di InstantDisc (Chiudi la procedura guidata).
Creazione di un disco MP3 senza l'aiuto dell'Assistente
Se non si utilizza l'Assistente, la procedura di creazione di un disco MP3 è esattamente
uguale a quelle di un qualsiasi disco dati. L'unica differenza è che i file selezionati
saranno file mp3 oppure file audio (wav o wma). Al momento della creazione del disco,
i file audio verranno convertiti nel formato mp3.
Creazione di dischi in altri formati
Se si usa l'opzione Progetti avanzati nella finestra di dialogo Nuovo progetto di disco
(fare clic sul pulsante Nuovo progetto nella finestra principale), InstantDisc propone, in
aggiunta ai soliti formati, altri formati usati con meno frequenza. Le opzioni avanzate
probabilmente saranno utilizzate da pochi utenti, ma garantiscono funzionalità superiori
a coloro che le richiedono.
18 Pinnacle Studio MediaSuite
Page 57

INSTANTCOPY
InstantCopy è un programma di facile utilizzo, ideale per copiare CD e DVD; nonostante
la semplicità dell’interfaccia, offre all’utente molte funzioni potenti, ad esempio:
Copia di DVD video su DVD o CD.
Copia di DVD dual-layer su DVD singolo scrivibile, con la compressione automatica
o personalizzata.
Esecuzione di copie – persino quelle che richiedono la compressione – direttamente da
un disco a un altro, senza dover passare dall’hard disk per la memorizzazione
intermedia.
Utilizzo di InstantCopy
È possibile avviare InstantCopy in due modi:
Con il comando InstantCopy del menu Avvio di Windows.
Dal menu locale del masterizzatore. Per accedervi, fare clic con il pulsante destro del
mouse sulla periferica e selezionare l’opzione per la creazione di copie di CD/DVD.
Comparirà la finestra InstantCopy.
DeutschItalianoFrançaisEspañolItalianoNederlands
Negli elenchi di selezione Sorgente e/o Destinazione compaiono automaticamente le
periferiche collegate.
Copia di un disco
In massima parte le copie possono essere eseguite semplicemente selezionando la
periferica sorgente e quella di destinazione, quindi premendo il pulsante Avvia.
Sono previste tre possibilità:
Copia da CD a CD.
Copia da DVD a CD.
Copia da DVD a DVD.
Guida rapida 19
Page 58

DeutschItalianoFrançaisEspañolItalianoNederlands
In ogni caso il disco di destinazione deve essere di tipo registrabile (CD-R, DVD-R) o
riscrivibile (CD-RW, DVD-RW), mentre il disco sorgente può essere di qualsiasi tipo
che sia leggibile nell’unità sorgente.
Chiaramente il programma prevede vari modi di personalizzare l’operazione di copiatura
per soddisfare requisiti specifici.
Nota: l’utente è responsabile della copia ed è tenuto a garantire che non vengano violate
le limitazioni di copyright previste sul materiale sorgente. A prescindere dalle
considerazioni sul diritto d’autore, molti DVD hanno una protezione incorporata che ne
rende impossibile la copia.
Per copiare un disco con le impostazioni predefinite:
1. Selezionare un’unità nell’elenco Sorgente della finestra InstantCopy facendo clic sul
nome dell’unità.
2. Selezionare una o più unità nell’elenco Destinazione.
3. Per dare il via alla copia, premere il pulsante Avvia.
Uno sguardo più attento alla copia di dischi
Come già citato , la prima operazione da compiere consiste nel selezionare l’unità
sorgente e l’unità di destinazione nella finestra InstantCopy.
Sono inoltre disponibili varie impostazioni che consentono di personalizzare
l’operazione di copia. Per visualizzare tali impostazioni fare clic sul pulsante Avanzate.
Copia da hard disk
Se, come unità sorgente della copia, si sceglie un disco rigido, i dati da copiare devono
essere presenti in uno di questi formati:
File immagine del disco con estensione pdi.
File CUE.
Nel caso di un DVD video, copia locale dei file così come dovrebbero apparire sul
DVD. Verrà chiesto di scegliere un file ifo contenuto in una cartella chiamata
“Video_ts”. Questa cartella viene creata se si utilizza un prodotto di altre società per
copiare un DVD su disco rigido o se si utilizza InstantCopy per copiare un DVD che
non dispone della codifica CSS.
Copia su hard disk
Quando si copia un CD o un DVD su disco rigido, si crea un file pdi che può essere la
sorgente di altre copie. Si ha così anche la possibilità di creare più copie di un disco:
creare un file immagine pdi su disco rigido, quindi eseguire le copie da questo file
immagine.
20 Pinnacle Studio MediaSuite
Page 59

Copia di CD o DVD di dati
Dopo aver selezionato unità sorgente e unità di destinazione, e dopo aver perfezionato
alcune impostazioni, se necessario, fare clic su Avvia e seguire le istruzioni a video.
Copia di DVD video su DVD
Iniziare l’operazione di copiatura come sempre, selezionando le unità, modificando le
impostazioni secondo necessità e facendo clic su Avvia.
Copia di DVD video su Video CD o Super VCD
VCD (Video CD) e S-VCD (Super Video CD) sono formati per la memorizzazione di
dati video su CD. Si ha così la possibilità di copiare DVD anche con un masterizzatore
(anche se, per leggere il disco sorgente, sarà comunque necessaria un’unità DVD-ROM).
La maggior parte dei lettori di DVD è in grado di riprodurre VCD, mentre i S-VCD sono
meno riconosciuti.
Per eseguire una copia su CD, inserire un CD vuoto nell’unità di destinazione e fare clic
su Avvia.
A questo punto, sia che si copi su CD che su hard disk, scegliere Video CD o Super
VCD come formato di destinazione, quindi fare clic su Avvia.
Copia su più unità
Con InstantCopy è possibile scrivere contemporaneamente su più unità. A tal fine
selezionare tutte le unità desiderate nell’elenco Destinazione. Le unità devono essere
dello stesso tipo e scrivere alla stessa velocità. I migliori risultati si ottengono quando si
utilizzano masterizzatori dello stesso modello.
DeutschItalianoFrançaisEspañolItalianoNederlands
Guida rapida 21
Page 60

DeutschItalianoFrançaisEspañolItalianoNederlands
INSTANTBACKUP
Con InstantBackup, eseguire il backup dei dati dal disco rigido su CD o DVD scrivibili
diventa un'operazione semplice. I dati salvati tramite backup possono essere ripristinati
in qualsiasi momento.
Avvio di InstantBackup
1. Eseguire l'applicazione di avvio di Studio MediaSuite (sceglInstiendo il comando
Programmi ¾ Studio MediaSuite ¾ Studio MediaSuite dal menu Avvio).
2. All'interno dell'applicazione di avvio, fare clic sul Dati e sul pulsante Backup o sul
pulsante Ripristino.
Verrà visualizzata la finestra di InstantBackup.
Scegliere il tipo di operazione che si desidera compiere:
Backup del disco rigido tramite la procedura guidata di InstantBackup
Backup dei dati senza l'aiuto della procedura guidata
Ripristino dei dati
Verifica dei dati
Creazione di un'etichetta per CD/DVD
Importante: Per salvare i dati su supporti ottici con InstantBackup, è necessario
installare InstantWrite.
22 Pinnacle Studio MediaSuite
Page 61

Backup dei dati
Il menu di InstantBackup offre due diversi metodi di backup: con o senza l'aiuto della
Procedura guidata di InstantBackup.
Utilizzo della Procedura guidata di InstantBackup
Scegliendo l'opzione Esegui backup del computer (File ¾ Esegui backup del computer),
tutti i dati contenuti nel sistema verranno salvati. La procedura guidata di InstantBackup
è composta da una serie di schermate.
1. La procedura guidata si apre con la schermata di Benvenuti. Per proseguire alla
schermata successiva, fare clic sul pulsante Avanti.
2. Nella terza schermata della procedura guidata di InstantBackup è possibile selezionare
la cartella o il dispositivo in cui i file risultanti dal backup verranno archiviati. Fare
clic sulla destinazione nella finestra di esplorazione delle cartelle. La posizione scelta
sarà inserita nella casella Percorso di destinazione.
3. Per avviare il processo di backup, fare clic sul pulsante Fine nell'ultima schermata
della procedura guidata. Tutti i file presenti nel sistema verranno salvati nel backup.
Successivamente, si ritornerà alla finestra principale di InstantBackup.
Importante: se si usa l'opzione di codifica, assicurarsi di essere in grado di ricordare la
password al momento opportuno. In caso contrario, non sarà possibile ripristinare i file
di backup e i dati andranno irrimediabilmente persi!
DeutschItalianoFrançaisEspañolItalianoNederlands
Backup senza l'aiuto della procedura guidata
Se si desidera effettuare il backup solo di una parte del proprio sistema, scegliere il
pulsante Backup nella la finestra principale di InstantBackup. È possibile usare il
pulsante Backup o il comando Visualizza ¾ Backup per aprire l'interfaccia per il backup.
Scegliere le cartelle e i file che si desidera inserire nel backup, selezionando le caselle
nei pannelli di esplorazione dei file. Per portare a termine la fase di selezione in maniera
più rapida, servirsi dei comandi Seleziona tutti, Inverti selezione e Cancella selezione del
menu Modifica.
Scegliere un'unità o una cartella di destinazione per la copia. Un masterizzatore è una
tipica scelta per la destinazione del backup, ma è possibile selezionare anche un disco
rigido o un disco Zip. Per localizzare la destinazione, è possibile servirsi del pulsante
Se necessario, fare clic sul pulsante Opzioni, che si trova in basso a destra nella finestra.
Questa operazione apre la finestra di dialogo Opzioni di backup, che propone opzioni
aggiuntive di configurazione per il processo di backup.
.
Guida rapida 23
Page 62

Ripristino dei dati
Per recuperare i dati da un backup, scegliere il pulsante Ripristino nella finestra
principale di InstantBackup. È possibile usare il pulsante Ripristina o il comando
Visualizza ¾ Ripristina.
DeutschItalianoFrançaisEspañolItalianoNederlands
Verifica dei dati
Per assicurarsi che i dati contenuti nei backup archiviati siano identici agli originali,
premere il pulsante Verifica nella finestra principale di InstantBackup. È possibile usare
il pulsante Verifica o il comando Visualizza ¾ Verifica.
Creazione di un'etichetta
Dopo aver eseguito il backup su uno o più CD o DVD scrivibili, è possibile creare
etichette per i dischi usando l'Editor di etichette incorporato. Fare clic sul pulsante
Etichetta nella finestra principale. È possibile usare il pulsante Editor delle etichette o il
comando Visualizza ¾ Editor delle etichette.
Registro di backup
Il file del registro di backup contiene tutti i dettagli dell'ultima procedura eseguita.
Pinnacle consiglia di controllare il Registro di backup dopo ogni operazione, tramite il
comando Visualizza ¾ Registro di backup o il pulsante Registro di backup nella finestra
principale di InstantBackup.
24 Pinnacle Studio MediaSuite
Page 63

INSTANTWRITE
Grazie ad InstantWrite, è possibile utilizzare CD e DVD scrivibili proprio come se si
trattasse di semplici floppy o di dischi Zip. È possibile formattare i supporti e archiviare
i dati direttamente su CD e DVD, tramite trascinamento o a partire da un'applicazione
senza dover ricorrere a programmi speciali.
Importante: InstantWrite può funzionare al massimo delle sue possibilità solo se sono
disponibili un masterizzatore CD o DVD e dischi scrivibili compatibili.
DeutschItalianoFrançaisEspañolItalianoNederlands
Trascinare i file verso un CD o un DVD scrivibili usando strumenti di sistema
conosciuti, come Esplora Risorse di Windows.
Guida rapida 25
Page 64

Avvio di InstantWrite
Alcune funzioni di InstantWrite sono disponibili grazie all'integrazione con la shell di
Windows. Queste funzioni possono apparire sui menu all'interno di Esplora Risorse di
Windows oppure possono essere eseguite automaticamente al momento dell'inserimento
o dell'espulsione di un disco.
DeutschItalianoFrançaisEspañolItalianoNederlands
Alcuni comandi (Format e Defrag) sono disponibili scegliendo Programmi
¾ Studio
MediaSuite ¾ InstantWrite dal menu Avvio.
• Per accedere a tutte le funzioni di InstantWrite da un'unica posizione e impostare una
destinazione pratica per i file trascinati verso i dischi ottici, eseguire l'applicazione di
avvio di Studio MediaSuite e scegliere InstantWrite sulla scheda Dati.
Utilizzo di InstantWrite
Le funzioni di InstantWrite seguono le tre fasi per la creazione di un disco:
Formattazione: questa operazione prepara il supporto per la scrittura. Per molti tipi di
supporti, questa operazione viene gestita in maniera automatica. Con gli altri supporti, è
necessario dare un comando esplicito per formattare il disco.
Scrivi: questa è la fase principale, in cui vengono archiviati, e forse cancellati, i file sul
supporto.
Finalizza: in questa fase vengono modificate le informazioni di controllo sul disco, per
renderlo compatibile con altri sistemi. Come per la formattazione, la finalizzazione viene
gestita in maniera automatica con molti tipi di supporti, ma non con tutti.
Formattazione
I dischi devono essere preparati per l'uso. Ciò avviene tramite la formattazione. Sono
disponibili tre metodi di formattazione.
Formattazione automatica
Questa pratica opzione funziona con i supporti CD-R, CD-MRW e DVD+/-R(W), ma
non con i CD-RW. La formattazione avviene in maniera automatica, al momento della
scrittura sul supporto.
Se viene visualizzato un messaggio di errore, verificare che si sta usando un disco non
formattato e che l'opzione Formattazione automatica sia selezionata nelle
Impostazioni.
Formattazione dal menu di scelta rapida dell'unità disco
Per formattare manualmente un disco, fare clic con il pulsante destro del mouse
sull'icona dell'unità nella finestra di Esplora Risorse e scegliere il comando Formatta.
Il nome del comando si troverà lungo le linee di "InstantWrite CDRW Formatta".
Con questa operazione viene visualizzata la finestra di dialogo Formattazione, in cui è
possibile configurare e portare a termine il processo di formattazione.
Formattazione tramite procedura guidata
Per aprire la finestra di dialogo Formattazione guidata, che consentirà di formattare il
disco selezionato, scegliere Formatta disco dal menu di scelta rapida del centro di
comando di InstantWrite.
26 Pinnacle Studio MediaSuite
Page 65

La Formattazione guidata può essere aperta anche tramite il comando Studio
MediaSuite ¾ InstantWrite ¾ InstantWrite Format dal menu Avvio del proprio
sistema.
DeutschItalianoFrançaisEspañolItalianoNederlands
Lettura e scrittura su CD e DVD
Dopo la formattazione del CD o del DVD scrivibile, o se l'opzione formattazione
automatica è attiva, tutto è pronto per cominciare ad usare concretamente il disco. A
questo punto, le operazioni con i file possono essere effettuate tramite trascinamento o
con qualsiasi altra applicazione che legge, scrive o cancella i file.
Attenzione! Con i supporti del tipo "write once" (non riscrivibile, come CD-R,
DVD±R), la cancellazione dei file non comporterà alcun guadagno di spazio su disco. In
questa eventualità, il disco potrebbe risultare pieno anche se la quantità effettiva di dati
archiviati non raggiunge la capacità massima del disco.
Finalizzazione
Per rendere i supporti InstantWrite compatibili con altri sistemi, al termine delle
modifiche apportate, il supporto utilizzato deve essere "finalizzato". In caso di CD e
DVD riscrivibili questo avviene in maniera automatica. In caso di CD-R, DVD-R e
DVD+R, al momento dell'espulsione del disco, viene visualizzata una finestra di dialogo
che consente di finalizzare il disco manualmente, se lo si desidera.
Se il supporto non viene finalizzato, non sarà possibile leggerlo su computer che non
dispongono di un masterizzatore CD/DVD o di un software per i file system UDF.
Importante! In base al tipo di supporto, il processo di finalizzazione può impiegare
diversi minuti. Se si spegne il computer durante questa operazione, il supporto rischia di
danneggiarsi.
Guida rapida 27
Page 66

Deframmentazione
Avviare il programma di deframmentazione dischi di InstantWrite, tramite il comando
Studio MediaSuite ¾ InstantWrite ¾ InstantWrite Defrag.
Questo programma ottimizza il layout dei file all'interno dei dischi InstantWrite al fine
di raggiungere la massima efficienza al momento del recupero.
DeutschItalianoFrançaisEspañolItalianoNederlands
Nota: l'operazione di deframmentazione è disponibile solo per i dischi DVD-RAM.
INSTANTCINEMA
Grazie a InstantCinema, è possibile riprodurre sul proprio sistema una grande varietà di
contenuti audio e video. In base alla versione di InstantCinema in uso, è possibile
stabilire quali tipi di file multimediali sono supportati, file audio digitali, VideoCD e
DVD, per esempio.
Avvio di InstantCinema
Avviare InstantCinema dalla scheda Video dell'applicazione di avvio di Studio
MediaSuite, o ancora dal menu Avvio (Programmi ¾ Studio MediaSuite ¾ Video ¾
InstantCinema).
InstantCinema: Pannello di controllo
Qualunque sia il metodo usato, viene aperto il pannello di controllo di InstantCinema:
l'area più a sinistra del pannello consente di selezionare un'unità contenente il materiale
che si desidera riprodurre:
Usare i tasti FRECCIA SU e GIÙ per spostarsi attraverso l'elenco delle unità. Una volta
trovato quella che si desidera, fare clic sul pulsante OK per aprire e visualizzare il
contenuto di quell'unità.
Il settore centrale nel gruppo successivo di controlli contiene i pulsanti standard di
esplorazione che si possono trovare su un lettore DVD e possono essere usati con le
versioni di InstantCinema abilitate per la riproduzione di DVD.
28 Pinnacle Studio MediaSuite
Page 67

L'anello esterno di pulsanti è composto, a partire dal pulsante Sorgente e in senso orario:
Sorgente: apre e chiude l'area di selezione dell'unità sorgente descritta in precedenza.
Angolo: controllo specifico per i DVD per la selezione di angoli di ripresa diversi, se
sono disponibili sul disco corrente.
Mostra playlist: InstantCinema consente di creare, salvare e utilizzare una playlist di
qualsiasi file multimediale supportato dal software. Questo pulsante apre un menu di
scelta rapida degli elementi presenti nella playlist corrente. La selezione di uno di
questi elementi ne avvia la riproduzione immediata.
Passa a schermo intero (F9 0 doppio clic): durante la riproduzione di contenuti
video con InstantCinema, questo pulsante (o il tasto di funzione F9 o ancora la
selezione tramite doppio clic) consente di passare da una modalità di vista normale a
una a schermo intero, e viceversa.
Mostra menu principale / riprendi dal menu: questa operazione riporta l'utente al
primo menu di un disco o riavvia la riproduzione.
Crea una nuova playlist: questo pulsante apre la finestra di dialogo Playlist, in cui è
possibile selezionare file (nel pannello in alto a destra della finestra di dialogo) dalla
cartella corrente (nel pannello a sinistra) e aggiungerli all'elenco di file nel pannello in
basso a destra.
DeutschItalianoFrançaisEspañolItalianoNederlands
I pulsanti che si trovano nella parte inferiore della finestra di dialogo sono:
Verso l’alto, Verso il basso: sposta il file selezionato verso il basso o l'alto
dell'elenco.
Rimuovi: rimuove dalla playlist il file selezionato.
Carica, Salva: carica una playlist definita in precedenza o salva la playlist attiva per
riutilizzarla successivamente.
Aggiungi: aggiunge alla playlist i file selezionati nel pannello in alto a destra.
OK, Chiudi: entrambi i pulsanti chiudono la finestra di dialogo Playlist. Scegliendo il
pulsante OK, viene avviata la riproduzione del primo brano della playlist.
Guida rapida 29
Page 68

DeutschItalianoFrançaisEspañolItalianoNederlands
COREL PHOTOBOOK
Corel Photobook è il compagno ideale del fotoamatore, utile per tutte le esigenze che
sorgono con la fotocamera digitale!
Veloce, divertente, facile da usare, Corel Photobook vi permette di acquisire,
ottimizzare, organizzare e condividere le foto digitali con le persone a voi più care. Con
Corel Photobook basta un clic per avere foto digitali perfette.
Fotoritocco in facilità!
Semplici opzioni di importazione: potete importare le immagini direttamente dalla
fotocamera digitale o dallo scanner, compresi i formati TIFF, JPEG, PSD e FlashPix.
E c'è dell'altro: potete leggere, scrivere e modificare i tag EXIF creati dalla maggior
parte delle fotocamere digitali, registrare e memorizzare automaticamente
informazioni, ad esempio la data in cui è stata scattata la foto, in un formato facile da
utilizzare
Correzione di problemi ordinari: grazie a varie procedure guidate e di facile
esecuzione potete correggere, con un semplice clic del mouse, i problemi che
maggiormente tormentano le foto, ad esempio gli occhi rossi, il contrasto e il
bilanciamento del bianco. Con Photobook si risparmia tempo perché è possibile
modificare tonalità e saturazione, regolare la luminosità e applicare qualsiasi altra
correzione a una singola foto o a un gruppo di foto, in un'unica operazione. E in più,
un'intera gamma di strumenti di testo, riempimento, ritocco e filtri per conferire alle
foto quella profondità e flessibilità che servono per correggere e ottimizzare le
immagini.
Creazione di effetti sorprendenti: sfruttate le procedure guidate speciali per creare
effetti sorprendenti per le foto, tra cui margini, bordi, cornici, ombre, colori speciali e
prospettive particolari, persino illuminazioni e fuochi dall'aspetto realistico. I bordi
sono ora più flessibili e possono essere costituiti da livelli di bordo, livelli d'angolo e
livelli bitmap.
Organizzazione e gestione delle immagini!
PhotoAlbum: basta trascinare e rilasciare le immagini per creare fotoalbum
personalizzati.
Sfogliare tra le immagini: salvare, organizzare, gestire e trovare le foto, tutto con
rapidità e facilità, anche in un archivio contenente più di mille immagini. È possibile
catalogare, sfogliare e cercare le foto in un'interfaccia simile a Esplora risorse, con
miniature dalle dimensioni personalizzate, e con dati quali dimensioni delle immagini,
formato, descrizione o qualsiasi altra informazione si voglia avere a portata di mano.
Condivisione dei ricordi con parenti e amici!
Omaggi e stampe di alta qualità: potete condividere le foto con le persone a voi più
care, creando stampe di ottima qualità, inviandole per posta elettronica o
pubblicandole sul Web.
Stampa a bassi costi: potete risparmiare sui costosi fogli di carta fotografica
stampando più immagini sullo stesso foglio
30 Pinnacle Studio MediaSuite
Page 69

Presentazioni multimediali: con rapidità potete creare, vedere in anteprima e
pubblicare presentazioni sul Web, salvarle su disco o inviarle per posta elettronica a
uno o più destinatari. E, in più, masterizzarle su CD-ROM direttamente da Photobook,
senza dover ricorrere a un programma di masterizzazione esterno.
Salvaschermo e sfondi personalizzati: personalizzate il vostro salvaschermo e lo
sfondo del desktop con le vostre foto preferite.
WAVELAB LITE
WaveLab Lite! L'audio editing, settore in passato riservato solo al mondo dei
professionisti, è ora aperto a chiunque si diletti con la musica e la multimedialità! Con
WaveLab Lite ritoccare l'audio diventa ancora più facile, grazie a un'interfaccia intuitiva
e molto veloce abbinata a funzionalità di livello professionale. Lavorare con WaveLab
Lite sarà per voi una sicura occasione di divertimento!
WaveLab Lite contiene molte funzionalità presenti anche nel suo "grande fratello"
professionale, WaveLab. Con WaveLab Lite è possibile:
Registrare audio.
Modificare audio.
Importare tracce da CD audio.
Salvare tracce audio in formato Wave e AIFF.
Utilizzare plug-in di effetti in tempo reale durante la riproduzione o il salvataggio.
DeutschItalianoFrançaisEspañolItalianoNederlands
Impostazioni
Prima di iniziare a utilizzare il programma, è opportuno effettuare le seguenti
impostazioni.
Scheda audio
È necessario "dire" a WaveLab Lite quale scheda audio si intende utilizzare:
1. Selezionare Prefenrenze dal menu Opzioni.
2. Fare clic sulla scheda Scheda Audio.
3. Selezionare dai menu a comparsa la scheda audio che si desidera utilizzare per la
registrazione e la riproduzione.
Chi dispone di una scheda audio sola può selezionare le opzioni Microsoft
Soundmapper (il sound mapper è una “scheda audio virtuale” che “mappa” tutto
l'audio sulla scheda audio concreta). Questa alternativa è tuttavia sconsigliata perché
toglie la possibilità di sfruttare appieno il driver della scheda durante la registrazione
dell'audio.
4. Selezionare la Risoluzione preferita riproduzione.
Di norma sarà 16 bit.
Guida rapida 31
Page 70

File temporanei
È inoltre necessario indicare il percorso in cui dovranno essere memorizzati i file
temporanei di WaveLab Lite. I file temporanei vengono utilizzati per alcune operazioni,
come la funzione Annulla di WaveLab Lite.
1. In Windows, creare una cartella in cui salvare i file «temp».
DeutschItalianoFrançaisEspañolItalianoNederlands
Questa cartella dovrebbe essere sul disco rigido più veloce, dopo aver verificato che su
tale supporto (o partizione) ci sia molto spazio disponibile. Se si sceglie un disco
rigido alternativo (ossia non quello sul quale vengono memorizzati i file ordinari), si
accelerano notevolmente le operazioni.
2. Nella finestra di dialogo Prefenrenze fare clic sulla scheda File.
3. Inserire il percorso della cartella oppure fare clic sul pulsante Sfoglia per trovare e
selezionare la cartella.
Salvare le preferenze
Per rendere permanenti le impostazioni appena effettuate, procedere come qui descritto:
1. Fare clic sulla scheda Generale nella finestra di dialogo Prefenrenze.
2. Attivare l'opzione Dalva preferenze in uscita.
3. Chiudere la finestra di dialogo Prefenrenze.
32 Pinnacle Studio MediaSuite
Page 71

Pinnacle Studio MediaSuite
E
Page 72

DeutschEnglishEspañolEspañolItalianoNederlands
Contenido
PINNACLE STUDIO MEDIASUITE 1
BIENVENIDOS A PINNACLE STUDIO MEDIASUITE 1
Acerca del manual 1
NSTALACIÓN 1
I
Los pasos de instalación 2
S
TUDIO MEDIASUITE STARTER 4
Iniciando Studio MediaSuite 4
La ventana principal de Studio MediaSuite 4
Las aplicaciones de Studio MediaSuite 5
APLICACIONES DE STUDIO MEDIASUITE 6
INSTANT DVD RECORDER 6
Inicio de Instant DVD Recorder 6
El Asistente Direct-to-Disc 6
EDIAMANAGER 11
M
La ventana inicial de la aplicación Pinnacle MediaManager 11
La Biblioteca multimedia 12
I
NSTANTDISC 14
La ventana principal de InstantDisc 14
Crear CDs y DVDs 15
NSTANTCOPY 19
I
Utilizando InstantCopy 19
Copiando detalles del Disco 20
I
NSTANTBACKUP 22
Iniciar InstantBackup 22
Realizar copia de seguridad de los datos 23
Restaurar datos 24
Verificar los datos 24
Crear una etiqueta 24
Registro de copia de seguridad 24
NSTANTWRITE 25
I
Iniciar InstantWrite 26
Usar InstantWrite 26
NSTANTCINEMA 28
I
Iniciar InstantCinema 28
InstantCinema: Panel de control 28
OREL PHOTOBOOK 30
C
W
AVELAB LITE 31
Configuración del programa 31
Page 73

Pinnacle Studio MediaSuite
BIENVENIDOS A PINNACLE STUDIO MEDIASUITE
Pinnacle Studio MediaSuite es la solución más completa para editar, mezclar, mejorar,
archivar y compartir archivos multimedia guardados en su PC. Viene junto con Studio
Plus v.9, la versión galardonada más avanzada de la aplicación de edición de vídeo de
Pinnacle, complementada por una potente suite de aplicaciones desarrollada por
especialistas como Corel para la edición de fotos y Steinberg para la edición de audio.
Acerca del manual
En el manual encontrará una descripción detallada de la instalación de Studio
MediaSuite, además de un breve resumen de los componentes de Studio MediaSuite.
DeutschEnglishEspañolEspañolItalianoNederlands
Starter
Instant DVD Recorder
MediaManager
InstantDisc
InstantCopy
Para una descripción detallada de las diferentes aplicaciones de Studio MediaSuite,
recurra a los manuales en formato .pdf o a la ayuda en línea.
El software Studio Plus viene con un manual impreso aparte.
INSTALACIÓN
En esta sección se describe el modo de instalación de la aplicación Studio MediaSuite en
su PC.
CD Studio Plus
El software Studio Plus se instalará independientemente del CD de instalación de Studio
Plus. ¡Para esta instalación, consulte el manual de Studio!
InstantBackup
InstantWrite
InstantCinema
Corel Photobook
WabeLab Lite
*
DVD de contenido de Studio
Con el DVD con contenido extra de Studio podrá instalar el tutorial, manual electrónico
y contenido extra en su disco duro.
CD Studio MediaSuite
En el transcurso de esta instalación se copiarán en el disco duro las siguientes
*
Algunas características descritas en los manuales .pdf no están incluidas en la Studio
MediaSuite.
Manual breve de instrucciones 1
Page 74

DeutschEnglishEspañolEspañolItalianoNederlands
aplicaciones: Instant DVD Recorder, Pinnacle Media Manager, InstantDisc,
InstantCopy, InstantBackup, InstantWrite, InstantCinema y WaveLab Lite.
Corel Photobook CD
Como complemento, Corel Photobook viene en un CD independiente y se instala por
separado.
Durante la instalación se le solicitará la introducción de los números de serie del
producto.
El número de serie para Studio Plus y Studio MediaSuite es el mismo y se encuentra
en la portada del CD Studio Plus.
El número de serie para Corel Photobook podrá encontrarse en la funda del CD Corel
Photobook.
Los pasos de instalación
Instalar el CD Studio Plus.
Instalar el DVD de contenido de Studio.
Instalar el CD Studio MediaSuite.
Instalar el CD Corel Photobook.
Para una descripción detallada de los diferentes pasos de instalación, recurra a los
manuales en formato .pdf. Además, el software Studio Plus viene junto con un manual
impreso aparte.
Instalar Studio Plus
1. Inserte el CD Studio Plus.
Introduzca el CD Studio Plus en su unidad de CD-ROM. Si tiene la función de
Autoarranque activada en su CD-ROM, el programa de instalación se ejecutará
automáticamente. Si no tiene esta opción de Autoarranque activada, explore en su
unidad de CD-ROM, y haga doble clic en Welcome.exe.
2. Siga las instrucciones de la pantalla
Siga las instrucciones de instalación mostradas en su pantalla..
El número de serie se encuentra en la portada del CD de instalación de Studio Plus.
Instalar el DVD de contenido de Studio
1. Inserte el DVD de contenido de Studio en la unidad de DVD.
Si está activada la Ejecución automática desde el DVD, la instalación se ejecutará
automáticamente. En caso contrario, vaya hasta la unidad de DVD y haga doble clic
en Setup.exe.
Si no dispone de unidad de DVD, puede solicitar los CD ROM con el tutorial, el
manual electrónico y otros contenidos adicionales en
http://www.pinnaclesys.com/studio9cd.
2 Pinnacle Studio MediaSuite
Page 75

2. Siga las instrucciones de la pantalla
Siga las instrucciones de instalación en la pantalla.
Instalar Studio MediaSuite
1. Inserte el CD Studio MediaSuite.
Introduzca el CD de instalación de Studio MediaSuite facilitado en la correspondiente
unidad de su ordenador.
El programa de instalación se iniciará ahora automáticamente o podrá iniciarlo
haciendo clic en DiscStart.exe dentro del directorio de instalación de su CD-ROM.
2. Introduzca Nombre, e-mail y Número de serie.
Si es necesario, introduzca el Nombre, e-mail y el Número de serie.
El número de serie es elmismo que el de Studio Plus y podrá encontrarse en la funda
del CD de instalación de Studio Plus.
3. Siga las instrucciones del Asistente.
Siga las instrucciones del Asistente mostradas en su pantalla.
Los componentes de Studio MediaSuite se copiarán a su disco duro:
Instant DVD Recorder
Instant CD/DVD
WaveLab Lite
Pinnacle Media Server / Media Manager.
4. Reinicie el ordenador.
Una vez completada la instalación se le solicitará reiniciar su ordenador. Este paso es
absolutamente necesario para la correcta instalación de todos los componentes.
DeutschEnglishEspañolEspañolItalianoNederlands
Instalar Corel Photobook
1. Introduzca el CD Corel Photobook.
Inserte el CD de instalación Corel Photobook facilitado en la correspondiente unidad
de su ordenador.
El programa de instalación se iniciará ahora automáticamente o podrá iniciarlo
haciendo clic en Setup.exe dentro del directorio de instalación de su CD-ROM.
2. Siga las instrucciones en la pantalla.
Siga las instrucciones de instalación en la pantalla.
Encontrará el número de serie en la funda del CD de instalación de Corel Photobook.
Manual breve de instrucciones 3
Page 76

STUDIO MEDIASUITE STARTER
Iniciando Studio MediaSuite
DeutschEnglishEspañolEspañolItalianoNederlands
• Inicie la aplicación haciendo doble clic en el acceso directo del escritorio de Studio
MediaSuite.
– O –
• Abra la aplicación principal haciendo clic en el menú Windows Inicio de Windows y
seleccionando Programas ¾ Studio MediaSuite ¾ Studio MediaSuite.
La ventana principal de Studio MediaSuite
Bienvenidos a la ventana principal de Studio MediaSuite.
La ventana principal consta de cinco fichas: Vídeo, Audio, Fotografía, Datos y
Herramientas. Desde aquí podrá acceder a cualquier función dentro de Studio
MediaSuite.
4 Pinnacle Studio MediaSuite
Page 77

Las aplicaciones de Studio MediaSuite
Seleccionando la aplicación
Haga clic en la ficha correspondiente y seleccione la aplicación deseada.
Vídeo
Studio
Media Manager
Instant DVD Recorder
InstantCinema
Audio
WaveLab Lite
Media Manager
Fotografía
DeutschEnglishEspañolEspañolItalianoNederlands
Photobook
Media Manager
Datos
InstantDisc
InstantCopy
InstantWrite
Copia de seguridad
Restaurar
Herramientas
Inicio
Soporto
Configuración
Manual breve de instrucciones 5
Page 78

Aplicaciones de Studio MediaSuite
DeutschEnglishEspañolEspañolItalianoNederlands
INSTANT DVD RECORDER
Instant DVD Recorder le permitirá grabar de forma fácil y rápida, vídeos direct-to-disc,
es decir, de su fuente de vídeo directamente a un DVD; sin perder recursos guardando
temporalmente sus datos en el disco duro.
Sólo tendrá que conectar su fuente de vídeo, iniciar Instant DVD Recorder y después de
apenas unos pasos, tendrá su DVD listo en sus manos.
Inicio de Instant DVD Recorder
En la instalación, Instant DVD Recorder se creará en su ordenador como un grupo de
programas propio.
Podrá iniciar Instant DVD Recorder simplemente haciendo clic sobre el símbolo del
escritorio o por medio del menú Inicio:
• Abra mediante un clic con el ratón el menú de Inicio de Windows.
• Sitúese con el ratón en Programas, en Studio MediaSuite e haga clic en la opción
Instant DVD Recorder. Se abrirá Instant DVD Recorder.
El Asistente Direct-to-Disc
La ventana de inicio
Tras el inicio de Instant DVD Recorder, se abrirá la ventana de inicio del Asistente de
Direct-to-Disc.
6 Pinnacle Studio MediaSuite
Page 79

Aquí podrá decidir, si prefiere dejarse guíar fácilmente por el Asistente a través de las
diferentes configuraciones o desea efectuar directamente todos los ajustes necesarios en
el modo Avanzadas.
Le recomendamos, dar los primeros pasos con el programa de mano del Asistente y
luego, una vez familiarizado con el programa Instant DVD Recorder, realizar los ajustes
necesarios en el modo Avanzadas.
• Una vez tomada la decisión, haga clic en Siguiente. Dependiendo de su elección, ahora
se le desviará a la siguiente ventana del Asistente Direct-to-Disc o al modo
Avanzadas.
Elegir grabadora e introducir el DVD
Si en la ventana de inicio del Asistente de Direct-to-Disc eligió la opción Dejar que el
Asistente me guíe (recomendado), el Asistente le conducirá a continuación a la ventana
Seleccionar grabadora.
DeutschEnglishEspañolEspañolItalianoNederlands
En la parte superior de la ventana se mostrarán las grabadoras de DVD presentes en su
sistema y apropiadas para la captura o grabación.
• Haga clic en Siguiente, y el Asistente de Direct-to-Disc le guiará a la ventana
Seleccione la fuente de vídeo.
Manual breve de instrucciones 7
Page 80

DeutschEnglishEspañolEspañolItalianoNederlands
Seleccione la fuente de vídeo
En esta ventana podrá seleccionar la fuente de vídeo para la grabación y prepararla para
la grabación en DVD.
En la parte superior de la ventana se mostrarán las fuentes de vídeo que están
disponibles y resultan adecuadas para la grabación.
Mediante clic en Configuración tendrá la posibilidad de efectuar posteriores
instalaciones de controladores para su dispositivo de fuente de vídeo. Para ello, consulte
la documentación de su equipo de vídeo .
• Haga clic en Siguiente, y el Asistente de Direct-to-Disc le conducirá a la ventana
Seleccione estilo de menú.
Seleccione estilo de menú
En esta ventana podrá elegir, si desea crear un menú y por tanto dividir su DVD en
diferentes capítulos o si prefiere grabar su película de vídeo en el DVD sin
subdivisiones.
Si se decide por el menú, en esta ventana tendrá además la posibilidad de seleccionar o
modificar un diseño de menú. Con esto, se abrirá una imagen en miniatura de las
primeras escenas de cada uno de los capítulos delante de una imagen de fondo. Cuando
vea posteriormente el DVD , podrá iniciar cada una de las escenas simplemente
eligiendo una imagen en miniatura.
8 Pinnacle Studio MediaSuite
Page 81

• Haga clic en Siguiente, y el Asistente de Direct-to-Disk le guiará a la ventana Iniciar
grabación.
Iniciar la grabación
En esta ventana podrá configurar la duración de grabación y la calidad de grabación, así
como iniciar el proceso de grabación.
DeutschEnglishEspañolEspañolItalianoNederlands
En la parte derecha de la ventana verá el vídeo entrante de la fuente de vídeo en la
ventana de previsualización. Esto le permite corregir los ajustes de la fuente de vídeo
para la grabación de DVD y poder seguir el vídeo durante la grabación o captura. Por
ello, las funciones presentes cambiarán dependiendo de la fuente de vídeo disponible .
Manual breve de instrucciones 9
Page 82

DeutschEnglishEspañolEspañolItalianoNederlands
Iniciar grabación
Para iniciar la grabación, haga clic en Iniciar grabación. Comenzará la grabación, y el
botón Iniciar grabación se transformará en Cancelar grabación. Tenga en cuenta, que
este proceso puede llevar cierto tiempo.
Cancelar grabación
Para cancelar a tiempo la grabación, en cualquier momento podrá hacer clic en Cancelar
grabación.
En caso de surgir problemas durante la grabación del DVD, éstos le serán mostrados por
Instant DVD Recorder.
El modo Avanzadas
Si en la ventana de inicio del Asistente de Direct-to-Disc se decidió por la opción Ir
directamente al modo Avanzadas, aparecerá la siguiente ventana:
Aquí tiene la posibilidad de llevar a cabo todos los ajustes necesarios de forma rápida y
clara en una única pantalla. Los campos 1-4 equivalen a las cuatro ventanas que le
muestra sucesivamente el Asistente de Direct-to-disc.
10 Pinnacle Studio MediaSuite
Page 83

MEDIAMANAGER
La aplicación Pinnacle MediaManager se instala en el PC y se utiliza para importar
archivos de música
películas y otros archivos de vídeo
fotos digitales
a la base de datos MediaManager se actualiza continuamente, además de para
administrar y organizar estos archivos.
Si lo desea, puede crear listas de reproducción para recopilar su música, películas o fotos
favoritas, y organizarlas según sus preferencias. Estas listas de reproducción también se
pueden exportar con el fin de grabar un CD de audio, por ejemplo.
La ventana inicial de la aplicación Pinnacle MediaManager
Puede iniciar la aplicación Pinnacle MediaManager el menú Inicio, grupo de programas
Pinnacle o haciendo doble clic en el acceso directo del escritorio. Se abrirá la siguiente
ventana:
DeutschEnglishEspañolEspañolItalianoNederlands
La ventana consta de las siguientes áreas:
Área 1
El área de funciones en el lado izquierdo superior con las fichas Importar, Organizar,
Listas reprod. y Exportar.
Área 2
El Reproductor en el lado superior derecho.
Área 3
La Biblioteca multimedia en la parte inferior con las fichas Música, Películas y Fotos.
Manual breve de instrucciones 11
Page 84

DeutschEnglishEspañolEspañolItalianoNederlands
Barra de menú
En el borde superior, está situada la barra de menú con los menús apropiados: Archivo,
Editar y Ayuda.
La vista de la ventana cambia según la selección de una función u otra, y los tipos de
lista y las tres áreas funcionan de forma interactiva y muy relacionada.
La Biblioteca multimedia
Tipos de archivos multimedia
La Biblioteca multimedia refleja el contenido de la base de datos respecto a tres tipos de
archivos multimedia y, para ello, se divide en:
Ficha Música
Ficha Películas
Ficha Fotos
Categorías
Dentro de los tipos de archivos multimedia, la información se puede subdividir en las
siguientes categorías que aparecen en el lado derecho:
Biblioteca
Muestra todos los archivos contenidos en la base de datos.
Últimos importados
Muestra los últimos archivos importados. Si, por ejemplo, se importan tres CD, uno
después de otro, sólo aparecen aquí los títulos de las canciones del tercer CD.
Nuevos medios
Muestra los últimos archivos importados a lo largo del último día.
Medios ausentes
Los medios mostrados aquí siguen estando disponibles como entradas en la base de
datos, sin embargo, los archivos adjuntos ya no se encuentran en su lugar de
almacenamiento original, debido a que se borraron o movieron accidentalmente. Estas
entradas aparecen marcadas con el correspondiente símbolo en la columna izquierda
de la Biblioteca de medios. Haciendo clic en la lista accederá al menú contextual y
podrá buscar los archivos que faltan o "reparar" los vínculos perdidos.
12 Pinnacle Studio MediaSuite
Page 85

Máxima valoración
Muestra los archivos valorados por el usuario con cuatro o cinco estrellas. La
respectiva valoración se concede en la lista mediante el menú contextual de la
columna derecha y se muestra con símbolos de asteriscos.
Frecuentemente reproducido
Muestra los archivos multimedia más reproducidos por el usuario.
Apenas reproducido
Muestra los archivos multimedia menos reproducidos, una vez como mínimo, por el
usuario.
Listas reprod.
Muestra los archivos contenidos en la lista de reproducción seleccionada.
Al instalar la aplicación, se copian archivos de ejemplo en el disco duro del PC y se
importan automáticamente a la base de datos MediaManager. Estos archivos aparecen
en las categorías correspondientes cuando se inicia por primera vez la aplicación.
Detalles
En la lista del lado derecho, se muestran distintos detalles sobre los archivos individuales
según si se ha seleccionado la ficha (o el tipo de archivo multimedia) Música, Películas
o Fotos. Estos criterios de clasificación también se conocen como campos.
DeutschEnglishEspañolEspañolItalianoNederlands
Según el tipo de archivo multimedia seleccionado, puede ver, por ejemplo, la siguiente
información en las columnas: estado de archivo, nombre del título de
canción/película/foto, fecha de creación, etc.
Si no se ha almacenado información en los campos individuales de la base de datos, las
columnas correspondientes aparecerán vacías.
Al igual que en el Explorador de Windows, puede hacer clic en el título de una columna
concreta con el botón izquierdo del ratón para cambiar la ordenación de los archivos en
la lista.
Para cambiar el orden de las columnas, arrastre el título de columna manteniendo
pulsado el botón izquierdo del ratón.
Si hace clic en el botón derecho del ratón, puede abrir un menú contextual en el que
puede seleccionar las columnas que se mostrarán y las que no.
Manual breve de instrucciones 13
Page 86

DeutschEnglishEspañolEspañolItalianoNederlands
INSTANTDISC
InstantDisc es un programa de grabación versátil de CDs y DVDs, que puede usar para
crear sus propios CDs y DVDs de un modo rápido y sencillo. Para que el trabajo con
InstantDisc se convierta en una experiencia intuitiva y familiar desde el principio, la
interfaz se ha creado del modo más similar posible al Explorador de Windows.
La ventana principal de InstantDisc
Para los usuarios avanzados, la ventana principal es el lugar de partida para crear discos
nuevos, leer CDs y DVDs, crear etiquetas, editar música y realizar muchas otras tareas
más.
La ventana suele estar dividida en dos áreas principales:
La parte superior corresponde al área Proyectos. Esta área contiene información sobre
los proyectos de creación de discos y el hardware de grabación que hay instalado en el
ordenador.
La parte inferior corresponde al área Archivos de origen. Esta área muestra el sistema
de archivos del ordenador y se puede activar o desactivar desde el menú Ver.
La parte izquierda de las dos áreas contiene una “vista de árbol” similar al panel
Carpetas del Explorador de Windows. Para controlar el nivel de detalle mostrado en la
vista de árbol, abra y cierre ("expanda" y "contraiga") partes del árbol. Las entradas que
se pueden expandir se indican con el símbolo a la izquierda de la entrada. Haga clic en
este símbolo para expandir la entrada correspondiente.
Las unidades y carpetas se pueden expandir en la vista de archivos de los paneles
situados a la derecha de la pantalla del mismo modo que en el Explorador de Windows.
El área Proyectos se utiliza para tener acceso a los proyectos antiguos y actuales
almacenados. Los proyectos actuales se encuentran en la carpeta “Proyectos de disco” y
los proyectos antiguos en la carpeta “Historial”.
14 Pinnacle Studio MediaSuite
Page 87

Crear CDs y DVDs
Para crear fácilmente un nuevo proyecto de disco, empiece por abrir la aplicación de
inicio de Studio MediaSuite en el menú Inicio y elija Programas
Studio MediaSuite. Seleccione la pestaña Datos y InstantDisc.
También puede elegir usar el Asistente de InstantDisc que le guiará a lo largo del proceso
de creación del disco o, si necesita funciones no proporcionadas por el asistente, trabajar
directamente con los controles de la ventana principal de InstantDisc.
Crear el proyecto desde la ventana principal
También puede crear un nuevo proyecto de disco desde la ventana principal de
InstantDisc. Haga clic en el botón Nuevo proyecto o haga clic con el botón derecho del
ratón en la carpeta Proyectos de disco en el árbol de carpetas y seleccione el comando
Nuevo en el menú contextual.
¾ Studio MediaSuite ¾
DeutschEnglishEspañolEspañolItalianoNederlands
Aparece el cuadro de diálogo Nuevo proyecto de disco con cuatro opciones (de manera
predeterminada). Puede crear un Audio CD, un CD datos, un disco modo mezclado o un
disco de datos MP3. Active la opción Utilizar asistente de creación de disco si desea
usar el Asistente de InstantDisc para crear el disco.
Crear un disco de datos
Cree un nuevo disco de datos con la aplicación de inicio de Studio MediaSuite o con los
controles de la ventana principal descritos arriba.
Si ha solicitado la ayuda del Asistente de InstantDisc, se abrirá ahora.
Manual breve de instrucciones 15
Page 88

DeutschEnglishEspañolEspañolItalianoNederlands
Crear un disco de datos con el Asistente
Siga las instrucciones del Asistente.
Crear un disco de datos sin el Asistente
Si no utiliza el Asistente, InstantDisc abrirá el cuadro de diálogo Propiedades del
proyecto.
En principio, no es necesario realizar ninguna entrada en el cuadro de diálogo
Propiedades. Sin embargo, se recomienda asignar como mínimo un nombre al disco (o
aceptar el valor predeterminado). El uso que haga de las demás opciones dependerá de
las especificaciones particulares del disco.
Después de salir del cuadro de diálogo Propiedades con el botón OK, se abrirá la ventana
principal de InstantDisc.
Ahora, haga clic en el botón Grabar y se creará el disco de datos.
16 Pinnacle Studio MediaSuite
Page 89

Crear un CD de audio
Cree un nuevo CD de audio con la aplicación de inicio de Studio MediaSuite y con los
controles de la ventana principal de InstantDisc descritos al principio de este capítulo
(“Crear el proyecto desde la ventana principal”).
Si ha solicitado la ayuda del Asistente de InstantDisc, se abrirá ahora.
Crear un CD de audio con el Asistente
El Asistente le guiará a lo largo del proceso de crear un CD de audio a través de una
serie de pasos sencillos. En el primer paso, debe seleccionar el origen de las pistas de
audio que desea crear:
Archivos de audio
CD existente
Entrada de audio directa (tocadiscos, micrófono, etc.)
Después de haber añadido pistas desde cualquier origen al proyecto, el Asistente le
ofrecerá tres opciones entre las que debe elegir:
Realizar la grabación del disco inmediatamente (Grabar disco)
Añadir más pistas de audio a partir de archivos, CDs o como entrada directa (Agregar
pista(s) de audio adicional(es))
Seguir trabajando sin la ayuda del Asistente e ir a la ventana principal de InstantDisc
(Cerrar este asistente).
DeutschEnglishEspañolEspañolItalianoNederlands
Crear un CD sin el Asistente
Si no utiliza el Asistente, InstantDisc abrirá el cuadro de diálogo Propiedades del
proyecto. La pestaña Texto del CD de este cuadro de diálogo le permite introducir
información sobre el disco.
Cuando cierre el cuadro de diálogo Propiedades, podrá seguir trabajando en la ventana
principal de InstantDisc.
Manual breve de instrucciones 17
Page 90

DeutschEnglishEspañolEspañolItalianoNederlands
En el explorador de carpetas Archivos de origen, busque la carpeta que contiene los
datos de audio que desea grabar en el CD y arrastre los archivos al panel de la derecha
del área Proyectos.
Ahora puede seleccionar los archivos para el CD si elige el comando Nueva Pista en el
menú contextual del proyecto de CD de audio. Esto iniciará el Asistente para que le
ayude a crear una o varias pistas.
Crear un disco MP3
Cree un nuevo disco MP3 con la aplicación de inicio de Studio MediaSuite y con los
controles de la ventana principal de InstantDisc descritos al principio de este capítulo
(“Crear el proyecto desde la ventana principal”).
Si ha solicitado la ayuda del Asistente, se abrirá ahora.
Crear un disco MP3 con el Asistente
El Asistente le guiará a lo largo del proceso de crear un disco MP3 a través de una serie
de pasos sencillos. En el primer paso, debe seleccionar el origen de las pistas que desea
crear:
Archivos de audio
CD existente
La única diferencia con un proyecto MP3 es que la opción de usar una entrada directa
para crear una pista de audio no está disponible.
Los datos de audio se grabarán automáticamente en el formato mp3 cuando se cree el
disco.
Una vez añadidas las pistas del origen seleccionado al proyecto, el Asistente le ofrecerá
tres opciones entre las que elegir:.
Realizar la grabación del disco inmediatamente (Grabar disco)
Añadir más pistas de audio desde archivos, CDs o como una entrada directa (Agregar
pista(s) de audio adicional(es))
Seguir trabajando sin la ayuda del Asistente e ir a la ventana principal de InstantDisc
(Cerrar este asistente)
Crear un disco MP3 sin el Asistente
Si no utiliza el Asistente, el proceso de crear un disco MP3 es el mismo que el de
creación de un disco de datos normal. La única diferencia es que los archivos
seleccionados serán archivos mp3 o archivos de audio (wav o wma). Los archivos de
audio se convertirán al formato mp3 cuando se cree el disco.
Crear discos en otros formatos
Si utiliza la opción Proyectos avanzados del cuadro de diálogo New Disc Project (para
abrirlo, haga clic en el botón Nuevo proyecto en la ventana principal), InstantDisc
presentará una serie de formatos de uso menos frecuente de forma adicional a los
usuales. Las opciones avanzadas probablemente no las necesiten muchos usuarios, pero
proporcionan una eficaz herramienta adicional para los usuarios que las puedan
necesitar.
18 Pinnacle Studio MediaSuite
Page 91

INSTANTCOPY
InstantCopy es un programa creado para copiar o duplicar CDs y DVDs fácilmente.
Aparte de su evidente sencillez de uso, InstantCopy cuenta con numerosas y potentes
prestaciones. A continuación, le enumeramos algunas de estas prestaciones:
Copias de DVD-Video tanto a DVD como a CD.
Copias de un DVD de doble capa (dual-layer) a un DVD grabable en una sola cara y la
utilización opcional de algoritmos de compresión definidos automáticamente o por el
propio usuario.
Creación directa de copias – incluso aquellas que precisan compresión – directamente
de un disco a otro, sin tener que utilizar su disco duro como medio de
almacenamiento intermedio.
Utilizando InstantCopy
InstantCopy se puede iniciar de dos modos distintos:
Con el comando InstantCopy en su menú Inicio de Windows.
Desde el menú local de su dispositivo grabador. Para acceder a su menú contextual,
haga clic en el dispositivo con el botón derecho del ratón y elija Copiar CD/DVD
desde el menú local.
Aparecerá la ventana InstantCopy.
DeutschEnglishEspañolEspañolItalianoNederlands
Todas las unidades conectadas se muestran automáticamente en las listas de selección de
dispositivo Origen y/o Destino.
Copiando un disco
Muchos discos podrán copiarse simplemente seleccionando las unidades origen y de
destino y pulsando sobre el botón Iniciar.
Existen tres posibilidades:
Copiar de CD a CD.
Copiar de DVD a CD.
Copiar de DVD a DVD.
Manual breve de instrucciones 19
Page 92

DeutschEnglishEspañolEspañolItalianoNederlands
En cualquier caso, el disco que vaya a copiar tendrá que ser “recordable” (CD-R, DVDR) o “rewritable” (CD-RW, DVD-RW), mientras que el disco que esté copiando podrá
ser de cualquier tipo, con tal de que se pueda leer en la unidad origen.
Por supuesto, InstantCopy también le ofrece varios modos de personalizar a su gusto el
proceso de copia.
Nota: Usted es el responsable de asegurar que la copia del disco no infringe ningún
derecho de autor (copyright) del material de origen. Dejando aparte las consideraciones
sobre el copyright, muchos discos DVD incluyen un mecanismo de protección integrada
que debería imposibilitar su copia.
Para copiar un disco utilizando la configuración predeterminada:
1. Seleccione una unidad en la parte Origen de la ventana InstantCopy haciendo clic en
el nombre de la unidad.
2. Seleccione una o más unidades en la parte de Destino.
3. Pulse el botón Iniciar para comenzar el proceso de escritura o grabación.
Copiando detalles del Disco
Como hemos visto, el primer paso en el proceso de copiado es el de seleccionar la las
unidades de origen y destino en la ventana InstantCopy.
Además, InstantCopy le facilita un gran número de configuraciones que le permiten
ajustar y personalizar el proceso de copiado. Éstas están disponibles por medio del botón
Avanzadas.
Copiando del disco duro
Si se elige un disco duro como origen de una copia, los datos a copiar tendrán que estar
en uno de los formatos siguientes:
Un archivo de disco imagen con la extensión pdi.
Un archivo CUE.
En el caso de DVD-Video, una copia local de los archivos que deberían aparecer en el
DVD. InstantCopy le pedirá que seleccione un archivo ifo que está incluido en una
carpeta llamada “Video_ts”. Esta carpeta sea crea si utiliza un producto de un tercer
fabricante para copiar un DVD en el disco duro, o si utiliza InstantCopy para copiar un
DVD que no dispone de encriptación CSS.
20 Pinnacle Studio MediaSuite
Page 93

Copiando al disco duro
Copiando del CD o DVD al disco duro, se crea un archivo pdi, el cual podrá servir como
origen de sucesivas copias del disco. Una de las formas para realizar múltiples copias de
un disco sería: primero se crea un archivo de imagen pdi en el disco duro, y luego se
realizan las copias desde allí.
Copiando un CD o DVD de datos
Una vez seleccionadas las unidades origen y destino, y quizás ajustar algunas
configuraciones, simplemente haga clic en Iniciar y siga las instrucciones del programa.
Copiando DVD video al DVD
Comience el proceso de copia como siempre, seleccionando las unidades, ajustando
todas las configuraciones necesarias, y haciendo clic en Inicio.
Copiando DVD video a VCD o S-VCD
VCD (Video CD) y S-VCD (Super Video-CD) son formatos de disco destinados a
almacenar vídeo en medios de CD. Esto le permite copiar discos DVD incluso con una
grabadora de CD (si bien todavía necesitará una unidad de DVD para leer el disco
origen). La mayoría de los reproductores de DVD podrán reproducir VCDs, aunque los
S-VCDs están mucho menos extendidos.
DeutschEnglishEspañolEspañolItalianoNederlands
Si piensa copiar a CD, comience introduciendo un CD virgen en la unidad de destino y
haciendo clic en Iniciar.
A continuación, tanto si está copiando a un CD o al disco duro, elija VCD o S-VCD
como formato de destino y haga clic en Iniciar.
Escritura en múltiples unidades
InstantCopy le permite grabar en varias unidades simultáneamente. Para lograrlo,
simplemente seleccione en la lista de Destino todas las unidades en las que desea grabar.
Las unidades deberán ser del mismo tipo y capaz de grabar a la misma velocidad. Los
mejores resultados se obtienen cuando se utilizan los mismos modelos de grabadoras.
Manual breve de instrucciones 21
Page 94

DeutschEnglishEspañolEspañolItalianoNederlands
INSTANTBACKUP
InstantBackup le permite realizar copias de seguridad de los datos que hay en el disco
duro en un CD o DVD grabable de un modo muy sencillo. Los datos de las copias de
seguridad se pueden restaurar en cualquier momento.
Iniciar InstantBackup
1. Inicie la aplicación de inicio de Studio MediaSuite mediante el comando Programas ¾
Studio MediaSuite ¾ Studio MediaSuite en el menú Inicio).
2. En la aplicación de inicio, haga clic en Datos y en el botón Copia de seguridad o en el
botón Restaurar.
Aparece la ventana principale de InstantBackup.
Seleccione el tipo de tarea que desea realizar:
Realizar una copia de seguridad del disco duro con el Asistente de InstantBackup
Realizar una copia de seguridad de los datos sin el Asistente de InstantBackup
Restaurar datos
Verificar datos
Crear una etiqueta para el CD o DVD
Importante: para guardar datos en medios ópticos con InstantBackup, deberá estar
instalado InstantWrite.
22 Pinnacle Studio MediaSuite
Page 95

Realizar copia de seguridad de los datos
El menú InstantBackup ofrece dos métodos de copia de seguridad: con o sin el Asistente
de InstantBackup.
Copia de seguridad con el Asistente de InstantBackup
Si elige la opción Copia de seguridad de mi ordenador (Archivos ¾ Copia de seguridad
de mi ordenador), se realizará una copia de seguridad de los datos que hay en el sistema.
1. El Asistente de InstantBackup integra los pasos que debe realizar en varias páginas y
se abre en la página Bienvenido. Haga clic en el botón Siguiente para ir a la segunda
página.
2. En la tercera página del Asistente de InstantBackup, seleccione la carpeta o el
dispositivo para el almacenamiento de los archivos de salida de copia de seguridad.
Haga clic en el destino en la ventana del explorador de carpetas. El programa insertará
automáticamente la ubicación en el cuadro de edición Ruta de destino.
3. Haga clic en el botón Fin en la última página del Asistente para iniciar el proceso de
copia de seguridad. Se realizará una copia de seguridad de todo el sistema. Una vez
finalizada la copia de seguridad, aparecerá la ventana principal de InstantBackup.
DeutschEnglishEspañolEspañolItalianoNederlands
Importante: si usa la opción de cifrado, asegúrese de recordar la contraseña. Si no lo
hace, no podrá restaurar la copia de seguridad y no podrá recuperar los datos.
Copia de seguridad sin el Asistente
Si sólo desea realizar la copia de seguridad de algunos datos del sistema, haga clic en el
botón Copia de seguridad en la ventana principal InstantBackup. Puede hacer clic en el
botón Copia de seguridad o seleccionar el comando de menú Ver ¾ Copia de seguridad
para abrir la interfaz de copia de seguridad.
Seleccione las carpetas y los archivos cuya copia de seguridad desea realizar activando
las casillas correspondientes en los paneles del explorador de archivos. Los comandos
Seleccionar Todo, Invertir selección y Borrar selección del menú Edición le permiten
seleccionar los archivos más rápidamente.
Elija una unidad o una carpeta de destino para la copia. Una grabadora de discos óptica
es una opción típica de destino de copia de seguridad, pero también se pueden
especificar otras ubicaciones (como un archivo del disco duro o un disco Zip). Haga clic
en el botón Buscar, , como ayuda para buscar el destino si lo desea.
Si es necesario, haga clic en el botón Opciones que está situado en la parte inferior
derecha de la ventana. Esto abrirá el cuadro de diálogo Opciones de copia de seguridad,
que contiene opciones de configuración adicionales para el proceso de copia de
seguridad.
Manual breve de instrucciones 23
Page 96

Restaurar datos
Para recuperar datos de una copia de seguridad, haga clic en el botón Restaurar en la
ventana principal de InstantBackup. Puede hacer clic en el botón Restaurar o seleccionar
el comando de menú Ver ¾ Restaurar.
DeutschEnglishEspañolEspañolItalianoNederlands
Verificar los datos
Para comprobar que los datos de la copia de seguridad almacenada son idénticos a los
originales, haga clic en el botón Verificar en la ventana principal. Puede hacer clic en el
botón Verificar o seleccionar el comando de menú Ver ¾ Verificar.
Crear una etiqueta
Una vez realizada la copia de seguridad de sus datos en uno o en varios CDs o DVDs
grabables, puede crear etiquetas para los discos con el Editor de etiquetas integrado.
Haga clic en el botón Etiqueta en la ventana principal. Puede hacer clic en el botón
Editor de etiquetas o seleccionar el comando de menú Ver ¾ Editor etiqueta.
Registro de copia de seguridad
El archivo de registro de copia de seguridad contiene todos los detalles sobre el último
procedimiento de copia de seguridad realizado. Pinnacle recomienda comprobar el
registro después de cada acción con el comando de menú Ver ¾ Copia de seguridad
Registro o con el botón Registro de la copia de seguridad de la ventana principal
InstantBackup.
24 Pinnacle Studio MediaSuite
Page 97

INSTANTWRITE
Con InstantWrite puede usar sus CDs y DVDs grabables del mismo modo que un
disquete normal o un disco Zip. Puede formatear el medio y almacenar directamente
datos en el CD o DVD si arrastra y suelta los datos en él o si los guarda directamente
desde una aplicación sin tener que procesarlos con programas especiales.
Importante: la funcionalidad completa de InstantWrite sólo se puede usar si hay
disponible una grabadora de CDs o DVDs y un disco grabable compatible.
DeutschEnglishEspañolEspañolItalianoNederlands
Manual breve de instrucciones 25
Page 98

Iniciar InstantWrite
Algunas de las funciones de InstantWrite están integradas en el shell de Windows. Estas
funciones pueden aparecer en menús del Explorador de Windows o se pueden ejecutar
automáticamente al insertar o extraer el disco.
DeutschEnglishEspañolEspañolItalianoNederlands
Algunos comandos (Format y Defrag) están disponibles a través de Programas
MediaSuite¾ InstantWrite en el menú Inicio.
• Para acceder a todas las funciones de InstantWrite desde una ubicación y configurar
un área de destino accesible para arrastrar y soltar los archivos a discos ópticos,
ejecute la aplicación de inicio de Studio MediaSuite y elija InstantWrite en la pestaña
Datos.
Usar InstantWrite
Las funciones de InstantWrite se corresponden con las tres etapas de creación de un
disco.
Formatear: la operación de formatear prepara el medio para la grabación. En muchos
tipos de medios, esta operación se realiza de forma automática. En otros, es necesario
ejecutar un comando específico para formatear el disco.
Grabar: ésta es la etapa principal en la que se almacenan archivos en el medio0, y tal vez
se eliminan archivos.
Finalizar: en esta etapa, la información de control del disco se modifica para que sea
compatible con otros sistemas. Al igual que formatear, la finalización se controla
automáticamente en muchos tipos de medios aunque no totalmente.
¾ Studio
Formatear
Los discos se deben formatear para que se puedan utilizar. Hay tres métodos disponibles
de formateo.
Formatear automáticamente
Esta conveniente opción funciona con medios CD-R, CD-MRW y DVD+/-R(W), pero
no con CD-RW. El proceso de formatear se realiza automáticamente mientras se
escribe en el medio.
Si aparece un mensaje de error durante el proceso, compruebe que está usando un
disco sin formato y que la opción Autoformato está activada en Configuraciones.
Formatear desde el menú contextual de la unidad
Para formatear manualmente un disco, haga clic en el icono de la unidad en el
Explorador de Windows con el botón derecho del ratón y elija el comando formatear.
El nombre del comando aparecerá junto a las líneas de “InstantWrite DVD-R
Formateando”.
Formatear con el Asistente de formato
Elija Formatear disco en el menú contextual del centro de comandos de InstantWrite
para abrir el Asistente de formato, que le guiará a lo largo del proceso de formatear la
unidad seleccionada actualmente.
26 Pinnacle Studio MediaSuite
Page 99

El Asistente de formato también se puede abrir con el comando Studio MediaSuite ¾
InstantWrite ¾ InstantWrite Format en el menú Inicio del sistema.
Leer y grabar datos en un CD y un DVD
DeutschEnglishEspañolEspañolItalianoNederlands
Después de haber formateado un CD o DVD grabable o si está activada la opción
Autoformat, podrá empezar a utilizar el disco. Las operaciones de archivos se pueden
realizar mediante arrastrar y soltar o con cualquier programa de aplicación que permita
leer, grabar o eliminar archivos.
Precaución: con medios que sólo se pueden grabar una vez (CD-R, DVD-R), no se
recupera espacio en el disco al eliminar archivos. Esto puede hacer que el disco se llene
aunque la cantidad de datos contenidos sea inferior a la capacidad detectada.
Finalizar
Para que los medios de InstantWrite sean compatibles con otros sistemas, se deben
“finalizar” una vez modificados. En el caso de los CDs y DVDs regrabables esto se
realiza de forma automática. En los CD-R, DVD-R y DVD+R, aparece un cuadro de
diálogo al intentar expulsar el disco que le permite finalizarlo manualmente si lo desea.
Si el medio no se finaliza, no se podrá leer en ordenadores que no tengan una grabadora
de CDs o DVDs o un software de sistema de archivos UDF.
Importante: el proceso de finalización puede tardar varios minutos según el tipo de
medio usado. Si apaga el ordenador durante el proceso, el medio podría resultar dañado.
Manual breve de instrucciones 27
Page 100

DeutschEnglishEspañolEspañolItalianoNederlands
Desfragmentar
Inicie el desfragmentador de discos de InstantWrite con el comando Studio MediaSuite
¾ InstantWrite ¾ InstantWrite Defrag.
El desfragmentador optimiza la disposición de los archivos en los discos InstantWrite
para obtener una máxima eficacia de recuperación.
Nota: la operación de desfragmentación sólo está disponible para los discos DVD-RAM.
INSTANTCINEMA
With InstantCinema, you can view a wide variety of audio and video content on your
InstantCinema le permite ver una amplia variedad de contenido de audio y vídeo en el
sistema. Los tipos de medios concretos (archivos de audio digital, CD de vídeo y DVD
de vídeo, entre otros) dependen de la versión específica de InstantCinema que utilice.
Iniciar InstantCinema
Inicie InstantCinema desde la página Vídeo de la aplicación de inicio de Studio
MediaSuite o desde el menú Inicio de Windows (Programas ¾ Studio MediaSuite ¾
Vídeo ¾ InstantCinema).
InstantCinema: Panel de control
Con cualquiera de estos métodos se abrirá el panel de control de InstantCinema.
La zona más a la izquierda del panel le permite seleccionar el dispositivo que contiene el
material que desea reproducir:
Use los botones de flecha arriba y abajo para desplazarse por la lista de dispositivos.
Cuando encuentre el dispositivo que desee, haga clic en el botón OK para abrir el
contenido de ese dispositivo y verlo.
El siguiente grupo de controles proporciona los botones de navegación estándar que se
encuentran en un dispositivo de reproducción DVD y se pueden usar con las versiones
de InstantCinema en las que esté habilitada la reproducción de DVDs.
28 Pinnacle Studio MediaSuite
 Loading...
Loading...