Page 1
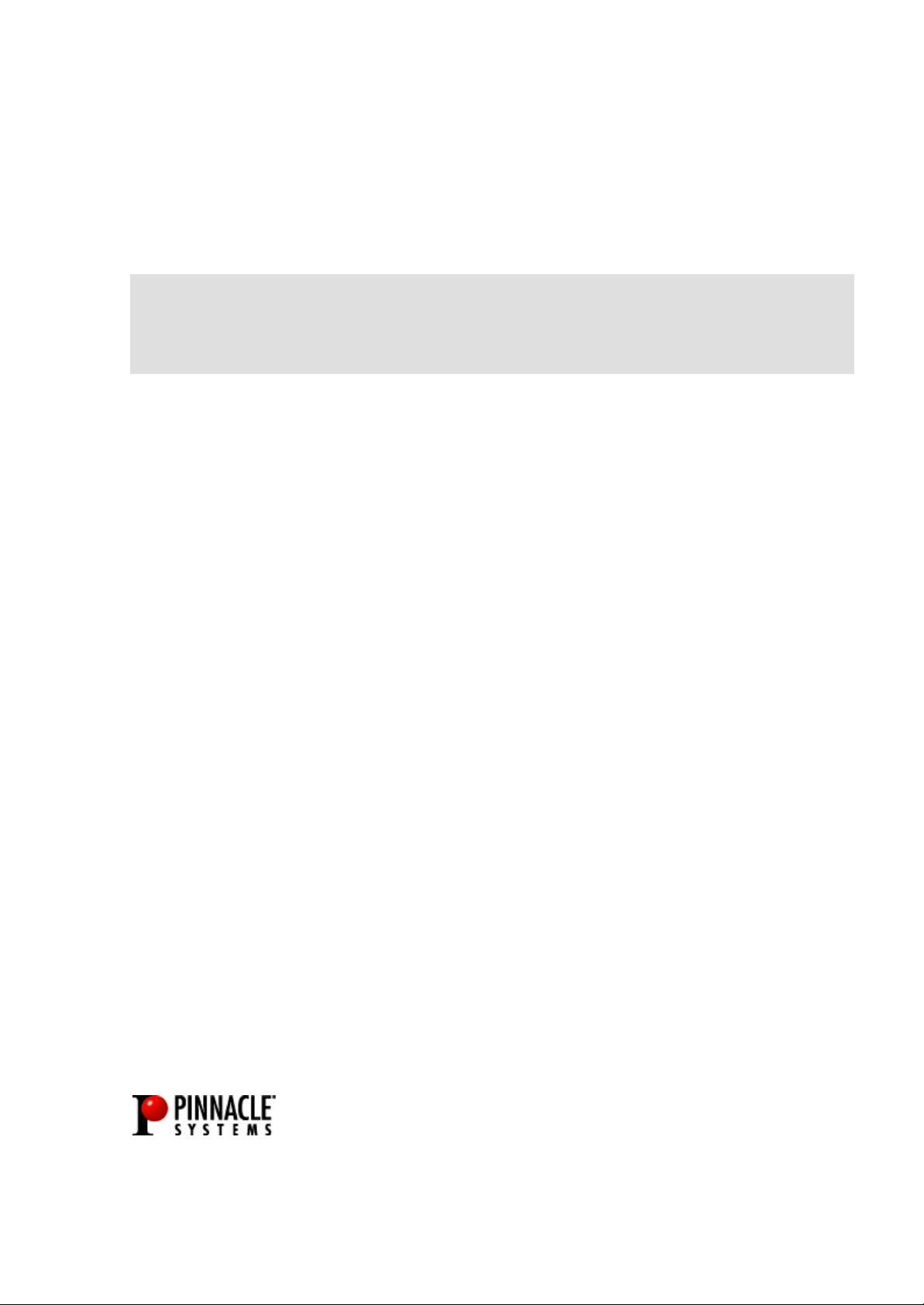
Pinnacle Studio
MANUAL DEL USUARIO
Manual del Usuario 1
Page 2
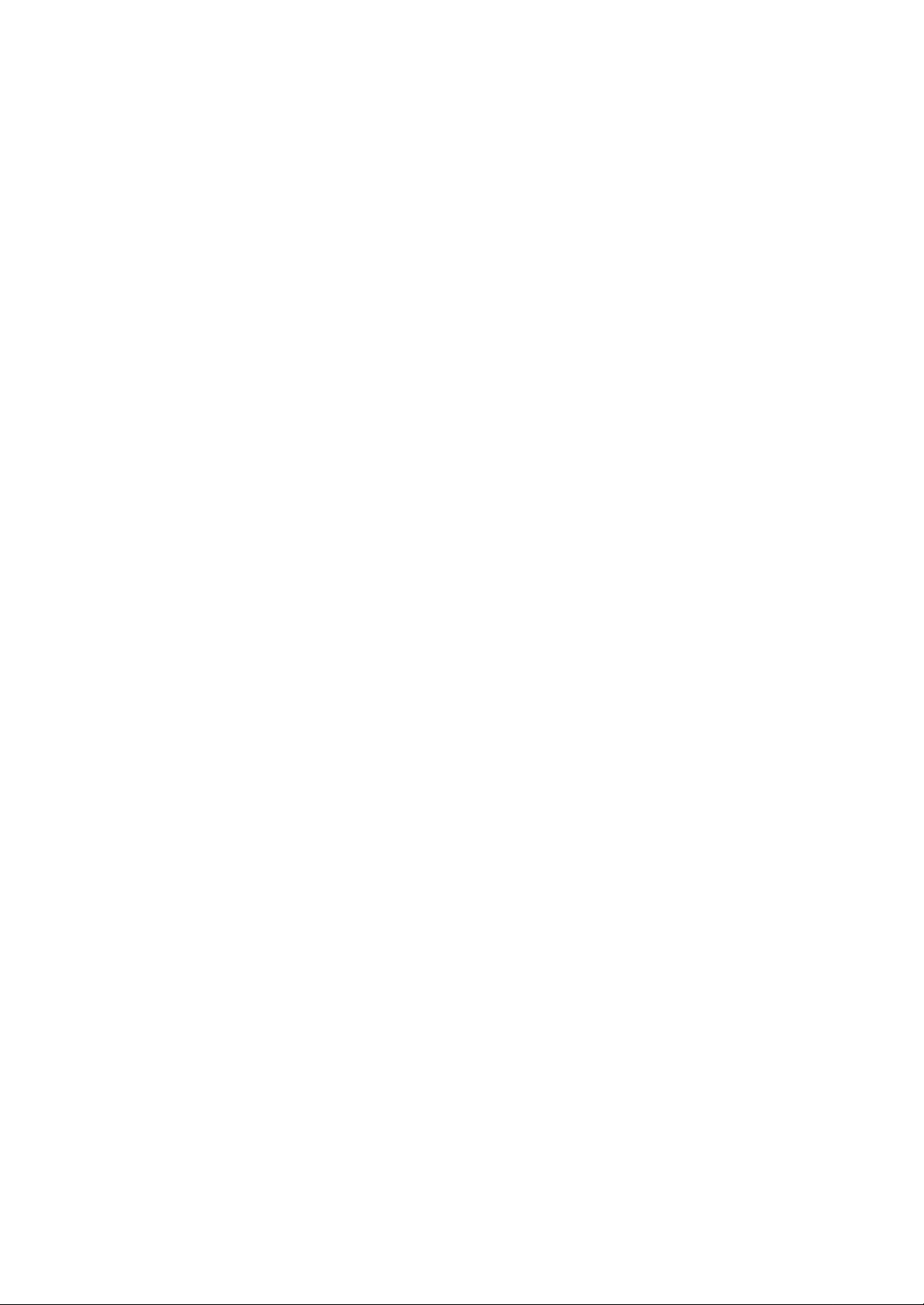
Pinnacle Studio
Manual del Usuario
E 07/01
41001036
© Pinnacle Systems Inc. 2001
Todos los derechos reservados .
Ninguna parte de este manual puede ser reproducida o transferida a otros medios sin la autorización
expresa por escrito de Pinnacle Systems Inc., Braunschweig, Germany.
Todas las marcas o nombres de productos son marcas comerciales o marcas registradas de los
respectivos propietarios .
Este manual está impreso en papel sin cloro con tinta no perjudicial para el medio ambiente .
Pinnacle Systems Inc. ha escrito este manual con el mayor cuidado, pero no garantiza que los programas
o sistemas vayan a cumplir los deseos de los usuarios .
No se da garantía sobre las especificaciones de las características.
Pinnacle Systems Inc. se reserva el derecho de hacer modificaciones en el contenido del manual sin
obligación de informar a terceros.
Todos los contratos de oferta, venta, suministro y fabricación de Pinnacle Systems Inc., incluyendo
consultoría, instalación y otros rendimientos contractuales están sujetos exclusivamente a las Condiciones
Generales de Venta y Entrega de Pinnacle Systems Inc .
Page 3
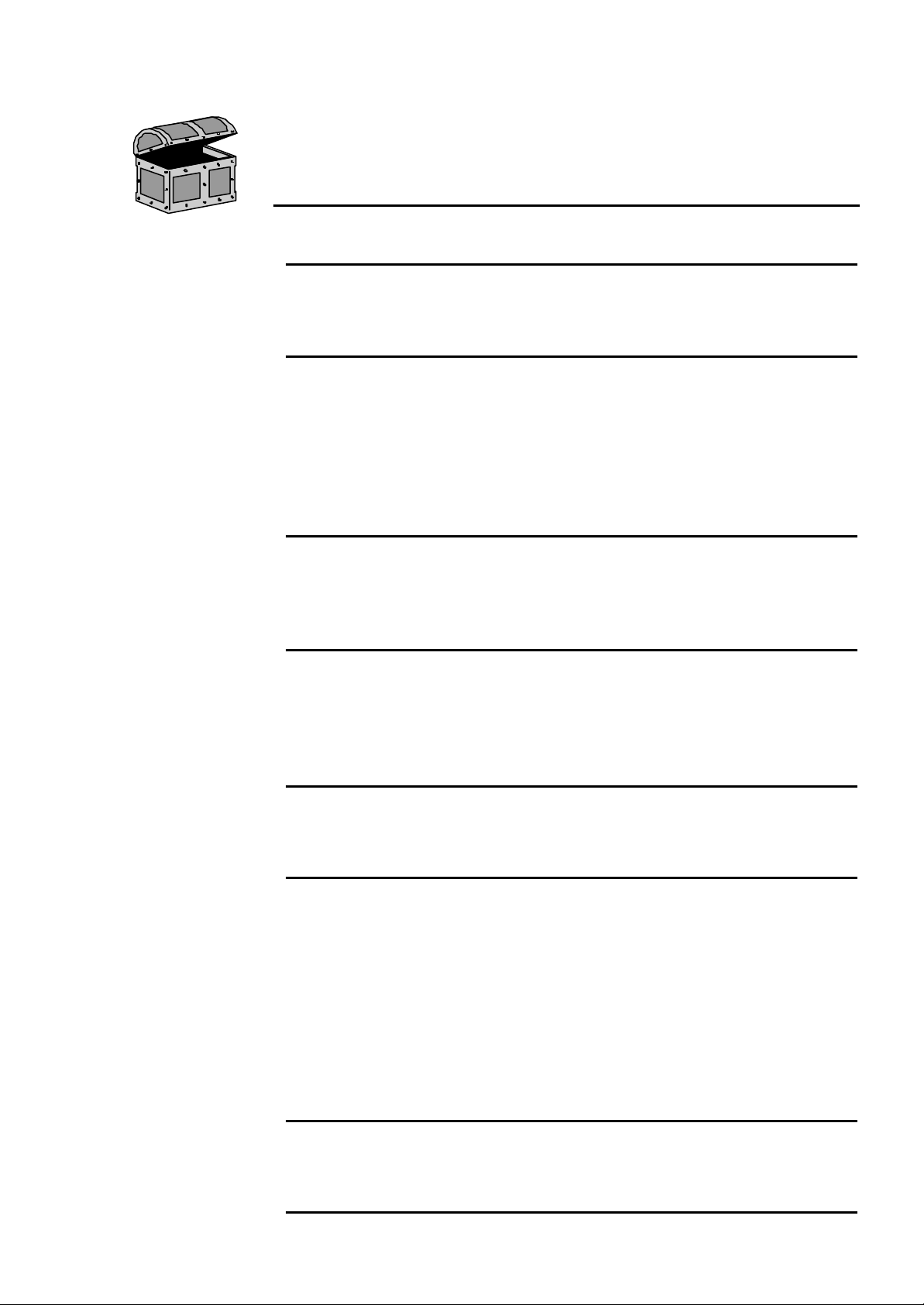
Contenido
CAPÍTULO 1: PRESENTACIÓN 5
REQUISITOS DEL SISTEMA 6
ABREVIACIONES Y CONVENCIONES 8
CAPÍTULO 2: LA INTERFACE DE STUDIO 9
CAPTURA 9
EDITAR 12
USO DEL REPRODUCTOR 13
LA VENTANA DE LA PELÍCULA 15
LAS CAJAS DE HERRAMIENTAS 19
HACER VÍDEO 24
CAPÍTULO 3: UN RECORRIDO POR STUDIO 25
AÑADIR ESCENAS DE VÍDEO, T RANSICIONES Y UN TÍTULO 25
AÑADIR S ONIDO 34
HACER VÍDEO 36
CAPÍTULO 4: CAPTURA DE VÍDEO 38
OPCIONES DE CAPTURA DV 39
LA VENTANA DE CAPTURA 42
CAPTURA DE CINTAS DE VÍDEO DV 43
CAPTURA NO-DV 44
CAPÍTULO 5: USAR EL ÁLBUM DE VÍDEO 47
SELECCIONAR Y ABRIR UN ARCHIVO DE VÍDEO CAPTURADO 47
VISUALIZAR ESCENAS DE VÍDEO EN EL ÁLBUM 47
CAPÍTULO 6: USAR Y AJUSTAR ESCENAS EN SU PELÍCULA 53
TRABAJAR CON ESCENAS 53
RECORTAR ESCENAS 54
DIVIDIR Y COMBINAR CLIPS 58
RECORTAR ESCENAS DE VÍDEO CON LA HERRAMIENTA CAMBIAR PROPIEDADES DE
CLIP 59
EDITAR AUDIO Y VÍDEO POR S EPARADO 63
EDICIÓN SPLIT 65
AJUSTAR LAS PROPIEDADES DE VÍDEO DE ESCENAS 67
MODIFICAR LA VELOCIDAD DE REPRODUCCIÓN DE ESCENAS 68
CAPÍTULO 7: CREAR Y USAR IMÁGENES FIJAS 69
EL GRABADOR DE FOTOGRAMAS 72
RECORTAR IMÁGENES FIJAS 74
CAPÍTULO 8: AÑADIR Y USAR TRANSICIONES 76
1
Page 4
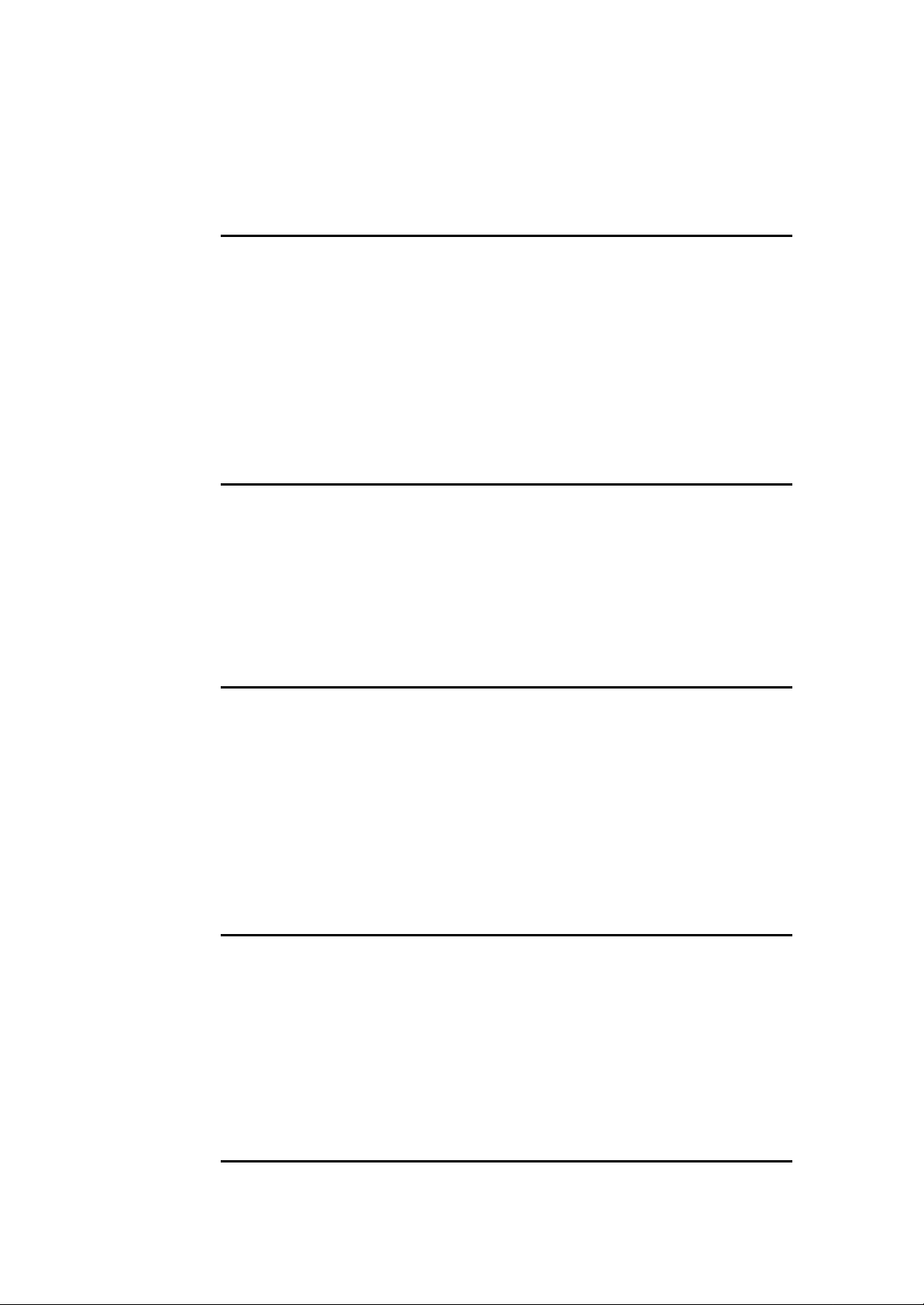
EL ÁLBUM DE TRANSICIONES 78
AÑADIR TRANSICIONES A SU P ELÍCULA 79
RECORTAR TRANSICIONES 80
TRANSICIONES DE AUDIO 82
CAPÍTULO 9: CREAR TÍ TULOS Y GRÁFICOS 83
EL INTERFACE DE USUARIO DE TITLEDEKO 84
HAGAMOS UN TÍTULO 87
SELECCIONAR TEXTO Y OBJETOS 95
FORMATEAR TEXTO Y OBJETOS 96
CAPAS 99
TRANSFORMAR TEXTO Y OBJETOS 99
UTILIZAR Y MODIFICAR ESTILOS Y ASPECTOS 100
EL FONDO 102
RECORTAR TÍTULOS Y GRÁFICOS 104
CAPÍTULO 10: AÑADIR EFECTOS DE SONIDO Y MÚSICA 106
SELECCIÓN Y VISTA PREVIA DE AUDIO-CLIPS EN EL ÁLBUM 107
COLOCAR AUDIO-CLIPS EN LA LÍNEA DE TIEMPO 107
CREAR M ÚSICA DE FONDO 109
CREAR UNA VOZ SUPERPUESTA 111
AJUSTAR EL VOLUMEN DE AUDIO 113
AJUSTAR LOS NIVELES DE AUDIO 114
RECORTAR AUDIO -CLIPS 117
CAPÍTULO 11: HACER SU VÍDEO 119
CONECTAR LA CÁMARA … 119
SALIDA A UNA CÁMARA/VIDEOGRABADORA... 121
CONECTAR EL TELEVISOR/MONITOR DE VÍDEO 121
PASAR LA PELÍCULA A CINTA DE VÍDEO 121
GUARDAR LA PELÍCULA COMO ARCHIVO AVI 123
GUARDAR SU P ELÍCULA COMO ARCHIVO MPEG 125
GUARDAR SU P ELÍCULA COMO ARCHIVO DE REALVIDEO 126
GUARDAR SU P ELÍCULA COMO ARCHIVO DE WINDOWS MEDIA 128
COMPARTA SU PELÍCULA VÍA INTERNET 129
APÉNDICE A: OPCIONES DE CONFIGURACIÓN 130
CONFIGURACIÓN DE LAS FICHAS FUENTE/FORMATO DE CAPTURA 130
CONFIGURACIÓN DE LA FICHA EDITAR 134
CONFIGURACIÓN DE LA FICHA DE CD/VOICE-OVER 135
CONFIGURACIÓN DE HACER CINTA 136
CONFIGURACIÓN DE LA FICHA CREAR ARCHIVO AVI 137
CONFIGURACIÓN DE LA FICHA CREAR ARCHIVO MPEG 139
CONFIGURACIÓN DE LA FICHA DE CREAR REALVIDEO 140
CONFIGURACIÓN DE LA FICHA CREAR WINDOWS M EDIA 143
2 Studio
APÉNDICE B: CONSEJOS Y TRUCOS 145
INFORMACIÓN GENERAL 145
HARDWARE 145
Page 5
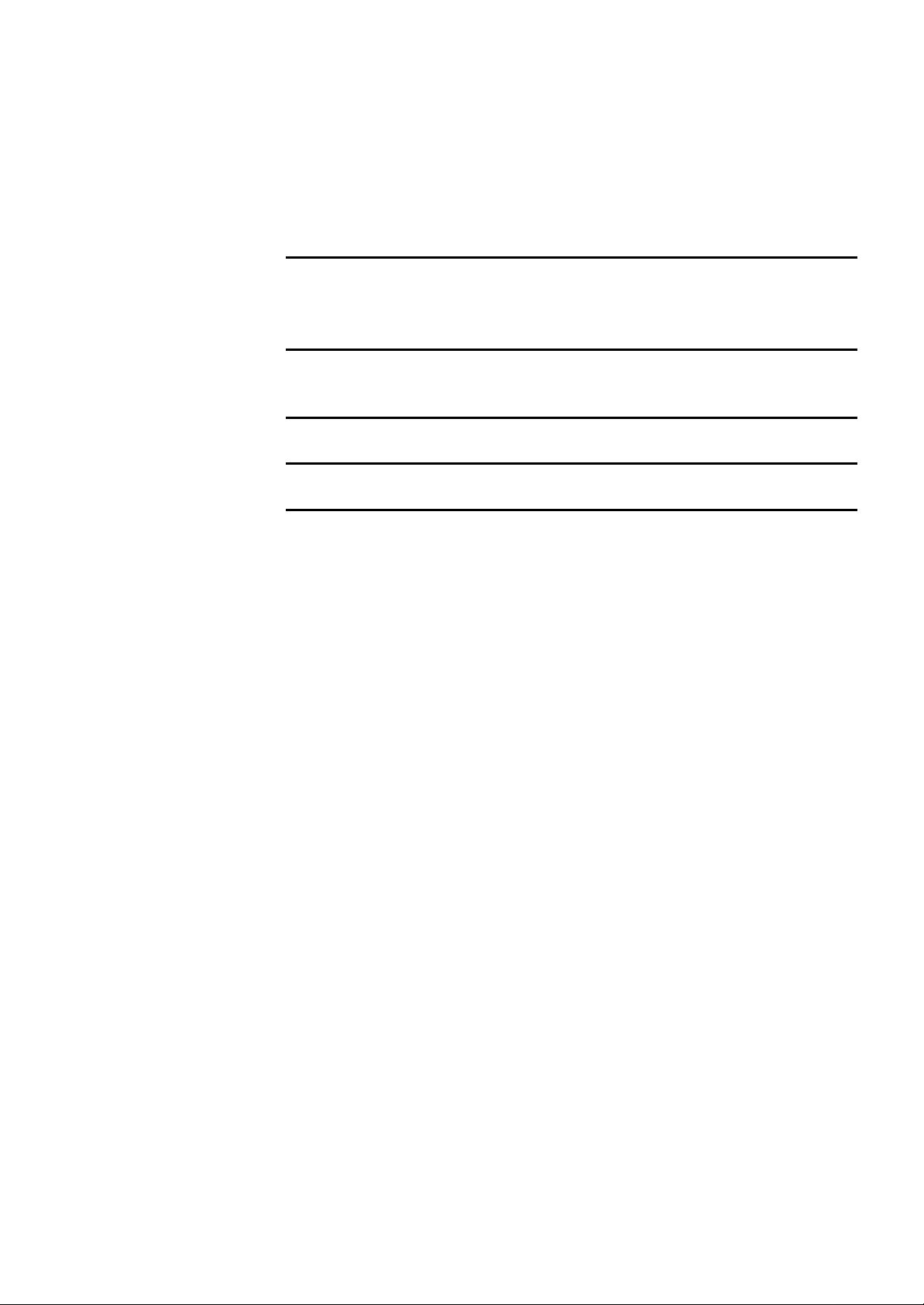
SOFTWARE 147
INCREMENTAR LA FRECUENCIA DE FOTOGRAMAS 148
STUDIO Y ANIMACIÓN POR ORDENADOR 149
CONSEJOS PARA SMART CAPTURE (SÓLO PARA DV) 149
CONVENCIONES PARA NOMBRAR LOS CLIPS 150
APÉNDICE C: RESOLUCI ÓN DE PROBLEMAS 151
INSTALACIÓN 151
FUNCIONAMIENTO 153
APÉNDICE D: CONSEJOS ÚTILES 156
EDICIÓN Y CAPTURA DE VIDEO 156
APÉNDICE E: GLOSARIO 162
APÉNDICE F: ACUERDO DE LICENCIA 171
ÍNDICE 1
3
Page 6
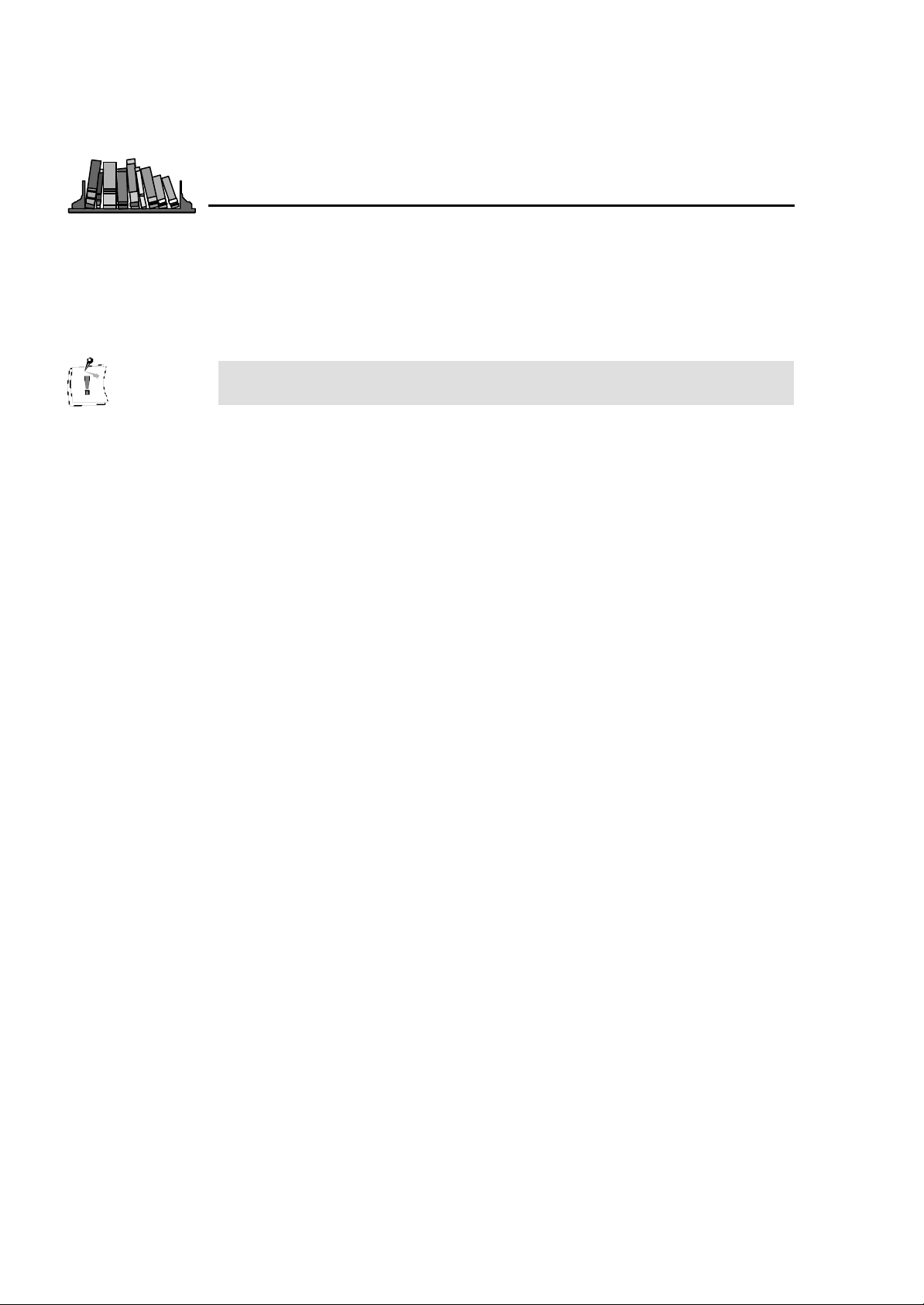
Acerca del Manual del Usuario
Este manual explica el uso del software de Pinnacle Studio .
Subtítulos
En los márgenes aparecen los subtítulos que le ayudarán a manejar más
rápido este manual.
Los pasajes de texto que tienen especial importancia se resaltan con el
“bloque de notas” y mediante este formato.
Los números marcan las instrucciones que debe realizar paso a paso :
1. Inicie Windows.
Las viñetas marcan las instrucciones para los pasos opcionales en los que el
orden no es importante.
?? Conecte la tarjeta con la videocámara.
Todos los comandos que debe introducir aparecen en este formato :
Setup
Los menús, comandos, opciones o botones que puede seleccionar el usuario
re representan en cursiva.
4 Studio
Page 7
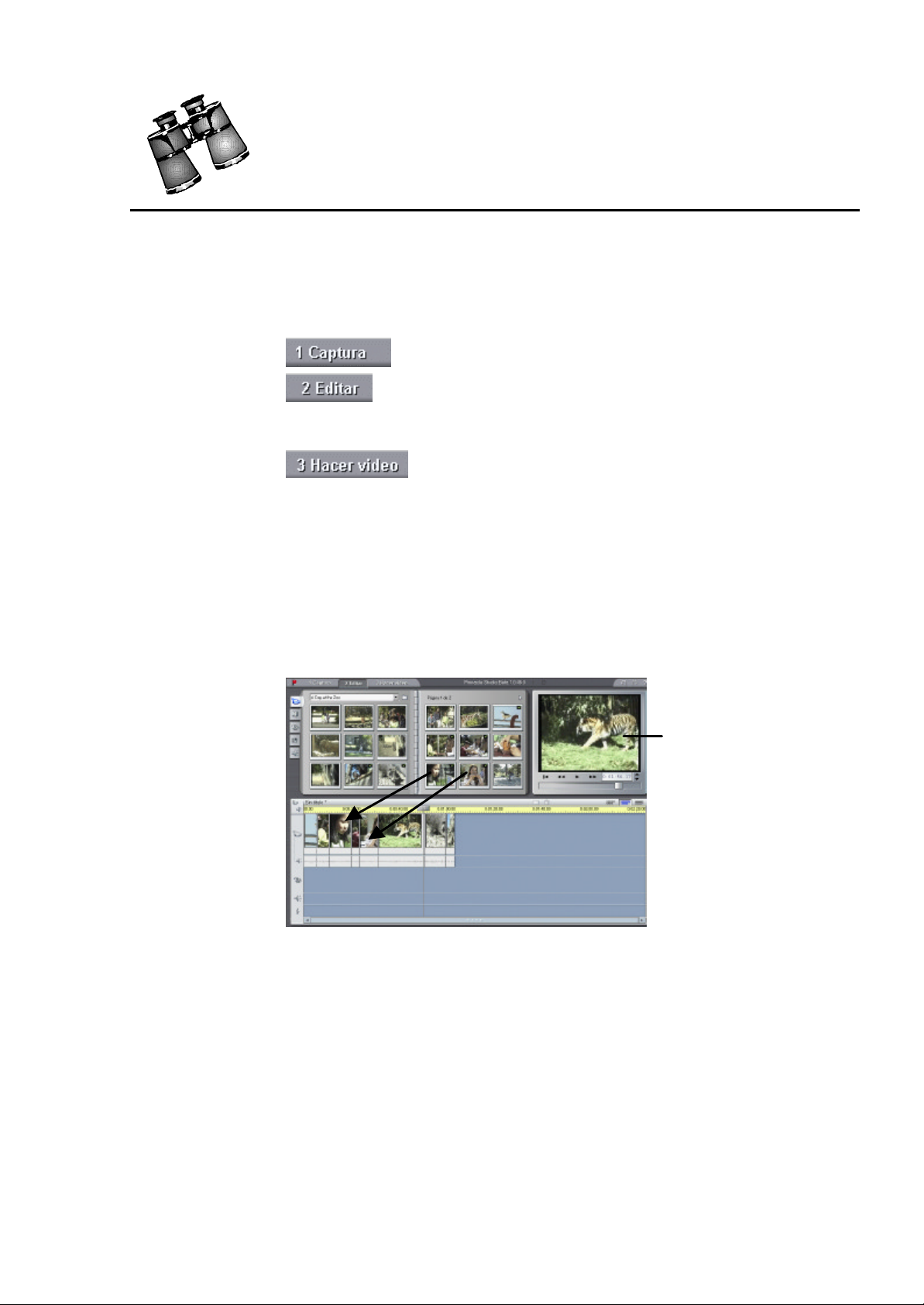
Capítulo 1:
Arrastre y suelte sus clips desde el Álbum a la Línea de Tiempo
Ventana de
Presentación
Con Pinnacle Studio puede usar su ordenador como un completo sistema de
captura y edición de vídeo. Studio ofrece resultados excelentes sin
necesidad de adquirir un equipamiento caro para la edición de vídeo. Crear
vídeos con Studio es un sencillo proceso en tres pasos.
Primero, grabe su video al disco duro de su PC.
Después, ponga las escenas del vídeo en el orden deseado.
Arrastre y suelte transiciones, títulos e imagines fijas. Complete su película
con efectos de sonido, música de fondo y voice-over (voz superpuesta).
Cree al final la cinta de vídeo o película digital.
Edición interactiva con Vista Previa instantánea
Con Studio puede montar rápidamente películas sobre la marcha gracias a la
superficie intuitiva e interactiva . Si utiliza la ventana de Vista Previa
instantánea también puede ver su película en calidad de previsualización en
cualquier momento durante la edición. Simplemente arrastre y suelte las
escenas de vídeo, transiciones, títulos y sonidos (efectos sonoros, música de
fondo y voice-over). Después haga clic en el botón Play para ver la película.
Vista Previa
instantánea
Studio crea transiciones entre escenas de calidad profesional, por ejemplo
fusiones, disoluciones y cortinas. Studio usa parte de la tecnología
galardonada con el premio Emmy que se encuentra también en el
equipamiento de edición profesional de Pinnacle Systems.
Con TitleDeko puede hacer títulos simples o elaborados, o mezclar
imágenes fijas con su vídeo. Añadir voz superpuesta es sencillísimo –
simplemente tomar el micrófono, hacer clic en un botón y hablar. Efectos de
audio, como por ejemplo como aplausos o bandas sonoras desde un CD se
pueden añadir fácilmente mediante la interfaz señalar-y-clic de Studio. La
función SmartSound crea rápida y fácilmente su música de fondo – elija el
tipo de música y su duración, y aparecerá en la pista de sonido.
5
Page 8
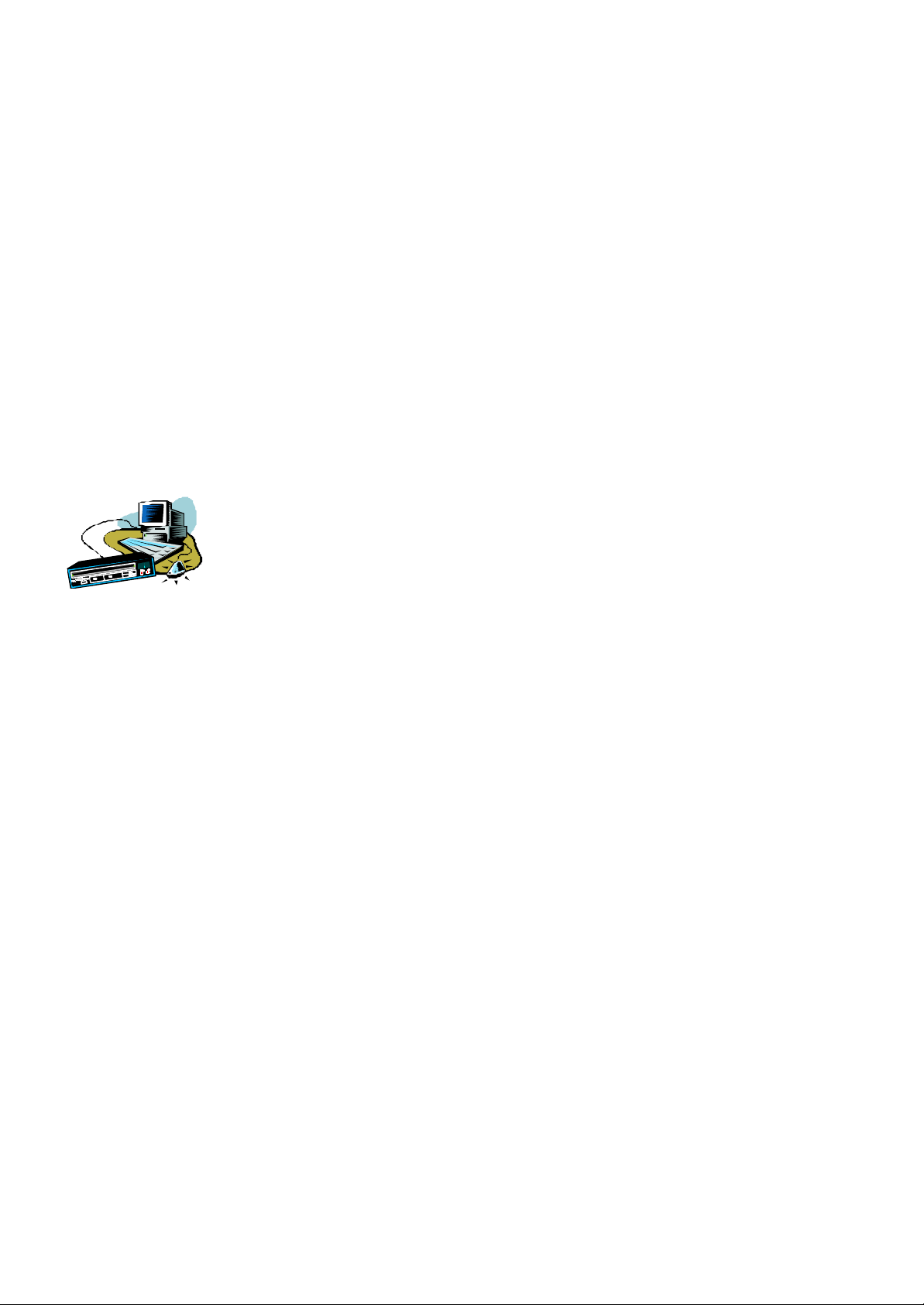
Ayuda Online
La ayuda online está siempre justo en el lugar y en el momento que la
necesita mientras está trabajando con Studio .
?? Ayuda Online estándar. Haga clic en el botón Ayuda en la barra
principal de herramientas de Studio, o presione F1 para que aparezca la
tabla de la página de contenidos con los temas estándar de ayuda. Haga
clic en Ayuda > Contenido de Ayuda > Índice si desea buscar un tema
específico o un comando.
?? Descripción de botones. Para averiguar qué es lo que hace un botón o
cualquier otro control de Studio, ponga un momento el puntero del
ratón sobre ese objeto y aparecerá una información explicando la
función.
REQUISITOS DEL SISTEMA
Además del software de Studio, esto es lo que necesita para montar un
sistema de edición de Studio.
Computadora
?? Pentium II 300 o superior o equivalente
?? Microsoft Windows 98 Second Edition, Windows Millennium,
Windows 2000 o Windows XP
?? Tarjeta gráfica compatible con DirectX
?? Tarjeta de sonido compatible con DirectX
?? 64 MB de RAM (128 MB recomendado)
?? Unidad CD-ROM
?? Altavoces
?? Ratón
?? Micrófono, si quiere grabar voz superpuesta
?? 200 MB de espacio libre en el disco duro para instalar el software. Su
disco duro debe ser capaz de mantener una velocidad de lectura y
escritura de 4 MB/seg. Todos los dispositivos SCSI y la mayoría de los
dispositivos UDMA lo son. Durante la primera captura a completa
calidad comprobará Studio su disco duro para asegurarse de que es lo
suficiente rápido. Vídeo en el formato DV ocup a 3.6 MB de espacio en
el disco duro por cada segundo de vídeo, de manera que cuatro minutos
de vídeo DV requiere al menos 900 MB de espacio en el disco duro. Si
el espacio en el disco duro le causa problemas, utilice SmartCapture
para capturar los vídeos en calidad de Vista Previa. Esta función
necesita mucho menos espacio en el disco. Una cinta entera puede
caber en tan sólo 360 megabytes (Véase el Capítulo 4 Captura de
Vídeo para más información).
6 Studio
Page 9
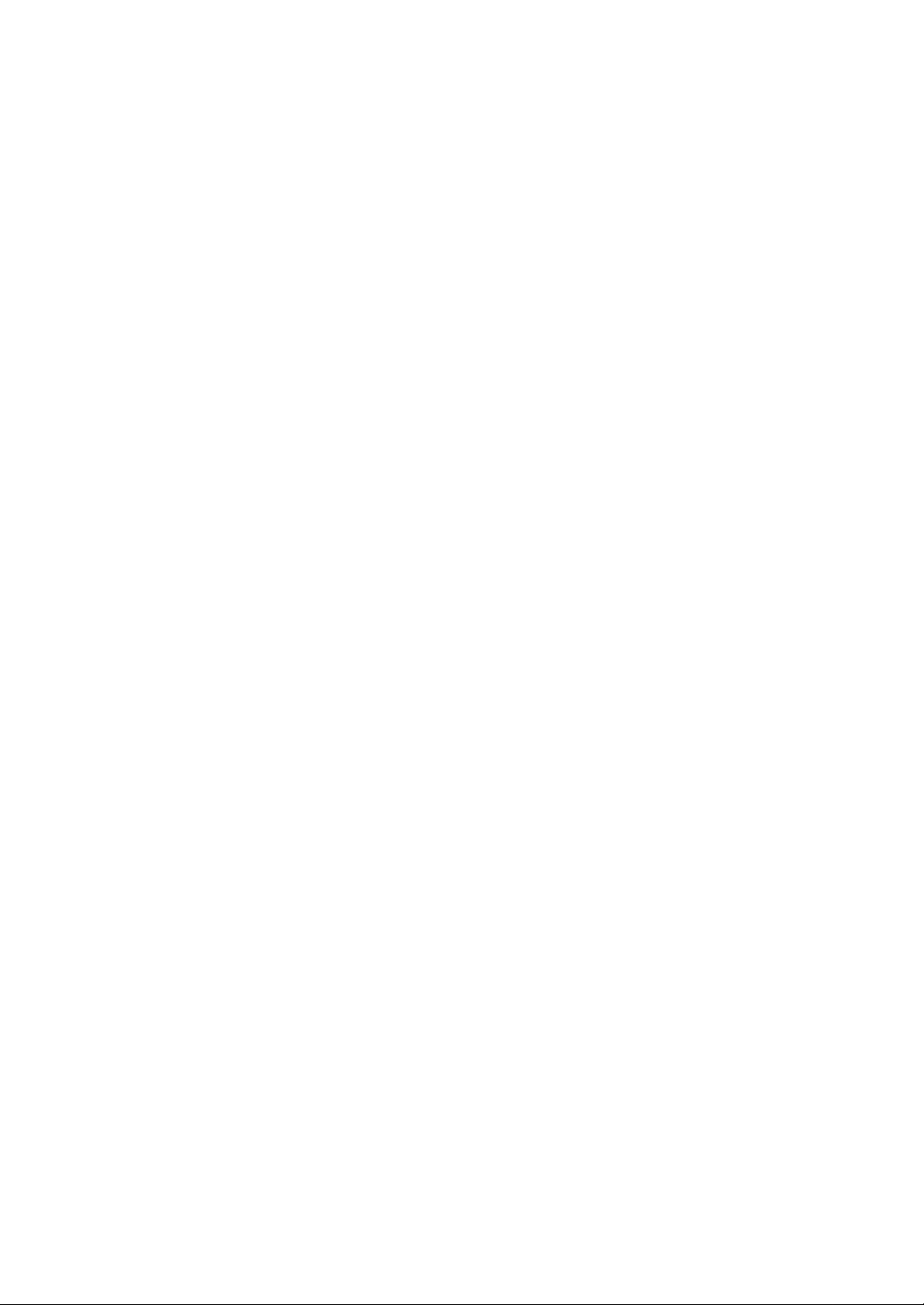
Hardware para la Captura de Vídeo
Studio puede capturar vídeo usando una variedad de dispositivos, entre ellos
?? Pinnacle Studio DV u otro puerto IEEE1394 (también conocido como
FireWire, DV o iLink) compatible con OHCI que esté conectado a una
vi deocámara o VCR DV o Digital8
?? Pinnacle Studio PCTV u otra tarjeta/sintonizador PCI de TV basada en
Connexant 848/878
?? Pinnacle Studio DC10plus o Studio AV tarjeta de captura MJPEG
analógico
?? Pinnacle USB Video Capture cable (incluido e n Studio Online y Studio
Action) u otro dispositivo de captura USB compatible con DirectShow
?? Cámaras/WebCams de vídeo USB
Equipamiento de Vídeo
Studio puede capturar vídeo desde:
?? Cualquier videocámara o VCR DV o Digital8 .
Requiere Pinnacle StudioDV u otro puerto 1394 (FireWire) compatible
con OHCI.
?? Cualquier videocámara analógica (8mm, Hi8, VHS , SVHS, VHS-C o
SVHS-C) o VCR.
Requiere Pinnacle Studio DC10plus, o Pinnacle Studio PCTV u otra
tarjeta PCI TV o Pinnacle USB Video Capture cable u otro dispositivo
de captura USB compatible con DirectShow.
Studio puede transmitir vídeo a :
?? Cualquier videocámara DV o Digital8 o VCR.
Requiere Pinnacle Studio DV u otro puerto 1394 compatible con OHCI.
La vid eocámara tiene que estar habilitada para grabar por la entrada
DV Input.
?? Cualquier videocámara analógica (8mm, Hi8, VHS , SVHS, VHS-C o
SVHS-C) o VCR.
Requiere Pinnacle Studio DC10plus o Studio AV.
La salida a videocámaras o VCRs analógicos es posible usando
Pinnacle Studio DV u otro puerto 1394 (FireWire) compatible con
OHCI si su videocámara o VCR DV o Digital8 es capaz de pasar la
señal DV a través de sus salidas analógicas (para más información
consulte el manual de su videocámara, o el Capítulo 11, Hacer Su
Vídeo).
7
Page 10
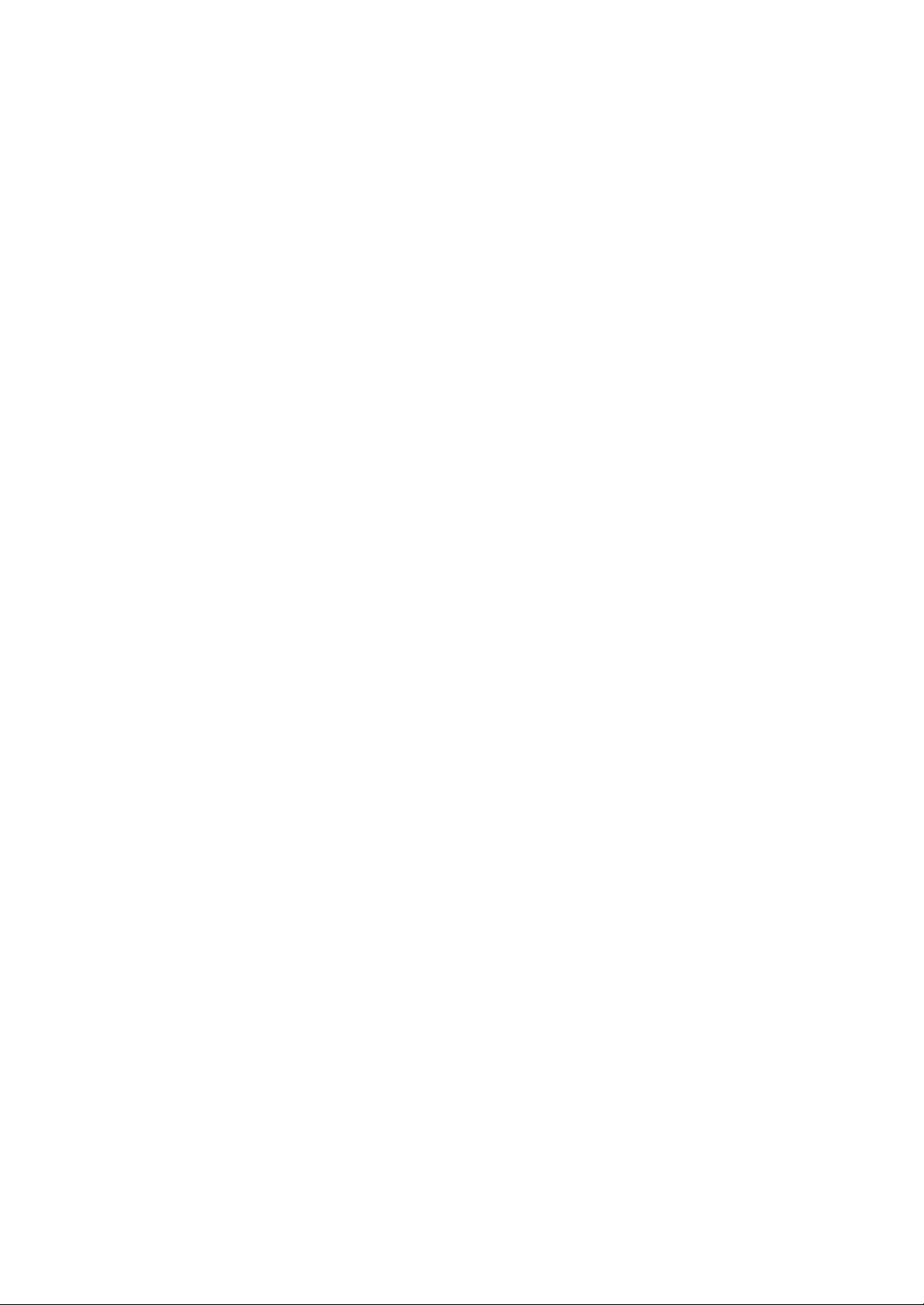
ABREVIACIONES Y CONVENCIONES
Este manual usa las siguientes convenciones para ayudar a organizar la
materia.
Terminología
Studio: Studio se refiere al software de software de edición.
DV: El término DV se refiere a videocámaras, VCRs, y cintas DV y
Digital8.
1394: El término 1394 se refiere a interfaces, puertos y cables IEE1394,
FireWire, DV o iLink compatibles con OHCI.
Analógico: El término analógico se refiere a videocámaras VCRs y cintas
de 8mm, Hi8, VHS , SVHS, VHS -C o SVHS-C, y a cables y conectores
Composite/RCA y S-Video.
Cuadro de diálogo y nombres de ventanas
Los nombres de botones, cuadros de diálogo, ventanas y los objetos
relacionados están escritos en cursiva para que los pueda encontrar más fácil
y rápido en el texto.
Ejemplo: Haga clic en el botón Aceptar en la ventana de TitleDeko.
Seleccionar comandos de menús
El símbolo (>) define la ruta de los menús jerárquicos. Por ejemplo, sería la
instrucción para crear Música de Fondo
Ejemplo: Seleccione Caja de herramientas > Generar música de fondo
Convenciones de teclado
Las teclas se indican con letras mayúsculas. Un signo de más re refiere a
una combinación de teclas.
Ejemplo: Presione Ctrl + A para seleccionar todas las escenas de vídeo
en la ventana del Álbum.
Corchetes denotan las teclas que no tienen signo imprimido.
Ejemplo: Presione el [Espaciador] para mostrar la herramienta.
Clic de ratón
Cuando tenga que hacer un clic con el ratón, el botón estándar es siempre el
izquierdo, excepto cuando se especifique.
Por ejemplo: Haga clic con el botón derecho y seleccione TitleDeko.
8 Studio
Page 11
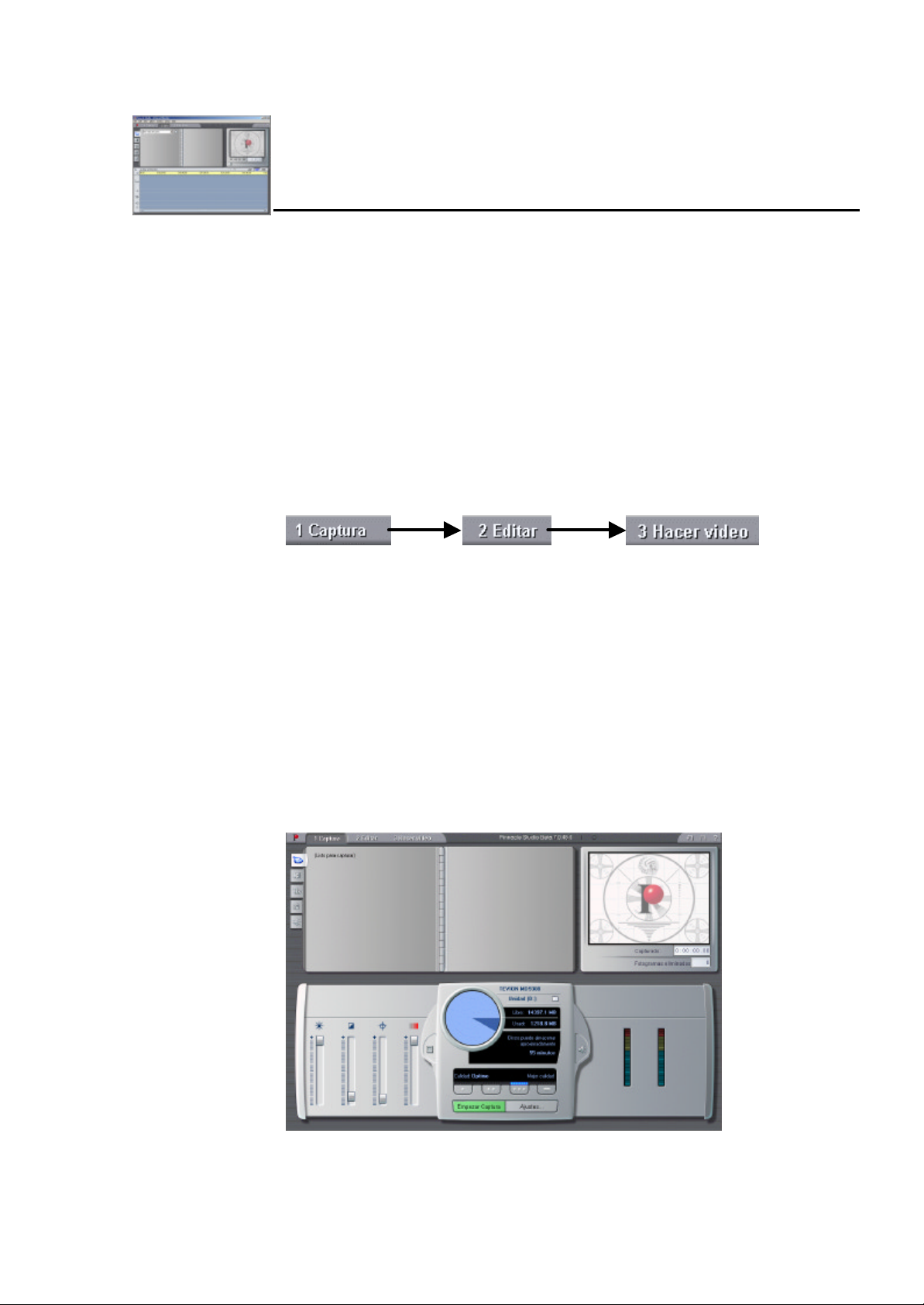
Capítulo 2:
La Interface de Studio
Este capítulo es una introducción a la interface de usuario de Studio y
describe las zonas principales de la pantalla y los controles que va a usar
con más frecuencia. Las descripciones detalladas las encontrará en los
capítulos posteriores.
Como ya se ha descrito antes, su película está lista en tres pasos: Capturar,
Editar y Hacer Vídeo. Estos tres pasos están representados por tres botones
debajo de la barra de menús principal, y están colocado en el orden que se
usa para hacer una película: Capturar el vídeo, editar el vídeo, y después
hacer el vídeo grabándolo a una cinta o guardándolo en forma de fichero de
vídeo digital.
CAPTURA
Con Studio, Captura es el proceso de grabar vídeo desde su fuente de vídeo
al disco duro de su PC. Las herramientas y cont roles que aparecen en el
modo de Captura varían dependiendo de si está capturando de una fuente
DV o de una fuente analógica.
Si su fuente de vídeo es analógica, la conectará con el hardware de su
ordenador a través de un cable de Composite o S-Video. La pantalla de
Captura tiene entonces este aspecto:
Si está capturando desde una videocámara o un DV conectado a un puerto
1394, la pantalla de captura tendrá este aspecto:
9
Page 12
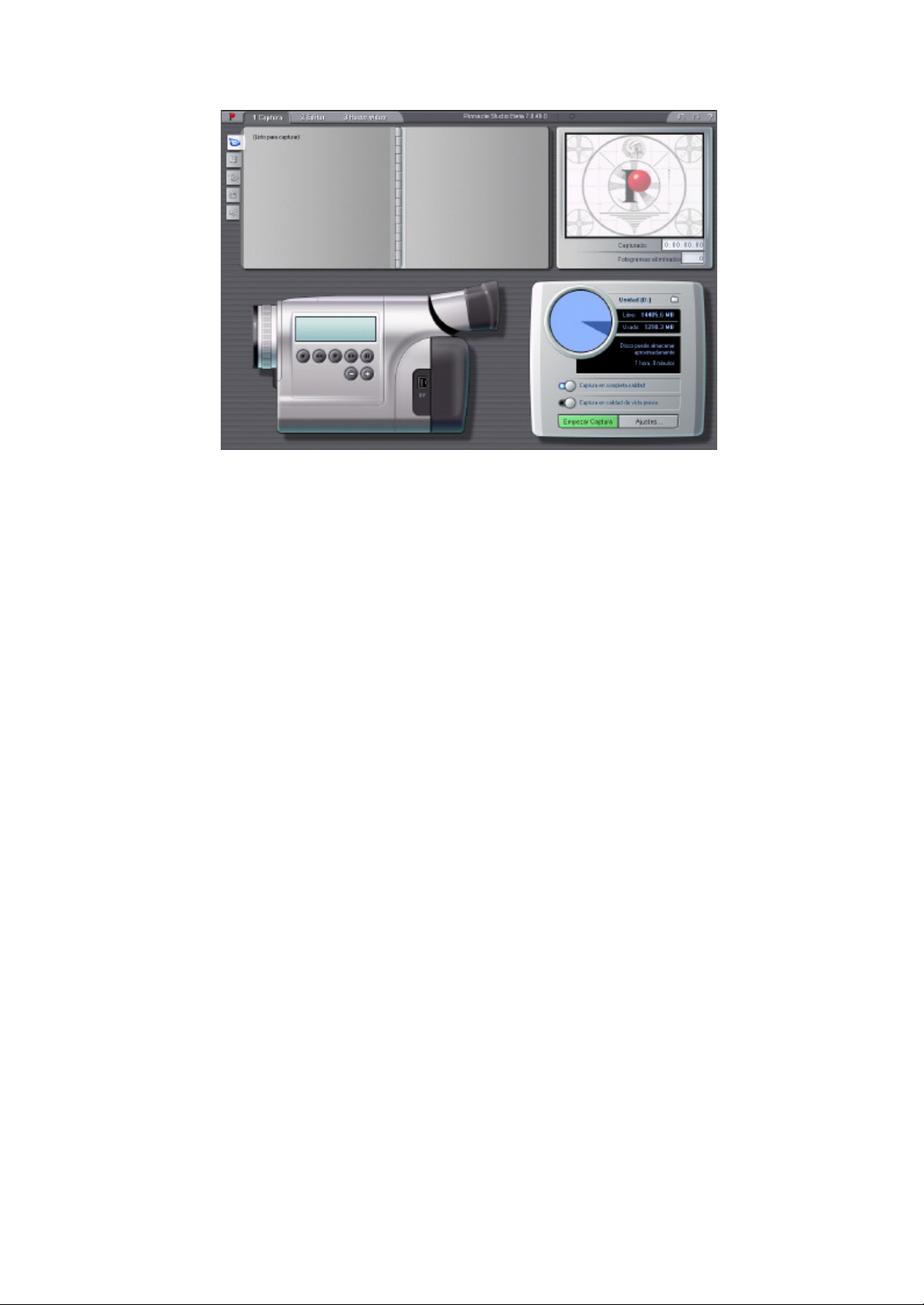
Existen dos diferencias principales entre estos dos modos de captura:
1. Usted tiene el control sobre el transporte de la cinta en la videocámara o
VCR DV.
2. Usted puede modificar los niveles de audio y vídeo si está haciendo una
captura analógica.
En ambos casos, durante el proceso de Captura, las escenas se van
colocando en el álbum y el reproductor va mostrando el vídeo que está
entrando. Al mismo tiempo, el Diskometer muestra el espacio libre de su
disco duro. Ver Capítulo 4 para más información sobre la captura de vídeo.
El Reproductor durante la fase de Captura
Durante la captura muestra el Reproductor el vídeo entrante y el Contador
indica la duración exacta del vídeo capturado.
Diskometer
El Diskometer le indica de forma gráfica y numérica, cuánto espacio de
disco duro tiene disponible. El Diskometer también le dice el tiempo de
vídeo que aún puede capturar en el espacio disponible del disco duro. El
tiempo de vídeo que puede capturar en el espacio libre de su disco duro
depende también de la calidad de captura. El ajuste de la calidad de captura
se puede hacer en los botones de Calidad de Captura dentro del Diskometer,
o en los ajustes personalizados. Para más información ver el Capítulo 4.
10 Studio
Page 13
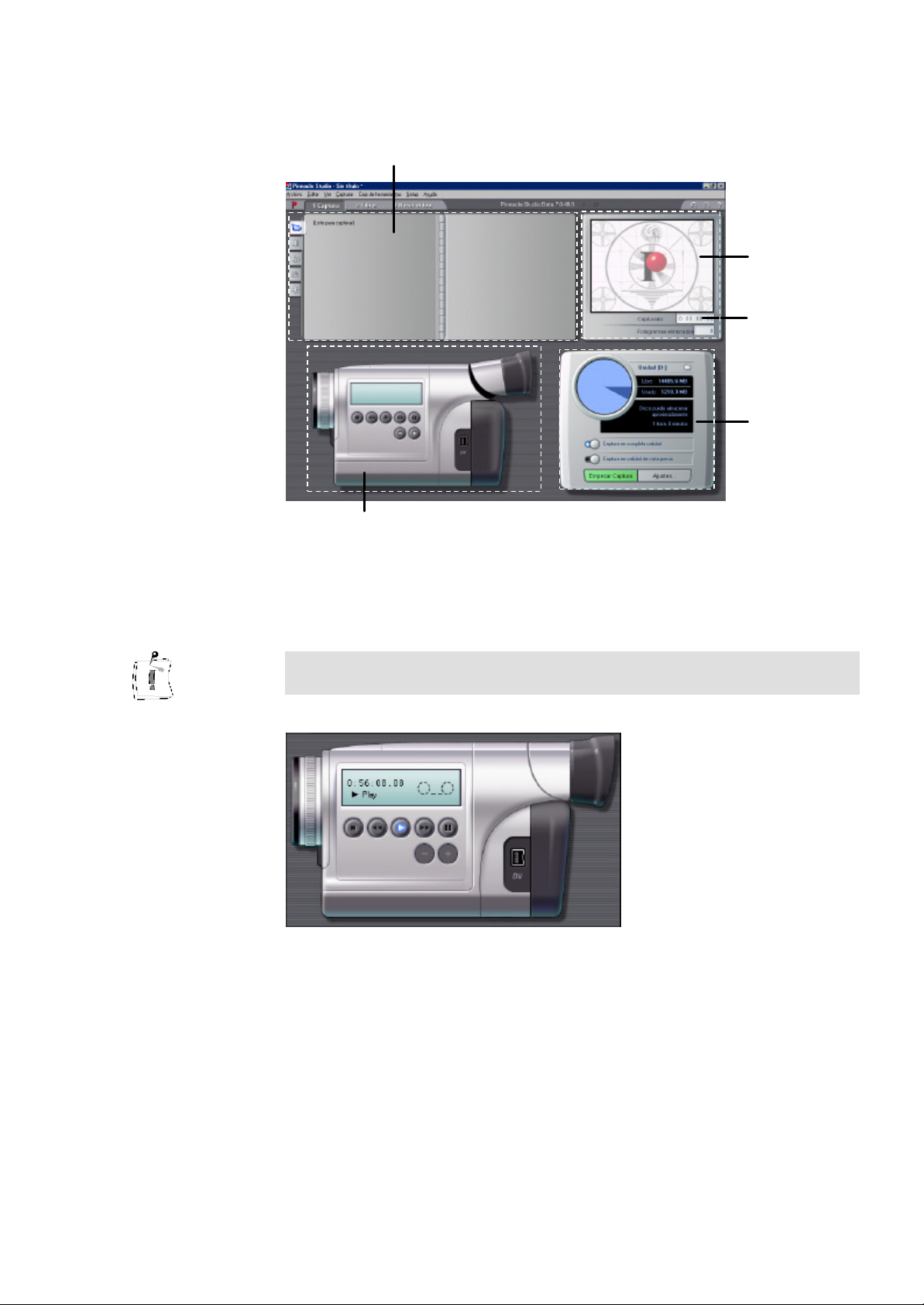
Ventana
Álbum
Camco
rder Contador
de Vista
Previa
Diskometer
Control de la videocámara
Nota: El Control de la videocámara solamente está disponible si tiene una
videocámara DV conectada a un puerto 1394.
Use los controles de transporte para ver su cinta o para buscar la posición en
la cinta de la videocámara desde donde quiere empezar la captura. Puede
capturar la cinta entera o comenzar la captura a partir de un punto cualquiera.
El botón Empezar/Parar Captura en el Diskometer comienza y finaliza el
proceso de captura. El Contador en la pantalla muestra la posición actual de
la cinta en la videocámara junto con la función en curso de la videocámara.
11
Page 14
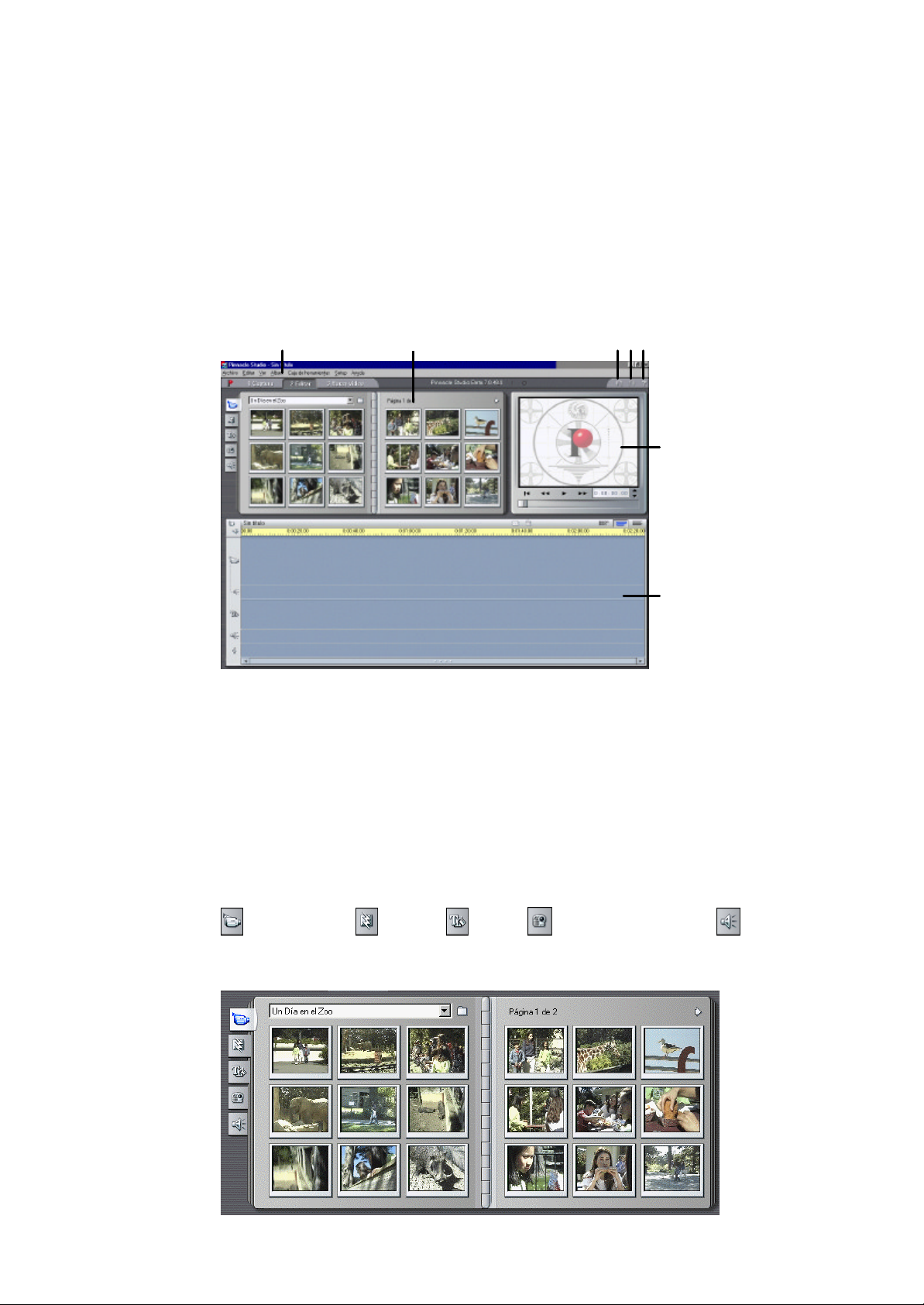
EDITAR
Barra de Menús
Principal
Álbum
Ventana de
Deshacer
Rehacer
Ayuda
Cuando Usted ejecuta Studio por primera vez, éste se abre en el modo
Editar, que es el que utilizará con más frecuencia. Para volver al modo
Editar desde el modo Captura o Hacer vídeo, haga clic en el botón Editar en
la barra de menú de la ventana Película.
La pantalla en el modo Editar incluye tres áreas principales: el Álbum, el
Reproductor, y la ventana Película.
Reproductor
Película
Además, los botones multinivel Deshacer y Rehacer están situados en la
esquina superior derecha al lado del botón de Ayuda. Haciendo clic en
Deshacer repetidamente retrocede paso a paso por los cambios previos que
Usted ha ido haciendo. En teoría es ilimitado. Así puede sentirse libre para
experimentar editando, porque siempre puede Deshacer todo lo que ha
hecho hasta llegar al principio.
El Álbum
El álbum tiene cinco pestañas que abren las secciones de Escenas de video
, Transiciones , Títulos , Fotos , y Efectos de Sonido .
Haga clic en las pestañas para ver su contenido.
12 Studio
Page 15
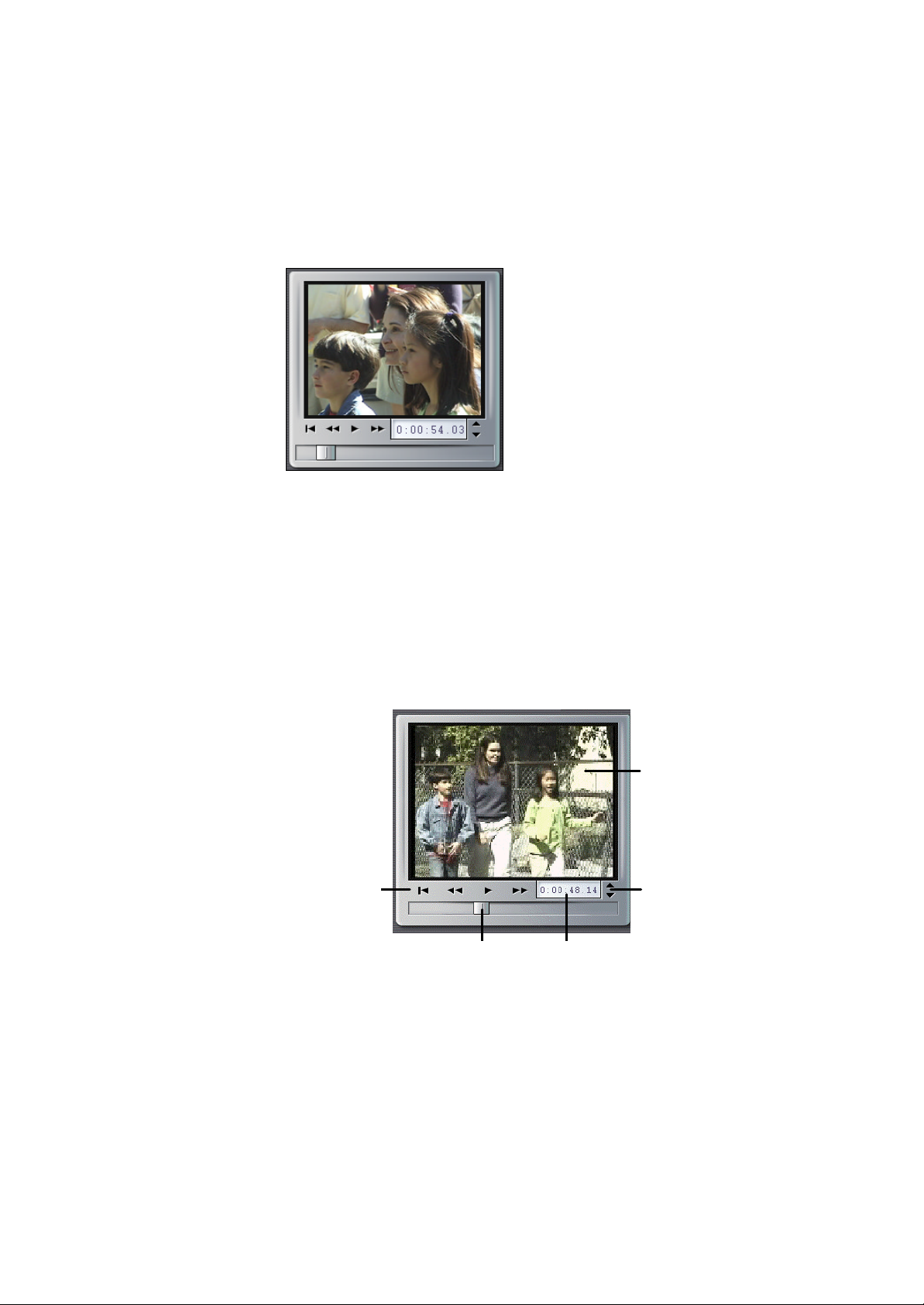
El Reproductor
Ventana de
Botones de
movimiento lento
Contador de posición actual
Controles de
El Reproductor visualiza una vista previa de la película, o muestra lo que
está seleccionado en el Álbum. Durante la Edición muestra el Reproductor
una vista previa de la película en la posición actual. El Reproductor también
tiene controles para navegar por la película que se está editando.
USO DEL REPRODUCTOR
El Reproductor consiste de dos áreas principales, la Ventana de Vista Previa
y los Controles de Reproducción. La Ventana de Vista Previa muestra el
vídeo en su posición actual. Con los Controles de Reproducción puede
reproducir el vídeo o ir a una determinada posición dentro del vídeo.
Vista Previa
reproducción
Scrubber del Reproductor
La Ventana de Vista Previa
La Ventana de Vista Previa es el punto de trabajo central en Studio porque
se utiliza muy frecuentemente. Visualiza el vídeo durante la reproducción.
También muestra imágenes fijas y títulos en la posición que tiene
actualmente, o cuando selecciona una escena en el Álbum o un clip en la
ventana de Película, o si avanza por los fotogramas uno a uno. La ventana
de Vista Previa también se utiliza en funciones como la captura y recorte.
13
Page 16
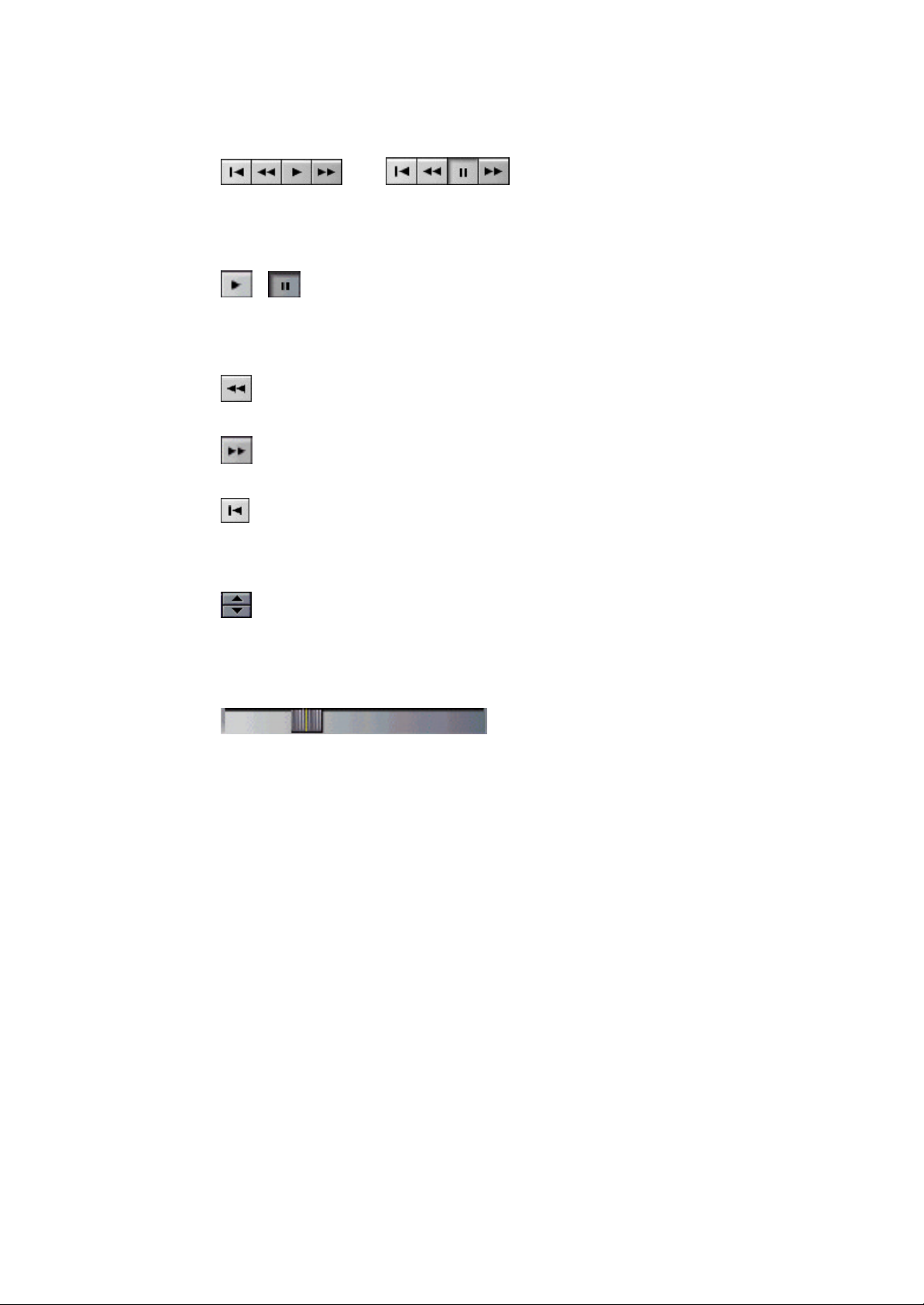
Los controles de Reproducción
Con los botones y controles de la ventana de Vista Previa puede controlar la
película.
Play/ Pausa. El botón Play muestra en vista previa la película
desde la posición actual. Una vez que empieza, se convierte el botón Play en
el botón Pausa. Cuando está en pausa, la escena o el clip en el que está
detenida la vista previa, es la escena seleccionada.
Inversión rápida. Reproduce la película hacia atrás a 10x la velocidad
normal.
Adelante rápido. Reproduce la película hacia delante a 10x la
velocidad normal.
Ir al principio. Mueve el scrubber al primer fotograma de la película.
?
Botones de movimiento lento
Haga clic sobre los botones de movimiento lento para ir imagen a
imagen hacia delante o hacia atrás.
Scrubber del Reproductor
Utilice el Scrubber (Deslizador) del reproductor para moverse rápidamente
hacia adelante y hacia atrás en la película. El Scrubber del reproductor
muestra la posición actual en la película. Independientemente de la longitud
real, la barra del Scrubber representa la longitud entera de la película. El
borde izquierdo es el principio.
Mientras mueve el Scrubber, la ventana de Vista Previa muestra la posición
actual de la película.
La característica de Vista Previa de visualizar vídeo continuo depende de la
velocidad de su ordenador. Si usted mueve el Scrubber del reproductor
despacio, la visualización en la ventana en Vista previa se ejecuta de forma
continua. A medida que incrementa la velocidad a la que mueve el
Scrubber, la ventana de la Vista Previa saltará algunos fotogramas.
Dependerá de su hardware específico.
14 Studio
Page 17
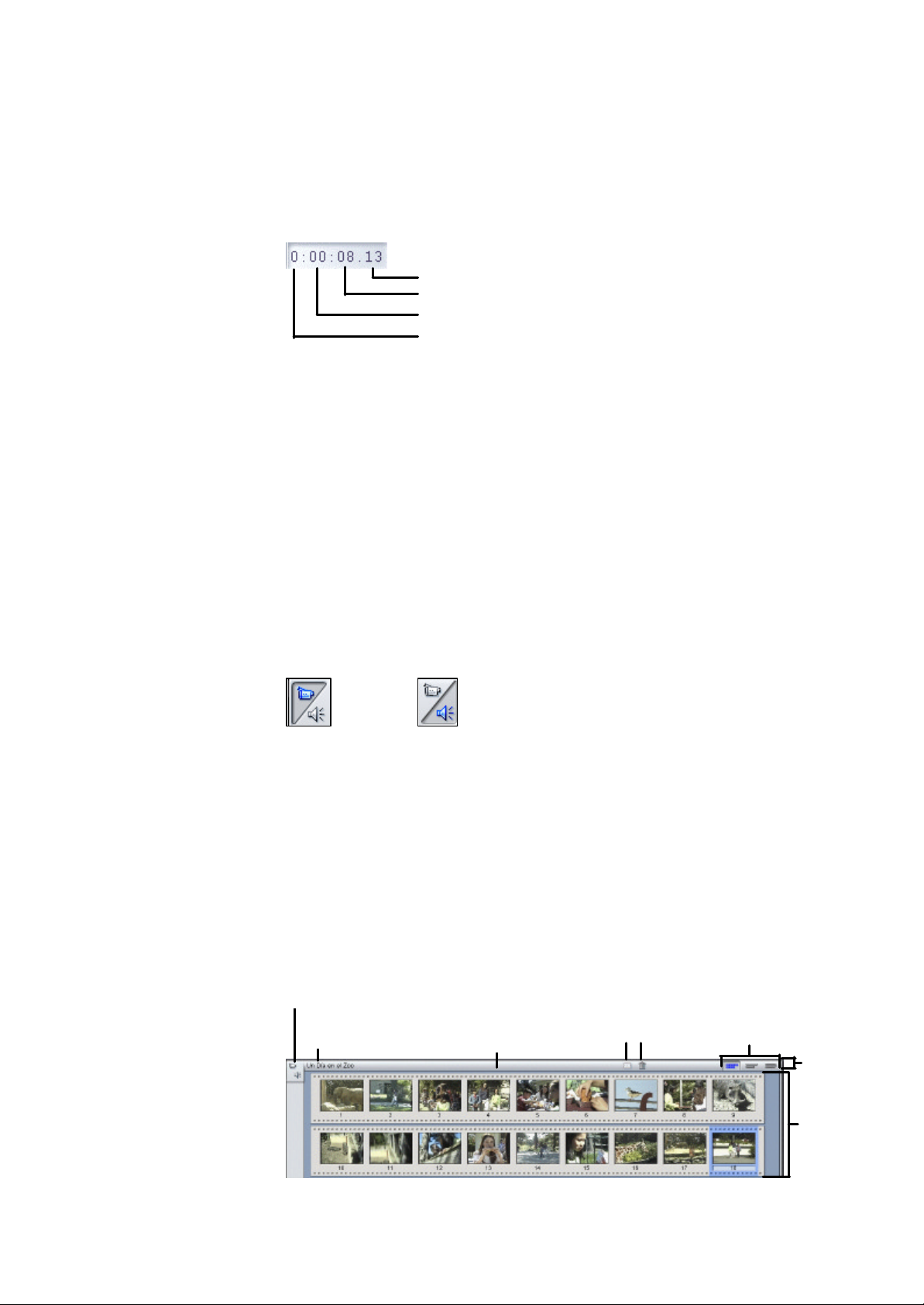
El Contador
Fotogramas
Segundos
Minutos
Horas
Botones de la Caja
de Herramientas
Nombre del archivo
Ventana del
Barra de
Película
Botones de
Borrar
Dividir
Área de mensajes
El Contador busca y visualiza la posición actual dentro de la película, y
también le permite seleccionar el punto exacto de comienzo. Para buscar o
reproducir desde un punto exacto, haga clic sobre el número que desea
cambiar y escriba un nuevo valor.
• Cambiar de campo: Tab o teclas de cursor Izquierda/Derecha
• Incrementar/decrementar los valores de los campos: teclas de cursor
Arriba/Abajo. Manténgase pulsadas para incrementos/decrementos
continuos
LA VENTANA DE LA PELÍCULA
La barra de menú de la Ventana de Película contiene varios controles y
datos importantes. Los botones de la Caja de herramientas arriba a la
izquierda, abren las Cajas de herramientas de Audio y de Vídeo que se
tratarán con más detalle en la próxima sección.
Dividir/Borrar
Clip
Vídeo Audio
A la derecha de los botones de la Caja de herramientas aparece el nombre
del archivo del proyecto, junto con un área que muestra los mensajes sobre
las acciones que se están realizando. A la derecha de esta área se encuentran
los botones Dividir Clip y Borrar Clip. A la derecha del todo se encuentran
tres botones de selección de modo de vista.
Los botones Dividir Clip y Borrar Clip le permiten seleccionar un clip en
cualquiera de los modos de vista de la Ventana de la Película y dividirlo o
borrarlo entero o solamente la parte seleccionada del audio o del vídeo.
clip
clip
selección
de Vista
menús de la
Ventana de
Película
15
Page 18
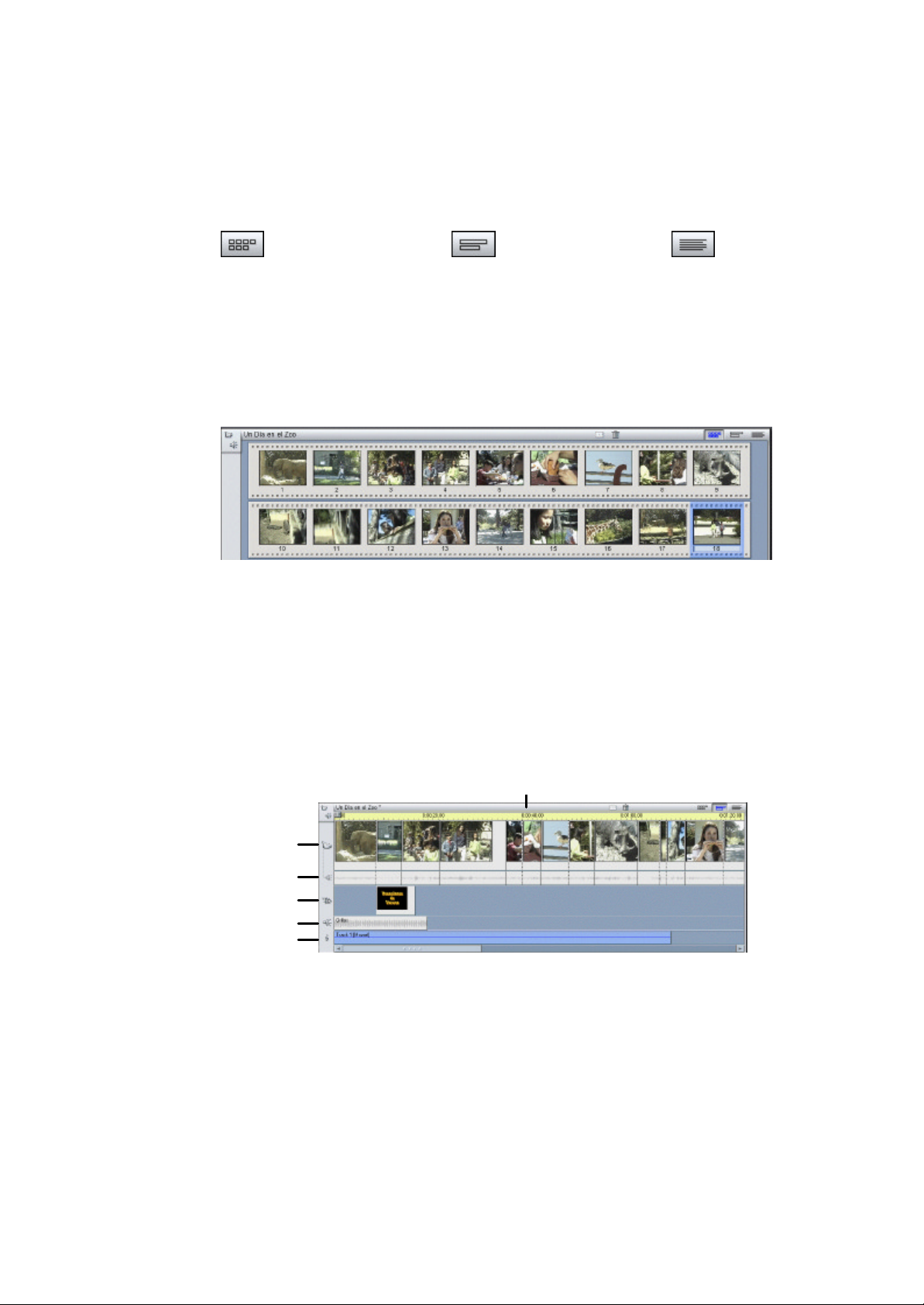
La Ventana de Película tiene tres vistas: Línea de Tiempo, Guión gráfico y
Regla de tiempo
Escenas de Vídeo
Efectos de sonido/voz superpuesta
Texto. Puede cambiar entre ellas haciendo clic sobre los botones de
Selección de Vista en la esquina superior derecha de la barra de menú de la
Ventana de Película.
Vista Guión Gráfico Vista Línea de Tiempo Vista Texto
Vista
Guión Gráfico
Vista
Línea de Tiempo
La vista Guión Gráfico muestra el orden de las escenas de vídeo y las
transiciones. Utiliza imágenes en miniatura para la rápida estructuración de
una película. Puede elegir entre imágenes en miniatura Pequeñas o Grandes
la ficha de opciones Setup > Editar.
La vista Línea de tiempo muestra la posición y duración de los clips con
relación con la Escala de tiempo. Esta vista también muestra las cinco
pistas en las que puede colocar varios tipos de clips: escenas de vídeo,
sonido original (o sincrónico), transiciones, títulos/gráficos
sobreimpresionados, efectos de sonido /voz superpuesta y música de fondo.
Audio original
Títulos superpuestos
Música de fondo
En la vista de Línea de Tiempo la pista de vídeo tiene precedencia sobre
todas las demás pistas a la hora de recortar o borrar.
La vista de Línea de Tiempo ofrece además la posibilidad de
„bloquear“ cualquiera de las pistas (Vídeo, Audio, Títulos, Efectos de
sonido/voz superpuesta y Música de fondo) independizándola de las demás.
Esto le da a Studio la capacidad de Insertar y Dividir (ver Capítulo 6 para
más información sobre Dividir). Si coloca el puntero del ratón sobre los
iconos en el borde derecho de la Ventana de Película, éstos se convierten en
botones sobre los que puede hacer clic para bloquear una determinada pista.
16 Studio
Page 19
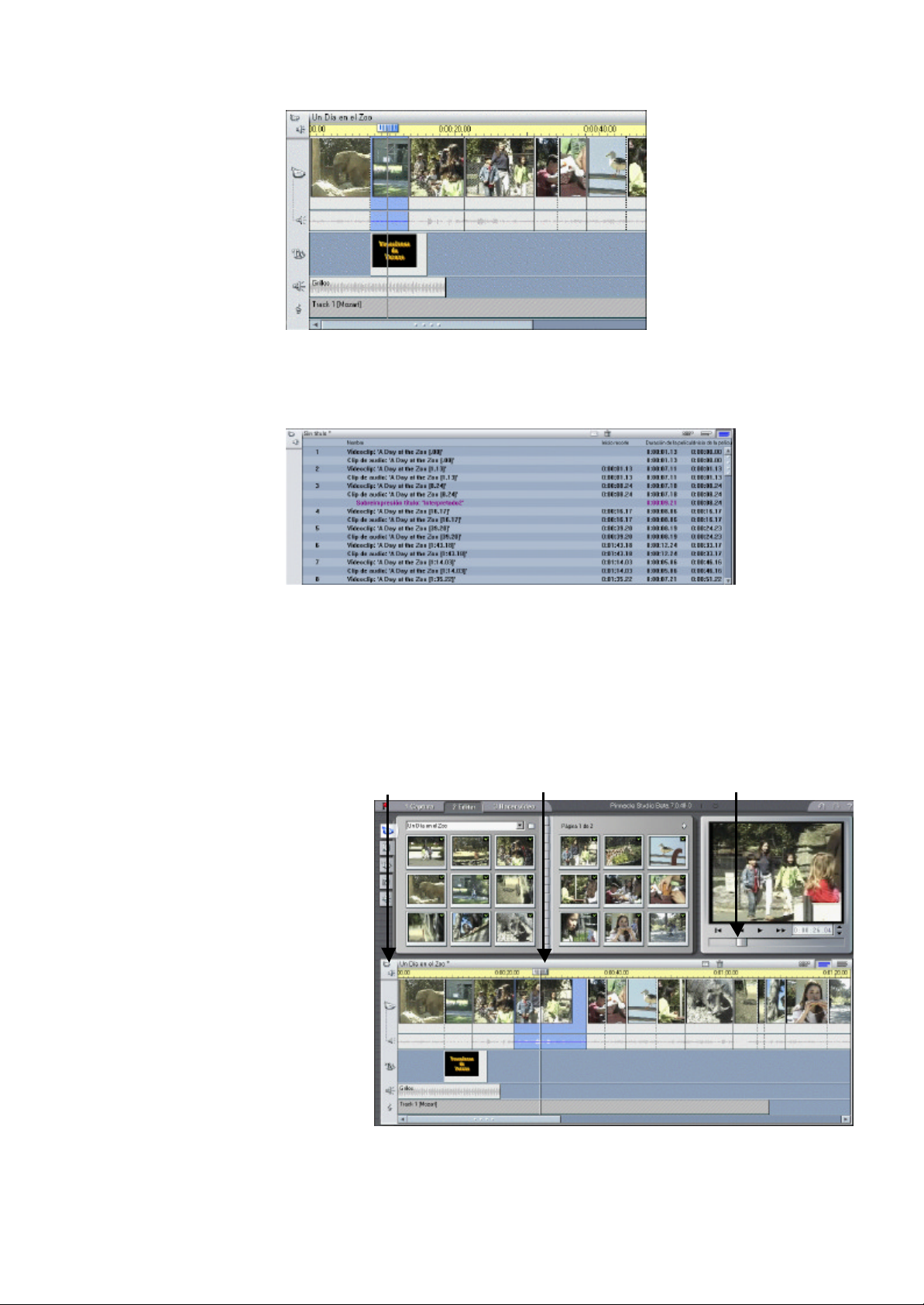
Scrubber de Línea de Tiempo
Scrubber del Reproductor
Vista Texto
La lista en la vista Texto muestra los tiempos de inicio y final de los clips y
su duración. Además, se muestran los nombres que le ha dado a los clips.
Posición Actual , Línea de Edición y Scrubbers
La posición actual es el fotograma mostrado en la Ventana de Vista Previa.
También se indica en la Línea de Edición en la ventana de Película. La
posición actual puede cambiarse moviendo el Scrubber de la Línea de
tiempo.
Caja de Herramientas (cerrada)
Cuando la herramienta Cambiar Propiedades del Clip está seleccionada, un
tercer botón deslizante, el Scrubber de Recorte, aparece para ajustar la
posición actual dentro del clip durante el recorte.
17
Page 20
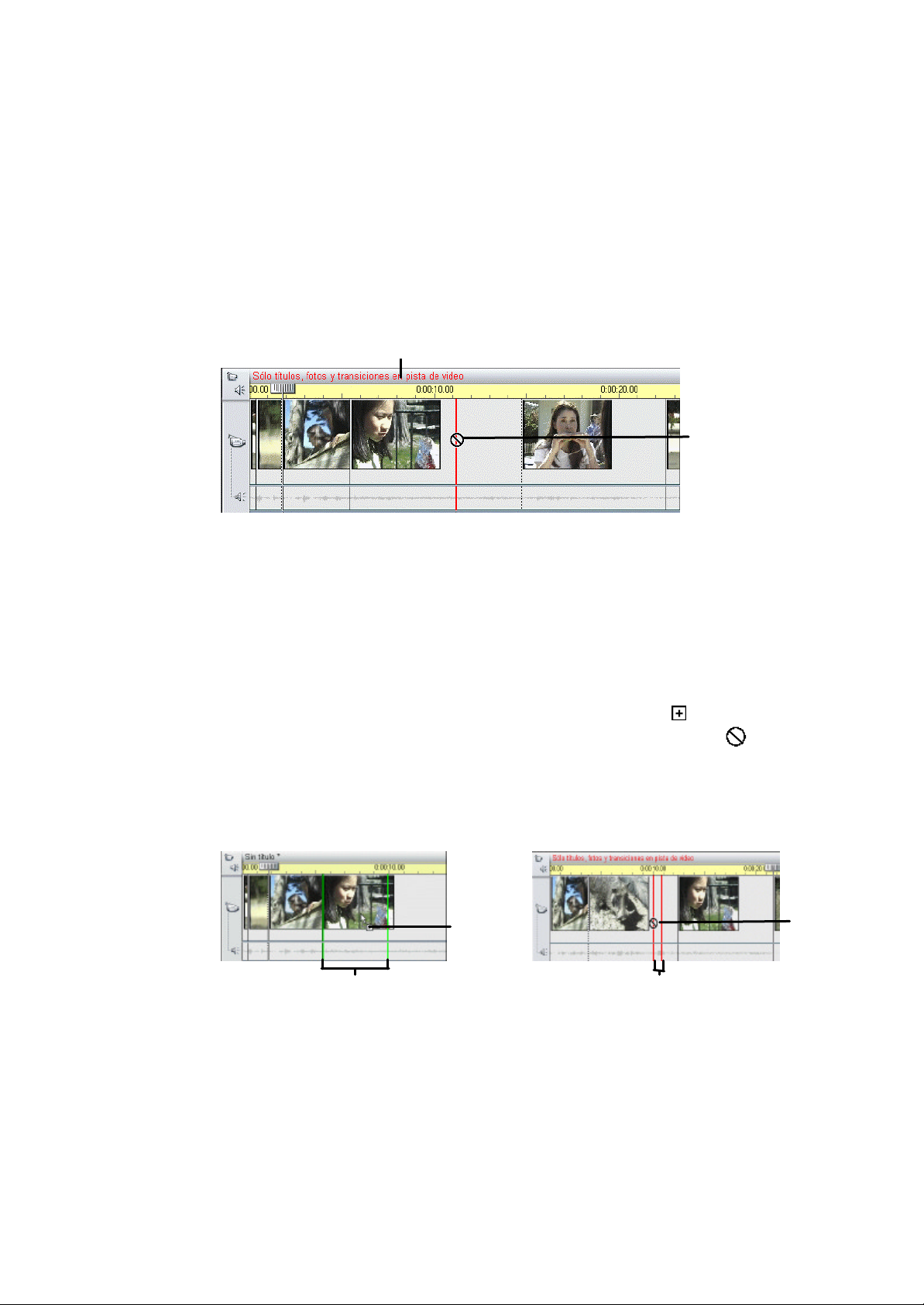
Información sobre la Ubicación del Clip
La líne
a de Estado explica por qué
Símbolo „No
Estos símbolos indican que la
Estos símbolos indican que la acción
Líneas de posicionamiento verdes
Símb
olo
Símbolo de
Studio le devuelve información sobre sus acciones mientras coloca los clips
en la ventana de Película cuando está en la vista Línea de tiempo.
Línea de Estado
Símbolos de
Colocación
La Línea de Estado es un área a la izquierda de la barra de menú de la Venta
de Película que muestra mensajes mientras se sitúan clips y realiza otras
acciones en esta ventana.
aparece el símbolo „No disponible“
disponibile“
Studio no le permite crear combinaciones que le causen problemas. Los
símbolos del puntero del ratón y los colores de las líneas de Colocación
vertical indican lo que puede y no puede hacer. Por ejemplo, si intenta
arrastrar un sonido hacia la pista de Vídeo, las Líneas de Colocación se
vuelven rojas, el signo “+” se vuelve símbolo “no -disponible” y la línea de
estado le dice, “Sólo escenas, gráficos y transiciones en la pista de vídeo”.
Unas Líneas de Colocación verdes con un símbolo de copia significan
OK; Unas Líneas de Colocación rojas con el signo “no disponible"
significan que no se puede realizar la acción.
acción se puede realizar
de
Posicionamiento
disponible
NO se puede realizar y el por qué
Líneas de posicionamiento rojas
Posicionamiento NO
disponible
18 Studio
Page 21
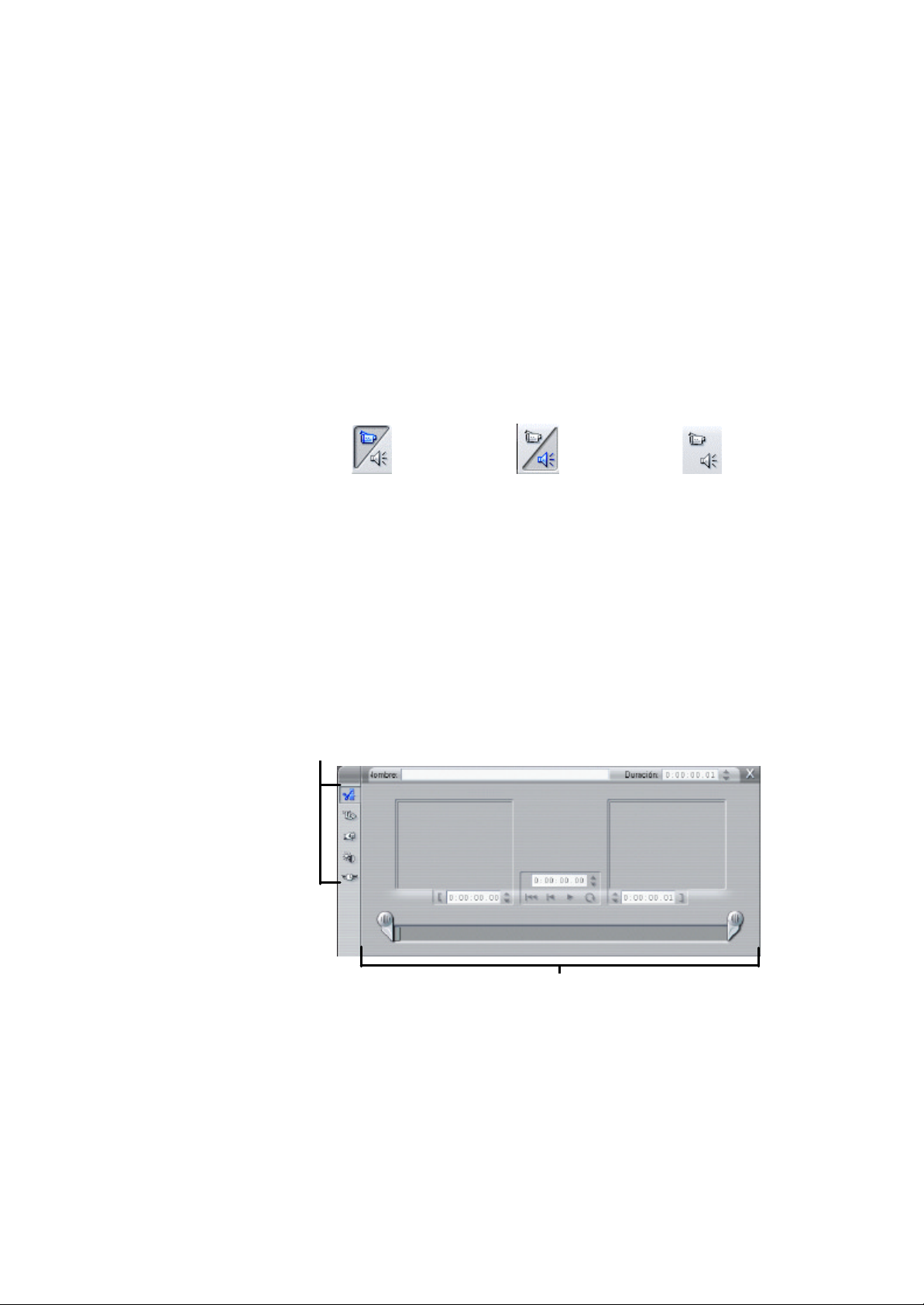
LAS CAJAS DE HERRAMIENTAS
Caja de
Caja de
Cajas de
Herramienta seleccionada actualmente
Las Cajas de Herramientas proporcionan un útil interface “point-and-clic”
para agregar clips a la película y ajustar clips existentes. A los controles de
las Cajas de Herramientas se puede acceder en la barra de menú principal y
de otras maneras. Studio tiene diferentes Cajas de Herramientas para los
clips de vídeo y para los clips de audio.
Estas Cajas de Herramientas sólo están disponibles en el modo Edición, y se
abren y cierran con los botones a la izquierda de la barra de menú de la
Ventana de Película.
Herramientas de
Vídeo abierta
Seleccione la Caja de Herramienta de Vídeo o Audio colocando el ratón
sobre el icono. En ese momento se resalta el botón señalando que el botón
está activo. Haga clic sobre el botón activo que ha elegido. El Álbum es
tapado por la Caja de Herramientas, la cual contiene dos zonas principales :
Herramientas de
Audio abierta
Herramientas
cerradas
?? Botones de Selección de Herramienta en un panel a la izquierda.
Haciendo clic se muestran las herramientas correspondientes.
?? La Herramienta actualmente seleccionada a la derecha. Haciendo
doble clic en un clip en la ventana de Película también se visualiza la
correspondiente herramienta.
Botones de Selección de Herramienta
Todos los botones de Selección de Herramienta, excepto el primero,
muestran herramientas con funciones especializadas. El primer botó n
(Cambio de Propiedades de Clip) muestra las herramientas de cambio
apropiadas para el tipo de clip seleccionado.
19
Page 22
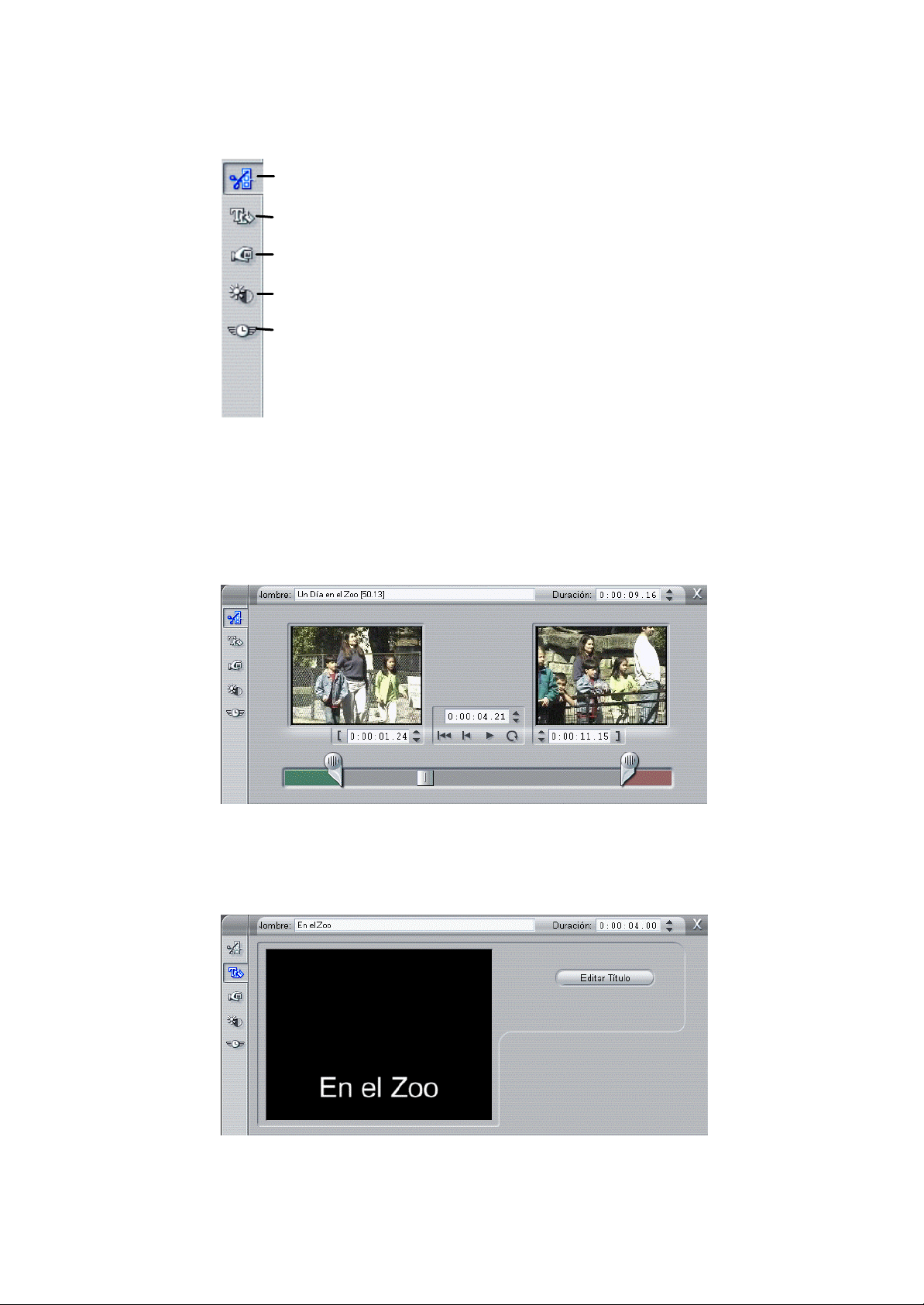
La Caja de Herramientas de Vídeo
Añadir un título o gráfico
Cambiar las propiedades del clip
Grabar/guardar fotograma de vídeo
Ajustar color/añadir efectos visuales
Modificar la velocidad de reproducción
Cambio de
Propiedades de
Clip
Títulos y
Gráficos
La Herramienta Cambio de Propiedades ajusta los tiempos de comienzo y
final del clip. A esto también se le llama Recortar. Esta herramienta también
le permite añadir nombres descriptivos.
Los títulos y gráficos se crean y recortan con esta ventana de Herramientas.
20 Studio
Page 23
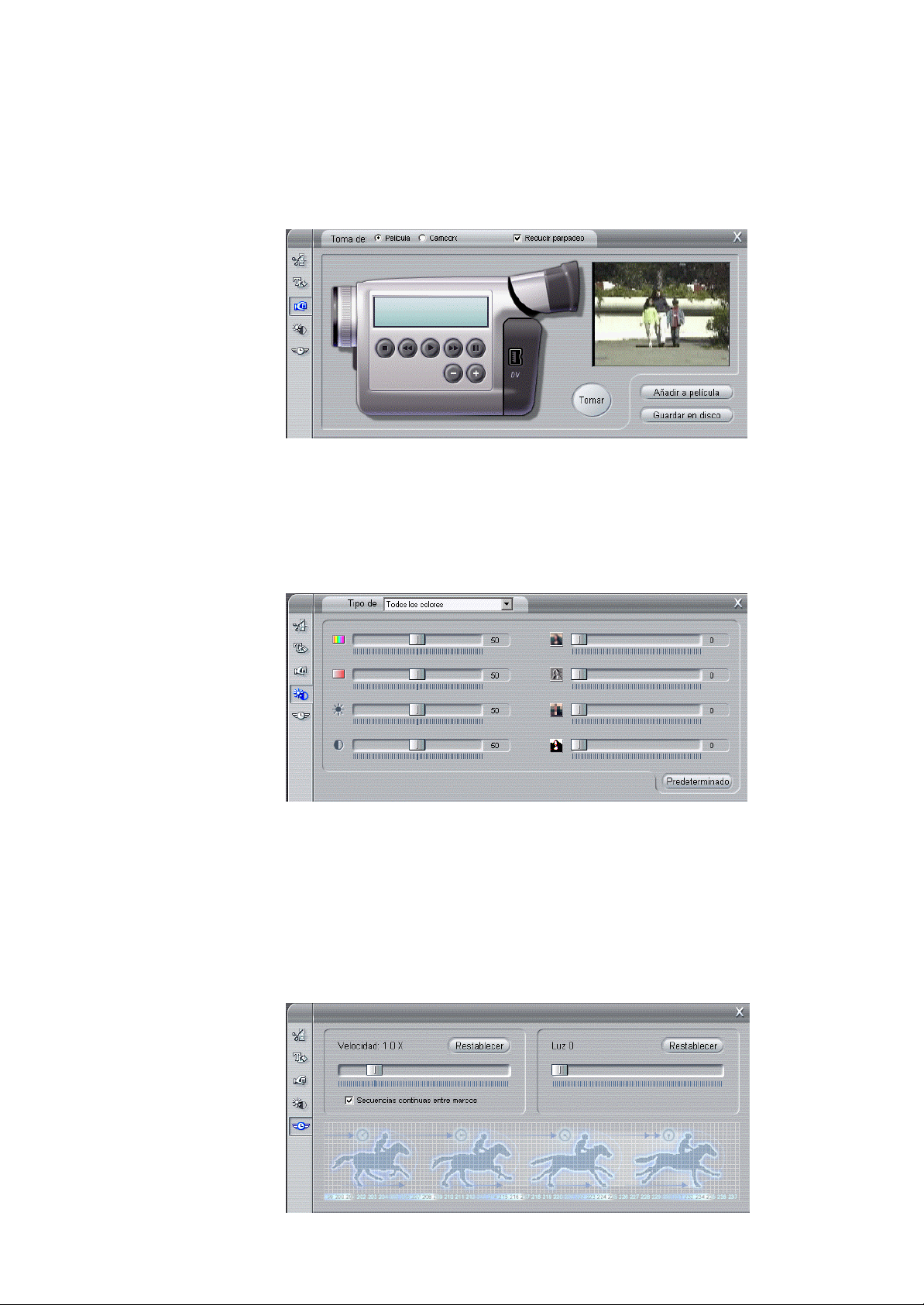
Grabar
Fotograma
Ajustar
Color/Añadir
Efecto Visual
Esta herramienta toma una instantánea de un único fotograma. Puede
utilizarla en su película, o para utilizarla en otras aplicaciones.
Esta Herramienta ajusta los componentes visuales del clip seleccionado:
Color, Intensidad, Brillo y Contraste. También puede aplicar cualquiera de
los cuatro filtros al clip: Nitidez, Relieve, Mosaico o Posterizar. El botón
Predeterminado restablece el clip a su e stado original.
Modificar la
Velocidad de
Reproducción
El control de la izquierda de esta herramienta le permite modificar la
velocidad de reproducción de un clip, desde 5x la velocidad normal hasta un
1/10 de la velocidad normal. El control de la der echa le permite repetir
fotogramas en un clip desde 0 (sin efecto estroboscopio) hasta 50
fotogramas repetidos. La duración del clip queda igual, ya que Studio
reemplaza otros fotogramas del clip con los fotogramas repetidos.
21
Page 24
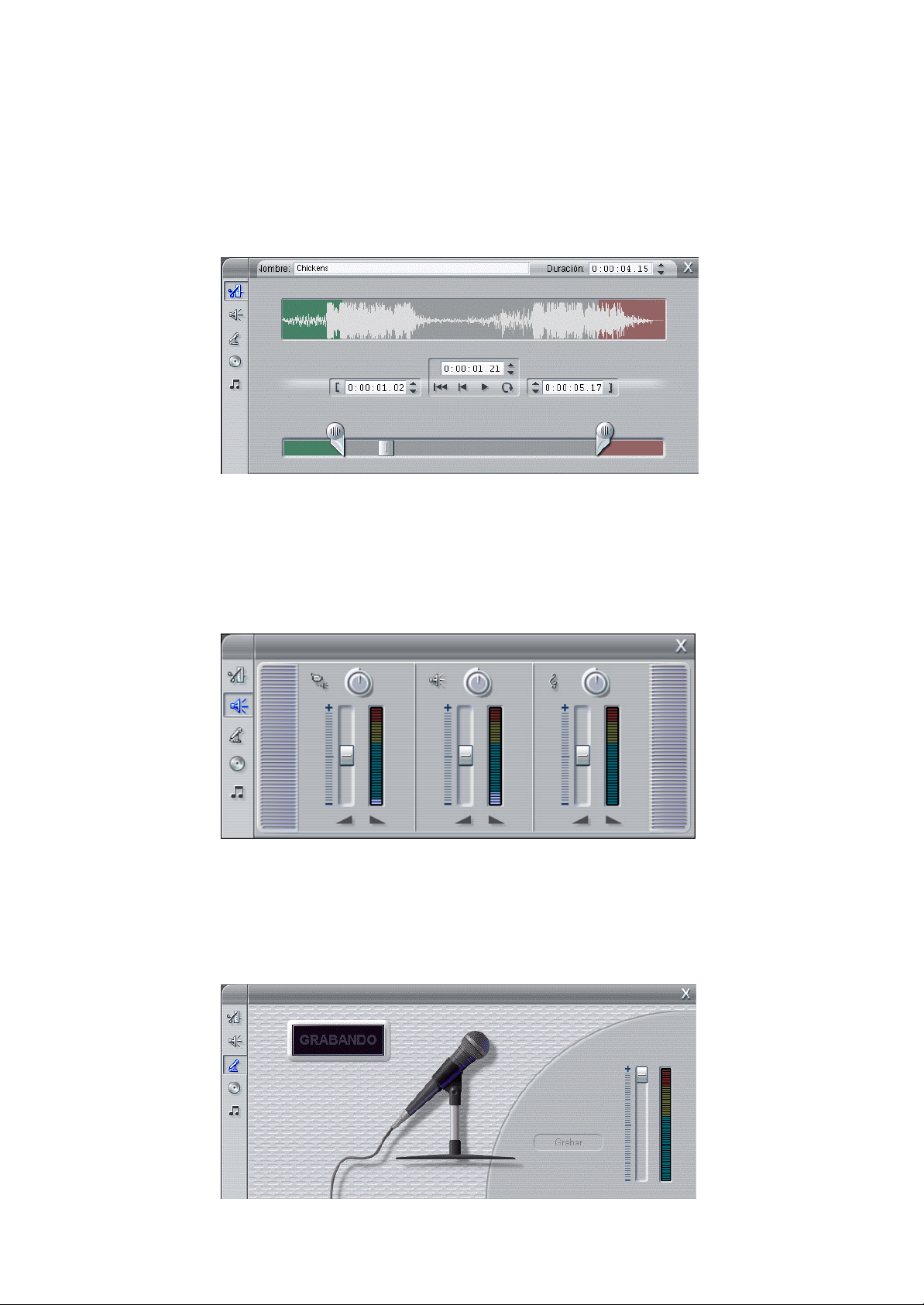
La Caja de Herramientas de Audio
Cambiar las
Propiedades de
Audio del Clip
Modificar el
Volumen
Esta Herramienta ajusta los tiempos de comienzo y final de cualquier clip de
audio y le permite añadir nombres descriptivos. A esto también se le llama
Recortar.
Esta Herramienta le o frece un control maestro de los niveles de audio de las
tres pistas de audio (audio original – audio capturado con el vídeo – efectos
sonoros, y música). También ofrece la posibilidad de enmudecer las pistas y
añadir fades de volumen en tiempo real a cualquiera de las pistas.
Grabar voz
superpuesta
22 Studio
Grabar una voz superpuesta es muy sencillo. Todo lo que debe hacer es
hacer clic sobre el botón Grabar y comenzar a hablar en el micrófono.
Page 25
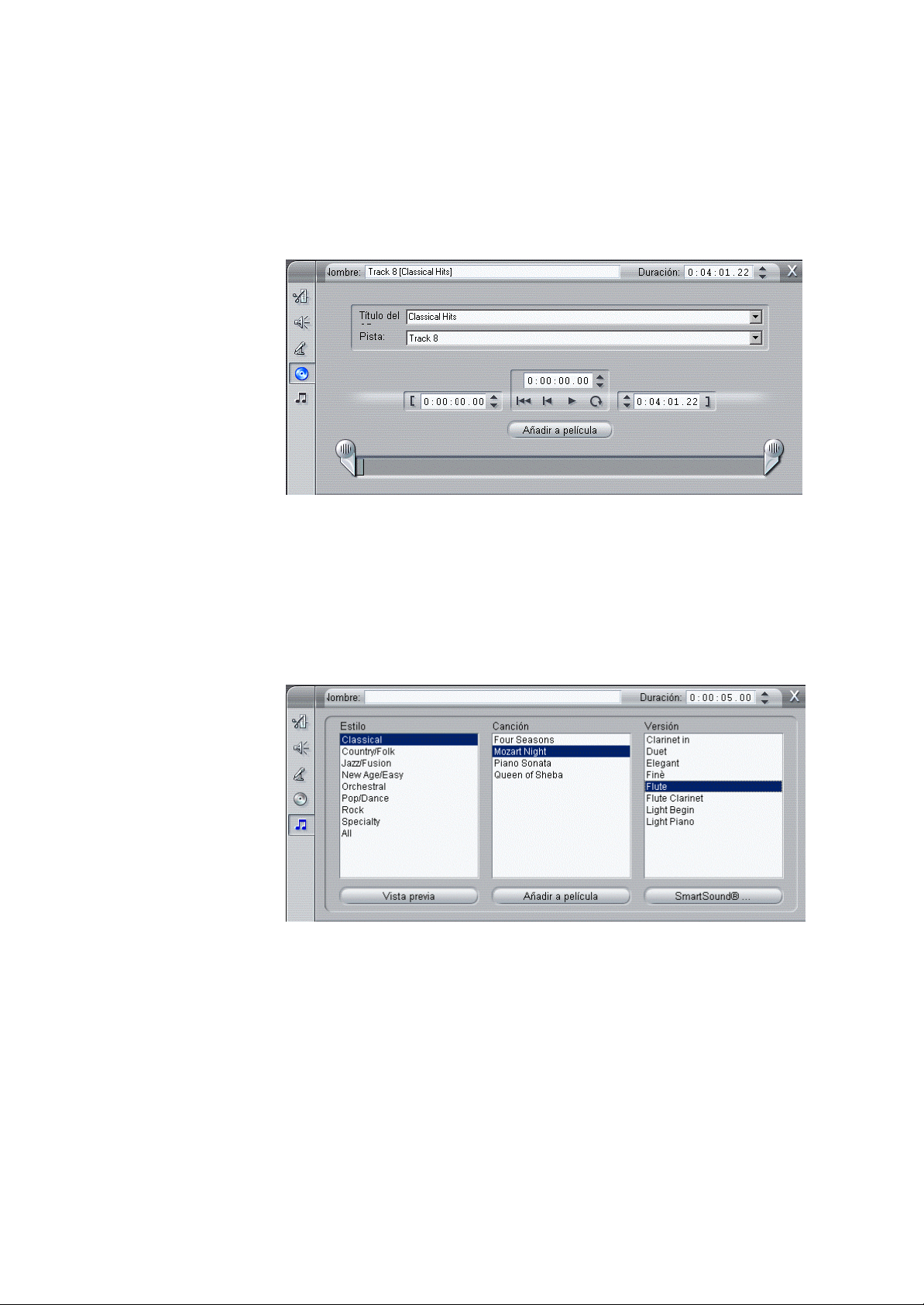
Añadir Música
de un Audio CD
Crear Música
de Fondo
Puede fácilmente añadir pistas de audio desde un CD de audio, y controlar
su longitud, nombre del disco y nombres de las pistas.
La herramienta Crear Música de Fondo permite añadir o recortar música de
fondo. Studio ofrece un potente generador de música de fondo. Sólo elija
estilo, canción y versión y Studio creará una banda sonora que se ajusta a la
duración de su película.
23
Page 26
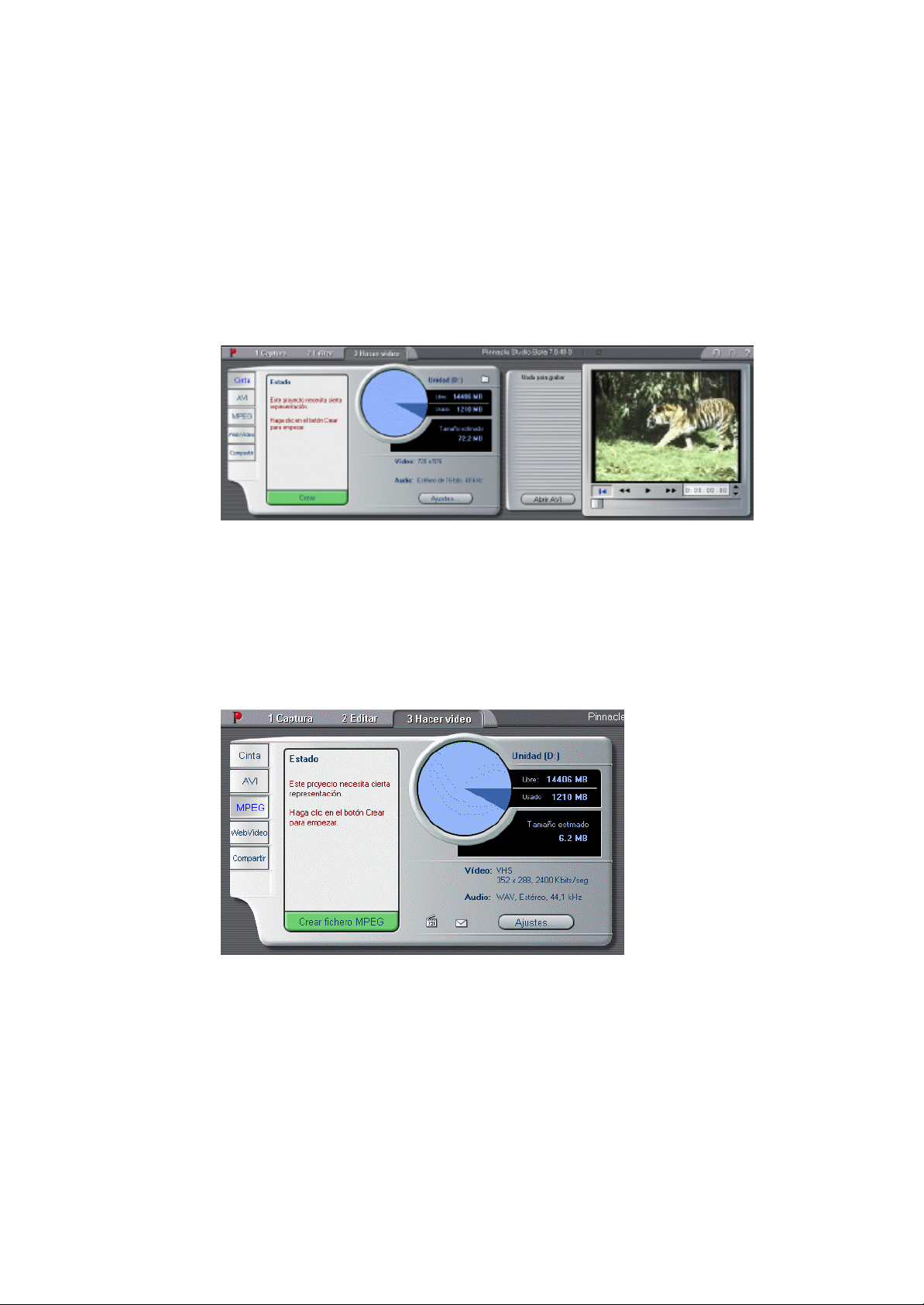
HACER VÍDEO
El modo Crear Película le permite hacer cintas de vídeo finales de sus
películas, así como también versiones digitales que se graban en disco.
Según avanza el proceso de crear película, el Scrubber de la Línea de
Tiempo avanza en la ventana de Película, y la ventana de Vista Previa
muestra el clip que actualmente está siendo grabado.
Hacer Cintas de Vídeo
Al igual que la ventana de Captura depende del hardware de captura que
haya instalado, también la pantalla de Hacer Vídeo depende del hardware de
captura. Hacer una cinta de vídeo solamente es posible con Pinnacle Studio
DV u otra tarjeta 1394, Pinnacle Studio DC10plus, o Pinnacle Studio AV.
Hacer Vídeos Digitales
También puede crear películas digitales (o conjuntos de archivos MPEG1,
MPEG2, AVI, o archivos de streaming video (RealVideo o Windows
Media) para enviar por correo electrónico a sus amigos o para poner en una
página Web. Puede realizarlas haciendo clic el botón apropiado localizado
justo a la izquierda de la ventana de Estado. A la derecha de la ventana de
Estado está el Diskometer, que le permite controlar cómodamente el espacio
en su disco duro frente y el espacio necesario para grabar el arc hivo digital
de la película.
24 Studio
Page 27
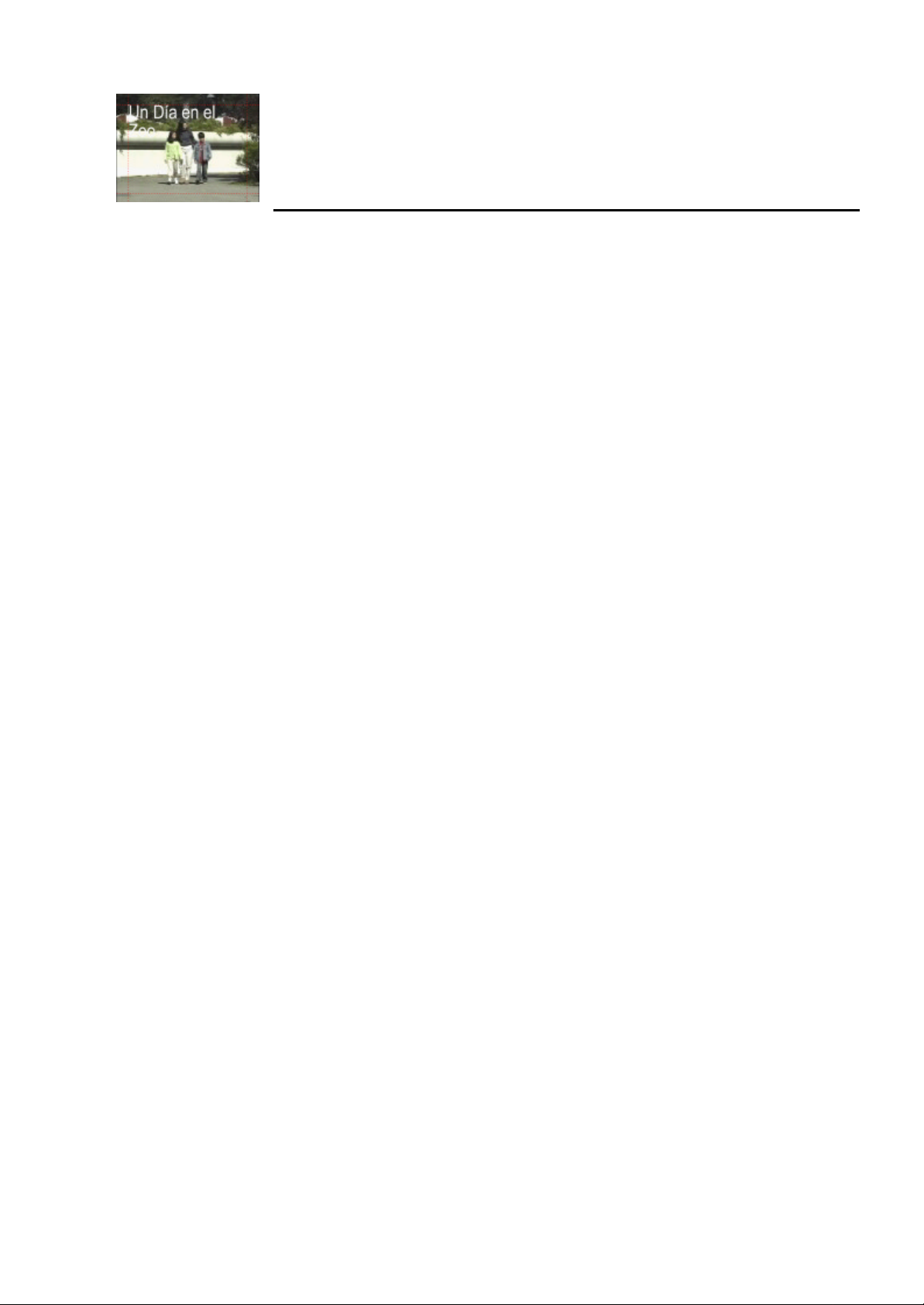
Capítulo 3:
Un Recorrido por Studio
El capítulo anterior le dio una presentación global de la interface de Studio.
Este capítulo le guía por su primera producción. No necesita conectar
ningún equipo de vídeo para hacer su p rimera película. Todos los archivos
que necesita están en CD-ROM de instalación, incluida una muestra de la
primera producción.
En este recorrido, aprenderá a usar la interface de usuario para editar las
películas. Una vez que conozca los elementos esenciales, aprender los
detalles es mucho más fácil.
Sobre la Captura de Vídeo
Normalmente, el primer paso para hacer una película sería capturar el vídeo.
Sin embargo, este recorrido está diseñado para que usted pueda instalar
Studio DV y usarlo inmediatamente sin video instalar su hardware de
captura o conectar su videocámara o VCR. Por consiguiente, saltará el paso
de Captura del vídeo en este recorrido. En cambio, el CD de instalación de
Studio contiene un vídeo pre-capturado llamado Un día en el Zoo. El
Capítulo 4 explica cómo Capturar el vídeo.
AÑADIR ESCENAS DE VÍDEO, TRANSICIONES Y UN TÍTULO
Dé un Vistazo
Primero, échele un vistazo rápido a una película parcialmente terminada
para hacerse una mejor idea de la película que va a producir en los próximos
pasos. Studio está abierto en su ordenador:
1. Seleccione Archivo > Abrir proyecto en la barra de menús principal.
2. Abra la carpeta
C:/Mis Documentos/Pinnacle Studio/My Projects
(Mis Proyectos)
3. Seleccione el archivo “Sample1.stu”.
25
Page 28
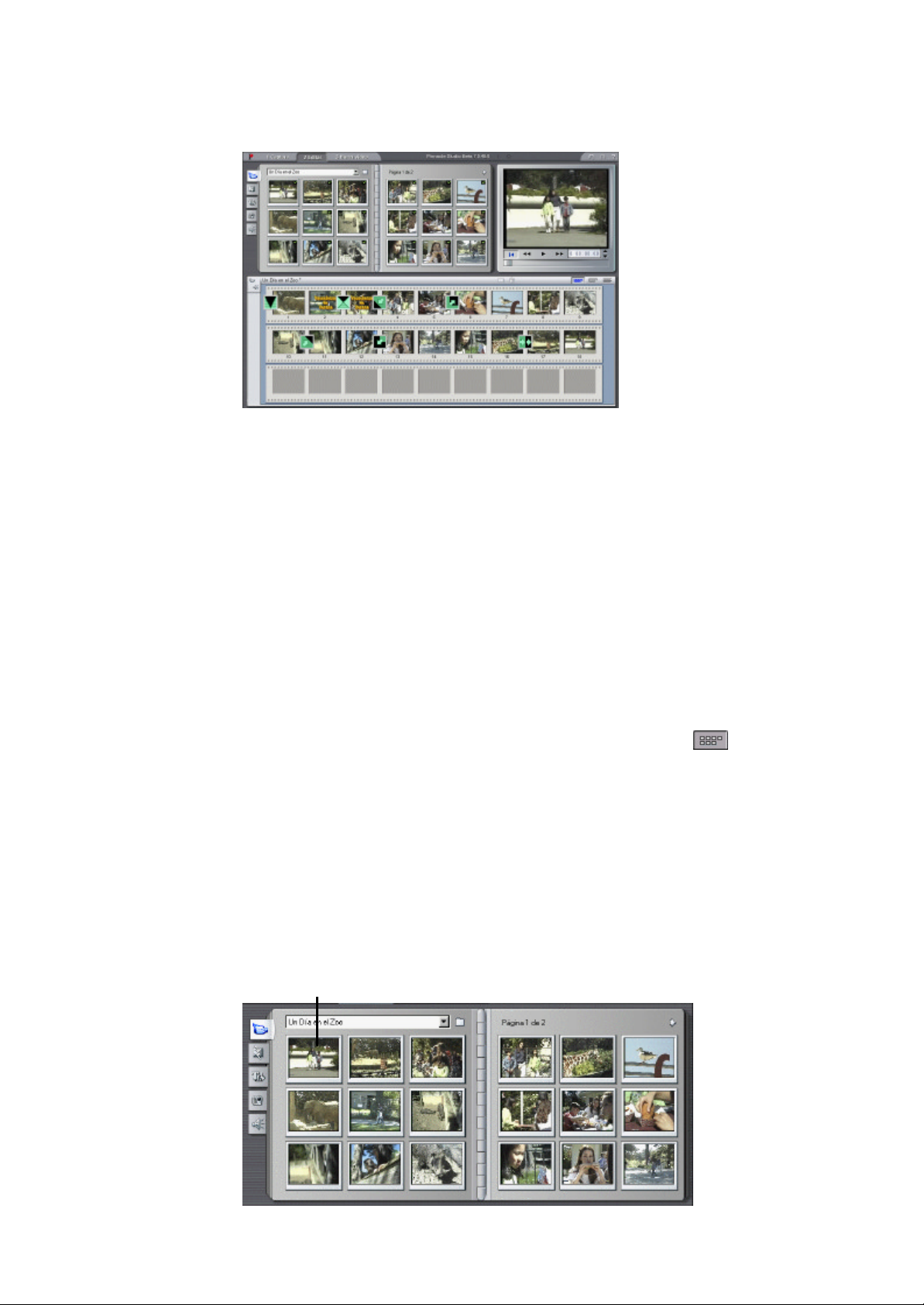
Studio carga el archivo y muestra la siguiente pantalla.
Seleccione esta escena
4. Haga clic en el botón Ir al Principio en el Reproductor, después haga clic
en el botón Play para ver la película en la ventana de Vista Previa.
Usar el Álbum de Escenas de Vídeo
¿Qué es una
Escena de
Vídeo?
Después de que Studio transfiera el vídeo, lo subdivide en unidades menores
llamadas “escenas.” La detección de escena se basa en un algoritmo
sofisticado, llamado SmartCapture, que sabe cuándo el vídeo entrante
cambia lo suficiente para indicar un cambio de la escena.
1. Seleccione Archivo > Nuevo proyecto en la barra de menús principal (o
Ctrl + N) para iniciar una nueva película y borrar lo que está en la
ventana de Película.
2. Compruebe si en la ventana de Película está activo el modo Guión
gráfico. Si no, haga clic en el botón Vista de Guión Gráfico .
3. Haga clic en la primera escena de vídeo en el Álbum, entonces haga clic
en el botón Play/Pausa del reproductor.
Las escenas de vídeo transferidas se reproducen seguidas en la ventana
de Vista previa. También se escucha la pista de audio en sus altavoces. A
medida que las escenas se reproducen, éstas se resaltan en color púrpura.
Además, un indicador de progreso en la parte de abajo de cada cuadro de
escena en el Álbum indica su posición actual. Haga clic en el botón
Play/Pausa si desea detener la película.
4. Seleccione la escena indicada.
26 Studio
Page 29
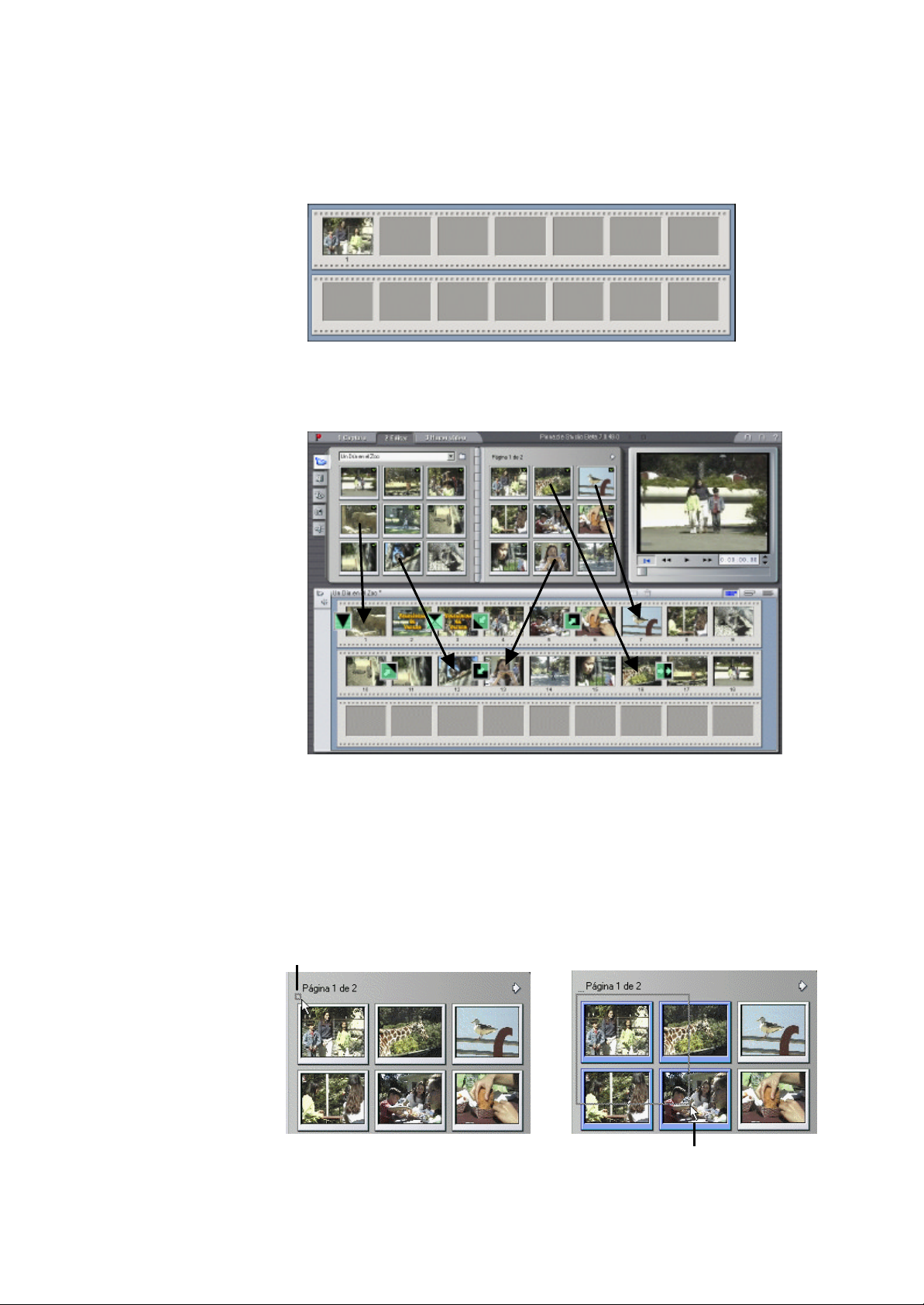
5. Haga clic sin soltar sobre la escena seleccionada, y arrástrela desde el
. . . y arrastre en diagonal sobre
Álbum hasta el Guión gráfico.
Su Guión gráfico debería tener el siguiente aspecto:
6. Continúe arrastrando escenas al Guión gráfico según se muestra en el
siguiente diagrama.
Vea que las últimas tres escenas se movieron como un grupo. Para
seleccionar un grupo de escenas, resalte el grupo haciendo clic en cada
escena mientras mantiene pulsada la tecla Ctrl.
También puede “enlazar” un grupo de escenas haciendo clic fuera de una
escena y manteniendo pulsado el botón del ratón; después arrastrando
diagonalmente a través de las escenas que desea seleccionar.
Haga clic fuera de la escena . . .
las escenas que quiere marcar
27
Page 30
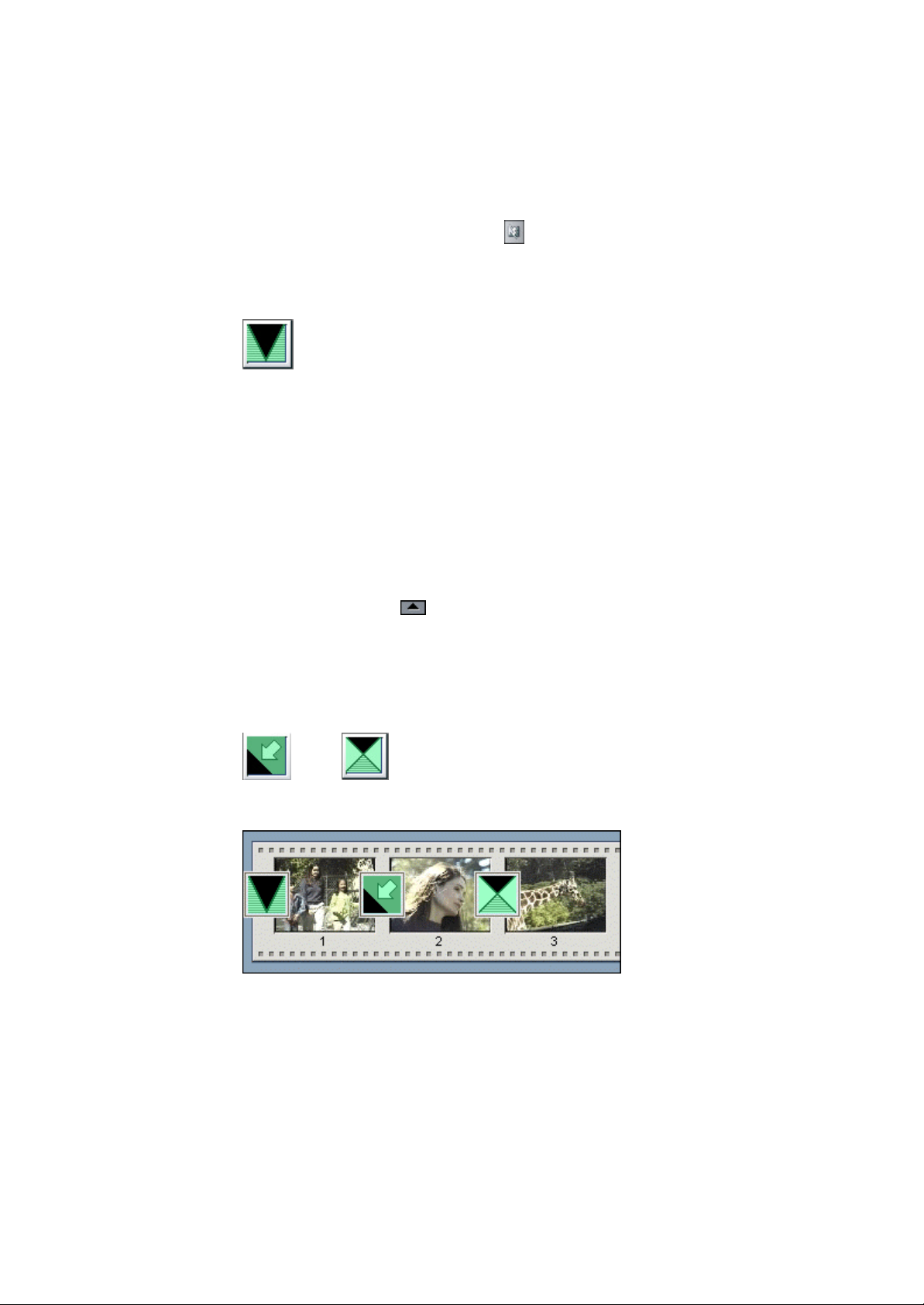
Añadir Transiciones
En este paso, agregará varias transiciones. Su película se funde desde negro
(fade up) hasta el comienzo. Las escenas sucesivas contendrán un Fundido
(Dissolve), un Barrido (Wipe) y un Deslizamiento (Slide).
1. Haga clic en la ficha Transiciones en la parte izquierda del Álbum.
El álbum muestra la sección Transiciones.
2. Haga clic en la primera transición Fundido (Fade) para seleccionarla.
La ventana de Vista Previa muestra una animación del efecto de
transición.
3. Arrastre la transición al principio de la primera escena en el Guión
gráfico.
4. Haga clic en el botón Play del Reproductor para visualizar los resultados.
La pantalla comienza el fundid o desde negro cuando el vídeo comienza.
Para ver el efecto de nuevo, haga clic otra vez en Ir al comienzo y Play.
Para visualizar el efecto más despacio, haga de nuevo clic en el botón
Ir al comienzo, y haga clic y mantenga pulsado el botón Pasar al
fotograma siguiente .
Ahora usted agregará dos transiciones más al contenido del vídeo entre
cada escena.
5. Sucesivamente, arrastre las transiciones Deslizar abajo izquierda y
Encadenar al principio de la segunda y tercera escenas.
El comienzo de su Guión gráfico debería aparecer así.
6. Haga una Vista Previa de su vídeo haciendo clic en los botones Ir al
Principio y Play.
Haciendo clic en el botón Play, verá instantáneamente una vista previa
de su película.
28 Studio
Page 31

Usar la Vista de Línea de Tiempo
La vista de Guión gráfico es útil para diseñar una película rápidamente. Para
los ajustes más finos, use la vista Línea de tiempo.
Para visualizar la Línea de tiempo y ajustar la Escala de tiempo
1. Haga clic en el botón Línea de tiempo en la barra de menú de la
Ventana de Película. Al principio, las escenas en la Línea de tiempo
aparecen muy juntas.
La Escala de tiempo predefinida asume una longitud de película de dos
minutos. Nuestro ejemplo es corto; la escala necesita un ajuste para hacer
el trabajo más fácil.
2. Posicione su puntero sobre la Escala de tiempo, hasta que el puntero se
convierta en un símbolo de reloj con las flechas izquierda y derecha
indicándole que puede ajustar la escala de tiempos.
Haga clic y arrastre la Escala de tiempos a la derecha y extiéndala según
se muestra abajo. Intente moverla suavemente de izquierda a derecha
para acostumbrarse a la sensación de “elasticidad”.
29
Page 32
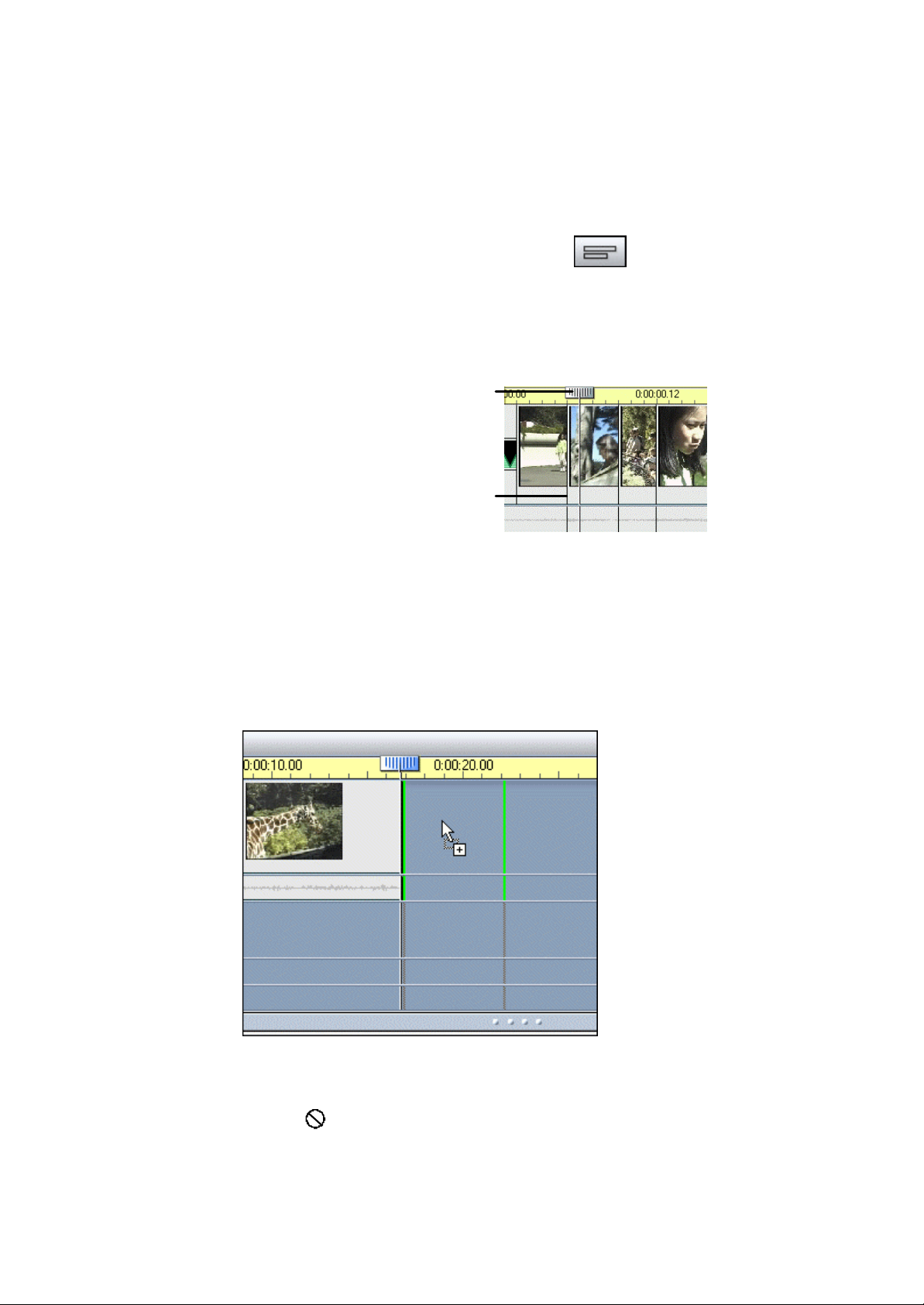
Deslizar (Scrub) por la Línea de tiempo
Scrubbing es un término que permite la Vista previa de la película de forma
manual deslizando el Scrubber de Escala de tiempos atrás y adelante. Es
muy útil para visualizar rápidamente fragmentos de película, y para ir a
cualquier punto de la Línea de tiempo.
1. Haga clic en el botón de la Línea de tiempo si la ventana de
Película no está en la vista de Línea de Tiempo.
2. Experimente moviendo el Scrubber a izquierda y derecha. Una línea
vertical que se mueve con el Scrubber se denomina la Línea de Edición e
indica la posición actual.
Scrubber de la Regla de Tiempo
Línea de Edición (posición actual)
Añadir una escena en la vista Línea de Tiempo
1. Haga clic en la pestaña Mostrar vídeos en el Álbum para visualizar las
escenas de vídeo.
2. Arrastre la primera escena de la derecha de la página del Álbum al final
de la Línea de Tiempo.
Si usted intenta soltar una escena u otro clip en una pista errónea (u otra
posición incorrecta) Studio cambia su indicador del ratón al símbolo no
disponible , y no le permite soltarlo. Además, las Líneas de Ubicación se
vuelven rojas y en la línea de Estado se muestra un mensaje como “Sólo
ficheros de sonido en pista de efectos de sonido.” Para una explicación más
detallada, vea la sección Información sobre la Ubicación del Clip en el
Capítulo 2.
30 Studio
Page 33
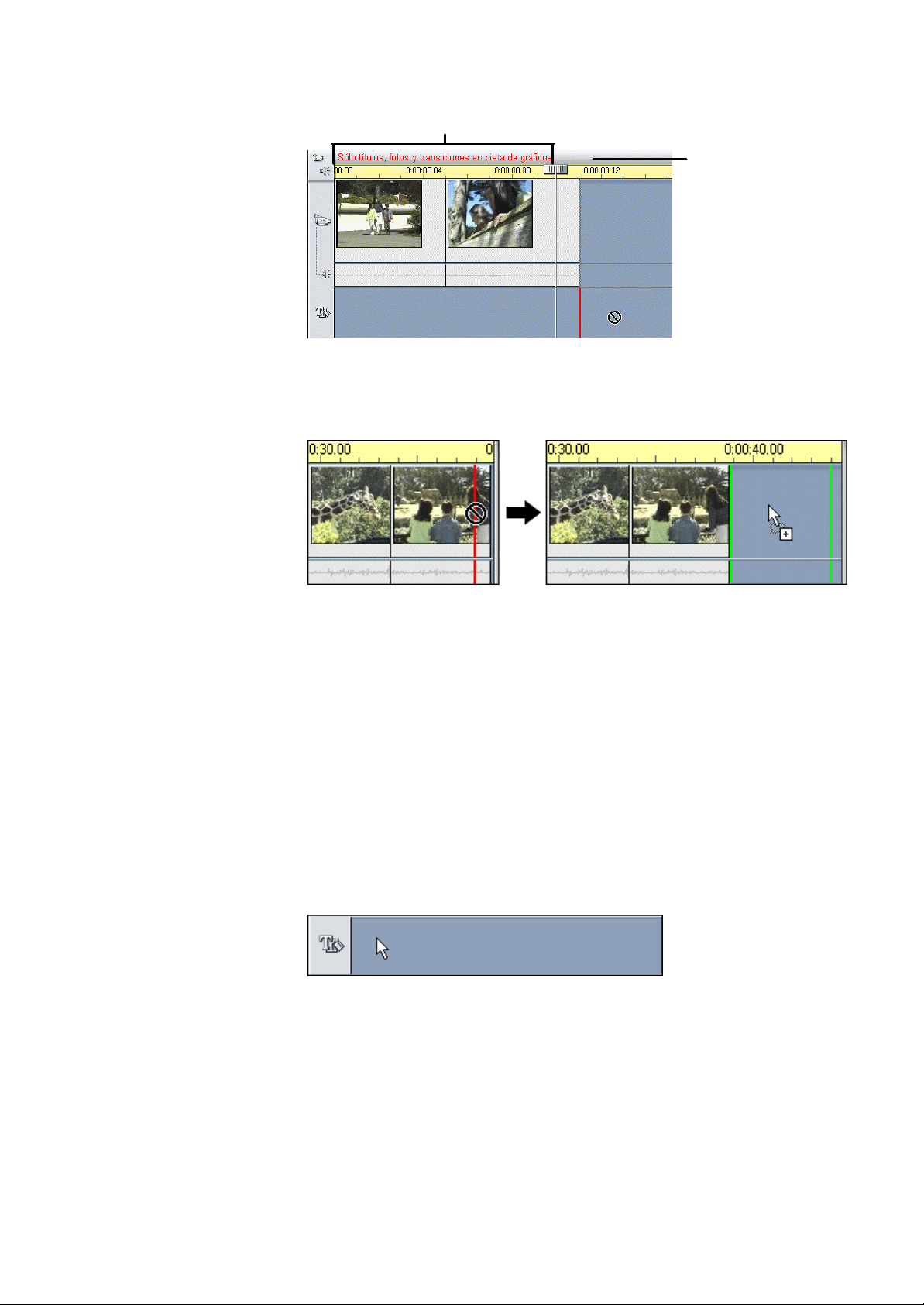
Línea de Estado explica por qué Studio
no permite soltar la escena de vídeo
Línea de
Estado
Posiblemente tenga que acostumbrarse a moverse despacio hacia la
derecha hasta que el cursor entre en el lugar correcto de la ventana de
Película.
Arrastre un poco más hacia la derecha, y la Línea de Tiempo se desliza
hacia la izquierda, dejando sitio sobre el que puede soltar la escena soltando
el botón del ratón.
Añadir un Título sobreimpresionado
Para agregar un título o una imagen fija, se usará un programa de edición de
títulos integrado llamado TitleDeko. Mientras hace los pasos siguientes,
recuerde que Studio puede Deshacer ilimitadamente. Si encuentra resultados
diferentes que en el ejemplo, Deshaga sus acciones.
Para crear un título
1. Haga doble clic en la pista de Títulos debajo de la primera escena de
vídeo.
Cuando Usted haya acabado con el título, Studio lo sitúa en punto de la
Línea de tiempo donde hizo doble clic.
2. Una mini-aplicación llamada TitleDeko se abre con una interface para la
creación de títulos. Puede necesitar unos momentos para orientarse
recorriendo con el ratón sobre los diversos botones para ver los Consejos
emergentes (o consulte el gráfico de la ventana de TitleDeko en el
Capítulo 9).
31
Page 34
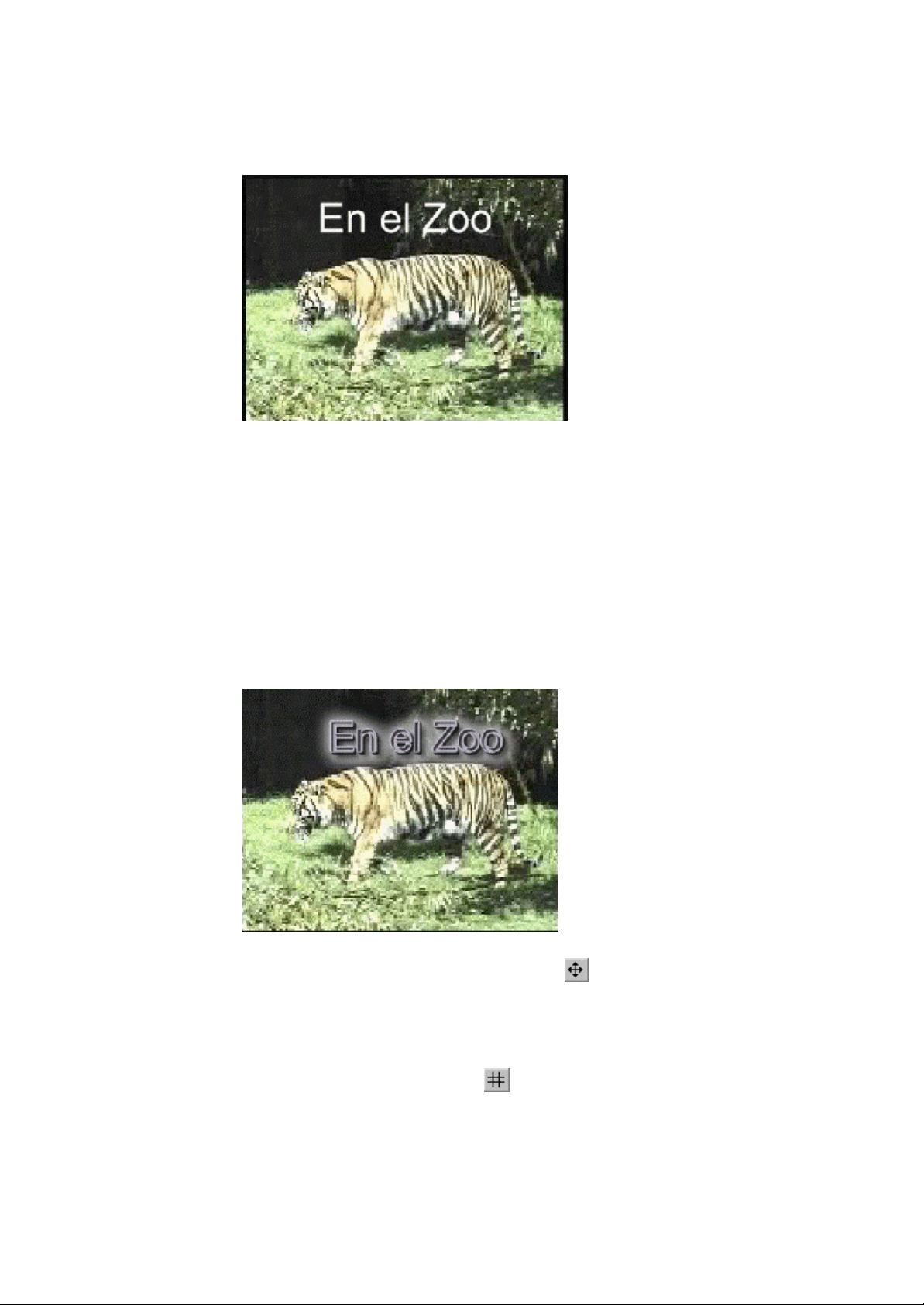
3. Un cursor de texto en forma de I espera la introducción de texto. Teclee
las palabras: Un día en el Zoo.
A continuación cambiamos el tamaño de las letras y aplicamos un nuevo
estilo al texto.
4. Pulse Ctrl + A (Seleccionar Todo). El texto se rodea por un marco de
selección con puntos de manejo en sus bordes. Debe seleccionar un
objeto antes de poder modificarlo .
5. Para ver una muestra de estilos, seleccione Vista > Estilos Preajustados.
La ventana de Estilos aparece a la derecha de la Ventana de Vista Previa.
Baje hasta el número 9 y haga clic.
6. Las características del estilo se aplican sobre el texto.
7. Haga clic en el botón Mover/Dimensionar . Para redimensionar el
texto, posicione el cursor en el punto de manejo inferior mientras pulsa la
tecla Control para reducir proporcionalmente el texto.
32 Studio
A continuación vamos a centrar el texto en la parte inferior del marco.
8. Haga clic en el botón Justificar .
Page 35
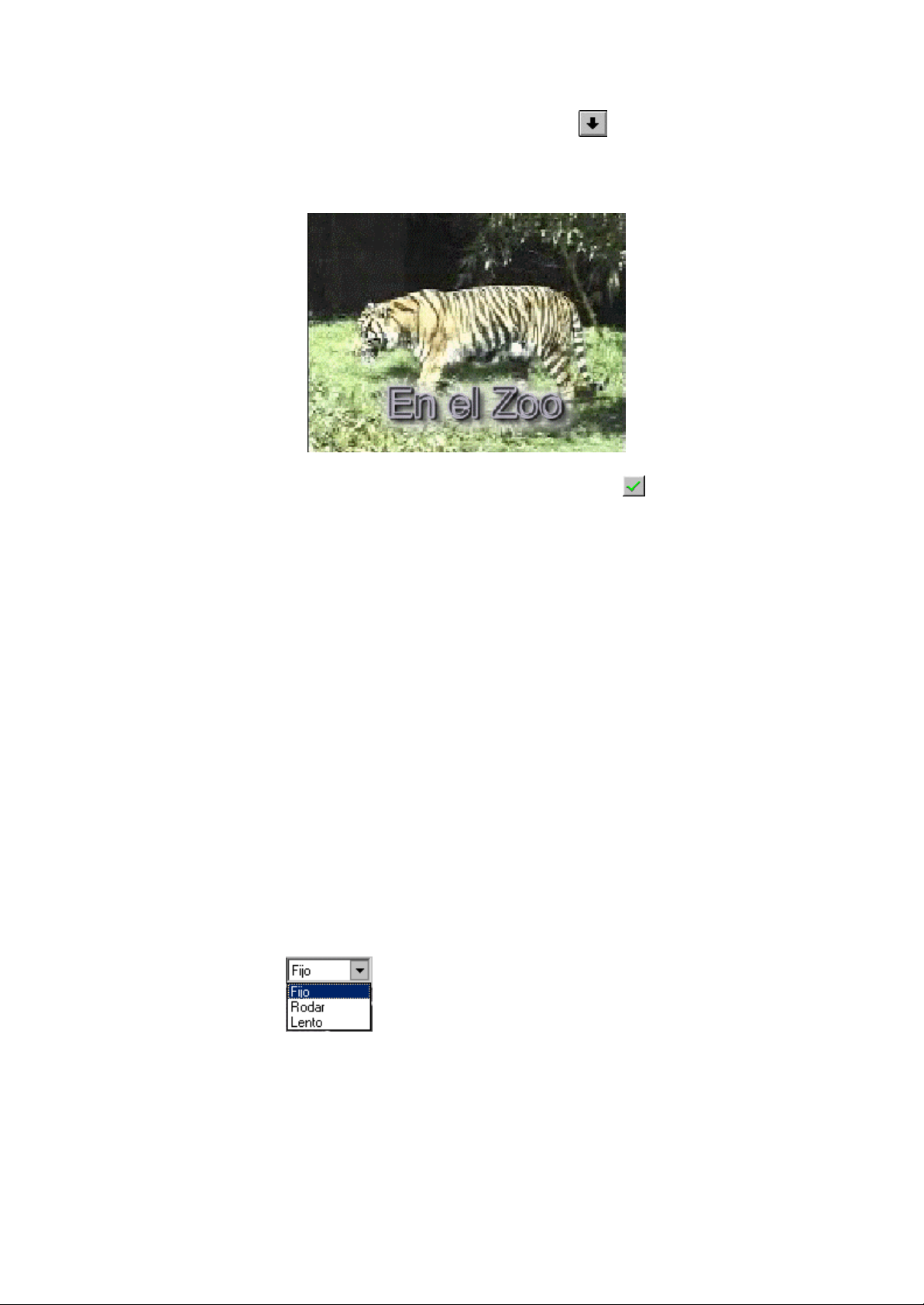
9. Haga clic en el botón Abajo Centro .
El título aparece de la siguiente manera:
10. Finalmente, seleccione el botón Aceptar situado en la esquina
superior derecha de la ventana TitleDeko.
Studio coloca el título bajo la primera escena de vídeo, que es donde hizo
doble clic en la pist a de Títulos para iniciar TitleDeko.
Recortar el Título
Puede recortar los títulos (o cualquier otra imagen fija) exactamente igual
que recortó la escena de vídeo previamente. La única excepción es que
siempre ve una flecha izquierda-derecha, porque el tiempo de una imagen
fija siempre puede alargarse, mientras que una escena de vídeo tiene un
determinado número de fotogramas de vídeo.
Deje la pantalla tal como está – el próximo paso es añadir transiciones al
título superpuesto que acaba de crear.
Añadir una Transición al Título
En algunos casos querrá que el texto se entre al vídeo por abajo y se salga
por arriba. Esto se llama Rodar. En otros casos, el texto ha de entrar por el
lado. Esto se llama Lento. Ahora Studio le ofrece estas opciones en
TitleDeko a través de este menú desplegable.
Puede crear estas opciones con la duración que Usted desee y definir la
velocidad con la que pasan por la imagen simplemente modificando el
tamaño del clip de TitleDeko en la Vista de Línea de Tiempo. En el
Capítulo 9 se explica detalladamente como se crean Rodar y Lento.
33
Page 36
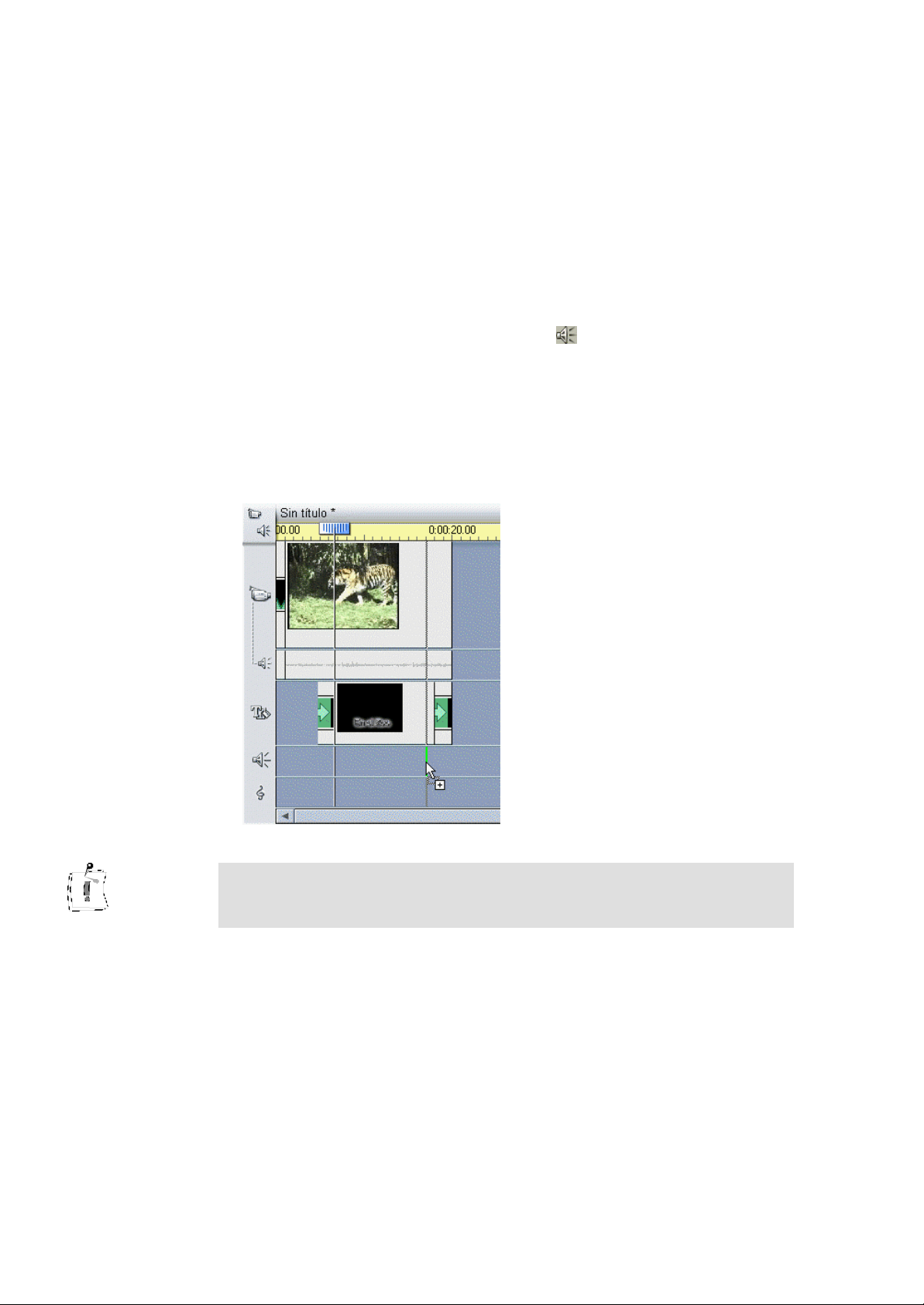
AÑADIR SONIDO
Sobre las Capacidades de Audio de Studio
Studio ofrece capacidades de audio que permiten agregar archivos WAV y
pistas de audio CD a su película. También puede grabar fácilmente voz
superpuesta y generar automáticamente música de fondo.
Para añadir un sonido WAV
1. Haga clic en la pestaña Efectos de Sonido .
2. El Álbum visualiza la sección de Efectos de Sonido. La página está llena
de archivos de sonido.
3. Haga clic en cualquier sonido para escucharlo previamente.
4. Arrastre el archivo WAV Gaviotas hasta la pista de Efectos de Sonido.
Suelte el botón del ratón y el sonido aparecerá e n esta pista.
34 Studio
Nota: Si el ratón se convierte en un símbolo de “No disponible”, es que no
está sobre la pista correcta y tendrá que moverlo algo más hacia abajo. En la
Línea de Estado aparece lo que debe hacer.
5. Haga clic en los botones Ir al Principio y Play para ver la película en
Vista Previa. Cuando se vea el cartel completo de CAFE, se oirá la
gaviota.
Page 37
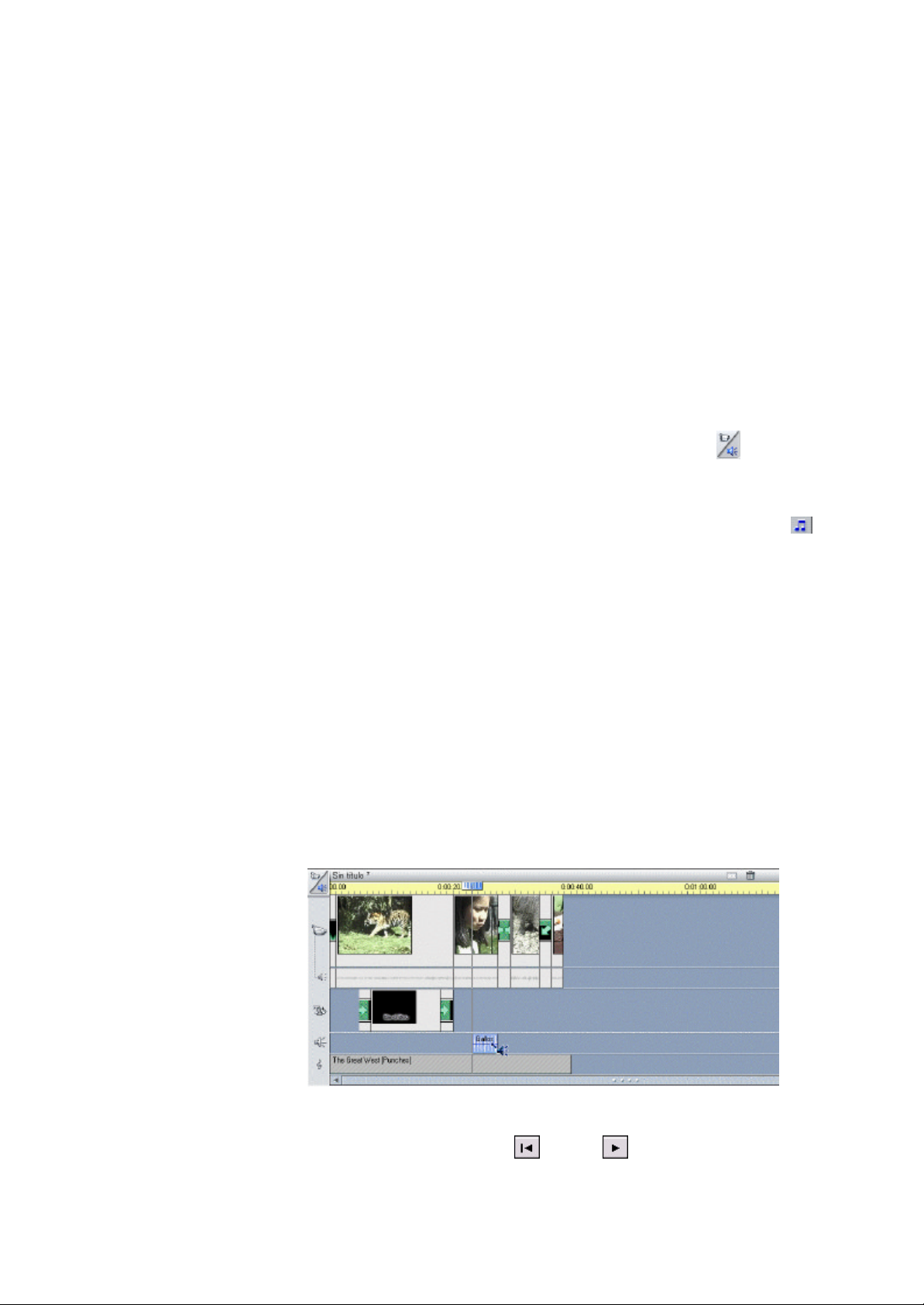
Crear Música de Fondo
Con SmartSound, puede crear la música de fondo con unos pocos clics de
ratón. SmartSound crea una canción que se ajusta automáticamente a la
longitud de las escenas que Usted selecciona en la película.
Independientemente de la longitud, la música que se genera tiene siempre
un comienzo y un final apropiados.
El primer paso para crear música de fondo es decir a Studio cuánto tiempo
desea que dure. La forma más fácil de hacerlo es seleccionar las escenas
sobre las que quiere que suene la música.
1. Seleccione un tramo de escenas sobre las que desea que suene la música
de fondo. En este caso, será sobre la película completa. Haga clic en la
primera escena, mantenga pulsada la tecla Mayús, y haga clic sobre la
última escena.
2. Haga clic en el botón Caja de Herramientas de Audio en la esquina
superior izquierda de la barra de menú de la ventana de Pe lícula. Se abre
la Caja de Herramientas de Audio.
3. Haga clic en el botón Crear automáticamente Música de Fondo .
Se le pide insertar el CD de instalación de Studio, que es donde están los
archivos de sonido, a menos que usted eligiera copiar éstos a su unidad
de disco duro durante la instalación. Después de que usted inserte el CD,
la herramienta Crear automáticamente Música de fondo se abre.
4. Elija el Estilo (Country/Folk), la Canción (The Great West) y la Versión
(The Theme).
5. Haga clic en el botón Vista previa para escuchar la música de fondo
resultante. Haga clic de nuevo para detener.
6. Haga clic en el botón Añadir a película.
Un clip de audio que contiene música de fondo se sitúa en la pista de
Música de Fondo.
7. Visualice en Vista Previa la película haciendo clic en los botones del
reproductor Ir al Principio y Play .
ENHORABUENA. HA HECHO SU PRIMERA PELÍCULA CON STUDIO. A
CONTINUACIÓN, VAMOS A EXPORTAR SU PELÍCULA.
35
Page 38
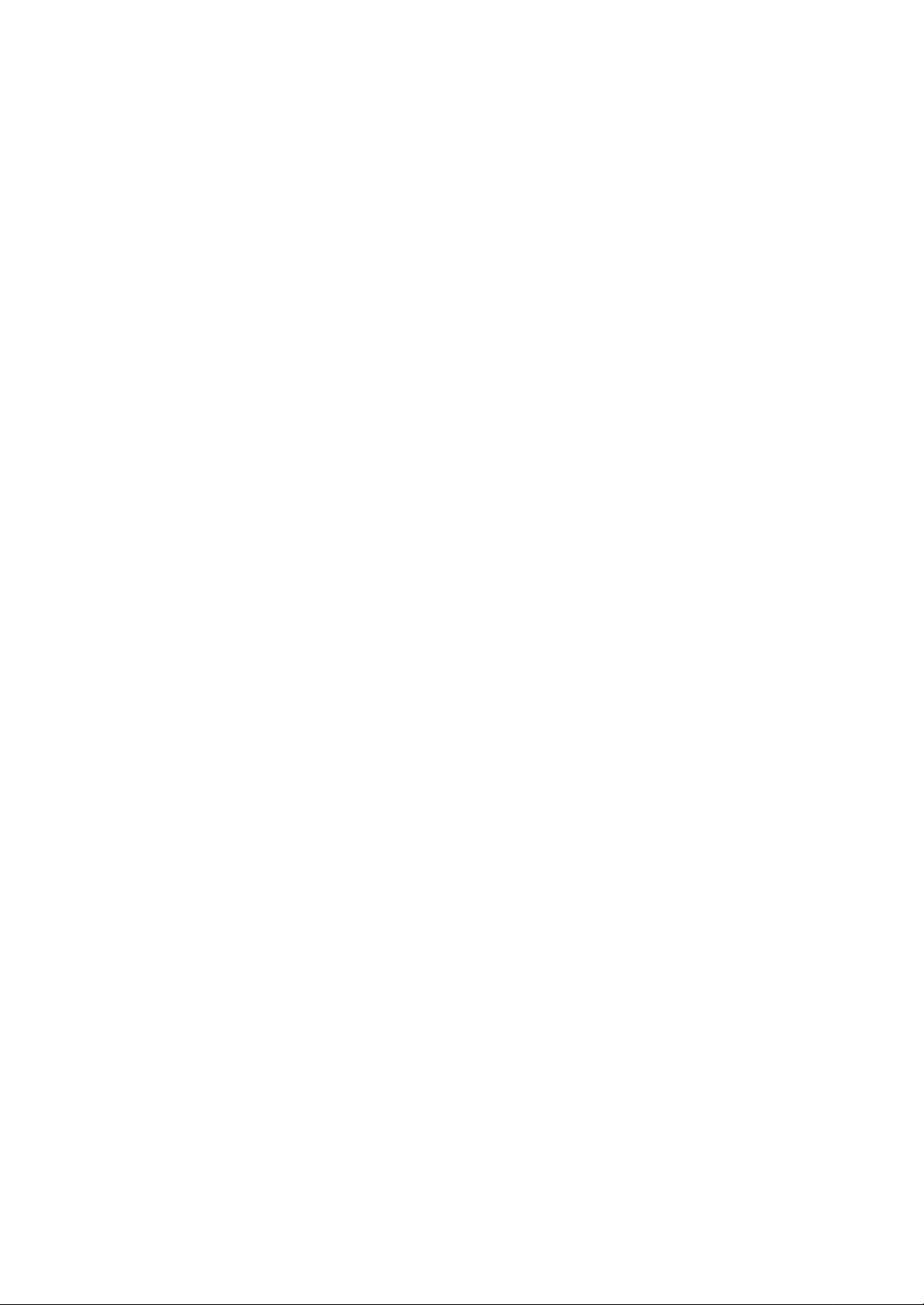
HACER VÍDEO
Ahora que tiene diseñada su película, le ofrece Studio varias formas para
exportarla.
?? Salida a cinta de vídeo (esto depende de su hardware. Para más
?? Guardar como película digital
Guardar como Película Digital
Puede guardar su película de Studio como un archivo digital si quiere usar
su película en una presentación multimedia en su ordenador, enviarlo a un
amigo vía correo electrónico, o publicarlo en una página web. Las películas
digitales pueden exportarse también a otras aplicaciones de vídeo como
clips.
Studio puede exportar las películas digitales a cuatro formatos :
?? AVI
información consulte el Capítulo 11, Hacer su Vídeo)
En esta sección vamos a crear una película digital – un proceso rápido y
fácil.
Formato de vídeo estándar para Windows, puede reproducirse en
cualquier PC con un codec estándar como Indeo. Los ficheros AVI
pueden resultar relativamente grandes.
?? MPEG-1 o MPEG -2
De tamaño más pequeño que AVI, un archivo MPEG-1 puede ser
reproducido por la mayoría de reproductores, incluyendo el Microsoft
Windows Media Player, disponible como una descarga gratuita desde
www.microsoft.com. Los archivos MPEG-2 ofrecen mejor calidad que
los MPEG-1, pero necesitan un software de reproducción especial.
?? RealVideo
Para el streaming (flujo) en Internet, este formato se reproduce con el
popular RealVideo Player.
?? Windows Streaming Media
También para el streaming en Internet, este formato se reproduce con el
popular Windows Media Player.
36 Studio
Page 39
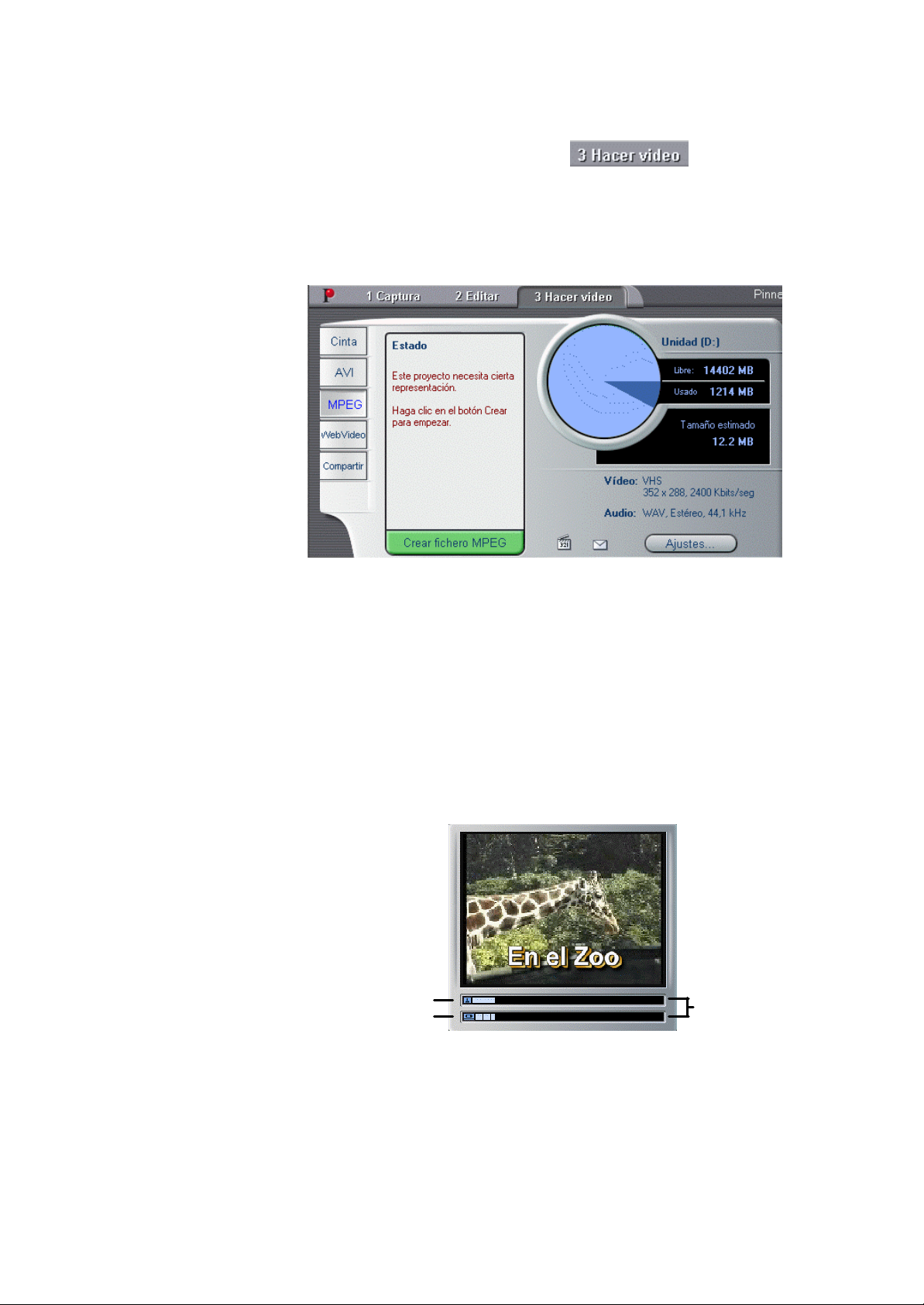
Hacer y reproducir una película digital
Clip individual
1. Haga clic en el botón Hacer vídeo en la barra principal
de menús.
En la ventana Hacer vídeo aparecen los botones Cinta, AVI, MPEG,
WebVideo y Compartir. Haga clic en el botón MPEG a la izquierda de la
ventana de Estado.
Debajo de la Ventana de Estado aparece el botón Crear fichero MPEG.
2. Haga clic en el botón Crear fichero MPEG.
3. Al hacerlo, Studio abre un cuadro de diálogo donde le puede dar el
nombre y guardar su archivo . Por defecto se guarda en
C:/Mis Documentos/Pinnacle Studio/My Projects
4. Tras hacer clic en botón Aceptar, comienza Studio a renderizar el
archivo MPEG, y el estado del proceso se muestra en la barra de
progreso que aparece en la ventana del Reproductor.
Película completa
Barras de progresión
5. Para ver el resultado, utilice el Explorador de Windows para llegar
hasta la carpeta en la que guardó la película original de Studio. Haga
doble clic en el fichero .mpg.
El controlador de Microsoft Windows Media Player inicia
automáticamente y reproduce la película de MPEG.
37
Page 40
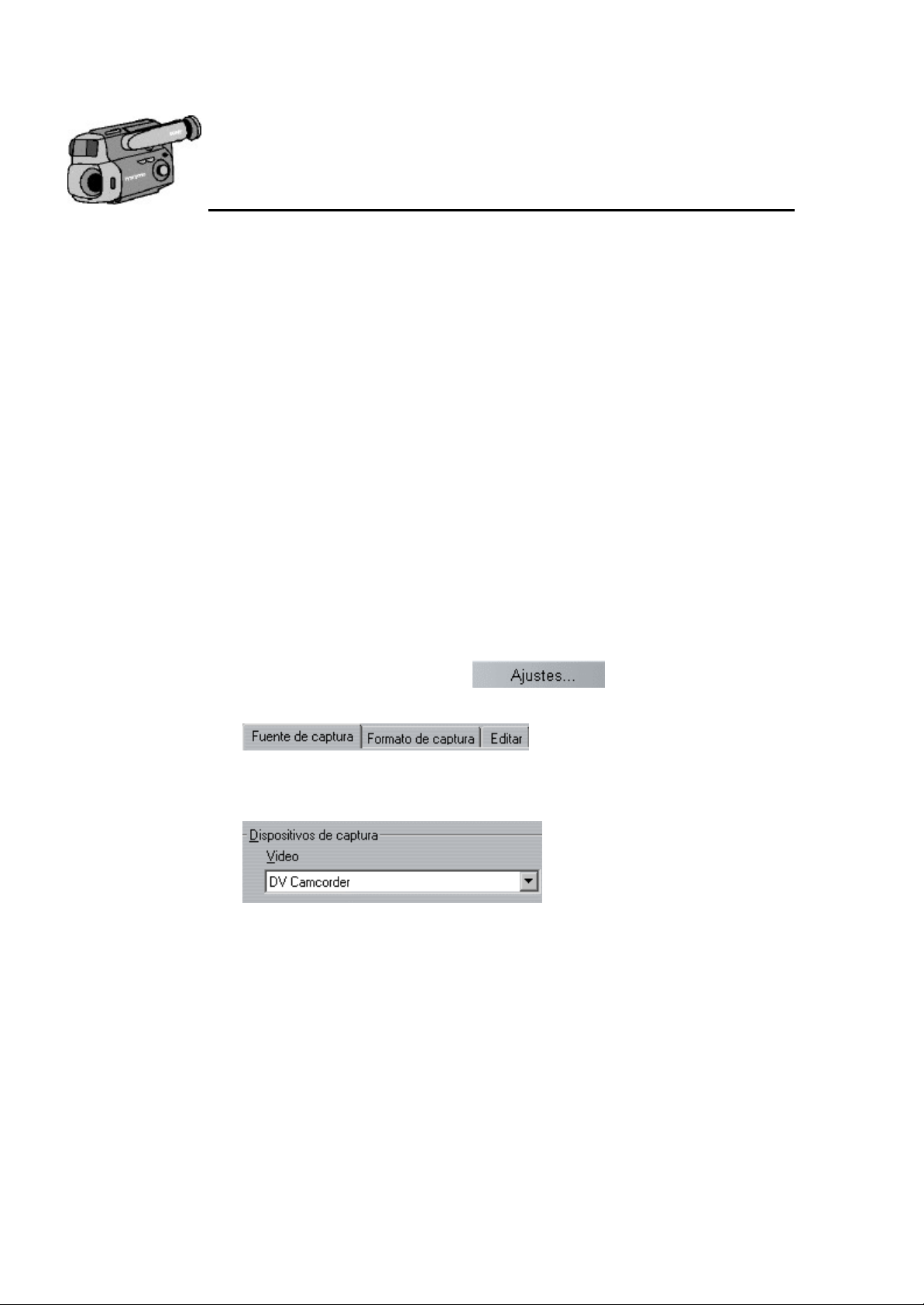
Hardware de Captura
Studio puede capturar vídeo analógico y digital desde las siguientes fuentes,
dependiendo de su hardware:
?? Una videocámara DV o Digital8 conectada a Pinnacle Studio DV u otro
puerto 1394
?? Una videocámara o VCR conectado a Pinnacle Studio DC10plus o
Pinnacle Studio AV
?? Una videocámara o VCR conectado a Pinnacle USB Video Capture
Cable u otro dispositivo de captura de vídeo compatible con DirectShow.
?? Una videocámara o VCR conectado a Pinnacle PCTV u otra tarjeta PCI
de Sintonización de TV
?? Videocámaras o webcam USB
Capítulo 4:
Captura de Vídeo
Seleccionar el dispositivo de captura de vídeo que quiere usar:
1. Haga clic en el botón Ajustes... .
2. Seleccione la ficha Fuente de captura.
3. Seleccione el dispositivo de captura en la lista desplegable
y haga clic en Aceptar.
Los controles y opciones mostrados en el modo Captura varían en función
de su hardware de captura. Si está usando una videocámara DV y un puerto
1394, consulte la sección a continuación titulada “Opciones de Captura DV”.
Si está usando un dispositivo analógico en la entrada Composite o S-Video
de su hardware, consulte la sección titulada “Captura No-DV” en el
Capítulo 4.
38 Studio
Page 41
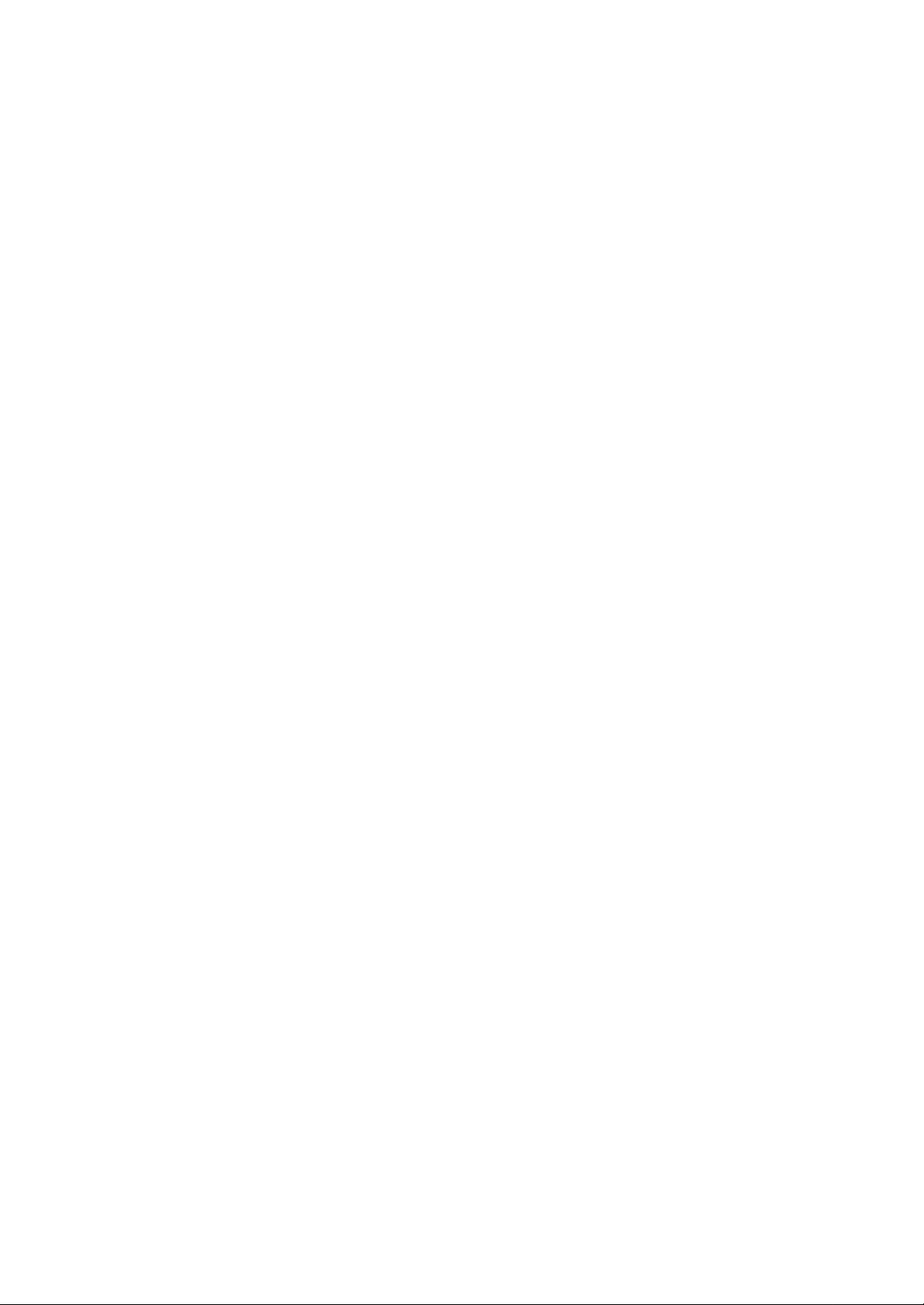
OPCIONES DE CAPTURA DV
La siguiente sección describe la Captura con una videocámara DV y un
puerto 1394. Studio DV ofrece dos opciones para la captura: Calidad de
Vista Previa, o Calidad Máxima.
SmartCapture: Calidad de Captura de Vista Previa
SmartCapture es una característica exclusiva de Studio. SmartCapture
solamente está disponible cuando se captura desde una videocámara o VCR
DV a través de un puerto 1394. Eso se debe a que SmartCapture depende
del Código de Tiempo DV y de la capacidad estándar que ofrece 1394 de
transmitir los comandos de transporte de cinta (Play, Avance Rápido, etc.) a
la videocámara. Esto permite capturar una cinta de vídeo digital en un
fichero de calidad reducida para utilizar un espacio de disco duro mínimo.
Usando SmartCapture, puede capturar una cinta completa sobre su disco
duro, en lugar de escoger y seleccionar los vídeo-clips que quiere capturar.
Puede utilizar este vídeo en calidad de Vista Previa para configurar y
previsualizar su película. Cuando esté listo para crear su película, Studio
volverá a capturar las escenas incluidas en su película en calidad DV
máxima. Studio controlará su cámara para buscar y capturar los vídeo clips
deseados. La calidad reducida del vídeo en Vista Previa, por tanto, no tiene
efecto en la calidad de su película final. Las escenas en calidad de Vista
Previa se señalan en el Álbum con un fondo amarillo.
Código de Tiempo continuo
Para que SmartCapture pueda trabajar bien, su cinta digital debe tener un
código de tiempo DV continuo. Studio no puede capturar a través de los
blancos en el código de tiempo. Si su cámara tiene la característica de
grabar el código de tiempo, entonces prepare su cinta primero. En el caso
contrario, hay dos maneras para asegurar que su cinta tenga el código de
tiempo continuo.
1. Inserte una cinta en la cámara, ponga la cubierta del objetivo y pulse
Grabar. Esto grabará sólo negro en toda la cinta y creará una pista fuente
de código de tiempo continuo.
2. Si usted no tiene tiempo para grabar sólo negro en toda la cinta,
entonces tenga en cuenta cuando grabe, que lo debe hacer sin parar en
toda la cinta, de principio a fin, sin detenerse. Si tiene que parar para
hacer diversas tomas, entonces, antes de empezar una nueva toma,
rebobine su cámara unos cuantos fotogramas para que no haya blancos
entre dos tomas.
SmartCapture puede ser utilizado por cámaras que no tienen código de
tiempo continuo. Sin embargo, en lugar de capturar la cinta completa,
SmartCapture se detiene cada vez que detecta un blanco en el código de
tiempo. Para continuar con la captura, avance la cinta hasta el principio de
la siguiente escena de vídeo y haga clic en Empezar Captura.
39
Page 42

Cintas analógicas en Videocámaras Digital8
SmartCapture necesita el código de tiempo DV. Las cintas analógicas (Hi8
y 8mm) no tienen este código de tiempo DV aunque se reproduzcan en una
videocámara Digital8. Por consiguiente, no es posible usar SmartCapture
con cintas analógicas reproducidas en una videocámara Digital8. Para usar
sus cintas analógicas con Studio deberá capturarlas en máxima calidad o
copiarlas a cintas DV.
Convenciones de nombre
Si usted captura varios segmentos de una misma cinta, le recomendamos
insistentemente que utilice la siguiente convención de nombres. Para cada
archivo de captura que proceda de la misma cinta, use un nombre que
empiece con la misma palabra.
Por ejemplo, si usted tiene una cinta que contiene tres actividades diferentes
tomadas en sus vacaciones, entonces de le a las capturas los nombres
Vacaciones:picnic, Vacaciones:vela, Vacaciones:piscina. Siguiendo esta
convención reducirá el número de veces que tendrá que cambiar las cintas
durante el proceso de Hacer vídeo.
Captura en Máxima Calidad
Esta es una captura de alta resolución. La videocámara comprime y
almacena el vídeo en la cinta a 3.6 MB/s, que es la calidad de vídeo
profesional. En la máxima calidad se transfieren los datos de vídeo
directamente de la cinta de la videocámara, sin tra nsformación ni
compresión adicional, al disco duro de su PC. Debido a la alta calidad,
capturar así ocupa mucho espacio en el disco. Posiblemente prefiera
seleccionar y escoger los pequeños segmentos que desea capturar en lugar
de la cinta entera. Puede ca lcular el espacio que necesitará en el disco
multiplicando la longitud de su vídeo en segundos por 3.6 MB/s.
Por ejemplo:
1 hora de vídeo = (60 segundos x 60 minutos) = 3600 segundos.
3600 segundos x 3.6 = 12,960 MB o 12.9 GB en el disco duro.
Para capturar a máxima calidad, su unidad de disco duro debe ser capaz de
una lectura y escritura constante de 4 MB/s. Todos los discos SCSI y la
mayoría de los UDMA son capaces de ello. La primera vez que captura a la
calidad máxima, Studio probará su disco para asegurarse que es
suficientemente rápido.
40 Studio
Page 43

Sobre la Detección Automática de Escenas
SceneDetection es una característica clave de Studio. Cuando Studio captura
la versión digital de su cinta a su disco duro, detecta automáticamente los
cortes naturales que hay en ese vídeo. Por ejemplo, el software de Studio
sabe cuando dejó de grabar una escena y comenzó a grabar otra. Studio crea
automáticamente un nuevo icono para cada escena que detecta. El método
de operación de SceneDetection depende de las opciones que elija. Las
opciones de Detección de Escenas se encuentran en Setup > Fuente de
Captura, y ofrece tres posibilidades:
?? Automáticamente basado en contenido del vídeo
Studio detecta los cambios en el contenido del vídeo, y crea una nueva
escena donde haya un cambio sustancial en las imágenes. Consejo: No
use este modo si la iluminación no es estable. Por ejemplo, una
grabación de vídeo en una discoteca con una luz estroboscópica
produciría una escena cada vez que la luz estroboscópica se dispara.
?? Crear escena cada X segundos
Studio crea una nueva escena de forma manual cada X segundos, siendo
X un número que Usted define. Esta opción es muy útil para capturar
una cinta con largas tomas continuadas.
?? Manual: presionando [Espaciador] para cada nueva escena
Seleccione esta opción si quiere supervisar el completo proceso de
captura y pulsar manualmente el espaciador cada vez que desee crear
una nueva escena.
Niveles de Audio y Video
Para la Captura DV, usted está usando audio y vídeo que se ha comprimido
a un formato de fichero DV durante la grabación, o sea, directamente en la
cámara. Cuando transfiere este fichero a través del puerto 1394 al ordenador,
no puede ajustar los niveles de audio o vídeo.
En el modo Editar de Studio tiene las Herramientas de Color, que le ofrecen
opciones de corrección del vídeo (Color, Intensidad, Brillo, Contraste, y
más); estas herramientas las puede aplicar a los diferentes clips
individualmente en lugar de hacerlo en global para todo el vídeo que ha
capturado.
41
Page 44

LA VENTANA DE CAPTURA
Espacio libre en el
Tiempo posible con
captura actuales
Primero, debe estar en modo Captura. Haga clic en el botón Captura
en la barra de menú de Película. La ventana de Captura se
muestra en las siguientes ilustraciones, y se compone de tres zonas: el
Álbum, el monitor de Vista Previa, y el Diskometer.
El Diskometer
En la parte inferior de la ventana de la Captura está el Diskometer. El
Diskometer (Medidor de Disco) muestra la cantidad de espacio en su unidad
de disco duro que ya está en uso, y cuánto espacio está disponible para la
captura actual. También muestra los parámetros de captura que se están
usando.
Con la Captura DV, usted está usando audio y vídeo que se ha comprimido
a un formato de fichero DV durante la grabación, o sea, ya en la cámara.
Cuando transfiere este fichero a través del puerto 1394 al ordenador, no
ajusta los niveles de audio o vídeo.
En el modo Editar de Studio tiene las Herramientas de Color que le ofrecen
opciones de corrección del vídeo (Color, Intensidad, Brillo, Contraste, y
más); estas herramientas las puede aplicar a los diferentes clips
individualmente o en lugar de hacerlo en global para todo el vídeo que ha
capturado.
disco actual
42 Studio
los ajustes de
Ajustes de captura
Page 45

Explorador de
Carpetas
Espacio en el
Disco
Controles de
Transporte
La ubicación por defecto del vídeo capturado es
C:/Mis Documentos/Pinnacle Studio/Captured Video
Para guardar nuevas capturas de vídeos en otro lugar, haga clic en el botón
Gabinete de Ficheros para abrir un diálogo de explorador de carpetas.
En ella puede indicarle a Studio, usando las convenciones estándar de
Windows, la carpeta deseada.
La disponibilidad del espacio en disco se indica de dos maneras. Un gráfico
de sectores muestra el espacio en disco utilizado y el espacio disponible.
Además, el Diskometer muestra también la cantidad de tiempo disponible
para la captura dependiendo de la calidad de captura seleccionada.
Utilice los controles de Transporte de cinta para controlar su cámara
remotamente en lugar de usar los botones de la propia videocámara.
CAPTURA DE CINTAS DE VÍDEO DV
Las siguientes secciones explican lo que ocurre durante la captura, y le
guían a través de una sesión de la captura de principio a fin.
Para capturar una cinta de vídeo DV
1. Verifique que la videocámara o VCR DV esté conectado al puerto 1394
de su ordenador. Los puertos 1394 son bidireccionales.
2. Haga clic en el botón Captura en la barra de menús de
Película. Aparece la pantalla de Captura.
3. Seleccione Ajustes – Recuerde que capturar a Calidad Máxima requiere
mucho más espacio en el disco que en Calidad de Vista Previa (para una
explicación más detallada de los ajustes de la captura, vea el principio de
este capítulo).
4. Haga clic en el botón Empezar Captura .
Aparece el cuadro de diálogo de Captura de vídeo.
5. Teclee un nombre para su vídeo fuente (recuerde las convenciones de
nombres que sugerimos, si usted captura en calidad Vista previa). Luego,
introduzca la duración para esta captura, si lo desea.
Por favor, tenga en cuenta que Windows 98 y Millenium tienen un límite
para el tamaño de los archivos. Para los discos FAT16 el límite es de 2GB.
Para los discos FAT32 el límite es de 4GB. Studio calcula el tiempo
máximo posible que cabe en el fichero en la calidad deseada y la muestra
como la duración máxima para esta captura.
43
Page 46

6. Haga clic en el botón Empezar Captura en el
cuadro de diálogo Captura de vídeo. Su videocámara comenzará
automáticamente la reproducción del vídeo.
Durante la captura, la Ventana de Vista Previa mostrará el vídeo entrante
digitalizado que se está guardando en su disco duro.
7. Haga clic sobre el botón Parar Captura para detener
la captura en el punto que desee (el botón Empezar Captura se convierte
en Parar Captura durante la captura del vídeo).
Studio detiene automáticamente la captura si su disco duro se llena o
cuando se alcanza la duración que usted seleccionó.
Studio utilizará la Detección Automática de Escenas según sus ajustes en
el diálogo de opciones de SmartCapture (Setup > Fuente de Captura).
CAPTURA NO-DV
Esta sección describe la captura desde fuentes que no son DV. Studio puede
capturar vídeo de las siguientes fuentes no -DV:
?? Una vid eocámara o VCR conectada a Pinnacle StudioDC10plus o
Pinnacle Studio AV
?? Una videocámara o VCR conectada a Pinnacle USB Video Capture
Cable u otro dispositivo de captura compatible con DirectShow
?? Una videocámara o VCR conectada a Pinnacle PCTV u otra tarjeta PCI
de Sintonización TV
?? Videocámaras o webcams USB
?? Si está usando una videocámara DV y un puerto 1394, consulte la
sección titulada “Opciones de Captura DV”.
Opciones de Captura
Los controles y opciones mostrados en el modo Captura varían en función
de su hardware de captura. La siguiente sección describe estos controles y
opciones.
Nota: Si su hardware no soporta alguno de los controles u opciones, estos no
se mostrarán.
Opciones de Calidad
Studio ofrece tres calidades preajustadas; Calidad Buena, Mejor y Óptima, y
la opción Personalizar. Los ajustes de captura de vídeo, como el tamaño de
imagen, índice de fotogramas, características de compresión y calidad, para
cada uno de los preajustes dependen de las capacidades de su hardware de
captura. Tenga e n cuenta que cuanto más alta sea la calidad, más espacio
necesitará en el disco duro. Elija Personalizar para seleccionar sus propios
ajustes de captura de vídeo. Para más información sobre los ajustes de
captura de vídeo vea el Apéndice A.
44 Studio
Page 47

Niveles de Audio y Video
Studio tiene unos paneles de control extraíbles con las Opciones de Captura
de vídeo y audio para optimizar su estilo de trabajo o su configuración
específica del equipo. Esta sección no entra en detalles. Para más
información véase el Apéndice A.
Las opciones de captura afectan al tanto al vídeo como al audio que está
digitalizando. Este es un punto crítico en el proceso de la edición no lineal,
ya que está determinando los valores de brillo, contraste, color y saturación
de cada clip que digitaliza. Esto es significativo cuando mezcla diferentes
fuentes de vídeo dentro de un solo proyecto.
Aunque siempre tiene la posibilidad de ajustar las propiedades de vídeo en
el modo Editar, si ajusta correctamente las opciones de vídeo antes de la
captura, evitará la laboriosa corrección de color de cada escena.
Configurando correctamente sus opciones de audio antes de capturar, se
asegurará niveles de volumen y calidad constantes.
Opciones de Vídeo
Primero escoja el tipo de vídeo que desea digitalizar pulsando el botón
apropiado de Fuente (S-Video o Composite). El panel de control extraíble
de Opciones de Vídeo le permite entonces ajustar el brillo (aumento de
vídeo), contraste (nivel de negro), nitidez, tono y saturación de color de cada
clip de vídeo digitalizado.
Opciones de Audio
Puede digitalizar el audio que acompaña a su vídeo pulsando el botón
Captura de Audio Activada. Si su clip es sólo vídeo, pulse el botón Captura
de Audio Desactivada. En el panel de control extraíble de Opciones de
Audio se encuentran los controles para el Volumen y el Balance.
45
Page 48
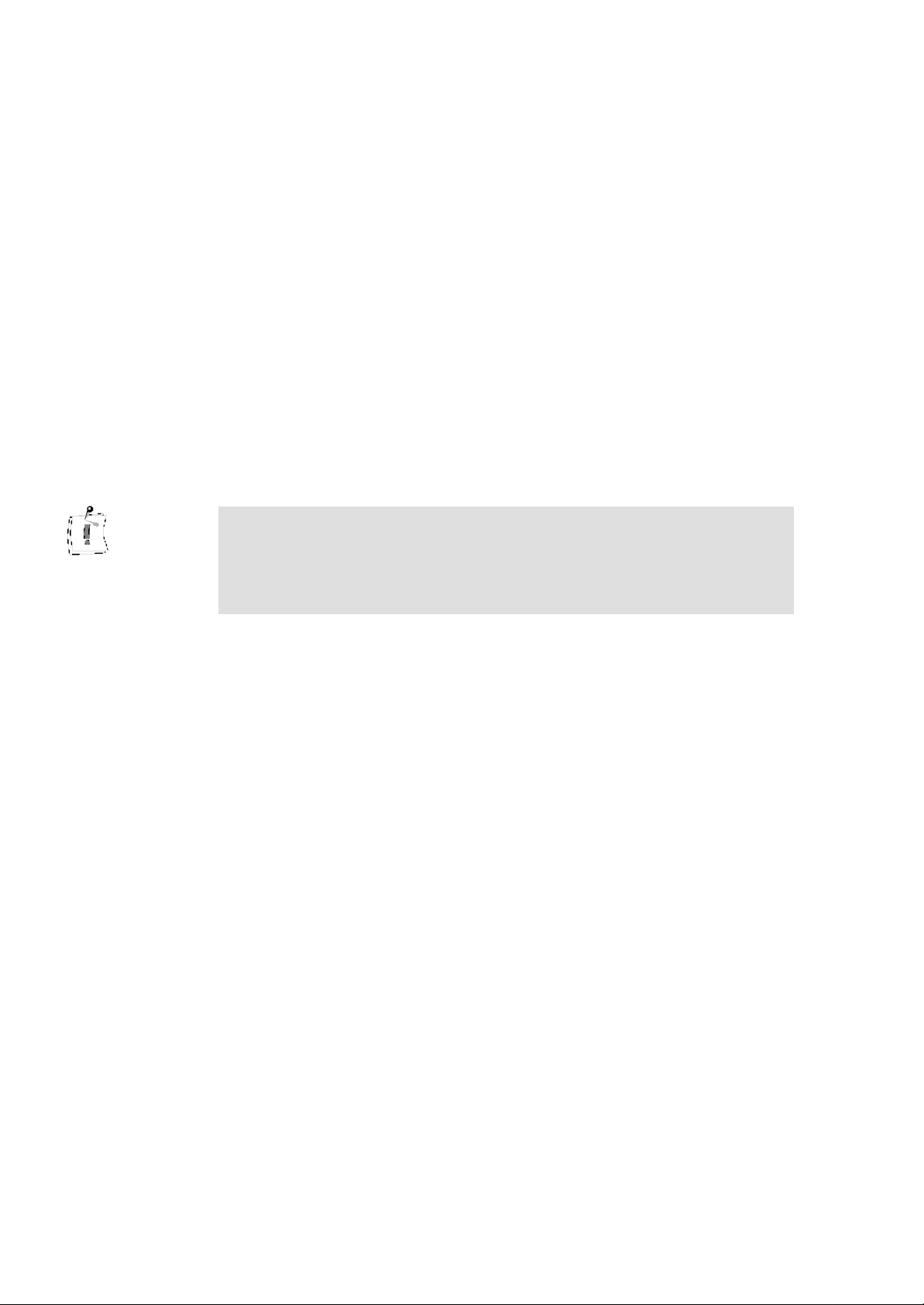
Para capturar vídeo no-DV:
1. Verifique si la fuente de vídeo está conectada a la entrada Composite o
S-Video de su hardware.
2. Verifique si la salida de audio de su videocámara o VCR está conectada
a la entrada de audio de su dispositivo de captura. Si su dispositivo de
captura no tiene entrada de audio, deberá conectar la salida de su
videocámara o VCR a la entrada de audio de la tarjeta de sonido del PC.
3. Haga clic en el botón Capture en la barra de menús de Película. Se abre
la pantalla del modo Captura.
4. Seleccione un preaj uste de Calidad – cuanto más alta sea la calidad, más
grandes serán los archivos de la captura.
5. Haga clic en el botón Empezar Captura. Se abre el cuadro de diálogo
Captura de vídeo.
6. Teclee el nombre para esta captura. A continuación indique el tiempo de
captura.
Por favor, tenga en cuenta que Windows 98 y Millenium tienen un límite
para el tamaño de los archivos. Para los discos FAT16 el límite es de 2GB.
Para los discos FAT32 el límite es de 4GB. Studio calcula el tiempo
máximo posible que cabe en el fiche ro en la calidad deseada y la muestra
como la duración máxima para esta captura.
7. Si va a capturar vídeo desde una videocámara o un VCR, pulse el botón
Play de la videocámara o VCR.
8. Haga clic en el botón Empezar Captura en el cuadro de diálogo Captura
de vídeo.
9. Durante la captura muestra la ventana de Vista Previa el vídeo entrante
digitalizado que se está guardando en su disco duro.
10. Haga clic en Parar Captura para finalizar la captura cuando Usted quiera
(el botón Empezar Captura se convierte en el botón Parar Captura
durante la captura del vídeo).
Studio detiene automáticamente la captura si su disco duro se llena o
cuando se alcanza la duración que usted seleccionó .
Studio utilizará la Detección Automática de Escenas según sus ajustes en
el diálogo de opciones de SmartCapture (Setup > Fuente de Captura).
46 Studio
Page 49
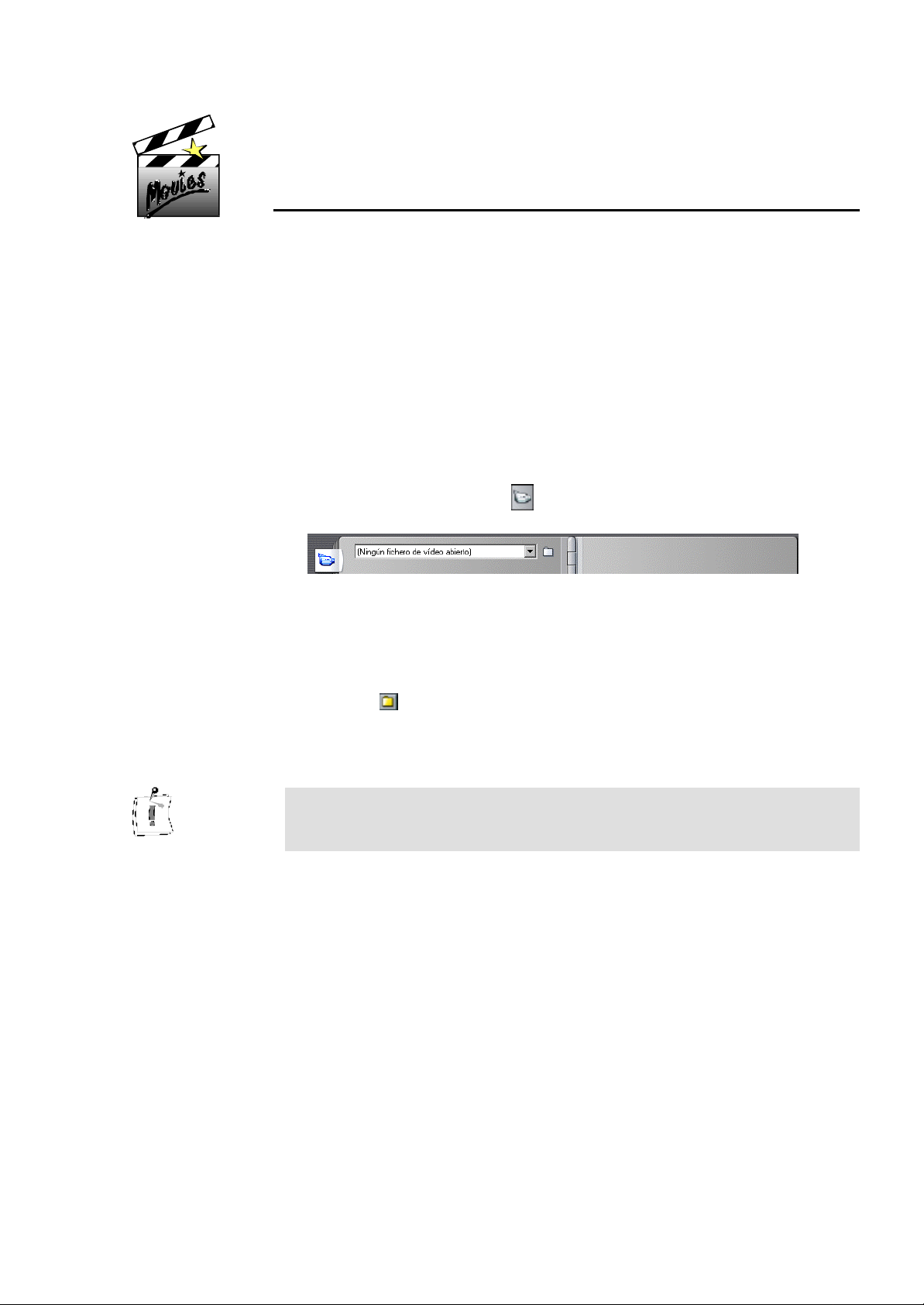
Capítulo 5:
Usar el Álbum de Vídeo
SELECCIONAR Y ABRIR UN ARCHIVO DE VÍDEO CAPTURADO
Los archivos fuente de vídeo capturados se guardan en su disco duro. Se
seleccionan y se abren con las herramientas estándar de Windows
(fichero/carpeta) que se encuentran en la parte superior izquierda de la
página del Álbum.
Abrir y seleccionar un vídeo capturado
1. Si la sección de Escenas de Vídeo del Álbum no está visible, haga clic en
el símbolo Mostrar vídeos en el borde izquierdo del Álbum.
El Álbum visualiza la sección de Escenas de Vídeo y muestra las
herramientas de navegación en la esquina superior izquierda.
2. Seleccione un vídeo de la lista desplegable o pulse el botón Gabinete de
archivos para ir a otra carpeta.
El Álbum se llena ahora con las escenas detectadas de su vídeo capturado.
Cada escena se representa por el primer fotograma de la escena.
Nota: Si ha capturado un vídeo en calidad de Vista Previa desde una
videocámara DV a través del puerto IEEE/1394, las escenas aparecen en el
Álbum enmarcadas con una línea blanca puntuada.
VISUALIZAR ESCENAS DE VÍDEO EN EL ÁLBUM
Las escenas aparecen en el orden en que fueron capturadas. Este orden no
puede cambiarse en el Álbum, pero las escenas se pueden colocar en
cualquier orden en la película.
El Álbum ofrece una variedad de combinaciones de teclas cuando se están
reproduciendo archivos de vídeo.
?? Los clips capturados en calidad de Vista Previa aparecen en el Álbum
enmarcadas con una línea blanca puntuada. Los capturados a completa
calidad DV no tienen la línea blanca puntuada.
47
Page 50
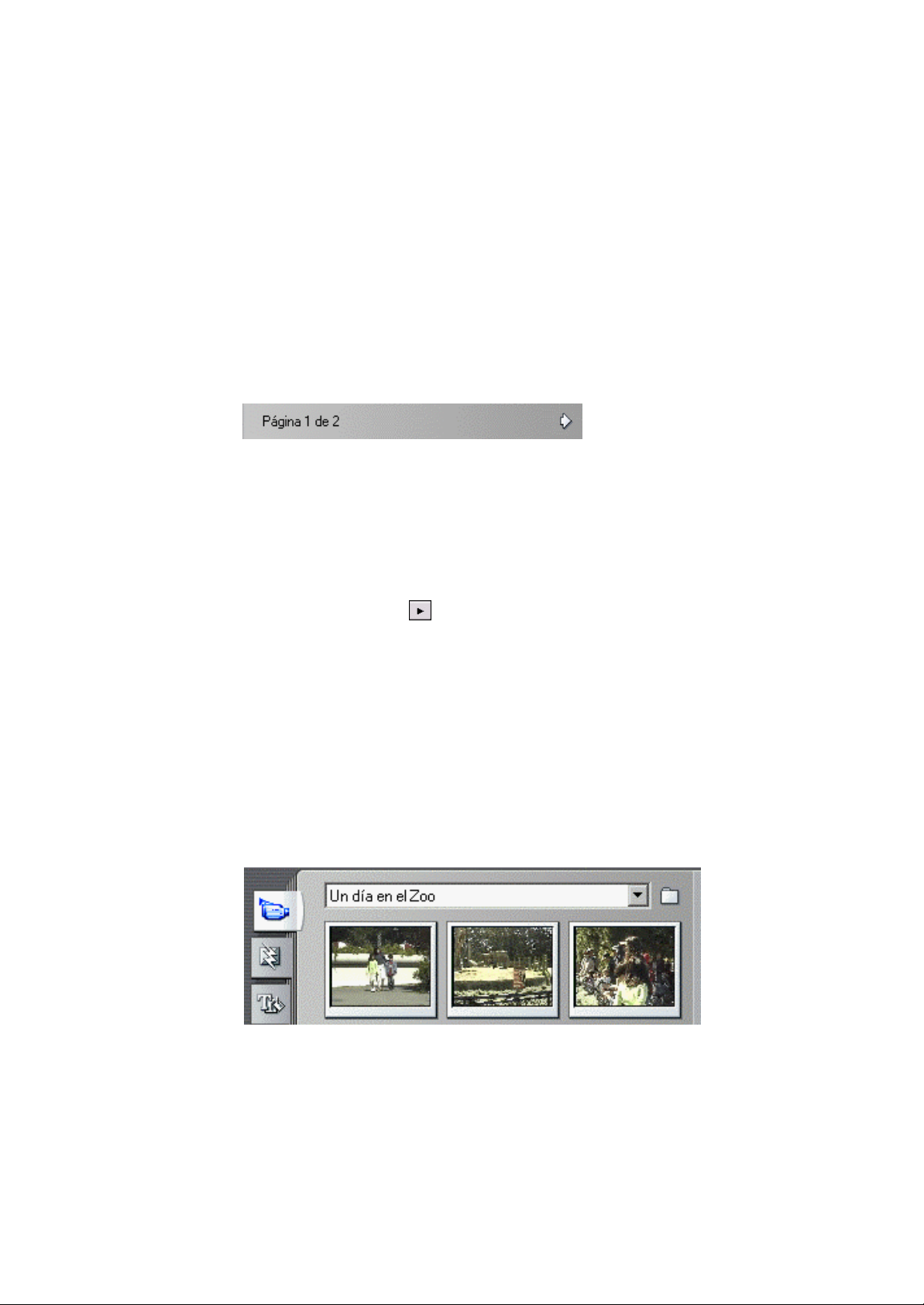
?? Cuando se colocan los clips en la ventana de Película se marcan las
imágenes en miniatura del Álbum con un en la esquina derecha
superior.
?? Cuando se borra una escena de la Ventana de Película, desaparece el
gancho verde de la imagen del Álbum.
?? Cuando reproduce un clip del Álbum, le aparece a la miniatura en el
Álbum una barra de progresión en la parte inferior.
?? Su Álbum genera automáticamente páginas adicionales para colocar las
imágenes. En la parte superior de la página derecha del Álbum le indica
Studio el número de páginas que hay en el Álbum y el número de la
página actual.
Haga clic en las flechas para pasar a la siguiente página o a la anterior.
Para ver el vídeo capturado a partir de una determinada escena
1. Haga clic en la primera escena para seleccionarla.
La ventana de Vista Previa muestra el primer fotograma de la escena.
2. Haga clic en el botón en la ventana de Vista Previa.
La ventana de Vista Previa reproduce las escenas del Álbum. El progreso
se indica de tres formas.
?? Studio resalta las escenas que se están reproduciendo.
?? El Scrubber del reproductor en la ventana de Vista Previa muestra la
posición actual con relación a la película entera.
?? Cada escena en el Álbum tiene una barra de progreso que muestra el
punto de reproducción dentro de esa escena. A medida que la película
se va reproduciendo, el indicador de progreso pasa a la respectiva
escena.
48 Studio
Page 51
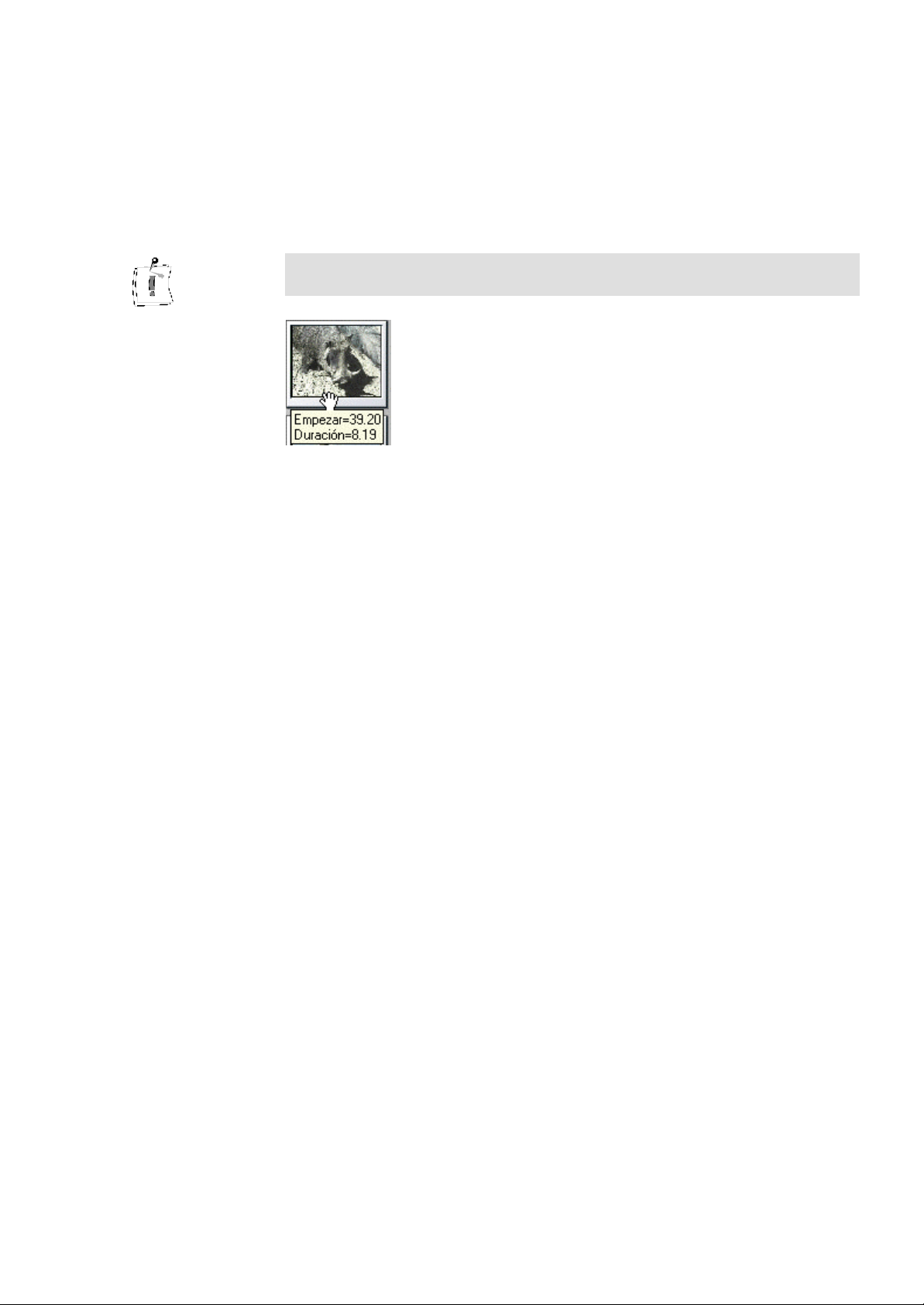
Mostrar el Inicio y la Duración de la Escena
Mientras mueve el indicador sobre las escenas, el indicador se convierte en
el símbolo de “arrastrar”. Si se para un momento sobre la escena, aparece un
cuadro con el tiempo de comienzo y la duración de esa escena. Si usted deja
la “mano” sobre la escena, el cuadro se queda durante unos segundos.
Tenga en cuenta que el tiempo de comienzo es el tiempo en la cinta original
en minutos, segundos y fotogramas.
Selección de Escenas
Studio ofrece varias maneras de seleccionar escenas en el Álbum y en la
Ventana de Película. Las técnicas de selección siguen las convenciones de
estándar de Windows. Las escenas seleccionadas se señalan resaltando el
borde. Puede utilizar combinaciones de estas técnicas.
??Elija Editar/Selecionar todo desde la barra de menú, o pulse Ctrl + A para
seleccionar todas las escenas del Álbum, incluyendo las páginas siguientes
que no se ven.
??Mayús-clic para seleccionar una serie de escenas continuas.
??Ctrl-clic para seleccionar de forma discontinua.
??Clic-mantener-arrastrar para marcar un área.
??Pulse las teclas de flecha para navegar sobre la parrilla del Álbum.
Combinar y Subdividir Escenas
Después de ver sus escenas, posiblemente quiera unir o dividir algunas para
hacerlas más grandes o más pequeñas. Ambas técnicas son sencillas, y son
similares.
Combinar escenas en el Álbum:
1. Seleccione las escenas que quiere combinar.
2. Haga clic con el botón derecho en una de las escenas.
3. Elija Combinar escenas del menú contextual o seleccione
Álbum > Escenas combinadas de la barra de menú principal.
Las escenas seleccionadas se unen a una única escena. Sólo las escenas
seleccionadas contiguas se combinan. Además, se unen en el orden en
que aparecen en el Álbum, sin tener en cuenta el orden en que fueron
seleccionadas. El orden en el Álbum es primero por filas y después hacia
abajo en la página. Para deshacer pulse Ctrl + Z, o haga clic sobre el
botón Deshacer.
49
Page 52
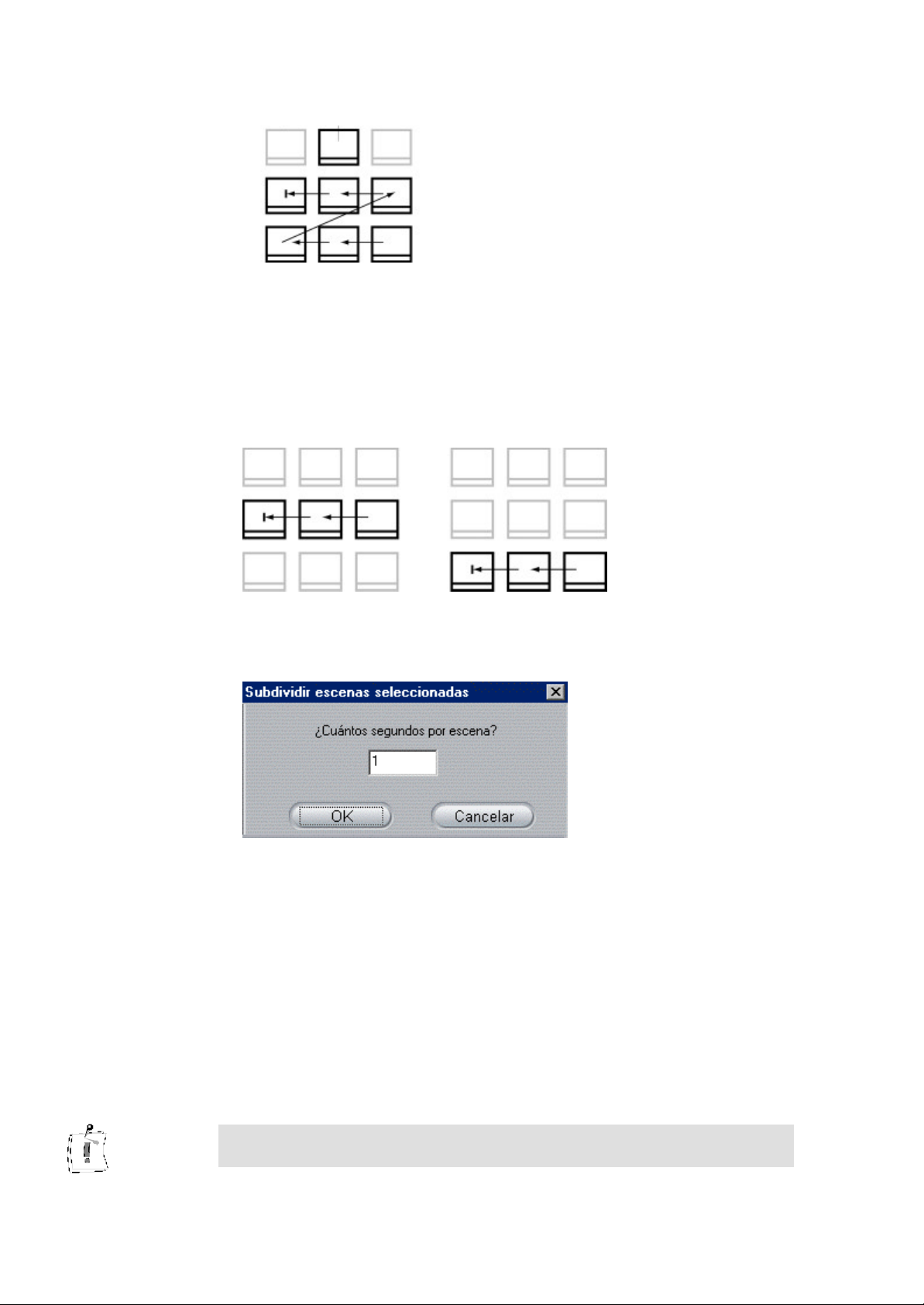
La escena no adyacente no se combina
Si usted marca dos o más conjuntos de escenas discontinuos mediante la
técnica de Mayús-arrastrar, cada grupo de escenas adyacentes se combina,
pero los dos co njuntos no se combinan entre sí.
Subdividir escenas en el Álbum:
1. Seleccione las escenas que quiere dividir.
2. Haga clic con el botón derecho en una de las escenas.
3. Elija Subdividir escenas en el menú emergente, o seleccione
Álbum > Subdividir Escena de la barra de menú principal.
50 Studio
Aparece el cuadro de diálogo Subdividir escenas seleccionadas.
4. Indique un valor para la duración de las escenas subdivididas.
El valor más pequeño de subdivisión es un segundo. El tiempo restante
que no se puede subdividir se deja en la última parte.
5. Haga clic en Aceptar.
Aparece una barra de progreso, la escena se subdivide, y se agregan las
nuevas escenas al Álbum. Para deshacer, pulse Ctrl + Z, o haga clic en
Deshacer.
Nota: Todavía puede subdividir más estas escenas, con tal de mantener una
duración de por lo menos un segundo.
Page 53
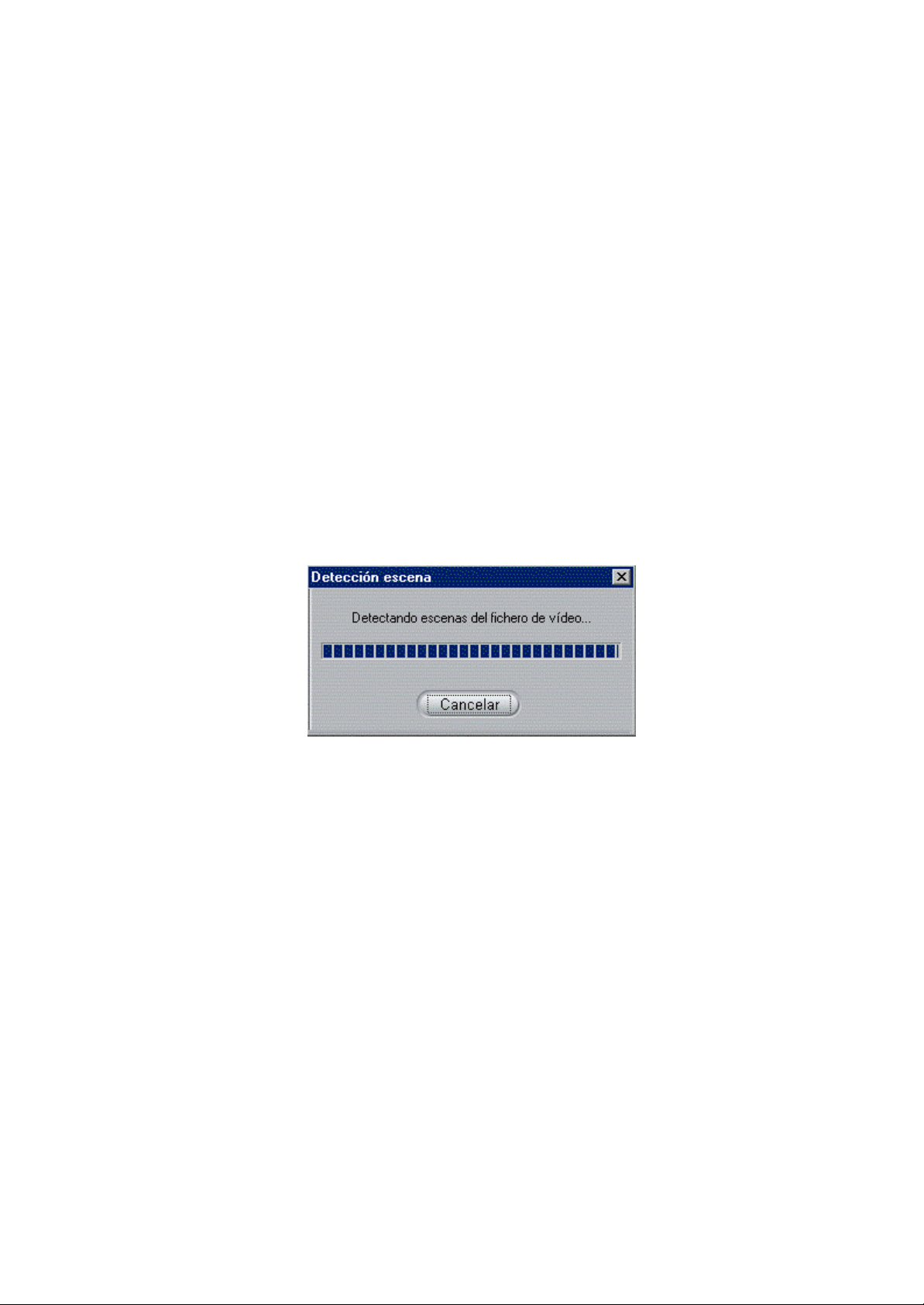
Re-Detectar Escenas
Si combina o subdivide escenas y después decide que preferiría volver al
estado inicial, puede re-detectar cualquier escena o selección de escenas.
Los resultados de la detección son idénticos a aquellos que resultaron al
abrir el vídeo capturado.
Re-detectar escenas
Si ha subdividido escenas, debe primero recombinarlas. Incluso si no puede
recordar exactamente lo que hizo y recombina más de lo necesario, el
proceso de detección restaurará la secuencia de la escena original.
1. Seleccione cualquier escena que haya subdividido, haga clic con el botón
derecho en una de las escenas selecc ionadas y elija Combinar Escenas
del menú contextual.
2. Seleccione las escenas resultantes que desea re-detectar.
3. Haga clic con el botón derecho en cualquiera de las escenas
seleccionadas y elija Detectar escenas del menú contextual.
En la siguiente la venta na se ve como Studio re-detecta las escenas y
coloca las escenas originales en el Álbum.
Cambiar el fotograma de la escena en el Álbum
1. Seleccione la escena a cambiar.
2. Utilice el control del reproductor para encontrar el fotograma que desea
que se vea en la escena.
3. Haga clic con el botón derecho del ratón en la escena y elija
Ajustar fotografía clave del menú contextual.
Añadir Comentarios a las Escenas
Studio le ofrece la posibilidad de añadir nombres personalizados a las
escenas del Álbum, para después ordenarlas y reproducirlas por el orden de
los nombres. La vista por defecto es la Vista de icono.
Studio también dispone de la opción “Vista de detalles” para las escenas del
Álbum (actualmente en Álbum > vista de los detalles) que muestra cada
escena en miniatura y con el Código de Tiempo.
Haciendo clic en la escena aparece un campo de texto en el que puede
introducir un nombre o un comentario para este clip.
51
Page 54
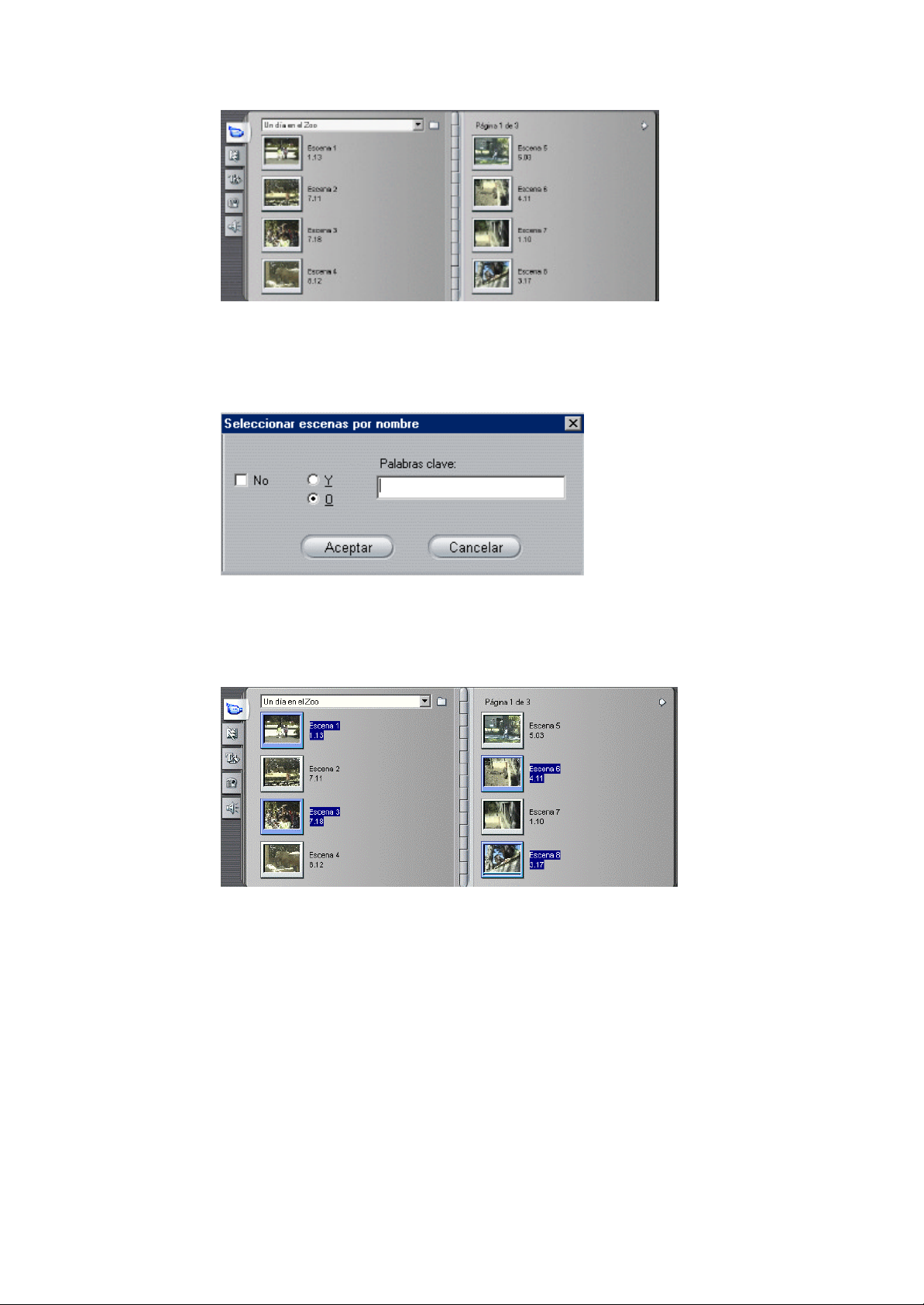
Además tiene la posibilidad de seleccionar escenas del álbum por el nombre
o comentario. Vaya a Álbum > Seleccionar escenas por nombre… para abrir
este cuadro de diálogo:
Introduciendo una palabra clave en el campo de texto ya tras hacer clic en
Aceptar se resaltan todas las escenas del Álbum que contienen esta palabra.
En este ejemplo la palabra clave es 3-shot:
52 Studio
Buscar Escenas
Studio le ofrece una simple y cómoda opción para buscar una escena en su
Proyecto o en el Álbum.
?? Haga clic con el botón derecho en una escena en su Proyecto y elija la
opción Buscar escena en álbum. La escena buscada aparece resaltada en
azul en el Álbum.
?? Haga clic con el botón derecho en una escena en el Álbum y elija la
opción Encontrar escena en proyecto; Studio resalta en azul la escena (o
las escenas) que Usted busca en su Proyecto.
Page 55
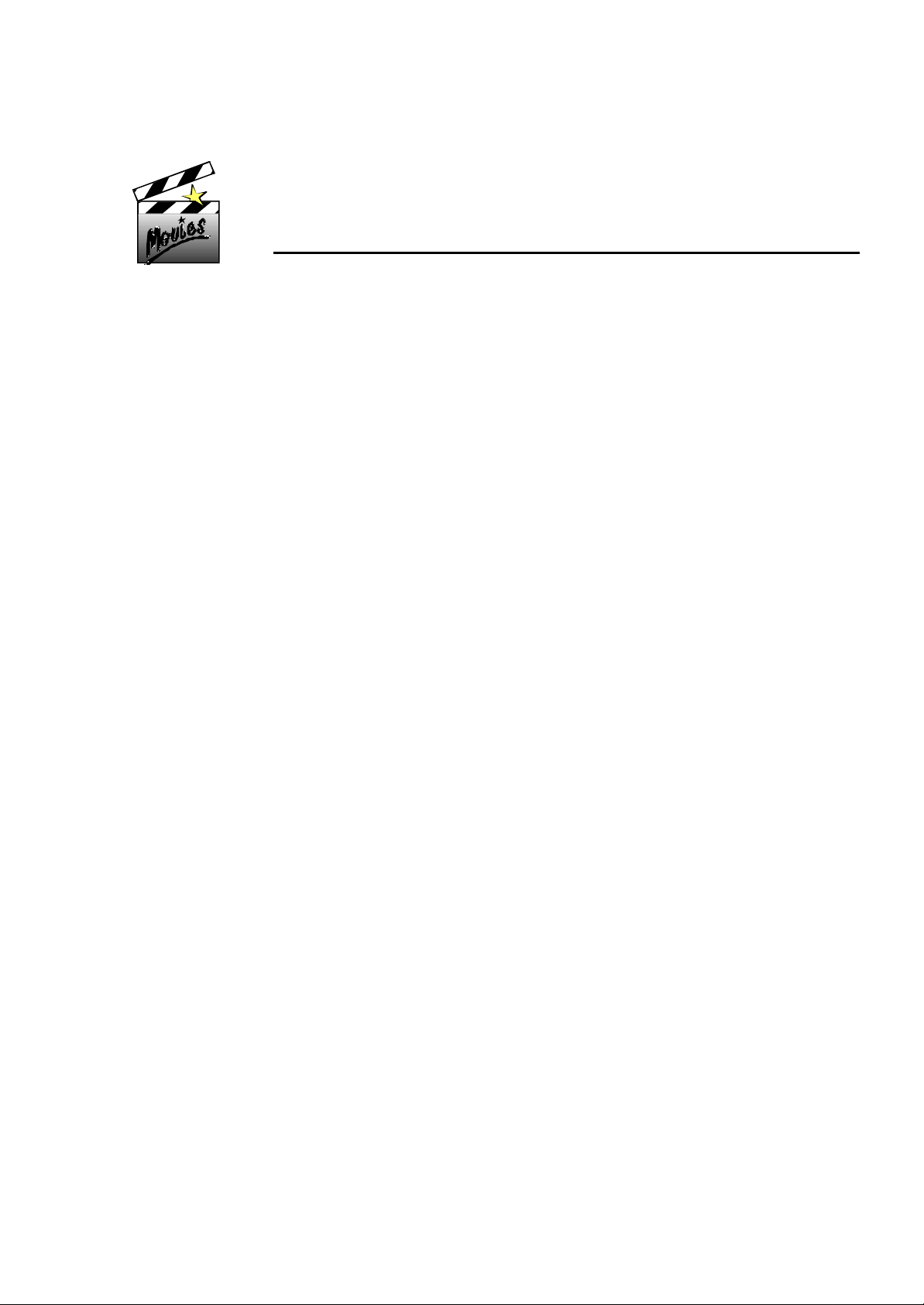
Usar y Ajustar Escenas en
TRABAJAR CON ESCENAS
Studio ofrece una variedad de señalizaciones respecto a las escenas en la
Película o en el vídeo capturado
??Los clips capturados a Completa Calidad DV tienen un borde gris,
mientras que los capturados a calidad de Vista Previa están enmarcados
con línea blanca punteada.
??Cuando se coloca un clip en la Ventana de Película, se marca el icono en
el Álbum con un gancho verde en la parte derecha superior.
??Al borrar un clip de la Ventana de Película, se le quita el gancho verde
que tenia el icono en el Álbum.
Capítulo 6:
Su Película
??Haciendo clic con el botón derecho sobre una escena en el Álbum y
seleccionando Encontrar escena en proyecto resaltará la correspondiente
escena en la Ventana de Película.
??Haciendo clic con el botón derecho sobre una escena en la Ventana de
Película y seleccionando Buscar escena en álbum resaltará la
correspondiente escena en el Álbum.
??Si dos escenas, que son contiguas en el archivo de captura, se colocan
seguidas en la Ventana de Película, el borde entre ellas dos muestra una
línea punteada.
Añadir Escenas a Su Vídeo
Existen diferentes maneras de añadir una escena a su película:
??Arrastre un clip desde el Álbum a la Ventana de Película y suéltelo.
??Copie un clip en el Álbum o en la Ventana de Película, seleccione otro
clip en la Ventana de Película y sustitúyalo por el clip copiado con
Ctrl+V o haciendo clic con el botón derecho del ratón y seleccionado
Pegar.
53
Page 56
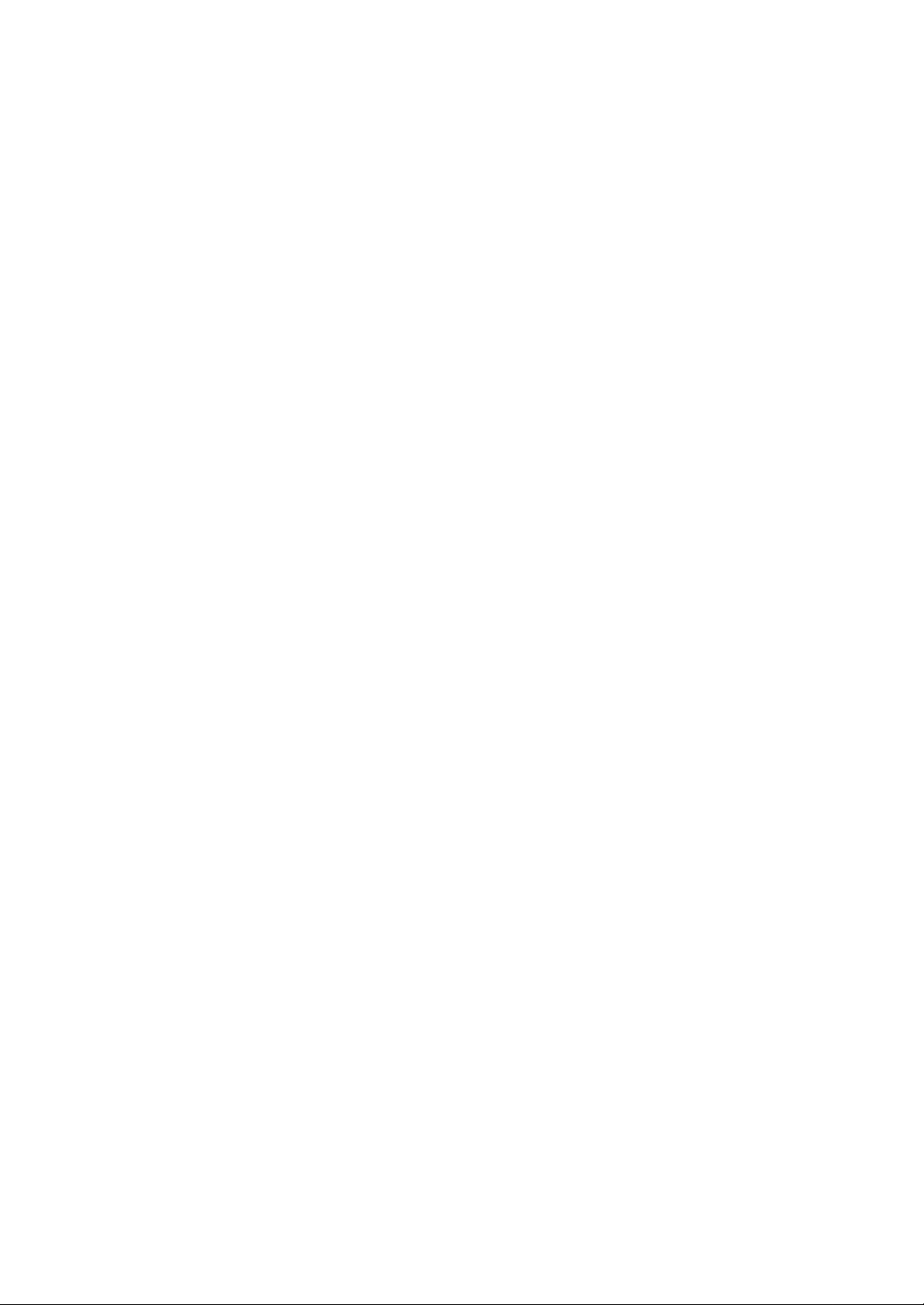
Trabajar con Varios Archivos de Vídeo Capturados
Para algunos proyectos puede querer combinar escenas de diferentes cintas
fuente, o escenas de una misma cinta capturadas como archivos de vídeo
diferentes. Studio lo hace fácil:
1. Arrastre y suelte las escenas del primer archivo de vídeo capturado en la
Ventana de Película.
2. Usando la lista desplegable o el botón Gabinete de Archivos, abra el
segundo archivo de vídeo capturado. Studio muestra sólo su archivo
actual en el Álbum, aunque los clips anteriores permanecen en la
Ventana de Película hasta que sean borrados.
3. Arrastre y suelte las escenas del segundo archivo de vídeo capturado en
la Ventana de Película. Continúe de esta manera hasta que usted tenga
todas las escenas deseadas en la Ventana de Película.
RECORTAR ESCENAS
Las escenas de vídeo y otros clips que son demasiado largos pueden
recortarse para anular el exceso. A diferencia de los procesos de recorte
tradicionales, aquí no se pierde ningún dato. Studio coloca nuevos puntos de
comienzo y final para el clip en la ventana de Película, pero no altera la
escena original de Álbum. Esto significa que puede restablecer siempre
escenas a su estado original, o seleccionar diferentes puntos de recorte.
Studio ofrece dos maneras para recortar:
?? Directamente sobre la Línea de Tiempo
?? Con la herramienta Recortar
El proceso básico consiste en seleccionar un punto cerca del comienzo de la
escena que quiere recortar (punto de entrad a). Una vez que este punto está
seleccionado, el comando Recortar recorta el exceso desde el comienzo de
la escena a este nuevo punto. Recortar desde el fin (punto de salida)
funciona de la misma manera.
Recortar sobre la Línea de tiempo con “Manejadores”
La manera más rápida para recortar es arrastrando los bordes de escenas
directamente sobre la Línea de Tiempo, sin acceder a ningún menú. Mire la
ventana de Vista Previa mientras recorta, así puede encontrar el fotograma
sobre el que quiere comenzar o finalizar.
54 Studio
Page 57
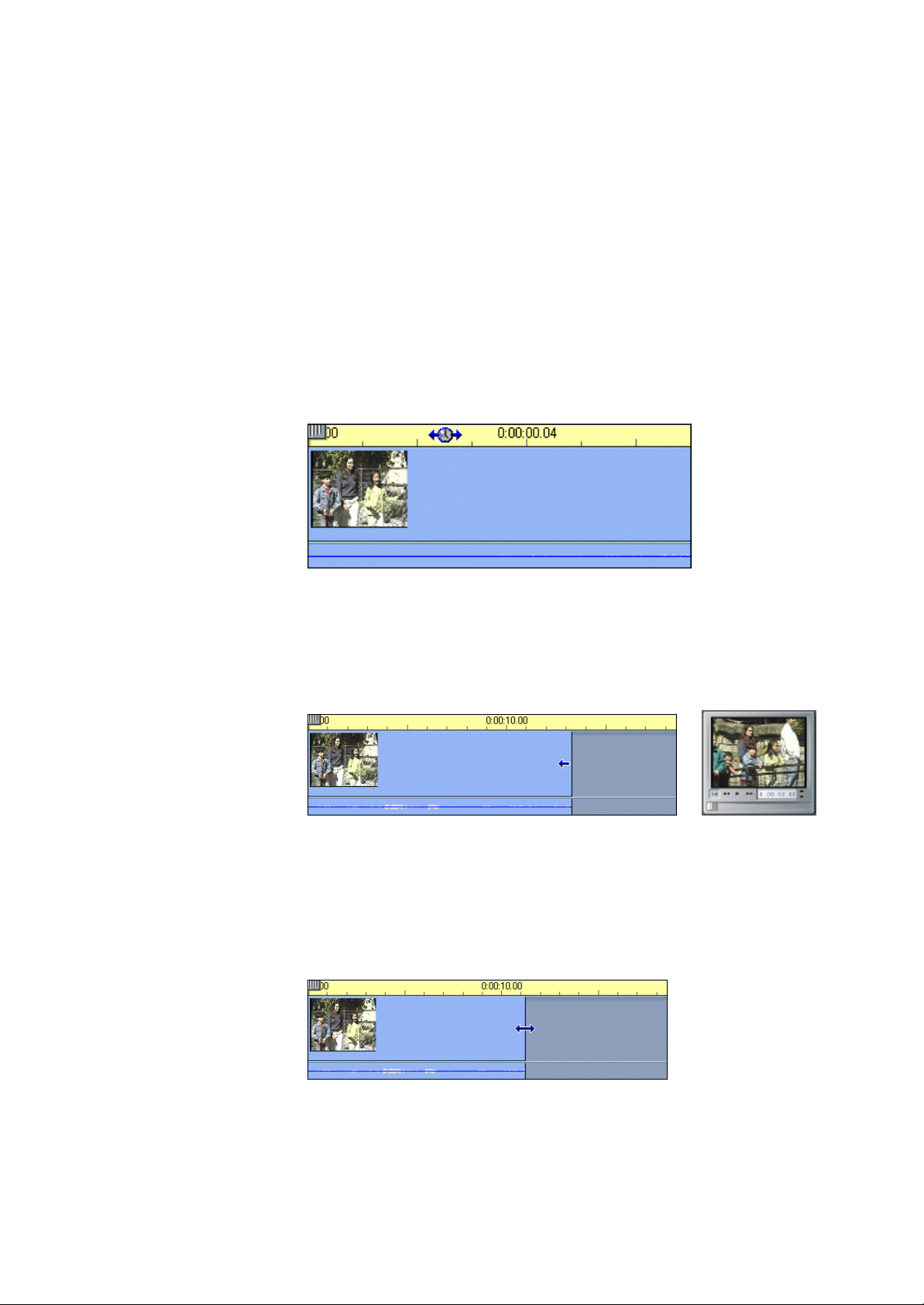
Para recortar una única escena sobre la Línea de Tiempo
El siguiente ejercicio muestra como recortar escenas directamente sobre la
Línea de tiempo recortando el fin de la primera escena.
1. Borre todas las escenas de la Línea de Tiempo menos una. Si no hay
escenas sobre la Línea de tiempo, arrastre una desde el Álbum.
2. Los ajustes finos son más fáciles cuando la escala de tiempo está
expandida. Estire la escala de tiempo para que la escena se asemeje a la
de la ilustración siguiente.
Posicione el puntero en cualquier punto sobre la Línea de Tiempo
excepto directamente sobre la línea de Edición. El símbolo del puntero se
convierte en un reloj; haga clic y arrastre a la derecha para expandir la
Escala de Tiempo.
La ilustración de arriba muestra la expansión máxima. Cada marca
representa un único fotograma.
3. Posicione el puntero del ratón sobre el borde derecho hasta que se
convierta en flecha hacia la izquierda.
4. Haga clic y arrastre a la izquierda. La ventana de Vista Previa muestra el
fotograma actual. Mientras recorta, el fotograma visualizado en la
ventana de Vista Previa será el último y la flecha se convierte en una
flecha en las dos direcciones.
Suelte el botón del ratón. La escena ya está recortada.
55
Page 58

Recortar con varias escenas sobre la Línea de Tiempo
Cuando hay más de una de escena sobre la Línea de tiempo, primero debe
seleccionar la escena que quiere recortar.
1. Seleccione Archivo > Nuevo Proyecto para abrir un nuevo archivo, o
simplemente borre todas las escenas de la Línea de Tiempo(Ctrl + A, y
luego Supr).
2. Arrastre las dos primeras escenas desde el Álbum a la Línea de Tiempo.
(Si está usando Un día en el zoo, tenga en cuenta que la Regla de Tie mpo
es relativamente corta).
3. Para expandir la Escala de Tiempo, haga clic con el botón derecho en la
regla de tiempo. Elija 30 segundos en el menú contextual.
4. Seleccione la escena de la derecha. Su pista de vídeo debería aparecer
ahora de la siguiente forma:
Observe que se está mostrando la última imagen de la primera escena en la
ventana de Vista Previa. Mientras siga seleccionada la escena derecha,
puede continuar recortando más vídeo arrastrando el borde más hacia la
derecha, o restaurar parte del vídeo recortado arrastrando el borde hacia la
izquierda.
5. Seleccione la segunda escena. Ponga el cursor sobre el borde izquierdo de
la segunda escena hasta que se convierta en una flecha hacia la derecha.
6. Arrastre el borde izquierdo de la segunda escena a la derecha.
56 Studio
Page 59
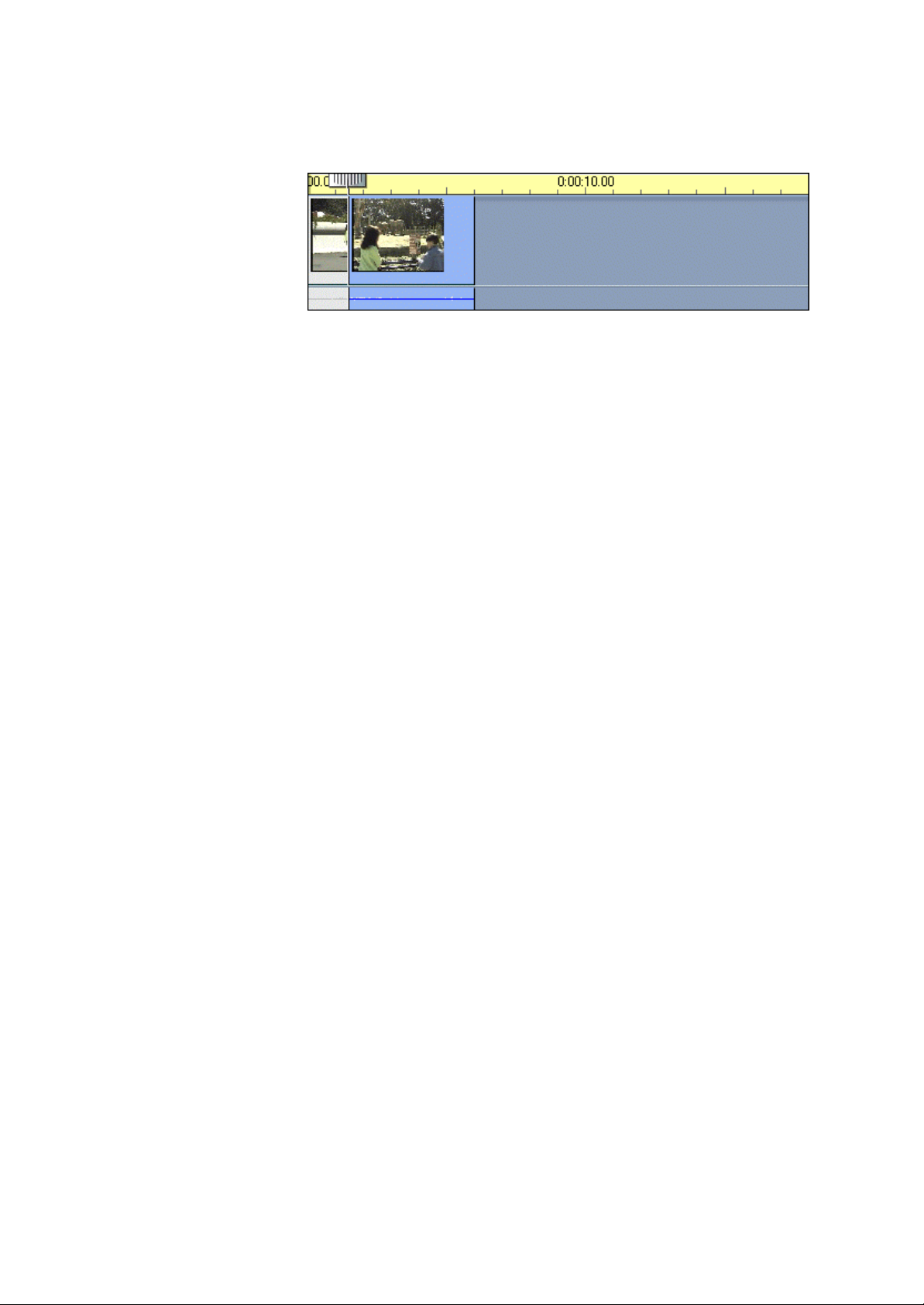
7. Suelte el botón del ratón. El borde izquierdo de la segunda escena se une
al borde derecho de la primera escena.
El comienzo de la segunda escena está ahora recortado. El primer fotograma
de la segunda escena se visualiza en la pantalla de Vista Previa.
Consejos para la Resolución de Problemas
Si tiene dificultades al manipular los bordes de las escenas, pruebe lo
siguiente:
??Verifique que la escena que Usted desea recortar está seleccionada, y que
es la única escena seleccionada.
??Expanda la Escala de Tiempo para que sea más fácil hacer ajustes.
??Tenga cuidado para no extender la Escala de Tiempo demasiado. Si eso
ocurre, las escenas aparecerán muy largas. Pulse Deshacer tantas veces
como sea necesario, hasta que la escala esté restablecida, o utilice la
herramienta de escala para reducir la Escala de Tiempo.
Clips Contiguos
Si dos clips son contiguos en el vídeo original y en la ventana de Película,
aparece una línea vertical punteada entre ellos en la vista de Línea de
Tiempo. Esto es para agilizar la búsqueda de pistas y no afecta en nada a la
manera de manipular los clips en la Ventana de Película.
57
Page 60

DIVIDIR Y COMBINAR CLIPS
Si usted quiere insertar otra escena (o una imagen fija o un gráfico) dentro
de un clip, puede dividir cualquier de clip en la pista de Vídeo en la Ventana
de Película en dos partes e insertar el nuevo objeto.
Dividir un clip en la vista de Lí nea de Tiempo en la Ventana de Película
1. Coloque el clip en la pista correcta en la Ventana de Película.
2. Elija el punto de separación.
Puede utilizar cualquier método para ajustar la posición, como mover el
Scrubber de la Línea de Tiempo, haciendo clic en Play y después en
Pausa, o cambiando el contador.
3. Haga clic con el botón derecho sobre el clip que quiere dividir y
seleccione Dividir vídeo-clip en el menú contextual.
4. Esto también se puede hacer colocando la Línea de Edición del Scrubber
en el lugar dond e quiere dividir el clip y hacer clic sobre la herramienta
Cuchilla.
El clip se divide en la posición actual.
Restaurar un
Clip Dividido
Para restaurar un clip dividido puede usar Deshacer, reemplazarlo o utilizar
la herramienta de Recorte.
Restaurar un Clip Dividido:
??Primero intente Deshacer. Incluso si realizó otras acciones después de
dividir la escena, el multinivel de la herramienta Deshacer le permite
restaurar la escena dividida.
??Si prefiere no Deshacer también otras acciones, puede reponer las dos
partes del clip dividido con el original del Álbum, o bien . . .
??Borrar una de las partes del clip dividido y estirar la otra con la
herramienta Recortar.
Combinar clips en la Ventana de Película:
Seleccione las escenas que quiere combinar. Haga clic con el botón derecho
en una escena y elija Combinar clips. Esta opción solamente está habilitada
si los clips son contiguos en la fuente de vídeo o han sido divididos
previamente en la Ventana de Película.
58 Studio
Page 61

La Cuchilla (Dividir Clip)
Papelera
Caja de
Caja de
Audio abierta
La herramienta Cuchilla está algo a la derecha por encima de la Escala
de Tiempo. Con ella se puede cortar instantáneamente una escena en el
Álbum o en la Ventana de Película. Simplemente seleccione una escena y
presione la tecla [Espaciador] para iniciar o parar la escena. Al hacer esto,
observe como se activa y desactiva el símbolo de la Cuchilla. Haga clic en
la Cuchilla para dividir inmediatamente la escena. La Cuchilla se desactiva
hasta que mueva el Scrubber o reproduzca otra escena.
Cuchilla
Indica clips contiguos en el vídeo original
La Papelera (Borrar Clip)
La herramienta Papelera está justo a la derecha de la Cuchilla. Con ella
se pueden quitar muy rápidamente los clips seleccionados en la Ventana de
Película. Esta herramienta elimina solamente las escenas s eleccionadas en la
Ventana de Película, pero no las del Álbum.
RECORTAR ESCENAS DE VÍDEO CON LA HERRAMIENTA
CAMBIAR PROPIEDADES DE CLIP
La Herramienta Cambiar Propiedades de Clip es el lugar más apropiado
para realizar las funciones de recorte en cualquier tipo de clip, incluso las
escenas de vídeo. Incluye las ventajas de los dos métodos anteriores en
cuanto a un recorte preciso y rápido. Mientras trabaja, recibe información
visual. Una vez que ha completado un recorte, puede ver la escena en Vista
Previa para comprobar el resultado, y volver atrás si no le gusta.
Para abrir y cerrar la Caja de Herramientas pulse uno de los botones a la
izquierda en la barra de menú de la Ventana de Película, o haga doble c lic
en el clip en la ventana de la Película.
Herramientas de
Vídeo abierta
Herramientas de
59
Page 62

Orientación en
Campo de Nombre
Campo de Duración
Calibradores
Vista Previa
Controles de
Vista Previa
la Herramienta
Cambiar
Propiedades de
Clip de vídeo
Al recortar las escenas de vídeo, la Herramienta Cambiar Propiedades de
Clip aparece como se muestra en la siguiente ilustración. Tiene dos ventanas
de Vista Previa, una a la izquierda y otra a la derecha, que muestran el
primer y el último fotograma. En medio están los controles de Transporte
que reproducen la escena mientras está trabajado. En la parte de debajo hay
un conjunto de Calibradores de Recorte. Arriba está el campo del Nombre a
la izquierda, y el campo de Duración a la derecha.
de Recorte
Ventanas de
Vista Previa de
Inicio/Fin de
Recorte
primer Fotograma
Transporte
último Fotograma
Las ventanas de Vista Previa de Recorte de Escena muestran el primer y el
último fotograma de la escena. Antes de recortar, muestran el primer y
último fotograma de la escena original en el Álbum. Mientras recorta,
muestran los fotogramas de los nuevos fotogramas de comienzo y final.
Debajo de las ventanas de Vista previa hay varios controles para el ajuste de
los puntos de recorte. Los botones con símbolos de corchetes recortan el
comienzo y final a los fotogramas mostrados en el Reproductor. El
Contador muestra los tiempos de comienzo y final. También puede teclear
manualmente estos valores en el Contador. Los botones de flecha
Arriba/Abajo incrementan o reducen la posición actual por fotogramas.
La Ventana del Reproductor durante el Recorte
Durante el recorte, la reproducción se controla desde la Caja de
Herramientas, y no se muestran los controles en la Vista Previa.
60 Studio
Page 63

Utilizar el Scrubber de la Ventana de Película
Según mueve el
. . . se mueven
también los de
Volver a tiempo de inicio original
Volver a tiempo de inicio recortado
Play/Pausa
Una buena manera de moverse rápidamente a la zona que desea recortar es
utilizando el Scrubber de la Línea de tiempo en la Ventana de Película. A
medida que lo desliza, el Scrubber de Recorte y el Scrubber del Reproductor
se mueven simultáneamente.
Scrubber de Línea
de Tiempo . . .
Controles de Transporte
Entre las ventanas de Vista Pre via inicial y final, hay una serie de controles
de transporte.
De izquierda a derecha, sus funciones son las siguientes.
?? Haga clic sobre el botón para ir al principio de la escena sin recorte.
Bucle
Recorte y del
Reproductor
?? Haga clic sobre el segundo botón para ir al nuevo punto de
comienzo recortado.
?? El tercer botón reproduce la escena, y se convierte en botón de
Pausa durante la reproducción. El reproductor se detiene si hace
clic de nuevo.
Mientras se reproduce, el Scrubber de Recorte se mueve de un segmento a
otro para que repase con precisión la parte recortada y la no recortada.
?? Haga clic sobre el botón para reproducir las escenas repetidamente
(bucle), su función cambiará entonces a Pausa.
61
Page 64
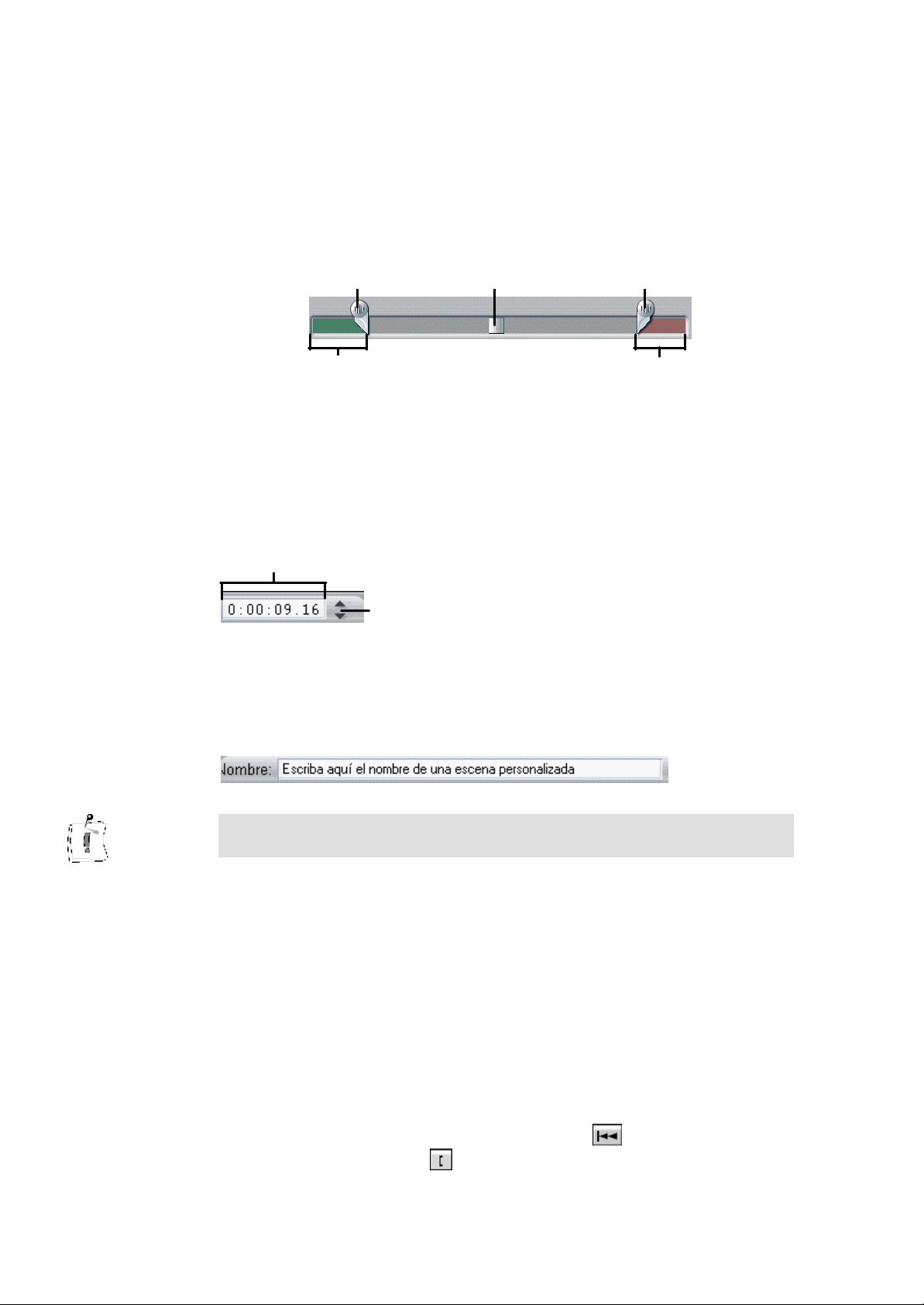
Calibradores de Recorte
Calibrador
Scrubber de
Calibrador
Tiempo
recortado del principio
Tiempo recortado del final
Duración en
Avanzar/Retroce
Los Calibradores permiten una forma rápida de recortar con precisión, y
muestran de forma instantánea y gráfica la parte recortada. Deslice los
marcadores de la derecha y de la izquierda hasta los puntos en los que desee
recortar la escena. Mueva el Scrubber de Recorte para visualizar la escena
recortada.
Recortar inicio
Recorte
Recortar final
Contador de Duración
Este contador muestra la duración de la escena, y funciona de forma similar
al resto de contadores de Studio. Además, cambiando manualmente sus
valores, incrementa o reduce la duración de la escena añadiendo o cortando
el final de la escena.
H:MM:SS:FF
der fotogramas
Nombre de la escena
Puede darle a sus escenas nombres más significativos, introduciéndolos en
este campo. Estos nombres únicamente son visibles cuando la Ventana de
Película está en la Vista de Texto.
Consejo: para ver el nuevo nombre, ponga el ratón sobre la escena en el
Álbum o en la Ventana de Película
Recuperar Escenas Recortadas
Si no le gusta el resultado de un recorte, lo puede Deshacer, o recuperar la
escena recortada manualmente.
Utilice uno de los siguientes procesos para recuperar una escena recortada.
?? Arrastre el borde de la escena directamente sobre la Línea de Tiempo
hasta que no se despliegue más, o arrastre la herramienta Recortar hasta
el final.
?? Utilice la herramienta de Recorte para arrastrar el calibrador hasta el
final.
?? Utilice la herramienta Recortar, haciendo clic para ir al inicio del
clip y después haga clic debajo del primer fotograma en la ventana
de Vista Previa para ir al primer fotograma.
62 Studio
Page 65
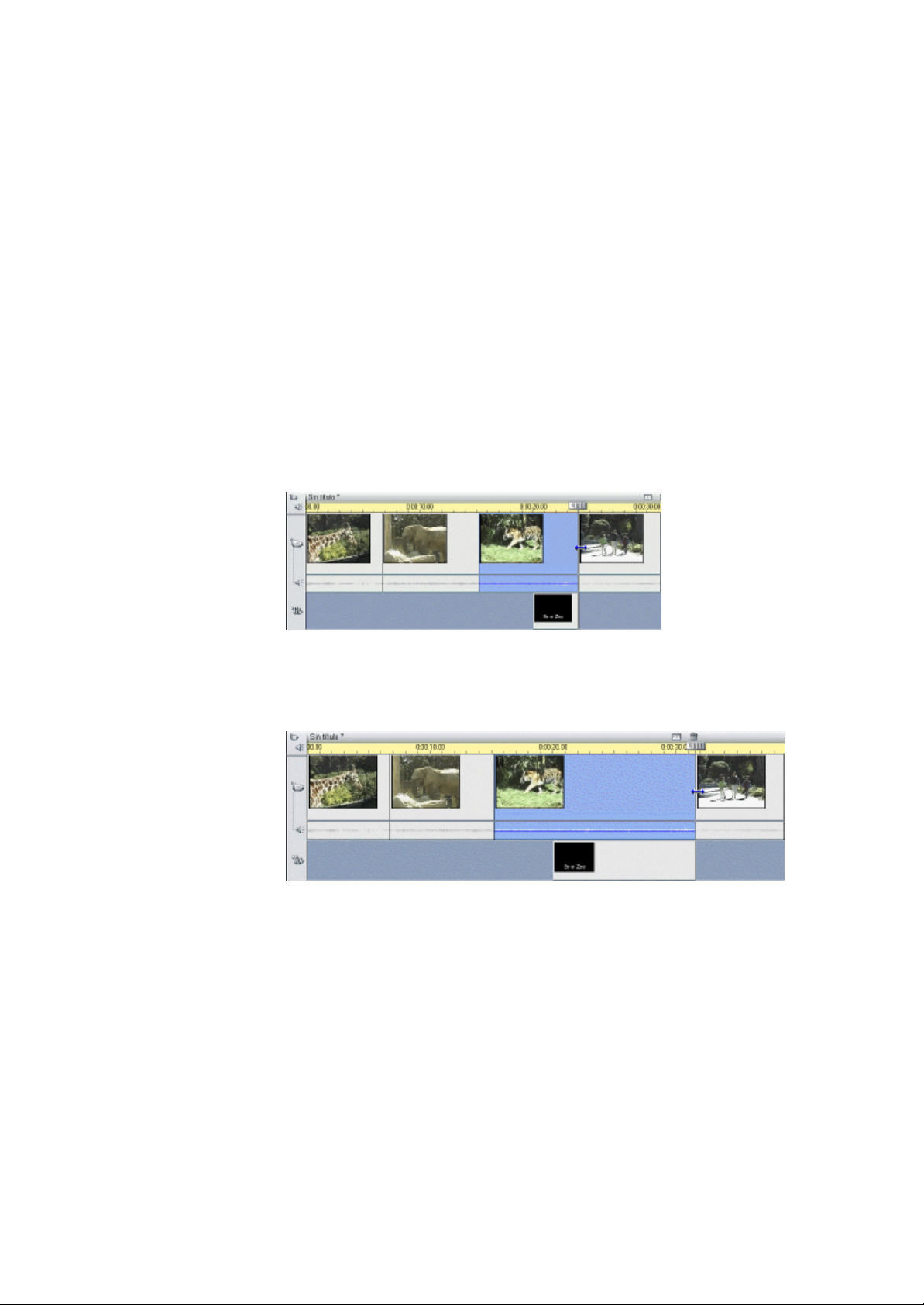
EDITAR AUDIO Y VÍDEO POR SEPARADO
Hasta ahora hemos tratado la manera de editar los clips de vídeo en conjunto,
es decir la imagen junto al sonido. Ahora Studio ofrece la posibilidad de
editar el vídeo, o sea la imagen, y el audio por separado, bloqueando y
desbloqueando las p istas seleccionadas.
Bloquear Pistas
En la vista Línea de Tiempo, pase con el puntero del ratón sobre los cinco
símbolos de las pistas en la parte izquierda de la ventana. Haciendo clic en
cualquiera de estos botones, puede bloquear cada una de las pistas
individualmente. Una pista bloqueada se representa inmediatamente con el
fondo gris en la vista Línea de Tiempo, y en ella no se puede seleccionar
nada, incluso en la vista de Guión Gráfico.
Arrastre, suelte y recorte los clips de vídeo y audio por separado bloqueando
y desbloqueando las pistas individualmente.
Si se bloquea la pista de Títulos se mantienen las sobreimpresiones o
transiciones en su duración original mientras modifica los clips de vídeo o
audio.
Si no bloquea el Título, los recortes que haga en el clip que se encuentra
encima modificarán también el título o la transición.
Inserción
Con Studio también puede hacer inserciones de audio y vídeo en la vista de
Línea de Tiempo. Un breve ejemplo para explicarle esta función:
Elizabeth está comiendo y explicando la diferencia entre el elefante africano
y el asiático. En el vídeo vemos una toma de ella a la vez que oímos sus
explicaciones. Ahora vamos a insertar solamente la imagen del clip del
elefante africano, justo en el momento en que Elizabeth describe el tamaño
y la forma de las orejas del animal.
Previsualizando la pista de audio con la voz de Elizabeth, determinamos los
puntos de entrada y salida de nuestra inserción de vídeo.
63
Page 66
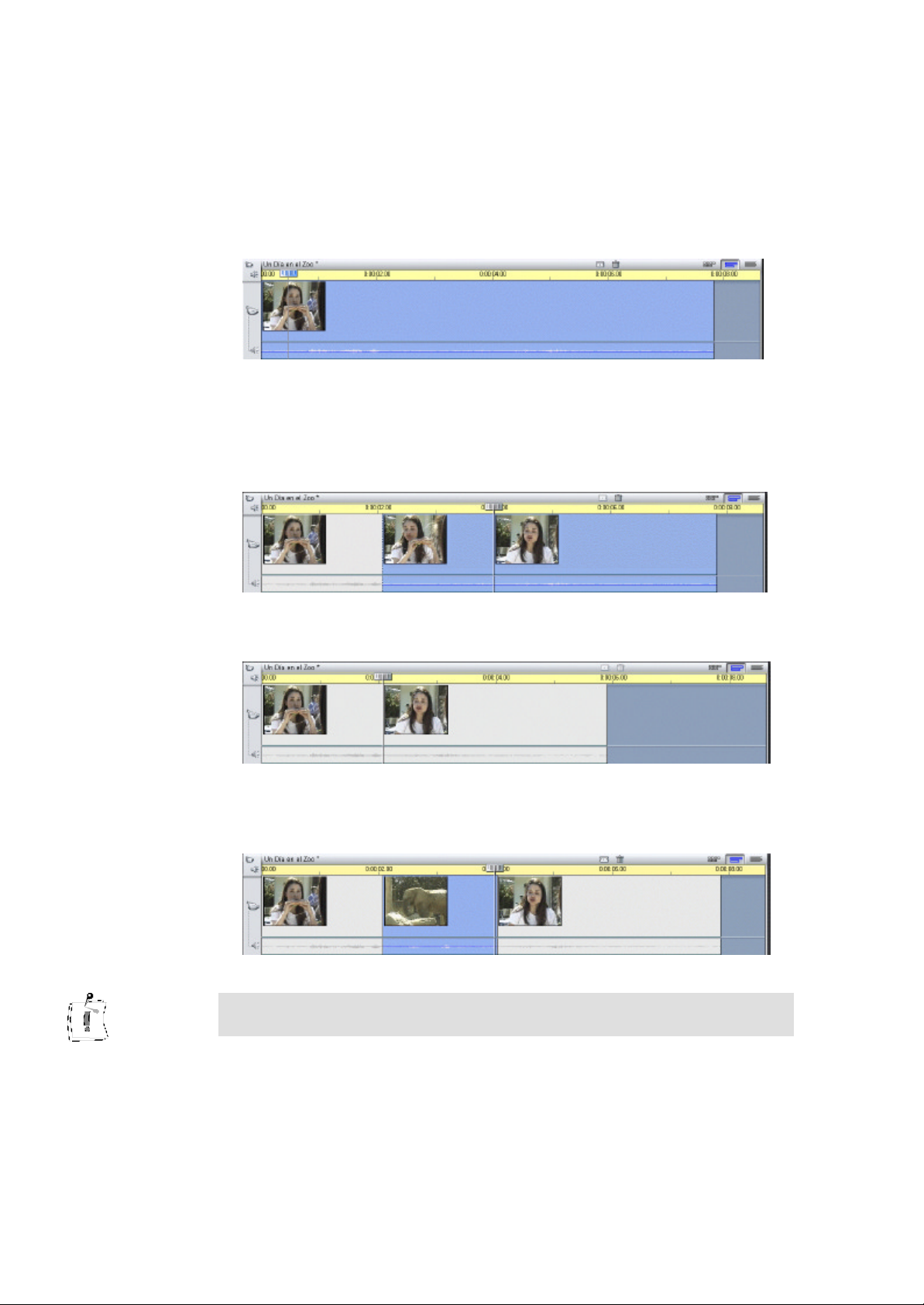
1. Bloqueamos la pista principal del sonido original (también llamado
“sonido sincrónico”) haciendo clic en el símbolo de audio en la parte
izquierda de la vista Línea de Tiempo. El botón se queda presionado y la
pista cambia el color.
Seleccione el clip de vídeo de Elizabeth.
2. Coloque el Scrubber en el punto que quiere que empiece la inserción y
aplique la Cuchilla para dividir la escena. Repita esta acción en el punto
que quiere que acabe la inserción.
3. Borre el clip entre los dos cortes que acaba de hacer.
4. Arrastre el clip del elefante de sde el Álbum al espacio vacío que ha
quedado en la pista.
Nota: Si la duración del clip insertado es más grande que el espacio que
Usted ha creado, se recorta el final de este clip para que quepa en el espacio.
64 Studio
Cuando reproduzca esta secuencia, se verá el elefante africano mientras
Elizabeth describe la forma de sus orejas, y volverá a verse Elizabeth como
sigue hablando. Esta técnica se puede emplear también para hacer
inserciones de audio, para la cual se bloquea la pista de vídeo, hace un corte
en la pista de audio y mete un nuevo clip de audio.
Page 67
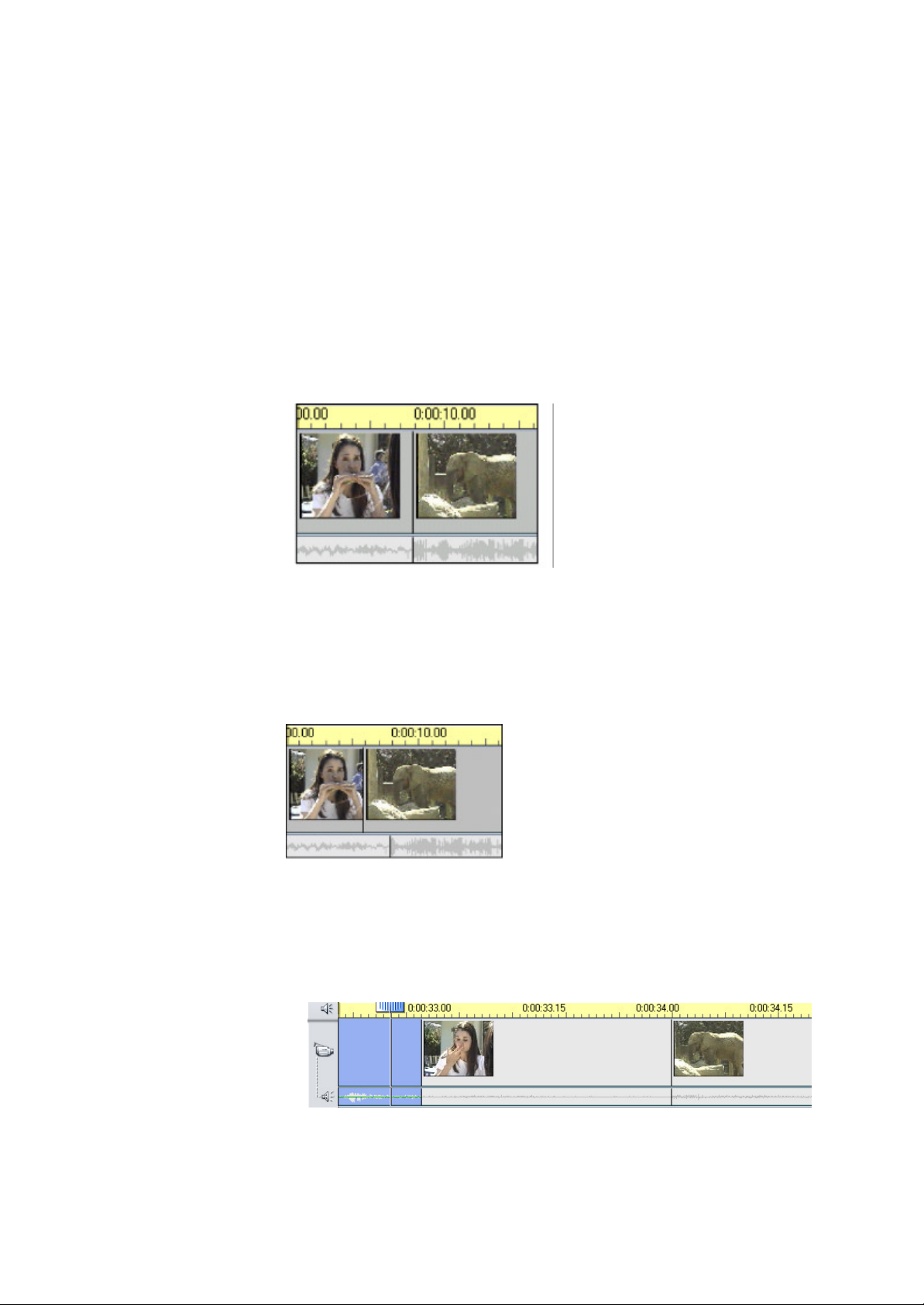
EDICIÓN SPLIT
Cortes de audio seguido de vídeo
Esta avanzada técnica de edición consiste en cambiar los puntos de entrada
de audio o vídeo sincrónico de dos clips adyacentes en la Ventana de
Película. Esto se conoce generalmente como “split” (“separación”), que
existe en dos formas, el “L-cut”, o “corte en L” (en el que la imagen precede
a su sonido sincrónico), o el “J -cut”, (en el que el sonido precede a su
imagen sincrónica). Estos ejemplo demuestran los dos tipos de split.
Primero el “corte en L”. Elizabeth está sentada comiendo, explicándole a los
hijos el barrito de los elefantes. En la siguiente escena se ve el elefante
barritando, como demostración de la descripción de Elizabeth. La transición
más lógica sería un corte de Elizabeth al elefante:
Corte simultáneo de audio y vídeo
Usted se decide por cortar Elizabeth quince fotogramas antes, pero dejar el
sonido mientras ya estamos viendo al elefante. Observe que el clip de
Elizabeth y su correspondiente pista de audio forman una especie de ”L“ –
de ahí viene el término ”corte en L“.
Con Studio es fácil realizar la separación. Para hacer un corte en L:
1. Estire la Línea de Tiempo de manera que pueda contar quince
fotogramas.
65
Page 68
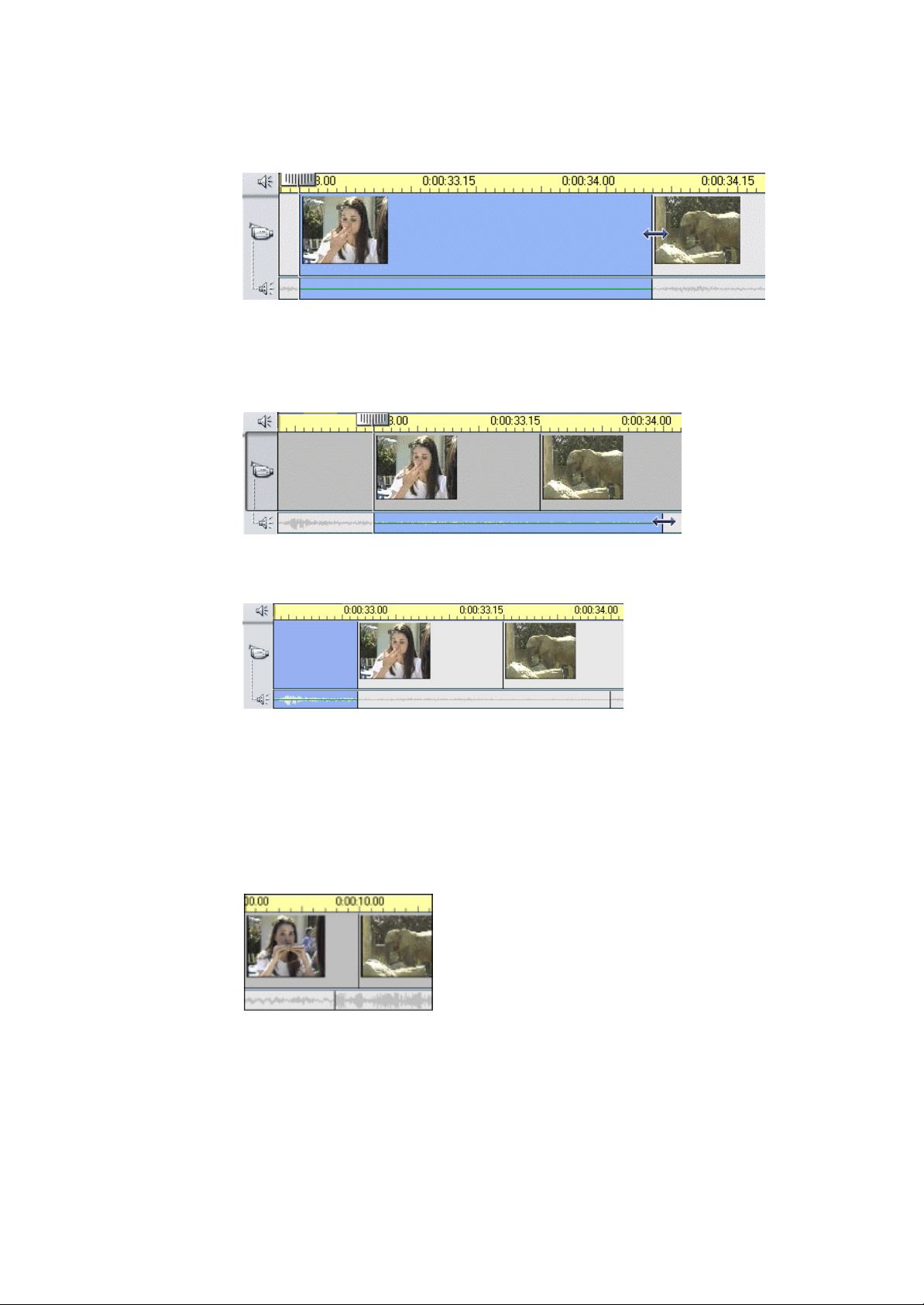
2. Ponga el ratón sobre el borde derecho del clip y mueva el elefante
Cortes de audio antes de vídeo
quince fotogramas a la izquierda.
3. Bloquee la pista de vídeo y seleccione el clip izquierdo que pertenece a
Elizabeth. Arrastre el borde derecho de su pista de audio 15 fotogramas
hacia la derecha.
4. Desbloquee la pista de vídeo.
Al reproducir la película se veremos a Elizabeth explicando los elefantes y
la imagen del elefante aparece quince fotogramas antes de oír el barrito.
Si prefiere que se oiga el barrito del elefante mientras se está viendo la
imagen de Elizabeth veinte fotogramas más, entonces recorte del elefante.
Observe que el clip del elefante y su correspondiente pista de audio forman
una especie de ”J“.
66 Studio
Para realizar esta edición:
1. Estire la Línea de Tiempo de manera que pueda contar veinte
fotogramas.
2. Seleccione el clip izquierdo y mueva el clip de Elizabeth veinte
fotogramas hacia la derecha.
Page 69
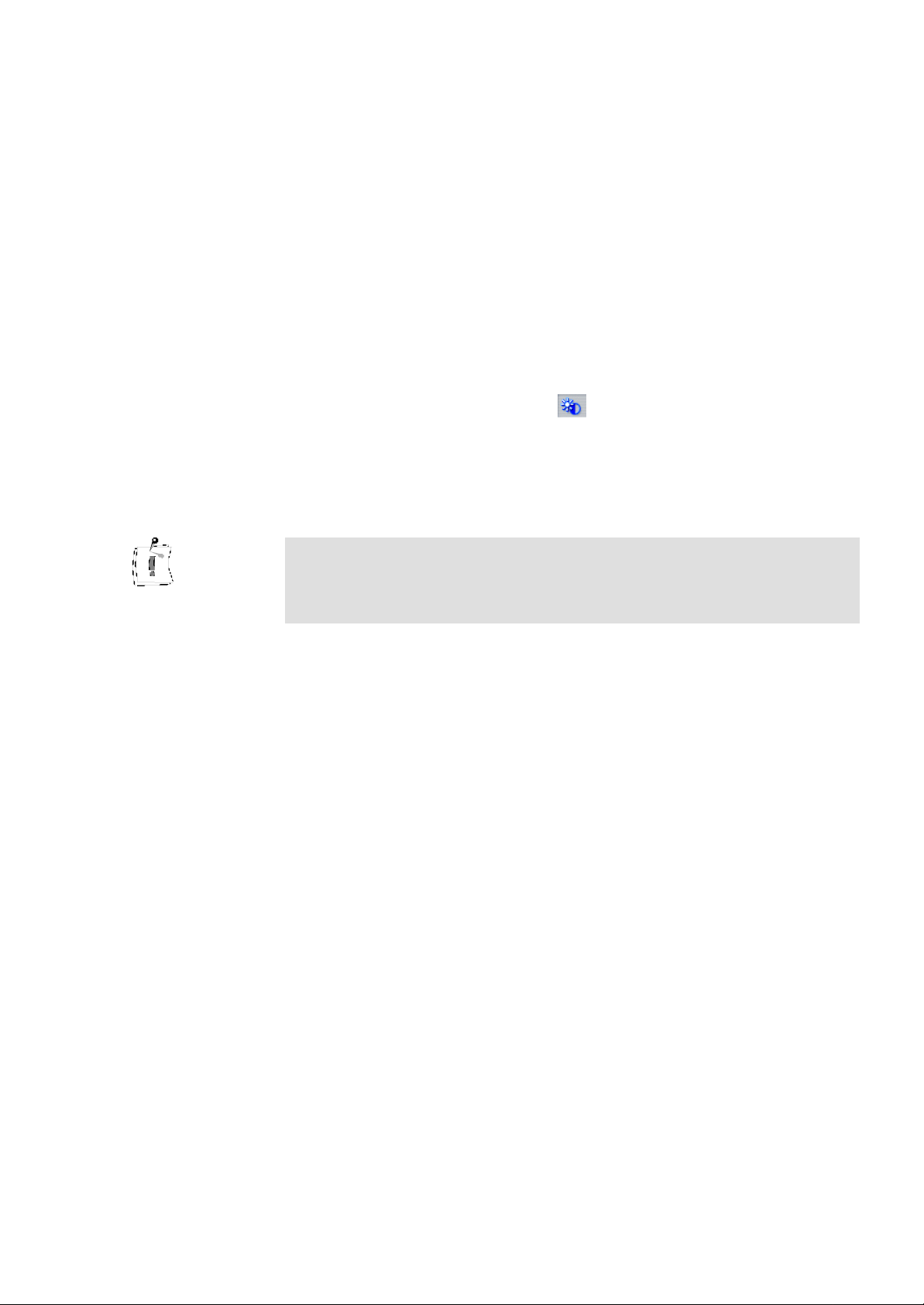
3. Bloquee la pista de vídeo y arrastre la pista de audio del elefante veinte
fotogramas hacia la izquierda.
4. Desbloquee la pista de vídeo.
Al reproducir la película, oiremos a Elizabeth explicando los elefantes y
oiremos el barrito veinte fotogramas antes de ver al elefante.
AJUSTAR LAS PROPIEDADES DE VÍDEO DE ESCENAS
Studio ofrece efectos en las propiedades de vídeo que puede ver en tiempo
real en la Vista Previa, y que le permiten ajustar ocho parámetros de vídeo
en cada clip o imagen fija en la Ventana de Película. Con la Caja de
herramienta Color/Efectos Visuales puede hacer ajustes de:
?? Luminancia (Brillo y Contraste)
?? Crominancia (Color e Intensidad)
?? Estilo (Nitidez, Relieve, Mosaico y Posterizar)
La Caja de Herramientas Color/Efectos Visuales también tiene una lista
desplegable para seleccionar cuatro tipos globales de color. Además de
Todos los colores (el color original del vídeo-clip) puede elegir entre Blanco
y negro, Monocolor y Sepia.
Color
Esto se refiere a la distinción entre colores; el atributo de colores que
permite clasificarlos con rojo, verde y azul. Moviendo el control a la
izquierda le dará tonos calientes hacia el rojo; moviéndolo a la derecha le da
tonos verdes.
Intensidad
Esta es la cantidad de puro color diluida en la mezcla con blanco. Moviendo
el control hacia la izquierda disminuye la cantidad de color; hacia la derecha
aumenta la cantidad de color.
Brillo
Esta es la intensidad relativa de una imagen, sin tener en cuenta el color.
Contraste
Es el tramo de valores de luz y oscuridad en una imagen o la ratio entre el
valor máximo y mínimo del brillo. Moviendo el control hacia la izquierda
disminuye el contraste y muestra principalmente tonos grises, mientras que
a la derecha aumenta e l contraste y se ve casi solo blanco y negro con muy
por gris.
67
Page 70
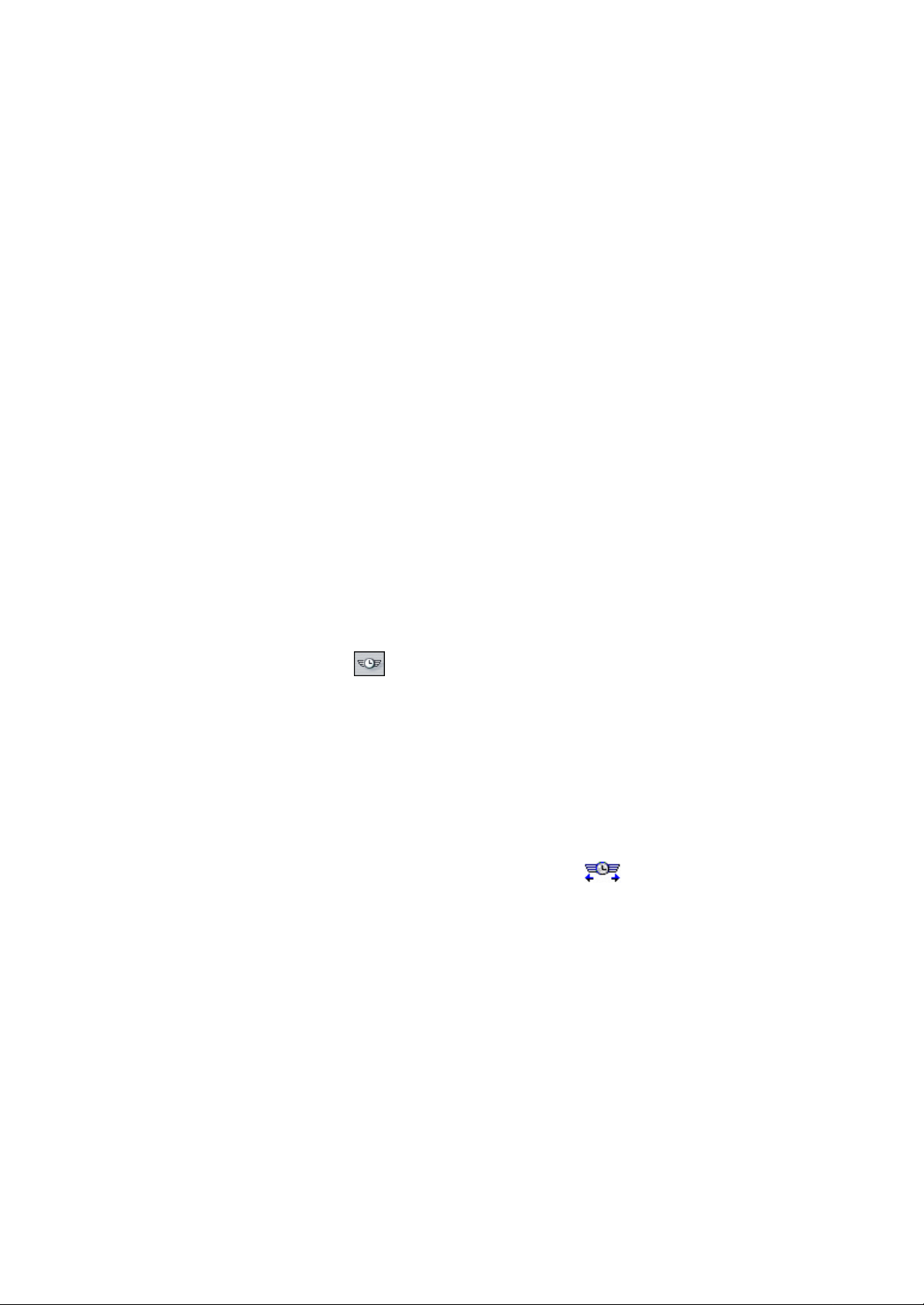
Nitidez
Este efecto es algo parecido como cuando se desenfoca una cámara. Studio
ofrece 10 niveles de Desenfoque.
Relieve
Este es un efecto que emula el aspecto de relieve o gravado, es decir q ue ha
partes que emergen de una superficie. Studio ofrece 10 niveles de Relieve.
Mosaico
Este es un efecto que divide una imagen en cuadros de un solo color de
tamaño variable que aumentan según se mueve el control hacia la derecha.
Studio ofrece 64 escalas de Mosaico.
Posterizar
Este es un efecto que transforma una imagen normal de vídeo a un collage
de áreas planas de un solo color sin graduación de color ni brillo. Studio
ofrece 7 niveles de Posterización.
MODIFICAR LA VELOCIDAD DE REPRODUCCIÓN DE ESCENAS
Esta herramienta permite variar la velocidad de reproducción de los
vídeo-clips desde 1/10 de la velocidad normal hasta 5x la velocidad normal.
Ponga con el control la velocidad que desea aplicar al clip. Observe que
cambia la longitud o duración del c lip en la Ventana de Película cuando
modifica la velocidad.
A la inversa, puede ajustar el tamaño de un clip a la duración deseada en la
Línea de Tiempo de la Ventana de Película (siempre que esté entre 1/10 y
5x el tiempo original del clip). Simplemente s eleccione un clip estando
abierta la herramienta de Modificar la velocidad, y su puntero del ratón se
convierte en un cursor de Cambio de Velocidad al colocarlo sobre el
borde derecho de un clip.
Si su clip contiene movimientos que a cámara lenta aparece n interrumpidos,
tiene la opción de suavizar el movimiento con la interpolación de
fotogramas (es decir, creando fotogramas entremedio).
68 Studio
Page 71
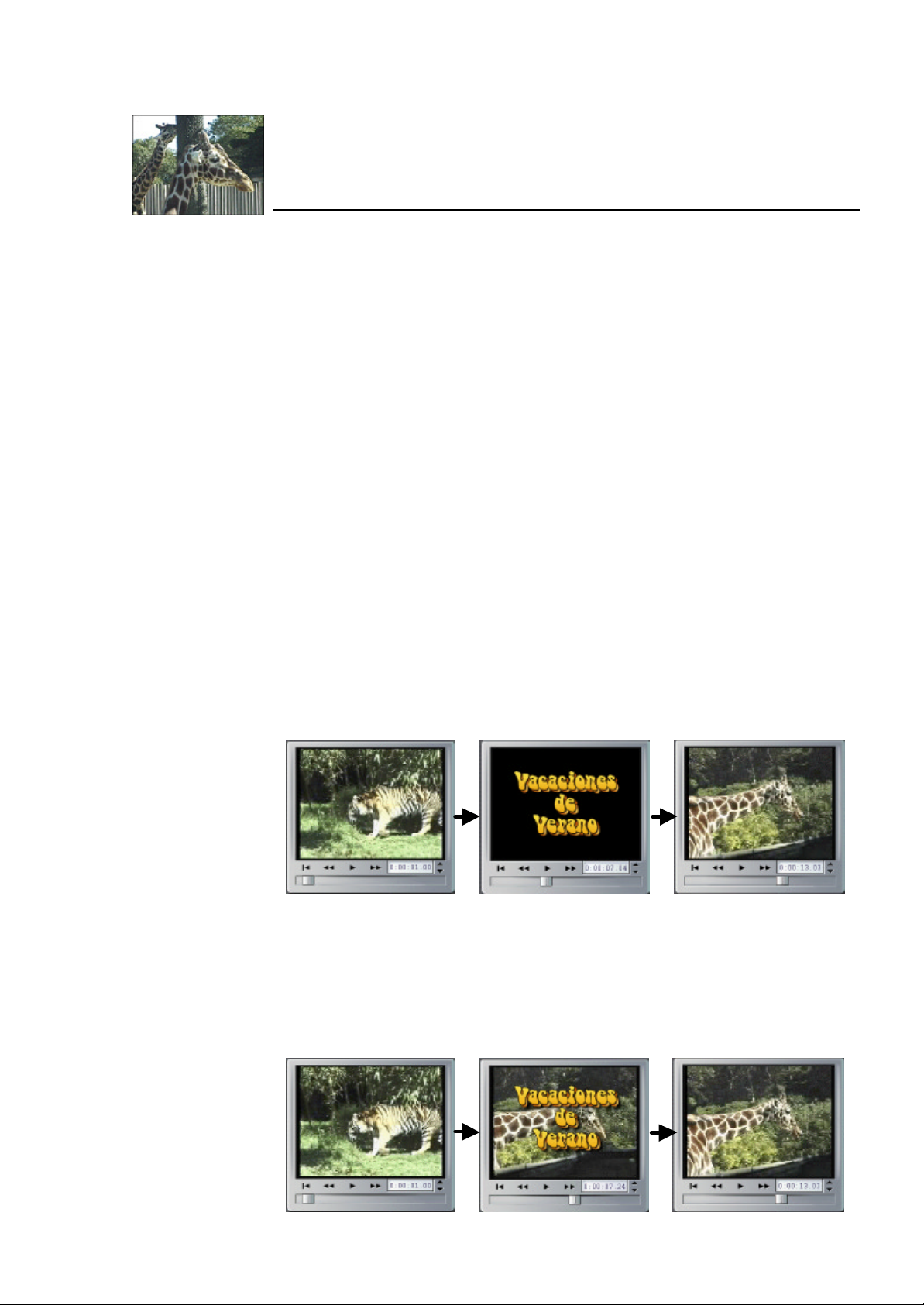
Capítulo 7: Crear y
Usar Imágenes Fijas
Pueden importarse imágenes – tales como fotografías o dibujos, en la
mayoría de los formatos normales – así como fotogramas de vídeo, que se
pueden grabarse con el grabador de fotogramas de Studio. Los títulos
también son un tipo de imagen fija, y pueden contener, a su vez, imágenes
importadas y fotogramas grabados.
Las imágenes fijas pueden situarse en la pista de Vídeo o en la pista de
Títulos superpuestos. Las imágenes fijas de la pista de Títulos superpuestos
se ponen sobre el vídeo.
Cuando coloca una imagen fija en la Ventana de Película, se importa una
copia del archivo de imagen a proyecto de Studio. Esto hace que el proyecto
de Studio es más transportable; sin embargo, los cambios en la imagen
original no se reflejan en el proyecto de Studio. Si se modifica la imagen
original, reemplace también la imagen en Studio.
Las Imágenes a Pantalla Completa
Una imagen a pantalla completa se coloca en la pista de Vídeo y llena la
pantalla entera, reemplazando el vídeo. Cuando acaba el clip precedente,
Studio reproduce la imagen fija. El efecto visual es que el vídeo acaba, y se
reemplaza por el gráfico hasta que empieza la próxima escena o imagen fija.
Un título a pantalla completa reemplaza el vídeo:
Imágenes Superpuestas
Una imagen superpuesta se sitúa en la pista de Títulos y se pone sobre del
vídeo en movimiento, sin reemplazar al vídeo.
Sobre el vídeo aparece la imagen superpues ta:
69
Page 72
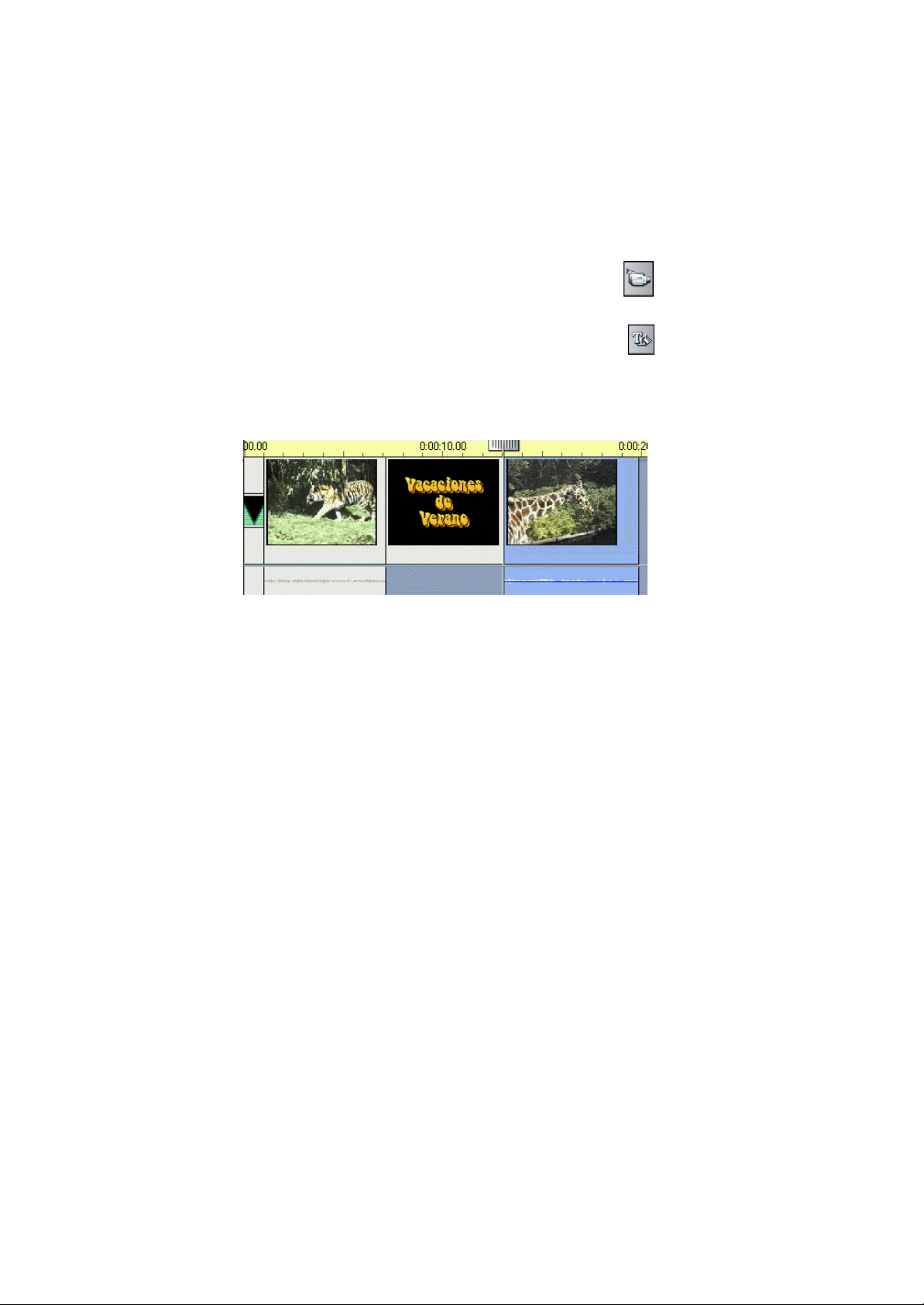
Añadir una foto fija a pantalla completa
Las imágenes fijas, como fotografías, clip-art y similares, se añaden desde la
sección Fotos/Fotogramas del Álbum. Los títulos se añaden desde la
sección Títulos del Álbum. El título que vamos a añad ir es de TitleDeko.
1. Seleccione Archivo > Nuevo proyecto en la barra del menú principal para
obtener una nueva Ventana de Película.
2. Haga clic en la pestaña del Álbum Mostrar vídeos a arrastre dos
escenas de vídeo a la Línea de Tiempo.
3. Haga clic en la pestaña del Álbum Mostrar Títulos .
Se abre la página de Títulos del Álbum.
4. Arrastre un título y colóquelo entre las dos escenas de vídeo.
Control de
Transparencia
de Imágenes
fijas
5. Haga clic en el botón Play del reproductor para ver la película en vista
previa.
No borre todavía la Ventana de Pelíc ula, porque añadiremos una imagen
sobreimpresionada más tarde.
Sobre el Proceso de Sobreimpresión
Las sobreimpresiones se crean de dos maneras. El método básico es a través
del editor de títulos TitleDeko; pero también puede importar un archivo de
imagen estática. TitleDeko se trata en el Capítulo 9. Allí se explica la
importación de gráficos como sobreimpresiones.
Una imagen fija sobreimpresionada parece tener un fondo sólido; sin
embargo – cuando la sitúa en la pista de Título – el fondo desaparece,
permitiendo que el vídeo se vea a través de él. ¿Cómo hace esto Studio?
En las imágenes fijas colocadas en la pista de Título, usa Studio el color del
píxel superior izquierdo de la imagen para determinar el color transparente.
A todos los píxeles que son de este color se les asigna una opacidad del 0%
(completamente transparente o claro). Al ser estos píxeles transparentes, los
píxeles del vídeo pueden verse a través de ellos. Esta función funciona
correctamente con imágenes estáticas que tienen colores de fondo sólidos,
consistentes. No obstante, si cree que el color de fondo de una imagen
sobreimpresionada no es apropiado, cambie el color que usa Studio para el
fondo. Puede usar un programa de edición de imágenes, como Photoshop o
PaintShop Pro para cambiar el color del píxel superior de la izquierda.
70 Studio
Page 73

Tenga en cuenta que los gráficos que se importan a TitleDeko no reciben un
fondo transparente.
Tenga también en cuenta que los gráficos que se importan a TitleDeko a
través del botón Insertar Imagen , no reciben fondos transparentes. Pero
si hace clic en el botón Mostrar Fotos y Fotogramas en la parte
izquierda del Álbum y abre la carpeta en la que está guardada la imagen que
desea, puede arrastrarla a la pista Título, y tendrá así un fondo transparente.
Repetimos, el color del píxel superior de la izquierda determina el color
transparente.
Añadir una imagen fija sobreimpresionada
La sección de Títulos del Álbum debería estar todavía abierta. Si no, haga
clic en su pestaña.
1. Arrastre una imagen fija desde el álbum hasta la pista Títulos
Sobreimpresionados, debajo del primer vídeo clip de la Línea de Tiempo.
2. Reproduzca la película para ver el efecto de sobreimpresión.
El píxel superior izquierdo de la imagen sobreimpresionada es negro, así
que Studio hace transparentes todos los píxeles negros de la imagen
sobreimpresionada, permitiendo que el vídeo sea visible en el fondo.
71
Page 74

EL GRABADOR DE FOTOGRAMAS
El grabador de fotogramas puede capturar una imagen fija de cualquier
fuente de vídeo y guardarla en muchos formatos gráficos estándar. Puede
usar los fotogramas grabados en otras aplicaciones de software,
manipularlas con un programa de edición de imágenes, o reinsertarlas en sus
películas como imágenes fijas. También puede importarlas a imágenes de
título con el editor de títulos, TitleDeko.
Sobre la
Grabación de
Imágenes
Existen dos fuentes desde las cuales puede grabar un fotograma :
?? De una película (un archivo de vídeo capturado ya en su disco duro)
?? De la entrada de vídeo (cámara en directo u otra fuente de vídeo)
Después de grabar el fotograma, el Grabador de Fotogramas ofrece dos
opciones para usarlo:
?? Añadir a película (lo añade a la pista de vídeo)
?? Guardar en disco (lo guarda en su disco duro como archivo gráfico)
Si lo guarda en la pista de vídeo, el fotograma grabado se sitúa delante del
vídeo clip que está seleccionado en ese momento. Si lo guarda en el disco
duro, se almacena una imagen de resolución completa. Puede guardar el
archivo en la mayoría de los formatos gráficos estándar.
Usar la Herramienta Grabador de Fotogramas
Use la herramienta Grabador de Fotogramas en combinación con el
reproductor. Abra la caja de herramientas y haga clic en el botón del
Grabador de Fotogramas. Reproduzca la película o la cinta de la cámara
hasta ver el fotograma que quiere y grabe el fotograma, que se ve en la
ventana de Vista Previa. Una vez grabado el fotograma, puede añadirlo a la
película o guardarlo en disco.
72 Studio
Page 75

Controles de Transporte
Si la fuente de vídeo es una videocámara o VCR DV conectado a un puerto
1394, entonces le ofrece Studio los controles de transporte en pantalla.
Localice el fotograma que desea grabar usando estos controles.
De izquierda a derecha, los contro les de la cámara son: Parar (Stop),
Rebobinar (Rewind), Reproducir (Play), Avance rápido (Forward) y Pausa
(Pause). También puede usar los botones (-/+) Fotograma Atrás/Adelante
para buscar en la cinta de la cámara a distintas velocidades para localizar el
fotograma que quiere grabar. Si desea información más detallada sobre los
controles de arrastre, consulte el Capítulo 4.
Reducir el parpadeo
Si el vídeo de fuente del que quiere grabar el fotograma tiene mucho
movimiento, el fotograma grabado mostrará parpadeo, que puede reducirse
o eliminarse haciendo clic en la casilla de verificación Reducir parpadeo.
Como Reducir el Parpadeo disminuye la resolución, tiene la opción de
activarlo o desactivarlo.
Para grabar un fotograma de una película y añadirlo a otra película.
1. Seleccione Archivo > Nuevo proyecto en la barra del menú principal para
vaciar la Ventana de Película.
2. Arrastre algunas escenas de vídeo desde el álbum a la pista de vídeo, y
seleccione una, delante de la cual Studio va a situar el fotograma grabado.
3. Haga clic en el botón Caja de Herramientas
Grabador de Fotogramas
. La herramienta Grabador de Fotogramas
, y luego en el botón
se aparece en la Caja de Herramientas.
4. Verifique que está usando el vídeo que quiere pasar a Studio.
5. Seleccione Camcorder.
6. Reproduzca el vídeo hasta el fotograma que quiere capturar.
7. Pulse Pausa para detener el vídeo en el fotograma que desea.
8. Haga clic en el botón Tomar.
9. Haga clic en el botón Añadir a película.
Studio sitúa el fotograma grabado en la pista de vídeo de su película,
delante del vídeo clip que usted seleccionara.
Continúe con el siguiente ejemplo sin hacer ningún cambio en Studio.
73
Page 76

Para grabar un fotograma de una película y guardarlo
Guardar un fotograma grabado es un proceso casi idéntico, salvo que debe
hacer clic en el botón Guardar en disco, en vez de hacerlo en el botón
Añadir a película.
1. Seleccione el botón Película.
2. Use los controles del Reproductor para localizar el fotogr ama que quiere
grabar.
3. Pulse Pausa para detener la película en el fotograma deseado.
4. Haga clic en Tomar.
5. Haga clic en el botón Guardar en disco.
Aparece el cuadro de diálogo Guardar archivo.
6. Elija la carpeta del archivo en la que guardar la imagen. Dé al a rchivo un
nombre que más tarde reconozca, introduciendo un nombre en el cuadro
del archivo de nombres. Guarde el archivo.
7. El tipo de archivo por defecto es BMP. Para elegir otro tipo de archivo,
haga clic en la flecha que apunta abajo para desplegar la lis ta del tipo de
archivo. Desplácese para seleccionar un formato de archivo.
8. Elija la resolución de la imagen (recomendamos 640 x 480).
9. Haga clic en el botón Guardar.
RECORTAR IMÁGENES FIJAS
Las imá genes fijas se recortan de uno de estos modos:
?? Directamente en la Línea de Tiempo
?? Con la herramienta Modificar Propiedades del Clip
Recortar en la
Línea de
Tiempo usando
Manipuladores
Recortar imágenes fijas directamente en la Línea de Tiempo se hace igual
que el recorte de escenas en la Línea de Tiempo: se toma el borde izquierdo
y derecho y se arrastra.
Recortar con la herramienta Cambiar Propiedades de
Clip
Haga doble clic en la imagen en la vista Línea de Tiempo para visualizar la
herramienta Cambiar Propiedades del Clip. Como hay poco que se pueda
cambiar en una imagen fija, la herramienta Cambiar Propiedades del Clip
ofrece sólo dos opciones para imágenes fijas.
74 Studio
?? Para determinar la duración del tiempo que se visualiza la imagen fija,
cambie el contador en Contador de duración.
?? Para dar a la imagen un nombre personalizado, teclee el nombre en el
campo Nombre.
Page 77

??El botón Editar Título está activado cuando se trata de un título. Para
editar un título, haga clic en este botón. El editor de títulos, TitleDeko, se
abre con ese título en la ventana de edición, preparada para que usted
efectúe los cambios. Haga clic en el botón Aceptar cuando termine. Este
título revisado aparece en la Ventana de Película.
Ajustar las Propiedades de Imágenes Fijas
La misma herramienta que se usa para ajustar las propiedades de vídeo (ver
Capítulo 6) se puede usar también para ajustar Imágenes Fijas, inclusive
títulos.
Con la Caja de Herramientas Color/Efectos Visuales
ajustes de :
?? Luminancia (Brillo y Contraste)
?? Crominancia (Color e Intensidad)
?? Estilo (Nitidez, Relieve, Mosaico y Posterizar)
La Caja de Herramientas Color/Efectos Visuales también tiene una lista
desplegable para seleccionar cuatro tipos globales de color. Además de
Todos los colores (el color original del vídeo-clip) puede elegir entre Blanco
y negro, Monocolor y Sepia.
puede hacer los
75
Page 78

Capítulo 8:
Añadir y Usar Transiciones
Este capítulo explica las transiciones y muestra cómo las puede añadir a su
película.
Las transiciones se colocan en la pista de Vídeo entre dos vídeo clips, entre
gráficos a pantalla completa o entre una combinación de estos tipos de clips.
Las transiciones también pueden situarse en la pista de Títulos
sobreimpresionados, para que aparezcan y desaparezcan de la pantalla. Los
tipos de transición incluyen transiciones 3D (Hollywood FX), Fundido de
Entrada/Salida (Fade), Fundido encadenado (Dissolve), Barrido (Wipe),
Deslizamiento (Slide) y Empuje (Push). Studio ofrece numerosas
variaciones de transiciones de Barrido y Deslizamiento. En todas las
transiciones, excepto en Fundido, se puede establecer la duración y la
dirección que convengan a las características de cada película. Para el
Fundido, la única variable es la duración.
Para seleccionar la sección Transiciones del Álbum, haga clic en la pestaña
Transiciones .
El ejemplo siguiente ilustra la transición Deslizar derecha
.
Tipos de Transiciones y su Uso
Las transiciones se usan basándose en el contenido del vídeo y en lo que
está intentando conseguir con su película. Debidamente usadas, las
transiciones le permiten reforzar sutilmente el significado de la película sin
que la audiencia sea consciente de que se ha empleado. Si mira atentamente
en televisión un vídeo producido profesionalmente, verá muchos modos de
mejorar sus propias cintas. Generalmente, es aconsejable evitar el uso
excesivo de transiciones que tienden a causar cambios bruscos o a atraer la
atención sobre ellas mismas. Hay una gran diferencia entre un sutil
encadenado de clips, y el uso de una cortinilla en forma de corazón.
76 Studio
Page 79

En el archivo de proyecto sample1.stu encontrara algunos efectos de
transición que puede ver. La siguiente figura muestra un ejemplo del uso de
varias transiciones.
Cortes (Cuts)
Un corte es la ausencia de transición, produciendo un cambio inmediato de
una escena a la siguiente. Dependiendo del contenido que sea, puede ser
muy útil.
Fundidos (Fades)
Esta transición hace aparecer la primera parte del vídeo clip a partir de una
pantalla en negro, o desvanece la última parte del clip hasta llegar a una
pantalla negra. Si se usa Fundido entre clips, el vídeo clip que se está
reproduciendo se desvanece. Entonces aparece el siguiente vídeo-clip (esto
se llama a veces crossfade). Es la primera de la sección Tr ansiciones del
Álbum. El fundido se usa normalmente cuando hay una gran ruptura de
continuidad. Los ejemplos incluyen fundir desde negro al principio de la
película, o fundir a negro al final. También puede usarse para indicar que ha
empezado una nueva parte. Por ejemplo, a una grabación de una obra de
teatro le vendría bien fundir a negro al final de un acto, y fundir abriendo
desde negro al empezar el acto siguiente.
Encadenados (Dissolves)
Un encadenado es un cambio gradual entre un vídeo-clip y otro. Es una
transición muy usada, que evita los cortes bruscos entre un clip y el
siguiente. A no ser que quiera un corte, que también es un tipo de transición,
considere el encadenado. Mientras que un encadenado corto elimina la
brusquedad de un corte, uno largo es útil para sugerir el paso del tiempo.
Barridos (Wipes)
Un barrido aparece como si el vídeo-clip entrante barriera el vídeo actual,
usando para ello numerosas direcciones o patrones.
Deslizamiento (Slide)
Un Deslizamiento aparece como si un vídeo-clip se desplazara sobre el
anterior y lo tapara.
77
Page 80
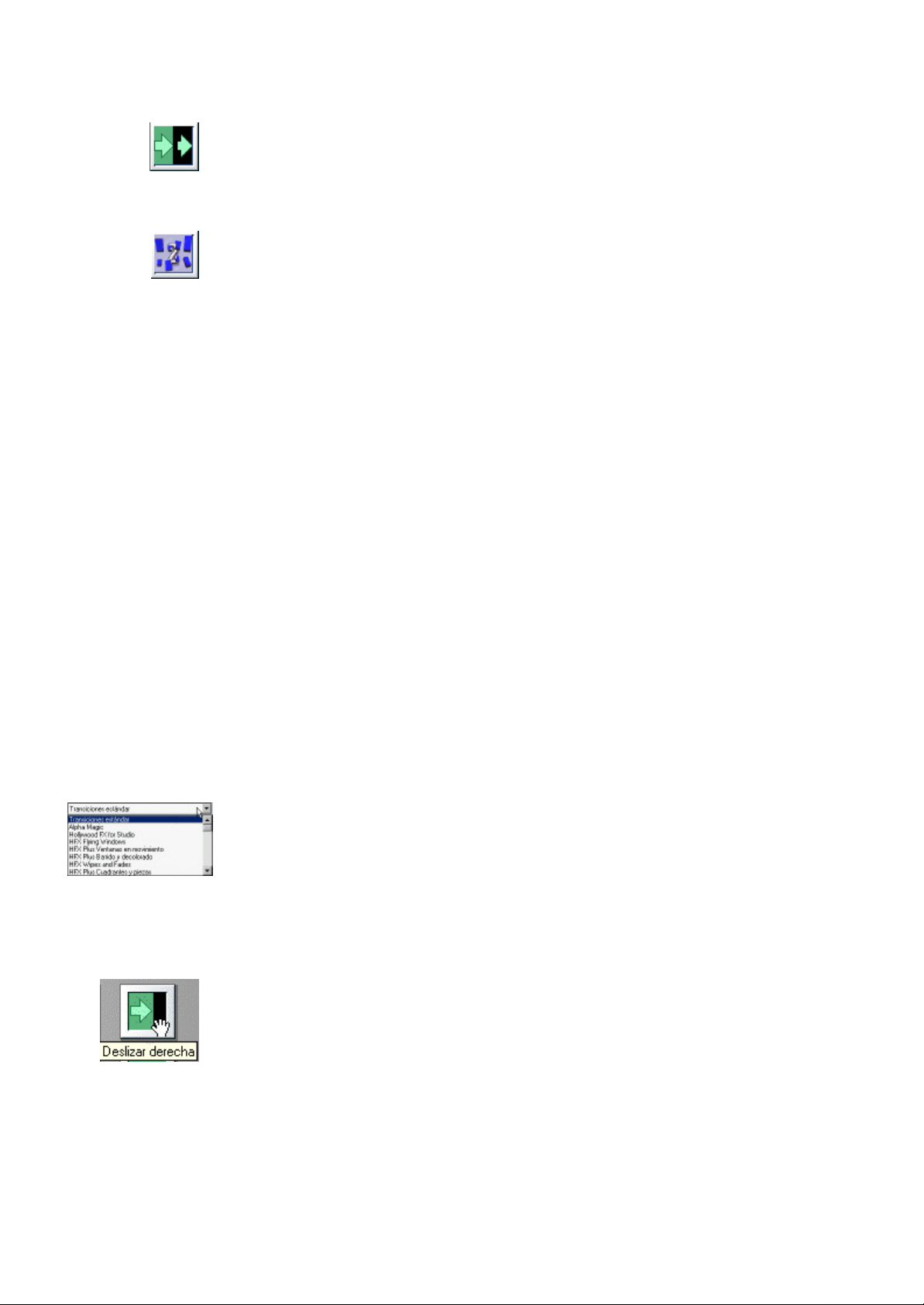
Empujes (Pushes)
Un Empuje aparece como si un nuevo vídeo-clip estuviera empujando al
actual fuera de la pantalla.
Transiciones 3D Hollywood FX para Studio
Pinnacle Systems Hollywood FX ofrece un impresionante despliegue de
transiciones y efectos 3D. Estos espectaculares efectos son idóneos para
abrir secuencias, grabaciones deportivas o de acción o para vídeos musicales.
La calidad de Hollywood FX es excelente y hasta satisface las exigencias
profesionales, sin embargo son de muy simple uso.
Studio incluye 16 efectos únicos de Hollywood FX Basic for Studio. Studio
incluye además versiones demo de más de 80 efectos que puede
previsualizar en Studio (estas demostraciones de efectos tienen una filigrana
con el logotipo "P" de Pinnacle). Si le gustan los efectos, puede adquirir el
complemento Hollywood FX Plus for Studio haciendo clic en el enlace al
comercio electrónico que aparece en Studio.
Hollywood FX Plus for Studio contiene todas las versiones completas y sin
filigrana de todos los efectos que vienen en Studio, y además el editor de
efectos Easy FX con el que puede personalizar los efectos de Hollywood FX,
controlando los ajustes como por ejemplo invertir la dirección de vuelo ,
girar la dirección de vuelo en 360 grados, poner/quitar sombras, reflejos e
iluminación, y activar/desactivar el anti-aliasing para obtener bordes lisos.
EL ÁLBUM DE T RANSICIONES
Lista Desplegable
Seleccione en la lista desplegable arriba a la izquierda del Álbum de
Transiciones el tipo de transición que desea. Studio le ofrece 74 Brochazos
Estándar, 52 Alpha Magic, 16 transiciones tridimensionales de Hollywood
FX y 84 demos de transiciones tridimensionales (con filigrana ) de
Hollywood FX.
Mostrar el Tipo de Transición
Según mueve el cursor sobre los iconos de transición del Álbum, el cursor
cambia a un símbolo “mano”. Si lo detiene un momento sobre el icono,
aparece el tipo de transición y se queda durante unos segundos.
78 Studio
Page 81
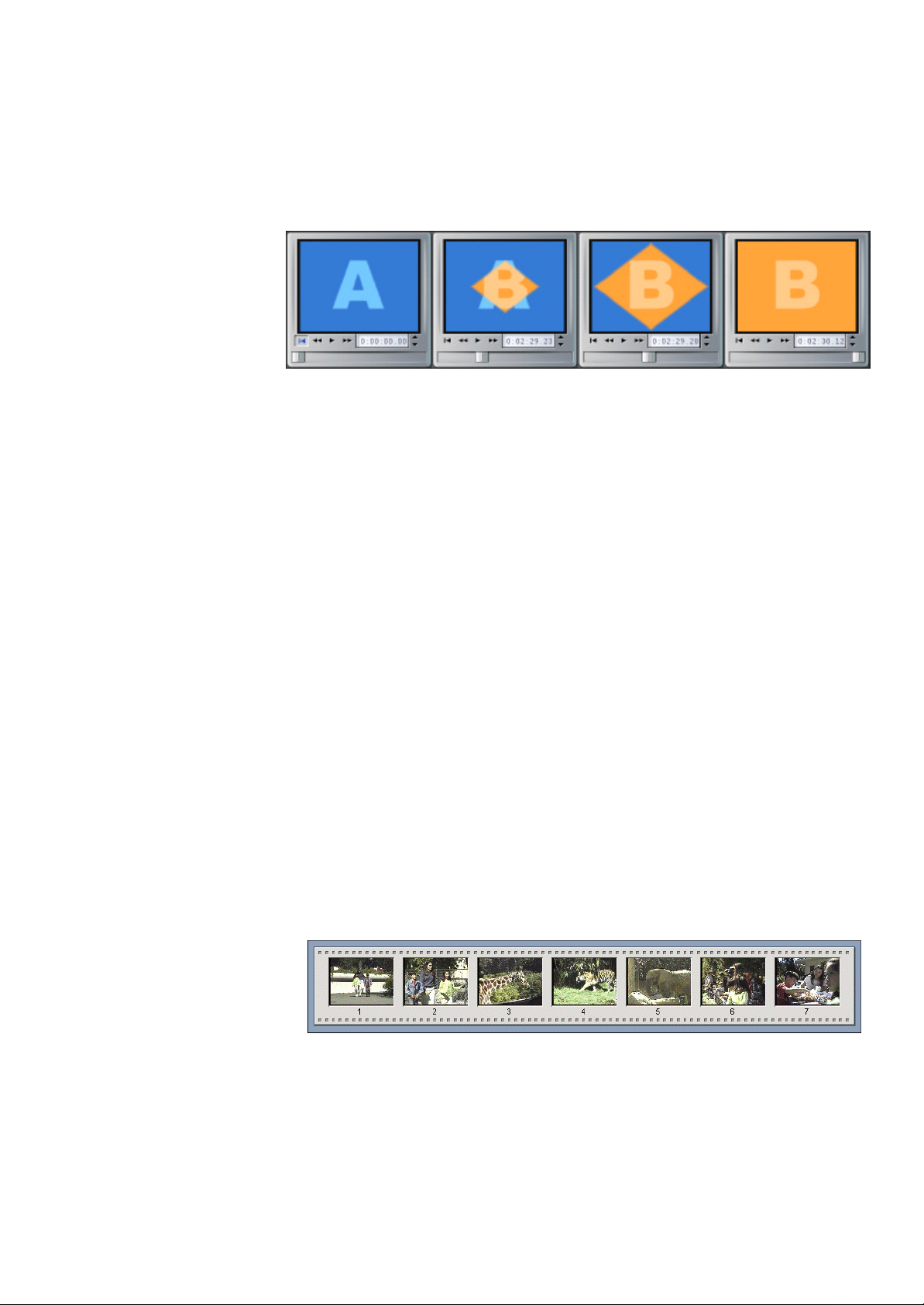
Vista Previa de los Efectos de Transición
Seleccione un icono de transición y observe la ventana de Vista Previa del
Reproductor. El Reproductor muestra los efectos de la transición usando las
convenciones de “A” y “B”, siendo A el clip actual, y B el clip nuevo.
Para observar una vista con detalle, detenga la Reproducción y use los
botones Fotograma atrás/adelante para avanzar por los fotogramas de uno en
uno.
AÑADIR T RANSICIONES A SU PELÍCULA
Las transiciones se sitúan en la pista de vídeo arrastrándolas desde el Álbum
como lo haría con cualquier otro elemento. Puede hacer esto con cualquier
vista. Para añadir transiciones rápidamente, la vista del Guión gráfico puede
ser útil.
Las transiciones se recortan también, como cualquier otro clip. Consulte el
Capítulo 6 si desea más información sobre el recorte de clips.
Para añadir una transición
El ejemplo siguiente muestra cómo seleccionar y colocar las transiciones, y
cómo resultan en su película.
1. Seleccione Archivo > Nuevo proyecto para vaciar la ventana de Película.
2. Haga clic en el botón Ver Guión Gráfico de la barra de menú de la
ventana de Película. (Puede usar también la vista Línea de Tiempo).
3. Haga clic en la escena de vídeo del Álbum si no está ya seleccionada.
4. Arrastre al menos seis escenas al Guión grá fico.
5. Haga clic en la pestaña Transiciones del Álbum.
6. Haga clic y mantenga pulsada la transición Fundido de Entrada o Salida,
y colóquela delante de la primera escena del Guión gráfico.
Suelte el botón del ratón. La transición y el primer clip están
seleccionados. Reproduzca la película para ver el efecto Fundido.
79
Page 82
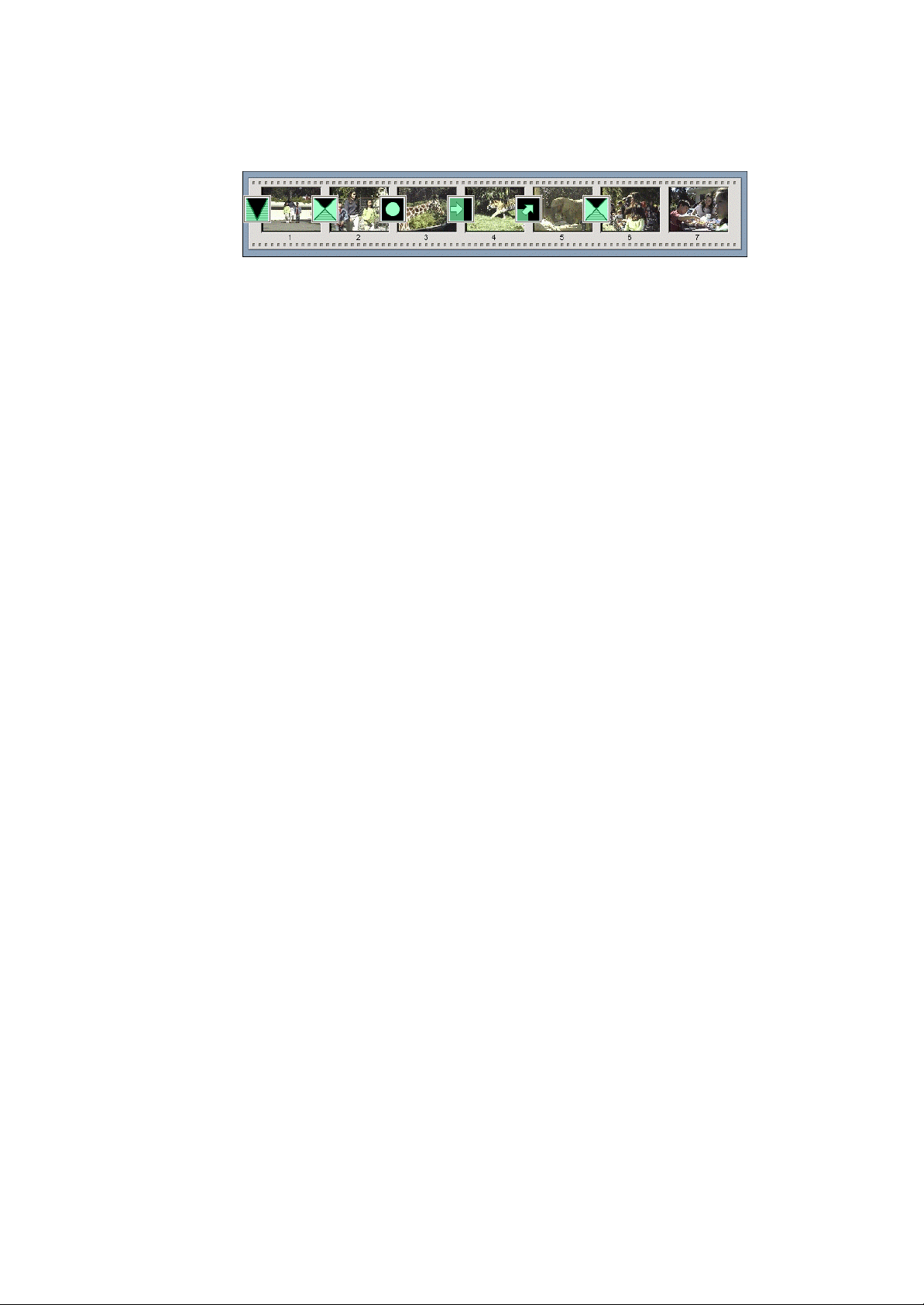
7. A continuación, añada las transiciones restantes como se indica en la
siguiente figura.
Previsualización de las Transiciones en Su Película
Una de las características de Studio es la habilidad de previsualizar
transiciones en la pantalla del Reproductor. Simplemente arrastre y suelte
una transición en la Ventana de Película, pulse el botón Play (o en el teclado
el [Espaciador]) y mire cómo queda la transición de sus escenas.
También puede previsualizar las transiciones moviendo el deslizador del
Reproductor o de la Ventana de Película en la vista Línea de Tiempo.
Como los efectos de Hollywood FX son transiciones 3D complejas, usa
Studio el hardware acelerador para 3D de la tarjeta gráfica para hacer la
previsualización en tiempo real. Si tiene acelerador 3D, selecciónelo en
Setup > Editar.
Si no tiene hardware de aceleración 3D, usa Studio la aceleración por
software. Debido a la complejidad de estas transiciones 3D, la
previsualización funciona de forma diferente que en las transiciones 2D:
Cuando previsualiza la pantalla del Reproductor, su película se reproduce en
tiempo real con resolución reducida (esto solamente afecta a la
previsualización – al Hacer Vídeo se renderiza la transición a la completa
resolución y número de fotogramas).
Al previsualizar con el Scrubber deslizador manteniendo presionada la tecla
Al, la transición se reproduce a toda resolución pero – dependiendo del
rendimiento de su PC – posiblemente no en tiempo real. Esto, insistimos,
solamente afecta a la previsualización. Cuando realmente cree la película, se
renderizará la transición a toda resolución y frecuencia de fotogramas.
RECORTAR T RANSICIONES
Las transiciones se recortan de uno de estos modos:
?? Directamente en la Línea de tiempo
?? Con la herramienta Recortar transiciones.
80 Studio
Recortar en la Línea de Tiempo
El recorte de transiciones directamente en la Línea de Tiempo funciona de
una manera similar al recorte de escenas en la Línea de Tiempo: seleccione
la transición y luego tome el borde izquierdo o derecho y arrástrelo.
Page 83

Fotograma
Campo de Nombre
Campo de
Duración
Tipo de transición
Invertir efecto
Fotograma final
Usar la Herramienta de Recortar Transiciones
La herramienta Recortar transiciones funciona de un modo similar a la
herramienta Recortar escenas descrita en el capítulo anterior, con algunas
pequeñas salvedades.
Como son tan parecidas, esta sección se oc upa sólo de las diferencias.
Seleccione al menos dos escenas de Un día en el Zoo y arrástrelas a la Línea
de Tiempo o al Guión Gráfico. Luego, arrastre una transición entre ambas.
El ejemplo de abajo ilustra la herramienta Recortar transiciones aplicada a la
transición Deslizar derecha.
Para visualizar la herramienta Recortar transiciones , haga doble clic en la
transición, o selecciónela y haga clic en el botón Caja de Herramientas.
de inicio
Scrubber de Recorte
Controles de Recorte
El Primer Fotograma, Último Fotograma, Scrubber de recorte y los
Controles de Transporte, así como los campos Nombre y Duración,
funcionan igual que sus equivalentes en la herramienta Recorte de Escenas.
A continuación, haga clic y arrastre el Scrubber de recorte al centro. Según
lo va desplazando, observe que la escena entrante se desliza hacia la derecha
izquierda desde el borde derecho de la ventana de Vista Previa.
Casilla de Verificación Invertir Dirección
Puede invertir la dirección de algunas transiciones activando la casilla de
verificación Invertir.
81
Page 84
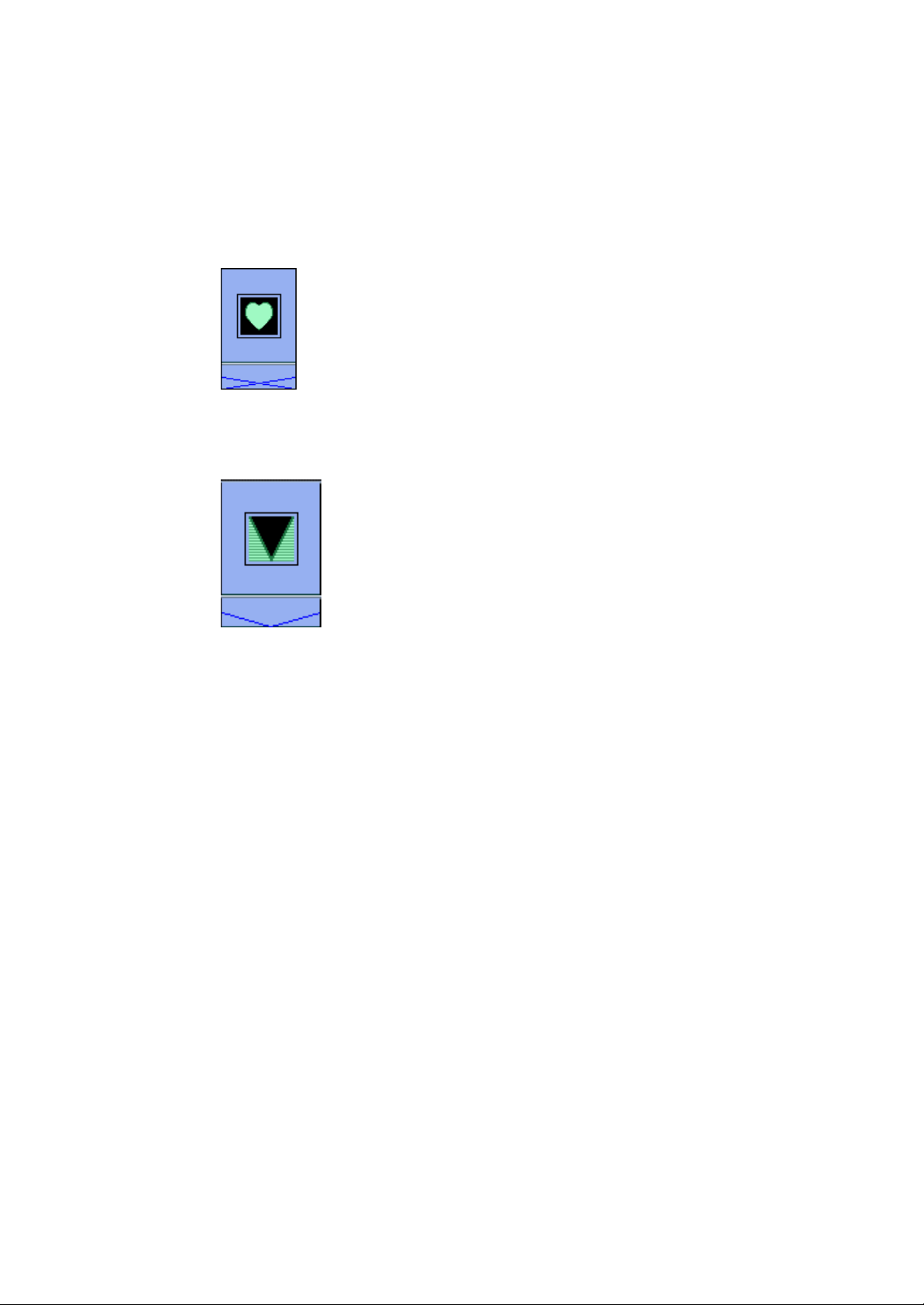
TRANSICIONES DE AUDIO
Los clips que se llevan a la Ventana de Película tienen la imagen y el sonido
sincronizado. Al reproducirlos hay un corte entre imagen y sonido del
primer clip y del siguiente. Cuando se coloca una transición entre dos
escenas, los sonidos siempre se cruzan, como muestra esta ilustración:
La única excepción de esta regla es la transición de Fundido de Entrada o
Salida que baja el sonido por completo y lo sube de nuevo:
82 Studio
Page 85
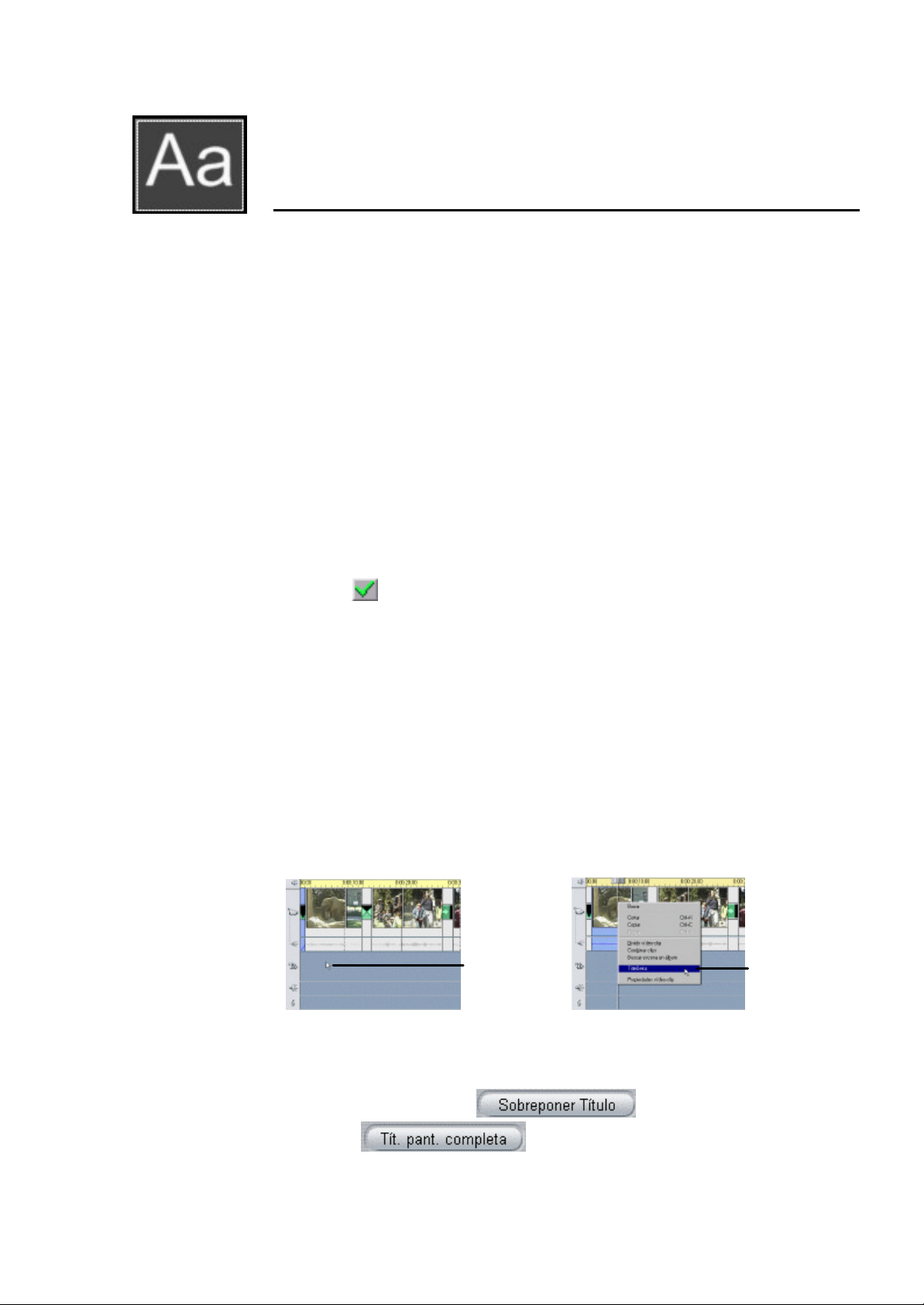
Capítulo 9:
Doble clic en
Clic-derecho
Crear Títulos y Gráficos
TitleDeko es un programa editor de títulos integrado, que le permite crear
títulos y gráficos de calidad profesional de un modo fácil y rápido. Los
títulos pueden contener palabras, formas, fondos y fotos o gráficos
importados de otros programas. El texto y los gráficos pueden atravesar la
pantalla verticalmente – como los créditos al final de las películas – u
horizontalmente como las bandas de noticias en TV.
¿Cómo se Crean los Títulos?
TitleDeko aparece en una ventana separada con su propia interface de
usuario. Crea los títulos que se insertan e n su película de Studio. También
puede guardar títulos aparte, para usarlos en otras películas de Studio.
El título se crea en la ventana TitleDeko. Usted escribe un texto, aplica un
estilo y lo completa redimensionándolo, recolocándolo, girándolo o
añadiéndole formas o dibujos. Cuando haya terminado, haga clic en el botón
Aceptar (arriba a la derecha) y se inserta automáticamente en la
Ventana de Película.
Iniciar TitleDeko
Puede abrir TitleDeko de tres maneras. El modo en que lo haga, determinará
si el título es una sobreimpresión o es a pantalla completa (puede cambiar
esto más tarde).
Iniciar desde la Ventana de Película
Para hacer un título sobreimpresionado, haga doble clic en la pista Títulos,
donde quiera que aparezca el título. Para hacer títulos a pantalla completa,
haga clic con el botón derecho en la pista de Vídeo.
la pista Título
donde quiera
el título
en la pista
Vídeo y elegir
TitleDeko
Iniciar desde la Barra de Menús Principal
Seleccione Caja de Herramientas > Crear título, y luego haga clic en el
botón Sobreponer Título o en Título a pantalla
completa para abrir TitleDeko.
83
Page 86
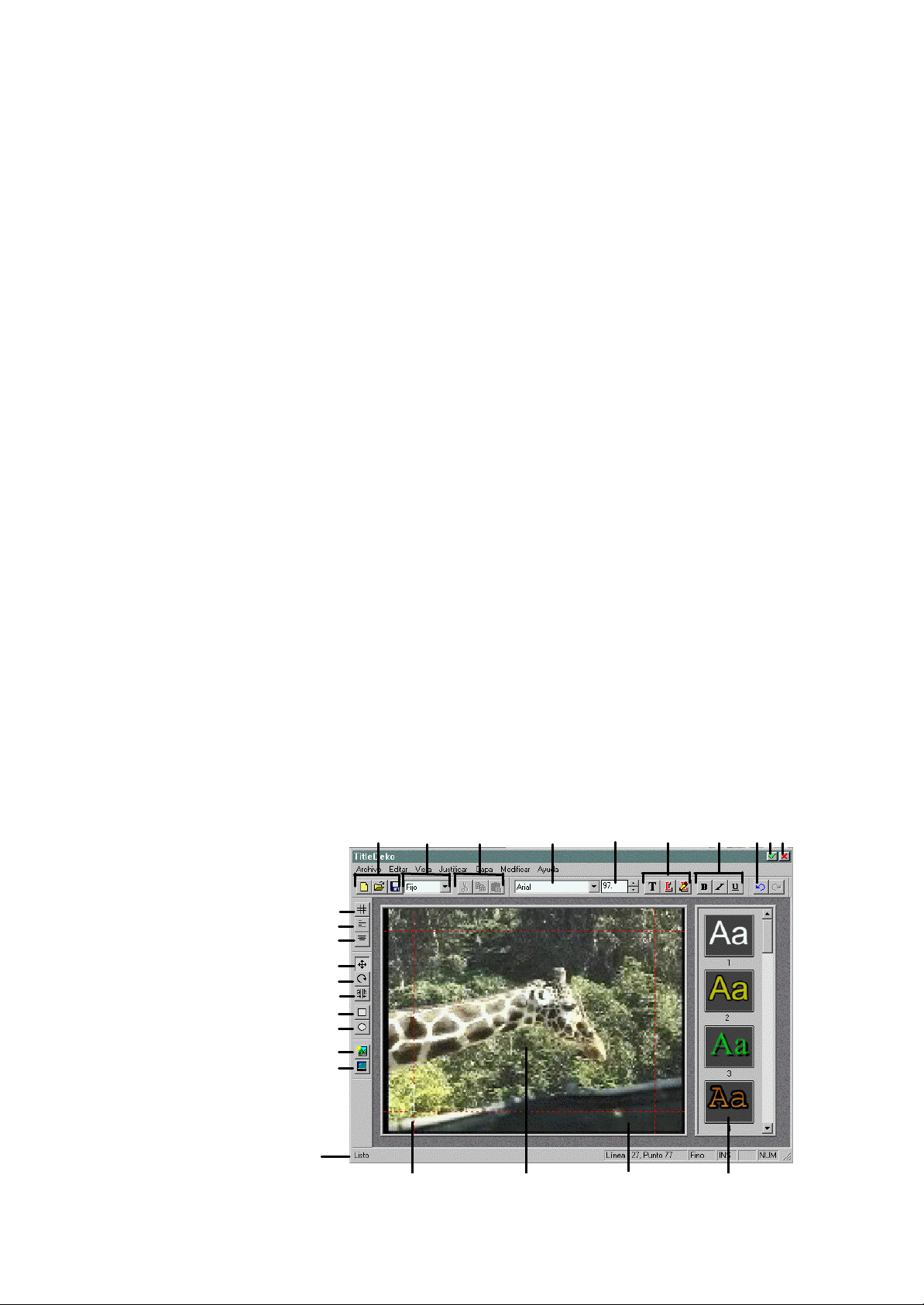
EL INTERFACE DE USUARIO DE TITLEDEKO
Ventana de
Área de
Ventana
Cursor de
Línea de
Rejilla Justificar
Nuevo Archivo
TitleDeko es una aplicación aparte, con su propia interface de usuario, que
ofrece menús, ventanas y barras de herramientas.
La Ventana de TitleDeko
Las ventanas de TitleDeko siguen las convenciones estándar de Windows –
se pueden abrir, cerrar, desplazar y redimensionar.
?? La barra de menú proporciona menús de comandos y otras opciones (no
mostradas en la ilustración). A menudo, los comandos usados tienen
botones de barra de herramientas.
?? Las barras de herramientas que contienen Grupos de herramientas
pueden ser “quitadas” o reordenadas.
?? La ventana de Vista Previa muestra una vista de su trabajo en la que “lo-
que-ves-es-lo-que-tienes” (WYSIWYG), y unas líneas que marcan un área
de “seguridad de vídeo” que siempre se verá en su película final.
?? Una ventana de estilos predefinidos, que muestra los pre-ajustes de los
estilos que pueden aplicarse al texto y a otros objetos. Puede modificar
los pre-ajustes y crear otros nuevas.
?? Una línea de Estado que le informa sobre la herramienta en uso,
coordenadas del cursor de texto, y si está puesto a Rápido o Fino, etc.
Justificar horizontal
Justificar vertical
Mover/Tamaño
Rotación/Inclinación
Interletrado/Interlineado
Añadir Rectángulo
Añadir Elipse
Insertar Imagen
Sustituir fondo
Abrir Archivo
Guardar Archivo
Fijo
Lento
Rodar
Cortar
Copiar
Pegar
Tipo de Letra
Tamaño de Tipo de Letra
Visualizador de Tipos de Letra
Visualizador de Aspectos
Editar Aspecto
Negrita
Cursiva
Subrayar
Deshacer/Rehacer
Aceptar Título
Cancelar título
84 Studio
Estado
Texto
de Vista
Previa
seguridad
de Vídeo
Estilos
predefinidos
Page 87
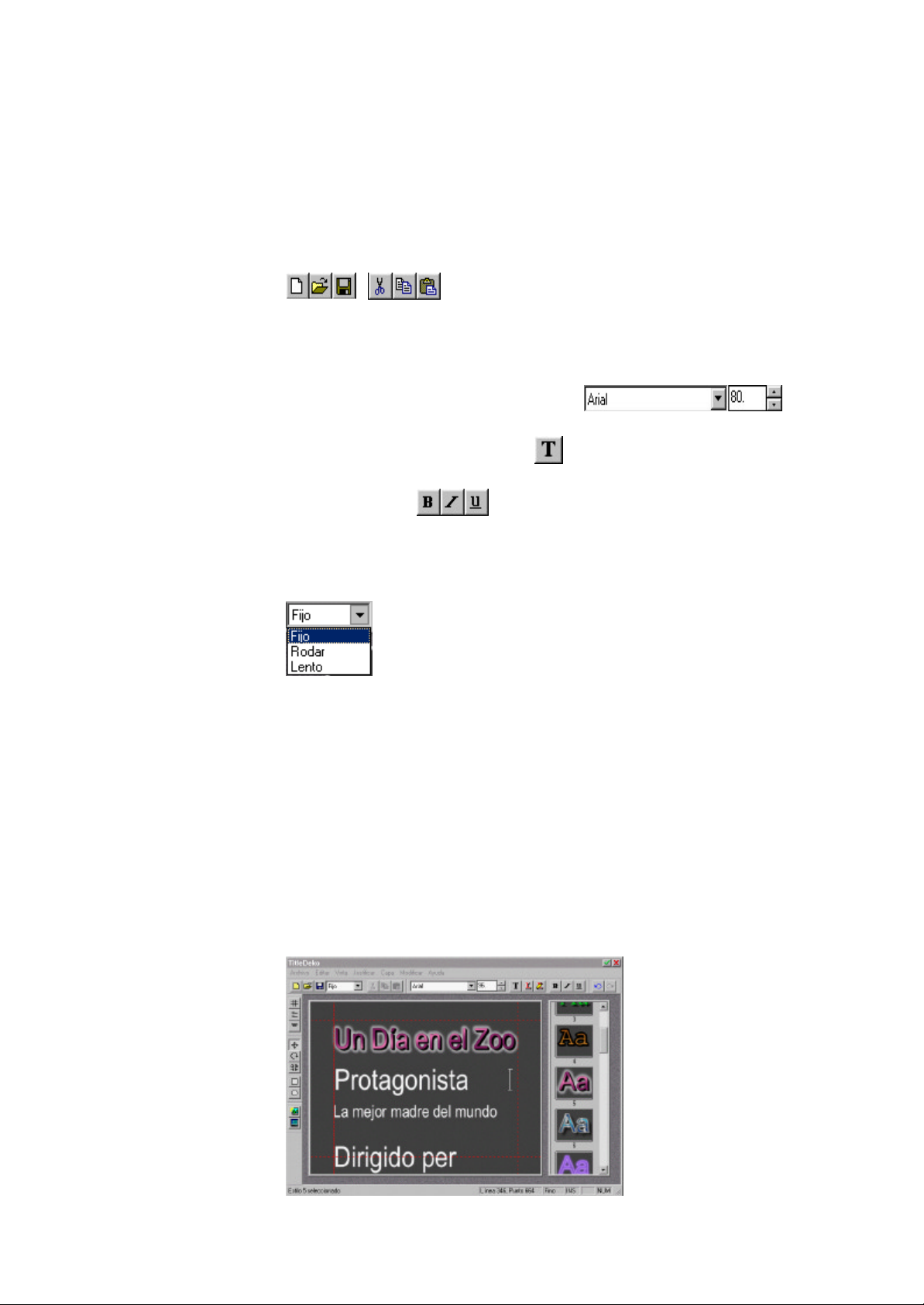
Funciones de las Herramientas
En la parte superior y a los lados de TitleDeko hay dos barras de
herramientas que ofrecen rápido acceso a las funciones de TitleDeko usadas
con frecuencia. Además, todas las funciones pueden seleccionarse a través
de los menús. Las funciones más usadas tienen también atajos de teclado.
Nuevo, Abrir y Guardar Archivo; Cortar, Copiar y Pegar
, Estas son funciones estándar de Windows.
Características Tipográficas
Antes de que pueda cambiar las ca racterísticas tipográficas, seleccione el
texto que quiere cambiar. Haga clic en las flechas de la lista desplegable
para elegir un tipo de letra y su tamaño . Para
tener una vista previa del tipo de letra antes de seleccionarlo, haga clic en el
botón Visualizador Tipo de letra , luego en esta ventana elija el tipo que
quiera. Para poner el texto en negrita, cursiva o subrayado, haga clic en el
respectivo botón .
TitleDeko en Movimiento
Por defecto, TitleDeko crea títulos estáticos con texto y gráficos (selección
Fijo), que se pueden hacer aparecer y desaparecer en pantalla aplicándoles
efectos de transición.
TitleDeko también permite crear títulos en movimiento, como por ejemplo
los créditos se pasan de abajo hacia arriba (selección Rodar) y texto que
cruza la pantalla (selección Lento).
Cuando selecciona Rodar o Lento, aparece una barra desplazable en la parte
derecha de la ventana de TitleDeko, en la que puede crear múltiples páginas
de texto y/o gráficos que pasarán por la pantalla en sentido vertical de abajo
hacia arriba (Rodar) o en sentido horizontal de derecha a izquierda (Lento).
85
Page 88
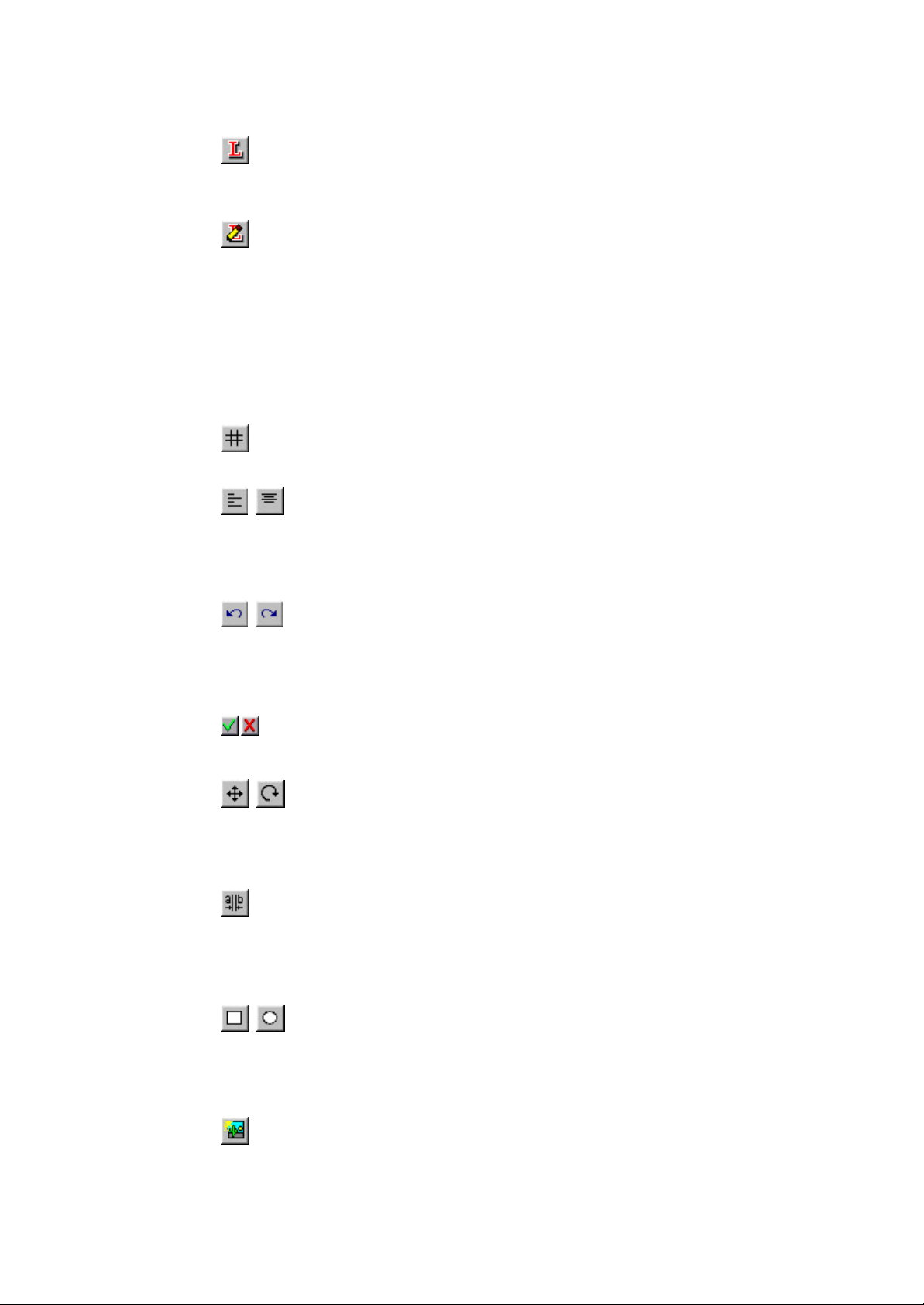
Visualizador de Aspectos / Editor de Aspectos
Haga clic en el botón Visualizar Aspectos para ver todos los aspectos
predefinidos. Haciendo clic en un aspecto específico, se aplica un conjunto
de atributos de apariencia al objeto seleccionado.
Haga clic en el botón Editar aspecto actual para modificar el aspecto
actualmente seleccionado. Hay numerosos ajustes finos que se explicarán en
detalle más adelante.
Rejilla / Controles de Alineación Horizontal / Vertical
Los controles de alineación se activan dependiendo de si el objeto
seleccionado es un objeto de texto o no (como un círculo). Por ejemplo,
puede alinear a la derecha un círculo, pero no puede justificarlo como texto
separando las palabras y las letras.
Haga clic en el botón Rejilla de Justificación para abrir un recuadro que
ofrece una manera rápida de alinear objetos.
Para cambiar la alineación horizontal o vertical y/o la justificación
de los caracteres del texto, haga clic en el respectivo botón y elija tipo de
alineación que desea. Algunas alineaciones también funcionan con objetos.
Deshacer / Rehacer
Haga clic en Deshacer para deshacer la última acción. “Deshacer”
deshará múltiples niveles de acción, con el único límite de la memoria
disponible. Rehacer deshace el último Deshacer.
Aceptar / Rechazar Título
Acepta o rechaza el título o la sobreimpresión y vuelve a Studio.
Mover /Escalar, Rotar / Torcer
Según como seleccione el texto u objeto, estas herramientas tienen
diferentes funciones. El ratón cambia su forma para mostrar la función
activa.
Interlineado/Interletrado
Separa las líneas de texto verticalmente (interlineado) o las palabras y
las letras horizontalmente, o añade/quita espacio entre letras o palabras
individuales (interletrado).
Añadir un rectángulo o una elipse
Haga clic para añadir estas formas. Mantenga pulsada la tecla Ctrl
mientras dibuja la forma para mantener las relaciones de la forma de un
cuadrado o un círculo.
86 Studio
Insertar imagen
Haga clic para insertar una imagen desde su disco duro u otro soporte.
Las imágenes se tratan como objetos que puede escalar, distorsionar y
redimensionar. Observe que las imágenes sólo obtienen un fondo
transparente si contienen un canal alfa (p.ej. *.bmp de 32 bit).
Page 89
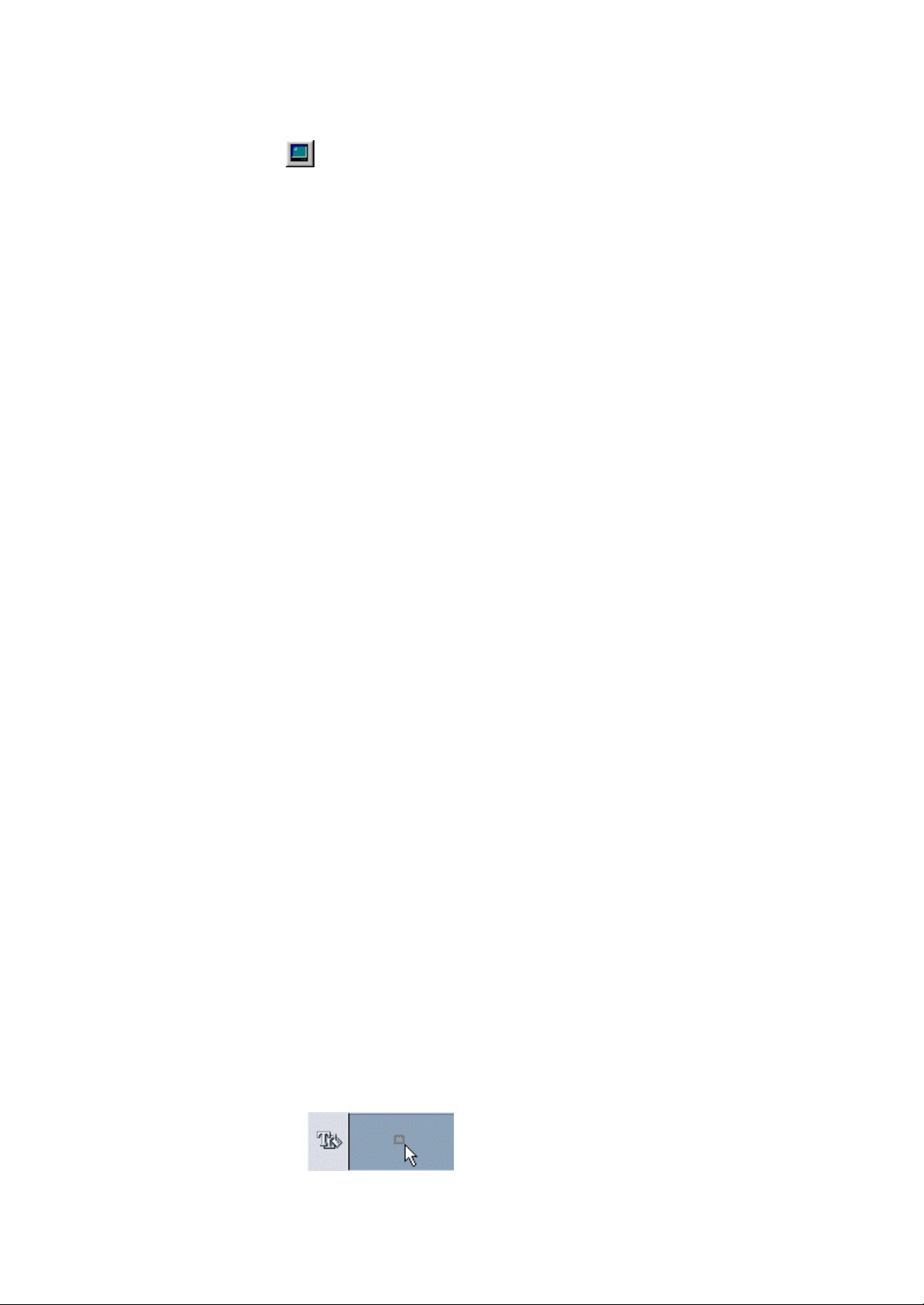
Reemplazar fondo
Le permite hacer ajustes de color, opacidad y otros detalles del fondo, o
seleccionar una imagen para usar la como fondo.
Comandos de Menú Adicionales
Rápido / Fino
En la barra del menú principal, seleccione Modificar > Rápido o Fino para
cambiar los incrementos usados al mover el cursor mediante el teclado.
Hacer pantalla completa
En la barra del menú principal, seleccione Capa > Hacer pantalla completa
para agrandar una imagen hasta q ue llene la pantalla.
Buscar, Buscar siguiente y Reemplazar
En la barra del menú principal, seleccione Editar > Buscar, Buscar siguiente
o Sustituir para realizar funciones de búsqueda de texto y reemplazar,
análogas a las de un procesador de textos.
HAGAMOS UN TÍTULO
En las páginas siguientes, encontrará tres ejemplos de títulos. El Ejemplo 1
es casi idéntico al del Capítulo 3, “Un Recorrido por Studio”. Si ya ha
completado este ejemplo, abra el archivo de muestra “Sample1.stu” y
continúe con el Ejemplo 2. Los siguientes ejemplos utilizan este título
básico para mostrar funciones más avanzadas de TitleDeko.
Ejemplo 2 demuestra cómo se mueven títulos con transiciones.
Ejemplo 3 demuestra cómo se genera una cinta de texto.
Ejemplo 4 procesa el texto de varias maneras, entre ellas redimensionar,
girar y torcer. Además, este ejemplo añade una forma al texto a la que se le
aplica un estilo.
Ejemplo 5 demuestra la inserción de una imagen y el cambio del color de
fondo.
Ejemplo 1
Crear un Título Básico
1. Arrastre la primera escena de vídeo desde el Álbum a la pista de vídeo.
2. Haga doble clic en Pista de Títulos debajo del primer video-clip.
Cuando acabe el título, Studio lo situará en el punto de la Línea de
Tiempo donde ha hecho el doble clic.
87
Page 90

3. TitleDeko arranca y un cursor de texto en forma de I espera la entrada de
texto. Teclee las palabras: Un día en el Zoo.
A continuación, cambiará el tamaño de la letra y le aplicará un estilo
nuevo; pero primero debe seleccionar el texto.
4. Pulse Ctrl + A o use el ratón para hacer clic y arrastrar sobre el texto y
seleccionarlo. El texto está ahora rodeado por un cuadro de selección con
manipuladores a los lados.
5. En la ventana a la derecha de la del texto se visualiza una muestra de
estilos. (Si la ventana de Estilos preajustados no está visible, seleccione
Vista > Estilos preajustados.) Baje hasta el estilo número 9 y haga clic en
él.
88 Studio
Page 91
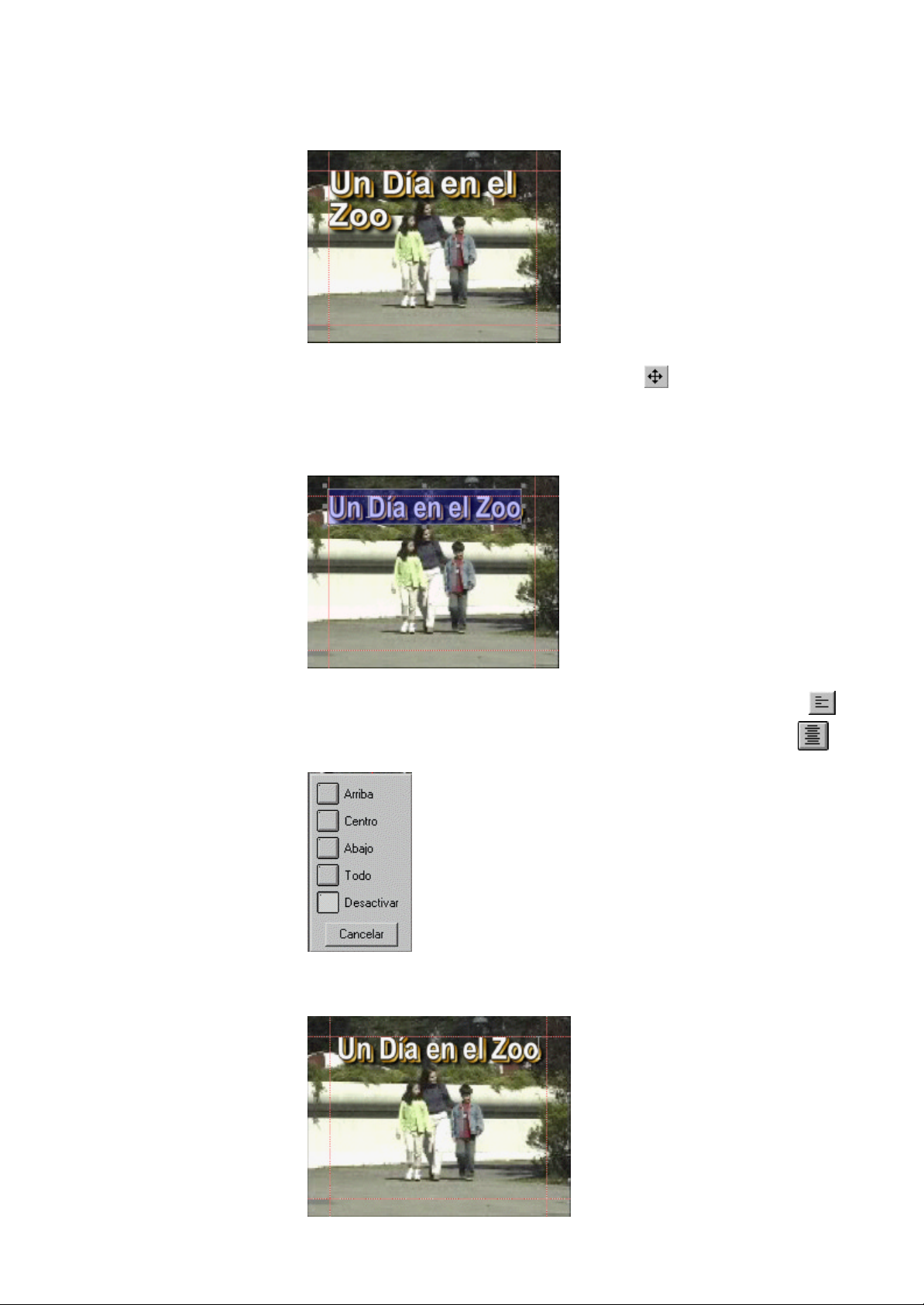
6. Las características de estilo se aplican al texto.
7. Haga clic en el botón Mover/Redimensionar . Para redimensionar el
texto, pulse Ctrl + A para seleccionarlo, luego sitúe el cursor en el
manipulador inferior de la derecha, a la vez que pulsa la tecla Mayús para
modificar proporcionalmente el tamaño del texto.
8. Para centrar el texto, haga clic en el botón Justificación horizontal ,
para visualizar su lista de opciones. Haga clic en el botón Centro .
9. Su título se centra y aparece de la siguiente manera.
89
Page 92

10. Para crear un título que se deslice verticalmente por la pantalla de abajo
hacia arriba, como en lo s créditos al final de las películas, seleccione
Rodar en la lista de movimientos desplegable de la barra de
herramientas de TitleDeko. Si lo desea puede escribir más líneas de
texto. La ventana de TitleDeko se desplaza hacia arriba para que Usted
pueda introducir tantas líneas de texto como desee.
11. Finalmente, seleccione el botón Aceptar (marca verde). Si
previsualiza la película, su nuevo título pasa por la pantalla de abajo
hacia arriba (más detalles sobre los títulos en movimiento enco ntrará en
el Ejemplo 3).
TitleDeko se cierra y vuelve a Studio. Studio ha colocado el título en la pista
de Título debajo de la primera escena de vídeo, donde usted hizo doble clic
para iniciar TitleDeko.
Haga clic en el botón Play del Reproductor para obtener una vista previa de
su título. Es texto pasa por la pantalla hacia arriba. La velocidad del texto es
inversamente proporcional a la la duración del título en la Línea de Tiempo.
Cuanto más larga sea la duración, más lento pasará el texto, y viceversa.
90 Studio
Page 93

Ejemplo 2
Usar Transiciones con Títulos
Puede usar Rodar y Lento para hacer entrar y salir gráficos o texto en la
pantalla. También puede aplicar transiciones para que entren y salgan los
títulos por la pantalla. Para aplicarle una transición a un tít ulo:
1. Haga doble clic sobre “Un día en el Zoo” en la pista de Título para abrir
la ventana de TitleDeko.
2. Elija Fijo en la lista desplegable de la barra de herramientas.
3. Haga clic en Aceptar .
4. Haga clic en la pestaña Transiciones del Álbum.
Arrastre y suelte dos transiciones Deslizar derecha a la pista de Título, una
delante y otra detrás del título.
Previsualice la película y observe cómo entra el título por la izquierda, se
detiene un momento y se sale por la derecha. Puede usar combinaciones de
transiciones con los movimientos Rodar/Lento para introducir textos a sus
películas. Con TitleDeko puede experimentar todo lo que quiera, ya que
puede comprobar muy fácil y rápidamente como queda su película con la
combinación que está probando.
Ejemplo 3
Deslizar Títulos Vertical y Horizontalmente
Como ya se ha descrito antes en este capítulo, con Rodar se deslizan una o
varias páginas de texto por la pantalla de abajo hacia arriba, mientras que
con Lento, estas páginas pasan por la pantalla de derecha a izquierda en una
sola línea. Este ejemplo le mostrará como crear un movimiento horizontal
(Lento), porque es algo menos intuitivo que el vertical (Rodar).
1. Haga doble clic en la pista de Título de la vista Línea de Tiempo para
abrir TitleDeko.
2. Seleccione Lento en la lista desplegable.
3. Escriba “En un lugar de la Mancha, de cuyo nombre no quiero
acordarme, ...”
91
Page 94

4. Haga clic en Aceptar. Pulse Play en la pantalla del Reproductor.
El texto pasa de derecha a izquierda cruza ndo el tercio inferior de la pantalla.
Puede aumentar o reducir la velocidad del texto estirando o encogiendo el
clip del título en la vista Línea de Tiempo.
Nota: Si quiere que el texto pase por otra parte de la pantalla que no sea el
tercio inferior:
5. Después de seleccionar Lento en la lista desplegable e introducir el texto
en la ventana de TitleDeko, posicione el cursor I en su posición original
arriba a la izquierda mediante la combinación de teclas Ctrl + Inicio.
6. Seleccione Modificar > Mover en la barra de menús de TitleDeko.
7. Utilice Alt + [Flecha Abajo o Flecha Arriba] para mover la primera
línea de texto a la posición en la pantalla donde quiere que pase el texto.
8. Haga clic en Aceptar .
Ejemplo 4
Modificar el Texto
En este ejemplo, modificaremos el título creado en el Ejemplo 1, rotando e
inclinando el texto. No es necesario que siga este ejemplo exactamente.
Tómese la libertad de experimentar.
1. Haga clic en el botón Mover/Redimensionar . Seleccione el texto y
sitúe el cursor en cualquier parte del texto o en el borde (menos en los
manipuladores) para que el cursor se convierta en el símbolo Desplazar,
parecido a una cruz. Experimente desplazando el texto.
2. A continuación, haga clic en el botón Rotación/Inclinación . Rote el
texto.
92 Studio
Page 95

3. En la ilustración siguiente, se ha rotado el texto , se ha aplicado el
Estilo 9 , se ha cambiado el tamaño , y finalmente se ha inclinado
agarrando el manipulador superior derecho con la herramienta
Rotación/Inclinación .
4. A continuación, haga clic en el botón Añadir Rectángulo. Aparece un
rectángulo blanco. Haga clic en el botón Mover/Redimensionar y
redimensione el rectángulo de esta manera: . Haga clic en el
botón Rotación/Inclinación, agarre el manipulador superior derecho e
incline el rectángulo hasta que tenga este aspecto . Sitúe el
cursor Rotación/Inclinación sobre la forma y rótela hasta que coincida
con el ángulo del texto. Haga clic en el icono Estilo 8. Desplace la forma
sobre el texto y seleccione Capa > Enviar detrás en la barra de menú.
Ejemplo 5
Insertar una Imagen y Reemplazar el Fondo
Este ejemplo muestra cómo insertar una imagen y cambiar el color del
fondo. Una imagen que puede ser una fotografía, un fotograma de vídeo o
un dibujo (véase Capítulo 7: Crear y Usar Imágenes Fijas).
1. Aún en TitleDeko, seleccione Archivo > Nuevo para vaciar la ventana de
Vista Previa y comenzar con un nuevo título.
2. Haga clic en el botón Insertar imagen . Aparece el cuadro de diálogo
de Windows Abrir. Busque una imagen y haga doble clic en ella.
93
Page 96
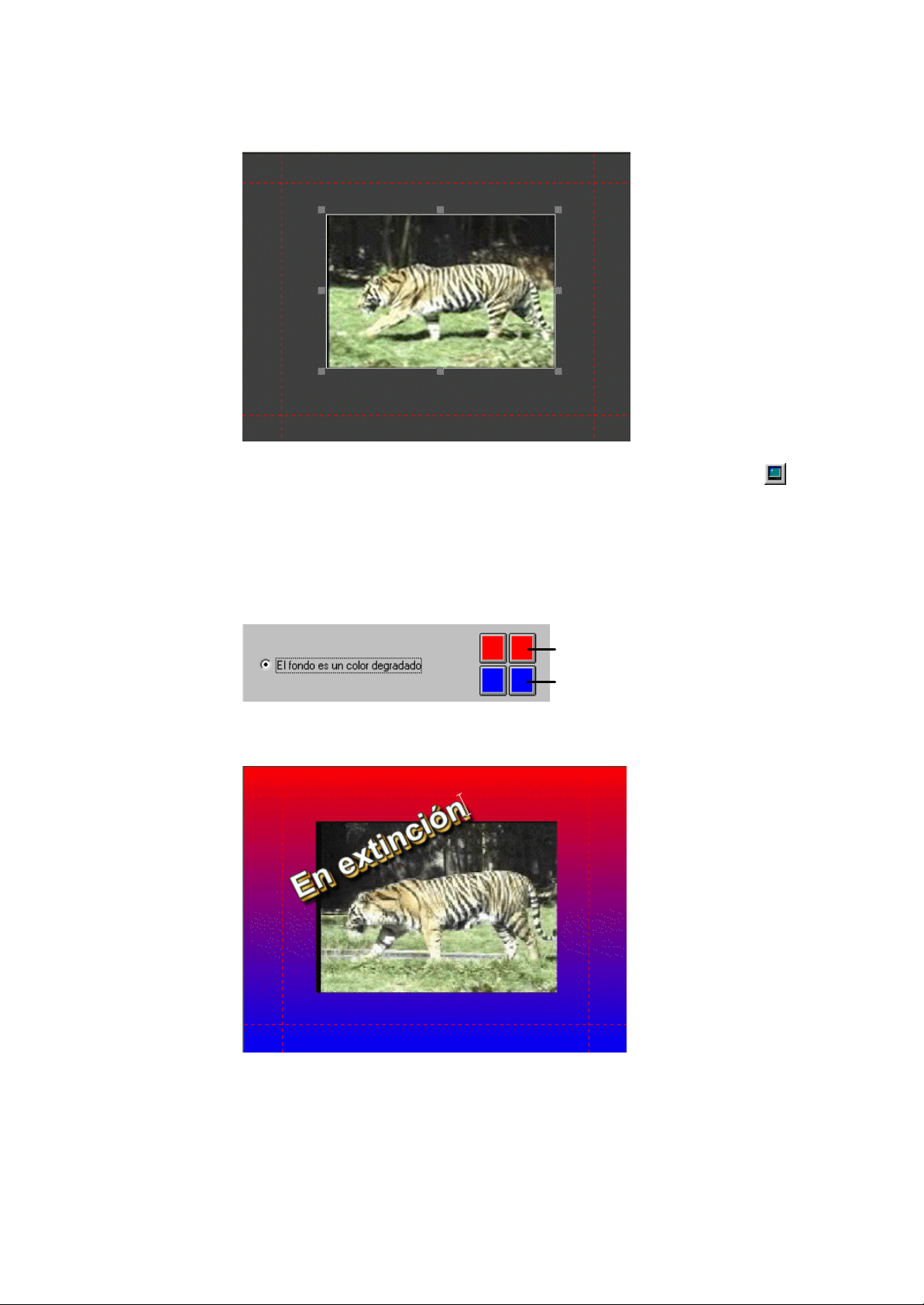
3. La imagen aparece en la ventana de Vista Previa.
Haga clic en ambos y ponga un color más claro
Haga clic en ambos y ponga un color más oscuro
4. Para cambiar el color de fondo, haga clic en el botón Sustituir Fondo .
Haga clic en el botón de radio El fondo es un color degradado.
5. Para cambiar el gradiente, haga clic en cada uno de los cuadros. Aparece
la ventana Colores. Elija el color deseado. En este caso, los dos cuadros
superiores e inferiores se hicieron del mismo color para crear un efecto
de degradado, que va de claro en la parte superior a oscuro en la inferior.
6. Finalmente, añada el texto para completar la imagen.
HA TERMINADO CON LOS EJEMPLOS. EL RESTO DE ESTE CAPÍTULO TRATA LOS
DETALLES DE TITLEDEKO.
94 Studio
Page 97

SELECCIONAR TEXTO Y OBJETOS
TitleDeko está orientado en los caracteres. Puede seleccionar caracteres
individuales, palabras, líneas o páginas para cambiar su posición, tamaño o
estilo. Por tanto, la selección de texto es un poco distinta a la de otro
software, en especial a la de los procesadores de texto.
Para seleccionar todos los caracteres del texto o todos los objetos
Teclee varias líneas de texto, y luego pruebe los siguientes métodos de
selección hasta que descubra cómo seleccionar texto.
?? Elija Seleccionar todo en el menú Editar, o pulse Ctrl + A, o bien haga
clic y arrastre sobre el texto con el ratón. Alrededor del texto aparece un
cuadro de selección azul con tiradores.
Para seleccionar una sola palabra u objeto
?? Haga doble clic en la palabra u objeto. O bien, use las teclas de flecha
para mover el cursor al principio o el fin de la palabra; luego, mantenga
pulsada Mayúsculas y pulse la flecha derecha o izquierda.
Alrededor de la palabra o del objeto aparece un borde de selección azul
más oscuro con manipuladores.
Para seleccionar una parte del texto de más de una línea
?? Arrastre sobre el texto, y después hacia arriba, abajo o en diagonal.
O bien, sitúe el cursor al principio o al fin del área de selección deseada, y
pulse las teclas de flecha mientras mantiene pulsada la tecla Mayúsculas. El
Tabulador también mueve el cursor de una palabra a la siguiente.
El text o seleccionado dentro de un bloque se marca con un borde
transparente azul oscuro, y con manipuladores, como se muestra en la
ilustración. El bloque entero está rodeado por un borde de selección con
manipuladores.
95
Page 98
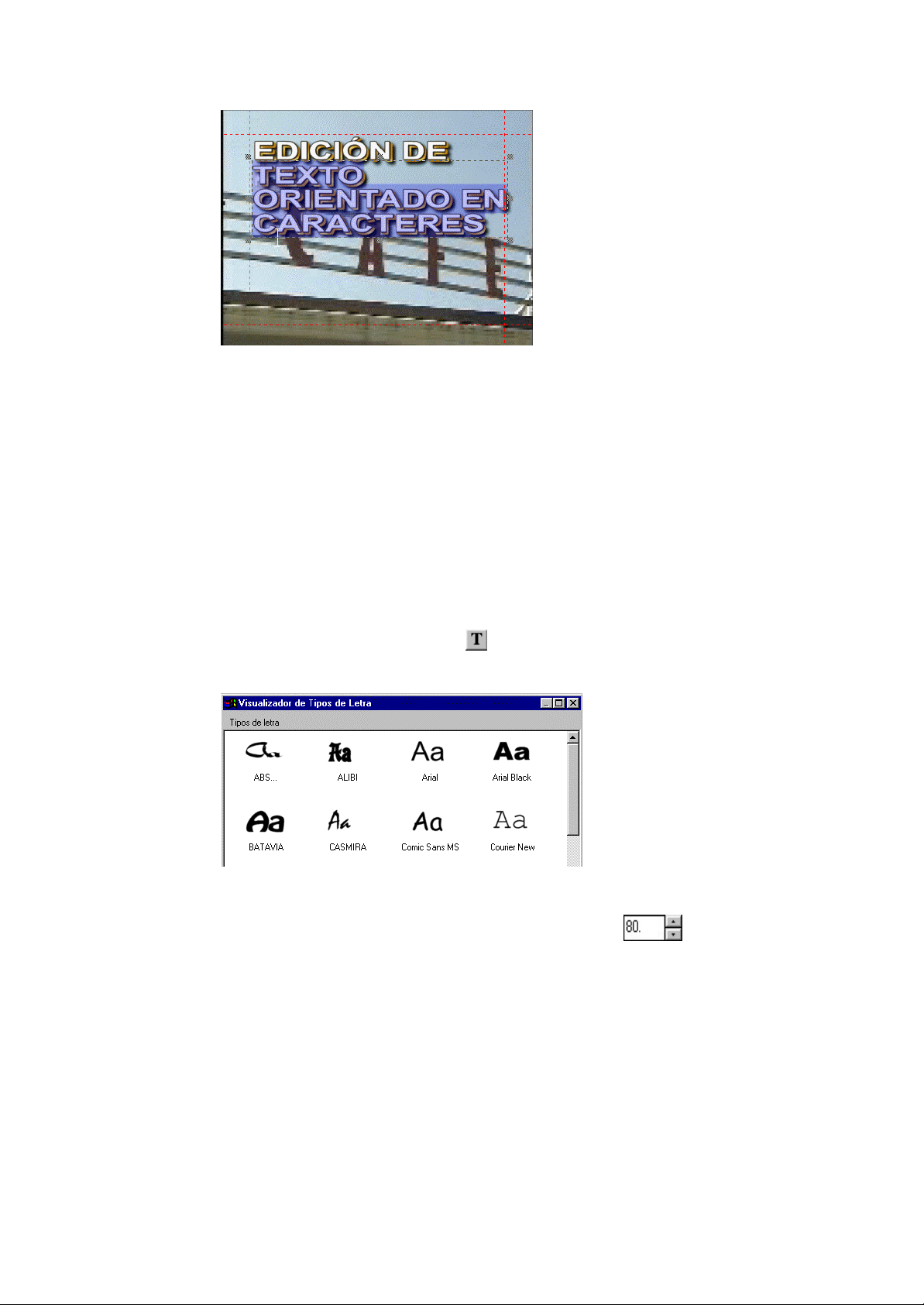
Para quitar la selección del texto o de los objetos, haga clic en cualquier
parte fuera del área seleccionada.
FORMATEAR TEXTO Y OBJETOS
Puede formatear texto y objetos eligiendo un estilo con atributos
predefinidos, o, manualmente, ajustando atributos como negrita, el tamaño,
el tipo de letra y el espaciado.
Para seleccionar y cambiar el tipo de letra, haga clic en la flecha que apunta
hacia abajo y elija el tipo de fuente de la lista desple gable, o haga clic en el
botón Visualizar Tipos de Letra para obtener una visualización gráfica
de tipos de fuente, y haga doble clic en la que quiera.
96 Studio
Para cambiar el tamaño de letra, teclee un nuevo valor en el campo Tamaño
del tipo de Letra, o haga clic en los botones de flecha .
Para cambiar el texto a negrita, cursiva y/o subrayado, seleccione
el texto que quiere cambiar. Para negrita, cursiva y subrayado, haga
clic en el botón correspondiente de la barra del menú Editor, o use los atajos
Ctrl + B, Ctrl + I y Ctrl + U.
Aplicar Aspectos a Texto y Objetos
Una de las características más potentes de TitleDeko es su biblioteca de
aspectos predefinidos. El aspecto incluye los atributos de color, textura y
transparencia que se aplican a la superficie, el borde y la sombra de los
objetos. Con un clic del ratón puede cambiar instantáneamente la apariencia
de un objeto, desde un rojo neón brillante a un azul metálico.
Page 99
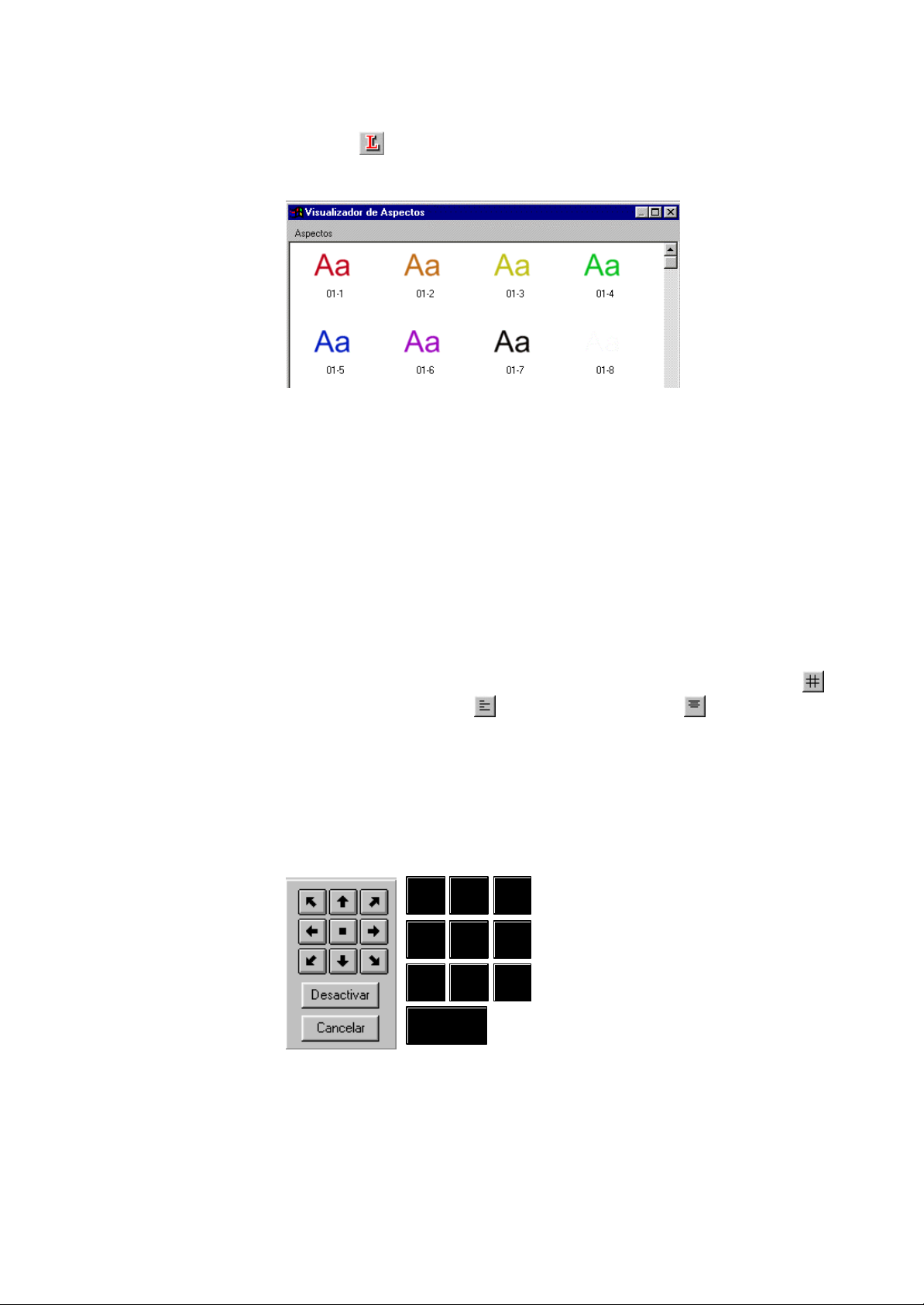
Para seleccionar y cambiar el aspecto, haga clic en el botón Visualizador de
Aspectos . Este Visualizador de Aspectos visualiza gráficamente los
aspectos que puede escoger. Basta con que haga doble clic en el que quiera.
Justificar el Texto
La justificación funciona en un generador de caracteres de vídeo de modo
diferente que en un procesador de texto. TitleDeko usa controles de
justificación para situar todos los objetos, incluyendo los rectángulos y las
elipses, así como el texto. Puede justificar objetos a través del menú de
selección, los botones, los atajos del teclado y los atajos del teclado
numérico.
Botones de Justificación
Tres botones le ofrecen acceso a las mismas funciones: Justificación ,
Justificación Horizontal , y Justificación Vertical .
El botón Justificar proporciona las mismas funciones Abajo, Central, Arriba
que el menú Justificación, y también tiene controles Izquierda, Central,
Derecha para cada una. Haga clic en el botón Justificar para visualizar una
rejilla que parece un tablero de Tres-en-Raya. Para usar la rejilla, seleccione
el texto o el objeto y haga clic en el botón que indica cómo quiere justificar
el texto, o dónde quiere situar el objeto.
7
8
Arriba
Izquierda
Medio
Izquierda
Abajo
Izquierda
Arriba
Centro
4
Medio
Centro
1
Abajo
Centro
0
Justificación
Apagada
9
Arriba
Derecha
5
6
Medio
Derecha
2
3
Abajo
Derecha
El teclado numérico emula también las funciones de la rejilla, ofreciendo así
un modo rápido de situar o justificar texto y otros objetos, lo que es
especialmente útil si tiene que hacer muchas repeticiones. Mantenga pulsada
la tecla Ctrl, y pulse uno de los números del teclado numérico para justificar
el texto (y los objetos). La posición del marcador del botón de la rejilla
cambia, al igual que los botones de Justificación Horizontal y Vertical.
97
Page 100
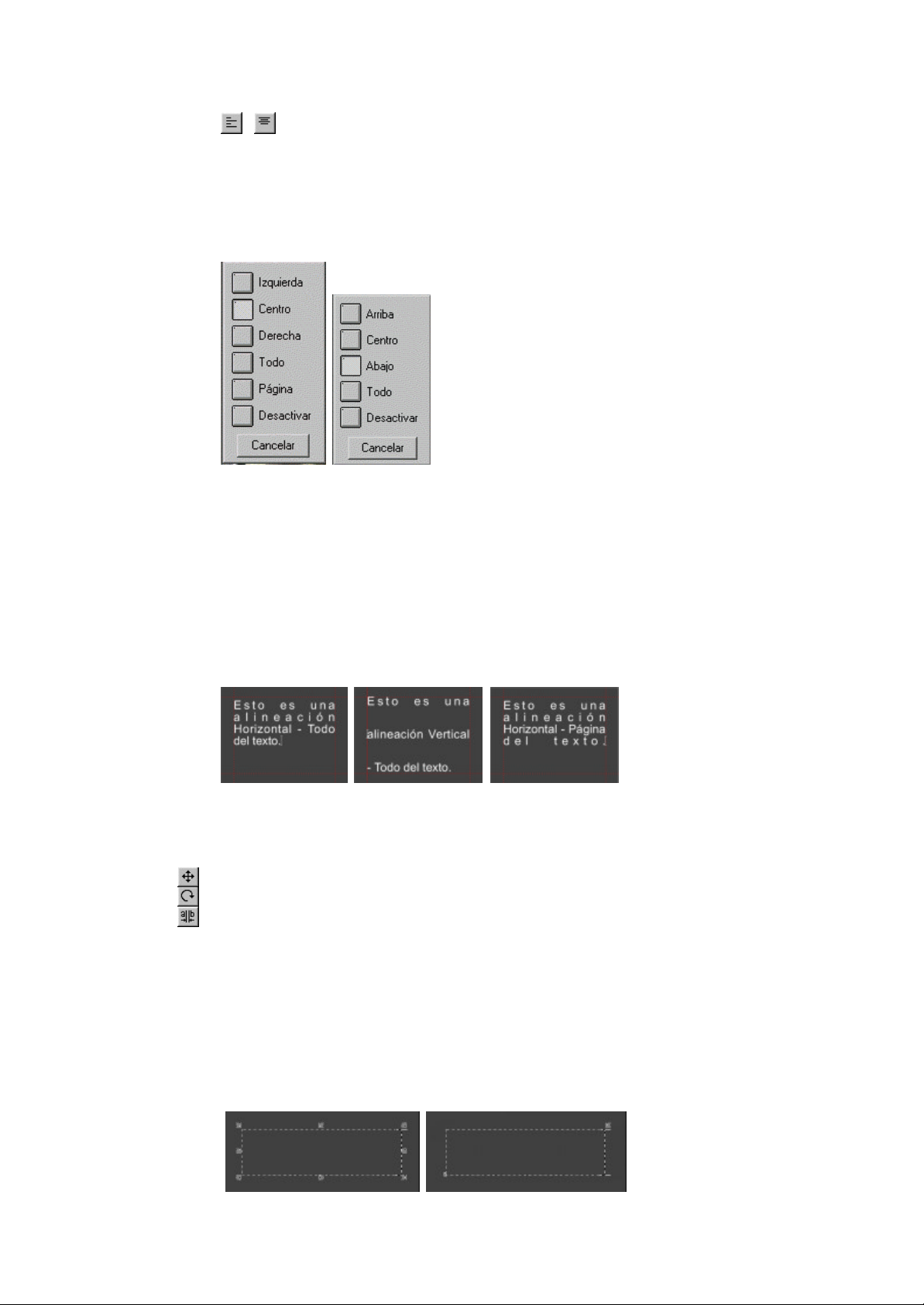
, Los botones Justificación Horizontal y Vertical presentan controles
para manipular texto y objetos en esas direcciones. Además, estos botones
contienen también funciones Todo y Página, que se aplican sólo al texto.
Seleccione el texto o el objeto y haga clic en el botón que indica cómo
quiere justificar el texto o dónde quiere situar el objeto. Las opciones son
obvias, excepto para Todo y Página.
Justificación Horizontal Todo, Vertical Todo y Página
La Justificación Horizontal Todo hace que el te xto se alinee-o ajuste-con
ambos lados, izquierdo y derecho, del cuadro de campo de texto, excepto la
última línea del texto, que se alinea a la izquierda. La Justificación Vertical
Todo alinea-o ajusta-el texto con las partes superior e inferior del cuadro de
campo de texto. La Justificación Página hace que todas las líneas del texto
se alineen tanto con el lado izquierdo como el derecho, incluso la última
línea.
Herramientas y Manipuladores de Selección
Estos tres botones (Mover/Redimensionar, Rotación/Inclinación,
Interletrado/Interlineado) tienen funciones dobles, dependiendo del
manipulador que Usted seleccione. La función actual se reconoce por la
forma del cursor. El siguiente texto explica las formas del cursor, y cómo
funcionan sobre texto y otros objetos. La secc ión siguiente, Transformar
Texto y Objetos, explica cómo acceder a las funciones dobles de estas
herramientas.
Cuando selecciona un objeto, los manipuladores aparecen en las esquinas y
en los puntos medios, como se muestra en la ilustración de la izquierda. En
el caso de Rotación/Inclinación, aparece un solo manipulador en la esquina
superior derecha, como se muestra a la derecha.
98 Studio
 Loading...
Loading...