Page 1
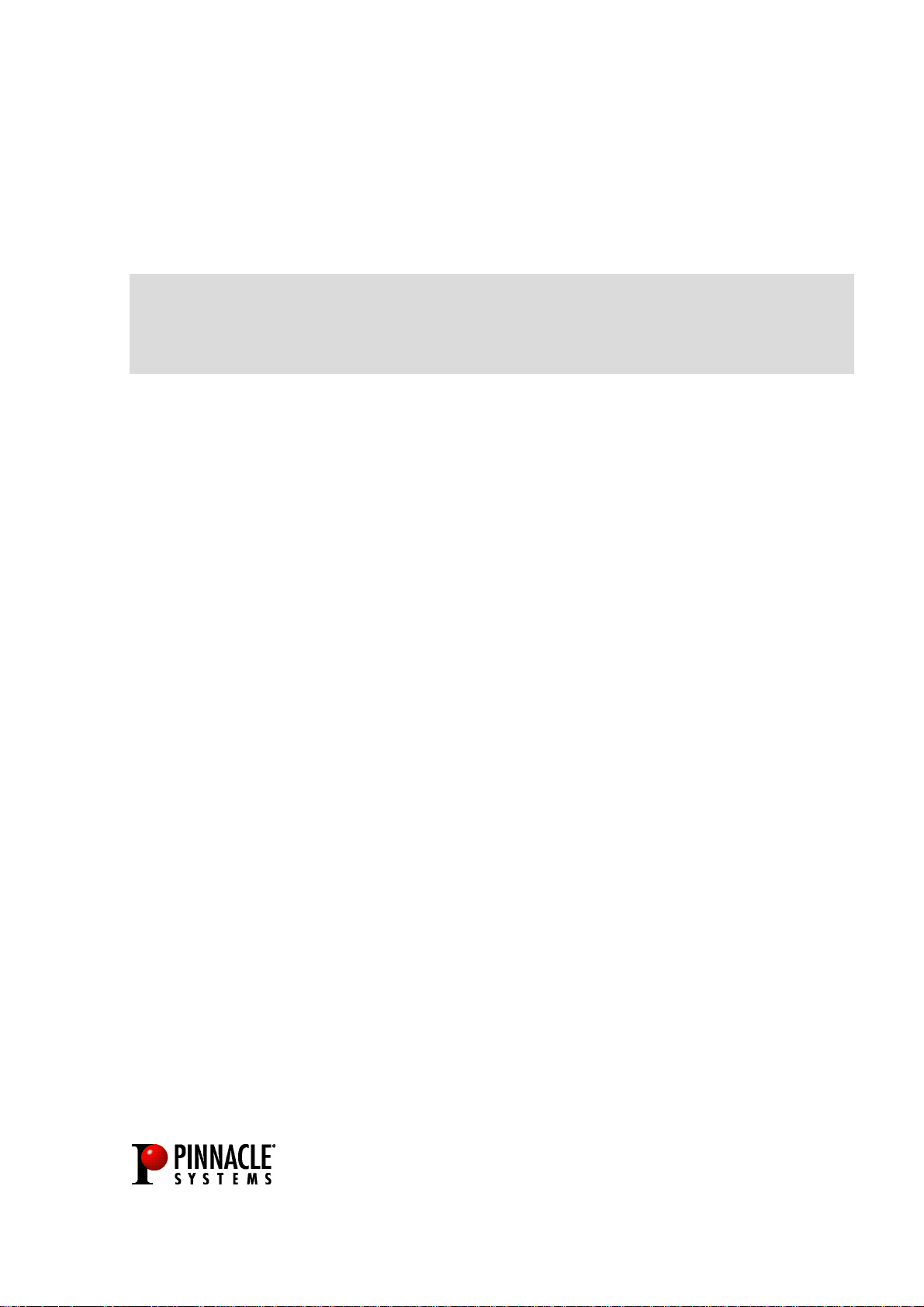
Pinnacle Studio
USER'S GUIDE
Page 2
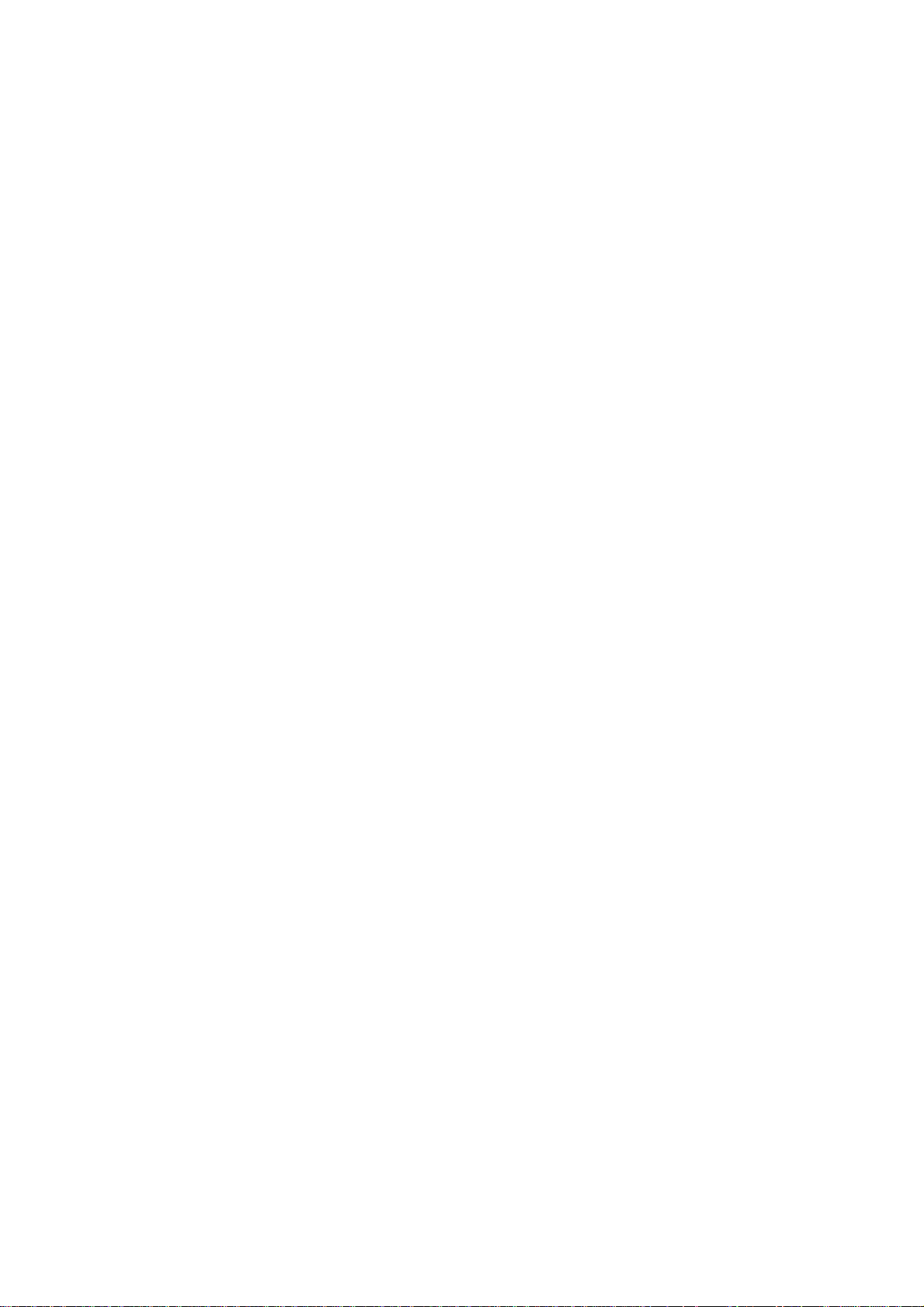
Pinnacle Studio
User’s Guide
GB July 2001
41001030
© Pinnacle Systems Inc. 2001
All rights reserved.
No part of this manual may be reproduced or transferred to other media without explicit written
permission from Pinnacle Systems Inc., Braunschweig, Germany.
All brand or product names are trademarks or registered trademarks of their respective holders.
This manual is printed on chlorine-free paper using environmentally safe ink.
Pinnacle Systems Inc. has written this manual to the best of its knowledge, but does not guarantee that the
programs/system s will fu lf i ll the desi re s of the user.
No warranty is made as to the specifications of features.
Pinnacle Systems Inc. retains the right to make alterations to the content of the manual without the
obligation to inform third part ies .
All tenders, sales, supply and manufacturing contracts from Pinnacle Systems Inc., including consultancy,
installation and other contractual performance are subject exclusively to the General Sales and Delivery
Terms of Pinnacle Systems Inc.
Page 3
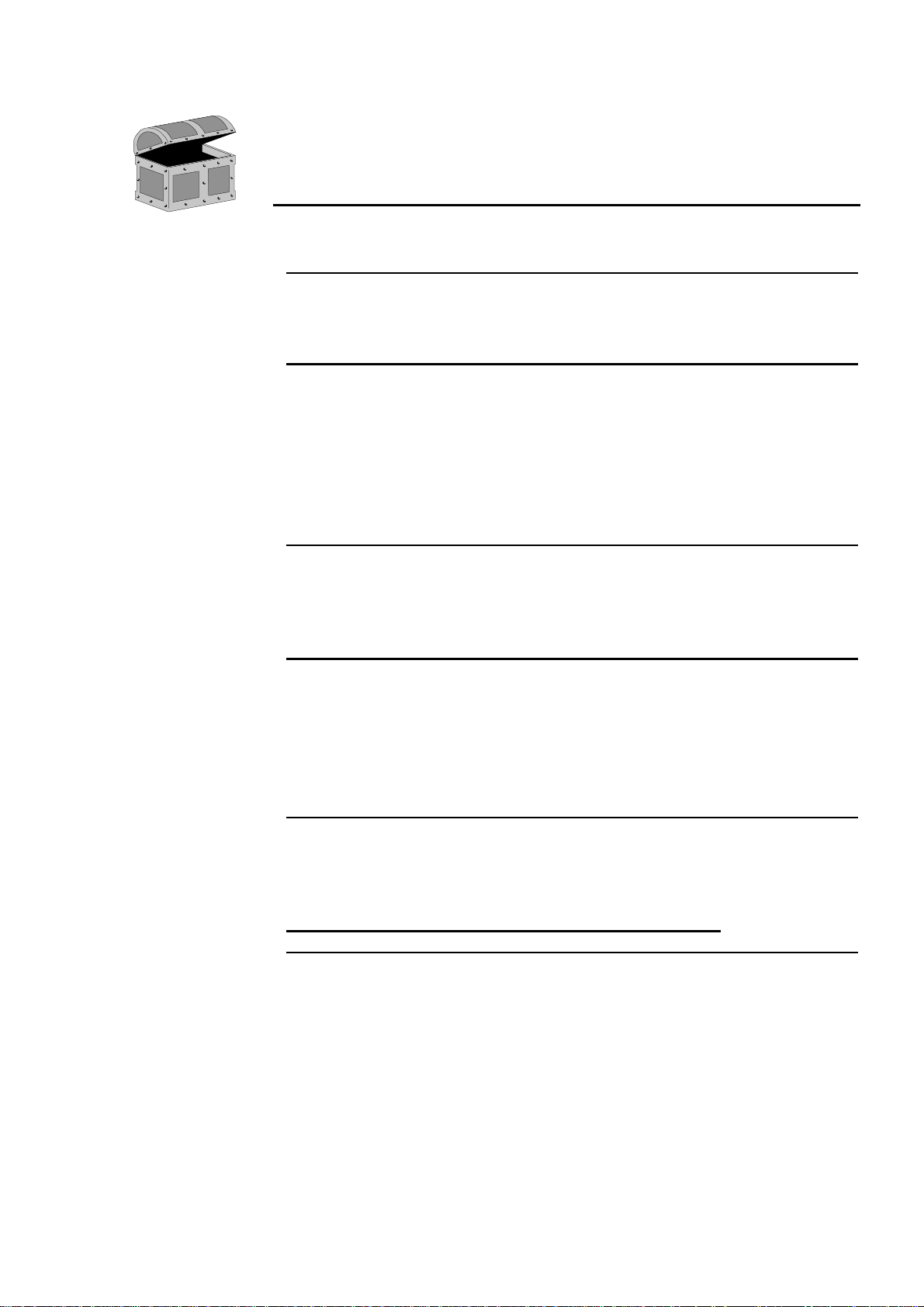
Contents
CHAPTER 1: OVERVIEW 1
EQUIPMENT REQUIREMENTS 2
ABBREVIATIONS AND CONVENTIONS 4
CHAPTER 2: THE STUDIO INTERFACE 5
CAPTURE 5
EDIT 8
USING THE PLAYER 9
THE MOVIE WINDOW 11
THE TOOLBOXES 15
MAKE MOVIE 20
CHAPTER 3: A TOUR THROUGH STUDIO 21
ADDING VIDEO SCENES, TRANSITIONS AND A TITLE 21
ADDING SOUND 30
MAKING A MOVIE 32
CHAPTER 4: CAPTURING VIDEO 34
CAPTURE HARDWARE 34
DV CAPTURE OPTIONS 35
THE CAPTURE WINDOW 38
CAPTURING DV VIDEOTAPES 39
NON DV-CAPTURE 40
CHAPTER 5: USING THE VIDEO ALBUM 43
SELECTING AND OPENING A CAPTURED VIDEO FILE 43
WORKING WITH THE VIDEO ALBUM 43
REVIEWING VIDEO SCENES IN THE ALBUM 44
CHAPTER 6: USING AND ADJUSTING SCENES IN
YOUR MOVIE 49
WORKING WITH SCENES 49
TRIMMING SCENES 50
SPLITTING AND COMBINING CLIPS 54
TRIMMING VIDEO SCENES WITH THE CHANGE CLIP PROPERTIES TOOL 55
EDITING AUDIO AND VIDEO SEPARATELY 59
SPLIT EDITS 61
ADJUSTING VIDEO PROPERTIES OF SCENES 63
ADJUSTING PLAYBACK SPEED OF SCENES 64
User's Guide i
Page 4
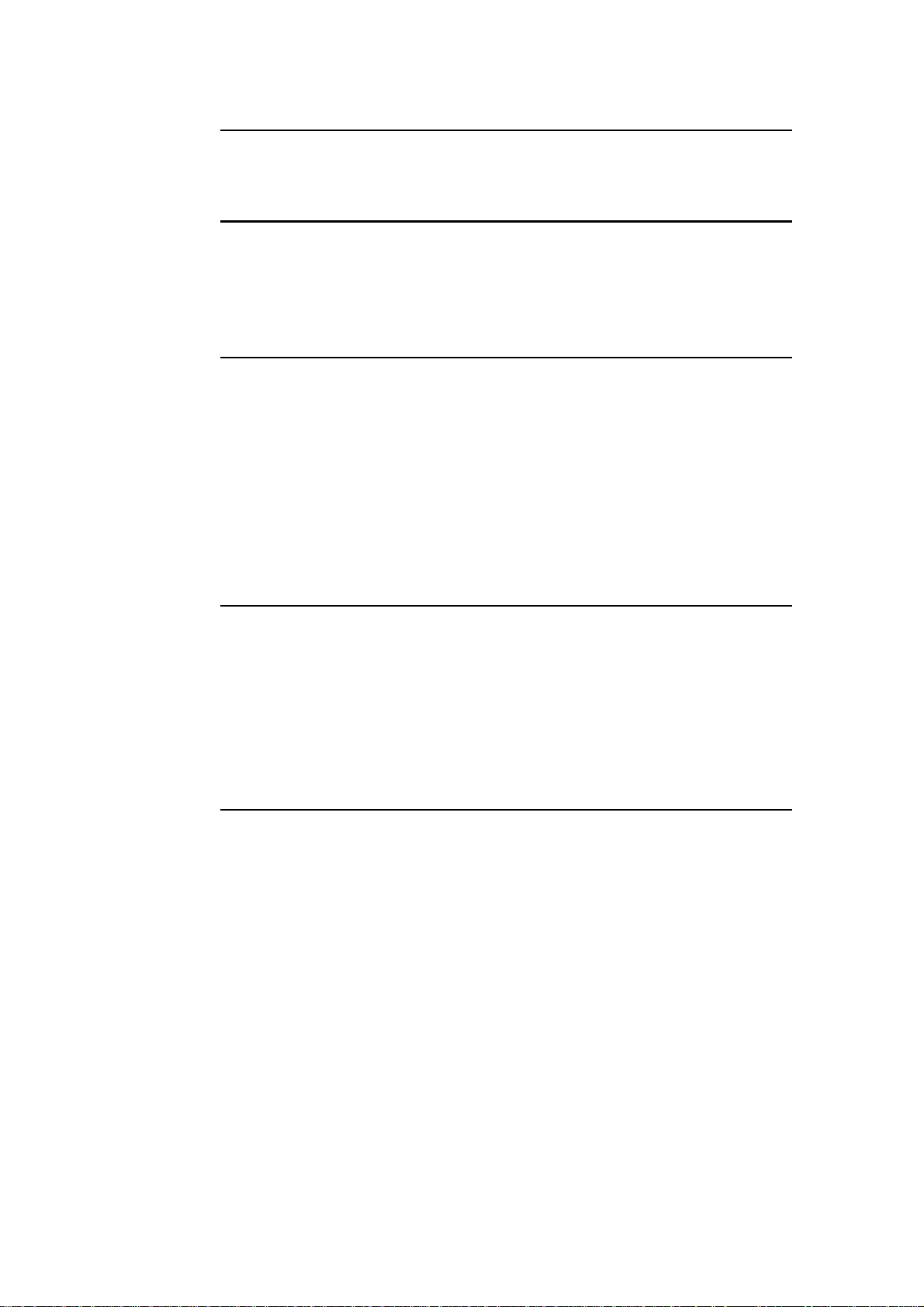
CHAPTER 7: CREATING AND USING STILL IMAGES 65
THE FRAME GRABBER 68
TRIMMING STILL IMAGES 70
CHAPTER 8: ADDING AND USING TRANSITIONS 72
THE TRANSITIONS ALBUM 74
ADDING TRANSITIONS TO YOUR MOVIE 75
TRIMMING TRANSITIONS 76
AUDIO TRANSITIONS 78
CHAPTER 9: CREATING TITLES AND GRAPHICS 79
THE TITLEDEKO USER INTERFACE 80
LET’S MAKE A TITLE 83
SELECTING TEXT AND OBJECTS 91
FORMATTING TEXT AND OBJECTS 92
LAYERS 95
TRANSFORMING TEXT AND OBJECTS 95
USING AND MODIFYING STYLES AND LOOKS 96
THE BACKGROUND 98
TRIMMING TITLES AND GRAPHICS 100
CHAPTER 10: ADDING SOUND EFFECTS AND MUSIC 102
SELECTING AND PREVIEWING AUDIO CLIPS IN THE ALBUM 103
PLACING AUDIO CLIPS ON THE TIMELINE 103
CREATING BACKGROUND MUSIC 105
CREATING A VOICE-OVER 107
ADJUSTING AUDIO VOLUME 109
ADJUSTING AUDIO LEVELS 110
TRIMMING AUDIO CLIPS 113
CHAPTER 11: MAKING YOUR MOVIE 115
CONNECTING THE CAMERA… 115
OUTPUTTING TO A CAMERA/VIDEO RECORDER... 117
CONNECTING THE TV SET/VIDEO MONITOR 117
OUTPUT YOUR MOVIE TO VIDEOTAPE 118
SAVE YOUR MOVIE AS AN AVI F ILE 119
SAVE YOUR MOVIE AS AN MPEG FILE 121
SAVE YOUR MOVIE AS A REALVIDEO FILE 123
SAVE YOUR MOVIE AS A WINDOWS MEDIA FILE 124
SHARE YOUR MOVIE VIA THE INTERNET 126
ii Studio
Page 5
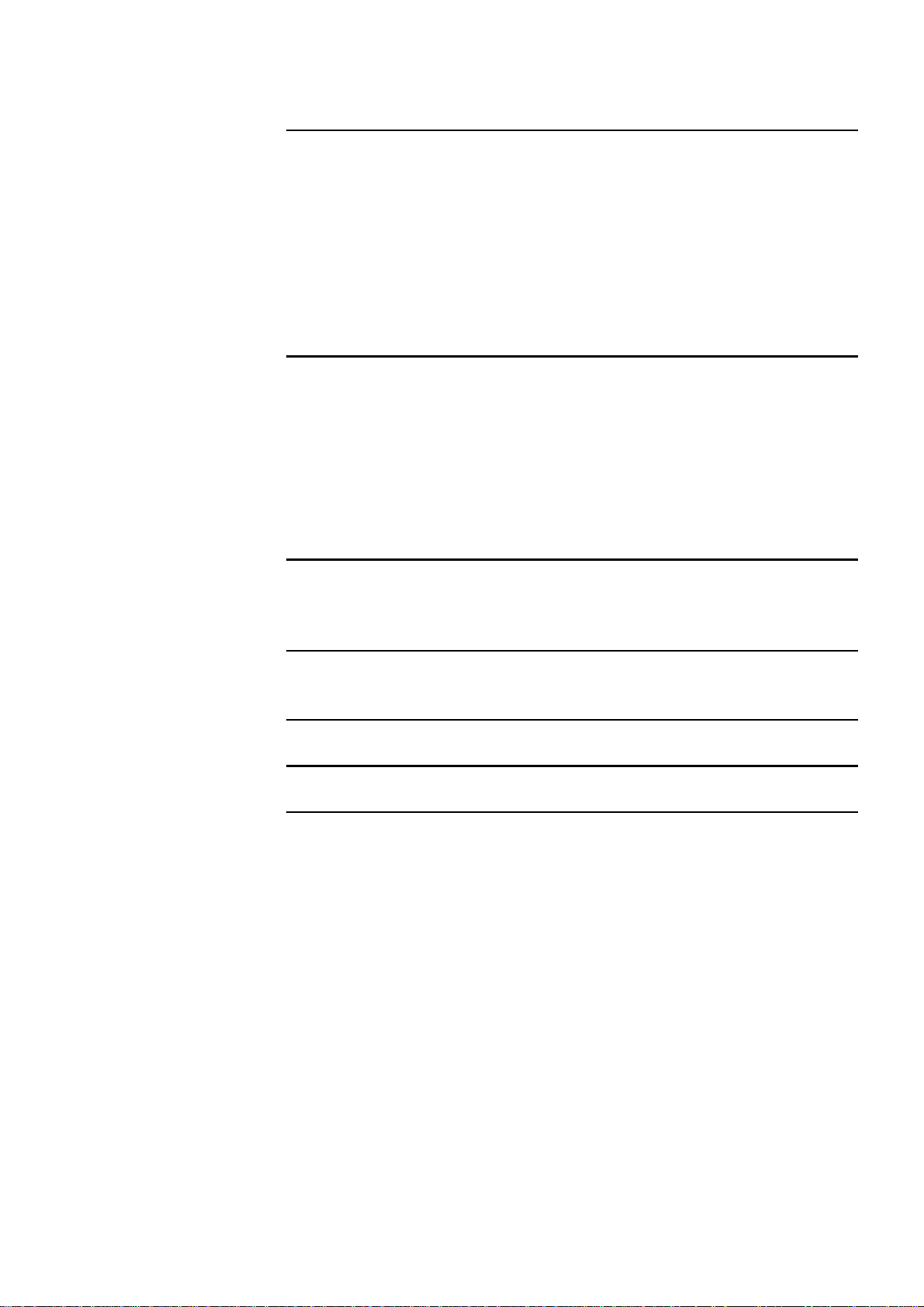
APPENDIX A: SETUP OPTIONS I
CAPTURE SOURCE/CAPTURE FORMAT TAB SETTINGS I
EDIT TAB SETTINGS V
CD/VOICE-OVER TAB SETTINGS VI
MAKE TAPE SETTINGS VII
MAKE AVI FILE TAB SETTINGS VIII
MAKE MPEG FILE TAB SETTINGS X
MAKE REALVIDEO TAB SETTINGS XI
MAKE WINDOWS MEDIA TAB SETTINGS XIV
APPENDIX B: TIPS AND TRICKS XVI
GENERAL INFORMATION XVI
HARDWARE XVI
SOFTWARE XVIII
INCREASING THE FRAME RATE XIX
STUDIO AND COMPUTER ANIMATION XX
SMART CAPTURE TIPS (DV ONLY) XX
CLIP NAMING CONVENTIONS XXI
APPENDIX C: TROUBLESHOOTING XXII
INSTALLATION XXII
OPERATION XXIV
APPENDIX D: USEFUL HINTS XXVII
VIDEO EDITING AND CAPTURING XXVII
APPENDIX E: GLOSSARY XXXIII
APPENDIX F: LICENSE AGREEMENT XLII
INDEX 1
User's Guide iii
Page 6
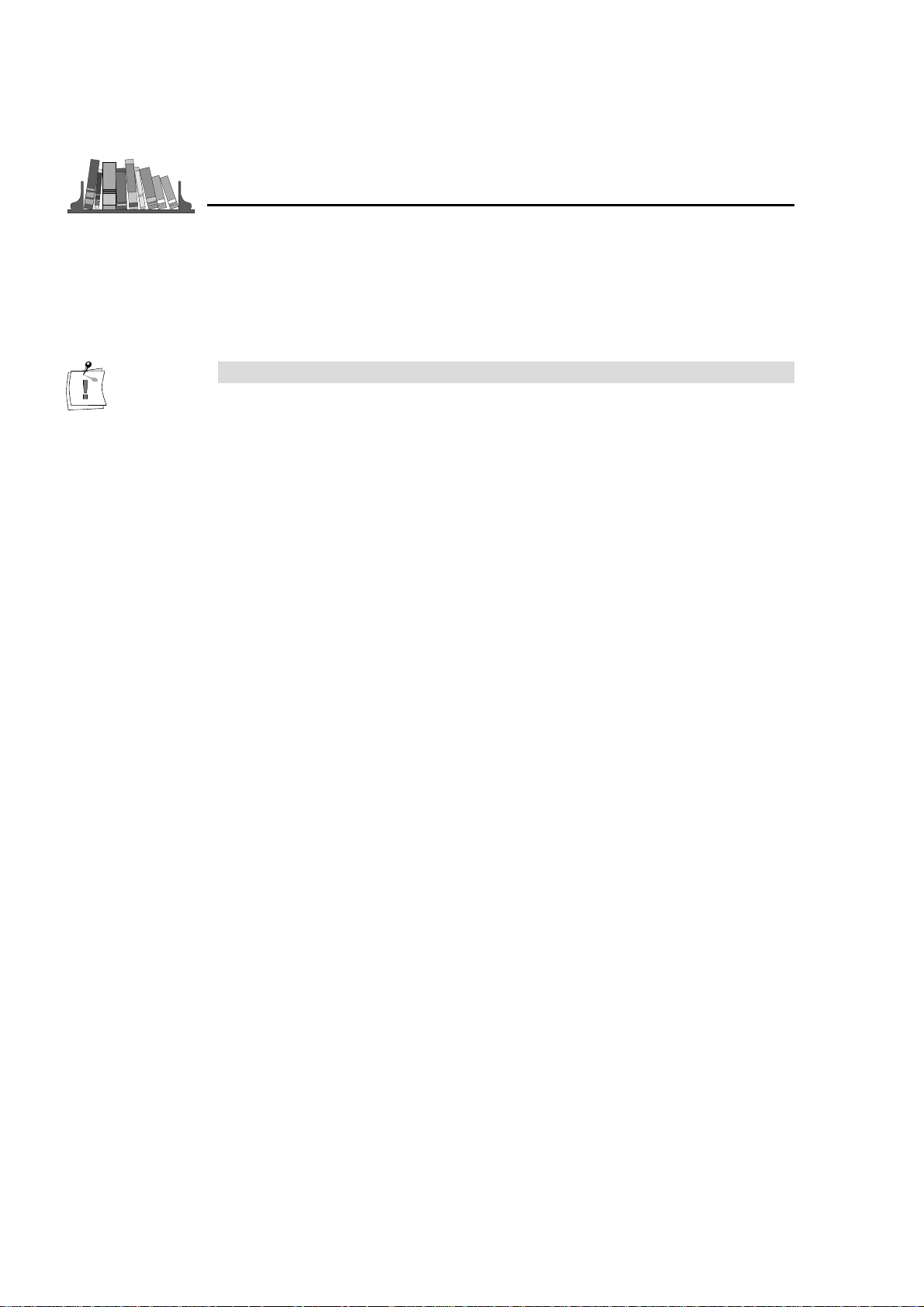
About the User’s Guide
This manual explains how to use the Pinnacle Studio Software.
Subheadings
In the margins are subheadings to help you quickly find your way through
this manual.
Important text passages are marked with the “notepad” and this format.
Numbers mark step by step instructions:
1. Start Windows.
Bullets mark instructions for optional steps the order of which is not
important.
• Connect the board to the camcorder.
All keyboard commands appear in this font:
Setup
Menus, commands, options, or buttons which the user can select are written
in italics.
iv Studio
Page 7
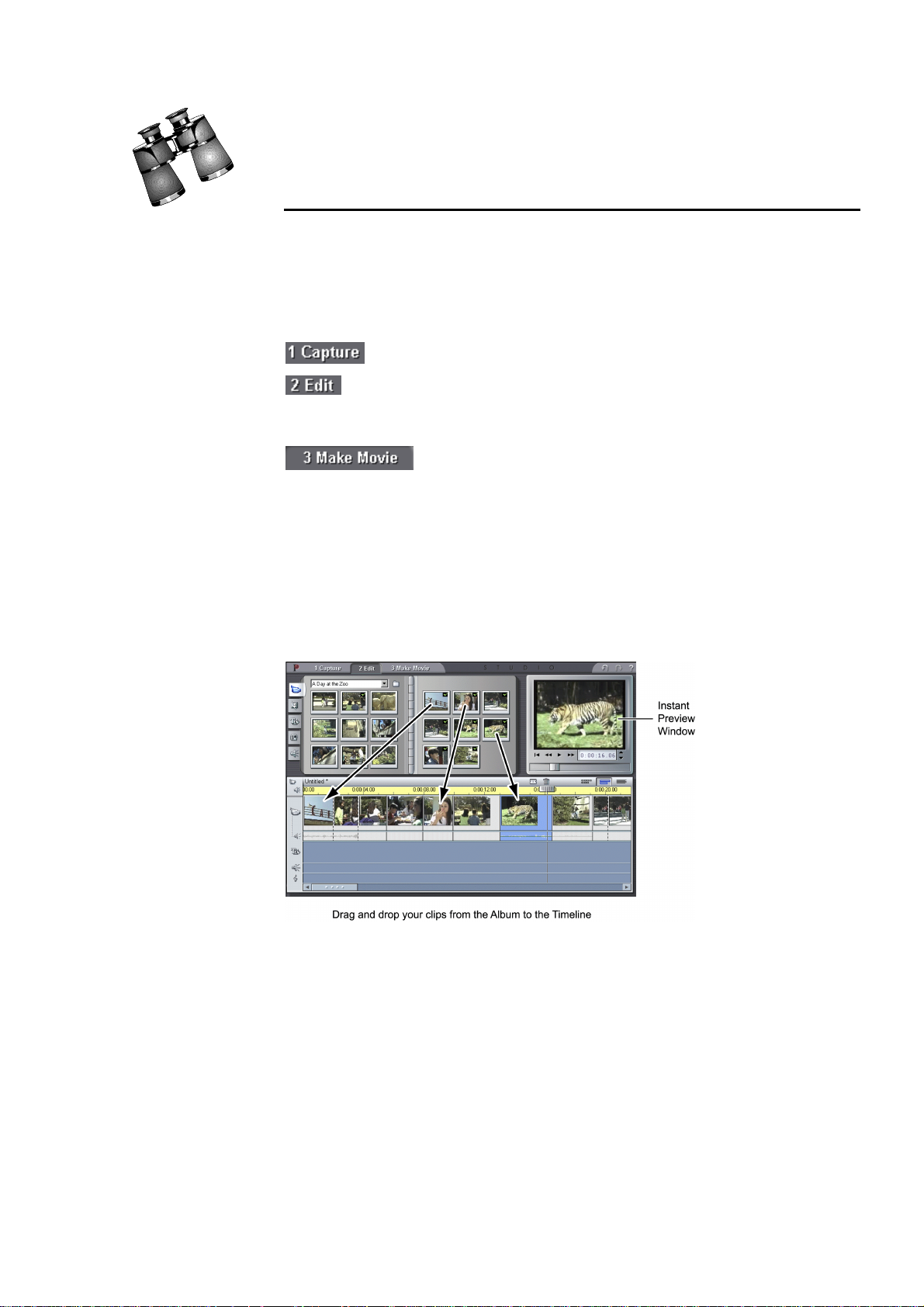
Chapter 1:
Overview
Pinnacle Studio lets you use your personal computer as a complete video
capture and editing system. Studio gives excellent results without
expensive dedicated video editing equipment. Creating videos with Studio is
an easy three-step process.
First, record your video to your PC hard drive.
Next, arrange the video scenes in order. Drag and drop transitions,
titles and still images. Complete your movie with sound effects, background
music and voice-overs.
Create your final videotape or digital movie.
Interactive Editing with Instant Preview
With Studio, you can quickly assemble movies on the fly using an intuitive,
interactive interface. Using the Instant Preview window, you can also play
your movie in preview quality any time during editing. Just drag and drop
video scenes, transitions, titles and audio (effects, background music and
voice-overs). Then click the Play button to play the movie.
Studio creates professional-quality scene transitions such as fades, dissolves
and wipes. Studio uses some of the same Emmy award-winning technology
found in Pinnacle Systems’ professional editing equipment.
Use TitleDeko to make simple or elaborate titles, or mix still images with
your video. Adding voice-overs is a breeze—just pick up the microphone,
click a button and start speaking. Audio effects, such as applause or sound
tracks from an audio CD can be added easily using the Studio point-andclick interface. The SmartSound feature creates custom background music
quickly and easily—choose the type of music and its length, and it appears
on the sound track.
Chapter 1: Overview 1
Page 8
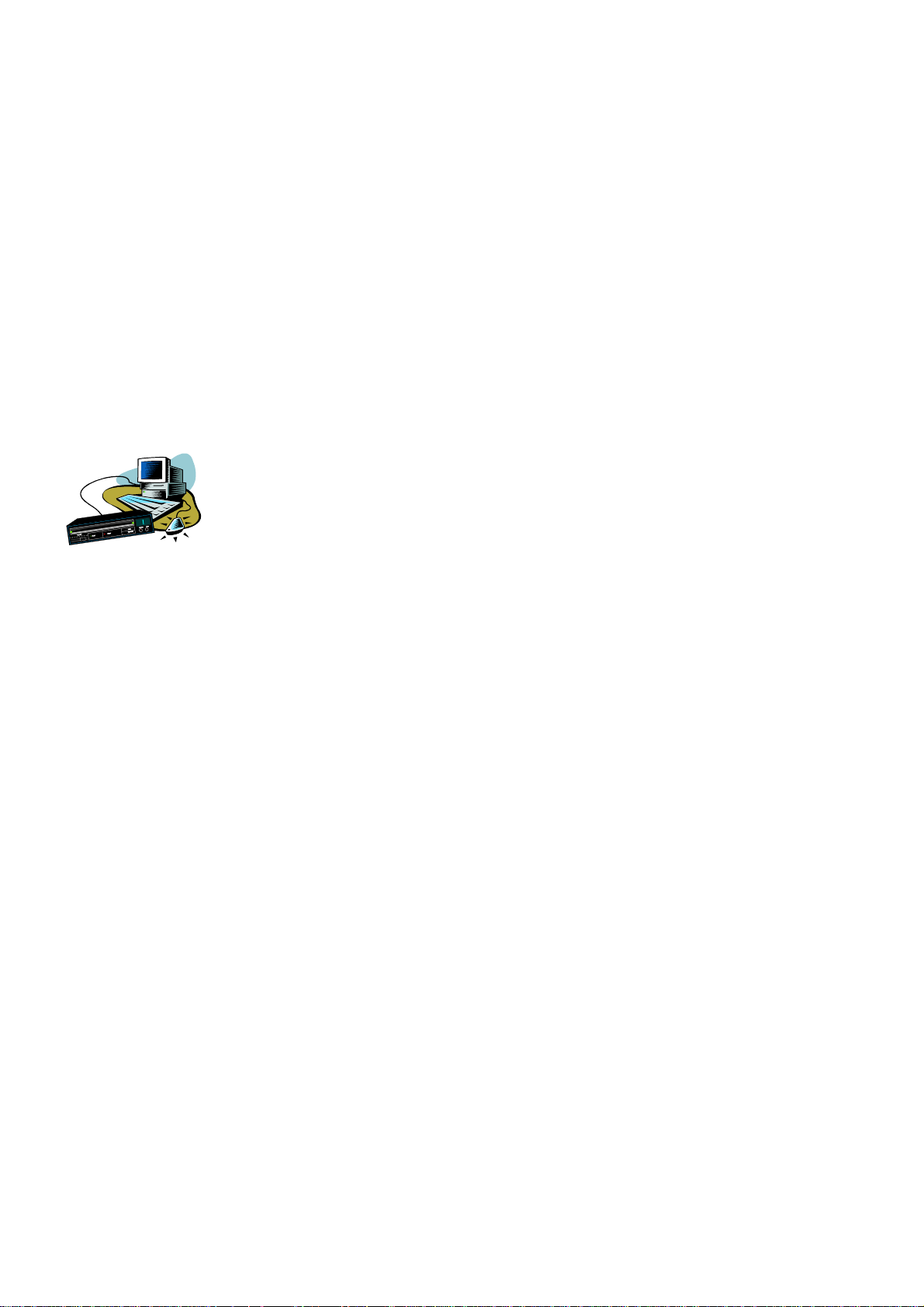
On-Line Help
On-line help is right where you need it, when you need it, while you’re
working in Studio.
• Standard On-Line Help. Click the Help button in the Studio main menu
bar, or press F1 to display the table of contents page of the standard
help topics. Click Help > Help Topic > Index if you want to search for
a specific topic, or command.
• Tool Tips. To find out what a button or other Studio control does,
pause your mouse pointer over it and a Tool Tip appears explaining its
function.
EQUIPMENT REQUIREMENTS
In addition to your Studio software, here is what you need to make a
Studio editing system.
Computer
• Pentium II 300 or higher or equivalent
• Microsoft Windows 98 Second Edition, Windows Millennium,
Windows 2000 or Windows XP
• DirectX compatible graphics card
• DirectX compatible sound card
• 64 MB of RAM (128 MB recommended)
• CD-ROM drive
• Speakers
• Mouse
• A microphone, if you want to record voice-overs
• 200 MB of free hard disk space to install software. Your hard drive
must be capable of a sustained reading and writing at 4 MB/sec. All
SCSI and most UDMA drives are capable of this. The first time you
capture at full quality, Studio will test your drive to make sure it is fast
enough. DV-format video occupies 3.6 MB of hard disk space for
every second of video, so four minutes of DV video will require almost
900 MB of hard disk space. If disk space is a concern, use
SmartCapture to capture your video at Preview-quality. This feature
uses much less disk space. An entire tape can fit in as little as 360
megabytes (See Chapter 4 Capturing Video for more information).
2 Studio
Page 9
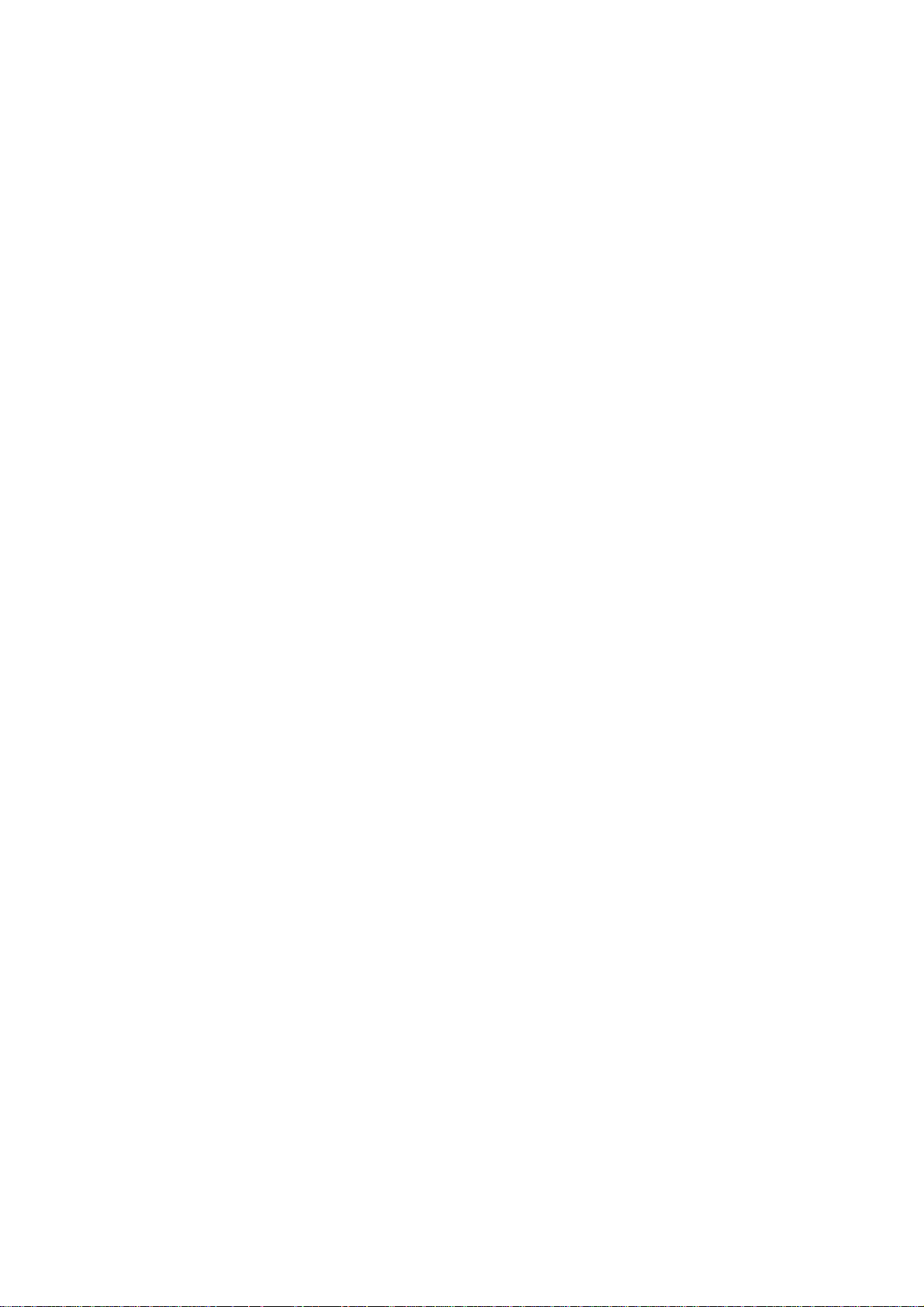
Video Capture Hardware
Studio can capture video using a variety of devices, including
• Pinnacle Studio DV or other OHCI-Compliant IEEE1394 (also known
as FireWire, DV or iLink) port connected to a DV or Digital8
camcorder or VCR
• Pinnacle Studio PCTV or other Connexant 848/878-based PCI TV
Tuner/board
• Pinnacle Studio DC10plus or Studio AV analog MJPEG capture board
• Pinnacle USB Video Capture cable (included in Studio Online and
Studio Action) or other DirectShow compatible USB capture device
• USB Video Cameras/WebCams
Video Equipment
Studio can capture video from:
• Any DV or Digital8 Camcorder or VCR.
Requires Pinnacle StudioDV or other OHCI-compliant 1394
(FireWire) port.
• Any analog (8mm, Hi8, VHS, SVHS, VHS-C or SVHS-C) camcorder
or VCR.
Requires Pinnacle Studio DC10plus, or Pinnacle Studio PCTV or other
PCI TV Tuner card or Pinnacle USB Video Capture cable or other
DirectShow compatible USB capture device
Studio can output video to:
• Any DV or Digital8 Camocorder or VCR
Requires Pinnacle Studio DV or other OHCI-compliant 1394 port.
Camcorder must be enabled to record from DV Input.
• Any analog (8mm, Hi8, VHS, SVHS, VHS-C or SVHS-C) camcorder
or VCR.
Requires Pinnacle Studio DC10plus or Studio AV.
Output to analog camcorders or VCRs is possible using a Pinnacle
Studio DV or other OHCI-compliant 1394 (FireWire) port if your
DV or Digital8 camcorder or VCR can pass a DV signal through to its
analog outputs (see your camcorder manual, or Chapter 11 Making
Your Movie, for more information).
Chapter 1: Overview 3
Page 10
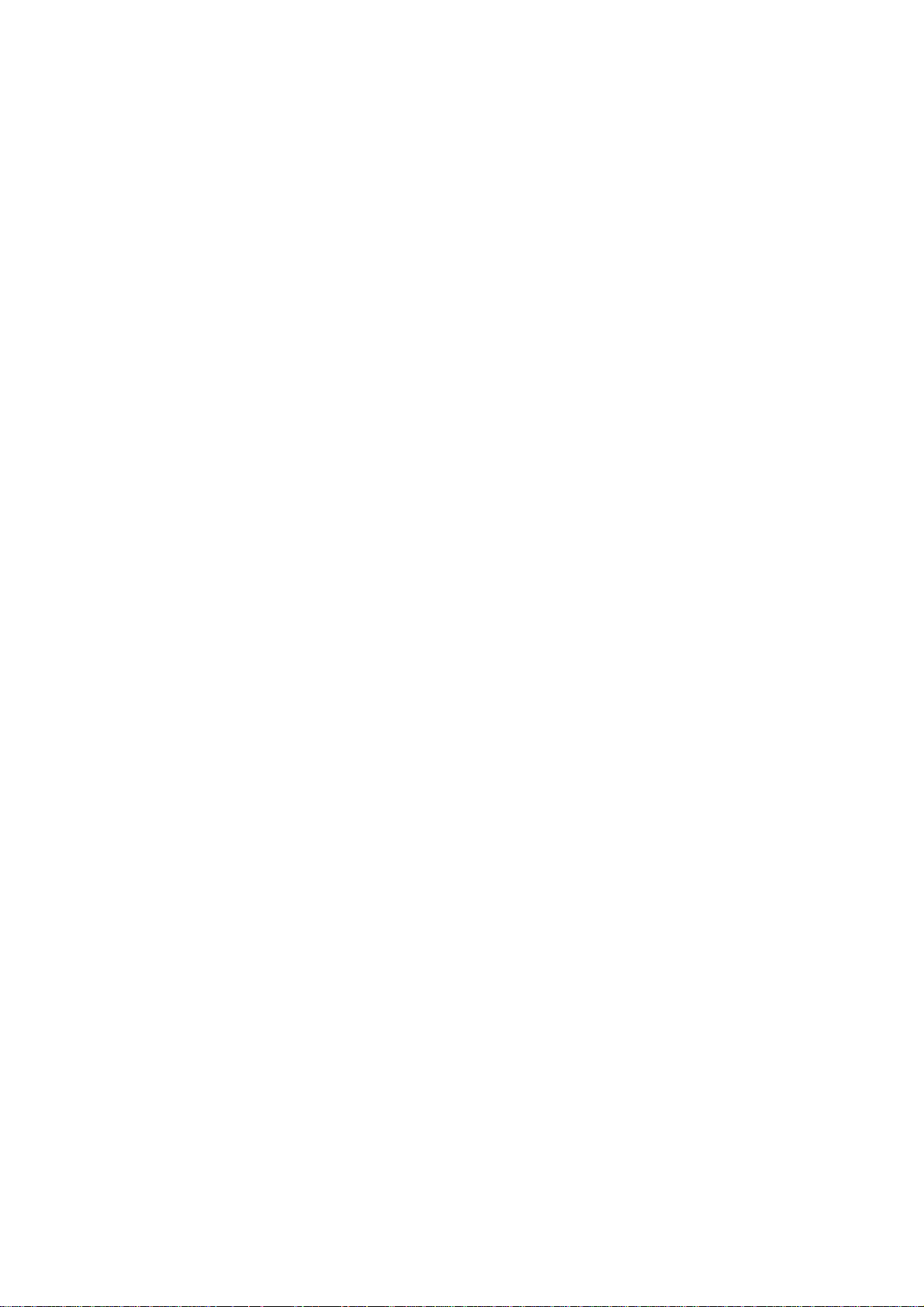
ABBREVIATIONS AND CONVENTIONS
This guide uses the following conventions to help organize the material.
Terminology
Studio: Studio refers to the editing software.
DV: The term DV refers to DV and Digital8 camcorders, VCRs, and tapes.
1394: The term 1394 refers to OHCI compliant IEE1394, FireWire, DV or
iLink interfaces, ports and cables.
Analog: The term analog refers to 8mm, Hi8, VHS, SVHS, VHS-C or
SVHS-C camcorders VCRs and tapes, and to Composite/RCA and S-Video
cables and connectors.
Dialog Box and Window Names
Names of buttons, dialog boxes, windows and related items are written in
italics so you can find them in the text faster.
Example: Click the Accept button in the TitleDeko window.
Choosing Menu Commands
The right angle bracket symbol (>) denotes the path for hierarchical menu
items. For example, to create Background Music, the instruction would be
Example: Select Toolbox > Generate Background Music
Keyboard Conventions
Key names are spelled with initial caps. A plus sign denotes a key
combination.
Example: Press Ctrl + A to select all the video scenes in the Album
window.
Brackets denote keys that do not have names printed on them.
Example: Press the [Spacebar] to display the tool.
Mouse Clicking
When a mouse click is required, the default is always a left-click unless
specified.
For example: Right-click and select TitleDeko.
4 Studio
Page 11
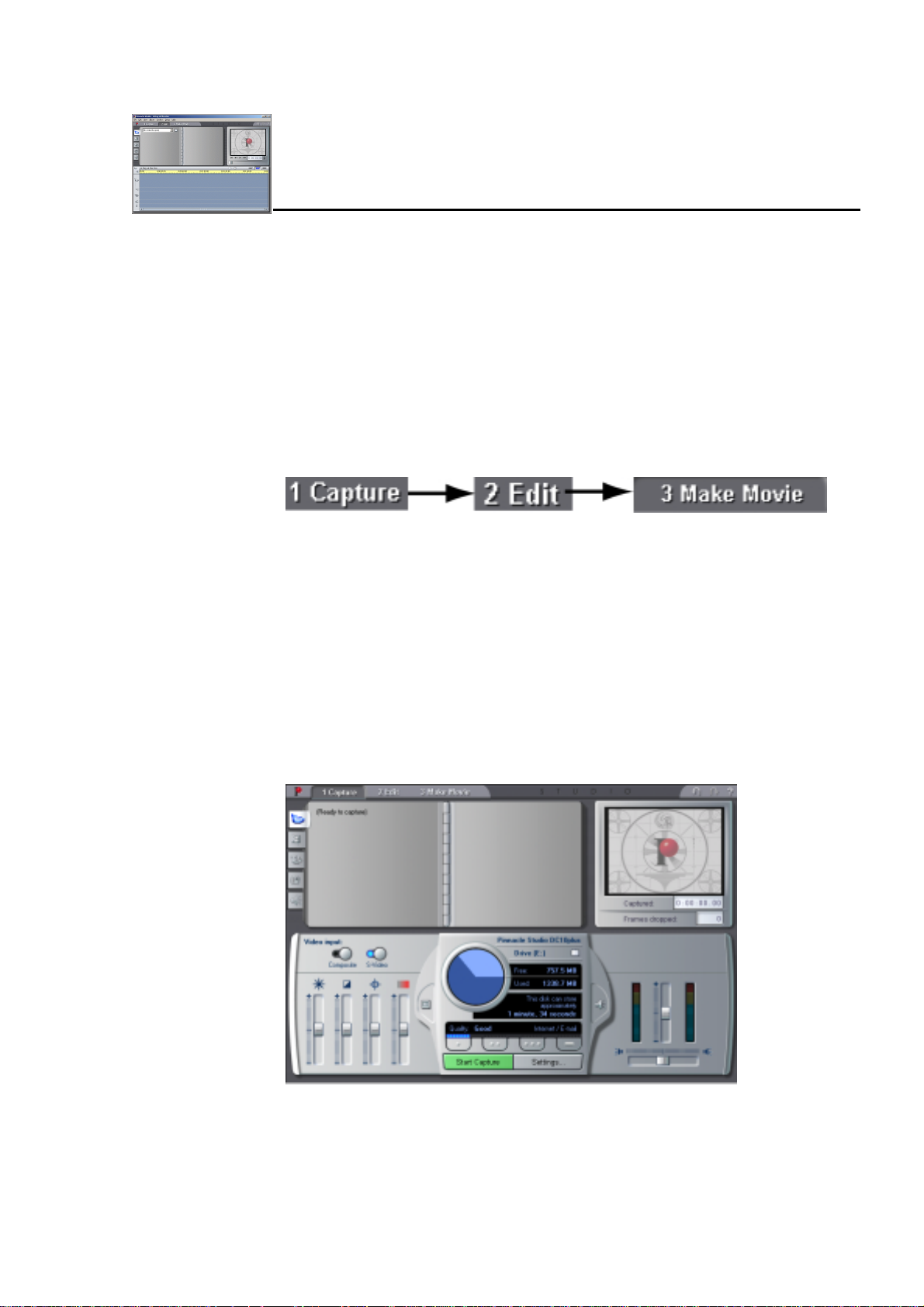
Chapter 2:
The Studio Interface
This chapter is an orientation to the Studio user interface, and describes the
main areas of the screen and the controls you’ll be using most often.
Detailed descriptions are found in later chapters.
As described earlier, you make a movie in three steps: Capture, Edit and
Make Movie. These modes are represented by three buttons under the main
menu bar, and are ordered in the sequence used to make a movie: Capture
the video, edit the video, and then make the movie by recording a videotape
or saving as a digital video file.
CAPTURE
With Studio, Capture is the process of recording video from your video
source to your PC’s hard drive. The tools and controls you see in Capture
mode are different depending on whether you are capturing from a DV
source or an analog source.
If your video source is analog, you will connect to your computer hardware
with a composite or S-Video cable. Your Capture screen will look like this:
If you are capturing from a DV camcorder or VCR connect to a 1394 port,
the capture screen looks like this:
Chapter 2: The Studio Interface 5
Page 12
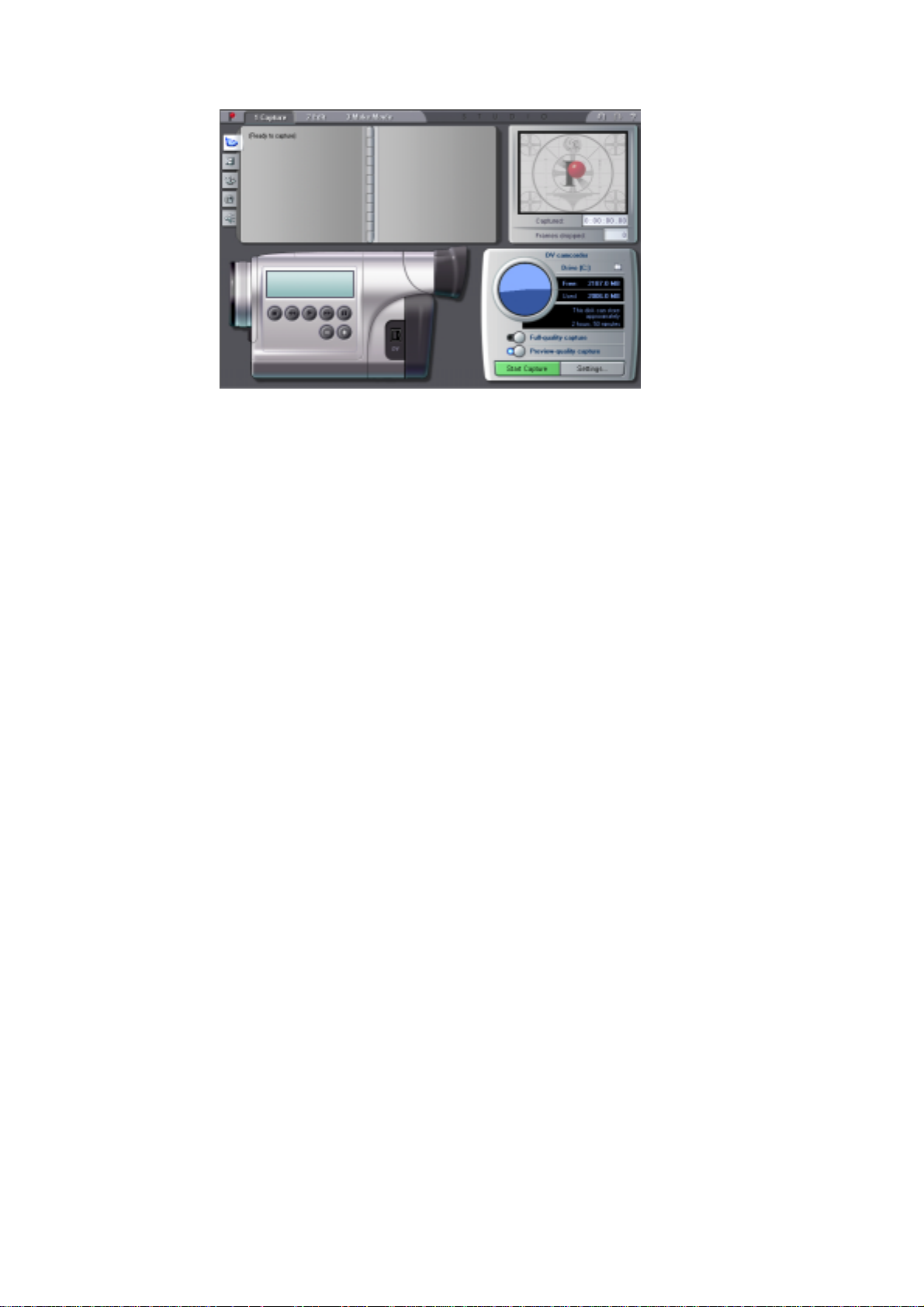
There are two major differences between the two Capture modes:
1. You have can control the tape transport of a DV camcorder or VCR.
2. You can modify audio and video levels as you make an analog capture.
In both cases as the Capture process proceeds, the Album is populated with
video scenes and the Player shows the incoming video. Concurrently, the
Diskometer monitors the free space on your hard drive. See Chapter 4 for
detailed information on capturing video.
The Player during Capture Mode
During capture the Player shows you the incoming video, and the Counter
displays an accurate running length of the video being captured.
Diskometer
The Diskometer tells you how much hard drive space is available in both
graphical and numerical form. The Diskometer also indicates the duration of
video that can be captured in the available disk space. The duration of video
that will fit in the available disk space is dependant on the Capture quality.
Capture quality settings are selected using the Quality preset buttons in the
Diskometer, or by choosing Custom Settings. See Chapter 4 for more
information.
6 Studio
Page 13
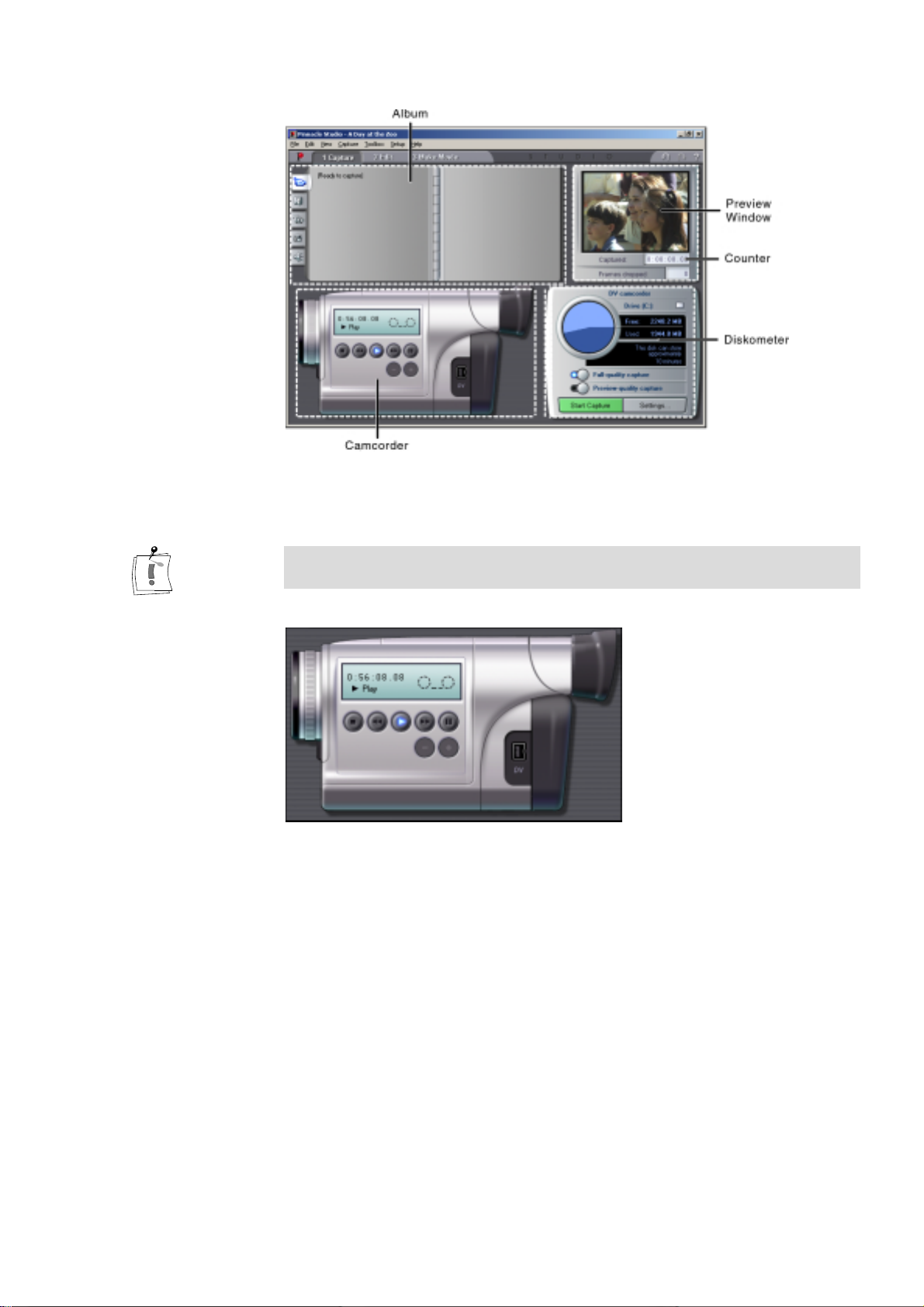
Camcorder Controller
Note: Camcorder control is only available with a DV camcorder connected
to a 1394 port.
Use the Transport controls to view your tape, or seek to the location on the
camcorder tape at which capture is to begin. You can capture the entire tape,
or start capture at any point. The Start/Stop Capture button in the
Diskometer begins and ends the capture process. The Counter window
displays the current position of the camcorder tape, along with the current
transport mode of the camcorder.
Chapter 2: The Studio Interface 7
Page 14
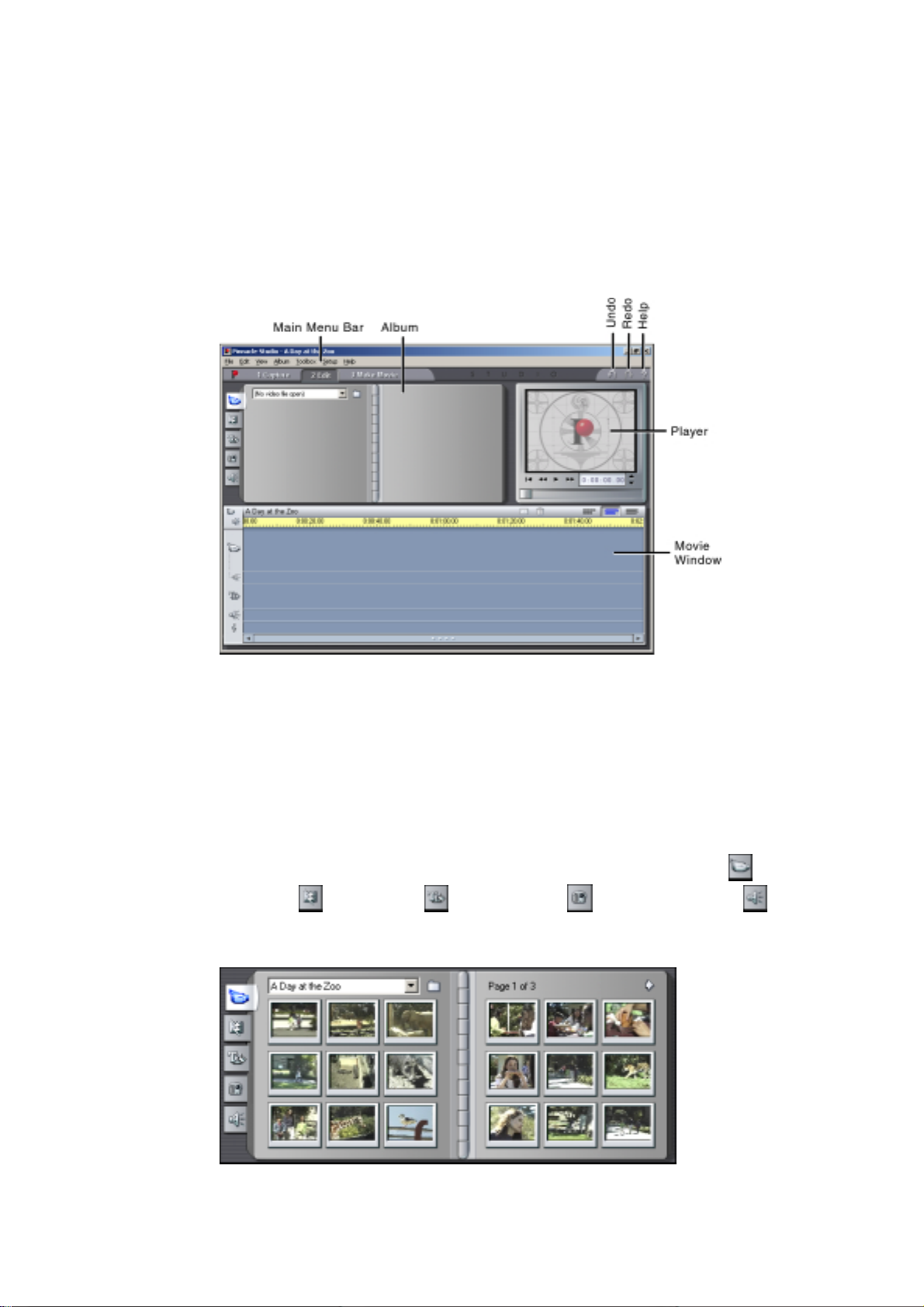
EDIT
When you first launch Studio, it opens in the Edit mode, because you use
Edit most often. To return to the Edit mode from Capture mode or Make
Movie mode, click the Edit button on the Movie window menu bar.
The Edit mode display includes three main areas: the Album, the Player, and
the Movie window.
In addition, multilevel Undo and Redo buttons are located in the upper right
corner along with the Help button. Clicking Undo repeatedly steps you back
through the previous changes you made. It is essentially unlimited. You can
feel free to experiment with editing because you can always Undo your way
back to where you started.
The Album
The Album contains five tabs that access sections for Video Scenes
Graphics , Transitions , Frame Grabs , and Sound Effects .
Click on the tabs to see their contents.
,
8 Studio
Page 15
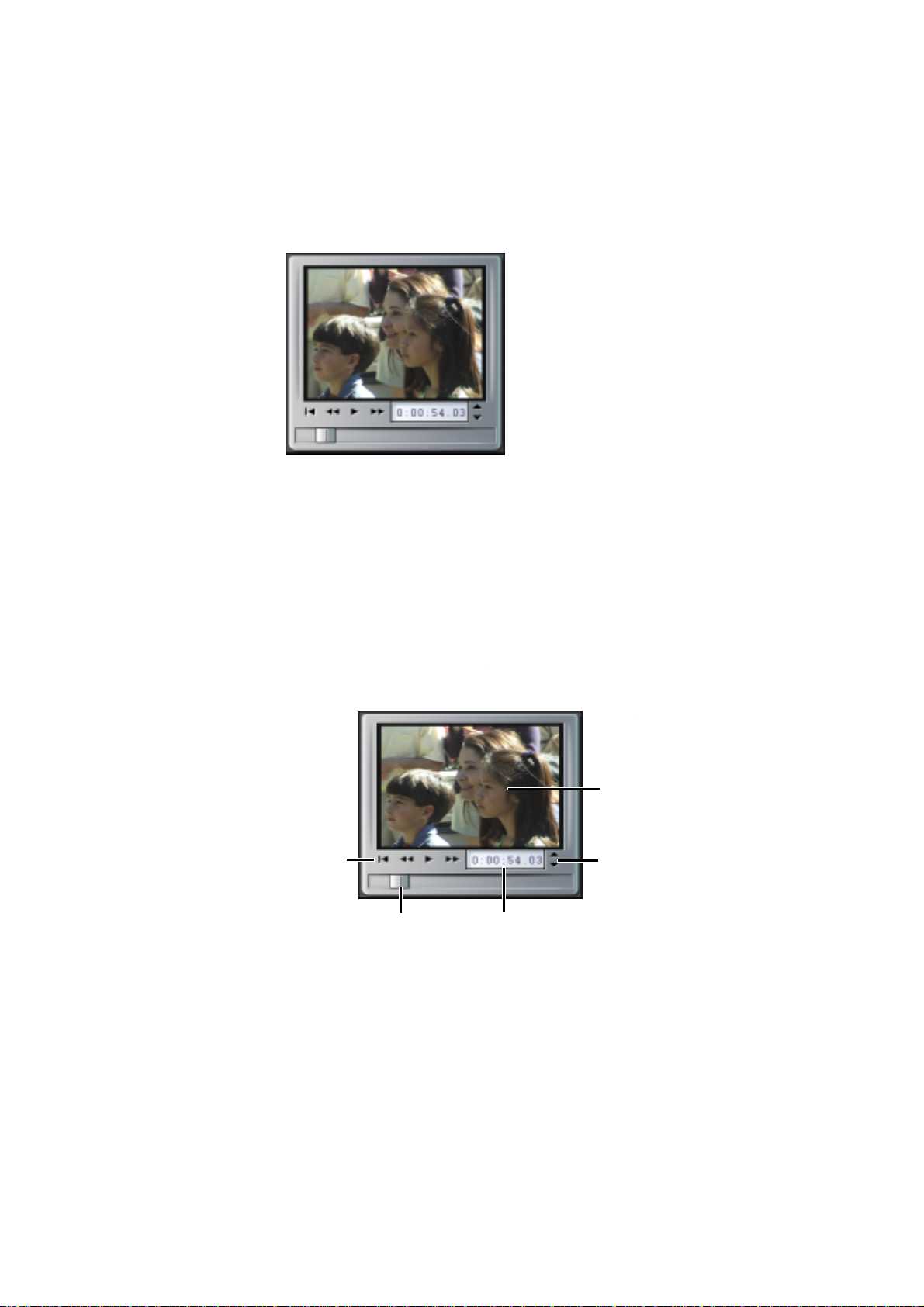
The Player
The Player displays a preview of the movie, or shows what is selected in the
Album. During Edit, the Player displays a preview of the movie at your
current position. The Player also offers controls to navigate the movie you
are editing.
USING THE PLAYER
The Player consists of two main areas, the Preview window and the
Playback controls. The Preview window displays the video at the current
position. The Playback controls allow you to play the video, or go to an
exact position within it.
Preview
window
Playback
controls
Player scrubber
Current position counter
Jog
buttons
The Preview Window
The Preview window is a central point of focus in Studio because you use it
so often. It displays moving video during play. It also displays still images
and titles at your current position, or when you select a scene in the Album
or clip in the Movie window, or if you advance via single frames. The
Preview window is also used in functions such as capture and trimming.
Chapter 2: The Studio Interface 9
Page 16
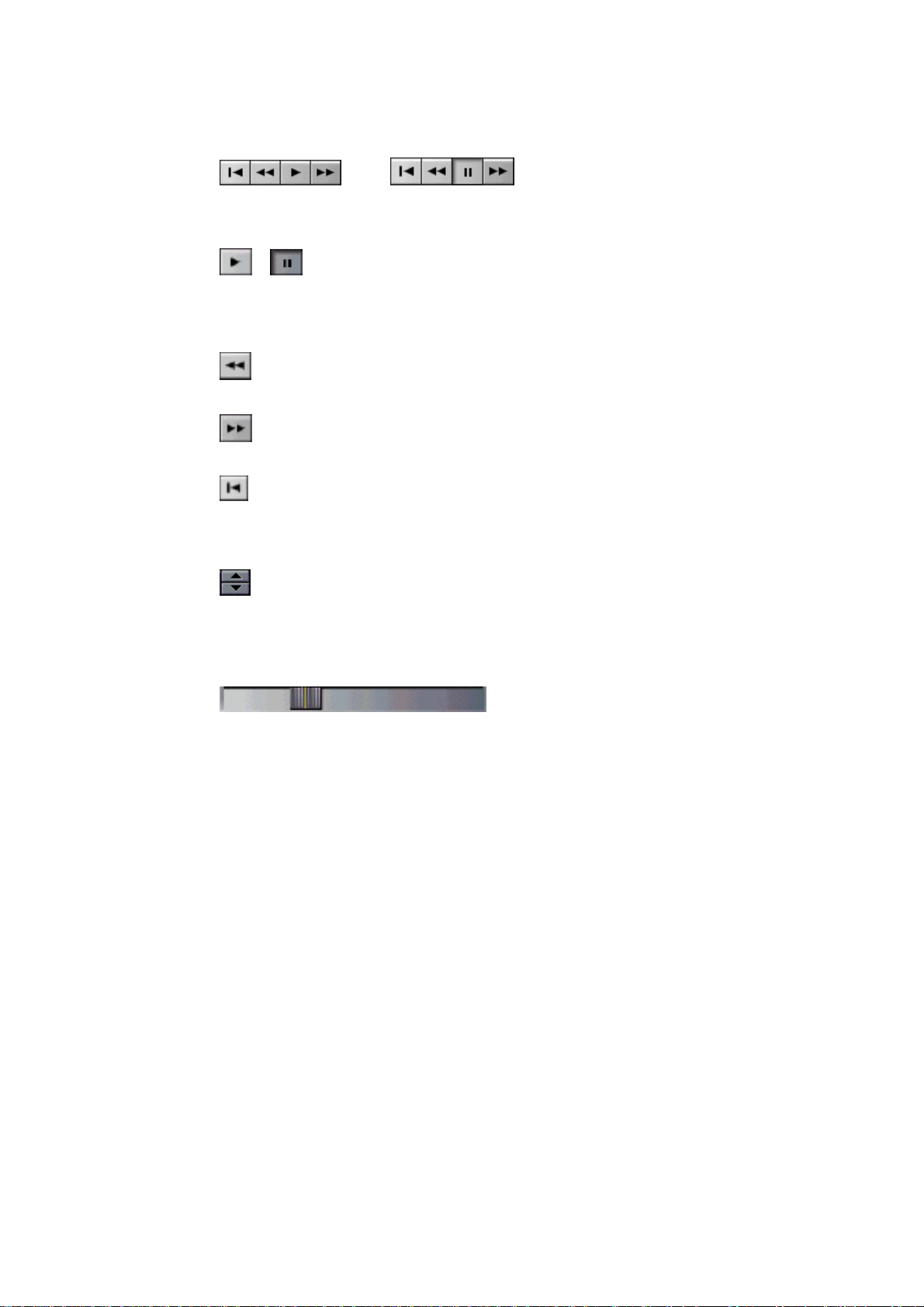
The Playback Controls
The buttons and controls in the Preview window let you navigate.
Play/ Pause. The Play button previews the movie from the
current position. Once preview begins, Play becomes a Pause button. When
paused, the scene or clip on which Preview stopped becomes the selected
scene.
Fast Reverse. Plays the movie in fast-reverse mode at 10x the normal
speed.
Fast Forward. Plays the movie in fast-forward mode at 10x the
normal speed.
Go To Beginning. Moves scrubber to the first frame of your movie.
➨
Jog Buttons
Click the Jog buttons to step the movie forward and backward by
frames.
Player Scrubber
Use the Player scrubber to quickly traverse forward and backward through
the movie. The Player scrubber shows at a glance your relative position
within a movie. Regardless of actual movie length, the scrubber bar
represents the entire length of the movie. The left edge is the beginning.
As you move the scrubber, the Preview window shows the current position
of the movie.
The ability of the Preview to display continuous video depends on the speed
of your computer. If you move the Player scrubber slowly, the Preview
window display plays smoothly. As you increase the rate at which you move
the scrubber, the Preview window will jump frames. The point at which it
does so is dependent on your specific hardware.
10 Studio
Page 17
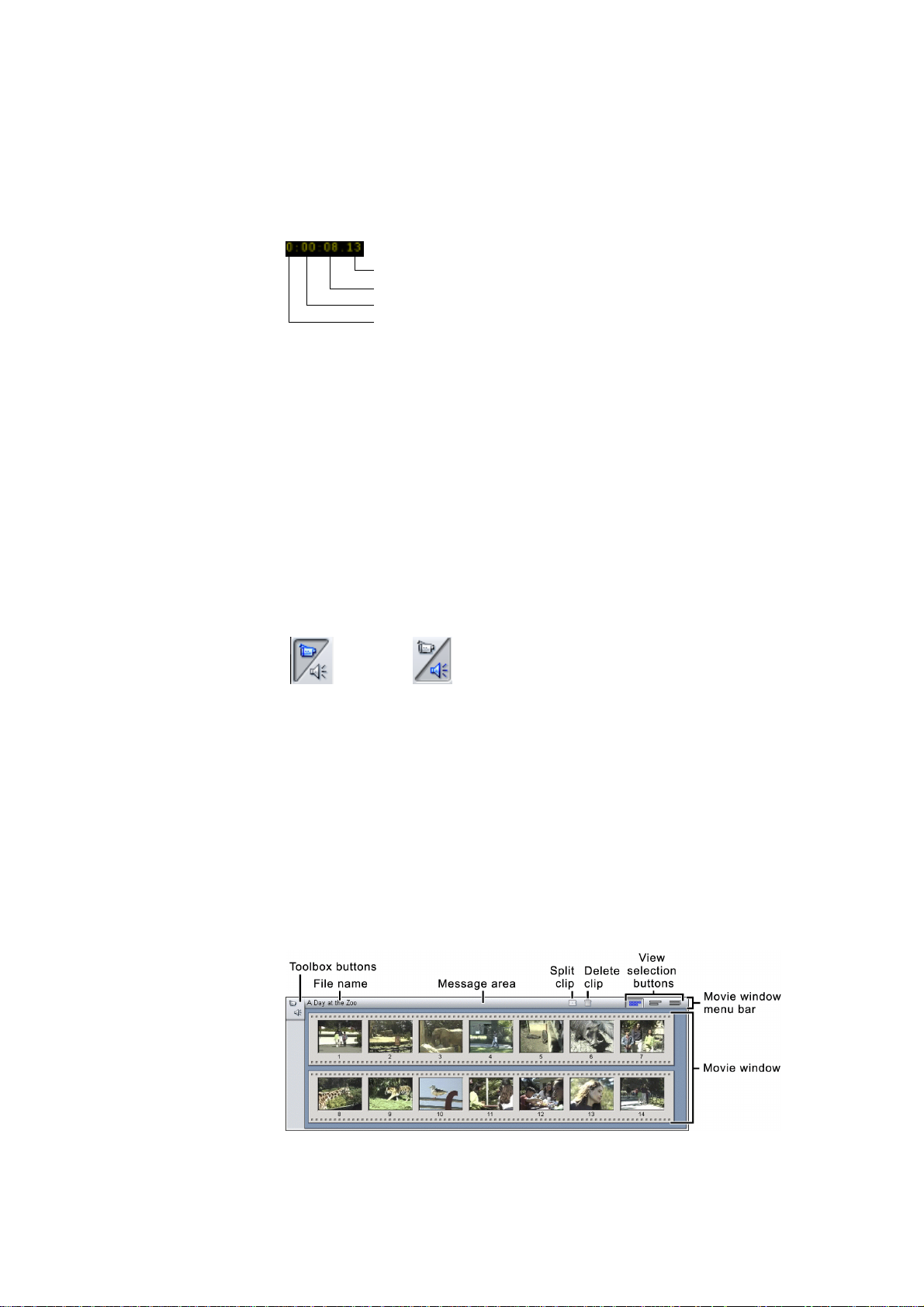
The Counter
The Counter seeks to and displays the current position within the movie,
and also lets you select the exact point at which to start play. To seek to or
play from an exact point, click on the number you wish to change and type a
new value.
• Step through the field: Tab or Left/Right cursor keys
• Increment or decrement field values: Up/Down cursor keys. Hold the
Up/Down key to continuously increment/decrement
THE MOVIE WINDOW
The Movie window menu bar contains several important controls and
displays. The Toolbox buttons in the upper-left open the Video Toolbox and
the Audio Toolbox , which are discussed in greater detail in the next section.
Frames
Seconds
Minutes
Hours
Clip Split/Delete
Video Toolbox Audio Toolbox
To the right of the Toolbox buttons is the project file name, along with an
area that displays messages about the action you are performing. To the
right of the Message Display area are the Clip Split and Clip Delete buttons.
To the far right are three view selection buttons.
The Clip Split and Clip Delete buttons allow you to select a clip in any of
the Movie Window views, and Split or Delete the clip as a whole, or a
selected portion of audio only or video-only.
Chapter 2: The Studio Interface 11
Page 18
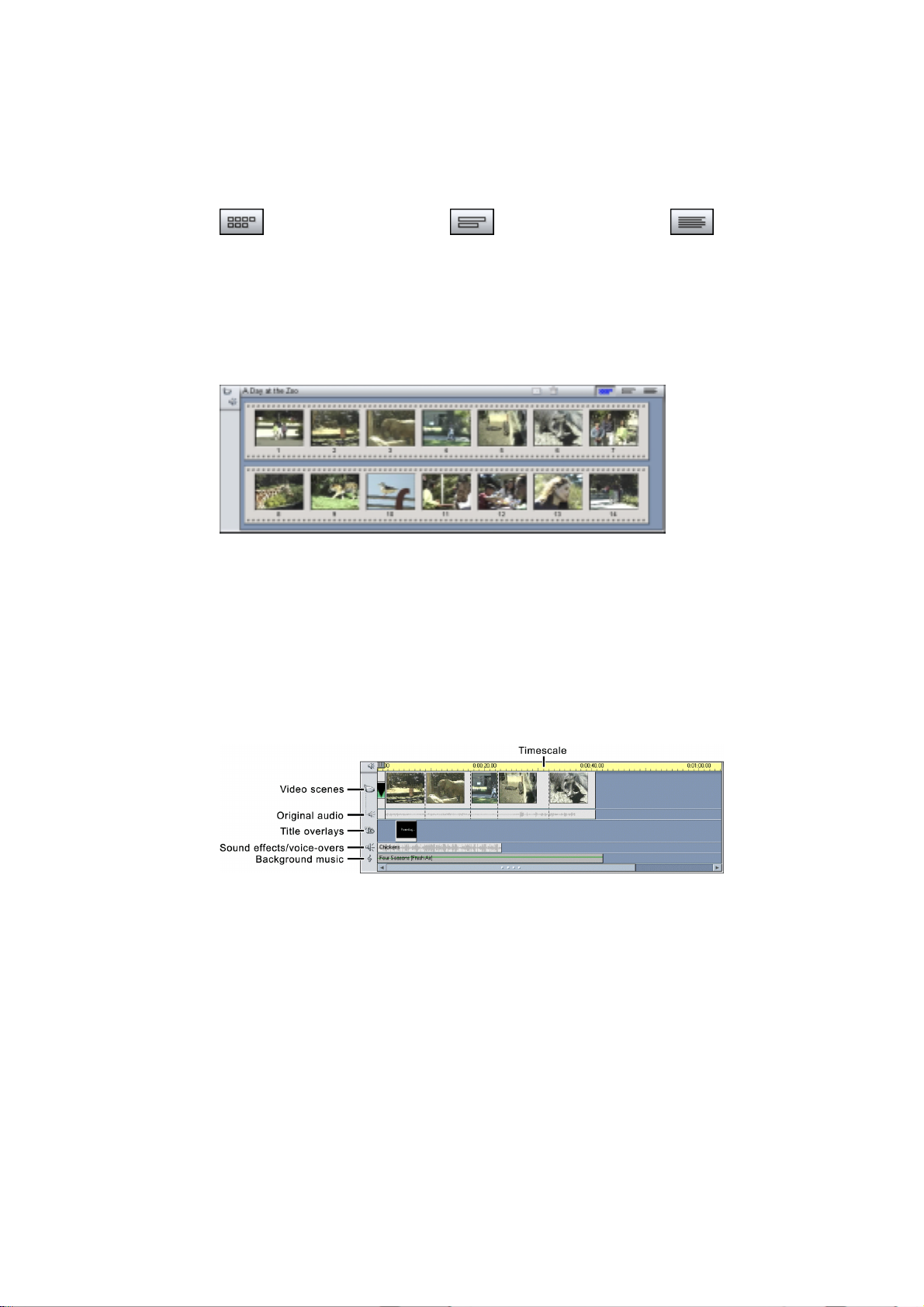
The Movie window has three views: Timeline, Storyboard and Text. You
switch between them by clicking the View Selection buttons in the upper
right corner of the Movie window menu bar.
Storyboard View Timeline View Text View
Storyboard
View
Timeline View
The Storyboard view shows the order of video scenes and transitions. It uses
thumbnail icons for quickly structuring a movie. You can choose Large or
Small thumbnails in the Setup > Edit option tab.
The Timeline view shows the position and duration of clips relative to the
Timescale. This view also displays the five tracks on which you can place
various types of clips: video scenes, original (or synchronous) audio,
transitions, title overlays/graphics, sound effects/voice-overs and
background music.
12 Studio
In the Timeline view, the Video track takes precedence over all other tracks
when trimming or deleting.
The Timeline view also offers the ability to „lock“ any of the four tracks
(Video, Sync Audio, Title Overlays/Graphics, Sound Effects/Voice-overs,
or Background Music) independently of each other. This gives Studio
insert-edit and split-edit capability (see Chapter 6 for more information on
Split Edits). As your cursor rolls over the icons on the left edge of the
Movie Window, each displays as a button which can be clicked to lock that
particular track.
Page 19
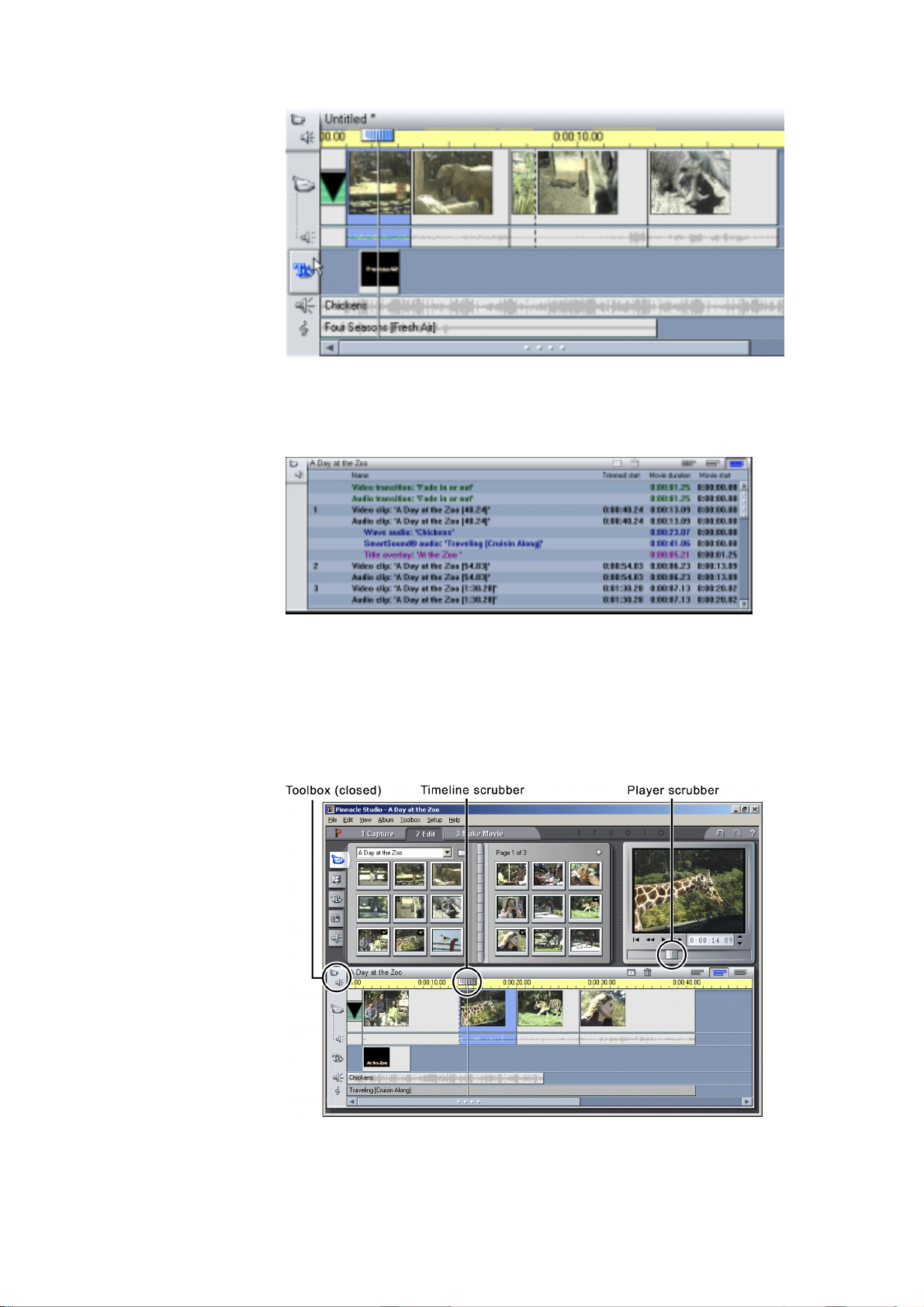
Text View
The list in the Text view shows the start and end times of clips, as well as
their duration. In addition, custom names for clips are visible in this view.
Current Position, Edit Line and Scrubbers
The current position is the frame shown in the Player Preview window. It is
also indicated by the Edit line in the Movie window. The current position
can be changed by moving Timeline scrubber.
When the Change Clip Properties tool is selected, a third Scrub button, the
Trim scrubber, is available for adjusting current position within the clip
during trimming.
Chapter 2: The Studio Interface 13
Page 20
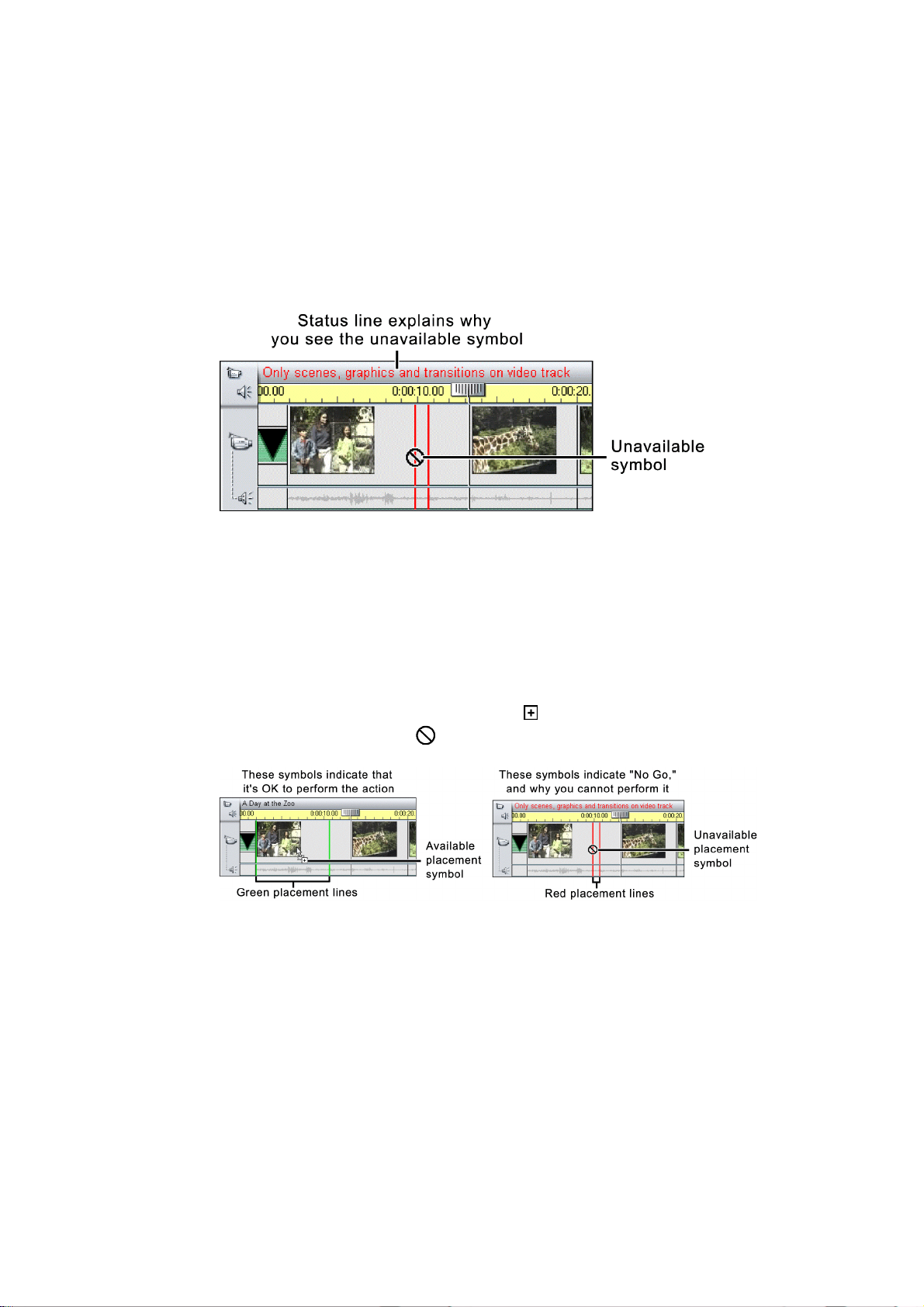
Clip Placement Feedback
Studio gives you feedback about your actions as you place clips in the
Movie window when it is in Timeline view.
The Status Line
Placement
Symbols
The Status line is an area on the left of the Movie window menu bar that
displays messages as you place clips and perform other actions in the Movie
window.
Studio does not allow you to create combinations that cause problems. The
mouse pointer symbols and the colors of the vertical Placement lines
indicate what you can and cannot do. For example, if you attempt to drag a
sound onto the Video track, the Placement lines turn red, the plus sign
becomes an unavailable symbol, and the Status line tells you, ”Only scenes,
graphics and transitions on the video track.”
Green Placement lines with a copy sign mean OK; red Placement lines
with the unavailable sign mean you cannot perform the action.
14 Studio
Page 21
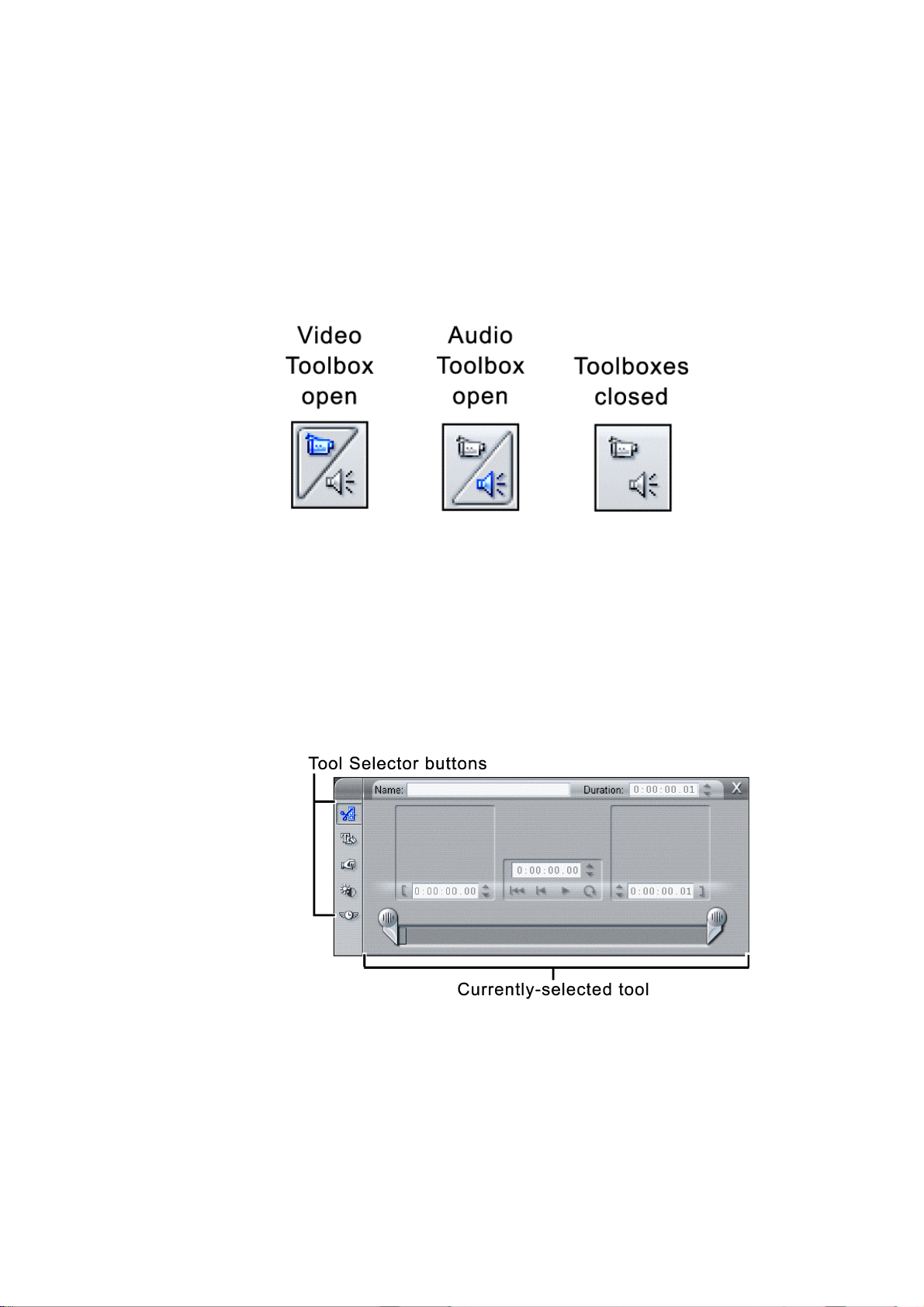
THE TOOLBOXES
The Toolboxes provide a convenient point-and-click interface to add clips to
the movie and adjust existing clips. The controls in the Toolboxes can also
be accessed via the main menu bar and other ways. Studio provides a
separate Toolbox for Video clips and for Audio clips.
These Toolboxes are available only in Edit mode, and are opened and closed
with the buttons at the left of the Movie window menu bar.
Select Video or Audio Toolbox by moving your cursor over the icons. As
you do so, the individual buttons become highlighted, indicating an Open
button. Click the Open button of your choice. The Album is replaced by the
Toolbox, which contains two main areas:
• Tool Selector buttons in a panel on the left. Clicking these displays
the corresponding tools.
• The currently selected tool on the right. Double-clicking on a clip in
the Movie window also displays the corresponding tool.
All the Tool Selector buttons, except the top, display tools with dedicated
functions. The top button (Change Properties of Clip) displays the
appropriate change tool for the type of clip selected.
Chapter 2: The Studio Interface 15
Page 22
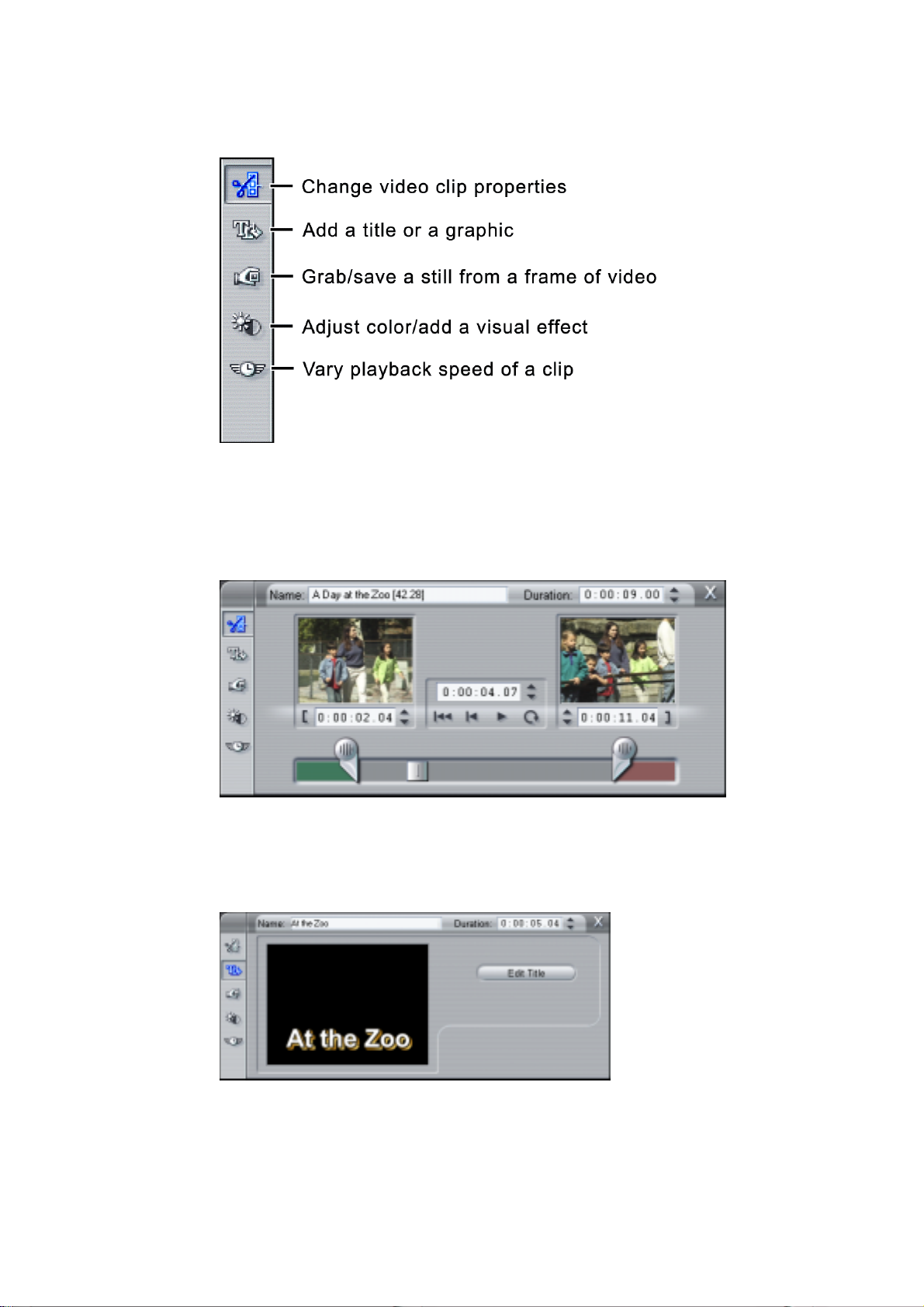
The Video Toolbox
Change Clip
Properties
Titles and
Graphics
The Change Properties tool adjusts the start and end times of any clip. This
is also called trimming. The tool also allows you to type in descriptive
names.
Titles and graphics are created and trimmed in this tool window.
16 Studio
Page 23
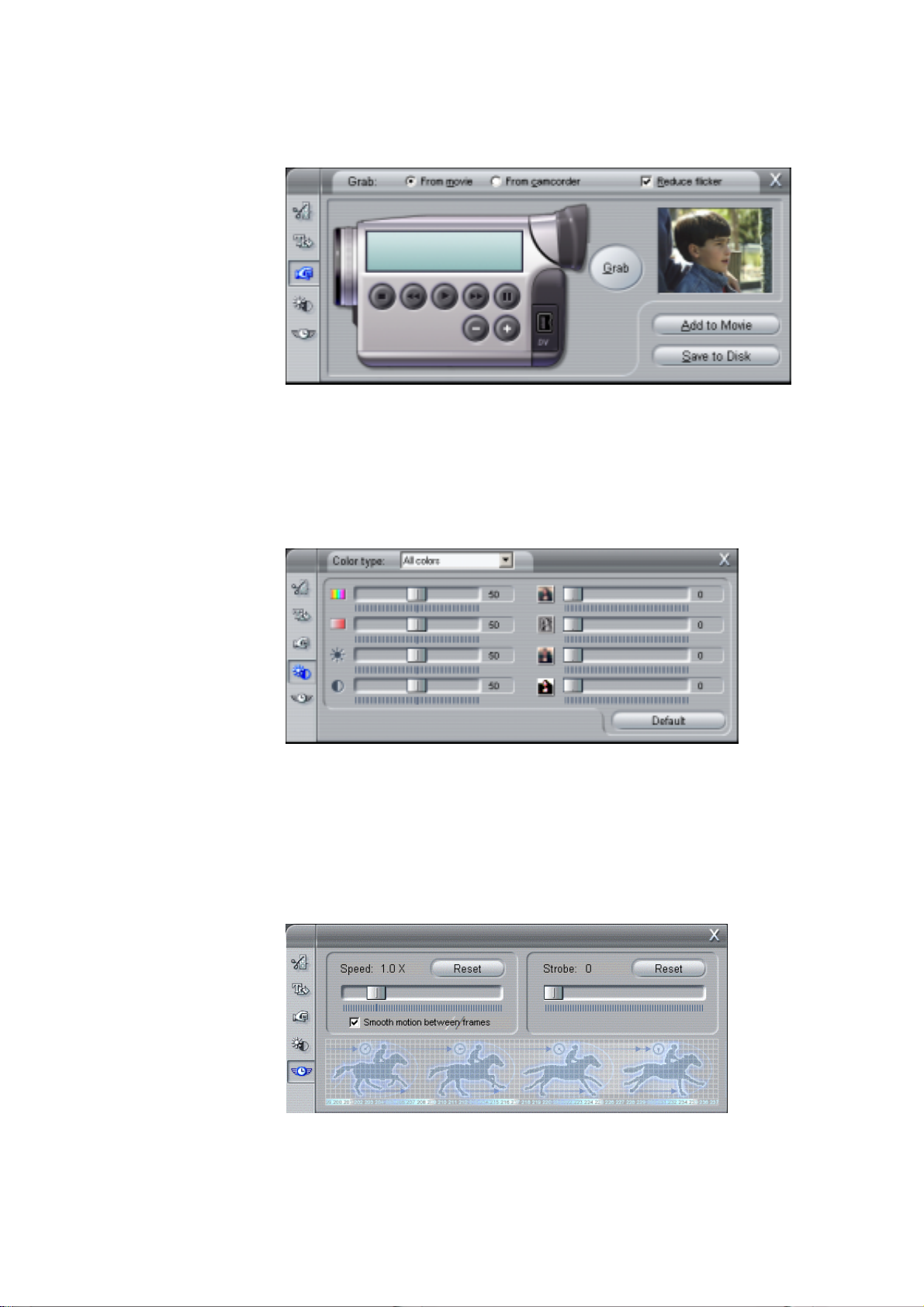
Grab Frames
This tool takes a snapshot of a single frame. You can use it in your movie,
or save it for use in other applications.
Adjust
Color/Add
Visual Effect
Vary Playback
Speed
This tool adjusts the visual components of the selected clip: Hue, Saturation,
Brightness and Contrast. It also applies any of four filters to the selected
clip: Blur, Emboss, Mosaic or Posterize. The Default button immediately
restores the clip to its original state.
The left-hand slider in this tool window allows you to vary the playback
speed of a clip, from five times normal speed down to one-tenth normal
speed. The right-hand slider allows you to repeat frames in a selected clip
from zero (no strobe effect) to fifty repeated frames, The clip length remains
the same, so Studio replaces frames from the clip with the repeated frames.
Chapter 2: The Studio Interface 17
Page 24
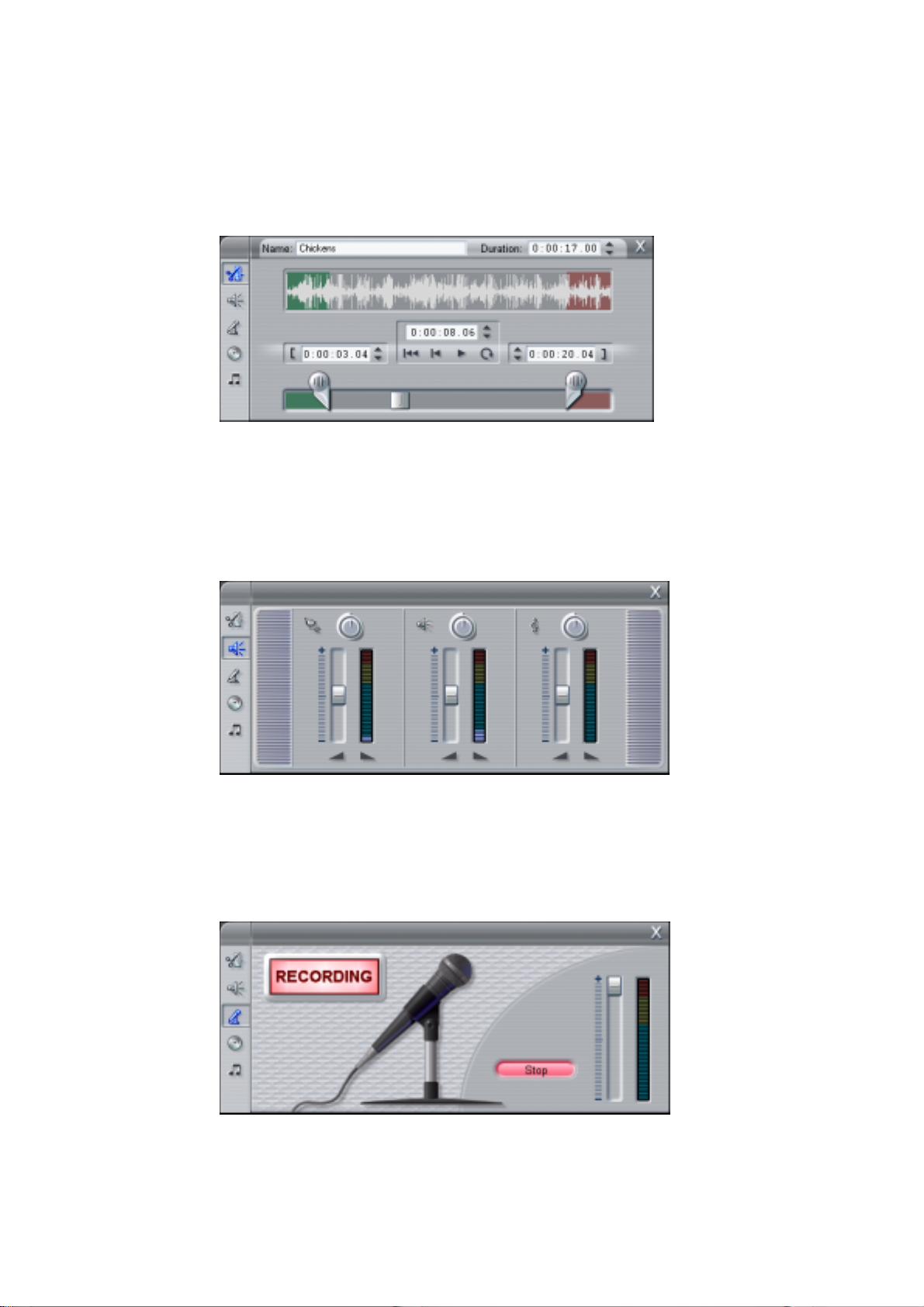
The Audio Toolbox
Audio Change
Clip Properties
Change Volume
This tool adjusts the start and end times of any Audio clip, and allows you
to type in descriptive names. This is also called trimming.
This tool gives you a master audio level control for all three audio tracks
(original audio—audio captured with video—sound effects, and music). It
also enables you to mute any or all of the tracks, and add real-time volume
fades to any of the tracks.
Record Voice-
over
Recording a voiceover is a snap—all you do is click the Record button and
begin speaking into your microphone.
18 Studio
Page 25
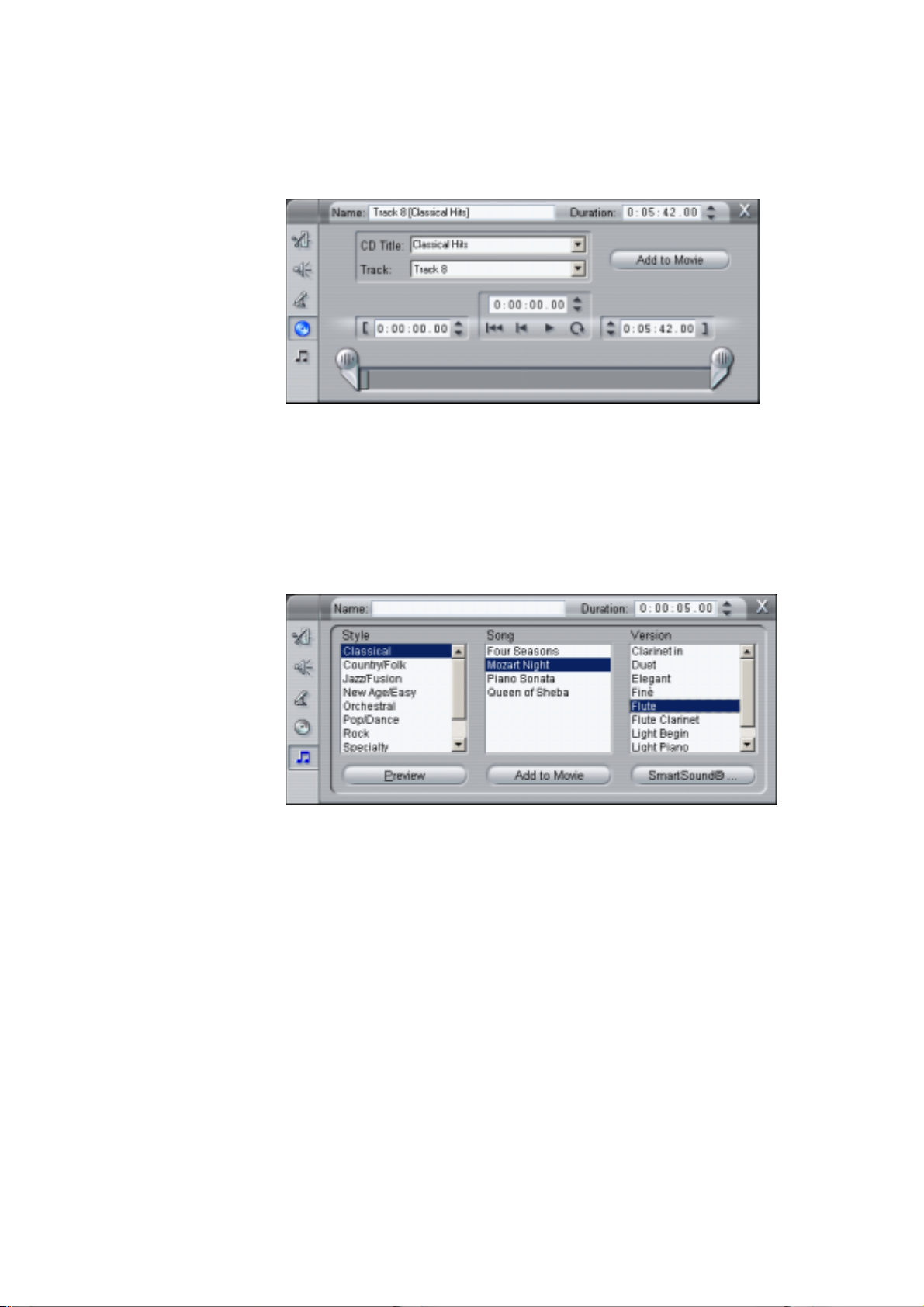
Add Audio CD
Music
You can easily add audio tracks from an audio CD, and control their length,
disk name, and track names.
Create
Background
Music
The Create Background Music tool lets you add or trim background music.
Studio offers a powerful background music generator. Just choose a style,
song, and version and Studio will create a musical soundtrack that matches
the duration of your movie.
Chapter 2: The Studio Interface 19
Page 26
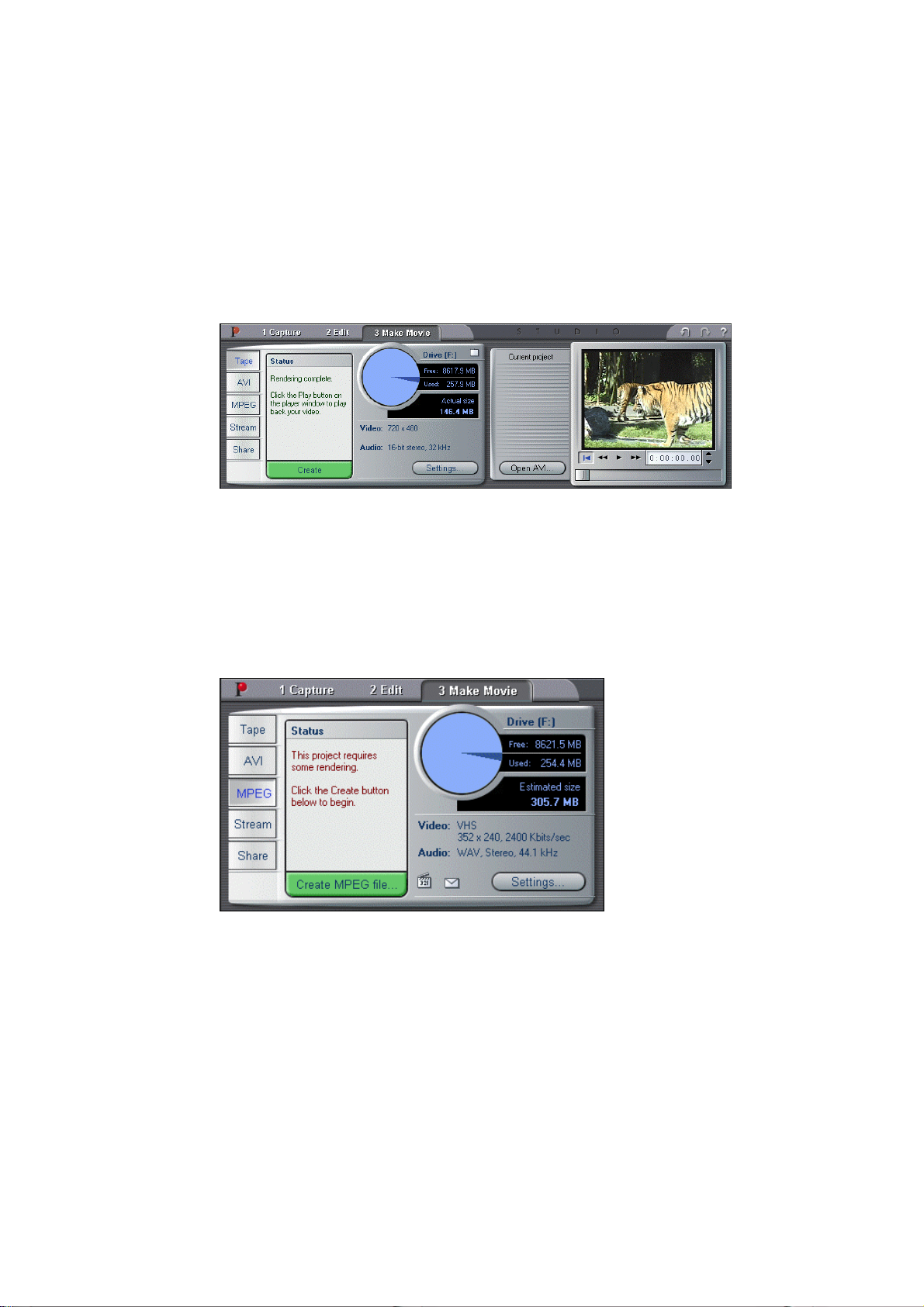
MAKE MOVIE
The Make Movie mode allows you to make final videotapes of your movies,
as well as digital versions that are saved to disk. As the make movie process
proceeds, the Timeline scrubber advances across the Movie window, and
the Preview window shows the clip currently being recorded.
Making Videotapes
Just as the Capture screen changed with your installed capture hardware, so
too does the Make Movie screen display depend on your capture hardware.
Making a videotape is possible only with a Pinnacle Studio Dv or other
1394 board, a Pinnacle Studio DC10plus, or a Pinnacle Studio AV.
Making Digital Movies
You can also make digital movies (either MPEG1, MPEG2, or AVI) or
streaming video (RealVideo or Windows Media files) to email to your
friends or to put on a Web page. You can choose by clicking the appropriate
button located just to the left of the Status window. To the right of the Status
window is the Diskometer, which gives you a convenient way to monitor
the amount of space on your hard drive versus the amount of space used in
saving the digital movie file.
20 Studio
Page 27
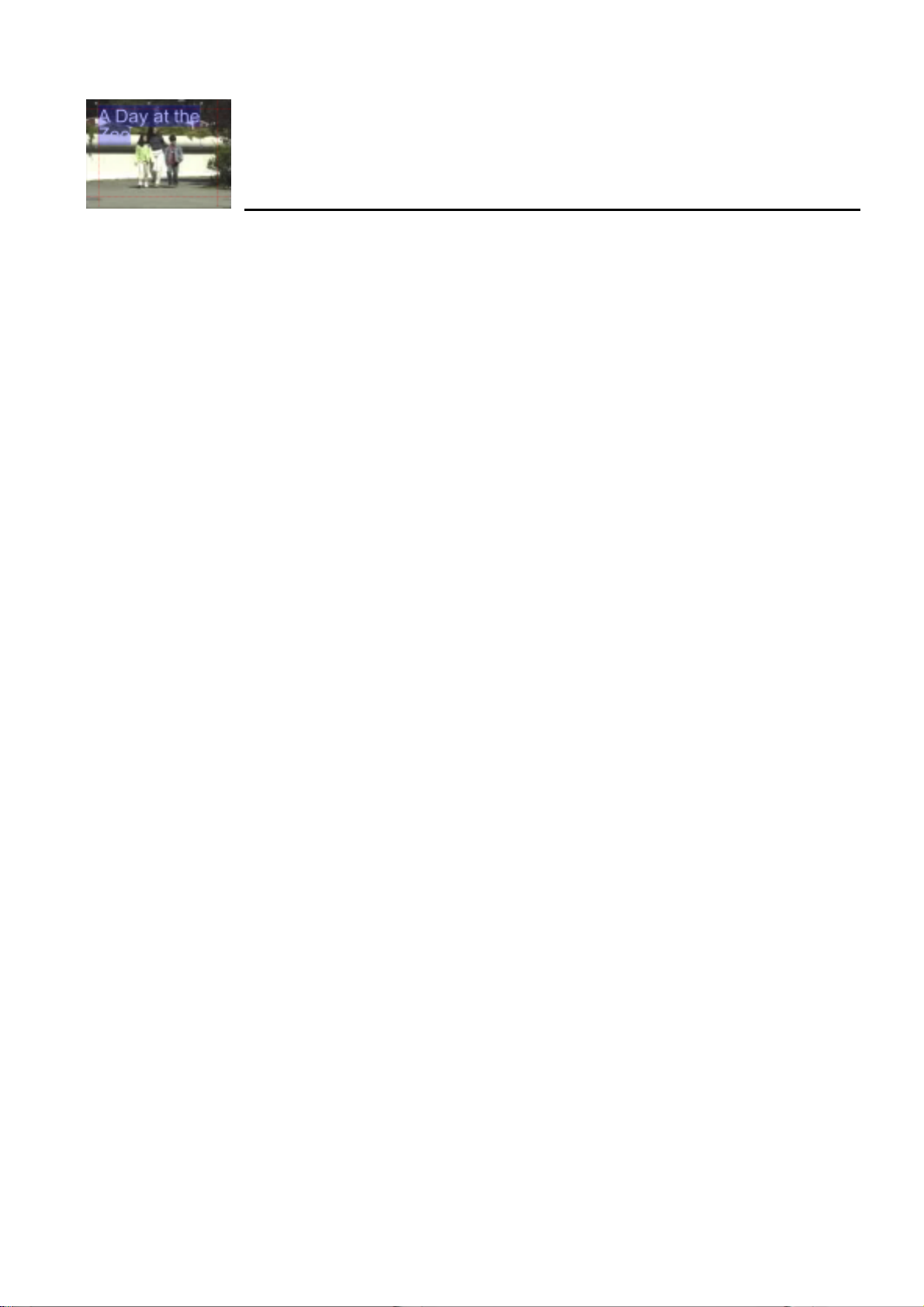
Chapter 3:
A Tour through Studio
The previous chapter gave you an overview of the Studio interface. This
chapter steps you through your first production. You don’t need to hook up
any video equipment to make your first movie. All the files you need are on
the Install CD-ROM, including a sample first production.
In this tour, you’ll learn how to use the user interface to edit movies. Once
you know the basics, learning the details is much easier.
About Capturing Video
Normally, the first step in making a movie would be to capture video.
However, This tour is designed so you can install Studio and use it
immediately without installing video capture hardware or connecting a
camcorder or VCR. Consequently, you will skip capturing video in the tour.
Instead, the Studio Install CD contains pre-captured video called A Day at
the Zoo. Chapter 4 explains how to capture video.
ADDING VIDEO SCENES, TRANSITIONS AND A TITLE
Take a Peek
First, take a quick look at a partially completed movie to give you a better
idea of the movie you are going to build in the next few steps. Studio is
open on your computer:
1. Select File > Open Project from the main menu bar.
2. Navigate to the folder
C:¥My Documents¥Pinnacle Studio¥My Projects
3. Select the file “Sample1.stu”
Chapter 3: A Tour through Studio 21
Page 28
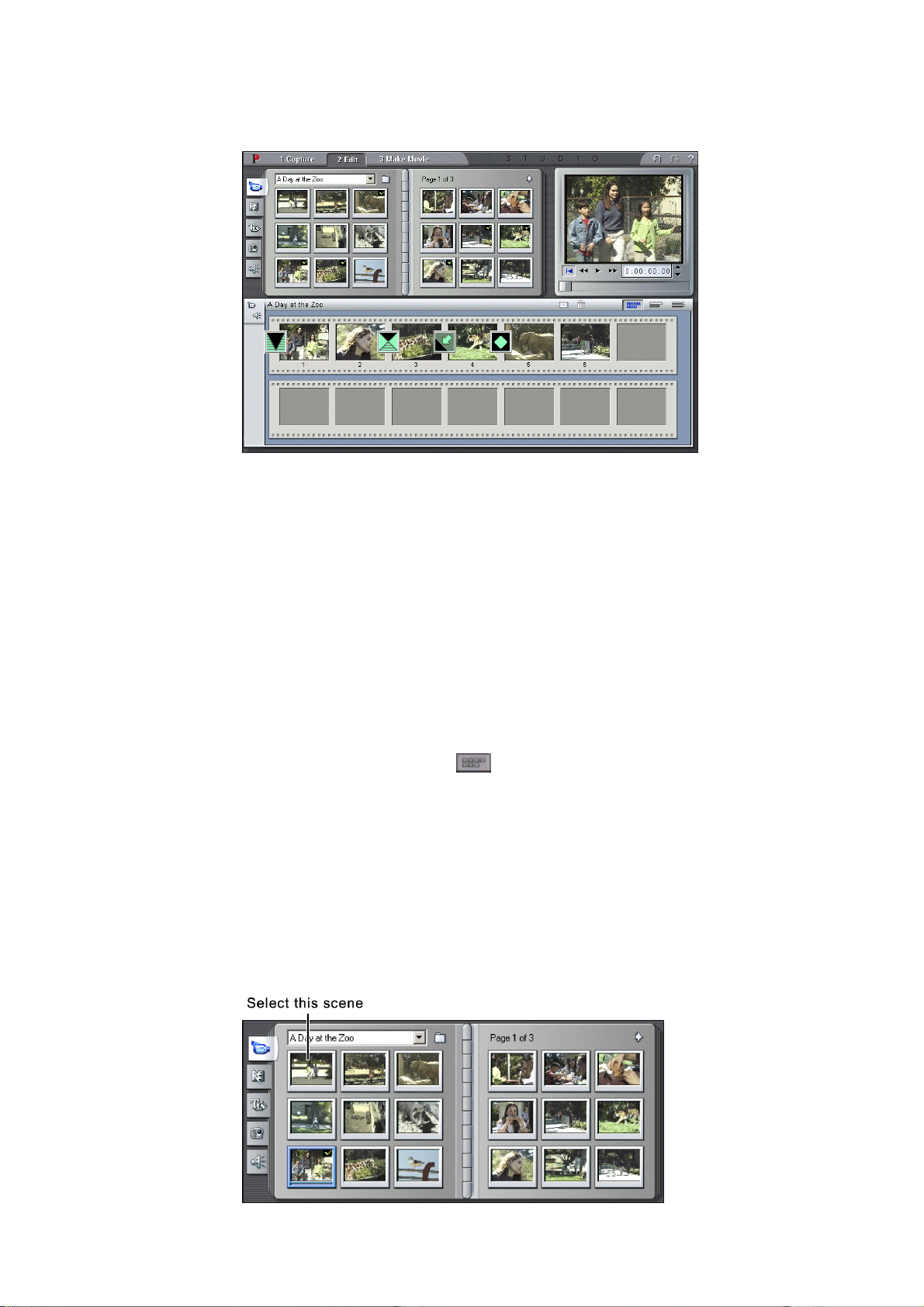
Studio loads the file and displays the following screen.
4. Click the Go To Beginning button in the Player, then click the Play
button and watch the movie play in the Preview window.
Using the Video Scenes Album
What Is a Video
Scene?
After Studio transfers video, it subdivides the video into smaller units called
“scenes”. Scene detection is based on a sophisticated algorithm, called
SmartCapture, which knows when the incoming video changes enough to
indicate a scene change.
1. Select File > New Project from the main menu bar (or Ctrl + N) to start a
new movie and clear the Movie window.
2. Verify that the Movie window is set to the Storyboard mode. If not, click
the Storyboard View button
3. Click on the first video scene in the Album, and then click the
Play/Pause button on the Player.
The transferred video scenes play sequentially in the Preview window.
You also hear the Audio track from your speakers. As the scenes play,
they are highlighted in purple. In addition, a progress indicator at the
bottom of each scene thumbnail in the Album indicates your current
position. Click the Play/Pause button if you want to stop.
4. Select the indicated scene.
.
22 Studio
Page 29
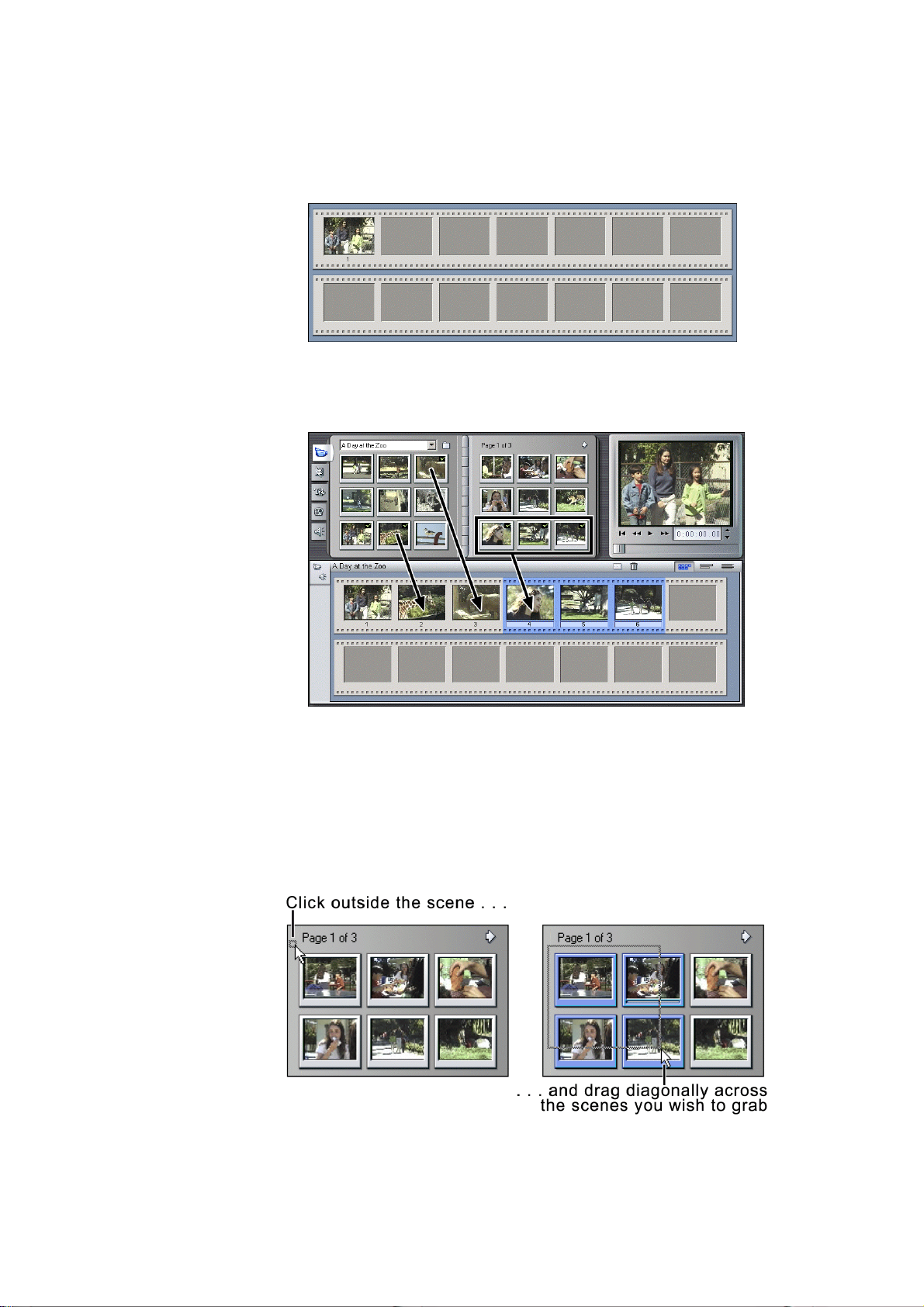
5. Click-hold the selected scene, and drag it from the Album to the
Storyboard.
Your Storyboard should now look like this:
6. Continue to drag scenes to the Storyboard as shown in the following
diagram.
Note that the last three scenes are moved as a group. To select a group of
scenes, highlight the group by clicking on each scene while holding down
the Ctrl key.
You can also “lasso” a group of scenes by clicking and holding the mouse
button outside a scene, then dragging diagonally across the scenes you wish
to grab.
Chapter 3: A Tour through Studio 23
Page 30
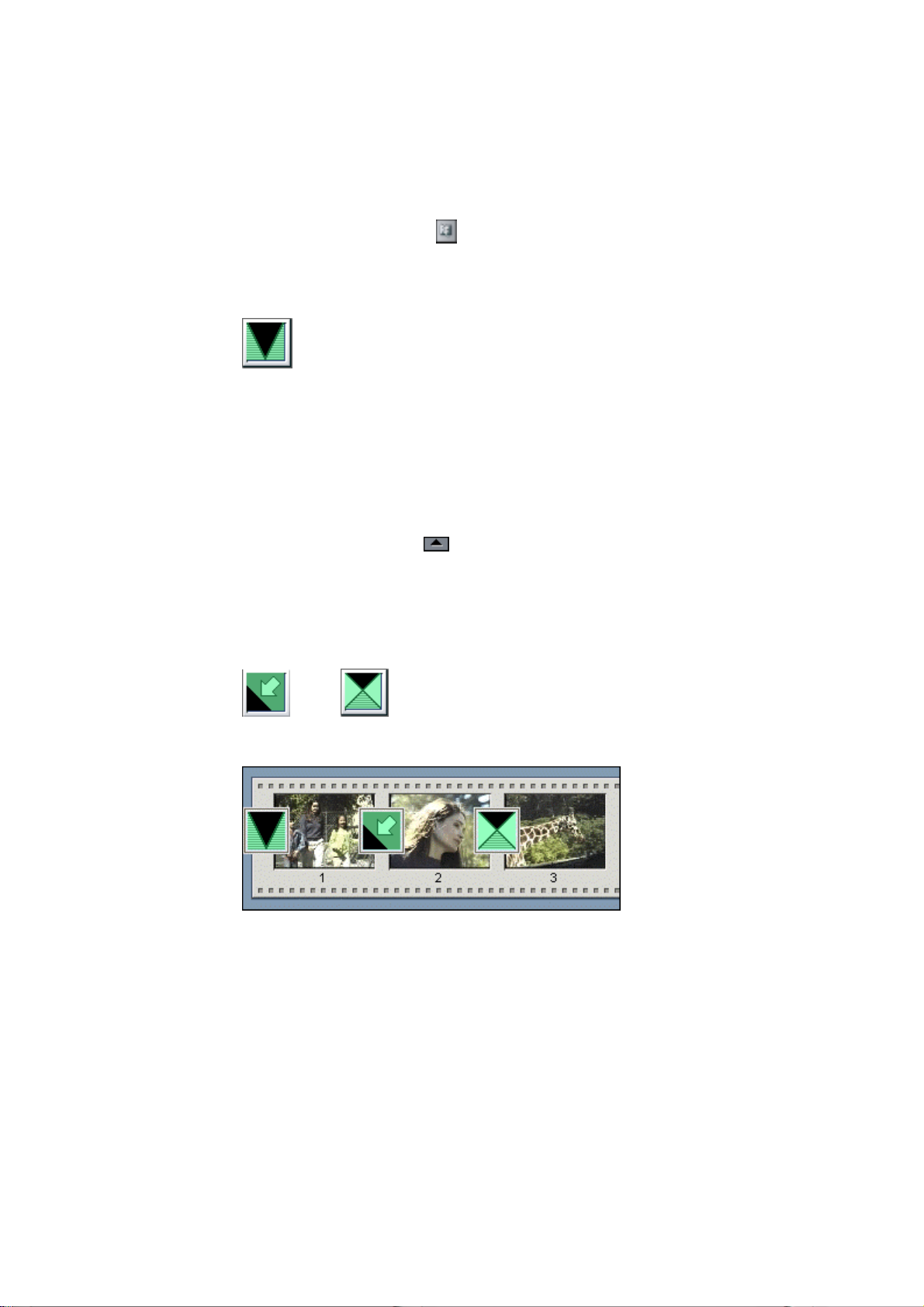
Adding Transitions
In this step, you will add several transitions. Your movie will fade up from
black at the beginning. Successive scenes will contain a Dissolve, a Wipe
and a Slide.
1. Click the Transitions tab at the left side of the Album.
The Album displays the Transitions section.
2. Click on the first transition (Fade) to select it.
The Player Preview window shows an animation of the transition effect.
3. Drag the Fade transition in front of the first scene on the Storyboard.
4. Click the Play button on the Player to view the results.
The screen fades up from black as the video commences. To view the
effect again, click Go To Beginning and Play again. To view the effect
slowly, click the Go To Beginning button again, and click-hold the One
Frame Forward button .
Now you’ll add two more transitions matched to the content of the video
contained within each scene.
5. In succession, drag the Slide Down Left and Dissolve transitions in front
of the second and third scenes.
The beginning of your Storyboard should appear as follows.
6. Preview your video by clicking the Go To Beginning and Play buttons.
When you click the Play button, you’ll see an instant preview of your
movie.
24 Studio
Page 31

Using the Timeline View
The Storyboard view is handy for quickly laying out a movie. To make finer
adjustments, use the Timeline view.
To display the Timeline and adjust the Timescale
1. Click the Timeline view button in the Movie window menu bar.
At first, the scenes on the Timeline appear very close together.
The default Timescale assumes a two-minute movie length. Our example
is short; the scale needs adjustment to make the scenes easier to work
with.
2. Position your pointer on the Timescale, until the pointer becomes a clock
symbol with left and right arrows indicating you may adjust the time
scale.
Click-drag the Timescale to the right and expand the Timescale as shown
below. Try slowly moving it right and left a little at a time to become
accustomed to the “rubber-band” feel.
Chapter 3: A Tour through Studio 25
Page 32

To Scrub the Timeline
Scrubbing is a term that refers to manually previewing the movie by sliding
the Timescale scrubber back and forth. It is very useful to quickly view
portions of the movie, and to go to any point on the Timeline.
1. Click the Timeline button if the Movie window is not in
Timeline view.
2. Experiment by moving the scrubber left and right. A vertical bar that
moves with the scrubber and is called the Edit line and indicates current
position.
To add a Scene in Timeline view
1. Click on the Video Scene tab in the Album to display the video scenes.
2. Drag the first scene from the right Album page to the end of the Timeline.
If you try to drop a scene or other clip on the wrong track (or another
inappropriate location) Studio changes your mouse pointer to the
unavailable symbol , and does not let you drop it. In addition, the
Placement lines turn red and the Status line displays a message such as
“Must drop between clips”. For a more detailed explanation, see the section
Clip Placement Feedback in Chapter 2.
26 Studio
Page 33

You may need to learn the feel by gradually moving to the right until the
cursor comes into contact with the right edge of the Movie window.
Drag a little more to the right, and the Timeline slides to the left, providing
room into which you may now drop the scene by releasing the mouse button.
Adding an Overlay Title
To add a title or still image, you’ll use an integrated title editor program
called TitleDeko. While doing the following steps, remember that Studio
has unlimited Undo. If you encounter different results than the example,
Undo your way back.
To create a title
1. Double-click on the Title Overlay track below the video scene.
When you finish the title, Studio places it at the point on the Timeline where
you double-clicked.
2. A mini-application named TitleDeko opens with an interface for creating
titles. You might want to take a moment to orient yourself by mousing
over the various buttons to see the Tool Tips (or see a graphic of the
TitleDeko window in Chapter 9).
Chapter 3: A Tour through Studio 27
Page 34

3. A text I-Beam cursor awaits text entry. Type the words: At the Zoo.
Next, you will change the type size and apply a new style to it.
4. Press Ctrl + A (Select All). The text is surrounded by a selection box
with handles on its sides. You must select an object before you can
modify it.
5. To display a sample of Styles, select View > Preset Styles. The Style
window appears to the right of the Preview window. Scroll down to
number 9, and click it.
6. The style characteristics are applied to the text.
7. Click the Move/Resize Tool button . To resize the text, position the
cursor on the lower right handle while pressing the Control key to
proportionally shrink the text.
Next, you’ll center the text in the lower-third of the frame.
8. Click the Justify Grid button .
28 Studio
Page 35

9. In the grid, click the Bottom-Center button.
Your title appears as follows:
10. Finally, select the Accept button located in the top right corner of the
TitleDeko window.
Studio places the title under the first video scene, because that is where you
double-clicked on the Title Overlay track to launch TitleDeko.
Trimming the Title
You trim titles (or any other still image) just like you trimmed the video
scene previously. The one exception is that you always see a left-right arrow
because a still image can always be made longer, whereas a video scene
contains a finite number of video frames.
Keep the screen as it is—the next step is adding transitions to the title
overlay you just created.
Adding a Title Transition
There will be times when you wish to have text move through your video
from the bottom of the frame to the top of the frame. This is called a Roll.
Other times you may wish text to move horizontally through your frame,
This is called a Crawl. Studio now offers you the option in TitleDeko
through this drop-down menu.
You can create rolls and crawls of any length, and control their speed
through the frame by simply varying the size of the TitleDeko clip in the
Timeline View. Chapter 9 describes in detail how to create Rolls and Crawls.
Chapter 3: A Tour through Studio 29
Page 36

ADDING SOUND
About Studio Audio Capabilities
Studio offers audio capabilities that let you add WAV files and audio tracks
from CDs to your movie. You can also easily record voice-overs, and
automatically generate background music
To add a WAV sound
1. Click the Sound Effects tab .
2. The Album displays the section for Sound Effects. The page is populated
with sound files.
3. Click on any sound icon to hear a preview.
4. Click-hold on the WAV file Seagulls and drag it to the Sound Effects
track. Release the mouse button and the sound clip appears on this track.
Note: If your cursor displays an unavailable sign, you are not over the
correct track and need to move the pointer a little lower. The Status line tells
you what you need to do.
5. Click Go To Beginning and Play buttons to preview the movie. As the
camera reveals the Café sign drives up, you hear the seagulls.
30 Studio
Page 37

Creating Background Music
With SmartSound, you can create background music with a few mouse
clicks. SmartSound automatically creates a song that matches the length of
the scenes you select in the movie. Regardless of the length, the resulting
music always has a proper beginning and ending.
The first step in creating background music is to tell Studio how long you
want it to be. The easiest way to do this is to select the scenes over which
you want the music to play.
1. Select a range of scenes over which you want the background music to
play. In this case, it will be the entire movie. Click on the first scene, hold
down the Shift key, and click on the last scene.
2. Click the Audio Toolbox button in the upper left corner of the Movie
window menu bar. The Audio Toolbox opens.
3. Click the Create Background Music button .
You are prompted to insert the Studio Install CD, which is where the
sound files are located, unless you elected to copy these to your hard
drive during installation. After you insert the CD, the Create Background
Music tool is displayed.
4. Select the Style (Country/Folk), Song (The Great West) and Version (The
Theme).
5. Click the Preview button to hear the resulting background music. Click
again to stop.
6. Click the Add to Movie button.
An audio clip containing the background music is placed on the
Background Music track.
7. Preview the movie by clicking the Player Go To Beginning and Play
buttons.
CONGRATULATIONS. YOU HAVE MADE YOUR FIRST STUDIO MOVIE. NEXT,
YOU WILL OUTPUT YOUR MOVIE.
Chapter 3: A Tour through Studio 31
Page 38

MAKI N G A MOVIE
Now that you have scripted your movie, Studio offers a variety of ways you
can output it.
• Output to videotape (this is dependent on your hardware For detailed
information also see chapter 11, Making Your Movie)
• Save as a digital movie
In this section, you will make a digital movie—a quick and easy process.
Saving as a Digital Movie
You can save your Studio movie as a digital file if you want to use your
movie in a multimedia presentation on your computer, send it to a friend via
email, or post it on a Web page. Digital movies can also be brought into
other video applications as clips.
Studio can save digital movies in four formats:
• AVI
Standard Video For Windows format, can play back on any PC with a
standard codec like Indeo. AVI files can be relatively large.
• MPEG-1 or MPEG -2
Smaller in size than AVI, an MPEG-1 file can be played by most players,
including the Microsoft Windows Media Player, available as a free
download from www.microsoft.com. MPEG-2 files offer better quality
than MPEG-1, but require special player software
• RealVideo
For streaming on the Internet, this format plays back with the popular
RealVideo Player.
• Windows Streaming Media
Also for streaming on the Internet, this format plays back with the
popular Windows Media Player
32 Studio
Page 39

To make and play a digital movie
1. Click the Make Movie button the main menu bar.
The Make Movie window is displayed along with the Tape, AVI, MPEG,
Stream and Share buttons. Click the MPEG button to the left of the
Status window.
The Create MPEG file button appears below the Status window.
2. Click the Create MPEG file button.
3. When you do so, Studio opens a dialog box where you name and save
your file. The default is
C:¥My Documents¥Pinnacle Studio¥My Projects.
4. When you click the OK button, Studio begins rendering the MPEG file,
and its status is shown by the progress bars, which appear in the Player
window.
5. To view the results, use the Windows Explorer to navigate to the folder
in which you saved your original Studio movie. Double-click on
the .mpg file.
The Microsoft Windows Media Player launches automatically and plays
the MPEG movie.
Chapter 3: A Tour through Studio 33
Page 40

CAPTURE HARDWARE
Studio can capture analog and digital video from the following sources,
depending on your hardware:
• A DV or Digital8 camcorder connected to a Pinnacle Studio DV or
other 1394 port
• A camcorder or VCR connected to a Pinnacle Studio DC10plus or
Pinnacle Studio AV
• A camcorder or VCR connected to a Pinnacle USB Video Capture
Cable or other DirectShow compatible video capture device.
• A camcorder or VCR connected to a Pinnacle PCTV or other TV-Tuner
PCI board
Chapter 4:
Capturing Video
• USB video cameras or webcams
To select the video capture device you wish to use:
1. Click the Settings button .
2. Select the Capture Source tab
3. Select the capture device from the drop-down list
and click OK
The controls and options displayed in Capture mode vary depending on the
capture hardware you select. If you are using a DV camcorder connected to
a 1394 port, please refer to the section headed DV Capture Options
immediately below.
If you are using an analog device with either a composite video or S-Video
input to your hardware, please refer to the section headed Non-DV Capture
in chapter 4.
34 Studio
Page 41

DV CAPTURE OPTIONS
The following section describes Capture using a DV camcorder and a 1394
port. Studio offers two choices for capture settings: Preview quality, or Full
quality.
SmartCapture: Preview-quality capture
SmartCapture is a unique feature of Studio. SmartCapture is only available
when you are capturing from a DV camcorder or VCR using a 1394 port.
This is because SmartCapture relies on DV timecode, and the 1394
standard’s ability to transmit tape transport commands (Play, Fast Forward,
etc) to the camcorder. It allows you to capture a digital videotape in a
reduced quality file so that you use minimal hard drive space. Using
SmartCapture, you can capture an entire tape onto your hard drive, instead
of picking and choosing which video clips to capture. You can use this
Preview-quality video to build and preview your movie. When you are
ready to make your finished movie, Studio will recapture the scenes
included in your movie at full DV quality. Studio will control your
camcorder to seek to and capture the desired video clips. The reduced
quality of the preview video, therefore, has no effect on the quality of your
finished movie. These Preview-quality scenes are denoted in the Album
with a yellow background.
Continuous Time Code
For SmartCapture to work well, your digital tape must have a continuous
DV time code. Studio can not capture through breaks in the time code. If
your camcorder has a time code striping feature, then stripe your tape first.
If not, then there are two ways to ensure that your tape has continuous time
code.
1. Put a tape into the camcorder, put the lens cap on, and press record. This
will record black through the entire tape and create a continuous time
code source track.
2. If you don’t have time to record black throughout your entire tape, then
make sure that when you are recording your footage from beginning to
end without stopping. If you do start and stop while shooting, then
before you begin a new shot, rewind your camcorder a few frames so
that there will not be a blank spot between shots.
SmartCapture can still be used with camcorders that do not have continuous
timecode However, rather then capturing an entire tape, SmartCapture will
stop each time a break in timecode is detected. To continue capturing, cue
the tape to the beginning of the next video segment and click Start Capture.
Chapter 4: Capturing Video 35
Page 42

Analog tapes and Digital8 Camcorders
SmartCapture requires DV timecode. Analog tapes (Hi8 and 8mm) do not
have DV timecode even when played in a Digital8 camcorder. As a result, it
is not possible to use SmartCapture with analog tapes played in a Digital8
camcorder. To use your analog tapes with Studio, either capture them at full
quality, or copy them to DV tape.
Naming conventions
If you capture multiple segments from the same tape, we strongly
recommend you use the following naming convention. For each capture file
that originates from the same tape, use a name that starts with the same
word.
For example, if you have a tape that contains three different activities all
shot on your vacation, then you would call the captures, Vacation:picnic,
Vacation:sailing, Vacation:soccer. Following this convention will greatly
reduce the number of times you will have to switch tapes during the Make
Tape process.
Full-quality capture
This is a high resolution capture. Your camcorder compresses and stores
video on the tape at 3.6 MB/s, which is broadcast quality video. With full
quality capture, the video data is transferred directly from the camcorder
tape to your PC hard drive with no changes or additional compression. Due
to the high quality, capturing at this setting does take up a lot of disk space.
You may want to pick and choose small segments to capture instead of the
entire tape. You can calculate the amount of disk space you will need by
multiplying the length of your video in seconds by 3.6 MB/s.
For example:
1 hour of video = (60 seconds x 60 minutes) = 3600 seconds.
3600 seconds x 3.6 = 12,960 MB or 12.9 GB of hard drive space.
To capture at full quality, your hard drive must be capable of a sustained
reading and writing at 4 MB/s. All SCSI and most UDMA drives are
capable of this. The first time you capture at full quality, Studio will test
your drive to make sure it is fast enough.
36 Studio
Page 43

About Automatic Scene Detection
SceneDetection is a key feature of Studio When Studio captures the digital
version of your tape to your hard drive, it automatically detects natural
breaks that occur in that video. For example, the Studio software knows
when you stopped shooting one scene and began reshooting. Studio
automatically creates a new icon for each scene it detects. The way Scene
Detection operates depends on the options you select. The Scene Detect
Options are found at Setup > Capture Source, and present three choices:
• Automatic based on video content
Studio detects changes in the video content, and creates a new scene
wherever there is a large change in the images. Hint: Don’t use this
feature if the lighting is not stable. For example, a video shot in a
nightclub with a strobe light would produce a scene each time the strobe
light flashed.
• Create new scene every X seconds
Studio manually creates a new scene every X seconds where X is a
number you choose. This is useful if you are capturing a tape that
contains long continuous shots.
• Manual: press [space bar] to create a new scene
Select this choice if you want to watch the entire capture process and
manually hit the space bar whenever you want a new scene created.
Audio and Video Levels
With DV Capture, you are using audio and video which are compressed into
a DV file format as they are being recorded, right in the camera. When you
transfer that file through a 1394 port to your computer, you are not able to
adjust audio or video levels.
In Studio‘s Edit mode, you can use the Color Toolbox‘s video correction
tools (Hue, Saturation, Brightness, Contrast, and more) to adjust video
levels. Use the Volume toolbox to adjust audio levels. These tools allow you
to adjust individual clips rather than make global adjustments on all video
you capture.
Chapter 4: Capturing Video 37
Page 44
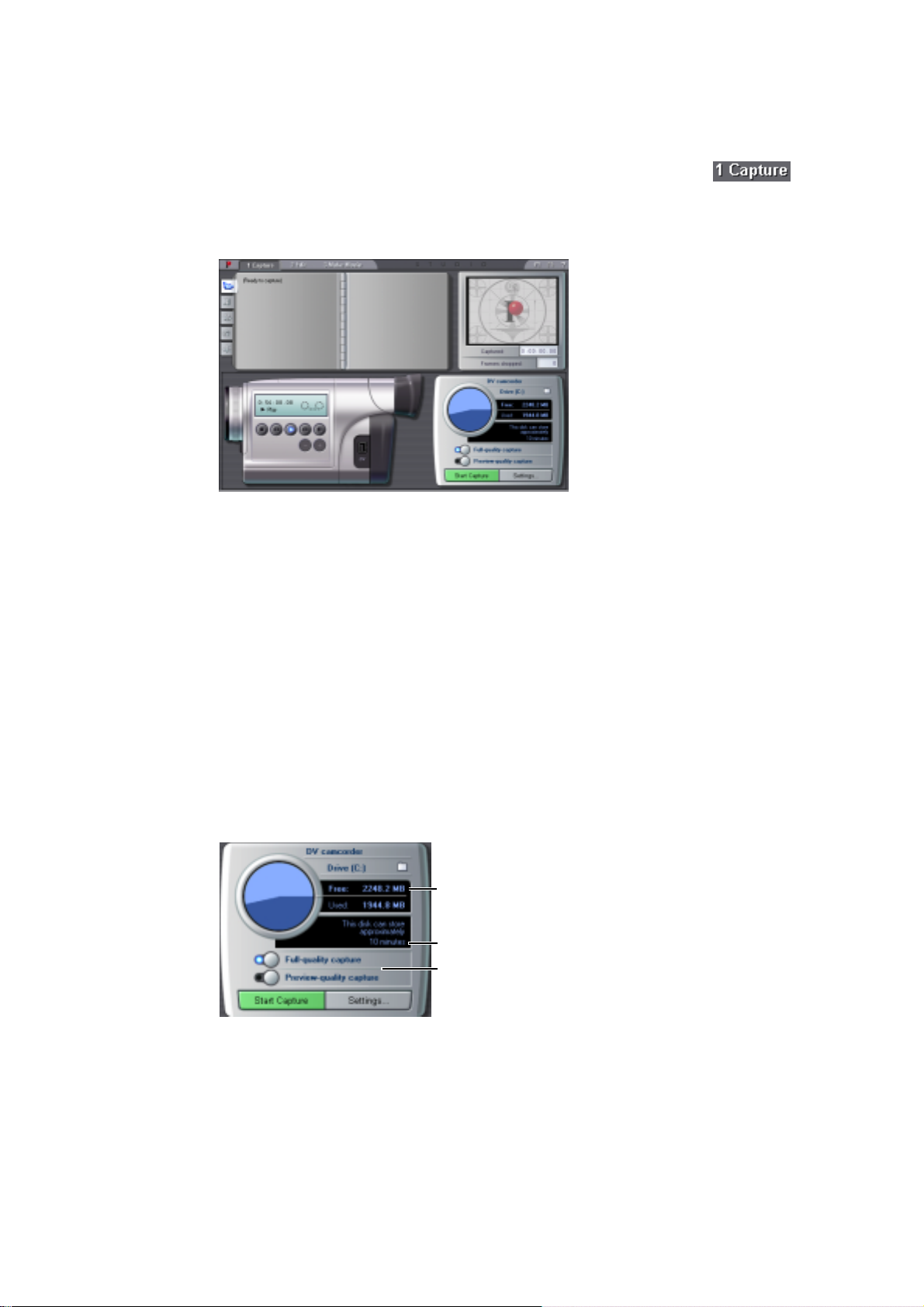
THE CAPTURE WINDOW
First, you must be in the Capture mode. Click the Capture button
in the Movie menu bar. The Capture window is displayed in the following
illustrations, and is composed of three areas: the Album, the Preview
window, and the Diskometer.
The Diskometer
The bottom half of the Capture window contains the Diskometer. The
Diskometer shows the amount of space on your hard drive that’s already in
use, and how much space is available for the current capture. It also shows
which capture settings you are using.
With DV Capture, you are using audio and video which are compressed into
a DV file format as they are being recorded, right in the camera. When you
transfer that file through a 1394 port to your computer, you don’t adjust
audio or video levels.
In Studio‘s Edit mode, you have the Color Toolbox providing video
correction tools (Hue, Saturation, Brightness, Contrast, and more), tools you
can use on individual clips rather than globally on all the video you capture.
Space remaining
on current disk drive
Time remaining at
current capture setting
Capture settings
38 Studio
Page 45

Folder
Browser
The default location for captured video is
C:¥My Documents¥Pinnacle Studio¥Captured Video.
To save newly captured videos to a different location, click the File Cabinet
button to display a Browse for Folder window. Then, using standard
Windows conventions, direct Studio to a different folder.
Disk Space
Transport
Controls
Disk space availability is indicated in two ways. A Disk Space pie chart
shows used and available space. In addition, the Diskometer also shows the
amount of capture time available at the current capture setting.
Use the Transport controls to control your camcorder remotely rather than
using the buttons located on the camcorder itself.
CAPTURING DV VIDEOTAPES
The following sections explain what happens during capture, and guide you
through a capture session from start to finish.
To capture a DV videotape
1. Verify that your DV camcorder or VCR is connected to your PC’s 1394
port. 1394 ports are bi-directional.
2. Click the Capture button in the Movie menu bar. The
Capture Mode interface is displayed.
3. Select Capture setting—remember that Full-quality capture uses a
substantially greater amount of disk space than does Preview quality (for
a more detailed explanation of the Capture settings, refer to the beginning
of this chapter).
4. Click the Start Capture button
The Capture Video dialog box is displayed.
5. Type in a name for your source video (remember the naming convention
we suggested if you capture in Preview-quality). Next, enter the duration
for this capture, if desired.
Note that Windows 98 and Millenium have limitations on maximum file
size. For FAT16 disks the limit is 2 GB. For FAT32 disks the limit is 4GB.
Studio calculates the duration of the video that fills the maximum allowable
file in the desired quality, and displays this as the maximum duration for
this capture.
.
Chapter 4: Capturing Video 39
Page 46

6. Click the Start Capture button in the Capture Video
dialog box. Your camcorder will start to play automatically.
During Capture, the Preview window displays the incoming digitized
video that is being saved to your hard drive.
7. Click the Stop Capture button to end capture at a point
you select (the Start Capture button toggles to a Stop Capture button
while you are capturing video).
Studio automatically stops capturing if your hard drive fills up or when
the duration you entered is reached.
Studio will perform Automatic Scene Detection based on your setting in
the SmartCapture Options dialog box (Setup > Capture Source).
NON DV-CAPTURE
The follwing section describes capture from Non-DV sources. Studio can
capture video from the following Non-DV sources:
• A camcorder or VCR connected to a Pinnacle StudioDC10plus or
Pinnacle Studio AV
• A camcorder or VCR connected to a Pinnacle USB Video Capture
Cable or other DirectShow compatible capture device
• A camcorder or VCR connected to a Pinnacle PCTV or other TV Tuner
PCI board
• USB video cameras or web-cams
• If you are using a a DV camcorder and 1394 port, please refer to to the
section headed “DV Capture”.
Capture Options
The controls and options displayed in Capture mode vary depending on your
capture hardware. The following section describes those controls and
options.
Note: if your hardware does not support a particular control or option, it will
not be displayed.
Quality Options
40 Studio
Studio offers three pre-set quality choices; Good , Better and Best quality,
and a Custom option. The video capture settings, including picture size,
frame rate, compression characeristics and quality, for each of the pre-sets
depend on the capabilities of the capture hardware being used. Keep in mind
that the higher the quality, the more disk spce is required. Choose the
Custom pre-set to select you own video cpature settings. For more
information on video capture settings see in Appendix A.
Page 47

Audio and Video levels
Studio provides slide-out Option trays for video and audio capture options
to suit either your work style or your specific equipment configuration. This
section provides a summary. See Appendix A for more information.
Capture options affect both the video and audio you are digitizing. This is a
critical point in the non-linear editing process, since you are locking in the
brightness, contrast, hue and saturation values of each clip you digitize. This
becomes significant when you mix different video sources within a single
project.
Although you will have the option of adjusting video properties in Edit
mode, setting your video options correctly as you capture will save you
from time-consuming scene-to-scene color correction.
Setting your audio options correctly as you capture will ensure consistent
volume levels and quality.
Video Options
First choose the type of video you wish to digitize by clicking the
appropriate Source button (S-Video or composite video). The slide-out
Video Options tray then allows you to control the brightness (video gain),
contrast (black level), sharpness, and color saturation of each video clip
digitized.
Audio Options
You can digitize the audio that accompanies your video by clicking the
Audio Capture On button. If your clip is video only, click the Audio Capture
Off button. The slide-out Audio options tray includes settings for Input
Level and Balance.
Chapter 4: Capturing Video 41
Page 48

To capture non-DV video:
1. Verify the source video is connected to your hardware’s Composite or
S-Video input.
2. Verify that your camcorder or VCR’s audio output is connected to the
audio input of your capture device. If your capture device does not have
an audio input, your camcorder or VCR’s audio output should be
connected to the audio input of your PC sound board.
3. Click the Capture button in the Movie menu bar. The Capture Mode
interface is displayed.
4. Select a Quality pre-set—the higher the Quality, the larger the captured
files.
5. Click the Start Capture button . The Capture Video dialog box is
displayed.
6. Type in a name for your source video. Next, enter the duration for this
capture.
Please, note that Windows 98 and Millenium have limitations on maximum
file size. For FAT16 disks the limit is 2 GB. For FAT32 disks the limit is
4GB. Studio calculates the duration of the video that fills the maximum
allowable file in the desired quality, and displays this as the maximum
duration for this capture.
7. If you’re capturing video from a camcorder or VCR, press the Play
button on the camcorder or VCR.
8. Click the Start Capture button in the Capture Video dialog box.
9. During capture, the Preview window displays the incoming digitized
video that is being saved to your hard drive.
10. Click the Stop Capture button to end capture at a point you select (the
Start Capture button toggles to a Stop Capture button while you are
capturing video).
Studio automatically stops capture if your hard drive fills up or when the
duration you entered is reached.
Studio will perform Automatic Scene Detection based on your setting in
the SmartCapture Options dialog box (Setup > Edit > Capture Source).
42 Studio
Page 49

Chapter 5:
Using the Video Album
SELECTING AND OPENING A CAPTURED VIDEO FILE
Captured source video files are stored on your hard drive. They are selected
and opened with standard Windows file/folder navigation tools found at the
top of the left Album page.
To open and select a captured video
1. If the Video Scenes section of the Album is not already on top, click the
Show Video tab
The Album flips to the Video Scenes section and displays file navigation
tools in the upper left corner.
2. Select a video from the dropdown list or press the File Cabinet button
to navigate to a different folder.
The Album is now populated with the detected scenes from your
captured video. Each scene is denoted by an icon of the first frame of the
scene.
Note: If you have captured Preview-quality video using a DV camcorder
and your IEEE/1394 port, the scenes are denoted in the Album outlined with
a dotted white line.
on the left edge of the album.
WORKING WITH THE VIDEO ALBUM
Scenes are displayed in the order in which they were captured. This order
cannot be changed in the Album, but scenes can be assembled in the movie
in any order.
The Album offers a number of shortcuts when displaying video files.
• Clips captured in Preview quality display outlined with a white dotted
line in the Album. Clips captured at full DV quality do not show the
white dotted outline.
Chapter 5: Using the Video Album 43
Page 50

• When clips are placed in the Movie Window, a green checkmark
appears in the upper-right of the Album’s icon.
• When you delete a clip from the Movie Window, the green checkmark
disappears from the Album icon.
• When you Play a clip from the Album, a progress bar appears at the
bottom of that file’s Album icon.
• Your Album automatically creates additional pages to hold image
icons. At the top of the right-hand Album page, Studio shows you how
many pages are in your Album and your current page number.
Click an arrow to move forward or back through the pages.
REVIEWING VIDEO SCENES IN THE ALBUM
Scenes are displayed in the order in which they were captured. This order
cannot be changed in the Album, but scenes can be assembled in the movie
in any order.
To view captured video starting from a selected scene
1. Click on the first scene to select it.
The Preview window displays the first frame of the selected scene.
2. Click the Play button in the Preview window.
The Preview window now plays the scenes in the Album. Progress is
indicated in three ways.
• Studio highlights the scenes successively as they are played.
• The Player scrubber in the Preview window shows the current point
of play relative to the entire movie.
Each Scene window contains a Progress indicator that shows the point of
play relative to that scene. As the movie continues to play, the Progress
indicator travels from scene to scene.
44 Studio
Page 51

Displaying Scene Start and Length
As you move the pointer over scenes, the pointer changes to a grabber
symbol. If you pause momentarily on the scene, the start time and length is
displayed. If you leave the grabber on the scene, the display persists for
several seconds.
Note that the start time is the time code from the original source video
in minutes, seconds, and frames.
Selecting Scenes
Studio offers a variety of ways to select scenes in the Album and in the
Movie window. Selection techniques follow standard Windows conventions.
A highlighted border indicates selected scenes. You can use combinations of
these techniques.
• Choose Edit > Select All from the menu bar, or press Ctrl + A to select all
the scenes in the Album, including subsequent Album pages not visible.
• Shift-click to select a range of continuous scenes.
• Ctrl-click to select discontinuous selections.
• Click-hold-drag to marquee to an area.
• Press the arrow keys to navigate through the Album grid.
Combining and Subdividing Scenes
After previewing your scenes, you might want to combine or subdivide
some into larger or smaller units. Both techniques are easy, and are similar
to each other.
To combine scenes in the Album
1. Select the scenes to be combined.
2. Right-click on one of the scenes.
3. Choose Combine from the pop-up menu, or select Album > Combine
Scenes from the main menu bar.
The selected scenes are combined into one. Only selected adjacent scenes
are combined. Furthermore, they are joined in the order in which they
appear in the album, regardless of the order in which they were selected.
Album order proceeds across rows and then down the page. To revert,
press Ctrl + Z, or click the Undo button.
Chapter 5: Using the Video Album 45
Page 52

If you marquee two or more discontinuous sets of scenes using the shiftdrag technique, each set of adjacent scenes is combined, but the two sets
are not combined with each other.
To subdivide scenes in the Album:
1. Select the scenes to be subdivided.
2. Right-click on one of the scenes.
3. Choose Subdivide from the pop-up menu, or select Album > Subdivide
Scenes from the main menu bar.
46 Studio
The Subdivide Selected Scenes dialog box appears.
4. Choose the length of the subdivided scenes by typing in a value.
The smallest increment of subdivision is one second. Any video
remaining after subdivision is added to the last scene.
5. Click OK.
A progress bar appears, the scene is subdivided, and new scenes are
added to the Album. To revert, press Ctrl + Z, or click Undo.
Note: You can subdivide these scenes still further, provided they retain a
minimum duration of one second.
Page 53

Re-Detecting Scenes
If you combine or subdivide scenes and later decide that you’d prefer to
revert to their original state, you may re-detect any scene or selection of
scenes. The detection results are identical to those that resulted from
opening the captured video.
To re-detect scenes
If you have subdivided scenes, you must first recombine them. Even if you
cannot remember exactly what you did and recombine more than is
necessary, the detection process will restore the original scene sequence.
1. Select any scenes you have subdivided, right-click on one of the selected
scenes, and chose Combine Scenes from the pop-up menu.
2. Select the resulting scenes that you wish to re-detect.
3. Right-click on any of the selected scenes and choose Detect Scenes from
the pop-up menu.
The following window appears as Studio redetects the scenes and
repopulates the Album with the original scenes.
To Change thumbnails in the Album
1. Select the scene to be changed.
2. Use the Player control to find the frame you wish to be the thumbnail.
3. Right-click on the scene and choose Reset Thumbnail from the pop-up
menu.
Adding Comments to Scenes
Studio offers the ability to add custom names to scenes as they appear in the
Album, then sort and display scenes by these names. The default view for
the Album is the Icon view.
Studio offers a “Details View” option for Album scenes (currently at Album
> Details View) which displays each scene by icon and time code.
Left-click on the selected clip’s icon and a text field appears, allowing
custom naming or comments for that specific clip.
Chapter 5: Using the Video Album 47
Page 54

Additionally, you have the option to select Album scenes by comment. Use
Album > Select By Comment to open this dialog box:
Entering a keyword into the text field and clicking OK highlights all Album
scenes containing that keyword. In this example, the keyword is 3-shot:
48 Studio
Finding Scenes
Studio offers simple and convenient tools to locate scenes in your Project
and in the Album.
• Right-click on any scene in your Project and select Find Scene In
Album. The requested scene is highlighted in blue in the Album.
• Right-click on any scene in your Album and select Find Scene in
Project, and Studio highlights in blue the requested scene (or scenes) in
the Project.
Page 55

Using and Adjusting Scenes in
WORKING WITH SCENES
Studio provides a variety of video cues regarding the scenes in a Movie or a
captured video file
• Clips captured at full DV quality display icons with gray borders, while
clips captured in Preview quality display outlined with a white dotted
• When clips are placed in the Movie Window, a yellow checkmark
appears in the upper-right of the Album’s icon.
• When you delete a clip from the Movie Window, the green checkmark
disappears from the Album icon.
Chapter 6:
Your Movie
• Right clicking on a scene in the Abum and choosing Find Scene in Movie,
will highlight any occurrences of the scene in the Movie Window
• Right clicking on a scene in the Movie Window and choosing Find Scene
in Album will highlight that scene in the Album
• When two contiguous scenes from capture file are placed in sequence in
the Movie Window, the border between the scenes is displayed as a
dotted line.
Adding Scenes To Your Movie
There’s more than one way to add a scene to your movie:
• Drag a clip from the Album and drop it into the Movie window
Copy a clip from the Album or the Movie window, select another clip in
•
the Movie window and replace it with the copied clip by Ctrl+V or rightclicking and selecting Paste.
Chapter 6: Using and Adjusting Scenes in Your Movie 49
Page 56

Working with Multiple Video Capture Files
For some projects you may want to combine scenes from separate source
tapes, or scenes from the same tape captured as separate video clips. Studio
makes this easy:
1. Drag and drop scenes from the first captured video clip into the Movie
Window.
2. Using the drop-down list or the File Cabinet button, open the second
captured video clip. Studio displays only your current clip in the Album,
although previous clips remain in the Movie Window until they are
deleted.
3. Drag and drop scenes from the second captured video clip into the Movie
Window. Continue in this manner until you have all desired scenes in the
Movie Window.
TRIMMING SCENES
Video scenes and other clips that are too long can be trimmed to remove the
excess. Unlike traditional trimming processes, no data is lost: Studio sets
new start and end points for the clip in the Movie window, but does not alter
the original Album scene. This means you can always reset scenes to their
original state, or select different trim points.
Studio offers two ways to trim.
• Directly on the Timeline
• With the Trim tool.
The basic process involves selecting a point near the beginning of the scene
to which you want to trim (the In point). Once this point is selected, the
Trim command trims the excess from the beginning of the scene to this new
point. Trimming from the end (the Out point) works the same way.
Trimming on the Timeline using Handles
The quickest way to trim is by dragging the edges of scenes directly onto
the Timeline, without accessing any menus. Watch the Preview window as
you trim, so you can find the frame on which you want to end or begin.
50 Studio
Page 57

To trim a single scene on the Timeline
The following exercise shows how to trim scenes directly on the Timeline
by trimming the end of the first scene.
1. Delete all but one scene from the Timeline. If no scenes are on the
Timeline, drag one to it from the Album.
2. Fine adjustments are easier when the time scale is expanded. Expand the
time scale so the scene resembles the following illustration.
Position the pointer anywhere on the Timeline except directly over the
Edit line. The pointer becomes a clock symbol; click-drag it to the right
to expand the Timescale.
The illustration above shows maximum expansion. Each tick mark
represents a single frame.
3. Position your mouse pointer over the right edge until it becomes a leftarrow.
4. Click-drag to the left. The Preview window shows the current frame. As
you trim, the frame displayed in the Preview window becomes the last
frame and your arrow becomes a left-right arrow.
Release the mouse button. The scene is now trimmed.
Chapter 6: Using and Adjusting Scenes in Your Movie 51
Page 58
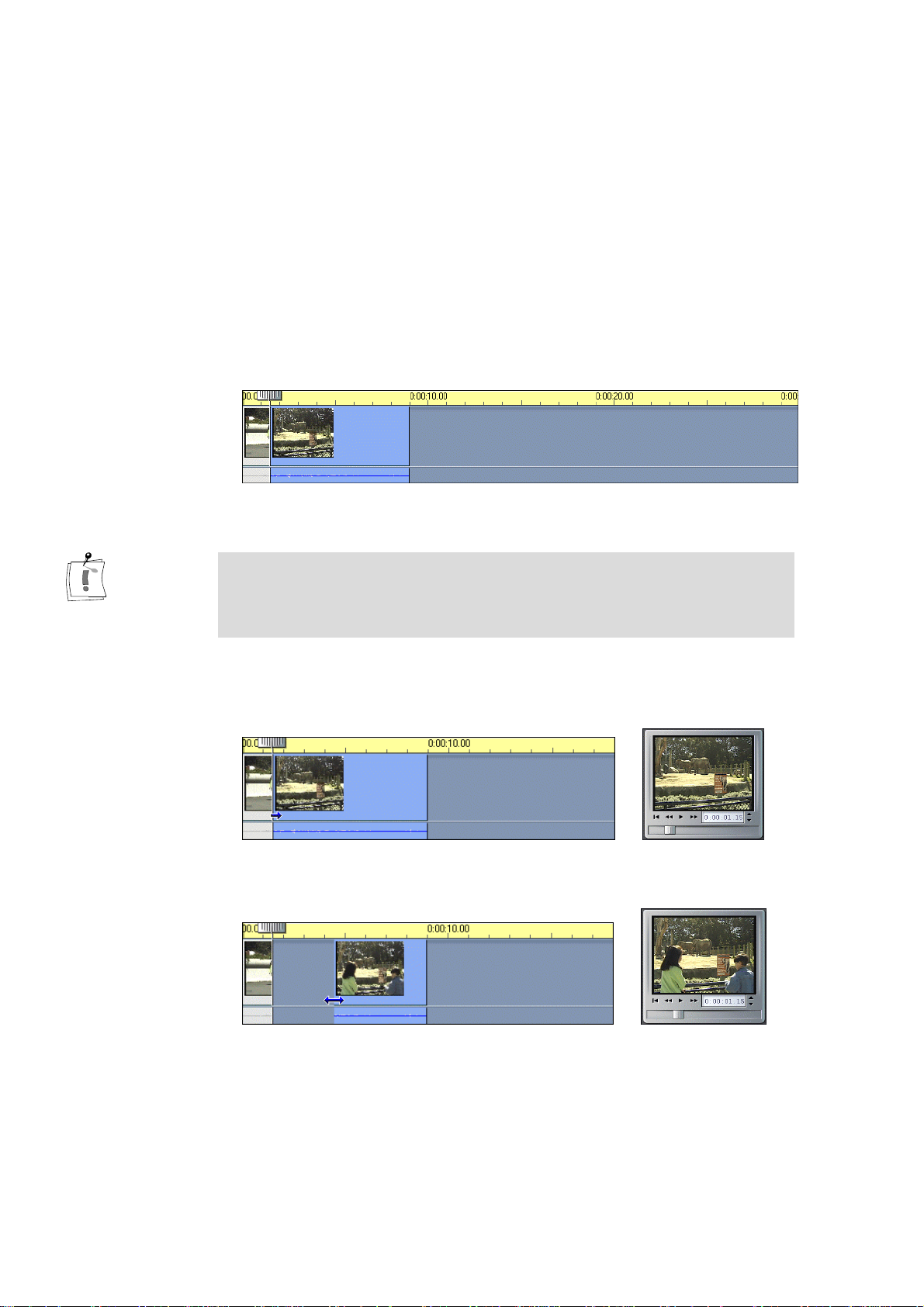
To trim with more scenes on the Timeline
When more than one scene is on the Timeline, you first need to select the
scene to be trimmed.
1. Select File > New Project to open a new file, or simply delete all the
scenes from the Timeline (press Ctrl + A, then Delete).
2. Drag the first two scenes from the Album onto the Timeline. (If you are
using A Day at the Zoo, note that the Timescale is relatively short.)
3. To expand the Timescale, right-click in the time ruler. Choose 30
seconds from the pop-up menu.
4. Select the right-hand scene. Your Video track should now look like this:
Note that the last frame of the first scene is displayed in the Preview
window. As long as the right scene remains selected, you can continue to
trim more video by dragging the edge to the right again, or restore some of
the trimmed video by dragging the edge to the left.
5. Select the second scene. Move your cursor over the left edge of the
second scene until it becomes a right arrow.
6. Drag the left edge of the second scene to the right.
52 Studio
Page 59

7. Release the mouse button. The left edge of the second scene snaps back
against the right edge of the first scene.
The beginning of the second scene is now trimmed. The first frame of the
second scene is displayed in the Preview monitor.
Troubleshooting Tips
If you are having difficulty manipulating the edges of scenes, try the
following.
• Verify that the scene you wish to trim is selected, and that it is the only
scene selected.
Expand the Timescale until it is easier to make fine adjustments.
•
Be careful not to expand the Timescale too far. If that does happen,
•
scenes will appear very long. Undo enough times until the scale is
restored, or use the scale tool to reduce the Timescale.
Contiguous Clips
Clips that are adjacent on your source video will appear with a vertical
dotted line between them when in the Timeline View of the Movie Window.
This is for ease of tracking, and does not affect how you manipulate clips in
the Movie Window.
Chapter 6: Using and Adjusting Scenes in Your Movie 53
Page 60

SPLITTING AND COMBINING CLIPS
If you want to insert another scene (or a still image or graphic) into the
middle of a clip, you can split any clip in the Video track of the Timeline
View into two parts, and then insert the new item.
To split a clip in the Timeline View of the Movie window
1. Place the clip in the appropriate track of the Movie window.
2. Choose the split point.
You may use any method that adjusts the current position, such as
moving the Timeline scrubber, clicking Play and then Pause, or changing
the Counter.
3. Right-click within the clip you wish to split, and select Split Clip from
the drop-down menu. OR
4. Make certain your scrubber displays the Edit Line where you wish to
split the clip, and click the Razorblade Tool.
The clip is split at the point of the current position.
Restoring a
Split Clip
To restore a split clip you can Undo, replace it, or use the Trim tool.
To restore a split clip:
• First try to Undo. Even if you performed other actions after you split the
scene, the multilevel Undo allows you to restore the split scene.
If you elect not to Undo other actions as well, you can replace both halves
•
of the split clip with an original from the Album, or . . .
Delete one half of the split clip, and trim out the other.
•
To combine clips in the Movie window:
Select the clips you wish to combine, then right-click and choose Combine
Clips. This feature works only with clips which were originally contiguous
in your source video, or previously split in the Movie Window.
54 Studio
Page 61

The Razorblade (Split Clip) Tool
The Razorblade Tool sits above the righthand portion of theTimescale.
It offers instantaneous splitting of scenes as they play in the Album or in the
Movie Window. Simply select a scene and use your [Space] bar to Start and
Stop the scene. As you do so, notice the Razorblade icon becomes active.
Click the Razorblade and you immediately split the scene. The Razorblade
then becomes inactive until you move the Scrubber or Play another scene.
The Trashcan (Delete Clip) Tool
The Trashcan Tool sits just to the right of the Razorblade Tool. It
provides a quick means of deleting any clip or clips selected in the Movie
Window. Keep in mind that this tool deletes the selected clip from the
Movie Window, but not from the Album.
TRIMMING VIDEO SCENES WITH THE CHANGE CLIP PROPERTIES TOOL
The Change Clip Properties tool provides a convenient place to perform
trimming functions for any type of clip, including video scenes. It includes
the benefits of the prior two methods in that you can perform precise and
fast trimming. As you work, you receive visual feedback. Once you have
completed a trim, you can preview the scene to make sure you like it, and
reset it if you don’t.
Click the buttons at the left of the Movie window menu bar to open and
close the Video or Audio Toolbox, or double-click on the video or audio
clip in the Movie window.
Chapter 6: Using and Adjusting Scenes in Your Movie 55
Page 62

Orientation to
the Change
Video Clip
Properties Tool
When trimming video scenes, the Change Video Clip Properties tool is
configured as shown in the following illustration. On the left and right are
two Preview windows, showing the beginning and ending frames. In
between these is a set of Transport controls that play the scene as you are
working. A set of Trim Calipers is found at the bottom. At the top are a
Name field on the left, and Duration field on the right.
Start/End Trim
Scene Preview
Windows
The Trim Scene Preview windows show the first and last frames of the
scene. Before you trim, they display the first and last frames of the original
scene in the Album. As you trim, they display frames of the new start and
end.
At the bottom of the Trim Scene Preview windows are several controls for
etting trim points. The left and right Trim To buttons with bracket symbols
trim the start and end to the current frame shown on the Player. The Counter
displays the current start/end time. You can also manually type in values on
the Counter to set new trim points. The Up/Down arrow buttons
increment/decrement the current position by single frames.
The Player Window During Trimming
During trimming, playback is controlled from the Toolbox, and the Preview
Player controls are not displayed.
56 Studio
Page 63

Using the Movie Window Scrub Slider
A convenient way to rapidly move to the general area you want to trim is to
use the Timeline scrubber in the Movie window. As you move it, the Trim
scrubber and Player scrubber track its movements.
Transport Controls
Between the Start/End Preview windows, are a set of Transport controls.
From left to right their functions are as follows.
• Click the left-most button to go to the untrimmed start of the scene.
• Click the second button to go to the new trimmed start time.
• The third button plays the scene, and changes to a Pause button
during play. The Player stops when you click it a second time.
As you play, the Trim scrubber moves from one segment to the next so you
can accurately review the trimmed and untrimmed portions.
• Click the right-most button to loop the scene continuously, at
which point its function changes to Pause.
Chapter 6: Using and Adjusting Scenes in Your Movie 57
Page 64

Trim Calipers
The Calipers provide a fast way to make accurate trims, and provide instant
graphical feedback on how much you have trimmed. Slide the left and right
markers to the point at which you want the scene trimmed. Move the Trim
scrubber to scrub the trimmed scene.
Duration Counter
This Counter shows the length of the scene, and operates in the same way as
other counters in Studio. However, changing its value manually increases or
decreases the scene length by adding or subtracting from the end of the
scene.
Scene Name
You can give your scene names that are more meaningful to you by typing
them in the Name Field. These names are visible only when the Movie
window is in Text view.
Tool Tip: to see the new name, move the cursor over the thumbnail in the
Album or in the Movie Window
Resetting Trimmed Scenes
You can Undo if you don’t like the results of a trim, or you can manually
reset the trimmed scene.
• Use one of the following ways to reset a trimmed scene.
• Drag the scene edge directly on the Timeline until it stretches no further,
or drag the Trim tool to the end
58 Studio
• Use the Trim tool to drag the Caliper to the end
• Use the Trim tool, but click to go to the clip start; then, click
under the first frame preview window to set the start frame
Page 65

EDITING AUDIO AND VIDEO SEPARATELY
Up to this point we have discussed the editing of clips consisting of video
locked to its audio component. Studio now offers the ability to edit either
video or audio separately by locking and unlocking selected tracks.
Locking Tracks
In the Timeline View, roll your cursor over the five track indicators on the
left edge of the window. You can click on any or all of the icons and lock
each track individually. A locked track is immediately grayed out in the
Timeline view, and cannot be selected in either the Storyboard or Text view.
Drag, drop, and trim video and audio clips separately as you choose to lock
and unlock individual tracks.
Locking the Title Overlay track will keep an overlay or transition’s original
duration while you trim audio and video clips.
Without locking Title Overlay, trimming the video clip above it would trim
the overlay or transition.
Insert Editing
Using the Timeline View of the Movie Window, Studio supports audio and
video insert editing. Here’s a quick example:
Elizabeth is eating lunch, explaining the differences between an African
elephant and an Asian elephant. The video is a waist-shot of her as we listen
to her explanation. We will insert our video-only clip of the African
elephant precisely where Elizabeth describes the size and shape of the
animal’s ears.
Previewing Elizabeth’s voice track, we determine the In and Out points of
our video insert.
Chapter 6: Using and Adjusting Scenes in Your Movie 59
Page 66

1. Lock the original sound (also called “sync sound”) track by clicking on
the audio icon at the far left of the Timeline View. The icon remains
depressed and the track changes color.
Select Elizabeth’s video clip
2. Position the Scrubber at the point you want the insert to start and use the
Razorblade Tool to split the scene. Repeat this for the point you want the
inesrt to end.
3. Delete the video clip between the two cuts you just made.
4. Drag the elephant clip from the Album into the hole in the video track
that you’ve just opened up.
Note: If the inserted clip’s duration is greater than that space you created
its end will be trimmed to fit the space.
When you Play the sequence, you now see the African elephant when
Elizabeth describes the shape of its ears, then back to Elizabeth as she
continues talking. This technique also applies to audio inserts, where you
would lock the video track, open up the audio track, and drop in a new audio
clip.
60 Studio
Page 67

SPLIT EDITS
An advanced editing technique involves changing the In points of
synchronous audio or video from adjacent clips in the Movie Window. This
is known generically as a “split” edit, and specifically as either an “L-cut”
(where video precedes its sync audio) or a “J-cut” (where audio precedes its
sync video). These examples will demonstrate both types of split.
First, the L-cut. Elizabeth is seated at lunch, describing to the children the
trumpet of a bull elephant. The next clip is the elephant on-camera with a
rousing trumpet, demonstrating Elizabeth’s description. The most common
transition would be to cut from Elizabeth to the bull elephant:
Next, you make the editorial decision to cut from Elizabeth fifteen frames
earlier, but keep her audio while we first see the bull elephant. Notice that
the shape of Elizabeth’s icon and her audio track roughly form the
letter ”L“—hence the term ”L-cut.“
Studio makes it easy to perform split edits. To perform the L-cut:
1. Expand the Timeline so you can count fifteen frames.
Chapter 6: Using and Adjusting Scenes in Your Movie 61
Page 68

2. Select the right-hand clip and trim the elephant fifteen frames to the left.
3. Lock the video track and select the left-hand clip of Elizabeth. Drag the
right-hand edge of her audio clip 15 frames to the left.
4. Unlock the video track.
When you Play your movie, you now see Elizabeth describing the elephant
and we cut to the elephant fifteen frames before it trumpets.
Your final editorial decision is to hear the elephant’s trumpet while
Elizabeth remains on-camera, for twenty frames, then cut to the bull. Notice
that the icon of the elephant and its associated audio track approximate a
“J.”
To perform this edit:
1. Expand the Timeline so you can count twenty frames.
2. Select the left-hand clip and trim Elizabeth twenty frames to the right.
62 Studio
3. Lock the video track and trim the elephant’s audio twenty frames to the
left.
Page 69
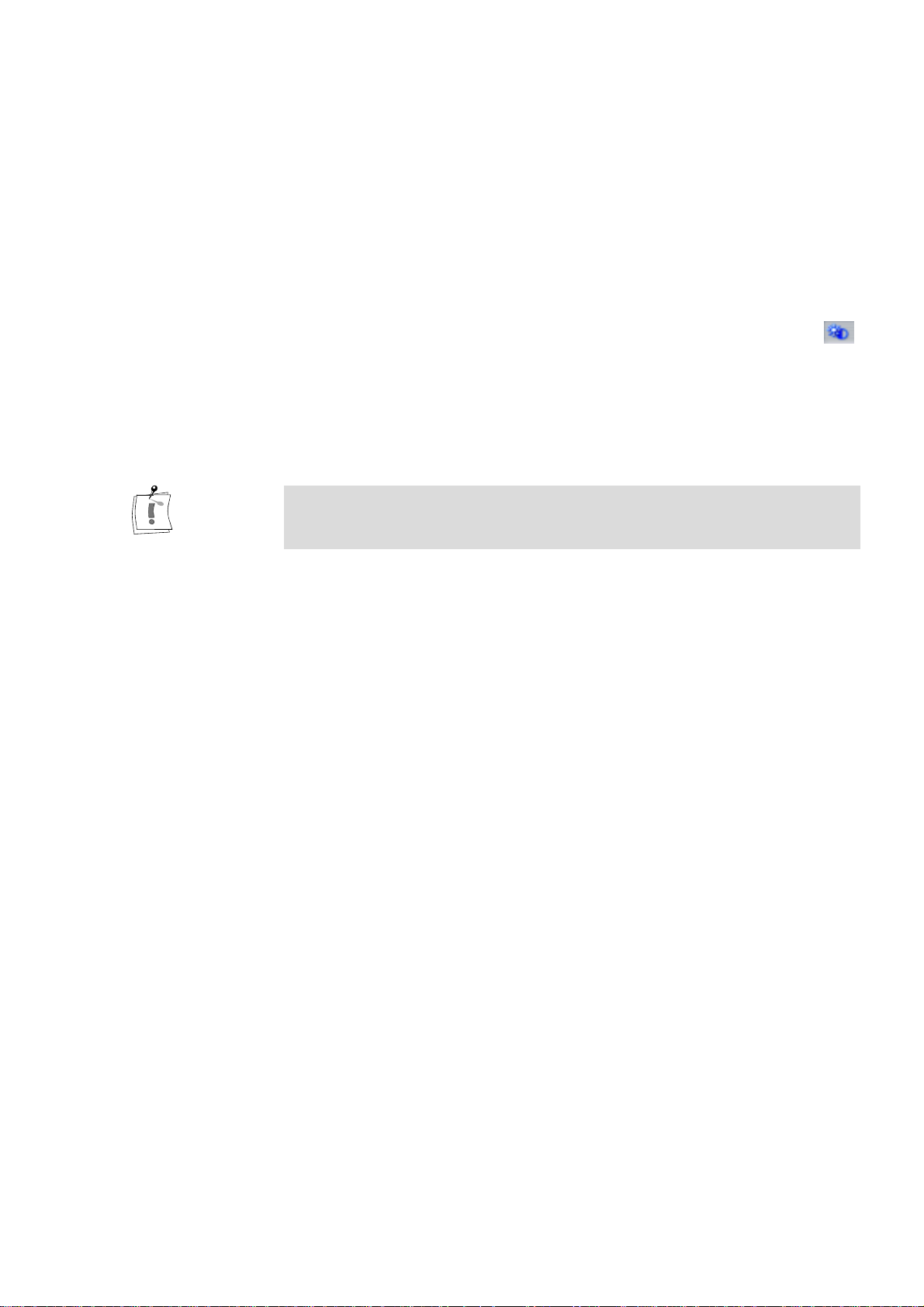
4. Unlock the video track.
When you Play your movie, you now hear Elizabeth describing the elephant
and we hear the trumpet twenty frames before we see the elephant.
ADJUSTING VIDEO PROPERTIES OF SCENES
Studio provides video property effects that you can Preview in real time,
and which allow you to adjust eight video parameters for each clip or still-
frame in your Movie Window. Using the Color/Visual Effects Toolbox ,
you can adjust settings for:
• Luminance (Brightness and Contrast)
• Chrominance (Hue and Saturation)
• Style (Blur, Emboss, Mosaic, and Posterize)
The Color/Visual Effects Toolbox also has a dropdown menu for selecting
four global Color Types. In addition to All Color (the original color of the
video clip) you can select Black and White, Single Hue, or Sepia.
Hue
This is the distinction between colors; the attribute of colors that permits
them to be classed as red, green, and blue. Moving the slider to the left will
take fleshtones toward red; moving to the right takes them toward green.
Saturation
This is the quantity of pure color, which is diluted when mixed with white.
Moving the slider to the left decreases the amount of color; moving to the
right increases the amount of color.
Brightness
This is the relative intensity of a picture, without regard to color
Contrast
The range of light and dark values in a picture or the ratio between the
maximum and the minimum brightness values. Moving the slider to the left
lowers contrast, and displays mainly as shades of gray, while moving the
slider to the right increases contrast and displays as blacks and whites with
very little gray.
Blur
This is an effect akin to defocussing a camera. Studio offers 10 steps of Blur.
Chapter 6: Using and Adjusting Scenes in Your Movie 63
Page 70

Emboss
This ia an effect which emulates the look of an emboss, meaning to raise in
relief from a surface. Studio offers 10 steps of Emboss.
Mosaic
This is an effect which breaks an image into increasingly larger colored
squares as you move the slider to the right. Studio offers 64 steps of Mosaic.
Posterize
This is an effect transforming a normal video image into a collage of
flattened single-colored areas, without graduations of color and brightness.
Studio offers 7 steps of Posterize.
ADJUSTING PLAYBACK SPEED OF SCENES
This tool allows you to vary the speed of any video clip from onetenth normal speed to five times normal speed.. Set the slider to the speed
you wish to apply to the clip. Notice that the clip changes length in the
Movie Window as you vary its speed.
Conversely, you can size a clip to a specific duration in the Timeline view
of the Movie Window (as long as it is between 1/10th and 5 times the clip’s
original duration). Just select the clip with the Change Speed Toolbox open,
and your cursor changes to the Speed Change cursor when you drag
the right edge of your clip.
If your clip has motion which looks choppy when slowed down, you have
the option of smoothing the motion by interpolating frames (that is, creating
intermediate frames).
64 Studio
Page 71
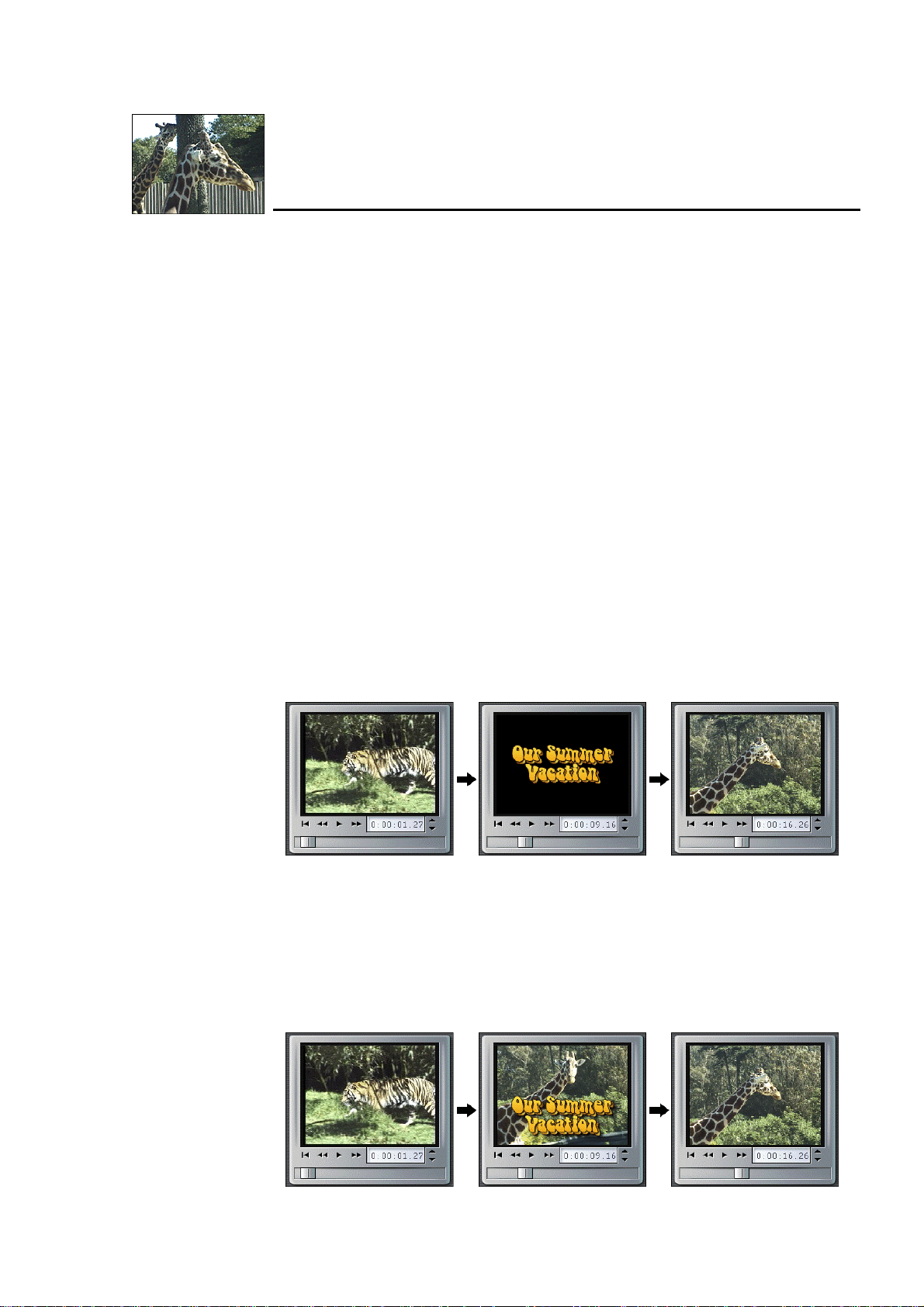
Chapter 7: Creating
and Using Still Images
You can import images—such as photographs or drawings in most standard
formats—and video frames, which can be grabbed with the Studio Frame
Grabber. Titles are also a type of still image, and may themselves contain
imported images and grabbed frames.
Still images can be placed on the Video track or the Title Overlay track. Still
images on the Title Overlay track are superimposed on top of the video.
When you place a still image in the Movie window, a copy of the image file
is imported into the Studio project. This makes the Studio project more
transportable; however, changes to the original image file are not reflected
in the Studio project. If you change the original image, replace the image in
Studio.
Full-Screen Images
A full-screen image is one that is placed on the Video track, and fills the
entire screen, replacing the video. When the preceding video clip ends,
Studio plays the still image clip. The visual effect is that the video ends, and
is replaced by the graphic until the next video clip or still image begins.
A Full-screen Title Replaces the Video:
Overlay Images
An overlay image is placed on the Title Overlay track and is superimposed
on top of the moving video, without replacing the video.
An Overlay Appears on Top of the Video:
Chapter 7: Creating and Using Still Images 65
Page 72

To add a full-screen still image
Still images such as photographs, clip art and so on are added from the
Photo/Frame Grab section of the Album. Titles are added from the Title
section of the Album. You’ll add a title from TitleDeko.
1. Select File > New Project from the main menu bar to clear the Movie
window.
2. Click the Show Videos tab on the Album, and drag two video
scenes onto the Timeline.
3. Click the Show Titles tab on the Album.
The Album Titles section is displayed.
4. Drag your title in between the two video scenes.
Controlling
Transparency
for Still Images
5. Click the Play button in the Player to preview the movie.
Don’t clear the Movie window yet, because we will be adding an overlay
image later.
About the Overlay Process
Overlays are created in two ways. The primary method is through the title
editor TitleDeko; however, you can also import a still image file. TitleDeko
is covered in Chapter 9. This chapter explains importing graphics as
overlays.
An overlay still image appears to have a solid background, yet—when you
place it on the Title Overlay track—the background disappears, allowing the
video to show through. How does Studio do this?
For still images placed on the overlay track, Studio uses the color of the topleft pixel of the image to determine the transparent color. All pixels that
match this color are assigned Opacity of 0% (fully transparent or clear).
Because these pixels become transparent, the pixels of video behind them
show though.
This function works well for still images that have consistent solid
background colors. However, if you find that your particular overlay image
background color does not work well for this, change the color Studio uses
for the background. You can use an image-editing program, like Photoshop
or PaintShop Pro to change the top-left pixel to the desired color.
66 Studio
Page 73

Note that graphics imported into TitleDeko are not given transparent
backgrounds.
Also note that graphics imported into TitleDeko, through the Import Image
button , are not given transparent backgrounds. However, if you click
the Show Photos and Frame Grabs tab on the left side of the album,
and navigate to the folder in which your desired image is stored, you can
drag it down to the Title track and it will have a transparent background.
Again, the top left pixel color determines which color is transparent.
To add an overlay still image
The Titles section of the Album should still be open. If not, click its tab.
1. Drag a still image from the Album to the Title Overlay track under the
first video clip on the Timeline.
2. Play the movie to see the overlay effect.
The top-left pixel of the overlay image is black, so Studio makes all the
black pixels in the overlay image transparent, allowing the video to
become visible in the background.
Chapter 7: Creating and Using Still Images 67
Page 74

THE FRAME GRABBER
The Frame Grabber can capture a still image from any video source, and
save it in many standard graphic formats. You can use the grabbed frames in
other software applications, manipulate them in image editing software, or
re-insert them back into your movies as still images. You can also import
them into title images with the title editor, TitleDeko.
About Grabbing
Images
You can choose a frame to grab from one of two sources:
• From a movie (a captured video file already on your hard drive)
• From video input (live camera or other video source)
After you grab the frame, the Frame Grabber offers two options for using it:
• Add To Movie (add it to the Video track)
• Save To Disk (save it to your hard drive as a graphic file)
Adding it to the Video track places the grabbed frame before the video clip
that is currently selected. When you save to your hard drive, a fullresolution image is stored. You can save the file in most standard graphic
formats.
Using the Frame Grabber Tool
Use the Frame Grabber tool in conjunction with the Player. Open the
Toolbox and click the Frame Grabber button. Play the movie or source
video until you see the frame you want, and grab the frame, which is
displayed in the Preview window. Once the frame is grabbed, you can add it
to the movie or save it to disk.
68 Studio
Page 75

Transport Controls
If your source video is a DV camcorder or VCR connected to a 1394 port,
Studio provides convenient on-screen transport controls. Locate the frame
you wish to grab using these controls.
From left to right, the Camcorder Transport controls are: Stop,
Rewind/Review, Play, Fast Forward, and Pause. You can also use the Frame
Reverse/Forward buttons to search through a camcorder tape at different
speeds to locate the specific frame you wish to grab. Refer to Chapter 4
more a more detailed explanation of Transport controls.
Reduce Flicker
If the source video of the frame grab contains a large amount of motion, the
grabbed frame may show flickering, which can be reduced or eliminated by
clicking the Reduce Flicker checkbox. Because Reduce Flicker reduces
resolution, you are given the option of turning it on or off.
To grab a frame from a movie and add to a movie
1. Select File > New from the main menu bar to clear the Movie window.
2. Drag a few video scenes from the Album onto the Video track and select
the one in front of which Studio is to place the grabbed frame.
3. Click the Open Video Toolbox button
and then the Frame
Grabber
button
. The Frame Grabber tool is displayed in the Toolbox.
4. Verify you are feeding your source video to Studio.
5. Select From Video Input.
6. Play the source video to the frame you wish to capture.
7. Press Pause to stop the source video on your desired frame.
8. Click the Grab button.
9. Click the Add to Movie button.
Studio places the grabbed frame on the Video track of your movie in
front of the video clip you selected.
Continue on to the next example without making any changes to Studio.
Chapter 7: Creating and Using Still Images 69
Page 76

To grab a frame from a movie and save it
Saving a grabbed frame is a nearly identical process, except you click the
Save to Disk button instead of the Add to Movie button.
1. Select the From Movie button.
2. Use the Player control to locate the frame you wish to grab.
3. Press Pause to stop the movie on your desired frame.
4. Click Grab.
5. Click the Save to Disk button.
A Save File dialog box appears.
6. Choose the file folder in which to save the image. Give the file a name
you’ll recognize later by typing in a name in the file name box. Save the
file.
7. The default file type is BMP. To choose another file type, click the pulldown arrow to drop down the file type list. Scroll down to select a file
format.
8. Choose the resolution for the image (we recommend 640 x 480).
9. Click the Save button.
TRIMMING STILL IMAGES
Still images are trimmed in one of two ways:
• Directly on the Timeline
• With the Change Clip Properties tool
Trimming on
the Timeline
Using Handles
Trimming still images directly on the Timeline works like trimming scenes
on the Timeline: grab the left or right edge and drag.
Trimming with the Change Clip Properties Tool
Double-click on the image while in Timeline view to display the Change
Clip Properties tool. Because there is little about a still image that can be
changed, the Change Clip Properties tool offers only two options for still
images.
• To set the length the still image is displayed, change the counter in the
Duration counter.
• To give the image a custom name, type the name in the Name field.
70 Studio
Page 77

• For titles, the Edit Title button is enabled. To edit a title, click this
button. The title editor, TitleDeko, opens with that title in its editing
window, ready for you to make changes. Click the Accept button when
you are finished. The revised title appears in the Movie window.
Adjusting Still Images Properties
The same tool used to adjust video properties (See Chapter 6) can be used to
adjust Still Images, including titles.
Using the Color/Visual Effects Toolbox
• Luminance (Brightness and Contrast)
• Chrominance (Hue and Saturation)
• Style (Blur, Emboss, Mosaic, and Posterize)
The Color/Visual Effects Toolbox also has a dropdown menu for selecting
four global Color Types. In addition to All Color (the original color of the
video clip) you can select Black and White, Single Hue, or Sepia.
, you can adjust settings for:
Chapter 7: Creating and Using Still Images 71
Page 78

Chapter 8:
Adding and Using Transitions
This chapter explains transitions, and shows you how to add them to your
movie.
Transitions are placed on the Video track between two video clips, between
full screen graphics, or between a combination of these clip types.
Transitions can also be placed on the Title Overlay track, to bring titles on
and off the screen. Transition types include 3D transitions (Hollywood FX),
Fade, Dissolve, Wipe, Slide and Push. Studio offers numerous variations of
Wipe and Slide transitions. For all transitions, except Fade, you can set the
duration and direction to suit each movie’s specific requirements. The only
variable for Fade is duration.
To select the Transitions section of the Album, click the Transitions
tab.
The following example illustrates a Slide Right
transition.
Transition Types and their Uses
Transitions are used based on the content of the video and what you are
trying to do with your movie. Properly used, transitions let you subtly
reinforce the meaning of the movie and how it plays without the audience
becoming aware that a transition is employed. If you watch professionally
produced video on television, you’ll see many ways to improve your own
tapes. Generally, it is advisable to refrain from overusing transitions that
tend to cause abrupt changes or otherwise draw attention to them. There’s a
big difference between a subtle Dissolve from one clip to the next, and
employing a heart-shaped Wipe.
72 Studio
Page 79

In the project file sample1.stu you already find some transition effects to
look at. The following picture shows an example for the use of several
different transition effects.
Cuts
A cut is the absence of a transition, producing an immediate shift from one
scene to the next. Depending on the content you have, this can be very
useful.
Fades
This transition fades the first portion of the video clip up from a black
screen, or fades the last of the clip down to a black screen. If Fade is used
between clips, the video clip that is playing fades down. The incoming
video clip then fades up (this is sometimes referred to as a crossfade). The
Fade transition is the first transition in the Transition section of the Album.
Fade is typically used when there is a large break in the continuity.
Examples include fading up from black at the beginning of your movie, or
down to black at the end. It also can be used to indicate a new section has
started. For example, a movie of a play might benefit from fading down to
black at the end of one act, and then fading up from black as the next act
opens.
Dissolves
A Dissolve is a gradual change between one video clip and another. The
Dissolve is a widely used transition that avoids abrupt cuts from one clip to
the next. Unless you intentionally want a cut, which can also be considered
a type of transition, consider a Dissolve. While a short Dissolve can take the
edge off a cut, a long Dissolve is useful to suggest the passage of time.
Wipes
A Wipe appears as if the incoming video clip is wiping over the current
video using one of many directions or patterns.
Slides
A Slide appears as if one video clip is sliding over the previous clip.
Chapter 8: Adding and Using Transitions 73
Page 80

Pushes
A Push appears as if a new video clip is pushing the current clip off the
screen.
Hollywood FX for Studio 3D Transitions
Pinnacle Systems Hollywood FX offer an impressive array of 3D transitions
and effects. These dramatic effects are ideal for opening sequences, sports
or action footage or music videos. Hollywood FX’s quality is outstanding,
and satisfies professional expectations, while still being easy-to-use.
Studio includes 16 unique effects from Hollywood FX Basic for Studio. In
addition, Studio includes demo versions of more than 80 other FX that you
can preview from within Studio (the demo FX are watermarked with a
Pinnacle "P" logo). If you like the demo FX, you can purchase the
Hollywood FX Plus for Studio add-on by clicking the e-commerce link
within Studio.
Hollywood FX Plus for Studio includes full unwatermarked versions of all
the demo FX in Studio, as well as the Easy FX editor that lets you
customize all of your Hollywood FX, by giving you control of settings
like reversing the flight direction, rotating the direction of flight 360
degrees, turning on/off shadows, shine and lighting and turning on/off
anti-aliasing for smooth edges.
THE TRANSITIONS ALBUM
Dropdown Tab
Select the type of transition you wish from the dropdown at the upper left of
the Transitions Album. Studio gives you 74 Standard Wipes, 52 Alpha
Wipes,16 Hollywood FX three-dimensional transitions and 84 demo
(watermarked) Hollywood FX three-dimensional transitions.
Displaying Transition Type
As you move the cursor over the transition icons in the Album, the cursor
changes to a grabber symbol. If you pause momentarily on the icon, the
transition type is displayed. If you leave the cursor on the transition, the
display persists for several seconds.
74 Studio
Page 81

Previewing Transition Effects
Select a transition icon and watch the Player Preview window. The Player
demonstrates the effects of the transition using the conventions of “A” and
“B” where A represents the current clip and B the new clip.
To see a detailed view, stop the Player and use the Frame Reverse/Forward
buttons to step through the effect one frame at a time.
ADDING TRANSITIONS TO YOUR MOVIE
Transitions are placed on the Video track by dragging them from the Album
just as you would add any other item. You can do this in any view. To
quickly add transitions, the Storyboard view can be useful.
Transitions are also trimmed like any other clip. See Chapter 6 for details on
trimming clips.
To add a transition
The following example shows how to select and place transitions, and how
they look in your movie.
1. Select File > New Project to clear the Movie window.
2. Click the Storyboard View button in the Movie window menu bar (you
can also use Timeline View).
3. Click the video scene Album if it is not already selected.
4. Drag at least six scenes onto the Storyboard.
5. Click the Album Transitions tab.
6. Click-hold on the Fade In or Out transition and drag it in front of the first
scene on the Storyboard.
Release the mouse button. The transition and the first clip are selected.
Play the movie to see the Fade effect.
Chapter 8: Adding and Using Transitions 75
Page 82

7. Next, add the remaining transitions as indicated.
Previewing Transitions in Your Movie
One of Studio’s features is the ability to preview transitions in the Player
window. Just drag and drop a transition into the Movie Window, click the
Play button (or hit your [Space] bar) and watch how the transition works
with your material.
You can also preview transitions by scrubbing through them in the Preview
Player or on the Timeline of the Movie Window.
Because Hollywood FX are complex 3D transitions, Studio uses the 3D
accelerator hardware on your graphics board for real-time previews. If you
have 3D acceleration, select it in Setup > Edit.
If you don’t have hardware 3D acceleration, Studio uses software
acceleration. Due to the complex nature of these 3D transitions, previews
work differently than with 2D transitions:
When you preview in the Player Window, your movie plays in real time
with reduced resolution (this affects preview only—when you Make Movie
your transition is rendered at full resolution and frame rate).
When you preview with the scrubber and hold down the Alt key, the
transition plays at full resolution but—depending on your PC’s
capabilities—may not play in real time. Again, this affects preview
playback only. When you Make Movie the transition is rendered at full
resolution and frame rate.
TRIMMING TRANSITIONS
Transitions are trimmed in one of two ways:
• Directly on the Timeline
• With the Transitions Trim tool.
Trimming On The Timeline
Trimming transitions directly on the Timeline works in a similar fashion as
trimming Scenes on the Timeline: Select the transition, and then grab the
left or right edge and drag.
76 Studio
Page 83

Using the Trim Transitions Tool
The Trim Transitions tool works in a similar fashion as the Trim Scenes tool
described in the previous chapter, with a few minor exceptions.
Because they are so similar, this section covers only the differences.
Select at least two scenes from A Day at the Zoo and drag them to the
Timeline or Storyboard. Then, drag a transition in between two of them. The
example below illustrates the Trim Transitions tool applied to a Slide Right
transition.
To display the Trim Transitions tool, double-click on the transition or select
the transition and click the Toolbox button.
The Start Frame, End Frame, Trim Scrubber and Transport controls, as
well as the Name and Duration fields, work identically to their counterparts
for the Trim Scenes tool.
Next, click-drag the Trim scrubber to the center. As you move the Trim
scrubber, notice that the incoming video appears to slide diagonally from
lower left to upper right in the Preview window.
Reverse Direction Checkbox
You can change the direction of some transitions by checking the Reverse
Direction checkbox.
Chapter 8: Adding and Using Transitions 77
Page 84

AUDIO TRANSITIONS
Clips dragged into the Movie Window have synchronous video and audio.
When played, video and audio cut from one clip to the next. When a
transition is placed between two clips, audio always crossfades as in this
illustration:
The only exception to this convention is the Fade In/Fade Out transition
which takes the audio completely out then back in again:
78 Studio
Page 85

Chapter 9:
Creating Titles and Graphics
TitleDeko is an integrated title editor program that allows you to quickly
and easily create professional quality titles and graphics. Titles can contain
words, shapes, background colors, and photos or graphics imported from
other programs. Text and graphics can scroll vertically—like closing credits
in a motion picture—or crawl horizontally like a TV news bulletin.
How Titles Are Created
TitleDeko appears in a separate window with its own user interface. It
creates titles that are inserted into your Studio movie. You can also save
titles separately for use in other Studio movies.
You create a title in the TitleDeko window. You type in text, apply a style,
and complete it by resizing, repositioning, rotating, or by adding shapes or
pictures. When you’re done, click the Accept button (green check mark ,
upper right corner) and the title is automatically inserted into the
Studio Movie window.
Launching TitleDeko
You can launch TitleDeko in three ways. The manner in which you launch
TitleDeko determines if the title is an overlay or full screen (you can change
this later).
Launching from the Movie Window
For an overlay title, double-click on the Title Overlay track where you want
the title to appear. For full-screen titles, right-click on the Video track.
Launching from the Video Toolbox
Click the Video Toolbox
button to open it, then click the Title
button. This displays the Title tool. Click either the Title Overlay
or Full Screen Title
button.
Launching from the Main Menu Bar
Choose Toolbox > Create Title, then click either the Title Overlay
or Full Screen Title
button to launch
TitleDeko.
Chapter 9: Creating Titles and Graphics 79
Page 86

THE TITLEDEKO USER INTERFACE
TitleDeko is a separate application with its own user interface that offers
menus, windows and toolbars.
TitleDeko Window
TitleDeko windows follow standard Windows conventions—you can open,
close, move and resize them.
• The Menu Bar provides menus of commands and other choices (not
shown in illustration). Frequently used commands have Toolbar buttons.
• Toolbars containing Tool Groups that can be ”torn off” or rearranged.
• A Preview window that shows a what-you-see-is-what-you-get
(WYSIWYG) view of your work along with lines denoting a “video safe”
area which will always be visible in your final movie.
• A Preset Styles window that shows the style presets that can be applied
to text and other objects. You can modify the presets and create new
ones.
• A Status line that provides information about the tool in use, text cursor
coordinates, whether movement is set to coarse or fine, and so forth.
80 Studio
Page 87

Tool Functions
At the top and sides of TitleDeko are two Toolbars that offer fast access to
frequently used TitleDeko functions. In addition, all functions can be
selected via the menus. Frequently used functions also have keyboard
shortcuts.
New, Open and Save Files; Cut, Copy and Paste
, These are standard Windows functions.
Typographical Characteristics
Before you can change typographical characteristics, select the text you
want to change. Click the drop-down list arrows to choose a typeface and its
size . To preview the typeface before you select
it, click the Typeface Browser button , and then choose the face you
want from the browser window. To make text bold, italic and/or underline,
click the respective button .
TitleDeko Motion
By default, TitleDeko creates static pages of text and graphics (select Still)
which can be brought on and off the screen using Studio’s transition effects.
TitleDeko also allows you to create moving titles, such as rolling credits
(select Roll) and text that scrolls across the screen (select Crawl).
When you select either Roll or Crawl, a scroll bar appears at the right edge
of the TitleDeko window, and you can create multiple pages of text and/or
graphics which will move either vertically from bottom to top of frame
(Roll), or move horizontally from right to left of frame (Crawl).
Chapter 9: Creating Titles and Graphics 81
Page 88

Look Browser / Edit Looks
Click the Look Browser button to display a window that contains all
the preset looks. Clicking on a specific look applies a set of appearance
attributes to the selected object.
Click the Edit Look button to modify the currently selected look. There
are numerous fine adjustments that are explained in greater detail later.
Grid / Horizontal / Vertical Alignment Browsers
Alignment browser tools are active depending on whether the selected
object is text or a non-text object (such as a circle). For example, you can
right-align a circle, but you can’t justify it like text by spreading out the
words and letters.
Click the Justification Grid button for a browser that gives you a fast
way to align objects.
To change the horizontal or vertical alignment and/or justification
of text characters, click the respective button and choose the type of
alignment you wish. Note that some alignments also work on objects.
Undo / Redo
Click Undo to undo the last action. Undo will undo multiple levels
of action, limited only by available memory. Redo undoes the last Undo.
Accept / Reject Title
Accepts or rejects the title or overlay and returns you to Studio.
Move / Scale, Rotate / Skew
Depending on how you select the text or object, these tools have
different functions. The cursor will change to show the active function.
Text Kerning / Leading
Spreads text lines vertically (leading—rhymes with “bedding”), or
words and letters horizontally (tracking), or adds/removes space between
individual letters and words (kerning).
Add Rectangle, Ellipse
Click to add these shapes. Hold the Ctrl key down while drawing
the shape to constrain the shape to a square or circle.
Insert Picture
82 Studio
Click to insert an image from your hard disk or other media. Pictures
are treated like objects in that you can scale, skew, and size them. Please
note that pictures get a transparent background only if they contain an alpha
channel (e.g., a 32-bit .bmp).
Page 89

Replace Background
Allows you to make adjustments to the color, opacity and other details
of the background, or select a picture to be used as the background.
Additional Menu Commands
Coarse / Fine
From the main menu bar, select Transform > Coarse or Fine to change the
increments used in moving the cursor via the keyboard.
Make Full Screen
From the main menu bar, select Layer > Make Full Screen to enlarge a
picture to fill the screen.
Find, Find Next and Replace
From the main menu bar, select Edit > Find, Find Next or Replace to
perform text search and replace functions analogous to those of a word
processor.
LET’S MAKE A TITLE
On the following pages, you’ll find three title examples. Example 1 is nearly
identical to the one in Chapter 3, A Tour Through Studio. If you’ve already
completed this example, just open the sample file “Sample1.stu” and
continue with Example 2. The subsequent examples build on this basic title
to show more advanced TitleDeko features.
Example 2 demonstrates how to move titles with transitions.
Example 3 demonstrates creating a Crawl.
Example 4 enhances the text in a number of ways including resizing,
rotating and skewing. In addition, this example adds a shape behind the text
to which a style is applied.
Example 5 demonstrates inserting a picture and changing the background
color.
Example 1
Creating a Basic Title
1. Drag the first video scene from the Album onto the Video track.
2. Double-click on the Title Overlay track below the first video clip.
When you finish the title, Studio places it at the point on the Timeline
where you double-clicked.
Chapter 9: Creating Titles and Graphics 83
Page 90

3. TitleDeko launches and a text I-Beam cursor awaits text entry. Type the
words: A Day at the Zoo.
Next, you will change the type size and apply a new style to it, but you
must first select the text.
4. Press Ctrl + A or use your mouse to click-drag over the text to select it.
The text is now surrounded by a selection box with handles on its sides.
5. A sampling of styles is displayed in the window to the right of the textentry window. (If the Preset Styles window is not visible, select View >
Preset Styles.) Scroll down to number 9 and click it.
84 Studio
Page 91

6. The style characteristics are applied to the text.
7. Click the Move/Resize tool button . To resize the text, press Ctrl + A
to select it, then position the cursor on the lower right handle while
pressing the Shift key to proportionally shrink the text.
8. To center the text, click the Horizontal Justify button to display its
pop-up choices. Click the Center button .
9. Your title is centered, and appears as follows.
Chapter 9: Creating Titles and Graphics 85
Page 92

10. To create a title that rolls text vertically through the frame from bottom
to top, like the credits at the end of a movie, select Roll from the Motion
dropdown in TitleDeko’s Toolbar. If you wish you may type additional
lines of text. The TitleDeko window will scroll to accept as many line of
text as you add.
11. Finally, select the Accept button (the green check mark). Your title
now rolls from bottom to top of frame when you Preview the movie. (for
more details on text motion, see Rolls and Crawls in Example 3).
You return to Studio from TitleDeko. Studio places the title under the first
Video Scene where you double-clicked on the Title Overlay track to launch
TitleDeko.
To preview your title click the Play button in the Player. The text will roll
up the screen. The roll speed of the text is inversely proportional to the
duration of the title on the timeline. The longer the duration, the slower it
rolls, and vice versa.
86 Studio
Page 93

Example 2
Using Transitions with Titles
You can use Rolls and Crawls to bring graphics and titles on- and off-screen.
You can also add transitions to bring your title on and off the screen. To add
a transition to a title:
1. Double-click on “A Day at the Zoo” in Title Overlay track to open the
TitleDeko window.
2. Choose Still from the dropdown menu in the Toolbar.
3. Click Accept .
4. Click the Transitions tab on the Album.
Drag and drop two Slide Right transitions onto the Title Overlay track
before and after the title overlay.
Preview the movie, and watch how the title slides in from the left, pauses
for a moment, and then slides off to the right. You can use combinations of
transitions and Roll/Crawl modes to introduce text into your movies.
TitleDeko lets you experiment because it’s so easy and quick to see how a
combination works with your clip.
Example 3
Creating Rolls and Crawls
As explained earlier in this chapter, Rolls are pages of text that move from
bottom to top of screen, while Crawls are pages that move from right to left
of screen in a single line. This example will show how to create a Crawl
because it’s somewhat less intuitive than creating a Roll.
1. Double-click on the Title Overlay track of the Timeline View to open
TitleDeko.
2. Choose Crawl from the dropdown menu.
3. Type “Now is the time for all good men to come to the aid of their
country.”
4. Click Accept. Click Play in the Preview window.
The text crawls from right to left across the bottom-third of the screen. You
may speed up or slow down the crawl speed by shortening or lengthening
the title clip in the Timeline view.
Chapter 9: Creating Titles and Graphics 87
Page 94

Note. To position Crawl text other than in the lower-third of the screen:
5. After choosing Crawl from the dropdown and entering your text in the
TitleDeko window, reposition your text I-beam cursor in its original
upper-left position with the Ctrl + Home command.
6. Select Transform > Move from the TitleDeko Toolbar.
7. Use Alt + [Down Arrow or Up Arrow] to slide the initial line of text to
the screen position where you wish the crawl to run.
8. Click Accept .
Example 4
Modifying the Text
In this example, you enhance the title created in Example 1 by rotating and
skewing the text. You don’t need to follow this example exactly. Feel free to
experiment.
1. Click the Move/Resize button . Select the text and position the cursor
anywhere within the text or on the border (except on the handles) so the
cursor is a Move symbol that looks like a cross. Experiment with moving
the text.
2. Next, click the Rotate/Skew button . Rotate the text.
3. In the following illustration, the text was rotated , Style 9 applied ,
resized , and finally skewed by grabbing the upper right handle with
the Rotate/Skew tool .
88 Studio
Page 95

4. Next, click the Rectangle button. A white rectangle appears. Click the
Move/Resize button and resize the rectangle like this: . Click
the Rotate/Skew button, grab the upper right handle and skew the
rectangle until it looks like this . Position the Rotate/Skew
cursor over the shape and rotate it to match the text angle. Click the Style
8 icon. Move the shape over the text and select Layer > Send to Back
from the menu bar.
Example 5
Inserting a Picture and Replacing the Background
This example shows how to insert a picture and change the background
color. A picture can be a photograph, a frame of grabbed video or a drawing
(see Chapter 7: Creating and Using Still Images).
1. While in TitleDeko, select File > New to clear the Preview window and
start a new title.
2. Click the Insert Picture button . A standard Windows file dialog box
appears. Navigate to a picture, and double-click it.
3. The picture appears in the Preview window.
4. To change the background color, click the Replace Background button
. Click the Background is a Color Gradient radio button.
Chapter 9: Creating Titles and Graphics 89
Page 96

5. To change the gradient, click in each of the boxes. The Color Picker
window appears. Choose the desired color. In this case, the top two and
bottom two boxes were made the same color to create a ”ramp” effect
that goes from light at the top to dark at the bottom.
6. Finally, add text that complements the picture.
YOU ARE NOW FINISHED WITH THE EXAMPLES. THE REMAINDER OF THIS
CHAPTER DISCUSSES THE FINE POINTS OF
TITLEDEKO.
90 Studio
Page 97

SELECTING TEXT AND OBJECTS
TitleDeko is character-oriented. You can select individual characters, words,
lines or pages to change their position, size, or style. Consequently, text
selection feels a little different than in other software, particularly word
processors.
To select all text characters or objects
Type several lines of text, then try the following selection methods until text
selection seems comfortable
• Choose Select All from the Edit menu, or press Ctrl + A, or click-drag
across the text with your mouse. A transparent blue selection box with
handles appears around all of the text.
To select a single word or object
• Double-click the word or object. Or, use the arrow keys to move the
cursor to the beginning or end of the word, then hold Shift and press the
right or left arrow.
A darker transparent blue selection border with handles appears around
the word or object.
To select a random section of text spanning more than one line
• Drag across, then down or up the text, or diagonally.
Or, position the cursor at the beginning or end of the desired selection area,
and press arrow keys while holding the Shift key. Also, the Tab key moves
the cursor from one word to the next.
Selected text within blocks is denoted by a darker transparent blue selection
border with handles as shown in this illustration. The entire block is
surrounded by a selection border with handles.
Chapter 9: Creating Titles and Graphics 91
Page 98

To deselect text or objects, click anywhere outside the selected area.
FORMATTING TEXT AND OBJECTS
You can format text and objects by choosing a style with preset attributes,
or manually by adjusting attributes such as boldness, size, typeface and
spacing.
To select and change the typeface, click the down arrow and choose the
typeface from the drop-down list, or click the Typeface Browser button
for a graphical display of typefaces, and double-click the one you want.
92 Studio
To change the point size of text, type a new value into the Size field or click
the arrow buttons
To change text to bold, italic and/or underline, select the text to be
changed. For bold, italic and underline, click the corresponding button in
the Editor menu bar, or use the shortcuts Ctrl + B, Ctrl + I, and Ctrl + U.
.
Applying Looks to Text and Objects
One of TitleDeko’s most powerful features is its library of preset looks.
Looks include color, texture and transparency attributes that are applied to
the face, edge and shadow of objects. With a click of the mouse you can
instantly change the appearance of an object from glowing purple neon to
blue metallic.
Page 99

To select and change looks, click the Look Browser button . The Looks
browser graphically displays the looks you can pick. Just double-click the
look you want.
Justifying Text
Justification operates differently in a video character generator than in a
word processor. TitleDeko uses justification controls to position all objects,
including rectangles and ellipses, as well as text. You can Justify objects via
menu selections, buttons, keyboard shortcuts and keypad shortcuts.
Justification Buttons
Three buttons provide access to the same functions: Justify , Horizontal
Justify , and Vertical Justify .
The Justify button provides the same Bottom, Middle, Top functions as does
the Justify menu, and also has Left, Center, Right controls for each. Click
the Justify button to display a grid that resembles a Tic-Tac-Toe grid. To use
the grid, select the text or object, and click the button that indicates how you
want the text justified, or where you want the object positioned.
7
8
Top
Center
5
Middle
Center
2
Bottom
Center
Top
Right
Middle
Right
Bottom
Right
9
6
3
Top
Left
4
Middle
Left
1
Bottom
Left
Justification
0
Off
The numeric keypad also emulates the functions of the grid, and thus offers
a quick way to position or justify text and other objects, which is
particularly useful if you have many repetitions to do. Hold down the Ctrl
key, and press one of the numbers on the numeric keypad to quickly justify
text (and objects). Notice that the position of the marker in the grid button
changes, as do the Horizontal and Vertical Justification buttons.
, The Horizontal and Vertical Justify buttons display controls to
manipulate text and objects in those directions. In addition, these buttons
also contain Full and Spread functions that apply only to text. Select the text
or object, click the button that indicates how you want the text justified or
where you want the object positioned. The choices are obvious except for
Full and Spread.
Chapter 9: Creating Titles and Graphics 93
Page 100

Full Horizontal, Full Vertical and Spread Justif ic atio n
Full horizontal justification makes the text flush—or even—with both the
left and right sides of the text field box, except for the last line of text which
remains left justified. Full vertical justification makes the text flush—or
even—with both the top and bottom of the text field box. Spread
justification makes all lines of text flush with both the left and right sides of
the text field box, including the last line.
Tools and Selection Handles
Three buttons (Move/Resize, Rotate/Skew, Kerning/Leading) have dual
functions depending on the handle you select. The current function is
denoted by cursor shape. The following text explains these cursor shapes
and how they function on text and other objects. The following section,
Transforming Text and Objects, explains how to access the dual functions of
these tools.
When you select an object, handles appear on the corners and midpoints as
shown in the illustration on the left. In the case of Rotate and Skew, a single
handle appears in the upper right corner as shown on the right.
94 Studio
 Loading...
Loading...