Page 1

Page 2

Pinnacle Studio™ 18 User Guide
Including Pinnacle Studio™ Plus and
Pinnacle Studio™ Ultimate
Page 3

Contents
Before you start. . . . . . . . . . . . . . . . . . . . . . . . . . . . . . . . . . 1
Abbreviations and conventions . . . . . . . . . . . . . . . . . . . . . . . . . . . 1
Buttons, menus, dialog boxes and windows . . . . . . . . . . . . . . . . . 2
Help and Tooltips . . . . . . . . . . . . . . . . . . . . . . . . . . . . . . . . . . . . . 3
Finding your version information. . . . . . . . . . . . . . . . . . . . . . . . . . 4
Upgrading . . . . . . . . . . . . . . . . . . . . . . . . . . . . . . . . . . . . . . . . . . 4
Chapter 1: Using Pinnacle Studio . . . . . . . . . . . . . . . . . . . . 5
The Importer. . . . . . . . . . . . . . . . . . . . . . . . . . . . . . . . . . . . . . . . . 5
The Exporter . . . . . . . . . . . . . . . . . . . . . . . . . . . . . . . . . . . . . . . . . 6
The central tabs . . . . . . . . . . . . . . . . . . . . . . . . . . . . . . . . . . . . . . 7
The Library . . . . . . . . . . . . . . . . . . . . . . . . . . . . . . . . . . . . . . . . . . 8
The next step . . . . . . . . . . . . . . . . . . . . . . . . . . . . . . . . . . . . . . . 10
The Movie Editor and the Disc Editor. . . . . . . . . . . . . . . . . . . . . . 11
The media editors . . . . . . . . . . . . . . . . . . . . . . . . . . . . . . . . . . . . 12
The Player . . . . . . . . . . . . . . . . . . . . . . . . . . . . . . . . . . . . . . . . . . 14
Pinnacle Studio Projects. . . . . . . . . . . . . . . . . . . . . . . . . . . . . . . . 14
Chapter 2: The Library . . . . . . . . . . . . . . . . . . . . . . . . . . . . 17
Adding assets to a project . . . . . . . . . . . . . . . . . . . . . . . . . . . . . . 18
Correcting media files . . . . . . . . . . . . . . . . . . . . . . . . . . . . . . . . . 19
Instant gratification: SmartMovie. . . . . . . . . . . . . . . . . . . . . . . . . 20
Understanding the Library . . . . . . . . . . . . . . . . . . . . . . . . . . . . . . 20
The Navigator . . . . . . . . . . . . . . . . . . . . . . . . . . . . . . . . . . . . . . . 24
Collections . . . . . . . . . . . . . . . . . . . . . . . . . . . . . . . . . . . . . . . . . 28
Managing Library assets . . . . . . . . . . . . . . . . . . . . . . . . . . . . . . . 30
The Browser . . . . . . . . . . . . . . . . . . . . . . . . . . . . . . . . . . . . . . . . 32
Contents i
Page 4

Thumbnails and details . . . . . . . . . . . . . . . . . . . . . . . . . . . . . . . . 34
Optional indicators and controls . . . . . . . . . . . . . . . . . . . . . . . . . 38
The Library preview . . . . . . . . . . . . . . . . . . . . . . . . . . . . . . . . . . . 41
Choosing what to display in the Library . . . . . . . . . . . . . . . . . . . . 46
Tags . . . . . . . . . . . . . . . . . . . . . . . . . . . . . . . . . . . . . . . . . . . . . . 50
Correcting media . . . . . . . . . . . . . . . . . . . . . . . . . . . . . . . . . . . . 54
Video scene detection . . . . . . . . . . . . . . . . . . . . . . . . . . . . . . . . . 54
SmartMovie . . . . . . . . . . . . . . . . . . . . . . . . . . . . . . . . . . . . . . . . 57
SmartMovie . . . . . . . . . . . . . . . . . . . . . . . . . . . . . . . . . . . . . . . . 60
Chapter 3: The Movie Editor. . . . . . . . . . . . . . . . . . . . . . . . 65
The compact Library . . . . . . . . . . . . . . . . . . . . . . . . . . . . . . . . . . 65
Previewing in the project editors . . . . . . . . . . . . . . . . . . . . . . . . . 67
The Project Timeline . . . . . . . . . . . . . . . . . . . . . . . . . . . . . . . . . . 70
The timeline toolbar . . . . . . . . . . . . . . . . . . . . . . . . . . . . . . . . . . 77
The timeline track header . . . . . . . . . . . . . . . . . . . . . . . . . . . . . . 86
Editing Movies . . . . . . . . . . . . . . . . . . . . . . . . . . . . . . . . . . . . . . 88
Title Editor, ScoreFitter, voice-over. . . . . . . . . . . . . . . . . . . . . . . . 95
Deleting clips . . . . . . . . . . . . . . . . . . . . . . . . . . . . . . . . . . . . . . . 96
Clip operations . . . . . . . . . . . . . . . . . . . . . . . . . . . . . . . . . . . . . . 97
Using the Clipboard . . . . . . . . . . . . . . . . . . . . . . . . . . . . . . . . . 111
Speed . . . . . . . . . . . . . . . . . . . . . . . . . . . . . . . . . . . . . . . . . . . . 113
Movies within movies . . . . . . . . . . . . . . . . . . . . . . . . . . . . . . . . 115
Transitions . . . . . . . . . . . . . . . . . . . . . . . . . . . . . . . . . . . . . . . . 116
Clip effects . . . . . . . . . . . . . . . . . . . . . . . . . . . . . . . . . . . . . . . . 123
Clip context menus . . . . . . . . . . . . . . . . . . . . . . . . . . . . . . . . . . 124
Chapter 4: Corrections . . . . . . . . . . . . . . . . . . . . . . . . . . . 127
Media editing overview . . . . . . . . . . . . . . . . . . . . . . . . . . . . . . . 130
Photo editing tools . . . . . . . . . . . . . . . . . . . . . . . . . . . . . . . . . . 136
Correcting photos . . . . . . . . . . . . . . . . . . . . . . . . . . . . . . . . . . . 138
Red-eye. . . . . . . . . . . . . . . . . . . . . . . . . . . . . . . . . . . . . . . . . . . 144
ii Pinnacle Studio
Page 5

Correcting video . . . . . . . . . . . . . . . . . . . . . . . . . . . . . . . . . . . . 145
Video tools . . . . . . . . . . . . . . . . . . . . . . . . . . . . . . . . . . . . . . . . 146
Video corrections . . . . . . . . . . . . . . . . . . . . . . . . . . . . . . . . . . . 149
Stabilize . . . . . . . . . . . . . . . . . . . . . . . . . . . . . . . . . . . . . . . . . . 152
Correcting audio . . . . . . . . . . . . . . . . . . . . . . . . . . . . . . . . . . . . 152
Chapter 5: Effects . . . . . . . . . . . . . . . . . . . . . . . . . . . . . . 153
Effects in the media editors . . . . . . . . . . . . . . . . . . . . . . . . . . . . 155
Effects on the timeline. . . . . . . . . . . . . . . . . . . . . . . . . . . . . . . . 159
The Settings panel. . . . . . . . . . . . . . . . . . . . . . . . . . . . . . . . . . . 161
Working with keyframes . . . . . . . . . . . . . . . . . . . . . . . . . . . . . . 164
Video and photo effects . . . . . . . . . . . . . . . . . . . . . . . . . . . . . . 167
Working with transitions . . . . . . . . . . . . . . . . . . . . . . . . . . . . . . 172
Pan-and-zoom . . . . . . . . . . . . . . . . . . . . . . . . . . . . . . . . . . . . . 174
Chapter 6: Montage . . . . . . . . . . . . . . . . . . . . . . . . . . . . 179
The Montage section of the Library . . . . . . . . . . . . . . . . . . . . . . 181
Using montage templates . . . . . . . . . . . . . . . . . . . . . . . . . . . . . 182
Montage clips on the timeline . . . . . . . . . . . . . . . . . . . . . . . . . . 184
Anatomy of a template . . . . . . . . . . . . . . . . . . . . . . . . . . . . . . . 187
Montage editing . . . . . . . . . . . . . . . . . . . . . . . . . . . . . . . . . . . . 190
Using the Montage Editor . . . . . . . . . . . . . . . . . . . . . . . . . . . . . 191
Chapter 7: The Title Editor. . . . . . . . . . . . . . . . . . . . . . . . 195
Launching (and leaving) the Title Editor. . . . . . . . . . . . . . . . . . . 197
The Library . . . . . . . . . . . . . . . . . . . . . . . . . . . . . . . . . . . . . . . . 199
The Presets Selector. . . . . . . . . . . . . . . . . . . . . . . . . . . . . . . . . . 200
Preset Looks . . . . . . . . . . . . . . . . . . . . . . . . . . . . . . . . . . . . . . . 201
Preset Motions . . . . . . . . . . . . . . . . . . . . . . . . . . . . . . . . . . . . . 202
Creating and editing titles . . . . . . . . . . . . . . . . . . . . . . . . . . . . . 205
Background settings . . . . . . . . . . . . . . . . . . . . . . . . . . . . . . . . . 207
Look settings. . . . . . . . . . . . . . . . . . . . . . . . . . . . . . . . . . . . . . . 209
Contents iii
Page 6

The Edit window. . . . . . . . . . . . . . . . . . . . . . . . . . . . . . . . . . . . 213
Text and text settings . . . . . . . . . . . . . . . . . . . . . . . . . . . . . . . . 216
Titles and stereoscopic 3D . . . . . . . . . . . . . . . . . . . . . . . . . . . . . 222
The Layer List . . . . . . . . . . . . . . . . . . . . . . . . . . . . . . . . . . . . . . 224
Working with the Layer List . . . . . . . . . . . . . . . . . . . . . . . . . . . . 225
Working with layer groups . . . . . . . . . . . . . . . . . . . . . . . . . . . . 230
Chapter 8: Sound and music . . . . . . . . . . . . . . . . . . . . . . 235
The Audio Editor. . . . . . . . . . . . . . . . . . . . . . . . . . . . . . . . . . . . 237
Audio corrections . . . . . . . . . . . . . . . . . . . . . . . . . . . . . . . . . . . 243
Audio effects . . . . . . . . . . . . . . . . . . . . . . . . . . . . . . . . . . . . . . 248
Audio on the timeline . . . . . . . . . . . . . . . . . . . . . . . . . . . . . . . . 251
Timeline audio functions . . . . . . . . . . . . . . . . . . . . . . . . . . . . . . 251
Audio creation tools . . . . . . . . . . . . . . . . . . . . . . . . . . . . . . . . . 260
ScoreFitter . . . . . . . . . . . . . . . . . . . . . . . . . . . . . . . . . . . . . . . . 261
The Voice-over tool . . . . . . . . . . . . . . . . . . . . . . . . . . . . . . . . . . 263
Chapter 9: Disc projects . . . . . . . . . . . . . . . . . . . . . . . . . . 267
Disc menus . . . . . . . . . . . . . . . . . . . . . . . . . . . . . . . . . . . . . . . . 269
Adding disc menus . . . . . . . . . . . . . . . . . . . . . . . . . . . . . . . . . . 273
Previewing disc menus . . . . . . . . . . . . . . . . . . . . . . . . . . . . . . . 275
Menu editing on the timeline . . . . . . . . . . . . . . . . . . . . . . . . . . 277
Timeline menu markers . . . . . . . . . . . . . . . . . . . . . . . . . . . . . . . 277
Authoring tools. . . . . . . . . . . . . . . . . . . . . . . . . . . . . . . . . . . . . 278
The Chapter Wizard . . . . . . . . . . . . . . . . . . . . . . . . . . . . . . . . . 281
The Menu Editor . . . . . . . . . . . . . . . . . . . . . . . . . . . . . . . . . . . . 285
Menu buttons. . . . . . . . . . . . . . . . . . . . . . . . . . . . . . . . . . . . . . 285
The Disc Simulator . . . . . . . . . . . . . . . . . . . . . . . . . . . . . . . . . . 288
Chapter 10: The Importer . . . . . . . . . . . . . . . . . . . . . . . . . 291
Using the Importer . . . . . . . . . . . . . . . . . . . . . . . . . . . . . . . . . . 292
Importer panels . . . . . . . . . . . . . . . . . . . . . . . . . . . . . . . . . . . . 294
iv Pinnacle Studio
Page 7

The Import To panel . . . . . . . . . . . . . . . . . . . . . . . . . . . . . . . . . 299
The Mode panel . . . . . . . . . . . . . . . . . . . . . . . . . . . . . . . . . . . . 303
The Compression Options window . . . . . . . . . . . . . . . . . . . . . . 307
The Scene Detection Options window . . . . . . . . . . . . . . . . . . . . 308
The Metadata panel . . . . . . . . . . . . . . . . . . . . . . . . . . . . . . . . . 309
The Filename panel . . . . . . . . . . . . . . . . . . . . . . . . . . . . . . . . . . 310
Selecting assets for import . . . . . . . . . . . . . . . . . . . . . . . . . . . . 312
Selecting files for Import . . . . . . . . . . . . . . . . . . . . . . . . . . . . . . 313
Customizing the browser . . . . . . . . . . . . . . . . . . . . . . . . . . . . . 318
Adjusting the import file date and time . . . . . . . . . . . . . . . . . . . 320
Scan for assets . . . . . . . . . . . . . . . . . . . . . . . . . . . . . . . . . . . . . 320
Import from DV or HDV camera . . . . . . . . . . . . . . . . . . . . . . . . 321
Import from analog sources . . . . . . . . . . . . . . . . . . . . . . . . . . . 327
Import from DVD or Blu-ray Disc . . . . . . . . . . . . . . . . . . . . . . . . 328
Import from digital cameras . . . . . . . . . . . . . . . . . . . . . . . . . . . 330
Stop motion . . . . . . . . . . . . . . . . . . . . . . . . . . . . . . . . . . . . . . . 330
Snapshot . . . . . . . . . . . . . . . . . . . . . . . . . . . . . . . . . . . . . . . . . 333
Chapter 11: The Exporter. . . . . . . . . . . . . . . . . . . . . . . . . 337
Output to disc or memory card . . . . . . . . . . . . . . . . . . . . . . . . . 341
Output to file . . . . . . . . . . . . . . . . . . . . . . . . . . . . . . . . . . . . . . 345
Output to cloud . . . . . . . . . . . . . . . . . . . . . . . . . . . . . . . . . . . . 357
Output to a device . . . . . . . . . . . . . . . . . . . . . . . . . . . . . . . . . . 362
Chapter 12: Setup . . . . . . . . . . . . . . . . . . . . . . . . . . . . . . 365
Watchfolders . . . . . . . . . . . . . . . . . . . . . . . . . . . . . . . . . . . . . . 366
Audio device . . . . . . . . . . . . . . . . . . . . . . . . . . . . . . . . . . . . . . . 366
Event logging . . . . . . . . . . . . . . . . . . . . . . . . . . . . . . . . . . . . . . 366
Export and Preview . . . . . . . . . . . . . . . . . . . . . . . . . . . . . . . . . . 366
Import . . . . . . . . . . . . . . . . . . . . . . . . . . . . . . . . . . . . . . . . . . . 370
Keyboard . . . . . . . . . . . . . . . . . . . . . . . . . . . . . . . . . . . . . . . . . 372
Project settings . . . . . . . . . . . . . . . . . . . . . . . . . . . . . . . . . . . . . 374
Contents v
Page 8

Storage locations . . . . . . . . . . . . . . . . . . . . . . . . . . . . . . . . . . . 375
Chapter 13: Screen capture . . . . . . . . . . . . . . . . . . . . . . . 377
Starting a screen capture project . . . . . . . . . . . . . . . . . . . . . . . . 377
Recording your screen. . . . . . . . . . . . . . . . . . . . . . . . . . . . . . . . 378
Appendix A: Troublehooting . . . . . . . . . . . . . . . . . . . . . . 381
Contacting support . . . . . . . . . . . . . . . . . . . . . . . . . . . . . . . . . . 382
Forums . . . . . . . . . . . . . . . . . . . . . . . . . . . . . . . . . . . . . . . . . . . 382
Top support issues . . . . . . . . . . . . . . . . . . . . . . . . . . . . . . . . . . 382
Capture hardware compatibility . . . . . . . . . . . . . . . . . . . . . . . . 387
Serial number information . . . . . . . . . . . . . . . . . . . . . . . . . . . . 388
Error or crash while installing . . . . . . . . . . . . . . . . . . . . . . . . . . 389
Hangs or crashes while launching . . . . . . . . . . . . . . . . . . . . . . . 390
Troubleshooting software crashes . . . . . . . . . . . . . . . . . . . . . . . 392
Case 1: Studio crashes randomly . . . . . . . . . . . . . . . . . . . . . . . . 393
Case 2: Studio crashes after a user action . . . . . . . . . . . . . . . . . 397
Case 3: Studio crashes repeatably . . . . . . . . . . . . . . . . . . . . . . . 397
Export problems . . . . . . . . . . . . . . . . . . . . . . . . . . . . . . . . . . . . 398
Disc playback problems. . . . . . . . . . . . . . . . . . . . . . . . . . . . . . . 398
Appendix B: Videography. . . . . . . . . . . . . . . . . . . . . . . . . 401
Creating a shooting plan. . . . . . . . . . . . . . . . . . . . . . . . . . . . . . 401
Editing . . . . . . . . . . . . . . . . . . . . . . . . . . . . . . . . . . . . . . . . . . . 402
Rules of thumb for video editing . . . . . . . . . . . . . . . . . . . . . . . . 406
Soundtrack production . . . . . . . . . . . . . . . . . . . . . . . . . . . . . . . 408
Title . . . . . . . . . . . . . . . . . . . . . . . . . . . . . . . . . . . . . . . . . . . . . 409
Appendix C: Glossary . . . . . . . . . . . . . . . . . . . . . . . . . . . . 411
Appendix D: Keyboard shortcuts . . . . . . . . . . . . . . . . . . . 427
General shortcuts . . . . . . . . . . . . . . . . . . . . . . . . . . . . . . . . . . . 427
Library . . . . . . . . . . . . . . . . . . . . . . . . . . . . . . . . . . . . . . . . . . . 428
vi Pinnacle Studio
Page 9

Playing and transport . . . . . . . . . . . . . . . . . . . . . . . . . . . . . . . . 429
Importer . . . . . . . . . . . . . . . . . . . . . . . . . . . . . . . . . . . . . . . . . . 430
Movie interface . . . . . . . . . . . . . . . . . . . . . . . . . . . . . . . . . . . . . 430
Media editors . . . . . . . . . . . . . . . . . . . . . . . . . . . . . . . . . . . . . . 432
Title Editor . . . . . . . . . . . . . . . . . . . . . . . . . . . . . . . . . . . . . . . . 432
Appendix E: The installation manager . . . . . . . . . . . . . . . 433
Before you begin. . . . . . . . . . . . . . . . . . . . . . . . . . . . . . . . . . . . 433
Upgrade Installation . . . . . . . . . . . . . . . . . . . . . . . . . . . . . . . . . 434
Launching the Installation Manager. . . . . . . . . . . . . . . . . . . . . . 434
Registration . . . . . . . . . . . . . . . . . . . . . . . . . . . . . . . . . . . . . . . 434
Supporting installations. . . . . . . . . . . . . . . . . . . . . . . . . . . . . . . 435
The Welcome Screen. . . . . . . . . . . . . . . . . . . . . . . . . . . . . . . . . 435
Common controls . . . . . . . . . . . . . . . . . . . . . . . . . . . . . . . . . . . 436
Installing plugs-ins and bonus content . . . . . . . . . . . . . . . . . . . 437
System requirements. . . . . . . . . . . . . . . . . . . . . . . . . . . . . . . . . 437
Contents vii
Page 10

viii Pinnacle Studio
Page 11

Before you start
Thank you for purchasing Pinnacle Studio™. We hope you enjoy using
the software.
If you have not used Pinnacle Studio before, we recommend that you
keep the user guide handy for reference even if you don’t actually read
it all the way through.
In order to ensure that your movie-making experience gets off on the
right foot, please review the topics.
Note: Not all features described in the user guide are included
in all versions of Pinnacle
visit www.pinnaclesys.com and click Compare.
Abbreviations and conventions
This guide uses the following conventions to help organize the
material.
Common terms
AVCHD: A video data format used by some high-definition
camcorders, and for creating DVD discs that can be read on Blu-ray
players. Successful editing of AVCHD files requires more computing
power than other formats supported by Pinnacle Studio.
Studio. For more information, please
DV: This term refers to DV and Digital8 camcorders, VCRs and tapes.
Before you start 1
Page 12

HDV: A ‘high-definition video’ format that allows video in frame sizes
of 1280x720 or 1440x1080 to be recorded in MPEG-2 format on DV
media.
1394: The term ‘1394’ applies to OHCI-compliant IEEE-1394,
FireWire, DV or i.LINK interfaces, ports and cables.
Analog: The term ‘analog’ app lies to 8mm, Hi8, VHS, SVHS, VHS-C or
SVHS-C camcorders, VCRs and tapes, and to Composite/RCA and SVideo cables and connectors.
Buttons, menus, dialog boxes and windows
Names of buttons, menus and related user interface items are written
in
bold to distinguish them from the surrounding text.
Choosing menu commands
The right arrowhead symbol (>) denotes the path for hierarchical
menu items. For example:
• Select File > Burn Disc Image.
Context menus
A ‘context menu’ is a pop-up list of commands that appears when you
click with the right mouse-button on certain areas of the application
interface. Depending where you click, a context menu may pertain
either to an editable object (like a clip on an editing timeline), to a
window, or to a zone such as a control panel. Once open, context
menus behave just like the ones on the main menu bar.
Context menus are available in most parts of the Pinnacle Studio
interface. Our documentation generally takes for granted that you
know how to open and use them.
2 Pinnacle Studio User Guide
Page 13

Mouse clicks
When a mouse click is required, the default is always a left-click unless
otherwise specified, or unless the click is to open a context menu:
Right-click and select
from the context menu.”)
Title Editor
. (Or, one might say, “Select
Title Editor
Key names
Key names are spelled with an initial capital and are underlined. A plus
sign denotes a key combination. For example:
Press Ctrl+A to select all the clips on the Timeline.
Please refer to
table of available shortcuts.
Appendix D: Keyboard shortcuts
for a comprehensive
Help and Tooltips
Immediate help is available while you are working in Pinnacle Studio
via the Help menu.
Help
The Help menu lets you access a variety of learning resources. Click the
Help button > User Manual to access the Learning Center page with
links to video tutorials, the
other community and support links.
Pinnacle Studio 18 User Guide PDF, and
Video tutorials
You can access video tutorials from the Learning Center page (Help >
User Manual) or by visiting the following sites directly:
Before you start 3
Page 14

• YouTube — http://www.youtube.com/user/pinnaclestudiolife
• StudioBacklot.tv — http://www.studiobacklot.tv/studio18
Get a 6-week, all-access pass to StudioBacklot.tv, featuring brandnew Pinnacle Studio 18 content, loads of other training and a
royalty-free stock library. (Training is in English only.)
Tool tips
To find out what a button or other Studio control does, pause your
mouse pointer over it. A ‘tool tip’ pops up to explain the control’s
function.
Finding your version information
Whether you are considering upgrading your software or looking for
support, it’s good to know your version information. To check the
version of Pinnacle Studio that you have, click the
About.
Help button >
Upgrading
There are different versions of Pinnacle Studio and features vary
depending on the version you have. For more information, please visit
www.pinnaclesys.com and click Compare.
For information about upgrading your software, click the Help
> Online Offers & News > Software Offers.
button
4 Pinnacle Studio User Guide
Page 15

Chapter 1: Using Pinnacle Studio
For a simple outline of the digital movie-making process, you don’t
have to look any further than the central tab group of Pinnacle
main window. The same steps apply to any type of production, from
an unpretentious slideshow with dissolves between each frame to a 3D
extravaganza containing hundreds of carefully-arranged clips and
effects.
Pinnacle Studio’s main control bar summarizes the moviemaking process.
The Importer
Import on the right, is a preparatory step. It involves procedures like
‘capturing’ video from your analog or DV camcorder, bringing in
photos from a digital camera, and copying media files to your local
hard drive from a network location.
The Pinnacle Studio Importer provides tools for these tasks, along with
a Snapshot feature for grabbing frames from video files, and a Stop
motion tool for building up video frame-by-frame. See “Chapter 10:
The Importer” on page 291 for details.
Studio’s
File menu import commands: Choosing Import from the file menu has
the same effect as clicking the Import tab: it opens the
menu provides three other import-related choices as well. Each of
Chapter 1: Using Pinnacle Studio 5
Importer. The
Page 16

these opens a Windows file dialog to permit import of files from a hard
drive or other local storage.
• Import previous Pinnacle Studio Projects lets you load movie
projects created with earlier versions of Studio.
• Import Studio for iPad App Projects lets you b ring in projects
exported from Studio’s companion app for the iPad.
• Quick Import lets you directly select ordinary media files—photo,
video, audio and project—for import.
Principal controls in the Importer’s Snapshot tool.
The Exporter
At the other end of the movie-making process is Export. By the time
you get to this stage, the hard part of the task is behind you. The
creative energy that went into making your movie has paid off in a
production that now lacks only one ingredient—an audience.
6 Pinnacle Studio User Guide
Page 17

Preparing to create a video file in the Exporter.
The Pinnacle Studio Exporter helps you over that last hurdle with tools
for taking your movie to its viewers, whoever and wherever they might
be. Create a digital movie file in the format of your choice, burn a DVD,
or upload directly to destinations in the Cloud like YouTube and Vimeo,
or to your personal Cloud-based storage area in Box.
Like the Importer, the Exporter opens in a separate window, and
returns to the main window after its work is done. See
“Chapter 11:
The Exporter” on page 337 to learn more.
The central tabs
The three central tabs, Library, Movie and Disc, are where most of your
work in Pinnacle Studio takes place. The first of these opens the main
view of the Library, where you can ‘curate’ your media collections.
Chapter 1: Using Pinnacle Studio 7
Page 18

The other tabs open the two project editors, one for digital movies,
and the other for disc projects, which are digital movies enhanced with
interactivity in the form of DVD menus.
The Library
The Library is a cataloging and management tool for all the file-based
assets
resources – or
all of the materials of your movie – video footage, music and audio
files, and many specialized resources such as transitions and effects –
originate as assets in the Library. Many Library assets are supplied with
Pinnacle
professionally-designed titles, DVD menus, sound effects and more.
The Library uses watchfolders for keeping up automatically with the
changing population of media files on your system. On the
watchfolders page of the Pinnacle Studio Setup control panel, enter
the names of your media directories, especially those that you update
frequently. Thereafter the Library will scan those directories regularly
for changes, and update accordingly. For more information, see
“Watchfolders” on page 366.
Studio, and are available for royalty-free use. These include
– that you can draw on when authoring. Almost
Main view
When you click the Library tab, the Library takes over the main window.
This ‘main view’ gives you spacious access to a number of cataloging
and search tools, including those for categorizing assets by means of
ratings and tags, and those for creating user-defined asset collections.
Compact view
The ‘compact view’ of the Library squeezes virtually the whole
functionality of the main view into a panel embedded within certain
other windows, such as the Movie Editor and the Disc Editor. The
8 Pinnacle Studio User Guide
Page 19

primary purpose of the compact view is to allow assets to be brought
into a movie or disc project from the
The main view of the Library consists of navigation controls
for exploring the catalog structure (left) and a browser for
examining and selecting assets (right).
Library by drag-and-drop.
Player
The tools available from within the Library include the Player, a viewer
that works for all media types handled by the application. When used
from the main view of the Library, the Player opens in a separate
window. When the compact Library is used, an embedded version of
the Player appears in the same window. For more information, see
“The Player” on page 14.
Chapter 1: Using Pinnacle Studio 9
Page 20

Previewing a Library video asset in the resizable Player
window, with full transport controls including a shuttle
wheel. You can keep working in the main window while the
pop-up Player is open.
For comprehensive coverage of the Library and its uses, please see
“Chapter 2: The Library” on page 17.
The next step
The next step, once you know your way around the Library and have
made any changes needed to the default set-up, is to start creating a
movie. There are two ways to go about this.
The usual way
If you want to exert detailed control over the way media assets are used
in your production, you will usually start building your movie or disc
project from scratch in one of the two project editors.
These are described below.
10 Pinnacle Studio User Guide
Page 21

The easiest way
For ultra-quick results, the Library offers another way. Clicking
SmartMovie at the bottom of the Library main view opens an extra tray
of controls. With either of these you select some visual media assets to
serve as the basis of the project, choose music for a soundtrack, and
make a handful of other customizations. Then the software takes over,
automatically generating a full-scale Pinnacle
containing the media and options requested. You can export the
project immediately, or edit it further by hand as you choose. For more
information, see
“Instant gratification: SmartMovie” on page 20.
Studio project
The Movie Editor and the Disc Editor
Once you have gathered your materials together and organized them
to your satisfaction in the Library, it’s time to get to work on a video or
a slideshow. If you are working on a disc production specifically, you
can immediately start work in the
Movie Editor but has extra tools for creating and setting up DVD
menus. For more information, see
page 267.
If you aren’t planning on creating a disc, or aren’t sure, or if disc is only
one of the output media you are targeting, the Movie Editor is the right
place to start. Once your movie is completed, you can export it to the
Disc Editor and add in the menus.
Disc Editor, which is just like the
“Chapter 9: Disc projects” on
The Movie Editor and the Disc Editor exist side-by-side, but apart from
the export feature just mentioned, they do not interact. If you want,
you can have a regular movie project and a disc project loaded
simultaneously, and switch from one to another at will.
Chapter 1: Using Pinnacle Studio 11
Page 22

In both the Movie Editor and the Disc Editor, a multitrack
timeline occupies the lower part of the display. Most of the
‘clips’ on the timeline come from the Library; a few types, like
automatic background music, are generated with special
tools.
Both project editors include embedded versions of the Library and the
Player in addition to the timeline display. To build a project, drag assets
from the compact Library onto the timeline tracks, where they are
known as ‘clips’. Both the Movie Editor and the Disc Editor can be used
with Stereoscopic 3D as well as 2D material.
The preview type control above the Player lets you switch between
viewing the current Library asset (‘source’) and the current timeline
clip. In the Disc Editor, an additional preview type (‘menu’) lets you use
the Player as an editor for linking disc menus to points on the project
timeline.
Timeline editing, a central activity in project authoring. “Chapter 3: The
Movie Editor” on page 65.
The media editors
Additional windows are often needed for working with particular types
of media. In general, you can open an editor window appropriate to
any asset or clip by double-clicking the item.
12 Pinnacle Studio User Guide
Page 23

Corrections from the Library
The editors for the standard media types of video, photo and audio are
particularly important. When invoked from the Library (by doubleclicking an asset), each of these editors provides a suite of correction
tools appropriate to its media type. These tools can be applied directly
to Library assets in order to remove camera shake from video, trim
unwanted material from a photo, or suppress audio hiss, to give just a
few examples.
When a correction is applied to a Library asset, the media file is not
modified. Instead the correction parameters are saved in the Library
database. They can be altered at any time, or removed, as your needs
dictate. The corrections you make in the Library are brought with the
asset when you add it to your project timeline as a clip.
Corrections from the timeline
When you open one of the standard media editors by double-clicking
a timeline clip, the correction tools are again available, although in this
case they apply only to the clip in the project, not to the underlying
Library asset.
Transitions and Effects
When they are invoked from the project timeline, the media editors
also offer effects, which cover a wide-range of enhancements in all
three media types in the transition in, transition out, and effects
groups.
Transitions let you punctuate the passage of one clip to the next with
anything from a barely perceptible dissolve to an audience-awakening
flare.
Chapter 1: Using Pinnacle Studio 13
Page 24

Effects range from the practical (Brightness and contrast) to the
theatrical (
parameter changes to any degree of complexity. They provide
innumerable ways to add creative interest to your productions. Some
effects are particularly designed for 3D material.
Fractal fire). Effects can be animated with keyframed
Pan-and-zoom
The Photo Editor provides one more tool, pan-and-zoom, of its own.
Like the effects just discussed, pan-and-zoom can be animated with
keyframes to create any desired combination of simulated pan and
zoom camera moves within the boundaries of a single photo.
For more information about Correction tools and the media editors,
“Chapter 4: Corrections” on page 127 and “Chapter 5: Effects” on
see
page 153.
The Player
The Player is a preview screen in which you can examine Library media,
play back your movie project, work on disc menus, and much more. In
each window or context in which it is used, the Player exhibits
somewhat different controls. For an introduction to the Player and its
basic controls, please see “The Library preview” on page 41. For the
use of the Player in trim mode on the timeline, see “Clip operations”
on page 97. For information on using the Player with Montage, see
“Using the Montage Editor” on page 191. For the use of the Player in
editing disc menus, see “Previewing disc menus” on page 275.
Pinnacle Studio Projects
The movies and discs that you create in Pinnacle Studio are distilled
from the projects that you build on the timeline of the Movie Editor or
the Disc Editor.
14 Pinnacle Studio User Guide
Page 25

To manage projects, Studio must keep track of everything that goes
onto your timeline, and all the editing decisions you make with regard
to trimming, adding effects, and much more. Much of this information
is stored in the project file, which is in
axp (Studio Movie) format.
In order to conserve hard drive space when dealing with files that can
be very large, the project file does not include the media items in your
movie. For these, only their location in the Library is stored.
The axp project file is the default file format for the File > Open, File >
Save and File > Save As menu commands. It may be the only one you
need.
Sometimes, however, it is convenient to have all the resources recruited
for a project gathered into a single, manageable unit for hassle-free
archiving, file transfer or upload. This is the purpose of an alternative
file format, the
axx (Studio Project Package), which contains in a single
file all the materials your project uses, including media items. Of
necessity, files in this format are considerably larger than standard
project files.
Although it is not possible to directly edit a project in the package
format, Pinnacle Studio lets you open a project package with File ?
Open by selecting axx in the file extension box. Studio seamlessly
unpacks the project, creates a new Library entry for the unpacked
version, and opens it for editing.
Chapter 1: Using Pinnacle Studio 15
Page 26

16 Pinnacle Studio User Guide
Page 27

Chapter 2: The Library
The Pinnacle Studio Library, displayed when you click the Organize
tab, is a cataloguing and management tool for all the file-based
resources you can draw on when authoring. Its purpose is to let you
choose and use the video segments, photos, sound bites, transition
effects, titles and other ‘assets’ (as they are often called) for your
movies as easily, rapidly and intuitively as possible.
The Pinnacle Studio Media Library
The Library’s classification scheme resembles what you might see in a
file-system viewer. While the viewer groups files under their physical
storage locations such as hard drives, the Library groups assets under
their type – video, photo, and so on. In other respects, the tree view
Chapter 2: The Library 17
Page 28

concept for accessing subgroups of assets is virtually identical and
should feel immediately familiar.
In addition to audio, photo and video files in standard formats, the
Library includes specialized auxiliary media like titles and disc menus.
They are found, along with transitions, filters and other effects, in the
main category called Creative Elements.
The Library can easily manage large media holdings such as are often
found nowadays even on a home system. All of the dozens of media
file types usable in Pinnacle Studio can be browsed, organized and
previewed within its integrated interface.
Assets are displayed either as icons or text records within collapsible
folders that stack up in the Library Browser. The folders may
correspond either to real directories in your computer’s file system, or
to virtual groupings based on ratings, file type, creation date, or
membership in a user-defined Collection.
Adding assets to a project
Two views of the Library are found in Pinnacle Studio. The Main view
takes over the application window when you click the Organize tab. It
uses the full available space to provide as much information as
possible.
18 Pinnacle Studio User Guide
Page 29

To open the Main Library view, click the Organize tab at the
top of the Pinnacle Studio application window.
The Compact view of the Library is a panel, either docked (as in the
Movie and Disc project editors) or floating (as in the Title Editor). The
Compact view retains the full functionality of the Library. Its primary
purpose is to allow you to bring Library assets into a movie or disc
project with drag and drop.
The current set of Library tabs, and the contents of the Browser, are
common to all views of the Library. For instance, if you are browsing in
a particular folder of disc menus in the Main view, that same folder will
be open in the Compact view if you now switch to the Movie Editor.
Correcting media files
With regard to technical quality, media files are not all created equal.
Occasionally, you do come across the perfect photo, clip, or sound
effect. More often, though, the photo needs cropping, the video is
shaky, or the sound starts with an annoying hiss. Pinnacle Studio’s
media correction tools let you fix these and similar issues by applying
correction filters to a problem clip after you have placed it on the
timeline of your project.
Often, however, an even better solution is to apply the correction to
the Library asset itself, before adding it to a project. That way, any
Chapter 2: The Library 19
Page 30

production using the asset will start with the corrected version, not the
unsatisfactory original. Such corrections can quickly be made by
opening media editors from the Library. The file underlying the
corrected asset is not modified: instead, the correction parameters are
stored in the Library database and reapplied whenever the item is
displayed or used.
Instant gratification: SmartMovie
In addition to the core functions mentioned so far, the Library offers a
matching pair of tools for automatically constructing a complete
project using media resources you specify. Just select some photos or
video sequences, enter a few settings, and start. You can output the
project Studio generates without further modification, or refine it with
manual editing as you prefer. For more information, see
on page 57.
“SmartMovie”
Understanding the Library
The Studio Library lets you manage and efficiently use the entire pool
of media and other assets available for use in your productions.
What exactly does the Library contain?
The full range of assets that you can draw on for your projects is
summarized by the four main branches of the Asset Tree. Each branch
is further divided into more specialized subsections.
The All Media branch contains the standard media files on your system
in subsections named
types are supported. The purpose of the fourth subsection,
, is described below.
media
20 Pinnacle Studio User Guide
Photos, Video, and Audio. Many standard file
Missing
Page 31

The Projects branch of the Asset Tree contains your own Pinnacle
Studio movie and disc projects. You can open a project right from the
Library and begin editing it, or you can add it to the timeline of another
project to serve as an ordinary clip.
Collections are custom groupings of Library media. The more time you
spend on media management, the more you will probably use
Collections. They can serve as temporary holding places while you
work, or for classifying and setting aside media for later use.
Collections may be automatically generated, but most are user
defined. Hierarchically-organized Collections are also supported. The
top-level Collections in the hierarchy are used as subsections of the
Collections branch.
The Creative Elements branch is either a type of special effect (Effects
and Transitions), or a special media type. Ready-to-use, royalty-free
collections of all seven types are included with Pinnacle Studio.
Storage of Library assets
Every asset in the Library – every clip, sound, transition, and so on –
corresponds to a file somewhere in the local storage of your computer
system. The Library doesn’t ‘own’ these files, and never modifies them
Chapter 2: The Library 21
Page 32

unless specifically requested to do so. Rather, it keeps track of their
names, locations and properties in an internal database. The
information stored also includes any tags and ratings with which you
have annotated particular items, and the parameters of any correction
filters you have applied.
The database
The files that make up the Library database are stored in a folder with
single-user rather than shared access rights under Microsoft Windows.
If Pinnacle Studio is used on your computer by multiple users with
individual log-ins, a separate Library will be created for each.
Missing media
Operations like adding, removing and renaming a Library asset are
database operations that have no effect on the media file itself. When
you remove an asset from the Library, an option on the confirmation
dialog box does let you go one step further and delete the actual file
as well, but the option is off by default – you have to specifically
request the action.
By the same token, when you delete or move an asset file in Windows
Explorer or another application outside of Pinnacle Studio, the
database record of the file continues to exist. Since the Library can’t
actually access the file, however, an error graphic is added to the file’s
listing. If the file still exists, but has simply been moved to another
folder or device, relinking it to the Library is easy. Double-click the item
to pop up a standard
way to the file’s new location.
File Open dialog with which you can point the
22 Pinnacle Studio User Guide
Page 33

Incidentally, to check if there are missing media anywhere in the
Library, look in the special subsection
All media >Missing media of the
Asset Tree.
Location tabs
Editing a video project involves coordinating the various media and
other assets at your disposal. As you proceed, it’s likely that you’ll find
yourself browsing repeatedly in various parts of the Library that are
relevant to the project. No doubt you will also change your viewing
and filtering options from time to time, depending on the material
you’re reviewing.
Like a web browser that uses a row of tabs to allow flipping effortlessly
amongst multiple open web sites, the Library lets you create and
configure location tabs as you work. The tabs provide direct access to
each of the various locations in which you are currently working.
Chapter 2: The Library 23
Page 34

Here three tabs give access to media required by different
parts of a disc project. The mouse pointer is poised to create
a new tab. To close a tab, click the x icon to the right of the
tab caption.
To set the location of the current tab, click a name in the Asset Tree.
Changes you make to viewing and filtering options while the tab is
active are retained between accesses.
The Navigator
The entire gamut of Library assets is organized into a folder tree whose
structure and general usage should be familiar from file-system tools
like Windows Explorer. When you select a location in the Navigator, the
folder name appears on the caption of the active location tab, and its
contents are displayed in the neighboring Browser.
24 Pinnacle Studio User Guide
Page 35

In the Main Library, shown here, the Navigator occupies the
left- hand pane of the workspace. In the compact view of the
Library used by Studio’s project and media editing tools, the
Navigator is presented instead as a dropdown list on the
active tab.
The Group By menu
The header line of the All media branch offers a small dropdown menu
of options to control how the groupings within each subsection of the
branch are created.
The Photos subsection of the All Media branch is shown
grouped by file type. The virtual folders have names like .bmp,
Chapter 2: The Library 25
Page 36

.gif and .jpg – one virtual folder for each recognized file
extension in the subsection’s media files.
When you group by folder (the default), the folder structure
corresponds to actual directories on your hard drive, flash drive, or
other file-system device. Some standard folders are included by
default; you can add others at will using the watchfolder system.
Grouping by folder is shown in the Main Library illustration above.
When you use another grouping, by rating, by date or by file type,
exactly the same asset files are listed within each subsection as with the
by folder grouping. However, instead of classifying them by the file
system folders in which they are stored, the Asset Tree groups them
into ‘virtual folders’ according to the chosen property.
Grouping by rating, for example, divides each subsection into six virtual
folders. Five of them display media files to which you have given star
ratings; the sixth is for those you haven’t rated yet. See
“The Browser”
on page 32 for more information about file ratings and their uses.
Under group by date, the folders represent the year of the file’s
creation; within these, the files are further grouped by month.
26 Pinnacle Studio User Guide
Page 37

The Main Library with grouping By Date selected in the All
Media branch of the Navigator. The bottom-level folders in
the Navigator are displayed in the Browser (right). These
‘virtual’ folders each represent all the photos whose file date
falls within a particular month.
Grouping in other subsections
The Projects and Creative Elements branches of the Navigator also
provide a group by menu, so it is possible for branches to be in
different grouping modes. The menu commands are the same as
described above for the All Media branch, except that the by file type
option is not needed and doesn’t appear.
The add collection button
The Collections branch does not exhibit a group by menu. This button
on the branch header lets you create a new Collection.
Chapter 2: The Library 27
Page 38

Collections
From the Library’s point of view, a Collection is just an arbitrary
grouping of assets – a set of Library items with no organizing principle.
You may well have a good reason for gathering certain files into a
particular collection, but the Library doesn’t have to know what it is.
Inside a Collection, any asset can rub shoulders with any other.
One special Collection, with the name Latest import, is automatically
updated after each import operation to display the media added.
Immediately after importing, you can turn to this Collection and start
working with the new material.
Another automatically-generated Collection is Latest Smart Creation,
which stores the media you selected for your most recent
production.
To create a new collection
1 Click the icon in the header line of the Collections branch and
enter a name in the provided text field.
2 Complete the process by pressing Enter.
Tip: Alternatively, choose Add to collection > Create new
collection from any asset’s context menu.
SmartMovie
To manage collections
1 Right-click a collection and choose a command for renaming or
deleting the collection, or for creating a subcollection that has the
current Collection as its parent ‘folder’.
To organize a collection
• Drag and drop a collection in the Navigator with the mouse. A
dragged Collection becomes a subcollection when dropped upon
another.
28 Pinnacle Studio User Guide
Page 39

Displaying collected assets
Clicking the name of a Collection causes it to be displayed in the
Browser.
There is one important difference between the Browser view of
Collections and those of all other categories: the media assets in any
subcollections are visually merged with those of the selected
Collection, but not subgrouped.
However, a special feature of the Browser makes it easier to keep track
of the assets when viewing Collections, even if you’re not a robotically
systematic sort of person: As your mouse pointer passes over any listed
asset, the Collections to which the asset belongs ‘light up’ in the
Navigator.
Operations on collected assets
These operations can be performed from the context menu of any
Collection item. To act on a group of items, first select them with the
mouse (using Ctrl-click and Shift-click for multiple selections as
needed) or by dragging out a frame around the items. Then right- click
within the selection to access the context menu.
To add to a collection
• Choose a target Collection on the Add to collection submenu to
add the selected item or items.
Tip: Alternatively, drag the selection onto the target Collection.
To remove items from a collection
• Click the Remove command to remove the item (or items) from
the Collection. As usual with the Library, the underlying media
items involved are not affected, so removing a video or other item
from a Collection in the Library does not delete it from other
Chapter 2: The Library 29
Page 40

Library locations.
Managing Library assets
Media and other assets find their way into the Library in several ways.
For instance, the original contents of the Creative Elements branch of
the Library are installed with Pinnacle Studio.
The Library automatically discovers some assets on your system by
regularly scanning Windows-standard media locations. These are set
up on Pinnacle Studio installation as watchfolders. Media files in these
locations will automatically be brought into the Library. You can add
your own watchfolders (see below), and they will be automatically
updated, too.
Finally, you can import media manually by any of several methods.
Watchfolders
Watchfolders are directories on your computer that Pinnacle Studio
monitors. If you add media files such as video clips to a watchfolder, or
one of its subfolders, they automatically become part of the Library.
Updating occurs each time the application is launched and while the
application is running.
Watchfolders are set up on the Watchfolders page of the Setup control
panel. For each folder that you add, you can specify that either one
particular supported media type will be ‘watched for’, or all of them.
Please see
“Chapter 12: Setup” on page 365 for more information.
Importing
If you need to import a large amount or variety of media, or to import
from analog media such as VHS tape, click the Import button near the
30 Pinnacle Studio User Guide
Page 41

top of the application window to open the Importer. See “Chapter 10:
The Importer” on page 291 for full information.
Quick import: The Quick Import button at the top left of the Library
opens a Windows file dialog for fast import of files from a hard drive
or other local storage. New folders in the corresponding media
categories (photos, video, audio and projects) are created for the files
specified. In addition, the imported items are included in the Last
Import Collection.
Direct import via drag and drop: To select and import items in one step,
use drag-and-drop from Windows Explorer or the desktop into the
Browser. The new items are immediately displayed in the Collection
‘Latest Import’, which is created for the occasion if necessary.
Exporting directly from the Library
Any photo, video, audio file or project in the Main Library can be
directly exported “as is”, using the context menu commands described
below, to either a Cloud-based storage service or a disc. For other
exporting options, use the Exporter instead, by selecting the asset and
clicking the Export tab at the top of the window. See
Exporter” on page 337 for full information.
“Chapter 11: The
To store a Library asset on a disc, select Burn Disc on the context menu.
You can burn just the file, or a disc image if you have made one. If you
select multiple assets, and then select Burn Disc, all of the assets will
appear on the Burn files to disc dialog. More assets can be added by
Chapter 2: The Library 31
Page 42

clicking the File icon and browsing. You can also delete files from the
list before burning.
Removing items from the Library
To remove an item from the Library, or a selection containing multiple
items, choose
Delete key. A confirmation dialog lets you approve the list of media files
to be removed from the Library database. By default, the files
themselves will not be affected, but the Remove from library and delete
option lets you delete the files too, if desired. Be careful, as this
command works on all kinds of Library assets, including your Pinnacle
Studio projects if any of those are selected.
When all the files in a folder are removed, the Library hides the folder
as well.
You may also remove a folder and all the assets it contains from the
Library when removing the folder from the watchfolders list. However,
this is not automatic and you will be asked if you want to keep your
current assets listed in the Library, but still stop monitoring the
location.
Delete selected from the context menu or press the
The Browser
This is the area in which the Library displays its media assets – the
videos, photos, audio, projects, collections and ‘creative elements’ that
are available for you to use in your movie and disc projects. The items
are displayed either as a list of text records or as a grid of icons. Visual
asset types use thumbnail images for their icons; other types use
graphic symbols.
The Library would not be much help if the Browser displayed all its
assets at once. It therefore has several controls that help you screen out
32 Pinnacle Studio User Guide
Page 43

items that aren’t relevant to your purpose. See “Choosing what to
display” below for details.
Controlling the Browser display
A group of controls in the Library’s footer bar provides general
functions for managing the way assets are presented in the Browser.
The info button, available in the main Library only, toggles
the display of a panel across the bottom of the Browser pane
re details about the current asset are displayed, such as
whe
its caption, file name, rating, and any tags or comments associated
with it. The information may be edited, and for some assets, you can
also open the corrections tools by clicking the gear icon on the top left
corner of the pane.
The scenes view button applies to video assets only. While
this button is active, items in
individual scenes in a particular video, not the entire asset as
usual. See “The Library preview” on page 41 for more information.
In the main Library, this and the next two buttons are grouped at right
b
etween the info button and the zoom slider. In the compact Library,
the three buttons are placed at left.
The thumbnails view button switches to viewing assets as
thumbnails rather than as text lines. A pop-up checklist
ssociated with the button lets you select the readouts and
a
controls that will appear beside thumbnails in the Browser.
the Browser represent the
The details view button switches to the alternative viewing
mode, in which each asset appear
s as a text listing. The pop-
up checklist with this button selects the text fields to be
displayed.
Chapter 2: The Library 33
Page 44

The zoom slider lets you magnify the
thumbnails to get a closer look, or pull
back for a wider view
of the footer bar.
. This slider is always found at the right-hand end
Thumbnails and details
Each asset is displayed in the Library Browser in one of two formats,
depending on the view selected.
Because the icons of thumbnails view an
view represent the same assets, they have certain features in common.
For instance, the context menu for assets is the same regardless of
which representation is used.
Similarly, standard media assets (vid
Sound effects in the Creative Elements branch, open an appropriate
media editor for corrections when double-clicked in either view. The
corrections tools are also available when a media editor is invoked from
the timeline, but when applied to a Library asset the corrections are
carried forward into any future project that includes it. See “Correcting
media files” on page 19 for more information.
d the text records of details
eo, photo and audio), along with
Details
In details view, each asset is presented as one line in a list of text
records. In thumbnails view, it appears as a thumbnail image (for visual
m
edia types) or graphic icon.
To switch the Browser to details view
button
pops up a panel listing the optional columns
in the text records (one column, Caption, is always present). Check the
at the bottom of the Library. The arrow beside the button
, click the icon on the details view
available to be included
34 Pinnacle Studio User Guide
Page 45

boxes beside any of these – File size, File type, Date, Tags, Rating and
Duration – you wish to be shown.
In Details view, each asset is displayed as a one-line text
record. A pop-up checklist beside the Details view button lets
you select which columns to show. In the illustration,
‘animals’ and ‘scenery’ are the names of folders in the All
Media branch of the Library.
Thumbnails
The thumbnails view button to the left of the details view button
selects thumbnails view, in which assets are represented in the Browser
y icons rather than text. The arrow alongside the button opens a pop-
b
up checklist on which you can choose additional data to be shown
with each icon. The options are Rating, Stereoscopic, Information,
Correction, Collection, Tag , Used Media, Caption and Shortcut.
At the bottom center of most asset icons a
preview button, a standard triangular play icon
en
closed in a square, is displayed when the
mouse pointer is over the asset. In the compact
version of the Library (as seen in the project
editors and some media editors), the preview is
shown on the Source tab of the embedded Player. In the Main Library,
Chapter 2: The Library 35
Page 46

the Player occupies a floating, resizable window. See “The Library
preview” on page 41 for more information.
In either version of the Library, Alt-clicking the
preview button will give you a mini-prev
iew on
the asset icon itself. With video and audio media,
you can control the mini-preview manually by
means of a scrubber that appears below the
thumbnail whenever the mouse is over the icon.
If the asset is a photo, a pop-up preview button replaces the standard
play symbol. Clicking it will displa
y the photo in the pop-up Player.
When the Browser is in thumbnails view
, a slider is available to control
the size of the icons. You will find the slider in the bottom right corner
of the Library. The icons can also be resized with the scroll wheel when
Ctrl is pressed and the mouse pointer is positioned over the Browser
pane.
Locked content indicator: Some of the Disc Menus, Titles, Montages,
nd other creative elements in the Library are locked to indicate that
a
you do not own a license to distribute them freely. This status is
indicated by the lock indicator.
Even though locked, the content can still be handled as usual. You can
edit it in the Library, and add it to a timeline. A project containing
locked content can be saved, put on a disc and exported.
36 Pinnacle Studio User Guide
Page 47

However, a translucent ‘watermark’ logo will appear on the locked
content.
The locked content watermark.
To purchase and unlock the content, use one of the following options:
• In the Library, click the lock symbol on the icon.
• During export of a project with locked content, a dialog will
appear prompting you to click the lock symbol.
• When editing effects in one of the media editors, click the lock
symbol on the Settings panel. For more information, see
“The
Settings panel” on page 178.
Chapter 2: The Library 37
Page 48

Optional indicators and controls
The optional indicators and buttons on an asset icon in the Library
Browser let you access and in some cases modify information about
the asset without having to burrow deeper. Use the pop-up checklist
on the thumbnails view button to determine which indicators and
buttons are displayed.
Caption: The caption below the icon is the Library alias for the asset,
which you can set with the Edit caption context menu command for
any asset. It is not necessarily the name of the underlying asset file
(which is shown in the tooltip).
Shortcut: The presence of this indicator in the extreme upper left of a
thumbnail shows that the asset is a shortcut rather than an
independent media file. Shortcuts, which consist of a reference to an
existing media item along with a package of Corrections settings, can
be created from the File menu of the media editor for any Library asset.
Thereafter, they behave like ordinary assets, and are available for use in
your productions.
Tag in di ca to r: The bottommost of the three symbols at the right of the
thumbnail is shown if the asset has any tags assigned to it. Hover the
mouse pointer over the indicator to bring up a menu on which the
existing tags for the asset are shown. As you pass the pointer over a
tag name on this menu, a remove button appears. Click it to unset the
tag. Click remove all at the bottom of the menu to clear all tags from
38 Pinnacle Studio User Guide
Page 49

the asset. The creation and application of tags is discussed in “Tags” on
page 50.
Collection indicator: Just above the tag indicator, the presence of this
symbol indicates that you have included the asset in one or more
Collections. To see which ones, hover the mouse over the symbol. As
with the tag indicator menu, a remove button is shown as you position
the mouse on each Collection name; click it to remove the asset from
the Collection. The remove all command removes the asset from all
Collections of which it is a member.
Corrections indicator: The Library allows you to apply image and audio
correction filters ‘non-destructively’ on Library media assets, meaning
that the original file remains intact. The types of corrections that have
been applied to an asset, and the parameters that were used to control
them, are stored in the Library database. If corrections have been
applied to an asset, the corrections indicator appears just above the
collection indicator. Click the indicator to open the applicable media
editor and update corrections settings. See
“Correcting media files” on
page 19 for information about applying corrections to Library assets.
Chapter 2: The Library 39
Page 50

Ratings: The row of stars above the top left of the icon lets you set the
asset rating. If no stars are lit, the asset is said to be unrated. To set the
rating of one asset or a selection of assets, either click the
corresponding star on the indicator (click the first star twice to make
the asset unrated again) or choose the setting on the Apply rating
context submenu.
The Ratings control appears at the left above the asset
thumbnail. At top right is the Info button. The Corrections
indicator is also at upper right, just above the Collection
indicator.
3D indicator: Assets whose content is designed for stereoscopic 3D
viewing carry a 3D indicator. The indicator appears when video and
photo assets are automatically detected as stereoscopic while
importing them the Library, and when an asset has been manually set
as stereoscopic in corrections.
Used media indicator: A checkmark is displayed to the right of the
ratings indicator if the asset represented by the thumbnail is currently
to be found in an open timeline within your project. The checkmark is
rendered in green if the asset is used in the currently visible project;
otherwise it is gray. The used media indicator applies only to photo,
video and audio assets, not to items like transitions and titles that
come from the Creative Elements branch.
40 Pinnacle Studio User Guide
Page 51

Information indicator: Clicking the information indicator opens the
information panel in the pop- up Player, where you can edit the asset’s
rating, title, and tags as well as view all its properties. Like most of the
other indicators, the information indicator can be turned on and off
using the thumbnails view pop-up.
The Library preview
Most types of Library asset support previewing in the Browser. The
capability is indicated by a preview button on the asset icon, and the
presence of a Show preview command on its context menu.
Remember too that most asset types can be previewed on the icon
itself with an Alt-click on the play button.
The Library Player
Clicking the preview button in the center of the asset icon loads the
item into the Library Player for viewing.
Chapter 2: The Library 41
Page 52

Previewing a video clip in the Library Player window. The
transport controls are at the bottom, starting with a Loop
button at the far left and a shuttle wheel. The third in the
group of five arrow buttons starts playback. The two buttons
on each side of it are for navigating from asset to asset in the
Library folder.
Along the top of the Player, the current viewing position is displayed.
At the bottom is a toolbar of transport controls and function buttons.
Transport controls
First among the transport controls is the loop button, which causes
playback in a continuous loop from the start of the media. Next is a
shuttle wheel with which you can sensitively control the speed of
playback by dragging backwards and forwards on the control.
The center play button in the cluster of five arrow controls begins
preview of the video or audio asset. The two buttons on either side of
it are for navigating from the viewed asset to others in its folder. When
previewing a photo the play button does not appear; only the
navigation buttons remain.
42 Pinnacle Studio User Guide
Page 53
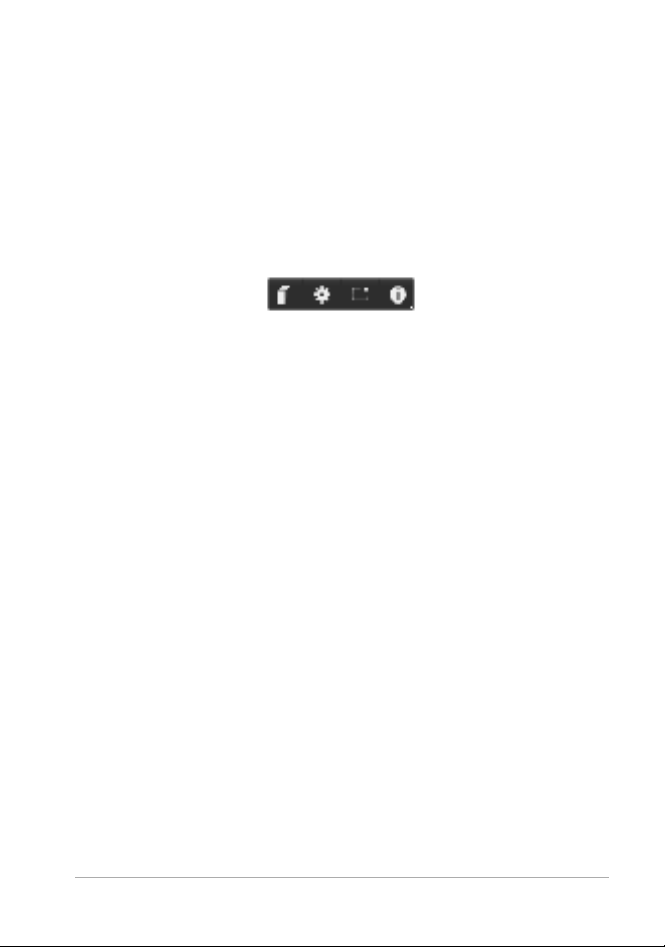
Click the mute button to the right of the transport controls to toggle
the audio associated with the clip. A volume slider appears next to the
mute button when the mouse is over it.
Function buttons
Some buttons in the final group at the bottom of the Player appear
only with particular asset types. A video file uses all four types, in the
order shown and described here.
Scenes view: This button activates a mode in which the Browser
displays a separate icon or text record for each scene in the video file.
(As explained under Video scene detection, a scene in the most general
sense is just any portion of a video file.)
When Scenes view is active, the neighboring Open in corrections editor
button is removed, and a Split scene button takes its place. This allows
you to define your own scenes instead of, or as well as, relying on the
automatic scene detection feature.
For more information about video scenes in the Library see “Video
scene detection” on page 54.
Open in media editor: The media file is opened for editing in the
applicable media editor so that corrections settings can be adjusted.
Full-screen: The preview is shown in a special full-screen window, with
its own basic set of transport controls. To close the full-screen display,
click the close button in the top right corner of the window, or press
Esc.
Info: This button switches between the Player’s information and
playback views. The information view can be opened directly by
Chapter 2: The Library 43
Page 54

clicking the info button on a media asset icon in the Browser. Audio
assets have no separate playback view; instead, full scrubbing controls
are shown in the information view.
In the information view, the properties that can be edited are Rating,
Title, Ta gs and Comment.
Here, data regarding a Library asset, a video, is displayed in
the Information view of the Player. Click the highlighted Info
button to return to the Playback view of the asset.
3D viewing mode switcher
When stereoscopic 3D content is being shown, the 3D viewing mode
switcher will appear. On opening the Player, the default mode from the
preview settings in the Control Panel is used for photos, videos, and
44 Pinnacle Studio User Guide
Page 55

projects. The icon for the current mode is displayed beside a dropdown
arrow used for switching modes. The available modes are:
Left eye, Right eye: The preview for stereoscopic
content can be set to show only its left or right eye
view
. This helps keep things simple at times when a
stereoscopic preview is unnecessary. Editing in these views is carried
out as for a 2D movie.
Side by side: This mode displays the frames for both eyes
horizontally adjacent to each other, with the left eye on the
lef
t and the right eye on right. When editing, no stereoscopic
equipment is needed.
Differential: Differential mode is good for detecting the
‘depth’ of an image m
ore easily, and especially for revealing
areas of ‘zero depth’. Differential mode show a 50% gray for
areas where identical information is being presented to both eyes; a
color difference is shown if the areas are not identical. If 2D material is
added to a stereoscopic 3D timeline in differential mode, since the
same content is shown to both eyes, the image will be a uniform gray.
Checkerboard: Checkerboard mode breaks the image up into
a 16 x 9 checkerboard pattern. The ‘white’ squares of the
eckerboard contain the view from one eye, the ‘black’
ch
squares the other. Checkerboard mode provides a quick check on the
ways the left and right frames differ across the whole image.
3D TV (Side by Side): Use this mode to preview stereoscopic
content on a 3D TV display or with a 3D projector by
nnecting it as a second monitor. This obviates the need for
co
a special graphics card or additional hardware. Configure the second
display to operate in its native resolution, and to extend your desktop,
not just mirror it. Make sure the input format is side- by-side.
Chapter 2: The Library 45
Page 56

In the Control Panel Preview settings, choose Second Monitor from the
“Show external preview on” dropdown menu. Set up Studio with a
16x9 stereoscopic timeline. Finally, on the Player, click the Full Screen
button. Please see “Export and Preview” on page 366, and “Timeline
settings” on page 78 for help with these configurations.
Anaglyph: An Anaglyph stereoscopic preview is suitable for
viewing with red-cyan stereoscopic glasses, with no
addition
anaglyphic display works well even for images with a lot of red, thanks
to a method very similar to the ‘optimized anaglyphs’ technique.
3D Vision: This stereoscopic mode is available with many
NVidia graphics cards after the 3D Vision feature has been
al hardware support required. Pinnacle Studio’s
enabled in your NVidia configuration utility
offered depends on the hardware available. At the basic ‘Discover’
level, the 3D Vision display is anaglyphic.
. The type of 3D display
Choosing what to display in the Library
The Library is much more than a passive storehouse of material for your
Pinnacle Studio productions.
The Library Browser has several features for decluttering your view by
hid
ing assets that aren’t relevant to your purpose. No matter how
numerous your media files, the combined power of these techniques
can greatly speed your browsing.
Location tabs
Most importantly, each location tab corresponds to a different
selection on the Navigator. Like web browser tabs, location tabs are
46 Pinnacle Studio User Guide
Page 57

readily defined (click the ‘+’ icon at the right end of the tab list), and
come in handy for keeping track of multiple things simultaneously.
Clicking within the Navigator sets the location for the current tab;
conversely, clicking another tab transfers you to its saved location on
the tree. Only the assets within the chosen location are displayed in the
Browser. If the location has subfolders, however, their contents will be
included. To keep things simple, choose a location as near the bottom
of the folder hierarchy as possible.
Other controls let you restrict the display further by filtering out some
of the assets in the chosen location. Each location tab maintains its
own set of filters, so any change of filtering settings affects the current
tab only.
Filter by rating
The Filter by rating control at the top of the Library hides all assets that
don’t have at least the specified rating from one to five stars (zero stars
means ‘unrated’). To use the filter, simply click on the star that
represents the minimum rating you want to bother with. The default
filter setting is to show all assets regardless of rating.
See “Inadvertent filtering” on page 49 for instructions on switching off
all filters at once. To deactivate just the rating filter click the last
selected star or double-click any star.
Chapter 2: The Library 47
Page 58

In this close-up, three stars are highlighted, meaning that only
assets with ratings of three stars or better are on display. Here
the mouse pointer is poised to click the fifth star, which would
set the rating filter to hide all but five-star assets.
Filter by stereoscopic 3D
To display only stereoscopic 3D content, click 3D at the top of the
Library. To return to viewing 2D assets as well, click 3D again.
Filter by tags
Another way to narrow the field of displayed assets is with filtering by
tags. Tags are keywords that you can assign to assets as you work.
Once tags have been defined, you can use them in several ways to
control which assets are displayed by the Browser. See
“Tags” on
page 50 for detailed information.
Search
At the top right of the Library is a search field that gives one further
way to filter the display. As you begin entering your search term, the
Browser continually updates the view to include only those assets with
text that matches your search term.
48 Pinnacle Studio User Guide
Page 59

Even when multiple terms are separated by spaces, partial-word as well
as whole-word matches are allowed in each term. A dropdown list lets
you choose whether the search will be satisfied if even a single search
term matches the asset text, or if all terms must match for the asset to
be accepted.
Inadvertent filtering
The various filtering methods can be combined at will. Should you
leave any of the filtering types switched on when you don’t need it, it’s
likely that some assets will be hidden that should be displayed. When
an item is unexpectedly missing in the Browser, verify that filters are
inactive.
The Browser guards against the possibility of inadvertent filtering by
displaying a ‘filter alert’ that remains visible as long as any filter is in
use.
Chapter 2: The Library 49
Page 60

A filter alert like the one shown here is displayed at the top of
the Browser whenever filtering is in force. Click the x icon at
the right-hand end to clear all filtering at once.
Tags
The Library is capable of handling a great number of asset files,
sometimes far more in even a single folder than can be viewed
conveniently. The Browser therefore provides a number of methods of
winnowing out irrelevant assets from the display.
One method of streamlining the display of assets in the Browser is
filtering by tags. A tag is simply a word or short phrase that you think
would be useful as a search term. It is up to you whether you assign
tags to your media, but if you do, they provide a powerful way of
selecting assets to display.
Tag management and filtering
Management of tags, and filtering by tags, are handled in a panel that
appears when the Tags button at the top of the Library is clicked. The
panel can also be invoked by choosing Apply tag > Create new tag
from any asset’s context menu.
50 Pinnacle Studio User Guide
Page 61

The tags panel, with existing tags listed alphabetically.
At the top of the tags panel is a text box for entering new tag names.
The panel also lists all the tags you have defined so far, lets you delete
or rename them, and lets you choose which assets you want displayed
in the Library.
Creating, renaming and deleting tags
To create a new tag, click in the text box at the top of the tags panel
and type in your tag. Select the media that you want to tag, make sure
the Apply the tag to selected media box is checked, and click the Create
new tag button beside the text box. There is no limit to the number of
tags you can create. However, if you try to apply a name that isn’t new,
you will be notified that the name already exists, and it will not be
added to the selected media.
To apply an existing tag to all currently-selected assets in the Browser,
click the tag name. Selecting multiple assets to tag makes the process
much more efficient than if you could tag only one item at a time.
Chapter 2: The Library 51
Page 62

Hovering over a tag reveals the Rename and Delete buttons.
Clicking the tag itself applies it to any currently-selected
assets.
Hovering the mouse over a tag reveals the controls for renaming or
deleting the tag. To rename, click the Rename icon, type in the new
name, and press Enter. Click the Trashcan icon to delete the tag. To
delete all tags at once, use the Delete all tags button at the bottom of
the panel. If you are deleting a tag that is in use, you will be given a
chance to back out of the operation.
Sorting tags
In the middle of the tags panel is the Sort by dropdown, offering just
two choices: ‘Abc’, in which the tags are sorted alphabetically, or
‘Relevance’, which sorts them in descending order of their popularity
in the set of assets currently on display. Under the second choice, you
will see the tags being resorted each time one is checked or unchecked.
Filtering with tags
Beside each tag name listed in the panel is a Filter icon that you can use
to narrow the set of items displayed in the Browser. As you check and
uncheck the tags, the view updates automatically.
The exact effect of your selections depends on another control, the
Match dropdown just above the tags. The list provides three options.
None displays only assets that have none of your checkmarked tags. In
a tagged set of animal photos, checking both the ‘dog’ and ‘cat’ tags,
then selecting ‘None’, should hide most of the pet pictures.
52 Pinnacle Studio User Guide
Page 63

Partial selects assets with any of your tags, which happens to be exactly
those hidden by ‘No match’. If you leave ‘dog’ and ‘cat’ checked, but
switch to ‘Partial’, all the dogs and cats will be displayed, including the
handful of photos in which both animals appear. Photos with neither
tag will be hidden.
Full selects only the assets that have all your tags. Now with the same
boxes checked you should see only those photos in which at least one
cat and one dog appear. Notice that under ‘Partial’ you will see more
assets displayed as you check more tags, but with ‘Full’ you will see
fewer.
Turning off tag filtering
When tags are set to filter the contents of the Library, an orange bar at
the top of the Browser lists which tags are being used. To turn off
filtering by an individual tag, bring up the tag panel and uncheck the
tag’s Filter icon. To turn off all filtering at once, click the x button at the
right hand end of the orange bar.
The art of tagging
There is no prescribed way of using tags. The best way to use them –
if you do – is the way that works best for you. Consistency is important,
however. The more faithful and systematic you are about assigning
tags to your media, the more useful they will be.
Since the idea is to locate an asset quickly when you need it, tags
should be chosen to work well as search terms. With family photos,
your tags might include the names of the people in each shot. For
vacation video scenes, tags naming the locations visited would
probably be useful.
Chapter 2: The Library 53
Page 64

Videographic terms (‘two-shot’, ‘silhouette’, ‘exterior’) can also serve
as good tags by making it easier to find assets that fulfill particular
structural or creative requirements.
Correcting media
You can apply the media correction tools in the Video, Photo and
Audio editors directly to Library assets. This kind of editing does not
change the underlying files. Instead, the editing parameters are stored
in the Library database and are reapplied whenever the asset is
recalled. See
An important purpose of the media correction tools is to allow you to
make ‘adjustments’ on material that is not correctly identified
automatically. With video footage, for example, the Adjustments
group of tools allows you to override the Library-assigned aspect ratio,
interlace mode and stereoscopic 3D format.
“Chapter 4: Corrections” on page 127 for details.
Video scene detection
Using the Library’s automatic scene detection function, video footage
can be split into multiple scenes either automatically or manually.
Dividing raw files into scene-length portions can make some editing
tasks much less cumbersome than they would be otherwise.
The time required for scene detection varies depending on the length
of the clip and the detection method selected. A progress bar keeps
you informed of the status.
To initiate scene detection, select one of the methods on the Detect
scenes context menu command for video assets.
By date and time: This option often results in logical scene boundaries
that reflect your intention while shooting. In many digital recording
54 Pinnacle Studio User Guide
Page 65

formats, such as DV and HDV, a discontinuity in the recorded timecode
data occurs whenever the camera is restarted after being stopped.
These shooting breaks are treated as scene breaks under the option.
By content: Under this option, the scene detection tool analyzes the
image content of the material frame by frame, and establishes a new
scene whenever there is an abrupt change in content. However, a quick
pan or rapid movement across the frame may produce some unneeded
breaks.
By time interval: In this variant you define the length of the scenes to
be created. A small editing window opens for entering the desired
value in hours, minutes, seconds and milliseconds. The scene duration
has a one second minimum. Press Enter to confirm your input.
Show the scenes
To show the catalog of scenes for a particular video file, either select
Show scenes from its context menu; or select the clip, then click the
Scenes view button that appears at the bottom right of the Library.
Scene view is a temporary viewing mode. The orange bar at the top of
the Browser alerts you that scene view is active. At the right hand end
of the bar is an x button you can use to terminate the mode. Clicking
the Scenes view button again has the same effect.
Chapter 2: The Library 55
Page 66

A single video file can contain many scenes. This makes the
footage easier to manipulate during editing than if it were
treated as a single segment.
During editing, scene clips behave identically to other video clips.
Manually creating scenes
If you want to manually divide a video file into individual scenes, select
Show scenes from the asset’s context menu, or click the Scenes view
button. If you haven’t previously subdivided the file, it will now appear
in the Browser as a single scene.
In the Library Player, navigate within the clip to each frame where a
scene break should occur, then click the Split scene button. See
“Function buttons” on page 43 for further information.
Removing scenes
To empty the entire list of scenes for a video file, select Scene detection
>
Remove scenes on the asset’s context menu.
56 Pinnacle Studio User Guide
Page 67

To remove individual scenes, select one or more scenes then press
Delete.
SmartMovie
SmartMovie is a built-in project generator that allows you to create a
slideshow or movie production automatically based on media you
supply. The created production will include animated transitions, a full
music soundtrack and eye-catching image effects.
At the bottom of the Library, just click SmartMovie.
To begin, select from the Library a series of photos or video files. Your
music might come from digital audio assets already in the Library, or
you can cook up a soundtrack on the spot with the ScoreFitter tool.
That might be all it takes, though you can work on the project further
with manual editing if you wish. Once you have a final product you
like, it takes only a few clicks to burn it onto a disc or save it as a file
for other uses, such as upload to the web.
The SmartMovie panel that slides up into the window from below
contains three subpanels. The leftmost of these presents information
about SmartMovie, and advice on how many files to include. The
center subpanel is a storage area with bins for photos and other
images (top) and audio. The right subpanel contains controls for
customizing the show.
Chapter 2: The Library 57
Page 68

Adding media
To add media to the production, drag them from the Browser into the
upper bin in the storage area. Drag thumbnails within the storage area
to get the order you want. Continue adding further images until you
are satisfied.
To add music, drag one or more sound files to the lower bin in the
storage area. Alternatively you can click the clef button
in the
bottom left corner of the audio bin to create a music soundtrack in
oreFitter.
Sc
Preview, edit and export
Once your media are in place, click the Preview button on the footer
bar below the tool. The project is created and presented in a preview
window. If necessary, you can return to the settings to modify your
media selections.
When you click the Preview button, the media you have chosen are
automatically saved in a Collection named Latest Smart Creation. If you
expect to make further use o
Collection to prevent it being overwritten the next time you look at a
SmartMovie preview.
The Edit button brings your production to the Movie Editor timeline for
detailed editing. It’s a good idea to check that the timeline video
settings match your requirements for the show. The video settings
button on the settings panel (below) provides access to these. Also see
“The Project Timeline” on page 70.
f this grouping of assets, rename the
58 Pinnacle Studio User Guide
Page 69

When the presentation is the way you want it, click Export to burn a
disc or create a file for upload.
The storage area
The photos in the upper bin are displayed as icons, while the music and
sound files in the lower bin appear as text lines giving the file name and
duration of each asset. Both bins support multiple selection, drag-anddrop reordering, and a context menu with just two commands:
Delete selected: The selected media are removed from the SmartMovie
production. They remain available in the Library for other uses.
(Shortcut:
Delete.)
Open editor: This command opens the Corrections tool of the Photo or
Audio Editor. Any modifications you make to the media apply only
within this SmartMovie production. (Shortcut: double-click.)
Settings
The settings on this subpanel customize the SmartMovie production.
Chapter 2: The Library 59
Page 70

The settings entered will be used the next time the production is
generated. The video settings button lets you set up the timeline
options that will apply if you take the production into the Movie Editor.
The clear project button removes all media from the project and
returns to default settings.
Title: Enter a caption to be used as the m
Pan and zoom: Checking this option enlivens your presentation with
simulated
Fit image: Check this option to enlarge images tha
the selected format. For a more flexible approach, you can also
consider correcting the asset with the Crop corrections tool.
camera moves.
ain title of the production.
t are too small for
SmartMovie
SmartMovie presents its controls on a panel that slides up into the
Library from below. Again there are three subpanels. The leftmost
presents information and advice concerning your SmartMovie. The
center subpanel is a storage area with bins for video and photos (top)
and audio. The right subpanel contains controls for customizing the
show.
Adding media
The visual elements in your SmartMovie can include photos and other
still images along with the video. Drag the assets you want to use from
the Browser into the upper bin in the storage area. You can also drag
thumbnails within the storage area to get the order you want.
Continue adding further material until you are satisfied.
To add music, drag one or more sound files to the lower bin in the
rage area. Alternatively you can click the clef button
sto
60 Pinnacle Studio User Guide
in the
Page 71

bottom left corner of the audio bin to create a music soundtrack in
ScoreFitter.
As media are added, the total running time of the source material is
displayed in the top-left corner of the bin. This is not necessarily the
length of the resulting movie.
Preview, edit and export
Having placed your media, click Preview on the footer bar below the
tool. The project is created and opened in a preview window. If
necessary, you can return to SmartMovie to modify your media
selections.
The analysis phase of generating a SmartMovie may take
some time to complete the first time the material is analyzed.
Full rendering of the project, with progress indicated by
shading on the time-ruler of the Player, may introduce an
additional delay before a fully-detailed preview is available.
When you click Preview, the media you have chosen are automatically
saved in a Collection named
make further use of this grouping of assets, rename the Collection to
prevent it being overwritten the next time you generate a SmartMovie
preview.
Latest Smart Creation. If you expect to
The Edit button brings your production to the Movie Editor timeline for
detailed editing. As usual, it’s a good idea to check that the timeline
video settings match your requirements for the show. The video
settings button on the settings panel (below) provides access to these.
Chapter 2: The Library 61
Page 72

When the presentation is the way you want it, click Export to burn a
disc or create a file for upload.
The storage area
The visual assets in the upper bin are displayed as icons, while the
music and sound files in the lower bin appear as text lines giving the
file name and duration of each asset. Both bins support multiple
selection, drag-and-drop reordering, and a short context menu:
Delete selected: The selected media are removed from the SmartMovie
production. They remain available in the Library for other uses.
(Shortcut:
Delete.)
Open editor: This command opens the Corrections tool of the Video
Editor, the Photo Editor or the Audio Editor. Any modifications you
make to the media apply only within this SmartMovie production.
(Shortcut: double-click.)
SmartMovie settings
The settings on this subpanel customize the SmartMovie production.
Selecting the ‘medium’ Clip Length setting on the
SmartMovie settings panel. At the bottom are buttons for
adjusting video settings for the generated project, and for
starting over.
62 Pinnacle Studio User Guide
Page 73
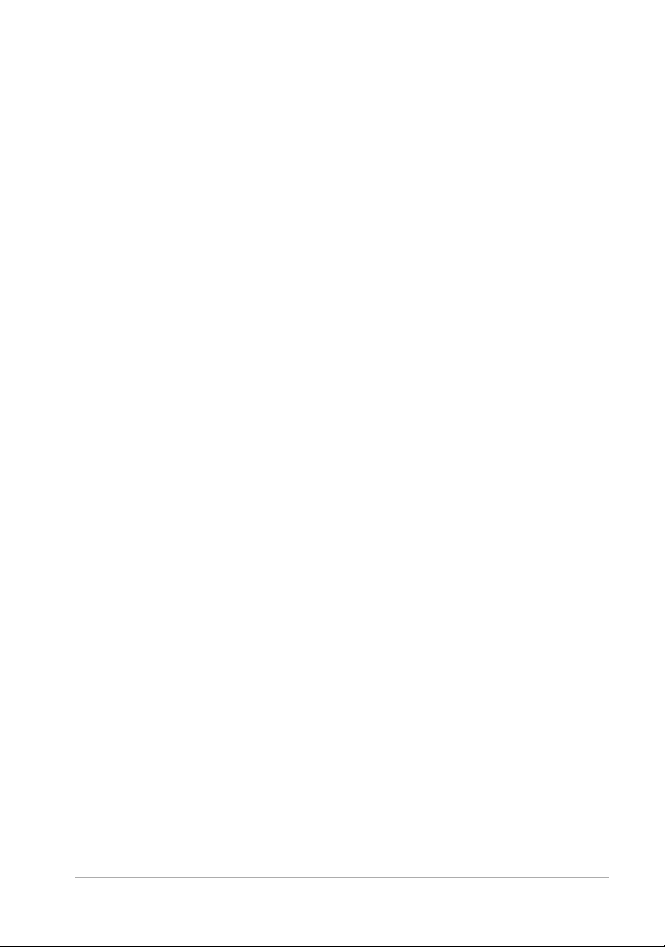
The settings entered will be used the next time the movie is generated.
The video settings button lets you set up the timeline options that will
apply if you take the production into the Movie Editor. The clear project
button removes all media from the project and returns to default
settings.
Title: Enter a caption to be used as the main title of the movie.
Clip lengths: The visual tempo of your movie increases as the clip
length is shortened. Maximum uses the original length of the asset.
Pan and zoom: Checking this option enlivens your presentation with
simulated camera moves.
Fit image: Check this option to enlarge material that is too small for the
frame format of your project.
Video volume: Set the volume of the original audio in the video
segments. For a soundtrack of background music only, set to zero.
Media order: Set the order of slides from ‘As defined’ (you set the
sequence), ‘Chronological’ (by file date), and ‘Random’.
Chapter 2: The Library 63
Page 74

64 Pinnacle Studio User Guide
Page 75

Chapter 3: The Movie Editor
The Movie Editor is Pinnacle Studio’s main editing screen for digital
movie creation. The editor brings together three main components:
The Library, in its compact view, provides the assets available to your
project.
The Timeline lets you organize the assets as clips within a schematic
representation of your production.
The Player lets you preview Library assets before adding them to your
project. It also lets you view – on a frame-by-frame basis if you like –
how any part of the production will actually appear to your audience
when you export it, whether you save it as a file, burn it to a disc,
transfer it to a device, or upload it to the Internet.
Along with the Library, the timeline of your project, and the Player, the
Movie Editor window provides a variety of tools and panels for creating
and editing titles, adding effects, and other purposes.
The compact Library
The compact view of the Library, which uses the top left of the Movie
Editor screen, is a core feature of the editing environment. If you switch
back and forth between the Library and the Movie Editor, you will see
that the same location tab is selected in both views, and that the same
Library assets are on display.
Chapter 3: The Movie Editor 65
Page 76

To make navigation easier in the compact view of the Library, the
location tabs across the top bear icons that indicate the type of content
that will appear in the Browser when the tab is clicked. To display a
different part of the Library, click the expand-collapse triangle beside
the icon. This opens the folder tree through which you can access any
Library asset.
Finding Library assets using the expandable Navigator in the
compact Library.
With the compact Library and the timeline together in the same
window, adding assets to your movie becomes a breeze: just drag the
items you want from the Library Browser onto the timeline.
66 Pinnacle Studio User Guide
Page 77

Previewing in the project editors
You can operate the Player either in single or dual preview mode. Click
the Preview Mode button
to toggle between them.
The Player in single mode. You can choose to view either
‘Source’ (Library) or timeline material.
in the upper right corner of the Player
Single mode conserves screen space by providing only one Player
preview. The Source and Timeline tabs above the Player indicate
whether Library or timeline material is being viewed, and allow you to
switch from one to the other.
Chapter 3: The Movie Editor 67
Page 78

The player in dual mode. The side-by-side previews let you
browse the Library while keeping your current movie frame in
view.
In dual mode, Source (Library) material is shown in the left-hand
preview, and timeline material in the right-hand preview, each with
its own set of transport controls. The dual view ma kes it easier t o locate
Library assets that fit well with your movie by making both the existing
and the prospective material visible simultaneously.
68 Pinnacle Studio User Guide
Page 79

A portion of the Movie Editor display, with the compact view
of the Library at upper left, the Player at upper right (partly
visible), and at bottom the timeline, with the Navigator panel
open in its upper region.
Disc editing
If you plan ultimately to release your movie on DVD with interactive
menus, you will at some point need the special features of the Disc
Editor. It provides all the same timeline editing features as the Movie
Editor, but also lets you create and work on the disc menus with which
users will navigate your production.
Pinnacle Studio lets you smoothly transition a movie to a disc project
at any time during development, so it’s all right to start in the Movie
Chapter 3: The Movie Editor 69
Page 80

Editor even if you end up targeting DVD for output instead of or as well
as the other options. Please turn to Chapter 9: Disc projects for
information about the special features provided for disc authoring. The
other aspects of timeline editing are covered in this and subsequent
chapters.
Slideshow productions
In addition to all types of video productions – ‘movies’ – the Movie
Editor (and the Disc Editor) can be used for authoring complex
slideshows and presentations from still images. The same editing
techniques apply in both cases.
The Project Timeline
The timeline is where you create your movie, by adding video, photo
and audio assets from the Library, by editing and trimming these core
media, and by enlivening them with transitions, effects, and other
enhancements.
Timeline fundamentals
The timeline consists of multiple tracks – as many as you require – in a
vertical stack. Tracks nearer the top of the stack are positioned towards
the front when viewed, their opaque parts obscuring the tracks below.
The basic action of movie authoring is to drag an asset from the Library
to a timeline track, where it is called a clip. With a little practice, you
can lay out a rough edit of a movie very quickly just by adding its main
media assets at their approximate timeline positions.
70 Pinnacle Studio User Guide
Page 81

At the left end of the timeline are track headers with several
controls per track: a lock button, the track name, and
monitoring buttons for the track’s video and audio. Here the
current default track is ‘Main’.
The track header: To the left of each track i s a hea der area th at provide s
access to functions such as disabling video or audio monitoring for the
track.
The default track: One track is highlighted with lighter background
color, and is also marked with an orange bar to the left of the track
header. This is the default track. It has a special role in certain editing
procedures; for instance, it is the target track for pastes. To make
another track the default track, click in its header.
Your current position on the timeline corresponds to the video frame
shown in the Player when it is in Timeline mode. The current position
is indicated by a vertical red line, at the bottom of which is a draggable
scrubber handle. Another vertical line marks the same position in the
Navigator.
Chapter 3: The Movie Editor 71
Page 82

The toolbar
Above the tracks, the timeline toolbar provides several clusters of
editing-related tools. (In the Disc Editor, the toolbar also includes tools
specifically for disc authoring.)
The Navigator
The Navigator is an auxiliary navigation panel that can be revealed or
hidden by clicking its icon on the Navigation tool selector near the left
end of the timeline toolbar.
The full-width strip appears just below the toolbar. It gives a bird’s- eye
view of your whole project at a reduced scale. In the Navigator, the
ba rs rep resenting c lips hav e the same colors a s they d o on the ti meline,
except that the bar representing the selected clip is drawn in orange.
Clicking in the Navigator allows you to speedily access any timeline
location.
72 Pinnacle Studio User Guide
Page 83

A portion of the Navigator strip, showing the current position
(vertical line, left) and the translucent draggable view
window.
The gray rectangle that encloses a portion of the Navigator display –
the view window – indicates the section of your movie currently visible
on the timeline tracks.
To change which part of the movie is in view, click and drag
horizontally within the view window. The timeline scrolls in parallel as
you drag. Since your timeline position does not change, this may take
the scrubber out of view.
Zoom
To change the zoom level of the timeline, either click and drag
horizontally in the time-ruler along the bottom of the timeline, or drag
the sides of the view window. The first method has the advantage that
it alway s leave s the scre en positi on of th e playhe ad undi sturbed , which
may make it easier to orient yourself after the zoom.
To change the zoom of the Navigator itself, use the plus and minus
buttons immediately to its right.
Double-clicking on the view window adjusts the zoom of both the
Navigator and the timeline such that your entire movie fits within the
Movie Editor window.
Chapter 3: The Movie Editor 73
Page 84

The Storyboard
Assembling a movie can involve juggling a large number of photos and
video clips, as well as deciding where to place titles, Montages and the
like. In the Storyboard, the clips on one track of your movie are
presented as a sequence of icons, so you can see at a glance what is
included and where. To choose which track to view in the Storyboard,
use the Storyboard link button in the track header.
Any of the photos, video, audio, projects, Montages and titles in the
Library can be added to your movie by dragging and dropping them
onto the Storyboard. Once there they can be rearranged, or removed
altogether if you change your mind.
Different types of clips are represented in the Storyboard with different
colors. For example, photos and videos have a blue frame, and projects
have a gray frame. As in the timeline, clips that have had effects
applied appear with a magenta line on the top, and clips with
corrections have a green line. A colored band connects the Storyboard
icon with the position of its clip on the timeline; a gap in the timeline
is reflected in a gap in the Storyboard. Once you become familiar with
the color coding, it will help you quickly visualize the structure of your
movie.
74 Pinnacle Studio User Guide
Page 85

The Storyboard displays a sequence of icons representing the
contents of one track. Effects (magenta) and corrections
(green) are indicated on the top edge of the icon; the length
of the clip is shown on the bottom.
The space just below the toolbar where the Storyboard appears is also
used by the Navigator (and in the Disc Editor by the Menu List). Which
tools is visible, if any, is controlled by the Navigation tool selector near
the left end of the timeline toolbar.
Navigating in the Storyboard
To scroll to a part of the Storyboard that is not in view, hover with the
mouse over the Storyboard until a hand cursor appears. Now click the
left button and drag the Storyboard. If you drag the mouse quickly and
release the mouse button, the Storyboard will briefly continue
scrolling, thus creating a ‘swiping’ behavior.
Alternatively you can hover over the Storyboard and use the mouse
wheel to scroll, or use the arrows at each end of the Storyboard.
Editing with the Storyboard
Although most editing takes place on the timeline tracks, the
Storyboard has some editing capability. For instance, effects can be
added directly to a clip on the Storyboard by dragging and dropping
Chapter 3: The Movie Editor 75
Page 86

the effect onto the clip. The clip’s context menu offers the same set of
commands here as on the timeline. Any editing that takes place on the
Storyboard is immediately reflected in the timeline, and vice versa.
Adding clips: Any photo, video, audio clip, project, Montage or title
can be added to your project by simply dragging it from the Library to
the Storyboard. An insertion line appears to indicate where the new
clip will be placed. You can select multiple clips to add them all at once.
Inserting or replacing clips: If you are inserting material between clips
already on the Storyboard, drag the new clip so that it overlaps the
right side of the clip that will precede it. When the insertion line
appears and a space opens up, drop the new clip into the gap.
To replace a clip, drag the new one onto the clip to be replaced. The
insertion line will appear, and the old clip will highlight to indicate
proper placement. The new clip must be the same type as the old. A
video clip cannot be replaced by a photo or audio clip, for example.
Selecting clips: To select a clip, click on its icon; an orange frame
around the clip indicates selection. The timeline scrubber will jump to
the beginning of the selected clip, and a connecting band of color will
link the Storyboard clip with its timeline counterpart. If the timeline
position of the selected clip is currently off-screen, it will be brought
into view.
You can select multiple clips using the Shift and Ctrl keys according to
the usual Windows conventions.
76 Pinnacle Studio User Guide
Page 87

Reordering clips: To pick up a clip and move it, click on it until it is
selected, and then drag it to its new location. If necessary, the
Storyboard will scroll until you reach the desired position.
Resizing
The height of the timeline, along with the relative proportions of the
Library and the Player, can be adjusted with the sizing grip in the form
of an inverted T in the middle of the screen.
To adjust the height of individual timeline tracks, grab and adjust the
separator lines between the track headers on the left. If the vertical size
of all tracks exceeds the available viewing area, a scroll bar at the right
will allow you to select which tracks are in view.
Set the height of the Storyboard (when it is visible) by vertically
dragging the horizontal separator along the Storyboard’s bottom
edge. For more information, see “Navigation tool selector” on
page 80.
The timeline toolbar
The toolbar above the Movie Editor timeline offers various settings,
tools and functions that apply to the timeline and timeline editing.
These are described in order from left to right.
Customizing the toolbar
The timeline toolbar can accommodate numerous buttons to help
editing go more smoothly. One set of buttons is available for the Movie
Editor and a somewhat larger set for the Disc Editor. The Customize
toolbar button
subset of the available buttons you wish to display.
Chapter 3: The Movie Editor 77
at the far left of the toolbar lets you choose which
Page 88

The Customize toolbar panel, with all available buttons
selected for display.
Clicking the button brings up a panel upon which all the other toolbar
buttons can be individually set as visible or hidden. The gray check
marks beside the Timeline settings button and a few others indicate
that these buttons are not optional and will be displayed as a matter
of course. Check or uncheck the boxes for the optional buttons until
the toolbar has been configured to your liking, or check the Select all
box to display all of the buttons.
Some of the commands invoked by buttons also have keyboard
ortcuts. These work whether the button is displayed or not. (See
sh
“Appendix D: Keyboard shortcuts” on page 427 for more information.)
Timeline settings
By default your timeline settings are copied from the first video clip you
add to the timeline. If that will give the right result, you won’t have to
alter them.
If you do need to change these basic image properties of your project,
click the Gear button
configure the four settings provided.
to open the timeline settings panel and
Aspect: Choose between a 4x3 a
78 Pinnacle Studio User Guide
nd a 16x9 display.
Page 89

Imaging: Choose between Regular (2D) and Stereoscopic (3D).
Size: Choose amongst the HD and SD pixel resolutions available for the
given aspect ratio.
Frame rate: Choose from a selection of frame rates consistent with the
other settings.
These settings can be changed at any time during the development of
your movie, but you should be aware that a change of the frame rate
can cause a slight shifting of clips on the timeline as they adjust to new
frame boundaries.
Timeline settings
Video material that is not in compliance with the chosen project
settings will be converted automatically on being added to the
timeline. If you are making a stereoscopic movie, 2D material may be
used but it will still look two dimensional, as both the right eye and left
eye views will be the same. 3D material can be used on a 2D timeline,
but only the left eye channel will be shown.
If you want to choose a video standard for your projects explicitly,
rather than relying on inheriting the format from the first clip added,
open the Project settings page of the application settings. See
“Project
settings” on page 374.
Chapter 3: The Movie Editor 79
Page 90

Navigation tool selector
The space just under the toolbar can be occupied by the Navigator or
the Storyboard, or by neither. (In the Disc Editor there is a third
possibility – the Menu List.) The Navigation tool selector includes a
dropdown that lets you select which tool you want displayed in that
area.
Clicking on the selector icon toggles the visibility of the area itself.
See “Th e Navi gator ” on page 72 and “The Storyboard” on page 74 for
more about these navigation tools.
Audio mixer
This button opens the enhanced audio control area with
volume adjustment tools and access to the Panner, a
su
rround panning control.
ScoreFitter
ScoreFitter is the integrated music generator of Pinnacle
Studio, providing you with custommusic exactly adjusted to the duration required for your
movie. See “ScoreFitter” on page 261.
80 Pinnacle Studio User Guide
composed, royalty-free
Page 91

Title
The Title button opens the Title Editor. If none of the many
supplied titles answers your need, why not author one of
our own? See “Chapter 7: The Title Editor” on page 195.
y
Voice-over
The voice-over tool lets you record commentary or other
audio content live while viewing your movie. See “The Voiceover tool” on page 263.
Razor blade
To split one or more clips at the playhead position, click the
razor blade button. No material is deleted by this operation,
ut each affected clip becomes two clips that can be
b
handled separately with respect to trimming, moving, adding effects
and so on.
If there are selected clips at the playhe
will be split. Both parts of those clips remain selected after the split.
If there are no selected clips at the pla
by it will be split and the right-hand parts will be selected to facilitate
easy removal in case that is desired.
Locked tracks are exempt from the split operation.
ad on any track, only those clips
yhead line, all clips intersected
Tra sh ca n
Click the trashcan button to delete all selected items from
the timeline. “Deleting clips” on page 96 for details on how
other timeline clips may be affected by the deletion.
Chapter 3: The Movie Editor 81
Page 92

Snapshot
If, while previewing video on the timeline, you see a frame
that you would like to capture as a still image, click the
napshot button. This creates a photo of the image
S
currently being previewed, and puts it in the Snapshot folder under
Photos in the Library.
Using the Snapshot button on the timeline is a
frame; for more control, use the Snapshot tool in the Video Editor.
Please see “Snapshot” on page 151 for more about the Snapshot tool.
quick way to grab a
Markers
The marker functions available here are identical to those
provided in the media editors for video and audio. Please see
“Markers” on page 148.
Instead of being attached to a particular clip,
markers are considered to belong to the video composite at the
marked point. Only if there is a clip selection embracing all tracks at the
marked point, and only if no track is locked, will the markers change
positions during timeline editing.
however, timeline
Trim mod e
To open a trim point, place the timeline scrubber near the
cut to be trimmed and click the trim mode button.
again to close trim mode. Please see “Trimming” on page 99
for more details.
Click it
82 Pinnacle Studio User Guide
Page 93

Dynamic length transitions
Ordinarily when a transition is added to the timeline, it is
given the default length you have configured in Setup. Click
this button if you
When the button is highlighted, the transition durations can be set by
dragging the mouse to the right or left while placing the transition
onto a clip. For more about transitions, please see “Transitions” on
page 116.
would like to override the default length.
Magnetic snapping
Magnet mode simplifies the insertion of clips during
dragging. While the mode is active, clips are ‘magnetically’
rawn to other items on the timeline when they approach
d
within a critical distance. This makes it easy to avoid the unnecessary –
though often indiscernibly small – gaps between items that are
otherwise apt to arise during editing. If you want to deliberately create
such a gap, however, simply turn off the mode to allow the preferred
placement.
Volume keyframe editing
The volume keyframe editing button toggles keyframe-
based editing of clip audio. While the button is engaged, the
en volume contour on each timeline clip becomes
gre
editable. In this mode you can add control points to the contour, drag
contour sections, and other operations. While the button is off, the
volume keyframes are protected against modification.
Opening the Audio Mixer automatically ac
Chapter 3: The Movie Editor 83
tivates the button.
Page 94

Audio scrubbing
By default, the audio portion of a project can be heard only
during playback in the preview. The audio scrubbing button
the timeline toolbar provides an audio preview even
on
while just ‘scrubbing’ through your movie by dragging the timeline
scrubber control.
The shuttle wheel of the Player also provides audio scrubbing.
Editing mode
The editing mode selector at the right- hand end of the timeline
toolbar determines the behavior of other clips when editing changes
are made.Material to the left of the edit point is never affected in
timeline editing, so this applies only to clips that extend rightward from
the edit point.
Three choices of editing mode are
available: smart, insert and
overwrite. The default is smart, in which Pinnacle Studio selects from
insert, overwrite and sometimes more complex strategies in the
context of each editing operation.
Smart mode is designed to maintain synchronization between timeline
tracks as far as possible. In a multitrack editing situation, clips typically
have vertical as well as horizontal relationships. When you have
carefully placed your cuts to coincide with the beats of a music track,
for example, you don’t want to disrupt everything when you make
additional edits.
84 Pinnacle Studio User Guide
Page 95

Insert mode is always non-destructive: it moves other clips on the track
out of the way before inserting new material. It will also automatically
close gaps created by removing material. Only the target track is
affected. Any prior synchronization with other tracks from the edit
point rightwards is lost.
Insert is most useful in the early stages of a project, when you are
collecting and arranging clips on the timeline. It ensures that no
material will be lost, and makes it very easy to reorder clips and
sequences of clips.
In the later stages, when the structure of your project is approaching
its final state and you have started carefully synchronizing material on
different tracks, insert mode is less helpful. The very properties that
favor its use for the early stages (the ‘ripple’ behavior) count against it
when finalizing. This is where overwrite comes into play.
Overwrite directly affects only the clips you select. Changing the length
or position of a clip in overwrite mode will overwrite neighboring clips
(if you lengthen) or leave gaps (if you shorten). It will never affect the
synchronization between tracks.
Alternative mode
The smart editing mode works by predicting what you’re trying to do
and determining whether insert, overwrite or even some more complex
strategy would be best to apply. You’ll find it usually does what you
want, but there are sure to be other times when you have something
else in mind.
Many actions support both insert and overwrite, but no other
possibilities. Smart mode will use sometimes one and sometimes the
other, but if insert isn’t what you want, overwrite usually is, and vice
Chapter 3: The Movie Editor 85
Page 96

versa. All you need, therefore, is a method of overriding smart mode’s
default behavior.
To change insert to overwrite behavior, or overwrite to insert, hold
down the Alt key while carrying out your edit as usual. You can press
(or release) Alt as you please while setting up the edit: what counts is
the state of the key at the instant the operation is finally enacted, such
as when you drop dragged items onto the timeline.
The trick works in all editing modes, so it’s always available when you
need it. If you are not satisfied with the default behavior, just cancel or
undo as needed, then try again with
In one timeline editing operation – that of replacing one clip by
another while retaining its duration, effects and other properties – the
Shift key takes on a similar role. See
details.
Alt.
“Replacing a clip” on page 94 for
The timeline track header
In the header area of the timeline are a number of controls affecting
the arrangement and organization of the timeline tracks. These are
covered here, while the audio functions controlled from the timeline
header, such as track volume, are described in the topic
timeline” on page 251.
“Audio on the
The all tracks area above the track headers offers controls similar to
those found on each track header but with global effect: they apply to
all tracks simultaneously, overruling the individual settings.
Default track
The orange vertical line to the left of the track header, together with a
lighter background shade, identifies the default track. It provides a
86 Pinnacle Studio User Guide
Page 97

destination track for certain functions, including send to and paste.
Newly-created titles and ScoreFitter songs are also added on this track.
For more information see
“Using the Clipboard” on page 111, “Chapter 7: The Title Editor” on
page 195 and “ScoreFitter” on page 261.
To make another track the default track, simply click anywhere within
the track header other than on a button or other control.
“Sending to the timeline” on page 94,
Locking
Click the padlock buttons to protect a track from unintended edits. The
same button in the all tracks area confers this protection on the whole
project.
Storyboard link
The Storyboard is an alternative representation of a timeline track. A
small storyboard link button appears beneath the padlock button on
all track headers when the Storyboard is open. Click the button to
select a given track as the one linked to the Storyboard display.
Tra c k n a me
To edit the name of a track, click the name once to access the in- place
editor, or select Edit track name from the track header context menu.
Confirm your edit with Enter, or cancel it with Esc.
Video and audio monitoring
The video and audio buttons in the track header control whether this
track contributes its video and audio to the composite output of the
project. They support the many editing situations in which it is
advantageous to block the output of one or more tracks in order to
Chapter 3: The Movie Editor 87
Page 98

simplify the preview. The same buttons in the all tracks area toggle
audio and video monitoring for the entire project.
Additional track functions
The following functions are available in the track-header context
menu:
New track: You can insert a new track either above or below the
existing track.
Delete track: Delete a track and all clips on it.
Move track: Drag the track header up or down to a new layer position.
As you drag, a bright horizontal line appears at valid placements.
Copy track: Keeping the Ctrl key pressed while moving a track will copy
the track instead of move it.
Tra c k si z e: The context menu contains four fixed track sizes (Small,
Medium, Large, Very large). For custom sizing, drag the separator line
between the track headers to seamlessly adjust the height.
View waveforms: Toggle the waveform view for audio clips.
Please see “A u d io on th e t i meline” on page 251 for coverage of
Timeline audio functions.
Editing Movies
The first step in any movie editing session is to bring your project into
Movie Editor to begin work.
the
To launch a new production: Choose File >New > Movie from the
main menu. Before adding your first clip, make sure that the timeline
video format will be right for the project (see below).
88 Pinnacle Studio User Guide
Page 99

To edit an existing movie: Select a recent project from the File > Recent
menu; click
locate the movie you want to open in the
File > Open to browse for a movie project to open; or
Projects folder of the Library,
and double-click the thumbnail.
If your movie has been stored as a project package, it must be
unpacked before editing. Find your project in the Studio Projects group
in the Library, and use the
Unpack project package command on the
thumbnail’s context menu.
A project package thumbnail in the Library, with the context
menu open. After unpacking, the movie will appear on the
project’s timeline, ready for editing.
Alternatively, you can click File > Open and find the project package in
Explorer by choosing
Studio Project Package (axx) in the file extension
box.
When unpacking is finished, the unpacked project is added to the
Library and opened on the project editor timeline, where it can be
edited as usual.
Chapter 3: The Movie Editor 89
Page 100

To open a Studio project: Choose File > Import previous Pinnacle
Studio projects
. Ple ase n ote t hat s ome f eatu res of pr ojec ts c reate d wi th
a previous version of Studio may not be supported in the current
version.
To import a Studio for iPad project: Choose File > Import Studio for
iPad App projects
.
Timeline settings
To start editing a new project, verify that the video format settings of
your project – aspect ratio, 2D or 3D, frame-size and playback speed –
are as you want them. You can choose in the Project settings tab of the
application settings to set the values of these properties automatically
by matching the first clip added to the project. You can also set them
manually. See
“Project settings” on page 374 for configuring the
automatic feature, and “The timeline toolbar” on page 77 for
instructions on entering project settings manually.
Depending on your timeline settings, clips in some formats might not
be instantly playable. Such content will automatically be rendered in an
appropriate format.
Establishing tracks
With only minor exceptions, timeline tracks in Pinnacle Studio do not
have specialized roles. Any clip can be placed on any track. As your
projects become more complex, however, you will find it increasingly
helpful to give some thought to the organization of tracks, and rename
them according to their function in the movie. For information on track
properties and how to edit them, please see
“The timeline track
header” on page 86.
90 Pinnacle Studio User Guide
 Loading...
Loading...