Page 1
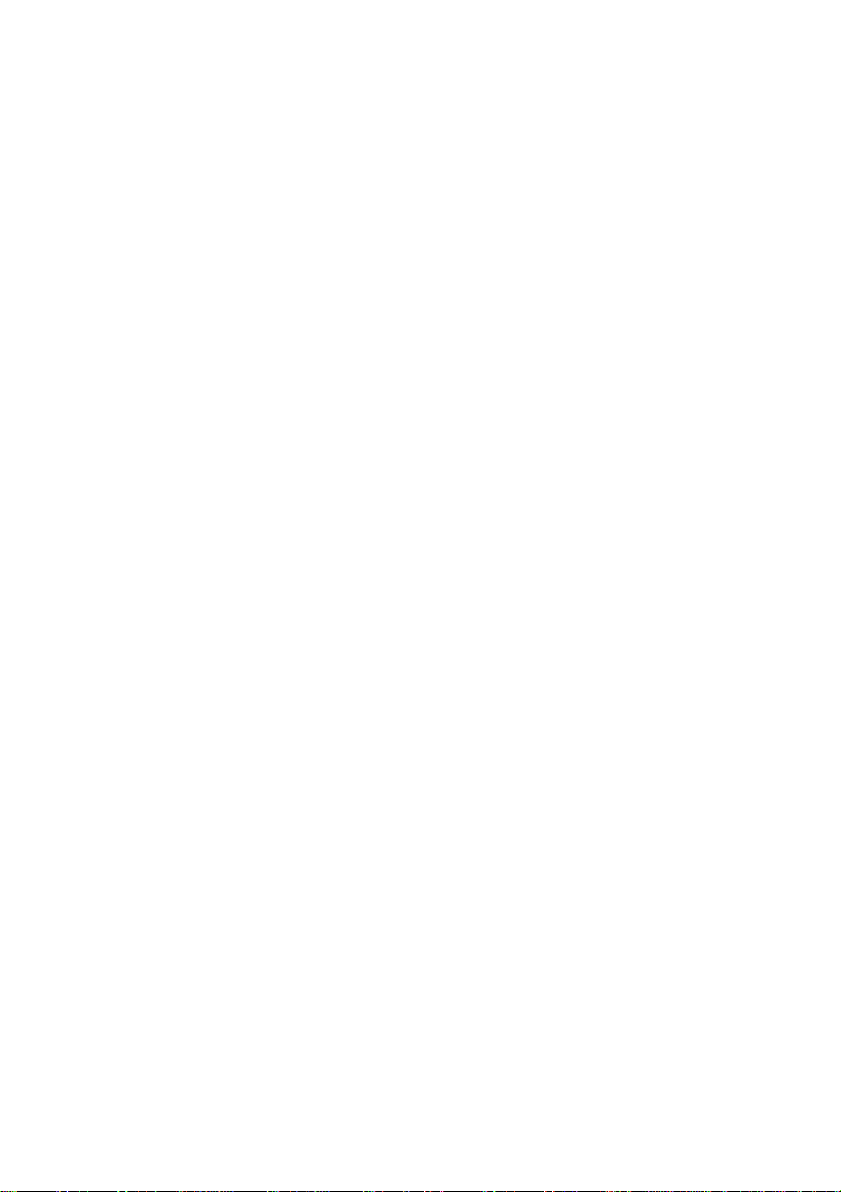
Pinnacle Studio
Versión 17
Incluye Pinnacle Studio Plus
y pinnacle Studio Ultimate
Su vida en películas
Page 2
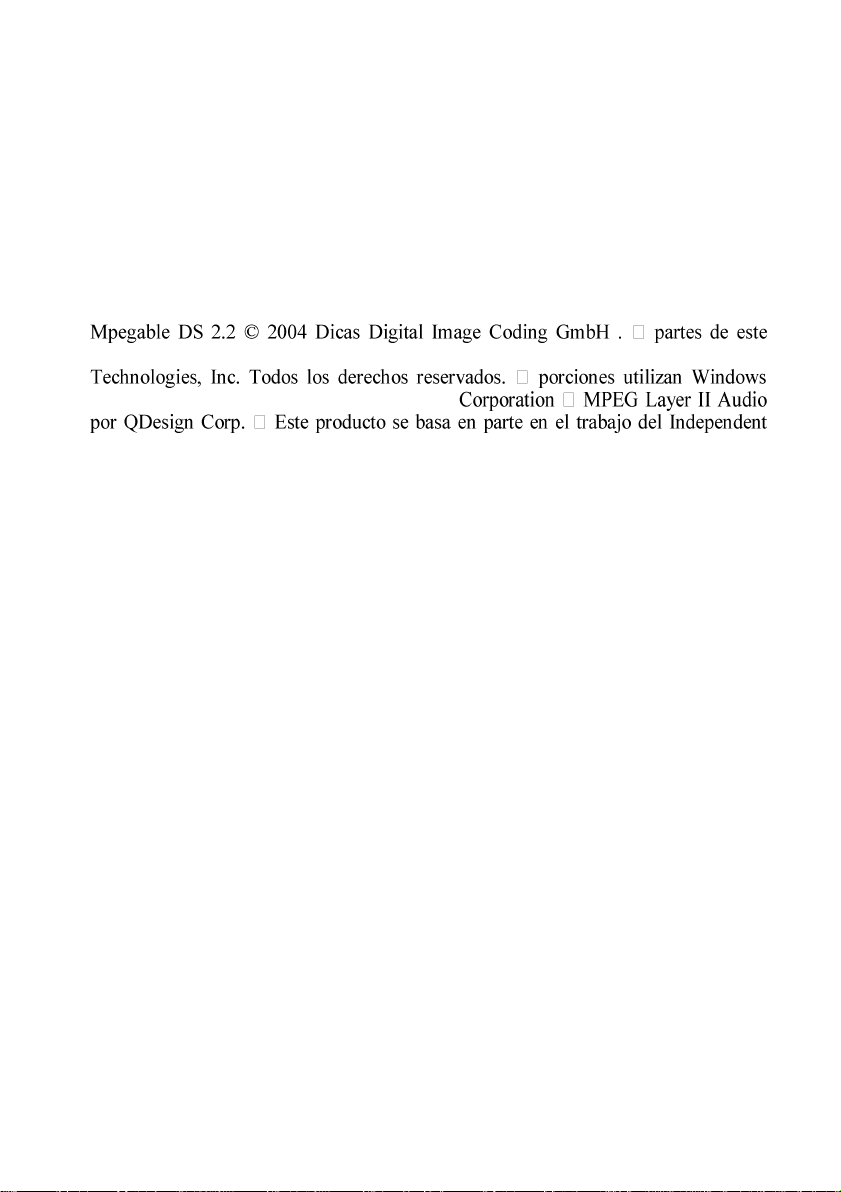
2
Pinnacle Studio
Copyright © 2013 Corel Corporation. Todos los derechos reservados .
Por favor respeta los derechos de los artistas y creadores . Contenido como música,
fotos, vídeos e imágenes de celebridades están protegidos por las leyes de muchos
países. Usted no puede usar el contenido de otras personas, a menos que usted es
dueño de los derechos o tenga el permiso del propietario.
Este producto o partes del mismo están protegidos en los Estados Unidos por una o
más de las siguientes patentes de Estados Unidos : 5.495.291 ; 6.469.711 ; 6.532.043
; 6.901.211 ; 7.124.366 ; 7.165.219 ; 7.286.132 ; 7.301.092 y 7.500.176 , y en Europa
por uno o más de los siguientes Las patentes europeas: 0695094 y 0916136 . Otras
patentes están pendientes.
producto se han creado utilizando LEADTOOLS © 1991-2006 , LEAD
Media Technologies © 1999-2005 Microsoft
JPEG Group.
Ninguna parte de este manual puede ser copiada o distribuida , transmitida, transcrita
, almacenada en un sistema de recuperación, o traducida a cualquier idioma o
lenguaje informático , de ninguna forma ni por ningún medio, ya sea electrónico,
mecánico , magnético , manual o cualquier otro, sin el y expresa autorización por
escrito de Corel Corporation.
Corel Corporation
4400 Bohannon Drive
Menlo Park, CA 94025, EE.UU.
Page 3
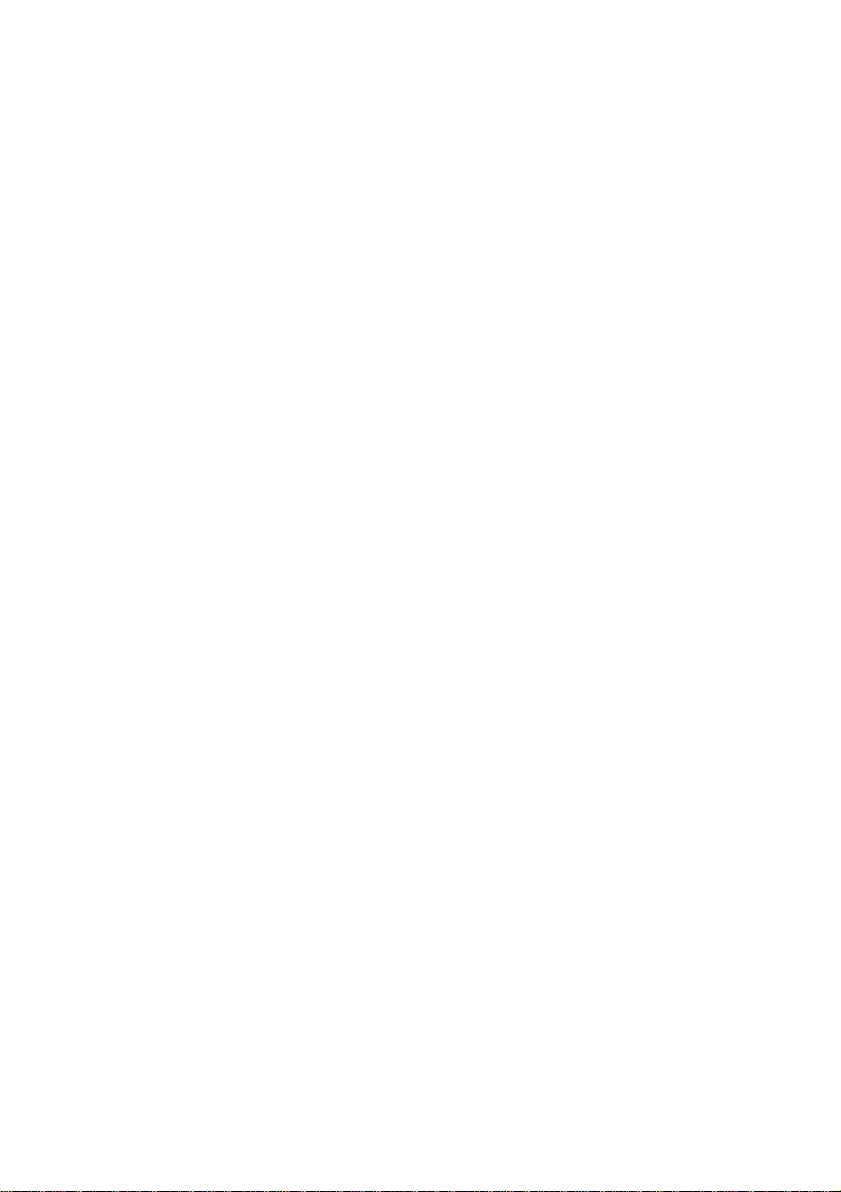
Contenido
3
Contenido
ANTES DE EMPEZAR VIII
Abreviaturas y convenciones viii
Ayuda y ayuda en línea x
CAPÍTULO 1: USO DE PINNACLE STUDIO 1
La Biblioteca 4
El Editor de películas y el Editor de discos 6
Los editores de medios 8
El Reproductor 9
Proyectos de Pinnacle Studio 10
CAPÍTULO 2: LA BIBLIOTECA 11
Concepto de la Biblioteca 14
Pestañas de ubicación 16
El Árbol de recursos 17
Colecciones 20
Administrar recursos de la Biblioteca 21
El Navegador 25
Miniaturas y detalles 26
Indicadores y controles opcionales 30
La vista previa de la Biblioteca 33
Uso de la Biblioteca 37
Elegir qué mostrar 38
Etiquetas 41
Corrección de medios 44
Detección de escenas de vídeo 45
SmartSlide y SmartMovie 47
SmartSlide 48
SmartMovie 51
Page 4
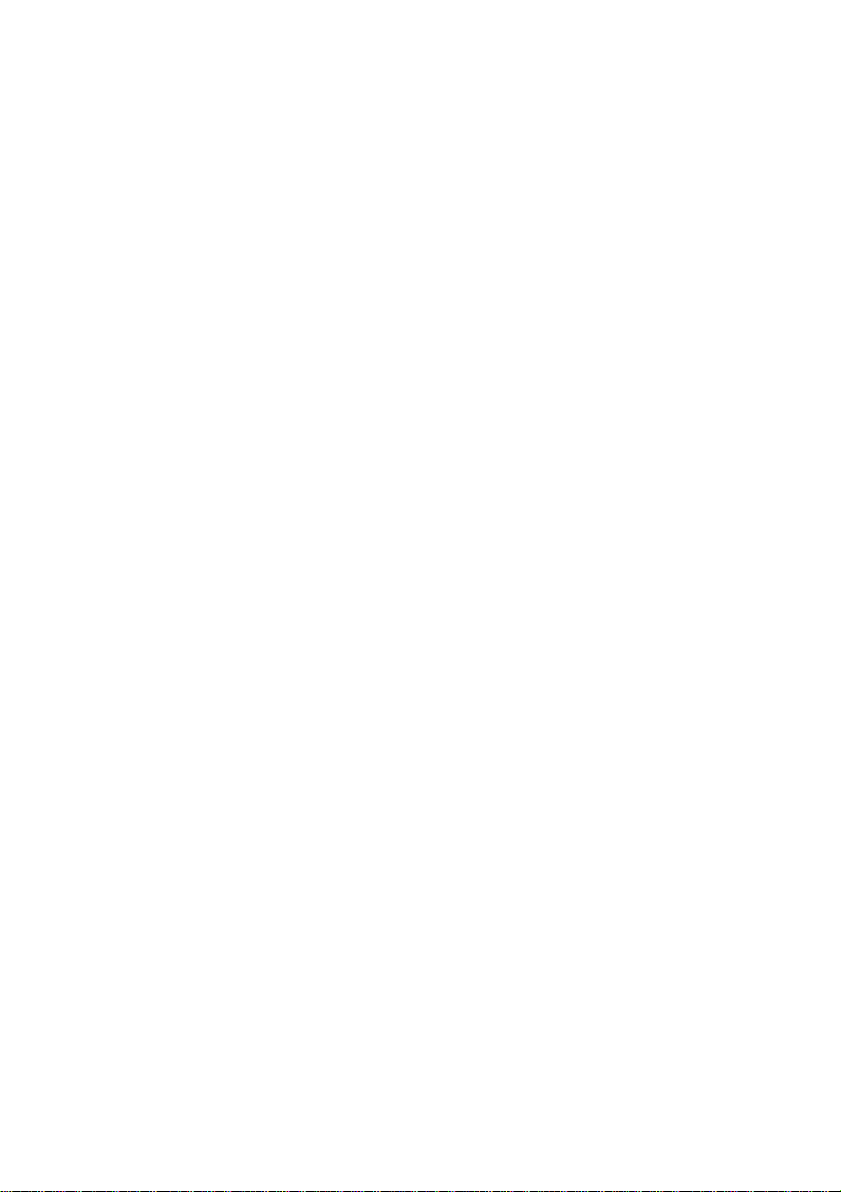
4
Pinnacle Studio
CAPÍTULO 3: EL EDITOR DE PELÍCULAS 55
La línea de tiempo del proyecto 59
Principios básicos de la línea de tiempo 59
La barra de herramientas de la línea de tiempo 65
La cabecera de pista de la línea de tiempo 73
Funciones de audio de la línea de tiempo 75
Edición de películas 75
Añadir clips a la línea de tiempo 78
Editor de títulos, Scorefitter, voz en off 82
Eliminación de clips 83
Operaciones con clips 83
Uso del Portapapeles 96
Velocidad 97
Películas en películas 99
Transiciones 100
Efectos de clips 107
Menús contextuales de clip 108
CAPÍTULO 4: EDICIÓN DE MEDIOS: CORRECCIONES 110
Resumen de edición de medios 113
Corrección de fotos 118
Herramientas de edición de fotos 119
Correcciones de fotos 120
Corrección de vídeo 126
Herramientas de vídeo 127
Correcciones de vídeo 130
Correcciones de audio 133
CAPÍTULO 5: EDICIÓN DE MEDIOS: EFECTOS 134
Efectos en los editores de medios 137
Efectos en la línea de tiempo 140
El panel Configuración 143
Uso de fotogramas clave 145
Efectos de foto y vídeo 148
Uso de transiciones 152
Toma panorámica y zoom 154
Page 5
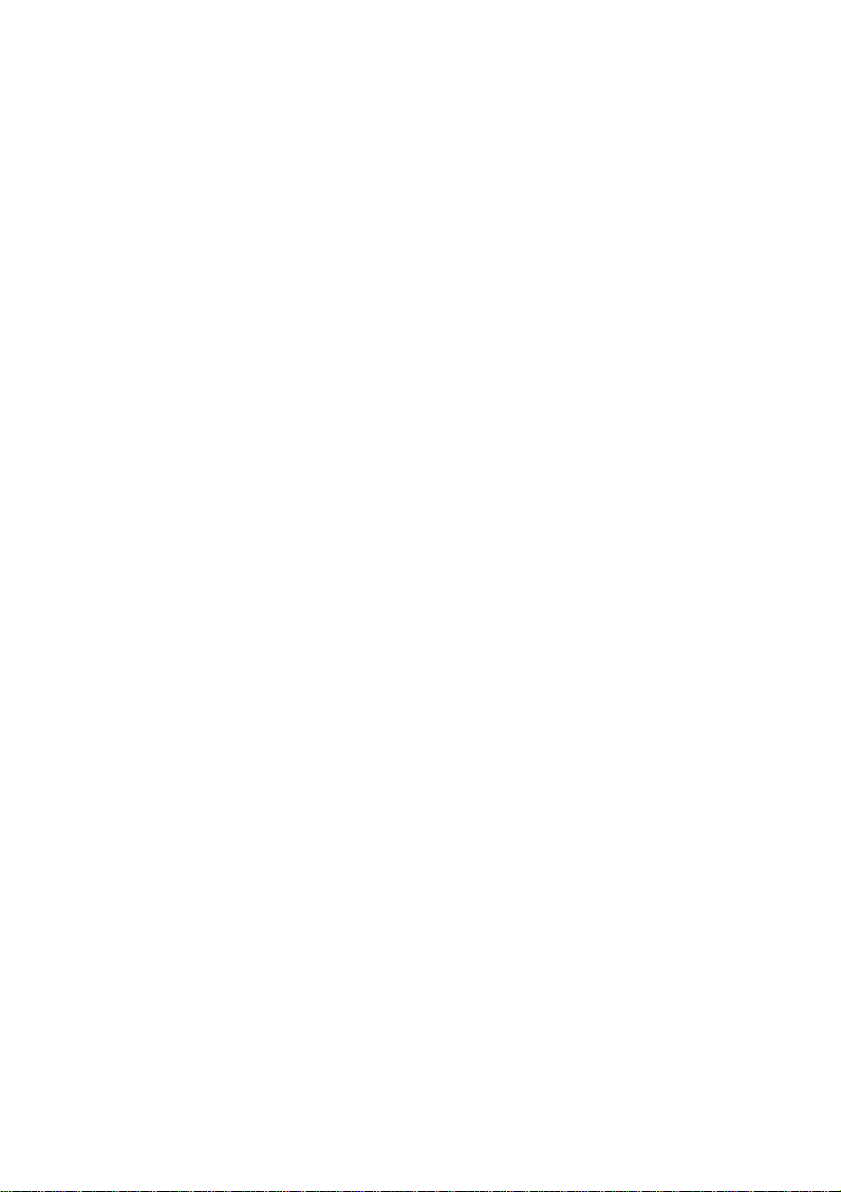
Contenido
5
CAPÍTULO 6: MONTAJE 159
Sección de Montaje de la Biblioteca 161
Uso de plantillas de Montaje 162
Clips de montaje en la línea de tiempo 164
Anatomía de una plantilla 166
Edición de montaje 169
Utilización del Editor de montaje 169
CAPÍTULO 7: EL EDITOR DE TÍTULOS 172
Iniciar (y cerrar) el Editor de títulos 174
La Biblioteca 176
El Selector de preajustes 177
Preajustes de aspecto 178
Preajustes de animación 179
Creación y edición de títulos 182
Ajustes de fondo 184
Ajustes de bloqueo (aspecto) 185
La Ventana de edición 189
Texto y ajustes de texto 192
Títulos y 3D estereoscópico 197
La Lista de Capas 198
Trabajar con la Lista de capas 199
Trabajar con grupos de capas 203
CAPÍTULO 8: SONIDO Y MÚSICA 207
El Editor de audio 209
Correcciones de audio 214
Efectos de audio 218
Audio en la línea de tiempo 220
Funciones de audio de la línea de tiempo 221
Herramientas de creación de audio 229
ScoreFitter 231
La herramienta Voz en off 232
Page 6
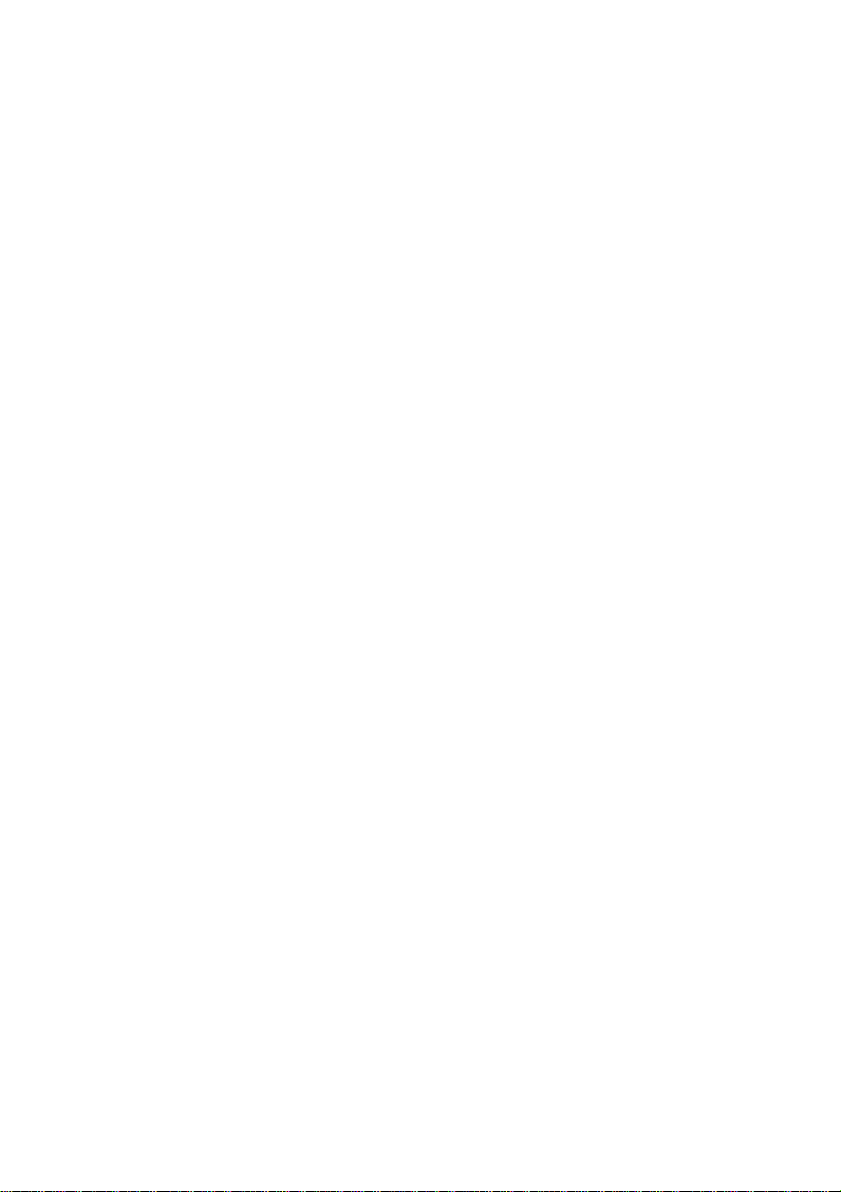
6
Pinnacle Studio
CAPÍTULO 9: PROYECTOS DE DISCO 235
Menús de disco 236
Añadir menús de disco 240
Previsualizar menús de disco 242
Edición de menús en la línea de tiempo 244
Marcadores de menú de la línea de tiempo 244
Herramientas de autoría 245
El Asistente de capítulos 248
El Editor de menús 251
Botones de menú 252
El Simulador de Disco 254
CAPÍTULO 10: EL IMPORTADOR 256
Uso del Importador 257
Paneles del importador 259
El panel Importar de 259
El panel Importar a 262
El panel Modo 266
La ventana Opciones de compresión 268
La ventana Opciones de detección de escenas 269
El panel Metadatos 271
El panel Nombre de archivo 271
Seleccionar recursos para la importación 273
Importar desde archivos 273
Seleccionar archivos a importar 274
Importar desde la nube 280
Buscar contenidos 281
Importar de cámara DV o HDV 282
Importar de fuentes analógicas 286
Importar desde disco DVD o Blu-ray 288
Importar desde cámaras digitales 289
Detener animación 289
Instantánea 292
CAPÍTULO 11: EL EXPORTADOR 295
Salida a disco o tarjeta de memoria 298
Salida a archivo 302
Salida a Nube 312
Salida a dispositivo 316
Page 7
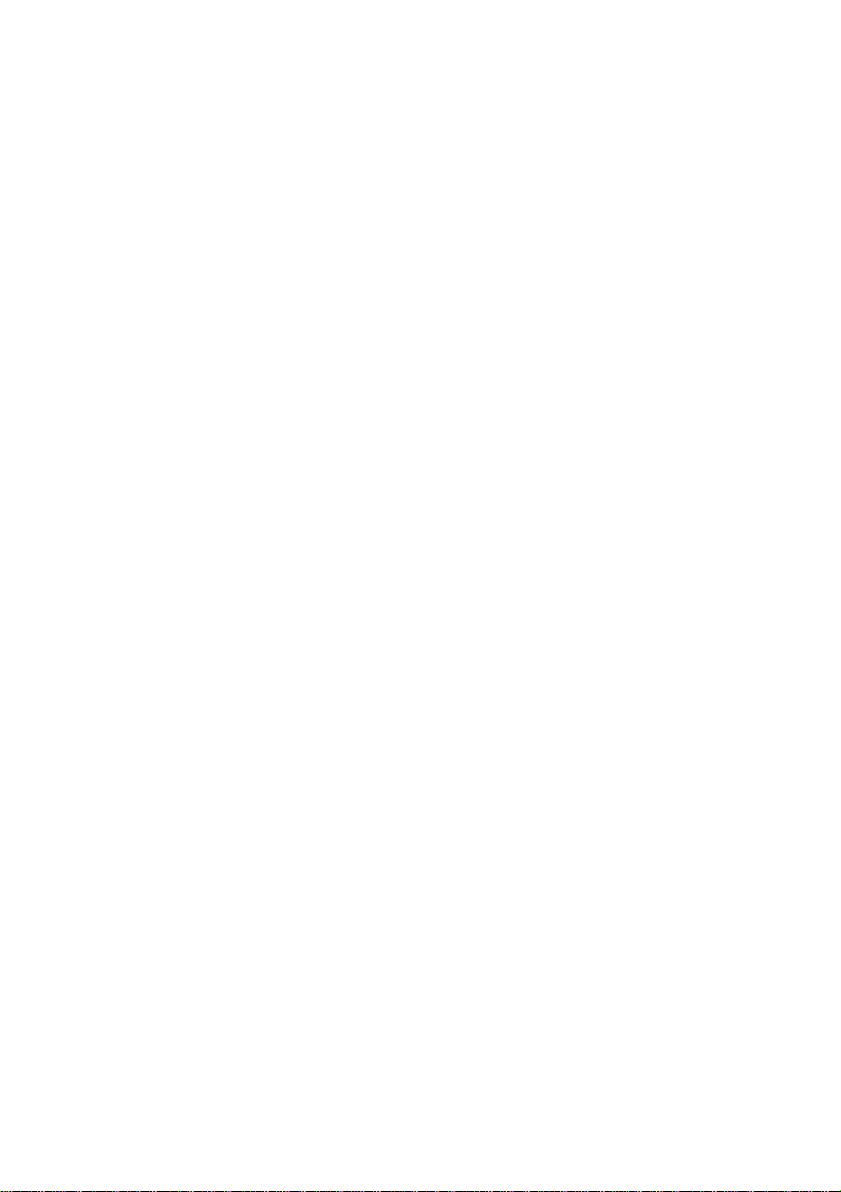
Contenido
7
CAPÍTULO 12: CONFIGURACIÓN 319
APÉNDICE A: SOLUCIÓN DE PROBLEMAS 328
Ponerse en contacto con la asistencia 329
Principales problemas de asistencia 330
Compatibilidad con el contenido anterior 331
Compatibilidad del hardware de captura 333
Información del número de serie 335
Errores o fallos durante la instalación 336
Bloqueos o fallos durante el inicio 337
Solución de problemas de fallo de software 339
Problemas de exportación 344
Problemas de reproducción del disco 344
Recursos, tutoriales y formación 347
APÉNDICE B: CONSEJOS DE VIDEOGRAFÍA 349
Creación de un plan de filmación 349
Edición 350
Reglas básicas para la edición de vídeo 353
Producción de la banda sonora 355
Título 356
APÉNDICE C: GLOSARIO 358
APÉNDICE D: ATAJOS DE TECLADO 373
APÉNDICE E: EL ADMINISTRADOR DE INSTALACIÓN 378
Pantalla de bienvenida 380
Complementos y contenido extra 382
Requisitos del sistema 383
ÍNDICE 385
Page 8
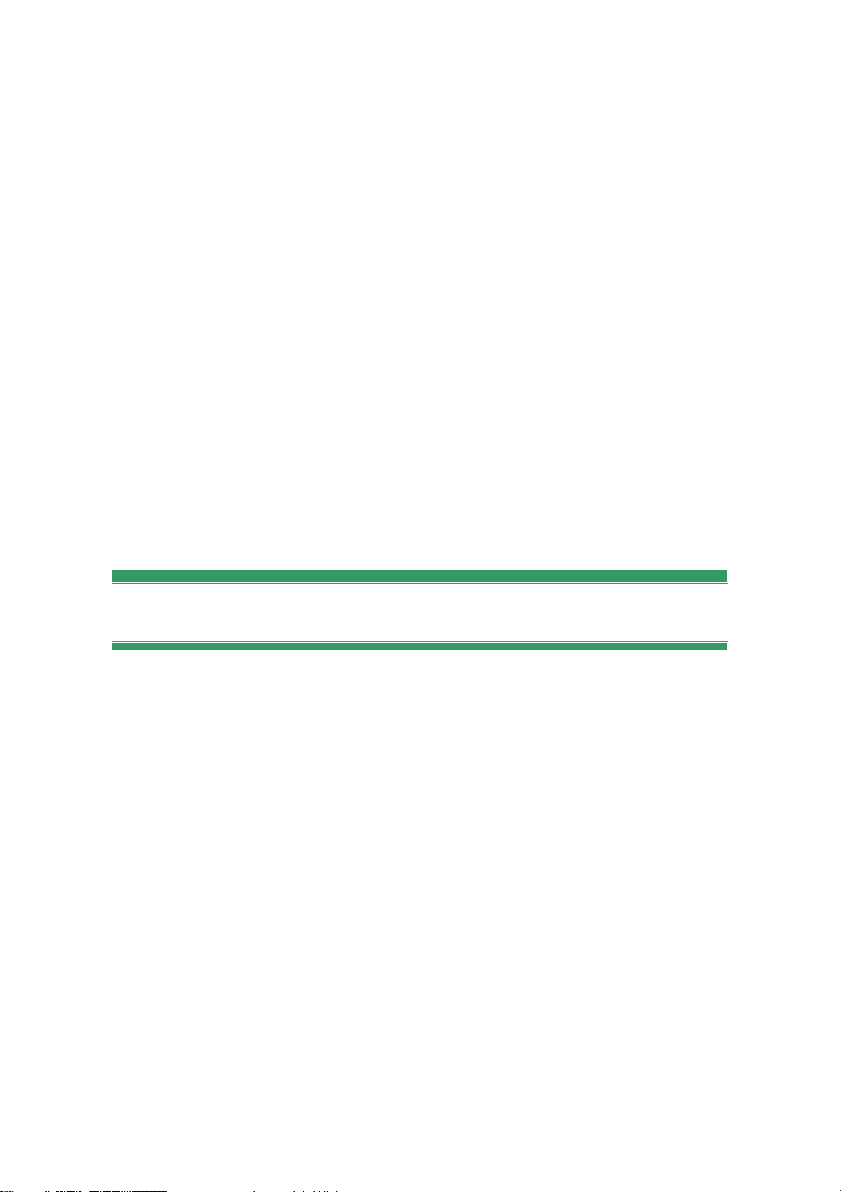
viii
Pinnacle Studio
Antes de empezar
Gracias por adquirir Pinnacle Studio. Esperamos que disfrute
utilizando este software.
Si es la primera vez que utiliza Pinnacle Studio, le recomendamos
que tenga el manual a mano para consultarlo, aunque no lo lea
entero.
Para obtener una experiencia positiva con Studio, lea los temas
siguientes antes de proseguir con el Capítulo 1: Uso de Pinnacle
Studio. También recomendamos que se tengan en cuenta los
requisitos del sistema, que figuran en la página 383 del Apéndice E:
El Administrador de instalación.
Abreviaturas y convenciones
Para ayudar a organizar el contenido, esta guía utiliza las
convenciones siguientes.
Terminología
AVCHD: Un formato de datos de vídeo utilizado por algunas
videocámaras de alta definición y para crear discos DVD que pueden
leerse en reproductores Blu-ray. Una correcta edición de los archivos
AVCHD requiere más potencia de computación que el resto de los
formatos soportados por Pinnacle Studio.
DV: Este término se refiere a videocámaras DV y Digital8, VCR y
cintas.
HDV: Formato de “vídeo de alta definición” que permite grabar
vídeos con un tamaño de fotogramas de 1280 x 720 o 1440 x 1.080
en formato MPEG-2 en soportes DV.
1394: El término “1394” se refiere a interfaces, puertos y cables
IEEE 1394 FireWire, DV o i.LINK compatibles con OHCI.
Page 9
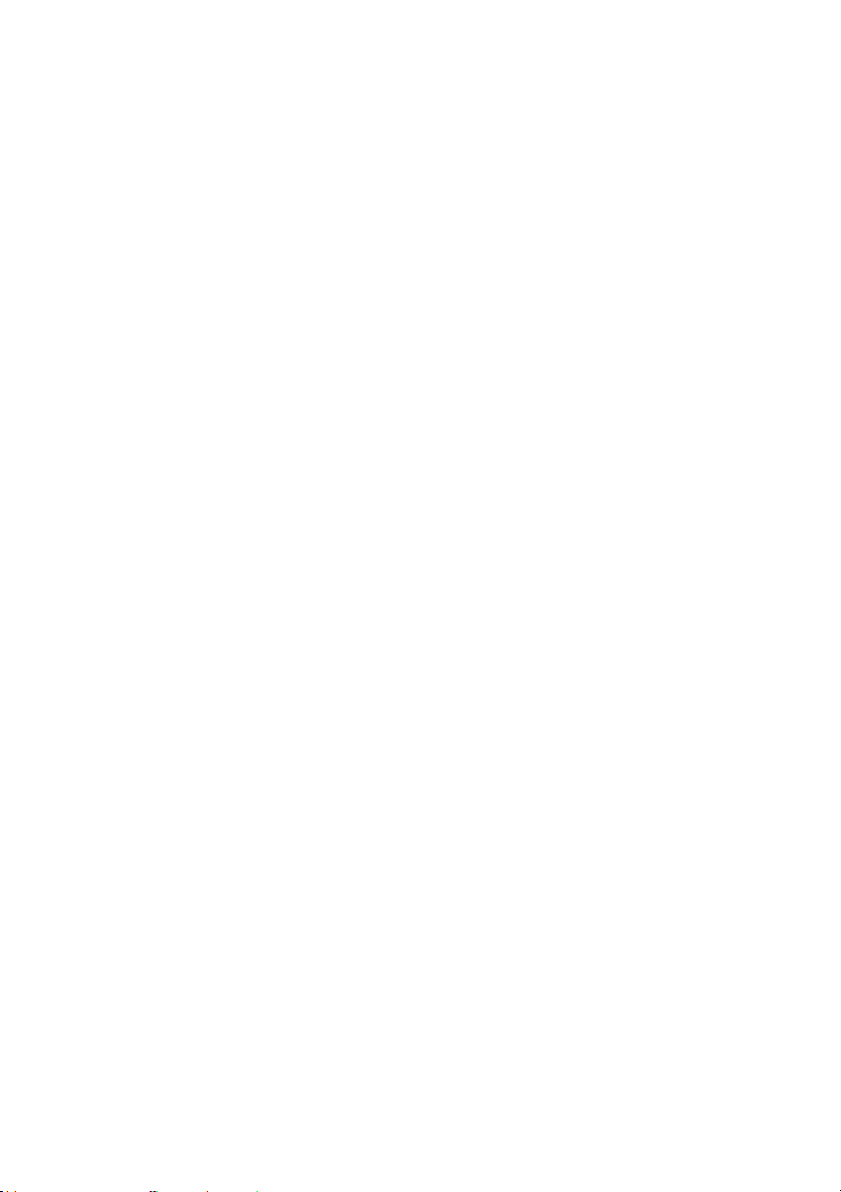
Antes de empezar
9
Analógico: El término “analógico” se refiere a las videocámaras,
VCR y cintas 8mm, Hi8, VHS, SVHS, VHS-C o SVHS-C, y a los
cables y conectores Composite/RCA y S-Video.
Botones, menús, cuadros de diálogo y ventanas
Los nombres de botones, menús y objetos relacionados están escritos
en cursiva para que se distingan del resto del texto. Los nombres de
ventanas y cuadros de diálogo están escritos con mayúscula inicial.
Por ejemplo:
Haga clic en el botón Editar menú para abrir el menú en el Editor
de menús.
Selección de comandos de menú
El símbolo de flecha derecha () indica la ruta de elementos
jerárquicos de un menú. Por ejemplo:
Seleccione Archivo Grabar imagen de disco.
Menús contextuales
Un "menú contextual" es una lista emergente de comandos que
aparece al hacer clic con el botón derecho del ratón en determinadas
áreas de la interfaz de la aplicación. En función del lugar donde haga
clic, un menú contextual puede pertenecer a un objeto editable
(como un clip en una línea de tiempo de edición), una ventana o una
zona como un panel de control. Una vez abiertos, los menús
contextuales tienen el mismo comportamiento que los de la barra de
menús principal.
Existen menús contextuales en la mayoría de las partes de la interfaz
de Pinnacle Studio. Nuestra documentación suele dar por sentado
que conoce el modo de abrirlos y utilizarlos.
Clic de ratón
Cuando tenga que hacer un clic con el ratón, el botón
predeterminado será el izquierdo, a menos que se especifique lo
contrario o que el clic abra un menú contextual:
Haga clic con el botón derecho y seleccione Editor de títulos. (O
bien, podría decir, "Seleccione el Editor de títulos del menú
contextual").
Page 10
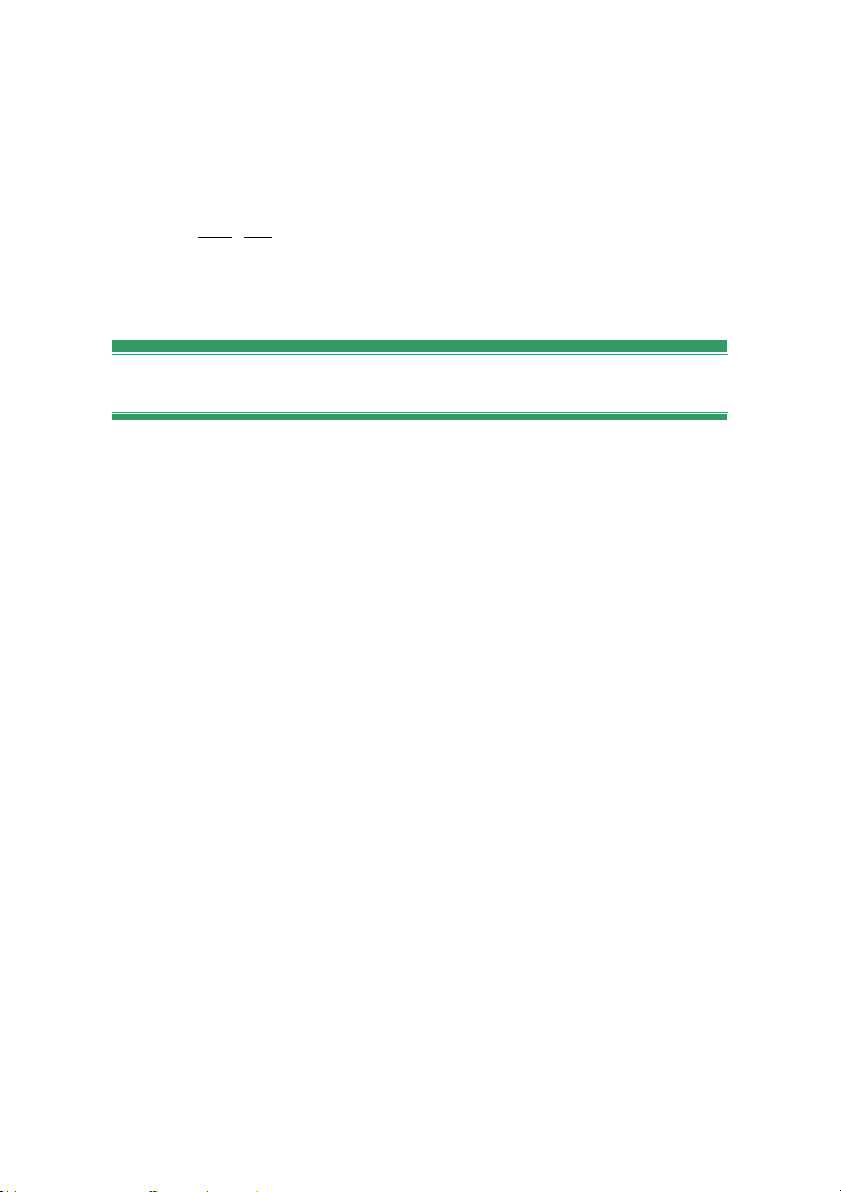
x
Pinnacle Studio
Convenciones de teclado
Los nombres de teclas están subrayados y se escriben con mayúscula
inicial. Las combinaciones de teclas se indican mediante un signo de
suma. Por ejemplo:
Pulse Ctrl+A para seleccionar todos los clips en la línea de
tiempo.
Consulte en el Apéndice D: Atajos de teclado la tabla con todos los
atajos de teclado disponibles.
Ayuda y ayuda en línea
Ayuda inmediata está disponible mientras se trabaja en Pinnacle
Studio, a través del Manual de usuario y la información de
herramientas.
Manual del usuario:
Haga clic en Ayuda -> Manual del usuario
La información sobre herramientas: Para saber lo que es un botón
u otro control de Studio, poner el puntero del ratón sobre él. A
'tooltip' aparece para explicar.
Page 11
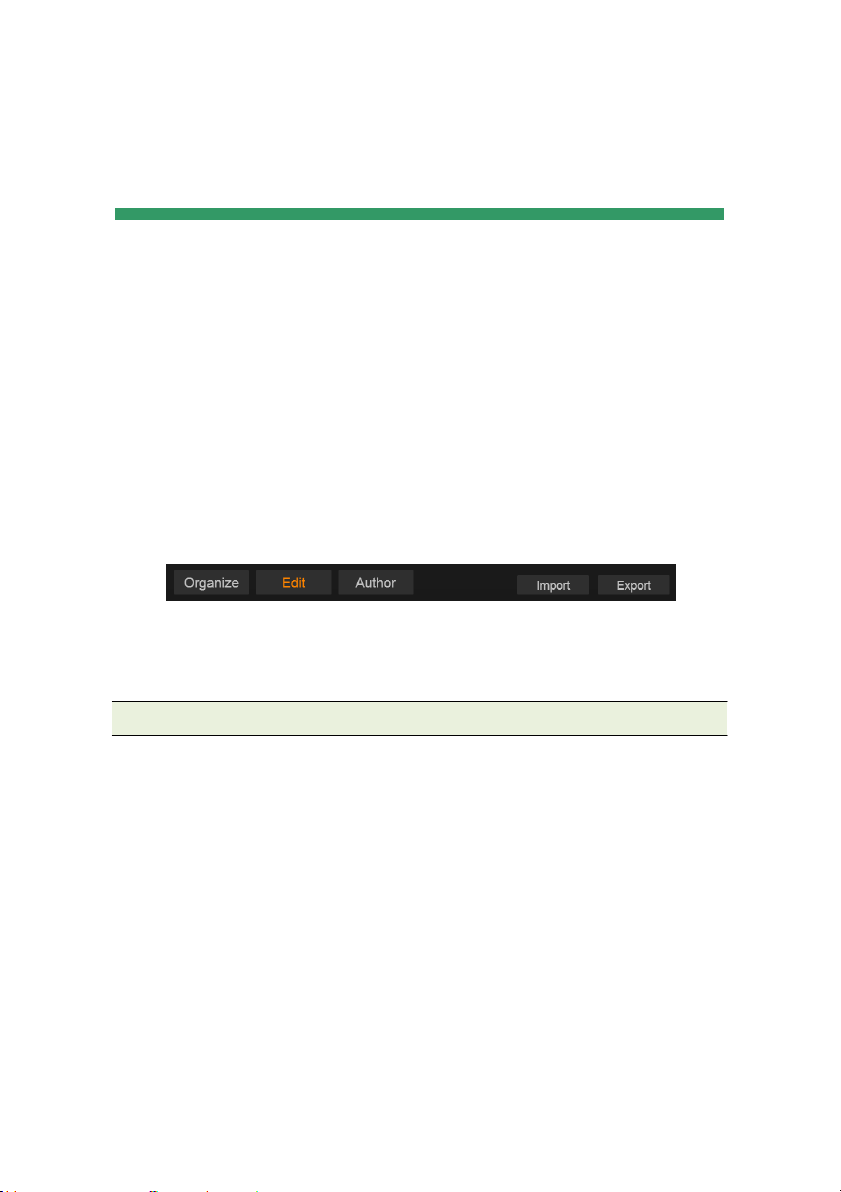
Capítulo 1: Uso de Pinnacle Studio
1
CAPÍTULO 1:
Uso de Pinnacle Studio
Para obtener una idea general del proceso de creación de películas,
solo tiene que echar un vistazo al grupo de pestañas centrales de la
ventana principal de Pinnacle Studio. Se aplican los mismos pasos a
cualquier tipo de producción, desde un sencillo pase de diapositivas
con encadenados entre marco y marco hasta una fantasía 3D con
centenares de clips y efectos cuidadosamente organizados.
La barra de control principal de Pinnacle Studio
resume el proceso de creación de películas.
El Importador
Importar, a la izquierda, es un paso preparatorio. Conlleva
procedimientos como la captura de vídeo desde su cámara DV o
analógica, introducción de fotos desde una cámara digital y copia de
archivos de medios a su disco duro local desde una ubicación de red.
El Importador de Pinnacle Studio ofrece herramientas para todas
estas tareas, junto con la función Instantánea, que permite grabar
fotogramas de archivos de vídeo, y la herramienta Detener
animación, para generar un vídeo fotograma a fotograma. Consulte
el Capítulo 10: El Importador para obtener detalles.
Comandos de importación del menú Archivo: Elegir la opción
Importar del menú Archivo o hacer clic en la pestaña Importar es la
Page 12
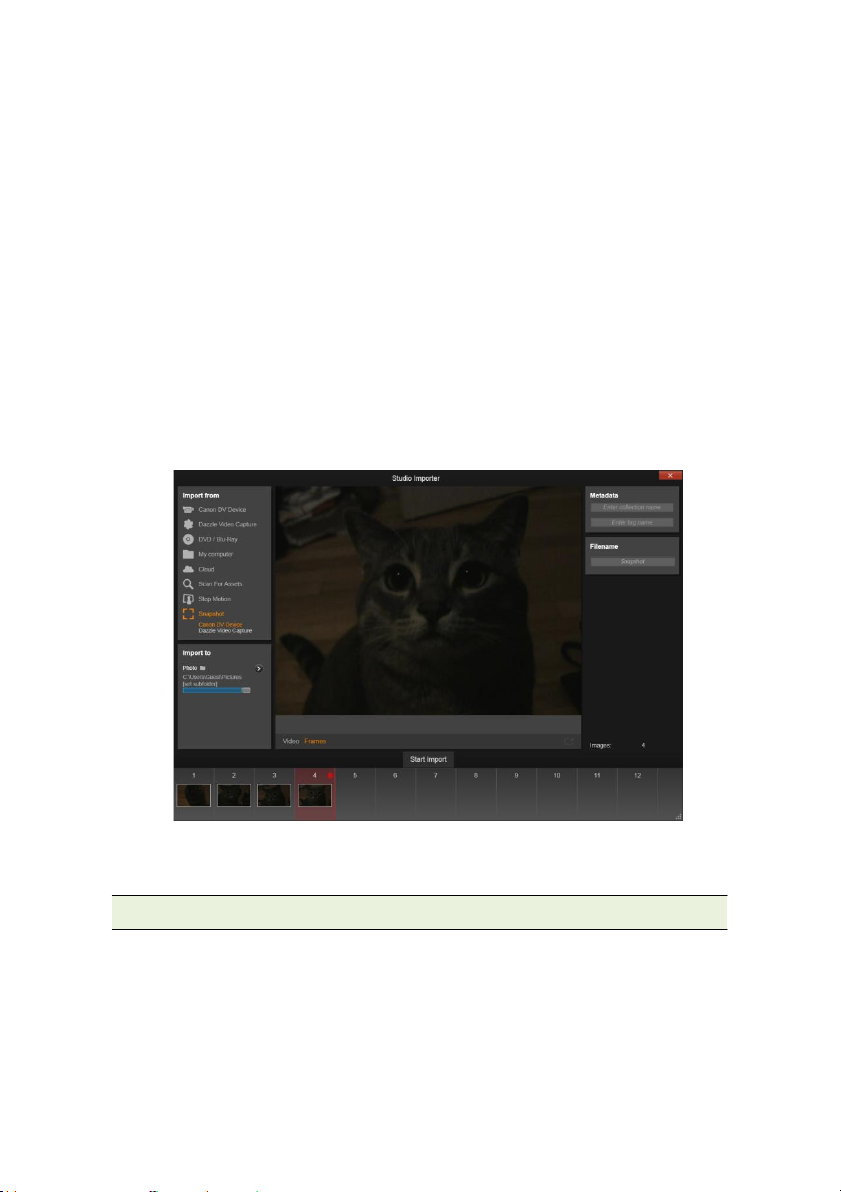
2
Pinnacle Studio
misma acción: abrir Importador. Asimismo, este menú proporciona
otras tres opciones relacionadas con la importación. Cada una de
ellas abre un diálogo de archivos de Windows para importar
archivos desde un disco duro u otro almacenamiento local.
Importar proyectos de Pinnacle Studio anteriores permite cargar
proyectos de películas creados con versiones más antiguas de
Studio.
Importar Studio para proyectos de la aplicación para el iPad
permite incorporar proyectos exportados de aplicaciones de
Studio para iPad.
Importación rápida permite seleccionar directamente archivos de
medios normales (fotos, vídeos, audio y proyecto) para importar.
Controles principales de la herramienta Instantánea de Importador.
El Exportador
En el otro extremo del proceso de creación de películas se encuentra
Exportación. Cuando llegue a esta fase, habrá dejado atrás el grueso
del trabajo. La energía creativa que utilizó para crear su película ha
dado como resultado una producción a la que solo le falta un
ingrediente: el público.
Page 13
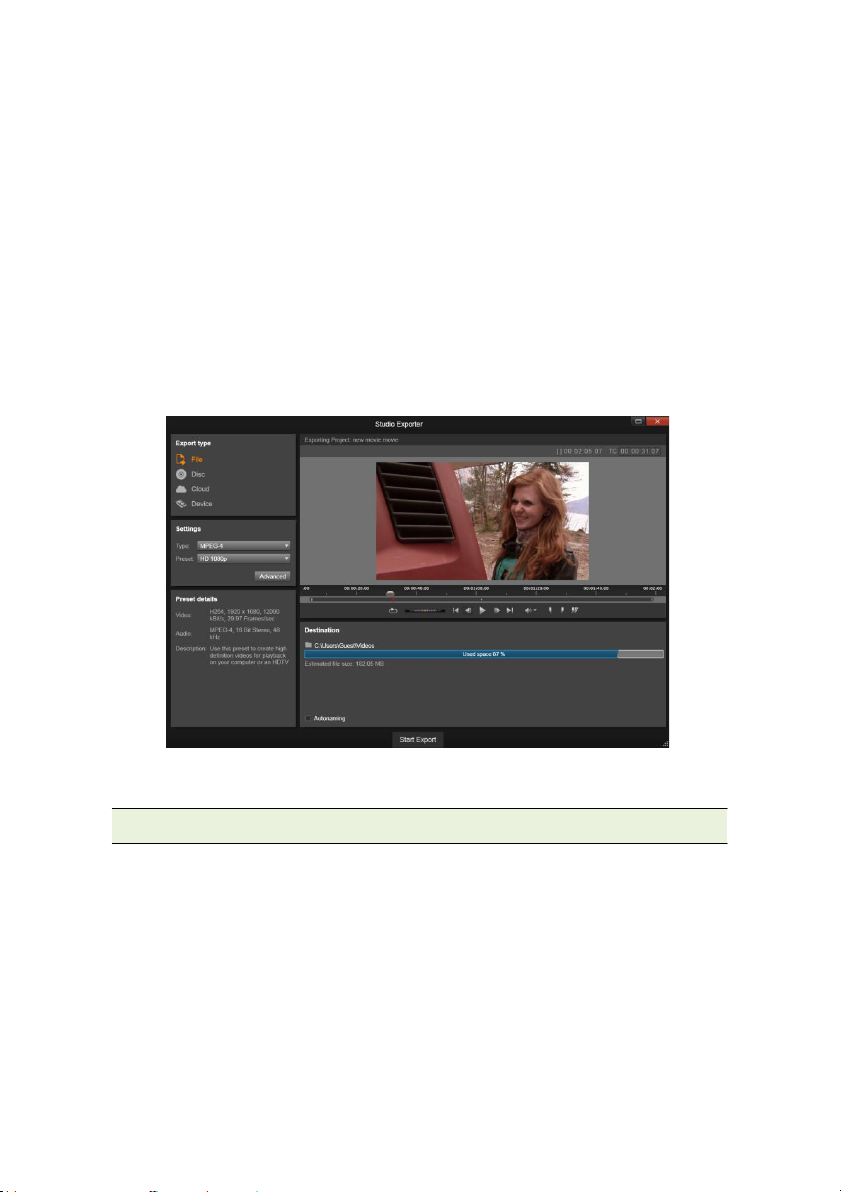
Capítulo 1: Uso de Pinnacle Studio
3
Exportador de Pinnacle Studio le ayuda durante este último esfuerzo
con herramientas para llevar su película hasta los espectadores, sean
quienes sean y donde quiera que estén. Cree un archivo de película
digital en el formato de su elección, grabe un DVD o incluso
cárguelo directamente en destinos de la nube como YouTube y
Vimeo, o bien en su área personal de almacenamiento basado en la
nube en Box.
Al igual que el Importador, el Exportador se abre en una ventana
independiente, y vuelve a la ventana principal una vez que ha
realizado su función. Vaya al Capítulo 11: El Exportador para
obtener más información.
Preparación para crear un archivo de vídeo en el Exportador.
Las pestañas centrales
Las tres pestañas centrales, Biblioteca, Película y Disco se
encuentran donde tiene lugar la mayoría de su trabajo en Pinnacle
Studio. La primera de ellas abre la vista principal de la Biblioteca
donde puede "curar" sus colecciones de medios.
Las otras pestañas abren los dos editores de proyectos, uno para
películas digitales y el otro para proyectos de disco, que son
películas digitales mejoradas con interactividad en forma de menús
de DVD.
Page 14
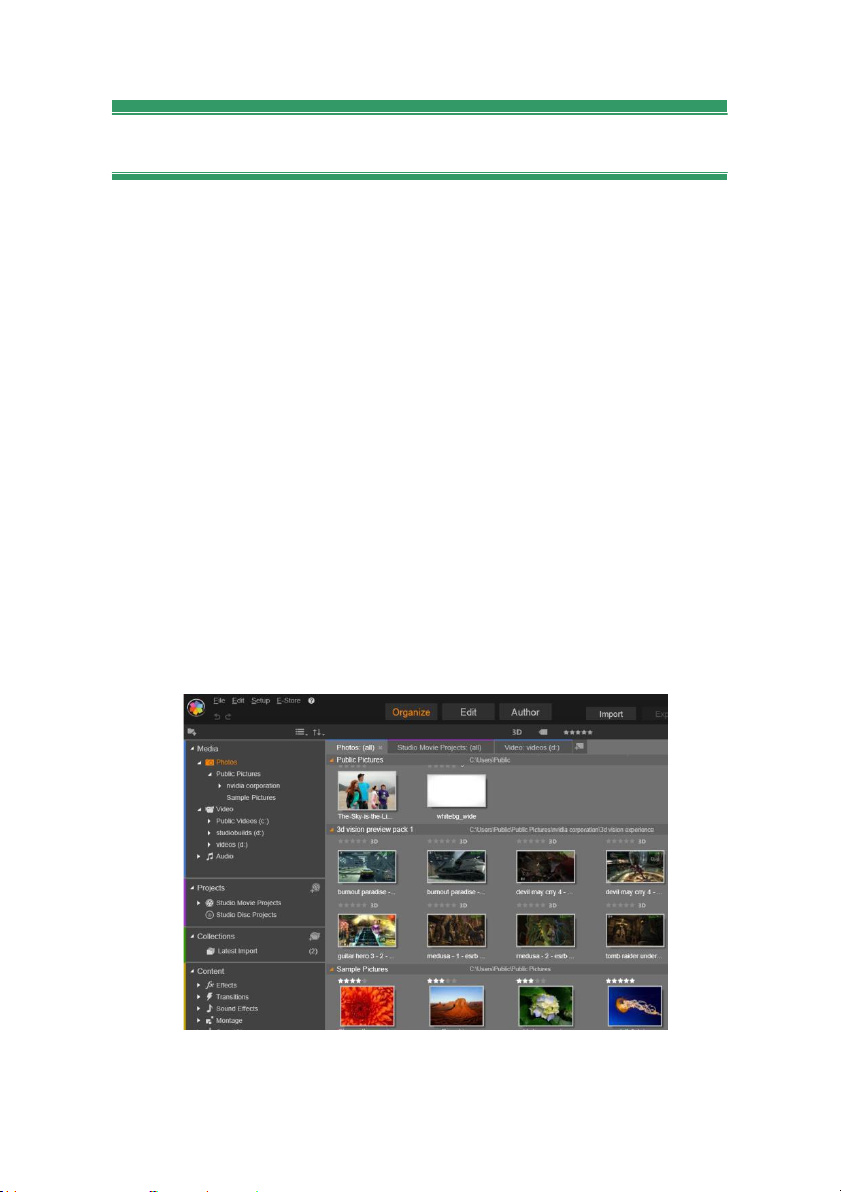
4
Pinnacle Studio
La Biblioteca
La Biblioteca es una herramienta de gestión y catalogación de todos
los recursos basados en archivos (o recursos) que puede utilizar
mientras crea su película. Casi todos los materiales necesarios para
su película (metraje de vídeo, archivos de música y audio y muchos
recursos especializados como transiciones y efectos) se originan
como recursos en la Biblioteca. Muchos de los recursos en la
Biblioteca se suministran con Pinnacle Studio y están disponibles
para su uso libres de derechos de autor. Entre otros, consisten en
títulos de diseño profesional, menús de DVD y montajes en 2D y 3D
estereoscópico.
La Biblioteca utiliza carpetas de seguimiento para actualizarse
automáticamente con los archivos de medios de su sistema. En la
página Carpetas de seguimiento de la configuración de Pinnacle
Studio, introduzca los nombres de sus directorios de medios, en
especial los que se actualizan con frecuencia. A partir de entonces, la
Biblioteca escaneará los directorios de manera regular en busca de
cambios y se actualizará según se necesite. Consulte los detalles en
“Carpetas de seguimiento” en la página 320.
La vista principal de la Biblioteca se compone de los controles de
navegación para explorar la estructura de catálogos (izquierda),
y un explorador para examinar y seleccionar los recursos
Page 15
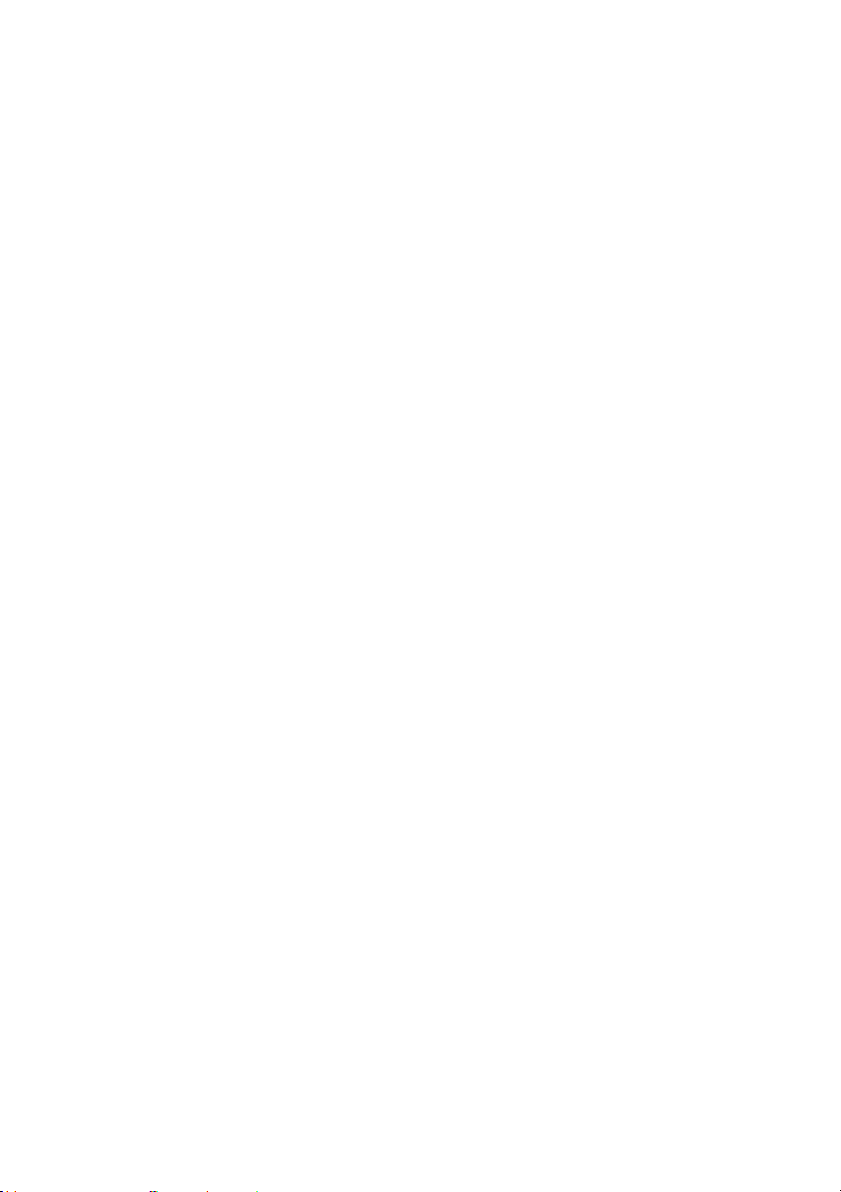
Capítulo 1: Uso de Pinnacle Studio
5
(derecha).
Page 16
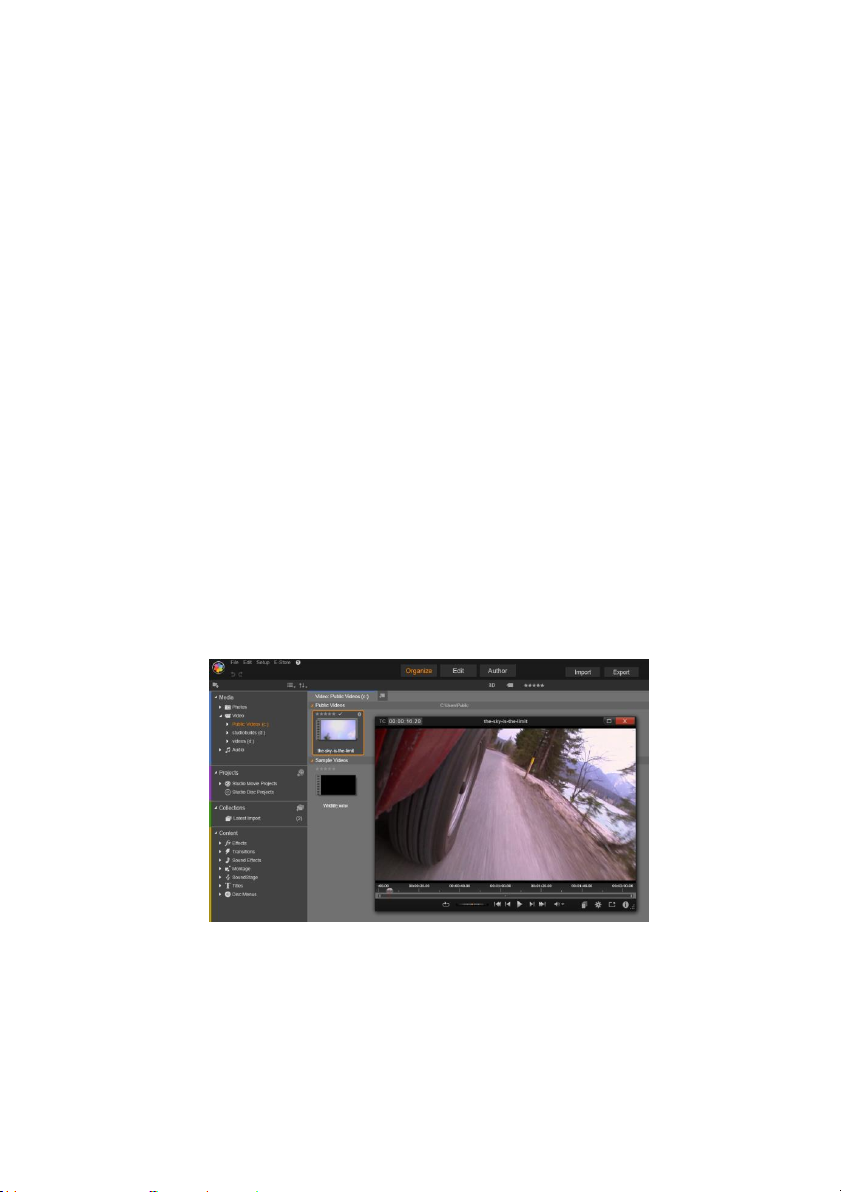
6
Pinnacle Studio
Vista principal: Al hacer clic en la pestaña Biblioteca, esta ocupa la
ventana principal. Esta "vista principal" pone a su disposición un
amplio espacio para acceder a numerosas herramientas de búsqueda
y catalogación, como herramientas para catalogar los recursos
mediante clasificaciones y etiquetas, o herramientas para crear
colecciones de recursos definidos por el usuario.
Vista compacta: La "vista compacta" de la Biblioteca ajusta
virtualmente toda la funcionalidad de la vista principal en un panel
incrustado en otras ventanas determinadas, como el Editor de
películas y el Editor de disco. La finalidad principal de la vista
compacta es permitir la introducción de los recursos en un proyecto
de película o disco desde la Biblioteca arrastrando y soltando.
Reproductor: Entre las herramientas disponibles en la Biblioteca se
encuentra el Reproductor, un visor que funciona con todos los tipos
de medios gestionados en la aplicación. Cuando se utiliza desde la
vista principal de la Biblioteca, el Reproductor se abre en una
ventana independiente. Cuando se utiliza la Biblioteca compacta,
una versión integrada del Reproductor se muestra en la misma
ventana. Consulte "el Reproductor" en la página 9 para más
información.
Vista previa de un recurso de vídeo de la Biblioteca en la ventana
del Reproductor redimensionable, con controles de transporte
completos que incluyen un control de tiempo. Puede trabajar en
la ventana principal mientras el Reproductor emergente está
abierto.
Page 17
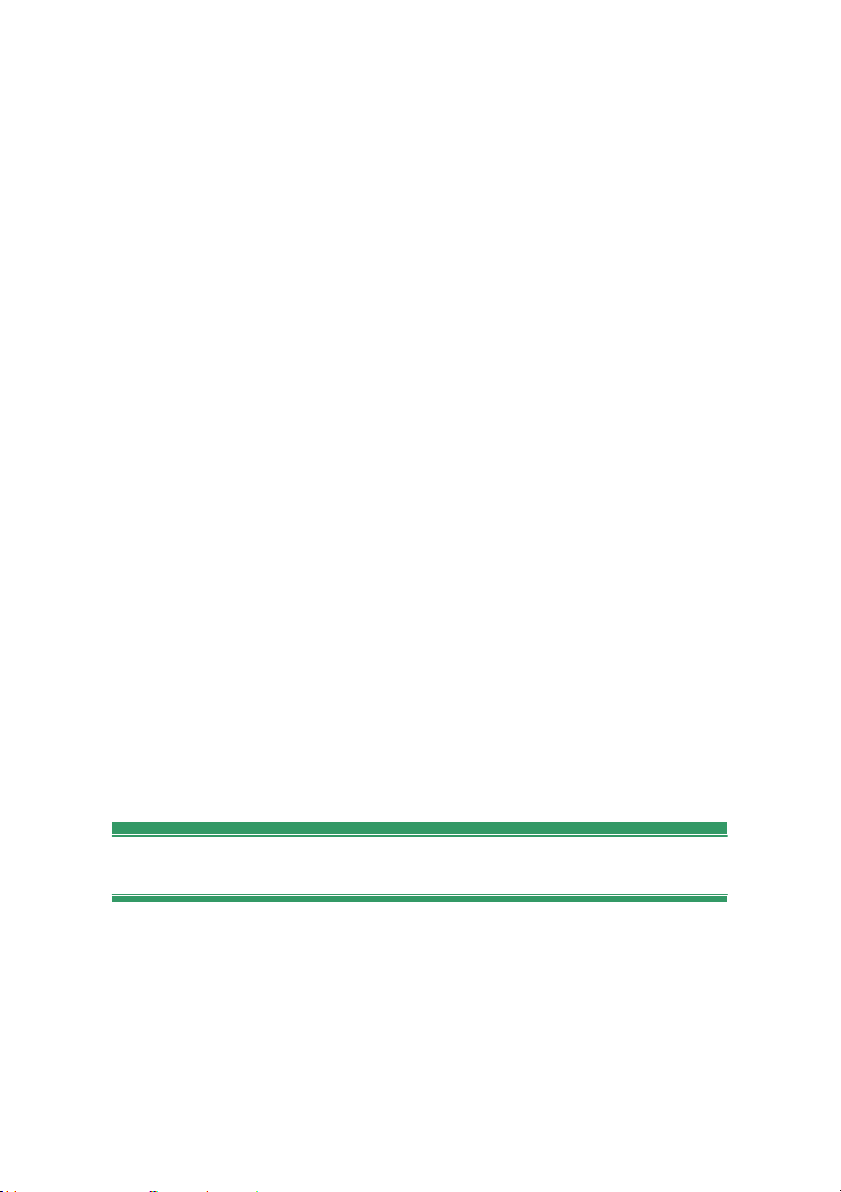
Capítulo 1: Uso de Pinnacle Studio
7
Si desea una cobertura más extensa de la Biblioteca y sus usos,
consulte el Capítulo 2: La Biblioteca.
El siguiente paso
El siguiente paso, una vez que se ha familiarizado con la Biblioteca
y ha realizado los cambios necesarios en la configuración
predeterminada, es comenzar a crear una película. Existen dos
modos de hacerlo.
El modo habitual: El modo habitual: Si desea un control total y
minucioso sobre el modo en que los recursos de medios se utilizan
en la producción, comenzará normalmente a crear su película o
proyecto de disco desde cero en uno de los dos editores de proyecto.
Estos se describen más adelante.
El modo más sencillo: Si lo que desea son resultados súper rápidos,
la Biblioteca ofrece otro método. Al hacer clic en las herramientas
SmartSlide o SmartMovie en la parte inferior de la vista principal de
la Biblioteca, se abre una bandeja de controles adicional. Con
cualquiera de ellos puede seleccionar algunos recursos de medios
visuales que sirvan como base del proyecto, seleccionar música de
una pista, y hacer un montón de otras personalizaciones. Después el
software toma el mando y genera automáticamente un proyecto de
Pinnacle Studio a gran escala que contiene las opciones y los medios
solicitados. Puede exportar este proyecto, o seguir editándolo a
mano, según considere oportuno. Si desea más detalles, consulte
“SmartSlide” en la página 48 y “SmartMovie” en la página 51.
El Editor de películas y el Editor de discos
Una vez que ha reunido todo el material y lo ha organizado a su
gusto en la Biblioteca, ha llegado el momento de ponerse a trabajar
en su vídeo o presentación. Si trabaja específicamente en la
producción de un disco, puede comenzar a trabajar en el Editor de
discos, que es exactamente igual al Editor de películas pero con
algunas herramientas adicionales para crear y definir menús de
Page 18
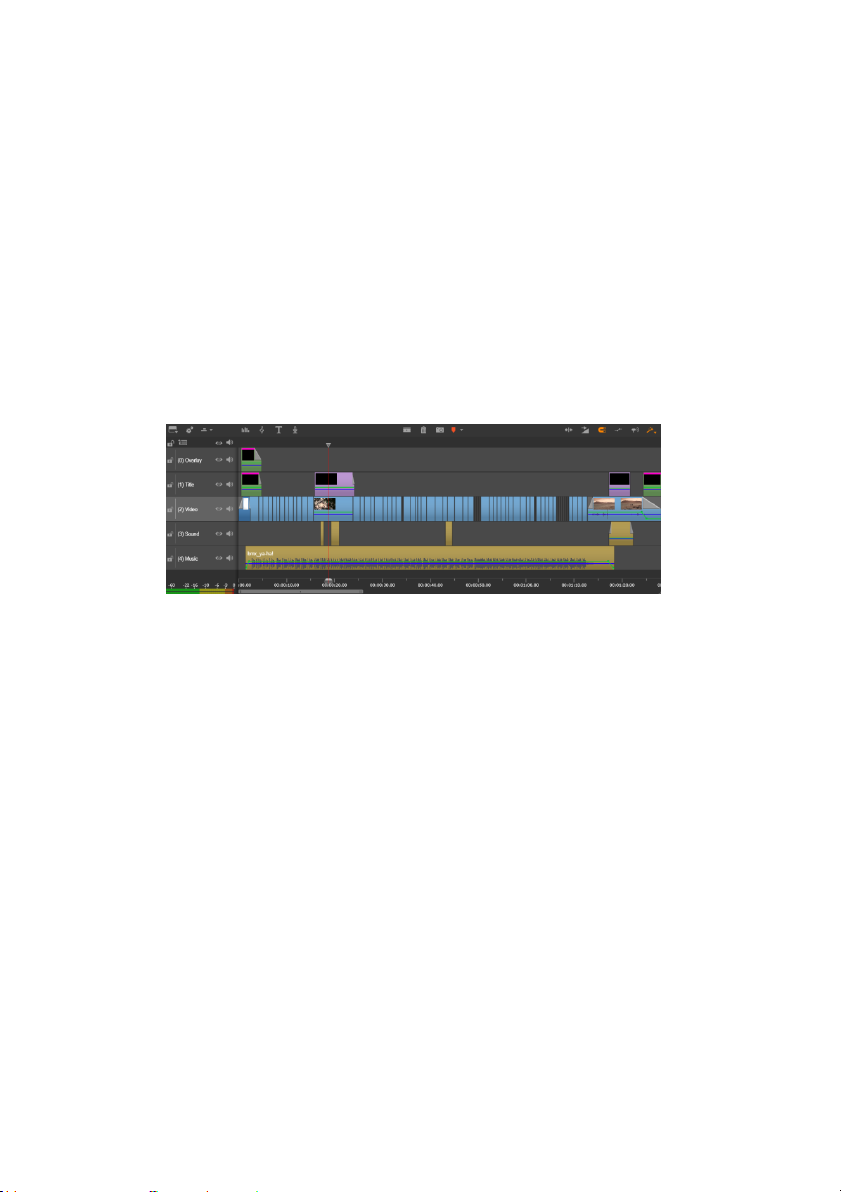
8
Pinnacle Studio
DVD. El Editor de discos se describe en el Capítulo 9: Proyectos de
disco.
Si no tiene previsto crear un disco, o no está seguro, o si el disco es
solo uno de los medios que desea utilizar para el resultado de su
producción, el Editor de películas es el lugar idóneo para comenzar.
Cuando haya completado la película, puede exportarla al Editor de
discos y añadir los menús.
Ambos editores conviven de la mano, pero son independientes de la
función de exportación que hemos mencionado, no interactúan. Si lo
desea, puede tener un proyecto de película normal y un proyecto de
disco cargados simultáneamente y cambiar entre ellos a su gusto.
Tanto en el Editor de películas como en el Editor de discos se
muestra una línea de tiempo de varias pistas en la parte inferior
de la pantalla. La mayoría de los "clips" de la línea de tiempo
provienen de la Biblioteca; otros pocos, como la música de fondo
automática, se generan con herramientas especiales.
Ambos editores de proyectos incluyen versiones integradas de la
Biblioteca y el Reproductor además de la pantalla de la línea de
tiempo. Para crear un proyecto, arrastre sus recursos de Compactar
Biblioteca a las pistas de la línea de tiempo o el área Secuencia de
viñetas, donde reciben el nombre de "clips". El Editor de películas y
el Editor de discos pueden utilizarse con 3D estereoscópico y
material 2D.
El control de tipo de previsualización sobre el Reproductor permite
cambiar entre la vista del elemento actual de la Biblioteca ("origen")
y el clip en la línea de tiempo. En el Editor de discos, un tipo de
vista previa adicional (menú) permite utilizar el Reproductor como
editor para enlazar los menús de discos con puntos en la línea de
tiempo.
Page 19
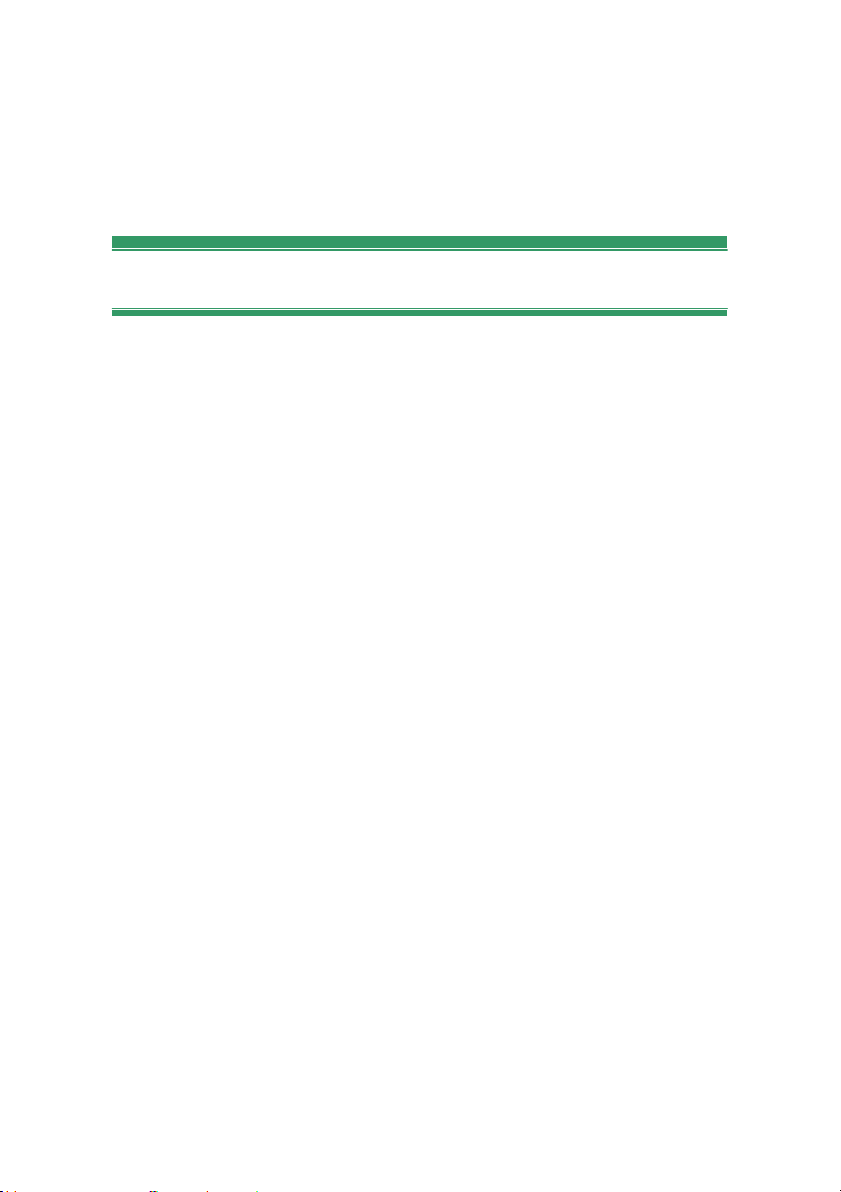
Capítulo 1: Uso de Pinnacle Studio
9
La edición de la línea de tiempo, una actividad clave en la creación
de proyectos, se cubre detenidamente en el Capítulo 3: El Editor de
películas.
Los editores de medios
Con frecuencia se necesitan ventanas adicionales para poder trabajar
con determinados tipos de medios. En general, puede abrir la
ventana de un editor adecuada a cada recurso o clip haciendo doble
clic sobre el elemento.
Correcciones desde la Biblioteca: Los editores de los tipos de
medios estándar para vídeo, foto y audio son especialmente
importantes. Cuando se abren desde la Biblioteca (haciendo doble
clic en un recurso), cada editor ofrece un conjunto de herramientas
de corrección adecuadas al medio. Estas herramientas pueden
aplicarse directamente sobre recurso de la Biblioteca para eliminar el
movimiento de cámara en un vídeo, recortar material innecesario en
una foto, o suprimir ruidos en el audio, por poner algún ejemplo.
Cuando se aplica una corrección a un recurso de la Biblioteca no se
modifica el archivo del medio. En su lugar, los parámetros de la
corrección se guardan en la base de datos de la Biblioteca. Pueden
modificarse o eliminarse en cualquier momento, según dicte la
necesidad. Las correcciones realizadas en la Biblioteca se introducen
con el recurso cuando se añade a la línea de tiempo como un clip.
Correcciones desde la línea de tiempo: Cuando abre uno de los
editores de medios estándar haciendo doble clic en un clip de la línea
de tiempo, de nuevo están disponibles las herramientas de
corrección, aunque en este contexto solo se aplican al clip del
proyecto, no a el recurso de la Biblioteca subyacente.
Transiciones y efectos: Cuando se llaman desde una línea de
tiempo, los editores de medios también ofrecen un amplio rango de
mejoras en los tres tipos de medios en los grupos de transición de
entrada, transición de salida y efectos.
Page 20
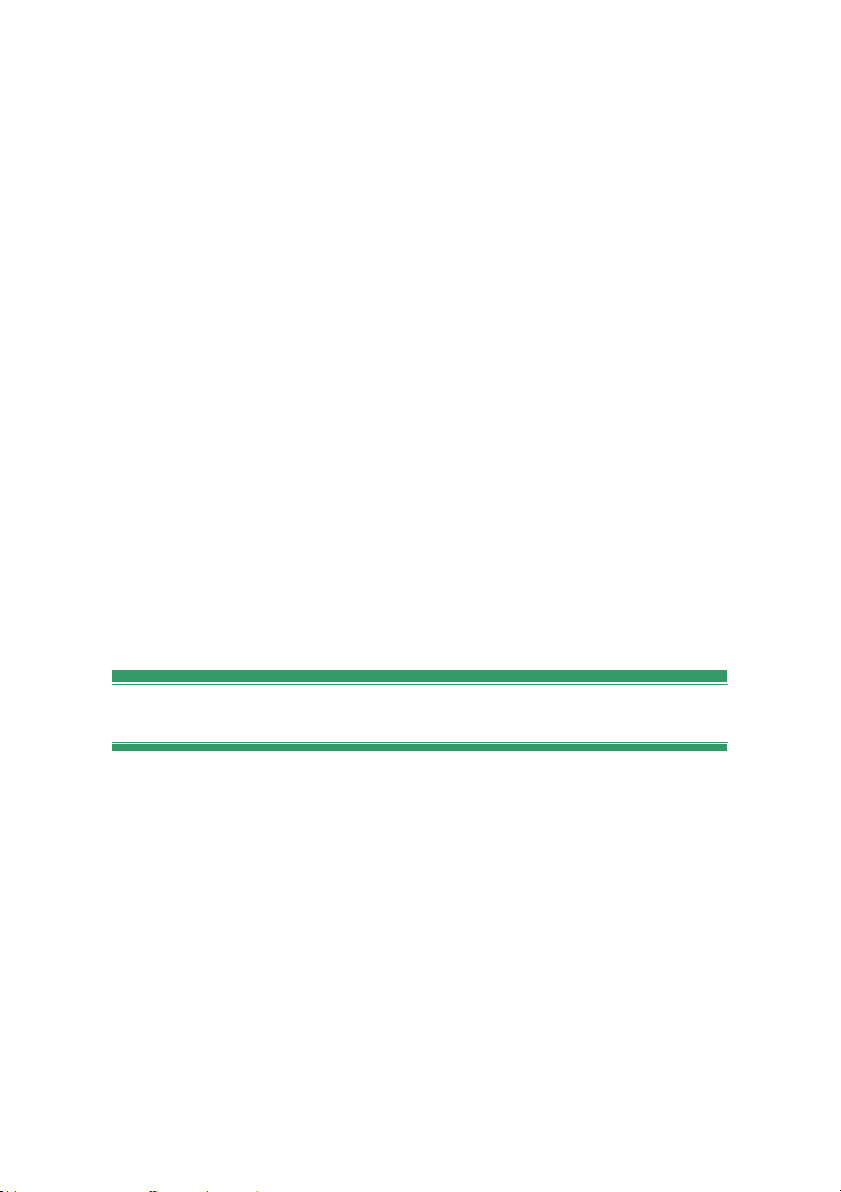
10
Pinnacle Studio
Las transiciones permiten marcar el paso de un clip al siguiente de
un encadenado apenas perceptible a un destello que llama la
atención de la audiencia.
Los efectos cubren un amplio rango de posibilidades: de prácticos
(brillo y contraste) a teatrales (fuego fractal). Los efectos pueden
animarse con parámetros de fotogramas clave con el grado de
complejidad que desee; de este modo, se consiguen muchas maneras
de añadir interés creativo a la producciones. Algunos efectos se han
ideado expresamente para material en 3D. Incluso es posible conferir
un aspecto de 3D a material 2D (con el control de profundidad S3D).
Panorámica y zoom: El Editor de fotos tiene otra herramienta más
de su propiedad: panorámica y zoom. Al igual que los otros efectos
que hemos visto, la panorámica y el zoom pueden animarse con
fotogramas clave para crear cualquier combinación de su interés de
movimientos simulados de cámara dentro de los márgenes de una
sola foto.
La herramientas de corrección y los editores de medios se tratan en
el Capítulo 4: Edición de medios: Correcciones. Los efectos y la
herramienta panorámica y zoom se describen en el Capítulo 5:
Edición de medios: Efectos.
El Reproductor
El Reproductor es una ventana de previsualización donde puede
examinar sus medios de la Biblioteca, reproducir su proyecto de
película, trabajar en los menús del disco y mucho más. Según la
ventana o el contexto donde se utilice, el Reproductor presenta unos
controles algo diferentes.
Para una introducción al Reproductor y sus controles básicos,
consulte "La vista previa de la Biblioteca" en la página 33. Los
diferentes modos de visualización de 3D estereoscópico se tratan en
la página 36. Para el uso del Reproductor en modo recortar sobre la
línea de tiempo, consulte "Operaciones con clips" en la página 83.
Para información sobre el uso del Reproductor con Montaje,
consulte "El Editor de montaje" en la página 169. Para el uso del
Page 21
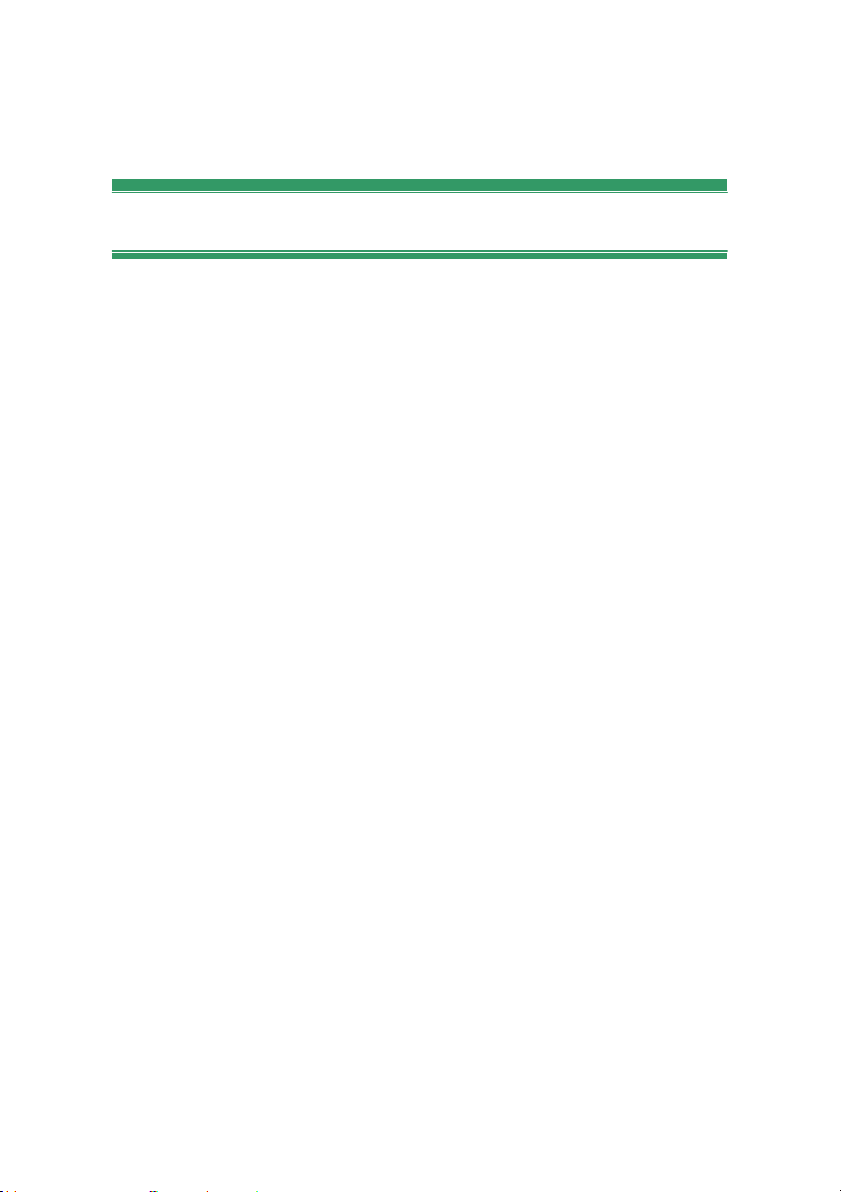
Capítulo 1: Uso de Pinnacle Studio
1
Reproductor en la edición de menús de disco, consulte
"Previsualización de menús de disco" en la página 242.
Proyectos de Pinnacle Studio
Las películas y los discos que crea en Pinnacle Studio se extraen los
proyectos que genera en la línea de tiempo del Editor de películas o
el Editor de discos.
Para administrar los proyectos, Studio debe realizar el seguimiento
de todo lo que tiene lugar en la línea de tiempo, así como de todas
las decisiones de edición que se efectúan respecto a la adición de
efectos, los recortes y un largo etcétera. La mayoría de esta
información se guarda en el archivo de proyecto, que tiene el
formato axp (película de Studio).
Con el fin de disponer de espacio en el disco duro al utilizar archivos
que pueden tener un tamaño muy grande, el archivo de proyecto no
incluye elementos de medios en la película. En la Biblioteca
solamente se guarda su ubicación.
El archivo de proyecto axp es el formato de archivo predeterminado
para los comandos de menú ArchivoAbrir, Archivo Guardar y
Archivo Guardar como. Posiblemente sea el único que necesite.
Ahora bien, en ocasiones es preciso disponer de todos los recursos
de un proyecto en una sola unidad para poder realizar cargas,
transferencias o archivados sin problemas. Esta es la finalidad del
formato de archivo axx (paquete de proyecto de Studio), que en un
solo archivo contiene todo el material que se utiliza en el proyecto,
incluidos los elementos de medios. Los archivos de este formato son,
inevitablemente, mucho más grandes que los archivos de proyecto
estándar.
Si bien no es posible editar un proyecto directamente en el formato
de paquete, Pinnacle Studio permite abrir un paquete de proyecto
con Archivo Abrir y seleccionando axx en el cuadro de
extensiones de archivo. Studio desempaqueta el proyecto sin
problemas, crea una nueva entrada de Biblioteca para la versión
desempaquetada y la abre para editar.
Page 22
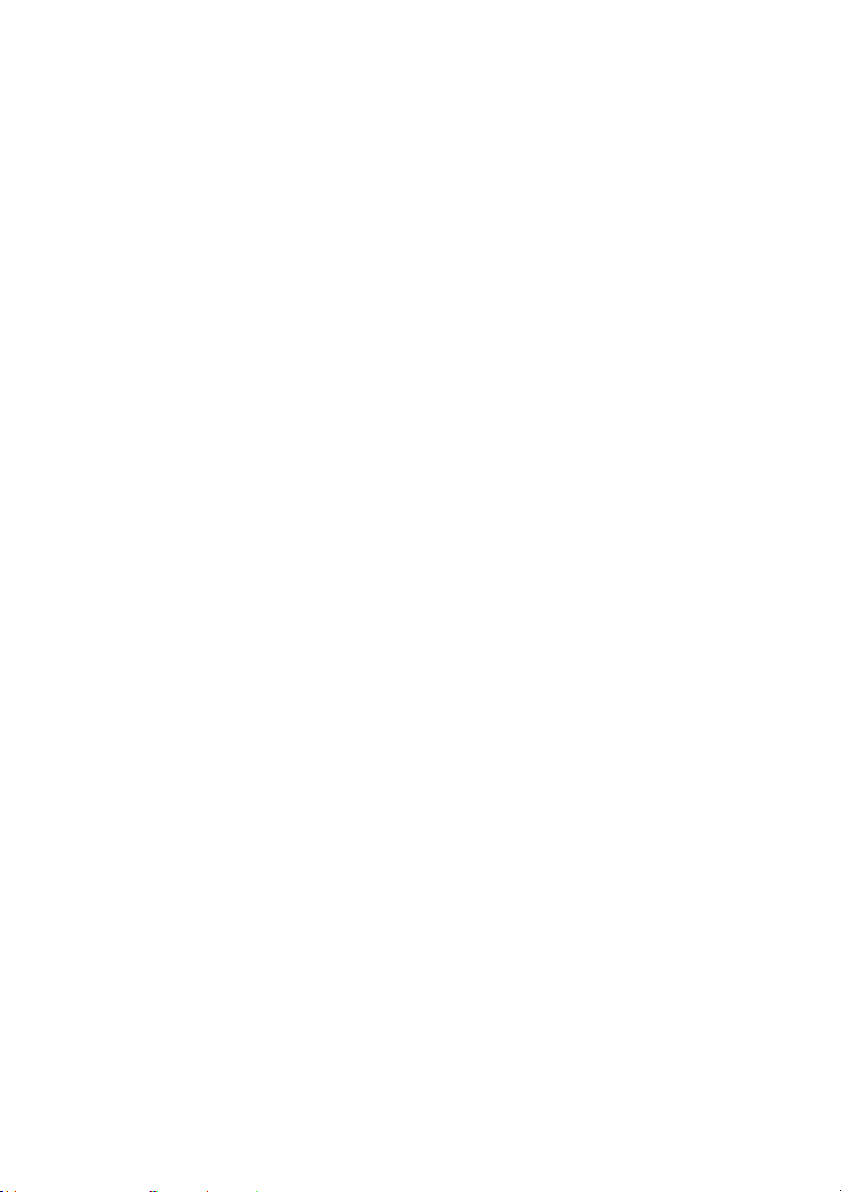
Page 23
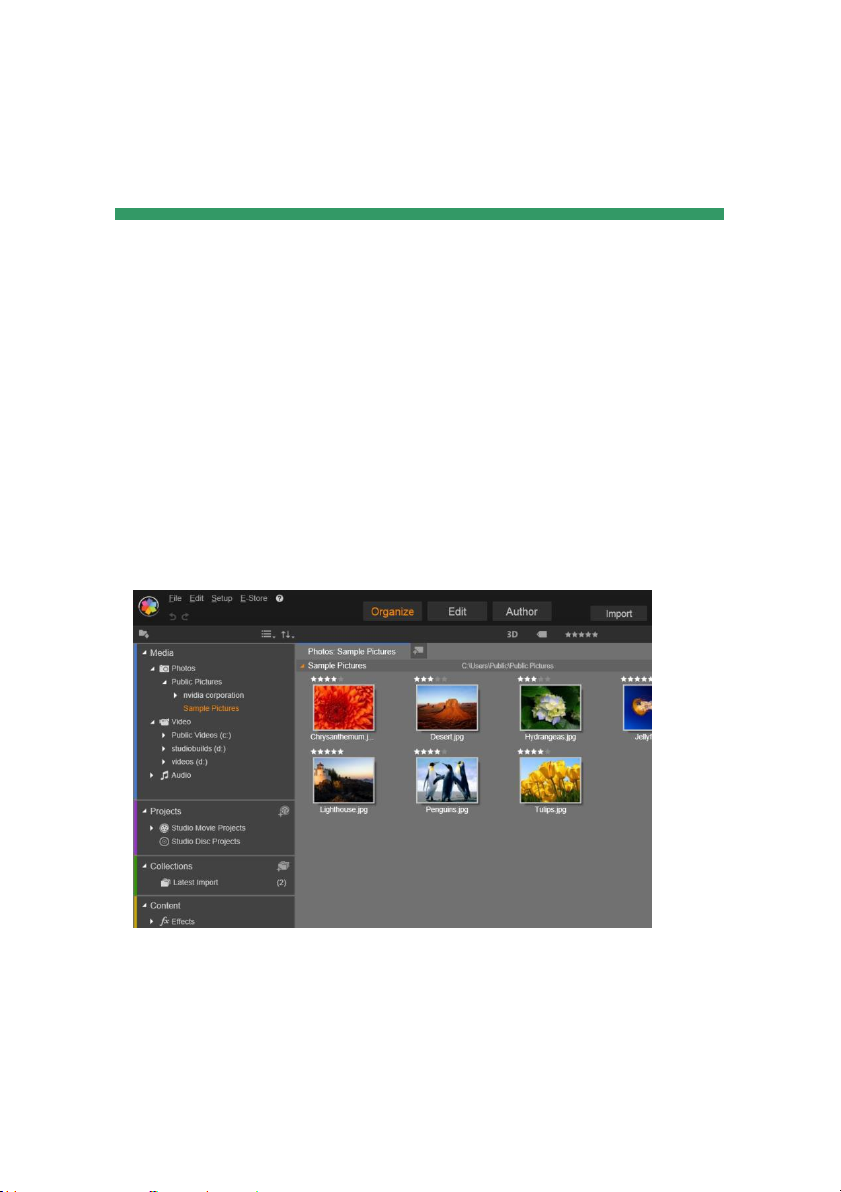
Capítulo 2: La Biblioteca
11
CAPÍTULO 2:
La Biblioteca
La biblioteca de Pinnacle Studio o simplemente “la Biblioteca” es
una herramienta para gestionar y catalogar todos los recursos de
archivos a los que puede recurrir al crear medios. Tiene como
finalidad permitirle elegir y utilizar de la forma más fácil, rápida e
intuitiva posible los segmentos de vídeo, fotos, fragmentos de
sonido, efectos de transición, títulos y otros “recursos” (como se les
suele llamar comúnmente) para sus películas.
El sistema de clasificación de la Biblioteca se parece a lo que vería
en un visor de sistema de archivos. El visor agrupa archivos en
La Biblioteca de medios de Pinnacle Studio
abierta en una carpeta de imágenes gráficas.
Page 24
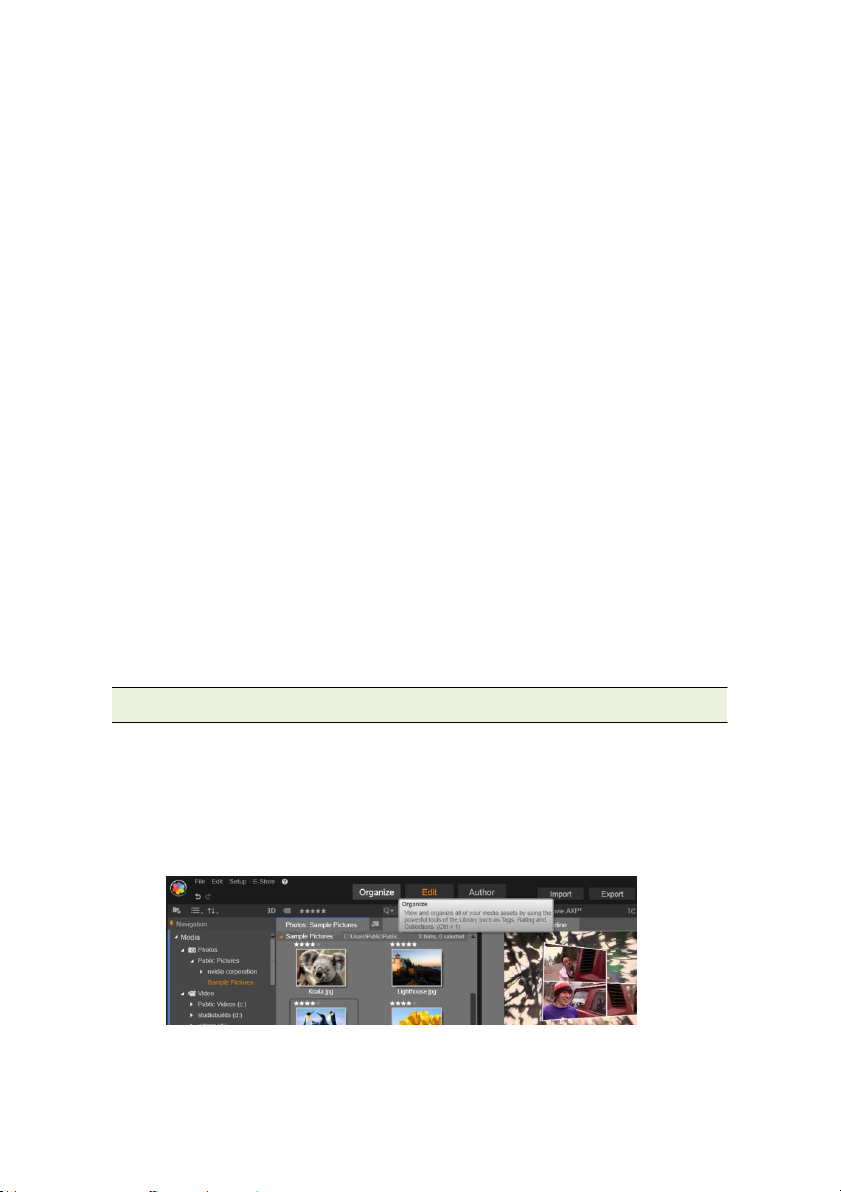
12
Pinnacle Studio
lugares de almacenamiento físico como discos duros; la Biblioteca
agrupa los recursos según el tipo (vídeo, foto, etc.). En otros
aspectos, el concepto de vista en árbol para acceder a los subgrupos
de recursos es virtualmente idéntico y fácil para familiarizarse.
Además de archivos de audio, foto y vídeo en formatos estándares,
la Biblioteca cuenta con medios auxiliares especializados como
títulos y menús de disco. Estos medios, junto con las transiciones,
los filtros y otros efectos, podrá encontrarlos en la categoría
principal llamada "Elementos Creativos".
La Biblioteca puede administrar fácilmente grandes particiones de
medios, que en la actualidad pueden encontrarse a menudo en un
sistema doméstico. Las docenas de tipos de archivos utilizados en
Pinnacle Studio se pueden explorar, organizar y previsualizar dentro
de la interfaz integrada.
Los recursos se muestran como iconos o como registros de texto en
carpetas plegables que se apilan en el navegador de la Biblioteca.
Las carpetas pueden corresponder a directorios reales del sistema de
archivos de su ordenador o a agrupaciones virtuales basadas en
clasificaciones, tipo de archivo, fecha de creación o afiliación a una
colección definida por el usuario.
Añadir recursos a un proyecto
Hay dos vistas de la Biblioteca en Pinnacle Studio. La vista principal
abarca la ventana de la aplicación al hacer clic en la pestaña
Biblioteca. Utiliza todo el espacio disponible para proporcionar la
máxima información posible.
Para abrir la vista de la biblioteca principal, haga clic en la pestaña
Biblioteca en la parte superior de la ventana de Studio.
Page 25
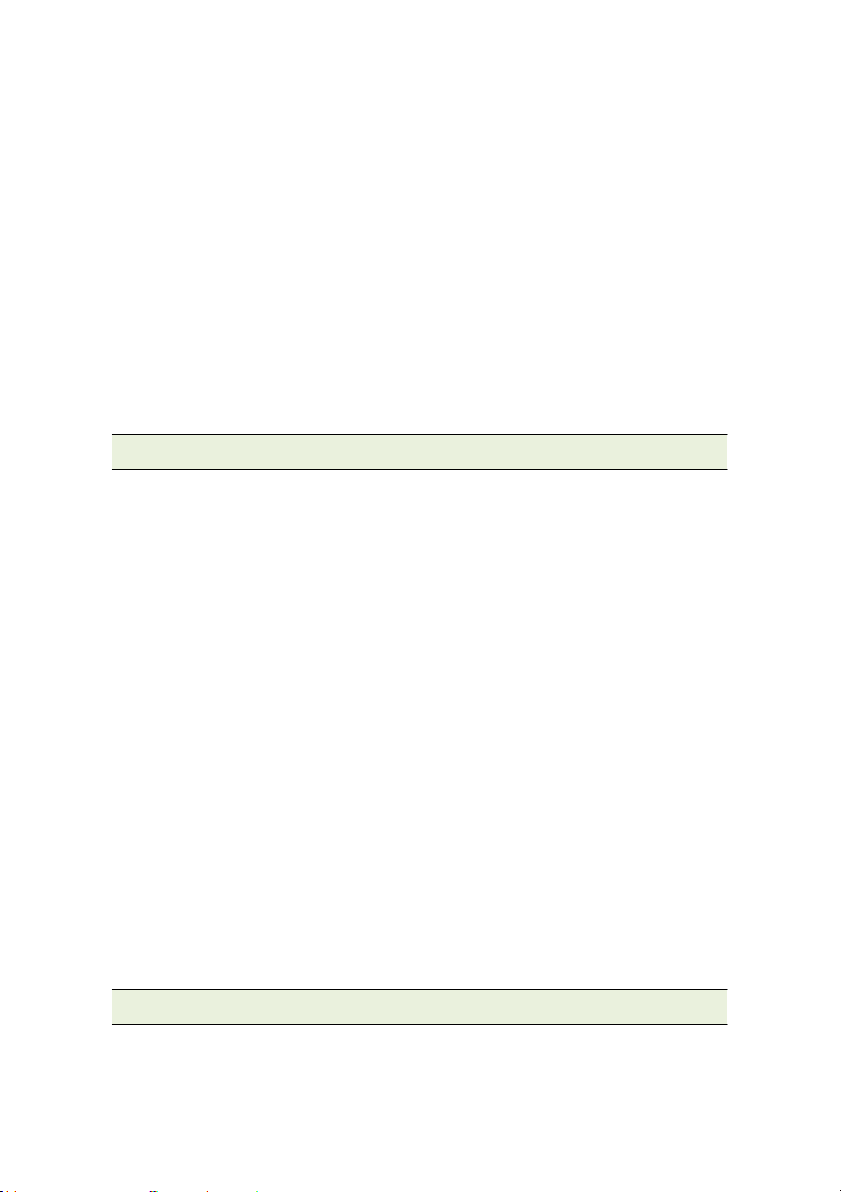
Capítulo 2: La Biblioteca
13
La vista compacta de la Biblioteca es un panel que puede estar
acoplado (como en los editores de película y de proyectos de discos)
o flotando (como es el caso del Editor de títulos). La vista compacta
conserva todas las funcionalidades de la Biblioteca. Su finalidad
principal es que pueda volcar recursos de la Biblioteca en una
película o en un proyecto de disco. Basta con arrastrar y soltar el
recurso.
La serie actual de pestañas de la Biblioteca y los contenidos del
navegador son los mismos para todas las vistas de la biblioteca. Por
ejemplo, si explora una carpeta concreta de menús de disco en la
vista principal, la misma carpeta se abrirá en la vista compacta si
cambia al Editor de películas.
Corregir archivos de medios
Respecto a la calidad técnica, no todos los archivos de medios se
crean igual. Alguna que otra vez puede encontrarse con la foto, el
clip o el efecto de sonido perfectos. Sin embargo, lo más habitual es
que la foto necesite recortarse, el vídeo esté movido o el sonido
empiece con un silbido molesto. Las herramientas de corrección de
medios de Pinnacle Studio permiten solucionar estos y otros
problemas similares aplicando filtros de corrección a un clip
problemático después de colocarlo en la línea de tiempo de su
proyecto.
No obstante, a menudo es aún mejor realizar la corrección
directamente en el elemento de la Biblioteca, antes de añadirlo a un
proyecto. De esta manera, cualquier producción que utilice el
elemento empezará con la versión correcta y no con la original
inadecuada. Estas correcciones pueden realizarse rápidamente
abriendo los editores de medios de la Biblioteca. El archivo
subyacente al elemento corregido no se modifica: en su lugar, los
parámetros de corrección se almacenan en la base de datos de la
Biblioteca y se vuelven a aplicar cuando el elemento se muestra o se
utiliza de nuevo.
Gratificación instantánea SmartSlide y SmartMovie
Además de las funciones principales mencionadas hasta ahora, la
Biblioteca ofrece un par de herramientas complementarias para
Page 26
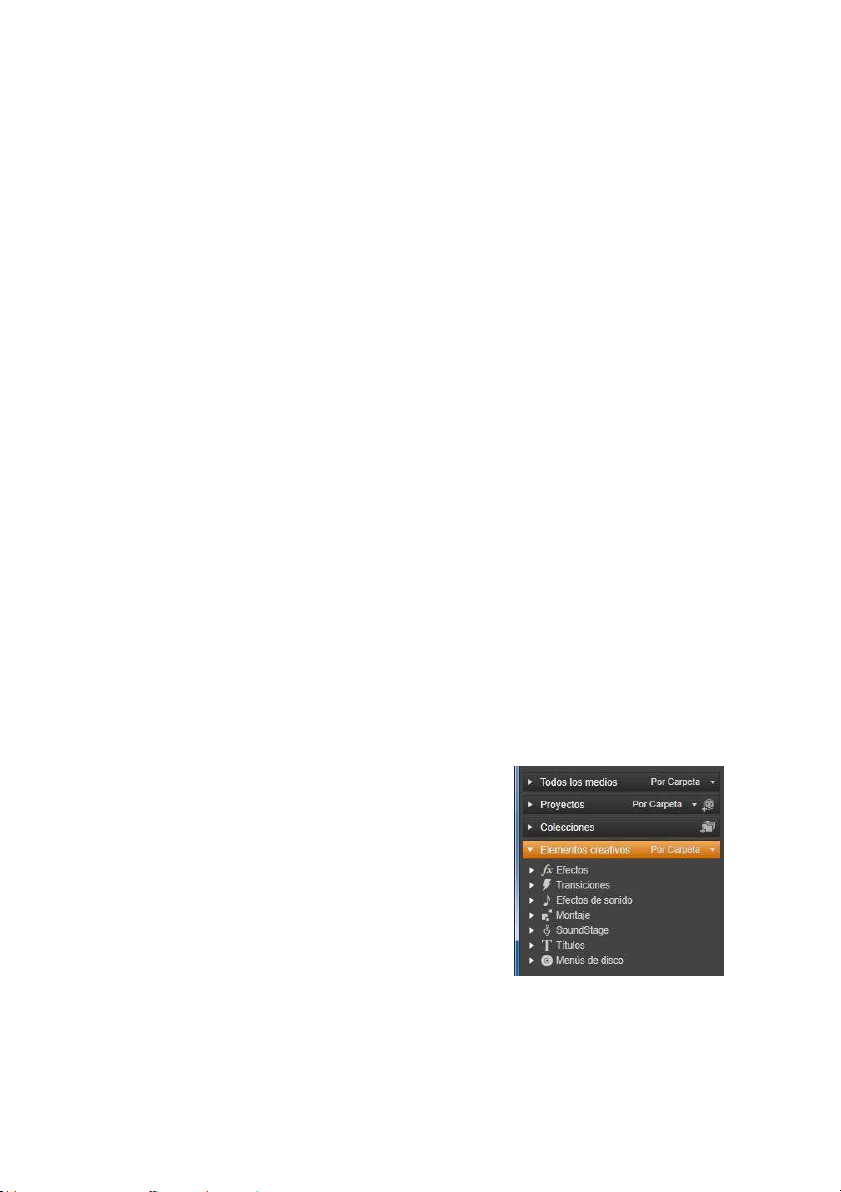
14
Pinnacle Studio
construir automáticamente un proyecto completo mediante los
recursos de medios que usted especifique. Basta con seleccionar
algunas fotos o secuencias de vídeos, introducir algunos ajustes y
empezar. Puede producir el proyecto que Studio genera sin
modificación alguna o refinarlo manualmente editándolo a su antojo.
La Biblioteca de Studio permite administrar y utilizar de forma
eficiente todo el conjunto de medios y otros recursos disponibles
para sus producciones.
¿Qué contiene exactamente la Biblioteca?
La gama completa a la que puede recurrir para sus proyectos se
resume en cuatro ramas principales del Árbol de recursos. Cada
rama se divide a su vez en subsecciones más especializadas.
El conjunto de todos los medios contiene los archivos de medios
estándar del sistema en subsecciones llamadas Fotos, Vídeos y
Audio. Es compatible con muchos tipos de archivos estándar. La
finalidad de la cuarta subsección, Medios que faltan, se describe más
abajo.
CONCEPTO DE LA BIBLIOTECA
La rama Proyectos del Árbol de recursos
contiene sus proyectos de discos y
películas de Pinnacle Studio. Puede abrir
un proyecto directamente de la Biblioteca
y empezar a editarlo, o puede añadirlo a la
línea de tiempo de otro proyecto para
utilizarlo como un clip habitual.
Las colecciones son agrupaciones
personalizadas de medios de la Biblioteca. Probablemente, cuanto
más tiempo invierta en administrar los medios, más utilizará las
colecciones. Mientras trabaja pueden utilizarse como particiones
Page 27
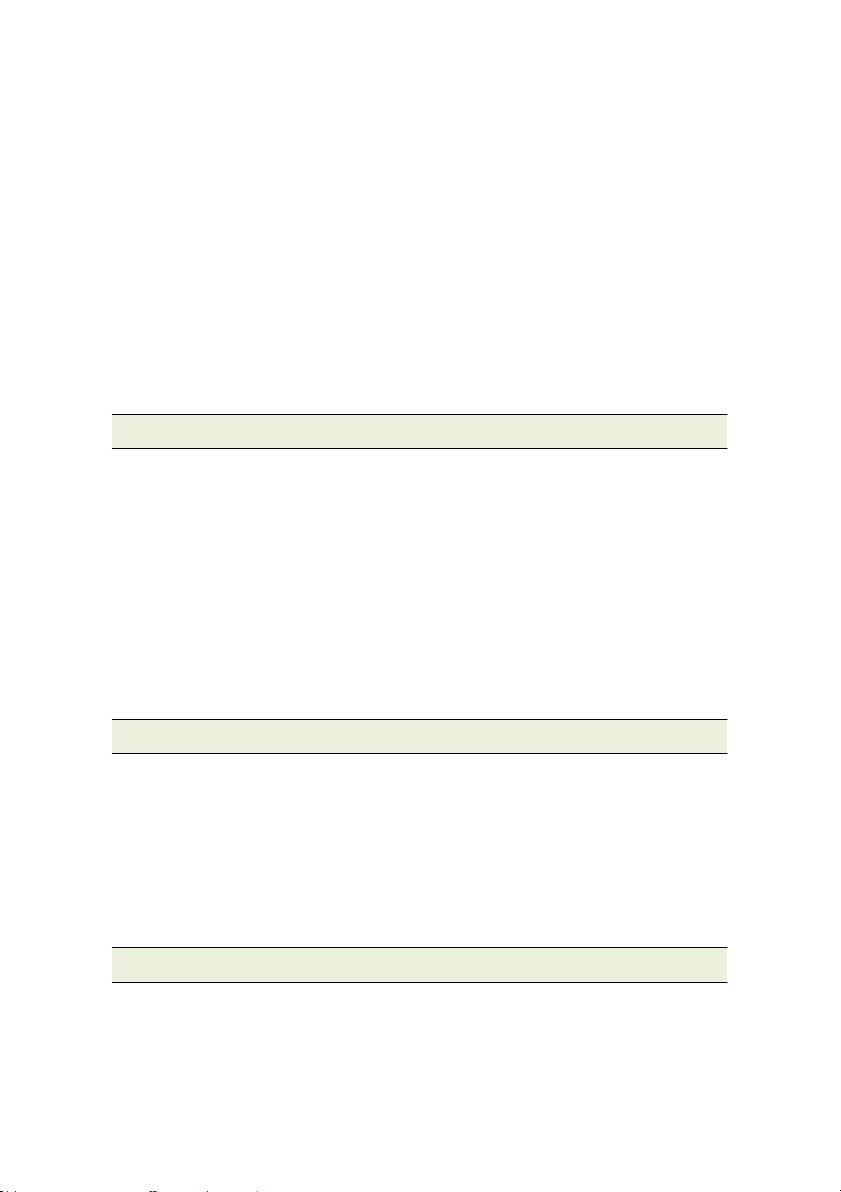
Capítulo 2: La Biblioteca
15
temporales o para clasificar y ajustar los medios que se utilizarán
más adelante. Las colecciones pueden generarse automáticamente
pero la mayoría se utilizan de forma definida. Las colecciones
organizadas jerárquicamente también son compatibles. Las
colecciones en el nivel superior de la jerarquía se utilizan como las
subsecciones de la rama de colecciones.
La rama Elementos creativos puede verse ilustrada a la derecha, con
sus subsecciones. Cada una de ellas es o bien un tipo de efecto
especial (Efectos y Transiciones) o un tipo de medio especial. De los
siete tipos de colecciones, las colecciones listas para utilizarse y sin
derechos de autor están incluidas en Pinnacle Studio.
Almacenamiento de recursos de la Biblioteca
Cada recurso de la Biblioteca, es decir, cada clip, sonido, transición,
etc., corresponde a un archivo del almacenamiento local del sistema
de su ordenador. La Biblioteca no es "propietaria” de estos archivos
y nunca los modifica a menos que, específicamente, así se solicite.
Más bien, guarda sus nombres, ubicaciones y propiedades en una
base de datos interna. La información que se almacena también
incluye las etiquetas y las clasificaciones que le haya otorgado a
recursos concretos, así como los parámetros de cualquier filtro de
correcciones que haya aplicado.
La base de datos
Los archivos que componen la base de datos de la Biblioteca se
almacenan en una carpeta con un único usuario y no comparten
derechos de acceso con Microsoft Windows. Si varios usuarios con
inicios de sesión individuales utilizan Pinnacle Studio en su
ordenador, se creará una Biblioteca por separado para cada uno de
los usuarios.
Medios que faltan
Acciones como añadir, eliminar o renombrar un elemento de la
biblioteca son acciones de la base de datos que no afectan al archivo
de medios propiamente. Al eliminar un elemento de la Biblioteca,
Page 28
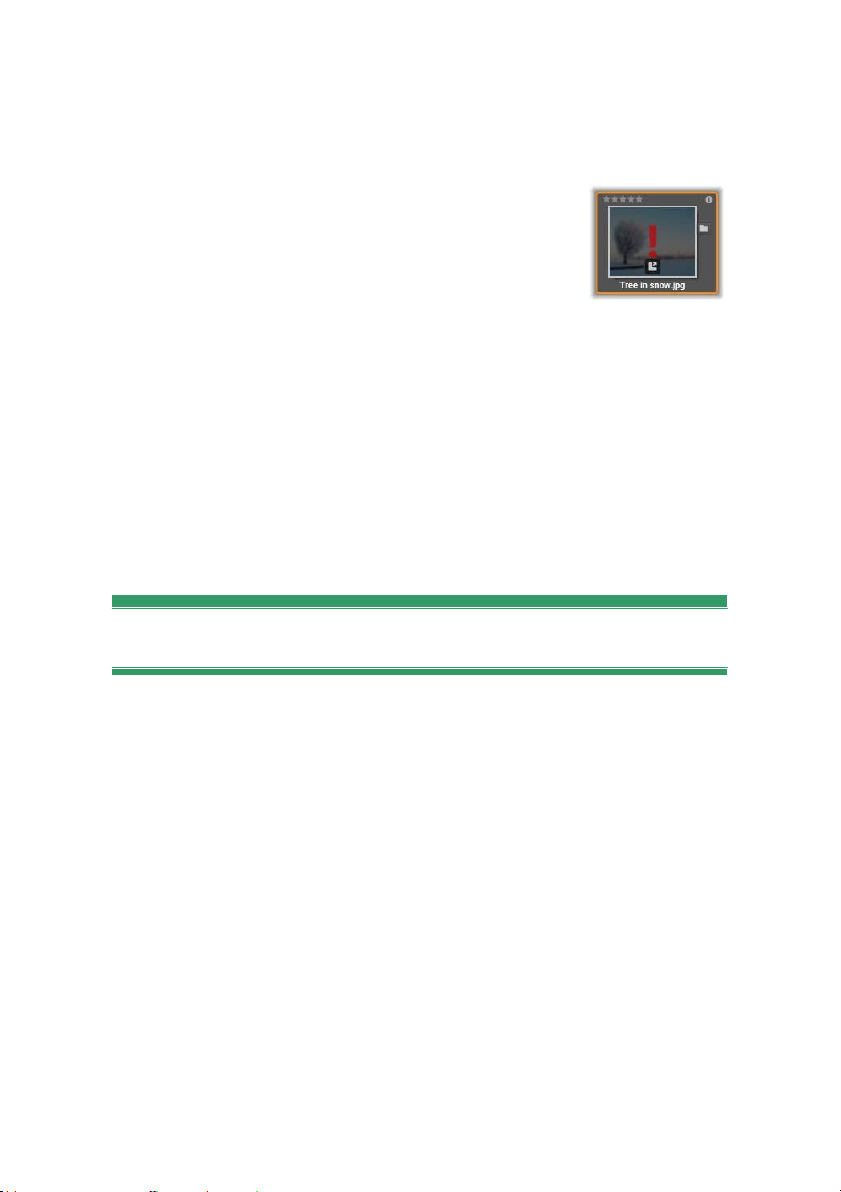
16
Pinnacle Studio
aparece una opción en el cuadro de diálogo de confirmación para
borrar también el archivo real. Esta opción esta desactivada por
defecto, así que debe solicitarla específicamente si así lo desea.
Del mismo modo, cuando suprime o mueve un
archivo de recursos en el Explorador de Windows
o cualquier otra aplicación fuera de Pinnacle
Studio, el registro del archivo de la base de datos
continúa existiendo. Sin embargo, como la
Biblioteca no puede acceder al archivo, un error gráfico se añade a la
lista de archivos. Si el archivo todavía existe pero simplemente se ha
movido a otra carpeta o dispositivo, es fácil volver a vincularlo a la
Biblioteca. Haga doble clic en el elemento para que aparezca un
cuadro de diálogo de abrir archivos donde podrá indicar la nueva
ubicación del archivo.
Si desea comprobar si existen medios desaparecidos en algún lugar
de la Biblioteca, mire en la subsección especial de Todos los medios
Medios que faltan del Árbol de recursos. El árbol de recursos se
describe más abajo (página 17).
Pestañas de ubicación
Editar un proyecto de vídeo supone coordinar a su disposición los
diferentes medios y otros recursos. Según proceda, es probable que
se encuentre explorando repetidamente por varias partes de la
Biblioteca relevantes para el proyecto. Sin duda también modificará
de vez en cuando la vista y las opciones de filtro según el material
que esté revisando.
Como un navegador web, que utiliza varias filas de pestañas para
que pueda moverse sin esfuerzo de un sitio web a otro, la Biblioteca
le permite crear y configurar pestañas de ubicación mientras trabaja.
Las pestañas le proporcionan acceso directo a cada una de las
múltiples ubicaciones en las que está trabajando.
Para ajustar la ubicación de la pestaña actual, haga clic en un nombre
del Árbol de recursos. Cuando la pestaña está activa se mantienen
los cambios que realice para visualizar y utilizar opciones de filtro
entre acceso y acceso.
Page 29
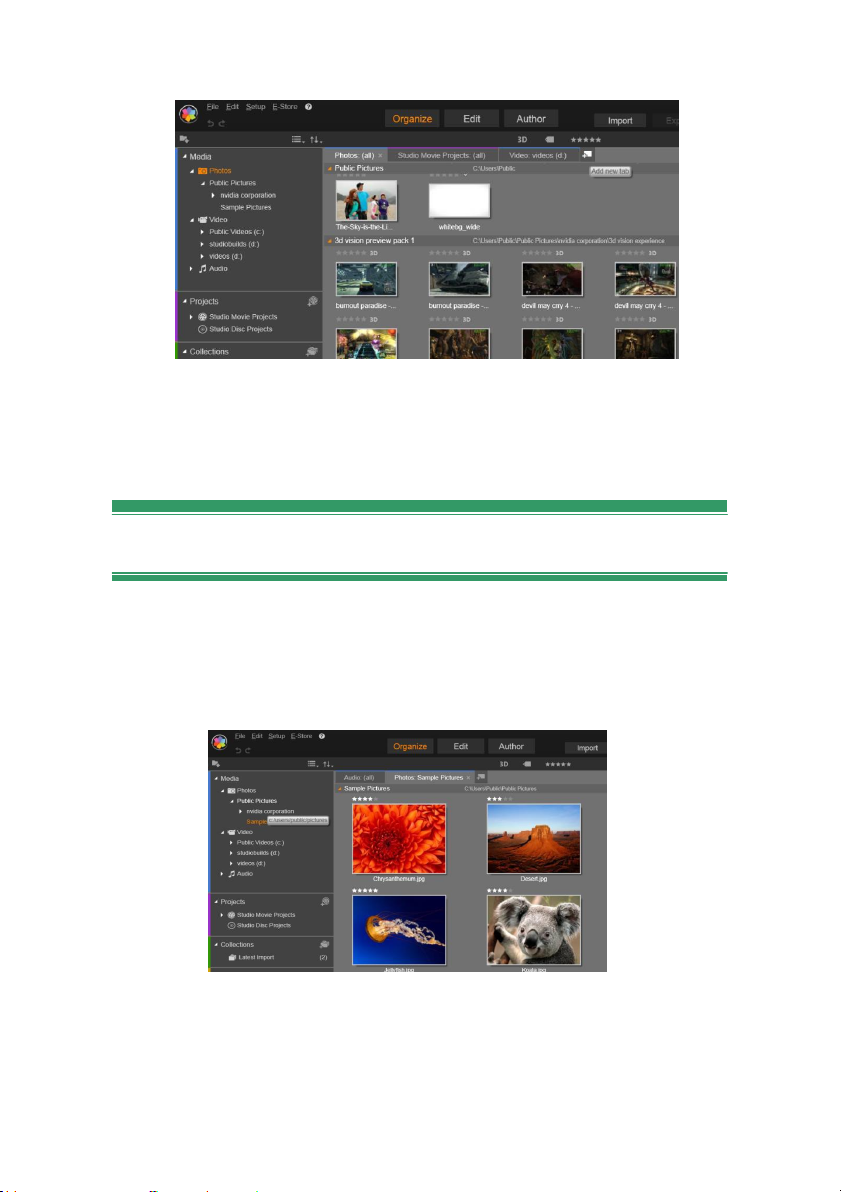
Capítulo 2: La Biblioteca
17
Aquí vemos cómo tres pestañas dan acceso a medios solicitados
por diferentes partes de un proyecto de disco. El cursor del ratón
está listo para crear una nueva pestaña. Para cerrar una pestaña,
haga clic en la x, a la derecha del título de la pestaña.
El Árbol de recursos
Toda la gama de recursos de la Biblioteca se organiza en un árbol de
carpetas, cuya estructura y uso general debería serle familiar ya que
se parece a las herramientas de sistemas de archivos del Explorador
de Windows.
En la Biblioteca principal que mostramos aquí, el árbol de
recursos corresponde a la ventana izquierda del área de trabajo.
En la vista compacta de la Biblioteca que se utiliza con por el
proyecto de Studio y con las herramientas de edición de medios,
el árbol de recursos aparece como lista desplegable desde la
Page 30
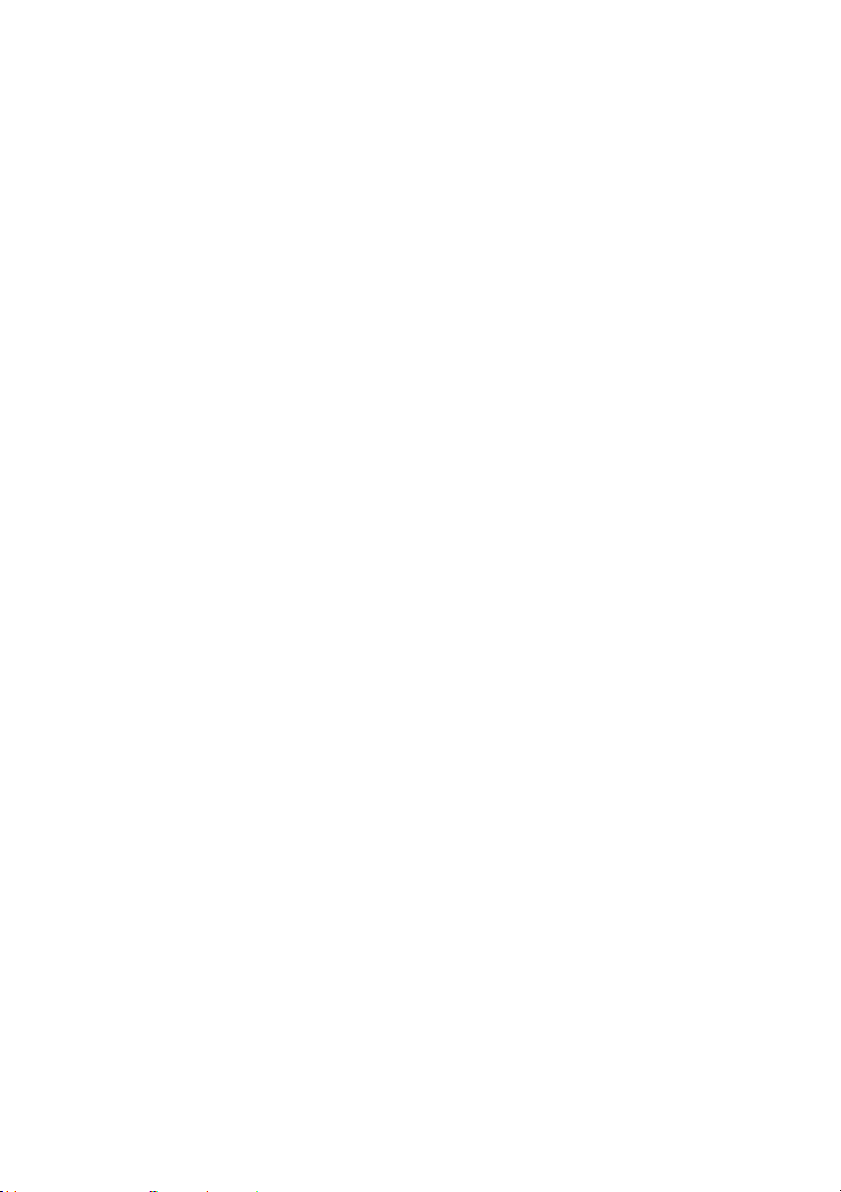
18
Pinnacle Studio
pestaña activa.
Page 31

Capítulo 2: La Biblioteca
19
Al seleccionar una ubicación en el árbol de recursos, el nombre de la
carpeta aparece en el título de la pestaña de ubicación activa y sus
contenidos se muestran en el navegador de al lado.
Las cuatro “ramas principales” del árbol de recursos se presentaron
anteriormente (página 14).
El menú Agrupar por
La línea de cabecera de la rama de
Todos los medios cuenta con un
pequeño menú de opciones
desplegable que sirve para controlar
cuántas agrupaciones se crean dentro
de cada subsección de la rama.
Si agrupa Por carpeta (es la opción predeterminada), la estructura de
la carpeta corresponde a directorios reales de su disco duro, disco
flash u otro dispositivo de sistemas de archivos. Algunas carpetas
estándar están incluidas de forma predeterminada. Puede añadir las
que quiera utilizando el sistema de carpetas de seguimiento. Arriba
se ilustra una agrupación por carpetas de la Biblioteca principal.
Como sucede con la agrupación por carpetas, si utiliza una
agrupación diferente: por clasificación, por fecha o por tipo de
archivo, se listan exactamente los mismos archivos de recursos de
cada subsección. Sin embargo, en lugar de clasificarlos por las
carpetas del sistema de archivos en el que están almacenados, el
árbol de recursos las agrupa en “carpetas virtuales” conforme a la
propiedad seleccionada.
La agrupación por clasificación, por ejemplo, divide cada
subsección en seis carpetas virtuales. Cinco de ellas muestran
archivos de medios que ha clasificado con estrellas; la sexta es para
los que están sin clasificar. Para obtener más información sobre las
clasificaciones de archivos y sus usos, consulte "El Navegador”
(página 25).
La subsección Fotos de la rama Todos los medios se muestra arriba
agrupada por tipo de archivo. Las carpetas virtuales tienen nombres
como bmp, gif y jpg. Existe una carpeta virtual por cada extensión de
archivo reconocida en los archivos de medios de la subsección.
Page 32

20
Pinnacle Studio
La Biblioteca principal agrupada por fechas y seleccionada desde
la rama de todos los medios del árbol de recursos. Las carpetas
de nivel inferior del árbol de recursos aparecen en el navegador
(a la derecha). Cada una de estas carpetas "virtuales" constituye
todas las fotos cuya fecha del archivo pertenezca a un mes en
concreto.
En el grupo por fecha, las carpetas constituyen el año de creación del
archivo; dentro de cada año, las carpetas de clasifican por meses.
Agrupar en otras subsecciones
Las ramas Proyectos y Elementos creativos del Árbol de recursos
también proporcionan un menú ordenar por, de modo que es posible
que las ramas estén en diferentes modos de agrupación. Los
comandos del menú son los mismos que los que se describen arriba
para la rama de Todos los medios, excepto que la opción de por tipo
de archivo no es necesaria y, por lo tanto, no aparece.
El botón de añadir colección
La rama Colecciones no
muestra un menú ordenar
por. Este botón de la cabecera
de la rama permite crear una
colección nueva, tal como se
explica a continuación en
“Acciones para la colección".
Page 33

Capítulo 2: La Biblioteca
21
Colecciones
Desde el punto de vista de la Biblioteca, una colección es una mera
agrupación arbitraria de recursos; un conjunto de recursos de la
biblioteca sin un principio organizativo. Es muy probable que tenga
buenos motivos para agrupar sus archivos en una colección en
concreto, sin embargo, la Biblioteca no tiene por qué saber cuál es.
En una colección cualquier elemento puede codearse con otro.
Existe una colección especial, denominada Última importación, que
se actualiza automáticamente para mostrar los medios añadidos tras
importar algún elemento. Justo después de importar puede dirigirse a
la colección y empezar a trabajar con el material nuevo.
Otra colección que se crea automáticamente es la de Última creación
Smart, que almacena los medios que ha seleccionado para su
producción de SmartSlide o SmartMovie más reciente.
Acciones para la colección
Para crear una nueva colección, haga clic en el icono de la línea
cabecera de la rama Colecciones e introduzca un nombre en el
campo de texto provisto. Finalice el proceso pulsando Intro. Como
alternativa, elija Añadir a la colección Crear nueva colección
desde el menú contextual de cualquier recurso.
Gestionar colecciones: El menú contextual de cualquier colección
proporciona comandos para renombrar y suprimir la colección.
También hay un comando para crear una subcolección de la
colección actual y su "carpeta" padre.
Arrastrar y soltar: Las colecciones pueden organizarse con el ratón
en el Árbol de recursos. Si se arrastra una colección y se suelta sobre
otra, se convierte en una subcolección.
Mostrar los recursos recopilados
Si hace clic en el nombre de una colección, esta aparece en el
Navegador.
Page 34

22
Pinnacle Studio
Existe una diferencia importante entre la vista del navegador de
colecciones y las del resto de categorías: los recursos de medios de
cualquier subcolección se ven fusionados con los recursos de la
colección seleccionada, pero no se ven subagrupados.
Sin embargo, hay una característica especial del navegador que
facilita el control de los recursos mientras se ven colecciones,
incluso si no es usted una personal muy sistemática: mientras el
cursor del ratón pasa por encima de un elemento de la lista, las
colecciones a las que pertenece el elemento se “iluminan” en el
Árbol de recursos.
Acciones para recursos recopilados
Estas acciones pueden realizarse desde el menú contextual de
cualquier elemento de la colección. Para actuar sobre un grupo de
recursos, seleccione primero con el ratón (utilizando Ctrl y Mayús
para seleccionar más de uno según lo necesite) o dibuje un marco
alrededor de los recursos que desee. A continuación, coloque el
cursor del ratón dentro de la selección y pulse el botón derecho para
acceder al menú contextual.
Añadir a la colección: seleccione una colección del submenú
Añadir a la colección para añadir el recurso o recursos
seleccionados. También puede arrastrar la selección directamente a
la colección fijada.
Borrar de la colección: el comando Eliminar borra el recurso (o
recursos) de la colección. Como es habitual con la Biblioteca, los
medios subyacentes involucrados no se ven afectados, así que si
borra un vídeo u otro elemento de una colección de la Biblioteca, no
lo borrará de otras ubicaciones de la Biblioteca.
Administrar recursos de la Biblioteca
Los medios y otros recursos se sitúan de diferentes maneras en la
Biblioteca. Por ejemplo, los contenidos originales de la rama
Elementos creativos de la Biblioteca se instalan con Pinnacle Studio.
Page 35

Capítulo 2: La Biblioteca
23
La Biblioteca escanea con regularidad las ubicaciones de medios
estándares de Windows y detecta automáticamente algunos recursos
en el sistema. Estos recursos se configuran en la instalación de
Pinnacle Studio como carpetas de seguimiento. Los archivos de
medios de estas ubicaciones se volcarán automáticamente en la
Biblioteca. Puede añadir sus propias carpetas de seguimiento
(consulte a continuación); también se actualizarán de forma
automática.
Finalmente, puede importar medios manualmente utilizando
diferentes medios (consulte a continuación "Importar").
Carpetas de seguimiento
Las “carpetas de seguimiento” son directorios del ordenador que
Pinnacle Studio controla. Si añade archivos de medios como clips de
vídeo a una carpeta de seguimiento o a una de sus subcarpetas, pasan
automáticamente a formar parte de la Biblioteca. La actualización se
produce cada vez que se abre la aplicación y cuando está
funcionando.
Las carpetas de seguimiento se configuran en la página Carpetas de
seguimiento del panel de control Configuración. Para cada carpeta
que añada puede especificar que se “controle” un tipo concreto de
medios compatible o todos ellos. Consulte el Capítulo 12:
Configuración, para más información.
Importar
Si necesita importar una gran cantidad de medios, o necesita
importar desde medios analógicos como cintas VHS, haga clic en el
botón Importar, situado cerca de la parte superior de la ventana de la
aplicación, para abrir el Importador. Consulte el Capítulo 10: el
Importador, para obtener información detallada.
Importación rápida
El botón Importación rápida, situado en la parte
superior izquierda de la Biblioteca, abre un
diálogo de archivos de Windows para la
importación rápida de archivos desde un disco
Page 36

24
Pinnacle Studio
duro u otro almacenamiento local.
Las nuevas carpetas en sus correspondientes categorías de medios
(vídeo, audio y proyectos) se crean para los archivos especificados.
Además, los recursos importados se incluyen en la Colección Última
importación. (Las colecciones se han descrito previamente en este
capítulo, en la página 20.)
Importación directa con arrastrar y soltar
Para seleccionar e importar recursos con un solo paso, utilice la
opción de arrastrar y soltar desde el Explorador de Windows o desde
el escritorio al navegador. Los nuevos recursos se muestran de
inmediato en la colección “Última importación”, que se crea para la
ocasión si así procede.
Exportación directa desde la Biblioteca
Cualquier fotografía, archivo de vídeo, de audio o de proyecto de la
Biblioteca principal se puede exportar directamente “tal cual”,
mediante los comandos de menú contextual que se describen a
continuación, a un servicio de almacenamiento basado en la nube o
bien a un disco. En el caso de otras opciones de exportación, utilice
el Exportador; para ello, seleccione el recurso y haga clic en la
pestaña Exportación que hay en la parte superior de la ventana.
Consulte el Capítulo 11: el Exportador, para más información.
Para almacenar un recurso de la Biblioteca en un disco, en el menú
contextual seleccione Grabar disco. Puede grabar únicamente un
archivo o bien una imagen de disco si ha creado una. Si selecciona
varios recursos y después elige Grabar disco, en el diálogo Grabar
archivos en disco aparecerán todos los recursos. Se pueden añadir
más recursos haciendo clic en el icono Archivo y explorando. Antes
de grabar también es posible suprimir archivos de la lista.
Para utilizar un proveedor de almacenamiento en Internet con el fin
de almacenar uno o varios recursos de Biblioteca, abra el menú
contextual, elija Transferir a y haga clic en Box. Se abrirá una
ventana de diálogo para crear una cuenta o iniciar sesión. La
operación de carga no modifica los archivos, sino que sencillamente
Page 37

Capítulo 2: La Biblioteca
25
los copia en Box, es decir, en el área personal de almacenamiento de
Box.com.
Se han seleccionado varias fotos para almacenarse en la nube en
Internet mediante el servicio Box.com.
Suprimir elementos de la Biblioteca
Para suprimir un elemento de la Biblioteca o una selección con
varios recursos, elija Suprimir selección de su menú contextual y
pulse la tecla Suprimir. Un diálogo de confirmación permite aprobar
la lista de los archivos de medios que desea suprimir de la base de
datos de la Biblioteca. Por defecto, los archivos de propiamente
dichos no quedan afectados; sin embargo, la opción Eliminar de la
Biblioteca y borrar también permite suprimir los archivos si así lo
desea. Tenga cuidado, ya que este comando funciona para todos los
tipos de recursos de la Biblioteca, incluidos los proyectos de
Pinnacle Studio, en el supuesto de que estuviesen seleccionados.
Cuando se eliminan todos los archivos de una carpeta, la Biblioteca
también oculta la carpeta.
Page 38

26
Pinnacle Studio
Al eliminar una carpeta de la lista de carpetas de seguimiento,
también puede eliminar de la Biblioteca una carpeta y todos los
recursos que contiene. Sin embargo, este proceso no es automático y
se le solicitará si desea guardar en la Biblioteca los actuales recursos
listados y dejar de controlar la ubicación.
El Navegador
Esta es la zona donde la Biblioteca muestra sus recursos de medios,
es decir, los vídeos, las fotos, el audio, los proyectos, las colecciones
y los "elementos creativos” disponibles para utilizarlos en sus
proyectos de películas y discos. Los elementos se muestran como
una lista o como una parrilla de iconos. Los elementos de tipo visual
utilizan iconos con imágenes en miniatura; otros tipos de elementos
utilizan símbolos gráficos.
La Biblioteca no sería demasiado útil si el navegador mostrara todos
los elementos de una vez. Por ello, cuenta con varios controles que
ayudan a descartar elementos irrelevantes para su proyecto. Para
obtener más detalles, consulte más adelante sección “Seleccionar
qué se muestra”.
Control de la pantalla del Navegador
En la barra inferior de la Biblioteca hay una serie de controles que
proporcionan funciones generales para administrar el modo en que
los recursos se muestran en el Navegador.
El botón de información, disponible únicamente en la
Biblioteca principal, alterna la visualización de un panel en
la parte inferior del Navegador en el que se muestran datos
del recurso activo, por ejemplo el título, el nombre del archivo, la
clasificación, así como las tarjetas y los comentarios que pudiera
tener asociados. Esa información se puede editar y, en el caso de
algunos recursos, también es posible abrir las herramientas de
corrección haciendo clic en el icono de rueda dentada que hay en la
esquina superior izquierda del panel.
Page 39

Capítulo 2: La Biblioteca
27
El botón de vista de escena solo afecta a los recursos de
vídeo. Si este botón está activo, los elementos del
Navegador representan las escenas individuales de un
determinado vídeo, no de todo el recurso, como es lo habitual. Para
obtener más información, consulte “La vista previa de la Biblioteca”
en la página 33.
En la Biblioteca principal, este botón y los dos siguientes se agrupan
a la derecha entre el botón de información y la barra de
desplazamiento del zoom. En la Biblioteca compacta, los tres
botones se ubican a la izquierda.
El botón de vista de miniaturas cambia para poder ver
los recursos como miniaturas en lugar de líneas de texto.
Una lista de comprobación emergente asociada con el
botón permite seleccionar las lecturas y los controles que aparecerán
junto a las miniaturas en el Navegador.
El botón vista detallada cambia al modo de vista
alternativo en el que cada recurso se muestra como una
lista de texto. La lista de comprobación emergente con
este botón selecciona los campos de texto que se mostrarán en
pantalla.
La barra de desplazamiento del zoom
permite ampliar el tamaño de visualización
de las miniaturas o bien disminuirlo para obtener una vista más
amplia. Esta barra de desplazamiento se ubica siempre en el extremo
derecho de la barra inferior.
Miniaturas y detalles
Cada recursos e muestra en el Navegador de Biblioteca en uno o dos
formatos, según la vista que se seleccione.
Dado que los iconos de vista en miniatura y los registros de texto de
vista detallada corresponden a los mismos recursos, tienen en
común ciertas características. Por ejemplo, el menú contextual para
Page 40

28
Pinnacle Studio
los recursos es el mismo independientemente de la representación
que se utilice.
Del mismo modo, al hacer doble clic en cualquiera de las vistas, los
recursos de medios estándar (vídeo, foto y audio) junto con los
Efectos de sonido de la rama Elementos creativos, abren un editor de
corrección de medios adecuado. Las herramientas de corrección
también están disponibles desde la línea de tiempo, pero si se aplican
a un elemento de la Biblioteca, se aplicarán también a cualquier
proyecto futuro que incluya dicho elemento. Para obtener más
información, consulte “Corrección de medios” en la página 44.
Detalles
La vista detallada muestra cada recurso en línea en una lista de
registros de texto. La vista de miniaturas muestra una imagen en
miniatura o un icono gráfico (para medios de tipo visual).
La vista detallada muestra cada elemento como una línea de
registros de texto. Una lista de comprobación emergente junto al
botón de vista detallada permite seleccionar las columnas que
desea ver en pantalla. En la ilustración, ‘animals’ y ‘scenery’ son
los nombres de carpetas de la Biblioteca de la rama Todos los
medios.
Para cambiar el navegador a vista detallada, haga clic en
el icono del botón de vista detallada, situado en la parte
inferior de la Biblioteca. La flecha junto al botón abre un
panel donde puede elegir las columnas que desea incluir en los
registros de texto (la columna Título siempre está presente). Marque
Page 41

Capítulo 2: La Biblioteca
29
las casillas junto a cualquiera de las opciones siguientes que desee
ver en pantalla: Tamaño de archivo, Tipo de archivo, Fecha,
Etiquetas, Clasificación y Duración.
Miniaturas
El botón a la izquierda del botón de vista detallada
seleccionar la vista de miniaturas, donde los recursos se
representan en el Navegador con iconos en lugar de texto.
La flecha junto al botón abre una lista de comprobación emergente
donde puede elegir los datos adicionales que desea que aparezcan
con cada icono. Las opciones son Clasificación, Estereoscópico,
Información, Corrección, Colección, Etiqueta, Medios usados,
Título y Atajo. Se explican más adelante, en “Indicadores y controles
opcionales”.
En la parte inferior central de la mayoría de
iconos de recursos aparece un botón de vista
previa, un icono de reproducción triangular
estándar dentro de un cuadrado, cuando el cursor
del ratón se pasa por encima del recurso. En la
versión compacta de la Biblioteca (como se ha visto en el editor de
proyectos y algunos editores de medios), la vista previa aparece en la
pestaña Fuente del reproductor alojado. En la Biblioteca principal, el
Reproductor ocupa una ventana flotante cuyo tamaño se puede
cambiar. Para obtener más información, consulte “La vista previa de
la Biblioteca” en la página 33.
Sea cual sea la versión que utilice de la Biblioteca
si pulsa Alt y hace clic en el botón de vista
previa, podrá ver una mini vista previa en el
icono del recurso. Con medios de vídeo y audio,
la mini vista previa puede controlarse
manualmente con un cursor que aparece debajo de la miniatura al
colocar el ratón sobre el icono.
Si el recurso es una fotografía, un botón de vista previa emergente
sustituye el símbolo de reproducción estándar. Al hacer clic en él, la
foto se mostrará en el Reproductor emergente.
Si el navegador está en vista de miniaturas, una barra de
desplazamiento permite controlar el tamaño de los iconos. La barra
Page 42

30
Pinnacle Studio
de desplazamiento se encuentra en la esquina inferior derecha de la
Biblioteca. El tamaño de los iconos también puede cambiarse con la
rueda del ratón si se pulsa la tecla Ctrl y el cursor del cursor se sitúa
en el panel del Navegador.
Indicador de contenido bloqueado: Algunos de los montajes,
títulos, menús de disco y otros elementos creativos de la Biblioteca
están bloqueados para indicar que se no dispone de una licencia que
autoriza a distribuirlos sin restricciones. El indicador de bloqueo
muestra este estado.
Sin embargo, aunque el contenido esté bloqueado, puede utilizarse
de la forma habitual. Lo puede editar en la Biblioteca y añadirlo a
una línea de tiempo. Los proyectos que tienen contenido bloqueado
se pueden guardar, colocar en un disco y exportar. El contenido
bloqueado presentará un logotipo de marca de agua translúcida:
La marca de agua de contenido bloqueado.
Si desea adquirir y desbloquear el contenido, recurra a una de las
opciones siguientes:
En la Biblioteca, haga clic en el icono de símbolo de bloqueo.
Si se exporta un proyecto con contenido bloqueado, aparece un
diálogo que indica al usuario que haga clic en el símbolo de
bloqueo.
Page 43

Capítulo 2: La Biblioteca
31
Si se modifican efectos en uno de los editores de efectos, haga
clic en el símbolo de bloqueo en el panel de configuración.
(consulte el panel de configuración en la página 143.)
Indicadores y controles opcionales
Los indicadores y botones opcionales de un icono de recurso del
Navegador de la Biblioteca permiten acceder y, en determinados
casos modificar, información del recurso sin tener que indagar
demasiado. Utilice la lista de comprobación emergente del botón de
vista de miniaturas para determinar los indicadores y botones que se
muestran en pantalla.
Título: el título debajo del icono es el nombre
que recibe el elemento en la Biblioteca. Puede
modificar el nombre de cualquier recurso con el
menú contextual Editar título. No tiene por qué
ser el nombre del archivo de recursos subyacente
que aparece en la información de herramientas.
Atajo: este indicador aparece en la esquina superior izquierda de
una miniatura. Muestra que el recurso es un atajo, no un archivo de
medios independiente. Los atajos, compuestos de una referencia a un
elemento de medios y un paquete con la configuración del Editor de
medios, pueden crearse en el menú Archivo del editor de medios
para cualquier recurso de la Biblioteca. A partir de ese momento, se
comportan como recursos normales y puede utilizarlos en sus
producciones.
Page 44

32
Pinnacle Studio
Indicador de etiqueta: se muestra el símbolo que
aparece más abajo de los tres que hay en la parte
derecha de la miniatura si el elemento tiene alguna
etiqueta asignada. Mantenga el cursor del ratón
sobre el indicador para que aparezca un menú con
las etiquetas del recurso. Si pasa el cursor sobre el nombre de una
etiqueta del menú, aparece un botón de eliminar. Haga clic para
quitar la etiqueta. Para eliminar todas las etiquetas del recurso, haga
clic en eliminar todo, en la parte inferior del menú. La creación y
aplicación de etiquetas se trata más adelante, en la sección
"Etiquetas” en la página 41.
Indicador de colección: justo encima del
indicador de etiquetas, la presencia de este
icono indica que ha incluido el elemento en
una o más colecciones. Para ver en qué
colecciones, mantenga el ratón sobre el
símbolo. Como ocurre con el menú de indicador de etiquetas, si
coloca el ratón sobre el nombre de una colección, aparece un botón
de eliminar. El comando eliminar todo suprime el recurso de todas
las colecciones a las que pertenece.
Indicador de correcciones: la Biblioteca permite aplicar filtros de
corrección de imagen y audio “no destructivos” a los recursos de
medios, lo que significa que el archivo original permanece intacto.
En la base de datos de la Biblioteca se almacenan los tipos de
correcciones que se aplican a un elemento, así como los parámetros
utilizados para controlarlos. Si se han aplicado correcciones a un
recurso, el indicador de correcciones se muestra justo encima del
indicador de colección. Haga clic en el indicador para abrir el editor
de medios correspondiente y actualizar la configuración de las
correcciones. Consulte la página 44 para obtener información sobre
cómo aplicar correcciones a los recursos de la Biblioteca.
Clasificación: la fila de estrellas sobre la parte superior izquierda
del icono permite asignar una clasificación al recurso. Si no hay
estrellas iluminadas, significa que el elemento está sin clasificar.
Para asignar la clasificación a un recurso o una selección de recursos
haga clic en la estrella correspondiente del indicador (haga doble clic
sobre la estrella para volver a quitar la clasificación si así lo desea) o
Page 45

Capítulo 2: La Biblioteca
33
seleccione la configuración en el submenú contextual Aplicar
clasificación.
El control de clasificaciones aparece a la izquierda, encima de la
miniatura del recurso. En el extremo derecho encontramos el
botón de información. El indicador de correcciones también se
encuentra en la parte superior derecha, justo encima del
indicador de colección.
Indicador 3D: los recursos cuyo contenido se ha
diseñado para la vista 3D estereoscópica
presentan un indicador 3D. El indicador aparece
si los recursos de vídeo o foto se detectan
automáticamente como estereoscópicos al
importarlos a la Biblioteca, o bien si un recurso
se ha definido manualmente como estereoscópico en correcciones.
Indicador de medios usados: a la derecha del
indicador de clasificación se muestra una marca
si el recurso representado por la miniatura se
encuentra actualmente en una línea de tiempo
abierta en el proyecto. La marca es de color
verde si el recurso se utiliza en el proyecto
actualmente visible; si no, es de color gris. El indicador de medios
usados se aplica solamente a recursos de foto, vídeo y audio, no a
elementos como las transiciones y los títulos provenientes de la rama
Elementos creativos.
Indicador de información: al hacer clic en el
indicador de información se abre el panel de
información del Reproductor emergente, en el
que se pueden editar la clasificación, el título y
las etiquetas del recurso, además de ver todas sus
propiedades. Al igual que casi todos los demás
indicadores, el indicador de información se puede activar y
desactivar con la vista de miniaturas.
Page 46

34
Pinnacle Studio
La vista previa de la Biblioteca
La mayoría de los tipos de recursos de la Biblioteca pueden
previsualizarse en el Navegador. La posibilidad se indica con un
botón de vista previa en el icono del elemento y un comando de
Mostrar vista previa en el menú contextual. Recuerde que la
mayoría de los tipos de recursos también pueden previsualizarse
desde el mismo icono pulsando el botón de reproducción con Altclic.
El reproductor de la Biblioteca
Si hace clic en el botón de vista previa, en el centro del icono del
recurso, se carga el elemento en el reproductor de la Biblioteca para
que pueda verlo.
Previsualización de un clip de vídeo en la ventana del
reproductor de la Biblioteca. Los controles de transporte están en
la parte inferior. Empezando por la izquierda vemos un botón de
Reproducción continua y una Rueda de desplazamiento. El tercer
icono del grupo de cinco botones de flechas inicia la
reproducción. Los botones a ambos lados del botón de
reproducción sirven para navegar de elemento en elemento en la
carpeta de la Biblioteca.
Sobre el reproductor podemos ver la posición actual de la
visualización. En la parte inferior vemos una barra de herramientas
con controles de transporte y botones de funciones.
Page 47

Capítulo 2: La Biblioteca
35
Controles de transporte
El primero de los controles de transporte es el botón de bucle, que
permite reproducir continuamente el medio desde el inicio. A
continuación encontramos la rueda de desplazamiento, con la que
puede controlar sensiblemente la velocidad de la reproducción. Basta
con arrastrarla hacia delante o hacia atrás.
El botón central de reproducción en el grupo de cinco controles de
flechas se encarga de iniciar la previsualización del recurso de vídeo
o audio. Los botones a ambos lados del botón de reproducción sirven
para navegar del elemento que se está viendo a otros recursos de la
carpeta. Al previsualizar una foto no aparece el botón de
reproducción, sino solamente los botones de navegación.
Para conmutar el audio asociado al clip, haga clic en el botón de
silencio, a la derecha de los controles de transporte. Al pasar con el
ratón, aparece un cursor de volumen junto al botón de silencio.
Botones de funciones
En la parte inferior del reproductor, algunos
botones del grupo final aparecen únicamente con
algunos tipos de recursos. Un archivo de vídeo utiliza los cuatro
tipos en el orden que aquí se muestra y se describe.
Vista de escenas: este botón activa un modo en que el navegador
muestra en el archivo del vídeo un icono separado o un registro de
texto para cada escena. (Tal como se explica en la sección Detección
de escenas de vídeo, se entiende por escena cualquier porción de un
archivo de vídeo).
Si la Vista de escenas está activa, el botón Abrir en el Editor de
correcciones que está al lado se elimina y en su lugar se coloca el
botón Dividir escena. De este modo, puede definir sus propias
escenas o recurrir a la función de detección automática de escenas.
Para obtener más información sobre las escenas de vídeo en la
Biblioteca, consulte “Detección de escenas de vídeo” en la página
45.
Page 48

36
Pinnacle Studio
Abrir en el editor de medios: el archivo de medios se abre para
editar en el correspondiente editor de medios con el fin de poder
ajustar la configuración de las correcciones.
Pantalla completa: la vista previa se muestra en una ventana especial
a pantalla completa, con su propio conjunto básico de controles de
transporte. Para cerrar la visualización a pantalla completa, haga clic
en el botón de cerrar en la esquina superior derecha de la ventana o
pulse la tecla Esc.
Información: Este botón conmuta las vistas de información y
reproducción del reproductor. La vista de información puede abrirse
directamente haciendo clic en el botón de información de un icono
de recurso de medios en el Navegador. Los recursos de audio
carecen de vista de reproducción independiente, sino que todos los
controles de búsqueda se muestran en la vista de información.
En la vista de información, Clasificación, Titulo, Etiquetas y
Comentario son las propiedades que pueden editarse.
Aquí se muestran datos relativos a un recurso de la Biblioteca, un
vídeo, en la vista información del reproductor. Vuelva a hacer
clic en el botón de Info resaltado para volver a la vista de
reproducción del recurso.
Page 49

Capítulo 2: La Biblioteca
37
Modo de visualización 3D predeterminado
Si se muestra contenido estereoscópico 3D, aparece el interruptor
del modo de visualización 3D. Cuando se abre el reproductor, el
modo predeterminado de los ajustes de vista previa del panel de
control se utiliza para fotografías, vídeos y proyectos. El icono del
modo actual se muestra junto a una flecha desplegable que se utiliza
para alternar entre los diferentes modos. Estos son los modos
disponibles:
Ojo izquierdo, Ojo derecho: la vista previa del
contenido estereoscópico puede ajustarse para que
únicamente muestre la vista izquierda o la derecha. Con esta opción,
los elementos se mantienen simples cuando no se necesita una vista
previa estereoscópica. La edición en estas vistas se efectúa del
mismo modo que en las películas en 2D.
Lado a lado: este modo muestra los fotogramas para los dos
ojos de manera horizontal, uno junto a otro, con el ojo
izquierdo centrado en la izquierda y el derecho, en la derecha. Al
editar no se necesita equipamiento estereoscópico.
Diferencial: este modo es adecuado para detectar más
fácilmente la profundidad de una imagen, sobre todo a la
hora de revelar las áreas de profundidad cero. El modo diferencial
muestra un gris al 50% en las áreas donde se presenta información
idéntica para ambos ojos. Si las áreas no son idénticas, se muestra
una diferencia de color. Si en modo diferencial se añade material 2D
a una línea de tiempo 3D estereoscópica, debido a que se muestra el
mismo contenido a los dos ojos, la imagen será de color gris
uniforme.
Tablero de ajedrez: el modo de tablero de ajedrez
descompone la imagen en un patrón de tablero de ajedrez 16
x 9. Los cuadrados blancos del tablero de ajedrez contienen la vista
de un ojo y los negros, los relativos al otro. El modo de tablero de
ajedrez proporciona una manera rápida de comprobar las diferencias
entre los fotogramas izquierdo y derecho en toda la imagen.
TV 3D (Lado a lado): este modo se utiliza para obtener una
vista previa del contenido estereoscópico en un televisor 3D
Page 50

38
Pinnacle Studio
o en un proyector 3D conectándolo como segundo monitor. De esta
manera no hace falta disponer de una tarjeta gráfica especial ni de
hardware adicional. Configure la segunda pantalla de manera que
funcione en su resolución nativa y para que amplíe su escritorio y
que no se limite a ser una copia. Compruebe que el formato de
entrada sea lado a lado.
En los ajustes de Vista previa del panel de control, elija Segundo
monitor en el menú desplegable “Mostrar vista previa externa en”.
Configure Studio con una línea de tiempo estereoscópica de 16x9.
Por último, en el reproductor, pulse el botón Pantalla completa.
Consulte los ajustes de “Vista previa” en la página 323 y “Ajustes de
línea de tiempo” en la página 66 para obtener ayuda relativa a estas
configuraciones.
Anaglifo: la vista previa estereoscópica en modo de
anaglifo es adecuada para ver con gafas estereoscópicas de
rojo y azul, sin necesidad de utilizar hardware adicional. La
visualización en anaglifo de Pinnacle Studio es adecuada con
imágenes con gran cantidad de rojo, gracias a un método muy
similar al de la técnica de ‘anaglifos optimizados’ que se explica en:
3dtv.at/Knowhow/AnaglyphComparison_en.aspx
3D Vision: numerosas tarjetas gráficas NVidia ofrecen este
modo después de haber habilitado la característica 3D
Vision en la utilidad de configuración de NVidia. La clase de
visualización 3D que se proporciona depende del hardware
disponible. En el nivel de detección básico, la pantalla de 3D Vision
es de anaglifo.
USO DE LA BIBLIOTECA
La Biblioteca es mucho más que un almacén pasivo de material para
las producciones de Pinnacle Studio.
Page 51

Capítulo 2: La Biblioteca
39
Elegir qué mostrar
El Navegador de la Biblioteca tiene varias funciones para despejar la
vista ocultando recursos que no sean relevantes. No importa la
cantidad de archivos de medios, la potencia combinada de estas
técnicas puede acelerar enormemente la exploración.
Pestañas de ubicación
Lo más importante es que cada pestaña de ubicación corresponde a
una selección diferente en el Árbol de recursos. Al igual que las
pestañas de los navegadores web, las pestañas de ubicación pueden
definirse fácilmente (haga clic en el icono “+” en el extremo derecho
de la lista de pestañas) para hacer un seguimiento simultáneo de
varias cosas.
Haciendo clic en el Árbol de recursos se define la ubicación para la
pestaña actual; a la inversa, haciendo clic en otra pestaña se pasa a la
ubicación guardada en el árbol. En el Navegador solo aparecen los
recursos de la ubicación elegida. Sin embargo, si la ubicación tiene
subcarpetas también se incluye su contenido. Para mantener las
cosas simples, elija una ubicación lo más cerca posible del fondo de
la jerarquía de carpeta.
Los otros controles permiten restringir más la visualización filtrando
algunas de los recursos en la ubicación elegida. Cada pestaña de
ubicación conserva su propio conjunto de filtros, así que cualquier
cambio en los ajustes de filtrado solo afecta a la pestaña actual.
Filtrar por clasificación
El control Filtrar por clasificación en la parte superior de la
Biblioteca oculta todos los recursos que no tengan como mínimo la
clasificación especificada, de una a cinco estrellas (cero estrellas
significa “sin clasificación”). Para usar el filtro, simplemente haga
clic en la estrella que represente la clasificación mínima que desee
Page 52

40
Pinnacle Studio
ver. El ajuste del filtro predeterminado es mostrar todos los recursos
independientemente de la clasificación.
Consulte “Filtrado involuntario” (página 40) para obtener
instrucciones sobre cómo desactivar todos los filtros a la vez. Para
desactivar solo los filtros de clasificación, haga clic en la última
estrella seleccionada o haga doble clic en cualquier estrella.
En este primer plano, se han marcado tres estrellas, lo que
significa que solo aparecerán recursos con una clasificación
igual o superior a tres estrellas. En este caso, el ratón está
situado para hacer clic en la quinta estrella, lo que ocultaría
todos los recursos menos las que tengan cinco estrellas.
Filtrar por 3D estereoscópico
Para ver solamente contenido en 3D estereoscópico, haga clic en 3D
en la parte superior de la Biblioteca. Si desea volver a ver los
recursos en 2D, haga clic de nuevo en 3D.
Filtrar por etiquetas
Otra forma de limitar el campo de recursos mostrados es filtrar por
etiquetas. Las etiquetas son palabras clave que pueden asignarse a
los recursos a medida que se trabaja. Una vez que se han definido las
etiquetas, pueden usarse de varias maneras para controlar qué
recursos aparecen en el Navegador. Consulte “Etiquetas” en la
página 41 para más información.
Búsqueda
En la parte superior derecha de la Biblioteca hay un campo de
búsqueda que proporciona otra manera de filtrar los resultados. A
medida que se escribe el término de búsqueda, el Navegador
Page 53

Capítulo 2: La Biblioteca
41
actualiza constantemente la vista para incluir únicamente los
recursos que coincidan con el término de búsqueda.
Aunque se utilicen múltiples términos separados por espacios, en
cada término se permiten palabras incompletas o completas. Una
lista desplegable permite elegir si la búsqueda muestra resultados
aunque solo coincida con un término del texto del recurso o si deben
coincidir todos los términos para poderse aceptar el recurso.
Filtrado involuntario
Los distintos métodos de filtrado pueden combinarse según las
necesidades de cada usuario. Si alguno de los tipos de filtros queda
activado cuando no es necesario, es probable que algunos recursos
queden ocultos cuando deberían mostrarse. Si un elemento no
aparece en el Navegador de forma inesperada, compruebe que los
filtros están desactivados.
El Navegador vigila ante la posibilidad del filtrado involuntario
mostrando una “alerta de filtro” que permanece visible mientras
haya filtros en uso.
En la parte superior del Navegador aparece una alerta de filtro
como la mostrada siempre que haya un filtro activo. Haga clic en
el icono x en el extremo derecho para borrar todo el filtrado a la
vez.
Page 54

42
Pinnacle Studio
Etiquetas
La Bibliotecaes capaz de gestionar una gran cantidad de archivos de
recursos, a veces muchos más en una única carpeta de los que
pueden verse de forma adecuada. Por eso, el Navegador proporciona
una serie de métodos para ocultar de la pantalla los recursos
irrelevantes.
Un método para racionalizar la visualización de recursos en el
Navegador es filtrando por etiquetas. Una etiqueta es simplemente
una palabra o frase corta que usted cree que podría ser útil como
término de búsqueda. Puede decidir si asignar etiquetas a sus
medios, pero si lo hace, son una potente forma de seleccionar los
recursos que se van a mostrar.
Gestión y filtrado de etiquetas
La gestión de etiquetas y el filtrado por etiquetas se efectúa en un
panel que aparece al hacer clic en el botón Etiquetas en la parte
superior de la Biblioteca. También puede accederse al panel
seleccionando Aplicar etiqueta Crear etiqueta nueva desde el
menú contextual de cualquier recurso.
El panel de etiquetas, con las etiquetas existentes
ordenadas de forma alfabética.
Page 55

Capítulo 2: La Biblioteca
43
En la parte superior del panel de etiquetas hay un cuadro de texto en
el que se pueden introducir nombres de etiqueta nuevos. En este
panel figuran también todas las etiquetas definidas hasta el
momento, y permite eliminarlas o renombrarlas, además de poder
elegir los recursos que desea visualizar en la Biblioteca.
Crear, cambiar el nombre y eliminar etiquetas
Para crear una etiqueta, haga clic en el cuadro de texto en la parte
superior del panel de etiquetas y escriba la etiqueta. Seleccione el
medio que va a etiquetar; compruebe que esté marcada la casilla
Aplicar la etiqueta a los medios seleccionados y haga clic en el
botón Crear etiqueta nueva que hay junto al cuadro de texto. No
existe límite para la cantidad de etiquetas que se pueden crear. Ahora
bien, si intenta aplicar un nombre que ya existe, se le indicará que
dicho nombre ya se utiliza y que no se añadirá al medio
seleccionado.
Para aplicar una etiqueta ya creada a todos los recursos actualmente
seleccionados en el Navegador, haga clic en el nombre de la
etiqueta. Seleccionar múltiples recursos para etiquetar hace que el
proceso sea mucho más eficiente que si se etiqueta solo un elemento
cada vez.
Pasando el puntero del ratón sobre una etiqueta aparecen los
botones Renombrar y Suprimir. Haciendo clic en la propia
etiqueta se aplica la etiqueta a los recursos actualmente
seleccionados.
Pasando el puntero del ratón sobre una etiqueta aparecen los
controles para cambiar el nombre o eliminar la etiqueta. Para
cambiar el nombre, haga clic en el icono Renombrar, escriba el
nombre nuevo y pulse Intro. Haga clic en el icono de la papelera
para eliminar la etiqueta. Para suprimir todas las etiquetas a la vez,
haga clic en el botón Eliminar todas las etiquetas, situado en la parte
inferior del panel. Si va a eliminar una etiqueta que se utiliza, se le
dará una oportunidad para cancelar la operación.
Page 56

44
Pinnacle Studio
Ordenar etiquetas
En la parte central del panel de etiquetas existe la lista desplegable
Ordenar por con dos opciones: “Abc”, donde las etiquetas se
ordenan alfabéticamente, o “Relevancia”, donde se ordenan en orden
descendente según su popularidad en el conjunto de recursos que
aparecen en pantalla. Con la segunda opción, las etiquetas se
reordenan cada vez que se activa o desactiva una.
Filtrar con etiquetas
Al lado de cada nombre de etiqueta que aparece en el panel se
muestra el icono de filtro para restringir el conjunto de elementos
que se muestran en el Navegador. A medida que se activan y
desactivan las etiquetas, la vista se actualiza automáticamente.
El efecto exacto de la selección depende de otro control, la lista
desplegable Coincidencia, justo encima de las etiquetas. La lista
proporciona tres opciones.
Ninguno muestra solo los recursos que no tienen ninguna de las
etiquetas activadas. En un conjunto etiquetado de fotos de animales,
al activar las etiquetas “perros” y “gatos” y luego “Ninguno”, la
mayoría de las fotos de estos animales deberían desaparecer.
Parcial selecciona recursos con cualquiera de las etiquetas, es decir,
todas aquellas que habían desaparecido con "ninguna coincidencia".
Si se deja “perro” y “gato” activado pero el selector en “Parcial”,
aparecerán todos los perros y gatos, incluyendo el puñado de fotos
donde aparecen ambos animales. Las fotos sin ninguna etiqueta
están ocultas.
Completo selecciona solo los recursos que tienen todas las
etiquetas. Ahora con las mismas casillas activadas solo deberían
aparecer las fotos donde aparece como mínimo un perro y un gato.
Tenga en cuenta que con “Parcial” verá más recursos a medida que
se activen más etiquetas, pero con “Total” cada vez serán menos.
Desactivar los filtros de etiquetas
Si las etiquetas se han definido para filtrar el contenido de la
Biblioteca, en la parte superior del Navegador aparece una barra de
color naranja donde figuran las etiquetas que se están utilizando.
Page 57

Capítulo 2: La Biblioteca
45
Para desactivar el filtro de una etiqueta determinada, active el panel
de etiquetas y desmarque el icono de filtro de la etiqueta. Para
desactivar simultáneamente todos los filtros, haga clic en el botón x
situado en el extremo derecho de la barra naranja.
El arte de etiquetar
No existe una manera prescrita de usar las etiquetas. Si se usan, la
mejor manera es la que mejor le funcione a usted. Sin embargo, la
consistencia es importante. Cuanto más detallado y sistemático sea
usted con la asignación de etiquetas a los medios, más útil será el
sistema.
Puesto que la idea es localizar un recurso de forma rápida cuando se
necesite, las etiquetas deberían elegirse para que funcionen bien
como términos de búsqueda. Con fotos de familia, las etiquetas
podrían incluir los nombres de la gente que sale en cada foto. Para
escenas en vídeo de vacaciones, lo más útil serían etiquetas con los
nombres de los lugares visitados.
Los términos videográficos (“dos tomas”, “silueta”, "exterior”)
también pueden servir como buenas etiquetas para que sea más fácil
encontrar recursos que cumplen un requisito creativo o estructural
concreto.
Corrección de medios
Puede aplicar herramientas de corrección de medios en los editores
de vídeo, foto y audio directamente a los recursos de la Biblioteca.
Este tipo de edición no modifica los archivos subyacentes. En su
lugar, los parámetros de edición se almacenan en la base de datos de
la Biblioteca y se aplican cada vez que se utiliza el recurso. Consulte
el Capítulo 4: Edición de medios: correcciones para obtener más
detalles.
Una finalidad importante de las herramientas de corrección de
medios consiste en permitir realizar ajustes en el material que no se
identifica correctamente de forma automática. En las secuencias de
Page 58

46
Pinnacle Studio
vídeo, por ejemplo, el grupo de herramientas Ajustes permite anular
la relación de aspecto asignada a la Biblioteca, el modo entrelazar y
el formato 3D estereoscópico.
Detección de escenas de vídeo
Mediante la función de detección de escenas automática de la
Biblioteca, las secuencias de vídeo pueden dividirse en múltiples
escenas, ya sea de forma automática o manual. Dividir los archivos
brutos en porciones de la longitud de la escena puede simplificar
mucho las tareas de edición.
El tiempo necesario para la detección de escenas cambia en función
de la longitud del clip y el método de detección de seleccionado.
Una barra de progreso muestra el estado.
Para iniciar la detección de escenas, seleccione uno de los métodos
del comando de menú contextual Detectar escenas para los recursos
de vídeo.
Por fecha y hora: esta opción a menudo resulta en límites de escena
lógicos que reflejan su intención al grabar. En muchos formatos de
grabación digitales, como DV y HDV, se produce una
discontinuidad en los datos de código de tiempo grabados cada vez
que la cámara se inicia después de pararse. Estas interrupciones de
grabación se consideran interrupciones de escena en la opción.
Por contenido: con esta opción, la herramienta de detección de
escenas analiza el contenido de la imagen del material fotograma a
fotograma y establece una nueva escena cuando hay un cambio
brusco en el contenido. Sin embargo, una toma panorámica rápida o
un movimiento rápido a través del encuadre pueden producir
interrupciones innecesarias.
Por intervalo de tiempo: en esta
variante, usted define la longitud de las
escenas que se van a crear. Una pequeña
ventana de edición se abre para introducir el valor deseado en horas,
minutos, segundos y milisegundos. La duración de las escenas es de
un segundo como mínimo. Pulse Intro para confirmar la entrada.
Page 59

Capítulo 2: La Biblioteca
47
Mostrar las escenas
Para mostrar el catálogo de escenas para un archivo de vídeo
concreto, seleccione Mostrar escenas en el menú contextual; o
seleccione el clip, luego haga clic en el botón Vista de escenas que
aparece en la parte inferior derecha de la Biblioteca.
La vista de escena es un modo de visualización temporal. La barra
naranja en la parte superior del Navegador alerta de que la vista de
escena está activa. En el extremo derecho de la barra hay un botón x
para salir de este modo. Hacer clic de nuevo en el botón Vista de
escenas tiene el mismo efecto.
Un mismo archivo de vídeo puede contener muchas escenas. Esto
hace que las secuencias sean más fáciles de manipular durante la
edición que si se trataran como un único segmento.
Durante la edición, los clips de escena se comportan de la misma
manera que otros clips de vídeo.
Crear escenas manualmente
Si desea dividir manualmente un archivo de vídeo en escenas
individuales, seleccione Mostrar escenas desde el menú contextual
de recursos o bien haga clic en el botón Vista de escenas. Si no se ha
dividido el archivo anteriormente, aparecerá en el Navegador como
una escena única.
Page 60

48
Pinnacle Studio
En el reproductor de la Biblioteca, navegue por el clip a cada
fotograma donde desee una interrupción de escena, luego haga clic
en el botón Dividir escena. Consulte “Botones de función” en la
página 34 para más detalles.
Eliminar escenas
Para vaciar toda la lista de escenas para un archivo de vídeo,
seleccione Detección de escenas Eliminar escenas en el menú
contextual del recurso.
Para eliminar escenas individuales, seleccione una o más escenas y
pulse Suprimir.
SmartSlide y SmartMovie son generadores de proyectos integrados
que permiten crear un pase de diapositivas o película de forma
automática y según los medios suministrados. La producción creada
incluye transiciones animadas, una banda sonora completa y
atractivos efectos de imagen.
SMARTSLIDE Y SMARTMOVIE
En la parte inferior de la ventana Biblioteca, haga clic en
SmartSlide para obtener un rápido pase de diapositivas o en
SmartMovie para películas.
Para empezar, seleccione de la Biblioteca una serie de fotos (u otras
imágenes) o archivos de vídeo. La música puede provenir de los
recursos de audio digital ya incluidos en la Biblioteca o puede
crearse una banda sonora con la herramienta Scorefitter.
Page 61

Capítulo 2: La Biblioteca
49
Esto es todo lo necesario, aunque el proyecto puede editarse con una
edición manual, si se desea. Cuando tenga un producto final que le
guste, con unos pocos clics puede grabarlo en un disco o guardarlo
como archivo para otros fines, como subirlo a la web.
SmartSlide
Para abrir la herramienta SmartSlide, haga clic en el botón
SmartSlide en la parte inferior de la ventana Biblioteca.
Los controles de SmartSlide se encuentran en un panel que se mueve
hacia la ventana desde abajo. Contiene tres subpaneles. El subpanel
de la izquierda presenta información sobre SmartSlide, y consejos
sobre cuantos archivos incluir. El subpanel central es un área de
almacenamiento con cubos para fotos y otras imágenes (arriba) y
audio. El subpanel derecho contiene controles para personalizar el
pase.
Añadir medios
Para añadir imágenes al pase de diapositivas, arrástrelas desde el
Navegador al cubo superior en el área de almacenamiento. Arrastre
las miniaturas en el área de almacenamiento para conseguir el orden
deseado. Continúe añadiendo más imágenes hasta que esté
satisfecho.
Para añadir música, arrastre uno o más archivos de sonido
al cubo inferior en el área de almacenamiento.
Opcionalmente puede hacer clic en el botón de clave de sol
en la esquina inferior izquierda del cubo de audio para crear una
banda sonora en ScoreFitter.
Vista previa, editar y exportar
Cuando los medios estén en orden, haga clic en el botón Vista previa
en la barra inferior debajo de la herramienta. Se crea el proyecto y se
presenta en la ventana de vista previa. En caso necesario, puede
Page 62

50
Pinnacle Studio
volver a la herramienta SmartSlide para modificar la selección de
medios.
Cuando haga clic en el botón Vista previa, los medios elegidos se
guardan automáticamente en una Colección denominada Última
creación Smart. Si tiene pensado seguir utilizando este grupo de
recursos, cambie el nombre de la Colección para evitar que se
sobrescriba la próxima vez que se genere una vista previa de
SmartSlide o SmartMovie.
El botón Editar traslada el pase de diapositivas a la línea de tiempo
del Editor de películas para una edición detallada. Es una buena idea
comprobar que los ajustes de vídeo de la línea de tiempo
corresponden a los requisitos del pase. El botón de ajustes de vídeo
en el panel de ajustes (abajo) proporciona estos ajustes. Consulte
también “La línea de tiempo del proyecto” en la página 59.
Si la presentación es tal como usted quiere, haga clic en Exportar
para grabar un disco o crear un archivo para cargar en la web.
El área de almacenamiento
Las fotos en el cubo superior aparecen como iconos, mientras que la
música y los archivos de sonido en el cubo inferior aparecen como
líneas de texto con el nombre de archivo y la duración de cada
recurso. Ambos cubos permiten la selección múltiple, el cambio de
orden mediante arrastrar y soltar y un menú contextual con solo dos
comandos:
Suprimir selección: los medios seleccionados se eliminan de la
producción SmartSlide. Permanecen disponibles en la Biblioteca
para otros usos. (Atajo: Suprimir).
Abrir editor: este comando abre la herramienta Correcciones del
Editor de fotos o el Editor de audio. Cualquier modificación en los
medios solo afecta dentro de esta producción SmartSlide. (Atajo:
doble clic).
Page 63

Capítulo 2: La Biblioteca
51
Ajustes de SmartSlide
Los ajustes de este subpanel sirven para personalizar la producción
SmartSlide.
El cursor del ratón selecciona el orden cronológico en la lista
Orden de medios en el panel de ajustes de SmartSlide. En la parte
inferior del panel hay botones para ajustar la configuración de
vídeo del proyecto generado y para empezar de cero.
Aquí el puntero del ratón selecciona un orden cronológico en la lista
de Orden de medios del panel de configuración de SmartSlide. El
botón de ajustes de vídeo permite definir las opciones de la línea de
tiempo que se aplicarán si la producción se lleva al Editor de
películas. El botón Borrar elimina todos los medios del proyecto y
vuelve a los ajustes predeterminados.
Título: escriba el nombre que se utilizará como título principal en el
pase de diapositivas.
Ajustar longitud a música: si se marca esta opción, SmartSlide
intenta ajustar sus parámetros de tiempo con el fin de que el pase de
diapositivas generado dure exactamente lo mismo que la banda
sonora musical que se haya especificado. El subpanel de
información proporciona indicaciones sobre la cantidad de imágenes
que deben emplearse cuando se activa esta opción.
Panorámica y Zoom: si se activa esta opción, se anima la
presentación con movimientos de cámara simulados.
Page 64

52
Pinnacle Studio
Ajustar imagen: marque esta opción para aumentar el tamaño de
imágenes que sean demasiado pequeñas para el formato que se ha
seleccionado. De cara a un planteamiento más flexible, también
puede corregir el recurso con la herramienta de correcciones
Recortar.
Orden de medios: seleccione una opción para el orden de las
diapositivas, desde “Definido” (usted define la secuencia),
“Cronológico” (según la fecha del archivo) y “Aleatorio”.
SmartMovie
Para abrir la herramienta SmartMovie, haga clic en el botón
SmartMovie en la parte inferior de la ventana Biblioteca.
Al igual que SmartSlide, los controles de SmartMovie se encuentran
en un panel que se mueve hacia la Biblioteca desde abajo. De nuevo
hay tres subpaneles. El subpanel de la izquierda presenta
información y consejos sobre la SmartMovie. El subpanel central es
un área de almacenamiento con cubos para vídeo y fotos (arriba) y
audio. El subpanel derecho contiene controles para personalizar el
pase.
Añadir medios
Los recursos visuales en el SmartMovie pueden incluir fotos y otras
imágenes fijas junto con el vídeo. Arrastre los recursos que desee
usar desde el Navegador al cubo superior en el área de
almacenamiento. También puede arrastrar las miniaturas en el área
de almacenamiento para conseguir el orden deseado. Continúe
añadiendo más material hasta que esté satisfecho.
Para añadir música, arrastre uno o más archivos de sonido
al cubo inferior en el área de almacenamiento.
Opcionalmente puede hacer clic en el botón de clave de sol
en la esquina inferior izquierda del cubo de audio para crear una
banda sonora en ScoreFitter.
Page 65

Capítulo 2: La Biblioteca
53
A medida que se añaden medios, el tiempo de duración total del
material fuente aparece en la esquina superior izquierda del cubo.
Esto no es necesariamente la longitud de la película resultante.
Vista previa, editar y exportar
Después de colocar los medios, haga clic en Vista previa en la barra
inferior debajo de la herramienta. Se crea el proyecto y se abre en la
ventana de vista previa. En caso necesario, puede volver a la
herramienta SmartMovie para modificar la selección de medios.
La fase de análisis de generación de una SmartMovie puede
tardar un tiempo la primera vez que se analiza el material. La
renderización completa del proyecto, con un progreso indicado
por una sobra en la regla de tiempo en el Reproductor, puede
provocar un retraso adicional antes de disponer de una vista
previa bien detallada.
Cuando haga clic en Vista previa, los medios elegidos se guardan
automáticamente en una Colección denominada Última creación
Smart. Si tiene pensado seguir utilizando este grupo de recursos,
cambie el nombre de la Colección para evitar que se sobrescriba la
próxima vez que se genere una vista previa de SmartSlide o
SmartMovie.
El botón Editar traslada la producción a la línea de tiempo del Editor
de películas para una edición detallada. Como siempre, es una buena
idea comprobar que los ajustes de vídeo de la línea de tiempo
corresponden a los requisitos del pase. El botón de ajustes de vídeo
en el panel de ajustes (abajo) proporciona estos ajustes. Consulte
también “La línea de tiempo del proyecto” en la página 59.
Si la presentación es tal como usted quiere, haga clic en Exportar
para grabar un disco o crear un archivo para cargar en la web.
Page 66

54
Pinnacle Studio
El área de almacenamiento
Los recursos visuales en el cubo superior aparecen como iconos,
mientras que la música y los archivos de sonido en el cubo inferior
aparecen como líneas de texto con el nombre de archivo y la
duración de cada recurso. Ambos cubos permiten la selección
múltiple, el cambio de orden mediante arrastrar y soltar y un breve
menú contextual:
Suprimir selección: los medios seleccionados se eliminan de la
producción SmartMovie. Permanecen disponibles en la Biblioteca
para otros usos. (Atajo: Suprimir).
Abrir editor: este comando abre la herramienta Correcciones del
Editor de vídeos, el Editor de fotos o el Editor de audio. Cualquier
modificación en los medios solo afecta dentro de esta producción
SmartMovie. (Atajo: doble clic).
Ajustes de SmartMovie
Los ajustes de este subpanel sirven para personalizar la producción
SmartMovie.
Selección de la longitud de clip medio en el panel de ajustes de
SmartMovie. En la parte inferior hay botones para ajustar la
configuración de vídeo del proyecto generado y para empezar de
cero.
Los ajustes introducidos se utilizarán la próxima vez que se genere la
película. El botón de ajustes de vídeo permite definir las opciones de
la línea de tiempo que se aplicarán si la producción se lleva al Editor
de películas. El botón Borrar elimina todos los medios del proyecto
y vuelve a los ajustes predeterminados.
Page 67

Capítulo 2: La Biblioteca
55
Título: escriba un título para usar como título principal de la
película.
Longitudes de clip: el ritmo visual de la película aumenta a medida
que la longitud de clip disminuye. Para usar la longitud original del
recurso, seleccione Máximo.
Panorámica y Zoom: si se activa esta opción, se anima la
presentación con movimientos de cámara simulados.
Ajustar imagen: seleccione esta opción para ampliar el material que
sea demasiado pequeño para el formato del fotograma del proyecto.
Volumen de vídeo: ajuste el volumen del audio original en los
segmentos de vídeo usados. En en caso de una pista de sonido que
sea solo música de fondo, ajústelo en cero.
Orden de medios: ajuste el orden de las diapositivas en Definido
(usted define la secuencia), Cronológico (por fecha de archivo) y
Aleatorio.
Page 68

Page 69

Capítulo 3: El Editor de películas
55
CAPÍTULO 3:
El Editor de películas
El Editor de películas es la pantalla principal de Pinnacle Studio para
la creación de películas digitales. El editor reúne tres componentes
principales:
La Biblioteca, en su modo compacto, ofrece todos los elementos
disponibles para su proyecto.
La línea de tiempo permite organizar los elementos como clips con
una representación esquemática de su producción.
El reproductor permite obtener una vista preliminar de recursos de
la Biblioteca antes de añadirlos al proyecto. También permite ver,
fotograma a fotograma si lo desea, cómo verá la audiencia parte de
la producción si la exporta, si la guarda como archivo, la graba en un
disco, la transfiere a un dispositivo o la sube a Internet.
Junto con la Biblioteca, la línea de tiempo del proyecto y el
reproductor, la ventana Editor de películas proporciona una gran
variedad de herramientas y paneles con los que crear y editar títulos,
añadir efectos y otras acciones.
La Biblioteca compacta
La vista compacta de la Biblioteca, que ocupa la parte superior
izquierda de la pantalla del Editor de películas, es una función
central del entorno de edición. Si va adelante y atrás entre la
Biblioteca y el Editor de películas, verá que se selecciona la misma
pestaña de ubicación en ambas vistas y que se muestran los mismos
recursos de la Biblioteca.
Para facilitar la navegación en la vista compacta de la Biblioteca, las
pestañas de ubicación en la parte superior presentan iconos que
Page 70

56
Pinnacle Studio
indican el tipo de contenido que aparecerá en el Navegador al hacer
clic en la pestaña. Para visualizar otra parte de la Biblioteca, haga
clic en el triángulo de expandir-contraer que hay al lado del icono.
Esta acción abre el árbol de carpetas desde el cual se accede a
cualquier recurso de la Biblioteca.
Búsqueda de recursos de la Biblioteca mediante el árbol
de carpetas expandible en la Biblioteca compacta.
Con la Biblioteca compacta y la línea de tiempo en la misma
ventana, incluir elementos en su película es de lo más sencillo: solo
arrastre los elementos que desea del Navegador de la Biblioteca a la
línea de tiempo.
Page 71

Capítulo 3: El Editor de películas
57
Vista previa en los editores de proyecto
El reproductor se puede utilizar en modo de vista previa doble
o simple. Haga clic en el botón Modo de vista previa, situado
en el extremo superior derecho del reproductor para alternar entre
ambos modos.
El reproductor en modo simple. Puede elegir ver
material fuente (Biblioteca) o de la línea de tiempo.
El modo simple ocupa toda la pantalla proporcionando una sola vista
previa del reproductor. Las pestañas Fuente y Línea de tiempo que
hay encima del reproductor indican si se visualiza material de la
Biblioteca o de la línea de tiempo, y permiten cambiar de uno a otro.
El reproductor en modo doble. La vista previa lado a lado
permite navegar por la Biblioteca y seguir viendo el fotograma
actual de la película.
Page 72

58
Pinnacle Studio
En modo doble, el material Fuente (Biblioteca) aparece en la vista
previa de la izquierda y el de la línea de tiempo lo hace en la vista
previa de la derecha, cada cual con sus conjuntos de controles de
transporte. La vista previa doble permite encontrar más fácilmente
los recursos de la Biblioteca que son más adecuados para la película
al permitir ver simultáneamente el material existente y que puede
llegar a añadirse.
Parte de la pantalla del Editor de películas, con la vista compacta
de la Biblioteca en la parte superior izquierda, el reproductor en
la parte superior derecha (parcialmente visible) y, en la parte
inferior, la línea de tiempo con el panel del Navegador abierto en
su región superior.
Edición del disco
Si tiene previsto crear su película final en DVD con menús
interactivos, necesitará las funciones especiales del Editor de disco.
Page 73

Capítulo 3: El Editor de películas
59
Contiene exactamente las mismas funciones de edición de la línea de
tiempo que el Editor de películas, pero le permite también crear y
trabajar con los menús del disco con los que los usuarios navegarán
por su producción.
Pinnacle Studio permite cambiar de modo sencillo la película a un
proyecto de disco en cualquier momento de su creación, por lo que
puede comenzar en el Editor de películas aunque tenga pensado
crear finalmente un DVD en vez de, o además de, cualquier otra
opción. Vaya al Capítulo 9: Proyectos de disco para obtener
información sobre las funciones especiales que se ofrecen para la
autoría de discos. El resto de aspectos de la edición de la línea de
tiempo se cubren en este y posteriores capítulos.
Producción de presentaciones
Además de todos los tipos de producciones de vídeo (las "películas")
el Editor de películas (y el Editor de discos) puede utilizarse para la
creación de presentaciones complejas y a partir de imágenes fijas. En
ambos casos se aplican las mismas técnicas de edición.
LA LÍNEA DE TIEMPO DEL PROYECTO
La línea de tiempo es el lugar donde crea la película añadiendo
vídeo, fotografías y audio desde la Biblioteca, editando y recortando
estos medios y dotándolos de animación con transiciones, efectos y
otras mejoras.
Principios básicos de la línea de tiempo
La línea de tiempo se compone de varias pistas (tantas como
necesite) colocadas verticalmente. Las pistas superiores se presentan
Page 74

60
Pinnacle Studio
hacia el frente, sombreando con sus partes opacas las pistas
inferiores.
La acción básica en la creación de películas es arrastrar un recurso
de la Biblioteca a una pista de la línea de tiempo, donde recibe el
nombre de clip. Con un poco de práctica, podrá hacer una edición
básica de una película rápidamente simplemente añadiendo sus
medios principales en sus posiciones de la línea de tiempo
aproximadas.
En el extremo izquierdo de la línea de tiempo se encuentran las
cabeceras de las pistas con varios controles en cada una: un
botón de bloqueo, el nombre de la pista y botones de control para
el vídeo y el audio de la pista. En la imagen, la pista
predeterminada actual es "Principal".
La cabecera de pista: a la izquierda de cada pista se encuentra un
área de cabecera con acceso a funciones como la desactivación del
control de audio o vídeo para la pista.
La Pista predeterminada: una de las pistas se destaca con un color
de fondo más claro; también se marca con una barra naranja a la
izquierda de la cabecera de la pista. Se trata de la pista
predeterminada. Tiene una función especial en
determinados procedimientos de edición; por
ejemplo, es la pista destino en las operaciones de
pegado. Para convertir otra pista en
predeterminada, haga clic en su cabecera.
Su posición actual en la línea de tiempo se
corresponde con el fotograma de vídeo que se
Page 75

Capítulo 3: El Editor de películas
61
muestra en el Reproductor mientras está en el modo Línea de
tiempo. La posición actual aparece indicada por una línea roja
vertical sobre la cual hay un punto de depuración que puede
arrastrar. Otra línea vertical marca la misma posición en el
Navegador (ver más abajo).
La barra de herramientas
Sobre las pistas, la barra de herramientas de la línea de tiempo ofrece
varios grupos de herramientas relacionadas con la edición. En el
Editor de discos, la barra de herramientas también incluye
herramientas específicas para la creación de discos.
El navegador
El Navegador consiste en un panel de
navegación auxiliar que puede mostrarse u
ocultarse haciendo clic en su icono en el
selector de la herramienta de navegación, casi
en el extremo izquierdo de la barra de herramientas de la línea de
tiempo.
Debajo mismo de la barra de herramientas aparece la banda a achura
completa. Muestra a vista de pájaro todo su proyecto a escala
reducida. En el Navegador, las barras que representan los clips
tienen los mismos colores que en la línea de tiempo, excepto que la
barra que representa el clip seleccionado se dibuja en naranja.
Mediante un clic en el Navegador puede acceder rápidamente a
cualquier ubicación en la línea de tiempo.
Parte de la ventana de vista del Navegador en la que se muestra
la posición actual (línea vertical a la izquierda) y la ventana de
vista translúcida que puede arrastrarse.
El rectángulo gris que encierra una parte del Navegador (la ventana
de vista) indica la sección de la película visible en ese momento en
las pistas de la línea de tiempo.
Page 76

62
Pinnacle Studio
Para cambiar la parte de la película en la vista, haga clic y arrastre
horizontalmente dentro de la ventana de vista. La línea de tiempo se
desplaza paralelamente mientras arrastra. Puesto que su posición en
la línea de tiempo no varía, el depurador puede quedar fuera de la
vista.
Zoom
Para cambiar el nivel de zoom de la línea de tiempo, haga clic y
arrastre horizontalmente en la regla de tiempo a lo largo de la parte
superior de la línea de tiempo, o bien arrastre los lados de la ventana
de vista. El primer método tiene la ventaja de que siempre deja la
posición de la pantalla del cabezal inalterada, lo que ayuda a
orientarse de nuevo tras el zoom.
Para cambia el zoom del Navegador, utilice los botones de más y
menos justo a su derecha.
Mediante un doble clic en la ventana de vista se ajusta el zoom del
Navegador y de la línea de tiempo de modo que toda la película cabe
dentro de la ventana del Editor de películas.
La secuencia de viñetas
El montaje de una película puede
requerir que se maneje una gran
cantidad de fotografías y clips de vídeo,
así como decidir dónde se colocarán los
títulos, los montajes, etcétera. En la
secuencia de viñetas, los clips de una
pista de la película aparecen como una
secuencia de iconos, de modo que de
manera muy rápida puede verse el
contenido y su ubicación. Para elegir
las pistas que se verán en la secuencia de viñetas, utilice el botón de
enlace de secuencia de viñetas que hay en la cabecera de pista.
Puede añadir a la película cualquier foto, vídeo, audio, proyecto,
montaje o título de la Biblioteca arrastrando y soltando dichos
elementos en la secuencia de viñetas. Una vez colocados allí, se
pueden reorganizar o incluso eliminar si cambia de idea.
Page 77

Capítulo 3: El Editor de películas
63
En la secuencia de viñetas, los diferentes tipos de clips se
representan con colores distintos. Por ejemplo, las fotos y los vídeos
tienen un marco azul y los proyectos, un marco de color gris. Al
igual que en la línea de tiempo, los clips a los que se han aplicado
efectos muestran una línea magenta en la parte superior; los clips
con correcciones presentan una línea verde. Una banda coloreada
conecta el icono de la secuencia de maquetas con la posición de su
clip en la línea de tiempo; si en la línea de tiempo hay un hueco, en
la secuencia de viñetas también se refleja como tal. Cuando se haya
familiarizado con la secuencia de colores, podrá visualizar
rápidamente la estructura de la película.
La secuencia de viñetas muestra una secuencia de iconos que
representan el contenido de una pista. Los efectos (magenta) y las
correcciones (verde) se indican en el extremo superior del icono;
la longitud del clip se refleja en la parte inferior.
El Navegador (y el Editor de disco en la Lista de menús) también
utilizan el espacio justo debajo de la barra de herramientas, donde
aparece la secuencia de viñetas. El selector de la herramienta de
navegación, casi en el extremo izquierdo de la barra de herramientas
de la línea de tiempo, controla qué herramientas están visibles, si las
hay.
Navegación por la secuencia de viñetas
Para desplazarse a una parte de la secuencia de viñetas que no
aparece en la vista, desplace el ratón por encima de la secuencia de
viñetas hasta que aparezca un cursor en forma de mano. A
continuación, haga clic y arrastre la secuencia de viñetas. Si arrastra
el ratón deprisa y libera el botón, la secuencia de viñetas seguirá
desplazándose un poco más.
Page 78

64
Pinnacle Studio
También puede desplazar el ratón por encima de la secuencia de
viñetas y desplazarse con la rueda del ratón, o bien utilizar las
flechas que hay a cada extremo de la secuencia de viñetas.
Edición con la secuencia de viñetas
Si bien la mayor parte de la edición se realiza en las pistas de la línea
de tiempo, la secuencia de viñetas permite efectuar algunas
funciones de ediciones. Por ejemplo, puede añadir efectos
directamente en un clip que está en la secuencia de viñetas
arrastrando y soltando el efecto en el clip. El menú contextual del
clip presenta los mismos comandos aquí que en la línea de tiempo.
Las ediciones que se llevan a cabo en la secuencia de viñetas se
reflejan de inmediato en la línea de tiempo y viceversa.
Añadir clips: cualquier fotografía, vídeo, clip
de audio, proyecto, montaje o título se puede
añadir al proyecto con solo arrastrarlo de la
Biblioteca a la secuencia de viñetas. Aparece
una línea de inserción para indicar el lugar donde se colocará el
nuevo clip. Puede seleccionar varios clips y añadirlos
simultáneamente.
Insertar o sustituir clips: si inserta material entre clips que ya están
en la secuencia de viñetas, arrastre el nuevo clip para solapar el lado
derecho del clip que lo precederá. Cuando aparezca la línea de
inserción y se abra un espacio, arrastre el nuevo clip al hueco.
Para sustituir un clip, arrastre el nuevo sobre el que va a reemplazar.
Aparecerá la línea de inserción y el clip antiguo se resaltará para
indicar el punto correcto de colocación. El clip nuevo debe ser del
mismo tipo que el antiguo. Por ejemplo, una fotografía o un clip de
audio no pueden sustituir un clip de vídeo.
Seleccionar clips: para seleccionar un clip, haga clic en su icono; si
el clip tiene un marco de color naranja, indica selección. El cursor de
la línea de tiempo se colocará al principio del clip seleccionado; una
banda de conexión en color enlazará el clip de la selección de
viñetas con su homólogo en la línea de tiempo. Si la posición de la
Page 79

Capítulo 3: El Editor de películas
65
línea de tiempo del clip seleccionado queda fuera de la pantalla, se
colocará en la vista.
Puede seleccionar varios con las teclas Mayús y Ctrl según el uso
habitual de Windows.
Reordenar clips: para designar un clip y desplazarlo, haga clic en él
hasta que quede seleccionado; a continuación, arrástrelo a su nueva
posición. Si es preciso, la secuencia de viñetas se desplazará hasta
llegar a la posición adecuada.
Cambio de tamaño
La altura de la línea de tiempo, junto con las proporciones relativas
de la Biblioteca y el reproductor, pueden ajustarse con el asa de
tamaño con forma de T invertida en mitad de la pantalla.
Para ajustar la altura de cada una de las pistas en la línea de tiempo,
agarre y ajuste las líneas de separación entre las cabeceras de la
pistas a la izquierda. Si el tamaño vertical de todas las pistas supera
el área de visión disponible, tiene a la derecha una barra de
desplazamiento con la que seleccionar las pistas que se muestran.
Establezca la altura de la secuencia de viñetas (cuando está visible,
consulte “Selector de la herramienta de navegación” en la página 67)
arrastrando verticalmente el separador horizontal a lo largo del borde
superior de la secuencia de viñetas.
La barra de herramientas
de la línea de tiempo
La barra de herramientas que se encuentra sobre la línea de tiempo
posee diferentes ajustes, herramientas y funciones que se aplican a la
línea de tiempo y su edición. Se describen por orden de izquierda a
derecha.
Personalizar la barra de herramientas
La barra de herramientas de la línea de tiempo puede
contener muchos botones para facilitar más las tareas de
edición. Un conjunto de botones está disponible en el
Page 80

66
Pinnacle Studio
Editor de películas y uno algo mayor se ha definido para el Editor de
discos. El botón Personalizar barra de herramientas que hay en el
extremo izquierdo de la barra de herramientas permite elegir el
subconjunto de botones disponibles que desea ver en pantalla.
El panel Personalizar barra de herramientas, con todos los
botones disponibles seleccionados para mostrarse en pantalla.
Si se hace clic en el botón, se muestra un panel en el que todos los
otros botones de la barra de herramientas pueden mostrarse u
ocultarse individualmente. Las marcas grises junto al botón Ajustes
de línea de tiempo y algunos otros indican que dichos botones no
son opcionales, es decir, siempre se muestran en pantalla. Marque o
desmarque las casillas hasta haber configurado la barra de
herramientas como necesite o bien marque Seleccionar todo para
que aparezcan todos los botones.
Algunos de los comandos invocados por botones disponen también
de atajos de teclado. Funcionan según si el botón se muestra o no.
(Consulte el Apéndice D: Atajos de teclado para obtener más
información).
Ajustes de la línea de tiempo
Los ajustes de la línea de tiempo se copian de forma
predeterminada del primer clip de vídeo que se añade a la
línea de tiempo. Si con ello consigue el resultado deseado,
ya no necesitará hacer nada más.
Si debe cambiar estas propiedades básicas de imagen del proyecto,
haga clic en el botón Engranaje para abrir el panel de ajustes de la
línea de tiempo y configurar los cuatro ajustes proporcionados.
Aspecto: seleccione entre una pantalla de 4 x 3 o de 16 x 9.
Page 81

Capítulo 3: El Editor de películas
67
Imagen: elija entre Regular (2D) y Estereoscópico (3D).
Tamaño: seleccione entre las resoluciones de píxeles HD y SD
disponibles para la relación de aspecto dada.
Tasa de imágenes: elija entre una selección de tasa de imágenes
coherentes con los otros ajustes.
Estos ajustes pueden cambiarse en cualquier momento durante la
producción de su película, pero debe ser consciente de que un
cambio en los ajustes de un fotograma puede resultar en un leve
desplazamiento de los clips en la línea de tiempo, ya que se ajustan a
los nuevos límites del marco.
Ajustes de la línea de tiempo
El material de vídeo que no sea compatible con los ajustes de
proyecto escogidos se convertirá automáticamente cuando se añada a
la línea de tiempo. Si está realizando una película estereoscópica, se
puede utilizar material 2D pero seguirá pareciendo bidimensional,
puesto que las vista del ojo izquierdo y del derecho serán las
mismas. El material 3D puede utilizarse en una línea de tiempo 2D;
sin embargo, solo se mostrará el canal del ojo izquierdo.
Si quiere seleccionar un estándar específico de vídeo para sus
proyectos, en vez de aceptar el formato heredado del primer clip que
se añade, abra la página Configuración de proyecto de la
configuración de la aplicación. Consulte “Configuración del
proyecto” en la página 326.
Selector de la herramienta de navegación
El espacio que hay justo debajo de la barra de
herramientas puede ocuparlo el Navegador o la
secuencia de viñetas, o bien ninguno de los dos. En el
Page 82

68
Pinnacle Studio
Editor de disco hay una tercera posibilidad: la Lista de menús. El
selector de la herramienta de navegación contiene una lista
desplegable en la que puede seleccionar la herramienta que se
mostrará en esa área. Al hacer clic en el icono del selector, se alterna
la visibilidad del área propiamente dicha.
Consulte “El Navegador” en la página 61 y “La secuencia de
viñetas” en la página 62 para obtener más información sobre estas
herramientas de navegación.
Mezclador de audio
Este botón abre el área de control de audio mejorada con
herramientas de ajuste de volumen y acceso al
panoramizador, un control panorámico del entorno.
Consulte “Funciones de audio de la línea de tiempo” en la página 75
para obtener más información.
ScoreFitter
ScoreFitter es el generador de música integrado de
Pinnacle Studio que ofrece música compuesta de forma
personalizada y libre de impuestos por derechos de autor
que se ajusta exactamente a la duración requerida para su película.
Consulte “Scorefitter” en la página 231.
Título
El botón Titulo abre el Editor de títulos. Si ninguno de los
numerosos títulos que se incluyen responde a sus
necesidades, siempre puede crearlos usted mismo.
Consulte “El Editor de títulos” en la página 172.
Voz en off
La herramienta de voz en off permite grabar comentarios o
cualquier otro contenido de audio en directo mientras ve su
película. Consulte “La herramienta de voz en off” en la
página 232.
Cuchilla
Para dividir uno o varios clips en la posición del cabezal,
utilice el botón de la cuchilla. El material no se borra con
esta operación, sino que cada clip afectado se convierte en
Page 83

Capítulo 3: El Editor de películas
69
dos clips que pueden gestionarse independientemente en lo que
respecta a recorte, movimiento, introducción de efectos, etc.
Si existen clips seleccionados en el cabezal de reproducción de
cualquier pista, solo se dividirán esos clips. Ambas partes de estos
clips quedan seleccionadas tras la división.
Si no hay clips seleccionados en la línea de cabezal, todos los clips
que interseccionen con ella se dividirán y las partes derechas
quedarán seleccionadas para facilitar su eliminación en caso
necesario.
Las pistas bloqueadas no se incluyen en la operación de división.
Papelera
Haga clic en el botón de papelera para borrar todos los
elementos seleccionados en la línea de tiempo. Consulte
“Eliminación de clips” en la página 83 para conocer cómo
afecta a otros clips en la línea de tiempo esta eliminación.
Instantánea
Si durante la vista previa de un vídeo observa un fotograma
que desea capturar como imagen fija, haga clic en el botón
de instantánea. Esta acción crea una fotografía de la
imagen que se visualiza en la vista previa y la coloca en la carpeta
Instantánea debajo de Fotos en la Biblioteca.
Usar el botón de instantánea en la línea de tiempo es un modo
rápido de capturar un fotograma; para obtener un mayor control,
utilice la herramienta Instantánea del Editor de vídeo. Para más
información sobre la herramienta Instantánea, consulte
“instantánea”, en la página 132.
Marcadores
Las funciones de marcador disponibles aquí son idénticas a
las que aparecen en los editores de medios para vídeo y
audio. Consulte “Marcadores” en la página 129.
En lugar de asociarse a un clip específico, los marcadores de la línea
de tiempo se consideran sin embargo pertenecientes a la
Page 84

70
Pinnacle Studio
composición del vídeo en el punto señalado. Solo en el caso de que
existe una selección de clips que abarque a todos las pistas en el
punto marcado, y solo si no existe ninguna pista bloqueado,
cambiarán las posiciones de los marcadores durante la edición de la
línea de tiempo.
Modo de recorte
Para abrir un punto de recorte, coloque el cursor de la línea
de tiempo cerca del corte que se va a recortar y haga clic en
el botón de modo de recorte. Haga clic de nuevo para
cerrar el modo de recorte. Para obtener más información, consulte
“Recorte” en la página 86.
Transiciones de duración dinámica (V)
En general, si una transición se añade a la línea de tiempo,
se le asigna la duración predeterminada que se haya
establecido en la configuración. Haga clic en este botón
para duración predeterminada. Cuando el botón queda seleccionado,
las duraciones de transición pueden ajustarse arrastrando el ratón a la
izquierda o la derecha mientras la transición se coloca en un clip.
Consulte la página 100para obtener más información sobre las
transiciones.
División mediante el imán
El modo de imán simplifica la inserción de clips durante el
arrastre. Con este modo activo, los clips se atraen
"magnéticamente" a otros elementos de la línea de tiempo
cuando se acercan a una cierta distancia. De este modo se evitan los
innecesarios (aunque a menudo imperceptibles) huecos entre
elementos que de otro modo pueden surgir durante la edición. Si de
todas formas desea crear deliberadamente estos huecos, solo tiene
que desactivar este modo para elegir la ubicación preferida.
Edición de fotogramas clave de volumen
El botón de edición de fotogramas clave de volumen
cambia la edición de clips de audio basados en fotogramas
Page 85

Capítulo 3: El Editor de películas
71
clave. Con el botón activado, el contorno verde de volumen de cada
clip de la línea de tiempo será editable. En este modo puede añadir
puntos de control al contorno, arrastrar secciones del contorno y
otras operaciones. Con el botón desactivado, los fotogramas clave de
volumen están protegidos y no pueden modificarse.
Al abrir el mezclador de audio, el botón se activa automáticamente.
Depuración de audio
De forma predeterminada, la parte de audio de un proyecto
solo puede oírse durante la reproducción en la vista previa.
El botón de depuración de audio de la barra de
herramientas de la línea de tiempo ofrece una vista previa del audio
incluso mientras se depura la película arrastrando el control de
depuración de la línea de tiempo.
También puede realizarse la depuración de audio mediante este
mismo botón en el Reproductor.
Modo de edición
El selector de modo de edición del
extremo derecho de la barra de la
línea de tiempo determina el
comportamiento de otro clips cuando
se realizan cambios de edición. El
material a la izquierda del punto de edición nunca se ve afectado por
la edición en la línea de tiempo, por lo que esto se aplica solo a clips
que se extienden hacia la derecha a partir del punto de edición.
Existen tres formas de edición: smart, insertar y sobrescribir. El
modo predeterminado es smart, por el cual Pinnacle Studio
selecciona entre insertar, sobrescribir y en ocasiones estrategias más
complejas en el contexto de cada operación de edición.
El modo smart se ha diseñado para mantener la sincronización entre
las pistas de la línea de tiempo en la medida de lo posible. En
ediciones con múltiples pistas, los clips guardan relaciones verticales
y horizontales. Cuando, por ejemplo, ha colocado sus cortes
cuidadosamente para que coincidan con puntos de una pista musical,
no quiere que esto se descoloque al hacer otras ediciones.
Page 86

72
Pinnacle Studio
El modo insertar es siempre no destructivo: saca otros clips de la
pista antes de insertar material nuevo. También cerrará
automáticamente los huecos creados eliminando material. Solo la
pista destino se verá afectada. Cualquier sincronización anterior en
otras pistas a la derecha del punto de edición se perderá.
El modo insertar es más útil al comienzo del proyecto, cuando está
recopilando y ordenando los clips en la línea de tiempo. Garantiza
que no se perderá el material, y permite reordenar los clips y
secuencias muy fácilmente.
En las últimas fases, cuando la estructura del proyecto alcanza su
estado final y ya ha comenzado a sincronizar cuidadosamente el
material en diferentes pistas, el modo insertar ya no es de tanta
ayuda. Las mismas propiedades que favorecen su uso al comienzo
del proyecto (este comportamiento de onda expansiva) es una
desventaja cuando se acerca el final. Es el momento de utilizar el
modo sobrescribir.
Sobrescribir afecta directamente solo a los clips seleccionados. Si se
cambia la longitud o posición de un clip en modo sobrescribir, se
sobrescribirán los clips colindantes (si alarga) o dejará huecos (si
acorta). Nunca afectará a la sincronización entre pistas.
Modo alternativo
El modo de edición smart funciona mediante la predicción de lo que
trata de hacer y determinando si lo mejor es insertar, sobrescribir o
incluso utilizar alguna estrategia más compleja. Descubrirá que
normalmente hace lo que usted quiere, pero seguro que en ocasiones
usted tendrá otra idea diferente.
Existen muchas acciones que admiten insertar y sobrescribir, pero
ninguna otra posibilidad. El modo smart utilizará uno u otro según la
ocasión pues, si el modo insertar no es lo que quiere, normalmente el
modo sobrescribir sí, y viceversa. Todo lo que necesita, por lo tanto,
es un modo de sustituir el comportamiento predeterminado del modo
smart.
Para cambiar el comportamiento de insertar a sobrescribir, o de
sobrescribir a insertar, mantenga pulsada la tecla Alt mientras realiza
su edición del modo habitual. Puede pulsar (o dejar de pulsar) Alta
Page 87

Capítulo 3: El Editor de películas
73
su conveniencia mientras edita: lo que cuenta es el estado de la tecla
en el momento en que la operación se realiza finalmente, por
ejemplo cuando suelta los elementos arrastrados en la línea de
tiempo.
Este truco funciona con todos los modos de edición, así que lo tiene
a su disposición siempre que lo necesite. Si no queda satisfecho con
el comportamiento predeterminado, solo tiene que cancelar o
deshacer y volver a intentarlo con Alt.
En una operación de edición de la línea de tiempo, como sustituir un
clip por otro y mantener su duración, efectos y otras propiedades, la
tecla Mayús asume una función similar. Para obtener más
información, consulte “Sustitución de un clip” en la página 81.
La cabecera de pista de la línea de tiempo
En el área de la cabecera de la línea de tiempo existen numerosos
controles que afectan al orden y organización de las pistas en la línea
de tiempo. Estas se cubren en este apartado, mientras que las
funciones de audio controladas desde la cabecera de la línea de
tiempo, como el volumen de la pista, se describen a partir de la
página 220.
El área de todas las pistas sobre las cabeceras de pistas ofrece
controles similares a los que se encuentran en cada cabecera pero
con efectos globales, es decir, se aplican a todas las pistas
simultáneamente sustituyendo los ajustes individuales.
Pista predeterminada
La línea vertical naranja a la izquierda de la cabecera de pista, junto
con un sombreado de fondo más claro, identifica a la pista
predeterminada. Señala la pista de destino para determinadas
funciones como enviar a y pegar. Los nuevos títulos y canciones de
ScoreFitter también se añaden a esta pista. Si desea más
información, consulte "Envío a la línea de tiempo" (página 81), “Uso
Page 88

74
Pinnacle Studio
del portapapeles” (página 96), “El Editor de títulos” (página 172) y
“ScoreFitter” (página 231).
Para marcar otra pista como predeterminada solo tiene que hacer clic
en cualquier parte de la cabecera de la pista que no sea un botón ni
ningún otro control.
Bloqueo
Haga clic en los botones de candado para proteger una pista de
ediciones no deliberadas. Este mismo botón en el área de todas las
pistas confiere esta protección a todo el proyecto.
Enlace de secuencia de viñetas
La secuencia de viñetas es una representación alternativa de una
pista de la línea de tiempo. Debajo del botón de candado aparece un
pequeño botón de enlace de secuencia de viñetas en todas las
cabeceras de pista cuando está abierta la secuencia de viñetas. Haga
clic en el botón para seleccionar una determinada pista como la que
se enlaza con la visualización de la secuencia de viñetas.
Nombre de pista
Para editar el nombre de una pista, haga clic en el nombre una vez
para editar el editor in situ o seleccione Editar nombre de pista en el
menú contextual de la cabecera. Confirme la edición con la tecla
Intro o cancele con Esc.
Control de vídeo y audio
Los botones vídeo y audio de la cabecera de pista controlan si la
pista aporta su vídeo y audio a la composición final del proyecto.
Admiten muchas posibles ediciones, en las cuales resulta provechoso
bloquear el resultado de una o varias pistas para simplificar la vista
previa. Estos mismos botones en el área de todas las pistas cambian
el control de audio y vídeo en todo el proyecto.
Page 89

Capítulo 3: El Editor de películas
75
Funciones adicionales de la pista
Las siguientes funciones se encuentran disponibles en el menú
contextual de la cabecera de pista:
Nueva pista: puede insertar una nueva pista encima o debajo de la
pista existente.
Borrar pista: borra una pista y todos los clips incluidos en ella.
Mover pista: arrastra la cabecera de la pista arriba o abajo hasta una
nueva posición. A medida que arrastra, se muestra una línea
horizontal brillante en las posiciones válidas.
Copiar pista: si mantiene la tecla Control presionada mientras
mueve una pista, se copiará en vez de moverse.
Tamaño de pista: el menú contextual contiene cuatro tamaños de
pista fijos: Pequeña, Media, Grande y Muy grande. Si desea un
tamaño personalizado, arrastre la línea de separación entre las
cabeceras de la pista para ajustar de forma sencilla la altura.
Ver formas de ondas: cambie a la vista de forma de onda en los
clips de audio.
Funciones de audio de la línea de tiempo
Consulte “Audio en la línea de tiempo” en la página 220 para
obtener información sobre estas funciones.
EDICIÓN DE PELÍCULAS
El primer paso para comenzar con la edición de una película es traer
el proyecto al Editor de películas para comenzar a trabajar.
Para iniciar una producción nueva: Seleccione Archivo Nuevo
Película en el menú principal. antes de añadir el primer clip,
Page 90

76
Pinnacle Studio
asegúrese de que el formato de vídeo en la línea de tiempo es el
adecuado para el proyecto (ver más abajo).
Para editar una película: seleccione un proyecto reciente del menú
Archivo Recientes, haga clic en Archivo Abrir y busque el
proyecto de película que desea abrir, o bien busque la película que
desea abrir en la carpeta Proyectos de la Biblioteca y haga doble clic
en la miniatura.
Si la película se ha almacenado como paquete de proyecto, antes de
editarla se debe descomprimir. Busque el proyecto en el grupo
Proyectos de Studio en la Biblioteca. A continuación, utilice el
comando Descomprimir paquete de proyecto del menú contextual de
la miniatura.
Miniatura de paquete de proyecto de la Biblioteca, con el menú
contextual abierto. Una vez descomprimida, la película aparecerá
en la línea de tiempo para poder editarla.
También puede hacer clic en Archivo Abrir y buscar el paquete de
proyecto en el Explorador seleccionando Paquete de proyecto de
Studio (axx) en el cuadro de extensiones de archivo.
Page 91

Capítulo 3: El Editor de películas
77
Una vez descomprimido, el proyecto se añade a la Biblioteca y se
abre en la línea de tiempo del Editor de proyecto, donde puede
modificarse de la manera habitual.
Para abrir un proyecto de Studio: seleccione Archivo Importar
proyectos de Pinnacle Studio anteriores. Algunas características de
proyectos creados con una versión anterior de Studio podrían no ser
compatibles con la versión actual.
Para importar un proyecto de Studio para iPad: seleccione
Archivo Importar proyectos de la aplicación Studio para iPad.
Ajustes de la línea de tiempo
Para comenzar la edición de un proyecto nuevo, compruebe que los
ajustes de formato de vídeo de su proyecto (relación de aspecto, 2D
o 3D, tamaño de fotograma y velocidad de reproducción), estén
definidos a su gusto. Puede acceder a la pestaña Configuración de
proyecto de la aplicación para establecer los valores de estas
propiedades automáticamente para que coincidan con el primer clip
que se añada al proyecto. También puede establecerlos
manualmente. Consulte “Configuración del proyecto” en la página
326 para configurar la función automática, y “La barra de
herramientas de la línea de tiempo” en la página 65 para informarse
sobre cómo introducir los ajustes del proyecto manualmente.
En función de la configuración de su línea de tiempo, los clips de
determinados formatos podrían no reproducirse instantáneamente.
Este contenido se renderizará automáticamente en un formato
adecuado.
Establecimiento de pistas
Salvo contadas excepciones, las pistas de la línea de tiempo en
Pinnacle Studio no tienen funciones especializadas. Todos los clips
pueden situarse en todas las pistas. Sin embargo, a medida que su
proyecto crece en complejidad, encontrará útil organizar sus pistas
de un modo significativo, y renombrarlas según su función en la
película. Si desea información sobre las propiedades de las pistas y
el modo de editarlas, consulte “La cabecera de pista de la línea de
tiempo” en la página 73.
Page 92

78
Pinnacle Studio
Añadir clips a la línea de tiempo
La mayoría de los elementos de la Biblioteca pueden introducirse en
la línea de tiempo como clips independientes. Entre estos tipos están
los clips de vídeo y audio, fotos, gráficos, canciones de Scorefitter,
montaje y títulos. Puede incluso añadir sus otros proyectos de
películas como clips contenedores y funcionarán como clips de
vídeo en su proyecto. Los proyectos de disco, sin embargo, no
pueden añadirse como clips contenedores a una línea de tiempo, ya
que requieren de una habilidad (interactividad con el usuario) que no
tienen los clips de la línea de tiempo.
Arrastrar y soltar
Arrastrar y soltar es el método más común y normalmente el más
conveniente de añadir material a un proyecto. Haga clic en un
elemento de la vista compacta de la Biblioteca en el Editor de
películas y arrástrelo donde quiera en la línea de tiempo.
Mientras cruza por la línea de tiempo durante el arrastre hacia la
pista destino, observe la aparición de una línea vertical bajo el
puntero del ratón. Esta línea indica el lugar donde se insertaría el
primer fotograma del clip si se soltara en ese momento. La línea será
de color verde si el lugar para soltar es válido, y rojo si no es posible
insertar un clip en este lugar (por estar protegida la pista, por
ejemplo).
Es posible insertar varios clips en la línea de tiempo al mismo
tiempo. Simplemente seleccione los recursos de la Biblioteca
deseados, luego arrastre cualquiera de ellos a la línea de tiempo. La
secuencia en que aparecen los clips en la pista corresponde a su
orden en la Biblioteca, no al orden en que se seleccionan.
Modo de imán: de forma predeterminada, el modo de imán está
activado. Esto hace más sencillo insertar clips y que sus extremos
coincidan exactamente. El clip nuevo se pega a determinadas
posiciones, como el final de los clips o las posiciones de los
marcadores, como si fueran atraídos por un imán una vez que el
puntero del ratón se acerca al destino potencial.
Page 93

Capítulo 3: El Editor de películas
79
Por otra parte, no se preocupe sobe si el primer clip está justo al
comienzo de la línea de tiempo. ¡No todas las películas comienzan
con un corte brusco en la primera escena!
Vista previa de la edición en directo
Para eliminar la confusión que se crea en las ediciones complejas,
Pinnacle Studio ofrece una vista previa completamente dinámica de
los resultados de las operaciones de edición mientras arrastra los
clips por la línea de tiempo. Si tiene la impresión de que todo salta a
su alrededor más de lo habitual mientras edita la línea de tiempo,
este es el motivo. No se preocupe: pronto se acostumbrará y
aprenderá a sacarle todo el provecho a esta información extra.
Tómeselo con calma al principio. Observe los cambios en la línea de
tiempo mientras pasa el elemento arrastrado sobre varios lugares
posibles de aterrizaje y suéltelo cuando vea el resultado que desea.
Si resulta que la función de arrastrar y soltar no está dando los
resultados deseados, pulse Esc o mueva el puntero del ratón fuera
del área de la línea de tiempo y suelte el botón. Con cualquiera de
estos métodos abandona la operación de arrastrar y soltar. Para
deshacer una operación de arrastrar y soltar una vez terminada, pulse
Ctrl+Z o haga clic en el botón Deshacer.
No olvide que puede modificar muchas operaciones de edición de la
línea de tiempo con el modo alternativo: solo tiene que mantener
pulsada la tecla Alt mientras arrastra o recorta. En el caso de
sustituciones de clips uno por uno (consulte "Sustitución de un clip"
más adelante), la tecla Mayús también es relevante.
Arrastrar y soltar avanzado
Después de ensamblar un conjunto de clips en una pista de la línea
de tiempo, tan solo es cuestión de tiempo que quiera empezar a
cambiar cosas. Por ejemplo, puede que quiera:
Rellenar un hueco con clips.
Insertar algunos clips antes de un clip determinado.
Reemplazar un clip en la línea de tiempo por otro diferente.
El modo de edición smart ayuda a lograr estos objetivos fácilmente.
Page 94

80
Pinnacle Studio
Rellenar un hueco
El modo smart hace sencillo rellenar un hueco determinado de la
línea de tiempo con material nuevo, por ejemplo. En vez que tener
que recortar laboriosamente con anterioridad el material nuevo para
el espacio disponible, solo tiene que arrastrar los elementos al hueco.
Los clips que no sean necesarios para rellenar el hueco se
descartarán y el último clip utilizado se recortará automáticamente
con la longitud adecuada. Ningún clip que ya se encuentre en la línea
de tiempo se verá afectado, por lo que no habrá ningún problema de
sincronización.
Insertar clips
Supongamos que pretende añadir material nuevo a la línea de tiempo
en un punto donde ya existe un clip. No quiere sustituir el clip que
ya existe, solo quiere que este (y todos los clips a su derecha) se
mueva hacia la derecha lo suficiente para dejar sitio al material
nuevo.
De nuevo, la edición smart tiene la respuesta. Solo tiene que
arrastrar el material nuevo al comienzo del clip que está en su
camino en vez de a un hueco. El clip se desplaza hacia el lado justo
lo necesario.
Insertar con división
Si suelta un elemento en medio de un clip, en vez de en un corte, el
clip se dividirá. El material nuevo se inserta en el punto especificado
y es seguido por la parte desplazada del clip original.
En el modo smart, la sincronización de la pista destino con el resto
de las pistas se mantiene insertando en cada una de ellas un hueco de
longitud igual al nuevo clip. Para evitar afectar a otras pistas, utilice
insertar en vez del modo smart. También puede pulsar Alt mientras
arrastra el nuevo material; de este modo, sobrescribirá una parte del
clip existente. Un tercer método es bloquear las pistas que no deban
modificarse, aunque esto afectará a la sincronización de los clips
entre las pistas bloqueadas y las no bloqueadas.
Page 95

Capítulo 3: El Editor de películas
81
Sustitución de un clip
Para sustituir un clip, arrastre un recurso individual de la Biblioteca
sobre el clip que desee mientras mantiene pulsada la tecla Mayús. El
clip de sustitución heredará cualquier efecto y transición aplicados al
clip original. Pero las correcciones no se heredan, puesto que
normalmente están destinadas a corregir problemas de un elemento
de medios concreto.
En el modo smart, la operación de sustitución solo se produce si el
clip de la Biblioteca tiene suficiente longitud para cubrir toda la
longitud del clip sustituido. En otros modos, un clip de la Biblioteca
con una longitud insuficiente se extiende usando el recorte en
exceso. La dirección y la cantidad de la extensión se basan en la
posición del ratón cuando se arrastra. Para más información sobre el
recorte en exceso, véase la página 85.
Si el recurso de la Biblioteca es más largo de lo necesario, se reduce
a la misma longitud que el clip sustituido.
Envío a la línea de tiempo
Además de arrastrar un clip a la línea de tiempo, puede "enviarlo" a
la pista predeterminada en la posición del cabezal. Esta operación es
equivalente a arrastrar y soltar, por lo que el modo smart se aplica en
consonancia para decidir el modo en que el resto de los clips se ven
afectados.
El comando Enviar a la línea de tiempo se encuentra en el menú
contextual de un recurso individual o en la selección de varios dentro
de la vista compacta de la Biblioteca.
Enviar desde el reproductor
También hay un segundo método para "enviar" que ofrece mayor
control.
Si hace clic en un elemento de la Biblioteca mientras trabaja en el
Editor de películas, el reproductor cambia a modo Fuente para su
previsualización. En los medios que pueden recortarse (vídeo y
Page 96

82
Pinnacle Studio
audio), el reproductor también muestra calibradores de recorte para
cortar una parte del inicio o final del elemento.
Clic en el botón Enviar a la línea de tiempo en el reproductor
tras recortar un recurso de vídeo de la Biblioteca.
Tras la vista previa del elemento y su recorte si es necesario, utilice
el botón Enviar a la línea de tiempo en la parte inferior izquierda del
reproductor. Como de costumbre, el elemento se añade al proyecto
en la pista predeterminada y en el cabezal. Una alternativa válida es
hacer clic en cualquier zona de la pantalla del reproductor y arrastrar
el recurso a la pista de la línea de tiempo que desee. El elemento se
añade así en el punto donde suelta, en vez de en el cabezal.
Editor de títulos, Scorefitter, voz en off
Estas tres funciones añaden clips nuevos a la
línea de tiempo del proyecto, clips que no
pertenecen a ningún recurso de la Biblioteca.
En su lugar, son clips que se crean a partir de ajustes y de otras
acciones que se realizan durante la edición.
Una vez que la edición se ha completado, tanto los clips de títulos
como los de ScoreFitter se enviarán a la pista predeterminada a la
línea de tiempo mediante la función Enviar a la línea de tiempo,
mientras que los clips de voz en off irán en su lugar a la pista
especial para voz en off. Para obtener más información, consulte el
Capítulo 7: El Editor de títulos (página 172), “ScoreFitter” (página
231) y “La herramienta de voz en off” (página 232).
Page 97

Capítulo 3: El Editor de películas
83
Eliminación de clips
Para borrar uno o varios clips, primero selecciónelos y después pulse
Suprimir. También puede hacer clic en el icono de papelera en la
barra de herramientas de la línea de tiempo o seleccionar Borrar en
el menú contextual de la selección.
En el modo smart, si la eliminación produce un hueco que abarca a
todas las pistas, este se cierra desplazando material de la derecha del
hueco hacia la izquierda. De este modo evita crear accidentalmente
secciones vacías en su película, al tiempo que se asegura de que se
mantiene la sincronización entre las pistas.
Si se mantiene presionada la tecla Alt mientras se borra, los huecos
que se produzcan se dejarán sin cerrar.
En el modo insertar, los huecos en las pistas donde se han borrado
los clips también se cerrarán, pero el resto de las pistas no se verá
afectado. No se realiza ningún esfuerzo por preservar la
sincronización a la derecha del elemento borrado.
En lo referente a la sincronización, el modo de edición más seguro
para eliminar es sobrescribir, con el cual simplemente se eliminan
los clips y se deja todo lo demás inalterado.
Operaciones con clips
La línea de tiempo del proyecto ofrece un amplio apoyo para
seleccionar, ajustar, recortar, mover y copiar clips.
Selección
Seleccione clips como paso previo a la realización de operaciones de
edición en ellos. Un clip seleccionado obtiene un marco naranja en
la línea de tiempo y la secuencia de viñetas, y se muestra en naranja
sólido en el Navegador.
Page 98

84
Pinnacle Studio
Para seleccionar un clip, haga clic en él con el ratón. Se eliminan las
selecciones anteriores. Para seleccionar varios elementos
rápidamente, haga clic en un área abierta de la línea de tiempo y
arrastre fuera un marco de selección que interseccione con los clips
en cuestión. Para seleccionar todos los clips con un comando, pulse
Ctrl+A.
Para eliminar la selección haga clic en cualquier área vacía de la
línea de tiempo.
Selección múltiple con teclado y ratón
Para crear selecciones múltiples más complejas, haga clic con el
botón izquierdo del ratón mientras pulsa Mayús, Ctrl o ambas a la
vez.
Para seleccionar una serie de clips: haga clic en el primero, pulse
Mayús y haga clic en el último. Los dos clips definen un rectángulo
encuadrado, o marco de selección, dentro del cual todos los clips se
han seleccionado.
Cambiar la selección de un clip: pulse Ctrl y haga clic para invertir
el estado de selección de un único clip sin afectar al resto.
Seleccionar el resto de la pista: pulse Ctrl+Mayús y haga clic para
seleccionar todos los clips que comienzan en o tras la posición
inicial del clip sobre el que hizo clic. Esta función es especialmente
útil si quiere "quitar de su camino" el resto de material en su línea de
tiempo para insertar material nuevo, o para expandir en ondas hacia
la izquierda y cerrar huecos en la línea de tiempo.
Ajustar
A medida que mueve el puntero del ratón lentamente sobre los clips
en la línea de tiempo, observará que cambia a un símbolo de flecha
mientras cruza los lados de cada clip. Esto indica que puede hacer
clic y arrastrar para ajustar los extremos del clip.
El ajuste cambia la longitud de un único clip en la línea de tiempo en
modo sobrescribir (puesto que el modo insertar causaría problemas
de sincronización). Si arrastra el comienzo de un clip hacia la
Page 99

Capítulo 3: El Editor de películas
85
derecha, se abrirá un hueco en el lado izquierdo. Si hay un clip
inmediatamente a la izquierda del clip que está ajustando, al arrastrar
hacia la izquierda se sobrescribirá.
El puntero de ajuste también aparece cuando se pasa el ratón sobre
los extremos de un hueco (un espacio vacío en una pista de la línea
de tiempo con al menos un clip a su derecha).
En esta ocasión, ajustar los huecos en modo sobrescribir como
hicimos con los clips no resulta de gran ayuda. Sin embargo, los
huecos vienen muy bien cuando edita en modo smart si desea
expandir una pista específica a la izquierda o derecha, ignorando
cualquier problema de sincronización resultante. El ajuste de los
huecos se realiza por lo tanto en el modo insertar.
Incluso si no hay huecos, puede obtener a propósito el mismo
resultado si pulsa Alt mientras ajusta los lados de un clip.
Recorte en exceso
El recorte en exceso ocurre cuando trata de extender la duración de
un clip más allá de los límites de su material de origen, una situación
que normalmente querrá evitar.
Observe que si ha recortado en exceso su clip las partes no válidas se
muestran en rosa.
Clip recortado en exceso: los fotogramas primero y último
se congelarán en las secciones recortadas en exceso.
El recorte en exceso no es una situación catastrófica. No es necesario
que entre en acción inmediatamente. Pinnacle Studio simplemente
extenderá el clip como ha especificado "congelando" los fotogramas
primero y último del clip en las áreas recortadas en exceso.
En función de la duración del recorte en exceso, y del contexto, este
sencillo enfoque puede ser todo lo que necesite. Un breve fotograma
congelado puede ser aún más efectivo visualmente a su propia
derecha.
Page 100

86
Pinnacle Studio
El método de congelar fotogramas no dará probablemente resultados
satisfactorios si tiene lugar durante una secuencia que envuelva
movimiento rápido, sin embargo. En estos casos específicos puede
considerar la opción de introducir suplementos o sustituir el clip, o
prolongarlo con la función Velocidad. (Consulte “Velocidad” en la
página 97).
Recorte
Al cambio en la longitud de los clips o los huecos en la línea de
tiempo se le llama "recorte".
El recorte multipista es una herramienta de edición muy útil.
Mediante el recorte de pistas múltiples a la vez puede asegurarse de
que los clips posteriores de la línea de tiempo mantienen su
sincronización relativa.
El recorte de clips sin considerar su contenido posterior en la línea
de tiempo puede trastocar la sincronización del proyecto. Las pistas
de sonido que no coinciden con la acción y los títulos mal
coordinados en el tiempo son algunos de los problemas que pueden
resultar.
Recorte de múltiples pistas.
Regla para mantener la sincronización
Pinnacle Studio tiene potentes herramientas de recorte para
permitirle realizar recortes multipista sin riesgos. Afortunadamente,
 Loading...
Loading...