Page 1
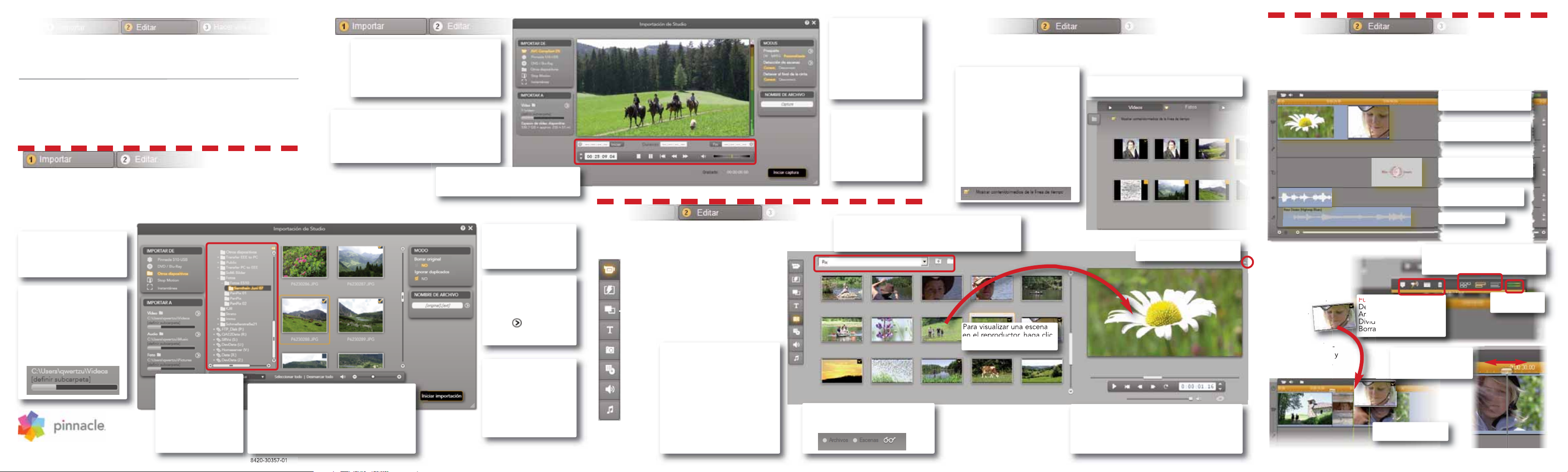
Esta guía de inicio rápido le explica las secciones más importantes de Pinnacle
Studio 15 y está ideada para ayudarle a la hora de crear su primera película. Desde
cargar vídeos, música e imágenes hasta su publicación en Internet o grabación en
CD u otro medio.
En caso de precisar más información relacionada con algún tema, abra el menú de
Ayuda de Studio 15. Allí encontrará el manual completo.
Conecte todos los dispositivos y medios de almacenamiento que incluyan vídeo, audio e imágenes: p. ej.
cámaras DV,
memorias USB, tarjetas SD, cámaras de fotos digitales, conversores (p. ej. Pinnacle 510 USB); es decir, todo lo que
reconozca su ordenador. Inicie Pinnacle Studio 15. Haga clic en el primer paso de edición, Importar.
Todo lo que necesita para la creación de una película o presentación
se encuentra guardado en las
diferentes secciones del álbum.
Aquí se clasifica, pero también se
realiza la producción (p.ej. el
título).Haga clic en Editar, para
visualizar el álbum. Los iconos a la
izquierda abren la sección del
álbum, p. ej. la página de fotos.
En la ventana Películas se montará la película a partir de los objetos recopilados en
el álbum o en el contenedor de proyectos.
Simplemente suelte los objetos (escenas, música, fotos...) sobre las pistas correctas:
No podrá equivocarse:
todos los objetos sólo
pueden guardarse en el
lugar que les
corresponde.
Para añadir un clip
entre otros
dos, simplemente suéltelo entre
ambos clips.
Para borrarlo: seleccionarlo con un clic y
pulsar la tecla Supr.
En la sección IMPORTAR DE
seleccione un dispositivo,
DVD/Blu-Ray u Otros
dispositivos como medios de
almacenamiento.
Utilice con precaución la
opción Borrar original.
La opción Ignorar
duplicados evita
importaciones múltiples.
Introduzca nuevos
nombres de archivo para
los objetos importados o
mantenga los nombres
originales. Haga clic en el
icono , para ver las
opciones.
Formatos de vídeo - Elija
DV/HDV, MPEG2 o
determine el formato
personalizado.
La detección de escenas
automática aplica la
división de los vídeos en
escenas individuales
(clips).
La Grabación es muy
sencilla con Iniciar/
detener: el primer clic
inicia la cinta y la
grabación, el segundo clic
la detiene. Todos los clips
se transfieren al
álbum
.
Grabación desde una cámara DV o HDV:
Conecte el dispositivo al ordenador; debe
aparecer en la sección IMPORTAR DE y
encontrarse activo (después de hacer clic).
¡Asegúrese de que haya suficiente espacio
de memoria de vídeo disponible!
Grabación desde una cámara analógica:
Para ello, debe haber un conversor de señal
(p. ej. Pinnacle 510 USB), que cuente con conex-
iones analógicas. No hay teclas de control
disponibles para la grabación analógica. Controle
el dispositivo directamente.
Una vez haya hecho clic en
Iniciar importación, se
transferirán todos los
objetos seleccionados en
el
álbum
y se clasificarán
en las secciones
adecuadas, las fotos a
Foto, los vídeos a Vídeo,
etc.
1 Importar: vídeo, audio e imágenes
2
Álbum: todo en orden
En la sección IMPORTAR A
podrá ver la carpeta actual para
vídeo, audio y fotos.
Haga clic en el icono de la
carpeta para cambiarla.
Las barras grises le indican el
espacio disponible.
3
Editar: la ventana Películas
8420-30357-01
En el árbol de directorios
se encuentran todos los
medios de
almacenamiento,
unidades y carpetas del
ordenador. Haga clic en
una carpeta para ver su
contenido.
En la sección Vista previa podrá ver todas las
miniaturas de los objetos encontrados. Haga clic
en aquellos que desea importar. Con el
deslizador situado abajo a la derecha podrá
modificar el tamaño de la miniatura. Haga clic en
el vídeo y audio para reproducirlo. Con el icono
del altavoz podrá cambiar el volumen.
Vídeos
Efectos-2D
Temas de
montaje
Títulos
Fotos
Menús de
DVD
Efectos de
sonido
Música
En el caso de los clips de vídeo, podrá
elegir en la vista Álbum cambiar entre
la visualización de archivos y escenas.
Para visualizar una escena
en el reproductor, haga clic
sobre la escena en el álbum.
Otras funciones:
Detección de escenas en clips:
haga clic a la derecha en un clip,
elija una de las modalidades de
detección.
Acceder directamente a los
archivos:
La opción Abrir carpeta contenedora del menú contextual de un
clip (clic con el botón derecho)
abre el explorador de Windows
para acceder al archivo.
El reproductor cuenta con las habituales teclas de
control para el manejo de una videocámara, o
bien, para la reproducción de un clip de vídeo
digital o un DVD. Con el deslizador podrá
configurar el volumen de audio.
En la lista desplegable podrá ver la carpeta actualmente seleccionada, por defecto Vídeos propios o
Mis Imágenes, y al lado las funciones para cambiar la
ventana de Windows y poder abrir otras.
Haga clic aquí para cambiar al
modo de pantalla completa.
El contenedor de proyecto es un
lugar en el que podrá recopilar
elementos para su proyecto: vídeos,
fotos, títulos, etc. Haga clic con el
botón derecho sobre un elemento
(Clip) y elija En el contenedor de
proyecto (podrá abrirlo desde barra
de menús > caja de herramientas >
Mostrar contenedor de proyecto.
Además, en el contenedor de
proyecto podrá visualizar todos los
elementos ya utilizados en su
película. Así evitará cualquier
posible duplicado.
Visualización ordenada por las secciones
Vídeos, Fotos, Audio y Otros.
Organizar proyectos con el contenedor de proyecto
Studio 15 Inicio rápido
Vídeo con fotos o sonido
sincronizado
Gráficos de títulos/segunda
pista para efectos de vídeo
Línea de tiempo (para
zoom, clic y arrastrar)
Efectos de sonido y
comentarios de películas
Música de fondo
Otras vistas de la ventana Película:
Ver maqueta / Línea de tiempo /
Ver texto
Funciones de edición:
Definir marcadores
Arrastre de audio
Dividir clip (cuchilla)
Borrar el clip
Indicador de
nivel de audio
Mostrar líneas verdes:
inserción posible.
El deslizador le indica
la posición actual en la
línea de tiempo.
Grabación con Iniciar y Fin (sólo DV/HDV).
De este modo podrá determinar el
comienzo y final exacto de un clip.
www.pinnaclesys.com
Page 2
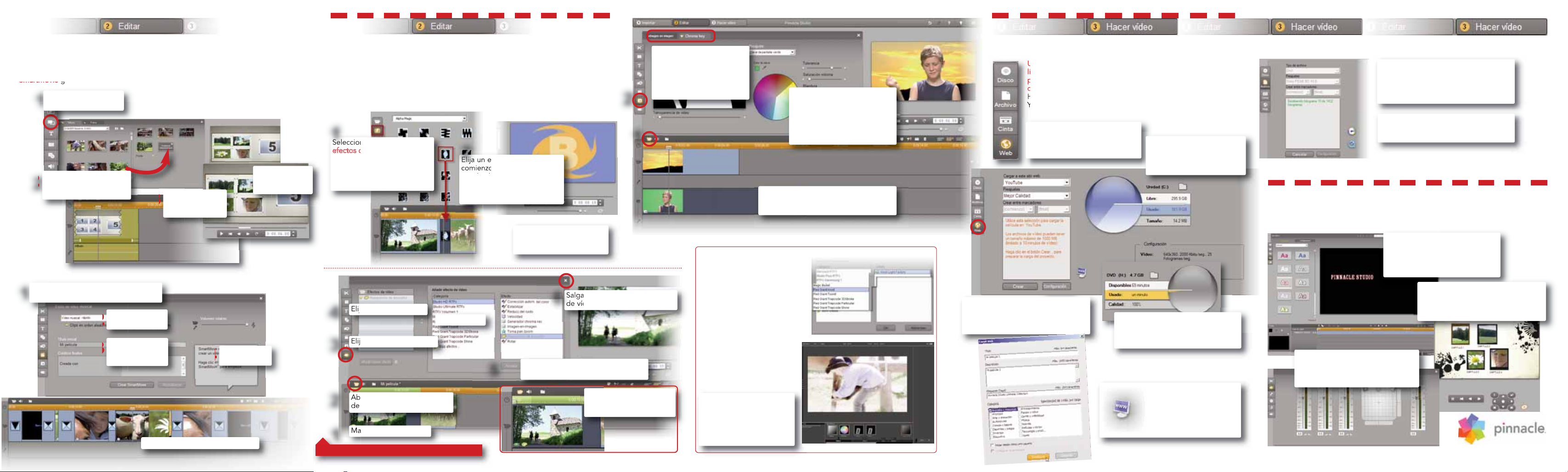
4 Editar: efectos
5 Salida: DVD, cargar a web, cinta, exportación de archivos
6 Todavía más funciones de Studio
Pinnacle Studio 15 le ofrece todavía más funciones interesantes, como las que le
vamos a presentar resumidamente en estas páginas. Ejemplos:
Los efectos de imágenes son esenciales para la película. No se puede renunciar a
ellos, pero, sin embargo, hay que dosificarlos con mucho cuidado.
Pinnacle Studio dispone de efectos de transición (que siempre se realiza entre dos
clips consecutivos: p. ej. una mezcla) y efectos de vídeo, que actúan sobre clips
individuales (p. ej. un filtro de color), así como superposiciones (efectos de
sobreimpresión), como p. ej. efectos de imagen en imagen.
Los
temas de montaje
son plantillas elaboradas para presentaciones y animaciones,
que podrá proveer con sus vídeos y fotos.
SmartMovie
genera de forma rápida y simple vídeos musicales individuales con efectos.
Una vez que su producción se encuentre lista y completa en la
línea de tiempo, podrá dar salida a su obra como película o
presentación audiovisual en DVD, archivo, cinta de vídeo o
directamente por carga en Web.
Haga clic en Hacer vídeo, para activar las opciones de salida.
Y así funciona para la Web:
Como poseedor de una versión
de Pinnacle Studio 15 Ultimate
o Ultimate Collection contará
con una serie de efectos PlugIn de gran calidad.
Podrá encontrar estos efectos
en la caja de herramientas de
vídeo en los efectos de vídeo.
Los efectos de Red Giant
pueden editarse directamente
en Studio. Magic Bullets
Looks activa una ventana
externa del programa. Con
Cancelar o Aceptar podrá
volver a Studio.
Seleccione en el álbum los
efectos de transición
. En la
lista desplegable podrá
encontrar más categorías de
efectos, como p. ej. barridos
Alpha.
Elija un efecto y arrástrelo al
comienzo del clip. Con un
simple clic sobre los iconos de
efectos obtendrá una vista
previa en el reproductor.
Un efecto Chromakey es un
ejemplo de
efecto de
sobreimpresión
. Abra la caja
de herramientas de vídeo, y
luego la sección
sobreimpresión de vídeo.
El chico grabado delante del
paño verde (Greenbox) se
coloca delante del fondo con
la puesta de sol.
Los efectos imagen en imagen
se crean de forma similar.
Para eliminar el efecto:
márquelo mediante un clic
y pulse la tecla Supr.
La pista sobreimpresión se añade
automáticamente al colocar un clip de
vídeo en la pista título/sobreimpresión.
Si adquiere posteriormente
otros efectos de Plug-In, los
encontrará también en la
caja de herramientas de
vídeo dentro de efectos de
vídeo.
Marque el clip.
Abra la caja de herramientas
de vídeo.
Elija los
efectos de vídeo
.
Salga de la caja de herramientas
de vídeo.
Elija una categoría...
...y un efecto.
Haga clic en Aceptar y edite los
parámetros del efecto si lo desea.
1
2
2
2
3
5
4
6
La barra de tiempo en
verde significa:
está calculando el efecto.
Así se crea un efecto de vídeo.
Extra-FX: Studio Ultimate/Ultimate Collection
Al darle salida en
DVD
aparecerá
además una visualización del espacio
disponible y el botón Configuración
para decidir la calidad de salida.
Haciendo clic sobre este
icono podrá comprobar
inmediatamente el estado
de la carga. A continuación
se abrirá el navegador web
estándar.
Seleccione Web, luego YouTube
o Yahoo!Video (si todavía no está
registrado en estos portales,
podrá hacerlo en un momento).
Aquí podrá ver el espacio
disponible para los archivos
generados temporalmente
y/o locales.
Al exportar uno de los numerosos
formatos de archivo (p. ej. DivX,
FlashVideo, Windows Media) también
podrá abrir un reproductor (Windows
Media Player o QuickTime Player).
Para la grabación en una cinta conecte
una videocámara adecuada u otro
dispositivo similar.
Haga luego clic en Crear. En la
siguiente ventana podrá introducir las
palabras clave que mejor describan
su película.
Trabajar con temas de montaje y SmartMovie
1
3
4
1
Arrastre los clips
en la ventana de
destino.
En el reproductor podrá ver el
resultado.
© 2011 Avid Technology, Inc. / Rev. 01 Octubre 2010
Elija (en la barra de menús)
Caja de
herramientas > Crear SmartMovie
.
2
Escoja un estilo
musical.
3
Escriba un texto
para el Título y la
Ficha técnica...
4
... y siga las
indicaciones...
Elija la sección
Temas
de Montaje
.
... hasta tener lista su SmartMovie!
Editor de títulos - potente
herramienta para la creación de
títulos, estáticos o animados. Con
numerosas plantillas, ideales para
cualquier ocasión.
www.pinnaclesys.com
Editor de DVD para los menús del
disco - Cree DVDs interactivos con
menús personalizados. Las plantillas
le facilitarán sus primeros pasos.
Audio
- Mesa de mezclas virtual
para una precisa edición de las
pistas de audio. ¡Cree películas con
sonido envolvente!
2
Elija un tema de montaje
y arrástrelo a la ventana
Película.
1
1
 Loading...
Loading...