Page 1
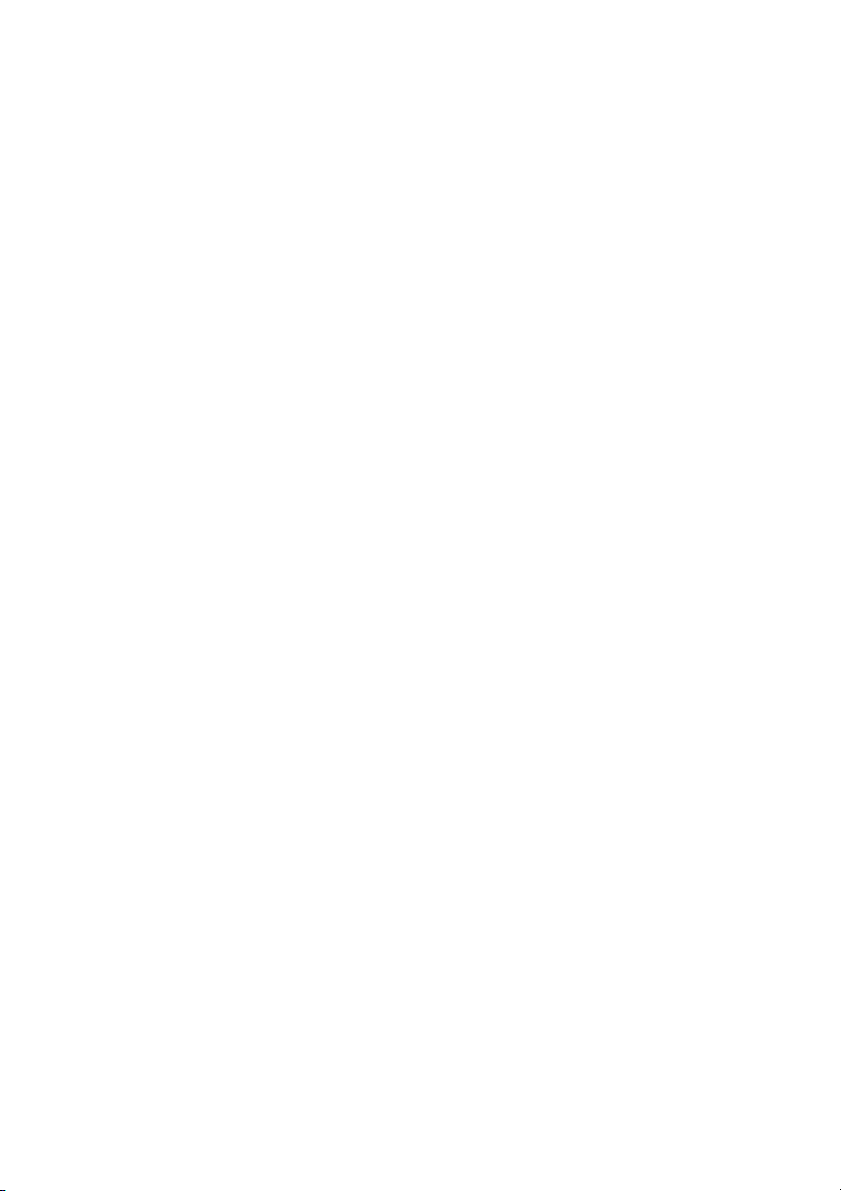
Pinnacle Studio
Versión 12
Contiene Studio, Studio Plus y Studio Ultimate
Su vida en películas
MANUAL S12 (PLUS) SOFTWARE A5 E 1107 EN 8420-00575-01
Page 2
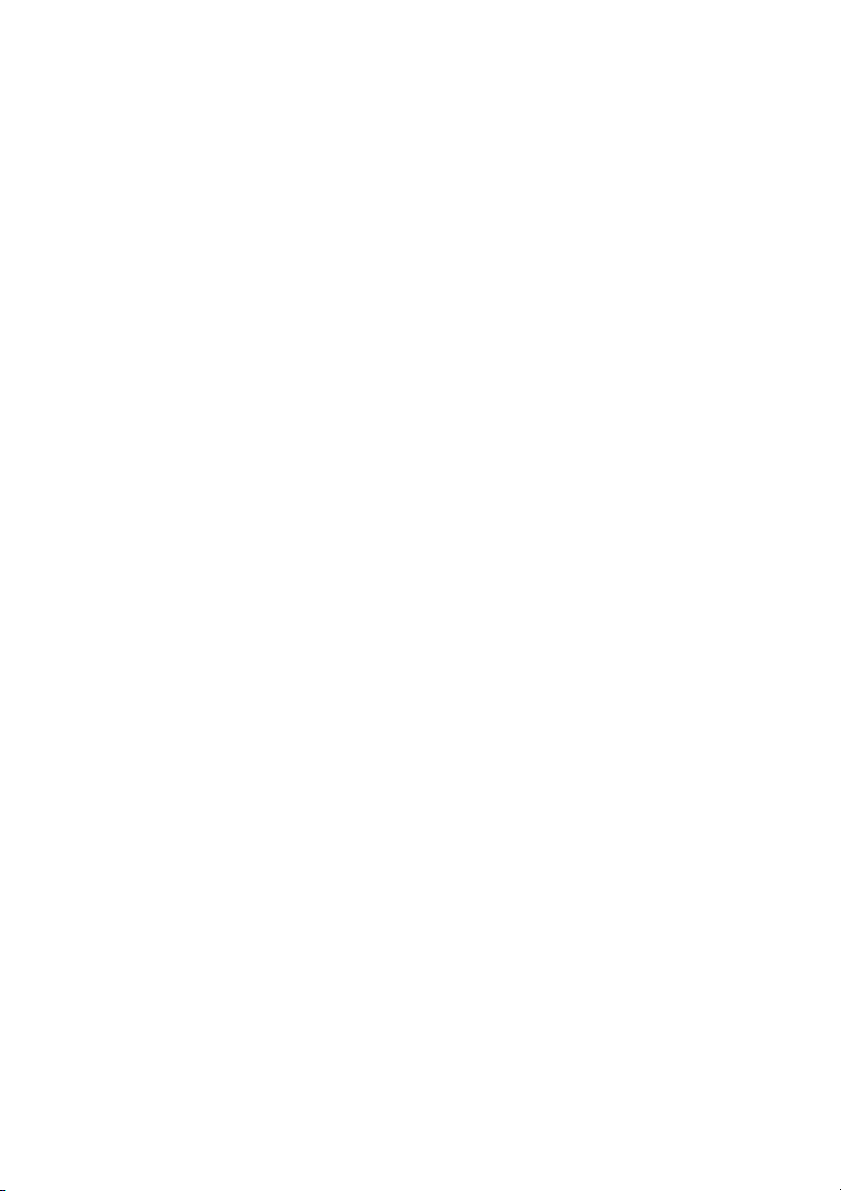
Agradecimientos: Markus Duerr, Travis White, Bertrand de Vregille,
Richard Edgley, Jörg Tewes, Jan Piros, Jörg Weselmann, Mikel Zwissler y
Sulekha Somasekhar.
Documentación: Nick Sullivan
Copyright © 1996-2008 Pinnacle Systems, Inc. Todos los derechos
reservados.
Le rogamos respetar los derechos de los artistas y creadores. Aquel
contenido como música, fotos, vídeo e imágenes famosas queda protegido
por las leyes de numerosos países. No debería utilizar el contenido de
terceras personas a menos que cuente con los derechos o permiso por parte
del propietario.
Este producto o partes del mismo están protegidos por una o varias de las
siguientes patentes de los Estados Unidos: 5,495,291; 5,946,445 6,469,711;
6,532,043; 6,678,461; 6,901,211; 6,907,191 7,124,366; 7,165,219;
7,286,131; y 7,301,092. Otras patentes están todavía pendientes.
Mpegable DS 2.2 ©2004 Dicas Digital Image Coding GmbH.
Fabricado bajo licencia de los laboratorios Dolby. Este producto incluye
uno o varios programas protegidos por leyes de propiedad intelectual
internacionales y de EE.UU como trabajos no publicados. Son
confidenciales y propiedad de los laboratorios Dolby. Queda expresamente
prohibida su reproducción o revelación, total o parcial, o la producción de
trabajos derivados a partir de los mismos sin el consentimiento expreso de
los laboratorios Dolby. Derechos de autor 1993-2005 por parte de los
laboratorios Dolby. Todos los derechos reservados. Tecnología de
codificación de audio MPEG Layer-3 con licencia de Fraunhofer IIS y
Thomson Multimedia. Partes de este producto fueron creados
utilizando LEADTOOLS ©1991-2006, LEAD Technologies, Inc. Todos
los derechos reservados. Hay partes que utilizan tecnologías de
Windows Media ©1999-2005 Microsoft Corporation. Real Producer
SDK ©1995-2005 Real Networks Inc. Este producto contiene partes
de código de imágenes con derechos de autor pertenecientes a Pegasus
Imaging Corporation, Tampa, FL. Todos los derechos reservados.
MPEG Layer II Audio por QDesign Corp. Este producto incluye un
API de YouTube.
No se permite la copia o distribución, transmisión, transcripción,
almacenamiento en un sistema de recuperación, o traducción a ningún
idioma o lenguaje informático, de ninguna forma ni por ningún medio
(electrónico, mecánico, magnético, manual o de otro tipo), de ninguna parte
de este manual sin previa autorización por escrito de Pinnacle Systems, Inc.
Pinnacle Systems, Inc.
280 North Bernardo Avenue
Mountain View, CA 94943
EE. UU.
Impreso en Alemania.
ii Pinnacle Studio
Page 3
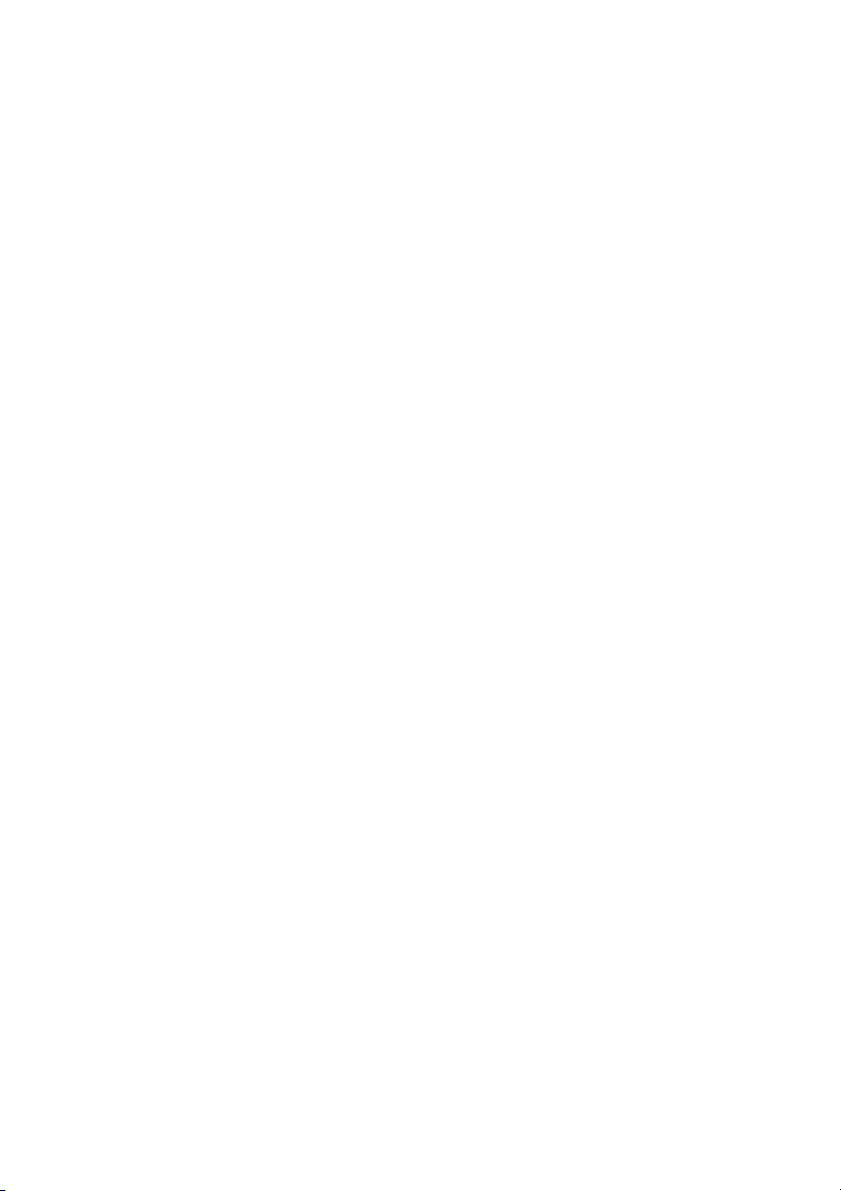
Contenido
ANTES DE EMPEZAR..................................................................... XI
Requisitos del sistema ............................................................................xi
Abreviaturas y convenciones................................................................ xiv
Ayuda en línea.......................................................................................xv
CAPÍTULO 1: USO DE STUDIO ...................................................... 1
Deshacer, Rehacer, Ayuda, Soporte y Premium...................................... 2
Ajuste de opciones................................................................................... 2
Modo de Edición......................................................................................... 3
El Reproductor.........................................................................................4
Controles de reproducción....................................................................... 7
Otros temas sobre la edición.................................................................. 10
Ampliación de Studio............................................................................11
CAPÍTULO 2: CAPTURA DE VÍDEO............................................. 15
Interfaz de modo de Captura..................................................................16
Discómetro ............................................................................................18
Controlador de videocámara.................................................................. 19
Proceso de captura ...................................................................................20
Hardware de captura..............................................................................21
Captura paso a paso............................................................................... 22
Detección de escenas.............................................................................24
Contenido iii
Page 4
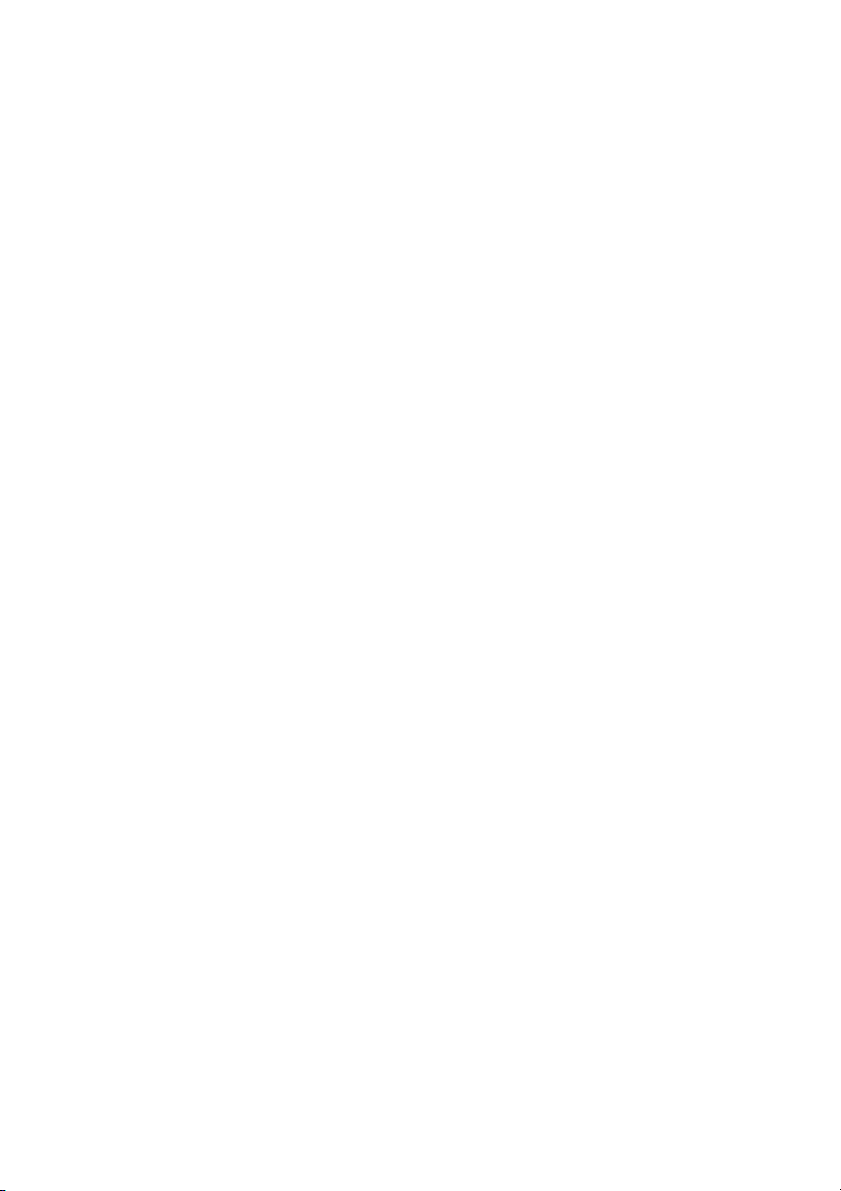
Captura digital..........................................................................................25
Niveles de audio y vídeo: digitales........................................................26
Captura analógica ....................................................................................27
Opciones de calidad de captura .............................................................27
Niveles de audio y vídeo: analógicos .................................................... 27
Importación de vídeo desde un DVD......................................................29
Importación de archivos desde dispositivos externos............................30
CAPÍTULO 3: ÁLBUM.................................................................... 33
Sección de escenas de vídeo .....................................................................36
Cómo abrir un archivo de vídeo capturado............................................39
Visualización de un vídeo capturado..................................................... 42
Selección de escenas y archivos ............................................................43
Visualización de información de escenas y archivos.............................44
Vista de comentarios .............................................................................45
Combinación y subdivisión de escenas .................................................46
Cómo volver a detectar escenas.............................................................48
Sección de transiciones............................................................................. 49
La sección de temas de montaje (Montage) ®.........................................50
Sección de títulos ......................................................................................51
Sección de imágenes fijas......................................................................... 52
Sección de menús de disco .......................................................................52
Sección de efectos de sonido.....................................................................53
Sección de música..................................................................................... 54
CAPÍTULO 4: VENTANA DE LA PELÍCULA ................................ 55
Vistas de la ventana de la película...........................................................59
Vista de maqueta ...................................................................................59
Vista de línea de tiempo ........................................................................ 59
iv Pinnacle Studio
Page 5
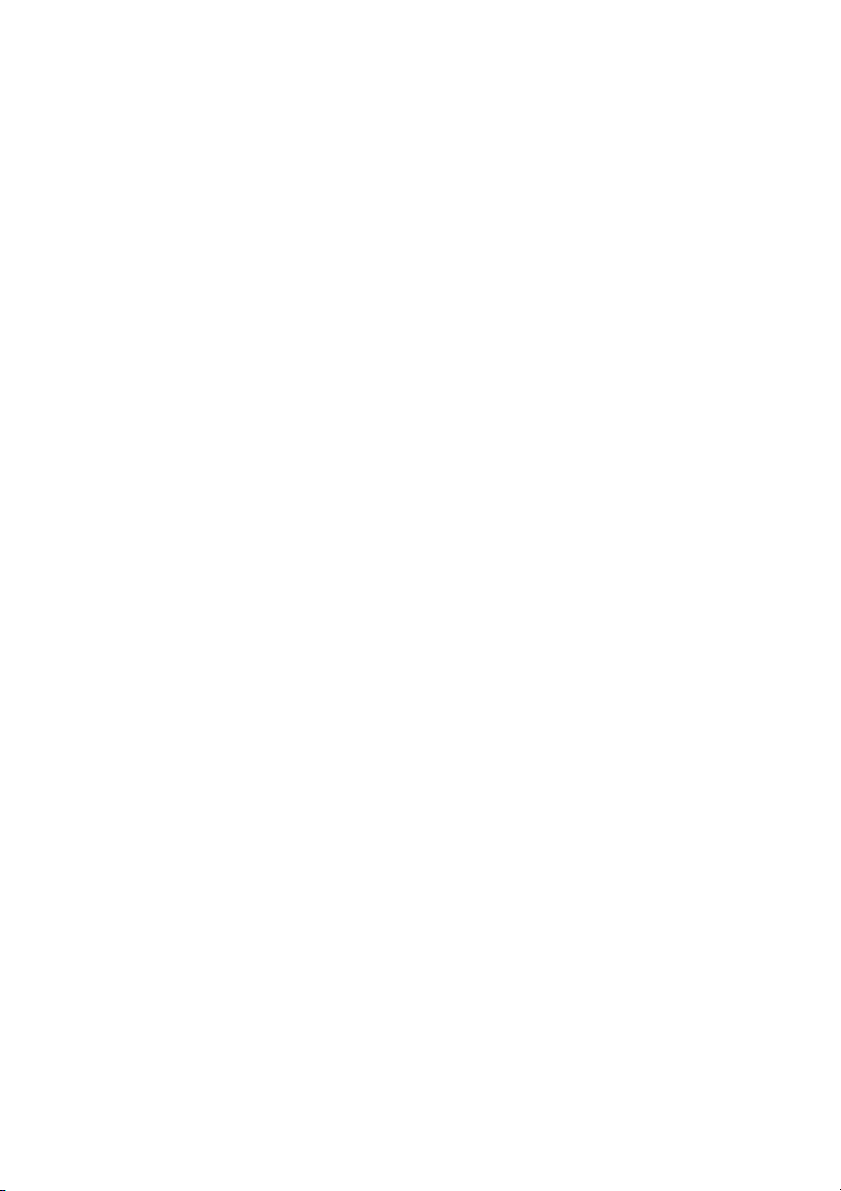
Vista de texto.........................................................................................65
Cajas de herramientas ............................................................................. 65
Caja de herramientas de vídeo...............................................................67
Caja de herramientas de audio............................................................... 69
CAPÍTULO 5: VIDEOCLIPS........................................................... 71
Conceptos básicos de los videoclips.........................................................72
Cómo añadir videoclips a la película..................................................... 72
Cómo trabajar con varios archivos de captura.......................................73
Formato de vídeo del proyecto.............................................................. 74
Funciones de la interfaz.........................................................................76
Recorte de videoclips................................................................................ 77
Recorte directamente en la línea de tiempo........................................... 78
Consejos para recortar clips................................................................... 81
Recorte con la herramienta Propiedades del clip.................................. 82
Restauración de clips recortados ...........................................................84
División y combinación de clips...............................................................84
Edición avanzada de la línea de tiempo..................................................85
Edición de inserción ..............................................................................87
Edición de división................................................................................ 88
Herramienta de vídeo musical SmartMovie...........................................92
CAPÍTULO 6: TEMAS DE MONTAJE (MONTAGE®) Y
EDICIÓN DE TEMAS...................................................................... 95
Empleo de temas....................................................................................... 96
La sección Temas del Álbum.................................................................98
Creación de clips de tema......................................................................98
Trabajando con clips de tema en la línea de tiempo ............................ 100
Anatomía de un tema........................................................................... 101
Abriendo la herramienta Editor de temas............................................ 104
Utilización de la herramienta Editor de temas.....................................105
CAPÍTULO 7: EFECTOS DE VÍDEO ........................................... 109
Funcionamiento de la lista de efectos..................................................110
Contenido v
Page 6
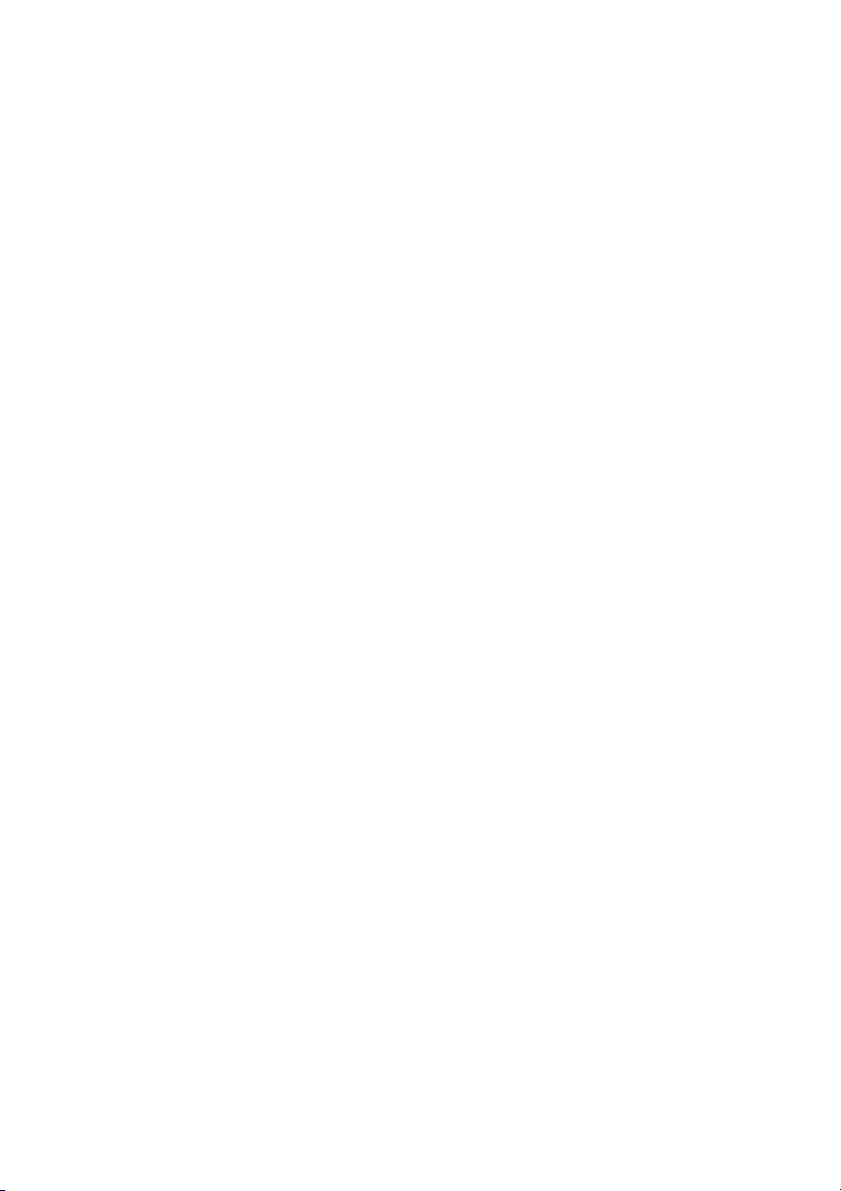
Modificación de los parámetros de los efectos....................................112
Función de fotograma clave.................................................................113
Uso de la función de fotograma clave ................................................. 116
Vista previa y renderización................................................................ 119
Biblioteca de efectos de vídeo ................................................................119
Efectos estándar......................................................................................121
Corrección automática del color.......................................................... 121
Reducción del ruido............................................................................. 122
Estabilizar............................................................................................ 122
Velocidad.............................................................................................123
Efectos de Studio Plus............................................................................ 123
Borrosidad ........................................................................................... 124
Relieve.................................................................................................124
Película antigua ...................................................................................125
Suavizar............................................................................................... 125
Vidriera de colores ..............................................................................126
Luma key.............................................................................................126
Editor 2D .............................................................................................126
Terremoto ............................................................................................127
Destello................................................................................................ 127
Aumento ..............................................................................................127
Movimiento borroso ............................................................................128
Rotar ....................................................................................................128
Gota de agua........................................................................................ 128
Ola ....................................................................................................... 129
Blanco y negro..................................................................................... 129
Corrección del color ............................................................................129
Mapa de color...................................................................................... 130
Inversión.............................................................................................. 130
Correción iluminación......................................................................... 130
Posterizar............................................................................................. 131
Balance de color RGB......................................................................... 131
Sepia ....................................................................................................131
Balance de blancos .............................................................................. 132
CAPÍTULO 8: EDICIÓN DE DOS PISTAS CON
STUDIO PLUS .............................................................................. 133
Pista de sobreimpresión....................................................................... 133
Edición de A/B .................................................................................... 134
vi Pinnacle Studio
Page 7
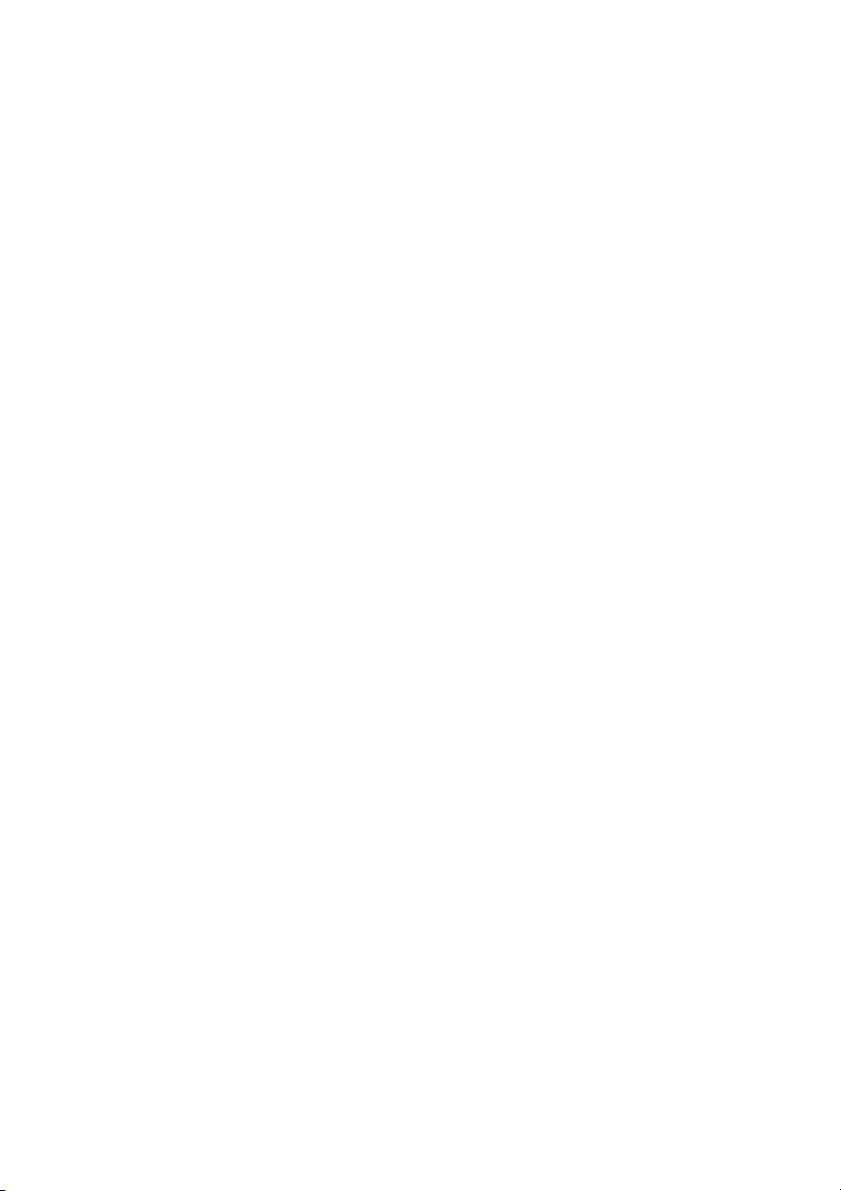
Herramienta Imagen en imagen........................................................... 136
Herramienta Chroma key.....................................................................140
Selección de los colores.......................................................................146
CAPÍTULO 9: TRANSICIONES.................................................... 147
Tipos y uso de las transiciones ............................................................ 148
Vista previa de transiciones en la película........................................... 151
Transiciones de audio.......................................................................... 151
Comando Transición de ondas.............................................................152
Recorte de transiciones .......................................................................... 153
Recorte con la herramienta Propiedades del clip................................ 153
CAPÍTULO 10: IMÁGENES FIJAS .............................................. 155
Edición de imágenes fijas....................................................................... 157
Edición de las propiedades de imagen de los clips..............................157
Grabador de fotogramas........................................................................163
Herramienta Grabador de fotogramas..................................................163
CAPÍTULO 11: MENÚS DE DISCO ............................................. 167
Edición de discos en Studio................................................................. 169
Uso de menús del Álbum.....................................................................170
Control del reproductor de DVD......................................................... 171
Edición de menús en la línea de tiempo ..............................................173
Edición con la herramienta Propiedades del clip ................................175
Herramienta Menú de disco.................................................................179
CAPÍTULO 12: EDITOR DE TÍTULOS......................................... 181
Inicio del Editor de títulos ................................................................... 182
Controles del Editor de títulos...............................................................183
Botones de títulos ................................................................................183
Caja de herramientas de objetos ..........................................................184
Botones de selección en modo de Edición...........................................186
Botones de disposición de objetos.......................................................188
Botones del portapapeles y de eliminación..........................................189
Controles de aplicación de estilo en el texto........................................190
Contenido vii
Page 8

Álbum del Editor de títulos ................................................................... 191
Visualizador de aspectos .....................................................................191
Sección de fondos................................................................................193
Sección de imágenes............................................................................195
Sección de botones .............................................................................. 195
CAPÍTULO 13: EFECTOS DE SONIDO Y MÚSICA.................... 199
Pistas de audio de la línea de tiempo................................................... 201
Herramienta Audio CD........................................................................ 203
Herramienta Música de fondo..............................................................204
Herramienta Voz en off ........................................................................ 205
Recorte de clips de audio .......................................................................208
Recorte con la herramienta Propiedades del clip................................ 208
Volumen y mezcla de audio................................................................... 210
Análisis de un clip de audio................................................................. 210
Ajuste del audio en la línea de tiempo................................................. 212
Transiciones en las pistas de audio......................................................214
Herramienta Volumen y balance .........................................................215
CAPÍTULO 14: EFECTOS DE AUDIO ......................................... 221
Reducción del ruido............................................................................. 222
Efectos de Studio Plus............................................................................ 223
Herramienta de canal........................................................................... 224
Coro..................................................................................................... 224
De-esser............................................................................................... 224
Ecualizador.......................................................................................... 224
Grungelizer.......................................................................................... 225
Nivelador ............................................................................................. 226
Eco....................................................................................................... 226
Eco estéreo...........................................................................................226
Separación estéreo............................................................................... 227
CAPÍTULO 15: CÓMO HACER SU VÍDEO ................................. 229
Exportación a soportes de disco............................................................ 231
Exportación a un archivo.......................................................................235
viii Pinnacle Studio
Page 9
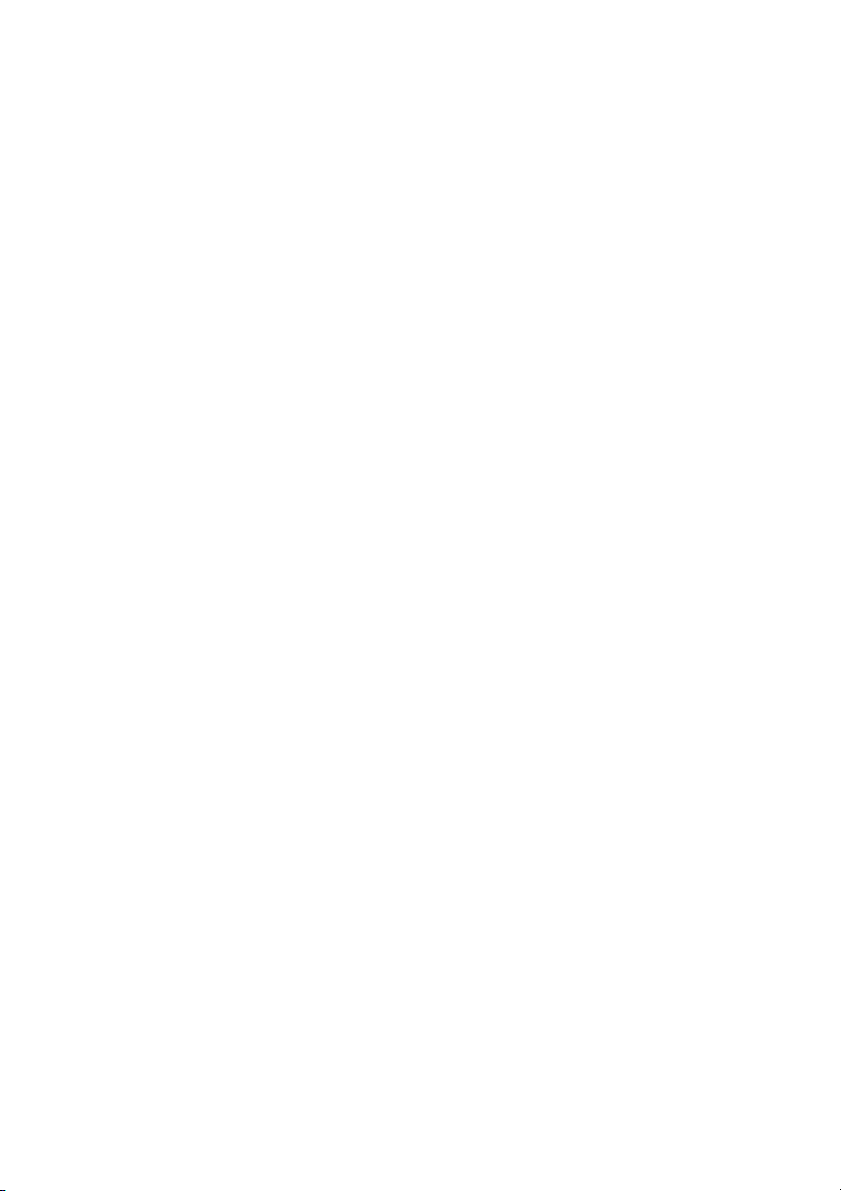
Exportación a una cinta......................................................................... 241
Configuración de la cámara o videograbadora ....................................241
Grabación de la película en una cinta de vídeo....................................242
Exportación para la web........................................................................ 243
APÉNDICE A: OPCIONES DE CONFIGURACIÓN..................... 247
Ajustes de la fuente de captura ............................................................248
Ajustes del formato de captura ............................................................ 250
Preferencias del proyecto.....................................................................253
Preferencias de vídeo y audio..............................................................255
Ajustes de Crear disco......................................................................... 260
Ajustes de Crear archivo......................................................................264
Ajustes de Crear archivo RealVideo....................................................268
Ajustes de Crear archivo Windows Media ..........................................270
Ajustes de Hacer cinta......................................................................... 271
APÉNDICE B: SUGERENCIAS Y TRUCOS................................ 275
Hardware ............................................................................................. 275
Configuración de la tarjeta gráfica ......................................................277
Studio y la animación por ordenador................................................... 278
APÉNDICE C: SOLUCIÓN DE PROBLEMAS............................. 279
Ayuda técnica en línea ...........................................................................280
Problemas técnicos más consultados.....................................................282
Errores o bloqueos durante la instalación............................................ 282
Studio se bloquea en modo de Edición................................................ 283
El error “Dispositivo de vídeo no encontrado” aparece en
el modo Captura ..................................................................................287
Error de “Señal de entrada no detectada” durante la captura............... 291
Studio se cuelga al renderizar..............................................................292
Studio se bloquea al iniciarse o no se inicia ........................................294
El error “Grabación fallida” aparece en Crear película ....................... 296
Los DVDs creados por Studio no se reproducen o aparecen
vacíos................................................................................................... 297
En la ventana de vista previa de captura no se visualiza vídeo o
se ve en mala calidad........................................................................... 298
Contenido ix
Page 10
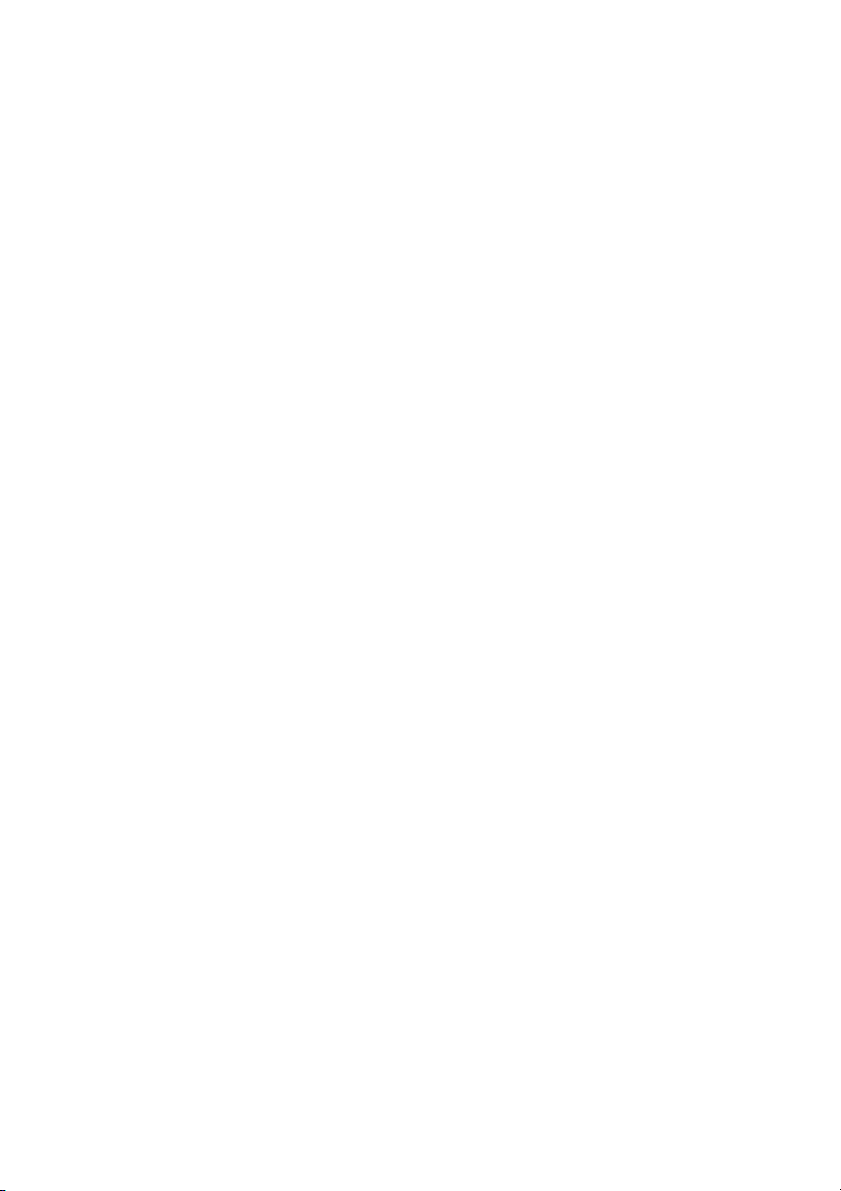
APÉNDICE D: CONSEJOS DE VIDEOGRAFÍA.......................... 301
Creación de un plan de filmación........................................................ 301
Edición.................................................................................................302
Reglas básicas para la edición de vídeo............................................... 305
Producción de la banda sonora ............................................................ 306
Título ................................................................................................... 307
APÉNDICE E: GLOSARIO........................................................... 309
APÉNDICE F: ACUERDO DE LICENCIA.................................... 323
APÉNDICE G: ACCESOS DIRECTOS DEL TECLADO.............. 329
ÍNDICE .......................................................................................... 333
x Pinnacle Studio
Page 11
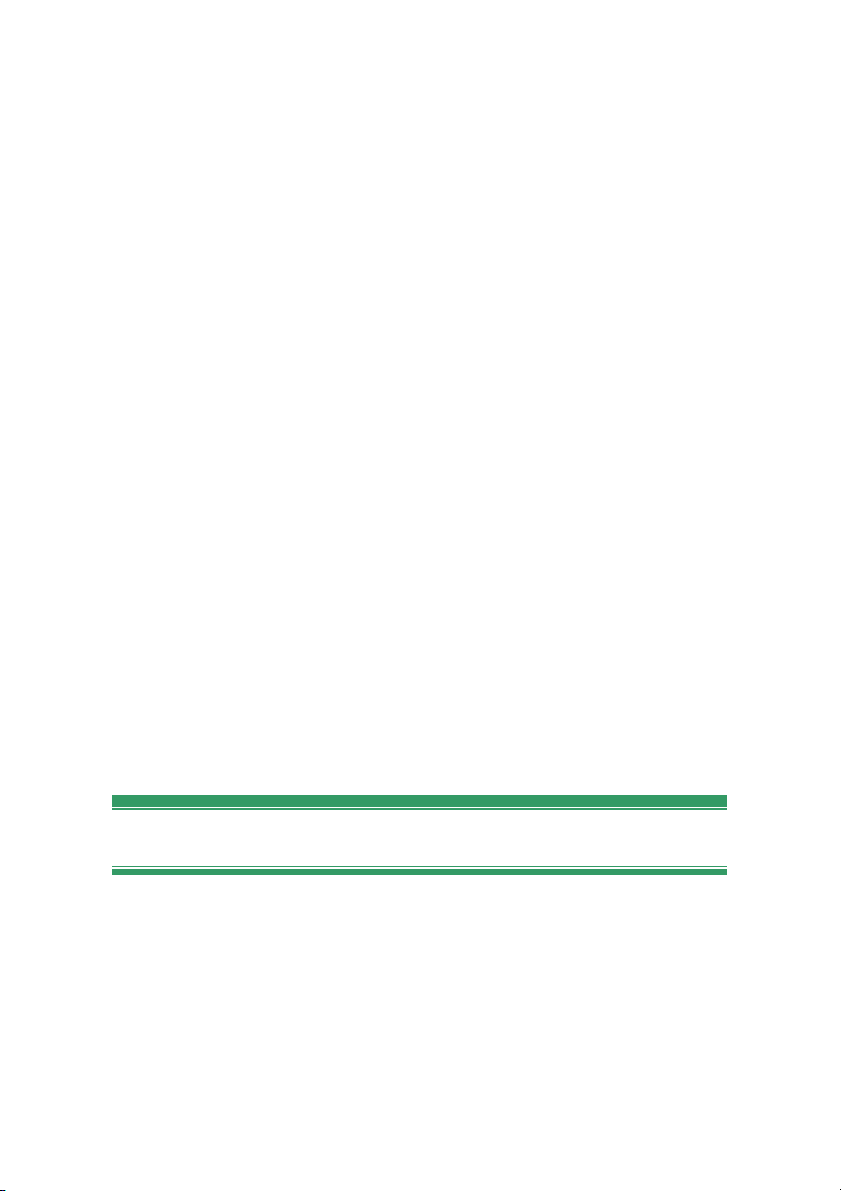
Antes de empezar
Gracias por adquirir Pinnacle Studio. Esperamos que disfrute utilizando
este software.
Este manual comprende todas las versiones de Studio, incluido Studio Plus.
A lo largo del texto se indican, cuando es necesario, las diferencias entre las
versiones. En la mayoría de los casos se usa la palabra “Studio” para
referirse de forma genérica a todas las versiones.
Si es la primera vez que utiliza Studio, le recomendamos que tenga el
manual a mano para consultarlo, aunque no lo lea entero.
Para obtener una experiencia positiva con Studio, lea los tres temas
siguientes antes de proseguir con el Capítulo 1: Uso de Studio.
También se recomienda encarecidamente a los nuevos usuarios consultar el
tutorial de Studio. Para iniciar el Tutorial, haga clic en su enlace desde la
primera pantalla que aparece al iniciar Studio, o utilice la opción del menú
Ayuda ¾ Visita guiada dentro de la propia aplicación.
Requisitos del sistema
Además del software Studio, para montar un sistema de edición de Studio
eficiente se requiere un determinado rendimiento del hardware, tal como se
indica en este apartado. También se debe tener en cuenta que, si bien las
especificaciones son importantes, no lo son todo, puesto que el
funcionamiento correcto de los dispositivos de hardware también depende
de los controladores proporcionados por el fabricante. Descargar las
actualizaciones de hardware de la página web del fabricante puede ser de
Antes de empezar xi
Page 12
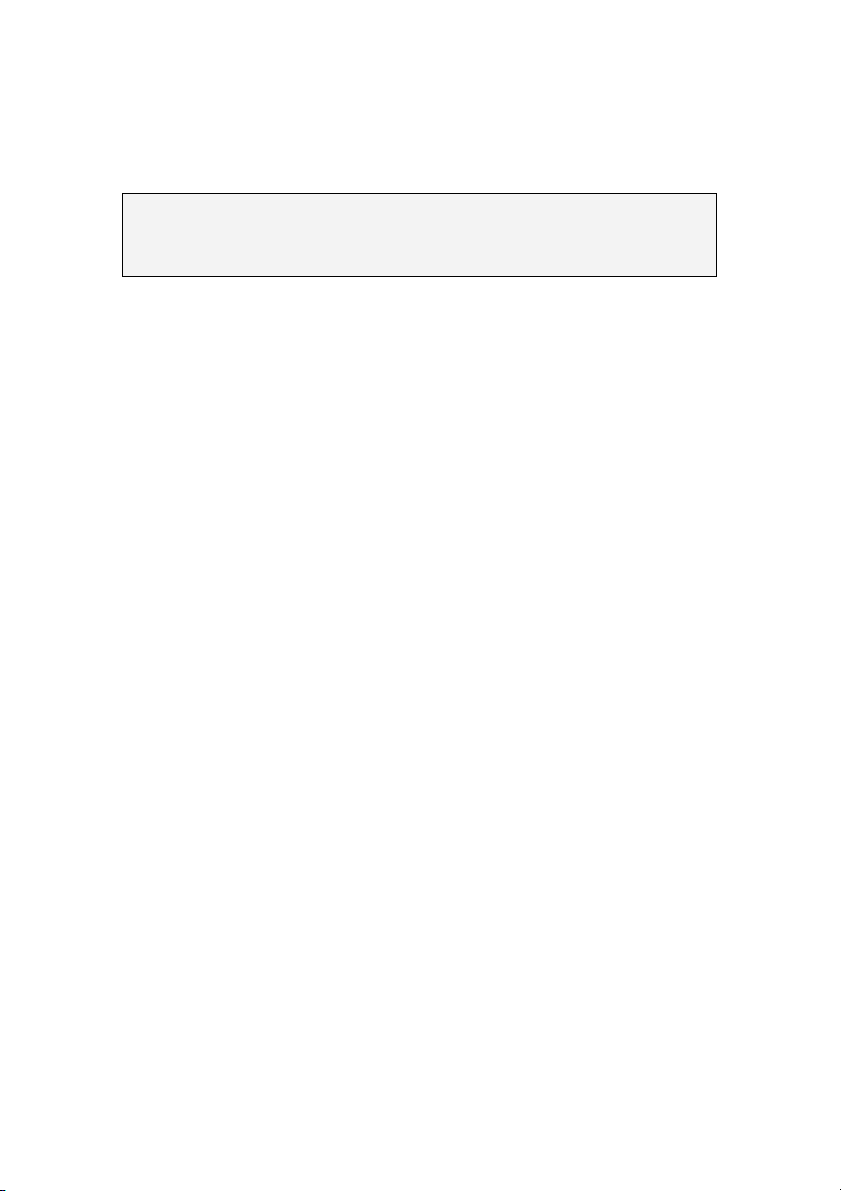
gran ayuda para solucionar problemas con las tarjetas gráficas, las tarjetas
de sonido y otros dispositivos.
Nota: Algunas de las funciones que se mencionan se deben activar a
través de Internet (de forma gratuita o mediante pago), dependiendo de su
versión de Studio.
Equipo
• Intel Pentium o AMD Athlon a 1,4 GHz o superior (se recomienda 2,4
GHz o superior). Para Windows Vista, se requiere un procesador Intel
Pentium HT o AMD Athlon a 2,4 GHz o 1,6 GHz Dual Core.
• 512 MB de RAM (se recomienda 1 GB). Para HD o Vista se requiere 1
GB (se recomiendan 2 GB). Para AVCHD se requieren 1,5 GB (para
Vista se requieren 2 GB).
• Windows XP con SP2 o Vista.
• Tarjeta gráfica compatible con DirectX 9 o superior con 64 MB (se
recomiendan 128 MB); para utilizar filtros Vitascene se requieren 128
MB; para Vista se requieren 128 MB (se recomiendan ATI Radeon
9600+ o NVIDIA GeForce 6 de 256 MB); para la edición de HD y
AVCHD se requieren 256 MB (se recomiendan ATI Radeon 9600+ o
NVIDIA GeForce 6).
• Tarjeta de sonido compatible con DirectX 9 o superior.
• 1 GB de espacio en disco para instalar el software y más de 3 GB para
instalar los contenidos adicionales.
• Unidad de DVD-ROM para instalar el software.
Las características siguientes son opcionales:
• Grabadora de CD-R(W) para crear VideoCD (VCD) o Super VideoCD
(SVCD).
• Grabadora de DVD-/+R(W) para crear discos DVD, HD DVD y
AVCHD.
• Grabadora de Blu-ray para crear discos Blu-ray (BD).
• Tarjeta de sonido con salida de sonido envolvente para probar las
mezclas de sonido envolvente.
• Micrófono para grabar voces en off.
xii Pinnacle Studio
Page 13
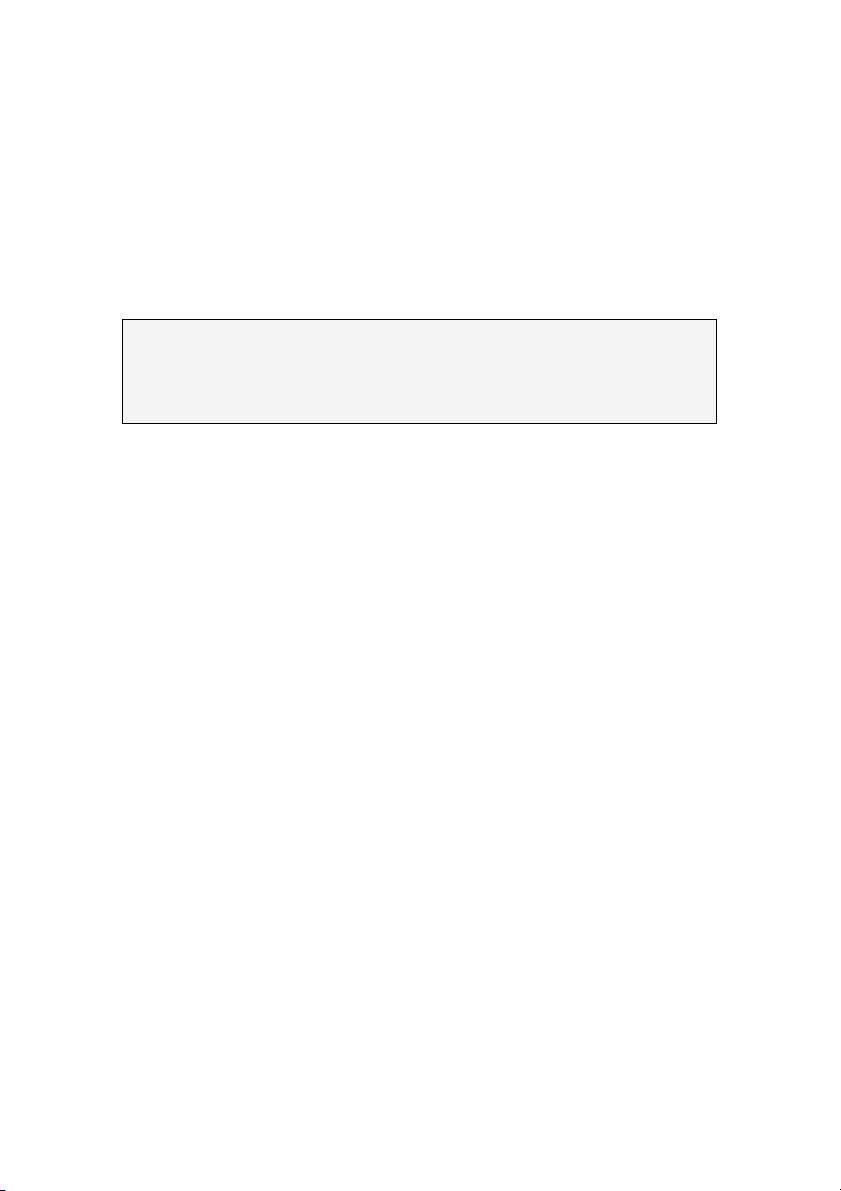
Unidad de disco duro
El disco duro debe ser capaz de mantener una velocidad de lectura y
escritura de 4 MB/seg. La mayoría de las unidades de disco lo son. Durante
la primera captura, Studio comprobará su disco duro para asegurarse de que
sea suficientemente rápido. El vídeo en formato DV ocupa 3,6 MB de
espacio en el disco duro por segundo, de manera que para cuatro minutos y
medio de vídeo DV se requiere un gigabyte de espacio.
Sugerencia: Recomendamos utilizar una unidad de disco duro aparte
para la captura de vídeo. De este modo se evita que Studio y otros
programas de software, incluido Windows, compitan para utilizar la
unidad de disco duro durante la captura.
Hardware para la captura de vídeo
Studio puede capturar vídeo a partir de distintos dispositivos digitales y
analógicos. Véase “Hardware de captura” en la página 21.
Hardware para la exportación de vídeo
Studio puede transmitir vídeo a:
• Cualquier VCR o videocámara HDV, DV o Digital8. Para ello se
requiere un puerto IEEE 1394 compatible con OHCI (FireWire)
(facilitado por Pinnacle Studio DV). Se debe configurar la videocámara
para grabar por la entrada DV.
• Cualquier VCR o videocámara analógica (8mm, Hi8, VHS, SVHS,
VHS-C o SVHS-C). Se requiere Pinnacle Studio USB-700, PCI-500,
PCI-700 u otra tarjeta Pinnacle con salida analógica. La salida a VCR o
videocámaras analógicas también es posible con Pinnacle Studio DV u
otro puerto 1394 compatible con OHCI si su videocámara o VCR DV o
Digital8 puede pasar la señal DV a través de las salidas analógicas (para
obtener más información, véase el manual de la videocámara y el
Capítulo 15: Cómo hacer su vídeo).
Antes de empezar xiii
Page 14
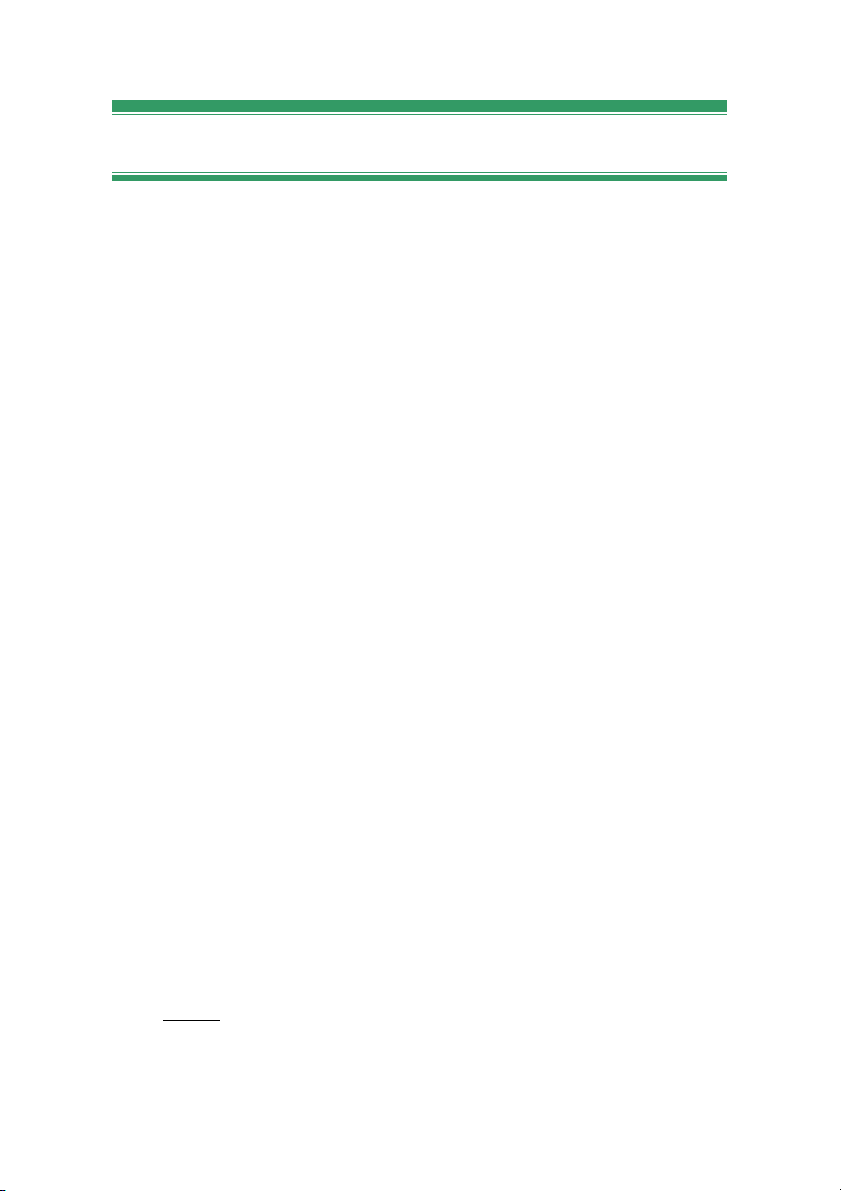
Abreviaturas y convenciones
Para ayudar a organizar el contenido, esta guía utiliza las convenciones
siguientes.
Terminología
Studio: “Studio” y “Studio Plus” se refieren al software de edición.
DV: El término “DV” se refiere a videocámaras, VCR y cintas DV y
Digital8.
HDV: Formato de “vídeo de alta definición” que permite grabar vídeos con
un tamaño de fotogramas de 1.280 x 720 o 1.440 x 1.080 en formato
MPEG-2 en soportes DV.
1394: El término “1394” se refiere a interfaces, puertos y cables IEEE 1394
FireWire, DV o i.LINK compatibles con OHCI.
Analógico: El término “analógico” se refiere a las videocámaras, VCR y
cintas 8mm, Hi8, VHS, SVHS, VHS-C o SVHS-C, y a los cables y
conectores Composite/RCA y S-Video.
Botones, menús, cuadros de diálogo y ventanas
Los nombres de botones, menús y objetos relacionados están escritos en
cursiva para que se distingan del resto del texto. Los nombres de ventanas y
cuadros de diálogo están escritos con mayúscula inicial. Por ejemplo:
Haga clic en el botón Editar menú para abrir el menú en el Editor de títulos.
Selección de comandos de menú
El símbolo de flecha derecha (¾) indica la ruta de elementos jerárquicos de
un menú. Por ejemplo:
Seleccione Ayuda ¾ Contenido de Ayuda.
Convenciones de teclado
Los nombres de teclas están subrayados y se escriben con mayúscula inicial.
Las combinaciones de teclas se indican mediante un signo de suma. Por
ejemplo:
Pulse Ctrl+A
xiv Pinnacle Studio
para seleccionar todos los videoclips en la línea de tiempo.
Page 15
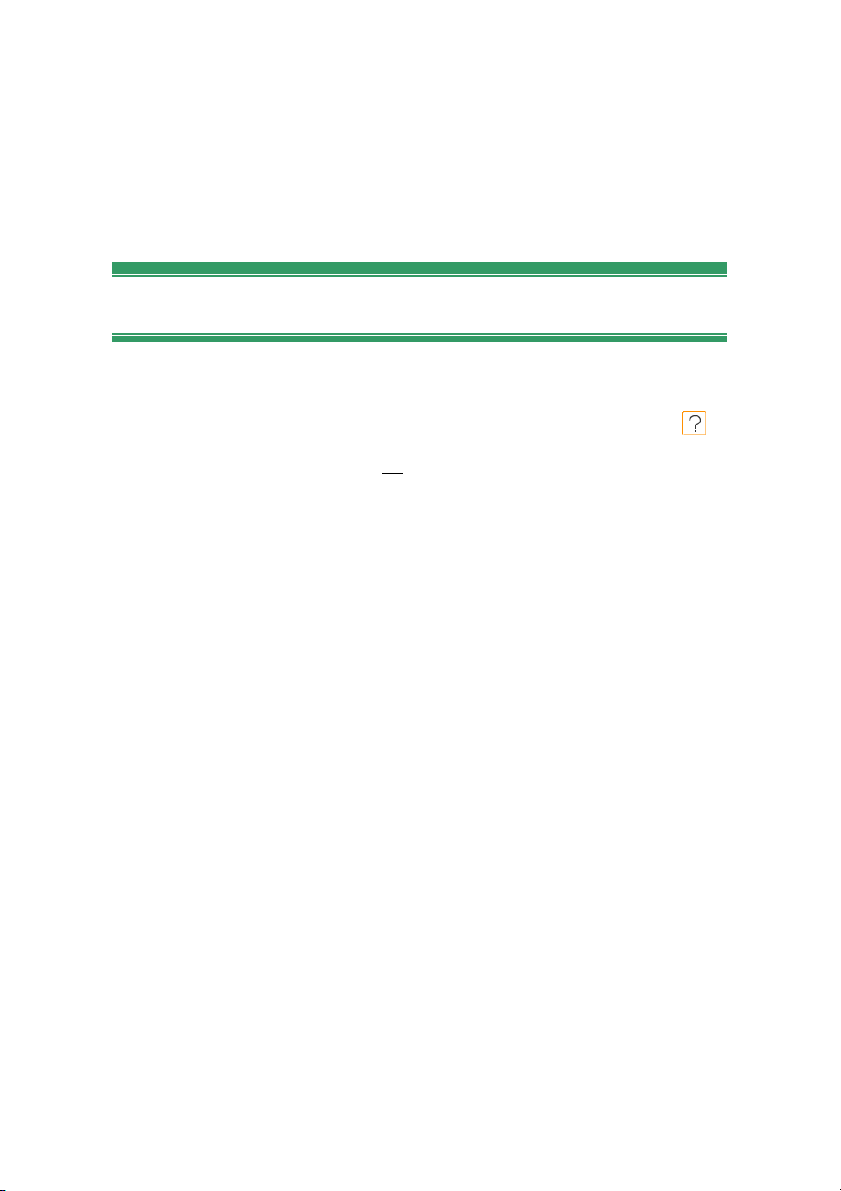
Clic de ratón
Cuando tenga que hacer un clic con el ratón, el botón predeterminado será
el izquierdo, a menos que se especifique lo contrario:
Haga clic con el botón derecho y seleccione Ir a Editor de títulos/menús.
Ayuda en línea
Siempre que trabaje con Studio, podrá acceder a dos tipos de ayuda
inmediata:
• Archivo de ayuda: Haga clic en el botón Ayuda de la barra de
menús principal de Studio, o seleccione el menú Ayuda ¾
Contenido de Ayuda, o pulse F1
de Studio.
• Descripción de botones: Para saber para qué sirve un botón o un
control de Studio, sitúe el puntero del ratón encima. Aparecerá una
etiqueta descriptiva con su función.
para abrir el archivo de ayuda en línea
Antes de empezar xv
Page 16
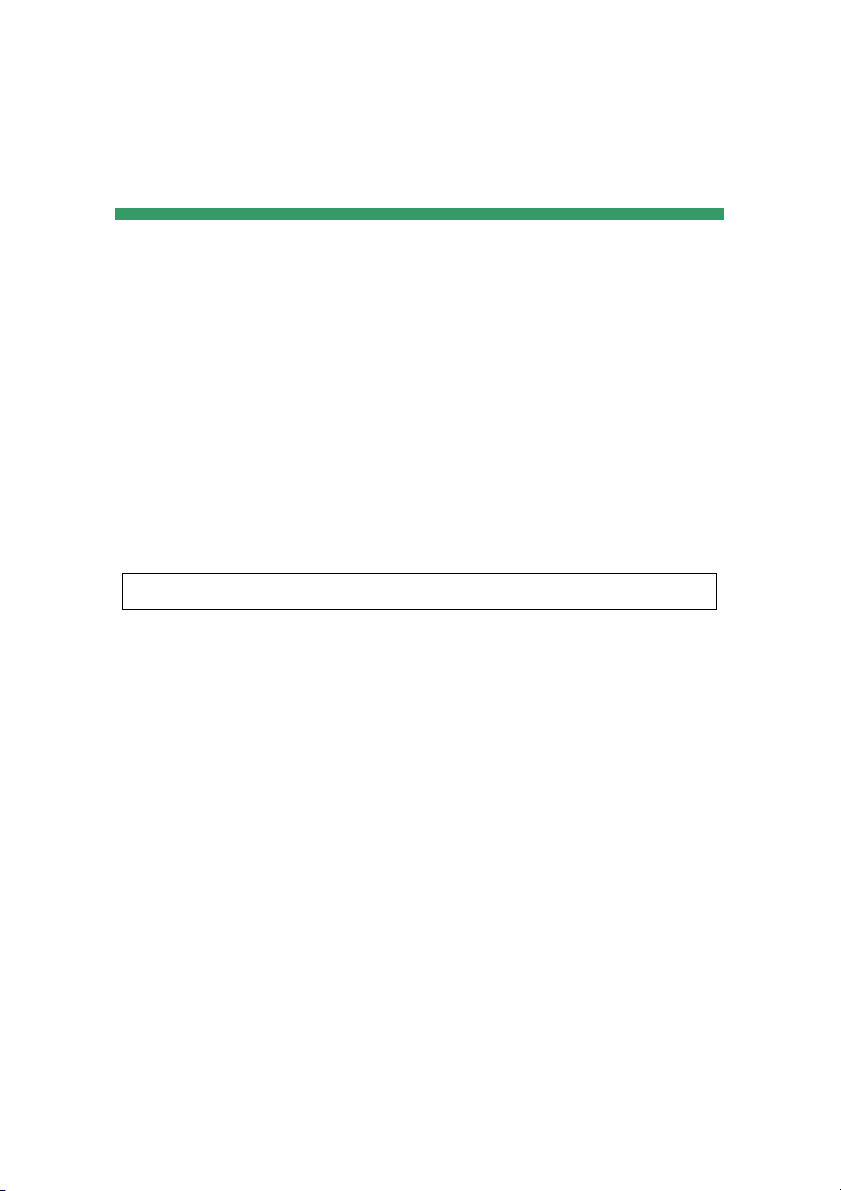
CAPÍTULO 1:
Uso de Studio
Para crear películas con estudio se debe seguir un proceso de tres pasos:
1. Grabar (Capturar): Importe el material de vídeo (el metraje original) al
disco duro del PC. Este material se puede obtener de una cinta de vídeo
analógica (8mm, VHS etc.), digital (HDV, DV, Digital8), y de vídeo en
directo mediante una videocámara o webcam.
El modo de Captura se describe en el Capítulo 2: Captura de vídeo.
Disponibilidad: La captura HDV sólo está disponible en Studio Plus.
2. Editar: Organice el material de vídeo reordenando las escenas y
eliminando las imágenes que no desee. Añada efectos visuales, como
transiciones, títulos y gráficos, así como audio (efectos de sonido y música
de fondo). Para la edición de DVD y VCD, cree menús interactivos para
que los espectadores puedan disfrutar de una experiencia personalizada.
El modo de Edición es el que permite realizar la mayor parte del trabajo en
Studio. Para obtener más información, véase “Modo de Edición” más
adelante en este capítulo (página 3).
3. Hacer vídeo: Cuando haya terminado el proyecto, genere una película
terminada en el formato y el soporte de almacenamiento que desee: cinta,
VCD, S-VCD, DVD, AVI, MPEG, RealVideo o Windows Media.
El modo Hacer vídeo se describe en el Capítulo 15: Cómo hacer su vídeo.
Configuración del modo
Haga clic en uno de los tres botones de modo en la parte superior izquierda
de la ventana de Studio para seleccionar el paso del proceso de creación de
vídeos en el que desee trabajar:
Capítulo 1: Uso de Studio 1
Page 17
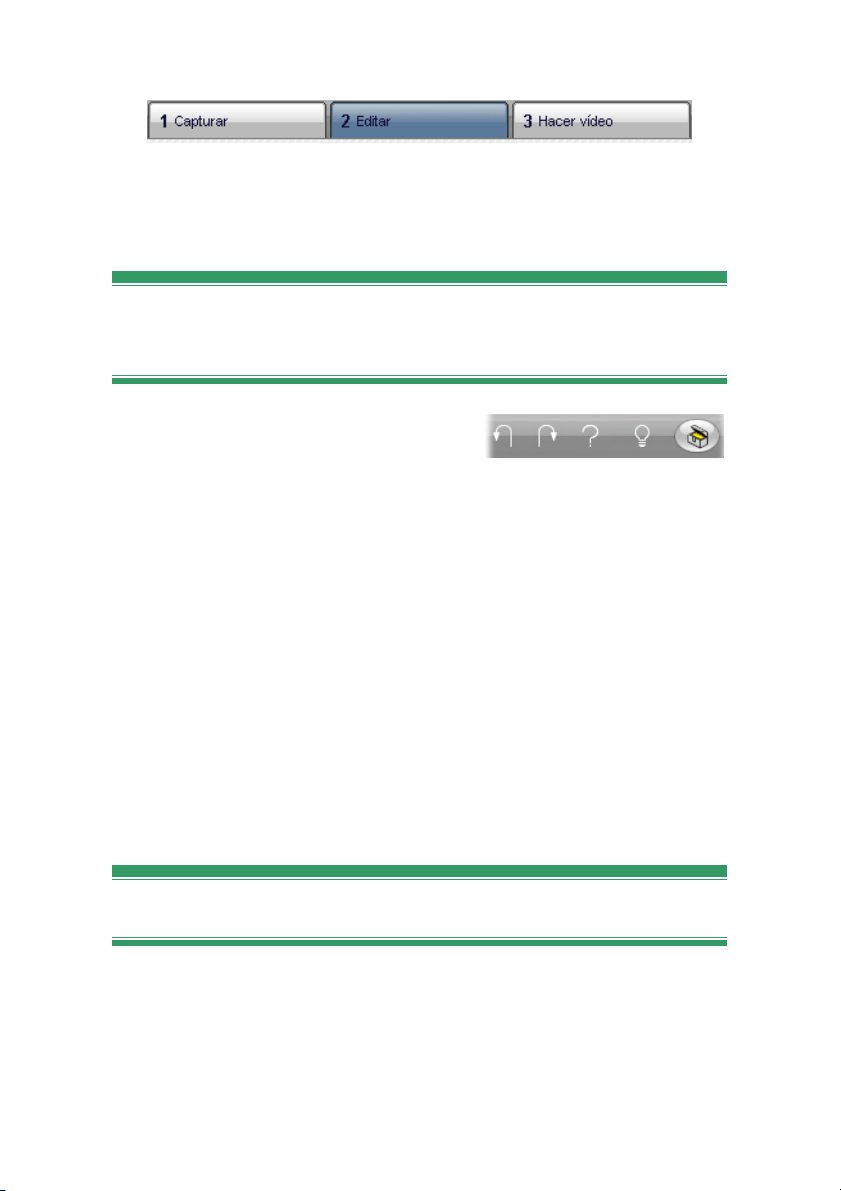
Cuando se pasa de un modo a otro, la pantalla de Studio cambia y muestra
los controles del nuevo modo.
Deshacer, Rehacer, Ayuda, Soporte y
Premium
Los botones Deshacer, Rehacer, Ayuda,
Soporte y Premium siempre se encuentran
en la esquina superior derecha de la
ventana de Studio, sea cual sea el modo en el que se esté trabajando.
• Deshacer le permite deshacer cada uno de los cambios que haya
realizado en el proyecto durante la sesión actual, paso a paso.
• Rehacer vuelve a realizar los cambios uno a uno si ha deshecho
demasiados cambios.
• El botón Ayuda inicia el sistema de ayuda incorporado de Studio.
• El botón Soporte abre el sitio de soporte técnico de Studio en el
navegador web.
• El botón Premium permite adquirir e instalar contenidos adicionales para
ampliar Studio. (Para obtener más información, véase la página 11.)
El resto de controles de la pantalla de Studio son para las tareas del modo
en el que se esté trabajando.
Ajuste de opciones
La mayoría de las opciones de Studio se ajustan mediante dos cuadros de
diálogo con varias fichas.
El primero le permite controlar las opciones relacionadas con los modos de
Captura y Edición. Contiene cuatro fichas:
2 Pinnacle Studio
Page 18
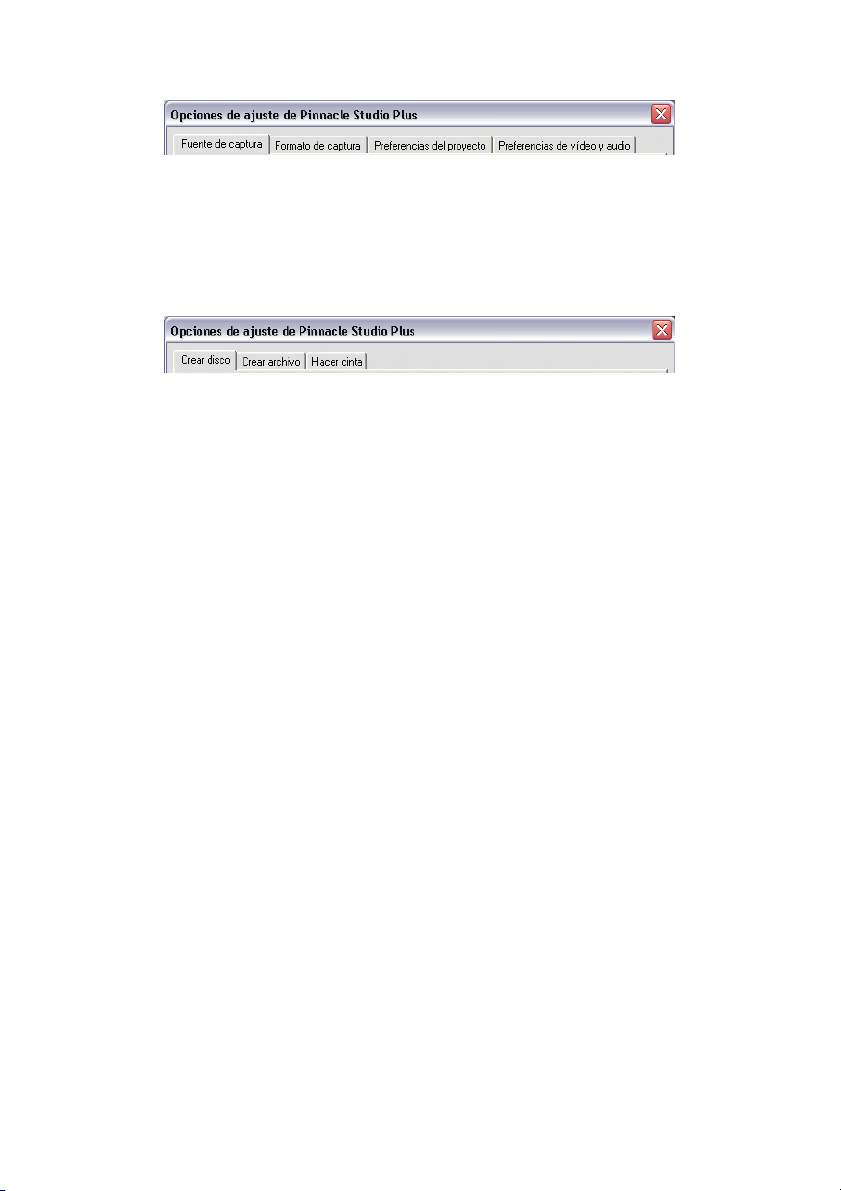
El otro cuadro de diálogo hace referencia a las opciones relacionadas con el
modo Hacer vídeo. Contiene tres fichas, que se corresponden con cada uno
de los tipos de salida de vídeo:
Cada panel de estos cuadros de diálogo se puede abrir de forma individual
con el comando correspondiente del menú Configurar (por ejemplo,
Configurar ¾ Fuente de captura). De todos modos, una vez abierto uno de
los cuadros de diálogo, se puede acceder a cada uno de los paneles
mediante las distintas fichas.
Para simplificar, normalmente nos referiremos a los distintos paneles de
opciones por separado, como, por ejemplo: “el panel de opciones Fuente de
captura”.
Para obtener una descripción detallada de las opciones de estos cuadros de
diálogo, véase el Apéndice A: Opciones de configuración.
MODO DE EDICIÓN
Cuando se inicia, Studio se abre en modo de Edición porque éste es el
modo que se utiliza más a menudo. La pantalla del modo de Edición está
dividida en tres partes principales.
El Álbum almacena los recursos que se utilizarán en las películas, como las
escenas de vídeo capturadas.
La Ventana de la película es la ventana donde se crea el vídeo editado
organizando los videoclips y clips de audio y aplicando transiciones y
efectos.
Capítulo 1: Uso de Studio 3
Page 19
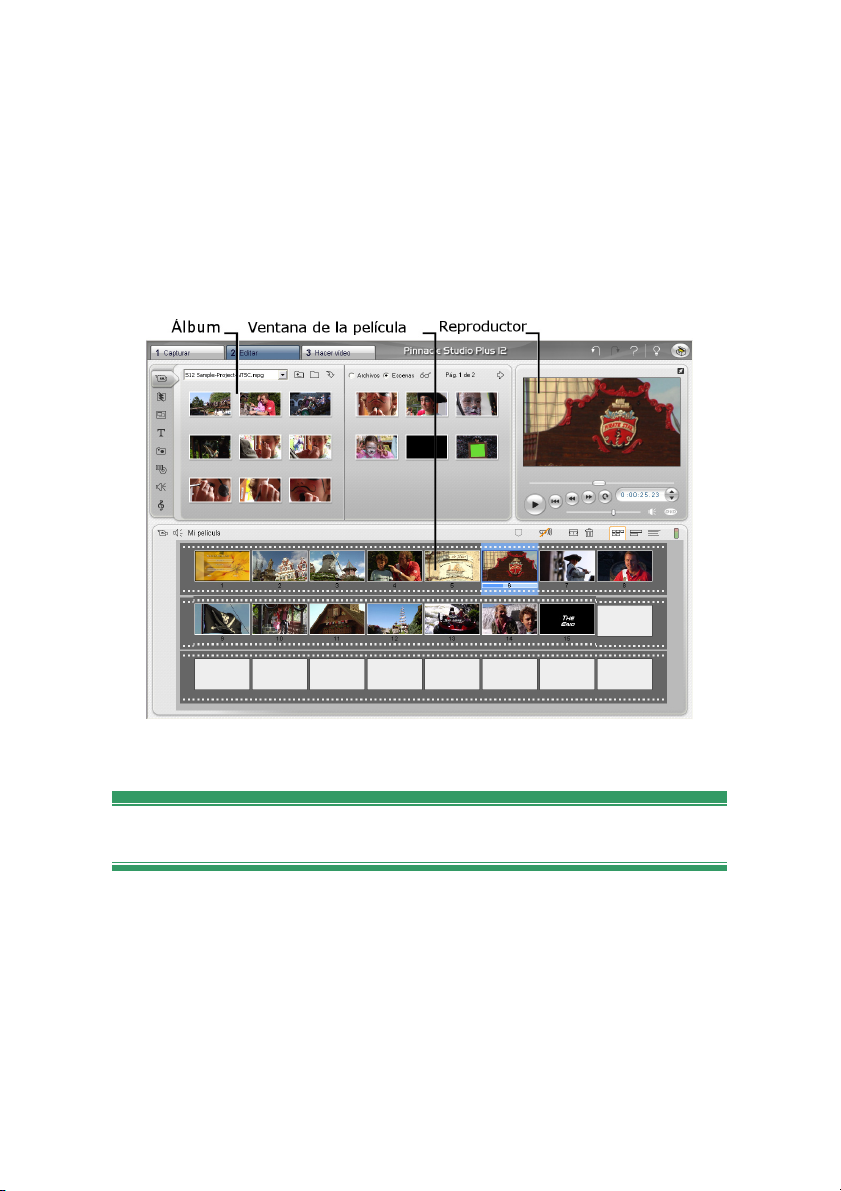
El Reproductor permite reproducir y obtener una vista previa del elemento
que esté seleccionado en Studio. Puede ser tanto un recurso del Álbum
(como una escena de vídeo, un título o un efecto de sonido) como el vídeo
editado, al que se le hayan añadido transiciones, títulos, efectos y varias
pistas de audio. A continuación se describe el Reproductor.
Véase el Capítulo 3: Álbum y Capítulo 4: Ventana de la película para
obtener información detallada sobre estos temas.
El Reproductor
El Reproductor muestra una vista previa de la película editada o del
elemento seleccionado en el Álbum.
Consta de dos partes: ventana de vista previa y controles de reproducción.
La ventana de vista previa muestra imágenes de vídeo. Los controles de
reproducción le permiten reproducir el vídeo o ir a la posición exacta que
desee. Estos controles tienen dos formatos: estándar y DVD.
4 Pinnacle Studio
Page 20
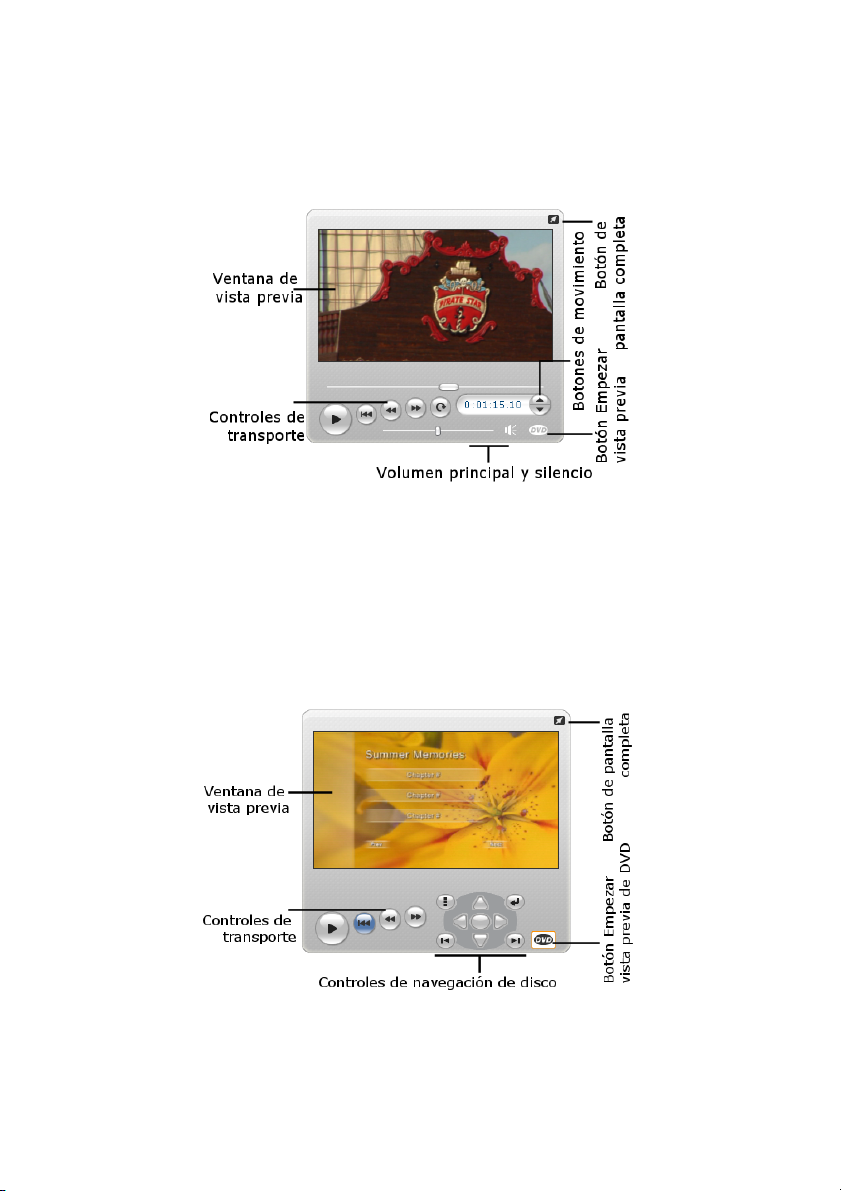
Modo estándar
Los controles de reproducción estándar son parecidos a los controles de una
videocámara o un VCR. Se utilizan para ver vídeo de tipo normal.
Modo DVD
Los controles de reproducción de DVD emulan los controles de navegación
de un reproductor de DVD o de un control remoto. Se utilizan para obtener
una vista previa de las producciones de disco DVD, VCD o S-VCD e
interactuar con los menús.
Capítulo 1: Uso de Studio 5
Page 21
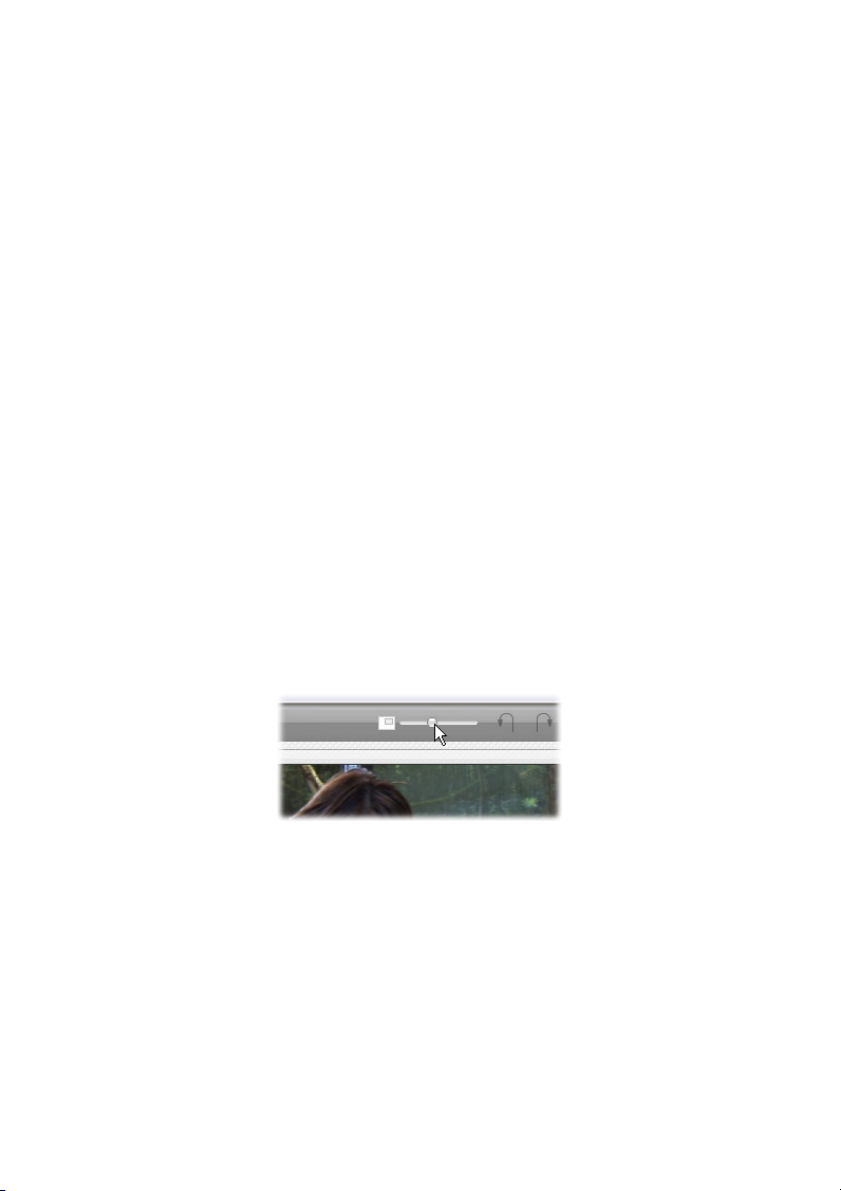
Ventana de vista previa
Esta es una parte fundamental de Studio, porque se utiliza muy a menudo,
especialmente para obtener una vista previa de la película. También se
utiliza para visualizar:
• Todos los tipos de contenido del Álbum.
• Imágenes fijas o títulos de la película.
• Cambios en los efectos de vídeo en tiempo real, mientras se ajustan los
controles de los parámetros de los efectos.
• Imágenes fijas del vídeo.
Cuando se visualiza una imagen fija, se puede avanzar a una velocidad de
imagen en imagen en cualquier dirección mediante los controles de
movimiento.
Cambio del tamaño de la vista previa de vídeo
Si el tamaño de la pantalla lo permite, se puede ampliar el Reproductor —
es decir, la vista previa de vídeo— mediante el control deslizante Tamaño
del reproductor. Este control se encuentra sobre el Reproductor, a la
izquierda del botón Deshacer, siempre que sea posible reorganizar la
pantalla.
Arrastre el control hacia la derecha para aumentar el tamaño del
Reproductor, o hacia la izquierda para reducirlo. La posición más a la
izquierda se corresponde con el tamaño más pequeño, que es también el
valor predeterminado.
6 Pinnacle Studio
Page 22
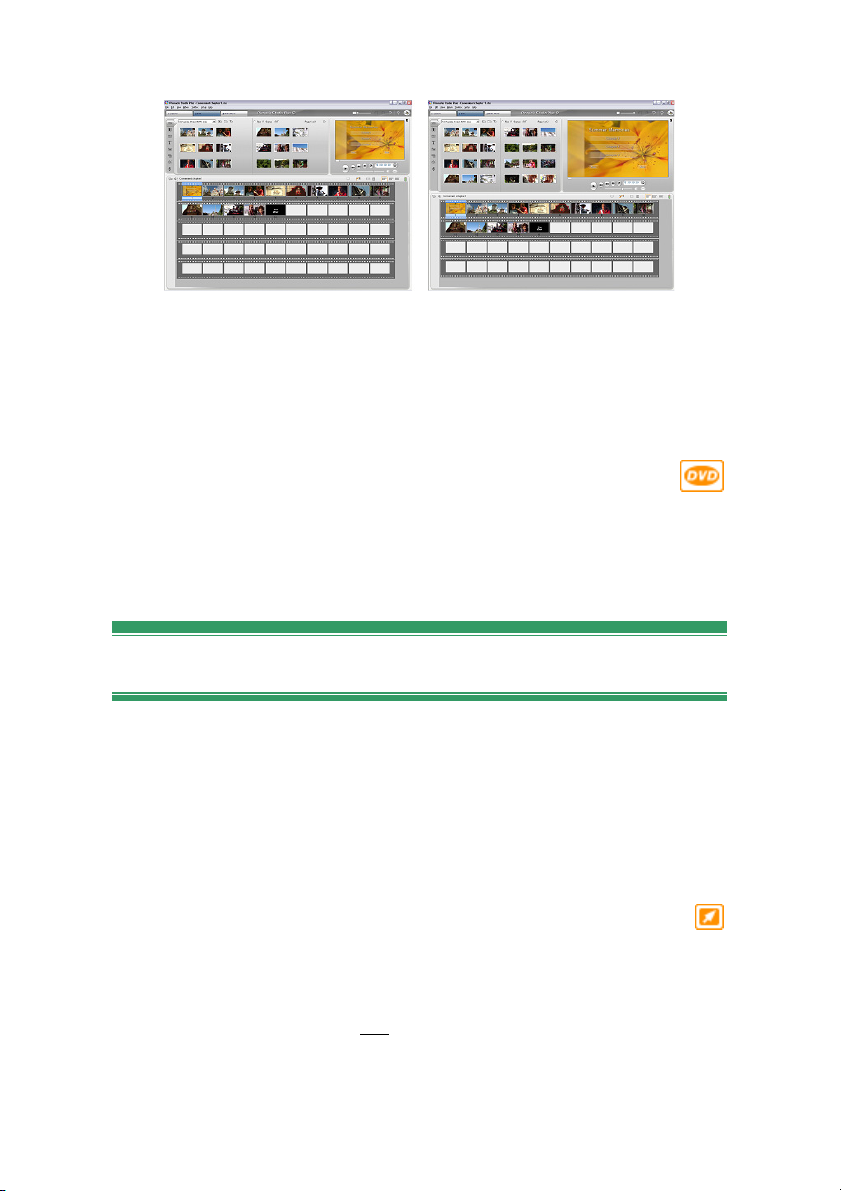
Cambiando el tamaño del Reproductor se optimiza el uso del espacio
disponible en la pantalla para poder ver una vista previa del vídeo más
grande.
Botón Empezar vista previa de DVD
Para alternar entre los dos modos de reproducción, utilice el botón
Empezar vista previa de DVD situado en la parte inferior derecha
del Reproductor. Este botón sólo está disponible cuando la película editada
contiene al menos un menú.
Controles de reproducción
En función del modo de reproducción que se seleccione, el Reproductor
mostrará uno de los dos conjuntos de controles de reproducción.
Cuando se reproduce la película como un vídeo normal, se utilizan los
controles de reproducción estándar. Si, por el contrario, la película utiliza
la navegación del menú de disco, se puede reproducir como un disco óptico
con menús interactivos en pantalla mediante los Controles de reproducción
de DVD. A continuación se describen estos dos tipos de controles.
Botón de vista previa en pantalla completa: Este botón, situado
encima de la esquina superior derecha de la ventana de vista previa,
cambia la vista previa a pantalla completa. Está disponible en ambos modos
de reproducción. En un sistema con un solo monitor, la visualización en
pantalla completa termina cuando finaliza la película, al hacer doble clic en
la pantalla o al pulsar la tecla Esc
sistemas de varios monitores, véanse las opciones de Vista previa de vídeo
en el panel Preferencias de vídeo y audio (página 255).
. Para conocer los ajustes adecuados para
Capítulo 1: Uso de Studio 7
Page 23
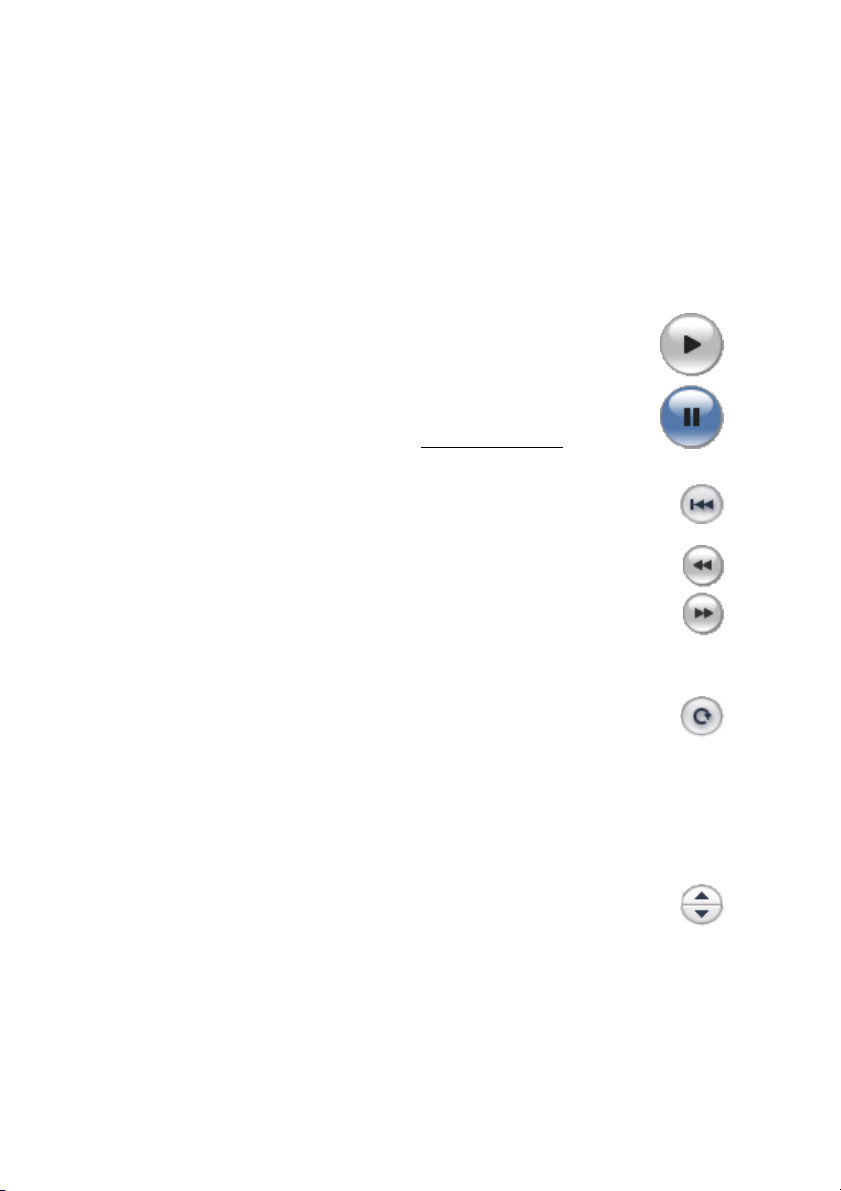
Con las opciones de Vista previa de vídeo en el panel de opciones
Preferencias de vídeo y audio puede enviar la vista previa de pantalla
completa al monitor secundario del sistema, si dispone de uno. En Studio
Plus, si lo desea, puede enviarla simultáneamente a un dispositivo externo.
Controles de reproducción estándar
Con estos botones se controla la reproducción en el Reproductor.
Reproducir / Pausa: El botón Reproducir permite obtener una
vista previa de la película desde la posición actual. Una vez
iniciada la vista previa, el botón Reproducir se convierte en
Pausa. Cuando se detiene la reproducción, la escena del Álbum o
el clip de la ventana de la película en el que se ha detenido la
vista previa queda seleccionado. La [barra espaciadora
se puede utilizar para iniciar y detener la reproducción.
Ir al principio: Este botón detiene la reproducción y vuelve a la
primera imagen del vídeo.
Adelantado rápido, Rebobinado rápido: Estos botones le permiten
ver una vista previa de la película con una velocidad dos, cuatro o
diez veces superior a la normal en ambas direcciones. Utilícelos
para buscar un fragmento determinado de vídeo con el que desee
trabajar. Haga clic en los botones varias veces para ir aumentando la
velocidad.
] también
Reproducción continua: Al pulsar este botón, los clips
seleccionados en la ventana de la película se reproducen de forma
continuada. Esta característica resulta especialmente útil al seleccionar y
editar transiciones y efectos complementarios. Para detener la reproducción
continua haga clic en cualquier botón de reproducción. El botón
Reproducción continua se enciende cuando ésta está activa. La
reproducción continua no se detiene aunque cambie la velocidad de
reproducción.
Botones de movimiento: Estos dos controles le permiten avanzar o
retroceder las imágenes de una en una. Para avanzar por segundos,
minutos u horas en lugar de por imágenes, seleccione el campo
correspondiente en el contador (véase a continuación) y luego use los
botones de movimiento para modificarlo.
8 Pinnacle Studio
Page 24
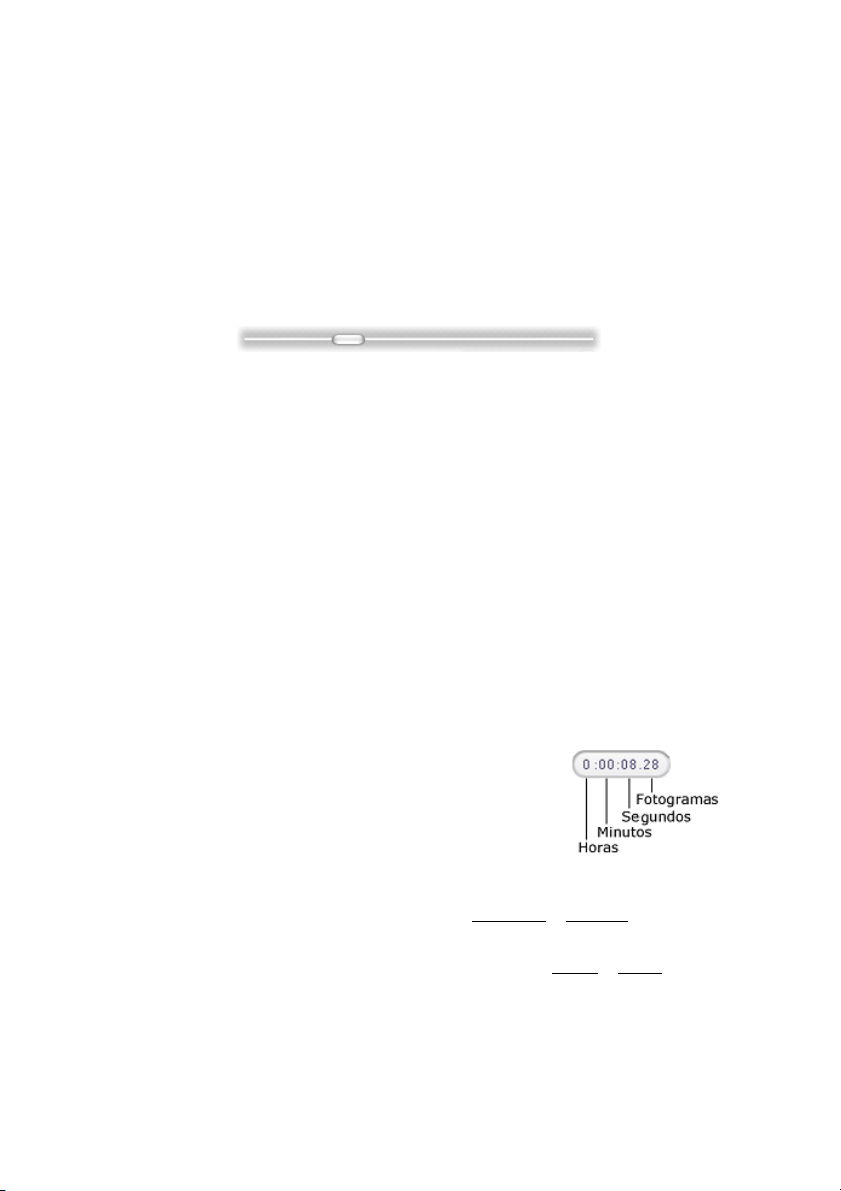
Control deslizante del Reproductor
Con el control deslizante del Reproductor puede desplazarse rápidamente
por el vídeo capturado en ambas direcciones. La posición del control
deslizante se corresponde con la posición de la imagen actual en el archivo
de vídeo capturado (no sólo la escena actual) o en la película editada (no
sólo el clip actual). Así pues, la barra del control deslizante representa la
longitud entera del vídeo que se visualiza.
Mientras mueve el control deslizante, la ventana de vista previa muestra la
imagen actual. Si ha activado el botón Arrastre de audio en la ventana de la
película, también oirá fragmentos del audio de la película a medida que se
desplace por ésta. Para obtener más información, véase la página 56.
La capacidad de la vista previa para mantener el ritmo del control
deslizante depende de la velocidad del PC. Si desplaza el control deslizante
del Reproductor despacio, la visualización de la vista previa se realiza de
forma continua. A medida que incremente la velocidad a la que mueve el
control deslizante, la vista previa saltará algunas imágenes. El punto en que
esto suceda dependerá del hardware. La continuidad de la vista previa
también disminuye a medida que aumenta la longitud del vídeo.
Contador
El contador muestra la posición actual de la
reproducción en horas, minutos, segundos y
fotogramas. Los campos del contador se pueden
modificar directamente para seleccionar un fotograma
determinado que se desee visualizar o a partir del cual
deba empezar la reproducción. Haga clic en el
número que desee modificar y escriba un nuevo valor. Para ir a otro campo,
vuelva a hacer clic o use las teclas de flecha izquierda
y derecha.
También puede modificar el valor del campo seleccionado con los botones
de movimiento junto al contador o las teclas de flecha arriba
y abajo.
Capítulo 1: Uso de Studio 9
Page 25
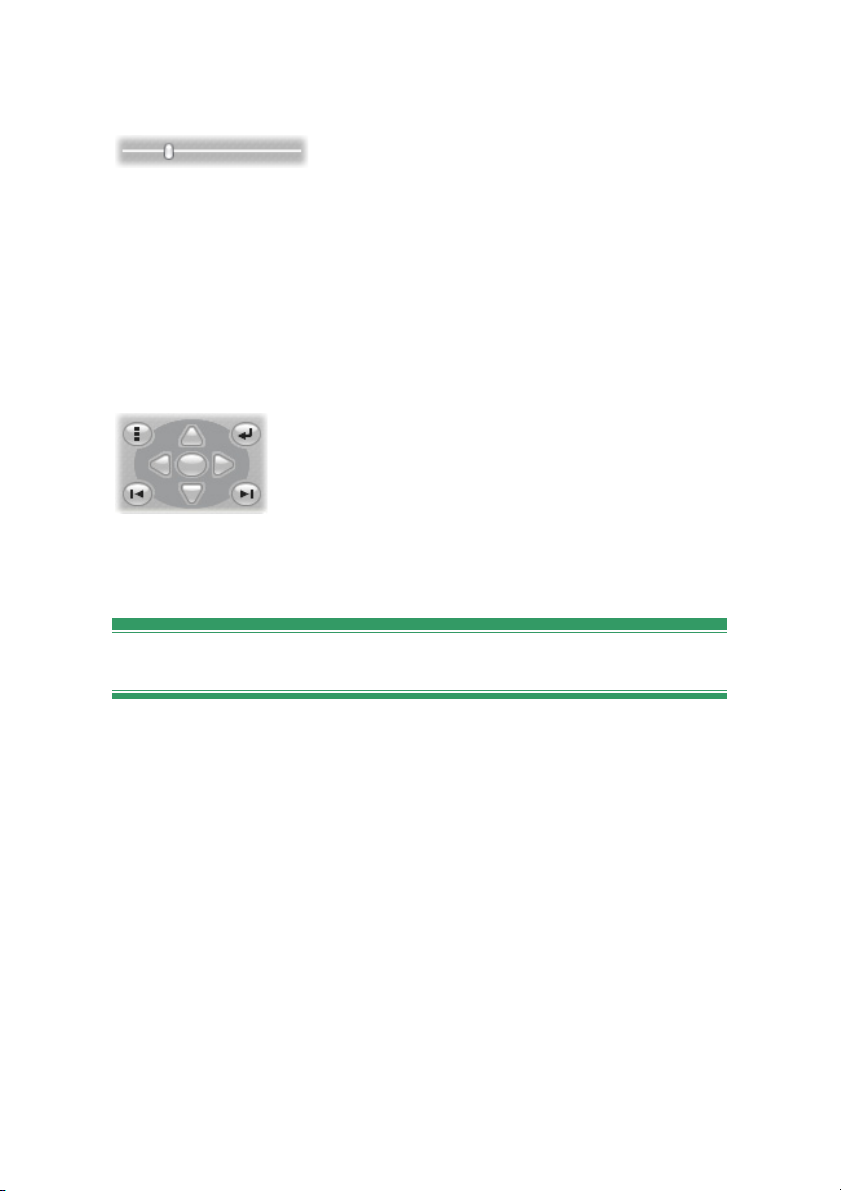
Control deslizante del volumen principal
Este control permite configurar el audio durante la reproducción de la vista
previa. Equivale a subir el volumen principal de la tarjeta de sonido
mediante la herramienta de volumen del sistema. No afecta al volumen de
la película final que crea Studio en modo Hacer vídeo.
El pequeño icono de altavoz situado a la derecha del control sirve de botón
de silencio total durante la reproducción.
Controles de reproducción de DVD
Estos controles contienen los cuatro botones de
transporte estándar que se han descrito anteriormente
(Reproducir/Pausa, Rebobinado rápido, Adelantado
rápido e Ir al principio), además del Control del
reproductor de DVD, que se describe en el apartado
“Control del reproductor de DVD” en la página 171.
Otros temas sobre la edición
Para obtener información sobre otros temas relacionados con la edición,
consulte los capítulos siguientes:
• Capítulo 5: Videoclips
• Capítulo 6: Temas de montaje y edición de temas
• Capítulo 7: Efectos de vídeo
• Capítulo 8: Edición de dos pistas con Studio Plus
• Capítulo 9: Transiciones
• Capítulo 10: Imágenes fijas
• Capítulo 11: Menús de disco
• Capítulo 12: Editor de títulos
• Capítulo 13: Efectos de sonido y música
• Capítulo 14: Efectos de audio
10 Pinnacle Studio
Page 26
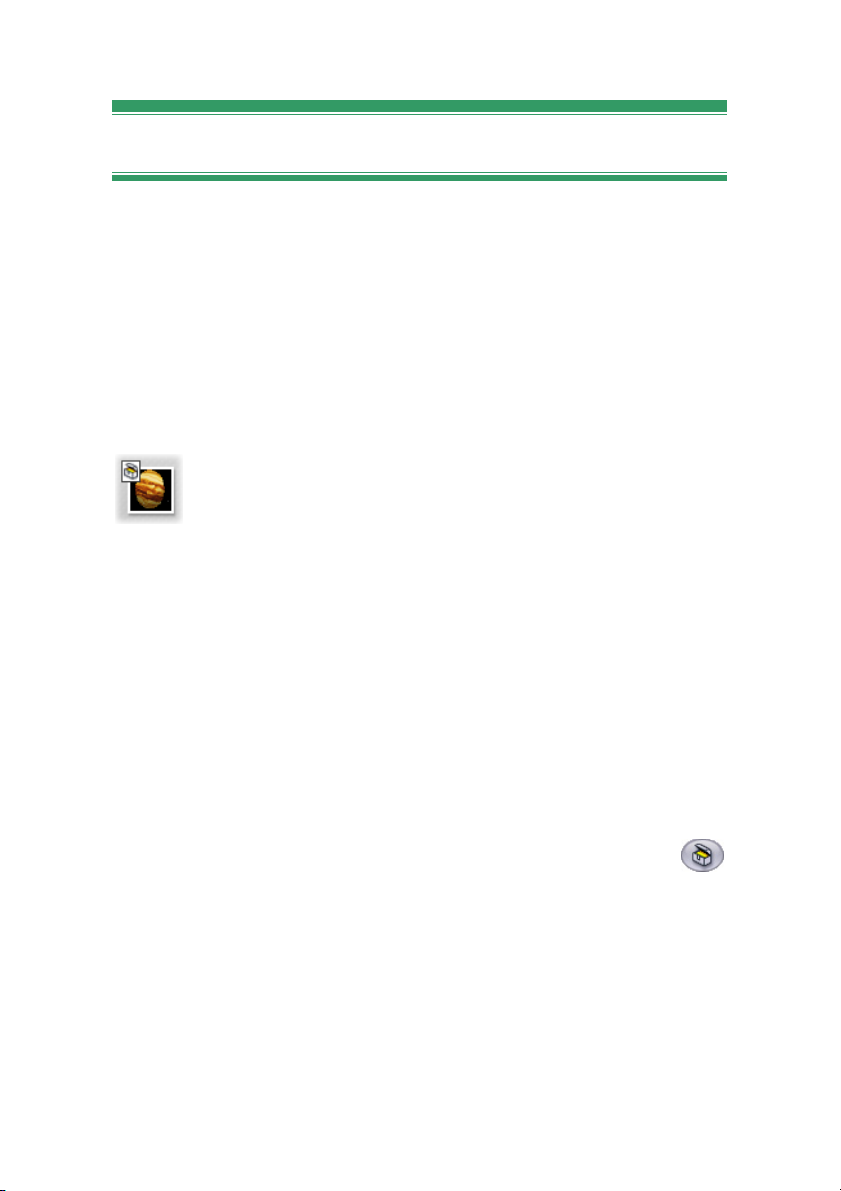
Ampliación de Studio
Puede añadir dinamismo a sus producciones mediante una amplia gama de
filtros de vídeo y audio, transiciones animadas, menús de VCD y DVD,
temas, así como efectos de sonido.
Studio incorpora una selección exhaustiva de cientos de contenidos y
efectos especiales, pero también se puede ampliar en función de sus
necesidades. Cuando necesite un filtro, transición, menú o efecto
determinado que no forme parte de la instalación básica, puede buscarlo,
adquirirlo e instalarlo mediante un fácil mecanismo de actualización sin
tener que abandonar el programa.
Como las transiciones Hollywood FX a la izquierda, que de
entrada aparecen como contenidos adicionales en Premium, con
un pequeño símbolo de cofre del Tesoro en la parte superior
izquierda del icono. Estos contenidos se pueden actualizar adquiriendo un
código llamado clave de activación. Cada tecla activa un pequeño grupo o
paquete temático de contenidos relacionados.
Puede probar estos contenidos adicionales con facilidad antes de adquirirlos
para asegurarse de que se ajusten a sus necesidades. Hasta que adquiera el
código de activación correspondiente, el contenido aparecerá con una
“marca de agua” cuando vea una vista previa o al realizar la película final.
Nuevos contenidos multimedia y herramientas sin
límites
Puede adquirir nuevos contenidos multimedia y filtros con uno de los
siguientes métodos que le ofrece Studio:
• Con el comando de menú Ayuda ¾ Comprar claves de
activación (o el botón de acceso rápido premium situado en la
parte superior derecha de la pantalla de Studio).
Esto abre una ventana especial del navegador mediante la que se accede
a una página de catálogo con todos los contenidos adicionales que
puedan interesarle.
• Con los commandos de Álbum Más transiciones, Más temas, Más
efectos de sonido y Más menús.
Estos comandos se encuentran en las listas deplegables de las secciones
correspondientes del Álbum. Le permiten descargar, probar y adquirir
Capítulo 1: Uso de Studio 11
Page 27
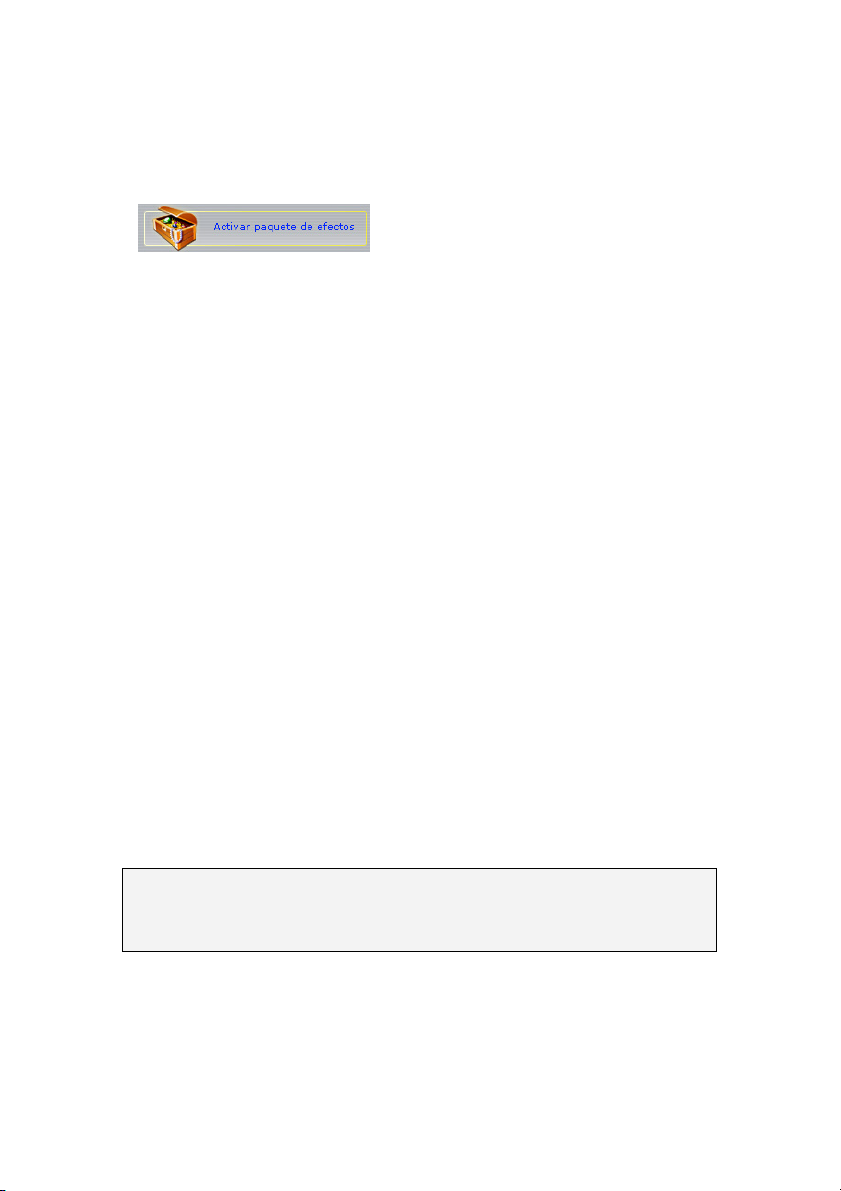
los contenidos adicionales que no se hayan incluido en la instalación del
programa.
• Haciendo clic en los botones de activación que se encuentran en algunas
partes de Studio.
Estos botones aparecen siempre que se visualizan contenidos adicionales
en Studio. El botón aquí incluido, cuando aparece en las herramientas
Efectos de audio y Efectos de vídeo, permite activar un paquete de filtros
de audio y vídeo. En el Álbum se encuentran otros botones parecidos
que permiten adquirir todos los efectos multimedia de una página
determinada como un paquete temático.
Cómo funciona la activación
“Activar” los contenidos adicionales de Studio significa obtener una
licencia para poder utilizarlos sin restricciones en el equipo donde esté
instalado Studio. El mecanismo de licencia utiliza dos códigos distintos
pero relacionados entre sí:
• Una clave de activación para cada contenido adicional que se adquiera.
• El pasaporte, que es un número que se genera la primera vez que instala
Studio en el ordenador. Para conocer su pasaporte, seleccione el
comando de menú Ayuda ¾ Mi pasaporte.
Como el pasaporte es un número vinculado a un ordenador concreto, si
instala Studio en una máquina distinta deberá adquirir una nueva clave de
activación, que se proporcionará de forma gratuita; a partir de ese momento
las licencias de usuario, tanto de Studio como de los contenidos adicionales,
serán válidas sólo para la nueva máquina.
Nota: Aunque el pasaporte está vinculado a un ordenador específico, no
se ve afectado por las modificaciones de hardware comunes, como la
adición o extracción de tarjetas de expansión, unidades o memoria.
Si no dispone de conexión a Internet...
Es posible adquirir y aplicar las claves de activación de los contenidos
adicionales aunque no se disponga de una conexión a Internet en el
ordenador donde está instalado Studio. Al hacer clic en uno de los enlaces
12 Pinnacle Studio
Page 28
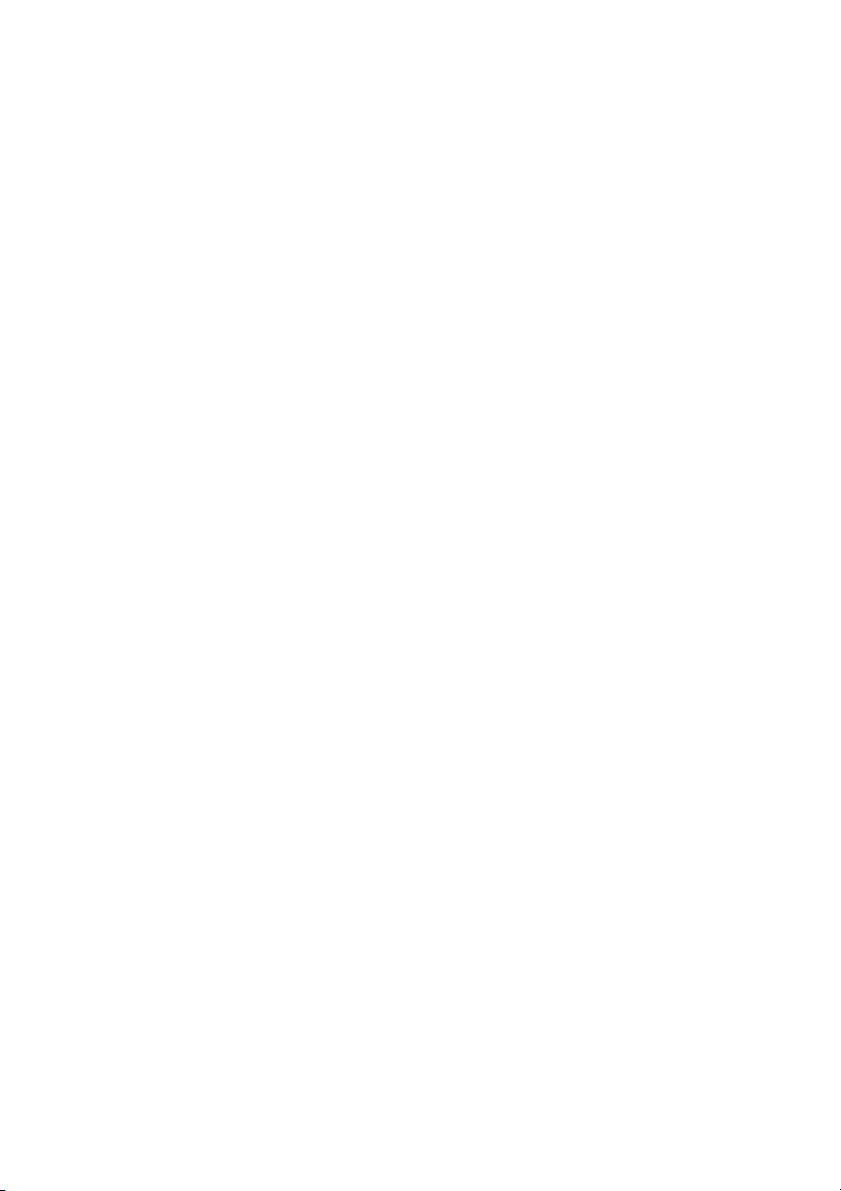
de desbloqueo de Studio, aparece un cuadro de diálogo con la información
necesaria para solicitar los contenidos que se deseen:
• Una dirección de Internet donde puede activar los contenidos.
• Identificadores numéricos del programa Studio y de los elementos que
desee activar.
• Su pasaporte y número de serie.
Desde otro ordenador, vaya a la dirección de Internet facilitada, introduzca
la información y siga las instrucciones para realizar la compra. Se le
proporcionará una clave de activación para que pueda activar los
contenidos en su ordenador mediante el comando de menú Ayuda ¾
Introducir claves de activación.
Cómo mostrar u ocultar los contenidos adicionales
Si prefiere no ver las características y los contenidos adicionales de Studio,
abra el panel de opciones Preferencias del proyecto y desmarque las
opciones Mostrar contenidos adicionales y Mostrar características
adicionales. (Véase la página 253.)
Importación de contenido de versiones anteriores de
Studio
Si ya es propietario de una versión anterior de Studio, lo más probable es
que ya cuente con sus propios elementos de contenido, tanto en forma de
disco “Bonus Content” o “Premium Pack”, o en un disco duro conectado al
sistema. El asistente “Transferir contenido” de Studio le guía a través del
proceso de localizar todo aquel material disponible, e importarlo luego para
poder utilizarlo en la versión actual del software. Entre los tipos de
elementos que se ocupa el asistente encontramos:
• Títulos
• Menús de disco
• Efectos de sonido
• Transiciones Hollywood FX 3D
• Efectos de vídeo RTFx
Para iniciar el asistente, busque el grupo de programas de Studio en el
menú Inicio ¾ Todos los programas y seleccione Herramientas ¾
Transferir contenido.
Capítulo 1: Uso de Studio 13
Page 29
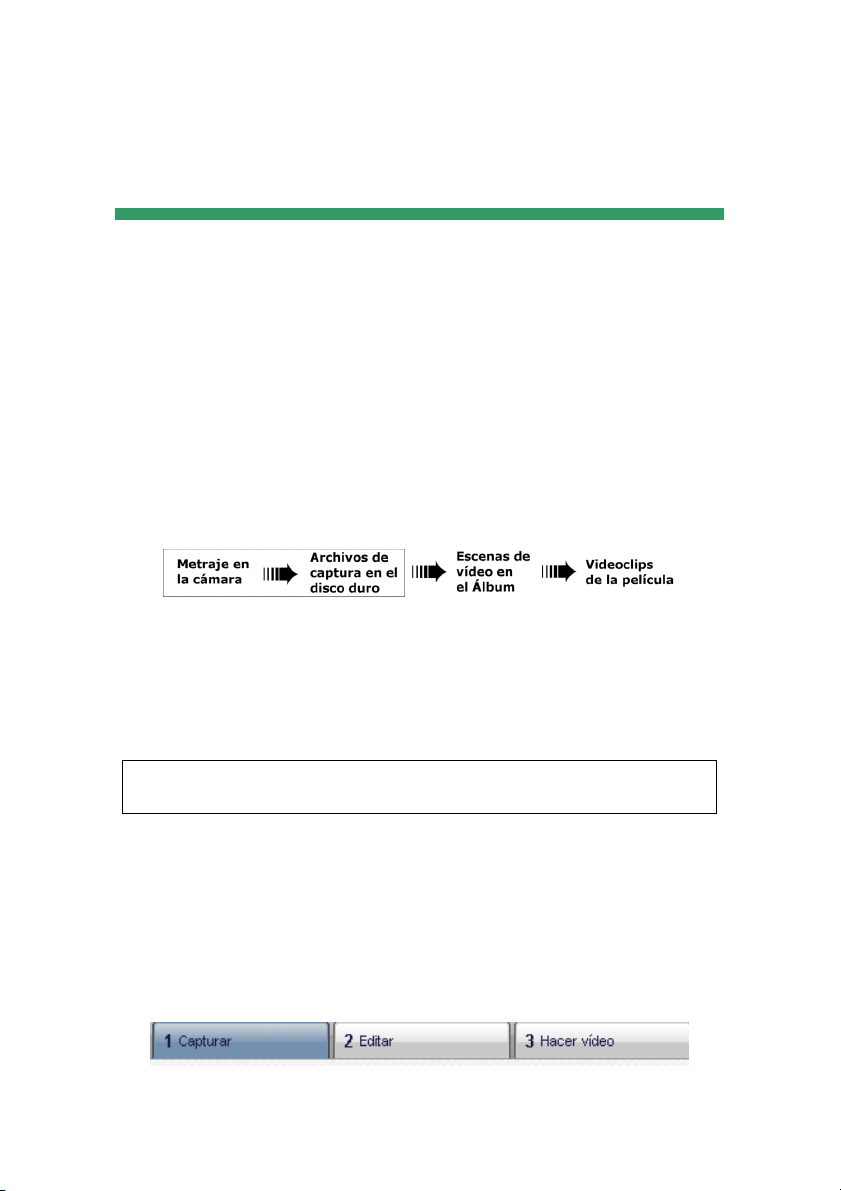
CAPÍTULO 2:
Captura de vídeo
La captura es el proceso que consiste en importar vídeo a partir de una
fuente de vídeo, como una videocámara, a un archivo en el disco duro del
PC. Los clips de este “archivo de captura” se pueden utilizar luego en
Studio como componentes de las películas que edite. Puede abrir archivos
de captura en el Álbum en el modo de Edición de Studio (véase el Capítulo
3: Álbum).
La captura es el primer paso para utilizar las imágenes de vídeo.
Studio puede capturar imágenes tanto de dispositivos de vídeo digitales
(DV, Digital8, HDV) como analógicos. Véase “Hardware de captura” en la
página 21 para obtener más información sobre cómo configurar Studio para
capturar imágenes de su equipo.
Disponibilidad: La captura de vídeo a partir de videocámaras HDV sólo se
admite en Studio Plus.
Cambio al modo de Captura
El primer paso para realizar capturas consiste en pasar al modo de Captura
de Studio haciendo clic en el botón Empezar captura en la parte superior de
la pantalla.
Capítulo 2: Captura de vídeo 15
Page 30
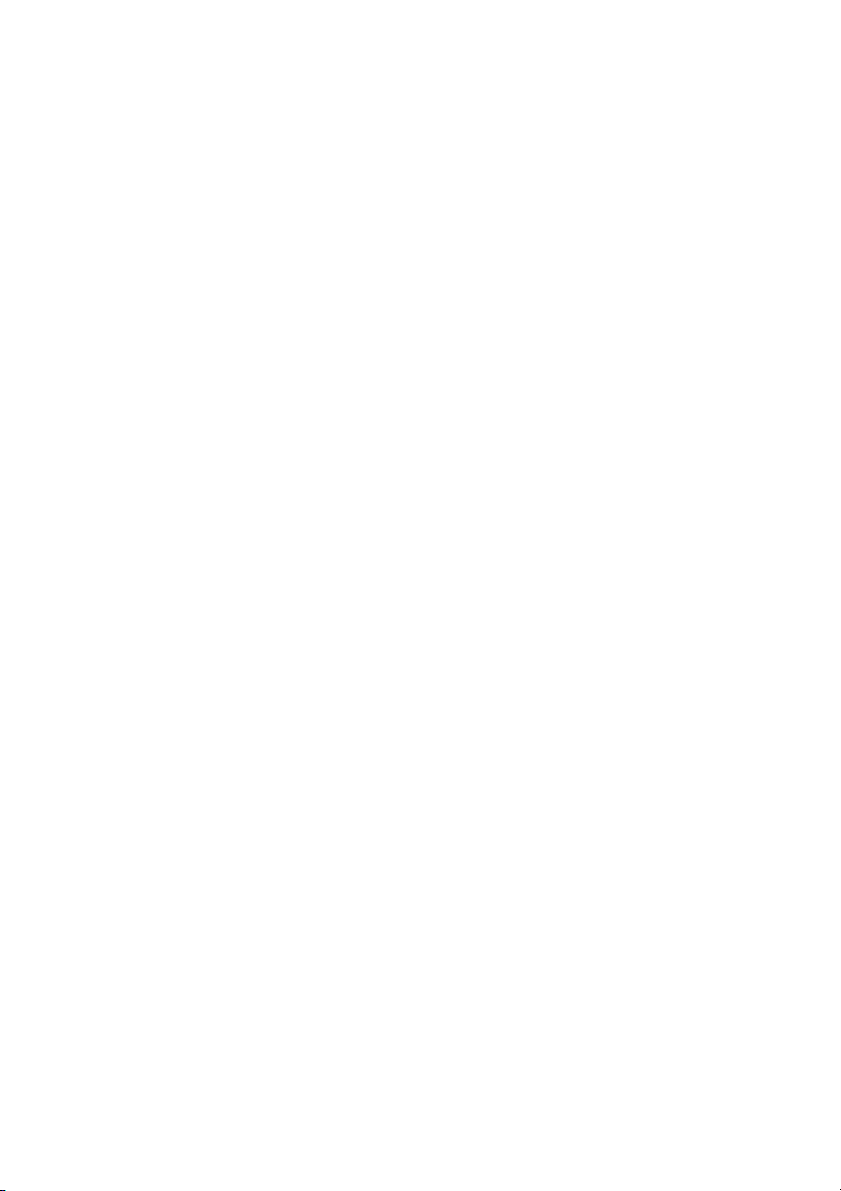
Se abrirá la interfaz del modo de Captura, que le permitirá configurar y
realizar la captura de vídeo. La información que contiene la interfaz cambia
ligeramente en función de si la fuente de vídeo es digital o analógica.
Temas de este capítulo
• En el tema “Interfaz de modo de Captura” (a continuación) se describen
los controles y pantallas de las capturas digitales y analógicas.
• En el “Proceso de captura” (página 20) se especifica la configuración del
hardware, se facilitan instrucciones detalladas de captura y se describe la
función de detección automática de escenas.
• Los temas “Captura digital” (página 25) y “Captura analógica” (página
27) tratan cuestiones propias de cada tipo de fuente.
• Aparte de la captura de vídeo, Studio dispone de otros dos métodos para
importar material de vídeo, a los que se accede mediante comandos del
menú Archivo. Con el comando Importar títulos de DVD (véase la
página 29) se pueden importar archivos de un disco o imagen de DVD.
El comando Importar archivos multimedia del dispositivo (página 30)
importa archivos de dispositivos externos de almacenamiento,
incluyendo muchas videocámaras y cámaras fotográficas digitales.
INTERFAZ DE MODO DE CAPTURA
Las herramientas y los controles disponibles en el modo de Captura son
distintos en función de si el hardware de captura es digital o analógico.
Captura digital
Si la fuente de vídeo es digital, la pantalla del modo de Captura tendrá este
aspecto:
16 Pinnacle Studio
Page 31

En el Álbum, situado en la parte superior izquierda de la pantalla, se
muestran los iconos que representan las escenas de vídeo a medida que se
capturan. El Reproductor, en la parte superior derecha, permite ver el vídeo
entrante que va avanzando para ser capturado, así como supervisar la
captura en sí. Se puede saber la longitud exacta del vídeo capturado y el
número de fotogramas eliminados durante la captura (normalmente cero)
mediante las indicaciones que aparecen en el Reproductor.
El Controlador de videocámara, situado en la parte inferior izquierda,
contiene una pantalla con un contador de cinta y un conjunto de controles
de transporte para utilizar el dispositivo de reproducción. En último lugar,
el Discómetro, en la parte inferior derecha, muestra el espacio de captura
disponible en el disco. También contiene el botón Empezar captura y otros
botones para ajustar las opciones de captura.
El Discómetro y el Controlador de videocámara se describen
detalladamente en la página 18.
Captura analógica
El Álbum y el Reproductor se utilizan tanto para la captura analógica como
para la digital, de modo que si se captura vídeo de una fuente analógica, la
mitad superior de la pantalla es igual que la que se ha mostrado
anteriormente y se ha descrito para una fuente digital.
Capítulo 2: Captura de vídeo 17
Page 32

Esto no sucede con la parte inferior de la pantalla. Ahora incorpora una
segunda versión del Discómetro, con dos paneles para ajustar los niveles de
audio y vídeo durante la captura. (Véase “Niveles de audio y vídeo:
analógicos” en la página 27 para obtener una descripción de estos paneles.)
Digital frente a analógico
A modo de resumen, las configuraciones digital y analógica tienen dos
diferencias principales en cuanto a las funciones:
• La configuración digital permite controlar el transporte de cinta de la
videocámara o del VCR mediante el Controlador de videocámara.
• La configuración analógica permite modificar los niveles de audio y
vídeo de forma dinámica durante la captura.
Discómetro
El Discómetro le indica de forma gráfica y numérica cuánto espacio de
disco duro tiene disponible. También le muestra la duración aproximada del
vídeo que se puede capturar, que depende del espacio disponible y de la
calidad de captura configurada. El ajuste de la calidad de captura se
selecciona mediante los botones de preajuste que aparecen en el
Discómetro para algunos dispositivos de captura, o especificando ajustes
personalizados. Para obtener información sobre los ajustes de captura,
véase “Ajustes de la fuente de captura” (página 248) y “Ajustes del formato
de captura” (página 250).
18 Pinnacle Studio
Page 33

Discómetro, al capturar vídeo de una fuente digital (izquierda) y de una
fuente analógica (derecha). Haga clic en las fichas laterales de la
versión analógica para abrir los paneles para ajustar los niveles de
audio y vídeo durante la captura.
El botón Empezar captura del Discómetro empieza y detiene el proceso de
captura. Mientras la operación se lleva a cabo, el botón pasa a ser Detener
captura.
La ubicación donde se guarda de forma predeterminada el vídeo capturado
es el directorio Vídeo compartido del sistema.
Configuración del directorio de captura: Para guardar el vídeo capturado
en otra ubicación, haga clic en el botón de carpeta de archivos
Aparecerá el cuadro de diálogo Seleccionar carpeta y nombre por defecto
para vídeo capturado. La carpeta que asigne se utilizará para almacenar el
vídeo capturado durante esta y futuras sesiones. El nombre de archivo que
especifique aparecerá como predeterminado en la captura siguiente.
.
Controlador de videocámara
Este panel de controles de transporte aparece en modo de Captura si está
capturando vídeo de una fuente digital. (Los dispositivos analógicos se
deben avanzar y operar manualmente.)
Capítulo 2: Captura de vídeo 19
Page 34

Controlador de videocámara y vista ampliada de los controles de
transporte. La pantalla del contador situada encima de los botones de
control muestra la posición actual de la cinta, así como el modo de
transporte que está utilizando la videocámara.
De izquierda a derecha, los botones de control de transporte son: Detener,
Rebobinar / Revisar, Reproducir, Adelantado rápido / Avanzar y Pausa.
Los botones Pasar al fotograma anterior y Pasar al fotograma siguiente
(segunda fila) le permiten localizar el fotograma que desee. Estos dos
botones sólo están disponibles cuando el dispositivo se encuentra en modo
de pausa.
PROCESO DE CAPTURA
Studio le permite capturar vídeo a partir de distintos tipos de hardware
digital y analógico. Seleccione el dispositivo que desee utilizar en el panel
de opciones Fuente de captura. Para obtener más información, véase el
apartado “Hardware de captura” (a continuación).
Para realizar la captura de vídeo se debe seguir un fácil procedimiento paso
a paso (véase la página 22). A medida que avanza la captura, Studio detecta
automáticamente las interrupciones naturales del vídeo entrante y divide el
material en “escenas”. Cuando se detecta una escena, se añade al Álbum,
donde se representa mediante un icono del primer fotograma. La detección
automática de escenas se describe en la página 24.
Algunas opciones de captura sólo hacen referencia a la captura digital y
otras, a la captura analógica. Estas opciones se describen en los apartados
correspondientes, “Captura digital” (página 25) y “Captura analógica”
(página 27).
20 Pinnacle Studio
Page 35

Hardware de captura
En función del hardware, Studio puede capturar vídeo digital y analógico a
partir de las fuentes siguientes:
• Digital: Videocámara DV o Digital8 conectada a un puerto IEEE-1394
(FireWire). En Studio Plus también se pueden realizar capturas a partir
de fuentes HDV.
• Analógica: Una videocámara o un VCR con salida analógica conectados
a una tarjeta de captura o un dispositivo externo compatible con
DirectShow.
• Analógica: Una videocámara USB o webcam.
Pinnacle Systems ofrece una línea completa de dispositivos y tarjetas de
captura DV, analógicos y combinados. Para obtener más información,
póngase en contacto con su proveedor o visite nuestro sitio web en la
dirección:
www.pinnaclesys.com
Para seleccionar un dispositivo de captura:
1. Haga clic en el comando de menú Configurar ¾ Fuente de captura.
Aparecerá el panel de opciones Fuente de captura.
2. Seleccione los dispositivos que desee utilizar en las listas desplegables
Vídeo y Audio en el área de Dispositivos de captura, y haga clic en
Aceptar.
Para obtener información detallada sobre el panel de opciones Fuente
de captura, véase el apartado “Ajustes de la fuente de captura” en la
página 248.
Capítulo 2: Captura de vídeo 21
Page 36

Captura estándar frente a captura de pantalla ancha
Studio puede capturar vídeo tanto en la proporción estándar (4:3) como en
la de pantalla ancha (16:9). Con el hardware digital, el formato de imágenes
se detecta automáticamente. Con el hardware analógico, debe utilizar la
lista desplegable Proporción del panel de opciones Fuente de captura para
seleccionar el formato que se ajuste al material original. No se puede
utilizar este ajuste para pasar de un formato a otro, ya que su función
consiste sólo en indicar a Studio cómo debe mostrar el vídeo con la
proporción correcta entre altura y anchura.
Captura paso a paso
A continuación se describe paso a paso el proceso de captura. Las
instrucciones son válidas tanto para las capturas digitales como para las
analógicas, y se indican los casos en que difieren.
Para obtener más información sobre algunos de estos pasos, véase el resto
del capítulo. Véase también el Apéndice A: Opciones de configuración
(página 247) para obtener descripciones detalladas sobre los paneles de
opciones Fuente de captura y Formato de captura.
Para capturar vídeo:
1. Compruebe que el equipo esté conectado correctamente.
Para realizar una captura digital, la videocámara o el VCR deben estar
conectados en el puerto 1394 del PC.
Para la captura analógica, conecte el vídeo a la entrada de vídeo
compuesto o S-Video del hardware de captura. Conecte el audio a la
entrada de audio del hardware de captura, si procede; en caso contrario,
conéctelo a la entrada de audio de la tarjeta de sonido del PC.
2. Si no está en modo de Captura, haga clic en el botón Grabar en la
parte superior de la pantalla. Aparecerá la interfaz de modo de Captura
(véase la página 16).
3. Haga clic en el ajuste de captura que desee en el Discómetro. Si debe
realizar ajustes muy específicos, haga clic en el botón Configuración
22 Pinnacle Studio
Page 37

del Discómetro, que abre el panel de opciones Formato de captura
(página 250).
Recuerde que las capturas DV utilizan mucho más espacio de disco
que MPEG. Si va a grabar la película final en un disco (VCD, S-VCD
o DVD), puede ser recomendable realizar la captura en formato MPEG,
en lugar de DV.
En el caso de una captura analógica, recuerde que cuanto mayor sea la
calidad, más espacio ocupará el archivo de vídeo capturado.
Para obtener una descripción detallada de estas opciones, véase
“Captura digital” (página 25) y “Captura analógica” (página 27).
4. Haga clic en el botón Empezar captura del Discómetro.
Aparecerá el cuadro de diálogo Capturar vídeo.
5. Escriba un nombre para el archivo de captura de vídeo que va a crear o
acepte el nombre predeterminado. Si lo desea, también puede
especificar la duración máxima de la captura.
6. Si va a capturar vídeo a partir de una videocámara o un VCR analógico,
inicie ahora la reproducción. Este paso no es necesario con una captura
de fuente digital, ya que Studio controla el equipo de reproducción
automáticamente cuando es necesario.
7. Haga clic en el botón Empezar captura en el cuadro de diálogo
Capturar vídeo. El botón pasará a ser Detener captura.
La captura empieza y el Reproductor muestra el vídeo digitalizado
entrante que se está guardando en la unidad de disco duro (a menos que
haya deseleccionado la opción Vista previa de la captura en el panel
de opciones Fuente de captura).
Durante la captura, Studio realiza la detección automática de escenas,
atendiendo a la configuración actual del panel de opciones Fuente de
captura.
8. Haga clic en el botón Detener captura para detener la captura en el
punto que desee.
Studio detiene la captura automáticamente si la unidad de disco duro se
llena o si se llega a la duración máxima especificada.
Capítulo 2: Captura de vídeo 23
Page 38

Detección de escenas
La detección automática de escenas es una de las principales funciones de
Studio. A medida que se produce la captura de vídeo, Studio detecta las
interrupciones naturales del vídeo y lo divide en escenas. En el área de
escenas de vídeo del Álbum se crea un nuevo icono para cada escena
detectada.
En función del tipo de dispositivo de captura que utilice, la detección
automática de escenas se realiza en tiempo real durante la captura o como
un paso distinto inmediatamente después de finalizarla.
Puede configurar la detección de escenas mediante las opciones de
Detección de escenas durante la captura de vídeo en el panel de opciones
Fuente de captura (Configurar ¾ Fuente de captura). No todas las
opciones de detección de escenas están disponibles con cada tipo de fuente
de vídeo. Las opciones que no sean pertinentes para la configuración
aparecerán desactivadas en el cuadro de diálogo.
Las cuatro opciones posibles son:
• Automáticamente basado en tiempo y fecha de filmación: Esta
opción sólo está disponible cuando se captura vídeo de una fuente DV.
Studio supervisa los datos de marca temporal en la cinta durante la
captura e inicia una nueva escena cada vez que se encuentra una
interrupción.
• Automáticamente basado en el contenido del vídeo: Studio detecta
los cambios en el contenido del vídeo y crea una nueva escena cada vez
que hay un cambio significativo en las imágenes. Esta característica
puede que no funcione correctamente si la iluminación no es estable.
Para entenderlo, pongamos un ejemplo extremo: en un vídeo filmado en
una discoteca con una luz estroboscópica, se crearía una nueva escena
cada vez que se produjera un destello.
• Crear nueva escena cada X segundos: Studio crea nuevas escenas con
el intervalo que seleccione. Esto puede resultar útil para interrumpir un
metraje que contenga tomas largas y continuadas.
• No hay detección automática de escena: Seleccione esta opción si
desea controlar todo el proceso de captura y decidir dónde deben
producirse los cambios de escena. Pulse la [barra espaciadora
que desee insertar un cambio de escena durante la captura.
] cada vez
24 Pinnacle Studio
Page 39

CAPTURA DIGITAL
En este apartado se describen los aspectos de la captura desde una pletina
fuente de DV (videocámara o VCR) y un puerto 1394. Para obtener
información sobre la captura desde hardware analógico, véase el apartado
“Captura analógica” en la página 27.
En las capturas en calidad máxima, se pueden elegir dos sistemas de
codificación y compresión para los datos de vídeo. Para la mayoría de las
situaciones, el formato DV es la opción lógica, pero si tiene la intención de
grabar la película terminada en un disco (VCD, S-VCD o DVD), es
preferible el formato MPEG-1 o MPEG-1.
Debido al esfuerzo de cálculo requerido para la codificación MPEG-2, los
ordenadores antiguos puede que no sean suficientemente rápidos para
realizar capturas correctas en el formato MPEG. El tipo de hardware de
captura de que disponga y la calidad de captura que elija también
determinan la velocidad mínima de CPU necesaria. Cuando Studio
determine que el ordenador no tiene la velocidad suficiente para realizar
una captura específica, le avisará y le permitirá cancelar la operación.
DV
DV es un formato de alta resolución con unos requisitos de
almacenamiento elevados.
Durante la captura los datos de vídeo se transfieren directamente desde la
cinta de la videocámara hasta el disco duro del PC, sin que se transformen o
compriman las imágenes de ningún modo. La captura de vídeo DV
consume mucho espacio de disco, por lo que es posible que prefiera
seleccionar pequeños fragmentos que desee capturar en lugar de la cinta
entera si tiene problemas de espacio en el sistema.
Puede calcular el espacio que necesitará en el disco multiplicando la
duración del vídeo en segundos por 3,6. El resultado es el número de
megabytes necesario. Por ejemplo:
1 hora de vídeo = 3.600 segundos (60 x 60)
3.600 segundos x 3,6 MB/s = 12.960 MB (12,7 GB)
Por lo tanto, 1 hora de vídeo ocupa 12,7 GB de almacenamiento.
Capítulo 2: Captura de vídeo 25
Page 40

Para capturar vídeo con la calidad máxima, la unidad de disco duro debe ser
capaz de mantener una velocidad de lectura y escritura constante de 4 MB
por segundo. Todos los discos SCSI y la mayoría de los discos UDMA son
capaces de ello. La primera vez que inicie una captura, Studio probará su
disco duro para asegurarse de que sea suficientemente rápido.
MPEG
Los discos DVD y S-VCD utilizan archivos en formato MPEG-2, una
extensión del formato MPEG-1 utilizado en los VCD. Los archivos MPEG
que se utilizan en Internet tienen una resolución inferior y su formato es
MPEG-1.
El panel de opciones Formato de captura (Configurar ¾ Formato de
captura) contiene distintas opciones para controlar la calidad de las
capturas MPEG. Para obtener información detallada sobre las opciones de
calidad de MPEG, véase el apartado “Ajustes del formato de captura” en la
página 250.
Niveles de audio y vídeo: digitales
Con las capturas digitales se utiliza audio y vídeo que se ha codificado
digitalmente en la cámara durante la grabación. Cuando se transfiere el
metraje a través del puerto 1394 al PC, los datos siguen estando en formato
digital comprimido, por lo que no se pueden ajustar los niveles de audio y
vídeo durante la captura. Por el contrario, en las capturas analógicas el
audio y el vídeo se pueden ajustar mientras se realiza la captura.
Con las capturas digitales, se posponen los ajustes necesarios de los niveles
de audio y vídeo hasta el modo de Edición, en el que Studio facilita efectos
de vídeo complementarios para ajustar el balance visual de un clip y efectos
de audio para mejorar el sonido. Con estos efectos se pueden ajustar clips
determinados, en lugar de tener que realizar ajustes globales que afecten a
todo el vídeo de un archivo de captura.
Para obtener más información, véase “Captura analógica” (a continuación),
“Uso de efectos de vídeo” (página 109), y “Efectos de audio” (página 221).
26 Pinnacle Studio
Page 41

CAPTURA ANALÓGICA
Este apartado contiene temas sobre la captura realizada desde equipos
analógicos, como, por ejemplo:
• Una videocámara o un VCR con salida analógica conectados a una
tarjeta de captura o un dispositivo externo compatible con DirectShow.
• Una videocámara USB o webcam.
Si utiliza una videocámara digital conectada al ordenador a través del
puerto 1394, consulte el apartado “Captura DV” en la página 25.
Opciones de calidad de captura
Con la mayoría de los dispositivos de hardware de captura analógicos,
Studio ofrece tres opciones de calidad preajustadas: Buena, Mejor y Óptima,
así como la opción Personalizar. La capacidad del hardware determina
cómo se traducen los preajustes en la configuración determinada del
tamaño de imagen, la tasa de imágenes, las características de compresión y
la calidad. Tenga en cuenta que cuanto más alta sea la calidad, más espacio
necesitará en el disco duro. Elija Personalizar para configurar sus propios
ajustes de captura de vídeo. Para obtener más información sobre los ajustes
de captura de vídeo, véase el Apéndice A: Opciones de configuración
(página 250).
Niveles de audio y vídeo: analógicos
Studio dispone de paneles para controlar los niveles de vídeo y audio
durante la captura. Esta función resulta especialmente útil cuando se deben
compensar las diferencias de vídeo capturado desde distintas fuentes.
Capítulo 2: Captura de vídeo 27
Page 42

Paneles de vídeo (izquierda) y audio (derecha) para ajustar los niveles
durante la captura analógica.
Aunque estos niveles también se pueden ajustar con los efectos de vídeo
adecuados en modo de Edición, si los ajusta correctamente durante la
captura, no tendrá que preocuparse por la corrección del color más adelante.
Si ajusta correctamente las opciones de audio durante la captura, obtendrá
unos niveles y una calidad de volumen uniformes.
Determinados dispositivos de captura pueden ofrecer menos opciones de
las que se describen aquí. Por ejemplo, si el hardware no admite capturas de
audio en estéreo, el panel de audio no contendrá el control de balance.
Vídeo
Haga clic en el botón Fuente correspondiente (Compuesto o S-Video) para
elegir el tipo de vídeo que va a digitalizar. Los cinco controles deslizantes
le permiten controlar el brillo (ganancia de vídeo), contraste (nivel de
negro), nitidez, tono y saturación del color del vídeo entrante.
Nota: El control deslizante del Tono no aparece al capturar vídeo desde
un equipo PAL.
28 Pinnacle Studio
Page 43

Audio
Utilice los botones Captura de audio para controlar si Studio debe capturar
el audio además del vídeo. Seleccione el botón Desconectado si la fuente es
sólo de vídeo. Los controles deslizantes de la bandeja le permiten controlar
el nivel de entrada y el balance de estéreo del audio entrante.
IMPORTACIÓN DE VÍDEO DESDE UN
DVD
Aunque no se trate de la operación de captura en sentido estricto, también
puede importar vídeo en Studio desde un DVD no protegido o una imagen
de DVD que se encuentre en el disco duro. El comando de menú Archivo ¾
Importar títulos de DVD abre un cuadro de diálogo desde el que puede
buscar y obtener una vista previa del material de DVD que le interese e
importarlo como archivo MPEG-2 en la carpeta que elija.
Nota: Si el audio del DVD está en formato AC3, es posible que deba
adquirir un código de activación para el software de codec AC3.
Capítulo 2: Captura de vídeo 29
Page 44

Para importar vídeo de un DVD:
1. Seleccione el disco o la imagen de DVD con los controles del
explorador de carpetas en Elija un disco o imagen:.
Studio muestra una lista de “títulos” (archivos de vídeo) disponibles en
Seleccione los títulos (que vaya a importar).
2. Con el botón de búsqueda de carpetas
destino de los archivos importados.
3. Introduzca el nombre del DVD, que se utilizará como parte del nombre
de los archivos importados. Por ejemplo, si el nombre que elige para el
DVD o la imagen es “Mi DVD” e importa el título 12, el nombre
resultante será:
Mi DVD_Título_12.mpg
4. Seleccione el título o títulos que desee importar marcando las casillas
correspondientes. Para ver una vista previa del contenido del título
seleccionado, utilice los controles de reproducción situados a la
derecha del cuadro de diálogo.
5. Haga clic en el botón Importar.
Studio muestra una barra de progreso en la que puede controlar cómo
avanza la operación de importación. Una vez terminada, podrá acceder
a los contenidos del archivo que desee editar desde el Álbum, como lo
haría con cualquier otro archivo de captura (véase el capítulo siguiente).
seleccione la carpeta de
IMPORTACIÓN DE ARCHIVOS DESDE
DISPOSITIVOS EXTERNOS
El cuadro de diálogo Importar medios (Archivo ¾ Importar archivos
multimedia del dispositivo) permite localizar imágenes fijas y películas
almacenadas en dispositivos externos conectados al sistema y copiar los
archivos seleccionados en la unidad de disco duro local para poder acceder
a ellos con el Álbum.
30 Pinnacle Studio
Page 45

Selección de los archivos para su importación
Para empezar, seleccione un dispositivo en la lista desplegable Fuente. Para
poder aparecer en la lista, los dispositivos deben disponer de la extendida
interfaz de dispositivos de almacenamiento masivo. Para acceder a
dispositivos que requieran TWAIN u otros protocolos se deben utilizar los
programas correspondientes de otros fabricantes.
Los dispositivos que suelen contener archivos para importar son:
• Unidades externas de disco óptico, de disco duro o de memoria flash.
• Unidades integradas de videocámaras o cámaras digitales de cualquiera
de estos tipos.
Con las casillas de verificación Mostrar vídeo y Mostr. fotografías se
pueden especificar los tipos de archivo que deben aparecer en la lista. De
manera predeterminada se muestran tanto los vídeos como las fotografías.
Los botones Ver permiten seleccionar dos tipos de lista distintos:
• La vista Miniaturas muestra una imagen en miniatura de cada archivo,
junto con el nombre y la fecha. En el caso de los archivos de vídeo, se
muestra la primera imagen.
• La vista Detalles no muestra la imagen en miniatura, pero proporciona
datos adicionales, como el tamaño y la duración, además del nombre del
archivo. Haga clic en el encabezado de una columna para ordenar la lista
por el texto de la columna. Para invertir el orden, vuelva a hacer clic en
Capítulo 2: Captura de vídeo 31
Page 46

el encabezado. El orden elegido también se aplica a la vista de
miniaturas.
Para seleccionar varios archivos a la vez, utilice los comandos estándar de
teclado y de ratón de Windows. También puede utilizar los botones
Seleccionar todo y Deselecc. todo.
Opciones de importación
Marque Renom. archivos y escriba el nombre en el recuadro disponible si
quiere que los nombres de todos los archivos importados tengan una raíz
común. Por ejemplo, si marca esta casilla, especifica la palabra “Lunes” e
importa algunos archivos JPEG, los archivos importados se llamarán
“Lunes 1.jpg”, “Lunes 2.jpg”, etc.
Seleccione las carpetas de destino de los vídeos y fotografías importados
con los botones de exploración de carpetas
los vídeos aquí y Situar fotografías aquí.
situados debajo de Situar
Para terminar, haga clic en el botón Importar para iniciar la importación.
32 Pinnacle Studio
Page 47

CAPÍTULO 3:
Álbum
Sección de escenas de vídeo del Álbum. Haga clic en las fichas de la parte
izquierda para acceder al material que contengan otras secciones.
El material original que necesita para crear una película se almacena en las
distintas secciones del Álbum. Para acceder a cada una de ellas, debe hacer
clic en la ficha correspondiente:
Escenas de vídeo: Esta sección contiene el metraje de vídeo
capturado. Se soportan los siguientes formatos de archivo de
vídeo: avi, mpg, mpeg, mod, mp2, mp4, m2ts, tod, m1v, m2v, mpv y
wmv. Puede acceder a los archivos de captura directamente y ver una vista
previa o puede cargar un archivo en el Álbum, donde aparecerán las
escenas representadas con iconos de miniaturas. Para utilizar alguna de las
escenas de la película, arrastre el icono correspondiente hasta la ventana de
la película. Véase el apartado “Sección de escenas de vídeo” en la página
36.
Transiciones: Esta sección del Álbum contiene fusiones,
encadenados y deslizamientos, entre otros tipos de transiciones,
así como las complejas transiciones de Hollywood FX. Para utilizar una
transición, sitúela junto a un videoclip o gráfico, o bien entre dos videoclips
en la ventana de la película. Véase “Sección de transiciones” en la página
49.
Capítulo 3: Álbum 33
Page 48

Temas: En Studio un tema es un conjunto de plantillas
coincidentes. Puede utilizar las plantillas para crear secuencias
efectivas que combinen su video e imágenes estáticas con animaciones y
efectos integrados. Consulte “La sección Temas”.
Títulos: Esta sección contiene títulos editables, que se pueden
utilizar como sobreimpresiones o como gráficos de pantalla
completa. Puede crear sus títulos desde cero o bien utilizar y adaptar los
que se facilitan en la aplicación. Studio admite los efectos “rodar” y “lento”,
entre otros muchos efectos tipográficos. Véase “Sección de títulos” en la
página 51.
Fotos y fotogramas grabados: Esta sección contiene fotografías,
bitmaps y fotogramas grabados. Puede utilizar estas imágenes en
pantalla completa o como sobreimpresiones en el vídeo principal. Se
admiten la mayoría de los formatos de archivo de imagen: gif, jpg, jpeg,
pcx, psd, tga, tif, wmf y png. Véase “Sección de fotos y fotogramas
grabados”, en la página 52.
Menús de disco: Studio dispone de una amplia gama de menús
de capítulo para utilizar en la edición de DVD, VCD y S-VCD.
Puede utilizarlos tal como están, modificarlos o crear sus propios menús.
Véase “Sección de menús de disco” en la página 52.
Efectos de sonido: Studio dispone de una amplia gama de
efectos de sonido de gran calidad. También puede utilizar los
archivos que grabe usted mismo o que obtenga de otras fuentes. Los
formatos admitidos son: wav, mp3, mpa, m4a, wma, avi y ac3. Véase
“Sección de efectos de sonido” en la página 53.
Música: Mediante esta sección del Álbum puede buscar y utilizar
los archivos de música que tenga almacenados en el disco duro.
Los formatos admitidos son: wav, mp3, avi, mpa y wma. Véase
“Sección de música” en la página 54.
Uso del Álbum
Cada sección del Álbum contiene las páginas que se necesitan para
representar los iconos de todos los elementos de la sección. En la parte
superior derecha de cada página del Álbum, Studio muestra el número de la
página y el número total de páginas de la sección. Haga clic en las flechas
para desplazarse por las distintas páginas.
34 Pinnacle Studio
Page 49

Se puede obtener una vista previa de todos los tipos de contenido del
Álbum haciendo clic en los iconos.
En este capítulo se describe cada una de las secciones del Álbum,
empezando por la sección de escenas de vídeo, que es especialmente
importante. En los capítulos del 4 al 11 se explica cómo se utiliza el
contenido del Álbum para crear la película editada.
Carpetas de origen para el contenido del Álbum
Los iconos de escenas en el modo Escenas de la sección Escenas de vídeo
proceden de un archivo de vídeo capturado, mientras que la sección
Transiciones contiene los archivos de recursos asociados al programa
Studio.
Los iconos en las otras cinco secciones del Álbum, como el modo Archivos
de la sección Escenas de vídeo, son distintos, puesto que representan los
archivos que contiene una determinada carpeta del disco. Cada una de estas
secciones (Títulos, Imágenes, Menús de disco, Efectos de sonido y Música)
tiene una carpeta predeterminada asignada, pero se puede seleccionar otra.
Los iconos de la sección Títulos representan los archivos almacenados
en una carpeta seleccionada del disco duro. En la lista desplegable de la
parte superior de la página del Álbum se puede seleccionar “Títulos
estándar” o “Mis títulos” de la carpeta de “Títulos” instalados.
También puede aparecer una lista de otras carpetas de títulos instalados.
Con el botón de carpeta junto a la lista se puede buscar en cualquier
otra ubicación del disco duro. La sección Menús de disco funciona de
forma parecida.
La carpeta de origen donde está guardado el contenido de la sección se
indica en la parte superior de la página izquierda del Álbum, junto a un
Capítulo 3: Álbum 35
Page 50

pequeño botón de carpeta
sección actual, seleccione una carpeta de la lista desplegable o haga clic en
este botón, vaya a otra carpeta del sistema y seleccione un archivo. Éste
aparecerá resaltado en la sección del Álbum que se haya vuelto a rellenar.
Algunas secciones del Álbum disponen de un botón de carpeta principal
para facilitar la navegación entre un grupo de carpetas que contienen
los medios adecuados.
En las secciones Escenas de vídeo e Imágenes fijas del Álbum se encuentra
el botón
página 30 para obtener más información.
, que abre el cuadro de diálogo Importar medios. Véase la
. Para cambiar la carpeta de origen de la
SECCIÓN DE ESCENAS DE VÍDEO
En la sección de escenas de vídeo del Álbum, que contiene el
metraje original capturado, es donde empieza el verdadero
proceso de edición. En una producción típica, el primer paso consistiría en
arrastrar algunas escenas del Álbum hasta la ventana de la película (véase el
Capítulo 5: Videoclips).
En el Álbum, las escenas aparecen en el orden en que se han capturado.
Este orden no se puede modificar, puesto que está establecido por el
archivo de captura subyacente, pero las escenas se pueden añadir a la
película en el orden que desee. Del mismo modo, aunque no se pueden
recortar (editar) escenas del Álbum, se pude utilizar cualquier parte de una
escena cuando aparece como videoclip en la película.
Modo Archivos y modo Escenas
Para elegir una determinada escena de vídeo que se quiera utilizar en una
película se deben seguir dos pasos. Primero, se debe buscar en un
dispositivo de almacenamiento conectado al sistema (normalmente el disco
duro) el archivo de vídeo que contenga la escena que se desee para
seleccionarlo. En segundo lugar, se debe seleccionar la escena entre todas
las que contenga el archivo.
36 Pinnacle Studio
Page 51

Para buscar un archivo de vídeo en la sección Escenas de vídeo del Álbum,
seleccione el botón de selección Archivos en la parte superior derecha de la
página del Álbum.
Seleccione el modo Archivos de la sección Escenas de vídeo del Álbum
para buscar carpetas y archivos de vídeo en el sistema. Haga doble clic
en un archivo de vídeo o seleccione el botón de selección Escenas para
ir al modo Escenas.
Opciones de visualización
Los modos Archivos y Escenas admiten múltiples opciones de
visualización, con las que personalizar la pantalla en función de sus
necesidades para mostrar más o menos información acerca de cada
elemento del Álbum.
Con Studio se puede acceder a estas opciones de visualización de distintas
formas:
• A través de los comandos del menú Ver.
• Haciendo clic con el botón derecho en el menú contextual de la página
del Álbum.
• A través del menú emergente que aparece al hacer clic en el
botón Ver situado en la parte superior derecha de la página del
Álbum.
En el modo Archivos, la sección Escenas de vídeo dispone de tres vistas
con distintos niveles de detalle: n Vista de iconos, o Vista de detalles y
p Vista de miniaturas.
Capítulo 3: Álbum 37
Page 52

Las dos opciones de visualización disponibles en el modo Escenas son:
n Vista de miniaturas y o Vista de comentarios.
Funciones de la interfaz
La sección de escenas de vídeo dispone de varias funciones especiales de la
interfaz:
• Las escenas que se han añadido a la ventana de la película se distinguen
en el Álbum mediante una marca de verificación verde. Esta marca se
mantiene mientras haya algún videoclip en la ventana de la película que
se origine en esta escena.
• Para ver cómo se utiliza una determinada escena del Álbum en el
proyecto actual, utilice el comando de menú Álbum ¾ Buscar escena en
proyecto. Studio resalta los videoclips en la ventana de la película que se
origine en la escena o las escenas seleccionadas. Para realizar esta
acción al revés, utilice el comando Buscar escena en Álbum, al que se
accede mediante el menú que aparece haciendo clic con el botón derecho
en los clips de la ventana de la película.
Casi todos los comandos de menú que hacen referencia a las escenas están
disponibles tanto en el menú principal Álbum como en el menú emergente
que aparece al hacer clic con el botón derecho en la escena seleccionada.
Cuando en este manual se menciona un comando de menú, como Álbum ¾
Combinar escenas, recuerde que normalmente hay un comando equivalente
en el menú emergente contextual.
Resumen de operaciones
Debido a su función primordial, la sección de escenas de vídeo del Álbum
cuenta con un amplio conjunto de operaciones. Estas operaciones se
describen a continuación en los temas siguientes:
38 Pinnacle Studio
Page 53

• Cómo abrir un archivo de vídeo capturado
• Visualización de un vídeo capturado
• Selección de escenas y archivos
• Visualización de información de escenas y archivos
• Vista de comentarios
• Combinación y subdivisión de escenas
• Cómo volver a detectar escenas
Cómo abrir un archivo de vídeo capturado
Las ubicaciones predeterminadas de los archivos de vídeo son la carpeta de
captura predeterminada de Windows y la carpeta Mis vídeos. Cuando se
muestra la sección Escenas de vídeo en el modo Archivos, ambas
ubicaciones aparecen siempre en la lista desplegable en la parte superior del
Álbum.
Para acceder a los archivos de vídeo almacenados puede utilizar otras
carpetas del disco duro. Studio permite navegar a la carpeta donde se
encuentran sus archivos haciendo clic en los iconos del modo Archivos del
Álbum. También puede seleccionar un archivo directamente haciendo clic
en el botón de buscar archivo en el modo Archivos o Escenas. En la lista
aparecen tanto la carpeta actual como la anterior, si difieren de las
ubicaciones predeterminadas, de modo que se pueden mostrar cuatro
carpetas distintas.
En Windows XP, la carpeta de captura del sistema se encuentra en la
carpeta de documentos de “todos los usuarios” de Windows. El nombre real
de la carpeta de captura es My videos (Mis vídeos), pero el Explorador de
Windows y Studio la denominan con un alias, Shared videos (Vídeos
compartidos). De este modo, se distingue de la carpeta My videos (Mis
vídeos) en la carpeta de documentos personales del usuario.
Capítulo 3: Álbum 39
Page 54

Para obtener información sobre los modos y opciones de visualización al
trabajar con las escenas de vídeo en el Álbum, véase Sección de escenas de
vídeo (página 36).
Cómo abrir una carpeta
El contenido de la carpeta se muestra en el modo Archivos del Álbum. Se
observan tanto las subcarpetas como los archivos de vídeo digital.
Tres formas de abrir una carpeta:
• Con la sección Escenas de vídeo en modo Archivos, seleccione el
nombre de la carpeta en la lista desplegable o haga doble clic en
cualquiera de las carpetas de la lista.
• Haga clic en el botón de la carpeta superior en modo Archivos o
Escenas.
• Haga clic en el botón de buscar un archivo y busque un vídeo
digital en modo Archivos o Escenas haciendo clic en el cuadro de
diálogo Abrir. Cuando Studio abra el archivo de vídeo, vaya al modo
Archivos para ver el contenido de la carpeta superior.
Cómo abrir un archivo
Al abrir un archivo de vídeo, se muestran los iconos que representan las
escenas del archivo:
40 Pinnacle Studio
Page 55

Tres formas de abrir un archivo de vídeo digital:
• Seleccione el nombre del archivo en la lista desplegable cuando la
sección Escenas de vídeo se encuentre en el modo Escenas.
• Haga doble clic en un archivo que aparezca en la lista del modo
Archivos.
• Haga clic en el botón de buscar un archivo y busque en el disco
duro un archivo de vídeo digital de cualquiera de los tipos compatibles
mediante el cuadro de diálogo Abrir.
Detección de escenas y miniaturas
Al abrir un archivo de vídeo, las escenas detectadas del archivo se sitúan en
el Álbum (véase “Detección de escenas ” en la página 24). Cada escena está
representada mediante un fotograma en miniatura (un icono del primer
fotograma de la escena). Como puede que el primer fotograma no sea un
icono representativo de la escena, Studio le permite elegir otro en su lugar.
Para cambiar las miniaturas del Álbum:
1. Seleccione la escena que desee cambiar.
2. Busque con el Reproductor el fotograma que desee utilizar como
miniatura.
3. Haga clic en el comando de menú Álbum ¾ Ajustar miniatura.
Proporción entre altura y anchura de vídeo
La mayoría de los archivos de vídeo digital ofrecen información con la que
Studio puede detectar automáticamente si la proporción entre la altura y la
anchura de la imagen es 4:3 ó 16:9. Si el archivo no proporciona esta
información, Studio toma como valor predeterminado el formato estándar
4:3.
Los comandos Proporción entre altura y anchura 4:3 y Proporción entre
altura y anchura 16:9 del menú Álbum le permiten ajustar la proporción que
necesite manualmente. Estos comandos también aparecen en el menú
contextual de vídeo del Álbum al pulsar el botón derecho del ratón. Su
función es expandir los fotogramas originales hasta el nuevo tamaño de
fotograma. Por ejemplo, si se establece una película con la proporción de
4:3 en 16:9, las personas y objetos aparecerán más anchos con relación a su
altura.
Capítulo 3: Álbum 41
Page 56

Este proceso es distinto a la conversión de tamaño de fotograma que se
produce al añadir una escena a un proyecto de película que tiene una
proporción entre altura y anchura “opuesta”. En ese caso, la escena se
reduce o se amplía la misma proporción en ambas dimensiones para
ajustarse al fotograma de destino, y la parte sobrante aparece en negro.
Fotograma original de 4:3 (izquierda); el mismo fotograma con barras
laterales negras al añadirlo a un proyecto de 16:9 (centro); el mismo
fotograma al utilizar el comando Proporción entre altura y anchura 16:9
(derecha).
Nota: El formato de fotograma del proyecto de película, que no se puede
cambiar una vez creado el proyecto, se puede configurar para los nuevos
proyectos en el panel de opciones Preferencias del proyecto. Para obtener
más información, véase la página 253.
Visualización de un vídeo capturado
En el archivo de vídeo capturado abierto se pueden ver escenas individuales
o múltiples en cualquier momento.
Para ver el vídeo capturado empezando por una escena determinada:
1. Haga clic en el icono de la escena en el Álbum.
El Reproductor muestra el primer fotograma de la escena seleccionada.
2. Haga clic en el botón Reproducir del Reproductor.
Éste reproduce las escenas seleccionadas y cualquier escena
subsiguiente. El progreso se indica de tres formas distintas.
• Las escenas se resaltan a medida que se reproducen.
42 Pinnacle Studio
Page 57

• El control deslizante del Reproductor muestra el punto actual de la
reproducción, en relación con la película entera.
• En las miniaturas de las escenas aparece una barra de progreso
durante la vista previa. A medida que avanza la visualización del
vídeo capturado, la barra de progreso pasa de una miniatura a la
siguiente.
Vista previa de archivos de vídeo digital
Cuando se selecciona un archivo de vídeo en el modo Archivos del Álbum,
se puede utilizar el Reproductor para ver una vista previa del vídeo sin
tener que abrir el archivo en el Álbum.
Selección de escenas y archivos
Studio ofrece distintos sistemas para seleccionar escenas y otros elementos
en la sección de escenas de vídeo del Álbum. Las escenas de vídeo
seleccionadas se marcan con un marco resaltado. Las carpetas y los
archivos de vídeo seleccionados aparecen con el texto resaltado.
Las escenas seleccionadas tienen un marco resaltado (centro).
Capítulo 3: Álbum 43
Page 58

Las técnicas de selección siguen las convenciones estándar de Windows.
Puede utilizar cualquiera de las siguientes, combinadas o por separado:
• Seleccione el comando de menú Editar ¾ Seleccionar todo o pulse
Ctrl+A
para seleccionar todas las escenas (o archivos o carpetas) que se
muestren en este momento en el Álbum, incluidas las de otras páginas.
• Haga clic en la tecla Mayús para seleccionar los elementos contiguos.
• Haga clic en la tecla Ctrl para añadir o eliminar elementos individuales
de la selección.
• Situando el puntero del ratón en un área en blanco de la página del
Álbum, haga clic y arrástrelo para marcar un área y seleccionar todos los
elementos que se encuentren dentro.
• Utilice las teclas de las flechas para navegar por la cuadrícula del Álbum.
Si pulsa la tecla Mayús
elementos mientras se desplace.
Las carpetas y los archivos de vídeo seleccionados aparecen con el texto
mientras utiliza las flechas, podrá seleccionar
resaltado.
Visualización de información de escenas y
archivos
Cuando se desplaza el puntero del ratón sobre las escenas de
vídeo, éste se transforma en un símbolo de mano. Si se
detiene momentáneamente en la escena, aparece la hora de
inicio y la duración en un cuadro emergente. Si mantiene el
puntero en forma de mano en la escena, este cuadro se
muestra durante algunos segundos. La hora de inicio es el código de tiempo
del vídeo original, en minutos, segundos y fotogramas.
Para obtener información sobre los archivos
de vídeo cuando la sección de escenas de
vídeo está en modo de Vista de carpeta, haga
clic con el botón derecho del ratón en el Álbum y seleccione Vista de
44 Pinnacle Studio
Page 59

detalles en el menú contextual. Se mostrarán el nombre de archivo, la
resolución, la proporción entre altura y anchura, la duración y la tasa de
imágenes. Puede ver una lista más resumida con la Vista de iconos.
Vista de comentarios
En la vista predeterminada del modo Escenas de la sección Escenas de
vídeo, denominada Vista de miniaturas, cada escena aparece representada
con el icono de una miniatura. Para ver más información de cada escena,
vaya a la vista Comentario utilizando cualquiera de los métodos descritos
en la página 37.
En la vista de comentarios, se muestran los subtítulos editables de las
escenas del Álbum. El uso que les dé, depende de usted. Así, pueden ser
palabras clave de búsqueda, nombres de escenas o comentarios de texto que
describan su contenido. El título predeterminado se genera a partir del
número de secuencia y la duración de la escena (por ejemplo, “Escena 3,
7:21”).
Si hace clic en una escena de vídeo, aparece un campo de texto que le
permite especificar un nombre o un comentario.
Selección de escenas por su nombre
Existe una opción que le permite seleccionar escenas de vídeo buscando
palabras clave en los comentarios. Para abrir este cuadro de diálogo, haga
clic en Álbum ¾ Seleccionar escenas por nombre:
Capítulo 3: Álbum 45
Page 60

Especifique una palabra clave en el campo de texto y haga clic en Aceptar
para resaltar todas las escenas del Álbum cuyo título contenga esta palabra
clave. Los títulos predeterminados no entran en la búsqueda, sólo lo hacen
los que se han personalizado.
Combinación y subdivisión de escenas
Después de ver una vista previa de las escenas, puede que desee
combinarlas en unidades más grandes o subdividirlas en unidades más
pequeñas. Estos ajustes son muy fáciles de hacer.
Para combinar escenas del Álbum:
1. Seleccione las escenas que se deban combinar.
2. Seleccione Álbum ¾ Combinar escenas.
Las escenas seleccionadas se combinan en una sola.
Sólo se pueden combinar escenas seleccionadas adyacentes. Además,
se combinan en el orden en que aparecen en el Álbum,
independientemente del orden en que se hayan seleccionado. (El órden
del Álbum va de izquierda a derecha y hacia abajo.) Para deshacer la
acción, pulse Ctrl+Z
Si ha seleccionado diversas escenas que no sean adyacentes, se
combinará cada conjunto de escenas adyacentes, pero los distintos
conjuntos no se combinarán entre ellos.
o haga clic en el botón deshacer.
46 Pinnacle Studio
Page 61

Las distintas escenas seleccionadas (en negro) se fusionan en dos
escenas más largas. Puesto que no se ha seleccionado ninguna escena
adyacente a la escena 4, ésta no se fusiona, aunque se haya
seleccionado.
Para subdividir escenas del Álbum:
1. Seleccione las escenas que desee subdividir.
2. Seleccione Álbum ¾ Subdividir escenas.
Aparecerá el cuadro de diálogo Subdividir escenas seleccionadas.
3. Escriba un valor para seleccionar la duración de las escenas
subdivididas.
La subdivisión más pequeña permitida es un segundo. El vídeo que
queda después de una subdivisión se añade a la última escena.
4. Haga clic en Aceptar.
Aparece una barra de progreso, la escena se subdivide y se añaden las
nuevas escenas al Álbum. Para deshacer la acción, haga clic en Ctrl+Z
o pulse el botón deshacer.
Puede subdividir estas escenas todavía más hasta la duración mínima
de un segundo.
Capítulo 3: Álbum 47
Page 62

Las tres escenas seleccionadas se han subdividido en escenas de cinco
segundos cada una. Las rayas verticales indican las divisiones cada
cinco segundos dentro de cada escena. Las duraciones dispares de los
videoclips de la derecha se producen porque el tiempo restante
después de la subdivisión se añade a la escena; por este motivo, la
operación de subdivisión no subdivide la escena 2.
Cómo volver a detectar escenas
Si combina o subdivide escenas y posteriormente decide que desea
restaurarlas al estado original, puede volver a detectar una escena o un
grupo de escenas. Los resultados de la detección son los mismos que los
que se obtienen después de la captura, siempre y cuando se utilice la misma
técnica de detección de escenas.
Si ha subdividido escenas, primero debe volver a combinarlas. Incluso si no
puede recordar el estado inicial y realiza más combinaciones de las
necesarias, el proceso de detección restaurará la secuencia de escenas
original.
Para volver a detectar escenas:
1. Si debe volver a combinar escenas, primero seleccione las que haya
subdividido y luego ejecute el comando de menú Álbum ¾ Combinar
escenas.
2. Seleccione las escenas que desee volver a detectar.
3. En el menú Álbum, seleccione Detectar escenas por contenido de vídeo
o Detectar escenas por hora y fecha de filmación.
48 Pinnacle Studio
Page 63

Aparecerá una ventana de progreso mientras Studio detecta las escenas
y vuelve a llenar el Álbum.
SECCIÓN DE TRANSICIONES
La sección de transiciones del Álbum contiene un amplio
conjunto de transiciones de clips que se pueden arrastrar y soltar.
Para facilitar su uso, las transiciones se dividen en grupos. Puede
seleccionar el grupo que desee mediante la lista desplegable. Se muestran
todas las transiciones del grupo, ocupando tantas páginas del Álbum como
sea necesario.
Para obtener información sobre las transiciones y para aprender a usarlas en
las películas, véase el Capítulo 9: Transiciones.
El conjunto de transiciones de Studio contiene 74 transiciones estándar,
más de 50 transiciones Alpha Magic, un conjunto inicial de transiciones
Hollywood FX 3-D sin restricciones.
Obtención de más transiciones
Junto a los efectos incluidos en la instalación de Studio, también podrá
adquirir efectos de sonido adicionales en el sitio web de Pinnacle.
Para obtener más información sobre cómo adquirir contenidos adicionales
de Studio, véase “Ampliación de Studio” en la página 11.
Visualización del nombre de la transición
Cuando se mueve el puntero del ratón por encima de los
iconos de transición en el Álbum, éste pasa a ser un símbolo
de mano (que indica que la transición se puede arrastrar del
Álbum a la ventana de la película). Si se detiene un instante en el icono,
Capítulo 3: Álbum 49
Page 64

aparece el nombre de la transición, que se mantiene durante unos segundos
o hasta que el puntero se mueve otra vez.
Vista previa de los efectos de transición
Al hacer clic en el icono de una transición, el Reproductor muestra la
transición con esta convención: “A” representa el clip original y “B” es el
nuevo clip. La demostración se ejecuta mientras el icono siga seleccionado.
Si quiere visualizar una vista detallada, detenga el Reproductor y utilice los
botones de movimiento (Pasar al fotograma anterior y Pasar al fotograma
siguiente) para ver la transición de fotograma en fotograma.
LA SECCIÓN DE TEMAS DE MONTAJE
(MONTAGE) ®
La edición basada en temas de montaje (Montage®) es una
potente característica única de Studio. Cada tema consiste en un
juego de plantillas coincidentes. Utilice la lista desplegable para seleccionar
el tema cuyas plantillas desea visualizar.
Las plantillas disponibles para cada tema
ofrecen espacios para sus propios vídeos,
fotos, títulos de texto y personalizaciones.
Al crear un clip de tema a partir de la
plantilla (arrastrándola a la ventana de la
película), el editor de Tema se abre para
aplicar sus personalizaciones. Éste se
podrá reabrir posteriormente en cualquier
momento haciendo doble clic sobre el
50 Pinnacle Studio
Page 65

clip. Las plantillas le ofrecen una forma rápida y fácil de lograr secuencias
visualmente efectivas que combinan su propio material con animaciones y
efectos integrados.
Para obtener información sobre la utilización de temas en sus películas,
consulte el Capítulo 6: Capítulo 6: Temas de montaje y edición de temas.
Obtener más temas
Junto a aquellos temas instalados con Studio, en el sitio web de Pinnacle se
pueden adquirir temas adicionales. Para obtener más información sobre
cómo adquirir contenidos premium para Studio, véase “Ampliación de
Studio” en la página 11.
SECCIÓN DE TÍTULOS
Esta sección del Álbum contiene un conjunto de títulos de texto
con distintos estilos. Se pueden utilizar en la película como títulos
en pantalla completa o sobreimpresiones. La diferencia es que en un título
sobreimpresionado, el fondo transparente se sustituye por otro tipo de
contenido (normalmente un videoclip), mientras que en un título de pantalla
completa, el fondo se sustituye por el color negro.
En el Álbum, se usa un tablero de ajedrez gris para indicar la
parte del título que se considerará transparente en las
sobreimpresiones. (Si prefiere que el fondo sea negro, utilice
el comando de menú Álbum ¾ Fondo negro.) Al igual que
las escenas de vídeo, los títulos que se han añadido al proyecto actual
aparecen señalados en el Álbum con una marca de verificación verde.
Con el potente Editor de títulos incorporado de Studio, puede crear sus
propios títulos cuando lo desee. De todos modos, resulta más sencillo
empezar con uno de los títulos que facilita la aplicación y personalizarlo en
el Editor de títulos.
Carpeta de títulos: Los iconos de la sección de títulos representan
archivos de la carpeta indicada en la parte superior izquierda de cada una de
las páginas de la sección. Para añadir a la sección los títulos que ha creado
o modificado, guárdelos en esta carpeta desde el Editor de títulos. También
puede seleccionar una carpeta de origen distinta para la sección (véase
“Carpetas de origen para el contenido del Álbum” en la página 35).
Capítulo 3: Álbum 51
Page 66

Para obtener información sobre el uso de los títulos en una película, véase
el Capítulo 10: Imágenes fijas.
SECCIÓN DE IMÁGENES FIJAS
Esta sección del Álbum contiene iconos en miniatura de archivos
de imagen, que pueden incluir fotogramas grabados, fotografías y
dibujos en formato de bitmap. Se admiten la mayoría de los formatos de
imagen estándar. Al igual que las escenas de vídeo, las imágenes que están
siendo utilizadas en la película aparecen señaladas con una marca de
verificación verde.
Carpeta de imágenes fijas: Los iconos de la sección de imágenes fijas
representan los archivos de la carpeta indicada en la parte superior
izquierda de cada una de las páginas de la sección. Para añadir imágenes a
la sección, sólo debe guardarlas en esta carpeta. Por ejemplo, puede guardar
fotogramas grabados en la carpeta mediante la herramienta Grabador de
fotogramas, o bien guardar un título del Editor de títulos. También puede
seleccionar una carpeta de origen distinta para la sección (véase “Carpetas
de origen para el contenido del Álbum” en la página 35).
Para obtener información sobre el uso de imágenes fijas en una película,
véase el Capítulo 10: Imágenes fijas.
SECCIÓN DE MENÚS DE DISCO
Esta sección del Álbum contiene un conjunto de menús creados
por diseñadores para la edición de VCD, S-VCD y DVD. Los
menús de Studio son títulos muy especializados: se pueden crear y editar en
el Editor de títulos, y luego pueden guardarse en una carpeta del disco o
incorporarse directamente a una película.
Al igual que las escenas de vídeo y otros recursos visuales, los menús de
disco que están siendo utilizados en la película aparecen en el Álbum con
una marca de verificación verde.
52 Pinnacle Studio
Page 67

Para obtener información sobre el uso de menús de disco en una película,
véase el Capítulo 11: Menús de disco.
Carpeta de menús de disco: Los iconos de la sección de menús de disco
representan los archivos que contiene la carpeta indicada en la parte
superior izquierda de cada una de las páginas de la sección. Para añadir
menús a la sección, sólo se deben guardar en esta carpeta. También puede
seleccionar una carpeta de origen distinta para la sección (véase “Carpetas
de origen para el contenido del Álbum” en la página 35).
Símbolo de fondo en movimiento: Algunos de los menús que proporciona
Studio incorporan un fondo de vídeo en movimiento en lugar de una
imagen estática. También puede crear este tipo de fondos usted mismo.
Este “fondo en movimiento” puede ayudarle a dar un aspecto profesional al
disco.
Disponibilidad: La función de fondo en movimiento sólo está disponible
en Studio Plus. Para obtener información sobre cómo crear y editar un
fondo de vídeo en movimiento, véase “Adición de fondos en
movimiento” en la página 194.
Los menús con fondos en movimiento tienen un pequeño símbolo
parte inferior derecha del icono del Álbum.
Obtención de menús de disco adicionales
Junto a los menús de disco incluidos en la instalación de Studio, también
podrá adquirir menús de disco adicionales en el sitio web de Pinnacle. Para
obtener más información sobre la forma de adquirir contenido premium
para Studio, véase “Ampliación de Studio” en la página 11.
SECCIÓN DE EFECTOS DE SONIDO
Studio dispone de una amplia gama de efectos de sonido que se
pueden utilizar. Estos archivos wav están instalados en distintas
carpetas de distintas categorías (“animales”, “campanas”, “dibujos
animados”, etc.).
Capítulo 3: Álbum 53
en la
Page 68

Carpeta de efectos de sonido: Esta sección del Álbum muestra los
archivos de sonido que contiene la carpeta del disco indicada en la parte
superior izquierda de cada una de las páginas de la sección. Puede incluir
los sonidos en una carpeta distinta (no necesariamente los que instala
Studio) seleccionando una carpeta de origen distinta para la sección (véase
“Carpetas de origen para el contenido del Álbum” en la página 35).
Aparte de archivos wav (Windows “wave”), esta sección del Álbum
también contiene archivos en formato mp3 y archivos de animación avi,
que se pueden utilizar para añadir más audio a sus producciones.
Haga clic en un nombre o icono para obtener una vista previa de cualquier
clip de audio.
Para obtener información sobre el uso de sonidos en una película, consulte
el Capítulo 13: Efectos de sonido y música.
Obtención de más efectos de sonido
Junto a los efectos incluidos en la instalación de Studio, también podrá
adquirir efectos de sonido adicionales en el sitio web de Pinnacle web-site.
Para obtener más información sobre cómo adquirir contenidos adicionales
de Studio, véase “Ampliación de Studio” en la página 11.
SECCIÓN DE MÚSICA
En esta sección del Álbum se visualizan los archivos de música
que contiene una carpeta del disco duro. Para utilizar un archivo
arrástrelo hasta la pista de música u otra pista de audio en la línea de tiempo
de la ventana de la película.
Carpeta de música: Los archivos wav, mp3 y otros archivos de audio
proceden de la carpeta que se indica en la parte superior de la página
izquierda de la sección. Se pueden añadir otros archivos de música a esta
sección guardándolos en esta carpeta. También puede seleccionar una
carpeta de origen distinta para la sección (véase “Carpetas de origen para el
contenido del Álbum” en la página 35).
Para obtener más información sobre la utilización de música de fondo en la
película, véase el Capítulo 13: Efectos de sonido y música.
54 Pinnacle Studio
Page 69

CAPÍTULO 4:
Ventana de la película
En la ventana de la película se crea la película a partir de los materiales
originales del Álbum. Esta ventana ocupa la parte inferior de la pantalla de
Studio en modo de Edición. Para acceder a ella, cambie a modo de Edición:
La barra del título de esta ventana contiene varios controles e iconos
importantes. Los botones de la caja de herramientas situados a la izquierda
de la barra del título sirven para abrir las cajas de herramientas de vídeo y
audio, que se describen en la página 65.
A la derecha de los botones de caja de herramientas se encuentra un área de
texto que contiene el nombre de archivo del proyecto. En esta área también
se muestran mensajes de estado y aviso cuando es necesario.
Los siguientes controles se refieren a los marcadores de clip, los cuales son
como marcadores adjuntos a los clips en su proyecto. En un proyecto
Nuevo, el único control de marcador de clip visible es el botón Añadir
marcador. Al añadir su primer marcador, aparecerán más controles.
Capítulo 4: Ventana de la película 55
Page 70

El botón Añadir Marcador (parte superior) crea un nuevo marcador de
clip en la posición de Recortar en la línea de tiempo. Una vez añadido
un marcador a su proyecto, así como los controles reservados para el
nombre, podrá visualizarlos una vez seleccionados (parte inferior).
Consulte “Marcadores de clip” en la página 63 obtener más
información.
Más a la derecha se encuentran los botones Arrastre de audio, Dividir clip
y Borrar clip, y a continuación se observan los tres botones de selección de
la vista (véase “Vistas de la ventana de la película” en la página 59), y por
último una versión compacta del medidor de nivel de la herramienta
Volumen y balance (véase página 215)
Botón Arrastre de audio
De manera predeterminada sólo se obtiene una vista previa del audio
del proyecto durante la reproducción. La función de arrastre de
audio de Studio, que se activa y se desactiva mediante el botón de altavoz,
permite obtener una vista previa del audio al desplazarse por la película.
El arrastre de audio facilita mucho la toma de decisiones que tengan que
ver con las señales de edición de audio durante la edición.
56 Pinnacle Studio
Page 71

Cuchilla: botón Dividir clip / escena
Haga clic en este botón para dividir el clip seleccionado en la ventana de la
película o la escena seleccionada en el Álbum.
No se pierde ninguna información. Si se trata de una escena del
Álbum, se divide por el punto indicado en dos escenas más cortas. Si
se trata de un clip de la ventana de la película, se duplica y se recorta
automáticamente hasta el punto de la división.
Este botón se puede utilizar junto con los botones de bloqueo de pista en la
vista de línea de tiempo en la ventana de la película para realizar
operaciones especiales, como editar inserciones o realizar ediciones en que
el audio vaya por delante o por detrás del vídeo. Véase “Edición avanzada
de la línea de tiempo” en la página 85.
División de un clip: la situación de la línea de edición en el clip original
determina el punto de división. Cuando se aplica la herramienta
Cuchilla, Studio duplica el clip y recorta la porción posterior al punto
de división en la primera copia y la porción anterior en la segunda.
Botón Borrar clip: papelera
Este botón elimina el contenido seleccionado en cualquiera de las
vistas de la ventana de la película. De manera predeterminada, cuando
se borra algún videoclip de la pista de vídeo principal en cualquier vista, la
interrupción que se crearía en el vídeo se elimina automáticamente y los
clips de las otras pistas se eliminan o reducen como sea necesario para que
todo esté sincronizado.
Si se borran clips de otras pistas, de forma predeterminada la interrupción
que se crea entre los clips no se elimina automáticamente, de modo que la
sincronización de los otros clips no se ve afectada.
Si pulsa la tecla Ctrl
tecla Suprimir
actual. Esto significa que en la pista de vídeo principal al pulsar
Ctrl+Suprimir
Capítulo 4: Ventana de la película 57
al tiempo que hace clic en el botón Borrar o pulsa la
, se invierte el funcionamiento predeterminado de la pista
se deja una interrupción al borrar el clip, mientras que en el
Page 72

resto de pistas, la interrupción se elimina. En ningún caso se ven afectadas
el resto de pistas.
También puede acceder a las operaciones de borrado mediante el menú
contextual de los clips en la línea de tiempo con el botón derecho del ratón.
Las opciones de borrado de los clips de la línea de tiempo en el menú
del botón derecho no son iguales para la pista de vídeo principal
(izquierda) que para el resto de pistas (derecha). En los menús se
indican los métodos abreviados de teclado según el contexto.
Posición: línea de edición, controles deslizantes
La posición actual es la imagen que se muestra en el Reproductor cuando
se trabaja con un clip en la ventana de la película. En la vista de la línea de
tiempo, en la ventana de la película, se indica mediante la línea de edición.
La posición actual se puede modificar desplazando el control deslizante de
la línea de tiempo (al que está conectada la línea de edición) o el control
deslizante del Reproductor.
Cuando la herramienta de propiedades del videoclip está abierta, se
muestra un tercer control deslizante (el control deslizante de recorte),
que permite ajustar la posición actual dentro del clip mientras se
produce el recorte.
58 Pinnacle Studio
Page 73

VISTAS DE LA VENTANA DE LA
PELÍCULA
La ventana de la película ofrece tres vistas distintas del proyecto: Línea de
tiempo, Maqueta y Texto. Seleccione la que desee utilizar haciendo clic en
los botones de selección de vista en la parte superior derecha de la ventana.
La vista de maqueta muestra el orden de las
escenas de vídeo y las transiciones. Permite
estructurar con rapidez una película mediante iconos de miniaturas. Puede
seleccionar si desea trabajar con miniaturas grandes o pequeñas en la casilla
Mostrar miniaturas grandes en maqueta en el panel de opciones
Preferencias del proyecto.
Vista de maqueta
Vista de línea de tiempo
La vista de línea de tiempo muestra las posiciones
y duraciones de los clips con relación a la escala de
tiempo. Esta vista también muestra ocho pistas en las que puede situar
varios tipos de clips:
• Vídeo, más menús de disco, títulos y gráficos en pantalla
completa: La pista de vídeo contiene el material visual más
importante de la producción. Para obtener más información, véase el
Capítulo 5: Videoclips, el Capítulo 11: Menús de disco y el Capítulo 10:
Imágenes fijas.
Capítulo 4: Ventana de la película 59
Page 74

• Audio original (o “sincrónico”): La pista de audio original
contiene el audio que se capturó junto al vídeo desde la cámara.
Puede manipular los clips de audio en esta pista para conseguir
distintos efectos mediante técnicas de edición de inserción y división.
Para obtener más información, véase “Edición de inserciones” (página
87) y “Edición de divisiones” (página 88).
• Vídeo y audio superpuestos: En Studio Plus, el vídeo y las
imágenes situadas en la pista de sobreimpresión se pueden usar
con las herramientas Imagen en imagen y Chroma key para dar
a las producciones de vídeo un aspecto profesional. Estas
funciones están bloqueadas en otras versiones de Studio, e
incorporan una marca de agua cuando se utilizan. Si necesita las
funciones avanzadas de Studio Plus, puede actualizar el programa a esta
versión cuando lo desee. El audio original del vídeo superpuesto se
almacena en la pista de audio asociada. Para obtener más información
sobre la pista de sobreimpresión, véase el Capítulo 8: Edición de dos
pistas con Studio Plus.
• Sobreimpresiones de títulos y gráficos: Las imágenes situadas
en la pista de títulos se renderizarán como sobreimpresiones en
el vídeo principal, con el fondo transparente. Para obtener más
información, véase el Capítulo 10: Imágenes fijas y el Capítulo 11:
Menús de disco.
• Efectos de sonido y voz en off: Los clips de audio de esta pista
se mezclan con la pista de audio original y la pista de música de
fondo para crear la banda sonora final de la película. Para obtener más
información, véase el Capítulo 13: Efectos de sonido y música.
• Música de fondo: La música de fondo de la película se puede
crear con la duración que desee mediante la herramienta
ScoreFitter (página 204) o se puede importar con la herramienta
Audio CD (página 203). La pista de sonido también puede utilizar
archivos mp3 y otros tipos de archivos de música (véase la página 199).
• Menús de disco, marcas de capítulo y enlaces “Volver al
menú”: Esta es una pista adicional que aparece sobre la pista de
vídeo cuando la película tiene, como mínimo, un menú de disco. Para
obtener más información, véase el Capítulo 11: Menús de disco.
60 Pinnacle Studio
Page 75

Puesto que muchas operaciones de edición sólo se pueden realizar en la
vista de línea de tiempo, seleccione esta vista siempre que deba realizar
ediciones avanzadas o detalladas.
Bloqueo de pistas
La pista de vídeo normalmente tiene preferencia sobre el resto de pistas
cuando se realizan recortes o se elimina contenido. Esto significa que:
• Cuando se recorta un videoclip, los clips que se reproducen
simultáneamente en otras pistas también se recortan.
• Cuando se elimina un videoclip, el segmento de tiempo que utilizaba
también se elimina de cualquier clip paralelo.
• Los clips que se incluyen íntegramente en la duración de un videoclip
eliminado también se eliminan.
Esto se puede evitar si es necesario con una función que permite “bloquear”
cualquier pista del resto, lo que la excluye de las operaciones de edición y
reproducción.
Los botones de candado situados a la derecha de
la ventana de la película se pueden pulsar para
bloquear o desbloquear la pista correspondiente.
El bloqueo de pistas permite a Studio realizar
funciones de edición de inserciones y edición de
divisiones (véase el Capítulo 5: Videoclips).
Capítulo 4: Ventana de la película 61
Page 76

Silenciar y ocultar pistas
Las pistas de audio se pueden silenciar
individualmente con los botones de silencio situados
en el extremo derecho de la ventana de la película.
Estos botones tienen la misma función que los
botones de silencio de la herramienta Volumen y
balance. (Para obtener más información, véase la
página 215.)
La operación equivalente en las pistas de vídeo se
realiza mediante los botones Ocultar, que se pueden
utilizar para omitir de forma temporal el vídeo de
una pista en un proyecto. Esto es especialmente útil
para saber lo que ocurre al editar vídeo superpuesto
en Studio Plus.
Avisos de posición
Studio proporciona varios tipos de avisos sobre las acciones realizadas
cuando se sitúan clips en la vista de línea de tiempo.
Línea de estado: El área de la línea de estado, en la parte izquierda de la
barra del título en la ventana de la película, muestra mensajes a medida que
se sitúan clips y se realizan otras acciones.
Símbolos de posición: Cuando arrastra un clip hasta una posición en la
línea de tiempo, Studio le da información sobre si la colocación es válida.
La forma del puntero del ratón y los colores de las líneas verticales de
posición indican las acciones que se pueden realizar y las que no.
Por ejemplo, si intenta arrastrar un sonido a la pista de vídeo, las líneas de
posición cambian de color verde a rojo, el puntero del ratón pasa de tener el
estado de “copia” a “no disponible” y la línea de estado le indica “Sólo
escenas, títulos, fotos, menús y transiciones en la pista de vídeo”.
Las líneas de posición verdes con el puntero de “copia”
acción es válida; las líneas de posición rojas con el puntero “no disponible”
; indican que no lo es.
62 Pinnacle Studio
significan que la
Page 77

Marcadores de clip
El sistema lineal de Studio de marcadores de clip puede simplificar la
navegación dentro de un proyecto, especialmente de uno extenso o
complejo.
Los controles relacionados con los marcadores del clip aparecen en la barra
de títulos de la ventana de la película. En un proyecto nuevo, el único
control visible en el grupo es el botón añadir marcador. Los controles
restantes sólo aparecen una vez añadido el primer marcador.
En un proyecto nuevo, el único control de marcador de clip visible es el
botón Añadir marcador n. Haciendo clic sobre el botón (o pulsando su
tecla ‘M’) creará un marcador en la posición del control deslizante de
la línea de tiempo.
Una vez añadido un marcador, el botón Añadir marcador cambia al de
Eliminar marcador, y se muestran los controles restantes o. Observe la
ficha del marcador ‘01’ en la posición del control deslizante p.
A medida que se van añadiendo más marcadores, los botones Marcador
anterior y Marcador siguiente se activan en función de sus
necesidades q. Studio renumera los marcadores para mantenerlos en
secuencia r, pero deja intacto el nombre facilitado, en caso de existir
uno s.
Capítulo 4: Ventana de la película 63
Page 78

Un marcador de clip representa un fotograma particular dentro de un clip
particular. Incluso si este clip se mueve alrededor del proyecto, o se ve
recortado, la situación del ancla permanece invariable. No obstante, el
propio marcador podrá moverse, incluso a un clip distinto, si lo arrastra con
el ratón.
Los controles del marcador de clip incluyen:
• Añadir marcador, eliminar marcador: En la vista de la línea de
tiempo, el botón añadir marcador se activa siempre que se
selecciona un clip, aunque en este punto todavía no supone un
marcador para la posición del control deslizante. Si hay un
marcador presente, en su lugar aparece el botón eliminar marcador.
• Marcador anterior, marcador siguiente: Estos botones le
permiten moverse entre los marcadores de su proyecto. A
diferencia de los botones añadir marcador y eliminar marcador,
estos botones se activan en todas la vistas de la ventana de la
película y no sólo en la vista de la línea de tiempo.
• Título del marcador del clip: Si hay un marcador de clip en la posición
de recorte de la línea de tiempo, su número y posición también aparecen
en este campo de texto (de lo contrario, este campo no se podrá editar).
El número de marcador mostrado es asignado automáticamente, y no
podrá modificarse, a diferencia del nombre opcional que sí podrá
modificarse libremente.
• Lista de títulos del marcador del clip: Haga clic en el botón de la
flecha situado a la derecha del título del marcador del clip para abrir esta
lista, la cual le mostrará el número y nombre de cada marcador de su
proyecto. Al seleccionar un marcador moverá el control deslizante de la
línea de tiempo a la posición correspondiente.
64 Pinnacle Studio
Page 79

Nota: Una vez que disponga de más de unos cuantos marcadores en su
proyecto, su gestión se verá simplificada si le asigna nombres
relacionados con el proyecto. No obstante, los nombres son opcionales y
como se indica arriba, Studio ya le brinda una gran ayuda al mantener
automáticamente un registro de la lista en orden cronológico.
Vista de texto
La vista de texto de la ventana de la película es una
lista que indica la hora de inicio y fin de los clips,
así como su duración. También muestra los nombres personalizados de los
clips.
CAJAS DE HERRAMIENTAS
Las cajas de herramientas ofrecen una práctica interfaz que funciona con el
sistema de “apuntar y hacer clic” para realizar las operaciones de edición.
Así, permiten añadir clips a la película, modificar los ya existentes y aplicar
efectos especiales. Studio dispone de distintas cajas de herramientas para
las operaciones de vídeo y audio.
Las cajas de herramientas sólo están disponibles en modo de Edición. Se
abren y cierran mediante los botones situados en la parte superior izquierda
de la ventana de la película.
Capítulo 4: Ventana de la película 65
Page 80

Seleccione la caja de herramientas que desee abrir desplazando el cursor
por encima de los iconos. Los botones individuales se resaltan para indicar
la caja de herramientas que se abrirá al hacer clic. El Álbum se sustituye
por la pantalla de la caja de herramientas, que contiene dos áreas
principales:
• Botones de selección de herramientas en un panel a la izquierda. Haga
clic en cualquiera de ellos para abrir la herramienta correspondiente.
• Herramienta seleccionada a la derecha. Si se hace doble clic en un clip
de la ventana de la película también se muestra la herramienta
correspondiente (salvo los clips de títulos, que se abren directamente en
el Editor de títulos cuando se hace doble clic en ellos).
Todos los botones de selección de herramientas abren herramientas
especializadas, menos el primero de cada grupo. El primer botón de ambas
cajas de herramientas corresponde a la herramienta Propiedades del clip,
que sirve para recortar y realizar otras acciones de edición en el tipo de clip
que esté seleccionado en la ventana de la película.
Editor de títulos
El Editor de títulos es una potente herramienta a la que no se accede
directamente a través de las cajas de herramientas y en la que puede
combinar texto, imágenes y otros recursos gráficos para crear títulos y
66 Pinnacle Studio
Page 81

menús de disco para las producciones que realice con Studio. Puede
acceder al Editor de títulos mediante las herramientas Título y Menú de
disco, o mediante el comando Ir a Editor de títulos/menús desde el menú
contextual que aparece pulsando el botón derecho en la ventana de la
película. Para obtener más información, véase el Capítulo 12: Editor de
títulos.
Caja de herramientas de vídeo
Las siete herramientas en esta caja de herramientas modifican o crean tipos
de clip visuales, incluyendo clips de vídeos, temas, títulos, imágenes
estáticas y menús de discos.
Propiedades del clip: La herramienta Propiedades del clip ajusta
la hora de inicio y fin de cualquier tipo de clip. Esto se denomina
“recorte”. También permite escribir un nombre descriptivo para el clip.
Además, presenta componentes de interfaz adicionales que se adecuan al
tipo de clip que se está editando. Véase “Recortando con la herramienta
Modificar propiedades de clip” en la página 82 para obtener más
información.
Temas: La herramienta Editor de tema le permite personalizar los clips
creados desde las “plantillas de temas”. La herramienta incluye un
miniálbum desde el cual podrá importar videos y fotos para incorporarlos
luego en el clip de tema. Algunas plantillas de tema también ofrecen títulos
Capítulo 4: Ventana de la película 67
Page 82

de texto u otros parámetros que una configuración personalizada. Véase
Capítulo 6: Temas de montaje y edición de temas para obtener más
información
Títulos: Esta herramienta permite editar el nombre y la duración de
los títulos. Con el botón Editar título se accede al Editor de títulos
para modificar el texto y el aspecto del título. Véase el Capítulo 12: El
Editor de títulos para obtener más información.
Menús de disco: La herramienta Menú de disco dispone de una
serie de controles para editar los enlaces entre los botones del menú
de disco y los puntos de entrada en la película, denominados
marcas de capítulo, que están representados en la pista de menú de la
ventana de la película. El botón Editar menú abre el Editor de títulos, donde
se puede modificar el aspecto visual de los menús. Véase “La herramienta
Menú Disco” en la página 179 para obtener más información.
Grabador de fotogramas: Esta herramienta toma una instantánea
de un solo fotograma de la película o de la fuente de vídeo actual.
Lo puede utilizar en la película o guardarlo para utilizarlo en otras
aplicaciones. Tal como ocurre en el modo de Captura, esta herramienta
presenta una interfaz distinta en función de si la fuente de captura es digital
o no lo es. Véase “Grabador de fotogramas” en la página 163 para obtener
más información.
SmartMovie: Esta herramienta combina de forma automática el
vídeo fuente con el archivo de música digital que elija para crear un
vídeo musical de cualquier estilo. Véase “Herramienta de vídeo musical
SmartMovie” en la página 92 para obtener más información.
Herramienta PIP y chroma key: Los controles PIP y Chroma Key
ocupan fichas separadas en la misma ventana de herramientas, por
lo que se pueden considerar como dos herramientas en una. Esta
herramienta ofrece una interfaz gráfica alternativa a los efectos Imagen en
imagen y Chroma key de Studio Plus. Véase “Herramienta Imagen en
Imagen” (página 136) y la “Herramienta Chroma key” (página 140) para
obtener más información.
Efectos de vídeo: Studio proporciona una gran variedad de efectos
de vídeo complementarios con esta herramienta.Cada clip de vídeo,
clip de tema o imagen estática en su proyecto puede utilizar efectos,
tanto sueltos como combinados.
Además de la biblioteca básica de efectos, Studio también contiene otros
efectos adicionales que puede probar. Véase el Capítulo 7: Efectos de vídeo
para aprender más sobre esta herramienta. Para obtener más información
68 Pinnacle Studio
Page 83

sobre cómo adquirir contenidos adicionales de Studio, véase “Ampliación
de Studio” en la página 11.
Caja de herramientas de audio
Las seis herramientas de este grupo sirven para crear o modificar clips de
audio (audio “original”, voz en off, efectos de sonido y otros archivos de
audio, pistas de CD y música de fondo de ScoreFitter).
Propiedades del clip: La herramienta Propiedades del clip permite
ajustar (“recortar”) la hora de inicio y fin de cualquier tipo de clip.
También permite especificar un nombre descriptivo para el clip que
sustituya el nombre predeterminado. (Los nombres de los clips se muestran
en la vista de texto de la ventana de la película.) El resto de controles de la
herramienta varían en función del tipo de clip. Véase “Recortando con la
herramienta Propiedades del clip” en la página 208 para obtener más
información.
Volumen y balance: Esta herramienta controla el volumen
principal de cada una de las tres pistas de audio: audio original (el
audio capturado con el vídeo), efectos de sonido y voz en off y música de
fondo. También permite silenciar una o todas las pistas y añadir
atenuaciones del volumen en tiempo real. Utilice el control balance y
sonido envolvente (surround) para situar cada una de las pistas con
independencia de las otras dos en un espacio estéreo de una dimensión o
con sonido envolvente de dos dimensiones. Cuando la pista de
sobreimpresión está abierta, la herramienta muestra un cuarto grupo de
controles, que afectan a la pista de audio de sobreimpresión. Véase
“Herramienta Volumen y balance” en la página 215 para obtener más
información.
Capítulo 4: Ventana de la película 69
Page 84

Disponibilidad: El sonido envolvente y el vídeo de sobreimpresión sólo están
disponibles en Studio Plus.
Grabar voz en off: Permite grabar voz en off. Haga clic en el
botón Grabar y empiece a hablar por el micrófono. Véase
“Herramienta Voice-over” en la página 205 para obtener más información.
Añadir audio de CD: Esta herramienta permite añadir pistas
enteras o partes de un CD de audio. Véase “Herramienta CD de
audio” en la página 203 para obtener más información.
Música de fondo: Esta herramienta permite añadir música de
fondo con ScoreFitter, el potente generador de música de Studio.
Elija un estilo, una canción y una versión. Studio creará una banda sonora
que coincida con la duración de la película. Véase “Herramienta Música de
fondo” en la página 204 para obtener más información
Efectos de audio: Esta herramienta permite aplicar efectos
complementarios a cualquier clip de audio. Se admite el estándar
VST de uso extendido para complementos de audio, lo que permite
aumentar la biblioteca de efectos complementarios y de otros fabricantes.
Uno de los efectos estándar es un filtro de reducción acústica configurable.
Entre los efectos disponibles en Studio Plus destacan un ecualizador tanto
gráfico como paramétrico, además de efectos de eco, coro, etc.
También se incorporan algunos efectos adicionales con “marca de agua”
para realizar pruebas, mientras que otros efectos están disponibles en la
página web de Pinnacle, haciendo clic en la categoría Más efectos… del
explorador de efectos. Véase el Capítulo 14: Efectos de audio para saber
más sobre esta herramienta. Para obtener más información sobre cómo
adquirir contenidos adicionales de Studio, véase “Ampliación de Studio” en
la página 11.
70 Pinnacle Studio
Page 85

CAPÍTULO 5:
Videoclips
En la mayoría de los proyectos de vídeo de Studio, la sección del Álbum
que contiene las escenas de vídeo capturado constituye la pieza
fundamental. Para crear una película editada, se arrastran escenas desde el
Álbum hasta la ventana de la película, donde se tratan como videoclips
editables.
En este capítulo se describe cómo establecer los puntos de inicio y fin de
cada videoclip. Gracias a la interfaz de edición de la ventana de la película,
este proceso de “recorte” es sencillo, rápido y preciso. La mayoría de los
métodos descritos en este capítulo sobre el recorte de vídeo (“Recorte de
videoclips”, página 77) se pueden aplicar a otros tipos de clips (como son
los títulos o efectos de sonido), que se detallan en capítulos posteriores.
En un apartado posterior de este capítulo se describen técnicas de edición
más avanzadas, entre las que destacan las ediciones de división e inserción,
que se utilizan para dar a las películas un aspecto profesional. Véase
“Edición avanzada de la línea de tiempo” en la página 85.
Finalmente se describe SmartMovie, la herramienta automática de
generación de películas de Studio. SmartMovie combina de forma
inteligente una banda sonora con el metraje de vídeo para crear un vídeo
musical sincronizado con el ritmo o un pase de diapositivas con una serie
de imágenes fijas. Ambos modos disponen de opciones con distintos estilos.
Capítulo 5: Videoclips 71
Page 86

CONCEPTOS BÁSICOS DE LOS
VIDEOCLIPS
El primer paso para crear una película consiste en trasladar algunas escenas
de vídeo del Álbum a la ventana de la película, donde pasan a ser videoclips
editables. Más adelante también se pueden añadir transiciones, títulos,
audio y otro elementos, pero el punto de inicio de cualquier proyecto es un
conjunto de escenas de vídeo.
En esta sección se explica cómo añadir escenas a la película y cómo
trabajar con ellas desde distintos archivos de captura. También se describen
algunas funciones de la interfaz que pueden proporcionarle información útil
mientras realiza el proyecto.
Cómo añadir videoclips a la película
Existen dos formas de añadir un videoclip a la película:
Arrastrar y soltar: Arrastre una escena de la sección de escenas de vídeo
del Álbum y suéltela en la ventana de la película. Ésta es normalmente la
forma más fácil y rápida de crear una parte de la película. Si lo desea, puede
arrastrar varias escenas de forma simultánea.
Portapapeles: Las operaciones estándar del portapapeles (cortar, copiar y
pegar) se pueden utilizar con los videoclips en la ventana de la película. La
operación de copia también funciona en las escenas del Álbum.
Cuando una escena o un videoclip se pega en la ventana de la película, se
inserta después en el límite del primer clip, empezando en la posición de la
línea de edición. En las operaciones con el portapapeles se pueden utilizar
los métodos abreviados de teclado (Ctrl+X
Ctrl+V
para pegar), o bien se pueden seleccionar las operaciones con el
menú del botón derecho.
Cuando la ventana de la película muestra la vista de línea de tiempo, puede
soltar una escena o un videoclip en una de las pistas siguientes:
72 Pinnacle Studio
para cortar, Ctrl+C para copiar y
Page 87

• La pista de vídeo principal. Si el clip tiene también audio, se añade a la
pista de audio original. Este vídeo será el fondo de los vídeos o títulos
superpuestos situados en las pistas inferiores de la línea de tiempo.
• La pista de sobreimpresión. El vídeo de esta pista se superpone a los
contenidos de la pista de vídeo. Los efectos de imagen en imagen y
chroma key se usan para que una parte de la imagen superpuesta sea
transparente, de modo que se pueda ver parte del vídeo principal. Salvo
en Studio Plus, todos los clips de la pista de sobreimpresión se muestran
con un gráfico de marca de agua. Si desea usar la pista de
sobreimpresión en sus películas, actualice la versión del programa a
Studio Plus.
• La pista de títulos. En Studio Plus, si la pista de sobreimpresión está
oculta, al soltar un videoclip en la pista de títulos se abre la pista de
sobreimpresión y el videoclip se coloca en esta última. En otras
versiones de Studio, o cuando la pista de sobreimpresión ya está abierta,
la pista de títulos no acepta videoclips.
• La pista efectos de sonido o la pista de música de fondo. Al soltar un
videoclip en una de estas dos pistas, lo que realmente se sitúa en ellas es
el audio original del clip.
Cómo trabajar con varios archivos de
captura
En algunos proyectos, puede que quiera incorporar escenas de distintas
cintas o de varios archivos de captura que contenga una misma cinta. Para
ello, cargue cada uno de los archivos y arrastre las escenas que desee de
cada archivo a la película.
Para utilizar varios archivos de captura:
1. Arrastre escenas del primer archivo de captura a la ventana de la
película.
2. Mediante la lista desplegable o el botón carpeta de la sección de
escenas de vídeo del Álbum, abra el segundo archivo de captura.
Studio sólo muestra las escenas del archivo actual del Álbum. Para
obtener información detallada de este paso, véase “Cómo abrir un
archivo de vídeo capturado” en la página 39.
Capítulo 5: Videoclips 73
Page 88

3. Arrastre las escenas del segundo archivo de vídeo capturado a la
ventana de la película. Repita este paso hasta que haya terminado con
todos los archivos.
Puesto que una película sólo puede tener el formato estándar de 4:3 o el
formato de pantalla ancha de 16:9, Studio no permite mezclar formatos de
imágenes distintos en la ventana de la película. De manera predeterminada,
el primer videoclip que se añade a una película determina el formato de
imágenes, y los videoclips siguientes se modifican para ajustarse a este
formato. Para obtener más información, véase a continuación el apartado
“Formato de vídeo del proyecto”.
Formato de vídeo del proyecto
Las escenas de vídeo que se añaden a un proyecto no tienen por qué
proceder del mismo dispositivo ni estar en el mismo formato de archivo.
Incluso no es necesario que tengan el mismo tamaño de fotograma,
proporción entre altura y anchura o tasa de imágenes.
De todos modos, cuando se reproduce el vídeo en Studio, se debe utilizar
un formato de imágenes común. En el cuadro Formato del proyecto del
panel de opciones Preferencias del proyecto se puede especificar el formato
de los nuevos proyectos, tanto de forma explícita (por ejemplo, “Pantalla
ancha NTSC”) como implícita (es decir, utilizando el formato del primer
clip que se añada al proyecto).
El formato actual del proyecto aparece como texto de información sobre el
título del proyecto en la ventana de la película.
74 Pinnacle Studio
Page 89

El formato del proyecto se aplica a todos los videoclips e imágenes de la
ventana de la película, y a la vista previa de dichos clips en el Reproductor.
El contenido visual del Álbum —es decir, las escenas de vídeo capturado—
aparece de manera predeterminada en el formato original, aunque no
coincida con el formato del proyecto.
Si quiere evitar que aparezcan barras negras (“formato de buzón”) en el
vídeo del proyecto, pero desea utilizar escenas grabadas con una proporción
entre altura y anchura incorrecta, puede hacer dos cosas:
• Utilice los comandos de Proporción entre altura y anchura del menú
Álbum, con los que se pueden expandir las escenas del Álbum para
adaptarse a las proporciones de las imágenes del proyecto, si bien ello
causa cierta distorsión. Para obtener más información, véase
“Proporción entre altura y anchura de vídeo” en la página 41.
• Utilice el efecto Editor 2D con la función de fotograma clave para crear
una versión de “seguimiento y acercamiento” (pan and scan) del vídeo.
Los estudios de cine suelen utilizar esta técnica para adaptar las películas
a la pantalla estándar del televisor cuando las transfieren a cinta de vídeo
o DVD. Con este método no se produce distorsión, pero se pierde una
parte del material de cada fotograma. A pesar de este problema,
normalmente se consiguen resultados aceptables localizando la acción
con la ayuda de la función de fotograma clave.
Disponibilidad: El efecto Editor 2D y la función de fotograma clave sólo están
disponibles en Studio Plus.
Compensación del vídeo original con la proporción entre altura y
anchura “equivocada”, añadiendo barras negras (izquierda),
expandiendo la imagen hasta ocupar el fotograma completo (centro) y
utilizando el sistema de seguimiento y acercamiento (pan and scan)
(derecha). Cada uno de estos métodos tiene sus inconvenientes.
Capítulo 5: Videoclips 75
Page 90

Renderización de fondo
El formato del proyecto también se utiliza como formato para realizar la
renderización, que es el proceso durante el cual se genera vídeo con el
metraje en el que se utilizan las transiciones HFX, efectos y otras
características que requieren una gran potencia de cálculo. Hasta que se
renderiza, el vídeo puede no reproducirse de forma continuada con todos
los detalles durante la vista previa.
Studio puede llevar a cabo la renderización como un proceso de fondo
mientras usted trabaja. Esta característica se activa mediante la casilla
Renderización de fondo del panel de opciones Preferencias de vídeo y
audio.
Si se siguen los consejos del cuadro de diálogo respecto al codec que se
debe utilizar para la renderización de fondo, es posible que se reduzca el
tiempo de renderización cuando se cree la película final.
Si tiene previsto ver el vídeo en un dispositivo externo (característica sólo
disponible en Studio Plus), puede que deba ajustar el formato del proyecto
y el codec de renderización de fondo para que coincidan con el dispositivo.
Por ejemplo, si ve la vista previa en un monitor analógico conectado a la
videocámara DV, deberá realizar la renderización de fondo en DV.
Funciones de la interfaz
Studio ofrece una serie de indicaciones visuales relacionadas con los
videoclips en la ventana de la película:
• Cuando se añade un clip a la ventana de la película, aparece una marca
de verificación verde en el icono de la escena correspondiente en el
Álbum. Esta marca se mantiene mientras haya algún clip en la ventana
de la película que pertenezca a esa escena.
76 Pinnacle Studio
Page 91

• Para ver la ubicación original de un videoclip en el vídeo fuente, utilice
el comando Buscar escena en álbum en el menú que aparece pulsando el
botón derecho del ratón en los videoclips de la ventana de la película.
Studio resalta la escena del Álbum en que aparece el videoclip
seleccionado. Para realizar esta acción a la inversa, utilice el comando
Álbum ¾ Buscar escena en proyecto para mostrar cómo se está
utilizando una determinada escena del Álbum en el proyecto.
• Cuando se sitúan en orden dos escenas contiguas del Álbum en la
ventana de la película, el marco entre ambos videoclips se señala con
una línea de puntos. Esto ayuda a hacer un seguimiento de los videoclips
y no afecta a la forma en que se pueden manipular en la ventana de la
película.
• En el modo de línea de tiempo, los efectos especiales aplicados a un
videoclip se indican mediante pequeños iconos situados a lo largo de la
parte inferior del videoclip, que se corresponden con los grupos de
efectos del explorador de herramientas de Efectos de vídeo. Puede abrir
las herramientas para editar parámetros haciendo doble clic en los iconos
correspondientes.
El icono de estrella situado en la parte inferior del videoclip indica que se
ha aplicado como mínimo un efecto del grupo “Diversión”.
RECORTE DE VIDEOCLIPS
En general, las escenas de vídeo capturado contienen más material del que
normalmente se necesita para la película. El “recorte” es una operación de
edición fundamental que consiste en ajustar los puntos de inicio y fin de un
videoclip para eliminar el metraje innecesario.
Con el recorte no se pierde ningún dato: Studio establece los nuevos puntos
de inicio y fin del videoclip en la ventana de la película, pero la fuente del
Capítulo 5: Videoclips 77
Page 92

videoclip (la escena original del Álbum) se mantiene intacta. De este modo,
siempre se puede volver al estado original de un videoclip o seleccionar
distintos puntos de recorte.
Studio permite recortar de dos formas distintas cualquier tipo de clip
(escenas de vídeo, transiciones, títulos, imágenes fijas, clips de audio y
menús de disco):
• Directamente en la línea de tiempo (véase el apartado siguiente,
“Recorte directamente en la línea de tiempo”).
• Mediante la herramienta Propiedades del clip (véase “Recorte con la
herramienta Propiedades del clip” en la página 82).
Un videoclip se puede recortar por cualquier punto de inicio y fin, dentro de
los límites de la escena original.
Recorte directamente en la línea de tiempo
El método más rápido para realizar recortes es arrastrar los bordes de los
clips directamente en la línea de tiempo. Mientras realice el recorte, observe
el Reproductor para encontrar el fotograma en el que desee empezar o
finalizar.
Consideremos el caso de recorte más simple, en una película con sólo un
clip. Luego veremos una situación más habitual, en que se deba recortar un
clip que tenga otros clips a su alrededor.
Para recortar un solo clip en la línea de tiempo:
1. Elimine todos los clips de la línea de tiempo menos uno. Si la línea de
tiempo está vacía, arrastre una escena desde el Álbum.
2. Expanda la escala de tiempo para realizar los ajustes precisos con más
facilidad.
Sitúe el puntero del ratón en cualquier parte de la línea de tiempo,
menos en la línea de edición. El puntero se convertirá en un símbolo de
reloj. Haga clic y arrástrelo hacia la derecha para expandir la escala de
tiempo.
Esta ilustración muestra una expansión máxima, en que cada marca
representa un fotograma:
78 Pinnacle Studio
Page 93

3. Sitúe el puntero del ratón en el borde derecho del clip. Éste se
convertirá en una flecha izquierda.
4. Haga clic y arrastre la línea hacia la izquierda, y observe el
Reproductor, que se actualiza en tiempo real para mostrar el último
fotograma del clip recortado.
Mientras se reduce el clip, el cursor se convierte en una flecha
bidireccional, indicando que el borde del clip se puede arrastrar tanto
hacia la izquierda como hacia la derecha. Puede reducir el clip hasta un
fotograma o ampliarlo hasta el final de la escena original.
5. Cuando suelte el botón del ratón, el recorte del clip habrá terminado.
Varios clips
Cuando hay varios clips en la línea de tiempo, primero debe seleccionar el
clip que desea recortar con un clic del ratón.
Para recortar un clip cuando hay varios clips en la línea de tiempo:
1. Ajuste la línea de tiempo con dos clips cortos.
2. Ajuste la escala de tiempo hasta que el clip que desea ajustar tenga el
tamaño adecuado para editarlo.
Capítulo 5: Videoclips 79
Page 94

3. Haga clic en el segundo clip. La pista de vídeo debe aparecer de la
forma siguiente:
Puede recortar el borde derecho del clip como en el ejemplo anterior
donde se trabajaba con un solo clip. Cuando lo haga, el último
fotograma del clip aparecerá en el Reproductor. Mientras tenga
seleccionado el segundo clip, puede seguir recortando el vídeo
arrastrando el borde hacia la izquierda o restaurar una parte del vídeo
recortado arrastrándolo hacia la derecha.
4. Con el segundo clip todavía seleccionado, mueva el puntero del ratón
hacia el borde izquierdo del clip hasta que se convierta en una flecha
derecha.
5. Arrastre el borde izquierdo de la segunda escena hacia la derecha.
A medida que arrastra el borde, el primer fotograma del clip se muestra
en el Reproductor. Mientras el clip esté seleccionado, puede seguir
recortando el vídeo, arrastrando el borde hacia la derecha, o restaurar el
vídeo recortado, arrastrándolo hacia la izquierda.
6. Suelte el botón del ratón. El clip que ha recortado se unirá al extremo
derecho del primer clip.
80 Pinnacle Studio
Page 95

Interrupciones y rellenos: recortar con la tecla Ctrl
Tal como hemos visto en el ejemplo anterior, al acortar un clip de la pista
de vídeo, el mismo clip y el resto de clips a la derecha se desplazan a la
izquierda para no dejar ninguna interrupción. Los clips del resto de pistas se
acortan simultáneamente para que la línea de tiempo esté sincronizada. Sin
embargo, cuando se recorta un clip de cualquier otra pista, las
interrupciones no se eliminan automáticamente, ni se ve afectada ninguna
otra pista.
Este funcionamiento predeterminado del recorte simplifica la edición en la
mayoría de los casos, pero Studio también le da la posibilidad de invertirlo
si es preciso. Si pulsa la tecla Ctrl
vídeo, no se reposicionará ni ese clip ni ningún otro, y no se eliminarán las
interrupciones. El resto de las pistas tampoco se verán afectadas.
antes de recortar un clip en la pista de
Pulsar Ctrl
funcionamiento normal. Los clips de la pista se desplazarán para cerrar
cualquier interrupción producida por el recorte. Los clips del resto de las
pistas tampoco se verán afectados.
Nota: Para obtener una descripción del funcionamiento paralelo de la
tecla Ctrl al eliminar clips, véase la página 57.
al recortar clips en las otras pistas también invierte el
Consejos para recortar clips
Si tiene dificultades al manipular los bordes de los clips durante el recorte,
pruebe lo siguiente:
• Compruebe que el clip que desee recortar sea el único que esté
seleccionado.
• Expanda la escala de tiempo para que sea más fácil realizar ajustes
precisos.
• Procure no extender demasiado la escala y evitar así que los clips
aparezcan demasiado largos. Si esto ocurre, pulse el botón Deshacer
hasta que la escala tenga las proporciones que desee o redúzcala
arrastrándola hacia la izquierda. También puede seleccionar un valor
aproximado en el menú contextual de la escala de tiempo.
Capítulo 5: Videoclips 81
Page 96

Recorte con la herramienta Propiedades del
clip
Aunque es posible recortar videoclips directamente en la línea de
tiempo con la precisión de un fotograma completo, muchas veces es
más fácil realizar recortes de forma precisa con la herramienta Propiedades
del clip. Para acceder a esta herramienta, seleccione el clip que desee
modificar y utilice el comando de menú Caja de herramientas ¾ Modificar
propiedades de clip o haga clic en uno de los botones de la caja de
herramientas en la parte superior izquierda de la ventana de la película. (La
herramienta se cierra pulsando el botón por segunda vez.)
En el caso de los videoclips (de hecho, en el caso de cualquier clip
exceptuando los títulos), también puede abrir y cerrar la herramienta
Propiedades del clip haciendo doble clic en cualquier vista de la ventana de
la película.
La herramienta Propiedades del clip sirve para modificar cualquier tipo de
clip y dispone de un conjunto de controles adecuado para cada tipo.
Campo de texto Nombre: En un videoclip, la mayoría de los controles de
las propiedades de los clips son para realizar recortes. La única excepción
es el campo de texto Nombre, que permite asignar un nombre de su
elección al clip para sustituir el nombre predeterminado asignado por
Studio.
El campo Nombre está presente en la herramienta Propiedades del clip de
todos los tipos de clip. Los nombres de los clips se utilizan en la vista de
texto, en la ventana de la película, y también se pueden ver como etiquetas de
información al pasar el ratón por encima de los clips en la vista de maqueta.
82 Pinnacle Studio
Page 97

Áreas de vista previa: Los fotogramas de inicio y fin del clip recortado se
muestran en áreas de vista previa distintas, junto con un contador y botones
de movimiento. La disposición de las áreas de vista previa es parecida a la
del Reproductor durante la edición normal.
Ajuste de la posición de reproducción: Un control deslizante situado en
la parte inferior de la herramienta permite ajustar la posición de
reproducción en cualquier lugar del clip. También puede ajustar esta
posición mediante el contador y los botones de movimiento situados entre
las dos áreas.
Uso de los contadores: Las posiciones que indican los tres contadores se
establecen en relación al inicio del clip, que es la posición 0:00:00.0. Al
igual que con el contador del Reproductor, se pueden ajustar los contadores
en la herramienta Propiedades del clip haciendo clic en uno de los cuatro
campos (horas, minutos, segundos y fotogramas) para seleccionarlo y luego
utilizando los botones de movimiento. Cuando no se selecciona ningún
campo concreto, estos botones hacen referencia al campo de los fotogramas.
Controles de transporte: Cuando se utiliza la herramienta Propiedades
del clip, los controles de transporte en el área central sustituyen a los que
normalmente aparecen en el Reproductor. Estos controles de transporte
especiales disponen del botón Reproducción continua/Pausa
, que se
utiliza para reproducir repetidamente la parte recortada del clip mientras se
ajustan los puntos de recorte.
Ajuste de los puntos de recorte: El botón corchete izquierdo
junto al
contador en el área de vista previa izquierda y el botón corchete derecho
junto al contador del área de vista previa derecha sirven para ajustar los
respectivos puntos de recorte en la posición actual.
También se puede ajustar cada punto de recorte de este modo:
• Especificando un valor directamente en el contador.
• Ajustando el campo del contador con los botones de transporte.
• Arrastrando el calibrador de recorte correspondiente.
Campo de texto Duración: Este campo muestra la duración del clip
recortado en horas, minutos, segundos y fotogramas. Si modifica el valor,
ya sea editando los números directamente o haciendo clic en los botones de
movimiento, se modificará el punto final del clip. Como es lógico, no se
puede reducir la duración a menos de un fotograma o aumentarla más allá
de los límites de la escena del vídeo original.
Capítulo 5: Videoclips 83
Page 98

Sugerencia de uso: Si desea dejar de recortar un clip en la pista de vídeo
para recortar otro, haga clic en el nuevo clip con la herramienta
Propiedades del clip abierta o arrastre el control deslizante de la línea de
tiempo hasta el nuevo clip.
Restauración de clips recortados
Si cambia de opinión acerca de una operación de recorte determinada o de
un grupo de operaciones después de ver una vista previa, puede utilizar el
botón Deshacer (o Ctrl+Z
mediante uno de estos métodos:
• Arrastre el borde derecho del clip directamente en la línea de tiempo
hasta el punto máximo.
• En la herramienta Propiedades del clip, arrastre los calibradores de
recorte hasta los extremos del clip.
) o puede restaurar manualmente el clip recortado
DIVISIÓN Y COMBINACIÓN DE CLIPS
Si desea insertar un clip en la pista de vídeo dentro de otro clip, divida este
último en dos partes y luego inserte el nuevo elemento. La división de un
clip consiste en duplicarlo y recortar los clips resultantes para que el
primero termine en el punto de división donde empiece el segundo.
Para dividir un clip en la vista de línea de tiempo:
1. Elija el punto de división.
Puede utilizar cualquier método para ajustar la posición actual, como
mover el control deslizante de la línea de tiempo, hacer clic en
Reproducir y luego en Pausa o editar el valor del contador en el
Reproductor.
84 Pinnacle Studio
Page 99

2. Haga clic con el botón derecho del ratón en el clip que desee dividir y
seleccione Dividir clip en el menú emergente o asegúrese de que la
línea de edición se encuentre en la posición en que desee dividir el clip
y haga clic en el botón Dividir clip/escena (cuchilla) (véase la página
57)
.
El clip se dividirá en la posición actual.
Para restaurar un clip dividido:
• Haga clic en el botón Deshacer (o pulse Ctrl+Z). Aunque haya realizado
otras acciones después de dividir el clip, la acción “deshacer” de varios
niveles le permitirá retroceder hasta donde desee.
• Si no desea utilizar la acción “deshacer” porque ha realizado otras
acciones que no desea eliminar, puede sustituir las mitades del clip
dividido por el original del Álbum.
• Elimine una mitad del clip dividido y estire la otra con la herramienta de
recorte.
Para combinar clips en la ventana de la película:
Seleccione los clips que desee combinar, haga clic con el botón derecho del
ratón y seleccione Combinar clips.
La operación sólo está permitida si la combinación de clips es también un
clip válido (es decir, un fragmento continuado de vídeo fuente). En la línea
de tiempo, los clips que se pueden combinar están marcados con un borde
de puntos.
EDICIÓN AVANZADA DE LA LÍNEA DE
TIEMPO
Nota: Las funciones avanzadas adicionales de Studio Plus que usan la pista
de sobreimpresión se describen en el Capítulo 8: Edición de dos pistas con
Studio Plus.
En la mayoría de las operaciones de edición, Studio realiza la
sincronización automática de los clips de las distintas pistas de la línea de
tiempo. Por ejemplo, cuando se inserta una escena del Álbum en la pista de
vídeo, las posiciones relativas de todos los clips a la derecha de la inserción
se mantienen intactas.
Capítulo 5: Videoclips 85
Page 100

A veces, es posible que desee alterar temporalmente la sincronización
predeterminada. Puede que desee insertar un nuevo videoclip en el proyecto
sin cambiar de lugar los clips de otros tipos. O puede editar el vídeo por
separado del audio original que le acompaña. Ésta es una técnica muy útil
con distintas variaciones, que se detallan más adelante.
Estas ediciones especiales se pueden realizar mediante los botones de
bloqueo de pista situados en el borde derecho de la ventana de la película
en la vista de línea de tiempo. Hay un botón de bloqueo para cada una de
las pistas estándar (menos para la pista de menú). Para obtener más
información sobre el bloqueo de pistas, véase “Bloqueo de pistas” en la
página 61.
Una pista bloqueada aparece en gris en la vista de línea de tiempo, lo que
indica que los clips en esta pista no se pueden seleccionar ni editar en
ninguna de las tres vistas, ni se ven afectados por las operaciones de edición
en las pistas desbloqueadas.
Se puede bloquear cualquier pista menos la pista de menú.
El bloqueo de la pista de títulos evita que se modifique la duración de un
título aunque se recorten clips de la pista de vídeo principal en el mismo
índice de tiempo.
Si la pista de títulos está desbloqueada, al recortar el videoclip principal
situado encima, también se recorta automáticamente el título.
86 Pinnacle Studio
 Loading...
Loading...