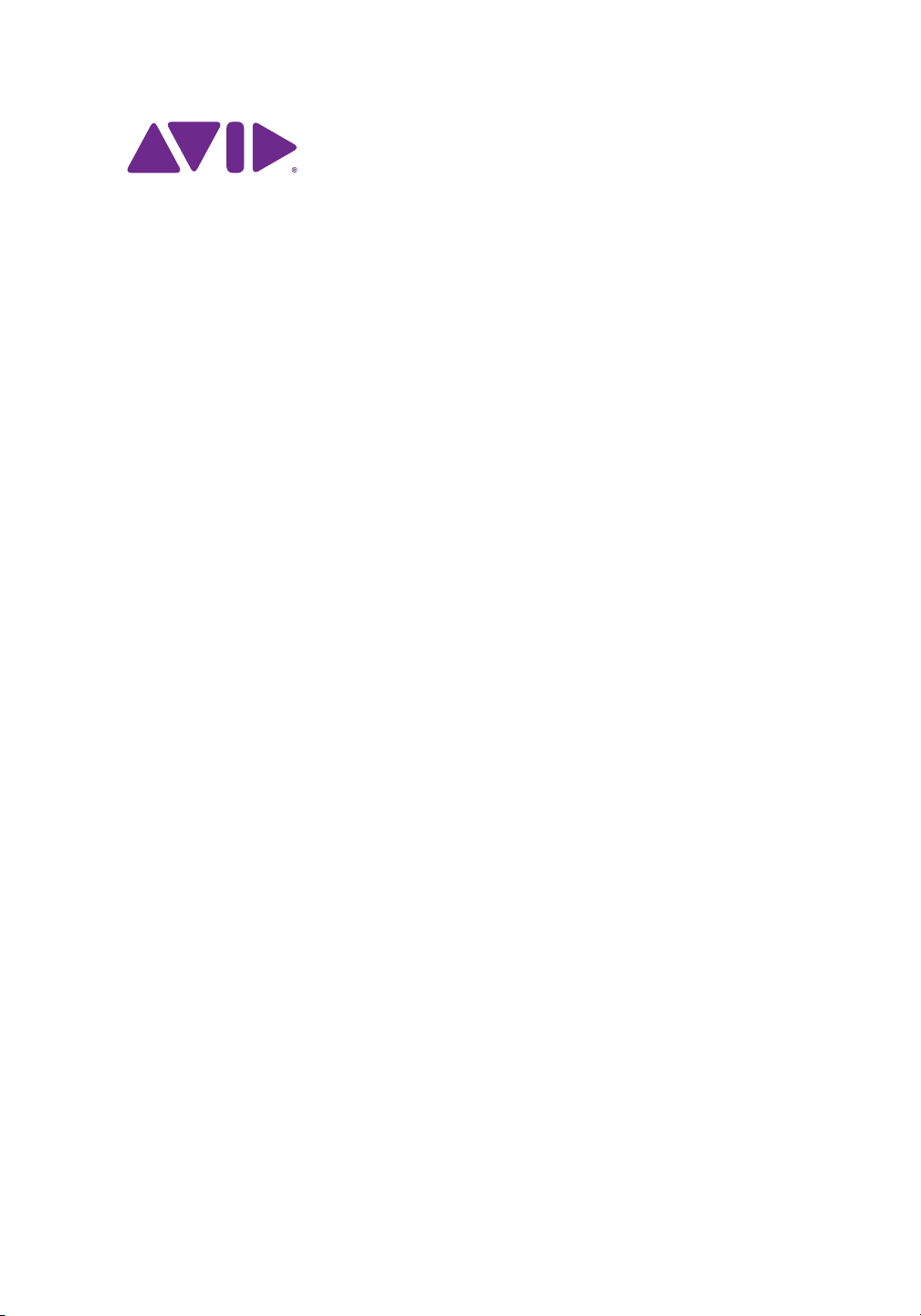
Sibelius® Reference Guide
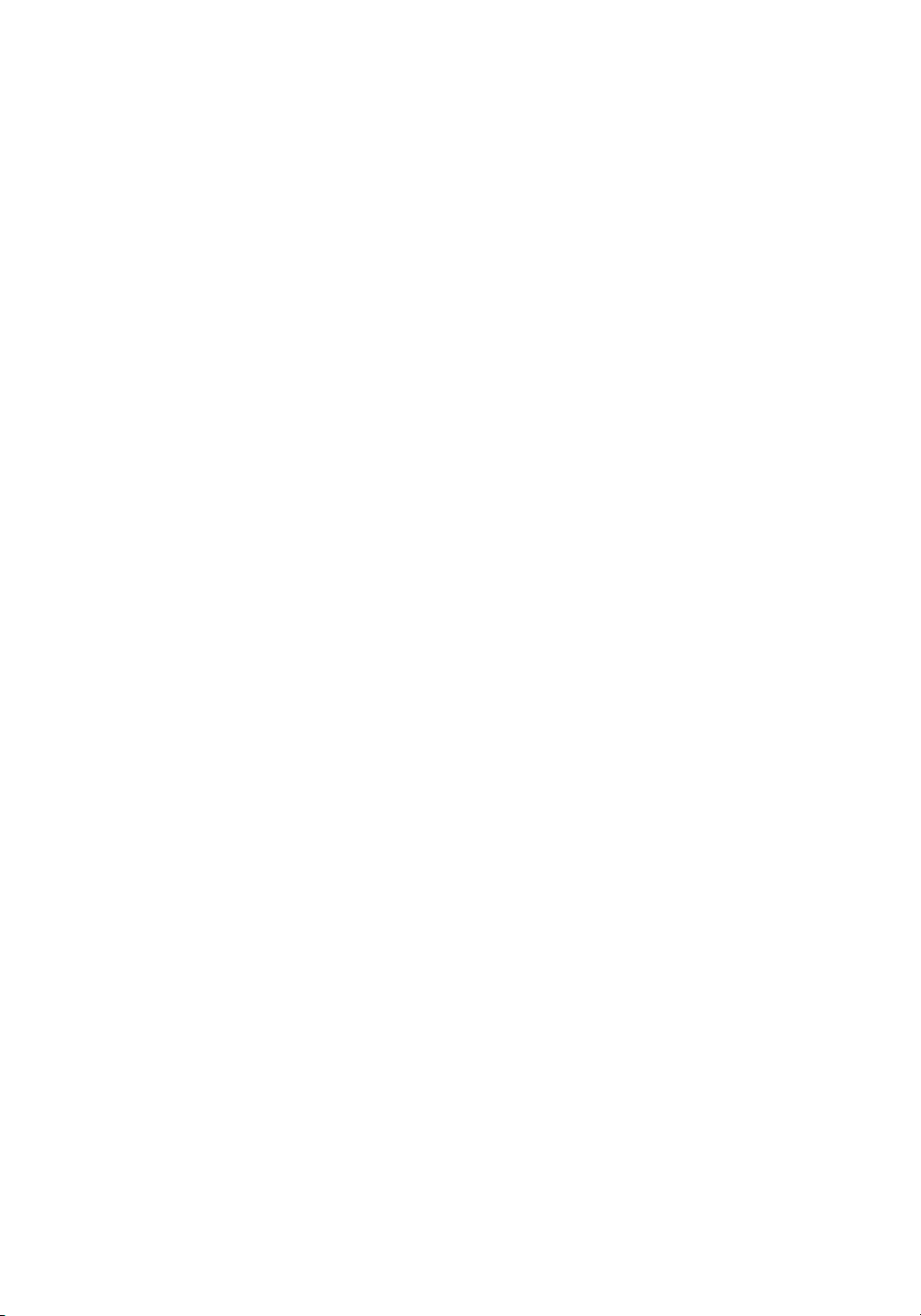
Legal Notices
© 2017 Avid Technology, Inc., (“Avid”), all rights reserved. This guide may not be duplicated in whole or in part with out the written
consent of Avid.
003, 192 Digital I/O, 192 I/O, 96 I/O, 96i I/O, Adrenaline, AirSpeed, ALEX, Alienbrain, AME, AniMatt e, Archive, Archive II,
Assistant Station, AudioPages, AudioStation, AutoLoop, AutoSync, Avid, Avid Active, Avid Advanced Response, AvidDNA,
Avid DNxcel, Avid DNxHD, Avid DS Assist Station, Avid Ignite, Avid Liquid, Avid Media Engine, Avid Media Processor,
Avid MEDIArray, Avid Mojo, Avid Remote Response, Avid Unity, Avid Unity ISIS, Avid VideoRAID, AvidRAID, AvidShare,
AVIDstripe, AVX, Beat Detective, BeautyWithoutTheBandwidth, Beyond Reality, BF Essentials, Bomb Factory, Bruno, C|24,
CaptureManager, ChromaCurve, ChromaWheel, Cineractive Engine, CineractivePlayer, Cineracti veViewer, ColorConductor,
Command|8, Control|24, Cosmonaut Voice, CountDown, d2, d3, AAE, D-Command, D-Control, Deko, DekoCast, D-Fi, D-fx,
Digi 002, Digi 003, DigiBase, Digidesign, Digidesign Audio Engine, Digidesign Development Partners, Digidesign Intelligent
Noise Reduction, Digidesign TDM Bus, DigiLink, DigiMeter, DigiPanner, DigiProNet, DigiRack, DigiSerial, DigiSnake,
DigiSystem, Digital Choreography, Digital Nonlinear Accelerator, DigiTest, DigiTranslator, DigiWear, DINR, DNxchange,
Do More, DPP-1, D-Show, DSP Manager, DS-StorageCalc, DV Toolkit, DVD Complete, D-Verb, Eleven, EM, Euphonix,
EUCON, EveryPhase, Expander, ExpertRender, Fairchild, FastBreak, FastTrack, Film Cutter, FilmScribe, Flexevent,
FluidMotion, Frame Chase, FXDeko, HD Core, HD Process, HDpack, Home-to-Hollywood, HyperSPACE, HyperSPACE
HDCAM, iKnowledge, Impact, Improv, iNEWS, iNEWS Assign, iNEWS ControlAir, InGame, Instantwrite, Instinct,
Intelligent Content Management, Intelligent Digital Actor Technology, IntelliRender, Intelli-Sat, Int elli-Sat Broadcasting
Recording Manager, InterFX, Interplay, inTONE, Intraframe, iS Expander, iS9, iS18, iS23, iS36, ISIS, IsoSync, LaunchPad,
LeaderPlus, LFX, Lightning, Link & Sync, ListSync, LKT-200, Lo-Fi, MachineControl, MagicMask, MakeAnythingHollywood,
make manage move|media, Marquee, MassivePack, MassivePack Pro, Maxim, Mbox, Media Composer, MediaFlow, MediaLog,
MediaMix, Media Reader, Media Recorder, MEDIArray, MediaServer, MediaShare, MetaFuze, MetaSync, MIDI I/O, Mix Rack,
Moviestar, MultiShell, NaturalMatch, NewsCutter, NewsView, NewsVision, Nitris, NL3D, NLP, NSDOS, NSWIN, OMF,
OMF Interchange, OMM, OnDVD, Open Media Framework, Open Media Management, Painterly Effects, Palladiium,
Personal Q, PET, Podcast Factory, PowerSwap, PRE, ProControl, ProE ncode, Profiler, ProTools, ProTools|HD, ProToolsLE,
Pro Tools M-Powered, Pro Transfer, QuickPunch, QuietDrive, Realtime Motion Synthesis, Recti-Fi, ReelTapeDelay,
Reel Tape Flanger, Reel Tape Saturation, Reprise, Res Rocket Surfer, Reso, RetroLoop, Reverb One, ReVibe, Revolution, rS9,
rS18, RTAS, Salesview, Sci-Fi, Scorch, ScriptSync, SecureProductionEnvironment, Shape-to-Shape, ShuttleCase, Sibelius,
SimulPlay, SimulRecord, Slightly Rude Compressor, Smack!, SoftSampleCell, Soft-Clip Limiter, SoundReplacer, SPACE,
SPACEShift, SpectraGraph, SpectraMatte, SteadyGlide, Streamfactory, Streamgenie, StreamRAID, SubCap, Sundance,
Sundance Digital, SurroundScope, Symphony, SYNC HD, SYNC I/O, Synchronic, SynchroScope, Syntax, TDM FlexCable,
TechFlix, Tel-Ray, Thunder, TimeLiner, Titansync, Titan, TLAggro, TLAutoPan, TLDrumRehab, TLEveryphase, TLFauxlder,
TL In Tune, TL MasterMeter, TL Metro, TL Space, TL Utilities, tools for storytellers, Transit, TransJammer, Trillium Lane Labs,
TruTouch, UnityRAID, Vari-Fi, Video the Web Way, VideoRAID, Vide oSPACE, VTEM, Work-N-Play, Xdeck, X -Form, and XMON
are either registered trademarks or trademarks of Avid Technology, Inc. in the United States and/or other countries.
Bonjour, the Bonjour logo, and the Bonjour symbol are trademarks of Apple Comput er, Inc.
Thunderbolt and the Thunderbolt logo are trademarks of Intel Corporation in the U.S. and/or other countries.
This product may be protected by one or more U.S. and non-U.S. patents. Details are available at www.avid.com/patents.
Product features, specifications, system requirements, and availability are subject to change without notice.
Guide Part Number 9329-65878-00 REV A 09/17
ii
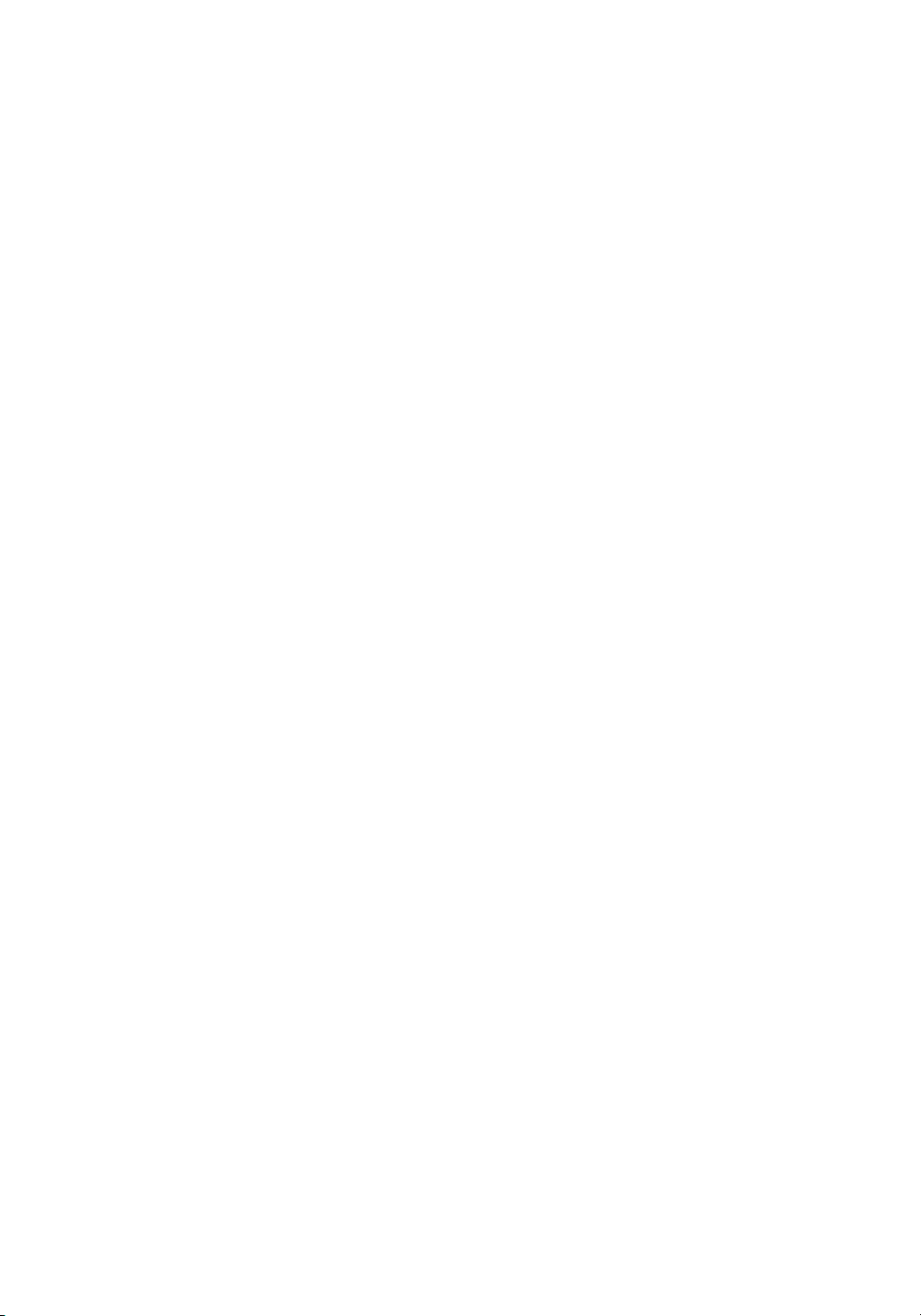
Contents
Introduction 1
About this Reference Guide . . . . . . . . . 3
Working with the ribbon . . . . . . . . . . . . 7
Undo and Redo . . . . . . . . . . . . . . . . . . 15
Connecting external MIDI devices . . . 17
1 File tab 19
1.1 Working with files . . . . . . . . . . . . . 21
1.2 Sharing and emailing files . . . . . . . 25
1.3 Sharing on the web . . . . . . . . . . . . 29
1.4 Starting a new score . . . . . . . . . . . . 31
1.5 Opening files from previous versions
33
1.6 Opening MIDI files . . . . . . . . . . . . 37
1.7 Opening MusicXML files . . . . . . . 43
1.8 PhotoScore Lite . . . . . . . . . . . . . . . 47
1.9 AudioScore Lite . . . . . . . . . . . . . . . 61
1.10 Splitting and joining scores . . . . . 67
1.11 Printing . . . . . . . . . . . . . . . . . . . . 69
1.12 Exporting audio files . . . . . . . . . . 77
1.13 Exporting video files . . . . . . . . . . 79
1.14 Exporting graphics . . . . . . . . . . . . 83
1.15 Exporting MIDI files . . . . . . . . . . 89
1.16 Exporting MusicXML files . . . . . 91
1.17 Exporting to previous versions . . 93
1.18 Exporting to Avid Scorch . . . . . . 97
1.19 Exporting Scorch web pages . . . 103
1.20 Exporting PDF files . . . . . . . . . . 107
1.21 Exporting manuscript paper . . . 109
1.22 Classroom Control . . . . . . . . . . . .111
1.23 Worksheet Creator . . . . . . . . . . . .115
1.24 Adding your own worksheets . . 123
1.25 Working with plug-ins . . . . . . . . 129
1.26 Preferences . . . . . . . . . . . . . . . . 133
1.27 Keyboard shortcuts . . . . . . . . . . 141
1.28 Display settings . . . . . . . . . . . . . 147
2 Home tab 151
2.1 Selections and passages . . . . . . . . 153
2.2 Cues . . . . . . . . . . . . . . . . . . . . . . . 159
2.3 Ideas . . . . . . . . . . . . . . . . . . . . . . . 165
2.4 Instruments . . . . . . . . . . . . . . . . . 175
2.5 Staves . . . . . . . . . . . . . . . . . . . . . . 183
2.6 Edit Instruments . . . . . . . . . . . . . . 189
2.7 Bars and bar rests . . . . . . . . . . . . . 199
2.8 Color . . . . . . . . . . . . . . . . . . . . . . 203
2.9 Filters and Find . . . . . . . . . . . . . . 205
2.10 Hiding objects . . . . . . . . . . . . . . .211
2.11 Inspector . . . . . . . . . . . . . . . . . . . 213
2.12 Sibelius | Cloud Sharing . . . . . . 219
2.13 Batch Processing plug-ins . . . . . 221
2.14 Other plug-ins . . . . . . . . . . . . . . 223
3 Note Input tab 227
3.1 Introduction to note input . . . . . . 229
3.2 Keypad . . . . . . . . . . . . . . . . . . . . . 231
3.3 Mouse input . . . . . . . . . . . . . . . . . 235
3.4 Alphabetic and step-time input . . 237
3.5 Keyboard window . . . . . . . . . . . . 243
3.6 Guitar tab input . . . . . . . . . . . . . . 247
3.7 Fretboard window . . . . . . . . . . . . 251
3.8 Guitar notation and tab . . . . . . . . 253
3.9 Lute tablature . . . . . . . . . . . . . . . . 259
3.10 Triplets and other tuplets . . . . . . 261
3.11 Transposing . . . . . . . . . . . . . . . . 267
3.12 Note input options
3.13 Input Devices . . . . . . . . . . . . . . . 273
3.14 Flexi-time . . . . . . . . . . . . . . . . . . 281
3.15 Voices . . . . . . . . . . . . . . . . . . . . . 287
3.16 Arrange . . . . . . . . . . . . . . . . . . . 293
3.17 Edit Arrange Styles . . . . . . . . . . 303
3.18 Transformations . . . . . . . . . . . . . 309
3.19 Accidentals plug-ins . . . . . . . . . 313
3.20 Composing Tools plug-ins . . . . . 315
3.21 Notes and Rests plug-ins . . . . . . 321
3.22 Simplify Notation plug-ins . . . . 327
3.23 Tuplets plug-ins . . . . . . . . . . . . . 331
3.24 HyperControl™ . . . . . . . . . . . . . 333
. . . . . . . . . . . . 269
iii

Contents
4 Notations tab 337
4.1 Clefs . . . . . . . . . . . . . . . . . . . . . . .339
4.2 Key signatures . . . . . . . . . . . . . . . .343
4.3 Time signatures . . . . . . . . . . . . . . .347
4.4 Free rhythm . . . . . . . . . . . . . . . . . .351
4.5 Barlines . . . . . . . . . . . . . . . . . . . . .353
4.6 Lines . . . . . . . . . . . . . . . . . . . . . . .357
4.7 Hairpins . . . . . . . . . . . . . . . . . . . . .363
4.8 Slurs . . . . . . . . . . . . . . . . . . . . . . .365
4.9 Edit Lines . . . . . . . . . . . . . . . . . . .371
4.10 Symbols . . . . . . . . . . . . . . . . . . .373
4.11 Edit Symbols . . . . . . . . . . . . . . . .379
4.12 Noteheads . . . . . . . . . . . . . . . . . .383
4.13 Percussion . . . . . . . . . . . . . . . . . .387
4.14 Edit Noteheads . . . . . . . . . . . . . .393
4.15 Beam groups . . . . . . . . . . . . . . . .395
4.16 Beam positions . . . . . . . . . . . . . .401
4.17 Beamed rests and stemlets . . . . . 405
4.18 Importing graphics . . . . . . . . . . .409
4.19 Brackets and braces . . . . . . . . . . 413
4.20 Accidentals . . . . . . . . . . . . . . . . .415
4.21 Arpeggios . . . . . . . . . . . . . . . . . .421
4.22 Articulations . . . . . . . . . . . . . . . .423
4.23 Grace notes . . . . . . . . . . . . . . . . . 429
4.24 Jazz articulations . . . . . . . . . . . . . 431
4.25 Repeat bars . . . . . . . . . . . . . . . . .433
4.26 Stems and leger lines . . . . . . . . .435
4.27 Ties . . . . . . . . . . . . . . . . . . . . . . .437
4.28 Tremolos . . . . . . . . . . . . . . . . . . .441
5 Text tab 443
5.1 Working with text . . . . . . . . . . . . .445
5.2 Common text styles . . . . . . . . . . .453
5.3 Figured bass and Roman numerals 461
5.4 Instrument names . . . . . . . . . . . . .465
5.5 Typography . . . . . . . . . . . . . . . . . .469
5.6 Edit Text Styles . . . . . . . . . . . . . . .475
5.7 Lyrics . . . . . . . . . . . . . . . . . . . . . .483
5.8 Chord symbols . . . . . . . . . . . . . . .493
5.9 Edit Chord Symbols . . . . . . . . . . . 503
5.10 Chord Symbols plug-ins . . . . . . . 511
5.11 Guitar scale diagrams . . . . . . . . .515
5.12 Rehearsal marks . . . . . . . . . . . . .517
5.13 Bar numbers . . . . . . . . . . . . . . . .519
5.14 Page numbers . . . . . . . . . . . . . . .525
5.15 Text plug-ins . . . . . . . . . . . . . . . .529
5.16 Wildcards . . . . . . . . . . . . . . . . . .537
5.17 Font equivalents . . . . . . . . . . . . .541
6 Play tab 543
6.1 Working with playback . . . . . . . . .545
6.2 Playback Devices . . . . . . . . . . . . .547
6.3 Mixer . . . . . . . . . . . . . . . . . . . . . . .561
6.4 Live Tempo . . . . . . . . . . . . . . . . . .571
6.5 Live Playback . . . . . . . . . . . . . . . .579
6.6 Interpretation of your score . . . . . . 585
6.7 Performance . . . . . . . . . . . . . . . . .591
6.8 Playback dictionary . . . . . . . . . . . .597
6.9 Repeats . . . . . . . . . . . . . . . . . . . . .609
6.10 Video . . . . . . . . . . . . . . . . . . . . . .615
6.11 Timecode and hit points . . . . . . .621
6.12 Playback plug-ins . . . . . . . . . . . .625
6.13 Sibelius Sounds . . . . . . . . . . . . . .629
6.14 MIDI for beginners . . . . . . . . . . .633
6.15 Virtual instruments for beginners 637
6.16 Working with virtual instruments 643
6.17 ReWire . . . . . . . . . . . . . . . . . . . .649
6.18 MIDI messages . . . . . . . . . . . . . .653
6.19 SoundWorld . . . . . . . . . . . . . . . .661
7 Layout tab 665
7.1 Document Setup . . . . . . . . . . . . . .667
7.2 Title and blank pages . . . . . . . . . .671
7.3 Staff spacing . . . . . . . . . . . . . . . . .673
7.4 Focus on Staves . . . . . . . . . . . . . . .679
7.5 Magnetic Layout . . . . . . . . . . . . . .681
7.6 Auto Breaks . . . . . . . . . . . . . . . . .687
7.7 Breaks . . . . . . . . . . . . . . . . . . . . . .691
7.8 Multirests . . . . . . . . . . . . . . . . . . .697
7.9 Layout and formatting . . . . . . . . . .701
7.10 Attachment . . . . . . . . . . . . . . . . .705
8 Appearance tab 707
8.1 Music engraving . . . . . . . . . . . . . .711
8.2 House Style . . . . . . . . . . . . . . . . . .717
8.3 Note spacing . . . . . . . . . . . . . . . . .721
8.4 Default Positions . . . . . . . . . . . . . .725
8.5 Order . . . . . . . . . . . . . . . . . . . . . . .729
8.6 Music fonts . . . . . . . . . . . . . . . . . .731
9 Parts tab 735
9.1 Working with parts . . . . . . . . . . . .737
9.2 Editing parts . . . . . . . . . . . . . . . . .741
9.3 Multiple Part Appearance . . . . . . .745
iv
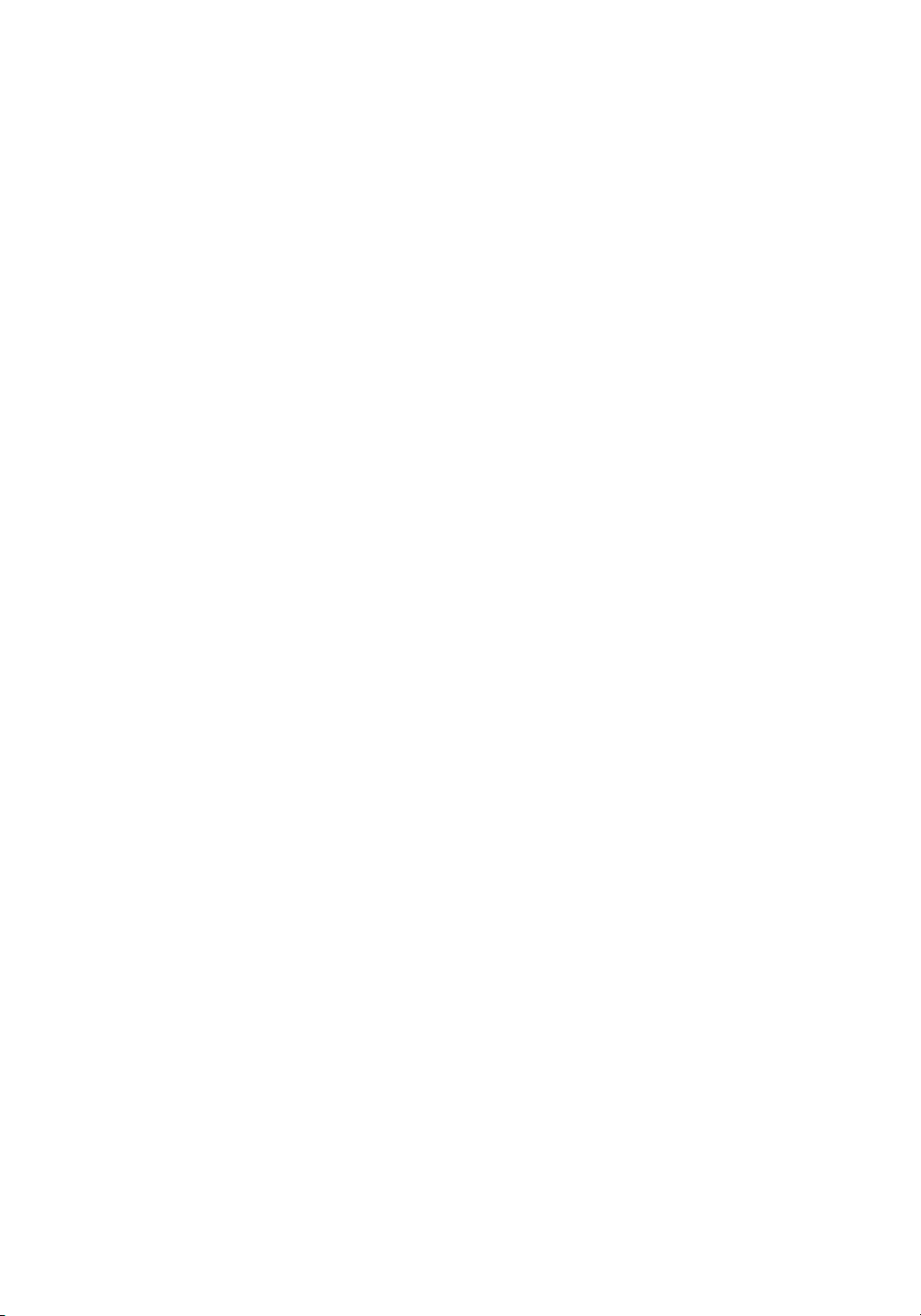
10 Review tab 753
10.1 Annotations . . . . . . . . . . . . . . . . 755
10.2 Comments . . . . . . . . . . . . . . . . . 757
10.3 Highlight . . . . . . . . . . . . . . . . . . 759
10.4 Versions . . . . . . . . . . . . . . . . . . . 761
10.5 Analysis plug-ins . . . . . . . . . . . . 769
10.6 Proof-reading plug-ins . . . . . . . . 771
11 View tab 777
11.1 Document view . . . . . . . . . . . . . 779
11.2 Timeline . . . . . . . . . . . . . . . . . . . 783
11.3 Zoom . . . . . . . . . . . . . . . . . . . . . 787
11.4 Invisibles etc. . . . . . . . . . . . . . . . 789
11.5 Panels . . . . . . . . . . . . . . . . . . . . . 791
11.6 Window options . . . . . . . . . . . . . 793
Glossary 795
Keyboard shortcuts 807
Visual index 815
Index 825
v
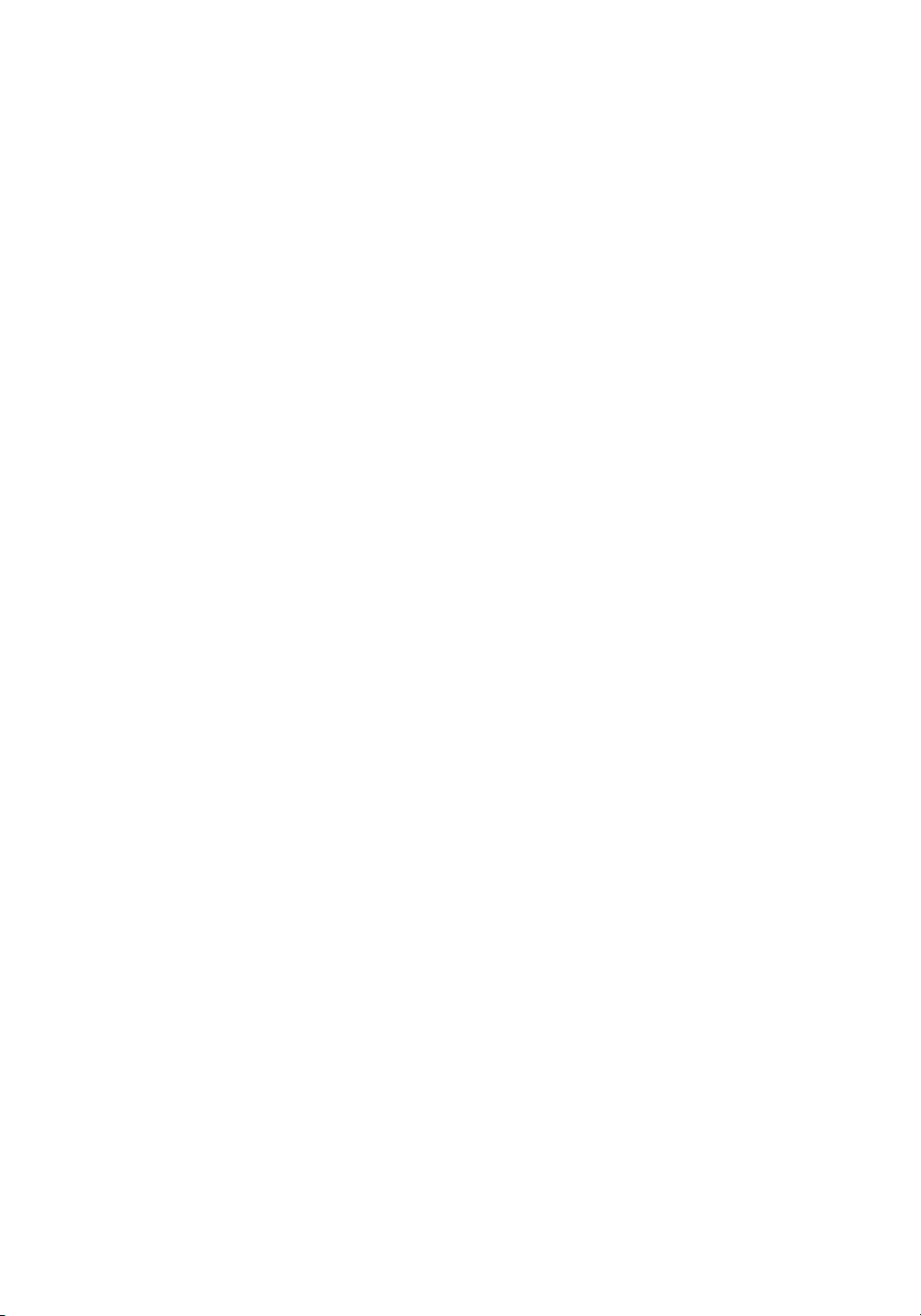
Introduction
1
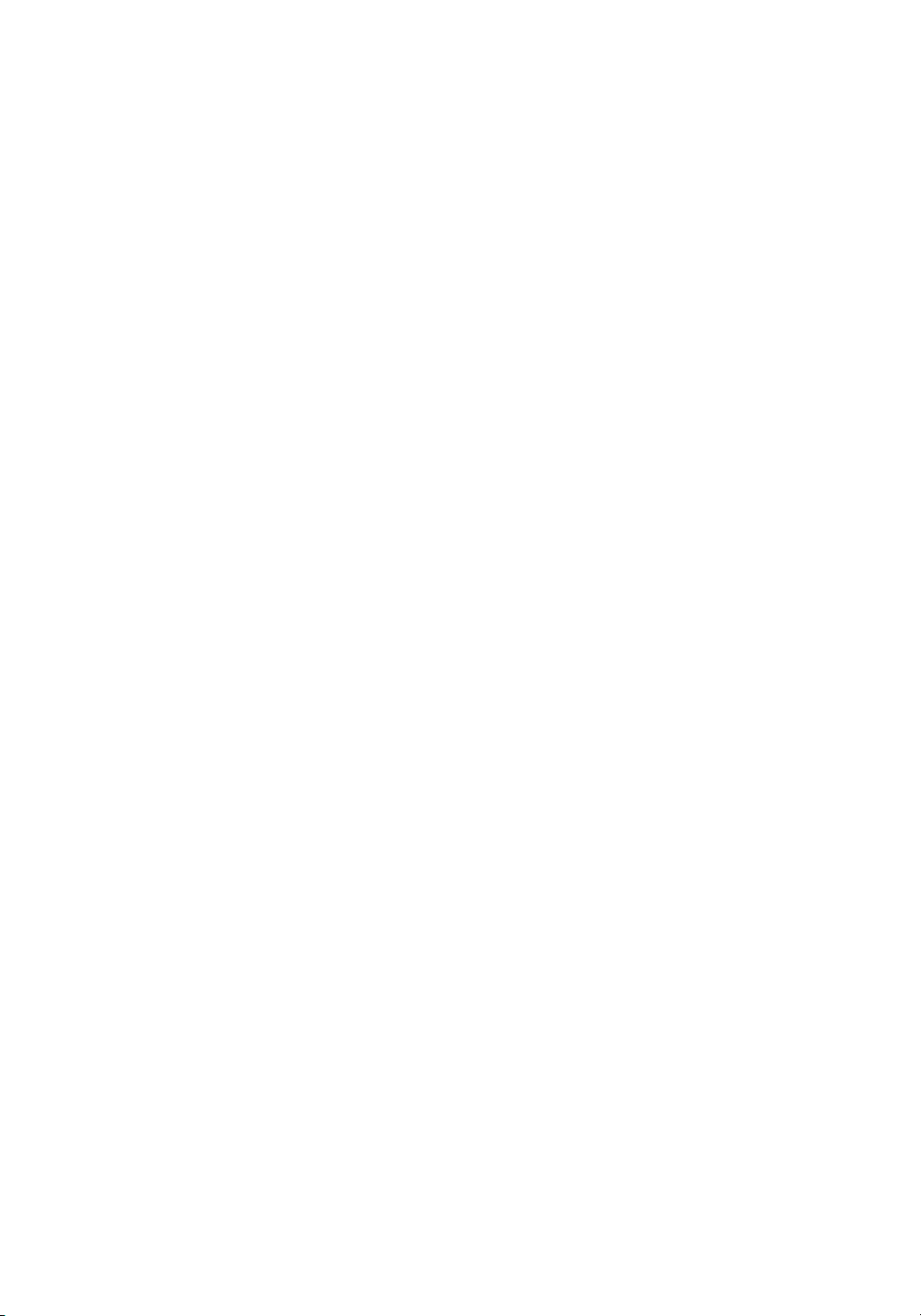
Introduction
2
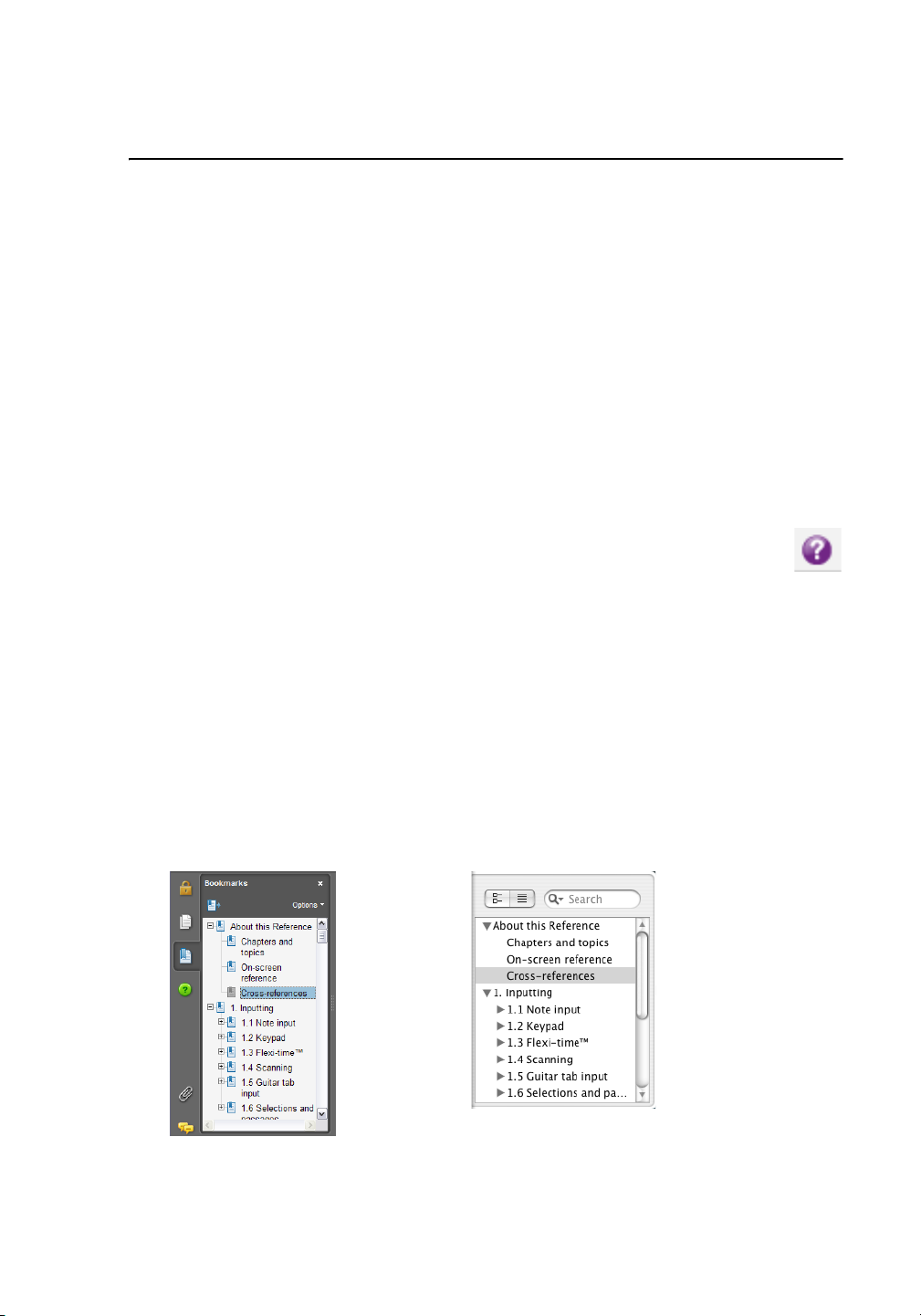
About this Reference Guide
About this Reference Guide
This Reference Guide is a comprehensive guide to all of Sibelius’s features. For explanations
of Sibelius’s more basic features, and when familiarizing yourself with the program, you will
probably find it easier to refer to the tutorials, which you can find in
gram.
The Reference Guide comes both on-screen, and as an optional printed book, which you can
buy from Avid’s online store, your distributor, or some book sellers (such as Amazon.com).
Both forms of the Reference Guide are identical.
Chapters and topics
This Reference Guide is divided into 11 chapters, corresponding to the 11 tabs at the top of the
Sibelius window, containing smaller topics. You will find a list of all these topics in the
tents
, though you will probably find the Index even more usefu l for finding information on
specific areas of the program. Check the
look, but you don’t know what it’s called. The
On-screen reference
To start the on-screen Reference Guide, click the button at the right-hand end of the
ribbon tab bar, shown on the right, find it within
cut
F1 or ?.
Whichever application your computer uses to view PDF files will open—on Windows this is
normally Adobe Reader, and on Mac it is normally Preview—and the on-screen Reference
Guide will appear. To navigate the on-screen Reference Guide, you can use the bookmarks and
Edit Find features built in to Adobe Reader and Preview.
Bookmarks are like a table of contents that you can have open beside the document you’re
reading, allowing you to jump to any chapter, topic, or even sub-heading in the Reference
Guide. To show bookmarks:
In Adobe Reader, choose View Navigation Panels Bookmarks; a panel like that shown
below left will appear at the left of your screen.
In Preview on Mac, choose View Sidebar Show Sidebar; a panel like that shown below
right will slide out of the right-hand side of the window.
Visual index if you know how you want something to
Glossary explains musical and technical terms.
Help in the File tab, or type the short-
File Help within the pro-
Con-
3
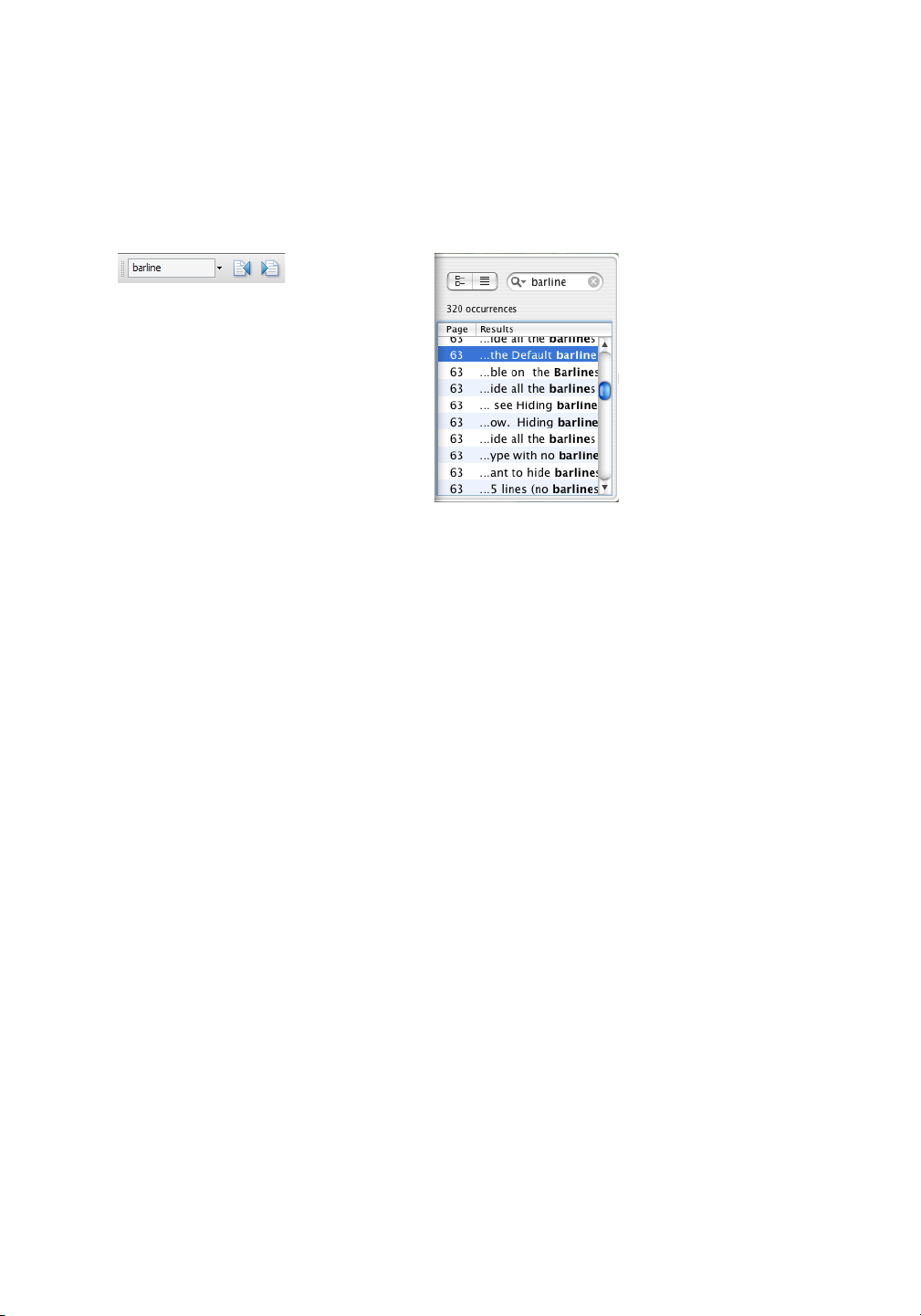
To search within the on-screen Reference Guide, use the
In Adobe Reader, you can simply type into the Find box on the toolbar shown below left,
Edit Find feature, or alternatively:
then use the next and previous result buttons to skip forwards and backwards
In Preview on Mac, you can type into the Search box in the drawer, shown below right, then
click in the list of results to skip forwards and backwards.
Typography and cross-references
Names of computer keys, menus and dialogs are written
like this.
The main way in which you find commands in Sibelius is via the ribbon, a wide band of
command buttons that appear at the top of the screen when you click a tab like
Each tab describes a related set of commands (
Note Input, Notations, Text, Layout, etc.); when
File or Home.
you click a tab, the ribbon changes to show the buttons that let you use those commands. Each
ribbon tab contains a number of groups of related commands.
As a quick way of describing how to access a particular command, this Reference Guide uses
the following format: “choose
Home Instruments Add or Remove” means “click the Home
tab, look for the Instruments group, and click the Add or Remove button.”
The ribbon is explained in greater detail on the follo wing pages, so if this all sounds m ysteri-
ous to you, don’t worry.
9.1 Working with parts means “see the Working with parts topic at the start of chapter 9 of
the Reference Guide.”
4
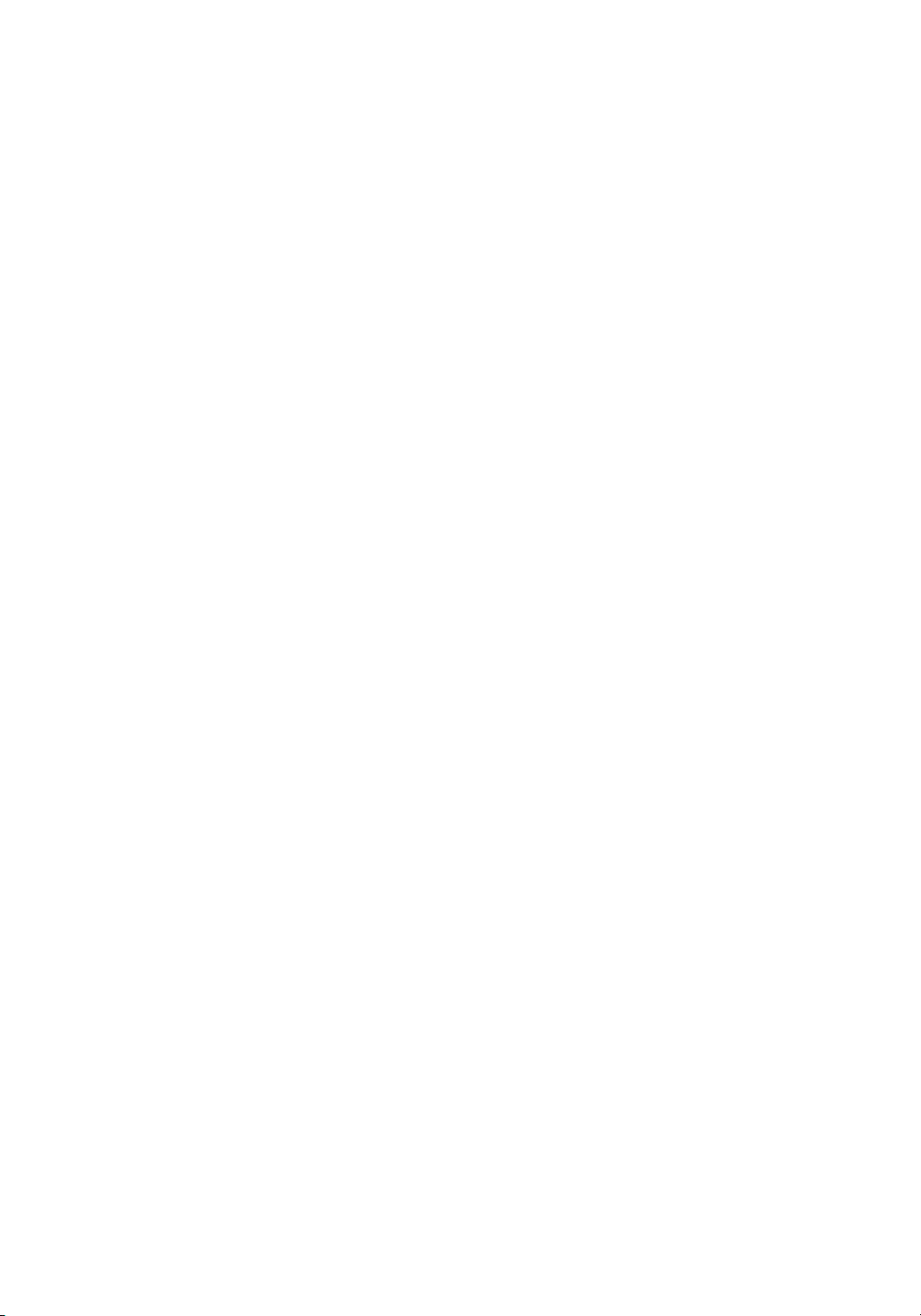
About this Reference Guide
Basic terminology
Most of the computer terminology used in this Reference Guide will be understood by almost
all readers, but has been included in case one or two of the terms are unfamiliar:
Some keys are labeled differently on different keyboards, particularly on Mac. For the pur-
poses of this Reference Guide, these are the conventions:
Mac symbol Mac name Windows equivalent
Command Ctrl (“Control”)
^CtrlNone
Shift Shift
Option Alt
Return Return
Enter Enter (on numeric keypad)
Notice how, somewhat confusingly, the key labeled
on the model of your keyboard) on Mac is not the same as the key labeled
Mac shortcuts using
using the symbol
Ctrl are very rare in Sibelius, but where they appear, they are written
^ (as it appears in menus etc. on Mac) to avoid confusion for Windows
(on main keyboard)
Ctrl (or sometimes Control, depending
Ctrl on Windows.
users.
Sibelius is almost identical on Windows and Mac, but where there are differences, mainly in
keyboard shortcuts, the Windows convention is listed first. For more information on the
differences between Mac and Windows keyboard shortcuts,
Keyboard shortcuts at the
end of this Reference Guide, whi c h lists all key board shortcuts available.
“Type Ctrl+A or A” means hold down the Ctrl (Wi ndows) or (Mac) key and type A.
Even though
Similarly, for standard shortcuts like
you actually type
Similarly, “Alt+click or -click” means hold down the Alt (Windows) or (Mac) key and
A is written as a capital letter, don’t type Shift unless explicitly told to do so.
Ctrl+? or ? where both / and ? exist on the same key,
Ctrl+/ or / without using Shift.
click.
To click something means to move the mouse arrow over it and click the left mouse button.
To right-click something means to point at it with th e mouse and click the right mouse button. If you are using a MacBook or other portable Mac, to achieve the equivalent of a rightclick, hold the
To drag something means to point at it with the mouse, and then click and hold the left
Ctrl key and click the trackpad.
mouse button while moving the mouse. To finish dragging, just let go of the mouse button.
A dialog is a window with buttons on. Some dialogs are divided into several pages and have
labeled tabs at the top, or a list box at the left-hand sid e, which you can click to switch
between pages of the dialog.
The numeric keypad is the rectangle of numbers and other characters at the very right-hand
side of your computer keyboard. (Notebook (laptop) computers usually don’t have a separate numeric keypad—
“Return” is the large key to the right of the letter keys. On some key boards it is labeled w ith
“
Enter” or a special arrow symbol, but we always call it Return.
“Enter” is the large key at the bottom right of the numeric keypad. On som e keyboards it is
unlabeled, but it still means
Less well-known terminology is in the
Keyboard shortcuts for more information.)
Enter.
Glossary at the end of this book.
5
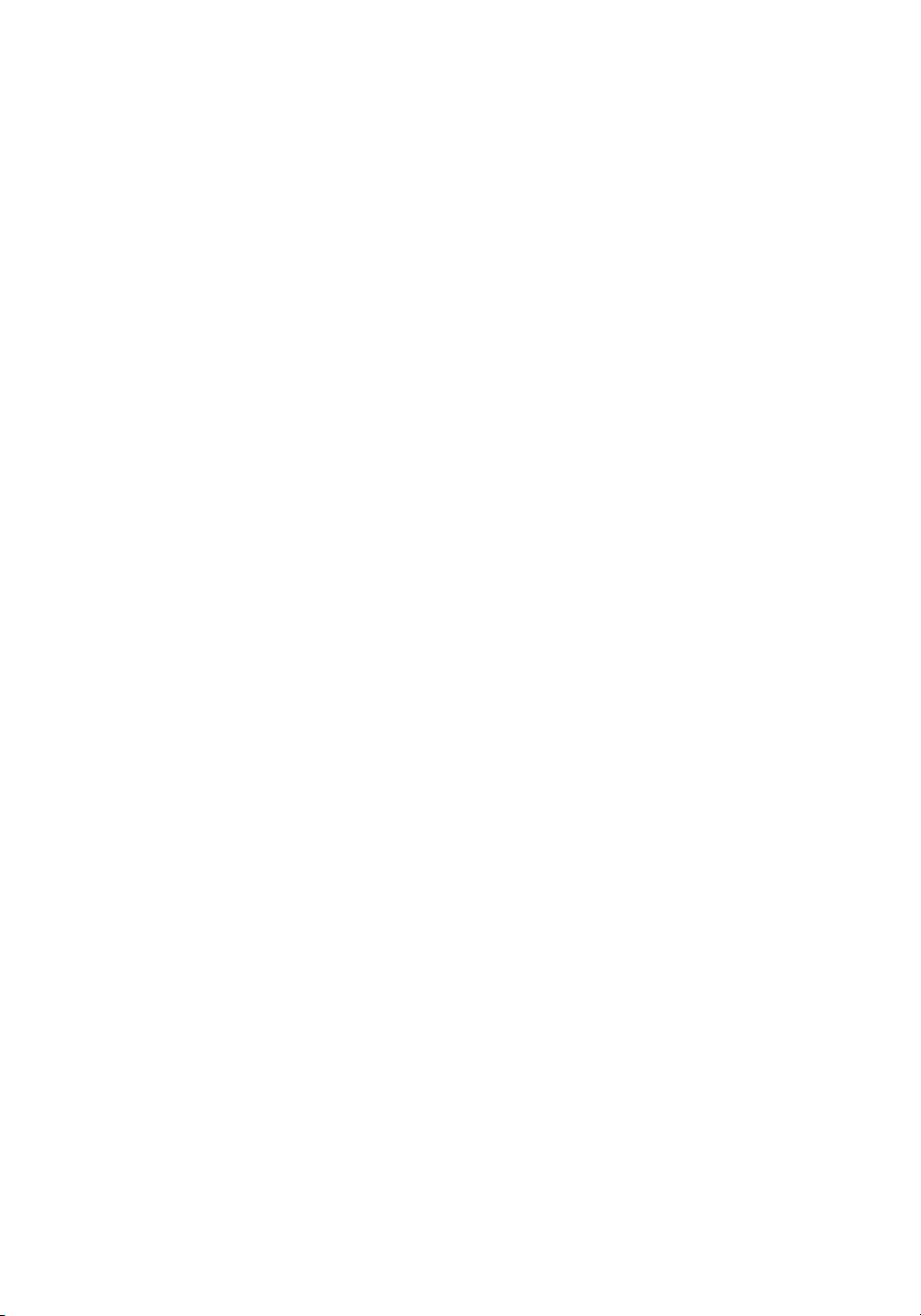
6
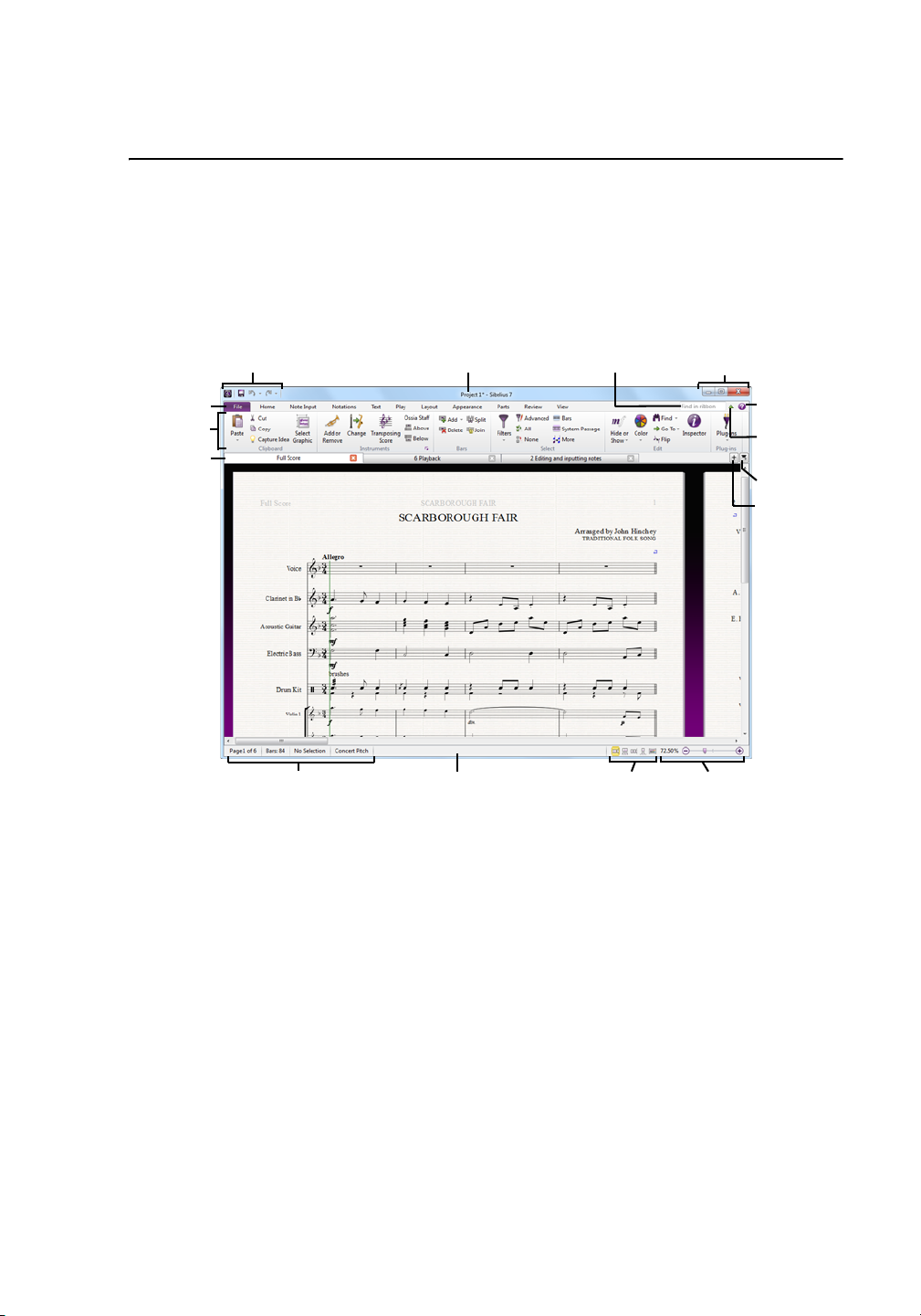
Working with the ribbon
The ribbon
Ribbon tabs
Help button
Open new tab
Switch tab
Status bar Zoom controlsDocument view
buttons
Information
read-outs
Title bar
Minimize
ribbon
Window buttons
(at top left on Mac)
Document tabs
Quick Access Toolbar
(Windows only)
Find box
Working with the ribbon
The ribbon is the w ide band of command buttons that appears at the top of the Sibel ius window, housing all of the features of the program, organized according to task. In addition to the
ribbon, every Sibelius document window also contains other useful controls.
The Sibelius window
The picture below shows a typical Sibelius window, so you can see where the ribbon is, and
several other useful controls at the top and bottom of the window:
Here’s a quick guided tour to the Sibelius window, starting at the top and working our way
down:
Quick Access Toolbar (Windows only): this has three important buttons: Save, Undo and
Title bar: this shows the filename of the document, and the name of the current dynamic part
Window buttons: the title bar contains a set of buttons for working with the current windo w.
Redo. The Undo and Redo buttons also have menus attached to them, allowing you to
quickly undo or redo to any point since you opened the score. (On Mac, these options are
found in the
File and Edit menus respectively.)
or version being viewed (if applicable). On Windows, you will see an asterisk (
*) after the
filename if the score has unsaved changes. (On Mac, you will instead see a black dot inside
the red close button at the top left-hand corner of the window.)
On Windows, these buttons appear at the top right-hand corner, while on Mac, they appear at
the top left-hand corner.
Minimize is the first of the three buttons on Windows, and the middle of the three on Mac.
Click this to make your score window disappear from the screen without closing the file.
Restore down/Maximize (called Zoom on Mac) is the second of the three buttons on
Windows, and is the third of the three buttons on Mac. This button resizes the document
7
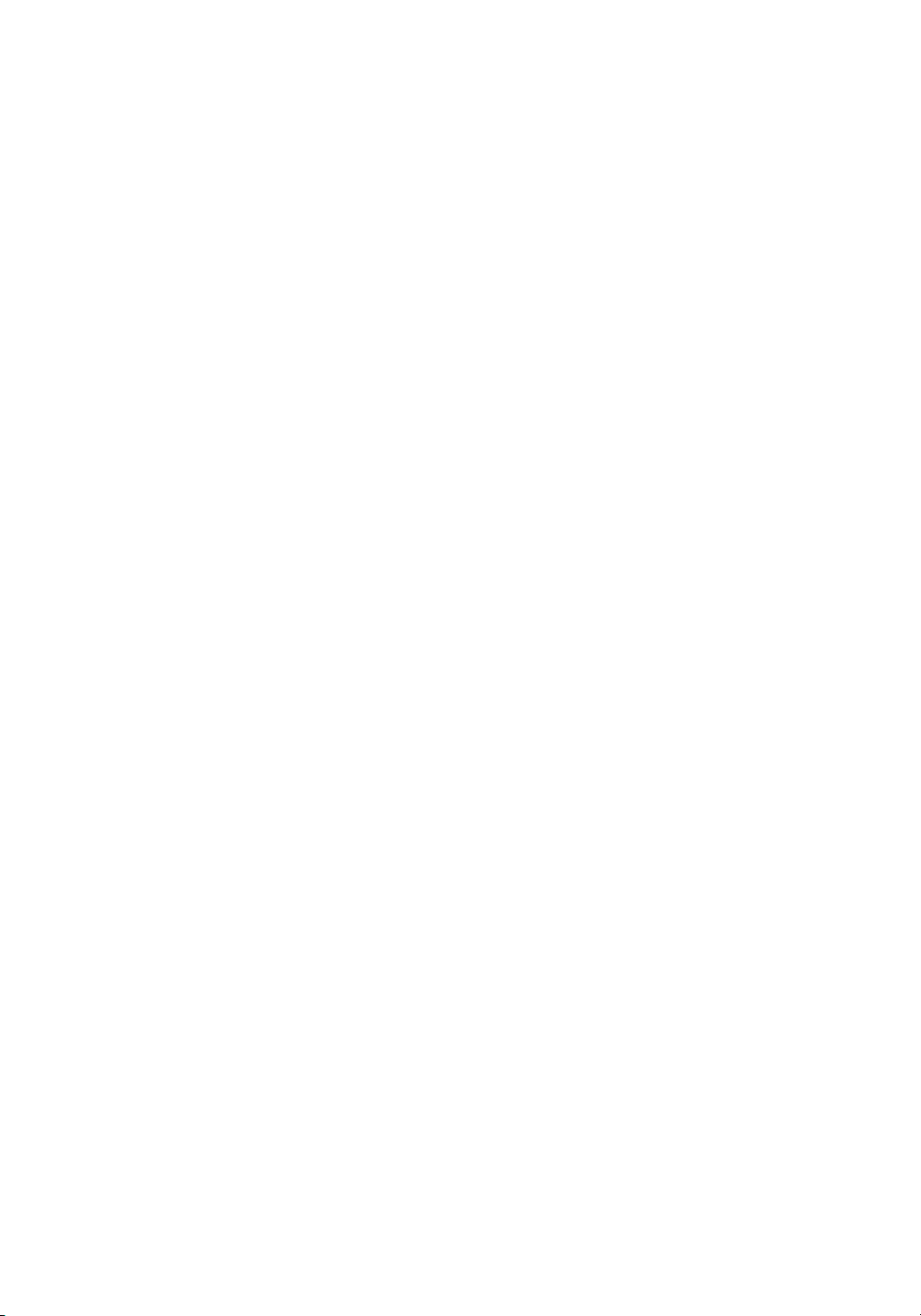
window. Clicking this button toggles your window between maximum size or its previous
size.
Close is the third of the three buttons on Windows, and the first on the Mac. As the name
suggests, clicking this button closes the current window.
Find box: type one or more keywords into this box to see a list of suggested controls on any
of the ribbon tabs; very useful for finding something if you can’t remember exactly where it
is. As you type, Sibelius shows a list of matching controls: use
need, then hit
Minimize Ribbon: the ribbon (described below) takes up a reasonable amount of vertical
Return to be taken there. Sibelius helpfully highlights the control for you.
/ to choose the one you
space. If you want to see more of your score as you work on it, click the Minimize Ribbon
button. When you do, the ribbon disappears, leaving only the ribbon tabs across the top of
the screen. To make the ribbon reappear, click the button again to make the ribbo n reappear
permanently, or simply click whichever tab you want to use to make the ribbon reappear
until you have finished making a choice from it, at which point it disappears again.
Help: click the ? button to open this Reference Guide in its on-screen form. You can find
further help in the
The ribbon: discussed in more detail below.
Document tabs: you can open multiple different views of the same document—e.g. a full score
File tab of the ribbon.
and individual instruments’ parts—inside a single window, and switch between them using
these tabs. When you start a new score, only one tab will be shown, labeled
open new tabs using the
options that switch the view (e.g. hitting
+ button at the right-hand side of the document tab bar , or through other
W switches between the full score and the dynamic part
Full Score. You can
corresponding to the current selection). You can re-order tabs simply by dragging them, and you
can “tear off” a tab to open the score or part currently being viewed in that tab in a new window
of its own: click and hold a tab, and drag it up or down; a Sibelius score icon appears under the
mouse pointer. Release the mouse button, and the a new window is created where you dropped
the Sibelius score icon.
Open new tab: this + button shows a menu that allows you to open a new tab containing a differ -
ent view from the current score, including dynamic parts and saved versions. You can also
choose
New Window, which opens the current tab in a new window. You don’t have to click the
button itself to open the menu: simply right-click anywhere along the document tab bar to do the
same thing.
Switch tabs: if you have many tabs open at once, you may not be able to see all of the names
of the tabs clearly across the width of the tab bar. Click this button to show a menu listing all
of the open tabs in the current window, allowing you to quickly switch to any of them.
Status bar: the status bar runs along the bottom of the window, which gives you information
about the current document and has some useful buttons for quick access.
Information read-outs: at the left-hand of the status bar is a series of useful read-outs. From
left to right: the current page and the total number of pages; the total n umber of bars; the
instrument on which the current selection resides, if there is one; the range of the current
selection, if there is one; the timecode of the current selection; the pitches of the selected
notes (or the first note or chord of a passage if you have a range of music selected); the harmony of the chord made up by all of the selected notes at the start of the selection, displayed
as a chord symbol; a description of the current operation (e.g.
Edit Passage or Edit Text);
whether or not the current view is currently displayed at concert (sounding) pitch or transposing (written) pitch; whether
Layout Hiding Staves Focus on Staves is switched on;
whether or not Magnetic Layout is enabled or disabled for the selected objects; and/or the
font and point size of the selected text object.
8
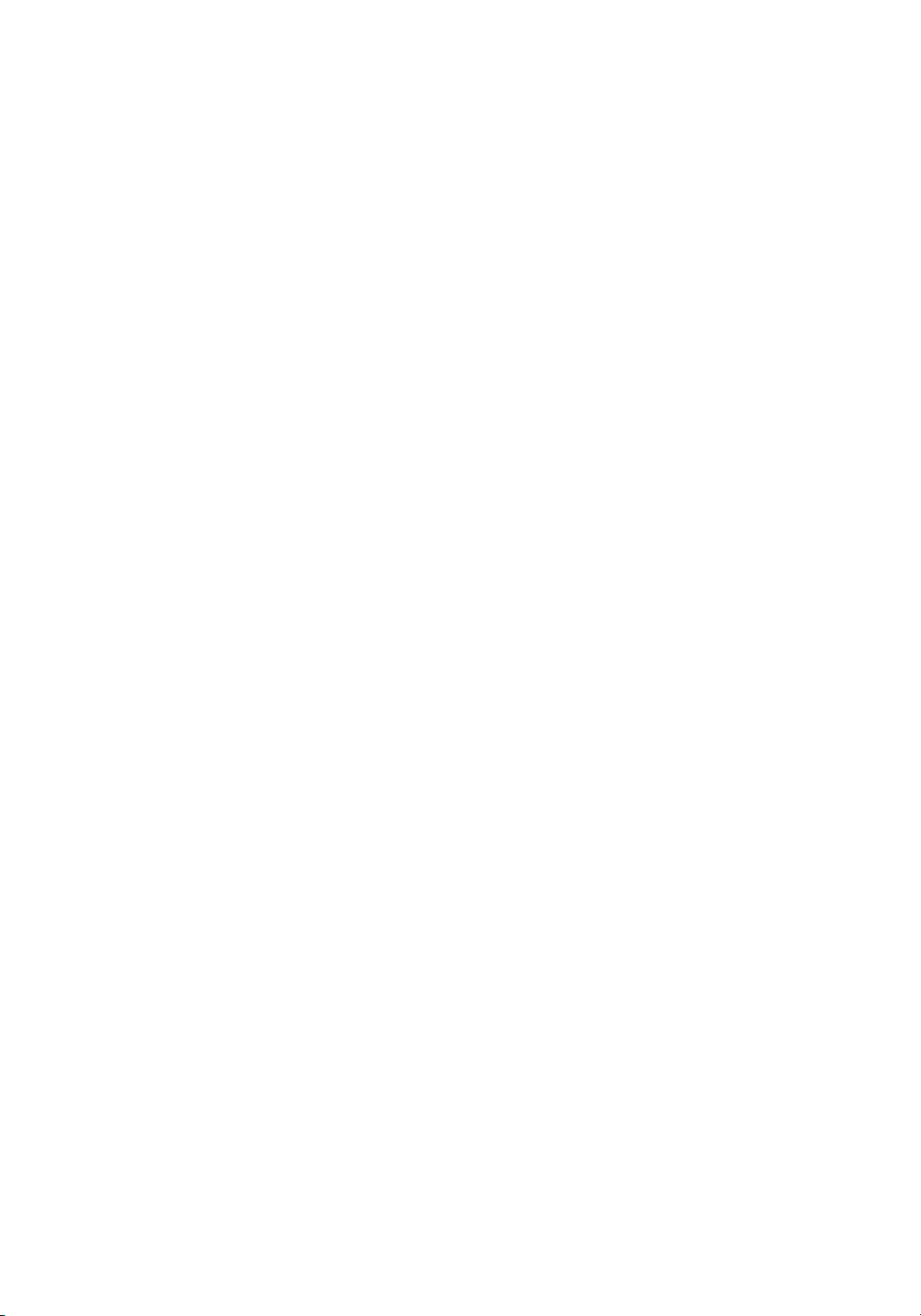
Working with the ribbon
Zoom controls: at the right-hand end of the status bar is a slider with—and + buttons at either
end that allow you to change the zoom level of the current view quickly and easily. To the
left of the slider is a read-out of the current zoom level, expressed as a percentage.
Document view buttons: to the left of the zoom controls is a set of buttons that allow you to
switch between different types of view quickly, for example between showing the pages of
your score laid out horizontally and Panorama view. These buttons are also found on the
View tab of the ribbon.
The ribbon tabs
The ribbon itself is split into 11 tabs. The first tab,
File, is unlike the other tabs: clicking it
hides the score altogether and instead shows you a special view called Backstage, which contains everything you might want to do with a file (as opp osed to what you might do to a file,
which is what the other 10 tabs are for). From the
File tab you can create, open, save and close
files, import and export them in different formats, print music out, access special learning and
teaching features, get detailed help, and more. (The first chapter of this book is devoted to the
operations you can perform from the
File tab.)
The other 10 tabs are ordered roughly according to the order in which you typically perform
tasks while working on a score, so as you make your way from the start of a project towards its
end, you will typically work your way through most of the tabs of the ribbon from left to right.
(This book is likewise ordered according to the order of the tabs.)
These 10 tabs contain the following kinds of commands:
Home: basic score setup, like adding or removing instruments and b ars, plus key editing
operations, including clipboard operations and Sibelius’s powerful filters.
Note Input: commands relating to alphabetic, step-time and Flexi-time input, plus not e edit-
ing operations, compositional tools such as explode/reduce, and transformations such as retrograde, inversion, and so on.
Notations: all of the basic markings other than notes, rests and t ext, including cl efs, key and
time signatures, special barlines, lines, symbols, notehead types, etc.
Text: font style and size co ntrols, choice of text styles, plus lyrics, chord symbols, rehearsal
marks, and bar and page numbering options.
Play: choice of playback configuration, mixer, transport (playback) controls, Live Tempo,
Live Playback, options for how Sibelius should interpret your score during playba ck, and
features for writing music to video.
Layout: document setup options such as page and staff size, staff spacing, hiding staves,
Magnetic Layout options, plus formatting controls.
Appearance: options that affect the visual appearance of your score, including choice of
house style, note spacing and instrument name format, plus commands to reset or change the
design or position of the objects in your score.
Parts: options relating to instrumental parts.
Review: add annotations, add and review sticky note comments, create and manage mult iple
versions of the same score, compare revisions, and access various proof-reading plug-ins.
View: change the layout and size of the music on the screen, show or hide various “invisi-
bles” and other helpful markings that provide useful in formation about your score, hide or
show extra panels for advanced operation, and arrange or switch between the open document windows.
9
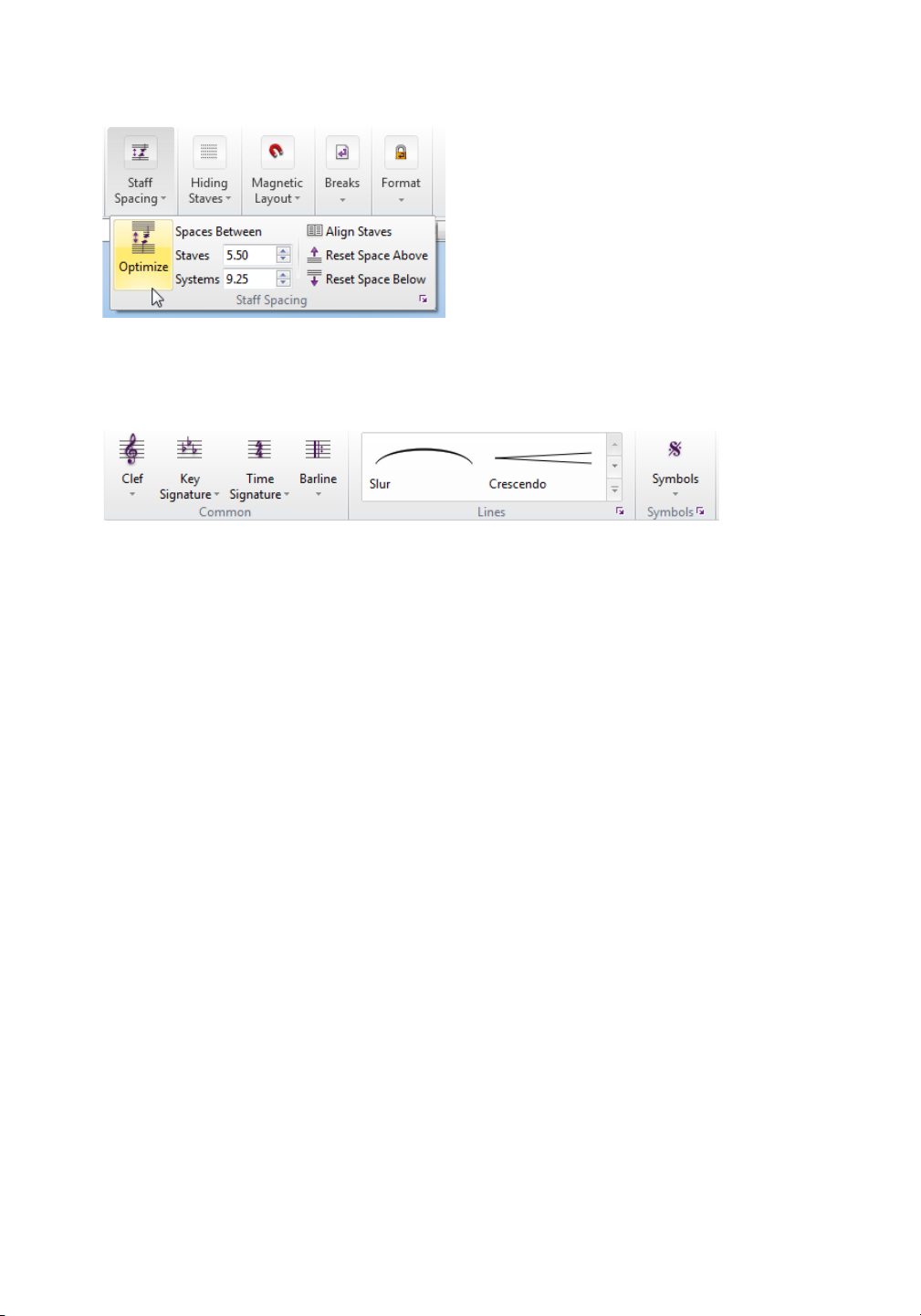
Groups and controls
Each ribbon tab contains a number of groups, which organize related commands together. The
name of each group is shown below the names of the individual commands in gray text, and
groups are separated from each other by a vertical line:
The picture above shows the
Common, Lines and Symbols groups from the Notations tab.
Each group contains one or more controls of various types, including buttons, buttons that
open menus, split buttons (where half the button is a regular button and the other half opens a
menu), checkboxes, combo boxes and galleries, which are menus with special features. Galleries come in two flavors:
Drop-down galleries: these may look a lot like normal menus, displaying their contents as
text, or they may display their contents graphically. Unlike regular menus, galleries typically
list options organized by category, which can then be filtered (see below). An example of a
textual gallery is
Home Select Filters. All of the buttons in the Notations Common group
shown in the picture above use drop-down graphical galleri es.
In-ribbon galleries: these galleries are embedded directly in the ribbon, allowing you to see
the first few items in the gallery without opening it. In-ribbon galleries allow you to scroll up
and down the list using the scroll arrow buttons at the right-hand end, or to open the gallery,
making it appear like a drop-down gallery.
Notations Lines and Notations Symbols both
contain in-ribbon galleries, shown in the picture above.
Many galleries in Sibelius contain category filters, which allow you to show only one kin d of
thing at a time in a gallery. Category filters are found at the very top of an open gallery; by
default, there is no filter (so the filter reads
All), but you can click the filter name to show a
menu in which all the categories are listed. Choose one category and all of the other categories
are filtered out.
Depending on the width of the window, the ribbon will do its best to display as many as possible of the controls in all of the groups on the current tab. Some controls may be stacked vertically to save space, or perhaps even hide their textual description. If space gets very tight,
some groups may end up collapsed, which means that instead of showing each of its controls
directly on the ribbon, all of the controls are collapsed behind a single button, which shows the
whole contents of the group below the ribbon when clicked, like this:
In the picture above, several of the groups on the
ing
group has been opened by clicking the button that represents the collapsed group.
Layout tab are collapsed, and the Staff Spac-
10
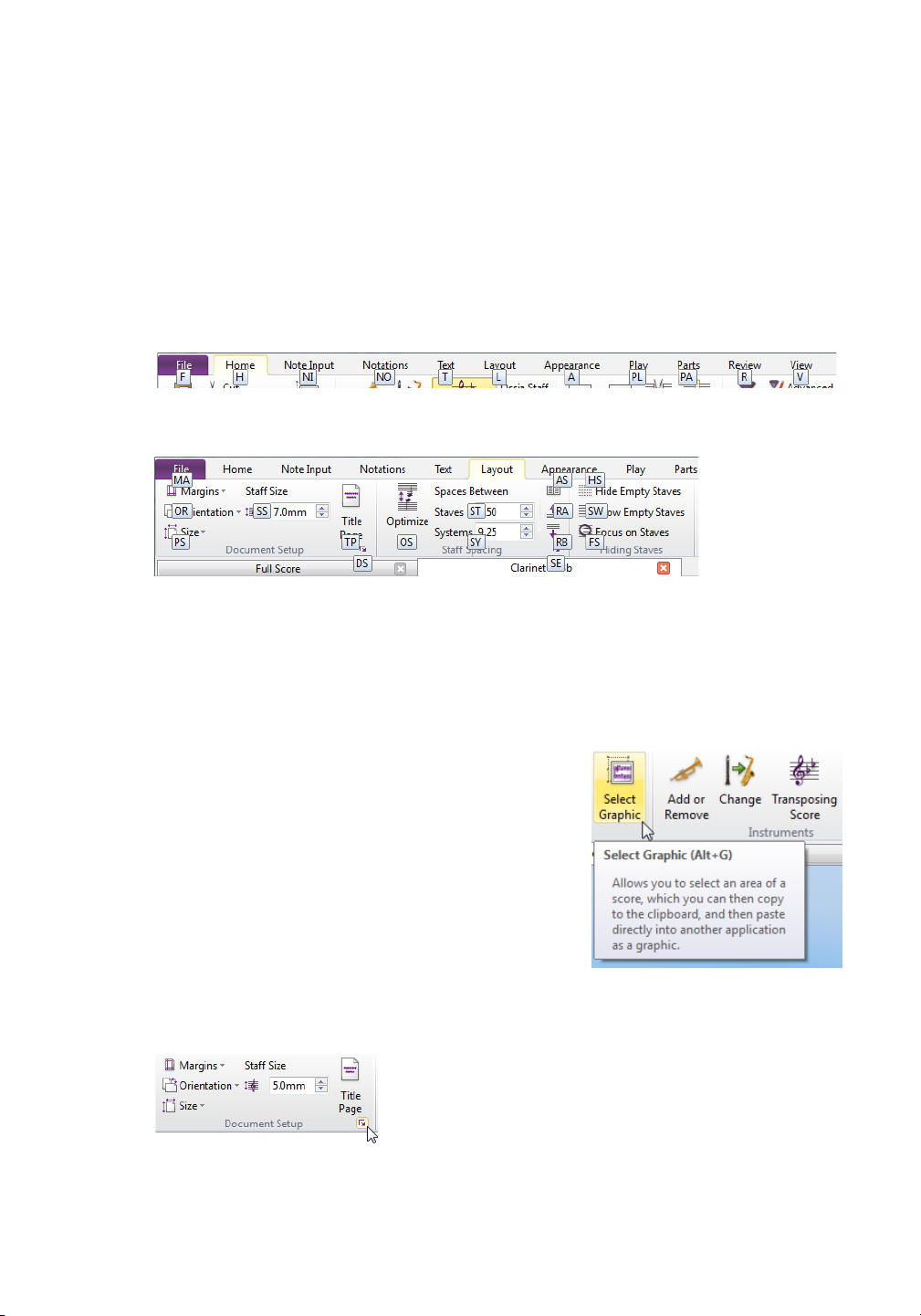
Working with the ribbon
Sibelius has so many commands that in order to ensure every group on every tab is not sh own
collapsed, your screen display has to be at least 1920 pixels wide!
Keyboard access
The ribbon includes a number of time-saving features to help you to learn and get around the
program quickly, chief among them the ability to access every command via the keyboard
using key tips. Key tips are special shortcuts that take you straight to a command, whichever
ribbon tab it is on.
To show key tips, simply hit
Alt (Windows) or Ctrl (Mac): you don’t need to hold the key
down. A small overlay appears below each tab’s name:
T o access a tab, simply type the key tip shown for that tab. For example, type
Layout tab:
L to switch to the
Now type the key tip shown (usually two letters) for the command you want to use.
Once you have set the focus into the ribbon by hitting
Alt (Windows) or Ctrl (Mac), you can
also navigate around the tabs and the controls in each tab using the arrow keys or
Shift-Tab, then use either Space, Return or Enter to activate the button or other control that is
currently in focus.
Screen tips
Every command in the ribbon also has an extended text
description, which appears if you hover your mouse over
it for a moment. These descriptions are called screen tips,
and they provide useful additional context on each command.
On the right, you can see the screen tip for
Clipboard
Selec t Graphic. Notice how a keyboard short-
Home
cut is shown in parentheses after the name of the command. Unlike key tips, which can only be used in
sequence after hitting
Alt (Windows) or Ctrl (Mac), this
kind of keyboard shortcut can be used from anywhere,
and furthermore you can customize them if you want to.
Tab and
Launching related dialogs
Some groups in the ribbon have a small extra button in the
bottom right-hand corner called a dialog launcher button,
which when clicked, you will be surprised to learn, launches
a dialog containing further options relating to the commands
in that group.
11
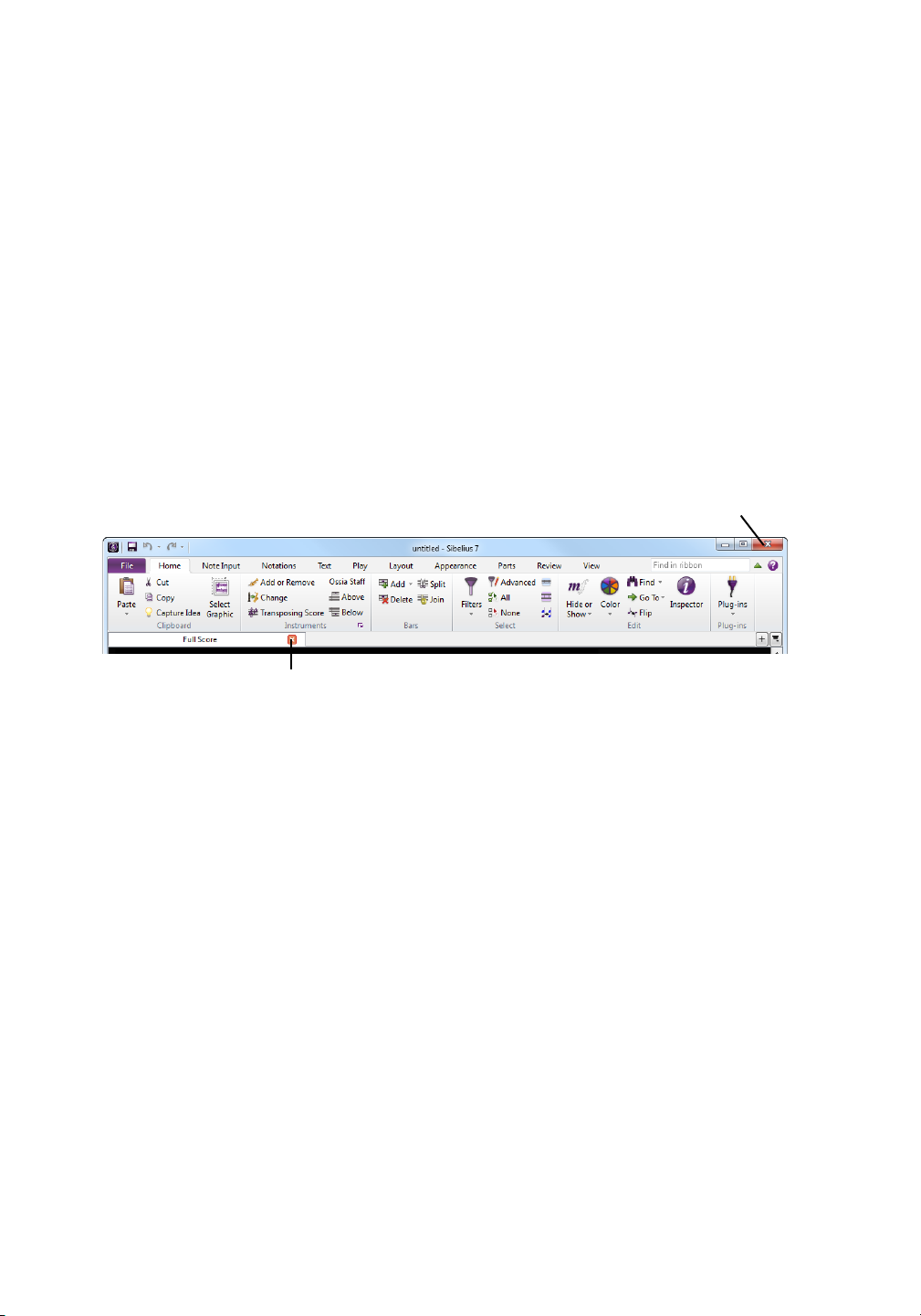
In the picture above, the mouse pointer is over the dialog launcher button in
Closes the window
Closes the tab
Setup
, which launches the Document Setup dialog, in which you can change the page size,
Layout Document
orientation and margins with additional options over and above those on the ribbon.
Single document interface
Sibelius uses a single document interface, which means that each score opens in its own window, complete with its own ribbon and all of the tools you need to work with that score. As
you open new parts or versions, they open by defaul t in new tabs within the same window
(which you can re-order by dragging, or tear off to open the view in a new window).
To close a score, close the whole window by clicking the close icon at the top right-hand corner (Windows) or top left-hand corner (Mac). By default, when you close the last document
window, the Quick Start window opens again, to allow you to open a recent score or create a
new one. This also prevents Sibelius from quitting on Windows, because once there are no
windows open, the application will quit.
If you don’t want to show the Quick Start again after closing the last score, you can close the
last score by clicking the close icon on the last document tab instead, which will clo se the
score but leave the window open.
Once you close the last tab in the last window, all of the controls on the ribbon are disabled, but
you can now click the
open a recent score, or you can click
File tab, which now opens by de fault at the Recent page so that you can
Open to open another existing score, or New to start a new
one.
If you work in this way, you can switch off the option
score
(either on the Quick Start window itself, or on the Other page of File Preferences),
Show Quick Start again after closing last
though beware that once you close the empty document window th at is left behind after closing the last tab on the last score, Sibelius will still quit on Windows.
On Mac, applications can still run when they have no windows, so Sibelius remains running
until you explicitly quit. If you click the Sibelius icon on the Dock when Sibelius is running
but with no windows open, the Quick Start window opens automatically to help you get started
again.
Saving your working environment
Sibelius automatically keeps track of the arrangement of windows and tabs while you are
working on your score, so that it can restore them the next time you open it. When you re-open
a score you have worked on before, Sibelius will:
Open the document window to the same size and position you had used when you last closed
it
Open all the tabs that were open when you last closed it, and bring the last-u sed tab into
focus
Set the zoom level and type of view to the same as those used when you last closed it
12
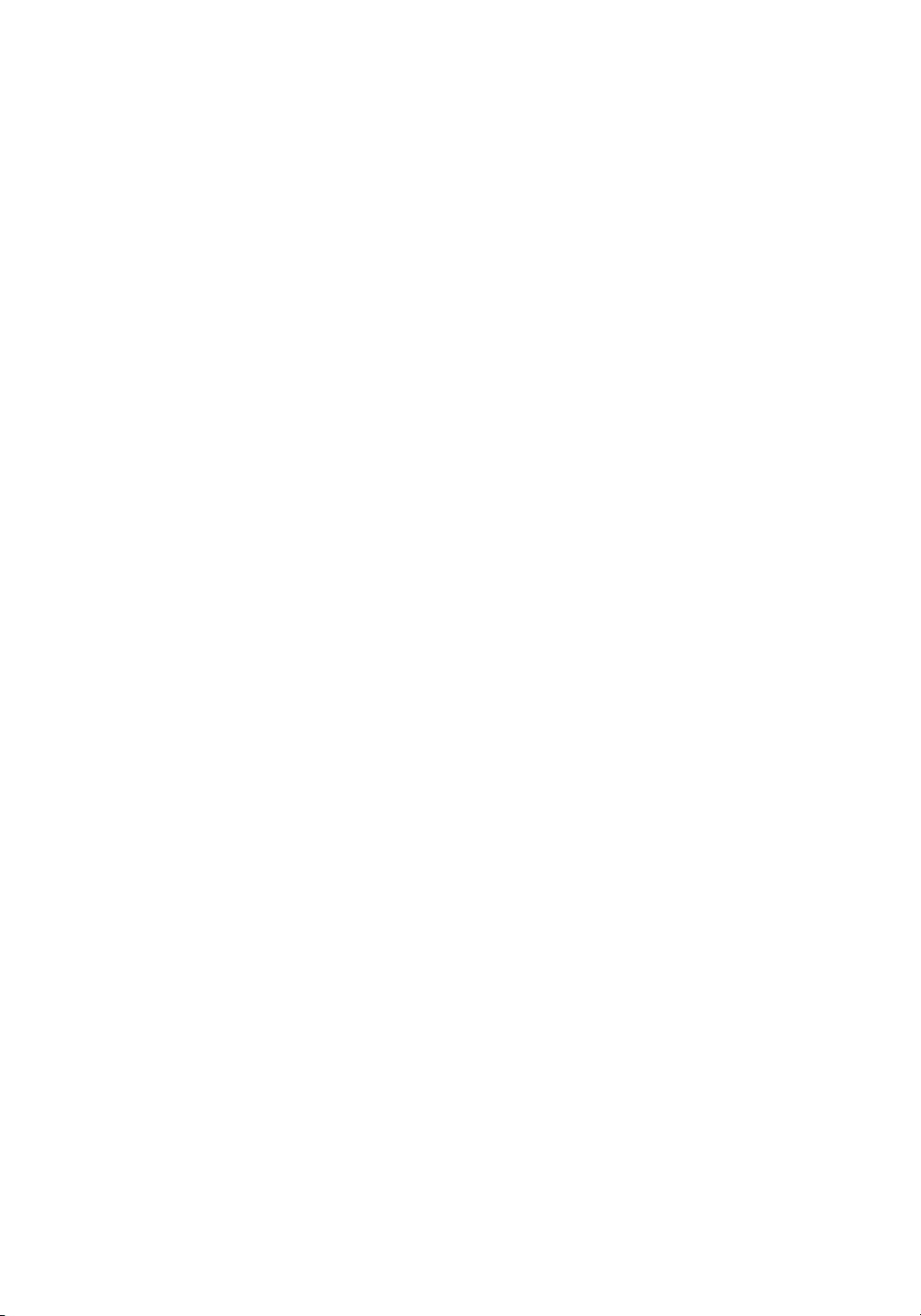
Working with the ribbon
Restore the settings on the View tab of the ribbon for which “invisibles” (useful thi ngs that
display on the screen but are not normally printed out) should be shown
Open the panels (such as the Mixer, Ideas panel, etc.) that were open when you last closed it.
You can, of course, tell Sibelius which of the above things you w ant it to do for you, via the
Display and Files pages of File Preferences— 1.28 Display settings.
Notes for upgraders
If you have upgraded from Sibelius 6 or earlier, you may be a little disorientated when you
first run your new version of Sibelius and see that the old menus and toolbar have been
replaced by the ribbon. But don’t worry: you’ll soon get used to it, and before long you’ll find
it much clearer than before. The
Find in ribbon box at the top right-hand corner of the ribbon is
an invaluable tool in searching for features that you have temporarily mislaid.
Here, broadly speaking, is how to find things in the ribbon according to the menus used in ear-
lier versions of Sibelius:
File menu items are now found in the File tab
Edit menu items are split between the Quick Access Toolbar (for undo and redo), Home tab
(for selecting, filtering, coloring and navigating) and the
out and Order settings). You can still access a cut-down version of the
Appearance tab (for Magnetic Lay-
Edit menu by right-
clicking on a selection in your score, just as in previous versions of Sibelius.
View menu items are found in the View tab
Notes menu items are split between the Appearance tab (for resetting beam groups and
positions, stems and tab fingering) and the
Create menu items are split between the Notations and Text tabs. You can still access the
Create menu by right-clicking on the score window with nothing selected, just as in previous
Note Input tab (for everything else).
versions of Sibelius.
Play menu items are found in the Play tab
Layout menu items are found in the Layout tab, except for Reset Desi gn and Reset Position,
which are on the
House Style menu items appear in many tabs: the various Edit... dialogs are now found by
clicking the dialog launcher arrow in the appropriate ribbon group (e.g.
opened by clicking the dialog launcher arrow in the
features (including
Appearance tab
Edit Noteheads is
Notations Noteheads group); the other
Engraving Rules and house style import/export) are on the Appearance
tab.
Plug-ins: the most useful ones appear individually on the ribbon next to related features of
the program. Several tabs also have dedicated
Plug-ins galleries, e.g. the Text tab has a gal-
lery of all plug-ins to do with text and chord symbols. Also, any custom folders of plug-ins
you have added will appear in the
Window menu items are found on the View tab
Help menu items are found in the File tab, in the Help pane.
Home Plug-ins gallery.
As far as possible, keyboard shortcuts are the same as in previous versions of Sibelius, so
power users who have memorized a lot of shortcuts should feel right at home.
13
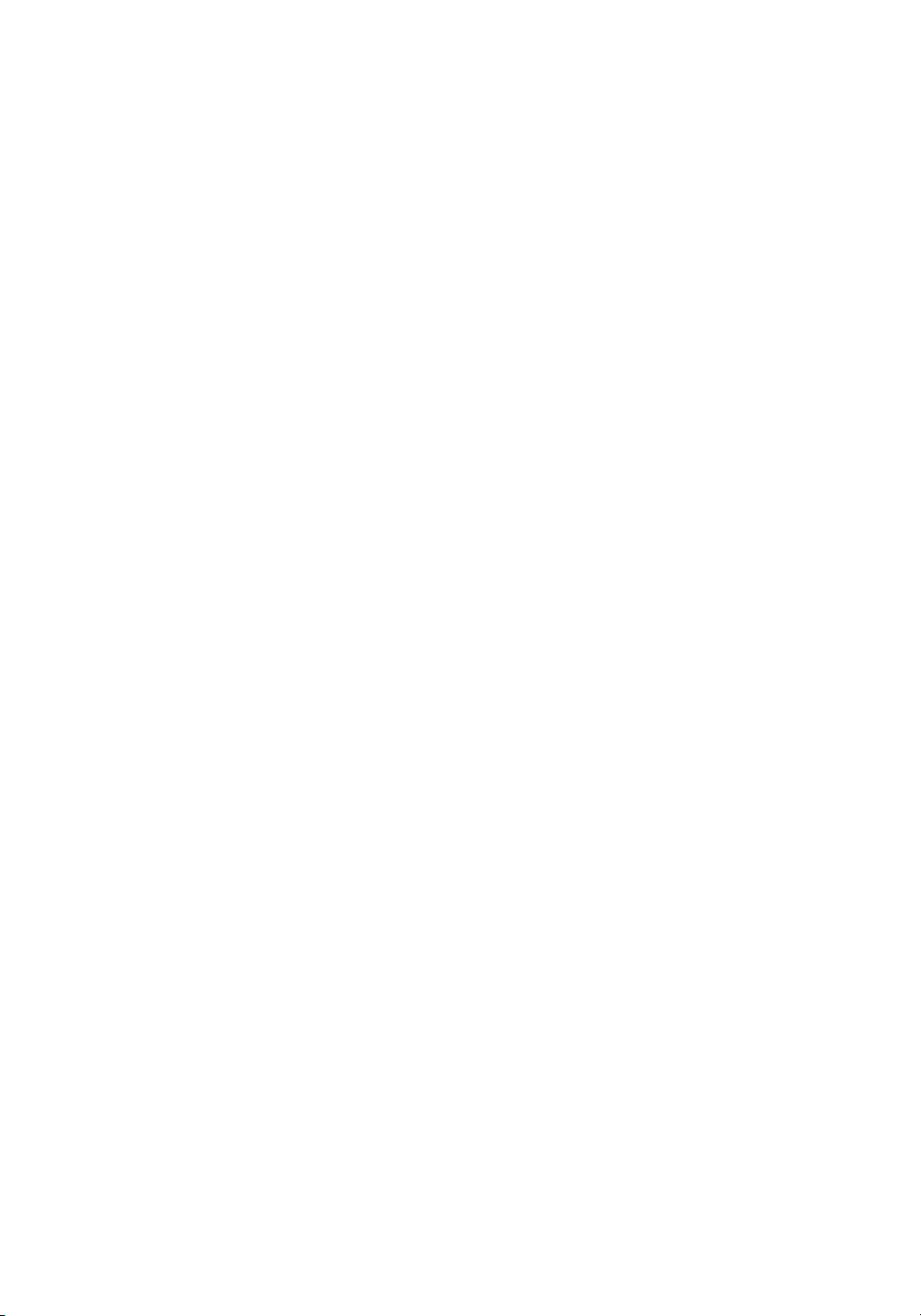
14
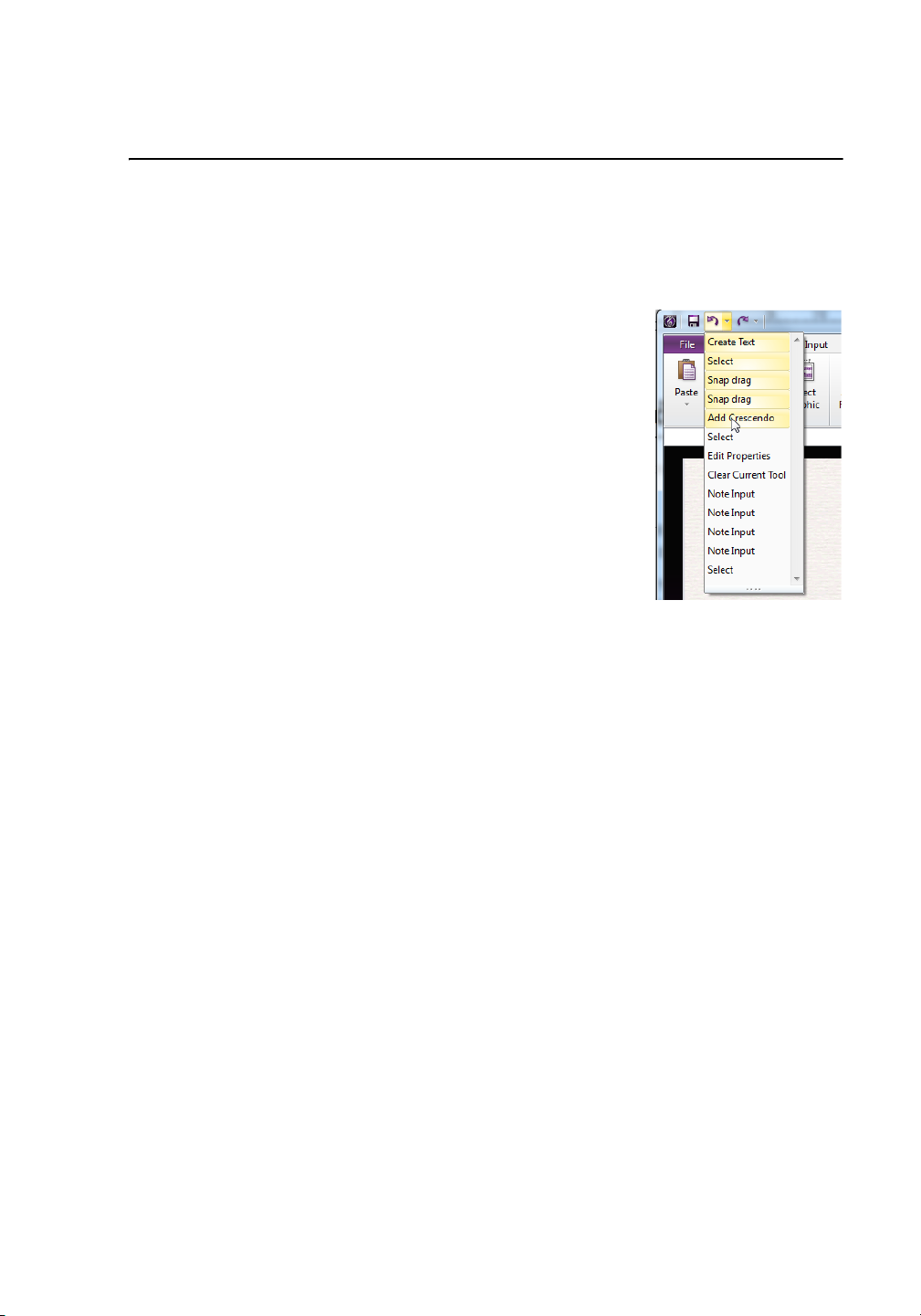
Undo and Redo
Undo and Redo
Two of the most important features in Sibelius are undo an d redo, which allow you to move
backwards and forwards through the edits you have made since you opened the score you’re
working on. How you access undo and redo is, unusually, diff erent in the Windows and Mac
versions of Sibelius.
Windows users
On Windows, undo and redo are found on the Quick Access Toolbar, which appears in the top left-hand corner of each Sibelius document window, as shown on the right.
T o undo the last thing you did, click the left-pointing arrow, or type
the shortcut
show the undo history menu: click on any item in the menu to undo
directly to that point.
T o redo an operation you didn’t mean to undo, click the right-pointing arrow, or type the shortcut
the menu part of the button to show the redo history button. The
most recent operation you undid is at the top of the list, so click the
top item to redo one step, the second item to redo two steps and the
bottom item to redo everything you undid and get back to where
you were. (If you see what I mean.)
Ctrl+Z. You can click the menu p art of the button to
Ctrl+Y. As with undo, you can click
Mac users
On Mac, undo and redo are found in the
Z to undo the last thing you did. The Edit menu tells you what the last thing you did was, in
case you have a very short memory. (Well, it tells you the last thing you did in Sib elius—it
won’t say
Edit Undo History (shortcut Ctrl+Shift+Z or Z) lists all the recent operations you’ve done,
and lets you hop back to a particular earlier point in time. The most recent operation is at the
top of the list, so click the top item to undo one step, the second item to undo two steps and the
bottom item to undo as far back as you can go.
To redo an operation you didn’t mean to undo, choose
Again, the
Edit Redo History (shortcut Ctrl+Shift+Y or Y) is like Undo History, but lists all the thi ngs
you can redo after you’ve done a load of undoing.
Undo level
To set how far back you can undo, choose the
slider. You can undo up to 20,000 operations, so if you set the undo level large enough you can
undo right back to when you started writing the current score.
If you set it larger still, you can even undo back to before you bought Sibelius.
Undo Sneeze, entertaining though that might be.)
Edit menu tells you what it was you just redid.
Edit menu. Choose Edit Undo, or type the shortcut
Edit Redo, or t ype the shortcut Y.
Other page of File Preferences and drag the
15
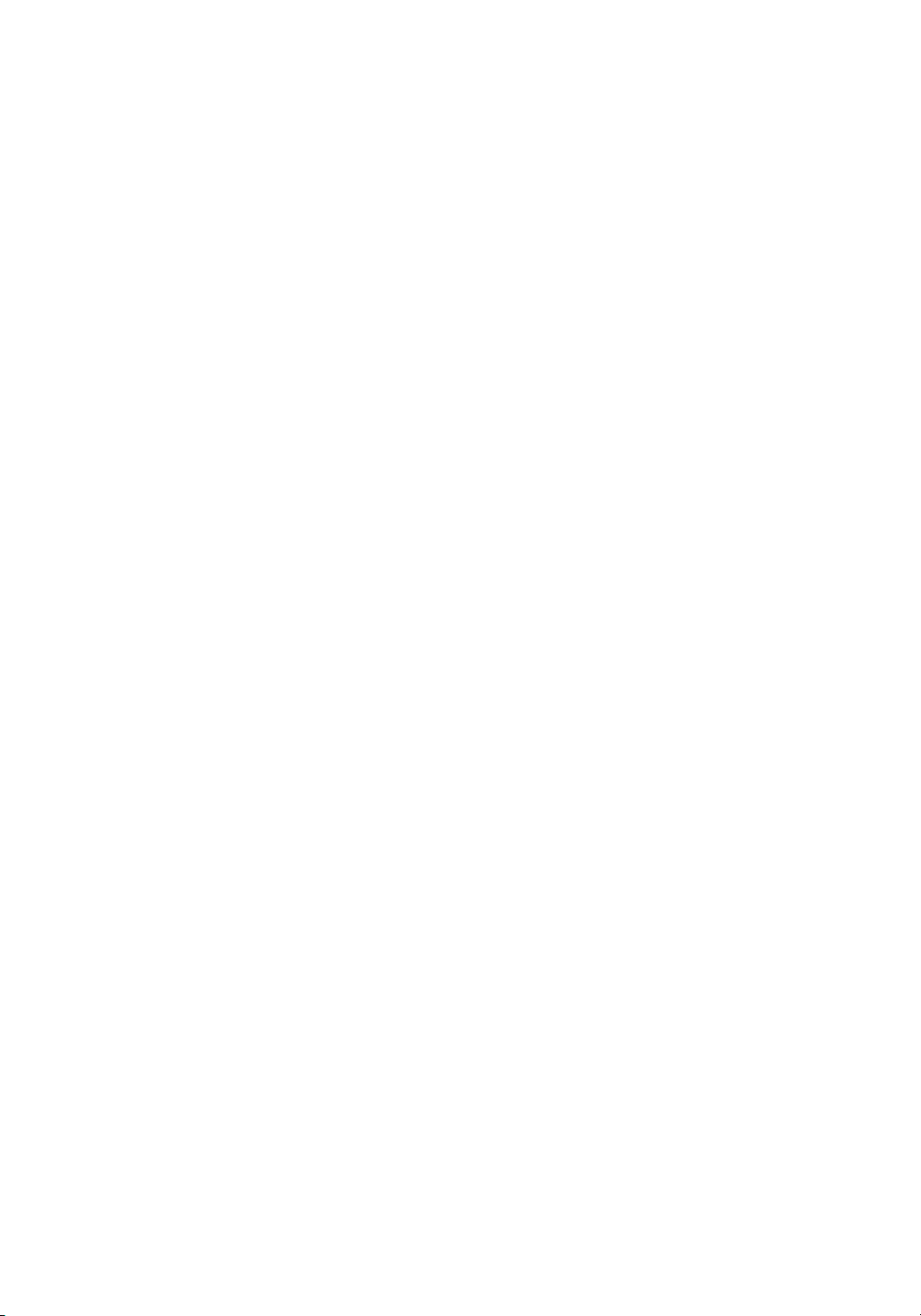
16
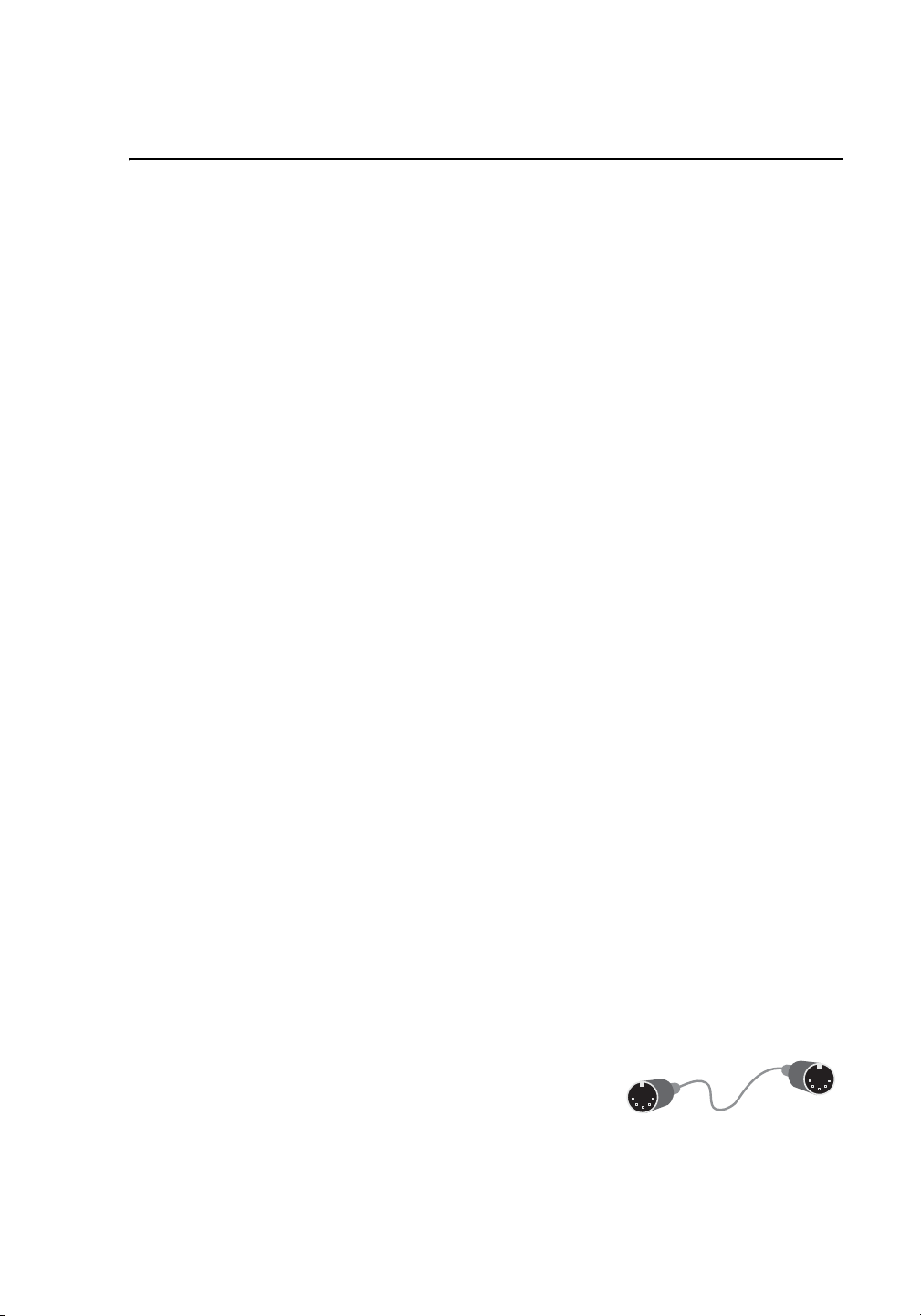
Connecting external MIDI devices
Connecting external MIDI devices
There are three steps to setting up your external MIDI devices: connecting the hardware,
installing the necessary software (if any), and then setting up MIDI in Sibelius. This topic
takes you through the first two steps, and the last step is described in
page 273.
Connecting MIDI devices to your computer
MIDI stands for Musical Instrument Digital Interface. It is a standard, not a thing—the universal standard for connecting electronic musical instrument s together. MIDI keyboards, synthesizers, sound modules, samplers and other electronic music gadgets can all be plugged into one
another with MIDI cables, and can also be plugged into your computer. Virtual instruments
and software synthesizers are also MIDI compatible, and as they’re already in your computer
you don’t need to attach cables at all in order to play music back.
All modern MIDI devices, such as controller keyboards, have USB connections, enabling you
to connect your MIDI keyboard directly to your computer using only one USB cable.
For older MIDI devices without direct USB connections, you can connect a separate MIDI
interface to a USB port on the back of your computer, and plug your MIDI device into the
MIDI interface using MIDI cables.
Connecting MIDI devices directly via USB
All new MIDI keyboards and other devices can connect directly to your computer’s USB
sockets without the need for a separate MIDI interface. To install one of these devices, simply
connect a USB cable (which may be provided with your device) t o y our compu ter, and follow
the on-screen instructions to install the necessary driver software, if any.
Once any required drivers are correctly installed, you can set up input and playback in Sibelius—
3.13 Input Devices.
You should switch on the p ower on your USB-connected MIDI devi ces before running Si belius. Failure to do so may result in Sibelius not correctly detecting your MIDI device when it
loads. Be aware that some bus-powered devices, meaning devices that have no separate power
supply unit and draw power directly through the USB cable, will only work reliably if connected to a USB socket on your computer, not on an external device such as a USB hub or, say,
your Mac’s keyboard.
3.13 Input Devices on
Connecting MIDI devices via a MIDI interface
A MIDI interface is a small box that sits between your computer and your external MIDI
devices, sending MIDI data back and forth. MIDI interfaces usually connect to a USB port on
your computer. You would only need a MIDI interface if your external MIDI device doesn’t
have its own direct USB connection.
MIDI interfaces often require additional driver software, which will be supplied by your
device’s manufacturer.
We’ll assume your MIDI interface connects via USB, and
show you a common MIDI setup. Connections between MIDI
devices all use standard MIDI cables, pictured on the right.
To plug in just a MIDI keyboard, connect its “Out” socket to the MIDI interface’s “In” socket.
This means that music played on the keyboard will go out of the keyboard, along the cable and
in to the computer.
17
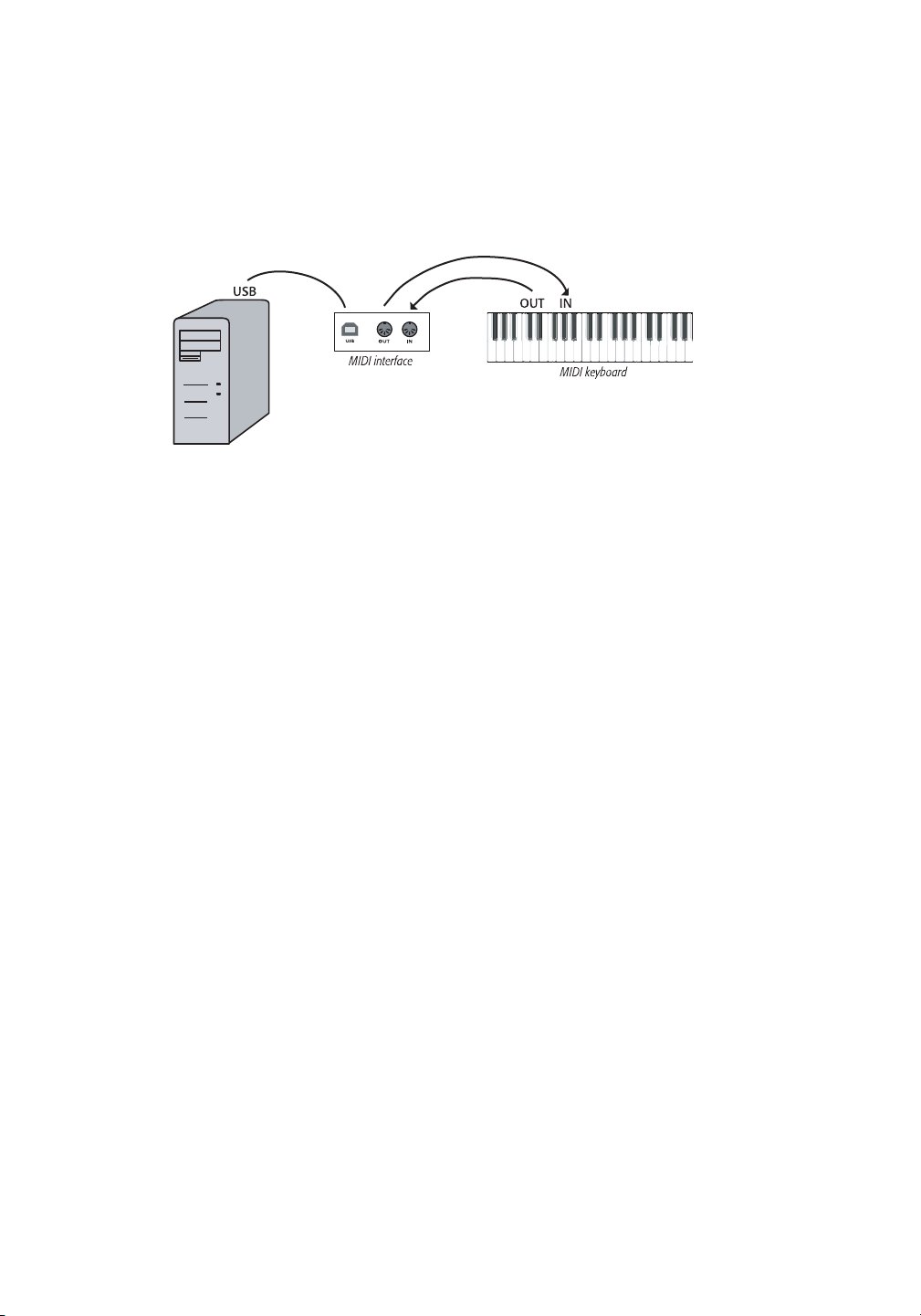
To make the computer play back music into the keyboard (e.g. if the keyboard has sounds built
into it), also connect the MIDI interface’s “Out” to the keyboard’s “In.”
If your keyboard has two “In” or “Out” sockets, it usually doesn’t matter which you use—
they’re just convenient duplicates of each other.
So connecting up such a keyboard looks like this:
If you want to connect just, say, a sound module, rather than a keyboard, simply connect the
MIDI interface’s “Out” to the sound module’s “In.”
Once you’ve connected your MIDI devices to your computer, you can set up input in Sibelius—
3.13 Input Devices on page 273.
18
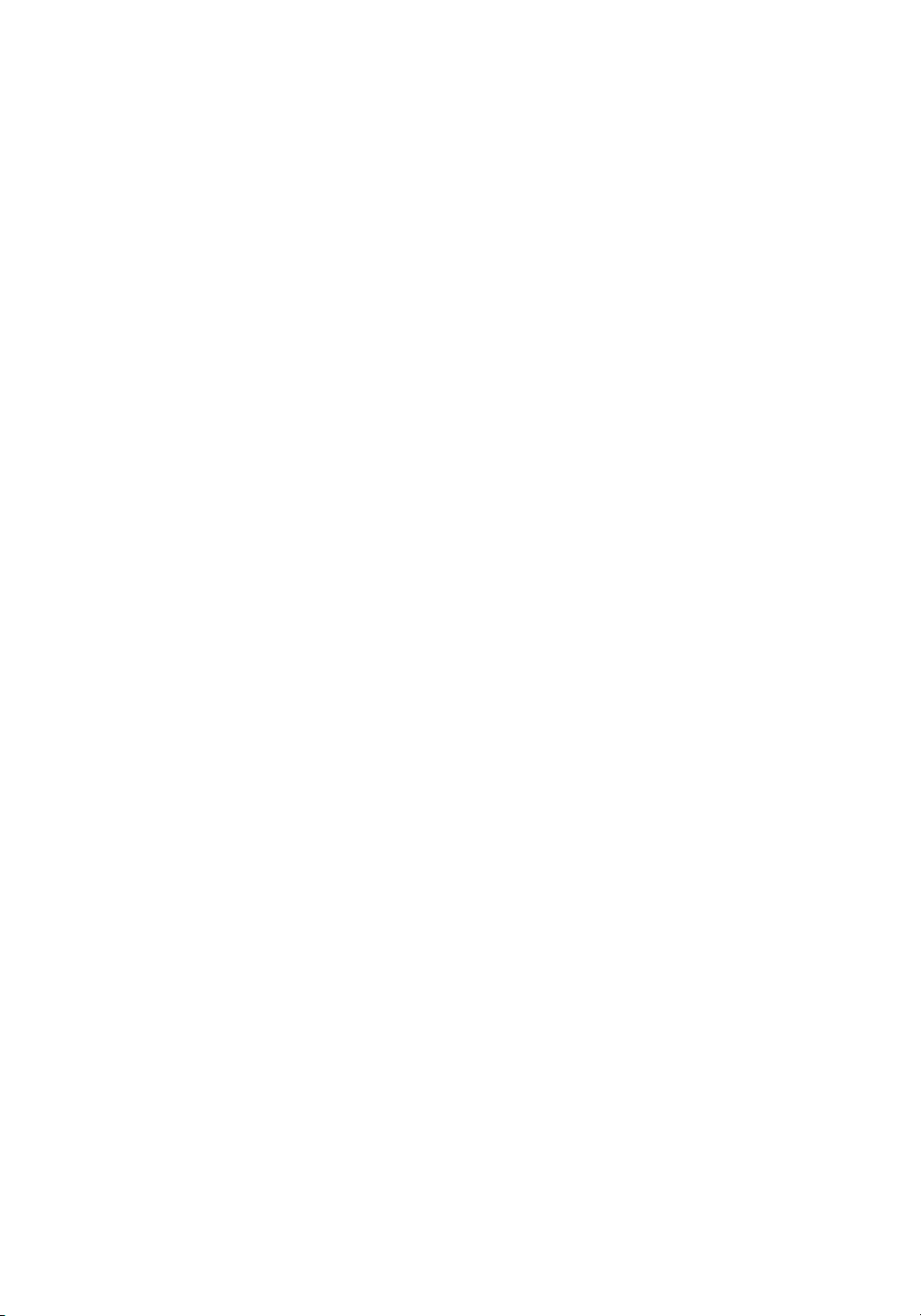
File tab
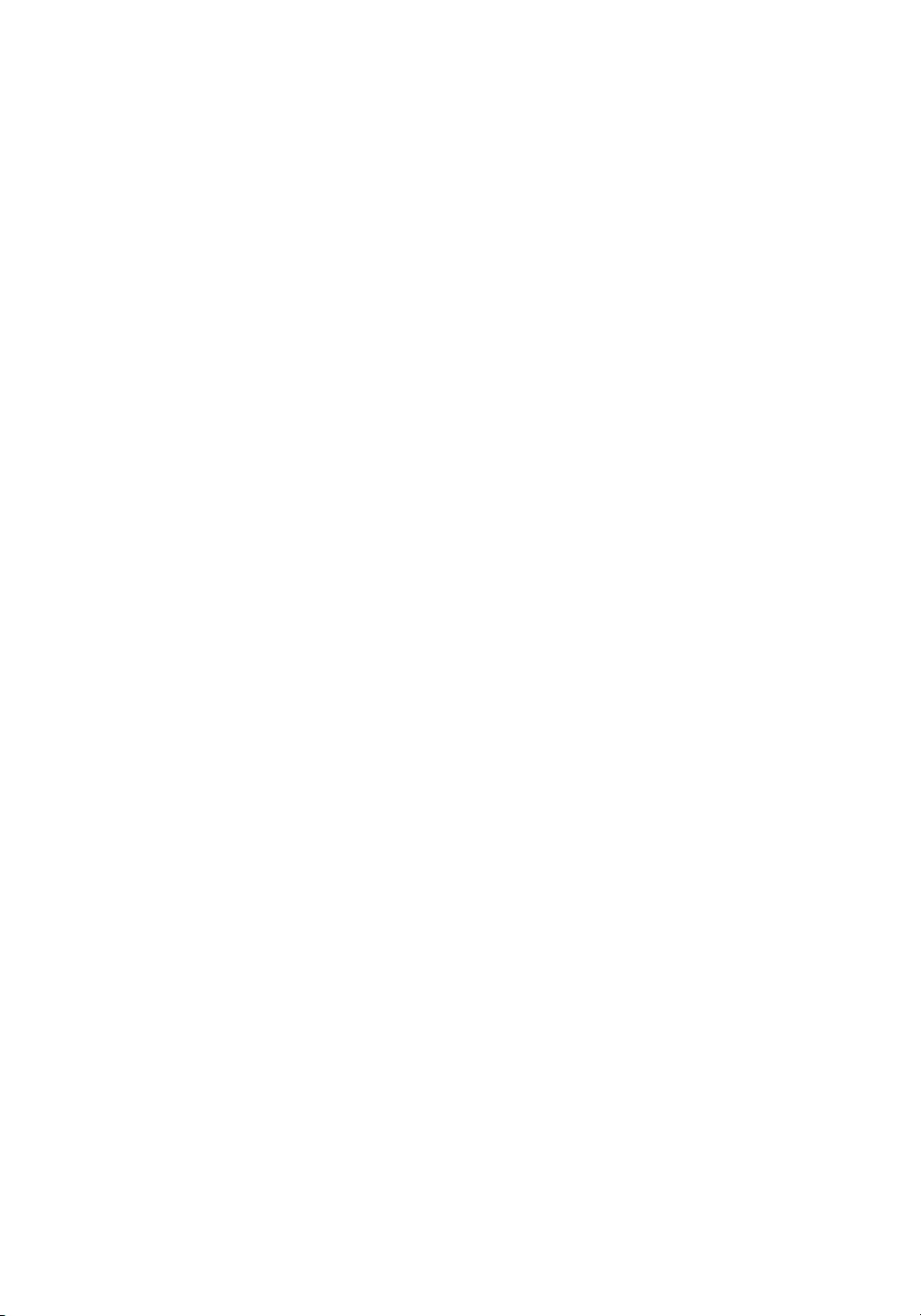
File tab
20
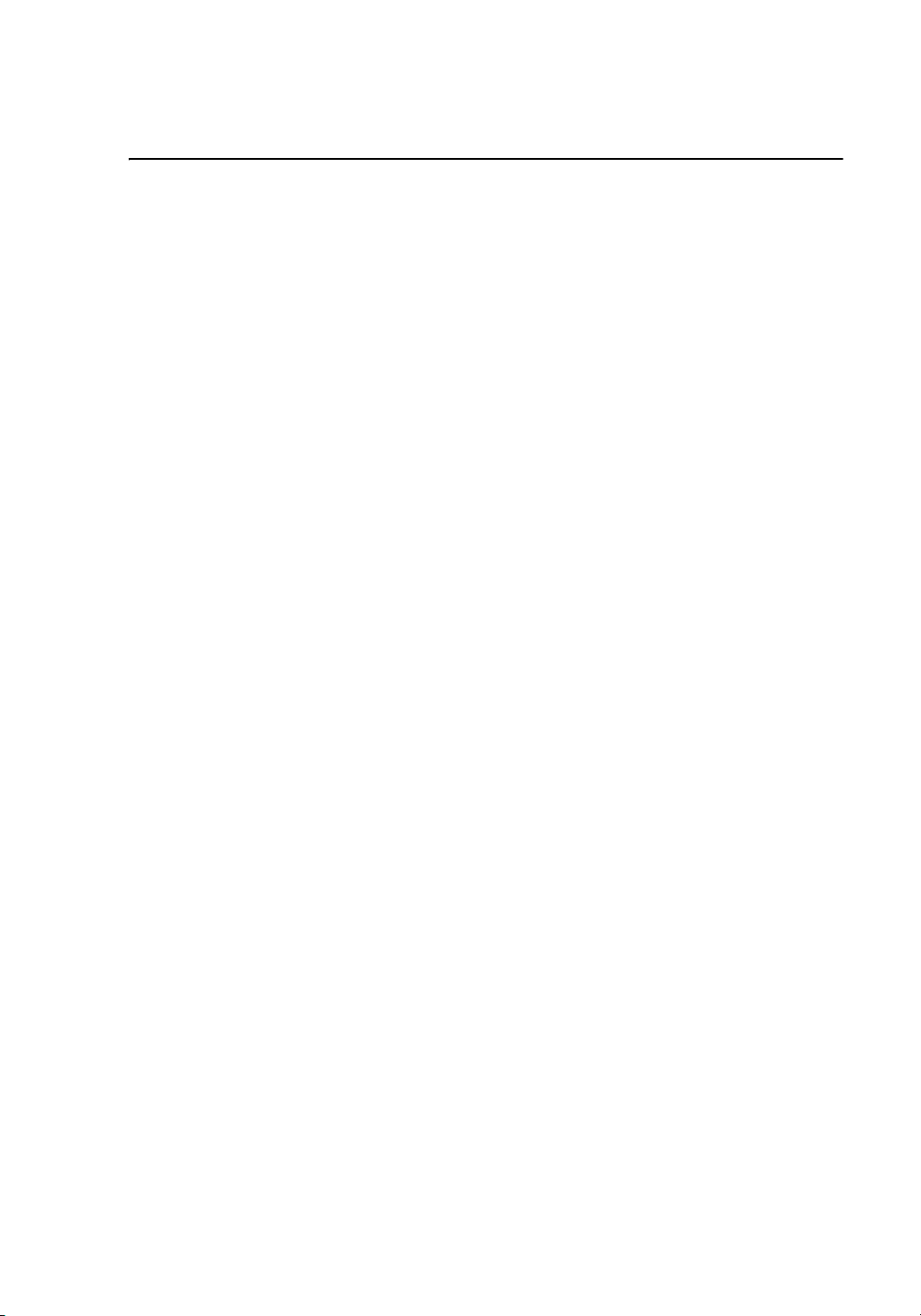
1.1 Working with files
1.1 Working with files
This topic explains saving scores in Sibelius format, and (for more advanced users) how to
access files containing custom Sibelius settings (e.g. house styles). The other topics in this
chapter will tell you how to share files with other people, whether or not they have Sibelius,
and how to import and export files in various formats.
Creating a score
There are several ways to start a new score in Sibelius—
File size
Sibelius files typically occupy around 20K plus 1K per page (excluding any import ed graphics), even for band or orchestral music. This means you can fi t literally millions of pages on
your hard disk, and even huge scores can easily be sent by email. So even if your name is J.S.
Bach, disk space is unlikely ever to present a problem when using Sibelius.
Saving
Saving works just like in any other program, using
S) and File Save (shortcut Ctrl+S or S). In addition to being able to save Sibelius scores,
you can also export other formats, such as MusicXML, MIDI, audio, and graphics; for more
details, see the relevant topics in this Reference Guide. To save lyrics, see
page 533.
A convenient place to save is the
Windows, the
your user
You can change which folder is the defau lt for saving sco res on the
of
File Preferences.
When you next open the score after saving, it will open at the point at which you were working
on it when you saved, with the window in the same position, the same panels and windows visible, and even at the same zoom factor.
You have complete co ntrol over to what extent Sibelius restores your previous working environment when reopening a score you have previously saved—
Scores folder is created inside your My Documents folder; on Mac, it is inside
Documents folder.
Scores folder that Sibelius has helpfully created for you. On
1.4 Starting a new score.
File Save As (shortcut Ctrl+Shift+S or
Export Lyrics on
Saving and Exporting page
1.28 Display settings.
Auto-save
Sibelius can automatically save your score at timed intervals so that, should your computer
crash, the most work you can lose is a few minutes’ worth. Rather than saving your actual file,
Sibelius makes a copy of your score and saves it into a special hidden folder.
If Sibelius doesn’t shut down correctly (for example, if your computer crashes or there is an
interruption in power), the next time you start the program, it checks the special folder, and if it
finds any scores in that folder, you will be asked if you want to restore them.
When you close Sibelius normally, it deletes all the files in the special folder—so it’s essential
that you don’t save any files in there yourself!
Auto-save is switched on by default, but if for some reason you want to switch it off, do so
from the
how often Sibelius automatically saves your score; the default is 10 minutes.
Saving and Exporting page of File Preferences. You can also specify in this dialog
21
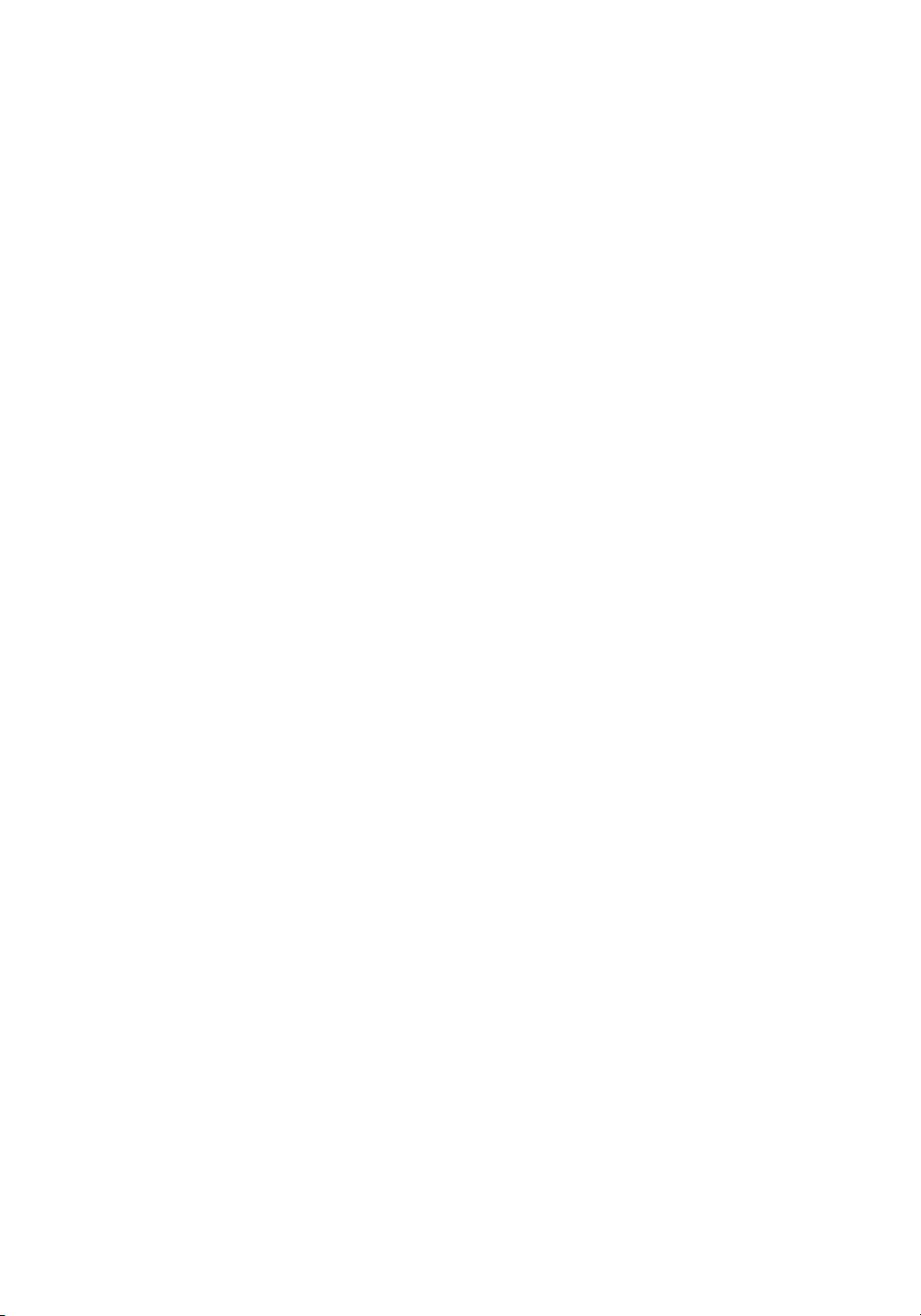
Backups
Each time you save, the score (with a version number added to the nam e) is also saved, by
default, in
Backup Scores in your Scores folder. If you ever accidentally delete or mess up a
score, look in this backup folder to get the latest version you saved, or earlier versions too.
You can specify the number of backups and the folder location for backups from the
and Exporting
page of File Preferences. The default number of backups is 200. Older copies
are progressively deleted to stop your disk from filling up, so don’t use this folder to store your
own backups!
Backup scores are created when you save manually, not each time Sibelius auto-saves; but
unlike auto-saved scores, backup scores are not deleted when you close Sibelius.
Catalog information
The
File Info pane can be used to enter inform ation about your score, such as its titl e, com-
poser, arranger , copyright, and so on, which is automatically used when you publish your score
on the Internet (
1.19 Exporting Scorch web pages). You will find that several fields are
already filled in if you specified title, composer, etc. at the time you created your score.
The right-hand side of
File Info shows you useful details about your score, such as the date it
was created, when it was last saved, how many pages, staves and bars it contains, and so on.
The values you enter into the fields in the
File Info pane can also be used as wildcards in text
objects throughout your score. For details on wildcards and how to use them in Sibelius,
5.16 Wildcards.
User-editable files
Sibelius allows you to create your own:
Ideas ( 2.3 Ideas)
House styles ( 8.2 House Style)
Plug-ins ( 1.25 Working with plug-ins)
Worksheets ( 1.23 Worksheet Creator)
Arrange styles ( 3.17 Edit Arrange Styles)
Chord symbol libraries ( 5.8 Chord symbols)
Guitar scale diagram libraries ( 5.11 Guitar scale diagrams)
Text and music font equivalents ( 5.1 Working with text, 8.6 Music fonts)
Manuscript papers ( 1.21 Exporting manuscript paper)
Feature sets ( 1.27 Keyboard shortcuts)
Word menus ( 5.1 Working with text)
As Sibelius comes with its own sets of each of these kinds of files, any additional ones you
create are saved in a location separately from those supplied with the program. The standard
files included with Sibelius are non-deletable; you should not change anything inside the
installation folder itself (or the application package—sometimes known as a “bundle”—on
Mac), which is where they are stored.
Your own (user-editable) files are stored in specific folders inside your user account’s application data folder of your computer, the location of which will differ depending on the operating
system you are using:
Windows: C:\Users\username\Application Data\Avid\Sibelius\
Mac OS X: /Users/username/Library/Application Support/Avid/Sibelius
Saving
22
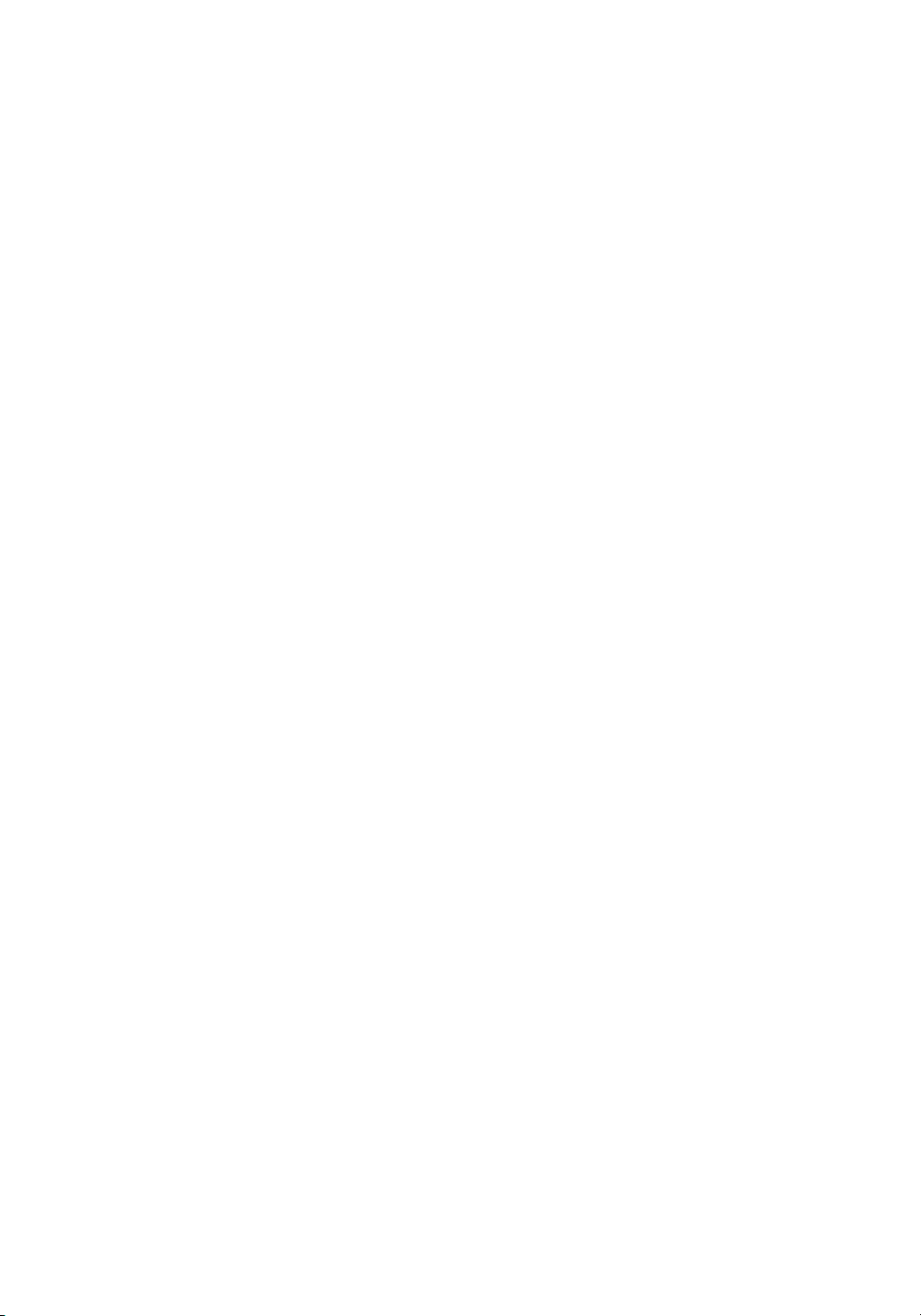
1.1 Working with files
On Windows, you can go quickly to this location by clicking the
in the
Sibelius program group in your Start menu. The application data folder is hidden by
Sibelius (User Data) shortcut
default and will not be otherwise visible in Windows Explorer. If you wish to access this folder
via Explorer, go to
Click the
View tab and from the Files and Folders list choose Show hidden files and folders.
Control Panel and click Folder Options from any open Explorer window.
Inside the Sibelius application data folder you will find various folders who se names indicate
the content they contain. (On Mac, it is possible for there to be no folders at all, as they are
only created when you create or edit a file that is saved in that location.)
You can copy any appropriate file to the user area directories and Sibelius will use it when you
next start the program. Files you have added or created can also be deleted with no ill sideeffects.
Scorch templates and textures
You can create your own Scorch templates and paper/desk textures. Place them inside the relevant folder in the application data folder, and Sibelius will detect them. Scorch templates go in
the folder called
called
Textures.
Scorch templates, and textures (in Windows BMP format only) in the folder
Quick Look (Mac only)
Quick Look is a feature built in to Mac OS X that allows you to preview instantly the contents
of your documents directly from the Finder, without having to wait while you open the applications that created them: simply select the document in the Finder, and hit
Space. Many docu-
ments also show thumbnail previews on the desktop and in Finder windows, and if you set
Finder windows to use Cover Flow, you can flip through folders of documents very quickly.
Sibelius fully supports Quick Look, so instead of the usual document icon, you will see a
thumbnail of the first page o f the score: select it and hit
Space (or click the Quick Look icon in
the Finder) to see a larger preview of the score. You can scroll through pages by grabbing the
scroll bar at the right-hand side of the preview.
Spotlight (Mac only)
Spotlight is Mac OS X’s built-in search engine. Simply click the Spotlight icon at the top righthand corner of the screen, or type the keyboard shortcut
-Space, and type the search term
you’re looking for. You can search for Sibelius scores using Spotlight, simply by typing the
filename, or indeed any bit of text you know is contained within (e.g. title, composer, lyrics,
instrument names, and so on). Once you’ve found one or more scores, simply hit
Space to pre-
view it using Quick Look (see above), or double-click to open it in Sibelius.
23
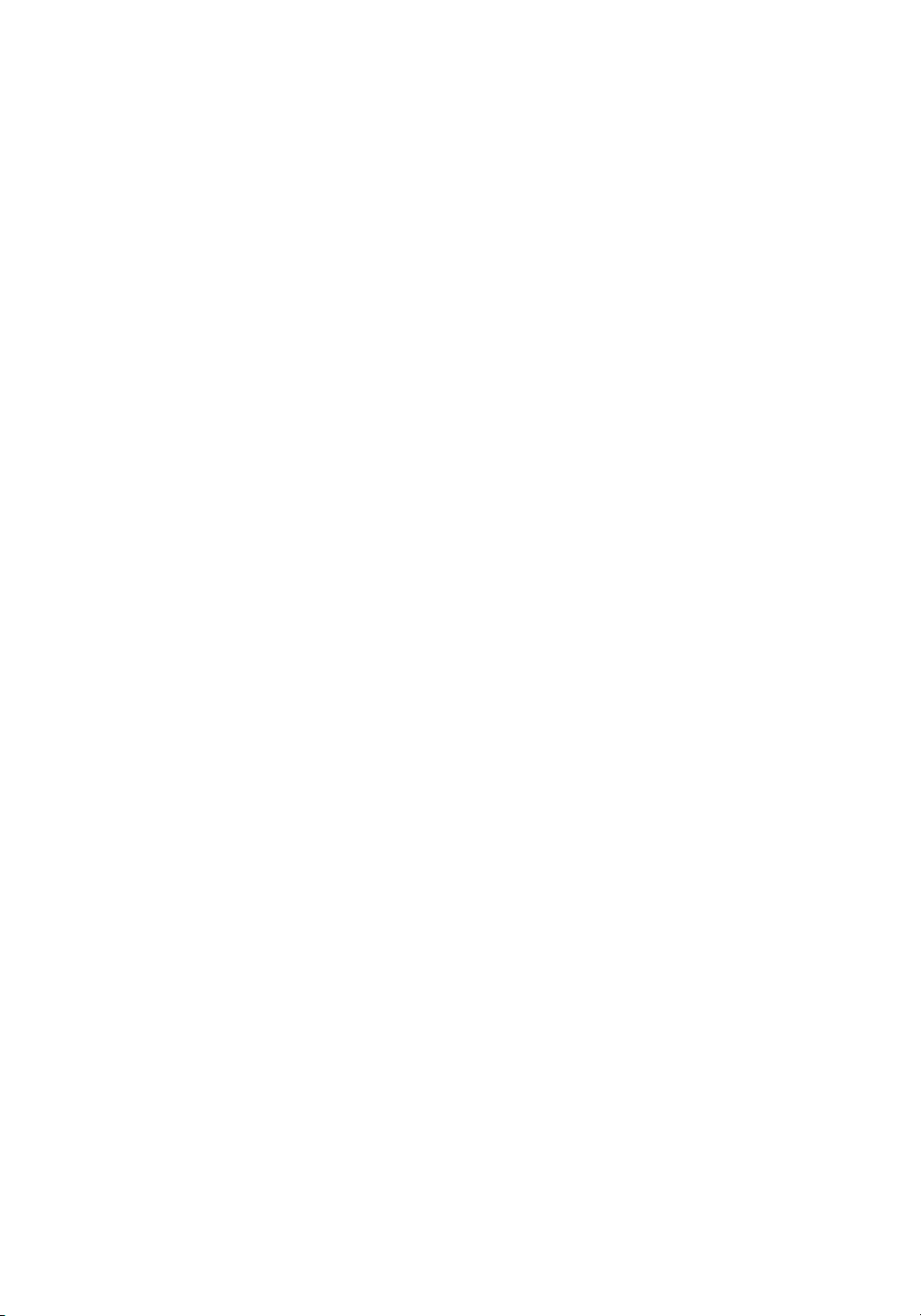
24
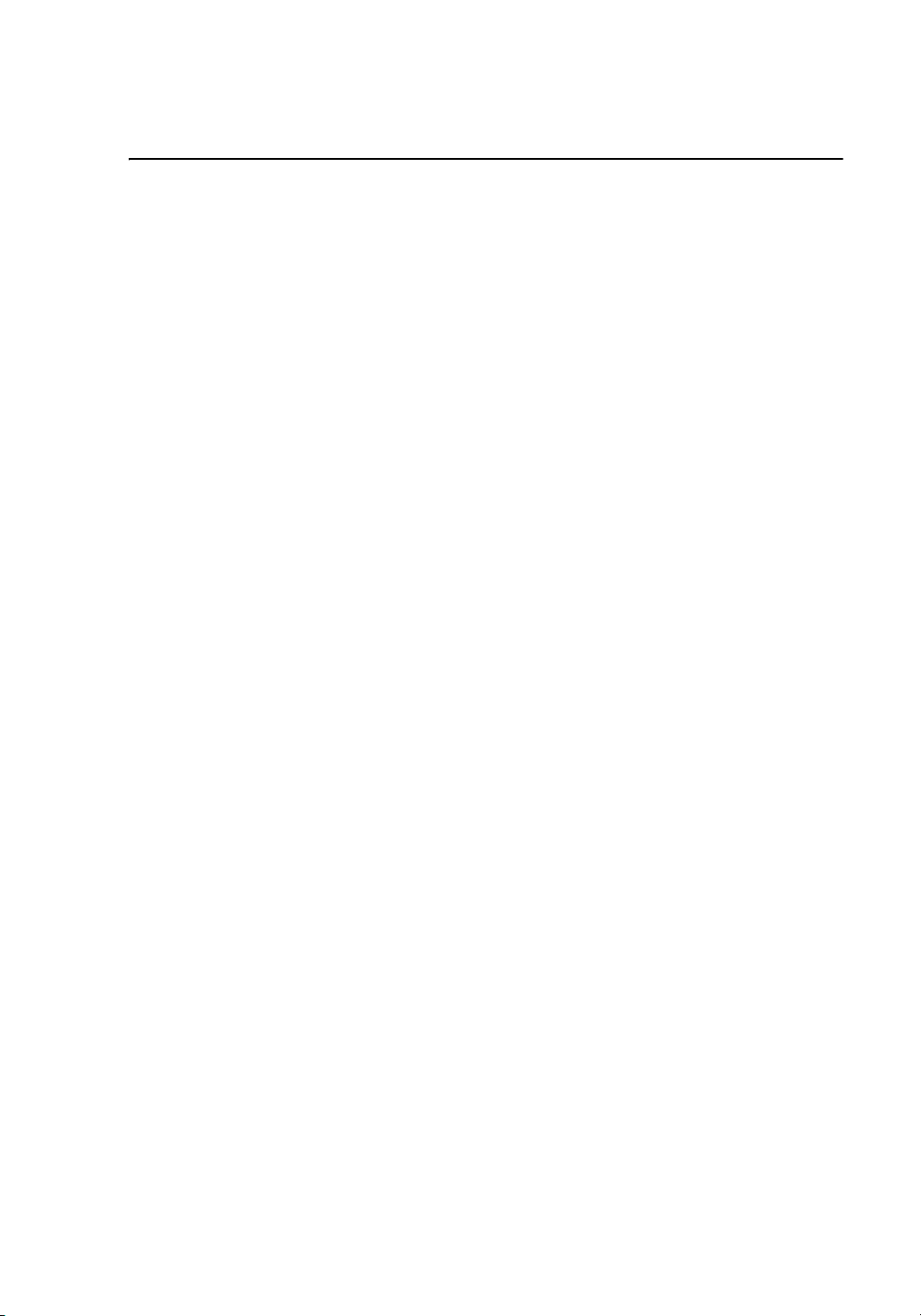
1.2 Sharing and emailing files
1.2 Sharing and emailing files
It’s easy to share music you have written in Sibelius with other people.
To learn more about how you can easily publish and share your music online (including as
audio tracks or videos), see
Sharing files with other users of Sibelius
If the person you are working with also has Sibelius, then simply sen d the file by email, or on
removable media such as a USB flash drive or CD-R.
Find out what version of Sibelius the person you’re sending files to is using. If they have the
same or a later version of Sibelius as you, you can simply save your file as normal and send it
to them. If, however, they have an earlier version of Sibelius (or are using an earlier version of
Sibelius Student or Sibelius First), you will need to export your score in an earlier file format
before emailing. Fortunately, Sibelius makes this very easy—
Sharing files with people who don’t use Sibelius
If the recipient doesn’t have Sibelius, you can:
Share scores with Sibelius | Cloud Sharing— 2.12 Sibelius | Cloud Sharing.
If the recipient has an iPad, ask them to download and install the Avid Scorch app. Save and
attach your score to an email for them to open on their device—
Scorch
.
Export a PDF of your score and send it to them— 1.20 Expor ting PDF file s.
If the recipient has another music program and wants to listen to and perhaps edit your
music, send them a MIDI file (
file (
1.16 Exporting MusicXML files).
If you want to send your music to somebody el se so they can hear it, but you don’t need
them to see the score, you could also export an audio file from Sibelius and then eith er burn
it to an audio CD or compress it into an MP3 file and send it via email—
audio files
If you want to send your music to somebody else so they can hear it , and you do need them
to see the score, you can export a video file from Sibelius—
If you want to publish your music online for people to view and prin t—or use a video- or
audio-sharing service—Sibelius can export a suitable file and upload it directly to your
Score Exchange account—
.
1.3 Sharing on the web.
Sending files via email below.
1.16 Exporting to Avid
1.15 Exporting MIDI files) or, preferably, a MusicXML
1.12 Exporting
1.13 Exporting video files.
1.3 Sharing on the web.
25

Sending files via email
Sending files by email is very easy, using Sibelius’s built-in emaili ng feature. Simply choose
File Share Send Using Email and enter your email ad dress at the top of the pane, then type
the email address of the person you want to send your score to, along with an y message you
wish to send, and click the
Send Email button:
By default, Sibelius also sends a copy of the email and attachments to your email address,
which allows you to keep track of emails you’ve sent previously— if you would rather not
receive copies of the emails you send in this way , simply uncheck
Send me a copy of this email.
Using the various options above the message details, yo u can choo se to sen d an y combi nation
of:
A Sibelius score.
A file for opening in a previous version of Sibelius.
PDF files of the score and or parts.
By default, Sibelius sends a Sibelius score and a PDF file (of the score only).
If you choose to send a file for opening in an earlier version, you can choose which version (as
far back as Sibelius 2) from the drop-down list. When you send the email, Sibelius exports a
copy of the score in the earlier format and attaches it to the email.
If you choose to send a PDF file, you can choose from three options:
Score only exports only the full score.
Score and all parts (one file) exports the full score and a single copy of each part into a single
PDF file.
All parts only (separate files) exports a single copy of each part, with a separate PDF file for
each part.
26

1.2 Sharing and emailing files
In each case, the exported PDF files are attached to the email that will be sent when you click
Send Email. To learn more about exporting PDF files of your score— 1.20 Exporting PDF
files
.
If you wish to send an email in this way to more than one recipient, type their email addresses
separated by semicolons, like this:
ent3@example.com
and so on.
recipient1@example.com; recipient2@example.com; recipi-
When sending emails in this manner from Sibelius, please be considerate towards others and
do not send any materials that might be thought of as “spam” or which are abusive, illegal,
obscene or threatening in any way.
You may not use this service to violate copyright or any other property right and you should
not make false or misleading statements of fact or misrepresentations of the origin of the material you are sending.
Sending files via email from another program
If you prefer to send email from your own email program—or if you’ve chosen to export a
score optimized for viewing in the Avid Scorch app—it’s still very easy, but the exact procedure differs according to the email program you use:
Windows Mail, Outlook Express or Mozilla Thunderbird: start a new message, then click the
Attach button (with a paperclip icon), find the file and click Attach to attach it to the mes-
sage. Then send it as normal.
Apple Mail: start a new message, then simply drag and drop the file you want to attach to the
message into the message window, and send it as normal.
If you don’t use any of the above programs, consult the documentation for your particular
email client for details on sending file attachments.
Files on Windows or Mac
Sibelius for Windows and Sibelius for Mac use exactly the same file format. You can move a
Sibelius score between Mac and Windows without any conversion at all—see below.
Both file formats use Unicode, a standard international character set, which means that special
characters (like accented letters) are automatically translated between Mac and Windows.
Music and text fonts are also substituted intelligently.
Sibelius files have a
.sib extension. On Mac, Sibelius files are also of kind “Sibelius docu-
ment” (internally the Creator is “SIBE” and the Type is “SIBL”).
27

Opening Mac scores on Windows
If you are trying to open a score created on the Mac given to you on a CD-R or another disk,
make sure the disk is formatted for Windows—although the Mac can read Windows disks,
Windows cannot read Mac disks.
To open the file in Sibelius for W indows, you may have to add the file extension
.sib. Although
Sibelius adds this file extension by default on both Windows and Mac, some Mac users prefer
not to use file extensions; this causes a problem on Windows, because the file extension tells
Windows this is a Sibelius file.
You can add the file extension in Windows by right-clicking on the file icon (in My Computer
or Windows Explorer) and selecting
Rename. Change the extension, and then hit Return (on the
main keyboard). You may be prompted that changing file types can render them unusable,
because Windows assumes that you don’t know what you’re doing. If asked whether you are
sure you wish to proceed, click
Yes.
Once you have renamed the file, you can open it in the usual way by double-clicking.
Opening Windows scores on Mac
To open a file created using Sibelius for Windows, simply choose
File Open and double-click
the name of the file in the dialog.
28

1.3 Sharing on the web
1.3 Sharing on the web
The File Share page houses all of Sibelius’ features for sharing and publishing your music via
email and online publishing using Score
Exchange.
From here you can choose to send an email
directly from within Sibelius, with your score
attached in a choice of formats.
Share video using Sibelius’s video export or
export an audio track of your score to share.
Integration with Score Exchange allows you to
publish scores online.
You can also share scores with Sibelius | Cloud
Sharing—
Of course, Sibelius also offers the ability to print (
MusicXML or PDF (
1.20 Exporting PDF files), and create audio and video fi les on disk ( 1.12 Exporting audio
files
, 1.13 Exporting video files).
You can also export your scores to the Avid Scorch mobile app and take them anywhere
(
1.16 Exporting to Avid Scorch).
1.15 Exporting MIDI files, 1.16 Exporting MusicXML files,
2.12 Sibelius | Cloud Sharing.
1.11 Printing), export scores as MIDI,
Send Using Email
The
File Share Send Using Email pane contains options for sending your score as an email
attachment in a choice of formats, all without ever having to leave Sibelius.
For full details on this, see
Publishing for others to view, purchase and print
Sibelius allows you to upload and publish your scores as digital sheet music to
ScoreExchange.com.
Score Exchange is a web site for finding and purchasing new sheet music from composers and
arrangers all over the world. ScoreExchange.com offers thousands of scores for every
instrumentation imaginable—from solo pieces to works for full orchestra, from classical to
pop.
With Score Exchange you can upload, publicize, sell or give away your musical compositions
and arrangements. For more details, visit
Sending files via email on page 26.
www.scoreexchange.com.
29

File Share Publish to Score Exchange pane contains options for preparing and sending
The
your score to your ScoreExchange.com account. (If you don’t already have an account, click
the
Register button to be taken directly to ScoreExchange.com to sign up for one.)
Enter the email address and password you used to create your Score Exchange account and
Sign In to enable the remaining options. (If you switch on the Keep me signed in checkbox
click
before clicking
Sign In, Sibelius will remember your login details between sessions, so that
when you next run the program, you will automatically be signed into your account.)
Under the
Score Info heading, you can see at a glance which of the fields in the File Info tab
you’ve already completed, which is useful as Score Exchange is able to use this information to
tell people more details about your score once you’ve uploaded it.
You will also see a list of the instrumental parts created automatically by Sibelius for every
instrument in your score. You can choose whether these should be rem oved from the file you
upload to ScoreExchange.com; all parts are included by default. These parts can then be made
available separately to purchase or download.
When you click the
Publish button, Sibelius will open your web browser and take you to
ScoreExchange.com where you can provide additional details about your score to make it easier to find—or you can choose to hide the score from public view until it’s ready.
30

1.4 Starting a new score
1.4 Starting a new score
There are several ways of starting a new score in Sibelius: you can import music from another
program in MusicXML or MIDI format, scan printed music with PhotoScore, or input music
via microphone using AudioScore.
Of course, you can also simply start a score from scratch, in one of two ways:
With no score open, click the New tab in the Quick Start window; or
With a score already open, choose the File tab, and click the New button, or type the shortcut
Ctrl+N or N.
Manuscript paper
In either case, you will end up looking at a list of templates, called manuscript pap ers, organized into folders, and showing a thumbnail view of each one. The preset manuscript paper
choices have various combinations of instruments, along with other less obvious settings to
improve the look and playback of your score. You do not have to use the instruments exactly
as provided—feel free to delete instruments or add new ones.
It’s better to use a manuscript paper containing instruments than to start with a blank page,
even if the instrumentation isn’t exactly right, because various other options are already set for
you in the manuscript papers appropriate for the particular type of music.
There are more than 60 predefined manuscript papers supplied with Sibelius, categorized a s follows:
No category: Basic templates for Treble staff, Bass staff and Blank, which has no preset instru-
ments
Band: a range of manuscript papers suitable for brass band, concert band, and school bands
Chamber Groups: brass, wind and string trio, quartet and quintet templates
Choral and Song: various Choir manuscript papers are included, some (called reduction) with
the singers reduced onto two staves (“closed score”), some with organ or piano accompani-
ment, plus Voice + keyboard for piano/vocal music
Handbells: templates for handbells written on one staff and two staves
Jazz: a number of suitable templates using “handwritten” house styles, includ ing Big band
and Jazz quartet
Latin
: Mariachi band and Salsa band templates
Marching Band and Percussion: templates for drum corps battery (percussion) and brass, plus
larger marching and military band ensembles
Orchestral: Classical, Romantic, Modern, concert, string and film orchestras are all included.
The
Orchestra, film manuscript paper was designed by The Simpsons composer Alf Clausen
and his son Kyle Clausen.
Orff Instruments: templates for Orff classroom groups
Rock and Pop: templates for guitar-driven pop groups and R & B bands
Solo Instruments: various manuscript papers for guitar notation and tab, including Lute
tablature
T o browse through the categories more quickly, you can collapse a category by clicking its title
bar, or hold
If you want to create an educational worksheet from scratch, it’s usually easiest to start off not
from one of these manuscript papers, but rather by choosing a template from
Worksheet Creator
, plus Piano and Lead sheet.
Shift and click any heading to collapse or expand all of the categories at once.
File Teaching
— 1.23 Worksheet Cr eator.
31

You can also create your own man uscript papers if you like—
paper
.
1.21 Exporting manuscript
Setting up your score
To get started with your score right away without modifying the instruments it contains, or setting an initial key or time signature, simply double-clic k your chosen manuscript paper. To
modify the manuscript paper, click it just once, and you will see a zoomed-in version of the
template, together with some options to its right.
Using the options on the right you can modify the page size, orientation, instrument s to be
used, individual staff sizes, time signature, key signature, initial tempo, and, if you’re really
planning ahead, even specify the title and composer of the piece.
You can always add or change any element that you added when you created the score later, so
don’t feel any pressure. For now, you can make as many or as few of these decisions as you
like, and to get started on the score itself, click
Create at any time.
32

1.5 Opening files from previous versions
1.5 Opening files from previous versions
Sibelius is fully backwards compatible. Sibelius can open files from all previous versions of
Sibelius for Windows and Mac, including files saved in Sibelius Student, Sibelius First and
G7. Simply choose
score as normal.
Update Score dialog
As each new version of Sibelius comes with a new set of
features, when opening a scor e created in Sibelius 5 or earlier
you will be presented with the
can choose which aspects, if any, of your score you wish to
update. (You will only be able to choose options that were
not available in the version of Sibelius that your score was
saved in.)
The options on the main
important, and do the following:
Create dynamic parts will create a default set of dynamic
parts if is switched on (
Use same sounds as previous version (where possible)
allows you to choose whether Sibelius should attempt to
retain the same sound for each staff in your score as was
used to play it back in Sibelius 4 or earlier. This option
will only take effect if you have compatible sound sets
installed for the devices you were using when you were
working on the score in your previous version.
Play repeats determines whether Sibelius should pay attention to an y repeat barlines in the
score. Normally this checkbox will be disabled, since the option has been switched on by
default in all but the earliest versions of Sibelius, but if it is enabled, you should switch it on
to ensure correct playback and display of bar numbers in the score.
Keep custom beam groupings determines whether Sibelius should retain any individual edits
made to beam groups in the score. Normally this checkbox should be left on to ensure that
beam groups are not changed when you open the score: if you subsequently want to reset the
beam groups to their new defaults, use
( 4.15 Beam groups).
Use Magnetic Layout allows you to enable automatic collision avoidance for your score. You
should leave this option switched on: if you subseq uently want to disable Magnetic Lay out
in your score, simply switch off
Convert chord symbol text updates text-based chord symbols from Sibelius 5 and earlier into
newer, more intelligent chord symbol objects. Their original appearance will be retained
until you select them and choose
symbols that use one of Sibelius’s own chord symbol fonts; if you used a chord symbol font
not supplied with Sibelius, it will be unable to convert them (
Clicking the
appearance of your score:
File Open, or click Open Other in the Quick Start window, and open the
Update Score dialog so you
Update Score dialog are the most
9.1 Working with parts).
Appearance Reset Notes Beam Groups
Layout Ma gnetic Layout ( 7.5 Magnetic Layout).
Layout Reset Design. Sibelius is only able to update chord
5.8 Chord symbols).
More Options button allows you to use new options that may improve the
33

Magnetic slurs on normal notes makes slurs above or below normal notes m agnetic, so that
either end of each slur is attached to the closest note or chord (
Magnetic slurs on cross-staff notes works similarly, but applies only to slurs on cross-staff
notes (e.g. in keyboard music) (
Version 1.3 stem length rule makes the stems of notes on or either side of the middle line 0.25
4.8 Slurs)
4.8 Slurs)
spaces longer than with the option off, which many engravers and publishers prefer
Sibelius’s voice positioning rule was improved in Sibelius 2, so to apply the new rule to older
scores, switch on
Magnetic tuplets ensures that the numbers and brackets of tuplets are positioned correctly
Version 2 voice positioning rule ( 3.15 Voices)
above or below the notes of the tuplet according to their position on the staff
(
3.10 Triplets and other tuplets)
Adjust note spelling in transposing instruments in re mote keys
notes in transposing instruments will be enh arm o ni call y cor rect (
Allow note and staff spacings to be contracted takes advantage of the improvements in Sibel-
makes sure that the spelling of
2.4 Instruments
)
ius’s spacing algorithms to tighten the horizontal and vertical spacing of older scores
(
8.3 Note spacing)
Optical beam positions applies Optical beam positions ( 4.16 Beam positions)
Optical ties applies Optical tie positions ( 4.27 Ties)
Optical note spacing overrides any manual adjustments made to note spacing in your score
and applies Sibelius’s Optical rule (
Hidden notes and rests don’t affect stem directions and rests should be switched on, unless you
8.3 Note spacing)
know you have flipped stems and changed the vertical position of rests in the score and want
those changes to be retained.
Version 5 vertical text positioning rule should be switched on, unless you know you have
adjusted the vertical position of text objects (such as bar numbers) to compensate for the text
appearing too close to the staff following instrument changes along a staff that change the
number of staff lines.
Adjust stem lengths to avoid beamed rests applies an improved rule for the position of beams,
moving them such that they don’t collide with rests (
Draw automatic cautionary accidentals enables Sibelius’s automatic cautionary accidentals
4.16 Beam positions).
feature, which shows a cautionary accidental for a note in the preceding bar with an accidental (
4.20 Accidentals).
Position slurs on mixed stem notes above the notes applies an improved rule for the direction
of slurs: if all of the notes under the compass of the slur have stems pointing upwards, the
slur will curve below the notes; if any of the notes have stems pointin g downwards, the slur
will curve above the notes (
Extend tuplet brackets to last note in tuplet resets the duration of tuplets to use improved posi-
tioning for the left- and right-hand ends of tuplet brackets (
tuplets
).
4.8 Slurs).
3.10 Triplets and other
Other settings to consider
There are a number of more subtle settings that you may want to consider after opening a score
created in a previous version of Sibelius:
For articulations, switching on New articulation positioning rule on the Articulations page of
House Style Engraving Rules is recommended. This option will change the position of artic-
ulations that appear outside the staff on stem-down notes above the middle line of the staff,
and will also change the position of articulations (e.g. staccato, tenuto) inside the staff on
stem-up notes above the middle line of the staff (e.g. flipped notes). If yo u have previously
34

1.5 Opening files from previous versions
dragged any articulations in order to achieve correct positioning, you sh ould select those
notes and use
Layout Reset Position to see the effect of the New articulation positioning rule.
Also, if you prefer to follow the convention whereby accents should be positioned inside
slurs, switch on the appropriate Inside slur checkbox for that articulation.
For accidentals, in addition to switching on the automatic cautionary accidentals options on
the
Accidentals page of House Style Engraving Rules, you may also want to switch off Reset
accidentals to current key signature on clef change
on the Clefs and Key Signatures page, which
ensures that notes following mid-bar clef changes follow the normal conventions regarding
accidentals prior to the clef change in the same bar.
For staff spacing, consider switching off Justify both staves of grand staff instruments and set-
ting up values for the new n
Engraving Rules
For dynamics on vocal staves, switch on the new Vocal staff option in the Edit Instrument
.
extra spaces… options on the Staves page of House Style
dialog for the vocal instruments in your score, then switch on the new Different default
position on vocal staves
checkbox in House Style Default Positions for Expression text and
the various hairpin line styles and set suitable values to position them above the staff by
default.
For Magnetic Layout, you may find that selecting objects and choose Layout Reset Position
substantially improves the appearance of your score.
The majority of the above options can be set quickly to their recommended settings by importing one of the supplied house styles—
8.2 House Style.
35

36

1.6 Opening MIDI files
1.6 Opening MIDI files
If you don’t know much about MIDI, 6.14 MIDI for beginners, which explains what MIDI
files are. If you’re wondering where you can get MIDI files from, see
below.
Importing a MIDI file
Open a MIDI file just like a normal Sibelius file: simply choose
O), locate the file (on Windows, MIDI files usually have the file extension .mid), and click
Open.
A dialog appears with importing options you can set (detailed below ). Normally, you should
just click
Some MIDI files contain no program changes (even though they contain instrument names),
which means that the instruments have to be guessed. If so, Sibelius warn s you that the instrument names, sounds, clefs, and other details may be wrong. You should either adjust the instrument’s clef etc. by hand, or (preferably) make or obtain a copy of the MIDI file that does
contain the necessary program change information, and import that MIDI file instead.
If you find that the imported MIDI file doesn’t look as good as you had hoped, try changing
some of the import settings—see
Once the MIDI file is imported you can play back, edit, save, print and create parts from it just
as if you’d inputted the music yourself. Imported MIDI files play back with every nu ance of
the original sequence—the exact velocity and timing of each note—thanks to Sibelius’s Live
Playback feature (
OK, and then wait a few seconds for the MIDI file to open.
Import options below.
6.5 Live Playback).
Downloading MIDI files
File Open (shortcut Ctrl+O or
Import options
The options on the
MIDI file uses this sound set allows you to specify whether the program and bank numbers
use General MIDI or another sound set. This helps Sibelius guess what the instrument s are.
Normally you can leave this option at General MIDI, or switch it off altogether if you simply
want to import the MIDI file “as is.”
Only one staff per track is useful if you open a MIDI file which notates a piano (say) as two
separate piano tracks, one for the left hand and another for the right hand. Swit ch on this
MIDI File tab of the Open MIDI File dialog are as follows:
37

option and each hand will be written as one staff, not two; you can then clean it up by creating a new piano and copying the two hands into it. Finally, delete the original two pianos.
Keep track order is switched off by default; this makes Sibelius choose the order of the
instruments. Switch it on to keep the instruments in the same order as the tracks in the MIDI
file.
Keep track names makes Sibelius use the name of each track as the instrument name; switch
it off to use the default instrument names for the instruments Sibelius guesses
Hide empty staves is switched on by default; this makes Sibelius hide empty staves through-
out the resulting score, which is often useful because many MIDI files have tracks that are
empty except for short passages; as a result, hiding empty staves can make the score easier
to read
Import markers as hit points makes Sibelius convert all markers in the MIDI file into hit
points in the score it creates. When switched off, Sibelius will import the markers as standard text objects.
Use frame rate from SMPTE header tells Sibelius to set the frame rate settings in Play Video
and Time
offset
Use tab for guitars specifies whether Sibelius should import any guitar tracks in the MIDI file
Timecode and Duration according to the settings in the MIDI file—see SMPTE
below.
onto tab staves; if the option is switched off, guitars will be imported onto notation staves
Use multiple voices determines whether Sibelius should use two voices where appropriate to
produce cleaner notation; normally this option should be switched on
Show metronome marks makes all metronome marks visible. If there are lots of changes of
tempo (e.g. rits. and accels.) then you may want to switch this option off, which will hide the
metronome marks in the score, making it look cleaner but still playing back the same.
The Document Setup option s allow you to choose the Page size, House style and orientation
(
Portrait or Landscape) of the resulting score.
For details of the options on the
Notation tab, see Flexi-time options on page 284.
Recommended import options
The precise combination of options you should choose in the
Open MIDI file dialog will
depend on a number of different factors, for example:
If you are importing a MIDI file to create clean notation, you should switch off the Notation
tab options to notate staccatos and tenutos, and try a number of different Minimum note value
settings until you get the cleanest result
If you are importing a MIDI file for playback only, it doesn’t matter which options you
choose, as Sibelius will always play back the MIDI file exactly as it sounds, using Live
Playback
If you are importing a file created by someone else, probably on a different device (e.g. a
MIDI file you have downloaded from the Internet), you should set
set
to the device it was created for
If you are importing a file that you know uses the General MIDI sound set, make sure you
have chosen
General MIDI under MIDI file uses this sound set.
MIDI file uses this sound
The default Notation tab settings work well in most cases, as follows: Adjust rhythms on, Mini-
mum note value
sixteenth note (semiquaver), Staccato and Tenuto on. If you are reading a MIDI
file in which the rhythms are completely exact (if it’s already quantized, say), switch
rhythms
If you set
off.
Minimum note value unrealistically long—e.g. if it’s set to eighth notes (quavers)
when the MIDI file contains long runs of sixteenth notes (semiqu avers)—Sibelius obviously
38
Adjust

1.6 Opening MIDI files
can’t render the runs properly using eighth notes and may be forced to produce junk. (Sibelius
will have to approximate the runs of sixteenth notes using tup lets of eig hth notes or by joining
some pairs of sixteenth notes together to form eighth note chords.)
The tuplet options are up to you:
Simple means tuplets are notated only if they contain equal note values
Moderate and Complex for more irregular rhythms.
Remember that if a particular tuplet (say a triplet) is used in a MIDI file, you must set this
option to at least
the tuplets to
Simple, or it won’t be read correctly! Beware however that if, say, you set all
Complex, Sibelius may discover elaborate tuplet rhythms where you weren’t
expecting them, so be cautious.
Batch conversion
Sibelius includes a plug-in to convert a complete folder full of MIDI files at once. To use it,
choose
the folder to convert; find it and click
Home Plug-ins Batch Processing Convert Folder of MIDI Files. You are asked to find
OK. All MIDI files in the folder w ill be converted to
Sibelius files.
Cleaning up MIDI files
Because MIDI files don’t contain any notation data, they can end up looking a little messy
after opening them in Sibelius. Here are some hints for getting better results, both before and
after conversion:
If the MIDI file uses non-standard program numbers (e.g. if it is set up to play on an unusual
MIDI device), Sibelius will not be able to identify the instruments correctly and they may
appear with unexpected characteristics, such as with the wrong clefs or in the wrong order.
Similarly, if the MIDI file uses channel 10 for pitched instruments, these may be imported
by Sibelius as percussion instruments. This depends on whether or not you selected an
appropriate MIDI device when opening the MIDI file.
If this happens, try importing the file again, changing the MIDI file uses this sound set setting
If the MIDI file is not fully or properly quantized, you may find that the rhythms are not
notated as cleanly as you might expect. If you have access to a sequencer, you could try requantizing the file and opening it in Sibelius again. Alternatively, try using
Flexi-time
gently (see
Renotate Performance, which can both revoice and requantize the music intelli-
Cleaning up after Flexi-time on page 282 for more details).
Note Input
The kind of cleaning up that is most commonly required after opening a MIDI file is making
unpitched percussion staves more legible—
4.13 Percussion for more details.
When Sibelius imports unpitched percussion in a MIDI file, each drum sound is converted to
the notehead and staff position (i.e. line or space) defined in the
5 lines (drum set) instrument. If
a drum sound is used where the notation isn’t defined in this instrument type, Sibel ius makes
up a notation using normal, cross and diamond noteheads in empty positions on the staff.
Sometimes you may find that you end up with unwanted rests between notes, or with
unwanted unisons (two noteheads sharing the same pitch). Use the
plify Notation
1.25 Working with plug-ins.
Remove Rests and Remove Unison Notes plug-ins to correct this—
Note Input Plug-ins Sim-
SMPTE offset
The MIDI SMPTE offset event is imported (if present) and sets
and Time
Timecode and Duration dialog. It can also be used to set the frame rate to be used for
Start Time in the Play Video
timecode in the score; however, because the MIDI SMPTE offset event doesn’t describe all of
39

the frame rate formats used by all sequencer programs, if you know the frame rate you actually
want to use, choose
Set frame rate on the MIDI File page of the Open MIDI File dialog, and
select the desired frame rate from the menu instead. (If you have no idea what any of this
means, don’t worry—just leave these options as they are.)
Technical details
Sibelius imports MIDI files of t yp es 0 and 1. When importing, Sibelius intelligently works out
which instruments to use (using track names if they are present, otherwise using the sounds),
and is able to distinguish between, say, Violin and Viola, Clarinet and Bass Clarinet, or
Soprano and Alto by the range of the music in each track. Sibelius cleans up the rhythm using
the Flexi-time algorithm, and retains as much or as little MIDI message data as you specify
(e.g. metronome marks, program changes and so on). Sibelius also automatically reduces the
staff size if there are too many instruments for the page size.
Downloading MIDI files
There are many online resources for MIDI files. If you are looking for a particular piece, you
can try a search using
www.google.com, e.g. typing the name of the piece followed by the
words “MIDI file.” Or you could try visiting one of the following sites:
www.prs.net: more than 16,000 or so classical music files, all public domain
www.musicrobot.com: a search engine for locating pop music MIDI files on the web
www.cpdl.org: an excellent choral music public domain site with thousands of files
www.cyberhymnal.org: every major hymn tune, with downloadable lyrics too.
Not all the files on these sites are in MIDI format—some may be in Finale, PDF or another
format. Some may even be in an audio format, like MP3, which cannot be opened by Sibelius.
So look carefully to see what the actual format of the file is, before you try and download it.
(Sibelius can, however, open files in various formats—check the other topics in this chapter
for details.)
Once you’ve found the MIDI file you’re looking for in y our web browser, identify the link to
download it; links are normally underlined. Do not click on the link directly, as that will simply make the MIDI file play inside your web browser: we want to download it, not play it.
Instead:
Right-click (Windows) or Control-click (Mac) the link, and a menu will appear.
Choose Save Link As, Save Target As or Download Link (the exact wording depends on which
web browser you are using)
Depending on your web browser, you may be prompted to choose where to save the file, in
which case choose somewhere easy to remember, like your Desktop
Now the file will be downloaded. MIDI files are normally very smal l, so this will probably
take only a second or two.
Congratulations! You ’ve now downloaded a MIDI file—and in fact the above steps can be
used to download any type of file from the web.
Make sure you know what the MIDI file is called and wh ere you saved it (normally to your
Desktop), then open Sibelius, and follow the steps in
Importing a MIDI file at the start of this
topic.
You should be aware that if you download or publish MIDI files of someone else’s music with-
out permission you are likely to infringe copyright. Copyright infringement is illegal.
40

1.6 Opening MIDI files
Most music states if it is copyright and who the copyright owner is. If you have are unsure of
the copyright status of a MIDI file you have downloaded, please contact the music’s publisher,
composer or arranger.
41

42

1.7 Opening MusicXML files
1.7 Opening MusicXML files
Sibelius’s built-in MusicXML 3.0 file convertor allows you to open MusicXML files created
in a number of music applications, including Finale version 2003 and later and SharpEye.
The purpose of the file convertor is to save you time, not to convert every score so that it is
identical to the original.
What is MusicXML?
MusicXML is an interchange file format for music notation applications. It provides a better
way to transfer notation between different programs than other formats such as MIDI files.
Creating MusicXML files in Finale
How you create MusicXML files in Finale depends on the version of Finale you are using:
Finale 2006 or later: choose File MusicXML Export
Finale 2003, 2004 or 2005 (Windows only): choose Plug-ins MusicXML Export
If you are using Finale 2004 or Finale 2005 on Mac OS X, or are using a version earlier than
Finale 2003 on Windows, you will require the separate Dolet plug-in to export MusicXML
files, which can be purchased from
a MusicXML file by choosing
Opening a MusicXML file
MusicXML files typically have one of two file extensions: uncompressed MusicXML files
have the extension
Sibelius can open MusicXML files with either extension.
Open a MusicXML file just like a normal Sibelius file: simply choose
file, and click
the right, with the following options:
Use page and staff size from MusicXML file is switched on
by default if the MusicXML file you are opening is version
1.1 or later; this tells Sibelius to try and preserve the page
and staff size of the MusicXML file. If you switch this off,
you can set the paper size and orientation for the imported
MusicXML file, and Sibelius will use the default staff size
as determined by the house style chosen below in the dialog.
Use layout and formatting from MusicXML file is also switched on by default if the
MusicXML file is version 1.1 or later; when switched on, Sibelius will try to preserve the
layout and formatting (e.g. distances between staves, system and page breaks, etc.) of th e
original MusicXML file. If you switch this off, Sibelius will effectively unlock the format of
the resulting score, using its default layout and formatting.
House style allows you to import a specific house style into the resulting score; if you leave
this set to
style, note that the page size and staff size specified in the house style will not be used in the
resulting score unless you switch off
Let Sibelius choose instruments tells Sibelius to attempt to automatical ly identify the instru-
ments in the MusicXML file. If you find that Sibelius creates the wrong instruments, import
.xml, and compressed MusicXML 2.0 or later files have the extension .mxl.
File Open (shortcut Ctrl+O or O), locate the
Open. Sibelius will show a dialog, shown on
Unchanged, Sibelius will use its default house style. If you choose another house
www.recordare.com. If you are using Dolet, you can export
Plug-ins MusicXML Export MusicXML.
Use page and staff size from MusicXML file.
43

the file again, and switch this option off, which will prompt Sibelius to show you the following dialog after you click
Instruments in file at the left-hand side shows the individual parts in the MusicXML file
In the order that the staves are displayed in the Instruments in file list, choose the Sibelius
instruments you want to use for each part (rather like in the
double-click the instrument or click
OK:
Instruments dialog); either
Add to add it to the Instruments to create list at the
right-hand side of the dialog.
When all of the parts have been mapped onto Sibelius instruments, the OK button
becomes enabled; click this to finish opening the file.
Use instrument names from MusicXML file tells Sibelius to set the instrument names at the
start of systems to the names specified in the MusicXML file. If you want Sibelius to use its
own default instrument names instead, switch this option off.
When you have set the options as you wish, click
OK, and the MusicXML file will be
imported. You can then check and edit the file as necessary.
Warning messages
Some MusicXML files may contain errors, which will be displayed in a dialog listing each error
and the location at which it occurred in the file you are opening. Each error may be one of three
kinds:
Fatal errors: if the file is not valid XML, this is a fatal error, and it cannot be opened at all
Validation errors: if the file is valid XML, but the specific syntax of the MusicXML ele-
ments contains errors or inconsistencies, then Sibelius will attempt to open the file, but the
resulting score may have unexpected problems in it, and you should proceed with caution
Warnings: the XML validator sometimes reports warnings about the XM L files when they
are opened. These should not normally prevent the file from opening correctly.
Importing MusicXML files saved in a sequencer
Sibelius’s MusicXML importer is optimized to give the best results when opening MusicXML
files saved directly from Finale or using Finale’s Dolet plug-in. In extreme circumstances, some
MusicXML files, especially those created in sequencers with no notation capabilities, may fail
to produce any legible notation at all.
Supported versions
Sibelius’s MusicXML converter is based around MusicXML 3.0. Files created in earlier
MusicXML formats open correctly, provided they are valid. Files created with future versions
of MusicXML should also open, though new features will not be imported.
44

1.7 Opening MusicXML files
Sibelius can only open MusicXML files that use the
T ype Definition). If your file uses the
timewise.dtd DTD, you will need to use XSLT to convert
partwise.dtd top-level DTD (Document
your timewise MusicXML file into a partwise MusicXML file.
Batch conversion
Sibelius includes a plug-in to convert a complete folder full of MusicXML files at once. To use
it, choose
Home Plug-ins Batch Processing Convert Folder of MusicXML Files.
Sibelius
converts each MusicXML file it finds in the specified folder, saving each one as a Sibelius
score under the same filename as the original M usicXML file.
Limitations
The limitations of Sibelius’s MusicXML import feature are summarized below:
Feature Limitation
Articulations Some articulations may be positioned on the wrong side of a note or chord.
Barlines If different staves have different barl ine types simultaneously, Sibelius will use the barline type of the
Beams Sub-beams do not import.
Chord symbols
Clefs Special percussion and tab clefs available in MusicXML will be replaced with the closest matching clef
Cross-stave notes MusicXML files that use a number of voices across staves may import some notes on the wrong staff.
End repeat lines The positioning of end repeat lines may need manual adjustment after they have been imported.
Key signatures
Layout Sibelius can only use one page size for the entire score being imported.
Lyrics
Metronome marks Metronome marks containing 256th, 128th, 64th and long (breve) notes are not imported by Sibelius.
Ornaments Some ornaments will not be imported. Mordents, trills and turns are imported.
Rests Extra rests resulting from multiple voices on the s ame staff are automatically removed, b ut some extra
Slur
Symbols Symbols are not imported.
Staves Changes of staff type are not imported.
Stems
technical and ornaments elements are not imported.
The
uppermost part.
Heavy, heavy-light and heavy-heavy barlines are not imported.
Some chord symbols may not be imported (when they are using a
MusicXML specifies that all chord symbols go above the top staff in a part only.
The
kind instances Neapolitan, Italian, French, German, pedal (pedal-point bass) and
function element).
Tri st an are all imported as major chords.
function element is not present in the harmony element, the chord symbol is not imported.
If the
available in Sibelius.
MusicXML is not capable of differentiating between clefs at the start or end of a bar.
Files containing chords with notes in different staves are not imported correctly.
major and minor modes are recognized for the mode element.
Only
fifths element is missing, the key signature will be imported as an atonal key signature.
If the
key child elements (e.g. key-step and key-alter) are ignored.
Other
If a part has more than one staff, key signatures may be omitted from one or more of those staves.
Key signatures that fall after the barline in some other music notation programs may fall behind the barline
in Sibelius.
Objects that are only graphically offset in the file may have an impact on playback in Sibelius.
laughing, humming, end-line, end-paragraph and editorial elements are ignored.
The
All metronome marks adopt Sibelius’s default positions.
Only metronome marks in the top staff of the uppermost part are read by the XML importer.
Metronome marks may be duplicated if the uppermost part in the file has more than one staff.
rests may still occur, e.g. in cross-staff passages.
continue attribute is not imported.
The
The entity attributes
position and bezier are not imported.
placement and orientation are not imported.
The stem values
none and double are not imported.
45

Feature Limitation
Text
Ties
Time signatures Sibelius will not import compound time signatures (e.g. 2/4 + 6/8), but beat divisions that occur only in the
Some text items are imported via the
imported.
Specific figured bass elements such as
directive element is not imported.
The
The tie element is ignored completely; only ties specified by the tied element are imported.
number attribute is ignored.
The
All ties are imported as solid ties.
The
position, placement, orientation, bezier-offset, bezier-x and bezier-y attributes are not
imported.
numerator (e.g. 2+3 / 4) will be imported.
dynamics element, but none of the dynamics attributes are
parentheses, elision and extend are not imported.
Senza-misura elements are not imported.
single-number attribute value for symbol is not imported (if present it is imported as normal)
The
If different time signatures occur in different staves simultaneously, Sibelius will use the time signatu re
from the uppermost staff.
Tuplets Some versions of the Dolet plug-in for Finale don’t place the start and stop elements of tuplets in the right
place, which may cause tuplets to import incorrectly.
tuplet attributes placement, position, show-type, show-number, bracket and line-
The
are not imported.
shape
46

1.8 PhotoScore Lite
1.8 PhotoScore Lite
INTRODUCTION
PhotoScore Lite from Neuratron is a music scanning program designed to work with Sibelius—the musical equivalent of a text OCR (optical character recognition) program.
It is a sophisticated program with many ad vanced features. If you intend to scan relatively
complex scores such as orchestral/band music, or scores of many pa ges, we strongly recommend that you start with more simple music until you are proficient with PhotoScore Lite, and
then familiarize yourself with the
On-screen help
In addition to this topic, PhotoScore Lite has its own on-screen help: to access it, choose
Neuratron PhotoScore Help
PhotoScore Ultimate
An advanced version of PhotoScore Lite, called PhotoScore Ultimate, is available to buy separately, with extra features and enhancements. PhotoScore Ultimate reads many more musical
markings (including tuplets, slurs, grace notes, cross-staff beaming, guitar tab, chord diagrams, repeat barlines etc.) and reads scores with more than 12 staves.
For details of PhotoScore Ultimate, see
Scanning
Scanning text is difficult for computers to do, and has only achieved reasonable accuracy in
the last few years. Music scanning is much harder because of the more complicated range of
symbols involved, and because of the complex two-dimensional “grammar” of music.
The difficulty with scanning music or text is that by scanning a page, a computer does not
“understand” it. As far as the computer is concerned, scanning a page merely presents it with a
grid of millions of black and white dots, which could be m usic, t e xt, a photograph or anything
else.
The process of actually reading or interpreting music, text or pictures from th is grid of dots i s
extremely complex and poorly understood. A large part of the human brain, containing many
millions of connections, is devoted solely to solving this “pattern recognition” problem.
(shortcut F1) from PhotoScore Lite’s menus.
ADVANCED FEATURES section.
http://www.sibelius.com/photoscore
Help
Suitable originals
PhotoScore Lite is designed to read originals that:
Are printed rather than handwritten (and use notes with an “engraved” appearance rather
than a “handwritten” appearance, e.g. from a fake book)
Fit on your scanner (i.e. the music itself is typically no larger than Letter/A4 size, though the
paper may be slightly larger)
Have a staff-size of at least 0.12”/3mm
Use no more than 12 staves per page, and 2 voices per staff. (Additional staves or voices will
be omitted.)
Are reasonably clear—for example, staff lines should be continuous and not broken or
blotchy, half note (minim) and whole note (semibreve) noteheads and flats should have a
continuous circumference and not be broken or filled in, beams on sixteenth notes (semiquavers) and shorter notes should have a significant white gap in between, and objects that are
meant to be separate (e.g. noteheads and their preceding accidentals) should not overlap or
be blotched together.
47

Music that does not match the above will probably work, but with considerably reduced accuracy.
Scanning from photocopies is not particularly recommended unless the photocopier is a
particularly good one, as photocopying tends to degrade the quality of an original significantly .
You may be obliged to scan from a reduced photocopy if your original is bigger than your
scanner, but you should expect lower accuracy.
Using PhotoScore Lite without a scanner
In addition to reading music that you scan yourself using a scanner, it is possible to “read”
music without using a scanner, either by opening individual pages that you have saved as
graphics files, or by opening PDF files.
To work with graphics files, you will need each page of music stored as a separate graphics file
on your computer in
.bmp (bitmap) format on Windows, or TIFF and PICT (Picture file) format
on Mac.
PhotoScore Lite can also read PDF files. Reading a PDF file may be useful if the music you
want to scan is available in PDF format from a web site, or if you want to convert a file from
another music program by producing a PDF file and then opening it in PhotoScore Lite.
Before you decide upon using PDF files as the way of converting files from another music program, check that the program doesn’t export a file format that Sibelius can read directly, e.g.
MusicXML, as this would be preferable to using PDF files.
Copyright music
You should be aware that if you scan someone else’s music without permission you are likely
to infringe copyright. Copyright infringement by scanning is illegal.
Most music states if it is copyright and who the copyright owner is. If you have a piece of
music that you want to scan and you are not sure about its copyright status, please contact the
music’s publisher, composer or arranger.
GETTING GOING
Like Sibelius, PhotoScore Lite functions in exactly the same way on Windows and Mac. Start
PhotoScore Lite by running it from the Start menu (Windows) or double-clicking its icon in
the
Applications folder (Mac). Sibelius doesn’t need to be running when you use PhotoScore
Lite.
The four stages
There are four stages when using PhotoScore Lite:
Scanning the pages or opening a PDF file. When you scan a page, PhotoScore Lite takes a
“photograph” of your original. Similarly, when you open a PDF file, PhotoScore Lite takes a
“photograph” of it, so that it can read it in the next step.
Reading the pages. This is the clever bit, where PhotoScore Lite “reads” the scanned pages
to work out what the notes and other markings are.
Editing the resulting music. Here you correct any mistakes that PhotoScore Lite has made.
Editing within PhotoScore Lite works in much the same way as editing musi c in Sibelius.
Almost any marking can be corrected or input in PhotoScore Lite, but i t is only essential at
this stage to correct rhythmic mistakes—other corrections can be made after sending the
score to Sibelius if you prefer.
Sending the music to Sibelius. This is done simply by clicking on a button. After a mom ent
the music pops up as a Sibelius score just as if you’d inputted it all yourself.
You can then play the music back, re-arrange it, transpose it, create parts, or print it out.
48

1.8 PhotoScore Lite
Quick start
Before we examine how to use PhotoScore Lite in detail, let’s run through the process quickly
to introduce the four stages.
The first step is either to scan some music, or to open a page you hav e already scanned, or to
open a PDF file:
To scan a page, choose File Sca n pages (shortcut Ctrl+W or W); your scanner interface
will load. Scan a page and it is added to PhotoScore’s list of scanned pages.
To open a graphics file, choose File Open; when prompted for the resolution the image was
scanned at, choose the appropriate setting
and click OK. The graphics file is then added to
the list of scanned pages.
T o open a PDF file, choose File Open PDFs. Y ou will be prompted to choose the resolution;
normally you can leave this at the default of
300 dpi and click OK. If the PDF is password
protected, you will then be prompted to provide the passw ord. You can open more than one
PDF at once, and enter the range of pages to be examined within each PDF if necessary.
As soon as you scan a page or open a PDF or graphics file, each page appears in the Pages
pane, which is at the left hand of the main PhotoScore Lite window. Each page first appears
under
Pending Pages, and PhotoScore Lite immediately proceeds to read the pages you have
added, Reading each page will take a little while (depending on the speed of your computer)
and a green progress bar fills up behind the name of the page in the
toScore Lite completes reading each page, it moves to the list below,
Pending Pages list. As Pho-
Read Pages.
When PhotoScore Lite has finished reading the pages, the main editing window will appear:
From this window you can edit any errors in the music.
When you are satisfied with the corrections you have made, choose
(shortcut Ctrl+D or D) to send the music to Sibelius.
File Send to Sibelius
49

If Sibelius is not already running, it will start up, and the
Open PhotoScore File dialog will
appear, which allows you to choose various options concerning which instruments will be used
in the Sibelius score. Don’t worry about these now—just click
OK. Moments later, the Sibeli us
score will appear, ready for editing, just as if you had inputted it yourself.
1. SCANNING OR OPENING A PDF
Before you scan, choose
own scanning interface—in which case choose
face—in which case choose
File Scanner Setup to choose whether you want to use PhotoScore’s
PhotoScore—or your scanner’s own inter-
TWAIN (scanner default)—and click OK. By defaul t, PhotoScore
Lite will use your scanner’s own interface, which is fine, since you are presumably familiar
with the way your scanner’s software works.
Next, measure the size (height) of staves in the page you wan t to scan and choose a resoluti on
using the following table, and scan in black & white or gray—not color:
Staff size Resolution
0.25”/6mm or more 200 dpi
0.15-0.25”/4–6mm 300 dpi
0.12-0.15”/3–4mm 400 dpi
Reading accuracy and speed will be considerably reduced if you scan at too low or too high a
resolution. So, for example, do not scan at 400 dpi unless the staves really are small.
Usually, you can choose whether to scan in black & white or grayscale (shades of gray). Scanning in gray produce significantly more accurate results—if the option is not available in your
scanning dialog, consult your scanner ’s documentation.
Now you can scan your first page—try a page or two of simple keyboard music or something
similar:
Put the page of music (the “original”) into your scanner, face-down and with the top of the
page pointing away from you.
Put one edge of the original flush against the raised edge of the glass.
You can put the page on its side if it fit s be tter. PhotoScore Lite will automatically rotate the
page by 90 degrees if necessary. However you should normally align the top of the page
with the left edge of the scanner to ensure it does not turn out upside down. Don ’t worry
though if it is scanned upside down, as it is easy to correct later on.
If you are scanning in gray, then the page does not need to be completely straight, providing
that it is not more than 8 degrees off—PhotoScore Lite will automatically make the page
level (to within 0.1 degrees) without loss of detail. It will still be rotated if scanning in black
& white, but there will be loss of detail, and thus less accurate results.
Choose File Scan Pages, or click the Scan Pages button on PhotoScore Lite’s toolbar.
After a moment, the scanner will whir into life and transfer the page to your computer. (If
this doesn’t happen, see
If you are scanning from a fairly thick book, gently press down the lid (or the book if easier)
POSSIBLE PROBLEMS below.)
during scanning to keep the page flat on the glass.
A window will appear for you to enter a name for the pag e, which will be something like
Score 1, Page 1 by default. You can chang e this to any nam e you like (althou gh to avoid any
unexpected results it should end with a number)—something like
click
OK. Subsequent pages you scan will be automatically numbered e.g. Piano p2, and a
Piano p1 would do—then
dialog will not appear.
Wait a few seconds while PhotoScore Lite makes the image level, chooses the best bright-
ness, and locates the staves.
50

1.8 PhotoScore Lite
PhotoScore will now be ready to scan the next page, so put the page of music in the scanner,
then click the button that tells your scanner to start scanning again, and proceed as for the
first page. If the scanning interface does not reappear, simply click the
Scan Pages button
again.
Continue until you have scanned all the pages that you want to scan.
A scan of the first page will then appear. The buff paper color indicates that you are looking
at a scanned image (a “scan”) of the original page.
Check that all the staves are highlighted in blue—this shows that PhotoScore Lite has
detected where they are.
If the page has systems of two or more staves, check also that the staves within each system
are joined at the left-hand end by a thick vertical (or near-vertical) red line.
If not all staves are blue, or not all staves within systems are joined with a red line, you can
manually tell PhotoScore Lite where they are (see
(Ignore the other buttons at the top of this window, which are also explained in
FEATURES
below.)
ADVANCED FEATURES below) .
ADVANCED
Scanning summarized
Once you’ve scanned a few pages you’ll rapidly get into the routine of it. The procedure can
be summarized as follows:
Place page in scanner
Click the scanner button or choose File Scan Pages
Choose the resolution, and whether to scan in black & white or gray
Click Scan
If it’s the first page, enter a name for the page (or leave the default name)
Go on to next page.
Catalog of scanned pages
It’s important for you to understand that whenever you scan a page, PhotoScore Lite adds it to
a single list or “catalog” of scanned pages to be read later. You do not need to save scanned
pages or the catalog—it is stored on your hard disk automatically.
This means that whenever you start using PhotoScore, it still remembers any pages you
scanned previously. (You can delete pages that you no longer need to keep.)
We’ll tell you more about the catalog later.
Hints on scanning
If you want to read a page of music smaller than the size of your scanner, you should make
sure that only that portion is scanned.
Most scanner interfaces allow you to scan part of a page, usually by clicking a
Preview but-
ton to produce a thumbnail image, which may seem a little “blocky.” You can then adjust the
required area by dragging from the edges of the thumbnail.
Then click
Scan to scan the selected area at high resolution. Every time you click Scan after
this, only the selected area will be scanned, until you change it.
Ensure that all of the music on the page you are scanning is on the glass of the scanner.
It doesn’t matter if your original is larger than Letter/A4, so long as the music itself will fit
onto Letter/A4.
If you are scanning a page that is smaller than Letter/A4 size, it doesn’t matter where on the
glass you position the original. However, it helps if you put the edge of the page flush
against the edge of the glass, to ensure that it’s straight.
51

If you are scanning a small music book then you may be able to fit a double-page spread
(two facing pages side-by-side) on the scanner glass, but don’t try this—PhotoScore Lite can
only read one page at a time. Scan each page separately.
For simplicity, we recommend that you scan all the pages in a piece of music before reading
them all. You are allowed to scan a page, then read it, then scan another and so on (see
ADVANCED FEATURES below), but we don’t suggest you try anything like this until you
are proficient with PhotoScore Lite.
2. READING
As mentioned earlier, just scanning a page simply presents the computer with a grid of millions of black and white dots, which as far as it’s concerned could be anything from text to a
photograph.
“Reading” the music is the clever bit, where PhotoScore Lite works out from the scan where
and what the notes and other markings on the page are.
Pages Pane
On the left-hand side of the PhotoScore Lite window you should see
the pages pane, as shown here. If you can’t see this, choose
T oggle Pages Pane
.
Pages that have not yet been read appear in the upper half of the
pages pane, under the heading
Pending Pages. Notice how PhotoScore
Lite helpfully shows you a thumbnail of the scanned page as you
hover your mouse pointer over its name.
When you want to read a page you have scanned, click the little
checkbox at the right-hand side, which expands to say
Read when you
hover your mouse pointer over it. PhotoScore Lite will start to think,
and the blue bar behind the name of the page will turn green as PhotoScore reads the page.
If you accidentally scanned the pages in the wrong order, you can correct the order in the list of
Pending Pages simply by clicking and drag-
ging the pages into the correct order.
If you just scanned in some pages or opened a PDF, however, your pages have probably
already been read by PhotoScore Lite, and so will be found in the lower half of the pages pane,
under the heading
and hide the individual pages in each score by clicking the
To view a page in order to edit it, click on its name under
Read Pages. The pages are automatically grouped into scores; you can show
+ or—button at the left-hand side.
Read Pages.
View
What PhotoScore Lite reads
PhotoScore Lite reads the following musical markings:
Notes, chords (including tail direction, beams and flags) and rests
Flats, sharps and naturals
Treble and bass clefs, key signatures, time signatures
5-line staves (normal and small), standard barlines, 6-line guitar tab
The format of the page, including the page size, staff-size, margins, and where systems end.
PhotoScore Ultimate, available separately, also reads text (including lyrics, dynamics, instrument names, fingering, etc.), a wider variety of clefs and accidentals, tuplets, guitar chord diagrams, and various other markings such as codas, segnos, ornaments, pedal markings and
repeat endings. PhotoScore Ultimate can even read neat handwritten music!
52

1.8 PhotoScore Lite
Hints on reading
You should not need to interrupt reading, but you can normally do so if necessary by hitting
Esc or ., or by clicking Cancel on the progress window. PhotoScore Lite will show the part
of the page it has already read. You should delete this page by choosing
Edit Delete page
before re-scanning or re-reading the page.
If the computer gives a warning message while reading a page, or if a page seems to be tak-
ing a very long time to read, see
If you like, you can ask PhotoScore Lite to read just a single scan or a choice of scans
instead of the whole score; see
POSSIBLE PROBLEMS below.
ADVANCED FEATURES bel o w.
3. EDITING
When PhotoScore Lite has finished reading the music, its interpretation of the first page pops
up in a window called the output window. Here you can edit mistakes PhotoScore Lite has
made.
Notice how the pages pane doesn’t appear in the picture above: in order to give yourself more
room to edit the music, it’s a good idea to hide it while you edit, by choosing
Pages Pane
(shortcut Ctrl+E or E).
View Toggle
The top part of the window (with a buff-colored background) shows you the original page. The
Full detail view window at the top right-hand corner shows a zoomed-in portion of the original
page, according to where you point your mouse.
The large bottom part of the window (with a light gray background) shows PhotoScore Lite’s
interpretation of the first scan—that is, what PhotoScore Lite thinks the first page of the ori ginal says. Hence this part of the window is where PhotoScore Lite’s mistakes can occur.
At the top left of the window it says (e.g.)
Page 1 of 2, and by clicking on the arrows you can
move through all of the pages that have been read (the output score). It makes sense to edit the
first page completely, then advance to the second page and so on until the whole output score
has been edited.
53

To the bottom right of the window is the Keypad, similar in function to Sibelius’s Keypad.
This can be repositioned by clicking its title bar, and dragging.
There is a
Create menu at the top of the window, which is also similar in function to the Create
menu you can show in Sibelius by right-clicking on the score w ith no selection, though features not appropriate for PhotoScore Lite have been omitted.
What to correct
The minimum level of correction recommended before sending the output score to Sibeliu s is
to correct key signatures and time signatures. Other mistakes such as pitch can be corrected in
Sibelius, but correcting key signatures and time signatures is much easier in Phot oScore Lite,
so we recommend you do that.
In particular, if the score you are scanning is a transposing score, you will need to correct the
key signatures of the transposed instruments—to delete a single key signature, select it and
type
Ctrl+Delete or -Delete. Then add the correct key signature to that staff alone: choose
Create Key Signature (shortcut K), and Ctrl+click or -click the staff to which you want to
add the key signature.
To correct rhythmic mistakes, add the appropriate time signature if it’s not already present:
choose
Create Time Signature (shortcut T) and click in one of the staves to add the time signa-
ture. Once PhotoScore Lite knows the time signature, any rhythmic inaccuracies are indicated by
small red notes over the barline, showing the number of missing or extra beats. As you correct
the mistakes, these red notes disappear—and once your score is free of red notes, you can send it
to Sibelius.
Once you are more proficient with PhotoScore Lite, you can correct the music completely in
PhotoScore Lite before sending it to Sibelius. The advantage of this is that you can spot errors
by looking at the scanned original on the screen instead of having to refer to it on paper.
Checking for mistakes
Check for mistakes by comparing the bottom part of the window with the original scan at the
top. The top and bottom parts move about to show the region of the page the mouse is pointing
at.
Avoid the temptation to compare the output page with the original music on paper—it is
almost always quicker to compare with the scan on the screen.
At the top right of the output window is the full detail view windo w, which shows in close-up
the part of the original that the pointer is over.
Ctrl+clicking or -clicking on this window
makes the view larger or smaller. This window can be repositioned by clicking its title bar and
dragging.
MIDI playback
Another way to check for mistakes is to have the output played back to you. Your computer
will need a MIDI device attached to make use of this feature (if you have more than one
attached, the default one will be used).
To play the whole page from the start, ensure that nothing is selected by clicking on an area of
the page with no notation. Then choose
Play Play/Stop (shortcut space), or click the Play but-
ton on the toolbar. Do the same to stop the music. To play from a particular point on the page,
select an object in each of the staves you want playback from. It will commence from the start
of the bar with the earliest selection.
By default, all the staves will play back with a piano sound, but you can change this: right click (Windows) or
Control-click (Mac) the names at the start of the first system (e.g. Staff 1),
54

1.8 PhotoScore Lite
choose
a little like Sibelius’s
Instruments from the context menu, then click Rename. You will see a dialog that looks
Create Instruments dialog, from which you can choose the correct name
(and therefore the sound) used by that staff.
While the music is playing, the currently played bars will be highlighted in gray.
4. SENDING TO SIBELIUS
Once you have edited all the pages in the score, you should send
them to Sibelius. Choose
File Send to Sibelius (shortcut Ctrl+D
or D), or simply click the little icon next to the Save button at
the top of the output window.
If Sibelius isn’t already running, it will start, and the
PhotoScore or AudioScore File
This is a transposing score: switch on this option if your score
dialog will appear:
Open
contains transposing instruments, and you will be prompted to
choose the correct instruments when you click
Use default instruments
: opens the file without trying to work out
OK
which instruments are used in the score
Choose instruments: allows the user to choose an instrument for
each staff in the score from a dialog similar to the usual
Instruments dialog; choose the staff
in the scanned music that you want to replace with a Sibelius instrument, then click
normal. If you add an instrument that normally uses two staves (such as a piano), this will
‘use up’ two of the staves in the left-most list on the dialog.
Let Sibelius choose instruments: with this option switched on, Sibelius will attempt to w ork
out which instruments are used in the score; it does this by checking the names of the staves
that are set in PhotoScore—if a staff’s name doesn’t match an instrument Sibelius knows, it
opens the file with the default piano sound
Use scanned page dimensions: this option tells Sibelius to format the score according to the
page size suggested by PhotoScore. By default, the page size of the selected manuscript
paper used for importing will be used instead, but you can switch this on if you like.
The Page size, House style and orientation (Portrait or Landscape) options determine the doc-
ument setup of the resulting score.
Once your music has been opened in Sibelius you can do anything you li ke to it, ju st as if you
had inputted it yourself—but see
Multi-staff instruments below for some clarification.
Add as
Editing rhythmic mistakes
If you send a score from PhotoScore Lite to Sibelius which has bars that don’t “add up,” Sibelius will lengthen bars that are too short, and shorten bars that are too long.
To do this, Sibelius compares the length of the bars with the prevailing time signature. If a bar
is too short, Sibelius simply inserts rests at the end. If a bar is too long, Sibelius shortens it by
omitting one or more notes/rests at the end of the bar.
Although Sibelius adjusts the lengths of bars like this, you are strongly advised to correct
faulty rhythms in PhotoScore Lite in the first place rather than trying to fix them in Sibelius
afterwards, as it will save you extra work.
Format
Sibelius uses
Make Into System and Make Into Page to ensure that the format of the music is the
same as the original. However, if the notes seem uncomfortably close together or far apart in
the end result, try changing the staff size in
Layout Document Setup Document Setup (short-
55

Ctrl+D or D). Alternatively, if you don’t need the format of the music to match the origi-
cut
nal, select the whole score (
Ctrl+A or A) and unlock the format (Ctrl+Shift+U or U).
Multi-staff instruments
For instruments that use two staves by default, such as a piano, you may find that it isn’t possible to use cross-staff beaming in music you have scanned. This is because PhotoScore Lite
treats all staves as separate instruments, which means that, by default, multi-staff instruments
such as keyboards will be sent to Sibelius as two separately-named staves without a brace.
When you send a PhotoScore file to Sibelius, you can use the
Open PhotoScore File dialog to
tell Sibelius that, say, staves 1 and 2 are actually the right- and left-hand staves of a piano—
either choose the instruments yourself, or click
Let Sibelius choose instruments.
For multi-staff instruments such as Flutes 1+2, if you want them to be written as two subbracketed staves with a single name, you could either import each staff as a flute and then
change the name and add a brace in Sibelius, or import both staves as a piano, and then change
the name and the sound (
6.3 Mixer).
If your original contains instruments that have a different number of staves on different systems—e.g. strings that are sometimes divisi—see
ADVANCED FEATURES below.
Closing the output score
Once you have finished scanning a score and have sent it to Sibelius, and are satisfied with the
result, you should close the score in PhotoScore Lite before you start scanning a new one. To
do this, simply choose
File Close Score; if the score has unsaved changes, you will be
prompted to save.
Deleting unwanted scans
PhotoScore Lite automatically saves each page you scan as a scanned image. This occupies a
not insignificant amount of hard disk space, so you should regularly delete scans that have
been read. You do not, however, have to delete the scans before scanning the next piece of
music.
To delete unwanted scans:
If the pages pane is not currently shown, choose View Toggle Pages Pane (shortcut Ctrl+E or
E)
Click on the name of the page you want to delete; you can select more than one page at the
same time by holding down
the word
PhotoScore will warn you that you are about to delete these pages: click Yes to confirm their
Remove appears to the right of its name: click Remove to delete the pages.
Shift and clicking elsewhere in the list. When a page is selected,
deletion.
POSSIBLE PROBLEMS
Scanning takes a long time
If there are no signs of scanning happening—i.e. if after clicking on the
Scan or Preview button
the scanner remains silent with no lights moving or flashing—communication between the
computer and the scanner has probably been interrupted.
Check that the scanner is switched on and that the cable between it and the computer is firmly
connected at both ends. If this doesn’t help, try reinstalling your TWAIN scanner driver software.
Beware that some scanners need to be switched on before the computer is turned on, otherwise
they are not detected.
56

1.8 PhotoScore Lite
Not all staves/systems are detected
If after scanning a page you find that not all staves are highlighted in blue, or the staves are not
correctly joined into systems by a thick red vertical line, this may be because:
The original has 13 or more staves on a page: only PhotoScore Ultimate can scan scores
with more than 12 staves.
The original was not flat on the scanner glass: always close the lid when scanning, unless
scanning a thick book. It may also help if you gently press down on the scanner lid during
scanning.
The page was scanned at too low a resolution (i.e. the staves are smaller than you think):
check the staff size, alter the scanner setting accordingly, and re-scan.
You tried scanning a double-page spread: Photo Score Lite cannot read both pages of a dou-
ble-page spread (e.g. from a miniature score) at once. Re-scan each of the pages separately.
Ensure that the music on the facing page is completely off the glass, or not scanned—if any
of it impinges on the scan, PhotoScore Lite will not read the music correctly.
The staves are not clear enough in the original to be detected: in this case, you can tell Pho-
toScore Lite where any missing staves are located on the page—see
TURES
below.
ADVANCED FEA-
Reading takes a long time
If the page was scanned without being flat on the glass or with the lid open: you will get a
black border around the page that may spread across and obliterate some of the music. This
can make PhotoScore Lite take an extremely long time to read the page. If this happens,
interrupt reading (see below), then re-scan the page.
If not all staves were detected after scanning (i.e. some were not highlighted in blue): this
can slow reading down, see
Not all staves/systems are detected above.
Music reads inaccurately
If you find music seems to be reading very inaccurately, this may be because:
the original is of poor quality, e.g. a photocopy or an old edition;
the original is handwritten (or uses a music font that looks handwritten): PhotoScore Lite i s
not designed to read handwritten music;
the music uses more than two voices;
the music was scanned in black & white and was not straight enough: it is recommended that
you scan in shades of gray;
the music was not straight enough when scanned and Make scans level was not selected in
the preferences (see
the music symbol designs used in the original are of a non-standard shape or size.
ADVANCED FEATURES below);
ADVANCED FEATURES
PhotoScore Lite has many features and options for more advanced use.
You are strongly recommended to familiarize you rself with this whol e section before embark-
ing on any intensive scanning, such as orchestral/band scores or scores with many pages.
Choosing between scanners
In the unlikely event that you have more than one scanner connected to y our computer, you
can choose between multiple scanner drivers by choosing
File Select Scanner.
57

Adjusting detected staves/systems
When you scan a page, PhotoScore Lite highlights staves it detects in blue, and joins them into
systems with vertical red lines.
However, if the original is of poor quality, PhotoScore Lite may not detect some of the staves/
systems, and you should tell PhotoScore Lite where they are.
The easiest method is to select the nearest blue staff (by clicking on it) and copy it by
Alt+clicking or -clicking over the center line of the missing staff (the horizontal position is
not important).
You can create a blue staff from scratch by clicking and dragging it out with the left mouse
button.
After creating the staff, ensure that it is joined to any other staves in the same system (see
below).
PhotoScore Lite will automatically “clip” the staff in place, by adjusting the position and size
of it, if it finds an appropriate staff underneath. If it fails to position/size the staff correctly,
scale the image to full size (by clicking on the button at the top marked
100) and adjust it using
the blue “handles.”
You can drag any blue st aff up and down with the left mouse button. This also causes the
staff to automatically clip in place.
You can drag the ends of blue staves around, and can even put blue staves at an angle.
You can alter the size of any blue staff—pull the “handles” in the middle of the staff up or
down. PhotoScore Lite can read pages that have a mixture of staff-sizes, and each blue staff
can have a different size. The top circular handle allows you to change the curvature of the
staff. This is useful when scanning pages from thick books, where it is not possible to prevent the page from being curved at the edges.
If any scanned staff is left with no blue staff on top of it, the scanned staff and any music on
it will be ignored when the page is read. This can slow reading down, but is otherwise harmless.
T o join two adjacent staves together into the same system, click one staff so it goes red, then
Alt+click or -click the other staff. They will be joined near the left-hand end by a thick
vertical (or near-vertical) red line.
To separate two joined staves into two separate systems, do exactly the same as for joining
two staves.
PhotoScore Lite automatically guesses whether staves should be joined together or not when
you create new ones, or move existing ones.
If you’ve messed up the blue staves and want to start again, Ctrl+double-click or -double-
click the scan, and PhotoScore Lite will reset the blue staves to their original positions.
When you have finished editing the staves/systems, check carefully that the staves are all
joined into systems correctly, as you cannot alter this once the page has been read.
Scan window options
If you have chosen to use PhotoScore’s scanning interface in
File Scanner Setup, there are
various further options and buttons available on the scan window:
The Read this page button reads just this scan. Clicking the arrowed part of the button opens
a menu that lets you choose where in the output score to insert this page once it has been
read.
Scale produces a dialog that lets you zoom in and out of the scan. The button to the right o f
Scale zooms the image to fit the main window; 50 zooms to 50%; 100 zooms to 100%.
58

1.8 PhotoScore Lite
Upside down quickly rotates the image by 180 degrees, in case it was scanned the wrong way
up.
Re-scan re-scans the page.
On side quickly rotates the image by 90 degrees, in case it was scanned on its side.
Omitted staves
In scores for many instruments, particularly orchestral scores, unused staves are often omitted.
If you replace the default instrument names (e.g. “Staff 1”) at the start with proper names, then
on subsequent systems PhotoScore Lite will allocate instruments to staves in order from the
top down. Hence, if the original page omits an instrument from one system, then in the output
window some of the staves will have the wrong nam es. To correct a name in this situation,
Right-click or
Control-click over the existing instrument name against the staff in question,
and choose the correct instrument from the list of current instruments.
On any system that has staves omitted you will probably have to correct several instrument
names like this. Do it with care, otherwise confusion will arise.
Multi-staff instruments
For multi-staff instruments such as keyboards and divided wind and strings, PhotoScore Lite
treats each staff as a separately-named instrument.
If the number of staves for a multi-staff instrument varies at all in the original, e.g. where
strings are divisi, then to avoid any confusion between the staves it’s best to give them slightly
different names, e.g.
Viol a a and Viola b. You can change the names back once the score has
been sent to Sibelius.
Wherever any of the instrument’s staves are omitted, follow
Omitted staves (above).
N.B. If the number of staves for the instrument increases (say from 1 to 2) during the score,
and the second staff has not occurred before, treat it by following
duced after the start
(below).
Instruments/staves intro-
Instruments/staves introduced after the start
Some scores include instruments or staves that are not shown on the first system.
When this happens, on the system where the instrument/staff is first introduced you should do
the following:
First, correct the names of each of the other staves:
Right-click (Windows) or
Control-click (Mac) each name, and choose the correct name from
the list of current instruments
Then tell PhotoScore Lite the name of the newly-introduced instrument/staff
Point over whatever name it has fill ed in (which may say e.g. Staff 5, or the name of an
omitted instrument). Right-click (Windows) or
Control-click (Mac), click New, and click a
name from the list of instruments displayed. If you want a non-standard name, y ou can edit
the name at the bottom.
You must do this with care—or else a lot of confusion can arise.
Small staves
In the output window, small staves are displayed at full size to make them legible, but they are
indicated by the following symbol at the end of the staff:
59

Other preferences
File Preferenc es dialog contains various other options, as follows.
The
On the
Scanning page:
Automatic scanning and Scan more quickly are only available in PhotoScore Ultimate
PhotoScore: with this selected, PhotoScore uses its own simple scanning interface
TWAIN (scanner default): when chosen, the standard TWAIN interface (that works with
all scanning programs) will be used when you choose
Select TWAIN scanner
allows you to choose which scanning device PhotoScore should
File Scan page s
use
Make scans level: with this switched on, PhotoScore Lite will work out how rotated a scan
is, and then rotate it so that the staves are level. It is recommended that this is left
selected.
Read pages after scanning/opening is only available in PhotoScore Ultimate.
On the Reading page, most options are disabled (since they are only available in PhotoScore
Ultimate). The only option you can switch on or off is
Ties, Slurs and Hairpins, which is
partly enabled, because PhotoScore Lite can only read ties.
On the Editing page:
Automatic page margins: creates suitable page margins on each page
Attach scanned staff panel to current staff: on the output window, this puts the original scan
just above the highlighted staff instead of at the top of the window. This means you have
to move your eyes less when comparing the output with the original, but the effect can be
confusing.
Drag paper by: allows you to choose whether you drag the paper either by clicking and
dragging, or
of Sibelius’s
On the Advanced page:
MIDI playback device allows you to choose which of your computer ’s playback devices
Holding Shift and dragging (in a similar way to the options in the Mouse page
File Preferences dialog).
PhotoScore should use for playback
System playback properties launches your operating system’s sound and audio device
properties dialog, allowing you to choose your playback and recording devices for audio,
and your preferred playback device for MIDI
Display splash screen at start-up: allows you to switch off the PhotoScore Lite splash
screen when you run the program
Auto-save to backup file every n minutes: automatically backs up your score regularly at
the time interval specified.
If you change any of these options, they will remain as the new default settings each time use
you PhotoScore until you change them again.
60

1.9 AudioScore Lite
1.9 AudioScore Lite
AudioScore Lite from Neuratron is a transcription program designed to work with Sibelius.
You can use it to input music into Sibelius by playing a monophonic acoustic instrument (such
as a flute, clarinet or trumpet) or singing into a microphone—or you can import an existing
audio file in
notes, and allows you to edit them before sending them to Sibelius for further editing.
On-screen help
In addition to this topic, AudioScore Lite has its own on-screen help: to access it, choose
Help Neuratron AudioScore Help from AudioScore Lite’s menus.
AudioScore Ultimate
An advanced version of AudioScore Lite, called AudioScore Ultimate, is available to buy separately. AudioScore Ultimate can recognize up to 16 instruments or notes simultaneously, can
import MP3 audio files, and supports more advanc ed note editing.
For details of AudioScore Ultimate, see
Suitable microphones
AudioScore Lite will work with any microphone connected to y our computer via the USB,
microphone input or line input ports. However, cheap microphones—which typically produce
large amounts of background noise—may not produce the best results. One indication that
your microphone may not be of sufficient quality is that AudioScore Lite’s level meter when
recording shows a high level even when you are not playing or singing.
AudioScore Lite will attempt to recognize the performance regardless, but the result will be
less accurate, particularly at extremes of pitch. Playing or singing more loudly or closer to the
microphone (taking care not to touch or blow on it) may help, but if you want to use AudioScore most successfully, a good quality microphone will improve the quality of results you can
obtain.
.wav or .aiff format. AudioScore listens to your performance, transcribes the
http://www.sibelius.com/audioscore
Suitable performances
For best results, try to perform as clearly and as cleanly as possible, at a steady tempo; for
example, if you are playing violin, move your fingers between strings as silently as possible,
and avoid tapping on the instrument’s body with the bow or your fingers. Try to perform in
quiet surroundings with as little background noise as possible (including electrical interference, which you will often hear as a low “hum” if your cabling is poorly shielded).
Copyright music
You should be aware that if you record someone else’s music without permission you are
likely to infringe copyright. Copyright infringement is forbidden by the Sibelius license agreement.
Starting AudioScore Lite
Run AudioScore Lite via its icon in the Start menu (Windows) or in the
(Mac).
In AudioScore Lite, choose
MIDI output devices are selected. You must make sure that you choose the input device that
corresponds to the input to which your microphone is connect ed; unless your microphone is
connected via USB, it may well be called something cryptic.
File Select Devices to check that appropriate audio input and
Applications folder
61

The three stages
There are three stages when using AudioScore Lite:
Creating tracks. AudioScore records your performance, works out what notes and pitches
are played, and determines the rhythm of your performance. AudioScore Lite allows you to
create up to four tracks (i.e. four instruments, or four staves in Sibelius) in a single project.
Editing tracks. Edit the performance to create a basic score containing the intended rhythm
and pitches.
Sending to Sibelius. This is done simply by clicking a button. After a moment, the music
appears in Sibelius, as if you’d inputted it using any other input method.
You can then play the music back, re-arrange it, transpose it, create parts, or print it out.
1. CREATING TRACKS
The first stage is to create one or more tracks, either by recording using a microphone, or opening an existing audio file (in
.wav or .aiff format, or from an audio CD).
Recording a new track using a microphone
Click
Record new track on the toolbar (shortcut * on the numeric keypad). Before recording
begins, this dialog appears:
If you want to record to a metronome click, you can choose between one of the predefined
tempos (e.g.
Adagio (slow) or Allegro (fast)), or enter a tempo of your own choosing in
quarter note (crotchet) beats per minute.
If you want to record in your own time without a metronome click, choose Calculated from
performance
. AudioScore will do its best to work out th e note durations automatically, and
it’s easy to adjust them if it makes any errors.
Whether or not you are recording to a click, you should set the time signature before you
begin: only simple time signatures are available in AudioScore Lite, so if you need compound time signatures (like 6/8) you will need to up grad e to AudioScore Ultimate.
62

1.9 AudioScore Lite
Now you can simply click
out what instrument to use, or click
Record
or
Open
Instrument
, in which case AudioScore will automatically work
to choose the instrument you are going to record
with:
First, choose whether to name your instruments in English, German or Italian.
Next, choose the appropriate instrument family from the Section list.
Finally, choose the instrument itself from the Available list, and set a custom Name if you
want.
You can switch on
Set as the default instrument for all tracks in this composition if you don’t want
to have to choose the instrument again for any other tracks you subsequen tly add.
Click
Record, and if you chose to play to a metronome click, AudioScore will play one bar of
clicks; otherwise, it will start recording right away. Sing or play into your microphone, and as
you do so, you will see the music appear in the top half of the window, known as the perfor-
mance area:
The performance area shows AudioScore’s interpretation of the current track in terms of pitch
and time, and is also where you edit the pitch, position and duration of notes.
Below the performance area is the score preview area, which sho ws AudioScore’s interpreta-
tion of all tracks in notation: the current track shown in the performance area is highlighted in
light blue in the score preview area.
63

You can resize the performance area and the score preview area by clicking and dragging the
divider between the two areas.
You will also see a small input level window, which shows the current input level from your
microphone. You can resize this window by clicking and dragging its edges.
When you have finished recording, click
only), or hit
* on the numeric keypad. Depending on the speed of your computer, AudioScore
Stop recording on the toolbar, hit Space (Windows
may need to finish recognizing the notes in your performance before you can proceed: the
black information bar at the bottom of AudioScore’s window shows you the progress.
Recording another track
To record another track, simply click
Record new track again. The new track is inserted directly
below the track selected in the score preview area. To select a track, click the instrument name
in the score preview area; you can select multiple adjacent tracks by
non-adjacent tracks by
Ctrl+clicking or -clicking.
Shift-clicking, or multiple
As you record your new track, AudioScore will play back all of the existing tracks (if no track
was selected before you started recording), or just the tracks you selected before starting
recording. AudioScore will use the same tempo and metrono me settings as used for the p revious track. If your first track was recorded freely without a metronome, AudioScore will use the
tempo it worked out from your first performance as the basis of the metronome click for subsequent tracks.
Inserting music into an existing track
To insert or append more music to an existing track, select the track in the score preview area
by clicking its name, then click in the performance area at the point at which you want to insert
more music. Choose
the top left-hand corner of the performance area (not the main
File Record to Current Track, or click the small red record button at
Record new track button on the
toolbar).
Creating a new track from an audio file
To create a new track from an audio file, choose
File Open, and choose the .wav or .aiff file
you want to open, or insert an audio CD into your computer ’s DVD-ROM drive and choose
that. Just as when you record a track using a microphone, AudioScore prompts you to choose
the tempo, time signature and instrument, so see
Recording a new track using a microphone
above for help with those settings. Unless you already know the tempo of your audio file, you
should choose
Calculated from performance instead of one of the preset tempos.
2. EDITING TRACKS
Having recorded one or more tracks, the next stage is to edit them.
Playing back the performance
To play back your performance, click in the performance area to set the starting position, then
choose
Play Play/Pause Original (shortcut O) or click the small green playback butto n at
the top left-hand corner of the performance area. The notes in the performance area are highlighted during playback.
Playing back an individual note
To play back an individual note, simply click it in the performance area. If the note is part of a
chord, double-click the note to play the whole chord.
64

1.9 AudioScore Lite
Type of object Time position Pitch Frequency Tuning meter Tempo
Deleting tracks
To delete the current track (i.e. the one displayed in the performance area, and highlighted in
the score preview area), choose
To delete multiple tracks, select them in the score preview area with
or
-click, then choose Edit Delete Selected Tracks.
Edit Delete Current Track.
Shift-click or Ctrl+click
Beware: deleting a track cannot be undone, so be careful!
Editing notes
You can only edit notes in the performance area, not in the score preview area. As you move
the mouse pointer over the performance area, the mouse pointer changes to help you understand what kinds of edits you can make. Notice also that the black information bar at the bottom of the screen updates to show you useful information about whatever your mouse poi nter
is hovering over:
To select a single note, simply click on it. To select a range of notes, click and drag on a blank
bit of the performance area. You can also select a continuous range of notes using
or add individual notes to the selection using
Ctrl+click or -click.
Shift-click,
The edits you can make to notes are as follows:
Drag a note up and down to change its pitch. Hold Alt or to change the pitch by half-steps
(semitones).
Drag the left- or right-hand end of a note to change its duration. Rests are automatically cre-
ated in the score preview area if notes don’t adjoin. Where notes do adjoin, dragging the
boundary between the notes lengthens one and shortens the other.
Drag a note left or right to change its position in the bar.
Delete a note by selecting it and hitting Delete.
To split a note (e.g. because AudioScore did not correctly detect two or more notes of the
same pitch one after another), select it, then choose
can also right-click (Windows) or
To join two or more notes into a single note (which will end up with the pitch of the first
Control-click (Mac) a note to see these options.
note), select the notes you want to join, and choose
also available when you right-click (Windows) or
Notes Split Into Two/Three/Four; you
Notes Join Notes into One. This option is
Control-click (Mac) a note.
Moving barlines
The vertical lines in the performance area denote beats and barlines: beats are shown in light
gray, and barlines are shown in black. You can move barlines simply by clicking and dragging
them. As you do so, the score preview area updates to show the resulting notation.
If your original performance was recorded to a click, you can adju st the barlines in any order,
but if your original performance was recorded freely, you should adjust the barlines from left
to right.
Inserting a bar
If you need to insert a bar, click in the performance area at the point at which you want to
insert a bar, then choose one of the options from the
In Current Track adds a single empty bar to the current track
In All Tracks adds a single empty bar to all tracks
Notes Insert Bar submenu:
65

Other allows you to add more than one bar to the current track, the selected track(s), or all
tracks. In the dialog that appears, you can also switch on
Fill with notes to fill the newly-
created bars with notes.
Changing the key signature
AudioScore attempts to set the appropriate key signature automatically, but in the event that
you want to change it, choose
ture from the
Major Key or Minor Key submenu.
Composition Key Signature, then choose the desired key signa-
Changing the time signature
If you want to change the time signature after making your initial choice when recording your
first track, choose
OK.
Composition Time Signature, choose the desired time signature, and click
Changing the instrument
If you want to change the instrument used by the current track, choose
Instrument for Current Track
, choose the desired instrument, and click OK.
Composition Set
Staff display and piano roll display
AudioScore has two modes for displaying the notes in the performance area. By default, it displays the pitches on a regular 5-line staff. When you drag a note up and down in diatonic
mode, it snaps to the next diatonic pitch, unless y ou hold down
Alt or to move the note by
half-steps (semitones).
You can switch to a piano roll display by clicki ng the button at the top of the performance
area. A piano keyboard appears at the left-hand side of the performance area, and the selected
note is highlighted on the keyboard. Switch back to st aff display by clicking .
3. SENDING TO SIBELIUS
Once you are satisfied with the appearance of the tracks in the score preview area, it’s time to
send your music to Sibelius.
Create Score
You can choose
File Create Score to format the music from the score preview area as a page of
music, which you can edit in a similar way to editing scanned music in PhotoScore
(
1.8 PhotoScore Lite). However, since AudioScore Lite can’t print, and since you have
Sibelius, you can normally proceed directly to sending a score to Sibelius.
Send to Sibelius
To send your score to Sibelius, simply click the
choose
File Send to Sibelius (shortcut Ctrl+D or D). If Sibelius isn’ t already running, it will
Send to Sibelius button on the toolbar, or
launch, and a dialog will appear asking you to choose instruments and set th e page size. This
dialog is the same as the one that appears when you send music from PhotoScore to Sibelius—
for more details, see
4. SENDING TO SIBELIUS on page 55.
Saving an .opt file
If, for some reason, clicking the
As
to save your current AudioScore project as a PhotoScore (.opt) file. Once you have saved
your AudioScore project as an
File Open.
Send to Sibelius button doesn’t work, you can use File Save
.opt file, you can open the .opt file directly in Sibelius using
66

1.10 Splitting and joining scores
1.10 Splitting and joining scores
You can write several movements, songs or pieces inside the same score file, or write them in
separate scores and combine them later. You can also split a score containing several pieces
into individual scores.
Several movements, songs or pieces
It’s preferable to put several sections (e.g. movements, songs or pieces of music) into one
score instead of having a separate score for each. Moreover, if you want any new sections to be
on the same page as each other, in the score or in parts, you must input them in the same file.
If you have different sections in two or more files that you want to join together, see
ing scores
To write, say, a couple of two-system exercises on the same page:
Input the first exercise as normal
Select the barline at the end of the first exercise and hit Return (on the main keyboard) to cre-
ate a system break
If you also need full instrument names and an indented staff, select the bar at the end of the
previous system, open the
Create a double or final barline at the end of the first exercise if desired (Notations
Common
If the key signature is different at the beginning of the second exercise, create a new one via
More Options at the bottom of Notations Common Key Signature, making sure to switch on
Hide; this will hide the key change at the end of the previous system
Similarly, if you require a different time signature in the next exercise, create it via More
Options
Allow cautionary; this prevents a cautionary time signature from being drawn at the end of
the previous system
Reset the bar number at the beginning of the second exercise if desired (Text Numbering
Bar Number Change
below.
Bars panel of the Inspector, and switch on Section end
Barline Final or Double)
at the bottom of Notations Common Time Signature, making sure to switch off
).
Append-
Inputting a score in several files
If you want to input a single score in several separate files—perhaps if several peop le are
copying or orchestrating it simultaneously—you will probably want to adjust the first bar
number, first page number and first rehearsal mark of each file so that the bars, pages and
rehearsal marks follow on from the previous one.
Beware that if you plan to use parts, each section into which the full score was divided will
start on a new page in every part, which may pro duce inconvenient page-turns. So once the
score is finished, it’s best to join the files together using the
Appending scores
You may want to j oin two scores together if, for example, you are creating songb ooks out of
separate song files. Sibelius has a feature to append a score to the end of an existi ng score,
automatically checking that the two scores have matching staves, and ensuring that the
appended score starts on a new page.
T o us e this feature, open the first score and choose
you can choose another score to append (the file you choose to append will not itself be
changed).
File Append. A dialog appears from which
File Append feature—see below .
67

If it doesn’t have the same number of staves, Sibelius will tell you (it won’t append a score
unless the staves match exactly). If the number of staves is the same but some of the instrument names are different, Sibelius will warn you but let you continue if you like.
Text styles, symbols, noteheads etc. are merged between the two files; if two text styles have
the same name but are set up differently , the one in the first score is used. Sibelius does several
things to make sure the join between the scores is neat: changes of time signature, key signature, clef and instrument are created at the join if necessary. The final barline in the first score
is set to be a page break and a “section end,” so that the appended score starts on a new page
with (typically) full instrument names. Thus the appended score’s layout will normally be just
the same as it was.
You may want to hide the cautionary clef and time signature changes, as well as key changes,
where the two scores join, particularly if it’s at a break between two move ments or pieces. The
quickest way to do this is using
Home Plug-ins Other Tidy Appended Score, which
automates all of those steps for you:
Each of the options has a handy
should switch it on or leave it switched off. Make your choices, click
Info button that allows you to find out more about when you
OK, and Sibelius pro-
cesses the join between the two movements or pieces.
Splitting scores
If you have a single Sibelius score that contains several pieces, and you need to split it into
separate files, the simplest way to do this is to use
Score
. First, make a passage selection that contains the bars you want to split into a new score,
Home Plug-ins Other Export Selection as
then run the plug-in: you will be prompted for the new score’s filename and the folde r where it
should be saved. Click
OK, and a few moments later your new, cut-down score is opened.
68

1.11 Printing
1.11 Printing
For details of standard paper sizes and advice on what page and staff sizes to use for particular
types of music,
Setting the default paper size
Each Sibelius score you create stores its own print settings, including the default paper size on
which it should be printed, but it can be helpful to check that your printer driver is set to use
the correct default paper size.
On Mac, each program on your computer maintains its own default paper size, so you simply
need to ensure that the correct size is set in the
the
File Print pane in Sibelius.
On Windows, you can also change the paper size via the
documents printed from Sibelius. The next time you start up Sibelius, its default paper size is
reset to your printer driver’s default again. This means that you should ensure your printer’s
default settings are correct. To do this:
From the Start menu, click Devices and Printers
Right-click your printer’s icon and choose Printing preferences
Exactly what you will see next varies by printer manufacturer and model, but somewhere
within the printer’s settings you should be able to the correct default paper size, then click
OK twice to confirm the changes.
7.1 Document Setup.
Page Setup dialog, which you can access from
Page Setup dialog, but this only affects
Quick printing
T o print your score, click the
P). At the top of the pane is a large Print button: if you just want to print one or more copies
of your score without setting any advanced features, you can simply set the number of copies
and click
Print to send your score to the default printer.
File tab, then choose the Print pane, or type the shortcut Ctrl+P or
69

Printing options
For more sophisticated printing needs, such as booklets, take a look at the other options in the
Print pane.
On the right is a large print preview, which shows exactly what will be sent to your printer. If,
for example, you set your B5 score to print on A4 paper with borders and crop marks showing,
the print preview will show you exactly how this will look. Likewise, if you set your portrait
score to print 2-up on landscape paper, the print preview will show you exactly what will come
out of your printer. Below the print preview are controls to flip between the pages that will be
printed, and to zoom the print preview in or out, so you can take a closer look if you like.
Above the large
parts
. If the tab you were looking at when you decided to print is a part, then Print parts will be
Print button you will normally see two check boxes: Print full score, and Print
switched on, but otherwise by default it’s switched off. When you switch it on, a table appears
in which you can choose which parts to print, and how many copies—see
parts
on page 74.
Below the large
Printer lists the printers available to your computer. By default, the printer you have chosen
Print button are the options for setting up the print job, as follows:
Printing dynamic
as your system-wide default will be chosen, unless you have previously chosen another
printer during this session.
Printer Properties either launches the printer preferences dialog for the chosen printer
(Windows) or takes you to the
Print & Fax pane of System Preferences (Mac). On Windows,
changes made here only take effect until you quit Sibelius: to make permanent changes to
your printer’s default settings, use
Printer Preferences in Printers and Devices in Control
Panel.
Duplex Options allows you to tell Sibelius how the chosen printer handles duplex printing —
see
Double-sided printing below.
Print all pages / Print current page / Print Range chooses between printing all, one or some of
the pages of the score—see
Print one sided / Manually print both sides / Automatically print both sides chooses between
Print range below.
printing on only one side of each sheet of paper, asking you to flip the paper over half way
through the print job in order to print o n the other side as well, or printing on both sides of
each sheet of paper automatically (this latter option only being available if your printer has
an automatic duplexing feature)—see
Uncollated / Collated chooses between printing all copies of required pages together, or
printing all of the pages required for each copy together—see
Portrait Orientation / Landscape Orientation changes the orientation of how the page will be
Double-sided printing below.
Collate below.
printed, but it doesn’t change the orientation of the score itself (to do that, use
Document Setup
Orientation). Be careful if you change this: unless you switch on Fit to paper
or otherwise adjust Scale (see below) it will result in some part of the page not being printed.
Normal / Spreads / Booklet / 2 Pages per Sheet chooses between printing a single page of the
score onto a single side of a sheet of paper, and three other imposition options that each put
two pages onto a single side of a sheet of paper—see below.
Fit to paper automatically shrinks the pages of your score if necessary to fit onto the currently
chosen paper size—see
Scale allows you to set any scale factor for printing. Your music is normally printed at 100%
size. To reduce the music to fit onto smaller paper, simply switch on
Fit to paper below.
Fit to paper instead of
working out the scale factor yourself.
Layout
70

1.11 Printing
Date and time footer tells Sibelius to print date and time footers on each page of your score.
This is useful for keeping track of different versions of a score. For details on setting up and
customizing this footer,
Border prints a thin border around the page. When printing on outsize paper, this makes the
1.26 Preferences.
pages easier to visualize, and easier to guillotine, than just using crop marks. It’s also very
useful to proof-read scores scaled to (say) 65%, with
Border and Spreads (see below)
switched on.
Crop marks are little cross-hairs used in professional publishing to point to the corners of the
page. Crop marks are required because books are printed on oversized paper that is subsequently trimmed to the required size. It’s only sensible to use crop marks if you’re printing
on paper that is larger than your score’s pages.
View options prints options switched on in the View tab, such as highl ights, hidden objects
and note colors—
Print in color (Windows only) tells Sibelius to print any objects that you have colored in your
11.4 Invisibles etc. for more details of these option s .
score in color (or gray if you have a black-and-white printer). Colors in any graphics you
may have in your score will also be printed. When switched off, colored objects print in
black.
On Mac, an extra button,
Use OS Dialog, appears at the bottom left-hand corner of the Print
pane, which allows you to use the standard Mac OS X-provided Print dialog rather than the
special controls provided by Sibelius. Note that if you choose to use the M ac OS X dialog,
most of the options described in these pages will not be available.
Print range
If you don’t want to print the whole score, you can type a list of pages to print (e.g.
and/or a range of pages (e.g.
5-9), which can be backwards to print in reverse order (e.g. 9-5).
The page numbers you specify here are not necessarily the page numbers displayed in the
score if your score uses page number changes. Instead they refer to the physical pages in your
score: if you want to print the second, third, and fourth pages of the score, even though they
may be numbered ii, iii and iv, you type
2-4 in the Pages control. 5.14 Page numbers.
Collate
When you print multiple copies of a score, by default, multiple copies are print ed
Uncollated,
so if you choose two copies the pages will come out in the order 1, 1, 2, 2, 3, 3, etc.
However, if you choose
Collated, each copy of the score is collated properly, so the pages
come out in the order 1, 2, 3, 4... 1 , 2 , 3, 4.... This saves you having to sort the pages into order
yourself, but on laser printers printing may take a little longer.
Fit to paper
This scales the score down in size, if necessary, so that the music fits within the print margins of
the paper, to avoid the edges of the music being clipped. This is particularly useful for printing
Letter sized scores on A4 paper (and vice versa), and for reducing Tabloid/A3 scores onto Letter/
A4 paper.
Fit to paper does not however expand the music to fill the paper if it is larger than the
page size.
Beware that US paper sizes such as Letter and Tabloid are not quite the same shape as each
other, so the page margins may turn out differently than you expect. No such problem arises
with European paper sizes.
This option automatically adjusts the
can’t change the
Scale setting yourself.
Scale setting, so if you have Fit to paper switched on, you
1, 3, 8),
71

Double-sided printing
If your printer does not support automatic duplex printing, before you embark on a major print
job, you should make sure to tell Sibelius how your printer feeds paper. The variables are
whether printed sheets come out of your printer face up or face down, and whether the paper
needs to be flipped over before it is fed back into t he printer. These two factors together determine whether or not the pages to be printed on the other side of each sheet should be printed in
reverse order.
Before you print, choose
In the
Manual Duplexing Options group, choose the radio button that matches the behavior of
File Print and click Duplex Options, to see this dialog:
your printer. This determines whether or not the pages to be printed on the reverse of each
sheet of paper should be printed in reverse order. Sibelius remembers this setting for each
printer on your system, so you will only need to set it once per printer.
Once you have this set correctly:
Select Print all pages and Manually print both sides, then click Print. Sibelius will print the
odd-numbered (i.e. right-hand) pages, then stop and show a message box tellin g you to turn
the paper over and feed it back into the printer: don’t click
because Sibelius will start printing the even-numbered pages as soon as you click
Feed the pages back into the printer, flipping them if necessary.
Now click OK. Sibelius now prints the even-numbered (i.e. left-hand) pages on the back of
OK until you have done this,
OK.
the odd-numbered ones.
If your printer supports automatic duplex printing, then you don’t need to worry about manually re-feeding any pages, but Sibelius does need to know how your printer flips the paper, and
this can vary based on whether you are printing portrait or landscape. If you imagine a sheet of
paper in portrait orientation, you can flip it on it s long edge, turnin g it over like the page of a
portrait book, or you can flip it on its short edge, turning it over like the page of a notebook
with spiral binding at the top (sometimes known as tumbling).
The best way to establish how your printer behaves is to try it out. With a score open whose
pages are in landscape orientation:
Choose File Print, select Print all pages, Normal, and Automatically print both sides, then
click
Print.
Check the music is the same way up on both sides of the paper. If it is not, go back to Duplex
Options
and choose the Flip on short edge radio button under Portrait orientation, then try
again.
Now choose File Print, select Booklet, and Automatically print both sides, then click Print.
72

Difference between
spreads and 2-up on
a six page document:
1.11 Printing
Check the music is the same way up on both sides of the paper. If it is not, go back to Duplex
Options
and choose the Flip on short edge radio button under Landscape orientation, then try
again.
The settings in
Duplex Options are remembered by Sibelius on a per-printer basis, so once you
have established how the automatic duplexing works for your printer for both portrait and
landscape scores, you won’t need to change this again in future.
Spreads
This prints two consecutive pages side by side on each sheet of paper,
and odd-numbered pages are always printed at the right-hand side o f
the paper. This format is suitable for proofing.
With
Spreads selected, either:
make sure your paper is at least twice the size of your pages in
Sibelius (e.g. Tabloid/A3 paper for Letter/A4 pages); or
use the same page size as paper size but reduce the Scale accord-
ingly, e.g. print Letter/A4 pages at 68% on Letter/A4 paper.
Then print as normal, using any other options such as
Border.
Spreads 2-Up
1
2 3
4 5
2-Up
Similar to
printed on the left.
Booklet
A “booklet” is a small book consisting of double-sided pages stapled in the middle. Booklets
are printed with two pages side-by-side on sheets of paper that are twice the size of the pages.
The pages have to be numbered strangely when printed so that it all works when the booklet is
assembled. For instance, the outermost sheet of a 16-p age booklet would h ave pages 16 an d 1
on the front (in that order) and pages 2 and 15 on the back. Fortunately this complicated layout
procedure, known technically as “imposition,” i s do ne automatically for you by Sibelius.
To print as a booklet, choose
disabled, to ensure you get the right result: booklets are always printed in landscap e orientation, always collated, and always using both sides of each sheet of paper (you can choose
between manual and automatic duplexing if your printer supports au tomatic dup lexing). Click
Page Setup to check that the right paper size is chosen: you could print a booklet from a score
that uses A4 pages either on A3 paper, so that each A4 page is printed full-size, or on, say, A4
paper, so that each A4 page is printed at 70% of its full size.
Notice that the print preview shows what will actually be printed on each side of each sheet of
paper. The first page shown in the preview is one side of the first sheet of paper, the second
page is the other side of that sheet, the third page is the first side of the second sheet, and so on.
This is not, however, the order in which the pages will come out of your printer: Sibelius will
print one side of each sheet first, then prompt you to turn over the printed stack and feed it
back into the printer to print the other side.
You may notice that the first page shown in the print previ ew is completely blank. This might
happen if your score has, say, six pages, and the first page is numbered as page 2: this requires
an 8-page booklet, with pages 8 and 1 (the outside of the booklet) left blank. If you find that
Sibelius prints a blank sheet at the start of a booklet printing job, don’t discard that blank sheet:
feed it back into the printer to be sure of getting the correct result.
Spreads, except that the first page you specify is always
Booklet in File Print. Many of the other options are then set and
6
1
3 4
5 6
2
73

Finally, choose how many copies of the booklet you want to print using the
to the large
Print button, then click Print. Sibelius will print the outward pages of all of the cop-
Copies control next
ies of the booklet, then show a message box prompting you to turn the paper over and feed it
back into the printer. Once you have done this, click
OK and Sibelius will print the inward
pages.
For example, the printing order of an 8-page booklet is like this:
Outward pages: 1 & 8 (together, page 1 on the right), 3 & 6
Inward pages: 2 & 7, 4 & 5.
Note also that two adjacent page numbers on a sheet always add up to the total number of
pages (rounded up to a multiple of four), plus 1; in the above case, 9.
When the job has finished, simply fold each booklet in half, and staple it.
Printing dynamic parts
To print dynamic parts, either choose
Print All Parts
choose
, which selects all parts for printing,
File Print when viewing a part, which selects
just the current part for printing, or switch on the
parts
checkbox above the large Print button. In any of
these cases, you see the regular
File Print page, with
Parts Print
Print
an extra table at the top of the page, above the large
Print button (see right).
The table lists the parts in the score, the number of
copies to be printed (as specified in
Copies
, though you can also adjust the numbers here
Parts Print
if you like), and the saved paper size and orientation
(as specified in
to the controls in
Page Setup). Any changes you make
File Print or the Page Setup dialog will be applied to all of the parts selected
in the table at the top of the page.
When you click
printing more than one part, you will not be able to adjust the page range in the
Print, Sibelius will print all of the selected parts, one after the other. If you are
Print page, and
if you adjust the number of copies to be printed, the number specified here will override the
individual settings of the parts to be printed.
74

1.11 Printing
Printing multiple scores at once
You can print multiple files at once (e.g. a whole folder) using
Processing
Print Multiple Copies plug-in. You are first asked to choose a folder. Make your
Home Plug-ins Batch
selection, and a dialog appears:
Choose the folder from the Folders containing scores list at the left
Select from the Scores in selected folder list, set the Copies drop-down to the number of cop-
ies of this file you want to print, and click
the chosen folder to the
Build up the list in the Print queue at the right by adding more files, and when you’re ready to
print, click
Print.
Print queue list, with the chosen number of copies.
Add File. Click Add All to add all of the scores in
The plug-in will print all the scores in the queue the specified number of times with the default
options (it’s not possible to set options such as booklet printing etc. from the plug-in).
The
Read Copies button opens each file in the chosen folder and looks for the text ~copies=n
attached to any of the first five bars in the first five staves, where n is the number of copies that
should be printed, and adds them to the
set. If a file contains more than one text object of the form
Print queue list with the appropriate number of copies
~copies=n it is assumed to be a score
before part extraction and so is not added.
Choosing good paper
Investing in very good paper can make your printouts look twice as good. Good paper is bright
white, is very opaque so the music doesn’t show through the back, and is reasonab ly stiff so it
doesn’t flop on a music stand. Avoid ordinary thin typing paper or photocopier paper—we
recommend paper of about 26 lb/ream or 100 gsm.
Problems with margins
Some printers may cut off the edges of your music, particularly the bottom edge. This is
because most printers need room to grip the paper.
One solution is to move the music further away from the edge by increasing the music’s page
margins using
Layout Document Setup Margins.
If your music’s layout is sensitive to reformatting, and you find that only (say) the bottom of
the page is being cropped off, you can prevent the music reformatting by decreasing the top
page margin by (say) 0.2 inches (5mm) when you increase the bottom margin by 0.2 in ches
(5mm), so that the music just moves up the page a little. Alternatively, use
adjusting the margins (
7.9 Layout and formatting).
Lock Format before
75

Problems with double-sided printing
Laser printers tend to wrinkle paper slightly when printing on it. This can make printers misfeed if you put paper back in to print on the other side. This problem will be reduced if you
leave the paper to settle for an hour or so after printing the first side, or if you feed th e paper
manually sheet by sheet for the second side (which is a bore). Some misfeed problems are also
caused by residual static from the corona charge in most laser printers; it may be alleviated by
“riffling” the paper before re-feeding.
If your printer misfeeds, try any or all of these:
Leave the paper to cool for a while after printing the first side
Manual feed the second side
Open the exit flap (if there is one) on the printer, which provides a straighter feed path.
If toner on the first side slips off when printing the second side:
Leave the paper to cool for a while after printing the first side
If there are settings to feed the paper faster (e.g. a lower print resolution), try these for the
second side.
76

1.12 Exporting audio files
1.12 Exporting audio files
6.13 Sibelius Sounds.
Sibelius can save a digital audio file of your score, ready to burn straight onto CD or turn into
an MP3 file to post on the Internet. You must be using a playback configuration that uses one
or more virtual instruments in order to save audio files from Sibelius, such as the supplied
Sibelius Sounds sound library (
Exporting the whole score
To create a digital audio file of your entire score in WAV, AIFF, or MP3 format:
If you are using virtual instruments simultaneously wit h other MIDI devices for playback,
only the staves that are played back through virtual instruments can be export ed as audio.
Therefore, you should preferably ensure that your current p layback configuration only uses
virtual instruments before you start (
Choose File Export Audio to see the exporting options
You can choose which playback configu ration to use: if the current configuration is unsu it-
able, Sibelius shows you a yellow warning triangle (meaning that only so me of the staves
will be exported), or a red warning circle (meaning that none of the staves will be exported),
to remind you to choose a more appropriate configuration.
You can choose whether to export the score from the start of the score, or from the current
position of the playback line, if it is not currently located at the start of the score. If you want
to export only a section of the score as audio, a better approach is to use the
as Audio
For WAV and AIFF file for mats you can specify the bit-depth and the sample rate t o export:
normally a depth of 16 bits and a sample rate of 44.1KHz is sufficient (equivalent to CDquality audio), but if you know what you’re doing you can increase these settings, producing
a higher-quality audio file at the expense of requiring more hard disk space.
For MP3 you can specify the Bit Rate in kbps (kilobytes per second) and the sample rate
(44.1 or 48 kHz).
applicable.
Sibelius tells you how long the audio file will be, and approxim ately how much hard disk
space it will occupy.
When you are happy with these settings, click Export at the bottom of the page
(as shown on the right) and export will begin. Sibelius exports t he audio file
off-line, meaning that it does not play the score back audibly while it works;
instead, it streams the audio data direct to your hard disk. Depending on the
complexity of the score and the speed of your computer, export may be faster
or slower than real time. This has the advantage that if the score is too complex for your
computer to be able to play back in real time without glitching or stu ttering, you will still be
able to export a glitch-free audio track: it will just take longer to export than it would take to
play the score back directly.
If you want to stop the recording at any point, click Cancel in the progress window that
appears. The partial audio file will be saved in the specified location.
plug-in—see Exporting part of the score below.
The exported MP3 uses the score information for the MP3 ID3 tags where
6.13 Sibelius Sounds).
6.2 Playback Devices).
Export Selection
77

Exporting part of the score
To export just a section of your score as an audio file, first select the passage you want to
export, then choose
Home Plug-ins Other Export Selection as Audio. A simple dialog
appears, in which you can choose the filename and folder for the exported audio file . Click
OK, and the audio file is exported.
Exporting each staff as audio
To export each staff in your score as a separate audio file—sometimes called a stem—you can
use an included plug-in. If you would like to export only some of the staves in your score,
select those staves before running the plug-in; otherwise, to export all staves, make sure nothing is selected, then choose
simple dialog appears, in which you can choose whether to
together
each staff separately
(which exports e.g. both the right- and left-hand staves of a piano together) or Export
(which exports them as separate audio files).
Home Plug-ins Batch Processing Export Each Staff as Audio. A
Export multi-staff instruments
You can also choose the format of filename to be used, and the location where the audio files
should be saved; by default they will be saved alongside the score. Click
OK, and a progress
bar appears as each audio file is exported; this can take a little while, so be patient.
Exporting rehearsal recordings
It can be useful to create audio tracks for individual singers or players in a choir or other ensemble to rehearse their line by making their line louder than all of the other instruments. Sibelius
makes this very easy: simply choose
Home Plug-ins Batch Processing Rehearsal Recordings.
This plug-in creates an audio track for each part in a single operation, with one part brought
forward in the texture (either by half-muting or scaling dow n the volume of the other staves)
and even changing its pan position (so that the principle part is, say, panned left and the
accompaniment is panned right, or vice versa). If you don’t need audio tracks for every single
part, you can change which parts will be exported by selecting one or more parts from the list
and clicking
Once you click
Set/Clear to either include or exclude them from the export.
OK the audio files are exported, ready for burning to audio CD or conversion
to MP3, so that you can email them to your performers, or put them up on your web site.
Burning audio files to CD
If you have a CD-R/RW drive (or “CD burner” as they are often known) in your computer, it
should have come supplied with some software for creating data and audio CDs. The exact
process for burning audio files saved from Sibelius onto an audio CD will vary according to
the program supplied with your CD burner; see its manual for details.
78

1.13 Exporting video files
1.13 Exporting video files
6.13 Sibelius Sounds, 1.3 Sharing on the web.
Sibelius can save a digital video file of your score, ready to burn straight onto DVD or upload
to the Internet. You must be using a playback configuration that uses one or more virtual
instruments in order to save video files from Sibelius, such as the suppli ed Sibelius Sounds
sound library (
Exporting the whole score
To create a digital video file of your entire score in WMV (Windows) or MOV (Mac) format:
If you are using virtual instruments simultaneously wit h other MIDI devices for playback,
only the staves that are played back through virtual instruments can be exp orted as video.
Therefore, you should preferably ensure that your current p layback configuration only uses
virtual instruments before you start (
Choose File Export Video to see the exporting options:
6.13 Sibelius Sounds).
6.2 Playback Devices).
You can choose which playback configu ration to use: if the current configuration is unsu it-
able, Sibelius shows you a yellow warning triangle (meaning that only so me of the staves
will be exported), or a red warning circle (meaning that none of the staves will be exported),
to remind you to choose a more appropriate configuration.
You can choose whether to display the playback line in your exported video.
You can choose to use the current score paper texture as the background in your video, or
just use a plain white background. (See
the score paper texture—note that only the score paper texture is used when exporting videos, not those of parts and saved versions.)
You can choose which staves you want to be displayed in the video (although the playback
from all staves in the score will be audible unless you’ve muted them in the Mixer—
6.3 Mixer), to ensure that the music isn’t too squashed to be legible.
Textures on page 148 for details on how to change
79

Sibelius includes all the staves by default, but you can override this if you prefer; or, if you
wish, you can preserve the exact layout of your score—generally you should only do this if
you want to adjust the appearance of your score by hand, see
video export
below.
Sibelius reformats the display to make best use of the video proportions—the
Manually preparing scores for
Preview shows
you how the score will look when rendered as a video.
You can specify the resolution to export at: normal ly a standard definition (480p) is suffi-
ciently legible, but if you know what you’re doing you can increase these settings, producing
a higher-quality video file at the expense of requiring more hard disk space. To learn more
about different video resolutions, see
Sibelius tells you how long the video file will be, and the maximum hard disk space it will
A word about video resolutions below.
occupy (in reality this will vary according to how busy your score is and which display
options you’ve chosen).
Filename: determines the name of the file given to the exported video file.
Save to folder: allows you to choose where the exported video file will be saved; click
Browse and choose the desired folder
When you are happy with these settings, click Export at the bottom of the page
(as shown on the right) and export will begin. Sibelius exports the video file
off-line, meaning that it does not play the score back audibly while it works;
instead, it streams the audio data direct to your hard disk and synchronizes
this with the video frames. Depending on the complexity of the score and the
speed of your computer, export may be faster or slower than real time. This has the advantage that if the score is too complex for your computer to be able to play back in real time
without glitching or stuttering, you will still be able to export a glitch-free audio track for the
video: it will just take longer to export than it would take to play the score back directly.
If you want to stop the export at any point, click Cancel in the progress window that appears.
Exporting individual parts
It can sometimes be useful to export a video, say for rehearsal purposes, which contai ns only
one instrumental part’s music but in which you can hear all the instruments in the score playing back.
To create a digital video file of an individual instrumental part in this way:
As with exporting the full score, you should preferably ensure that your current playback
configuration only uses virtual instruments before you start (
Click the + menu at the right-hand end of the document tab bar, below the ribbon.
Click the name of the part you wish to view and Sibelius will open it in a new tab.
Choose File Export Video to see the exporting options.
Most of the same options are available as when exporting the full score, with the exception
6.2 Playback Devices).
of the layout settings for choosing the staves to appear in the video.
Note that a warning message is displayed, telling you that only th e staves in the current
part will be displayed in the video you export.
Even though only one part’s music will be displayed, remember that the soundtrack will
contain audio from all the instruments in the score—to change this, use the
Mute and Solo
buttons in the Mixer before exporting ( 6.3 Mixer).
Choose the display settings, resolution and a filename using the remaining options.
Finally, click Export at the bottom of the page and export will begin.
If you want to stop the export at any point, click Cancel in the progress window that appears.
80

1.13 Exporting video files
A word about video resolutions
You should carefully consider which resolution you intend to exp ort at, since different resolutions have different aspect ratios (the relationship of width to height). Most videos either use a
4:3 ratio or 16:9 ratio for widescreen. If you’re ever sh ort of things to do, you could try measuring your computer monitor or television screen to find out which aspect ratio it uses.
Video resolutions are usually described in terms of width x height (in pixels), or abbreviated to
the height in pixels followed by a letter indicating whether the lines of each frame of the video
are drawn in sequence (non-interlaced or progressive scanning, abbreviated to “p”) or alternately drawn (interlaced scanning, abbreviated to “i”). Different resolutions will give rise to
very different quality videos.
Consider whether your video will be watched on a device with a small screen, such as a
smartphone, or on larger devices like tablets or a high-definition monitor or television.
Sibelius exports at a range of standard video resolutions, all of whi ch use progressive scan
(indicated by the “p”), suitable for watching on a range of display sizes:
Fastest (360p) uses a 4:3 aspect ratio, 480 pixels wide by 360 pixels high. This is the lowest
quality video you can export from Sibelius, suitable for watching on small screen devices
such as smartphones, but it has the advantage of being quicker to upload to the Internet.
Standard (480p) uses a 4:3 aspect ratio, 640 pixels wide by 480 pixels high. This resolut ion
should be sufficient for you to read most scores on standard-definition (SD) screens including tablet devices.
HD (720p) uses a 16:9 aspect ratio, 1280 pixels wide by 720 pixels high. This is the standard
high-definition (HD) video resolution, suitable for watching on any HD display , however the
size of the file produced means this will be much slower to upload to the Internet.
Full HD (1080p) uses a 16:9 aspect ratio, 1920 pixels wide by 1 080 pixels high. This is the
highest quality video you can export from Sibelius, though not all HD disp lays support such
a high resolution. Videos exported at Full HD are likely to take substantially longer to
upload to the Internet.
If you are publishing your video on YouTube or Facebook, note that these services automatically produce lower-resolution versions of videos you upload, so you should export at the
highest resolution you can—
1.3 Sharing on the web.
Manually preparing scores for video export
Sibelius automatically chooses optimal settings for laying out your score based on the
resolution you choose to export at. However, if you would prefer to lay out your score by hand
for a video display, here are a few things to bear in mind (for more detailed instructions on
how to make these kinds of changes,
Choose a page size appropriate to the resolution and aspect ratio of the video you will export
7.1 Document Setup, 7.9 Layout and formatting).
at; here are some sensible defaults:
If exporting at 360p or 480p, set a custom page size of 11.69 inches wide by 8.77 inches
tall (297mm wide by 222.8mm tall);
If exporting at 720p or 1080p, set a custom page size of 11.69 inches wide by 6.58 inches
tall (297mm wide by 167.1mm tall).
Unlock all formatting in the score and then check to see if any new page or system breaks
need to be added (
Consider reducing the staff size only if the music on the page is too cramped; aim to fit a sin-
7.7 Breaks).
gle system on a page if there are four or more staves in the score, two systems to a page if
there are three staves and three systems to a page for one-staff scores.
81

To prevent your score being squashed into the center of the page, redu ce the top an d bo ttom
staff margins to around 5mm (if your score has a title, you may wish to set the top staff margin to be 25mm on the first page only).
To automatically improve the layout and appearance of the score, you should also consider
making judicious use of these tools:
Appearance Reset Notes Reset Note Spacing
Layout Staff Spacing Reset Space Above/Below
Layout Staff Spacing Optimize
Layout Hiding Staves Hide Empty Staves
The various options in the Layout Form at group.
When you’re happy with the layout and appearance of your score, choose
select
Use score layout and then choose any other options you wish before clicking the Export
File Export Video,
button.
Sharing video files on the web
If you want to publish your music online for people to view and comment on, Sibelius can
export a suitable file and upload it directly to a range of video-sharing services—
1.3 Sharing on the web.
Burning video files to DVD
If you have a DVD-R/RW drive (or “DVD burner” as they are often known) in your computer,
it should have come supplied with some software for creating DVDs. The exact process for
burning video files saved from Sibelius onto a DVD will vary according to the program
supplied with your DVD burner; see its manual for details.
82

1.14 Exporting graphics
1.14 Exporting graphics
Sibelius can export (save) a passage or page of music as a picture in various standard graphics
file formats, and you can even just copy and paste graphics from Sibelius directly into another
application, such as Microsoft Word. This means you can easily include music in other documents, e.g. articles, worksheets, essays, music books, cover designs, posters and program
notes.
All music examples in this Reference Guide were exported directly from Sibelius into Adob e
FrameMaker—no scissors and glue were required!
There are three main ways to export graphics from Sibelius:
Copy and paste directly into another application—see Copying graphics to the clipboard
below
Exporting files in a variety of formats via File Export Graphics—see Export Graphics
below
Exporting the whole score and/or its instrumental parts as PDF files— 1.20 Exporting
PDF files
If your final document will consist mostly of music, you can alternatively use Sibelius itself as
the program in which to assemble music and graphics, e.g. to create worksheets or scores with
a graphical cover page—
Copying graphics to the clipboard
Sibelius allows you to copy an area of a score to the clipboard, which you can then paste
directly into another application as a graphic.
If you want to export a specific bar or passage, select it first
Choose Home Clipboard Select Graphic (shortcut Alt+G or G)
If you made a selection, a dashed box appears around the selection. If you didn’t make a
selection, the cursor will turn into a crosshair and you can click and drag around the area of
the score you wish to export.
Adjust the size of the marquee (see below) so that it encloses exactly what you want to copy
Choose Home Clipboard Copy (shortcut Ctrl+C or C)
Switch to the destination application, and choose Edit Paste (shortcut normally Ctrl+V or
V) or Edit Paste Special.
You can set the resolution of the graphic and choose whether Sibelius should export in
monochrome or color from the
When you use copy and paste graphics export, Sibelius produces a bitmap graphic. If you want
to use a vector graphic, use File
below.
.
4.18 Importing graphics.
Other page of File Preferences— 1.26 Preferences.
Export Graphics dialog instead—see Export Graphics
Adjusting the marquee
To adjust the marquee, you can:
Click and drag a handle to extend the marquee in that direction
Hold down Ctrl or and drag either left- or right-hand h andles to snap th e ends of the ma r-
quee to barlines
Hold down Shift and drag any h andles to enlarge the marquee proportionally in both direc-
tions, e.g. to make the marquee taller both above and below the staff, grab one of the top
83

handles and hold down
Shift as you drag to extend the marquee both upwards and down-
wards.
If you have a passage or system selection in the score prior to carrying out the above steps,
Sibelius will automatically draw a box around that area when you choo se
Select Graphic. The
box will snap to the top and bottom of staves and so you will probably find it necessary to
extend the selection both up and down. To do this, hold down
Shift and drag the top handle of
the box up.
Inserting graphics into Microsoft Word
To place a graphic created in Sibelius that you have copied to the clipboard using the steps
above into a Word document:
Position the caret in your Word document where you want the graphic to go
Choose Edit Paste, shortcut Ctrl+V or V. The graphic will appear in your document.
Now, increase or decrease the size of the music by dragging any corner of the box. Do not
drag an edge, otherwise the music will stretch and lose the correct aspect ratio. (Type
or Z to undo if you do this by accident.)
In some versions of Microsoft Word, you may find that attempting to paste a graphic from
another application does not work correctly. If you find this to be the case, choose
Special
and, from the list of available formats, choose Bitmap.
Edit Paste
Beware of editing the graphic within Word—its graphics editor does not handle music well
and might produce unexpected results. Use a dedicated graphics program instead.
Export Graphics
Instead of using the clipboard, you can export a graphics file to disk. Sibelius allows you to
export the whole score, a single page, one or more systems or a specific area of the score just
as easily:
If you want to export one or more systems, first select the desired systems as a passage, then
choose
If you want to export one or more whole pages, or the whole score, just choose File Export
Graphic
File Export Graphic, then under Pages, choose Selected systems.
, then under Pages, choose All or Pages and enter the page numbers you wish to
export as appropriate.
If you want to export a specific area of the score, make a passage selection around the area
you wish to export, then choose
Home Clipboard Select Graphic (shortcut Alt+G or G).
The cursor will change into a cross, at which point you can fine-tune the selected area by
dragging any of the marquee’s handles (see above). Now choose
under
Pages choose Graphic selection.
File Export Graphic, and
Ctrl+Z
The
File Export Graphics page has the following options:
Graphics format: lists the various graphics file formats that Sibelius can save. See Graphics
formats
for a discussion of the relative merits of each format and its suitability for various
applications.
Options: further options, some of which are only available for certain formats:
Monochrome (TIFF, PNG, BMP only): unless you need to export a score that contains
colored objects (or imported graphics that use color), or need an anti-aliased image, it’s a
good idea to leave this switched on. Saving monochrome graphics files keeps the size of
the resulting file down to the minimum, but doesn’t compromise any quality (provided
you don’t need color).
84

1.14 Exporting graphics
Anti-aliased (TIFF, PNG, BMP only): if you are exporting bitmap graphics at a low
resolution for screen display rather than high-quality printi ng, switching on this option
will improve their appearance; only available if
Include View menu options: this option specifies whether the current options from the
View menu (such as hidden objects, highlights, note colors and so on) should be included
Monochrome is switched off.
visibly in the graphics file(s). By default this option is switched off.
Include colored objects: if you have this option switched off (or if Monochrome is switched
on), any colored objects in your score will be colored black in the exported graphics file,
and any color TIFF graphics that have been imported will be exported in grayscale.
Substitute: these options do the same as for printing ( 1.11 Printing), namely fix bugs in
certain graphics programs that can make lines and braces draw incorrectly.
Size: these options control the size of the saved graphics file; different options are available
for different formats:
Dots per inch (TIFF, PNG, BMP only): allows you to control the resolution of exported
bitmap images. The higher the dpi setting, the higher the resoluti on of the exported file.
The value here gives the quality of the bitmap as compared with a laser printer; so choosing
300 will look the same quality as a 300dpi laser print.
Adjust size to improve staves (TIFF, PNG, BMP only): this option allows Sibelius to make
slight adjustments to the chosen
Dots per inch/Scale settings in order to ensure that the dis-
tance between all the staff lines in the exported file will be an even number of pixels,
which improves their appearance
Use smallest bounding box: defines the dimensions of the resulting graphics file. If thi s
option is switched off, the graphics file will use the page dimensions of the score (including the margins) as the bounding box. With the option switched on, the file will be
cropped to the smallest size possible, i.e. just to the edges of the music.
EPS Graphics: these options are (as the name would suggest) for exporting EPS files:
Include TIFF preview: allows you to include a color TIFF preview in the EPS file, w hich
will enable most graphics programs to show you a low-resolution preview of the EPS file
before printing
Monochrome preview: some desktop publishing programs have problems rendering color
TIFF previews in EPS files, so you may opt to switch on this option to export a 1-bit
monochrome preview instead.
Filename: determines the name of the fil e given to the exported graphics file; if you save
multiple pages, the name entered here forms the basis of the name of each file (which will be
followed by the page number of the score), and optionally also the name of the folder
Save to folder: allows you to choose where the exported graphics file(s) will be saved; click
Browse and choose the desired folder
Create subfolder: if you choose to export a range of pages or the whole score and you switch
this on, Sibelius will create a folder to put all the graphics files in, by default taking its name
from the
the folder will be called
Filename specified above; so if you specify a filename of, say, Concerto 1st movt,
Concerto 1st movt (although you can change this if you like).
When you’ve chosen your options, click the big
Export button (shown on the
right) to export the graphics file(s).
Batch conversion
Sibelius includes a plug-in that can automatically save graphics files for all the
scores in a folder.
85

To use the plug-in, choose
Home Plug-ins Convert Folder of Scores to Graphics
, and choose
the folder you want to convert. You will be prompted to choose the graphics format; you can
also choose whether or not to use the default settings. Generally you can leave
settings
switched on and simply click OK to save all the files; if it is switched off, you will be
Use default
prompted to choose the settings for each file in the folder.
Graphics formats
Graphics file formats fall into two kinds: vector graphics and bitmap graphics.
Vector graphics are scalable—in other words, you can mak e them larger or smaller without
any degradation in quality—and the files also tend to use less memory than bitmap graphics.
Bitmap graphics are lower quality than vector graphics (unless you use a very high resolution)
and usually occupy more memory, but are supported by a wider variety of programs.
The graphics formats that Sibelius can export are as follows:
Windows bitmap (BMP)
Portable Network Graphics (PNG)—bitmap
Portable Document Format (PDF)—vector
Encapsulated PostScript (EPS)
Tagged Image bitmap (TIFF)
Scalable Vector Graphic (SVG)
Each of these formats is detailed below.
Windows bitmap (BMP) files
BMP format is similar to TIFF and PNG, though less widely supp ort e d. The color dep th of the
saved BMP file will be the same as the color depth of your current display settings, unless you
switch on the
Monochrome option in File Export Graphics, which w ill make the file much
smaller. In general, it is recommended to use PNG instead of BMP format, because the resulting files will always be smaller, even with color.
Portable Network Graphics (PNG) files
PNG is another widely-supported bitmap format with excellent compression. PNG is not as
widely supported as TIFF in desktop publishing applicatio ns, but it is the id eal form at for put ting images of your music on the Internet, part icularly with the
Anti-aliased option switched
on.
If you plan to publish your graphics on the Internet, you may also consider using SVG format,
but beware that browser support for SVG files varies—see below.
Portable Document Format (PDF) files
PDF files allow documents generated by programs such as word processors and desktop pub lishers to be published electronically, preserving their original appearance, for viewing and
printing on any system.
If you want to export the whole score as a single PDF file, use
(
1.20 Exporting PDF files), but you can export any selected passage or range of pages as
individual PDF files using
File Export Graphics if need be.
File Export PDF instead
Encapsulated PostScript (EPS) files
Most publishers and printers prefer to receive music in EPS or PDF format for publication, and
Sibelius allows you to export your music directly in either format.
EPS files will not print on non-PostScript printers from most programs. Printing an EPS file to
a non-PostScript printer may result either in a blank page, a message informing you that you
86

1.14 Exporting graphics
cannot print EPS files on a non-PostScript printer, or a low-resolution printout of the TIFF preview image embedded in the EPS file.
Sibelius always embeds all fonts used in your score into exported EPS files.
If you import EPS files into Adobe Illustrator version 9.0 or later, we recommend that you
switch off
Type Smart Punctuation, as this changes certain font characters, causing some of the
music symbols to disappear.
Tagged Image (TIFF) files
TIFF is a widely-supported bitmap format particularly suitable for music because it can be
compressed efficiently . If you can’t use EPS graphics (e.g. because you don’t have a PostScript
printer), then we recommend using TIFF instead.
TIFF export can use quite a lot of memory as files are exported; however, it should be possible
to export whole pages at up to 1200dpi without problems. Unless you need color in your TIFF
files, keep the
Monochrome option switched on, as this minimizes the size of the saved file.
Scalable Vector Graphics (SVG) files
SVG is an open standard for vector graphics that is specially designed for use on the web. All
modern web browsers support SVG (though if you are using Internet Ex plorer on Windows, it
is recommended that you upgrade to IE9 or later for optimal compatibility with SVG).
SVG is the ideal format to use if you are publishing graphics to a web site, and require the
music to be viewed at any size.
87

88

1.15 Exporting MIDI files
1.15 Exporting MIDI files
You can export a score as a MIDI file, so you can easily transfer music into virtually any other
music program. You do not need a MIDI interface or any MIDI devices in order to export a
MIDI file.
Exporting a MIDI file
Choose File Export MIDI. A page of options appears.
You can choose whether you want to export the MIDI file for The current playback device or
A different playback device. By default, Sibelius will choose to export a MIDI file suitable for
playback on a
somebody else for them to listen to. However, if you’re using a virtual instrument and want
to export a MIDI file to open in, say, a sequencer like Pro Tools in order to continue working
on the MIDI performance, then choose the appropriate sound set from the
back device
changes, keyswitches and so on.
You can also choose whether you want to export a
every purpose, a
as some electronic pianos and keyboards, that can only play Type 0 MIDI files. Refer to your
device’s documentation to find out whether it requires Type 0 or Type 1 MIDI files; if in
doubt, choose
Tick resolution is a comfortingly obscure option. The default of 256 PPQN (“Pulses Per
Quarter Note”) matches Sibelius’s internal resolution and is recommended. Again, however,
there are certain devices that can only play MIDI files with specific PPQN settings. Refer to
your device’s documentation to find out whether it requires a specific value; if in doub t,
leave this set to
any more “accurate”, since Sibelius’s internal resolution is fixed at 256.)
Export pick-up bars as full bars padded with rests allows you to choose how Sibelius should
handle pick-up (upbeat) bars at the start of the score: with this option switched on (the
default), Sibelius exports a pick-up bar as a bar of full duration padded with rests at its start,
which works well for playback. However, if you are exporting a MIDI file from Sibelius for
the purposes of using it as a tempo track in a sequencer or DAW for ReWire sync, it is more
useful to export an initial pick-up bar as a short bar with a different time signature than the
first full bar, in which case you should switch this option off.
If you have muted any of the instruments in your score, Sibelius will not by default in clude
these instruments in an exported MIDI file (on the grounds that the MIDI file should play
back the same as the score plays back in Sibelius). You may, however, want to include all
instruments in your MIDI file so that you can work with t hem in your sequencer, in which
case switch off
Once you have chosen the right options, click OK. Then type in the File name you wan t to
use—make it different than your original Sibelius file to avoid confusion! Find a suitable
place to save, then click
General MIDI device, which is appropriate for e.g. sending a MIDI file to
A different play-
list. Sibelius will export the MIDI file with all the appropriate MIDI controller
Type 0
or
Type 1
MIDI file. For nearly
Type 1
MIDI file is recommended. However, there are certain devices, such
T ype 1
.
256. (Choosing a higher PPQN value doesn’t make the exported MIDI file
Omit muted instruments.
Save.
When exporting MIDI files, Sibelius includes all of the playback options such as Espressivo,
Rubato and Rhythmic feel. So you can even use Sibelius as an ingenious “MIDI file
improver”—just open a MIDI file, switch on some interesting playback settings and save an
improved version as a MIDI file in a moment!
89

Batch conversion
Choose
all scores in a folder into standard MIDI files, using the same filenames but with a
Home Plug-ins Batch Processing Convert Folder of Scores to MIDI to batch convert
.mid exten-
sion.
You can also export each instrument to a separate MIDI file, using
Processing
For more information,
Export Each Instrument as MIDI.
2.13 Batch Processing plug-ins.
Home Plug-ins Batch
Rubato
If Rubato is switched on in
Play Interpretation Performance, and the score is saved as a MIDI
file, the timing changes made by Rubato will appear in the file, and consequently the notes will
be “out of alignment” when the file is opened in a MIDI sequencer.
This is because Rubato manipulates note start times directly, rather than creating tempo
changes. So if you want to save a MIDI file for use in other program s, and you want it to be
correctly quantized, set
Rubato to Meccanico before you save the MIDI file.
Repeats
By default, MIDI files saved from Sibelius will include any repeats present in the original
score. If, for some reason, you would prefer repeats not to be included, set
Play Interpretation Repeats before saving the MIDI file.
Don’t play repeats in
90

1.16 Exporting MusicXML files
1.16 Exporting MusicXML files
MusicXML is an interchange file format for music notation applications. It provides a better
way to transfer notation between different programs than other formats such as MIDI files. If
you need to share files with friends or colleagues using other music software, including Finale,
then MusicXML is the ideal format to use.
To export a MusicXML file, choose
choice to make: whether to use compressed MusicXML (file extension
uncompressed MusicXML (file extension
button (shown on the right).
Unless you know that the destination application into which you plan to import
your MusicXML file does not support compressed MusicXML, we recommend that you use
the compressed format. It has two main advantages: firstly, the resulting file is much smaller
and therefore easier to transport from place to place, e.g. by email; and secondly, only compressed MusicXML files can include graphics. If your score contains imported graphics and
you choose to export an uncompressed MusicXML file, Sibelius will warn you that the
graphic will not be exported.
Limitations
MusicXML is a sophisticated format that is designed to describe the fu ll breadth of common
practice music notation, so not all applications implement everything it can contain. As such,
the same MusicXML file may produce different results when opened in different applications.
Likewise, Sibelius does not currently implement every part of the MusicXML specification,
but it exports sufficient data to make MusicXML the optimal way of transferring notation data
from Sibelius to other programs.
File Export MusicXML. There is only one
.mxl) or
.xml) format, then click the big Export
91

92

1.17 Exporting to previous versions
1.17 Exporting to previous versions
Sibelius is fully backwards compatible. Sibelius can open files from all previous versions of
Sibelius for Windows and Mac, including files saved in Sibelius Student, Sibelius First and
G7.
Older versions cannot open files saved in the present version, but you can use
Previous Version
Sibelius 2. Note, however, that these earlier versions don’t have all the features of the most
current version of Sibelius, s o scores may not look precisely the same when opened in them as
they look in your current version of Sibelius. In particular, the elements listed below are omitted or changed (i.e. not exported in the file).
Note also that the cut-down versions of Sibelius can only open scores with a limited number of
staves (Sibelius 3 Student is limited to eight staves, G7, Sibelius 5 Student, Sibelius 5 First and
Sibelius 6 Student to 12 staves, and Sibelius 6 First to 16 staves), so if your score has more
than the maximum number of staves supported by those programs, Sibelius will not allow you
to export in that format.
You should always choose the latest possible version of Sibelius as the target version, to minimize the amount of data loss. Once you have chosen the target version from the list in
button (shown on the right) to export the file.
to save files that can be opened by any version of Sibelius as far back as
File Export Previous Version, simply click the big Export
File Export
Exporting several files
If you have several files that you need to send to somebody using an earlier version of Sibelius, you can use a plug-in to export all of them one after the other. First, put the files you need
to export into a single folder, then choose
Scores to Earlier Version
which you can specify the destination folder for the exported files, which version of Sibelius to
export to, and how to alter the filenames to avoid overwriting the original files. Click
confirm your choices.
Differences in all previous and cut-down versions of Sibelius
The following are omitted or changed when exporting files to all other versions of Sibeli us:
Imported graphics that rely on a transparent background or opacity will look different. All
graphics are converted to TIFF on export, so SVG graphics may appear at a lower resolution.
Symbols that rely on imported graphics will not be exported.
Text that uses per-object leading (line spaci ng), tracking, supe rscript/su bscript, horizontal or
vertical character scaling, custom background color, etc. will look different. T ext objects that
use frames for automatic word-wrapping will have hard line breaks inserted, and fully justified text will appear left-aligned.
Differences in Sibelius 2, 3, 4, 5, Sibelius 5 First and Sibelius 5 Student
The following are retained in Sibelius 6, Sibelius 6 First and Sibelius 6 Student, but omitted or
changed in earlier versions:
Arpeggio lines attached to notes, as created from the Keypad, will be converted into regular
arpeggio lines.
Articulations:
, and choose the folder you want to convert. A simple dialog appears, in
Home Plug-ins Batch Processing Convert Folder of
OK
to
93

Articulations below the note that have been independently d ragg e d wi ll be shown at their
default position, unless the articulations above the note have not been dragged (in wh ich
case the bottom position will be used)
Articulations in the staff may move to less ideal positions
Bowing markings that are positioned outside slurs above the staff when other articula-
tions are inside the slur will appear inside the slur.
Bar rests: double whole note (breve) bar rests in 4/2 will appear as normal whole note
(semibreve) bar rests.
Beams:
The state of the Beam over rests and Beam to and from rests options in Engraving Rules are
set in each time signature in the score, which will produce near-identical beaming results
in earlier versions but are not guaranteed to be the same.
Beams may collide with rests, because earlier versions of Sibelius do not have the Adjust
stem lengths to avoid beamed rests
Automatic secondary beam breaks for beamed rests will not appear, because earlier ver-
sions of Sibelius do not have the
Stemlets will not appear.
Cautionary accidentals will be omitted.
Chord symbols:
Horizontal guitar chord diagrams will appear as vertical chord diagrams.
Fingering shown in dots on guitar chord diagrams will not appear.
All fingering dots will appear as black dots, regardless of the design used in Sibelius 6.
Chord diagrams that are set to show a different number of frets than the default setting on
the
Guitar page of House Style Engraving Rules will appear using the default number of
option.
Break secondary beams option.
frets.
Chord diagrams that do not have a dot on a specific string but also do not show an O or an
X above the frame will show an O above the string.
Chord diagrams that are set to a non-default size using the Scale control in the General
panel of the Inspector will appear at their default size.
Comments will be omitted.
Guitar scale diagrams will be omitted.
Jazz symbols (plop, scoop, fall, doit) will be converted into regular symbols.
Live Tempo data will be omitted.
Magnetic Layout positions will be frozen, and not all objects will appear in the same posi-
tions in earlier versions, e.g. continuation segments of lines after system or page breaks.
Slash noteheads may appear in different positions on the staff for transposing instruments.
Slurs will appear at their default thickness, shape and design; they may also curve in the
opposite direction (i.e. slurs that are below the staff in Sibelius 6 may appear above in earlier
versions)
Staff spacing
will be different, because earlier versions of Sibelius always justify the distance
between staves of multi-staff instruments. (Extra space provided for lyrics, system object
positions, and between groups of bracketed/braced instruments will be retained until the staff
spacing is reset in the earlier version.)
Ties will appear at the same thickness as slurs.
Two-bar and four-bar repeat bars will not look correct, and any automatic formatting produced by such repeat bars will not be retained in earlier versions, so bars may appear on different systems.
94

1.17 Exporting to previous versions
Objects that are drawn at custom layers (e.g. behind th e staff) will all be drawn on the same
layer.
The vertical positions of system objects such as rehearsal marks at system object positions
other than above the top staff may be different.
Any fermatas whose playback settings have been individually adjusted will play back using
the default settings in earlier versions.
Repeat bars will not play back in earlier versions.
Differences in Sibelius 2, 3, 4, G7 and Sibelius 3 Student
The following are retained in Sibelius 5, Sibelius 5 First and Sibelius 5 Student, but omitted or
changed in earlier versions:
Bar numbers:
If bar numbers are set to appear every n bars, n will be turned into one of the existing
options in earlier versions, so bar numbers may appear on different bars.
Bar number changes that include new bar number formats will be turned i nto normal bar
number changes.
Bar number changes that include text before or after the number will be turned into nor-
mal bar number changes.
Bar numbers automatically hidden at the same locations as rehears al mar ks will not be hidden.
Bar numbering will not take repeats into account.
Bar numbers will appear on the staves set in Layout System Object Positions, not the
staves set in
Cue-sized objects other than notes will appear at “normal” size.
Ideas saved in the score will be omitted.
Instrument changes will be converted into appropriate staff type and transposition changes.
House Style Engraving Rules.
Note, however, that the playback sound will not change at the point of the instrument change
when the score is played back in the earlier version of Sibelius.
Margin changes (including those produced by the After first page option in Layout
Document Setup
, and by special page breaks) are omitted; all pages in the score will use the
margins defined on the first page of the score.
Multirests in parts may split dif ferently in Sibeliu s 4 and earlier, due to page-attached system
text not splitting multirests in Sibelius 5 and later.
Page number changes are omitted; when opened in earlier versions, the pages will simply be
numbered from the first page.
Special page breaks are converted into regular page breaks, and any text items, symbols or
graphics set to appear on the blank pages are deleted from the score, t ogether with blank
page text styles
Stem directions and rest placement may change, if Hidden notes a nd rests don’t affect stem
directions and rests
Rules
)
Technique text such as “pizz.” and “arco” will not play back correctly in the earlier version.
All new instrument definitions, staff types, and ensemble data are omitted ( 2.6 Edit
Instruments
is switched on (on the Notes and Tremolos page of House Style Engraving
).
95
 Loading...
Loading...