Page 1
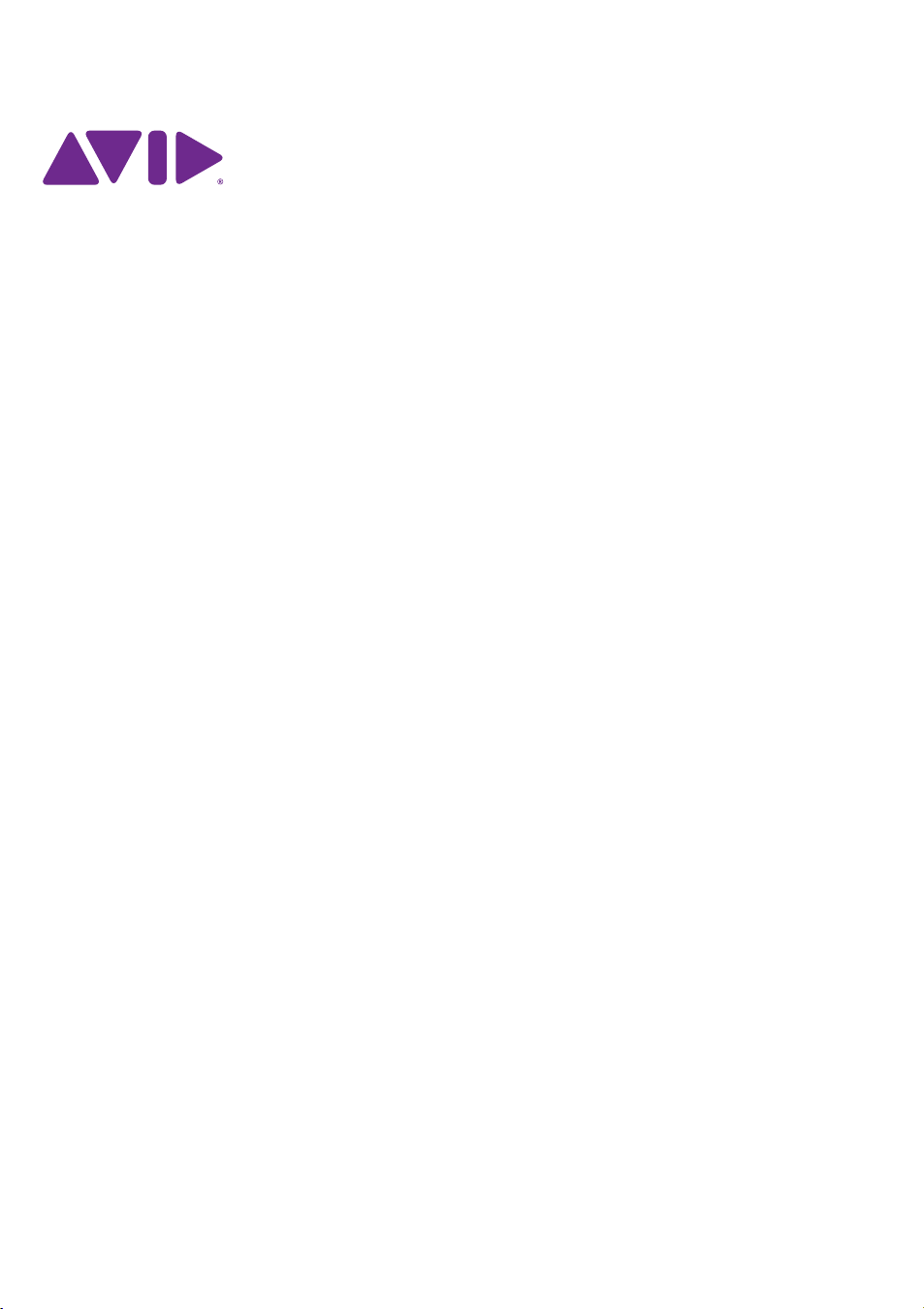
Sibelius® Tutoriales
Page 2
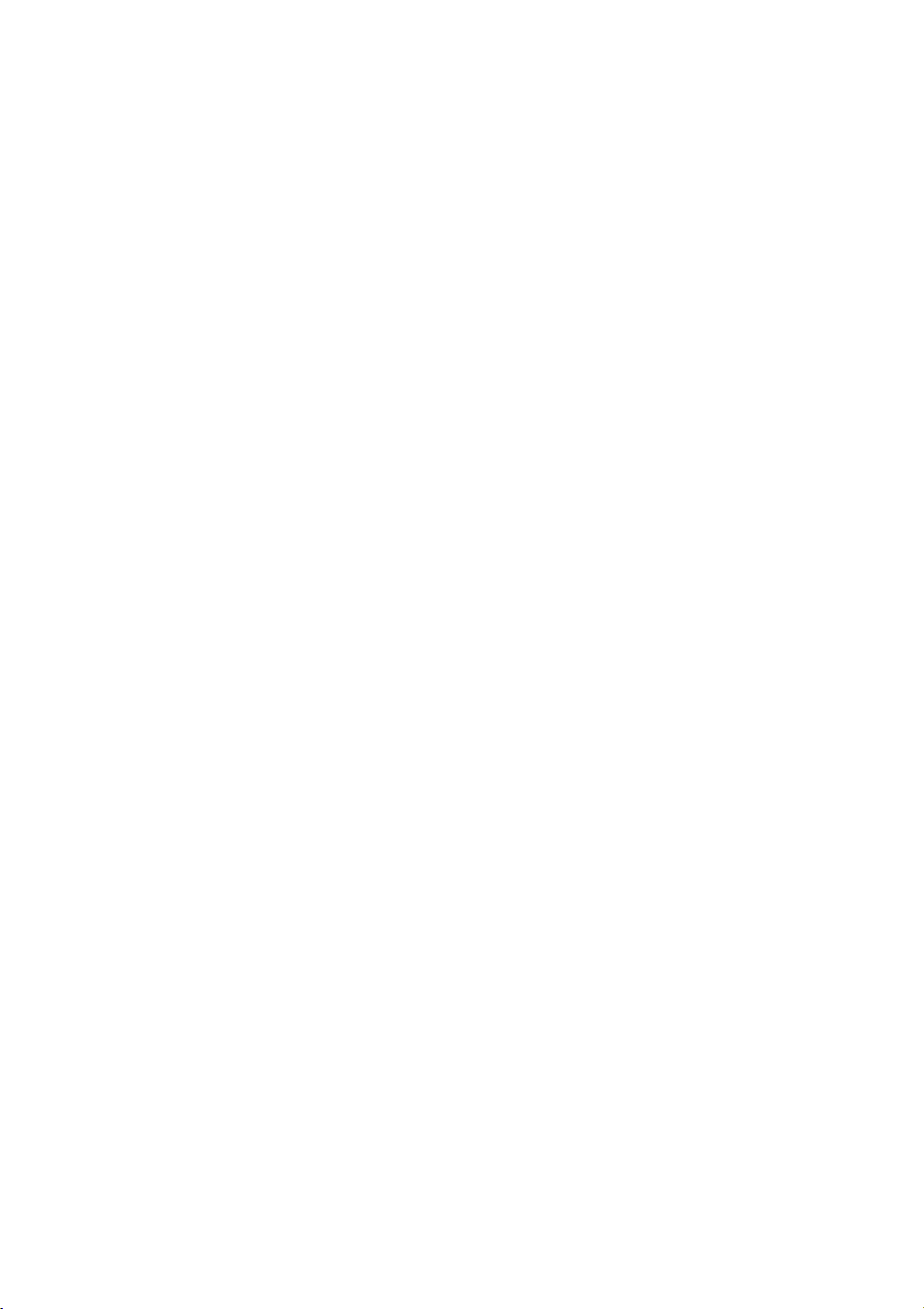
Legal Notices
© 2016 Avid Technology, Inc., (“Avid”), all rights reserved. This
guide may not be duplicated in whole or in part without the written
consent of Avid.
003, 192 Digital I/O, 192 I/O, 96 I/O, 96i I/O, Adrenaline,
AirSpeed, ALEX,Alienbrain,AME,AniMatte, Archive, Archive II,
Assistant Station, AudioPages, AudioStation,AutoLoop,AutoSync,
Avid, Avid Active, Avid Advanced Response, Avid DNA,
Avid DNxcel, Avid DNxHD, Avid DS Assist Station, Avid Ignite,
Avid Liquid, Avid Media Engine, Avid Media Processor,
Avid MEDIArray, Avid Mojo, Avid Remote Response,
Avid Unity, Avid Unity ISIS, Avid VideoRAID, AvidRAID,
AvidShare, AVIDstripe, AVX, Beat Detective,
Beauty Without The Bandwidth, Beyond Reality, BF Essentials,
Bomb Factory, Bruno, C|24, CaptureManager, ChromaCurve,
ChromaWheel, Cineractive Engine, Cineractive Player,
Cineractive Viewer, Color Conductor, Command|8, Control|24,
Cosmonaut Voice, CountDown, d2, d3, DAE, D-Command,
D-Control, Deko, DekoCast, D-Fi, D-fx, Digi 002, Digi 003,
DigiBase, Digidesign, Digidesign Audio Engine, Digidesign
Development Partners, Digidesign Intelligent Noise Reduction,
Digidesign TDM Bus, DigiLink, DigiMeter, DigiPanner,
DigiProNet, DigiRack, DigiSerial, DigiSnake, DigiSystem,
Digital Choreography, Digital Nonlinear Accelerator, DigiTest,
DigiTranslator, DigiWear, DINR, DNxchange, Do More, DPP-1,
D-Show, DSP Manager, DS-StorageCalc, DV Toolkit,
DVD Complete, D-Verb, Eleven, EM, Euphonix, EUCON,
EveryPhase, Expander, ExpertRender, Fairchild, FastBreak,
Fast Track, Film Cutter, FilmScribe, Flexevent, FluidMotion,
Frame Chase, FXDeko, HD Core, HD Process, HDpack,
Home-to-Hollywood, HyperSPACE, HyperSPACE HDCAM,
iKnowledge, Impact, Improv, iNEWS, iNEWS Assign, iNEWS
ControlAir, InGame, Instantwrite, Instinct,
Intelligent Content Management,
Intelligent Digital Actor Technology, IntelliRender, Intelli-Sat,
Intelli-Sat Broadcasting Recording Manager, InterFX, Interplay,
inTONE, Intraframe, iS Expander, iS9, iS18, iS23, iS36, ISIS,
IsoSync, LaunchPad, LeaderPlus, LFX, Lightning, Link & Sync,
ListSync, LKT-200, Lo-Fi, MachineControl, Magic Mask,
Make Anything Hollywood, make manage move|media, Marquee,
MassivePack, MassivePack Pro, Maxim, Mbox, Media Composer,
MediaFlow, MediaLog, MediaMix, Media Reader,
Media Recorder, MEDIArray, MediaServer, MediaShare,
MetaFuze, MetaSync, MIDI I/O, Mix Rack, Moviestar, MultiShell,
NaturalMatch, NewsCutter,NewsView,NewsVision,Nitris, NL3D,
NLP, NSDOS, NSWIN, OMF, OMF Interchange, OMM, OnDVD,
Open Media Framework, Open Media Management,
Painterly Effects, Palladiium, Personal Q, PET, Podcast Factory,
PowerSwap, PRE, ProControl, ProEncode, Profiler, Pro Tools,
Pro Tools|HD, Pro Tools LE, Pro Tools M-Powered, Pro Transfer,
QuickPunch, QuietDrive, Realtime Motion Synthesis, Recti-Fi,
Reel Tape Delay, Reel Tape Flanger, Reel Tape Saturation,
Reprise, Res Rocket Surfer,Reso, RetroLoop, Reverb One, ReVibe,
Revolution, rS9, rS18, RTAS, Salesview, Sci-Fi, Scorch,
ScriptSync, SecureProductionEnvironment, Shape-to-Shape,
ShuttleCase, Sibelius, SimulPlay, SimulRecord,
Slightly Rude Compressor, Smack!, Soft SampleCell, Soft-Clip
Limiter, SoundReplacer, SPACE, SPACEShift, SpectraGraph,
SpectraMatte, SteadyGlide, Streamfactory, Streamgenie,
StreamRAID, SubCap, Sundance, Sundance Digital,
SurroundScope, Symphony, SYNC HD, SYNC I/O, Synchronic,
SynchroScope, Syntax, TDM FlexCable, TechFlix, Tel-Ray,
Thunder, TimeLiner, Titansync, Titan, TL Aggro, TL AutoPan,
TL Drum Rehab, TL Everyphase, TL Fauxlder, TL In Tune,
TL MasterMeter, TL Metro, TL Space, TL Utilities,
tools for storytellers, Transit, TransJammer, Trillium Lane Labs,
TruTouch, UnityRAID, Vari-Fi, Video the Web Way, VideoRAID,
VideoSPACE, VTEM, Work-N-Play, Xdeck, X-Form, and XMON
are either registered trademarks or trademarks of Avid Technology,
Inc. in the United States and/or other countries.
Bonjour, the Bonjour logo, and the Bonjour symbol are trademarks
of Apple Computer, Inc.
Thunderbolt and the Thunderbolt logo are trademarks of Intel
Corporation in the U.S. and/or other countries.
This product may be protected by one or more U.S. and non-U.S.
patents. Details are available at www.avid.com/patents.
Product features, specifications, system requirements, and
availability are subject to change without notice.
Guide Part Number 9329-65579-05 REV B 1/16
Page 3
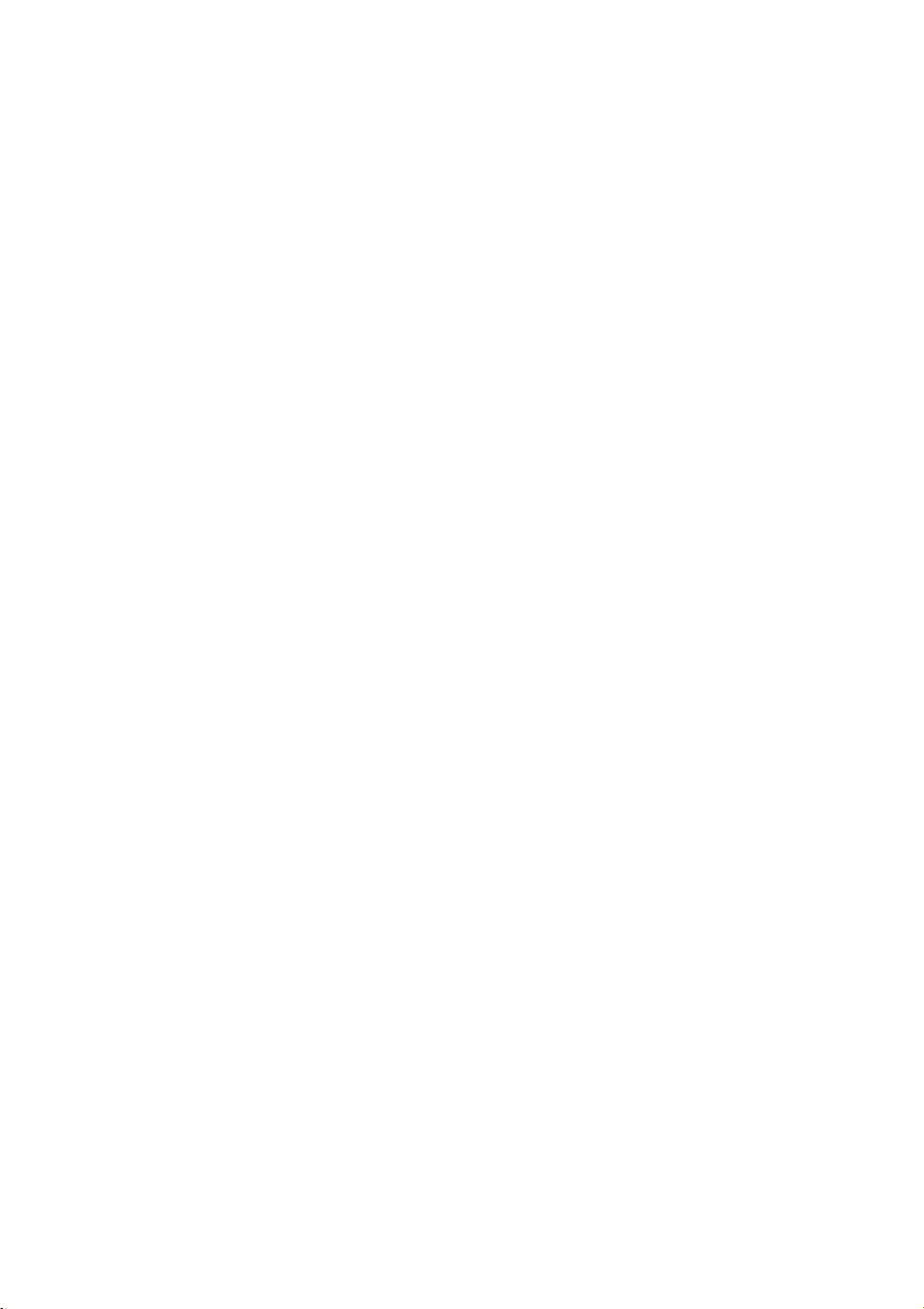
Contenidos
Contenidos
Empezar aquí.................. 1
Información sobre los proyectos . . . 5
Proyecto 1 7
1.1 Cómo abrir una partitura ...... 9
1.2 Edición e introducción de notas 17
1.3 Seleccionar y copiar música . . 25
1.4 Introducción con Flexi-time™. . 29
1.5 Introducción alfabética y Nota
por nota ..................... 33
1.6 Reproducción .............. 39
1.7 Texto y matices............. 43
Proyecto 2 47
2.1 Creación de una partitura nueva . .
49
2.2 Escanear ................. 55
2.3 Claves, armaduras y grupos irregu-
lares ........................ 59
2.4 Creación de indicaciones en una
partitura ..................... 63
2.5 Maquetación y formato ...... 69
2.6 Partes dinámicas™ ......... 75
2.7 Exportación ............... 79
Proyecto 3 81
3.1 Escritura para teclado ....... 83
3.2 Escritura para guitarra ....... 87
3.3 Ideas y notación de batería . . . 89
3.4 Cifrados armónicos ......... 95
3.5 Repeticiones y codas ....... 101
3.6 Arreglo y reproducción ...... 105
Proyecto 4 109
4.1 Creación de una hoja de ejercicios
111
4.2 Escalas y arpegios......... 117
4.3 Maquetación y formato ...... 121
4.4 Control de la clase ......... 125
Proyecto 5 129
5.1 Uso del vídeo ............. 131
5.2 Adición de música a la imagen 133
5.3 Cómo añadir una banda sonora a
un vídeo .................... 137
Lista de conceptos clave 139
Page 4
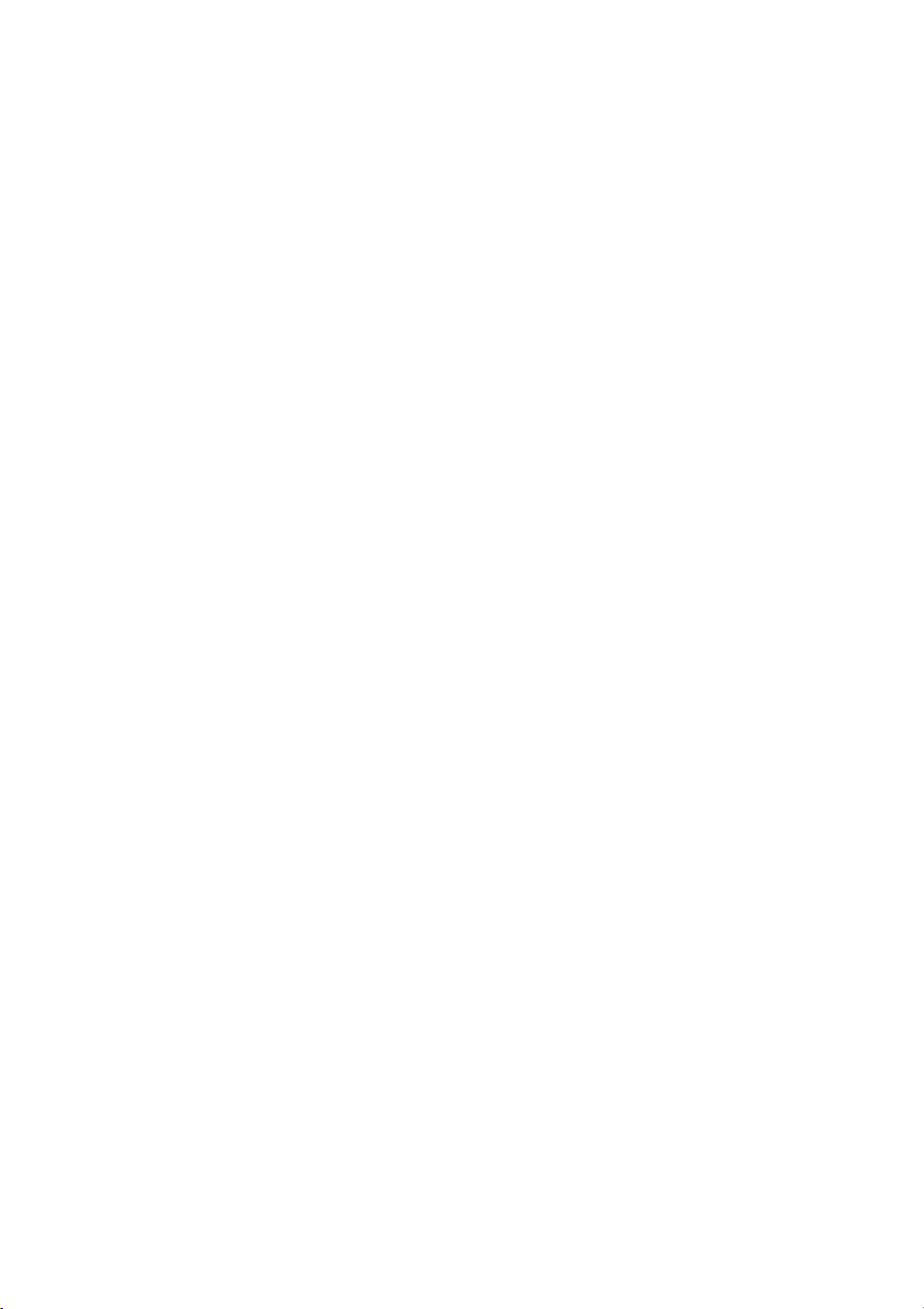
Page 5
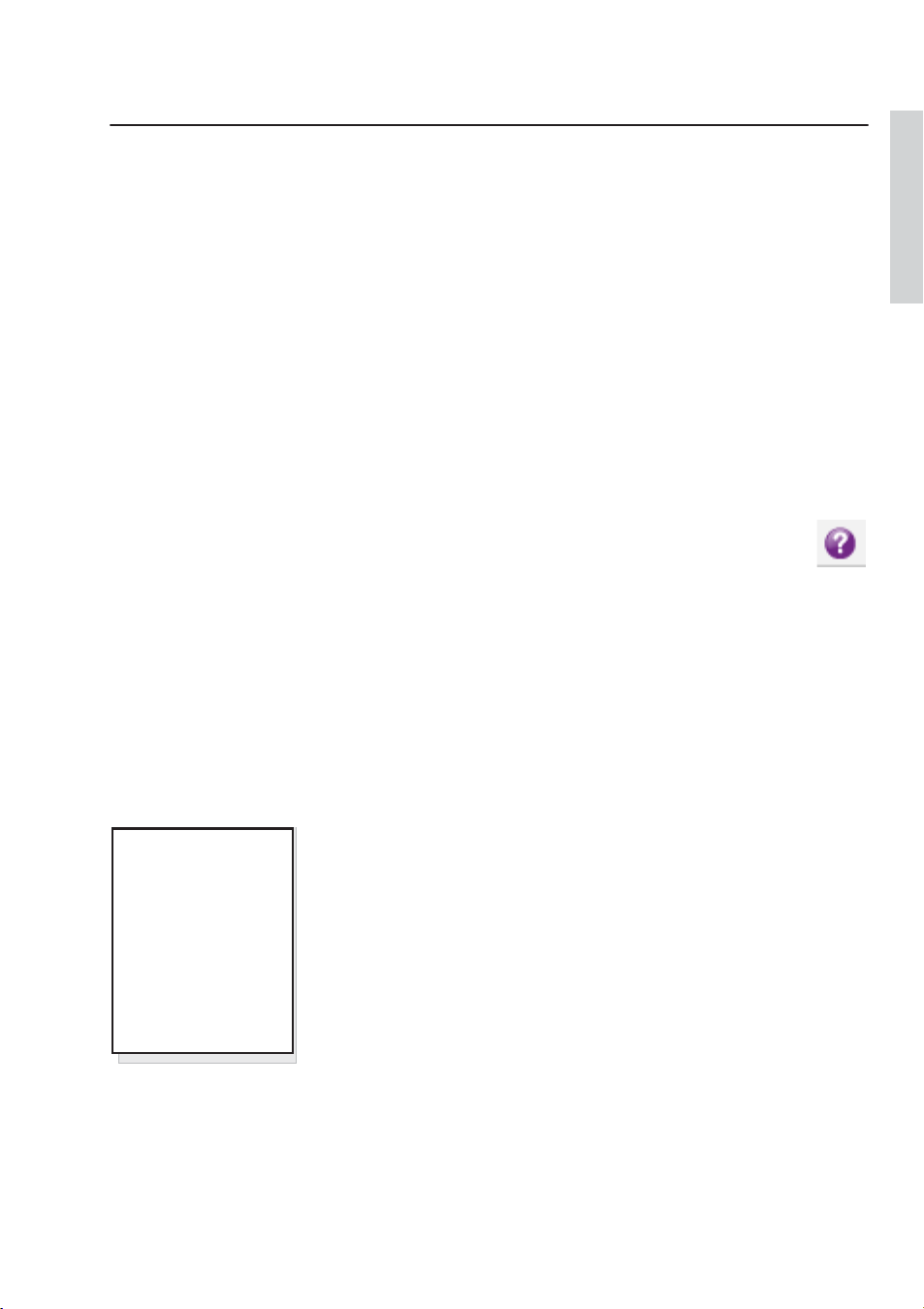
Empezar aquí
Empezar aquí
Importante
Se recomienda leer esta sección al completo antes de empezar a usar el programa, aunque no te
gusten los manuales.
Asimismo, se aconseja encarecidamente la lectura de al menos los tres primeros de los cincos
proyectos tutoriales antes de embarcarte en tareas de envergadura con Sibelius por cuenta
propia. Sibelius es muy fácil de aprender y la gran mayoría de las funciones se explican por
sí mismas; no obstante, si no prestas atención a estos proyectos, corres el riesgo de no
descubrir nunca las funciones más elementales, en especial si estás acostumbrado a trabajar
con otros programas de notación musical. Cuando hayas completado la lectura y práctica de estos
proyectos, que tan solo te llevará unas horas, serás capaz de introducir, editar, reproducir e imprimir
música sencilla, así como afrontar proyectos más complejos.
Estos tutoriales dan por sentado que el usuario sabe usar el ordenador (es decir, ratón, teclado,
menús y archivos).
Guía de referencia en pantalla
Los temas más avanzados se tratan uno a uno en la Guía de Referencia de Sibelius, en la
que se explica cada función al detalle (con un Glosario de términos especiales). Para
comenzar con la Guía de referencia en pantalla, haz clic en el botón de la barra de
herramientas que se muestra a la derecha o selecciona Archivo Ayuda y, a
continuación, haz clic en el botón Guía de referencia de Sibelius (atajo de teclado F1 o
?).
No pretendemos que la Guía de referencia se lea de principio a fin, especialmente porque la
mayoría de usuarios solo usarán una pequeña parte de la notación musical. Puedes pasar de un
tema a otro de la Guía de Referencia de Sibelius a tu antojo.
La Guía de referencia también está disponible en formato impreso como un extra opcional; si
quieres comprarlo en caso de que aún no lo tengas, visita la tienda online de Avid
(shop.avid.com) o tu librería online favorita.
Empezar aquí
Cuadros de la Guía
de referencia
A lo largo de toda la
Guía de referencia
encontrarás una serie
de cuadros como este,
que explican varias
re glas de notación y
norma
s de diseño
musical.
Tipografía y referencias cruzadas
Los nombres de las teclas del ordenador, menús y diálogos, están
escritos de esta forma.
La forma principal en la que encontrarás comandos en Sibelius es a
través de la cinta de opciones, una banda amplia de botones de
comandos que aparecen en la parte superior de la pantalla cuando haces
clic en una pestaña como Archivo o Inicio. Cada pestaña describe un
conjunto relacionado de
Maquetación, etc.);
comandos (Introducción de notas, Notaciones, Texto,
cuando haces clic en una pestaña, la cinta de opciones
cambia para mostrar los botones que te permiten utilizar esos
comandos. Cada pestaña de la cinta de opciones contiene varios grupos
de comandos relacionados.
Como forma rápida de describir el acceso a un comando determinado, estos tutoriales utilizan
el siguiente formato: “selecciona Inicio Instrumentos Añadir o eliminar” que significa “haz
clic en la pestaña Inicio, busca el grupo Instrumentos y haz clic en el botón Añadir o eliminar”.
Encontrarás una explicación más detallada de la cinta de opciones en las páginas siguientes,
por lo que si todo te suena extraño, no tienes por qué preocuparte.
1
Page 6
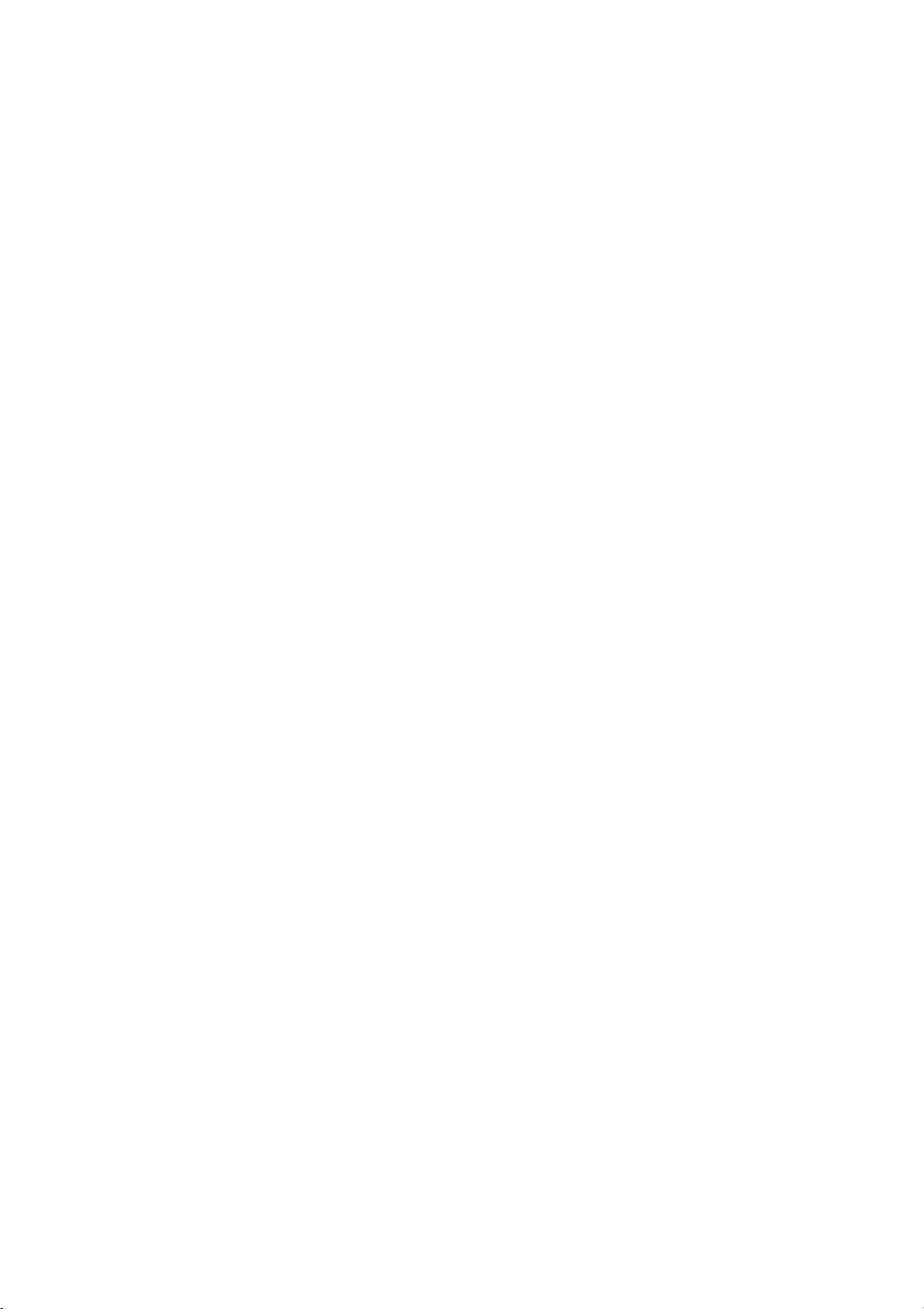
Empezar aquí
2.1 Alteraciones significa “consulta el tema Alteraciones (en la Guía de referencia de
Sibelius)” (en pantalla o seleccionando Archivo Ayuda Guía de referencia de Sibelius o
consultando la copia opcional impresa de la Guía de referencia).
Terminología básica
La mayoría de la terminología informática que mostramos a continuación resultará familiar a
casi todos los lectores, pero la hemos incluido en caso de que no se conozca algún término:
Algunas teclas están etiquetadas de manera diferente en los distintos teclados, especialmente en
Mac. Para los objetivos de estos tutoriales, las convenciones son:
Símbolo Mac
Comando Ctrl (“Control”)
Mayús Mayús
Opción Alt
Intro Intro
Intro Intro (en el teclado numérico)
Sibelius es casi idéntico para Windows y para Mac, pero cuando hay diferencias,
Nombre en Mac
Equivalente en Windows
(en el teclado principal)
principalmente en los comandos de teclado, se muestra siempre en primer lugar la
convención de Windows. Para obtener más información sobre las diferencias entre los atajos de
teclado de Mac y Windows, consulta Atajos de teclado en la Guía Referencia, que
muestra todos los atajos de teclado disponibles. Los atajos de teclado también aparecen en
los propios menús.
“Pulsa Ctrl+A o A” significa mantén pulsada la tecla Ctrl (Windows) o (Mac) y pulsa A.
Aunque la letra A esté escrita en mayúsculas, no pulses Mayús a no ser que se indique de
forma explícita. Del mismo modo, para los atajos de teclado estándar como Ctrl+? o ? en los
que / y ? se encuentran en la misma tecla, debes pulsar Ctrl+/ o / sin usar Mayús.
Asimismo, “Alt+clic o -clic” significa mantén pulsada la tecla Alt (Windows) o (Mac) y
haz clic.
En Windows, hacer clic en algo significa mover el puntero del ratón sobre ese “algo” y hacer
clic con el botón izquierdo del ratón. Hacer clic con el botón derecho o hacer clic derecho
sobre algo significa apuntarlo con el ratón y hacer clic con el botón derecho del mismo.
En Mac, hacer clic en algo significa mover el cursor del ratón sobre un objeto y hacer clic
con el botón izquierdo del ratón, si dispones de uno; si el modelo de ratón solo tiene un
botón, entonces solo puede hacer clic con ese botón. Hacer control-clic significa mantener
pulsada la tecla Control del teclado (a veces la tecla Ctrl) y hacer clic con el botón izquierdo
o con el único botón del ratón; si, por el contrario, el ratón tiene botón derecho, puedes
simplemente hacer clic con el botón derecho del ratón.
Arrastrar algo significa apuntar a ese “algo” con el ratón y luego hacer clic y mantener
pulsado el botón izquierdo del ratón (o el único botón de ratón en Mac) mientras muevas el
ratón. Para finalizar el arrastre, solo tienes que soltar el botón del ratón.
Un cuadro de diálogo es una ventana con botones. Algunos cuadros de diálogo están
divididos en varias páginas y disponen de cuadros combinados emergentes (Mac), pestañas
identificativas en la parte superior o un cuadro de lista, que puedes seleccionar haciendo clic
para cambiar de página del cuadro de diálogo.
El teclado numérico es un rectángulo de números y otros caracteres situado en el extremo
derecho del teclado del ordenador. (Por lo general, los portátiles no disponen de un teclado
numérico independiente; consulta Atajos de teclado en la Guía de Referencia para más
información).
2
Page 7
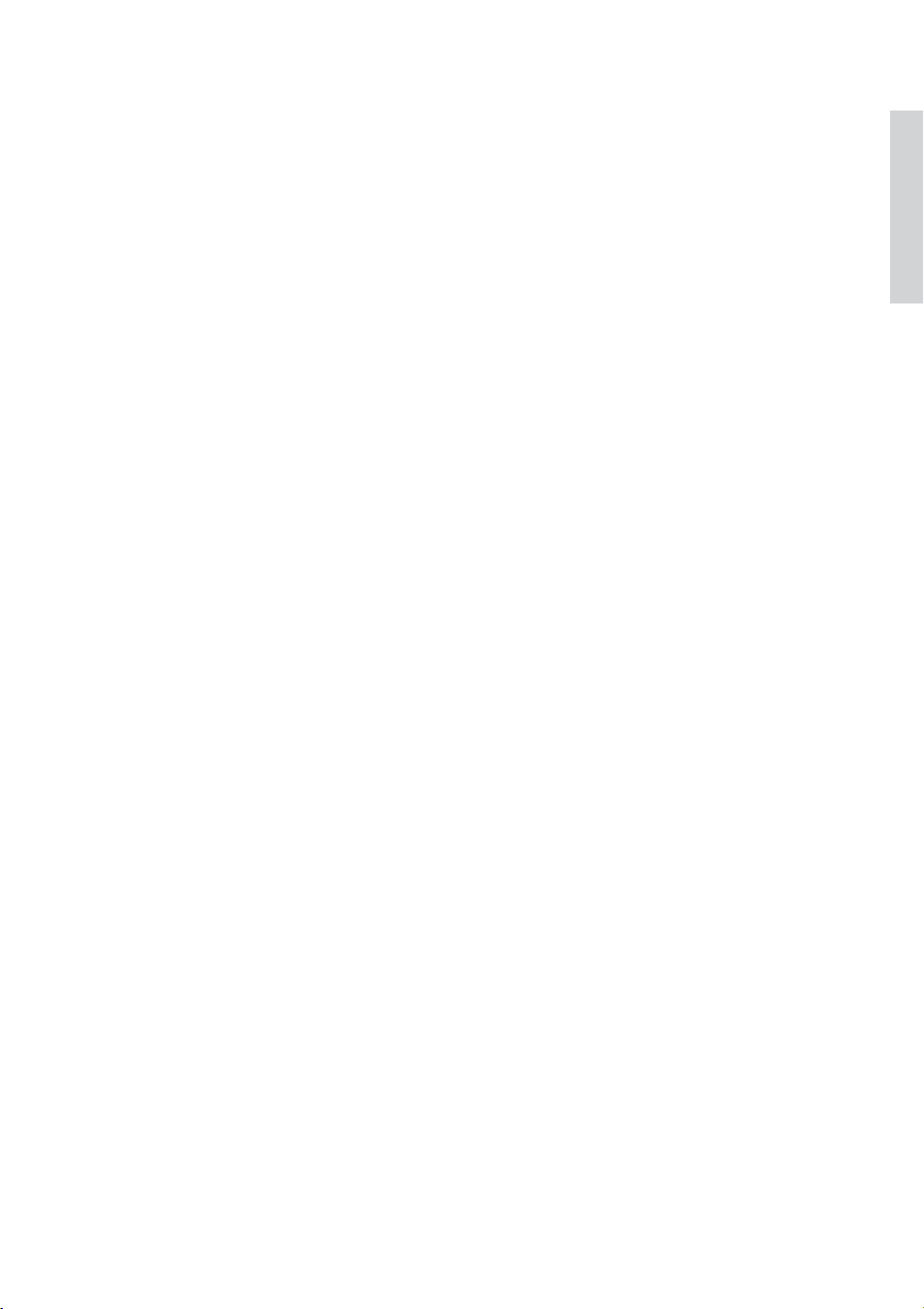
Empezar aquí
La tecla “Intro” (Return o Enter) es la tecla grande a la derecha de las teclas de las letras. En
algunos teclados puede identificarse como “Intro” (Enter) o representarse mediante un
símbolo de flecha especial, pero nosotros la llamaremos siempre Intro.
La tecla “Intro” es la tecla grande situada en el extremo inferior derecho del teclado
numérico. En algunos teclados no está identificada con este nombre, pero no por ello cambia
el significado de Intro.
La terminología menos conocido se encuentra en Glosario al final de la Guía de Referencia.
Inglés americano y británico
Las versiones en inglés de Sibelius y de estos tutoriales emplean el inglés americano, pero en
beneficio de los lectores de otros países, se incluyen entre paréntesis algunos términos no
americanos.
Es posible que los lectores británicos estén interesados en saber que en América tanto “bar”
como “measure” significan compás (por unificar hemos optado por “bar”), y “staff”
(pentagrama) es el equivalente al “stave” británico. Cualquier lector inglés que se sienta
ofendido por la grafía de “center,” “color”, etc. simplemente deberá usar un bolígrafo para
corregirlo y escribir “centre” o “colour” en la Guía de referencia o (con menos eficacia) en la
pantalla.
Sugerencias
Aceptamos siempre con agrado informes sobre posibles errores o erratas, así como sugerencias
de mejora para estos tutoriales y Guía de referencia. Remite las sugerencias a
docs@sibelius.com.
T ambién estamos dispuestos a recibir cualquier tipo de sugerencia relacionada con la mejora del
propio programa. Escríbenos a través de la página de chat del sitio web de Sibelius o ponte en
contacto con el equipo de asistencia técnica de Sibelius.
Empezar aquí
3
Page 8
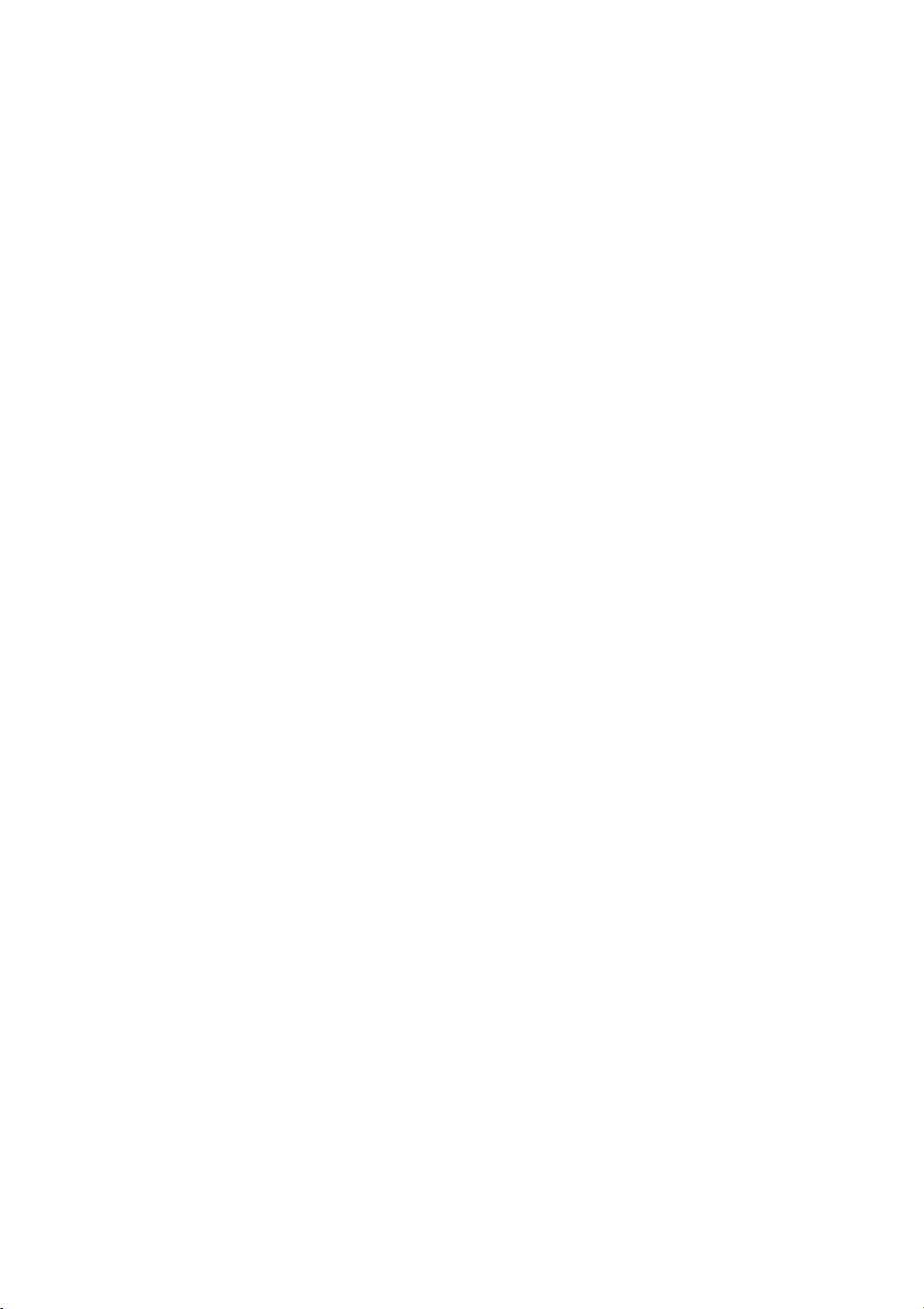
Empezar aquí
4
Page 9
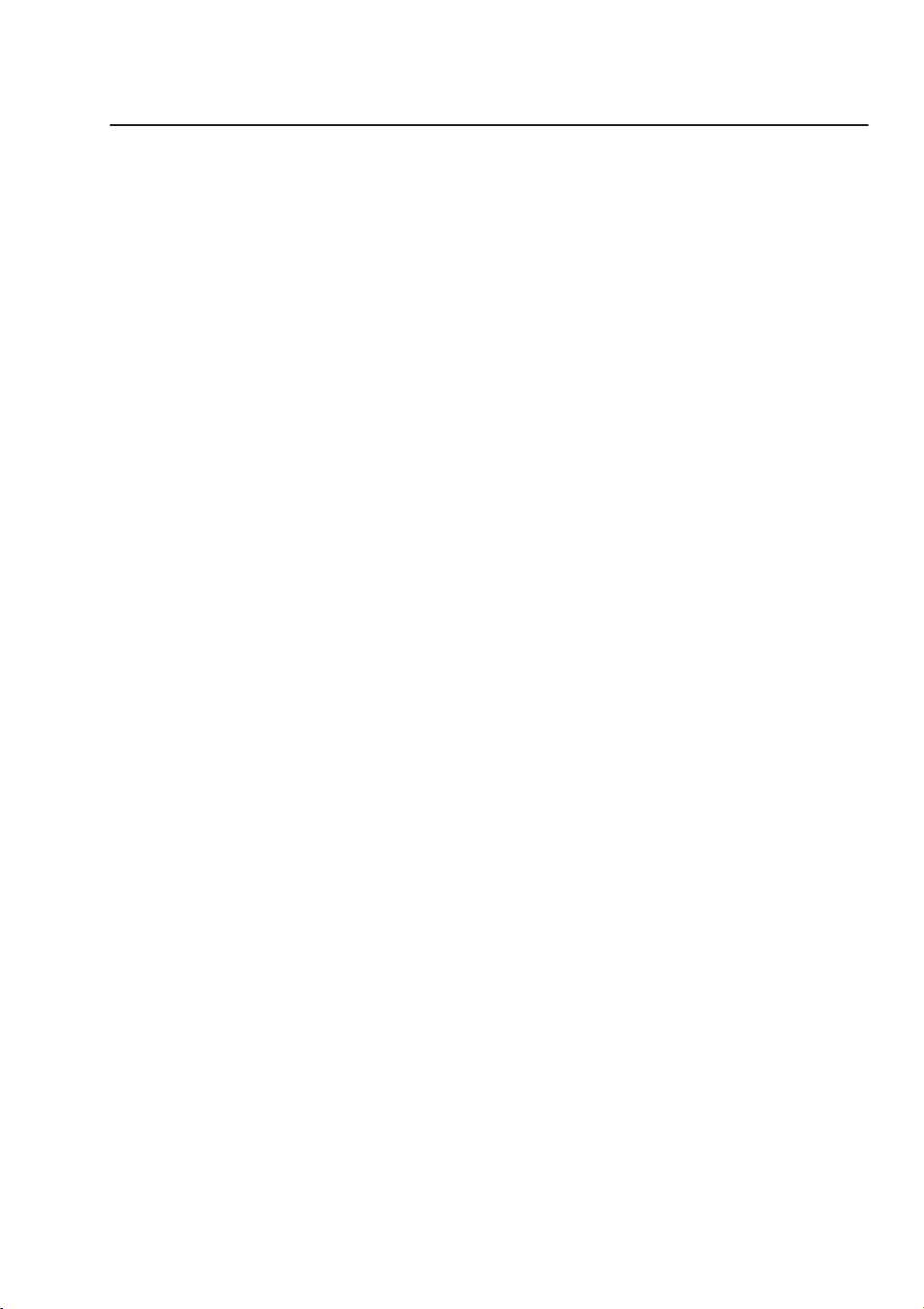
Información sobre los proyectos
Información sobre los proyectos
El manual del usuario está dividido en cinco proyectos, cuya lectura de principio a fin puede durar
unas ocho horas aproximadamente. Se recomienda trabajar con al menos los tres primeros
proyectos, ya que contienen todas las funciones y conceptos claves para el uso diario del
programa. El cuarto y quinto proyecto están dedicados a funciones más específicas, pero también
se recomienda su lectura si el usuario dispone de tiempo para ello.
Proyecto 1 (2 horas)
Este proyecto te explica cómo abrir una partitura, presenta la cinta de opciones y te muestra
cómo desplazarte por una partitura mediante el panel Navegador y varios atajos de teclado y ratón,
así como
Scarborough F air,
ordenador y el teclado MIDI; así como a introducir la letra de una canción. También aprenderá
a reproducir y marcar la partitura con texto y matices.
Proyecto 2 (2 horas)
Este proyecto muestra cómo interpretar un extracto del cuarteto de cuerda en Mi menor Op. 83
del compositor Elgar, escaneando las cuatro partes instrumentales con PhotoScore Lite, y
copiando/
armadura, la introducción
exploración de los distintos tipos de objetos (articulaciones, líneas, ligaduras de prolongación,
ligaduras de expresión y texto) usados comúnmente para marcar las partituras. También se
introducirán los conceptos de las partes dinámicas y la exportación de gráficos desde Sibelius.
realizar selecciones, copiar y pegar. Usando como ejemplo el arreglo de la canción folk
el usuario aprenderá a editar e introducir notas mediante el ratón, el teclado del
pegando las partes en un partitura nueva. El proyecto ilustra los cambios de clave y
de notas en modo avanzado (grupos irregulares incluidos) y la
Proyecto 3 (2 horas)
Este proyecto describe los conceptos básicos de la escritura para teclado, guitarra y batería, y
presenta la creación de cifrados armónicos y estructuras de repetición (1ª y 2ª línea de repetición,
y D.S. al Coda). El usuario podrá explorar cómo ajustar la reproducción con el panel
Mezclador, cómo usar el panel Ideas de Sibelius para almacenar y volver a usar fragmentos
musicales.
Proyecto 4 (1 hora)
Este proyecto es especialmente útil si el usuario tiene pensado producir material educativo para
estudiantes, o usar el programa como medio de enseñanza musical; también incluye algunas de
las técnicas más av anzadas para maquetar y formatear la música. Este proyecto incluye la
creación de una
pentagramas, ocultar
Proyecto 5 (1 hora)
Este proyecto introduce la ventana Vídeo y explora técnicas para componer con imágenes,
como los códigos de tiempo, puntos de sincronía y un plug-in para ajustar la duración de una
sección musical. Al utilizar un vídeo de la serie Mr. Bean, el usuario aprenderá a exportar una
pista de audio desde Sibelius con el fin de añadirla como banda sonora al vídeo en un paquete
de edición como Avid Studio.
hoja de ejercicios con escalas y enseña cómo efectuar la sangría de
pentagramas vacíos, cambiar la fuente del texto, entre otras prestaciones.
5
Page 10
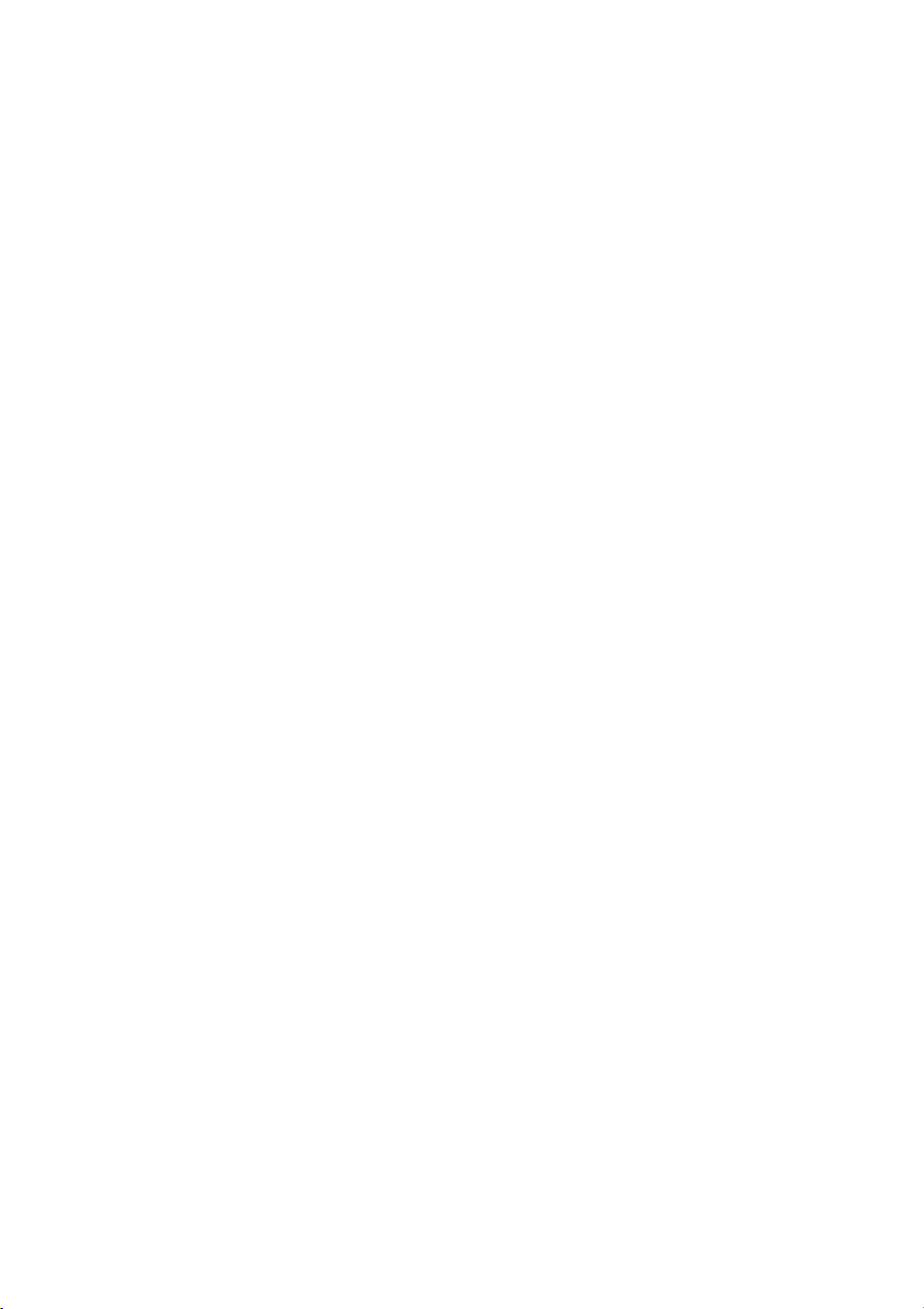
6
Page 11
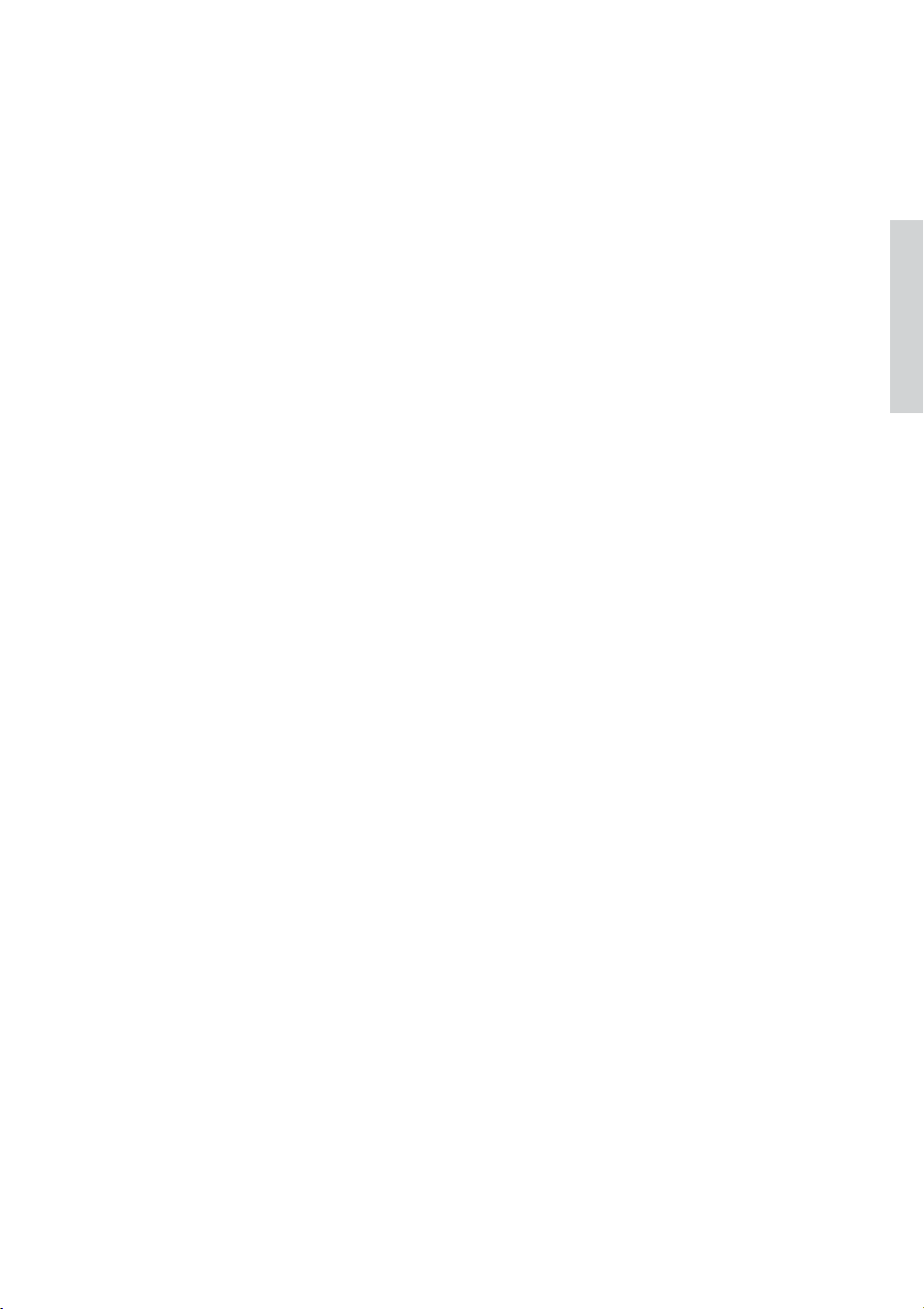
Proyecto 1
Proyecto 1
Page 12
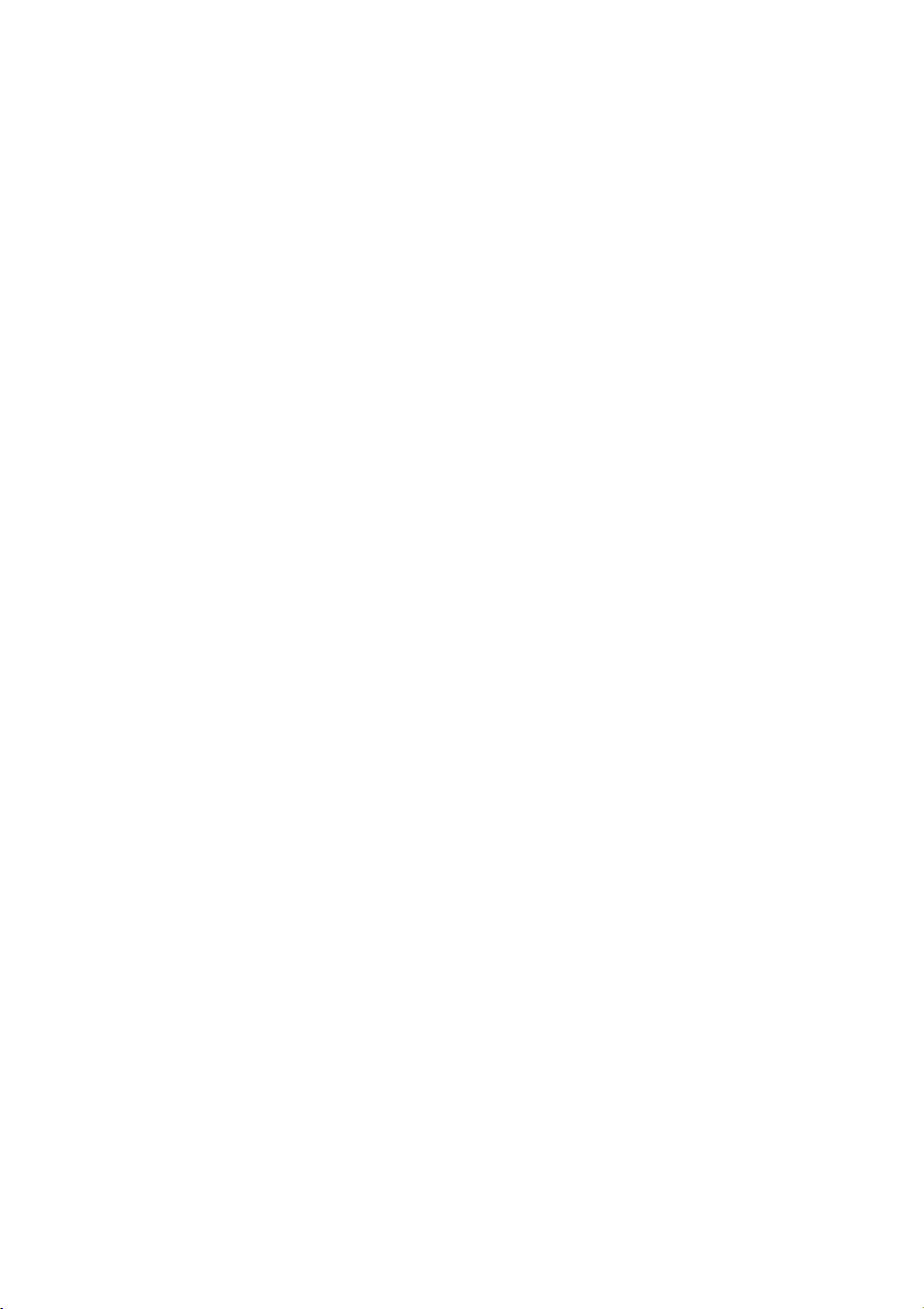
Proyecto 1
8
Page 13
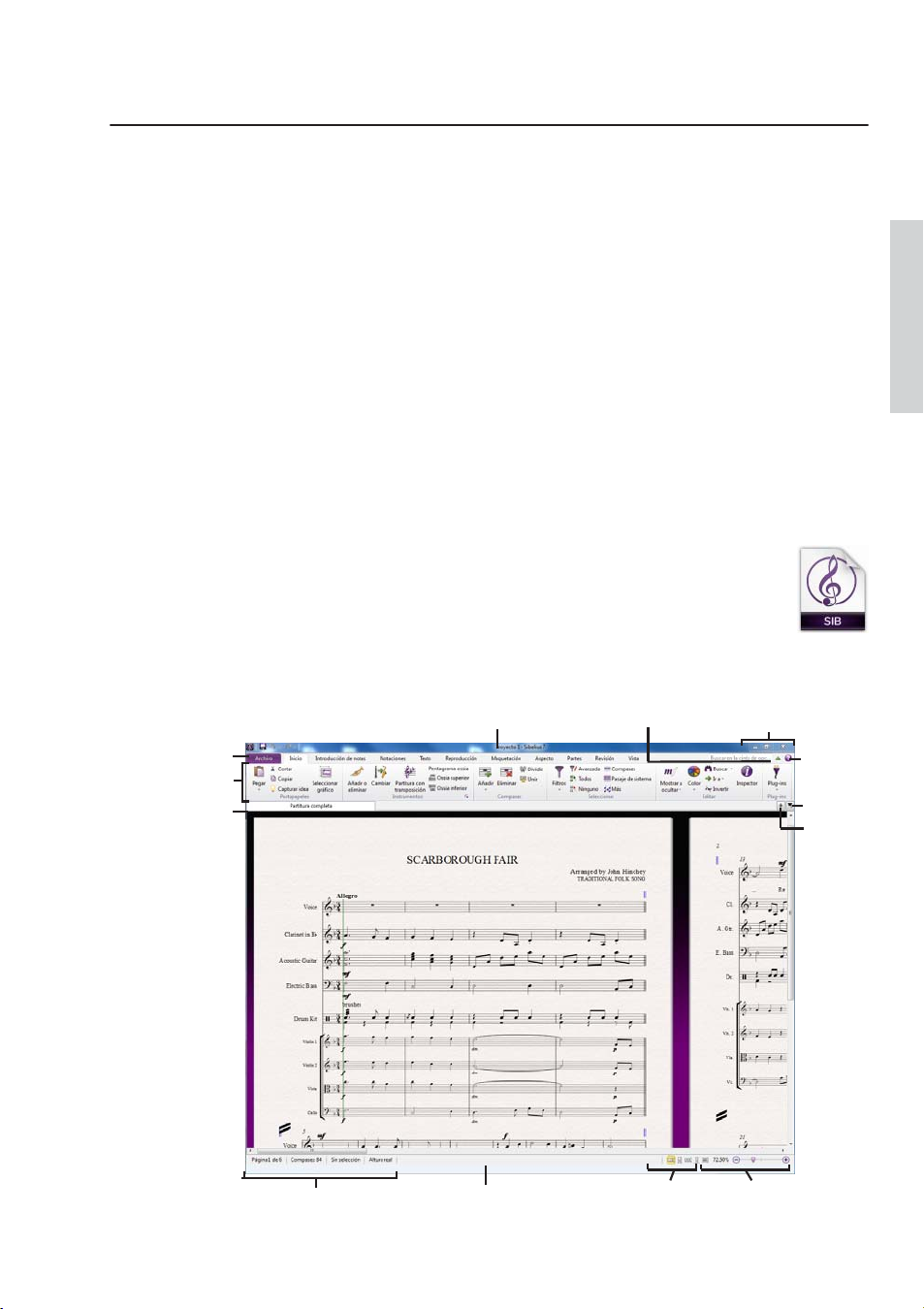
Cómo abrir una partitura
1.1 Cómo abrir una partitura
El primer capítulo de este proyecto explica el procedimiento para abrir una partitura en
Sibelius y navegar a través de ella. También aprenderemos a imprimir una copia del arreglo que
vamos a crear en los capítulos siguientes.
Cómo abrir un archivo
Sibelius incluye una serie de partituras de ejemplo que ilustran distintos aspectos del
programa. Puedes modificar estas partituras sin miedo, ya que los archivos originales
permanecen intactos en el DVD-ROM de instalación. Empecemos por abrir una partitura.
Selecciona la pestaña Reciente del cuadro de diálogo Inicio rápido y haz clic en Proyecto 1.
A continuación, haz clic en Abrir.
Otra opción es abrir el archivo de la forma antigua: selecciona Archivo Abrir (atajo de teclado
Ctrl+O o O). Aparecerá el cuadro de diálogo estándar para Abrir archivos.
En Windows, comprueba que estás dentro de la carpeta Partituras, que contiene un acceso
directo a una carpeta llamada Ejemplos de partitura de Sibelius. Haz doble clic sobre ella,
dirígete a la carpeta Archivos de proyecto, selecciona la partitura denominada Proyecto 1 y haz
clic en Abrir. Esta partitura es un arreglo de una balada tradicional titulada Scarborough Fair.
También puedes abrir partituras cuando Sibelius no esté funcionando. Para ello,
localiza el archivo en el ordenador y haz doble clic sobre él para abrirlo con
Sibelius (el programa se iniciará automáticamente en el caso de que no esté
abierto). Las partituras de Sibelius incluyen iconos como el que te mostramos en la
imagen de la derecha.
Al abrir la partitura Scarborough Fair, la música presenta este aspecto:
Pestañas de la
cinta de opciones
Cinta de opciones
Pestañas del
documento
Barra de título
Minimizar botón de la
cinta de opciones
Botones de
la ventana
Proyecto 1
Botón Ayuda
Cambiar de
pestaña
Abrir nueva
pestaña
Lecturas
de
Barra de estado Controles de zoomBotones de
vista del
9
Page 14
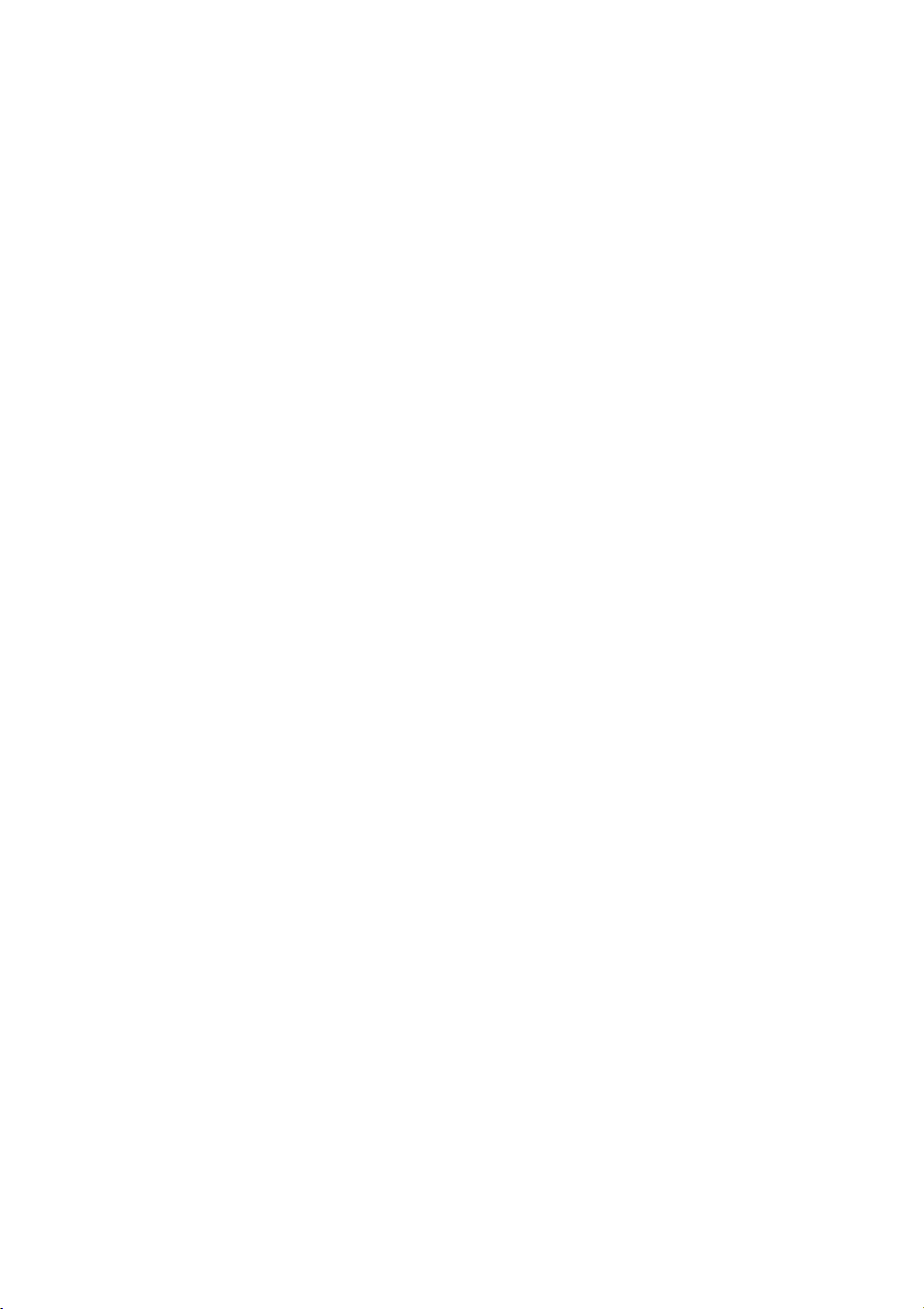
Proyecto 1
Presentación de la cinta de opciones
La cinta de opciones es la banda ancha de botones de comando que aparece en la parte
superior de la ventana de Sibelius y que da cabida a todas las funciones del programa,
organizadas en función de la tarea.
La cinta de opciones se divide en 11 pestañas. La pestaña
Archivo es diferente a las otras
pestañas, puesto que te permite importar y exportar archivos en distintos formatos, imprimir,
acceder a funciones especiales de aprendizaje y enseñanza, obtener ayuda paso a paso, etc.;
todo el capítulo 1. Pestaña Archivo de la Guía de referencia está dedicado a esto.
Las demás pestañas están ordenadas más o menos en función del orden en el que se suelen
llevar a cabo las tareas cuando se trabaja en una partitura, de forma que, a medida que vas
evolucionando desde el inicio de un proyecto hasta su fin, utilizarás por lo general las pestañas
de la cinta de opciones de izquierda a derecha.
Las 10 pestañas restantes contienen los siguientes tipos de comandos, organizados en grupos:
Inicio: operaciones básicas de configuración de partituras, como añadir o eliminar instrumentos
(pentagramas) y compases, además de operaciones clave de edición, entre las que se
incluyen operaciones de portapapeles y los eficaces filtros de Sibelius; consulta 2.
Pestaña Inicio
Introducción de notas: comandos relacionados con introducción de notas con Flexi-time, nota por
en la Guía de referencia.
nota (step-time) o alfabética, además de acciones de edición de notas, como por ejemplo cambiar
las voces, y herramientas de composición como explorar o reducir y transformaciones como
retrogradar, invertir, etc. Consulta 3. Pestaña Introducción de notas en la Guía de
referencia.
Notaciones: todas las indicaciones básicas que no sean notas, incluidas las claves,
indicaciones de compás, armaduras, barras de compás especiales, líneas, símbolos, tipos de
cabeza de nota, etc. Consulta 4. Pestaña Notaciones en la Guía de referencia.
Texto: controles de tamaño y estilo de fuente, elección de estilo de texto, además de letra,
cifrados armónicos, marcas de ensayo y opciones de numeración de páginas y compases;
consulta 5. Pestaña Texto en la Guía de referencia.
Reproducción: selección de la configuración de reproducción, control de transporte, Li ve Tempo,
reproducción en vivo y opciones para determinar la forma en que Sibelius debe interpretar las
indicaciones en la partitura durantela reproducción; consulta 6.PestañaReproducción enla
Guía de referencia.
Maquetación: opciones de configuración del documento como el tamaño de pentagrama y de
página, espaciado entre pentagramas, ocultar pentagramas, opciones de Maquetación magnética,
además de controles de formato; consulta 7. Pestaña Maquetación en la Guía de
referencia.
Aspecto: opciones que afectan a la apariencia visual de la partitura, entre las que se incluyen
la selección de configuración personal, espaciado de notas y nombres de los instrumentos,
además de comandos para restablecer el diseño, la posición u otras propiedades de los objetos de
la partitura; consulta 8. Pestaña Aspecto en la Guía de referencia.
Partes: opciones relacionadas con las partes instrumentales indi viduales; consulta 9. Pestaña
en la Guía de referencia.
Partes
Revisión: añadir y revisar comentarios tipo nota adhesiva, crear y gestionar varias
versiones en la partitura, comparar versiones y acceder a varios plug-ins de
comprobación; consulta 10. Pestaña Revisión en la Guía de referencia.
Vista: modifica la configuración relacionada con el aspecto de los elementos “invisibles”
(útiles indicaciones que no se imprimen, pero que ofrecen información de relevancia sobre la
configuración de la partitura), ocultar o mostrar paneles adicionales para operaciones
10
Page 15
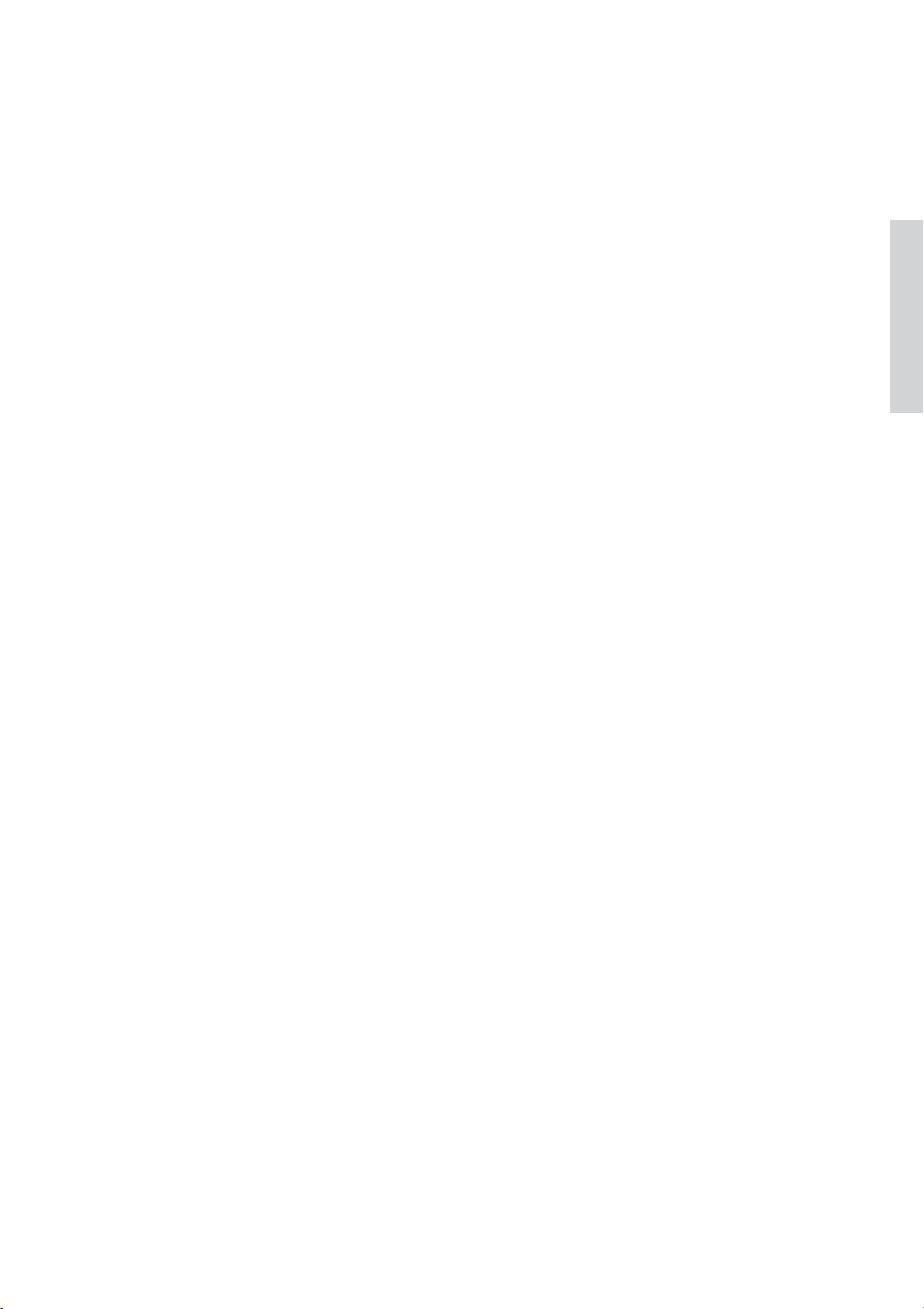
Cómo abrir una partitura
avanzadas y organizar o cambiar de ventana de documento abierta; consulta 11. Pestaña
en la Guía de referencia.
Vista
Para obtener más información acerca de la cinta de opciones, consulta Trabajar con la cinta de
opciones
en la Guía de referencia. Por ahora, retrocedamos para aprender cómo navegar por
una partitura.
Cómo moverse por la partitura
Dispones de varios métodos para desplazarte por la partitura, pero el más simple de ellos es
arrastrar con el ratón el papel que aparece en pantalla. Para ello, haz clic sobre una parte en
blanco del papel y mueve la página. Al mover la partitura de esta forma, observa que el visor
del rectángulo gris situado en la parte inferior izquierda de la pantalla también va moviéndose.
Este rectángulo es el Navegador, que muestra una visualización en miniatura de varias
páginas. El rectángulo blanco del Navegador indica exactamente la sección de la partitura que
aparece en pantalla.
Si no está abierto el Navegador, actívalo a través de Vista Paneles Navegador (atajo de
teclado Ctrl+Alt+N o N); consulta Mostrar y ocultar paneles más adelante.
Puedes hacer clic en cualquier parte del Navegador para que la visualización en pantalla salte
inmediatamente a esa sección de la partitura.
También es posible hacer clic en el rectángulo blanco del Navegador y arrastrarlo en cualquier
dirección para desplazar la partitura en la ventana. Este efecto resulta muy impactante y da la
sensación de estar moviendo una cámara de vídeo por encima de una partitura real.
En partituras largas, si arrastras el rectángulo blanco hacia el extremo izquierdo o derecho del
Navegador, la visualización de la partitura se moverá de forma continua hacia la izquierda o
derecha. Cuanto más lejos arrastres con el ratón, más rápidamente se moverá la partitura. Este
método permite navegar de forma continua a lo largo de varias páginas.
Al moverte por la partitura mediante el Navegador, verás que las páginas están situadas unas
junto a otras sobre un fondo de escritorio azul. En las partituras largas, las páginas están unidas
en grupos de dos como si se tratara de una partitura real abierta. De esta manera puedes
comprobar en qué puntos se encuentran los cambios de página. Sibelius permite cambiar la
distribución de las páginas de la partitura para que aparezcan dispuestas de arriba a abajo, de
lado a lado, como páginas individuales o como páginas dobles; consulta 11. Pestaña Vista
en la Guía de referencia.
No es posible arrastrar el rectángulo blanco más allá de los límites superior e inferior de la
página mostrada en el Navegador, o más allá del lado izquierdo de la primera página y el lado
derecho de la última página. Sin embargo, puedes hacer clic sobre el papel y arrastrar la
partitura fuera del límite de la pantalla. Si realizas esta acción, haz clic en cualquier parte del
Navegador para volver a visualizar la partitura.
Si el movimiento de la partitura es lento, prueba a asignar colores simples al papel y/o a las
texturas de fondo de la partitura completa y las partes. Para obtener consejos sobre cómo
cambiar aspecto de Sibelius, consulta 1.25 Ajustes de pantalla en la Guía de referencia.
Si trabajas con un ratón con botón de rueda, también puedes utilizar la rueda para navegar por
la partitura:
Mueve la rueda hacia arriba o abajo para desplazar la página en esa dirección (mantén
pulsada la tecla Alt o para mover la partitura una pantalla completa)
Pulsa la tecla Mayús y mueve la rueda para desplazar la página hacia la derecha o izquierda
(también en este caso puedes mantener pulsada la tecla Alt o para mover la partitura una
pantalla completa)
Proyecto 1
11
Page 16
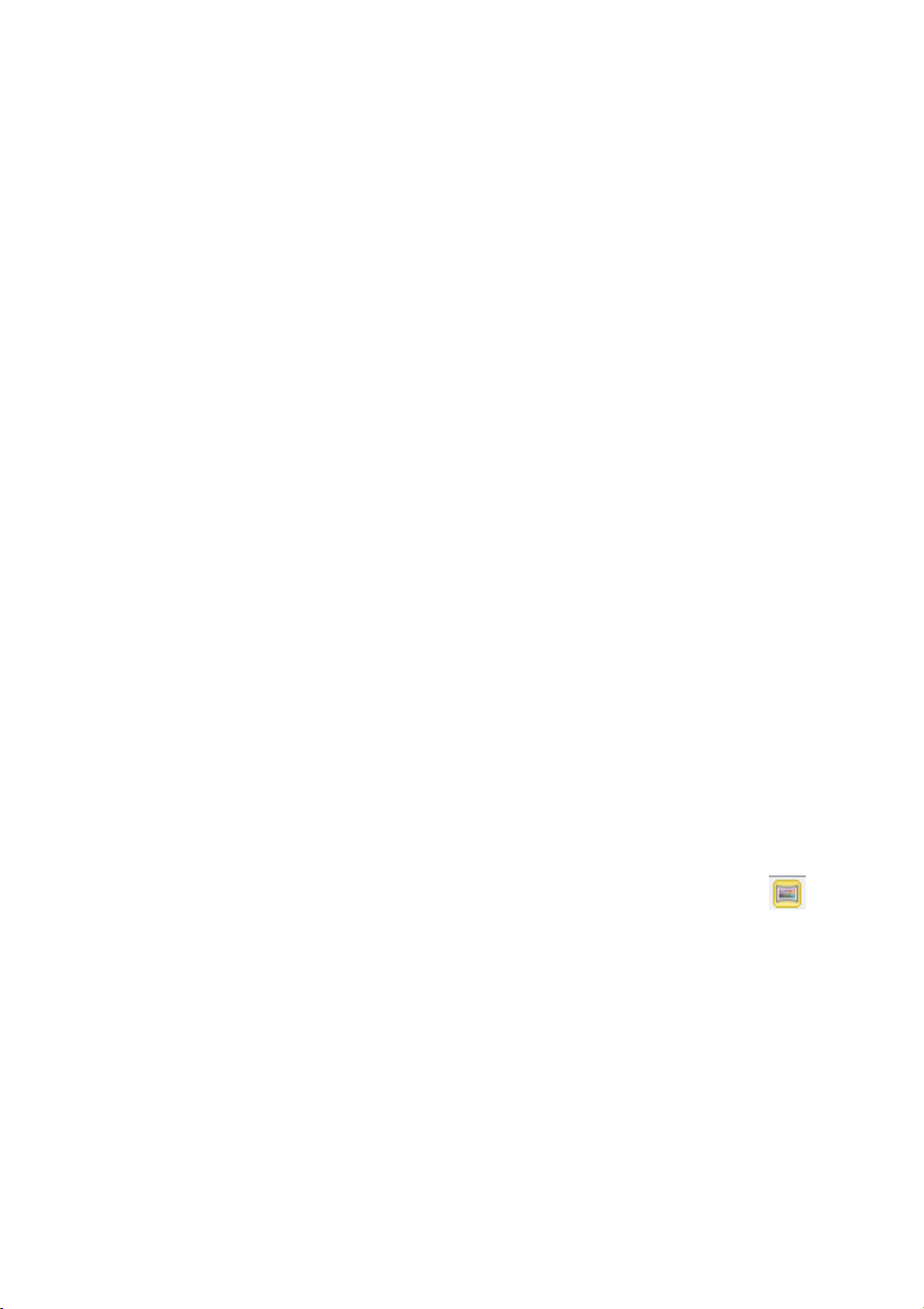
Proyecto 1
Incluso es posible utilizar la rueda junto con Ctrl o para ajustar el nivel de zoom; consulta
Ampliación y reducción del zoom más adelante.
Sibelius permite desplazarse en la partitura usando atajos de teclado. Dispones de múltiples
atajos de teclado para realizar acciones pulsando teclas en lugar de utilizar el ratón. Se
recomienda memorizar los atajos de teclado de al menos las operaciones más comunes.
Encontrarás una lista de estos en Atajos de teclado en la Guía de referencia.
Puedes probar los siguientes atajos de teclado, que te servirán para desplazarte por la partitura:
Re Pág(
en algunos teclados de Mac) y
Av Pág(
en Mac) mueven la partitura una pantalla
completa hacia arriba o abajo
Inicio ( en Mac) y Fin ( en Mac) mueven la partitura una pantalla completa hacia la
izquierda o derecha, o una página entera si está visualizando la anchura total de la página.
Ctrl+Inicio o y Ctrl+Fin o mueven la partitura a la primera o última página.
(Algunos teclados de Mac no incluyen la tecla , Fin. En ese caso puedes utilizar como
alternativa para mover la partitura una pantalla completa a la derecha y para saltar a la
última página).
En Sibelius, la combinación de Ctrl o junto con otras teclas suele realizar la operación
correspondiente “a lo grande”. En otras palabras: al ejecutar una acción sin pulsar la tecla Ctrl o
la operación se lleva a cabo de la forma normal, mientras que si añades la tecla Ctrl o la
operación se lleva a cabo en una versión ampliada. Sibelius incluye diversas operaciones que
utilizan las teclas Ctrl o para realizar las tareas en pasos mayores, como por ejemplo mover
notas u otros objetos (como elementos de texto), aumentar o disminuir el espaciado de notas,
etc.
Probablemente, la tecla más importante en el uso de Sibelius es la tecla Esc. Esc es un
auténtico comodín en todos los casos. Si haces clic en una nota (o cualquier otro objeto de la
partitura) y la seleccionas accidentalmente, puedes pulsar la tecla Esc para cancelar la
selección de todos los elementos. Si deseas cancelar o detener una operación de Sibelius, pulsa
Esc.
Panorama
Sibelius ofrece una amplia variedad de herramientas para facilitarte el trabajo en una partitura.
Puedes utilizar el modo Panorama para visualizar la partitura en la que estés trabajando de
una forma más cómoda.
Para cambiar a Panorama, selecciona V ista Vista de documento Panorama (atajo de
teclado Mayús+P) o haz clic en el botón Panorama de la barra de estado que se
encuentra en la parte inferior de la ventana. El botón se encuentra a la derecha.
12
Page 17
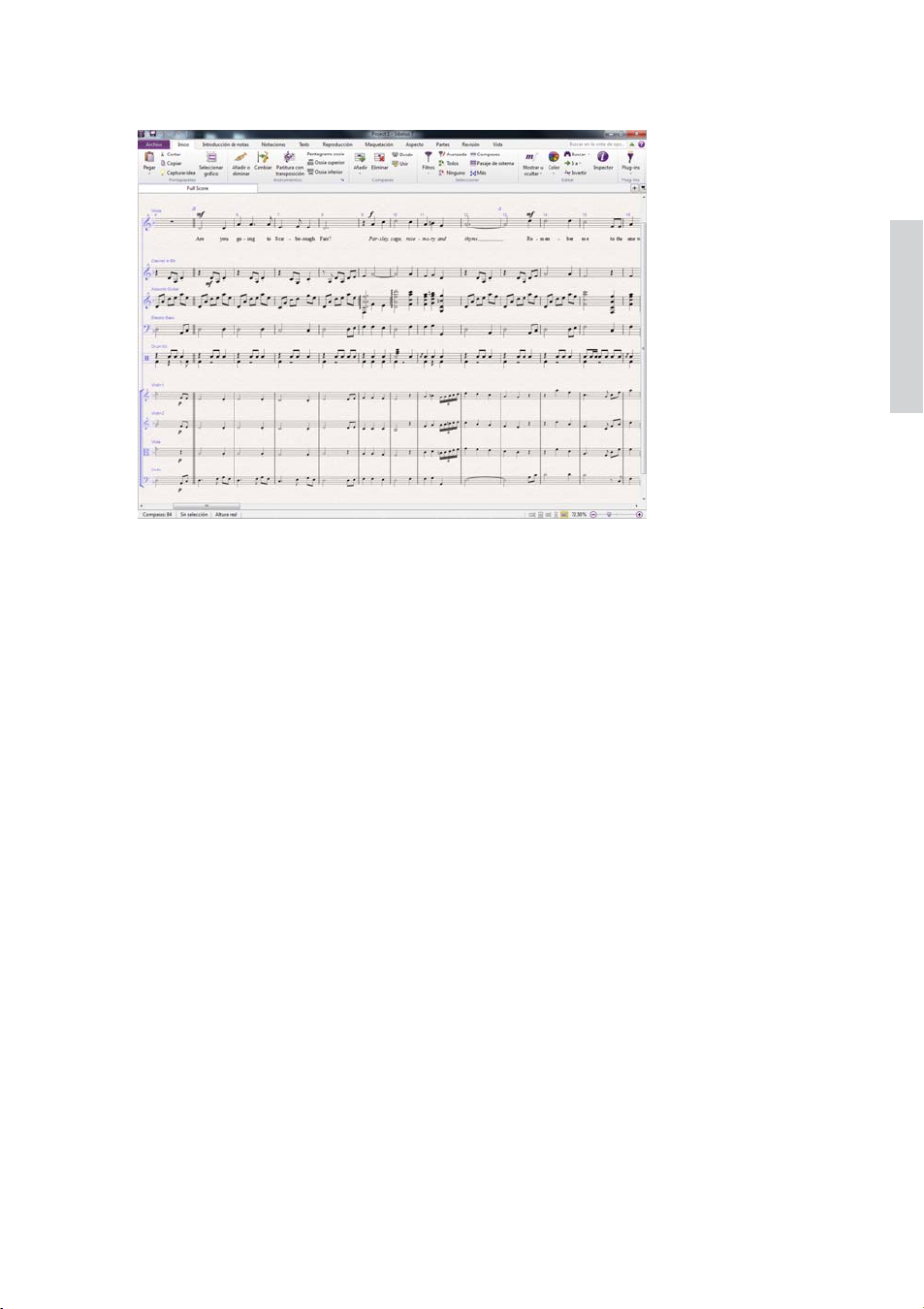
Cómo abrir una partitura
Sibelius mostrará la partitura en forma de un único sistema dispuesto horizontalmente sobre
una página infinitamente larga:
El modo Panorama permite introducir música sin que Sibelius tenga que mover la página hacia
arriba o abajo, lo que puede distraer la atención en algunas situaciones. En lugar de ello, la
partitura solo se desplaza de izquierda a derecha. En modo Panorama, todos los métodos de
navegación que hemos descrito funcionan igual que en la visualización normal. La única
excepción es el Navegador, que no aparece en modo Panorama porque la partitura ya no está
distribuida en páginas.
Este tipo de visualización también se conoce como vista de desplazamiento o vista de galería en
otros programas. Desactiva de nuevo la opción Panorama al seleccionar Vista Vista de
documento Panorama
o hacer clic en el botón de la barra de estado otra vez. Observa que en la
parte izquierda de la visualización en modo Panorama aparece un margen de color azul en el que
siempre figuran la clave, la armadura y el nombre de instrumento de cada pentagrama.
Para obtener más información sobre los estilos de caracteres, consulta 11.1 Vista de
documento
en la Guía de referencia.
Proyecto 1
Ampliación y reducción del zoom
Existen muchas formas de ajustar la ampliación de la partitura, pero la más rápida es utilizar
los atajos de teclado para aplicar el zoom: pulsa Ctrl++ o + para ampliar o Ctrl+– o – para
reducir. Si has seleccionado una nota o cualquier otro objeto, Sibelius ampliará la imagen
hacia el elemento seleccionado. Prueba a hacer clic en la primera nota del pentagrama de voz de la
partitura Scarborough Fair y ampliar el nivel de zoom. Observa cómo al hacerlo cambia el
factor de porcentaje de zoom que aparece en la lista desplegable de la barra de herramientas.
T ambién es posible seleccionar un factor de porcentaje de zoom preestablecido de la lista o
introducir un valor numérico.
Si trabajas con un ratón con botón de rueda, también puedes utilizar la rueda junto con la tecla
Ctrl o pulsada para ampliar y reducir la imagen.
Prueba a reducir la partitura hasta ver una página completa en la pantalla. A continuación,
vuelve a ajustar un nivel de zoom del 100%, que es el tamaño más adecuado para realizar la
mayoría de las operaciones en Sibelius.
13
Page 18
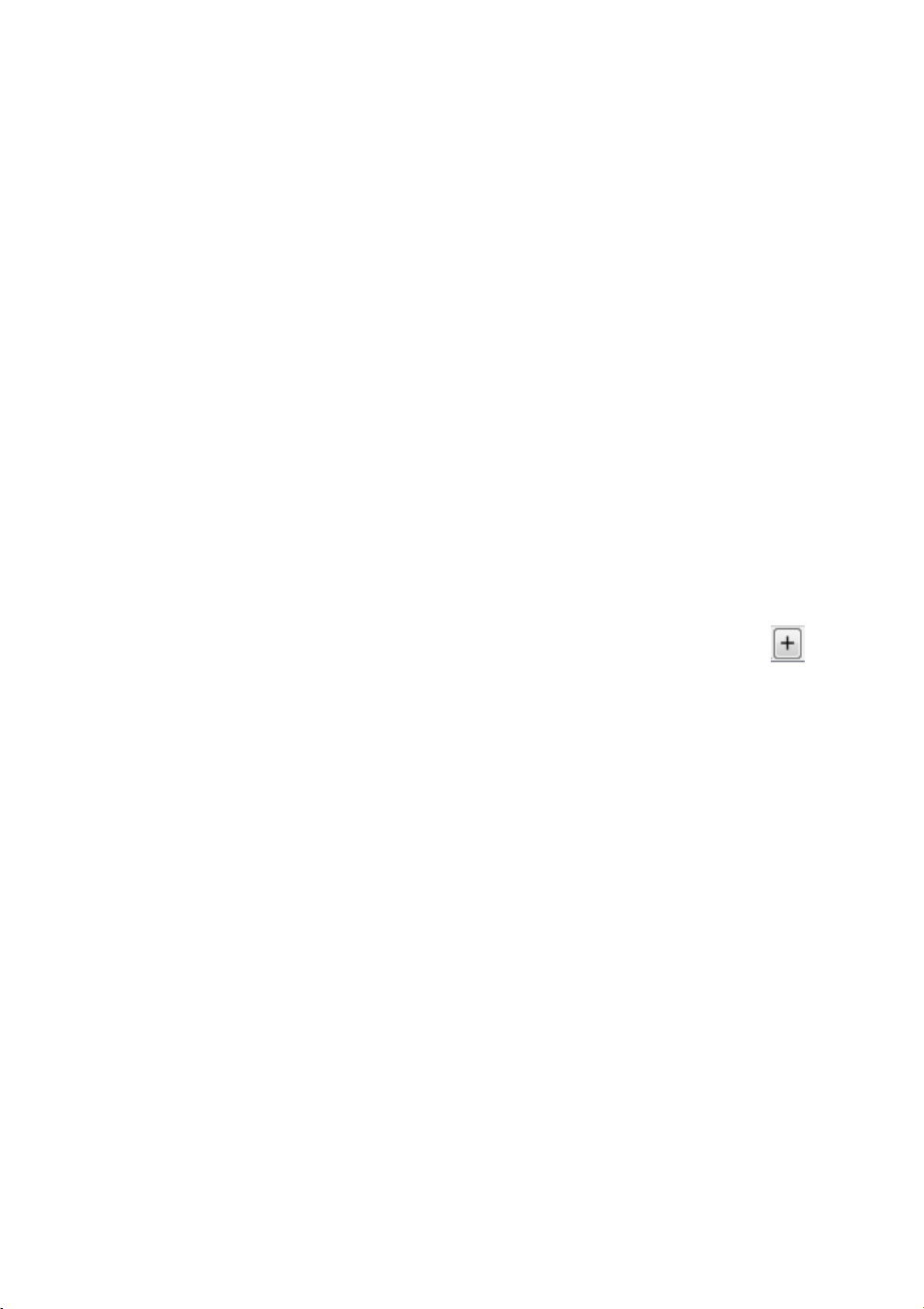
Proyecto 1
Mostrar y ocultar paneles
Si la pantalla empieza a congestionarse, puedes pulsar las casillas de selección de
Vista Paneles
para ocultar cualquiera de los paneles de Sibelius, incluido el Navegador, del que hemos
hablado anteriormente.
El Teclado flotante, situado en la parte inferior derecha de la pantalla, es una herramienta
indispensable para la introducción de notas, alteraciones, articulaciones, ligaduras de prolongación
y otras indicaciones, y se puede mostrar u ocultar al activar o desactivar Vista Paneles
.
Teclado
T ambién puedes ocultar todos los paneles de Sibelius si seleccionas Vista Paneles Ocultar todo.
Haz clic de nuevo en el botón para mostrar los paneles que tenías abiertos.
Versiones
A veces, puede resultarte muy útil guardar diferentes versiones de la partitura en la que estás
trabajando, por ejemplo para experimentar o para escribir distintos arreglos de una misma
pieza. Sibelius permite guardar todas esas versiones en un mismo archivo, de manera que
puedas retroceder o avanzar libremente por los diferentes estados de evolución de tu partitura.
Todos los archivos de proyecto que utilizaremos en estos tutoriales incluyen varias versiones
correspondientes a los títulos de cada capítulo. De esta forma, te será muy fácil encontrar el
punto en el que puedes empezar a trabajar para cada sección del proyecto.
Puedes saber rápidamente qué versión estás viendo y ver otras versiones en el archivo si
consultas las pestañas del documento, por debajo de la cinta de opciones. De esta forma
puedes abrir varias vistas distintas del mismo documento dentro de una única ventana.
Puedes abrir nuevas pestañas con el botón + situado en la parte derecha de la barra de
pestañas del documento, que se muestra aquí y que abre un menú con todas las vistas
disponibles de la partitura actual, incluidas las versiones. También puedes acceder a
este menú si haces clic con el botón derecho del ratón (Ctrl-clic en Mac) en cualquier
parte de la barra de pestañas del documento.
No es posible editar ninguna de las versiones excepto la Versión actual, de manera que no
podrás cambiar ningún elemento de esas partituras. Sin embargo, sí tienes la posibilidad de
reproducirlas, imprimirlas, seleccionar notas y otros objetos y copiar música incluida en ellas.
Para ver otra versión, selecciónala del menú para abrirla en una nueva pestaña del documento.
Necesitarás una copia impresa del arreglo final de Scarborough Fair para terminar este
proyecto, así que vamos a imprimir la partitura. Selecciona Revisión Versiones Editar versiones o
haz clic
archivo
para abrir el cuadro de diálogo Editar versiones. De la lista de versiones, selecciona 1 Abrir un
y haz clic en Configurar como actual. Sibelius te preguntará si deseas convertir esta
versión en la versión actual y guardar una nueva versión no editable de la partitura existente.
Haz clic en Sí. Debería aparecer un arreglo completo de Scarborough Fair sin el pentagrama
de cuerdas.
Consulta 10.3 Versiones en la Guía de referencia para obtener más información.
14
Page 19
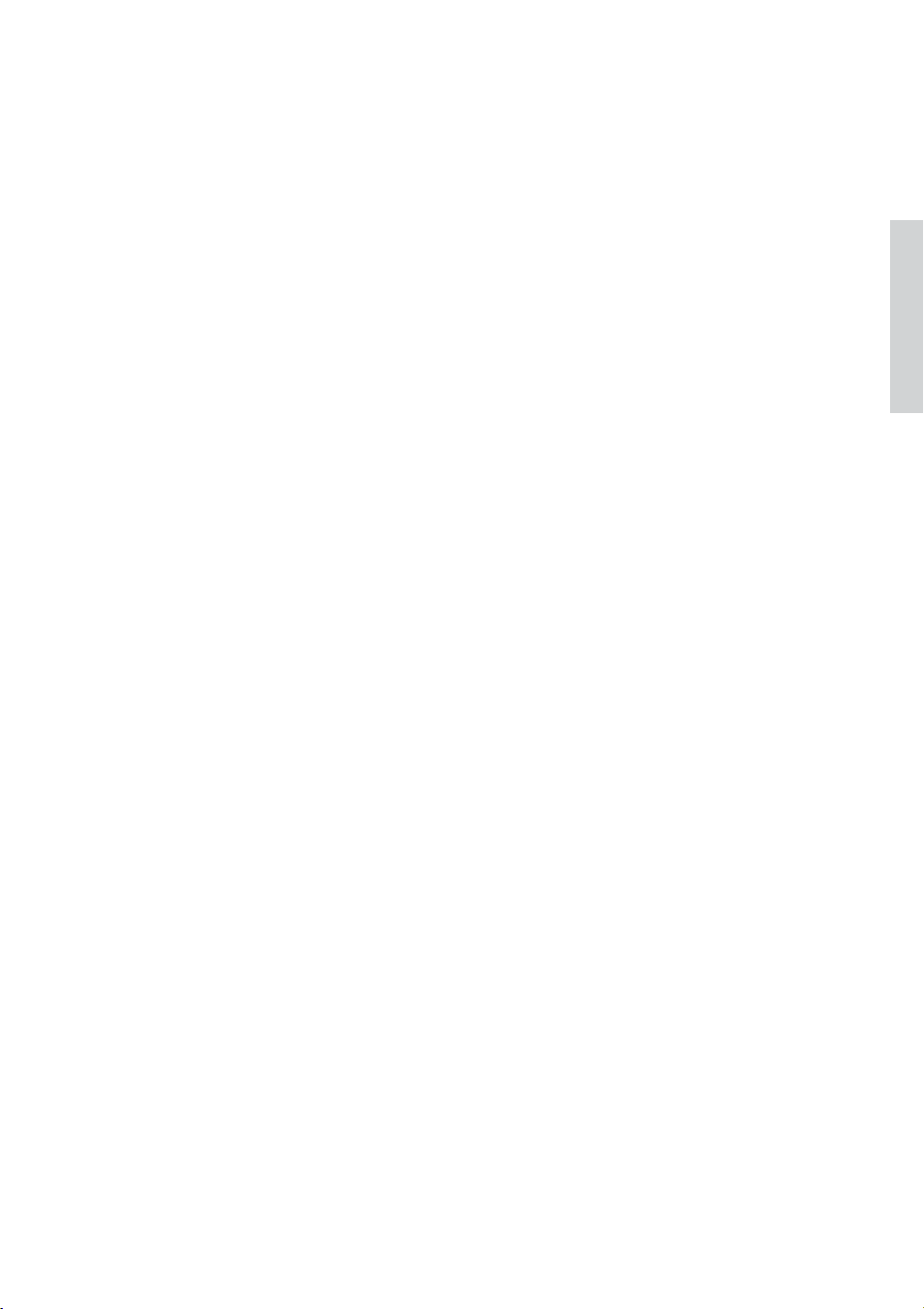
Cómo abrir una partitura
Enfocar pentagramas
La partitura que acabas de convertir en la versión actual utiliza la función de Sibelius Enfocar
pentagramas, que oculta los pentagramas en los que no estés trabajando. Para este proyecto no
necesitaremos las partes de cuerda, de manera que las excluiremos de la impresión para ahorrar
papel.
Selecciona Maquetación Ocultar pentagramas Enfocar pentagramas (atajo de teclado
Ctrl+Alt+F o F) para desactivar esta opción.
De forma instantánea, se muestran las partes de cuerda que estaban ocultas. Dado que no
necesitamos trabajar con ellas, debes volver a activar la opción Enfocar pentagramas mediante
Maquetación
Ocultar pentagramas Enfocar pentagramas
. (Puedes saber si se ha ocultado algún pentagrama de
esta forma si consultas la barra de estado situada en la parte inferior de la ventana, en la que
aparecerá “Enfocar pentagramas” cuando esta función esté activada).
Para obtener más información, consulta 7.4 Enfocar pentagramas en la Guía de referencia.
Impresión de una partitura
Selecciona Archivo Imprimir (atajo de teclado Ctrl+P o P) para ver la vista previa y el panel
de Imprimir. No te preocupes por todas estas opciones: simplemente haz clic en el botón
Imprimir para imprimir la partitura.
En unos momentos, una copia de alta calidad de la partitura Scarborough F air saldrá de la
impresora. Conserva esta copia: te servirá para leer la música cuando tratemos la introducción
de notas en otra sección de estos Tutoriales.
Si experimentas cualquier problema de impresión, consulta 1.10 Impresión en la Guía de
referencia para obtener ayuda.
Para el próximo capítulo de este proyecto tendremos que crear una nueva versión editable.
Selecciona de nuevo Revisión Versiones Editar versiones. De la lista de versiones, selecciona
2 Edición e introducción de notas y haz clic en Configurar como actual. Sibelius te preguntará si
deseas convertir esta versión en la versión actual y guardar una nueva versión no editable de la
partitura existente. Haz clic en Sí. Debería aparecer un arreglo incompleto de Scarborough
Fair.
Proyecto 1
15
Page 20
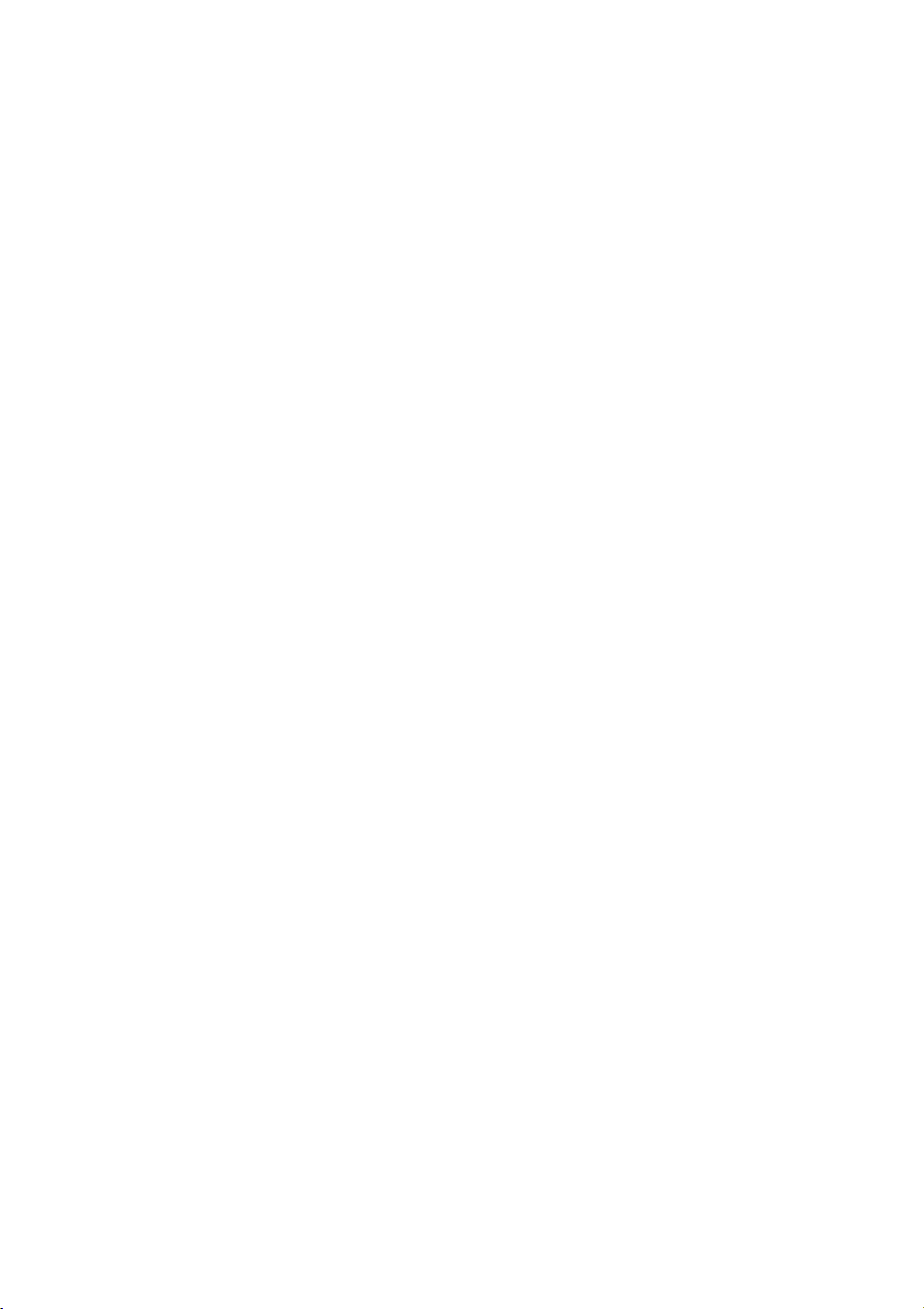
Proyecto 1
16
Page 21
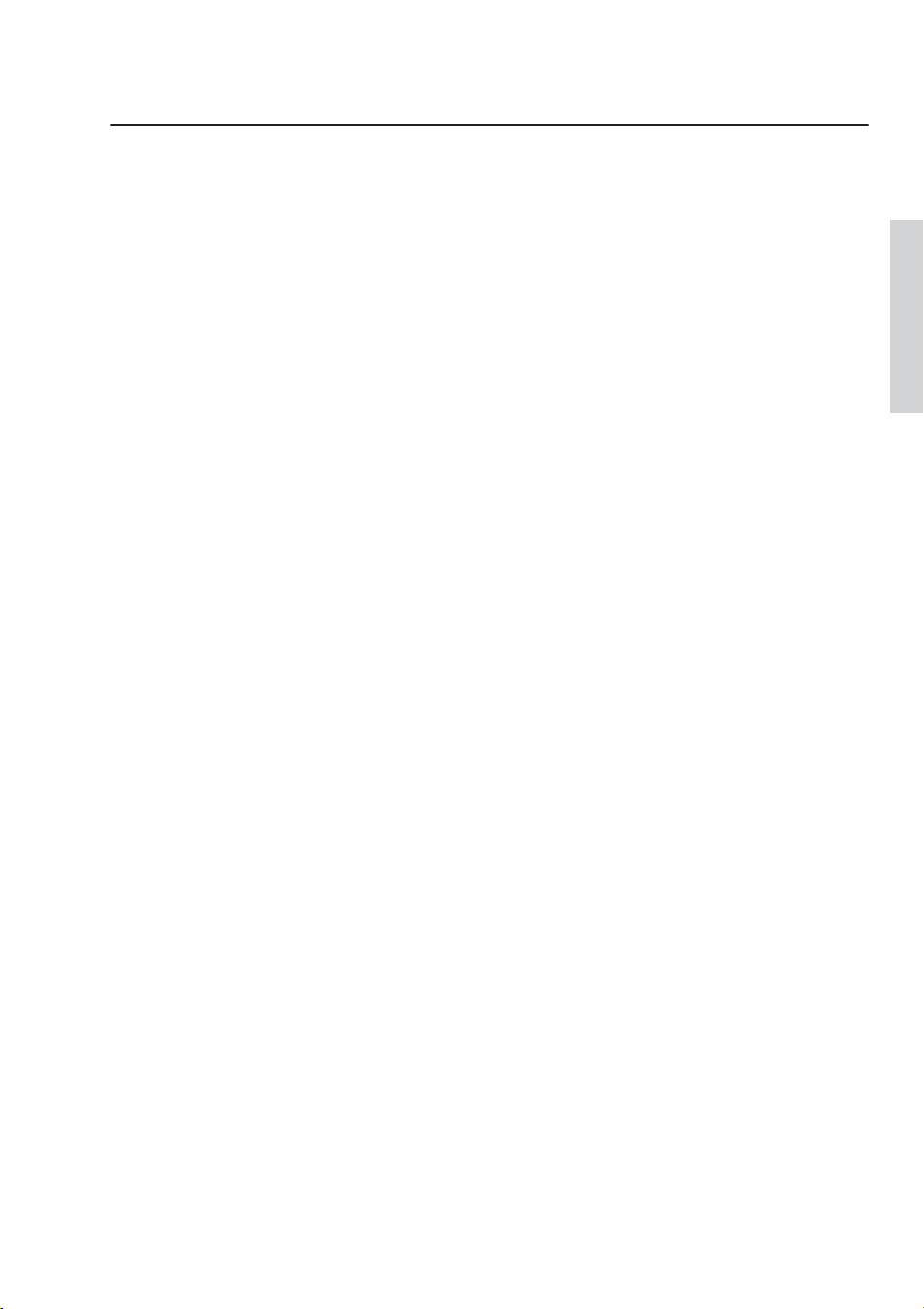
Edición e introducción de notas
1.2 Edición e introducción de notas
Para completar esta sección del proyecto, es necesario que configures la versión 2 Edición e
introducción de notas
hecho, selecciona
clic en
Configurar como actual
La mayoría de las acciones que realizarás en Sibelius están relacionadas con la introducción de
notas y la edición de la música introducida. Sibelius permite introducir música de varias
formas (escaneando partituras impresas, tocando un teclado o guitarra MIDI, colocando notas
con el ratón o abriendo archivos de otros programas), pero el método más rápido es introducir
las notas desde el teclado del ordenador y editarlas a medida que las vas añadiendo.
La tecla Escape: el mejor amigo del usuario de Sibelius
Antes de empezar a introducir y editar notas en la partitura, recuerda que la tecla Esc se puede
considerar como un auténtico comodín. En cualquiera de los métodos de introducción o
edición musical disponibles en Sibelius, la tecla Esc tiene una importancia capital. Puedes
utilizar esta tecla en cualquiera de las siguientes situaciones:
Al añadir notas con el ratón, la tecla Esc detiene la introducción de notas
Al escribir notas desde el teclado del ordenador, la tecla Esc detiene la introducción de notas y
deja seleccionada la última nota añadida
Durante la edición de un fragmento de texto, la tecla Esc detiene la introducción o
eliminación de texto y deja seleccionado el último objeto de texto introducido
Si has seleccionado algún elemento, puedes pulsar la tecla Esc para cancelar la selección
Si Sibelius está reproduciendo la partitura, la tecla Esc detiene la reproducción.
T ambién puedes pulsar el botón de la parte superior izquierda de cualquier página del Teclado
flotante (que muestra un puntero de ratón) para realizar esas mismas acciones; consulta El Teclado
flotante
más adelante.
como la Versión actual (consulta la información anterior).
Revisión Versiones Editar versiones
.
, selecciona este versión en la lista y haz
Si aún no lo has
Proyecto 1
Cómo pasar de una nota a otra
Aunque Sibelius permite pulsar una nota para seleccionarla (la nota se vuelve de color azul
para
indicarte que puedes editarla), el método más rápido para pasar de una nota a otra es utilizar el
teclado del
las
teclasy. Para saltar a la primera nota o silencio de un compás, pulsa Ctrl+o Ctrl+. ¿T e has
fijado?
También puedes utilizar la tecla Tab (situada encima de Bloq Mayús en el teclado del
ordenador) para avanzar al siguiente objeto vinculado a un pentagrama determinado. La tecla
Tab selecciona el primer objeto de la página, de manera que no es necesario utilizar el ratón
para ello. Pruébalo en la partitura Scarborough Fair: asegúrate de que no haya nada
seleccionado (pulsando la tecla Esc) y, a continuación, pulsa Tab. Verás que la primera nota del
pentagrama vocal de la partitura se vuelve de color azul. Pulsa repetidamente la tecla Tab para
avanzar a la siguiente nota, silencio, dinámica, texto de letra, etc. Para retroceder de la misma
forma, pulsa Mayús-Tab.
ordenador. Puedes avanzar o retroceder de una nota (o silencio) a la nota contigua con
Este es otro ejemplo de una operación “hecha a lo grande”.
17
Page 22
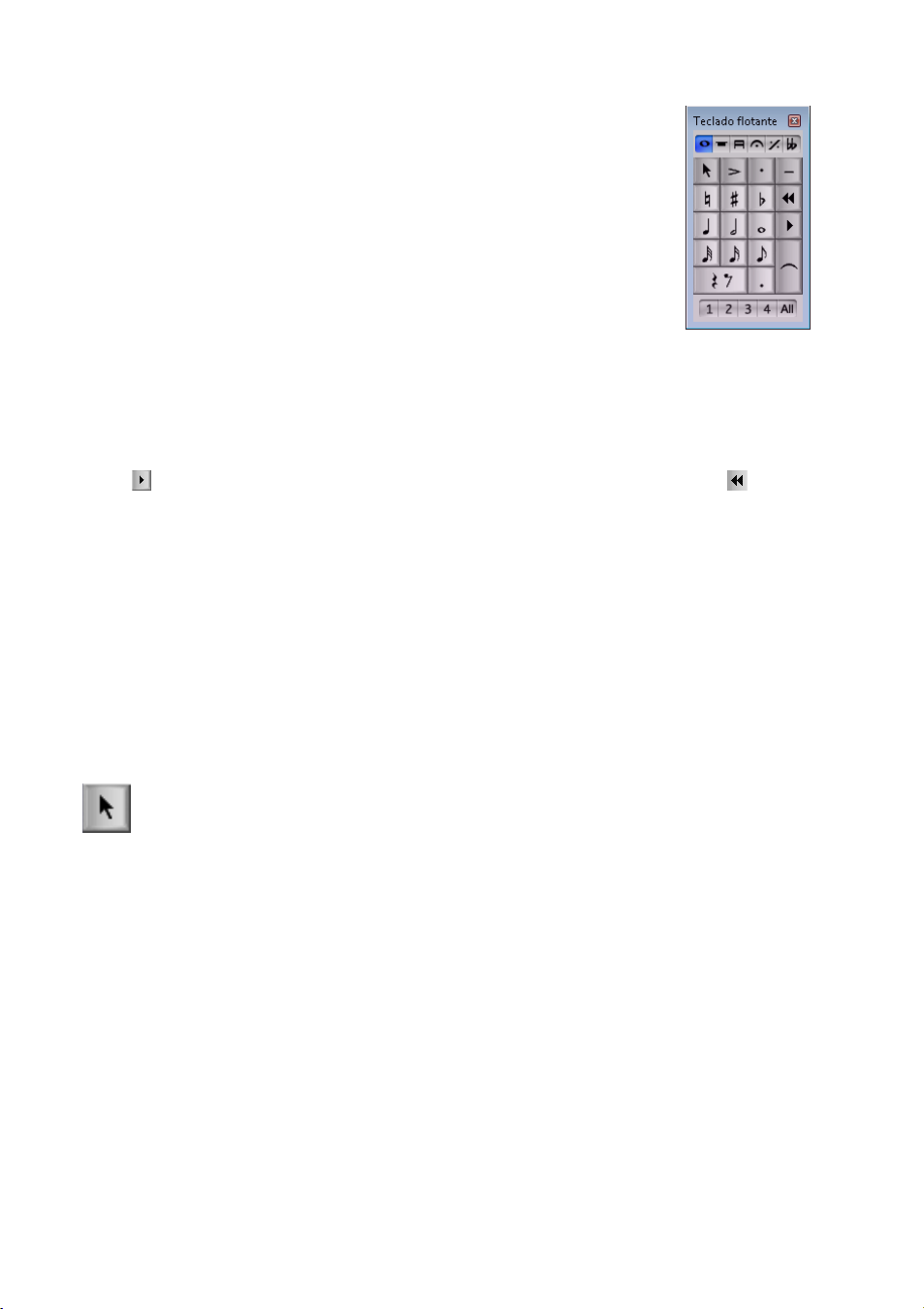
Proyecto 1
El Teclado flotante
El Teclado flotante, situado en la parte inferior derecha de la pantalla,
permite seleccionar los valores de nota, alteraciones, articulaciones,
ligaduras de prolongación y otras indicaciones para la creación y edición de
notas. (Las articulaciones son símbolos situados por encima o por debajo de
las notas, como un staccato, un tenuto o un acento. Los valores de nota son
las duraciones de las notas. Encontrarás una explicación de estos términos y
otra terminología técnica y musical en el
Glosario de la Guía de referencia).
Las teclas numéricas situadas a la derecha del teclado del ordenador
corresponden a los botones del Teclado flotante. Pulsar estas teclas tiene el
mismo efecto que hacer clic en los botones con el ratón, y es más rápido. Si
trabajas con un ordenador portátil, consulta Atajos de teclado para
ordenadores portátiles
más adelante.
Las seis pequeñas pestañas situadas justo debajo de la barra titulada Teclado flotante permiten
acceder a seis páginas de símbolos musicales: las llamaremos primera página, segunda página,
etcétera. Para cambiar de página, haz clic sobre las pestañas, utiliza las teclas F7–F12 o pulsa el
botón (atajo de teclado +) para ir pasando de una página a la siguiente. El botón (atajo de
teclado F7 en Windows, – en el teclado numérico en Mac) vuelve a mostrar la primera página.
Observa las demás páginas: verás que contienen unos símbolos algo peculiares. La primera
página es la que utilizarás la mayor parte del tiempo.
La fila de números situada en la parte inferior del Teclado flotante sirve para asignar la “voz”
de la nota que estás introduciendo o editando. El uso de las voces permite reproducir
simultáneamente varias figuras rítmicas distintas en un mismo pentagrama. Hablaremos de
ello más adelante.
Ten en cuenta que el teclado numérico se utiliza para funciones específicas de Sibelius, de forma
que no es posible desactivar la tecla Bloq Núm para usar las teclas numéricas como una alternativ a
a las flechas del cursor, por ejemplo, mientras utilizas Sibelius, como puedes hacer con otros
programas.
El botón de la esquina superior izquierda de cada página del Teclado flotante (imagen de
la izquierda) puede actuar como sustituto de la tecla Esc, lo que resulta especialmente útil si
usas Sibelius para dar clases con una pizarra electrónica, por ejemplo (de esta manera, no
tendrás que llevar un teclado bajo el brazo constantemente simplemente para poder
pulsar Esc).
Atajos de teclado para ordenadores portátiles
Si utilizas un ordenador portátil sin un teclado numérico separado, quizá te preguntes cómo
vas a poder introducir las notas. Afortunadamente, no te verás obligado a introducir
laboriosamente todas las notas con el ratón, ni tendrás que recurrir a un amigo para que te
mantenga pulsada la tecla Fn mientras vas escribiendo.
Sibelius incluye algunos comandos de una sola tecla que permiten introducir notas con la
misma libertad y rapidez. Para usarlos, selecciona Achi vo Preferencias (atajo de teclado Ctrl+, o
,) y la página Atajos de teclado. Selecciona Atajos de teclado (portátil) en el menú Conjunto actual
de funciones
situado en la parte superior del cuadro de diálogo y , a continuación, haz clic enAceptar.
18
Page 23
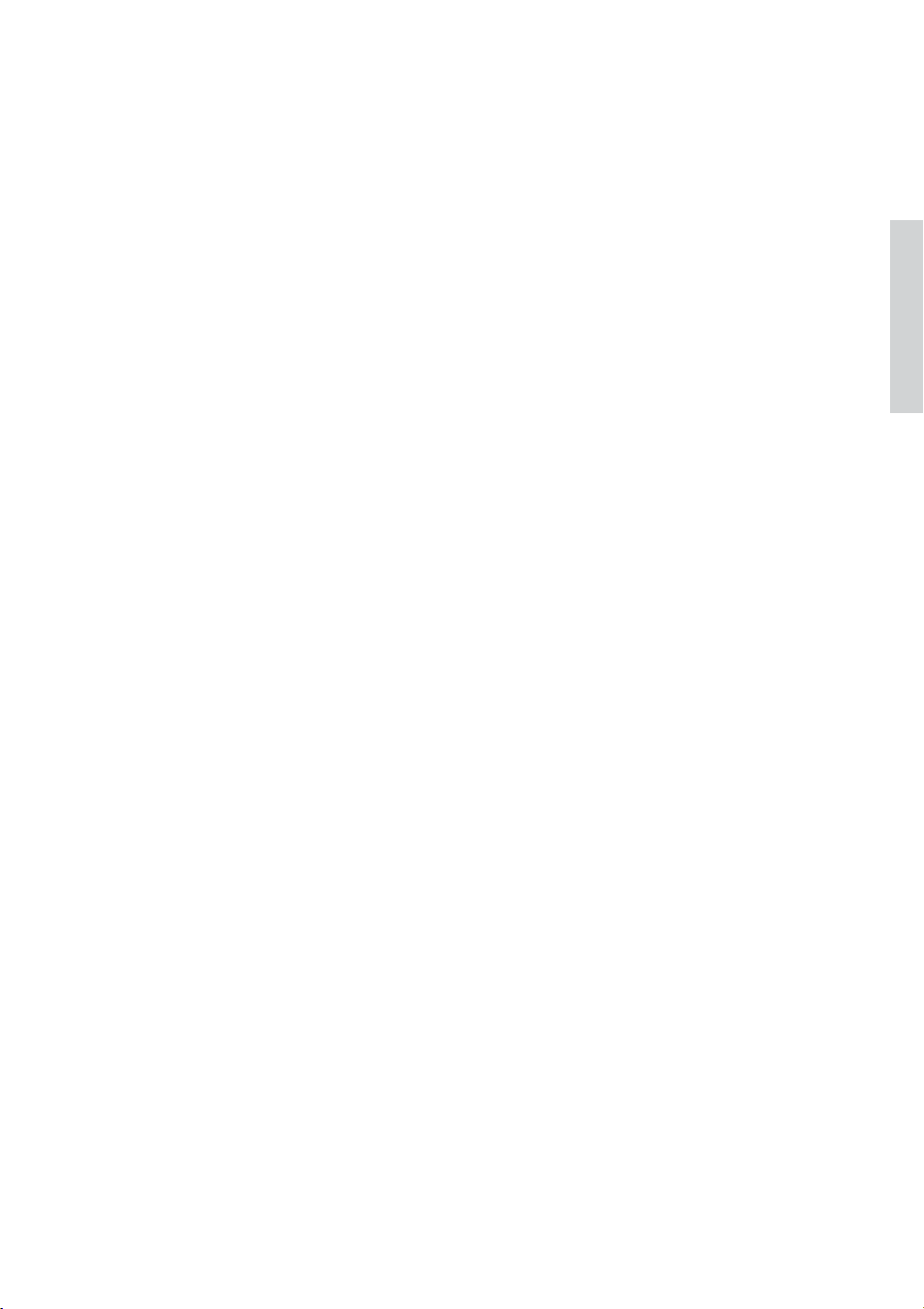
Edición e introducción de notas
En lugar de utilizar el teclado numérico, puedes usar los números estándar situados en la parte
superior del teclado principal, que se corresponden con los mismos números del Teclado
flotante. Cuando este conjunto de funciones esté activo, utiliza de Mayús-1 a Mayús-9 para
introducir intervalos por encima de una nota; consulta Atajos de teclado en la Guía de
referencia.
También puedes adquirir un teclado numérico separado (que se conecte al ordenador vía USB)
para utilizar los atajos de teclado estándar de Sibelius.
¡Guarda el trabajo!
Antes de entrar en profundidad en la introducción y edición de notas, dedica un momento a guardar
la partitura. Es sumamente recomendable guardar el trabajo realizado con cierta regularidad y
conservar copias de seguridad, preferiblemente en un CD o en dispositivos extraíbles como un
lápiz de memoria USB.
Para guardar una partitura por primera vez, selecciona Archivo Guardar (atajo de teclado
Ctrl+S oS), escoge una ubicación adecuada (por ejemplo, la carpeta Partituras), escribe un nombre
y,
a continuación, haz clic en Guardar . En Windows, la carpeta Partituras se encuentra en la
carpeta Mis documentos. En Mac, la carpeta Partituras se encuentra en la carpeta de usuario
Documentos.
Sin embargo, dado que estamos trabajando en una partitura que ya tiene nombre, utilizaremos la
opción Archivo Guardar como (atajo de teclado Ctrl+Mayús+S o S) para guardar una copia
de la partitura con un nuevo nombre. Llámala Scarborough, por ejemplo, y guárdala en el
Escritorio.
Sibelius guarda automáticamente una copia de la partitura en una carpeta especial cada pocos
minutos. Si se produce un fallo de corriente o se el ordenador se bloquea, la próxima vez que
inicies Sibelius tendrás la oportunidad de recuperar el trabajo perdido.
Puedes guardar una versión de tu partitura en cualquier momento para conservar sesiones de
trabajo específicas, seguir la evolución de tus arreglos, guardar una copia de seguridad antes
de realizar cambios importantes o mantener un “registro” del progreso de la partitura.
Selecciona Revisión Versiones Nueva versión.
Además, cada vez que guardes la partitura mediante Archivo Guardar, Sibelius realiza copias
de seguridad numeradas y las coloca en la carpeta Copias de seguridad de partituras dentro de
Partituras. Si se elimina la partitura por accidente, o si realizas un gran cambio en la partitura
que posteriormente decides desechar, busca una copia de seguridad creada recientemente en la
carpeta Copias de seguridad de partituras.
Para obtener información sobre cómo utilizar estas útiles funciones, consulta 10.3 Versiones
y 1.1 Gestión de archivos en la Guía de referencia.
Proyecto 1
Edición de notas con el Teclado flotante
Todas las teclas del Teclado flotante modifican inmediatamente la nota seleccionada. Por lo
tanto, para cambiar la duración de una nota o añadirle una alteración solo tienes que hacer clic
sobre la nota para seleccionarla y pulsar el botón correspondiente en el Teclado flotante.
Observarás que si aprendes a utilizar las teclas numéricas y a navegar por la partitura con las
flechas del cursor trabajarás mucho más rápido que si tuvieras que ir realizando todas esas
acciones con el ratón.
19
Page 24
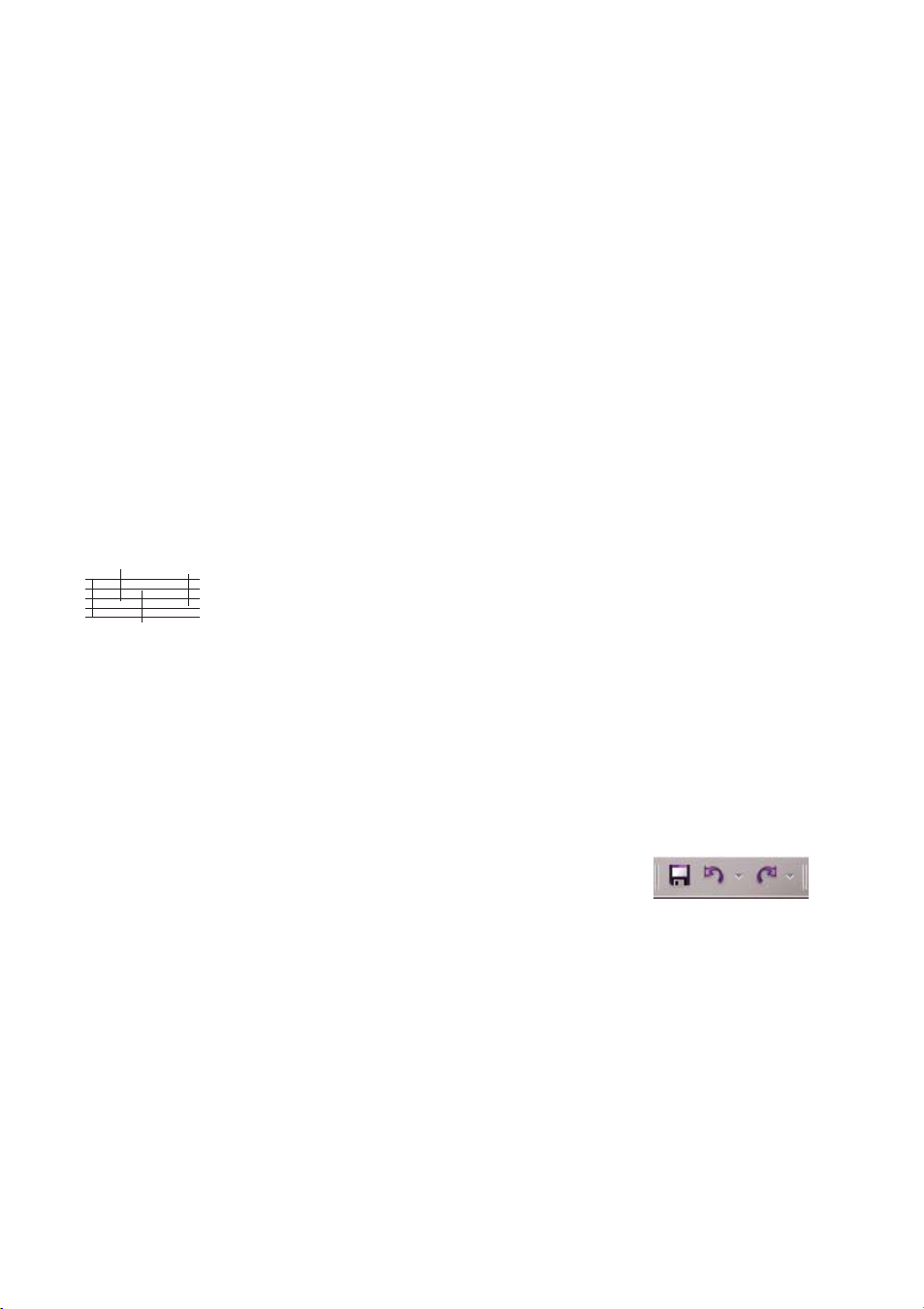
Proyecto 1
Vamos a intentarlo:
En la partitura Scarborough Fair, selecciona la segunda nota del compás 11 en la parte vocal, que
es un Si natural negra (con becuadro)
Pulsa 3 (en el teclado numérico) para cambiar el valor de la nota a una corchea: observa que
Sibelius completa el compás con un silencio de corchea colocado detrás de la nota para que
el compás mantenga la duración correcta
Vuelve a convertir la nota en una negra y pulsa 9 (en el teclado numérico) para cambiar el
becuadro a un bemol. Si vuelves a pulsar 9, Sibelius eliminará la alteración redundante pero la
nota se reproducirá como un Sib (puesto que la armadura incluye un Sib). Compruébalo:
pulsa Esc para cancelar la selección de la nota y haz clic en ella para volver a seleccionarla.
Sibelius reproducirá un Sib. Pulsa 7 una vez más para restablecer el becuadro.
Si nada de esto parece funcionar, quizá es porque en realidad no te encontrabas en la primera página
del Teclado flotante. En ese caso, haz clic en la primera pestaña (o pulsa F7) e inténtalo de
nuevo.
También puedes utilizar las flechas del cursor del teclado para cambiar la altura de las notas
seleccionadas. Selecciona Si natural y pulsa hasta que la nota cambie a Re por debajo del
pentagrama. Si pulsas Ctrl+/ o /, la nota seleccionada se transportará una octava hacia
arriba o abajo; prueba a desplazar la nota Re a una octava superior con Ctrl+ o .
El resultado debe ser el siguiente:
Si te has cambiado a Sibelius desde otro programa de notación musical, puede que estés
acostumbrado a otros atajos del teclado numérico para la duración de las notas, donde 5
corresponde a una negra. Si lo deseas, puedes cambiar las páginas del Teclado flotante de Sibelius
para que utilice estos comandos e incluso utilizar un método de introducción de notas
alternativo que se caracteriza por especificar la altura antes de la duración, en lugar de lo
contrario. Aprenderemos a hacerlo más adelante en este proyecto en Especificar la altura
antes de la duración
Deshacer y Rehacer
Si cometes un error, o si no estás satisfecho con los cambios que has
realizado, puedes ahorrarte la molestia de tener que retroceder y
corregir la partitura manualmente. Por ejemplo, selecciona el Re negra
y pulsa 5 en el teclado numérico para cambiarlo a una blanca. Observa
que Sibelius elimina la siguiente nota del compás. Prueba a hacer clic en el botón de la flecha
izquierda situado en la barra de herramientas de inicio rápido en Windows, que se muestra
aquí, o selecciona Editar Deshacer en Mac (atajo de teclado Ctrl+Z o Z). Esta acción
deshace la última operación efectuada: en este caso, verás que la nota eliminada reaparece
milagrosamente. En Sibelius, la función Deshacer admite múltiples niveles: si pulsas Ctrl+Z o
Z repetidas veces, verás cómo la partitura va recuperando el aspecto que tenía antes de que
empezaras a modificarla. Repite la acción Deshacer hasta que la nota vuelva a convertirse en
un Si natural.
Haz clic en el botón de la flecha derecha situado en la barra de herramientas de inicio rápido en
Windows o selecciona Editar Rehacer en Mac (atajo de teclado Ctrl+Y o Y) para rehacer lo
que acabas de deshacer.
en la página 36.
20
Page 25
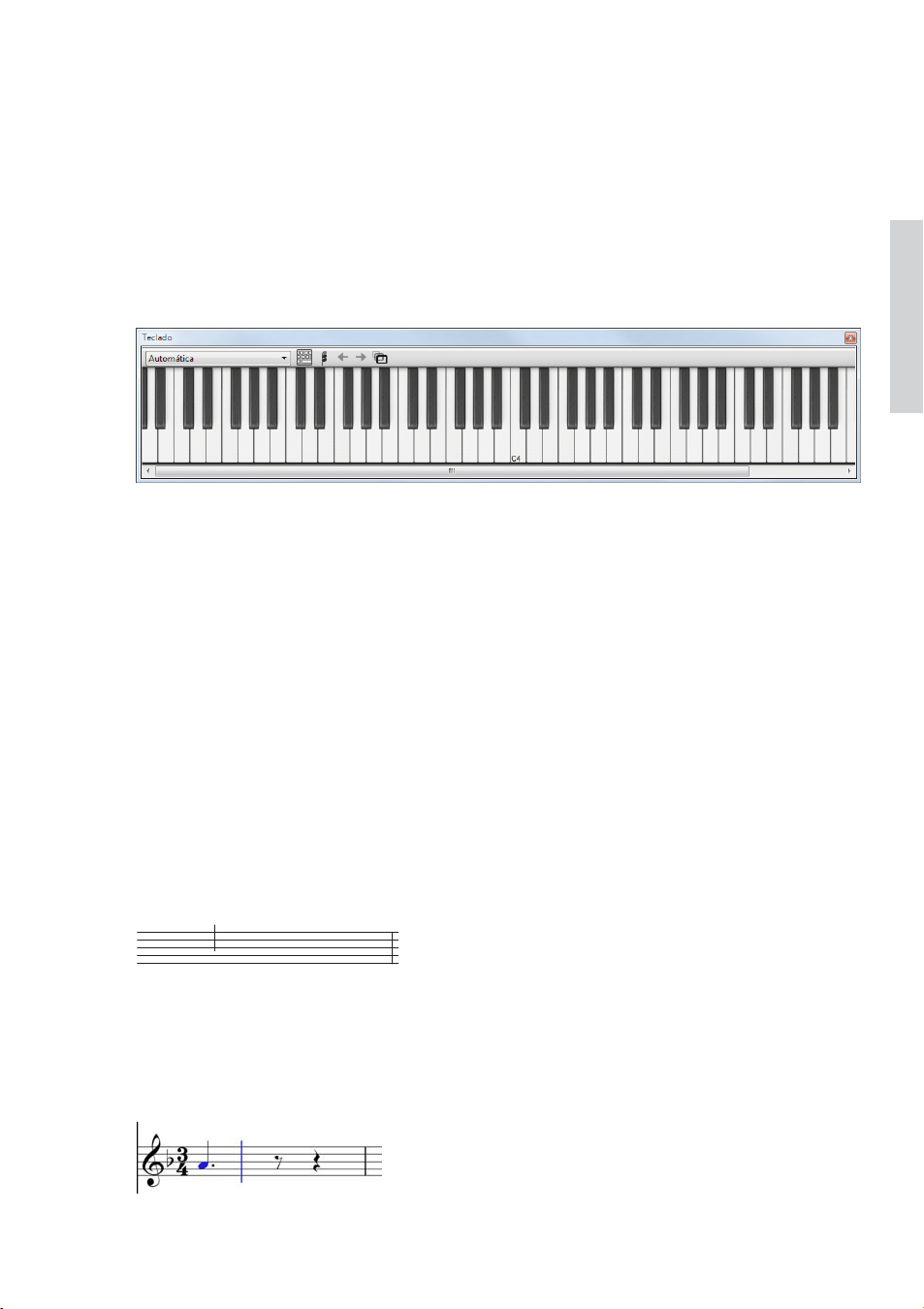
Edición e introducción de notas
Sibelius también incluye un “historial de la función deshacer” que muestra una lista de todas las
operaciones realizadas recientemente y permite volver a cualquier estado anterior de la partitura.
Para obtener más información, consulta
Desgraciadamente, esta función solo sirve para acciones realizadas en Sibelius, de manera que
si se te cae el café sobre el teclado del ordenador no podrás recurrir a ella.
Introducción de notas con el ratón y el panel Teclado
La introducción de notas con el ratón es un método muy simple, pero puede llevar bastante
tiempo. Por esta razón, te recomendamos que intentes utilizar los atajos de teclado que hemos
explicado para agilizar la creación de notas.
Antes de comenzar a introducir notas, selecciona Vista Paneles Teclado para abrir el panel
Teclado. Se trata de un teclado de piano virtual en pantalla que puede mostrar más de siete
octavas de teclas en tres tamaños distintos. Puedes hacer clic en una tecla para escuchar los
sonidos.
Vamos a introducir una sección de la contramelodía al principio del pentagrama de clarinete
para complementar la melodía vocal. Para empezar, seleccionaremos nuestra primera figura
desde el Teclado flotante. Para ello, asegúrate de que no haya ningún elemento seleccionado
en la partitura. Para ello, pulsa Esc o haz clic en el botón de la parte superior izquierda del Teclado
flotante. Pulsa 4 en el teclado numérico para seleccionar el valor de negra. El puntero del ratón
se vuelve de color azul oscuro para indicarte que está “cargando” una nota. Pulsa. (en el
teclado numérico) para añadir un puntillo a la negra. Al mover el puntero del ratón por la
partitura aparecerá una nota sombreada e
con puntillo en el momento en que hagas clic.
adicionales si la mueves por encima del pentagrama, para que puedas colocar con exactitud las
notas agudas o graves.
Sitúa el puntero cerca del inicio del pentagrama de clarinete y haz clic en el segundo espacio
empezando por abajo, que corresponde a la nota La:
Deshacer y Rehacer
n gris. Esta nota indica el lugar en el que se creará la negra
Observa cómo esa nota puede contener líneas
en la Guía de referencia.
Proyecto 1
Si has creado la nota en una posición incorrecta, puedes utilizar y para reajustar la altura
de la nota introducida.
Observa que la nota que acabas de agregar queda coloreada en azul oscuro para indicar que
está seleccionada. Justo a su derecha aparece una línea vertical de color azul oscuro, a la que
llamaremos “cursor”.
21
Page 26
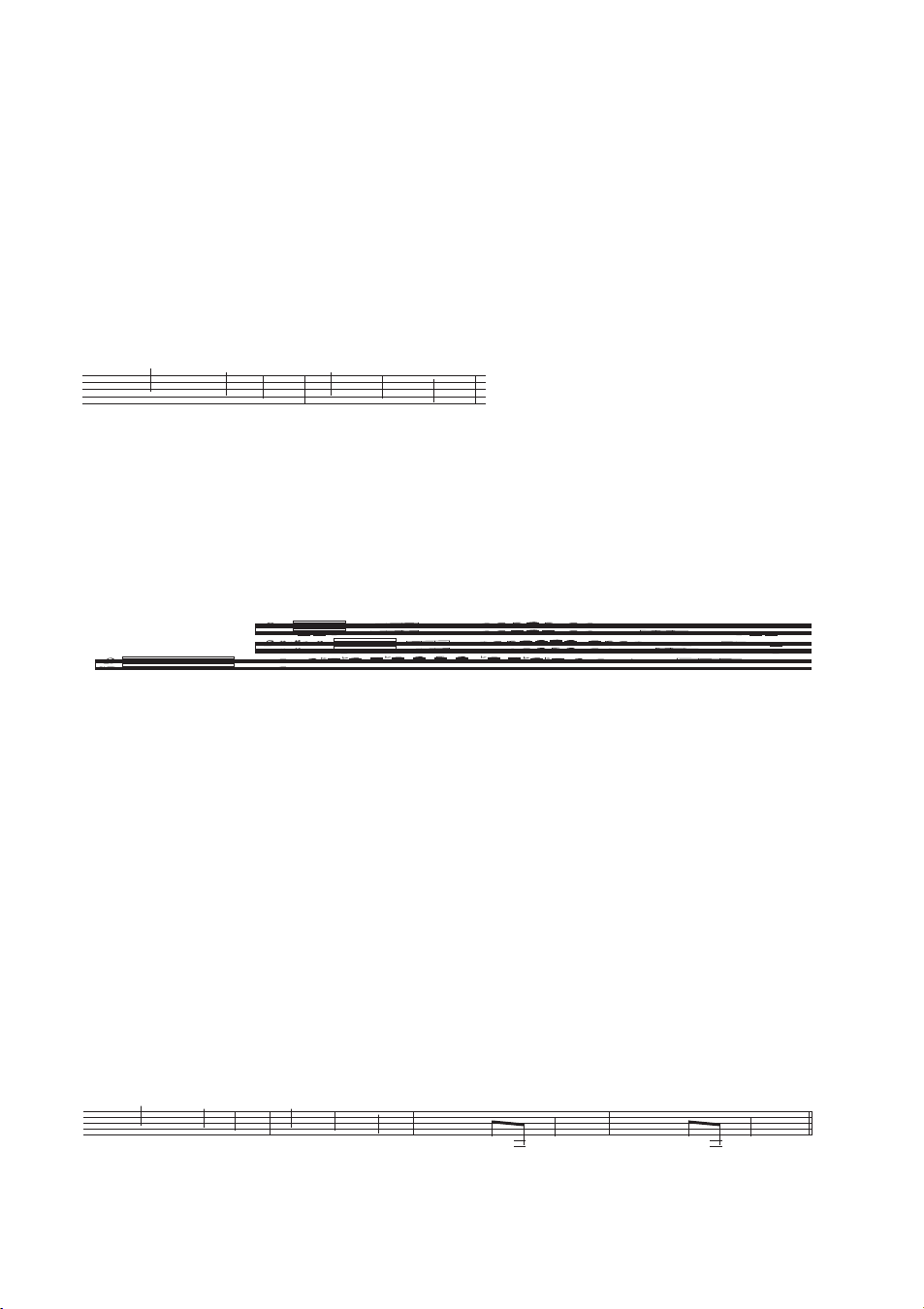
Proyecto 1
El símbolo de intercalación indica que Sibelius está preparado para la introducción de más
notas. Puedes considerar el cursor como la típica línea que aparece en los procesadores de texto.
Este símbolo resulta especialmente útil para la introducción alf abética: más adelante lo
explicaremos detalladamente.
3 para seleccionar el valor de corchea en el Teclado flotante y haz clic en la segunda
Pulsa
línea del pentagrama empezando por abajo para añadir un Sol. A continuación, pulsa 4 para
volver a seleccionar el valor de negra y haz clic en el primer espacio para añadir un Fa.
El botón de negra del Teclado flotante permanece seleccionado, de manera que puedes crear más
notas de ese valor si haces clic con el ratón en la partitura (es decir, no es necesario volver a
seleccionar el botón de negra para cada nota). Añade otras tres negras para completar el siguiente
compás. Para ello, haz clic en las posiciones de las notas Sol, Fa y Mi:
El siguiente compás empieza con un silencio de negra: pulsa 0 en el teclado numérico para
crear un silencio (el valor de negra debería seguir seleccionado).
Vamos a seguir introduciendo la contramelodía desde el panel Teclado, para lo que haremos
clic en las teclas de piano con el ratón y cambiaremos los valores de nota con el teclado numérico.
Pulsa 3 para seleccionar el valor de corchea e introduce la melodía que te mostramos con el
panel Teclado. Para añadir la negra, pulsa 4 en el teclado numérico antes de hacer clic sobre la
tecla correspondiente en el panel Teclado (o en la partitura). El resultado debe ser el siguiente:
SCALES AND ARPEGGIOS
Worksheet 1
F Harmonic Minor
F Harmonic Minor
C Major
C Major
C# Major
C# Major
Name: __________
Class: __________
También puedes utilizar el teclado del ordenador para “tocar” las teclas del panel Teclado;
consulta 3.5 Ventana Teclado en la Guía de referencia.
Cómo añadir articulaciones y ligaduras de prolongación con el Teclado flotante
Para terminar nuestra contramelodía, vamos a agregar algunas instrucciones de articulación
para la facilitar la interpretación de los ejecutantes. Más adelante verás que Sibelius también
interpreta esas articulaciones al reproducir la partitura.
Del mismo modo que hemos aprendido a cambiar la duración de las notas seleccionadas o las
alteraciones, los botones del Teclado flotante añaden o eliminan articulaciones y ligaduras de
prolongación de forma instantánea: selecciona una nota y un botón del Teclado flotante para añadir
uno de estos objetos a la nota o eliminarlo de nuevo.
Vamos a intentarlo:
Selecciona el Re negra en el tercer compás del pentagrama de clarinete
En el teclado numérico del ordenador, pulsa la tecla correspondiente al. (indicación de staccato)
en la fila superior de botones del Teclado flotante. Esta acción añade una indicación de staccato a
la nota
Repite esta operación en el Re negra del siguiente compás
22
Page 27
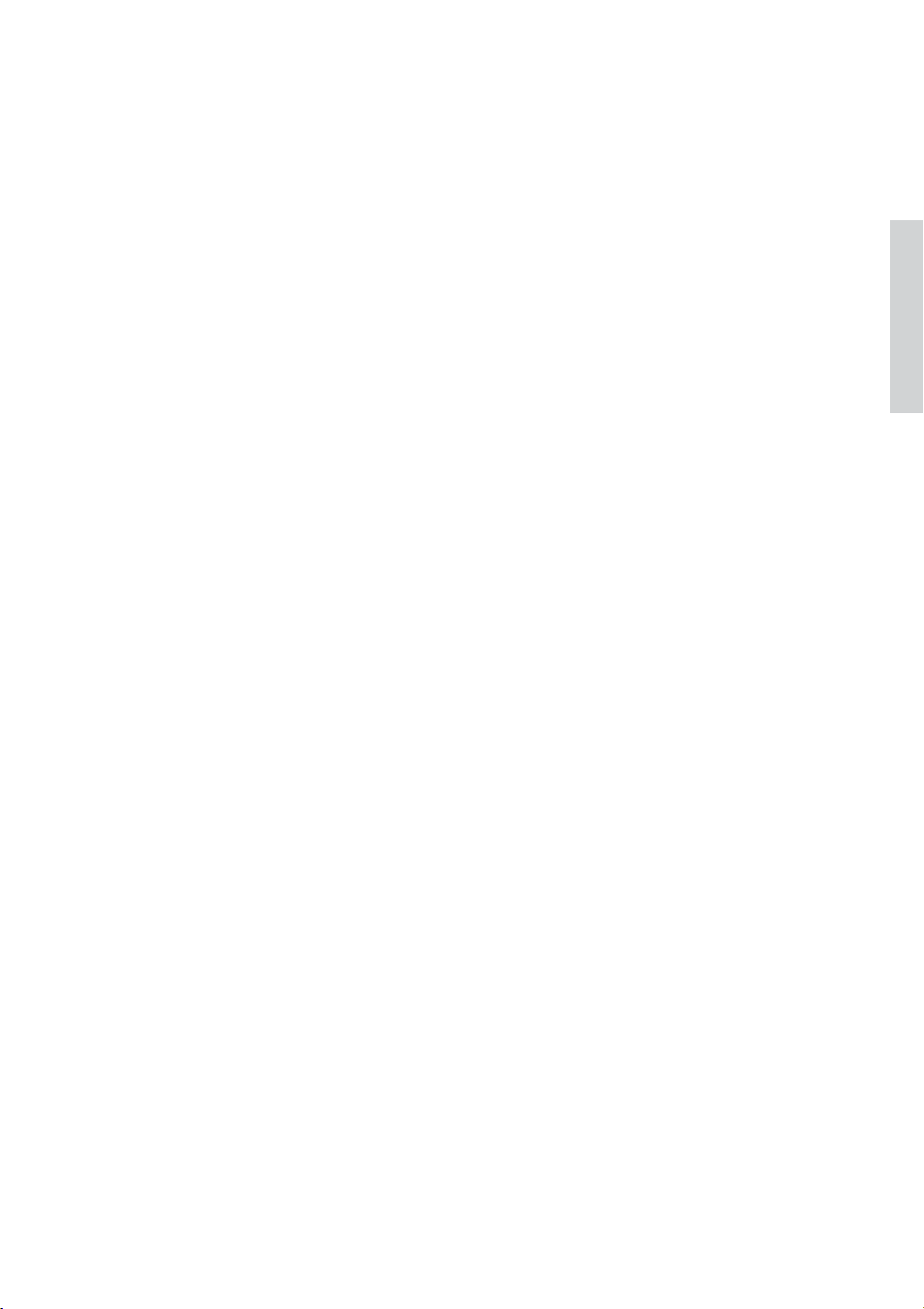
Edición e introducción de notas
Ahora, dirígete al inicio del segundo sistema para añadir una ligadura de prolongación:
Selecciona el La blanca en el noveno compás del pentagrama de clarinete
Pulsa Intro (en el teclado numérico) para agregar una ligadura de prolongación después de la nota
Utiliza las flechas del cursor y el teclado numérico para ir añadiendo articulaciones y
ligaduras de prolongación al resto de la contramelodía de clarinete.
Proyecto 1
23
Page 28
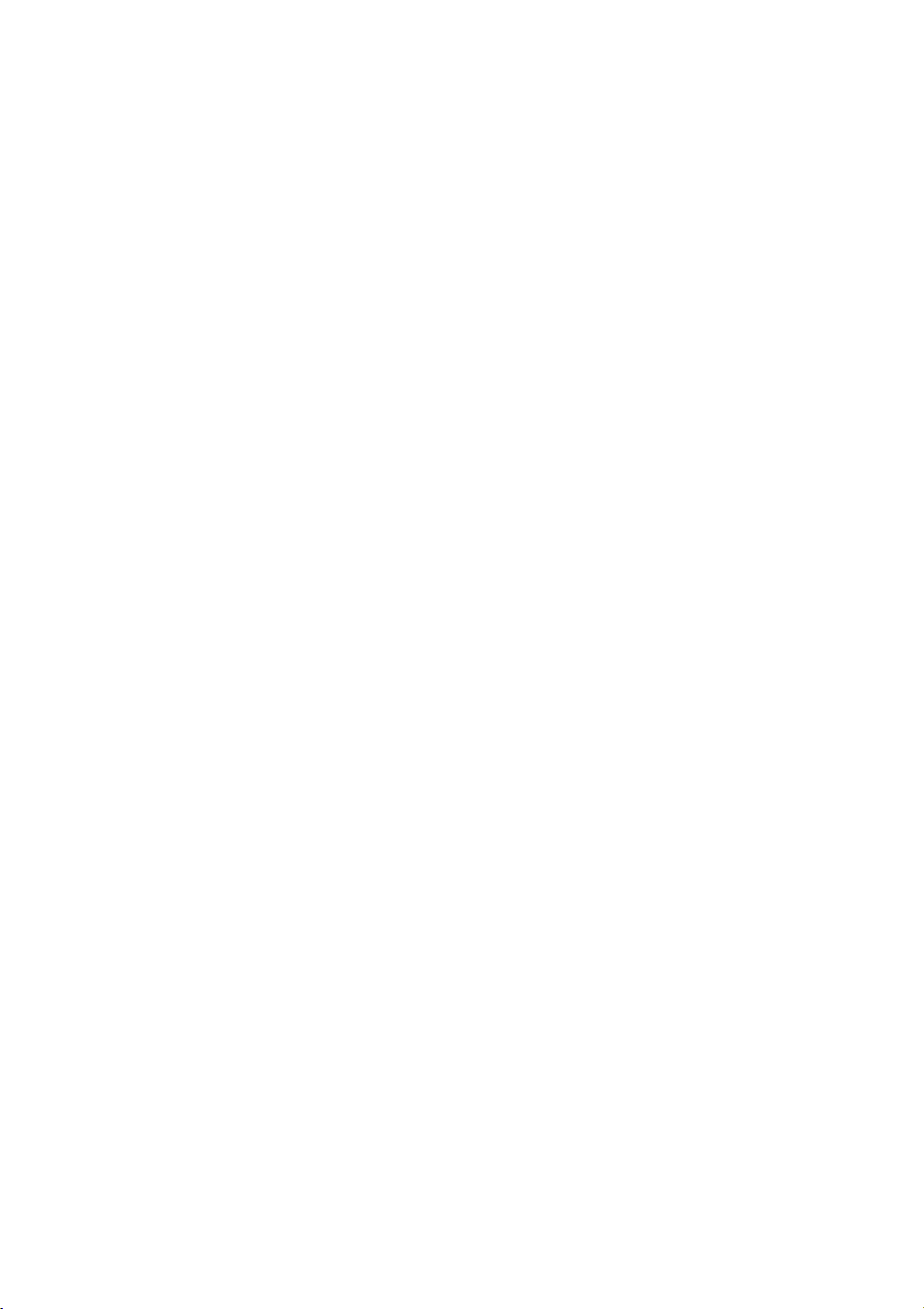
Proyecto 1
24
Page 29
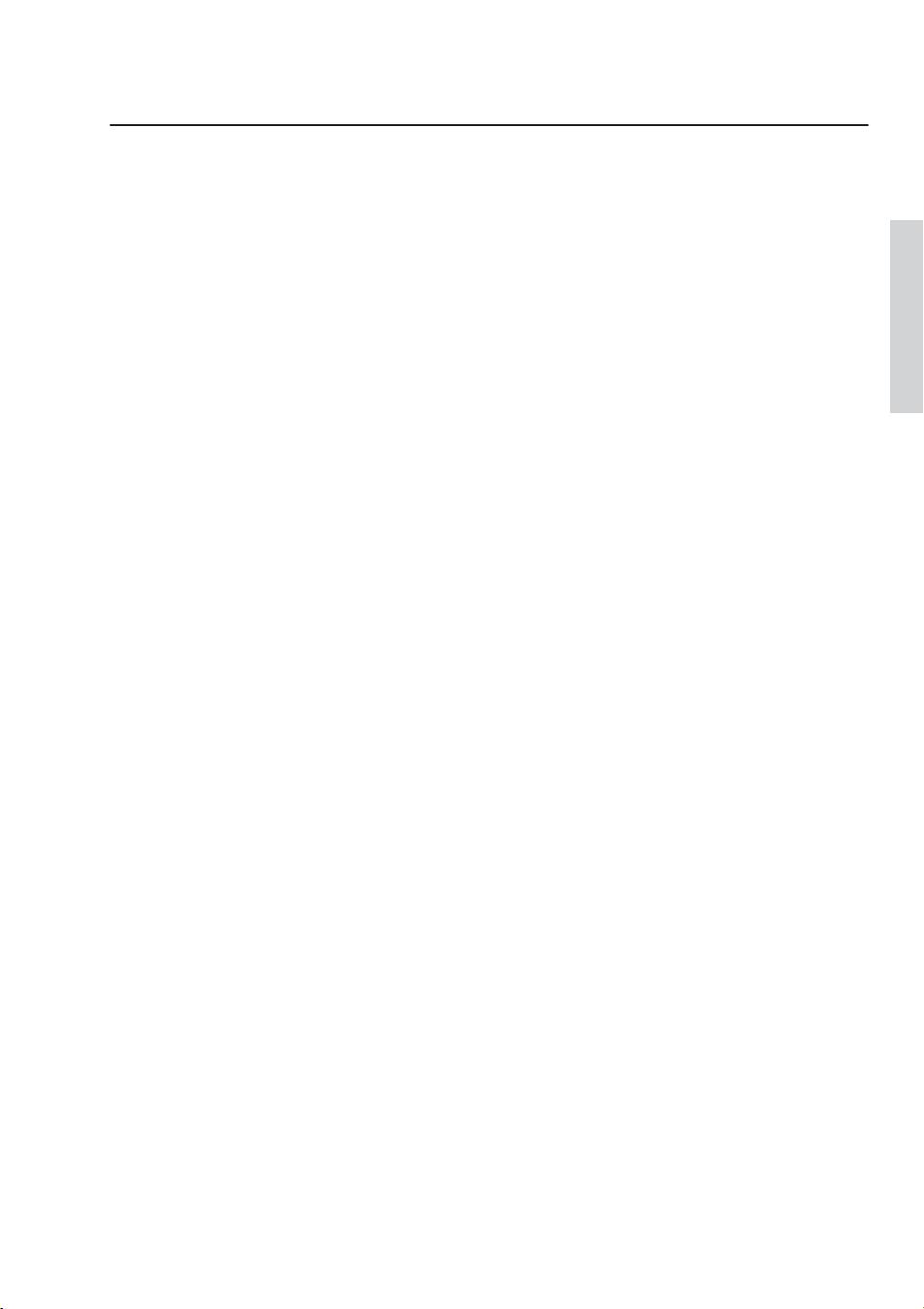
Seleccionar y copiar música
1.3 Seleccionar y copiar música
Si comienzas por esta sección del proyecto, abre la partitura de muestra denominada Proyecto 1 y
haz
que la versión
Versiones Editar versiones y escoger esta versión de la lista y hacer clic en Configurar como actual.
Ahora que ya hemos explicado cómo editar las notas existentes y utilizar los atajos de teclado
para acelerar el proceso, vamos a ver cómo se selecciona un pasaje de música para manipular,
copiar o eliminar notas y otros objetos en grupo.
Selecciones y pasajes
Cuando se seleccionan los objetos en la partitura, estos cambian de color para mostrar que se
pueden editar mediante el uso del ratón y el teclado. Prácticamente cualquier acción de
modificación de la partitura en Sibelius implica una selección previa.
Existen tres tipos principales de selección:
selección individual, cuando solamente se selecciona un objeto;
selección múltiple, cuando se seleccionan varios objetos independientes;
selección de pasajes, cuando se seleccionan líneas continuas de música; el recuadro de
selección será simple y de color azul claro en la selección de un “pasaje de pentagrama”, o
doble y de color morado en la selección de un “pasaje de sistema”.
En realidad, se pueden realizar las mismas operaciones en cada tipo de selección. Básicamente, la
gran diferencia recae en la forma de seleccionar los objetos.
Vamos a usar la partitura Scarborough Fair para mostrar los distintos tipos de selección. La
selección de objetos individuales es bastante sencilla; ya hemos visto que para seleccionar una
nota solo hay que hacer clic en ella con el ratón o pulsar la tecla Tab.
En la selección de varios objetos, selecciona un objeto, haz Ctrl+clic o -clic (es decir, mantén
pulsada la tecla Ctrl o y haz clic con el botón izquierdo del ratón) sobre uno o más objetos
para añadirlos a la selección. Prueba a seleccionar la primera nota del pentagrama de clarinete
en el primer compás de la partitura Scarborough Fair. Ahora ejecuta Ctrl+clic o -clic sobre
la siguiente nota. Este método permite seleccionar texto y otros objetos; así que prueba a
ejecutar Ctrl+clic o -clic sobre el título. Si añades un objeto por equivocación con este
método, podrás eliminarlo si ejecutas Ctrl+clic o -clic sobre el objeto de nuevo. Prueba a
eliminar el título de la selección.
Las selecciones múltiples te permiten realizar ediciones a objetos específicos: prueba a usar las
teclas y para mover las notas seleccionadas hacia arriba y hacia abajo. Son especialmente
útiles para objetos diferentes a las notas, acordes y silencios; por ejemplo, para seleccionar
varias articulaciones o secciones de texto.
Antes de realizar la selección de un pasaje, se recomienda cancelar la selección de los objetos
activados a través de Esc (o mediante el botón superior izquierdo del Teclado flotante).
Un pasaje es una selección continua de música que puede llegar a ocupar muchas páginas.
Puede desarrollarse a lo largo de uno o varios pentagramas. Por regla general, seleccionarás un
pasaje cuando quieras copiar música de un instrumento a otro, por ejemplo para duplicarlo.
Los pasajes permiten copiar, editar o borrar muchas notas de una sola vez.
Para efectuar la selección de un pasaje, haz clic en la primera nota del pentagrama de clarinete en el
primer compás. A continuación pulsa Mayús-clic sobre una parte vacía del pentagrama en el
3 Seleccionar y copiar música
sea la
Versión actual
, seleccionando
Revisión
Proyecto 1
25
Page 30
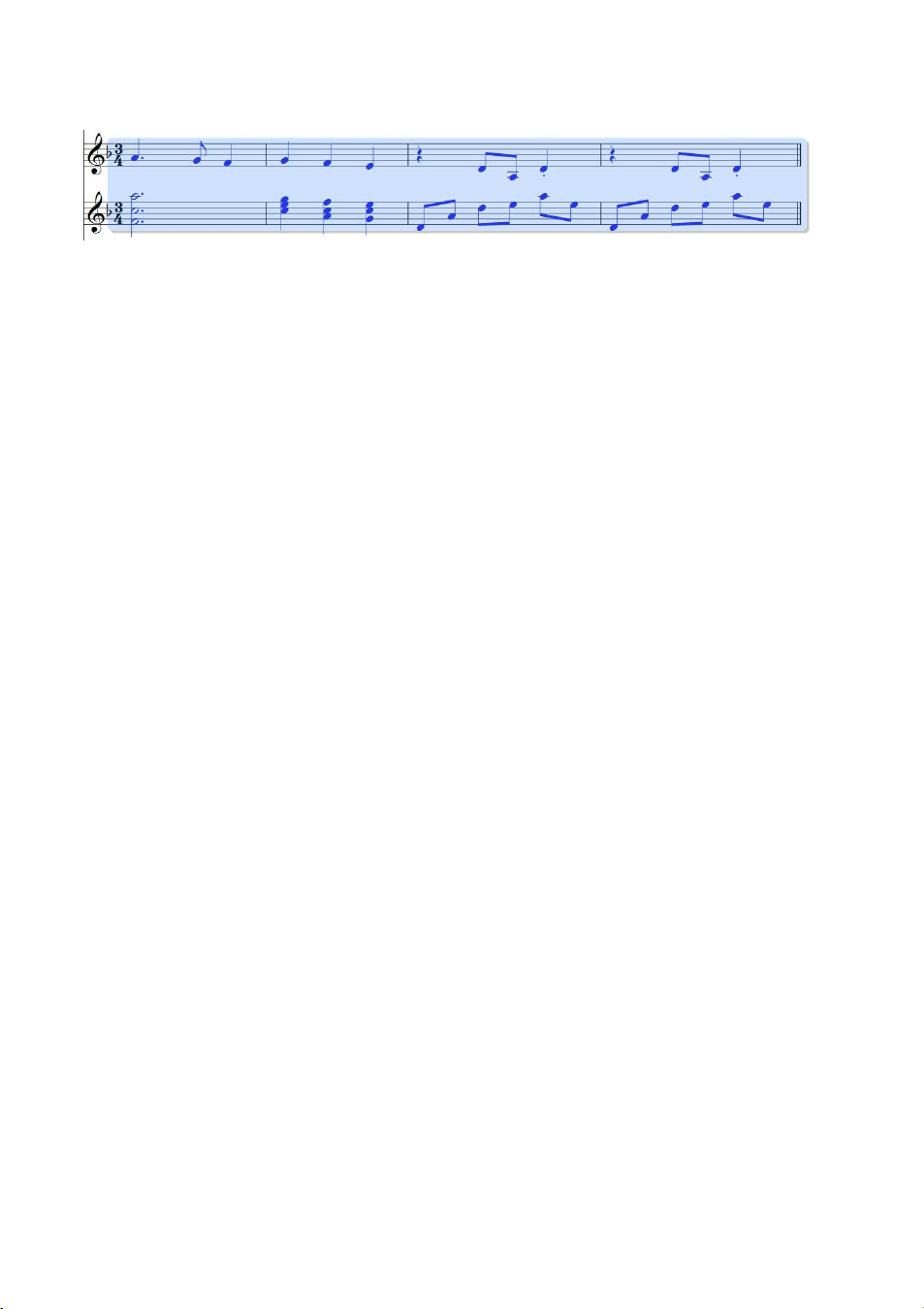
Proyecto 1
cuarto compás del pentagrama de guitarra acústica. Aparecerá un recuadro azul claro rodeando
todas las notas:
Observa cómo se han seleccionado todos los objetos vinculados al pentagrama en el rango del
pasaje. Esto resulta muy útil para copiar música porque todas las articulaciones, matices, texto
y otros objetos vinculados al pentagrama se copian igualmente. Una vez más, utiliza las teclas
y para desplazar las notas seleccionadas hacia arriba y abajo. La selección puede verse en
miniatura en el Navegador.
Existen varios métodos para seleccionar rápidamente algunos tipos de pentagrama:
Si pulsas en una parte vacía del compás, seleccionarás ese compás en un pentagrama
Si haces doble clic en una parte vacía del compás, seleccionarás ese pentagrama para la
duración del sistema
Si haces triple clic en una parte vacía del compás, seleccionarás dicho pentagrama a lo largo
de toda la partitura
Después de uno, dos o tres clics, puedes usar Mayús-clic en otro pentagrama para añadir
todos los pentagramas incluidos en la selección, o añadir o quitar pentagramas individuales
mediante Ctrl+clic o -clic.
Para efectuar la selección de un pasaje, haz Ctrl+clic o -clic en una parte vacía del primer
compás del pentagrama vocal. De esta forma aparecerá la doble línea morada rodeando todos
los pentagramas de ese compás:
Haz clic una, dos o tres veces mientras mantienes pulsada la tecla Ctrl o para seleccionar,
respectivamente, el pasaje de sistema para un compás, la duración de un sistema o la
partitura completa.
También puedes seleccionar la partitura completa de una sola vez, mediante Inicio
Seleccionar Todo
(atajo de teclado Ctrl+A o A). Esta opción es muy práctica para transportar
toda la partitura, cambiar su formato o seleccionar algunos tipos de objetos a lo largo de la
partitura.
Para obtener más información sobre las selecciones, consulta 2.1 Selecciones y pasajes en la
Guía de referencia.
Cómo eliminar notas y otros objetos
Selecciona varios objetos y elimínalos a continuación con la tecla Eliminar:
Elimina un fragmento de texto, por ejemplo, el texto de Arreglista (de la parte superior de la
página)
Elimina una nota: se convierte en un silencio, para garantizar que el ritmo se mantenga.
Puedes eliminar un silencio (en realidad, se ocultará) y dejar el resto del ritmo alineado como
si el silencio todavía estuviera allí. Cuando elimines un silencio por primera vez, su color cambiará a una tonalidad más clara para indicar que se ha ocultado. Cuando canceles la selección,
desaparecerá. No es habitual ocultar los silencios, pero puede ser de utilidad en ciertos tipos de
notación especial. El programa también permite ocultar otros tipos de objetos con propósitos
específicos. Para saber dónde se encuentran los objetos ocultos, estos se mostrarán de color gris si
activas la opción Vista Invisibles Objetos ocultos (atajo de teclado Ctrl+Alt+H o H).
26
Page 31

Seleccionar y copiar música
Otra opción es usar la tecla Retroceso para eliminar objetos.
Inicio Portapapeles Cortar (atajo de teclado Ctrl+X o X) es similar a Eliminar, pero corta objetos
al portapapeles de forma que puedes pegarlos en cualquier otra parte con Inicio Portapapeles
(atajo de teclado Ctrl+V o V). Esta opción no se utiliza mucho en Sibelius, por lo que
Pegar
no hace falta usarla por ahora.
Recuerda que puedes usar las funciones Deshacer y Rehacer para restablecer los elementos
eliminados.
Eliminación de compases
A menudo desearás eliminar uno o más compases, vacíos o no, de la partitura; se trata, pues, de una
función importante que conviene conocer. Existen dos formas de eliminar compases en
Sibelius.
Lo más sencillo es realizar la selección de un pasaje con los compases que deseas eliminar de la
partitura (consulta Selecciones y pasajes más adelante) y seleccionar Inicio Compases Eliminar
(atajo de teclado Ctrl+Retroceso o Retroceso). Sibelius te preguntará si deseas continuar: haz
clic en Sí y observa que puedes acti var una casilla de selección denominada No mencionar de nuevo
si quieres que el programa no vuelva a preguntarte (después de todo, siempre puedes recurrir
a Deshacer). Si después de activar esta opción te arrepientes y deseas desactivarla, puedes lograr
que aparezcan de nuevo este y otros mensajes de advertencia descartados de forma similar si
haces clic en Mostrar todos los mensajes en la página Otro de Archivo Preferencias.
Otra forma de eliminar compases es realizar una selección de pasaje de sistema y pulsar
Eliminar.
Prueba a eliminar los últimos tres compases de la partitura Scarborough Fair, luego haz clic en
Deshacer o selecciona Editar Deshacer en Mac para restablecerlos de nuevo.
Proyecto 1
Copiar
Copiar música entre compases, pentagramas e incluso archivos diferentes es un proceso sencillo en Sibelius. Hagamos una prueba: haz clic en la negra con staccato en el quinto compás del
pentagrama de clarinete y haz Alt+clic o -clic sobre un espacio del sexto compás vacío del pentagrama de guitarra acústica. La nota copiada es idéntica a la original excepto en la altura; esta se
corresponde con la altura de la línea o espacio del pentagrama donde estaba colocado el ratón
al hacer clic. Observa que la indicación de staccato también se ha copiado; cualquier articulación
de la nota se copiará de este modo.
Es un método muy apropiado para copiar grandes fragmentos de música. Comienza con la
selección del quinto compás del pentagrama de guitarra acústica:
Ahora haz Alt+clic o -clic en el espacio al principio del pentagrama justo antes de la nota
que acaba de colocar en el sexto compás; este será el resultado:
Sibelius sobrescribe la nota colocada previamente con la música recién copiada. Puedes usar
Alt+clic o -clic para copiar cualquier combinación de objetos en una partitura realizando selec-
ciones individuales, múltiples o de pasaje.
En Windows, puedes usar el tercer botón (central) del ratón o una rueda de arrastre con
posibilidad de clic en lugar de las teclas Alt+clic para copiar y pegar en una sola operación. Si tienes
27
Page 32

Proyecto 1
un ratón con solo dos botones, puedes hacer lo mismo con un clic de acorde, es decir, si haces
clic con el botón izquierdo y derecho del ratón al mismo tiempo para imitar la función del
botón central del ratón de tres botones.
Sibelius también permite duplicar notas u otros objetos en la partitura de forma que aparecerá
de inmediato una copia exacta después del original. Para ello, selecciona
notas Introducción de notas Repetir
(atajo de teclado R). Selecciona los cuatro compases de la
Introducción de
línea de bajo que acabas de introducir mediante Alt+clic o -clic y pulsa R para ver los
compases repetidos justo a continuación. Utiliza esta función para repetir notas, acordes, texto,
pasajes de música u otros objetos a partir de ellos mismos.
También puedes utilizar la forma tradicional de copiar música al portapapeles si seleccionas
Inicio Portapapeles Copiar
(atajo de teclado
Pegar
que los
diferente
anteriores y no es recomendable a no ser que quieras copiar música entre partituras
s(
Alt
+clic o-clic solo permite copiar dentro de una misma partitura).
(atajo de teclado
Ctrl+VoV
Ctrl+CoC
), seguido de
Inicio Portapapeles
) para pegarla en cualquier lugar. Este método es más lento
Las funciones Copiar y Pegar están disponibles en el menú contextual que aparece tras hacer clic
con el botón derecho del ratón (W indo ws) o Control-clic (Mac), cuando se seleccionan uno o más
objetos.
Mediante los diferentes métodos explicados para copiar música, completa los compases
ausentes de la parte de guitarra copiando el compás (o compases) precedente(s) en los
compases vacíos restantes del pentagrama de guitarra acústica.
28
Page 33

Introducción con Flexi-time™
1.4 Introducción con Flexi-time™
Si comienzas por esta sección del proyecto, debes abrir la partitura de muestra denominada
Proyecto 1 y hacer que la versión 4 Introducción con Flexi-time
Revisión Versiones Editar versiones
.
actual
Ya hemos explicado la introducción de notas mediante un clic con el ratón en el pentagrama
y la introducción de las notas mediante la ventana Teclado. No obstante, hay otras formas
mucho más rápidas de introducir notas; puedes probarlas y ver cuál te resulta más cómoda o
usarlas combinadas sin necesidad de comunicar al programa que estás cambiando de método de
introducción. El sistema exclusivo de Sibelius para la introducción de notas en tiempo real se
llama Flexi-time.
El concepto de introducción en “tiempo real” significa que puedes introducir música en un programa, al tiempo que este escribe las notas y el ritmo interpretado. Esta es la teoría, al menos. En
la práctica, es muy difícil que cualquier programa entienda el ritmo interpretado sin analizar la
música después de haber tocado o sin recibir mucha ayuda del usuario. Por lo general, esto
implica tener que tocar con un clic de metrónomo y seguir el ritmo de una forma exacta, y
luego “cuantizar” la música una vez grabada, para corregir los fallos en el ritmo.
Sin embargo, Sibelius recurre a otra solución exclusiva que permite interpretaciones más libres
con buenos resultados.
Si no dispones de un teclado MIDI o una guitarra MIDI, dirígete a la sección Introducción
alfabética y Nota por nota
Utilización de un dispositivo MIDI
Para usar Flexi-time, es necesario disponer de un teclado MIDI o una guitarra MIDI conectada
al ordenador.
Una vez que hayas instalado el dispositivo MIDI correctamente, podrás configurar la entrada y
reproducción en Sibelius. Para ello, debes seleccionar Introducción de notas Configuración
Dispositivos de entrada
en la página 33.
:
, y escoge esta versión de la lista y haz clic en
sea la
Versión actual
Configurar como
; selecciona
Proyecto 1
29
Page 34
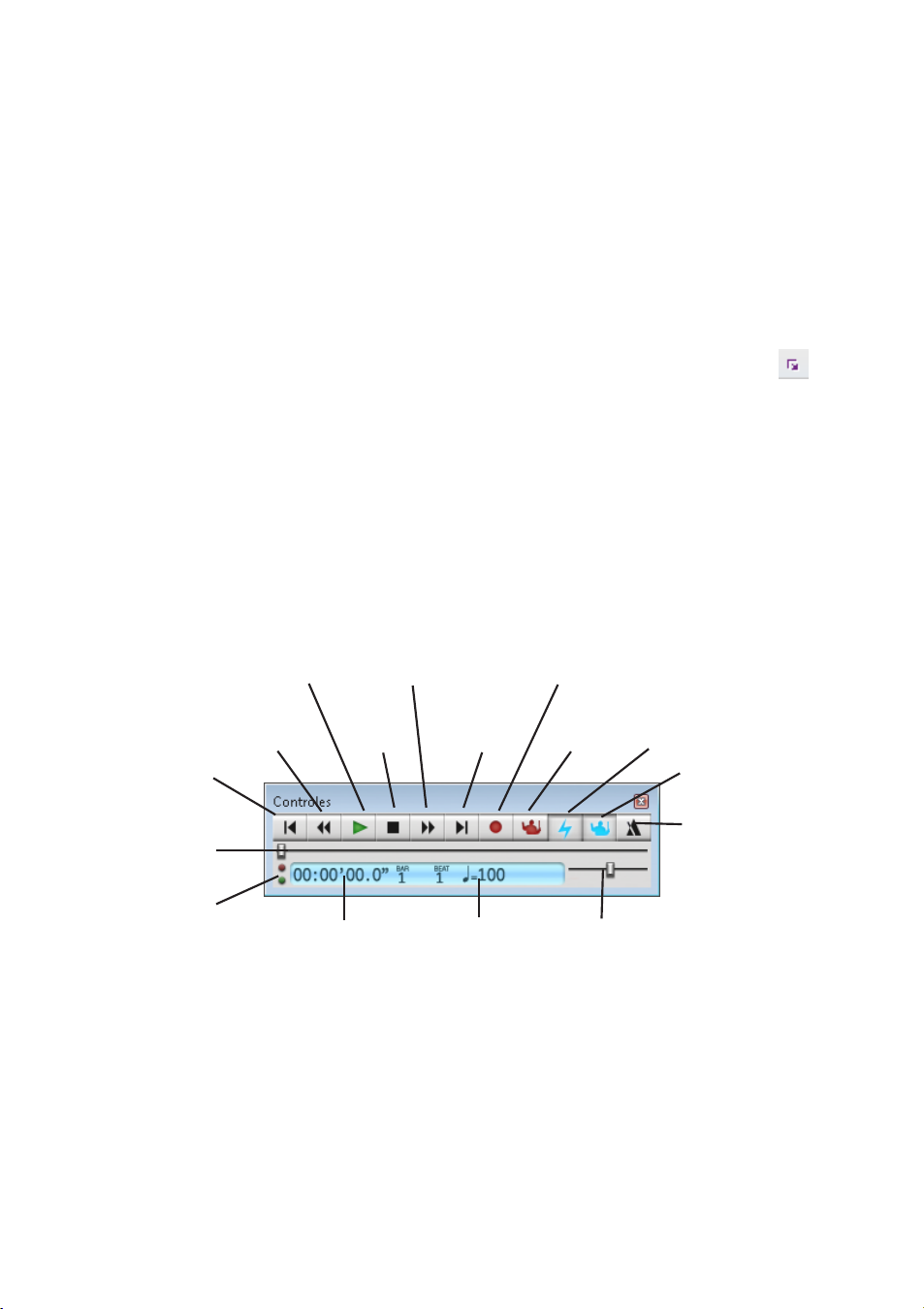
Proyecto 1
Encontrarás el nombre del dispositivo en la tabla situada en la parte superior de la página (por
ejemplo,
guitarra MIDI, deberás cambiar el valor
seleccionando
M-Audio Oxygen 8
Guitarra
, en lugar de
); comprueba que la casilla
Tipo
haciendo clic en el menú desplegable y
Teclado
.
Usar
esté activada. Si deseas utilizar una
En este capítulo vamos a usar un teclado MIDI. Para conocer más detalles sobre la
introducción y reproducción con dispositivos MIDI, consulta 3.13 Dispositivos de entrada
en la Guía de referencia.
Opciones de Flexi-time
Lo más sencillo es interpretar en una sola línea melódica. Hagámoslo así en un primer
momento. Abre la partitura Scarborough Fair en la que ya hemos estado trabajando.
Vamos a grabar un verso de la parte de clarinete, así que para asegurarnos de que
obtendremos los mejores resultados, haz clic en el botón de apertura de cuadro de
diálogo en Introducción de notas Flexi-time, que se muestra a la derecha (atajo de
teclado Ctrl+Mayús+O o O).
Como estamos grabando en sincronía con otros instrumentos y solo estamos usando una línea
de música, debes seleccionar Nada (sin rubato) de la lista desplegable Flexibilidad del tempo y
desactivar la casilla de selección Grabar en múltiples voces.
Haz clic en Aceptar para volver a la partitura.
Vamos a probar
Para poder leer la música, es necesario imprimir la partitura creada al inicio de este proyecto.
El panel Controles permite visualizar y controlar la reproducción en Sibelius. Si no ves el
panel
Controles, actívalo en Vista Paneles Controles (atajo de teclado Ctrl+Alt+Y o Y):
Flexi-time
Grabar Live
Tempo
Reproducción en vivo
Reproducir
Live Tempo
Clic (activar/
desactivar)
Mover línea de
reproducción al
inicio
Deslizador de
línea de tiempo
Reproducción Avance rápido
Rebobinado
Detener
Mover línea de
reproducción
al final
Indicadores de
entrada/salida MIDI
Lectura del
código de tiempo
Tempo
actual
Deslizador
de tempo
Si lo prefieres, también puedes acceder a muchos de los controles de reproducción desde
Reproducción Controles.
Comenzaremos a reproducir las notas con Flexi-time desde el compás 43 hasta el final de la
estrofa en el compás 61: selecciona el compás 43 en el pentagrama del clarinete para que quede
enmarcado con un recuadro azul claro (o selecciona el pequeño rectángulo del silencio de
compás); se trata de la indicación de inicio de grabación.
30
Page 35
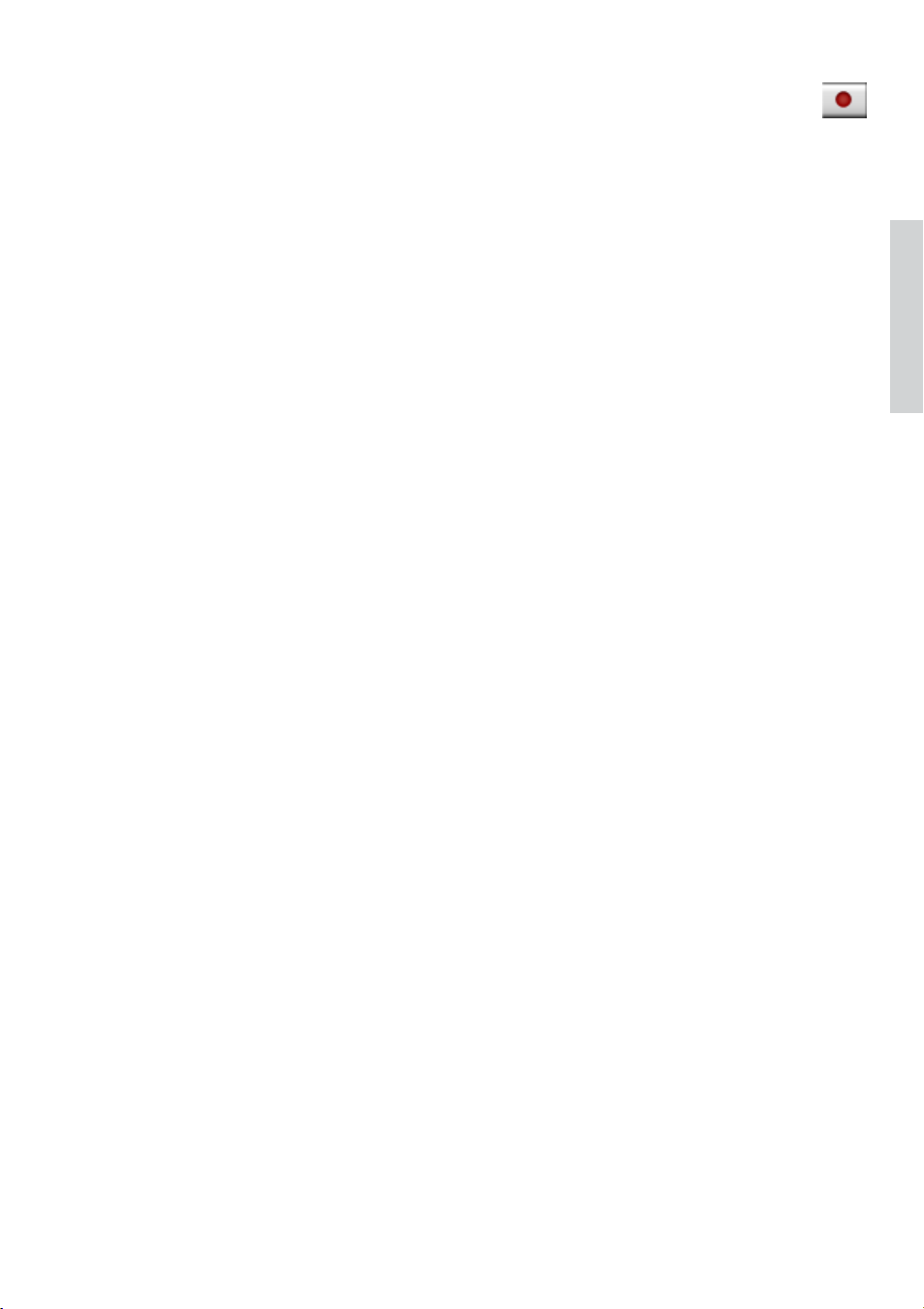
Introducción con Flexi-time™
Ahora prepárate porque desde el momento en que selecciones Introducción de notas
Flexi-time Introducción con Flexi-time
(atajo de teclado Ctrl+Mayús+F o F) o hagas
clic en el botón rojo circular del panel Controles, Sibelius realizará una cuenta atrás de
un compás antes de comenzar a grabar la interpretación. Veamos:
De forma predeterminada, Flexi-time realiza una cuenta atrás de un único compás; por lo que en
nuestro ejemplo se escuchará una cuenta atrás de tres clics. (Si no escuchas un clic de
metrónomo, comprueba que el dispositivo de reproducción esté activado; consulta 3.14
Flexi-time
Al finalizar la cuenta atrás, comienza a tocar los primeros compases suavemente, siguiendo
o 6.1 Trabajar con la reproducción en la Guía de referencia).
la velocidad de los clics
Mientras tocas, observa cómo Sibelius va introduciendo las notas en la partitura en
pantalla (es posible que vaya algo retrasado respecto a tu interpretación). Quizá sea mejor
que no mires la pantalla mientras grabas las notas.
Cuando quieras detener la grabación, haz clic en el botón cuadrado situado en el panel
Controles o pulsa Espacio.
Echa un vistazo a la transcripción de Sibelius: si no estás satisfecho con el resultado,
simplemente selecciona los compases recién introducidos, pulsa Eliminar y selecciona el
compás 43 de nuevo. Realiza tantas pruebas como sea necesario hasta quedar satisfecho con el
resultado. Si deseas que Sibelius ralentice la partitura durante la grabación, consulta Ajuste del
tempo de grabación
a continuación.
El Pr oy ecto 3 de estos tutoriales describe cómo introducir música en dos pentagramas simultáneamente. También puedes cambiar otras opciones como rubato (la flexibilidad del tempo), el
sonido y la cuenta atrás del clic de metrónomo, así como el método para poder reconocer los tresillos y otros grupos irregulares; consulta 3.14 Flexi-time en la Guía de referencia.
Proyecto 1
Ajuste del tempo de grabación
No te preocupes si tienes alguna dificultad o si tus habilidades con el teclado están algo
oxidadas, Sibelius no espera que seas un genio. Antes de aprender a limpiar un poco la
transcripción, vamos a ver cómo se puede simplificar la grabación con Flexi-time.
El deslizador de tempo del panel Controles permite acelerar o (más importante en este caso) ralentizar la reproducción de la partitura. Esto también es aplicable a la introducción con Flexi-time:
lleva el deslizador hacia la izquierda para ralentizar el proceso y permitir una reproducción más
cuidadosa.
Se recomienda utilizar únicamente el deslizador de tempo para modificar la velocidad de reproducción de toda la partitura; para cambios de tempo, es preferible usar indicaciones de metrónomo y texto de tempo; consulta Texto y matices en la página 43.
31
Page 36

Proyecto 1
Reescribir interpretación
Si aparecen silencios no deseados que se superponen a las notas o que las duraciones de las
notas no son correctas, Sibelius puede corregir el resultado. Selecciona el pasaje e
de notas Flexi-time Reescribir interpretación
, que abre un cuadro de diálogo sencillo. Como la
Introducción
música que hemos grabado no utiliza ninguna nota menor que una corchea, ajusta el menú
desplegable Unidad de cuantización (duración mínima) en Normal: corchea y haz clic en Aceptar.
Sibelius volverá a calcular la transcripción de Flexi-time y creará una versión más sencilla
desde el punto de vista rítmico y visual.
Si encuentras fallos, utiliza las técnicas de edición ya aprendidas para editar los valores y
alturas de las notas. T ambién puedes experimentar con los demás plug-ins del menú Introducción de
notas Plug-ins Plug-ins
notación
.
, sobre todo los que se encuentran bajo el encabezado Simplificar
32
Page 37

Introducción alfabética y Nota por nota
1.5 Introducción alfabética y Nota por nota
Si comienzas por esta sección del proyecto, debes abrir la partitura de muestra denominada
Proyecto 1 y hacer que la versión 5 Introducción alfabética y Nota por nota (step-time) sea la
Versión actual; para ello, selecciona Revisión Versiones Editar versiones, escoge esta ver-
sión de la lista y haz clic en Configurar como actual.
Vamos a acabar de introducir las notas en el pentagrama de clarinete, para lo cual
aprenderemos dos nuevos métodos de creación de notas en Sibelius. Para poder leer la música,
es necesario imprimir la partitura creada al inicio de este proyecto.
Introducción alfabética
Para introducir notas en Sibelius, pulsa las teclas A–G directamente en el teclado
del ordenador. Para crear acordes, utiliza los números 1–9 en el teclado principal (no en el
numérico). También puedes crear acordes si seleccionas notas con el ratón y escoges
Introducción de notas Intervalos Por encima e Introducción de notas Intervalos Por debajo.
Cuando te hayas acostumbrado a esta forma de trabajar, descubrirás que introducir notas con el
teclado del ordenador es mucho más rápido que con el ratón.
Vamos a añadir música a la parte de clarinete entre los compases 66 y 68:
Haz clic en el pequeño rectángulo del silencio de compás en el compás 66 del pentagrama de
clarinete, que se volverá de color azul oscuro para indicarle a Sibelius el punto en el que
vamos a empezar a introducir notas. A partir de ahora, no toques el ratón, aunque la
tentación sea fuerte.
Pulsa N (el atajo de teclado para Introducción de notas Introducción de notas Introducción de
) y aparecerá el cursor.
notas
Pulsa F7 para abrir la primera página del Teclado flotante (en el caso de que no esté
visible) y, a continuación, pulsa 3 en el teclado numérico para seleccionar el valor de
corchea. Debes elegir un valor de nota para indicarle a Sibelius la duración de las notas que
vas a introducir.
Pulsa F. Sibelius introducirá de forma automática las alturas de las notas, de forma que se
encuentren al menor intervalo posible de las notas anteriores, pero en este caso Fa es una
octava demasiado baja, por lo que debes pulsar Ctrl+ o para mo ver la nota una octava
hacia arriba.
Pulsa CA, a continuación, Ctrl+ o para mover la nota La una octava hacia arriba. El cursor
se mueve inmediatamente después de introducir una nota para indicarte el punto en el que se
añadirá la siguiente nota.
Pulsa FCA(con Ctrl+ o para mover la nota Do una octava hacia arriba)
Pulsa 5 en el teclado numérico para seleccionar una blanca
Escribe D4(en el teclado numérico) CA. Esta acción introduce un Re blanca, un Do negra y
un La negra
Ahora, para introducir un Si becuadro, pulsa 7 (en el teclado numérico) para seleccionar el
becuadro
Pulsa BGpara introducir un Si becuadro y un Sol negra
Pulsa Esc dos veces para detener la introducción de notas y cancelar la selección de la última
nota, ya que por ahora no vamos a crear más notas.
Proyecto 1
33
Page 38

Proyecto 1
El resultado debe ser el siguiente:
En el método de introducción alfabética, las notas solo se crean realmente al pulsar las teclas
A–G del teclado del ordenador (de la misma manera que en la introducción con el ratón las
notas sólo aparecen al hacer clic en la partitura). Los botones del Teclado flotante sirven únicamente para preparar las acciones que Sibelius llevará a cabo cuando se pulsen las teclas A–G;
también puedes hacer clic con el ratón. Por lo tanto, e igual que ocurre en la introducción de
notas con el ratón, antes de pulsar la letra que desees, debes seleccionar las alteraciones, articulaciones y demás indicaciones en el Teclado flotante. (Si se te olvida, siempre puedes retroceder y
editar la nota). La única excepción es a la hora de añadir ligaduras de prolongación (al pulsar
Intro), que se realiza después de crear la nota (simplemente porque parece más natural que la
ligadura de prolongación se encuentre por detrás de la nota).
Cuando te hayas acostumbrado a cambiar las duraciones con una mano (desde el teclado
numérico) e introducir las alturas de las notas con la otra (con las teclas A–G y R), descubrirás
que se trata de un método de creación de notas muy rápido.
Recuerda que siempre puedes editar las articulaciones, alteraciones y demás atributos de las
notas. Para ello solo tienes que seleccionar la nota y pulsar el botón correspondiente en el
Teclado flotante. Cambiar la altura de una nota es igual de sencillo: selecciona la nota e
introduce la nueva altura con las letrasA–G. Ya hemos visto que para modificar la duración de
una nota solo hay que seleccionarla y elegir el valor de nota adecuado en el Teclado flotante.
Puedes utilizar el método alfabético para introducir el resto de la música de la parte de
clarinete en la partitura desde el compás 69.
Para obtener más información, consulta 3.1 Presentación de la introducción de notas en la
Guía de referencia.
Introducción alfabética de acordes
Sibelius ofrece tres sencillos métodos para la creación de acordes con el modo de introducción
alfabética. Introduce una de las notas del acorde de la forma habitual, y a continuación:
Selecciona Introducción de notas Intervalos Por encima o Introducción de notas
Intervalos Por debajo
En un teclado normal, escribe un número del 1–9 en el teclado principal (no en el teclado
numérico) para añadir una nota en un intervalo por encima, o escribe un número del 1–9 con la
tecla Mayús pulsada para añadir una nota por debajo. Por ejemplo, 1 añade un unísono a la nota, 3
añade una tercera por encima y Mayús-6 añade una sexta por debajo. Estos son los atajos de
teclado para elementos del menú Introducción de notas Intervalos Por encima e Introducción
de notas Intervalos Por debajo
Escribe A–G con la tecla Mayús pulsada para añadir una nota correspondiente a esa altura
por encima de la nota actual. (No existen atajos de teclado para añadir notas por debajo
mediante las letras).
Puedes realizar esta acción varias veces para continuar agregando notas a un acorde.
Si utilizas los atajos de teclado alternativos para el teclado de un ordenador o portátil (consulta
Atajos de teclado para ordenadores portátiles en la página 18), pulsa Mayús-1–9 para añadir
un intervalo por encima; por ejemplo, Mayús-4 añade una tercera por encima.
También es posible seleccionar pasajes de notas y añadir notas por encima o por debajo de
todas en una sola operación. Para ello, utiliza las teclas 1–9 o Mayús-1–9.
34
y escoge un intervalo del menú
.
Page 39

Introducción alfabética y Nota por nota
Introducción en modo Nota por nota (step-time)
Ya hemos hablado del uso de un dispositivo MIDI para introducir música en Sibelius a partir de
una interpretación a tiempo real. También puedes utilizar un teclado o guitarra MIDI para
introducir alturas de nota de forma parecida al método alfabético.
Si no tienes un dispositivo MIDI conectado al ordenador, completa esta sección con el método
de introducción alfabética que acabamos de aprender. También puedes usar el panel Teclado
flotante como si se tratara de un teclado MIDI virtual. (Consulta 3.5 Ventana Teclado en la
Guía de referencia).
La introducción de notas en modo Nota por nota equivale a la introducción alfabética desde un
dispositivo MIDI y es un método todavía más rápido. Solo tienes que hacer lo siguiente:
Selecciona un silencio para empezar a crear notas desde ese punto y pulsa N para que
aparezca el cursor
Elige un valor de nota en el Teclado flotante (si no lo haces, Sibelius no tendrá más remedio
que intentar adivinarlo)
Empieza a tocar notas en el teclado MIDI. Igual que en la introducción alfabética, selecciona
las articulaciones u otras indicaciones en el Teclado flotante antes de crear una nota. Estas
teclas del Teclado flotante permanecen activadas hasta que vuelvas a seleccionarlas.
Para cambiar el valor de una nota, selecciona un nuevo valor de nota del Teclado flotante
antes de crear la nota
Para introducir un silencio, pulsa 0 en el teclado numérico del ordenador: aparecerá un
silencio del valor seleccionado en el Teclado flotante.
Las únicas diferencias respecto a la introducción alfabética son las siguientes:
No es necesario introducir alteraciones, ya que obviamente Sibelius reconoce si estás tocando
una tecla negra. Sibelius realiza un cálculo inteligente para la notación enarmónica de las
negras (por ejemplo, Fa# en lugar de Solb) basándose en la armadura y el contexto musical. Sin
embargo, puedes pedirle a Sibelius que reescriba de forma enarmónica una nota tras su
creación al seleccionar Introducción de notas Introducción de notas Enarmonizar o simplemente al pulsar el atajo de teclado Intro (en el teclado principal).
Sibelius también reconoce la octava adecuada
Puedes introducir acordes de forma instantánea simplemente tocándolos (es decir, no es
necesario introducir una nota y a continuación añadir las restantes, como harías con el
método alfabético).
Estas diferencias hacen que la introducción en modo Nota por nota sea algo más rápida que la
introducción alfabética. Puedes utilizar el método Nota por nota (step-time) para introducir el
resto de la música de la parte de guitarra acústica desde el compás 69:
En primer lugar, selecciona el silencio de compás en el compás 69 del pentagrama de
guitarra acústica, que se volverá de color azul oscuro
A continuación, elige el valor de nota de corchea en el Teclado flotante
Puedes empezar a reproducir las notas, cambiando sus duraciones desde el Teclado flotante.
Si cometes un error o deseas cambiar algo, siempre puedes retroceder a la nota anterior con las
flechas del teclado. Igual que en la introducción alfabética, para corregir la altura de una nota o
acorde solo tienes que seleccionarlo y volver a reproducirlo con el teclado MIDI. Y, claro está,
siempre existe la posibilidad de Deshacer los cambios.
Proyecto 1
35
Page 40

Proyecto 1
La creación de acordes es mucho más rápida con un teclado o guitarra MIDI que con el ratón
(y algo más rápida que con el teclado del ordenador). Para obtener más información,
consulta
3.1 Presentación de la introducción de notas en la Guía de referencia.
No olvides que puedes utilizar Alt+clic o -clic para copiar música y R para repetir notas o
compases.
Especificar la altura antes de la duración
Si antes utilizabas otro programa de notación musical distinto de Sibelius, te habrás dado
cuenta de que el método de introducción de notas de Sibelius funciona de la misma forma de lo
que conocerás como Simple Entry o Entrada sencilla.
Si ya conoces otro método de introducción de notas en el que se especifica la duración de la nota
o del acorde después de la altura, en lugar de antes, puedes hacerlo así también en Sibelius.
Selecciona Archivo Preferencias y cambia a la página Introducción de notas. Selecciona Altura
antes de duración
del menú Preset de introducción de notas situado en la parte superior del cua-
dro de diálogo y haz clic en Aceptar.
A partir de este punto, el Teclado flotante muestra una disposición distinta de botones en su
primera configuración, que se corresponde con los atajos de teclado de duración de notas
utilizados en otro programa de notación para las duraciones de las notas, de forma que si deseas
introducir una negra, pulsa 5 en lugar de 4. Ahora, cuando seleccionas el lugar en el que quieres
comenzar la introducción de notas y pulsas N, puedes reproducir notas o acordes y la sombra de
la nota mostrará lo que se está reproduciendo. Sin embargo, Sibelius solo introducirá las notas
o acordes cuando escribas una duración con el Teclado flotante al mismo tiempo que
mantienes pulsada una nota o acorde en el teclado MIDI.
Puedes combinar las opciones de la página Introducción de notas, situada en el cuadro de diálogo
Preferencias, hasta que encuentres el modo de introducción de notas que te sea más cómodo.
Estos tutoriales dan por hecho que utilizarás el método de introducción de notas predeterminado de Sibelius, de forma que si decides utilizar Altura antes de duración para completarlos,
deberás acordarte de que los atajos de teclado del T eclado flotante que utilizas serán distintos de
los descritos.
Para obtener más información acerca de la introducción de notas de Sibelius, consulta
3.12 Opciones de introducción de notas en la Guía de referencia.
Partituras con transposición
De forma predeterminada, Sibelius muestra la partitura escrita en sonido real sin transposición.
Para cambiar al modo de partitura con transposición y mostrar el pentagrama de clarinete con las
alturas
correctas para la lectura del ejecutante, selecciona Inicio Instrumentos Partitura con
transposición
(atajo de teclado Ctrl+Mayús+T o T). Observa que tanto la música como las
armaduras del pentagrama de clarinete se cambian de inmediato a la altura con transposición
del clarinete. Sibelius se encarga automáticamente de todas las “complicaciones” provocadas
por el uso de instrumentos transpositores.
Al reproducir una partitura con transposición, Sibelius lee los instrumentos transpositores
correctamente para generar la altura adecuada. Sibelius transporta la música al copiarla entre
instrumentos transpositores, de manera que el sonido real permanece intacto. (Al visualizar las partes instrumentales de una partitura sin transposición, Sibelius lleva a cabo automáticamente la
transposición correspondiente a los instrumentos transpositores; consulta más adelante).
Puedes ver si la partitura se encuentra en altura real o con transposición si consultas la barra de
estado
situada en la parte inferior de la ventana, en la que aparecerá “Altura real” o “Partitura con
transposición”
según corresponda.
36
Page 41

Introducción alfabética y Nota por nota
Los métodos de introducción de notas de Sibelius te permiten introducir notas en una partitura
con la opción Inicio Instrumentos Partitura con transposición activada. Si introduces notas
mediante las teclas A–G, en el pentagrama aparecerán escritos los sonidos correspondientes:
Selecciona Inicio Instrumentos Partitura con transposición para cambiar a una partitura con
transposición, si aún no lo has hecho
Selecciona los dos primeros compases del pentagrama de clarinete y pulsa Eliminar para elimi-
nar las notas
Pulsa N para que aparezca el cursor y selecciona un valor de nota desde el Teclado flotante
Escribe ABCDpara introducir las notas La, Si, Do y Re en el pentagrama
Selecciona
Inicio Instrumentos Partitura con transposición
o vuelve a hacer clic en el botón de
barra de herramientas para cambiar al modo de altura real; observa que las alturas de nota se
transportan automáticamente a Sol, La, Sib y Do.
Sin embargo, al tocar notas desde un dispositivo MIDI en modo de introducción Nota por nota
(step-time), en el pentagrama aparecerán los sonidos reales:
Selecciona Inicio Instrumentos Partitura con transposición para cambiar a una partitura con
transposición
Selecciona los dos primeros compases del pentagrama de clarinete y pulsa Eliminar para
eliminar las notas
Pulsa N para que aparezca el cursor y selecciona un valor de nota desde el Teclado flotante
Reproduce las notas La, Si, Do y Re en el dispositivo de introducción MIDI.
Observa que las alturas de las notas que aparecen en el pentagrama son Si, Do#, Re y Mi.
Consulta 2.4 Instrumentos en la Guía de referencia para obtener más información.
Deshaz los cambios que has hecho y restablece la contramelodía de clarinete haciendo clic en
Deshacer o seleccionando Editar Deshacer en Mac.
Proyecto 1
la
Trabajar con partes
Además de transportar automáticamente los instrumentos de la partitura, Sibelius también puede
crear un conjunto de partes instrumentales (es decir, una parte para cada instrumento de la
partitura). Estas partes solo contienen la notación correspondiente a un instrumento y Sibelius
se encarga automáticamente de su formato, transposición y maquetación.
En el revolucionario concepto de Sibelius, cualquier cambio realizado en la partitura se refleja
automáticamente en las partes y viceversa. Estas “mágicas” creaciones se conocen como partes
dinámicas (Dynamic Parts™).
Las partes dinámicas se editan igual que una partitura. Puedes mover, añadir y borrar notas,
agregar ligaduras de expresión, marcas de expresión, etc., de la forma habitual. Sin embargo,
siempre que cambies algo en la partitura, las partes se actualizarán inmediatamente y
viceversa. No es necesario extraer partes dinámicas y, de hecho, se guardan en el mismo
archivo que la partitura general, por lo que también resulta más fácil organizarlas.
Puedes ver rápidamente cualquier parte, y otras vistas del documento como versiones
guardadas, mediante las pestañas del documento situadas debajo de la cinta de opciones. De
esta forma puedes abrir varias partes de la misma partitura dentro de una única ventana.
37
Page 42
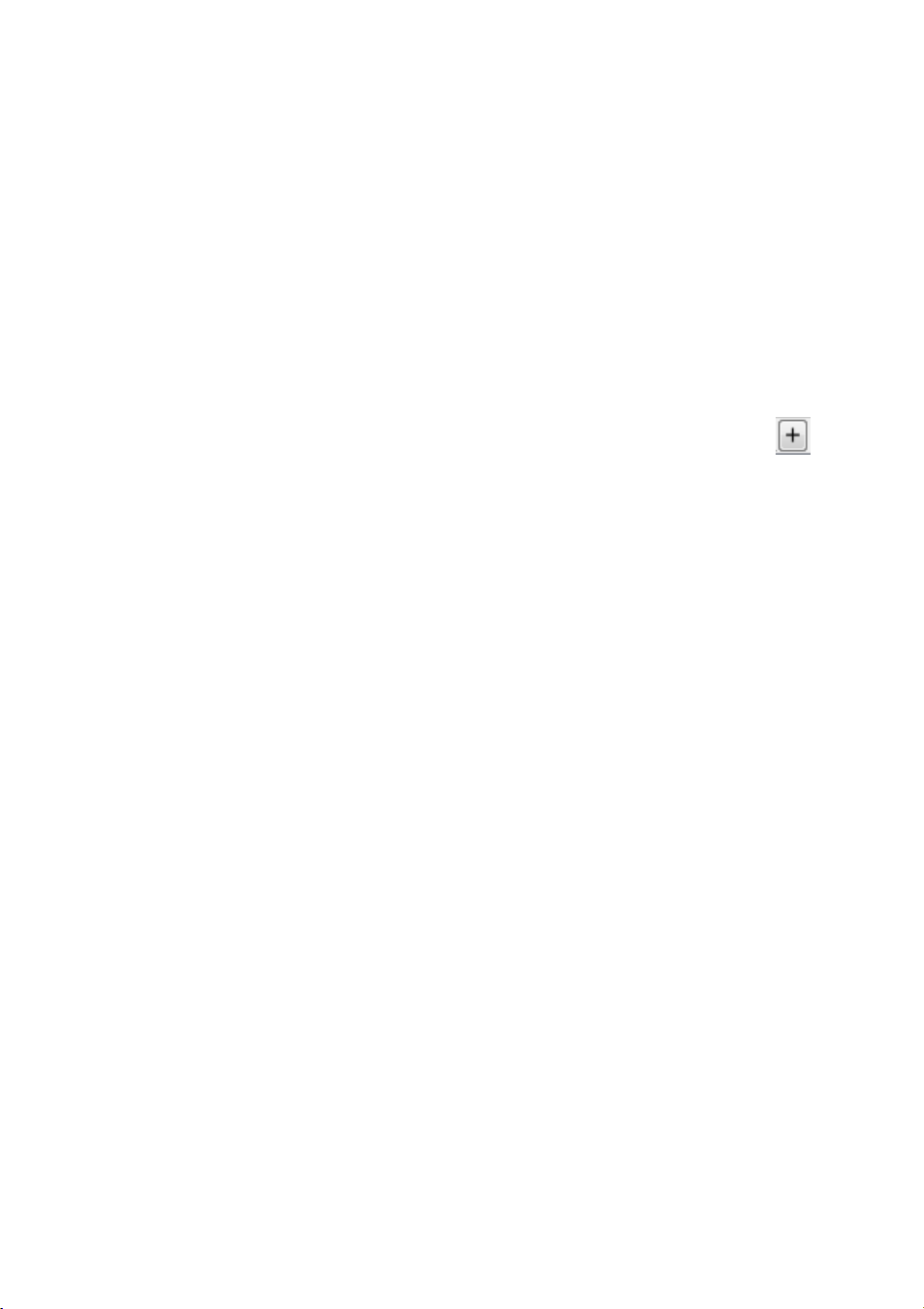
Proyecto 1
Las partes se crean automáticamente al abrir una partitura, de manera que no es necesario preocuparse por ello. Vamos a fijarnos en las partes de los instrumentos de la partitura Scarbo-
rough Fair:
Haz clic en el botón Abrir nueva pestaña situado en la parte derecha de la pestaña del docu-
mento o haz clic con el botón derecho (Ctrl-clic en Mac) en cualquier parte de la barra de la pestaña del documento para que aparezcan las partes disponibles
Selecciona Clarinete en Sib de la lista: la visualización cambia para mostrar un instrumento sobre
un fondo de papel color crema para ayudarte a distinguir claramente entre una partitura y una
parte.
De hecho, ya podrías entregar esta parte a un músico: tiene el mismo título e incluye las
mismas notas que la partitura general (escritas con la transposición correcta), de manera que
contiene todos los elementos necesarios para la interpretación de la parte y prescinde de los
elementos irrelevantes para el músico.
Trata de seleccionar un compás y transportarlo una octava hacia arriba con las teclas
Ctrl+ o . A continuación, cambia a la pestaña del documento que muestra la
partitura general o haz clic en el botón Cambiar pestañas, que aparece a la derecha, y
selecciona Partitura general del menú (atajo de teclado W).
Observa que Sibelius ha transportado el mismo pasaje una octava hacia arriba en la partitura
general. Pulsa Ctrl+ o , para que el pasaje vuelva a tener la octava original.
Aprenderemos más acerca del uso de las partes dinámicas en otros proyectos de estos
tutoriales. Para más detalles, consulta 9.1 Trabajar con partes en la Guía de referencia.
38
Page 43

Reproducción
1.6 Reproducción
Si comienzas por esta sección del proyecto, debes abrir la partitura de muestra denominada
Proyecto 1 y hacer que la versión 6 Reproducir
Versiones Editar versiones
Una de las funciones más eficaces de Sibelius, que aún no hemos tratado, es la capacidad de
reproducir la partitura.
Controles de reproducción
Haz clic en el botón Reproducir de la ventana Controles o pulsa Espacio para iniciar la música;
debería comenzar a reproducirse, de lo contrario, consulta más adelante). También puedes
encontrar esta función si seleccionas Reproducir Controles Reproducir.
Sibelius oculta automáticamente el Teclado flotante y amplia la imagen para mostrarte una
página de música completa. La línea verde vertical que recorre la música (llamada línea de
reproducción) indica la posición de la reproducción; la partitura se mueve al compás de la
música.
¿Por qué no escuchar el arreglo de Scarborough Fair hasta el final? Cuando quieras detener la
grabación, simplemente haz clic en el botón
nuevo.
Puedes rebobinar y avanzar rápidamente a través de la partitura con los botones
correspondientes de la ventana Controles o mediante los atajos de teclado [ (rebobinado) y ]
(avance rápido).
Si haces clic en el botón Reproducir o pulsas Espacio, Sibelius volverá a reproducir desde el
punto donde se detuvo la reproducción; por lo tanto, si deseas volver a reproducir la pieza
desde el principio deberás rebobinarla hasta el inicio de la partitura. Para rebobinar o avanzar
rápidamente al inicio o fin de la partitura, utiliza Ctrl+[/] o [/].
Si deseas iniciar la reproducción desde un punto concreto, selecciona primero la nota y pulsa
P
. Una forma aún más rápida de reproducir desde el inicio de la partitura es pulsar
cancelar toda la selección y pulsarPpara iniciar la reproducción.
Si tienes algún problema con la reproducción, consulta ¡No escucho nada! a continuación.
, y escoge esta versión de la lista y haz clic en
Detener
sea la
Versión actual
de la ventana Controles o pulsa
; selecciona
Configurar como actual
Revisión
Espacio
Esc
.
Proyecto 1
de
para
El panel Mezclador
Durante la reproducción de Scarborough Fair, habrás notado que los instrumentos suenan como
si estuvieran en posiciones diferentes del campo estéreo: es la función SoundStage™ de
Sibelius, que coloca los instrumentos en un espacio tridimensional similar al de una sala de
conciertos.
Puedes ajustar la posición y el volumen (así como aplicar una reverb y otros efectos) en cada
instrumento desde el eficaz panel Mezclador de Sibelius. Para que aparezca el Mezclador,
selecciona Reproducir Configuración Mezclador o pulsa el atajo de teclado M.
39
Page 44
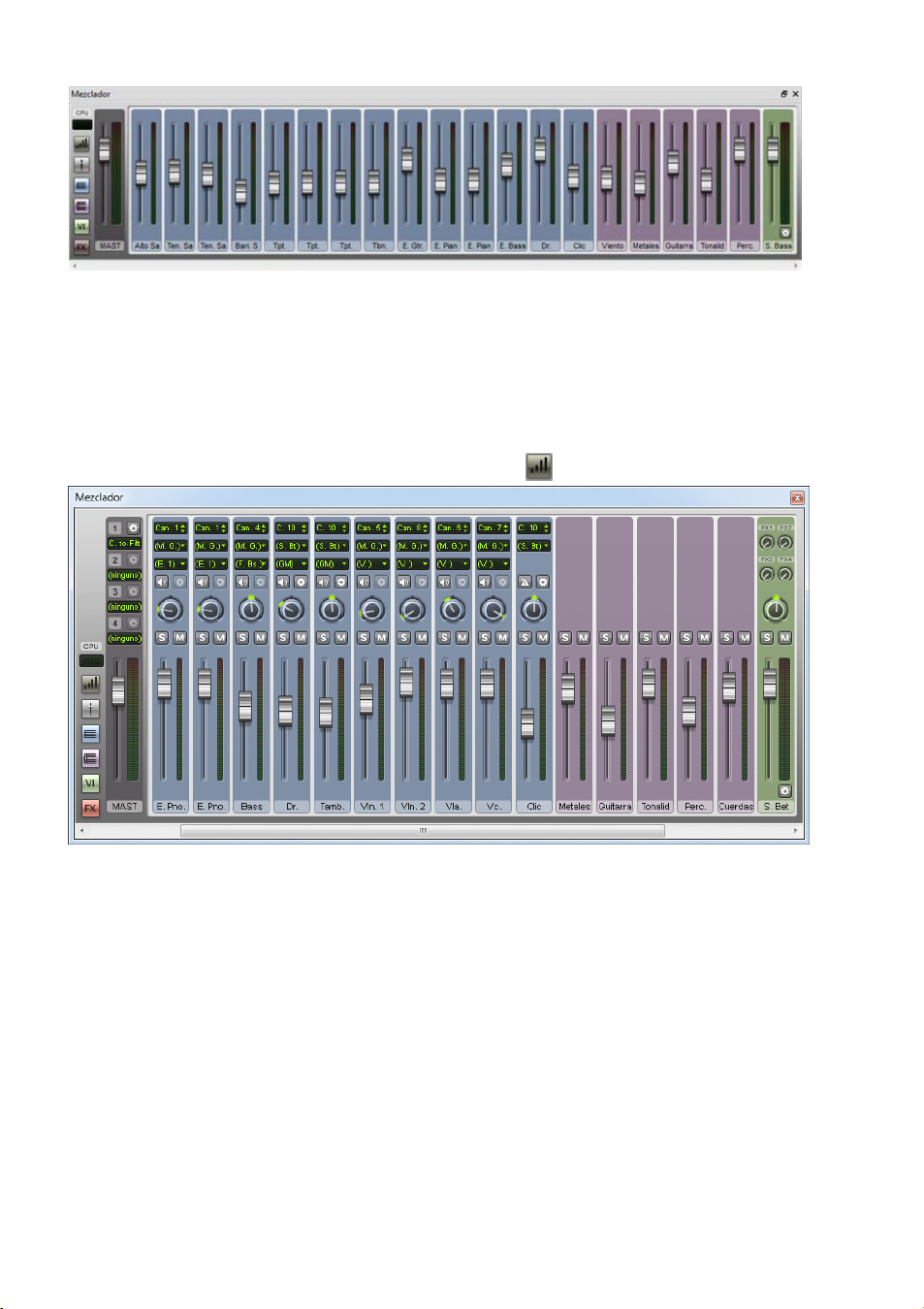
Proyecto 1
El Mezclador está dividido en canales de colores. En la imagen superior, se puede observar
cómo cada pentagrama de la partitura dispone de su propio canal de pentagrama de color azul
claro. Localiza el canal para la guitarra acústica y haz clic y arrastra el deslizador de volumen hacia
arriba para aumentar el sonido de la guitarra durante la reproducción. Coloca el deslizador de
volumen en
118.
Ahora cambiemos la posición estéreo de la batería. P ara ello será necesario que se muestren todos
los
controles del Mezclador , por lo que debes aumentar su tamaño al máximo (como en la siguiente
imagen)
haciendo clic en el botón de cambio de tamaño ( ):
Aparecerán muchos más controles, como por ejemplo los deslizadores Reverb y Chorus. Busca
el canal del conjunto de batería y el control en el centro. Pulsa Espacio y mientras Sibelius
reproduce la partitura, haz clic y arrastra el deslizador totalmente hacia la izquierda. ¿Oyes cómo
los sonidos de batería parecen “moverse” hacia la izquierda?
Veamos cómo usar el Mezclador para añadir efectos como reverb y chorus a los
instrumentos de la partitura:
Busca el canal de pentagrama de guitarra
Haz clic en el deslizador denominado Reverb
Arrastra con el ratón para ajustar la cantidad de efecto aplicado a la guitarra y escucha cómo
cambia el sonido. La partitura Scarborough Fair utiliza el potente reproductor integrado
Sibelius Player y la biblioteca Sibelius Sounds para crear sonidos increíblemente realistas. A
medida que aplicas más reverb al sonido de la guitarra, ¿puedes percibir cómo el sonido se
asemeja cada vez más al sonido que tendría si estuviera tocando en una gran sala de
conciertos?
40
Page 45
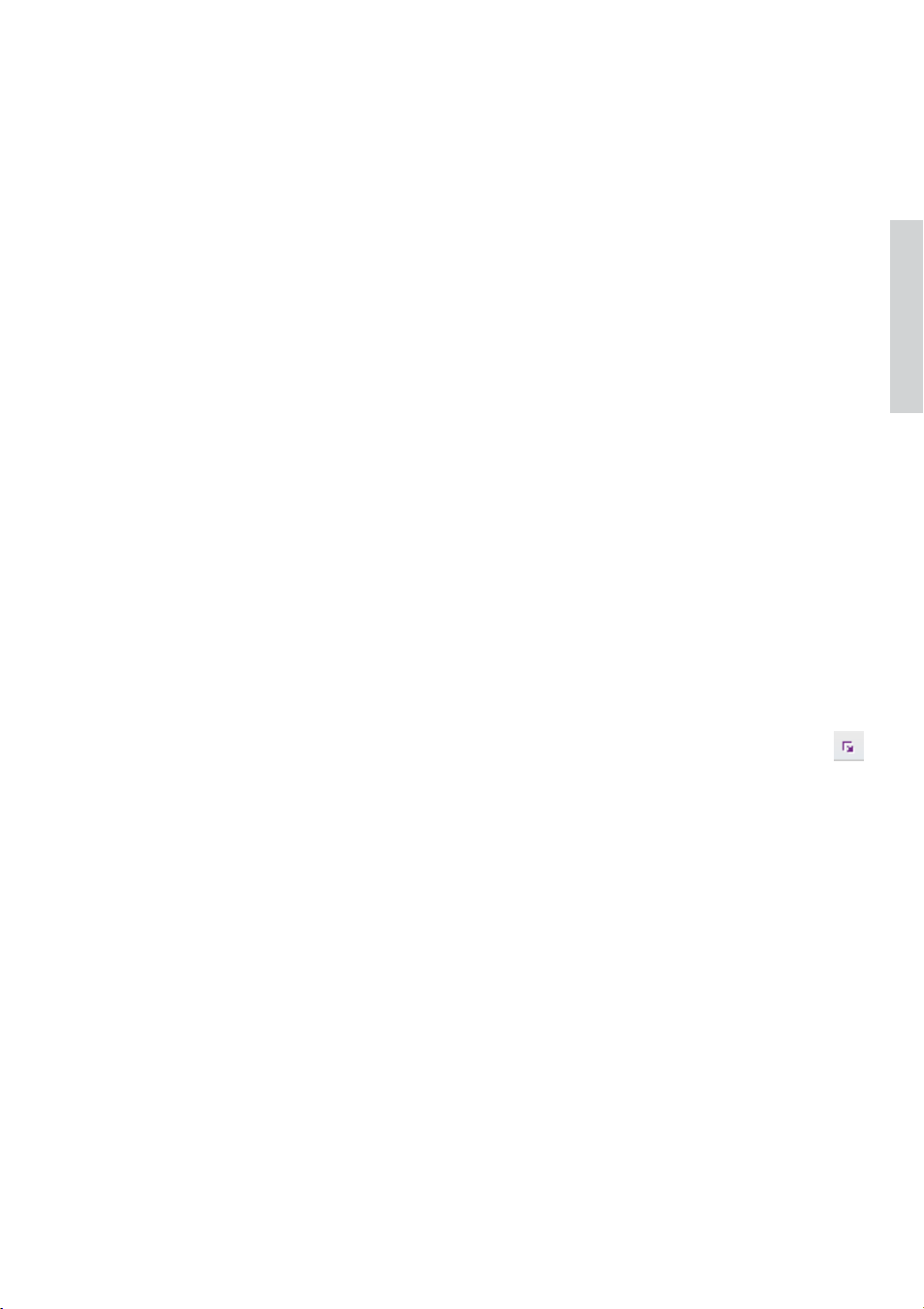
Reproducción
Los cambios de v olumen, efectos, posición estéreo (pan), etc. efectuados en el Mezclador se
guardan al guardar la partitura (o una versión de la misma), de forma que nada cambia cuando
vuelves a abrir la partitura.
Para conocerlo todo acerca del reproductor y el Mezclador de Sibelius, consulta 6. Pestaña
Reproducción
en la Guía de referencia.
¡No escucho nada!
Si pulsas Reproducir pero no escuchas ningún sonido, prueba con lo siguiente antes de tirar el
ordenador por la ventana:
En primer lugar, comprueba que los altavoces del ordenador, el teclado MIDI u otro
dispositivo de reproducción estén conectados y con volumen. A continuación, comprueba si el
sistema operativo está configurado para reproducir el audio procedente de Sibelius. Busca tu
sistema operativo en la lista y sigue las instrucciones.
Windows:
Dirígete al menú Inicio, elige Panel de control y haz doble clic en Hardware y sonido
Selecciona Ajustar volumen de sistema, situado justo debajo de Sonido
Comprueba que el volumen de Sibelius (en Aplicaciones) y el volumen del Dispositivo principal
no estén silenciados y sí activados
MacOSX:
Dirígete al menú Apple y elige Preferencias del sistema
Selecciona Sonido y haz clic en la pestaña Salida
Comprueba que el volumen de Salida esté activado y que la opción Silencio no esté
seleccionada.
Si continúas sin escuchar nada durante la reproducción, comprueba la configuración de
Sibelius:
Haz clic en el botón de apertura de cuadro de diálogo en Reproducir Conf iguración, que
se muestra a la derecha y que abre el cuadro de diálogo Dispositivos de reproducción
Selecciona Sibelius Sounds del menú desplegable Configuración
Selecciona Sibelius Player en la columna de la derecha y , a continuación, haz clic en el botón
Probar
Si aún no escuchas nada, haz clic en Opciones del motor de audio situado en la parte inferior
del cuadro de diálogo
Comprueba que el interface preferido esté seleccionado (en Windows, selecciona ASIO si
está disponible; de lo contrario selecciona Primary Sound Driver) y haz clic en Cerrar
Selecciona Sibelius Player en la columna de la derecha y, a continuación, haz clic de nuevo
en el botón Probar
Si sigues sin oír nada, ponte en contacto con el servicio de asistencia técnica.
Consulta 6.2 Dispositivos de reproducción en la Guía de referencia para obtener más
información.
Proyecto 1
41
Page 46
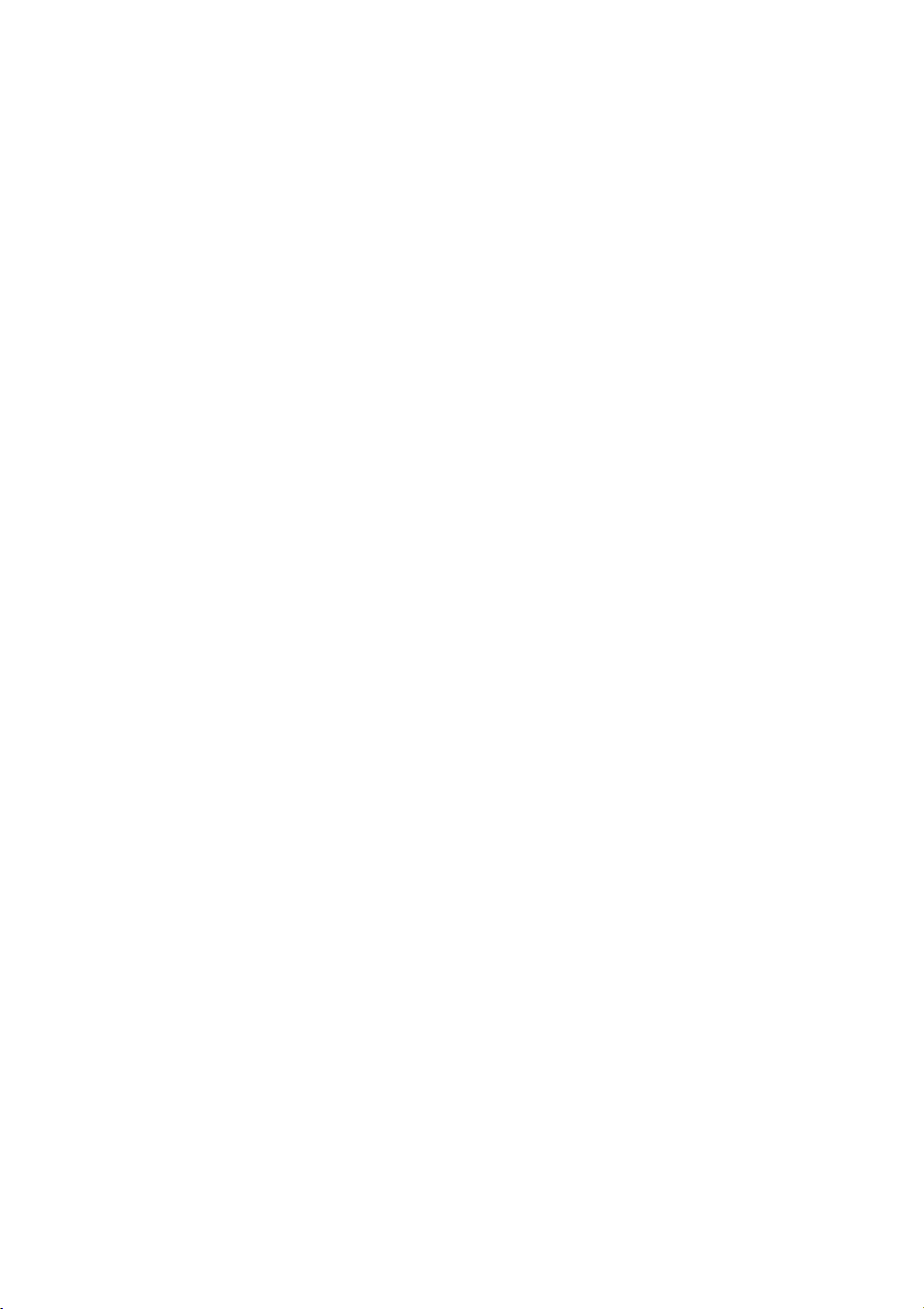
Proyecto 1
42
Page 47
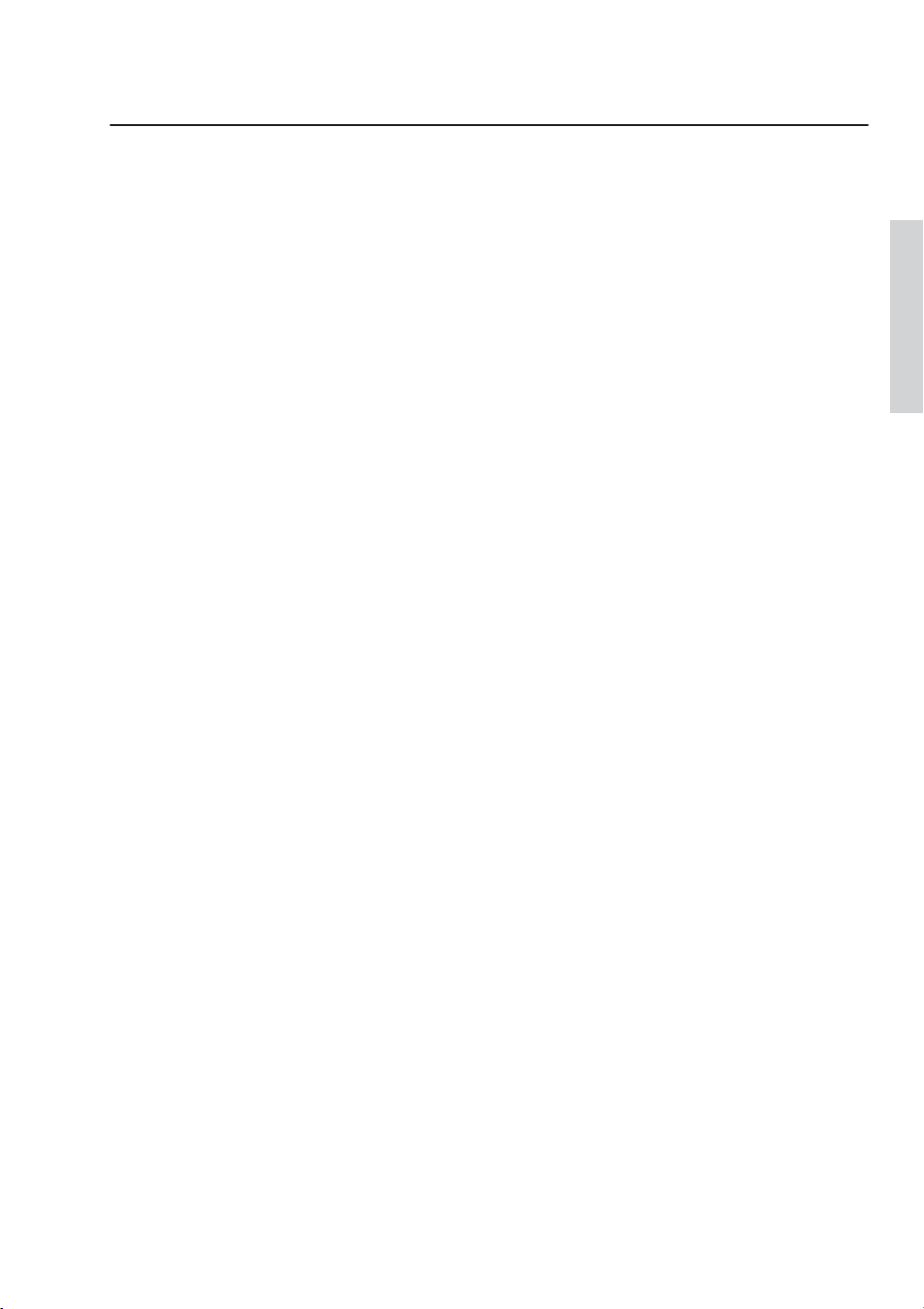
Texto y matices
1.7 Texto y matices
Si comienzas por esta sección del proyecto, debes abrir la partitura de muestra denominada
Proyecto 1 y hacer que la versión 7 Te xto y matices sea la Versión actual, al seleccionar Revisión
Versiones Editar versiones
.
actual
Además de las notas, muchas de las instrucciones de la partitura están en forma de texto. Gran parte
del texto de la partitura se añade de manera automática, por ejemplo, números de página,
números de compás y nombres de instrumentos. Pero es obvio que el usuario también querrá
añadir sus propias indicaciones de texto, desde matices dinámicos hasta texto de letra, hasta
indicaciones de metrónomo y texto de tempo. La mayoría de las instrucciones de texto tienen
la capacidad de ser reproducidas, por lo que cuando creas matices o indicaciones de tempo,
Sibelius las reconoce y las interpreta en consecuencia.
Información sobre el texto
Cada tipo de texto que crees en Sibelius tiene su propio estilo de texto, que especifica la
fuente, tamaño, posición y otras características. Los estilos de texto tienen nombres obvios
como Título, Letra y Tempo. Si deseas cambiar la fuente o el tamaño, puedes modificar
fragmentos de texto individuales; no obstante, es preferible editar el estilo de texto, ya que de
este modo se cambian al instante todos los textos similares que haya en toda la partitura;
consulta 5.6 Editar estilos de texto en la Guía de referencia
Para editar texto hay que tener en cuenta lo siguiente:
Si solo quieres cambiar las características de una pequeña cantidad de texto, debes utilizar las
opciones del grupo
Si quieres cambiar todo el texto de una partitura a un estilo de texto en particular, edita el
estilo de texto en su lugar ( 5.6 Editar estilos de texto en la Guía de referencia), ya que de
esta forma cambiará automáticamente todo el texto existente y el texto que vayas a crear en
dicho estilo de ahora en adelante. Por ejemplo, si decides que quieres otra fuente para el
texto de letra, es mejor editar el estilo de texto en lugar de cambiar todas las palabras
manualmente.
, escoger esta versión de la lista y hacer clic en Configurar como
TextoFormato
de la cinta de opciones
Proyecto 1
Añadir letras
El pentagrama vocal en la partitura Scarborough Fair carece de letra (¡lo que no resulta muy
útil a los cantantes que esperan ejecutar nuestro arreglo!).
Vamos a añadir la letra:
Pulsa en el compás 5 del pentagrama vocal para seleccionarlo
Haz clic en la parte superior del botón Texto Letra Letra (atajo de teclado Ctrl+L o L)
Aparecerá un cursor intermitente por debajo de la primera nota
Escribe el primer verso de la letra.
Para añadir un salto entre sílabas, teclea - (guión) y Sibelius situará automáticamente el cursor
de texto en la nota siguiente. Si la sílaba se extiende sobre más de una nota, pulsa repetidamente
el guión (una vez cada nota) hasta que el cursor aparezca debajo de la nota en la que quieras
introducir la siguiente sílaba. Para añadir un salto entre palabras, pulsa Espacio. Si la última
sílaba de la palabra que has introducido se extiende sobre más de una nota, pulsa Espacio
repetidamente hasta que el cursor aparezca debajo de la nota en la que quieres que comience la
siguiente palabra. Sibelius indica que la palabra debería continuar trazando una línea hasta el
punto en que acaba la sílaba.
43
Page 48

Proyecto 1
Ahora deberías ver:
5
mf
Are
Importar letras de un archivo de texto
La introducción de letra manual es una tarea laboriosa, especialmente si hay que averiguar
dónde colocar las sílabas. Sibelius puede importar el archivo de texto que contiene la letra de
tu canción y silabearla de forma automática. La carpeta Archivos de proyecto de partituras de
muestra incluye la letra de la partitura Scarborough Fair.
Para importar la letra:
Haz triple clic sobre el pentagrama vocal para efectuar la selección del pasaje
Selecciona Texto Letra De un archivo de texto
Haz clic en Explorar para que se abra el cuadro de diálogo estándar para Abrir archivos. En
Windo ws, comprueba que esté dentro de la carpeta Partituras, que contiene un acceso directo
a una carpeta llamada Ejemplos de partitura de Sibelius. Haz doble clic sobre ella, dirígete a la
carpeta Archivos de proyecto, selecciona la partitura denominada Proyecto 1 y haz clic en
Abrir.
Pulsa Aceptar para importar la letra (esta sobrescribirá automáticamente el primer verso de la
letra recién introducida).
También puedes copiar la letra desde otros programas (como procesadores de texto), crear
varias estrofas y controlar todos los aspectos de su apariencia y formato; consulta 5.7 Letra en
la Guía de referencia.
you go ing-toScarbo- rough- Fair?
Matices dinámicos
El término matices dinámicos hace referencia a las instrucciones de texto tipo mp y a los reguladores (líneas angulares para representar cresc./dim. ); ambos son respetados por Sibelius durante
la reproducción de la partitura (igual que ocurriría con un intérprete) El texto de dinámica se
escribe en un estilo de texto denominado Expresión.
Los estilos de texto de Sibelius aparecen organizados por categorías en la galería Texto Esti-
los Estilo
primeros elementos de la galería sin abrirla. En las galerías de la cinta de opciones como esta te
permiten desplazar la lista hacia arriba y hacia abajo con los botones de flecha situados en el
extremo derecho, o abrir la galería, que tiene el mismo aspecto que un menú desplegable.
Por ejemplo, vamos a crear un matiz de texto al principio de la pieza:
Selecciona la primera nota del pentagrama de clarinete
Abre la galería Texto Estilos Estilos
Selecciona Expresión de la categoría Común (atajo de teclado Ctrl+E o E). La primera
categoría, Utilizado, muestra estilos de texto que ya se han utilizado en la partitura actual. La
próxima categoría y la más importante es Común, que contiene una selección preestablecida de
los estilos de texto que necesitarás con más frecuencia.
Aparecerá un cursor intermitente por debajo de la primera nota
Mantén pulsada la tecla Ctrl o y escribe F (al mantener pulsada la tecla Ctrl o Sibelius
escribirá las letras con caracteres especiales en negrita que se deben utilizar para los matices
dinámicos). También puedes hacer clic con el botón derecho del ratón (W indows) o Control-clic
(Mac) para abrir un menú de palabras útiles. Este menú se denomina menú contextual.
Pulsa Esc para detener la creación de texto.
. Esta galería se incrusta directamente en la cinta de opciones, lo que te permite ver los
44
Page 49
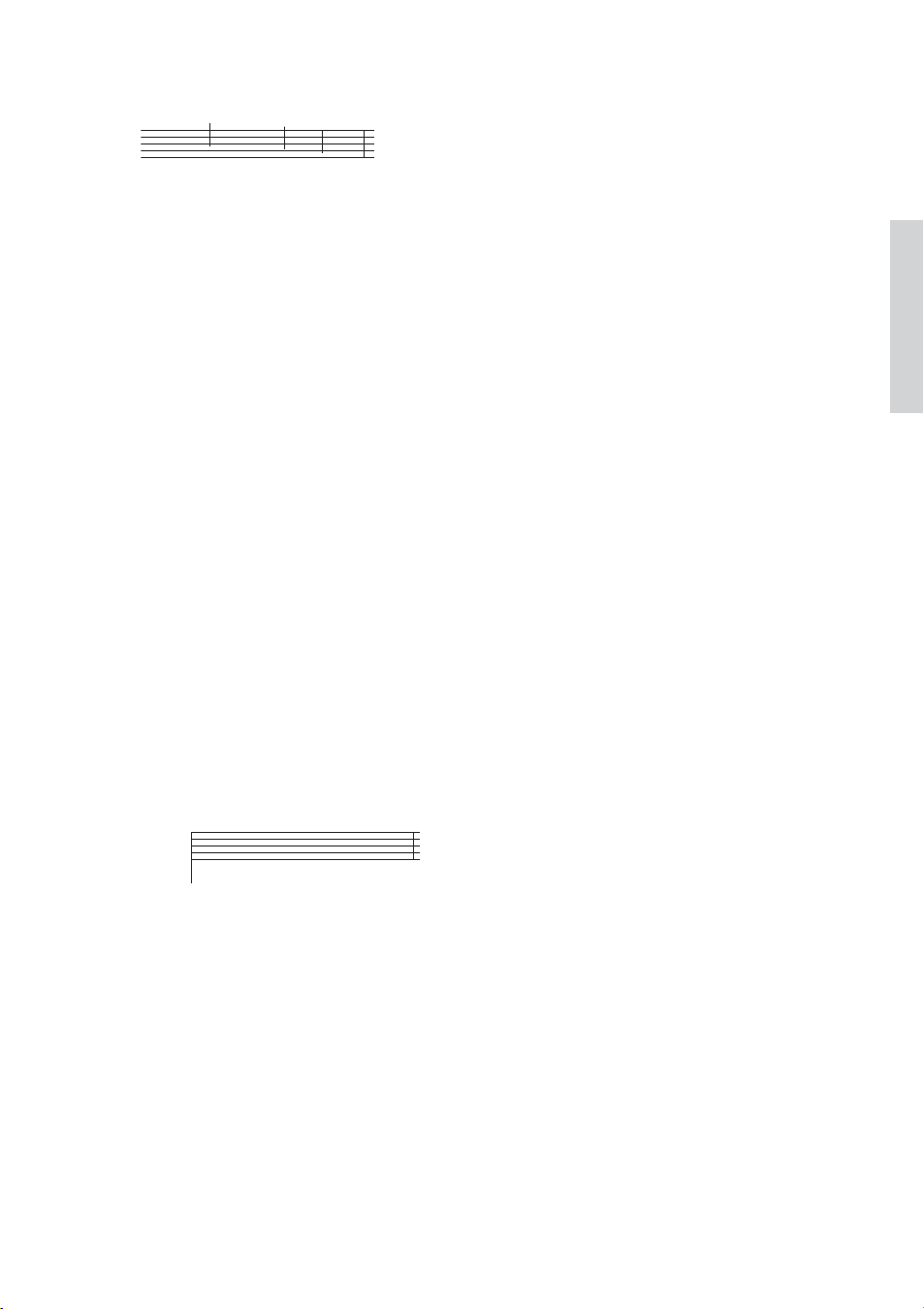
Ahora deberías ver:
Texto y matices
Allegro
Ctrl o a medida que los vas
Espacio para volver a reproducir la
f
Añade el resto de matices de texto a los pentagramas de la voz, clarinete y guitarra acústica en
la partitura impresa de Scarborough Fair que creamos al principio del proyecto. Para escribir
todos los matices en este arreglo, mantén pulsada la tecla
introduciendo para que Sibelius utilice los caracteres en negrita, o usa el menú contextual.
Texto de tempo
El texto de tempo se utiliza al inicio de la partitura y en las secciones en las que el tempo
cambia drásticamente. Sibelius sigue el texto de tempo durante la reproducción y cambia la
velocidad en consecuencia. Quizás hayas notado que la reproducción de la partitura ha sido un
poco lenta hasta ahora. Si no te habías dado cuenta, pulsa
partitura y escúchala de nuevo.
Vamos a añadir un poco de texto de tempo para cambiar el tempo:
Pulsa Ctrl+Inicio o para retroceder hasta el principio de la partitura y selecciona el primer
compás (para indicar a Sibelius dónde debe colocar la indicación de tempo).
Selecciona Tempo de la categoría Común en la galería Texto Estilos Estilos (atajo de teclado
Ctrl+Alt+T o T)
Aparecerá un pequeño cursor por encima del compás. Sibelius sabe qué tipo de texto debería
colocarse encima del pentagrama, por lo que lo colocará automáticamente.
Ahora haz clic con el botón derecho del ratón (Windows) o Control-clic (Mac) para mostrar
las indicaciones de tempo del menú contextual
Selecciona Allegro en el menú y haz clic sobre esta opción. El menú desaparece y la palabra
Allegro aparece en la partitura.
Pulsa Esc para detener la creación de texto.
Ahora deberías ver:
Proyecto 1
3
Vo z
Dirígete al inicio de la partitura y pulsa Espacio para reproducir la partitura (el deslizador de tempo
del panel Controles debe estar en su posición central para poder escuchar la velocidad
correcta).
Puedes empezar a experimentar con algunos de los valores de tempo disponibles en el menú
contextual tras eliminar la indicación Allegro y escoger de nuevo Tempo de la categoría Común de
la galería; observa cómo la partitura se reproduce con Presttissimo o Maestoso.
También es posible que te interese el estilo de texto Tempo para alterar la interpretación
rítmica de una partitura o pasajes musicales específicos, si introduces Swing o Normal.
&
b
4
·
45
Page 50

Proyecto 1
Texto de técnica
El texto de técnica se utiliza para indicar al intérprete que cambie el sonido de un instrumento
o que emplee una técnica o dispositivo concretos. Sibelius entiende estas instrucciones y las
reproduce (en función del dispositivo de reproducción), de manera que se pueden usar
silencios, pizzicato, trémolo, distorsión y otros efectos.
El texto de técnica es como el de expresión excepto en que, de forma predetermina, aparece
encima de la partitura y sin cursiva. Para crear una indicación de técnica, selecciona
T écnica de la
categoría Común en la galería Texto Estilos Estilos (atajo de teclado Ctrl+T o T).
Para más detalles sobre el texto de técnica, tempo y expresión, entre otros estilos de texto,
consulta 5.2 Estilos de texto comunes en la Guía de referencia.
Edición del texto existente
Para editar texto que ya existe en la partitura, haz doble clic en él o selecciónalo y luego pulsa
Intro (en el teclado principal). Para cambiar el nombre de un instrumento, haz lo siguiente:
Selecciona el nombre de instrumento Conjunto de batería al inicio del primer sistema
Haz doble clic en el texto para editarlo
Elimina el texto existente y escribe Kit de batería
Pulsa Esc una vez para dejar de editar texto y vuelve a pulsar Esc para cancelar la selección.
Procede del mismo modo para editar cualquier porción de texto de la partitura y simplificar los
cambios de título, letra, matices y otras instrucciones.
Maquetación magnética
Durante la edición, habrás observado que el texto y otros objetos de la partitura se mueven a la
par de las notas o que debajo de algunos objetos aparece una sombra tras su selección.
Esto es obra de la Maquetación magnética, una función revolucionaria de Sibelius que permite
detectar y evitar las colisiones. No hay ningún otro software de notación que efectúe la
maquetación automática mientras el usuario crea y edita la música. La Maquetación magnética
ajusta constantemente la posición de los objetos en los pentagramas, de forma que no se
sobrescriban entre sí, ni hagan las notas poco claras.
Explicaremos la función con más detalle en el Proyecto 2 o 7.5 Maquetación magnética en
la Guía de referencia.
46
Page 51

Proyecto 2
Proyecto 2
Page 52
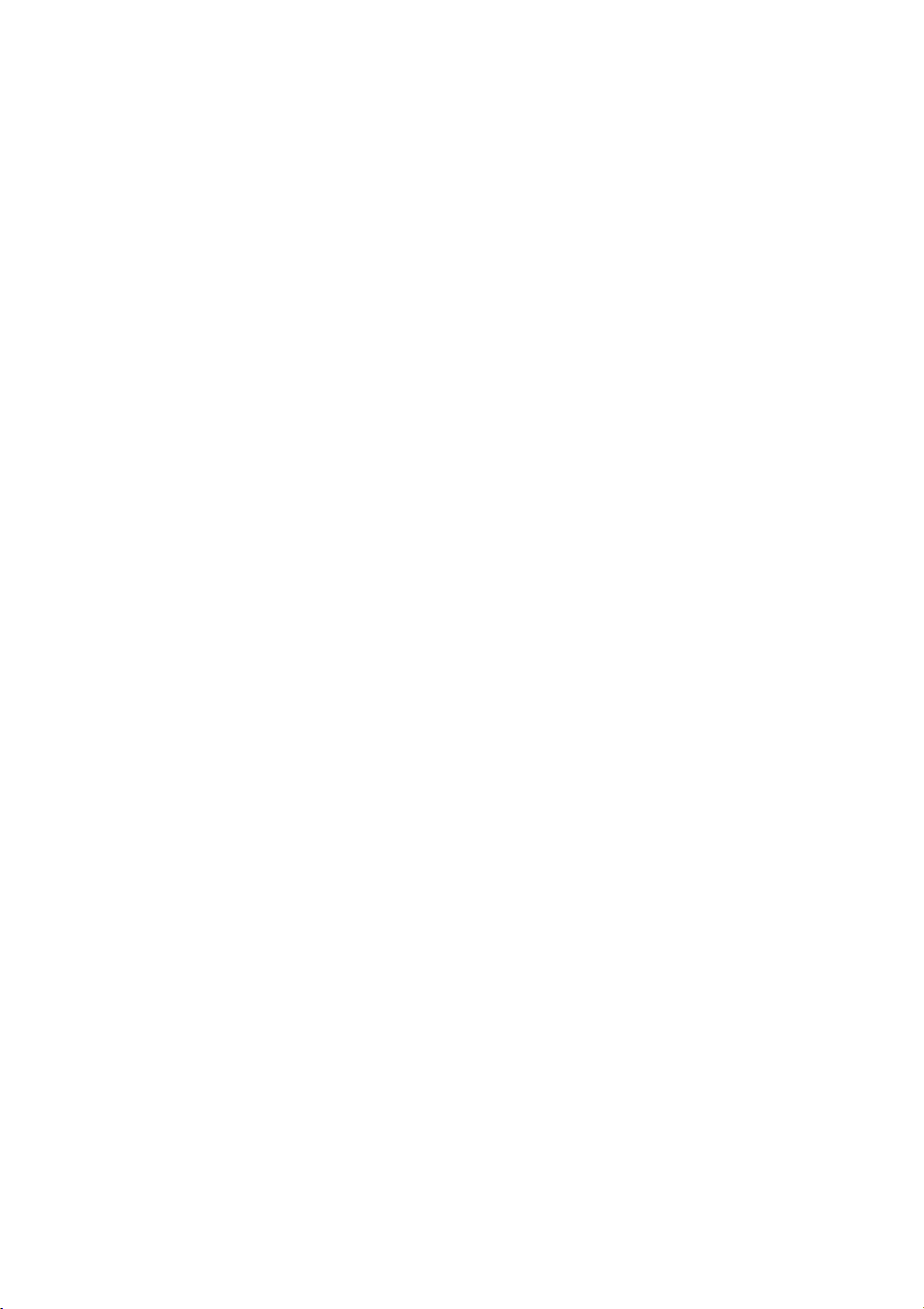
Proyecto 2
48
Page 53

Creación de una partitura nueva
2.1 Creación de una partitura nueva
En este proyecto aprenderás a crear una partitura desde cero, a escanear música en Sibelius y a
presentar la partitura de manera clara y concisa para el beneficio de los músicos.
El primer capítulo de este proyecto muestra cómo crear una partitura para cuarteto de cuerda
lista para la introducción de notas y a configurar rápidamente una plantilla con todo lo
necesario para empezar a componer.
Impresión
Antes de comenzar a crear la partitura para cuarteto de cuerda, es necesario disponer de una
copia impresa de la partitura acabada de la música que crearemos, como punto de referencia
durante el transcurso del proyecto. Selecciona Archivo Abrir (atajo de teclado Ctrl+O o O)y
localiza la partitura de muestra denominada Proyecto 2 en la carpeta Archivos de proyecto
dentro de la carpeta de ejemplos de partituras. Abre esta partitura y , a continuación, haz clic en el
botón Abrir nuev a pestaña situado en la parte derecha de la barra de pestañas del documento y
selecciona 1 Crear una nueva partitura en la lista desplegable de versiones que se encuentra en la
barra de herramientas.
Podrás ver el arreglo completo de un extracto del cuarteto de cuerda en Mi menor de Edward Elgar,
Op.83, III. Finale: Allegro molto.
Selecciona Archivo Imprimir (atajo de teclado Ctrl+P o P) y haz clic en el botón Imprimir
para imprimir la partitura. En unos instantes dispondrás de una copia impresa de la partitura
del cuarteto de cuerda en Mi menor. Conserva esta impresión; vas a necesitarla en breve
cuando editemos el arreglo.
Proyecto 2
Creación de una partitura nueva
Para crear una nueva partitura, selecciona Archivo Nuevo (atajo de teclado Ctrl+N o N).
Aparece el Inicio rápido, que se abre en la pestaña Nueva partitura y que te ayudará a crear una
partitura nueva en sencillos pasos:
En primer lugar, selecciona una plantilla de las que aparecen en la lista predeterminada o crea tu
propia instrumentación. A continuación, observarás las opciones de configuración que te
permitirán personalizar los distintos aspectos de la partitura, de la siguiente forma:
Selecciona el tamaño y la orientación de la página y selecciona el aspecto de la partitura; por
ejemplo, un diseño musical manuscrito o tradicional
Configura la indicación de compás y tempo iniciales
Configura la armadura inicial
Por último, asigna un título a la partitura, introduce el nombre del compositor, etc., y crea
una portada, si es que quieres que haya una.
La vista previa te muestra la forma en que cada uno de estos cambios afectará a la partitura.
Puedes hacer clic en Crear en cualquier momento, por lo que no tienes que tomar todas estas
decisiones al principio si no quieres.
Aunque el proceso es tan simple que probablemente no sea necesaria ayuda alguna, vamos a
crear juntos un tipo determinado de partitura.
49
Page 54

Proyecto 2
Plantilla
La pestaña
Nueva partitura del cuadro de diálogo Inicio rápido muestra los muchos tipos de
instrumentación, organizados en categorías: Banda, Grupos de cámara, Coral y canción, etc.
Si vas a escribir para una formación instrumental estándar, es aconsejable usar una de las
plantillas que incluye Sibelius, en lugar de definir una propia. Las plantillas que suministramos
tienen valores predeterminados muy útiles, tales como formatos específicos para el nombre del
instrumento, tamaños de pentagrama adecuados, etc., todos ellos ya asignados correctamente.
(Más adelante aprenderás a crear tus propias plantillas).
Para crear una partitura para cuarteto de cuerda (que es lo que queremos), solo hay que seleccionar
la plantilla Cuarteto de cuerda en la categoría Grupos de cámara, aunque por el momento
seleccionaremos En blanco (que, como el propio nombre indica, se trata de una plantilla
completamente vacía) en Sin categoría, porque queremos aprender a crear instrumentos.
Cuando haces clic en la vista en miniatura, observarás una vista previa de la partitura y
opciones de configuración adicionales para personalizarla.
50
Page 55
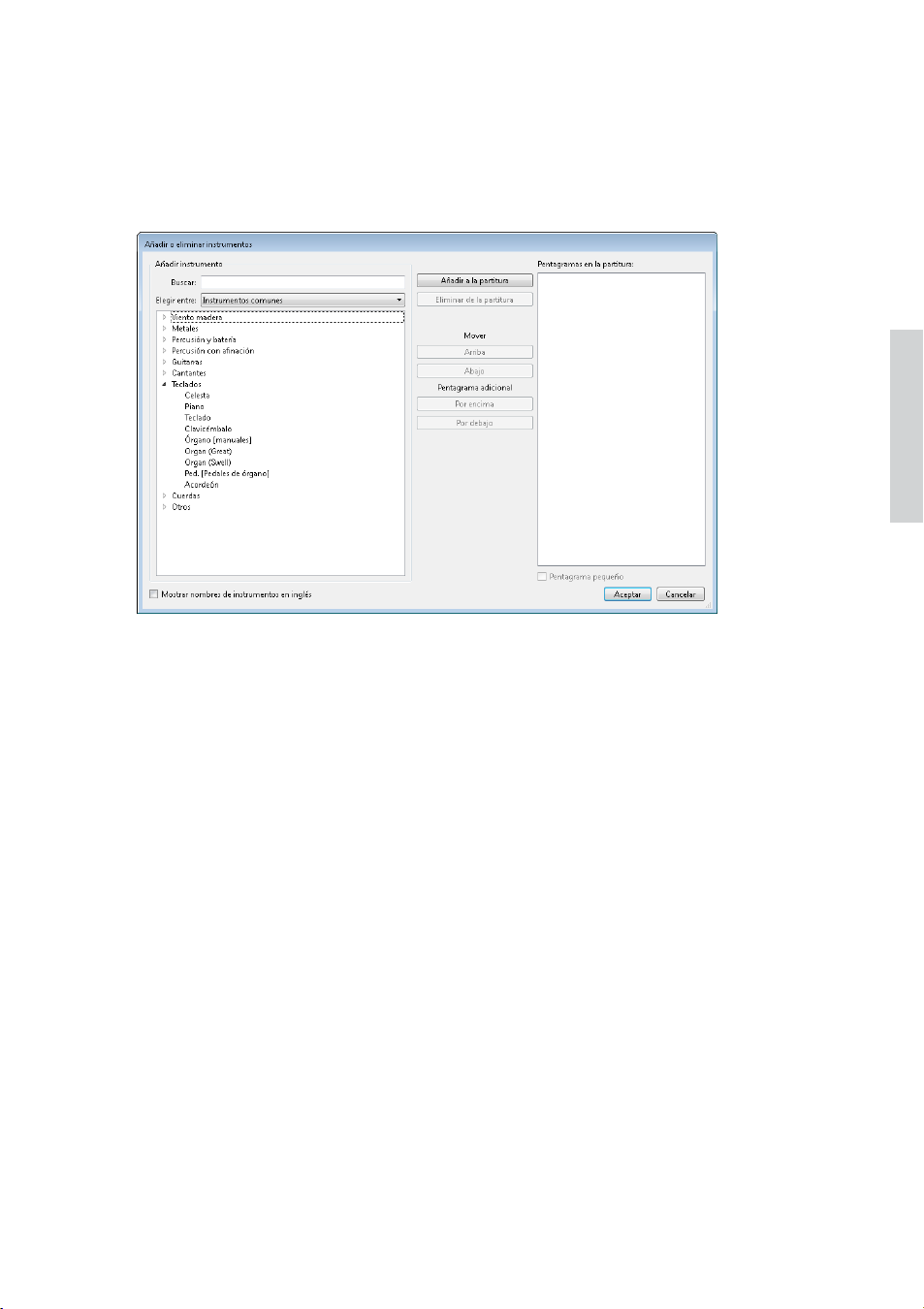
Creación de una partitura nueva
Crear instrumentos
Puedes crear un instrumento nuevo cada vez que lo desees. No obstante, no es necesario elegir
todos los instrumentos al principio, aunque sí debes seleccionar al menos uno, ya que, de lo
contrario, no tendría sentido escribir música.
Haz clic en el botón Cambiar instrumentos situado a la derecha para abrir el cuadro de diálogo
Añadir o eliminar instrumentos:
Proyecto 2
Dado que Sibelius contiene muchos instrumentos (más de 650), la lista Elegir entre situada en
la parte superior izquierda del cuadro de diálogo muestra las selecciones más apropiadas para
todo el conjunto. De forma predeterminada, Sibelius te muestra los Instrumentos comunes, que
son unos 90. Sin embargo, si deseas escribir para instrumentos menos comunes como Fagot en
Fa, Ondas Martenot o Zanfona, selecciona Todos los instrumentos en la lista desplegable para
mostrar el conjunto completo. Si vas a escribir específicamente para banda, jazz o conjuntos
orquestales, selecciona la opción más acorde con la instrumentación utilizada en cada conjunto
instrumental. No te preocupes si no encuentras algún instrumento poco común; Sibelius
también te permite diseñar el tuyo propio (consulta 2.6 Editar instrumentos en la Guía de
referencia).
Los instrumentos están ordenados en la lista en el mismo orden de aparición que en la
partitura, pero de nuevo puedes modificar este orden si así lo deseas.
Como vamos a introducir un extracto del Cuarteto de cuerda en Mi menor de Elgar , debemos
añadir dos violines, una viola y un chelo. Amplía el grupo Cuerdas de la lista de familias de
instrumentos haciendo clic en la flecha pequeña que aparece a su izquierda. A continuación,
selecciona V iolín (solo) y haz doble clic en Añadir a la partitura para colocar dos pentagramas
de violín solo en la lista
Viola (solo) y Violonchelo (
Pentagramas en la partitura situada a la derecha. Agrega los instrumentos
solo) de la misma manera y haz clic en Aceptar. Los nombres de los ins-
trumentos para los violines no son correctos, pero puedes corregirlo a posteriori.
(Puedes volver a ver este cuadro de diálogo en cualquier momento si seleccionas Inicio
Instrumentos
Añadir o eliminar o si utilizas el atajo de teclado de una sola tecla I. Esta opción es
muy útil, ya que no solo te permite añadir y eliminar instrumentos de la partitura, sino también
cambiar el orden en cualquier momento).
51
Page 56

Proyecto 2
Configuración del documento
Regresarás ahora a la página de vista previa, que te permite escoger entre distintas formas y
tamaños de papel o definir la configuración personal de la partitura que estás a punto de crear.
La configuración personal es como el aspecto o el diseño de tu partitura. Cada editor musical
tiene su propio estilo y Sibelius permite modificar hasta el más mínimo detalle imaginable,
desde el tipo de fuente que vas a utilizar, el tamaño de los pentagramas y las notas, hasta los
detalles más complicados, como o el grosor de la doble barra final.
De momento no es necesario preocuparse por estos detalles, por lo que puedes dejar la
opción (Sin modificar) seleccionada en la lista. Si lo deseas, echa un vistazo a la lista de
configuraciones personales predefinidas que aparecen en el menú desplegable; si haces clic
sobre estas configuraciones, se actualizará la vista previa de la partitura. Los nombres hacen
referencia a la fuente musical (es decir, el diseño de las notas y otros símbolos) utilizada en la
configuración personal (por ejemplo, Opus), y la fuente de texto principal (por ejemplo,
Plantin). (No dudes en experimentar en el futuro con diferentes conf iguraciones personales. Las
configuraciones personales que utilizan las fuentes musicales Inkpen2 y Reprise dan la
impresión de estar manuscritas y están especialmente indicadas para el jazz. La fuente musical
Helsinki tiene un aspecto de grabado tradicional).
52
Page 57

Creación de una partitura nueva
Configuración de la indicación de compás
Las opciones de configuración también te permiten elegir una indicacion de compás y definir
el tempo de tu partitura.
Haz clic en 4/4 en la lista para seleccionar este compás y, puesto que queremos un compás de
anacrusa, activa la opción Empezar con un compás de duración:. Nuestra anacrusa tiene una
duración de una semicorchea, que puedes seleccionar en el menú. Es obvio que puedes
cambiar de indicación de compás (y cualquier otra opción) en cualquier momento, pero en este
ejemplo solo vamos a asignar la indicación de compás inicial.
Necesitamos añadir una indicación de tempo; introduce Allegro molto y acti v a la opción Indicación
de metrónomo
para añadir un tempo específico. Nuestro tempo es de 132 negras por minuto,
así que elige una negra del menú y escribe 132.
Configuración de la armadura
También puedes elegir una armadura. En el menú desplegable, selecciona Tonalidades menores
con sostenidos
y, a continuación, Mi menor de la lista.
Configuración de la información de la partitura
La última sección de las opciones de configuración te permiten introducir texto, como título de
la partitura, nombre del compositor/letrista o información sobre el copyright. El texto se añade
automáticamente a la primera página de la composición musical y si activ as la opción Crear portada,
Sibelius añadirá el título y nombre del compositor en una página adicional de título. De
momento, puedes dejar esta opción desactivada, puesto que aprenderemos a añadir una portada
más adelante.
Por ahora, introduce Cuarteto para cuerda como Título y Edward Elgar, Op.83 como Compositor;y
haz clic en Crear. (Como mencionamos anteriormente, puedes hacer clic en Crear en cualquier
otro momento, por lo que no tienes que decidir todo ahora)
En un abrir y cerrar de ojos, Sibelius ha creado la partitura, lista para que empieces a añadir
notas:
Proyecto 2
Un detalle que debes tener en cuenta: haz doble clic en el nombre de instrumento “Violín” en el
primer
pentagrama de violín y escribe “Violín I”; repite esta acción en el segundo pentagrama y
escribe “Violín II”.
53
Page 58

Proyecto 2
Guardar partitura
No olvides guardar los cambios realizados en la partitura hasta el momento. Vamos a necesitar
introducir
(atajo de teclado
algo de música escaneada en el capítulo siguiente, así que selecciona
Ctrl+S o S), busca una ubicación adecuada (por ejemplo, tu carpeta Partituras
Archivo Guardar
o el Escritorio), dale un nombre a la partitura, como por ejemplo Elgar y, a continuación, haz
clic en Guardar. En Windows, la carpeta Partituras se encuentra en Mis documentos. En Mac, la
carpeta Partituras se encuentra en la carpeta de usuario Documentos.
54
Page 59

Escanear
2.2 Escanear
Si comienzas por esta sección del proyecto, debes abrir la partitura de muestra denominada
Proyecto 2 y hacer que la versión 2 Escaneado
Revisión Versiones Editar versiones
como actual
Sibelius incorpora el programa gratuito PhotoScore Lite, que escanea y lee música impresa. Si
dispones de
programa podrá leer, editar, transportar , reproducir, crear partes e imprimir la partitura como si la
hubieras creado tú mismo.
Este capítulo muestra cómo convertir la partitura recién creada en una partitura completa para
el director a partir de las diferentes particellas de un conjunto de cuerdas para cuarteto. (Si no
dispones de un escáner vinculado al ordenador, puedes completar el capítulo igualmente con los
archivos PDF con los que trabajamos).
Cómo escanear con PhotoScore Lite
Antes de proseguir, comprueba que hayas instalado PhotoScore Lite desde el DVD-ROM de
Sibelius.
Una vez instalado PhotoScore, desde Sibelius, selecciona Archivo Nuevo para abrir el Inicio
rápido
Una vez abierto el software PhotoScore, haz clic en el botón Abrir PDF situado en la barra de
herramientas.
.
alguna partitura impresa o archivos PDF, tras escanear la música en Sibelius, el
. Ahora cambia a la pestaña Importar e inicia PhotoScore.
, escoge esta versión de la lista, y haz clic en
sea la
Versión actual
; para ellos, selecciona
Configurar
Proyecto 2
Aparecerá el cuadro de diálogo estándar para Abrir archivos. Busca la carpeta Archivos de proyecto
en la carpeta de ejemplos de partituras, selecciona el archivo String Quartet - Violin I.pdf y haz
clic en Abrir.
Antes de que PhotoScore escanee y procese el archivo PDF, escoge la resolución (en ppp) de
escaneado. Cuanto mayor sea la resolución, mejor será el resultado, pero también más lento de
procesar. Escribe el valor de resolución 600 en el campo de texto y pulsa Aceptar.
PhotoScore procesa el archivo y “lee” automáticamente las páginas escaneadas para
interpretar las notas y demás símbolos musicales de la partitura.
55
Page 60
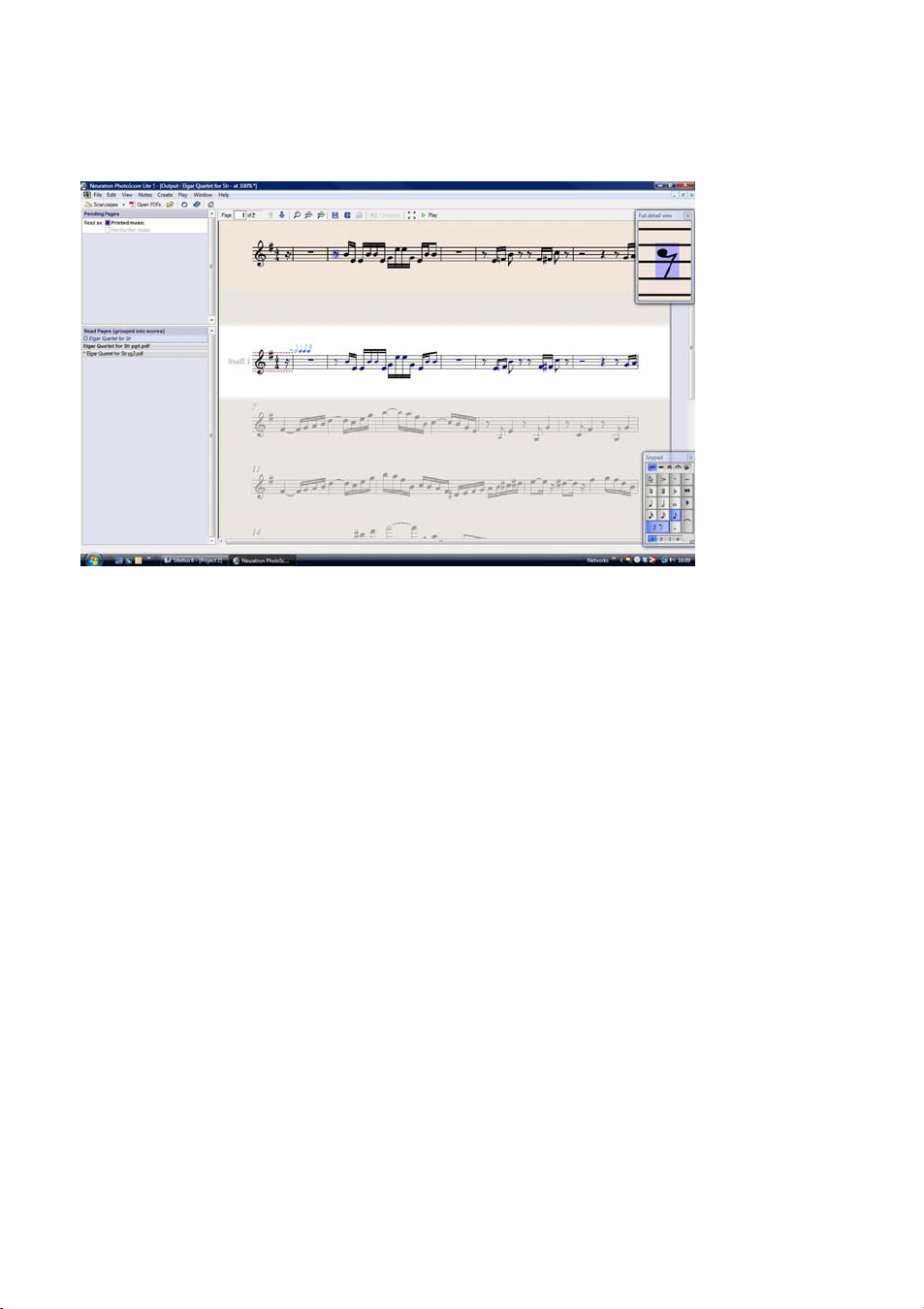
Proyecto 2
Edición de la música escaneada
Cuando PhotoScore Lite haya finalizado con la lectura, su interpretación de la primera página
de la parte del violín aparecerá en la ventana principal. Aquí puedes editar los posibles errores
que PhotoScore Lite haya cometido.
La parte superior de la ventana (con un color marrón claro mate) te muestra la pagina original. La
ventana
Vista ampliada en detalle situada en la esquina superior derecha muestra un fragmento
ampliado de la página original, según el lugar en el que coloques el puntero del ratón.
El área grande de la parte inferior de la ventana (con un fondo gris claro) muestra la interpreta-
ción de PhotoScore Lite de la primera lectura, es decir, lo que PhotoScore Lite interpreta como
el contenido de la primera página del original. Por lo tanto, esta parte de la ventana es donde aparecerán los errores de PhotoScore Lite.
Observa que PhotoScore Lite tiene un teclado en la esquina inferior derecha, con una función
similar a la del Teclado flotante de Sibelius, aunque se omiten las funciones que no
corresponden a PhotoScore Lite.
Vamos a corregir algunos errores tras comparar ambas partituras (escaneada en la parte
superior, original en la parte inferior).
El compás de anacrusa al inicio de la parte contiene unas líneas de puntos rojos encima y
debajo del pentagrama, seguido por una serie de notas azules sobre la línea de compás, que
muestran el número
leído la indicación de compás
de compases ausentes o adicionales. Esto se debe a que PhotoScore Lite ha
como 4/4 y no entiende por qué el compás es de solo una semicor-
chea.
Selecciona la indicación de compás en la ventana de salida (debe cambiar a color azul claro) y
elige Crear Indicación de compás (atajo de teclado T) para seleccionar una indicación de
compás distinta. Selecciona Otro y elige semicorchea de la lista desplegable. No olvides activar
Invisible (para anacrusas y compases irregulares) para que PhotoScore pueda ocultar la
indicación de compás.
56
Page 61
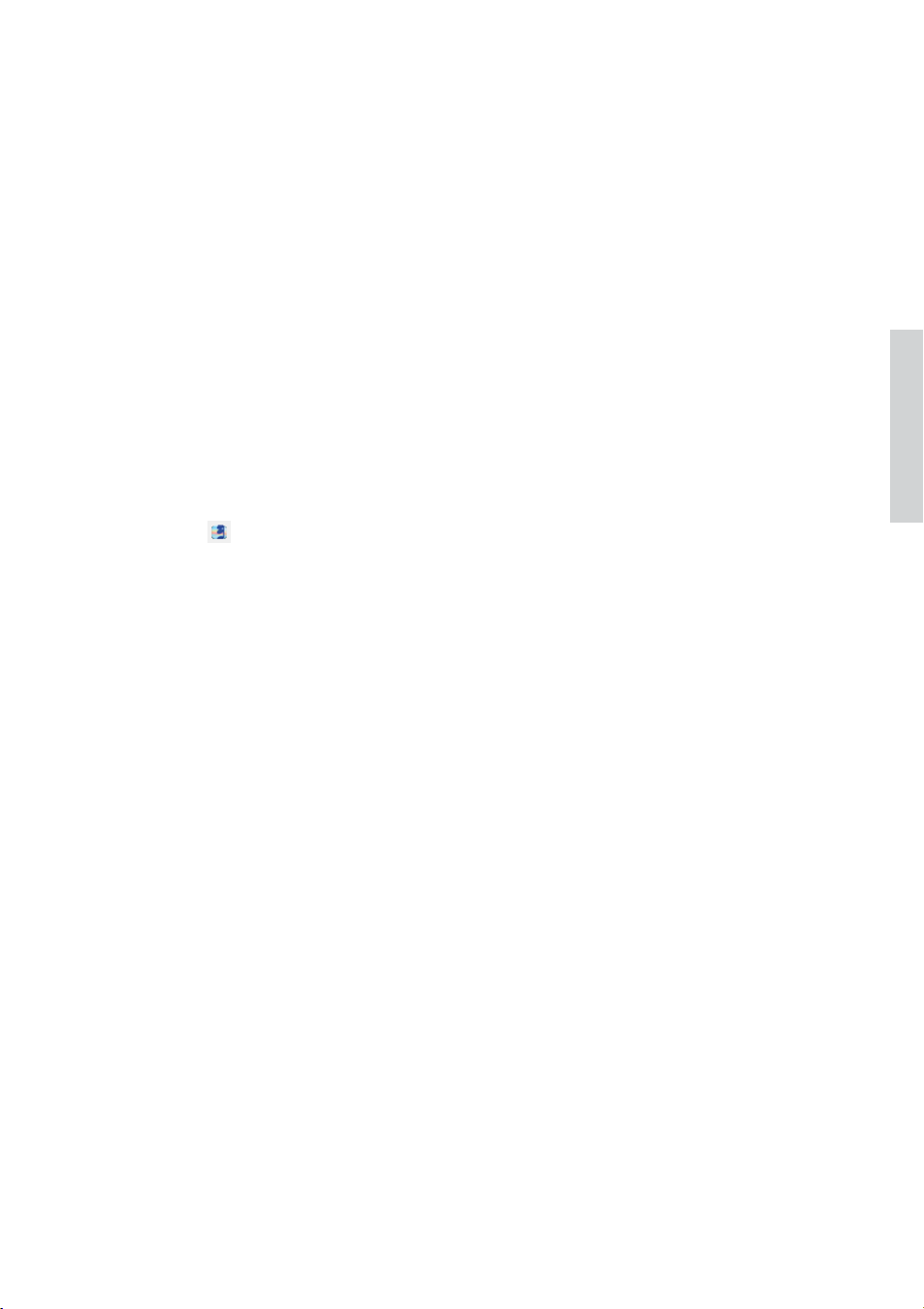
Escanear
Observa cómo el resto de compases de la pieza se vuelven de color rojo y muestran notas
azules encima de las líneas de compás. Para corregir esto, añade una segunda indicación de
compás al inicio del primer compás completo de la parte:
Pulsa T de nuevo para crear una indicación de compás y elige 4/4; desactiva Invisible (para
anacrusas y compases irregulares)
El puntero del ratón se volverá azul oscuro para mostrar que está “cargando” un objeto
Haz clic en el inicio del primer compás completo para colocar la barra de repetición en ese
y haz clic en Aceptar
punto; las líneas de puntos rojos desaparecerán.
Otros errores, como la altura de las notas, se corrigen en el propio Sibelius; no obstante, para
corregir armaduras e indicaciones de compás es mucho más sencillo hacerlo a través de
PhotoScore Lite, por lo que recomendamos la corrección de estos errores antes de enviar la
partitura a Sibelius.
Para obtener más detalles acerca de las opciones de edición de PhotoScore, consulta
1.7 PhotoScore Lite en la Guía de referencia.
Envío a Sibelius
Una vez editadas todas las páginas de la partitura, envíalas a Sibelius. Selecciona Archivo
Enviar a Sibelius
(atajo de teclado Ctrl+D o D) o simplemente haz clic en el icono pequeño de
Sibelius ( ) que encontrarás junto al botón Guardar partitura en la parte superior de la ventana
de salida.
El cuadro de diálogo Abrir archivo Photoscore o archivo AudioScore aparecerá en Sibelius;
olvídate de las opciones, simplemente pulsa Aceptar y deja que Sibelius abra el archivo. La
parte del violín aparece ahora en una nueva partitura en Sibelius. Vamos a transferirla a la
partitura que hemos preparado en el primer capítulo de este proyecto:
Haz triple clic sobre el primer compás de la parte del violín recién importada de PhotoScore
Lite para seleccionar toda la música del pentagrama
Selecciona Inicio Portapapeles Copiar (atajo de teclado Ctrl+C o C) para copiar la música
al portapapeles
Cambia a la partitura que hemos preparado anteriormente seleccionándola en el menú Vista
Ventana Cambiar ventanas
Selecciona el silencio de semicorchea en el compás de anacrusa del pentagrama Violín I
Selecciona Inicio Portapapeles Pegar (atajo de teclado Ctrl+V o V) para pegar la música
de la partitura importada en la partitura preparada.
Automáticamente, la partitura aparece con un precioso diseño musical y todas las alteraciones,
ligaduras de prolongación y de expresión apropiadas. Observa cómo Sibelius añade compases
a la partitura para rellenar con la música copiada. Observa también cómo PhotoScore ha
acortado algunas de las ligaduras de expresión de las notas; no te preocupes, ya lo arreglaremos
más adelante.
Proyecto 2
Cómo añadir la música restante
Ahora, debes utilizar PhotoScore Lite para escanear, leer y enviar a Sibelius las partes de cuerda
restantes
:
String Quartet – Violin II.pdf,String Quartet - Viola.pdfyString Quartet - Violoncello.pdf
Los archivos PDF de cada una de estas partes están en la misma carpeta que la parte recién
escaneada.
Una vez enviadas las partes a Sibelius, cópialas y pégalas en el pentagrama apropiado dentro
de la partitura que hemos creado, igual que hemos hecho con el pentagrama Violín I.
.
57
Page 62

Proyecto 2
Guardar versión
En este punto, debes seleccionar
Revisión Versiones Nueva versión. Sibelius te pedirá un
nombre para la versión y te permitirá añadir algún comentario identificativo. Escribe un
nombre que puedas recordar, por ejemplo V ersión 1 - introducción escaneada y, a continuación,
haz clic en Aceptar.
Usaremos esta versión posteriormente para mostrar cómo comparar partituras o versiones
rápidamente.
58
Page 63

Claves, armaduras y grupos irregulares
2.3 Claves, armaduras y grupos irregulares
Si comienzas por esta sección del proyecto, debes abrir la partitura de muestra denominada
y hacer que la versión
2
selecciona
Configurar como actual
La partitura que acabamos de configurar está a punto de convertirse en un arreglo. Ya hemos
visto cómo usar el Inicio rápido para configurar una partitura en Sibelius; esta misma
información puede añadirse después de introducir música en una partitura y cambiarla de
forma retrospectiva. Este capítulo muestra cómo añadir cambios de clave, armaduras y grupos
irregulares (tresillos en este caso) a una partitura existente.
Cambios de clave
Cuando se crea una partitura en Sibelius, las claves se añaden automáticamente al inicio de cada
sistema
puede que desees
al músico si la música queda muy por debajo o por encima del pentagrama en la clave normal.
En ocasiones, los cambios
menos; en otras, puede que desees
desde el punto de cambio.
En el compás 15, la parte del violonchelo cuenta con dos notas muy agudas, Lab y Sol corcheas en la segunda mitad del compás. Vamos a colocar un cambio de clave delante para simplificarle la lectura de las notas al violonchelista:
Selecciona el Lab corchea
Haz clic en el Sol corchea mientras mantienes pulsada Mayús inmediatamente después de
realizar la selección de un pasaje
Abre la galería Notaciones Común Clave (atajo de teclado Q)
Haz clic en la Clave de Do en 4ª que aparece en la primera fila de la lista
Sibelius añadirá una pequeña clave de Do en cuarta y cambiará automáticamente la clave
después del pasaje seleccionado. Observa cómo las notas se espacian aún más para hacer
sitio a las claves.
Añade otro cambio de clave de Do en cuarta para el violonchelista en el compás 26; en esta ocasión
lo haremos usando el ratón:
Pulsa Esc para comprobar que no haya nada seleccionado
Abre la galería de Clave
Selecciona la clave de Do en 4ª
El puntero del ratón se volverá azul oscuro para mostrar que está “cargando” un objeto
Haz clic en el espacio vacío al inicio del compás 26 en el pentagrama del violonchelo
Sibelius vuelve a añadir una pequeña clave de Do en cuarta; esta vez, no obstante, la clave se
añade al final del compás 25 del sistema anterior. Observa cómo la clave normal al inicio de
cada sistema después de este punto ha cambiado a clave de Do en cuarta.
Revisión Versiones Editar versiones
para que el usuario no tenga que pensar en ello. No obstante, en algunas situaciones,
3 Claves, armaduras y grupos irregulares
, escoge esta versión de la lista y haz clic en
.
añadir un cambio de clave a una partitura. Esto podría simplificarle la lectura
de clave solo afectan a un pasaje corto, quizá a un compás o incluso
que el cambio de clave se aplique de forma permanente
sea la
Versión actual
; para ellos,
Proyecto
Proyecto 2
59
Page 64
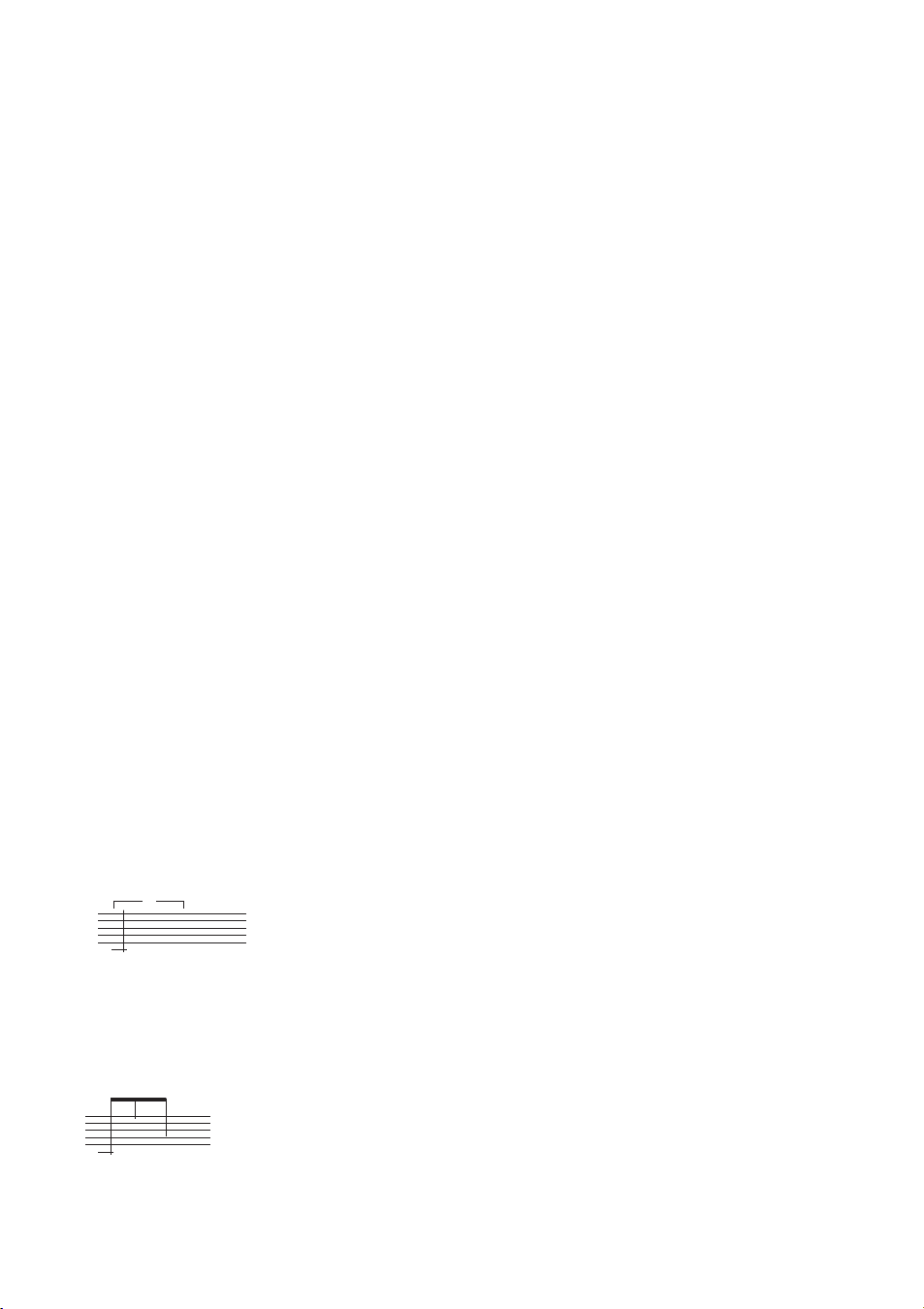
Proyecto 2
Asigna ahora al pentagrama una clave de Fa después de la primera negra en el compás 28 de la
misma manera. Añade los cambios de clave restantes a los pentagramas de viola y violonchelo
en los compases 43-44 y consulta la partitura impresa del arreglo completo.
Para obtener más información, consulta
Armaduras
Observa que hacia el final de este fragmento, la música cambia de clave, modulando a La
mayor, con lo que se produce un aumento de alteraciones (sostenidos) en las notas. Vamos a
añadir una armadura en el compás 53 para mostrar el cambio de armadura.
Pulsa Esc para comprobar que no haya nada seleccionado.
Abre la galería Notaciones Común Armadura (atajo de teclado K)
Selecciona La mayor de la lista
El puntero del ratón se volverá azul oscuro para mostrar que está “cargando” un objeto
Haz clic en el inicio del compás 53
Sibelius creará una barra doble de compás y una armadura de tres sostenidos. Observa
cómo, en los
armaduras consideran innecesarias.
Los cambios de clave y armaduras pueden seleccionarse y copiarse, eliminarse o trasladarse.
Si arrastras un cambio de clave o una armadura, verás cómo Sibelius mueve las notas hacia
arriba o hacia abajo, eliminando o añadiendo alteraciones para que las notas suenen igual.
Para obtener más información, consulta 4.2 Armaduras en la Guía de referencia.
compases siguientes, se eliminan de forma automática los sostenidos que las nuev as
4.1 Claves en la Guía de referencia.
Tresillos y otros grupos irregulares
Los grupos irregulares son notas que se ejecutan a una fracción de su propia duración; el tresillo
suele ser el más utilizado. Vamos a crear varios tresillos en el compás 30 del pentagrama de
Violín II, que estaban ausentes en la parte escaneada:
Selecciona el silencio de compás y pulsa 3 (en el teclado numérico) para elegir una corchea
Pulsa 8 G Mayús-6 (usa el 6 del teclado principal, no del numérico). Esta acción colocará un
Sol# corchea y luego añadirá una sexta inferior para formar un acorde de dos notas.
(También podrías haber introducido la nota Si debajo del pentagrama, escrito 8 (en el teclado
numérico) Sol para elegir un sostenido y añadir la nota Sol encima de Si).
Haz clic en la parte superior de Introducción de notas Introducción de notas Tresillos (atajo
de teclado Ctrl+3 o 3); aparecerá un corchete y un número de tresillo:
3
Introduce dos o más notas para completar el tresillo (un Mi agudo, espacio superior del
pentagrama y otro Sol#).
Observa cómo el corchete desaparece automáticamente (que es la notación convencional para este
caso):
3
60
Page 65

Claves, armaduras y grupos irregulares
Como cabe esperar, en Sibelius los grupos irregulares son inteligentes: los corchetes se ocultan
automáticamente si las notas del tresillo se unen entre sí por una barra de corchete continua y
los corchetes de los grupos irregulares (cuando se muestran) son “magnéticos”, por lo que se
unen a las notas y se mueven con ellas si cambian de altura.
Para terminar, añade el silencio de las notas en este compás. Para crear otros tipos de grupos
irregulares, puedes hacer clic en la parte inferior del botón Introducción de notas Introducción de
notas Tresillos
; selecciona de la lista o escribe Ctrl o con cualquier número, por ejemplo, 5
para un cinquillo o 6 para un seisillo.
Si deseas crear grupos irregulares más complejos, como 73:51, debes hacer clic en la parte inferior
del botón Introducción de notas Introducción de notas Tresillos y seleccionar Introducción de notas
Introducción de notas Tresillos Otro
para abrir el cuadro de diálogo Grupo irregular. Para obtener
más información, consulta 3.10 Tresillos y otros grupos irregulares en la Guía de
referencia.
Proyecto 2
61
Page 66
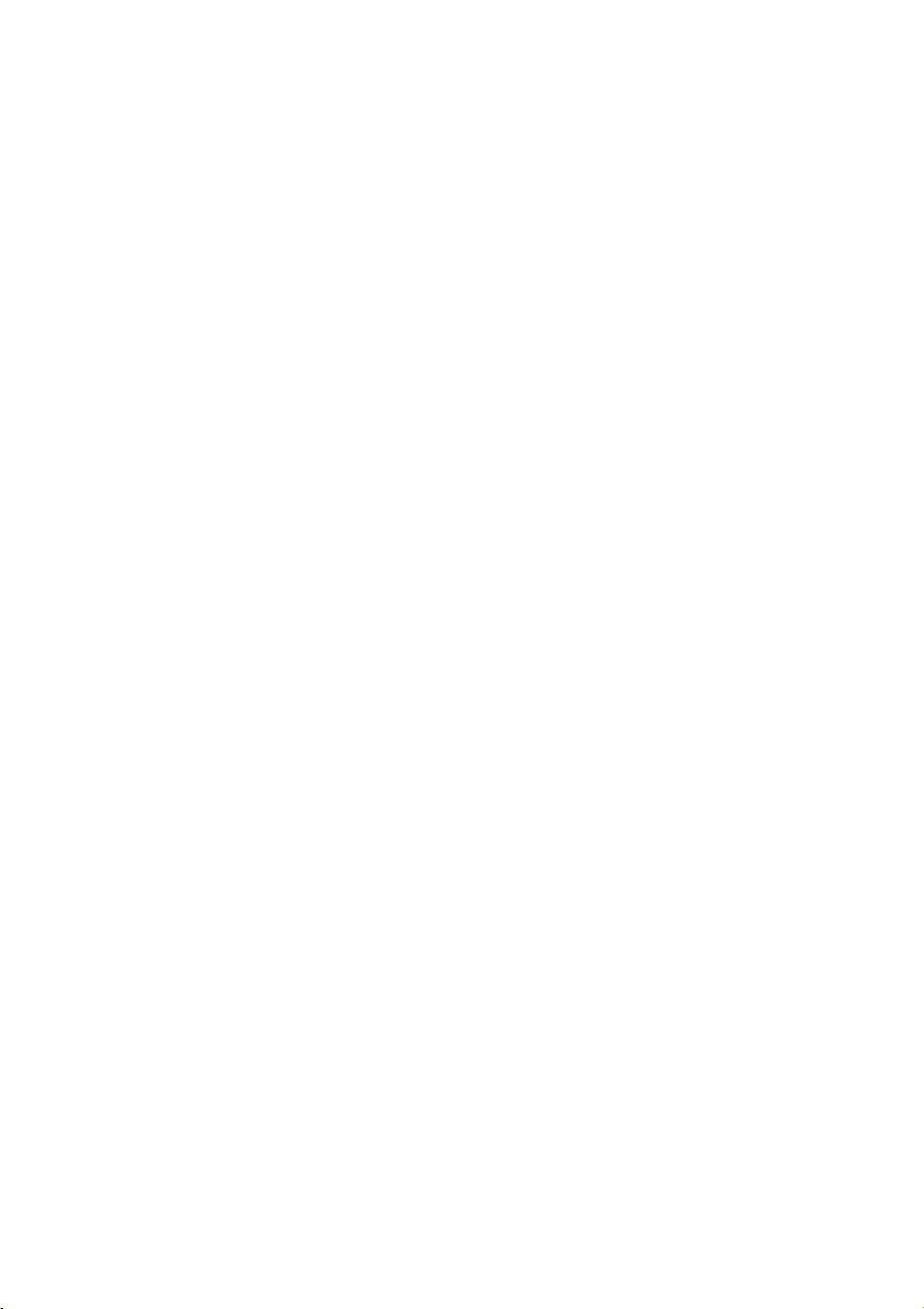
Proyecto 2
62
Page 67
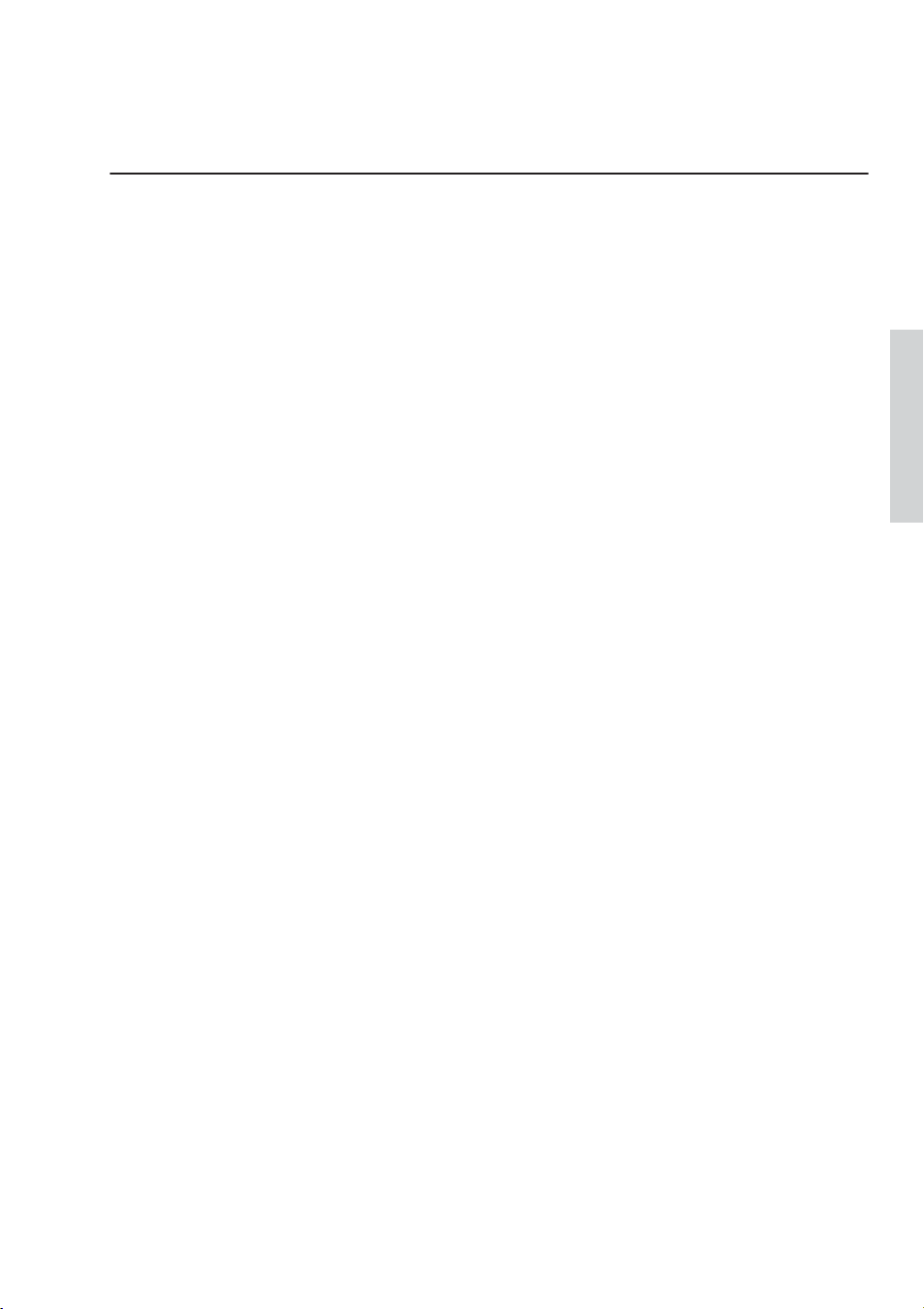
Creación de indicaciones en una partitura
2.4 Creación de indicaciones en una partitura
Si comienzas por esta sección del proyecto, debes abrir la partitura de muestra denominada
Proyecto 2 y hacer que la versión 4 Creación de indicaciones en una partitura sea la Versión actual;
para ellos, selecciona
clic en
Configurar como actual
Hasta ahora hemos reunido las partes de un fragmento del Cuarteto de cuerda en Mi menor de
Elgar, Op.83, III. Finale: Allegro molto mediante la creación de una partitura vacía, el
escaneado de las partes individuales a partir de archivos PDF y la copia de esas partes en la
partitura. Ahora vamos a darle un poco de vida y color a la música: para ello, agregaremos
matices dinámicos, textos de técnica, indicaciones de tempo, ligaduras de expresión y
articulaciones.
Este capítulo te muestra la forma de añadir esos tipos de indicaciones y también veremos cómo
interactúan con el revolucionario sistema de prevención de colisiones de Sibelius, llamado
Maquetación magnética.
Texto de expresión
En el primer proyecto de estos tutoriales hemos aprendido a añadir textos de matices, textos de
técnica e indicaciones de tempo. Ahora vamos a agregar las indicaciones dinámicas de texto
que le faltan a la partitura. Para ello, utilizaremos la copia impresa de la partitura que
preparamos en el capítulo anterior. Recuerda los siguientes pasos:
Selecciona Expresión (atajo de teclado Ctrl+E o E) de la categoría Común de la galería
Texto Estilos Estilos para añadir dinámicas
Mantén pulsada la tecla Ctrl o para crear texto de dinámicas como f, p, sf o rfz. Al
mantener pulsada la tecla Ctrl o , Sibelius escribe las letras con los caracteres especiales en
negrita que se deben utilizar para los matices dinámicos
Haz clic con el botón derecho del ratón (Windows) o Control-clic (Mac) para abrir un menú
contextual con útiles términos de matices, como espress., dolce, poco, cresc. y dim.)
También puedes escribir los términos que no figuren en el menú contextual (como risoluto,
rubato, brillante o appassionato ) directamente en Sibelius. Estos términos aparecerán con
formato de texto normal en cursiva.
Al copiar dinámicas de texto de un pentagrama a otro, descubrirás que el proceso de crear
indicaciones en una partitura es ahora mucho más rápido. Puedes utilizar cualquiera de los métodos
de copia que hemos aprendido en el primer proyecto. El recurso más rápido es seleccionar el
texto que desees copiar y hacer Alt+clic o -clic en el punto de la partitura en el que quieras
añadirlo. Si deseas copiar un objeto de texto en su posición predeterminada (es decir, en la
posición en la que aparece un texto al crearlo con una nota seleccionada) y no en el punto
exacto en el que colocas el puntero del ratón, haz Mayús+Alt+clic o -clic.
Revisión Versiones Editar versiones
.
, escoge esta versión de la lista y haz
Proyecto 2
63
Page 68

Proyecto 2
Copias múltiples de un objeto
Si todos los pentagramas de la partitura incluyen los mismos matices (por ejemplo, los ff al
principio del compás 43 o los sf del compás 53), puedes ahorrar tiempo realizando una copia
múltiple de las dinámicas en todos los pentagramas:
Utiliza el método anterior para crear la indicación de matices con el texto de expresión en el
pentagrama Violín I
Selecciona la dinámica y escoge Inicio Portapapeles Copiar (atajo de teclado Ctrl+C o C)
para copiarla al portapapeles
Pulsa Esc para cancelar la selección
Realiza una selección de pasaje que abarque ese compás en los tres pentagramas restantes
Selecciona Inicio Portapapeles Pegar (atajo de teclado Ctrl+V o V) para copiar el elemento al
inicio del pasaje, una copia en cada pentagrama.
T ambién es posible realizar copias múltiples de varios objetos y pegarlos verticalmente en diversos
pentagramas. Esta opción te ahorrará mucho trabajo a la hora de añadir indicaciones a las partituras.
Texto de técnica
Ahora que hemos agregado todos las dinámicas de texto que le faltaban en la partitura, vamos
a añadir las instrucciones de técnica que aparecen en la copia impresa:
Selecciona Técnica (atajo de teclado Ctrl+T o T) de la categoría Común de la galería Texto
Estilos Estilos
Haz clic con el botón derecho del ratón (Windows) o Control-clic (Mac) para abrir un menú
para añadir instrucciones de técnica
contextual con términos de técnica útiles (ahí encontrarás senza sord.)
También puedes escribir los términos que no figuren en el menú contextual (como colla parte y
ten.) directamente en Sibelius. Estos términos aparecerán con formato de texto normal en
cursiva.
Texto de tempo
Una vez que hayas agregado todos los términos de técnica a la partitura, pasaremos a añadir
las indicaciones de tempo. Pero antes de entrar en materia, es importante aclarar las diferencias
entre el texto de pentagrama y el texto de sistema.
Los estilos de texto de Expresión y Técnica son estilos de texto de pentagrama. Esto significa que
están asociados a un único pentagrama, de manera que es necesario duplicarlos en otros pentagramas si también deseas aplicarlos a otros instrumentos de la partitura.
Por su parte, el texto de sistema está asociado a todos los pentagramas de la partitura. Las
indicaciones de tempo son un ejemplo de este tipo: si añadimos un texto de tempo a la partitura,
ese texto aparecerá una sola vez por encima del sistema (en partituras con muchos
instrumentos también puede estar escrito en un pentagrama inferior para facilitar la lectura), pero
estará incluido en todas las partes instrumentales.
64
Page 69

Creación de indicaciones en una partitura
Vamos a agregar las indicaciones de tempo que le faltan a la partitura. En primer lugar, añadiremos
la indicación “A tempo” en el séptimo compás:
Selecciona el séptimo compás del pentagrama Violín I
Selecciona Tempo (atajo de teclado Ctrl+Alt+T o T) de la categoría Común de la galería
Texto Estilos Estilos para añadir indicaciones de tempo
Haz clic con el botón derecho del ratón (Windows) o Control-clic (Mac) para abrir un menú
contextual con útiles términos de tempo
Haz clic en A tempo para agregarla a la partitura
Pulsa la tecla Esc dos veces para finalizar la edición y cancelar la selección del texto.
Utiliza este mismo método para añadir otras indicaciones A tempo en los compases 20, 56 y
60.
Reguladores y otros tipos de línea
En la copia impresa aparecen otros matices dinámicos e instrucciones de tempo que todavía no
hemos agregado a nuestra partitura. Se trata de distintos tipos de líneas: reguladores
(indicaciones de crescendo y diminuendo), ligaduras de expresión y ritardandos.
Para añadir líneas, selecciona una nota o cualquier otro objeto en la partitura para indicarle a
Sibelius el punto en el que debe empezar la línea. A continuación, pulsa la tecla L para abrir la
galería Notaciones Líneas Línea.
Vamos a crear algunos reguladores y ligaduras de expresión en el fragmento en el que estamos
trabajando. Estos dos elementos tienen sus propios atajos de teclado: H para un regulador de
crescendo, Mayús-H para un regulador de diminuendo y S para una ligadura de expresión.
Para empezar, vamos a agregar un regulador de crescendo al pentagrama Violín I en el
segundo compás completo de este fragmento:
En el pentagrama Violín I, selecciona la segunda nota del segundo compás después del
compás de anacrusa
Pulsa la tecla H para crear un regulador de crescendo debajo de la nota
Pulsa la tecla Espacio cuatro veces para ampliar el regulador una nota cada vez, hasta que llegues
a la mitad del compás, un Mi semicorchea. Si te excedes, utiliza Mayús-Espacio para
retroceder.
p
Ahora, selecciona la novena nota de este mismo compás (que también es un Mi semicorchea) y
haz Mayús-clic sobre la última nota del compás para extender la selección hasta el final del
compás
Pulsa Mayús-H para añadir un diminuendo: observa que el regulador se crea automáticamente
con la longitud de la selección que acabas de realizar. Esta es otra técnica útil para ahorrar
tiempo.
p
Proyecto 2
Ahora ya puedes seguir añadiendo reguladores al resto de la partitura. Recuerda que es posible
realizar copias múltiples de reguladores en varios pentagramas, tal como hicimos con los
textos de matices.
65
Page 70
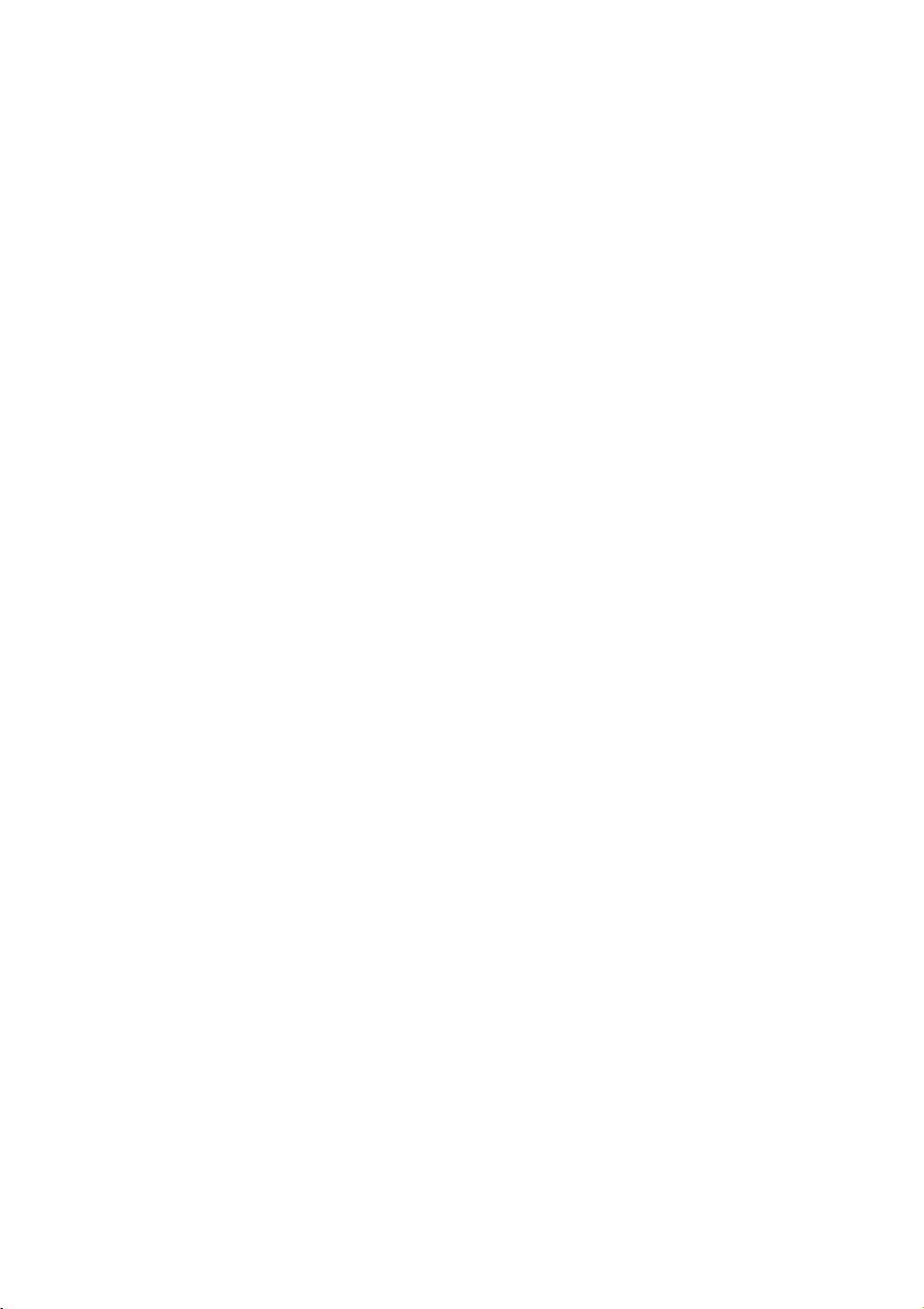
Proyecto 2
Vamos a agregar las líneas de tempo que le faltan a la partitura:
Selecciona el compás 19 del pentagrama Violín I (haz clic en cualquier área en blanco del
compás)
Pulsa L para abrir la galería Línea
Selecciona poco rit. (solo texto) de la categoría Rit. y accel. (esta línea no incluye una línea
discontinua de duración después del texto).
Añade una línea poco rit. idéntica al compás 59 de la misma forma, pero esta vez selecciona
una corchea situada en medio del compás y pulsa L.
Finalmente, añade una línea rit. al último compás del fragmento; de nue v o, selecciona rit. (solo
de la categoría Rit. y accel. de forma que no aparezca una línea discontinua de duración
texto)
después del texto.
Para obtener más información sobre las líneas, consulta 4.6 Líneas en la Guía de referencia.
Ligaduras de expresión
Las ligaduras de expresión y las marcas de fraseo son un tipo especial de línea muy utilizado.
Por lo tanto, igual que ocurre con los reguladores, también tienen su propio atajo de teclado
fácil de recordar: S. Sibelius trata ambos elementos de forma idéntica y les aplica el término
“ligadura de expresión” indistintamente, ya que en realidad las marcas de fraseo no son sino
ligaduras de expresión más amplias.
Al escanear los archivos PDF de las partes del cuarteto de cuerda, PhotoScore Lite no
reconoció las ligaduras de expresión (la versión completa del programa, PhotoScore Ultimate,
sí es capaz de interpretarlas). Por lo tanto, tendrás que añadir las ligaduras de expresión que
faltan.
Para crear una ligadura de expresión, selecciona la nota desde la que desees que comience la
ligadura y pulsa S. Si creas una ligadura de expresión en una posición incorrecta, solo tienes que
seleccionarla y pulsar la tecla Eliminar. A continuación, selecciona la nota (o silencio) desde la
que debe empezar la ligadura de expresión y pulsa S. Igual que ocurre con los reguladores,
puedes extender la ligadura de expresión con la tecla Espacio o contraerla con Mayús-Espacio.
Selecciona una de las dos notas situadas en los extremos de la ligadura y muévela hacia arriba o
abajo. Como podrás ver , la ligadura es magnética, lo cual significa que se “adhiere” a las notas
colocadas en sus extremos. Al seleccionar una ligadura de expresión, observarás que aparecen
seis pequeños cuadros alrededor de ella. Esos cuadros se llaman puntos de arrastre y permiten
controlar completamente la
arrastrarlos en todas direcciones para
forma de la ligadura. Puedes pulsar cualquiera de estos puntos y
modificar la forma de la ligadura.
Te recomendamos que seas muy cuidadoso en la distinción entre ligaduras de expresión y
ligaduras de prolongación, ya que las segundas se añaden desde el Teclado flotante (consulta
más adelante) y se comportan de manera muy diferente a las ligaduras de expresión.
Para obtener más información sobre las ligaduras de expresión, consulta 4.8 Ligaduras de
expresión
en l a Guía de referencia.
66
Page 71

Creación de indicaciones en una partitura
Articulaciones
En el primer proyecto del tutorial, aprendimos a añadir articulaciones a las notas desde el
Teclado flotante, incluidas las indicaciones de staccato y tenuto, acentos y ligaduras de
prolongación. Pulsa F10 (o haz clic en la pestaña Articulaciones del Teclado flotante) para
acceder a otras indicaciones de articulación incluidas en la cuarta página del Teclado flotante.
Desde esta página puedes agregar cuñas, indicaciones de arco, marcatos, staccatissimos y
calderones de diversas duraciones.
También puedes añadir articulaciones a las notas de una selección múltiple o de pasaje para
agilizar el proceso de forma considerable. Por ejemplo, todas las notas del tercer compás de los
pentagramas Violín I y Violín II se interpretan con staccato:
Haz clic en cualquier parte en blanco del tercer compás del pentagrama Violín I y haz Mayús-clic
en el tercer compás del pentagrama Violín II para realizar una selección de pasaje
Pulsa F7 para abrir la primera página del Teclado flotante
En el teclado numérico del ordenador, pulsa la tecla correspondiente al. (indicación de staccato)
en la fila superior de botones del Teclado flotante. Esta acción añade una indicación de
staccato a todas las notas del compás en ambos pentagramas.
Ahora, fíjate en la copia impresa del fragmento y ve añadiendo las articulaciones que le faltan
a la partitura. Casi todas las articulaciones que vas a utilizar se encuentran en la primera página
del Teclado flotante, pero tendrás que abrir la cuarta página del Teclado flotante para añadir las
siguientes indicaciones adicionales:
Indicaciones de marcato en los compases8y38delpentagrama Violín I;
Indicaciones de marcato en los compases 20, 22, 29 y 40 del pentagrama Violín II;
Indicaciones de marcato en los compases 9, 10, 21, 23, 40, y 49–52 del pentagrama Viola;
Indicaciones de marcato en los compases 49–52 del pentagrama Violonchelo;
Indicaciones de staccatissimo en el compás 48 de todos los pentagramas;
Una indicación de staccatissimo en el compás 49 del pentagrama Violín II.
Para obtener más información sobre las articulaciones, consulta 4.22 Articulaciones en la
Guía de referencia.
Proyecto 2
Comparación de versiones
Tanto si eres compositor como arreglista o copista de música, la posibilidad de comparar una
partitura a la que hayas añadido indicaciones con una versión anterior de esa misma partitura
te será muy útil para distinguir visualmente las diferencias entre ellas. La ventana Comparar de
Sibelius
guardar un registro
permite comparar dos partituras distintas (o dos versiones de una misma partitura) y
de las diferencias encontradas. Si lo deseas, también puedes obtener una
comparación muy detallada de cada una de las diferencias para revisar los cambios de la
partitura o para documentar la evolución de una pieza musical.
Para que aparezca la ventana Comparar, selecciona Revisión Comparar Comparar.
67
Page 72
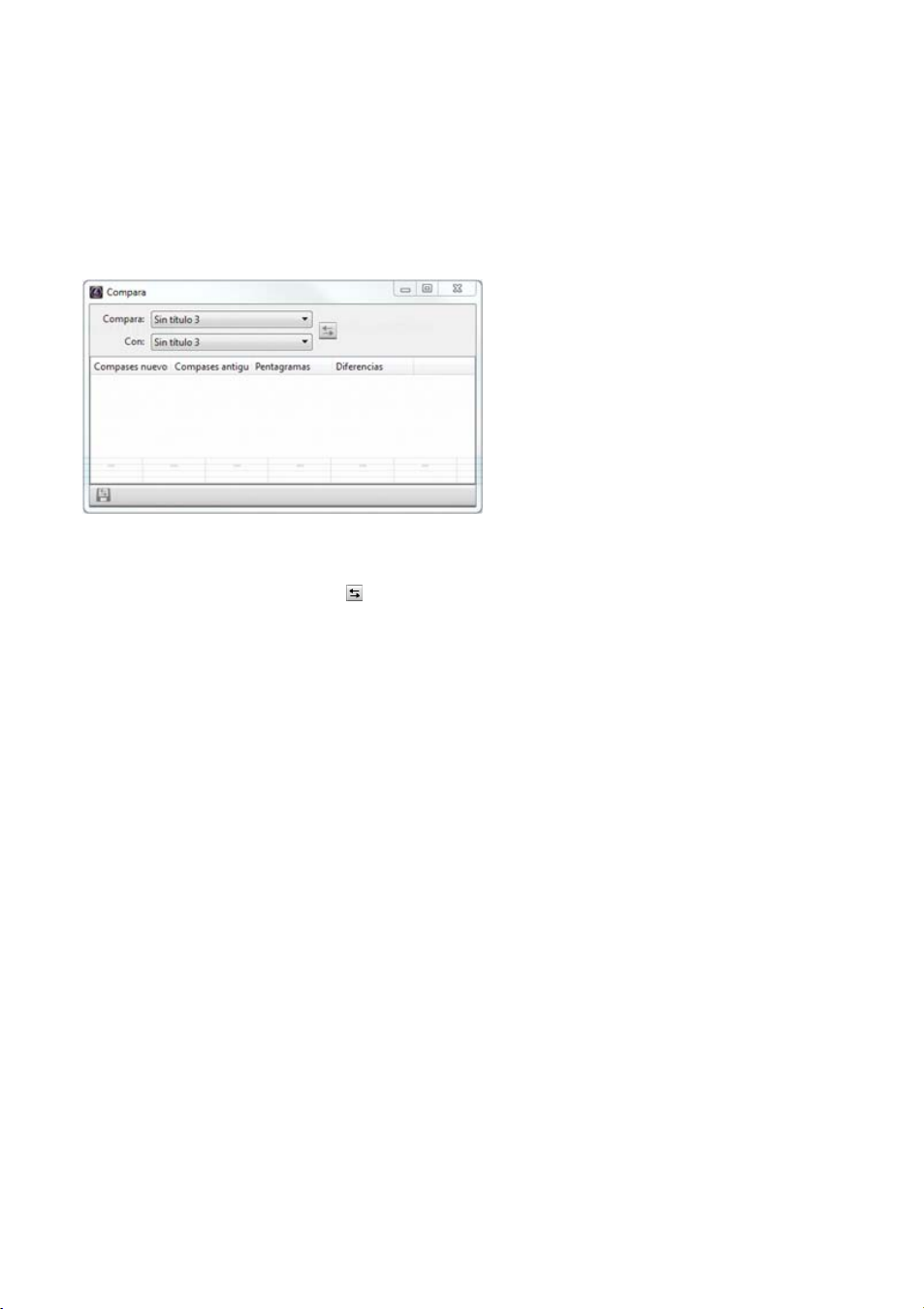
Proyecto 2
La parte superior de la ventana Comparar incluye dos menús desplegables desde los que
puedes seleccionar cualquiera de las partituras que tienes abiertas y las versiones contenidas en
ellas. Vamos a comparar el estado actual de la partitura con la última versión guardada:
En el primer menú desplegable, selecciona el título de la partitura (por ejemplo Elgar, o el nombre
que le asignaste a la partitura en el momento de guardarla) para comparar la versión actual
de la partitura
Selecciona – Versión 1 – partitura escaneada (o el nombre que le asignaste a la versión
guardada) en el segundo menú desplegable:
(Si te has saltado loscapítulos anteriores y has abierto el archivodeproyecto en este punto,
selecciona la versión
Haz clic en el botón Comparar ( ) situado junto a los menús desplegables
Sibelius analizará las versiones y mostrará un cuadro de diálogo con un breve resumen de las
3 Claves, armaduras y grupos irregulares en la segunda lista).
diferencias encontradas entre las partituras
Haz clic en Cerrar para ver las diferencias detalladas en la ventana Comparar.
Haz doble clic en cualquiera de las diferencias encontradas en la ventana Comparar para
visualizar esa diferencia en la partitura. Sibelius también añade un fondo de color a los objetos
que han sido agregados (verde), eliminados (rojo) o modificados (naranja).
Prueba a comparar otras versiones de las partituras del proyecto para comprobar el grado de
detalle de las comparaciones.
Esta eficaz herramienta también permite generar un informe exhaustivo de las diferencias encontradas por Sibelius (incluso con la posibilidad de añadir imágenes de las partituras) en un archiv o que
puedes abrir en un procesador de texto. Para obtener más información acerca de las versiones y
de comparar partituras, consulta 10.3 Versiones en la Guía de referencia.
68
Page 73

Maquetación y formato
2.5 Maquetación y formato
Si comienzas por esta sección del proyecto, debes abrir la partitura de muestra denominada
Proyecto 2 y hacer que la versión 5 Maquetación y formato
selecciona
Configurar como actual
Si ya has introducido las notas en una partitura y terminado de agregar las indicaciones
pertinentes, es el momento de pulir la presentación de la música. Dado que Sibelius ajusta la
maquetación de la partitura a medida que vas añadiendo música, instrumentos, texto y otros
objetos, es mejor esperar
tener que cambiarse de nuevo.
Ya hemos visto algunos de los efectos de la Maquetación magnética, función de detección y pre-
vención
se va creando
nes que ayudan a dar formato a la partitura (el formato es la disposición de la música en las
páginas de la partitura).
En este capítulo aprenderemos a crear saltos de sistema y saltos de página, a manipular la
orientación de la página y el tamaño de pentagrama, a ajustar el espaciado vertical entre
pentagramas y a crear páginas de portada, todo ello para obtener una partitura final atractiva y
elegante.
Revisión Versiones Editar versiones
.
hasta que la partitura esté casi acabada. De lo contrario, los ajustes podrían
de colisiones utilizada por Sibelius para ajustar la partitura automáticamente a medida que
o editando la música. Sibelius ofrece una amplia variedad de herramientas y funcio-
, escoge esta versión de la lista y hacer clic en
sea la
Versión actual
; para ello,
Proyecto 2
Maquetación magnética
En primer lugar, vamos a comprobar cómo actúa la función Maquetación magnética y cuáles
son los cálculos realizados por Sibelius para recolocar las posiciones de los objetos en el
pentagrama y evitar que se solapen o interfieran con las notas. Veamos cómo hacerlo:
Selecciona Fa# semicorchea, que es la penúltima nota del primer compás completo del
pentagrama Violonchelo
Utiliza para disminuir la altura de nota
Al realizar esta operación, los matices dinámicos situados por debajo del pentagrama se
desplazan hacia abajo para evitar la nota.
Observa que Sibelius desplaza inteligentemente toda la línea de matices dinámicos por
debajo del
las indicaciones
azul claro. Esta línea indica que los matices están agrupados, lo cual significa que Sibelius los
moverá todos juntos si alguno
verás que aparece un grupo de matices
que ocuparían estos matices en circunstancias
magnética desactivada). (Si deseas verlo con mayor claridad, solo tienes que acercarlo con el
zoom).
Este comportamiento también se aplica a los objetos de texto, símbolos, líneas y otros objetos
(como los cifrados armónicos, por ejemplo).
sistema para mantener intactas sus posiciones horizontales relativas. Si seleccionas una de
de dinámica (el regulador, por ejemplo) aparecerá una línea discontinua de color
de ellos se debe desplazar para evitar una colisión. También
dinámicos sombreados en gris en las posiciones del sistema
normales (es decir, con la función Maquetación
69
Page 74

Proyecto 2
Cuando arrastres objetos en el pentagrama, Sibelius utilizará el espacio disponible para evitar
que se solapen o interfieran unos con otros. Esta función actúa de forma inteligente, de manera
que los objetos menos importantes (como el texto, las líneas y los símbolos) dejan su lugar a otros
elementos más relevantes (como las notas, alteraciones, silencios, articulaciones, etc.), que deben
permanecer en posiciones fijas y normalmente más cercanas al pentagrama.
Puedes activar o desactivar la función Maquetación magnética en objetos individuales para que
Sibelius no los mueva ni intente evitar colisiones con ellos. También tienes la posibilidad de
bloquear o “congelar” sus posiciones en la partitura si ya estás satisfecho con su aspecto y no
deseas que la función Maquetación magnética mueva los objetos para evitar colisiones. Si
quieres aprender a hacerlo, consulta
7.5 Maquetación magnética
en la Guía de referencia.
A continuación, pasemos a ver los diversos controles de formato disponibles en Sibelius.
Separaciones y saltos de página
T anto si estás componiendo, arreglando o simplemente copiando música, siempre habrá momentos
en los que quieras realizar algún cambio, como por ejemplo insertar compases en medio de un
pasaje de música ya escrita. Sibelius reacciona a esos cambios reajustando instantáneamente el
formato de la música que sigue a la modificación realizada.
Una de las ventajas de este cambio de formato instantáneo es que no existe ningún comando
para añadir un nuevo sistema o página, ya que ambos elementos se crean automáticamente a
medida que se va avanzando en la partitura.
Sin embargo, a veces es necesario dividir un sistema o cambiar de página en un punto determinado
de la partitura. En nuestro ejemplo del extracto del Cuarteto de cuerda de Elgar, la indicación A
tempo del compás 7 marca el inicio de un nuevo sistema, ya que en ese punto se ha creado un
salto de sistema.
Para añadir un salto de sistema, selecciona una barra de compás y ejecuta Maquetación
Separaciones Salto de sistema
, o utiliza el atajo de teclado Intro (situado en el teclado principal).
Utiliza esta opción para ampliar el espacio si te parece que la música de un sistema está
demasiado “apretada”. Si por el contrario crees que un sistema está demasiado espaciado en
comparación con el sistema inmediatamente superior, también puedes crear un salto en el
sistema superior para mover alguno de sus compases al sistema inferior. Prueba a añadir saltos
de sistema a la partitura en la que estamos trabajando.
Sibelius también permite ajustar saltos de página, que normalmente solo se utilizan en los
finales de sección de una pieza con varios movimientos o si la siguiente sección empieza con
un título distinto. Para obtener más información y aprender a “bloquear” pasajes de música
para evitar que reajusten su formato, consulta 7.9 Maquetación y formato en la Guía de
referencia. En las partes,
consulta
7.6 Saltos automáticos en la Guía de referencia.
Sibelius puede incluso añadir saltos en puntos útiles de forma automática;
70
Page 75

Maquetación y formato
Configuración del documento
Otra ventaja de las funciones de formato instantáneo de Sibelius es que al realizar grandes
cambios sobre la música introducida (como reajustar la forma de la página, por ejemplo),
Sibelius actualiza inmediatamente la maquetación de la partitura al completo.
Para ilustrar un caso extremo del formato automático llevado a cabo por Sibelius, vamos a
cambiar la orientación del papel en el que se muestra la partitura de formato vertical (más alto
que ancho) a horizontal (más ancho que alto). Selecciona Maquetación Configuración del
documento Orientación Horizontal
. Ahora, la partitura tendrá este aspecto:
Proyecto 2
Trata de disminuir Maquetación Configuración del documento Tamaño de pentagrama a4mm
o 0,16 pulgadas, según corresponda, y observa cómo se reduce el tamaño de la música para
ajustarse a un menor número de páginas.
Puedes elegir distintos márgenes y tamaños de página preconfigurados en el grupo Maqueta-
Configuración del documento
ción
ajustes
de márgenes y dimensiones de página, haz clic en el botón de apertura del cuadro
de la cinta de opciones. Si deseas establecer tus propios
de diálogo en Maquetación Configuración del documento, que aparece a la derecha y
que abre el cuadro de diálogo Configuración del documento
Para conocer todos los detalles sobre estos parámetros de configuración, consulta
7.1 Configuración del documento en la Guía de referencia.
71
Page 76

Proyecto 2
Espaciado de pentagramas
A medida que vayas añadiendo música a la partitura, la página se irá cargando de objetos y
será necesario ampliar la distancia entre pentagramas para que las notas y demás elementos
tengan más “espacio vital”. Existen distintas formas de lograrlo; prueba a experimentar con
esto en tus propias partituras.
Las distancias predeterminadas entre pentagramas y sistemas se controlan mediante el
parámetro
Espacios entre pentagramas situado en el grupo Maquetación Espaciado de pentagramas,
que te permite modificar la apariencia de estos aspectos de la partitura en una única operación.
Debes tratar siempre de ajustar estos valores antes de realizar ajustes individuales
directamente en la partitura.
En ocasiones, sin embargo, puede resultar conveniente aumentar la distancia entre los pentagramas
Sibelius haga
nas
distancia mínima
grama entren en colisión
de un mismo sistema para evitar colisiones con notas graves o agudas. Puedes definir que
el mejor uso del espacio entre pentagramas y sistemas que hayas decidido si seleccio-
Maquetación
Espaciado de pentagramas Optimizar. Con esta función, Sibelius calcula la
a la que debe colocar los pentagramas para evitar que los objetos de un penta-
con los de otro pentagrama. V amos a probar esta función en la primera
página de nuestra partitura:
Haz clic en el compás de anacrusa del pentagrama Violín I para seleccionarlo
En el pentagrama del Violonchelo, efectúa Mayús-clic en el último compás del sistema
inferior de la primera página
Selecciona Maquetación Espaciado de pentagramas Optimizar
Sibelius calcula la manera más efectiva de evitar colisiones entre los pentagramas.
Como último recurso, quizá tengas que resolver manualmente alguna colisión en un sistema individual,
por lo que tendrás que mov er los pentagramas tú mismo. Prueba a seleccionar un compás del
pentagrama
arriba y hacia abajo
pasos mayores). Observ a
Violín II haciendo clic en un área en blanco del pentagrama y arrástralo hacia
o utiliza los atajos de teclado
Alt+/o/
(mantén pulsado
Ctrlo
que Sibelius reajusta automáticamente el formato de la música mientras
vas moviendo el pentagrama.
Este método permite modificar el espaciado entre pentagramas en la partitura completa, en un
sistema individual o en un pasaje seleccionado. Si cometes un error, puedes utilizar las
opciones
Restablecer espacio por debajo del pentagrama para restablecer el espaciado a sus valores
Maquetación Espaciado de pentagramas Restablecer espacio por encima del pentagrama/
predeterminados.
De nuevo, si deseas tener un mayor control sobre la forma en que Sibelius gestiona el
espaciado entre pentagramas, haz clic en el botón de apertura de cuadro de diálogo en
Maquetación Espaciado entre pentagramas, que se muestra a la derecha y que abre la
página Pentagramas del cuadro de diálogo Normas de diseño musical
Para obtener más información, consulta 7.3 Espaciado de pentagramas en la Guía de
referencia.
para
72
Page 77

Maquetación y formato
Creación de páginas de portada
Tal y como hemos visto en el primer capítulo de este proyecto, Sibelius puede crear una página
de portada en el momento de comenzar la partitura. Para ello, activ a la opción Crear página de
en las opciones de configuración de la pestaña Nueva partitura del Inicio rápido.
portada
Sin embargo, también puedes crear páginas de título en cualquier momento; veámoslo:
Selecciona Maquetación Configuración del documento Página de portada para que aparezca un
cuadro de diálogo con opciones para configurar el número de páginas en blanco que se deben
añadir al comienzo de la partitura y otros detalles que desees añadir. (Puesto que hemos añadido
información sobre el compositor y el título en las opciones de configuración de la nueva partitura,
Sibelius muestra estos datos automáticamente para que puedan añadirse a la portada).
Activa la opción Incluir nombre de la parte para que la indicación “Partitura completa” aparezca
en la sección superior de la página. A continuación, pulsa Aceptar para crear una única portada que
incluirá los textos de título y compositor.
Eliminación de páginas de portada
Al crear una página de portada, tanto si seleccionas Maquetación Configuración del
documento Página de portada
o añades una desde las opciones de configuración de la
nueva partitura, aparecerá una marca de maquetación especial al inicio de la
partitura (se muestra a la izquierda). Si no la ves, comprueba que la opción Vista
Invisible Marcas de maquetación
esté activada.
Para eliminar una página de portada solo tienes que hacer clic en esta marca de maquetación
para seleccionarla y pulsar la tecla Eliminar. (Esta acción también eliminará todas las páginas
en blanco agregadas al inicio de la partitura. Si deseas eliminar solo una de esas páginas en
blanco, consulta 7.7 Separaciones y saltos en la Guía de referencia).
Igual que ocurre con todas las demás funciones de edición de Sibelius, siempre puedes deshacer los
cambios realizados sobre las páginas de portada: haz clic en Deshacer o selecciona Editar Deshacer
en Mac para recuperar la página de portada que acabamos de eliminar.
Proyecto 2
73
Page 78

Proyecto 2
74
Page 79

Partes dinámicas™
2.6 Partes dinámicas™
Si comienzas por esta sección del proyecto, abre la partitura de muestra denominada
Proyecto 2 y haz que la versión 6 Partes dinámicas
Revisión
como actual
En el primer proyecto hemos tratado las partes dinámicas, es decir, el conjunto de partes instrumentales
trumento;
importante recordar
biará en la parte. No obstante,
moverá en la partitura; se volverá de color naranja para mostrar que es diferente en la parte y en
la partitura. Esto sirve para ajustar la posición de las indicaciones en las partes sin afectar a la
maquetación de la partitura.
Este capítulo enseña cómo crear notas de aviso de entrada, editar la maquetación de las partes,
crear partes instrumentales nuevas y producir una reducción simple para piano del arreglo del
cuarteto para cuerda.
La pestaña Partes
La pestaña Partes de la cinta de opciones te permite realizar varios cambios a las partes de
forma individual, de forma general o a una selección de partes específica. La pestaña Partes
permite imprimir varias partes, ajustar la maquetación automática, crear partes nuevas,
eliminar o añadir pentagramas en las partes ya existentes, etc.
Puedes ver cualquier parte con el botón Abrir nueva pestaña situado en la parte derecha
de la barra de pestañas del documento, que se muestra aquí y que abre un menú con
todas las partes dinámicas y otras vistas disponibles de la partitura actual. También
puedes acceder a este menú si haces clic con el botón derecho del ratón (Ctrl-clic en
Mac) en cualquier parte de la barra de pestañas del documento.
Versiones Editar versiones, escoge esta versión de la lista y haz clic en Configurar
.
creadas por Sibelius en cada partitura en las que se muestra la notación relevante para cada ins-
esta información se actualiza automáticamente con el resto de la partitura. Es
que cada vez que edites o muevas algo en la partitura general, también cam-
si en una parte mueves algo que no sea una nota o acorde, no se
sea la
Versión actual
; para ello, selecciona
Proyecto 2
En circunstancias normales, es probable que no sea necesario utilizar la pestaña Partes hasta
que no hayas casi acabado de trabajar con una partitura. No obstante, puede resultarte muy útil
para ajustar la maquetación automática de las partes o en situaciones en las que una parte
requiere más de un instrumento (por ejemplo, al doblar un instrumento o en la música coral).
Para obtener más información, consulta 9. Pestaña Partes en la Guía de referencia.
75
Page 80

Proyecto 2
Notas de aviso de entrada
Las notas de aviso son pequeñas notas que se incluyen en la partitura para guiar al músico,
pero no deben interpretarse. Los pasajes de aviso también pueden indicar música opcional; por
ejemplo, un solo de armónica puede aparecer en una parte de clarinete con una indicación de
“interpretar si no hay armónica”.
Sibelius simplifica la acción de añadir notas de aviso a las partes; probemos a añadir una nota de
aviso:
Comprueba que puedes ver toda la partitura
Selecciona el compás 8 del pentagrama Violín I haciendo clic en una parte vacía del
pentagrama
Selecciona Inicio Portapapeles Copiar (atajo de teclado Ctrl+C o C) para copiar la música al
portapapeles
Ahora selecciona el compás vacío correspondiente del pentagrama Violín II
Haz clic en la parte inferior del botón Inicio Portapapeles Pegar y selecciona Pegar como
aviso de entrada
(atajo de teclado Ctrl+Mayús+Alt+V o V) para crear un aviso de entrada.
Pulsa W con la nota de aviso seleccionada para visualizar la parte Violín II; pulsa Esc para cancelar la selección de la nota de aviso de entrada y observa cómo Sibelius ha creado una serie de
pequeñas notas de aviso de entrada y otras indicaciones, ha añadido un silencio de compás en
una v oz separada (pero, como veremos, ha ocultado la nota de aviso en la partitura general) y ha
colocado una indicación del instrumento con nota de aviso por encima del pentagrama. En caso
necesario, Sibelius también realiza cambios de clave automáticos, transporte de octavas, cambios de tipo de pentagrama (a, por ejemplo, un pentagrama de tablatura de guitarra) y copia de
letra.
Pulsa W de nuevo para volver a la partitura global; el mismo compás del pentagrama Violín II
aparece vacío pero en realidad, la nota de aviso está oculta.
Maquetación de las partes
Por regla general, durante la edición de una partitura, se recomienda primero introducir la
música en la partitura general y no en las partes, y después retocar la posición y diseño de los
elementos en las partes al realizar los ajustes finales.
Sin embargo, observa que en las partes puedes realizar cambios de maquetación con bastante
libertad, como por ejemplo mover pentagramas, ajustar saltos de página y de sistema o
cambiar el espaciado de las notas. Estas operaciones no se consideran desplazamientos de
objetos, ya que no importa que la partitura y la parte acaben con una maquetación diferente.
Sibelius maqueta sus partes de forma inteligente para que las tareas rutinarias como definir
cambios de página f avorables, añadir saltos de sistema en los cambios de tempo y sección, y la
justificación general (ampliar la música horizontal o verticalmente hasta los márgenes) de las partes
tengan lugar sin la intervención del usuario. Todo esto es posible gracias a la función
Maquetación Separaciones Saltos automáticos de Sibelius. El usuario tiene control sobre cada
aspecto automatizado aplicado a la maquetación de las partes, aunque si lo deseas, también
puedes desactivar esta opción por completo.
Para obtener más información, consulta 7.6 Saltos automáticos en la Guía de referencia.
76
Page 81
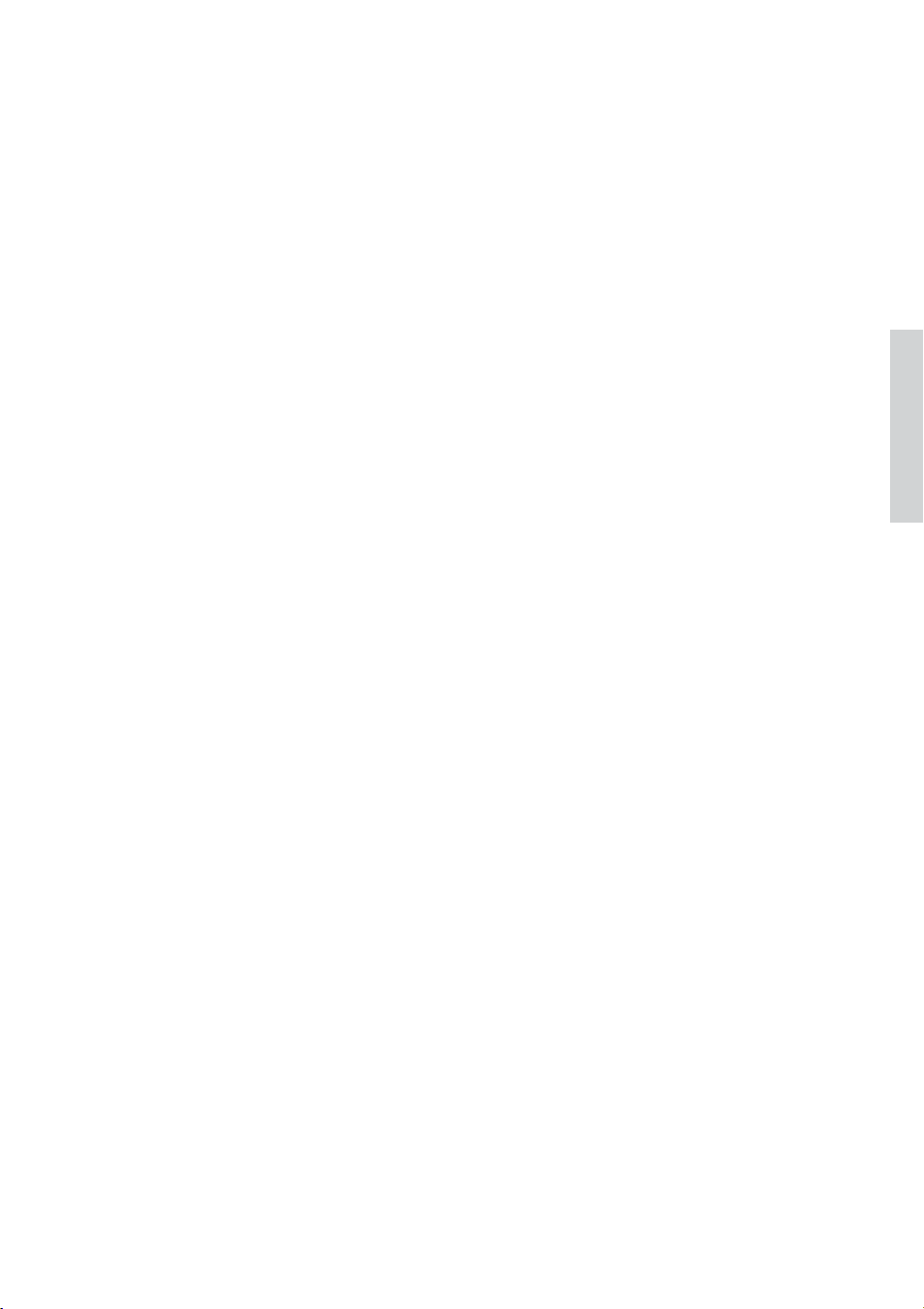
Partes dinámicas™
Crear una parte nueva
En situaciones donde es necesario arreglar de nuev o una pieza musical para incorporar instrumentos diferentes, la posibilidad de crear una nueva parte a partir de la música existente
puede ahorrarte mucho tiempo. V amos a crear una parte de fagot alternativa a partir del pentagrama del violonchelo.
En primer lugar, abre la parte existente de Violonchelo en una nueva pestaña del documento
Selecciona Partes Configuración Copiar y cambiar instrumento
El cuadro de diálogo que aparece permite elegir un instrumento para crearle una parte nueva
Escribe “fagot” en la caja de texto Buscar y pulsa Intro para seleccionarlo en la lista. A
continuación, haz clic en Aceptar.
Se crea una nueva parte de fagot automáticamente; observa cómo el nombre de instrumento
que aparece en la esquina superior izquierda de la página se actualiza, igual que el nuevo
nombre de la parte en la lista Abrir nueva pestaña.
De forma alternativa, es posible que te enfrentes a situaciones en las que desees crear otra
parte con más de un instrumento:
Selecciona Partes Configuración Nueva parte
El cuadro de diálogo que aparece permite elegir los pentagramas que debe incluir la nueva
parte
Selecciona Viola de la lista que aparece a la izquierda y haz clic en Añadir a parte
Selecciona Violonchelo de la lista que aparece a la izquierda y haz clic en Añadir a parte.
A continuación, haz clic en Aceptar.
Ahora debes ver una segunda parte llamada Viola, Violonchelo en una nueva pestaña del
documento.
Siempre puedes cambiar los instrumentos de esta partitura al añadir un cambio de instrumento.
Los cambios de instrumentos se pueden añadir a parte de la partitura (para doblar
instrumentos) o pueden reemplazar a un instrumento con otro que conserva la música
existente:
Con esta parte recién creada abierta, selecciona Inicio Instrumentos Cambiar (atajo de teclado
Ctrl+Mayús+Alt+I o I)
De nuevo, escribe “fagot” en el cuadro de texto Buscar y pulsa Intro para seleccionarlo en la
lista. A continuación, haz clic en Aceptar.
El puntero del ratón se volverá azul oscuro para mostrar que está “cargando” un objeto
Haz clic en el pentagrama inferior, a la izquierda de la barra de compás inicial, antes del
inicio del primer sistema musical de la parte.
El pentagrama cambia a fagot automáticamente; observa cómo el nombre de instrumento que
aparece en la esquina superior izquierda de la página se actualiza, igual que el nuevo nombre
de la parte en la lista Abrir nueva pestaña.
Proyecto 2
77
Page 82

Proyecto 2
Creación de reducción para piano
Vamos a aprender a crear rápidamente una reducción para piano sencilla del extracto de Elgar:
Pulsa W para ver toda la partitura.
Selecciona Inicio Instrumentos Añadir o eliminar (atajo de teclado I) y añade un instrumento de
Piano a la partitura.
Haz triple clic en el pentagrama Violín I para efectuar una selección de pasaje en todo el
pentagrama y, a continuación, utiliza Mayús-clic en el pentagrama Violín II para seleccionar
todos los compases en ambos pentagramas.
Selecciona Introducción de notas Arreglar Reducir.
En el cuadro de diálogo que aparece, selecciona Usar pentagrama existente como destino y
Piano de la lista desplegable.
Haz clic en Aceptar y el plug-in Reducir comprimirá la música de los dos pentagramas de
violín en el pentagrama de piano de la derecha.
Haz triple clic en el pentagrama Viola para efectuar una selección de pasaje en todo el
pentagrama y, a continuación, utiliza Mayús-clic en el pentagrama Violonchelo para
seleccionar todos los compases en ambos pentagramas.
Selecciona de nuevo Introducción de notas Arreglar Reducir.
Esta vez, en el cuadro de diálogo escoge Piano~(2) de la lista desplegable.
Haz clic enAceptar y el plug-in Reducir comprimirá la música de los pentagramas de Viola y
Violonchelo en el pentagrama de piano de la izquierda.
Si lo deseas, puedes limpiar la parte de piano con las opciones de edición aprendidas hasta el
momento o usar Introducción de notas Flexi-time Reescribir interpretación para simplificar los
pasajes desordenados.
Si observas la lista Abrir nueva pestaña verás que Sibelius ya ha creado una nueva parte de Piano,
con la música de ambos pentagramas de piano incluida.
Introducción de notas Arreglar Reducir es uno de los más de 100 útiles plug-ins (funciones
adicionales escritas en ManuScript, el lenguaje de programación interno de Sibelius) que
ofrece Sibelius diseñados para ejecutar tareas repetitivas de forma rápida y automática y
ahorrar tiempo.
La mayoría de las pestañas de la cinta de opciones contienen un grupo de Plug-ins en el que
encontrarás plug-ins relacionados con las tareas de dicha pestaña, lo que te permite
automatizar todo tipo de procedimientos, como añadir cifrados armónicos, armonizar
melodías, resolver cambios de pedal de arpa o llevar a cabo la revisión de la música. Los
usuarios atraídos por estas prestaciones pueden incluso diseñar sus propios plug-ins.
78
Page 83
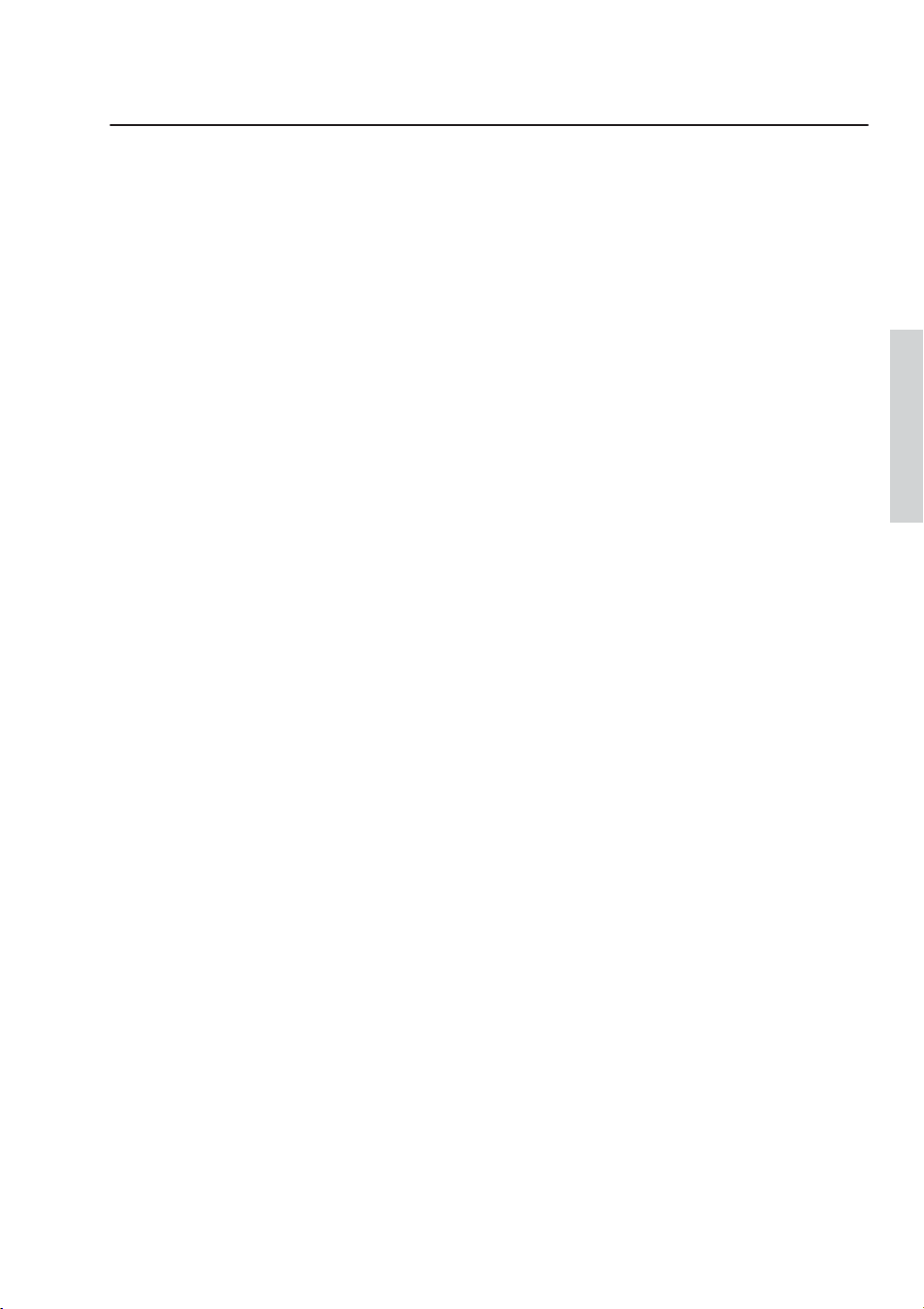
Exportación
2.7 Exportación
Si comienzas por esta sección del proyecto, abre la partitura de muestra denominada Proyecto 2 y
haz que la versión 7 Exportación
Editar versiones
Sibelius permite exportar archivos, páginas o secciones más pequeñas de la partitura a otros
programas, bien en PDF o en archivos gráficos de varios formatos. Puedes compartir la
partitura como archivo MusicXML para poder abrirlo en otros programas de notación musical.
También es posible copiar y pegar gráficos directamente desde Sibelius. Además, Sibelius te
ayuda a publicar música en Internet para que otros usuarios puedan escucharla, reproducirla,
cambiar su tonalidad e instrumentos, e imprimirla mediante el plug-in gratuito Scorch.
Este capítulo muestra cómo copiar un gráfico desde Sibelius a otro programa (por ejemplo,
Microsoft Word) y cómo exportar un archivo MusicXML para abrirlo en otros programas de
notación musical.
Copiar gráficos a otros programas
Veamos cómo se pueden exportar fragmentos musicales en forma de gráficos con las opciones
de copiar y pegar.
Efectúa la selección de un pasaje en el primer sistema.
Selecciona Inicio Portapapeles Seleccionar gráfico (atajo de teclado Alt+G o G): aparece
un cuadro discontinuo con puntos de arrastre alrededor de la música
Si lo consideras necesario, puedes hacer clic y arrastrar los puntos de arrastre del cuadro
para ajustar su tamaño
Selecciona Inicio Portapapeles Copiar (atajo de teclado Ctrl+C o C) para copiar el
contenido del cuadro al portapapeles
Pulsa Esc para borrar la selección
Abre la aplicación en la que deseas pegar el gráfico (por ejemplo, Microsoft Word)
Selecciona Inicio Portapapeles Pegar (atajo de teclado Ctrl+V o V).
¡Y ya está! Si crees que el gráfico resultante no es lo bastante detallado, ajusta el parámetro
Puntos por pulgada en la página Otro de Archivo Preferencias y vuelve a realizar el proceso
anterior.
Sibelius también te permite exportar gráficos como archivos en formatos EPS, SVG, PNG, TIFF y
BMP. Para obtener más información, consulta 1.12 Exportación de gráficos en la Guía de
referencia.
, escoge esta versión de la lista y haz clic en
sea la
Versión actual
; para ello, selecciona
Configurar como actual
Revisión Versiones
.
Proyecto 2
79
Page 84
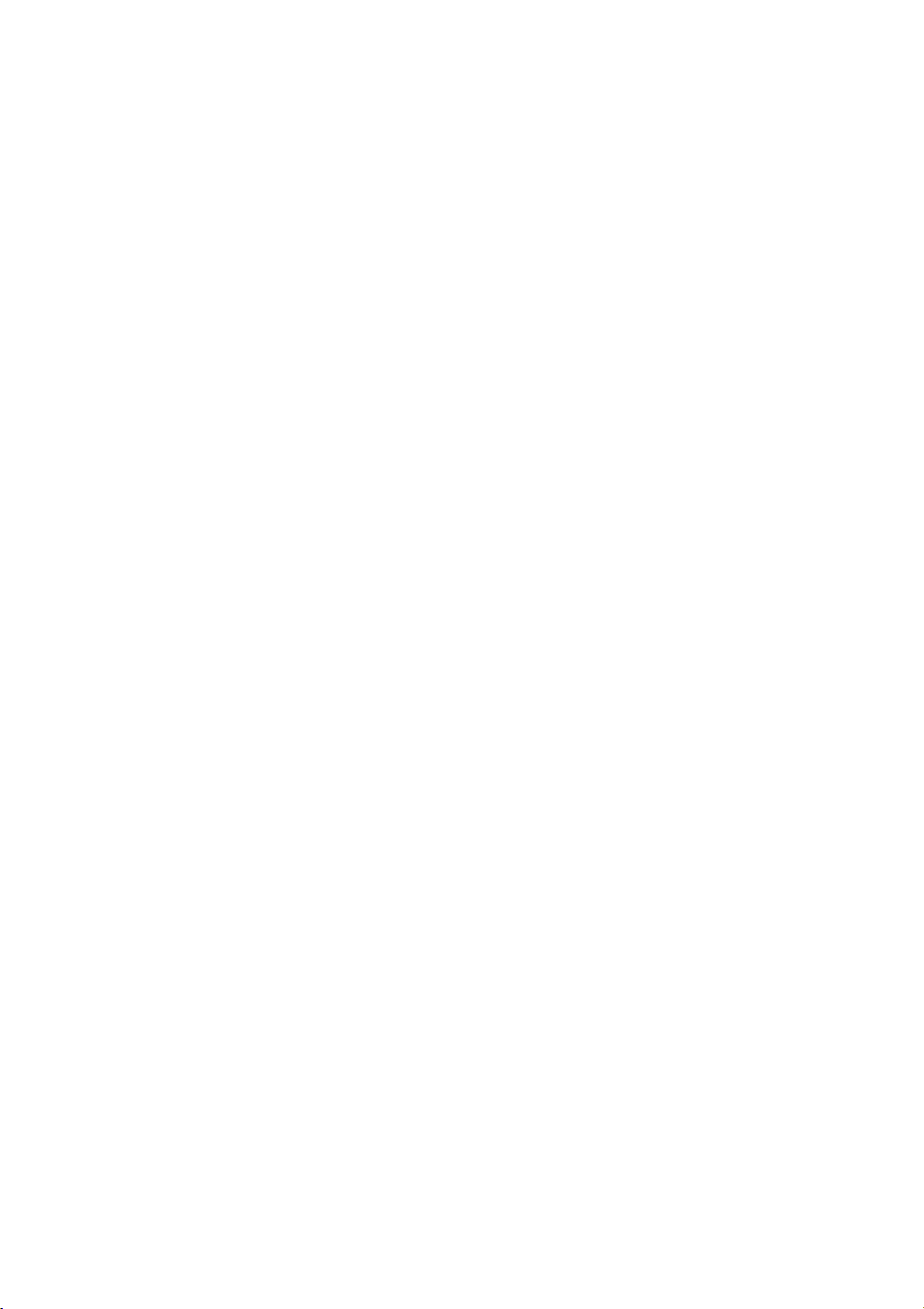
Proyecto 2
Exportación de MusicXML a otros programas
Si trabajas con personas que usan otro programa, puedes exportar tu partitura como archivo
MusicXML y compartirlo.
Haz clic en la pestaña Archivo, selecciona Exportar y después MusicXML.
Ahora selecciona si deseas exportar archivos MusicXML Comprimidos o Sin comprimir
Haz clic en el botón Exportar para guardar el archivo MusicXML
Aparecerá un cuadro de diálogo estándar para Guardar archivos; escribe un nombre para el
archivo y haz clic en Guardar.
La mayoría de los programas de notación abren archivos MusicXML comprimidos, que son
más pequeños y más fáciles de enviar por correo electrónico que este tipo de archivos sin
comprimir. Sibelius puede, por supuesto, importar archivos MusicXML comprimidos y sin
comprimir, así como exportarlos.
80
Page 85
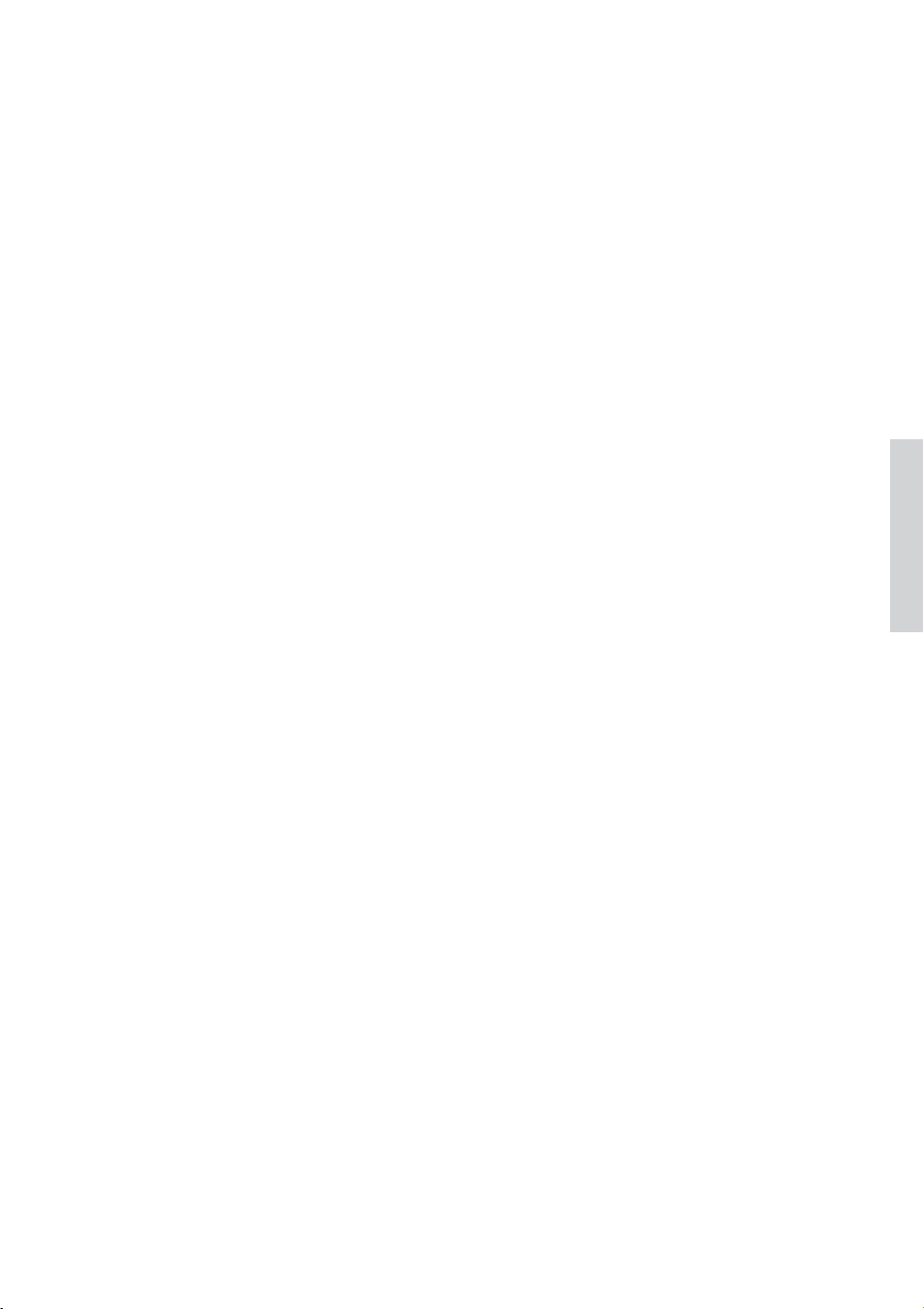
Proyecto 3
Proyecto 3
Page 86

Proyecto 3
82
Page 87
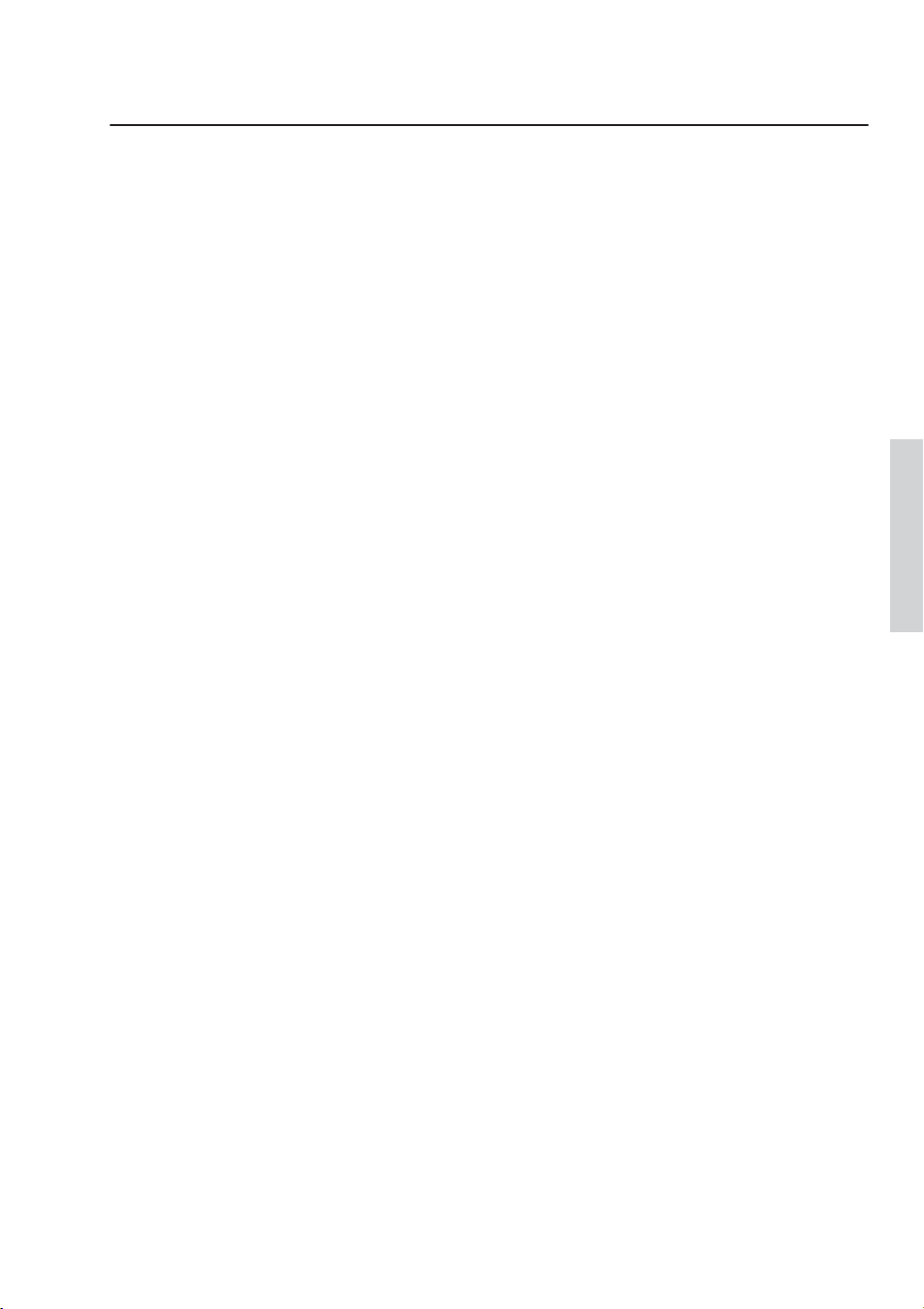
Escritura para teclado
3.1 Escritura para teclado
En este proyecto, aprenderás a utilizar algunas funciones importantes para ayudarte a producir
jazz y música comercial: introducción de música compleja para teclado y escritura de guitarra;
almacenamiento y reutilización de fragmentos musicales con el panel Ideas; creación de
cifrados armónicos mediante la introducción MIDI y de texto; uso de estructuras de repetición y
producción de arreglos para viento; creación de partituras con sonido más realista para realizar
grabaciones de audio.
El primer capítulo de este proyecto está basado en las explicaciones de la introducción de
notas del primer proyecto y muestra cómo introducir música más compleja para teclado a
través del método Flexi-time de Sibelius con un teclado MIDI.
Impresión
En primer lugar, selecciona Archivo Abrir (atajo de teclado Ctrl+O o O) y localiza la
partitura de muestra denominada Proyecto 3 en la carpeta Archivos de proyecto dentro de la
carpeta de ejemplos de partituras. Abre la partitura. Ahora debe mostrarse un arreglo completo
de una canción funk llamada Urbane Filigree.
Puesto que necesitaremos consultar una copia impresa de este arreglo durante todo el
proyecto, selecciona Archivo Imprimir (atajo de teclado Ctrl+P o P) y haz clic en el botón
Imprimir para imprimir la partitura.
En unos instantes, dispondrás de la versión impresa de la partitura Urbane Filigree. Conserva
esta versión impresa; vas a necesitarla en breve cuando editemos el arreglo.
Ahora, para continuar con el proyecto, selecciona Revisión Versiones Editar versiones;
a continuación, selecciona la versión 1 Escritura para teclado de la lista y haz clic en Configurar como
. Haz clic en Sí para configurarla como la v ersión actual y haz clic en Cerrar. Ahora debes ver
actual
un arreglo al que le faltan unos fragmentos musicales de las partes del Electric Stage Piano y la
Guitarra eléctrica.
Proyecto 3
Uso de un teclado MIDI
Para usar Flexi-time, es necesario disponer de un dispositivo MIDI conectado al ordenador.
Para configurar la introducción y reproducción en Sibelius, selecciona Archiv o Preferencias y
dirígete a la página Dispositivos de entrada.
En este capítulo vamos a usar un teclado MIDI. Para conocer más detalles sobre la
introducción y reproducción con dispositivos MIDI, consulta 3.13 Dispositivos de entrada
en la Guía de referencia.
83
Page 88

Proyecto 3
Opciones de Flexi-time
El usuario va a aprender a reproducir música compleja en Sibelius con el método Flexi-time y un
teclado MIDI. Si prefieres no grabar música en Sibelius en tiempo real, puedes introducir la
música que falta con el método Nota por nota (step-time) explicado en el primer proyecto de
estos tutoriales. Si no dispones de un teclado MIDI, dirígete a la sección
guitarra
en la página 83.
Escritura para
Vamos a grabar el fragmento musical que falta en la parte Electric Stage Piano, por lo
que para garantizar el mejor resultado, haz clic en el botón de apertura de cuadro de
diálogo en Introducción de notas Flexi-time, que se muestra a la derecha (atajo de
teclado Ctrl+Mayús+O o O) para abrir el cuadro de diálogo Opciones de flexi-time.
Selecciona Nada (sin rubato) de la lista desplegable Flexibilidad del tempo y desactiva el cuadro
de selección Grabar en múltiples voces. Haz clic en Aceptar para volver a la partitura. Si deseas
ralentizar el tempo para que la grabación sea más fácil, arrastra el deslizador de tempo del
panel Controles situado en el lado izquierdo.
Introducción con Flexi-time (mano derecha e izquierda)
Coloca la partitura impresa de forma que puedas leer la música de los pentagramas del Electric
Stage Piano (o, si lo prefieres, improvisa tu propia parte siguiendo los cifrados armónicos colocados encima de los pentagramas de la partitura impresa). A continuación, selecciona el primer
compás de los dos pentagramas adyacentes del Electric Stage Piano en la partitura: haz clic en
el pentagrama superior, haz Mayús-clic en el pentagrama inferior para seleccionar los dos; es la
forma de indicar a Sibelius el punto de inicio y el instrumento en el que deseas grabar la
música. Ahora:
Haz clic en el botón rojo de Grabación en el panel Controles o selecciona Introducción de notas
Flexi-time Grabar
De forma predeterminada, Flexi-time da un compás de introducción; en nuestro ejemplo, se
(atajo de teclado Ctrl+Mayús+F o F).
escuchará un compás y tres tiempos de anacrusa en la cuenta atrás.
Al final de la cuenta atrás, comienza a tocar los primeros compases tranquilamente,
siguiendo la velocidad de los clics del metrónomo. Mientras tocas, irá apareciendo en la
pantalla la notación correspondiente.
Cuando alcances la música presente en el pentagrama superior del compás 9, simplemente
deja de tocar la parte con la mano derecha.
En el compás 17, inicia la reproducción de la parte del Electric Stage Piano (mano derecha).
Cuando quieras detener la grabación, haz clic en el botón cuadrado Detener del panel Controles o
pulsa Espacio o Esc.
Para obtener más información sobre la introducción con Flexi-time, consulta 3.14 Flexi-
en la Guía de referencia.
time
84
Page 89
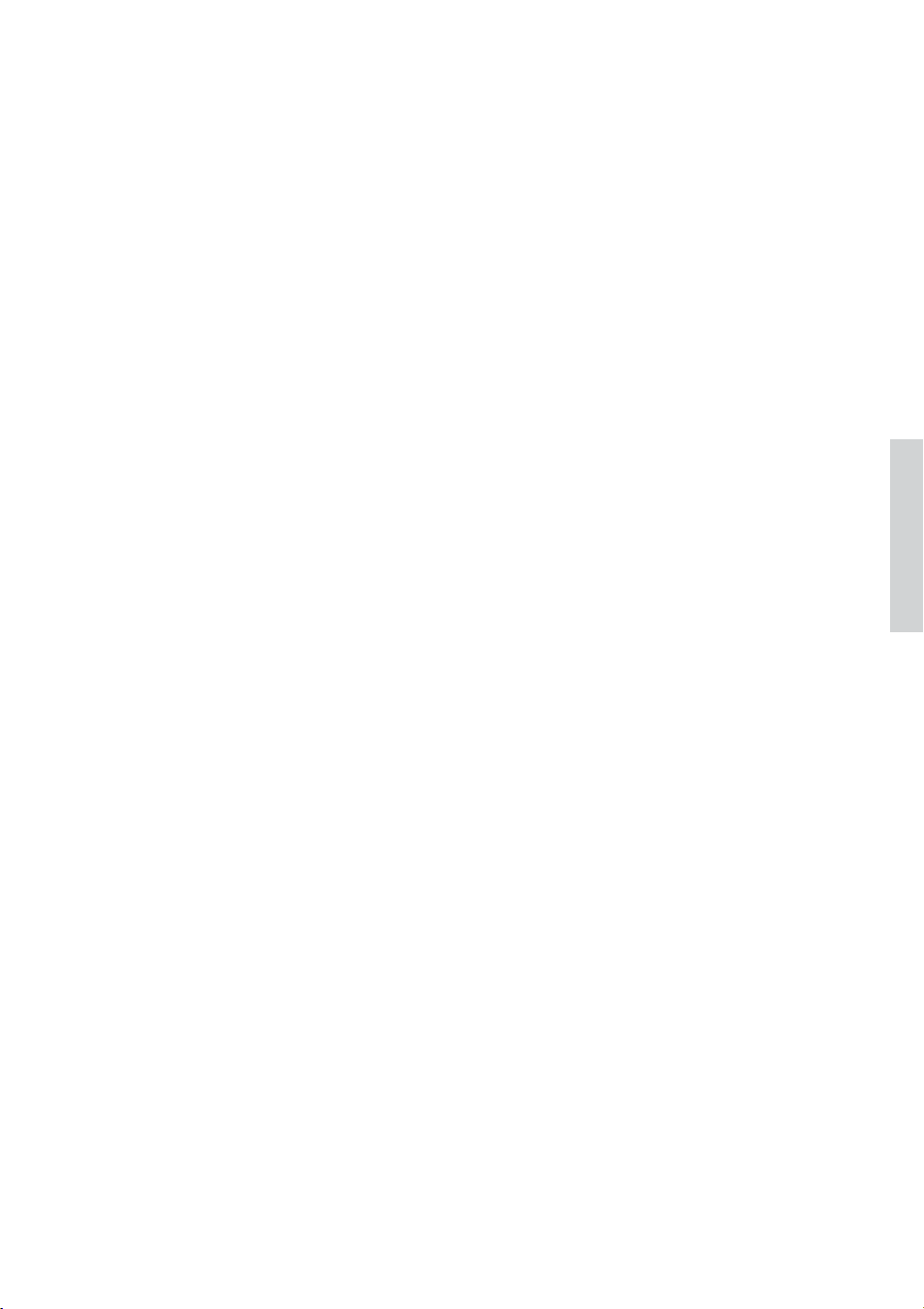
Escritura para teclado
Simplificar plug-ins de notación
Si observas que Flexi-time produce una notación complicada y deseas simplificarla, hay dos plugins que debes probar:
Introducción de notas Flexi-time Reescribir interpretación permite borrar los silencios no
deseados, las notas solapadas o las duraciones de nota incorrectas. Como ya vimos en el
Proyecto 1, al seleccionar un pasaje en ambos pentagramas y ejecutar el plug-in, Sibelius puede
recalcular la transcripción Flexi-time y producir una versión más sencilla rítmica y
visualmente.
Introducción de notas Plug-ins Plug-ins Simplif icar notación Cambiar punto de división
permite modificar el punto en el que las notas se dividen entre los pentagramas asignados a
la mano derecha o izquierda de un instrumento de teclado. Si encuentras que hay pasajes
musicales en la grabación cuyas notas se acomodarían mejor en un pentagrama diferente,
selecciona la música de ambos pentagramas y ejecuta el plug-in.
Si encuentras fallos, utiliza las técnicas de edición ya aprendidas para corregir los valores y
alturas de las notas. Posiblemente también desees experimentar con los demás plug-ins del menú
Plug-ins situado al final de la pestaña Introducción de notas.
Para obtener más información acerca de los plug-ins, consulta 1.22 Uso de los plug-ins en la
Guía de referencia.
te
Proyecto 3
85
Page 90

Proyecto 3
86
Page 91

Escritura para guitarra
3.2 Escritura para guitarra
Si comienzas por esta sección del proyecto, abre la partitura de muestra denominada Proyecto 3 y
haz que la versión 2 Escritura para guitarra
Versiones Editar versiones, escoge esta v ersión de la lista y haz clic en Configurar como actual
Sibelius cuenta con numerosas herramientas y funciones especialmente diseñadas con el fin de
facilitar la escritura para guitarra. Entre ellas, cabe citar la posibilidad de introducir música con
una tablatura de guitarra. Sibelius contiene información de todos los tipos de instrumentos de
cuerda que pueden escribirse usando tablatura y muestra el número de cuerdas y afinación
apropiados, tanto si se deseas escribir para una guitarra estándar, un bajo de cuatro, cinco o
seis cuerdas, un laúd o el bajo Balalaika. Es posible copiar música desde los pentagramas de
notación a un pentagrama de tablatura de guitarra, y viceversa, e incluso cambiar de un
pentagrama de notación estándar a uno de tablatura en medio de un sistema.
Este capítulo nos enseña a grabar música mediante notación estándar y después cambiarla a
tablatura de guitarra, así como a escribir en tablatura de guitarra.
(Si dispones de una guitarra MIDI, recomendamos practicar con este capítulo la introducción
de notas en Sibelius. Si lo deseas, también puedes usar un teclado MIDI o el método de
introducción de notas alfabético explicado en el Proyecto 1).
Uso de una guitarra MIDI
Si dispones de una guitarra MIDI (o una guitarra con pastilla hexafónica e interface de guitarra
MIDI) conectada al ordenador que deseas usar para la práctica de este capítulo, debes
configurar la entrada y reproducción en Sibelius. Para ello, selecciona Archivo Preferencias y
dirígete a la página Dispositivos de entrada.
Busca el nombre del dispositivo en la tabla de la parte superior de la página y comprueba que
la casilla Usar esté activada. Deberás cambiar el valor Tipo haciendo clic en el menú
desplegable y seleccionando Guitarra, en lugar de Teclado. A continuación, selecciona el
número de cuerdas.
P
ara más detalles sobre la entrada y reproducción con una guitarra MIDI, consulta
3.13 Dispositivos de entrada en la Guía de referencia.
sea la
Versión actual
; para ello, selecciona
Revisión
.
Proyecto 3
Introduce la parte de guitarra
Consulta la copia impresa de la partitura para ver la música que vamos a introducir.
Si dispones de un dispositivo MIDI conectado al ordenador, graba la parte de la guitarra (hasta
el compás 20) con el método Flexi-time; para ello selecciona el primer compás del pentagrama
e Introducción de notas Flexi-time Grabar o haz clic en el botón rojo de Grabación situado en
el panel Controles.
Si no, utiliza una combinación de los métodos de introducción de notas que prefieras para
introducir la música hasta el compás 20: introducción con el ratón, introducción alfabética,
introducción Nota por nota (step-time) y los paneles Teclado y Mástil. No se trata de modos
alternativos para la escritura de música que debas activar o desactivar: el programa permite
cambiar de método de introducción en cualquier momento.
87
Page 92
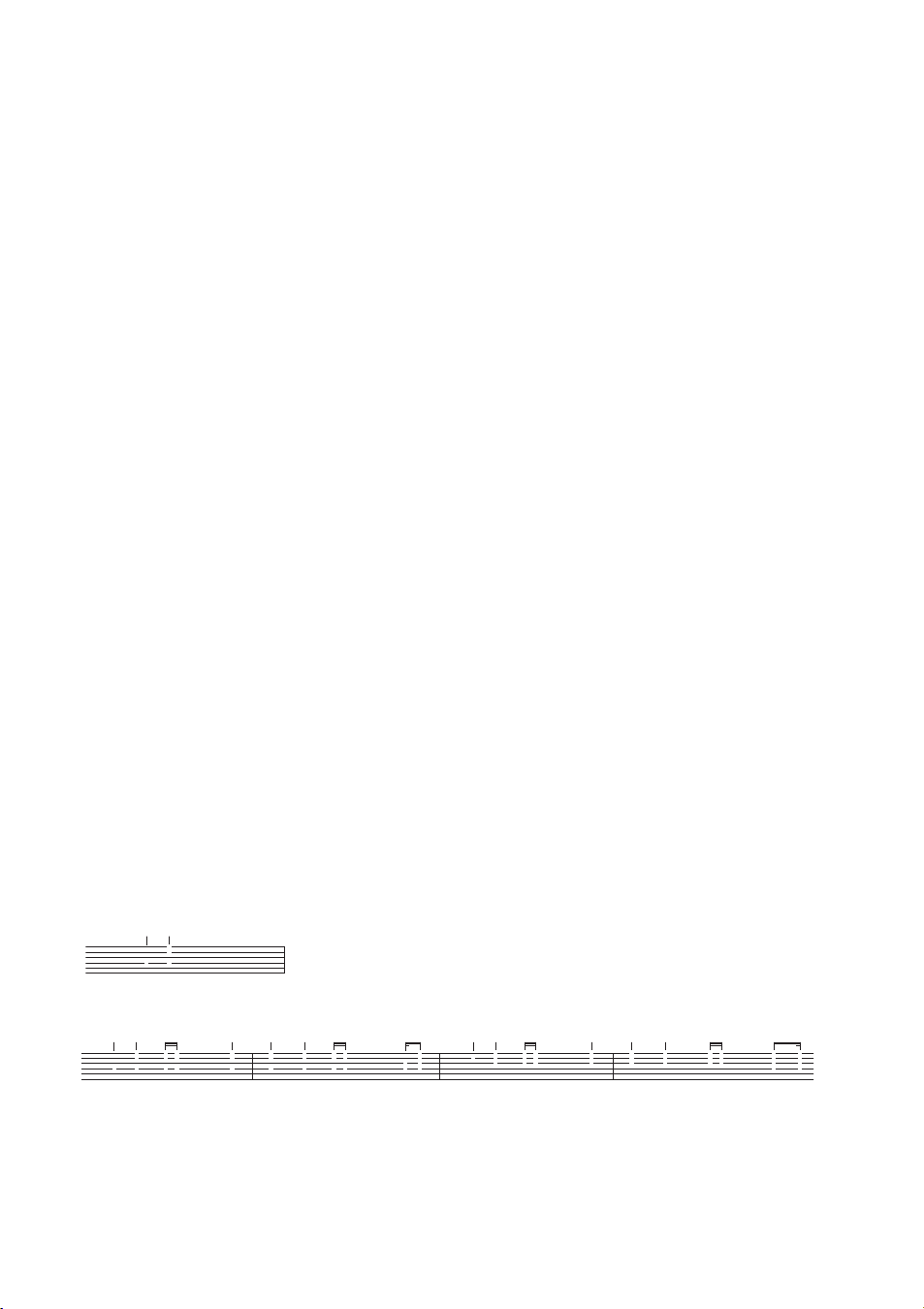
Proyecto 3
Una vez introducida la parte de guitarra, observarás que debes cambiar algunas de las notas y
acordes para usar una cabeza de nota silenciada (cruz). Para ello, selecciona la nota o el acorde
(consejo: puedes hacer doble clic en un acorde para seleccionar todas las notas que contenga) y
haz clic en la parte superior del botón
Notaciones Cabezas de nota Tipo para cambiar las
cabeza de nota a una cruz. Explicaremos la función con más detalle más adelante en este
proyecto; consulta también 4.12 Cabezas de nota en la Guía de referencia.
Convertir a tablatura
Sibelius puede convertir instantáneamente la notación estándar en notación de tablatura
usando un cambio de instrumento:
Selecciona Inicio Instrumentos Cambiar (atajo de teclado Ctrl+Mayús+Alt+I o I)
Busca Guitarra eléctrica, afinación estándar [tab] y haz clic en Aceptar
El puntero del ratón se volverá azul oscuro para mostrar que está “cargando” un objeto
Haz clic justo al comienzo del primer sistema musical del pentagrama de guitarra eléctrica, a
la izquierda de la barra de compás inicial.
El pentagrama de notación cambia a un pentagrama de tablatura de seis cuerdas automáticamente;
(observa cómo cambia toda la música a esta notación). Para copiar la música a o desde los
pentagramas de tablatura, utiliza Alt+clic o -clic. Sibelius transformará la música copiada en
la notación apropiada para el tipo de pentagrama.
Cómo escribir la notación de tablatura
Ahora que hemos visto cómo Sibelius permite alternar entre la notación estándar y la de
tablatura, vamos a introducir algo de música desde cero:
Selecciona el silencio de compás en el compás 21 del pentagrama de guitarra
PulsaNpara iniciar la introducción de notas; comprueba que esté visible el primer Teclado
flotante (pulsaF7para asegurarte)
Escribe 30(en el teclado numérico) para introducir un silencio de corchea
Pulsa una vez para subir a la cuarta cuerda y escribe 4 (esta vez en el teclado principal)
Añade una articulación de staccato con el teclado flotante
Avanza hasta la posición siguiente mediante y después escribe 4 (en el teclado numérico)
para cambiar a una negra
Pulsa dos veces para desplazarte hasta la segunda cuerda y escribe 1 (en el teclado
principal)
Sube hasta la primera cuerda y vuelve a escribir 1.
Ahora deberías ver lo siguiente:
1
1
4
4
Introduce el resto de los cuatro últimos compases como tablatura, tal y como se muestra a
continuación:
1
0
1
0
4
4
3
1
1
4
X
X
1
0
X
X
X
X
1
1
0
1
4
3
4
XX4
7
5
5
6
5
0
6
5
4
3
6
6
4
X
X
6
5
X
X
X
X
6
6
5
6
3
4
4
7
6
7
6
6
5
5
4
Restablece el pentagrama de guitarra a la notación convencional; utiliza un cambio de
instrumento para cambiar el pentagrama a Guitarra eléctrica [notación].
88
Page 93

Ideas y notación de batería
3.3 Ideas y notación de batería
Si comienzas por esta sección del proyecto, abre la partitura de muestra denominada Proyecto 3 y
haz que la versión 3 Ideas y notación de batería
Versiones Editar versiones
Este capítulo explora brevemente una de las herramientas creativas más potentes de Sibelius, el
panel Ideas, que permite guardar fragmentos de música de cualquier longitud, llamados ideas,
para su posterior recuperación y reutilización. El programa permite asignar etiquetas (o palabras
clave) a cada idea, facilitando así su búsqueda en un futuro.
Además de permitir capturar ideas rápidamente, Sibelius incluye más de 1500 ideas integradas
que abarcan multitud de instrumentos y géneros musicales, de forma que si no encuentras la inspiración o estás buscando material para estimular el proceso creativo, seguro que encontrarás
algo de utilidad en pocos segundos.
Una vez explicados los métodos de notación para teclado y guitarra, vamos a aprender a crear
notación para batería. El panel Ideas es muy útil en la escritura de percusión y te permite
ahorrar mucho tiempo.
Cómo añadir un pentagrama de batería a la partitura
La partitura con la que hemos estado trabajando no tiene ningún pentagrama de batería, así que
vamos a añadir uno:
Selecciona Inicio Instrumentos Añadir o eliminar o pulsa el atajo de teclado I
Busca Conjunto de batería (Rock) y haz clic en Añadir a la partitura
Conjunto de batería (Rock)
él para seleccionarlo
Utiliza el botón Abajo para reordenar Conjunto de batería (Rock) y que aparezca entre Bajo de 5
cuerdas
Haz clic en Aceptar para volver a la partitura.
El pentagrama de percusión se añadirá a la partitura, listo para que escribas la parte de batería.
y Sintetizador (a)
, escoge esta versión de la lista y haz clic en
aparecerá en la lista de Pentagramas en la partitura; haz clic sobre
sea la
Versión actual
; para ello, selecciona
Configurar como actual
Revisión
.
Proyecto 3
Cómo escuchar las ideas
Muestra el panel Ideas, si no aparece, a través de Vista Paneles Ideas (atajo de teclado
Ctrl+Alt+I o I). El panel Ideas ofrece dos tipos de visualización, reducida y detallada. El
panel se abre de forma predeterminada en modo reducido, que muestra este aspecto:
89
Page 94

Proyecto 3
Prueba a cambiar entre
Biblioteca, Partitura y Todo. Con el botón Biblioteca activado, tendrás acceso
a más de 2.000 ideas integradas. Navega en sentido ascendente y descendente por la lista.
Todas estas ideas presentan una pequeña vista previa de la música y otros objetos contenidos en
ellas. Por lo general, se muestran dos o tres compases de un pentagrama (aunque las ideas pueden
contener cualquier número de compás o de instrumento). Las etiquetas más relevantes aparecen
en las cuatro esquinas de la vista previa de la notación: en la parte superior izquierda se muestra el nombre de la idea, en la superior derecha aparece la letra L si la idea pertenece a la
biblioteca y no a la partitura actual, en la parte inferior izquierda se encuentra el compás de la
idea y en la esquina inferior derecha puedes ver el tempo de la idea.
Para comprobar cómo suena una idea, simplemente haz clic y mantén pulsado el botón del
ratón: la idea se reproducirá en bucle de forma repetida hasta que sueltes dicho botón.
Puedes buscar ideas que se correspondan con un estilo o género particular si escribes etiquetas
diferentes en la parte superior del panel. Este método permite reducir rápidamente la lista de
ideas hasta una selección más cercana a la de la etiqueta.
Prueba a escribir algunas etiquetas para comprobar la enorme variedad de ideas estilos y
géneros que incluye Sibelius: motown, funk, happy, melody, slow. Vamos a integrar algunas
ideas en la partitura recién creada; elimina las etiquetas creadas de la parte superior del panel y haz
clic en el botón Partitura. Cerca de la parte superior de la lista verás Urbane Funky Drum Loop 1.
Cómo pegar una idea
Ahora vamos a sacarle partido a esta idea. Para empezar, selecciona Urbane Funky Drum Loop 1 en
el panel Ideas: la idea queda enmarcada para indicar que está seleccionada. Ahora cópiala al
portapapeles, mediante las teclas Ctrl+C o C o haciendo clic en el botón Copiar situado en la
parte inferior del panel.
La operación de pegar funciona de la forma habitual: selecciona el lugar de la partitura en el que
deseas que aparezca la idea y ejecuta Inicio Portapapeles Pegar (atajo de teclado Ctrl+V o
V); o asegúrate de que no haya nada seleccionado, elige Inicio Portapapeles Pegar y haz
clic en el lugar de la partitura en el que deseas colocar la idea. También puedes hacer clic en el
botón Pegar situado en la parte inferior del panel Ideas. Selecciona el primer compás completo
del pentagrama de Conjunto de batería y pulsa Ctrl+V o V para pegarlo.
La idea recién pegada debe aparecer en los cuatro primeros compases de la notación de batería
siguientes a la anacrusa de la versión impresa de la partitura.
Para añadir el compás musical siguiente, pega de la misma forma la idea Urbane Funky Drums
en el compás 5.
2
Cómo introducir la notación de batería
Al introducir las notas en los pentagramas de percusión, puedes utilizar cualquiera de los
métodos de introducción ya explicados; no obstante, en la notación de batería, que usa
diferentes tipos de cabezas de nota, es más rápido usar el método Nota por nota (step-time) o
Flexi-time.
Si dispones de un teclado MIDI conectado al ordenador, puedes reproducir tan solo la nota
correspondiente a la línea o espacio del pentagrama (como si de un pentagrama en clave de Sol
se tratara) y Sibelius selecciona automáticamente la cabeza de nota apropiada. (Si no dispones
de un teclado MIDI conectado al ordenador, introduce las notas usando el método alfabético y
consulta Cambiar cabezas de nota a continuación para aprender a cambiarlas manualmente).
90
Page 95

Ideas y notación de batería
Vamos a introducir el patrón de batería en el compás 6:
Selecciona el silencio de compás en el compás 6 y pulsa N para iniciar la introducción de
notas
Pulsa 3 en el teclado numérico para elegir una corchea
En el teclado MIDI, reproduce la nota Sol encima del pentagrama (corresponde a un hi-hat
cerrado)
Observa cómo Sibelius convierte la cabeza de nota en una cruz:
Introduce tres corcheas adicionales
Pulsa 2 en el teclado numérico para seleccionar una semicorchea
Reproduce la nota Sol en el teclado MIDI dos veces para introducir dos semicorcheas.
Este método sirve para introducir las notas de hi-hat en el silencio de compás; si deseas añadir el
símbolo
tante y pulsa. (en el teclado numérico), que corresponde al botón Armónico/Abierto. Puedes
pulsar de nuevo. para eliminar al símbolo de círculo en caso necesario; asegúrate de pulsar F7
para volver al primer Teclado flotante y continuar con la introducción de notas.
Con Sibelius puedes escribir hasta cuatro voces independientes o líneas de notas y acordes, en
un solo pentagrama. Las voces utilizan un código de color: la voz 1 (la que hemos usado hasta
ahora) es de color azul oscuro, la voz 2 es verde, la voz 3 es naranja y la voz 4 es rosa. En muy
escasas ocasiones deberás usar más de dos voces al mismo tiempo.
Con el fin de añadir el patrón del bombo y caja con las plicas apuntando hacia abajo y las
plicas de hi-hat apuntando hacia arriba, usaremos la voz 2:
En primer lugar, pulsa Esc para comprobar que no haya nada seleccionado
Ahora escoge Introducción de notas Voces Vo z 2 (atajo de teclado Alt+2 o 2) para
Elige una semicorchea pulsando 2 en el teclado numérico
El puntero del ratón se vuelve verde para mostrar que está “cargado” con un objeto que se
Haz clic con el puntero del ratón cerca del inicio del sexto compás, apuntando hacia F en el
de un círculo a la nota de hi-hat abierta, pulsa F10 para seleccionar el cuarto Teclado flo-
cambiar de v oces, o haz clic en 2 en la fila de botones situada en la parte inferior del Teclado
flotante
introducirá en la voz 2
espacio inferior del pentagrama:
Proyecto 3
Para finalizar, añade el patrón de bombo y caja al compás 6 mediante el teclado MIDI como
antes.
Para obtener más detalles sobre las voces, consulta 3.15 Voces en la Guía de referencia.
91
Page 96
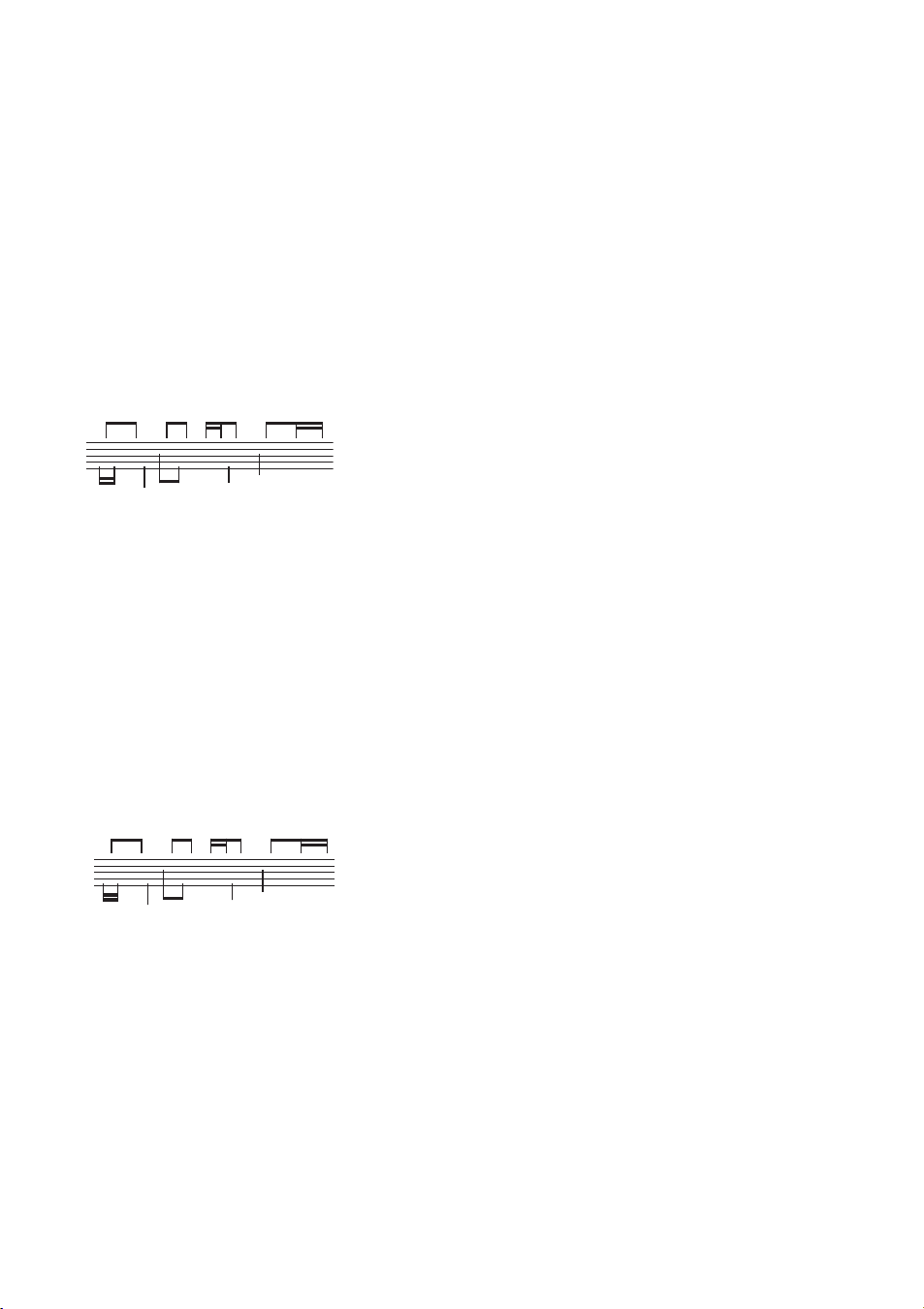
Proyecto 3
Cambiar cabezas de nota
Si introduces notas en un pentagrama de percusión mediante el método alfabético, el cambio
de las cabezas de nota no se produce automáticamente, sino que ha de hacerse de forma
manual. Para ello, introduce el mismo patrón en el compás 7, esta vez con el teclado del
ordenador:
Selecciona el silencio de compás en el compás 7 y pulsa N para iniciar la introducción de
notas
Pulsa 3 en el teclado numérico para elegir una corchea
Escribe G en el teclado del ordenador y comprueba que se anota encima del pentagrama
Introduce otras tres corcheas pulsando R
Pulsa 2 en el teclado numérico para seleccionar una semicorchea
Escribe G en el teclado del ordenador para introducir dos semicorcheas
Añade las notas de hi-hat restantes e introduce el patrón del bombo y caja en la voz 2:
Sibelius permite filtrar una selección, lo que signif ica que puedes seleccionar un conjunto de
objetos con características concretas. Probemos lo siguiente:
Selecciona el compás 7, de forma que todo el compás aparezca resaltado en azul
Selecciona Inicio Seleccionar Filtros y busca Vo z 1 en la categoría Voces (atajo de teclado
Ctrl+Mayús+Alt+1 o 1)
Sibelius realiza una selección múltiple de las notas de la voz 1; por ejemplo, las notas de hi-
hat.
Cualquier edición realizada a partir de ahora se aplicará únicamente a las notas seleccionadas en la
voz 1.
Cambia la cabeza de nota haciendo clic en la parte superior del botón Notaciones Cabezas de
nota Tipo
Todas las notas cambian para mostrar una cabeza de nota en cruz:
Vamos a cambiar la cabeza de nota:
(atajo de teclado Mayús+Alt+1 o 1)
Si deseas utilizar un tipo de cabeza de nota distinto, puedes abrir la galería Cabezas de nota
haciendo clic en la parte inferior del botón Notaciones Cabezas de nota Tipo.
Para obtener más información acerca de las cabezas de nota, consulta 4.12 Cabezas de nota
en la Guía de referencia.
92
Page 97

Ideas y notación de batería
Captura de una idea
Ahora vamos a crear una idea nueva. El proceso de colocar una idea en el panel Ideas se
denomina “capturar una idea”:
selecciona el compás 7 de forma que quede rodeado por un recuadro azul
selecciona Inicio Portapapeles Capturar idea (atajo de teclado Mayús-I) o haz clic en el
botón Capturar idea ( ) situado en la parte inferior del panel Ideas.
La música seleccionada aparece inmediatamente en la parte superior de la lista en el panel
Ideas para que puedas volverla a usar más adelante.
Edición de una idea
Sibelius permite editar tanto la música de las ideas como sus etiquetas.
Prueba a editar etiquetas: selecciona la idea que acabas de capturar en el panel Ideas, haz clic en el
botón Editar información de idea ( ) situado en la parte inferior del panel (o haz clic con el
botón derecho del ratón (Windows) o Control-clic (Mac) en una idea de la lista y selecciona
Editar información de idea del menú contextual). Aparecerá un sencillo cuadro de diálogo:
Escribe un nuevo Nombre aquí para la idea; escribe Urbane Funky Drums 1
También puedes introducir algunas etiquetas en el cuadro Etiquetas: puedes escribir sin
límites, por lo que es aconsejable escribir todas las palabras necesarias para poder encontrar
la idea más adelante
Haz clic en Color para mostrar un espectro de colores y selecciona un nue vo color de fondo para
la idea. El color también es útil para la clasificación de ideas y la búsqueda posterior rápida.
Cuando estés satisfecho con el resultado, haz clic en Aceptar para cerrar el cuadro de diálogo
Editar información de idea.
Para editar la música de una idea, selecciónala de nuevo en el panel Ideas, haz clic en el botón
Editar idea ( ) situado en la parte inferior del panel o selecciona Editar idea en el menú
contextual. Aparecerá una nueva pestaña del documento. Puedes editarla como harías con
cualquier otra partitura, por ejemplo, añadir o eliminar notas y compases, añadir texto, líneas u
otras indicaciones, etc. Cuando hayas acabado con la edición de la idea, simplemente guárdala a
través de Archivo Guardar (atajo de teclado Ctrl+S o S). A continuación, cierra la pestaña
haciendo clic en la cruz que encontrarás a la derecha del nombre de la pestaña o mediante las
teclas Ctrl+W o W) para volver a la partitura original.
Si no quieres guardar los cambios realizados sobre la idea, cierra la pestaña, haz clic en No
cuando el programa te pregunte si deseas guardar los cambios.
Si abres una de las ideas de la biblioteca para editarla, se abrirá una nueva ventana de Sibelius,
en lugar de abrir nuevas pestañas del documento en la ventana actual. Esto se debe a que
Sibelius junta las distintas vistas de la misma partitura en pestañas (versiones guardadas,
partes dinámicas e ideas de la partitura) mientras que muestra distintas ventanas para distintas
partituras; en este caso, ideas de la biblioteca.
De momento, solo hemos arañado la superficie de lo que realmente se puede conseguir con la
sección Ideas. Así que no lo olvides: consulta 2.3 Ideas en la Guía de referencia.
Proyecto 3
93
Page 98
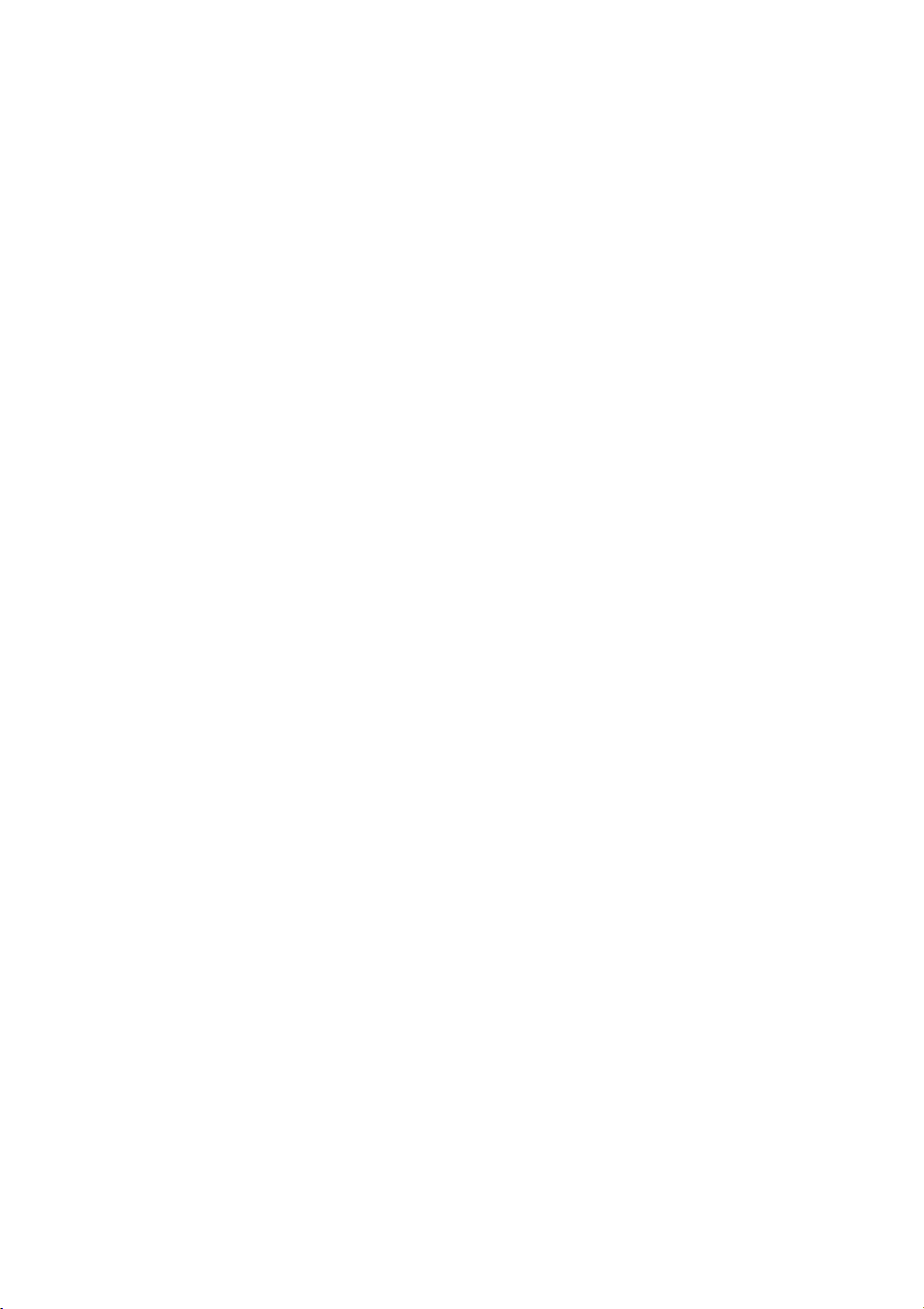
Proyecto 3
Compases de repetición
A menudo, las partes de percusión o batería se componen de patrones de repetición de uno o
dos compases de longitud. En lugar de tener que copiar el mismo compás varias veces, los
arreglistas suelen añadir un símbolo de compás de repetición. Esto le indica al músico que
debe interpretar el mismo patrón que el del compás anterior. Sibelius entiende esta instrucción
y reproduce los compases de repetición igual que haría un músico real.
Para aprender el funcionamiento, vamos a añadir una parte de pandereta a la partitura:
Selecciona Inicio Instrumentos Añadir o eliminar o pulsa el atajo de teclado I
Busca Pandereta en la familia Percusión y batería
Haz clic en Añadir a la partitura
Selecciona Pandereta de la lista Pentagramas en la partitura y usa el botón Abajo para
reordenar los instrumentos y que aparezca entre Conjunto de batería (Rock) y Sintetizador (a)
Haz clic en Aceptar para volver a la partitura.
Llegados a este punto, Sibelius te propondrá cambiar el tamaño de la música con el fin de que se
ajuste mejor a la página (ahora que hay más instrumentos). Haz clic en No; después de todo, una
pandereta no ocupa mucho lugar.
El pentagrama de percusión se añadirá a la partitura, listo para que escribas la parte de
batería. A continuación, haz clic en el botón Partitura situado en el panel Ideas y busca la idea
Urbane Tambourine 1 en la lista. Copia y pega esta idea en el compás 9.
Para añadir un símbolo de repetición, selecciona el compás 10 del pentagrama de pandereta y
pulsa F11 para visualizar el quinto Teclado flotante. Pulsa 1 (en el teclado numérico) para
añadir un único compás de repetición. No dejes de pulsar 1 hasta llegar al compás 16.
Observa que también puedes añadir repeticiones de dos o cuatro compases desde el quinto
Teclado flotante. Sibelius reproducirá todos estos tipos de repeticiones.
Para obtener más información sobre los compases de repetición, consulta 4.25 Compases de
repetición
en la Guía de referencia.
Finalización de las partes de percusión
Introduce el resto de música de las partes Conjunto de batería y Pandereta de acuerdo con la
partitura impresa creada previamente. Usa el panel Ideas, los compases de repetición y las
voces múltiples para finalizar la introducción de las partes de percusión.
94
Page 99

Cifrados armónicos
3.4 Cifrados armónicos
Si comienzas por esta sección del proyecto, debes abrir la partitura de muestra denominada
Proyecto 3 y hacer que la versión 4 Cifrados armónicos
Revisión Versiones Editar versiones
como actual
En Sibelius, un cifrado armónico consta de dos partes que describen la armonía en un punto
determinado de la música: texto de acorde y un gráfico de acorde. Los gráficos de acorde,
también conocidos como cajas de acorde, rejillas de mástil o diagramas de guitarra, muestran
gráficamente la disposición de los dedos sobre las cuerdas y trastes de una guitarra.
Puedes introducir cifrados armónicos de una de las dos siguientes formas: introduciéndolos directamente
bién puedes determinar si Sibelius debe mostrar uno de los dos componentes del cifrado o
ambos.
En este capítulo aprenderemos a introducir y editar cifrados armónicos desde el teclado del
ordenador, a reproducir y ajustar la introducción de cifrados armónicos desde un dispositivo
MIDI y a utilizar algunos plug-ins diseñados para el tratamiento de los mismos. Para más
información acerca de los cifrados armónicos, consulta 5.8 Cifrados armónicos en la Guía
de referencia.
Creación de cifrados con el teclado del ordenador
Sibelius permite añadir cifrados armónicos a la partitura desde el teclado del ordenador de una
forma muy sencilla.
Haz clic en la nota (o acorde) sobre la que desees colocar el cifrado armónico. En nuestro
ejemplo, selecciona el primer compás completo del pentagrama Electric Stage Piano.
Selecciona Texto Cifrados armónicos Cifrado armónico (atajo de teclado Ctrl+K o K).
Aparecerá un cursor intermitente por encima de la nota seleccionada.
Escribe el texto de los acordes que desees añadir en nomenclatura anglosajona. Sibelius
creará automáticamente los símbolos especiales necesarios para que los cifrados armónicos
sean coherentes y legibles. Escribe Ab13(#11).
Pulsa Espacio para avanzar hacia la siguiente nota o tiempo, o utiliza la tecla Tab para saltar
al inicio del siguiente compás.
Sibelius crea el cifrado armónico adecuado con caracteres especiales como los símbolos de
sostenido y bemol. En este caso, el resultado será Ab13(#11).
Sin embargo, el método más rápido de introducción de cifrados armónicos es reproducirlos en
un dispositivo MIDI para que Sibelius los reconozca automáticamente.
.
en la partitura o reproduciendo las notas que describen en un dispositivo MIDI. Tam-
, escoge esta versión de la lista y haz clic en
sea la
Versión actual
; para ellos, selecciona
Configurar
Proyecto 3
Creación de cifrados armónicos mediante una interpretación
Sibelius es capaz de reconocer más de 750 tipos de acordes en base a las notas que contienen, de
manera que puedes utilizar el teclado o guitarra MIDI para introducir cifrados armónicos rápidamente en la partitura.
(Debes tener un dispositivo MIDI conectado al ordenador para introducir acordes en Sibelius. Si no
tienes un dispositivo MIDI conectado, introduce los cifrados mediante el teclado del ordenador, tal
como
hemos hecho anteriormente).
Vamos a intentarlo:
Selecciona el tercer compás completo del pentagrama Electric Stage Piano
95
Page 100
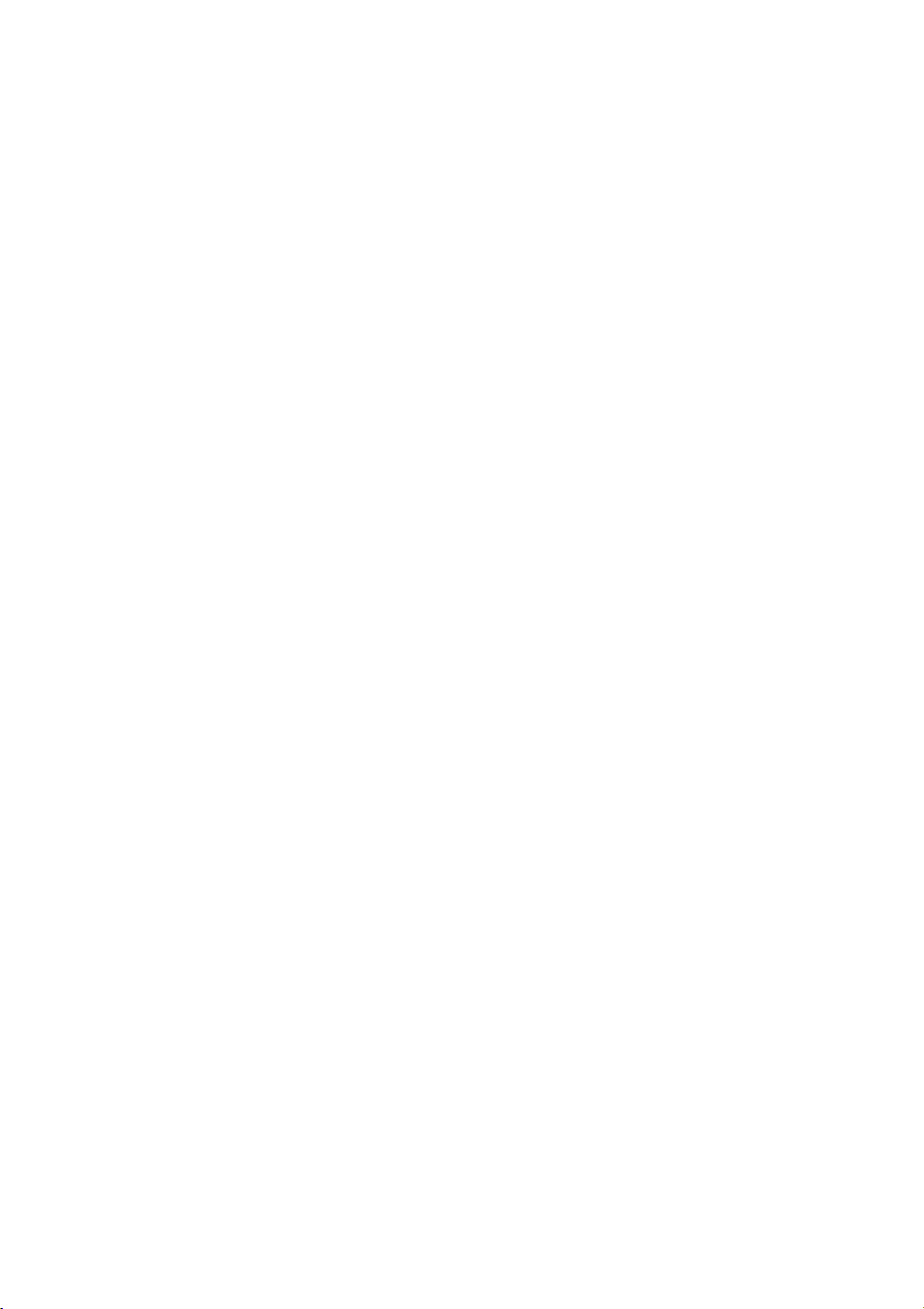
Proyecto 3
Selecciona Texto Cifrados armónicos Cifrado armónico
Aparecerá un cursor intermitente por encima de la primera nota
Reproduce un acorde de Do mayor en el teclado MIDI
Sibelius crea un cifrado armónico C y mueve el cursor al siguiente tiempo.
Puedes reproducir una enorme variedad de acordes, desde tríadas simples hasta construcciones
extremadamente complejas; Sibelius creará de forma inteligente el cifrado armónico más adecuado
para el acorde. Prueba con diferentes combinaciones de notas en el dispositivo MIDI para
comprobar la forma en que Sibelius las introduce.
De forma predeterminada, Sibelius utiliza la armonización del acorde interpretado para determinar
no solo el tipo de acorde, sino también su notación específica. Por ejemplo, si reproduces una
inversión de un acorde, Sibelius escribirá un cifrado armónico con la nota del bajo modificada
(como D/F#). Para obtener más detalles sobre cómo personalizar el reconocimiento de acordes por
parte de Sibelius, consulta 5.9 Editar cifrado armónico en la Guía de referencia.
Mantén pulsada la tecla Ctrl o , selecciona los cifrados armónicos que acabas de crear y
elimínalos, o utiliza la opción Deshacer para eliminarlos de la partitura. Ahora vamos a
introducir los cifrados armónicos para los acordes utilizados en Urbane Filigree. Estos acordes
96
 Loading...
Loading...