Page 1
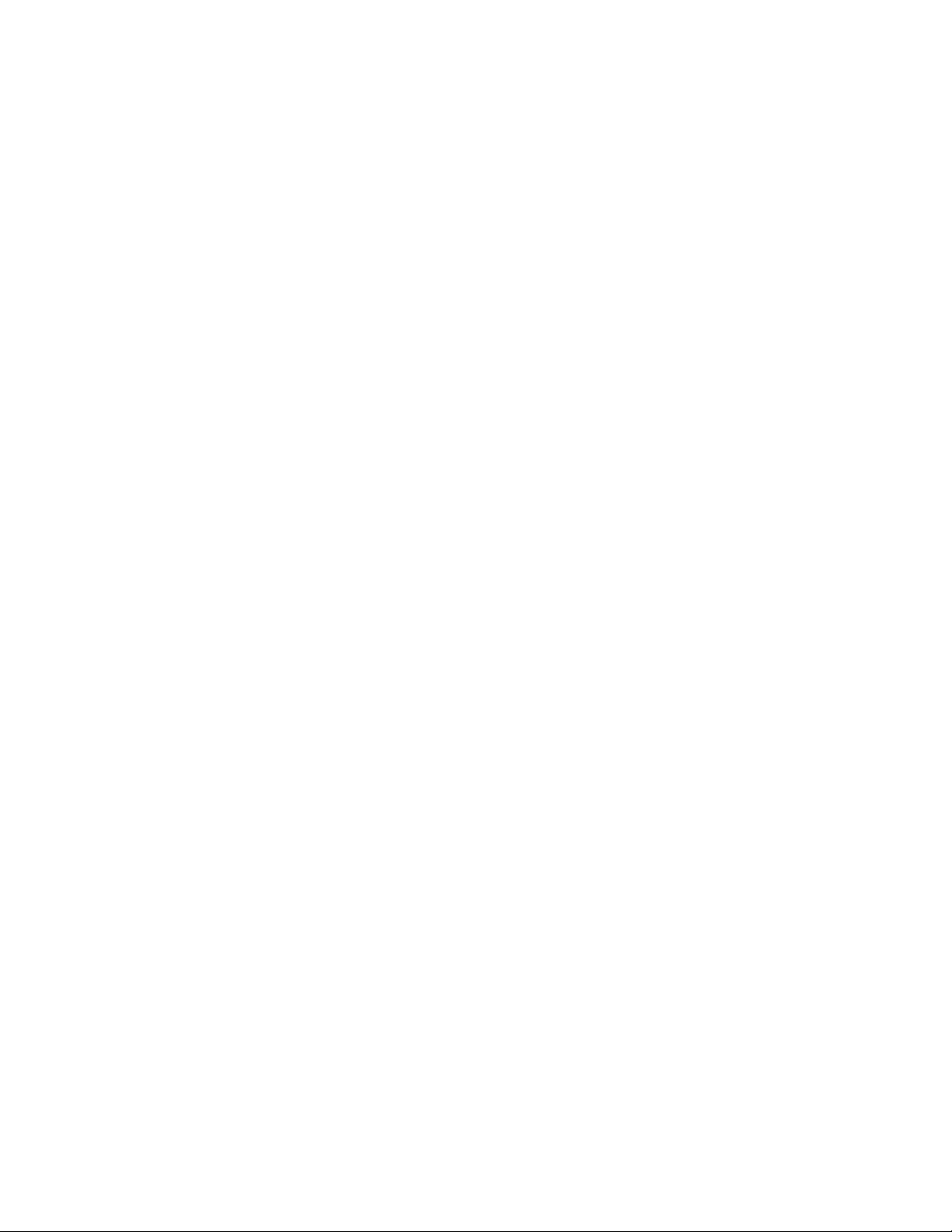
Sibelius 7 Sounds
User Guide
Page 2
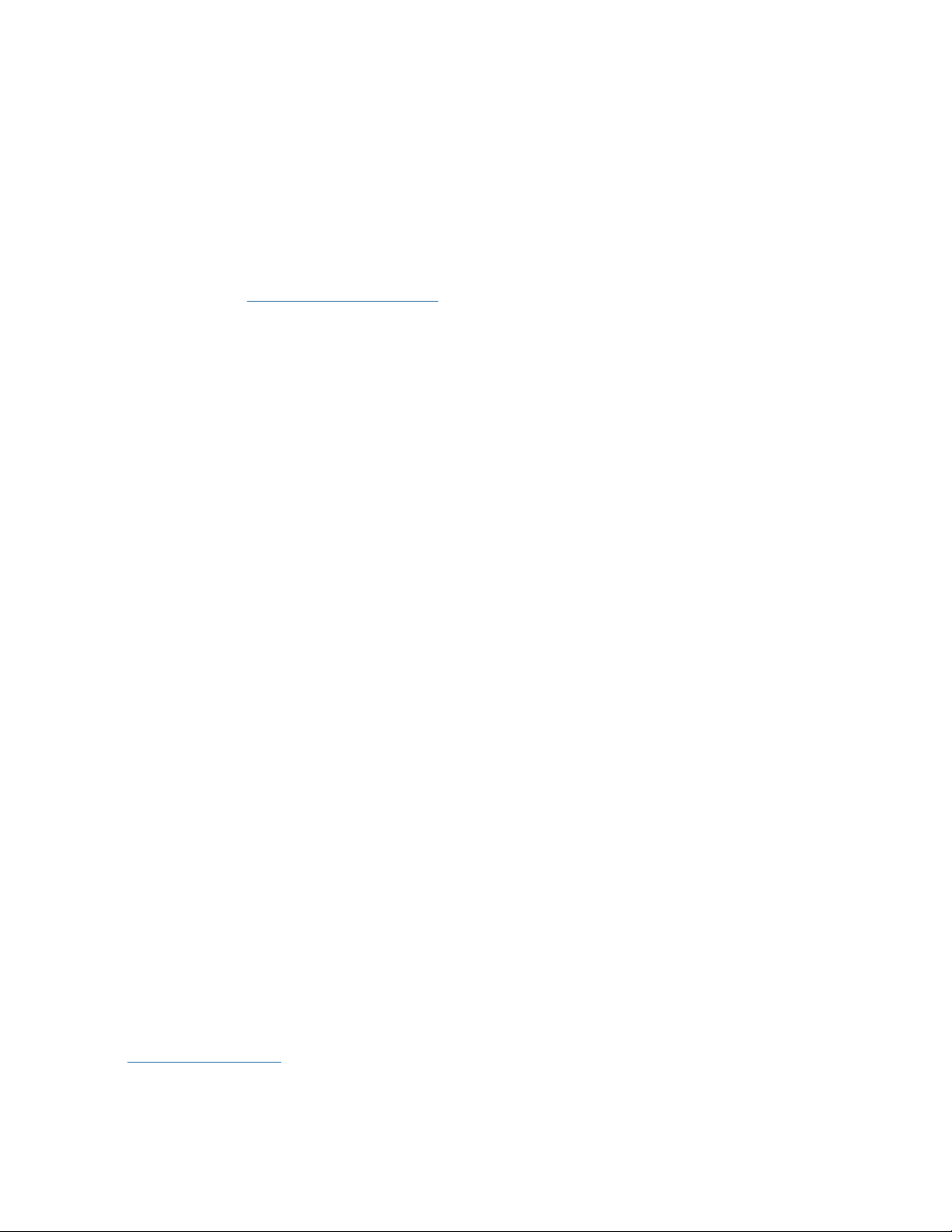
Edition 2
December 2011
Sibelius 7 Sounds User Guide written by Hugh Smith
For more information, and to purchase advanced
templates for Sibelius 7 Sounds and other sound
libraries, please visit www.thewritescore.com.
Legal Notices
This guide is copyrighted © 2011 by Avid Technology
Inc., (hereafter “Avid”), with all rights reserved. Under
copyright laws, this guide may not be duplicated in whole
or in part without the written consent of Avid.
Avid and Sibelius are registered trademarks of Avid
Technology, Inc. in the USA, UK and other countries. All
other trademarks are acknowledged as the property of
their respective owners.
Product features, specifications, system requirements,
and availability are subject to change without notice.
Document Feedback
We are always looking for ways to improve our
documentation. If you have comments, corrections, or
suggestions regarding our documentation, please email
us at docs@sibelius.com.
Page 3
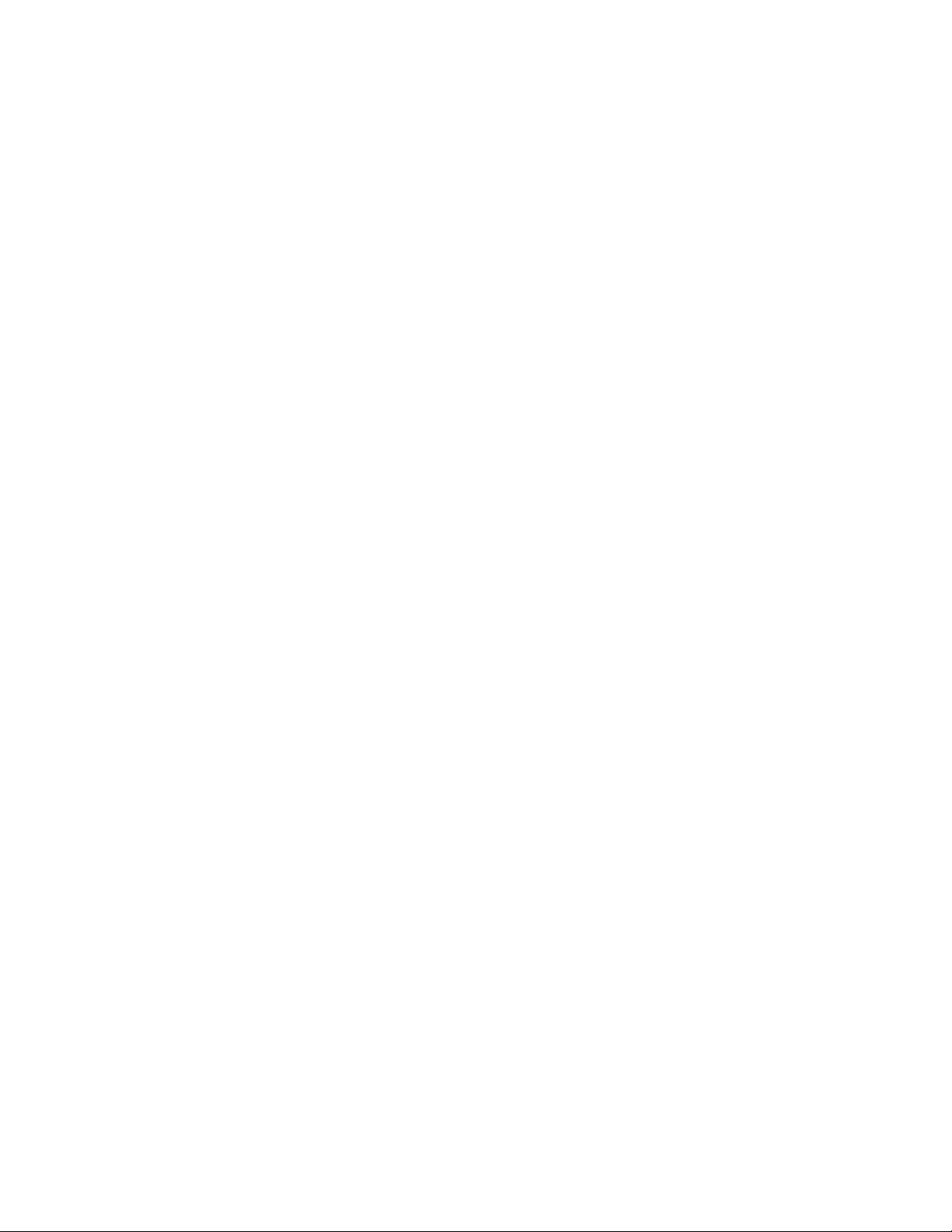
Contents
Important Information
....................................................................................................................................................................... 4
Understanding the Patches
Ranges
Octaves
Lite
.......................................................................................................................................................................................... 5
........................................................................................................................................................................................ 5
.................................................................................................................................................................................................... 5
Sound ID Changes
Sounds Charts
Smart Knobs
Default Dictionary
......................................................................................................................................................................... 7
.............................................................................................................................................................................. 8
................................................................................................................................................................................ 9
Sampling the Sounds
Playback Configuration
Loading / Listening
............................................................................................................................................................... 12
The Patches
Wind
Brass
Strings
Guitar
Keyboard
Voice
Synth
Pitched Percussion
Unpitched
.............................................................................................................................................................................................. 13
............................................................................................................................................................................................. 24
.......................................................................................................................................................................................... 37
............................................................................................................................................................................................ 42
..................................................................................................................................................................................... 47
.............................................................................................................................................................................................. 53
............................................................................................................................................................................................. 55
............................................................................................................................................................... 57
................................................................................................................................................................................... 64
............................................................................................................................................................... 6
..................................................................................................................................................... 11
3
Page 4
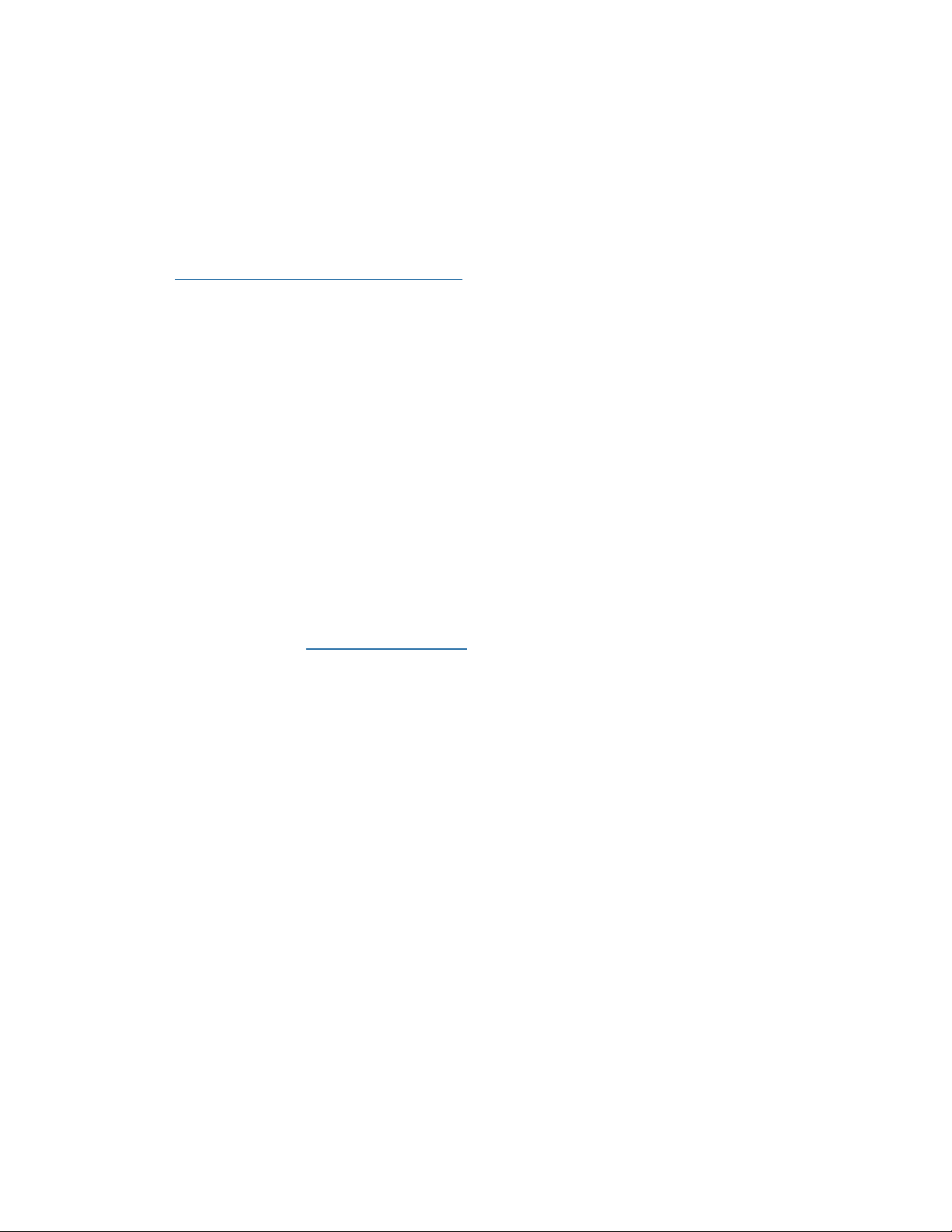
Important Information
The purpose of this document is to cover the details of what the Sibelius 7 Sounds sample library consists of.
Please consult your Sibelius Reference Guide for topics we do not discuss here.
After you have installed the Sibelius 7 Sounds library from the DVDs or the large downloadable installer, be
sure you go to the Sibelius site and grab the most recent S7S updater installer. Updates for Sibelius can
be found at www.sibelius.com/helpcenter/upgrades. As of the time of this writing, the latest S7S updater
installers are:
Mac: Sibelius7SoundsUpdate710.dmg
Windows: Sibelius7SoundsUpdate710.exe
Files have been included in this package that will allow you to “sample” each patch so you will have a better
idea of what exactly all the sounds are that you have at your fingertips. Read the section that begins on page
11 for more. The files referenced are labeled “S7S_Library_7.1.sib” and “S7S_Library_7.1.xml”.
All the places in this document where it reads “hover” you will see an image of what you’re reading when you
move your cursor over that text. Example test: (hover).
For any software navigation we refer to, you will see the optional shortcut key in the hover image (if one has
been assigned). Learning as many of these and using them on a regular basis can save lots of time during
your normal writing workflow. And you can always create or modify your own set of shortcut keys to fit your
personal preferences.
To view the interactive elements in this document, you will need to use Adobe Reader 5 or later. Get the
latest version of Reader here: get.adobe.com/reader
Changes since S7S library version 7.0.3:
• All Skinner pipe organ patches have been moved up one octave.
• Range of Bass Clarinet patches has been extended up one octave.
• Range of Tenor Saxophone patches has been extended up to C6.
• Range of the Clarinet B flat patches has been extended down to G2.
4
Page 5
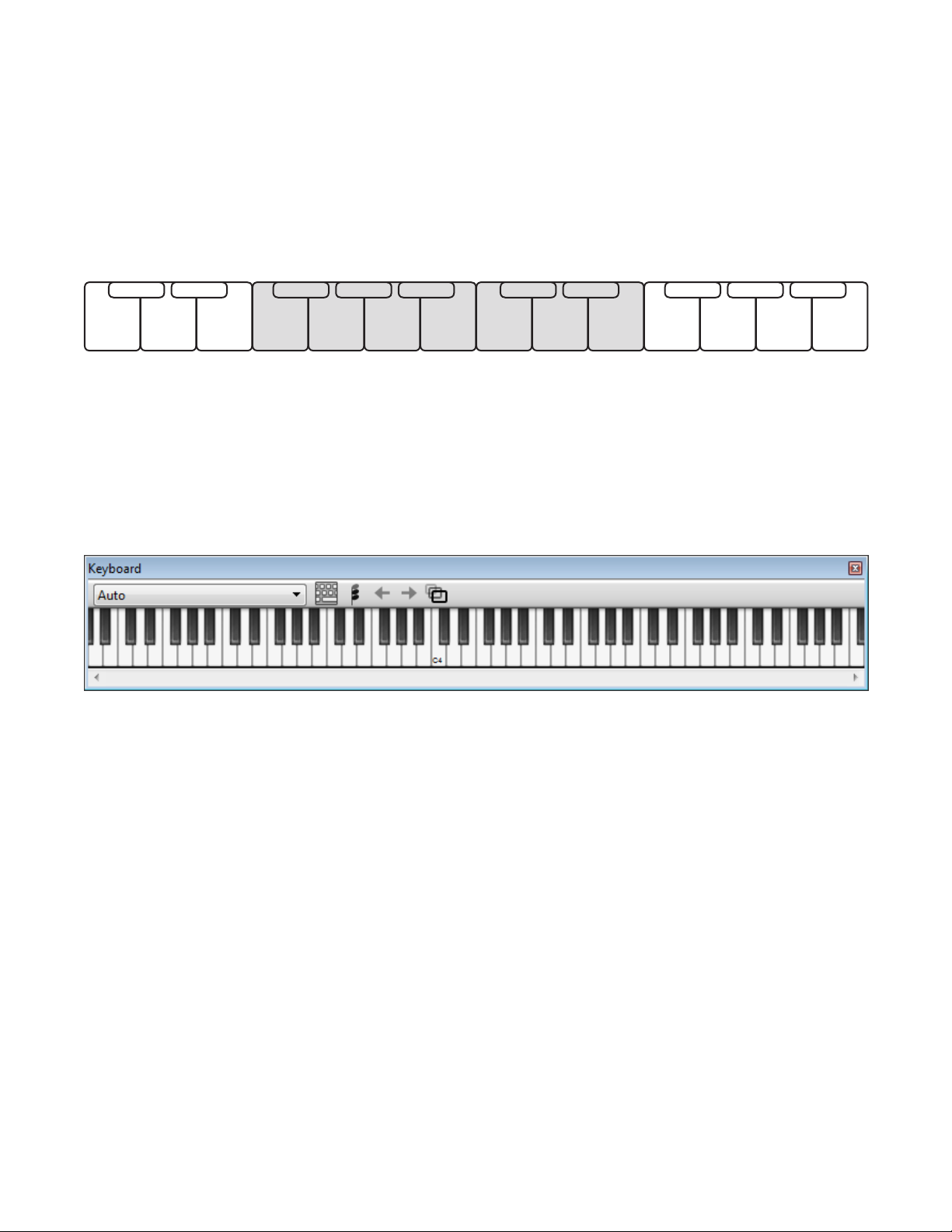
Understanding the Patches
Ranges
The greyed keys of the pitched instruments’ keymaps are their trigger ranges, they are not necessarily
the written or concert ranges. White or empty keys do not contain sounds.
3 4
Octaves
The number in the upper left of every C key corresponds to the octave of the built-in keyboard in
Sibelius. Navigate to View > Panels (hover), check the box next to Keyboard to display it. Once
it’s visible, we like to move it to where it is floating and not as a docked panel. The file you’re working
in will remember this setting the next time you open it.
Lite
To help reduce the strain on system resources for slower computers, Sibelius has provided “Lite”
versions for many of the patches. You can control whether or not the lite patches are loaded simply
by changing which Playback Configuration the score is using. If you’re using a custom configuration,
you’ll need to change the sound set that is assigned to your instance of Sibelius Player. This can
be handy when you’re working in a score and are likely to be less concerned about the quality of
playback. Once you’re ready to hear the score with the full set of sounds, just modify or select the
appropriate playback settings.
Default Sibelius Player configuration choices:
•Sibelius7Sounds
•Sibelius7Sounds(Lite)
Sibelius Player sound set options for custom configurations:
•Sibelius7Sounds
•Sibelius7Sounds(Lite)
5
Page 6
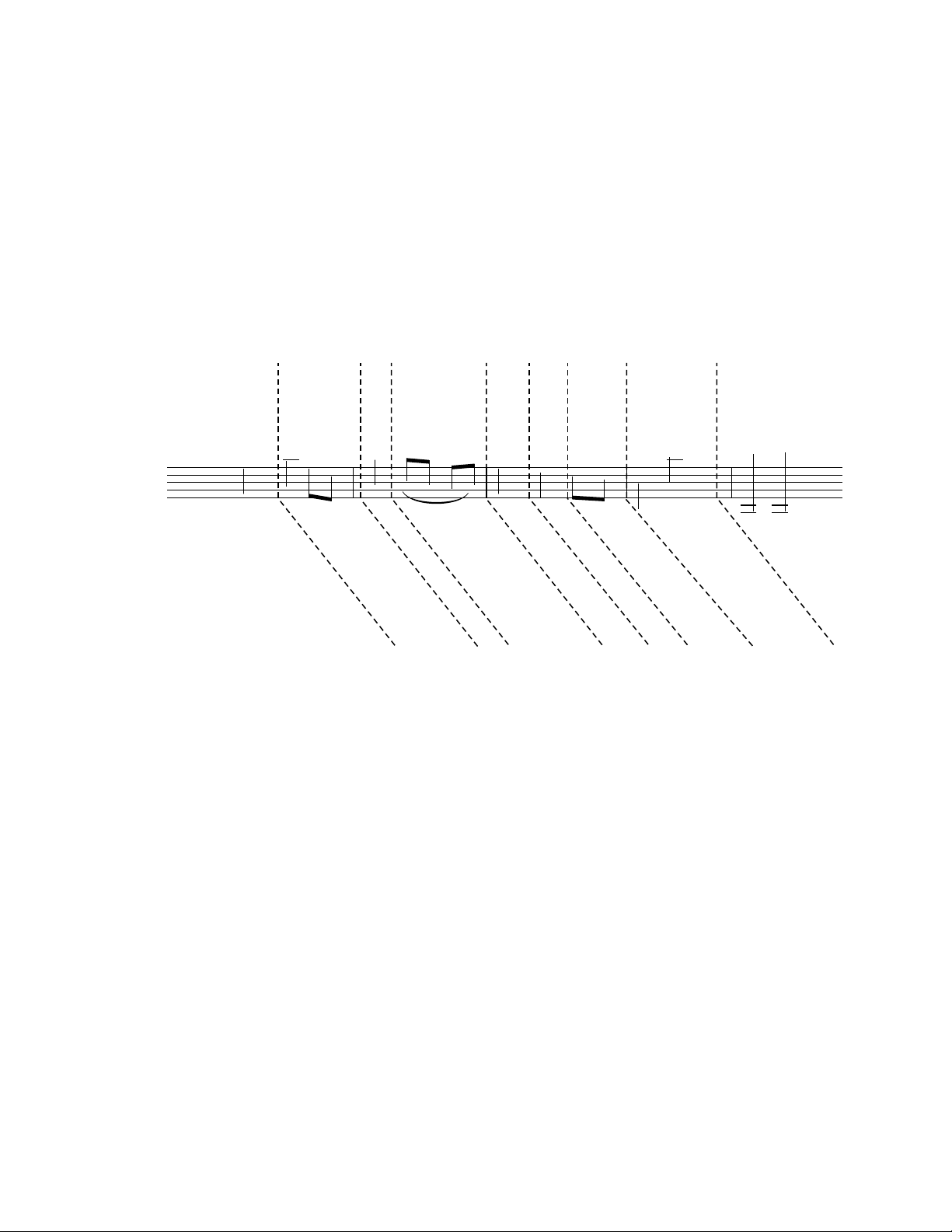
Sound ID Changes
The following is excerpted from the Sibelius 7 Reference Guide:
How Sibelius chooses which sound ID to use
To play a staff, Sibelius starts with its initial sound ID (as shown in the Mixer): for instance,
a solo violin by default starts with the sound ID strings.violin. Markings in the score, such
as articulations, slurs, text instructions for specific playing techniques like pizz. and so on, all
modify the sound ID by adding or subtracting elements of it. These changes are specified in the
playback dictionary. In the example below you can see the changes to the sound ID above the
staff, and the resulting sound IDs below the staff:
+mute
+staccato
con sord.
strings.violin
strings.violin.staccato.mute
-staccato
-mute
+legato
senza sord.
strings.violin.mute
strings.violin.legato
-legato
+accent
-accent
+downbow
strings.violin.accent
strings.violin.downbow
-downbow
+upbow
-upbow
strings.violin.upbow
strings.violin
+pizzicato
pizz.
strings.violin.pizzicato
Sibelius now has the sound IDs that would produce ideal playback. However, it is very common
that a sound ID is not available to be played, either because you don’t have the sound on any
playback devices, or there aren’t enough available slots or channels to play every required sound
ID at once. Sibelius then has to find the best possible alternative sound given the limitations.
As an example, suppose Sibelius wants to play strings.violin.staccato.mute (as shown above)
but this isn’t available. To find the best alternative sound ID, Sibelius uses a substitution rule
which relies entirely on the tree structure of all the sound IDs in the SoundWorld. It makes use
of the fact that, say, strings.violin.staccato.mute is a type of violin staccato sound (a child of
strings.violin. staccato), which is in turn a type of violin sound (a child of strings.violin). The
rule also relies on an order of priority between siblings such as (say) strings.violin and strings.
viola.
So, starting from the unavailable strings.violin.staccato.mute, Sibelius first tries to find its first
descendant sound ID that is available, which means trying its first child (which might be strings.
violin.staccato.mute.stradivarius), then the first child of that sound ID; when it reaches a
sound ID with no children, Sibelius tries its first sibling instead and its children. If no descendants
of the original ID are available, it then tries its parent, in this case strings.violin.staccato,
followed by the parent’s first child and other descendants in the same way; then eventually the
grandparent strings.violin, and so on until it reaches the first sound that can actually be played.
S3W has been structured so that this will be the closest possible approximation to the original
sound.
6
Page 7
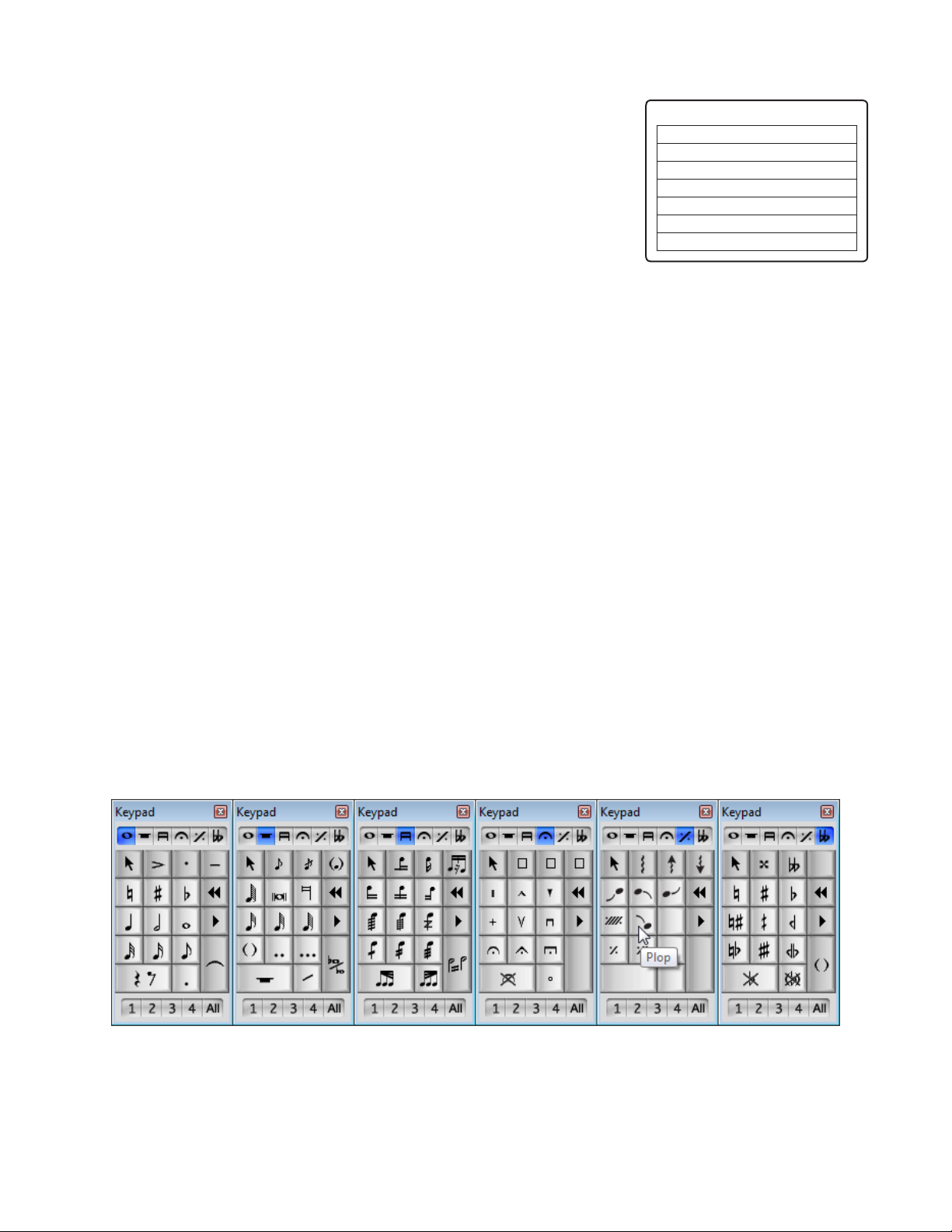
Sounds Charts
Sounds Dict. Item
The available sounds that are listed for the individual instruments
are sampled variations to the main instrument’s sounds that can
be accessed through sound ID changes within the normal writing
workflow. Instead of listing the actual sound IDs that are needed
to access the available sounds, we have provided the Dictionary
items that will invoke those ID changes.
Here are a few key concepts you’ll need to remember when reading the charts:
• Sounds that are not capitalized* point to patches.
• Sounds that are capitalized* point to switches (i.e. a keyswitch or controller adjustment).
• Dictionary Items that do not have a parentheses around them are Staff Text.
• Dictionary Items that are surrounded by parentheses are input using their respective ornaments
(i.e. a slur or trill line, a staccato dot, etcetera).
• Hovering your cursor over the sounds that are italicized will reveal additional information for
those specific patches.
Example 1: When placing a tenuto marking on a note, Sibelius will look to see if there is a “+tenuto”
sound ID that it can use. If not, then it will use its back-up plan defined in the Dictionary (if applicable).
default
utter-tongue -tng
non vibrato non vib
portato (slur) + (staccato)
tenuto (tenuto)
halftone trill (trill) + half
wholetone trill (trill) + whole
Example 2: There are many instruments that have a portato sound variation. To get these you would
use both a slur line and staccato dot at the same time. When Sibelius concatenates the two IDs
together, the net result added to the base ID is +legato.staccato.
RECOMMENDATION: Take the time to hover your cursor over all of the items in the six Keypad
layouts so that you are familiar with what each item is, or at least look at the items you are not sure
about. Many of the Dictionary elements that affect sound IDs are ornamental and will be applied to
notes using the various keypad options.
* This is to let you know whether or not the sounds listed have their own patches. The capitalized sounds are connected
to the default patch and are handled by the sound set. Will this affect the way you write? No, we’re just providing this
information for those who couldn’t go on without it.
7
Page 8
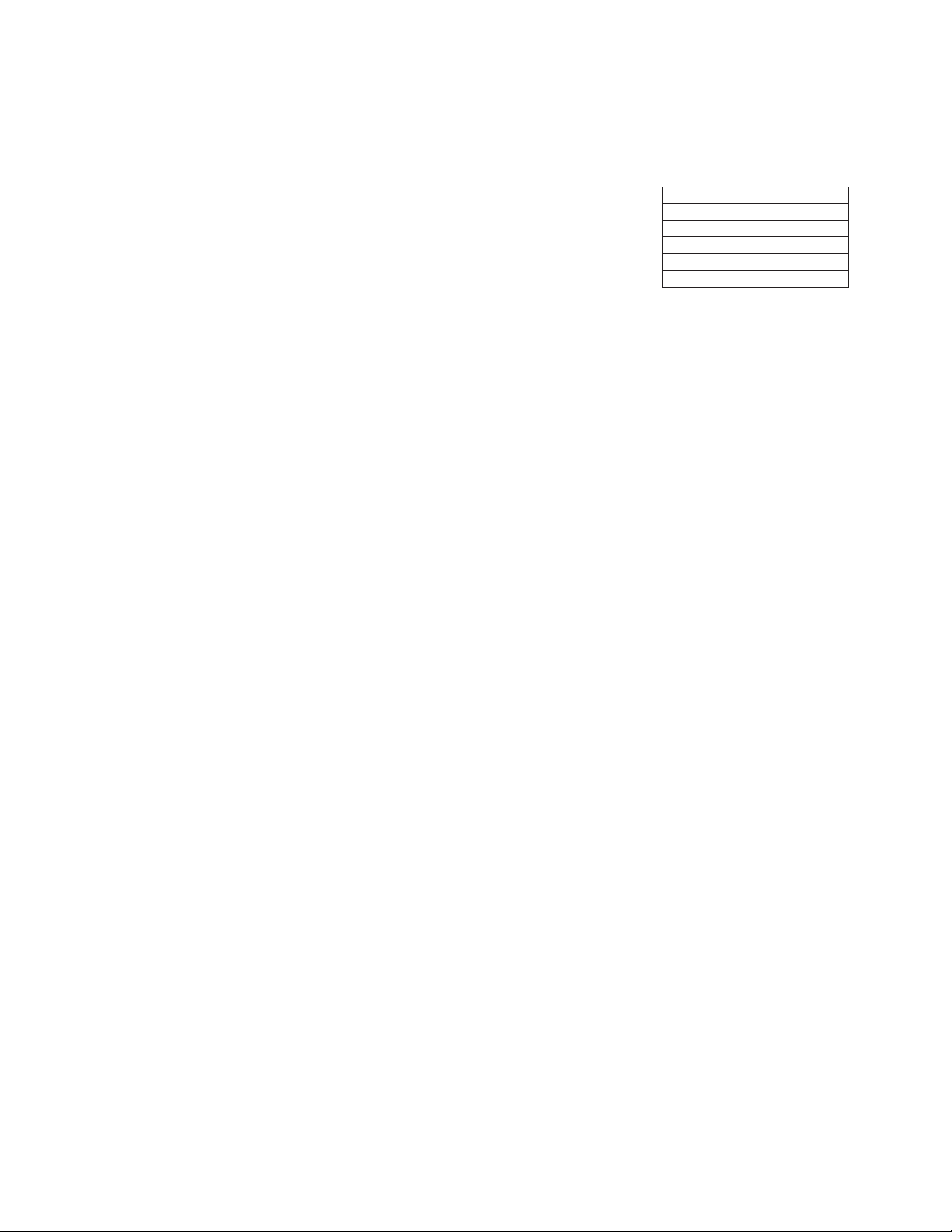
Smart Knobs
The numbers listed next to each Smart Knob are their default values;
these are MIDI numbers, not percentages like you’ll see in the
Mixer. The order in which the knobs are listed for each instrument
are pertinent to the controller that is used on the staff to control the
knob for that particular instrument (patch). Knob 1 will always be
controlled by CC91, knob 2 by CC93, etcetera. Use the chart to the
right for a reference. When using MIDI messages in your score to
control the knobs, the knobs will not be animated in the Mixer during
playback.
If you’re not familiar with MIDI Messages, you can read more information about them in your Sibelius
Reference Guide.
TIP: When viewing the knobs in the Mixer, you can double click any knob you have changed
to set it back to its default value. (MIDI commands in the score will override manual tweaks
made to the knobs.)
* Many of the knobs will be more obvious than others as to what they do. For the ones we feel needed
more explanation, we placed an asterisk after the knob’s name. Hover your cursor over that Smart
Knob chart to reveal the additional information.
Controller Smart Knob
CC91 Knob 1 64
CC93 Knob 2 0
CC74 Knob 3 0
CC71 Knob 4 * 41
CC73 Knob 5 127
CC72 Knob 6 0
In the meantime, here’s the entire list:
•Air
•Amp Mix
•Attack
•Bass
•Basses Pan
•Celli Pan
•Chorus Mix
•Close Room
•Compress
•Cuivré
•Cutoff
•Decay
•Delay
•Delay Mix
•Delay Time
•Direct Mics
•Dirt Mix
•Distortion
•Distortion Drive
•Distortion Mix
•Drum Mix
•Echo Mix
•Fall/Doit Type
•Far Room
•Filter Env
•Filter Envelope
•Flange
•Flange Rate
•Fret Noise
•Glide Time
•Hi Level
•Hi String Level
•High Cut
•High EQ
•High Freq
•High Freq EQ
•High Gain
•Horn Pan
•Key Off Level
•Kick Tone
•Legato Attack
•Legato Bend
•Legato Release
•Legato Sample Start
•Lo Level
•Low EQ
•Low Freq EQ
•Mono/Poly
•More Air
•More Dynamics
•More Fretnoises
•Ooh-Aah Crossfade
•Overdrive
•Overhead Mics
•Percuss Level
•Percuss Length
•Phaser
•Phaser Mix
•Plop Length
•Pre Delay
•Presence
•Release
•Resonance
•Room Mics
•Room Size
•Rotary Mix
•Rotary Speed
•Sample Start
•Scoop Length
•Snare Tone
•Talkback Mic
•Talkback Size
•Tone
•Treble
•Tremolo Depth
•Tremolo Rate
•Trombone Pan
•Trumpets Pan
•Tuba Pan
•Vel Sens
•Velo
•Velocity Sens.
•Vibrato
•Vibrato Delay
•Vibrato Depth
•Vibrato Fade
•Vibrato Rate
•Vibrato Speed
•Viola Pan
•Violin Pan
•Wetter
8
Page 9
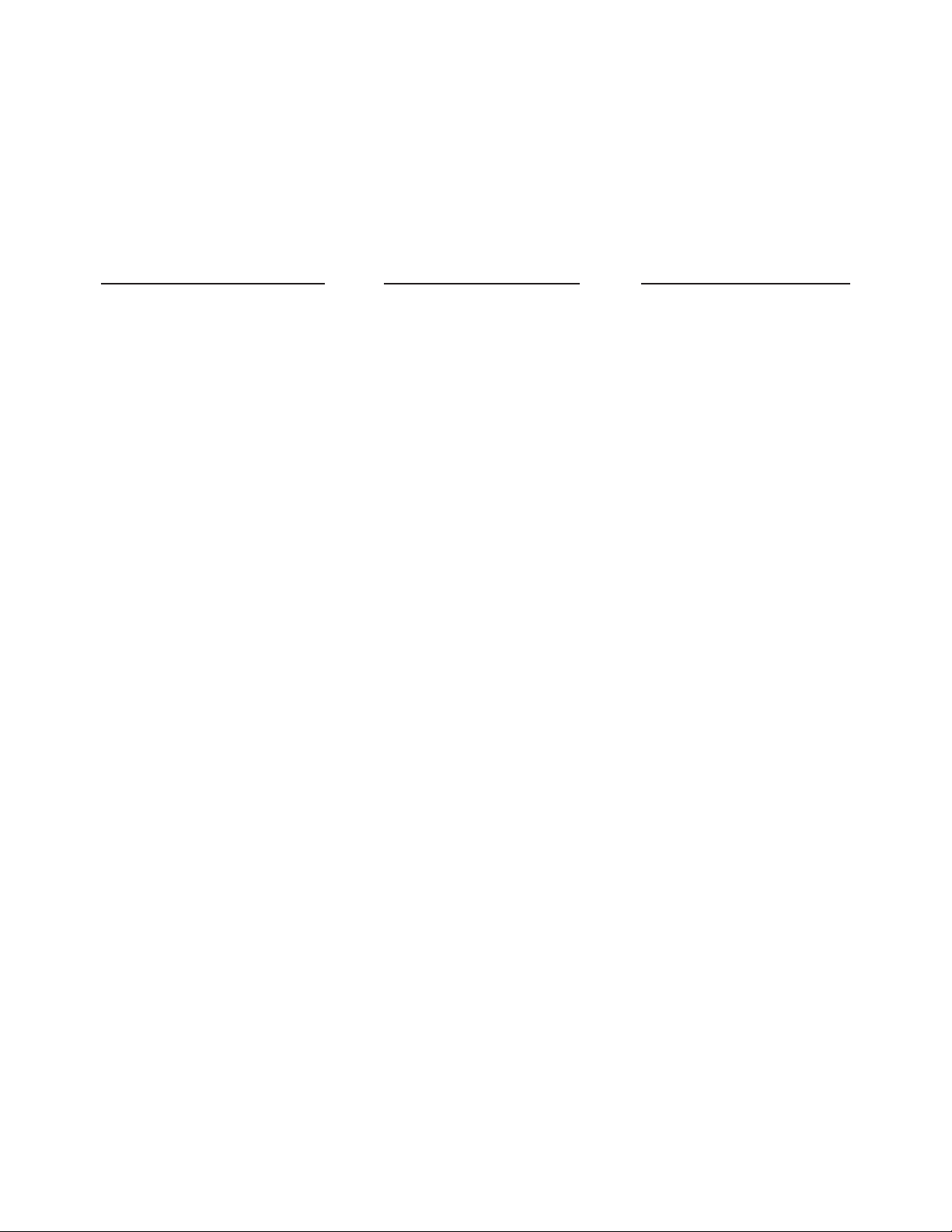
Default Dictionary
The following Dictionary items (hover) are listed here so you can get a feel for what Sibelius offers
for default sound ID manipulation. If you need additional Dictionary items, you can always create new
ones to accommodate your needs. Not every item in the default Dictionary is listed here, just the ones
that pertain to sound IDs.
Staff Text Sound ID
ah +ah
arco -pizzicato
avec sourd +mute
auto-wah +wah-wah
b +bass
Baroque Plenum Full +8'.full.baroque
Bourdon 16' +bourdon
Bourdon Gedckt 8' +8'.bourdon.gedeckt
bisb +bisbigliando
brushes +brush
Brustwerk Full +8'.full.brustwerk
bucket mute +mute.bucket
buzztongu +utter-tongue
buzz-tongu +utter-tongue
chorus +chorus
clean [reset]
closed +closed
col leg +col legno
compress +compress
con sord +mute
Clarion 4' +4'.clarion
Cornet 8' +8'.cornets
cup mute +mute.cup
d +downswing
damp +damp
delay +delay
detache +detache
détaché +detache
Diapason 8' +8'.diapason
Diapason 16' +16'.diapason
First Diapason 8' +8'.diapason.rst
Second Diapason 8' +8'.diapason.second
dist +distortion
doo +doo
ee +ee
edge +edge
envelope lter +envelope lter
étouf +damp
efouf +damp
Flautino 2' +2'.autino
Fifteenth 2' +2'.fteenth
ngernail +nail
nger [reset]
Flute 4' +4'.organ ute
Flute 8' +8'.organ ute
ange +ange
atterzunge +utter-tongue
uttertongu +utter-tongue
utter-tongu +utter-tongue
tg +utter-tongue
-tng +utter-tongue
ttzg +utter-tongue
z +utter-tongue
frame +frame
Staff Text Sound ID
frullato +utter-tongue
Full Organ +8'.full
Full Ped. +full.baroque
fuzz +fuzz
Gamba 8' +8'.gamba
Gamba Celeste 8' +8'gamba.celeste
gewöhnlich [reset]
glissando +glissando
growl +utter-tongue
harmonics +harmonic
harmonic +harmonic
harmon mute +mute.harmon
harm. +harmonic
Hauptek Full +8'.full.hauptek
heavy +heavy
heavy distort +heavy
hot rods +rods
L +left
legato +legato
metal +metal
Mixture +mixture
molto vib +vibrato.heavy
motor off -motor on
motor on +motor on
mm +mm
ms +slap.mute
mute +mute
nail +nail
nat. [reset]
Nazard 2 2/3’ +2'.2'.3'.nazard
Nazard 2'2/3 +2'.2'.3'.nazard
natural [reset]
no effect [reset]
non leg -legato
non stacc -staccato
non vib +non vibrato
norm [reset]
Octave 8' +8'.octave
Octave 4' +4'.octave
Oboe d'Amore 8' +8'.oboe d'amore
O.D. +overdrive
OD +overdrive
oo +oo
open -mute
ord. [reset]
os -mute
overdrive +overdrive
palm +palm
palm mute +mute
phase +phase
pick +pick
pizz +pizzicato
plectrum +pick
plunger mute +mute.plunger
Staff Text Sound ID
P.M. +mute
PM +mute
pop +slap
portamento +portamento
portato +legato.staccato
p.d.l.t +pres
pdlt +pres
près +pres
pres +pres
Prinzipal +8'.principal
R +right
Reeds 8' +8'.reeds
Rohrute 8' +8'.rohrute
Reeds 16' +reeds
rim +rim
rope +rope
s +slap
sans sourd -mute
scat +scat
Scarf IV +4'.scharf
secco +secco
senza vib -vibrato
senza sord -mute
slap +slap
slide +slide
snap pizz +pizzicato.snap
sord +mute
sourd +mute
spicc +spiccato
stacc +staccato
staccatiss +staccato
stadium +stadium
stick +stick
sticks [reset]
sul pont +sul ponticallo
sul tasto +sul tasto
sustain -damp
swish +swish
Symphonic Full +8'.full.symphonic
t +mufed
tap +slap
thumb +slap +thumb
trem +tremolo.(unmeasured)
Tromba 8' +8'.tromba
Trombone 16' +trombone
Trumpet 8' +8'.trumpet
tutti -solo
u +upswing
vib +vibrato
waa +wah-wah
wah +wah-wah
Waldhorn 16' +16'.waldhorn
white tone [reset]
9
Page 10
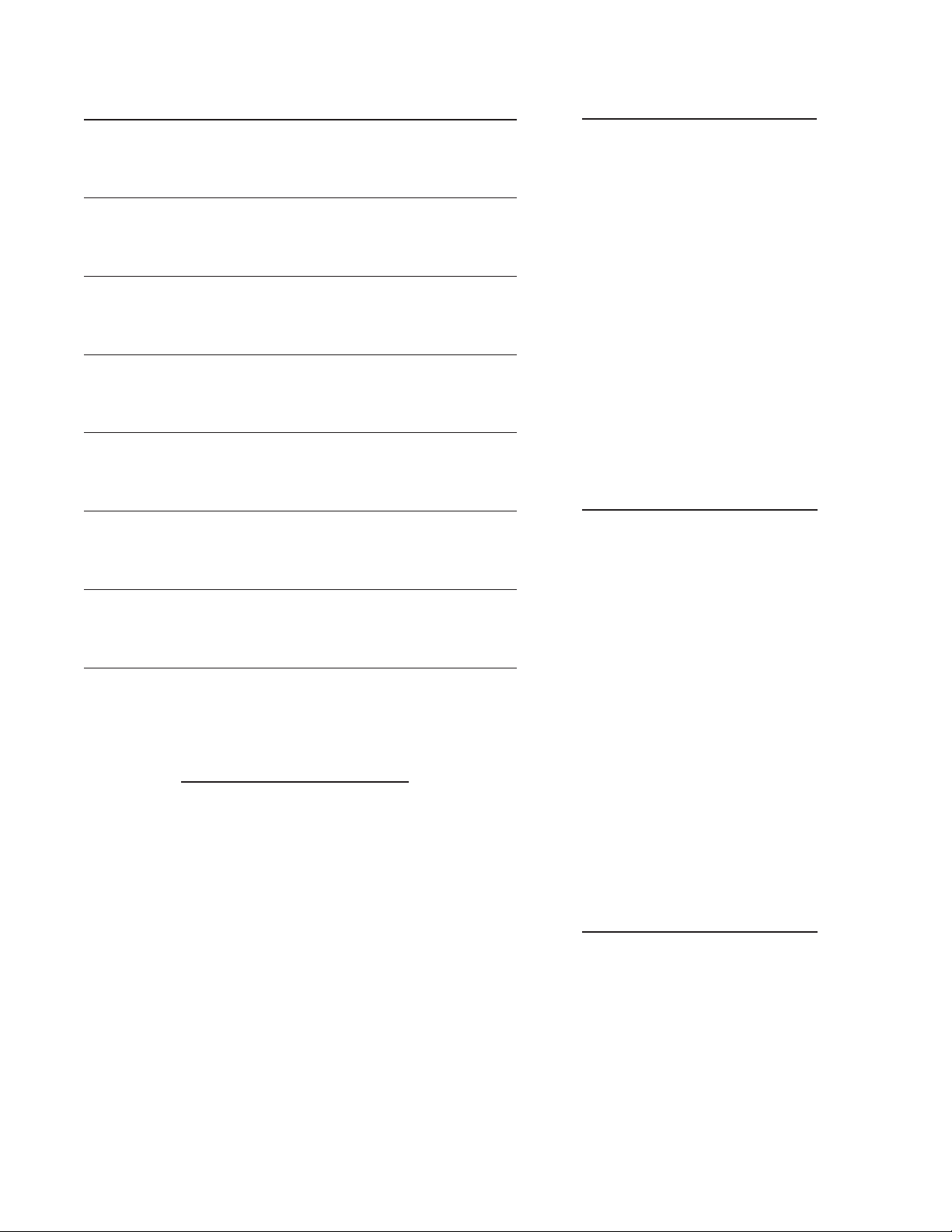
CC /
Dynamic
Staff Text Sound ID
Can 85 - 85
Dec 85 - 85
dehors 98 - 80
f +f 98 - 90
ff +ff 113 - 105
fff +fff 127 - 119
fp 90 - 20 - 61
fort +f 98 - 90
Full 115 - 115
fz 110 - 50 - na
let ring CC64,127
loud +f 98 - 90
L.V. CC64,127
LV CC64,127
marcato +marcato 115 - 115
meno f 90 - 90
meno p 66 - 66
mf +mf 84 - 75
mp +mp 71 - 60
non-L.V. CC64,0
non-LV CC64,0
p +p 61 - 50
pf 60 - 20 - 90
più f 105 - 98
piu f 105 - 105
più p 56 - 56
piu p 56 - 56
pp +pp 39 - 30
ppp +ppp 20 - 15
quiet +p 61 - 50
rf 110 - 50 - na
sf 110 - 50 - na
silent 0 - 0
tacet 0 - 0
tenuto 200 - 200 (210 - 210)
tre corde -una corda 115 - 115
una corda +una corda 85 - 85
Unis 115 - 115
Value
(0-127)
Dynamic
Change
Dynamic
Envelope
Symbols Sound ID
Buzz roll +buzz roll
Snare drum +snares on
Snare drum, snares off -snares off
Snap +snap
Snap 1 +snap
Snap 2 +snap
Snap 3 +snap
Mute on +mute
Z through stem +buzz roll
Mute off -mute
Fall +fall
Doit +doit
Plop +plop
Scoop +scoop
Damp 3 +damp
Hand martellato +mute.thumb
Swing up +swing
Swing down +swing
Swing +swing
Staff Lines Sound ID
Bracketed slur above +legato
Bracketed slur below +legato
Dashed slur above +legato
Dashed slur below +legato
Dotted slur above +legato
Dotted slur below +legato
Slur above +legato
Slur below +legato
Glissando (straight) +glissando
Glissando (wavy) +glissando
Guitar articial harmonic +harmonic
Guitar harmonics +harmonic
Guitar harp harmonics +harmonic
Guitar pinch harmonic +harmonic
Guitar touch harmonic +harmonic
Guitar vibrato bar +vibrato
Guitar palm mute +mute
Portamento +portamento
Trill +trill
Vibrato +vibrato
Wide vibrato +vibrato.wide
Articulations Sound ID
16 tremolos +tremolo.unmeasured
2 tremolos
32 tremolos +tremolo.unmeasured
4 tremolos
8 tremolos
Accent +accent
Buzz roll (Z on stem) +tremolo.unmeasured
Custom Articulation 1
Custom Articulation 2
Custom Articulation 3
Downbow +downbow
Fermata (pause)
Harmonic / Open +harmonic
Long fermata
Marcato +marcato
Plus / Closed +closed
Short fermata
Staccatissimo +staccatissimo
Staccato +staccato
Tenuto +tenuto
Upbow +upbow
Wedge
Noteheads Sound ID
Cross (1) * +mute
Diamond (2) +harmonic
* Cross (1): For pitched instruments, if no
sound ID is available, the notehead will
adjust the dynamic by 50%, the attack by
100%.
10
Page 11
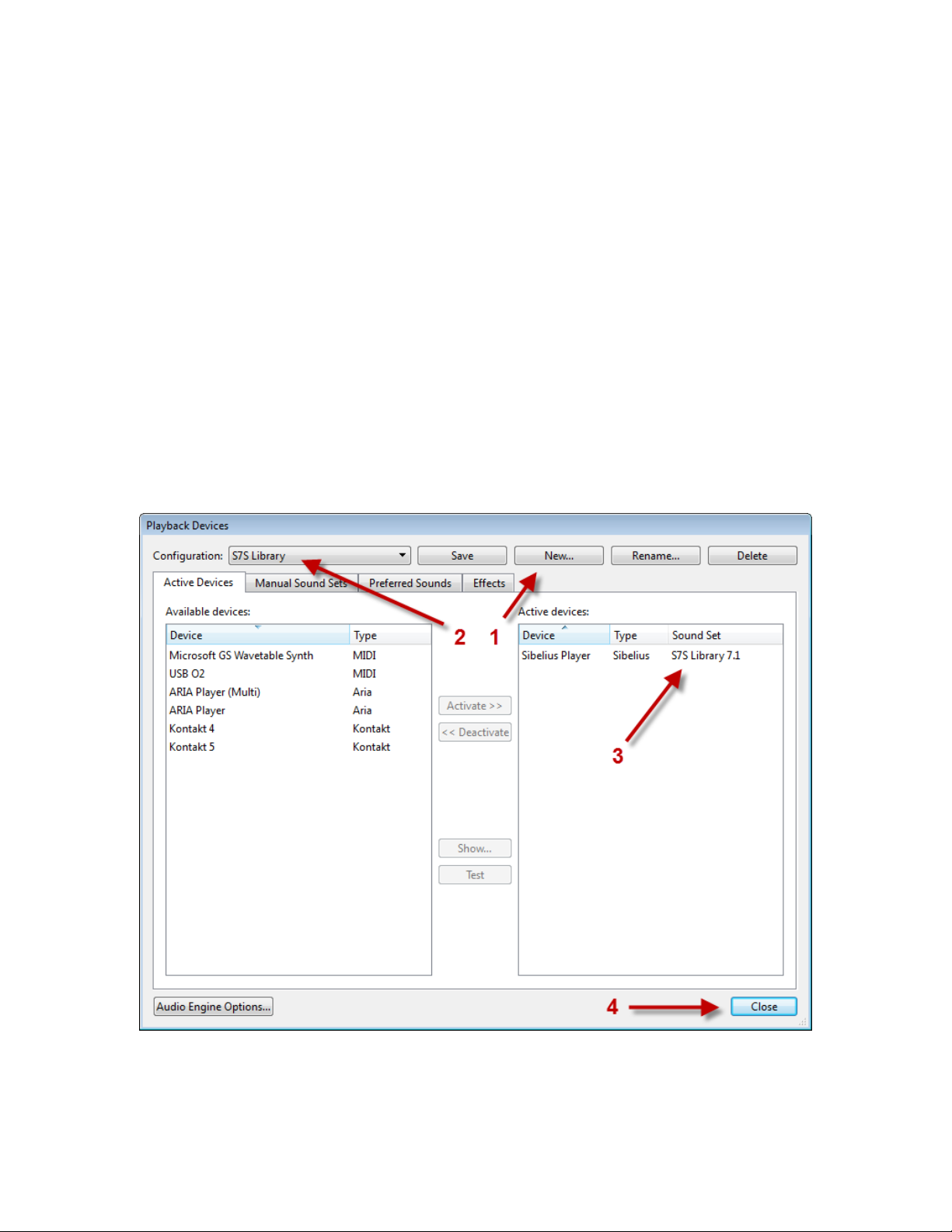
Sampling the Sounds
Included in this informational package is a .sib file that has an instrument defined for each patch in
the Sibelius 7 Sounds sample library *. These have been provided so you can “sample” the sounds
and otherwise know what you have at your fingertips. Follow these steps for setting up and using
your testing environment.
Playback Configuration
Copy and paste the included sound set file labeled “S7S_Library_7.1.xml” into one of the following
folders ** (you may need to create the Sounds folder):
Mac: /Users/your username/Library/Application Support/Avid/Sibelius 7/Sounds
PC: C:\Users\your username\AppData\Roaming\Avid\Sibelius 7\Sounds
Launch Sibelius and open the Sibelius file labeled “S7S_Library_7.1.sib”. Navigate to Play > Setup
> Playback Devices (hover). 1) Create a new configuration. 2) Name it as you wish. Activate
Sibelius Player. 3) Assign the sound set labeled “S7S Library 7.1”. 4) Close the dialog.
* Except for the Lite patches.
** Why do we need to use this sound set? This sound set has been customized so that the unpitched patches will load
all the sounds in them without having to define any of those sounds within percussion mapping. All we’re after here is the
ability to sample the sounds in the library.
11
Page 12
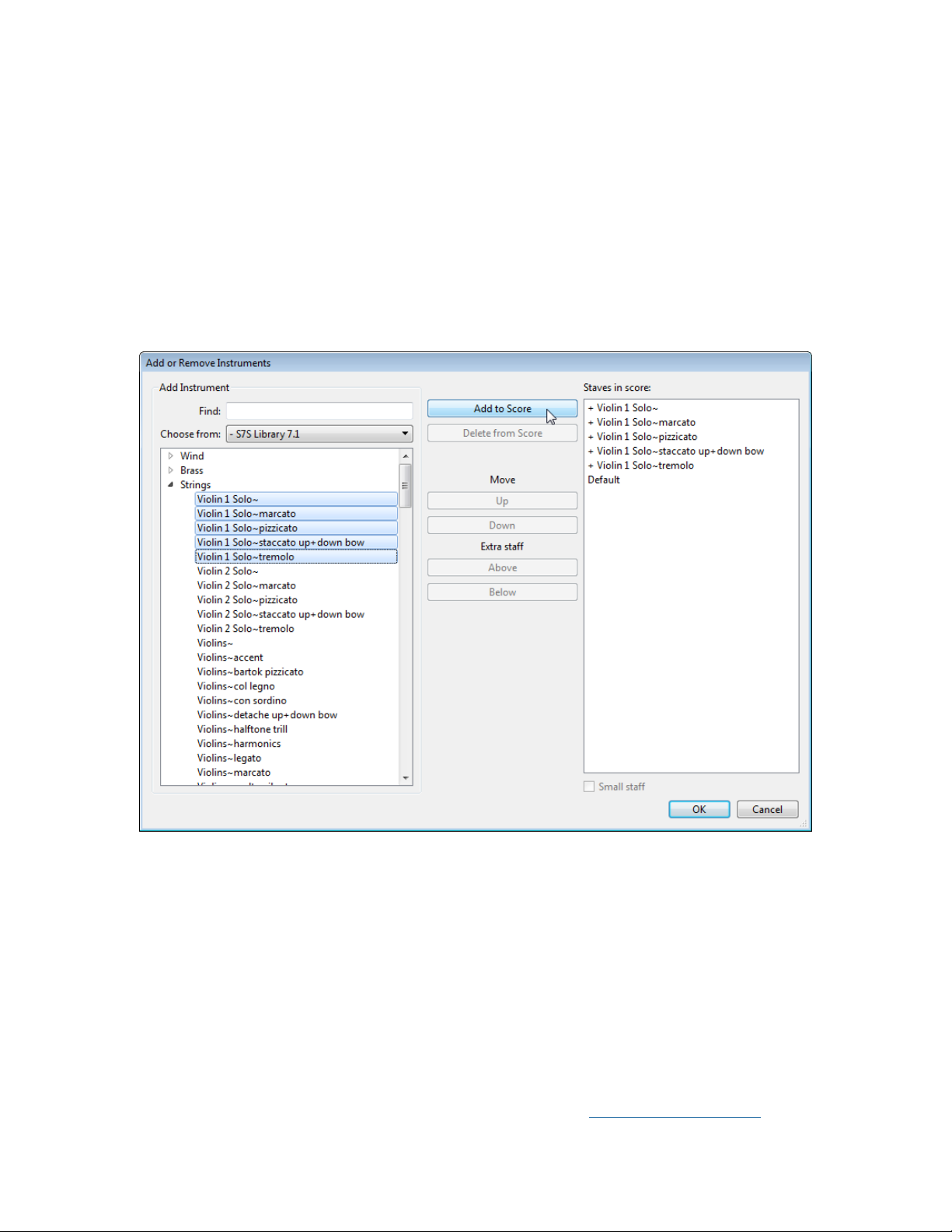
Loading / Listening
Go to Home > Instruments > Add or Remove (hover). Select the “- S7S Library 7.1” ensemble
from the Choose from drop down list. All the instruments defined in this ensemble have a “~” (tilde)
appended to the end of the name with the variants of subsequent patches after (you’ll need to have
View > Hidden Objects (hover) checked to view the text to the right of the tilde). Remember, the
instruments defined here are intended for sampling/testing purposes only.
In the image below you’ll see that the Violin 1 Solo has four additional patches that correspond to
them. Select all the Violin 1 Solo patches and add them to the score. Click OK. Once you’re back to
the score, hit the P key (as in Play) to load the sounds (if they haven’t already).
Once the sounds have loaded, highlight/select a bar of the first staff. Deselect it (left click into an
open area). That instrument and patch is now isolated for sampling using the built-in keyboard. You
may now proceed with reckless abandonment in the clicking of that keyboard to hear the sounds of
that patch. Proceed to the next staff when you feel you’ve maxed out the sampling possibilities of the
current one.
We highly recommend you take the time to go through and sample the entire library.
The only way to know what is in the Sibelius 7 Sounds library is to sample every sound that it
contains - especially the unpitched percussion. Knowing what you have at your playback disposal
may very well help in getting your creative writing juices flowing.
You can find a video demonstration of the above exercise here: Sampling the Sounds.
12
Page 13
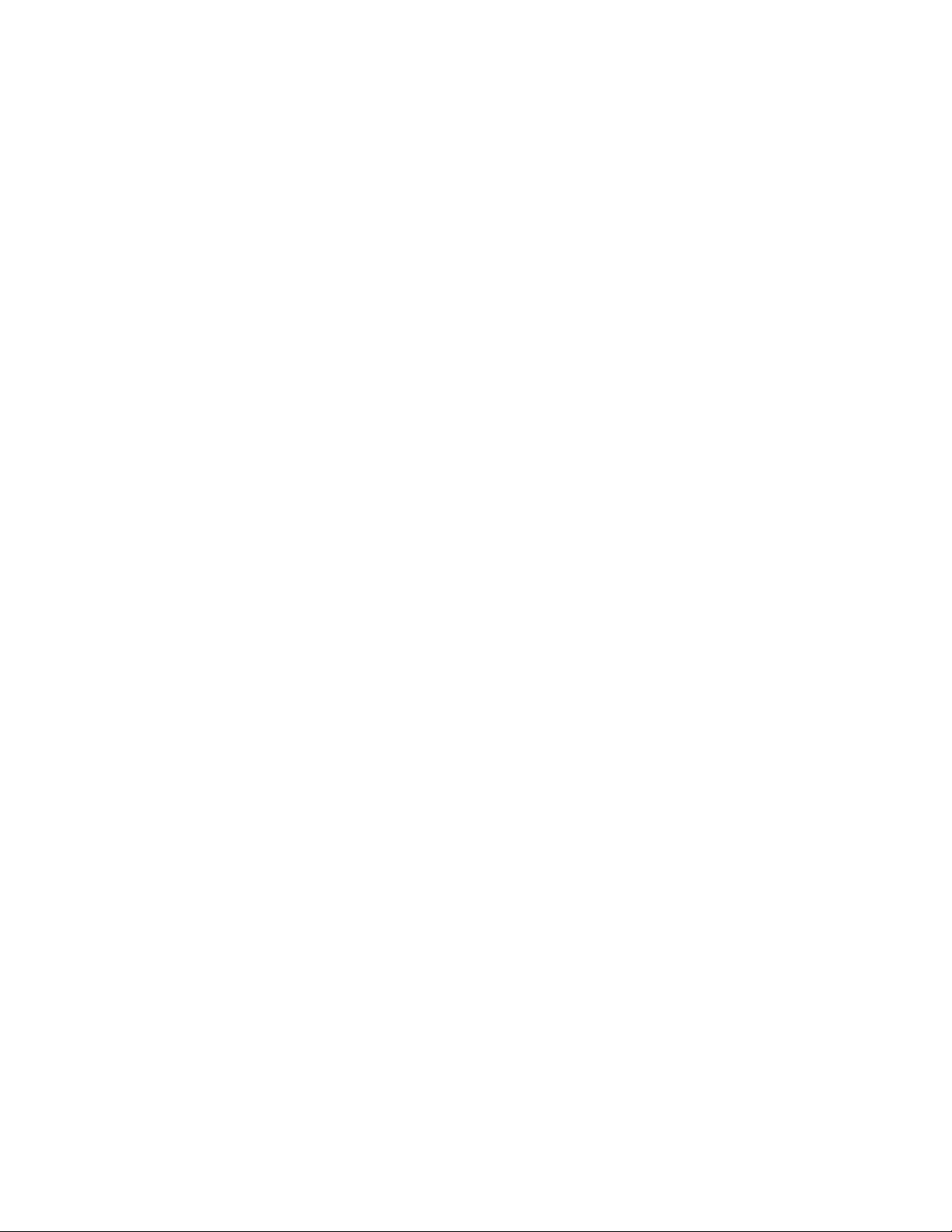
Wind
Page 14
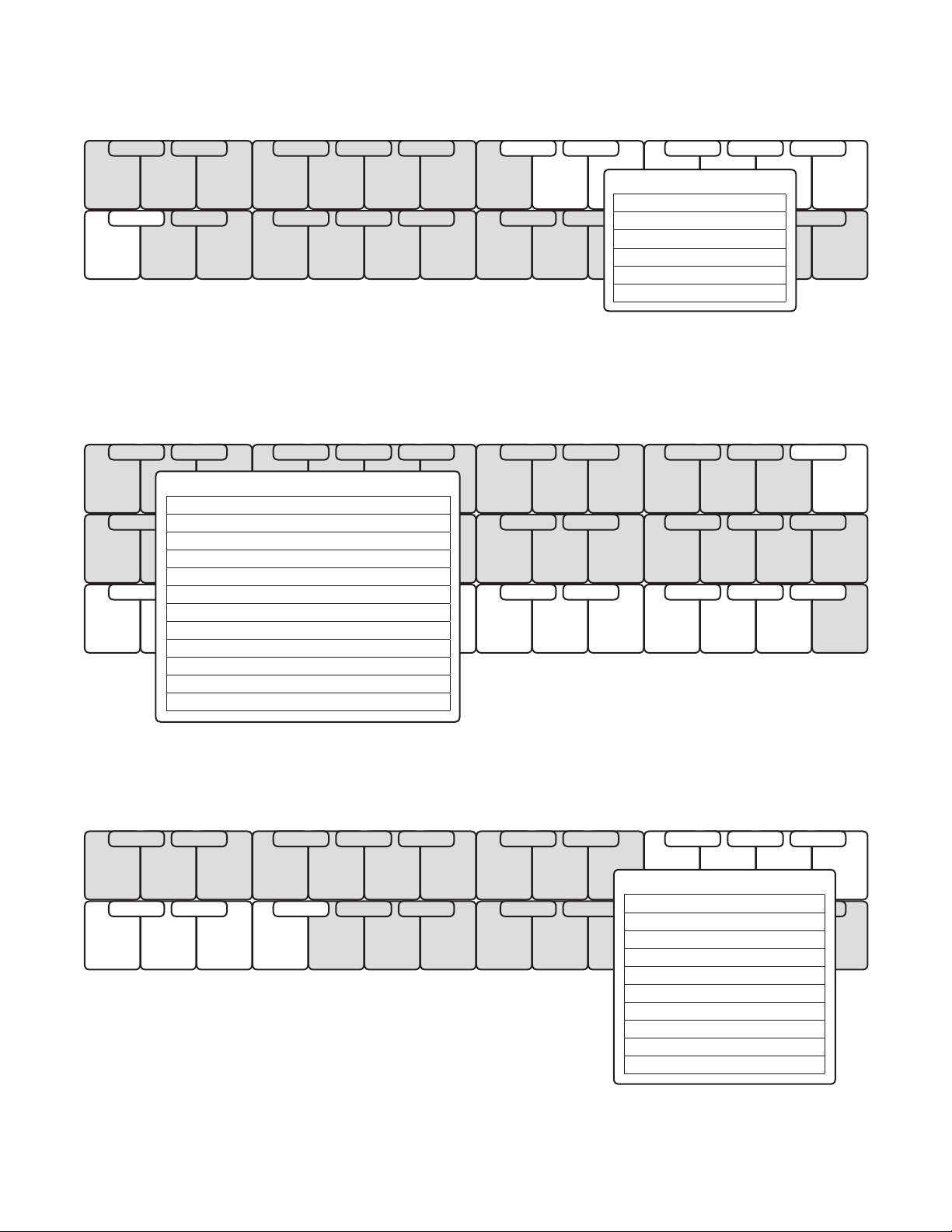
Piccolo
7
5
Flute 1
Flute 2
6
4
Sounds Dict. Item
default
utter-tongue -tng
non vibrato non vib
non vibrato portato non vib + (slur) + (staccato)
non vibrato legato non vib + (slur)
portato (slur) + (staccato)
tenuto (tenuto)
halftone trill (trill) + half
wholetone trill (trill) + whole
Accent (accent)
Legato (slur)
Staccato (staccato)
8
Sounds Dict. Item
6
7
5
32
default
portato (slur) + (staccato)
tenuto (tenuto)
Accent (accent)
Legato (slur)
Staccato (staccato)
Alto Flute
5
3
14
6
Sounds Dict. Item
4
default
utter-tongue -tng
non vibrato non vib
portato (slur) + (staccato)
tenuto (tenuto)
halftone trill (trill) + half
wholetone trill (trill) + whole
Accent (accent)
Legato (slur)
Staccato (staccato)
Page 15
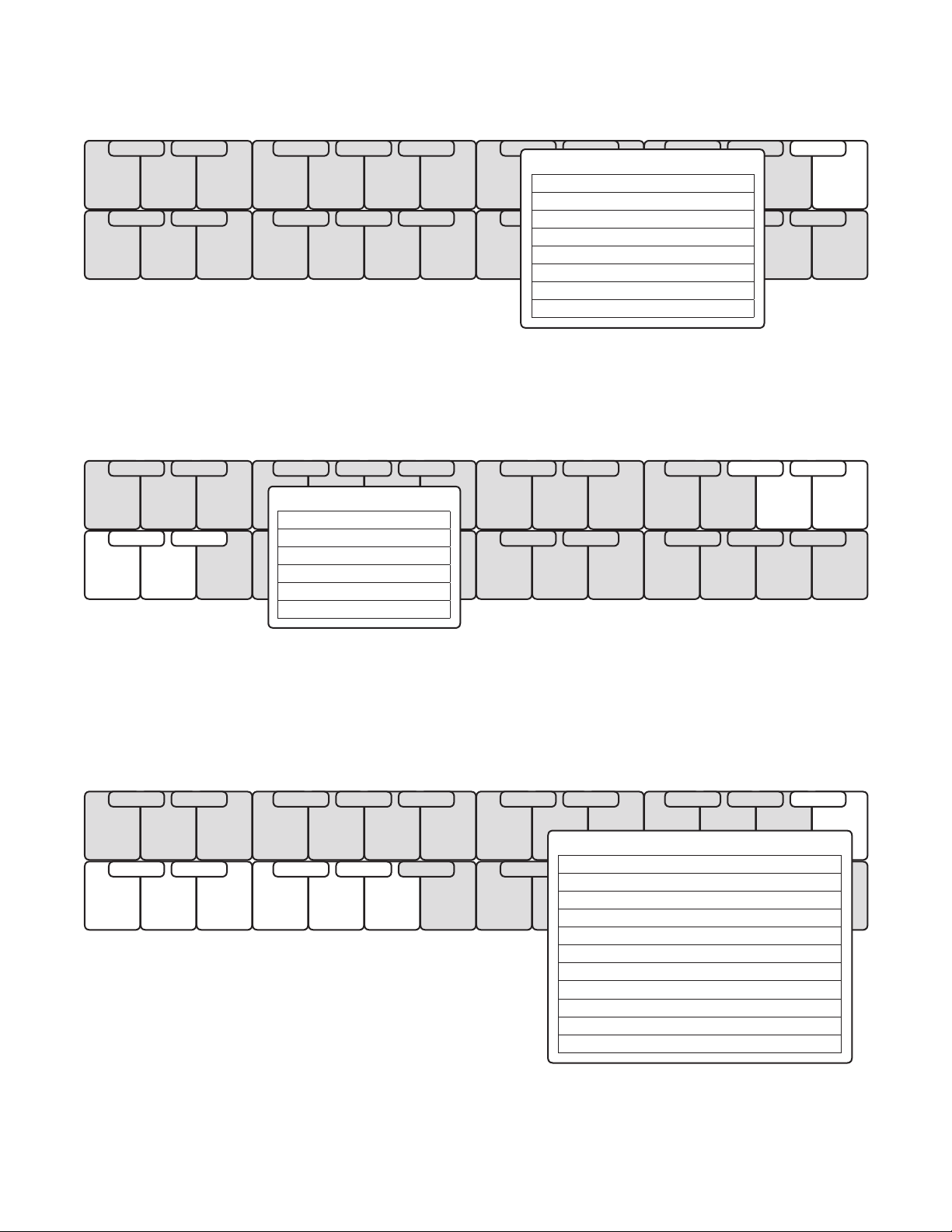
Bass Flute
4
2
English Horn
5
3
Sounds Dict. Item
default
portato (slur) + (staccato)
tenuto (tenuto)
Accent (accent)
Legato (slur)
Staccato (staccato)
5
3
6
4
Sounds Dict. Item
default
non vibrato non vib
portato (slur) + (staccato)
portato soft (slur) + (staccato) + soft
soft soft
Accent (accent)
Legato (slur)
Staccato (staccato)
Oboe 1
Oboe 2
5
3
6
Sounds Dict. Item
4
b
default
non vibrato non vib
non vibrato portato non vib + (slur) + (staccato)
non vibrato legato non vib + (slur)
portato (slur) + (staccato)
tenuto (tenuto)
halftone trill (trill) + half
wholetone trill (trill) + whole
Accent (accent)
Legato (slur)
Staccato (staccato)
15
Page 16
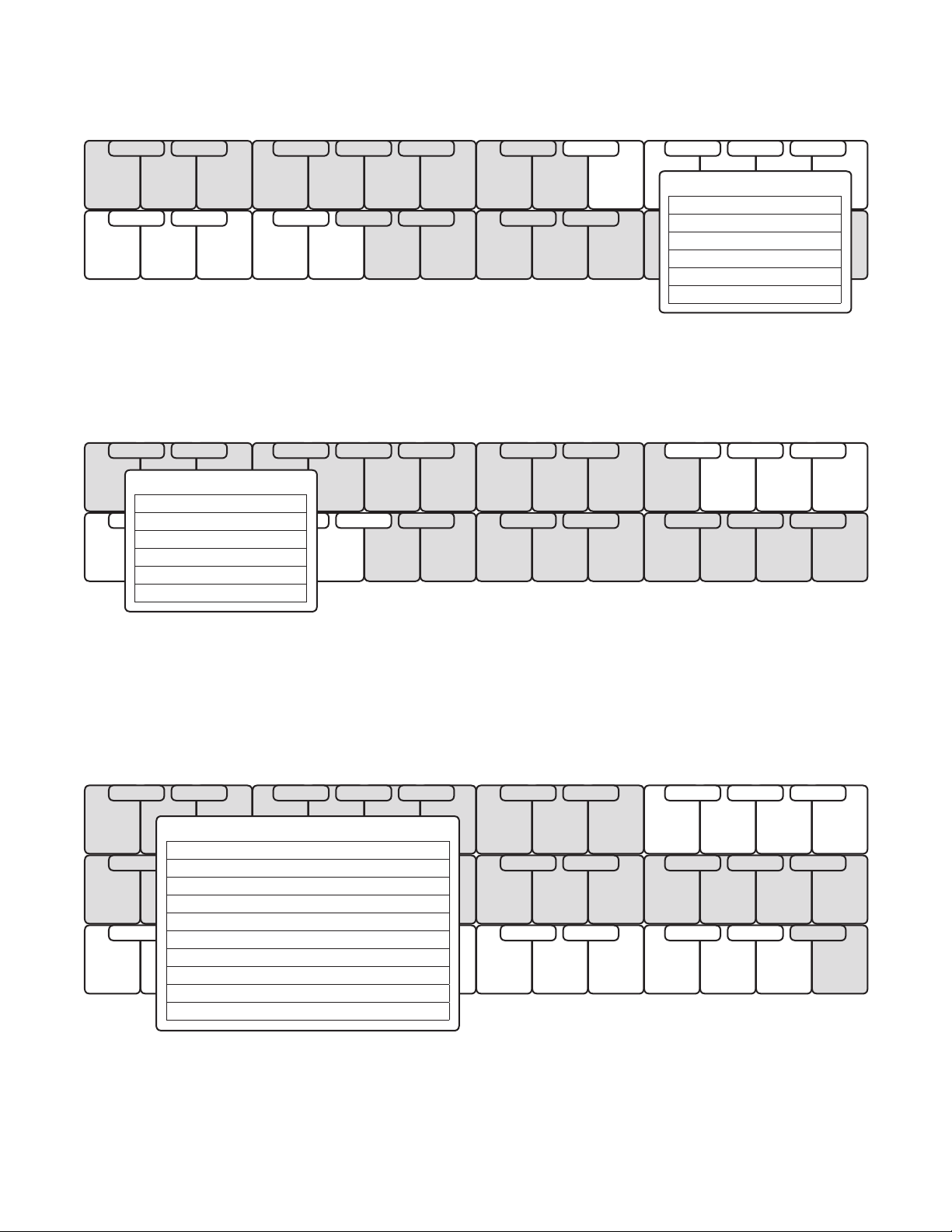
Oboe d’Amore
5
3
Heckelphone
4
Sounds Dict. Item
default
2
portato (slur) + (staccato)
tenuto (tenuto)
Accent (accent)
Legato (slur)
Staccato (staccato)
6
Sounds Dict. Item
4
b
5
3
default
portato (slur) + (staccato)
tenuto (tenuto)
Accent (accent)
Legato (slur)
Staccato (staccato)
Bassoon 1
Bassoon 2
4
Sounds Dict. Item
2
0
default
non vibrato non vib
non vibrato portato non vib + (slur) + (staccato)
non vibrato legato non vib + (slur)
portato (slur) + (staccato)
staccatissimo (staccatissimo)
tenuto (tenuto)
Accent (accent)
Legato (slur)
Staccato (staccato)
5
3
1
b
16
Page 17
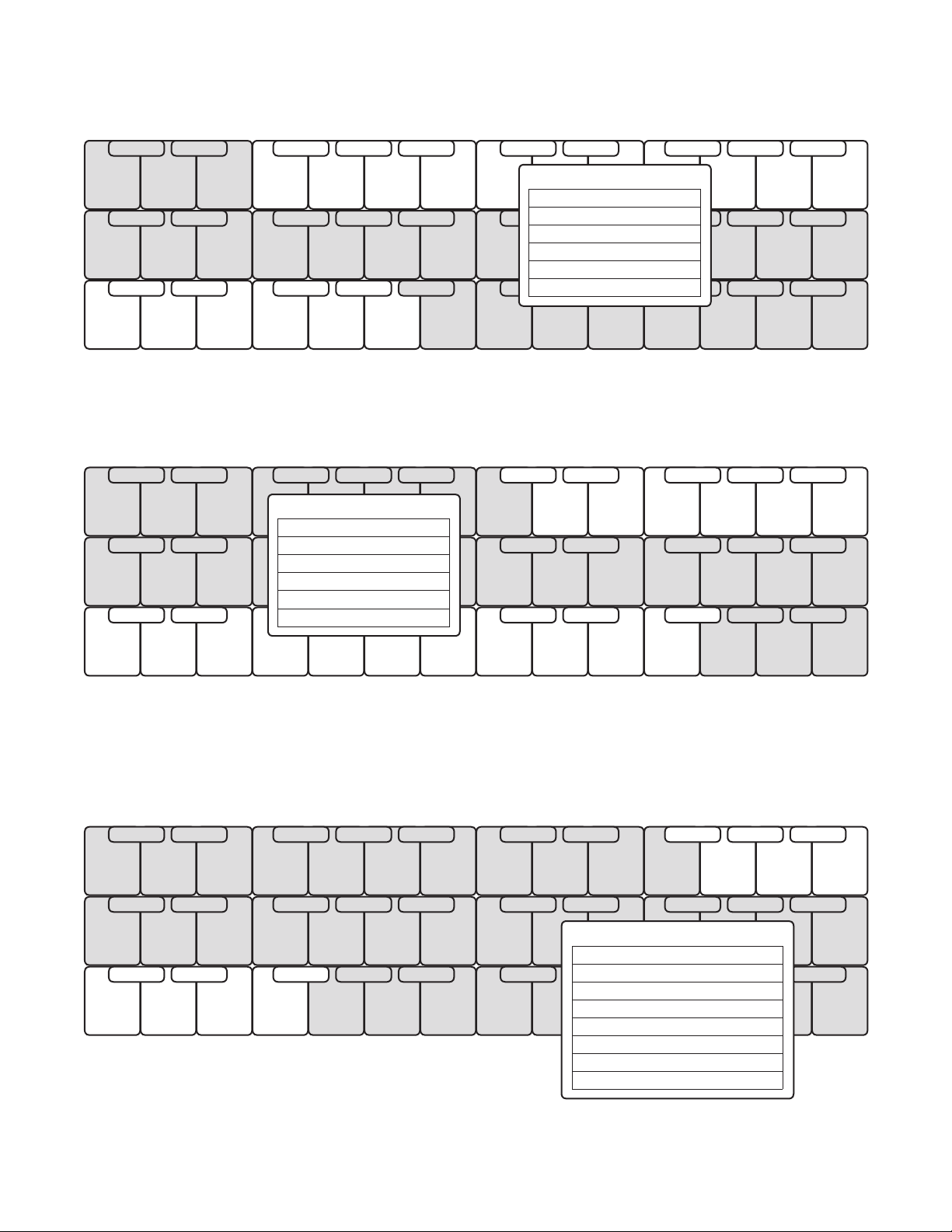
Contra Bassoon
4
2
0
Clarinet Eb
6
4
2
Sounds Dict. Item
default
portato (slur) + (staccato)
tenuto (tenuto)
Accent (accent)
Legato (slur)
Staccato (staccato)
5
Sounds Dict. Item
default
3
1
portato (slur) + (staccato)
tenuto (tenuto)
Accent (accent)
Legato (slur)
Staccato (staccato)
b
7
5
3
Clarinet Bb 1
Clarinet Bb 2
6
4
2
17
7
5
Sounds Dict. Item
default
3
portato (legato) + (staccato)
tenuto (tenuto)
halftone trill (trill) + half
wholetone trill (trill) + whole
Accent (accent)
Legato (slur)
Staccato (staccato)
Page 18
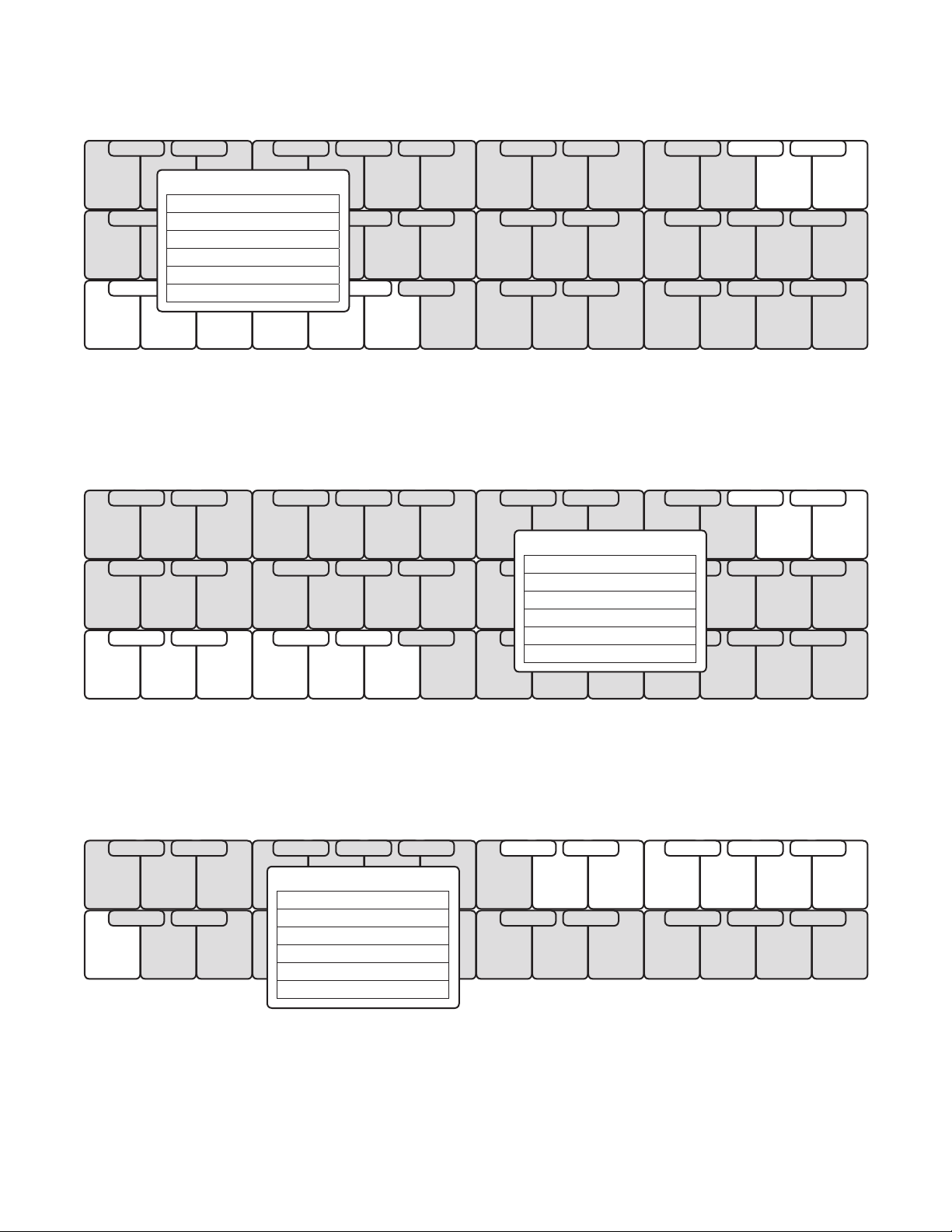
Bass Clarinet
5
Sounds Dict. Item
3
1
default
portato (slur) + (staccato)
tenuto (tenuto)
Accent (accent)
Legato (slur)
Staccato (staccato)
Contrabass Clarinet
4
2
0
6
4
2
b
5
Sounds Dict. Item
3
1
default
portato (slur) + (staccato)
tenuto (tenuto)
Accent (accent)
Legato (slur)
Staccato (staccato)
b
Alto Sax
5
3
b
Sounds Dict. Item
default
portato (slur) + (staccato)
tenuto (tenuto)
Accent (accent)
Legato (slur)
Staccato (staccato)
6
4
18
Page 19
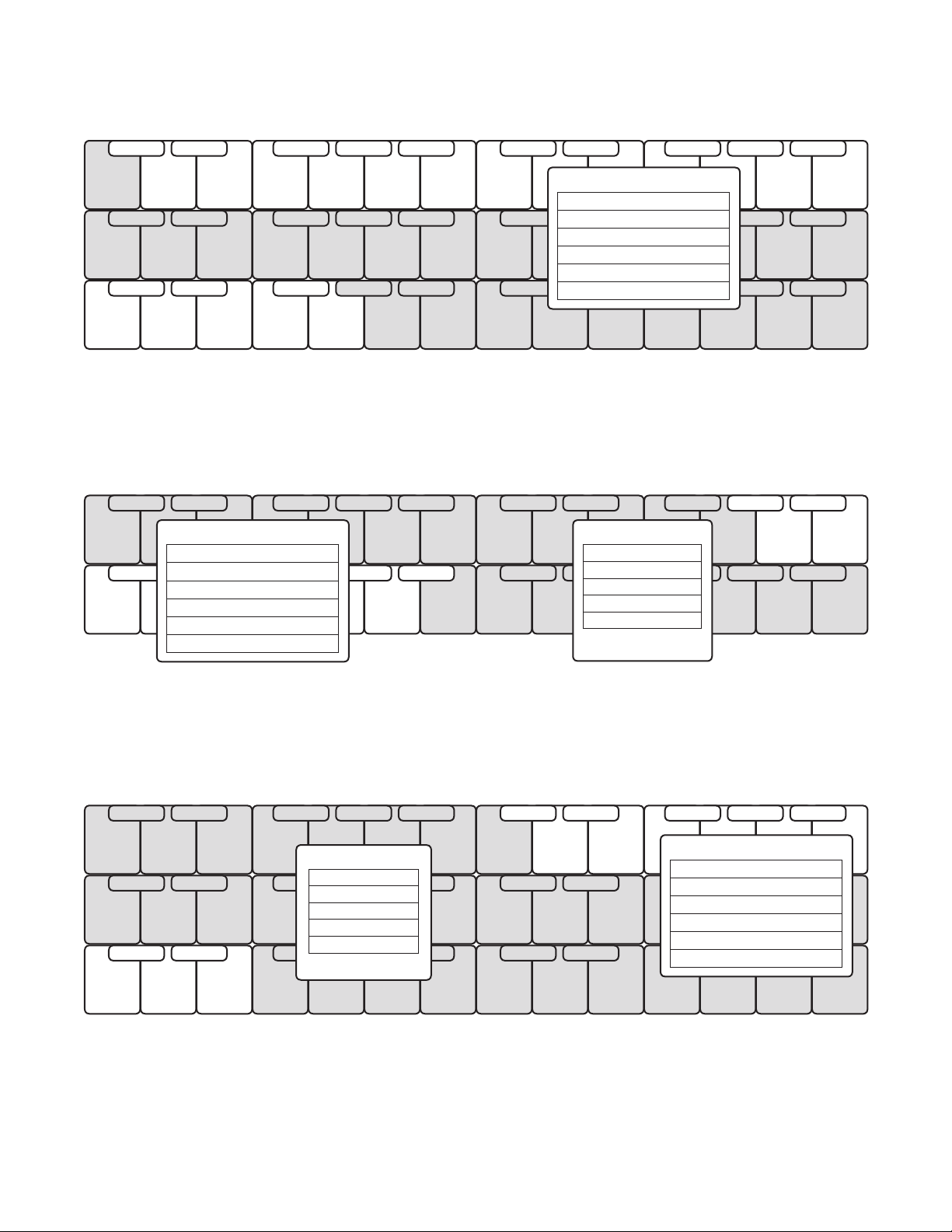
Tenor Sax
6
4
2
Recorder 1 Soprano
6
7
Sounds Dict. Item
default
5
3
portato (slur) + (staccato)
tenuto (tenuto)
Accent (accent)
Legato (slur)
Staccato (staccato)
b
7
Sounds Dict. Item
default
4
portato (slur) + (staccato)
tenuto (tenuto)
Accent (accent)
Legato (slur)
Staccato (staccato)
Recorder 2 Alto
6
4
2
Smart Knob
Vibrato Depth 59
Vibrato Fade 108
Vibrato Speed 98
More Air 84
Sample Start 0
All three patches.
Smart Knob
Vibrato Depth 59
5
7
5
3
Vibrato Fade 108
Vibrato Speed 98
More Air 84
Sample Start 0
For all 3 patches.
Sounds Dict. Item
default
portato (slur) + (staccato)
tenuto (tenuto)
Accent (accent)
Legato (slur)
Staccato (staccato)
19
Page 20
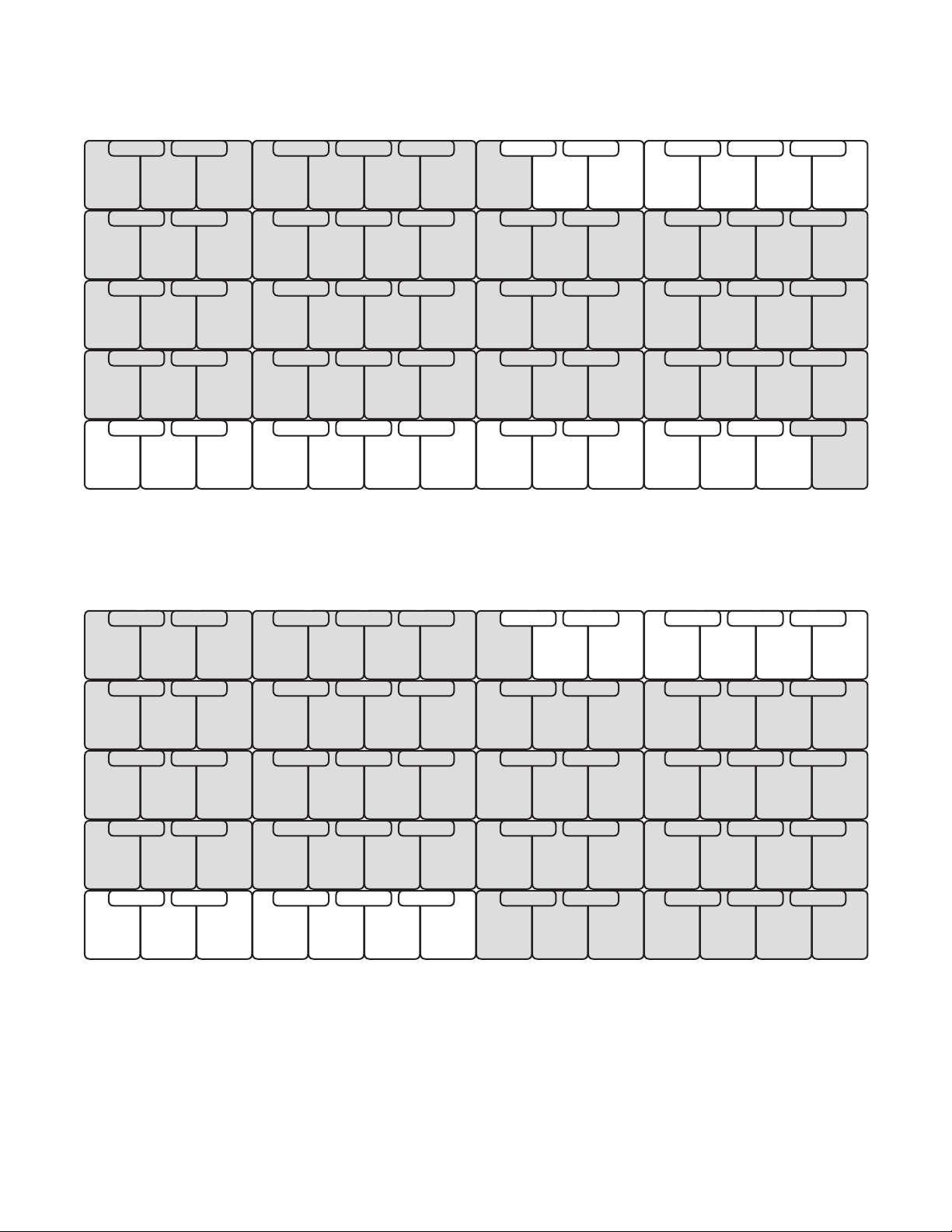
Wind Group
(hover)
7
8
5
3
1
-1
Panpipes
7
6
4
2
0
b
8
5
3
1
-1
6
4
2
0
20
Page 21
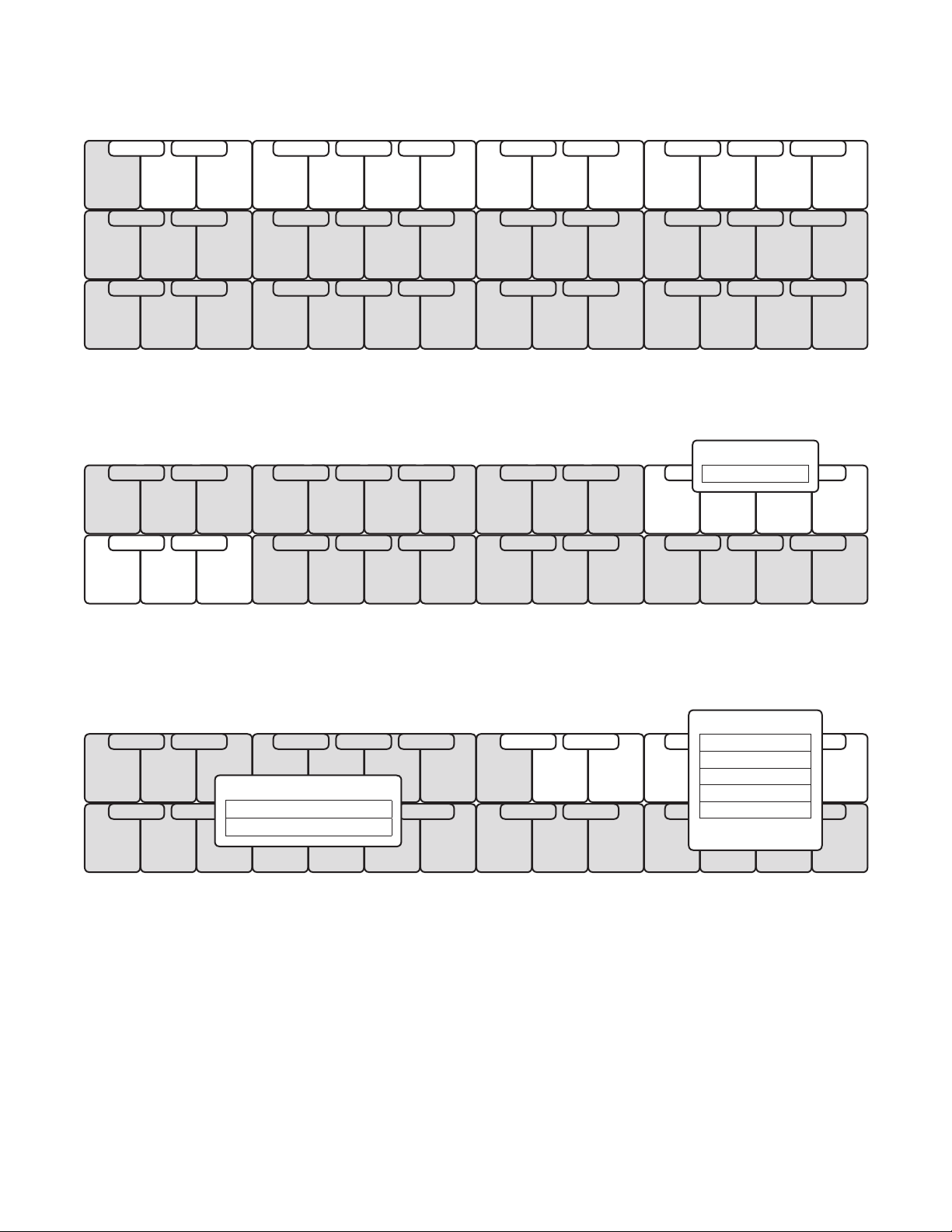
Bagpipes
6
7
4
2
Melodica
5
3
5
3
Smart Knob
6
4
Sample Start 0
Jazz Flute
6
4
Sounds Dict. Item
default
utter-tongue -tng
Smart Knob
7
5
Attack 0
Release 74
Vibrato 57
Vibrato Delay 41
Mono/Poly 127
Default patch only.
21
Page 22
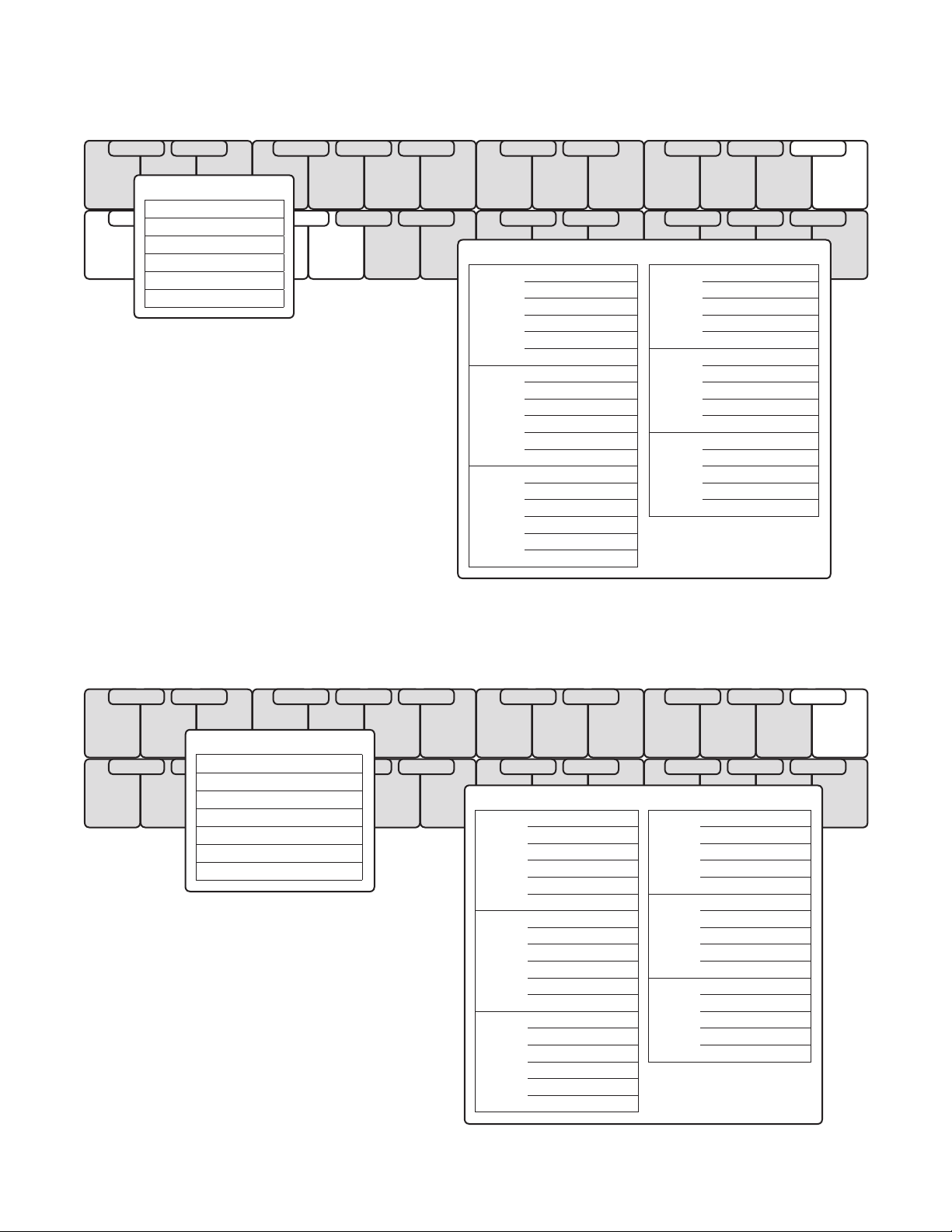
Jazz Soprano Sax
5
Sounds Dict. Item
3
default
doits (doit)
falls (fall)
growl growl
plop (plop)
scoop (scoop)
6
4
b
Patches Smart Knob
Attack 0
Release 52
default
falls
doits
Vibrato 57
Vibrato Delay 57
Mono/Poly 127
Fall/Doit Type 0
Attack 0
Release 52
Vibrato 57
Vibrato Delay 57
Mono/Poly 127
Fall/Doit Type 0
Attack 0
Release 52
Sample Start 0
Cutoff 127
Mono/Poly 127
Fall/Doit Type 0
Patches Smart Knob
Attack 0
Release 52
growl
plop
scoop
You probably won’t need to adjust
these in your score, but here they
are anyway.
Vibrato 46
Vibrato Delay 55
Mono/Poly 127
Plop Length 70
Release 52
Vibrato 57
Vibrato Delay 57
Mono/Poly 127
Scoop Length 70
Release 52
Vibrato 57
Vibrato Delay 57
Mono/Poly 127
Jazz Alto Sax 1
Jazz Alto Sax 2
5
Sounds Dict. Item
3
default
doits (doit)
falls (fall)
growl growl
plop (plop)
scoop (scoop)
Staccato (staccato)
6
4
Patches Smart Knob
Attack 0
Release 61
default
falls
doits
Vibrato 37
Vibrato Delay 50
Mono/Poly 127
Fall/Doit Type 0
Attack 0
Release 61
Vibrato 37
Vibrato Delay 50
Mono/Poly 127
Fall/Doit Type 0
Attack 0
Release 61
Sample Start 37
Cutoff 50
Mono/Poly 127
Fall/Doit Type 0
Patches Smart Knob
Attack 0
Release 74
growl
plop
scoop
You probably won’t need to adjust
these in your score, but here they
are anyway.
Vibrato 32
Vibrato Delay 51
Mono/Poly 127
Plop Length 70
Release 74
Vibrato 32
Vibrato Delay 51
Mono/Poly 127
Scoop Length 70
Release 74
Vibrato 32
Vibrato Delay 51
Mono/Poly 127
22
Page 23
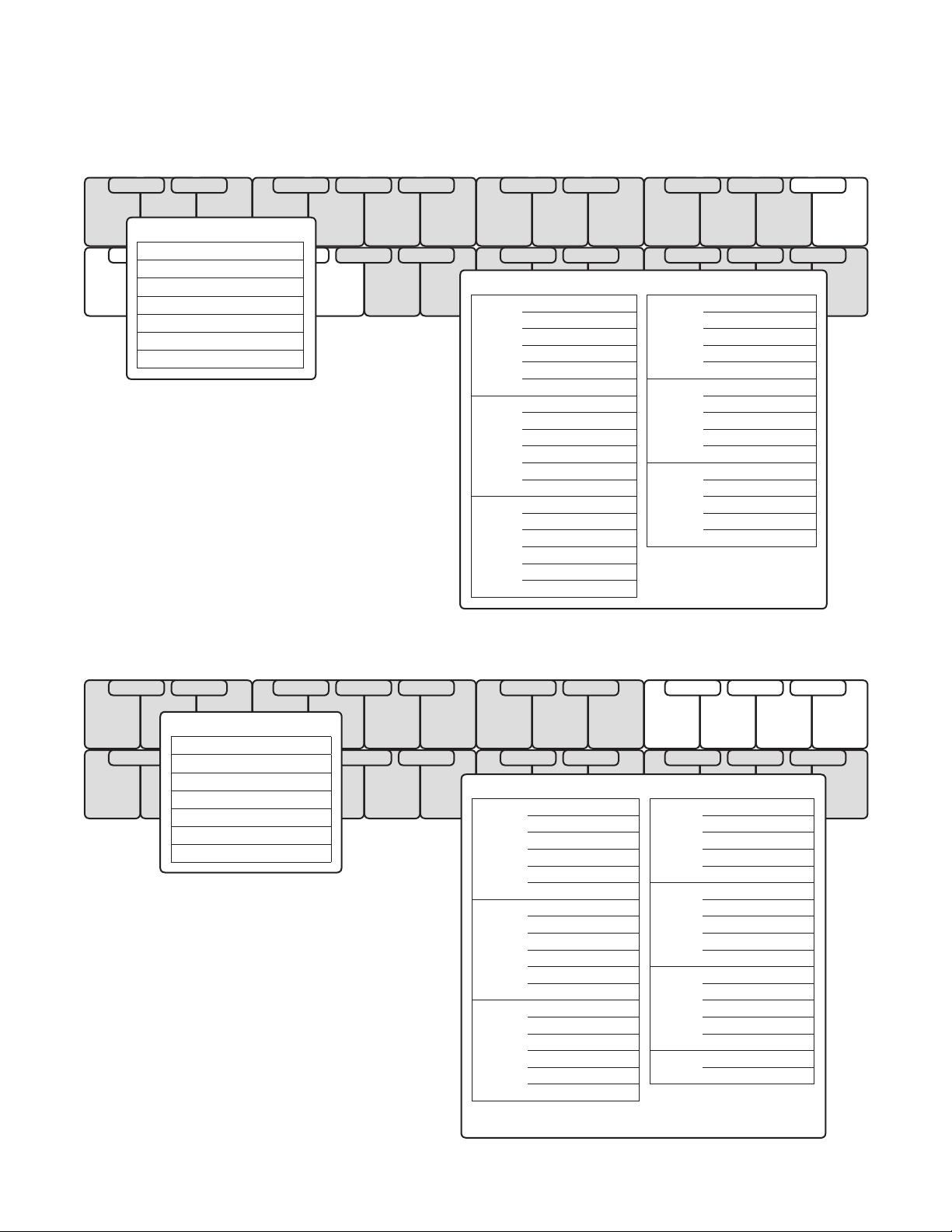
Jazz Tenor Sax 1
Jazz Tenor Sax 2
4
Sounds Dict. Item
2
default
doits (doit)
falls (fall)
growl growl
plop (plop)
scoop (scoop)
Staccato (staccato)
5
3
b
Patches Smart Knob
Attack 0
Release 55
default
falls
doits
Vibrato 37
Vibrato Delay 44
Mono/Poly 127
Fall/Doit Type 0
Attack 0
Release 55
Vibrato 37
Vibrato Delay 44
Mono/Poly 127
Fall/Doit Type 0
Attack 0
Release 55
Sample Start 37
Cutoff 44
Mono/Poly 127
Fall/Doit Type 0
Patches Smart Knob
Attack 0
Release 55
growl
plop
scoop
You probably won’t need to adjust
these in your score, but here they
are anyway.
Vibrato 36
Vibrato Delay 44
Mono/Poly 127
Plop Length 70
Release 55
Vibrato 39
Vibrato Delay 44
Mono/Poly 127
Scoop Length 70
Release 55
Vibrato 39
Vibrato Delay 44
Mono/Poly 127
Jazz Baritone Sax
4
Sounds Dict. Item
2
default
doits (doit)
falls (fall)
growl growl
plop (plop)
scoop (scoop)
staccato (staccato)
5
3
Patches Smart Knob
Attack 0
Release 58
default
falls
doits
Vibrato 32
Vibrato Delay 52
Mono/Poly 127
Fall/Doit Type 0
Attack 0
Release 58
Vibrato 32
Vibrato Delay 52
Mono/Poly 127
Fall/Doit Type 0
Attack 0
Release 58
Sample Start 32
Cutoff 52
Mono/Poly 127
Fall/Doit Type 0
Patches Smart Knob
Attack 0
Release 58
growl
plop
scoop
staccato
You probably won’t need to adjust
these in your score, but here they
are anyway.
Vibrato 32
Vibrato Delay 52
Mono/Poly 127
Plop Length 70
Release 58
Vibrato 32
Vibrato Delay 52
Mono/Poly 127
Scoop Length 70
Release 58
Vibrato 32
Vibrato Delay 52
Mono/Poly 127
Attack 0
Release 64
23
Page 24
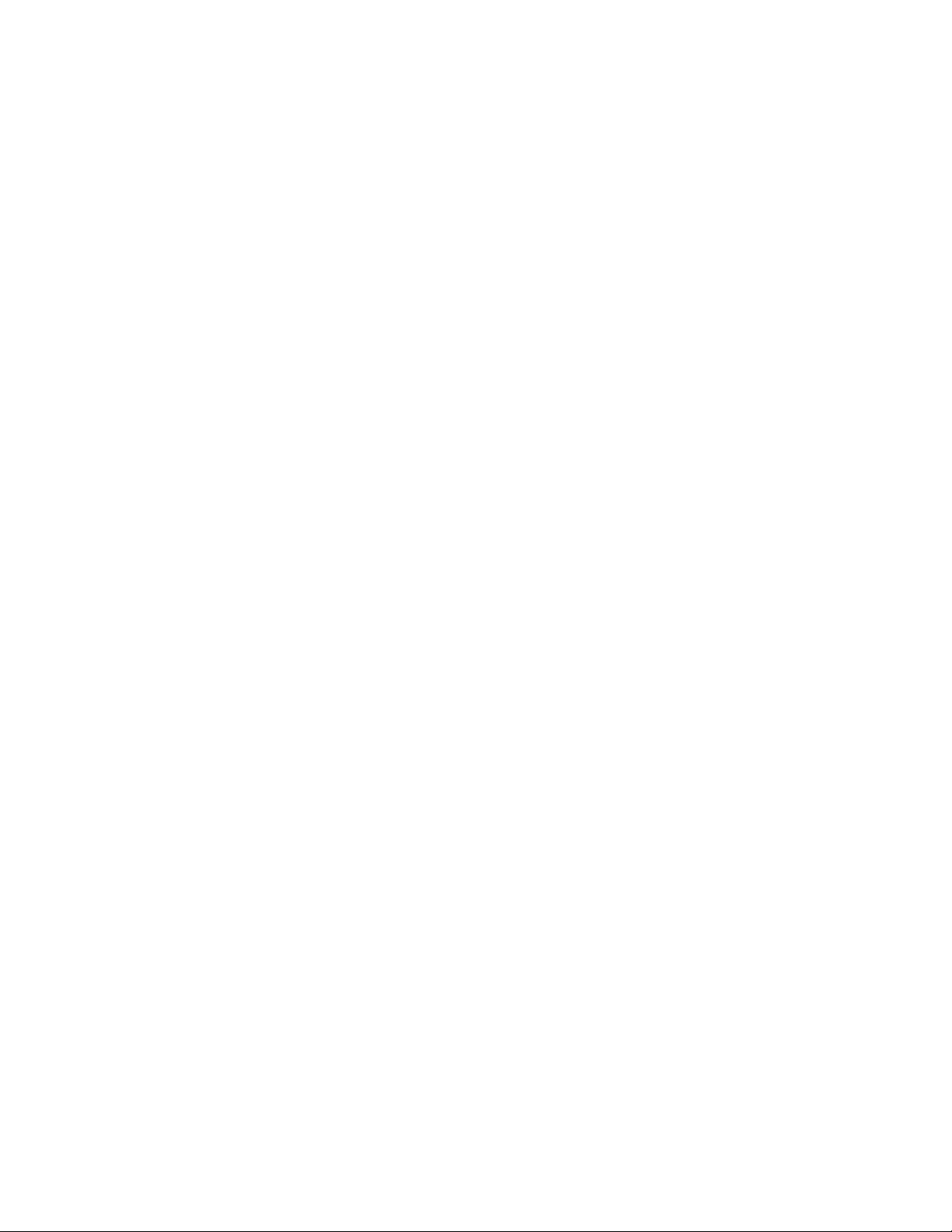
Brass
Page 25

Jazz Trumpet 1
5
6
3
Sounds Dict. Item
default
cup mute cup mute
doits (doit)
falls (fall)
mute harmon mute
plop (plop)
plunger wah plunger mute
scoop (scoop)
staccato (staccato)
trills (trill)
4
Patch Smart Knob
default
falls
doits
cup mute
mute
Attack 0
Release 43
Vibrato 0
Vibrato Delay 41
Mono/Poly 127
Fall/Doit Type 0
Attack 0
Release 43
Vibrato 0
Vibrato Delay 41
Mono/Poly 127
Fall/Doit Type 0
Attack 0
Release 43
Vibrato 0
Vibrato Delay 41
Mono/Poly 127
Fall/Doit Type 0
Attack 0
Release 48
Vibrato 38
Vibrato Delay 36
Mono/Poly 127
Attack 0
Release 48
Vibrato 0
Vibrato Delay 41
Mono/Poly 127
Patch Smart Knob
Attack 0
plunger
wah
plop
scoop
staccato
trills
You probably won’t need to adjust
these in your score, but here they
are anyway.
Release 42
Vibrato 56
Vibrato Delay 41
Mono/Poly 127
Plop Length 86
Release 47
Vibrato 57
Vibrato Delay 41
Mono/Poly 127
Scoop Length 70
Release 47
Vibrato 57
Vibrato Delay 41
Mono/Poly 127
Attack 0
Release 43
Sample Start 0
Cutoff 127
Mono/Poly 127
Attack 0
Release 50
Sample Start 0
Cutoff 127
Mono/Poly 127
25
Page 26

Jazz Trumpet 2
5
6
3
Sounds Dict. Item
default
cup mute cup mute
doits (doit)
falls (fall)
mute harmon mute
plop (plop)
plunger wah plunger mute
scoop (scoop)
staccato (staccato)
trills (trill)
4
Patch Smart Knob
default
Fall/Doit Type 0
falls
Vibrato Delay 41
Fall/Doit Type 0
doits
Vibrato Delay 41
Fall/Doit Type 0
cup mute
Vibrato Delay 36
mute
Vibrato Delay 41
Attack 0
Release 43
Vibrato 0
Vibrato Delay 41
Mono/Poly 127
Attack 0
Release 43
Vibrato 0
Mono/Poly 127
Attack 0
Release 43
Vibrato 0
Mono/Poly 127
Attack 0
Release 48
Vibrato 38
Mono/Poly 127
Attack 0
Release 48
Vibrato 57
Mono/Poly 127
Patch Smart Knob
Attack 0
plunger
wah
plop
scoop
staccato
trills
You probably won’t need to adjust
these in your score, but here they
are anyway.
Release 42
Vibrato 56
Vibrato Delay 41
Mono/Poly 127
Plop Length 70
Release 47
Vibrato 57
Vibrato Delay 41
Mono/Poly 127
Scoop Length 70
Release 47
Vibrato 57
Vibrato Delay 41
Mono/Poly 127
Attack 0
Release 43
Sample Start 0
Cutoff 127
Mono/Poly 127
Attack 0
Release 50
Sample Start 0
Cutoff 127
Mono/Poly 127
26
Page 27

Jazz Trombone 1
4
5
2
Sounds Dict. Item
default
cup mute cup mute
doits (doit)
falls (fall)
utter-tongue -tng
growl mute + growl
overblown overblown
plop (plop)
scoop (scoop)
staccato (staccato)
3
Patch Smart Knob
default
cup mute
utter-
tongue
falls
doits
Vibrato Delay 41
Fall/Doit Type 0
Vibrato Delay 41
Fall/Doit Type 0
Vibrato Delay 41
Fall/Doit Type 0
Vibrato Delay 64
Vibrato Delay 64
Attack 0
Release 43
Vibrato 57
Mono/Poly 127
Attack 0
Release 43
Vibrato 57
Mono/Poly 127
Attack 0
Release 43
Vibrato 57
Mono/Poly 127
Attack 0
Release 47
Vibrato 57
Mono/Poly 127
Attack 5
Release 44
Vibrato 57
Mono/Poly 127
Patch Smart Knob
Attack 5
Release 44
growl
overblown
plop
scoop
staccato
You probably won’t need to adjust
these in your score, but here they
are anyway.
Vibrato 57
Vibrato Delay 64
Mono/Poly 127
Attack 3
Release 46
Vibrato 57
Vibrato Delay 64
Mono/Poly 127
Plop Length 70
Release 48
Vibrato 57
Vibrato Delay 64
Mono/Poly 127
Scoop Length 70
Release 50
Vibrato 57
Vibrato Delay 64
Mono/Poly 127
Attack 0
Release 48
Sample Start 0
Cutoff 127
Mono/Poly 127
27
Page 28

Jazz Trombone 2
4
5
2
Sounds Dict. Item
default
cup mute cup mute
doits (doit)
falls (fall)
utter-tongue -tng
growl mute + growl
overblown overblown
plop (plop)
scoop (scoop)
staccato (staccato)
3
Patch Smart Knob
default
Vibrato Delay 64
Fall/Doit Type 0
falls
Vibrato Delay 64
Fall/Doit Type 0
doits
Vibrato Delay 64
Fall/Doit Type 0
cup mute
Vibrato Delay 64
utter-
tongue
Vibrato Delay 64
Attack 0
Release 46
Vibrato 0
Mono/Poly 127
Attack 0
Release 46
Vibrato 0
Mono/Poly 127
Attack 0
Release 46
Vibrato 50
Mono/Poly 127
Attack 0
Release 47
Vibrato 57
Mono/Poly 127
Attack 5
Release 44
Vibrato 57
Mono/Poly 127
Patch Smart Knob
Attack 5
Release 44
growl
overblown
plop
scoop
staccato
You probably won’t need to adjust
these in your score, but here they
are anyway.
Vibrato 57
Vibrato Delay 64
Mono/Poly 127
Attack 3
Release 46
Vibrato 57
Vibrato Delay 64
Mono/Poly 127
Plop Length 70
Release 48
Vibrato 57
Vibrato Delay 64
Mono/Poly 127
Scoop Length 70
Release 50
Vibrato 57
Vibrato Delay 64
Mono/Poly 127
Attack 0
Release 48
Sample Start 0
Cutoff 127
Mono/Poly 127
28
Page 29

Horn
5
3
1
b
Horn Ensemble
5
Smart Knob
Cuivré * 64
For default, tenuto,
and tenuto con sordino
patches.
6
Sounds Dict. Item
default
con sordino con sord
4
stop mute stop mute
stopped mute + gestopft
portato con sordino con sord + (slur) + (staccato)
2
portato (slur) + (staccato)
portato stopped mute + (slur) + (staccato) + gestopft
legato stopped mute + (slur) + gestopft
tenuto con sordino con sord + (tenuto)
tenuto (tenuto)
Accent (accent)
Legato (slur)
Staccato (staccato)
6
3
1
Wagnertuba
4
Sounds Dict. Item
2
0
default
portato (slur) + (staccato)
tenuto (tenuto)
Accent (accent)
Legato (slur)
Staccato (staccato)
Smart Knob
Cuivré * 64
For default and
tenuto patches.
Sounds Dict. Item
4
2
5
3
1
default
stop mute mute
portato (slur) + (staccato)
portato stop mute mute + (slur) + (staccato)
legato stop mute mute + (slur)
staccato stop mute mute + (staccato)
tenuto stop mute mute + (tenuto)
tenuto (tenuto)
Accent (accent)
Legato (slur)
Staccato (staccato)
29
Page 30

Piccolo Trumpet
5
Sounds Dict. Item
default
3
portato (slur) + (staccato)
tenuto (tenuto)
Accent (accent)
Legato (slur)
Staccato (staccato)
Piccolo Trumpet 2
5
Smart Knob
3
Attack 2
Release 44
Vibrato 57
Vibrato Delay 53
Mono/Poly 127
6
4
6
4
Mariachi Trumpet
5
3
Smart Knob
6
4
Attack 4
Release 48
Vibrato 0
Vibrato Delay 0
Mono/Poly 127
30
Page 31

Baroque Trumpet
5
3
Trumpet 1
Trumpet 2
5
Smart Knob
6
4
6
Vibrato Depth 41
Vibrato Fade 110
Vibrato Speed 98
Sample Start 0
3
Smart Knob
sordino, tenuto, and
Trumpet Ensemble
5
3
Smart Knob
sordino, tenuto, and
Cuivré * 64
For default, con
tenuto con sordino
patches.
Cuivré * 64
For default, con
tenuto con sordino
patches.
4
Sounds Dict. Item
default
con sordino con sord
vibrato vib
portato con sordino con sord + (slur) + (staccato)
portato (slur) + (staccato)
legato vibrato (slur) + vib
tenuto con sordino con sord + (tenuto)
tenuto (tenuto)
Accent (accent)
Legato (slur)
Staccato (staccato)
6
4
Sounds Dict. Item
default
con sordino con sord
portato con sordino con sord + (slur) + (staccato)
portato (slur) + (staccato)
tenuto con sordino con sord + (tenuto)
tenuto (tenuto)
Accent (accent)
Legato (slur)
Staccato (staccato)
31
Page 32

Cornet 1 Bright
Cornet 2 Warm
5
6
3
Flugelhorn
5
3
Sounds Dict. Item
default
portato (slur) + (staccato)
tenuto (tenuto)
Accent (accent)
Legato (slur)
Staccato (staccato)
Smart Knob
4
6
4
Vibrato Depth 39
Vibrato Fade 110
Vibrato Speed 98
Sample Start 0
All three patches.
Smart Knob
Attack 0
Release 48
Vibrato 57
Vibrato Delay 55
Mono/Poly 127
Bass Trumpet
4
2
5
Sounds Dict. Item
3
default
portato (slur) + (staccato)
tenuto (tenuto)
Accent (accent)
Legato (slur)
Staccato (staccato)
32
Page 33

Trombone
4
Sounds Dict. Item
default
2
0
con sordino con sord
vibrato vib
portato con sordino con sord + (slur) + (staccato)
portato (slur) + (staccato)
portato vibrato (slur) + (staccato) + vib
legato vibrato (slur) + vib
tenuto con sordino con sord + (tenuto)
tenuto (tenuto)
Accent (accent)
Legato (slur)
Staccato (staccato)
Trombone Ensemble
4
Sounds Dict. Item
default
2
0
con sordino con sord
portato con sordino con sord + (slur) + (staccato)
portato (slur) + (staccato)
tenuto con sordino con sord + (tenuto)
tenuto (tenuto)
Accent (accent)
Legato (slur)
Staccato (staccato)
5
3
Smart Knob
1
5
3
1
Cuivré * 64
For default and
tenuto patches.
Smart Knob
Cuivré * 64
For default, tenuto,
and tenuto con sordino
patches.
Bass Trombone
4
2
0
Smart Knob
Cuivré * 64
For default and
tenuto patches.
5
Sounds Dict. Item
3
1
default
portato (slur) + (staccato)
tenuto (tenuto)
Accent (accent)
Legato (slur)
Staccato (staccato)
b
33
Page 34

Tuba Bb
4
5
2
0
Tuba F
4
2
0
Sounds Dict. Item
default
portato (slur) + (staccato)
tenuto (tenuto)
Accent (accent)
Legato (slur)
Staccato (staccato)
3
Sounds Dict. Item
default
1
b
5
3
1
con sordino con sord
portato con sordino con sord + (slur) + (staccato)
portato (slur) + (staccato)
staccato con sordino con sord + (staccato)
tenuto (tenuto)
Accent (accent)
Legato (slur)
Staccato (staccato)
b
34
Page 35

Marching Trumpets (Fanfare)
5
Sounds Dict. Item
3
default
staccato (staccato)
6
4
Marching Mellophones (Fanfare)
4
2
5
3
Sounds Dict. Item
default
staccato (staccato)
Marching Euphoniums (Fanfare)
4
Sounds Dict. Item
2
default
staccato (staccato)
5
3
Marching Tubas (Fanfare)
3
1
4
2
Sounds Dict. Item
default
staccato (staccato)
35
Page 36

Brass Section
(hover)
5
Smart Knob
3
1
Trumpets Pan 40
Horn Pan 55
Trombone Pan 77
Tuba Pan 98
High EQ 64
Low EQ 64
Brass Section Bigger
Brass Section Octave
7
Instrument Smart Knob
5
Brass Section
Bigger
3
Brass Section
Octave
1
Attack 0
Release 68
Vibrato 38
Vibrato Delay 58
Sample Start 0
Attack 0
Release 72
Vibrato 38
Vibrato Delay 58
Sample Start 0
6
4
2
8
6
4
2
-1
0
36
Page 37

Strings
Page 38

Violin 1 Solo
Violin 2 Solo
Violins
Violins Chamber
7
5
3
Sounds Dict. Item
default * Violins
accent (accent)
bartok pizzicato bartok pizz
col legno col leg
con sordino con sord
detache up+down bow detache
harmonics harmonic
marcato (marcato)
molto vibrato molto vib
non vibrato non vib
pizzicato pizz
ricochet ricochet
legato (slur)
staccato up+down bow (staccato)
sul ponticello sul pont
sul tasto sul tasto
tenuto up+down bow (tenuto)
tremolo sul ponticello (16/32 tremolo) + sul pont
tremolo accent (16/32 tremolo) + (accent)
tremolo (16/32 tremolo)
halftone trill (trill) + half
wholetone trill (trill) + whole
Patches Smart Knob
8
Violins
default & legato
6
Violins Chamber
4
Sounds Dict. Item
default * Solo
marcato (marcato)
pizzicato pizz
staccato up+down bow (staccato)
tremolo (16/32 tremolo)
Sounds Dict. Item
default * Chamber
con sordino con sord
legato (slur)
non vibrato non vib
staccato up+down bow (staccato)
pizzicato pizz
tenuto up+down bow (tenuto)
tremolo accent (16/32 tremolo) + (accent)
tremolo (16/32 tremolo)
default & legato
Legato Attack 24
Legato Release 52
Legato Sample Start 57
Legato Attack 15
Legato Release 42
Legato Sample Start 61
Attack 0
Release 37
Sample Start 0
Attack 0
Release 37
Sample Start 0
38
Page 39

Viola 1 Solo
Viola 2 Solo
Violas
Violas Chamber
5
6
Sounds Dict. Item
default * Violas
3
accent (accent)
bartok pizzicato bartok pizz
col legno col leg
con sordino con sord
detache up+down bow detache
harmonics harmonic
marcato (marcato)
non vibrato non vib
pizzicato pizz
legato (slur)
staccato up+down bow (staccato)
sul ponticello sul pont
tenuto up+down bow (tenuto)
tremolo sul ponticello (16/32 tremolo) + sul pont
tremolo accent (16/32 tremolo) + (accent)
tremolo (16/32 tremolo)
halftone trill (trill) + half
wholetone trill (trill) + whole
Sounds Dict. Item
default * Chamber
non vibrato non vib
staccato up+down bow (staccato)
pizzicato pizz
tenuto up+down bow (tenuto)
tremolo accent (16/32 tremolo) + (accent)
tremolo (16/32 tremolo)
legato (slur)
4
default * Solo
marcato (marcato)
pizzicato pizz
staccato up+down bow (staccato)
tremolo (16/32 tremolo)
Patches Smart Knob
Attack 0
Release 36
Violas
default & legato
Violas Chamber
default & legato
Sounds Dict. Item
Sample Start 0
Legato Attack 30
Legato Release 43
Legato Sample Start 65
Attack 0
Release 38
Sample Start 0
Legato Attack 22
Legato Release 43
Legato Sample Start 47
39
Page 40

Cello 1 Solo
Cello 2 Solo
Celli
Celli Chamber
5
Patches Smart Knob
3
Celli
default & legato
1
Celli Chamber
default & legato
Sounds Dict. Item
default * Chamber
pizzicato pizz
non vibrato non vib
legato (slur)
staccato up+down bow (staccato)
tenuto up+down bow (tenuto)
tremolo accent (16/32 tremolo) + (accent)
tremolo (16/32 tremolo)
Attack 0
Release 37
Sample Start 0
Legato Attack 12
Legato Release 37
Legato Sample Start 48
Attack 0
Release 37
Sample Start 0
Legato Attack 0
Legato Release 37
Legato Sample Start 53
6
4
Sounds Dict. Item
default * Celli
2
accent (accent)
bartok pizzicato bartok pizz
col legno col leg
con sordino con sord
detache up+down bow detache
harmonics harmonic
marcato (marcato)
molto vibrato molto vib
non vibrato non vib
pizzicato pizz
legato (slur)
staccato up+down bow (staccato)
sul ponticello sul pont
tenuto up+down bow (tenuto)
tremolo sul ponticello (16/32 tremolo) + sul pont
tremolo accent (16/32 tremolo) + (accent)
tremolo (16/32 tremolo)
halftone trill (trill) + half
wholetone trill (trill) + whole
Sounds Dict. Item
default * Solo
bartok pizzicato bartok pizz
marcato (marcato)
pizzicato pizz
staccato up+down bow (staccato)
tremolo (16/32 tremolo)
40
Page 41

Bass 1 Solo
(hover)
Bass 2 Solo
Basses
Basses Chamber
5
3
Sounds Dict. Item
default * Basses
1
accent (accent)
bartok pizzicato bartok pizz
detache up+down bow detache
harmonics harmonic
marcato (marcato)
pizzicato pizz
legato (slur)
staccato up+down bow (staccato)
tremolo accent (16/32 tremolo) + (accent)
tremolo (16/32 tremolo)
6
4
2
Sounds Dict. Item
default * Solo
bartok pizzicato bartok pizz
pizzicato pizz
staccato up+down bow (staccato)
Sounds Dict. Item
default * Chamber
pizzicato pizz
legato (slur)
staccato up+down bow (staccato)
Patches Smart Knob
Release 43
Basses
default & legato
Basses Chamber
default & legato
Sample Start 0
Legato Attack 39
Legato Release 42
Legato Sample Start 75
Release 42
Sample Start 0
Legato Attack 23
Legato Release 53
Legato Sample Start 51
Attack 0
Attack 0
String Ensemble
7
5
3
1
Sounds Dict. Item
default
pizzicato pizz
staccato (staccato)
tremolo (16/32 tremolo)
41
Smart Knob
8
6
4
2
Violin Pan 41
Viola Pan 64
Celli Pan 84
Basses Pan 102
High EQ 64
Low EQ 64
All four patches.
Page 42

Guitar
Page 43

6 String Acoustic Guitar
12 String Acoustic
5
3
1
default
Harmonic harmonic
Nylon Guitar
4
2
default
Harmonic harmonic
Sounds Dict. Item
Sounds Dict. Item
6
4
2
Misc sounds C6 and above.
5
3
Patch Smart Knob
Bass 64
6 String
12 String
Smart Knob
Treble 72
Fret Noise 15
Bass 56
Treble 69
Fret Noise 15
Hi String Level 51
Fret Noise 48
Release 24
Cutoff 127
High EQ 63
0
Banjo
7
5
3
1
-1
1
8
6
4
2
0
43
Page 44

Lute
4
2
Electric Guitar
7
Sounds Dict. Item
default
Open String open string
Hammers hammers
Harmonic harmonic
5
3
8
Smart Knob
Vibrato Speed 98
5
default
6
delay delay
distortion dist
Sounds Dict. Item
3
ange ange
harmonics harmonic
4
muted harmonics harmonic + mute
muted mute
1
-1
overdrive overdrive
tremolo trem
Patch Smart Knob
Chorus Mix 23
More Fretnoises 50
default
delay
distortion
Tremolo Depth 0
Release 23
Cutoff 127
Chorus Mix 23
More Fretnoises 50
Tremolo Depth 0
Release 23
Cutoff 127
Delay 34
Chorus Mix 23
More Fretnoises 50
Tremolo Depth 0
Release 23
Cutoff 127
Distortion 127
2
0
Patch Smart Knob
Chorus Mix 23
More Fretnoises 50
ange
harmonics
muted
harmonics
Flange Rate 70
Release 23
Cutoff 127
Flange 115
Chorus Mix 23
More Fretnoises 50
Tremolo Depth 0
Release 23
Cutoff 127
Delay Mix 0
Chorus Mix 6
Release 28
More Fretnoises 64
Cutoff 127
Patch Smart Knob
Delay Mix 0
Chorus Mix 6
mute
overdrive
tremolo
Release 28
More Fretnoises 64
Cutoff 127
Chorus Mix 23
More Fretnoises 0
Tremolo Depth 0
Release 23
Cutoff 127
Overdrive 127
Chorus Mix 23
More Fretnoises 50
Tremolo Depth 54
Release 23
Cutoff 127
Tremolo Rate 95
44
Page 45

Finger Bass
4
2
0
Sounds Dict. Item
default
Deads deads
Harmonic harmonic
Scoop (scoop)
Plop (plop)
Misc sounds C5 and above.
5
3
1
Smart Knob
Bass 64
Treble 42
Cutoff 127
Velocity Sens. 64
Compress 24
Release 19
Fretless Bass
4
Sounds Dict. Item
2
default
polyphonic polyphonic
0
Pick Bass Guitar
4
Sounds Dict. Item
2
0
default
Deads deads
Mute mute
Deads Mute deads + mute
Harmonic harmonic
Harmonic Mute harmonic + mute
Misc sounds C5 and above.
5
3
1
Misc sounds C5 and above
5
3
1
Patch Smart Knob
Bass 75
Treble 64
default
polyphonic
Cutoff 127
Velocity Sens. 64
Compress 41
Legato Bend 41
Bass 75
Treble 64
Cutoff 127
Velocity Sens. 64
Compress 41
Smart Knob
High EQ 64
Low EQ 42
Cutoff 127
Velocity Sens. 55
Compress 42
Release 15
45
Page 46

Slap Bass
4
Misc sounds C5 and above
5
2
0
Upright Acoustic Bass
6
Sounds Dict. Item
default
4
2
0
Harmonic harmonic
Deads deads
Slap slap
Smart Knob
Bass 64
Treble 64
Cutoff 127
Chorus Mix 0
Attack 0
Vel Sens 64
3
1
7
5
3
1
46
Page 47

Keyboard
Page 48

Concert Grand Piano
7
5
Smart Knob
8
6
Low EQ 64
High EQ 64
Cutoff 127
Vel Sens 55
Attack 0
Release 59
3
1
-1
Electric Clavichord
7
5
4
2
0
Smart Knob
8
6
Amp Mix 0
Echo Mix 0
Cutoff 127
Release 4
3
1
-1
4
2
0
48
Page 49

Electric Piano
7
5
3
Sounds Dict. Item
default
Tremolo trem
Smart Knob
8
6
4
Delay Mix 0
Key Off Level 109
Vibrato Depth 0
Vibrato Rate 100
Chorus Mix 0
1
-1
Electric Stage Piano
7
5
3
2
0
Smart Knob
8
6
4
Delay Mix 0
Key Off Level 83
Vibrato Depth 0
Vibrato Rate 70
Chorus Mix 0
1
-1
2
0
49
Page 50

Percy Jazz Organ
7
5
Smart Knob
8
6
Lo Level 64
Hi Level 64
Rotary Mix 127
Rotary Speed 0
3
1
-1
Soft B Organ
7
5
4
2
0
Smart Knob
8
6
Lo Level 48
Hi Level 127
Rotary Mix 127
Rotary Speed 127
Percuss Level 127
Percuss Length 61
3
1
-1
4
2
0
50
Page 51

Tonewheel Organ
7
5
Smart Knob
8
6
Low EQ 64
High EQ 64
Rotary Mix 127
Rotary Speed 0
Percuss Level 0
Percuss Length 64
3
1
-1
Harpsichords
5
3
1
Compatible with:
• Harpsichord8+4
• Harpsichord8+8
• Harpsichord8+8+4
• HarpsichordLuteStop
• Harpsichord8’Upper
• Harpsichord8’Lower
4
2
0
Smart Knob
6
4
2
Key Off Level 83
For each patch.
51
Page 52

Skinner Organ Great
(hover)
(hover)
Skinner Organ Swell
6
7
4
Sounds Dict. Item
2
default * Great
No Great non great
Harmonic harmonic
Fifteenth 2' Fifteenth 2'
Octave 4' Octave 4'
Tromba 8' Tromba 8'
First Diapason 8' First Diapason 8'
Second Diapason 8' Second Diapason 8'
Flute 8' Flute 8'
Diapason 16' Diapason 16'
Full Organ Full Organ
Skinner Organ Pedal
4
2
5
Sounds Dict. Item
3
5
3
default * Swell
Clarion 4' Clarion 4'
Diapason 8' Diapason 8'
Flautino 2' Flautino 2'
Flute 4' Flute 4'
Gamba 8' Gamba 8'
Gamba Celeste 8' Gamba Celeste 8'
Oboe d'Amore 8' Oboe d'Amore 8'
Rohrute 8' Rohrute 8'
Trumpet 8' Trumpet 8'
Waldhorn 16' Waldhorn 16'
Mixture Mixture
Nazard 2'2/3 Nazard 2'2/3
Full Organ Full Organ
Sounds Dict. Item
default
Trombone 16' Trombone 16'
Diapason Diapason
Octave 8' Octave 8'
Bourdon Gedckt 8' Bourdon Gedckt 8'
Full Ped. Full Ped.
Celesta
7
5
3
8
6
4
52
Page 53

Voice
Page 54

Choir Aah
Choir Ooh
Female Aah
Female Ooh
Male Aah
Male Ooh
7
5
3
1
-1
Patch Smart Knob
8
Choir Aah
Female Choir Aah
6
4
2
0
Female Choir Ooh
Choir Ooh
Male Choir Aah
Male Choir Ooh
Wetter 19
Air 38
Cutoff 127
Sample Start 0
Attack 0
Release 64
Wetter 27
Air 40
Cutoff 127
Sample Start 0
Attack 0
Release 92
Wetter 46
Air 0
Cutoff 127
Sample Start 0
Attack 5
Release 59
Wetter 50
Air 38
Cutoff 127
Sample Start 0
Attack 5
Release 59
54
Page 55

Synth
Page 56

Synth
8
7
6
5
Sounds Dict. Item
Oohs oo
Aahs ah
Synth Voice only.
* Differing top ranges are noted.
Compatible with:
• AtmospherePad
• BassandLead(toG7)
• BowedPad
• Bright
• Echoes
• HaloPad
• LeadCharang
• MetallicShimmer
• NewAgePad
• Oohs(toC#7)
• PolysynthPad
• RainSynth
• Sawtooth
• Sci-Fi
• SoundtrackSynth
• Square
• SweepPad
• SynthBass(toB6)
• SynthBass2
• SynthBrass
• SynthBrass2
• SynthVoice
• WarmPad
Patch Smart Knob
Attack 7
4
3
2
1
0
Atmosphere
Pad
Bass and
Lead
Bowed Pad
Bright
Echoes
Halo Pad
Lead
Charang
Metallic
Shimmer
Release 55
Cutoff 80
Velo 23
High Gain 72
High Freq 11
Cutoff 127
Resonance 0
Filter Env 127
Sample Start 55
Attack 32
Release 43
Cutoff 100
Resonance 0
Delay 12
Attack 0
Release 34
Cutoff 109
Resonance 0
Delay 7
Attack 0
Release 67
Cutoff 74
Resonance 48
Delay 13
Attack 44
Release 77
Cutoff 78
Filter Envelope 30
Delay 5
Dirt Mix 100
Delay Mix 22
Cutoff 127
Resonance 0
Attack 0
Glide Time 27
Attack 0
Release 72
Cutoff 54
Decay 64
Delay 29
Patch Smart Knob
Attack 0
New Age
Pad
Oohs
Polysynth
Pad
Rain Synth
Sawtooth
Sci-
Soundtrack
Synth
Square
Release 69
Cutoff 100
Resonance 0
Air 34
Cutoff 127
Release 92
Sample Start 0
Attack 0
Attack 0
Release 37
Cutoff 127
Resonance 0
Attack 0
Release 54
Cutoff 111
Resonance 44
Delay 18
Glide Time 18
Delay Mix 9
Cutoff 83
Resonance 0
Attack 0
Attack 0
Release 76
Cutoff 127
Resonance 0
Phaser 64
Delay 64
Cutoff 64
Filter Envelope 64
Attack 0
Release 70
Glide Time 18
Delay Mix 9
Cutoff 98
Resonance 0
Attack 0
Patch Smart Knob
Phaser Mix 11
Delay Mix 11
Sweep
Pad
Synth
Bass
Synth
Bass 2
Synth
Brass
Synth
Brass 2
Synth
Voice
Warm Pad
Cutoff 127
Resonance 0
Attack 8
Release 42
Bass 64
Treble 64
Cutoff 103
Resonance 13
Attack 0
Release 20
Bass 64
Treble 64
Cutoff 91
Resonance 0
Attack 0
Release 11
Attack 0
Release 12
Cutoff 93
Resonance 30
Delay 2
Attack 0
Release 21
Cutoff 78
Resonance 39
Delay 2
Ooh-Aah Crossfade 0
Air 46
Cutoff 127
Sample Start 0
Attack 4
Release 57
Attack 1
Release 51
Cutoff 127
Resonance 0
Delay 19
56
Page 57

Pitched Percussion
Page 58

Tubular Bells
4
5
Crotales
7
5
Glockenspiel
7
5
Smart Knob
8
6
8
6
Direct Mics * 64
Close Room * 40
Far Room * 39
More Dynamics 38
Xylophone
7
5
3
8
6
4
58
Page 59

Vibraphone
7
5
Smart Knob
8
6
Attack 0
Release 70
Cutoff 102
Tremolo Depth 0
Chorus Mix 0
3
1
-1
Marimba
6
4
4
2
0
7
5
2
Metallophone
5
3
Sounds Dict. Item
default
mute damp
3
6
4
59
Page 60

Kalimba
7
5
Smart Knob
8
6
Attack 0
Release 86
Cutoff 103
Resonance 0
Chorus Mix 0
3
1
-1
Lithophone
7
4
4
2
0
8
6
b
Timpani
4
2
60
Smart Knob
5
3
default
roll (16/32 tremolo)
Tone * 64
Both patches.
Sounds Dict. Item
Page 61

Harp
6
7
4
2
0
Handbells
7
5
3
1
-1
Sounds Dict. Item
default
damped damp
harmonics harmonic
Patch Smart Knob
Attack 0
Default
damped
with mallet
thumb mute
martellato
mute
swung
shaken
Release 102
Sample Start 0
More Dynamics 53
Attack 0
Release 32
Sample Start 0
More Dynamics 53
Attack 0
Release 102
Sample Start 0
More Dynamics 53
Attack 0
Release 102
Sample Start 0
More Dynamics 53
Attack 0
Release 101
Sample Start 63
More Dynamics 65
Attack 0
Release 67
Sample Start 0
More Dynamics 53
Attack 0
Release 30
Sample Start 0
More Dynamics 64
#
5
3
1
8
6
4
Sounds Dict. Item
2
0
default
with mallet mallet
martellato mute (muted martellato)
damped damp
shaken trem
swung (swing)
thumb mute (hand martellato)
61
Page 62

Gongs 1
6
7
4
2
0 1
Gongs 2
5
3
5
3
6
4
1
Gongs 3
6
4
2
2
7
5
3
62
Page 63

Steel Drums
7
Smart Knob
8
Attack 0
Release 61
Cutoff 127
5
3
1
-1
Taiko Drums (pitched)
5 6
Sounds Dict. Item
default
3 4
Rim rim
Ensemble ensemble
Ensemble Rim ensemble rim
6
4
2
0
Smart Knob
Direct Mics * 64
Close Room * 48
Far Room * 23
More Dynamics 34
Bass 64
63
Page 64

Unpitched
Page 65

808 Clean Kit
3
Crash
Dance
Cowbell
4
WoodblockLow Ride
Elect.
Tom
5
Elect.
Tom
2
Hi-Hat
Pedal
2
Shaker
Tom
2
1
Tom
1
High Ride
Smart Knob
Delay Time 46
Delay Mix 0
Distortion Drive 64
Distortion Mix 0
808 Drive Kit
3
Crash
Claps 2
Dance
Cowbell
Tight
Kick
2
WoodblockRide
Snare
Hit 2
Loose
Kick
2
Tight
Kick 1
4
Side
Stick
Elect.
Tom
6
Rimshot
ClapsClaps 3
Elect.
Tom
5
Elect.
Tom
4
Snare
Hit 1
Elect.
Tom
3
Tom
6
Hi-Hat
Tight
Elect.
Tom
2
Elect.
Tom
1
Tom
5
Hi-Hat
Pedal
Cabasa
Tom
4
Hi-Hat
Loose
Tom
3
Shaker
Tom
2
1
Tom
Smart Knob
Delay Time 51
Delay Mix 0
Distortion Drive 64
Distortion Mix 0
Elect.
1
2
Tight
Kick 2
Snare
Hit 3
Loose
Kick
Tight
Kick 1
Claps 2
Tom
Side
Stick
Snare
Hit 2
Elect.
Tom
6
ClapsClaps
Snare
Hit 1
Elect.
Tom
4
Tom
3
Hi-Hat
Tight
6
Elect.
Tom
1
Tom
5
Hi-Hat
Pedal
Tom
4
Hi-Hat
Loose
Tom
3
65
Page 66

909 Clean Kit
3
Low
Crash
Ride
Smart Knob
4
Delay Time 48
Delay Mix 0
Distortion Drive 64
Distortion Mix 0
Tom
2
1
Tom
1
909 Drive Kit
3
Crash
Ride
Claps
Rimshot
Snare
Hit 3
High
Crash
Tight
Kick
2
Rim
Knock
Ride
Bell
Loose
Kick
2
Tight
Kick
1
4
Side Stick
Snare
Hit 2
Claps
Snare
Hit 1
Hi-Hat
Tight
Tom
6
Smart Knob
Distortion Drive 64
Distortion Mix 0
Hi-Hat
Pedal
Tom
5
Delay Time 51
Delay Mix 0
Tom
4
Hi-Hat
Loose
Tom
3
Tom
2
1
Tom
1
Claps
Rimshot
Claps 2
High
Crash
Tight
Kick
2
Snare
Hit 3
Ride
Bell
Loose
Kick
2
Tight
Kick
1
Side Stick
Snare
Hit 2
Claps
Snare
Hit 1
Tom
Hi-Hat
6
Tight
Tom
5
Hi-Hat
Pedal
Tom
4
Hi-Hat
Loose
Tom
3
66
Page 67

Afrocuban Percussion Kit
6
Egg
Shaker
Vibra Slap
Tambourine
Crash
Cymbal
2
7
Muted
Triangle
Smart Knob
Pre Delay 0
High Cut 71
Decay 88
Maracas
4
Bongo
Bongo
High
Open
2
Tumba
Open
High
Rim
Shekere
Bongo
High
Slap
Tumba
Mute
Bongo
High
Heel
Bongo
High
Slap
Tumba
Slap
Plastic
Shaker
Timbales
Low
Open
Tumba
Tumba
Heel
Tambourine
Timbales
Rimshot
Tip
Shake
Low
Conga
Open
Timbales
Low
Mute
Timbales
Conga
Mute
Crash
Cymbal
1
Low
Case
Conga
Slap
Cymbal
Choke
Timbales
High
Open
Timbales
Conga
Heel
Conga
High
Rim
Tip
Open
Triangle
5
Timbales
Timbales
High
Mute
3
Quinto
Open
High
Case
Wind
Chimes
Cowbell
High
Quinto
Mute
Cowbell
Low
Woodblock
High
Quinto
Slap
Woodblock
Low
Woodblock
Medium
Quinto
Tip
Quinto
Heel
Guiro
Long
Bongo
Low
Open
Guiro
Short
Bongo
Low
Rim
Guiro
Tap
Bongo
Low
Slap
Claves
High
Claves
Medium
Bongo
Low
Heel
Bongo
Low
Tip
Bata Drums
4
Hi Bata
right hand
mute
Hi Bata
right hand
hit
2
Low Bata
right hand
mute
Low Bata
right hand
hit
Hi Bata
left hand
Hi Bata
right hand
slap
Low Bata
left hand
Low Bata
right hand
slap
hit
Hi Bata
left hand
hit
Low Bata
left hand
mute
mute
Hi Bata
left and
right hit
Hi Bata
left hand
slap
Low Bata
left and
right hit
Low Bata
left hand
slap
5
3
Medium
Bata right
hand hit
67
Medium
Bata right
hand mute
Medium
Bata right
hand slap
Medium
Bata left
hand hit
Medium
Bata left
hand mute
Smart Knob
Direct Mics * 64
Close Room * 42
Far Room * 32
More Dynamics 47
Medium
Bata left
and right
hit
Medium
Bata left
hand slap
Page 68

Brushes Kit
5
Short
Guiro
Short
Whistle
Long
Guiro
Claves
Wood
Block
High
Low
Wood
Block
Mute
Cuica
Open
Cuica
Mute
Triangle
Open
Triangle
Shaker
Jingle Bell
6
Bell Tree
Smart Knob
Direct Mics * 45
Room Mics * 45
Overhead Mics * 45
Kick Tone 64
Snare Tone 64
Room Size 115
3
Ride
Bell
Cresc
Cymbal
Roll
Crash
Cymbal 2
Tambourine
Snare
Ruff
Snare
Roll
Cowbell
Vibra Slap
Snare
Swirl
BD 2
Crash
Cymbal
Tom
2
1 2
Tom
1
Ride
Cymbal
Chinese
Cymbal
Cajon
2 3
BassPitch ABassPitch
C
Slap
Slap
Damp
4
High
Bongo
BD 1
Low
Bongo
Snare
Side
Stick
Mute
High
Conga
Snare
Hit
Open
High
Conga
Conga
Snare
Rim Shot
RIm Shot
Low
Snare
2
Timbale
High
Timbale
Closed
HI-Hat
Tom
6
Low
Low
Agogo
High
Agogo
Pedal
Hi-Hat
Tom
5
Smart Knob
Direct Mics * 64
Close Room * 34
Far Room * 14
More Dynamics 50
Cabasa
Tom
4
Maracas
Long
Whistle
Open
Hi-Hat
Tom
3
Bass
BassPitchBOpen
Low
Open
High
Tips
68
Page 69

Club Kit
3
Splash
High Ride
Tambourine
Smart Knob
4
Delay Time 45
Delay Mix 0
Distortion Drive 64
Distortion Mix 0
Shaker
Tom
2
1
Cymbals
4 5
Cymbal
Clash
Tom
1
Cymbal
Choke
Low Ride Crash
Claps 2
Loose
Kick
Snare
Hit 2
Tight
Kick
2
* Modwheel controls Volume.
2
Tight
Kick
Ride
Crash
1
Side
Stick
Snare
Hit 1
Sustained
Roll *
Claps
Snare Hit
Dance
Long
Cresc
Roll
Hi-Hat
Tom
6
Medium
Cresc
Roll
Tight
Tom
5
Short
Cresc
Roll
Hi-Hat
Pedal
Tom
4
Hi-Hat
Loose
Tom
3
Djembe
2 3
Fist Mute Tip Open
Bass Open Slap Slap Mute Tip Rim
69
Smart Knob
Direct Mics * 47
Close Room * 51
Far Room * 22
More Dynamics 69
Page 70

Ewe Drums
4
Small
Open
Small
Slap
Smart Knob
5
Direct Mics * 64
Close Room * 38
Far Room * 25
More Dynamics 77
Small
Bass
2
Large
Bass
Large
Open
Open Pitch
Small
Mute
Large
Slap Mute
Large
Mute
Small
Large
Slap
Small
Tips
Large
Tips
Large
Slap Mute
Large
Stick Rim
Large
Stick Open
Large
RimShot
Large
Cascarra
Frame Drum
2 3
Stick Mute
Stick Open
Thumb
Stick High
Pitch
Open
Thumb
Muted
Pitch A
Thumb
Muted
Pitch B
Tips Open Tips Edge
Slap
Tips
Damped
3
Medium
Medium
Bass
Open
Medium
Mute
Medium
Slap
Medium
Slap Mute
Medium
Tips
Smart Knob
Direct Mics * 64
Close Room * 30
Far Room * 18
More Dynamics 52
70
Page 71

Fusion Kit
3
Crash
Low
Ride
Smart Knob
4
Delay Time 46
Delay Mix 0
Distortion Drive 64
Distortion Mix 0
Tom
2
1
Tom
1
GM Percussion Kit
5
Short
Whistle
Short
Guiro
Long
Guiro
Claves
High
Wood
Block
Mute
Cuica
Low
Wood
Block
Open
Cuica
Mute
Triangle
Splash
Tight
Kick
2
Open
Triangle
High
Ride
Rim
Knock
Loose
Kick
Shaker
Jingle Bell Bell Tree
2
Tight
6
Kick
1
Side
Stick
Snare
Hit 2
Claps
Snare
Hit 1
Tom
6
Hi-Hat
Tight
Tom
5
Hi-Hat
Pedal
Tom
4
Hi-Hat
Loose
Tom
3
3
Tambourine Cowbell Vibra Slap
4
High
Bongo
Low
Bongo
Mute
High
Conga
Open
High
Conga
Low
Conga
Timbale
High
Timbale
Low
High
Agogo
Low
Agogo
Cabasa
Maracas
Long
Whistle
71
Page 72

Goa Kit
3
Crash
Ride
Smart Knob
4
Delay Time 50
Delay Mix 0
Distortion Drive 64
Distortion Mix 0
Tom
2
1
Tom
1
Latin Percussion Kit
6
Claves
(Small)
Claves
High
Whistle
Low
Whistle
Cabasa
1
Shaker
Cabasa
2
Metal
Shaker
Wood
High
Tom
Splash
Tight
Kick
2
Snare
Hit 3
High
Tom
mute
Loose
Kick
High
Tom
Finger
2
Tight
Kick
1
7
Cymbal
Crash
Cymbal
1
Side
Stick
Crash
2
Snare
Hit 2
Cymbal
choke
Claps
Open
triangle
Snare
Hit 1
Muted
triangle
Hi-Hat
Tight
Tom
6
Tambourine
Frame
Tambourine
Shake
Hi-Hat
Pedal
Tom
5
Tambourine
Drum
Hi-Hat
Loose
Tom
4
Smart Knob
Pre Delay 0
High Cut 60
Decay 90
Tom
3
4
Bongo
High
Open
2
Surdo
Open
Bongo
High
Rim
Bongo
High
Slap
Surdo
Mute
Bongo
High
Heel
Bongo
High
Slap
Surdo
Hand
Timbales
Low
Open
Surdo
Rim
Timbales
Timbales
Low
Rimshot
Conga
Open
Low
Mute
Conga
Mute
Timbales
Low
Case
Conga
Slap
Timbales
High
Open
Timbales
Rimshot
Conga
Heel
Conga
High
Tip
72
5
Timbales
Timbales
High
Mute
3
Quinto
Open
High
Case
Cowbell
Low
Quinto
Mute
Cowbell
High
Woodblock
Quinto
Slap
High
Quinto
Heel
Woodblock
Low
Woodblock
Medium
Bongo
Low
Open
Quinto
Tip
Guiro
Long
Scrape
(Metal)
Guiro
Short
Scrape
(Metal)
Bongo
Low
Rim
Guiro
Tap
(Metal)
Bongo
Low
Slap
Cuica
Low
Cuica
High
Bongo
Low
Heel
Bongo
Low
Tip
Page 73

Marching Snares (Rumble)
5
6
Roll
3
Rim Hit Rim Shot Crash
Marching Tenors (Rumble)
5
D4
Roll
3
D1
Rim Shot
1 2
D4
Rim
Sp2
Rim Shot
D3
Rim
Sp1
Rim Shot
D3
Roll
D2
Rim
D2
Roll
D4
D1
Rim
D1
Roll
D3
Sp2
Rim
Sp2
Roll
4
Crash
Choke
6
Sp1
Roll
4
D2
Sp1
Rim
D1 Sp2
Hi-Hat Ding
Sp1
D4
Rim Shot
D3
Rim ShotD2Rim Shot
Marching Bass Drums (Rumble)
6
Unison
Roll
4
Unison
2
D1
D3
D5
D1 Rim
D3 Rim
D5 Rim
73
7
5
D2
3
D4
D2 Rim
D4 Rim
Page 74

Marching Cymbal (Rumble)
4 5
Crash
3 4
Hits
Roll
2 3
Crash
Choke
Hi-Hat Ding
Orchestral Snare
/
Side
Stick
Rimshot
Orchestral Bass Drum
Hit
/
Hit (damp)
Hand
mute
sound
(mufed)
Keyswitches (for sounds on C3):
• C1-Hits
• C#1-Roll
Keyswitches(forsoundsonC#2):
• C1-Hit
• D#1&D#2-Hit(damp)
Hit
(Halfway)
Sticks
Slap
74
Page 75

Studio Kit
5
Short
Guiro
Short
Whistle
Claves
Long
Guiro
High
Wood
Block
Low
Wood
Block
Mute
Cuica
Open
Cuica
Mute
Triangle
Open
Triangle
Shaker
Jingle Bell
6
Bell Tree
Smart Knob
Direct Mics * 64
Room Mics * 24
Overhead Mics * 55
Talkback Mic 48
Room Size 28
Talkback Size 64
3
Crash
Cymbal
Tom
2
1 2
Tom
1
Ride
Cymbal
Chinese
Cymbal
Tambourine
Ride
Bell
Cowbell
Crash
Cymbal 2
Snare
Flam
Open
Hi-hat 2
Snare
Short
Roll
Vibra Slap
Snare
Longer
Roll
BD 2
Taiko Drums
4
Hi
Rim
4
High
Bongo
BD 1
5
Low
Bongo
Snare
Side
Stick
Mute
High
Conga
Snare
Hit
Open
High
Conga
Conga
Snare
RIm Shot
Snare
RIm Shot
Low
Low
Timbale
High
Timbale
Closed
HI-Hat
Tom
2
6
High
Agogo
Tom
5
Low
Agogo
Pedal
Hi-Hat
Cabasa
Tom
4
Maracas
Long
Whistle
Open
Hi-Hat
Tom
3
Smart Knob
Direct Mics * 47
Close Room * 48
Far Room * 23
More Dynamics 34
Bass 64
Open
2
Open
Hi
Big
Big
Rim
Hi
Shell
Big
Shell
75
3
Norm
Open
Norm
Rim
Norm
Shell
Page 76

Tam Tam
2 3
Hit
Hit
Damped
Tambourine
3
Thumb
Hit
Roll
Shake *
Temple Blocks
2
Pop
* Modwheel controls volume.
4
3
Smart Knob
Drum Mix 64
Low
Med Low
Medium
Med High High
76
Page 77

Udo
2 3
BassBend Side Tips
Bass BassPitch Open PitchSlap Thumbs
Woodblocks
1 2
Low High
Smart Knob
Direct Mics * 64
Close Room * 37
Far Room * 18
More Dynamics 77
77
Page 78

(Page intentionally blank.)
78
 Loading...
Loading...