Page 1

Guía de referencia
Page 2

Edición 7.0.4
Noviembre de 2011
La Guía de referencia ha sido escrita por Daniel Spreadbury
y Ben y Jonathan Finn.
En el cuadro de diálogo Acerca de Sibelius podrás ver la
lista completa del equipo de desarrollo del software, entre
otra información.
Agradecemos a todos aquellos (la lista es demasiado grande
para nombrar a todos) que han aportado sugerencias y
comentarios para mejorar el programa y su documentación.
Aviso legal
Este producto está sujeto a las cláusulas y condiciones de
un contrato de licencia de software.
Esta guía es copyright © 2011 de Avid Technology Inc. (de
ahora en adelante “Avid”), con todos los derechos reservados.
De acuerdo con las leyes de copyright, no se podrá realizar
una copia parcial ni completa de esta guía sin la autorización
por escrito de Avid.
Avid, Sibelius y Scorch son marcas comerciales registradas
de Avid Technology, Inc. en, EE.UU. Reino Unido y otros
países. El resto de marcas comerciales son reconocidas
como propiedad de sus propietarios respectivos.
Las funciones y especificaciones del producto, los requisitos
del sistema y la disponibilidad están sujetos a cambios sin
previo aviso.
Número de identificador de la guía 9320-65025-05
REV B 2011-11
Comentarios sobre el documento
Siempre estamos dispuestos a mejorar nuestra
documentación. Si tienes algún comentario, corrección o
sugerencia con respecto a nuestra documentación, envíanos
un correo electrónico a docs@sibelius.com.
Page 3

Índice
Introducción 7
. Crónica de Sibelius . . . . . . . . . . . . . . . . . . .9
. Acerca de esta Guía de referencia . . . . . .10
. Trabajar con la cinta de opciones . . . . . .14
. Deshacer y Rehacer . . . . . . . . . . . . . . . . . .22
. Conexión de dispositivos MIDI externos 24
1 Pestaña Archivo 27
1.1 Gestión de archivos . . . . . . . . . . . . . . . .29
1.2 Intercambio de archivos . . . . . . . . . . . .33
1.3 Creación de una partitura nueva . . . . .35
1.4 Abrir archivos de versiones anteriores 37
1.5 Abrir archivos MIDI . . . . . . . . . . . . . . .40
1.6 Abrir archivos MusicXML . . . . . . . . . .45
1.7 PhotoScore Lite . . . . . . . . . . . . . . . . . . .50
1.8 AudioScore Lite . . . . . . . . . . . . . . . . . . .68
1.9 División y combinación de partituras .76
1.10 Impresión . . . . . . . . . . . . . . . . . . . . . . .79
1.11 Exportación de archivos de audio . . .88
1.12 Exportación de gráficos . . . . . . . . . . .91
1.13 Exportación de archivos MIDI . . . . .97
1.14 Exportación de archivos MusicXML .99
1.15 Exportación a versiones anteriores .100
1.16 Exportación de páginas web de
Scorch . . . . . . . . . . . . . . . . . . . . . . . . . . . . .105
1.17 Exportación de archivos PDF . . . . .110
1.18 Exportación de plantillas . . . . . . . . .111
1.19 Control de la clase . . . . . . . . . . . . . . .112
1.20 Creador de hojas de ejercicios . . . . .116
1.21 Añadir tus propios ejercicios . . . . . .124
1.22 Uso de los plug-ins . . . . . . . . . . . . . .129
1.23 Preferencias . . . . . . . . . . . . . . . . . . . .132
1.24 Atajos de teclado . . . . . . . . . . . . . . . .139
1.25 Ajustes de pantalla . . . . . . . . . . . . . .144
2 Pestaña Inicio 149
2.1 Selecciones y pasajes . . . . . . . . . . . . . .151
2.2 Notas de aviso de entrada . . . . . . . . . .158
2.3 Ideas . . . . . . . . . . . . . . . . . . . . . . . . . . .164
2.4 Instrumentos . . . . . . . . . . . . . . . . . . . .174
2.5 Pentagramas . . . . . . . . . . . . . . . . . . . . .182
2.6 Editar instrumentos . . . . . . . . . . . . . .188
2.7 Compases y silencios de compás . . . .200
2.8 Color . . . . . . . . . . . . . . . . . . . . . . . . . . .204
2.9 Filtros y búsquedas . . . . . . . . . . . . . . .206
2.10 Ocultar objetos . . . . . . . . . . . . . . . . . 213
2.11 Inspector . . . . . . . . . . . . . . . . . . . . . . 215
2.12 Plug-ins de procesamiento en lote . 220
2.13 Otros plug-ins . . . . . . . . . . . . . . . . . . 222
3 Pestaña Introducción de notas 227
3.1 Presentación de la introducción de
notas . . . . . . . . . . . . . . . . . . . . . . . . . . . . . . 229
3.2 Teclado flotante . . . . . . . . . . . . . . . . . . 230
3.3 Introducción con el ratón . . . . . . . . . 233
3.4 Introducción alfabética y nota por nota 235
3.5 Ventana Teclado . . . . . . . . . . . . . . . . . 243
3.6 Introducción de tablatura de guitarra 246
3.7 Ventana Mástil . . . . . . . . . . . . . . . . . . 249
3.8 Tablatura y notación de guitarra . . . . 251
3.9 Tablatura de laúd . . . . . . . . . . . . . . . . 258
3.10 Tresillos y otros grupos irregulares 260
3.11 Transporte . . . . . . . . . . . . . . . . . . . . . 266
3.12 Opciones de introducción de notas 268
3.13 Dispositivos de entrada . . . . . . . . . . 272
3.14 Flexi-time . . . . . . . . . . . . . . . . . . . . . . 280
3.15 Voces . . . . . . . . . . . . . . . . . . . . . . . . . 287
3.16 Arreglar . . . . . . . . . . . . . . . . . . . . . . . 293
3.17 Editar estilos de arreglo . . . . . . . . . . 304
3.18 Transformaciones . . . . . . . . . . . . . . . 309
3.19 Plug-ins de alteraciones . . . . . . . . . . 313
3.20 Plug-ins de herramientas de
composición . . . . . . . . . . . . . . . . . . . . . . . . 315
3.21 Plug-ins de notas y silencios . . . . . . 321
3.22 Plug-ins de simplificar notación . . . 327
3.23 Plug-ins de grupos irregulares . . . . 330
3.24 HyperControl™ . . . . . . . . . . . . . . . . . 332
4 Pestaña Notaciones 337
4.1 Claves . . . . . . . . . . . . . . . . . . . . . . . . . .339
4.2 Armaduras . . . . . . . . . . . . . . . . . . . . . . 343
4.3 Indicaciones de compás . . . . . . . . . . . 347
4.4 Ritmo libre . . . . . . . . . . . . . . . . . . . . . . 352
4.5 Barras de compás . . . . . . . . . . . . . . . . 354
4.6 Líneas . . . . . . . . . . . . . . . . . . . . . . . . . . 359
4.7 Reguladores . . . . . . . . . . . . . . . . . . . . . 366
4.8 Ligaduras de expresión . . . . . . . . . . . 369
4.9 Editar líneas . . . . . . . . . . . . . . . . . . . . . 378
4.10 Símbolos . . . . . . . . . . . . . . . . . . . . . . 381
4.11 Editar símbolos . . . . . . . . . . . . . . . . . 386
3
Page 4

Índice
4.12 Cabezas de nota . . . . . . . . . . . . . . . . 389
4.13 Percusión . . . . . . . . . . . . . . . . . . . . . . 393
4.14 Editar cabezas de notas . . . . . . . . . . 399
4.15 Grupos de barras . . . . . . . . . . . . . . . 401
4.16 Posiciones de barra de unión de
figuras . . . . . . . . . . . . . . . . . . . . . . . . . . . . 408
4.17 Silencios con barra y plicas pequeñas 413
4.18 Importación de gráficos . . . . . . . . . 416
4.19 Corchetes y llaves . . . . . . . . . . . . . . . 419
4.20 Alteraciones . . . . . . . . . . . . . . . . . . . 421
4.21 Arpegios . . . . . . . . . . . . . . . . . . . . . . 427
4.22 Articulaciones . . . . . . . . . . . . . . . . . . 429
4.23 Notas de adorno . . . . . . . . . . . . . . . . 435
4.24 Articulaciones de jazz . . . . . . . . . . . 437
4.25 Compases de repetición . . . . . . . . . 439
4.26 Plicas y líneas adicionales . . . . . . . . 442
4.27 Ligaduras . . . . . . . . . . . . . . . . . . . . . . 445
4.28 Trémolos . . . . . . . . . . . . . . . . . . . . . . 449
5 Pestaña Texto 451
5.1 Trabajar con texto . . . . . . . . . . . . . . . 453
5.2 Estilos de texto comunes . . . . . . . . . . 462
5.3 Bajo cifrado y números romanos . . . 470
5.4 Nombres de instrumento . . . . . . . . . 473
5.5 Tipografía . . . . . . . . . . . . . . . . . . . . . . 478
5.6 Editar estilos de texto . . . . . . . . . . . . 484
5.7 Letra . . . . . . . . . . . . . . . . . . . . . . . . . . . 492
5.8 Cifrados armónicos . . . . . . . . . . . . . . 504
5.9 Editar cifrado armónico . . . . . . . . . . 517
5.10 Plug-ins de Cifrado armónico . . . . 528
5.11 Gráficos de escala de guitarra . . . . . 533
5.12 Marcas de ensayo . . . . . . . . . . . . . . . 536
5.13 Números de compás . . . . . . . . . . . . 539
5.14 Números de página . . . . . . . . . . . . . 547
5.15 Plug-ins de Texto . . . . . . . . . . . . . . . 552
5.16 Códigos de texto . . . . . . . . . . . . . . . . 562
5.17 Fuentes equivalentes . . . . . . . . . . . . 566
6 Pestaña Reproducción 569
6.1 Trabajar con la reproducción . . . . . . 571
6.2 Dispositivos de reproducción . . . . . . 573
6.3 Mezclador . . . . . . . . . . . . . . . . . . . . . . 588
6.4 Live Tempo . . . . . . . . . . . . . . . . . . . . . 600
6.5 Reproducción en vivo . . . . . . . . . . . . 608
6.6 Interpretación de la partitura . . . . . . 614
6.7 Interpretación . . . . . . . . . . . . . . . . . . . 620
6.8 Diccionario de reproducción . . . . . . 625
6.9 Repeticiones . . . . . . . . . . . . . . . . . . . . 636
6.10 Vídeo . . . . . . . . . . . . . . . . . . . . . . . . . 643
6.11 Código de tiempo y puntos de
sincronía . . . . . . . . . . . . . . . . . . . . . . . . . . .648
6.12 Plug-ins de reproducción . . . . . . . . .653
6.13 Sibelius7 Sounds . . . . . . . . . . . . . . . .656
6.14 MIDI para principiantes . . . . . . . . . .659
6.15 Instrumentos virtuales para
principiantes . . . . . . . . . . . . . . . . . . . . . . . .662
6.16 Uso de instrumentos virtuales . . . . .670
6.17 ReWire . . . . . . . . . . . . . . . . . . . . . . . .676
6.18 Mensajes MIDI . . . . . . . . . . . . . . . . . .679
6.19 SoundWorld . . . . . . . . . . . . . . . . . . . .688
7 Pestaña Maquetación 691
7.1 Configuración del documento . . . . . .693
7.2 Portada y páginas en blanco . . . . . . . .698
7.3 Espaciado de pentagramas . . . . . . . . .700
7.4 Enfocar pentagramas . . . . . . . . . . . . .706
7.5 Maquetación magnética . . . . . . . . . . .708
7.6 Saltos automáticos . . . . . . . . . . . . . . . .716
7.7 Separaciones y saltos . . . . . . . . . . . . . .720
7.8 Compases de espera . . . . . . . . . . . . . .726
7.9 Maquetación y formato . . . . . . . . . . . .730
7.10 Vínculos . . . . . . . . . . . . . . . . . . . . . . .735
8 Pestaña Aspecto 739
8.1 Diseño musical . . . . . . . . . . . . . . . . . . .741
8.2 Configuración personal . . . . . . . . . . .747
8.3 Espaciado de notas . . . . . . . . . . . . . . .751
8.4 Posiciones predeterminadas . . . . . . . .755
8.5 Orden . . . . . . . . . . . . . . . . . . . . . . . . . .759
8.6 Fuentes musicales . . . . . . . . . . . . . . . .761
9 Pestaña Partes 765
9.1 Trabajar con partes . . . . . . . . . . . . . . .767
9.2 Editar partes . . . . . . . . . . . . . . . . . . . . .771
9.3 Aspecto de las partes múltiples . . . . .776
9.4 Extracción de partes . . . . . . . . . . . . . .781
10 Pestaña Revisión 785
10.1 Comentario . . . . . . . . . . . . . . . . . . . . .787
10.2 Resaltar . . . . . . . . . . . . . . . . . . . . . . . .789
10.3 Versiones . . . . . . . . . . . . . . . . . . . . . . .790
10.4 Plug-ins de análisis . . . . . . . . . . . . . .798
10.5 Plug-ins de revisión . . . . . . . . . . . . . .800
11 Pestaña Vista 807
11.1 Vista de documento . . . . . . . . . . . . . .809
11.2 Zoom . . . . . . . . . . . . . . . . . . . . . . . . . .812
11.3 Elementos invisibles . . . . . . . . . . . . .813
11.4 Paneles . . . . . . . . . . . . . . . . . . . . . . . .816
11.5 Opciones de ventanas . . . . . . . . . . . .817
4
Page 5

Glosario 819
Atajos de teclado 833
Lista visual de conceptos clave 843
Lista de conceptos clave 855
5
Page 6

6
Page 7

Introducción
7
Page 8

Introducción
8
Page 9

Crónica de Sibelius
Crónica de Sibelius
En 1987 y cuando eran solo unos estudiantes, los hermanos gemelos Ben y Jonathan Finn comenzaron
a trabajar en el proyecto de Sibelius. En un principio, dedicaban sus horas libres y vacaciones al
desarrollo del programa: el proyecto duró seis años consecutivos. El objetivo era implementar una
amplia gama de funciones sofisticadas en un interface intuitivo, y aplicar procesos inteligentes no
utilizados antes en otros programas musicales. En el año 1993, después de haber finalizado sus estudios
en las universidades de Oxford y Cambridge, los hermanos Finn decidieron crear su propia empresa
y vender el programa ellos mismos.
Sibelius supuso un éxito sin precedentes y la empresa de software de los Finn ha crecido desde entonces
gracias al reconocimiento obtenido, con clientes en más de 100 países de todo el mundo y con oficinas
en EE.UU., el Reino Unido y Australia.
En el año 2006, Sibelius fue adquirido por Avid, creadores de ProTools, Media Composer y otros
productors estándares en la industria para producción de contenidos digitales y creación musical,
y tiene cada vez más éxito. De hecho, es el software de notación musical más vendido del mundo.
¿Quién usa Sibelius?
Sibelius está diseñado para todo tipo de músico. El espectro de usuarios de Sibelius abarca desde
estudiantes, profesores, escuelas y universidades hasta compositores, arreglistas, intérpretes y las
editoriales musicales más importantes del mundo. El hecho de que un único programa sea capaz
de satisfacer las necesidades de una escuela de enseñanza primaria al mismo tiempo que las de los
profesionales más prominentes es una prueba de nuestro éxito.
No hay límite para el estilo de música en el que puede trabajar: desde música antigua hasta jazz,
desde rock hasta música contemporánea, desde música coral hasta una orquesta sinfónica.
Entre los usuarios famosos de Sibelius están el director Michael Tilson Thomas, el compositor Steve Reich,
el compositor de música coral John Rutter, el guitarrista de rock Andy Summers, el músico de jazz
Jamie Cullum e instituciones como la Royal Academy of Music de Londres. Entre las editoriales
musicales del prestigio que trabajan con Sibelius se cuentan Hal Leonard, Music Sales y Boosey & Hawkes,
que utilizan Sibelius para la edición tradicional de partituras impresas y para la distribución de
música a través de Internet directamente a la impresora del usuario.
Sibelius también ha recibido extraordinarios galardones, como el premio Key Buy de la revista
el Editors' Choice de la revista Electronic Musician (cinco veces), una puntuación de 5 estrellas por
Macworld (dos veces) y un insuperable 10 de 10 por parte de la revista Computer Music (tres veces).
Keyboard
,
9
Page 10

Introducción
Acerca de esta Guía de referencia
Esta Guía de referencia es un manual completo de todas las funciones de Sibelius. Para obtener
explicaciones sobre las funciones más básicas de Sibelius y para familiarizarte con el programa,
quizá sea más fácil que consultes los tutoriales; puedes encontrarlos en
del programa.
Puedes acceder a la Guía de referencia como documento digital y opcionalmente, como libro impreso,
el cual puedes comprar en la Tienda Avid online, a tu distribuidor o a ciertos proveedores de libros
(como Amazon.com). El contenido en ambos formatos es el mismo.
Capítulos y temas
Esta Guía de referencia se divide en 11 capítulos que se corresponden con las 11 pestañas de la
parte superior de la ventana de Sibelius, y contienen temas más pequeños. Encontrarás una lista de
todos estos temas en el
para buscar información sobre áreas específicas del programa. Consulta el
cómo quieres que sea el aspecto de algo, pero no sabes cómo se llama. El
técnicos y musicales.
Guía de referencia en pantalla
Para iniciar la Guía de referencia en pantalla, haz clic en el botón que está en el extremo
derecho de la barra de pestañas de la cinta de opciones, búscala dentro de
pestaña
Archivo o ejecuta el atajo de teclado F1 o ?
Índice, aunque puede que la Lista de conceptos clave te sea más útil
Archivo Ayuda dentro
Índice visual si sabes
Glosario explica los términos
Ayuda en la
Se abrirá la aplicación predeterminada para ver archivos PDF —normalmente Adobe Reader en
Windows y Preview en Mac— y aparecerá la Guía de referencia en pantalla. Para desplazarse por la
guía de referencia en pantalla se pueden usar los marcadores y las funciones
en Adobe Reader y Preview.
Los marcadores son una especie de tabla de contenidos que puede permanecer abierta junto al documento
que estás leyendo, permitiendo saltar hasta cualquier capítulo, tema o subtítulo de la Guía de referencia.
Para mostrar los marcadores:
En Adobe Reader, selecciona Ver Paneles de Navegación Marcadores; aparecerá un panel
en la parte inferior izquierda de tu pantalla como el que se muestra más abajo a la izquierda.
Editar Buscar incluidas
10
Page 11

Acerca de esta Guía de referencia
En Vista Previa (Mac), selecciona Ver Barra lateral Ver barra lateral; aparecerá un panel en
la parte derecha de la ventana como el que se muestra más abajo a la derecha.
Para realizar búsquedas dentro de la Guía de referencia en pantalla, utiliza la función
En Adobe Reader, simplemente escribe el término en el cuadro Buscar de la barra de herramientas
Editar Buscar
mostrada en la parte inferior izquierda y, a continuación, utiliza los botones anterior/siguiente
para desplazarte hacia adelante o hacia atrás respectivamente.
En Preview (Mac), puedes introducir el término en el campo Buscar (ver imagen) y pulsar sobre
la lista de resultados para avanzar o retroceder.
Tipografía y referencias cruzadas
Los nombres de las teclas del ordenador, menús y cuadros de diálogo están escritos
de esta forma.
La forma principal en la que encontrarás comandos en Sibelius es a través de la cinta de opciones,
una banda amplia de botones de comandos que aparecen en la parte superior de la pantalla cuando
haces clic en una pestaña como
de comandos (
Introducción de notas, Notaciones, Text o, Maquetación, etc.); cuando haces
Archivo o Inicio. Cada pestaña describe un conjunto relacionado
clic en una pestaña, la cinta de opciones cambia para mostrar los botones que te permiten utilizar esos
comandos. Cada pestaña de la cinta de opciones contiene varios grupos de comandos relacionados.
o si no:
11
Page 12

Introducción
Como forma rápida de describir el acceso a un comando determinado, esta Guía de referencia utiliza
el siguiente formato: “selecciona
clic en la pestaña
Inicio, busca el grupo Instrumentos y haz clic en el botón Añadir o eliminar”.
Inicio Instrumentos Añadir o eliminar” que significa “haz
Encontrarás una explicación más detallada de la cinta de opciones en las páginas siguientes, por lo
que si esto te suena un poco extraño, no tienes por qué preocuparte.
9.1 Trabajar con partes
significa “ver el tema
Trabajar con partes
al comienzo del capítulo
9 de la Guía de referencia”.
Terminología básica
La mayoría de la terminología informática utilizada en esta guía resultará familiar a casi todos los
lectores, pero la hemos incluido por si no se conoce algún término:
Algunas teclas están marcadas de manera diferente en los distintos teclados, especialmente en Mac.
E
n concreto, para los objetivos de esta guía, las convenciones son:
Símbolo Mac
Comando Ctrl (“Control”)
^Ctrl (ninguno)
Mayús Mayús
Opción Alt
Intro Intro
Intro Intro (en el teclado numérico)
Nombre en Mac
Equivalente en Windows
(en el teclado principal)
Fíjate en que la tecla llamada Ctrl (o a veces Control, dependiendo del modelo de tu teclado) en
Mac no es la misma tecla marcada como
Ctrl son poco frecuentes en Sibelius, pero donde aparecen, se escriben normalmente con el símbolo ^
Ctrl en Windows. Los atajos de teclado de Mac que utilizan
(como aparece en menús y otros lugares en Mac) para evitar la confusión para los usuarios de Windows.
Sibelius es casi idéntico para Windows y para Mac, pero cuando hay diferencias, principalmente
en los atajos deteclado, se muestra siempre en primer lugar la convención de Windows. Para obtener
más información sobre las diferenciasentre los atajos de teclado de Mac y Windows, consulta
Atajos de teclado al final de esta Guía de referencia, que muestra todos los atajos de teclado
disponibles.
“
Pulsa
Ctrl+A
o
A
” significa: mantén pulsada la tecla
Aunque
la letra A esté escrita en mayúsculas, no pulses Mayús a no ser que se indique de forma
explícita.
encuentran
Asimismo, “
Hacer clic en algo significa mover el puntero del ratón sobre ese elemento y hacer clic con el botón
izquierdo
Del mismo modo, para los atajos de teclado estándar como
en la misma tecla, debes pulsar Ctrl+/ o / sin usar Mayús.
Alt
+clic o -clic” significa: mantén pulsada la tecla
del ratón. Hacer
clic con el botón derecho o hacer clic derecho
Ctrl
(Windows) o (Mac) y pulsa A.
Ctrl+?
o
?
en los que / y ? se
Alt
(Windows) o (Mac) y haz clic.
sobre algo significa apuntarlo
con el ratón y hacer clic con el botón derecho del mismo. Si estás utilizando un MacBook u otro
ordenador portátil Mac, para conseguir el equivalente a un clic derecho, mantén pulsada la tecla
Ctrl y haz clic en la alfombrilla táctil (trackpad).
Arrastrar algo significa apuntar a ese elemento con el ratón y luego hacer clic y mantener pulsado
el botón izquierdo del ratón mientras mueves el ratón. Para finalizar el arrastre, solo tienes que
soltar el botón del ratón.
12
Page 13

Acerca de esta Guía de referencia
Un cuadro de diálogo es una ventana con botones. Algunos cuadros de cuadro de diálogo están
divididos en varias páginas y disponen pestañas identificativas en la parte superior o un cuadro de lista
a la izquierda, que puedes seleccionar haciendo clic para cambiar de página del cuadro de diálogo.
El teclado numérico es un rectángulo de números y otros caracteres situado en el extremo derecho
del teclado del ordenador. (Por lo general, los portátiles no disponen de un teclado numérico
independiente – consulta
La tecla “
Intro
” (Return o Enter) es la tecla grande a la derecha de las teclas de las letras. En algunos
Atajos de teclado para más información).
teclados puede identificarse como “Intro” (Enter) o representarse mediante un símbolo de flecha
especial, pero nosotros la llamaremos siempre
La tecla “Enter” es la tecla grande situada en el extremo inferior derecho del teclado numérico.
En algunos teclados no está identificada con este nombre, pero no por ello cambia el significado de
Intro.
Enter
La terminología menos conocida se encuentra en el Glosario al final de este libro.
.
13
Page 14

Introducción
Cinta de
opciones
Pestañas de
la cinta de
opciones
Botón Ayuda
Abrir nueva
pestaña
Cambiar de
pestaña
Barra de estado Controles de zoomBotones de vista
del documento
Indicadores de
información
Barra de título
Minimizar cinta
de opciones
Botones de la ventana
(arriba a la izquierda en Mac)
Pestañas del
documento
Barra de herramientas de acceso
rápido (Windows únicamente)
Caja de texto Buscar
Trabajar con la cinta de opciones
La cinta de opciones es la banda ancha de botones de comando que aparece en la parte superior de
la ventana de Sibelius y que da cabida a todas las funciones del programa, organizadas en función
de la tarea. Además de la cinta de opciones, cada ventana de documento Sibelius también contiene
otros controles útiles.
La ventana de Sibelius
La imagen inferior muestra una ventana de Sibelius, para que veas dónde está la cinta de opciones
y otros controles útiles en la parte superior e inferior de la ventana.
14
Aquí te ofrecemos una rápida visita guiada por la ventana Sibelius, de arriba abajo:
Barra de herramientas de acceso rápido (Windows únicamente); tiene tres botones importantes:
Guardar, Deshacer
y
Rehacer
. Los botones
Deshacer
y
Rehacer
también tienen menús vinculados
que te permiten deshacer o rehacer rápidamente cualquier punto desde que abriste la partitura.
(En Mac, estas opciones se encuentran en los menús
Barra de título: muestra el nombre de archivo del documento y el nombre de la parte dinámica actual
de la versión que se está visualizando (si hay alguna). En Windows, verás un asterisco (
Archivo y Edición, respectivamente).
*) después
del nombre de archivo si la partitura tiene cambios no guardados. (En Mac verás un punto negro
dentro del botón rojo en la esquina superior izquierda de la ventana).
Botones de ventana: la barra de título contiene un conjunto de botones para trabajar con la ventana
actual. En Windows, estos botones aparecen en la esquina superior derecha, mientras que en Mac
aparecen en la izquierda.
Page 15
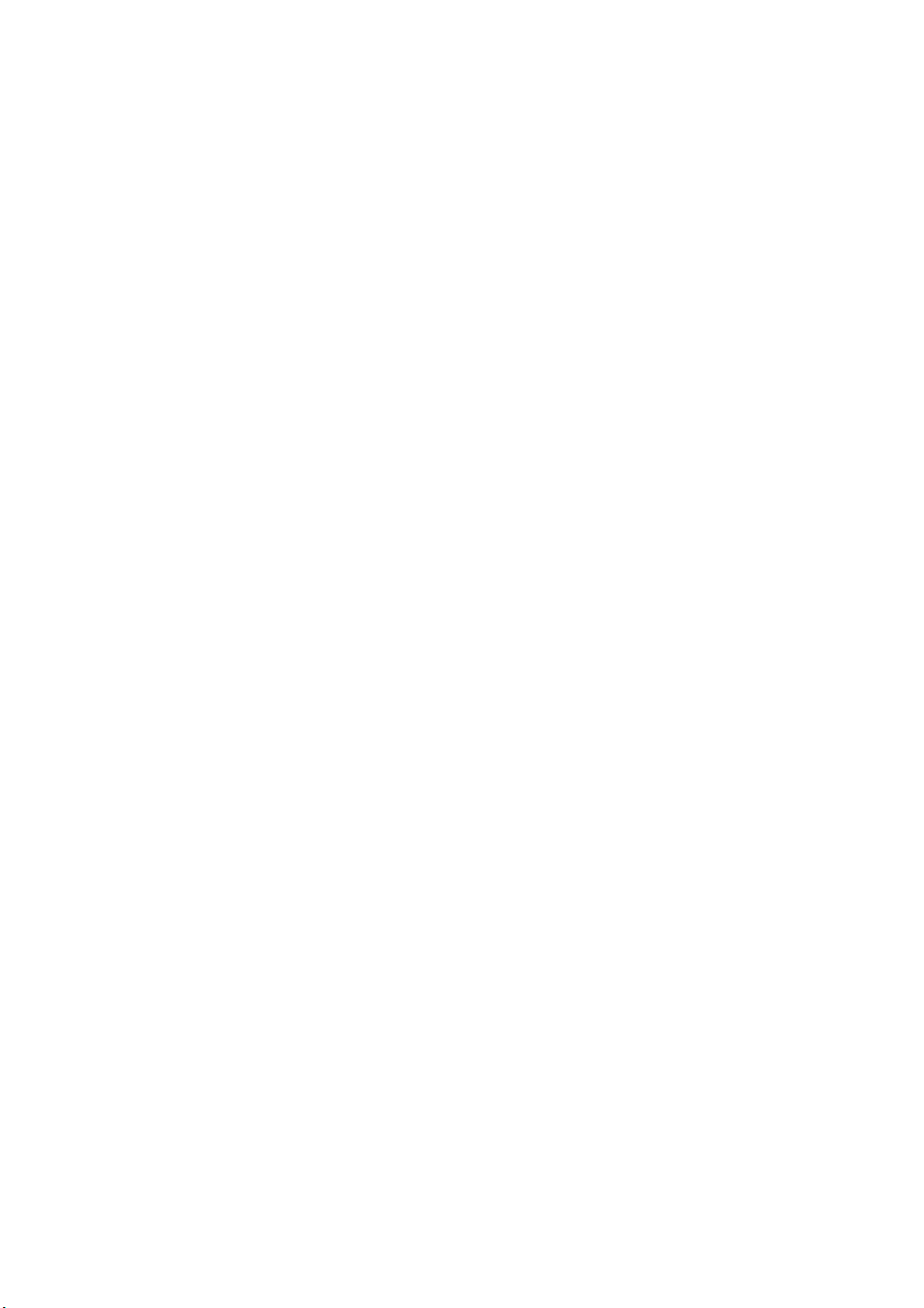
Trabajar con la cinta de opciones
Minimizar es el primero de los tres botones en Windows, y el del medio de los tres en Mac. Haz
clic en este botón para que la ventana de tu partitura desaparezca de la pantalla sin cerrar el archivo.
Restaurar/Maximizar (llamado Zoom en Mac) es el segundo de los tres botones en Windows y es
el tercero en Mac. Este botón cambia el tamaño de la ventana del documento. Al hacer clic en este
botón se alterna entre tamaño máximo y tamaño previo.
Cerrar es el tercer botón de la ventana en Windows, y el primero en Mac. Al hacer clic en él, se
cierra la ventana actual.
Caja de texto Buscar: escribe una o más palabras clave en esta caja de texto para ver una lista de
controles sugeridos acerca de cualquier pestaña de la cinta de opciones; es muy útil para encontrar
algo si no sabes exactamente dónde está. Mientras escribes, Sibelius muestra una lista de controles
que se ajustan a los criterios: utiliza
/ para elegir el que necesites; después pulsa Intro para ser
dirigido a ese punto. Sibelius destaca el control para que lo veas bien.
Minimizar cinta de opciones: la cinta de opciones (descrita a continuación) ocupa bastante espacio.
Si quieres ver una parte mayor de tu partitura mientras trabajas en ella, haz clic en el botón
Minimizar cinta de opciones. Al hacerlo, la cinta de opciones desaparece y se muestran solo las pestañas
de la cinta de opciones a lo largo de la parte superior de la pantalla. Para que vuelva a aparecer
la cinta de opciones, vuelve a hacer clic en el botón si quieres que aparezca permanentemente, o
simplemente haz clic en cualquier pestaña que quieras utilizar para que la cinta aparezca solo hasta
que hagas una selección de esta pestaña; después volverá a desaparecer.
Ay u da : haz clic en el botón ? para abrir esta Guía de referencia en su formato digital en pantalla.
Puedes encontrar más ayuda en la pestaña
Cinta de opciones: se explica detalladamente a continuación.
Pestañas del documento: puedes abrir varias vistas diferentes del mismo documento (por ejemplo,
Archivo de la cinta de opciones.
una partitura general y las partes instrumentales individuales) en una sola ventana, y cambiar entre
ellas utilizando las pestañas. Cuando comiences una nueva partitura, se mostrará una pestaña llamad
Partitura general. Puedes abrir nuevas pestañas utilizando el botón + situado en el extremo
derecho de la barra de pestañas del documento, o a través de otras opciones que cambian la vista
(por ejemplo, al pulsar
W se cambia entre la partitura general y la parte dinámica correspondiente
a la selección actual).
Abrir nueva pestaña: este botón + muestra un menú que te permite abrir una nueva pestaña que
contiene una nueva vista de la partitura actual e incluye las partes dinámicas y las versiones guardadas.
También puedes elegir Ventana nueva, que abre la pestaña actual en una nueva ventana. No tienes
que hacer clic en el propio botón para abrir el menú: simplemente haz clic en cualquier punto de la
barra de pestañas del documente para hacer lo mismo.
Cambiar de pestaña: si tienes muchas pestañas abiertas al mismo tiempo, puede que no veas bien
todos los nombres de las pestañas en la barra. Haz clic en este botón para mostrar un menú que
muestra una lista de todas las pestañas abiertas en la ventana actual, y que te permite cambiar
rápidamente entre cualquiera de ellas.
Barra de estado: la barra de estado se extiende a lo largo de la parte inferior de la ventana y te aporta
información sobre el documento actual y cuenta con algunos botones útiles para acceso rápido.
a
15
Page 16

Introducción
Indicadores de información: en la parte izquierda de la barra de estado hay unos indicadores de
información útiles. De izquierda a derecha, los indicadores muestran: la página actual y el número
total de páginas; el número total de compases; el instrumento en el que reside la selección actual,
si existiera; la tesitura de la selección actual, si existiera; el código de tiempo de la selección actual;
la altura de las notas seleccionadas (o la primera nota o acorde de un pasaje si has hecho una selección
de música); la armonía del acorde formada por todas las notas seleccionadas al inicio de la selección,
mostrada como cifrado armónico; una descripción de la operación actual (por ejemplo,
pasaje
o Editar texto); si se muestra o no la vista actual en sonido estándar (real) o sonido con
transposición (escrito); si la opción
Maquetación Ocultar pentagramas Enfocar pentagramas
está activada; si la opción Maquetación magnética está habilitada o deshabilitada en los objetos
seleccionados; y la fuente y el tamaño en puntos del objeto de texto seleccionado.
Controles de zoom: en el extremo derecho de la barra de estado se encuentra un control deslizante
con botones
- y + a ambos lados que te permiten cambiar el nivel de zoom de la vista actual de forma
rápida y sencilla. En la parte izquierda del control deslizante se encuentra una lectura del nivel de
zoom actual, expresado en forma de porcentaje.
Botones de vista de documento: a la izquierda de los controles del zoom encontrarás un conjunto
de botones que te permiten cambiar entre distintos tipos de vista de forma rápida; por ejemplo,
cambiar entre la opción de mostrar las páginas de la partitura dispuestas de forma horizontal y
vista Panorama. Estos botones también se encuentran en la pestaña
Vista de la cinta de opciones.
Pestañas de la cinta de opciones
La cinta de opciones se divide en 11 pestañas. La primera pestaña, Archivo, es diferente al resto de
pestañas; al hacer clic en ella se oculta la partitura y en su lugar se muestra una vista especial llamada
Parámetros de archivo, que contiene todo lo que puedes querer hacer con un archivo (en oposición
a lo que puedes querer hacer a un archivo, para lo que usarás las otras 10 pestañas). Desde la pestaña
Archivo puedes crear, abrir, guardar y cerrar archivos, importarlos y exportarlos en diferentes formatos,
imprimir música, acceder a funciones especiales de aprendizaje y enseñanza, obtener ayuda detallada
y mucho más. (El primer capítulo de este libro está dedicado a las operaciones que puedes realizar
desde la pestaña
Archivo).
Editar
Las otras 10 pestañas están ordenadas más o menos en función del orden en el que se suelen llevar
a cabo las tareas cuando se trabaja en una partitura, de forma que, a medida que vas evolucionando
desde el inicio de un proyecto hasta su fin, utilizarás por lo general la mayoría de las pestañas de la
cinta de opciones de izquierda a derecha. (Este libro también está ordenado de acuerdo con el orden
de las pestañas).
Estas 10 pestañas contienen los siguientes tipos de órdenes:
Inicio: operaciones básicas de configuración de partituras, como añadir o eliminar instrumentos y
compases, además de operaciones clave de edición, entre las que se incluyen operaciones de
portapapeles y los eficaces filtros de Sibelius.
Introducción de notas: comandos relacionados con introducción de notas alfabética, Flexi-time
o Nota por nota (step-time), además de acciones de edición de notas, como por ejemplo cambiar las
voces, y herramientas de composición como desplegar o reducir y transformaciones como retrogradar,
invertir, etc.
16
Page 17

Trabajar con la cinta de opciones
Notaciones: todas las indicaciones básicas que no sean notas, silencios y texto, como las claves,
indicaciones de compás, armaduras, barras de compás especiales, líneas, símbolos, tipos de cabeza
de nota, etc.
Texto: controles de tamaño y estilo de fuente, elección de estilo de texto, además de letra, cifrados
armónicos, marcas de ensayo y opciones de numeración de páginas y compases.
Reproducción: elección de configuración de reproducción, mezclador, controles de reproducción,
Live Tempo, reproducción en vivo, opciones sobre el modo en que Sibelius debería interpretar tu
partitura durante la reproducción y características para escribir música para vídeo.
Maquetación: opciones de configuración del documento, como el tamaño de pentagrama y de
página, espaciado entre pentagramas, ocultar pentagramas, opciones de Maquetación magnética,
además de controles de formato.
Aspecto: opciones que afectan a la apariencia visual de la partitura, entre las que se incluyen la
selección de configuración personal, espaciado de notas y formato de nombres de instrumentos,
además de comandos para restablecer o cambiar el diseño, la posición u otras propiedades de los
objetos de la partitura.
Partes: opciones relacionadas con las partes instrumentales.
Revisión: añadir y revisar comentarios tipo nota adhesiva, crear y gestionar varias versiones de la
misma partitura, comparar versiones y acceder a varios plug-ins de comprobación.
Vista: cambiar la disposición y el tamaño de la música en la pantalla, mostrar u ocultar diversos
objetos invisibles y otras indicaciones de ayuda que proporcionan información útil sobre tu partitura,
ocultar o mostrar paneles extra para operaciones avanzadas y ordenar o cambiar entre las ventanas
del documento abiertas.
Grupos y controles
Cada pestaña de la cinta de opciones contiene varios grupos de comandos relacionados. El nombre
de cada grupo se muestra bajo los nombres de los comandos individuales en texto gris, y los grupos
se separan entre sí mediante una línea vertical:
La imagen superior muestra los grupos
Común, Líneas y Símbolos de la pestaña Notaciones.
Cada grupo contiene uno o más controles de varios tipos, como botones, botones que abren menús,
botones de división (en los que la mitad del botón es un botón normal y la otra mitad abre un menú),
casillas de verificación, cuadros combinados y galerías, que son menús con características especiales.
Las galerías pueden ser de dos tipos:
Galerías desplegables: se parecen mucho a los menús normales y pueden mostrar sus contenidos
como texto, o también pueden mostrarlos de forma gráfica. Al contrario que los menús normales,
las galerías normalmente ofrecen una lista de opciones organizadas por categorías y que se pueden
filtrar (consulta más adelante). Un ejemplo de una galería textual está en
Todos los botones de
Notaciones Común mostrados en la imagen superior utilizan galerías
Inicio Seleccionar Filtros
gráficas desplegables.
.
17
Page 18

Introducción
Galerías de la cinta de opciones: estas galerías están incrustadas directamente en la cinta de opciones y
te permiten ver los primeros elementos de la galería sin necesidad de abrirla. Las galerías de la cinta
de opciones te permiten desplazar la lista hacia arriba y hacia abajo con los botones de flecha situados
en el extremo derecho, o abrir la galería, que tiene el mismo aspecto que un menú desplegable.
Notaciones Líneas y Notaciones Símbolos contienen galerías en la cinta de opciones,
mostradas en la imagen superior.
Muchas galerías de Sibelius contienen filtros por categoría, lo que te permite mostrar solo un tipo
de objeto al mismo tiempo en una galería. Los filtros por categoría se encuentran en la parte superior
de una galería abierta; de forma predeterminada, no hay filtro (así que el filtro marca
To do ), pero
puedes hacer clic en el nombre del filtro para mostrar un menú en el que aparezcan todas las categorías.
Elige una categoría y el resto de categorías se quedarán fuera del filtro.
Dependiendo del ancho de la ventana, la cinta de opciones hará lo posible por mostrar el mayor
número de controles en todos los grupos de la pestaña actual. Algunos controles pueden organizarse
verticalmente para ahorrar espacio, e incluso esconder su descripción textual. Si el espacio es demasiado
ajustado, algunos grupos pueden acabar contrayéndose, lo que significa que en lugar de mostrar todos
sus controles directamente en la cinta de opciones, los controles se pliegan tras un único botón que
muestra todos los contenidos del grupo por debajo de la cinta de opciones al hacer clic en esta, de
este modo:
En la imagen superior, varios grupos de la pestaña
de pentagramas se ha abierto haciendo clic en el botón que representa el grupo contraído.
Maquetación
están contraídos, y el grupo
Espaciado
Sibelius tiene tantos comandos que, para garantizar que todos los grupos de cada pestaña no se
muestren contraídos, la visualización de tu pantalla debe tener al menos 1920 píxeles de ancho.
Acceso mediante teclado
La cinta de opciones incluye algunas características prácticas para ayudarte a aprender a manejar
el programa rápidamenta; una destacable es la posibilidad de acceder a cualquier comando a través
del teclado utilizando las secuencias de teclas. Las secuencias de teclas son atajos de teclado especiales
que te dirigen directamente a un comando, sin importar en qué pestaña esté.
Para mostrar las secuencias de teclas, pulsa
Alt (Windows) o Ctrl (Mac): no hace falta que mantengas
pulsada la tecla. Aparece una pequeña etiqueta por debajo del nombre de cada pestaña:
18
Page 19

Trabajar con la cinta de opciones
Para acceder a una pestaña, solo tienes que teclear la secuencia de teclas que se muestra para esa
pestaña. Por ejemplo, pulsa
L para cambiar a la pestaña Maquetación:
Ahora pulsa la secuencia mostrada (normalmente dos letras) para el comando que quieras usar.
Una vez que hayas establecido el enfoque en la cinta de opciones pulsando
Alt (Windows) o Ctrl (Mac),
también puedes navegar por las pestañas y los controles de cada pestaña utilizando las flechas del
teclado o el
Tabulador y Mayús-Tab; después utiliza Espacio, Intro o Intro (teclado numérico)
para activar el botón u otro control que esté enfocado en ese momento.
Explicación en pantalla
Todos los comandos de la cinta de opciones tienen una
descripción de texto ampliada, que aparece si dejas el ratón
sobre ellos unos segundos. Esta descripción se llama
explicación
en pantalla y proporciona útil contexto adicional en cada
comando.
A la derecha puedes ver la explicación en pantalla para
Portapapeles Seleccionar gráfico
. Fíjate en que se muestra
Inicio
un atajo de teclado entre paréntesis tras el nombre del comando.
Al contrario que las secuencias de teclas, que solo se pueden
usar en secuencia tras pulsar
Alt (Windows) o Ctrl (Mac), este tipo de atajos de teclados se puede
utilizar desde cualquier parte, y además puedes personalizarlos si lo deseas.
Apertura de cuadros de diálogo relacionados
Algunos grupos de la cinta de opciones tienen un pequeño botón
adicional en la esquina inferior derecha llamado botón de apertura
de cuadro de diálogo que abre un cuadro que contiene más opciones
relacionadas con el comando de ese grupo.
En la imagen superior, el puntero del ratón está sobre el botón de apertura de cuadro de diálogo en
Maquetación Configuración del documento, que abre el cuadro de diálogo Configuración
del documento,
en el que puedes cambiar el tamaño de página, la orientación y los márgenes con
opciones adicionales por encima de estas en la cinta de opciones.
19
Page 20

Introducción
Guardar tu entorno de trabajo
Sibelius recuerda automáticamente la colocación de las ventanas y pestañas mientras trabajas en
tu partitura, para poder restaurarlas la próxima vez que la abras. Cuando vuelvas a abrir una partitura
en la que has trabajado antes, Sibelius hará lo siguiente:
Abrirá la ventana del documento en la misma posición y tamaño empleados la última vez que lo
cerraste.
Abrirá todas las pestaña que estaban abiertas la última vez que lo cerraste, y pondrá en primer plano
la última pestaña utilizada.
Fijará el nivel de zoom y tipo de vista a los mismos empleados la última vez que lo cerraste.
Restaurará los ajustes en la pestaña Vista de la cinta de opciones para que aparezcan los elementos
“invisibles” que deben mostrarse (elementos útiles que se muestran en la pantalla pero que
normalmente no se imprimen).
Abrirá los paneles (como el Mezclador, el panel Ideas, etc.) que estaban abiertos la última vez
que cerraste el documento.
Por supuesto, puedes indicar a Sibelius cuáles de estas acciones quieres que lleve a cabo automáticamente,
a través de las páginas Mostrar y Archivos de Archivo Preferencias – 1.25 Ajustes de
pantalla
.
Notas para usuarios que se han actualizado
Si te has actualizado desde Sibelius 6 o anterior, puede que estés un poco desorientado la primera
vez que abras tu nueva versión de Sibelius y veas que los antiguos menús y la barra de herramientas
han sido reemplazadas por la cinta de opciones. Pero no te preocupes, pronto de acostumbrarás y
en poco tiempo te parecerá mucho más claro que antes. La caja de texto
opciones
situada en la esquina superior derecha de la cinta de opciones es una valiosa herramienta
Buscar en la cinta de
para buscar las características que no consigas ubicar.
Generalizando, este es el modo de encontrar elementos en la cinta de opciones de acuerdo con los
menús utilizados en versiones anteriores de Sibelius:
Los elementos del menú Archivo ahora se encuentran en la pestaña Archivo.
Los elementos del menú Editar se dividen entre la barra de herramientas de Acceso rápido (para
deshacer y rehacer), la pestaña
Inicio
(para seleccionar, filtrar, colorear y navegar) y la pestaña
(para los ajustes de Maquetación magnética y Orden). Todavía puedes acceder a una versión reducida
del menú
Editar haciendo clic derecho en una selección de tu partitura, como se hacía en versiones
previas de Sibelius.
Los elementos del menú Ver se encuentran en la pestaña Vista.
Los elementos del menú Notas se dividen entre la pestaña Aspecto (para reconfigurar grupos y
posiciones de barras de figuras, plicas y digitación para tablatura) y la pestaña
(para todo lo demás).
notas
Los elementos del menú Crear se dividen entre las pestañas Notaciones y Texto. Todavía puedes
acceder al menú
Crear
haciendo clic derecho en la ventana de la partitura sin tener nada seleccionado,
Introducción de
como ocurría en versiones previas de Sibelius.
Los elementos del menú Reproducir se encuentran en la pestaña Reproducción.
20
Aspecto
Page 21

Trabajar con la cinta de opciones
Los elementos del menú Maquetación se encuentran en la pestaña Maquetación, excepto para
Restablecer diseño y Restablecer posición, que están en la pestaña Aspecto.
Los elementos del menú Configuración personal aparecen en muchas pestañas: los diferentes
cuadros de diálogo
diálogo en el grupo adecuado de la cinta de opciones. Por ejemplo,
abre haciendo clic en la flechita que hay en
(como las
pestaña
Plug-ins
Normas de diseño musical e Importar/Exportar configuración personal) están en la
Aspecto.
: los más útiles aparecen de forma individual en la cinta de opciones al lado de las caracte-
rísticas relacionadas del programa. Algunas pestañas también cuentan con galerías de
Editar… ahora aparecen haciendo clic en la flecha de apertura de cuadro de
Editar cabezas de nota se
Notaciones Cabezas de nota); las otras características
plug-ins
especializados; por ejemplo, la pestaña Tex to tiene una galería de plug-ins que tienen que ver
con texto y cifrado armónico. Además, todas las carpetas personalizadas de plug-ins que hayas
añadido aparecerán en la galería
Los elementos del menú Ventana aparecen en la pestaña Vista.
Los elementos del menú Ayuda se encuentran en la pestaña Archivo en el panel Ayuda.
Inicio Plug-ins.
En la medida de lo posible, los atajos de teclado son los mismos que en las versiones previas de Sibelius,
así que los usuarios avanzados que han memorizado montones de atajos se sentirán como en casa.
21
Page 22

Introducción
Deshacer y Rehacer
Dos de las características más importantes de Sibelius son Deshacer y Rehacer, que te permiten
moverte hacia atrás o adelante en las modificaciones que has hecho desde que abriste la partitura.
La manera de acceder Deshacer y Rehacer suele ser la misma en las versiones de Sibelius para Mac
y Windows.
Usuarios de Windows
En Windows, Deshacer y Rehacer se encuentran en la barra de herramientas
de acceso rápido, que aparece en la esquina superior izquierda de cada
ventana de documento Sibelius, como se muestra a la derecha.
Para deshacer la última acción realizada, haz clic en la flecha que apunta
a la izquierda, o usa el atajo de teclado:
del menú del botón para mostrar el Historial de Deshacer: haz clic en
cualquier elemento del menú para deshacer directamente hasta ese punto.
Para rehacer una operación que no pretendías deshacer, haz clic en la flecha
que apunta a la derecha o usa el atajo de teclado:
Deshacer, puedes hacer clic en la parte del menú del botón para mostrar
el botón de Historial de rehacer. La acción más reciente está situada en la
cabeza de la lista; por lo tanto, haz clic en el primer elemento superior para rehacer un paso; en el
segundo elemento, para rehacer dos pasos; y en el último elemento de la lista, para rehacer todo lo
que deshiciste y volver al punto en el que estabas. Esperamos ser claros.
Ctrl+Z. Puedes hacer clic en la parte
Ctrl+Y. Al igual que con
Usuarios de Mac
En Mac, Deshacer y Rehacer se encuentran en el menú
o teclea el atajo de teclado:
la última operación realizada, por si no lo recuerdas. Bueno, te dirá lo último que hiciste en Sibelius,
claro; no te indicará
Edición Historial de deshacer (atajo de teclado Ctrl+Mayús+Z o Z) ofrece una lista de las
operaciones realizadas más recientemente, y te permite saltar a un punto anterior específico. La
acción más reciente está situada en la cabeza de la lista; por lo tanto, haz clic en el primer elemento
superior para deshacer un paso; en el segundo, para deshacer dos pasos y en el último elemento de
la lista, para deshacer hasta el punto máximo posible.
Para rehacer una operación que no pretendías deshacer, selecciona
atajo de teclado:
deshecha.
Edición Historial de rehacer (atajo de teclado Ctrl+Mayús+Y o Y) es como el Historial
de deshacer
unas cuantas.
Y. De nuevo, en la parte superior del menú Edición, aparece la última operación
, pero ofrece una lista de todas las acciones que puedes rehacer tras haber deshecho
Z para deshacer tu última acción. El menú Edición te indica cuál fue
Deshacer estornudar, por divertido que resulte).
Edición. Selecciona Edición Deshacer,
Edición Rehacer, o utiliza el
22
Page 23

Deshacer y Rehacer
Nivel de Deshacer
Para configurar hasta dónde puedes deshacer, selecciona la página
Otro de Archivo Preferencias y
arrastra el deslizador. Puedes deshacer hasta 20 000 operaciones; por tanto, si asignas un número
bastante grande, puedes retroceder al punto donde comenzaste la partitura.
Si tu ajuste es superior a este valor, hasta podrías deshacer operaciones realizadas antes de comprar
Sibelius.
23
Page 24

Introducción
Conexión de dispositivos MIDI externos
Debes seguir tres pasos para conectar tus dispositivos MIDI externos: conectar el hardware, instalar
el software necesario (si hay alguno) y configurar MIDI en Sibelius. En este tema hablaremos sobre
los dos primeros pasos, y el tercer paso se describe en
página 272.
Conexión de dispositivos MIDI a tu ordenador
MIDI es el acrónimo inglés para Musical Instrument Digital Interface. Se trata de una norma universal
estándar que permite la comunicación y conexión de instrumentos musicales electrónicos entre sí.
Teclados MIDI, sintetizadores, módulos de sonido, samplers y otros aparatos electrónicos pueden
conectarse entre sí con cables MIDI, así como al ordenador. Los instrumentos virtuales y los sintetizadores
de software también son compatibles con MIDI, y como están integrados en tu ordenador no necesitas
cables de conexión para reproducir la música.
La mayoría de controladores MIDI modernos, como los teclados controladores, disponen de conexión
USB, lo cual permite conectar un teclado MIDI directamente al ordenador mediante un cable USB.
Para dispositivos MIDI más antiguos sin conexiones directas USB, puedes conectar un interface MIDI
a un puerto USB del ordenador y conectar tu dispositivo MIDI al interface mediante los cables MIDI.
Conexión directa de dispositivos MIDI a través de USB
Todos los teclados MIDI actuales pueden conectarse directamente al ordenador a través del puerto USB,
sin la necesidad de usar un interface MIDI aparte. Para instalar uno de estos dispositivos, simplemente
conecta tu ordenador y el dispositivo con el cable USB suministrado, y sigue las instrucciones en
pantalla para instalar el software controlador, si hay alguno.
3.13 Dispositivos de entrada en la
Una vez instalados los drivers necesarios, puedes configurar la entrada y reproducción en Sibelius –
c
onsulta 3.13 Dispositivos de entrada.
Es importante apagar y encender tu dispositivo MIDI con conexión USB antes de ejecutar Sibelius.
Si no lo haces, puede que Sibelius no detecte el dispositivo. Ten en cuenta que algunos dispositivos
alimentados por bus (es decir, dispositivos que no tienen fuente de alimentación separada y se alimentan
directamente por el cable USB), solo funcionarán de forma fiable si están conectados a un puerto
USB en tu ordenador, no a un dispositivo externo como un hub USB o, por ejemplo, tu teclado Mac.
Conexión de dispositivos MIDI a través de un interface MIDI
Un interface MIDI es una caja pequeña que conecta tu ordenador con sus dispositivos externos,
permitiendo la entrada y salida de información MIDI entre ambos. Los interfaces MIDI suelen conectarse
a un puerto USB del ordenador. Solo necesitarías un interface MIDI si tu dispositivo MIDI externo
no tiene su propia conexión directa USB.
Para el correcto funcionamiento de los interfaces MIDI, tienes que instalar los drivers, cuyo
software lo suministra el fabricante del dispositivo.
Vamos a suponer que tu interface MIDI está conectado a través de
USB y te vamos a mostrar algunas configuraciones MIDI comunes.
Todas las conexiones entre los dispositivos MIDI se realizan usando
cables MIDI estándar, como el de esta imagen a la derecha.
24
Page 25

Conexión de dispositivos MIDI externos
USB
OUT IN
Interface MIDI
Teclado MIDI
Para enchufar solamente un teclado MIDI, conecta la salida “Out” del mismo con la entrada “In”
del interface MIDI. De esta manera, la información de la música ejecutada en el teclado saldrá por
Out del teclado, se enviará por el cable y entrará por In en el ordenador.
Para que el ordenador pueda reproducir la música de vuelta en el teclado (si el teclado tiene sonidos
internos) tienes que conectar también la salida “Out” del interface, con la entrada “In” del teclado.
Si tu teclado tiene dos conectores “In” o “Out”, es indiferente cuál de los dos utilices, puesto que en
realidad uno duplica al otro.
Por tanto, la conexión de un teclado así sería de esta forma:
Si quieres conectar, por ejemplo, un módulo de sonidos, en lugar de un teclado, solamente tienes
que conectar las salida “Out” del interface MIDI, con la entrada del módulo de sonidos “In”.
Una vez que hayas conectado los dispositivos MIDI al ordenador, puedes configurar la entrada en
Sibelius – consulta
3.13 Dispositivos de entrada en la página 272.
25
Page 26

Introducción
26
Page 27

1. Pestaña Archivo
Archivo
27
Page 28
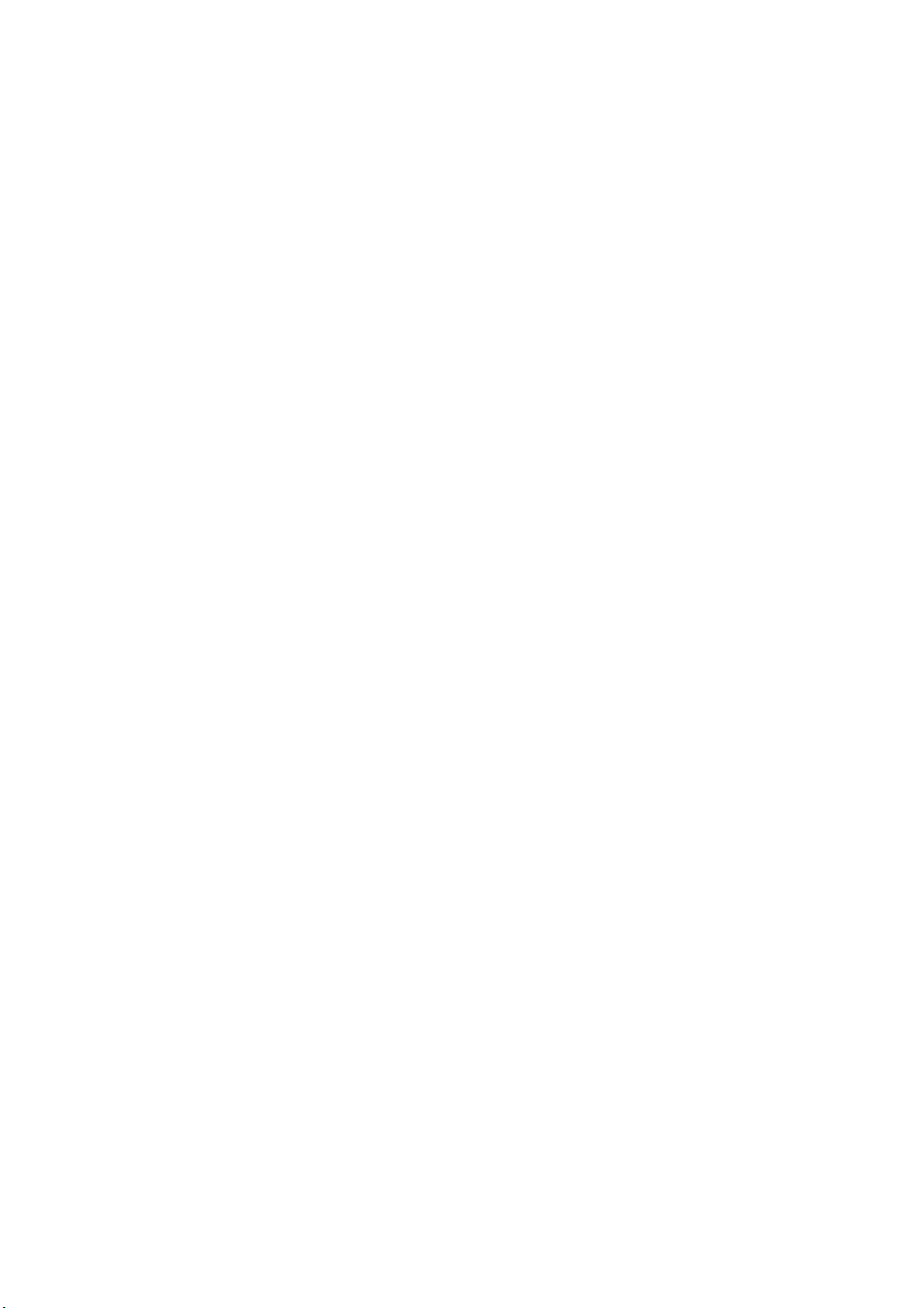
1. Pestaña Archivo
28
Page 29

1.1 Gestión de archivos
1.1 Gestión de archivos
Este tema explica cómo guardar partituras en formato Sibelius y, para los usuarios más avanzados,
muestra cómo acceder a archivos que contienen ajustes personalizados Sibelius (por ejemplo,
configuraciones personales). Los otros temas de este capítulo explican cómo compartir archivos con
otras personas, usuarios de Sibelius o no, y cómo importar/exportar archivos en varios formatos.
Crear una partitura
Existen varias formas de crear una nueva partitura en Sibelius – consulta
partitura nueva
.
Tamaño de archivo
Un archivo de Sibelius ocupa alrededor de 20 KB más 1 KB por página (sin contar los gráficos
importados), incluidas las partituras orquestales o de banda. Esto significa que puedes guardar
cientos de miles de páginas de música en el disco duro y que las partituras de larga duración pueden
enviarse fácilmente por correo electrónico. Por lo que, aunque tu nombre sea J.S. Bach, no tendrás
problemas de espacio en disco al utilizar Sibelius.
Guardar
La función guardar se comporta de la misma forma que en cualquier otro programa, con
Guardar como
Ctrl+S o S). Aparte de guardar partituras en el formato de Sibelius, es posible exportar los archivos
(atajo de teclado Ctrl+Mayús+S o S) y Archivo Guardar (atajo de teclado
en otros formatos como MusicXML, MIDI, audio y gráficos. Para más detalles, consulta los temas
correspondientes en esta Guía de referencia. Para guardar la letra, consulta
página 558.
1.3 Creación de una
Archivo
Exportar letra en la
Archivo
Un lugar apropiado para guardar los archivos es la carpeta
En Windows, la carpeta
situada dentro de la carpeta
Partituras se crea dentro de la carpeta Mis documentos y en Mac está
Documentos del usuario.
Partituras, creada previamente por Sibelius.
Puedes cambiar la carpeta predeterminada en la que guardar las partituras a través de la página
Archivos de Archivo Preferencias.
La próxima vez que abras la partitura tras guardarla, se abrirá en el punto en el que estabas trabajando
cuando la guardaste, con la ventana en la misma posición, los mismo paneles y ventanas visibles e
incluso al mismo nivel de zoom.
Dispones de control total sobre en qué medida restablece Sibelius tu entorno de trabajo anterior al
volver a abrir una partitura guardada previamente – consulta
1.25 Ajustes de pantalla.
Guardar automáticamente
Sibelius puede guardar tu partitura automáticamente a intervalos regulares de tiempo, por lo que
si el ordenador dejara de responder, perderías solamente los últimos minutos de trabajo. En lugar
de guardar el archivo real, Sibelius hace una copia de la partitura y la guarda en una carpeta oculta
especial.
Si Sibelius no se cierra correctamente (por ejemplo, si el ordenador dejara de responder o si se produce
un corte de corriente eléctrica), cuando vuelvas a abrir el programa Sibelius buscará en la carpeta
especial y si encuentra partituras en esa carpeta te preguntará si quieres restaurarlas.
29
Page 30

1. Pestaña Archivo
Al cerrar Sibelius de la forma habitual, se eliminan todos los archivos de la carpeta especial, por lo
que es fundamental que no utilices nunca esta carpeta para guardar tus propios archivos.
La función Guardar automáticamente está activada de forma predeterminada, pero si por alguna
razón quieres desactivarla, puedes hacerlo en la página
Archivos de Archivo Preferencias. En
este cuadro de diálogo también puede decidir el intervalo de tiempo constante que Sibelius va a
utilizar para guardar las partituras automáticamente (el valor por defecto es de 10 minutos).
Copias de seguridad
Cada vez que guardes una partitura, Sibelius guardará otra copia (con un número añadido al nombre
del archivo) en
Copias de seguridad dentro de la carpeta Partituras. En el caso de que por error
borres o hagas algún cambio irreparable en la partitura, busca en la carpeta de copias de seguridad
para recuperar la última versión o versiones anteriores guardadas. Esta carpeta almacena las últimas
200 partituras guardadas. Las versiones más antiguas se van borrando automáticamente con el fin
de evitar la sobrecarga del disco duro, así que no utilices esta carpeta para guardar tus propias copias
de seguridad.
Las copias de seguridad de partituras se crean al guardar manualmente una partitura, no cada vez
que Sibelius realiza la operación Guardar automáticamente. Al contrario que sucede con las partituras
guardadas automáticamente, no se eliminarán las copias de seguridad de las partituras cada vez que
cierres Sibelius.
Información de catálogo
El panel
Archivo Información
puede utilizarse para introducir información sobre la partitura, como
el título, compositor, arreglista, copyright, etc., que aparecerán automáticamente cuando publiques
tu partitura en Internet (
1.16 Exportación de páginas web de Scorch). Si especificas el
título, compositor, etc. al crear la partitura, muchos de estos campos ya aparecerán rellenos.
En la parte derecha de
Archivo Información encontrarás datos prácticos sobre la partitura, como la
fecha de creación, la fecha de la última vez que la guardaste, el número de páginas, pentagramas y
compases que contiene, etc.
Los valores introducidos en los campos del panel
Archivo Información también se pueden utilizar
como códigos de texto en objetos de texto de la partitura. Para más detalles sobre los códigos de texto
y su uso en Sibelius,
5.16 Códigos de texto.
Archivos editables por el usuario
Sibelius permite crear tus propios:
Ideas ( 2.3 Ideas)
Configuraciones personales ( 8.2 Configuración personal)
Plug-ins ( 1.22 Uso de los plug-ins)
Hojas de ejercicios ( 1.20 Creador de hojas de ejercicios)
Estilos de arreglo ( 3.17 Editar estilos de arreglo)
Bibliotecas de cifrados armónicos ( 5.8 Cifrados armónicos)
Bibliotecas de gráficos de escala de guitarra ( 5.11 Gráficos de escala de guitarra)
Fuentes equivalentes de texto y música ( 5.1 Trabajar con texto, 8.6 Fuentes musicales)
Plantillas ( 1.18 Exportación de plantillas)
30
Page 31
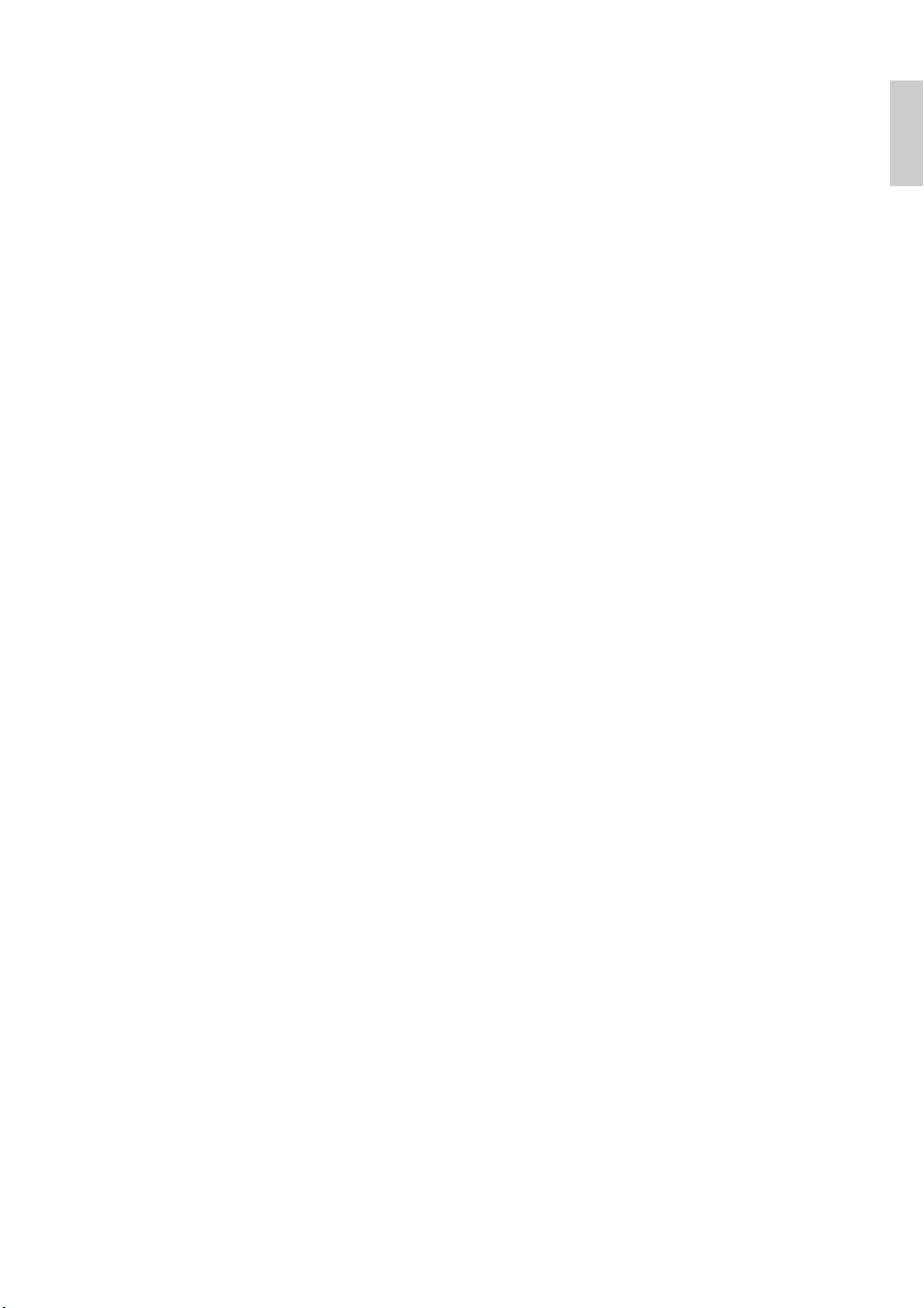
1.1 Gestión de archivos
Conjuntos de funciones ( 1.24 Atajos de teclado)
Menús de palabras ( 5.1 Trabajar con texto)
Dado que Sibelius incluye sus propios conjuntos de archivos de estos tipos, todos los que crees se
guardarán en una carpeta diferente de la utilizada por el programa. Los archivos estándar que incluye
Sibelius no se pueden eliminar; no debes modificar nada del contenido de la carpeta de instalación
(ni del paquete de la aplicación), que es la ubicación en la que se guardan.
Los archivos editables por el usuario se guardan en carpetas específicas dentro de la carpeta Datos
de programa de tu cuenta de usuario, cuya ubicación variará en función del sistema operativo en uso:
Win d ow s: C:\Usuarios\nombre de usuario\Application Data\Avid\Sibelius7\
Mac OS X: /Usuarios/nombre de usuario/Librería/Application Support/Avid/Sibelius7
En Windows, puedes acceder con facilidad a esta ubicación si haces clic en el atajo de teclado de
Sibelius7 (datos de usuario) en el grupo del programa Sibelius7 situado en el menú Inicio. La
carpeta
Explorador
de control
Haz clic en la pestaña
lista
de datos del programa está oculta de forma predeterminada y, por tanto, no estará visible en el
de Windows. Si quieres acceder a esta carpeta a través del Explorador, dirígete a Panel
y haz clic en Opciones de carpeta desde cualquier ventana del Explorador abierta.
Vista y selecciona Mostrar archivos, carpetas y unidades ocultos en la
Archivos y carpetas ocultos.
En la carpeta de datos de programa de Sibelius encontrarás varias carpetas cuyo nombre hace referencia
al tipo de archivos que contienen. (En Mac, es posible que no aparezca ninguna carpeta, ya que solo
aparecen al crear o editar un archivo que queda guardado en ese directorio).
Archivo
Puedes copiar cualquier archivo en los directorios de usuario para que Sibelius lo utilice la próxima vez
que inicies el programa. Los archivos que hayas añadido o creado se pueden borrar sin ningún problema.
Plantillas de Scorch y texturas
Sibelius permite crear tus propias plantillas de Scorch y texturas de papel y escritorio. Colócalas en
la carpeta de datos de programa apropiada para que Sibelius pueda detectarlas. Las plantillas de
Scorch se guardan en una carpeta llamada Plantillas Scorch y las texturas (solo en formato BMP
de Windows) en
Tex tu ra s.
Quick Look (Mac únicamente)
Quick Look es una función integrada en la versión Mac OS X que permite previsualizar el contenido
de cualquier documento de forma instantánea y directa desde el Finder, sin tener que abrir la aplicación
que los creó: simplemente selecciona el documento en el Finder y pulsa
Espacio. En las ventanas
del escritorio y del Finder, muchos documentos también cuentan con vistas previas en miniatura;
si configuras estas ventanas para que usen la función Cover Flow, podrás navegar entre carpetas y
documentos muy rápidamente.
Sibelius es totalmente compatible con Quick Look, por lo que en lugar del icono de documento habitual,
encontrarás una vista en miniatura de la primera página de la partitura: selecciónala y pulsa
(o haz clic en el icono Quick Look del Finder) para obtener una vista previa más amplia de la partitura.
Para navegar entre páginas, sujeta la barra de desplazamiento situada en el lado derecho de la vista
previa.
Espacio
31
Page 32

1. Pestaña Archivo
Spotlight (solo Mac)
Spotlight es la aplicación de búsqueda integrada de Mac OS X. Simplemente haz clic en el icono
Spotlight situado en la esquina superior derecha de la pantalla o utiliza el atajo de teclado
-Espacio
y escribe el término de búsqueda que desees. Para que Spotlight realice la búsqueda de una partitura,
simplemente escribe el nombre del archivo o de cualquier fragmento de texto integrado en la misma
(título, compositor, letra, nombres de instrumento, etc). Una vez que hayas encontrado una o dos
partituras, pulsa
Espacio para previsualizarla mediante Quick Look (consulta más arriba) o haz
doble clic para abrirla en Sibelius.
32
Page 33

1.2 Intercambio de archivos
1.2 Intercambio de archivos
En Sibelius, el intercambio de música escrita con otros músicos es algo sencillo.
Intercambio de archivos con otros usuarios de Sibelius
Si la persona con la que trabajas es también usuario del programa, simplemente envíale el archivo
por correo electrónico (consulta más adelante) o en un medio extraíble como una unidad flash USB o
un CD-R.
Averigua la versión de Sibelius que utiliza la otra persona. Si el otro usuario dispone de la misma
versión o una versión posterior, solo tendrás que guardar el archivo de la forma habitual y enviárselo.
Si, por el contrario, el otro usuario dispone de una versión anterior de Sibelius (o utiliza una versión
anterior de Sibelius Student o Sibelius First), deberás exportar la partitura en un formato de archivo
anterior –
Intercambio de archivos con personas que no trabajan con Sibelius
Si la persona a quien le quieres enviar los archivos no trabaja con Sibelius, hay otras maneras de
compartir archivos con ellos:
Pídele que descargue e instale la versión de prueba de Sibelius en
envíale el archivo. Una vez finalizado el periodo de prueba, solo se podrá imprimir una única página
con marcas de agua, por lo que si lo que quieres es que la otra persona imprima la partitura, no
es la mejor opción.
Publica la música en tu página web – consulta 1.16 Exportación de páginas web de
Scorch.
Exporta un archivo PDF de la partitura y envíala – consulta 1.17 Exportación de
archivos PDF.
Exporta la música como archivo gráfico desde Sibelius y envíala – consulta 1.12 Exportación
de gráficos.
Guarda la música como página web Scorch y envía los dos archivos por correo electrónico (consulta a
continuación).
Si el destinatario utiliza otro programa musical y sin embargo desea escuchar y quizá editar tu
música, puedes enviarle un archivo MIDI (
aún, un archivo MusicXML (
Si quieres enviar la música a otros usuarios simplemente para que la escuchen, pero no es necesario
que la vean, también puedes exportar un archivo de audio con Sibelius y grabarlo en un CD o
comprimirlo en un archivo MP3 para enviarlo por correo electrónico – consulta
de archivos de audio
1.15 Exportación a versiones anteriores.
1.13 Exportación de archivos MIDI) o, mejor
1.14 Exportación de archivos MusicXML).
.
www.sibelius.com
1.11 Exportación
y, a continuación,
Archivo
Envío de archivos por correo electrónico
Enviar archivos por correo electrónico es muy sencillo, pero la operación exacta puede diferir en
función del tipo de programa de correo electrónico utilizado:
Windows Mail, Outlook Express o Mozilla Thunderbird: abre un mensaje nuevo, haz clic en el botón
Adjuntar (con el icono de un clip), busca el archivo y pulsa Adjuntar para agregar el archivo al
mensaje. Después, envíalo como un correo electrónico habitual.
Apple Mail: abre un mensaje nuevo, arrastra el archivo que desees agregar hasta la ventana del
mensaje y envíalo normalmente.
33
Page 34

1. Pestaña Archivo
Eudora: crea un nuevo mensaje, haz clic con el botón derecho (Windows) o Control-clic (Mac)
en el cuerpo del mensaje y selecciona
Adjuntar archivo. Busca el archivo que quieras adjuntar y
haz doble clic en su nombre para adjuntarlo al mensaje; a continuación envíalo de la forma habitual.
Si no usas ninguno de estos programas, consulta la documentación relativa al envío de archivos
adjuntos de tu cliente de correo electrónico.
Si quieres enviar un archivo de Sibelius como página web Scorch por correo electrónico:
En primer lugar, expórtalo ( 1.16 Exportación de páginas web de Scorch).
Comprimir los archivos .sib y .htm exportados en un archivo zip, seleccionándolos, haciendo clic
con el botón derecho sobre ellos y eligiendo
o
Comprimir dos elementos
(Mac), acción que creará un nuevo archivo denominado algo parecido
Enviar a Carpeta comprimida (en zip) (Windows)
a Archivo.zip.
Adjunta solo el archivo .zip al mensaje de correo electrónico.
Comunícale al destinatario que deberá instalar Scorch en el ordenador, guardar el archivo adjunto
en una carpeta (por ejemplo, en el escritorio), descomprimir el archivo y, por último, hacer doble
clic en el archivo
.htm guardado para ver la partitura en su navegador web.
Archivos en Windows o Mac
Sibelius utiliza exactamente el mismo formato de archivo en Mac y en Windows. Puedes utilizar
una partitura de Sibelius tanto en Mac como en Windows sin realizar ningún tipo de conversión –
consulta a continuación.
Ambos formatos de archivo usan Unicode, un conjunto de caracteres estándar internacionales, lo que
significa que los caracteres especiales (como letras con acento) son automáticamente traducidos
Mac y Windows. Las fuentes musicales y de texto se sustituyen de manera inteligente– consulta
5.17 Fuentes equivalentes.
Los archivos Sibelius tienen la extensión
.sib. En Mac, los archivos Sibelius son una especie de
“documento Sibelius” (internamente el Creador es “SIBE” y el Tipo es “SIBL”).
entre
Cómo abrir partituras de Mac en Windows
Si estás intentando abrir una partitura creada en Mac desde un CD-R u otro disco, asegúrate de que el
disco está formateado para Windows, ya que Mac puede leer discos Windows pero no al contrario.
Para abrir el archivo Sibelius en Windows, tienes que añadir la extensión
.sib al archivo. Aunque
Sibelius agrega esta extensión automáticamente tanto en Windows como en Mac, algunos usuarios
de Mac prefieren no usar extensiones de archivo, lo cual supone un problema para Windows, porque
solo a través de la extensión del archivo puede Windows saber que se trata de un archivo Sibelius.
Para agregar la extensión del archivo en Windows, haz clic con el botón derecho del ratón sobre el
icono del archivo (en Mi PC
extensión y pulsa la tecla
o Explorador de Windows) y selecciona Cambiar nombre. Cambia la
Intro (en el teclado principal). Aparecerá un mensaje diciendo que si cambias
de tipo de archivo, este puede quedar inservible, basado en la premisa de que el usuario no sabe lo
que está haciendo. Si el sistema te pregunta si deseas continuar, haz clic en
Sí.
Cuando hayas cambiado el nombre al archivo, ábrelo con doble clic.
Abrir partituras de Windows en Mac
Para abrir un archivo creado de Sibelius en Windows, selecciona
Archivo Abrir y haz doble clic en el
nombre del archivo en el cuadro de diálogo.
34
Page 35

1.3 Creación de una partitura nueva
1.3 Creación de una partitura nueva
Existen diversas formas de crear una nueva partitura en Sibelius: puedes importar música de otro
programa en formato MusicXML o MIDI, escanear música impresa con PhotoScore o introducir
música a través del micrófono con AudioScore.
Por supuesto, también puedes crear una partitura en blanco, de una de las dos siguientes formas:
Sin ninguna partitura abierta, haz clic en la pestaña Nuevo de la ventana Inicio rápido; o
Con una partitura ya abierta, selecciona la pestaña Archivo y haz clic en el botón Nuevo o utiliza el
atajo de teclado
Plantilla
En cualquier caso, acabarás ante una lista de plantillas, organizadas en carpetas y con una vista
previa en miniatura de cada una. Las posibilidades de plantillas predeterminadas incluyen varias
combinaciones instrumentales, junto con otros ajustes menos obvios con el fin de mejorar la apariencia
visual y la reproducción de la partitura. No estás obligado a usar los instrumentos como están editados
en las plantillas, puedes eliminar sin problema los instrumentos que no desees incluir o añadir otros
nuevos.
Es mejor usar una plantilla que contenga instrumentos en lugar de comenzar con una página en
blanco, incluso si la instrumentación no se corresponde exactamente con la que quieres trabajar,
ya que, aparte de los instrumentos, están asignadas otras opciones apropiadas para cada tipo de
música en particular.
Ctrl+N o N.
Archivo
Sibelius incluye más de 60 modelos de plantilla predefinidos, recogidos en distintas categorías:
Sin categoría: plantillas básicas para Pentagrama con clave de Sol, Pentagrama bajo y
En blanco, que no tienen instrumentos preestablecidos
Banda: una selección de plantillas adecuadas para banda de metales, bandas sinfónicas y bandas
de escuela
Grupos de cámara: plantillas de tríos de metales, viento y cuerda, cuartetos y quintetos
Coral y vocal: se incluyen varias plantillas de Coro, algunas (denominadas reducción) con las
partes vocales reducidas a dos pentagramas (“partitura cerrada”) y otras con acompañamiento
de órgano o piano, más Voz + teclado para música de piano/vocal
Campanillas: plantillas para campanillas escritas en uno o dos pentagramas
Jazz: se compone de una serie de plantillas que utilizan la configuración personal de escritura
“manuscrita” y que incluye
Latino: plantillas para Banda mariachi y Grupo de salsa
Fanfarria y percusión: plantillas para Drum corps (banda), batería y metales, además de bandas
Big band y Cuarteto de jazz
de marcha de mayor duración y bandas militares
Orquesta incluye la orquesta clásica, romántica, moderna, de concierto, de cuerda y de cine.
La plantilla
Orquesta de cine la diseñaron el compositor de Los Simpsons, Alf Clausen y su hijo
Kyle Clausen
Instrumentos Orff: plantillas para los grupos de Aula Orff
35
Page 36

1. Pestaña Archivo
Rock y pop: plantillas para grupos pop con guitarra y grupos de R&B
Instrumentos solistas
de laúd, además de hojas de Piano y Solo.
: varias plantillas para la notación y tablatura de guitarra, incluida
Tablatura
Para navegar por las categorías de forma rápida, puedes plegar una categoría si haces clic en la barra
de título o si mantienes pulsada la tecla
Mayús y haces clic en cualquier título para plegar o expandir
todas las categorías a la vez.
Para crear una hoja de ejercicios educativa desde cero, lo mejor es utilizar una plantilla de
Enseñanza Creador de hojas de ejercicios, consulta 1.20 Creador de hojas de
ejercicios
También puedes crear tus propias plantillas si lo deseas – consulta
plantillas
.
1.18 Exportación de
.
Archivo
Creación de una partitura
Para comenzar directamente con la partitura sin modificar los instrumentos que contiene o ajustar
una tecla inicial o indicación de compás, haz doble clic en la plantilla que desees. Para modificar la
plantilla, haz un solo clic y verás una versión ampliada de la misma, junto con algunas opciones a
la derecha.
Mediante dichas opciones, puedes modificar el tamaño y la orientación de la página, los instrumentos
utilizados, la indicación de compás, la armadura, el tempo inicial y, si piensas en el futuro, incluso
especificar el título y el compositor de la pieza.
Siempre puedes añadir o cambiar algún elemento que añadiste al crear la partitura, por lo que no
debes sentirte presionado. Por ahora, puedes tomar las decisiones que desees y comenzar con la
partitura; haz clic en
Crear en cualquier momento.
36
Page 37

1.4 Abrir archivos de versiones anteriores
1.4
Cuadro de diálogo Actualizar partitura
Abrir archivos de versiones anteriores
Los archivos de Sibelius son totalmente compatibles con versiones anteriores. Sibelius7 permite
abrir archivos de todas las versiones anteriores de Sibelius en Windows y Mac, incluidos los documentos
guardados con Sibelius Student, Sibelius First y G7. Simplemente selecciona
clic en
Abrir otro en la ventana Inicio rápido y abre la partitura de la forma habitual.
Dado que cada nueva versión de Sibelius incluye un nuevo
conjunto de funciones, al abrir una partitura creada en Sibelius
5 o una versión anterior aparecerá el cuadro de diálogo
Actualizar partitura, para que puedas seleccionar aquellos
aspectos de tu partitura que desees actualizar. (Solo es posible
seleccionar las opciones que no estaban disponibles en la
versión de Sibelius en la que guardó la partitura).
Las opciones del cuadro de diálogo principal
partitura
Crear partes dinámicas permite crear un conjunto
Usar los mismos sonidos que en versiones anteriores (si es posible) permite decidir si
Reproducir repeticiones determina si Sibelius debe prestar atención a las barras de compás de
Conservar grupos de barras personalizados determina si Sibelius debe conservar las ediciones
Usar maquetación magnética permite evitar las colisiones automáticas en la partitura. Se
son las más importantes:
predeterminado de partes dinámicas si está activada
(
9.1 Trabajar con partes).
Sibelius debe conservar el mismo sonido para cada pentagrama en la partitura para reproducirlo
de nuevo en Sibelius 4 o una versión anterior. Esta opción solo tendrá efecto si dispones de sets de
sonido compatibles con los dispositivos en uso mientras trabajabas con la versión anterior del
programa.
repetición de la partitura. Normalmente habrá que desactivar esta opción: se encuentra activada
por defecto en todas las versiones de Sibelius excepto las más antiguas. Si está activada, desactívala
para asegurar la correcta reproducción y visualización de los números de compás en la partitura.
individuales hechas a los grupos de barras en la partitura. Por lo general, esta casilla debe permanecer
activada para asegurar que no se modifiquen los grupos de barras al abrir la partitura: si posteriormente
deseas restaurar los grupos de barras a los nuevos ajustes predeterminados, utiliza Notas Reajustar
grupos de barras
recomienda dejar esta opción activada: si posteriormente deseas desactivarla en la partitura,
simplemente desactiva
magnética
( 4.15 Grupos de barras).
Maquetación Maquetación magnética ( 7.5 Maquetación
).
Actualizar
Archivo Abrir o haz
Archivo
37
Page 38

1. Pestaña Archivo
Convertir texto de cifrado actualiza los cifrados armónicos basados en texto procedentes de
Sibelius 5 (o anterior) con objetos de cifrados armónicos más nuevos e inteligentes. El aspecto
original se conserva y solo cambia cuando los selecciones y elijas
diseño
. Sibelius solo es capaz de actualizar cifrados que usen fuentes de cifrados armónicos propias
Maquetación Restablecer
del programa; si utilizas una fuente de cifrado armónico que no pertenezca a Sibelius, el programa
no podrá convertirlos (
Haz clic en el botón
5.8 Cifrados armónicos).
Más opciones para utilizar las nuevas opciones que te ayudarán a mejorar el
aspecto de la partitura:
Ligaduras magnéticas en notas normales
convierte en “magnéticas” las ligaduras de expresión
por encima o por debajo de las notas, de manera que los extremos de las ligaduras están vinculados a
la nota o acorde más cercanos (
Ligaduras magnéticas en notas entre pentagramas funciona de forma similar pero solo se
4.8 Ligaduras de expresión).
aplica a las ligaduras de expresión de notas que atraviesan pentagramas (por ejemplo, en música
para teclado) (
Norma de tamaño de plica aumenta en 0,25 espacios la altura de las plicas de las notas situadas a
4.8 Ligaduras de expresión).
cada lado de la tercera línea del pentagrama; aunque la mayoría de las editoriales musicales
prefieren desactivar esta opción.
Las normas de posición de voces se mejoraron en Sibelius 2, así que si quieres aplicar estas normas a
partituras más antiguas activa la opción
Grupos irregulares magnéticos asegura la colocación correcta de los números y corchetes de
Norma de posición de voces ( 3.15 Voces
).
los grupos irregulares, por encima o por debajo de las notas del grupo, en función de su posición
en el pentagrama (
Ajustar enarmonización de instrumentos transpositores en tonalidades lejanas comprueba
3.10 Tresillos y otros grupos irregulares).
que la enarmonización de notas en instrumentos transpositores sea la correcta
(
2.4 Instrumentos).
Permitir reducción de espaciado de notas y pentagramas aprovecha las mejoras de los
algoritmos de espaciado de Sibelius para compactar el espaciado horizontal y vertical de partituras
más antiguas (
Posiciones de barras ópticas aplica posiciones de barras ópticas ( 4.16 Posiciones de
barra de unión de figuras
Ligaduras ópticas aplica posiciones de ligaduras ópticas ( 4.27 Ligaduras).
Espaciado de notas ópticas ignora los ajustes manuales de espaciado de nota que hayas realizado
en tu partitura y aplica la norma óptica de Sibelius (
Ignorar notas y silencios ocultos para direcciones de plica debería estar activado, a menos
8.3 Espaciado de notas).
).
8.3 Espaciado de notas).
que tengas constancia de haber invertido las plicas y cambiado la posición vertical de los silencios
en la partitura y deseas conservar los cambios.
Norma de posición vertical de texto de la versión 5 debe estar activada, a menos que hayas
ajustado la posición vertical de los objetos de texto (como los números de compás) para compensar el
texto demasiado cercano al pentagrama que presenta los cambios de instrumento a lo largo de
un pentagrama con cambios en el número de líneas de pentagrama.
Ajustar longitud de plicas para evitar silencios con barras permite optimizar la posición de las
barras haciendo que se muevan de manera que no colisionen con los silencios
de barra de unión de figuras
).
( 4.16 Posiciones
38
Page 39

1.4 Abrir archivos de versiones anteriores
Dibujar alteraciones de precaución automáticas
habilita la función de alteraciones de precaución
automáticas, que muestra una alteración de precaución de una nota en compás anterior con alteración
( 4.20 Alteraciones).
Colocar ligaduras en notas con plicas mixtas por encima de las notas optimiza la dirección
de las ligaduras: si todas las notas inferiores a la ligadura tienen plicas hacia arriba, la ligadura se
curvará por debajo de las notas; si, por el contrario, tienen plicas hacia abajo, la ligadura se curvará
por encima de las notas (
Extender corchetes de grupos irregulares hasta la última nota del grupo irregular
4.8 Ligaduras de expresión).
restablece
la duración de los grupos irregulares y mejora el posicionamiento en los extremos derecho e izquierdo
de los corchetes (
3.10 Tresillos y otros grupos irregulares).
Otros ajustes relevantes
Hay varias opciones más sutiles que quizás desees contemplar antes de abrir una partitura creada
con una versión anterior del programa:
En las articulaciones, se recomienda activar la opción Nueva regla de posicionamiento de
articulaciones
musical
en la página Articulaciones de Configuración Personal Normas de diseño
. Esta opción cambia la posición de las articulaciones que aparecen fuera del pentagrama
en las notas con plicas hacia abajo situadas encima de la línea central del pentagrama, y también
la posición de las articulaciones (por ej., staccato, tenuto) dentro del pentagrama en las notas
con plicas hacia arriba por encima de la línea central del pentagrama (por ej., notas invertidas).
Si ya has arrastrado las articulaciones para colocarlas correctamente, selecciona esas notas y elige
Maquetación Restablecer posición para ver el efecto de la Nueva regla de posicionamiento
de articulaciones
. Si prefieres seguir la convención por la cual los acentos han de ir colocados
dentro de las ligaduras, activa la casilla Dentro de ligadura apropiada para esa articulación.
En las alteraciones, además de activar las opciones de las alteraciones de precaución automáticas
en la página
también desactivar
Alteraciones de Configuración personal Normas de diseño musical, puedes
Reajustar alteraciones a armadura actual en los cambios de clave
en la página Claves y armaduras para asegurar que las notas con cambio de clave en medio de
un compás sigan la convención estándar con respecto a las alteraciones producidas antes del cambio
de clave en el mismo compás.
En el espaciado de pentagramas, puedes desactivar la opción Justificar ambos pentagramas
en instrumentos de doble pentagrama
espacios adicionales… en la página Pentagramas de Configuración personal Normas
de diseño musical
En la dinámica de los pentagramas vocales, activa la nueva opción Partitura vocal del cuadro
de diálogo
Editar instrumento para los instrumentos vocales de la partitura; a continuación,
activa la nueva casilla
en
Configuración personal Posiciones predeterminadas
.
Diferentes posiciones predeterminadas en los pentagramas vocales
y configurar valores para las nuevas opciones de n
para el texto de Expresión y los diversos
estilos de reguladores, y aplica los valores adecuados para posicionarlos encima del pentagrama
predeterminado.
En la Maquetación magnética, si selecciona los objetos y eliges Maquetación Restablecer
Posición
, se mejorará sustancialmente el aspecto de la partitura.
La mayor parte de las opciones mencionadas pueden ajustarse rápidamente a la configuración
recomendada mediante la importación de una de las configuraciones personales incluidas;
8.2 Configuración personal.
Archivo
39
Page 40

1. Pestaña Archivo
1.5 Abrir archivos MIDI
Si no tiene grandes conocimientos sobre MIDI, consulta 6.14 MIDI para principiantes,
donde explicamos qué son los archivos MIDI. Si tienes dudas sobre cómo obtener archivos MIDI,
lee
Descarga de archivos MIDI más abajo.
Importación de archivos MIDI
Abre un archivo MIDI como cualquier otro archivo de Sibelius: simplemente selecciona
(atajo de teclado Ctrl+O o O), localiza el archivo (en Windows, los archivos MIDI suelen
Abrir
tener extensión
Aparecerá un cuadro de diálogo con varias opciones de importación ajustables que detallaremos a
continuación. Por regla general, solo tienes que hacer clic en
que se abra el archivo MIDI.
Algunos archivos MIDI no incluyen cambios de programa (a pesar de contener los nombres de
instrumento), lo cual significa que Sibelius debe “adivinar” los instrumentos. En este caso, Sibelius
te avisará de que los nombres de instrumento, sonidos, claves y otros elementos importados pueden
ser incorrectos. Deberías ajustar la clave de los instrumentos a mano, o (preferiblemente) crear u
obtener una copia del archivo MIDI que contenga toda la información necesaria sobre los cambios
de programa e importar este archivo MIDI en su lugar.
.mid) y haz clic en Abrir.
Aceptar y esperar unos segundos hasta
Archivo
Si piensas que el archivo MIDI importado no tiene el aspecto que imaginaba, cambie algunos de
los parámetros de importación (consulta
Una vez importado el archivo MIDI puedes reproducir, editar, guardar, imprimir o crear partes igual
que haría con la música introducida por ti mismo. Los archivos MIDI importados se reproducen
con todos los detalles de la secuencia original (la velocidad y tiempo exactos de cada nota) gracias
a la función Reproducción en vivo de Sibelius (
Opciones de importación
Opciones de importación a continuación).
6.5 Reproducción en vivo).
40
Page 41

1.5 Abrir archivos MIDI
Las opciones de la pestaña Archivo MIDI del cuadro de diálogo Abrir archivo MIDI son las siguientes:
El archivo MIDI utiliza este set de sonidos: permite especificar si el número de programa y
el número de banco utilizan General MIDI u otro set de sonidos. De esta forma, Sibelius puede
averiguar cuáles son los instrumentos en cuestión. Normalmente,puedes dejar esta opción como
General MIDI o desactivarla del todo si simplemente deseas importar el archivo MIDI tal cual.
Solo un pentagrama por cada pista es útil si abres un archivo MIDI con un piano, por ejemplo,
escrito en dos pistas separadas, una para la mano izquierda y otra para la derecha. Si activas esta
opción, las dos manos se escribirán en un solo pentagrama, no en dos. A continuación puedes
limpiar la notación creando otro instrumento de piano y copiando las dos manos en él. Al final,
puedes borrar el original con dos pianos.
Conservar el orden de pista está desactivada de forma predeterminada y Sibelius selecciona
el orden de los instrumentos. Activa esta opción para mantener los instrumentos en el mismo orden
de las pistas del archivo MIDI.
Conservar los nombres de pista
: Sibelius usará el nombre de cada pista como base para el nombre
de instrumento. Desactiva esta opción para usar los nombres de instrumento predeterminados y
dejar que Sibelius adivine los instrumentos.
Ocultar pentagramas vacíos está activada de forma predeterminada para que Sibelius oculte
los pentagramas vacíos en la partitura resultante, lo cual es útil porque muchos archivos MIDI
contienen pistas vacías excepto por algunos pasajes cortos. Con esta opción activada, la partitura
resulta más fácil de leer.
Importar marcadores como puntos de sincronía: Sibelius convierte todos los marcadores
del archivo MIDI en puntos de sincronía en la partitura creada. Si esta opción está desactivada,
Sibelius importará los marcadores como objetos de texto estándar.
Usar tasa de frames con cabecera SMPTE ajusta la tasa de frames del menú Reproducción
Vídeo y Tiempo
consulta
Usar notación de tablatura para guitarras determina si Sibelius debe importar cualquier
Desvío SMPTE más abajo.
Código de tiempo y duración a la configuración existente en el archivo MIDI,
pista de guitarra del archivo MIDI como tablatura. Si esta opción está desactivada, las guitarras
se importan en pentagramas de notación.
Usar voces múltiples determina si Sibelius debería usar dos voces donde sea apropiado para
producir una notación más limpia. Por lo general, esta opción se encuentra activada.
Mostrar indicaciones de metrónomo muestra todas las indicaciones de metrónomo. Si se
producen muchos cambios de tempo (por ejemplo rits. y accels.) es posible que te convenga desactivar
esta opción. En tal caso, las indicaciones de metrónomo de la partitura seguirán reproduciéndose
pero ya no serán visibles, por lo que la partitura será más clara.
Las opciones de Configuración del documento permiten seleccionar el Tamaño de página,
la
Configuración personal y la orientación (Horizontal o Vertical) de la partitura resultante.
Archivo
Para más detalles sobre las opciones de la pestaña
en la página 284.
Notación, consulta Opciones de Flexi-time
41
Page 42

1. Pestaña Archivo
Opciones de importación recomendadas
La combinación precisa de opciones elegidas en el cuadro de diálogo
Abrir archivo MIDI depende
de varios factores, como por ejemplo:
Si importas un archivo MIDI para crear posteriormente una notación clara y limpia, debes desactivar
las opciones de la pestaña
en
Valor mínimo de la nota hasta obtener el resultado más limpio.
Si importas un archivo MIDI para reproducción solamente, no importa qué opciones hayas elegido,
Notación para escribir staccatos y tenutos, y probar con ajustes diferentes
ya que Sibelius reproducirá siempre el archivo MIDI exactamente como suena, mediante la función
Reproducción en vivo.
Si importas un archivo creado por otra persona y probablemente con otro dispositivo (por ejemplo,
un archivo MIDI descargado de Internet), debes ajustar
Archivo MIDI utiliza este set de sonidos
al dispositivo para el que fue creado el archivo.
Si importas un archivo con la seguridad de que usa el set de sonidos de General MIDI, no te olvides
de seleccionar
General MIDI dentro de Archivo MIDI utiliza este set de sonidos.
La configuración de la pestaña
Ajustar ritmos activada, Valor mínimo de la nota semicorchea, Staccato y Tenuto activadas.
Notación predeterminada funciona bien en la mayoría de los casos:
Si abres un archivo MIDI con unos ritmos completamente exactos (por ejemplo, si el archivo ya está
cuantizado), desactiva la opción
Ajustar ritmos.
Si el Valor mínimo de nota es demasiado largo y poco realista (por ejemplo, si está ajustado a
corcheas cuando el archivo MIDI contiene grupos de semicorcheas), Sibelius no podrá interpretar
las semicorcheas correctamente y usará el ajuste de corcheas con un resultado inservible. (Sibelius
tendría que crear una aproximación a los grupos de semicorcheas usando grupos irregulares de corchea
o uniendo algunas parejas de semicorcheas para formar acordes de corchea).
Las opciones de los grupos irregulares dependen de ti:
Sencillo significa que los grupos irregulares solo se escriben si contienen valores de nota idénticos.
Moderado y Complejo sirven para ritmos más irregulares.
Recuerda que si en un archivo MIDI aparece un grupo irregular (por ejemplo un tresillo), deberás
ajustar esta opción por lo menos a
ajustas todos los grupos irregulares a
Sencillo o no se interpretará correctamente. Por otro lado, si
Complejo es posible que Sibelius descubra grupos irregulares
elaborados donde no se esperaban, así que ajusta esta opción con precaución.
Conversión en lote
Sibelius incluye un plug-in que convierte toda una carpeta llena de archivos MIDI en una sola operación.
Para ello, selecciona Inicio Plug-ins Procesar en lote Convertir carpeta de archivos MIDI.
Deberás seleccionar la carpeta que desees convertir y hacer clic en
Aceptar. Todos los archivos MIDI
dentro de la carpeta se convertirán en archivos de Sibelius.
42
Page 43

1.5 Abrir archivos MIDI
Limpiar archivos MIDI
Como los archivos MIDI no contienen ninguna información de notación musical, pueden acabar
pareciendo un poco desordenados al abrirlos en Sibelius. Estos trucos van a ser de utilidad para
obtener mejores resultados, tanto antes como después de la conversión:
Si el archivo MIDI usa números de programa no estándar (si está asignado para reproducir en
un dispositivo MIDI poco común), Sibelius no podrá identificar los instrumentos correctamente
y aparecerá con características inesperadas, como una clave equivocada o en otro orden. Igualmente,
si el archivo MIDI usa el canal 10 para instrumentos con afinación determinada, estos podrían
importarse en Sibelius como instrumentos de percusión. Esto depende de si has seleccionado
previamente un dispositivo MIDI apropiado al abrir el archivo MIDI.
Si no es este el caso, intenta importar el archivo de nuevo cambiando el ajuste de Archivo MIDI
utiliza este set de sonidos
Si el archivo MIDI no está totalmente o debidamente cuantizado, puede convertirse con una notación
.
de ritmos poco limpia. Si tienes acceso a un secuenciador, prueba a cuantizar el archivo y abrirlo
en Sibelius de nuevo. También puedes seleccionar
interpretación
Limpieza después de Flexi-time en la página 282 para más detalles).
para redistribuir las voces y recuantizar la música de forma inteligente (consulta
Introducción de notas Flexi-time Reescribir
Normalmente, el tipo de limpieza más necesaria después de abrir un MIDI es hacer que los pentagramas
de percusión sin afinación determinada sean más legibles – consulta
4.13 Percusión.
Cuando Sibelius importa percusión sin afinación determinada de un archivo MIDI, cada sonido de
percusión se escribe con la cabeza de nota y posición de pentagrama (línea o espacio) definidas en
el instrumento
5 Líneas (kit de batería). Si utilizas un sonido de percusión en un pentagrama cuya
notación no esté ajustada a este tipo de instrumento, Sibelius lo escribirá con cabezas de nota normal,
de cruz y de rombo en las posiciones vacías del pentagrama.
Archivo
Algunas veces, puedes verte en una situación con silencios no deseados en medio de las notas o
con unísonos no deseados (dos cabezas de nota, compartiendo la misma nota). Usa los plug-ins
Introducción de notas Plug-ins Simplificar notación Eliminar silencios y Eliminar notas
en unísono
para corregirlo – consulta 1.22 Uso de los plug-ins.
Desvío SMPTE
El desvío SMPTE MIDI es un evento importado (si está presente) y ajusta el
cuadro de diálogo
Reproducción Vídeo y Tiempo Código de tiempo y duración. También
Tiempo inicial en el
puedes utilizarlo para ajustar la tasa de frames del código de tiempo de la partitura. Sin embargo, el
evento de desvío SMPTE no describe todos los formatos de tasa de frames utilizados por todos los
programas de secuenciación, de manera que si ya sabes la tasa de frames que deseas utilizar, selecciona
Ajustar tasa de frames en la página Archivo MIDI del cuadro de diálogo Abrir
ajusta la tasa de frames en el menú. (Si no sabes muy bien de qué estamos hablando,
archivo MIDI
no te preocupes:
simplemente, deja las opciones como están).
y
43
Page 44
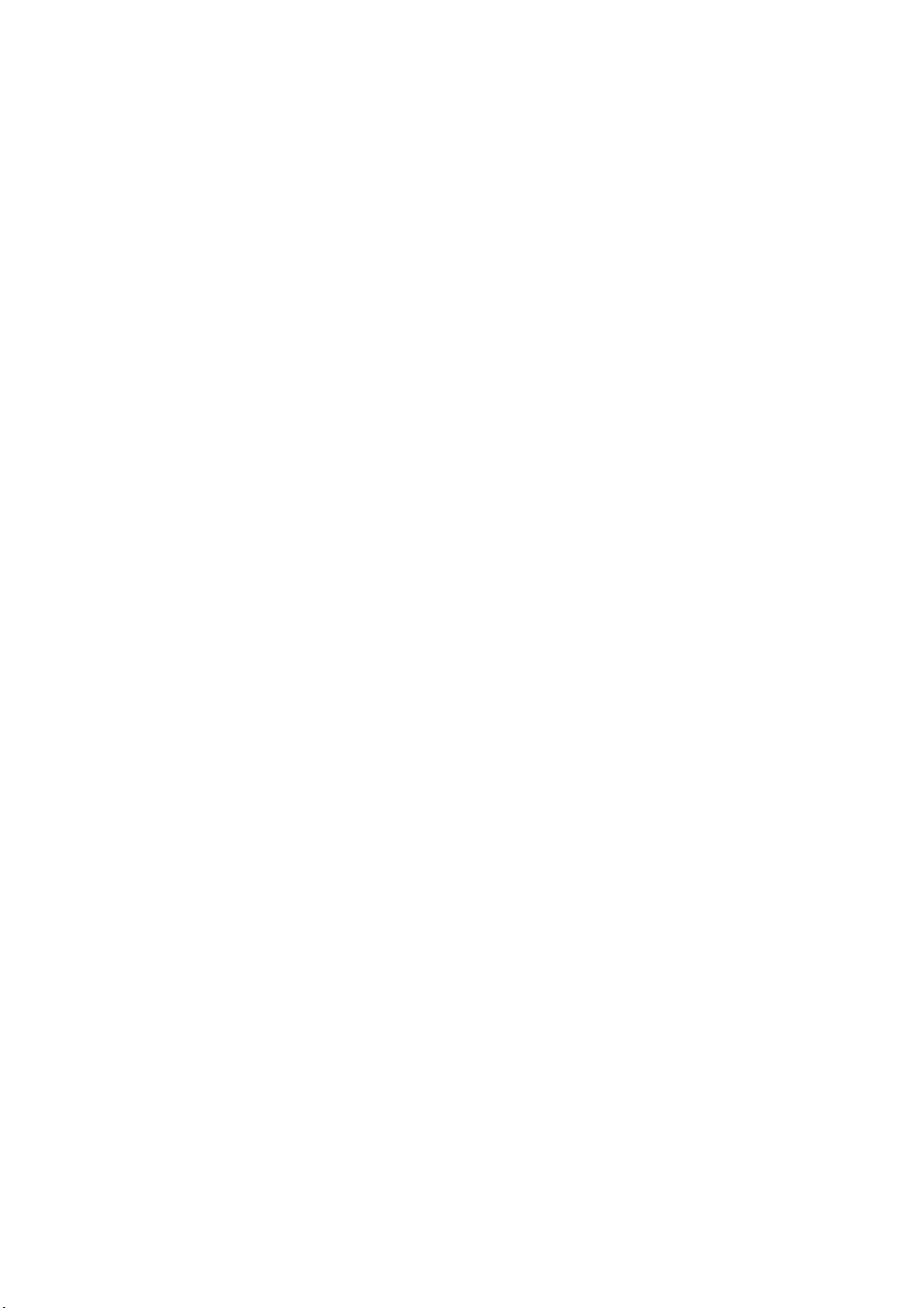
1. Pestaña Archivo
Detalles técnicos
Sibelius importa archivos MIDI de los tipos 0 y 1. Al importar, Sibelius decide de forma inteligente
qué instrumentos utilizar (usando los nombres de pista, si están presentes, o los sonidos) y es capaz
de distinguir por ejemplo entre Violín y Viola, Clarinete y Clarinete Bajo, o Soprano y Alto por el
registro de la música en cada pista. Sibelius limpia el ritmo usando el algoritmo de Flexi-time y conserva
tantos datos MIDI como hayas especificado (indicaciones de metrónomo, cambios de programa, etc.).
Sibelius también reduce automáticamente el tamaño de pentagrama, si hay demasiados instrumentos
con respecto al tamaño de página.
Descarga de archivos MIDI
Internet ofrece muchas páginas desde las que puedes descargar archivos MIDI. Si estás buscando
una pieza en particular puedes intentar encontrarla desde
www.google.com: escribe el nombre
de la pieza seguido de las palabras “MIDI file”, por ejemplo. También puedes visitar alguna de las
siguientes páginas:
www.prs.net: más de 16 000 archivos de música clásica, todos ellos de dominio público
www.musicrobot.com: un motor de búsqueda para localizar archivos MIDI de música pop
www.cpdl.org: una excelente página de música coral con miles de archivos de dominio público
www.cyberhymnal.org: todos los himnos más conocidos junto con sus letras.
No todos los archivos de estas páginas están en formato MIDI: pueden ser archivos Finale, PDF o
de otros formatos. Algunos de ellos incluso pueden ser archivos de audio en formatos como MP3
(que no se puede abrir en Sibelius). Por lo tanto, fíjate en el formato de un archivo antes de descargarlo.
(Sibelius es capaz de abrir archivos en diversos formatos, como explicamos en este capítulo).
Cuando hayas encontrado el archivo MIDI que estabas buscando, identifica el enlace para descargarlo
(los enlaces suelen estar subrayados). No hagas clic directamente en el enlace, ya que de esta forma el
archivo MIDI no se descargaría sino que empezaría a reproducirse en el navegador web. En lugar de ello:
Haz clic con el botón derecho del ratón (Windows) o Control-clic (Mac) en el enlace: aparecerá
un menú contextual.
Selecciona Guardar enlace como, Guardar destino como o Descargar enlace (las palabras
exactas dependerán del navegador que utilices).
Aparecerá una ventana en la que puedes especificar dónde deseas guardar el archivo: selecciona
una localización fácil de recordar, como el Escritorio.
El archivo empezará a descargarse. Los archivos MIDI suelen ser muy pequeños, así que este proceso
tardará solo uno o dos segundos.
¡Enhorabuena! Ya has descargado tu archivo MIDI; de hecho, puedes seguir los pasos que te hemos
explicado para descargar cualquier tipo de archivo de Internet.
Asegúrese de recordar el nombre del archivo MIDI y el lugar en el que lo has guardado (normalmente
el Escritorio); abre Sibelius y sigue las instrucciones de
Importación de archivos MIDI al inicio
de esta sección.
Ten en cuenta que si descargas o publicas archivos MIDI de música creada por otra persona sin el
permiso del autor, puede que estés violando sus derechos de autor. La violación de los derechos de
autor es ilegal.
La mayor parte de la música indica claramente quién es el autor o propietario de los derechos de
autor. Si no estás seguro de las condiciones de los derechos del archivo MIDI que has descargado,
ponte en contacto con la editorial, compositor o arreglista musical.
44
Page 45

1.6 Abrir archivos MusicXML
1.6 Abrir archivos MusicXML
El conversor MusicXML 2.0 integrado de Sibelius permite abrir archivos MusicXML creados con
diversas aplicaciones musicales como Finale (versión 2003 o superior) o SharpEye.
El propósito del conversor de archivos es ahorrarte tiempo y no convertir cada partitura en otra
idéntica a la original.
¿Qué es MusicXML?
MusicXML es un formato de intercambio de archivos para aplicaciones de notación musical. Es un
formato más adecuado para la transferencia de archivos de notación entre programas diferentes, si
se compara con otros formatos como los archivos MIDI.
Creación de archivos MusicXML en Finale
La forma de crear archivos MusicXML en Finale depende de la versión de Finale que utilices:
Finale 2006 o posterior: selecciona Archivo MusicXML Exportar
Finale 2003, 2004 o 2005 (solo Windows): selecciona Plug-ins MusicXML Exportar
Si usas Finale 2004 o Finale 2005 en Mac OS X, o si usas una versión anterior a Finale 2003 en Windows,
necesitarás un plug-in Dolet, que puedes adquirir en
MusicXML. Si usas Dolet, puedes exportar un archivo MusicXML a través de
Exportar MusicXML
.
www.recordare.com, para exportar archivos
Plug-ins MusicXML
Archivo
Abrir un archivo MusicXML
Los archivos MusicXML suelen tener una de las siguientes extensiones de archivo: archivos MusicXML
no comprimidos con la extensión
extensión
.mxl. Sibelius puede abrir cualquiera de esos dos tipos de archivos MusicXML.
.xml y archivos comprimidos MusicXML 2.0 o posterior con la
Para abrir un archivo MusicXML en Sibelius, selecciona Archivo
Abrir
(atajo de teclado Ctrl+O o O), localiza el archivo y haz
clic en
Abrir. Sibelius mostrará un cuadro de diálogo (imagen
derecha) con las siguientes opciones:
Usar tamaño de página y pentagrama del archivo
MusicXML
está activada de forma predeterminada si el archivo
MusicXML pertenece a la versión 1.1 o posterior; esta opción
se utiliza para conservar el tamaño de página y pentagrama en
el archivo MusicXML. Si desactivas esta opción, puedes ajustar
el tamaño y la orientación del papel para el archivo MusicXML
importado y Sibelius usará el tamaño de pentagrama predeterminado tal y como se define en la
configuración personal seleccionada.
45
Page 46

1. Pestaña Archivo
Usar maquetación y formato del archivo MusicXML también está activada de forma prede-
terminada si el archivo MusicXML pertenece a la versión 1.1 o posterior; en esta posición, Sibelius
intentará conservar la maquetación y el formato (por ejemplo, distancias entre pentagramas, saltos
de página y sistema, etc.) del archivo MusicXML original. Si desactivas esta opción, Sibelius
desbloqueará el formato de la partitura resultante, usando la maquetación y formato predeterminados
de la partitura.
Configuración personal permite importar una configuración personal específica a la partitura
resultante; si ajustas esta opción a
Sin modificar, Sibelius usará su configuración personal pre-
determinada. Si seleccionas otra configuración personal, el tamaño de página y pentagrama
especificado en la configuración personal no se utilizará en la partitura resultante, a menos que
desactives
Permitir que Sibelius elija los instrumentos le indica a Sibelius que intente identificar auto-
Usar tamaño de página y pentagrama del archivo MusicXML.
máticamente los instrumentos en el archivo MusicXML. Si observas que Sibelius crea instrumentos
equivocados, importa el archivo de nuevo y desactiva esta opción. Sibelius mostrará el siguiente
cuadro de diálogo tras hacer clic en
Aceptar:
La lista Instrumentos en el archivo situada en la parte izquierda muestra las partes individuales
del archivo MusicXML.
En el orden en que aparecen los pentagramas en la lista Instrumentos en el archivo, selecciona
los instrumentos de Sibelius que desees utilizar para cada parte (igual que en el cuadro de diálogo
Instrumentos). Puedes hacer doble clic en el instrumento o hacer clic en Añadir para añadirlo
a la lista
Cuando hayas asignado todas las partes a instrumentos de Sibelius, se activará el botón
Instrumentos para crear en la parte derecha del cuadro de diálogo.
haz clic en dicho botón para abrir el archivo.
Usar nombres de instrumento del archivo MusicXML
le indica a Sibelius que defina los nombres
de instrumento al inicio de los sistemas con los nombres especificados en el archivo MusicXML.
Si deseas que Sibelius utilice sus propios nombres de instrumento predeterminados, desactiva
esta opción.
Cuando hayas ajustado estas opciones, haz clic en
Aceptar y se importará el archivo MusicXML.
A continuación, puedes verificar el archivo y editarlo como desees.
46
Aceptar
;
Page 47

1.6 Abrir archivos MusicXML
Mensajes de advertencia
Es posible que algunos archivos MusicXML contengan errores: en ese caso, aparecerá un cuadro de
diálogo con la lista de errores detectados y su localización en el archivo que has abierto. Estos errores
pueden ser de tres tipos:
Errores fatales: si el formato XML no es válido, el archivo no se puede abrir.
Errores de validación: si el formato XML es válido pero la sintaxis específica de los elementos
MusicXML contiene errores o inconsistencias, Sibelius intentará abrir el archivo pero la partitura
resultante puede presentar errores inesperados, por lo que debes actuar con precaución.
Av i so s
: en ocasiones, el validador XML muestra mensajes de advertencia sobre los archivos XML que
abres en Sibelius. Aunque aparezcan estos mensajes, lo normal es que el archivo se abra correctamente.
Importación de archivos MusicXML guardados en un secuenciador
El importador MusicXML de Sibelius se ha optimizado para abrir archivos MusicXML guardados
directamente con Finale o con el plug-in Dolet de Finale. En circunstancias extremas, es posible que
algunos archivos MusicXML, especialmente los creados en secuenciadores sin funciones de notación,
no generen ninguna notación legible.
Versiones compatibles
El convertidor MusicXML de Sibelius está basado en MusicXML 2.0. Los archivos creados en formatos
MusicXML anteriores se abren correctamente siempre que sean válidos. Los archivos creados con
versiones posteriores de MusicXML también deberían abrirse, pero sus nuevas funciones no se
importarán.
Archivo
Sibelius solo puede abrir archivos MusicXML que utilicen el protocolo de definición de tipo de documento
partwise.dtd (Document Type Definition). Si tu archivo utiliza el protocolo timewise.dtd tendrás que
recurrir a XSLT para convertir el archivo MusicXML 'timewise' a un archivo MusicXML 'partwise'. Puedes
descargar un convertidor de este tipo en www2.freeweb.hu/mozartmusic/pttp/converter.html.
Conversión en lote
Sibelius incluye un plug-in que convierte toda una carpeta llena de archivos MusicXML en una sola
operación. Para ello, selecciona
MusicXML
. Sibelius convierte todos los archivos MusicXML que encuentra dentro de la carpeta
Inicio Plug-ins Procesar en lote Convertir carpeta de archivos
especificada y los guarda como partitura Sibelius respetando el nombre original del archivo MusicXML.
47
Page 48

1. Pestaña Archivo
Limitaciones
Exponemos a continuación las limitaciones de la función de importación de archivos MusicXML.
Función Limitaciones
Adornos Algunos adornos se ignorarán. Los mordentes, trinos y grupetos no se importan.
Armaduras
Articulaciones Algunas articulaciones pueden quedar colocadas en el lado incorrecto de una nota o acorde.
Barras de compás Si hay vari os pentagramas con diferentes t ipos de barras de compás en el mismo punto, Sibelius utilizará el
Barras de final de
repetición
Barras de unión Las barras secundarias no se importan.
Claves Las claves especiales de percusión y tablatura de MusicXML se reemplazan por las claves más parecidas
Cifrados armónicos
Indicaciones de compás Sibelius no importa compases de subdivisión ternaria (como 2/4 + 6/8), pero sí importa las divisiones
Indicaciones de
metrónomo
Grupos irregulares Algunas versiones del plug-in Dolet de Finale no colocan los elementos de inicio y final de los grupos
Solo los modos
Si el elemento
Los demás elementos de
Si una parte tiene más de un pentagrama, es posible que las armaduras se omitan en uno o más de
esos pentagramas.
Es posible que las armaduras que caigan después de una barra de compás en otros programas de notación
musical queden colocadas antes de la barra de compás en Sibelius.
Los elementos de
tipo de barra del pentagrama superior.
Las barras de compás de línea
Quizá tengas que ajustar manualmente la posición de las barras de final de repetición después de
importar el archivo.
disponibles en Sibelius.
MusicXML no distingue entre claves al inicio o final de un compás.
Es posible que algunos cifrados no se importen si utilizan un elemento de
El formato MusicXML especifica que todos los cifrados deben situarse por encima del pentagrama superior
y en una única parte.
Los
tipos de representación Napolitana, Italiana, Francesa, Alemana, de pedal y Tr is ta n se
importan como acordes mayores.
Si el elemento de
de tiempo definidas por el numerador (como 2+3 / 4).
Los elementos
El atributo
Si ha y varios pe ntagramas con diferen tes ind icacio nes de c ompás en el mismo pu nto, Sibelius ut ilizará
la indicación de compás del pentagrama superior.
Sibelius no importa las indicaciones de metrónomo con semifusas, garrapateas, semigarrapateas y
cuadradas.
Todas las indicaciones de metrónomo adoptan los ajustes predeterminados de Sibelius.
El importador XML solo lee las indicaciones de metrónomo del pentagrama superior de la primera parte.
Es posible que las indicaciones de metrónomo queden duplicadas si la primera parte del archivo tiene
más de un pentagrama.
irregulares en el lugar adecuado, lo cual puede provocar que los grupos irregulares se importen
incorrectamente.
Los atributos
irregulares
Letra
Ligaduras
Los elementos
El elemento ligadura de prolongación se ignora completamente, solo se importan las ligaduras de
prolongación especificadas por el elemento
El atributo
Todas las ligaduras de prolongación se importan en forma de objetos sólidos.
Los atributos
mayor y menor son reconocidos por el elemento modo.
quintas no está presente, la armadura se importará como atonal.
tonalidad (como tonalidad - saltar y tonalidad - alterar) se ignoran.
técnica y ornamentación no se importan.
gruesa, gruesa-fina y gruesa-gruesa no se importan.
función.
función no está presente en el elemento de armonía, el cifrado no se importa.
senza-misura no se importan.
número único de los símbolos no se importa (si existe, se importa como normal).
colocación, posición, tipo, número, corchete y forma de línea de los grupos
no se importan.
risa, tarareo, línea final, párrafo final y editorial se ignoran.
ligado.
número se ignora.
posición, colocación, orientación, bezier-offset, bezier-x
y
bezier-y
no se importan.
48
Page 49

1.6 Abrir archivos MusicXML
Función Limitaciones
Ligaduras de expresión
Maquet ación Sibelius solo puede utilizar un tamaño de página para toda la partitura importada.
Notas que cruzan
pentagramas
Pentag ramas Los cambios de tipo de pentagrama no se importan.
Plicas
Silencios Los silencios de los pentagramas con múltiples voces se eliminan automáticamente pero es posible
Símbolos Los símbolos no se importan.
Tex t o
El atributo
Los atributos
Los elementos
Los objetos puramente gráficos del archivo pueden afectar a la reproducción en Sibelius.
Los archivos MusicXML con voces que cruzan pentagramas pueden importar algunas notas en pentagramas
incorrectos.
Los archivos que contienen acordes con notas en diferentes pentagramas no se importan correctamente.
Los valores de plica
que algunos de esos silencios se mantengan en la partitura, como ocurre con los pasajes que atraviesan
pentagramas.
Algunos objetos de texto se importan por medio del elemento dinámica, pero los atributos de dinámica
son ignorados.
Algunos elementos específicos de bajo cifrado como
El elemento
continuar no se importa.
posición y curva bezier no se importan.
colocación y orientación no se importan.
ninguno y doble no se importan.
paréntesis, elisión y extensión no se importan.
directiva no se importa.
Archivo
49
Page 50

1. Pestaña Archivo
1.7 PhotoScore Lite
INTRODUCCIÓN
PhotoScore Lite de Neuratron es un programa de escanear diseñado para funcionar con Sibelius, el
equivalente musical de un programa de reconocimiento de texto OCR (optical character recognition).
Este programa sofisticado contiene muchas funciones avanzadas. Si tienes la intención de escanear
partituras complicadas como música orquestal y para banda, o partituras con muchas páginas, te
recomendamos que empieces primero con una música más sencilla hasta que domines el programa y,
luego, te familiarices con las operaciones más avanzadas de PhotoScore Lite, explicadas en la sección
FUNCIONES AVANZADAS, más adelante.
Ayuda en pantalla
PhotoScore Lite incluye su propia ayuda en pantalla. Para acceder a ella, selecciona
de Neuratron PhotoScore
PhotoScore Ultimate
Existe a la venta una versión avanzada de PhotoScore Lite llamada PhotoScore Ultimate, que contiene
funciones y prestaciones adicionales. PhotoScore Ultimate interpreta muchas más indicaciones
musicales (incluidos grupos irregulares, ligaduras de expresión, notas de adorno, barras atravesando
pentagramas, tablatura de guitarra, gráficos de acordes, barras de repetición, etc.) y puede leer partituras
con más de 12 pentagramas.
(atajo de teclado F1) desde los menús de PhotoScore Lite.
Ayuda Ayuda
Para obtener más detalles acerca de PhotoScore Ultimate, visita
Escanear
Escanear texto es algo difícil para los ordenadores y solamente se ha logrado un nivel de precisión
razonable en los últimos años. Escanear música es aún más difícil debido a la variedad y mayor número
de símbolos implicados, y por la compleja “gramática” musical de dos dimensiones.
La dificultad al escanear música o texto reside en que el ordenador no “entiende” el contenido de
una página escaneada. Para el ordenador, el resultado final consiste en una malla de millones de
puntos en blanco y negro, que podría definirse como música, texto, fotografía o algo más.
El proceso verdadero de leer e interpretar música, texto o imágenes de esta malla de puntos es
extremadamente compleja y poco comprendida. Una gran parte del cerebro humano, que contiene
millones de conexiones, está dedicado exclusivamente a resolver el problema de “reconocimiento
de patrones”.
Material original apropiado
PhotoScore Lite está diseñado para leer originales que:
Sean partituras impresas en lugar de partituras escritas a mano (también es capaz de identificar
las notas con un aspecto “grabado” en lugar de “manuscrito”, por ejemplo de un libro falso).
Quepan en tu escáner (es decir, el tamaño de la música no suele ser mayor que el tamaño de Carta/A4,
aunque el papel podría ser mayor).
Respeten un tamaño de pentagrama de al menos 3 mm.
http://www.sibelius.com/photoscore
50
Page 51

1.7 PhotoScore Lite
No usen más de 12 pentagramas por página y dos voces por pentagrama. (Se omitirán los pentagramas
o las voces adicionales).
Procura que la partitura sea razonablemente clara: por ejemplo, las líneas de pentagrama deberían
ser continuas y no interrumpidas en algunas partes ni con manchas, las cabezas de nota de blanca
y redonda, así como los signos de bemoles deberían tener una circunferencia continua y no
interrumpida o con los espacios de separación rellenadas a posteriori. Las barras de corchete de
semicorcheas y de notas de valor inferior deberían tener una distancia de separación entre cada
línea y los objetos que se suponen que tienen que estar separados (por ejemplo cabezas de nota
con la alteración precedente) no deberían solaparse entre sí o formar una especie de mancha.
La música que no cumpla estas normas básicas seguramente también funcionará, pero con muchos
más errores de lectura.
Escanear desde fotocopias tampoco es muy recomendable a no ser que la fotocopiadora sea de calidad,
ya que las fotocopias tienden a degradar la calidad del original de un modo significativo. Si te ves
obligado a escanear desde una fotocopia reducida, la precisión del resultado también será menor.
Uso de PhotoScore Lite sin escáner
Además de la música escaneada, también es posible “leer” música sin tener que utilizar un escáner,
bien abriendo páginas individuales guardadas como gráficos, bien abriendo archivos PDF.
Para trabajar con archivos de gráficos tendrás que guardar cada página de música como un archivo
de imagen en los formatos
.bmp (mapa de bits) en Windows o TIFF y PICT (Picture file) en Mac.
Archivo
PhotoScore Lite también lee archivos PDF. La opción de trabajar con archivos PDF puede ser útil si
la música que quieres escanear está disponible en formato PDF a través de una página web o si deseas
convertir un archivo de otro programa de música guardándolo como archivo PDF para abrirlo en
PhotoScore Lite.
Antes de recurrir al uso de archivos PDF para convertir un archivo de otra aplicación musical, comprueba
si ese programa es capaz de exportar algún formato de archivo que Sibelius pueda abrir directamente
(como MusicXML, por ejemplo), ya que este método es preferible a la conversión vía PDF.
Música con derechos de autor
Si decides escanear la música de un autor sin su permiso, es muy probable que estés violando los
derechos de autor. La violación de los derechos de autor al escanear música es ilegal.
La mayor parte de la música indica claramente quién es el autor o propietario de los derechos de
autor. Si quieres escanear una pieza musical, pero no estás seguro de las condiciones de los derechos
autor de esa obra, ponte en contacto con la editorial musical, compositor o arreglista.
51
Page 52

1. Pestaña Archivo
EL PROCESO DE TRABAJO
Como Sibelius, PhotoScore Lite funciona exactamente igual tanto en Windows como en Mac. Ejecuta
PhotoScore Lite desde el menú Inicio (Windows) o haz doble clic en el icono de la carpeta
Aplicaciones
(Mac). Sibelius no tiene que estar abierto para poder usar PhotoScore Lite.
Las cuatro etapas
Hay cuatro etapas fundamentales en el uso de PhotoScore Lite:
Escanear las páginas o abrir un archivo PDF.
Al escanear una página, PhotoScore Lite toma literalmente
una “fotografía” de la partitura original. De la misma forma, al abrir un archivo PDF PhotoScore
Lite toma una imagen del archivo para poder leerla en la siguiente etapa.
Leer las páginas. La lectura es la parte más inteligente del proceso: PhotoScore Lite “lee” las páginas
escaneadas para interpretar las notas y demás símbolos musicales de la partitura.
Editar la música resultante. Con la edición puedes corregir los posibles errores que PhotoScore
Lite haya cometido. En cierto modo, la edición con PhotoScore Lite funciona de la misma forma
que la edición de la música en Sibelius. Casi todas las indicaciones se pueden corregir o introducir
en PhotoScore Lite, pero en este momento únicamente es primordial corregir los errores rítmicos.
El resto de las correcciones se pueden realizar después de haber enviado la partitura a Sibelius, si
lo prefieres.
Enviar la música a Sibelius. El envío de la música a Sibelius se realiza con un simple clic sobre un
botón. Después de unos instantes, la música aparecerá en la pantalla como si fuera otra partitura
más, creada en Sibelius.
A continuación puedes reproducir la música, editarla, transportarla, extraer partes o imprimir la
partitura.
Inicio rápido
Antes de examinar el funcionamiento de PhotoScore Lite en detalle, vamos a recapitular y resumir
el proceso desde el principio hasta el final de una forma rápida.
El primer paso es escanear un fragmento de música, abrir una página ya escaneada o abrir un
archivo PDF:
Para escanear una página, selecciona Archivo Escanear páginas (atajo de teclado Ctrl+W o
W). Se abrirá el interface del escáner. Empieza a escanear una página, la cual será añadida a la
lista de páginas escaneadas en PhotoScore.
Para abrir un archivo gráfico, selecciona Archivo Abrir. Cuando se te pregunte la resolución a
la que fue escaneada la imagen, elige el valor correspondiente
y haz clic en Aceptar. Se añadirán
los archivos gráficos a la lista de páginas escaneadas.
Para abrir un archivo PDF, selecciona Archivo Abrir PDF. A continuación, introduce la resolución:
normalmente puedes dejar el valor predeterminado
300 dpi y haz clic en Aceptar. Si el archivo
PDF está protegido por contraseña, tendrás que introducirla. Puedes abrir más de un archivo PDF
a la vez e introducir el intervalo de páginas que se examinará en cada PDF, si fuera necesario.
52
Page 53

1.7 PhotoScore Lite
Cuando hayas escaneado una página o abierto un archivo PDF o de gráficos, las páginas aparecerán
en el panel Páginas en la parte izquierda de la ventana principal de PhotoScore Lite. Las páginas se
añaden a la lista
Páginas pendientes y PhotoScore Lite procede inmediatamente a leerlas. La lectura
de cada página tardará unos instantes (dependiendo de la velocidad del ordenador): el proceso se
representa mediante una barra de progreso de color verde situada detrás del nombre de cada página
en la lista
a la lista
Páginas pendientes. Cada vez que PhotoScore Lite acabe de leer una página, esta pasará
Páginas leídas.
Cuando PhotoScore Lite haya terminado de leer las imágenes, aparecerá la ventana principal de edición:
Archivo
Desde esta ventana puedes editar cualquier error en la música.
Cuando quedes satisfecho con las correcciones realizadas, selecciona
Archivo Enviar a Sibelius
(atajo de teclado Ctrl+D o D) para enviar la música a Sibelius.
Si Sibelius no está aún abierto, lo hará en un momento y aparecerá el cuadro de diálogo
PhotoScore, el cual te permite elegir las distintas opciones relacionadas con los instrumentos que
se utilizarán en una partitura de Sibelius. No te preocupes de eso ahora y haz clic en
Abrir archivo
Aceptar
. Después
de unos instantes, aparecerá la partitura de Sibelius, lista para ser editada de la forma habitual.
53
Page 54

1. Pestaña Archivo
1. ESCANEAR O ABRIR UN PDF
Antes de escanear, selecciona
de PhotoScore, opción
Aceptar. De forma predeterminada, PhotoScore Lite usará el interface del software del escáner, con
Archivo Configuración del escáner para utilizar el interface propio
PhotoScore, o el predeterminado del escáner, opción TWAIN, y haz clic en
el que probablemente ya estés familiarizado.
A continuación, mide el tamaño (altura) de los pentagramas de la página que quieres escanear y
selecciona la resolución de la imagen en función de la siguiente tabla (escanea la partitura en blanco y
negro o escala de grises, no en color):
Tamaño de pentagrama Resolución
0,25”/6 mm o más 200 dpi
0,15-0,25”/4–6 mm 300 dpi
0,12-0,15”/3–4 mm 400 dpi
La velocidad y exactitud de la lectura se verán diezmadas si utilizas tanto una resolución demasiado
baja, como demasiado alta. No utilices una resolución a 400 dpi a no ser que los pentagramas sean
realmente muy pequeños.
Por lo general, es posible elegir si se quiere escanear en blanco y negro o en gris (escala de grises).
Al escanear en gris, los resultados serán mucho más exactos. Si esta opción no está disponible dentro
del cuadro de diálogo del escáner, consulta el manual de instrucciones.
Ahora ya puedes escanear la primera página: para empezar, intenta una o dos páginas sencillas de
música para teclado o algo similar:
Pon la página de música (el “original”) dentro del escáner, boca abajo y con la parte superior de
la página dirigida hacia arriba.
Pon un borde del original contra el extremo de la superficie.
También se puede poner la página de lado si encaja mejor. PhotoScore Lite rotará automáticamente la
página en 90 grados si es necesario. Sin embargo, es siempre mejor alinear la parte superior de la
página con el extremo izquierdo del escáner, para asegurarte de que la música no está boca abajo.
De todos modos si esto sucede no te preocupes, ya que se puede corregir más tarde.
Si escaneas en gris, la página no tiene por qué estar completamente recta, con tal de que no sobrepase
los 8 grados de desviación. PhotoScore Lite fijará automáticamente el nivel de la página (con valores
de hasta 0,1 grados) sin perder ningún detalle. La música se rotará si escaneas en blanco y negro,
pero habrá perdidas de detalles de la partitura y, por tanto, se obtendrán resultados menos fieles.
Selecciona Archivo Escanear páginas o haz clic en el botón Escanear páginas de la barra
de herramientas de PhotoScore Lite.
Después de un momento, el escáner empezará a funcionar y transferir la página a tu ordenador.
(Si esto no sucede, consulta
Si escaneas un libro bastante grueso, presiona ligeramente la cubierta del libro (o el propio libro,
PROBLEMAS POTENCIALES más adelante).
si resulta más fácil) durante el proceso de lectura del escáner, con el fin de dejar la página lo más
plana posible sobre la superficie.
54
Page 55

1.7 PhotoScore Lite
Aparecerá una ventana para que introduzcas el nombre de la página, que de forma predeterminada
será algo parecido a
Partitura 1, Página 1. Puedes cambiar este nombre en cualquier momento
(para evitar sorpresas te recomendamos que agregues un número al final) a otro nombre como
Piano p1, por ejemplo. A continuación, haz clic en Aceptar. Las próximas páginas que vayas a
escanear se numerarán de forma automática (
Piano p2, etc.), y ya no aparecerá ningún cuadro
de diálogo.
Espera unos segundos mientras PhotoScore Lite efectúa el nivelado de la imagen, selecciona el
ajuste de brillo adecuado y localiza los pentagramas.
A continuación, PhotoScore ya estará listo para escanear la siguiente página: coloca la página de
música en el escáner, haz clic en el botón de escaneado y repite el mismo procedimiento de la primera
página. Si el interface de escaneado no aparece, haz clic de nuevo en el botón
Repite estos pasos hasta que hayas terminado con todas las páginas que desees escanear.
En la pantalla aparecerá la imagen escaneada de la primera página. El cambio de color de papel
Escanear páginas.
indica que te encuentras ante una imagen escaneada de la página original.
Comprueba que todos los pentagramas estén destacados en azul para indicar que PhotoScore
Lite ha podido identificarlos.
Si la página tiene sistemas de dos o más pentagramas, comprueba también que los pentagramas
dentro de cada sistema estén unidos por la izquierda por una línea roja vertical (o casi vertical)
gruesa.
Si no todos los pentagramas están en azul, o no todos los pentagramas entre dos sistemas están
unidos por una línea roja, puedes indicarle manualmente a PhotoScore Lite dónde están exactamente
(lee
FUNCIONES AVANZADAS más adelante).
(Ignora los otros botones en la parte superior de esta ventana, que también se explican en
FUNCIONES AVANZADAS, más adelante).
Archivo
Resumen sobre cómo escanear
Una vez acostumbrado a escanear unas pocas páginas más, el proceso de escanear se convertirá en
una simple rutina. Este proceso se puede resumir de la siguiente forma:
Coloca la página en el escáner.
Haz clic en el botón de escáner o selecciona Archivo Escanear páginas.
Selecciona la resolución y si quieres realizarlo en blanco y negro o en escala de grises.
Haz clic en Escanear.
Si la página escaneada es la primera, introduce un nombre para ella (o deja el nombre predeterminado).
Continúa con la página siguiente.
Catálogo de páginas escaneadas
Es importante comprender que cada vez que escaneas una página, PhotoScore Lite la adjunta a la
lista única o “catálogo” de páginas escaneadas, listas para leerlas a continuación. No hace falta guardar
las páginas escaneadas en este catálogo, ya que se almacenarán en tu disco duro de forma automática.
Esto significa que cuando empieces a usar PhotoScore, las páginas anteriormente escaneadas, se
guardarán en la memoria de PhotoScore. (Siempre puedes eliminar las páginas que no quieras conservar
en el catálogo).
Ampliaremos información sobre el catálogo más adelante.
55
Page 56

1. Pestaña Archivo
Consejos sobre la operación de escanear
Si deseas leer una página de música más pequeña que el tamaño del escáner, debes asegurarte de
que vas a escanear solamente una parte de la misma.
La mayoría de los interfaces del escáner permiten escanear una parte de la página, normalmente
haciendo clic en el botón
Vista previa para crear una imagen en miniatura, que puede parecer
un poco “confusa”. A continuación, solo tienes que ajustar el área necesaria arrastrando los extremos
de la imagen en miniatura.
A continuación, haz clic en
Escanear
cada vez que hagas clic en Escanear, solamente podrás escanear la misma área seleccionada hasta
que la vuelvas a modificar.
Comprueba que toda la música que quieres escanear esté en la superficie del escáner.
No importa si el original es más grande que el tamaño Carta/A4, con tal de que la música no supere
dicha medida.
Si escaneas una página más pequeña que el tamaño Carta/A4, puedes colocar la copia original
en cualquier lugar de la superficie. Sin embargo, es aconsejable colocar el borde de la página justo
en el borde de la superficie para asegurar la recta posición de la copia.
En un libro de música pequeño, quizás se te ocurra colocarlo abierto con ambas páginas sobre la
superficie del escáner; no obstante, no es conveniente, ya que PhotoScore Lite solo puede leer una
página de música a la vez. Tienes que escanear cada página por separado.
Para que el sistema de trabajo resulte más simple, te recomendamos escanear todas las páginas
de una pieza de música antes de leerlas. Es posible escanear una página, luego leerla, a
continuación escanear otra, etc. (consulta
no te recomendamos este procedimiento hasta que no domines PhotoScore Lite.
para escanear el área seleccionada a alta resolución. Después,
FUNCIONES AVANZADAS a continuación), pero
2. LEER
Panel Páginas
56
Como mencionamos con anterioridad, escanear una página le presenta al ordenador una malla de
millones de puntos negros, que podría ser tanto un texto como una fotografía.
“Leer” la música es la parte más inteligente, cuando PhotoScore Lite recoge la información del escáner
y decide qué puntos son notas u otros signos musicales y dónde están situados en la página.
En la parte izquierda de la ventana de PhotoScore Lite se encuentra el panel
Páginas, como puedes ver en la imagen. Si no aparece en pantalla, selecciona
Ver Panel Páginas.
Las páginas que aún no se han leído figuran en la mitad superior del panel
bajo el título
Páginas pendientes. PhotoScore Lite mostrará una vista
en miniatura de cada página escaneada cuando muevas el puntero del
ratón sobre su nombre.
Para leer una página escaneada, haz clic en la pequeña casilla de la parte
derecha, que mostrará la indicación
Leer cuando muevas el puntero del
ratón sobre ella. PhotoScore Lite empezará a trabajar y la barra azul situada
detrás del nombre de la página se volverá de color verde para indicar el
proceso de lectura.
Si has escaneado las páginas en un orden incorrecto, puedes modificarlo
en la lista
Páginas pendientes pulsando y arrastrando las páginas a la
posición adecuada.
Page 57

1.7 PhotoScore Lite
Cuando hayas escaneado algunas páginas o abierto un archivo PDF, las páginas leídas por PhotoScore
Lite aparecerán en la mitad inferior del panel bajo el título
Páginas leídas. Las páginas se
agrupan automáticamente en partituras: para mostrar y ocultar las páginas individuales de cada
partitura puedes hacer clic en los botones
página y editarla, haz clic en su nombre en
+ y – situados en la parte izquierda. Para visualizar una
Páginas leídas.
¿Qué puede leer PhotoScore Lite?
PhotoScore Lite es capaz de identificar los siguientes signos musicales e indicaciones:
Notas y acordes (con dirección del corchete y agrupación de barras de corchete) y silencios.
Bemoles, sostenidos y becuadros.
Claves de sol y de fa, armaduras, indicaciones de compás.
Pentagramas de 5 líneas (normal y pequeño), barras de compás estándar, tablatura de guitarra
de 6 líneas.
El formato de la página, incluidos el tamaño de página, tamaño de pentagrama, márgenes, y el
final de los sistemas.
PhotoScore Ultimate, disponible por separado, también interpreta texto (incluidas letras, matices,
nombres de instrumento, digitaciones, etc.), una mayor variedad de claves y alteraciones, grupos
irregulares y gráficos de acordes de guitarra y otras indicaciones como codas, segnos, adornos, señales
de pedal y signos de repetición. PhotoScore Ultimate es capaz incluso de leer música manuscrita.
Consejos sobre la lectura
Por lo normal, no deberías interrumpir la lectura de la página, pero si tienes que hacerlo por algún
motivo, haz clic en
Esc o ., o haz clic en el botón Cancelar de la ventana de progreso. PhotoScore
Lite te mostrará la parte de la página que ya haya leído. Debes eliminar esta página mediante
Eliminar página
Si aparece un mensaje de advertencia mientras se lee una página o si una página tarda mucho en
leerse, consulta
Si lo deseas, puedes indicar a PhotoScore Lite que lea una sola página escaneada o una serie de
páginas, en lugar de toda la partitura, consulta
antes de escanear la página de nuevo o volverla a leer.
PROBLEMAS POTENCIALES más adelante.
FUNCIONES AVANZADAS más adelante.
Archivo
Editar
57
Page 58

1. Pestaña Archivo
3. EDITAR
Cuando PhotoScore Lite haya finalizado con la lectura, aparecerá en pantalla su interpretación de
la música de la primera página, en una ventana llamada ventana de salida. Aquí puedes editar los
posibles errores que PhotoScore Lite haya podido cometer.
Observa que en esta imagen no aparece el panel Páginas, ya que es mejor ocultarlo para tener más
espacio disponible para editar la música. Para ello, selecciona
Ctrl+E o E).
Ver Panel Páginas (atajo de teclado
La parte superior de la ventana (con un color marrón claro mate) te muestra la pagina original. La
ventana
Vista ampliada en detalle situada en la esquina superior derecha muestra un fragmento
ampliado de la página original, según el lugar en el que coloques el puntero del ratón.
El área grande de la parte inferior de la ventana (con un fondo gris claro) muestra la interpretación
de PhotoScore Lite de la primera lectura, es decir, lo que PhotoScore Lite interpreta como el contenido
de la primera página del original. Por lo tanto, esta parte de la ventana es donde aparecerán los errores
de PhotoScore Lite.
En el extremo superior izquierdo de la ventana, está indicado (por ejemplo)
Página 1 de 2, y si
haces clic en las flechas, podrás pasar de una página a otra por todas las páginas leídas (la partitura
de salida). Tiene sentido seguir un orden de página en la edición, comenzando con la primera página
por completo y, una vez finalizada esta, continuar con la segunda hasta completar la edición de toda
la partitura.
En el extremo inferior derecho está situado el Teclado flotante, parecido en función al Teclado flotante
de Sibelius. Puedes moverlo y cambiarlo de posición, haciendo clic en la barra de título, para luego
arrastrarlo.
En la parte superior de la ventana, encontrarás el menú
similar al menú
Crear de Sibelius que aparece al hacer clic en la partitura sin ninguna selección,
Crear, que también ofrece una función
aunque se han omitido las funciones no apropiadas para PhotoScore.
58
Page 59

1.7 PhotoScore Lite
¿Qué corregir exactamente?
Las correcciones básicas recomendadas, antes de enviar la partitura de salida a Sibelius, consisten
en comprobar que las armaduras e indicaciones de compás sean las correctas. Otros errores como
la altura de las notas pueden corregirse en el propio Sibelius, pero es mucho más fácil corregir las
armaduras e indicaciones de compás en PhotoScore Lite.
En particular, si la partitura que estás escaneando es una partitura con transposición, tendrás que
corregir la armadura de los instrumentos transpositores. Si deseas borrar una armadura individual,
selecciónala primero y luego pulsa
Ctrl+Supr
o -
Supr
. Luego añade la armadura correcta únicamente
a aquel pentagrama: selecciona Crear Armadura (atajo de teclado K) y Ctrl+clic o -clic en el
pentagrama donde quieras añadir la armadura.
Para corregir los errores de ritmo, añade la indicación de compás apropiada, si no está presente: selecciona
Crear Indicación de compás (atajo de teclado T) y haz clic en uno de los pentagramas para añadir la
indicación de compás. Una vez que PhotoScore Lite sepa la indicación de compás, cualquier imprecisión
de ritmo estará indicada con notas pequeñas rojas, por encima de la barra de compás, mostrando el
número de pulsos que hay que añadir o quitar. A medida que vayas editando la partitura, las notas rojas
irán desapareciendo. Una vez que desaparezcan todas las notas rojas, ya puedes enviar la partitura a
Sibelius.
Cuando seas experto en el uso de PhotoScore Lite, podrás corregir la música por completo dentro de
PhotoScore Lite antes de enviarla a Sibelius. La ventaja es que puedes identificar los errores comparándolo
con el original directamente en la pantalla, en lugar de compararlo con una hoja de papel.
Archivo
Comprobar los errores
Comprueba los errores comparando la ventana superior de la partitura original con la inferior. Tanto
la parte superior como la inferior se mueven libremente para mostrar la zona de la página donde se
coloque el ratón.
Evita la tentación de comparar la página de salida con la versión original en papel. Es más rápido
compararla con la imagen original en la pantalla.
En el ángulo superior derecha de la ventana de salida, aparece una ventana pequeña ofreciendo una
vista ampliada en detalle de la sección del original donde el ratón está colocado. Si haces
o
-clic en esta ventana, se ampliará o reducirá el tamaño de la vista. Para volver de nuevo a la
posición original, haz clic en la barra de título para arrastrarla hasta donde desees.
Reproducción MIDI
Otra forma de comprobar los errores es mediante la reproducción de la partitura de salida. Todo lo
que necesitas es un dispositivo MIDI conectado al ordenador (si tienes más de uno conectado, se
utilizará el predeterminado).
Para ejecutar la página entera desde el principio, comprueba que no haya nada seleccionado haciendo clic
en una zona de la página sin notación. A continuación, selecciona Reproducir Reproducir/Detener
(atajo de teclado espacio) o haz clic en el botón Reproducción de la barra de herramientas. Para
detener la música, haz exactamente lo mismo. Para reproducir a partir de un punto exacto de la
página, selecciona un objeto en cada uno de los pentagramas desde donde quieras empezar a
reproducir. Comenzará desde el principio del compás con el objeto seleccionado.
Ctrl+clic
59
Page 60

1. Pestaña Archivo
De forma predeterminada, todos los pentagramas se reproducirán con sonido de piano, aunque
puedes cambiarlo: haz clic con el botón derecho (Windows) o
al principio del primer sistema (por ejemplo,
contextual y haz clic en
Instrumentos
de Sibelius, desde el que puedes elegir el nombre correcto (y por lo tanto el sonido)
Cambiar nombre. Aparecerá un cuadro de diálogo similar al menú Crear
Pentagrama 1), selecciona Instrumentos en el menú
Control-clic (Mac) sobre los nombres
para ese pentagrama.
Mientras suena la música, los compases reproducidos aparecen destacados en color gris.
4. ENVÍO A SIBELIUS
Una vez que hayas editado todas las páginas de la partitura, las puedes
enviar a Sibelius. Selecciona
teclado
Ctrl+D o D), o simplemente haz clic en el pequeño icono
situado junto al botón
Archivo Enviar a Sibelius (atajo de
Guardar que encontrarás en la parte superior
de la ventana de salida.
Si el programa no se está ejecutando, se abrirá y aparecerá el cuadro
de diálogo
Esta es una partitura con transposición: activa esta opción si la
Abrir archivo PhotoScore o archivo AudioScore:
partitura contiene instrumentos transpositores. Tendrás que seleccionar
los instrumentos correctos cuando hagas clic en Aceptar.
Usar Instrumentos predeterminados
: sirve para abrir el archivo
sin tener que asignar los instrumentos usados en la partitura.
Elegir instrumentos: permite al usuario elegir un instrumento para cada pentagrama, desde
un cuadro de diálogo similar al de
música escaneada que quieras sustituir con un instrumento de Sibelius y luego haz clic en
Instrumentos y Pentagramas. Selecciona el pentagrama en la
Añadir de
la forma habitual Si has elegido un instrumento que usa normalmente dos pentagramas (como
el piano), este usará 'hasta' dos de los pentagramas situados en la lista del extremo izquierdo del
cuadro de diálogo.
Permitir que Sibelius elija los instrumentos: con esta opción activada, Sibelius intentará
averiguar los instrumentos utilizados en la partitura. Para ello, primero comprueba los nombres
de los pentagramas que PhotoScore ha asignado. Si el nombre de un pentagrama no coincide
con un nombre conocido para Sibelius, abrirá el archivo con el sonido predeterminado de piano.
Usar el tamaño de la página escaneada: esta opción indica a Sibelius que va a cambiar el
formato de la partitura, de acuerdo con el tamaño de página sugerido por PhotoScore. De forma
predeterminada, se usará el tamaño de página de la plantilla seleccionada usada para importar
el archivo, pero puedes cambiar este parámetro predefinido, si así lo deseas.
Las opciones Tamaño de página, Configuración personal y orientación (Vertical u Horizontal)
determinan la configuración del documento de la partitura resultante.
Una vez abierta la música en Sibelius puede hacer lo que quieras con ella, como si se tratara de una
partitura creada en Sibelius, pero consulta
Instrumentos con pentagramas múltiples para
aclarar algunas cuestiones.
60
Page 61

1.7 PhotoScore Lite
Editar errores rítmicos
Si envías una partitura de PhotoScore Lite a Sibelius con compases que no coincidan, Sibelius aumentará
los compases que se queden cortos y acortará los compases que sean demasiado largos.
Para hacerlo, Sibelius compara la duración de los compases con la indicación de compás presente.
Si un compás es muy corto, Sibelius inserta silencios al final hasta completar la duración total. Si el
compás es muy largo, Sibelius lo acorta eliminando una o más notas/silencios al final del compás.
Aunque Sibelius ajuste los compases con este método, te recomendamos que corrijas los errores de
ritmo en PhotoScore Lite ante de intentarlos arreglar en Sibelius, para ahorrarte trabajo añadido
más adelante.
Formato
Sibelius usa
Convertir en sistema y Convertir en página para asegurarse de que el formato de
la música coincida con el original. Sin embargo, si las notas parecen demasiado juntas entre sí o
demasiado separadas en el resultado final, prueba a cambiar el tamaño de pentagrama
Configuración del documento Configuración del documento
(atajo de teclado
Maquetación
Ctrl+D
Otra alternativa, si no necesitas que el formato de la música coincida con el original, es seleccionar
la partitura completa (
Ctrl+A o A) y desbloquear el formato (Ctrl+Mayús+U o U).
Instrumentos con pentagramas múltiples
Para los instrumentos que siempre usan dos pentagramas como mínimo, como el caso del piano,
puede que no puedas escribir barras de notas que atraviesan pentagramas en la música escaneada.
Esto se debe a que PhotoScore Lite trata todos los pentagramas como instrumentos separados, lo
que implica que, de forma predeterminada, todos los instrumentos que usen más de un pentagrama,
como los de teclado, se enviarán a Sibelius como dos pentagramas individuales con su propio nombre y
sin llave.
o
Archivo
D
).
Cuando envíes un archivo PhotoScore a Sibelius, puedes usar el cuadro de diálogo
PhotoScore
para indicarle a Sibelius que, por ejemplo, los pentagramas 1 y 2 son en realidad los
Abrir archivo
pentagramas de la mano derecha e izquierda de un piano; selecciona tú mismo los instrumentos o
haz clic en
Permitir que Sibelius elija los instrumentos.
Para instrumentos que usen varios pentagramas como Flautas 1+2, si quieres escribirlos de nuevo
como dos pentagramas con sub-corchete con un nombre único, puedes importar cada pentagrama
como una flauta y luego cambiarle el nombre y añadir la llave en Sibelius, o bien importar ambos
como piano y luego cambiarles el nombre y el sonido (
6.3 Mezclador).
Si el original contiene instrumentos con un número de pentagramas distinto en sistemas diferentes,
por ejemplo cuerdas que a veces están divisi, consulta
FUNCIONES AVANZADAS más adelante.
Cerrar la partitura de salida
Cuando hayas finalizado de escanear una partitura y la hayas enviado a Sibelius, y si estás satisfecho
con el resultado, el siguiente paso sería cerrar la partitura en PhotoScore Lite antes de continuar
escaneando una página nueva. Para ello solo tienes que seleccionar
Archivo Cerrar partitura. Si
la partitura incluye cambios no guardados, el sistema te preguntará si deseas guardarlos.
61
Page 62

1. Pestaña Archivo
Eliminar partituras escaneadas no necesarias
PhotoScore Lite guarda automáticamente cada página que escanees como una imagen escaneada.
Como esto ocupa una cantidad nada despreciable de espacio en el disco duro, deberías eliminar
frecuentemente las partituras escaneadas que ya se hayan leído. No obstante, no es necesario eliminar
las partituras escaneadas antes de escanear la siguiente página o pieza musical.
Para eliminar las partituras escaneadas que no necesitas:
Si el panel Páginas no aparece en pantalla, selecciona Ver Panel Páginas (atajo de teclado
Ctrl+E o E)
Haz clic en el nombre de la página que desees eliminar. Para seleccionar más de una página al
mismo tiempo, mantén pulsada la tecla
una página aparecerá la palabra
Mayús y haz clic en la lista. Cuando hayas seleccionado
Eliminar a la derecha de su nombre: haz clic en Eliminar para
borrar las páginas seleccionadas.
PhotoScore te advertirá de que estás a punto de eliminar esas páginas: haz clic en Sí para confirmar la
acción.
PROBLEMAS POTENCIALES
El escaneado es demasiado lento
Si después de haber hecho clic en el botón
Escanear o Vista previa el escáner permanece en silencio
sin luces en movimiento o intermitentes, puede que la comunicación entre el ordenador y el escáner
se haya interrumpido.
Comprueba que el escáner esté conectado y que el cable que une el escáner y el ordenador esté introducido
correctamente. Si esto no soluciona el problema, intenta reinstalar el software del controlador TWAIN
del escáner.
Ten en cuenta que para que el ordenador detecte algunos tipos de escáner es necesario que estos
estén en marcha antes de iniciar el sistema.
No se han detectado todos los pentagramas/sistemas
Si después de haber escaneado una página descubres que no todos los pentagramas están destacados
en azul o que los sistemas no están correctamente unidos entre sí por una línea roja gruesa, las razones
podrían ser las siguientes:
El original incluye 13 (o más) pentagramas en una página: solo PhotoScore Ultimate puede escanear
partituras con más de 12 pentagramas.
La copia original no estaba bien colocada sobre la superficie del escáner: cierra siempre la tapa
del escáner, a menos que se trate de un libro grueso. Intenta también empujar la tapa del escáner
suavemente hacia abajo durante el proceso.
La página se ha escaneado con una resolución demasiado baja (es decir la altura de los pentagramas
era más pequeña de lo que imaginabas). Comprueba el tamaño del pentagrama y ajusta la resolución
adecuada antes de intentarlo de nuevo.
62
Page 63
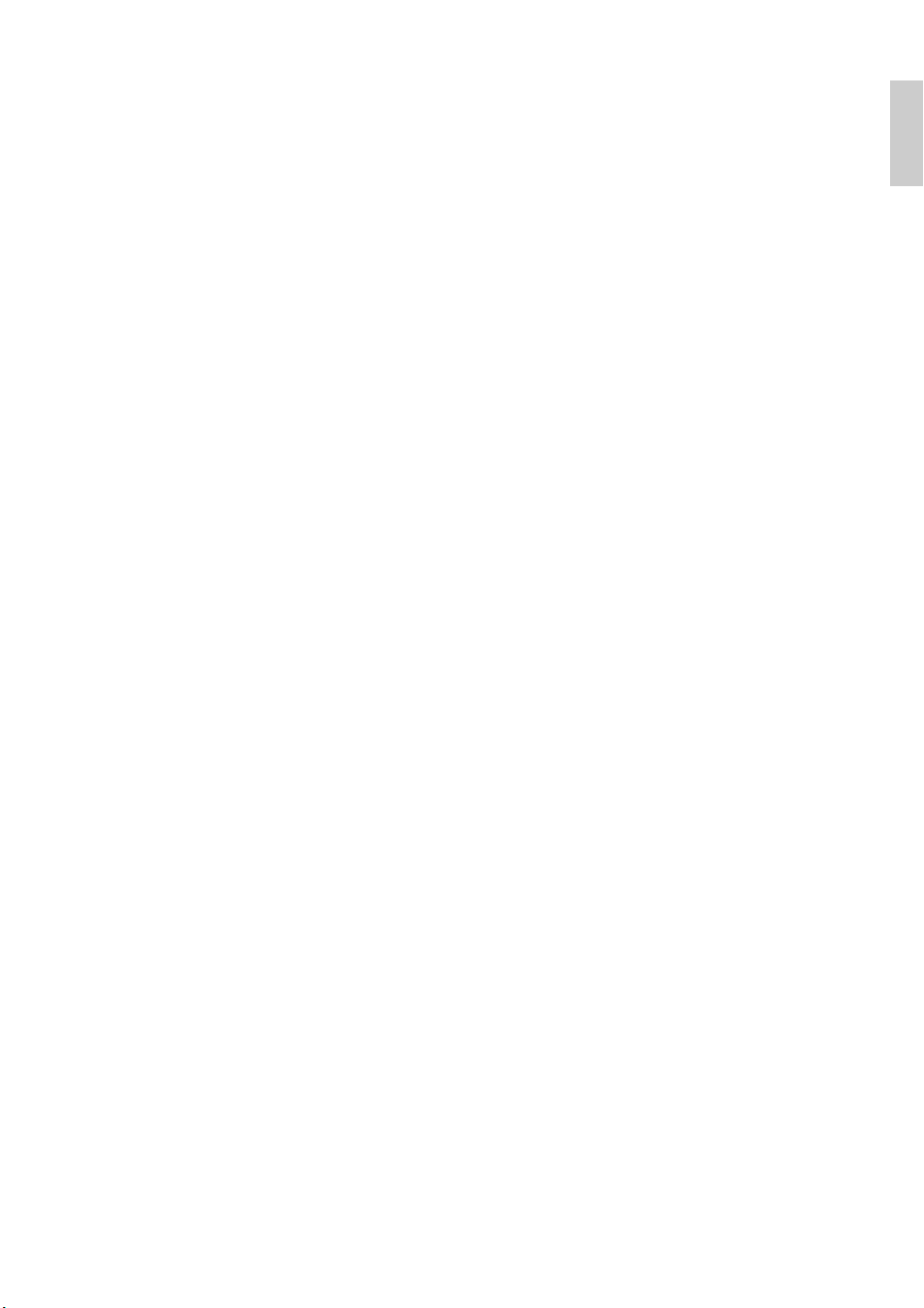
1.7 PhotoScore Lite
Has intentado escanear un cuaderno con página doble: PhotoScore Lite no es capaz de leer ambas
páginas en un cuaderno con página doble (por ejemplo, una partitura de bolsillo) de una sola vez.
Tienes que volver a escanear cada página por separado. Comprueba que la música de la página
que no vayas a escanear esté por completo fuera de la superficie. Si, por error, una parte de esa
página llega a ser escaneada, PhotoScore no podrá leer la música correctamente.
Los pentagramas no eran lo suficientemente claros en el original para poder ser detectados: en
este caso, puedes indicar a PhotoScore Lite dónde están localizados los pentagramas que faltan –
consulta
FUNCIONES AVANZADAS más adelante.
Tarda mucho en leer una página
Si la página se ha escaneado sin estar bien colocada sobre la superficie del escáner o si la tapa estaba
abierta, aparecerá un borde negro alrededor de la página que podría extenderse por el resto de la
página y borrar parte de la música. Esto haría que PhotoScore Lite tardase muchísimo en leer la
página. Si esto ocurre, interrumpe la lectura (consulta a continuación) y vuelve a escanear la página.
Si no se detectaron todos los pentagramas después de escanearlos (es decir, algunos pentagramas
no aparecen destacados en azul), se podría ralentizar el proceso de lectura – consulta la sección
No se han detectado todos los pentagramas/sistemas anterior.
La música tiene muchos fallos de lectura
Si la música parece que se ha leído con muy poca precisión puede deberse a que:
el original es de poca calidad (por ejemplo una fotocopia de una edición antigua;
el original está escrito a mano (o utiliza una fuente de música que parece manuscrita): PhotoScore
Lite no está diseñado para leer música manuscrita;
la música contiene más de dos voces;
la música se escaneó en blanco y negro y la posición en el escáner no era lo suficientemente recta:
es recomendable que escanees en escala de grises;
la música no estaba en posición recta cuando se escaneó y no se seleccionó la opción Realizar
nivelado de imagen
los diseños de los símbolos de música usados en el original son de un tamaño o medida no estándar.
en las preferencias (consulta
FUNCIONES AVANZADAS
a continuación);
Archivo
FUNCIONES AVANZADAS
PhotoScore Lite contiene muchas más funciones para un uso avanzado.
Te recomendamos familiarizarte primero con todo lo que hasta aquí hemos explicado antes de lanzarte
a usar PhotoScore y el escáner de un modo intensivo, con partituras orquestales o para banda, y con
muchas páginas.
Selección de escáner
Si tienes más de un escáner conectado al ordenador, puedes elegir uno en el cuadro de diálogo
Seleccionar escáner
.
Ajustar los pentagramas/sistemas detectados
Cuando escaneas una página, PhotoScore Lite destaca los pentagramas que detecta en color azul y
los une en sistemas con líneas verticales de color rojo.
Archivo
63
Page 64

1. Pestaña Archivo
Sin embargo, si el original es de poca calidad, puede que PhotoScore Lite no detecte alguno de los
pentagramas/sistemas, y deberías indicarle a PhotoScore Lite dónde están localizados.
El método más sencillo es seleccionar el pentagrama en azul más próximo (haciendo clic en él) y
copiarlo con
Alt+clic o -clic por encima de la tercera línea del pentagrama sin línea azul (la posición
horizontal dentro del pentagrama no es importante).
Puedes crear un pentagrama azul desde el principio haciendo clic y arrastrándolo hacia fuera con
el botón izquierdo del ratón.
Después de haber creado el pentagrama, asegúrate de que está unido a cualquier otro pentagrama
en el mismo sistema (consulta a continuación).
PhotoScore Lite colocará automáticamente el pentagrama en el sitio correcto, ajustando la posición
y tamaño del mismo, si encuentra un pentagrama apropiado por debajo. Si no consigue ajustar el
tamaño/posición del pentagrama correctamente, amplía el tamaño de la imagen al máximo (haciendo
clic en el botón situado en la parte superior y que muestra
100) y ajústalo con los puntos de arrastre
azules.
Puedes arrastrar cualquier pentagrama en azul hacia arriba y hacia abajo con el botón izquierdo del
ratón. Esto también provoca que el pentagrama se adapte a su posición correcta de forma automática.
Puedes arrastrar y mover los extremos de los pentagramas en azul, incluso en diagonal.
Puedes cambiar el tamaño de cualquier pentagrama en azul tirando de los puntos de arrastre en
el centro del pentagrama hacia arriba o hacia abajo. PhotoScore Lite puede leer páginas que tengan
una mezcla de pentagramas de distintos tamaños, por lo que cada pentagrama en azul puede tener
un tamaño distinto. El punto de arrastre circular situado en la parte superior te permite cambiar
la curvatura del pentagrama. Esta herramienta es útil para escanear páginas de libros gruesos,
donde es imposible evitar que la página esté curvada hacia los extremos.
Si un pentagrama se queda sin las líneas azules en la parte superior, el pentagrama escaneado y
toda la música que contenga será ignorarán cuando se lea la página. Esto puede causar una lectura
mucho más lenta de lo normal, pero a parte de eso no hay problema.
Para unir dos pentagramas adyacentes en el mismo sistema, haz clic en un pentagrama para que
se muestre en rojo; luego haz
Alt+clic o -clic en el otro pentagrama. Ambos pentagramas se unirán
cerca del lado extremo izquierdo con una gruesa línea vertical (o casi vertical) roja.
Para separar dos pentagramas unidos en dos sistemas separados, haz exactamente lo mismo que
hiciste para unir dos pentagramas.
PhotoScore Lite se imagina automáticamente si los pentagramas tienen que estar unidos o no
cuando creas unos nuevos, o mueve los ya existentes.
Si has cometido algún error involuntario con los pentagramas en azul y quieres empezar desde el
principio, haz
Ctrl
+doble clic o -doble clic en el documento escaneado y PhotoScore Lite restablecerá
los pentagramas en azul a sus posiciones originales.
Cuando hayas acabado de editar los pentagramas/sistemas, comprueba con cuidado que todos
los pentagramas estén unidos en sistemas de forma correcta, ya que una vez que se haya leído la
página, no podrá cambiarla.
64
Page 65

1.7 PhotoScore Lite
Opciones de la ventana Escanear
Archivo Configuración del escáner has seleccionado utilizar el interface de PhotoScore,
Si en
dispones de otras muchas funciones y botones en la ventana de escaneado:
El botón Leer esta página lee la página escaneada. Si haces clic en la secciones con flechas del
botón, se abrirá un menú que te permite seleccionar dónde insertar esta página en la partitura
de salida una vez leída.
Escala abre un cuadro de diálogo que te permite ampliar o reducir el zoom al escanear. El botón
situado a la derecha de
Escala
aumenta la imagen para adaptarla a la ventana principal; 50 disminuye
el tamaño a la mitad (al 50 %) y 100 ajusta un valor de aumento del 100 %.
Invertir gira la imagen rápidamente 180 grados, en caso de haberse escaneado en la dirección
incorrecta.
Volver a escanear hace exactamente lo que su nombre indica.
Girar gira la imagen rápidamente 90 grados, en caso de haberse escaneado de lado.
Pentagramas omitidos
En partituras para muchos instrumentos, en especial orquestales, los pentagramas que no están en
uso se omiten a menudo.
Si sustituyes los nombres del instrumento predeterminado (por ejemplo, “Pentagrama 1”) al principio
por los nombres correctos, entonces PhotoScore Lite distribuirá los instrumentos en los pentagramas
posteriores, en orden de arriba a abajo. Por tanto, si la página original omite un instrumento de un
sistema, en la ventana de salida, algunos pentagramas figurarán con nombres incorrectos. Para corregir
un nombre en esta situación, haz clic-derecho o
Control-clic por encima de un nombre de instrumento
existente en el pentagrama en cuestión y selecciona el instrumento correcto de la lista de instrumentos.
Archivo
En cualquier sistema que tenga pentagramas omitidos tendrás que corregir varios nombres de
instrumento de esta forma. Hazlo con cuidado para evitar confusiones y futuros problemas.
Instrumentos con pentagramas múltiples
Para los instrumentos escritos en más de un pentagrama como los de teclado y vientos o cuerdas
dividas, PhotoScore Lite trata cada pentagrama como si tuviera un instrumento con un nombre
individual.
Si el número de pentagramas para un instrumento con pentagramas múltiples cambia en el original
(por ejemplo, si las cuerdas son divisi), para evitar confusión entre los pentagramas lo mejor es dar
a estos pentagramas dos nombres parecidos, como por ejemplo,
Viola a y Viola b. Puedes cambiar
los nombres de nuevo una vez que la partitura se haya enviado a Sibelius.
Allí donde exista un pentagrama omitido de cualquier instrumento, consulta
Pentagramas omitidos
(anteriormente mencionado).
Nota: Si el número de pentagramas del instrumento aumenta (digamos desde 1 o 2) a lo largo de la
partitura y el segundo pentagrama no ha aparecido antes, es mejor tratarlo según
pentagramas introducidos después del inicio
(a continuación).
Instrumentos/
65
Page 66

1. Pestaña Archivo
Instrumentos/pentagramas introducidos después del inicio
Algunas partituras están formadas por pentagramas o instrumentos que no aparecen en el primer
sistema.
Cuando esto suceda, deberías hacer lo siguiente en el sistema donde se introduce el instrumento/
pentagrama:
Primero, corrige los nombres de cada uno de los pentagramas:
Haz clic con el botón derecho (Windows) o
Control-clic (Mac) en cada nombre y elige el nombre
adecuado de la lista completa de instrumentos presentes.
Luego indica a PhotoScore Lite el nombre del instrumento/pentagrama recién introducido.
Coloca el puntero sobre el nombre que hayas introducido (que podría ser por ejemplo Pentagrama 5
o el nombre del instrumento omitido). Haz clic con el botón derecho (Windows) o Control-clic
(Mac), haz clic en
Nuevo y selecciona un nombre de la lista de instrumentos que aparece. Si
quieres un nombre no convencional, siempre puedes editar el nombre al final.
Tienes que hacerlo con mucho cuidado para evitar confusiones.
Pentagramas pequeños
En la ventana de salida, los pentagramas pequeños se visualizan a tamaño completo para que se
puedan leer, pero se indican con el siguiente símbolo al final del pentagrama:
Otras preferencias
El cuadro de diálogo
Archivo Preferencias contiene otras opciones descritas a continuación.
En la página Escanear:
Escaneado automático y Escanear más rápidamente solo están disponibles en PhotoScore
Ultimate
PhotoScore: si tienes esta opción activada, PhotoScore utilizará su propio y sencillo interface
para escanear
TWAIN (opción predeterminada del escáner): si activas esta opción, cuando seleccionas
Archivo Escanear páginas se utilizará el interface estándar TWAIN (que funciona con todos
los programas de escaneado)
Seleccionar escáner TWAIN permite elegir el dispositivo utilizado por PhotoScore para el
escaneado
Realizar nivelado de escala de grises: con esta opción activada, PhotoScore Lite calculará el
ángulo de rotación de una partitura escaneada y lo nivelará para que coincida con los pentagramas.
Recomendamos tener esta opción siempre seleccionada
Leer páginas tras escanear/abrir solo está disponible en PhotoScore Ultimate.
En la página Leer, la mayor parte de las opciones están desactivadas porque pertenecen a la versión
PhotoScore Ultimate. La única opción que puedes activar y desactivar es
ligaduras de expresión y reguladores, que está parcialmente habilitada porque la versión Lite
Ligaduras de prolongación,
sí es capaz de leer las ligaduras de prolongación.
66
Page 67

1.7 PhotoScore Lite
En la página de Edición:
Márgenes de página automáticos: crea márgenes de página en cada página.
Adjuntar panel de pentagrama escaneado al pentagrama actual
: en la ventana de salida,
coloca la página escaneada justo por encima del pentagrama destacado, en lugar de ponerlo en
la parte superior de la ventana. Esto implica que tienes que mover menos los ojos para comparar
el original con la partitura de salida, pero el efecto puede ser confuso.
Arrastrar papel por: permite seleccionar si quieres arrastrar el papel haciendo clic y arrastrando
o
Manteniendo la tecla Mayús pulsada y arrastrando (de manera parecida a las opciones
de la página
En la página Opciones avanzadas:
Dispositivo de reproducción MIDI permite seleccionar el dispositivo de reproducción del
Ratón del cuadro de diálogo Archivo Preferencias de Sibelius).
ordenador utilizado por PhotoScore para la reproducción.
Propiedades de reproducción del sistema abre el cuadro de diálogo de propiedades de
los dispositivos de sonido y audio de tu sistema operativo. Desde aquí puedes seleccionar los
dispositivos de reproducción y grabación de audio y tu dispositivo de reproducción MIDI preferido.
Mostrar pantalla de inicio durante la puesta en marcha: permite desactivar la pantalla
de entrada al programa cuando abras PhotoScore Lite.
Guardar automáticamente una copia cada n minutos:
guarda automáticamente tu partitura
con un intervalo determinado que puedes especificar.
Si cambias alguna de estas opciones, los cambios que realices quedarán como los nuevos valores
predeterminados cada vez que utilices PhotoScore, hasta que los vuelvas a cambiar.
Archivo
67
Page 68

1. Pestaña Archivo
1.8 AudioScore Lite
AudioScore Lite es un programa de transcripción diseñado por Neuratron para su uso con Sibelius.
Puedes utilizarlo para introducir música en Sibelius tocando un instrumento acústico monofónico
(como una flauta, un clarinete o una trompeta), cantando con un micrófono o importando un archivo
de audio en formato .wav o .aiff. AudioScore reconoce tu interpretación, transcribe las notas y permite
editarlas antes de enviar la música a Sibelius para modificarla posteriormente.
Ayuda en pantalla
Además de este documento, AudioScore Lite incluye su propia guía de referencia en pantalla. Para
acceder a ella, selecciona
AudioScore Ultimate
Por otra parte, también está disponible una versión avanzada de AudioScore Lite llamada AudioScore
Ultimate. AudioScore Ultimate es capaz de reconocer hasta 16 instrumentos o notas simultáneamente e
importar archivos de audio MP3. También ofrece opciones avanzadas de edición de notación.
Help Neuratron AudioScore Help desde los menús de AudioScore Lite.
Para obtener más detalles sobre AudioScore Ultimate, consulta
Micrófonos adecuados
AudioScore Lite funciona con cualquier micrófono conectado al ordenador vía USB o a través de
los puertos de entrada de micrófono o línea. Sin embargo, los resultados obtenidos con micrófonos
baratos (que suelen generar un notable ruido de fondo) pueden no ser de la mejor calidad. Si durante la
grabación observas que el medidor de nivel de AudioScore Lite muestra un nivel alto incluso cuando
no estás tocando o cantando, es muy posible que la calidad de tu micrófono sea más baja de lo deseable.
Aun así, AudioScore Lite intentará reconocer la interpretación, pero el resultado puede ser poco preciso
(especialmente en términos de afinación). Puedes tocar o cantar con más volumen o más cerca del
micrófono (con cuidado de no tocarlo ni soplar sobre él) para intentar compensar las deficiencias
de calidad del micro, pero la mejor manera de asegurar un óptimo funcionamiento de AudioScore
es grabar con un micrófono de buena calidad.
Interpretaciones adecuadas
Intenta tocar o cantar con la máxima claridad y limpieza posible y a un tempo constante. Por ejemplo, si
estás tocando un violín, mueve los dedos entre las cuerdas de la forma más silenciosa posible y evita
tocar el cuerpo del instrumento con el arco o los dedos. Graba las interpretaciones en un entorno
silencioso con el mínimo ruido de fondo posible (incluidas las interferencias eléctricas, que se
manifiestan en forma de un zumbido grave y constante si se usan cables con un apantallamiento
deficiente).
Música con derechos de autor
Ten en cuenta que si grabas música de otro autor sin el permiso necesario puedes estar violando
sus derechos de autor. La violación de los derechos de autor es ilegal y el acuerdo de licencia de
Sibelius la prohíbe en todos los casos.
http://www.sibelius.com/audioscore
68
Page 69

1.8 AudioScore Lite
Uso de AudioScore Lite
Ejecuta AudioScore Lite mediante el icono del menú Inicio (Windows) o de la carpeta
Aplicaciones
(Mac).
En AudioScore Lite, dirígete a
File Select Devices
(Archivo> Seleccionar dispositivos) para comprobar
que has activado los dispositivos adecuados de entrada de audio y salida MIDI. Asegúrate de que
has seleccionado el dispositivo de entrada correspondiente a la entrada a la que hayas conectado el
micrófono (si la conexión del micrófono no es USB, es posible que el nombre del dispositivo de entrada
sea algo críptico).
Las tres etapas
Hay tres etapas fundamentales en el uso de AudioScore Lite:
Creación de pistas. AudioScore graba tu interpretación, extrae la información de las notas y determina
el ritmo de la interpretación. AudioScore Lite permite crear hasta cuatro pistas (equivalentes a
cuatro instrumentos o cuatro pentagramas de Sibelius) en un solo proyecto.
Edición de pistas. Puedes editar la interpretación para crear una partitura básica que incluya las
notas y figuras rítmicas deseadas.
Envío a Sibelius.
Para enviar la música a Sibelius solo tienes que pulsar un botón. Tras unos momentos,
la música aparecerá en Sibelius igual que si la hubieras introducido mediante cualquier otro método.
A continuación puedes reproducir la música, editarla, transportarla, extraer partes o imprimir la
partitura.
Archivo
1. CREACIÓN DE PISTAS
La primera etapa es la creación de una o más pistas, ya sea mediante la grabación con un micrófono o
la importación de un archivo de audio existente (en formato
.wav o .aiff, o desde un CD de audio).
Grabación de una nueva pista con un micrófono
Haz clic en
* del teclado numérico). Antes de iniciar la grabación aparecerá el siguiente cuadro de diálogo:
Si deseas grabar con metrónomo, puedes seleccionar uno de los tempos predefinidos(como Adagio
(slow)
Record new track (Grabar nueva pista) en la barra de herramientas (atajo de teclado
, adagio lento o Allegro (fast), allegro rápido) o introducir un tempo específico expresado
en negras por minuto.
69
Page 70

1. Pestaña Archivo
Si prefieres grabar sin metrónomo, selecciona Calculated from performance (Tempo calculado
de la interpretación). AudioScore intenta averiguar automáticamente las duraciones de nota,
pero es muy fácil ajustarlas posteriormente en caso de que el programa cometa algún error de
interpretación.
Independientemente de si grabas o no con metrónomo, deberías especificar una indicación de
compás antes de empezar. AudioScore Lite solo permite el uso de indicaciones de compás simples,
de manera que si vas a trabajar con un compás compuesto (como un 6/8) tendrás que actualizar
el programa a la versión AudioScore Ultimate.
A continuación, haz clic en
Record
(Grabar) u
Open
(Abrir). En el segundo caso, AudioScore decidirá
automáticamente el instrumento que utilizará. Si quieres seleccionar el instrumento tú mismo, haz
clic en
Instrument
En primer lugar, selecciona el idioma en el que deben aparecer los nombres de los instrumentos
(
English, German o Italian: inglés, alemán o italiano).
A continuación, elige la familia de instrumentos adecuada en la lista Section (Sección).
Por último, selecciona el instrumento en la lista Available (Disponibles). Si lo deseas, puedes
asignarle un nombre personalizado al instrumento con la opción
Activa la opción
(Instrumento):
Name (Nombre).
Set as the default instrument for all tracks in this composition (Establecer
como instrumento predeterminado para todas las pistas de esta composición) si no quieres tener
que volver a elegir el instrumento cada vez que vayas a grabar nuevas pistas.
70
Page 71

1.8 AudioScore Lite
Haz clic en Record (Grabar) para iniciar la grabación directamente. Si seleccionaste grabar con
metrónomo, AudioScore reproducirá un primer compás de claqueta. Toca o canta con el micrófono:
verás que la música va apareciendo en la mitad superior de la ventana, a la que llamaremos área de
interpretación:
El área de interpretación muestra el resultado del proceso de reconocimiento de afinación y tiempo
llevado a cabo por AudioScore. En esta sección también puedes editar la altura, posición y duración
de las notas.
Archivo
Debajo del área de interpretación se encuentra el área de previsualización de la partitura, que representa
la interpretación de AudioScore de todas las pistas en forma de notación. La pista mostrada en el
área de interpretación aparece resaltada en color azul claro en el área de previsualización de la partitura.
Para cambiar el tamaño de las áreas de interpretación y previsualización de la partitura, haz clic y
arrastra la línea divisoria que las separa.
También verás una pequeña ventana de nivel de entrada, que muestra el nivel de entrada actual del
micrófono.Puedes cambiar el tamaño de esta ventana si haces clic en sus bordes y los arrastras.
Cuando hayas terminado la grabación, haz clic en
herramientas o pulsa la tecla
Espacio (solo en Windows) o * en el teclado numérico. Dependiendo
Stop recording (Detener grabación) en la barra de
de la velocidad de tu ordenador, es posible que AudioScore tenga que terminar el reconocimiento
de las notas de tu interpretación antes de que pueda continuar. La barrade información de color
negro, situada en la parte inferior de la ventana de AudioScore, muestra el progreso de la operación.
Grabación de otra pista
Para grabar otra pista solo tienes que volver a hacer clic en
Record new track. La nueva pista quedará
insertada directamente por debajo de la pista seleccionada en el área de previsualización de la partitura.
Para seleccionar una pista, haz clic sobre su nombre de instrumento en el área de previsualización.
En el momento de hacer clic, puedes utilizar la tecla
o
Ctrl o para seleccionar pistas no adyacentes.
Mayús para seleccionar varias pistas adyacentes
71
Page 72

1. Pestaña Archivo
Mientras grabas una nueva pista, AudioScore reproduce todas las demás pistas existentes. Sin embargo,
si seleccionaste una o varias pistas antes de iniciar la grabación, AudioScore solo reproducirá las
pistas seleccionadas. AudioScore aplicará los mismos ajustes de tempo y metrónomo utilizados en la
grabación de la pista anterior. Si la primera pista la grabaste sin metrónomo (con tempo libre), AudioScore
utilizará el valor de tempo extraído de tu primera interpretación para las grabaciones posteriores.
Inserción de música en una pista existente
Para insertar o agregar música a una pista ya existente, pulsa el nombre de una pista en el área de
previsualización de la partitura para seleccionarla. A continuación, haz clic en el punto del área de
interpretación en el que desees insertar la música. Selecciona
File Record to Current Track
(Archivo> Grabar en la pista actual) o haz clic en el pequeño botón rojo de grabación situado
en la esquina superior izquierda del área de interpretación (no confundir con el botón
de la barra de herramientas).
track
Record new
Creación de una nueva pista a partir de un archivo de audio
Para crear una nueva pista desde un archivo de audio, selecciona File Open (Archivo>Abrir) y
selecciona el archivo
.wav o .aiff que desees abrir, o introduce un CD de audio en la unidad DVD-
ROM del ordenador y selecciónalo. Igual que ocurre con la grabación de una pista con un micrófono,
AudioScore te pedirá que especifiques un tempo, indicación de compás e instrumento. Consulta
Grabación de una nueva pista con un micrófono más arriba para obtener más detalles
acerca
de estos ajustes. Si no conoces el tempo del archivo de audio, selecciona
performance
en lugar de uno de los tempos predefinidos.
Calculated from
2. EDICIÓN DE PISTAS
Una vez que hayas grabado una o más pistas, el siguiente paso es editarlas.
Reproducción de la interpretación
Para reproducir la música introducida, haz clic en el área de interpretación para ajustar la posición
de inicio de la reproducción. A continuación, selecciona
Play Play/Pause Original (Reproducir
Reproducir/Pausar original, atajo de teclado O) o haz clic en el pequeño botón verde de reproducción
situado en la parte superior izquierda del área de interpretación. Las notas del área de interpretación
aparecerán resaltadas durante la reproducción.
Reproducción de una nota individual
Para reproducir una nota individual basta con hacer clic en ella en el área de interpretación. Si la
nota en cuestión forma parte de un acorde, haz doble clic sobre ella para reproducir el acorde completo.
Eliminación de pistas
Para eliminar la pista activa (es decir, la pista que aparece mostrada en el área de interpretación y
que está resaltada en el área de previsualización de la partitura), selecciona
Track
(Editar> Eliminar pista actual).
Edit Delete Current
Para eliminar varias pistas, selecciónalas en el área de previsualización de la partitura haciendo
Mayus-clic o Ctrl+clic o -clic. A continuación, selecciona Edit Delete Selected Tracks
(Editar Eliminar pistas seleccionadas).
Atención: la eliminación de una pista no se puede deshacer, así que ten cuidado con esta operación.
72
Page 73

1.8 AudioScore Lite
Te mp oEscala de afinaciónFrecuenciaNotaPosición de tiempoTipo de objeto
Editar notas
Solo es posible editar notas en el área de interpretación y no en el área de previsualización de la
partitura. Cuando muevas el ratón sobre el área de interpretación, el puntero cambiará de forma
para ayudarte a distinguir las diversas operaciones de edición que puedes llevar a cabo. Recuerda
también que la barra de información de color negro, situada en la parte inferior de la pantalla, se
va actualizando automáticamente para mostrar información acerca de los elementos sobre los que
se mueve el puntero del ratón:
Para seleccionar una nota individual, haz clic en ella. Para seleccionar una serie de notas, haz clic y
arrastra sobre una sección en blanco del área de interpretación. También puede seleccionar una serie
continua de notas haciendo
-clic.
Mayús-clic, o agregar notas individuales a la selección con Ctrl+clic o
Puedes realizar las siguientes operaciones de edición:
Para modificar la altura de una nota, arrástrala hacia arriba o abajo. Mantén pulsada la tecla Alt
o para cambiar la altura de la nota en semitonos.
Para modificar la duración de una nota, arrastra su extremo izquierdo o derecho. AudioScore creará
silencios automáticamente en el área de previsualización de la partitura en el caso de que las notas no
sean adyacentes rítmicamente. Si las notas sí son adyacentes rítmicamente, al arrastrar la separación
entre ellas una nota se alargará mientras la otra se acorta.
Para cambiar la posición de una nota en el compás, arrástrala a izquierda o derecha.
Para eliminar una nota, selecciónala y pulsa la tecla Supr.
Para dividir una nota (por ejemplo, en el caso de que AudioScore no haya detectado correctamente
dos o más notas seguidas con la misma afinación), selecciona la nota y ejecuta
Two
/Three/Four (Notas> Dividir en dos/tres/cuatro). También puedes hacer clic con el botón
derecho del ratón (Windows) o
Para unir dos o más notas en una única nota (que asumirá la altura de la primera nota), selecciona
las notas que desees unir y ejecuta
Control-clic (Mac) sobre una nota para acceder a estas opciones.
Notes Join Notes into One (Notas> Unir notas en una).
También puedes hacer clic con el botón derecho del ratón (Windows) o
Notes Split Into
Control-clic (Mac) sobre
una nota para acceder a esta opción.
Archivo
Desplazamiento de barras de compás
Las líneas verticales del área de interpretación indican los tiempos y barras de compás: los tiempos
aparecen en color gris claro y las barras de compás en color negro. Para mover una barra de compás solo
tienes que hacer clic sobre ella y arrastrarla. Al mover una barra de compás, el área de previsualización
de la partitura se actualiza automáticamente para mostrar la notación resultante.
Si la interpretación original fue grabada con metrónomo podrás ajustar las barras de compás en
cualquier orden, pero si la grabaste con tempo libre deberías reajustar las barras de izquierda a derecha.
73
Page 74

1. Pestaña Archivo
Inserción de un compás
Si deseas insertar un compás, haz clic en el punto del área de interpretación en el que desees
insertar el compás y selecciona una de las siguientes opciones del submenú
Notes Insert Bar
(Notas Insertar compás):
In Current Track (En la pista actual) añade un único compás vacío a la pista activa
In All Tracks (En todas las pistas) añade un único compás vacío a todas las pistas
Other (Otros) permite añadir más de un compás a la pista actual, a las pistas seleccionadas o a
todas las pistas. En este cuadro de diálogo también puedes activar la opción
Fill with notes
(Rellenar con notas) para completar con notas los compases recién creados.
Cambio de la armadura
AudioScore intenta determinar la armadura correcta automáticamente, pero si quieres cambiarla
Composition Key Signature (Composición> Armadura) y selecciona la armadura deseada
ve a
en el submenú
Major Key (Tonalidad mayor) o Minor Key (Tonalidad menor).
Cambio de la indicación de compás
Si deseas modificar la indicación de compás ajustada en la grabación de la primera pista, ve a
Composition Time Signature (Composición> Indicación de compás), selecciona la indicación
de compás adecuada y haz clic en
Aceptar.
Cambio de un instrumento
Si quieres cambiar el instrumento utilizado en la pista activa, ve a Composition Set Instrumentfor
Current Track
mento deseado y haz clic en
(Composición Ajustar instrumento para la pista actual), selecciona el instru-
Aceptar.
Visualización en modos de pentagrama o “piano-roll”
AudioScore ofrece dos modos de visualización de las notas en el área de interpretación. De forma
predeterminada, el programa muestra las notas en un pentagrama convencional de 5 líneas. Si arrastras
una nota hacia arriba o abajo en modo diatónico, su altura de nota quedará ajustada a la siguiente
nota diatónica, a menos que mantengas pulsada la tecla
Alt o en el momento de arrastrarla
(en ese caso, la afinación cambiará en pasos de semitono).
Para cambiar a la visualización de 'piano-roll', haz clic en el botón situado en la parte superior
del área de interpretación. En la parte izquierda del área de interpretación aparecerá un teclado de
piano con la nota seleccionada resaltada. Para volver a la visualización en modo de pentagrama,
haz clic en .
74
Page 75
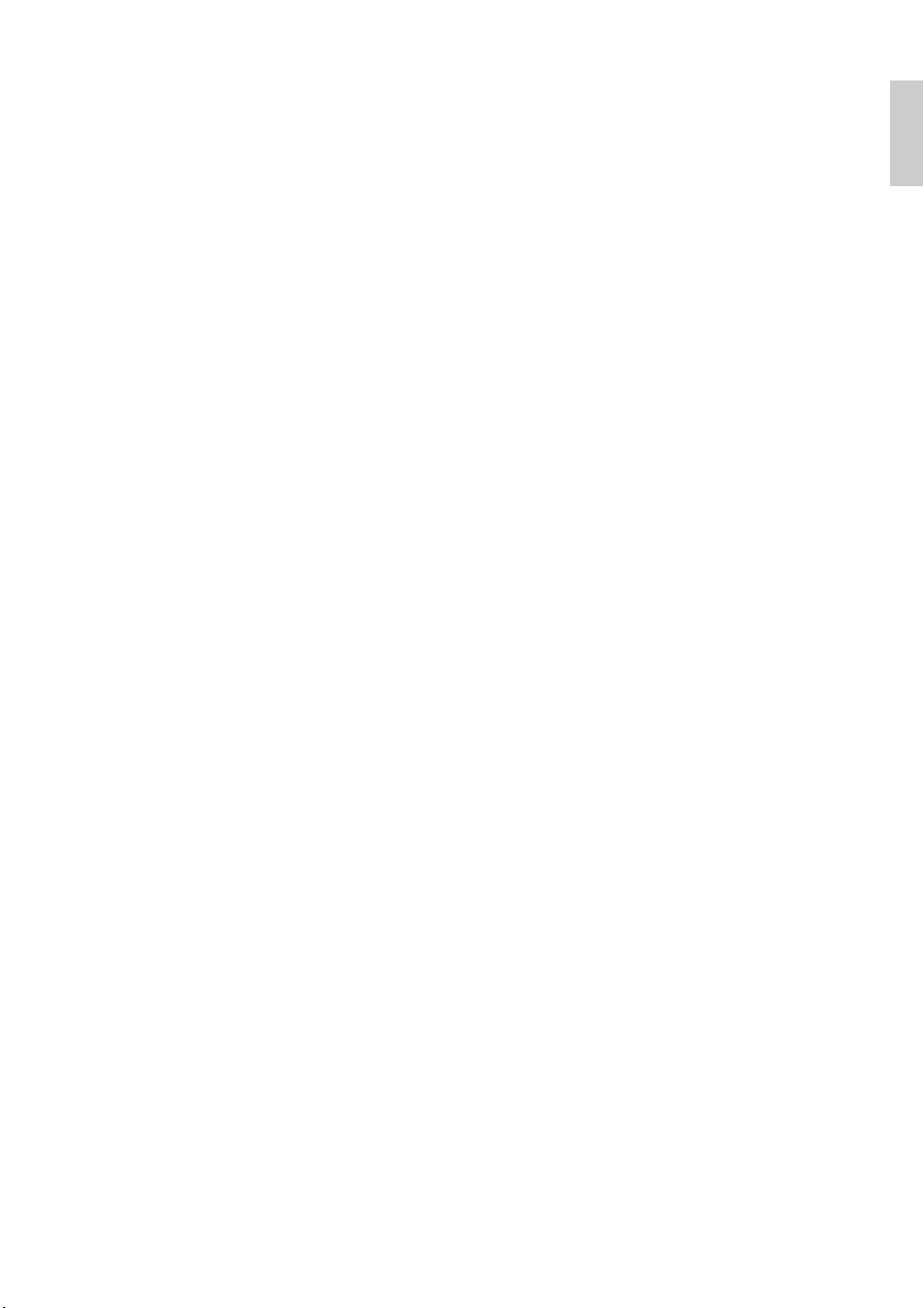
1.8 AudioScore Lite
3. ENVÍO A SIBELIUS
Cuando estés satisfecho con el aspecto de las pistas en el área de previsualización de la partitura,
será el momento de enviar la música a Sibelius.
Creación de la partitura
Selecciona
File Create Score (Archivo> Crear partitura) para convertir la música mostrada en
el área de previsualización de la partitura en una auténtica página de música, editable de forma similar a
la música escaneada con PhotoScore (
1.7 PhotoScore Lite). Sin embargo, dado que AudioScore
Lite no ofrece opciones de impresión, puedes proceder directamente a enviar la partitura a Sibelius.
Envío a Sibelius
Para enviar tu partitura a Sibelius, haz clic en el botón
barra de herramientas o selecciona
de teclado
Ctrl+D o D). Si Sibelius no está abierto se ejecutará automáticamente y mostrará un
File Send to Sibelius (Archivo> Enviar a> Sibelius) (atajo
Send to Sibelius (Enviar a Sibelius) de la
cuadro de diálogo desde el cual puedes seleccionar los instrumentos deseados y ajustar el tamaño
de página. Este cuadro de diálogo es idéntico al que aparece al enviar música de PhotoScore a Sibelius –
consulta
4. ENVÍO A SIBELIUS en la página 60 para más detalles.
Cómo guardar un archivo .opt
Si por alguna razón la operación Send to Sibelius (Enviar a Sibelius) no funciona, puedes utilizar
File Save As (Archivo> Guardar como) para guardar el proyecto de AudioScore actual en formato
de archivo
.opt, podrás abrir ese archivo .opt directamente en Sibelius con la opción Archivo Abrir.
PhotoScore (.opt). Una vez que hayas guardado el proyecto de AudioScore como archivo
Archivo
75
Page 76

1. Pestaña Archivo
1.9 División y combinación de partituras
Se pueden escribir varios movimientos, canciones o piezas en una misma partitura o escribirlos en
partituras diferentes y combinarlas posteriormente. También es posible dividir una partitura que
contenga varias piezas en partituras individuales.
Varios movimientos, canciones o piezas
Es preferible colocar varias secciones (por ejemplo movimientos, canciones o piezas de música) en
una partitura solamente, en lugar de crear una documento para cada una por separado. Además, si
quieres que aparezca una nueva sección en la misma página que otra, ya sea en la partitura o en las
partes, debes colocarla dentro del mismo archivo.
Si dispones de secciones diferentes en dos o más archivos que deseas combinar, consulta
partituras
Para escribir, por ejemplo, un par de ejercicios con dos sistemas en la misma página, es necesario:
Introducir el primer ejercicio de la forma habitual.
Selecciona la barra de compás al final del primer ejercicio y pulsa la tecla Intro (en el teclado
principal) para crear un salto de sistema.
Si deseas escribir los nombres completos de los instrumentos y necesitas un pentagrama con sangría,
selecciona el compás al final del sistema anterior, abre el panel
la opción
Crea una barra de compás final o doble al final del primer ejercicio, si así lo deseas (Notaciones
Común
Si la armadura situada al comienzo del segundo ejercicio es distinta, crea una nueva en
situado en la parte inferior de Notaciones Común Armadura y asegúrate de que la opción
Ocultar esté activada para ocultar el cambio de armadura que aparecería al final del sistema anterior.
De la misma forma, si necesitas cambiar la armadura en el siguiente ejercicio, créala a través de
Más opciones, situado en la parte inferior de Notaciones Común Armadura y asegúrate
de que la opción
anterior.
Restablece el número de compás al principio del segundo ejercicio, si así lo deseas (Te xt o
Numeración
a continuación.
Compases del Inspector y activa
Final de sección.
Barra de compás Final o Doble).
Permitir precautorio esté desactivada para evitar que aparezca al final del sistema
Cambio de número de compás).
Agregar
Más opciones
,
Introducción de una partitura en varios archivos
Si quieres introducir una sola partitura en varios archivos independientes (por ejemplo, si varios
copistas u orquestadores están trabajando en ella simultáneamente), es aconsejable editar el primer
número de compás, el primer número de página y la primera marca de ensayo de cada archivo para
que los compases, páginas y marcas de ensayo sean consecutivos.
Ten cuidado si deseas utilizas partes, porque cada sección en la que se divide la partitura general
empezará en una nueva página en cada parte, lo que puede provocar pasos de página incorrectos.
Por ello, se recomienda que una vez finalizada la partitura combines los archivos con la función
Archivo Agregar que se explica a continuación.
76
Page 77
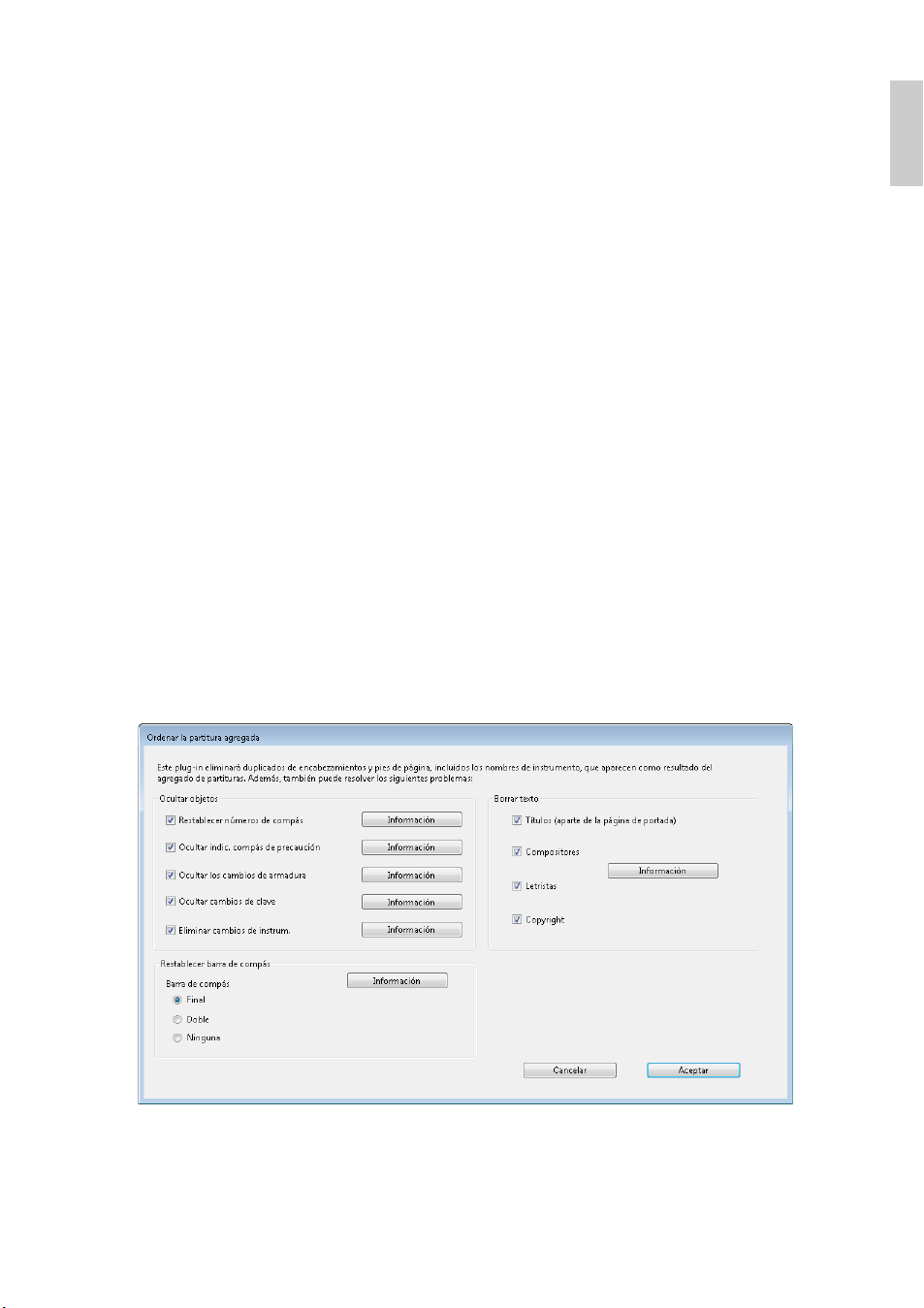
1.9 División y combinación de partituras
Agregar partituras
Si quieres crear una colección de canciones a partir de archivos de canciones individuales, es posible
que desees combinar dos partituras. Sibelius puede agregar una partitura al final de una ya existente,
después de comprobar automáticamente que los pentagramas de las dos partituras coinciden y de
asegurarse de que la partitura agregada empieza en una página nueva.
Para usar esta función, abre la primera partitura y selecciona
Archivo Agregar. Aparecerá un cuadro
de diálogo desde el que podrás seleccionar otra partitura y agregarla a la anterior (el archivo original
no es modificado).
Si ambas partituras no tienen el mismo número de pentagramas, Sibelius lo notificará (no es posible
agregar partituras si el número de pentagramas no coincide). Si el número de pentagramas coincide
pero algunos de los nombres de instrumentos son distintos, Sibelius te avisará pero podrás continuar
con el proceso.
Los estilos de texto, símbolos, cabezas de nota, etc. son compartidos en ambos archivos. Si dos estilos
de texto tienen el mismo nombre pero diferente configuración, se utilizará el estilo de la primera
partitura. Sibelius realiza varias operaciones para asegurarse de que la unión entre las partituras es
correcta: si es necesario, crea cambios de indicación de compás, armadura, clave e instrumento. La
barra de compás final en la primera partitura tiene asignada un salto de página y un “final de sección”,
por lo que la partitura agregada podrá empezar en una página nueva con los nombres completos de
los instrumentos. De este manera, se podrá conservar la maquetación original de la partitura agregada.
Es probable que desees ocultar los cambios de claves de aviso, de indicaciones de compás y de tonalidad,
en el punto de unión de ambas partituras, especialmente si se trata de una separación entre dos
movimientos o piezas. La forma más rápida de hacerlo es a través de
la partitura agregada
, que automatiza todos los pasos:
Inicio Plug-ins Otro Ordenar
Archivo
Cada opción cuenta con un práctico botón denominado
Información que te permite obtener más
información sobre cuándo debes activarla o dejarla desactivada. Realiza los ajustes necesarios, haz
clic en
Aceptar y Sibelius procesará la unión entre los dos movimientos o piezas.
77
Page 78
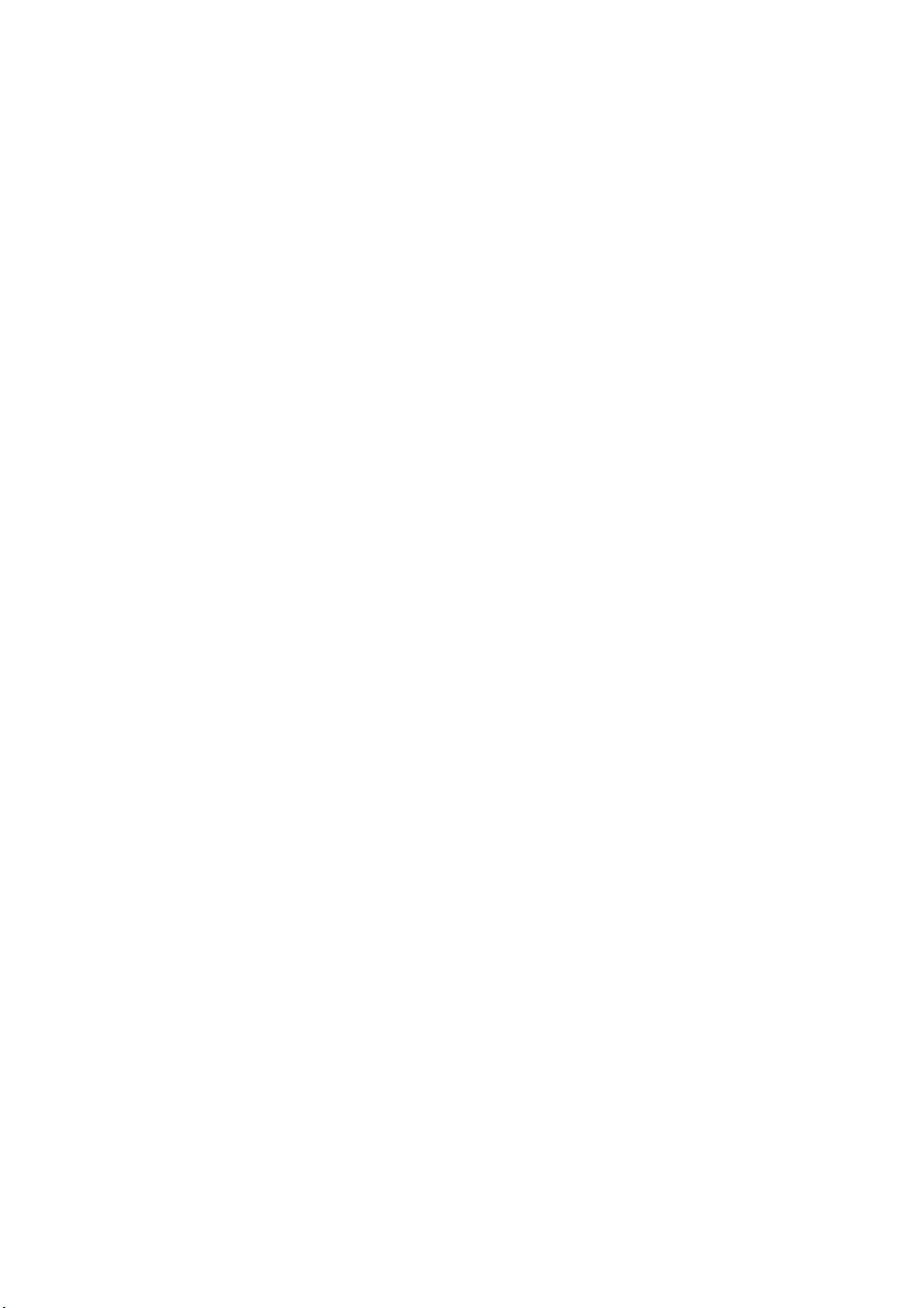
1. Pestaña Archivo
Dividir partituras
Si dispones de una única partitura de Sibelius que contiene varias piezas y necesitas dividirla en
archivos distintos, la forma más sencilla de lograrlo es en
como partitura
. En primer lugar, realiza la selección de un pasaje que contenga los compases que
Inicio Plug-ins Otro Exportar selección
desees dividir en una nueva partitura y, a continuación, ejecuta el plug-in: deberás introducir un
nombre de archivo para la nueva partitura y la carpeta en la que deseas guardarla. Haz clic en
Aceptar y
momentos después, se abrirá la nueva partitura reducida.
78
Page 79
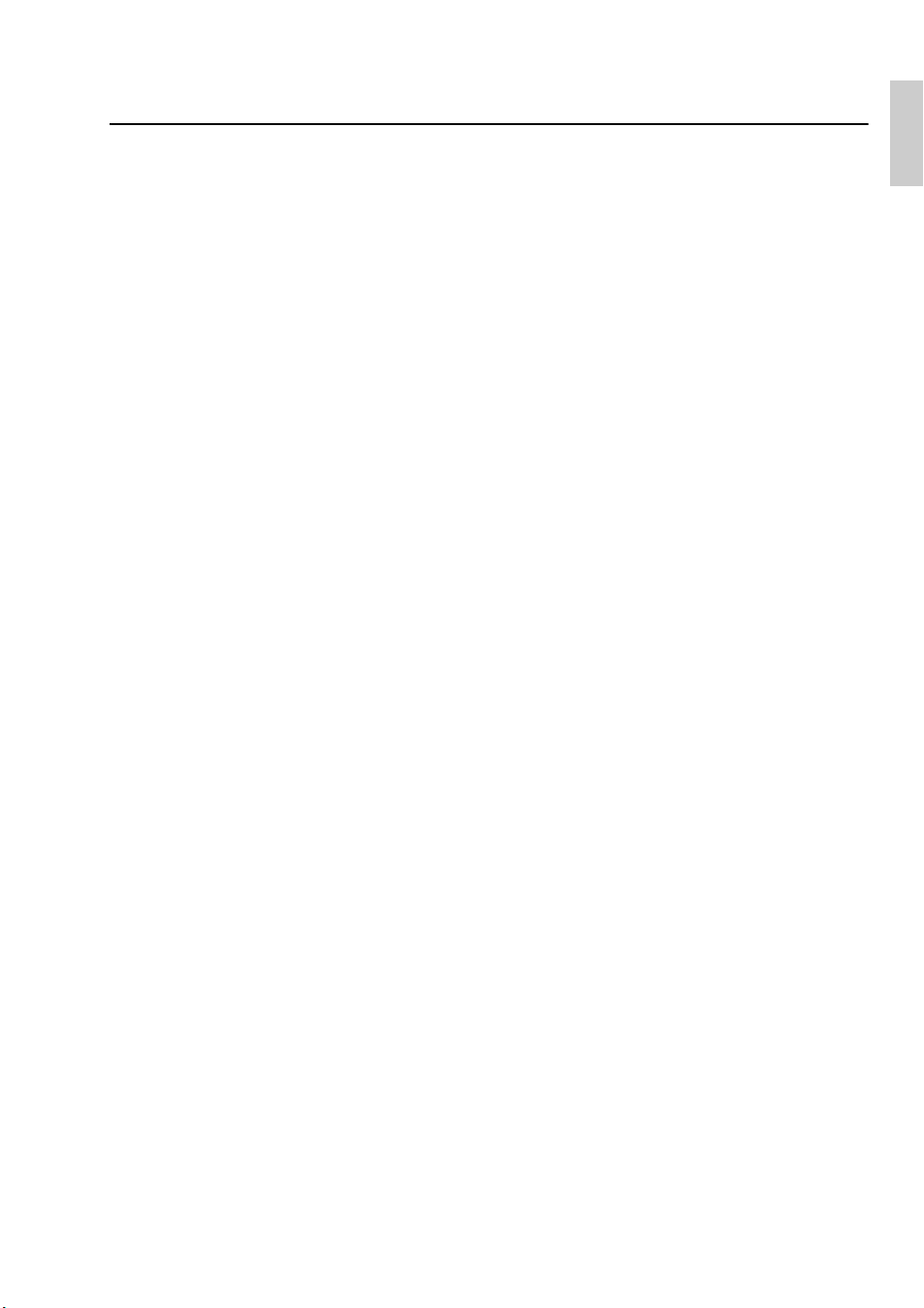
1.10 Impresión
1.10 Impresión
Para detalles sobre los tamaños de papel estándar y consejos sobre el tamaño de papel y de pentagrama
más adecuados para cada tipo de música, consulta
Ajuste del tamaño de papel predeterminado
Cada partitura de Sibelius que crees tendrá su propia configuración de impresión, que incluye el
tamaño de papel predeterminado; pero aun así, deberías comprobar que el controlador de la impresora
esté asignado para usar el tamaño de papel correcto.
En Mac, cada programa tiene su propio tamaño de papel predeterminado, por lo que simplemente
tienes que asegurarte de que esté asignado el tamaño correcto en el cuadro de diálogo
de la página
En Windows, es posible cambiar el tamaño de papel a través del cuadro de diálogo Configuración
de la página
vez que abras Sibelius, se restablecerá el tamaño de papel predeterminado del controlador de la impresora.
Esto significa que debes comprobar la configuración de la impresora cada vez que quieras imprimir.
Para ello:
Desde el menú Inicio, haz clic en Dispositivos e impresoras.
Haz clic con el botón derecho del ratón sobre el icono de la impresora y selecciona Preferencias
de impresión
Lo que veas a continuación dependerá del modelo y el fabricante de la impresora, pero en algún
momento de la configuración deberás poder corregir el tamaño predeterminado del papel.
A continuación, haz doble clic en
, al que puedes acceder a través del panel Archivo Imprimir de Sibelius.
, pero esto solamente afecta a los documentos que se impriman con Sibelius. La próxima
.
Aceptar para confirmar los cambios.
7.1 Configuración del documento.
Configuración
Archivo
79
Page 80

1. Pestaña Archivo
Impresión rápida
Para imprimir la partitura, haz clic en la pestaña
Archivo y, a continuación, selecciona el panel Imprimir
(o introduce el atajo de teclado Ctrl+P o P). En la parte superior de la página encontrarás el botón
grande
Imprimir: si solo deseas imprimir una o más copias de la partitura sin configurar ninguna
función avanzada, simplemente establece el número de copias y haz clic en
Imprimir para enviar la
partitura a la impresora predeterminada.
Opciones de impresión
Si tienes unas necesidades de impresión más sofisticadas, como imprimir cuadernos, explora las
demás opciones del panel
Imprimir.
A la derecha se encuentra una vista previa de la impresión, que muestra exactamente lo que se enviará
a la impresora. Si, por ejemplo, estableces que la partitura B5 se imprima en papel A4 con los bordes
y marcas de corte, la vista previa de la impresión mostrará exactamente el aspecto que tendrá. Del
mismo modo, si estableces que se impriman dos páginas por hoja de la partitura vertical en formato
horizontal, la vista previa de la impresión mostrará exactamente el resultado. Debajo de la vista previa
de la impresión se encuentran los controles para cambiar las páginas que se imprimirán y acercar o
alejar dicha vista con el zoom, de forma que puedas verla más de cerca si así lo deseas.
A la izquierda se encuentran las opciones para la configuración del trabajo de impresión, y son las
siguientes:
Impresora muestra las impresoras disponibles para tu ordenador. De forma predeterminada, se
seleccionará la impresora que hayas elegido como predeterminada para todo el sistema, a menos
que previamente hayas seleccionado otra impresora durante esta sesión.
Propiedades de la impresora abre el cuadro de diálogo de preferencias de la impresora para
la seleccionada (Windows) o te redirige al panel
Imprimir & Fax de Preferencias del sistema (Mac).
En Windows, los cambios hechos aquí solo entran en vigor después de cerrar Sibelius: para hacer
cambios permanentes en la configuración predeterminada de la impresora, selecciona
de impresión
dentro de Dispositivos e impresoras en el Panel de control.
Preferencias
80
Page 81

1.10 Impresión
Impresión a doble cara te permite indicarle a Sibelius cómo debe funcionar la impresora
escogida con la impresión a doble cara – consulta
Imprimir todas las páginas/Imprimir la página actual/Imprimir selección decide si se
imprimen todas, una o algunas de las páginas de la partitura – consulta
Cómo imprimir a doble cara más abajo.
Imprimir selección
más adelante.
Imprimir por una cara
en ambas caras elige entre imprimir en solo una cara de cada hoja de papel y te pide que le des
/
Imprimir manualmente en ambas caras
/
Imprimir automáticamente
la vuelta al papel en mitad del proceso de impresión para poder imprimir la otra cara también, o
imprimir en ambas caras de cada hoja de papel automáticamente (esta última opción solo estará
disponible si tu impresora tiene una característica de impresión a doble cara automática) –
consulta
No intercalada / Intercalada decide si se imprimen todas las copias de las páginas solicitadas
juntas o si se imprimen a la vez todas las páginas solicitadas de cada copia – consulta
Cómo imprimir a doble cara a continuación.
Ordenar
más adelante.
Orientación vertical/Orientación horizontal modifica la orientación de impresión de la página,
pero no cambia la orientación de la partitura en sí (para ello usa
del documento
al papel
Normal/Páginas dobles/Cuaderno/Dos páginas por hoja escoge entre imprimir una única
Orientación). Ten cuidado si la cambias: a menos que actives la opción Adaptar
o ajustes la Escala (consulta más adelante), no se imprimirá parte de la página.
Maquetación Configuración
página de la partitura en una única cara de una hoja de papel y otras tres opciones que ponen dos
páginas en una única cara de una hoja de papel – consulta a continuación.
Ajustar a la página encoge automáticamente el tamaño de las páginas de la partitura para que se
ajusten al tamaño de papel escogido actualmente – consulta
Escala: te permite establecer cualquier factor de escala para la impresión. Por lo general, la música
Ajustar a la página a continuación.
se imprime al 100 %. Para reducir la música y ajustarla a un tamaño de papel menor, simplemente
activa la opción Ajustar a la página en lugar de calcular el factor de escala.
Imprimir fecha y hora en pie de página indica a Sibelius que imprima la fecha y hora en cada
pie de página de la partitura. Esto significa que puedes conservar los nombres de las pistas de las
diferentes versiones de una partitura. Para más detalles sobre la configuración y personalización
de este pie de página, consulta
Borde imprime un borde fino alrededor de la página. Imprimir con papel de mayor tamaño que
1.23 Preferencias.
el de la página facilita la visualización de las páginas y su corte con la guillotina, en lugar de guiarte
solo por las marcas de corte. También es muy útil comprobar los fallos en una partitura reducida,
por ejemplo, al 65 %, con las opciones
Marcas de corte son unas cruces pequeñas que se utilizan en la edición profesional para señalar
Borde y Páginas dobles activadas (consulta más adelante).
las esquinas de la página. Las marcas de corte son necesarias porque los libros se imprimen en un
papel mayor que el tamaño de página definitivo y, por tanto, es necesario cortar. Solo resulta útil
utilizar marcas de corte, si vas a imprimir en un papel mayor que el tamaño de página de tu partitura.
Archivo
81
Page 82

1. Pestaña Archivo
Opciones de vista imprime las opciones activadas en la pestaña Vista, como los resaltes, objetos
ocultos y notas de color – consulta
11.3 Elementos invisibles para obtener más detalles
sobre estas opciones.
Imprimir en color (solo Windows) indica a Sibelius que imprima en color todos los objetos de la
partitura que estén coloreados (o en gris, si tu impresora solo imprime en blanco y negro). También se
imprimirán los gráficos a color que incluya la partitura. Cuando esta opción esté desactivada, los
objetos de color se imprimirán en blanco y negro.
En Mac aparecerá un botón adicional,
del panel
Imprimir, que te permite usar el cuadro de diálogo estándar Imprimir que incluye Mac
Usar cuadro de diálogo OS, en la esquina inferior izquierda
OS X en lugar de los controles especiales pertenecientes a Sibelius. Ten en cuenta que si escoges usar
el cuadro de diálogo de Mac OS X, no estarán disponibles la mayoría de las opciones descritas en
estas páginas.
Imprimir selección
Si no quieres imprimir la partitura completa, puedes introducir una lista de páginas para imprimir
(por ejemplo,
para imprimir al contrario (por ejemplo,
1, 3, 8) y/o un intervalo de páginas (por ejemplo, 5-9), cuyo orden se puede invertir
9-5).
Los números de página que aquí se especifiquen no coinciden necesariamente con los números de
página de la partitura si tu partitura utiliza cambios de número de página. Estos números de página
hacen referencia a las páginas físicas de la partitura: si deseas imprimir la segunda, tercera y cuarta
página de la partitura, aún en el caso que estén numeradas como ii, iii y iv, debes escribir
control
Páginas. Consulta 5.14 Números de página.
Ordenar
Al imprimir varias copias de una partitura, de forma predeterminada, se imprimen varias copias
No intercaladas, de modo que si escoges dos copias, las páginas se imprimirán en el orden 1, 1, 2,
2, 3, 3, etc.
Sin embargo, si activas la opción
Ordenadas, cada copia de la partitura se ordenará de la forma
correcta y las páginas se imprimirán en el orden 1, 2, 3, 4… 1, 2, 3, 4… Esto hace ganar tiempo y no
tener que ordenar las páginas, aunque en las impresoras láser este proceso puede tardar un poco más.
2-4 en el
Ajustar a la página
Esta opción reduce el tamaño de la partitura, si fuera necesario, para que la música se ajuste a
los márgenes de impresión del papel, con el fin de evitar que la música se corte en los extremos.
Esto resulta muy útil para la impresión de partituras de tamaño Carta en hojas A4 (y viceversa), así
como para reducir partituras de tamaño Tabloide/A3 en el formato de papel Carta/A4.
Ajustar a la página
no aumentará el tamaño de la música para cubrir un papel mayor que el tamaño
Sin embargo,
de página de la partitura.
Ten en cuenta que los tamaños de formato de papel en E.E. U.U., como Carta y Tabloide, no se
corresponden con la realidad, por lo que los márgenes de página pueden ser diferentes a lo esperado.
Este problema no ocurre con los formatos europeos de papel.
Esta opción ajusta automáticamente los valores de
activada, no puedes modificar el valor de Escala tú mismo.
papel
Escala, por lo que si tienes la opción Ajustar al
82
Page 83

1.10 Impresión
Cómo imprimir a doble cara
Si tu impresora no admite la impresión automática a doble cara, antes de embarcarte en un trabajo
de impresión importante, deberías asegurarte de indicarle a Sibelius el modo de alimentación de
papel de tu impresora. Las variables son dos: si las páginas impresas salen de tu impresora boca
arriba o boca abajo, y si es necesario o no darle la vuelta al papel antes de volver a introducirlo en
tu impresora. Estos dos factores juntos determinan si las páginas en las que se va a imprimir en la
otra cara de la hoja deberían imprimirse en orden inverso.
Antes de imprimir, selecciona
Archivo Imprimir y haz clic en Páginas dobles, para ver este
cuadro de diálogo:
En el grupo
Opciones de Doble cara manual elige el botón de opción que se corresponda con el
comportamiento de tu impresora. Esto determina si las páginas que se van a imprimir en el reverso
de cada hoja de papel deberían o no imprimirse en orden inverso. Sibelius recuerda este ajuste
para cada impresora de tu sistema, para que solo tengas que configurarlo una vez por impresora.
Archivo
Una vez que hayas configurado esto correctamente:
Selecciona Imprimir todas las páginas e Imprimir manualmente en ambas caras; luego
haz clic en
Imprimir. Sibelius imprimirá las páginas impares (las de la derecha), se detendrá y
mostrará un mensaje indicando que debes darle la vuelta al papel e introducirlo otra vez en la
impresora: no hagas clic en
empezará a imprimir las páginas pares en cuanto lo hagas
Introduce las páginas de nuevo en la impresora, dándoles la vuelta si es necesario.
A continuación, haz clic en
Aceptar hasta que el papel esté ya colocado, porque Sibelius
.
Aceptar
. Sibelius imprimirá las páginas pares (las páginas de la izquierda).
Si tu impresora admite la impresión a doble cara automática, no necesitas preocuparte por
reintroducir manualmente ninguna página, pero Sibelius necesita saber cómo gira el papel tu
impresora, y esto puede variar dependiendo de si estás imprimiendo en vertical u horizontal. Si te
imaginas una hoja de papel en orientación vertical, puedes girarla por su lado más largo, girándola
como lo harías con un álbum de fotos, o puedes hacerlo por el lado más corto, girándola como lo
harías con una página de un cuaderno con la espiral en la parte superior.
83
Page 84

1. Pestaña Archivo
Páginas dobles
Dos páginas por hoja
Diferencias entre páginas
dobles y dos páginas por
hoja en un documento de
seis páginas:
La mejor manera de establecer el modo de funcionar de tu impresora es probándola. Con una
partitura abierta cuyas páginas estén en orientación horizontal:
Selecciona Archivo Imprimir, selecciona Imprimir todas las páginas, Normal, y Imprimir
automáticamente en ambas caras
Comprueba que la música tenga la misma colocación en ambas caras del papel. Si no la tiene,
vuelve a
más corto
Luego selecciona Archivo Imprimir, selecciona Cuaderno, e Imprimir automáticamente en
ambas caras
Comprueba que la música tenga la misma colocación en ambas caras del papel. Si no la tiene,
vuelve a
más corto
Opciones de impresión a doble cara y elige el botón de opción Girar por el lado
, bajo Orientación vertical; después vuelve a intentarlo.
; después haz clic en Imprimir.
Opciones de impresión a doble cara y elige el botón de opción Girar por el lado
, bajo Orientación horizontal; después vuelve a intentarlo.
, y después haz clic en Imprimir.
Sibelius recuerda los ajustes de
que una vez que establezcas el comportamiento de la impresión a doble cara automática para tu
impresora (tanto para las partituras en disposición horizontal como en vertical), no tendrás que
volver a cambiar esto de nuevo.
Páginas dobles
Esta opción imprime dos páginas consecutivas una al lado de la otra en
cada hoja de papel y las hojas impares siempre se imprimen en la parte
derecha del papel. Este formato es adecuado para la lectura y comprobación
de errores.
Con la opción
comprobar que el papel sea al menos dos veces el tamaño de las páginas en
Sibelius (por ejemplo, papel Tabloide/A3 para páginas del tipo Carta/A4); o
usar el mismo tamaño de página que de papel, pero reduce la Escala
en consecuencia (por ejemplo, imprime páginas de tamaño Carta/A4
al 68 % en papel Carta/A4).
Luego imprime de la forma habitual, con cualquier otra opción, como
Dos páginas por hoja
Similar a
izquierda.
Cuaderno
Un cuaderno o “booklet” es un libro pequeño que consiste en páginas a doble cara grapadas por la
mitad. Los cuadernos se imprimen con dos páginas contiguas, en hojas de papel que son el doble
del tamaño de cada página.
Opciones de impresión a doble cara en cada impresora, así
Páginas dobles seleccionada, debes:
Borde
.
Páginas dobles, excepto que la primera página especificada siempre se imprime a la
Cada página tiene que estar numerada de un modo extraño para que funcione al imprimir, y para
que el orden de las páginas, una vez montado el cuaderno, sea el correcto. Por ejemplo, la hoja situada en
la parte más externa en un cuaderno de 16 páginas, tendría los números de página 16 y 1 (en ese orden)
en el anverso y las páginas 2 y 15 en el reverso. Afortunadamente, este complicado método de distribución
de página, conocido técnicamente como “imposición”, es un proceso automático en Sibelius.
84
Page 85

1.10 Impresión
Para imprimir un cuaderno, elige Cuaderno en Archivo Imprimir. Muchas de las demás
opciones se configuran y se deshabilitan, para garantizar un resultado correcto: los cuadernos
siempre se imprimen en orientación horizontal, con impresión intercalada y utilizando ambas
caras de cada hoja de papel (puedes elegir entre impresión a doble cara manual y automática si tu
impresora soporta la automática). Haz clic en
Configuración de la página para comprobar que
el tamaño de papel es correcto: podrías imprimir un cuaderno de una partitura que use páginas de
tamaño A4 en papel A3, para que cada página A4 se imprima a tamaño completo; o en papel A4
para que se imprima al 70 % del tamaño completo.
Observarás que la vista previa muestra lo que se imprimirá en cada cara de la hoja. La primera página de
la vista previa es una cara de la primera hoja, la segunda página es la otra cara, la tercera página es
la primera cara de la segunda hoja y así sucesivamente. Pero este no es el orden en que las páginas
salen de la impresora: Sibelius imprime una cara de cada página primero y luego te pide que le des
la vuelta al taco de hojas impresas y lo vuelvas a insertar para imprimir en las caras en blanco.
Puede que la primera página mostrada en la vista previa se vea vacía. Podría ocurrir, por ejemplo,
si la partitura tiene seis páginas y la primera está numerada como página 2; esto requerirá un cuaderno
de 8 páginas en el que las páginas 8 y 1 (la parte externa del cuaderno) quedan en blanco. Si Sibelius
imprime una página en blanco al principio de un cuaderno, no tires la hoja: debes introducirla de
nuevo en la impresora para obtener el resultado correcto.
Por último, decide cuántas copias del cuaderno quieres imprimir: usa el control
botón
Imprimir grande y haz clic en Imprimir. Sibelius imprimirá las páginas externas de todas las
Copias junto al
copias del cuaderno y mostrará un mensaje para que le des la vuelta al taco de papel impreso y lo
vuelvas a introducir en la impresora. Sigue las instrucciones y luego haz clic en
Aceptar para que
Sibelius imprima las páginas internas.
Archivo
Por ejemplo, el orden de impresión de un cuaderno de 8 páginas sería el siguiente:
Modo externo: páginas 1 y 8 (juntas, con la página 1 a la derecha), 3 y 6.
Modo interno: 2 y 7, 4 y 5.
Advertencia: dos números de página adyacentes en una hoja siempre se añadirán al número total
de páginas (redondeados en múltiples de cuatro), más 1 (en el caso anterior, 9).
Una vez completada la impresión, dobla el cuaderno por la mitad y grápalo.
Impresión de partes dinámicas
Para imprimir partes dinámicas, selecciona
Imprimir
Imprimir todas las partes, para que se
impriman todas las partes, o selecciona
Imprimir
con una parte a la vista, para imprimir
Partes
Archivo
únicamente esa parte. En ambos casos verás la página
Archivo Imprimir habitual, con una tabla añadida en
la parte superior, encima del botón
Imprimir grande
(observa la imagen derecha).
85
Page 86

1. Pestaña Archivo
La tabla detalla las partes de la partitura, el número de copias que se deben imprimir (especificado
en
Partes
la orientación (como se hayan especificado en
en los controles de
Imprimir Copias
Archivo Imprimir o en el cuadro de diálogo
, aunque puedes modificar los números,
Configuración de la página). Los cambios que hagas
si quieres) y el tamaño de papel y
Configuración de la página
aplicarán a todas las partes seleccionadas en la tabla de la parte superior.
Cuando hagas clic en Imprimir, Sibelius imprimirá todas las partes seleccionadas, una tras otra. Si
vas a imprimir más de una parte, no podrás ajustar la selección de páginas en la página
Imprimir,
y si ajustas la cantidad de copias a imprimir, el número que especifiques aquí anulará las configuraciones
individuales de las partes a imprimir.
Impresión de varias partituras simultáneamente
Es posible imprimir muchos archivos de una sola vez (por ejemplo, toda una carpeta) usando
Plug-ins
Procesar en lote Imprimir varias copias. Se te pedirá que selecciones una carpeta.
Selecciona una carpeta y aparecerá un cuadro de diálogo:
se
Inicio
Selecciona la carpeta de la lista de Carpetas con partituras situada a la izquierda.
Selecciona una carpeta de la lista Partituras en la carpeta seleccionada, ajusta el número de
Copias que quieres imprimir en la lista desplegable y haz clic en Añadir archivo. Haz clic en Añadir
para agregar todas las partituras de la carpeta seleccionada a la lista de Cola de impresión
todos
con el número de copias seleccionado.
Ve añadiendo archivos a la lista de la Cola de impresión, situada a la derecha del cuadro de diálogo;
cuando estés listo para imprimir, haz clic en
Imprimir.
El plug-in imprimirá el número de copias asignadas de todas las partituras que estén en la cola de
impresión, con las opciones predeterminadas (no es posible asignar desde el plug-in opciones de
impresión como cuaderno, etc.).
El botón
Leer copias abre cada archivo de la carpeta seleccionada y busca el texto ~copies=n
vinculado a cualquiera de los primeros cinco compases de los primeros cinco pentagramas, donde
la letra n representa el número de copias que se deberían imprimir, y las añade a la lista de la
de impresión
más de un objeto de texto de la forma
con el número correcto de copias asignadas. En el caso de que un archivo contenga
~copies=n, se da por sentado que se trata de una partitura
anterior a la extracción de partes, y por eso no será añadida.
86
Cola
Page 87

1.10 Impresión
Elección del papel
Un papel de buena calidad afectará de manera positiva el resultado de la impresión musical. Un
buen papel debe ser blanco y brillante, lo bastante opaco para evitar que la impresión traspase la otra
cara y se vear por detrás, y tener un gramaje suficiente para que se sostenga sin doblarse en el atril.
Evita papel normal, muy fino o papel de fotocopiadora:recomendamos usar un papel de 100 g/m².
Problemas con los márgenes
Algunas impresoras pueden cortar los bordes de la música, en especial el extremo inferior de la
misma. Esto es debido a que la mayoría de las impresoras necesitan espacio para agarrar el papel.
Una solución al problema sería alejar la música del extremo aumentando los márgenes de página
en el cuadro de diálogo
Maquetación Configuración del documento Márgenes.
Si a la maquetación de la música le afectan los cambios de formato y has comprobado que solo se
corta, por ejemplo, la parte inferior de la página, puedes evitar que la música cambie de formato
reduciendo los valores del margen superior (por ejemplo, 5 mm) y aumentando los del margen inferior
(5 mm). De esta forma la música se desplazará un poco hacia arriba. Otra forma de hacerlo es probar
a usar
Bloquear formato antes de ajustar los márgenes ( 7.9 Maquetación y formato).
Problemas con impresiones a doble cara
Las impresoras láser tienden a arrugar ligeramente el papel a la hora de imprimir. Esto puede
provocar que el papel se cargue incorrectamente, si vuelves a colocarlo por la otra cara. Este
problema puede disminuir si dejas descansar el papel en la impresora durante aproximadamente
una hora tras la impresión de la primera cara o si introduces el papel manualmente hoja por hoja para
la impresión de la segunda cara (lo que resulta aburrido). Algunos problemas de alimentación de
papel se deben también a la electricidad estática remanente de la carga de corona en la mayoría de
las impresoras láser, lo que se puede reducir “aireando” el borde de las hojas con el pulgar, antes de
volverlas a introducir.
Archivo
Si la impresora tiene problemas de alimentación de hojas, puedes intentar una o todas las siguientes
opciones:
Deja que el papel se enfríe un rato después de imprimir la primera cara.
Introduce el papel a mano para la impresión de la segunda cara
Abre el ala de salida de la impresora (si lo hubiera), dejando libre el paso para la alimentación de papel.
Si el tóner en la primera cara se cae al imprimir la segunda cara:
Deja que el papel se enfríe un rato después de imprimir la primera cara.
Si dispones de ajustes para una alimentación de papel más rápida (por ejemplo, una resolución
de impresión menor), pruébalos con la segunda cara.
87
Page 88

1. Pestaña Archivo
1.11 Exportación de archivos de audio
6.13 Sibelius7 Sounds.
Sibelius puede generar un archivo de audio digital de la partitura para grabarlo directamente en un
CD o convertirlo en un archivo MP3 para enviarlo por Internet. Para guardar los archivos de audio
de Sibelius es necesario usar una configuración de reproducción que utilice uno o más instrumentos
virtuales, como los incluidos en la biblioteca Sibelius7 Sounds (
Exportar toda la partitura
Para crear un archivo de audio digital de toda la partitura en formato WAV (en Windows) o AIFF
(Mac):
Si utilizas instrumentos virtuales de forma simultánea con otros dispositivos MIDI para la
reproducción de sonido, solo podrás exportar como audio los pentagramas que se reproduzcan a través
de instrumentos virtuales. Por lo tanto, antes de empezar conviene comprobar que la configuración de
reproducción actual solo utiliza instrumentos virtuales
Selecciona Archivo Exportar Audio para ver las opciones de exportación.
Puedes escoger la configuración de reproducción: si la configuración actual no es adecuada, Sibelius
te muestra un triángulo de advertencia amarillo (que significa que solo se exportarán algunos de los
pentagramas) o un círculo de advertencia rojo (que significa que no se exportará ningún pentagrama)
para sugerirte que escojas una configuración más apropiada.
Puedes elegir si exportar la partitura desde el principio de la misma o desde la posición actual de
la línea de reproducción, si no se encuentra actualmente al inicio de la partitura. Si solo deseas
exportar una sección de la partitura como audio, una forma más apropiada consiste en utilizar el
plug-in
Exportar selección como audio
adelante.
Puedes especificar la profundidad de bits y la frecuencia de muestreo para la exportación: normalmente,
una profundidad de 16 bits y una frecuencia de muestreo de 44,1 Hz es suficiente (equivalente a
audio de calidad de CD), pero si sabes bien lo que haces, puedes aumentar estos ajustes y producir
un archivo de audio de mayor calidad, aunque esto requerirá más espacio de disco duro.
Sibelius te va a indicar la duración de dicho archivo y aproximadamente cuánto espacio va a ocupar
en tu disco duro.
Cuando estés satisfecho con estos ajustes, haz clic en Exportar, en la parte inferior
de la página (como se muestra a la derecha) y comenzará la exportación. Sibelius
exporta el archivo de audio offline, es decir, no reproduce la partitura de una manera
audible mientras trabaja, sino que envía los datos de audio directamente al disco
duro. Dependiendo de la complejidad de la partitura y de la velocidad del ordenador,
la velocidad de la exportación será mayor o menor que en tiempo real. La ventaja de esto es que
si la partitura es demasiado compleja para que la pueda reproducir el ordenador en tiempo real y
sin ningún tipo de problema, podrás exportar una pista de audio sin errores: simplemente tardará
un poco más que si reproduces la partitura directamente.
Si quieres detener la grabación en cualquier momento, haz clic en Cancelar en la ventana de
progreso que aparece. El archivo parcial de audio se guardará en la ubicación especificada.
88
( 6.2 Dispositivos de reproducción).
– consulta
6.13 Sibelius7 Sounds).
Exportar parte de la partitura
más
Page 89

1.11 Exportación de archivos de audio
Exportar parte de la partitura
Para exportar solo una sección de la partitura, selecciona en primer lugar el pasaje que desees
exportar y, a continuación, elige
Inicio Plug-ins Otro Exportar selección como audio
. Aparecerá
un cuadro de diálogo simple en el que puedes seleccionar el nombre de archivo y la carpeta para el
archivo de audio exportado. Haz clic en
Aceptar y el archivo de audio se exportará.
Exportación de cada pentagrama como audio
Si deseas exportar cada pentagrama de la partitura como un archivo de audio independiente, en
ocasiones denominado plica, puedes utilizar un plug-in que ofrece Sibelius. Si tan solo deseas exportar
algunos pentagramas de la partitura, selecciónalos antes de ejecutar el plug-in; en cambio, para exportar
todos los pentagramas, asegúrate de que no haya nada seleccionado y, a continuación, elige
Plug-ins
simple que aparece, elige una de las dos siguientes opciones:
múltiples conjuntamente (que, por ejemplo, exporta los pentagramas para la mano izquierda y
derecha de una partitura para piano juntos) o
Procesar en lote Exportar cada pentagrama como audio. En el cuadro de diálogo
Exportar instrumentos con pentagramas
Exportar cada pentagrama por separado (que
exporta cada pentagrama como archivos de audio independientes).
También puedes elegir el formato o nombre de archivo y la ubicación donde deseas guardar los archivos;
de forma predeterminada, se guardarán con la partitura. Haz clic en
Aceptar y aparecerá una barra
de progreso para cada archivo de audio en exportación; esta acción puede tardar un poco, ten paciencia.
Exportación de grabaciones de ensayo
Puede resultar útil para crear pistas de audio para cantantes o músicos individuales de un coro u otro
conjunto, con el fin de ensayar su línea al aumentar el sonido de la misma en comparación con
el resto de instrumentos. Sibelius facilita esta tarea en gran medida: simplemente selecciona
Plug-ins
Procesar en lote Grabaciones de ensayo.
Archivo
Inicio
Inicio
Este plug-in crea una pista de audio para cada parte en una única operación, con una parte resaltada
en la textura (al casi silenciar o al bajar el volumen de los demás pentagramas) e incluso cambiando
la posición de panorámico (de forma que la parte principal esté, por ejemplo, orientada hacia la
izquierda y el acompañamiento hacia la derecha, o viceversa). Si no necesitas pistas de audio para
cada parte individual, puedes decidir qué partes se exportarán seleccionando una o más partes de
la lista y haciendo clic en
Cuando hagas clic en
Añadir/Quitar para incluirlas en la exportación o excluirlas.
Aceptar, los archivos de audio se exportarán y estarán listos para su
grabación en un CD de audio o la conversión a MP3; así podrás enviarlos por correo electrónico a los
ejecutantes o subirlos a tu página web.
Grabar archivos de audio en CD
Si tienes una unidad de disco CD-R/RW (o “grabadora de CD” como se las conoce normalmente)
en el ordenador, debe incluir algún software, proporcionado por el fabricante, para crear CD de
audio y de datos. El proceso exacto para grabar archivos de audio guardados en Sibelius en un CD
de audio dependerá del programa que incluya la grabadora de CD (consulta el manual para más detalles).
89
Page 90

1. Pestaña Archivo
Crear archivos MP3
MP3 (o MPEG Audio Layer 3, que es el nombre completo) es el formato de audio de mayor divulgación
y uso para compartir música en Internet o a través de correo electrónico, al ser mucho más pequeño
que un archivo WAV o AIFF. Una vez guardado el archivo de audio de Sibelius, podrás convertirlo
a MP3 usando cualquier software relacionado, como Apple iTunes.
Una vez exportadas las pistas de audio de Sibelius, simplemente arrástralas a iTunes para añadirlas a la
biblioteca de música y, a continuación, sigue los pasos que aparecen en la página web de Apple para
convertir los nuevos elementos de la biblioteca en formato MP3:
http://support.apple.com/kb/ht1550
90
Page 91

1.12 Exportación de gráficos
1.12 Exportación de gráficos
Sibelius permite exportar (guardar) un pasaje o página de música como una imagen en varios formatos
estándar de archivo de gráficos. Incluso es capaz de copiar y pegar gráficos directamente desde Sibelius a
otras aplicaciones como por ejemplo Microsoft Word. Gracias a ello es posible incluir música de
forma sencilla en otros documentos, como artículos, hojas de ejercicios, ensayos, libros de música,
diseño de portadas, pósteres y notas de programas de mano.
Todos los ejemplos musicales de esta Guía de referencia se han exportado directamente de Sibelius
a Adobe FrameMaker, ¡sin necesidad de tijeras ni pegamento!
Existen tres formas principales de exportar gráficos de Sibelius:
Copiar y pegar directamente en otra aplicación, consulta Copia de gráficos al portapapeles
más adelante.
Exportar archivos en varios formatos a través de Archivo Exportar Gráficos – consulta
Exportación de gráficos más adelante.
Exportar toda la partitura y/o partes instrumentales como archivos PDF; 1.17 Exportación
de archivos PDF
Si el documento final contiene principalmente música, también puedes utilizar el propio Sibelius
para montar la música y gráficos; por ejemplo, para crear hojas de ejercicios o partituras con un
gráfico en la portada;
.
4.18 Importación de gráficos.
Archivo
Copia de gráficos al portapapeles
Sibelius permite copiar una zona de una partitura en el portapapeles, que luego se puede pegar
directamente como un gráfico en otra aplicación.
Si deseas exportar un pasaje o compás específico, selecciónalo primero.
Selecciona Inicio Portapapeles Seleccionar gráfico (atajo de teclado Alt+G o G).
Si has realizado una selección, aparecerá un cuadro con líneas discontinuas alrededor de la selección.
Si no has realizado ninguna selección, el cursor se convertirá en una cruz con la que podrás hacer
clic y arrastrar para seleccionar el área de la partitura que desees exportar.
Ajusta el tamaño del recuadro de selección (consulta a continuación) hasta que incluya exactamente
lo que desees copiar.
Selecciona Inicio Portapapeles Copiar (atajo de teclado Ctrl+C o C).
Cambia a la aplicación de destino y escoge Editar Pegar (por lo general, atajo de teclado Ctrl+V o
V) o Editar Pegado especial.
Puedes ajustar la resolución del gráfico y decidir si Sibelius debe exportar en monocromo o color
en la página
Otro de Archivo Preferencias; 1.23 Preferencias.
Al exportar gráficos con las opciones de copiar y pegar, Sibelius crea un gráfico de mapa de bits. Si
deseas utilizar un gráfico vectorial, utiliza el cuadro de diálogo Archivo
consulta
Exportación de gráficos a continuación.
Exportar Gráficos –
91
Page 92

1. Pestaña Archivo
Ajuste del recuadro de selección
Para ajustar el recuadro de selección, tienes las siguientes opciones:
Pulsar y arrastrar el punto de arrastre para extender la selección.
Mantener pulsada la tecla Ctrl o y arrastrar los puntos de arrastre izquierdo o derecho para
ajustar el final del cuadrado de selección a las líneas de compás.
Mantener pulsada la tecla Mayús y arrastrar los puntos de arrastre para ampliar
proporcionalmente el recuadro de selección en ambas direcciones; por ejemplo, para agrandar el
recuadro de selección tanto por encima como por debajo del pentagrama, haz clic sobre uno de
los puntos de arrastre superiores y mantén pulsada la tecla
Mayús mientras lo arrastras para extender
el recuadro de selección tanto hacia arriba como hacia abajo.
Si tienes un pasaje o sistema seleccionado antes de realizar estos pasos, Sibelius dibujará automáticamente
un recuadro de selección alrededor de esa zona cuando escojas Seleccionar gráfico. Este recuadro se
ajustará a la parte superior e inferior de los pentagramas, por lo que es probable que sea necesario
ampliar la selección hacia arriba y hacia abajo. Para ello, mantén pulsada la tecla
Mayús y arrastra
hacia arriba el punto de arrastre superior.
Inserción de gráficos en Microsoft Word
Para insertar en un documento Word un gráfico creado en Sibelius y copiado en el portapapeles
según los pasos descritos anteriormente:
Coloca el cursor en el lugar del documento Word en el que desees colocar el gráfico.
Selecciona Editar Pegar, atajo de teclado Ctrl+V o V. El gráfico aparecerá en el documento.
A continuación, aumenta o disminuye el tamaño de la música arrastrando cualquier esquina de
la caja. No arrastres por un extremo, ya que no variará proporcionalmente el tamaño de la imagen
y distorsionará la relación de dimensiones correcta. (Pulsa
Ctrl+Z o Z para deshacer si lo haces
por error).
En algunas versiones de Microsoft Word, puede que la acción de pegar un gráfico desde otra aplicación
no funcione correctamente. Si ocurre esto, selecciona
de bits
de la lista de formatos disponibles.
Editar Pegado especial y escoge Mapa
Ten cuidado al editar un gráfico en Word, ya que el editor de gráficos no gestiona correctamente la
música y puede producir resultados inesperados. En su lugar, utiliza un programa de gráficos dedicado.
Exportación de gráficos
En vez de utilizar el portapapeles, también puedes exportar a disco un archivo de gráficos. Sibelius
permite exportar con la misma facilidad toda la partitura, una sola página, uno o más sistemas o
un área específica de la partitura:
Si deseas exportar uno o más sistemas, selecciona en primer lugar los sistemas que desees como un
pasaje y, a continuación, escoge
seleccionado(s)
Si deseas exportar una o más páginas completas, o toda la partitura, basta con escoger Archivo
Exportar
Gráficos y en Páginas seleccionar Todo o Páginas e introducir el número de las
.
Archivo Exportar Gráficos y en Páginas selecciona Sistema(s)
páginas que desees exportar.
92
Page 93
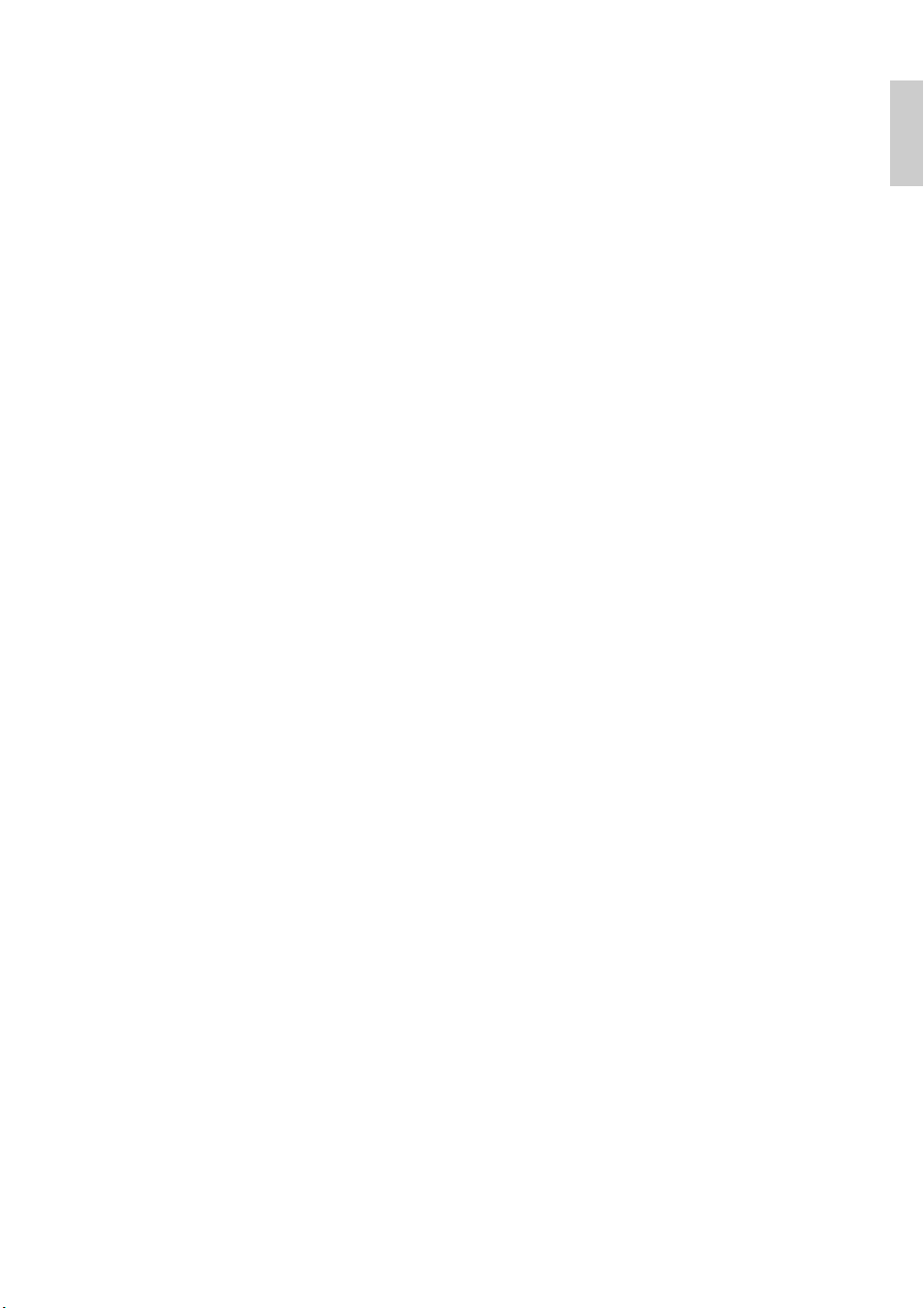
1.12 Exportación de gráficos
Si deseas exportar una zona específica de la partitura, realiza una selección del pasaje en la zona
que deseas exportar y, luego, selecciona
teclado
Alt+G o G). El cursor se convertirá en una cruz, con la que podrás ajustar con precisión
Inicio Portapapeles Seleccionar gráfico (atajo de
el área seleccionada arrastrando cualquiera de los puntos de arrastre del recuadro (consulta más
arriba). Ahora elige
La página
Formato de gráficos: muestra los distintos formatos de archivos gráficos que puede guardar
Archivo Exportar Gráficos ofrece las siguientes opciones:
Sibelius. Consulta
Archivo Exportar Gráficos y en Páginas selecciona Selección gráfica.
Formato de gráficos para conocer las ventajas relativas de cada formato y
la idoneidad para distintas aplicaciones.
Opciones: más opciones, solo disponibles para algunos formatos:
Monocromo (solo TIFF, PNG, BMP): es recomendable tener esta opción activada, a menos
que tengas que exportar una partitura con objetos de colores (o gráficos importados que utilicen
color) o necesites una imagen con suavizado de líneas. Guardar archivos de gráficos monocromos
minimiza el tamaño del archivo resultante sin comprometer su calidad (siempre y cuando no
necesites color).
Suavizado de líneas (solo TIFF, PNG, BMP): si deseas exportar gráficos de mapa de bits a
baja resolución para su visualización en pantalla (y no para impresiones de alta calidad), activa
esta opción para mejorar el aspecto de la partitura en la pantalla (opción solo disponible si
Monocromo está desactivado).
Incluir las opciones de Vista: esta opción especifica si las opciones actuales del menú Vista
(como por ejemplo, objetos ocultos, resaltes, colores de nota, etc.) deben incluirse visiblemente en
los archivos de gráficos. Esta opción se encuentra desactivada de forma predeterminada.
Incluir los objetos de color: si esta opción está desactivada (o si tienes la opción Monocromo
activada), los objetos de color de la partitura aparecerán en negro en el archivo de gráficos
exportado y los colores de los gráficos TIFF importados aparecerán en escala de grises.
Sustituir: estas opciones equivalen a las de impresión ( 1.10 Impresión), es decir, corrigen
pequeños fallos en algunos programas de tratamiento gráfico que pueden provocar que las líneas y
llaves se dibujen incorrectamente.
Archivo
Tamaño: estas opciones controlan el tamaño del archivo de gráficos guardado; existen diferentes
opciones para diferentes formatos.
Puntos por pulgada
(o dpi, solo TIFF, PNG, BMP): permite controlar la resolución de las imágenes
de mapa de bits exportadas. Cuanto mayor sea este valor, mayor resolución tendrá el archivo
exportado. Este valor indica la calidad del mapa de bits por comparación con una impresora láser.
En consecuencia, un valor de
Ajustar el tamaño para mejorar los pentagramas (solo TIFF, PNG, BMP): esta opción
permite a Sibelius realizar ligeros ajustes a los valores de
300 tendrá la misma calidad que una impresión láser de 300 dpi.
Puntos por pulgada/Escala para
asegurar que la distancia entre todas las líneas del pentagrama en el archivo exportado coincida
con un número par de píxeles, puesto que así se mejora su aspecto.
Usar área de impresión mínima: define las dimensiones del archivo de gráficos resultante.
Si esta opción está desactivada, el archivo de gráficos utilizará como área de impresión las
dimensiones de página de la partitura (incluidos los márgenes). Si está activada, el archivo se
reducirá hasta el tamaño mínimo posible, es decir, hasta los bordes de la música.
93
Page 94

1. Pestaña Archivo
Gráficos EPS: estas opciones son (como su propio nombre indica) para la exportación de
archivos EPS:
Incluir vista previa del TIFF: permite incluir una vista previa TIFF a color del archivo EPS,
lo que permite a la mayoría de programas de gráficos mostrar una vista previa de baja resolución
del archivo EPS antes de imprimirlo.
Vista previa monocroma: algunos programas de autoedición presentan problemas a la hora
de procesar vistas previas TIFF a color en archivos EPS, por lo que podrías optar por activar
esta opción para exportar una vista previa monocroma de 1 bit.
Nombre de archivo: determina el nombre del archivo de gráficos que se exporta. Si guardas varias
páginas, este nombre constituye la base del nombre de cada archivo (al que seguirá el número de
la página de la partitura) y, opcionalmente, el nombre de la carpeta.
Guardar en la carpeta: permite decidir dónde guardar los archivos del gráficos exportados;
haz clic en
Crear subcarpeta: si decides exportar varias páginas o toda la partitura y activas esta opción,
Examinar y selecciona la carpeta deseada.
Sibelius creará una carpeta para guardar en ella todos los archivos de gráficos. Esta carpeta recibe
de forma predeterminada el nombre del
consecuencia, si introduces un nombre como, por ejemplo,
llamará
Concierto 1er mov EPS (aunque si lo deseas, puedes cambiarlo).
Nombre de archivo especificado anteriormente. En
Concierto 1er mov, la carpeta se
Después de haber seleccionado las opciones, haz clic en el botón grande
Exportar
(que se encuentra a la derecha) para exportar los archivos de gráficos.
Conversión en lote
Sibelius incluye un plug-in que permite guardar automáticamente archivos de gráficos
para todas las partituras de una carpeta.
Para usar este plug-in, selecciona
Inicio Plug-ins Convertir carpeta de partituras en gráficos
y elige la carpeta que deseas convertir. Tendrás que decidir el tipo de formato gráfico deseado y
también si quieres usar los valores predeterminados. Por regla general, puedes dejar activada la
opción
Utilizar predeterminadas
y simplemente pulsar
Aceptar
para guardar todos los archivos.
Si la opción está desactivada, el sistema te pedirá que elijas la configuración de cada archivo de la carpeta.
Formato de gráficos
Los formatos de archivos se pueden clasificar en dos tipos: gráficos vectoriales y gráficos de mapa
de bits.
Los gráficos vectoriales son escalables, o en otras palabras, se pueden ampliar o reducir sin degradar
la calidad. Asimismo, este tipo de archivos también tiende a utilizar menos memoria que un gráfico
de mapa de bits.
Los gráficos de mapa de bits son de peor calidad que los gráficos vectoriales (a menos que utilicen
una resolución muy alta) y suelen ocupar mucha memoria, pero son compatibles con una mayor
variedad de programas.
94
Page 95
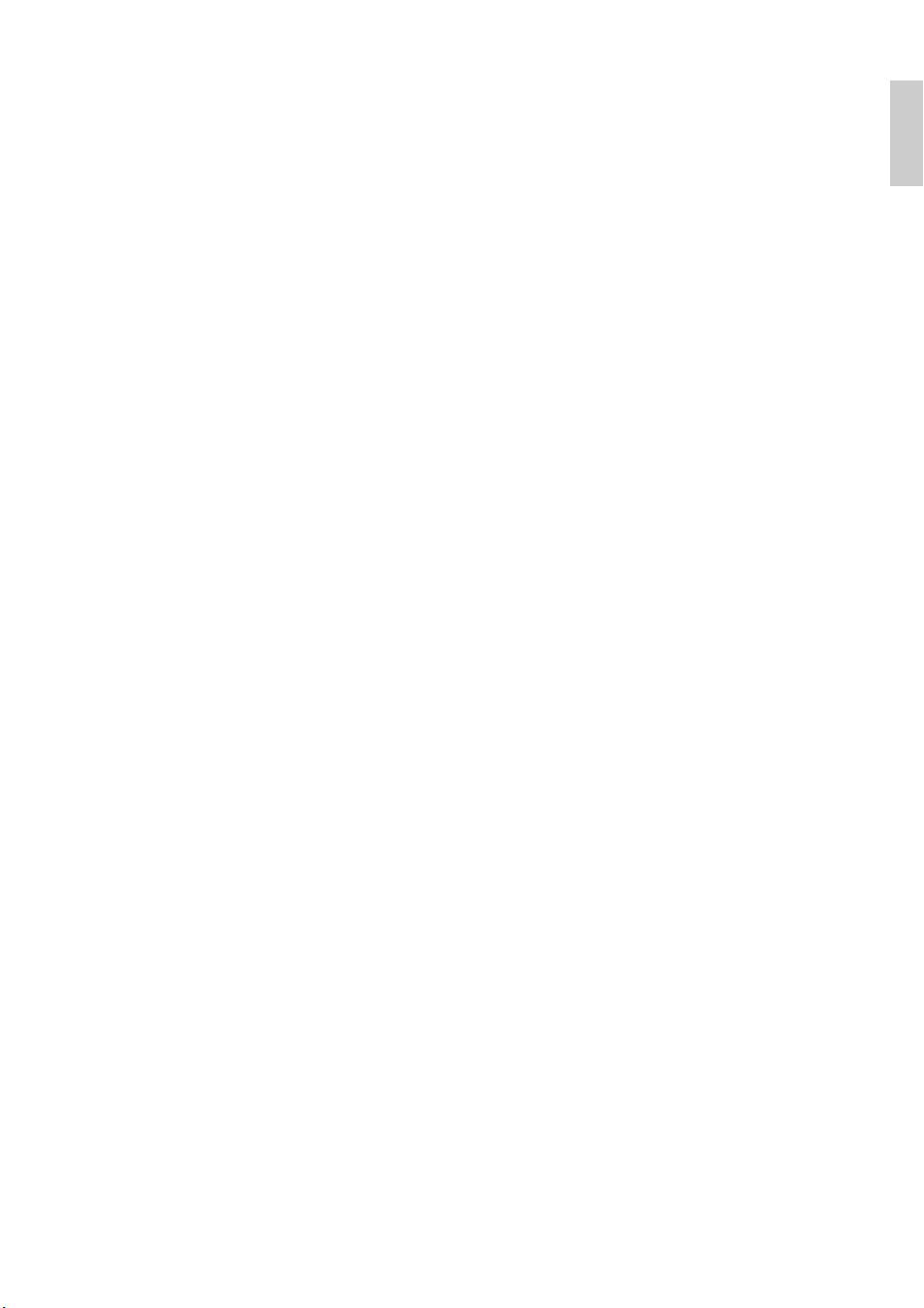
1.12 Exportación de gráficos
Los formatos de gráficos que puede exportar Sibelius son:
Mapa de bits de Windows (BMP)
Gráficos de red portátiles (PNG): mapa de bits
Formato de documento portátil (PDF): vector
PostScript encapsulado (EPS)
Formato de archivo de imágenes con etiquetas (TIFF)
Gráfico vectorial escalable (SVG)
A continuación se describen en detalle estos formatos.
Archivos de mapa de bits de Windows (BMP)
El formato BMP es similar al TIFF y PNG, aunque no tiene tanta compatibilidad. La resolución de
color del archivo BMP guardado es la misma que la de la configuración de pantalla, a menos que tengas
activada la opción
Monocromo en el cuadro de diálogo Archivo Exportar Gráficos, que reduce
considerablemente el tamaño del archivo. Por lo general, es preferible utilizar el formato PNG antes
que el BMP, ya que los archivos resultantes son más pequeños, incluso con color.
Archivos PNG (gráficos de red portátiles)
PNG es otro formato de mapa de bits que goza de gran compatibilidad y una excelente compresión.
La compatibilidad del formato PNG es menor que la del TIFF en programas de autoedición, pero es un
formato ideal para subir imágenes de tu música a Internet, especialmente con la opción
líneas
activada.
Suavizado de
Si deseas publicar los gráficos en Internet, podrías plantearte el uso del formato SVG, pero sé consciente
de que la compatibilidad de navegador para archivos SVG varía – consulta más adelante.
Archivo
Archivos PDF (formato de documento portátil)
Los archivos PDF permiten la publicación electrónica de archivos creados en programas como
procesadores de texto y programas de autoedición, conservando su apariencia original para poder
visualizarlos e imprimirlos en cualquier sistema.
Si deseas exportar la partitura completa en un único archivo PDF, selecciona
Archivo Exportar PDF
( 1.17 Exportación de archivos PDF), pero puedes exportar cualquier pasaje seleccionado
o varias páginas como archivos PDF individuales con
Archivo Exportar Gráficos.
Archivos EPS (PostScript encapsulado)
La mayoría de editores e imprentas prefieren recibir la música en formato EPS o PDF para su publicación
y
Sibelius permite exportar la música directamente como un archivo EPS.
Los archivos EPS
no se imprimirán
en impresoras que no sean PostScript desde la mayoría de programas.
Imprimir un archivo EPS en una impresora que no sea PostScript puede dar como resultado una
página en blanco, un mensaje diciendo que no es posible imprimir archivos EPS en una impresora
que no sea PostScript o una impresión de baja resolución de la vista previa de la imagen TIFF incluida
en el archivo EPS.
Sibelius siempre incrusta todas las fuentes utilizadas en la partitura en los archivos EPS exportados.
Si importas archivos EPS en Adobe Illustrator versión 9.0 o posterior, es recomendable desactivar
la opción
Tipo Puntuación inteligente, ya que cambia algunos caracteres de fuentes, lo que puede
provocar la desaparición de algunos símbolos musicales.
95
Page 96

1. Pestaña Archivo
Archivos TIFF (formato de archivo de imágenes con etiquetas)
El formato TIFF es un formato de mapa de bits con una gran compatibilidad, especialmente indicado
para música debido a que se puede comprimir de forma eficiente. Si no puedes utilizar gráficos EPS
(si no dispones de una impresora PostScript, por ejemplo), recomendamos utilizar TIFF.
La exportación de gráficos TIFF puede usar mucha memoria durante la exportación. Sin embargo,
debería ser posible exportar sin problemas páginas enteras a una resolución de hasta 1200dpi. A menos
que necesites color en tus archivos TIFF, recuerda tener activada la opción
Monocromo, ya que
minimiza el tamaño del archivo guardado.
Archivos SVG (gráfico vectorial escalable)
SVG es un estándar abierto para gráficos vectoriales especialmente diseñado para su uso en Internet.
Todos los navegadores web modernos admiten SVG (aunque uses Internet Explorer en Windows,
se recomienda actualizar a IE9 o superior para una compatibilidad óptima con SVG).
SVG es el formato ideal si publicas gráficos en una página web y necesitas que se visualice la música
en cualquier tamaño.
96
Page 97

1.13 Exportación de archivos MIDI
1.13 Exportación de archivos MIDI
Puedes exportar una partitura como archivo MIDI para transferir la música con facilidad a prácticamente
todos los programas musicales. No es necesario tener un interface MIDI ni ningún otro dispositivo
MIDI para poder exportar archivos MIDI.
Exportación de un archivo MIDI
Selecciona Archivo Exportar MIDI. Aparecerá una página de opciones.
Puedes elegir si deseas exportar el archivo MIDI para Los dispositivos de reproducción actuales
o Otro dispositivo de reproducción. De forma predeterminada, Sibelius elegirá exportar un
archivo MIDI adecuado para la reproducción en un dispositivo
para, por ejemplo, enviar un archivo MIDI a otro usuario para que lo escuche. No obstante, si
estás utilizando un instrumento virtual y deseas exportar un archivo MIDI a un secuenciador
como ProTools para poder seguir trabajando en un entorno MIDI, selecciona el conjunto de
sonidos apropiado en la lista
Otro dispositivo de reproducción. Sibelius exportará el archivo
MIDI con todos los cambios de controlador pertinentes, cambios por teclado, etc.
También puedes elegir si deseas exportar un archivo MIDI
se recomienda el archivo MIDI
Tipo 1
. No obstante, hay ciertos dispositivos, como teclados y pianos
electrónicos, que solo pueden reproducir archivos MIDI Type 0. Consulta la documentación de tu
dispositivo para averiguar el tipo de archivos MIDI requeridos; en caso de duda, elige
Resolución de tics es una opción a la vez confusa y ventajosa. El valor predeterminado de 256
PPQN (Pulsos por negra, del inglés “Pulses Per Quarter Note”) concuerda con la resolución interna
de Sibelius y es el recomendado. De nuevo, hay ciertos dispositivos que solo pueden reproducir
archivos MIDI con ajustes PPQN específicos. Consulta la documentación de tu dispositivo para
averiguar si requiere un valor específico; en caso de duda, utiliza el ajuste
valor PPQN superior no mejora la “precisión” del archivo MIDI exportado, ya que la resolución
interna de Sibelius es de 256).
Exportar compases de anacrusa como compases enteros completos con silencios
permite definir como deseas que Sibelius trate los compases de anacrusa al inicio de la partitura:
con esta opción activada (predeterminada), Sibelius exporta un compás de anacrusa como un
compás de duración completa con silencios en el inicio (funciona bien para la reproducción). No
obstante, si deseas exportar un archivo MIDI desde Sibelius con el fin de usarlo como una pista
de tempo en un secuenciador o DAW con ReWire sync, resulta más útil exportar el compás de
anacrusa inicial como un compás corto con una indicación de compás diferente, que exportar el
primer compás completo, en cuyo caso se recomienda desactivar esta opción.
En el caso de que hayas silenciado uno o varios instrumentos de la partitura, Sibelius no los incluirá
de forma predeterminada en un archivo MIDI exportado (en base a la premisa de que el archivo
MIDI debe reproducir lo mismo que la partitura dentro de Sibelius). No obstante, es probable que
desees incluir todos los instrumentos en tu archivo MIDI para poderlos utilizar en el secuenciador; en
este caso, desactiva la opción
Una vez que hayas elegido las opciones adecuadas, haz clic en
Omitir instrumentos silenciados.
que quieras utilizar (asegúrate de que sea diferente del de tu archivo Sibelius original para evitar
confusiones). Busca un lugar adecuado para guardarlo en tu disco duro y luego haz clic en
General MIDI
Tipo 0
o
Aceptar
, lo cual es apropiado
Tipo 1
. En casi todos los casos,
256. (La elección de un
. Escribe el
Nombre del archivo
Tipo 1
Guardar.
Archivo
.
97
Page 98

1. Pestaña Archivo
Al exportar archivos MIDI, Sibelius incluye todas las opciones de reproducción como Espressivo,
Rubato e Interpretación rítmica. Por lo tanto, puedes utilizar Sibelius como un ingenioso “perfeccionador
de archivos MIDI”: simplemente abre un archivo MIDI, activa algunos ajustes interesantes de
reproducción y guarda una versión optimizada como archivo MIDI en tan solo un instante.
Conversión en lote
Elege
Inicio Plug-ins Procesar en lote Convertir carpeta de partituras en MIDI para realizar
la conversión en lote de todas las partituras que estén dentro de una carpeta en archivos MIDI estándar,
con el mismo nombre de archivo, pero con la extensión
.mid.
También puedes exportar cada instrumento a un archivo MIDI independiente, mediante Inicio
Plug-ins
Procesar en lote Exportar cada instrumento como MIDI.
Para más información,
2.12 Plug-ins de procesamiento en lote.
Rubato
Si la opción Rubato está activada en el cuadro de diálogo
Interpretación
y guardas la partitura como archivo MIDI, los cambios de tempo realizados por la
Reproducción Intepretación
opción Rubato afectarán al archivo y, como consecuencia, las notas se mostrarán “desalineadas”
cuando abras el archivo en un secuenciador MIDI.
Esto es debido a que Rubato manipula el tiempo de inicio de las notas directamente, en lugar de
provocar un cambio de tempo general. Si quieres guardar un archivo MIDI para utilizarlo en otros
programas y que tenga la cuantización correcta, ajusta la función
Rubato a Meccanico antes de
guardar el archivo MIDI.
Repeticiones
De forma predeterminada, los archivos MIDI guardados en Sibelius incluirán todas las repeticiones
presentes en la partitura original. Si prefieres no incluir las repeticiones, selecciona la opción
reproducir repeticiones
en ReproducciónInterpretación Repeticiones antes de guardar
el archivo MIDI.
No
98
Page 99

1.14 Exportación de archivos MusicXML
1.14 Exportación de archivos
MusicXML
MusicXML es un formato de intercambio de archivos para aplicaciones de notación musical. Es un
formato más adecuado para la transferencia de archivos de notación entre programas diferentes, si
se compara con otros formatos como los archivos MIDI. Si quieres compartir archivos con amigos
o compañeros que usen otro software musical, incluido Finale, MusicXML es el formato ideal.
Para exportar un archivo MusicXML, selecciona
Tan solo tendrás que elegir si deseas utilizar el formato MusicXML comprimido
(extensión de archivo
y hacer clic en el botón grande
A menos que sepas que la aplicación de destino en la que quieres importar el archivo MusicXML
no admite el archivo MusicXML comprimido, te recomendamos que utilices dicho formato. Te ofrece
dos ventajas principales: en primer lugar, el tamaño del archivo resultante es mucho menor y, por
tanto, será más fácil de transportar, por ejemplo, por correo electrónico; y en segundo lugar, solo los
archivos MusicXML comprimidos pueden incluir gráficos. Si la partitura contiene gráficos importados y
eliges exportar a un archivo MusicXML sin comprimir, Sibelius te avisará de que no se exportará el gráfico.
Limitaciones
MusicXML es un sofisticado formato diseñado para describir al detalle la práctica común de notación
musical, por lo que no todas las aplicaciones implementan todo lo que puede contener. Como tal,
el propio archivo MusicXML puede generar distintos resultados al abrirlo en aplicaciones diferentes.
.mxl) o MusicXML sin comprimir (extensión de archivo .xml)
Exportar (se muestra a la derecha).
Archivo Exportar MusicXML.
Archivo
Del mismo modo, Sibelius no implementa acutalmente todas las partes de la especificación MusicXML,
pero exporta la información suficiente para hacer que MusicXML sea la forma óptima de transferir
datos de notación de Sibelius a otros programas.
99
Page 100

1. Pestaña Archivo
1.15 Exportación a versiones anteriores
Los archivos de Sibelius son totalmente compatibles con versiones anteriores. Sibelius7 permite
abrir archivos de todas las versiones anteriores de Sibelius en Windows y Mac, incluidos los documentos
guardados con Sibelius Student, Sibelius First y G7.
Las versiones anteriores de Sibelius no pueden abrir archivos guardados con la versión actual, pero
es posible utilizar la opción
puedan abrir en cualquier versión de Sibelius comenzando por Sibelius 2. Sin embargo, ten en cuenta
que estas versiones anteriores no incluyen todas las funciones de Sibelius7, de manera que es posible
que las partituras no tengan el mismo aspecto que en Sibelius7. En particular, los siguientes elementos
pueden quedar omitidos o modificados (es decir, no se exportan con el archivo).
Ten en cuenta también que las versiones reducidas de Sibelius solo pueden abrir partituras con un
número limitado de pentagramas (Sibelius 3 Student está limitado a ocho pentagramas, G7, Sibelius 5
Student, Sibelius 5 First y Sibelius 6 Student a 12, y Sibelius 6 First a 16), por lo que si la partitura
contiene un número de pentagramas superior el máximo admitido por estos programas, Sibelius
no te permitirá exportar en tal formato.
Debes seleccionar siempre la versión más reciente posible de Sibelius como la versión
de destino, con el fin de minimizar la cantidad de pérdida de datos. Una vez elegida
la versión de destino de la lista
clic en el botón grande
Archivo Exportar Versión anterior para guardar archivos que se
Archivo Exportar Versión anterior, simplemente haz
Exportar (que se muestra a la derecha) para exportar el archivo.
Exportación de varios archivos
Si dispones de varios archivos que necesitas enviar a algún usuario de una versión anterior de Sibelius,
puedes utilizar un plug-in para exportarlos todos uno tras otro. En primer lugar, coloca los archivos
que necesites exportar en una única carpeta y, a continuación, selecciona
Convertir carpeta de partituras a versión anterior de Sibelius, y elige la carpeta que
en lote
desees convertir.
destino para los archivos exportados, así como la versión de exportación de Sibelius y el nuevo nombre
de los archivos para no sobrescribir los originales.
Diferencias de todas las versiones previas y reducidas de Sibelius
Los siguientes elementos pueden quedar omitidos o modificados en la exportación de archivos a
otras versiones de Sibelius:
Los gráficos importados que dependan de un fondo transparente u opacidad tendrán otro aspecto.
Todos los gráficos se convierten a TIFF durante la exportación, de forma que posiblemente los
gráficos SVG aparezcan a una resolución más baja.
Los símbolos que se basen en gráficos importados no se podrán exportar.
El texto que use interlineado por objeto (espaciado de línea), espaciado entre caracteres, superíndice/
subíndice, ajuste de escala de caracteres horizontal o vertical, color de fondo personalizado, etc.
tendrá un aspecto distinto. A los objetos de texto que usen marcos para el ajuste de líneas automático
se les insertarán saltos de línea y el texto totalmente justificado aparecerá alineado a la izquierda.
100
Aparecerá un cuadro de diálogo simple, en el que debes especificar la carpeta de
Haz clic en Aceptar
Inicio Plug-ins Procesar
para confirmar tu elección.
 Loading...
Loading...