Page 1
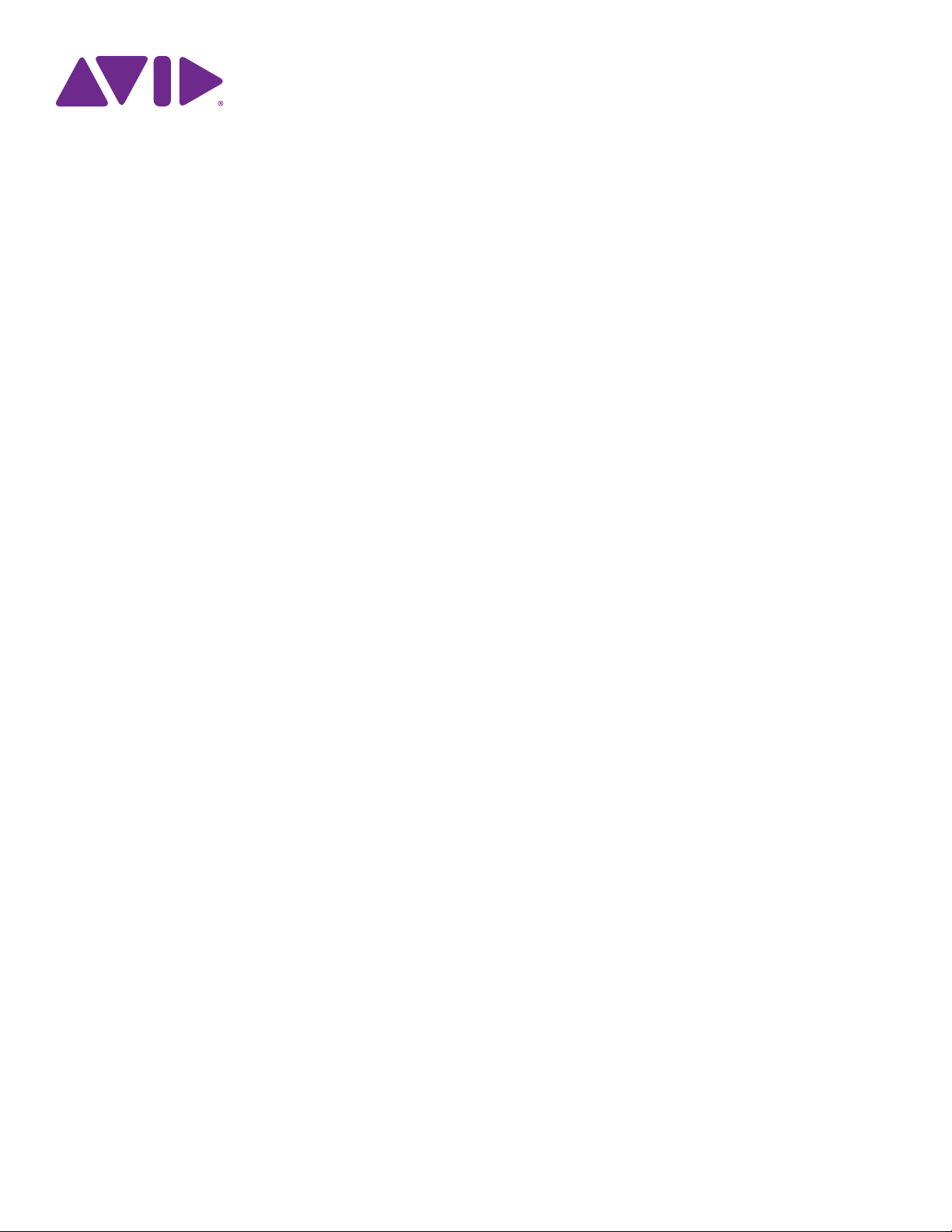
Sibelius® Tutorials
Page 2
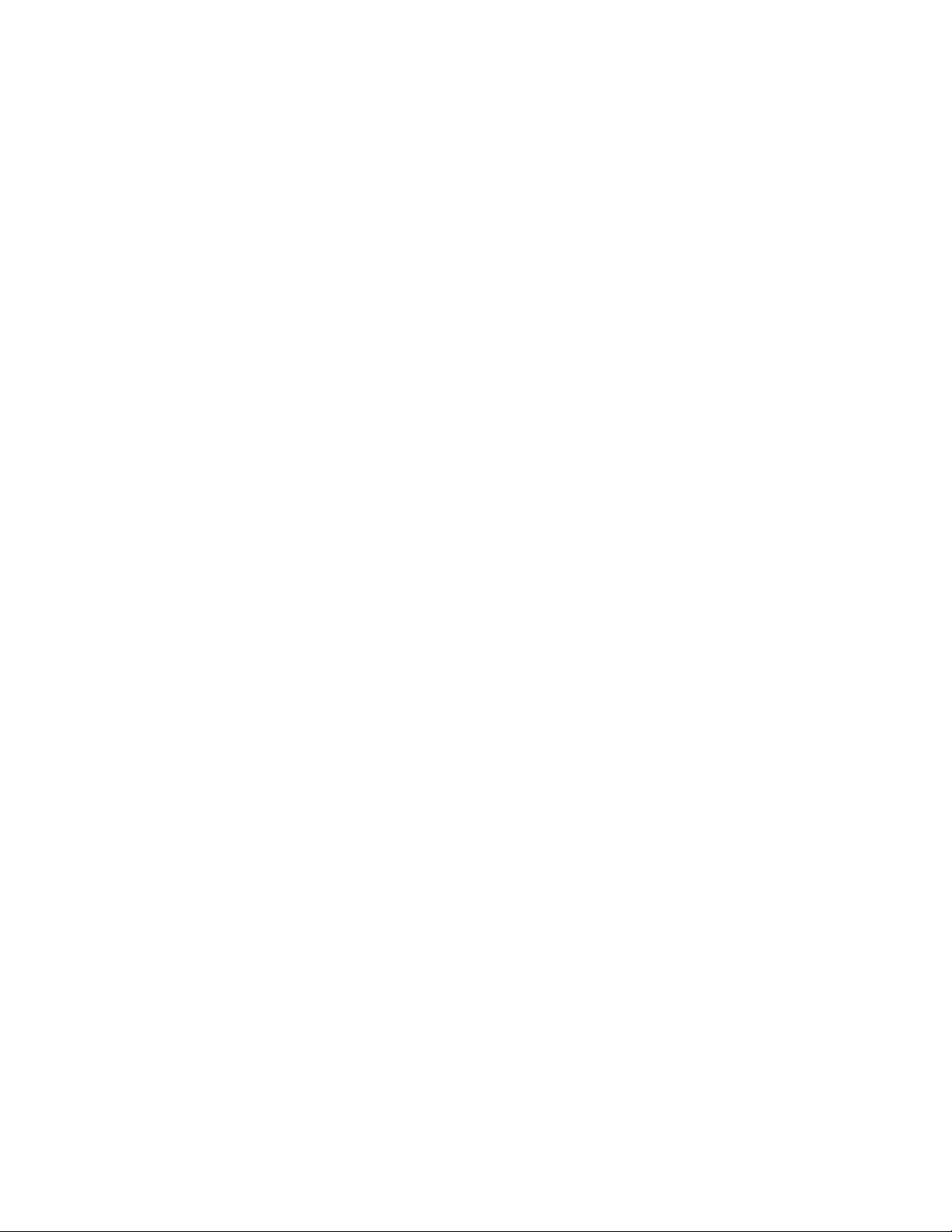
Legal Notices
© 2019 Avid Technology, Inc., (“Avid”), all rights reserved. This guide may not be duplicated in whole or in part without the written consent of Avid.
For a current and complete list of Avid trademarks visit: www.avid.com/legal/trademarks-and-other-notices
Bonjour, the Bonjour logo, and the Bonjour symbol are trademarks of Apple Computer, Inc.
Thunderbolt and the Thunderbolt logo are trademarks of Intel Corporation in the U.S. and/or other countries.
This product may be protected by one or more U.S. and non-U.S. patents. Details are available at www.avid.com/patents.
Product features, specifications, system requirements, and availability are subject to change without notice.
Guide Part Number 9329-65970-00 REV B 4/19
Page 3
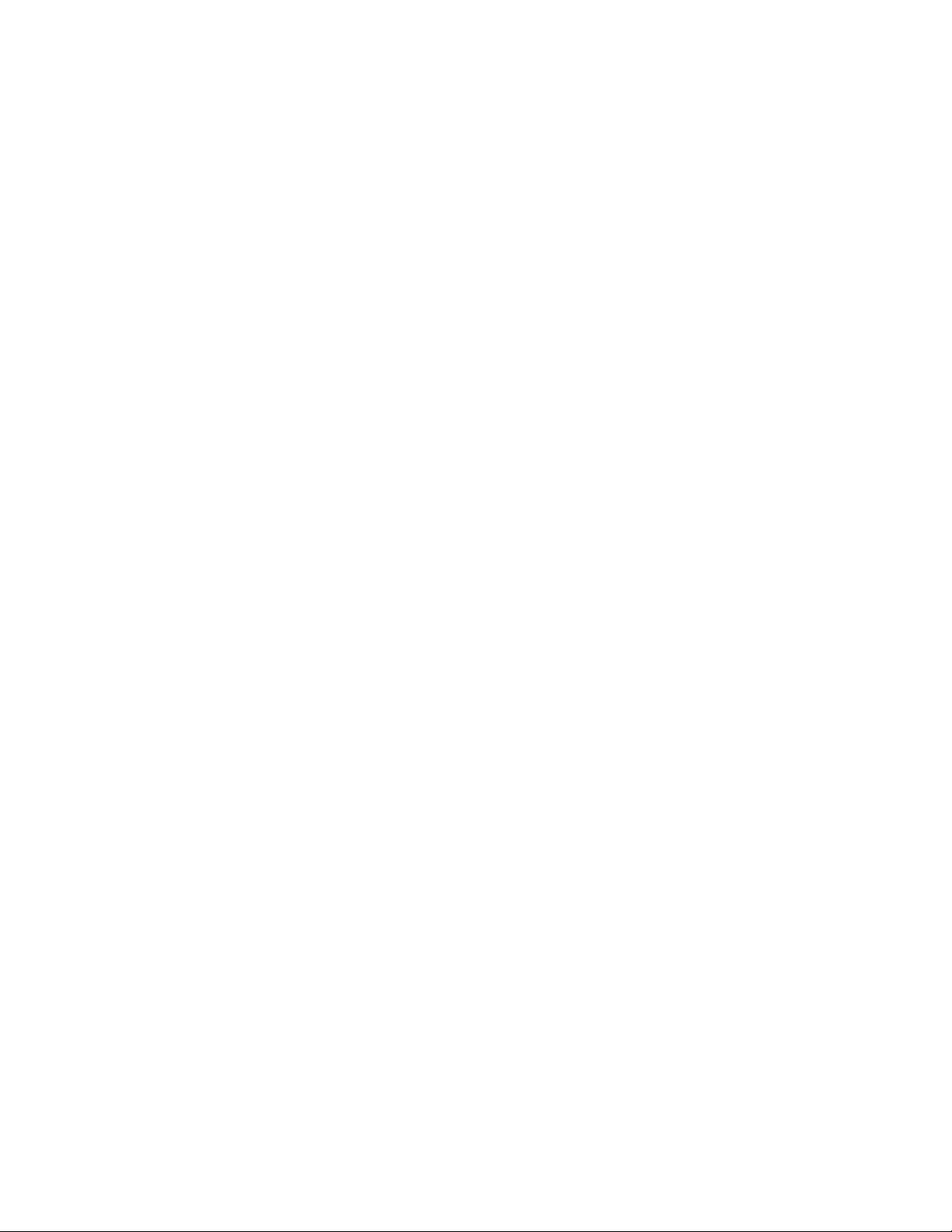
Contents
Introduction . . . . . . . . . . . . . . . . . . . . . . . . . . . . . . . . . . . . . . . . . . . . . . . . . . . . . . . . . . . . . . . . . . . . . . . . . . . . . . . . . . . . . . 1
Sibelius | First, Sibelius, and Sibelius | Ultimate . . . . . . . . . . . . . . . . . . . . . . . . . . . . . . . . . . . . . . . . . . . . . . . . . . . 1
Sibelius Reference Guide . . . . . . . . . . . . . . . . . . . . . . . . . . . . . . . . . . . . . . . . . . . . . . . . . . . . . . . . . . . . . . . . . . . . . 1
Commands in the Ribbon . . . . . . . . . . . . . . . . . . . . . . . . . . . . . . . . . . . . . . . . . . . . . . . . . . . . . . . . . . . . . . . . . . . . . 1
System Requirements and Compatibility Information . . . . . . . . . . . . . . . . . . . . . . . . . . . . . . . . . . . . . . . . . . . . . . . 2
Conventions Used in Sibelius Documentation. . . . . . . . . . . . . . . . . . . . . . . . . . . . . . . . . . . . . . . . . . . . . . . . . . . . . 2
Resources. . . . . . . . . . . . . . . . . . . . . . . . . . . . . . . . . . . . . . . . . . . . . . . . . . . . . . . . . . . . . . . . . . . . . . . . . . . . . . . . . . 3
About the Projects . . . . . . . . . . . . . . . . . . . . . . . . . . . . . . . . . . . . . . . . . . . . . . . . . . . . . . . . . . . . . . . . . . . . . . . . . . . 4
Part I Opening and Editing a Score
Opening a Score. . . . . . . . . . . . . . . . . . . . . . . . . . . . . . . . . . . . . . . . . . . . . . . . . . . . . . . . . . . . . . . . . . . . . . . . . . . . . . . . . . 6
Opening a File . . . . . . . . . . . . . . . . . . . . . . . . . . . . . . . . . . . . . . . . . . . . . . . . . . . . . . . . . . . . . . . . . . . . . . . . . . . . . . 6
Introducing the Ribbon . . . . . . . . . . . . . . . . . . . . . . . . . . . . . . . . . . . . . . . . . . . . . . . . . . . . . . . . . . . . . . . . . . . . . . . 7
Moving Around the Score . . . . . . . . . . . . . . . . . . . . . . . . . . . . . . . . . . . . . . . . . . . . . . . . . . . . . . . . . . . . . . . . . . . . . 8
Note Input and Editing . . . . . . . . . . . . . . . . . . . . . . . . . . . . . . . . . . . . . . . . . . . . . . . . . . . . . . . . . . . . . . . . . . . . . . . . . . . 12
The Escape Key . . . . . . . . . . . . . . . . . . . . . . . . . . . . . . . . . . . . . . . . . . . . . . . . . . . . . . . . . . . . . . . . . . . . . . . . . . . . 12
Moving Between Notes . . . . . . . . . . . . . . . . . . . . . . . . . . . . . . . . . . . . . . . . . . . . . . . . . . . . . . . . . . . . . . . . . . . . . . 12
The Keypad. . . . . . . . . . . . . . . . . . . . . . . . . . . . . . . . . . . . . . . . . . . . . . . . . . . . . . . . . . . . . . . . . . . . . . . . . . . . . . . . 13
Notebook (laptop) Shortcuts . . . . . . . . . . . . . . . . . . . . . . . . . . . . . . . . . . . . . . . . . . . . . . . . . . . . . . . . . . . . . . . . . . 13
Editing Notes with the Keypad . . . . . . . . . . . . . . . . . . . . . . . . . . . . . . . . . . . . . . . . . . . . . . . . . . . . . . . . . . . . . . . . 14
Undo and Redo. . . . . . . . . . . . . . . . . . . . . . . . . . . . . . . . . . . . . . . . . . . . . . . . . . . . . . . . . . . . . . . . . . . . . . . . . . . . . 15
Mouse Input and the Keyboard Panel. . . . . . . . . . . . . . . . . . . . . . . . . . . . . . . . . . . . . . . . . . . . . . . . . . . . . . . . . . . 16
Adding Articulation and Ties with the Keypad . . . . . . . . . . . . . . . . . . . . . . . . . . . . . . . . . . . . . . . . . . . . . . . . . . . . 17
Selections and Copying Music. . . . . . . . . . . . . . . . . . . . . . . . . . . . . . . . . . . . . . . . . . . . . . . . . . . . . . . . . . . . . . . . . . . . 18
Selections and Passages. . . . . . . . . . . . . . . . . . . . . . . . . . . . . . . . . . . . . . . . . . . . . . . . . . . . . . . . . . . . . . . . . . . . . 18
Deleting Notes and Other Objects. . . . . . . . . . . . . . . . . . . . . . . . . . . . . . . . . . . . . . . . . . . . . . . . . . . . . . . . . . . . . . 19
Flexi-time Input. . . . . . . . . . . . . . . . . . . . . . . . . . . . . . . . . . . . . . . . . . . . . . . . . . . . . . . . . . . . . . . . . . . . . . . . . . . . . . . . . . 22
Using a MIDI Device . . . . . . . . . . . . . . . . . . . . . . . . . . . . . . . . . . . . . . . . . . . . . . . . . . . . . . . . . . . . . . . . . . . . . . . . . 22
Flexi-time Options . . . . . . . . . . . . . . . . . . . . . . . . . . . . . . . . . . . . . . . . . . . . . . . . . . . . . . . . . . . . . . . . . . . . . . . . . . 23
Recording MIDI Input with Flexi-time . . . . . . . . . . . . . . . . . . . . . . . . . . . . . . . . . . . . . . . . . . . . . . . . . . . . . . . . . . . 23
Alphabetic and Step-time Input . . . . . . . . . . . . . . . . . . . . . . . . . . . . . . . . . . . . . . . . . . . . . . . . . . . . . . . . . . . . . . . . . . . 25
Alphabetic Input . . . . . . . . . . . . . . . . . . . . . . . . . . . . . . . . . . . . . . . . . . . . . . . . . . . . . . . . . . . . . . . . . . . . . . . . . . . . 25
Step-time Input. . . . . . . . . . . . . . . . . . . . . . . . . . . . . . . . . . . . . . . . . . . . . . . . . . . . . . . . . . . . . . . . . . . . . . . . . . . . . 26
Transposing Scores. . . . . . . . . . . . . . . . . . . . . . . . . . . . . . . . . . . . . . . . . . . . . . . . . . . . . . . . . . . . . . . . . . . . . . . . . 28
Working with Parts. . . . . . . . . . . . . . . . . . . . . . . . . . . . . . . . . . . . . . . . . . . . . . . . . . . . . . . . . . . . . . . . . . . . . . . . . . 28
Sibelius Tutorials iii
Page 4
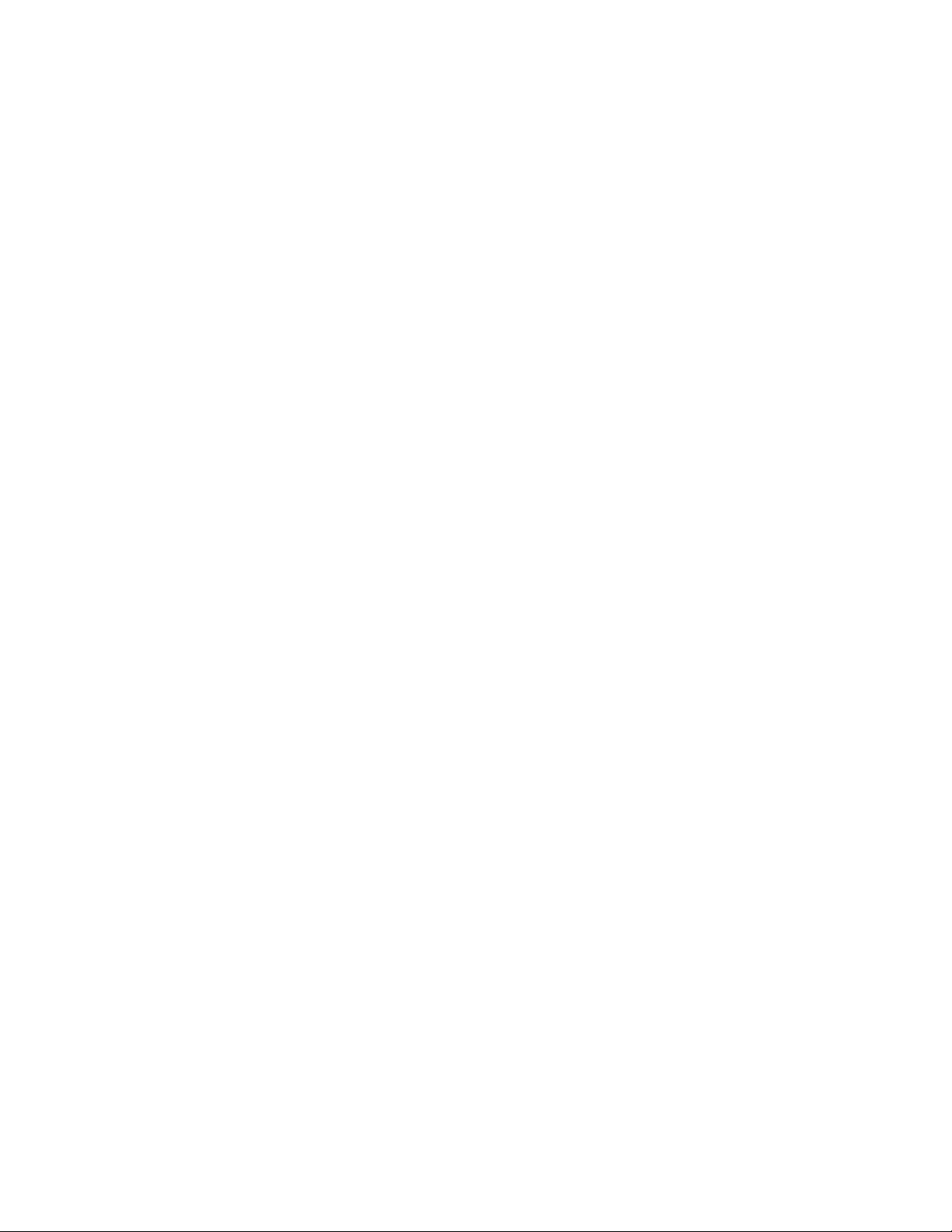
Playback . . . . . . . . . . . . . . . . . . . . . . . . . . . . . . . . . . . . . . . . . . . . . . . . . . . . . . . . . . . . . . . . . . . . . . . . . . . . . . . . . . . . . . . . 30
Playback Controls. . . . . . . . . . . . . . . . . . . . . . . . . . . . . . . . . . . . . . . . . . . . . . . . . . . . . . . . . . . . . . . . . . . . . . . . . . . 30
The Mixer Panel . . . . . . . . . . . . . . . . . . . . . . . . . . . . . . . . . . . . . . . . . . . . . . . . . . . . . . . . . . . . . . . . . . . . . . . . . . . . 30
I Can’t Hear Anything! . . . . . . . . . . . . . . . . . . . . . . . . . . . . . . . . . . . . . . . . . . . . . . . . . . . . . . . . . . . . . . . . . . . . . . . 32
Text and Dynamics. . . . . . . . . . . . . . . . . . . . . . . . . . . . . . . . . . . . . . . . . . . . . . . . . . . . . . . . . . . . . . . . . . . . . . . . . . . . . . . 33
About Text. . . . . . . . . . . . . . . . . . . . . . . . . . . . . . . . . . . . . . . . . . . . . . . . . . . . . . . . . . . . . . . . . . . . . . . . . . . . . . . . . 33
Adding Lyrics . . . . . . . . . . . . . . . . . . . . . . . . . . . . . . . . . . . . . . . . . . . . . . . . . . . . . . . . . . . . . . . . . . . . . . . . . . . . . . 33
Dynamics . . . . . . . . . . . . . . . . . . . . . . . . . . . . . . . . . . . . . . . . . . . . . . . . . . . . . . . . . . . . . . . . . . . . . . . . . . . . . . . . . 34
Tempo Text . . . . . . . . . . . . . . . . . . . . . . . . . . . . . . . . . . . . . . . . . . . . . . . . . . . . . . . . . . . . . . . . . . . . . . . . . . . . . . . . 35
Technique Text . . . . . . . . . . . . . . . . . . . . . . . . . . . . . . . . . . . . . . . . . . . . . . . . . . . . . . . . . . . . . . . . . . . . . . . . . . . . . 35
Editing Existing Text . . . . . . . . . . . . . . . . . . . . . . . . . . . . . . . . . . . . . . . . . . . . . . . . . . . . . . . . . . . . . . . . . . . . . . . . 36
Magnetic Layout . . . . . . . . . . . . . . . . . . . . . . . . . . . . . . . . . . . . . . . . . . . . . . . . . . . . . . . . . . . . . . . . . . . . . . . . . . . . 36
Part II Creating a Score and Parts
Creating a New Score . . . . . . . . . . . . . . . . . . . . . . . . . . . . . . . . . . . . . . . . . . . . . . . . . . . . . . . . . . . . . . . . . . . . . . . . . . . . 38
Printout . . . . . . . . . . . . . . . . . . . . . . . . . . . . . . . . . . . . . . . . . . . . . . . . . . . . . . . . . . . . . . . . . . . . . . . . . . . . . . . . . . . 38
Starting a New Score . . . . . . . . . . . . . . . . . . . . . . . . . . . . . . . . . . . . . . . . . . . . . . . . . . . . . . . . . . . . . . . . . . . . . . . . 38
Manuscript Paper . . . . . . . . . . . . . . . . . . . . . . . . . . . . . . . . . . . . . . . . . . . . . . . . . . . . . . . . . . . . . . . . . . . . . . . . . . . 39
Creating Instruments . . . . . . . . . . . . . . . . . . . . . . . . . . . . . . . . . . . . . . . . . . . . . . . . . . . . . . . . . . . . . . . . . . . . . . . . 40
Document Setup . . . . . . . . . . . . . . . . . . . . . . . . . . . . . . . . . . . . . . . . . . . . . . . . . . . . . . . . . . . . . . . . . . . . . . . . . . . . 41
Scanning Music. . . . . . . . . . . . . . . . . . . . . . . . . . . . . . . . . . . . . . . . . . . . . . . . . . . . . . . . . . . . . . . . . . . . . . . . . . . . . . . . . . 44
Scanning in PhotoScore Lite . . . . . . . . . . . . . . . . . . . . . . . . . . . . . . . . . . . . . . . . . . . . . . . . . . . . . . . . . . . . . . . . . . 44
Editing Scanned Music. . . . . . . . . . . . . . . . . . . . . . . . . . . . . . . . . . . . . . . . . . . . . . . . . . . . . . . . . . . . . . . . . . . . . . . 45
Sending to Sibelius. . . . . . . . . . . . . . . . . . . . . . . . . . . . . . . . . . . . . . . . . . . . . . . . . . . . . . . . . . . . . . . . . . . . . . . . . . 46
Adding the Remaining Music. . . . . . . . . . . . . . . . . . . . . . . . . . . . . . . . . . . . . . . . . . . . . . . . . . . . . . . . . . . . . . . . . . 46
Save a Version . . . . . . . . . . . . . . . . . . . . . . . . . . . . . . . . . . . . . . . . . . . . . . . . . . . . . . . . . . . . . . . . . . . . . . . . . . . . . 46
Clefs, Key Signatures, and Tuplets . . . . . . . . . . . . . . . . . . . . . . . . . . . . . . . . . . . . . . . . . . . . . . . . . . . . . . . . . . . . . . . . 47
Clef Changes. . . . . . . . . . . . . . . . . . . . . . . . . . . . . . . . . . . . . . . . . . . . . . . . . . . . . . . . . . . . . . . . . . . . . . . . . . . . . . . 47
Key Signatures . . . . . . . . . . . . . . . . . . . . . . . . . . . . . . . . . . . . . . . . . . . . . . . . . . . . . . . . . . . . . . . . . . . . . . . . . . . . . 48
Triplets and Other Tuplets . . . . . . . . . . . . . . . . . . . . . . . . . . . . . . . . . . . . . . . . . . . . . . . . . . . . . . . . . . . . . . . . . . . . 48
Marking Up a Score . . . . . . . . . . . . . . . . . . . . . . . . . . . . . . . . . . . . . . . . . . . . . . . . . . . . . . . . . . . . . . . . . . . . . . . . . . . . . . 50
Expression Text . . . . . . . . . . . . . . . . . . . . . . . . . . . . . . . . . . . . . . . . . . . . . . . . . . . . . . . . . . . . . . . . . . . . . . . . . . . . 50
Multicopying an Object. . . . . . . . . . . . . . . . . . . . . . . . . . . . . . . . . . . . . . . . . . . . . . . . . . . . . . . . . . . . . . . . . . . . . . . 50
Technique Text . . . . . . . . . . . . . . . . . . . . . . . . . . . . . . . . . . . . . . . . . . . . . . . . . . . . . . . . . . . . . . . . . . . . . . . . . . . . . 51
Tempo Text . . . . . . . . . . . . . . . . . . . . . . . . . . . . . . . . . . . . . . . . . . . . . . . . . . . . . . . . . . . . . . . . . . . . . . . . . . . . . . . . 51
Hairpins and Other Lines . . . . . . . . . . . . . . . . . . . . . . . . . . . . . . . . . . . . . . . . . . . . . . . . . . . . . . . . . . . . . . . . . . . . . 51
Slurs . . . . . . . . . . . . . . . . . . . . . . . . . . . . . . . . . . . . . . . . . . . . . . . . . . . . . . . . . . . . . . . . . . . . . . . . . . . . . . . . . . . . . 52
Articulations . . . . . . . . . . . . . . . . . . . . . . . . . . . . . . . . . . . . . . . . . . . . . . . . . . . . . . . . . . . . . . . . . . . . . . . . . . . . . . . 53
Comparing Versions. . . . . . . . . . . . . . . . . . . . . . . . . . . . . . . . . . . . . . . . . . . . . . . . . . . . . . . . . . . . . . . . . . . . . . . . . 53
Sibelius Tutorials
iv
Page 5
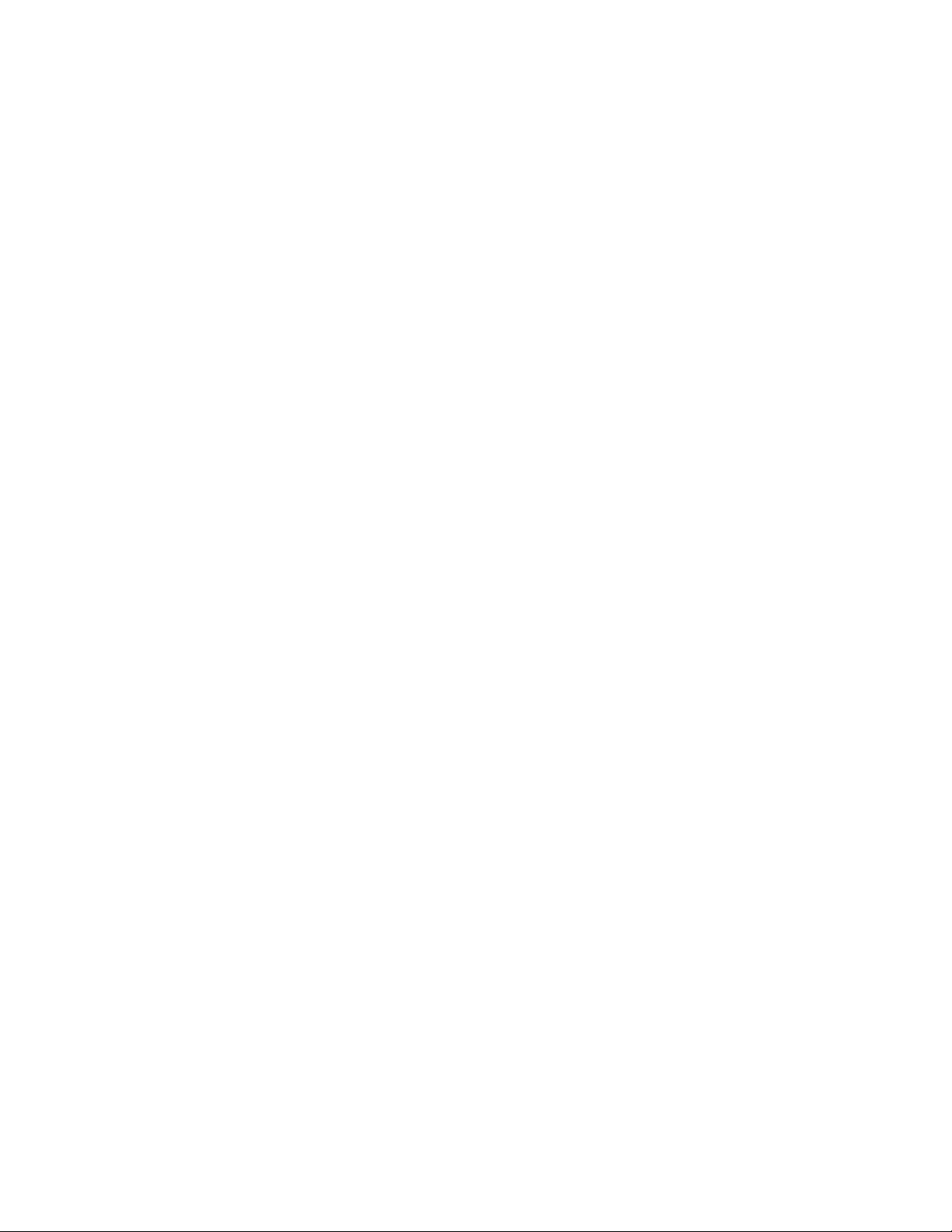
Layout and Formatting . . . . . . . . . . . . . . . . . . . . . . . . . . . . . . . . . . . . . . . . . . . . . . . . . . . . . . . . . . . . . . . . . . . . . . . . . . . 55
Magnetic Layout . . . . . . . . . . . . . . . . . . . . . . . . . . . . . . . . . . . . . . . . . . . . . . . . . . . . . . . . . . . . . . . . . . . . . . . . . . . . 55
Breaks . . . . . . . . . . . . . . . . . . . . . . . . . . . . . . . . . . . . . . . . . . . . . . . . . . . . . . . . . . . . . . . . . . . . . . . . . . . . . . . . . . . . 55
Document Setup . . . . . . . . . . . . . . . . . . . . . . . . . . . . . . . . . . . . . . . . . . . . . . . . . . . . . . . . . . . . . . . . . . . . . . . . . . . . 56
Staff Spacing. . . . . . . . . . . . . . . . . . . . . . . . . . . . . . . . . . . . . . . . . . . . . . . . . . . . . . . . . . . . . . . . . . . . . . . . . . . . . . . 57
Title Pages . . . . . . . . . . . . . . . . . . . . . . . . . . . . . . . . . . . . . . . . . . . . . . . . . . . . . . . . . . . . . . . . . . . . . . . . . . . . . . . . 57
Dynamic Parts™ (Sibelius | Ultimate Software Only) . . . . . . . . . . . . . . . . . . . . . . . . . . . . . . . . . . . . . . . . . . . . . . . . 59
The Parts Tab . . . . . . . . . . . . . . . . . . . . . . . . . . . . . . . . . . . . . . . . . . . . . . . . . . . . . . . . . . . . . . . . . . . . . . . . . . . . . . 59
Cues . . . . . . . . . . . . . . . . . . . . . . . . . . . . . . . . . . . . . . . . . . . . . . . . . . . . . . . . . . . . . . . . . . . . . . . . . . . . . . . . . . . . . 60
Laying Out Parts. . . . . . . . . . . . . . . . . . . . . . . . . . . . . . . . . . . . . . . . . . . . . . . . . . . . . . . . . . . . . . . . . . . . . . . . . . . . 60
Create a New Part . . . . . . . . . . . . . . . . . . . . . . . . . . . . . . . . . . . . . . . . . . . . . . . . . . . . . . . . . . . . . . . . . . . . . . . . . . . 61
Creating a Piano Reduction . . . . . . . . . . . . . . . . . . . . . . . . . . . . . . . . . . . . . . . . . . . . . . . . . . . . . . . . . . . . . . . . . . . 62
Exporting. . . . . . . . . . . . . . . . . . . . . . . . . . . . . . . . . . . . . . . . . . . . . . . . . . . . . . . . . . . . . . . . . . . . . . . . . . . . . . . . . . . . . . . . 63
Copying Graphics to Other Programs. . . . . . . . . . . . . . . . . . . . . . . . . . . . . . . . . . . . . . . . . . . . . . . . . . . . . . . . . . . 63
Exporting MusicXML Files . . . . . . . . . . . . . . . . . . . . . . . . . . . . . . . . . . . . . . . . . . . . . . . . . . . . . . . . . . . . . . . . . . . . 63
Part III Writing for Keyboard, Guitar, and Drums
Writing for Keyboard . . . . . . . . . . . . . . . . . . . . . . . . . . . . . . . . . . . . . . . . . . . . . . . . . . . . . . . . . . . . . . . . . . . . . . . . . . . . . 66
Printout . . . . . . . . . . . . . . . . . . . . . . . . . . . . . . . . . . . . . . . . . . . . . . . . . . . . . . . . . . . . . . . . . . . . . . . . . . . . . . . . . . . 66
Using a MIDI Keyboard. . . . . . . . . . . . . . . . . . . . . . . . . . . . . . . . . . . . . . . . . . . . . . . . . . . . . . . . . . . . . . . . . . . . . . . 66
Writing for Guitar . . . . . . . . . . . . . . . . . . . . . . . . . . . . . . . . . . . . . . . . . . . . . . . . . . . . . . . . . . . . . . . . . . . . . . . . . . . . . . . . 68
Using a MIDI Guitar. . . . . . . . . . . . . . . . . . . . . . . . . . . . . . . . . . . . . . . . . . . . . . . . . . . . . . . . . . . . . . . . . . . . . . . . . . 68
Convert to Tab . . . . . . . . . . . . . . . . . . . . . . . . . . . . . . . . . . . . . . . . . . . . . . . . . . . . . . . . . . . . . . . . . . . . . . . . . . . . . 69
Writing Tab Notation. . . . . . . . . . . . . . . . . . . . . . . . . . . . . . . . . . . . . . . . . . . . . . . . . . . . . . . . . . . . . . . . . . . . . . . . . 69
Ideas and Drum Notation . . . . . . . . . . . . . . . . . . . . . . . . . . . . . . . . . . . . . . . . . . . . . . . . . . . . . . . . . . . . . . . . . . . . . . . . . 70
The Ideas Panel. . . . . . . . . . . . . . . . . . . . . . . . . . . . . . . . . . . . . . . . . . . . . . . . . . . . . . . . . . . . . . . . . . . . . . . . . . . . . 70
Drum Notation. . . . . . . . . . . . . . . . . . . . . . . . . . . . . . . . . . . . . . . . . . . . . . . . . . . . . . . . . . . . . . . . . . . . . . . . . . . . . . 72
Chord Symbols . . . . . . . . . . . . . . . . . . . . . . . . . . . . . . . . . . . . . . . . . . . . . . . . . . . . . . . . . . . . . . . . . . . . . . . . . . . . . . . . . . 76
Typing Chord Symbols. . . . . . . . . . . . . . . . . . . . . . . . . . . . . . . . . . . . . . . . . . . . . . . . . . . . . . . . . . . . . . . . . . . . . . . 76
Creating Chord Symbols by Playing MIDI. . . . . . . . . . . . . . . . . . . . . . . . . . . . . . . . . . . . . . . . . . . . . . . . . . . . . . . . 76
Generating Chord Symbols from Selected Notes. . . . . . . . . . . . . . . . . . . . . . . . . . . . . . . . . . . . . . . . . . . . . . . . . . 78
Equivalent Chord Text . . . . . . . . . . . . . . . . . . . . . . . . . . . . . . . . . . . . . . . . . . . . . . . . . . . . . . . . . . . . . . . . . . . . . . . 78
Respelling a Chord Symbol . . . . . . . . . . . . . . . . . . . . . . . . . . . . . . . . . . . . . . . . . . . . . . . . . . . . . . . . . . . . . . . . . . . 79
Copying Chord Symbols . . . . . . . . . . . . . . . . . . . . . . . . . . . . . . . . . . . . . . . . . . . . . . . . . . . . . . . . . . . . . . . . . . . . . 79
Revoicing Chord Diagrams . . . . . . . . . . . . . . . . . . . . . . . . . . . . . . . . . . . . . . . . . . . . . . . . . . . . . . . . . . . . . . . . . . . 79
Chord Symbol Plug-ins . . . . . . . . . . . . . . . . . . . . . . . . . . . . . . . . . . . . . . . . . . . . . . . . . . . . . . . . . . . . . . . . . . . . . . 80
Repeats and Codas . . . . . . . . . . . . . . . . . . . . . . . . . . . . . . . . . . . . . . . . . . . . . . . . . . . . . . . . . . . . . . . . . . . . . . . . . . . . . . 81
Repeat Barlines. . . . . . . . . . . . . . . . . . . . . . . . . . . . . . . . . . . . . . . . . . . . . . . . . . . . . . . . . . . . . . . . . . . . . . . . . . . . . 81
Coda and dal Segno (D.S.) Repeats. . . . . . . . . . . . . . . . . . . . . . . . . . . . . . . . . . . . . . . . . . . . . . . . . . . . . . . . . . . . . 82
Sibelius Tutorials
v
Page 6
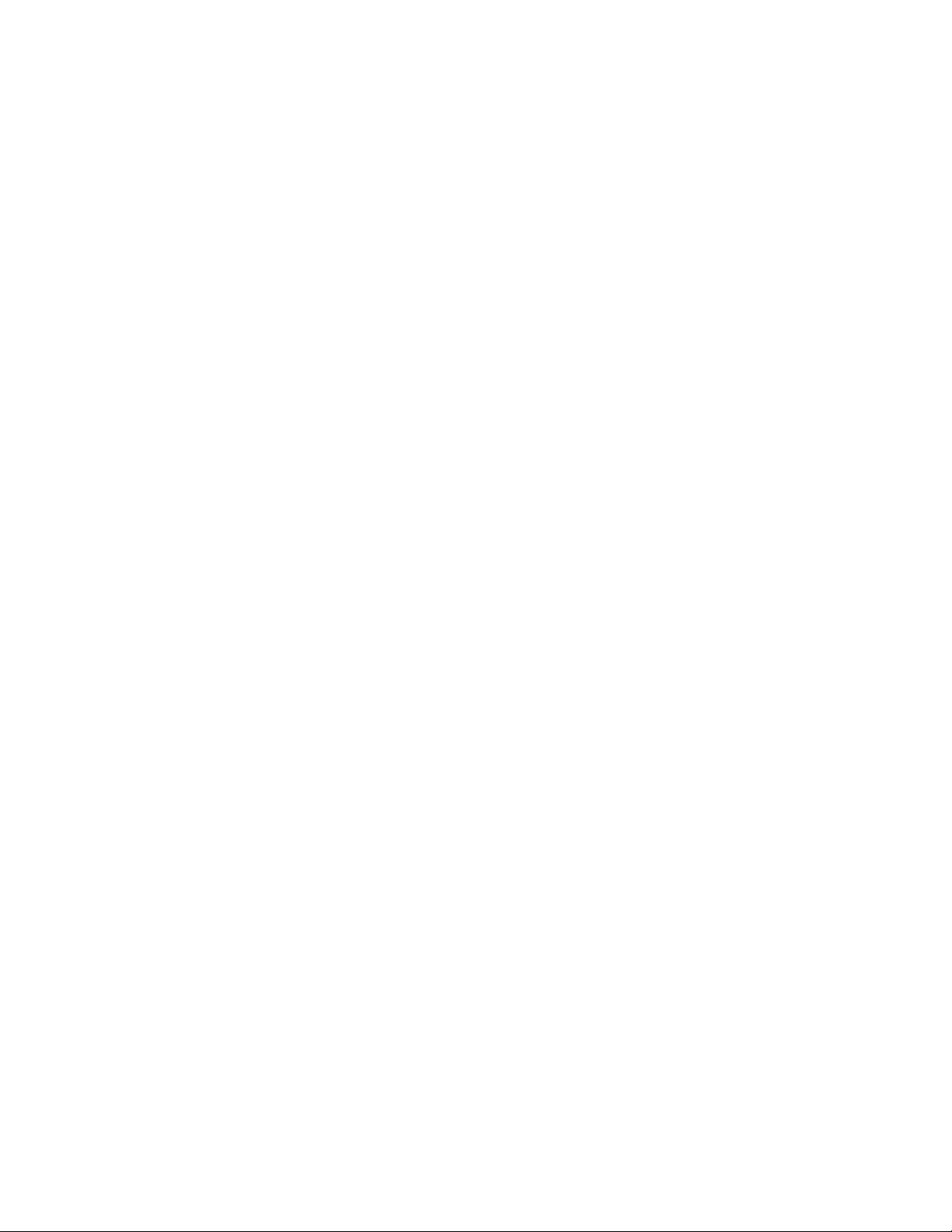
Arranging and Playback . . . . . . . . . . . . . . . . . . . . . . . . . . . . . . . . . . . . . . . . . . . . . . . . . . . . . . . . . . . . . . . . . . . . . . . . . . 84
Add String Backings. . . . . . . . . . . . . . . . . . . . . . . . . . . . . . . . . . . . . . . . . . . . . . . . . . . . . . . . . . . . . . . . . . . . . . . . . 84
Mixing Your Score . . . . . . . . . . . . . . . . . . . . . . . . . . . . . . . . . . . . . . . . . . . . . . . . . . . . . . . . . . . . . . . . . . . . . . . . . . 85
Effects Parameters . . . . . . . . . . . . . . . . . . . . . . . . . . . . . . . . . . . . . . . . . . . . . . . . . . . . . . . . . . . . . . . . . . . . . . . . . . 86
Deleting an Instrument from a Score. . . . . . . . . . . . . . . . . . . . . . . . . . . . . . . . . . . . . . . . . . . . . . . . . . . . . . . . . . . . 87
Exporting an Audio File . . . . . . . . . . . . . . . . . . . . . . . . . . . . . . . . . . . . . . . . . . . . . . . . . . . . . . . . . . . . . . . . . . . . . . 87
Part IV Worksheets and Classroom Control
Setting up a Worksheet (Sibelius | Ultimate Software Only). . . . . . . . . . . . . . . . . . . . . . . . . . . . . . . . . . . . . . . . . . 89
Worksheet Creator . . . . . . . . . . . . . . . . . . . . . . . . . . . . . . . . . . . . . . . . . . . . . . . . . . . . . . . . . . . . . . . . . . . . . . . . . . 89
Creating a Worksheet from Scratch. . . . . . . . . . . . . . . . . . . . . . . . . . . . . . . . . . . . . . . . . . . . . . . . . . . . . . . . . . . . . 89
Add to Worksheet Templates. . . . . . . . . . . . . . . . . . . . . . . . . . . . . . . . . . . . . . . . . . . . . . . . . . . . . . . . . . . . . . . . . . 92
Scales and Arpeggios (Sibelius | Ultimate Software Only). . . . . . . . . . . . . . . . . . . . . . . . . . . . . . . . . . . . . . . . . . . 93
Adding Scales. . . . . . . . . . . . . . . . . . . . . . . . . . . . . . . . . . . . . . . . . . . . . . . . . . . . . . . . . . . . . . . . . . . . . . . . . . . . . . 93
Respelling Enharmonic Accidentals . . . . . . . . . . . . . . . . . . . . . . . . . . . . . . . . . . . . . . . . . . . . . . . . . . . . . . . . . . . . 93
Changing a Scale . . . . . . . . . . . . . . . . . . . . . . . . . . . . . . . . . . . . . . . . . . . . . . . . . . . . . . . . . . . . . . . . . . . . . . . . . . . 94
Layout and Formatting (Sibelius | Ultimate Software Only) . . . . . . . . . . . . . . . . . . . . . . . . . . . . . . . . . . . . . . . . . . 96
Adding Another Staff . . . . . . . . . . . . . . . . . . . . . . . . . . . . . . . . . . . . . . . . . . . . . . . . . . . . . . . . . . . . . . . . . . . . . . . . 96
Incomplete Scales. . . . . . . . . . . . . . . . . . . . . . . . . . . . . . . . . . . . . . . . . . . . . . . . . . . . . . . . . . . . . . . . . . . . . . . . . . . 96
Dragging and Indenting Staves . . . . . . . . . . . . . . . . . . . . . . . . . . . . . . . . . . . . . . . . . . . . . . . . . . . . . . . . . . . . . . . . 97
Adding Text to a Worksheet. . . . . . . . . . . . . . . . . . . . . . . . . . . . . . . . . . . . . . . . . . . . . . . . . . . . . . . . . . . . . . . . . . . 98
Classroom Control (Sibelius | Ultimate Software Only). . . . . . . . . . . . . . . . . . . . . . . . . . . . . . . . . . . . . . . . . . . . . 100
Distributing Work Using the Sibelius Licence Server. . . . . . . . . . . . . . . . . . . . . . . . . . . . . . . . . . . . . . . . . . . . . . 100
Retrieving Scores Using the Sibelius Licence Server . . . . . . . . . . . . . . . . . . . . . . . . . . . . . . . . . . . . . . . . . . . . . 100
Part V Video
Using Video (Sibelius | Ultimate Software Only) . . . . . . . . . . . . . . . . . . . . . . . . . . . . . . . . . . . . . . . . . . . . . . . . . . . 103
Adding a Video to a Score . . . . . . . . . . . . . . . . . . . . . . . . . . . . . . . . . . . . . . . . . . . . . . . . . . . . . . . . . . . . . . . . . . . 103
The Video Window . . . . . . . . . . . . . . . . . . . . . . . . . . . . . . . . . . . . . . . . . . . . . . . . . . . . . . . . . . . . . . . . . . . . . . . . . 104
Finding Videos . . . . . . . . . . . . . . . . . . . . . . . . . . . . . . . . . . . . . . . . . . . . . . . . . . . . . . . . . . . . . . . . . . . . . . . . . . . . 104
Writing Music to Picture (Sibelius | Ultimate Software Only). . . . . . . . . . . . . . . . . . . . . . . . . . . . . . . . . . . . . . . . 105
Add Timecode and Duration . . . . . . . . . . . . . . . . . . . . . . . . . . . . . . . . . . . . . . . . . . . . . . . . . . . . . . . . . . . . . . . . . 105
Add Hit Points. . . . . . . . . . . . . . . . . . . . . . . . . . . . . . . . . . . . . . . . . . . . . . . . . . . . . . . . . . . . . . . . . . . . . . . . . . . . . 106
Editing Hit Points . . . . . . . . . . . . . . . . . . . . . . . . . . . . . . . . . . . . . . . . . . . . . . . . . . . . . . . . . . . . . . . . . . . . . . . . . . 106
Fit Existing Music to Picture . . . . . . . . . . . . . . . . . . . . . . . . . . . . . . . . . . . . . . . . . . . . . . . . . . . . . . . . . . . . . . . . . 107
Adding a Soundtrack to Video (Sibelius | Ultimate Software Only) . . . . . . . . . . . . . . . . . . . . . . . . . . . . . . . . . . 108
Exporting an Audio File . . . . . . . . . . . . . . . . . . . . . . . . . . . . . . . . . . . . . . . . . . . . . . . . . . . . . . . . . . . . . . . . . . . . . 108
Open a Movie in your Video Editor . . . . . . . . . . . . . . . . . . . . . . . . . . . . . . . . . . . . . . . . . . . . . . . . . . . . . . . . . . . . 108
Sibelius Tutorials
vi
Page 7
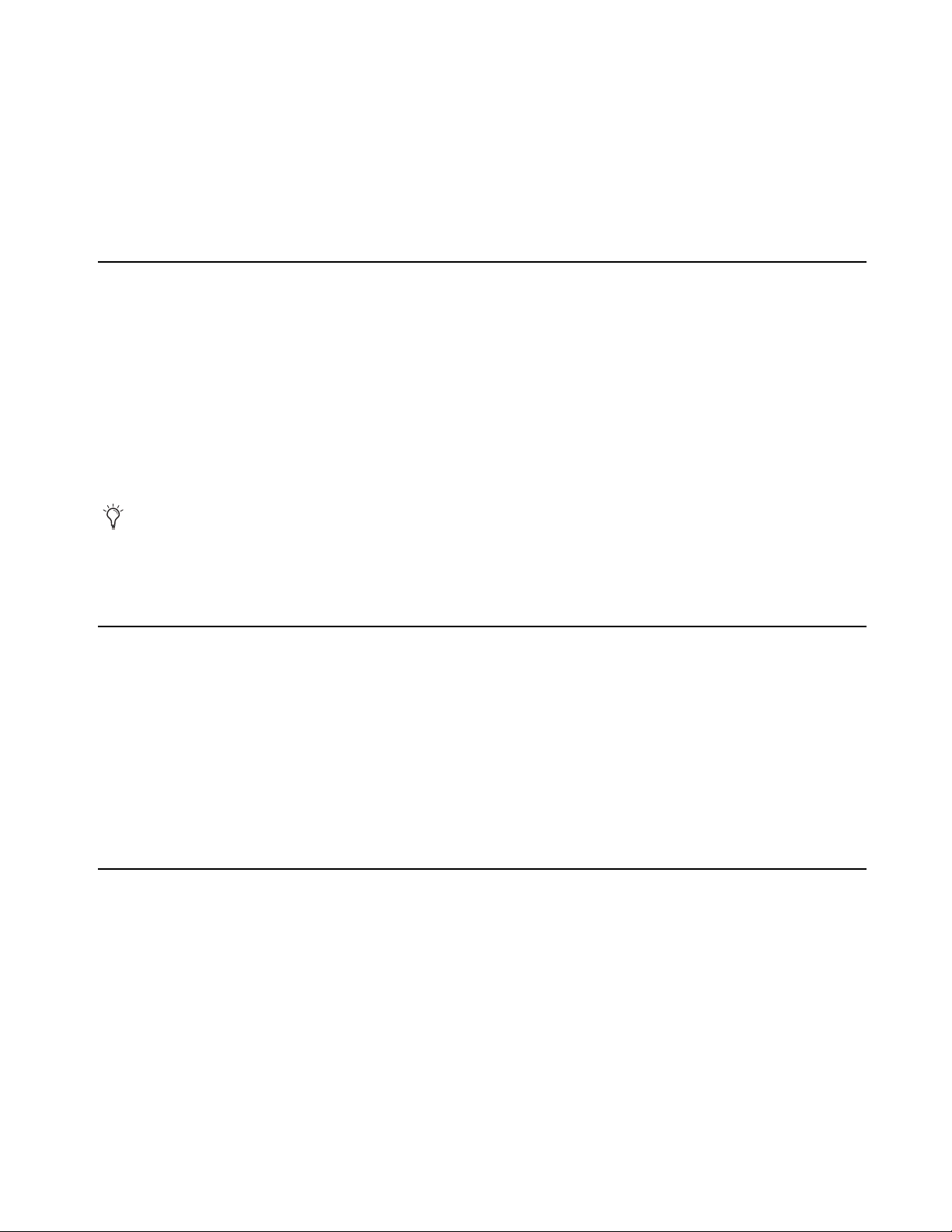
Introduction
If you work through at least the first three of the five tutorial projects in this guide before embarking on any serious work of your own
®
with Sibelius
you will be able to input, edit, play back, and print out straightforward music, and you’ll know how to get going on more
complicated music too. Sibelius is easy to learn and mostly self-explanatory, but if you don’t work through these projects you will run
a risk of never discovering some basic features, particularly if you are used to notation programs that work in different ways.
Sibelius | First, Sibelius, and Sibelius | Ultimate
The Sibelius software product lin e consist s of three tiers of feat ure fu nction ality r anging f rom begi nner to prof ession al: Sibe lius| First
(perfect for beginners), Sibelius (great for students and skilled amateurs), and Sibelius | Ultimate (a must for professionals). Throughout
this guide, “Sibelius” generally refers to all three—Sibelius | First, Sibelius, and Sibelius | Ultimate—for the sake of readability.
Sibelius software is installed using a single installer and runs the same application regardless of which tier is authorized. Your software
license determines which tier of Sibelius software functionality is authorized to run on your computer.
Sibelius | First
Sibelius
Sibelius | Ultimate
Throughout these tutorials, “Sibelius” generally refers to all three tiers of Sibelius software for the sake of readability:
Sibelius | First, Sibelius, and Sibelius | Ultimate. As you work through these tutorial projects you will notice that not all
features that are available in Sibelius | Ultimate are available in Sibelius; and not all features available in Sibelius are
available in Sibelius | First. This differences are noted where appropriate. Refer to the Sibelius Reference Guide for detailed information about what features are (or are not) available in your version of Sibelius.
Runs when no license for either Sibelius or Sibelius | Ultimate is activated on your computer.
Only runs when a Sibelius license is activated on your computer.
Only runs when a Sibelius | Ultimate license is activated on your computer.
Sibelius Reference Guide
More advanced topics are covered one by one in the Sibelius Reference Guide, which explains every feature in complete detail (with a
Glossary of special terms). The Reference Gu ide is not meant to be read from start to finish, because most people only use quite a small
proportion of music notation anyway. You can browse through relevant parts of the Sibelius
To open a PDF of the Reference Guide:
Click the “?” button in the toolbar.
Choose File > Help > Sibelius Reference.
Press F1, or Command+/ (Mac) or Control+/ (Windows).
Reference Guide at your leisure.
Commands in the Ribbon
The main way in which you find commands in Sibelius is in the ribbon, a wide band of command buttons that appear at the top of the
screen when you click a tab (like
so on.); when you click a tab, the ribbon changes to show the buttons that let you use those commands. Each ribbon tab contains a number of groups of related commands.
As a quick way of describing how to access a particular command, these tutorials use the following format: “choose
ments > Add or Remove
bon is explained in greater detail on the following pages.
File or Home. Each tab describes a related set of commands (Note Input, Notations, Text, Layout, and
Home > Instru-
” means “click the Home tab, look for the Instruments group, and click the Add or Remove button.” The rib-
Introduction
1
Page 8
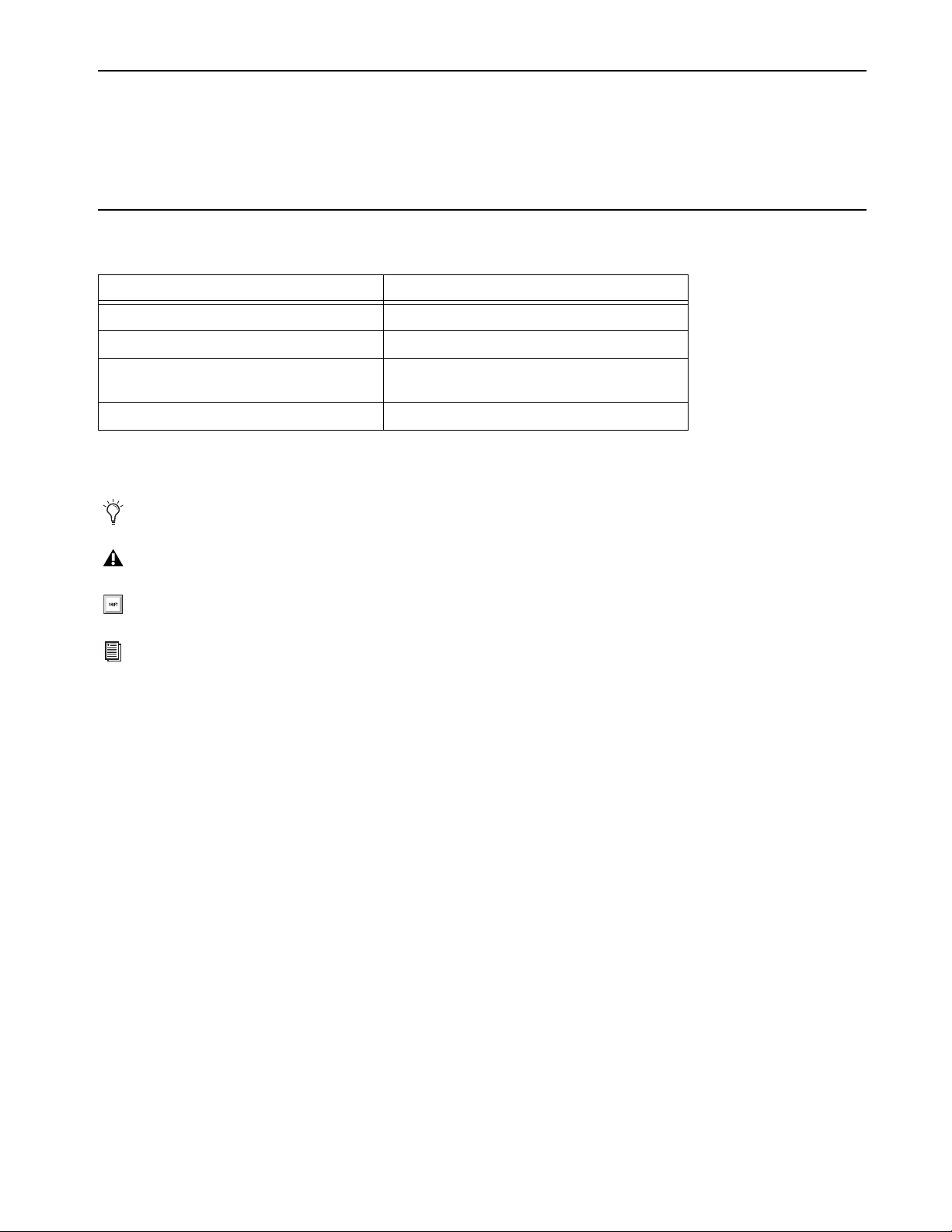
System Requirements and Compatibility Information
Avid can only assure compatibility and provide support for hardware and software it has tested and approved.
For complete system requirements and a list of qualified computers, operating systems, hard drives, and third-party devices, visit:
www.avid.com/compatibility
Conventions Used in Sibelius Documentation
Sibelius documentation uses the following conventions to indicate menu choices, keyboard commands, and mouse commands:
:
Convention Action
File > Save Choose Save from the File tab
Control+N Hold down the Control key and press the N key
Control-click Hold down the Control key and click the mouse but-
Right-click Click with the right mouse button
ton
The names of Commands, Options, and Settings that appear on-screen are in a different font.
The following symbols are used to highlight important information:
User Tips are helpful hints for getting the most from Sibelius.
Important Notices include information that could affect data or the performance of Sibelius.
Shortcuts show you useful keyboard or mouse shortcuts.
Cross References point to related sections in this guide and other Avid documentation.
How to Use this PDF Guide
This PDF provides the following useful features:
• The Bookmarks on the left serve as a continuously visible table of contents. Click on a subject heading to jump to that page.
• Click a + symbol to expand that heading to show subheadings. Click the – symbol to collapse a subheading.
• The Table of Contents provides active links to their pages. Select the hand cursor, allow it to hover ove r the he ading unt il it turns
into a finger. Then click to locate to that subject and page.
• All cross references in
• Select Find from the Edit menu to search for a subject.
• When viewing this PDF on an iPad, it is recommended that you open the file using iBooks to take advantage of active links within
the document. When viewing the PDF in Safari, touch the screen, then touch
blue are active links. Click to follow the reference.
Open in “iBooks”.
Introduction
2
Page 9
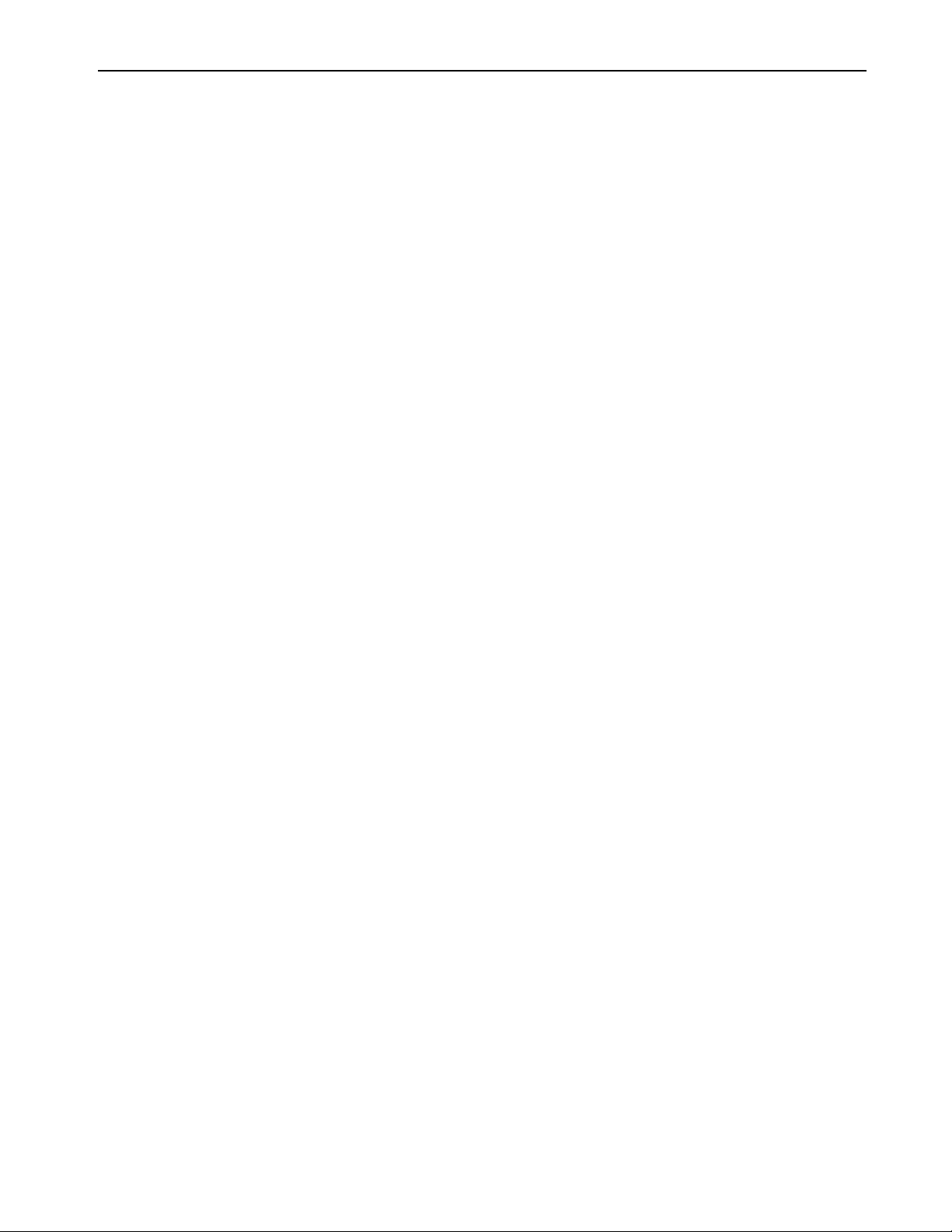
Resources
The Avid website (www.avid.com) is your best online source for information to help you get the most out of Sibelius.
Account Activation and Product Registration
Activate your product to access downloads in your Avid account (or quickly create an account if you do not have one). Register your
purchase online, download software, updates, documentation, and other resources.
www.avid.com/account
Support and Downloads\
Contact Avid Customer Success (technical support), download software updates and the latest online manuals, browse the Compatibility documents for system requirements, search the online Knowledge Base or join the worldwide Avid user community on the User Conference.
www.avid.com/support
Training and Education
Study on your own using courses available online, find out how you can learn in a classroom setting at an Avid-certified training center,
or view video tutorials and webinars.
www.avid.com/education
Products and Developers
Learn about Avid products, download demo software, or learn about our Development Partners and their plug-ins, applications, and
hardware.
www.avid.com/products
Introduction
3
Page 10
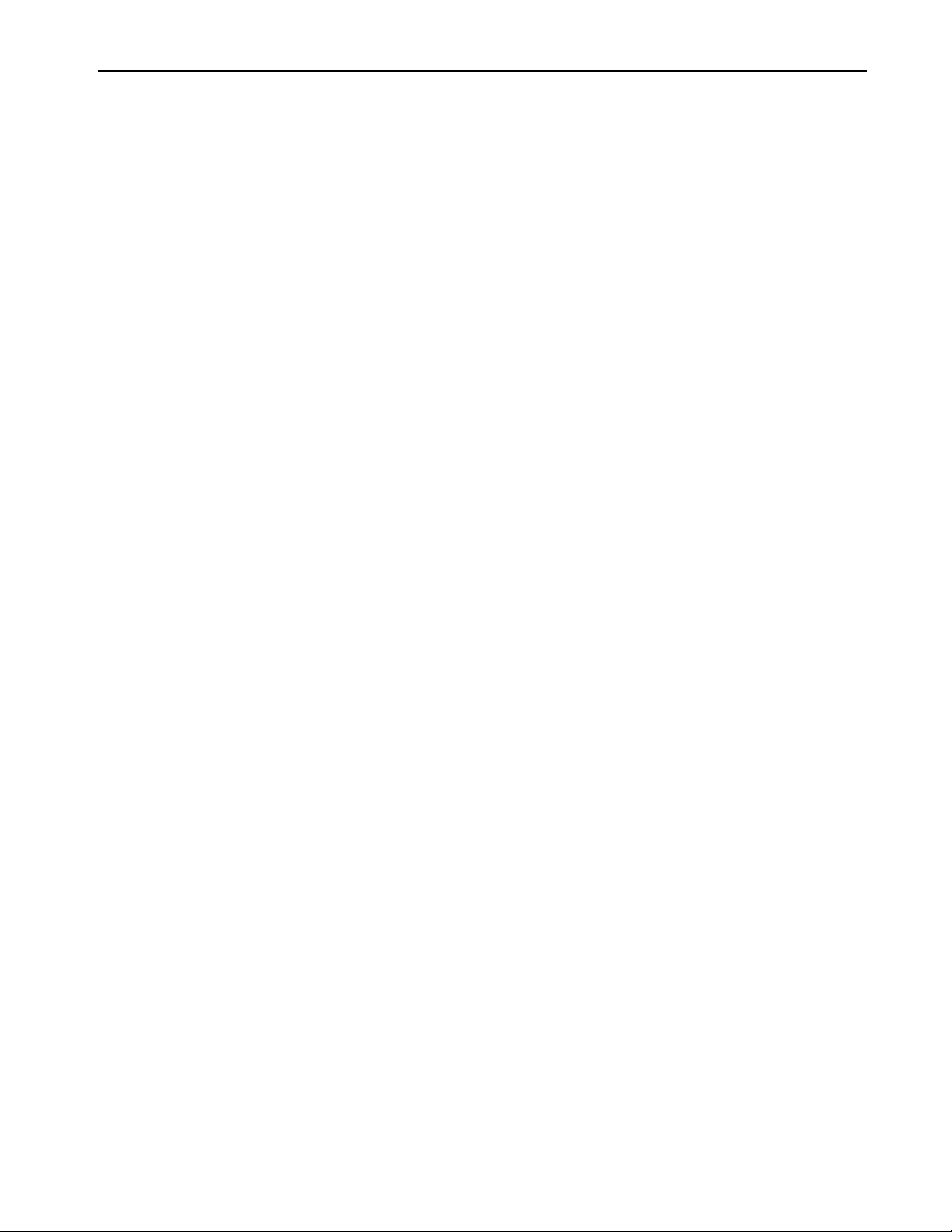
About the Projects
These tutorials are made up of five projects, which will take you roughly eight hours to work through from start to finish. You are recommended to work through at least the first three projects, as these explain all of the key concepts and features that yo u wil l use every
day in Sibelius. The fourth and fifth projects are more tightly focused on specific features, but you should work through them as well
if you can make the time.
Project 1 (2 hours)
This project shows you how to open a score, introduces the ribbon, explains how to navigate around a score using both the Navigator
panel and various keyboard and mouse shortcuts, making selections, and copying and pasting. Using an arrangement of the folk song
Scarborough Fair, you will learn how to edit and input notes using your mouse, computer keyboard and MIDI keyboard, and how to
input lyrics. You will be introduced to playback, and to marking up your score with text and dynamics.
Project 2 (2 hours)
In this project, you will learn to recreate an excerpt from Elgar’s String Quartet in E minor, Op. 83 by scanning the four instrumental
parts using PhotoScore Lite, then copying and pasting them into a newly-created score. You will learn how to create clef and key signature changes, more advanced note input including tuplets, and explore the different kinds of objects—including articulations, lines,
ties, slurs and text—commonly use d to mar k up scores. You will also be introduced to dynamic parts, and exporting graphics from Sibelius.
Project 3 (2 hours)
This project teaches you the basics of writing for keyboard, guitar and drums, together with an introduction to creating chord symbols
and repeat structures (including 1st and 2nd ending lines, and D.S. al Coda). You will also explore adjusting playback using the
panel, and learn how to use
Ideas panel to store and re-use snippets of music.
Mixer
Project 4 (1 hour)
(Sibelius Ultimate Only)
This project is especially useful if you are planning to produce learning materials for students or teach with Sibelius | Ultimate in the
classroom, but it should also be of interest if you want to learn some of the more advanced techniques for laying out and formatting music. In this project you will create a worksheet of scales, and learn how to indent staves, hide empty staves, change text fonts, and more.
Project 5 (1 hour)
(Sibelius Ultimate Only)
This project introduces the Video window, and explores techniques for writing to picture, including working with timecode, hit points,
and a plug-in for adjusting the duration of a section of music. Using a video from the animated series Mr . Bean, you will also learn how
to export an audio track from Sibelius | Ultimate in order to add it as a soundtrack to a video in an editing package such as Avid Media
Composer
®
.
Tutorial Projects and Sibelius | First
The tutorial projects in this guide presume that you are running Sibelius or Sibelius | Ultimate. If yo u are runnin g Sibelius | First, many
tasks and features covered in this Tutorial will not be available with Sibelius | First. Nonetheless, reviewing this tutorial will help you
get oriented with Sibelius | First quickly. If you encounter a task or feature that is not available with Sibelius | First, simply skip over it.
Also, since Sibelius | First supports a maximum of four staves, and project score with more than four staves, such as Project 1: Scar-
borough Fair, cannot be edited. Scores with more than four staves can be opened in Sibelius | First, but they will be read only. The score
for Project 2 is a string quartet (four staves only), so you may want to try working through this tutorial using this score (or create your
own score from scratch). For complete information about Sibelius | First functionality, refer to the
www.avid.com/sibelius-first/. If you require a more advanced version of Sibelius for your music notation needs, you can easily upgrade
at any time.
Sibelius Reference Guide or visit
Introduction
4
Page 11
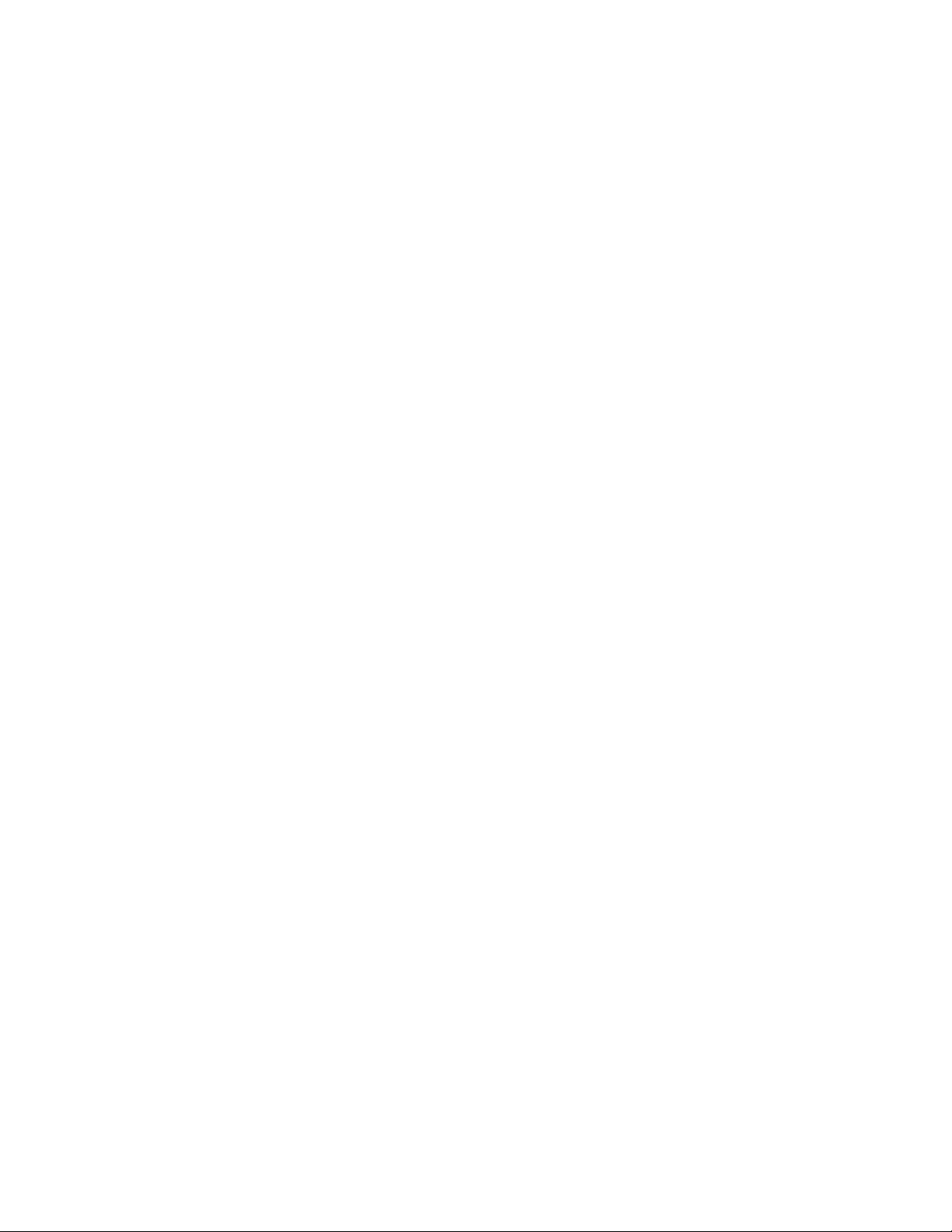
Project 1: Opening and
Editing a Score
Page 12
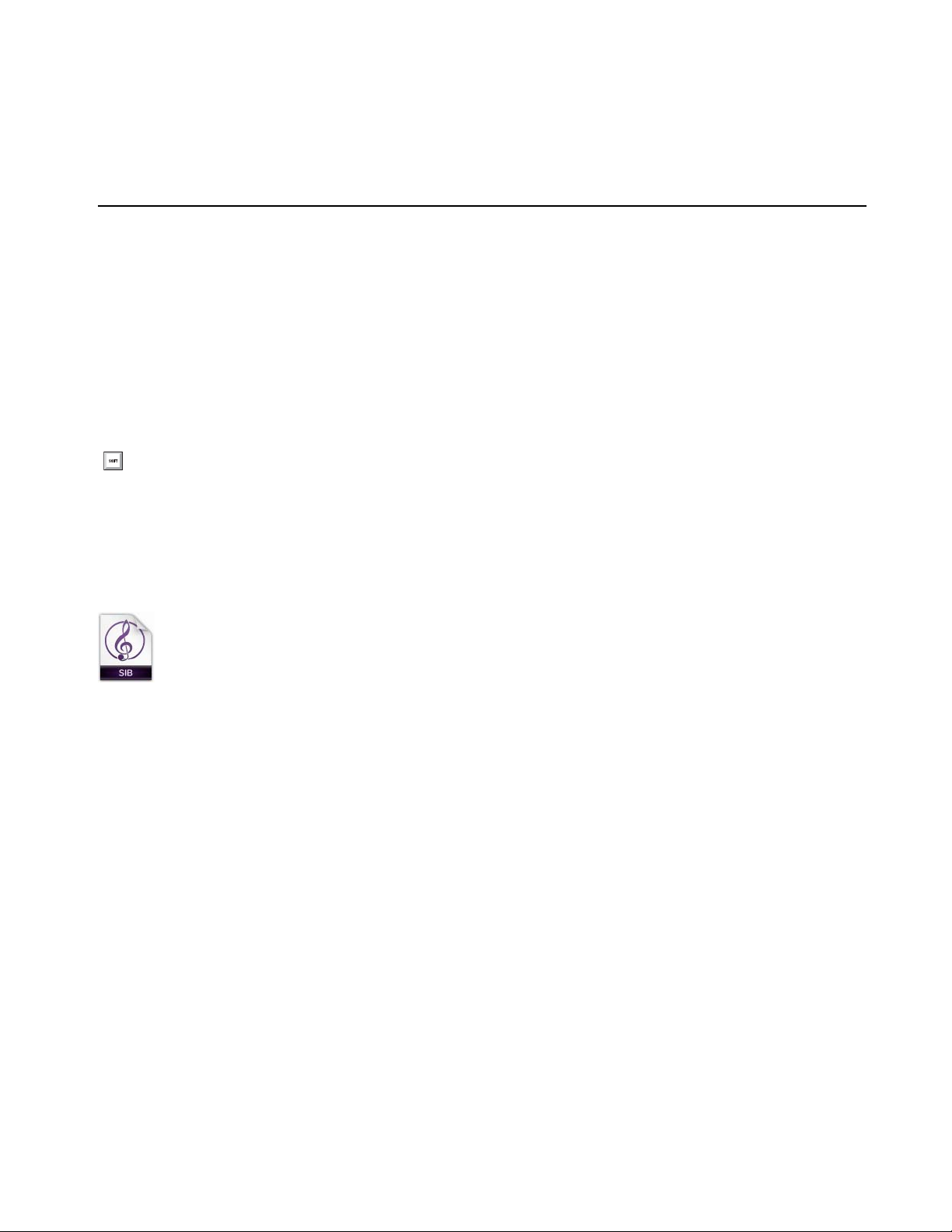
Opening a Score
This project shows you how to open and navigate a score in Sibelius. You’ll also learn how to print a copy of the arrangement.
Opening a File
Sibelius comes with some example scores that demonstrate various aspects of the program.
To open the score for Project 1:
1 Choose the Recent tab in the Quick Start dialog.
2 Click Project 1.
3 Click Open.
To open any Sibelius score file from within Sibelius:
1 Choose File > Open.
To open a score, press Command+O (Mac) or Control+O (Windows).
2 In the resulting Open dialog, navigate to and select the Sibelius score you want to open.
3 Click Open.
On Windows, you should find that you are inside a folder called
ample Scores
. Double-click this, then go into the Project Files folder, select the score called Project 1, and then click Open. This is
an arrangement of the traditional ballad Scarborough Fair.
Sibelius Score File
Scores, which will contain a shortcut to a folder called Sibelius Ex-
Opening a Score
6
Page 13
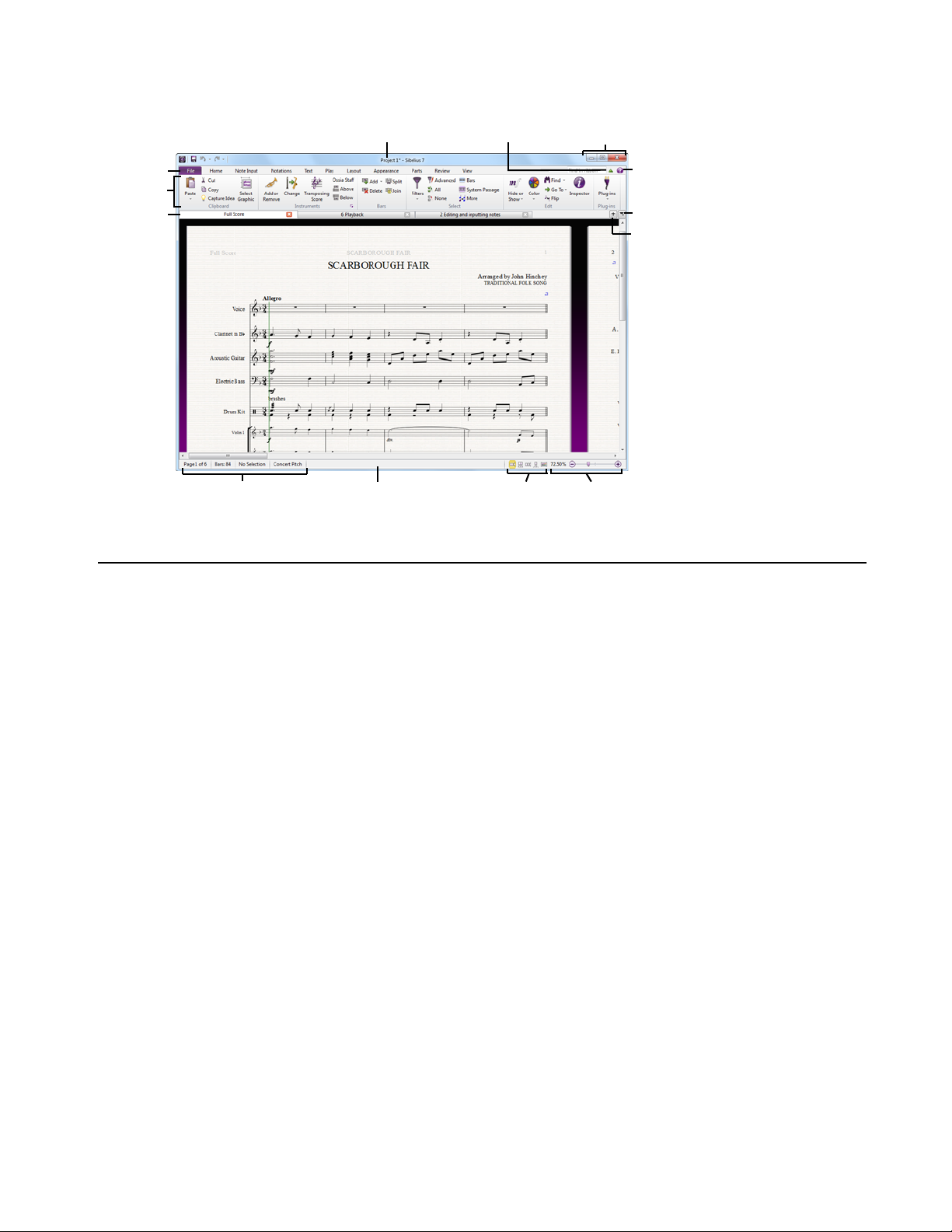
When you’ve opened the Scarborough Fair score, the music appears, looking somewhat like this:
The ribbon
Ribbon tabs
Help button
Open new tab
Switch tab
Status bar Zoom controlsDocument view
buttons
Infor matio n
read-outs
Tit le bar
Minimize r ibbon
button
Win dow but ton s
Document tabs
Open score in Sibelius
Introducing the Ribbon
The ribbon is the wide band of command buttons that appears at the top of the Sibelius window, housing all of the features of the program, organized according to task.
The ribbon provides 11 tabs for Sibelius | Ultimate and 10 tabs for Sibelius. The
and export files in different formats, print, access special learning and teaching features, get detailed help – the whole of
in the Reference Guide is devoted to this.The othe r tabs are ordered roughly according to the order in which you typically perform tasks
while working on a score, so as you make your way from the start of a project towards its end, you will typically work your way through
the tabs of the ribbon from left to right.
The remaining tabs contain the following kinds of commands, organized into groups:
Home
Basic score setup operations, like adding or removing instruments (staves) and bars, plus key editing operations, including clip-
board operations and Sibelius’s powerful filters—see
Note Input
and compositional tools such as explode/reduce and transformations such as retrograde, inversion, and so on—see
Commands relating to alphabetic, step-time and Flexi-time input, plus note editing operations, including switching voices,
2. Home tab in the Reference Guide.
in the Reference Guide.
Notations
head types, and so on—see
Text
tions—see
All of the basic markings that are not notes, including clefs, key and time signatures, special barlines, lines, symbols, note-
4. Notations tab in the Reference Guide.
Font style and size controls, choice of text style, plus lyrics, chord symbols, rehearsal marks, and bar and page numbering op-
5. Text tab in the Reference Guide.
File tab is different from the other tabs; it lets you import
1. File tab
3. Note Input tab
Play
Choice of playback configuration, transport control, Live Tempo, Live Playback, and options for how Sibelius should interpret the mark-
ings in your score during playback—see
Layout
Document setup options such as page and staff size, staff spacing, hiding staves, Magnetic Layout options, plus formatting con-
trols—see
Opening a Score
7. Layout tab in the Reference Guide.
6. Play tab in the Reference Guide.
7
Page 14
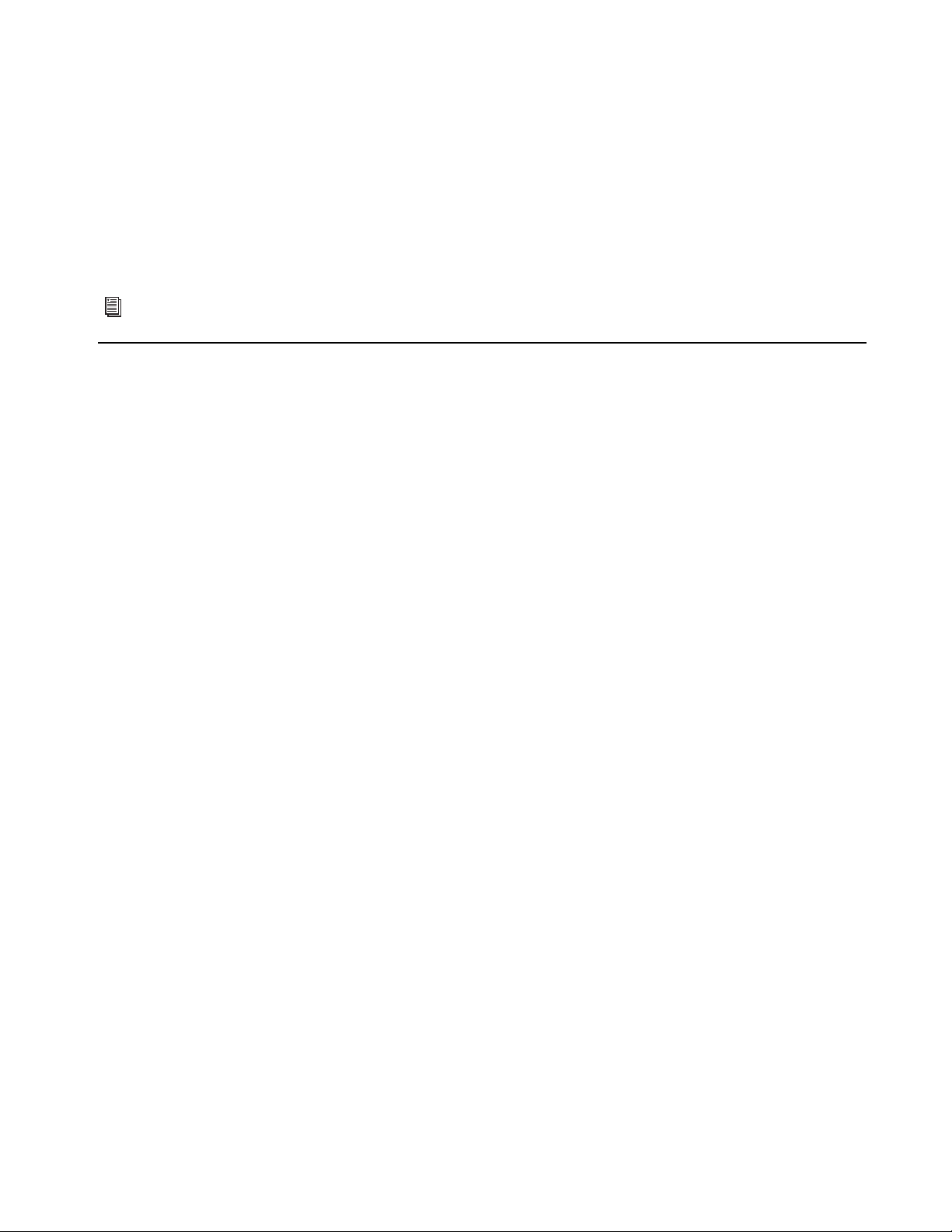
Appearance
Options that affect the visual appearance of your score, including choice of house style, note spacing and instrument
names, plus commands to reset the design, position or other properties of the objects in your score—see
Reference Guide.
8. Appearance tab in the
Parts (Sibelius | Ultimate Only)
Options relating to individual instrumental parts—see 9. Parts tab (Sibelius | Ultimate Only) in
the Reference Guide.
Review
various proof-reading plug-ins—see
View
Add and review sticky note comments, create and manage multiple ve rsions within your score, compare revisions, and access
10. Review tab in the Reference Guide.
Change the settings relating to the appearance of “invisibles” (helpful markings that don’t print, but which provide useful information about the setup of your score), hide or show extra panels for advanced operation, and arrange or switch between the open document windows—see
11. View tab in the Reference Guide.
To learn more about the ribbon, see Working with the Ribbon in the Reference Guide.
Moving Around the Score
There are a number of ways to move around the score, but the simplest of these is by dragging the paper on the screen with your mouse.
To do this, click a blank part of the pap er an d dr a g th e pa ge . As you do so, you should notice that the display on the gray rectangle on
the left-hand side of the screen moves around too. This rectangle is called the Navigator; it shows a miniature view of some of the pages.
The white rectangle on the Navigator shows which portion of the music is shown on the screen
To view the Navigator, do oe of the following:
Choosing View > Panels > Navigator—see Hiding and Showing Panels below.
Press Command+Option+N (Mac) or Control+Alt+N (Windows).
Click anywhere on the Navigator, and the view will instantly jump to that part of the score.
Alternatively, click the Navigator’s white rectangle and drag it around, which pans the window smoothly around the score. This effect
is very striking and enhances the disconcerting impression that you are moving a video camera around a real score.
In long scores, if you dra g the white rect angl e towa rds t he le ft-h and o r rig ht- hand side of t he Na vigat or,the view of the sco re will con-
tinue to move leftwards or rightwards. The further you drag, the faster it moves through the score. This allows you to move continuously
across any number of pages.
By moving around the score with the Navigator, you can see that pages are laid side-by-side on a blue desk. With long scores, pages are
joined in pairs as if in a score opened flat, so you can see where page-turns will occur. You can change the way pages of the score are
laid out, so that they appear top-to-bottom or side-by-side, and as single pages or spreads—see
11. View tab in the Reference Guide.
You can’t drag the white rectangle off the top or bottom edges of the page displayed in the Navigator, or off the left edge of the first page
or the right edge of the last page. However, it is possible to click on the paper and drag the score off the edge of the screen. If you do
this, click anywhere on the Navigator to show the score again.
If moving around the score is slow, try setting the paper and/or background textures of th e fu ll score and parts to plain colors. For tips
on changing the score display,
To use the scroll wheel on your mouse to scroll around the score, do any of the following:
Scroll the wheel up and down to move the page up and down; hold down Option (Mac) or Alt (Windows) to move a screenful at a
1.27 Display settings in the Reference Guide.
time.
Hold Shift and scroll the wheel to move the page le ft and right; hold down Option (Mac) or Alt (Windows) to move a screenful at a
time.
You can also use the wheel to zoom by holding down Command (Mac) or Control (Windows)—see Zooming below.
You can also move around the score using keyboard shortcuts. Sibelius is full of shortcuts that let you perform an action by typing a key
rather than using the mouse. It’s a good idea to learn keyboard shortcuts at least for the most common operations—these are listed in
Keyboard shortcuts in the Reference Guide.
8
Opening a Score
Page 15
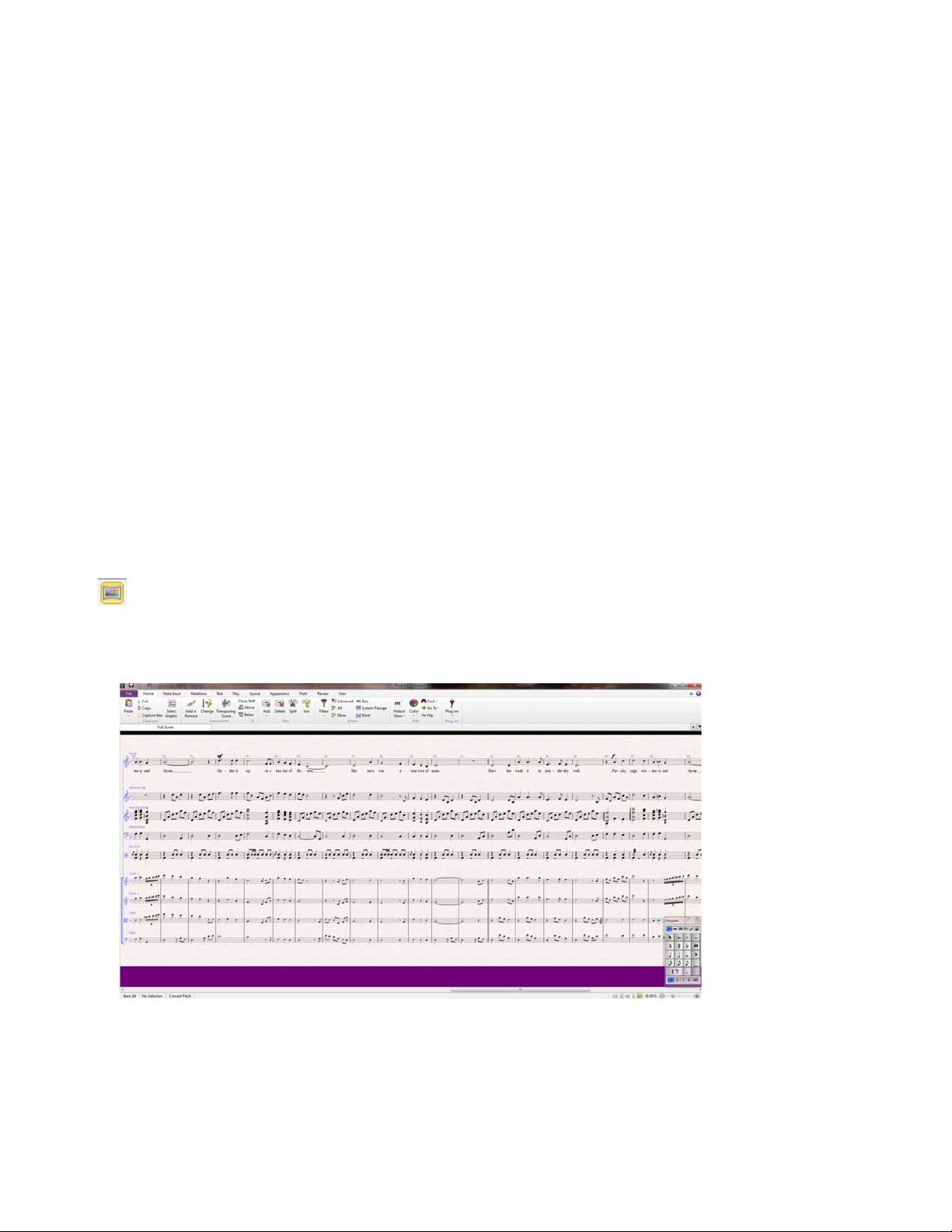
To move around the score with keyboard shortcuts, do any of the following:
Press Page Up and Page Down to move up or down a screenful.
Press Home and End to move left or right a screenful, or a whole page if the whole width of the page is in view.
Press Command+Home (Mac) or Control+Home (Windows) and Command+End (Mac) or Control+End (Windows) to go to the
first or last page.
In Sibelius, typing the
words pressing the other key without
(Mac) or Control (Windows) key
Control (Windows) key to
Command (Mac) or Control (Windows) key with another key generally means “do this, but bigger”—in other
Command (Mac) or Control (Windows) performs the operation normally; adding the Command
performs a bigger version of the operation. Various operations in Sibelius use Command (Mac) or
do things in big steps, such as moving notes or other objects (such as text), increasing or decreasing note spac-
ing, and so on.
Possibly the most important key you need when using Sibelius is the
you click on a note (or any other object in a score) and select it without meaning to, press
cel or stop an operation in Sibelius, press
Esc.
Esc key. Esc is your get-out-of-jail-free card in every situation. If
Esc to deselect everything; if you want to can-
Panorama View
Sibelius has a wide range of tools to help make it easier for you to work on a score. For a more convenient way of viewing a score while
you work on it, you can use Panorama.
To switch to Panorama view, do one of the following:
Choose View > Document View > Panorama.
Press Shift+P.
Click the Panorama button on the status bar that runs along the bottom of the window.
Panorama button
Your score is instantly laid out as a single system on an infinitely wide page:
Panorama View
Using Panorama view lets you input your music without Sibelius moving the page up and down, which can be distracting; instead, the
score only scrolls left to right. All the navigation methods already discussed work the same way in Panorama as they do in normal view,
with the exception of the Navigator, which doesn’t appear in Panorama (because your score isn’t laid out on pages any longer).
9
Opening a Score
Page 16
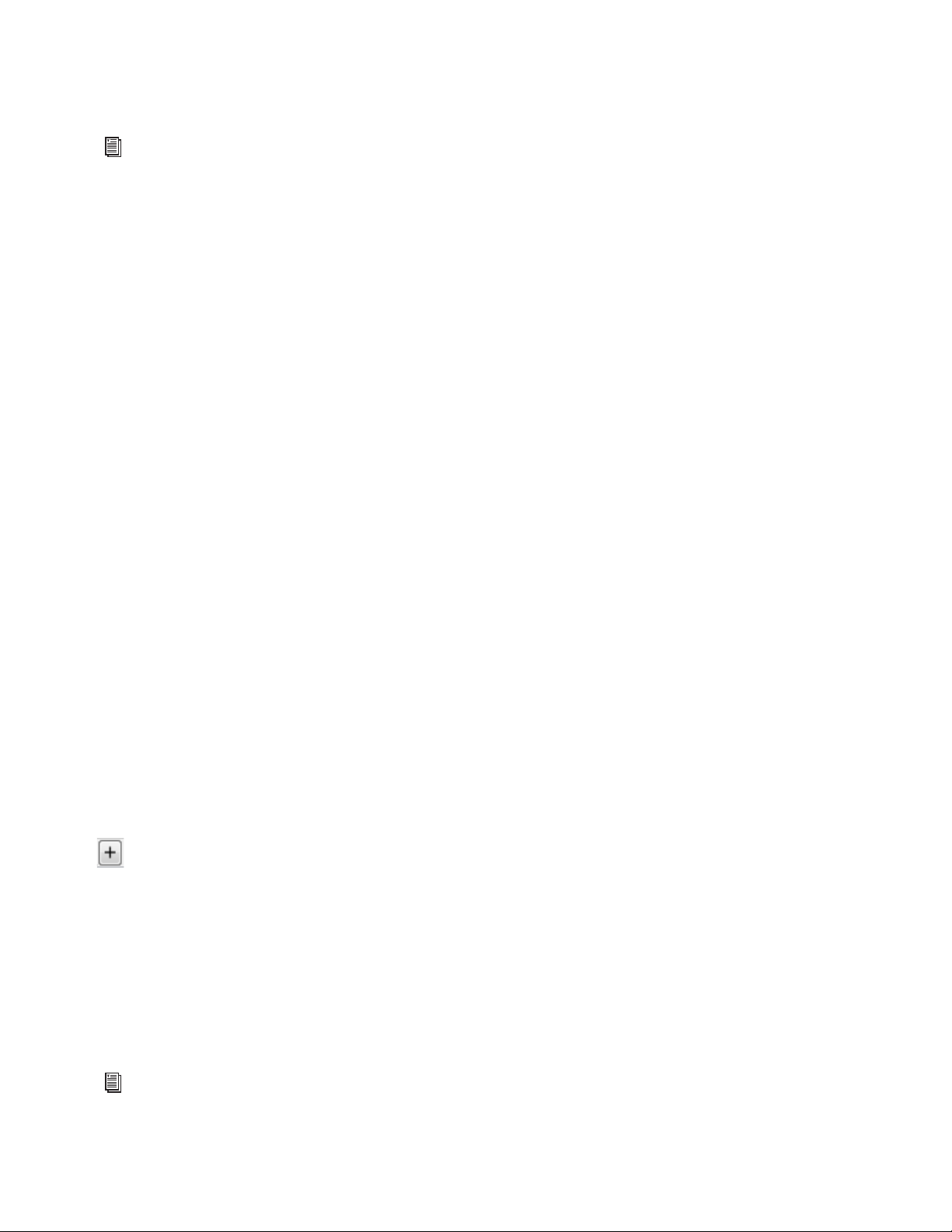
This kind of view is sometimes called scroll view or gallery view in other programs. Switch Panorama off again by choosing View >
Document View > Panorama
, or clicking the status bar button again. You may have noticed the blue magic margin, which always dis-
plays the clef, key signature and instrument name for each staff, superimposed over the left-hand margin in Panorama view.
For more information about Panorama view, see 11.1 Document view in the Reference Guide.
Zooming
There are several ways to adjust the magnification of the score, but the quickest of these is by using the keyboard shortcuts for zooming:
press Command + “+” (Mac) or Control+ “
+” (Windows) to zoom in, or Command+ “–” (Mac) or Control+ “–” (Windows) to zoo m
out. If you have a note or other object selected then Sibelius zooms in on the thing you select. Try clicking on the first note of the vocal
staff in the
Scarborough Fair score and zooming in. Notice as you do this how the percentage zoom factor shown in the drop-down list
on the toolbar changes. You can select a particular zoom factor preset from the list, or type in your own.
If you have a mouse with a wheel button, you can zoom in and out smoothly by holding Command (Mac) or Control (Windows) while
scrolling the wheel up and down.
Try zooming out so that you can see the whole page of music on your screen. Then zoom back in to 100%, which is a convenient size
for doing most things in Sibelius.
Hiding and Showing Panels
If your screen starts to get cluttered, then you can use the checkboxes in View > Panels to hide any panel (including the Navigator).
The Keypad at the bottom right of the screen is an indispensible tool for inputting notes, accidentals, articulations, ties and other mark-
ings, and can be shown or hidden by switching
View > Panels > Keypad on or off.
You can also hide all panels by ch oosing
View > Panels > Hide All. Click the button again to show the panels you had open previously.
Versions
While you work on a piece of music, it can be very useful to save different ver sions of the same score—especi ally if you’re goi ng to experiment, or you want to produce different arrangements of the same piece. Sibelius allows you to store all of these different versions
in the same file, so that you can go backwards (or forwards) in time through the life of your score.
All of the project files you’ll be working on in these tutorials have a number of different versions, corresponding to the chapter headings,
so you can easily see where to start working from.
You can quickly see which version you ’re vie wing—an d view othe r vers ions in the file—by referring to the document tabs, below the
ribbon. These allow you to open multiple different views of the same document inside a single window.
You can open new tabs using the
views from the current score, including versions. You can also reach this menu by right-clicking (
on the document tab bar.
Plus button
All saved versions except the
play them, print them, select notes and other objects, and copy music from them. To view another version, choose it from the menu to
open it in a new document tab.
You’ll need a printout of the finished arrangement of Scarborough Fair to refer to while completing the rest of this project, so let’s print
one now. Choose
ing a file
, and click Make Current. Sibelius will ask you if you want to make this version the current one, and make a new non-editable
Review > Versions > Edit Versions or click to open the Edit Versions dialog. From the list of versions, select 1 Open-
version of the existing one. Click
ible.
+ button at the right-hand side of the document tab bar, which opens a menu showing all the available
or Control-clicking on Mac) anywhere
Current version are non-editable, so you won’t be able to change anything in the score, although you can
Yes. You should now see a completed arrangement of Scarborough Fair without the string staves vis-
See 10.4 Versions in the Reference Guide for more details.
Opening a Score
10
Page 17
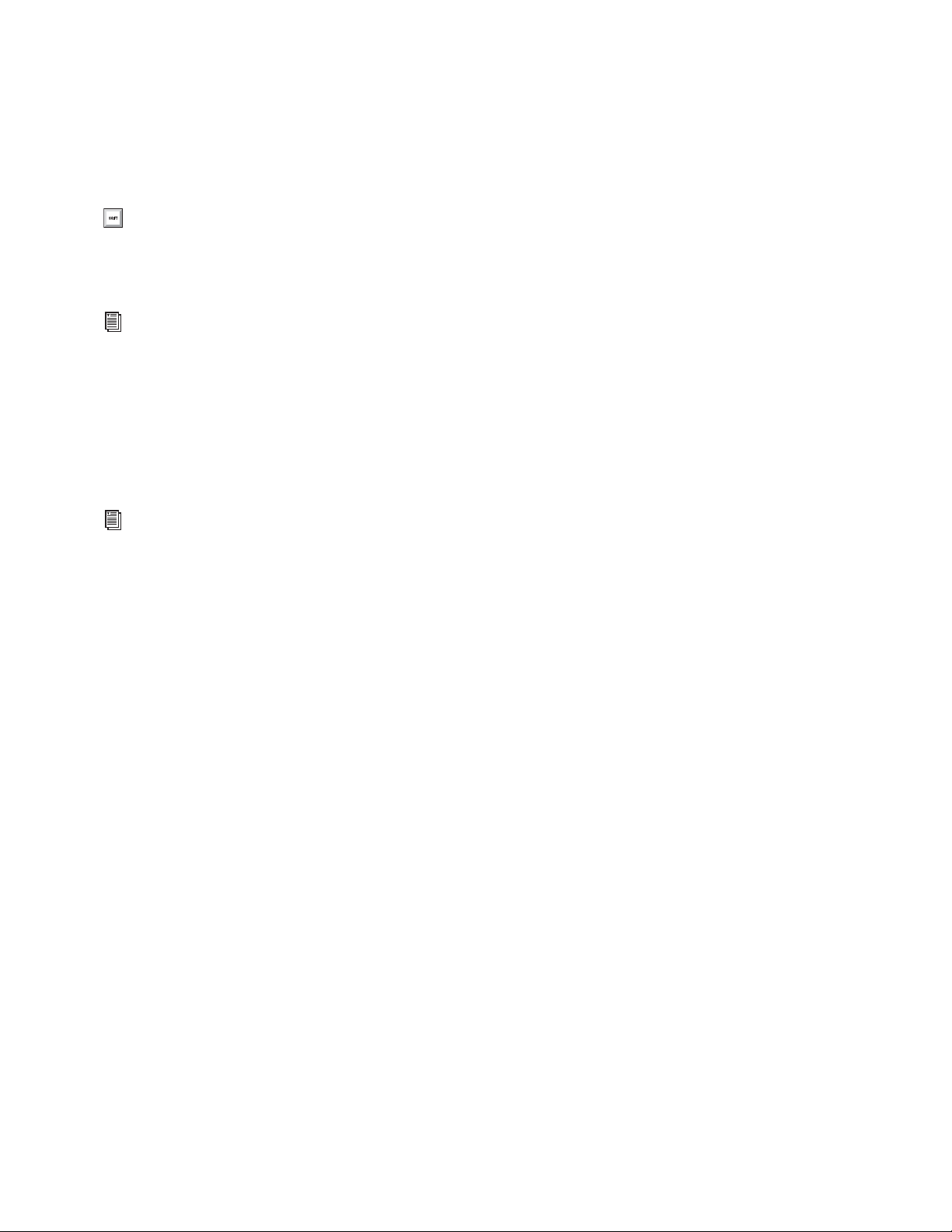
Focus on Staves
The score you’ve just made into the current version uses Focus on Staves to hide the staves that you’re not currently working on. You
won’t need to work on any of the string parts at any point in this project, so you’ll save paper by hiding them in the printout.
To hide staves by turning Focus on Staves off:
Choose Layout > Hiding Staves > Focus on Staves.
Press Command+Option+F (Mac) or Control+Alt+F (Windows) to turn off Focus on Staves.
Instantly the string parts that were hidden are shown. Because you don’t need to work on them, you should switch
back on by choosing
Layout > Hiding Staves > Focus on Staves. (You can tell at a glance if any staves have been hidden in this way
Focus on Staves
by referring to the status bar along the bottom of the window, which will read “Focus on Staves” when that feature is switched on.)
For more information, 7.4 Focus on Staves (Sibelius | Ultimate Only) in the Reference Guide.
Printing a Score
To print your score:
Choose File > Print to see the Print pane and preview. (Don’t worry about all the options: just click the Print button to print your
score.)
Within a few moments, a high-quality printout of the Scarborough Fair score should emerge from your printer. Hold on to this printout,
because you’ll be reading music from it shortly for Note Input.
If you ran into any problems, 1.11 Printing in the Reference Guide for help.
For the next chapter of this project, you need to be able to edit another version. Choose
the list of versions, select
2 Editing and inputing note s, and click Make Current. Sibelius will ask you if you want to make this version
the current one, and make a new non-editable version of the existing one. Click
of Scarborough Fair.
Review > Versions > Edit Versions again. From
Yes. You should now see an incomplete arrangement
Opening a Score
11
Page 18
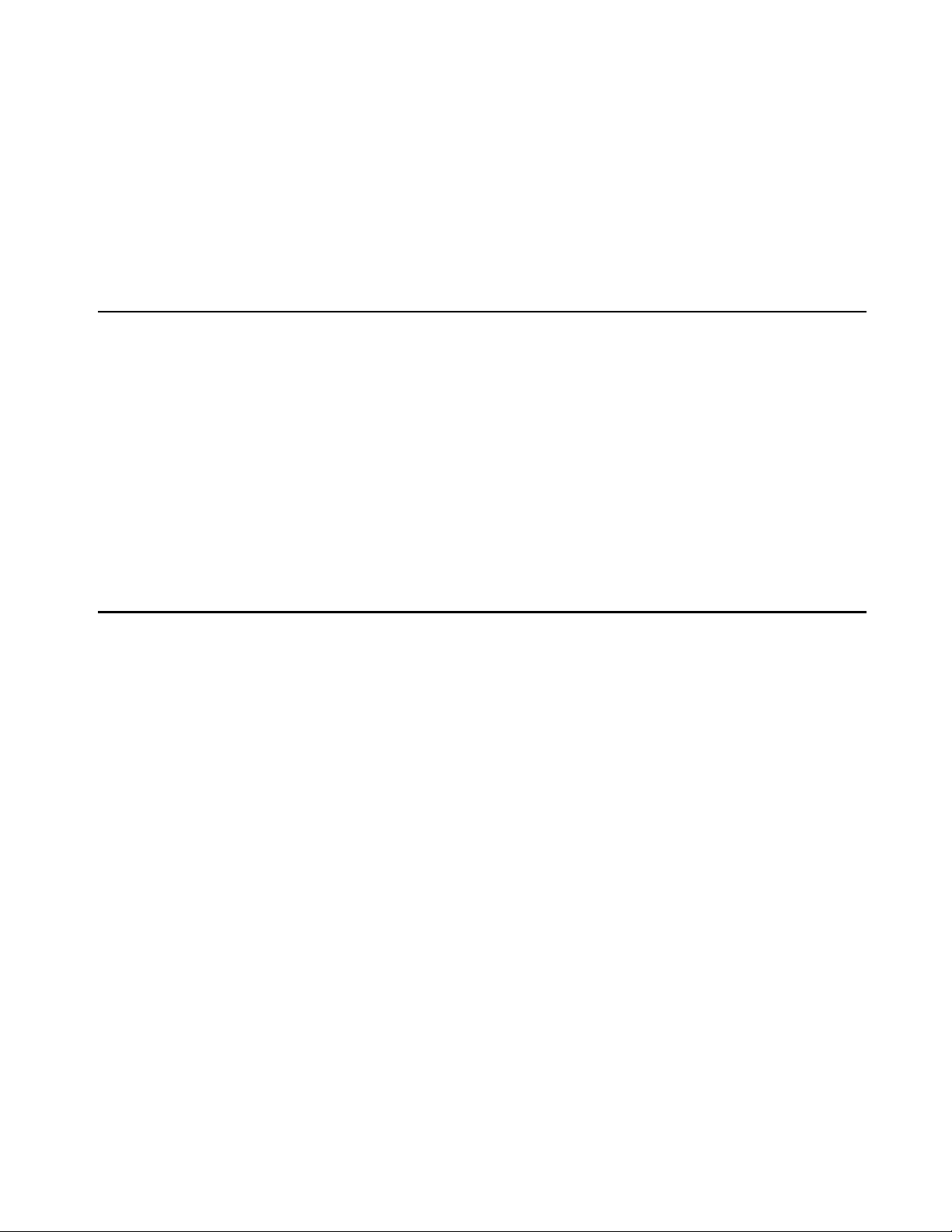
Note Input and Editing
In order to complete this section of the project, you should have already made the 2 Editing and inputting notes version into the Current
version
(see above).
Make current
Most of the actions you will perform in Sibelius are related to inputting notes and editing what you’ve inputted. Sibelius lets you input
music in a number of ways—scanning sheet music, pl aying a MIDI keyboard or guitar, placing notes with the mouse, opening files from
other programs—but the fastest way of all is by typing using your computer keyboard and editing as you go.
The Escape Key
Before you learn how to enter and edit notes in a score, you can use the Esc key as a get-out-of-jail-free card. When you’re inputting or
editing your music in any of the ways Sibelius allows,
• When adding notes with the mouse, pressing Esc stops placing any more notes
• When typing notes with your computer keyboard, pressing
selected
• If you’re editing a piece of text, pressing
• If you have something selected, pressing
• When Sibelius is playing back your score, pressing
If you haven’t already done so, choose
.
Esc stops typing or deleting any text and leave the object selected
Esc deselects it
Review > Versions > Edit Versions
Esc is of the utmost importance. It can be used in any of the following situations:
Esc stops adding any more notes and leave the most recently-added note
Esc stops play back.
. Select this version in the list and click
You can also click the top left button on any Keypad layout—the one with the picture of the mouse pointer on it—to perform the same
function (see
The Keypad, below).
Moving Between Notes
While Sibelius lets you click on a note to select it (that’s why it turns blue, so that you can edit or change it), the fastest way to move
between notes in Sibelius is to use your computer keyboard. You can move forwards and backwards from one note or rest to the next
one by using the Left and Right Arrow keys; to move to the first note or rest in a bar, press
Arrow key. This is another example of “do this, but bigger.”
You can also use the
ticular stave.
score: make sure you have nothing selected (by pressing
score turn blue. Keep pressing
this way, simply press
Tab key (above Caps Lock on your computer keyboard) to move forward through every object attached to a par-
Tab selects the first object on the page, so you don’t need to use your mouse at all. Try this out in the Scarborough Fair
Esc) and then press Tab. You should see the first note on the vocal staff of the
Tab and you’ll advance through the notes, rests, dynamic markings, lyrics and so on. To go backward in
Shift+Tab.
Control+Left Arrow key or Control+Right
Note Input and Editing
12
Page 19
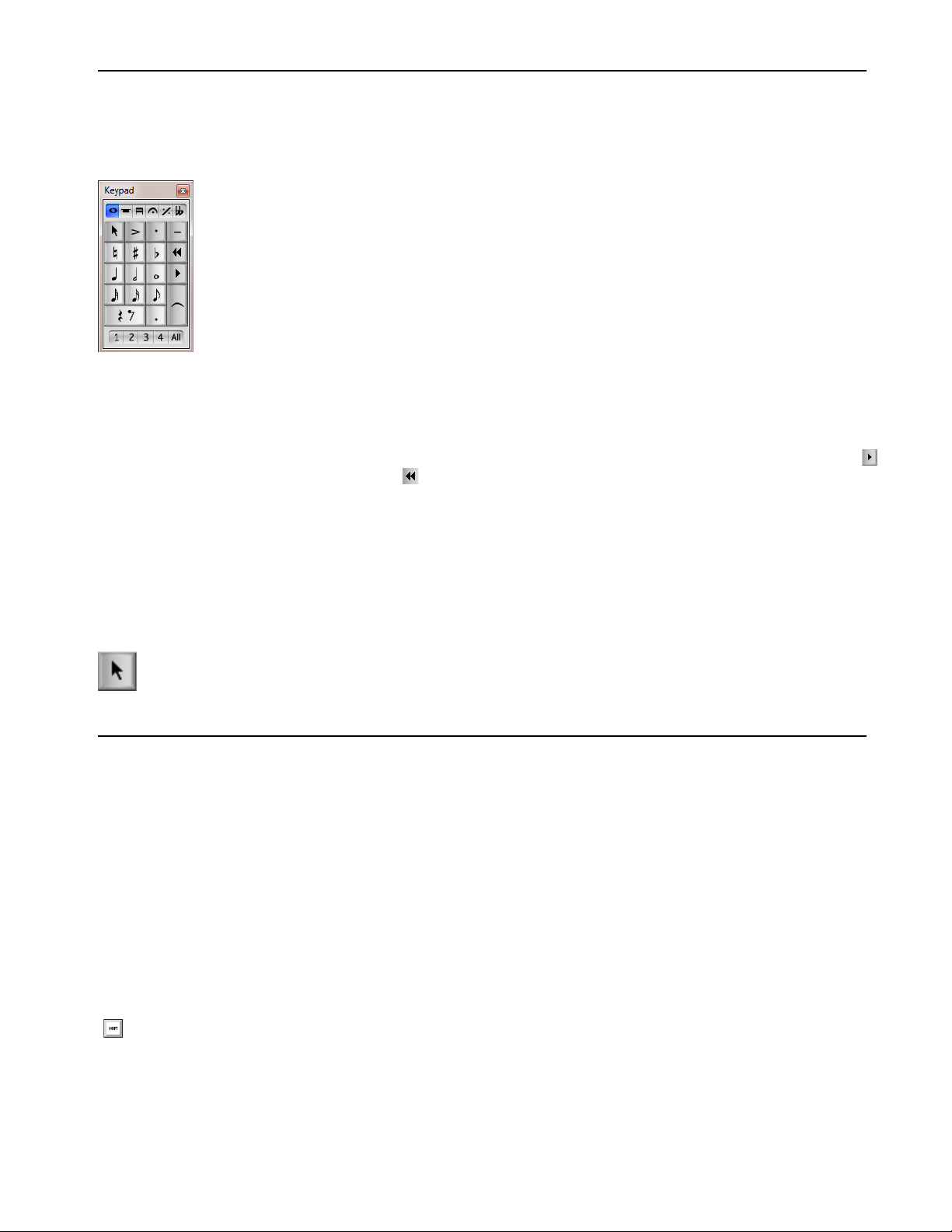
The Keypad
The Keypad at the bottom right of the screen is where you choose note values, accidentals, articulations, ties and other markings for creating and editing notes. (Articulations are symbols above or below a note such as staccato, tenuto and accent. Note value means the
length of a note. These words and other musical and technical termin ology are explained in the
Keypad window
The numeric keys at the right of your computer keyboard correspond to the buttons on the Keypad. Typing these keys does exactly the
same as clicking the buttons with the mouse, and is quicker. If you use a notebook (laptop) computer, see
The six little tabs just below the bar that says Keypad choose between six different layouts of musical symbols on the Keypad, which
calledyou first layout, second layout, etc. To change layout, you can either click the tabs with the mouse, press
button (shortcut
+) to cycle through the layouts; the button (shortcut F7 on Windows, – on the numeric keypad on Mac) goes back
to the first layout.
Have a quick look to see what’s in the other layouts—fairly obscure stuff. The first layout is the one you’ll be using most of the time.
Glossary in the Reference Guide.)
Notebook (laptop) Shortcuts.
F7–F12, or click the
The row of numbers at the bottom of the Keypad are for setting the “voice” of the note you’re inputting or editing. This is so that you
can have multiple rhythms played simultaneously on the same staff. More about this later on.
Beware that because the numeric keypad is used for specific functions in Sibelius, you can’t switch off
Num Lock to use the number
keys as alternative arrow keys etc. while using Sibelius, as you can with other programs.
The button at the top left-hand corner of each Keypad layout (shown at the left) can be used as a substitute for the
Esc key –
this is particularly useful if you are using Sibelius on an interactive whiteboard in a classroom, since it means you don’t have
to carry a keyboard under your arm the whole time just to be able to press
Esc!
Notebook (laptop) Shortcuts
If you use a notebook (laptop) computer without a separate numeric keypad, you may already be wondering how you’ll input any notes
at all. Thankfully you don’t need to resort to laboriously entering every note individually with the mouse; nor do you need to find a
friend to hold down the
Sibelius has some alternative single-key shortcuts built in, which allow you the same freedom and speed when inputting notes.
To use Notebook (laptop) keyboard shortcuts with Sibelius:
1 Choose File > Preferences.
2 Select the Keyboard Shortcuts page.
3 Select Notebook (laptop) shortcuts from the Current feature set menu at the top of the dialog.
4 Click OK.
Fn key while you type.
Press Command+ “,” (Mac) or Control+ “,” (Windows) to open the Sibelius Preferences.
Now, instead of using the numbers on the keypad, you can use the standard numbers along the top of your keyboard which will correspond to the same numbers on the Keypad. When this feature set is in use, use
Shift+1 to Shift+9 to enter intervals above a note—see
.2 Keyboard shortcuts in the Reference Guide.
13
Note Input and Editing
Page 20
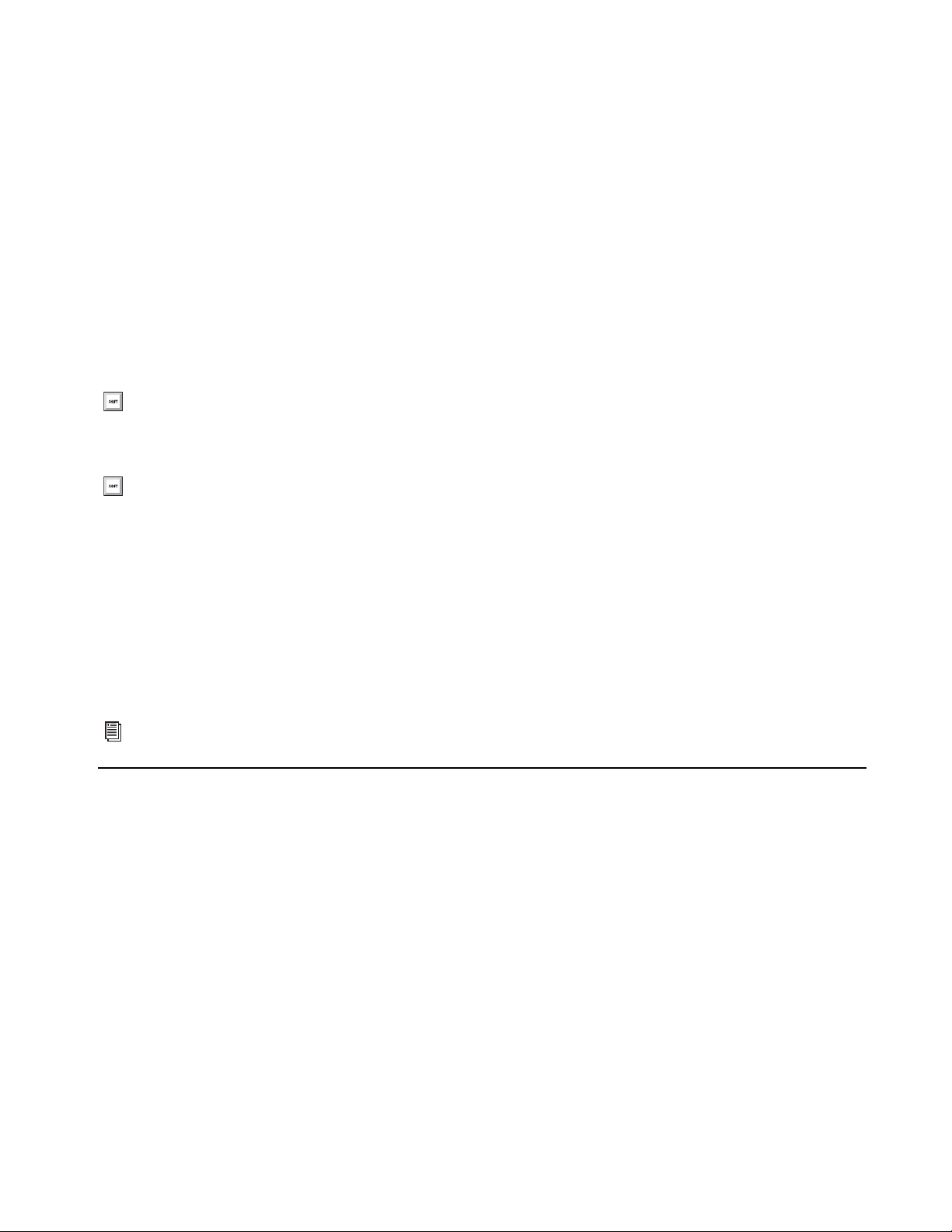
You can also purchase a separate numeric keypad to connect to your computer over USB that will allow you to use Sibelius’s standard
shortcuts.
Save your work!
Before you get down to the real business of learning how to edit and input notes, let’s take a moment to save the score. You should al-
ways save your work regularly, and keep backups, preferably on a removable device like a USB flash memory stick (sometimes called
a “pen drive”) or by burning onto CD-R.
To save a score for the first time:
1 Choose File > Save.
2 Find a suitable location (such as your Scores folder).
3 Name the score.
4 Click Save.
On Windows the
Scores folder is inside your My Documents folder; on Mac, the Scores folder is inside your user Documents folder.
Press Command+S (Mac) or Control+S (Windows) to save your score.
However, because you’re working on an existing score that already has a name, use
a new name. Call it something like “
Scarborough” and save it to your Desktop.
File > Save As to save a copy of the score under
Press Command+Shift+S (Mac) or Control+Shift+S (Windows) to save a copy of your score.
Sibelius also automatically saves a copy of your score into a special folder every few minutes. If your computer should suffer a power
failure or crash, the next time you start Sibelius you will be given the opportunity to restore any lost work.
You can save a version of your score at any point, which you can then use to save and review drafts, to keep track of arrangements.
To save a pristine copy before you make a major change or to export a log showing the development of your score:
Choose Review > Versions > New Version.
Furthermore, every time you save your score using
folder inside your
don’t want, check inside the
Scores folder. If, say, your score gets deleted by accident, or if you make a major change that you later decide you
Backup Scores folder for a recent backup.
For more information on these useful features,
File > Save, Sibelius makes a numbered backup and puts it into the Backup Scores
10.4 Versions and 0.1 Working with Files in the Reference Guide.
Editing Notes with the Keypad
All of the Keypad keys instantly modify the currently-selected note. So to change the duration or add accidentals to a note, simply click
on it to select it and choose the corresponding Keypad button. You will find that if you learn to use the numeric keys and navigate with
the arrow keys, you can work much faster than by clicking on the buttons with your mouse.
To edit notes with the Keypad (example):
1 In the Scarborough Fair score, select the second note of the vocal part in bar 11, a B natural quarter note.
2 Press 3 (on the numeric Keypad) to change this to an eighth note—notice how Sibelius has helpfully padded out the bar with an eighth
note rest after the note to ensure that the bar remains the correct length.
3 Change it back to a quarter note duration, and press 9 (on the numeric Keypad) to change the natural to a flat. If you press 9 again,
Sibelius then removes the redundant accidental—but the note will play back as a Bb (there’s a Bb in the key signature). To test this,
Esc to deselect the note, then click it to select it again—you should hear Sibelius play a Bb.
press
4 Press 7 once more to put the natural back on the note.
If none of this seems to work properly then you probably weren’t in the first Keypad layout, in which case just click the first layout tab
(or press
Note Input and Editing
F7) and try again.
14
Page 21
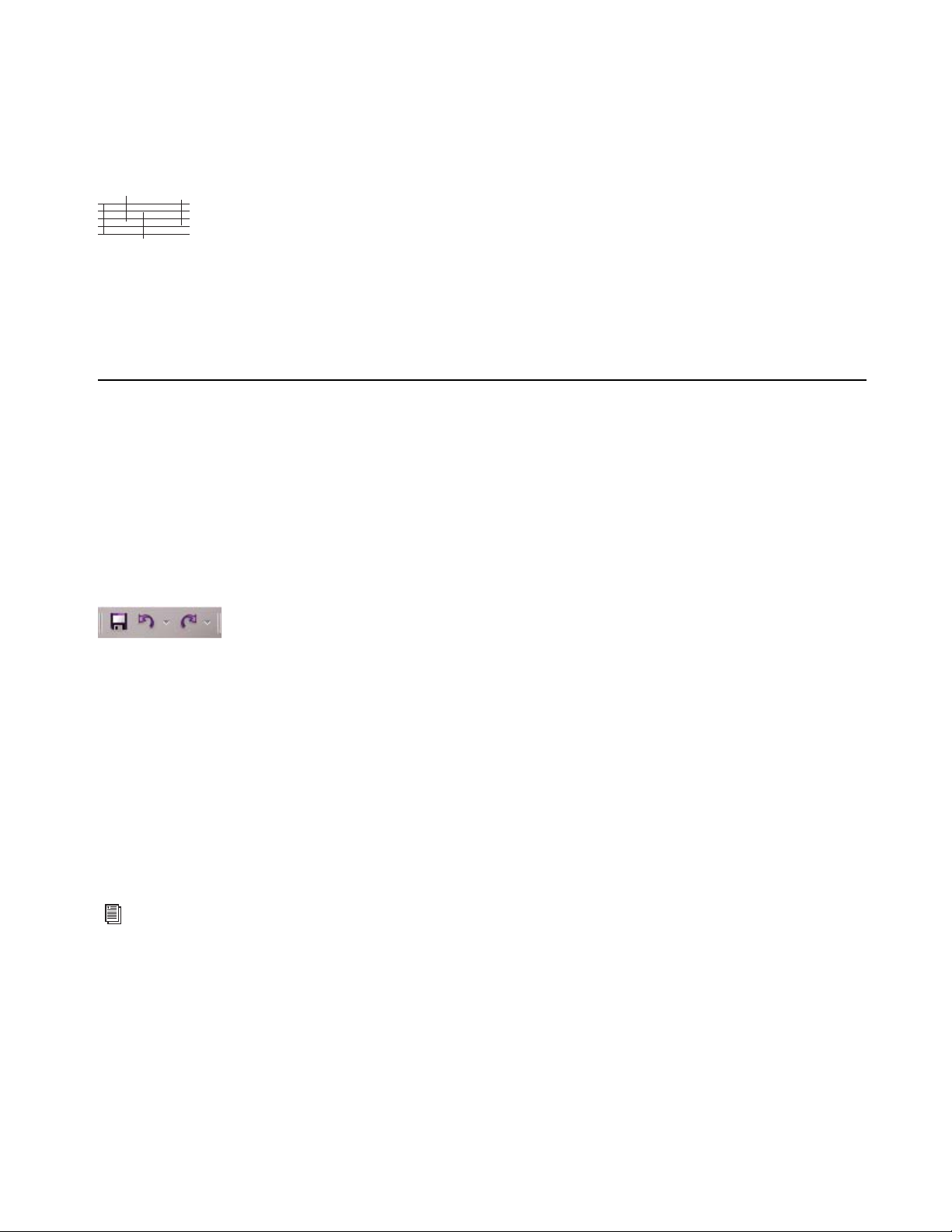
You can also use the arrow keys on your keyboard to change the pitch of selected notes. With the B natural selected, press the Down
Arrow until the pitch changes to a D below the staff. Typing Command+Up/Down Arrows (Mac ) or Contro
dows) moves the selected pitch up and down by an octave; try moving the D up an octave by typing Command+Up Arrow (Mac ) or
l+Up Arrow (Windows).
Contro
You should end up with:
If you have switched to Sibelius from another music notation program then you may be familiar with a different arrangement of numeric
keypad shortcuts for note duration (such as where
to use this arrangement and even use an alternative note input method characterized by specifying pitch before duration, rather than the
other way around—see
Specifying Pitch Before Duration on page 27.
5 corresponds to a quarter note). If you wish, you can change Sibelius’s Keypad layout
l+Up/Down Arrows (Win-
Undo and Redo
If you make a mistake, or you are unhappy with changes you’ve made, you can save yourself the trouble of going back and correcting
your score manually. For example, select the quarter note D and press
the next note in the bar is overwritten.
To Undo the last action, do one of the following:
Press Command+Z (Mac) or Control+Z (Windows).
5 on the numeric keypad to change it to a half note. Notice how
On Mac, choose Edit > Undo.
On Windows, click the left-arrow button on the quick access toolbar.
This undoes the last operation you did, and you should see the deleted note miraculously reappear. Sibelius supports mul ti -leve l undo,
so you can undo your any number of your previous actions and see your score restored to how it was before you began to edit it.
Keep undoing until the note is a B natural again.
To Redo any undone action, do one of the following:
Press Command+Y (Mac) or Control+Y (Windows).
On Mac, choose Edit > Redo on Mac.
On Windows, click the right-arrow quick access toolbar button
Sibelius even includes an “undo history” that lists all the operations you’ve recently done, and lets you jump back to any earlier point
in time.
For more information, see Undo and Redo in the Reference Guide.
15
Note Input and Editing
Page 22
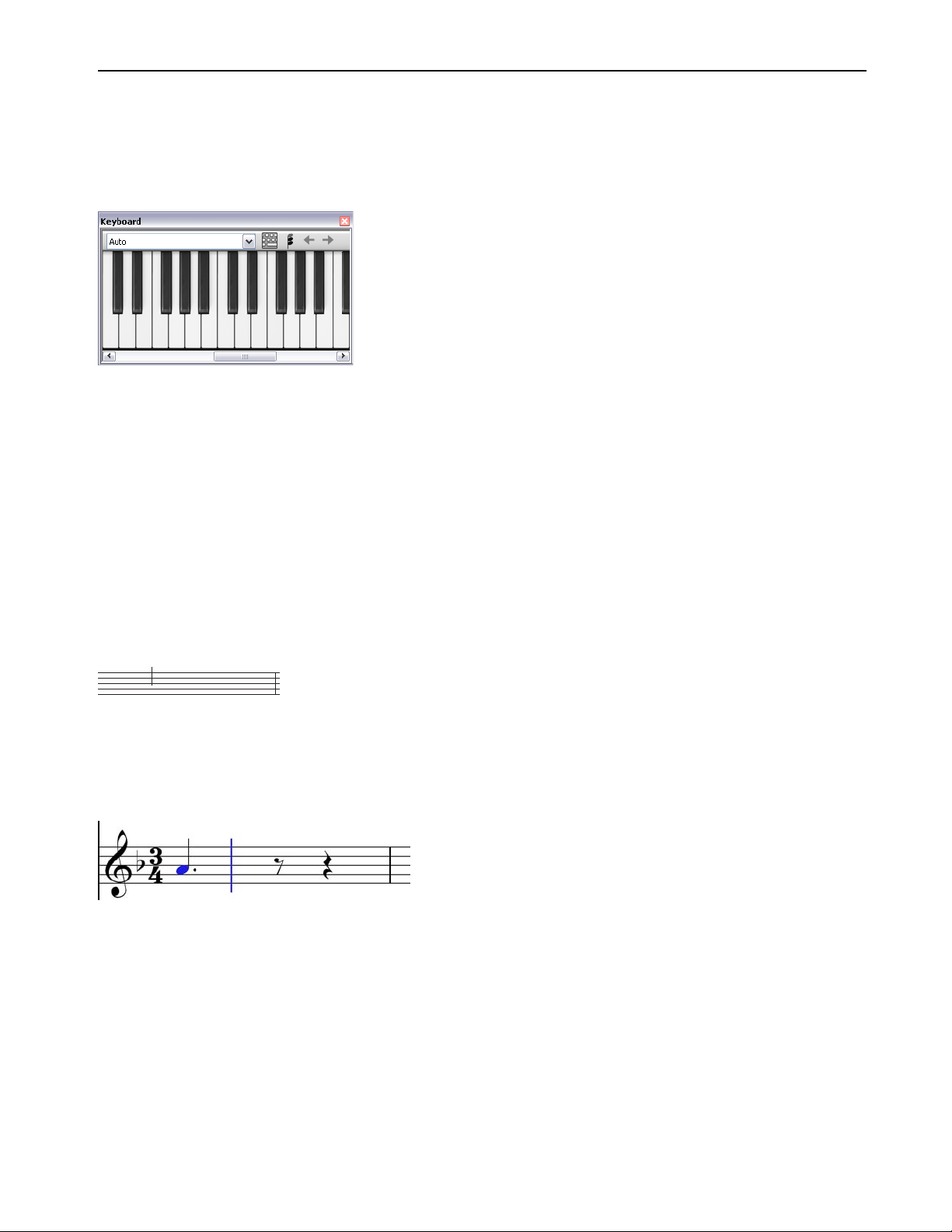
Mouse Input and the Keyboard Panel
Inputting notes with a mouse is simple in Sibelius, but it can be quite time-consuming, so you should try to use the shortcuts just discussed to speed things up.
Before you begin inputting notes, choose
board which can display over seven octaves of keys at three different sizes. Click on a key with your mouse to hear the note played back.
Keyboard panel
You’re going to input a section of the counter-melody from the start of the clarinet staff, to complement the vocal melody.
To input a section of the counter-melody from the start of the clarinet staff (example):
1 Select the first note from the Keypad.
2 Ensure nothing in your score is selected by pressing Esc (or clicking the top left button on the Keypad).
3 Now press 4 (on the numeric keypad) to select a quarter note. The mouse pointer turns dark blue, to show that it is “carrying” a note.
4 Press “.” (on the numeric keypad) to make the quarter note dotted.
As you move the mouse pointer over the score, a gray shadow note is drawn, showing you where the dotted quarter note will be created
when you click. Notice how it even draws leger lines above and below the staff, so you can position high and low notes accurately.
View > Panels > Keyboard to open the Keyboard panel. This is a virtual, on-screen piano key-
5 Now click the mouse pointer near the start of the clarinet staff, pointing at the A space, second space up:
If you clicked in the wrong place, you can use the Up and Down Arrows to adjust the pitch of the note after you’ve input it.
Notice that the note you just a dded is d ark blue, showing tha t it’s sel ected, and a vertical dark bl ue line—c alled the ca ret—is just to the
right of it.
The caret means that Sibelius is ready for you to input more notes. You should think of the caret like the familiar line you find in word
processing software. The caret is especially useful for alphabetic input, which you’ll come to a little later.
6 Press 3 to select the eighth note on the Keypad.
7 Click with the mouse to add a G on the second line up on top of the eighth rest.
8 Press 4 to select the quarter note again and click to add a note in the F space on top of the quarter rest.
The quarter note button on the Keypad stays selected, so you can carry on creating more notes by clicking with the mouse—you don’t
need to re-choose the quarter note button.
16
Note Input and Editing
Page 23
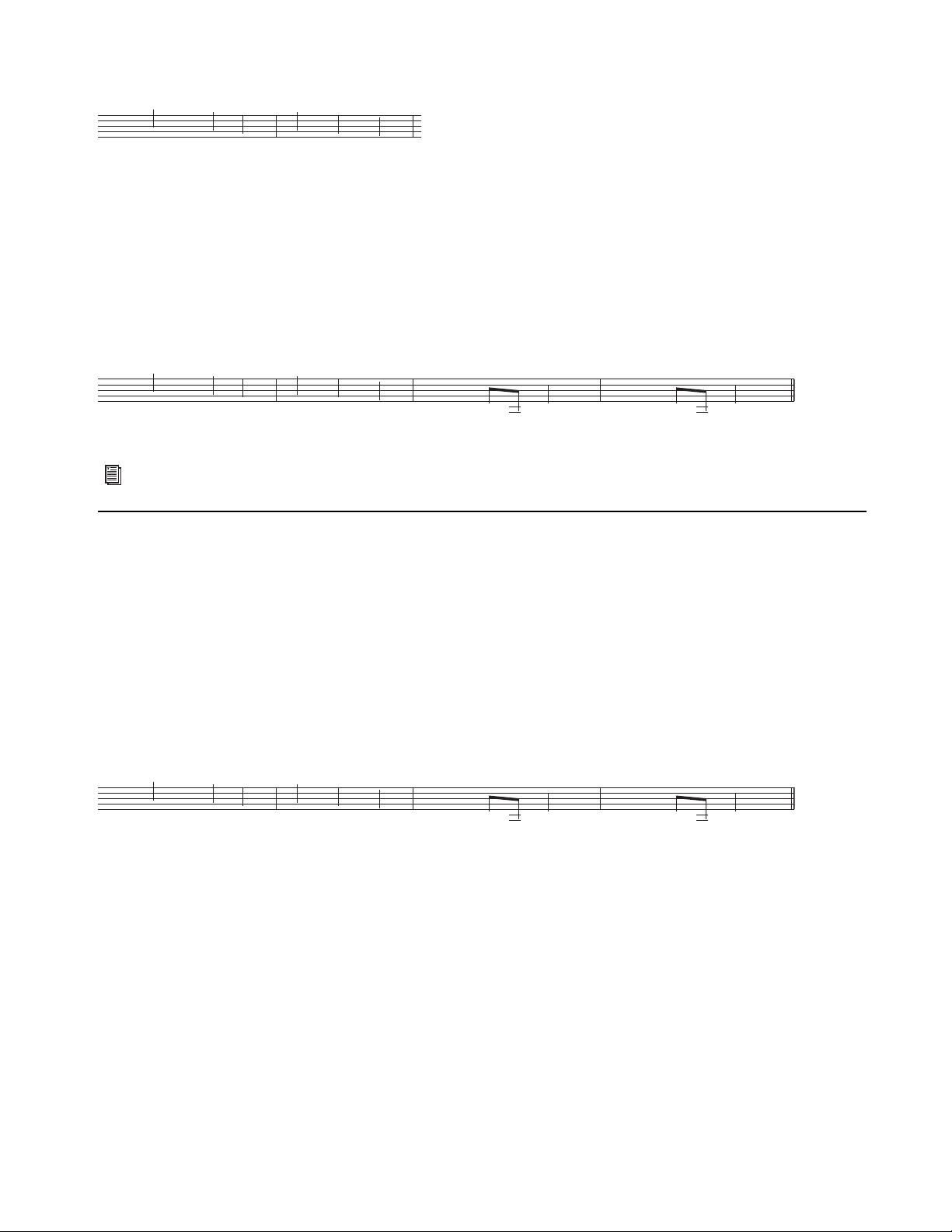
9 Add another three quarter notes to fill the next bar, clicking the mouse pointer to add a G, F and E:
The next bar begins with a quarter note rest.
10 Press 0 on the numeric keypad to create a rest (the quarter note should still be selected).
11 Continue to input the counter-melody using the Keyboard panel, clicking on the keys and using the numeric keypad to change the
note values.
12 Press 3 to select eighth notes and enter the melody below, using the Keyboard panel; when you need to add the quarter note, press 4
on the numeric keypad before you click the key on the Keyboard panel (or click in the score) to add the note.
You should end up with:
You can also use your computer keyboard to “play” the Keyboard panel—see 3.5 Keyboard window in the Reference Guide.
Adding Articulation and Ties with the Keypad
To finish the counter-melody, you’re going to add some articulation instructions for the benefit of performers—you’ll see later on that
Sibelius will also obey these articulations when playing back your score.In the same way as you learned how to change the selected
note’s duration or accidentals, the Keypad buttons instantly add or remove articulations and ties: select a note, then choose a Keypad
button to add one of these objects to the note, or remove it again.
To add articulations to the counter-melody (example):
1 Select the quarter note D in the third bar of the clarinet staff.
2 Press the key on your numeric keypad that corresponds to the “.” (staccato dot) on the top row of buttons on the Keypad. This adds
a staccato mark to the note.
3 Repeat this for the quarter note D in the next bar.
4 Navigate to the start of the second system to add a tie by doing the following:
• Select the half note A in the ninth bar of the clarinet staff.
• Press
5 Use the arrow keys and the numeric keypad to add articulations and ties to the rest of the clarinet counter-melody.
Enter (on the numeric keypad) to put a tie after the note.
17
Note Input and Editing
Page 24
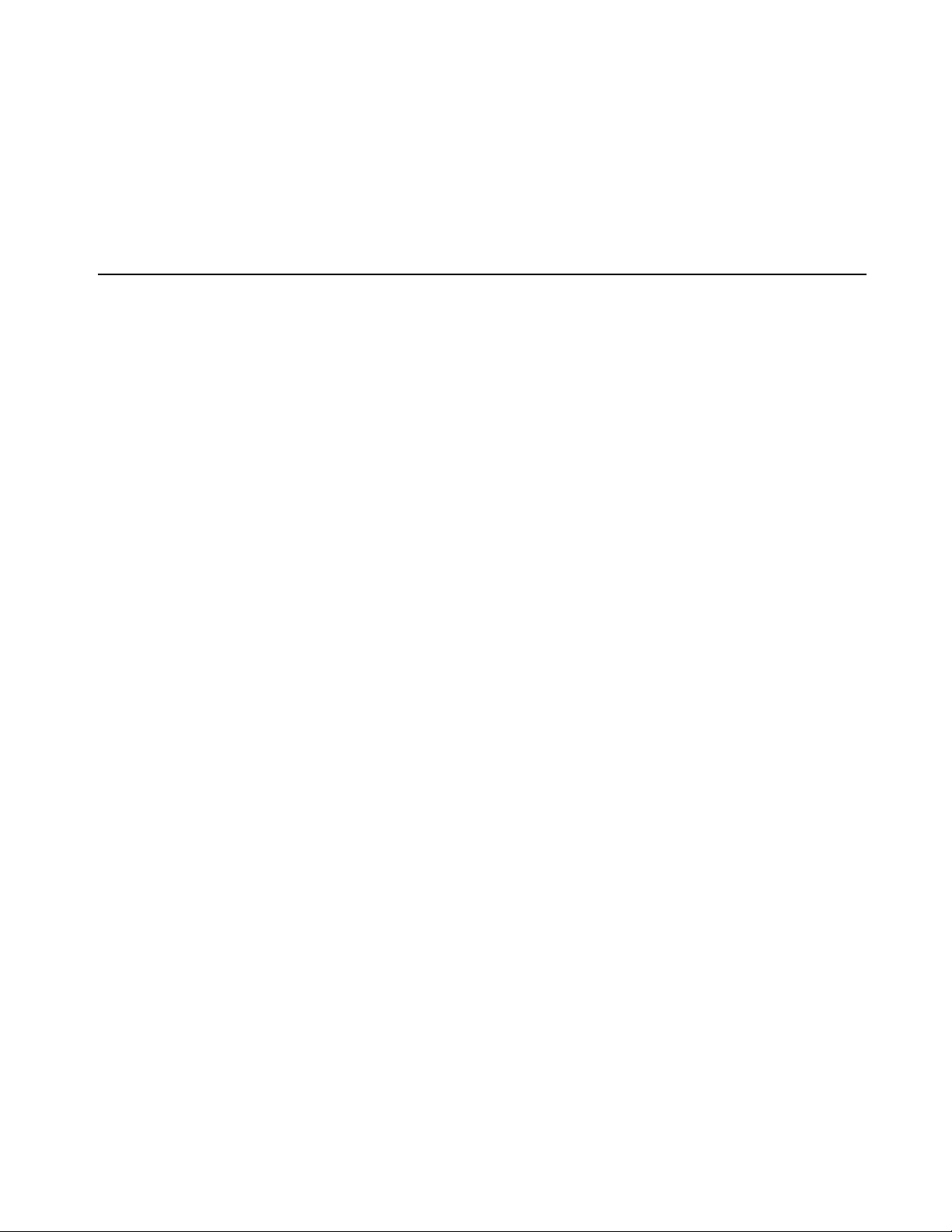
Selections and Copying Music
If you are starting from this section of the project, you should open the example score called Project 1 and make the 3 Selections and
copying music
Make current.
Now you will learn how to select passages of music to manipulate, copy, or delete notes and other objects en masse.
Selections and Passages
When objects in the score are selected, they go col ored, whic h shows tha t you can do thing s to them using th e mouse and keyboar d. Almost everything you will do to change your score in Sibelius involves selections.
There are three main kinds of selection:
• Single selections, where just one object is selected (such as a note or a text object).
• Multiple selections, where several separate objects are selected.
• Selected passages, where continuous stretches of music are selected, shown with a light blue (“staff passage”) or purple (“system pas-
sage”) highlight round them.
You can do pretty much the same things to all three kinds of selection. The main difference is how you select the objects in the first
place.
version into the Current version by choosing Review > Versions > Edit Versions. Select this version in the list and click
Now you will learn how to make and use different kinds of selections in the Scarborough Fair score. Selecting single objects is simple
enough, you’ve already looked at how to select notes by clicking them with the mouse, or by pressing the
To select multiple objects:
1 Select a single object.
2 Command-click (Mac) or Control-click (Windows) one or more additional objects to add them to the selection.
Tab key.
Try this by selecting the first note of the clarinet staff in the first bar of the Scarborough Fair score.
3 Command-click (Mac) or Control-click (Windows) the next note.
You can select text and other object s this wa y.
tally add an object to the selection in this way, you can remove it by
Command-click (Mac) or Control-click (Windows) the Title to select it. If you acciden-
Command-clicking (Mac) or Control-clicking (Windows) the object
again. Try removing the Title from the selection as prac ti c e.
Multiple selections let you perform edits to specific objects. You can use the Up and Down Arrow keys to move the selected notes up
and down by step. This is really useful for objects other than notes, chords, and rests—such as for selecting multiple articulations or several bits of text.
Before you learn how to make a passage selection, deselect the current objects by pressing
Esc (or clicking the top left button on the
Keypad).
A passage is a continuous chunk of music, possibly running over many pages. It can run along one staff or several. You’ll most often
select a passage in order to copy music from one instrument to another—for example if they’re doubling each other. Passage selections
let you edit, copy, or delete lots of notes all at once.
Selections and Copying Music
18
Page 25
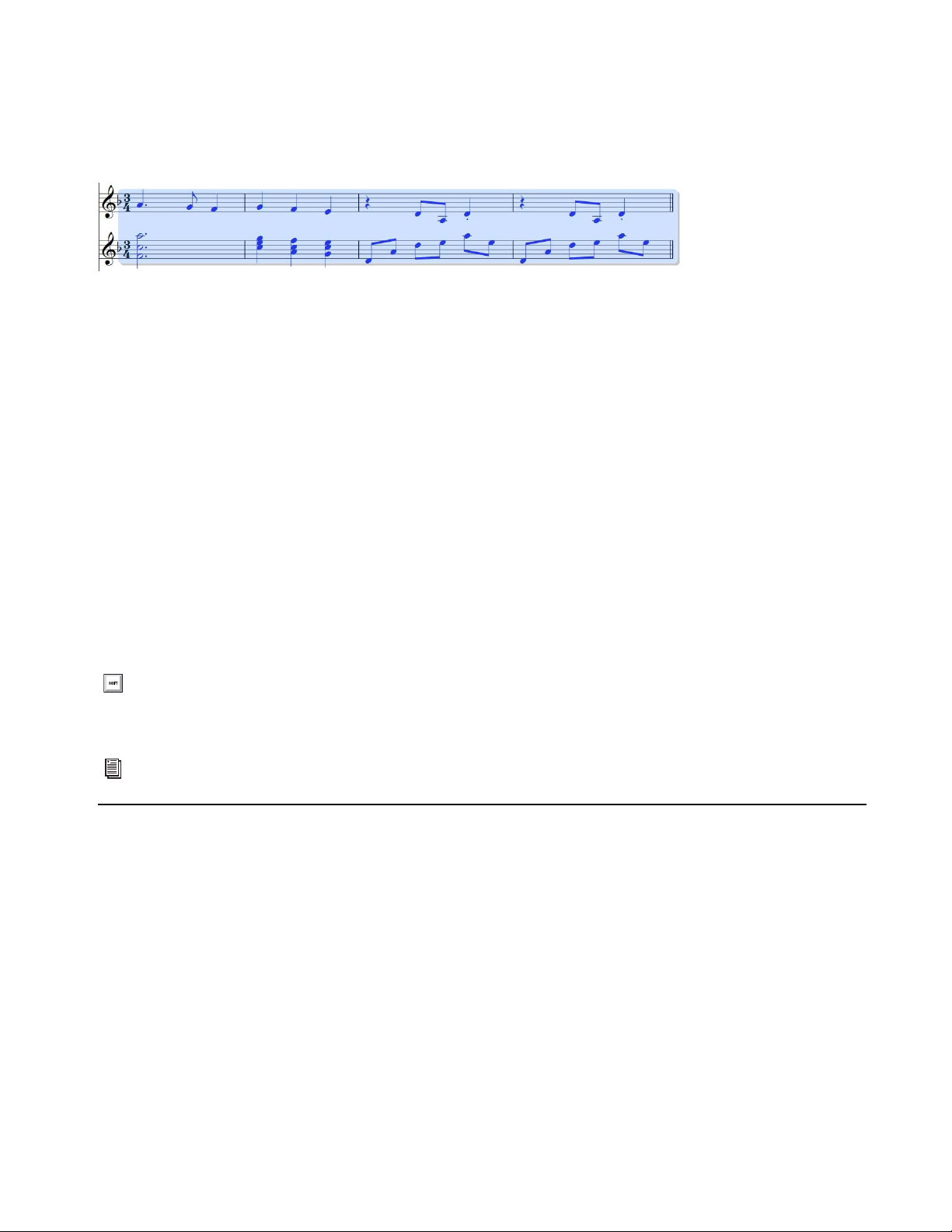
To make a staff passage selection:
1 Click the first note of the clarinet staff in the first bar.
2 Shift-click on an empty part of the staff in the fourth bar of the acoustic guitar staff.
You should see a light blue highlight surrounding all the intervening notes:
Passage selection
Notice how every object attached to the staff is selected in the range of t he passage. This is really us eful for copying music, because all
articulations, dynamic markings, text and other objects attached to the staff get copied too! Again, you can use the Up and Down Arrow
keys to move the selected notes up and down by step. You can also see the selection in miniature in the Navigator.
There are various ways to select certain types of staff passage quickly:
• Clicking an empty part of a bar selects that bar on one staff.
• Double-clicking an empty part of a bar selects that staff for the duration of the system.
• Triple-clicking an empty part of a bar selects that staff throughout the score
• After single-, double- or triple-clicking, you can
individual staves by Command-clicking (Mac) or
Shift-click another staff to add all staves in between to the selection, or add or remove
Control+clicking (Windows).
To make a system passage selection:
1 Command-click (Mac) or Control-click (Windows) on an empty part of the first bar of the vocal staff. You should see a purple high-
light appear around all the staves for that bar.
2 Press Command (Mac) or Control (Windows) while single-, double- or triple-clicking to select system passages for a bar, the dura-
tion of the system, or the whole score, respectively.
3 You can even select the entire score at once by choosing Home > Select > All.
Press Command+A (Mac) or Control+A (Windows) to select all.
This is particularly useful for transposing the whole score, altering the format of the whole score, or for selecting particular types of object throughout the score.
For more information on selections, see
2.1 Selections and passages in the Reference Guide.
Deleting Notes and Other Objects
Try selecting various objects, then deleting them with the Delete key:
• Delete a piece of text, such as the “Arranger” text (from the top of the first page).
• If you delete a note it turns into a rest to ensure that the rhythm still adds up.
You can also press
You can delete a rest, it is hidden, and the rest of the rhythm in the bar remains aligned as if the rest were still there. When you first delete
a rest, its color changes to a lighter shade to show that it’s been hidden.When you deselect it, it’ll disappear altogether. You shouldn’t
normally hide rests, but it can sometimes be useful for special notations. Other objects can also be hidden for special purposes.
Backspace to delete selected objects.
To see hidden objects, do one of the following:
Select View > Invisibles > Hidden Objects.
Press Command+Option+H (Mac) or Control+Alt+H (Windows).
Hidden objects are shown in gray.
Selections and Copying Music
19
Page 26
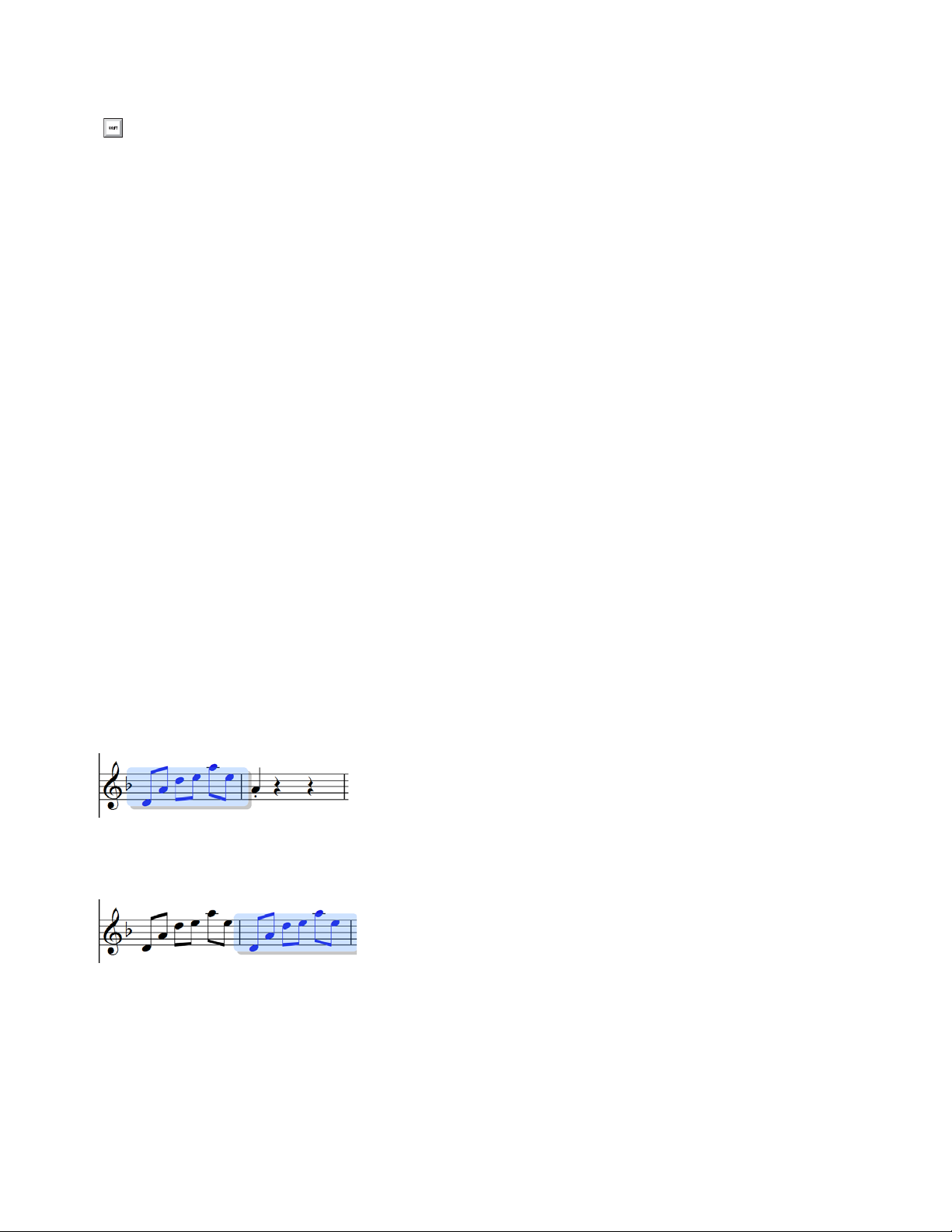
Home > Clipboard > Cut is similar to Delete, but cuts objects to the clipboard so that you can paste them elsewhere with Home > Clipboard > Paste
.
Press Command+X (Mac) or Control+X (Windows) to cut the selection and copy it to the clipboard. Press Command+V (Mac)
or Control+V (Windows) to paste the contents of the clipboard.
Remember that you can use
Undo and Redo to restore anything you delete.
Deleting Bars
Often you’ll find that you want to remove one or more bars—empty or not—from your score, so this is a very important function to
learn.
There are two ways to delete bars in Sibelius:
1 The easiest way is to make a passage selection containing the bars you want to remove from the score (see Selections and Passages
above), then choose
asked if you’re sure you want to continue: click
Home > Bars > Delete—or press Command+Backspace (Mac) or Control+Backspace (Windows). You’ll be
Yes, and notice that you can switch on a checkbox labeled Don’t say this again if
you want Sibelius to skip the confirmation prompt. You can make this and other similarly dismissed warning messages appear again
by clicking
2 Another way to delete bars is to make a system passage selection, then press Delete.
Try deleting the last three bars of the Scarborough Fair score, then click
Show All Messages on the Other page of File > Preferences.
Undo or choose Edit > Undo on Mac to restore them again.
Copying
Copying music between bars, staves, and even different files is very easy in Sibelius.
To copy music from one location to another (example):
1 Click on the staccato quarter note in the fifth bar of the clarinet staff to select it.
2 Option-click (Mac) or Alt-click (Windows) onto a space in the empty sixth bar of the acoustic guitar staff.
The note is copied exactly, but ends up at the pitch corresponding to the staff line or space where your mouse pointer was when you
clicked. Notice that the staccato dot is copied too. Any articulations on a note will be copied in this way.
This method works well for copying large chunks of music.
3 Select the fifth bar of the acoustic guitar staff.
4 Now Option-click (Mac) or Alt-click (Windows) onto the space at the start of the bar before the note you just placed in the sixth bar,
and you’ll see this:
Sibelius overwrites the note you’d previously placed there with the newly-copied music. Use
Option-click (Mac) or Alt-click (Win-
dows) to copy any combination of objects in a score with single, multiple, or passage selections.
On Windows, if you have a third (middle) mouse button or a click-able scroll wheel, you can use it instead of
Alt
-click (Windows) to do a copy and paste in a single action. If you only have a two-button mouse, you can do this by performing a
Option-click (Mac) or
two finger–click—that is, cl ick the l eft and ri ght mouse buttons simultaneously—to duplicate the function of the middle mouse button.
Selections and Copying Music
20
Page 27
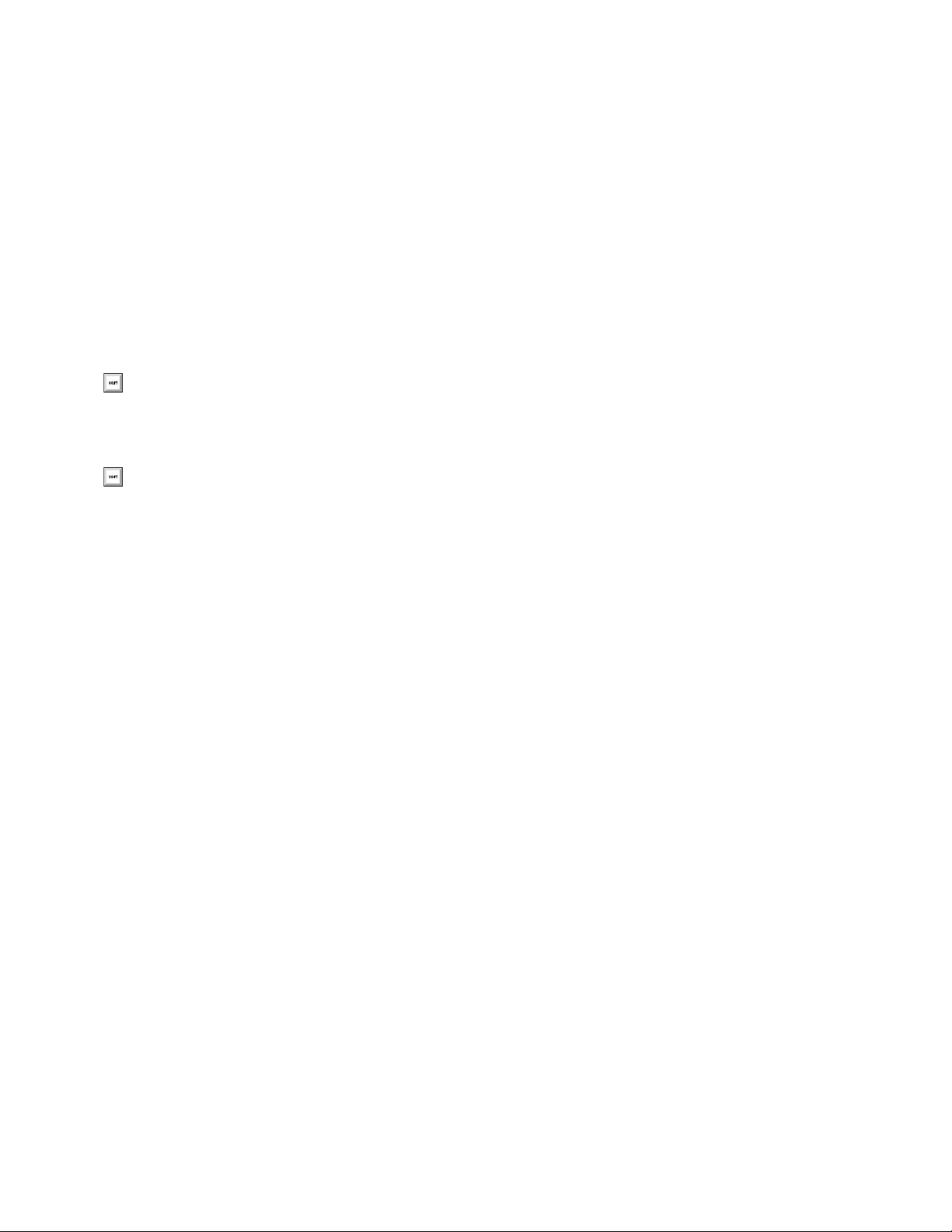
Sibelius also lets you duplicate notes or other objects in your score so that an exact copy appears immediately after the original.
To duplicate notes or other objects:
1 Select the note or other objects you want to duplicate.
2 Choose Note Input > Note Input > Repeat or press R.
For example, select the four bars of the bass line you just entered using
Option-click (Mac) or Alt-click (Windows), and press R to see
the bars repeated immediately after themselves. You can use this to quickly repeat any note, chord, text, passage of music or various
other objects after itself.
You can also use the traditional way of copying music to clipboard and pasting the contents of the clipboard to another location.
To copy and past a selection:
1 Make a selection.
2 Choose Home > Clipboard > Copy.
Press Command+C (Mac) or Control+C (Windows) to copy.
3 Click at the location you want to past the content of the clipboard.
4 Choose Home > Clipboard > Paste.
Press Command+V (Mac) or Control+V (Windows) to paste.
This method is slower than the previous ones and so is not particularly recommended, except for copying music between different
scores—
Both
Option-click (Mac) or Alt-click (Windows) only copies within the same score.
Copy and Paste functions are available on the context-sensitive menu you get by Control-clicking (Mac) or right-clicking (Mac
and Windows) when one or more objects is selected.
Using any of these different methods for copying music, complete the missing bars in the guitar part by copying the preceding bar (or
bars) into any remaining empty bars on the acoustic guitar staff.
Selections and Copying Music
21
Page 28
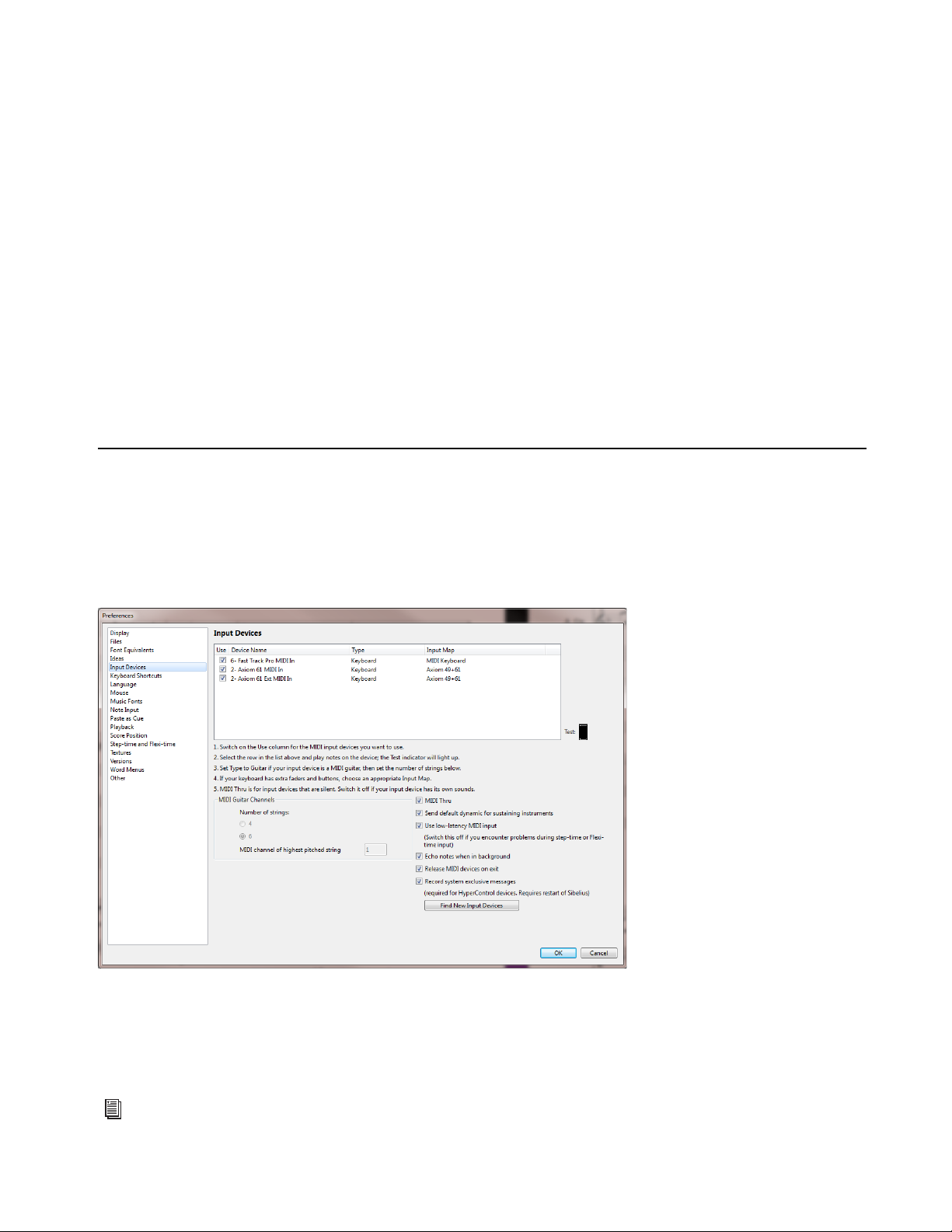
Flexi-time Input
If you are starting from this section of the project, you should open the example score called Project 1 and make the 4 Flexi-time input
version into the
You have already learned how to input notes by clicking on a staff with the mouse as well as by using the Keyboard panel. There are,
however, much faster ways to input notes, which you should try and see which one feels most comfortable for you—or mix and match;
you don’t need to tell Sibelius that you’re changing input method. Now you will learn to use Sibelius’s unique real-time note input system, called Flexi-time™.
“Real-time” input simply means that you can play into a computer program and it will write down both the pitches and the rhythm you
play. That’s the theory, anyway. In practice, it is very difficult for any program to understand what rhythm you are playing without either
analyzing the music after your performance or being given a lot of help. This usually means you have to play along as exactly as possible
with a metronome click, and then “quantize” the music afterwards in an attempt to clean up any inaccuracies in your rhythm.
However, Sibelius takes a unique approach that enables you to play in a rather freer style and still get good results. If you don’t have a
MIDI keyboard or MIDI guitar, skip on to
Using a MIDI Device
To use Flexi-time, you must have a MIDI keyboard or MIDI guitar connected to your computer.
To select a MIDI device for MIDI input and playback:
1 Make sure your MIDI device is correctly installed (drivers and cable connections).
Current version
, by choosing
Alphabetic and Step-time Input on page 25.
Review > Versions > Edit Versions
. Select this version in the list and click
Make current
.
2 Choose Note Input > Setup > Input Devices.
Sibelius Preferences, Input Devices
3 Locate your device’s name in the table at the top of the page (such as an M-Audio Oxygen 8) and ensure that the Use checkbox is
selected.
If you are using a MIDI guitar, you will need to change the
Keyboard. However, for this chapter, you’re going to be using a MIDI keyboard.
To learn more about setting up input and playback with MIDI devices, see 3.13 Input Devices in the Reference Guide.
Flexi-time Input
Type value by clicking the drop-down menu and choosing Guitar, rather than
22
Page 29
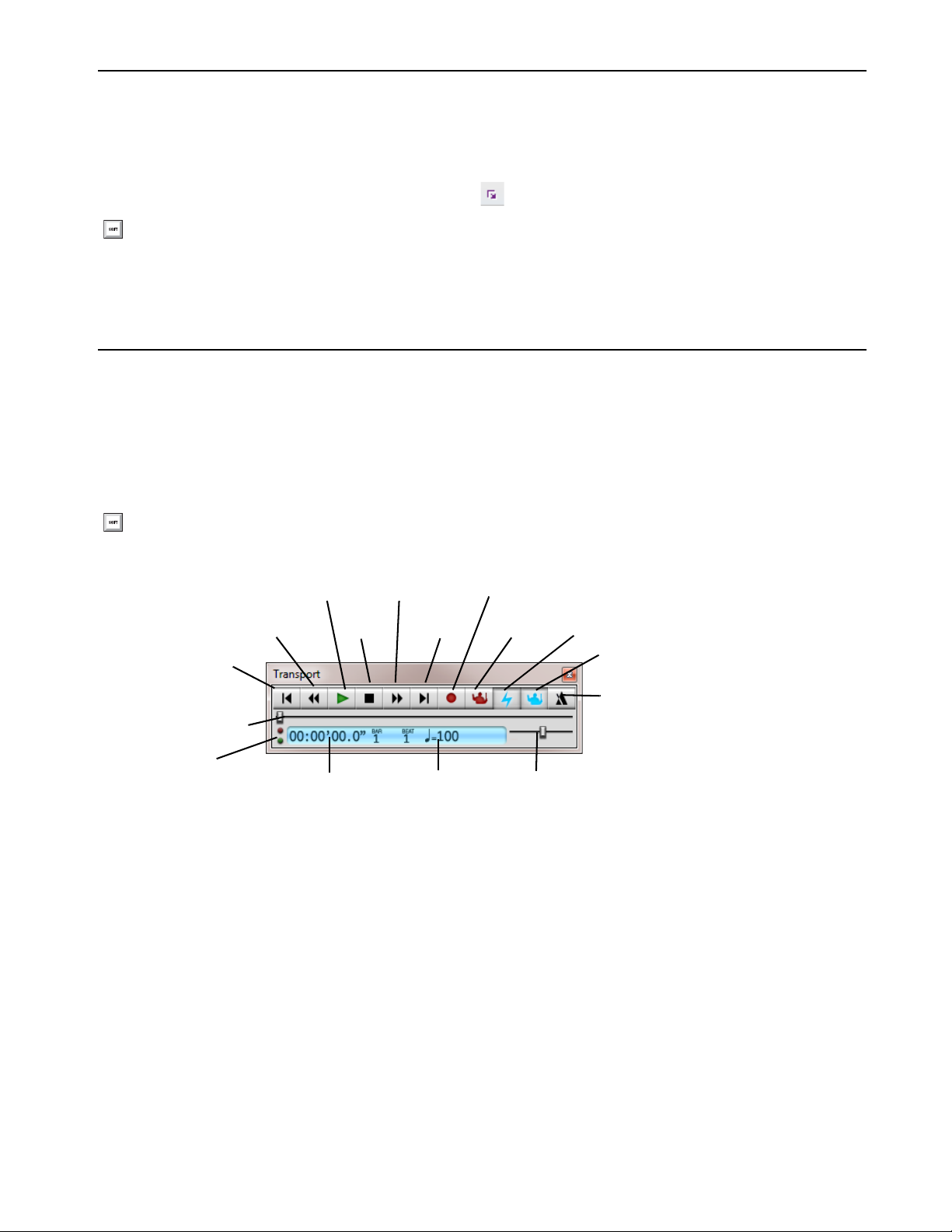
Flexi-time Options
Ti me c o de
readout
Rewind
Current
tempo
Flexi-time
Temp o sli d e r
Move Playback
Line to Start
Play
Fast-forward
Stop
Move Playback
Line to End
Live
Playback
Click (on/off)
Timeline slider
MIDI in & out
indicators
Record Live
Te mp o
Play Live Tempo
The easiest thing to do is to try playing in a single melodic line. Let’s do this first—you should be looking at the Scarborough Fair score
you’ve been working on. You’re going to record one verse of the clarinet part.
To enable MIDI recording with Flexi-time:
1 Click the dialog launcher button in Note Input > Flexi-time.
Press Command+Shift+O (Mac) or Control+Shift+O (Windows) to enable Flexi-time.
2 Because you’re recording in time with other instruments—and you’re only recording one line of music—select None
(
non rubato) from the Flexibility of tempo drop-down list, and switch off the Record into multiple voices checkbox.
3 Click OK to return to the score.
Recording MIDI Input with Flexi-time
You’ll need the printout of the score that you made at the start of this project in order to read the music from it.
The Transport panel lets you view and control score playback.
To show the Transport panel:
Choose View > Panels > Transport.
Press Command+Option+Y (Mac) or Control+Alt+Y (Windows) to open the Transport panel.
Transport panel
If you prefer, many of the playback controls are also accessible from
Play > Transport.
You’ll start playing in notes using Flexi-time from bar 43 until the end of the verse in bar 61: select bar 43 in the clarinet staff so that
it is enclosed in a light blue highlight (or select the little bar rest rectangle itself). Sibelius will start recording from here.
Flexi-time Input
23
Page 30
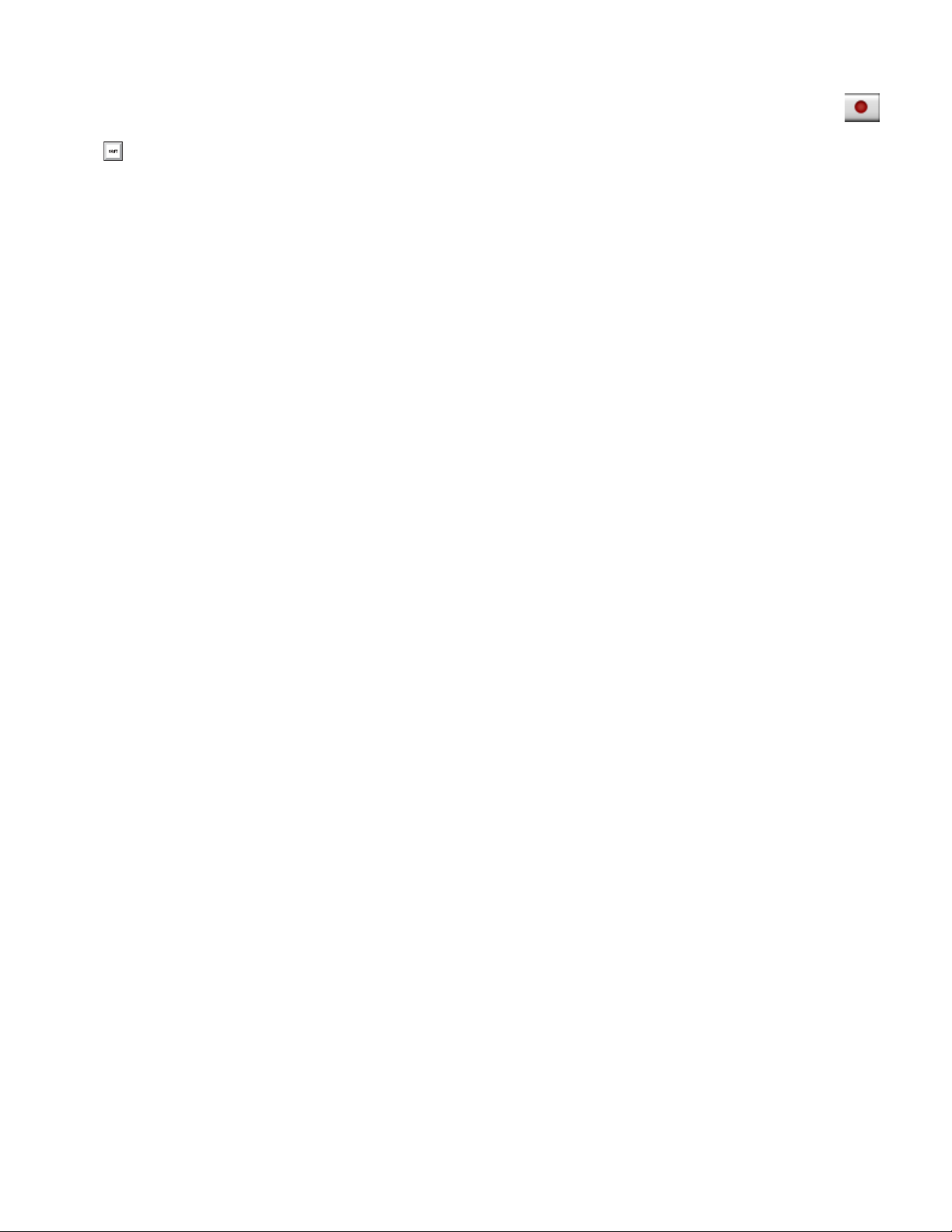
To record with Flexi-time:
1 Choose Note Input > Flexi-time > Flexi-time Input or click the circular record button on the Transport panel, Sibelius plays
a one bar count-in and then starts recording what you play.
Press Command+Shift+F (Mac) or Control+Shift+F (Windows) to start recording with Flexi-time.
2 Flexi-time gives you a single bar’s count-in by default—so in this case you should hear three clicks count-in. (If you do not hear a
metronome click, check your playback device is switched on, then
3.14 Flexi-time or 6.1 Working with playback in the Ref-
erence Guide.)
3 At the end of the count-in, try playing the next few bars smoothly, following the speed of the clicks.
4 Keep going for as long as you like, and notice how Sibelius displays the n otes on the screen (however it will usually be several notes
behind you so you may not want to watch the screen while you’re recording).
5 To stop recording, click the square Stop button on the Transport panel or press the Spacebar.
Take a look at what Sibelius has transcribed—if you’re not happy with the result, then simply select the bars you’ve just recorded, press
Delete and select bar 43 again. Take as many attempts as you need, until you’re happy with the result. If you want Sibelius to slow down
your score while you record, see
In
Project 3 of these tutorials, you will learn how to input onto two staves simultaneously. You can also change other options such as
Adjusting the Recording Tempo, below.
rubato (the flexibility of your tempo), the sound and count-in of the metronome click, and the way in which triplets and other tuplets
are recognized—see
3.14 Flexi-time in the Reference Guide.
Adjusting the Recording Tempo
Don’t worry if you’re having difficulty or your keyboard skills are a bit rusty—Sibelius doesn’t expect you to be a virtuoso! In a moment
you’ll be tidying up the transcription, but first you’ll learn how to make Flexi-time recording a bit easier.
The tempo slider on the Transport panel lets you speed up or (more importantly in this case) slow down playback of your score. This
applies to recording Flexi-time input too—set the slider to the left-hand side and the click will slow down, allowing you to play more
carefully.
You should only use the tempo slider to change the speed of playback for your whole score; for changes in tempo you should use tempo
text and metronome markings added to the score—see
Text and Dynamics on page 33.
Renotate Performance
If you find that you end up with unwanted rests, overlapping notes or incorrect note du rations, you can have Sibelius make these more
legible.
To renotate your performance:
1 Select the passage you just recorded.
2 Choose Note Input > Flexi-time > Renotate Performance, which opens a simple dialog.
3 Since the music you recorded doesn’ t use any note value smaller than an eighth note, set the Quantization unit (minimum duration)
drop-down to
4 Click OK.
Sibelius recalculates the Flexi-time transcription and produces a rhythmically and visually simpler version.
Normal: 1/8 note.
If there are still any mistakes, you can use the editing techniques you have already learned to correct the note values and pitches. You
may also like to experiment with the other plug-ins in the
Notation
Flexi-time Input
heading.
Note Input > Plug-ins > Plug-ins menu—especially those under the Simplify
24
Page 31
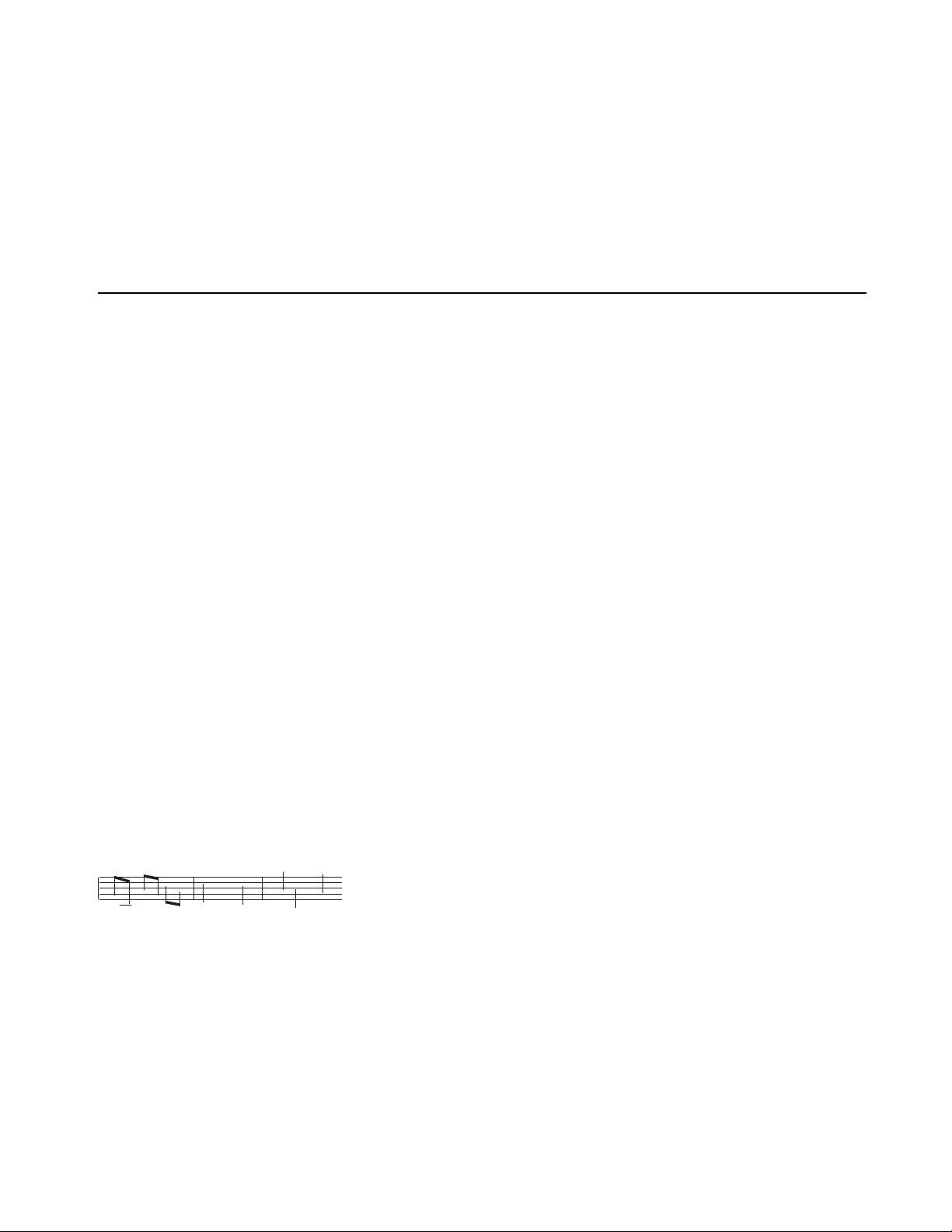
Alphabetic and Step-time Input
If you are starting from this section of the project, you should open the example score called Project 1 and make the 5 Alphabetic and
step-time input
Make current.
click
Now let’s finish inputting the notes into the clarinet staff; you’re going to learn two more ways of creating notes in Sibelius. You’ll need
the printout of the score that you made at the start of this project in order to read the music from it.
Alphabetic Input
You can input notes into Sibelius by typing the pitches using the letters A–G directly from the computer keyboard, and make chords using the numbers
choosing
mouse input once you’re used to it.
Add music to the clarinet part from bar 66 to bar 68:
1 Click the little bar rest rectangle in bar 66 of the clarinet staff, so that it goes dark blue—this tells Sibelius where to begin. From now
on, do not touch the mouse.
2 Press N (the shortcut for Note Input > Note Input > Input Notes). The caret appears.
3 Press F7 to see the first Keypad layout (if it isn’t showing), then type 3 on the numeric keypad to choose an eighth note. You must
choose a note value, so that Sibelius knows how long you want the notes to be.
version into the Current version by choosing Review > Versions > Edit Versions. Select this version in the list and
1–9 on the main keyboard (not the numeric keypad). You can also make chords by selecting notes with the mouse and
Note Input > Intervals > Above and Note Input > Intervals > Below. Using the computer keyboard is much quicker than
4 Type F. Sibelius will automatically input pitches so that they are the smallest possible interval from the preceding notes, but in this
case the F is an octave too low , so type Command+Up Ar row (Mac) or
5 Type C A and then Command+Up Arrow (Mac) or Control+Up Arrow (Windows) to move the A up an octave. Notice that the caret
moves after every note you input, showing you where the next note will be added.
6 Type F C A (using Command+Up Arrow (Mac) or Control+Up Arrow (Windows) to move the C up an octave).
7 Type 5 on the keypad to select a half note.
8 Type D 4 (on the numeric keypad) C A. This inputs a D half note, C and A quarter notes.
9 Now, to input a B natural, type 7 (on the numeric keypad) to select the natural.
10 Type B G to input the B natural and a G quarter note.
11 Press Esc twice to stop creating notes and deselect the last note, as you’ve stopped adding notes for the moment.
You should end up with this:
Just as notes are only created by the mouse when you actually click in the score, with alphabetic input, a note is only actually created
in the score when you type the letters
A–G or click the mouse. So, as with mouse input, you need to type any accidentals, articulations, or other Keypad markings before typ-
ing the letter. (If you forget, you can always go back afterwards and edit the note.) The only exception is adding ties (by pressing
which is done after creating the note (just because it feels more natural as the tie is after the note).
A–G. Any buttons chosen on the keypad are merely preparing what will happen when you type
Control+Up Arrow (Windows) to move the note up an octave.
Enter)
Once you get used to changing the durations with one hand, use the numeric keypad and input the pitches with the other hand, use the
A–G and R. You’ll find this a very fast method of entering notes.
letters
25
Alphabetic and Step-time Input
Page 32

Remember, you can edit existing note articulations, accidentals and other attributes just by selecting the note and choosing the appropriate button on the Keypad. Changing the pitch of a note is just as simple: select the note and type the new pitch using the letters
A–G.
You’ve already seen how to change the length of a note by selecting it and choosing different note values from the Keypad.
Use alphabetic input to enter the rest of the missing music from the clarinet part into your score from bar 69.
For more information, see 3.1 Introduction to note input in the Reference Guide.
Chords in Alphabetic Input
There are three simple ways to build chords in alphabetic input:
1 Input one of the notes in the chord as normal.
2 Do one of the following:
• Choose
• On a regular keyboard, type a number
• Type
You can keep adding further notes to a chord in the same way.
Note Input > Intervals > Above or Note Input > Intervals > Below and choose an interval from the menu.
1–9 on the main keyboard (not the numeric keypad) to add a note an interval above,
Shift+1–9 to add a note below (1 adds a unison note, 3 adds a note a third above, Shift+6 adds a note a sixth below).
or type
These are the keyboard shortcuts for the
Note Input > Intervals > Above and Note Input > Intervals > Below menu items.
Shift+A–G to add a note of that pitch above the current note.
(There aren no shortcuts for adding notes below by letter-name.)
If you’re using the alternative shortcuts for a notebook (laptop) computer’s keyboard (see
Shift-1–9 to add an interval above, e.g. Shift+4 adds a note a third above.
type
Especially useful, you can select passages of notes and add notes above/below all of them at once using
Notebook (laptop) Shortcuts on page 13),
1–9 or Shift+1–9.
Step-time Input
You’ve already looked at how to use a MIDI device to input music into Sibelius by recording in a real-time performance. You can also
use your MIDI keyboard (or MIDI guitar) to play in pitches in a similar way to the alphabetic input.
If you don’t have a MIDI device connected to your computer, complete this section using the alphabetic input method you just
learned—or use the Keyboard panel as a virtual MIDI keyboard! (
Step-time input is like alphabetic input using a MIDI input device, and is faster still.
To enter notes using step-time:
1 Select a rest to start creating notes from, and type N to make the caret appear.
2 Choose a note value on the Keypad (you must remember to do this, or Sibelius has to guess).
3 Start playing notes on the MIDI keyboard. As with alphabetic input, choose any articulations or other markings on the Keypad before
creating a note. These Keypad keys remain on until you re-choose them.
4 To change note value, choose a new note value from the Keypad before creating the note.
5 To input a rest, press 0 on the keypad, which inputs a rest of the value selected on the Keypad.
3.5 Keyboard window in the Reference Guide.)
Alphabetic and Step-time Input
26
Page 33

The only differences from alphabetic input are:
• You don’t need to input accidentals, as Sibelius can of course tell when you’re playing a black note. Sibelius makes an intelligent
guess as to how you want black notes “spelled”—such as F# or Gb—on the basis of the key signature and the musical context. However, you can ask Sibelius to “respell” a note after creating i t by choosing
shortcut
Return (on the main keyboard).
Note Input > Note Input > Respell or just by pressing the
• Similarly, Sibelius always knows which octave you want.
• You can input chords instantly just by playing them (you don’t have to input one note and then add further notes to it, as you would
with alphabetic input).
These differences make step-time input somewhat faster than alphabetic input.
Input the rest of the missing music onto the acoustic guitar staff from bar 69, using step-time input:
1 Select the bar rest in bar 69 in the acoustic guitar staff (so it turns dark blue).
2 Choose eighth notes from the Keypad.
3 Play in the notes, changing the note lengths from the Keypad as you go.
You can always go back with the arrow keys if you made a mistake, or want to change something. As with alphabetic input, to correct
a note or chord’s pitch you can just select it and re-play it on your MIDI keyboard —and th ere’s always
Undo.
It is much faster to use your MIDI keyboard (or MIDI guitar) to create chords than by clicking notes with the mouse (and a bit faster
than typing using your computer keyboard). For more details,
3.1 Introduction to note input in the Reference Guide.
Use Option-click (Mac) or Alt-click (Windows) to copy music, and press R to repeat notes or bars.
Specifying Pitch Before Duration
If you have switched to Sibelius from another music notation program you may have realized that Sibelius’s default note input method
works the same way as what you may know as Simple Entry.
If you are familiar with another note input method in which you specify the duration of the note or chord after the pitch, rather than before—you can use that in Sibelius too.
To set Sibelius to specify pitch before duration:
1 Choose File > Preferences and switch to the Note Input page.
2 Choose Pitch before duration from the Note input preset menu at the top of the dialog.
3 Click OK.
From this point on the Keypad shows a different arrangement of buttons on the first layout, matching the note duration shortcuts used
in another notation program for the note durations, so that if you want to input a quarter note you press
select where you want to start inputting and press
N, you can play notes or chords and the shadow note will show what is being played.
However Sibelius will only input the notes or chords when you type a duration from the Keypad at the same time as holding a note or
chord on your MIDI keyboard.
You can use the options on the
Note Input page of the Preferences dialog in any combination, so you can experiment with the settings
to find the way to input notes that is most comfortable for you.
These tutorials assume you’ll be using Sibelius’s default note input method, so if you decide to use
them you’ll have to remember that the Keypad shortcuts you use will be different than those described.
For more information, see
3.12 Note input options in the Reference Guide.
5, rather than 4. Now, when you
Pitch before duration to complete
Alphabetic and Step-time Input
27
Page 34

Transposing Scores
By default, your score is shown at sounding (concert) pitch.
To switch to transposing pitch and show the clarinet staff at the correct pitch for the performer to read:
Choose Home > Instruments > Transposing Score.
Press Command+Shift+T (Mac) or Control+Shift+T (Windows) switch to Transposing Score.
Notice how all of the music and key signatures on the clarinet staff are instantly changed to the clarinet’s transposing pitch. Sibelius automatically handles all other complications produced by transposing instruments.
When playing back a transposing score, Sibelius reads transposing instruments correctly to produce the correct pitch. Sibelius transposes music when you copy it between transposing instruments so that it always sounds the same. (When viewing instrumental parts
from a sounding pitch score, Sibelius automatically transposes transposing instruments for you.)
You can see at a glance whether the score is showing at sounding or transposing pitch in this way by referring to the status bar along
the bottom of the window, which will say “Concert Pitch” or “Transposing Score” as appropriate.
Sibelius’s note input methods allow you to enter notes into a score with
type notes using the letters
To enter notes into a transposing score:
1 Choose Home > Instruments > Transposing Score to switch to transposing score, if you haven’t already done so.
2 Select the first two bars of the clarinet staff and press Delete to clear the notes.
3 Type N to make the caret appear and choose a note value from the Keypad.
4 Type A B C D, which inputs the pitches A, B, C, and D on the staff.
5 Choose Home > Instruments > Transposing Score or click the toolbar button again to switch to sounding pitches—notice how the
A–G, then the corresponding written pitches will appear on the staff.
Home > Instruments > Transposing Score switched on. If you
pitches transpose automatically to become G, A, Bb, and C.
However, when you play pitches in step-time using a MIDI input device, then the sounding pitches will appear on the staff.
To input notes into a transposing score using step-time and a MIDI input device:
1 Choose Home > Instruments > Transposing Score to switch to transposing score.
2 Select the first two bars of the clarinet staff and press Delete to clear the notes.
3 Type N to make the caret appear and choose a note value from the Keypad.
4 Play the notes A, B, C, and D on your MIDI input device.
Notice how this inputs the pitches B, C#, D, and E on the staff. See
Undo the changes you made and restore the clarinet countermelody by clicking
2.4 Instruments in the Reference Guide for more details.
Undo or choosing Edit > Undo on Mac.
Working with Parts
As well as automatically transposing instruments in a score, Sibelius creates a set of instrumental parts—one for each in strument in your
score. These only contain notation relevant to the instrume nt and Sibelius takes care of all the formatting, transposing and laying out.
Sibelius uses a revolutionary approach by which any change made in the score is automatically made in the part, and vice versa. These
magical creations are known as dynamic parts™.
You can edit dynamic parts in exactly the same way as you would a score. You can move, add and delete notes, add slurs, expression
markings etc. just as you would normally. But whenever you change something in the score, the parts are instantly updated, and vice
versa. You don’t need to extract dynamic parts, and in fact, they’re all kept in the same file as the full score—so they’re easier to organize, too.
28
Alphabetic and Step-time Input
Page 35

You can quickly see any part—and other document views, such as saved versions—using the document tabs, below the ribbon. These
let you open multiple parts from the same score inside a single window.
Because parts are created automatically when you start a score, you don’t need to do anything. Let’s look at the parts for the instruments
in the Scarborough Fair score.
To view the parts from a score:
1 Click on the Open new tab button at the right-hand side of the document tab bar or right-click anywhere on the document tab bar to
show the available parts.
2 Choose Clarinet in Bb from the list—a new document tab open s, displayi ng one instrument, laid out on cream-colored paper to help
you quickly differentiate between a score and a part.
This part is ready for you to give to a performer; it has the same title, the same notes as the score (but at the correct written transposition)—in fact, it has everything the instrumentalist needs to perform this part, and nothing that they don’t!
Try selecting a bar and transposing it up an octave by typing Command+Up Arrow (Mac) or
then switch back to the docume nt tab showin g the full sc ore or cli ck the
Score
from the menu; or press W.
Switch tabs button, shown on he right, and choose Full
Control+Up Arrow (Windows),
Sibelius has transposed the same passage up an octave in the full score. Type Command+Down Arrow (Mac) or
(Windows), to move the passage back to the original octave.
You’ll learn more about how to work with dynamic parts in the other projects in these tutorials.
For more information, see 9.1 Working with parts in the Reference Guide.
Control+Down Arrow
Alphabetic and Step-time Input
29
Page 36
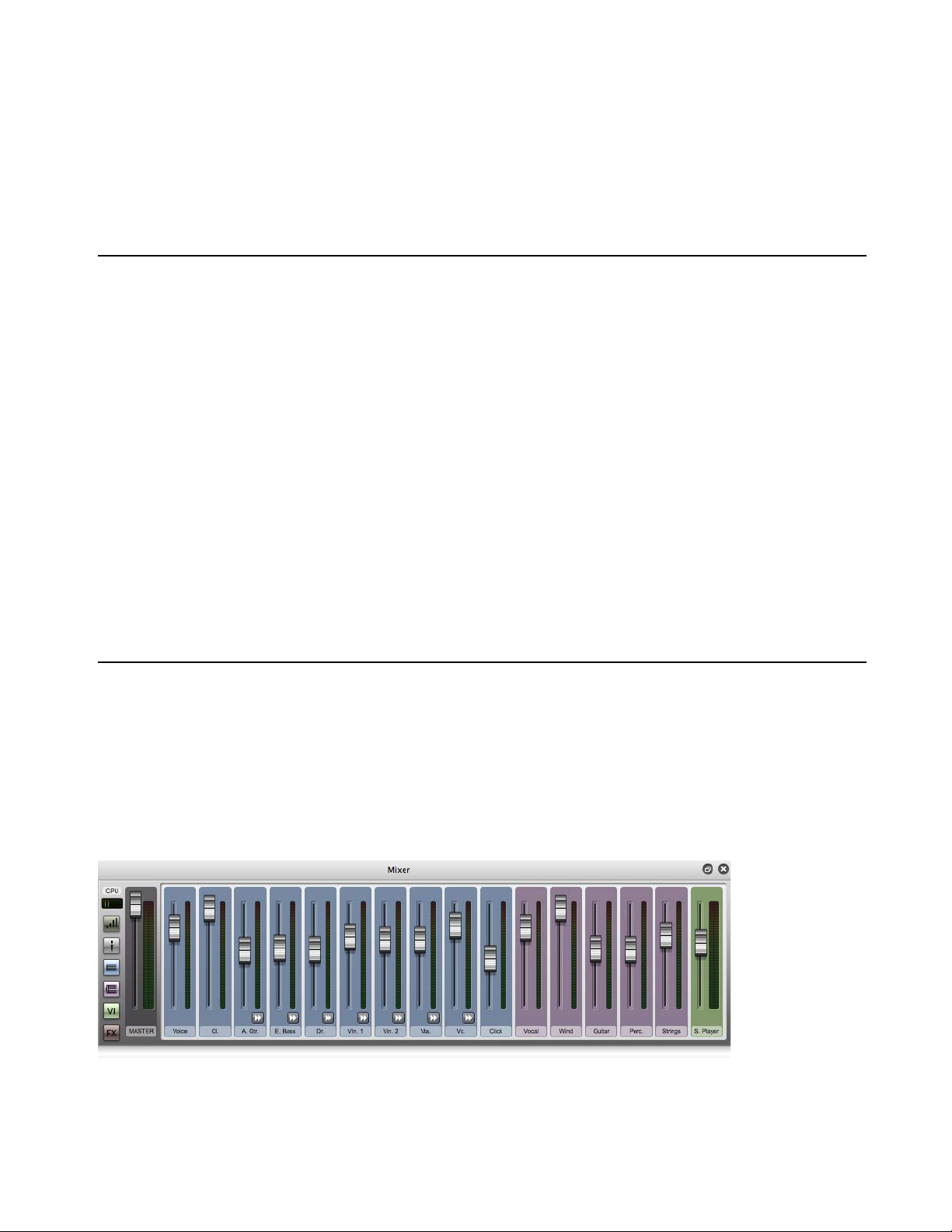
Playback
If you are starting from this section of the project, you should open the example score called Project 1 and make the 6 Playback version
into the
Current version
, by choosing
Review > Versions > Edit Versions
. Select this version in the list and click
Make current
.
One of the most powerful features of Sibelius—which you’ve not really seen yet—is the ability to play your score back.
Playback Controls
Click the Play button on the Transport panel or press the Spacebar to start the music, which should begin to play back (if it doesn’t, then
see below). You can also find this function by choosing
Sibelius automatically hides the Keypad and zooms to show you a full page of music. You’ll see a vertical green line (called the playback line) passing through the music to indicate the position as it plays, and the score moves around to follow the music.
Why not listen to the arrangement of Scarborough Fair all the way through? When you want to stop, just click the
Transport panel, or press the Spacebar again.
You can rewind and fast-forward through a score using the appropriate buttons on the Transport panel or by using the keyboard shortcuts
[ (rewind) and ] (fast-forward).
Clicking the
Play button or typing Space will tell Sibelius to play again from the point where it left off, i.e. wherever you stopped it play-
ing before, so to play a piece from the start again, you should rewind to the beginning of the score—to quickly rewind or fast-forward
to the start and end of the score, press Command+
To play from a particular point, you can alternatively click on a note to select it, and press
start of the score is to press
Esc to deselect everything, then press P to play.
Play > Transport > Play.
Stop button on the
[/] (Mac) or Control+[/] (Windows).
P. So an even quicker way to play from the
If you have problems with playback, see
I Can’t Hear Anything! below.
The Mixer Panel
As you play back Scarborough Fair, you may have noticed that the instruments sound like they are at different stereo positions – this is
Sibelius’s SoundStage™ feature at work, which positions instruments in 3D space as if set out on a concert stage. You can adjust the
position and volume (as well as applying reverb and other effects) for each instrument yourself using the Mixer panel.
To show the Mixer panel, do one of the following:
Choose Play > Setup > Mixer.
Press M.
Mixer panel
Playback
30
Page 37
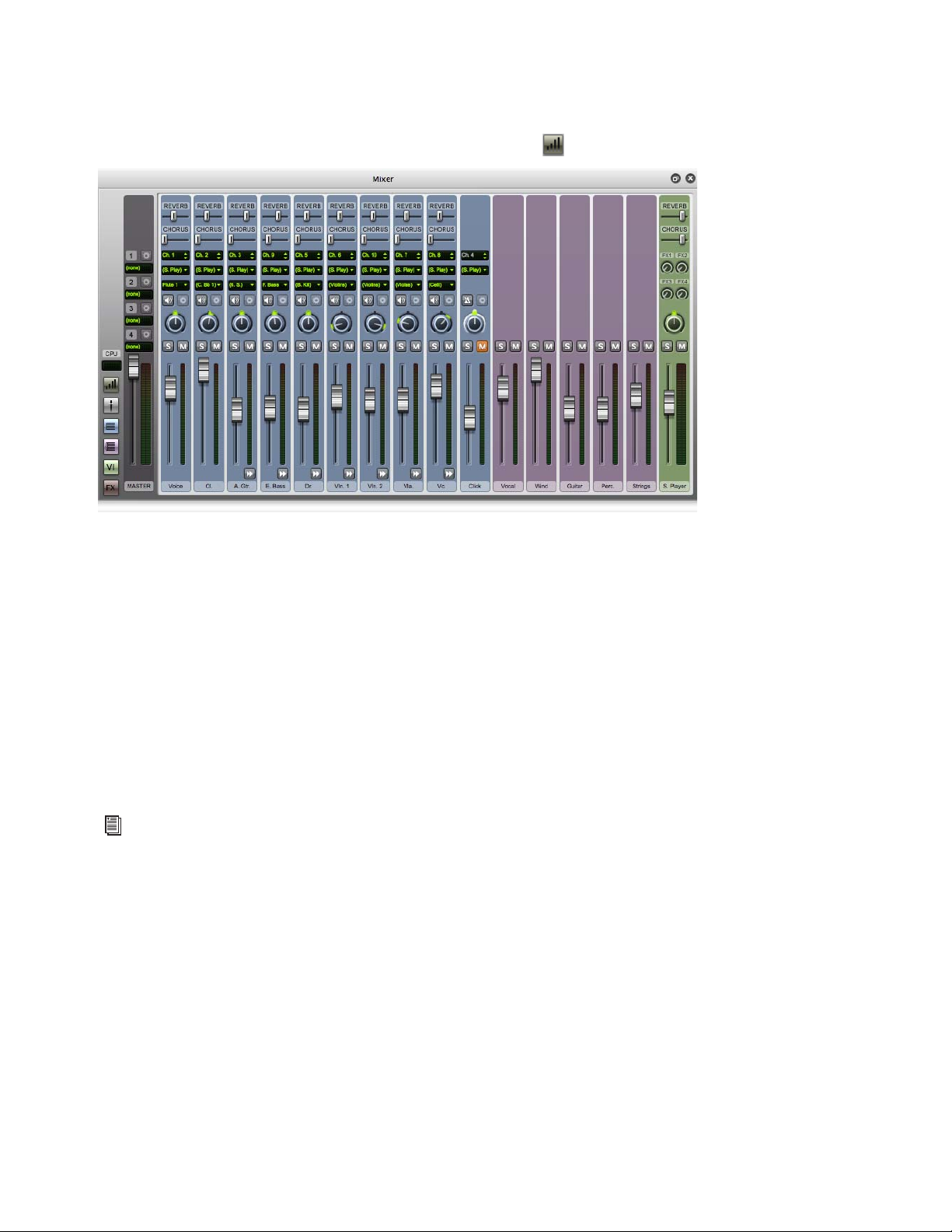
The Mixer is divided into color-coded strips. Each staff in your score gets its own light blue staff strip. Find the acoustic guitar staff strip,
and click and drag the volume fader toward the top, to make the guitar sound louder during playback. Drag the volume fader up to
118.
Now, let’s change the stereo position of the drums—to do this you’ll need to be able to see all the Mixer controls, so resize it to its largest
height (so that it looks like the picture below) by clicking the resize button ( ):
Mixer panel, full size
You will see lots more controls, including the
Reverb and Chorus sliders. Look for the Drum Set staff strip and find the knob in the cen-
ter. Now press the Spacebar, and while Sibelius plays back the score, click and drag with the mouse to turn this knob all the way to the
left-hand side. Can you hear how the drum sounds seem to “move” to your left?
To use the Mixer to add effects such as reverb and chorus to instruments in a score:
1 Find the guitar staff strip.
2 Click on the slider labeled Reverb.
3 Drag with the mouse to adjust the amount of effect applied to the guitar—listen to how the sound changes. The Scarborough Fair
score uses the powerful built-in Sibelius Player and the Sibelius Sounds library to create incredibly realistic sounds. As you mix more
reverb into the guitar sound, can you hear how it starts to sound like the guitarist is playing in a big concert hall?
Any changes to volume, effects, stereo position (pan) and so on that you make in the Mixer are saved when you save your score (or save
a version of your score) so that everything is just as you left it when you open it again.
To learn more about Sibelius playback and the Mixer, see 6. Play tab in the Reference Guide.
Playback
31
Page 38

I Can’t Hear Anything!
If you press Play but can’t hear any noise, there are a number of things you should try before throwing your computer out of the window.
First, check that your computer speakers, MIDI keyboard or other playback equipment are plugged in, switched on and have the volume
turned up. Next, check to see if your computer operating system is configured to play audio produced by Sibelius. Find your operating
system from the list below and follow the instructions.
Windows:
• Go to the Start menu and choose Control Panel, then Hardware and Sound.
• Select the
• Make sure the
Mac OS X:
• Go to the Apple menu and choose System Preferences.
•Select Sound and then click on the Output tab.
• Make sure the
If you still can’t hear anything during playback, check that Sibelius is correctly configured:
• Click the dialog launcher button in
•Select
•Select
• If you still can’t hear any sound, click
• Check that your preferred interface is selected (on W indows, choose
click
• Select the Sibelius Player entry in the right-hand column, then click the Test button again.
Adjust system volume link immediately underneath the Sound heading.
Sibelius volume (under Applications) and the Main Device volume are not muted and are turned up.
Output volume is turned up and Mute is not selected.
Play > Setup, shown on the right, which opens the Playback Devices dialog.
Sibelius Sounds from the Configuration drop-down menu.
Sibelius Player in the right-hand column, then click the Test button.
Audio Engine Options at the bottom of the dialog.
ASIO if available; otherwise choose Primary Sound Driver) and
Close.
If you are still unable to hear Sibelius play your score, please contact technical help.
For more information, see 6.2 Playback Devices in the Reference Guide.
Playback
32
Page 39

Text and Dynamics
Are
mf
you go ing- to Scar bo- rough- Fair?
5
If you are starting from this section of the project, you should open the example score called Project 1 and make the 7 Text and dy-
namics
version into the
current
.
Other than the notes, many instructions for musicians playing from a score take the form of text. A lot of the text in a Sibelius score is
entirely automatic so you don’t have to think about adding it, such as page numbers, bar numbers and instrument names. But you’ll a lso
want to add all kinds of other text you rself, from dyna mics and ly rics to m etronome marks and te mp o te xt . Mo st t ext inst ructions play
back, so when you create dynamics or tempo markings, Sibelius understands them and plays back accordingly.
About Text
Each type of text you can create in Sibelius has its own so-called text style, which specifies its font, size, position and other characteristics. Text styles are called obvious things like
of text individually, but it’s usually best to do so by editing the text style, as this will instantly change all similar text throughout the
score—
5.6 Edit Text Styles (Sibelius | Ultimate Only) in the Reference Guide.
There are a couple of things you should remember when editing text:
• If you just want to change the characteristics of a small amount of text, you should use the options in the
ribbon.
• If you want to change all the text throughout the score in just one particular text style, you should edit the text style itself instead
5.6 Edit Text S tyles (Sibelius | Ultimate Only) in the Reference Guide), because this will aut omatically change all existi ng text
(
and also all new text you create in that style thereafter. For example, if you decide you want your lyrics in a different font, you should
edit the text style rather than changing all the existing words manually.
Current version
, by choosing
Review > Versions > Edit Versions
Title, Lyrics, and Tempo. If you want to change the font or size, you can change pieces
. Select this version in the list and click
Text > Format group on the
Make
Adding Lyrics
The vocal staff in the Scarborough Fair score has no lyrics, which isn’t very helpful for any singer wanting to perform the arrangement!
To add lyrics:
1 Click on bar 5 of the vocal staff to select it.
2 Click the upper part of the Text > Lyrics > Lyrics button. A flashing caret appears below the first note.
Press Command+L (Mac) or Control+L (Windows) to add lyrics.
3 Type the first line of lyrics.
To add a break between syllables, type “-” (hyphen) and Sibelius automatically positions the text cursor at the next note. If the syllable
spans more than one note, press hyphen repeatedly (once for each note) until the cursor appears under the note where you want to enter
the next syllable. To add a break between words, type
peatedly type
is supposed to continue melismatically by drawing a line up to the point at which the syllable ends.
You should now see:
Space until the cursor appears under the note where you want to start the next word. Sibelius will indicate that the word
Space. If the last syllable of the word you entered spans more than one note, re-
Text and Dynamics
33
Page 40

Importing Lyrics from a Text File
f
Typing in lyrics by hand can be quite a laborious task—especially if you have to work out where to syllabify words. Sibelius can import
a text file containing the lyrics to your song and automatically syllabify them for you. A text file containing the words to Scarborough
Fair is included in the
To import lyrics from a text file:
1 Triple-click the vocal staff to make a passage selection around the entire staff.
2 Choose Text > Lyrics > From Text File.
3 Click Browse to see a standard Open dialog. On W indows, you should find that you are inside a folder called Scores, which will con-
tain a shortcut to a folder called
Project 1 Lyrics.
called
4 Click Open.
5 Click OK to import the lyrics (they will automatically overwrite the first line of lyrics you just typed in).
You can also copy lyrics from other programs (such as word processors), create multiple verses of lyrics, and control every aspect of
their appearance and formatting.
For more information, see 5.7 Lyrics in the Reference Guide.
Project Files folder of example scores.
Sibelius Example Scores. Double-click this, then go into the Project Files folder, select the text file
Dynamics
The term dynamics is used to mean both text instructions like mp and hairpins (wedge-shaped cresc./dim. lines), which Sibelius will respect when playing back your score – just as you’d expect a performer to do. Text dynamics are written in a text style called Expression.
Sibelius’s text styles are list ed in categories in the
you to see the first few items in the gallery without opening it. In-ribbon galleries like this allow you to scroll up and down the list using
the scroll arrow buttons at the right-hand end, or to open the gallery, making it appear like a drop-down menu.
To create a text dynamic at the start of the piece:
1 Select the first note of the clarinet staff.
2 Open the Text > Styles > Style gallery.
3 Choose Expression from the Common category. The first category, Used, shows text styles that are already in use in the current
score. The next and most importa nt category is
often. A flashing caret appears below the first note.
Press Command+E (Mac) or Control+E (Windows) to add Expression text.
4 Press Command+F (Mac) or Control+F ( Windows)—holding down Command (Mac) or Control (Windows) tells Sibelius to write
the letters using the special bold characters which should be used for dynamics—you can also right-click to see a menu of useful
words. This menu is, appropriately enough, called a word menu.
5 Press Esc to stop creating text.
You should now see:
Text Styles Style gallery. This gallery is embedded directly in the ribbon, allowing
Common, which contains a preset selection of the text styles you will need to use most
Now add the rest of the missing text dynamics to the vocal, clarinet and acoustic guitar staves in the score, referring to the printout of
Scarborough Fair that you made at the start of this project. You c an write all the dyna mics in th is arrangement either by holding down
Command (Mac) or Control (Windows) as you type them to tell Sibelius to use the special bold characters, or by using the word menu.
34
Text and Dynamics
Page 41

Tempo Text
Voice
Allegro
Tempo text is used at the start of a score and at sections where t he tempo of the music changes dramatically. Sibelius follows tempo text
during playback and changes the speed accordingly. You may have noticed when playing back the score during the previous chapter that
it sounds a little too slow. If you didn’t notice, press the Spacebar now to play bac k you r score and listen ag ai n!
To change the tempo by adding Tempo text:
1 Type Command+Home (Mac) or Control+Home (Windows) to go back to the start of the score, and select the first bar (this tells Si-
belius where to put the tempo marking).
2 Choose Tempo from the Common category in the Text > Styles > Style gallery. A flashing caret appears above the bar—Sibelius
knows that this type of text should go above the staff, so it puts it there automatically.
Press Command+Options+T (Mac) or Control+Alt+T (Windows) to add Tempo text.
3 Now right-click to display the Tempo Markings word menu.
4 Select Allegro from the menu. The menu disappears and the word Allegro appears in your score.
5 Press Esc to stop creating text.
You should now see:
Now, rewind the score to the beginning and pres s the Spacebar to pl ay back your score (make sure that the tempo slider on the Transport
panel is set to its middle position to hear exactly the right speed).
You could try experimenting with a few of the different tempo suggestions available in the word menu by deleting the Allegro marking
and choosing
Tempo from the Common category in the gallery again—see how the score would sound using Prestissimo or Maestoso.
You may also be interested to know that you can use the Tempo text style to alter the rhythmic feel of a score or specific passages of
music, by typing
Swing or Straight.
Technique Text
To tell a performer to change the sound of an instrument, or to employ a particular instrumental technique or device, use Technique text.
Sibelius understands your instructions too, and will play them back (depending on your playback device), so that you can use mutes, pizzicato, tremolo, distortion, and other effects in your score.
Technique text is like Expression text, but it appears above the staff and non-italicized by default.
To create a technique marking, do one of the following:
Choose Text > Styles > Style gallery.
Select Technique from the Common category.
Press Command+T (Mac) or Control+T (Windows).
For more about Expression, Tempo, and Technique text and other common text styles, 5.2 Common text styles in the
Reference Guide.
Text and Dynamics
35
Page 42
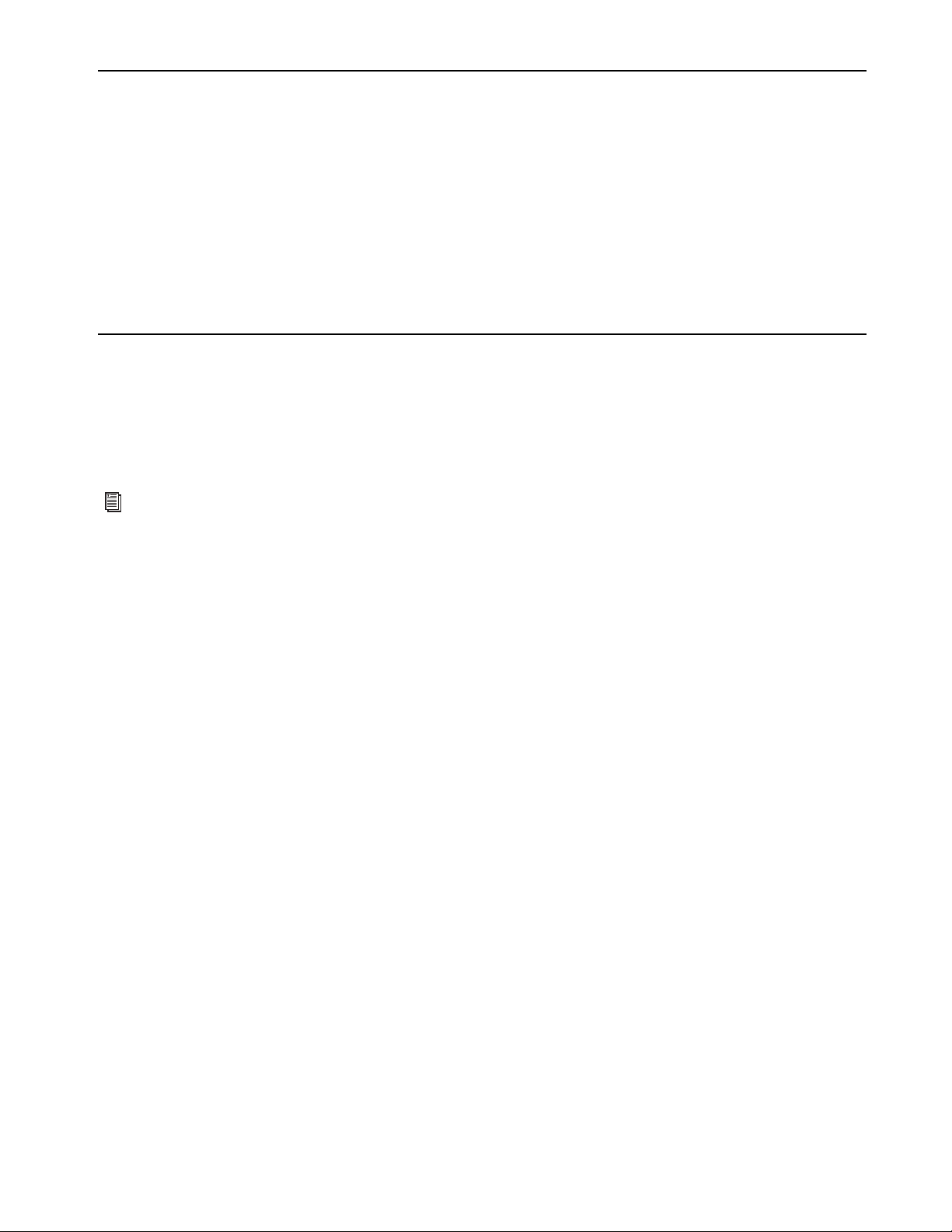
Editing Existing Text
To edit text that’s already in your score, you can double-click it, or select it and press Return (on the main keyboard).
TO change the name of an instrument in this way:
1 Select the instrument name Drum Set at the start of the first system.
2 Double-click the text to edit it.
3 Delete the existing text and type Drum Kit.
4 Press Esc once to stop editing text, then again to deselect.
You can do this to any piece of text in your score, so it’s easy to change titles, lyrics, dynamics, and other instructions.
Magnetic Layout
As you’ve been editing, you may have noticed that text and other objects in your score move around as the notes move. Or, you may
have seen that some objects, when they’re selected, have a shadow object appearing underneath them.
What you’re seeing are the effects of Magnetic Layout, Sibelius’s revolutionary collision avoidance and detection feature. No other notation software does the work of automatically laying-out your score beautifully for you as you create and edit the music! Magnetic Layout constantly adjusts the position of objects on the staves so that they don’t overlap each other or obscure the notes.
You’ll learn more about how it works in Project 2, or 7.5 Magnetic Layout in the Reference Guide.
Text and Dynamics
36
Page 43

Project 2: Creating a Score and
Parts
Page 44

Creating a New Score
In this project, you will learn how to create a new score from scratch, how to scan music into Sibelius and how to present your score
beautifully and clearly for the benefit of performers.
The first chapter of this project shows you how to create a string quartet score ready for note input. You will learn how to quickly set
up “manuscript paper” containing everything you need to start writing music.
Printout
Before you start creating a string quartet score, you’ll need a printout of the finished score of the music you’ll be creating, to refer to
whilst completing the rest of this project.
To open and print the string quartet score:
1 Choose File > Open.
Press Command+O (Mac) or Control+O (Windows) to open a score file.
2 Locate and select the example score called Project 2 in the Project Files folder inside the Example Scores folder.
3 Click the Open new tab button at the right-hand side of the document tab bar.
4 Choose 1 Creating a new score from the Versions drop-down list on the toolbar.
You should now see an except of a completed string quartet arrangement of Edward Elgar’s String Quartet in E minor, Op.83, III.
Finale: Allegro molto.
5 Choose File > Print.
Press Command+P (Mac) or Control+P (Windows) to print a score file.
6 Click the Print button to print the score.
Within a few moments, a printout of score should emerge from your printer. Hold on to this, because you’ll be reading music from it
when you edit the arrangement shortly.
Starting a New Score
To start a new score:
1 Choose File > New. The Quick Start window appears showing the New Score tab (which guides you through the creation of your
score in a few easy steps).
Press Command+N (Mac) or Control+N (Windows) to create a new score file.
2 Choose from a list of pre-defined “manuscript papers” or create your own instrumentation. The Setup options let you customize var-
ious aspects of the score.
3 Choose the Page Size and Orientation and decide the appearance of the score. Select a traditional or handwritten music design.
4 Set the initial Time Signature and Tempo.
5 Set the initial Key Signature.
6 Give your score a Title, enter the Composer’s Name, and so on. Create a Title page if you want one.
The preview shows you how each of these changes will affect the score.
7 Click Create at any point.You don’t have to make all of these decisions at the very beginning if you don’t want to as you can always
edit the Setup options later.
38
Creating a New Score
Page 45
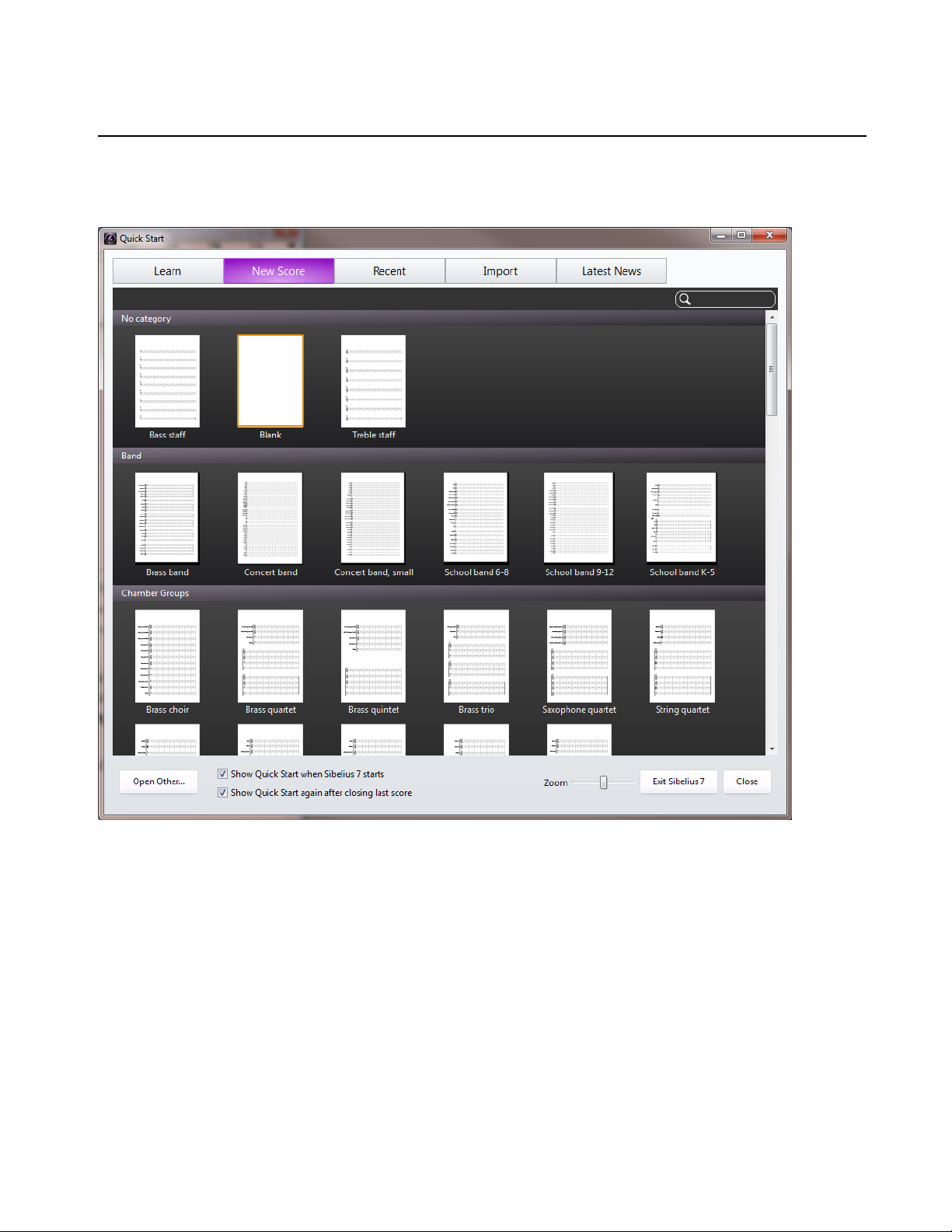
The process is very simple, so you probably don’t need any help getting from one end to the other, but since you want to set up a particular kind of score, let’s work through it together.
Manuscript Paper
The New Score tab of the Quick Start dialog lists many types of instrumentation, organized i nto c at egori es: Band, Chamber Groups,
Choral and Song
, and so on.
Sibelius Quick Start dialog, New Score page
If you’re writing for a standard ensemble, it’s a good idea to use one of Sibelius’s built-in manuscript papers rather than defining your
own, because the supplied ones have numerous helpful defaults (such as special instrument name formats, suitable staff sizes and so on)
already set up for you. You can always learn how to create your own manuscript papers later.
To start a string quartet score (which is what you want), it’s quickest to use the
category, but for the moment just choose
Blank (which is, as the name suggests, completely blank manuscript paper) in No category,
String quartet manuscript paper in the Chamber Groups
because you want to learn how to create instruments.
When you click the thumbnail, you’ll be presented with a preview of the score and additional Setup options for customizing it.
39
Creating a New Score
Page 46
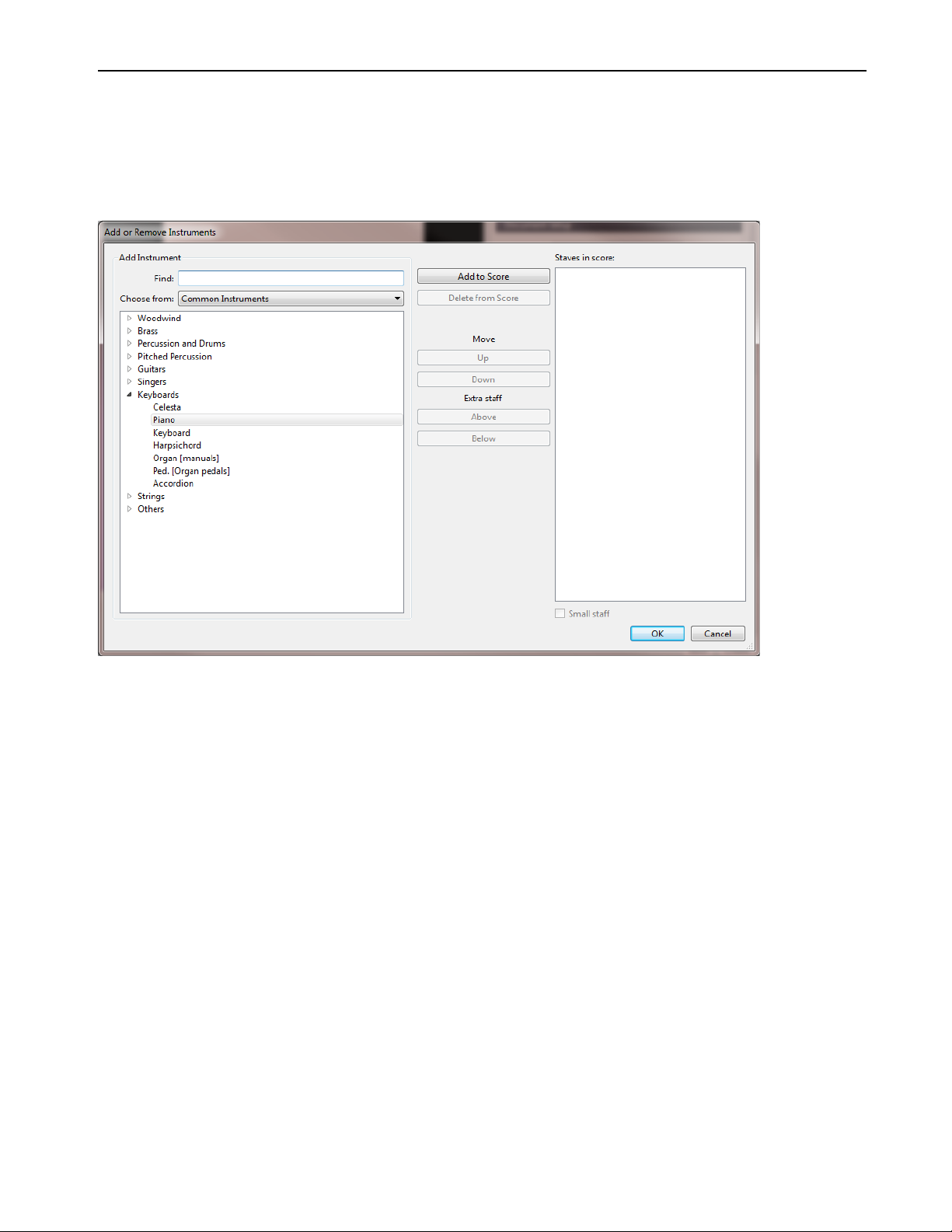
Creating Instruments
You can create new instruments whenever you like, you don’t need to decide them all at the start, but you should pick at least one instrument initially otherwise you’ll have nothing to write music for.
To open the Add or Remove Instruments dialog:
1 Click the Change Instruments button on the right.
Add or Remove Instruments dialog
Because Sibelius knows about so many instruments (more than 650), the
convenient selections from the whole set. By default, Sibelius shows you the
ever, if you’re itching to write for more obscure instruments such as
struments
from the drop-down list to display the complete set. If you’re writing specifically for Band, Jazz, or Orchestral ensembles,
Choose from list at the top left of the dialog shows you more
Common Instruments (which number around 90). How-
Quint Bassoon, Ondes Martenot, or Hurdy-Gurdy, choose All In-
select the appropriate option from the list to see standard instruments used in those ensembles. If you can’t find a particularly unusual
instrument, Sibelius also lets you design your own (
2.6 Edit Instruments (Sibelius | Ultimate Only) in the Reference Guide).
The instruments are listed in the standard order in which they would appear in a score, but again you can customize the order if you want
to.
You’re going to input an excerpt from Elgar’s String Quartet in E minor, so you’ll add two violins, a viola, and a cello.
To add String instruments to the score:
1 Expand the Strings group in the list of instrument families by clicking the little arrow to the left of it.
2 Select Violin (solo) and click Add to Score twice to put two solo violin staves into the rightmost Staves in Score list.
3 Add the Viola (solo) and Violoncello (solo) instruments in the same manner.
4 Click OK.
Note that the instrument names for the violins aren’t correct for a string quartet, but you can fix that later on.
Creating a New Score
40
Page 47
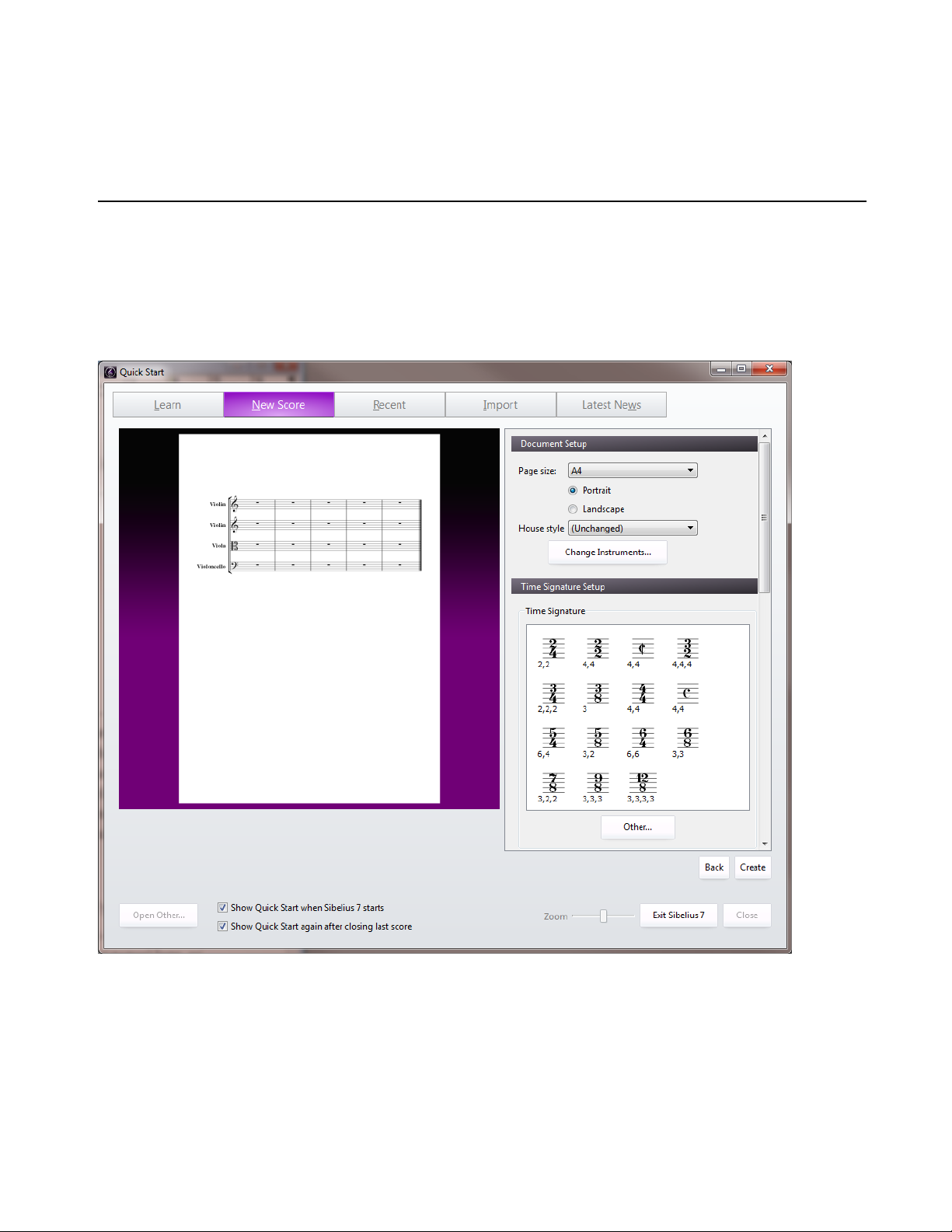
To open the Add or Remove Instruments dialog again at any time, do one of the following:
Choose Home > Instruments > Add or Remove.
Press I.
In addition to letting you add and remove instruments from your score, this dialog also let you change their order at any time.
Document Setup
You’re now returned to the preview page, which allows you to choose between different shapes and sizes of paper, or set the house style
of the score you’re about to create.
You can think of the house style as the “look” or appearance of your score. Different publishers have different house styles, and Sibelius
lets you tweak the look of your score in just about every imaginable way, from the fonts you use, to the size of the staves and notes, to
the most intricate details, such as the thickness of final double barlines.
Sibelius Quick Start dialog, New Score page
Don’t worry about these details at the moment though. You can leave
the Unchanged option selected in the list. If you want, take a look
at the list of pre-defined house styles shown in the drop-down menu. Click them to update the preview display of your score. The names
indicate the music font—the design of the notes and other symbols—used in the house style (such as
as Plantin). You can experiment with different house styles to find one that best suits your needs. The ones using the
pen2
music fonts look handwritten and particularly suitable for jazz charts, while the Helsinki music font has a traditional engraved
Opus) and the main text font (such
Reprise and Ink-
look.
41
Creating a New Score
Page 48

Time Signature Setup
The setup options also allow you to choose a time signature and set the tempo of your score.
Click
4/4 in the list to choose this time signature, and because you want a pick-up (upbeat) bar, switch on Start with bar of length. The
pick-up bar is one sixteenth note (semiquaver) long, so choose that from the menu. You can, of course, change time signature (and just
about everything else) at any point while working on your score, so you’re just setting the initial time signature here.
You need to add a tempo marking, so for Tempo text, type
tempo is 132 quarter notes (crotchet) per minute, so choose a quarter note from the menu and type
Allegro molto and switch on Metronome mark to add a specific tempo. The
132.
Key Signature Setup
You can also choose a key signature. From the drop-down menu choose Minor sharp keys and then select E minor from the list.
Score Information Setup
The last section of the setup options allows you to enter some text, such as the title of the score, the name of the composer/lyricist, and
copyright information. The text is automatically added to the first page of music, and if you switch on
add the title and composer to an extra title page it creates for you, too—for now, leave this switched off, since you’ll learn how to add
a title page later on.
For now, enter Quartet for Strings as the
Create at any point; you don’t have to decide on everything right away.
click
Title, Edward Elgar, Op.83 as the Composer, and click Create. As mentioned earlier, you can
Once you have created the score, you can start adding notes.
Create Title page, Sibelius will
Sibelius Quick Start dialog
One detail to take care of, change the names of the violin parts:
1 Double-click the instrument name “Violin” on the first violin staff and change it to “Violin I.”
2 Do the same for the second violin staff and change it to “Violin II.”
Creating a New Score
42
Page 49
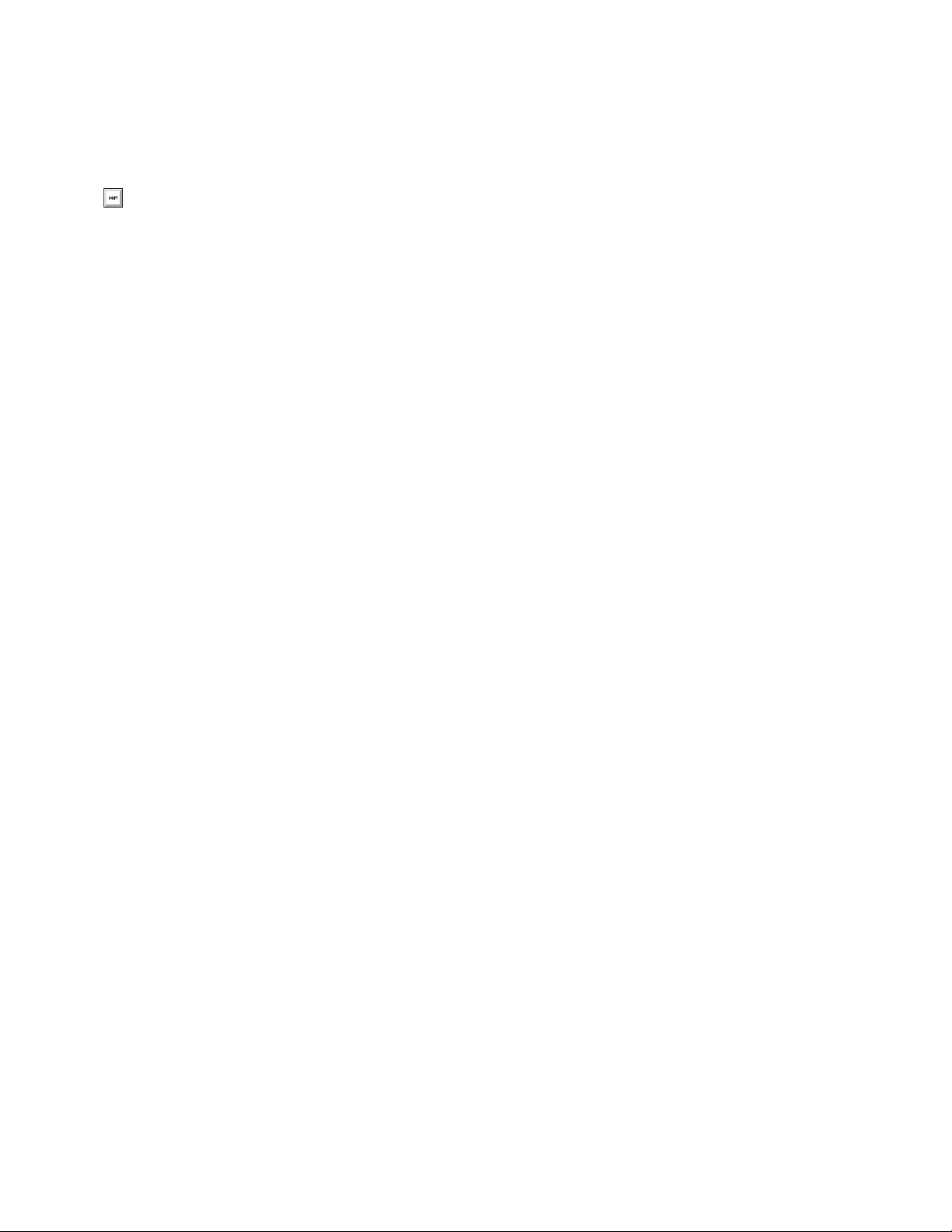
Save Your Score
Don’t forget to save your score at this point! You’re going to need to input some scanned music into it in the next chapter.
To save the score:
1 Choose File > Save
Press Command+S (Mac) or Control+S (Windows) to save.
2 Navigate to the location you want to save your sc ore (suc h as th e Scores folder). On Windows, the Scores folder is inside your My
Documents
3 Name the score (something like “Elgar”).
4 Click Save.
folder. On Mac, the Scores folder is inside your user Documents folder.
Creating a New Score
43
Page 50

Scanning Music
If you are starting from this section of the project, open the example score called Project 2 and make the 2 Scanning version
Current
version
by choosing
Review > Versions > Edit Versions
. Select this version in the list and click
Make current
into the
.
Sibelius comes with a free scanning prog ram called PhotoScore Lite, whi ch scans and reads printed music. If you have existing printed
sheet music or PDF files, you can scan and read the music directly into Sibelius. You can then edit or transpose, play back, create parts
and print the scanned score just as if you’d created the score from scratch.
This chapter shows you how to turn the new score you just created into a full conductor’s score from a set of string quartet parts. If you
don’t have a scanner attached to your computer, you can still complete this project using PDF files.
Scanning in PhotoScore Lite
Before you go any further, you should make sure that you’ve installed PhotoScore Lite from your Sibelius DVD-ROM or from the installer downloaded from you Avid Master Account.
To scan a PDF file to a Sibelius score using PhotoScore Lite:
1 Ensure PhotoScore is correctly installed.
2 In Sibelius, choose File > New to open the Quick Start dialog.
3 Click the Import tab and launch PhotoScore Lite.
4 When PhotoScore has opened, click the Open PDFs button on the toolbar.
5 A standard Open dialog appears. Navigate to the Project Files folder in the Example Scores folder.
6 Select the String Quartet–Violin I.pdf file.
7 Click Open.
8 Before PhotoScore Lite scans and processes the PDF file, choose the scanning resolution (in dpi). Higher resolutions are scanned in
greater detail, but take longer to process and create larger files. Set the resolution to
9 Click OK.
600 by typing into the text field.
PhotoScore Lite processes the file and automatically “reads” the scanned pages to work out what the notes and other markings are.
Scanning Music
44
Page 51

Editing Scanned Music
Once the music has been read by PhotoScore Lite, its interpretation of the first page of the violin part pops up in the main window. Here
you can correct mistakes PhotoScore Lite made when reading the scanned music.
PhotoScore Lite output
The top part of the window (with a buff-colored background) shows you the original page. The Full detail view window at the top
right-hand corner shows a zoomed-in portion of the original page, according to where you point your mouse. Notice that PhotoScore
Lite has a Keypad in the bottom right-hand corner. It is similar in func ti on t o the Keypad in Si belius (but features that are not releva nt
to PhotoScore Lite have been omitted).
The large bottom part of the window (with a light gray background) displays the conversion of the scanned music into notation that is
compatible with Sibelius. You can review any errors in the translation of the scanned music here. Correct errors in the scanned music
by comparing the bottom part of the window with the original scan at the top. Notice that the pick-up (upbeat) bar at the start of the part
has dotted red lines above and below the stafF followed by a series of blue notes over the barline. This indicates the number of missing
or extra beats. Since PhotoScore Lite has read the time signature as 4/4 it cannot reconcile incomple te bars such as a pick-up bar.
To make corrections to the scanned music in PhotoScore Lite:
1 Select the Time Signature in the output window (so that it turns light blue).
2 Choose Create > Time Signature to select a different Time Signature for the pick up bar.
Press T to create a new Time Signature.
3 Click Other and select 1/16 from the drop-down list.
4 Enable Invisible (for pick-up and irregular bars) so that PhotoScore Lite hides the Time Signature for the pick-up bar.
Notice how the rest of the bars in the piece turn red and show blue notes over the barlines. To correct this, add a second Time Signature
to the start of the first full bar of the part.
5 Press T again to change the Time Signature.
6 Choose 4/4.
7 Make sure Invisible (for pick-up and irregular bars) is disabled so that you can see the 4/4 Time Signature.
8 Click OK. The mouse pointer turns dark blue, to show that it is “carrying” an object.
9 Click at the start of the first full bar to place the Time Signature there. The red dotted lines disappear.
Scanning Music
45
Page 52

Mistakes with pitches and rhythms are best corrected in Sibelius, but correcting Key Signatures and Time Signatures is easy to do in
PhotoScore Lite. It is recommend that you do that before sending the output score to Sibelius.
For more details on editing the output from PhotoScore Lite, 1.2 PhotoScore Lite in the Reference Guide.
Sending to Sibelius
Once you have edited all the pages in a score, you should send them to Sibelius.
To send the score from PhotScore Lite to Sibelius:
1 Do one of the following:
• Choose
• Press Command+D (Mac) or
• Click the little Sibelius icon (
The
Open PhotoScore or AudioScore File dialog appears in Sibelius (ignore the options in the dialog for now).
2 Click OK.
Sibelius open the file for you. The violin part now appears in a new score in Sibelius. Now you’re going to transfer it to the score you
prepared in the first chapter of this project.
To transfer the scanned part to the full score:
1 Triple-click in the first bar of the violin part you just imported from PhotoScore Lite to select all the music on the staff.
File > Send to > Sibelius.
Control+D (Windows).
) next to the Save score button at the top of the output window.
2 Choose Home > Clipboard > Copy to copy the music to the clipboard.
Press Command+C (Mac) or Control+C (Windows) to copy.
3 Switch to the score you prepared earlier by selecting it from the View > Window > Switch Windows menu.
4 Select the sixteenth note rest in the pick-up (upbeat) bar of the Violin I staff.
5 Choose Home > Clipboard > Paste to paste the music from the imported score into the prepared score.
Press Command+V (Mac) or Control+V (Windows) to paste.
Instantly your score is filled with beautifully-written music including all appropriate accidentals, slurs and ties; notice that Sibelius automatically adds bars into your score to fill with the copied mu sic. You may also have noticed that PhotoScore Lite has shortened some
of the slurs over notes. This can be corrected later.
Adding the Remaining Music
Now, use PhotoScore Lite to scan, read, and send to Sibelius the remaining string parts: String Quartet – Violin II.pdf, String
Quartet – Viola.pdf
, and String Quartet – Violoncello.pdf. The PDF files for each of these parts are located in the same folder as the
part you already scanned. Once you’ve sent the scanned scores to Sibelius, copy an d paste the m onto the a ppropr iate staf f in the score,
just as you did for the music on the Violin I staff.
Save a Version
At this point, you should choose Review > Versions > New Version. Sibelius will prompt you to name your version and you can optionally add a comment to identify it later. Give this version a memorable name, for example
Version 1 – scanned input, then click OK.
You will use this version later on to see how you can compare scores or versions quickly.
46
Scanning Music
Page 53

Clefs, Key Signatures, and Tuplets
If you are starting from this section of the project, you should open the example score called Project 2 and make the 3 Clefs, key sig-
natures and tuplets
and click
Make current.
version into the Current version by choosing Review > Versions > Edit Versions. Select this version in the list
The score you’ve just assembled is ready to be turned into an arrangement. You’ve already seen how to use the
Quick Start to set up a
score in Sibelius, but you can add the same information and more after you’ve input music into a score and changed it retrospectively.
This chapter shows you how to add clef changes, key signatures ,and tuplets (triplets, in this case) to an existing score.
Clef Changes
When you create a score using Sibelius, the clefs are automatically added to the start of every system so you don’t have to think about
them. However, in certain situations, you may want to add a change of clef to a staff. This can make it easier for a performer to read if
the music strays too far above or below the staff in the normal clef. Sometimes clef changes are for a short passage, maybe a bar or less;
at other times you may want the clef change to apply permanently from that point on.
In bar 15, the cello part su ddenly has two very high notes, the Ab and G eighth notes in the second half of the bar. Put a clef change before
them to make the notes easier for the cellist to read.
To add a change of clef:
1 Select the Ab eighth note.
2 Shift-click the G eighth note immediately after it to make a passage selection.
3 To view all available clefs, choose Notations > Common > Clef gallery—or press Q (for “qlef”).
4 Select the Tenor clef from the top row of the list.
5 Sibelius adds a small Tenor clef and then automatically changes the clef back again after the selected passage. Notice how the notes
are spaced further apart to allow room for the clefs.
Add another tenor clef change for the cellist at bar 26. This time, use the mouse.
To add a clef change with the mouse:
1 Press Esc to make sure nothing is selected.
2 Open the Clef gallery.
3 Select the Tenor clef. The mouse pointer turns dark blue to show that it is “carrying” an object.
4 Click in the empty space at the start of bar 26 in the Violoncello staff.
Again, Sibelius adds a small Teno r clef. Thi s time, ho wever, it has been added to the very end of bar 25 on the previous system and the
Tenor clef is used at the start of every subsequent system.
5 Change the staff back to Bass clef after the first quarter note in bar 28 in the same manner.
6 Now add clef changes to the Viola and Violoncello staves in bars 43–44 (refer to the printout of the full arrangement).
For more information, see 4.1 Clefs in the Reference Guide.
Clefs, Key Signatures, and Tuplets
47
Page 54

Key Signatures
3
3
You may have already noticed that towards the end of this excerpt, the music changes key, modulating to A major. Notice all the sharp
accidentals on notes. Add a key signature to bar 53 to accommodate the key change.
To add a key change:
1 Press Esc to make sure you have nothing selected.
2 To see all available Key Signatures, choose Notations > Common > Key Signature—or press K.
3 Choose A major from the list.
4 The mouse pointer turns dark blue to indicate that it is “carrying” an object.
5 Click at the start of bar 53.
Sibelius creates a double barline and a key signature of three sharps and the accidentals in the following bars rendered unnecessary by
the new key signature are automatically removed.
Clef changes and Key Signatures can be selected and copied, deleted, or moved. If you drag a Clef change or Key Signature, Sibelius
automatically shifts the music up or down, and removing or adding accidentals as appropriate, so that the notes sound the same.
For more information, see 4.2 Key signatures in the Reference Guide.
Triplets and Other Tuplets
Tuplets are rhythms which are played at some fraction of their normal speed – most commonly they are triplets. You’re going to create
some triplets in bar 30 of the Violin II staff that were missing in the scanned part.
To create triplets:
1 Select the bar rest and press 3 (on the numeric keypad) to select an eighth note.
2 Type 8, G, Shift+6 (use the 6 on the main keyboard, not the numeric keypad). This inputs a G# eighth note, then adds a note a sixth
below it, to make a double stop.
(Of course you could input the B below the staff instead, and the type
3 Click the upper part of the Note Input > Note Input > Triplets button.
Press Command+3 (Mac) or Control+3 (Windows) to create a triplet.
A bracketed triplet appears.
4 Input two more notes to complete the triplet: a high E (top space of the staff) and another G#.
The bracket disappears automatically and the triplet is placed over the beamed eighth notes.
8 (on the numeric keypad) and press G to add a G# above the B.)
Sibelius handles tuplets intelligently so that brackets are automatically hidden if the notes within the tuplet are beamed. Additionally,
tuplet brackets, when shown, are “magnetic”—they stay with the notes if the notes are moved or transposed.
Clefs, Key Signatures, and Tuplets
48
Page 55

5 Finish adding the rest of the notes in this bar.
To create other types of tuplets you can either click the lower part of the
the list of available tuplets or press Command (Mac) or
6 for a sextuplet.
or
Control (Windows) with the tuplet number—for example, use 5 for a quintuplet
For more complex tuplets, such as 13:12, click the lower part of the
> Note Input > Triplets > Other
to open the Tuplet dialog.
Note Input > Note Input > Triplets button and choose from
Note Input > Note Input > Triplets button and choose Note Input
For more information, see 3.10 Triplets and other tuplets in the Reference Guide.
Clefs, Key Signatures, and Tuplets
49
Page 56

Marking Up a Score
If you are starting from this section of the project, you should open the example score called Project 2 and make the 4 Marking up a
score
version into the
current
.
So far, you’ve assembled an excerpt from Elgar’s String Quartet in E minor, Op.83, III. Finale: Allegro molto by creating an empty
score, scanning the individual parts from PDF files and copying them into the score. Now you’re going to add some color and life to it,
by marking the music with dynamics, technique text, tempo markings, slurs, and articulations.
This chapter shows you how to add these various markings, and you’ll observe how they interact with Sibelius’s revolutionary collision
avoidance system, called Magnetic Layout.
Expression Text
In the first of these tutorial projects you learned how to add text dynamics, technique and tempo markings. Using the printout of the
score that you made earlier, let’s add the missing text dynamic marks.
To add dynamic markings:
1 Choose Expression from the Common category in Text > Styles > Style gallery to add text dynamics.
Press Command+E (Mac) or Control+E (Windows) to add Expression text.
Current
version
by choosing
Review > Versions > Edit Versions
. Select this version in the list and click
Make
2 Hold down Command (Mac) or Control (Windows) as you type to produce bold text dynamics such as f, p, sf or sfz.
To add expressive text:
1 Right-click to see a word menu of terms such as espress., dolce, poco, cresc., and dim.
2 Type any terms not shown in the word menu (such as risoluto, rubato, brillante, or appassionato) and they appear in normal italicized
text.
By copying text dynamics from one staff to another, you’ll find that the process of marking up a score becomes much quicker—you can
use any of the copying methods you learned in the first project. The fastest way is to select the text you want to copy, then Option-click
(Mac) or
Alt-click (Windows) where you want it to appear. If you want to copy a text object to its default position—where it appears
when you create it with a note selected—rather than the exact place that your mouse pointer is, Option-Shift-click (Mac) or
Alt-
Shift-click (Windows).
Multicopying an Object
Where all the staves in your score have the same dynamic marks (e.g. the ff at the start of bar 43, or the sf at bar 53), you can save time
by multicopying the dynamic across all the staves.
To “mutlicopy” a dynamic across all staves:
1 Create the dynamic marking using Expression text (as above) on the Violin I staff.
2 Select the dynamic marking you want and choose Home > Clipboard > Copy to copy it to the clipboard.
Press Command+C (Mac) or Control+C (Windows) to copy.
3 Press Esc to clear the selection.
4 Make a passage selection around the same bar in the remaining three staves.
5 Choose Home > Clipboard > Paste to paste the dynamic marking to the start of the passage, one copy on each staff.
Press Command+V (Mac) or Control+V (Windows) to paste.
Marking Up a Score
50
Page 57

You can also multicopy several objects and paste them vertically across any number of staves—doing this can save you a lot of time
when marking up your scores.
Technique Text
Now that you’ve added all the missing text dynamics, let’s add the technique instructions from the printout.
To add Technique text to the score:
1 Choose Technique from the Common category in Text > Styles > Style gallery to add technique instructions.
Press Command+T (Mac) or Control+T (Windows) to add Technique text.
2 Right-click to see a word menu of useful technique terms appear (such as senza sord.).
3 Type any terms not shown in the word menu (such as colla parte or ten.) and they appear in normal non-italicized text.
Tempo Text
Once all the missing technique terms are added to your score, you can add the tempo markings. But before you do, it’s important that
you understand the differences between staff text and system text.
Expression and Technique text styles are both examples of staff text. This means th at they apply only to a single staff. If you want the
same effect to apply to any other instruments in a score you should duplicate them on another staff.
System text, on the other hand, applies to all staves in the score. Tempo markings are examples of this kind of text. If you add Tempo
text to the score, it appears once abov e the system (an d in scor es with many inst rume nts it may also ap pear ab ove anothe r staf f further
down the score), and it appears in each instrumental part. Add the missing tempo markings starting with the a tempo marking in bar
seven.
To add tempo markings:
1 Select the seventh bar of the Violin I staff.
2 To add tempo markings, choose Tempo from the Common category in Text > Styles > Style gallery.
Press Command+Option+T (Mac) or Control+Alt+T (Windows) to add Tempo text.
3 Right-click to see a word menu of useful tempo terms and select a tempo.
4 Press Esc twice to stop editing and deselect the text.
5 In the same way, add a tempo markings to bars 20, 56, and 60.
Hairpins and Other Lines
There are still dynamic markings and tempo instructions that appear on the printout that you haven’t yet added to the score. These are
different types of lines: hairpins (crescendo and diminuendo marks), slurs, accelerandi, and ritardandi.
To add lines:
1 Select a note or any other object in your score. The line will start from here.
2 Choose Notations > Lines > Line gallery or type L.
Hairpins and slurs have their own keyboard shortcuts: H for a crescendo, Shift+H for a diminuendo, and S for a slur.
To add hairpin dynamics to the Violin I staff in the second full bar of the excerpt, do the following:
1 Select the second note of the Violin I staff in the second bar after the pick-up (upbeat) bar.
2 Type H to add a crescendo hairpin beneath the selected note.
Marking Up a Score
51
Page 58
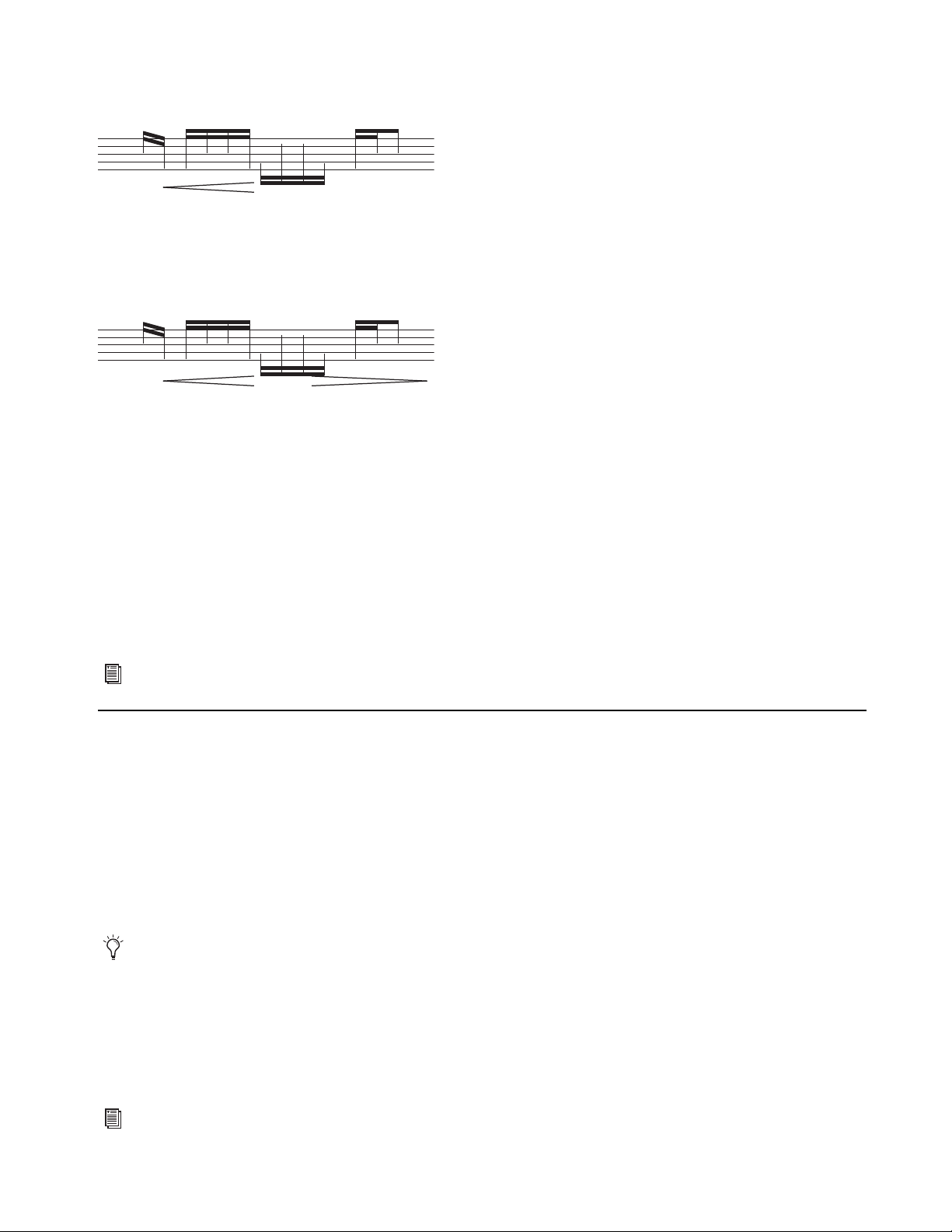
3 Press the Spacebar four times to extend the hairpin one note at a time until you reach the middle of the bar: a sixteenth note E. If you
p
p
extend the crescendo too far, press
4 Select the ninth note in the same bar—also a sixteenth note E—and Shift-click the last note of the bar to extend the selection to the
end of the bar.
5 Type Shift+H to add a diminuendo. It is automatically created to match length as the selection you just made.
Now you can go through the rest of the score, adding missing hairpins—you can multicopy hairpins onto multiple staves in the same
way as with text dynamics.
To add the missing tempo lines:
1 Select bar 19 of the Violin I staff by clicking on an empty part of the bar.
Shift+Spacebar to retract it.
2 Press L to open the Line gallery.
3 Choose poco rit. (text only) from the Rit. and Accel. category (this line doesn’t display a dashed duration line after the text).
4 Add an identical poco rit. line to bar 59, only this time select an eighth note halfway through the bar and press L.
5 Finally, add a rit. line to the last bar of the excerpt: choose rit. (text only) in the Rit. and Accel. category so that a dashed duration
line isn’t shown after the text.
For more on lines, see 4.6 Lines in the Reference Guide.
Slurs
Slurs and phrase marks are a special kind of line and, like hairpins, are so commonly used that they have their own easy to remember
shortcut:
When you scanned the PDF files of the string quartet parts, PhotoScore Lite didn’t recognize slurs in the parts (PhotoScore Ultimate,
the full version, can do this though), so you’ll need to add the missing slurs.
To place a slur:
1 Select the note you want it to start from and press S.
2 Press the Spacebar to extend the slur one note at a time and Shift+Spacebar to retract it if you go too far.
Try selecting a note at either end of a slur and moving it up and down. Notice how the slur is magnetic, sticking as neatly as possible to
the notes at either end. When you select a slur, a faint outline with six boxes appears around the slur. These boxes are called handles,
and they let adjust the shape of the slur. Clicking on any one of these points and dragging it changes the shape of the slur in a particular
direction.
S. Sibelius treats these identically, and calls them all “slurs,” since a phrase mark is just drawn as a big slur.
If you create a slur in the wrong place, simply select it and press Delete.
Be careful to distinguish between slurs and ties between notes in your scores. Ties are added from the Keypad (see below) and behave
differently from slurs.
4.8 Slurs in the Reference Guide.
Marking Up a Score
For more on slurs, see
52
Page 59

Articulations
In the first tutorial project, you learned how to add articulations to notes from the Keypad—including staccato and tenuto marks, accents, and ties. Press
Here you can add wedges, bowing marks, marcato and staccatissimo marks, and fermatas of varying durations.
You can add articulations to notes in a multiple or passage selection, which can speed up the mark up process considerably. For example,
every note in bar three of the Violin I and Violin II staves is played staccato.
To add staccato markings:
1 Click in an empty part of the third bar of the Violin I staff.
2 Shift-click on the third bar of the Violin II staff to make a passage selection.
3 Make sure that the first Keypad layout is displayed by pressing F7.
4 Press the key on your numeric keypad that corresponds to the “.” (staccato dot) on the top row of buttons on the Keypad. This adds
a staccato mark to every note in the bar for both staves.
Now go through the excerpt, adding the missing articulations from the printout you made earlier. You should find that most articulations
you need are on the first Keypad layout. However, use the fourth Keypad layout to add these additional marks:
• Marcato markings in bars 8 and 38 of the Violin I staff.
• Marcato markings in bars 20, 22, 29 and 40 of the Violin II staff.
• Marcato markings in bars 9, 10, 21, 23, 40, and 49–52 of the Viola staff.
• Marcato markings in bars 49–52 of the Violoncello staff.
• Staccatissimo marks in bar 48 on all staves.
• A staccatissimo mark in bar 49 of the Violin II staff.
F10 (or click the Articulations tab on the Keypad) to find more articulation marks on the fourth Keypad layout.
For more on articulations, see 4.22 Articulations in the Reference Guide.
Comparing Versions
Whether you’re a composer, arranger or music copyist, you may find it very helpful to be able to compare the newly marked up score
with a previous version in order to highlight any differences once you’ve added detail to a score in this manner. The
lets you compare two different scores—or two versions of the same score—and produce a summary of the differences between them.
If you like, you can also produce a detailed comparison of every single difference. This is very useful for proof-reading or for documenting the development of a piece of music.
To show the Compare window:
Choose Review > Compare > Compare.
Compare window
Compare window
At the top of the Compare window are two drop-down menus from which you can select any scores that you have open and any versions
they contain.
53
Marking Up a Score
Page 60
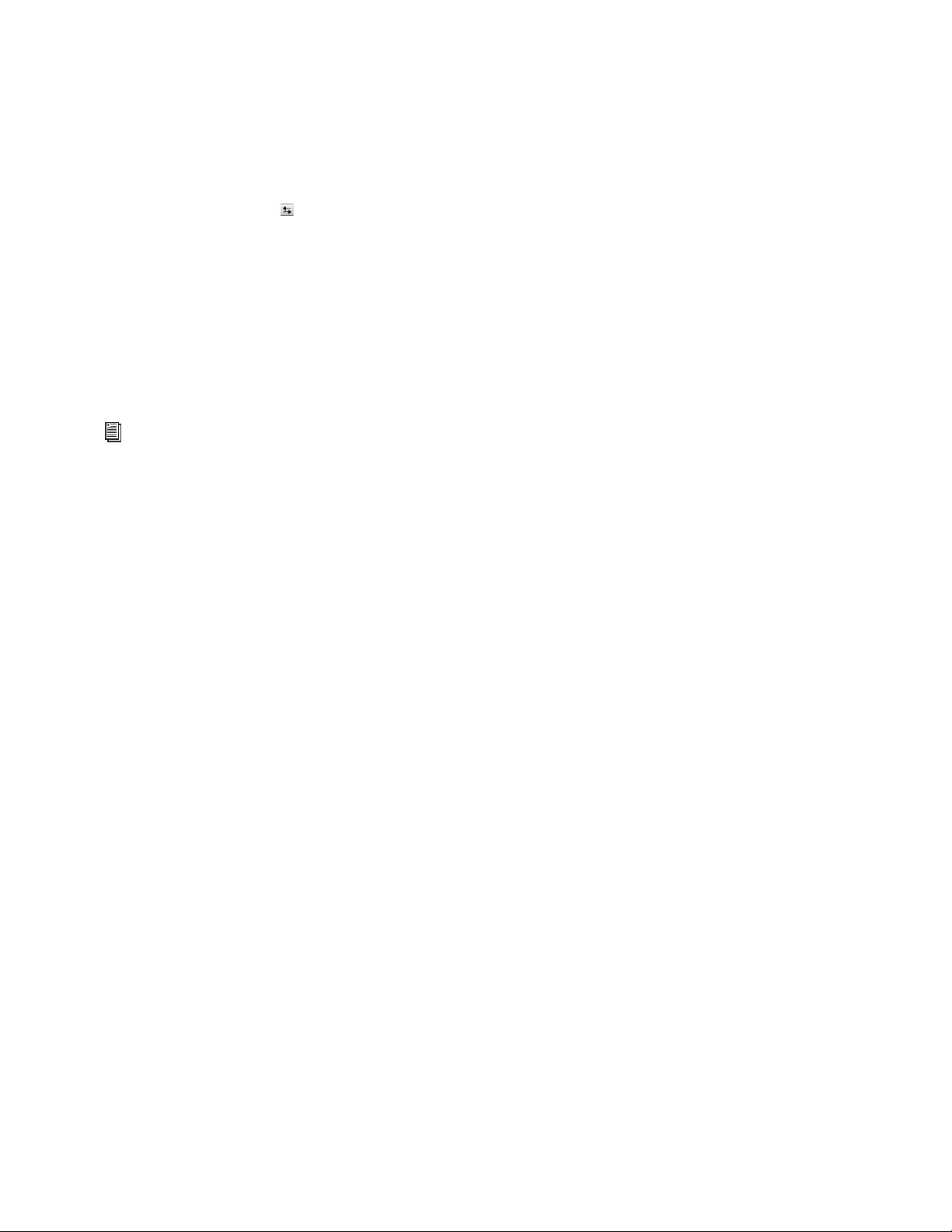
To compare the score in its current state with the version that you saved earlier:
1 Select the score Title, “Elgar” (or whatever name you gave to your score when you saved it) from the first drop-down menu (this com-
pares the current version of the score).
2 Select Version 1 – scanned input (or whatever name you gave to your saved version) from the second drop-down menu.
(If you skipped the preceding chapters and opened the project file at this point, you should select the
tuplets
version in the second list.)
3 Click the Compare button ( ) next to the drop-down menus.
4 Sibelius analyzes each version and shows a dialog containing a brief summary of the differences between the two.
5 Click Close to view the detailed differences in the Compare window.
3 Clefs, key signatures and
Double-click in the Compare window on any of the differences found to move the view to that difference in the score. Sibelius also adds
a colored background to objects that have been added (green), removed (red), or altered (orange).
Try comparing some of the other versions in the project scores to see how comprehensive the comparison can be.
With this powerful tool you can even generate a detailed report of the differences Sibelius finds—complete with screenshots of the
scores—to open in your word processing software.
For more on versions and comparing scores, see 10.4 Versions in the Reference Guide.
Marking Up a Score
54
Page 61
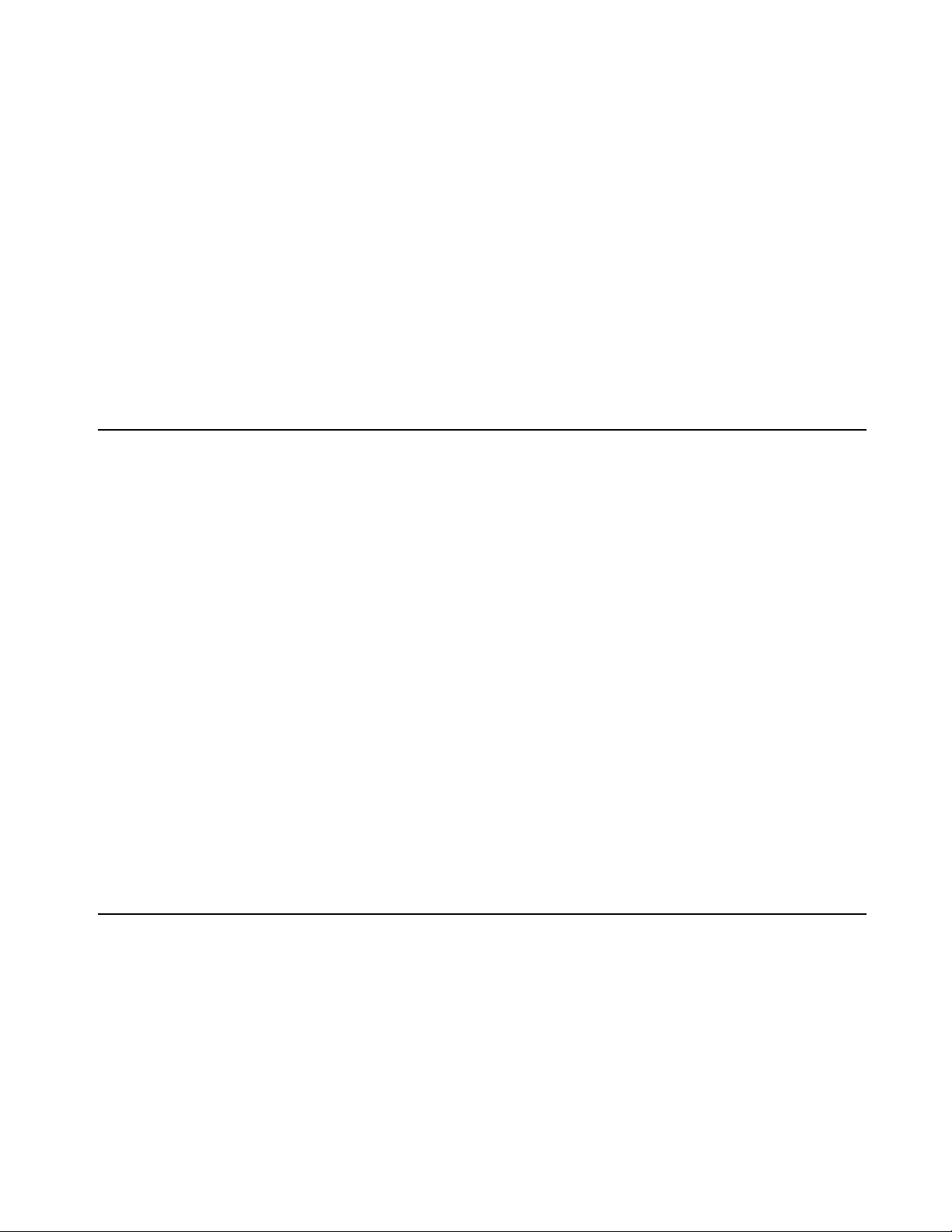
Layout and Formatting
If you are starting from this section of the project, you should open the example score called Project 2 and make the 5 Layout and for-
matting
version into the
current
.
Once you’ve input notes in a score and marked it up, you’ll want to ensure that your music is flawlessly presented. Since Sibelius adjusts
the score layout as you add more music, instruments, text, and other objects, it’s best to wait until the score is fairly complete before final
layout and formatting. Otherwise this work may have to be redone.
Magnetic Layout in Sibelius adjusts objects in your score automatically as you enter notation and edit the music. Sibelius has a wide array of tools and features to help you with formatting your music (formatting is the process of laying it out onto pages) so that your score
and parts look perfect.
In this chapter, you will learn how to create breaks, manipulate the page orientation and staff size, change staff spacing, and create title
pages, all in order to produce the perfectly beautiful and elegant score.
Magnetic Layout
First, you’ll look at Magnetic Layout in action and show how Sibelius is able to recalculate the positions of objects on the staff to prevent
them overlapping each other or obscuring notes.
To observe Magnetic Layout in action:
1 Select the F# sixteenth note, the penultimate note at the end of the first full bar of the Violoncello staff.
Current
version
by choosing
Review > Versions > Edit Versions
. Select this version in th e list and click
Make
2 Press the Down Arrow several times to lower the pitch by a number of steps.
3 As you move the pitch down, the dynamic below the staff maintain their relative position to the note and move down to avoid it.
Notice how Sibelius cleverly moves the whol e line of dynamics together below the system, preserving their relative positions horizontally. If you click on one of the dynamic marks (such as the hairpin) to select it, you’ll see a dashed light blue line indicating that the dynamics are grouped together, meaning Sibelius will move them together if any one of them needs to move to avoid a collision. You’ll
also see a set of gray shadow dynamics appearing across the system in the place where the dynamics would normally be (zoom in to see
these clearly). This works for all text objects, symbols, lines, and other objects (such as chord symbols).
You can drag objects around on the staff and Sibelius uses the space available to ensure that they don’t overlap or obscure each other.
This is done intelligently, so that less important objects (such as text, lines, or symbols) move out of the way of more important objects
(such as notes, accidentals, rests, articulations, and so on) which need to remain in fixed positions, usually on the staff or close to the
staff.
You can also switch Magnetic Layout on or off for individual objects and “freeze” the positions in a score when you’re happy with the
layout and want to prevent objects from moving around magnetically. These objects won’t move (or be avoided) when moving other objects around that are using Magnetic Layout. To learn how, see
7.5 Magnetic Layout in the Reference Guide.
Breaks
Whether you’re composing, arranging, or just copying out music, you will inevitably want to go back and change things (such as adding
bars in the middle of music you’ve already written). Sibelius responds properly by instantly reformatting any edits you make or any new
music you add. One advantage of this instant reformatting is that no command is necessary to add a new system or page, Sibelius takes
care of it for you.
However, you may sometimes need a system or a page to end at a particular point (such as when you need to consider page turns in
parts). For example, in the Elgar String Quartet excerpt, the a tempo marking at bar 7 marks the start of a new system only because a
system break has been added there.
55
Layout and Formatting
Page 62
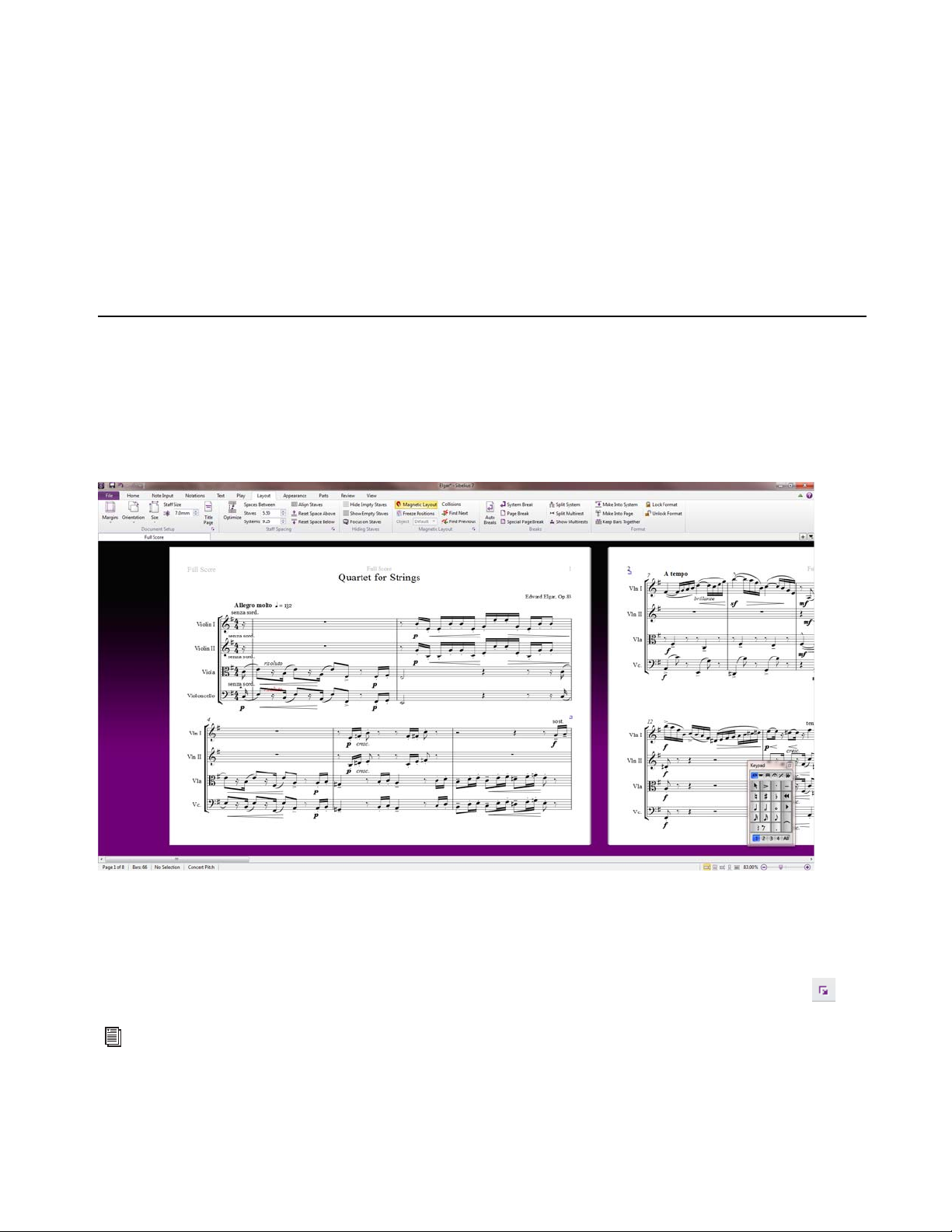
To add a system break:
Select a barline and choose Layout > Breaks > System Break or press Return.
Use system breaks to ensure that no system becomes to crowded and difficult to read. Conversely, if you think that a system is too
widely-spaced relative to the system abo ve, you ca n add a syste m break to the prev ious system to move one of it s bars on to the system
that is too widely spaced. Try adding system breaks to the score you have been working on for practice.
Sibelius also lets you add page breaks, which you should normally use only at the end of sections or when you are preparing page turns
in parts. For example, in the score of a piece with several movements, set page breaks at the end of each movement; or before a section
in a piece that has a new title (such as a film queue). For more information, and to learn how to “lock” passages of music to stop them
reformatting, see
matically in helpful places in your parts, see
7.9 Layout and formatting (Sibelius | Ultimate Only) in the Reference Guide. Sibelius even add breaks auto-
7.6 Auto Breaks in the Reference Guide.
Document Setup
Another advantage of Sibelius’s instant reformatting is that you can make massive changes to music you’ve already prepared—such as
changing the page shape—and the layout of the whole score updates instantly.
To show an extreme example of the kind of formatting that happens all the time, let’s change the orientation of the paper the score is
shown on from portrait (taller than it is wide) to landscape (wider than it is tall) format:
1 Choose Layout > Document Setup > Orientation > Landscape. The score now looks like:
Score in Landscape orientation
2 Try decreasing Layout > Document Setup > Staff Size to 4mm or 0.16 inches and see how the music is reduced in size to fit onto
fewer pages.
3 Choose between different preset page sizes and margins from the Layout > Document Setup group on the ribbon.
4 You can set your own page dimensions and margins in the Document Setup dialog.—click the dialog launcher button
Layout > Document Setup.
in
For full details about these settings, see 7.1 Document Setup in the Reference Guide.
56
Layout and Formatting
Page 63
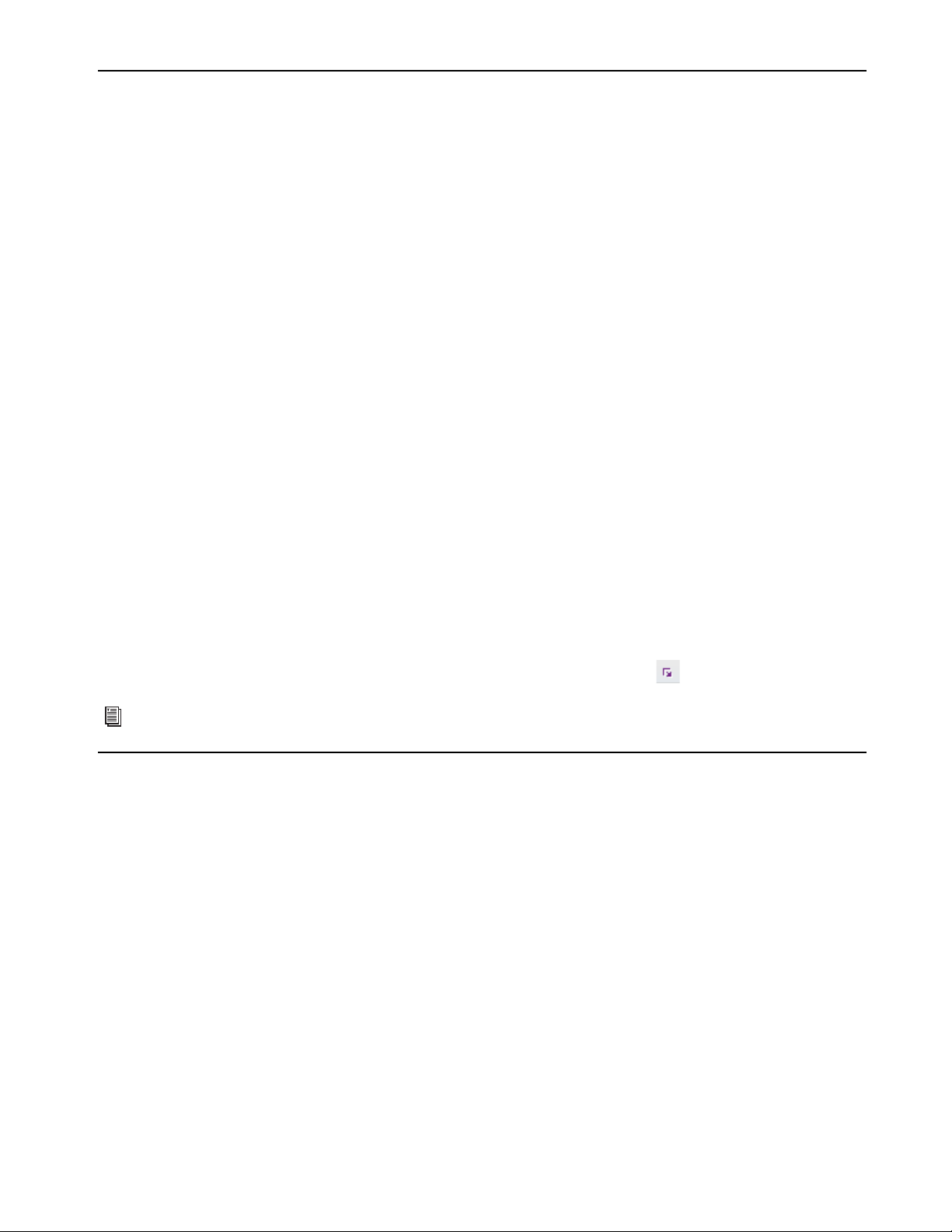
Staff Spacing
As you add more music to a score, you’ll quickly find that the page gets very busy and you need to space staves further apart to give
notes and other objects more room. There are a number of ways to do this. Try experimenting with on your own scores for practice.
The default distances between staves and systems are controlled by the
Spaces Between settings in the Layout > Staff Spacing group.
These settings let you change the appearance of staff spacing in your score with a single operation. Try adjusting these values before
making individual adjustments directly in the score.
However it is sometimes useful to be able to increase the distance between staves within a single system in order to avoid collisions involving very high or low notes. You can make the best use of the space you’ve chosen between staves and systems by choosing
> Staff Spacing > Optimize
. Sibelius now calculates the smallest distance to move staves so that objects on one staff do not collide with
Layout
those on another.
To set the staff spacing on the score:
1 Click on the pick-up (upbeat) bar of the Violin I staff to select it.
2 Shift-click the Violoncello staff in the last bar of the bottom system of the first page.
3 Choose Layout > Staff Spacing > Optimize.
4 Sibelius works out the best layout to prevent the music on one staff from colliding with any other staves.
As a last resort, you may find that you need to manually resolve a collision on a single system, which you can do by just clicking and
dragging the staves.
Try this out:
Select a bar in the Violin II staf f by clicking on a blank bit of staff and drag it up and down—or press Option Up/Down Arrows (Mac)
Alt+Up/Down Arrows (\Windows). Hold Command (Mac) or Control (Windows) while doing this for larger steps. Notice how Si-
or
belius reformats the music as you move the staff.
You can change the spacing in this way between staves throughout your score, for just a single system, or indeed for any other passage
you select. Use the
Layout > Staff Spacing > Reset Space Above/Below options to reset staff spacing to the defaults.
For more control over the way Sibelius handles staff spacing, click the dialog launcher button
Layout > Staff Spacing to open the Staves page of the Engraving Rules dialog
in
For more details on staff spacing, see 7.3 Staff spacing in the Reference Guide.
Title Pages
Creating Title Pages
You can create a Title page when you first create your score. Select the Create Title Page option in the Setup options of the New Score
tab of the Quick Start—though you can of course create a Title page at any point.
To create a Title page:
1 Choose Layout > Document Setup > Title Page .
2 In the Create Title Page dialog, choose how many blank pages to add at the start of your score.
3 Specify any other details as you like.
4 Enable the Include part name option to display Full Score at the top of the page.
5 Click OK to create a single Title page with the Title and Composer text added (if you provided this information when you first created
the score it is added to the Title page automatically).
Layout and Formatting
57
Page 64

Deleting Title Pages
When you create a Title page—whether you choose Layout > Document Setup > Title Page or add one from the New Score
Setup
options—a special layout mark appears at the start of the score (shown on the left). If you can’t see this, make sure that
View > Invisibles > Layout Marks is enabled.
To delete a Title page:
Click this layout mark to select it and press Delete.
Doing this will remove all blank pages from the start of your score. For information on removing one of a number of blank pages, refer
7.7 Breaks in the Reference Guide.
to
As with all other editing functions in Sibelius, you can always undo any changes you make to title pages.
Layout and Formatting
58
Page 65

Dynamic Parts™
(Sibelius | Ultimate Software Only)
If you are starting from this section of the project, you should open the example score called Project 2 and make the 6 Dynamic Parts
version into the
In the first project you learned about dynamic parts—the set of instrumental parts Sibelius creates for every score that each show only
the notation relevant to one instrument and automatically updating to match the full score. It’s important to remember that if you edit
or move anything in the full score, it also changes in the part. However, if you move something other than a note or chord in a part, it
doesn’t move in the score. In this case it turns orange to indicate that the part and score are different. This lets you fine tune the position
of markings in parts without affecting the layout of your score.
This chapter shows you how to create cues, edit the layout of parts, create new instrumental parts, and produce a simple piano reduction
of the string quartet arrangement.
The Parts Tab
The Parts tab of the ribbon lets you make changes to your parts individually, altogether, or to a specific selection of parts. You can print
multiple parts, adjust the automatic layout of parts, create new parts, remove or add staves from existing parts, and so on, all from the
Parts tab.
Current
version
by choosing
Review > Versions > Edit Versions
. Select this version in the list and click
Make current
.
View any part using the
It opens a menu listing all the dynamic parts and other available views from the current score.
You can also reach this menu by right-clicking anywhere on the document tab bar.
Under normal circumstances, you probably won’t need to use the
to adjust the automatic layout of parts or to cater for situations where a part needs to contain more than one instrument (such as instrumental doubling or choral music), it is very useful.
For more information, see 9. Parts tab (Sibelius | Ultimate Only) in the Reference Guide.
Open new tab button at the right-hand side of the document tab bar.
Parts tab until you’re nearly finished working on a score. However,
Dynamic Parts™ (Sibelius | Ultimate Software Only)
59
Page 66

Cues
Cue notes are small notes included to help the player keep track of where they are, and are not meant to be played. Cue passages can
also indicate optional music, for example a harmonica solo might be cued in a clarinet part with an indication to “play if no harmonica
is available.”
Sibelius makes it simple to add cues to your parts.
To add a cue:
1 Make sure you are viewing the full score.
2 Select bar 8 of the Violin I staff by clicking on an empty part of the staff.
3 Choose Home > Clipboard > Copy to copy the music to the clipboard.
Press Command+C (Mac) or Control+C (Windows) to copy.
4 Now select the corresponding empty bar of the Violin II staff.
5 To create the cue, click the lower part of the Home > Clipboard > Paste button and choose Paste As Cue
Press Command+Option+Shift+V (Mac) or Control+Alt+Shift+V (Windows) to paste as cue.
6 Press W with the cue selected to view the Violin II part.
7 Press Esc to deselect the cue.
Notice how Sibelius has created small, cue-sized notes and other markings, added a bar rest in a separate voice (but, as you’ll see, has
hidden the cue in the full score) and indicated the cued instrument above the staff. If necessary, Sibelius will also add automatic clef
changes or octave transpositions, change the staff type (to a guitar tab staff for example), and copy lyrics.
8 Press W again to return to the full score.
The same bar on the
Violin II staff appears to be empty but the cue is simply hidden.
Laying Out Parts
In general, when editing a score you should first input music into the full score, rather than the parts; and then tweak the position and
design of things in the parts in the course of making final adjustments.
Note though, that you can make layout changes such as moving staves, adjusting system and page breaks and changing note spacing
quite freely in parts—this doesn’t count as moving objects around, because it doesn’t matter that the score and part end up with a quite
different layout.
Sibelius intelligently lays out your parts so that mundane tasks such as making suitable page turns for players, adding system breaks at
changes of tempo and section, and the general justification (spreading the music out horizontally or vertically to fill up a page to the margins) of your parts are all handled without you having to do anything. This is done with the
Sibelius provides control over every automated aspect applied to the layout of your parts, and if you are feeling particularly imperious,
you can switch it off completely.
For more information, 7.6 Auto Breaks in the Reference Guide.
Layout > Breaks > Auto Breaks feature.
Dynamic Parts™ (Sibelius | Ultimate Software Only)
60
Page 67

Create a New Part
In situations where you need to rearrange a piece of music to incorporate different instruments, the ability to create a new part from existing music is a huge time-saver.
Create an alternative bassoon part from the cello staff:
1 First, open the existing Violoncello part in a new document tab.
2 Choose Parts > Setup > Copy and Change Instrument.
3 In the resulting dialog, select the instrument for which you want to create a new part.
4 Type “bassoon” into the Find text box and press Return to select it in the list.
5 Click OK.
A new bassoon part is created automatically. Notice how the instrument name appearing at the top left-hand corner of the page is updated, as is the part name in the
Alternatively, you may encounter situations where you want to create another part with more than one instrument in it.
To create a part with more than one instrument in it:
1 Choose Parts > Setup > New Part.
2 In the resulting dialog, choose which staves the new part should contain.
3 Select Viola from the left-hand list and click Add to Part.
4 Select Violoncello from the left-hand list and click Add to Part.
Open new tab list.
5 Click OK.
You should now see a second part appear in a new document tab called
Viola, Violoncello.
You can always change the instruments in this score by adding an instrument change. Instrument changes can be added to part of a score
(for instrumental doubling) or can replace one instrument with another, preserving the existing music.
To add an instrument change:
1 With your newly created part open, choose Home > Instruments > Change.
Press Command+Option+Shift+I (Mac) or Control+Alt+Shift+I (Windows) to change instruments.
2 Again, type “bassoon” into the Find text box and press Return to select it in the list.
3 Click OK. The mouse pointer turns dark blue to show that it is “carrying” an object.
4 Click on the bottom staff, to the left of the initial barline, before the very start of the first system of music in the part.
The staff is changed into a bassoon automatically. Notice how the instrument name appearing at the top left-hand corner of the page is
updated, as is the part name in the
Open new tab list.
Dynamic Parts™ (Sibelius | Ultimate Software Only)
61
Page 68

Creating a Piano Reduction
It is easy to quickly create a simple piano reduction of your score with Sibelius.
To create a piano reduction of your score:
1 Press W to look at the full score.
2 Choose Home > Instruments > Add or Remove or press I.
3 Add a Piano instrument to the score.
4 Triple-click the Violin I staff to make a passage selection around the whole staff.
5 Shift-click the Violin II staff to select all bars on both staves.
6 Choose Note Input > Arrange > Reduce.
7 In the resulting dialog, select Use existing staff as destination and choose Piano from the drop-down list.
8 Click OK.
9 The Reduce plug-in condenses the music from the two violin staves on the right-hand piano staff.
10 Now triple-click the Viola staff to make a passage selection around the whole staff.
11 Shift-click the Violoncello staff to select all bars on both staves.
12 Choose Note Input > Arrange > Reduce again.
13 This ti m e, choose Piano~(2) from the drop-down list in the resulting dialog.
14 Click OK.
15 The Reduce plug-in condenses the music from the Viola and Violoncello staves on the left-hand piano staff.
If you like, you can tidy up the piano part using the editing skills you’ve learned so far, or use
formance
If you look in the
to simplify untidy passages.
Open new tab list you’ll see that Sibelius has already created a new Piano part with the music from both piano staves
Note Input > Flexi-time > Renotate Per-
included in it.
Note Input > Arrange > Reduce is one of over 100 useful plug-ins—extra features written in Sibelius’s built-i n programming language,
ManuScript—that come with Sibelius and are designed to make repetitive tasks quicker by automatically doing things which might otherwise be quite time-consuming.
Most of the ribbon tabs have a
Plug-ins group where you’ll find plug-ins related to the tasks on that tab. Thus, you can automate all kinds
of procedures, such as adding chord symbols, harmonizing tunes, working out harp pedal changes, or even proof-reading your music.
If you’re so inclined, you can even write your own plug-ins.
Dynamic Parts™ (Sibelius | Ultimate Software Only)
62
Page 69

Exporting
If you are starting from this section of the project, you should open the example score called Project 2 and make the 7 Exporting
into the
Current
version
by choosing
Review > Versions > Edit Versions
. Select this version in th e list and click
Make current
version
.
In Sibelius, you can export files, pages, or smaller sections of your score to other programs—either as a PDF or as graphics files in various formats. You can share your score as a MusicXML file to be opened by other music notation programs. You can even copy and
paste graphics directly from Sibelius into other programs. Sibelius also helps you publish music on the Internet, so other people can view
it, play it back, change key and instruments, and print it out, using Sibelius’s free Scorch plug-in.
This chapter shows you how to copy a graphic from Sibelius and paste it into another program (suc h as Microsoft Word), and how to
export a MusicXML file that can be opened in other music notation programs.
Copying Graphics to Other Programs
You can export snippets of music as graphics simply by using copy and paste.
To copy a graphic in Sibelius and paste it into another program:
1 Make a passage selection around the whole of the first system of music.
2 Choose Home > Clipboard > Select Graphic a dashed box with handles appears around the selected music.
Press Option+G (Mac) or Alt+G (Windows) to select graphics.
3 Click and drag the handles at the edges of the box to adjust its size, if necessary.
4 Choose Home > Clipboard > Copy to copy the contents of the box to the clipboard.
Press Command+C (Mac) or Control+C (Windows) to copy.
5 Press Esc to clear the selection.
6 Open the application into which you wish to paste the graphic (such as Microsoft Word).
7 Press Command+V (Mac) or Control+V (Windows).
Et voila! If you find that the resulting graphic is not detailed enough, adjust the
Dots per inch setting on the Other page of
File > Preferences and redo the steps above.
Sibelius also lets you export graphics as files in EPS, SVG, PNG, TIFF, and BMP formats.
For more information, see
1.14 Exporting graphics in the Reference Guide.
Exporting MusicXML Files
If you are working with people who are using a different notation program, you can export your score as a MusicXML file to share with
them.
To export your score as a MusicXML file:
1 Click the File tab, then choose Export.
2 Select MusicXML.
3 Specify whether to export Compressed or Uncompressed MusicXML files.
4 Click the Export button to save the MusicXML file.
5 In the resulting Save dialog. name the file and click Save.
Exporting
63
Page 70

Most notation programs can open compressed MusicXML files, which are smaller and easier to email than uncompressed MusicXML
files. In addition to exporting MusicXML, Sibelius can, of course, import both compressed and uncompressed MusicXML files.
Exporting
64
Page 71

Part 3: Writing for Keyboard,
Guitar, and Drums
Page 72

Writing for Keyboard
In this project, you will learn some of the important features to help you produce jazz and commercial music. Perform complex keyboard
music and have Sibelius transcribe it; writing for guitar; storing and re-using snippets of music using the Ideas panel; how to create chord
symbols using text and MIDI input; using repeat structures and producing horn arrangements; as well as how to make your scores sound
more realistic for making audio recordings.
The first chapter of this project builds on the Note Input skills you learned in the first tutorial project and shows you how to input more
complex keyboard music with your MIDI keyboard using Flexi-time input.
Printout
First, print the project score:
1 Choose File > Open and find the example score called Project 3 in the Project Files folder in the Example Sco re s folder.
Press Command+O (Mac) or Control+O (Windows) to open.
2 Click Open.
You should now see a completed arrangement of a funk tune called “Urbane Filigree.” Since you will need to refer to a printout of this
arrangement throughout this project, print this score.
3 Choose File > Print.
Press Command+P (Mac) or Control+P (Windows) to print.
4 In the resulting dialog, click Print.
Within a few moments, a printout of Urbane Filigree should emerge from your printer. Hold on to this printout, because you’ll be reading music from it when you edit the arrangement.
In order to continue with this project, do the following:
1 Choose Review > Versions > Edit Versions and select the 1 Writing for keyboard version from the list.
2 Click Make Current.
3 Click Yes to make this into the current version.
4 Click Close.
You should now see an arrangement that is missing music from the Electric Stage Piano and Electric Guitar parts.
Using a MIDI Keyboard
For this chapter, you will use a MIDI keyboard. You must have a MIDI device connected to your computer to use Flexi-time in Sibelius.
Configure the
and playback with MIDI devices, see
Flexi-time Options
Input Devices page in the Sibelius Preferences to set up MIDI input and playback. To learn more about setting up input
3.13 Input Devices in the Reference Guide.
You are going to learn how to pl ay complex musi c into Sibeli us using a MIDI keyboard using Flexi-time input. If you would prefer not
to record music into Sibelius in real-time, you can still input the music using the step-time input method that you learned in the first of
these tutorial projects. If you don’t have a MIDI keyboard, skip to
Writing for Keyboard
3.2 Writing for Guitar on page 66.
66
Page 73
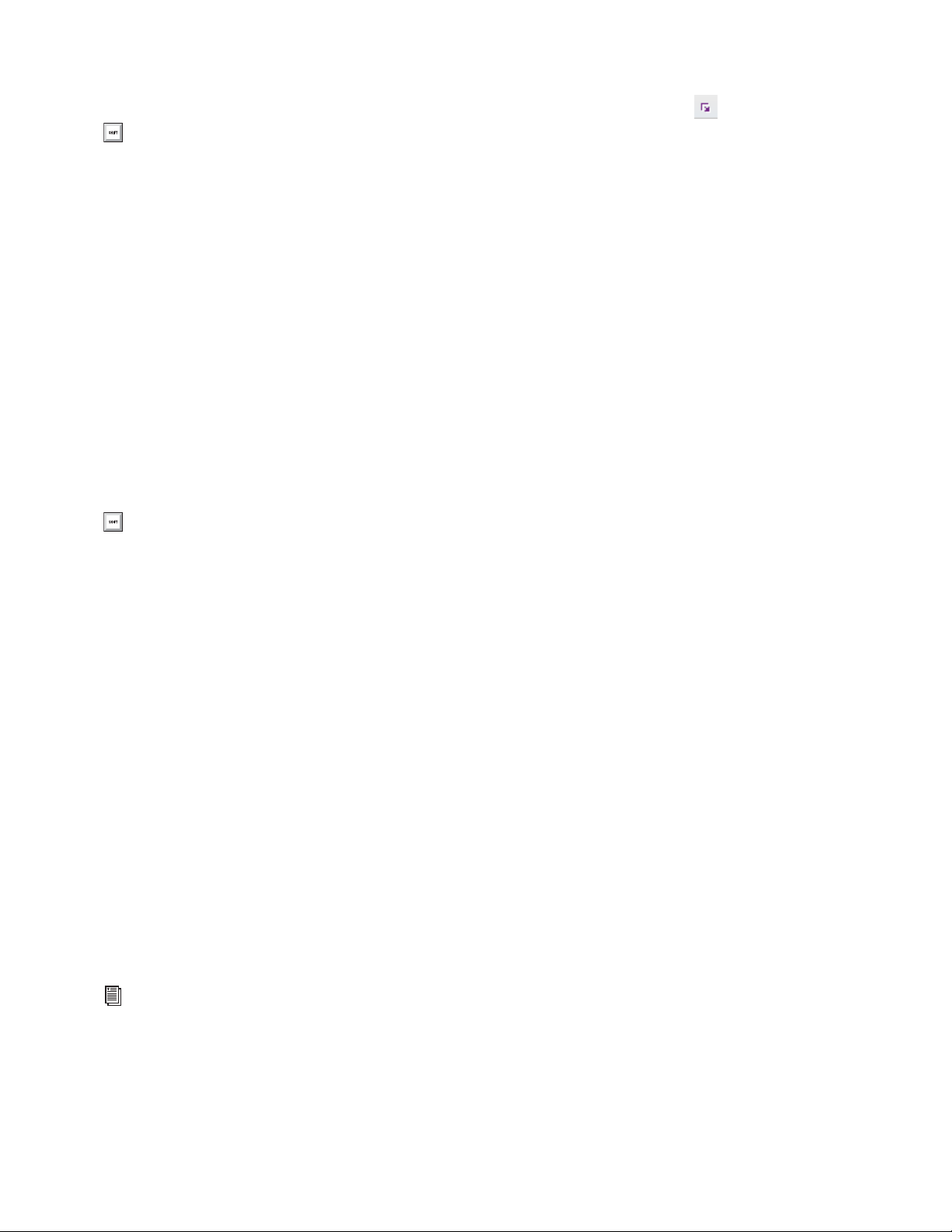
Perform and record the missing Electric Stage Piano part:
1 Click the dialog launcher button in Note Input > Flexi-time to open the Flexi-time options dialog.
Press Command+Shift+O (Mac) or Control+Shift+O (Windows) to open the Flexi-time options dialog.
2 Choose None (non rubato) from the Flexibility of tempo drop-down list.
3 Deselect the Record into multiple voices checkbox.
4 Click OK to return to the score.
If you want to slow the tempo down to make it easier for you to record, use the
Tempo slider on the Transport panel.
Two-handed Flexi-time Input
Place the printout so that you can clearly read the music on the Electric Stage Piano staves—or, if you prefer, improvise your own part
following the chord symbols above the staves on the printout.
To record and have Sibelius transcribe your MIDI performance:
1 Select the first bar of the two adjacent Electric Stage Piano staves in the score:
• Click the upper staff.
Shift-click the lower staff so that both are selected so that Sibelius will record your performance into the Grand Staff starting
•
in Bar 1.
2 Click the red Record button on the Transport panel, or choose Note Input > Flexi-time > Record.
Press Command+Shift+F (Mac) or Control+Shift+F (Windows) to start recording with Flexi-time.
3 Flexi-time gives you at least a whole bar’s count-in by default, so you should hear a one bar and three beats count-in to the pick-up.
4 At the end of the count-in, play smoothly for the next few bars, following the click. As you play, the music you’re playing appears
notated on the screen.
5 When you reach the existing music in the upper staff at bar 9, stop playing with your right hand.
6 At bar 17, resume playing with your right hand.
7 When you want to stop recording, click the square Stop button on the Transport panel, or press the Spacebar or Esc.
For more about recording Flexi-time input, see
3.14 Flexi-time in the Reference Guide.
Simplify Notation Plug-ins
If you find that Flexi-time produces complicated notation and you want to simplify it, there are two plug-ins you should try:
•
Note Input > Flexi-time > Renotate Performance cleans up unwanted rests, overlapping notes, and any incorrect note durations. As
you saw in
and produces a rhythmically and visually simpler version.
Note Input > Plug-ins > Plug-ins > Simplify Notation > Change Split Point lets you change the point at which notes are split between
•
the upper and lower staves of the Grand Staff. If you have passages in you recorded where note s would be better suite d being on a different staff, select the music on both staves and run the plug-in.
If there are still any mistakes, use the editing techniques you have already learned to correct the rhythms and pitches. Experiment with
the other plug-ins in the
To learn more about plug-ins, see
Writing for Keyboard
Project 1, by selecting a passage in both staves and running the pl ug-in, Sibe lius recalculates the Flexi-time transcription
Plug-ins menu at the end of the Note Input tab to explore what you can do with them.
1.25 Working with plug-ins (Sibelius | Ultimate Only) in the Refe rence Guide.
67
Page 74
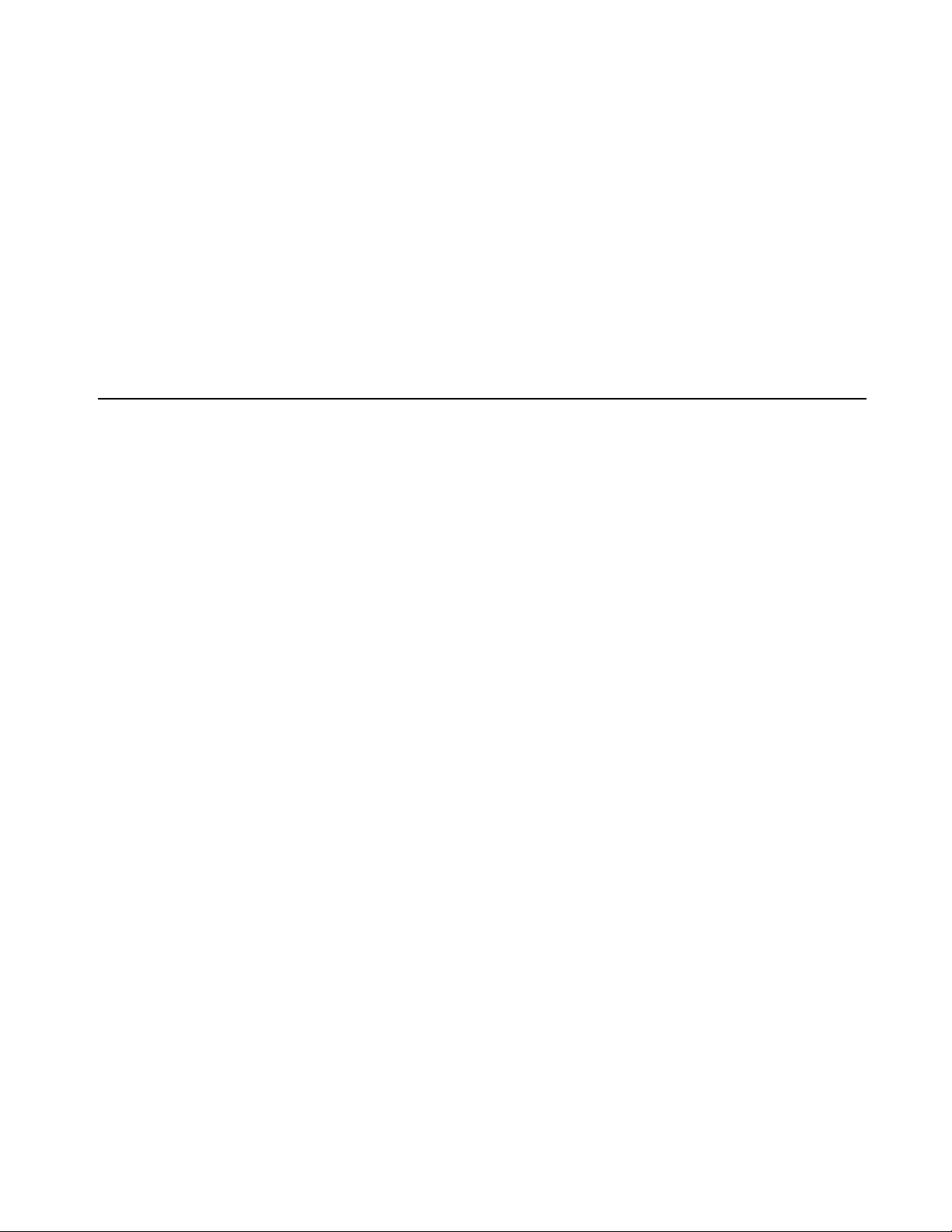
Writing for Guitar
If you are starting from this section of the project, you should open the example score called Project 3 and make the 2 Writing for guitar
version the
Sibelius has a number of too ls and features specifically designed to make it easier to write for guitar. Among these is the ability to notate
music using guitar tablature. Sibelius contains information about all kinds of stringed instruments which can be notated using “tab” and
display the correct number of strings and appropriate tuning. Whether you want to write for a standard guitar, four, five or six string bass
guitar, lute, or the more familiar bass balalaika, Sibelius has you covered. You can copy music from notation staves onto a guitar tab
staff and vice versa. You can even change from a standard notation staff to a tab staff in the middle of a system.
In this chapter, you will learn how to record music into Sibelius as standard notation and change it into guitar tab and how to input guitar
tab. If you have a MIDI guitar, try to complete this chapter by using it for Note Input. Otherwise, use a MIDI keyboard or the alphabetic
note input method you learned in
Using a MIDI Guitar
If you have a MIDI guitar (or a guitar with a hexaphonic pick-up and guitar MIDI interface) connected to your computer that you want
to use for this chapter, you should set up the input and playback in the
of your MIDI device in the table at the top of the page and ensure that the
Guitar (instead of Keyboard) in the Type column, and then select the number of strings. To learn more about setting up input and play-
back with a MIDI guitar, see
Current
version
by choosing
Review > Versions > Edit Versions
Project 1.
3.13 Input Devices in the Refere nc e Guid e.
. Select this version in the list and click
Input Devices page of the Sibelius Preferences. Find the name
Use checkbox for your device is selected. Be sure to select
Make current
.
Input the Guitar Part
Refer to the printout of Urbane Filigree. If you have a MIDI device connected to your computer, record a MIDI performance of the guitar part as far as bar 20 using Flexi-time input.
To record your MIDI guitar performance:
1 Selecting the first bar of the staff for the guitar part.
2 Choose Note Input > Flexi-time > Record or click the red Record button on the Transport panel.
3 Play your MIDI guitar.
4 Click the square Stop button on the Transport panel, or press the Spacebar or Esc, to stop recording.
If you don’t have a MIDI guitar, use a combination of your preferred Note Input methods to enter the music up to bar 20—mouse input,
alphabetic input, step-time input, and the Keyboard/Fretboard panel input. You can switch Note Input methods whenever you like.
Once you have recorded the MIDI guitar part, you’ll want to change some of the notes and chords to use a muted (cross) notehead.
To change notes and chords to use a muted (cross) notehead:
1 Select the note or chord whose noteheads you want to change. (Double-click a chord to select all the notes in the chord.)
2 Click the upper part of the Notations > Noteheads > Type button to change the notehead to a cross.
There is more about changing noteheads later in this project; also see
4.12 Noteheads in the Refe re nc e Guid e.
Writing for Guitar
68
Page 75

Convert to Tab
4
4
1
1
4
4
1
1
3
0
0
4
1
1
X
X
X
X
X
X
4
1
1
3
0
0
4
1
1
XX4
5
5
7
0
4
6
6
3
5
5
4
6
6
X
X
X
X
X
X
4
6
6
3
5
5
4
6
6
5
6
7
7
4
5
6
6
Sibelius can instantly turn standard notation into tab notation.
To convert standard notation to tab notation:
1 Choose Home > Instruments > Change.
Press Command+Option+Shift+I (Mac) or Control+Alt+Shift+I (Windows) to change notation.
2 In the Find field, type Electric Guitar, sta ndard tuning [tab].
3 Click OK. The mouse pointer turns dark blue to show that it is “carrying” an object.
4 Click the to the left of the initial barline at the very start of the first system of the Electric Guitar staff.
The notation staff is changed into a six-string tab staff automatically and all the music is converted into tab notation. You can copy music
to and from this tab staff using Option-click (Mac) or
Alt+click (Windows). Sibelius automatically transcri bes copied music into the ap-
propriate notation for the staff type.
Writing Tab Notation
To enter tab notation:
1 Select the bar rest in bar 21 of the Ellectric Guitar staff.
2 Press N to start Note Input and make sure you have the first Keypad layout showing (press F7 to be sure).
3 Type 3 0 (on the numeric keypad) to input an eighth note rest.
4 Press the Up Arrow once to move up to the fourth string and type 4 (on the main keyboard).
5 Add a staccato articulation using the Keypad.
6 Advance to the next position by pressing the Right Arrow key and then type 4 (on the numeric keypad) to select a quarter note.
7 Press the Up Arrow twice to move up to the second string and type 1 (on the main keyboard).
8 Move up to the first string and type 1 again.
You should see the following:
9 Now input the remainder of the last four bars as tab.
10 Now turn the guitar tab staff back to conventional notation using an instrument change.
69
Writing for Guitar
Page 76

Ideas and Drum Notation
If you are starting from this section of the project, you should open the example score called Project 3 and make the 3 Ideas and drum
notation
current
In this chapter you will explore one of Sibelius’s most powerful creative tools: the Ideas panel. The Ideas panel lets you save snippets
of music of any length, called Ideas, for later use in any score. Add tags (or keywords) for each Idea to make it easy to find later on.
Not only does Sibelius allow you to capture your own creativity quickly, but it also comes with more than 1,500 built-in ideas covering
a variety of musical genres and many different instruments. S o, if you’re stuck for inspiration or looking for something stylish to kickstart your creative process, you are likely to find just the right Idea in seconds.
Having already looked at writing for keyboard and guitar, you will also learn how to create drum notation in this chapter. Using the Ideas
panel to help with writing for percussion can save you a lot of time.
The Ideas Panel
Auditioning Drum Ideas
To show the Ideas panel:
Choose View > Panels > Ideas.
version into the
.
Current
version
, by choosing
Review > Versions > Edit Versions
. Select this version in the list and click
Make
Press Command+Option+I (Mac) or Control+Alt+I (Windows) to open the Ideas panel.
Ideas panel, Compact view
The Ideas panel has two views, compact and detailed. By default it opens in compac t vie w .
Switch between
Library, Score, and All. When Library is selected, you have access to the more than 2,000 built-in ideas. Scroll up and
down to review the list.
Each idea shows a small preview of the music or other objects it contains. Normally, you will see two or three bars of one staff (although
ideas can contain any number of bars or instruments). Important tags are shown in the four corners around the notation preview: at the
top left is the idea’s name, at the top right the letter
L appears if the idea is located in the library rather than the current score, at the bot-
tom left is the time signature, and at the bottom right is the tempo.
Ideas and Drum Notation
70
Page 77

To audition an idea:
1 Click and hold the idea you want to hear.
2 The idea plays in a loop repeatedly until you release the mouse.
You can search for ideas that correspond to a particular style or genre by typing different tags at the top of the panel. This way you can
quickly narrow the list of ideas down to ones that mig ht be suit a ble to your immediate needs.
Type a few tags in the Idea panel to get a sense of just how many different ideas in different styles and genres are included with Sibelius
(such as
and click the
motown, funk, happy, melody, slow). Find an Idea suitable for your score. Clear any tags you typed from the top of the panel
Score button. You will see Urbane Funky Drum Loop 1 near the top of the list.
Pasting an Idea
Go ahead and use this idea in your score. Pasting an Idea into a score is really just like any other kind of paste operation.
To past an Idea into a score:
1 Select Urbane Funky Drum Loop 1 in the Ideas panel. A border appears around it to indicate that it is selected.
2 Copy the selected Idea to the clipboard by clicking the Copy button at the bottom of the panel, or by pressing Command+C (Mac)
or Control+C (Windows).
3 Do one of the following:
• Select the place in the score where you want the idea to appear and then choose
(Mac) or
• Make sure that nothing is selected and then choose
Control+V (Windows)
Home > Clipboard > Paste and click in the score where you want the idea to
be pasted.
• Click the
mand+V (Mac) or
Paste button at the bottom of the Ideas panel, the select the first full bar of the Drum Set staf f in the score and press Com-
Control+V (Windows).
Home > Clipboard > Paste—or Command+V
Notice that the Idea you just pasted matches the first four bars of drum notation after the pick-up (upbeat) on your printout. You can add
the next bar of music by pasting the
Urbane Funky Drums 2 idea into bar 5 in the same manner.
Capturing an Idea
Now let’s try making a new Idea. The process of putting an Idea into the Ideas panel is called capturing an Idea.
To capture and Idea:
1 Select bar 7 so that it is surrounded by a blue box.
2 Do one of the following:
• Choose
• Click the
• Press
Home > Clipboard > Capture Idea.
Capture Idea button ( ) at the bottom of the Ideas panel.
Shift-I.
The music you selected immediately appears at the top of the list in the Ideas panel so you can use it later in this or any other score.
Editing an Idea
You can edit both the music and the tags for Ideas.
To try out editing tags:
1 Select the Idea you just captured in the Ideas panel.
2 Click the Edit Idea Info button ( ) at the bottom of the panel or right-click an idea in the list and choose Edit Idea Info from the
context menu.
Ideas and Drum Notation
71
Page 78
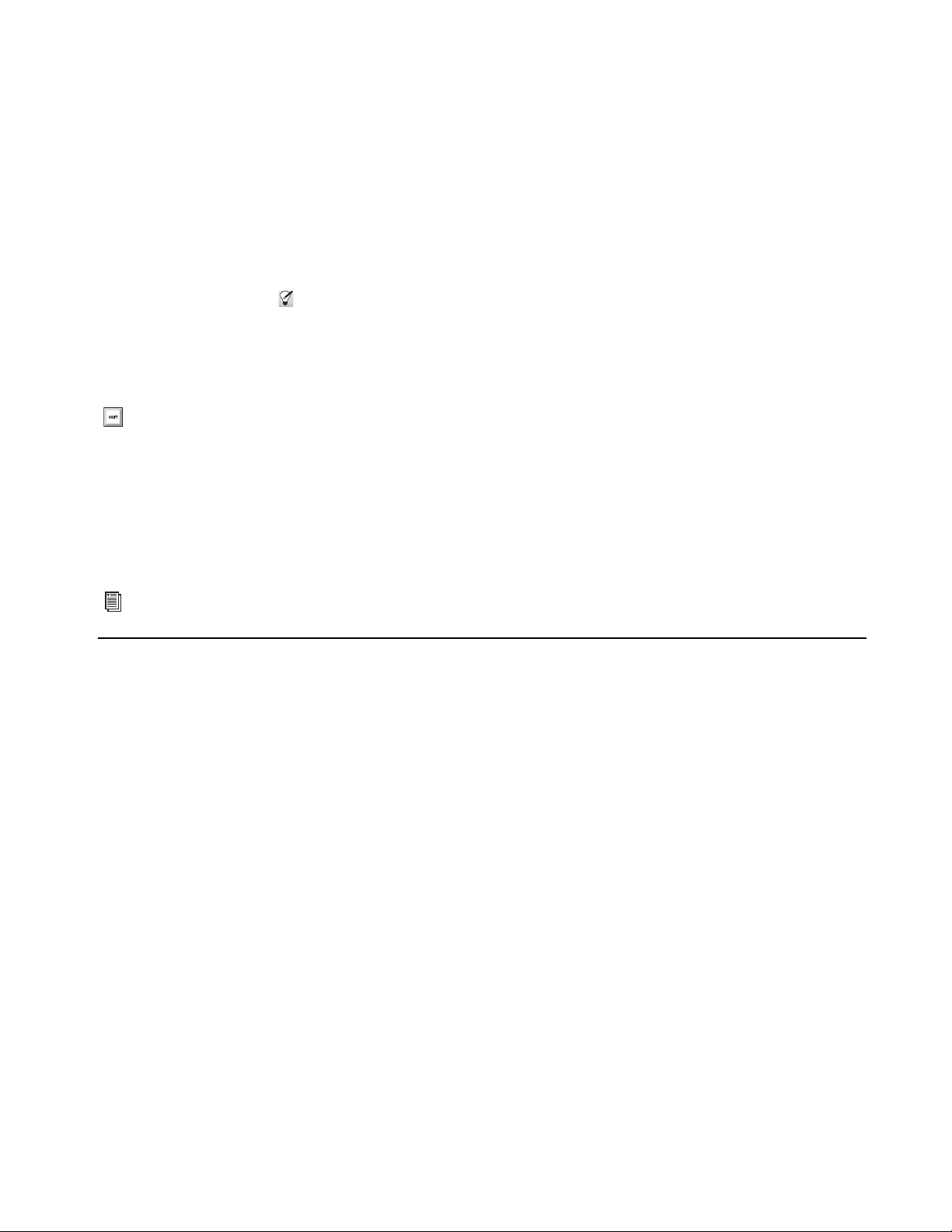
3 In the resulting dialog, do the following:
Give your idea a new Name; type Urbane Funky Drums 1.
You can also type a few tags into the Tags box. There’s no limit on what you can type, so use as many words as you need to help
you to find your Idea again later on.
Click Color to show a color picker and choose a new background color for your idea. You may find it helpful to use color to cat-
egorize your Ideas and so they can be identified at a glance.
When you’re satisfied with your choices, click OK to close the Edit Idea Info dialog.
To edit the music in an Idea:
1 Select your Idea again in the Ideas panel.
2 Click the Edit Idea button ( ) at the bottom of the panel or choose Edit Idea from the context menu.
3 A new document tab appears with your Idea and you can edit it just like any other score.
4 When you have finished editing your idea, save it by choosing File > Save.
5 Command+S (Mac) or Control+S (Windows).
Press Command+S (Mac) or Control+S (Windows) to save.
6 Close the tab by clicking the cross at the right of the tab name or by pressing Command+W (Mac) or Control+W (Windows) to return
to your original score.
If you want to discard any unsaved changes in your idea, just close the tab and click
No when prompted to save your changes.
If you open one of the Ideas from the Library to edit it, it opens a new Sibelius window rather than opening in a new document tab in
the existing window. Sibelius keeps together different views of the same score as tabs (saved versions, dynamic parts, and score ideas)
while maintaining different windows for different scores and Ideas from the Library.
For more information, refer to
2.3 Ideas in the Reference Guide.
Drum Notation
Add a Drum Staff to the Score
The score you have been working on so far has no drum staff in it, so go ahead and add one.
To add a drum staff to a score:
1 Choose Home > Instruments > Add or Remove or press I.
2 Find Drum Set (Rock) and click Add to Score.
3 Drum Set (Rock) appears in the Staves in score list. Select it.
4 Use the Down button to re-order Drum Set (Rock) so that it appears between 5-string Bass Guitar and Synthesizer (a).
5 Click OK to return to the score.
Now you should see a percussion staff added to your score, ready for you to add a drum part.
Entering Drum Notation
When entering notes into percussion staves, you can use any of the Note Input methods you have already learned. However, it is quickest
to use step-time or Flexi-time input for drum notation (which uses different types of noteheads).
If you have a MIDI keyboard connected to your computer, play the pitch that corresponds to the line or space on the staff and Sibelius
automatically uses the correct notehead. If you don’t have a MIDI keyboard connected, input the notes using alphabetic input and see
Changing Noteheads below to change them manually.
72
Ideas and Drum Notation
Page 79
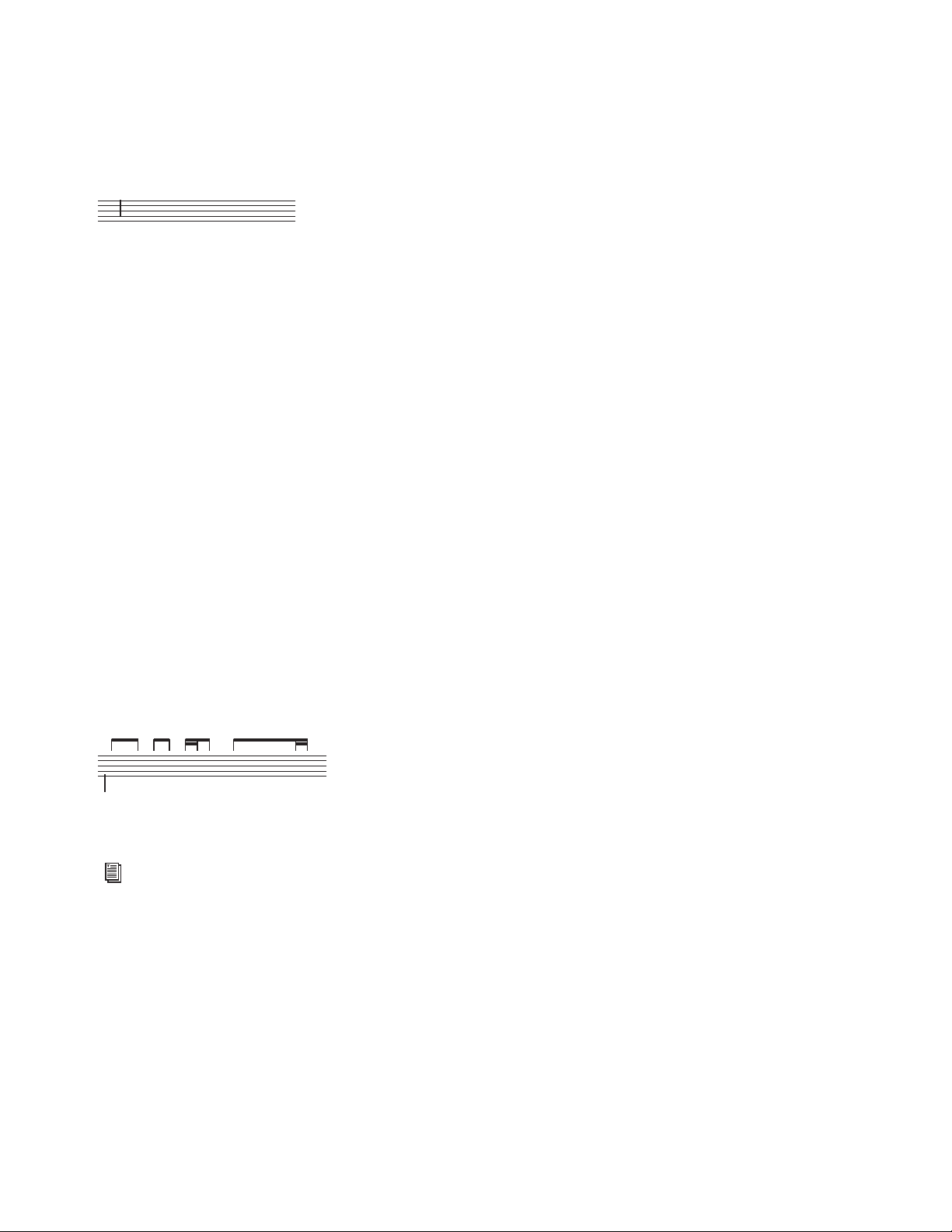
Input the drum pattern in bar 6:
1 Select the bar rest in bar 6 and press N to begin note input.
2 Press 3 on the numeric keypad to select an eighth note.
3 On your MIDI keyboard, play the G above the staff—this corresponds to a closed hi-hat. Sibelius uses a cross notehead.
4 Input another three eighth notes for the hi-hat.
5 Press 2 on the numeric keypad to select a sixteenth note.
6 Play G on your MIDI keyboard twice to input two sixteenth notes for the hi-hat.
7 Continue to input the hi-hat notes in this way for the rest of the bar.
8 To add the circle symbol to the open hi-hat note, press F10 (to choose the fourth Keypad layout), and then press “.” on the numeric
keypad (which corresponds to the
9 Press “.” again to remove the circle symbol if you don’t want it.
10 Press F7 to return to the first Keypad layout and continue note input.
Harmonic/Open button).
Sibelius can write up to four independent voices, or lines of notes and chords, on a single staff. Each voice is color-coded: Voice 1 is
dark blue, Voice 2 is green, Voice 3 is orange, and Voice 4 is pink (though you’ll rarely need to use more than two voices at a time).
To add the bass drum and snare pattern so that their stems always point down while the hi-hat note stems point up, use Voice 2 for the
bass drum and snare:
1 Press Esc to make sure you have nothing selected.
2 Choose Note Input > Voices > Voice 2—or press Option+2 (Mac) or Alt+2 (Windows)—to switch voices, or click 2 on the row of
buttons at the bottom of the Keypad.
3 Select a sixteenth note by pressing 2 on the numeric keypad. The mouse pointer turns green to indicate that it is “carrying” an object
that will be entered into Voice 2.
4 Click near the start of the sixth bar, pointing at the F space, the bottom space on the staff.
5 Finish adding the bass and snare drum pattern to bar 6 using your MIDI keyboard as before.
For more detail on voices, see 3.15 Voices in the Reference Guide.
Ideas and Drum Notation
73
Page 80
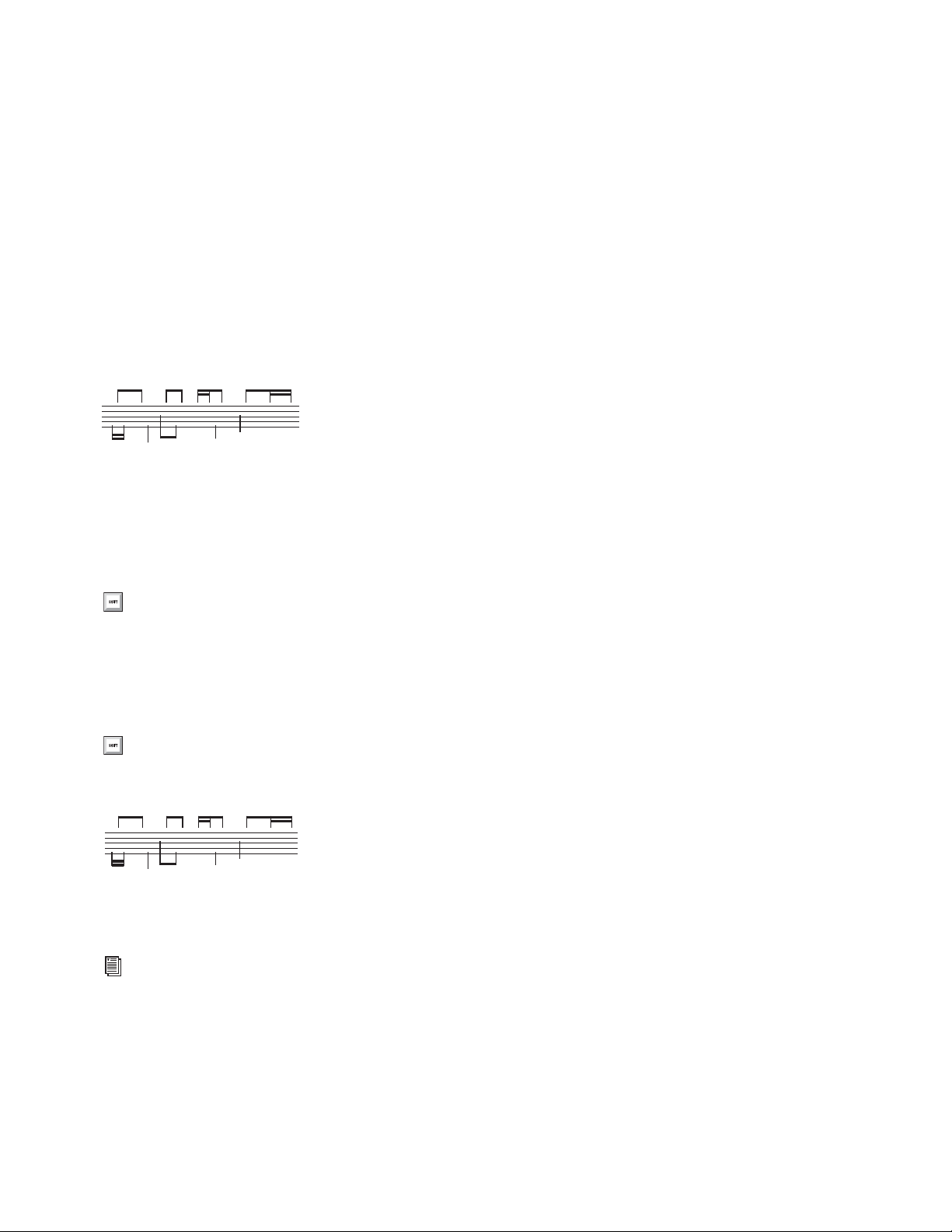
Changing Noteheads
If you enter notes into a percussion staff using alphabetic input, Sibelius doesn’t automatically change the noteheads for you, so you will
have to do that manually.
In the following example, enter the same pattern in bar 7, but using the computer keyboard:
1 Select the bar rest in bar 7 and press N to begin Note Input.
2 Press 3 on the numeric keypad to selet an eighth note.
3 Type G on your computer keyboard (make sure it goes above the staff).
4 Input another three eighth notes by pressing R.
5 Press 2 on the numeric keypad to select a sixteenth note.
6 Type G on your computer keyboard twice to input two sixteenth notes.
7 Add the remaining hi-hat notes, then input the bass drum and snare pattern in voice 2.
Sibelius lets you filter a selection, which means that you can select a set of objects with specific characteristics.
To filter a selection:
1 Select bar 7 so that the whole bar is highlighted in blue.
2 Choose Home > Select > Filters and find Voice 1 in the Voices category.
Press Command+Option+Shift+1 (Mac) or Control+Alt+Shift+1 (Windows) to filter.
Sibelius makes a multiple selection of only the notes in Voice 1, the hi-hat notes. Now any edits you make only apply to the selected
notes in Voice 1.
To change the notehead for selected notes:
1 Change the notehead by clicking on the upper part of the Notations > Noteheads > Type button.
Press Option+Shift+1 (Mac) or Alt+Shift+1 (Windows) to change selected noteheads.
All the notes change to use cross noteheads.
If you want to use a different type of notehead, open the
> Type
button.
To learn more about noteheads, see
4.12 Noteheads in the Reference Guide.
Noteheads gallery by clicking on the lower part of the Notations > Noteheads
Ideas and Drum Notation
74
Page 81

Repeat Bars
Often, drum and other percussion parts are made up of repeated patterns of one or two bars. Rather than copying the same bar out numerous times, arrangers often add a repeat bar symbol. This tells the performer to play the exactly the same pattern as the pre vious bar.
Sibelius also understands this and plays back repeat bars just as a real performer would. Add a tambourine part to the score to learn how
this works.
To add repeat bars:
1 Choose Home > Instruments > Add or Remove or press I.
2 Find the Tambourine in th e Percussion and Drums family.
3 Click Add to Score.
4 Select Tambourine from the Staves in score list and use the Down button to re-order it so that it appears between Drum Set (Rock)
Synthesizer (a).
and
5 Click OK to return to the score.
At this point, now that there are more instruments, Sibelius offers to change the size of the music in order to make it fit better on the page.
You can click
Now you should see a percussion staff added to your score, ready for you to add a drum part.
6 Click the Score button in the Ideas panel and find the Urbane Tambourine 1 Idea in the list.
7 Copy and paste this Idea into bar 9.
8 To add a repeat bar symbol, select bar 10 of the tambourine staff and press F11 to view the fifth Keypad layout.
No since the Tambourine staff doesn’t take up much room.
9 Now press 1 (on the numeric keypad) to add a single repeat bar. Keep typing 1 until you reach bar 16.
Notice that you can also add 2- and 4-bar repeats from the fifth Keypad layout. Sibelius plays back all these different kinds of repeats.
For more about repeat bars, see
4.25 Repeat bars in the Reference Guide.
Finish the Percussion Parts
Enter the remainder of the music on the Drum Set and Tambourine parts, referring to the printout you made earlier. Use the Ideas panel,
repeat bars, and multiple voices to help you finish composing the percussion parts.
Ideas and Drum Notation
75
Page 82

Chord Symbols
If you are starting from this section of the project, you should open the example score called Project 3 and make the 4 Chord symbols
version into the
rent
.
In Sibelius, a chord symbol consists of two parts that describe the harmony at that point in the music: chord text, and a chord diagram.
Chord diagrams show the player which fingers need to be on which fret on each string of a guitar; they are sometimes known as chord
boxes, fretboard grids, guitar frames and so on.
You can input chord symbols in one of tw o ways: by typing them directly into the score, or by playing the notes they describe on a MIDI
device. You can then choose whether to show either or both parts of the chord symbol.
In this chapter, you’ll learn how to input and edit chord symbols by typing, how to play and adjust MIDI chord symbol input and how
to use some of the chord symbol plug-ins.
To learn more about chord symbols, 5.8 Chord symbols in the Reference Guide.
Typing Chord Symbols
Sibelius lets you type in chord symbols.
To add chord symbols to your score:
1 Click the note or chord above which you wish to place the chord symbol (for this example, select the first full bar of the Electric Stage
Piano staff).
Current version
, by choosing
Review
Versions
Edit Versions
, selecting this version in the list, an d c licking
Make cur-
2 Choose Text > Chord Symbols > Chord Symbol. A flashing caret appears above the note you selected.
Press Command+K (Mac) or Control+K (Windows) to select a Chord Symbol.
3 Type commercial chord names that you want to add in plain English. Sibelius creates any special symbols automatically to render the
chord symbols consistent and legible. For example, type Ab13(#11).
4 Press the Spacebar to advance to the next note or beat, or Tab to move to the start of the next bar.
Sibelius creates the appropriate chord symbol, using special sharp and flat characters as well as many other special characters. In this
case, you should see Ab13(#11).
However, the fastest way to input chord symbols is by playing them on a MIDI device and letting Sibelius identify them for you.
Creating Chord Symbols by Playing MIDI
Sibelius can recognize over 750 chord types by the notes they contain, so you can use your MIDI keyboard (or MIDI guitar) to quickly
add chord symbols to a score.
(You must have a MIDI device connected to your computer to play chords into Sibelius. If you don’t have a MIDI device connected,
simply type the chord symbols into the score, as above.)
To add chord symbols playing MIDI:
1 Select the third full bar of the Electric Stage Piano staff.
2 Choose Text > Chord Symbols > Chord Symbol. A flashing caret appears above the first note.
3 On your MIDI keyboard, play a C major chord.
4 Sibelius adds a C chord symbol and advances to the next beat.
Chord Symbols
76
Page 83

You can play a huge range of chords—from simple triads to complex extended chords—and Sibelius intelligently notates the best cor-
A¨13(#11) D¨13(#11) G¨13(#11) A13(#11)
F7½ B¨‹7 E¨13(#11) E‹9
A¨Ø7 D¨7½ G¨/A¨ A¨13[áÁ]
F©Ø7 B7(#5) B13(b9) F13(#11)
E13(#11)
responding chord symbols. Try playing various combinations of notes on your MIDI keyboard to see how they’re notated.
By default, Sibelius uses the voicing of the chord that you play to determine not only the chord type, but also the specific way in which
the chord is notated. For example, if you play an inverted chord, Sibelius produces a chord symbol with an altered bass note—like D/F#.
For more information on customizing Sibelius chord recognition, see
5.9 Edit Chord Symbols in the Reference Guide.
Command-click (Mac) or
them from the score. Now you are going to input the chord symbols for the chords used in Urbane Filigree. These are complex chords,
so here are the notes you need to play to get the corresponding chord symbols:
Control-click (Windows) select the chord symbols you just created and delete them, or use Undo to remove
Chords in Urbane Filigree
Finish adding the chord symbols to the score, referring to the printout you made earlier. Play the chords them in on your MIDI keyboard
or type the chord names as you please.
Chord Symbols
77
Page 84
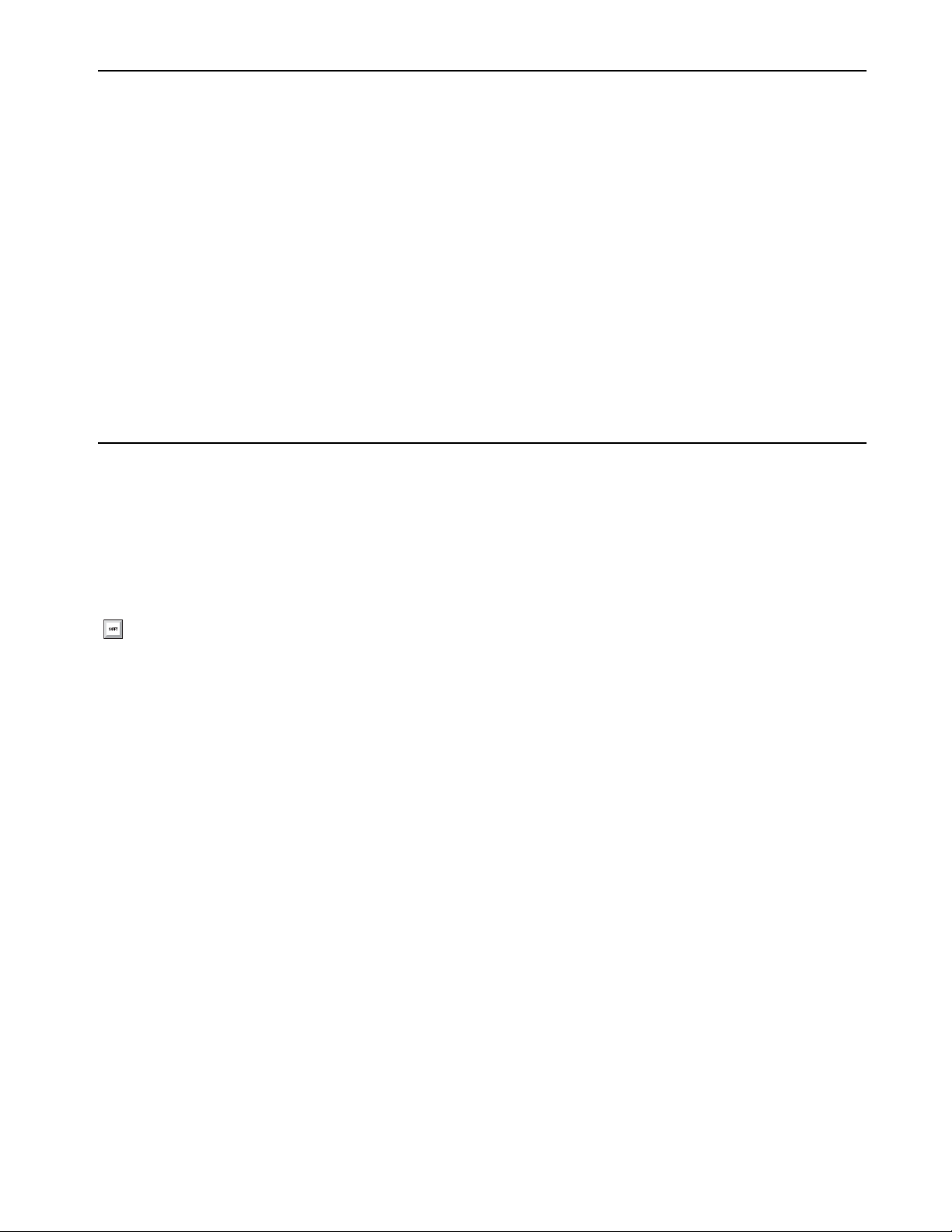
Generating Chord Symbols from Selected Notes
Sibelius can recognize the harmony of existing notes and chords. Whenever you make a selection that contains notes, the status bar at
the bottom of the window shows the pitches of the selected notes (or the first note or chord of a passage if you have a range of music
selected). It also shows the harmony of the chord made up by all of the selected notes at the start of the selection, spanning multiple
staves as necessary, displayed as a chord symbol.
To detect the harmony of a selection of notes:
1 Select the first note of bar 9 in the 5-string Bass Guitar staff.
2 Hold Shift and select the first chord of the bar in the Electric Guitar part (everything in between on the Electric Stage Piano staff is
also selected).
3 The Harmony readout on the status bar at the bottom of the window should display “Bbm7.” Use the Harmony display to identify
what chord symbols to add to your score.
4 Choose Text > Chord Symbols > Add From Notes.
5 In the resulting dialog, specify the options you want to determine the frequency and location of chord symbols calculated from the
selected notes.
Equivalent Chord Text
Sibelius automatically picks the best chord symbol for a set of pitches, but sometimes you may want to see a different chord type.
To select other chord possibilities for the same pattern of intervals:
1 Select the chord symbol (or chord symbols) whose chord type you want to change.
2 Choose Text > Chord Symbols > Equivalent Chord Text or right-click and choose Equivalent Chord Text from the Chord Symbol
submenu.
Press Command+Shift+K (Mac) or Control+Shift+K (Windows) to select equivalent chord text.
For example, to respell Ab7 as G#7, see
To use equivalent chord text:
1 Select the Ab13(#11) chord in the first bar of the Electric Stage Piano staff.
2 Press Command+Shift+K (Mac) or Control+Shift+K (Windows) to change the selected chord to the next equivalent chord text.
3 The chord type changes to D7[ïíî Î]/G#.
4 Press Command+Shift+K (Mac) or Control+Shift+K (Windows) to change to the next chord symbol.
5 The chord type changes to Ab7[#11'13].
6 Keep changing the chord text in this way until you cycle back to Ab13(#11).
Respelling a Chord Symbol.
In this way, you can quickly change the chord text of a chord symbol if it is not initially spelled as you want, or if the chord voicing
you’re using suggest a different type of chord.
Check to ensure that the all the added chord symbols correctly notated. If you need to, change them by pressing Command+Shift+K
(Mac) or
To edit an existing chord symbol:
1 Do one of the following:
Control+Shift+K (Windows).
• Double-click the chord.
• Select the symbol you want to change and press
Return (on the main keyboard).
2 Play the chord again on your MIDI device or type the correct plain English text for the chord symbol you want.
Chord Symbols
78
Page 85
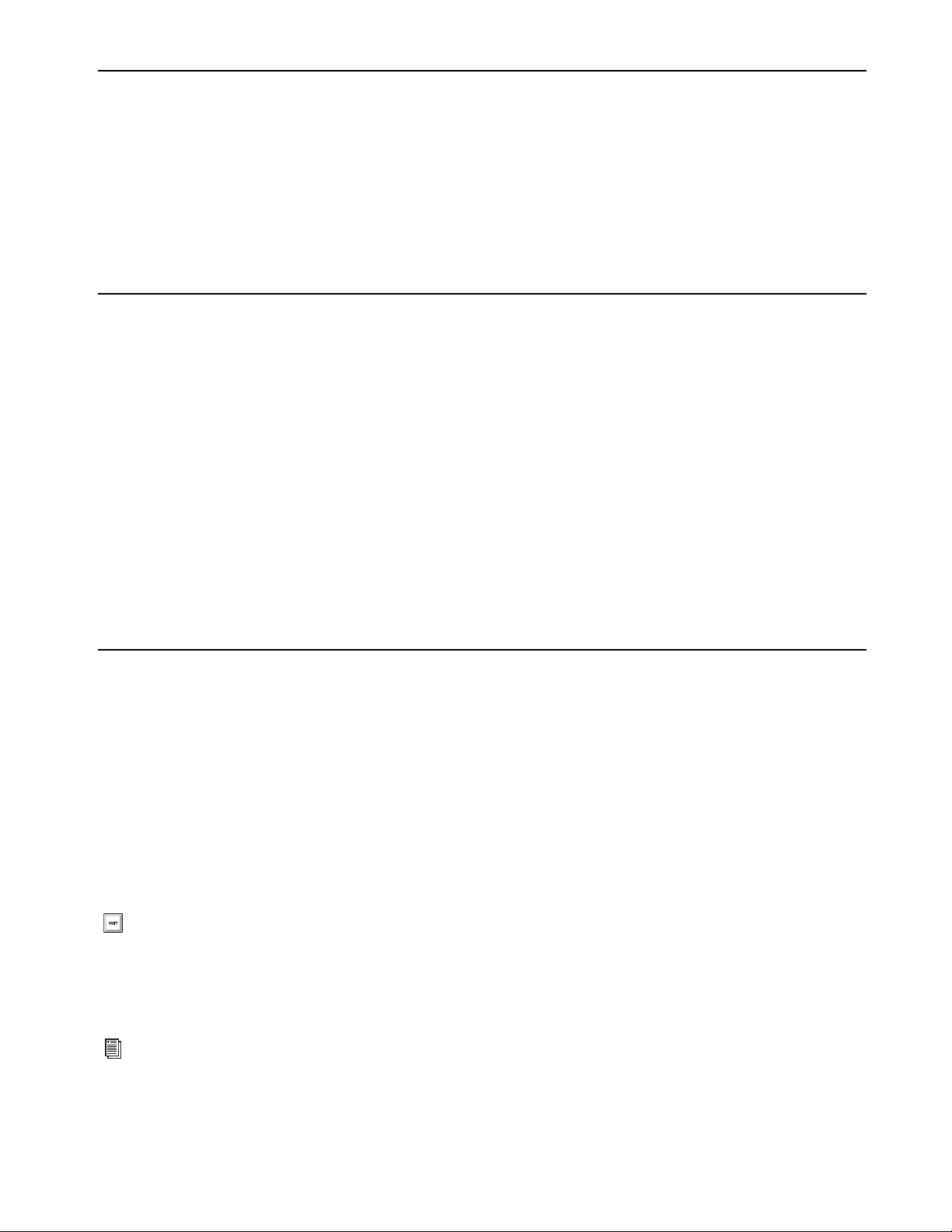
Respelling a Chord Symbol
Sibelius automatically “spells” cho rds according to key sign ature. However, there will be occasi ons where you want to change a chord
symbol root note for its enharmonic equivalent without changing the chord type.
To respell a chord:
1 Select the chord symbol whose root note you want to respell.
2 Choose Text > Chord Symbols > Respell Chord Text.
3 The root note of the chord (and any alternate bass note, if the chord is a slash chord) is respelled using the enharmonic equivalent.
Copying Chord Symbols
When you copy chord symbols to other instruments, Sibelius knows whether or not to show a chord diagram for that instrument, and
updates them automatically to show the correct transposition of the chord for transposing instruments.
To copy chord symbols to another instrument:
1 Triple-click the top staff of the Electric Stage Piano staff to select it throughout the score.
2 Choose Home > Select > Filters and find Chord Symbols in the Text category and select only the chord symbols.
3 Copy the chord symbols to the Guitar by Option-clicking (Mac) or Alt-clicking (Windows) at the start of the first full bar of the Elec-
tric Guitar
4 Copy the chord symbols to the Bass Guitar by Option-clicking (Mac) or Alt-clicking (Windows) at the start of the first full bar of the
4-string
staff.
Bass Guitar staff.
It is worth noting that you can multicopy chord symbols across any number of staves by copying the chord symbols you want to duplicate to the clipboard using Command+C (Mac) or
pressing Command+V (Mac) or
Control+V (Windows).
Control+C (Windows), and then selecting the staves you want them copied to and
Revoicing Chord Diagrams
Sibelius automatically assigns a chord diagram to every chord symbol shown on a guitar staff. These are either taken from a built-in selection for standard 6-string guitar tuning—chosen for ease of playing—or automatically calculated based on the notes the chord contains. This means that even if you use special guitar tunings, Sibelius provides you with a wide selection of playable voicings for a particular chord type.
You can change the chord diagram th at Sibelius uses by defau lt—ju st as you can change the default chord symbol Sibelius picks when
playing a MIDI device.
To change default chord diagrams:
1 Select the chord symbol (or chord symbols) whose chord diagram you want to change.
2 Choose Text > Chord Symbols > Revoice Chord Diagram and choose Revoice Chord Diagram from the Chord Symbol submenu.
Press Command+Option+Shift+K (Mac) or Control+Alt+Shift+K (Windows) to change default chord diagrams.
3 For example, select the Ab13(#11) chord in the first bar of the Electric Guitar staff.
4 Press Command+Options+Shift+K (Mac) or Control+Alt+Shift+K (Windows) to revoice the displayed chord diagram.
Try this a few times to see the different voicings Sibelius will generate.
To learn more about how to determine the chord type or chord diagram that Sibelius should show by default and how to
change the appearance of chord symbols, see
5.8 Chord symbols and 5.9 Edit Chord Symbols in the Reference
Guide.
Chord Symbols
79
Page 86
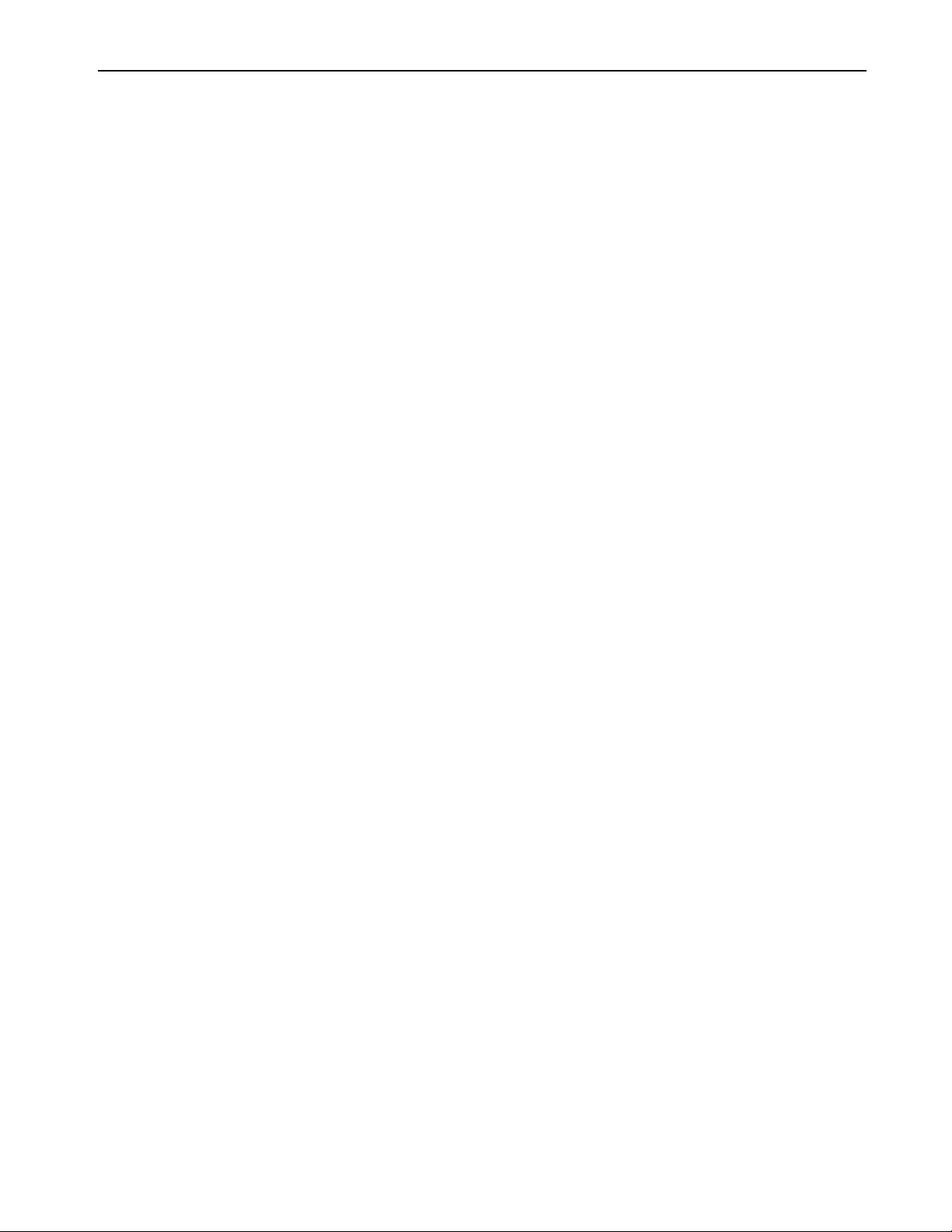
Chord Symbol Plug-ins
Sibelius features some very useful plug-ins for working with chord symbols. These can be found in the Chord Symbols category of the
Plug-ins gallery
at the end of the Text tab in the ribbon.
To add simple accompaniments from existing chord symbols try running
Plug-ins > Chord Symbols > Realize Chord Symbols. This
plug-in uses the chord symbols in your score to create piano or guitar accompaniments in a variety of accompaniment styles.
Chord Symbols
80
Page 87

Repeats and Codas
If you are starting from this section of the project, you should open the example score called Project 3 and make the 5 Repeat struc-
tures and codas
Make current
click
This chapter looks at how to change the form of your music with repeat barlines, 1st and 2nd endings, and codas. When playing back
your scores, Sibelius plays all of these common repeat structures just as a performer would.
Repeat Barlines
Go ahead and repeat the first four bars of the piece using repeat barlines. Begin by adding a repeat barline to the end of the repeated section.
To add an end repeat barline:
1 Click on the barline at the end of bar 4. It turns purple to indicate that it is selected.
2 Choose Notations > Common > Barline gallery and select End Repeat from the list.
The barline changes to an end repeat barline.
In this context, this repeat barline instructs the performer to return to the start of the score and repeat from there, which includes the
pick-up (upbeat) bar. However, you want the repeat to start with the first full bar.
version into the
.
Current
version
by choosing
Review > Versions > Edit Versions
. Select this version in the list and
To mark the start of the repeated section:
1 Select Start Repeat from Notations > Common > Barline gallery. The mouse pointer turns dark blue to indicate that it is “carrying”
an object.
2 Click the barline at the start of the first full bar to place the start repeat barline there.
3 Press Esc to deselect everything.
4 Press P to play from the start of the score.
Sibelius now plays up to bar 4 and then returns to bar 1 again before playing on through the rest of the score.
1st and 2nd Ending Lines
Composers and arrangers often use 1st and 2nd endings which are only played on the first or second pass through a repeated section. In
Sibelius, 1st and 2nd ending lines are system lines and they behave in the same way as the Tempo lines (like you used in
To create a repeat with 1st and 2nd endings:
1 Insert a bar to use as the first ending.
2 Select the end repeat barline previously added and press Delete to remove it.
3 Command-click or Control-click on bar 4 in any staff to make a system selection. Apurple double-box appears around all the staves
in the selection.
4 Press Command+C (Mac) or Control+C (Windows) to copy the music from all instruments in that bar.
5 Select bar 8 of the Trumpets in Bb staff. Use this for the second ending.
Project 2).
6 Press Command+V (Mac) or Control+V (Windows) to paste the copied bar into the score. The new bar is inserted in between the ex-
isting bars and it now becomes bar 8.
7 With this bar still selected, press L to open the Line gallery (Notations > Lines > Line gallery).
81
Repeats and Codas
Page 88

8 Select the 1st ending line from the Common category to add the line to bar 8.
f
1.
f
f
1. 2.
f
The line is added to the top of the score, but because it’s a system line it appears above bar 8 in each individual part. Now add the end
repeat barline and the 2nd ending line to complete the repeat structure.
9 Click on the barline at the end of bar 8. It turns purple to indicate that it is selected.
10 Choose End Re peat from the Notations > Common > Barline gallery. The barline changes to an end repeat barline.
11 Select bar 9 of the Trumpets in Bb staff.
12 Press L to open the Line gallery (Notations > Lines > Line gallery).
13 Choose the 2nd ending line from the Common category to add the line to bar 8.
You may want to shorten the lines to prevent them overlapping. Do this by clicking and dragging the endpoints of the line, or use theLeft
and Right Arrow keys. Use the Command (Mac) or
Control (Windows) key modifier to move by a greater amount.
Coda and dal Segno (D.S.) Repeats
Create a simple coda and dal segno (D.S.) repeat. Use bars 22–25 for the coda.
To create a D.S. al coda repeat:
1 Select the barline at the start of bar 22.
2 Select Double from the Notations > Common > Barline gallery to add a double barline to denote the end of a section.
3 Choose Layout > Breaks > Split System to create a gap after the double barline. Sibelius automatically respaces clefs, key signa-
tures, and braces.
4 Select the rest at the start of bar 22 in the Trumpets in Bb staff.
5 Select Tempo from the Common category of the Text > Styles > Style gallery.
6 Right-click to see the word menu.
7 Select the first of the two coda signs from the list of suggested words and symbols.
8 Type the word Coda and press Esc.
Now add the dal segno repeat. When the player reaches the end of bar 21, the dal segno repeat instructs them to jump back to bar 1.
9 Select the double barline at the end of bar 21.
10 Select Repeat (D.C./D.S./To Coda) from the Common category of the Text > Styles > Style gallery.
11 Right-click to see the word menu.
Repeats and Codas
82
Page 89

12 Select D.S. al Coda from the list of suggested words and symbols.
13 Press Esc to clear the selection.
14 Comm and-click (Mac) or Control-click (Windows) any staff at bar 1 to make a system selection. A purple double-box appears
around all the staves denoting the selection.
15 Press Z to open the Symbol gallery (Notations > Symbols > Symbol gallery).
16 Select Segno from the Common category to create the symbol in the score.
17 Drag the symbol above the staff to an appropriate position at the start of the bar.
(The difference between symbols and other objects is that you can position symbols anywhere you like,
overriding any of the Sibelius positioning rules.)
Finally, add the “To Coda” instruction. When the player reaches the end of bar 4, they will be instructed to jump back to bar 1.
18 Select the barline at the end of bar 4.
19 Select Repeat (D.C./D.S./To Coda) from the Common category of the Text > Styles > Style gallery.
20 Right-click to see the word menu.
21 Select To Coda from the list of suggested words and symbols.
22 Press Esc to clear the selection.
Now if you play back your score, Sibelius follows all of the added repeats.
To learn more about using repeat structures, see 6.9 Repeats in the Reference Guide.
Repeats and Codas
83
Page 90

Arranging and Playback
If you are starting from this section of the project, you should open the example score called Project 3 and make the 6 Arranging and
playback
current
In this chapter you’ll learn about one of Sibelius’s useful arranging tools: the Arrange feature, which you can use to automatically re-arrange music for different instruments. You’ll also learn how to change the sounds Sibelius uses to play your score back, add effects, and
produce an audio file of your score.
Add String Backings
(Sibelius | Ultimate Software Only)
Using the existing Synthesizer part in the Urbane Filigree score, you’re going to create some simple string backings.
Add string parts to the score:
1 Choose Home > Instruments > Add or Remove or press I.
2 Click on Violin 1 in the Strings category to select it.
3 Command-click (Mac) or Control-click Violin 2, Viola, and Violoncello respectively.
4 Click Add to Score to add all the selected instruments to your score.
version into the
.
Current
version
by choosing
Review > Versions > Edit Versions
. Select this version in the list and click
Make
5 Click OK to return to the score
Now that there are more instruments, Sibelius will prompt you to change the size of the music in order to make it fit better on the page.
You will be deleting the Synthesizer staves soon, so click
No.
The Arrange feature is designed to assist with arranging and orchestration, and can save you a lot of time.
To Arrange your score:
1 Click in an empty space in bar 10 of the top Synthesizer staff to select it.
2 Shift-click the very last bar of the other Synthesizer staff, so that both staves are selected.
3 Press Command+ C (Mac) or Control+C (Windows) to copy the music to the clipboard.
4 Select bar 10 of the Violin 1 staff by clicking on an empty bit of staff.
5 Shift-click bar 10 of the Violoncello staff to select all the string staves together.
6 Click the upper part of the Note Input > Arrange > Arrange button—or press Command+Shift+V (Mac) or Control+Shift+V (Win-
dows).
7 In the resulting dialog, select Standard Arrangement .
8 Click OK.
Sibelius arranges the music onto the string staves in your score, splitting the music up between the instruments. Arrange intelligently
copies music from any number of staves into any other number of staves. It can be used to produce piano reductions, as well as to “explode” chords onto multiple staves. This sophisticated feature helps you arrange and orchestrate for a wide variety of styles and ensembles.
For more information, see 3.16 Arrange in the Reference Guide.
Arranging and Playback
84
Page 91

Mixing Your Score
As you learned in Project 1, the Mixer panel is a powerful tool for controlling how Sibelius plays back your score. The Mixer lets you
change the sounds used to play back each of the instruments in your score, add effects such as reverb and chorus, edit specific parameters
to adjust each instrument’s sound, and balance the overall mix of the playback of your score.
Use the Mixer to mute the Synthesizer staves, since you no longer need them now that you have arranged the music from them for a
string section:
1 Press M to open the Mixer panel.
2 Find the Synthesizer (a) and Synthesizer (b) staff strips.
3 Click the Mute button ( ) on each. This partially mutes the staves (if you can’t see the Mute button, make sure that the Mixer panel
is shown at full size).
4 Click them again to fully mute the synthesizers.
Mixer panel, full size
5 Now play back your score. You will hear that the string parts have replaced the Synthesizers.
6 Adjust the volume of the staff strips to balance the string parts.
7 If you want to change the volume of the whole string section together, use t he gr ou p strips at the right-hand side of the Mixer panel.
There are group strips for each family of instruments in your score. Adjusting these changes the relative volume of the whole family.
If you can’t see the group strips, turn them on by clicking the
Show/Hide Groups button ( ) at the left-hand side of the Mixer panel.
Changing Instrument Sounds
Select which sounds Sibelius should use to play back each individual instrument.
For example, change all of the string sounds to use solo instruments rather than ensemble strings to give the score a smaller, more
intimate feel:
1 Make sure the Mixer panel is displayed at full size.
2 Find the Violin 1 staff strip.
3 Make sure that the middle of the three read-outs near the top of the strip displays the Sibelius Player playback device (S. Play).
4 Click the arrow next to the read-out that currently displays (Violins).
5 A menu appears that displays the available playback devices. Select Sibelius Sounds.
Arranging and Playback
85
Page 92
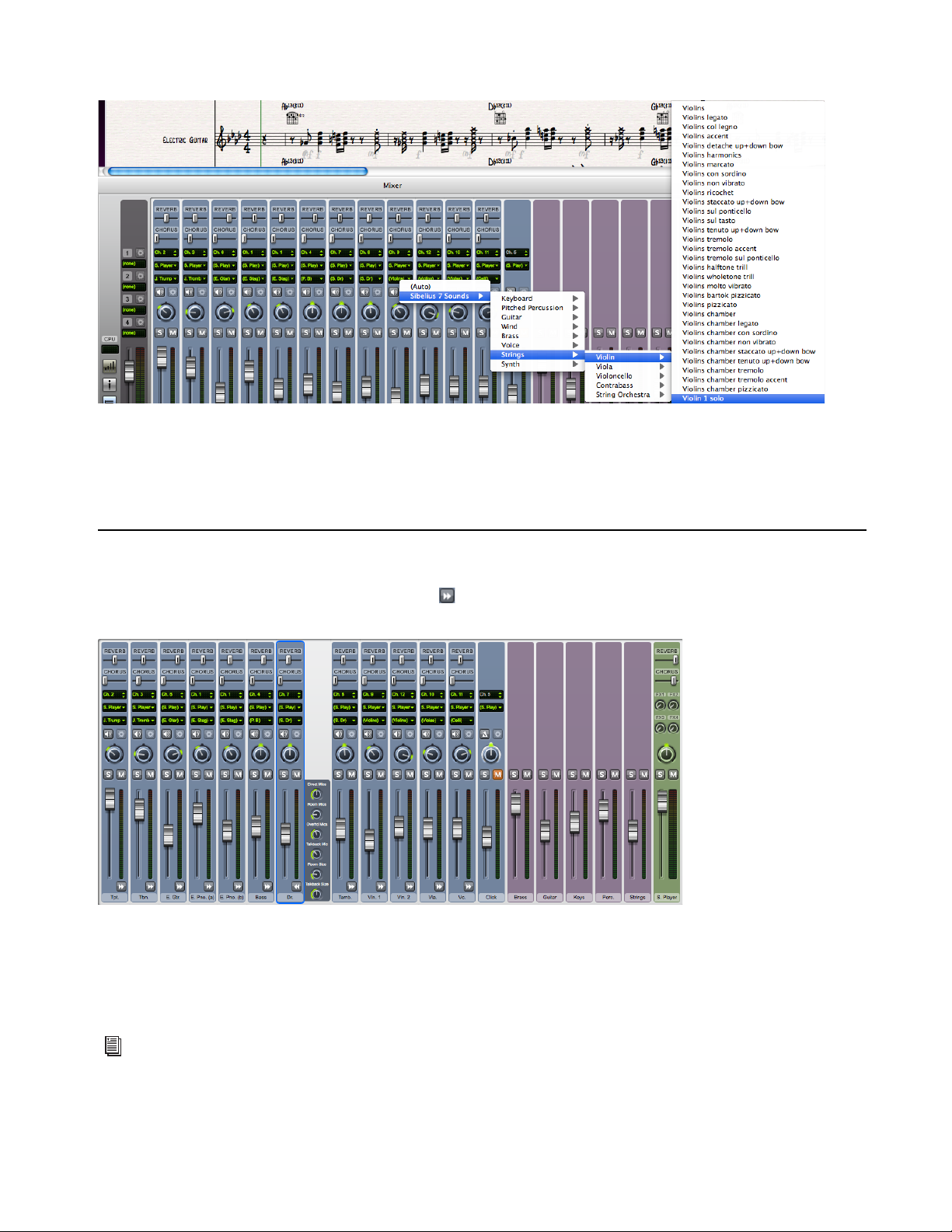
6 Select Sibelius Sounds > Strings > Violin > Violin 1 Solo to change to a solo violin sound.
Mixer panel, selecting a playback instrument
7 Now change the playback instruments for Violin 2, Viola, and Violoncello staves similarly (use the Violin 2 Solo, Viola 1 Solo, and
Cello 1 Solo sounds respectively).
8 Play back your score again and hear the difference.
Effects Parameters
Each playback instrument can hav e up to six eff ect para meters that are each controlled by knobs shown to the right of the staff strip. If
an instrument has extra parameters, an arrowhead button ( ) is displayed at the bottom of the staff strip. Click this button to expand
the extra parameters.
Mixer panel, expanded effects parameters
Expand all the staff strips in the Mixer panel by
Adjust the knobs to change get just the right effect. Play back your score to your changes. Double-click any effects knob to return it to
its default setting. (You can also double-click pan knobs, volume faders, and reverb and chorus sliders to return them to their default settings.)
Shift-clicking on any one of the arrowhead buttons.
For more information about the Mixer, see 6.3 Mixer in the Reference Guide.
Arranging and Playback
86
Page 93
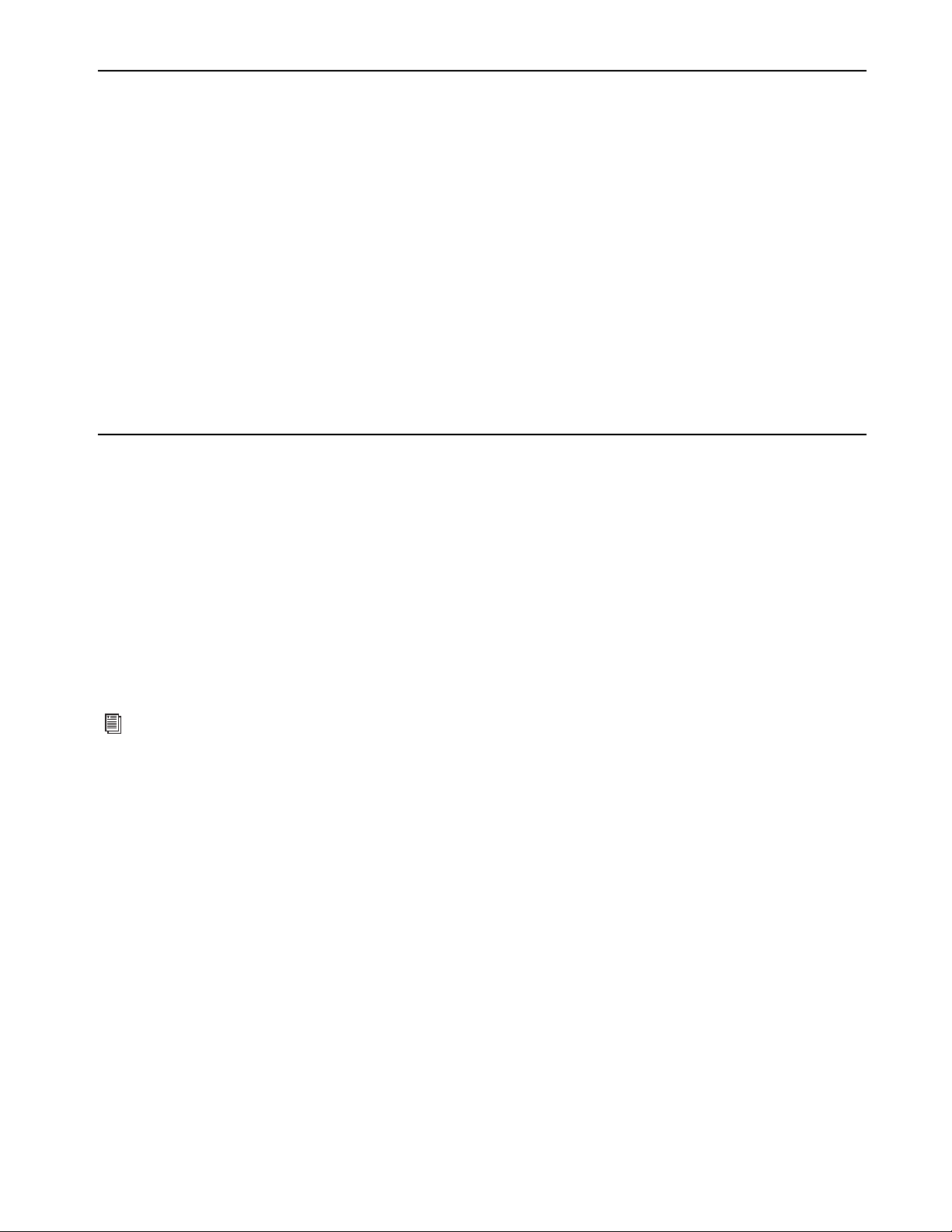
Deleting an Instrument from a Score
(Sibelius | Ultimate Software Only)
Now that you have added string parts, you no longer need the Synthesizer parts in the score.
To remove an instrument from your score, do one of the following:
Triple-click the instrument staff to select it throughout the score and press Delete (this is a handy way to quickly remove a single-staff
instrument).
Do the following:
• Choose
Home > Instruments > Add or Remove and then select all the instruments you want to remove from the score in the
Staves in score list—in this case select Synthesizer (a) and Synthesizer (b).
•Click
• When Sibelius asks you if you really want to delete them, click
•Click
Delete from Score.
Yes.
OK to return to the score.
This last method is much more useful for deleting several instruments at a time.
Exporting an Audio File
Using VST/AU virtual instruments (such as Sibelius Sounds), Sibelius lets you export your score as an audio file. You can burn audio
files directly to CD or convert them into other formats, such as MP3. Give recordings to conductors or performers to give an idea of how
the music sounds or as practicing aid.
To export an audio file from your score:
1 Choose File > Export > Audio.
2 On the Export Audio pane, ensure that Exp ort from start is selected under the Playback Line options.
3 Click the Export button.
4 Type a name for your audio file and click Save.
5 Sibelius writes your score as an audio file and saves it in the same folder as the score.
For more information, see 1.12 Exporting audio files in the Reference Guide.
Arranging and Playback
87
Page 94

Project 4: Worksheets and
Classroom Control
Page 95

Setting up a Worksheet
(Sibelius | Ultimate Software Only)
This project shows you how to use some of the many educational features of Si belius . Sibelius lets you quickly and easily t cr eate worksheets and teaching resources, as well as manage classroom use of Sibelius.
The first chapter of this project looks at setting up a worksheet from scratch in Sibelius and saving the template for re-use. You’ll learn
how to change the text font for a w hole scor e and how to ed it the properties of different types of text.
Worksheet Creator
The extensive Worksheet Creator feature ( 1.23 Worksheet Creator (Sibelius | Ultimate Only) in the Reference Guide) automatically produces thousands of different kinds of worksheets, exercises, posters, flashcards, and reference materials for students at all levels. So, before writing your own worksheet, see whether
adapted.
Worksheet Creator also includes a variety of worksheet templates in different formats with empty bars for you to fill in. Even
If not,
this can save quite a bit of time. If
Worksheet Creator can provide a suitable template, use it rather than creating a worksheet completely
from scratch.
To access Worksheet Creator templates:
1 Choose File > Teaching.
Worksheet Creator already has one that is suitable or that can be quickly
2 Click the Worksheet Creator button
3 In the resulting dialog, select Template and click Next.
The list of available worksheet templates appears on the left hand side. Regardless, go ahead and create your own worksheet.
Creating a Worksheet from Scratch
If you want to create a worksheet from scratch instead of using one of the templates, familiarize yourself with the Sibelius Layout
tools—especially adjusting staff spacing and creating system or page breaks (both of which you learned about in
Setting up a new score for your worksheet:
1 Choose File > New. The Quick Start appears displaying the New Score tab.
2 Select the Blank manuscript paper and click Change Instruments.
3 In the resulting dialog, find Unnamed (treble staff) from the list of available instruments in the Others category.
4 Click Add to Score.
5 Click OK.
6 Click Create.
Project 2).
Setting up a Worksheet (Sibelius | Ultimate Software Only)
89
Page 96
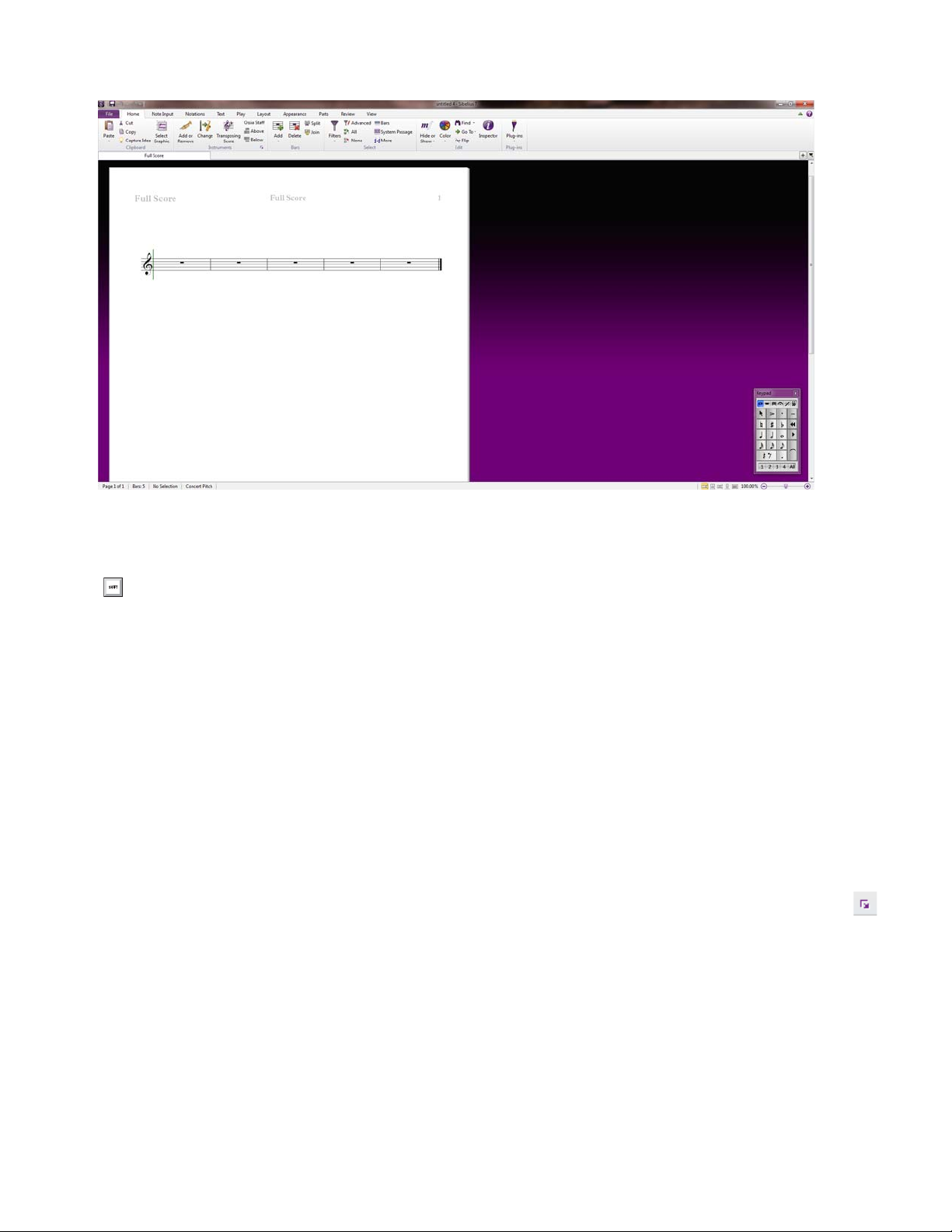
You should see this:
New score with a single staff
Add some more bars and setup the initial page layout:
1 Click the lower part of the Home > Bars > Add button and choose Add Multiple or Irregular Bars.
Press Option+B (Mac) or Alt+B (Windows) to add bars.
2 In theresulting dialog, set the Number of bars to 43 and click OK. The mouse pointer turns dark blue indicating that it is “carrying
an object.”
3 Click anywhere in th e score to add the new bars.
4 Press Esc to clear the selection.
5 Choose Layout > Breaks > Auto Breaks.
6 In the resulting dialog, enable Use auto system breaks and select Every 4 bars.
7 Click OK and the score updates with the new layout.
Before continuing, there are a couple of adjustments that need to be made.
8 On the Numbering group of the Text tab in the ribbon, select No bar numbers.
9 Now open the Staves page of the Engraving Rules dialog.
10 Click the dialog launcher button in Layout > Staff Spacing.. The Engraving Rules dialog lets you make various changes to
the settings in your score. Any adjustments you make to a note or other object here will apply to every note or object of the
same type throughout the score.
11 Set Justify staves when page is at least n% full to 100%. You have complete control over the vertical positioning of staves when
laying out your worksheets because it stops Sibelius from automatically spacing the staves evenly down an entire page as it fills up.
You should only ever disable vertical justification as you have done here when you are creating a worksheet, exam paper, or other kind
of special music example. Vertical justification is almost always desirable when you are producing any other kind of score. Take the
time to read the advice in
12 Click OK to close the Engraving Rules dialog.
Setting up a Worksheet (Sibelius | Ultimate Software Only)
7.3 Staff spacing in the Reference Guide.
90
Page 97

You can also adjust the size of the staves so that all the bars fit onto a single A4 page.
Name: __________
Class: __________
Worksheet 1
SCALES AND ARPEGGIOS
13 Ch an ge the Layout > Document Setup > Staff size value to either 6 mm or 0.24 inches.
Adding Text
Add a Title and some placeholder text for a student to write their name:
1 Choose Title from the Common category of the Text > Styles > Style gallery. The mouse pointer turns blue indicating that it is car-
rying an object.
2 Click at the top of the first page and type “SCALES AND ARPEGGIOS”.
3 Press Esc twice to stop editing the text and clear the selection.
4 Choose Subtitle from the Common category of the gallery.
5 Click at the top of the first page and type “Worksheet 1”.
6 Press Esc twice to stop editing the text andand clear the selection.
7 Choose Worksheet header (first page, r) from the Headers and footers category of the gallery (it’s the last text style in this cate-
gory).
8 Click at the top of the first page and type “Name: __________” and press Return to start a new line.
9 Type “Class: __________”.
10 Press Esc twice to stop editing the text and clear the selection.
You should see this:
Changing Text Font
Change the text in this worksheet so that it uses a clear and legible font. When you want to change the underlying properties of all the
text in a score, edit the
Plain text Text style. All other Text styles inherit their font, size, position, and other characteristics from this
style.
To edit the Plain text Text style:
1 Click the dialog launcher button in Text > Styles > Style. This opens the Edit Text Styles dialog.
2 Find Plain text in the Styles list and click Edit.
3 Change the font to Verdana by selecting it from the drop-down list.
4 Click OK and then Close to return to the score.
91
Setting up a Worksheet (Sibelius | Ultimate Software Only)
Page 98

Now the text should look like this.
Name: __________
Class: __________
Worksheet 1
SCALES AND ARPEGGIOS
Name: __________
Class: __________
Worksheet 1
SCALES AND ARPEGGIOS
Editing a Text Style
When you want to change the properties of a certain type of text, you should edit that particular text style. This specifies the font, size,
position and other characteristics for that type of text.
In the worksheet you set up, edit the Title and Subtitle text styles, so that the text is left-aligned on the page:
1 Click on the title to select it.
2 Click the dialog launcher button in Text > Styles > Style to open the Edit Text Styles dialog.
3 In the list of available text styles, select Title and click Edit.
4 On the Horizontal Posn page, select Left under Align to page and click OK.
5 Select Subtitle from the list of available text styles and click Edit.
6 On the General page, select on Italic.
7 On the Horizontal Posn page, select Left under Align to page and click OK.
8 Click Close to return to the score.
Add to Worksheet Templates
Add this score to the other available templates in the Worksheet Creator. Then it will be available for you to use in the future, saving
you the time it takes to prepare the template.
To add a score to the Worksheet Creator templates:
1 Choose File > Teaching and click the Add Worksheet button.
2 Choose Template from the Type options and name the worksheet (such as “Scales and arpeggios”).
3 If you want to add any other information that will help you identify this template in future, type this into the Description (for teacher)
box.
4 Click OK to add the worksheet to the list of templates and return to the score.
Next time you open the
Setting up a Worksheet (Sibelius | Ultimate Software Only)
Worksheet Creator and view the list of templates, your “Scales and arpeggio” template will be there.
92
Page 99
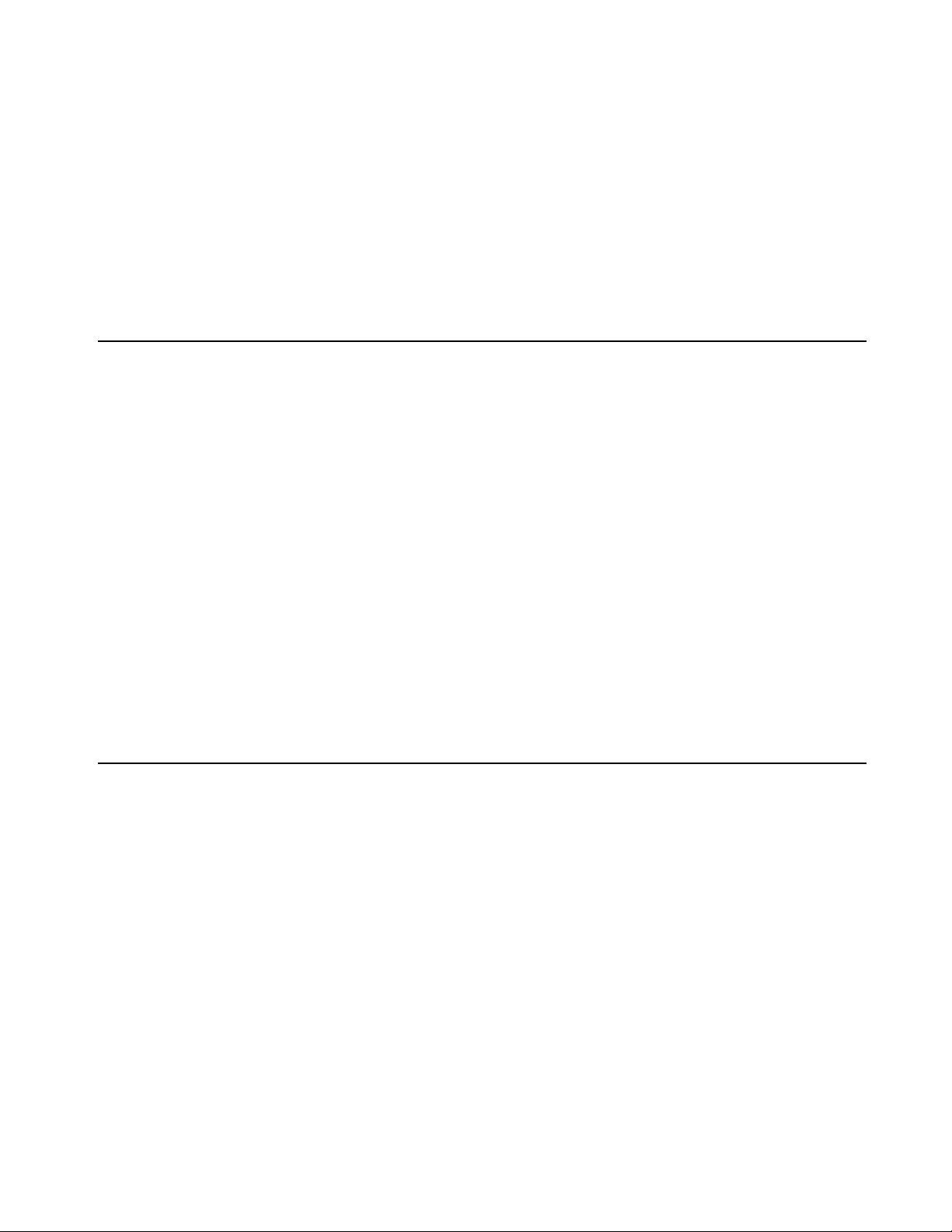
Scales and Arpeggios
(Sibelius | Ultimate Software Only)
If you are starting from this section of the project, you should open the example score called Project 4 and make the 2 Scales and ar-
peggios
current
In this chapter you will learn how to use plug-ins to quickly create a set of scales of the same type, ready for practicing, revising, or assessing. You will also lean to respel pitches as their enharmonic equivalents (such as changing G# to Ab), and re-inputting pitches to
change scale types. Using all of these tools you can quickly produce a vast array of scale sheets with very little effort.
Adding Scales
You’re going to use one of Sibelius’s powerful plug-ins to create a sheet of scales in all keys in just a few clicks. This will form the basis
of the worksheet exercises you will create in this project.
Add major scales in all keys to the score:
1 Choose Home > Plug-ins > Plug-ins > Other > Scales and Arpeggios.
2 In the resulting dialog, choose Add scales and arpeg gios to current score and click Next.
3 Choose Major Scales from the drop-down menu and click Next.
version into the
.
Current
version
by choosing
Review > Versions > Edit Versions
. Select this version in the list and click
Make
4 Configure the resulting dialog to create scales as you want the added to the score (ascending or descending scales, the range of oc-
taves spanned, the starting note and note lengths, and much more).
5 Make sure that the Scale Type is set to Major and that the Include key signature option is selected.
6 Choose All except octave from the Number of scales or arpeggios drop-down list and Chromatic from the Interval of start notes
drop-down list. This adds major scales starting on all pitches from C through to B chromatically.
7 Click Finish.
Sibelius adds the scales to the score. You shou ld see majo r sca l es a sce nd in g and de sce ndi ng ov er two octaves, with a boxed text label
identifying each scale. Sibelius automatically adds the key signature before each scale and starts the next scale on a new system.
Respelling Enharmonic Accidentals
You can instantly change between any enharmonic accidentals by selecting one or more notes and pressing Return (on the main keyboard).
To change the D# major scale to Eb major:
1 Select the four bars of D# major scales.
2 Press Return to respell all the accidentals.
3 Press Esc to clear the selection.
However, the key signature is now incorrect.
Scales and Arpeggios (Sibelius | Ultimate Software Only)
93
Page 100

To change the key signature:
Eb Major
F# Major
1 Press K to open the Key Signature gallery (Notations > Common > Key Signature gallery).
2 Choose Eb major from the Major flat keys category. The mouse pointer turns blue.
3 Click at the start of the first bar of the new Eb major scale to place the key signature there.
4 Double-click on the label above the staff (or select it and press Return) to change the text to read Eb Major.
Sibelius places a courtesy k ey change on the pre vious syste m as well, but this isn’t desira ble for a worksheet so you will want to hide it.
To hide the key change on the previous system:
1 Select the key change in the last bar of the previous system (after the double barline)—it turns purple when selected.
2 Click the upper part of the Home >Edit > Hide or Show button—or press Command+Shift+H (Mac) or Control+Shift+H (Win-
dows)—to hide the key signature there.
3 To restore the way in which the notes and double barline were spaced, select the entire bar and choose Appearance > Reset Notes
> Reset Note Spacing —or press Command+Shift+N (Mac) or Control+Shift+N (Windows).
Now respell the E# major scale as F major (you may want to respell any Fbs as E afterwards) and the A# major scale as Bb major, and
hide any superfluous key signatures. Also, don’t forget to change the labels!
For more about hiding and showing notes and other objects, see
2.10 Hiding objects in the Reference Guide.
Changing a Scale
If you want to change an existing scale to another type of scale, there are t wo easy ways to d o this in Sibeli us: either re -input the pitches
while using the same rhythms or use another plug-in.
Notice how there are two F major scales do to respelling the E# major scale.
Change the second F major scale into a F# major scale by re-inputting the pitches:
1 Change the key signature to F# major (hide the key signature as before).
2 Select the first note of the scale: F.
3 Choose Note Input > Note Input > Re-input Pitches—or press Command+Shift+I (Mac) or Control+Shift+I (Windows).
4 A dotted caret appears (rather than the normal solid line) indicating that Sibelius will overwrite the existing pitches, but not their
rhythms.
5 Do one of the following:
• Play an ascending and descending F major scale over two octaves on your MIDI keyboard
• Type
6 Change the boxed text label to F# Major.
You should now see this:
F G A B C D E F G A B C etc. (Sibelius will automatically sharpen every note because of the key signature)
Scales and Arpeggios (Sibelius | Ultimate Software Only)
94
 Loading...
Loading...