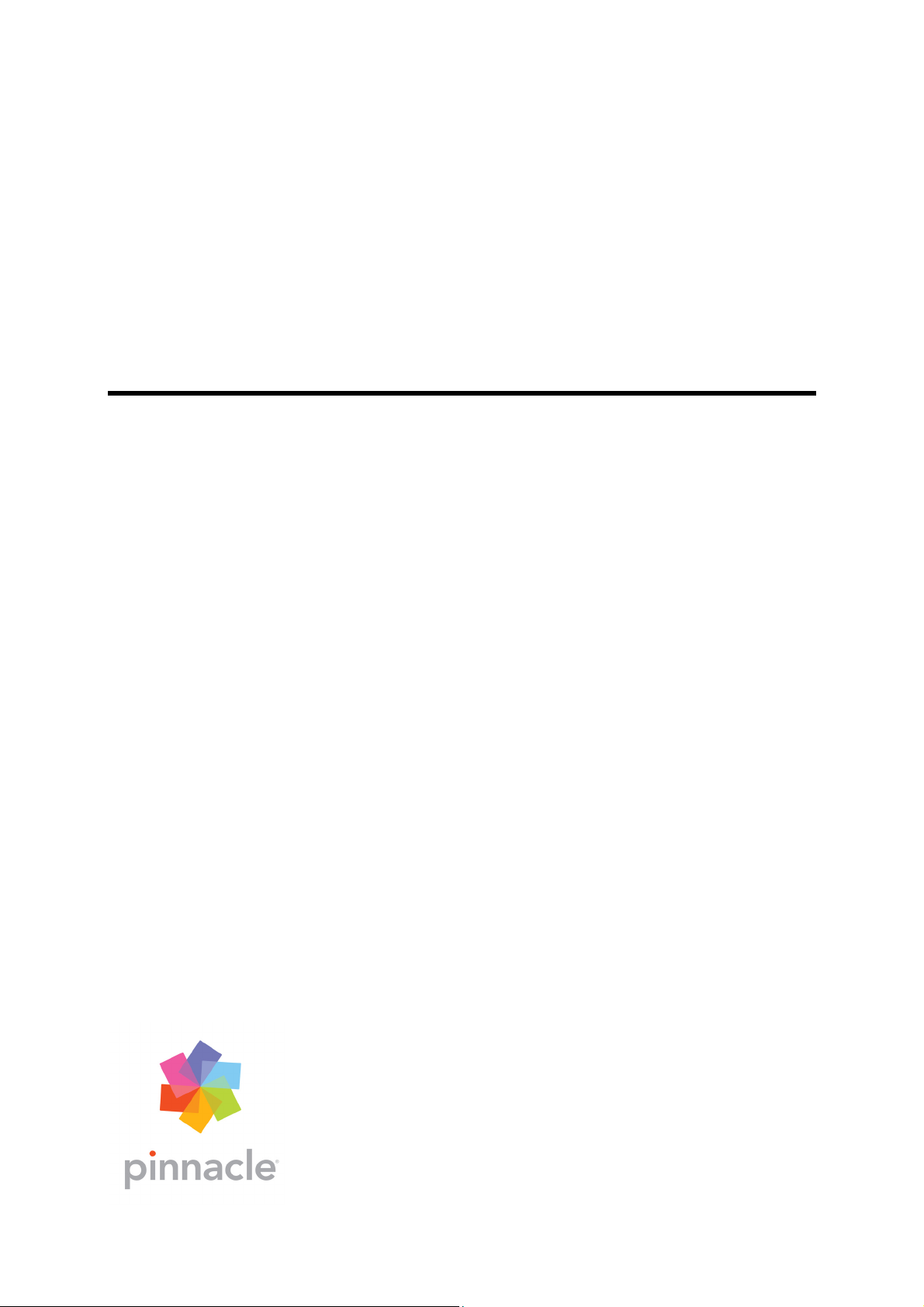
Pinnacle Mobile Media Organizer
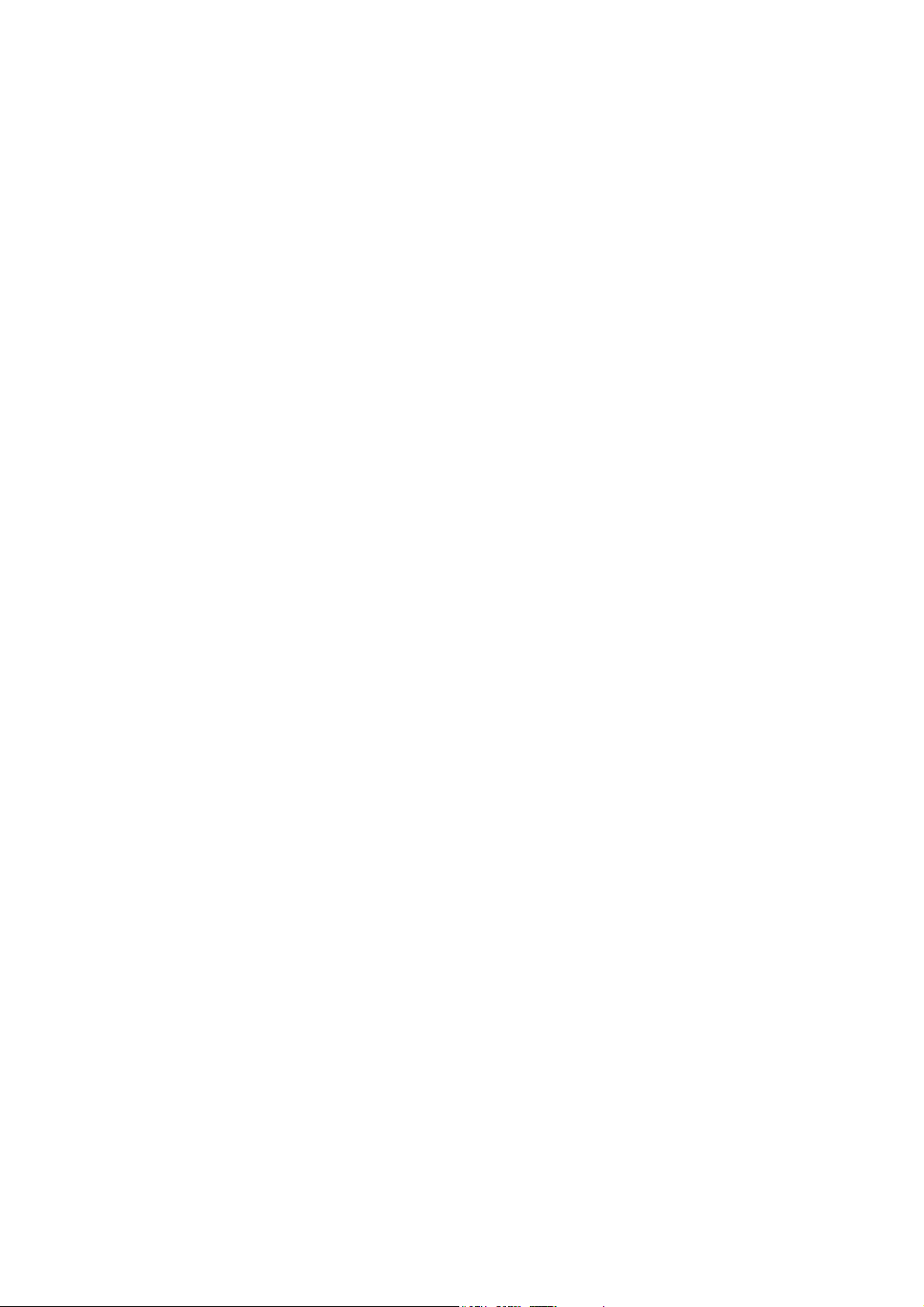
Pinnacle Mobile Media Organizer
Gebruikershandboek
NL mei 2006
© Pinnacle Systems GmbH 2006
Alle rechten voorbehouden
Niets uit dit Handboek mag zonder uitdrukkelijke schriftelijke toestemming van Pinnacle
Systems GmbH, Braunschweig, worden gereproduceerd of op andere wijze worden
overgenomen.
Alle merken en productnamen zijn handelsmerken of ingeschreven handelsmerken van de
desbetreffende producenten.
Content providers are using the digital rights management technology for Windows Media
contained in this device ("WM-DRM") to protect the integrity of their content ("Secure
Content") so that their intellectual property, including copyright, in such content is not
misappropriated. This device uses WM-DRM software to play Secure Content ("WM-DRM
Software"). If the security of the WM-DRM Software in this device has been compromised,
owners of Secure Content ("Secure Content Owners") may request that Microsoft revoke the
WM-DRM Software's right to acquire new licenses to copy, display and/or play Secure
Content. Revocation does not alter the WM-DRM Software's ability to play unprotected
content. A list of revoked WM-DRM Software is sent to your device whenever you download
a license for Secure Content from the Internet or from a PC. Microsoft may, in conjunction
with such license, also download revocation lists onto your device on behalf of Secure
Content Owners.
Dit Handboek werd gedrukt op chloorvrij gebleekt papier met oplosmiddelvrije inkt.
Pinnacle Systems GmbH heeft dit Handboek naar eer en geweten samengesteld, maar geeft
echter geen garantie dat programma's/systemen het door de gebruiker nagestreefde voordeel
opleveren.
Het noemen van eigenschappen moet niet als garantie worden beschouwd.
Pinnacle Systems GmbH behoudt zich het recht voor, wijzigingen in dit Handboek aan te
kunnen brengen zonder daarmee de verplichting op zich te nemen derden hiervan in kennis te
stellen.
Alle offertes, verkoop-, leverings- en aannemingsovereenkomsten van Pinnacle Systems
GmbH, advies, montage en overige contractuele prestaties inbegrepen, hebben de Algemene
Verkoop- en Leveringsvoorwaarden van de Pinnacle Systems GmbH als basis.
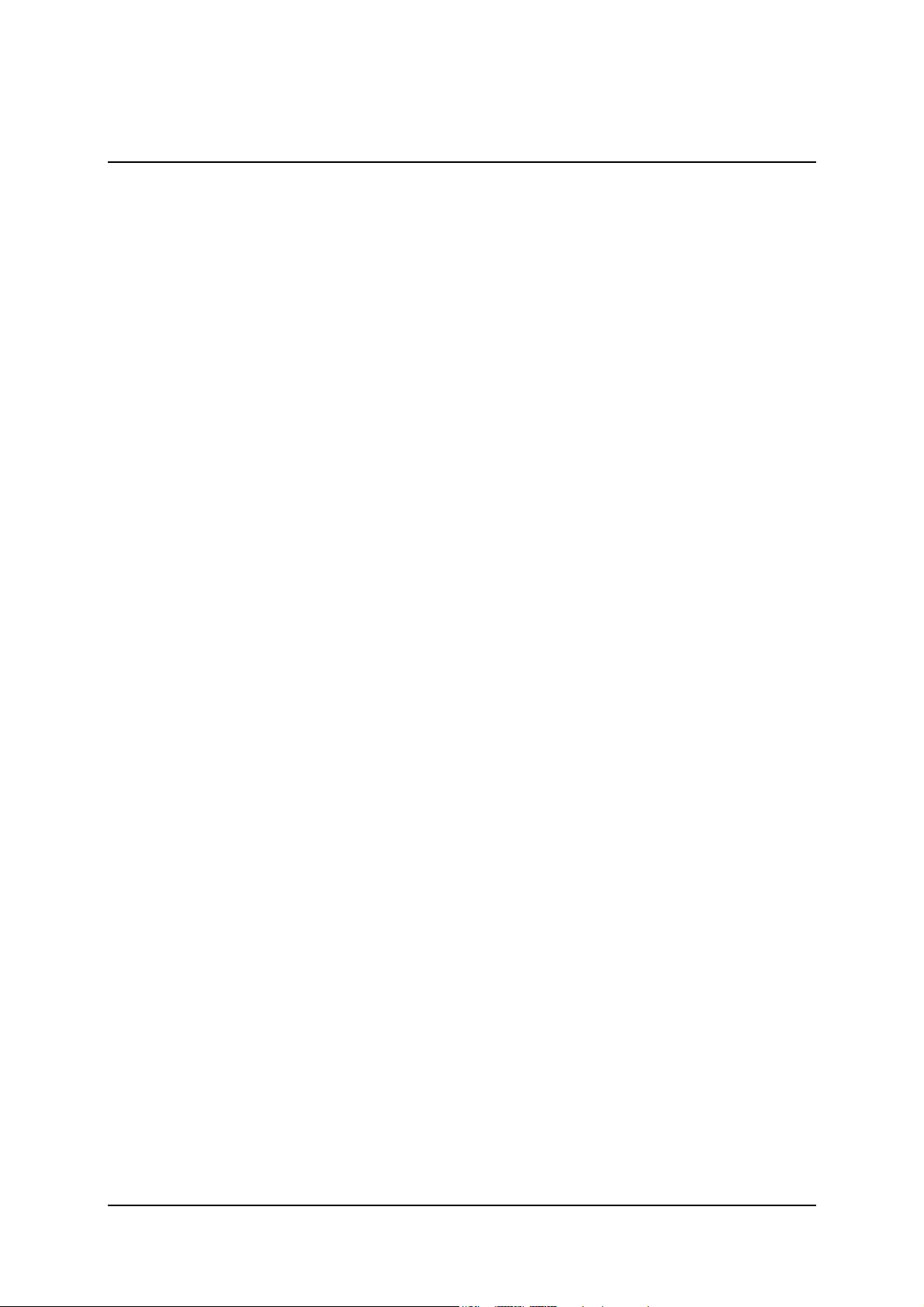
Inhoud
Overzicht ............................................................................................................... 1
Welkom bij Pinnacle Mobile Media Organizer................................................. 1
Zo ontvangt u technische ondersteuning ...........................................................2
De installatie van Pinnacle Mobile Media Organizer........................................ 3
Het hoofdvenster van Pinnacle Mobile Media Organizer ................................. 3
De eerste stappen................................................................................................... 7
Media importeren............................................................................................... 7
Media overbrengen naar Sony® Playstation® Portable.................................... 8
Media overbrengen naar Apple® iPod® ......................................................... 10
Details over het converteren van media........................................................... 11
Het importeren van bestanden............................................................................. 13
Import - Overzicht............................................................................................ 13
Import - Audio-cd ............................................................................................ 14
Import - Dvd-beeld ..........................................................................................16
Import - Bestanden en playlists .......................................................................18
Import - Map .................................................................................................... 18
De mediacatalogus ..............................................................................................21
Een overzicht van de mediacatalogus.............................................................. 21
De structuur van de mediacatalogus ................................................................ 22
De bediening van de mediacatalogus............................................................... 26
De Drag&Drop-functies in de mediacatalogus................................................ 28
De mediabibliotheek............................................................................................ 29
Een overzicht van de mediabibliotheek........................................................... 29
De verschillende weergaven in de mediabibliotheek ...................................... 30
De bediening van de mediabibliotheek............................................................ 35
Het contextmenu van de mediabibliotheek...................................................... 36
De zoekfunctie van de mediabibliotheek......................................................... 39
De sorteerweergave van de mediabibliotheek..................................................... 41
Een overzicht van de Browser-weergave ........................................................41
De Kalenderweergave (alleen voor foto's) ......................................................42
De Media Player.................................................................................................. 45
Een overzicht van de Media Player ................................................................. 45
De bedieningselementen van de Media Player................................................ 46
iii
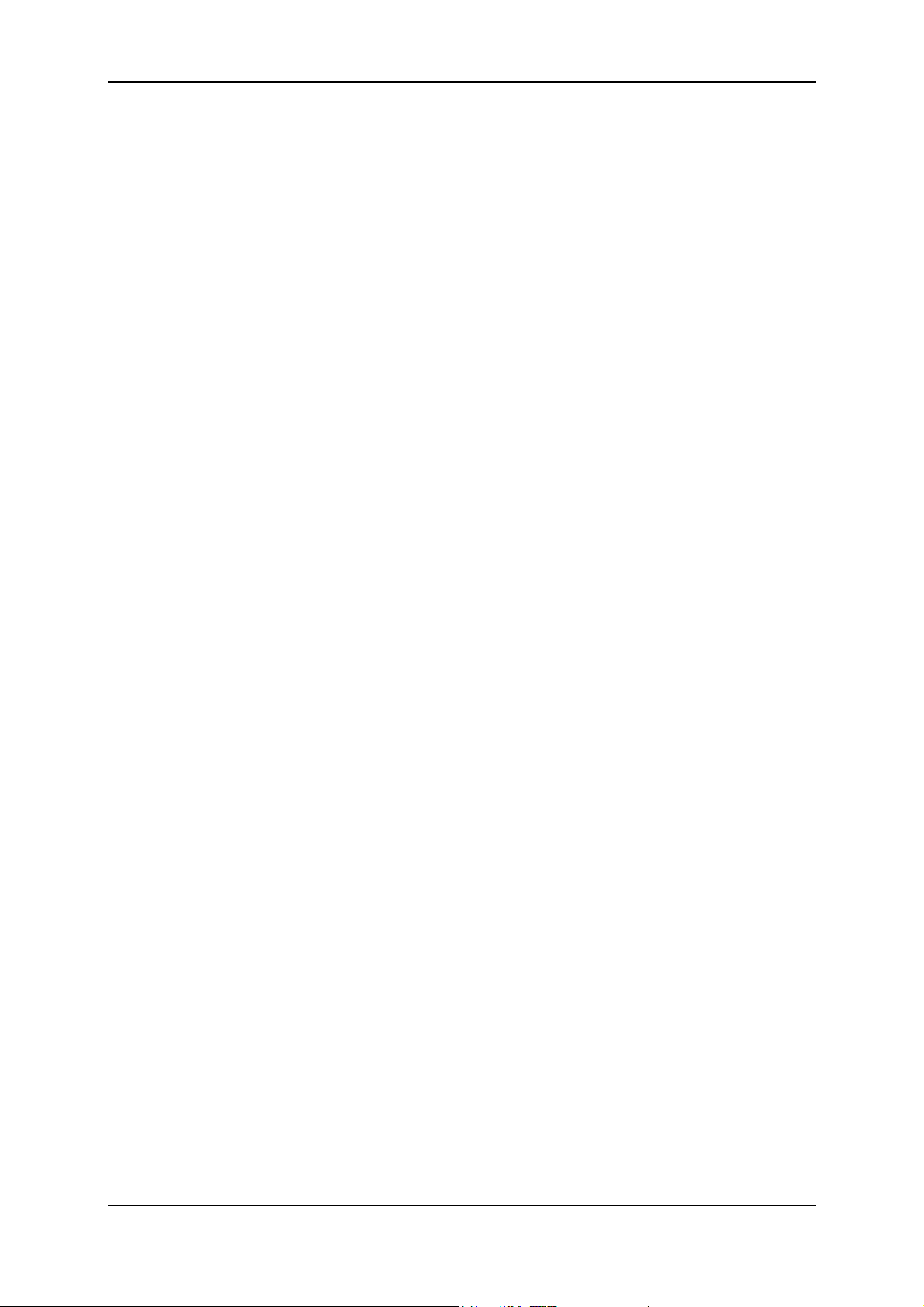
Pinnacle Mobile Media Organizer
Toetsopdrachten voor de bediening van de Media Player............................... 48
Het organiseren van bestanden............................................................................ 49
De manier waarop Pinnacle Mobile Media Organizer bestanden organiseert 49
Mediagegevens wijzigen.................................................................................. 50
Foto's roteren.................................................................................................... 52
Waarderingen toekennen .................................................................................54
Albumhoezen bepalen...................................................................................... 56
Het converteren van bestanden ........................................................................... 59
Converteren - Overzicht................................................................................... 59
Status van de conversie.................................................................................... 60
Conversieprofielen........................................................................................... 60
Werken met playlists........................................................................................... 63
Alles over standaard playlists .......................................................................... 63
Alles over smart playlists................................................................................. 67
Het exporteren van bestanden ............................................................................. 73
Export - Overzicht............................................................................................ 73
Export naar een map ........................................................................................ 74
Export naar een playlist ...................................................................................76
Het branden van cd’s en dvd’s ............................................................................ 79
Het brandproces ............................................................................................... 79
Werken met trefwoorden (tags)........................................................................... 83
Een overzicht van de trefwoord-editor en de trefwoordfilter.......................... 83
Trefwoorden maken ......................................................................................... 85
Trefwoorden toewijzen .................................................................................... 86
Mediabestanden op trefwoorden filteren ......................................................... 88
Bestandstypen...................................................................................................... 89
Ondersteunde bestandstypen............................................................................ 89
Speciale functies.................................................................................................. 91
Herkennen van ontbrekende of aangepaste media........................................... 91
Muziekinformatie uit map- en bestandsnamen................................................91
Database beveiligen en herstellen.................................................................... 92
Licentie-informatie.............................................................................................. 93
Licentieovereenkomst tussen Pinnacle en de eindgebruiker ........................... 93
Verklarende woordenlijst .................................................................................. 115
Index .................................................................................................................. 125
iv
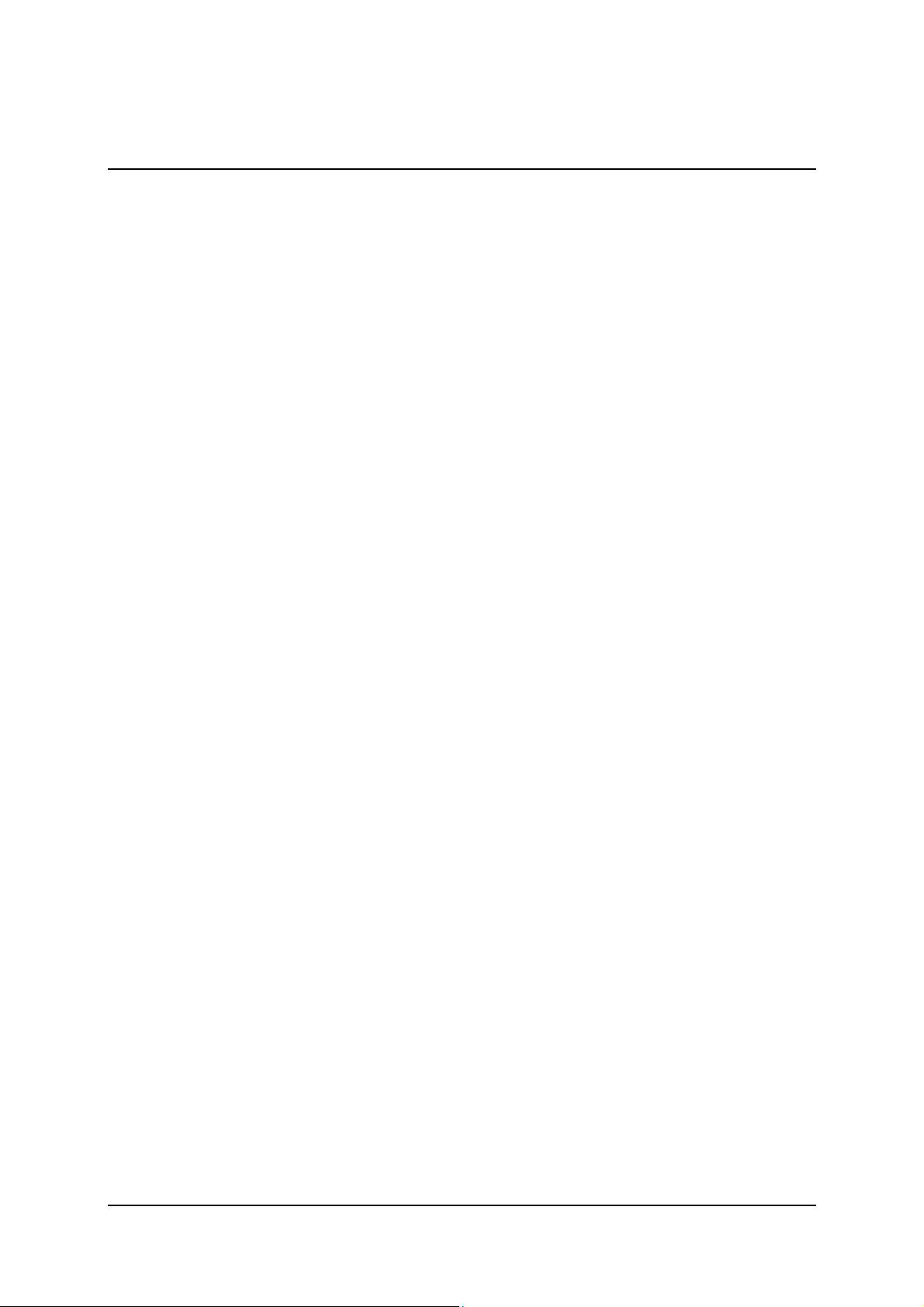
Overzicht
Welkom bij Pinnacle Mobile Media Organizer
Geachte klant,
Hartelijk dank voor het aanschaffen van een product van Pinnacle. U hebt een
uitstekende keuze gemaakt. U beschikt nu over alle mogelijkheden om
mediabestanden van uw computer over te brengen naar uw mobiele apparaten,
zoals Sony® Playstation® Portable of Apple® iPod®, om ze vervolgens later
onderweg te beluisteren of te bekijken. Mobile Media Organizer biedt
bovendien volledige beheer- en databasefunctionaliteit, zodat u altijd het
overzicht over uw grote aantal verschillende mediabestanden behoudt.
Pinnacle Mobile Media Organizer wordt op uw PC geïnstalleerd en dient voor
het importeren van
Muziekbestanden
Films en andere videobestanden zoals
Digitale foto's
in de constant bijgewerkte database van Mobile Media Organizer en voor het
beheer en de organisatie van deze bestanden.
U kunt persoonlijke playlists maken waarin u uw lievelingsmuziek, -films en foto's aan de hand van uw eigen sorteringcriteria samenstelt.
Als uitvoermogelijkheden biedt Pinnacle Mobile Media Organizer
het exporteren van muziek, films en foto's op mobiele eindapparaten zoals
PSP™ of iPod®
het branden van audio-cd's en MP3-cd's en
het branden van films op dvd's.
Wij wensen u veel plezier met ons product!
Uw Pinnacle team
1
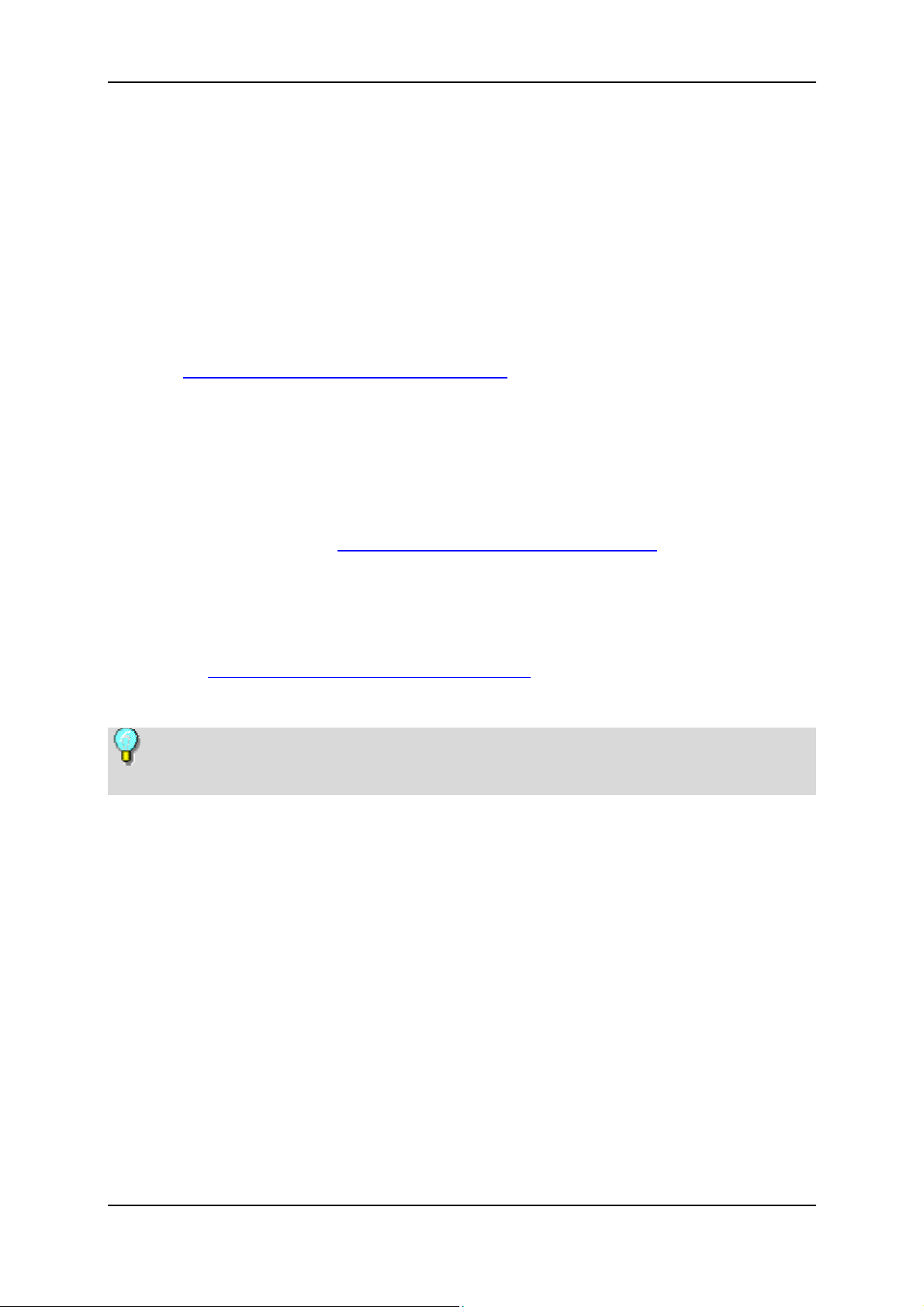
Pinnacle Mobile Media Organizer
Zo ontvangt u technische ondersteuning
Vergeet niet uw product via internet te registreren. Alle Pinnacle producten moet
zijn geregistreerd om aanspraak te kunnen maken op de online
klantenondersteuning. Door middel van uw registratie helpt u Pinnacle de best
mogelijke klantenservice te bieden. Voor dit product gelden de volgende
ondersteuningonderdelen:
Online support
Ga naar http://www.pinnaclesys.com/selfhelp en kies uw product.
24 uur/7 dagen onbeperkte toegang tot de Pinnacle Support knowledge-
database.
Onbeperkte interactieve e-mailondersteuning.
Onbeperkte Live Help-ondersteuning/directe ondersteuning.
Pinnacle Community forums.
Kijk zelf op onze website
online diensten.
http://www.pinnaclesys.com/support voor aanvullende
Telefonische support
Pinnacle biedt voor dit product geen telefonische support. Bezoek onze online
support op
te stellen.
Tip: Technische ondersteuning wordt alleen voor de actuele versie en de
laatste voorgaande versie van een Pinnacle product aangeboden.
http://www.pinnaclesys.com/selfhelp om ons technisch team vragen
2
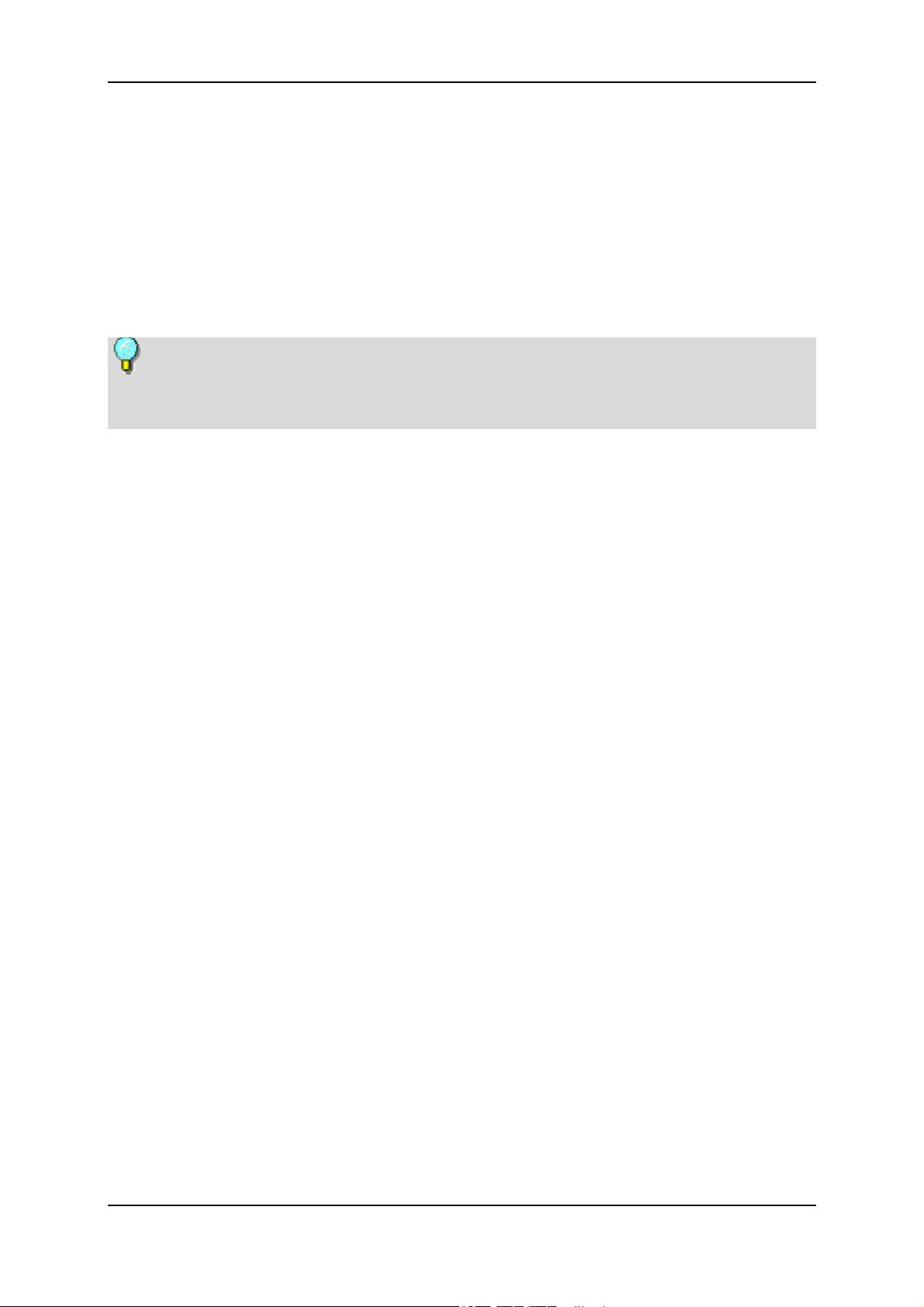
Overzicht
De installatie van Pinnacle Mobile Media Organizer
In deze paragraaf wordt de installatie van de Pinnacle software op uw PC
beschreven. Tijdens de installatie wordt er een speciale programmagroep met
subgroepen gemaakt waarin alle noodzakelijke softwarecomponenten worden
gekopieerd.
Tijdens de installatie wordt u om het serienummer gevraagd. Dit nummer
bevindt zich ofwel op de cd, ofwel op het cd-hoesje ofwel in de gedrukte
documentatie.
1. Plaats de meegeleverde installatie-cd in het station van uw computer.
2. Het Setup-programma start nu automatisch; als dit niet gebeurt, start u
setup.exe in de Setup-directory op de cd-rom.
3. Volg nu de installatieaanwijzingen op het beeldscherm.
4. Na de installatie wordt u gevraagd de computer opnieuw op te starten. Doe
dit in ieder geval.
Het hoofdvenster van Pinnacle Mobile Media Organizer
U start de Pinnacle Mobile Media Organizer door in het Start-menu de Pinnacleprogrammagroep te starten.
Het uiterlijk van het hoofdvenster is afhankelijk van de geselecteerde modi en
lijsttypen. De meeste onderdelen kunnen naar wens worden in- en uitgeschakeld
en met behulp van de muis in grootte worden aangepast.
In deze paragraaf krijgt u allereerst een overzicht van alle onderdelen van het
hoofdvenster.
In de volgende paragraaf, De eerste stappen, leest u de basisinformatie over
het werken met de applicatie.
In latere paragrafen vindt u gedetailleerde informatie over de afzonderlijke
onderdelen en de manier waarop deze u kunnen helpen bij het organiseren van
uw mediabestanden.
3
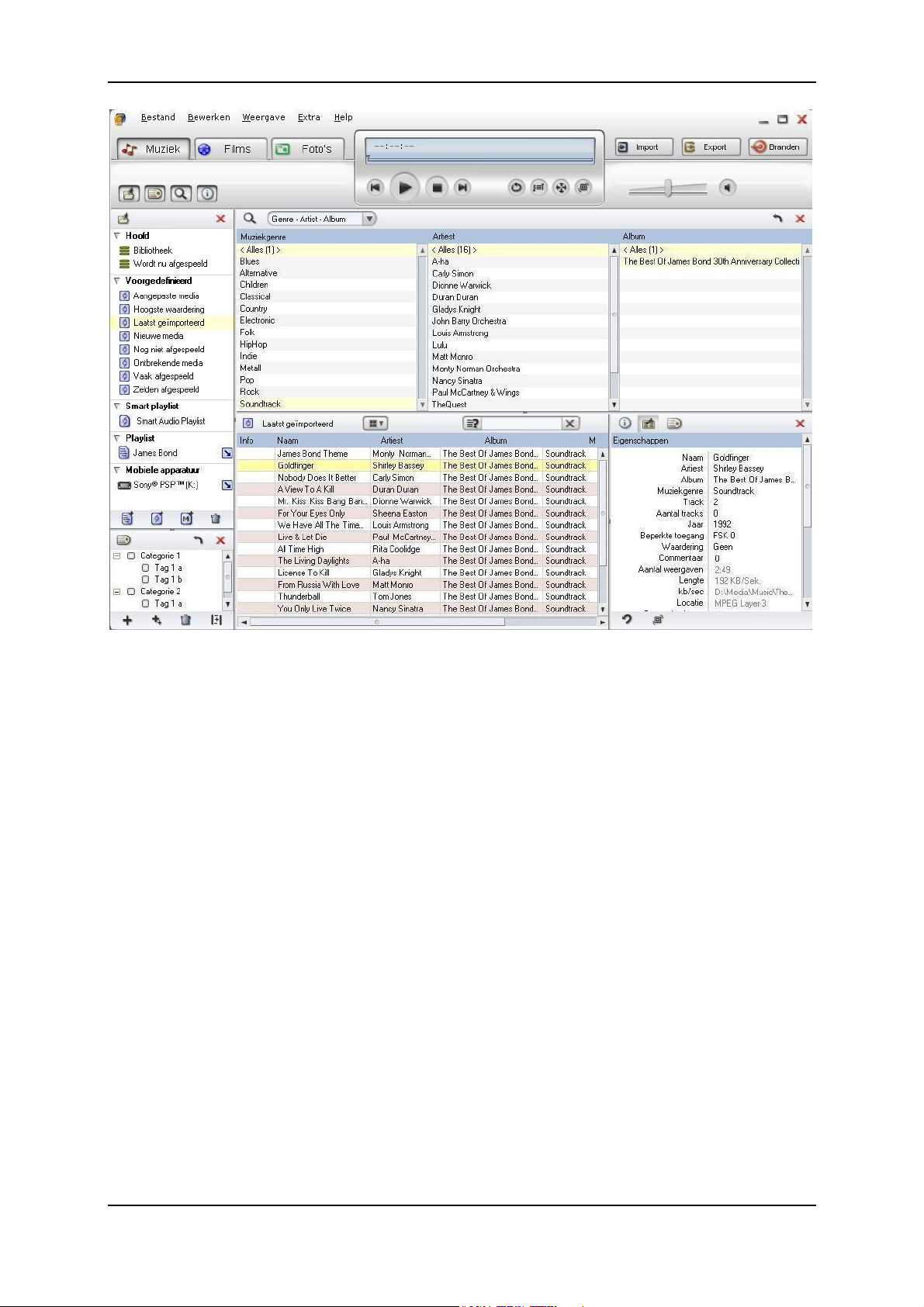
Pinnacle Mobile Media Organizer
Het venster is verdeeld in de volgende onderdelen:
Menubalk
Aan de bovenrand van het venster ziet u de menubalk met de menu's Bestand,
Bewerken, Weergave, Extra en Help.
De meeste opties van deze menu's kunt u ook met behulp van de knoppen en
contextmenu's in de verschillende onderdelen uitvoeren. Kies naar wens de
prettigste manier.
Knoppen voor mediaselectie - Muziek, Films, Foto's
Onder de menubalk aan de linkerkant kunt u met behulp van de knoppen
Muziek, Films en Foto's het mediatype selecteren dat u in het onderste gedeelte
van het hoofdvenster wilt laten weergeven.
Knoppen voor Importeren, Exporteren en Branden
Rechtsboven in het hoofdvenster vindt u de knoppen Import, Export en
Branden. Via deze knoppen worden de desbetreffende menu's met verschillende
opties geopend. U beschikt hiermee over diverse mogelijkheden voor het
importeren en exporteren van bestanden en voor het branden van cd's en dvd's.
4
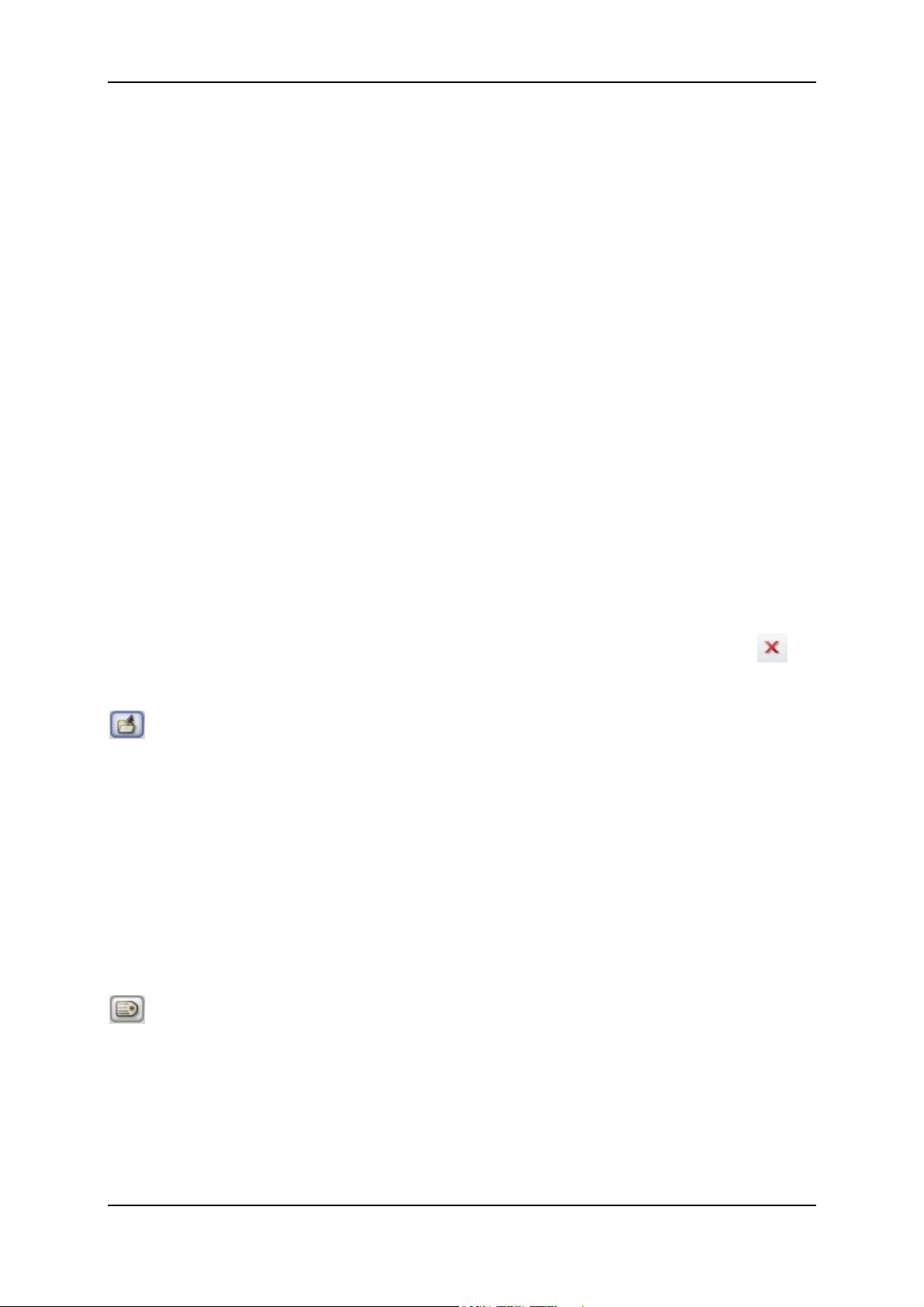
Overzicht
Mediabibliotheek met zoekfunctie
Het belangrijkste gedeelte van het hoofdvenster is de mediabibliotheek in het
middelste deel van het venster. Rondom deze mediabibliotheek staan de
hieronder beschreven variabele onderdelen. De mediabibliotheek kan niet
worden uitgeschakeld en verschijnt in de Browser-weergave midden onder in
het hoofdvenster. U kunt de grootte van de mediabibliotheek met behulp van de
muis horizontaal (passend bij het informatiegedeelte) en verticaal (passend bij
de Browser-weergave) instellen.
De mediabibliotheek toont de bestanden in de lijst die u via de mediacatalogus
en eventueel via de Browser-weergave hebt geselecteerd. U kunt kiezen uit
verschillende weergavevormen, bijvoorbeeld details of miniaturen (thumbnails).
Rechtsboven in de mediabibliotheek vindt u bovendien de zoekfunctie. Met
behulp van zoektermen kunt u hier bepalen welke bestanden in de
mediabibliotheek moeten worden weergegeven.
Knoppen voor het instellen van de weergavetypen
Onder de knoppen voor het selecteren van de media aan de linkerzijde vindt u de
knoppen voor het instellen van de verschillende weergavetypen. U gebruikt deze
knoppen om de variabele onderdelen van het venster naar wens te openen of te
sluiten.
Als u de afzonderlijke onderdelen wilt sluiten, kunt u telkens ook de knop
gebruiken.
Mediacatalogus
Met behulp van deze knop kunt u de mediacatalogus aan de linkerkant van het
hoofdvenster openen of sluiten.
Binnen het geselecteerde mediatype fungeert dit gedeelte als filter voor de
gehele inhoud van uw database en biedt u verschillende lijsten waarin de inhoud
is onderverdeeld. De bestanden die bij de geselecteerde lijst horen, worden
telkens in de mediabibliotheek weergegeven.
Als u mobiele apparaten (Sony® Playstation® Portable, Apple® iPod®) op uw
computer hebt aangesloten, verschijnen deze afzonderlijk in het onderste
gedeelte van de mediacatalogus.
Trefwoordfilter
Met behulp van deze knop kunt u de trefwoordfilter onder de mediacatalogus
openen en sluiten.
Met behulp van de trefwoordfilter kunt u de in de mediabibliotheek
weergegeven bestanden aan de hand van zelf bepaalde trefwoorden sorteren.
5
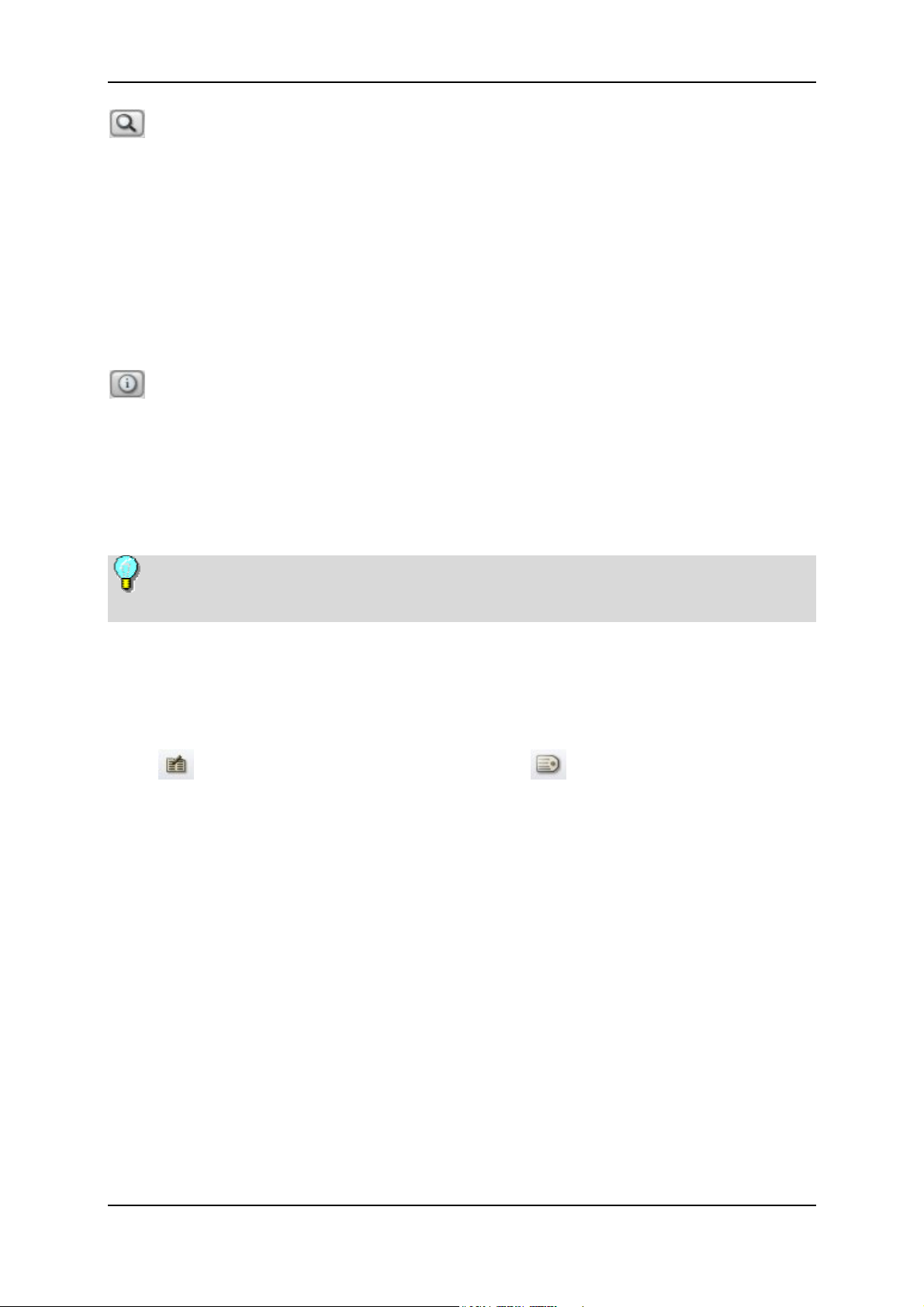
Pinnacle Mobile Media Organizer
Browser-weergave van de mediabibliotheek
Via deze knop kunt u de Browser-weergave van de mediabibliotheek in het
midden van het hoofdvenster openen en sluiten.
Deze weergave toont de media van de lijst die u in de mediacatalogus aan de
linkerkant hebt geselecteerd.
U kunt de Browser-weergave gebruiken om de in de mediabibliotheek
weergegeven bestanden te sorteren en in te perken aan de hand van bepaalde
criteria. In de Browser-weergave stelt u dus een filter in voor de weergave van
de bestanden in de mediabibliotheek.
Informatiegedeelte met trefwoord-editor
Met behulp van deze knop kunt u het informatiegedeelte rechtsonder in het
hoofdvenster openen en sluiten.
In dit gedeelte worden de metagegevens weergegeven van het bestand dat op dat
moment in de mediabibliotheek is geselecteerd; u kunt deze gegevens hier
rechtstreeks bewerken.
Wanneer het actueel geselecteerde bestand eerder is geconverteerd, wordt
dit tevens in het informatiegedeelte weergegeven.
In het informatiegedeelte vindt u tevens de trefwoord-editor waarmee u
trefwoorden aan uw bestanden kunt toewijzen, zodat u de bestanden later snel
kunt vinden.
Om tussen deze beide onderdelen over te schakelen, klikt u naar wens op de
knop
voor de lijst met metagegevens of op voor de trefwoord-editor.
Media Player-bedieningselementen
Met de bedieningselementen boven in het middengedeelte van het hoofdvenster
bestuurt u de Media Player. U vindt hier de knoppen voor alle functies met
betrekking tot het afspelen van media. Bovendien wordt er tijdens het afspelen
informatie over het actueel weergegeven mediabestand weergegeven.
6
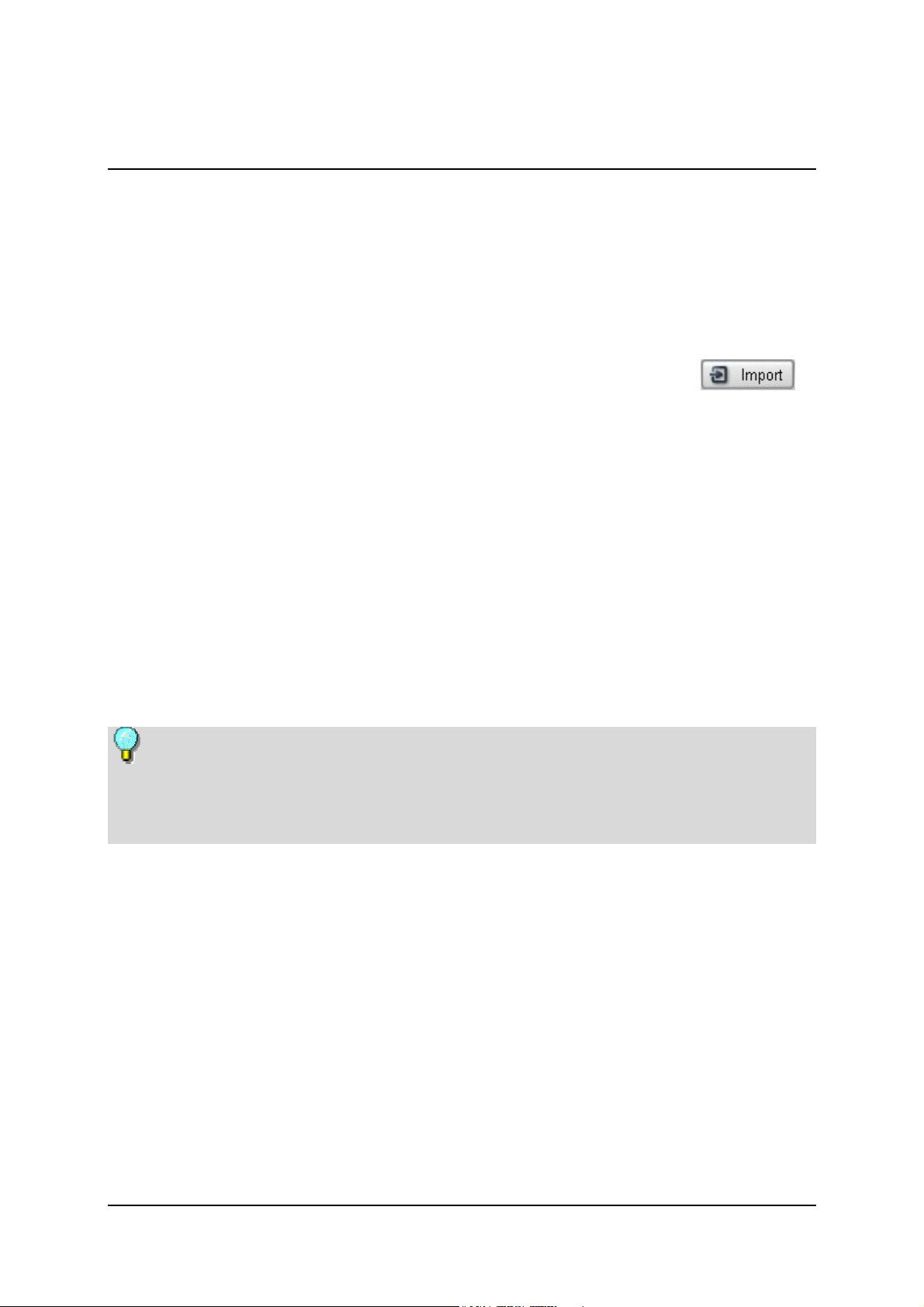
De eerste stappen
Media importeren
Wanneer u Pinnacle Mobile Media Organizer voor de eerste keer start, is de
mediabibliotheek leeg. U kunt de bibliotheek nu vullen met verwijzingen naar
mediabestanden die op uw computer zijn opgeslagen. Deze procedure wordt
importeren genoemd.
Om een map met mediabestanden te importeren, klikt u op de knop
rechtsboven in het hoofdvenster; kies vervolgens de optie Map. Er verschijnt nu
een dialoogvenster. Kies hierin de gewenste map op uw computer en start het
importeren met behulp van de knop Starten.
Als u afzonderlijke bestanden wilt importeren, selecteert u de optie Import -
Bestanden en playlists.
Een film van een dvd kan via Import - dvd-beeld worden geïmporteerd.
Selecteer allereerst de map op uw computer waarin het dvd-beeld staat. In
Media Organizer kunt u nu de titel selecteren, waarbij de hoofdfilm meestal de
langste titel is. Ook het audiotrack kan worden geselecteerd. Met de Media
Player kunt u in het dialoogvenster vor het importeren bovendien controleren of
u de juiste keuze hebt gemaakt. Geef een naam en bevestig met Starten. Er
wordt een verwijzing naar het dvd-beeld in de mediabibliotheek opgeslagen.
Films van dvd kunnen alleen worden geïmporteerd wanneer ze niet
beveiligd tegen kopiëren zijn. Wij raden u aan de inhoud van de dvd eerst op de
harde schijf te kopiëren en dan pas te importeren, aangezien de dvd anders
constant in het station moet blijven.
Nadat het importeren is voltooid, verschijnen de mediabestanden per type
gesorteerd (muziek, films, foto's) in de mediabibliotheek.
Verdere details over dit onderwerp vindt u in de paragraaf Het importeren van
bestanden.
7
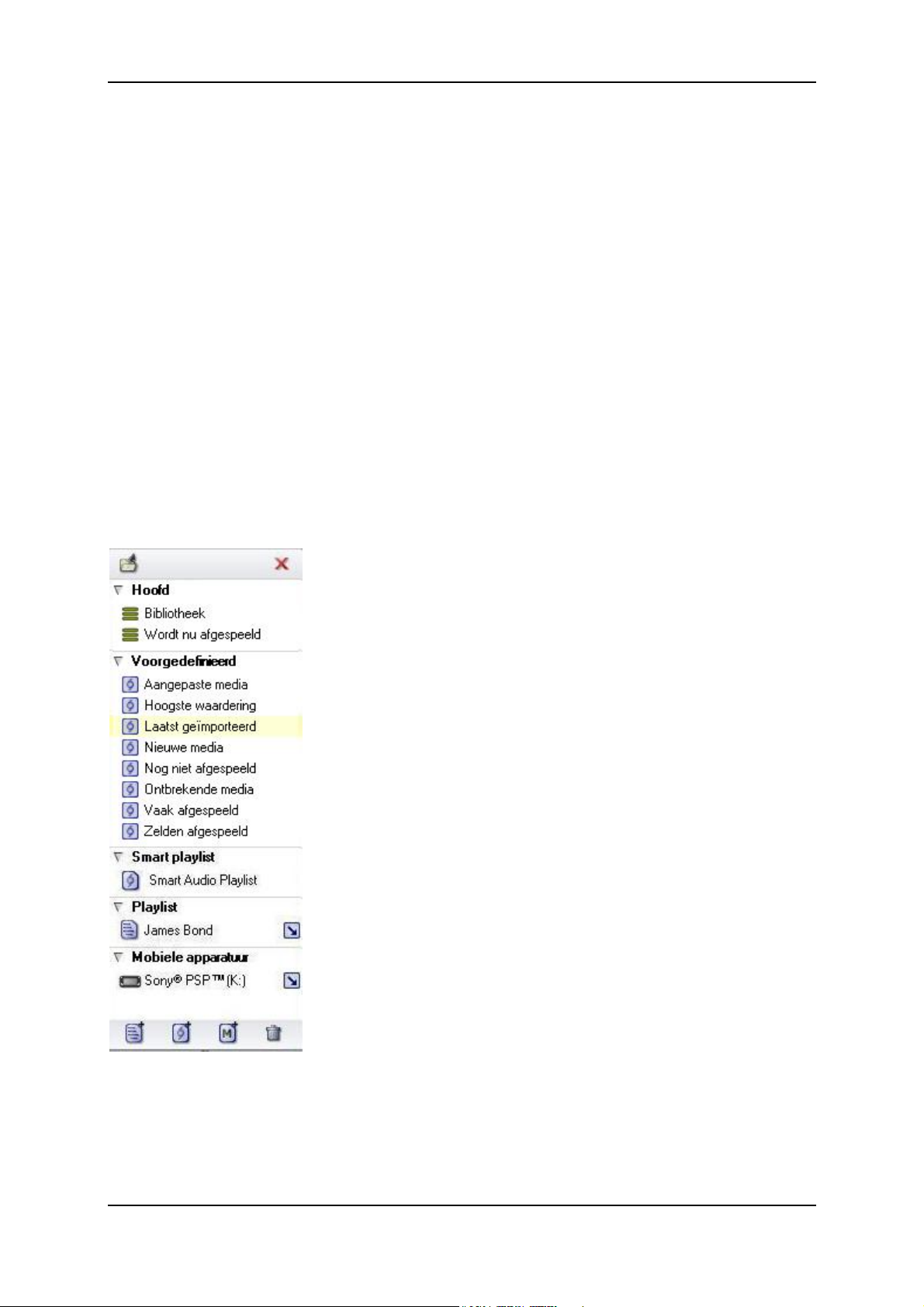
Pinnacle Mobile Media Organizer
Media overbrengen naar Sony® Playstation® Portable
Met Pinnacle Mobile Media Organizer kunt u muziek, films en foto's naar de
PSP™ overbrengen.
1. Plaats een geheugenkaart in de PSP™ en start Media Organizer.
2. Sluit de PSP™ aan op een USB-aansluiting op uw PC.
3. Selecteer in het menu van de PSP™ het onderdeel USB-verbinding. Het
apparaat wordt na korte tijd automatisch door Media Organizer herkend. Als
dit niet het geval is, kan het apparaat ook via het menu Bestand - Nieuw
mobiel apparaat handmatig worden toegevoegd.
Het apparaat wordt nu in het onderste gedeelte van de mediacatalogus
weergegeven:
De weergave van de mediabibliotheek wordt gedeeld en alle bestanden die zich
op het apparaat bevinden, worden in de onderste helft weergegeven:
8
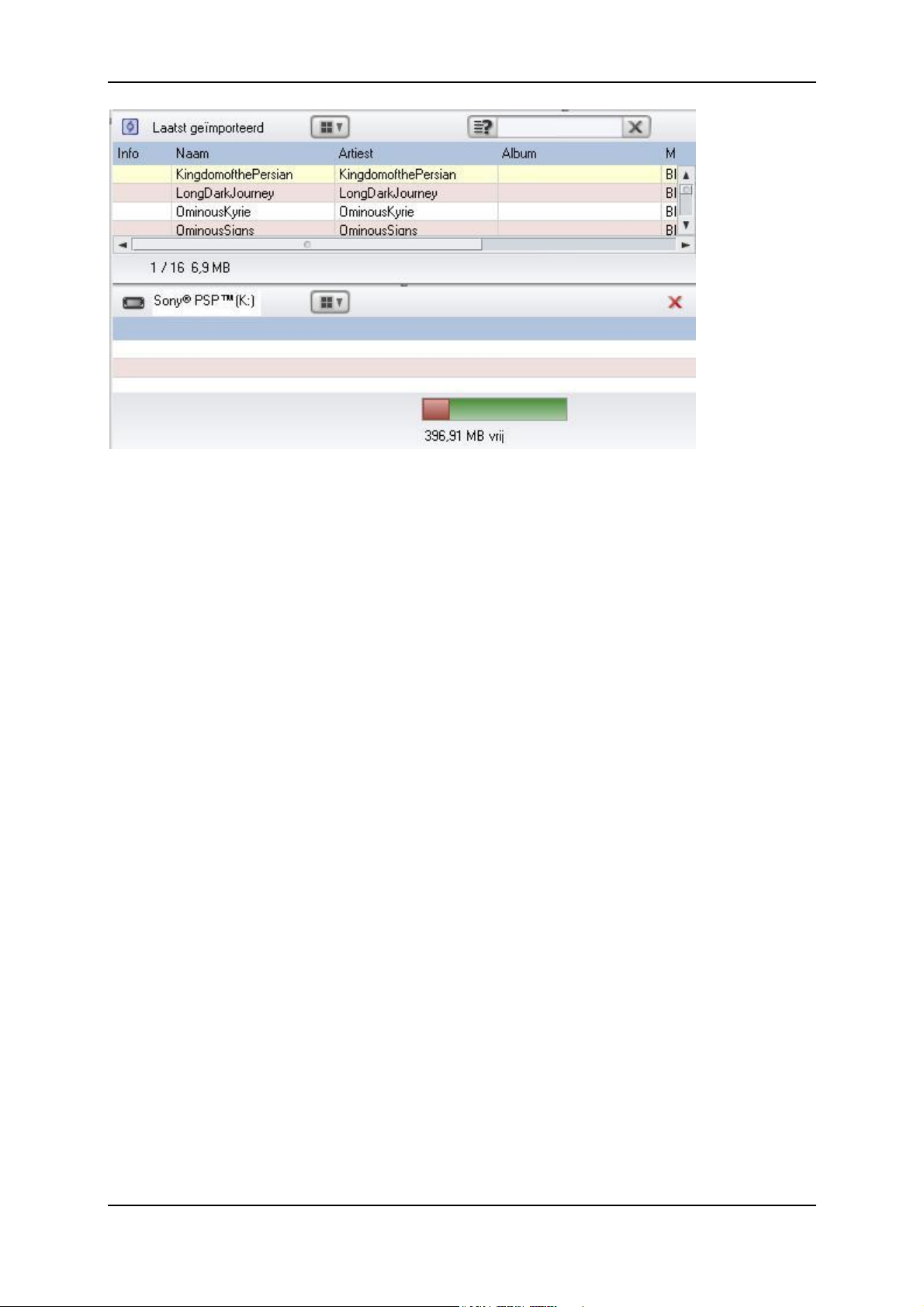
De eerste stappen
Media kunnen naar het apparaat worden overgebracht door ze met behulp
van de muis van de bovenste helft van de mediabibliotheek naar de onderste
helft te slepen.
U kunt ook playlists naar het apparaat slepen. Hierbij worden de inhouden, de
afzonderlijke bestanden van de playlists, naar de PSP™ overgebracht omdat het
apparaat geen ondersteuning voor echte playlists biedt.
De Media Organizer converteert nu automatisch alle media naar een
bestandstype dat voor PSP™ geschikt is. De voortgang van deze conversie
wordt met een gele balk aangegeven. De blauwe balk geeft aan dat de bestanden
naar de PSP™ worden overgebracht. De groenrode balk geeft informatie over de
gebruikte ruimte op de geheugenkaart.
Muziek wordt op de PSP™ in mappen naar artiest en albumnaam opgeslagen.
Foto's worden per fotoalbum opgeslagen. In het informatiegedeelte van de
Media Organizer kunt u namen aan fotoalbums geven en ook de gegevens van
muziek aanpassen.
U kunt media op het apparaat verwijderen door deze in de onderste helft van de
gedeelde mediabibliotheek te selecteren; klik met de rechtermuisknop op de
media, kies in het contextmenu Verwijderen of gebruik de knop Delete.
Media Organizer toont nu ook media die door andere programma's of andere
PC's naar de PSP™ is overgebracht. U kunt deze nu naar uw PC kopiëren en in
de mediadatabase importeren; selecteer de media, klik er met de
rechtermuisknop op en kies Kopiëren naar PC in het contextmenu.
Bij het converteren van films probeert Mobile Media Organizer de resolutie en
de paginaverhouding optimaal in te stellen. Desondanks kan het handig zijn de
beeldgrootte bij het afspelen op de PSP™ aan te passen. Druk hiertoe tijdens het
afspelen op de driehoekige knop, kies het symbool voor de beeldschermmodus
en druk vervolgens herhaaldelijk op de X-knop totdat de weergave het volledige
scherm vult en er geen vervorming meer te zien is.
9
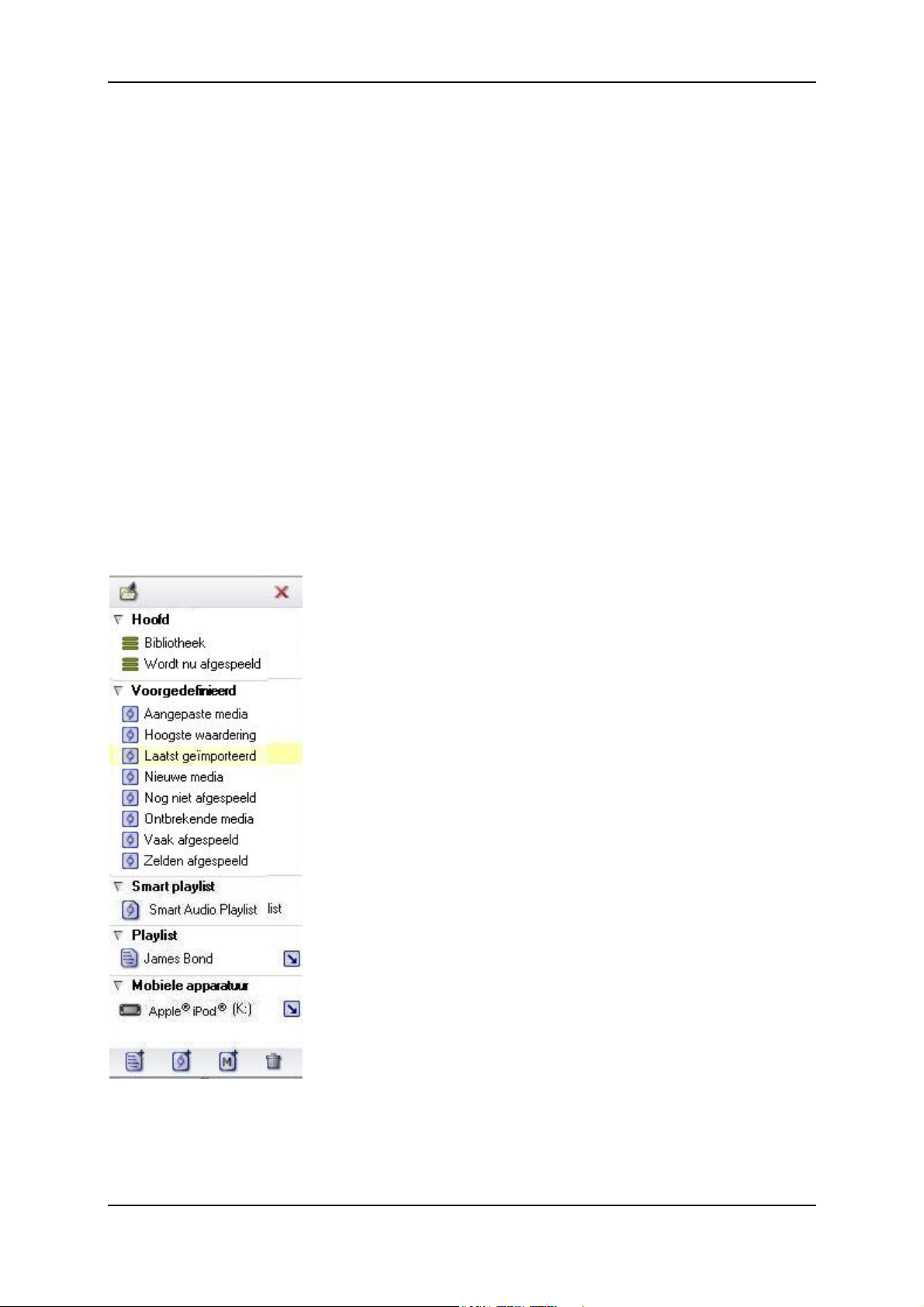
Pinnacle Mobile Media Organizer
Media overbrengen naar Apple® iPod®
Pinnacle Mobile Media Organizer ondersteunt alleen het overbrengen van films
naar de iPod®. U kunt muziek en foto's op de gebruikelijke manier via iTunes®
overzetten.
1. Controleer of Apple® iTunes® op uw PC is geïnstalleerd.
2. Start Media Organizer en selecteer Films.
3. Sluit de iPod® aan op een USB-aansluiting op uw PC.
4. Start iTunes® als dit niet automatisch gebeurt. Het apparaat wordt na korte
tijd automatisch door Media Organizer herkend. Als dit niet het geval is, kan
het apparaat ook via het menu Bestand - Nieuw mobiel apparaat
handmatig worden toegevoegd.
Het apparaat wordt nu in het onderste gedeelte van de mediacatalogus
weergegeven:
De weergave van de mediabibliotheek wordt gedeeld en eerder geconverteerde
en overgebrachte films worden in de onderste helft weergegeven:
10
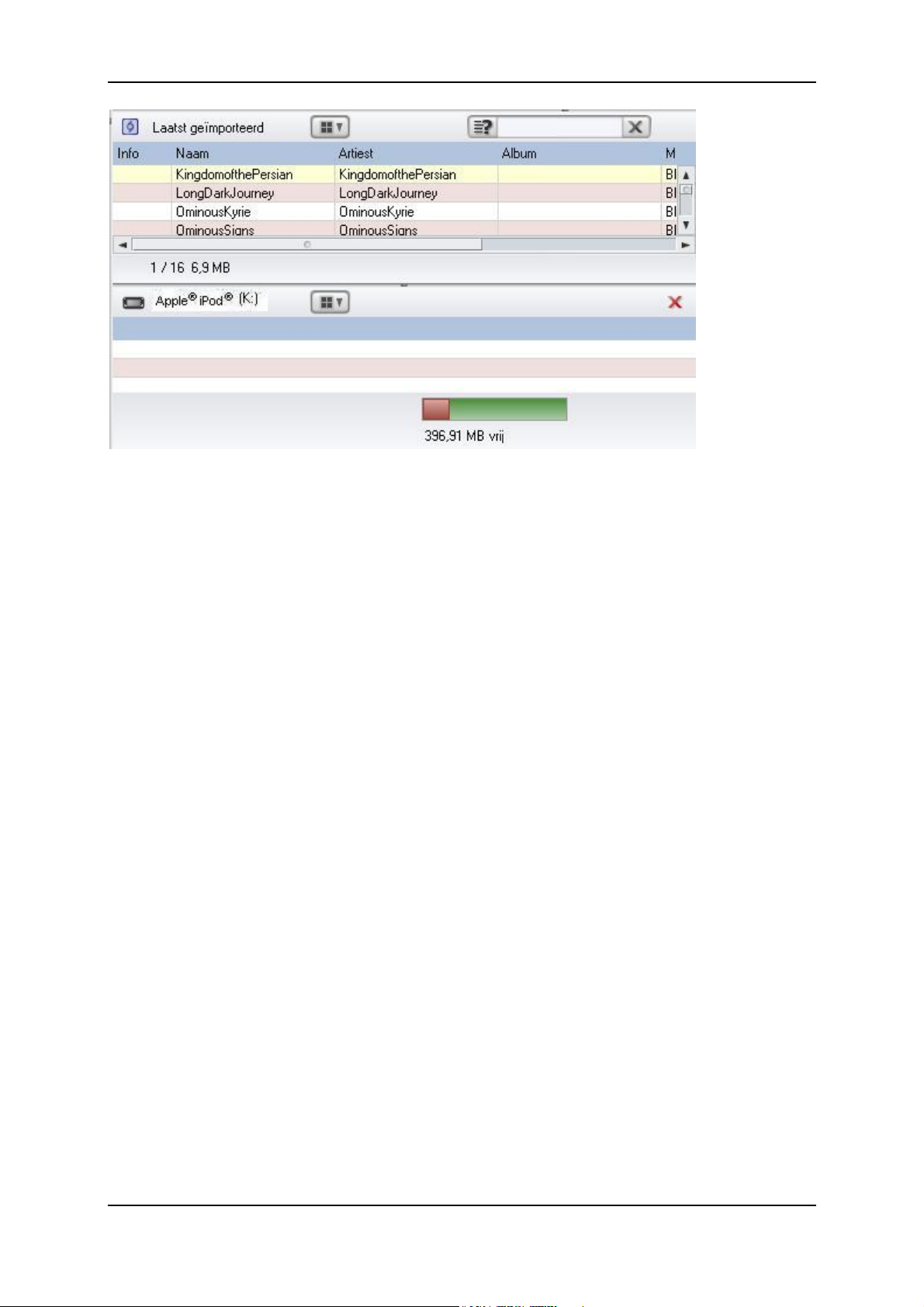
De eerste stappen
Media kunnen naar het apparaat worden overgebracht door ze met behulp
van de muis van de bovenste helft van de mediabibliotheek naar de onderste
helft te slepen.
De Media Organizer converteert nu automatisch alle media naar een
bestandstype dat voor iPod® geschikt is. De voortgang van deze conversie
wordt met een gele balk aangegeven.
In iTunes® worden alle overgebrachte films in het gedeelte "Video's"
geplaatst. U kunt de films automatisch naar de iPod® overbrengen als dit in
iTunes® onder Bewerken - Instellingen - iPod zo is ingesteld.
Het is ook mogelijk de films vanuit iTunes® handmatig uit de playlist naar het
pictogram van de iPod® te slepen.
Details over het converteren van media
Mobiele apparaten kunnen meestal maar een klein aantal mediabestandstypen
rechtstreeks afspelen. Pinnacle Mobile Media Organizer kan een groot aantal
bestandstypen converteren, zodat ze geschikt zijn voor allerlei apparaten. Hierbij
wordt er een kopie van het mediabestand in een bestandstype dat geschikt is
voor het apparaat gemaakt; het originele bestand blijft behouden en wordt op
geen enkele wijze veranderd.
De conversie wordt automatisch gestart wanneer u bestanden uit de
mediabibliotheek naar een apparaat in de mediacatalogus sleept. De voortgang
wordt aan de onderzijde van de mediabibliotheek weergegeven. U kunt tijdens
de conversie meerdere media naar het apparaat slepen omdat Pinnacle Mobile
Media Organizer alle nog te bewerken bestanden en de overdracht zelfstandig
beheert. Na een succesvolle conversie van een bestand wordt het bestand naar
het apparaat gekopieerd.
11
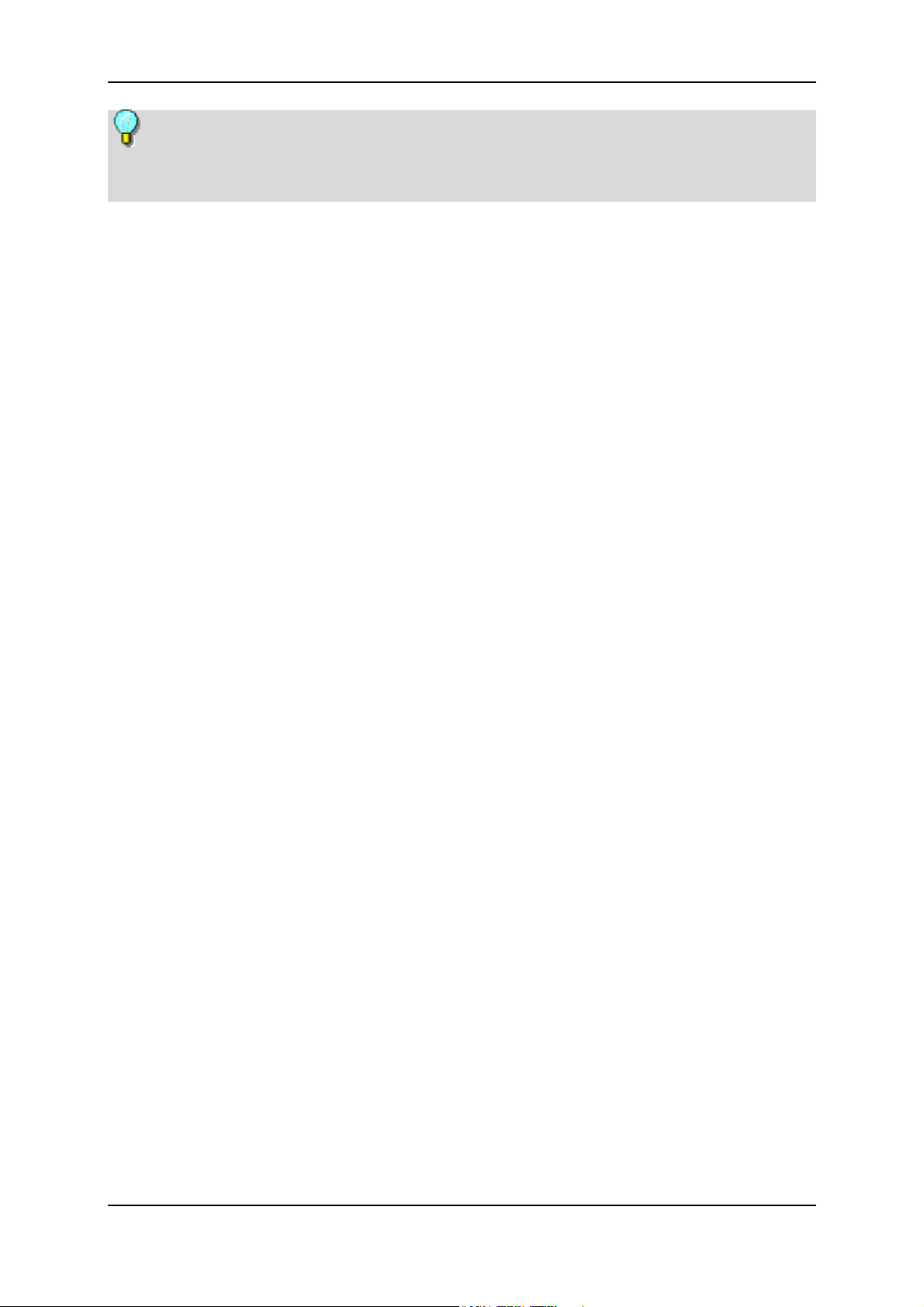
Pinnacle Mobile Media Organizer
De verbinding met het apparaat mag pas worden verbroken nadat alle
conversie- en overdrachtsprocedures zijn afgesloten. De resterende tijd wordt
met behulp van voortgangsbalken aangegeven.
U kunt media ook al converteren voordat er een apparaat wordt aangesloten.
Selecteer hiertoe de gewenste bestanden in de mediabibliotheek, klik er met de
rechtermuisknop op en selecteer de optie Converteren. Er verschijnt een
dialoogvenster waarin u het doelapparaat en het profiel voor de conversie kunt
selecteren.
Details over de conversieprofielen, zoals de kwaliteit, kunnen in het menu Extra
onder Opties - Conversie - Profielen worden ingesteld. De geconverteerde
kopieën van een mediabestand worden in het informatiegedeelte van het
hoofdvenster aangegeven. Hier kunt u deze kopieën ook verwijderen.
In het menu Extra onder Instellingen - Conversie - Automatische conversie
kunt u aangeven dat alle geïmporteerde bestanden automatisch naar een bepaald
bestandstype worden geconverteerd. Houd er rekening mee dat hiervoor in
sommige gevallen zeer veel ruimte op de harde schijf nodig is.
Verdere details over dit onderwerp vindt u in de paragraaf Het converteren
van bestanden.
12
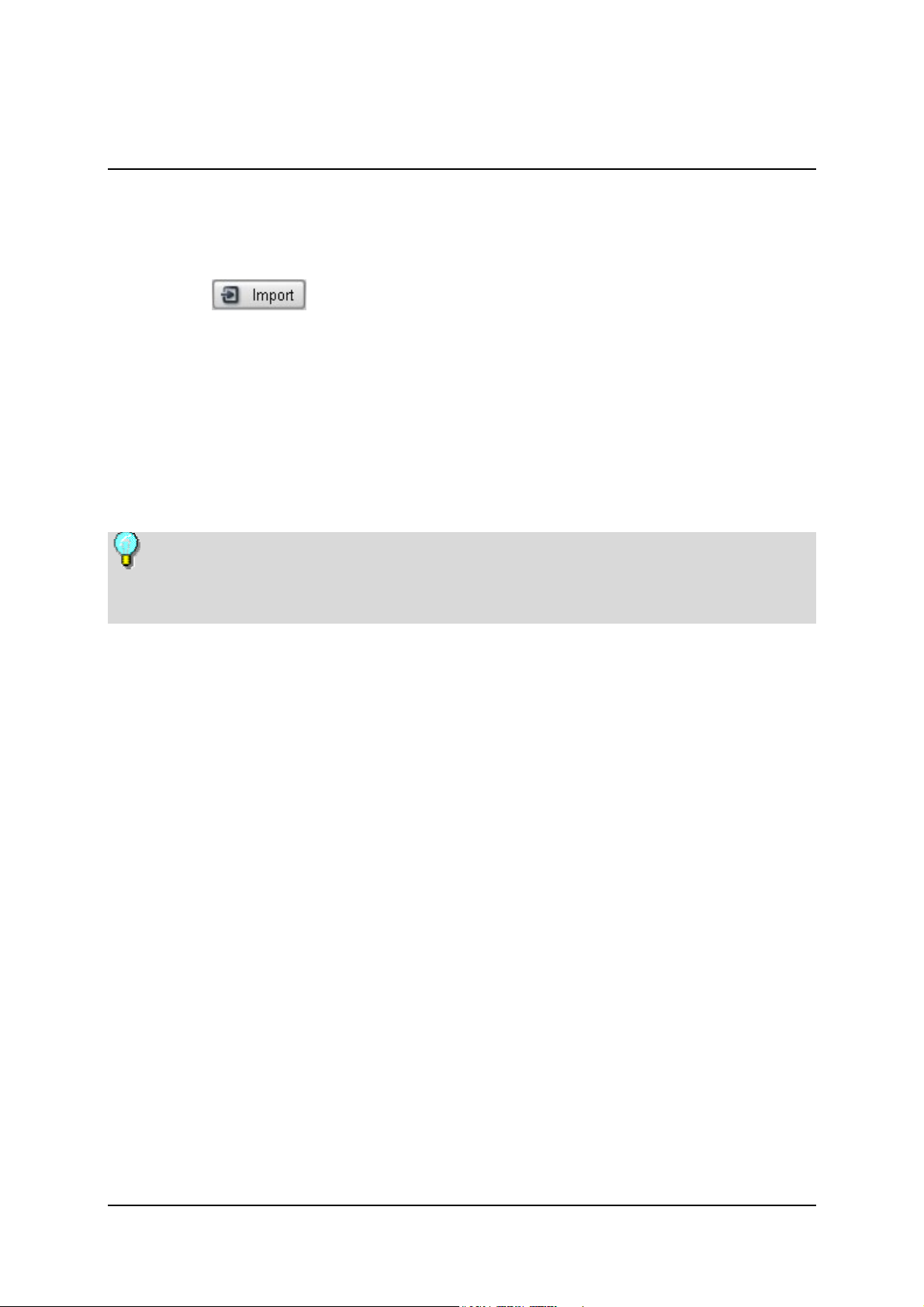
Het importeren van bestanden
Import - Overzicht
Om bestanden in de database van Mobile Media Organizer te importeren, klikt u
op de knop
menu waarin de gewenste optie voor het importeren kunt selecteren:
Audio-cd: U kunt muzieknummers van uw audio-cd's importeren om deze in
uw database te archiveren.
Dvd-beeld: Er wordt een dvd-beeld uit een map op uw PC geïmporteerd.
Bestanden en playlists: Er wordt een bestand, meerdere bestanden of een
gehele playlist uit een map op uw PC geïmporteerd.
Map: Er wordt een gehele directory op uw PC geïmporteerd.
Houd er rekening mee dat de vermeldingen die na het importeren in uw
database verschijnen verwijzingen naar de feitelijke opslaglocaties van de
mediabestanden op uw harde schijf zijn.
rechtsboven in het hoofdvenster. Er verschijnt nu een
Bestanden importeren via Drag&Drop
U kunt bestanden die u wilt importeren ook met de muis uit een map op uw PC
naar de mediacatalogus of de mediabibliotheek slepen.
Zodra het importeren is voltooid, geeft een venster aan hoeveel bestanden er zijn
geïmporteerd en hoeveel er eventueel zijn afgewezen omdat het bestandstype
niet wordt ondersteund of omdat ze reeds in de database aanwezig waren.
Weergave van de geïmporteerde bestanden
Als u in de mediacatalogus op Laatst geïmporteerd klikt, worden de
geïmporteerde bestanden in de mediabibliotheek weergegeven.
In de volgende paragrafen worden de functies voor de afzonderlijke
importeeropties in detail toegelicht.
13
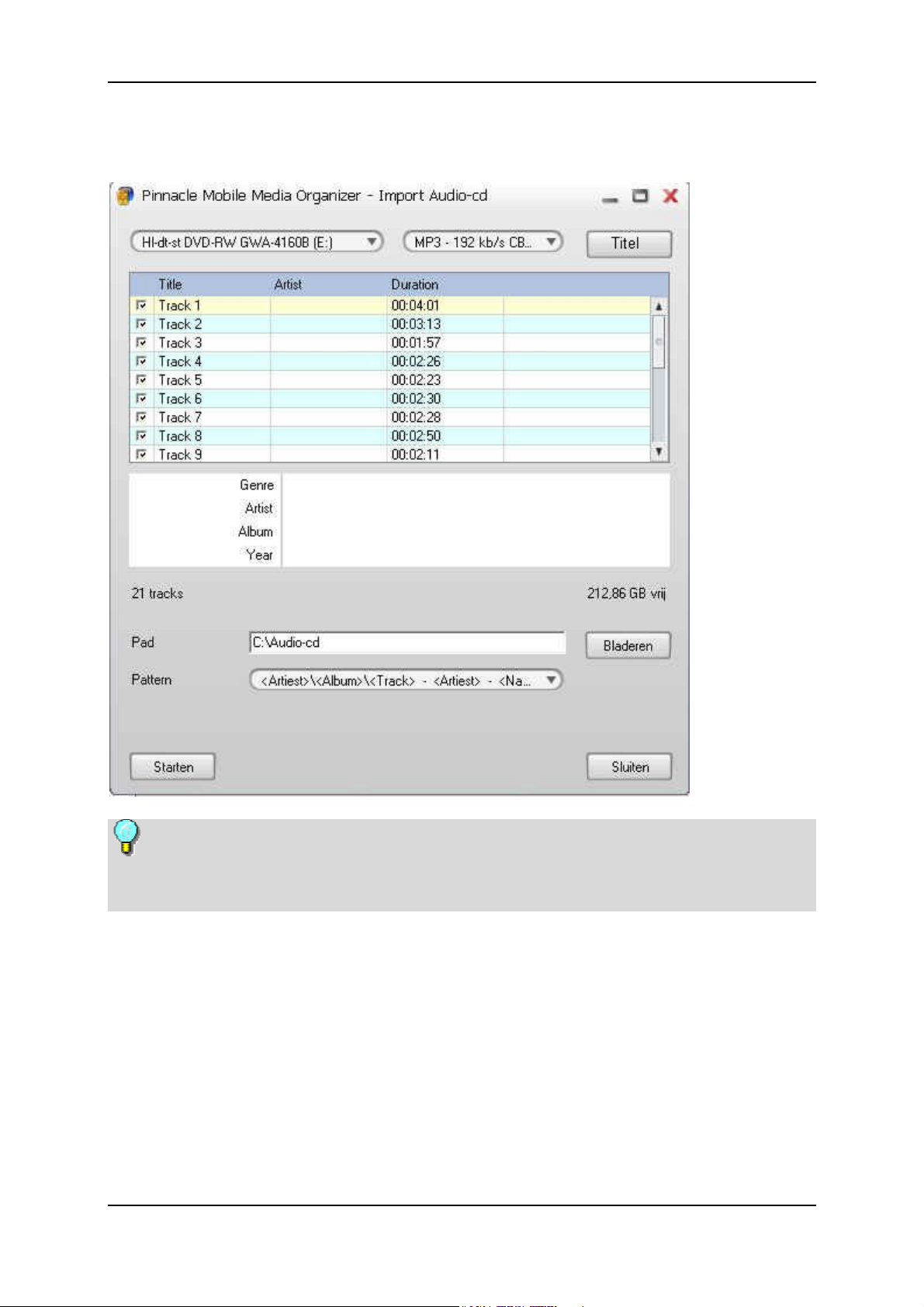
Pinnacle Mobile Media Organizer
Import - Audio-cd
Deze functie is vanwege licentieredenen niet in alle versies van Pinnacle
Mobile Media Organizer beschikbaar. Audio-cd's met kopieerbeveiliging
kunnen niet worden geïmporteerd.
Cd plaatsen, station en audiobestandstype selecteren
Plaats de te importeren audio-cd in het cd-station van uw computer en selecteer
de optie Import - Audio-cd. Als u over meerdere cd- of dvd-stations beschikt,
kies dan het gewenste station in het eerste vervolgkeuzemenu van het
dialoogvenster dat verschijnt.
In het tweede vervolgkeuzemenu kiest u het gewenste audiobestandstype en het
type compressie.
Als de titel van de cd niet automatisch is ingelezen en in de lijst wordt
weergegeven, klikt u op de knop Titel (ophalen).
14
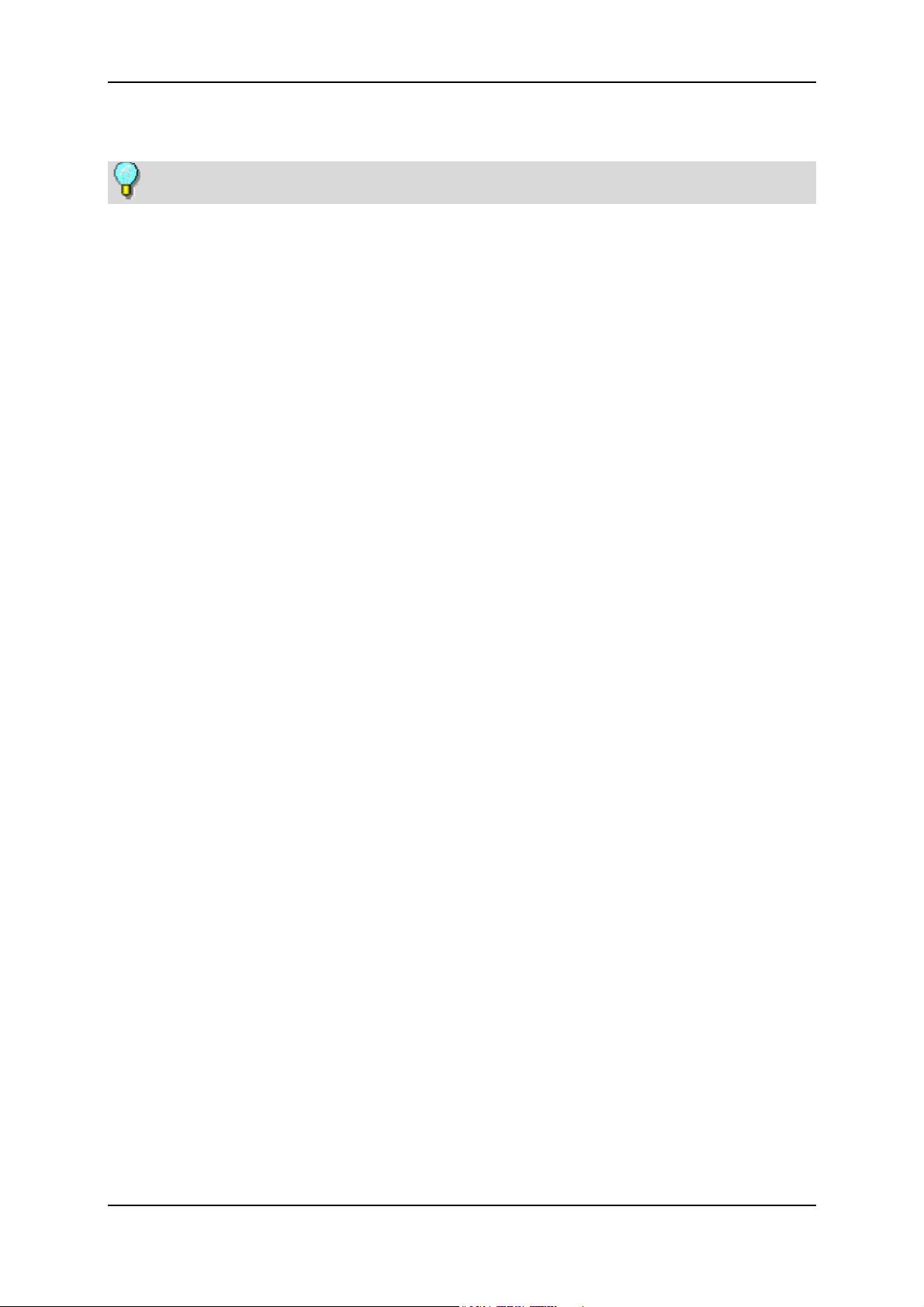
Het importeren van bestanden
Titel ophalen
Om deze functie te gebruiken, hebt u een actieve internetverbinding nodig.
De namen en de titels van alle bekende audio-cd's zijn opgeslagen in een
database op internet. Met de functie Titel ophalen kunt u deze gegevens over de
geplaatste cd in uw database importeren. Zodra u op deze knop hebt geklikt,
worden de gegevens op internet gezocht en over het algemeen direct
weergegeven.
Als u geen internetverbinding hebt of uw cd niet in de database op internet staat
vermeld, kunt u de gegevens (titel, artiest en albumnaam enzovoort) ook
handmatig invoeren. Dubbelklik hiertoe op de desbetreffende vakken en voer de
gewenste informatie in.
Te importeren titel selecteren
Door de selectievakjes links naast de titels in of uit te schakelen, bepaalt u welke
muziekstukken worden geïmporteerd en welke niet.
Doeldirectory en ordeningsschema invoeren
Selecteer nu de doeldirectory op uw PC waarin de audiobestanden moeten
worden opgeslagen. Bepaal met behulp van het onderste vervolgkeuzemenu het
gewenste ordeningsschema voor de bestanden.
Start
Als u alle instellingen hebt doorgevoerd, klikt u op de knop Importeren
starten. Tijdens het importeren verschijnt er onder in het venster een
voortgangsblak. Zodra het importeren van alle geselecteerde titels is voltooid,
geeft deze balk 100% aan en kunt u het dialoogvenster sluiten.
Als u in de mediacatalogus op Laatst geïmporteerd klikt, kunt u de
geïmporteerde titels van uw audio-cd in de mediabibliotheek bekijken.
15
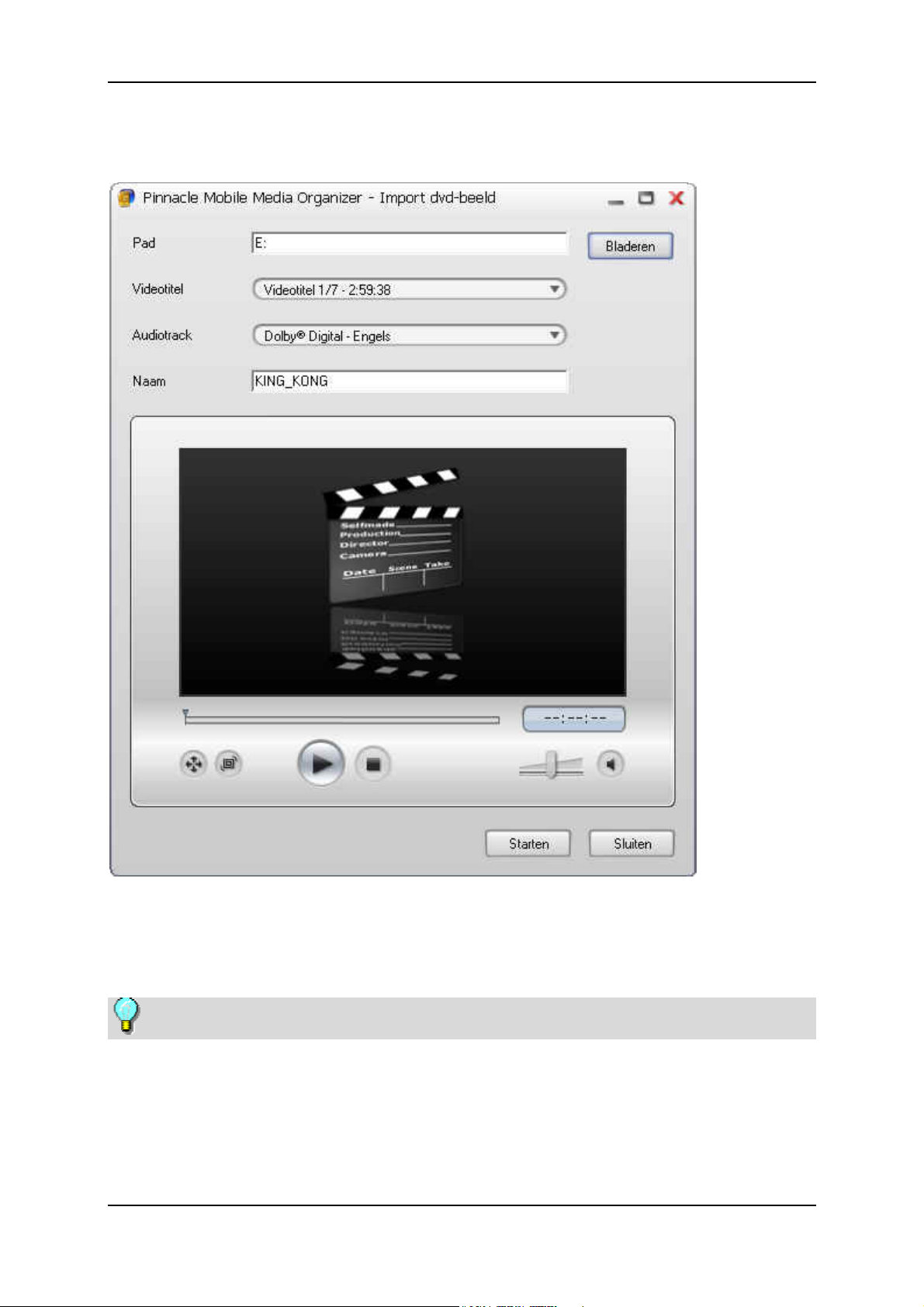
Pinnacle Mobile Media Organizer
Import - Dvd-beeld
Als u dvd-beelden op uw PC hebt opgeslagen en u deze in de database van
Mobile Media Organizer wilt opnemen, selecteer dan de optie Import - Dvd-
beeld.
Dvd's met kopieerbeveiliging kunnen niet worden geïmporteerd.
Map selecteren
Selecteer de map op uw computer waarin het dvd-beeld staat.
16
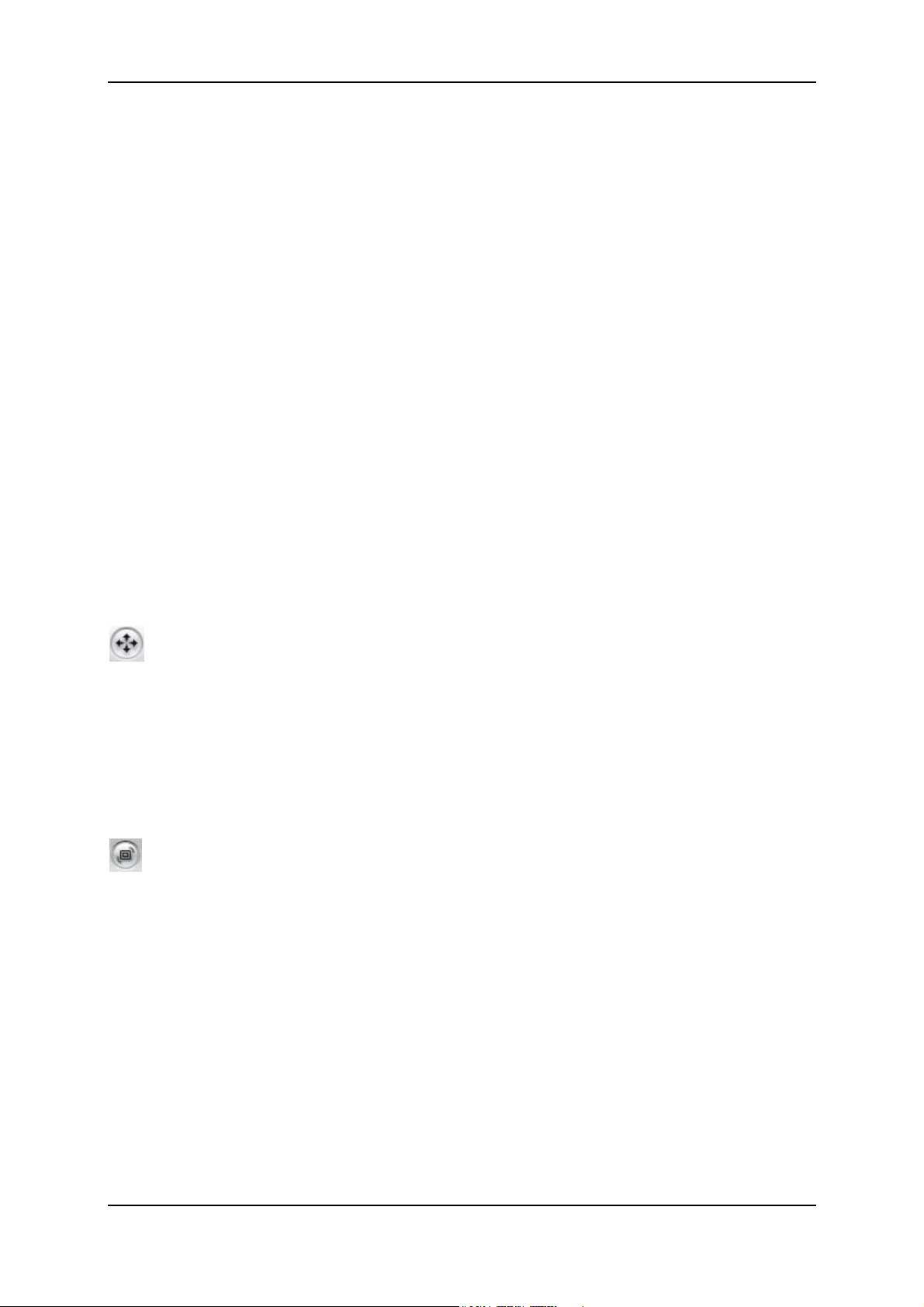
Het importeren van bestanden
Titel selecteren
Kies de gewenste titel in de vervolgkeuzelijst. Een dvd bevat meestal meerdere
titels (hoofdfilm, "Making of", interviews enzovoort); hiervan ziet u hier alleen
een nummer en de lengte. De langste titel is normaal gesproken de hoofdfilm.
U kunt telkens één titel tegelijk importeren; voor verdere titels dient u de
procedure te herhalen.
Audiotrack selecteren
Selecteer nu de gewenste audiotrack in de menulijst, bijvoorbeeld "Stereo" of de
gewenste taal.
Naam invoeren
Voer de gewenste naam voor de te importeren film in.
Voorbeeld
In het onderste deel van het venster staan de belangrijkste bedieningselementen
van de Media Player. Hiermee kunt u een voorbeeld van de geselecteerde titel
bekijken en controleren of de juiste titel van de dvd hebt geselecteerd.
Houd rekening met de volgende zaken:
Paginaverhouding
Tijdens het afspelen van een film kunt u hier de paginaverhouding instellen
(Standaard 4:3, Letterbox of Widescreen 16:9). Let op het QuickInfo-veld als u
met de muis over deze knop gaat.
Het hier geselecteerde uitvoerformaat wordt bij het importeren opgeslagen,
zodat het bij de eerste weergave vanuit uw database niet opnieuw hoeft te
worden ingesteld.
Thumbnail plaatsen
Klik tijdens filmweergave bij de gewenste scene op deze knop; bij het
importeren wordt dit thumbnailbeeld (een zogenoemde thumbnail) opgeslagen
in de database.
Starten
Als u alle instellingen hebt doorgevoerd, klikt u op de knop Importeren
starten. Zodra het importeren is voltooid, kunt u het dialoogvenster sluiten of
een nieuwe titel importeren.
Als u in de mediacatalogus op Laatst geïmporteerd klikt, kunt u de
geïmporteerde dvd-beelden in de mediabibliotheek bekijken.
17
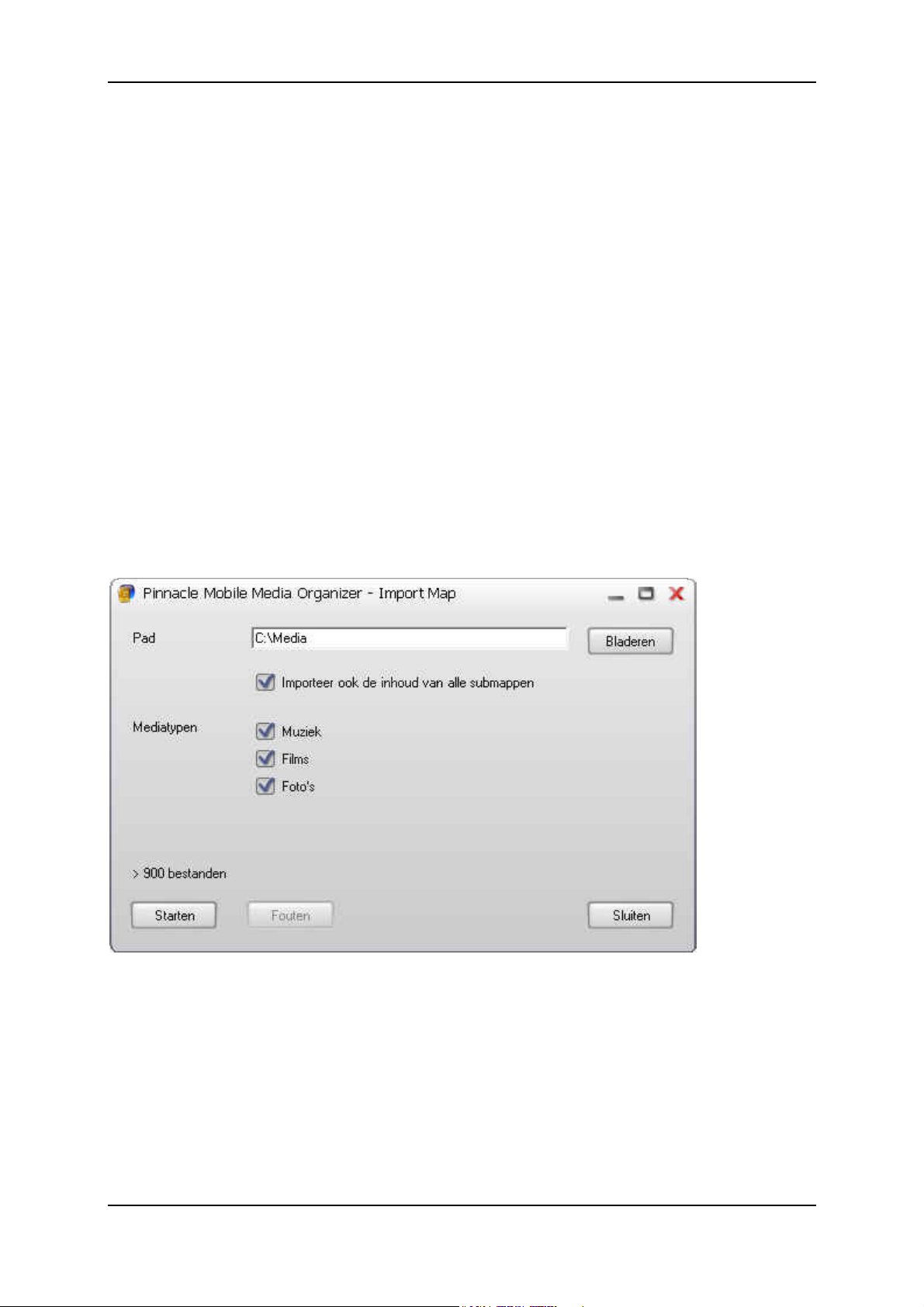
Pinnacle Mobile Media Organizer
Import - Bestanden en playlists
Met behulp van deze functie kunt u afzonderlijke of meerdere bestanden en
playlists van andere programma's, bijvoorbeeld in het M3U-formaat, in uw
database importeren.
Na selecteren van de optie Import - Bestanden en playlists zoekt u de directory
op uw computer waarin de te importeren bestanden of playlists staan.
Selecteer vervolgens de gewenste bestanden of playlists en klik op Openen.
Zodra het importeren is voltooid, geeft een venster aan hoeveel bestanden er zijn
geïmporteerd en hoeveel er eventueel zijn afgewezen omdat het bestandstype
niet wordt ondersteund of omdat ze reeds in de database aanwezig waren.
Als u in de mediacatalogus op Laatst geïmporteerd klikt, worden de
geïmporteerde bestanden in de mediabibliotheek weergegeven.
Import - Map
Als u een gehele directory van uw PC in uw database wilt importeren, selecteert
u de optie Import - Map.
Map selecteren
Met behulp van de knop Bladeren zoekt u de map op uw computer die u wilt
importeren; klik vervolgens op OK.
18
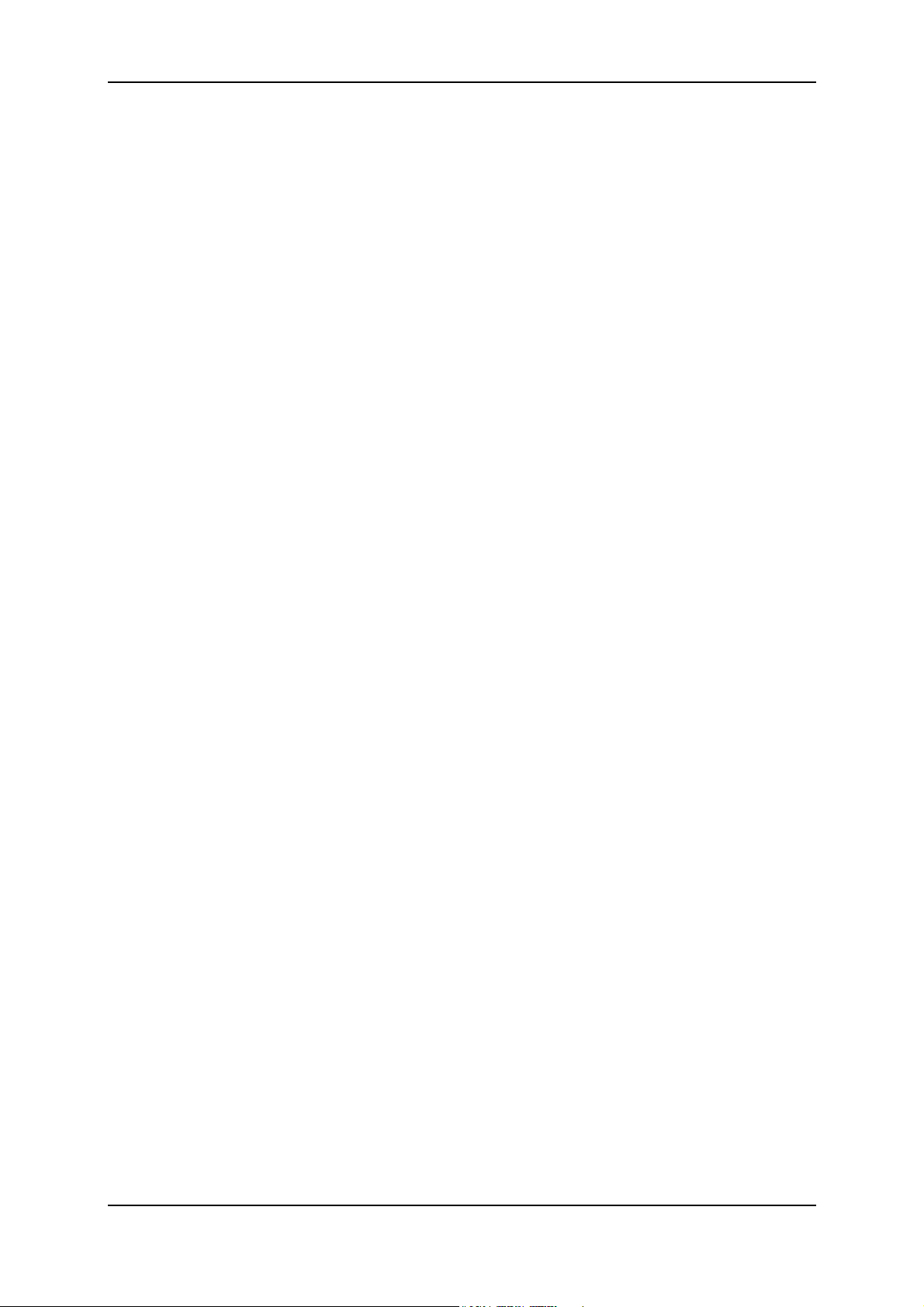
Het importeren van bestanden
Submappen doorzoeken
Als dit selectievakje is ingeschakeld, worden ook de bestanden uit alle
submappen geïmporteerd.
Bij foto's worden de namen van de submappen als fotoalbumnamen
geïmporteerd.
Filmtitels worden als namen voor de collectie gebruikt. Als een film uit
meerdere bestanden bestaat, dan worden deze samen in één collectie
ondergebracht. Het filmgenre wordt samengesteld aan de hand van de naam van
de map.
Mediatypen selecteren
Geef hier aan welke mediatypen u wilt importeren.
Starten
Als u alle instellingen hebt doorgevoerd, klikt u op de knop Starten. Zodra het
importeren is voltooid, geeft een venster aan hoeveel bestanden er zijn
geïmporteerd en hoeveel er eventueel zijn afgewezen omdat het bestandstype
niet wordt ondersteund of omdat ze reeds in de database aanwezig waren. Via de
knop Fouten kunt u details hierover bekijken.
Als u in de mediacatalogus op Laatst geïmporteerd klikt, worden de
geïmporteerde bestanden in de mediabibliotheek weergegeven.
19
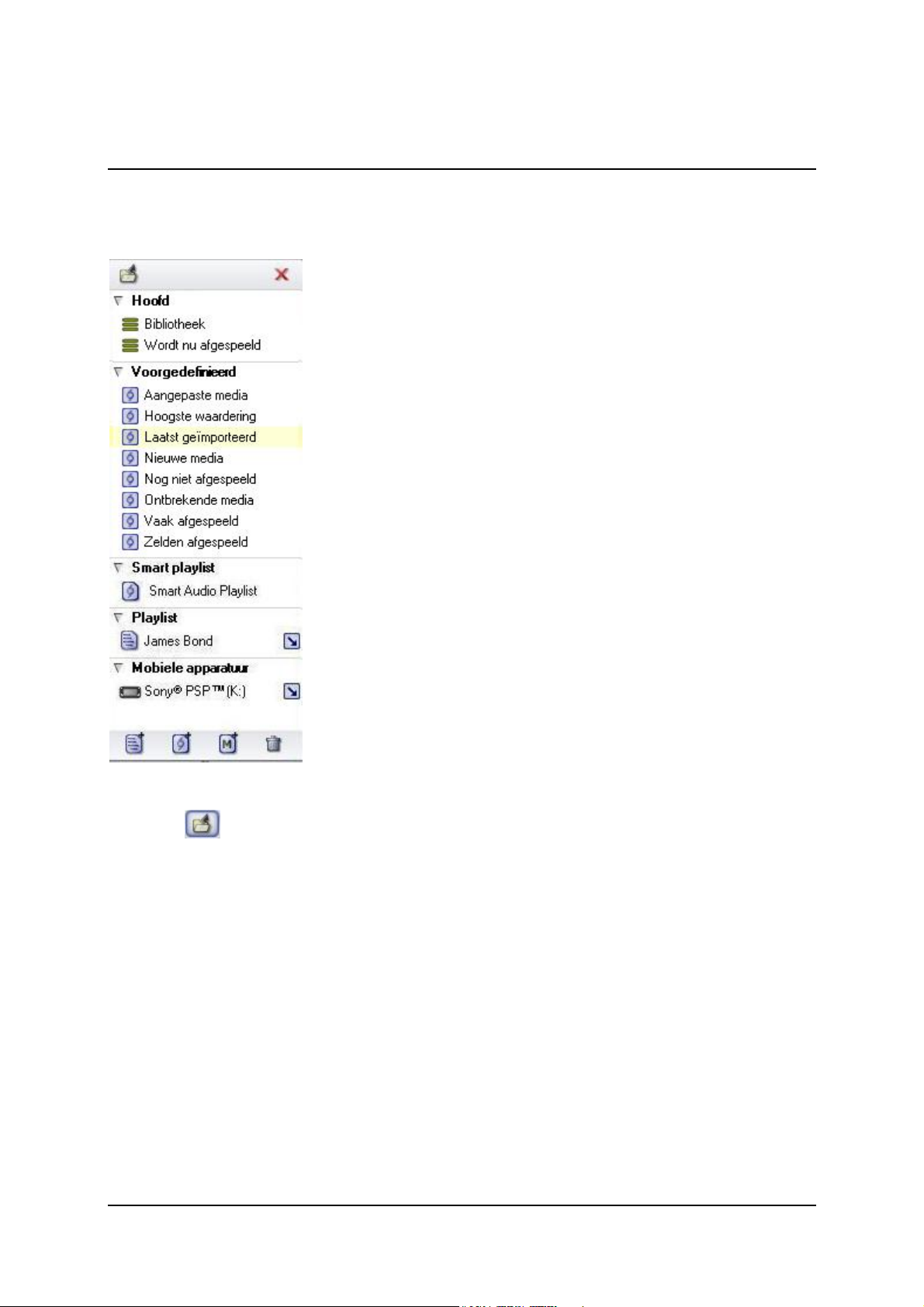
De mediacatalogus
Een overzicht van de mediacatalogus
De mediacatalogus links in het midden van het hoofdvenster kan met behulp van
de knop
worden aangepast.
In de mediacatalogus wordt de gehele inhoud van uw database weergegeven.
Binnen het geselecteerde mediatype worden de desbetreffende bestanden in de
volgende lijsten onderverdeeld:
Hoofdlijsten, zoals "Bibliotheek"
Voorgedefinieerd, zoals "Laatst geïmporteerd" en
Gebruikergedefinieerde playlists
(smart playlists en standaard playlists).
Afhankelijk van of u het mediatype muziek, films of foto's hebt geselecteerd,
kan er binnen de lijsten een andere indeling ontstaan.
U kunt steeds één lijst tegelijk selecteren. De bestanden in de lijst worden rechts
in de mediabibliotheek weergegeven.
worden geopend en gesloten en met de muis horizontaal in grootte
21
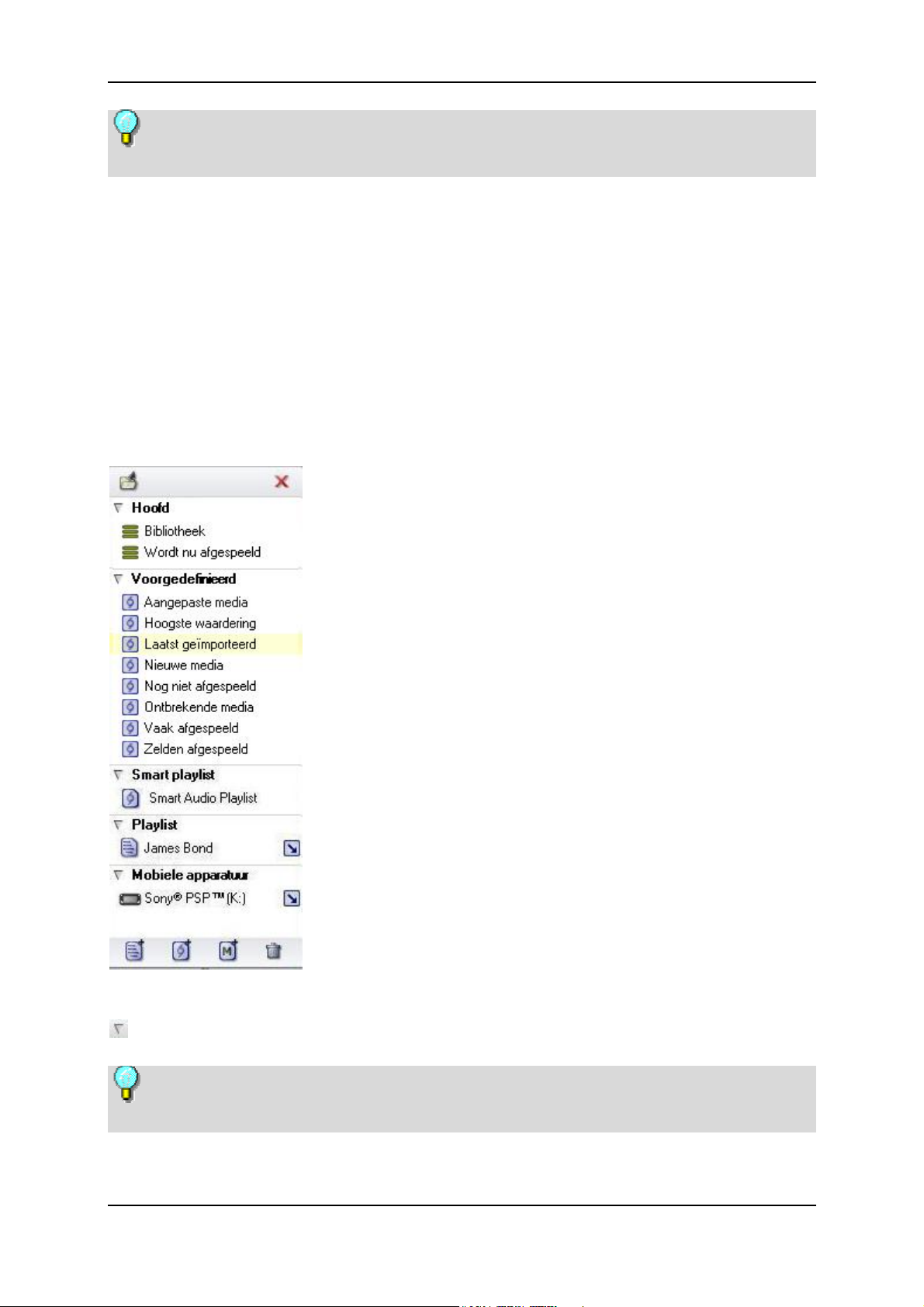
Pinnacle Mobile Media Organizer
Als u mobiele apparaten (PSP™ , iPod®) op uw computer hebt aangesloten,
dan verschijnen deze afzonderlijk in het onderste deel van de mediacatalogus.
In de volgende paragrafen vindt u verdere details over de structuur en de
bediening van de mediacatalogus.
Details over gebruikergedefinieerde playlists vindt u in de paragrafen Alles
over smart playlists en Alles over standaard playlists.
Meer informatie over het aansluiten van mobiele apparaten vindt u in de
paragraaf De eerste stappen.
De structuur van de mediacatalogus
De mediacatalogus bestaat uit meerdere onderdelen die met behulp van de knop
naar wens kan worden open- en dichtgeklapt.
Als u mobiele apparaten (PSP™ , iPod®) op uw computer hebt aangesloten,
verschijnen deze afzonderlijk in het onderste gedeelte van de mediacatalogus.
22
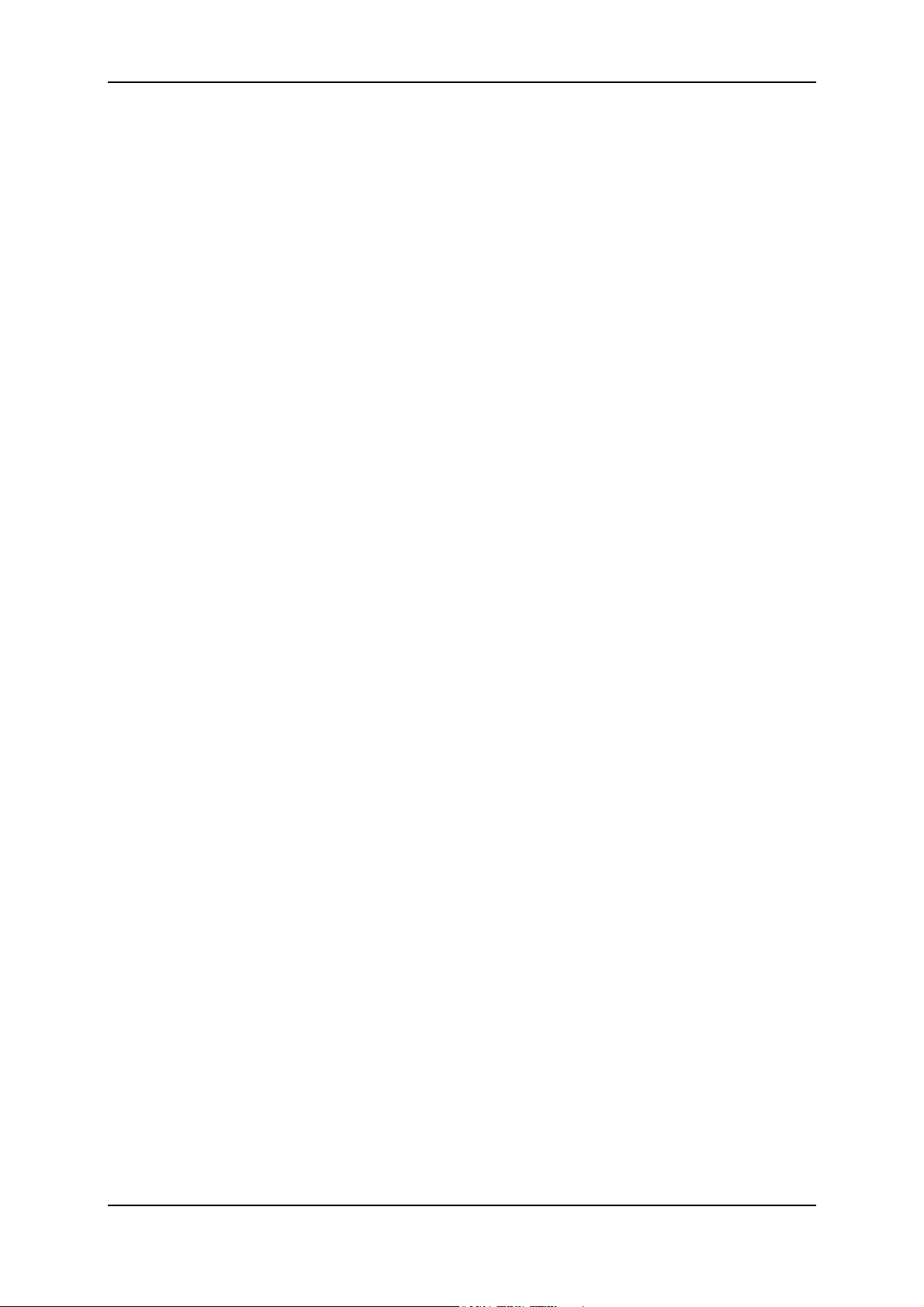
De mediacatalogus
Hoofdlijsten (bovenste deel)
De beide lijsten in het bovenste deel van de mediacatalogus vormen een vast
onderdeel van de database van Pinnacle Mobile Media Organizer en kunnen niet
worden verwijderd of hernoemd.
Bibliotheek
Als u deze lijst met de muis selecteert, wordt de gehele inhoud van de database
in de mediabibliotheek weergegeven.
Weergavelijst (alleen bij muziekbestanden)
Bij selecteren van deze lijst worden de bestanden in de mediabibliotheek
weergegeven die op dat moment worden afgespeeld of die in de wachtrij voor
het afspelen staan.
Als u bestanden uit de mediabibliotheek met de muis naar dit gedeelte sleept,
worden ze aan de afspeellijst toegevoegd.
Voorgedefinieerd playlists (middelste deel)
In het middelste gedeelte van de mediacatalogus ziet u voorgedefinieerde lijsten
aan de hand waarvan de bestanden in de database worden gesorteerd. Deze
lijsten vormen een vast onderdeel van de database en kunnen niet worden
verwijderd of hernoemd.
Laatst geïmporteerd
Bij selecteren van deze lijst worden de laatst geïmporteerde bestanden in de
mediabibliotheek weergegeven. Als u bijvoorbeeld drie cd's achter elkaar hebt
geïmporteerd, dan zijn hier de titels van de derde cd te zien.
Zelden afgespeeld
Bij selecteren van deze lijst worden de bestanden in de mediabibliotheek
weergegeven die u het minst, maar minimaal één keer, hebt afgespeeld.
Ontbrekende media
Voor de media die worden weergegeven als u deze lijst selecteert, zijn
weliswaar vermeldingen in de database aanwezig, maar de bijbehorende
bestanden bevinden zich echter niet meer op de oorspronkelijke plaats (de
oorspronkelijke bestanden zijn per ongeluk verwijderd, verplaatst of niet meer
oproepbaar omdat de naam is gewijzigd). Deze vermeldingen worden in de
linkerkolom van de mediabibliotheek aangeduid met een speciaal symbool.
Om dergelijke media te zoeken, kiest u de optie Zoeken naar ontbrekende of
aangepaste media in het menu Extra.
Klik met de rechtermuisknop een gewenste vermelding in de lijst van
mediabibliotheek; het contextmenu Extra verschijnt nu. Met de functie
Ontbrekende media repareren kunt u de ontbrekende bestanden zoeken en de
23
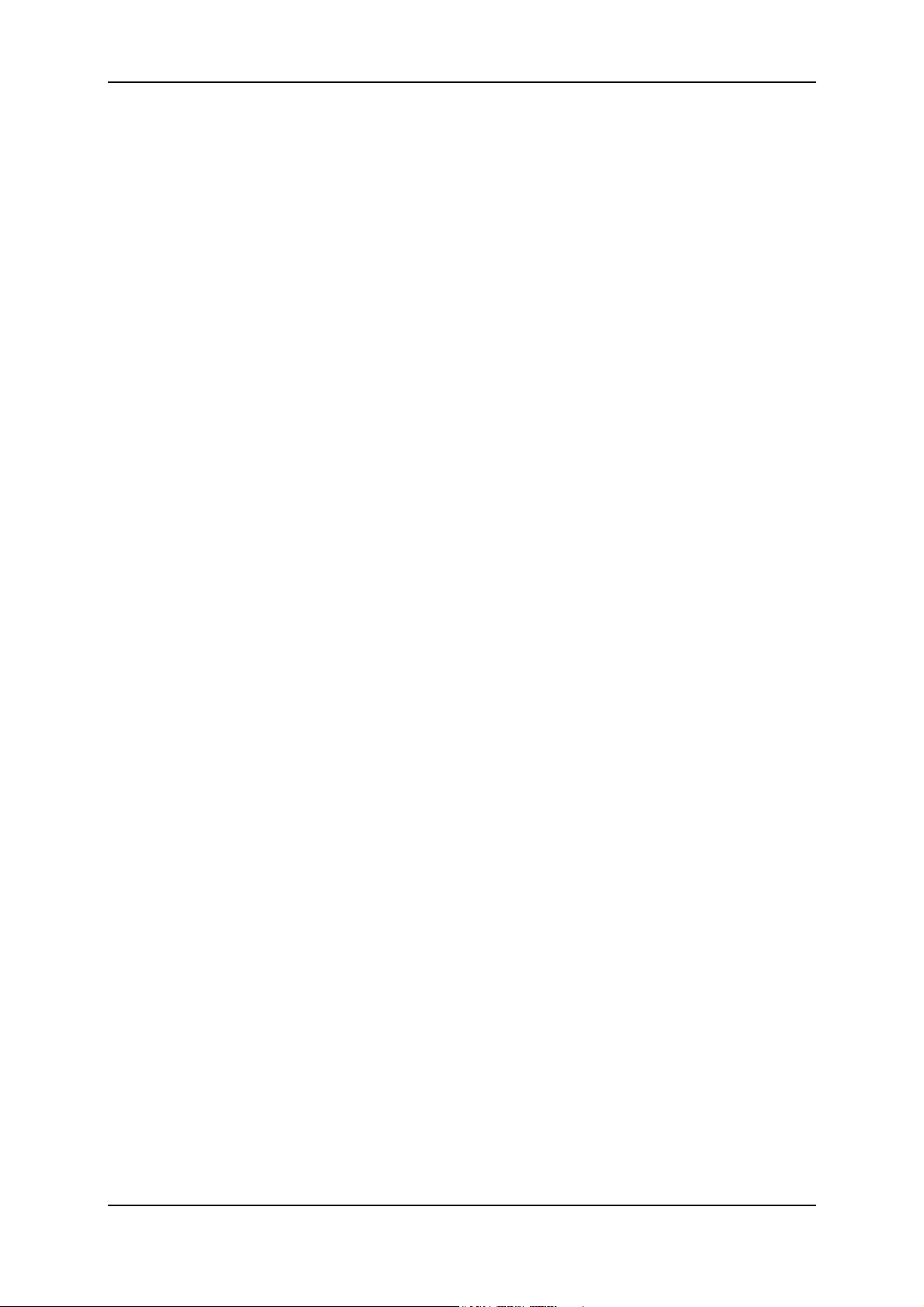
Pinnacle Mobile Media Organizer
ontbrekende snelkoppelingen "repareren" door de nieuwe opslagplaats of de
nieuwe bestandsnaam in te voeren.
Aangepaste media (alleen bij muziekbestanden)
Als u de ID3-tags van muziekbestanden met behulp van andere software hebt
gewijzigd, stemmen de gegevens niet meer overeen met de desbetreffende
waarden in de database van Pinnacle Mobile Media Organizer. Dit wordt bij het
zoeken naar ontbrekende of aangepaste media herkend en de vermeldingen
worden in de linkerkolom van de mediabibliotheek aangeduid met een speciaal
symbool.
Via het informatiegedeelte van het hoofdvenster kunt u nieuwe waarden voor de
ID3-tags invoeren. U kunt de waarden van de aangepaste ID3-tags ook uit het
bestand lezen en daarmee de database actualiseren. Hiertoe markeert u de
desbetreffende bestanden in de mediabibliotheek; klik er met de
rechtermuisknop op en selecteer in het contextmenu Extra de optie Waarde uit
bestand actualiseren.
Vaak afgespeeld
Er worden bestanden in de mediabibliotheek weergegeven die tot dusver het
vaakst zijn afgespeeld.
Nieuwe media
Bij selecteren van deze lijst worden de bestanden die gedurende de laatste dag
zijn geïmporteerd in de mediabibliotheek weergegeven.
Nog niet afgespeeld
Bij selecteren van deze lijst worden alle bestanden die nog helemaal niet zijn
afgespeeld.
Hoogste waardering
De bestanden in de mediabibliotheek waaraan de gebruiker een waardering van
vier of vijf sterren heeft gegeven, worden weergegeven.
De waardering wordt ofwel in de mediabibliotheek of via het informatiegedeelte
ingevoerd en aangeduid met een stersymbool.
Aanvullende informatie over dit onderwerp vindt u in de paragraaf Het
organiseren van bestanden onder Waarderingen toekennen.
Gebruikergedefinieerde playlists (onderste deel)
In het onderste gedeelte van de mediacatalogus vindt u twee soorten
gebruikergedefinieerde playlists: de standaard playlists en de zogenoemde
smart playlists. U kunt de lijsten zelf een naam geven, bewerken en ook weer
verwijderen.
24
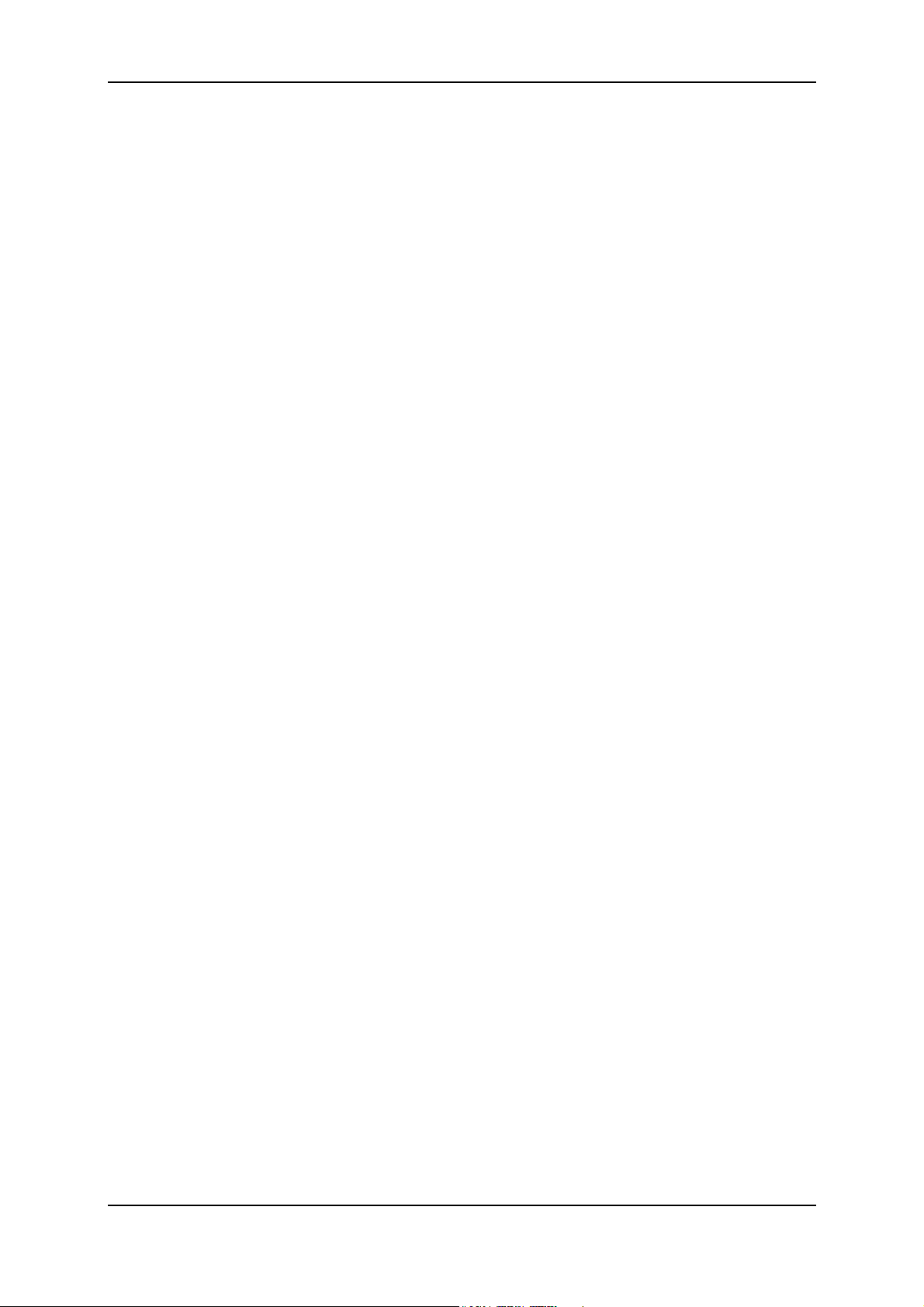
De mediacatalogus
Standaard playlists
In standaard playlists kunt u uw favoriete muziek, -films of -foto's aan de hand
van uw eigen ordeningscriteria samenstellen. In een playlist kunnen alleen
media van één type worden opgenomen, een combinatie van media in één
playlist is niet mogelijk. U maakt dus playlists voor muziek, films en foto's.
U kunt op ieder gewenst moment nieuwe media toevoegen aan een standaard
playlist. In tegenstelling tot smart playlists gebeurt dit niet automatisch, maar
dient u dit handmatig uit te voeren.
Verdere details over dit onderwerp vindt u in de paragraaf Alles over
standaard playlists.
Smart playlists
Smart playlists zijn gebruikergedefinieerde playlists die dynamisch worden
bijgewerkt en met behulp van een afvraagdialoogvenster worden gemaakt en
bewerkt. Als u een smart playlist hebt gemaakt, dan worden automatisch nieuwe
bestanden aan de bestaande media toegevoegd wanneer deze aan vastgestelde
criteria voldoen.
Verdere details over dit onderwerp vindt u in de paragraaf Alles over smart
playlists.
Mobiele apparaten (onderste deel)
Op de computer aangesloten apparaten worden onderaan de andere lijsten van
de mediacatalogus weergegeven.
Details over dit onderwerp vindt u in de paragraaf De eerste stappen.
25
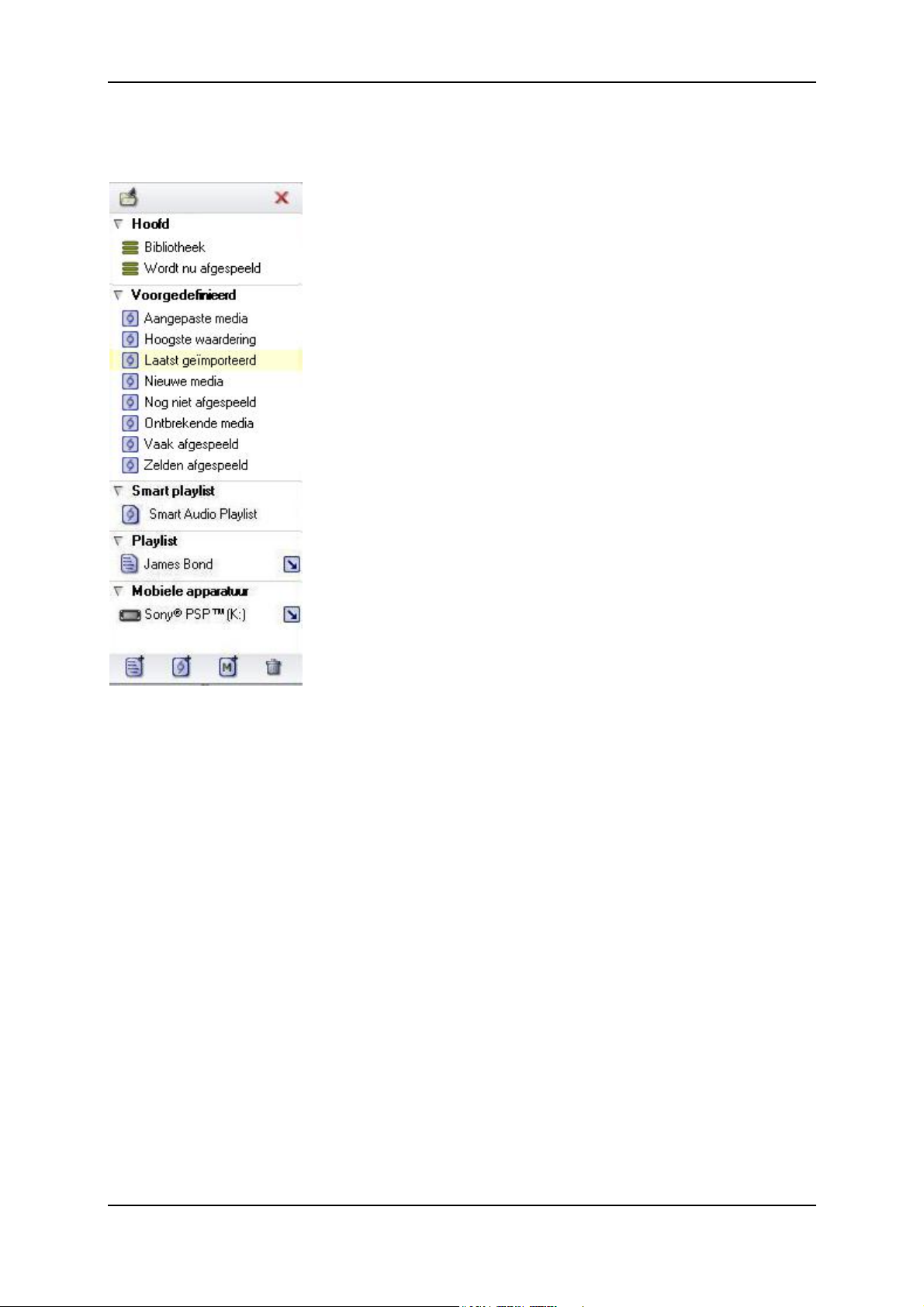
Pinnacle Mobile Media Organizer
De bediening van de mediacatalogus
De mediacatalogus verdeelt de media in uw database in Hoofdlijsten,
Voorgedefinieerd, Smart playlists en Standaard playlists.
Als u mobiele apparaten (PSP™ , iPod®) op uw computer hebt aangesloten,
verschijnen deze afzonderlijk in het onderste gedeelte van de mediacatalogus.
Voor het werken met de lijsten beschikt u over knoppen in het onderste
gedeelte van de mediacatalogus. Als u met de rechtermuisknop op een lijst van
de mediacatalogus klikt, verschijnt er een contextmenu dat u ook voor deze
functies kunt gebruiken.
Gebruik bovendien de handige Drag&Drop-functies van de muis; deze functies
worden in de volgende paragraaf beschreven.
Afspelen van media
Als u op een lijst dubbelklikt, worden alle bestanden in die lijst achter elkaar
afgespeeld. U kunt ook de optie Afspelen in het contextmenu selecteren.
26
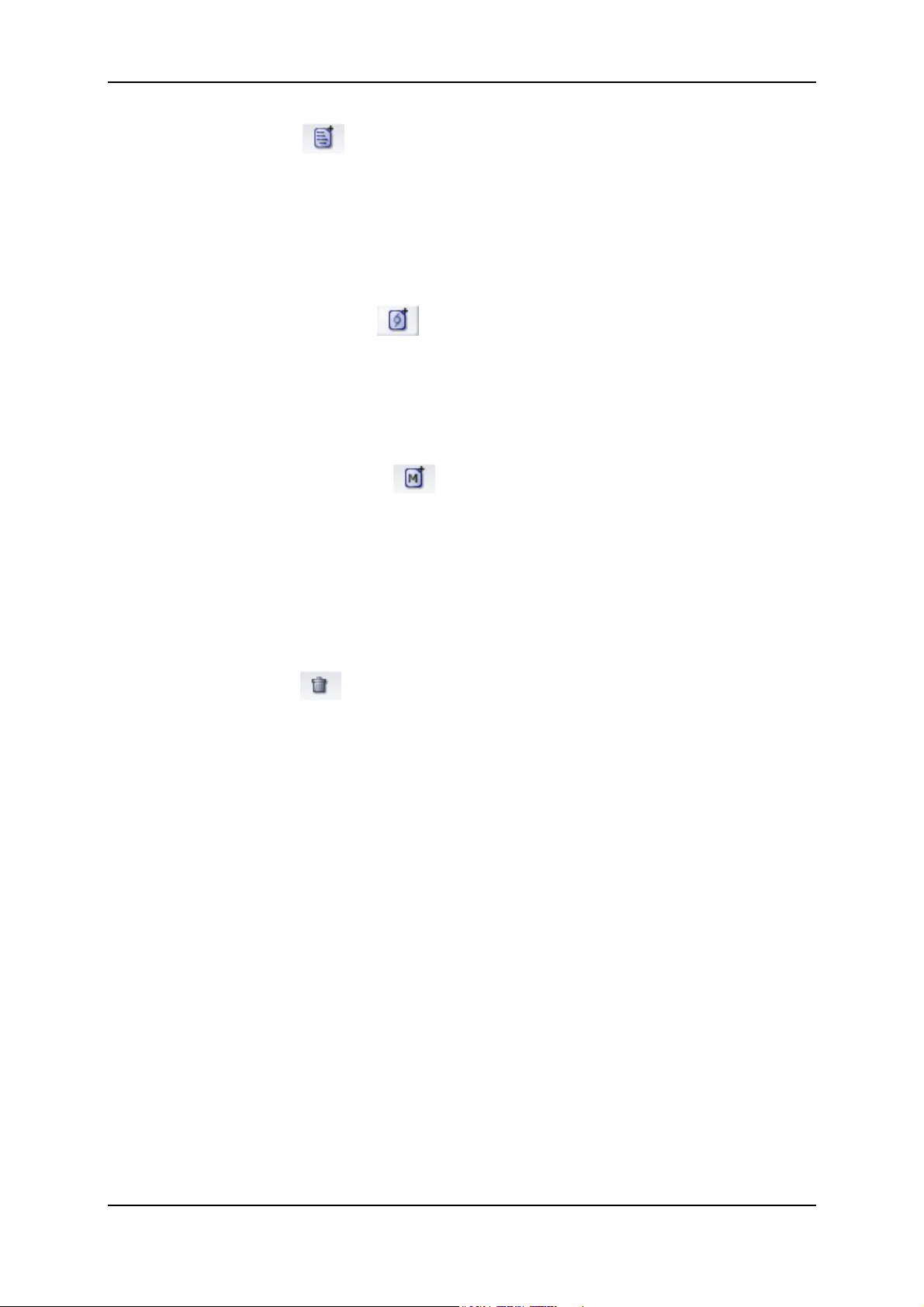
De mediacatalogus
Nieuwe playlist
Klik op deze knop om een nieuwe standaard playlist te maken. Deze playlist
heeft aanvankelijk een ingestelde naam, die u vervolgens via het toetsenbord
naar wens kunt aanpassen.
In de paragraaf Alles over standaard playlists vindt u meer informatie over dit
onderwerp.
Nieuwe smart playlist
Als u op deze knop klikt, verschijnt er een dialoogvenster voor het maken van
een nieuwe smart playlist.
In de paragraaf Alles over smart playlists vindt u meer informatie over dit
onderwerp.
Nieuw mobiel apparaat
Als u op deze knop klikt, verschijnt er een dialoogvenster waarin u het gewenste
mobiele apparaat kunt selecteren (als u meerdere apparaten hebt aangesloten).
Bovendien moet u het type van het apparaat bepalen en de gewenste naam
invoeren.
Details over het overbrengen van media op mobiele apparaten vindt u in de
paragraaf De eerste stappen.
Playlist wissen
Als u een gebruikergedefinieerde playlist wilt verwijderen, markeert u deze met
de muis en klikt u op deze knop. Na bevestiging wordt de playlist gewist.
Een lijst een andere naam geven
Als u de naam van een lijst wilt veranderen, klikt u ofwel twee keer langzaam
met de linkermuisknop op de lijst of kiest u de optie Hernoemen in het
contextmenu. De naam van de lijst wordt nu naar de voorgrond gehaald en kan
naar wens worden aangepast.
Een smart playlist bewerken
Als u de instellingen van een bestaande smart playlist wilt wijzigen, markeert u
deze met de muis en kiest u de optie Bewerken in het contextmenu. U gaat nu
naar het instellingsvenster en kunt alle criteria voor de smart playlist aanpassen.
27
 Loading...
Loading...