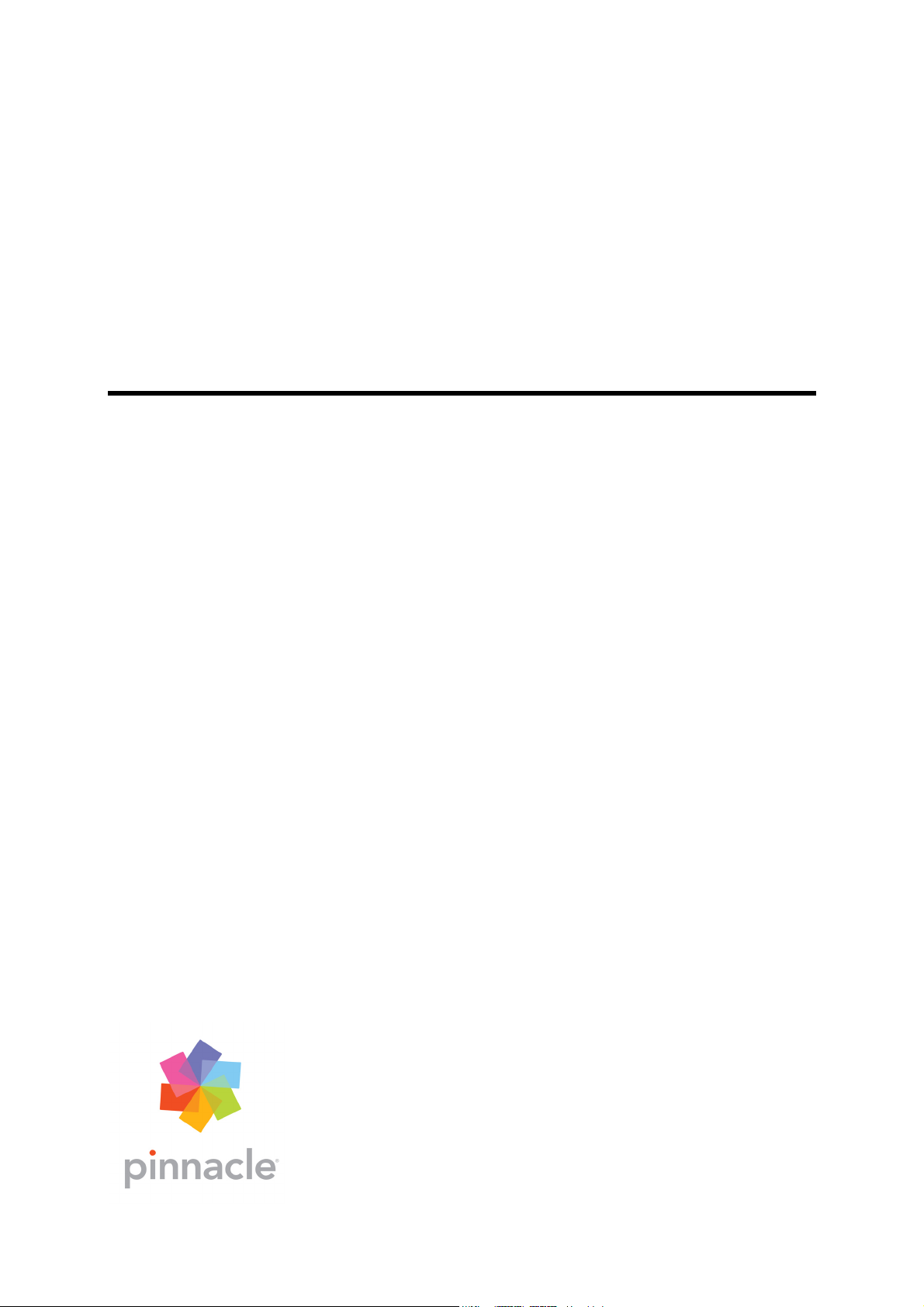
Pinnacle Mobile Media Organizer
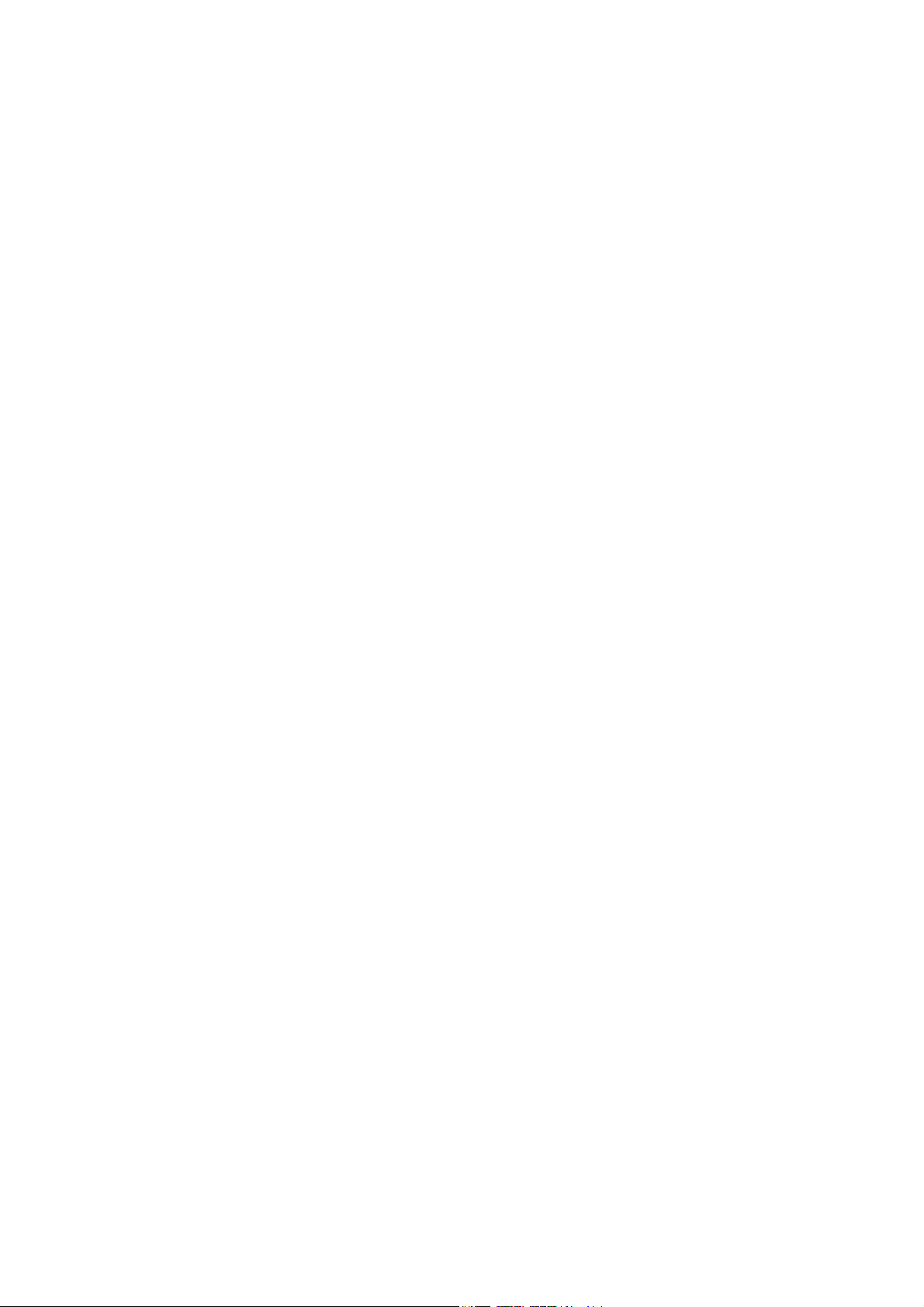
Pinnacle Mobile Media Organizer
Benutzerhandbuch
D Mai 2006
© Pinnacle Systems GmbH 2006
Alle Rechte vorbehalten.
Kein Teil dieses Handbuchs darf ohne ausdrückliche schriftliche Genehmigung von Pinnacle
Systems GmbH, Braunschweig, reproduziert oder anderweitig übertragen werden.
Alle Marken- und Produktnamen sind Warenzeichen oder eingetragene Warenzeichen der
jeweiligen Hersteller.
Content providers are using the digital rights management technology for Windows Media
contained in this device ("WM-DRM") to protect the integrity of their content ("Secure
Content") so that their intellectual property, including copyright, in such content is not
misappropriated. This device uses WM-DRM software to play Secure Content ("WM-DRM
Software"). If the security of the WM-DRM Software in this device has been compromised,
owners of Secure Content ("Secure Content Owners") may request that Microsoft revoke the
WM-DRM Software's right to acquire new licenses to copy, display and/or play Secure
Content. Revocation does not alter the WM-DRM Software's ability to play unprotected
content. A list of revoked WM-DRM Software is sent to your device whenever you download
a license for Secure Content from the Internet or from a PC. Microsoft may, in conjunction
with such license, also download revocation lists onto your device on behalf of Secure
Content Owners.
Dieses Handbuch wurde auf chlorfrei gebleichtem Papier mit lösungsmittelfreier Farbe
gedruckt.
Pinnacle Systems GmbH hat dieses Handbuch nach bestem Wissen erstellt, übernimmt aber
nicht die Gewähr dafür, daß Programme/Systeme den vom Anwender angestrebten Nutzen
erbringen.
Die Benennung von Eigenschaften ist nicht als Zusicherung zu verstehen.
Pinnacle Systems GmbH behält sich das Recht vor, Änderungen an dem Inhalt des
Handbuchs vorzunehmen, ohne damit die Verpflichtung zu übernehmen, Dritten davon
Kenntnis zu geben.
Allen Angeboten, Verkaufs-, Liefer- und Werkverträgen von Pinnacle Systems GmbH
einschließlich der Beratung, Montage und sonstigen vertraglichen Leistungen liegen
ausschließlich die Allgemeinen Verkaufs- und Lieferbedingungen von Pinnacle Systems
GmbH zugrunde.
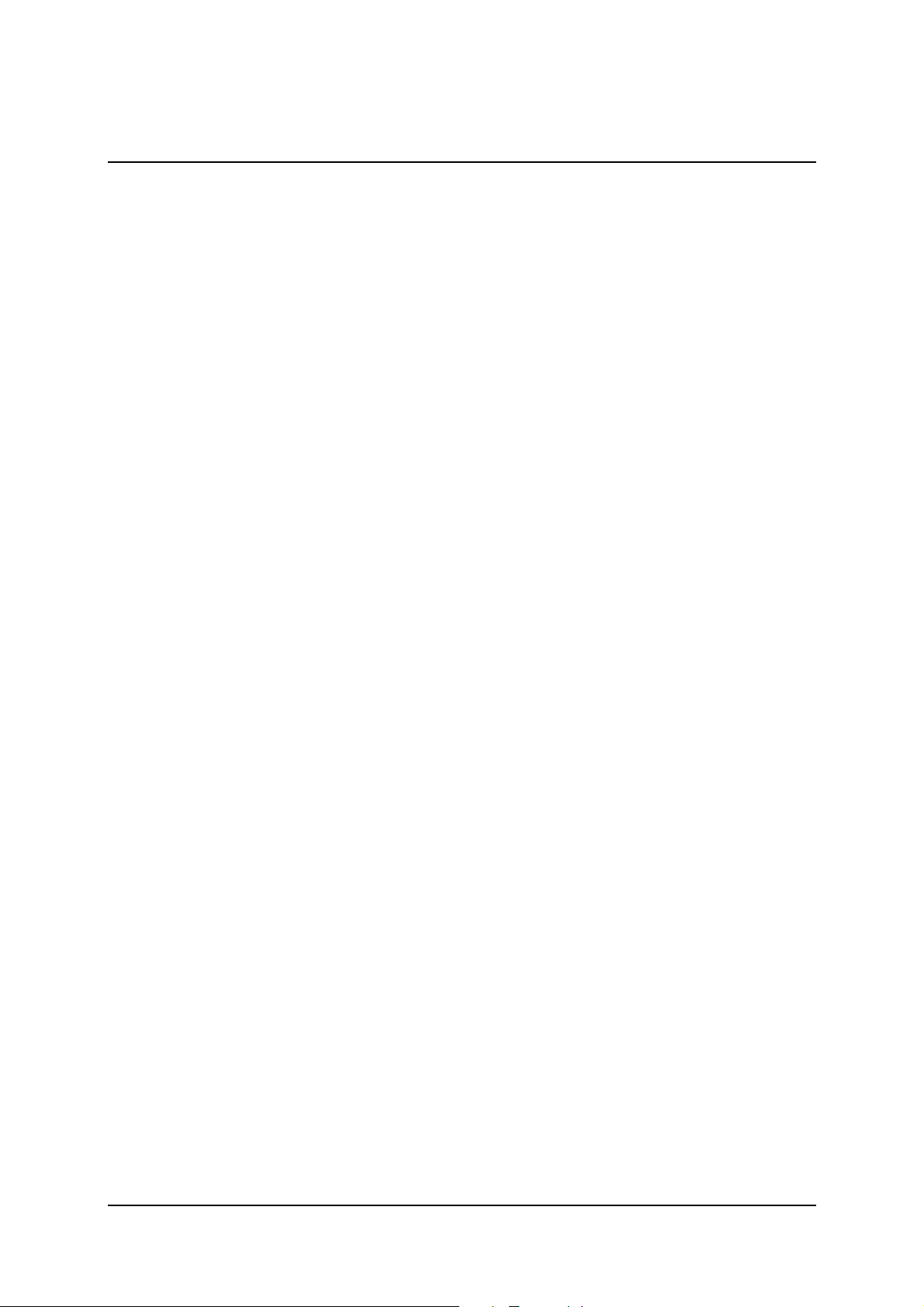
Inhaltsverzeichnis
Überblick ............................................................................................................... 1
Willkommen beim Pinnacle Mobile Media Organizer...................................... 1
So erhalten Sie technischen Support.................................................................. 2
Die Installation des Pinnacle Mobile Media Organizers ................................... 3
Das Hauptfenster des Pinnacle Mobile Media Organizers................................4
Die ersten Schritte ................................................................................................. 9
Medien importieren............................................................................................ 9
Medien auf Sony® Playstation® Portable übertragen ....................................10
Medien auf Apple® iPod® übertragen............................................................ 13
Details zur Konvertierung von Medien ...........................................................15
Das Importieren von Dateien .............................................................................. 17
Import - Überblick ...........................................................................................17
Import - Audio CD...........................................................................................18
Import - DVD Image........................................................................................ 20
Import - Dateien und Playlisten....................................................................... 22
Import - Verzeichnis ........................................................................................ 23
Der Medienkatalog..............................................................................................25
Der Medienkatalog im Überblick .................................................................... 25
Die Gliederung des Medienkataloges.............................................................. 27
Die Bedienung des Medienkataloges............................................................... 31
Die Drag&Drop-Funktionen im Medienkatalog .............................................33
Die Medienbibliothek..........................................................................................35
Die Medienbibliothek im Überblick................................................................35
Die verschiedenen Ansichten in der Medienbibliothek...................................36
Die Bedienung der Medienbibliothek.............................................................. 41
Das Kontextmenü der Medienbibliothek......................................................... 43
Die Suchfunktion der Medienbibliothek .........................................................47
Die Sortieransicht der Medienbibliothek ............................................................ 49
Die Sortieransicht im Überblick ...................................................................... 49
Die Kalenderansicht (nur für Fotos) ................................................................ 50
Der Media Player................................................................................................. 53
Der Media Player im Überblick.......................................................................53
Die Bedienelemente des Media Players ..........................................................54
iii
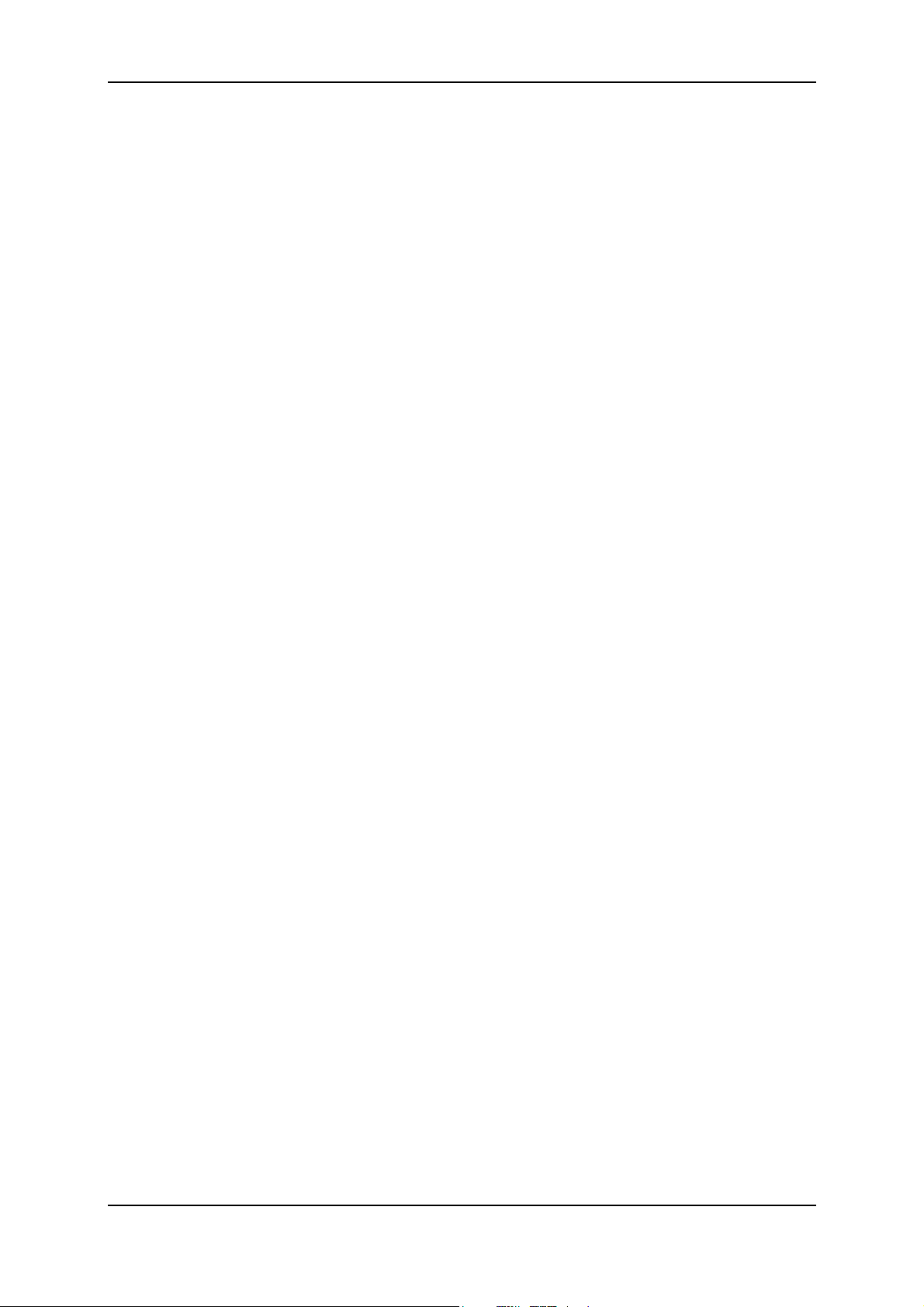
Pinnacle Mobile Media Organizer
Tastaturbefehle für die Bedienung des Media Players .................................... 56
Das Organisieren von Dateien............................................................................. 57
Wie der Pinnacle Mobile Media Organizer Dateien organisiert .....................57
Medieninformationen ändern........................................................................... 59
Fotos drehen..................................................................................................... 62
Bewertungen vergeben.....................................................................................64
Album-Cover bestimmen................................................................................. 67
Das Konvertieren von Dateien ............................................................................71
Konvertieren - Überblick .................................................................................71
Status der Konvertierung ................................................................................. 72
Konvertierungsprofile...................................................................................... 73
Die Handhabung von Playlisten.......................................................................... 75
Alles über Standard-Playlisten......................................................................... 75
Alles über Intelligente Playlisten..................................................................... 79
Das Exportieren von Dateien ..............................................................................85
Exportieren - Überblick ...................................................................................85
Exportieren in ein Verzeichnis ........................................................................86
Exportieren in eine Playliste ............................................................................88
Das Brennen von CDs und DVDs.......................................................................91
Der Brennvorgang............................................................................................ 91
Das Arbeiten mit Schlagwörtern.........................................................................95
Der Schlagwort-Editor und der Schlagwort-Filter im Überlick......................95
Schlagwörter erstellen...................................................................................... 97
Schlagwörter zuweisen ....................................................................................99
Mediendateien nach Schlagwörtern filtern.................................................... 101
Dateiformate...................................................................................................... 103
Unterstützte Dateiformate.............................................................................. 103
Spezielle Funktionen .........................................................................................105
Erkennung von fehlenden oder veränderten Medien..................................... 105
Musikinformationen aus Ordner- und Dateinamen .......................................106
Datenbank sichern und wiederherstellen .......................................................107
Lizenzinformationen .........................................................................................109
Pinnacle Endnutzer-Lizenzvertrag................................................................. 109
Glossar............................................................................................................... 113
Index..................................................................................................................123
iv
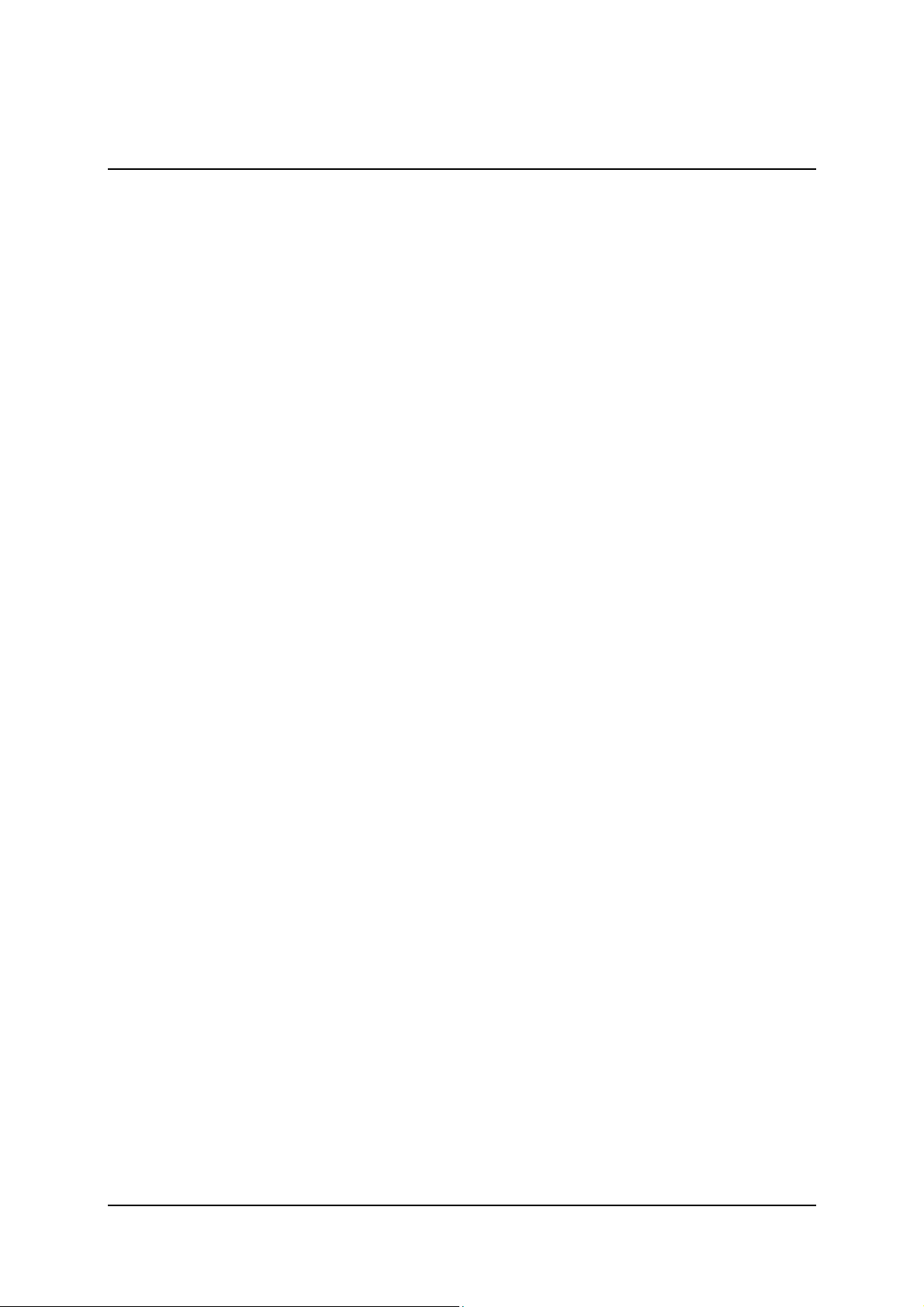
Überblick
Willkommen beim Pinnacle Mobile Media Organizer
Sehr geehrter Kunde,
vielen Dank, daß Sie sich für ein Pinnacle Produkt entschieden haben. Sie haben
eine hervorragende Entscheidung getroffen. Ihnen stehen nun alle
Möglichkeiten offen, die Medien-Dateien von Ihrem Rechner auf Ihre mobilen
Geräte wie Sony® Playstation® Portable oder Apple® iPod® zu übertragen, um
sie dann später unterwegs anzuhören oder anzuschauen. Der Mobile Media
Organizer liefert darüberhinaus eine komplette Verwaltungs- und
Datenbankfunktionalität, damit Sie über ihre vielen verschiedenen
Mediendateien immer den Überblick behalten.
Der Pinnacle Mobile Media Organizer wird auf Ihrem PC installiert und dient
dem Import von
Musikdateien
Filmen und anderen Videodateien sowie
digitalen Fotos
in die ständig aktualisierte Mobile Media Organizer Datenbank sowie der
Verwaltung und Organisation dieser Dateien.
Sie können persönliche Playlisten erstellen, in denen Sie Ihre Lieblingsmusik, filme oder -fotos nach eigenen Ordnungskriterien zusammenstellen.
Als Ausgabemöglichkeiten bietet der Pinnacle Mobile Media Organizer
den Export von Musik, Filmen und Fotos auf mobile Endgeräte wie PSP™
oder iPod®
das Brennen von Audio-CDs und MP3-CDs und
das Brennen von Filmen auf DVDs.
Wir wünschen Ihnen nun viel Spaß mit unserem Produkt!
Ihr Pinnacle-Team
1
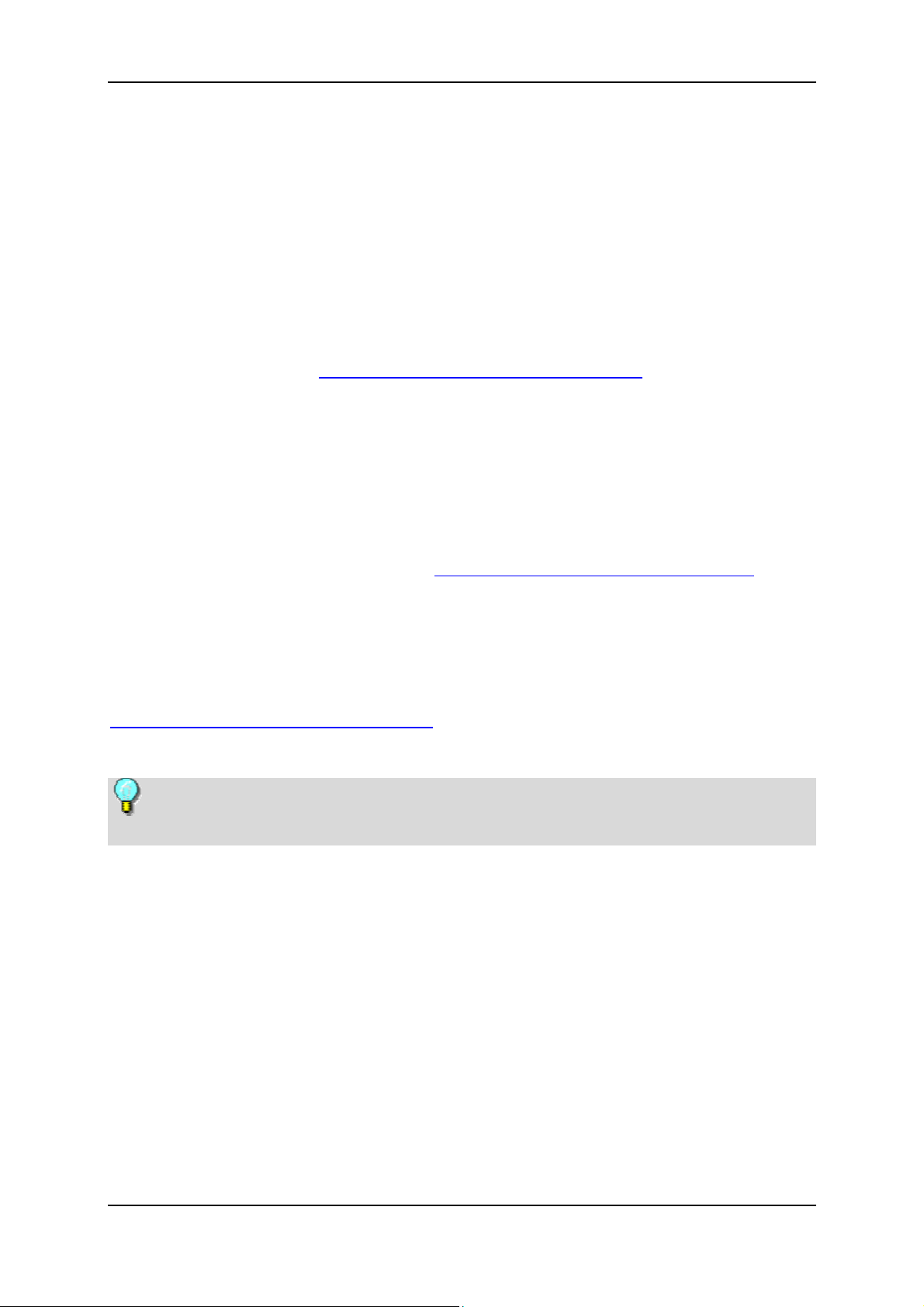
Pinnacle Mobile Media Organizer
So erhalten Sie technischen Support
Bitte vergessen Sie nicht, Ihr Produkt via Internet registrieren zu lassen. Alle
Pinnacle-Produkte müssen registriert sein, damit der Online-Kundensupport in
Anspruch genommen werden kann. Durch Ihre Registrierung helfen Sie
Pinnacle, den bestmöglichen Kundenservice zu bieten. Für dieses Produkt setzen
sich die Support-Leistungen wie folgt zusammen:
Online-Support
Besuchen Sie uns unter http://www.pinnaclesys.com/selfhelp und wählen Sie Ihr
Produkt aus.
24 Stunden/7Tage unbegrenzter Zugang zur Pinnacle Support
Wissensdatenbank.
Unbegrenzter interaktiver E-Mail-Support.
Unbegrenzter Live Help-Support/Direkt-Support.
Pinnacle Community Foren.
Bitte sehen Sie auf unserer Webseite http://www.pinnaclesys.com/support
weiteren Online-Leistungen.
Telefonischer Support
Pinnacle bietet für dieses Produkt keinen telefonischen Support an. Bitte
besuchen Sie unseren Online-Support unter
http://www.pinnaclesys.com/selfhelp
Fragen zu stellen.
Hinweis: Technischer Support wird jeweils nur für die aktuelle Version und
die letzte Vorgängerversion eines Pinnacle-Produktes angeboten.
, um unserem technischen Team Ihre
nach
2
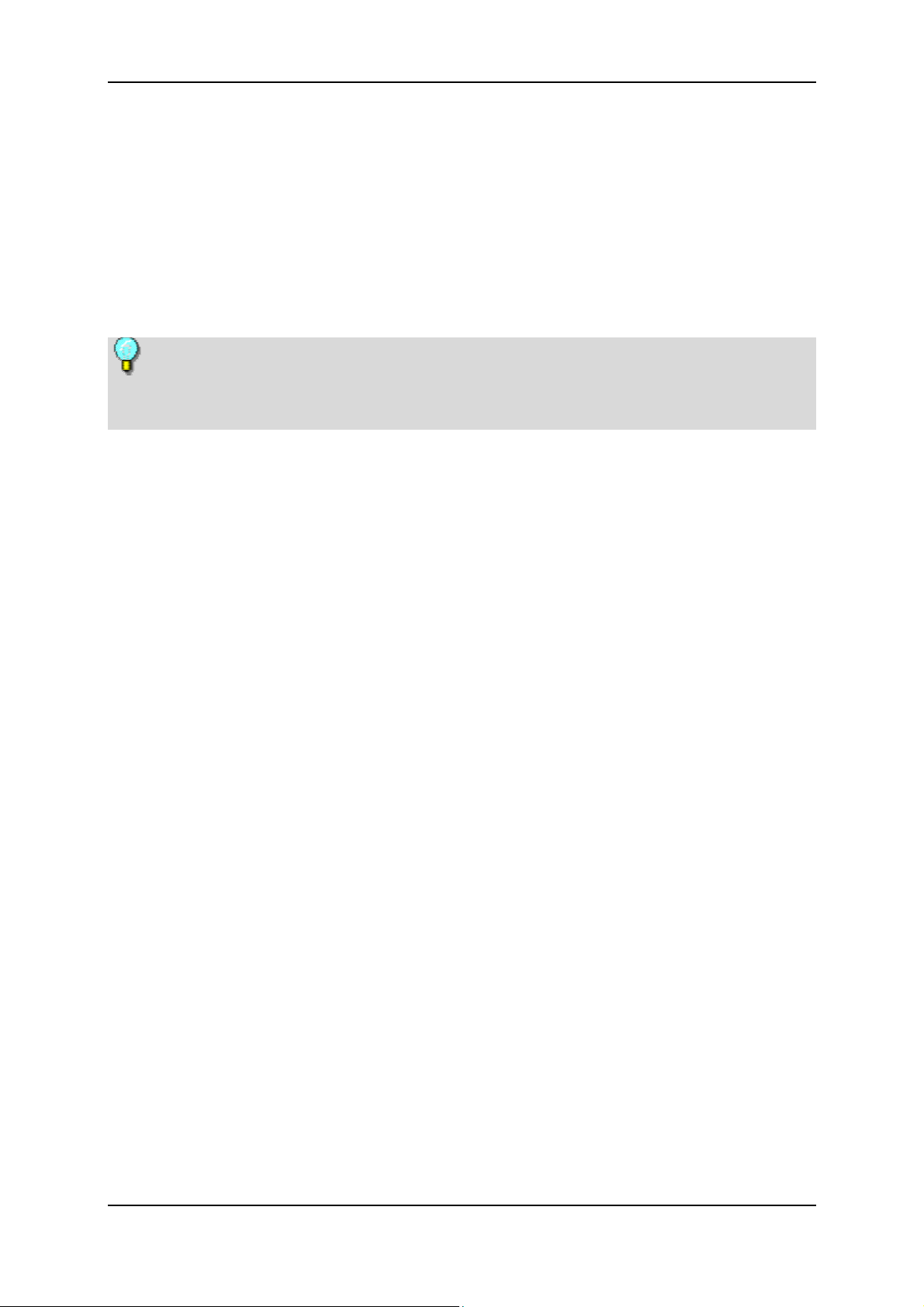
Überblick
Die Installation des Pinnacle Mobile Media Organizers
Dieser Abschnitt beschreibt die Installation der Pinnacle-Software auf Ihrem PC.
Im Verlauf der Installation wird eine entsprechende Programmgruppe mit ihren
Untergruppen angelegt, in die alle notwendigen Software-Komponenten kopiert
werden.
Während der Installation werden Sie nach der Seriennummer gefragt. Diese
befindet sich entweder auf der CD oder der CD-Hülle oder in der gedruckten
Begleitdokumentation.
1. Bitte legen Sie die mitgelieferte Installations-CD in das entsprechende
Laufwerk Ihres Computers ein.
2. Das Setup-Programm startet nun entweder automatisch, oder Sie starten
setup.exe aus dem Setup-Verzeichnis Ihrer CD-ROM.
3. Folgen Sie nun bitte den am Bildschirm angezeigten
Installationsanweisungen.
4. Nach der Installation werden Sie zum Neustart Ihres Computers
aufgefordert. Bitte führen Sie diesen Neustart unbedingt durch.
3
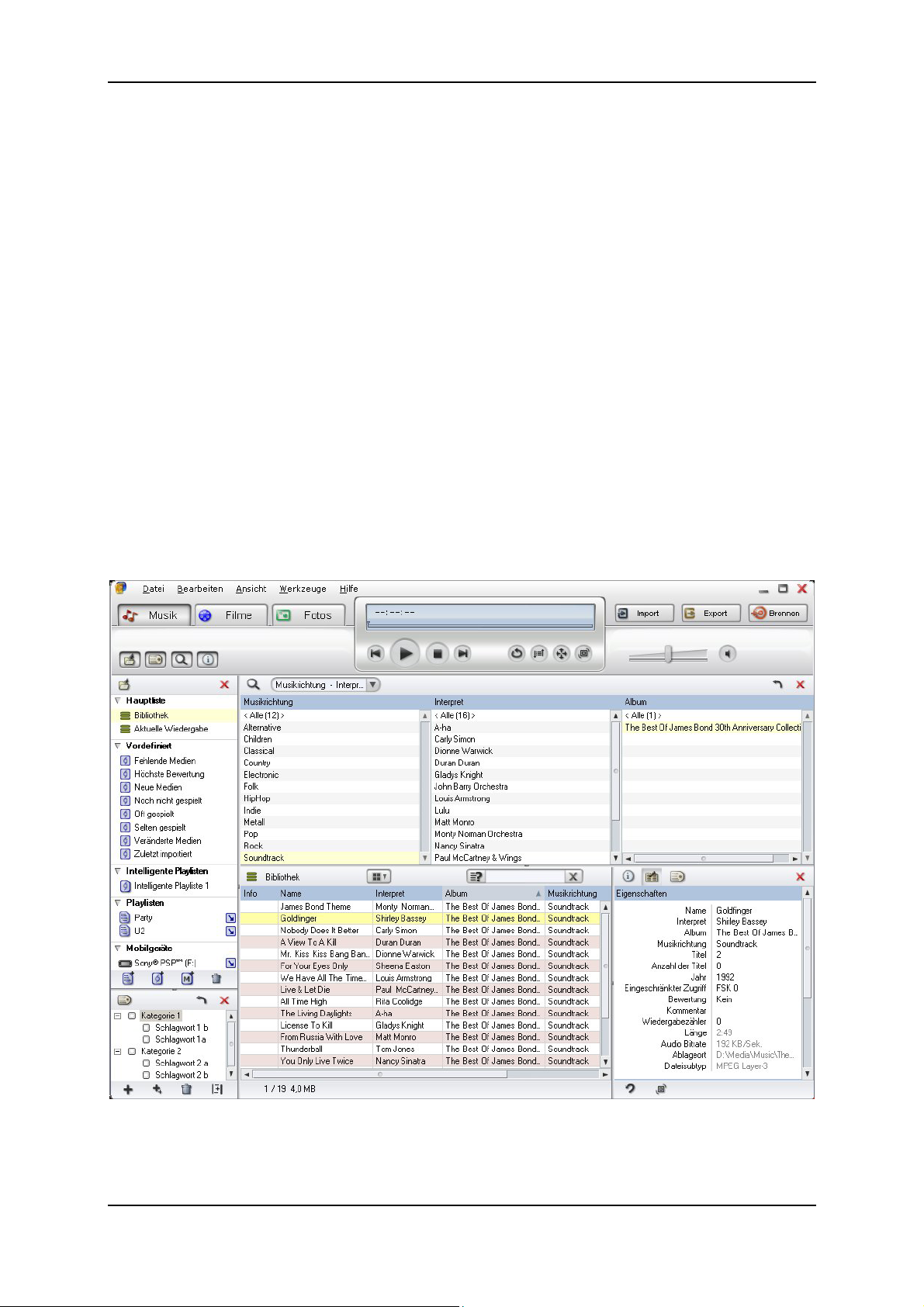
Pinnacle Mobile Media Organizer
Das Hauptfenster des Pinnacle Mobile Media Organizers
Sie können den Pinnacle Mobile Media Organizer aus dem Start-Menü über
seine Pinnacle-Programmgruppe starten.
Das Aussehen des Hauptfensters verändert sich je nach Auswahl der
unterschiedlichen Ansichten und Listenarten und die meisten Bereiche können
je nach Bedarf ein- oder ausgeblendet und mit Hilfe der Maus in ihrer Größe
verstellt werden.
In diesem Abschnitt erhalten Sie zunächst einen Überblick über alle Bereiche
des Hauptfensters.
In dem folgenden Abschnitt, Die ersten Schritte, bekommen Sie das
grundsätzliche Handwerkszeug für die Arbeit mit der Applikation.
In den späteren Abschnitten finden Sie detaillierte Informationen zu den
einzelnen Bereichen und wie diese Ihnen bei der Organisation Ihrer
Mediendateien helfen können.
4
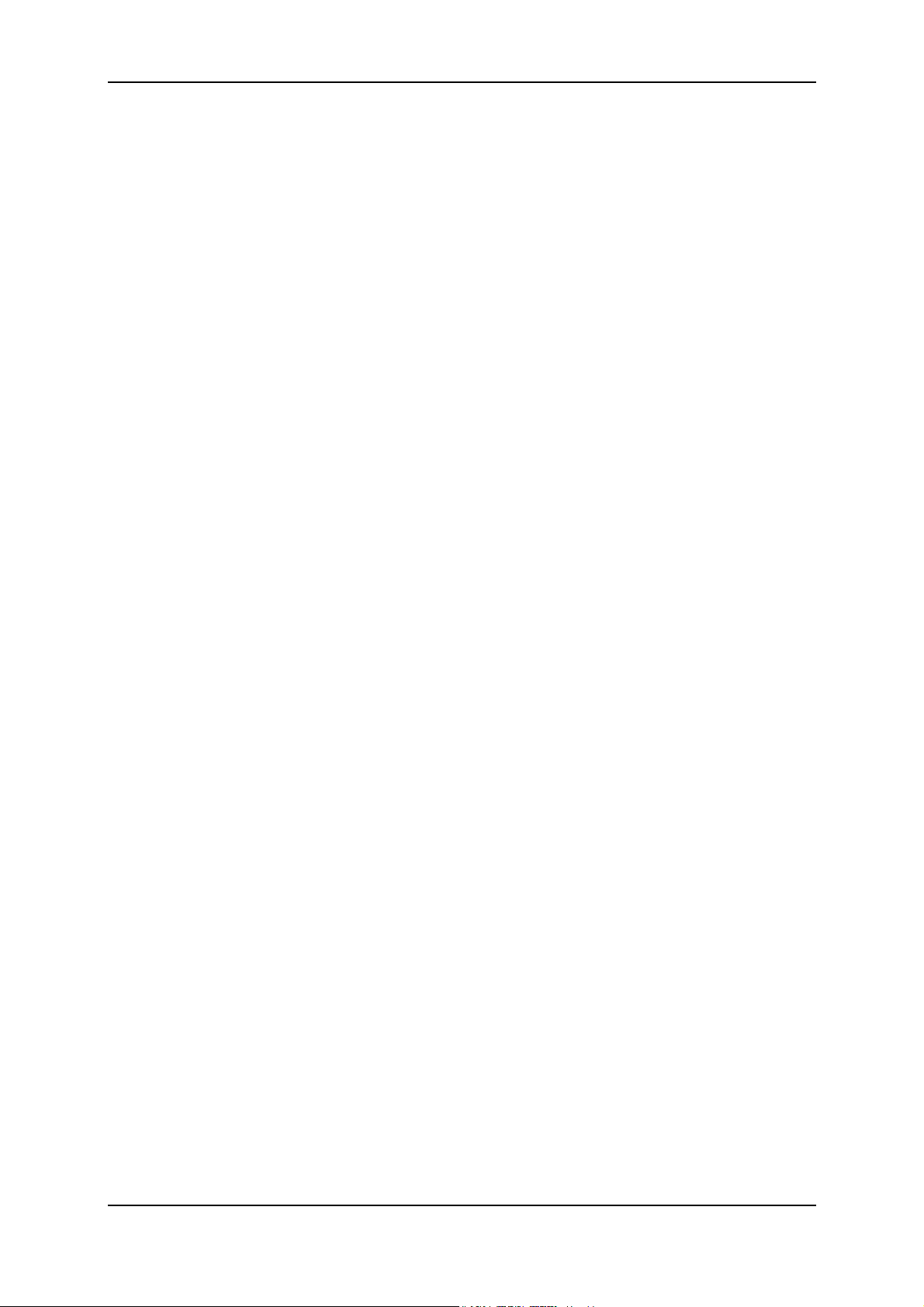
Überblick
Das Fenster ist in folgende Bereiche aufgeteilt:
Menüleiste
Am oberen Rand des Fensters sehen Sie die Menüleiste mit den Menüs Datei,
Bearbeiten, Ansicht, Werkzeuge und Hilfe.
Die meisten Optionen dieser Menüs können auch mit Hilfe der Schaltflächen
und Kontextmenüs in den verschiedenen Bereichen ausgeführt werden.
Benutzen Sie, je nach Bedarf, den für Sie angenehmsten Weg.
Schaltflächen für die Medienauswahl - Musik, Filme, Fotos
Unterhalb der Menüleiste auf der linken Seite können Sie mit den Schaltflächen
Musik, Filme und Fotos die Medienart auswählen, die Sie in den unteren
Bereichen des Hauptfensters sehen möchten.
Schaltflächen für Import, Export und Brennen
Im oberen rechten Bereich des Hauptfensters finden Sie die Schaltflächen
Import, Export und Brennen. Bei Betätigung dieser Schaltflächen werden
entsprechende Dropdown-Menüs mit verschiedenen Optionen geöffnet. Sie
haben vielfältige Möglichkeiten für das Importieren und Exportieren von
Dateien sowie für das Brennen von CDs und DVDs.
Medienbibliothek mit Suchfunktion
Der zentrale Bereich des Hauptfensters ist die Medienbibliothek im mittleren
Bereich, um die sich die im folgenden beschriebenen variablen Bereiche
gruppieren. Die Medienbibliothek kann nicht ausblendet werden und erscheint
bei eingeschalteter Sortieransicht im unteren mittleren Bereich des
Hauptfensters. Sie kann mit Hilfe der Maus in ihrer Größe horizontal (passend
zum Infobereich) und vertikal (passend zur Sortieransicht) eingestellt werden.
Die Medienbibliothek zeigt die Dateien der Liste an, die Sie über den
Medienkatalog und gegebenenfalls über die Sortieransicht ausgewählt haben.
Sie können zwischen verschiedenen Betrachtungsweisen wählen, z.B. Details
oder Miniaturen.
Oben rechts in der Medienbibliothek finden Sie außerdem die Suchfunktion. Per
Suchwort können Sie hier bestimmen, welche Dateien in der Medienbibliothek
angezeigt werden sollen.
Schaltflächen zur Steuerung der Ansichten
Unterhalb der Schaltflächen für die Medienauswahl im linken Bereich finden
Sie die Schaltflächen zur Steuerung der Ansichten. Diese können Sie
verwenden, um die variablen Bereiche des Fensters je nach Bedarf zu öffnen
oder zu schließen.
5
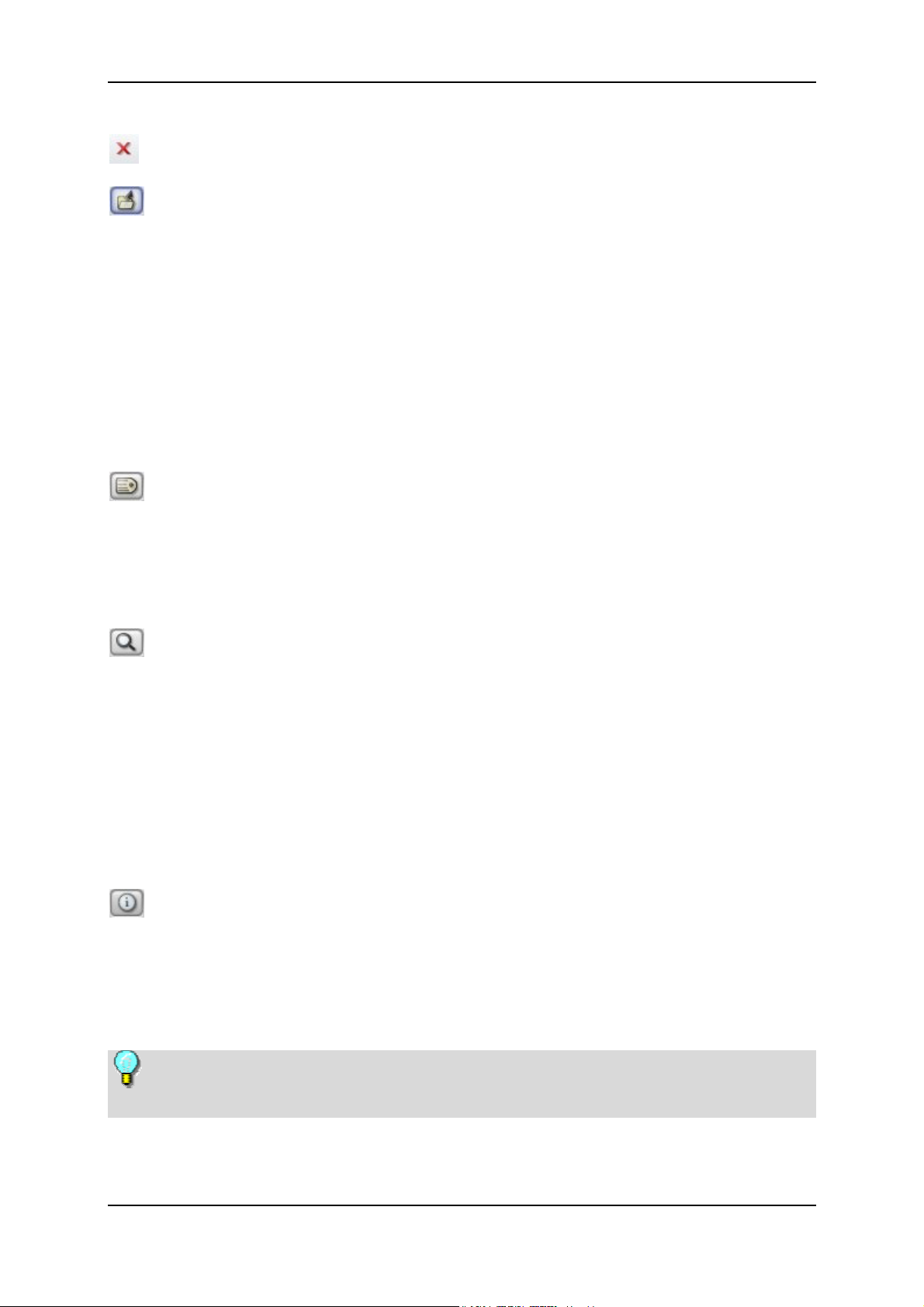
Pinnacle Mobile Media Organizer
Zum Schließen der einzelnen Bereiche können Sie jeweils auch die Schaltfläche
verwenden.
Medienkatalog
Mit Hilfe dieser Schaltfläche können Sie den Medienkatalog auf der linken Seite
des Hauptfensters öffnen oder schließen.
Innerhalb der jeweils ausgewählten Medienart fungiert dieser Bereich für den
gesamten Bestand Ihrer Datenbank als Filter und bietet verschiedene Listen an,
in denen der Bestand geordnet ist. Die zu der ausgewählten Liste gehörenden
Dateien werden jeweils in der Medienbibliothek angezeigt.
Falls Sie mobile Geräte (Sony® Playstation® Portable, Apple® iPod®) an Ihren
Computer angeschlossen haben, erscheinen diese separat im unteren Bereich des
Medienkataloges.
Schlagwort-Filter
Mit Hilfe dieser Schaltfläche können Sie den Schlagwort-Filter unterhalb des
Medienkataloges öffnen oder schließen.
Der Schlagwort-Filter erlaubt es Ihnen, die in der Medienbibliothek angezeigten
Dateien nach selbst gesetzten Schlagwörtern zu sortieren.
Sortieransicht der Medienbibliothek
Mit Hilfe dieser Schaltfläche können Sie die Sortieransicht der
Medienbibliothek im Zentrum des Hauptfensters öffnen oder schließen.
Diese zeigt die Medien der Liste an, die Sie jeweils im Medienkatalog auf der
linken Seite ausgewählt haben.
Die Sortieransicht kann dazu benutzt werden, die in der Medienbibliothek
darunter angezeigten Dateien zu sortieren bzw. nach bestimmten Kriterien
einzugrenzen. In der Sortieransicht setzen Sie also einen Filter für die Anzeige
der Dateien in der Medienbibliothek.
Infobereich mit Schlagwort-Editor
Mit Hilfe dieser Schaltfläche können Sie den Infobereich unten rechts im
Hauptfenster öffnen oder schließen.
Dieser zeigt die Metadaten der in der Medienbibliothek aktuell ausgewählten
Datei an und erlaubt deren direkte Bearbeitung.
Wenn die aktuell ausgewählte Datei konvertiert wurde, wird dies ebenfalls
im Infobereich angezeigt.
6
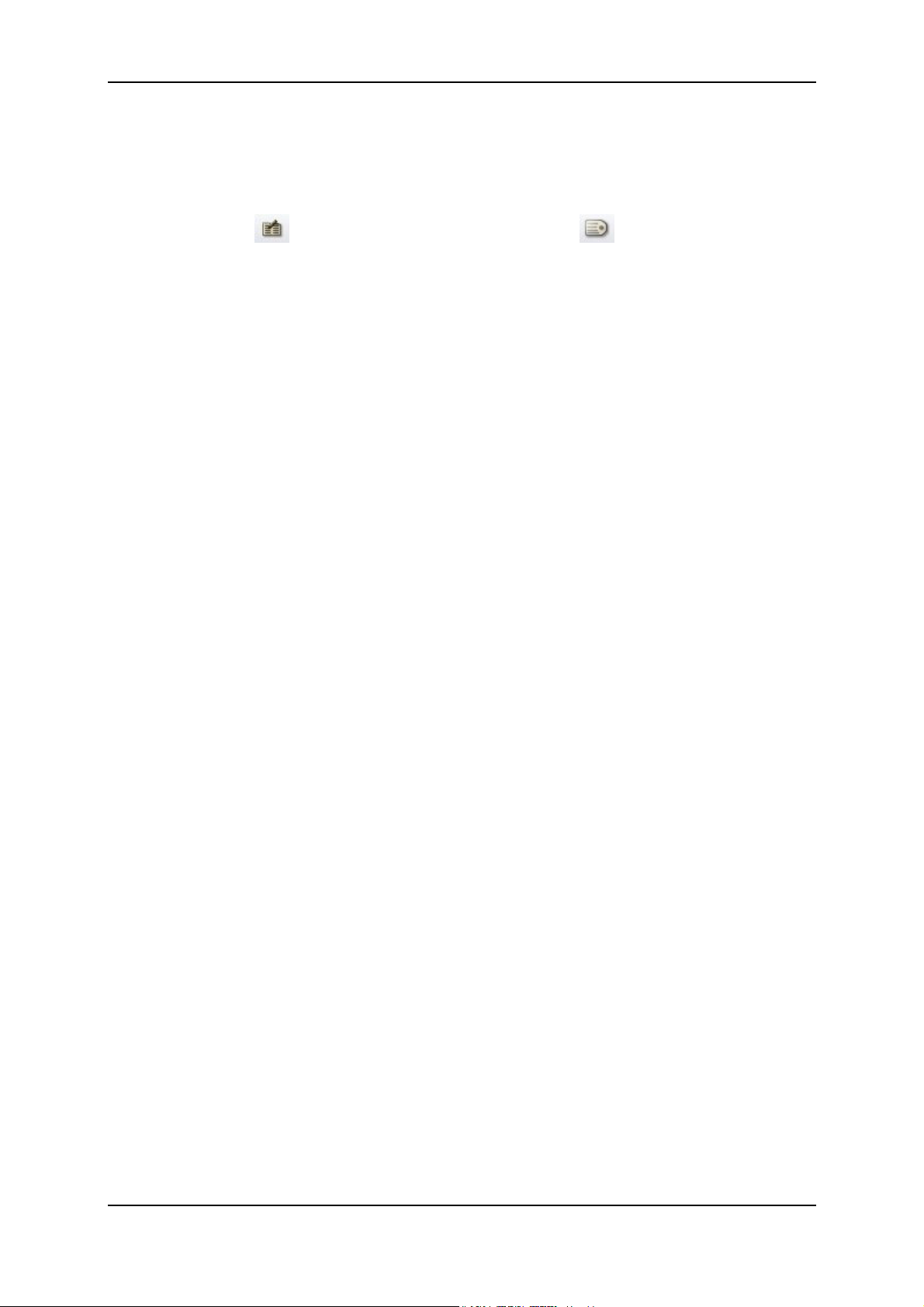
Überblick
Innerhalb des Infobereiches befindet sich auch der Schlagwort-Editor, mit
dessen Hilfe Sie Ihre Dateien zur schnelleren Wiederauffindbarkeit mit
Schlagwörtern versehen können.
Um zwischen diesen beiden Bereichen zu wechseln, klicken Sie je nach Wunsch
die Schaltfläche
Editor.
für die Liste der Metadaten oder für den Schlagwort-
Media Player-Bedienelemente
Mit den Bedienelementen im oberen mittleren Bereich des Hauptfensters wird
der Media Player gesteuert. Sie finden hier die Schaltflächen für alle
Funktionen, die mit dem Abspielen von Medien zusammenhängen. Außerdem
werden während des Abspielens Informationen über die aktuell wiedergegebene
Mediendatei angezeigt.
7
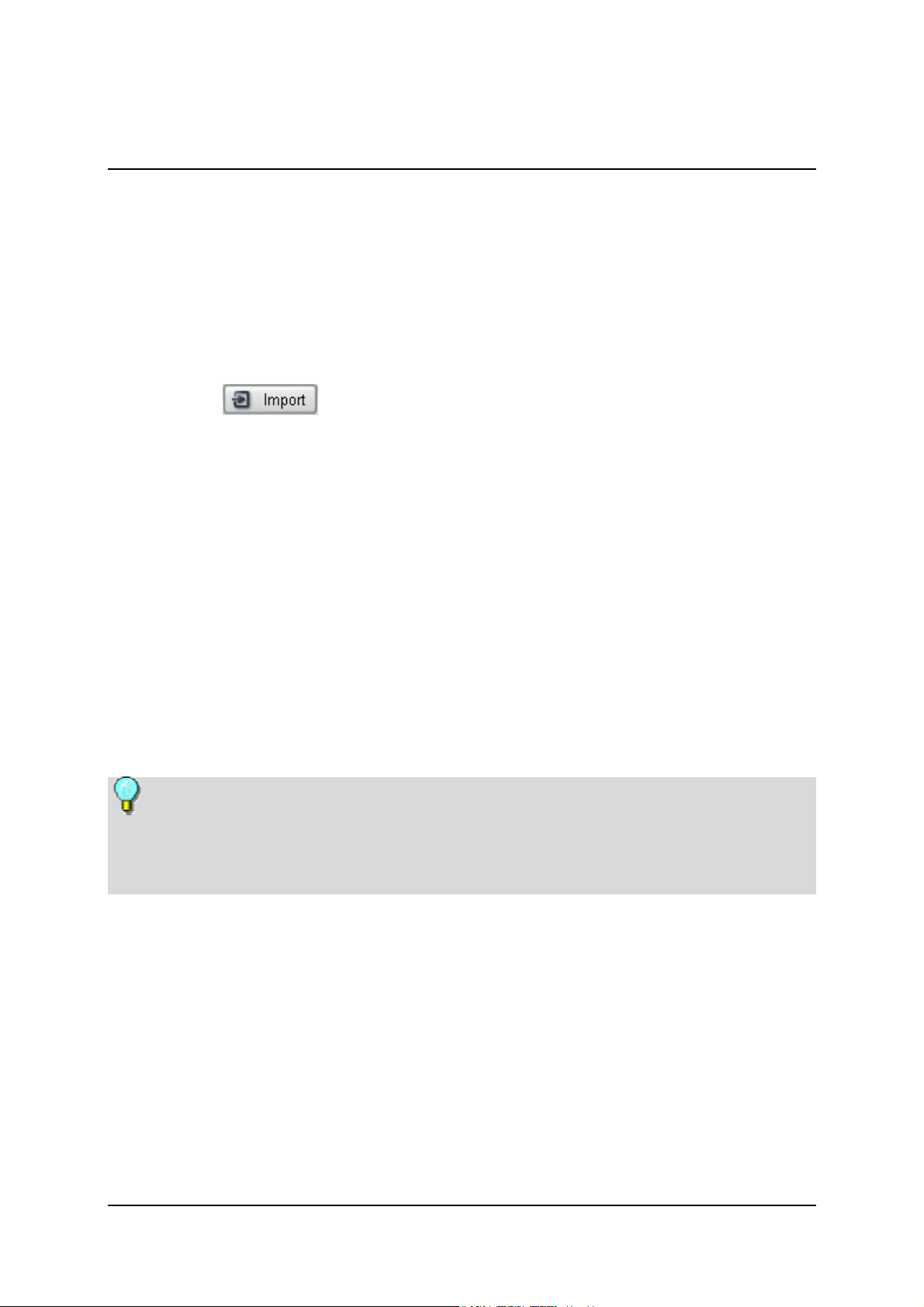
Die ersten Schritte
Medien importieren
Nach dem ersten Start des Pinnacle Mobile Media Organizers ist die
Medienbibliothek zunächst leer. Sie kann nun mit Verweisen auf Mediendateien
gefüllt werden, die auf Ihrem Computer gespeichert sind. Dieser Vorgang wird
als Import bezeichnet.
Um ein Verzeichnis mit Mediendateien zu importieren, klicken Sie auf die
Schaltfläche
wählen dann die Option Verzeichnis. In dem nun erscheinenden Dialog wählen
Sie das gewünschte Verzeichnis auf Ihrem Computer aus und starten den Import
durch Betätigen der Schaltfläche Start Import.
Wenn Sie einzelne Dateien importieren möchten, wählen Sie die Option
Import - Dateien und Playlisten.
Ein Film von einer DVD kann über Import - DVD Image importiert werden.
Wählen Sie zunächst das Verzeichnis auf Ihrem Computer aus, in dem sich das
DVD Image befindet. Der Media Organizer erlaubt nun die Auswahl des Titels,
wobei der Hauptfilm gewöhnlich der längste Titel ist. Auch die Audiospur kann
ausgewählt werden und mit dem Media Player innerhalb des Import-Dialogs
können Sie außerdem prüfen, ob Ihre Wahl richtig ist. Vergeben Sie einen
Namen und bestätigen Sie mit Start Import. Ein Verweis auf das DVD Image
wird nun in der Medienbibliothek gespeichert.
Filme einer DVD können nur importiert werden, wenn diese nicht
kopiergeschützt ist. Wir empfehlen, den Inhalt der DVD zunächst auf die
Festplatte zu kopieren und dann von dort zu importieren, da sich die DVD sonst
ständig im Laufwerk befinden muß.
im oberen rechten Bereich des Hauptfensters und
Nach Abschluß des Imports erscheinen die Mediendateien nach Typ geordnet
(Musik, Filme, Fotos) in der Medienbibliothek.
Weitere Einzelheiten zu diesem Thema finden Sie in dem Abschnitt
Das Importieren von Dateien.
9
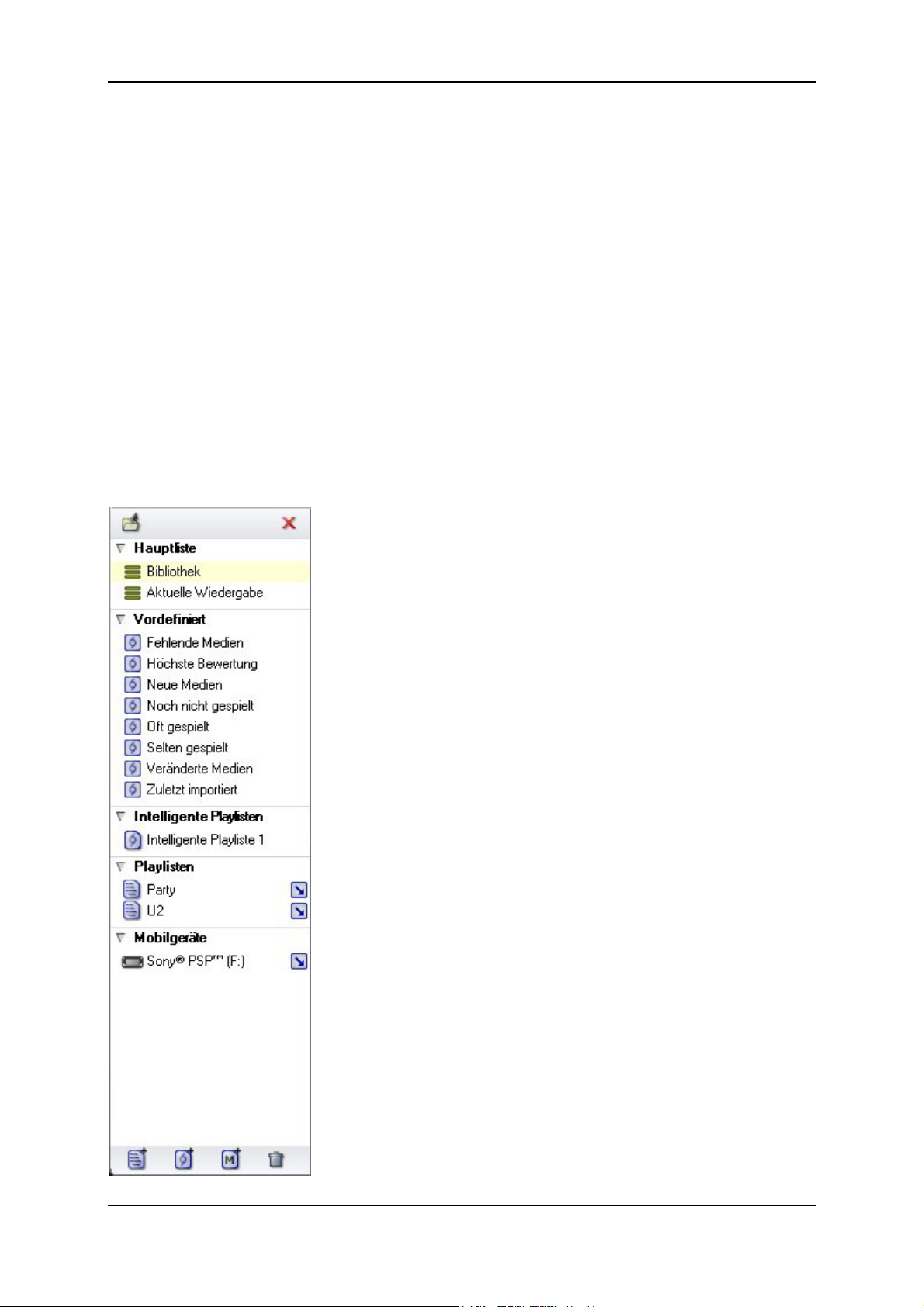
Pinnacle Mobile Media Organizer
Medien auf Sony® Playstation® Portable übertragen
Der Pinnacle Mobile Media Organizer erlaubt das Übertragen von Musik,
Filmen und Fotos auf die PSP™.
1. Legen Sie eine Speicherkarte in die PSP™ ein und starten Sie den Media
Organizer.
2. Verbinden Sie die PSP™ mit einem USB-Anschluß Ihres PCs.
3. Wählen Sie im Menü der PSP™ den Punkt USB-Verbindung. Das Gerät
wird vom Media Organizer nach kurzer Zeit automatisch erkannt. Sollte dies
nicht der Fall sein, kann das Gerät auch über das Menü Datei - Neues
mobiles Gerät manuell hinzugefügt werden.
Das Gerät wird nun im unteren Teil des Medienkataloges angezeigt:
10
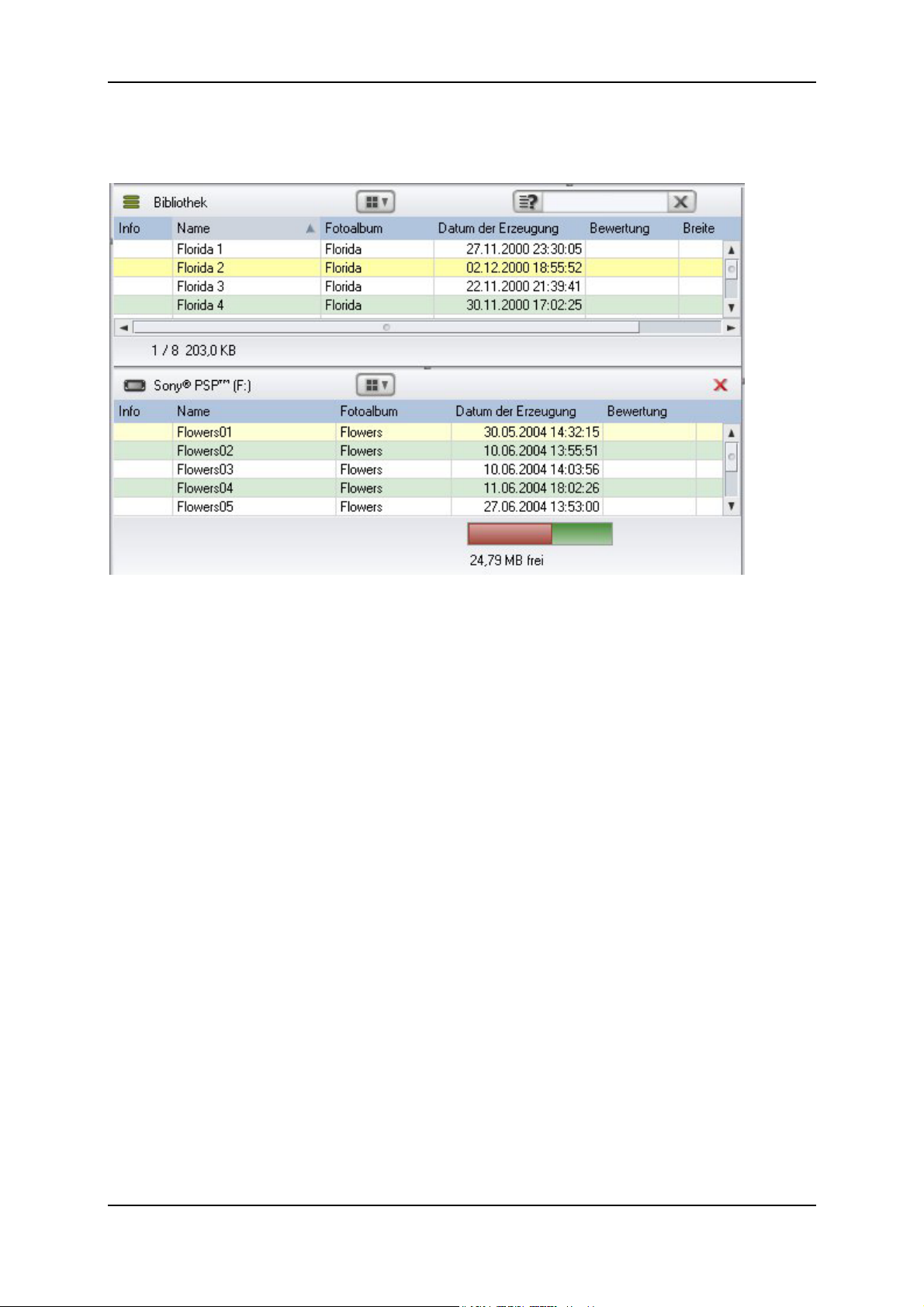
Die ersten Schritte
Die Ansicht der Medienbibliothek wird geteilt und alle Dateien, die sich auf
dem Gerät befinden, werden in der unteren Hälfte eingeblendet:
Medien können auf das Gerät übertragen werden, indem sie mit der Maus aus
der oberen Hälfte der Medienbibliothek in die untere Hälfte gezogen werden.
Auch Playlisten können auf das Gerät gezogen werden. In diesem Fall werden
die Inhalte, d.h. die einzelnen Dateien der Playliste, auf die PSP™ übertragen,
da diese keine Playlisten im eigentlichen Sinne unterstützt.
Der Media Organizer konvertiert nun alle Medien automatisch in ein für die
PSP™ geeignetes Format. Der Fortschritt dieser Konvertierungen wird mit
einem gelben Balken angezeigt. Der blaue Balken zeigt das Übertragen von
Dateien auf die PSP™ an. Der grün-rote Balken gibt Auskunft über den auf der
Speicherkarte belegten Speicherplatz.
Musik wird auf der PSP™ in Ordnern nach Künstler und Albumname
gespeichert. Fotos werden nach Fotoalbum gespeichert. Im Infobereich des
Media Organizers können Sie Fotoalbumnamen vergeben und auch die Daten
von Musik verändern.
Medien auf dem Gerät können gelöscht werden, indem Sie sie in der unteren
Hälfte der geteilten Medienbibliothek auswählen, rechts klicken und aus dem
Kontextmenü Löschen wählen oder die Entfernen-Taste drücken.
Der Media Organizer zeigt auch Medien an, die von anderen Programmen
oder anderen PCs auf die PSP™ übertragen wurden. Sie können diese auf
Ihren PC kopieren und in die Mediendatenbank importieren, indem Sie sie
auswählen, rechts klicken und Auf PC übertragen aus dem Kontextmenü
wählen.
11
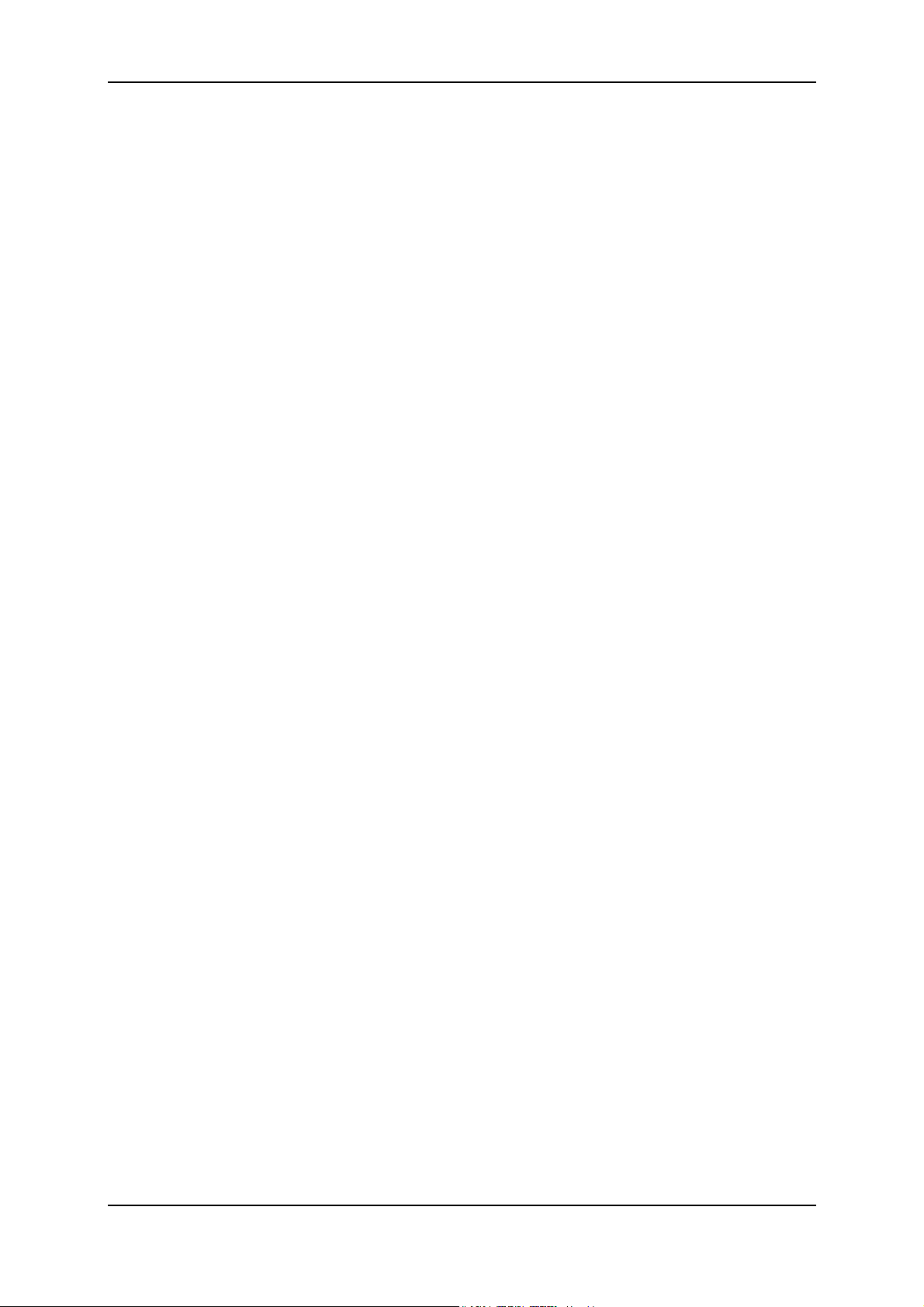
Pinnacle Mobile Media Organizer
Bei der Konvertierung von Filmen versucht der Mobile Media Organizer, die
Auflösung und das Seitenverhältnis optimal einzustellen. Trotzdem kann es
mitunter vorteilhaft sein, die Bildgröße beim Abspielen auf der PSP™ zu
verändern. Drücken Sie dazu während des Abspielens die Dreieck-Taste, wählen
Sie das Symbol für Bildschirmmodus und drücken Sie dann wiederholt die XTaste, bis die Anzeige den Bildschirm füllt und keine Verzerrungen mehr
erkennbar sind.
12
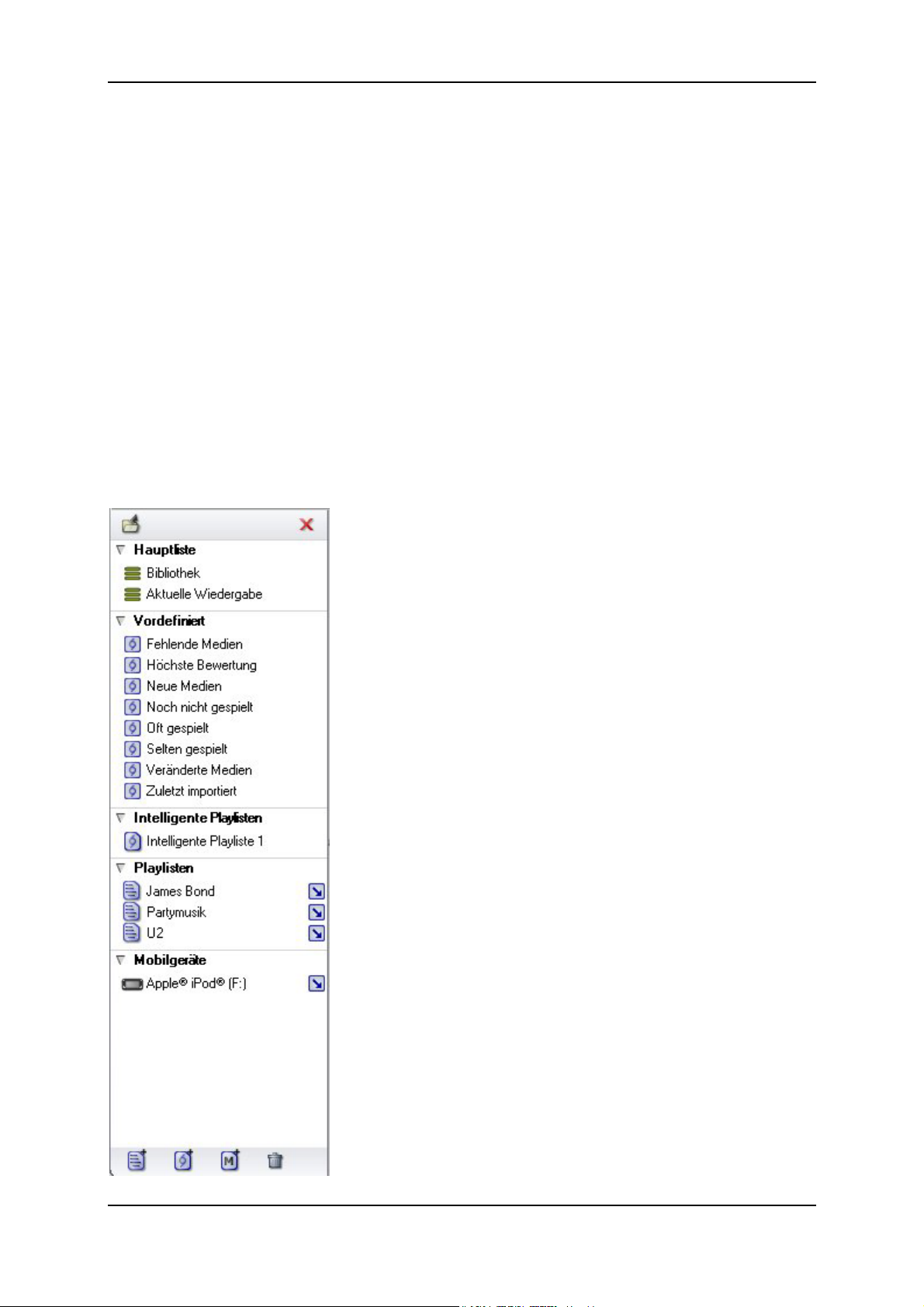
Die ersten Schritte
Medien auf Apple® iPod® übertragen
Der Pinnacle Mobile Media Organizer unterstützt nur das Übertragen von
Filmen auf den iPod®. Musik und Fotos können aber wie gewohnt mit iTunes®
übertragen werden.
1. Stellen Sie sicher, daß Apple® iTunes® auf Ihrem PC installiert ist.
2. Starten Sie den Media Organizer und wählen Sie Filme.
3. Verbinden Sie den iPod® mit einem USB-Anschluß Ihres PCs.
4. Starten Sie iTunes®, falls dies nicht automatisch geschieht. Das Gerät wird
vom Media Organizer nach kurzer Zeit automatisch erkannt. Sollte dies
nicht der Fall sein, kann das Gerat auch über Datei - Neues mobiles Gerät
manuell hinzugefügt werden.
Das Gerät wird nun im unteren Teil des Medienkataloges angezeigt:
13
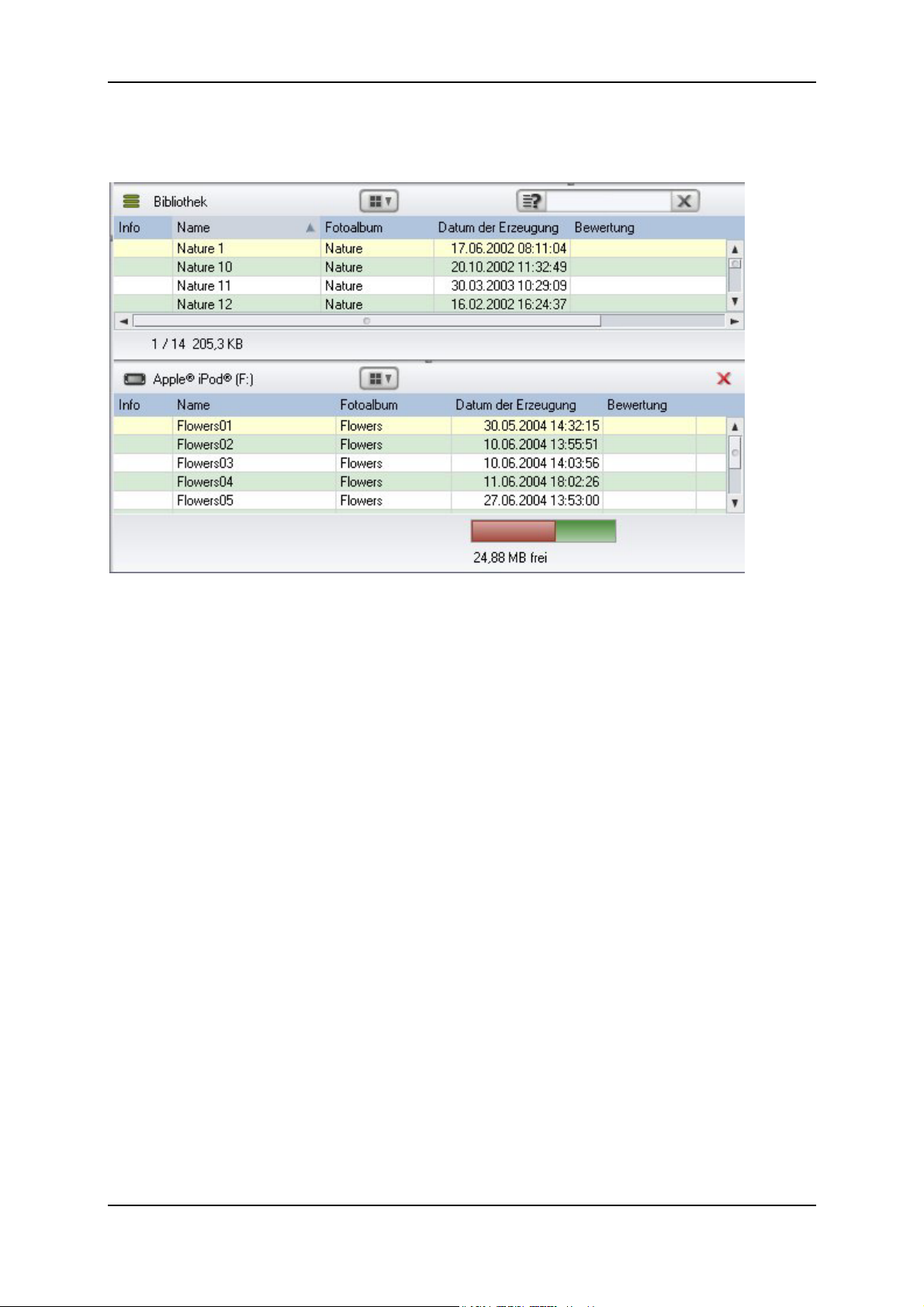
Pinnacle Mobile Media Organizer
Die Ansicht der Medienbibliothek wird geteilt und bereits früher konvertierte
und übertragene Filme werden in der unteren Hälfte eingeblendet:
Medien können auf das Gerät übertragen werden, indem sie mit der Maus aus
der oberen Hälfte der Medienbibliothek in die untere Hälfte gezogen werden.
Der Media Organizer konvertiert nun alle Medien automatisch in ein für
den iPod® geeignetes Format. Der Fortschritt dieser Konvertierungen wird mit
einem gelben Balken angezeigt.
In iTunes® werden alle übertragenen Filme in den Bereich "Videos"
eingetragen. Sie können automatisch auf den iPod® übertragen werden, wenn
dies in iTunes® unter Bearbeiten - Einstellungen - iPod so eingestellt ist.
Alternativ können Sie die Filme innerhalb von iTunes® manuell aus der
Playliste auf das Symbol des iPod® ziehen.
14
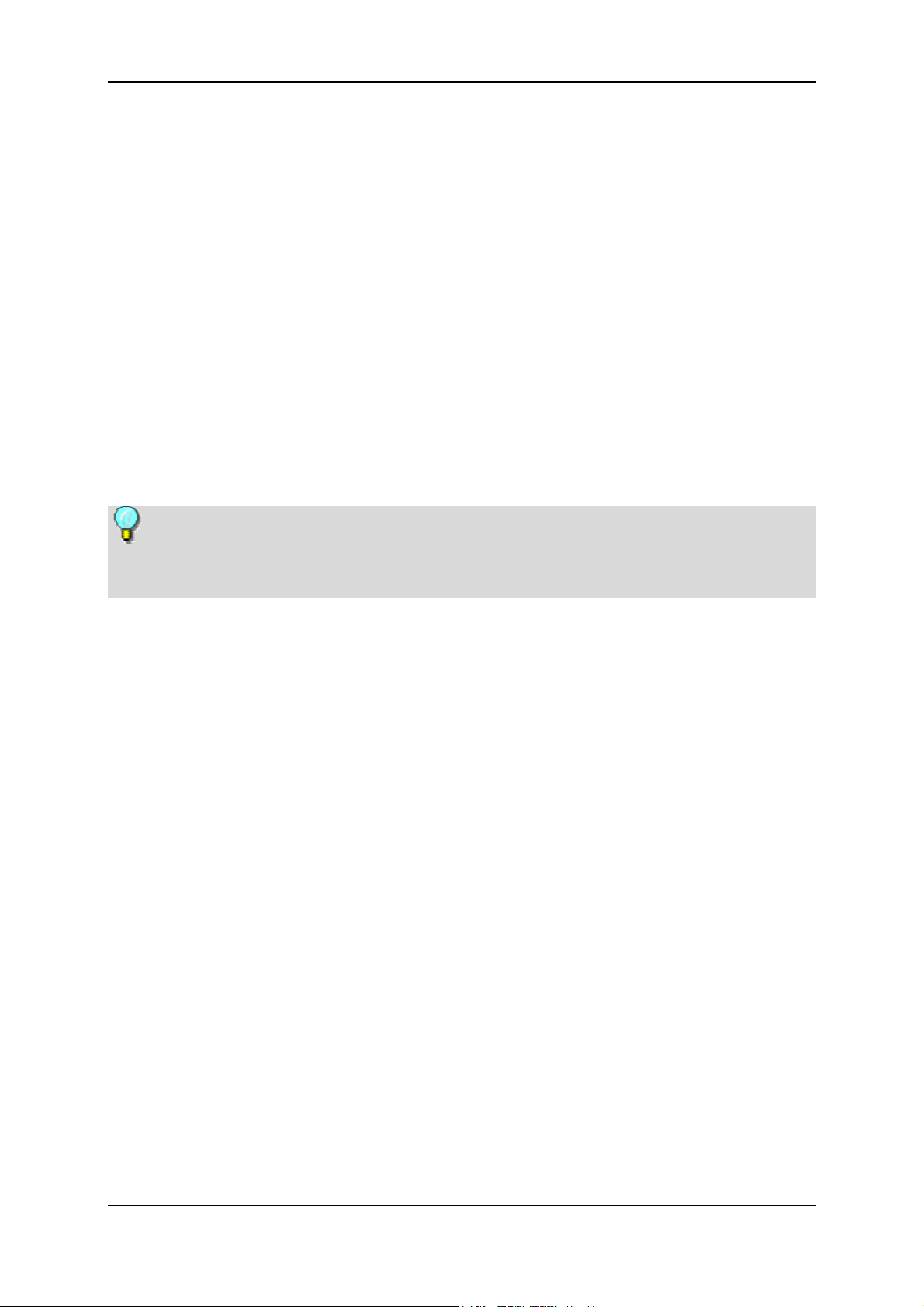
Die ersten Schritte
Details zur Konvertierung von Medien
Mobile Geräte können meist nur eine kleine Zahl von Medienformaten direkt
abspielen. Pinnacle Mobile Media Organizer dagegen kann viele populäre
Formate passend für ein Gerät konvertieren. Dabei wird eine Kopie der
Mediendatei in einem für das Gerät geeigneten Format erstellt, wobei das
Original erhalten bleibt und in keiner Weise verändert wird.
Die Konvertierung wird automatisch gestartet, wenn Sie Dateien aus der
Medienbibliothek auf ein Gerät im Medienkatalog ziehen. Der Fortschritt wird
unterhalb der Medienbibliothek angezeigt. Sie können weitere Medien auf das
Gerät ziehen, während die Konvertierung läuft, da der Pinnacle Mobile Media
Organizer alle noch ausstehenden Konvertierungen und Übertragungen
selbsttätig verwaltet. Nach erfolgter Konvertierung einer Datei wird diese auf
das Gerät kopiert.
Die Verbindung zum Gerät sollte erst getrennt werden, nachdem alle
Konvertierungs- und Übertragungsvorgänge abgeschlossen sind. Die noch
verbleibende Zeit wird über Fortschrittsbalken angezeigt.
Medien können auch schon konvertiert werden, bevor ein Gerät angeschlossen
wird. Wählen Sie dazu die gewünschten Dateien in der Medienbibliothek aus,
klicken Sie rechts und wählen Sie Konvertieren. Ein Dialog erscheint, in dem
Sie das Zielgerät und das Profil für die Konvertierung auswählen können.
Details zu den Profilen der Konvertierung, wie zum Beispiel die Qualität,
können im Menü Werkzeuge unter Einstellungen - Konvertierung - Profile
eingestellt werden. Welche konvertierten Kopien zu einer Mediendatei
vorliegen, wird im Infobereich des Hauptfensters angezeigt. Hier können Sie
diese Kopien auch löschen.
Im Menü Werkzeuge unter Einstellungen - Konvertierung - Automatische
Konvertierung können Sie festlegen, daß alle importierten Dateien automatisch
in ein bestimmtes Format konvertiert werden. Bitte beachten Sie, daß hierfür
unter Umständen sehr viel Festplattenspeicher benötigt wird.
Weitere Einzelheiten zu diesem Thema finden Sie in dem Abschnitt
Das Konvertieren von Dateien.
15
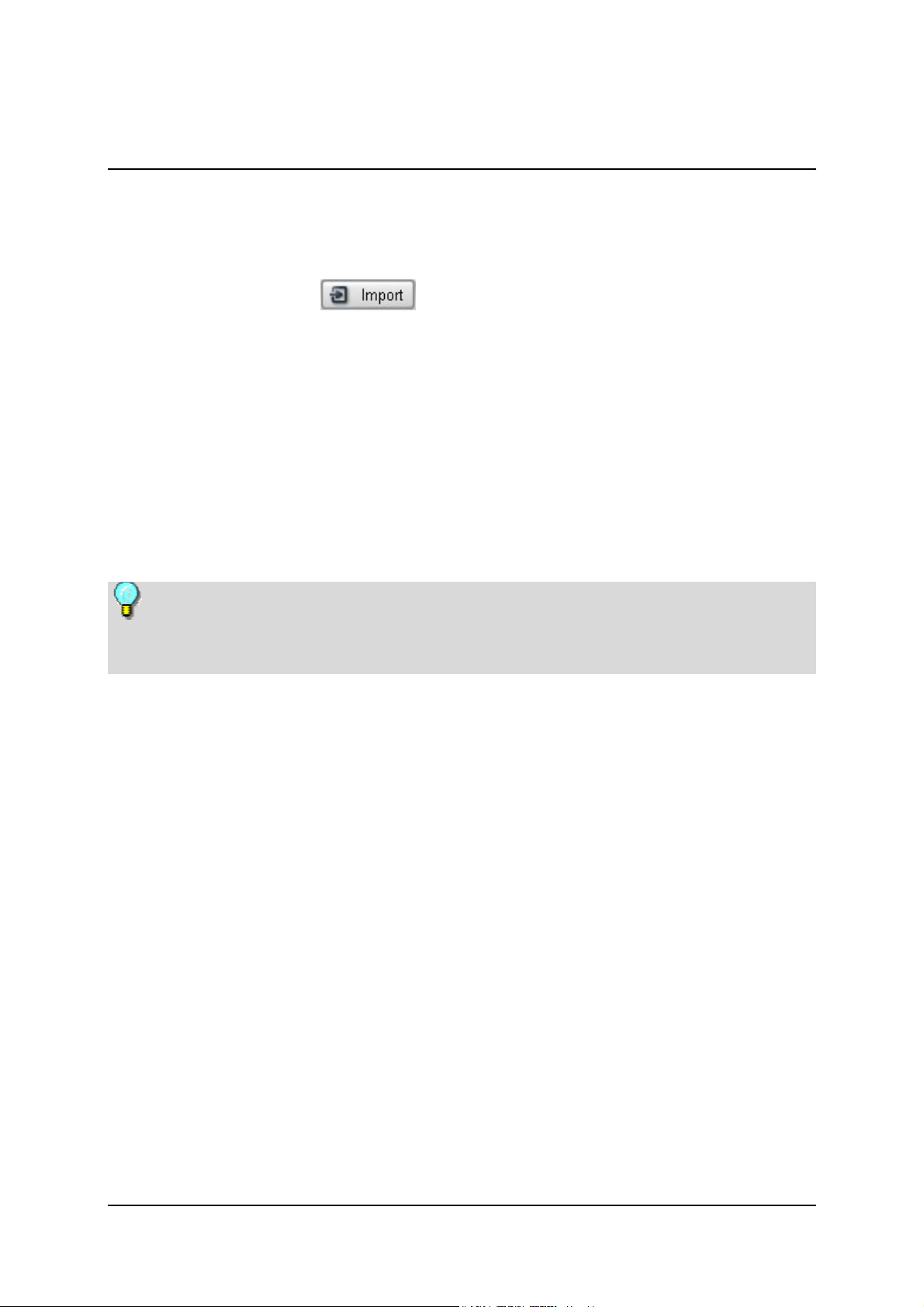
Das Importieren von Dateien
Import - Überblick
Um Dateien in die Mobile Media Organizer Datenbank zu importieren, klicken
Sie auf die Schaltfläche
Hauptfensters. Es öffnet sich ein Dropdown-Menü, aus dem Sie die gewünschte
Option für das Importieren auswählen können:
Audio CD: Sie können Musikstücke von Ihren Audio CDs importieren, die
Sie in Ihrer Datenbank archivieren möchten.
DVD Image: Es wird ein DVD Image aus einem Verzeichnis auf Ihrem PC
importiert.
Dateien und Playlisten: Es werden eine Datei, mehrere Dateien oder eine
gesamte Playliste aus einem Verzeichnis auf Ihrem PC importiert.
Verzeichnisse: Es wird ein gesamtes Verzeichnis von Ihrem PC importiert.
Beachten Sie bitte, daß die Einträge, die Sie nach dem Import in Ihrer
Datenbank sehen, Verweise auf den tatsächlichen Speicherort der
Mediendateien auf Ihrer Festplatte sind.
im oberen rechten Bereich des
Dateien importieren per Drag&Drop
Dateien können zum Importieren auch mit der Maus aus einem Verzeichnis
Ihres PCs in den Medienkatalog oder in die Medienbibliothek gezogen werden.
Sobald der Import beendet ist, zeigt ein Fenster an, wie viele Dateien importiert
und wie viele eventuell verworfen wurden, weil sie in einem nicht unterstützten
Format vorliegen oder bereits in der Datenbank enthalten waren.
Anzeige der importierten Dateien
Wenn Sie im Medienkatalog auf Zuletzt importiert klicken, werden die
importierten Dateien in der Medienbibliothek angezeigt.
In den folgenden Abschnitten werden die Funktionen für die einzelnen
Import-Optionen im Detail erläutert.
17

Pinnacle Mobile Media Organizer
Import - Audio CD
Diese Funktion ist aus Lizenzgründen nicht in allen Versionen von Pinnacle
Mobile Media Organizer vorhanden. Audio CDs mit Kopierschutz können nicht
importiert werden.
CD einlegen, Laufwerk und Audioformat auswählen
Legen Sie die zu importierende Audio CD in das CD-Laufwerk Ihres Computers
ein und wählen Sie die Option Import - Audio CD. Falls Sie mehrere CD- oder
DVD-Laufwerke in Ihrem Computer haben, wählen Sie aus der ersten
Dropdown-Liste des nun angezeigten Dialogfensters das entsprechende aus.
Aus der zweiten Dropdown-Liste wählen Sie bitte das gewünschte Audioformat
bzw. die Art der Kompression aus.
Falls die Titel der CD nicht schon automatisch eingelesen und in der Liste
angezeigt werden, klicken Sie nun bitte auf die Schalfläche Titel holen.
18
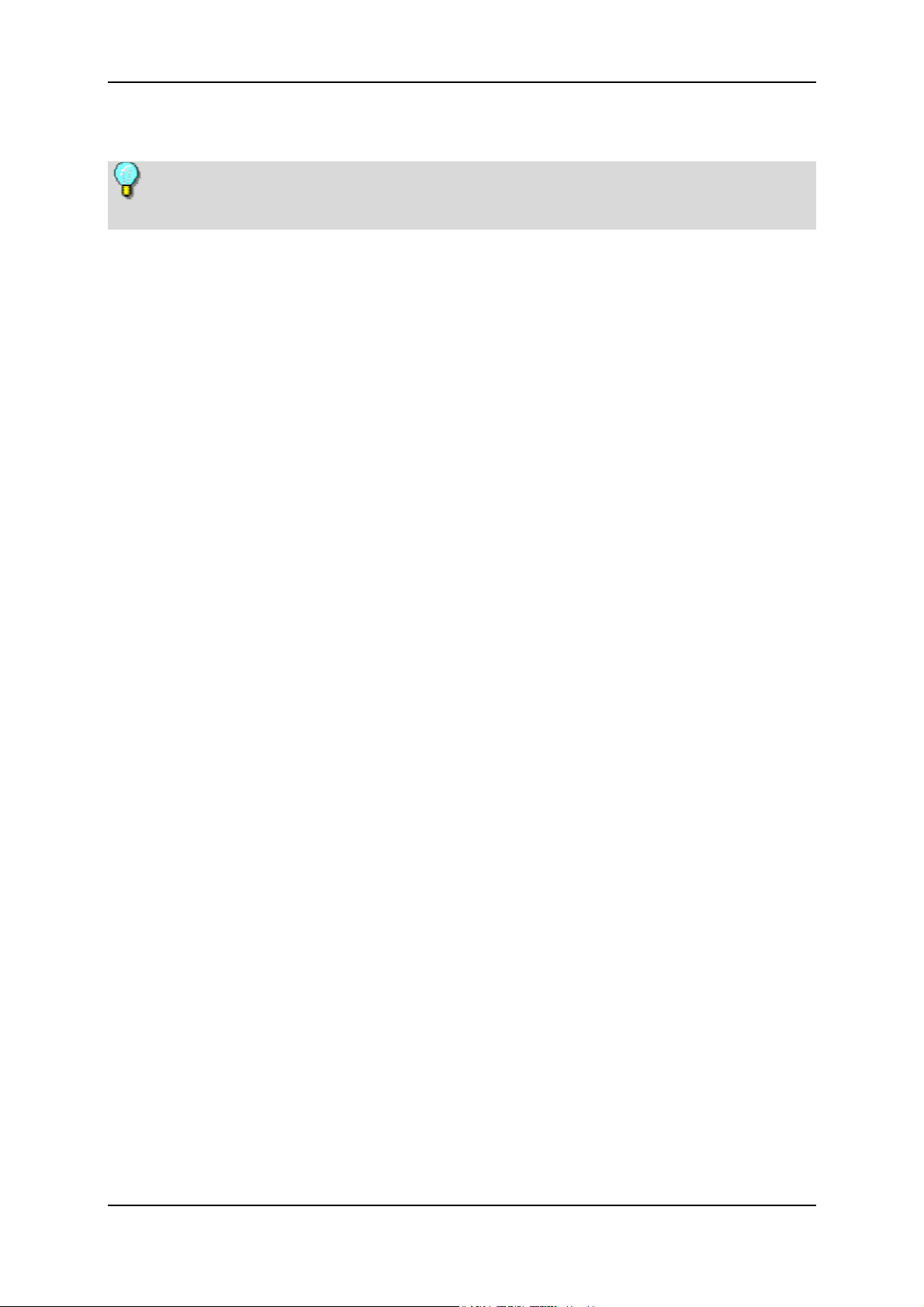
Das Importieren von Dateien
Titel holen
Um diese Funktion zu nutzen, brauchen Sie eine aktive InternetVerbindung.
Die Namen und Titel aller bekannten Audio CDs sind in einer InternetDatenbank gespeichert. Mit der Funktion Titel holen können Sie diese Angaben
über die gerade eingelegte CD mit in Ihre Datenbank importieren. Sobald Sie
diese Schaltfläche geklickt haben, werden die Daten im Internet gesucht und
dann in der Regel umgehend angezeigt.
Falls Sie keine Internetverbindung herstellen können oder Ihre CD in der
Internet-Datenbank nicht enthalten ist, können sie alle Angaben (Titel, Künstlerund Albumnamen etc.) auch manuell eingeben. Doppelklicken Sie hierzu auf die
entsprechenden Felder und geben Sie das Gewünschte ein.
Zu importierende Titel auswählen
Durch Aktivieren oder Deaktivieren der Kontrollkästchen links neben den Titeln
können Sie bestimmen, welche Musikstücke importiert werden sollen und
welche nicht.
Zielverzeichnis und Ordnungsschema eingeben
Wählen Sie nun das Zielverzeichnis auf Ihrem PC aus, in dem die Audiodateien
abgespeichert werden sollen, und bestimmen Sie in dem untersten DropdownMenü das gewünschte Ordnungsschema für die Dateiablage.
Start
Wenn alle Einstellungen vorgenommen sind, klicken Sie auf die Schaltfläche
Starten. Während des Importiervorganges sehen Sie im unteren Fensterteil
einen Fortschrittsbalken. Sobald der Import aller ausgewählten Titel beendet ist,
zeigt dieser 100% an und Sie können den Import-Dialog schließen.
Wenn Sie im Medienkatalog auf Zuletzt importiert klicken, können Sie nun die
importierten Titel Ihrer Audio CD in der Medienbibliothek sehen.
19
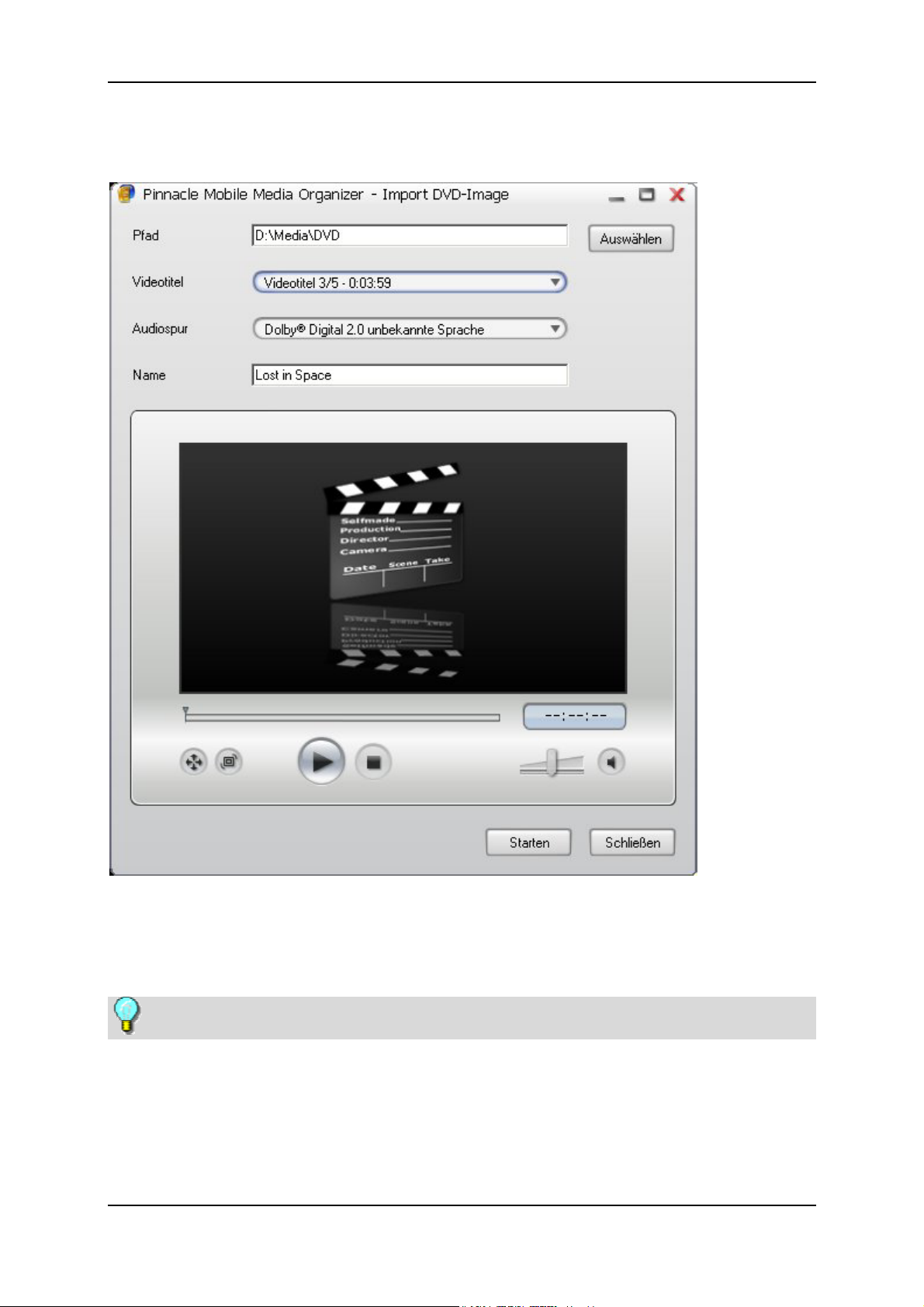
Pinnacle Mobile Media Organizer
Import - DVD Image
Falls Sie DVD Images auf Ihrem PC abgespeichert haben und diese in Ihre
Mobile Media Organizer Datenbank aufnehmen möchten, wählen Sie die Option
Import - DVD Image.
DVDs mit Kopierschutz können nicht importiert werden.
Verzeichnis auswählen
Wählen Sie zunächst das Verzeichnis auf Ihrem Rechner aus, in dem sich das
DVD Image befindet.
20
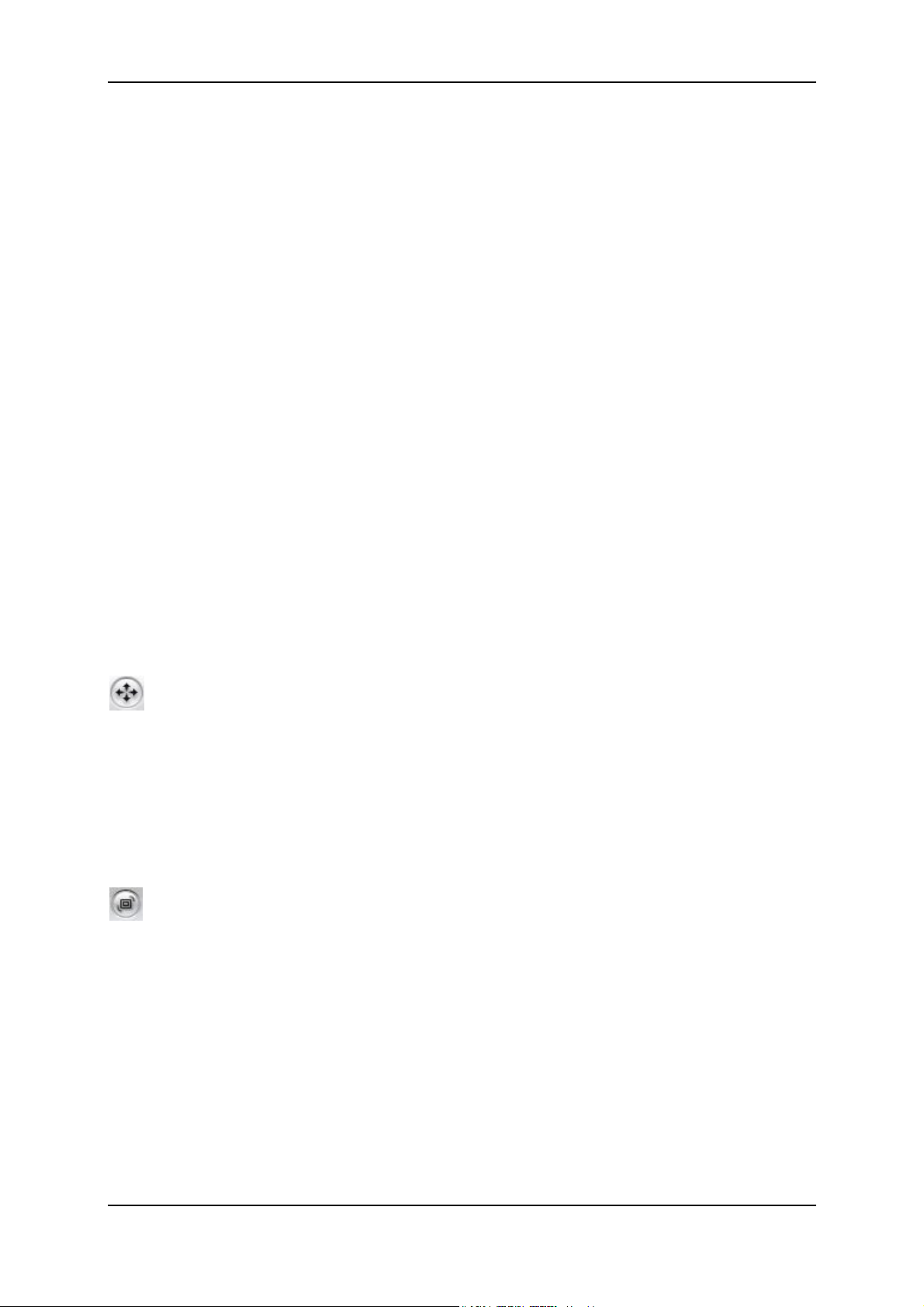
Das Importieren von Dateien
Titel auswählen
Wählen Sie nun den gewünschten Titel aus der Dropdown-Liste aus. Eine DVD
enthält im allgemeinen mehrere Titel (Hauptfilm, "Making of", Interviews u.ä.),
von denen Sie hier nur eine Nummer und die Länge sehen können. Der längste
Titel ist normalerweise der Hauptfilm.
Es kann jeweils nur ein Titel auf einmal importiert werden, für weitere Titel
muß der Vorgang wiederholt werden.
Audiospur auswählen
Wählen Sie nun die gewünschte Audiospur aus der Dropdown-Liste aus, z.B.
"Stereo" oder die gewünschte Sprache.
Namen eingeben
Geben Sie den gewünschten Namen für den zu importierenden Film ein.
Vorschau
Im unteren Teil des Fensters haben Sie die wichtigsten Bedienelemente des
Media Players zur Verfügung, um sich eine Vorschau des ausgewählten Titels
anzusehen und um zu prüfen, ob Sie den richtigen Titel von der DVD
ausgewählt haben.
Beachten Sie bitte die folgenden Besonderheiten:
Seitenverhältnis
Während der Wiedergabe eines Films können Sie hier das Seitenverhältnis
festlegen (Standard 4:3, Letterbox oder Widescreen 16:9). Beachten Sie das
QuickInfo-Feld, wenn Sie mit der Maus über diese Schaltfläche fahren.
Das hier gewählte Ausgabeformat wird beim Import mit gespeichert, so daß es
bei der ersten Wiedergabe aus Ihrer Datenbank nicht erneut eingestellt werden
muss.
Miniatur erstellen
Klicken Sie diese Schaltfläche während der Filmwiedergabe bei der
gewünschten Szene, wird diese beim Import als Miniaturbild mit in die
Datenbank übernommen.
Start
Wenn alle Einstellungen vorgenommen sind, klicken Sie auf die Schaltfläche
Starten. Sobald der Import beendet ist, können Sie den Dialog schließen oder
einen weiteren Titel importieren.
Wenn Sie im Medienkatalog auf Zuletzt importiert klicken, können Sie nun die
importierten DVD Images in der Medienbibliothek sehen.
21
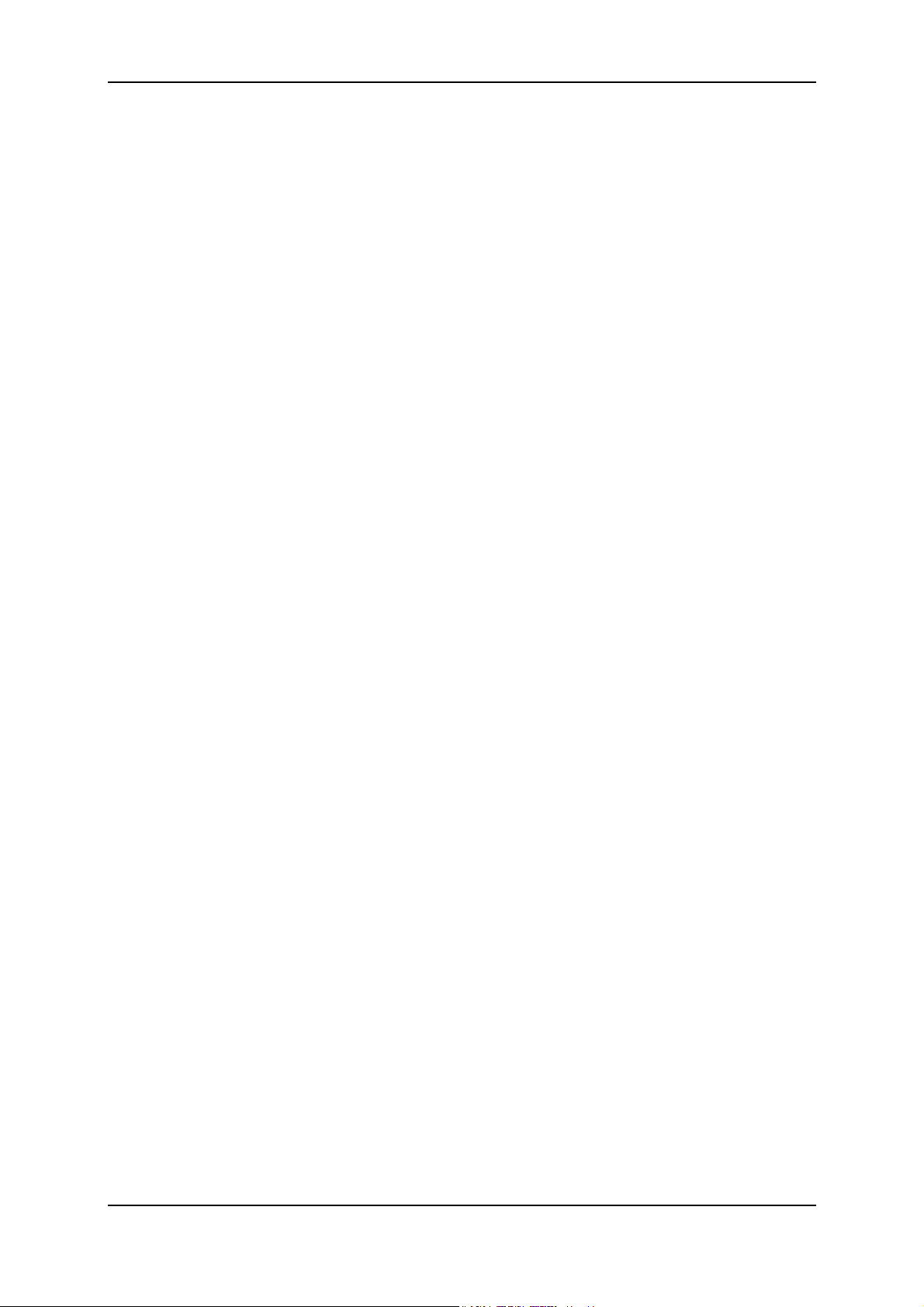
Pinnacle Mobile Media Organizer
Import - Dateien und Playlisten
Mit Hilfe dieser Funktion können Sie einzelne oder mehrere Dateien oder auch
Playlisten anderer Programme, zum Beispiel im M3U-Format, in Ihre
Datenbank importieren.
Nach Auswahl der Option Import - Dateien und Playlisten suchen Sie das
Verzeichnis auf Ihrem Rechner aus, in dem die zu importierenden Dateien oder
Playlisten enthalten sind.
Dann wählen Sie die gewünschten Dateien oder Playlisten aus und klicken auf
Öffnen.
Sobald der Import beendet ist, zeigt ein Fenster an, wie viele Dateien importiert
und wie viele eventuell verworfen wurden, weil sie in einem nicht unterstützten
Format vorliegen oder bereits in der Datenbank enthalten waren.
Wenn Sie im Medienkatalog auf Zuletzt importiert klicken, sind die
importierten Dateien in der Medienbibliothek zu sehen.
22
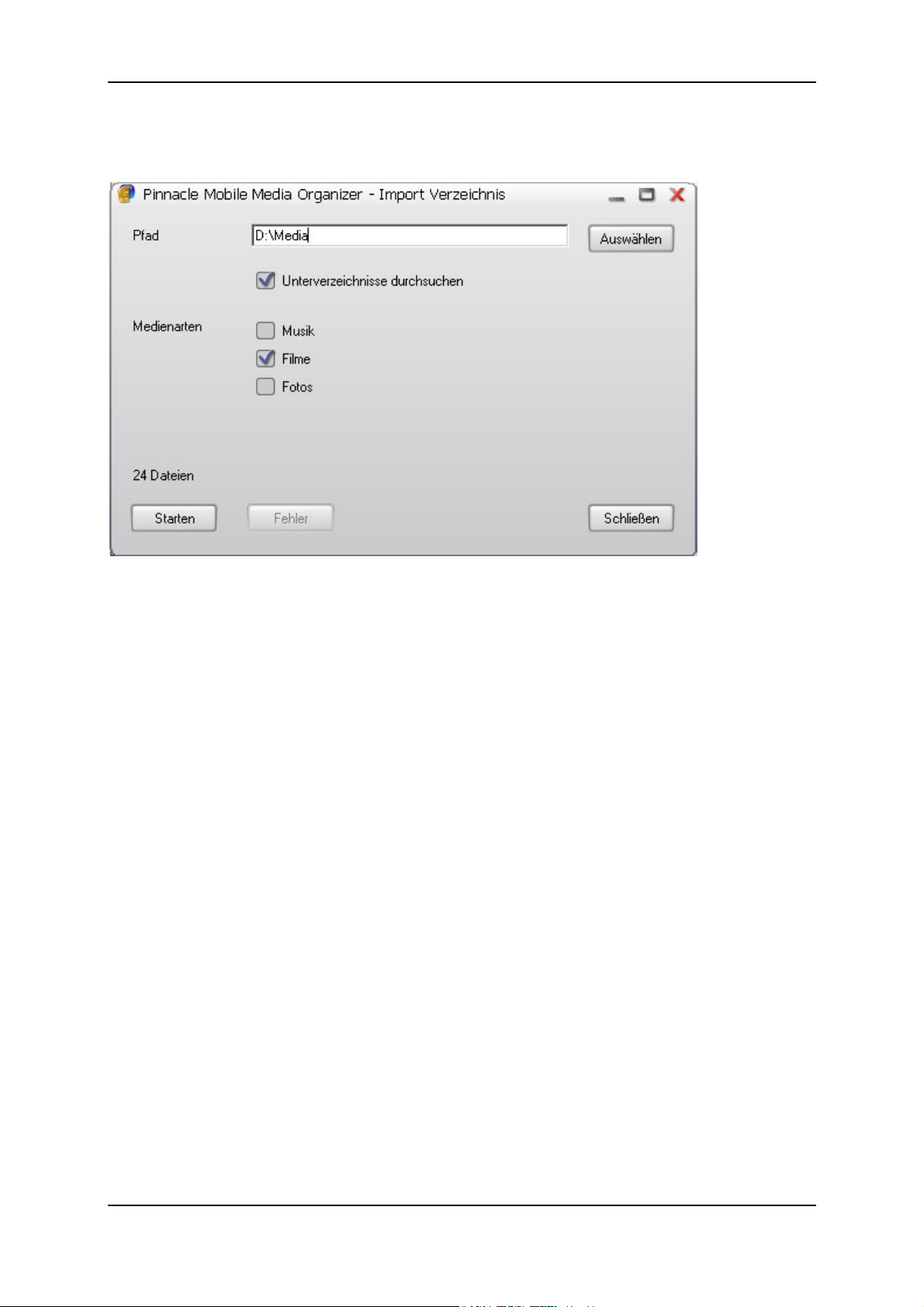
Import - Verzeichnis
Das Importieren von Dateien
Wenn Sie ein gesamtes Verzeichnis von ihrem PC in Ihre Datenbank
importieren möchten, wählen Sie die Option Import - Verzeichnis.
Verzeichnis auswählen
Mit Hilfe der Schaltfläche Auswählen suchen Sie das Verzeichnis auf Ihrem
Rechner aus, das Sie importieren möchten und klicken dann auf OK.
Unterverzeichnisse durchsuchen
Wenn dieses Kontrollkästchen aktiviert ist, werden auch die Dateien aus allen
Unterverzeichnissen mit importiert.
Bei Fotos werden die Namen der Unterverzeichnisse als Fotoalbum-Namen
importiert.
Filmtitel werden als Name für die Kollektion verwendet. Besteht ein Film aus
mehreren Dateien, werden diese zusammen in einer Kollektion gruppiert. Die
Filmgattung wird aus den Verzeichnisnamen gebildet.
Medienarten auswählen
Bitte wählen sie hier aus, welche Medienarten Sie importieren möchten.
Start
Wenn alle Einstellungen vorgenommen sind, klicken Sie auf die Schaltfläche
Starten. Sobald der Import beendet ist, zeigt ein Fenster an, wie viele Dateien
importiert und wie viele eventuell verworfen wurden, weil sie in einem nicht
23
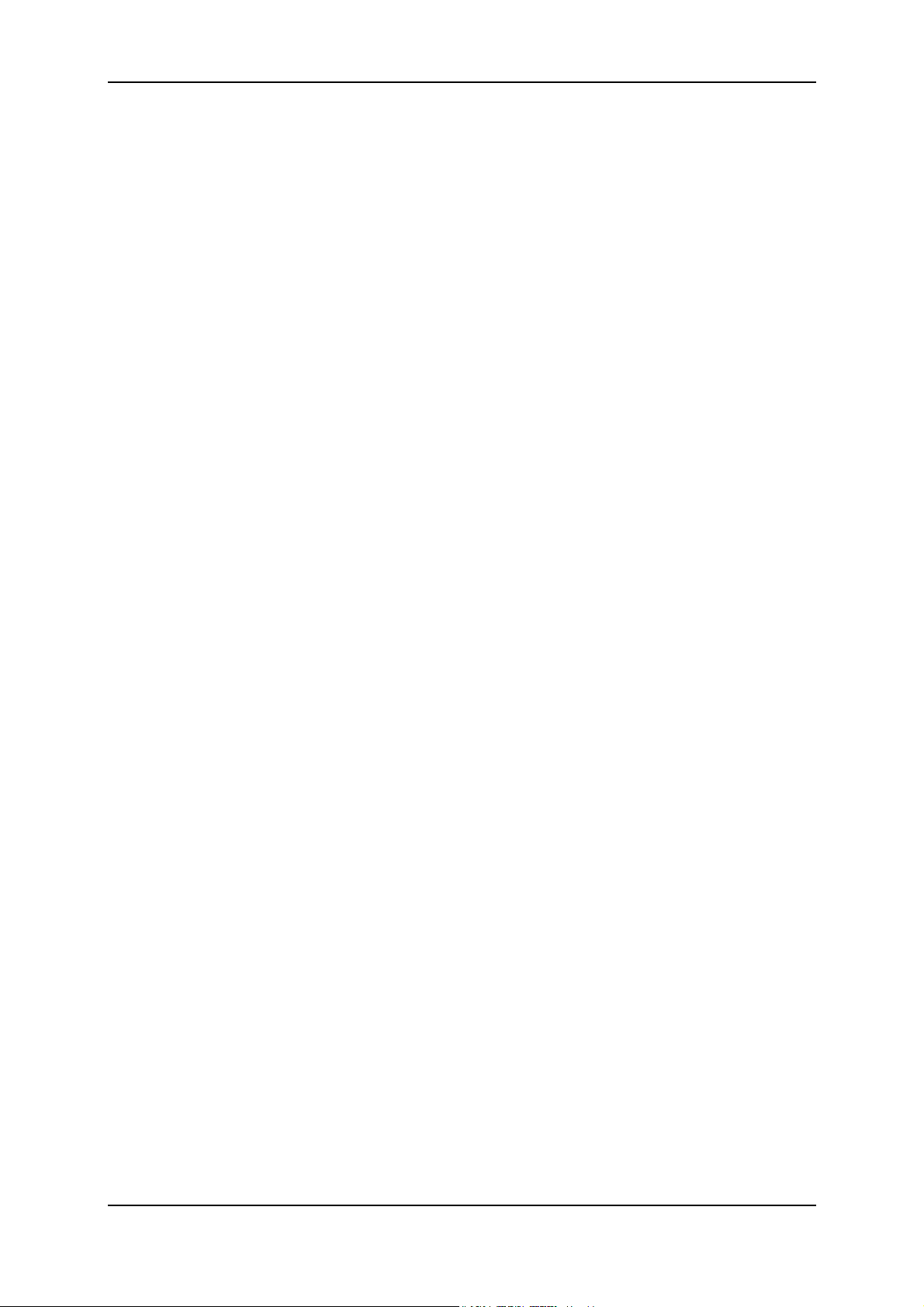
Pinnacle Mobile Media Organizer
unterstützten Format vorliegen oder bereits in der Datenbank enthalten waren.
Über die Schaltfläche Fehler können Sie Einzelheiten hierzu anzeigen lassen.
Klicken Sie im Medienkatalog auf Zuletzt importiert, um die importierten
Dateien in der Medienbibliothek anzeigen zu lassen.
24
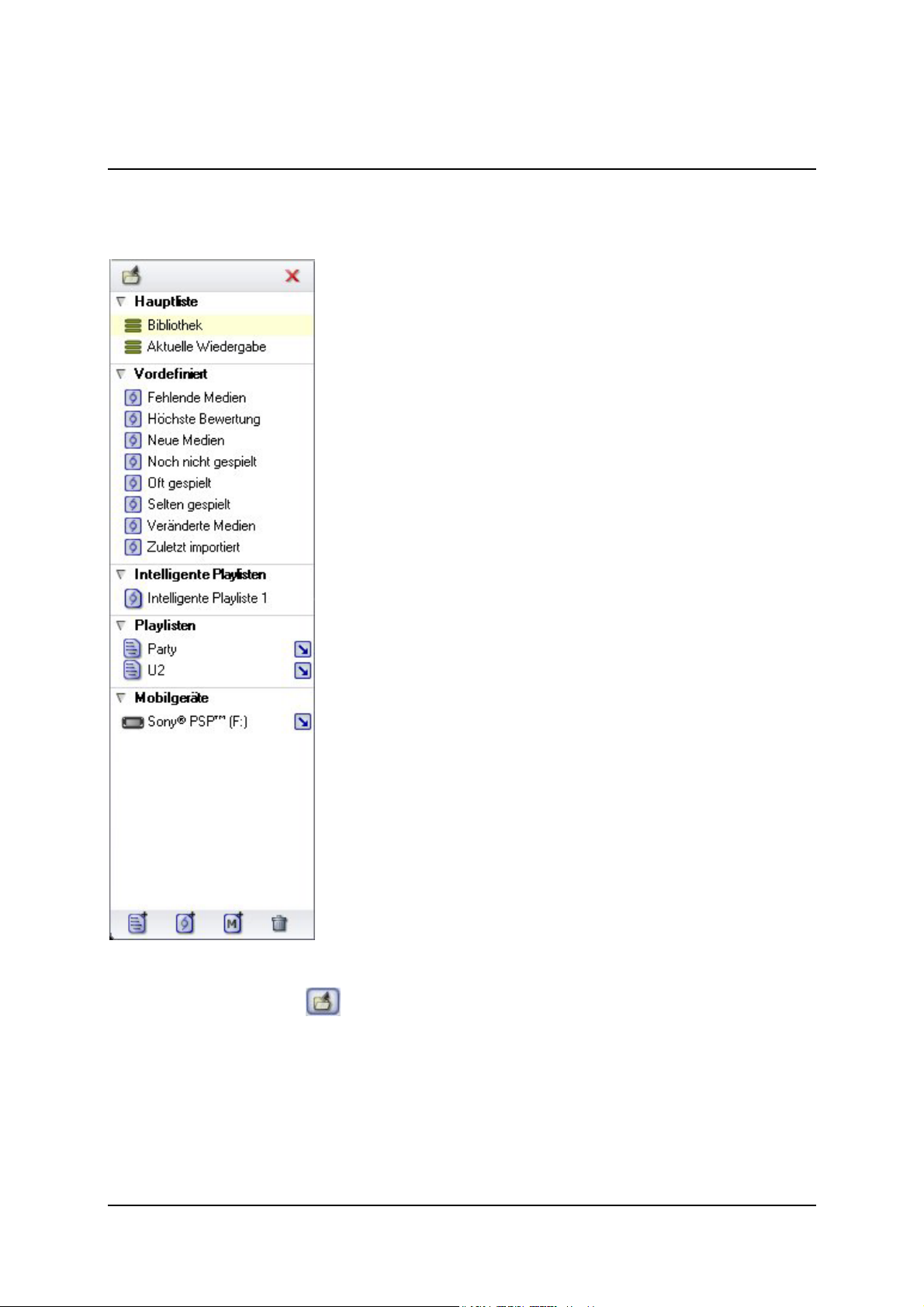
Der Medienkatalog
Der Medienkatalog im Überblick
Der Medienkatalog im linken mittleren Bereich des Hauptfensters kann mit
Hilfe der Schaltfläche
horizontal in der Größe verstellt werden.
Im Medienkatalog wird der gesamte Bestand Ihrer Datenbank angezeigt.
geöffnet oder geschlossen und mit der Maus
25
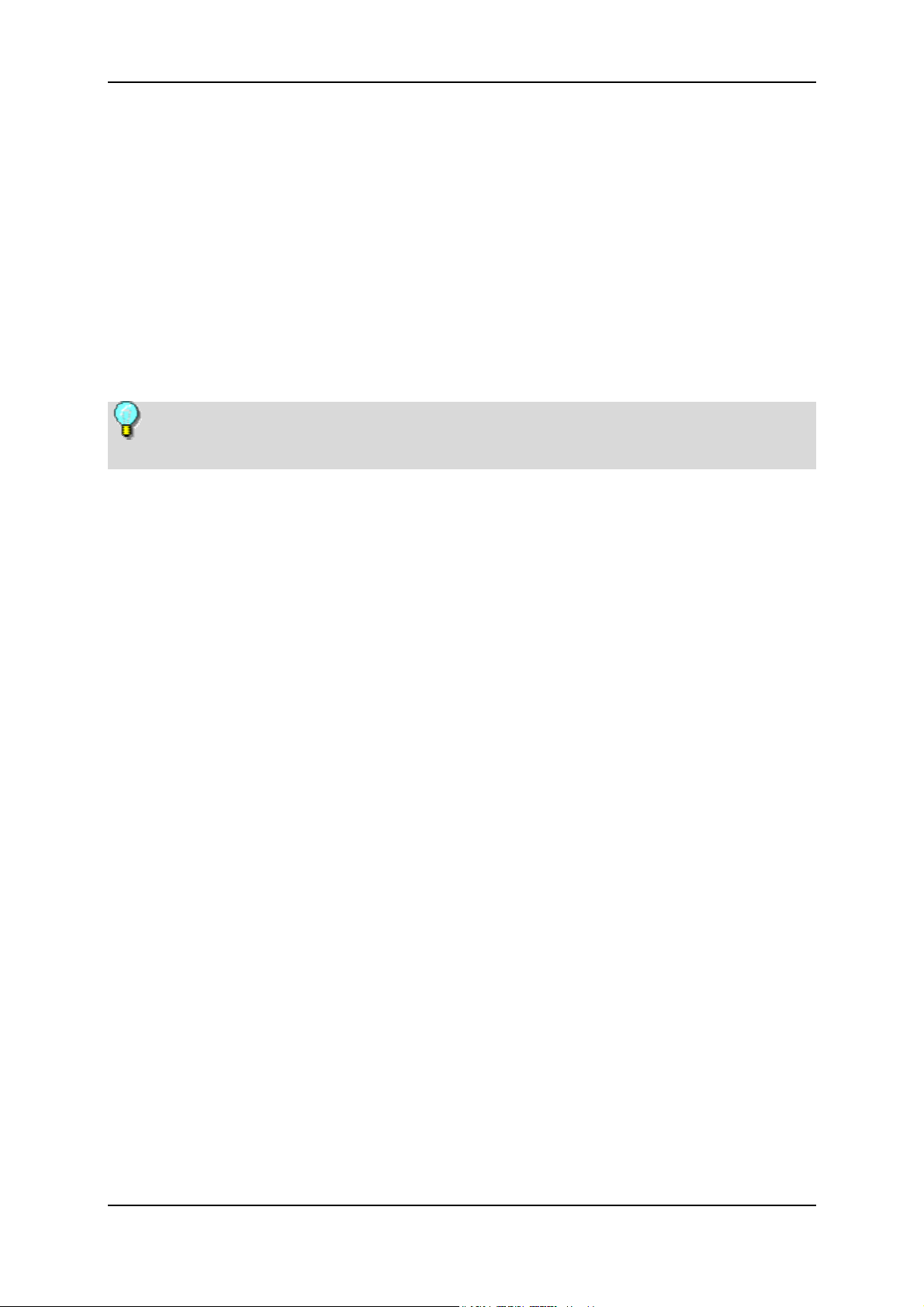
Pinnacle Mobile Media Organizer
Innerhalb der jeweils ausgewählten Medienart werden die entsprechenden
Dateien in die folgenden Listen eingeteilt:
Hauptlisten, wie z.B. "Bibliothek"
Vordefinierte Playlisten , wie z.B. "Zuletzt importiert" und
Benutzerdefinierte Playlisten
(Intelligente Playlisten und Standard-Playlisten).
Je nach dem, ob Sie gerade die Medienart Musik, Filme oder Fotos ausgewählt
haben, kann innerhalb der Listen eine unterschiedliche Einteilung entstehen.
Es kann jeweils nur eine Liste ausgewählt werden. Die darin enthaltenen
Dateien werden rechts in der Medienbibliothek angezeigt.
Falls Sie mobile Geräte (PSP™, iPod®) an Ihren Computer angeschlossen
haben, erscheinen diese separat im unteren Bereich des Medienkataloges.
In den folgenden Abschnitten finden Sie weitere Einzelheiten über die
Gliederung und die Bedienung des Medienkataloges.
Einzelheiten über benutzerdefinierte Playlisten finden Sie in den Abschnitten
Alles über Intelligente Playlisten und Alles über Standard-Playlisten.
Einzelheiten über das Anschließen von mobilen Geräten finden Sie in dem
Abschnitt Die ersten Schritte.
26

Der Medienkatalog
Die Gliederung des Medienkataloges
Der Medienkatalog besteht aus mehreren Bereichen, die mit Hilfe der
Schaltfläche
Falls Sie mobile Geräte (PSP™, iPod®) an Ihren Computer angeschlossen
haben, erscheinen diese separat im unteren Bereich des Medienkataloges.
je nach Bedarf auf- oder zugeklappt werden können.
27
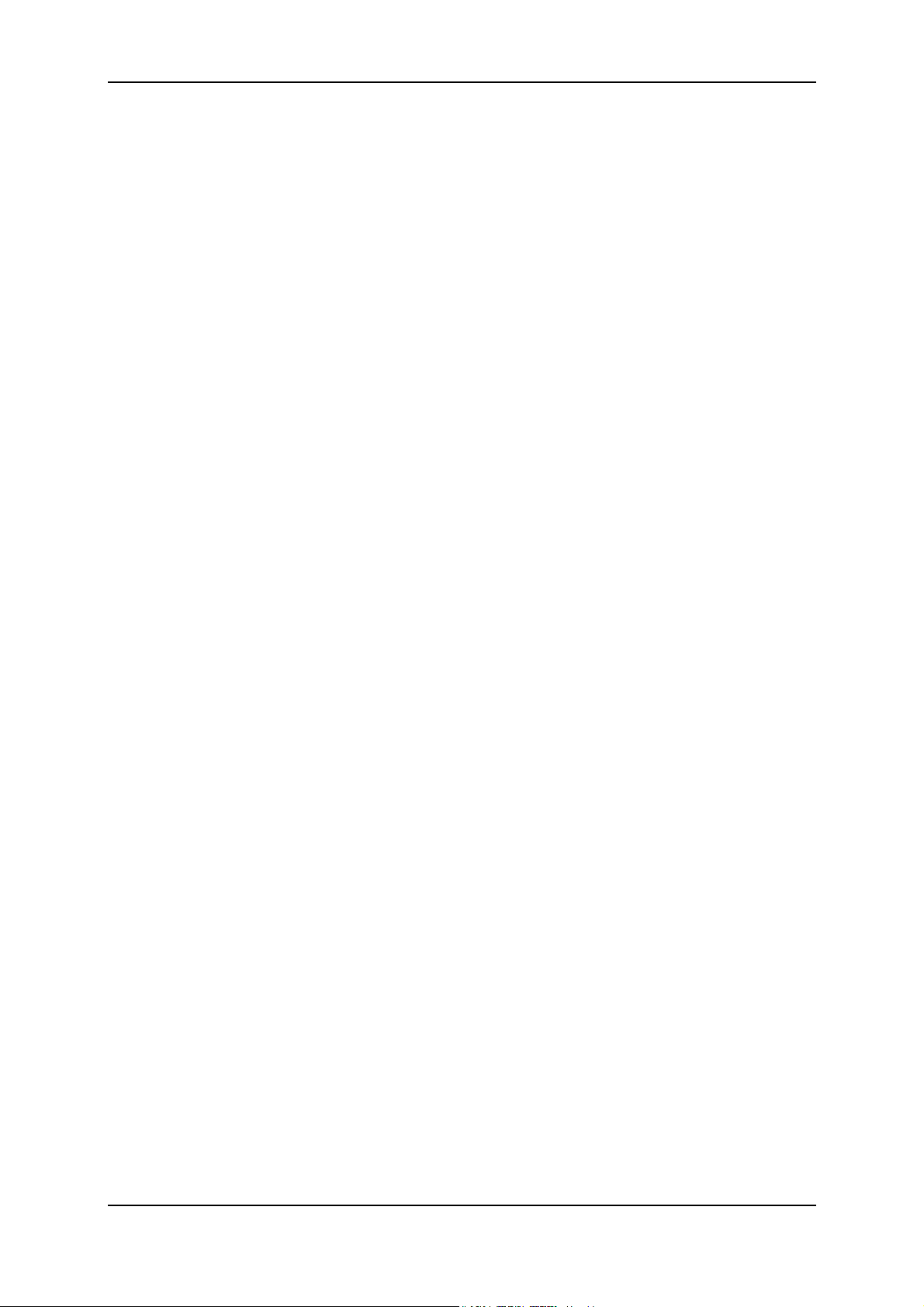
Pinnacle Mobile Media Organizer
Hauptlisten (oberer Bereich)
Die beiden Listen im oberen Bereich des Medienkataloges sind in der Pinnacle
Mobile Media Organizer Datenbank fest verankert und können nicht umbenannt
oder gelöscht werden.
Bibliothek
Wenn Sie diese Liste mit der Maus auswählen, wird der gesamte Inhalt der
Datenbank rechts in der Medienbibliothek angezeigt.
Wiedergabeliste (nur bei Musikdateien)
Bei Auswahl dieser Liste werden die Dateien in der Medienbibliothek angezeigt,
die gerade abgespielt werden bzw. die sich in der Warteschleife für die
Wiedergabe befinden.
Wenn Sie Dateien aus der Medienbibliothek mit der Maus in diesen Bereich
ziehen, werden sie der Wiedergabeliste hinzugefügt.
Vordefinierte Playlisten (mittlerer Bereich)
Im mittleren Bereich des Medienkataloges sehen Sie vordefinierte Listen, nach
denen die in der Datenbank enthaltenen Dateien sortiert werden. Diese Listen
sind ebenfalls fest in der Datenbank verankert und können nicht umbenannt oder
gelöscht werden.
Zuletzt importiert
Bei Auswahl dieser Liste werden die zuletzt importierten Dateien rechts in der
Medienbibliothek angezeigt. Werden zum Beispiel drei CDs hintereinander
importiert, so sind hier nur die Titel von der dritten CD zu sehen.
Selten gespielt
Bei Auswahl dieser Liste werden die Dateien in der Medienbibliothek angezeigt,
die Sie am wenigsten, mindestens aber einmal abgespielt haben.
Fehlende Medien
Die bei Auswahl dieser Liste angezeigten Medien sind zwar als Einträge in der
Datenbank vorhanden, die dazugehörigen Dateien befinden sich jedoch nicht
mehr am ursprünglichen Speicherort, weil sie versehentlich gelöscht oder
verschoben wurden oder aber sie sind nicht mehr auffindbar, weil sie umbenannt
wurden. Diese Einträge sind in der linken Spalte der Medienbibliothek mit
einem entsprechenden Symbol gekennzeichnet.
Um nach solchen Medien zu suchen, wählen Sie zunächst Nach
fehlenden/veränderten Medien suchen aus dem Menü Werkzeuge.
28
 Loading...
Loading...