Pinnacle MOBILE MEDIA ORGANIZER User Manual [no]
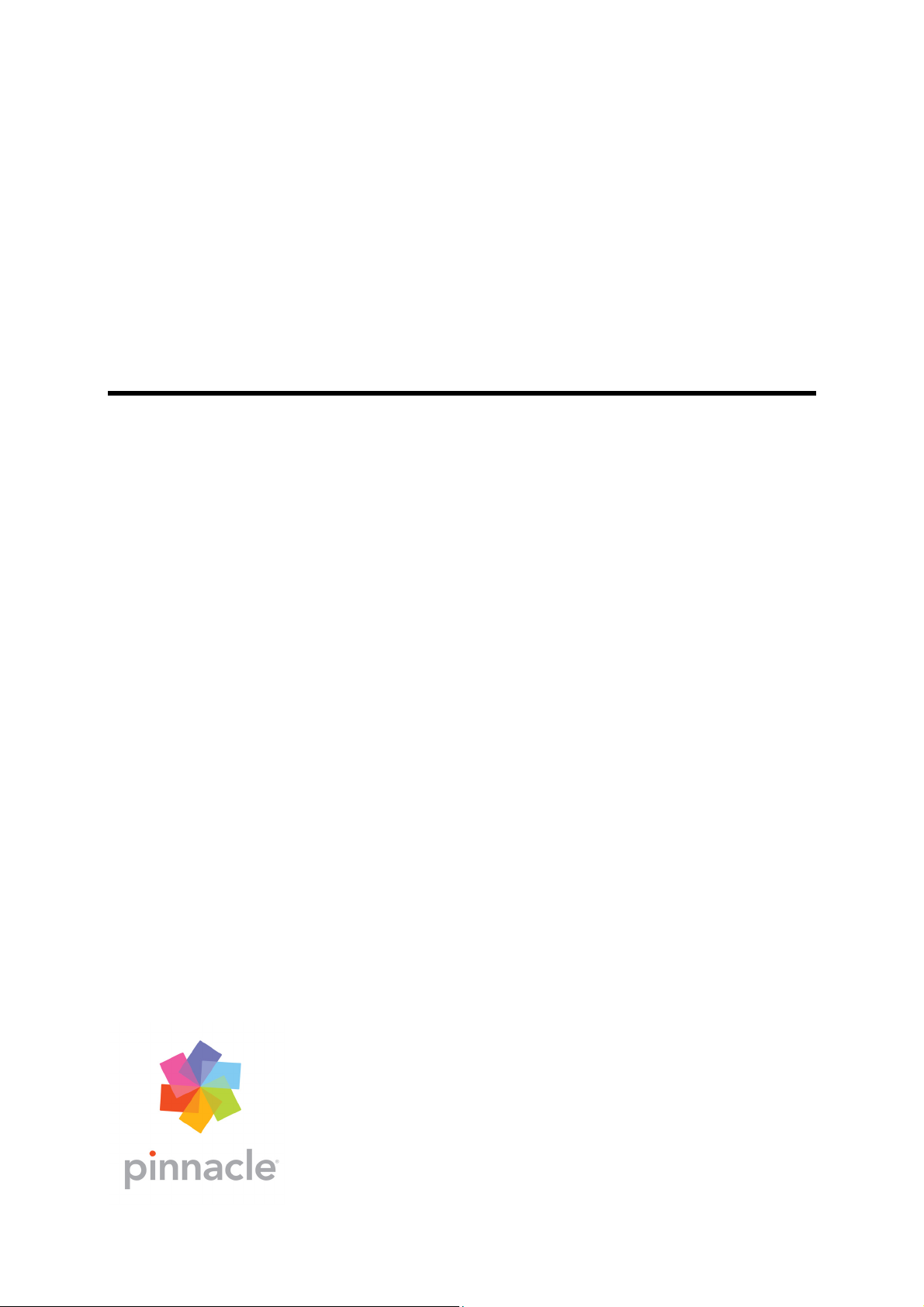
Pinnacle Mobile Media Organizer
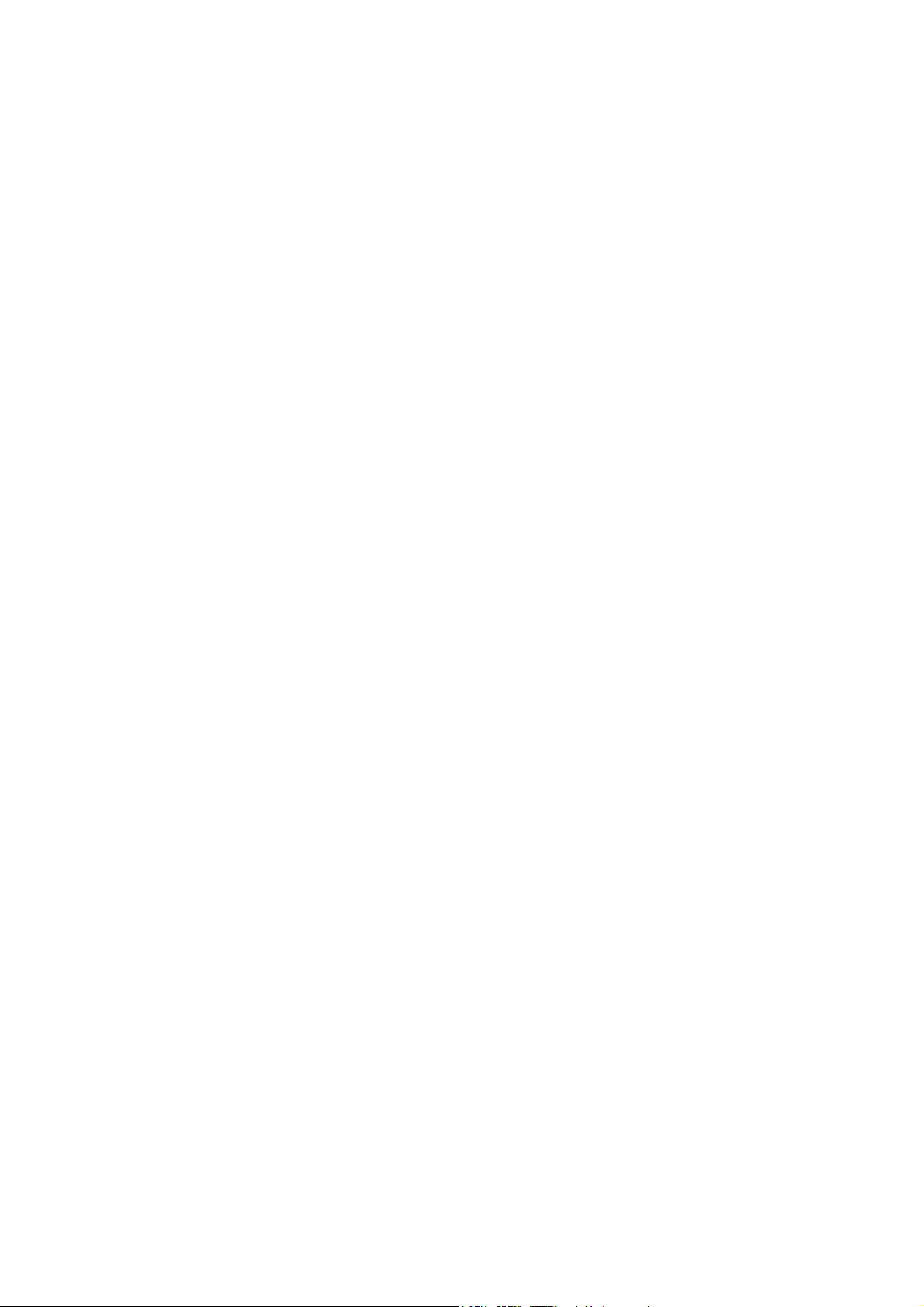
Pinnacle Mobile Media Organizer
Guida dell'utente
I maggio 2006
© Pinnacle Systems GmbH 2006
Tutti i diritti riservati.
Nessuna parte di questo manuale può essere riprodotta o trasmessa in qualsiasi forma o mezzo
senza la preventiva autorizzazione scritta di Pinnacle Systems GmbH, Braunschweig,
Germania.
Tutti i marchi ed i nomi dei prodotti sono marchi commerciali o marchi registrati dei rispettivi
proprietari.
Content providers are using the digital rights management technology for Windows Media
contained in this device ("WM-DRM") to protect the integrity of their content ("Secure
Content") so that their intellectual property, including copyright, in such content is not
misappropriated. This device uses WM-DRM software to play Secure Content ("WM-DRM
Software"). If the security of the WM-DRM Software in this device has been compromised,
owners of Secure Content ("Secure Content Owners") may request that Microsoft revoke the
WM-DRM Software's right to acquire new licenses to copy, display and/or play Secure
Content. Revocation does not alter the WM-DRM Software's ability to play unprotected
content. A list of revoked WM-DRM Software is sent to your device whenever you download
a license for Secure Content from the Internet or from a PC. Microsoft may, in conjunction
with such license, also download revocation lists onto your device on behalf of Secure
Content Owners.
Questo manuale è stato stampato con inchiostro privo di solventi e su carta candeggiata senza
cloro.
Pinnacle Systems GmbH ha redatto il presente manuale secondo il più aggiornato livello
tecnico, tuttavia non garantisce che i programmi/sistemi forniscano i vantaggi desiderati
dall’utente.
Le caratteristiche menzionate non devono essere intese come garanzia.
Pinnacle Systems GmbH si riserva il diritto di apportare modifiche al contenuto del manuale
senza alcun obbligo di informare terzi.
Qualsiasi offerta, contratto di vendita, di fornitura e d’opera della Pinnacle Systems GmbH,
compresi la consulenza, il montaggio ed altre prestazioni contrattuali sono soggetti
esclusivamente alle Condizioni Generali di Vendita e di Fornitura di Pinnacle Systems
GmbH.
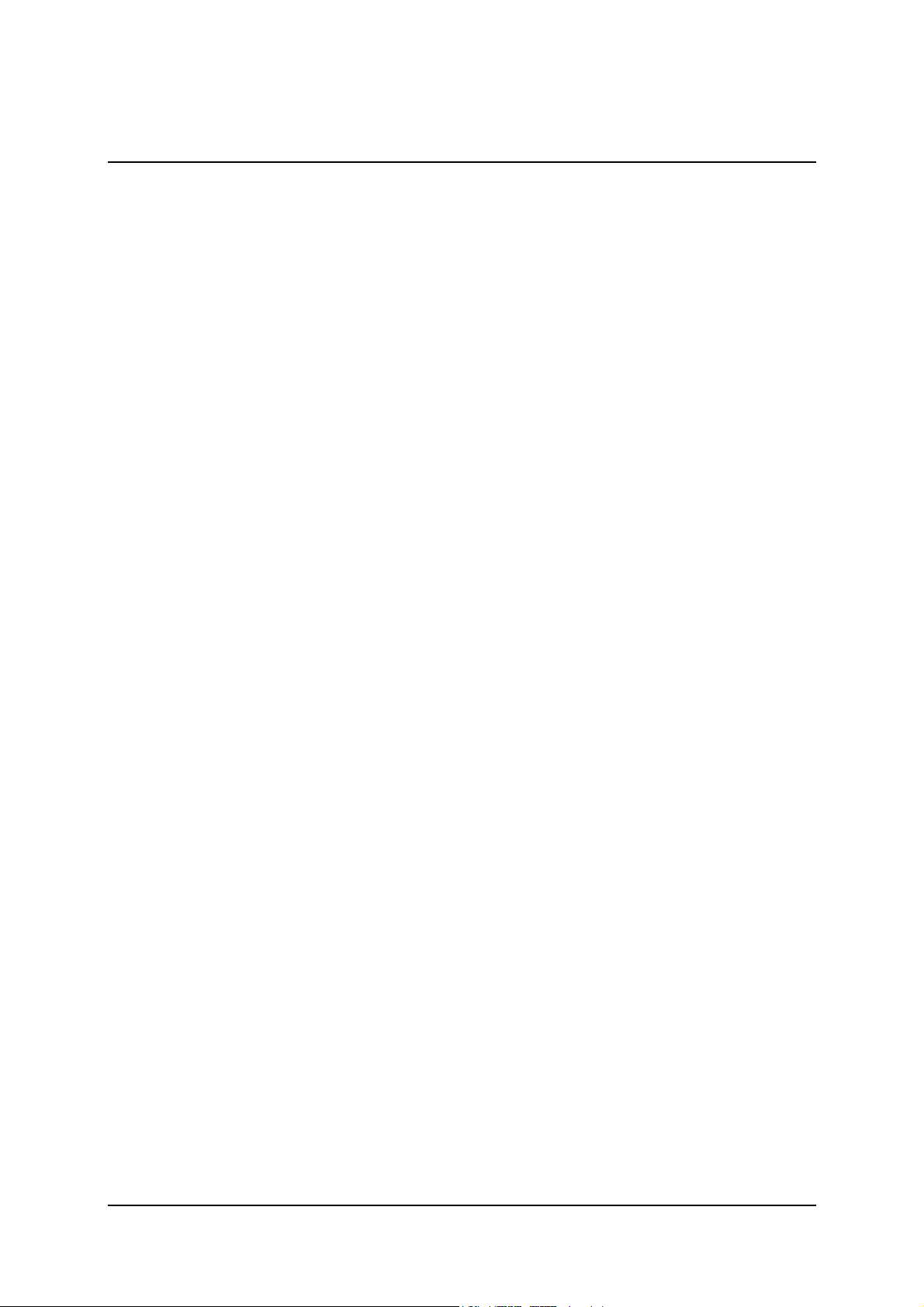
Sommario
Panoramica ............................................................................................................ 1
Benvenuti in Pinnacle Mobile Media Organizer ............................................... 1
Come richiedere supporto tecnico ..................................................................... 2
Installazione di Pinnacle Mobile Media Organizer ........................................... 3
La finestra principale di Pinnacle Mobile Media Organizer .............................4
Primi passi .............................................................................................................9
Importazione dei file multimediali ....................................................................9
Trasferimento di file multimediali su Sony® Playstation® Portable.............. 10
Trasferimento dei file multimediali su Apple® iPod® ................................... 12
Dettagli relativi alla conversione di file multimediali..................................... 14
Importazione di file ............................................................................................. 17
Importazione, in sintesi....................................................................................17
Importa - CD Audio......................................................................................... 18
Importa - Immagine del DVD.......................................................................... 20
Importa - File e playlist....................................................................................22
Importa - Cartella............................................................................................. 22
Il catalogo dei media ........................................................................................... 25
Il catalogo dei media, in sintesi .......................................................................25
Struttura del catalogo dei media ...................................................................... 26
Uso del catalogo dei media.............................................................................. 30
La funzione Drag&Drop nel catalogo dei media............................................. 32
La libreria multimediale...................................................................................... 33
La libreria multimediale, in sintesi ..................................................................33
Le diverse viste disponibili nella libreria multimediale .................................. 34
Uso della libreria multimediale........................................................................39
Il menu di scelta rapida della libreria multimediale ........................................ 40
La funzione di ricerca della libreria multimediale........................................... 43
La visualizzazione strutturata della libreria multimediale .................................. 45
La visualizzazione strutturata, in sintesi..........................................................45
La vista calendario (solo per le foto) ...............................................................46
Il lettore Media Player......................................................................................... 49
Il lettore Media Player, in sintesi..................................................................... 49
I controlli di Media Player............................................................................... 50
iii
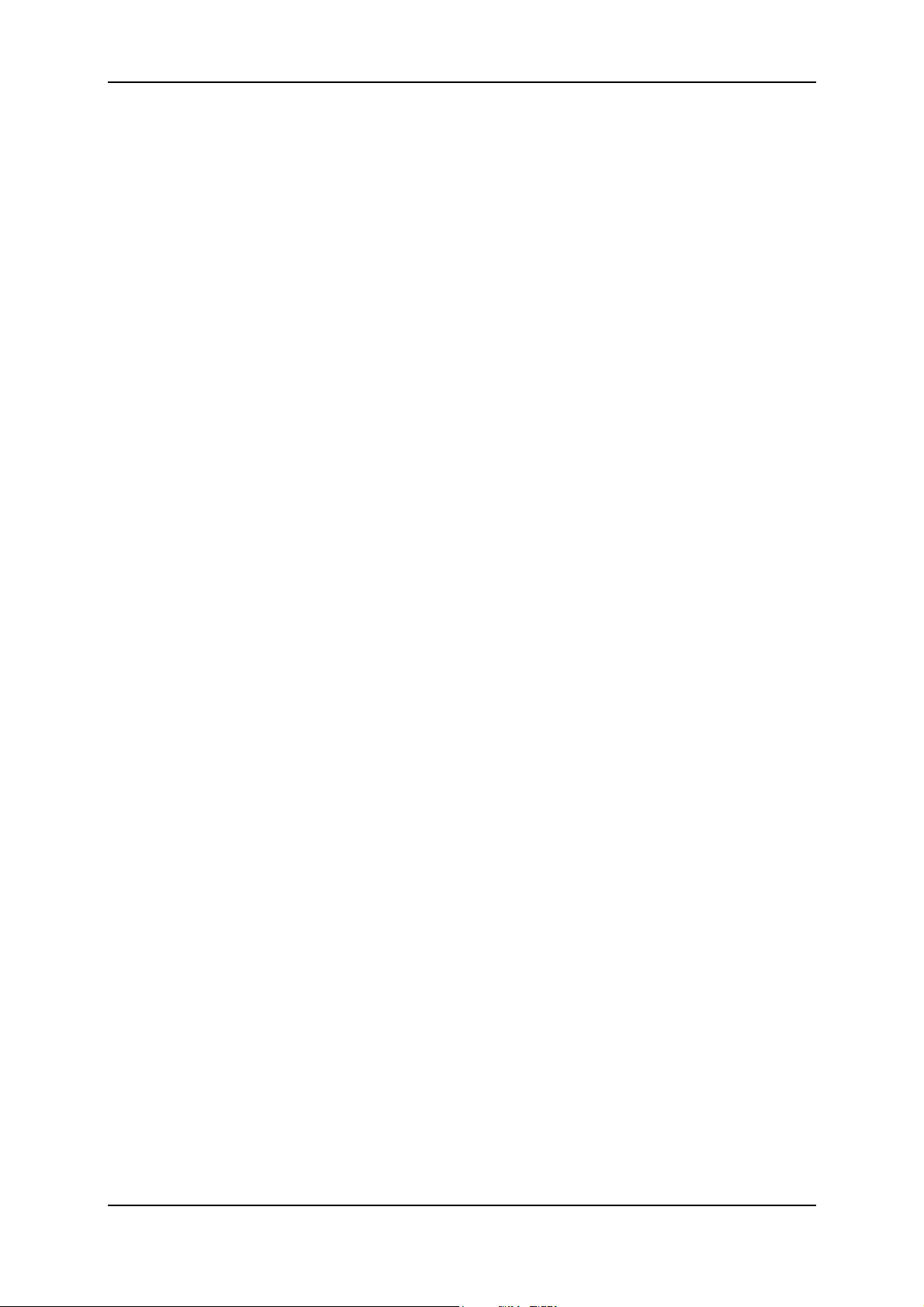
Pinnacle Mobile Media Organizer
Comandi da tastiera per il lettore Media Player .............................................. 52
Organizzazione dei file........................................................................................ 53
L'organizzazione dei file in Pinnacle Mobile Media Organizer......................53
Modifica delle informazioni sui media............................................................ 54
Rotazione delle foto ......................................................................................... 56
Assegnazione delle valutazioni........................................................................ 58
Scelta della copertina per l'album musicale.....................................................60
Conversione dei file............................................................................................. 63
Conversione, in sintesi..................................................................................... 63
Stato della conversione .................................................................................... 64
Profili di conversione....................................................................................... 64
Gestione delle playlist ......................................................................................... 67
Playlist create dall'utente .................................................................................67
Smart playlist ................................................................................................... 71
Esportazione di file.............................................................................................. 77
Esportazione, in sintesi .................................................................................... 77
Esportazione in una cartella.............................................................................78
Esportazione in una playlist............................................................................. 80
Masterizzazione di CD e DVD............................................................................ 83
La procedura di masterizzazione ..................................................................... 83
Uso dei tag........................................................................................................... 87
Editor dei tag e filtro dei tag, in sintesi............................................................87
Creazione dei tag.............................................................................................. 89
Assegnazione dei tag........................................................................................91
Come filtrare i file multimediali usando i tag.................................................. 92
Formati di file...................................................................................................... 93
Formati file supportati .....................................................................................93
Funzioni speciali.................................................................................................. 95
Rilevazione di media mancanti o modificati ...................................................95
Identificativi dei file musicali, in base ai nomi delle cartelle o dei file........... 96
Backup e ripristino del database...................................................................... 96
Informazioni sulla licenza ...................................................................................97
Contratto Pinnacle di licenza d'uso per utente finale....................................... 97
Glossario............................................................................................................119
Indice analitico .................................................................................................. 129
iv
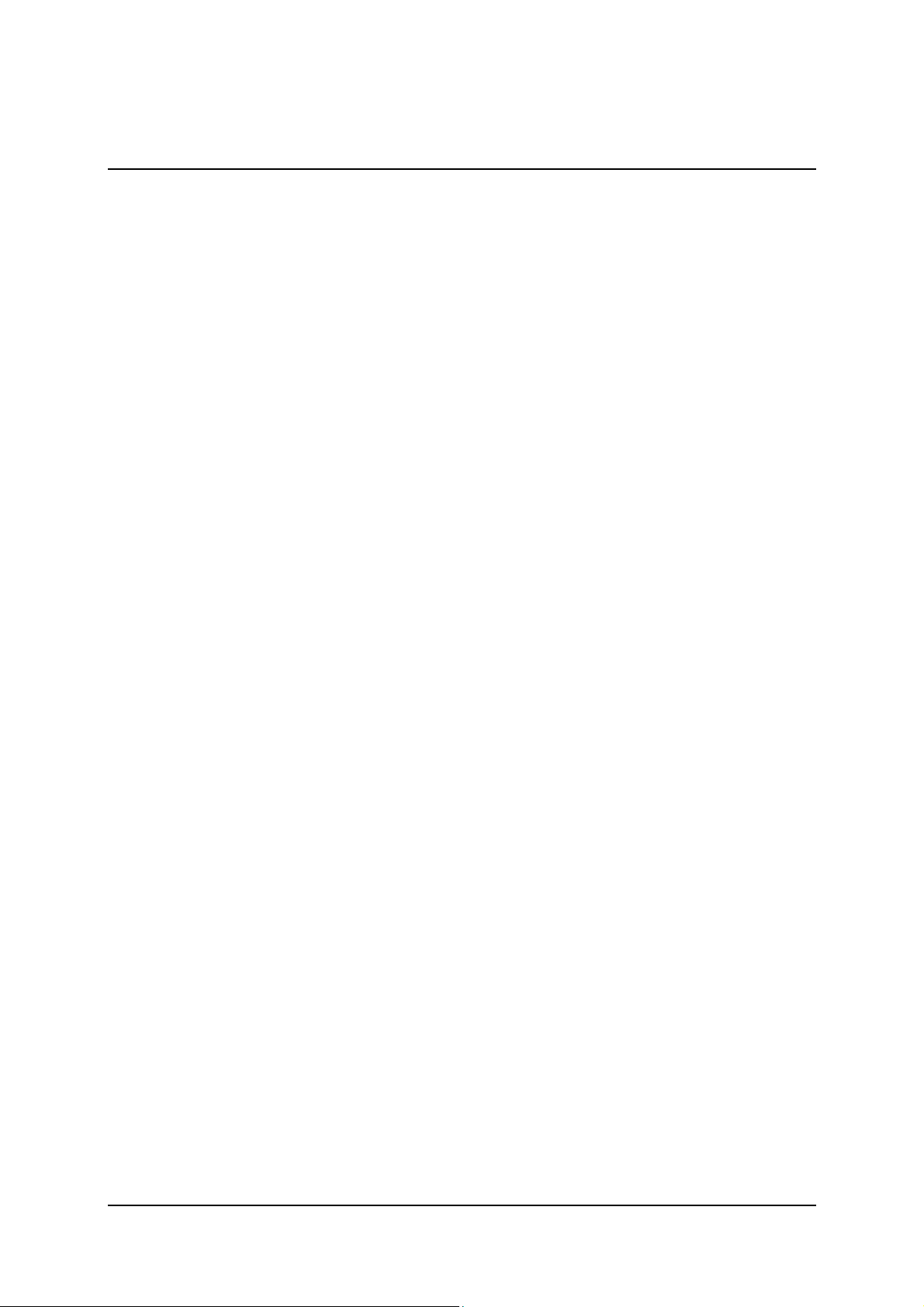
Panoramica
Benvenuti in Pinnacle Mobile Media Organizer
Gentile cliente,
La ringraziamo di aver scelto un prodotto Pinnacle e ci complimentiamo per
l'ottima scelta. Adesso potrà cogliere tutte le opportunità per trasferire i file
multimediali dal Suo computer a dispositivi mobili, come Sony® Playstation®
Portable o Apple® iPod®, per poterli ascoltare e vedere dovunque desideri.
Inoltre con Mobile Media Organizer potrà gestire il database in modo completo
per avere sempre sott'occhio tutti i file multimediali, di qualunque tipo essi
siano.
Pinnacle Mobile Media Organizer, una volta installato sul PC, consente di
importare
file musicali
filmati e altri file video
e foto digitali
nel database di Mobile Media Organizer, costantemente aggiornato, e di
organizzare e gestire questi file.
Potrà creare playlist personalizzate contenenti i brani musicali, i filmati o le foto
preferiti, organizzate in base a criteri di selezione da Lei definiti.
Pinnacle Mobile Media Organizer offre le seguenti possibilità di esportazione:
il trasferimento di brani musicali, filmati e foto su dispositivi mobili, quali
PSP™ o iPod®
la masterizzazione di CD audio e CD MP3
e la masterizzazione di filmati su DVD
Non ci resta che augurarLe buon divertimento con il nostro prodotto!
Il Team Pinnacle
1
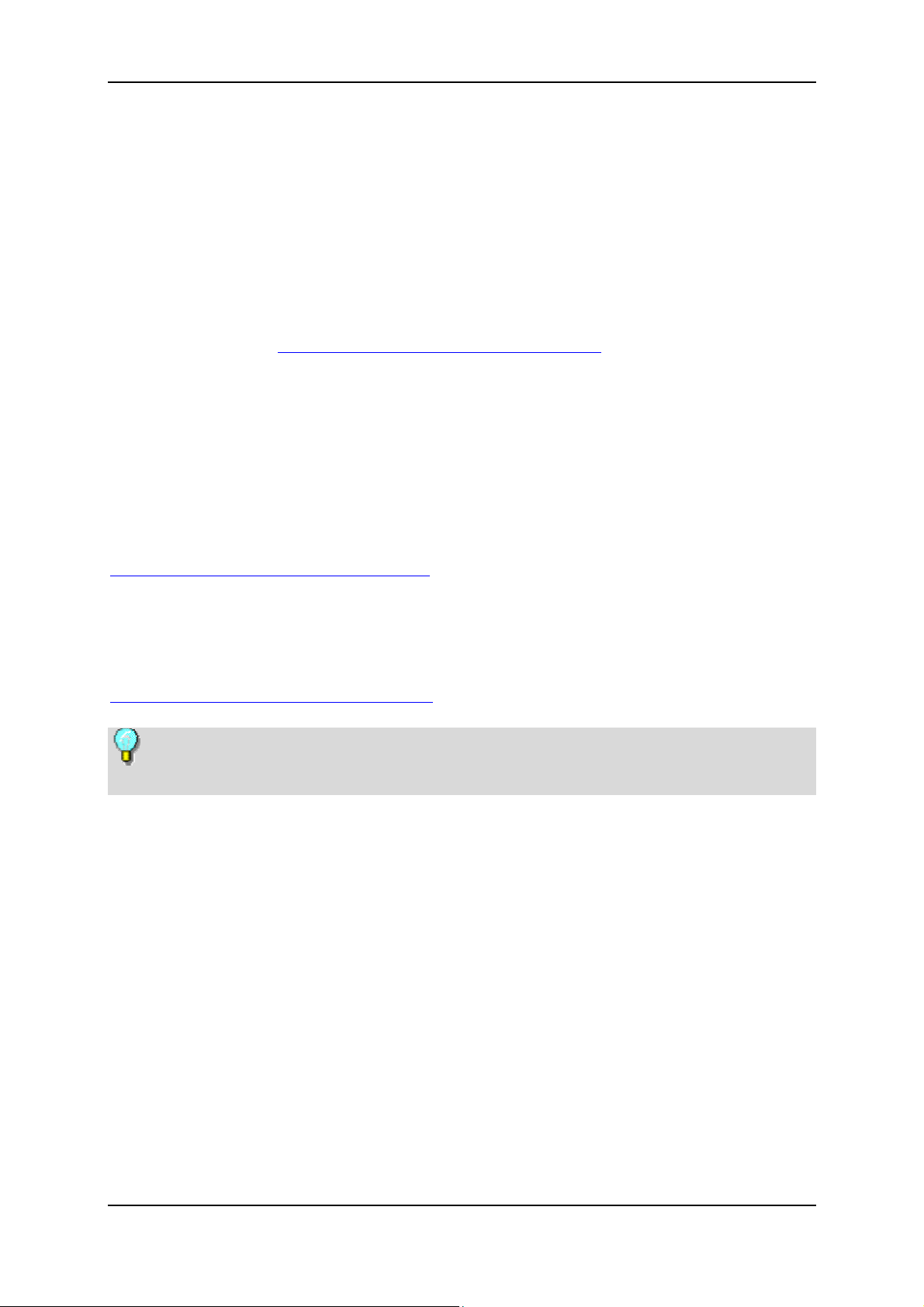
Pinnacle Mobile Media Organizer
Come richiedere supporto tecnico
Raccomandiamo vivamente di registrare il prodotto via Internet perchè solo i
prodotti Pinnacle registrati danno diritto all'assistenza clienti on-line. Inoltre la
registrazione permette a Pinnacle di ottimizzare i servizi alla clientela. Ecco
riportati tutti i servizi di supporto disponibili per questo prodotto:
Assistenza on-line
Visiti il nostro sito http://www.pinnaclesys.com/selfhelp e selezioni il prodotto.
Potrà usufruire dei seguenti servizi:
Accesso illimitato alla banca dati Knowledge Base, disponibile 24 ore su 24,
7 giorni su 7.
Supporto interattivo illimitato via e-mail.
Assistenza illimitata diretta e supporto live.
Forum della comunità di utenti Pinnacle.
Per ulteriori servizi in linea si rimanda al sito web:
http://www.pinnaclesys.com/support.
Assistenza telefonica tramite operatore
Per questo prodotto non è disponibile il supporto telefonico Pinnacle. Per porre
quesiti ai nostri tecnici si può comunque visitare il sito
http://www.pinnaclesys.com/selfhelp.
Nota: Il supporto tecnico viene fornito solo per l'attuale versione del
prodotto e per l'ultima versione antecedente del prodotto Pinnacle.
2
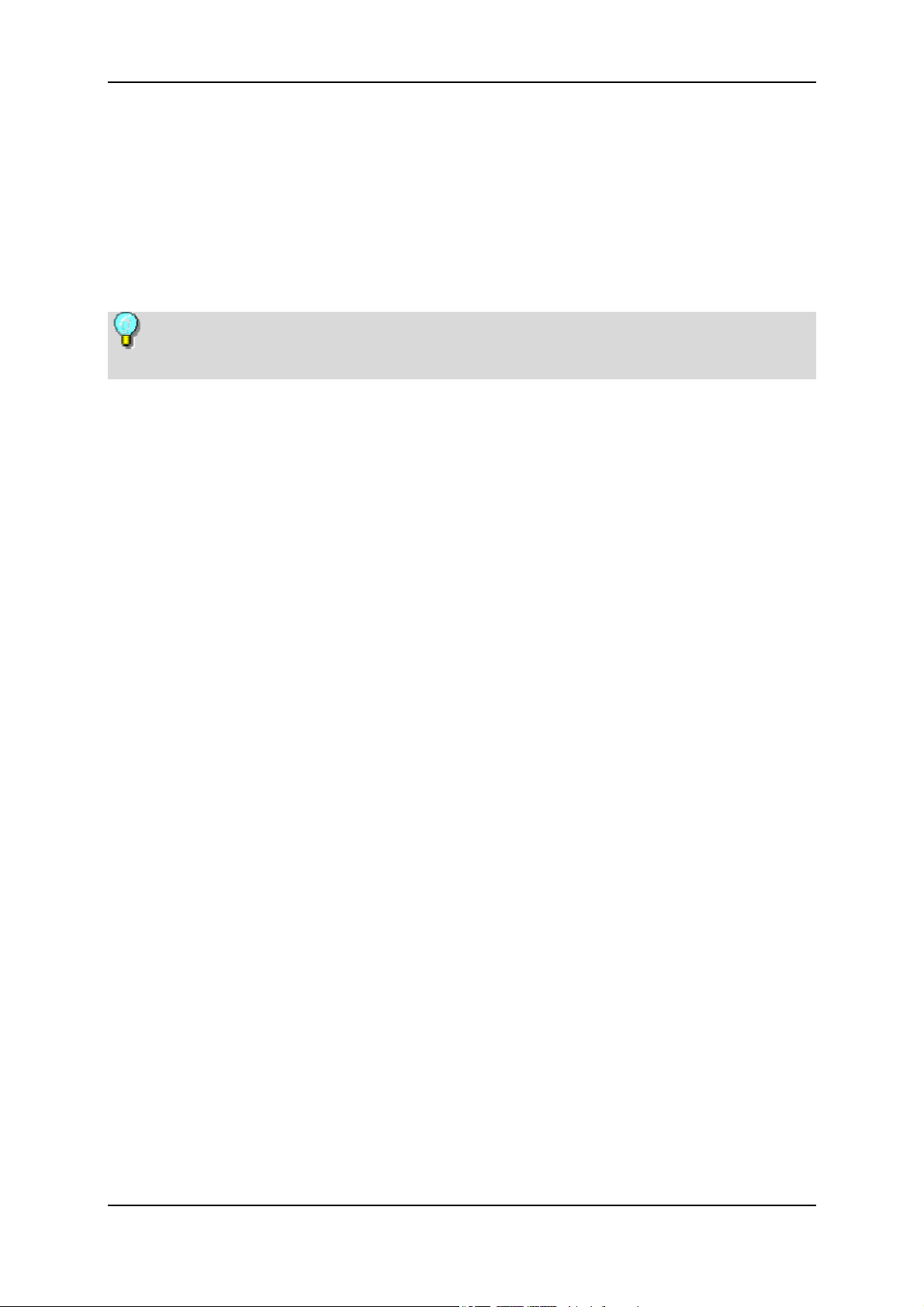
Panoramica
Installazione di Pinnacle Mobile Media Organizer
Questa sezione descrive l'installazione del software Pinnacle sul PC. Durante
l'installazione viene creato un gruppo di programmi con i relativi sottogruppi
contenenti tutti i necessari componenti software.
Durante l'installazione verrà richiesto di inserire il numero di serie che è
riportato sul CD o sulla custodia del CD, oppure sulla documentazione.
1. Inserire il CD di installazione nell'apposito drive del computer.
2. Il programma di installazione si avvia in modo automatico; in caso contrario
occorre selezionare il file setup.exe nella cartella di Setup contenuta nel CDROM.
3. Seguire le istruzioni di installazione che appaiono sullo schermo.
4. Terminata l'installazione il programma richiede di riavviare il computer.
Eseguire il riavvio.
3
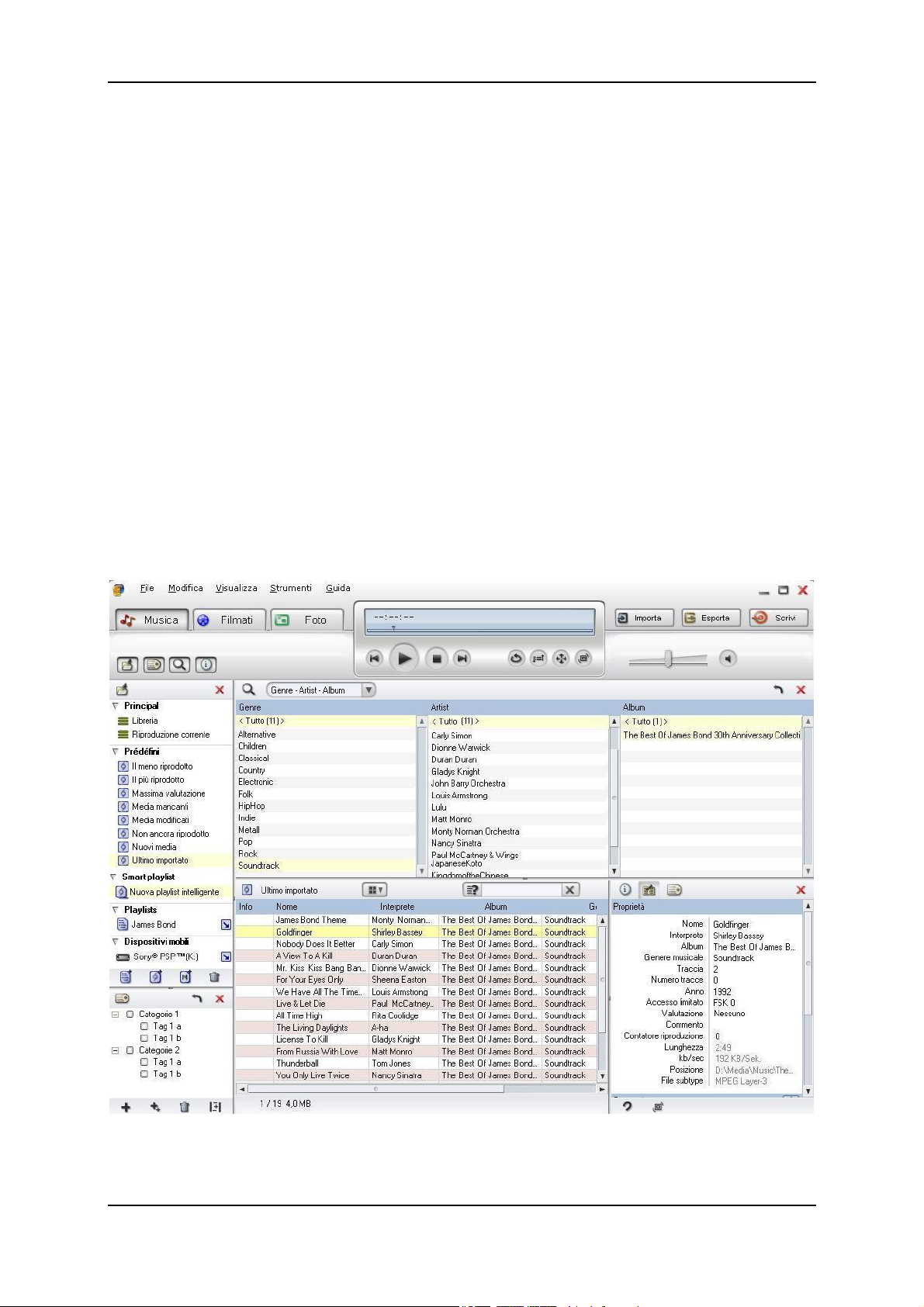
Pinnacle Mobile Media Organizer
La finestra principale di Pinnacle Mobile Media Organizer
Per avviare Pinnacle Mobile Media Organizer, selezionare il gruppo di
programmi Pinnacle dal menu Start.
L'aspetto della finestra principale varia a seconda della vista selezionata e del
tipo di elenchi selezionati; la maggior parte delle aree della finestra possono
essere visualizzate o nascoste, a seconda delle esigenze, oppure ingrandite e
ridotte con l'ausilio del mouse.
Questa sezione fornisce una panoramica di tutte le aree in cui è suddivisa la
finestra principale.
Nella sezione successiva, Primi passi, sono descritte le nozioni principali e gli
strumenti necessari per utilizzare l'applicazione.
Nelle sezioni a seguire sono riportate in maggiore dettaglio le informazioni
relative alle singole aree ed alla loro funzione per l'organizzazione dei vari file
multimediali.
4
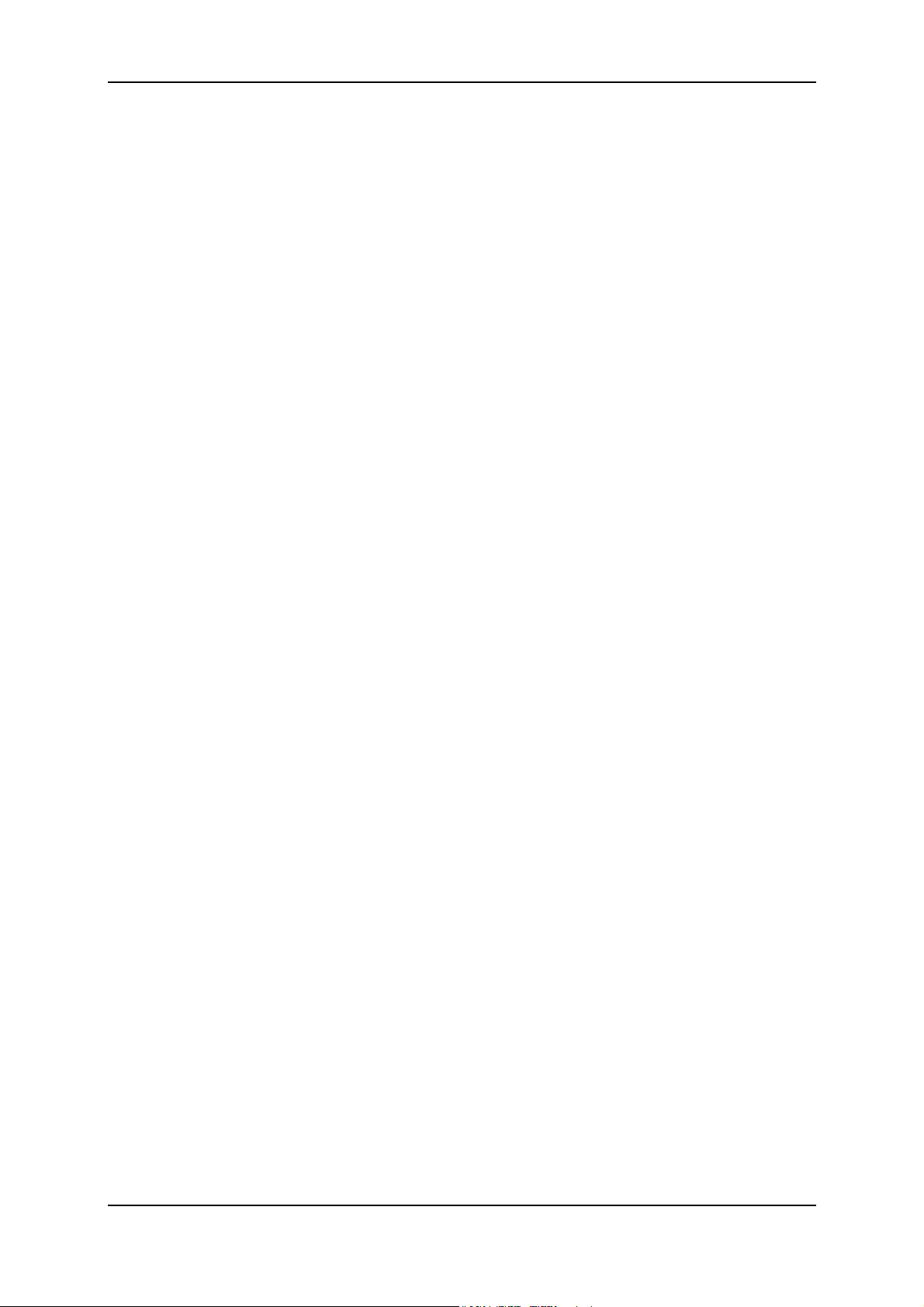
Panoramica
La finestra è suddivisa nelle seguenti aree:
Barra dei menu
Il bordo superiore della finestra è occupato dalla barra con i seguenti menu: File,
Modifica, Visualizza, Strumenti e Guida.
La maggior parte delle opzioni di questi menu può essere attivata anche con
l'ausilio dei rispettivi pulsanti e del menu di scelta rapida, disponibili nella varie
aree della finestra. In questo modo si può scegliere la modalità di attivazione
delle opzioni che risulta di volta in volta più comoda.
Pulsanti per la selezione dei media: musica, filmati e foto
Sotto alla barra dei menu, a sinistra, sono disponibili i pulsanti Musica, Filmati
e Foto per la scelta del tipo di media che si desidera visualizzare nelle aree
sottostanti della finestra principale.
Pulsanti per l'importazione, esportazione e masterizzazione
In alto a destra nella finestra principale sono visibili i pulsanti Importa,
Esporta e Scrivi. Premendo questi pulsanti si accede ai rispettivi menu a
discesa con le diverse opzioni che offrono svariate possibilità per l'importazione
ed esportazione di file, oltre che per la masterizzazione di CD e DVD.
Libreria multimediale con funzione di ricerca
L'area centrale della finestra principale è occupata dalla libreria multimediale;
intorno a questa area principale sono raggruppati altri riquadri che possono
variare, e sono descritti più avanti. La libreria multimediale resta sempre
visualizzata; se è selezionata la visualizzazione strutturata, la libreria
multimediale appare visibile nella sezione inferiore della finestra principale. Per
maggiore comodità, è possibile adattare le dimensioni della libreria in senso
orizzontale (adattato all'area delle informazioni) oppure verticale (adattato alla
visualizzazione strutturata).
La libreria multimediale mostra i file contenuti nell'elenco che è stato
selezionato nel catalogo dei media, oppure con la visualizzazione strutturata.
Sono disponibili varie modalità di visualizzazione, quali la vista dei Dettagli o
delle Miniature.
Nella libreria multimediale, in alto a destra, è visibile il pulsante per la ricerca
che permette di inserire una chiave di ricerca in base a cui saranno visualizzati i
file della libreria multimediale.
5
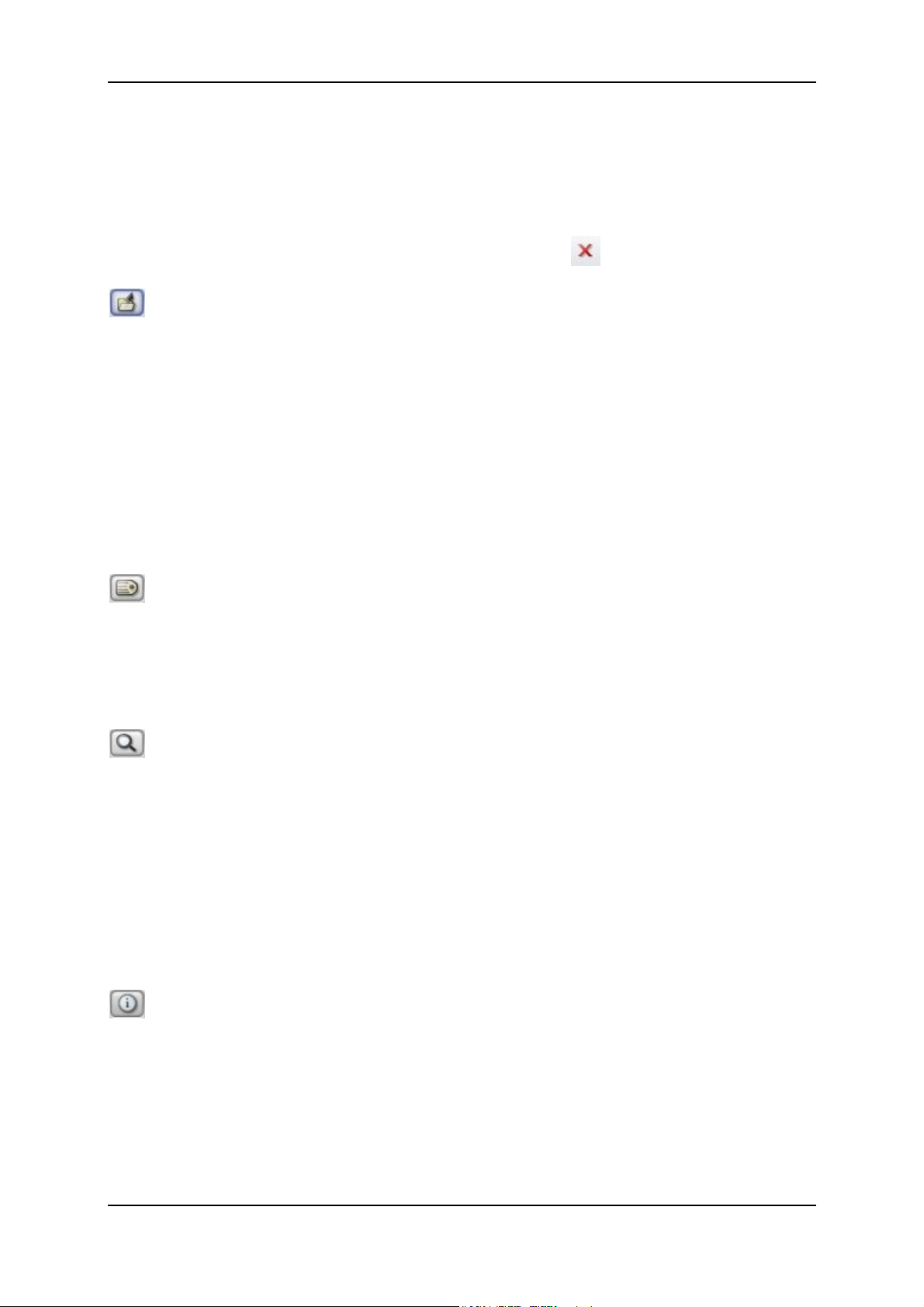
Pinnacle Mobile Media Organizer
Pulsanti per il controllo delle viste
Sotto ai pulsanti per la selezione dei media, visibili nella sezione di sinistra,
appaiono i pulsanti che permettono di controllare le varie viste e, pertanto, di
aprire o chiudere i riquadri variabili della finestra principale.
Per chiudere i vari riquadri basta premere il pulsante
Catalogo dei media
Con questo pulsante si può chiudere o aprire il catalogo dei media nella sezione
sinistra della finestra principale.
Questa area funge da filtro per tutto il database, nell'ambito del tipo di media
selezionato, ed offre varie liste in cui è organizzato il database. I file contenuti
nell'elenco selezionato vengono visualizzati all'interno della libreria
multimediale.
Se il computer è collegato a dispositivi mobili (Sony® Playstation® Portable,
Apple® iPod®), i relativi file compaiono separatamente, nella sezione inferiore
del catalogo dei media.
Filtro dei tag
Con questo pulsante si può aprire o chiudere il filtro dei tag accessibile nel
riquadro inferiore del catalogo dei media.
Questo filtro permette di ordinare i file della libreria multimediale in base a
identificativi definiti dall'utente.
.
Visualizzazione strutturata della libreria multimediale
Con questo pulsante si può aprire o chiudere la visualizzazione strutturata della
libreria multimediale al centro della finestra principale. Questa vista mostra i file
multimediali dell'elenco che è stato selezionato all'interno del catalogo dei
media nella sezione di sinistra.
La visualizzazione strutturata può servire per ordinare o classificare in base a
determinati criteri i file, visibili nella sottostante libreria multimediale. In
sostanza, con la visualizzazione strutturata si applica un filtro ai file presenti
nella libreria multimediale.
Area delle informazioni con editor dei tag
Con questo pulsante si può aprire o chiudere l'area delle informazioni, visibile
nella finestra principale in basso a destra.
Questa area mostra i metadati relativi al file attualmente selezionato nella
libreria multimediale; da questa area si accede all'editor per la modifica diretta
dei metadati.
6
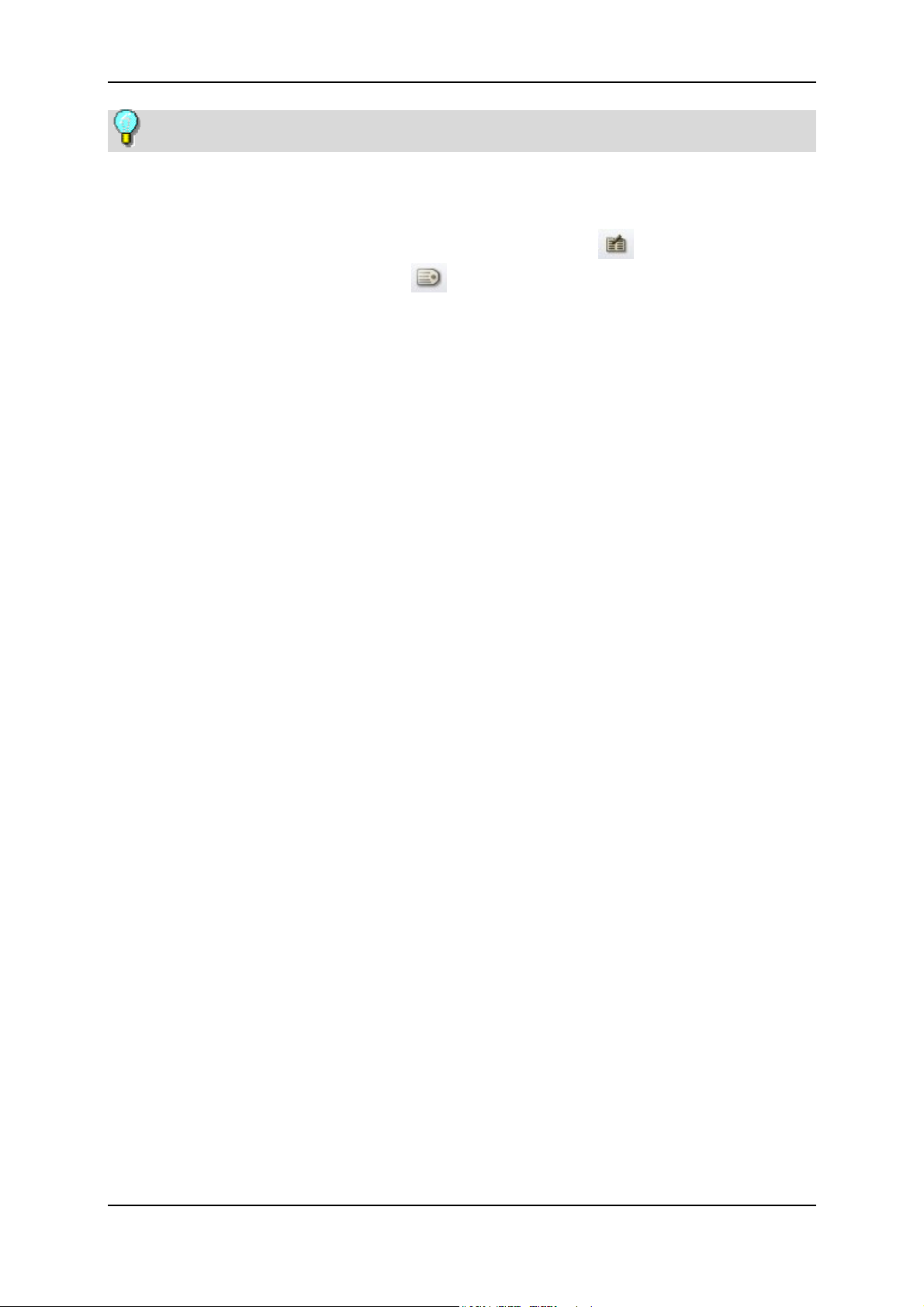
Panoramica
L'area delle informazioni indica anche se il file attuale è stato convertito.
Dall'area delle informazioni si accede ad un comodo editor che consente di
assegnare un tag al file per poterlo ritrovare più rapidamente.
Per passare da un'area all'altra basta premere il pulsante
lista dei metadati, oppure premere
per attivare l'editor.
per accedere alla
Controlli di Media Player
I comandi visibili nella parte superiore centrale della finestra principale
consentono il controllo di Media Player. I pulsanti danno accesso alle varie
funzioni di riproduzione dei file multimediali; durante l'esecuzione dei file
vengono visualizzate informazioni sui file in riproduzione.
7
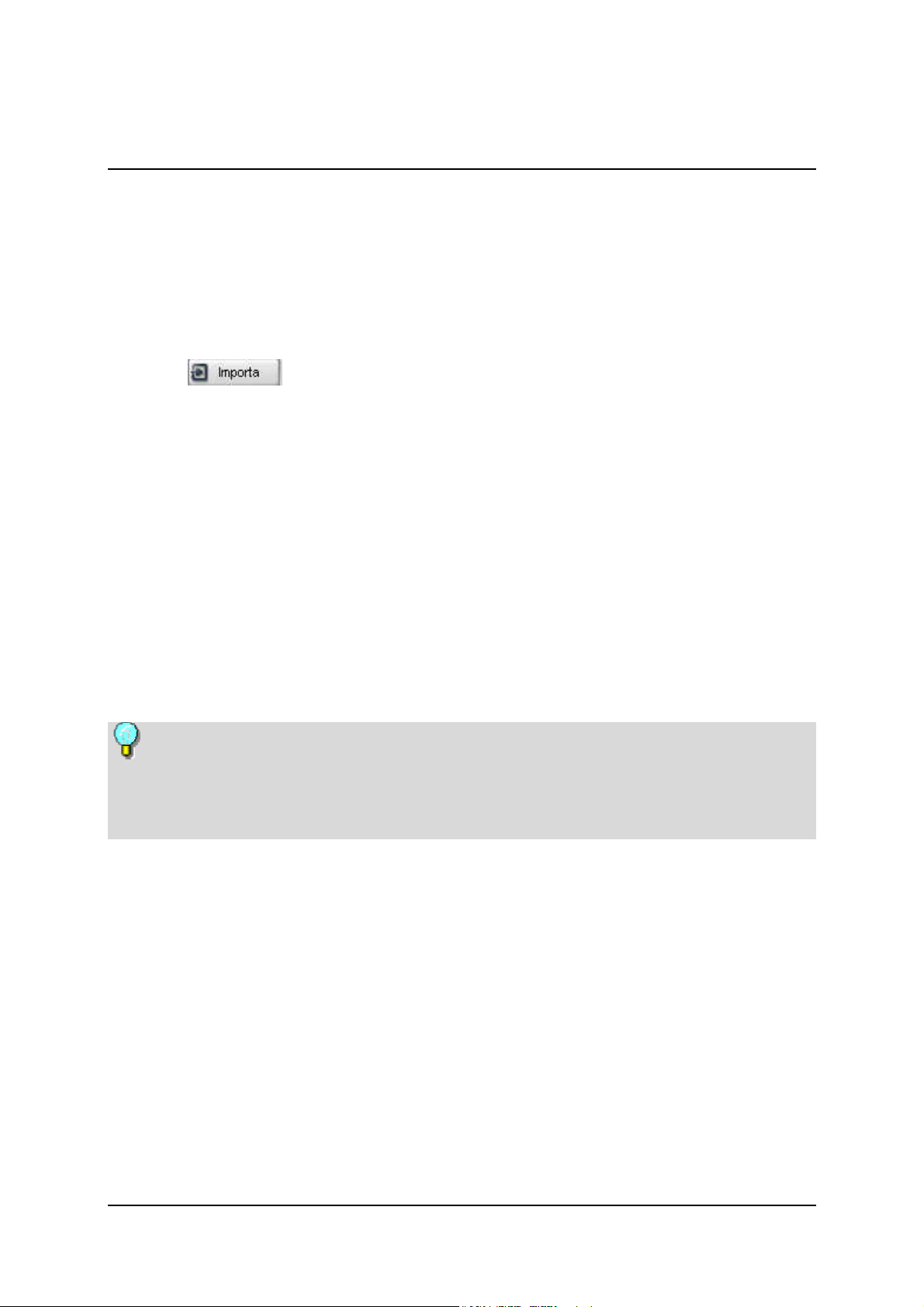
Primi passi
Importazione dei file multimediali
Al primo avvio di Pinnacle Mobile Media Organizer la libreria multimediale
appare vuota. Con la procedura d'importazione si trasferiscono nella libreria
multimediale i riferimenti ai file multimediali contenuti nel computer.
Per importare una cartella contenente file multimediali basta fare clic sul
pulsante
l'opzione Cartella. Nella finestra di dialogo che appare, scegliere la directory
desiderata sul computer e avviare l'importazione premendo il pulsante Avvio
Import.
Per importare singoli file, basta scegliere l'opzione Importa - File e playlist.
I filmati contenuti in un DVD possono essere importati con il comando Importa
- Immagine del DVD. Anzitutto occorre scegliere la cartella del computer che
contiene l'immagine del DVD. Media Organizer consente di selezionare il titolo
(il filmato principale ha di solito il titolo più lungo). Si può anche scegliere la
traccia audio e verificare se la scelta è corretta usando Media Player nella
finestra di dialogo dell'importazione. A questo punto basta assegnare il nome e
confermare premendo Avvio Import. Nella libreria multimediale apparirà il
riferimento all'immagine del DVD.
I filmati dei DVD possono essere importati solo se non sono protetti da
copia. Si raccomanda di copiare anzitutto il contenuto del DVD sul disco rigido
e importare il contenuto da qui per evitare di dovere lasciare sempre inserito il
DVD nel drive.
nella finestra principale in alto a destra e poi selezionare
Terminata l'importazione, i file multimediali appaiono ordinati in base al tipo
(musica, filmati, foto) all'interno della libreria multimediale.
Per ulteriori dettagli su questo argomento si rimanda alla sezione
Importazione di file.
9
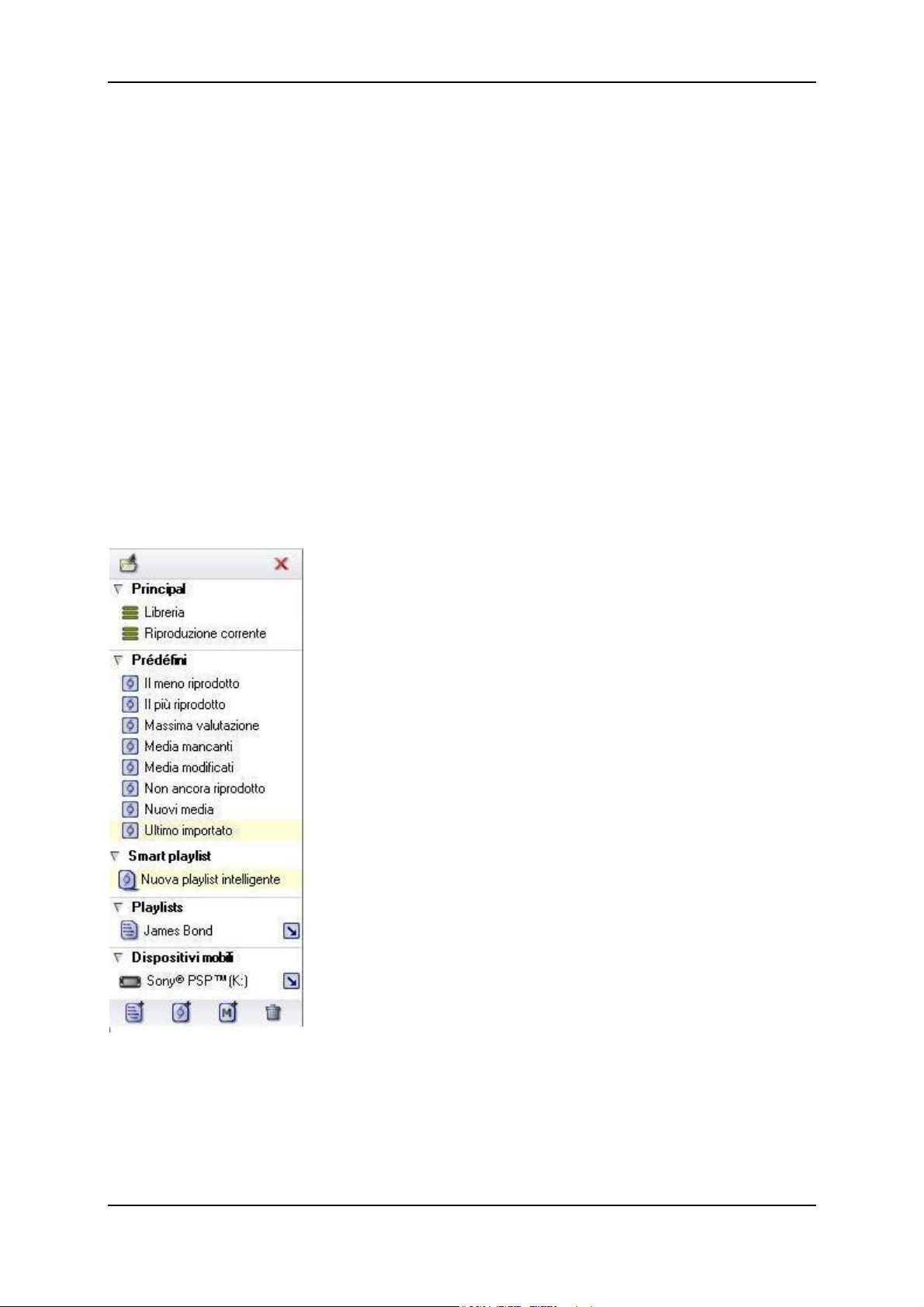
Pinnacle Mobile Media Organizer
Trasferimento di file multimediali su Sony®
Playstation® Portable
Pinnacle Mobile Media Organizer consente di trasferire musica, filmati e foto
sulla PSP™.
1. Inserire una scheda di memoria nella PSP™ ed avviare Media Organizer.
2. Collegare la PSP™ ad una porta USB del computer.
3. Dal menu della PSP™ selezionare l'opzione Connessione USB. Il
dispositivo viene rilevato quasi subito da Media Organizer; in caso contrario
occorre aggiungere manualmente la periferica, selezionando il menu File -
Nuovo dispositivo mobile.
L'apparecchio appare adesso visualizzato nella sezione inferiore del catalogo dei
media:
La vista della libreria multimediale appare suddivisa in due sezioni, e tutti i file
contenuti nel dispositivo mobile appaiono visualizzati nella parte inferiore:
10
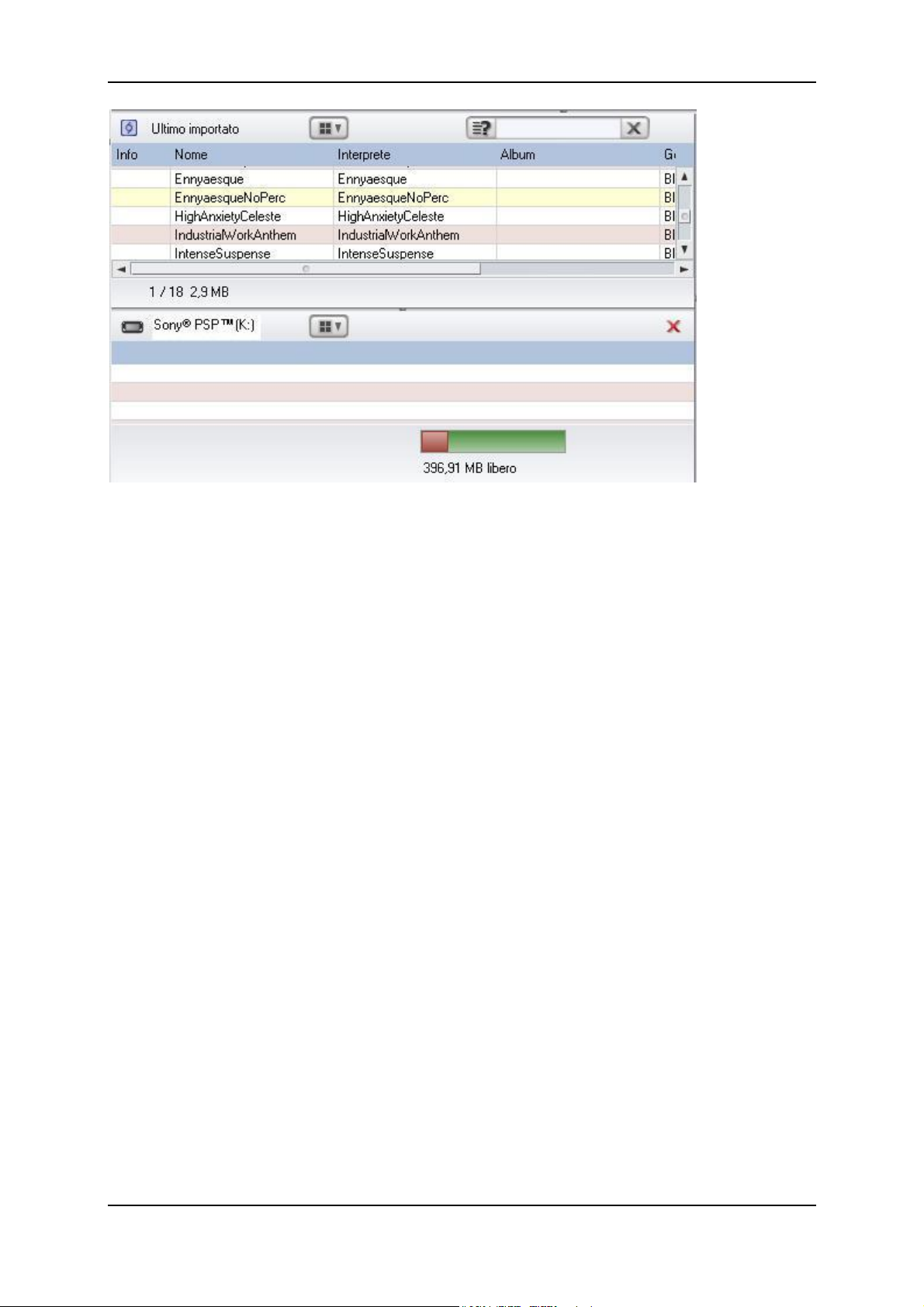
Primi passi
Per trasferire i file multimediali sul dispositivo mobile basta trascinarli dalla
sezione superiore della libreria multimediale a quella inferiore.
Allo stesso modo si possono trasferire le playlist: in questo caso verranno
trasferiti sulla PSP™ i singoli file della playlist, dal momento che questo tipo di
dispositivo mobile non supporta le playlist in senso stretto.
A questo punto Media Organizer converte automaticamente tutti i file
multimediali in un formato adatto alla PSP™. Lo stato di avanzamento della
conversione è segnalato da una barra di colore giallo. La barra blu indica il
trasferimento dei file in corso verso la PSP™. La barra di avanzamento verderossa indica lo spazio occupato nella scheda di memoria.
Sulla PSP™ la
e nome dell'album, mentre le foto vengono salvate in base al nome dell'album
fotografico. Nell'area delle informazioni di Media Organizer è possibile
assegnare il nome all'album fotografico o modificare i dati dei file musicali.
I file multimediali possono essere facilmente rimossi dall'apparecchio: basta
selezionarli nella sezione inferiore della libreria multimediale, fare clic con il
pulsante destro del mouse; dal menu di scelta rapida, selezionare Elimina;
oppure premere il
musica viene memorizzata in varie cartelle suddivise per artista
tasto di cancellazione.
Media Organizer visualizza anche i file multimediali che sono stati trasferiti
sulla PSP™ da altri programmi o altri computer. Questi file possono essere
copiati sul PC e riportati nel database multimediale e facendo clic con il pulsante
destro del mouse e selezionando l'opzione Trasferisci su PC dal menu di scelta
rapida.
11
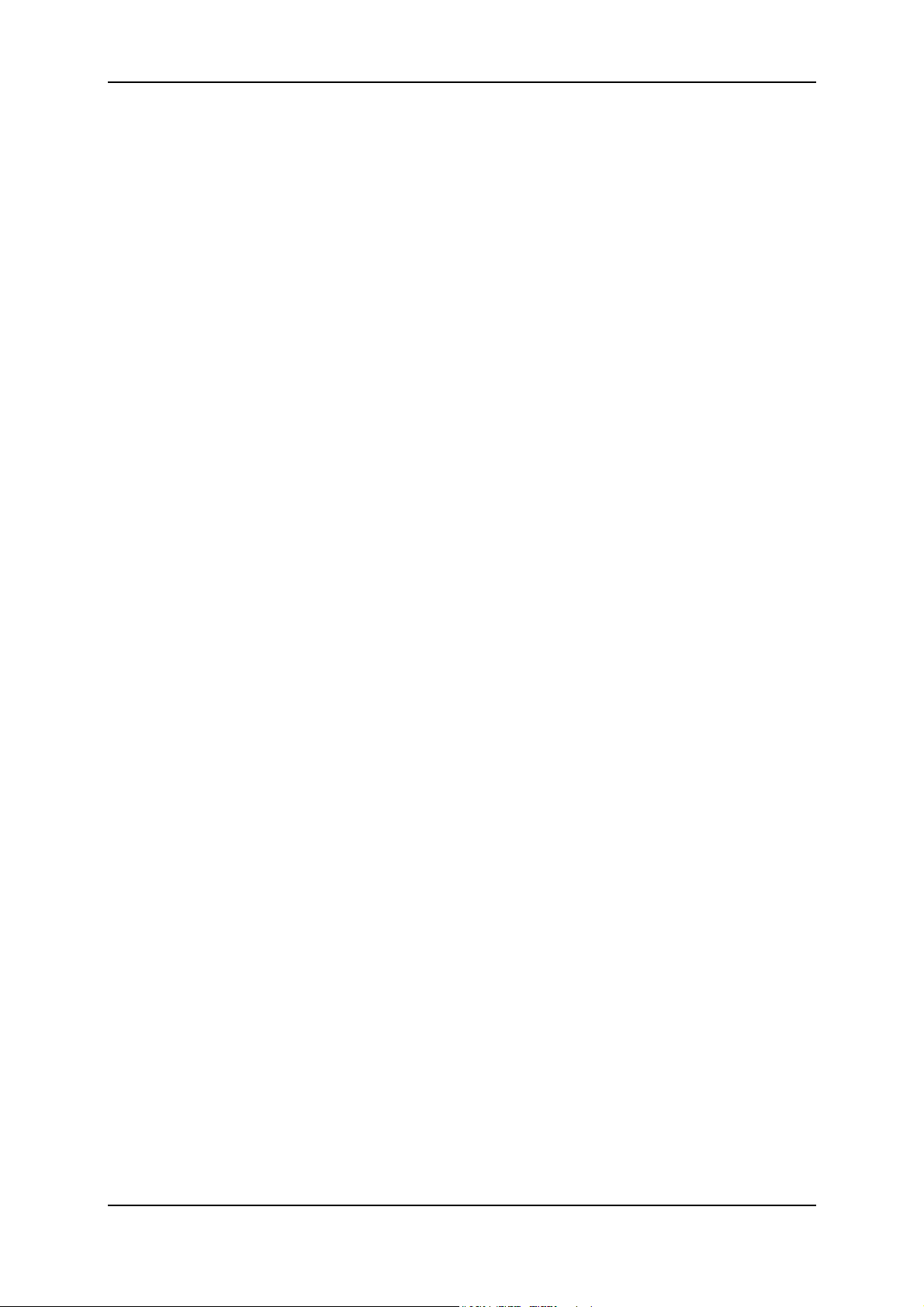
Pinnacle Mobile Media Organizer
Durante la conversione dei filmati Mobile Media Organizer cerca di impostare
risoluzione e formato ottimali. Tuttavia può essere utile modificare il formato
per la riproduzione sulla PSP™. Per fare ciò, basta premere il tasto con il
triangolo durante la riproduzione, scegliere il simbolo che corrisponde alla
modalità desiderata e premere ripetutamente il tasto X finché l'immagine non
appare a schermo intero e senza alcuna distorsione.
Trasferimento dei file multimediali su Apple® iPod®
Pinnacle Mobile Media Organizer supporta solo il trasferimento di filmati su
iPod®; per il trasferimento di file musicali e fotografie si può utilizzare, come
sempre iTunes®.
1. Assicurarsi che Apple® iTunes® sia installato sul PC.
2. Avviare Media Organizer e selezionare l'opzione Filmati.
3. Collegare iPod® alla presa USB del PC.
4. Lanciare iTunes® se l'avvio non avviene in modo automatico. Il dispositivo
viene rilevato quasi subito da Media Organizer; in caso contrario occorre
aggiungere manualmente la periferica, selezionando il menu File - Nuovo
dispositivo mobile.
L'apparecchio appare adesso visualizzato nella sezione inferiore del catalogo dei
media:
12
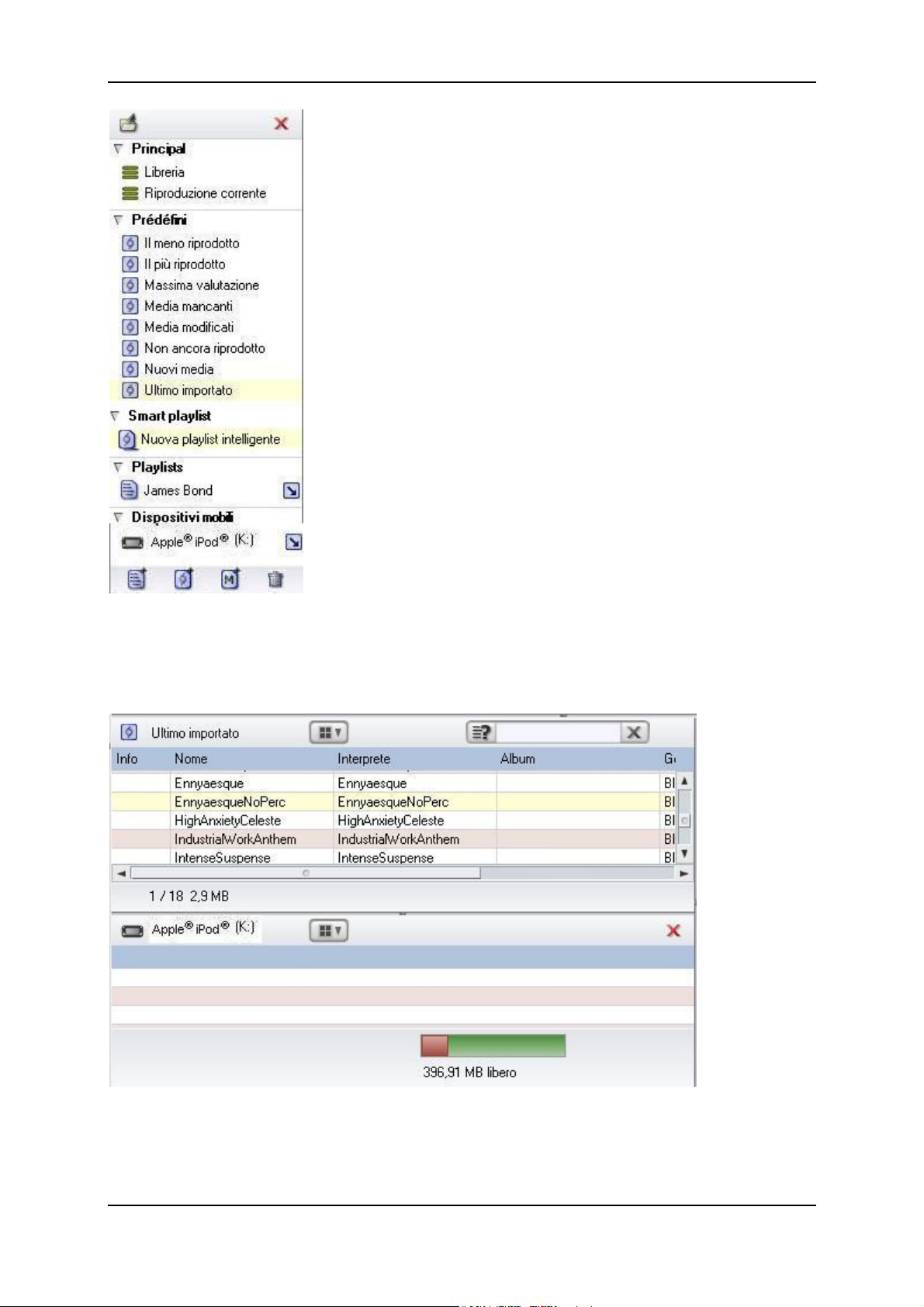
Primi passi
La vista della libreria multimediale appare suddivisa in due sezioni e tutti i file
precedentemente convertiti e trasferiti appaiono visualizzati nella sezione
inferiore:
Per trasferire i file multimediali sul dispositivo mobile basta trascinarli dalla
sezione superiore della libreria multimediale a quella inferiore.
13
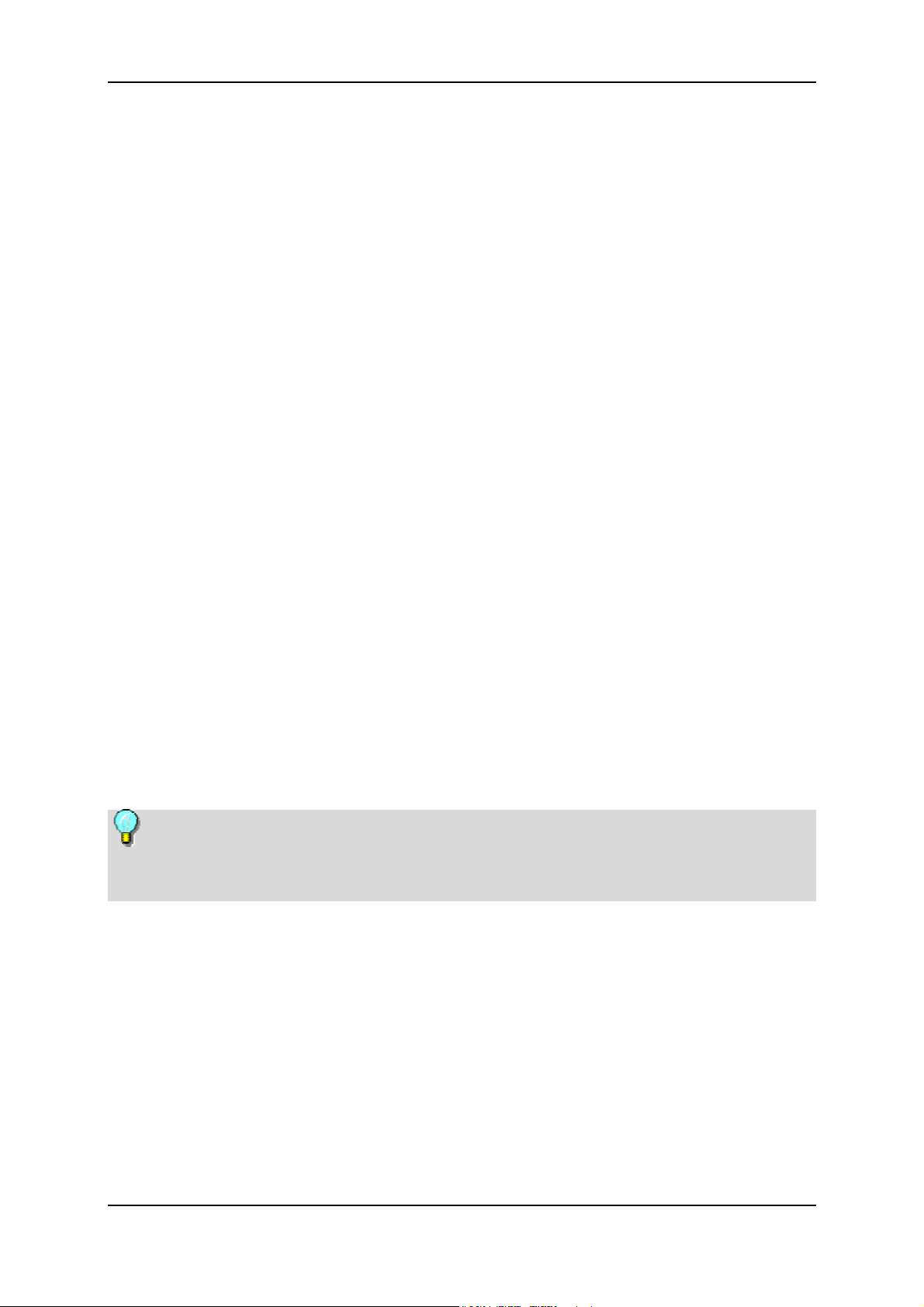
Pinnacle Mobile Media Organizer
A questo punto Media Organizer converte automaticamente tutti i file
multimediali in un formato adatto per iPod®. Lo stato di avanzamento della
conversione è segnalato da una barra di colore giallo.
All'interno di iTunes® tutti i filmati trasferiti appaiono nell'area "Video".
Per trasferirli automaticamente all'iPod® occorre avere impostato l'apposita
funzione in iTunes® sotto a Modifica - Impostazioni - iPod.
In alternativa, dall'interno di iTunes®, si possono trascinare manualmente i
filmati dalla playlist e rilasciarli sul simbolo dell'iPod®.
Dettagli relativi alla conversione di file multimediali
I dispositivi mobili in genere sono in grado di riprodurre direttamente solo pochi
tipi di formati. Pinnacle Mobile Media Organizer, invece, è in grado di
convertire in numerosi formati adatti agli apparecchi più comuni. Durante la
conversione viene creata una copia del file multimediale nel formato adatto al
dispositivo, mentre il file originale resta inalterato.
La conversione viene avviata in modo automatico ogni qualvolta si trascinano i
file dalla libreria multimediale rilasciandoli su uno dei dispositivi visibili nel
catalogo dei media. Sotto alla libreria multimediale viene visualizzata una barra
che indica lo stato di avanzamento della conversione. Durante la conversione si
possono trascinare ulteriori file multimediali e rilasciarli sul dispositivo, in
quanto Pinnacle Mobile Media Organizer è in grado di gestire autonomamente
sia conversioni che trasferimenti ancora da eseguire. Terminata la conversione,
il file viene copiato sul relativo dispositivo.
Si sconsiglia di scollegare il dispositivo dal PC fino a che tutti i processi di
conversione e trasferimento non sono terminati. Il tempo residuo è indicato dalla
barra di avanzamento.
La conversione dei file multimediali può essere eseguita anche prima di
collegare il dispositivo: basta selezionare i file desiderati nella libreria
multimediale, fare clic con il pulsante destro del mouse e selezionare Converti.
Appare la finestra di dialogo che permette di scegliere il dispositivo di
destinazione ed il profilo richiesto per la conversione.
I dettagli per i profili di conversione, quali la qualità, ecc. possono essere
impostati nel menu
delle informazioni della finestra principale indica quali copie di file convertiti
sono disponibili. Qui si possono anche cancellare queste copie, se si desidera.
Strumenti sotto a Opzioni - Conversione - Profili. L'area
14
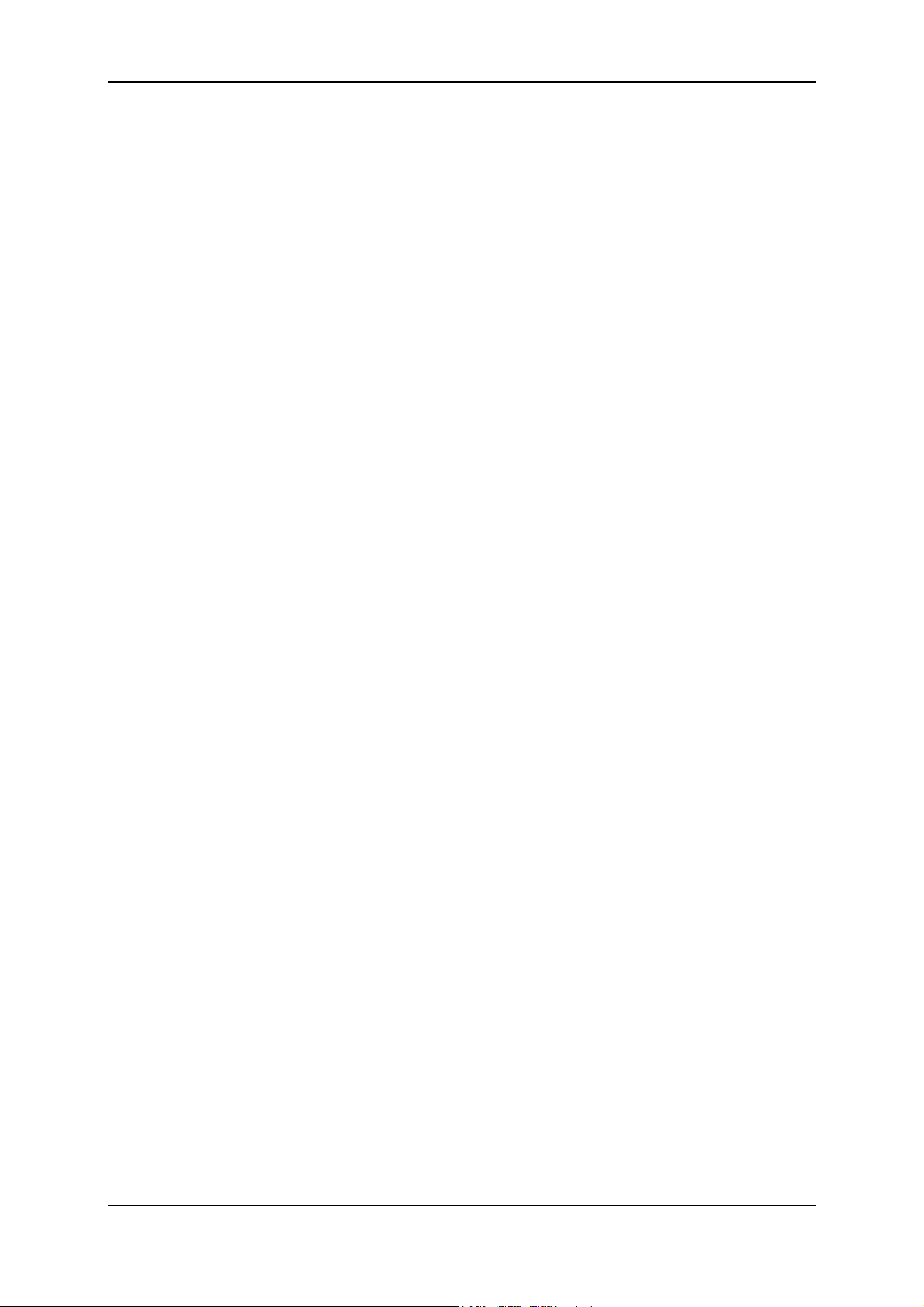
Primi passi
Nel menu Strumenti sotto a Opzioni - Conversione automatica si può stabilire
che tutti i file importati vengano convertiti automaticamente in un determinato
formato. Occorre tenere presente che, talvolta, questa funzione può richiedere
molto spazio sul disco rigido.
Per ulteriori informazioni su questo tema si rimanda alla sezione Conversione
dei file.
15
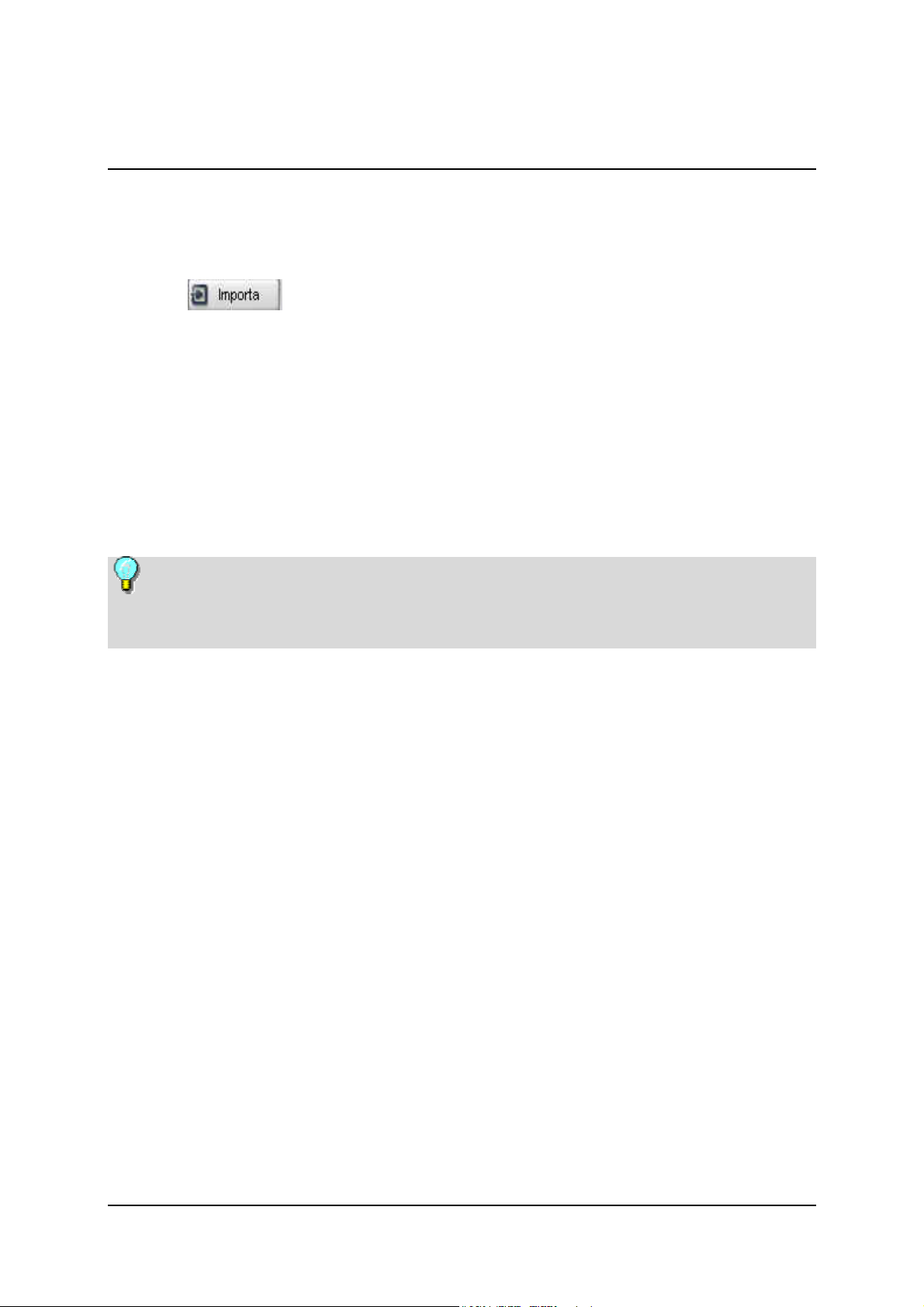
Importazione di file
Importazione, in sintesi
Per importare file nel database di Mobile Media Organizer basta fare clic sul
pulsante
menu a discesa che permette di scegliere fra varie opzioni di importazione:
CD audio: si possono importare brani musicali contenuti nei CD audio per
archiviarli nel database.
Immagine del DVD: permette di importare l'immagine del DVD da una
cartella del PC.
File e playlist: consente di importare, a scelta, un solo file, più file o
un'intera playlist contenuta in una cartella del PC.
Cartella: per importare un'intera cartella presente sul PC.
Occorre tenere presente che gli elementi multimediali che figurano nel
database dopo l'importazione, rappresentano ciascuno il collegamento
all'effettivo file memorizzato sul disco rigido.
visibile nella finestra principale in alto a destra. Appare un
Importazione di file con la funzione Drag&Drop
Per importare i file si può anche trascinare il file dalla cartella del PC e
rilasciarlo sul catalogo dei media o sulla libreria multimediale.
Terminata l'importazione, una finestra indica il numero dei file importati e degli
eventuali file respinti perché in un formato non supportato o perché già presenti
nel database.
Visualizzazione dei file importati
Facendo clic nel catalogo dei media su Ultimo importato appare l'elenco dei
file importati nella libreria multimediale.
Nelle sezioni che seguono si descrivono
relative alle
singole opzioni di importazione.
in maggiore dettaglio le funzioni
17
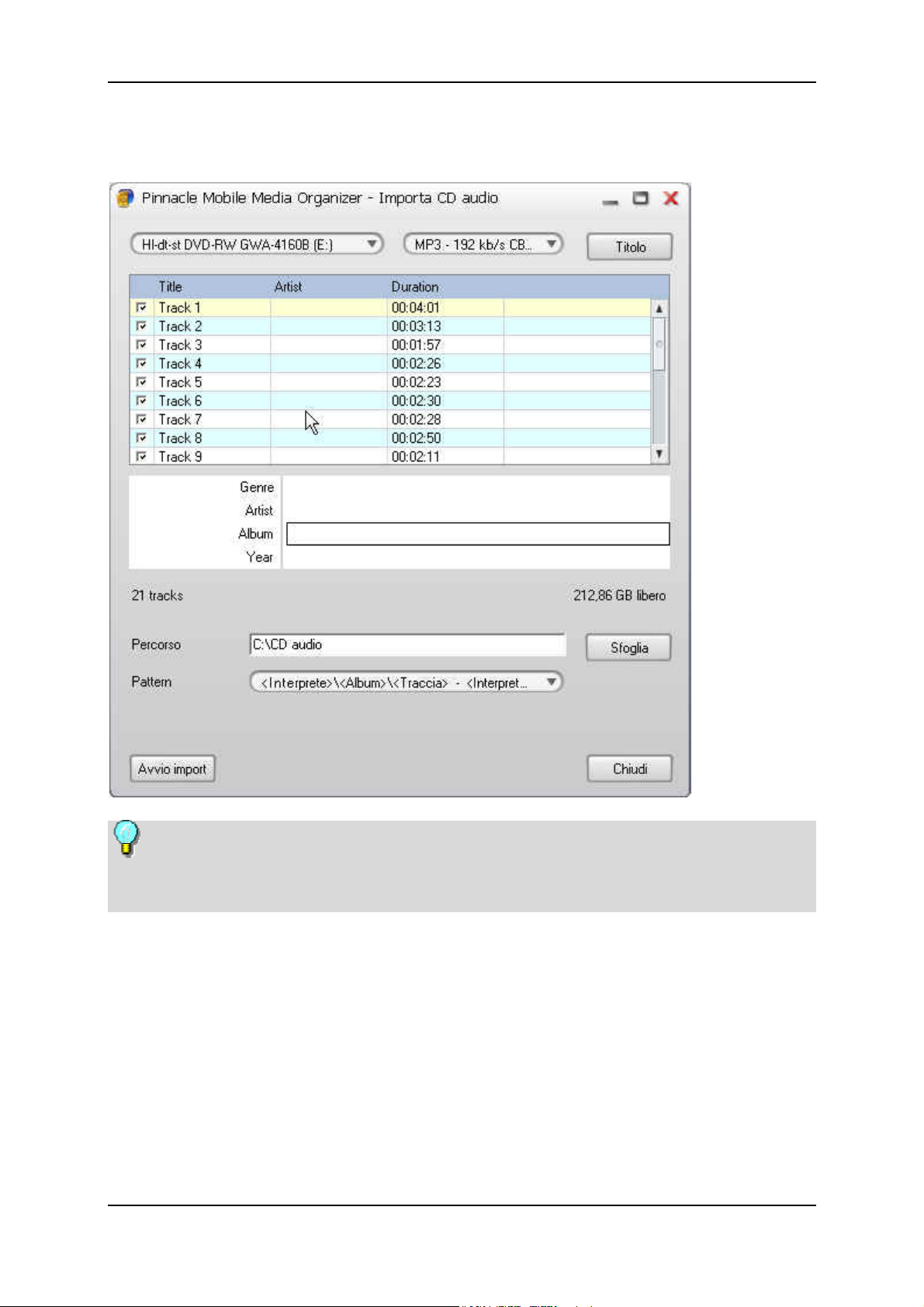
Pinnacle Mobile Media Organizer
Importa - CD Audio
Per ragioni di licenza, questa funzione non è disponibile in tutte le versioni
di Pinnacle Mobile Media Organizer. I CD audio protetti da copia non possono
essere importati.
Inserimento del CD, selezione del drive e del formato audio
Inserire il CD audio da importare nel relativo drive del computer; selezionare
l'opzione Importa - CD Audio. Se si dispone di più drive per CD o DVD
installati sul computer occorre selezionare il drive desiderato dall'elenco a
discesa nella finestra di dialogo.
Dal secondo elenco a discesa, selezionare il formato e il tipo di compressione
audio desiderato.
Se il titolo del CD non appare automaticamente nella lista, fare clic sul pulsante
Titolo.
18
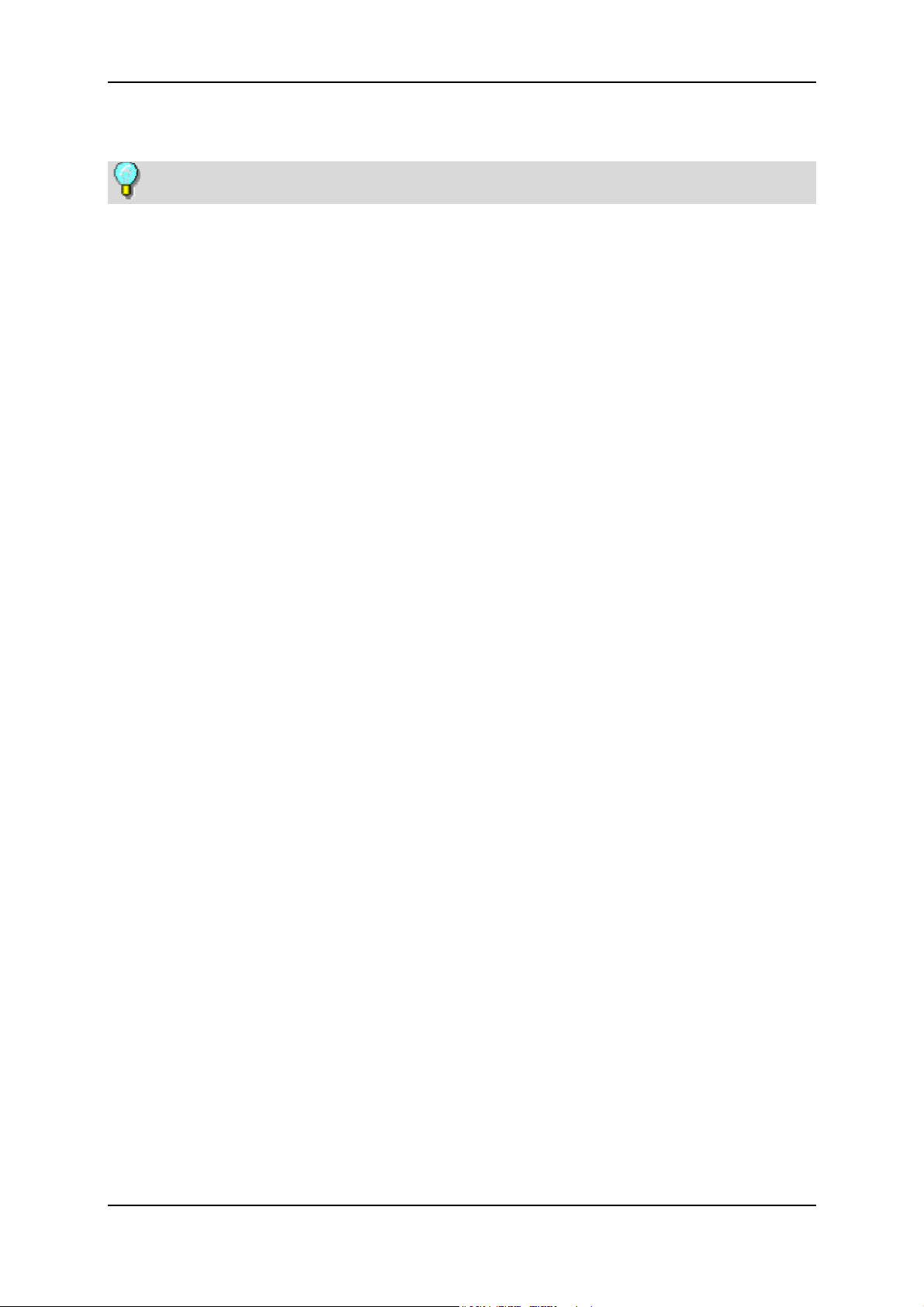
Importazione di file
Titolo
Per questa funzione è necessaria una connessione a Internet attiva.
I nomi ed i titoli di tutti i CD audio noti sono memorizzati in una banca dati su
Internet. La funzione
informazioni relative al CD inserito nel drive. Premendo questo pulsante, viene
avviata la ricerca dei dati su Internet; di norma i dati appaiono visualizzati dopo
breve tempo.
Se non si riesce a stabilire la connessione a Internet, oppure il CD non è
contenuto nella banca dati su Internet, si possono inserire tutti i dati (relativi a
titolo, artista, nome dell'album, ecc.) anche manualmente. Basta fare doppio clic
sui rispettivi campi ed inserire le informazioni.
Titolo consente di importare nel proprio database le
Selezione dei titoli da importare
Attivando o disattivando la casella di controllo che precede i titoli si possono
definire i brani musicali da importare o meno.
Inserimento della cartella di destinazione e del modello
organizzativo
A questo punto occorre indicare il percorso per il salvataggio dei file audio sul
PC. Con il menu a discesa sottostante si può indicare il modello organizzativo da
usare per ordinare i file.
Avvio import
Una volta terminate le impostazioni, fare clic sul pulsante Avvio Import.
Durante l'importazione una barra nella parte inferiore della finestra indica lo
stato di avanzamento del processo. Una volta conclusa l'importazione di tutti i
titoli selezionati, la barra indica il valore 100% ed è possibile chiudere la finestra
di dialogo.
Facendo clic nel catalogo dei media su Ultimo importato appaiono visualizzati
i titoli del CD audio importati nella libreria multimediale.
19
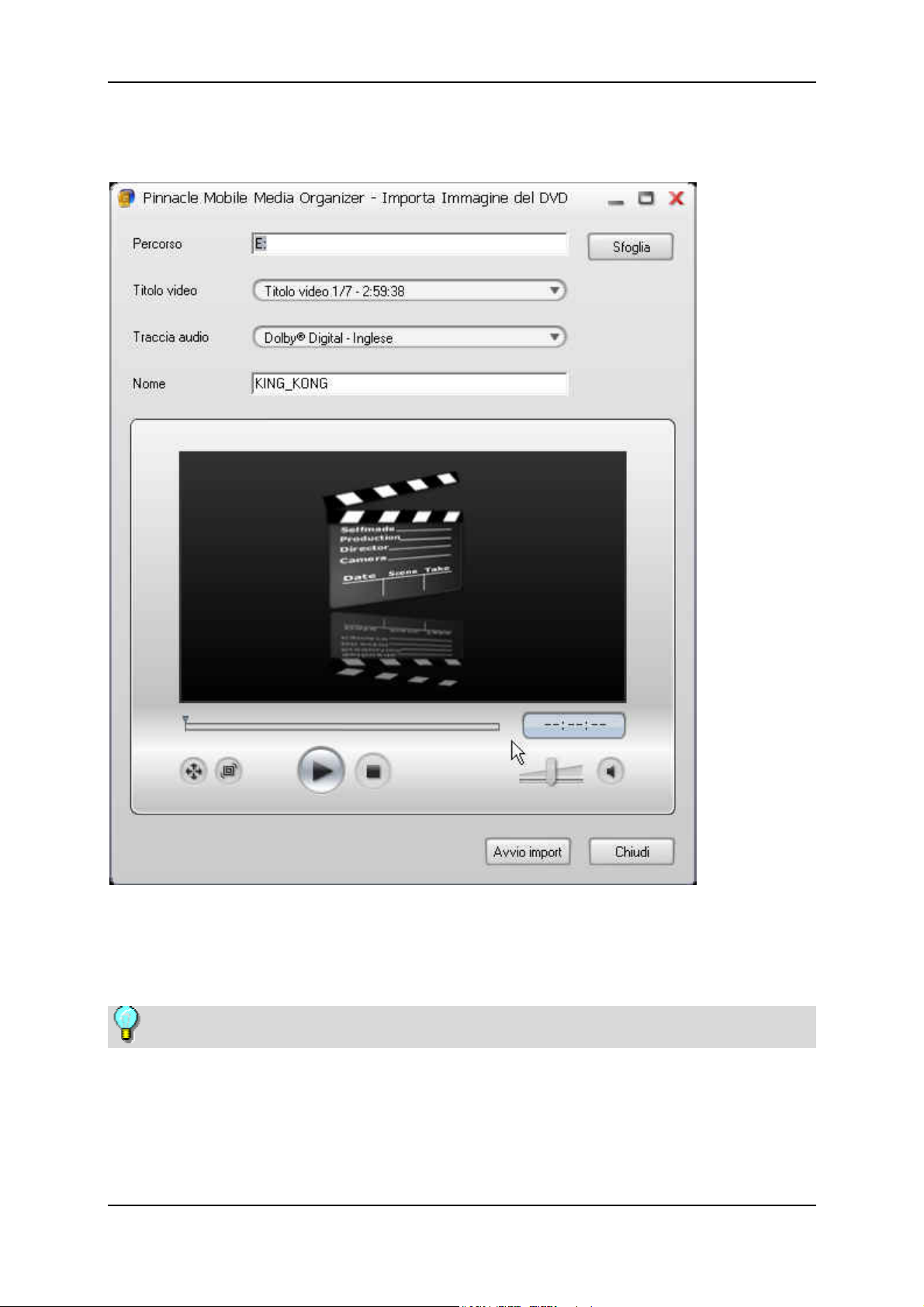
Pinnacle Mobile Media Organizer
Importa - Immagine del DVD
Se sul PC sono memorizzate immagini di DVD e si desidera trasferirle nel
database di Mobile Media Organizer, basta scegliere l'opzione Importa -
Immagine del DVD.
Non è possibile importare DVD protetti da copia.
Selezione della cartella
Anzitutto, scegliere la cartella del computer che contiene l'immagine del DVD.
20

Importazione di file
Selezione del titolo
Dall'elenco a discesa scegliere il titolo desiderato. In genere il DVD contiene
vari titoli (il filmato principale, le interviste, ecc.) che qui vengono indicati però
solo con un numero ed una durata. Di solito il titolo più lungo corrisponde al
filmato principale.
Si può importare solo un titolo per volta; per ogni titolo occorre ripetere la
procedura di importazione.
Selezione della traccia audio
Dall'elenco a discesa scegliere la traccia audio desiderata (ad esempio: "Stereo")
oppure la lingua preferita.
Inserimento del nome
Assegnare il nome desiderato al film da importare.
Anteprima
Nella finestra in basso appaiono i principali controlli di Media Player che
consentono di riprodurre il titolo in anteprima e controllare se si è effettuata la
scelta del titolo desiderato.
Attenzione alle seguenti funzionalità:
Formato
Durante la riproduzione del film si può definire il formato desiderato (Standard
4:3, Letterbox oppure Widescreen 16:9). Per visualizzare il formato, basta
spostare il cursore su questo pulsante.
Il formato di riproduzione scelto qui verrà memorizzato durante l'importazione
e, pertanto, non dovrà più essere impostato per le successive riproduzioni dal
database.
Crea miniatura
Facendo clic su questo pulsante durante la riproduzione del filmato, la scena
desiderata viene trasferita nel database sotto forma di miniatura.
Avvio import
Una volta terminate le impostazioni, fare clic sul pulsante Avvio Import.
Terminata l'importazione si può chiudere la finestra di dialogo o importare un
altro titolo.
Facendo clic nel catalogo dei media su Ultimo importato appaiono visualizzate
le immagini del DVD importate nella libreria multimediale.
21
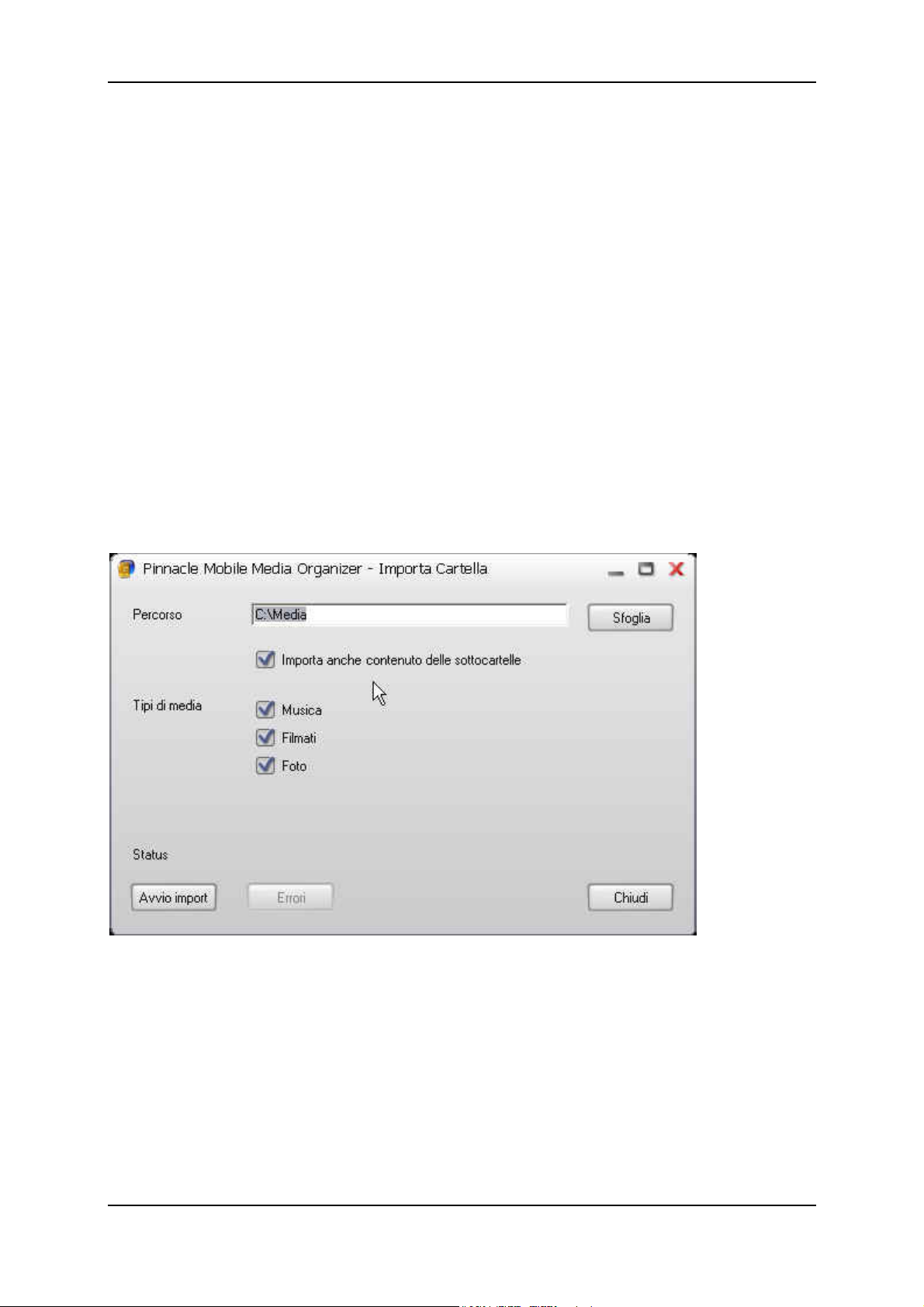
Pinnacle Mobile Media Organizer
Importa - File e playlist
Con questa funzione si possono importare nel database più file, file singoli ed
anche playlist realizzate con altri programmi, ad esempio in formato M3U.
Anzitutto occorre selezionare l'opzione Importa - File e playlist e cercare sul
computer la cartella che contiene i file o le playlist da importare.
A questo punto, selezionare i file o le playlist desiderati e fare clic su Apri.
Terminata l'importazione, una finestra indica il numero dei file importati e degli
eventuali file respinti perché in un formato non supportato o perché già presenti
nel database.
Facendo clic nel catalogo dei media su Ultimo importato appaiono visualizzati
i file importati nella libreria multimediale.
Importa - Cartella
Per importare un'intera cartella del computer all'interno del database, basta
selezionare l'opzione Importa - Cartella.
Selezione della cartella
Premere il pulsante Sfoglia per cercare la cartella sul computer che si desidera
importare; quindi premere OK.
22
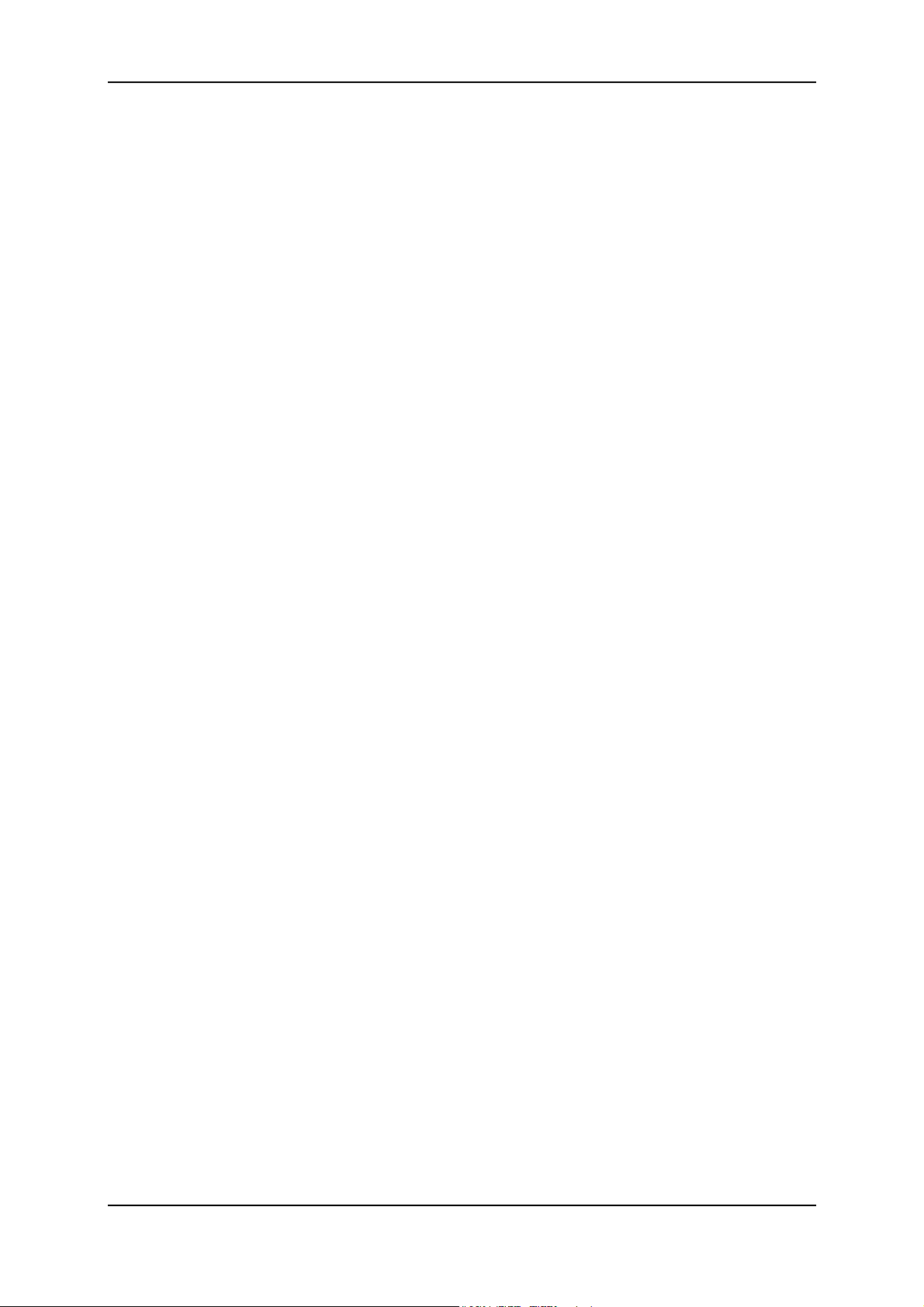
Importazione di file
Importa anche contenuto delle sottocartelle
Se si attiva questa casella di controllo, insieme alla cartella principale verranno
importati anche tutti i file contenuti nelle sottocartelle.
Quando si importano le fotografie, i nomi delle sottocartelle vengono importati
come nomi degli album fotografici.
I titoli dei filmati vengono utilizzati per assegnare il nome alla raccolta. Se un
film contiene più file, questi vengono raggruppati a formare una raccolta. Il
genere filmico si basa sui nomi delle cartelle.
Tipi di media
Qui è possibile specificare i tipi di file multimediali che si desiderano importare.
Avvio import
Una volta terminate le impostazioni, fare clic sul pulsante Avvio import.
Terminata l'importazione, una finestra indica il numero dei file importati e degli
eventuali file respinti perché in un formato non supportato o perché già presenti
nel database. Premendo il pulsante Errori si possono visualizzare gli errori
riscontrati durante l'importazione.
Facendo clic nel catalogo dei media su Ultimo importato appaiono visualizzati
i file importati nella libreria multimediale.
23
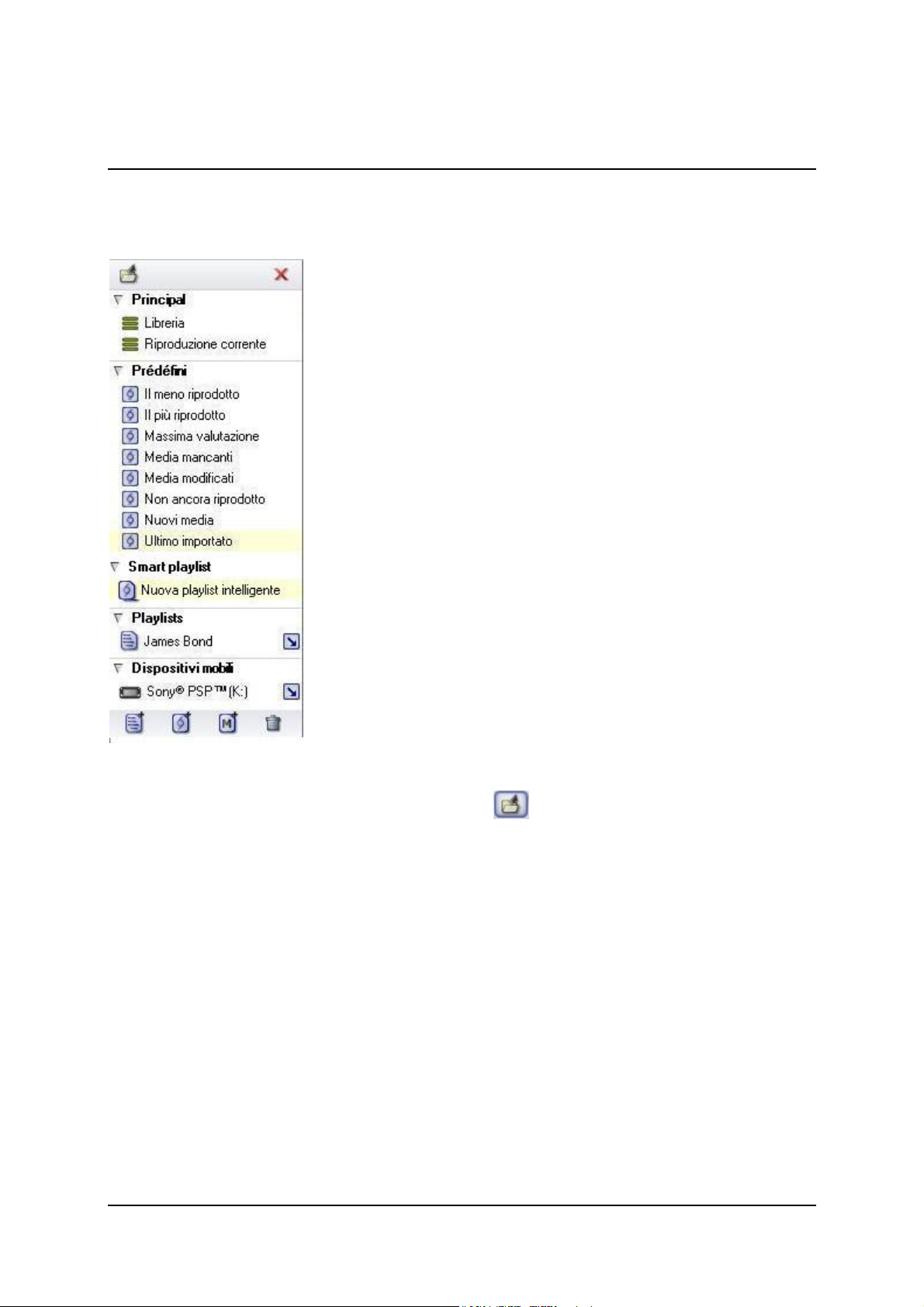
Il catalogo dei media
Il catalogo dei media, in sintesi
Il catalogo dei media visibile nella parte sinistra della finestra principale può
essere aperto o chiuso premendo il pulsante
per ingrandirlo o ridurlo in senso orizzontale.
Il catalogo dei media mostra il contenuto dell'intero database. All'interno del
tipo di media di volta in volta selezionato i file vengono suddivisi nei seguenti
elenchi:
elenco principale, ad esempio: la "libreria"
playlist predefinite, ad esempio: "Ultimo importato"
e playlist definite dall'utente
(ossia le Smart playlist e le playlist create dall'utente).
A seconda del tipo di file multimediale selezionato (musica, filmati o foto), le
liste possono presentare suddivisioni differenti.
Si può selezionare solo una lista per volta: i file contenuti nella lista appaiono
visualizzati a destra, nella libreria multimediale.
; si può anche usare il mouse
25

Pinnacle Mobile Media Organizer
Nella parte inferiore del catalogo dei media appare il contenuto del
dispositivo mobile (PSP™, iPod®), se il dispositivo è collegato al computer.
Le sezioni seguenti descrivono in maggiore dettaglio la struttura e l'utilizzo
del catalogo dei media.
Per maggiori dettagli sulle playlist definite dall'utente si rimanda alle sezioni
Smart playlist e Playlist create dall'utente.
Per maggiori dettagli sulla Connessione di dispositivi mobili si rimanda alla
sezione Primi passi.
Struttura del catalogo dei media
Il catalogo dei media è suddiviso in più riquadri che possono essere aperti o
chiusi in base alle proprie esigenze, premendo il pulsante
Se il computer è collegato a dispositivi mobili (PSP™, iPod®), questi
appariranno visualizzati nella parte inferiore del catalogo dei media.
.
26
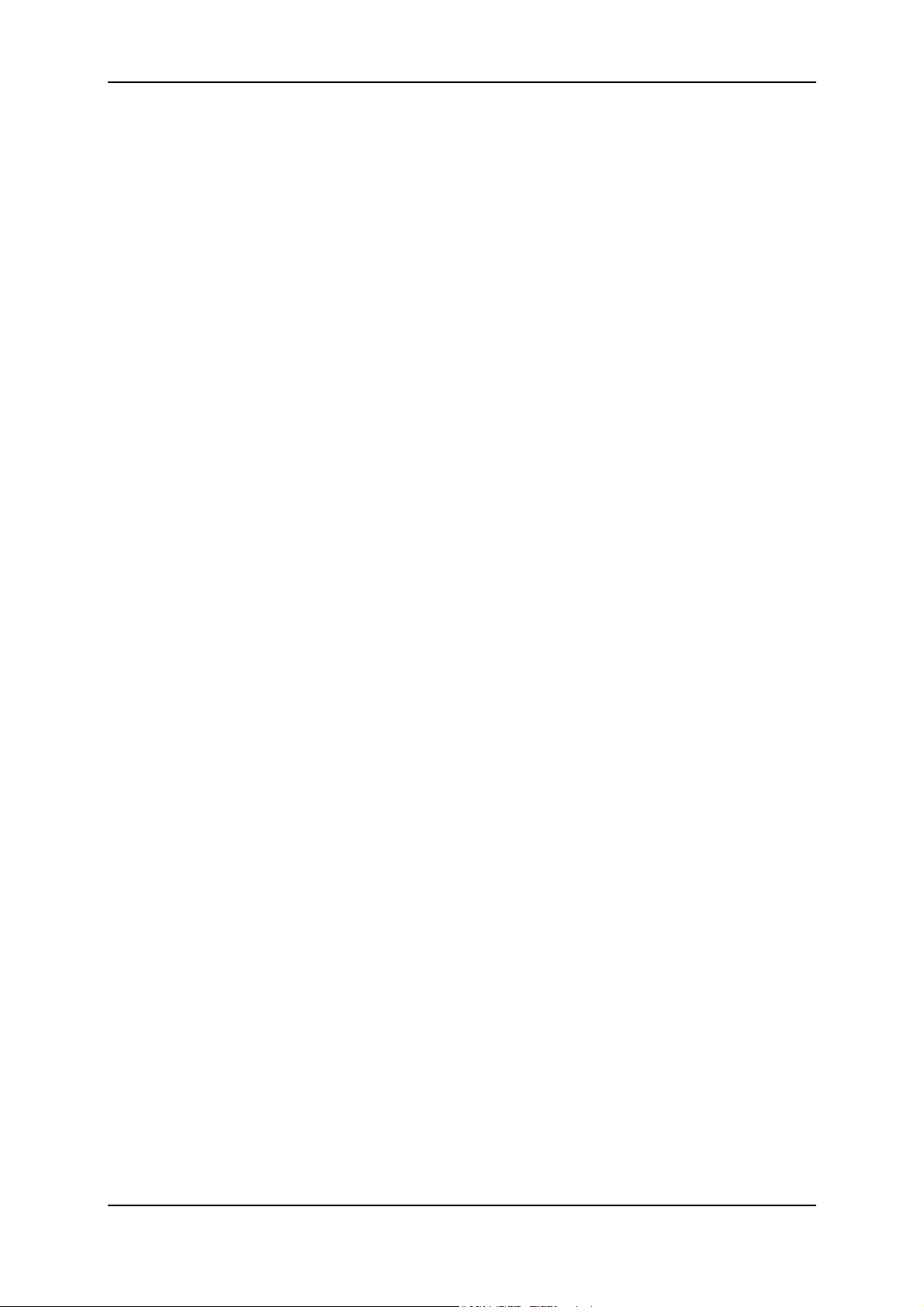
Il catalogo dei media
Principale (riquadro superiore)
I due elenchi visibili nel riquadro superiore del catalogo dei media sono parte
integrante del database di Pinnacle Mobile Media Organizer e non possono
essere né rimossi, né rinominati.
Libreria
Selezionando questo elenco con il mouse, l'intero contenuto del database viene
visualizzato nella libreria multimediale a destra.
Riproduzione corrente (solo per i file musicali)
Selezionando questo elenco, nella libreria multimediale appaiono visualizzati i
file multimediali che sono in attesa di riproduzione o già in esecuzione.
Se si desidera, è possibile trascinare file dalla libreria multimediale e rilasciarli
in questo riquadro per aggiungerli alla lista dei file da riprodurre.
Predefinito (riquadro centrale)
La parte centrale del catalogo dei media mostra gli elenchi predefiniti in base a
cui sono stati ordinati i file contenuti nel database. Anche queste liste sono fisse
nel database e, pertanto, non possono essere né rimosse, né rinominate.
Ultimo importato
Selezionando questo elenco, nella libreria multimediale a destra appaiono
visualizzati gli ultimi file importati. Se, ad esempio, si importano tre CD di
seguito, il riquadro mostra solo i titoli del terzo CD.
Il meno riprodotto
Selezionando questo elenco, nella libreria multimediale appaiono visualizzati i
file multimediali che sono stati riprodotti di rado, o una sola volta.
Media mancanti
I media visualizzati qui figurano ancora nel database, ma i file corrispondenti
non si trovano più nella posizione originale perché sono stati eliminati per errore
o spostati, oppure non vengono trovati perché sono stati rinominati. Le voci
relative ai media mancanti sono contrassegnate da un apposito simbolo nella
colonna sinistra della libreria multimediale.
Se si vuole eseguire una ricerca manuale, selezionare
o modificati
Facendo clic con il pulsante destro del mouse su una voce desiderata nell'elenco
della libreria multimediale si attiva il menu di scelta rapida Strumenti; con la
funzione Ripara media mancanti si possono cercare i file mancanti o
ripristinare i collegamenti mancanti, inserendo il nome o la nuova posizione.
dal menu Strumenti.
Ricerca media mancanti
27
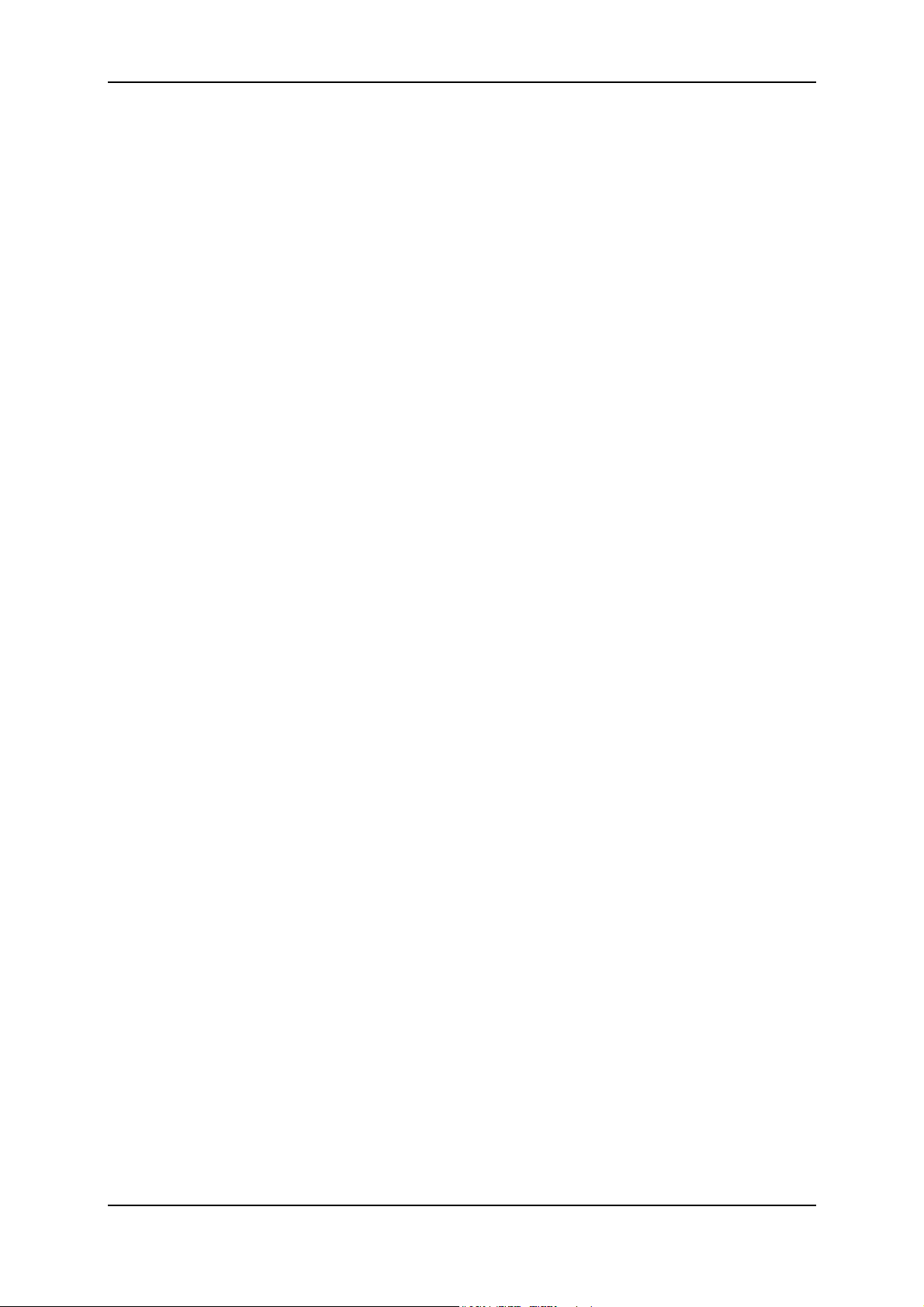
Pinnacle Mobile Media Organizer
Media modificati (solo per i file musicali)
Se i tag ID3 dei file musicali vengono modificati con un altro programma, i dati
non corrispondono più ai valori presenti nel database di Pinnacle Mobile Media
Organizer. Questa condizione viene riconosciuta automaticamente durante la
ricerca dei media mancanti o modificati, e le voci vengono contrassegnate con
un apposito simbolo nella colonna sinistra della libreria multimediale.
I nuovi valori per i tag ID3 si possono inserire all'interno dell'area delle
informazioni della finestra principale. In alternativa, i valori degli identificativi
modificati possono essere prelevati automaticamente dai rispettivi file, in modo
da aggiornare il database. A tal fine occorre selezionare le voci nella libreria
multimediale, fare clic con il pulsante destro del mouse e nel menu di scelta
rapida Strumenti selezionare l'opzione Aggiorna tag da file.
Il più riprodotto
Qui vengono visualizzati i file della libreria multimediale riprodotti più spesso
dall'utente.
Nuovi media
Selezionando questo elenco, nella libreria multimediale vengono visualizzati gli
ultimi file importati nell'arco di un giorno.
Non ancora riprodotto
Selezionando questo elenco vengono visualizzati i file multimediali mai
riprodotti dall'utente.
Massima valutazione
Nella libreria multimediale appaiono i file a cui l'utente ha assegnato un indice
di gradimento pari a quattro o cinque stelle.
L'utente può assegnare la valutazione nella libreria multimediale o nell'area delle
informazioni; l'indice di gradimento è rappresentato da stelle.
Per maggiori informazioni su questo tema si rimanda alla sezione
Organizzazione dei file alla voce Assegnazione delle valutazioni.
Playlist definite dall'utente (riquadro inferiore)
Il riquadro inferiore del catalogo dei media mostra due tipi di playlist definite
dall'utente: la Playlist creata dall'utente e la cosiddetta Smart playlist. Queste
playlist possono essere rinominate, eliminate o modificate a piacimento.
Playlist (creata dall'utente)
Le playlist personalizzate possono contenere brani musicali, filmati o fotografie
preferiti, raggruppati in base a criteri di ordinamento di propria scelta.
All'interno di una playlist possono essere inseriti file associati ad un solo tipo di
media; non è possibile mischiare vari media in una stessa playlist. Pertanto si
28
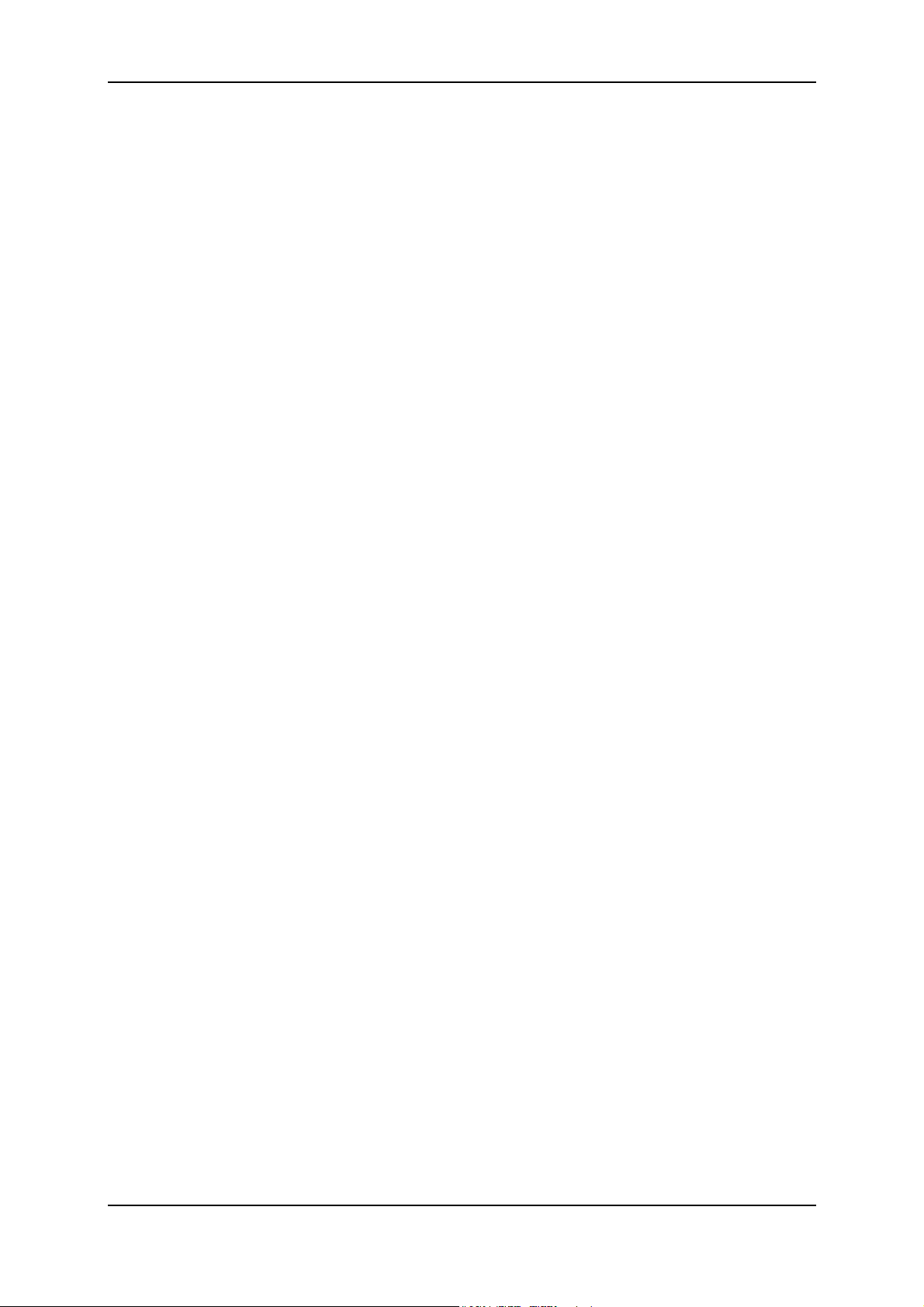
Il catalogo dei media
possono creare playlist che contengono, in alternativa, solo brani musicali,
filmati o foto.
Si possono aggiungere ulteriori media in qualsiasi momento all'interno della
playlist creata dall'utente. A differenza delle Smart playlist, questa aggiunta non
avviene in modo automatico, ma solo manuale.
Per maggiori dettagli su questo tema si rimanda alla sezione Playlist
dall'utente
Smart playlist
Le Smart playlist sono playlist definite dall'utente che vengono aggiornate in
modo dinamico; si possono creare e modificare all'interno di un'apposita finestra
di dialogo. Una volta creata la Smart playlist, l'aggiunta di nuovi file alla lista
avviene in modo automatico, a condizione che i nuovi file soddisfino i criteri
precedentemente definiti dall'utente.
Per maggiori dettagli su questo tema si rimanda alla sezione Smart playlist.
.
create
Dispositivi mobili (riquadro inferiore)
Se il computer è collegato a dispositivi mobili, questi appariranno visualizzati
separatamente, nella parte inferiore del catalogo dei media, sotto a tutte le altre
liste.
Per informazioni su questo tema si rimanda alla sezione Primi passi.
29
 Loading...
Loading...