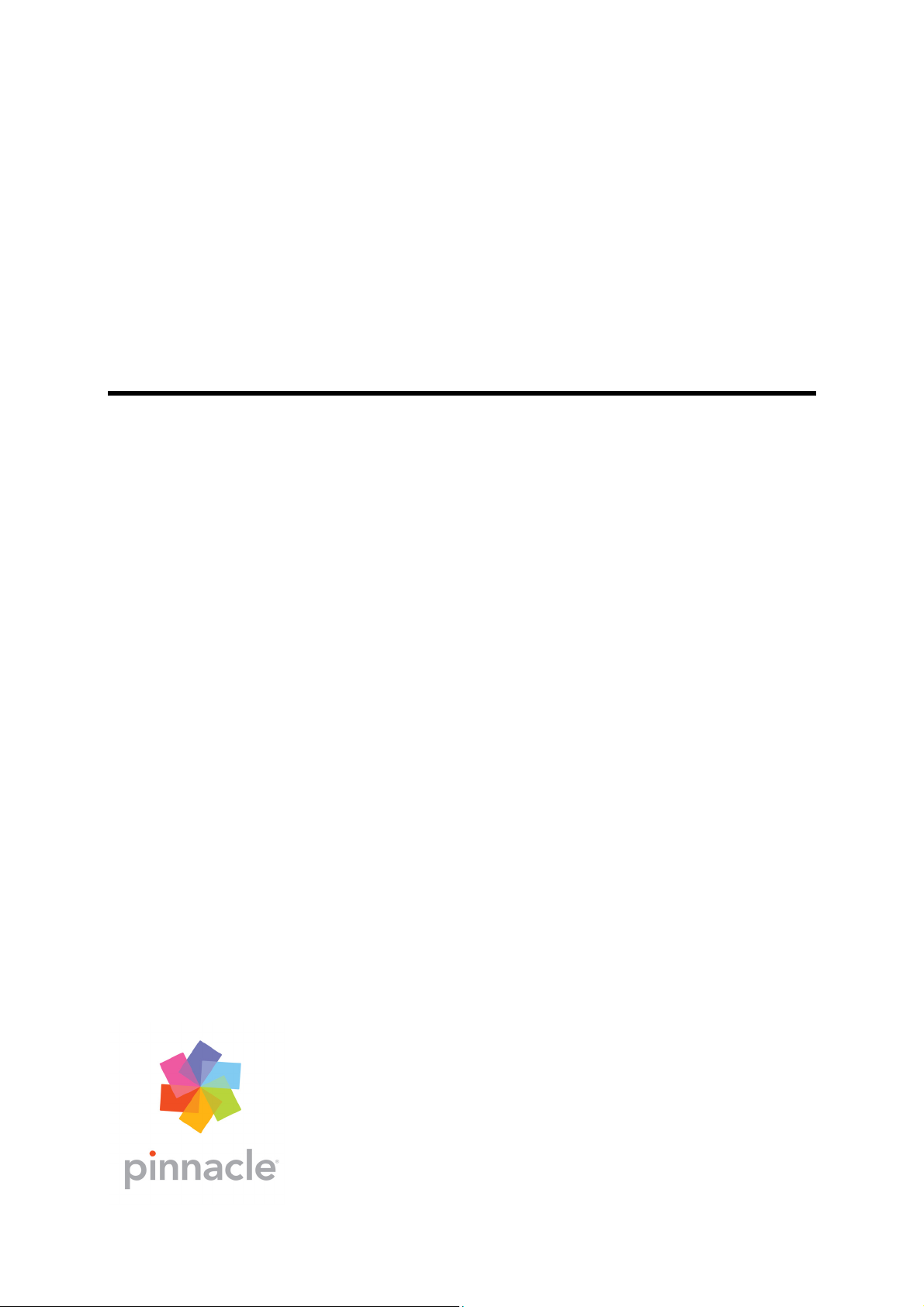
Pinnacle Mobile Media Organizer
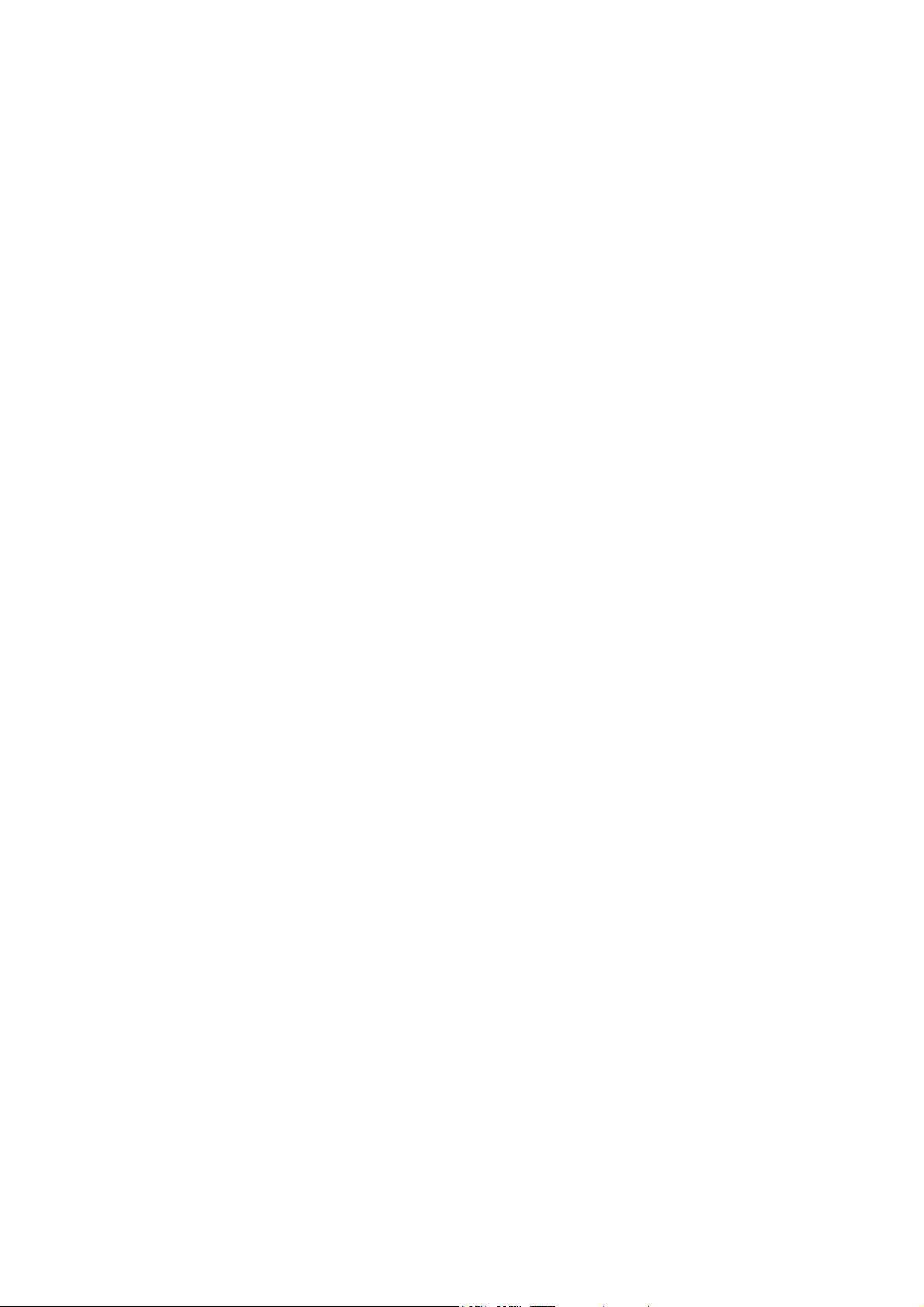
Pinnacle Mobile Media Organizer
User’s Guide
GB/US May 2006
© Pinnacle Systems GmbH 2006
All rights reserved.
No part of this manual may be reproduced or transferred to other media without explicit
written permission from Pinnacle Systems GmbH, Braunschweig, Germany.
All brand or product names are trademarks or registered trademarks of their respective
holders.
Content providers are using the digital rights management technology for Windows Media
contained in this device ("WM-DRM") to protect the integrity of their content ("Secure
Content") so that their intellectual property, including copyright, in such content is not
misappropriated. This device uses WM-DRM software to play Secure Content ("WM-DRM
Software"). If the security of the WM-DRM Software in this device has been compromised,
owners of Secure Content ("Secure Content Owners") may request that Microsoft revoke the
WM-DRM Software's right to acquire new licenses to copy, display and/or play Secure
Content. Revocation does not alter the WM-DRM Software's ability to play unprotected
content. A list of revoked WM-DRM Software is sent to your device whenever you download
a license for Secure Content from the Internet or from a PC. Microsoft may, in conjunction
with such license, also download revocation lists onto your device on behalf of Secure
Content Owners.
This manual is printed on chlorine-free, bleached paper using solvent-free ink.
Pinnacle Systems GmbH has written this manual to the best of its knowledge, but does not
guarantee that the programs/systems will fulfill the users’ intended applications.
No warranty is made as to the specifications of features.
Pinnacle Systems GmbH retains the right to make alterations to the content of the manual
without obligation to inform third parties.
All quotes, sales, supply and manufacturing contracts from Pinnacle Systems GmbH,
including consulting, installation and other contractual services are subject exclusively to the
General Sales and Delivery Terms of Pinnacle Systems GmbH.
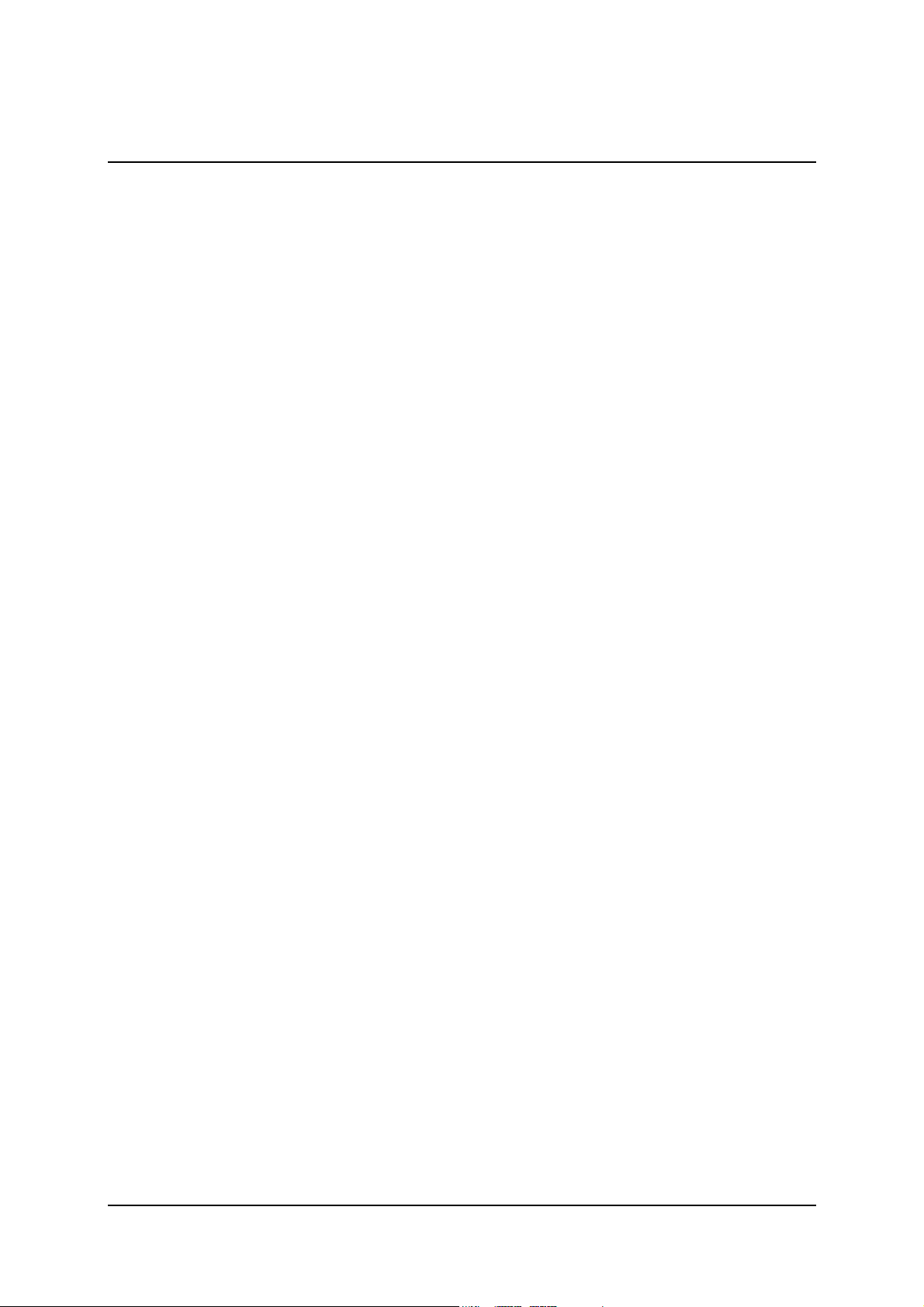
Table Of Contents
Overview ............................................................................................................... 1
Welcome to the Pinnacle Mobile Media Organizer .......................................... 1
Getting Technical Support ................................................................................. 2
Installing the Pinnacle Mobile Media Organizer............................................... 3
Main Pinnacle Mobile Media Organizer Window ............................................ 4
The First Steps....................................................................................................... 9
Importing Media ................................................................................................ 9
Transferring Media onto the Sony® Playstation® Portable............................ 10
Transferring Media onto the Apple® iPod®................................................... 12
Converting Media ............................................................................................14
Import Files .........................................................................................................15
Import Overview.............................................................................................. 15
Import Audio CD ............................................................................................. 16
Import DVD Image..........................................................................................18
Import Files and Playlists ................................................................................20
Import Folder ................................................................................................... 20
Media Catalog .....................................................................................................23
Media Catalog Overview ................................................................................. 23
Media Catalog Structure .................................................................................. 24
Using the Media Catalog .................................................................................27
Using Drag & Drop in the Media Catalog....................................................... 29
Media Library...................................................................................................... 31
Media Library Overview ................................................................................. 31
Media Library Views ....................................................................................... 32
Using the Media Library.................................................................................. 36
Media Library Context Menu .......................................................................... 37
Searching the Media Library ...........................................................................40
Browser View in the Media Library ...................................................................41
Browser View Overview ................................................................................. 41
Calendar View (only for photos) ..................................................................... 42
Media Player........................................................................................................ 45
Media Player Overview ................................................................................... 45
Media Player Control Bars .............................................................................. 46
iii
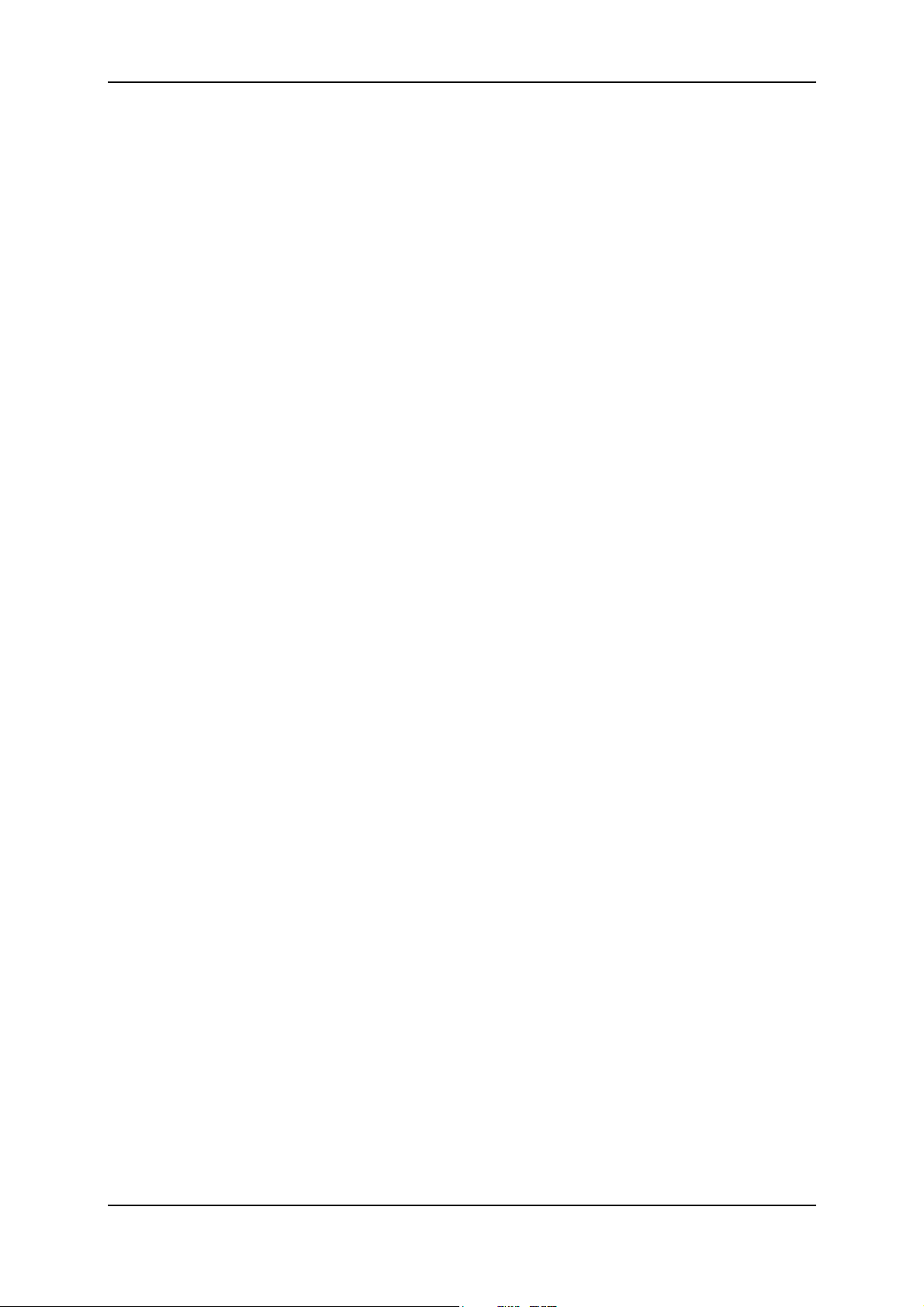
Pinnacle Mobile Media Organizer
Keyboard Shortcuts for Operating the Media Player ......................................48
Organize Files...................................................................................................... 49
How the Pinnacle Mobile Media Organizer Organizes Files .......................... 49
Changing Meta Data ........................................................................................ 50
Rotating Photos................................................................................................ 52
Assigning Ratings ............................................................................................ 54
Assigning Album Art....................................................................................... 56
Convert Files .......................................................................................................59
Conversion Overview ...................................................................................... 59
Conversion Status ............................................................................................ 60
Conversion Profiles.......................................................................................... 60
Using Playlists..................................................................................................... 63
About Standard Playlists.................................................................................. 63
About Smart Playlists ......................................................................................67
Export Files .........................................................................................................73
Export Overview.............................................................................................. 73
Export Folder ................................................................................................... 74
Export Playlist.................................................................................................. 75
Burn CDs and DVDs........................................................................................... 77
Burn Media ......................................................................................................77
Using Tags........................................................................................................... 81
Tag Editor and Tag Filter Overview................................................................ 81
Creating Tag Words......................................................................................... 82
Assigning Tag Words ......................................................................................84
Filtering Media Files by Tag Words................................................................ 85
File Formats......................................................................................................... 87
Supported File Formats.................................................................................... 87
Special Functions ................................................................................................89
Detecting Missing or Modified Media ............................................................ 89
Music Information from Folder and File Names............................................. 89
Database Backup and Restoration ................................................................... 90
License Information ............................................................................................91
Pinnacle End User License Agreement ...........................................................91
Glossary............................................................................................................. 111
Index ..................................................................................................................121
iv
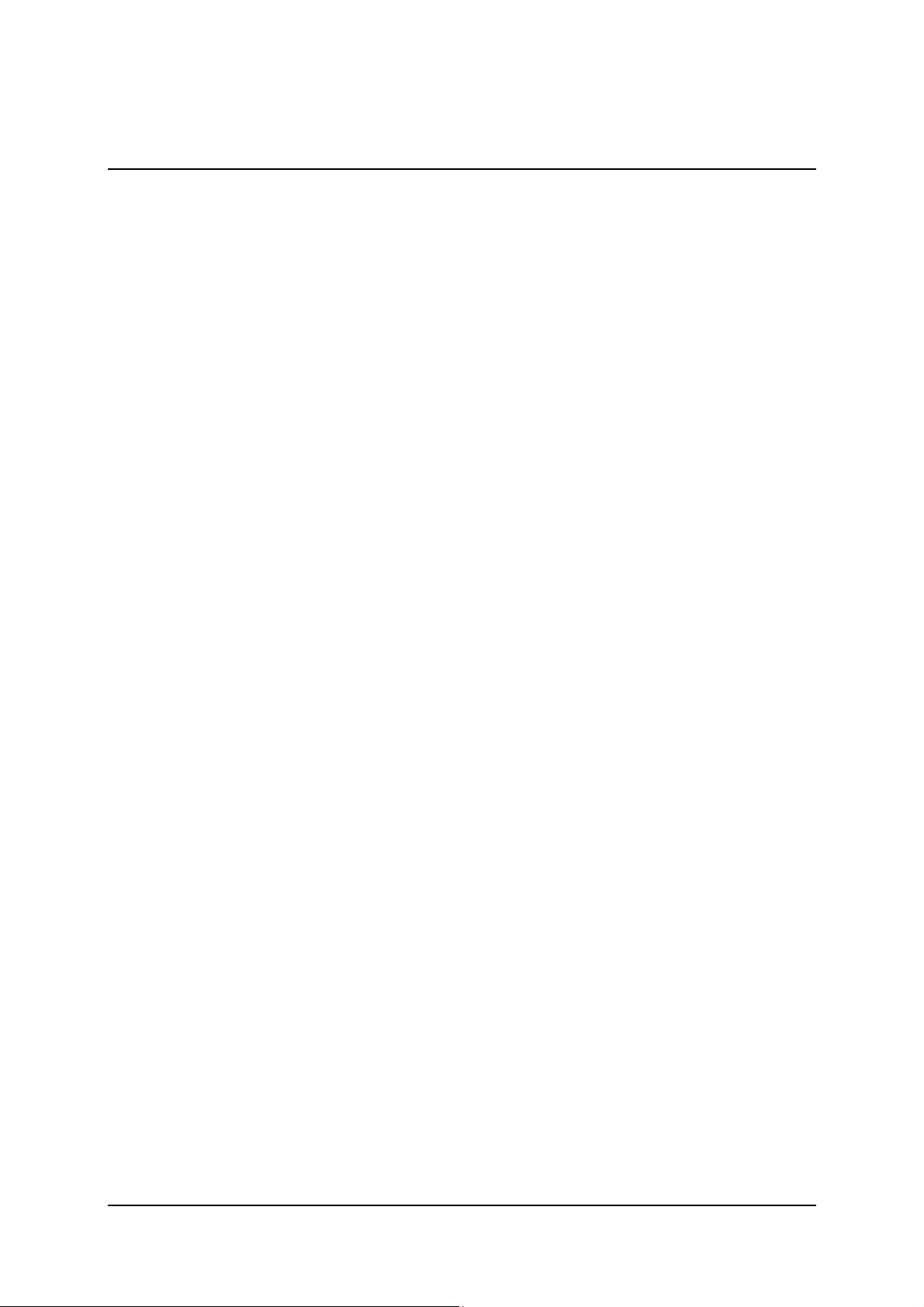
Overview
Welcome to the Pinnacle Mobile Media Organizer
Dear customer,
We would like to thank you for choosing a Pinnacle product. You have made an
excellent decision. New options are now available to you for transferring the
media files on your computer to your mobile devices, for example, onto your
Sony® Playstation® Portable or Apple® iPod®. Now you can listen to or look
at your files any time when you are out and about. The Mobile Media Organizer
also provides extensive administration and database functions to give you an
instant overview of all your different media files.
After the Pinnacle Mobile Media Organizer is installed on your PC, you can
import the following media types:
Music files
Movies and other video files
Digital photos
These files are stored and continually managed and organized in the Mobile
Media Organizer Database.
You can create personal playlists in which you can make compilations of your
favorite music, movies or photos according to your own criteria.
The Pinnacle Mobile Media Organizer offers many output options:
Export your music, movies and photos onto mobile devices such as PSP™ or
iPod®.
Burn audio CDs and MP3 CDs.
Burn movies onto DVDs.
We hope you have lots of fun with our product!
Your Pinnacle Team
1
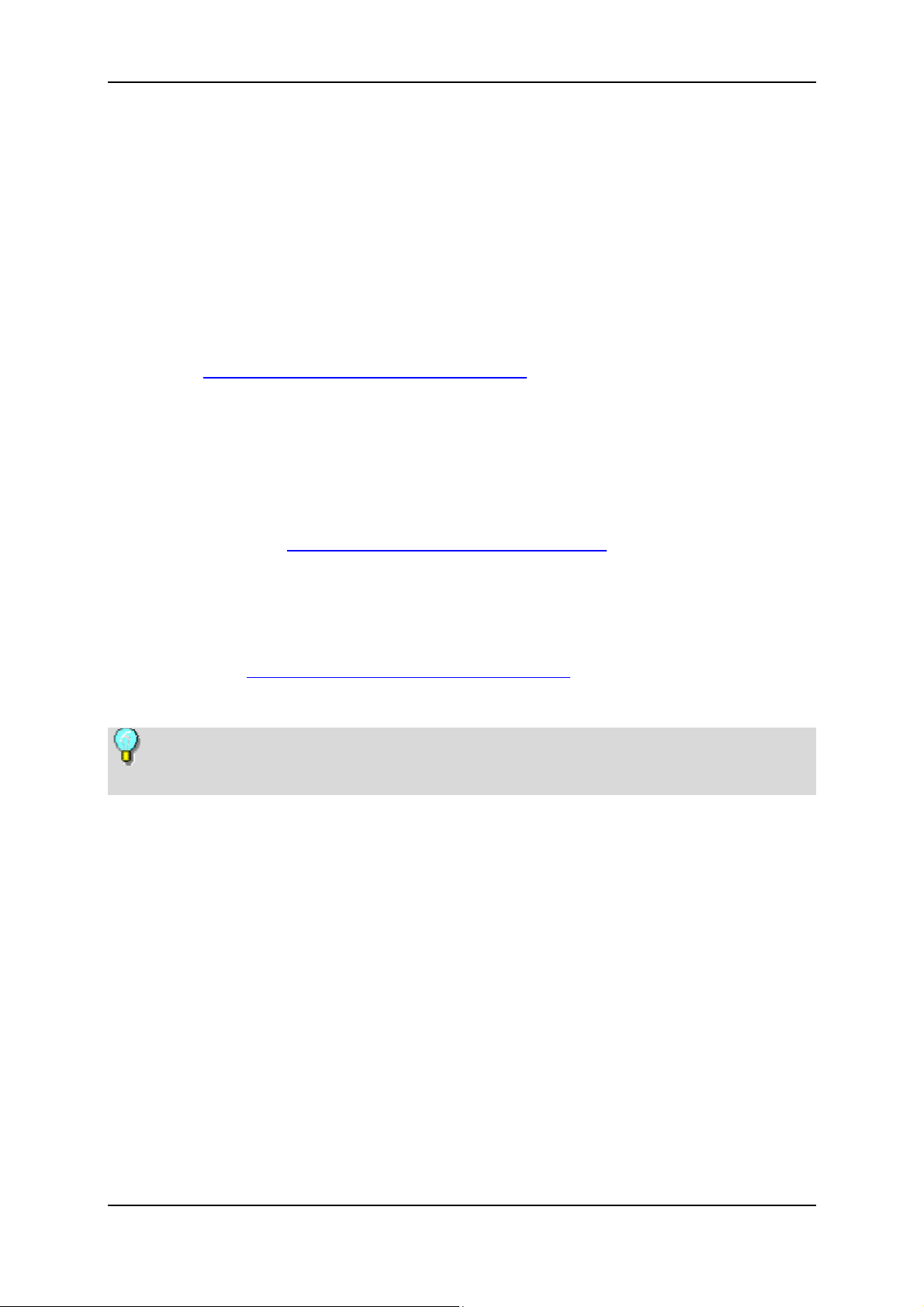
Pinnacle Mobile Media Organizer
Getting Technical Support
Do not forget to register your product online. To take advantage of online
customer support, each Pinnacle product needs to be registered. In addition,
when you register your product, you help Pinnacle offer the best customer
service possible. For this product, customer support includes the following
services:
Online Support
Visit us at http://www.pinnaclesys.com/selfhelp and select your product.
24 hours/7days a week of unlimited access to the Pinnacle Support
Knowledge Base
Unlimited interactive E-mail Support
Unlimited Live Help Support/Direct Support
Pinnacle Community Forums
Check our Web site
services.
http://www.pinnaclesys.com/support for other online
Telephone Support
Pinnacle does not provide telephone support for this product. Visit our Online
Support area at
technical support team questions.
Note: Technical support is only provided for the current version and the
previous version of a Pinnacle product.
http://www.pinnaclesys.com/selfhelp in order to ask our
2
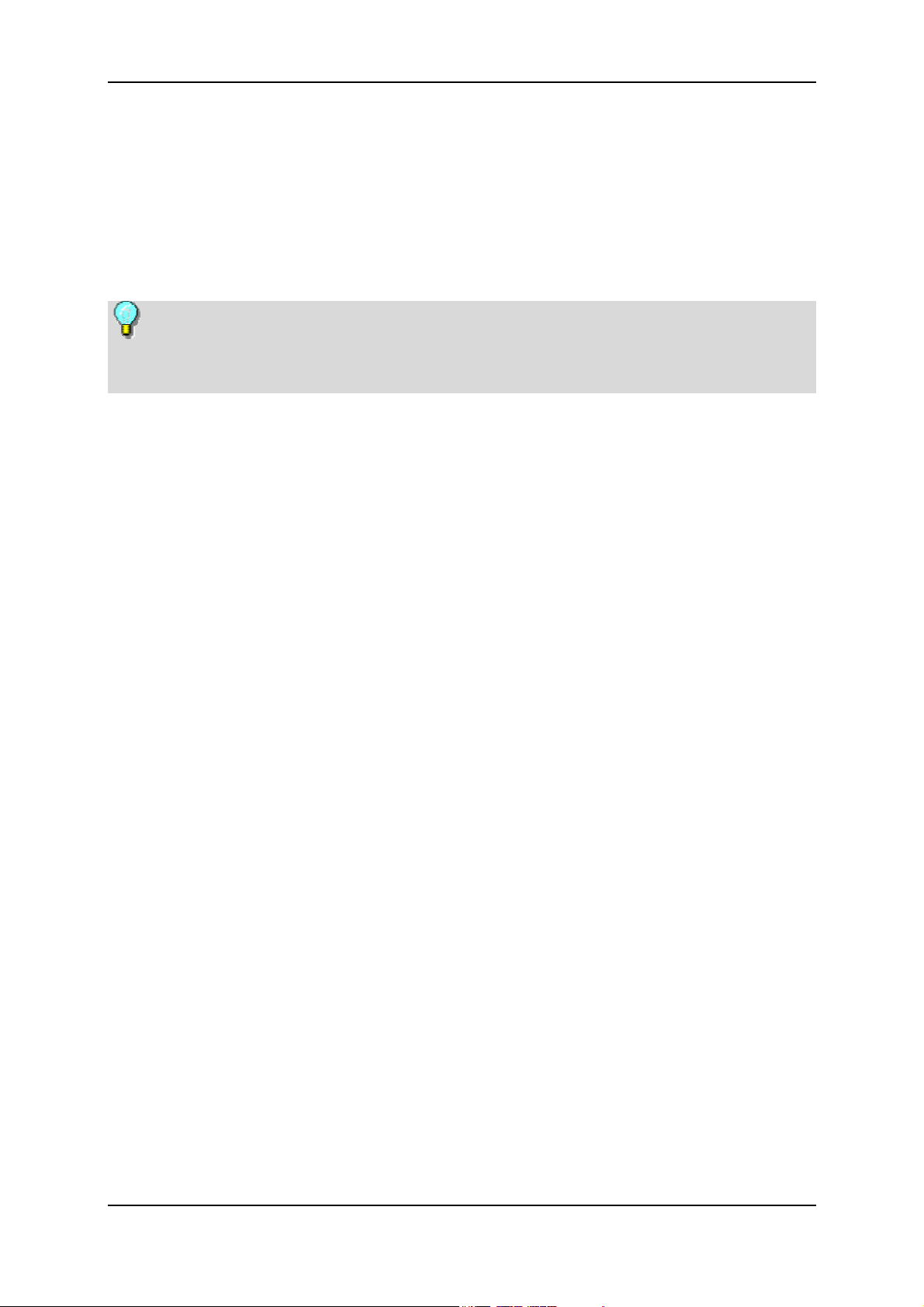
Overview
Installing the Pinnacle Mobile Media Organizer
This section describes how to install Pinnacle software on your PC. During
installation, a program group including its corresponding subgroups will be
created. All the necessary software components will be copied into this program
group.
As a part of the installation procedure, you will be asked to enter the serial
number. This is located on the CD or the CD case or in the printed
documentation accompanying the product.
1. Insert the installation CD in the corresponding drive of your computer.
2. The setup program now either starts automatically or you can start setup.exe
in the setup folder on the CD-ROM.
3. Now follow the installation instructions displayed on the screen.
4. After installation, you will be prompted to restart your computer. This restart
needs to be done in order for the software to function properly.
3
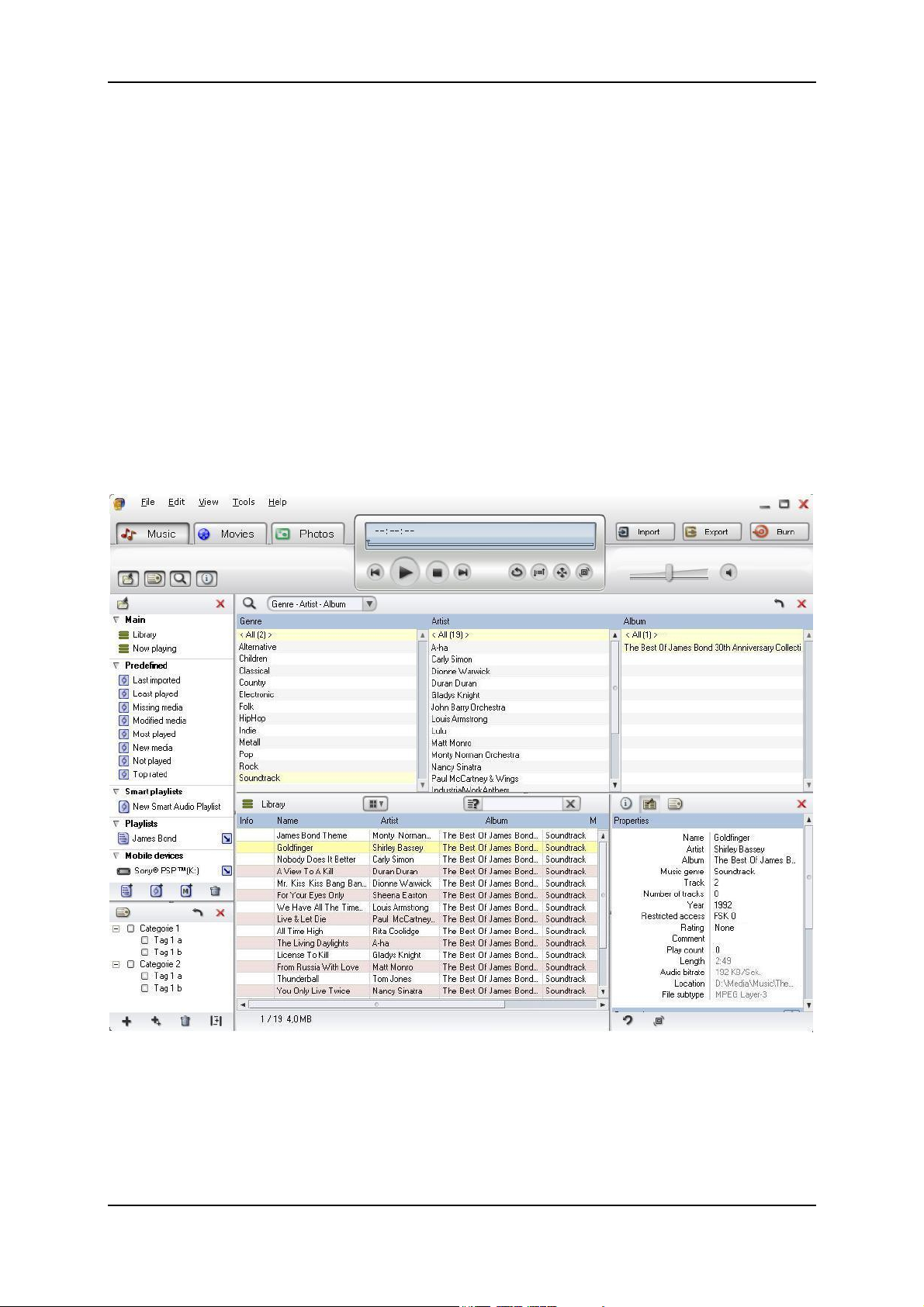
Pinnacle Mobile Media Organizer
Main Pinnacle Mobile Media Organizer Window
Start the Pinnacle Mobile Media Organizer from the Start menu in its Pinnacle
program group.
The appearance of the main window changes depending on the different views
and types of lists selected; most areas can be shown or hidden when necessary.
The size of the window can also be adjusted using your mouse.
In this section, you will first get an overview of all the areas in the main
window.
In the following section, The First Steps, you will be introduced to the basic
tools for working with the program.
In later sections, you will get detailed information about the specific areas and
how they can help you organize your media files.
4
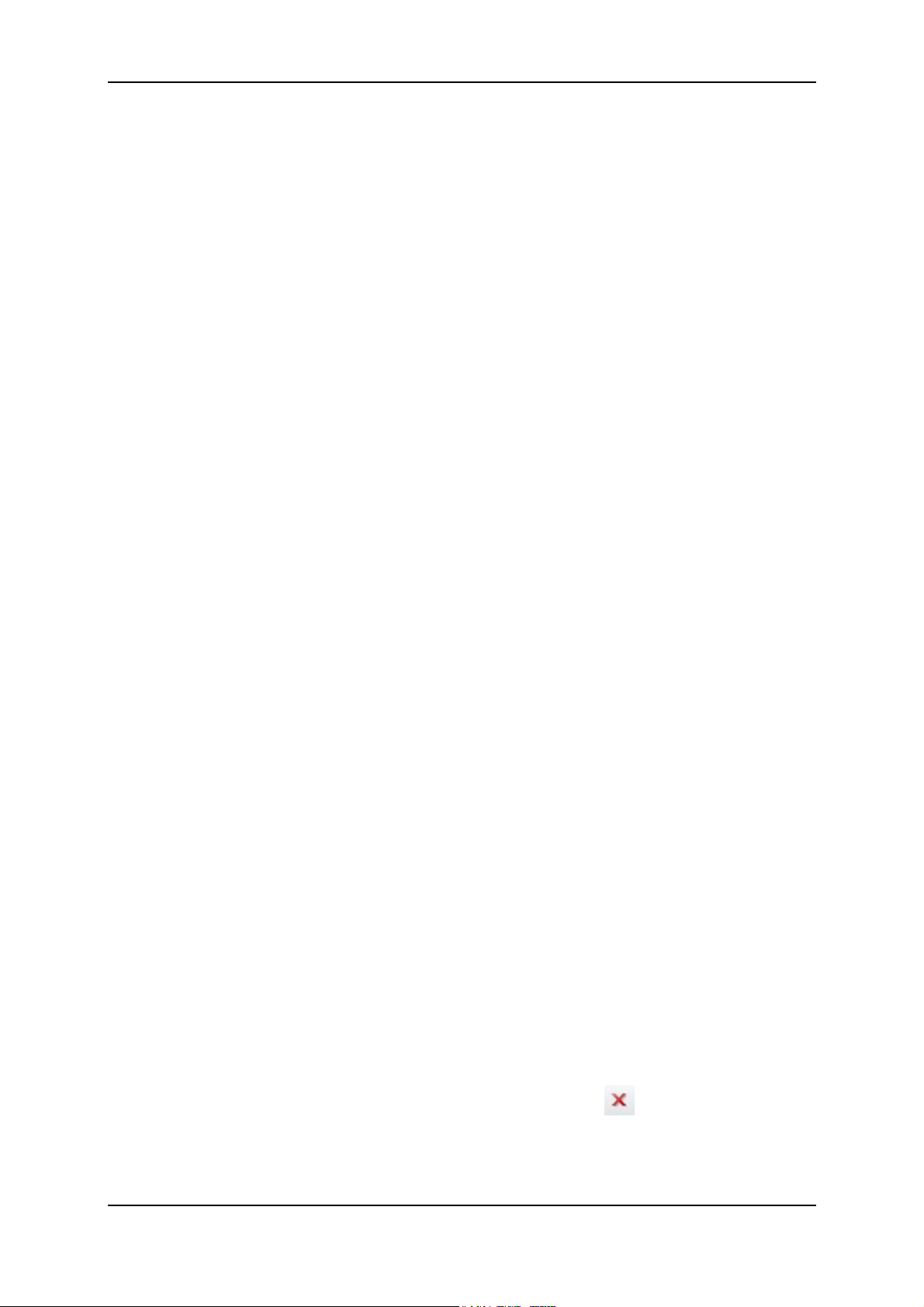
Overview
The window is divided into the following areas:
Menu Bar
On the upper edge of the window, you see the Menu bar with the menus File,
Edit, View, Tools and Help.
You can also activate most of the options in this menu by using the buttons and
context menu in the different areas. Use the method most comfortable for you
depending on what you need to do.
Media Selection Buttons - Music, Movies, Photos
Beneath the Menu Bar to the left, use the Music, Movies and Photos buttons to
select the media type that you would like to display in the lower parts of the
main window.
Import, Export and Burn Buttons
The Import, Export and Burn buttons are in the upper right part of the main
window. Clicking these buttons will open corresponding dropdown menus with
various options. You have many options for importing and exporting files as
well as for burning CDs and DVDs.
Media Library Search Function
The central part of the main window contains the Media Library in which the
different areas are grouped. These groups are described in the following. The
Media Library cannot be hidden and appears in the lower middle part of the
main window when the Browser View is opened. You can use your mouse to
adjust the horizontal (corresponding to the Info Pane) and vertical
(corresponding to the Browser View) size of the area.
The Media Library shows the files in the list that you selected using the Media
Catalog or using the Browser View. You can choose between different ways of
viewing the files, for example, using details or thumbnails.
At the top right of the Media Library, you will also find the Search Function.
Here you can use tag words to determine which files in the Media Library
should be displayed.
View Navigation Buttons
Beneath the media selection buttons in the left area are the buttons for
navigating through the views. You can use them to open or close the different
window areas.
Close the individual areas by clicking the corresponding
button.
5
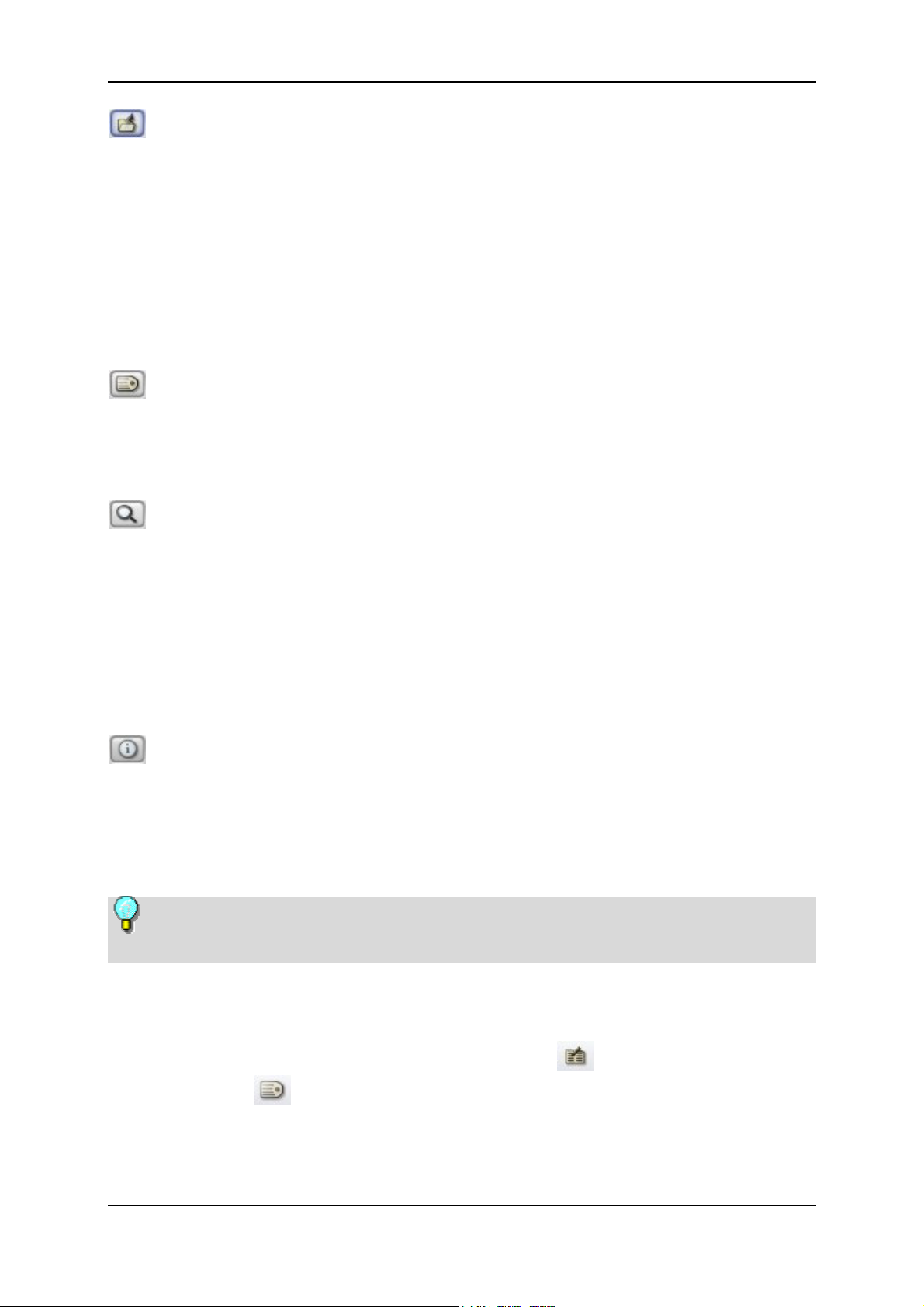
Pinnacle Mobile Media Organizer
Media Catalog
Click this button to open or close the Media Catalog on the left side of the main
window.
This area within each media type acts as a filter for the entire database and
provides different lists in which the database contents are organized. The files in
each list selected are also displayed in the Media Library.
If you have connected any mobile devices (Sony® Playstation® Portable,
Apple® iPod®) to your computer, they appear separately in the lower area of
the Media Catalog.
Tag Filter
Click this button to open or close the Tag Filter beneath the Media Catalog.
The Tag Filter lets you classify the files displayed in the Media Library
according to the tag words you assign.
Media Library Browser View
Click this button to open or close the Media Library Browser View in the middle
of the main window.
This displays the media of the list that you have selected in the Media Catalog to
the left.
You can also use the Browser View to classify or restrict the files displayed
below in the Media Library according to specific criteria. This means that you
set a filter in the Browser View for displaying the files in the Media Library.
Info Pane with Tag Editor
Click this button to open or close the Info Pane in the lower right of the main
window.
This shows and lets you directly edit the meta data of the file currently selected
in the Media Library.
If the currently selected file has been converted, this is also displayed in the
Info Pane.
In the Info Pane, you will find the Tag Editor that you can use to add tag words
to your files so you can find them more quickly.
To switch between these two areas, either click the
meta data or the
button for the Tag Editor.
button for the list of
6
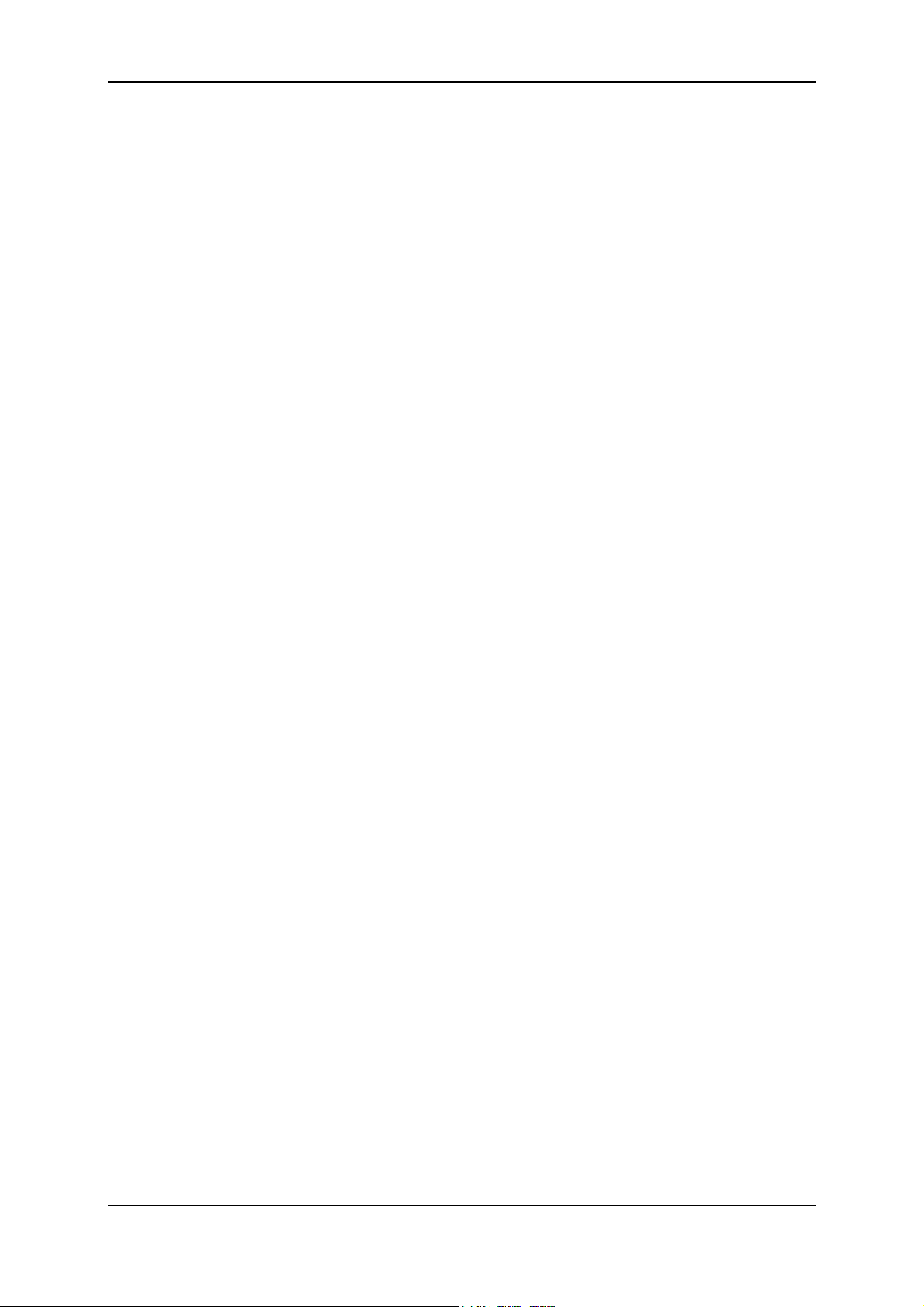
Overview
Media Player Control Bars
The Media Player is operated using the control bars in the upper middle part of
the main window. This is where you find the buttons for all the functions
required for playing back media. In addition, information about the current
media file is displayed during playback.
7
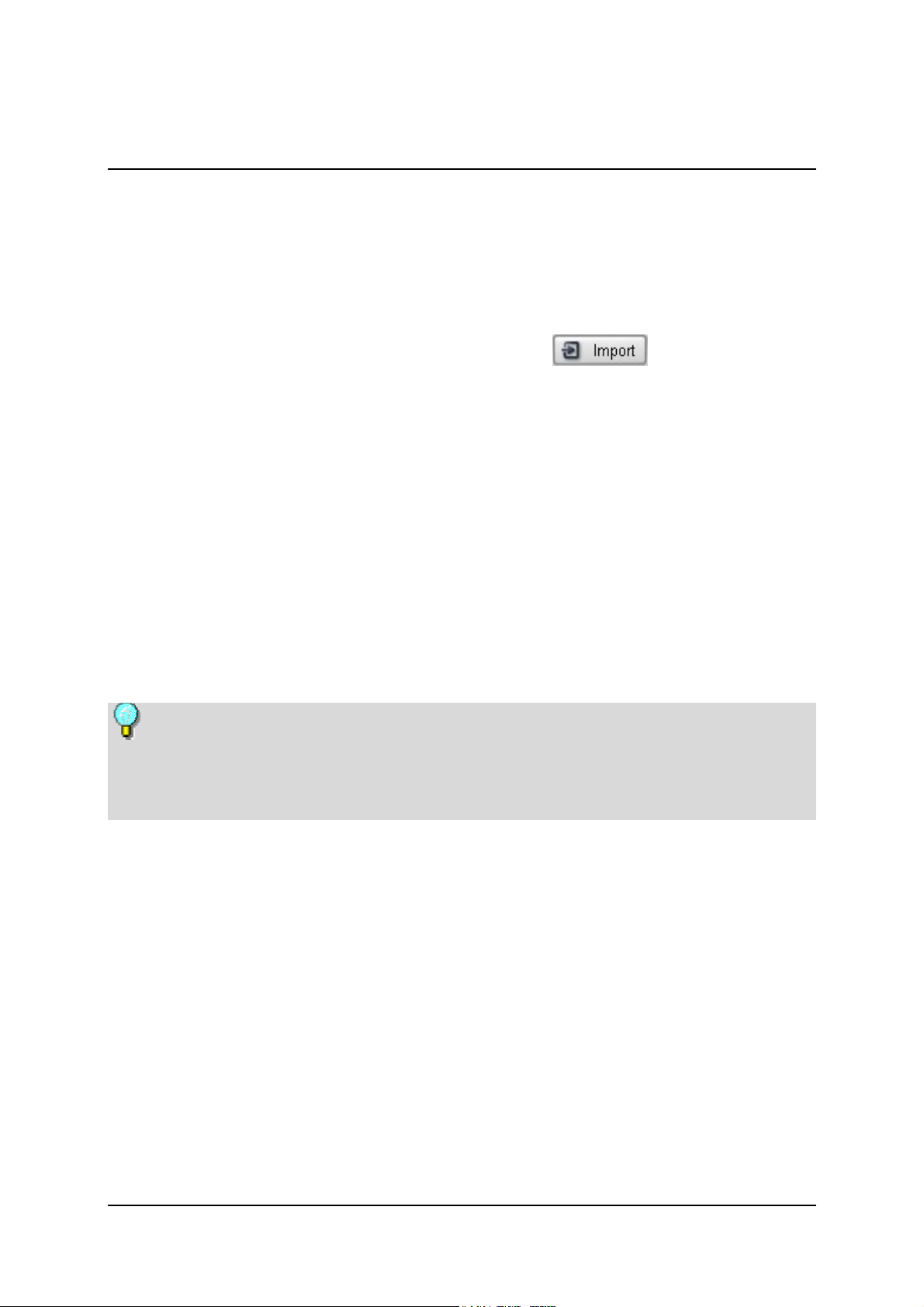
The First Steps
Importing Media
The first time you start the Pinnacle Mobile Media Organizer, the Media Library
is empty. You can now fill it by referencing media files on your computer. This
procedure is called Import.
In order to import a folder of media files, click the
upper right part of the main window and then select the Folder option. In the
dialog that now appears, select the folder you want on your computer and start
the import by clicking the Start Import button.
If you would like to import individual files, select the Import - Files and
Playlists option.
You can import a movie on a DVD using Import - DVD Image. First select the
folder on your computer where the DVD image is located. The Media Organizer
will now let you select the movie title. Usually the main movie has the longest
title. You can also select the sound track and use the Media Player within the
Import dialog to check whether your selection is correct. Assign a name and
confirm by clicking Start Import. A link to the DVD image is now saved in the
Media Library.
Movies on a DVD can only be imported if they are not copy protected. We
recommend first copying the contents of the DVD to your hard drive and then
importing from there, otherwise, the DVD will have to remain in the DVD drive
for the import procedure.
button in the
After the import has completed, the media files appear sorted by type (Music,
Movies, Photos) in the Media Library.
You will find additional details about this topic in the section Importing Files.
9
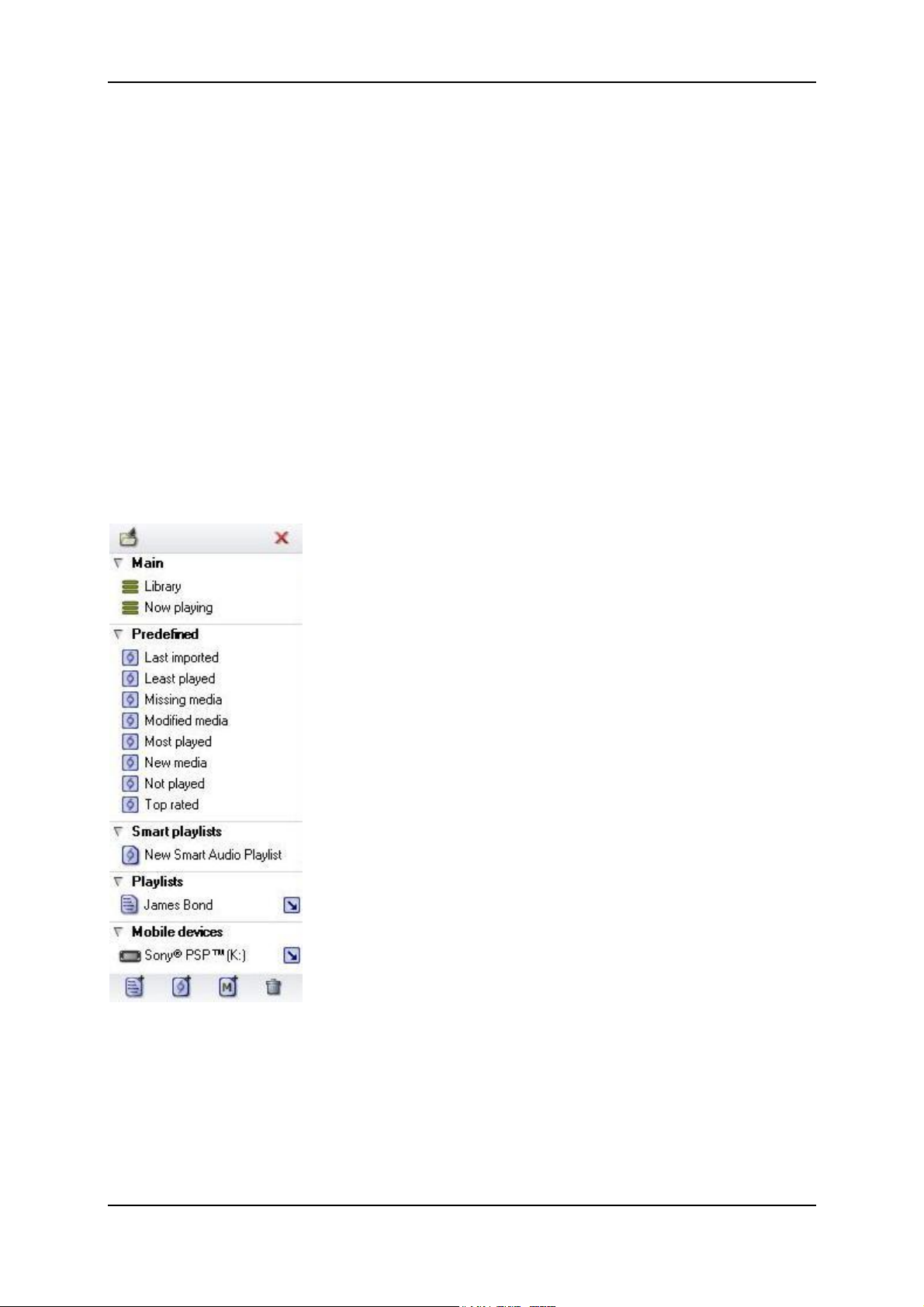
Pinnacle Mobile Media Organizer
Transferring Media onto the Sony® Playstation® Portable
The Pinnacle Mobile Media Organizer lets you transfer music, movies and
photos to the PSP™.
1. Insert a memory card into the PSP™ and start the Media Organizer.
2. Connect the PSP™ to a USB connection on your computer.
3. In the PSP™ menu, select the USB Connection option. The device is
automatically detected by the Media Organizer after a short time. If this is
not the case, manually add the device using the File - New Mobile Device
menu.
The device is now displayed in the lower part of the Media Catalog:
The Media Library view is split and all the files on the device are now shown in
the lower half:
10
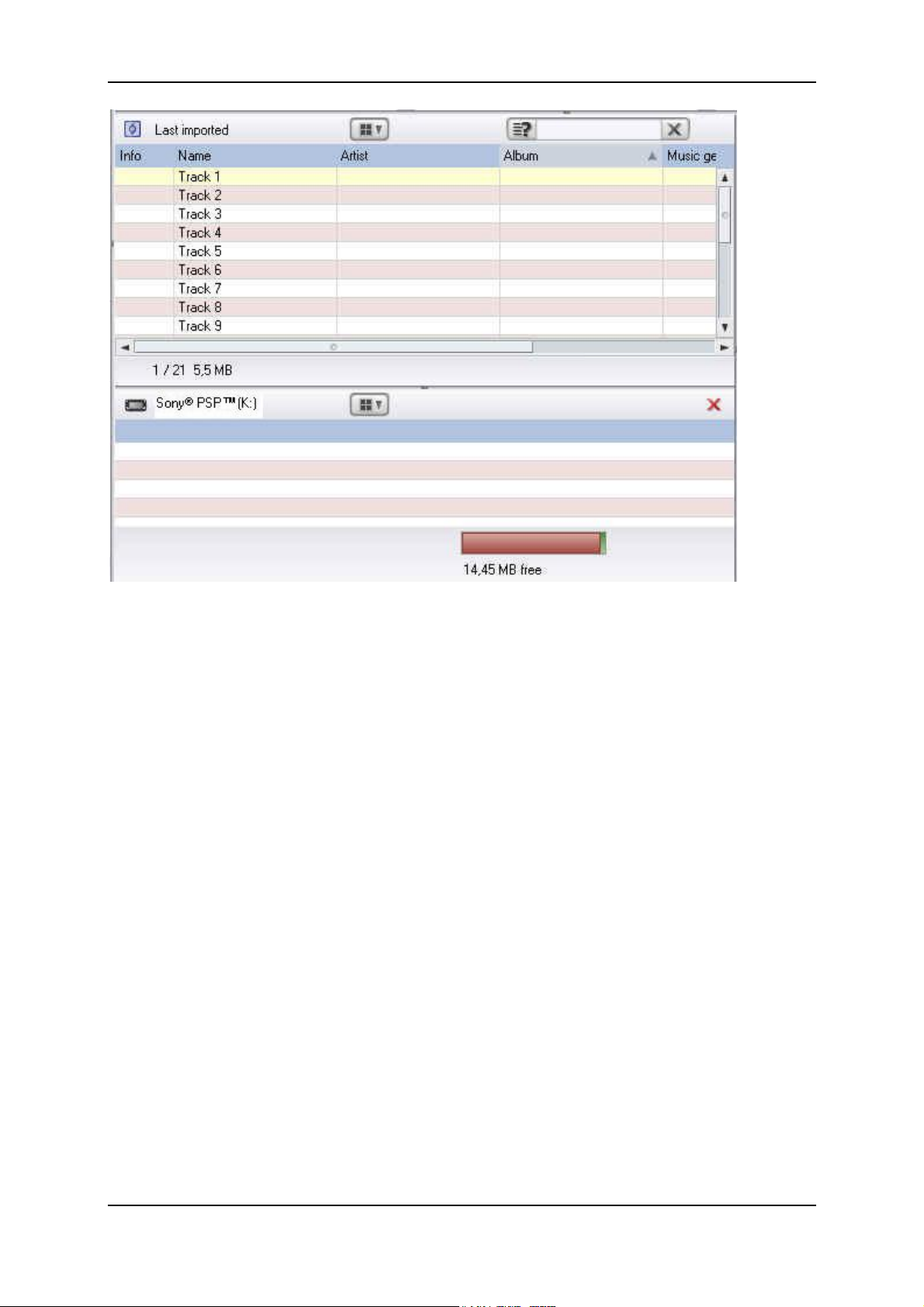
The First Steps
Media can be transferred onto the device by using your mouse to drag them
from the upper half of the Media Library to the lower half.
Even playlists can be dragged onto the device. In this case, the individual files in
the playlist are transferred onto the PSP™, since this device does not
support playlists as such.
The Media Organizer now automatically converts all the media into a
PSP™-compatible format. The progress of these conversions is indicated
by a yellow bar. The blue bar shows the progress of the file transfer onto the
PSP™. The green-red bar indicates how much disk space is left on the
memory card.
Music is saved on the PSP™ in folders according to artist and album name.
Photos are saved according to photo album. In the Media Organizer Info Pane,
you can assign photo album names as well as edit music information.
Media on the device can be deleted by selecting the lower half of the split Media
Library, right-clicking and selecting Delete from the context menu or pressing
the Delete key on your keyboard.
The Media Organizer also displays media that have been transferred onto the
PSP™ from other programs or computers. You can copy them onto your
computer and import them into the Media Database by selecting them, rightclicking and selecting Transfer to PC from the context menu.
When converting movies, the Mobile Media Organizer tries to optimally set the
resolution and aspect ratio. Nevertheless, it may sometimes be a good idea to
11
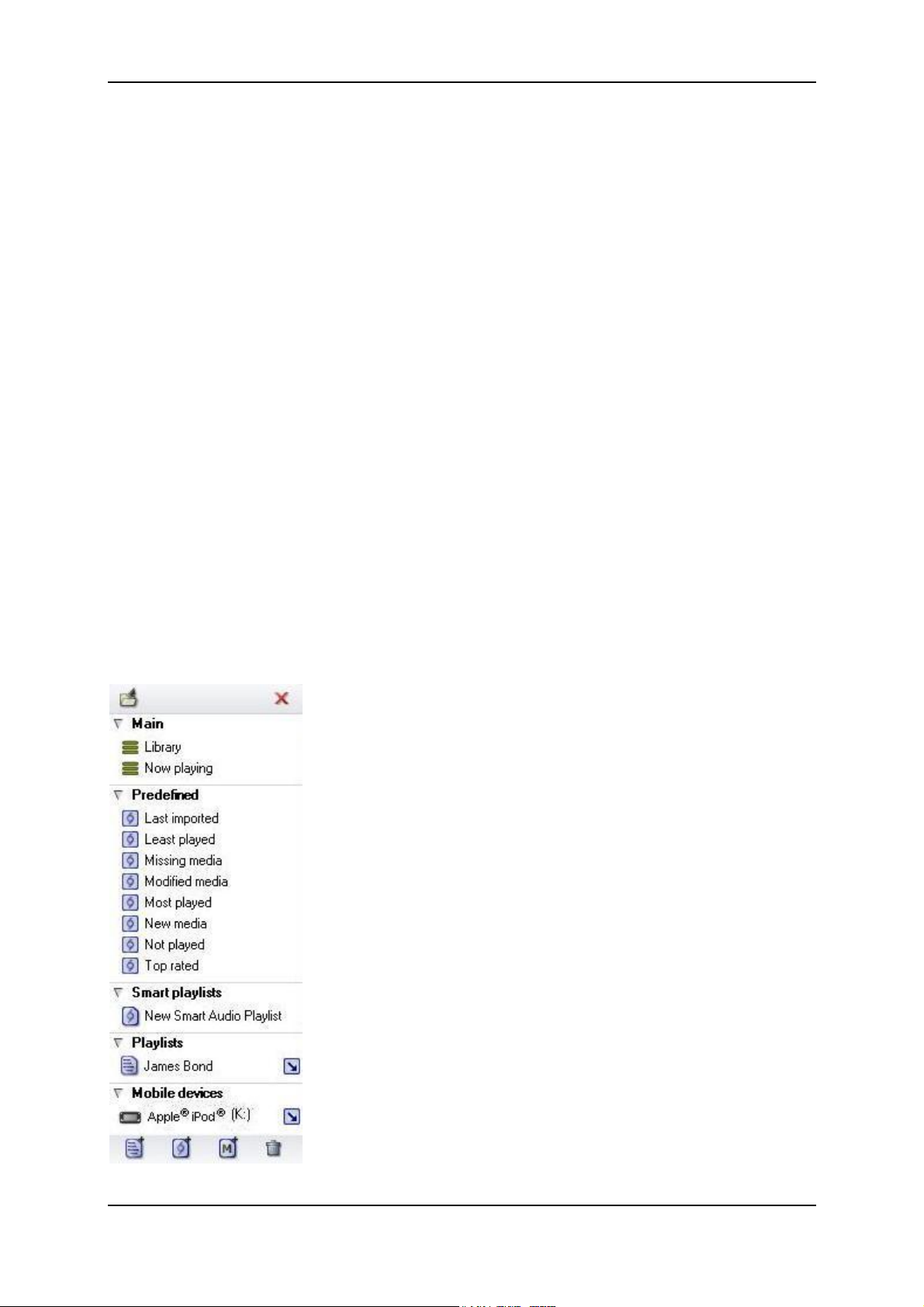
Pinnacle Mobile Media Organizer
change the image size when playing files back on the PSP™. To do this,
click the triangle button during playback, select the symbol for Screen Mode and
then click the X button repeatedly until the display fills the screen and
distortions are no longer visible.
Transferring Media onto the Apple® iPod®
The Pinnacle Mobile Media Organizer only supports the transfer of movies onto
the iPod®. Music and photos can be transferred using iTunes® as you usually
do.
1. Make sure that Apple® iTunes® is installed on your computer.
2. Start the Media Organizer and select Movies.
3. Connect the iPod® to a USB port on your computer.
4. Start iTunes® if it does not automatically start by itself. The device is
automatically detected by the Media Organizer after a short time. If this is
not the case, manually add the device using the File - New Mobile Device
menu.
The device is now displayed in the lower part of the Media Catalog:
12
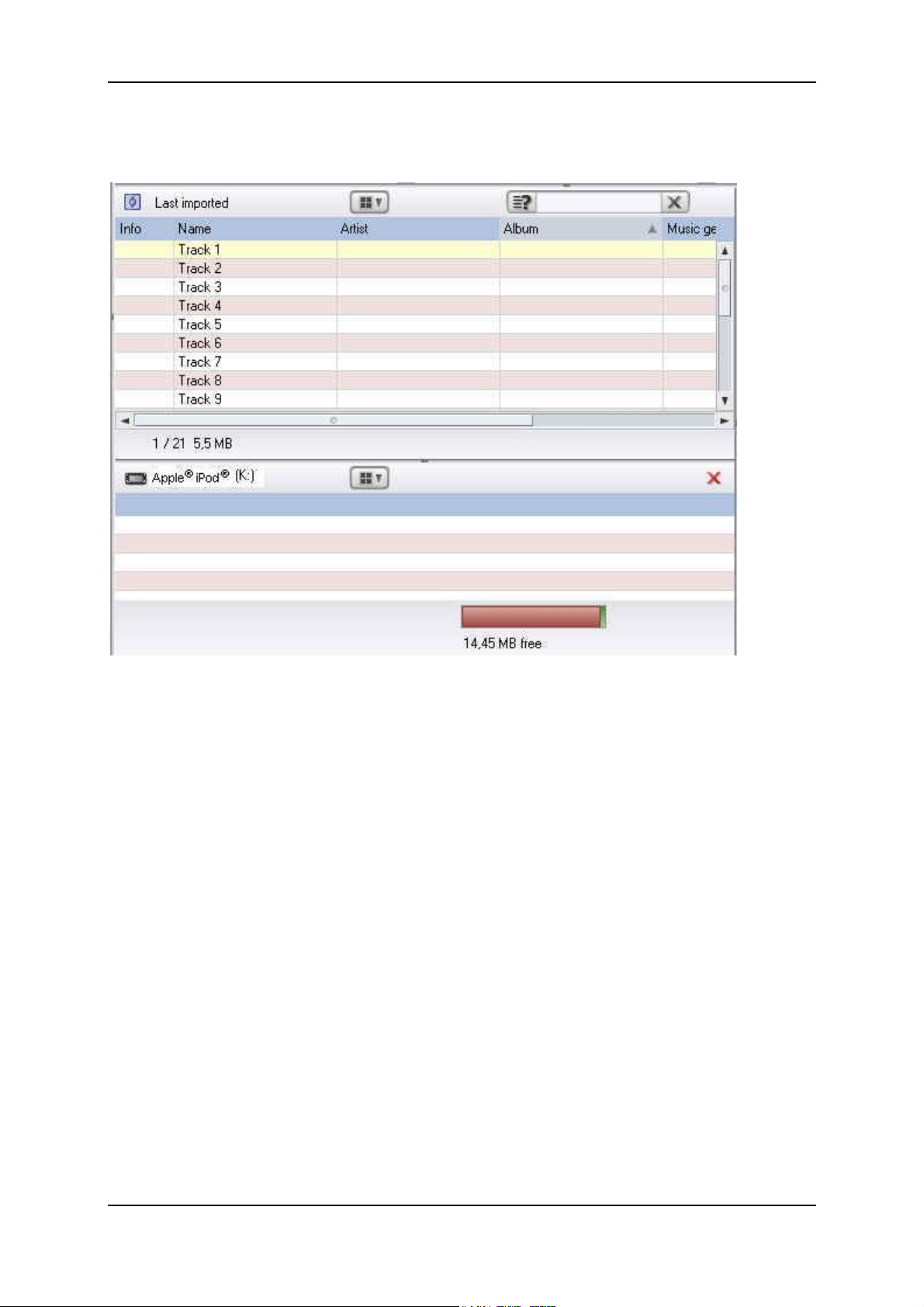
The First Steps
The Media Library view is now split and all the movies that have previously
been converted and transferred are now shown in the lower half:
Media can be transferred onto the device by using your mouse to drag them
from the upper half of the Media Library to the lower half.
The Media Organizer now automatically converts all the media into an
iPod®-compatible format. The progress of these conversions is indicated by a
yellow bar.
All the movies that have been transferred are listed in the "Videos" area in
iTunes®. They can be automatically transferred onto the iPod® if this has been
set in iTunes® under Edit - Settings - iPod.
Or you can manually drag the movies from the playlist in iTunes® onto the
iPod® symbol.
13
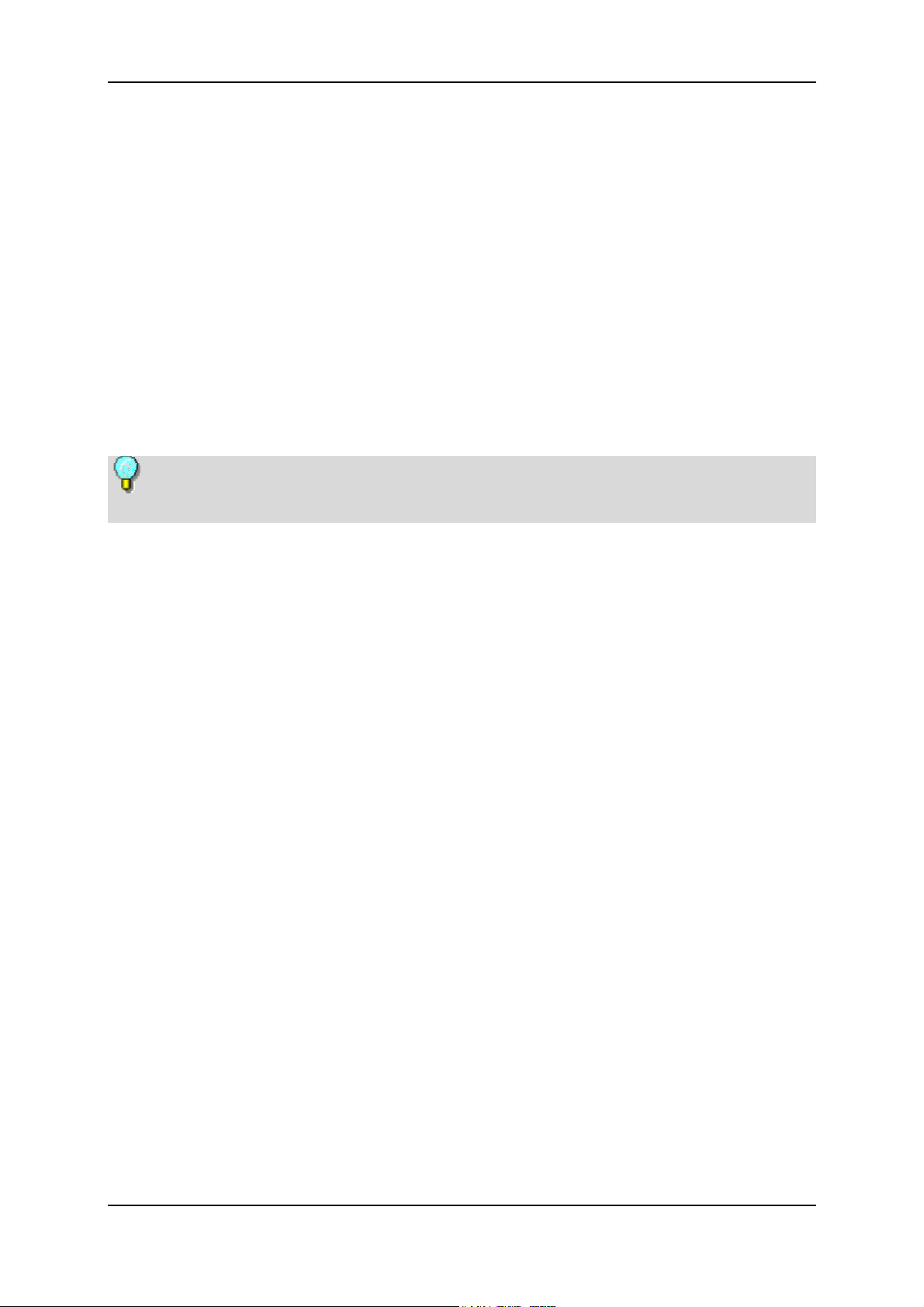
Pinnacle Mobile Media Organizer
Converting Media
Mobile devices can usually only play back a small number of media formats
directly. However, the Pinnacle Mobile Media Organizer can convert many
popular formats into a format compatible with the device. When this is done,
only a copy of the media file is converted; the original file is not changed at all.
The conversion starts automatically when you drag the files from the Media
Library onto a device in the Media Catalog. The progress of the conversion is
displayed beneath the Media Library. You can drag other media onto the device
while the conversion is still in progress. The Pinnacle Mobile Media Organizer
manages all pending conversions and transfers them automatically. After a file
has been successfully converted, it is copied onto the device.
You should not disconnect the device until all the conversions and transfers
have been completed. The time still remaining is displayed on the status bar.
Media can also be converted before a device is connected. To do this, select the
files in the Media Library you want, right-click and select Convert. A dialog
will appear where you can select the target device and the conversion profile.
Details in the conversion profiles, such as quality, can be set in the Tools menu
under Options - Conversion - Profiles. The converted copies for a specific
media file are displayed in the Info Pane in the main window. You can also
delete these copies here.
In the Tools menu under Options - Conversion - Automatic Conversion, you
can specify that all imported files are to automatically be converted into a
specific format. Note that this setting may require a large amount of hard disk
space under certain circumstances.
More information about this topic can be found in the section Converting
Files.
14
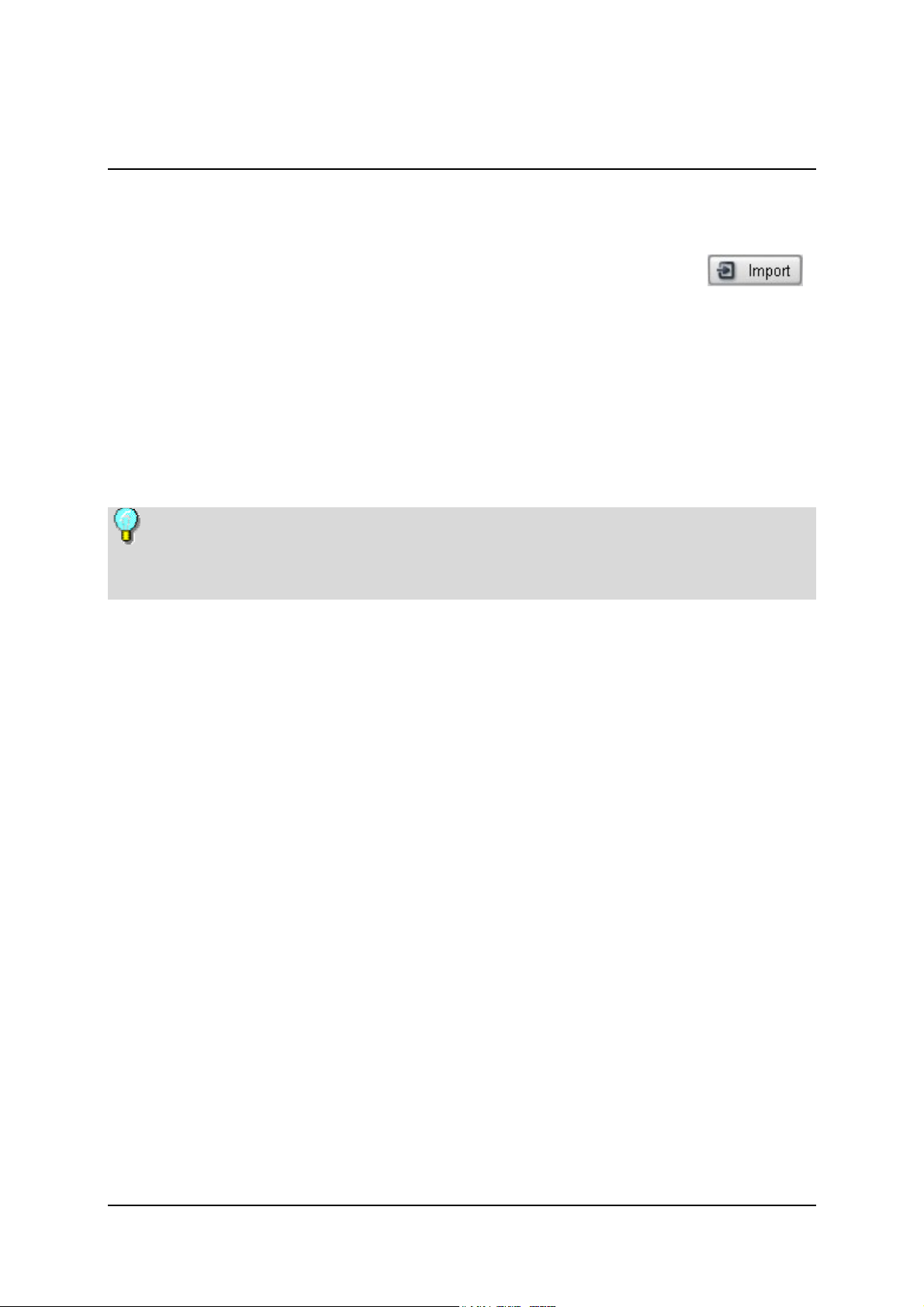
Import Files
Import Overview
To import files into the Mobile Media Organizer Database, click the
button in the upper right part of the main window. A dropdown menu opens
where you can select the import option you want:
Audio CD: Import titles on audio CDs to archive them in your database.
DVD Image: Imports a DVD image from a folder on your computer.
Files and Playlists: Imports one or more files or an entire playlist from a
folder on your computer.
Folder: Imports an entire folder from your computer.
Note that the entries that you see in your database after an import are
actually links to the location on your hard drive where the original media files
are stored.
Importing Files Using Drag & Drop
You can also use your mouse to drag files to be imported from a folder on your
computer into the Media Catalog or into the Media Library.
As soon as the import is finished, a window shows how many files have been
imported and how many have been rejected because they were not in a
supported format or were already contained in the database.
Displaying Imported Files
When you click Last Imported in the Media Catalog, the imported files are
displayed in the Media Library.
In the following sections, the functions of the individual import options will
be explained in detail.
15
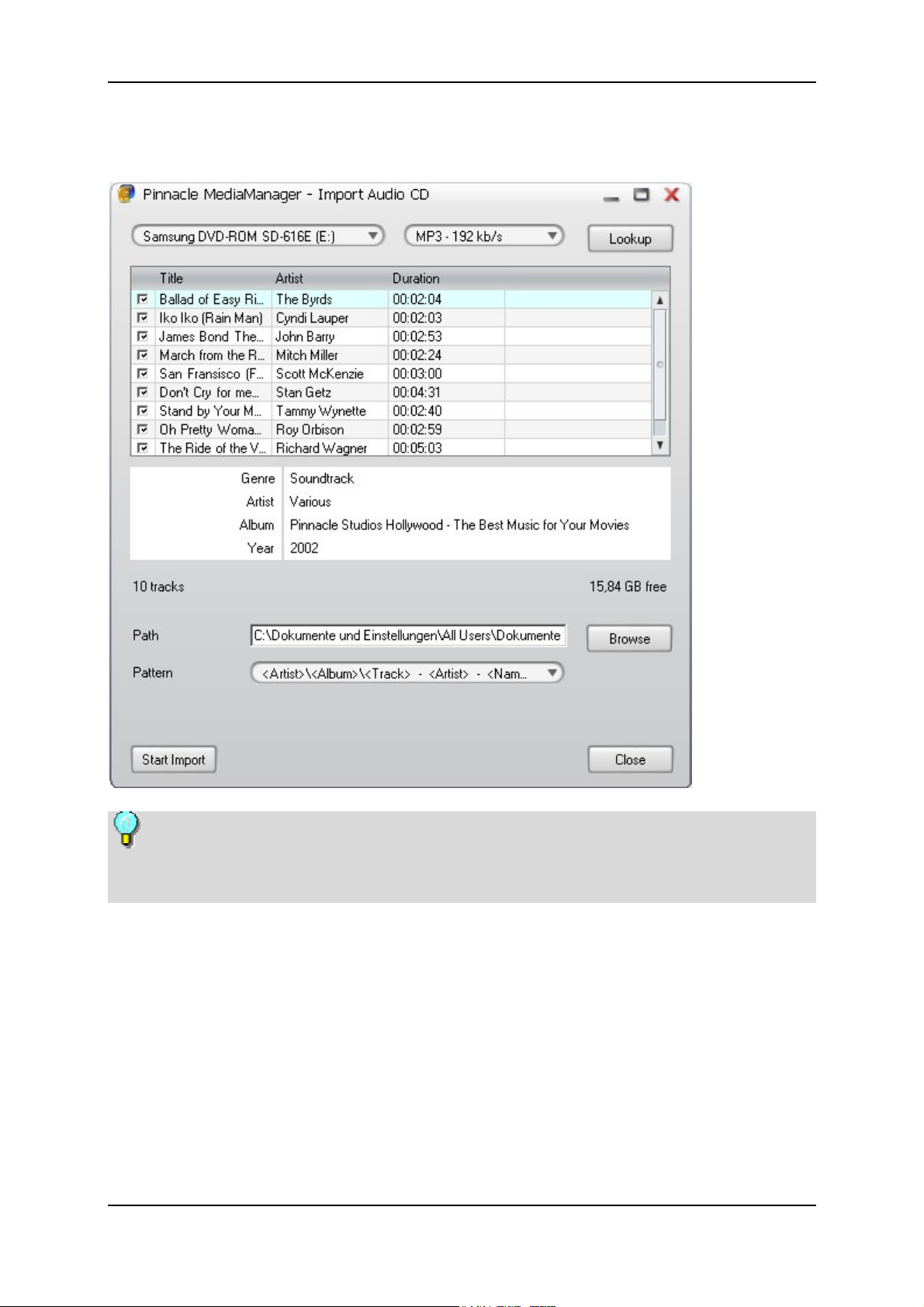
Pinnacle Mobile Media Organizer
Import Audio CD
Due to licensing restrictions, this function is not included in all versions of
the Pinnacle Mobile Media Organizer. Audio CDs with copy protection cannot
be imported.
Insert the CD, Select Drive and Audio Format
Insert the audio CD to be imported into the CD drive of your computer and
select the Import - Audio CD option. If you have more than one CD or DVD
drive on your computer, select the corresponding drive from the first dropdown
list in the dialog now displayed.
Select the audio format or compression type you want from the second
dropdown list.
If the title of the CD is not automatically read in and displayed in the list, click
the Lookup button.
16
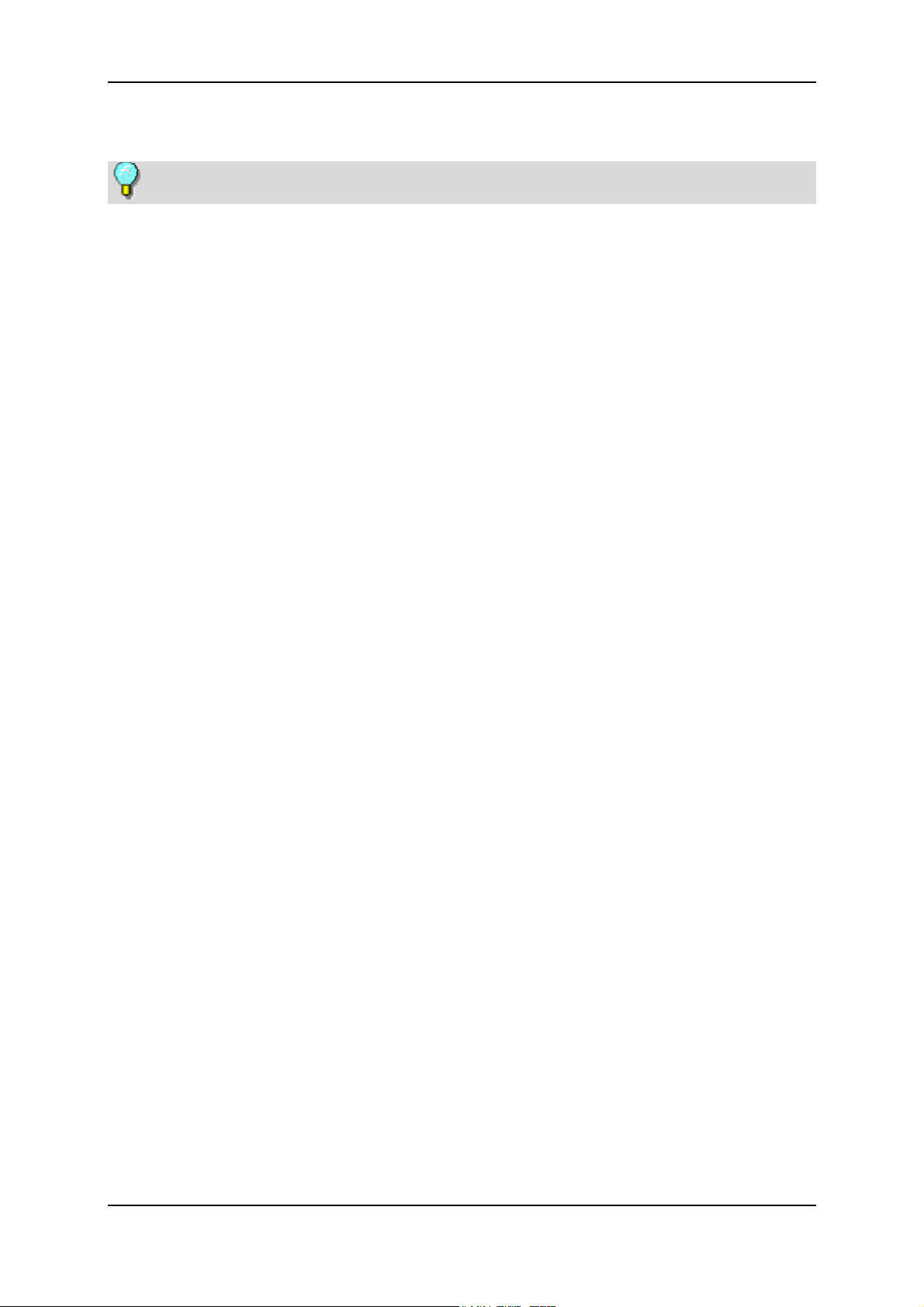
Import Files
Lookup
You need an active Internet connection to use this function.
The names and titles of all known audio CDs have been stored in an Internet
database. Use the Lookup function to import information about the CD
currently in your CD drive into your database. As soon as you click the button, a
search for the data will be made on the Internet the results of which are then
usually displayed immediately.
If you are not able to connect to the Internet or your CD is not contained in the
Internet database, you can also manually enter all the information (title, artist
and album title, etc.). To do this, double-click the corresponding fields and enter
the information you want.
Select Title to be Imported
Choose the titles you want to import by selecting the check box to the left of
each title. If you change your mind about a title, simply clear the check box for
that title.
Enter Target Folder Path and Organizational Pattern
Now select the path to the target folder on your computer where your audio files
should be saved. Then use the dropdown menu beneath to select the pattern you
want for filing your data.
Start
When all the settings have been configured, click the Start Import button. Keep
track of the progress of the import by checking the status bar in the lower part of
the window. As soon as all the selected titles have been imported, the status bar
shows 100% and you can close the Import dialog.
Now when you click Last Imported in the Media Catalog, you see the titles that
you just imported from your audio CD in the Media Library.
17
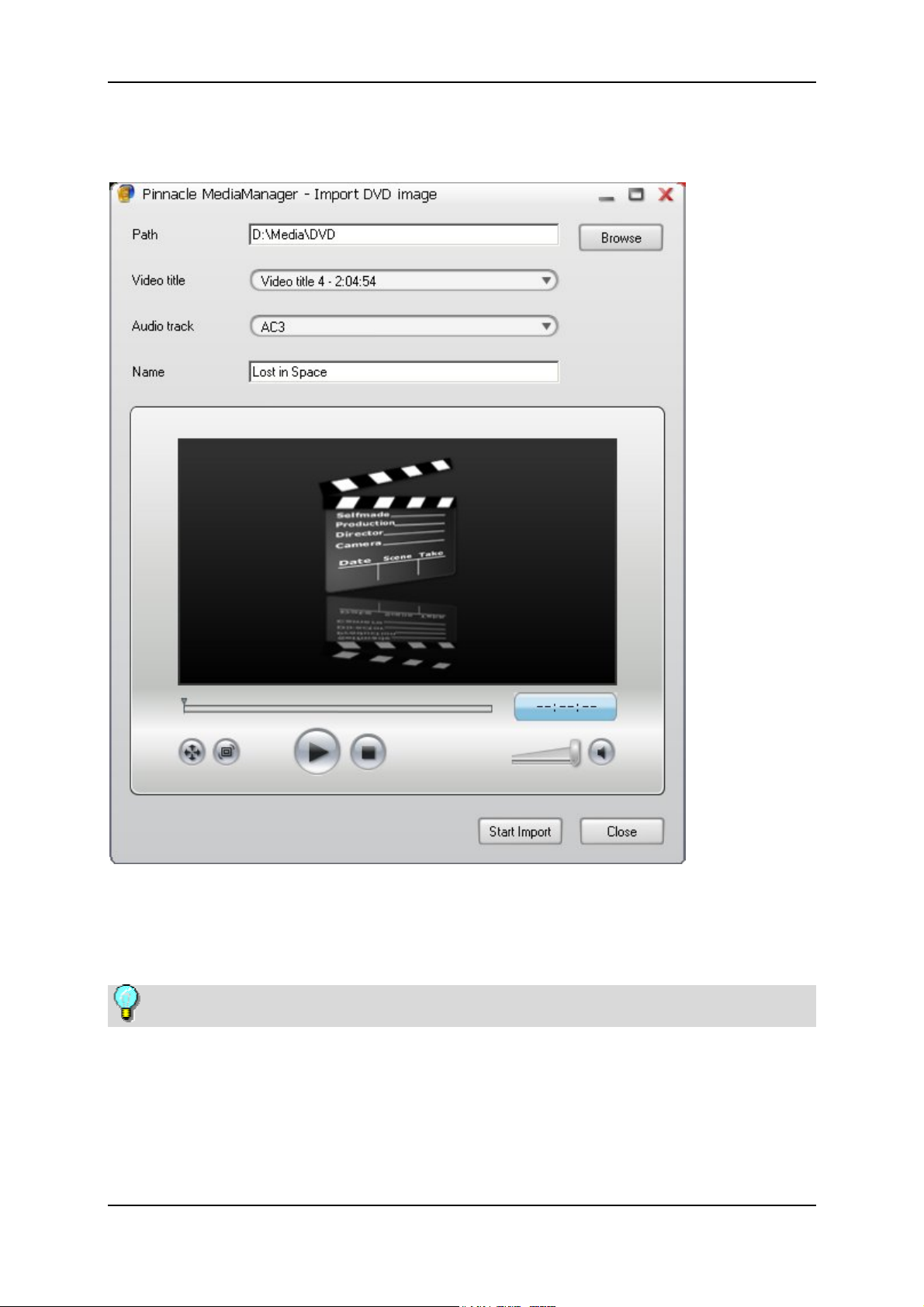
Pinnacle Mobile Media Organizer
Import DVD Image
If you have DVD images saved on your computer and you would like to store
them in your Mobile Media Manager Database, select the Import DVD Image
option.
DVDs with copy protection cannot be imported.
Select Folder
First select the folder on your computer where the DVD image is located.
18
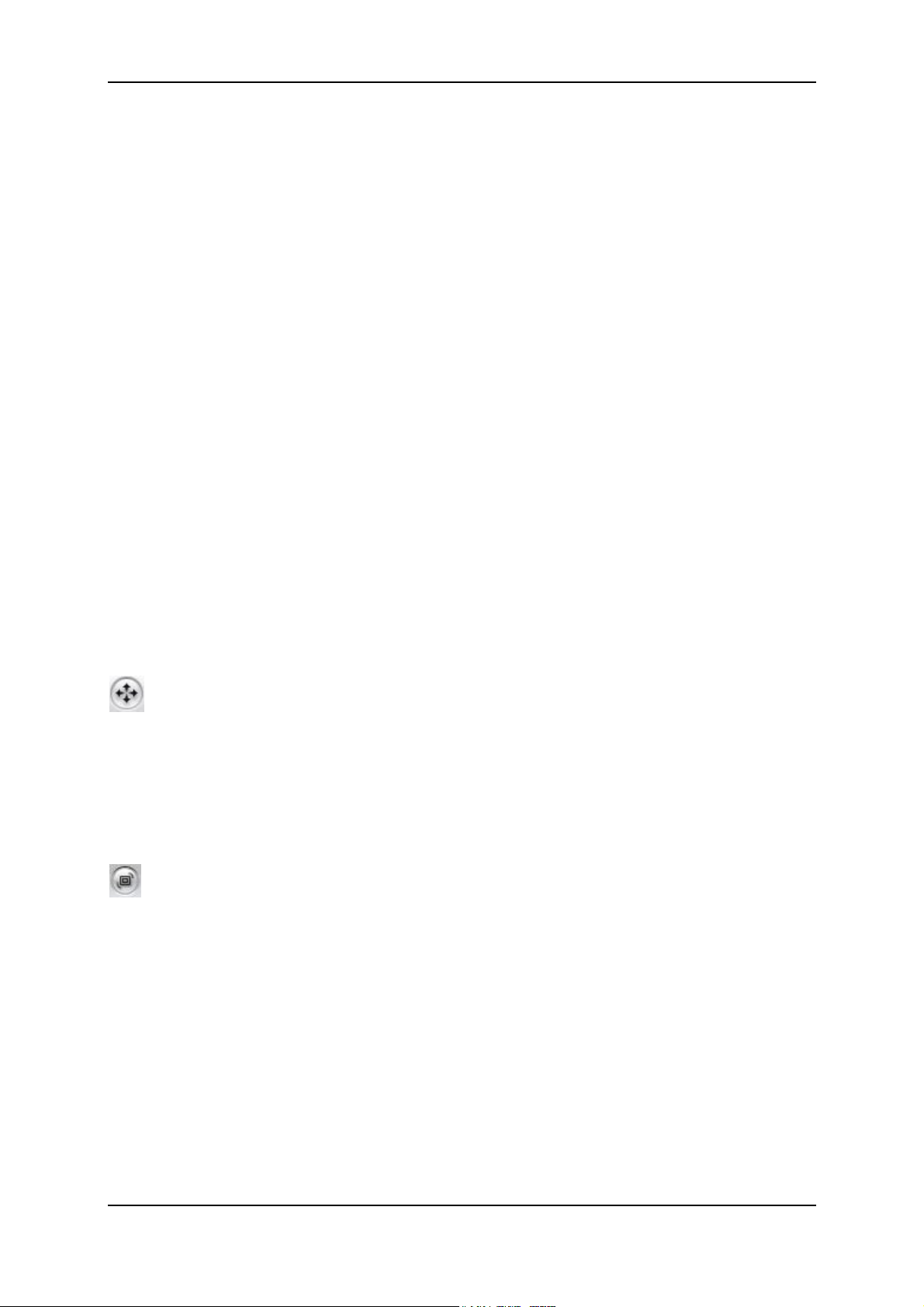
Import Files
Select Title
Now select the title you want from the dropdown list. A DVD generally contains
more than one title (main film, "Making of", interviews, etc.). For these titles,
you only see a number and the length at this point. The longest title is usually
the main film.
Only one title can be imported at a time. The procedure needs to be repeated for
additional titles.
Select Sound Track
Now select the sound track you want from the dropdown list, for example,
"Stereo" or the language you want.
Enter the Name
Enter the name you want to give to the movie to be imported.
Preview
The most important control elements for using the Media Player are in the lower
part of the window. Use these control elements to see a preview of the title you
have selected as well as to check whether you have selected the correct title on
the DVD.
Please note the following features:
Aspect Ratio
Here, you can set the aspect ratio of a movie even during playback (Standard
4:3, Letterbox or Widescreen 16:9). Note the QuickInfo box when you move
your mouse over the button.
The video format you select here is saved during import so that it does not have
to be reset the first time you play back the movie from your database.
Set Thumbnail
When watching a movie, click this button during a scene you like and create a
thumbnail image to import into the database.
Start
When all the settings have been configured, click the Start Import button. As
soon as the import has ended, you can close the dialog or import another title.
Now when you click Last Imported in the Media Catalog, you see the DVD
images that you just imported into the Media Library.
19
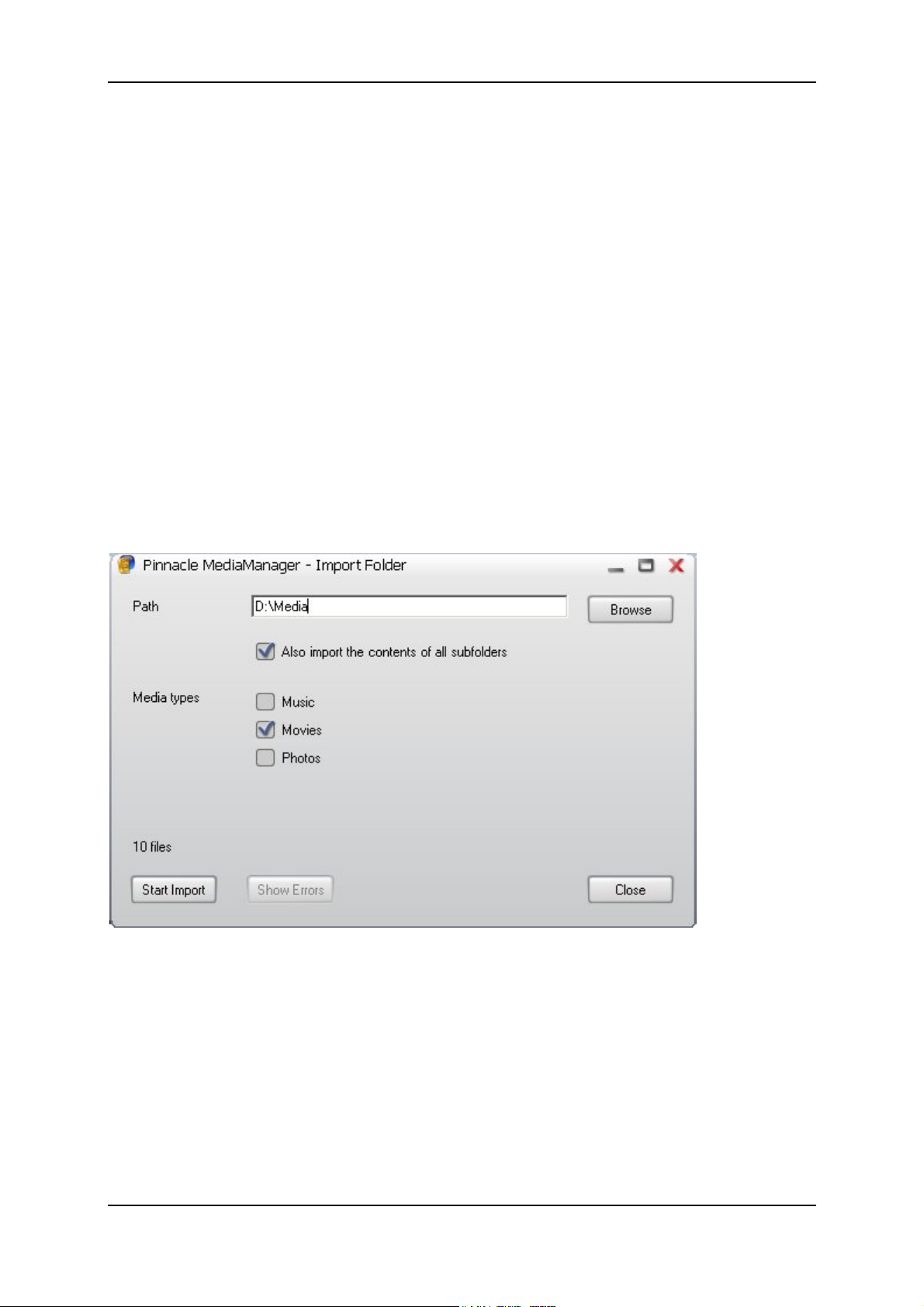
Pinnacle Mobile Media Organizer
Import Files and Playlists
Use this function to import one or more files or even playlists from other
programs, for instance, in M3U format, into your database.
After selecting the Import Files and Playlists option, browse to the folder on
your computer where the files or playlists to be imported are located.
Then select the files or playlists you want and click Open.
As soon as the import is finished, a window shows how many files have been
imported and how many have been rejected because they were not in a
supported format or were already contained in the database.
When you click Last Imported in the Media Catalog, the imported files are
displayed in the Media Library.
Import Folder
If you would like to import an entire folder from your computer into your
database, select the Import Folder option.
Select Folder
Click the Browse button to locate the folder on your computer that you would
like to import and then click OK.
20
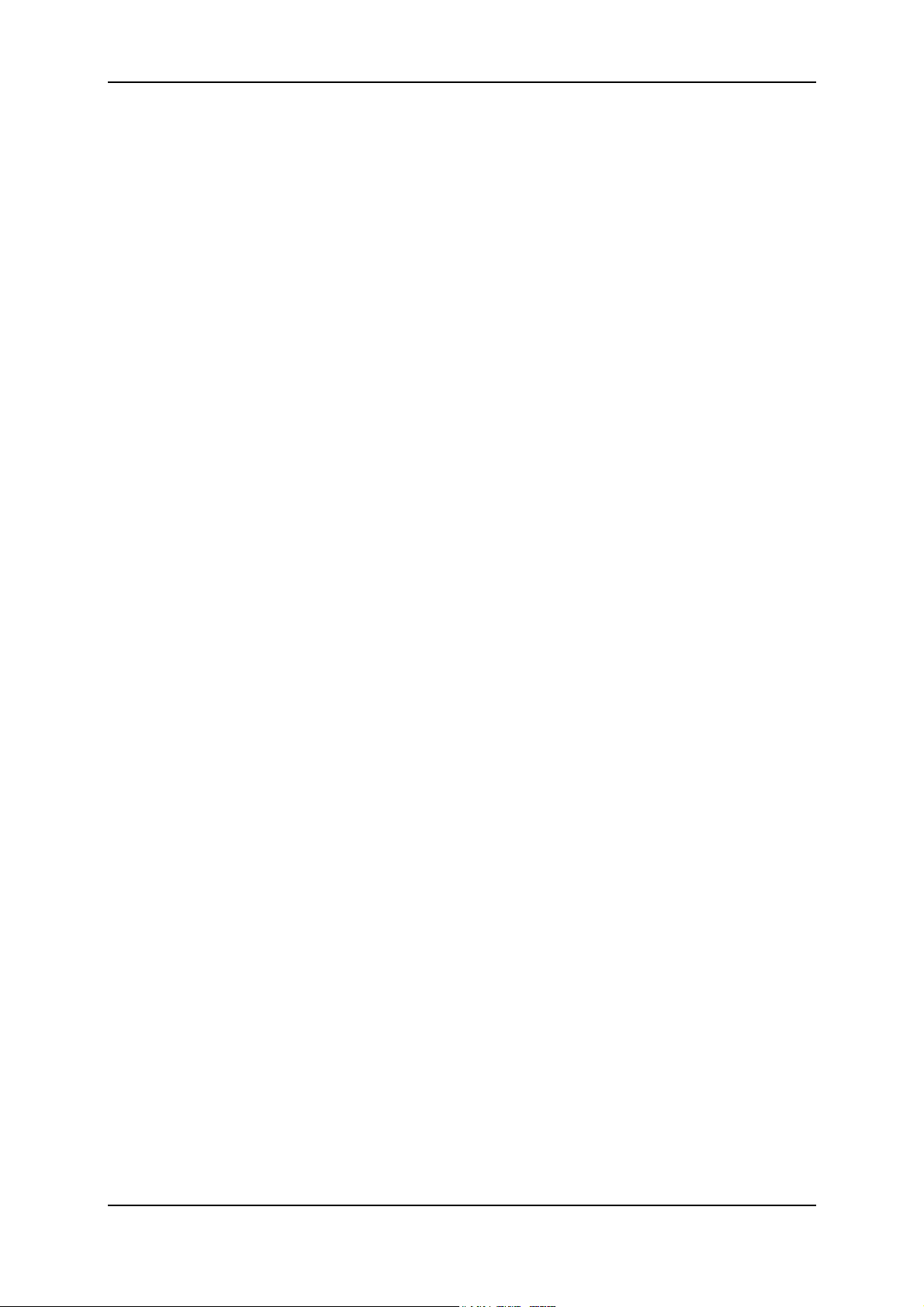
Import Files
Also import the contents of all subfolders
When this check box is selected, the files from all the subfolders are imported as
well.
For photos, the names of the subfolders are imported as photo album names.
Movie titles are used as the name for the collection. If a movie consists of
multiple files, they are grouped together in one collection. The movie genre is
composed of the folder names.
Media types
Here, select which media types you would like to import.
Start
When all the settings have been configured, click the Start Import button. As
soon as the import is finished, a window shows how many files have been
imported and how many have been rejected because they were not in a
supported format or were already contained in the database. Click the Show
Errors button to display the details about any errors.
When you click Last Imported in the Media Catalog, the imported files are
displayed in the Media Library.
21

Media Catalog
Media Catalog Overview
You can open or close the Media Catalog in the left middle part of the main
window by clicking the
size of the area horizontally.
The contents of your entire database are displayed in the Media Catalog. Within
each media type selected, the files are each categorized into the following lists:
Main lists, such as: "Library"
Pre-defined playlists, such as: "Last Imported"
User-defined playlists, such as:
"Smart Playlists" and "Standard Playlists"
Depending on whether the media type Music, Movies or Photos is currently
selected, different categories are created within the lists.
Only one list can be selected at a time. The files contained in the list are
displayed to the right in the Media Library.
button. You can also use your mouse to adjust the
23
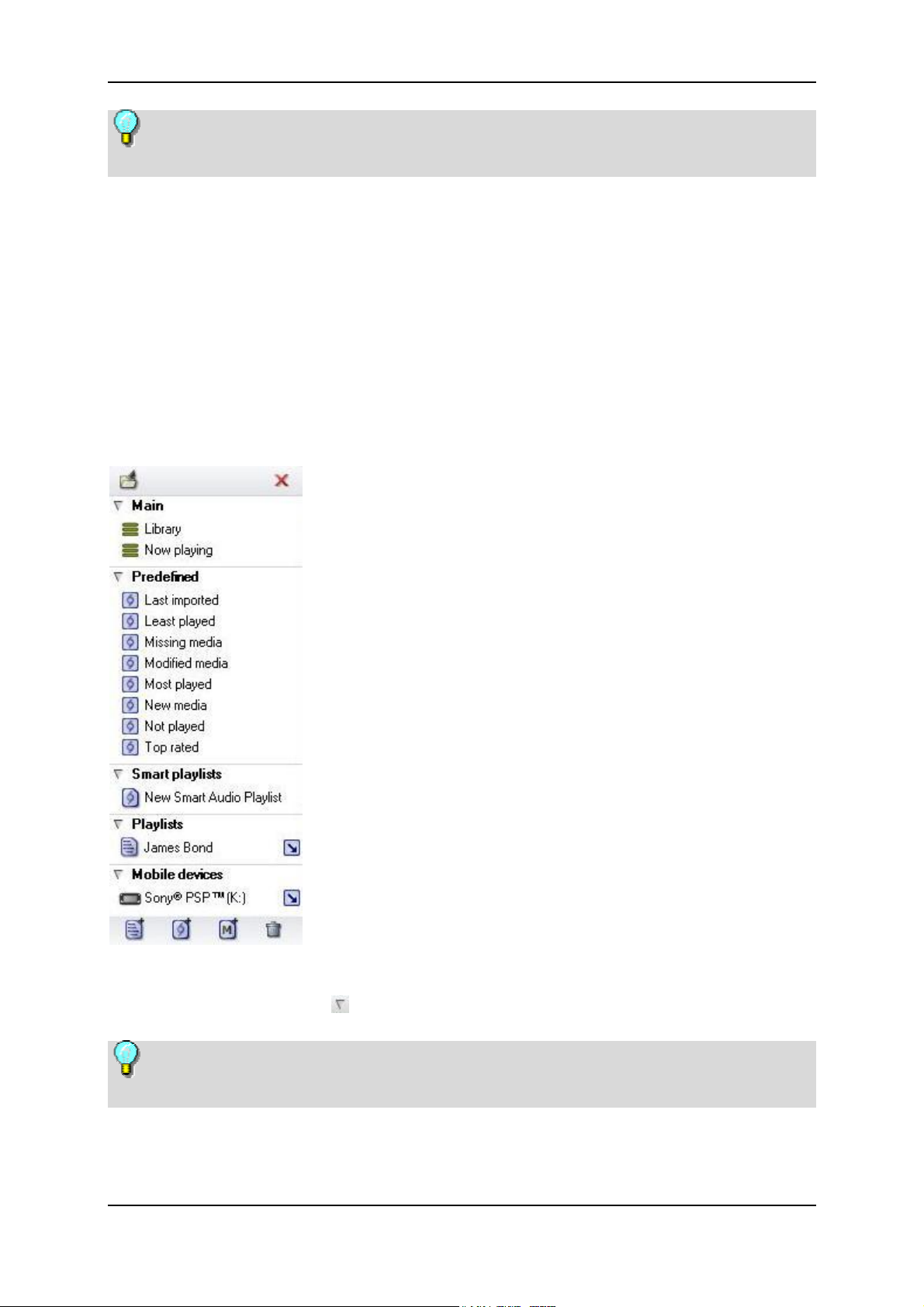
Pinnacle Mobile Media Organizer
If you have connected any mobile devices (PSP™, iPod®) to your
computer, they appear separately in the lower part of the Media Catalog.
The following sections contain further details about the structure of and how
to use the Media Catalog.
More information about user-defined playlists can be found in the sections
About Smart Playlists and About Standard Playlists.
More information about how to connect mobile devices can be found in the
section The First Steps.
Media Catalog Structure
The Media Catalog consists of several sections that can be expanded or
collapsed by clicking the
If you have connected any mobile devices (PSP™, iPod®) to your
computer, they appear separately in the lower part of the Media Catalog.
button.
24
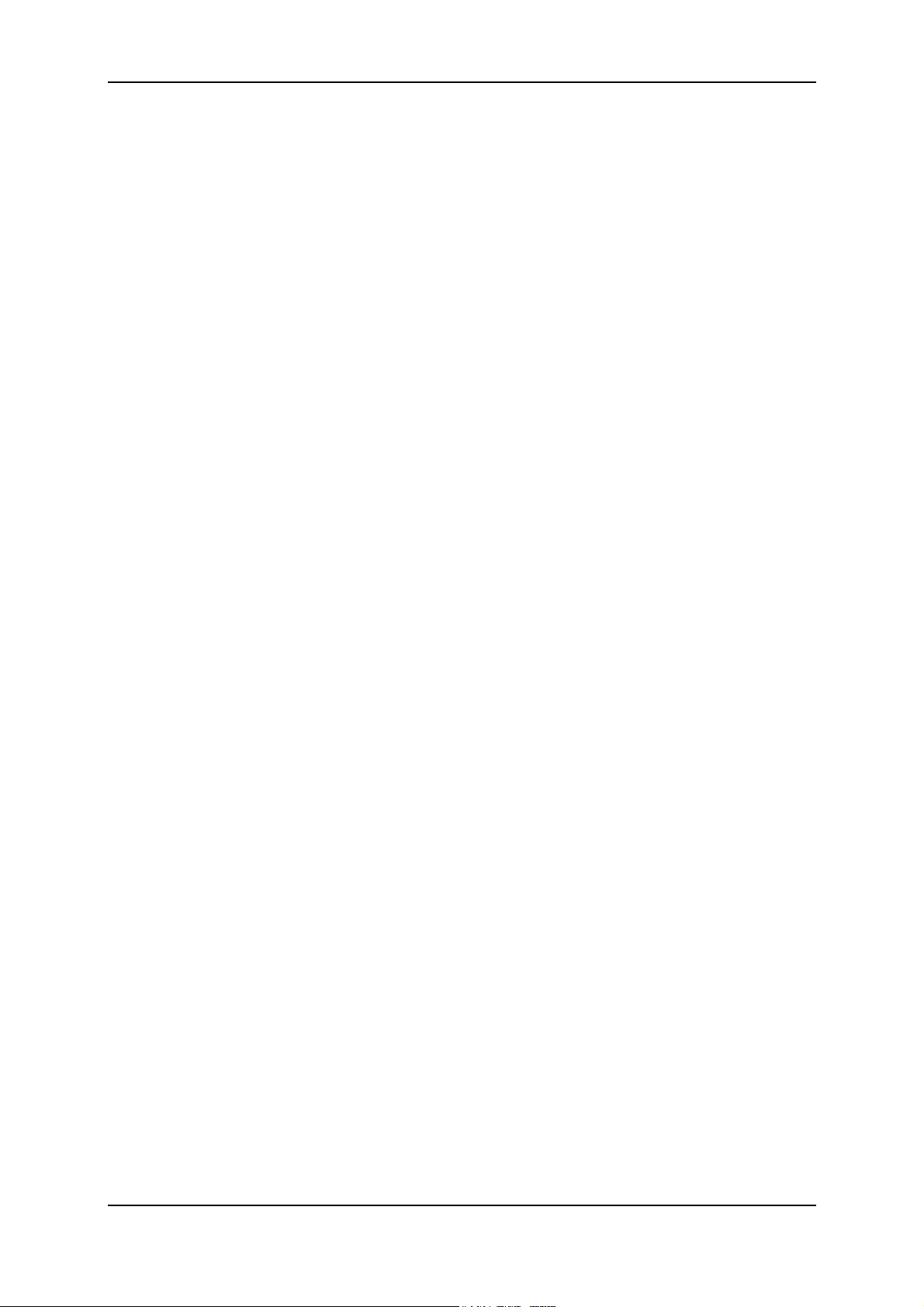
Media Catalog
Main Lists (Upper Section)
Both of the lists in the upper section of the Media Catalog are permanent parts
of the Pinnacle Mobile Media Organizer Database and cannot be renamed or
deleted.
Library
When you use your mouse to select this list, the entire contents of the database
are display to the right in the Media Library.
Now Playing (only for music files)
Select this list to display the files in the Media Library that are currently being
played or are waiting in line to be played.
When you use your mouse to drag files from the Media Library into this section,
the files are added to the Now Playing list.
Predefined Playlists (Middle Section)
In the middle section of the Media Catalog, you see predefined lists sorted
according the files in the database. These lists are also permanent parts of the
database and cannot be renamed or deleted.
Last Imported
Selecting this list displays the files that were imported last to the right in the
Media Library. If you import, for instance, three CDs one after the other, only
the title of the third CD is shown.
Least Played
Selecting this list displays the files in the Media Library that you play least but
have played at least once.
Missing Media
Selecting this list displays media that, although they exist as entries in the
database, the associated files are no longer in their original location because they
have been accidentally deleted or moved or they can no longer be found because
they have been renamed. These entries are indicated in the left column of the
Media Library by a corresponding symbol.
To look for these media, first select Scan for missing or modified media from
the Tools menu.
Right-click one of the desired entries in the list in the Media Library to open the
Tools context menu. Select Repair missing media to search for the missing
files or "repair" the missing links by entering the new location or the file name.
25
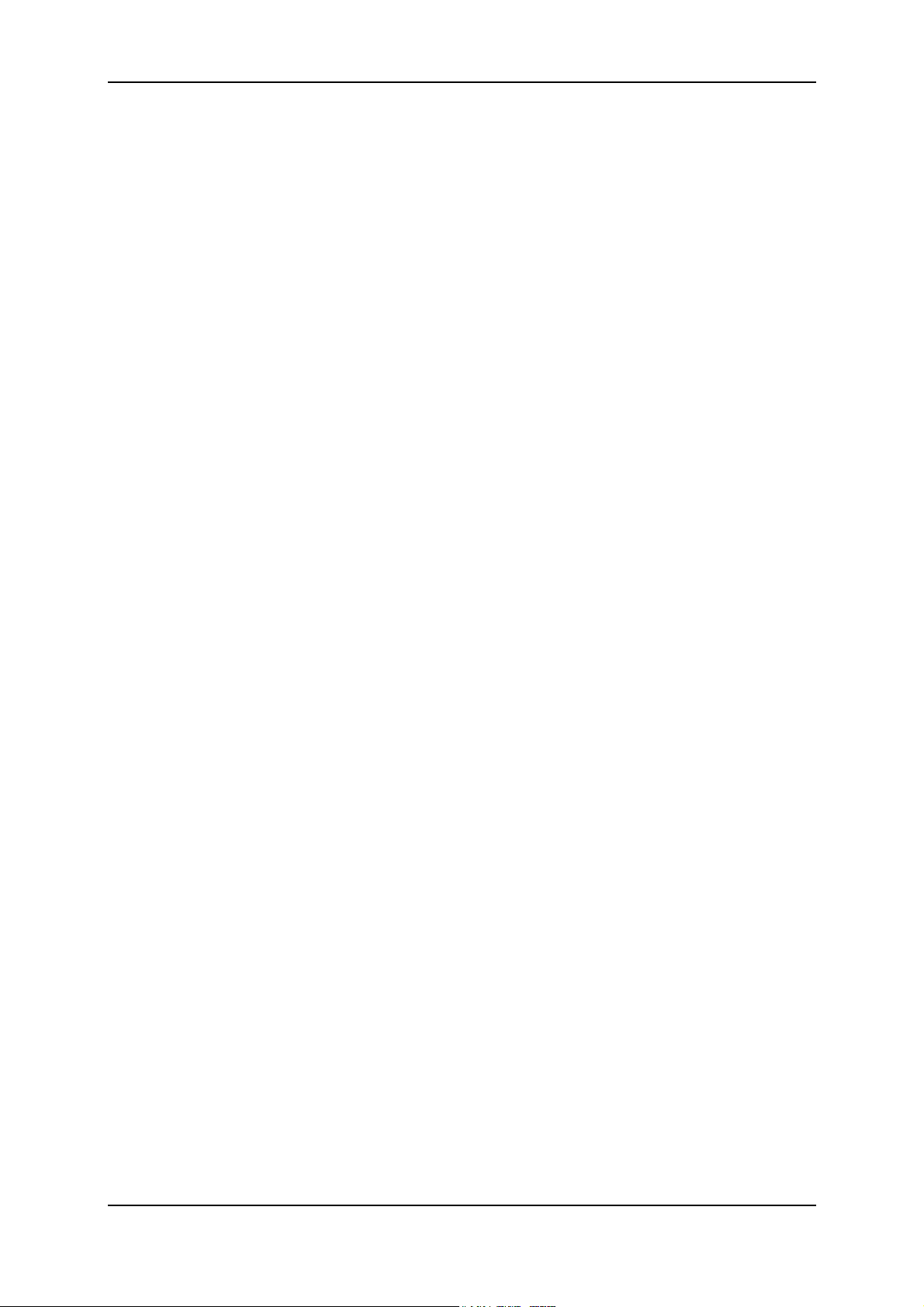
Pinnacle Mobile Media Organizer
Modified Media (only for music files)
If you change the ID3 tags of the music files with a different program, the
information will no longer correspond to the values in the Pinnacle Mobile
Media Organizer Database. This situation is detected during a search for
missing/modified media and the entries are identified In the left column of the
Media Library with a corresponding symbol.
Use the Info Pane in the main window to enter the new ID3 tag values. Or you
can also read out the values of the modified ID3 tags from the file to update the
database. To do this, select the corresponding files in the Media Library, right
click and select the Update tags from file option from the Tools context menu.
Most Played
This displays the files in the Media Library that have so far been played most
frequently.
New Media
Selecting this list displays files last imported into the Media Library over the
course of the last day.
Not Played
Selecting this list displays all the media that have not yet been played at all.
Top Rated
Selecting this list displays the files in the Media Library that the user has rated
with four or five stars.
The rating is assigned either in the Media Library or via the Info Pane and
displayed with star symbols.
More information about this topic can be found in section Organizing Files
under Assigning Ratings.
User-defined Playlists (Lower Section)
The lower section of the Media Catalog contains two types of user-defined
playlists: Standard Playlists as well as Smart Playlists. You can rename,
modify or delete the lists in these categories.
Standard Playlists
In Standard Playlists, you can create compilations of your favorite music,
movies or photos according to your own criteria. Within a specific playlist, you
can only group media of a single type; it is not possible to mix media types in a
playlist. This means you can only create playlists for music or movies or photos.
You can always add a Standard Playlist for other media at any time. As opposed
to Smart Playlists, this is not done automatically, but must performed manually.
26
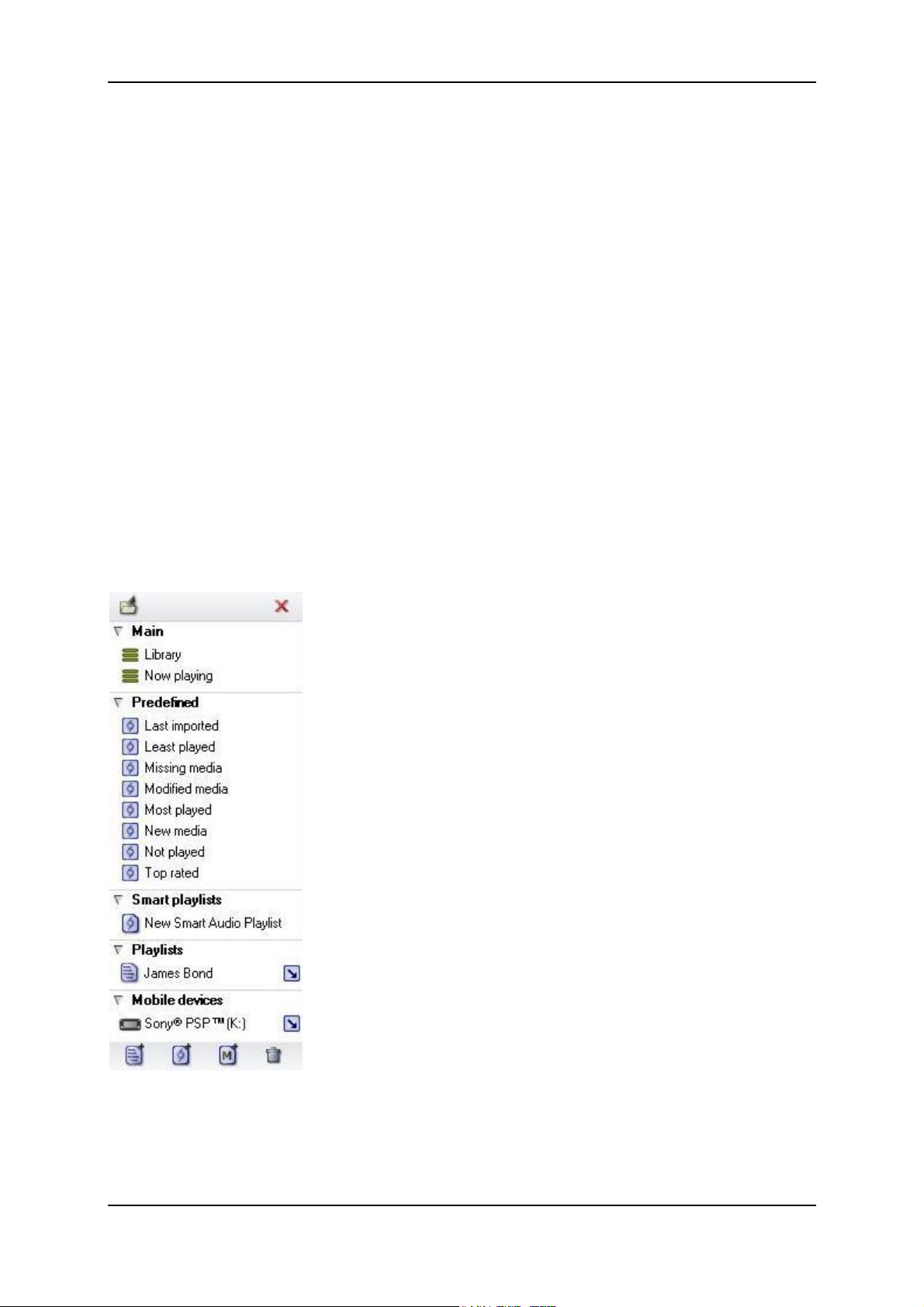
Media Catalog
Additional details about this topic can be found in the section About Standard
Playlists.
Smart Playlists
Smart Playlists are user-defined playlists that are updated dynamically and can
be created and modified using a dialog. If a Smart Playlist has been created, you
can automatically add new files to the already existing media in the list if they
meet certain pre-defined requirements.
Additional details about this topic can be found in the section About Smart
Playlists.
Mobile Devices (Lower Section)
Mobile devices connected to the computer are displayed separately, beneath the
other lists in the Media Catalog.
Details about this topic can be found in the section The First Steps.
Using the Media Catalog
The Media Catalog categorizes the media in the database into Main lists, Predefined playlists, Smart Playlists and Standard Playlists.
If you have connected any mobile devices (PSP™, iPod®) to your computer,
they appear separately in the lower section of the Media Catalog.
27
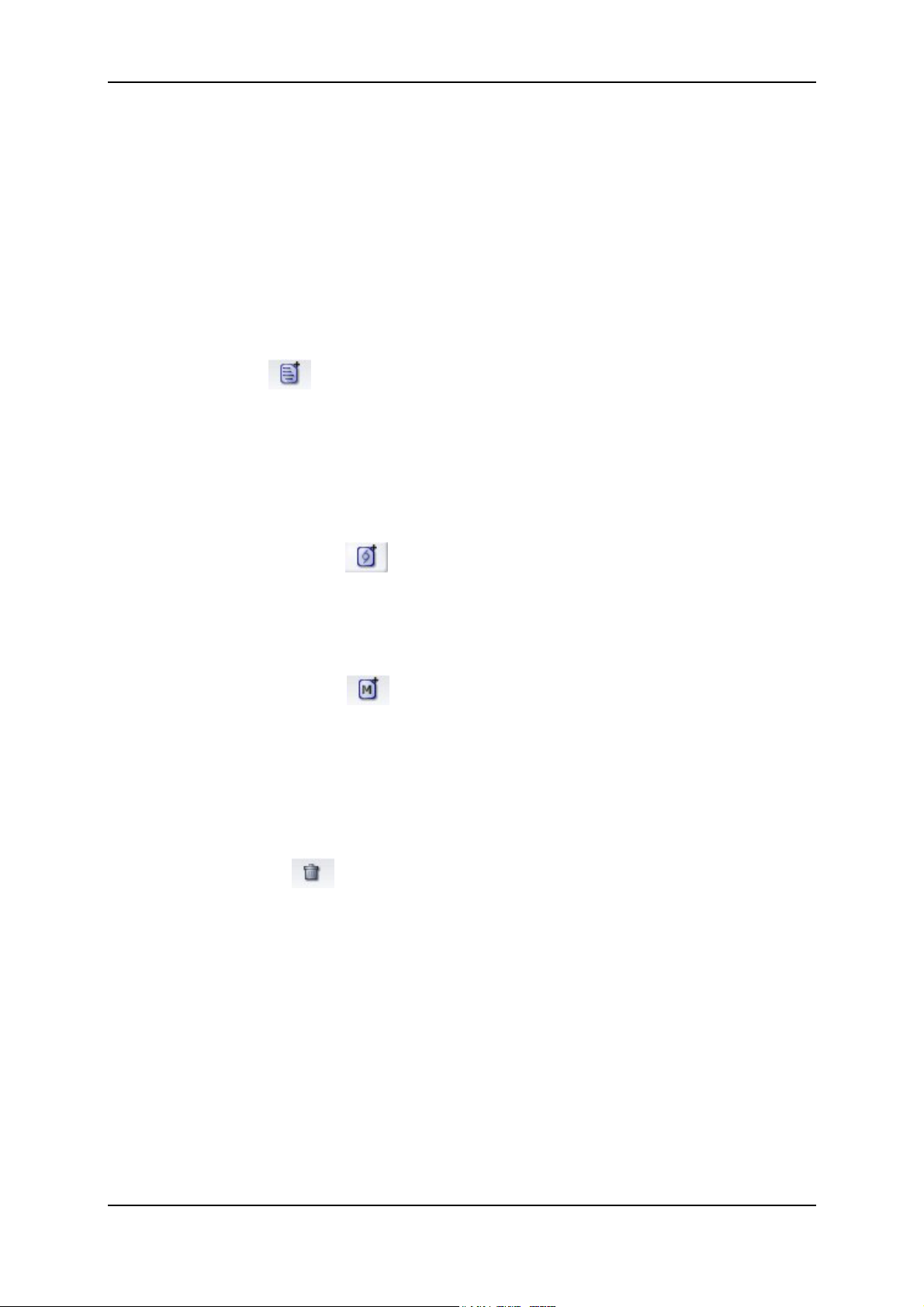
Pinnacle Mobile Media Organizer
Use the buttons in the lower section of the Media Catalog to work with the lists.
Right-clicking a list in the Media Catalog opens the context menu which
contains the same functions as the buttons.
You can also use the Drag & Drop functions of your mouse, which will be
described in the next section.
Media Playback
If you double-click a list, all the files in that list will be played one after the
other. Or you can select the Play option from the context menu.
New Playlist
Click this button to create a new Standard Playlist that will initially be given a
pre-defined name. This name is highlighted and can be changed using your
keyboard.
More information about this topic can be found in the section About Standard
Playlists.
New Smart Playlist
Click this button to open a dialog for creating a new Smart Playlist.
More information about this topic can be found in the section About Smart
Playlists.
New Mobile Device
Click this button to open a dialog where you can select the mobile device you
want (if more than one device has been connected). You also need to select the
device type and enter the name you want to call it.
Details about transmitting media onto mobile devices can be found in the section
The First Steps.
Delete Playlist
If you would like to delete a user-defined playlist, select the list to be deleted
and click this button. After confirming the deletion, the playlist is deleted.
Rename a List
If you would like to change the name of a list, either slowly left-click the list
two times or select the Rename option from the context menu. The name of the
list is now highlighted and can be changed.
28
 Loading...
Loading...