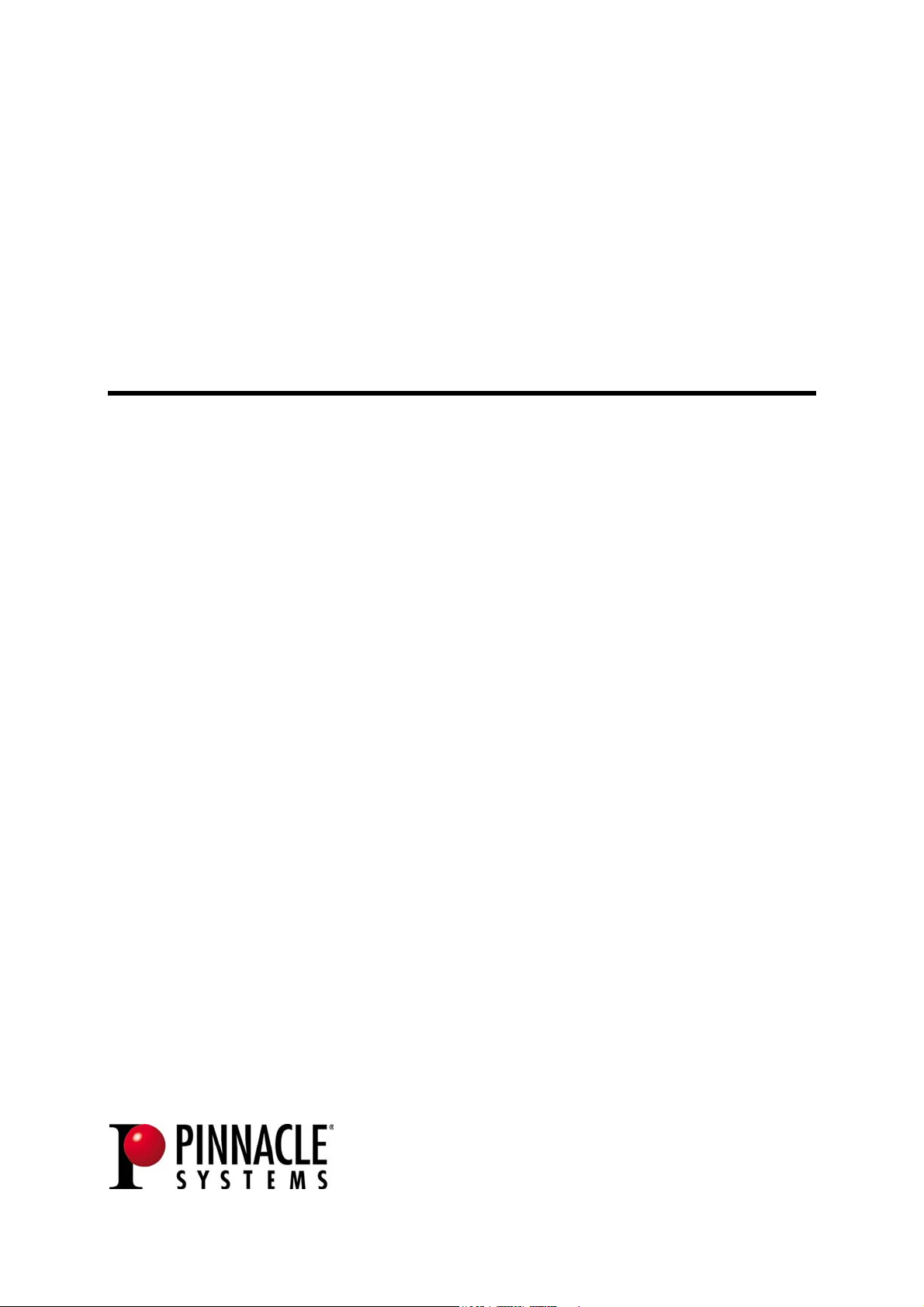
Pinnacle MediaManager
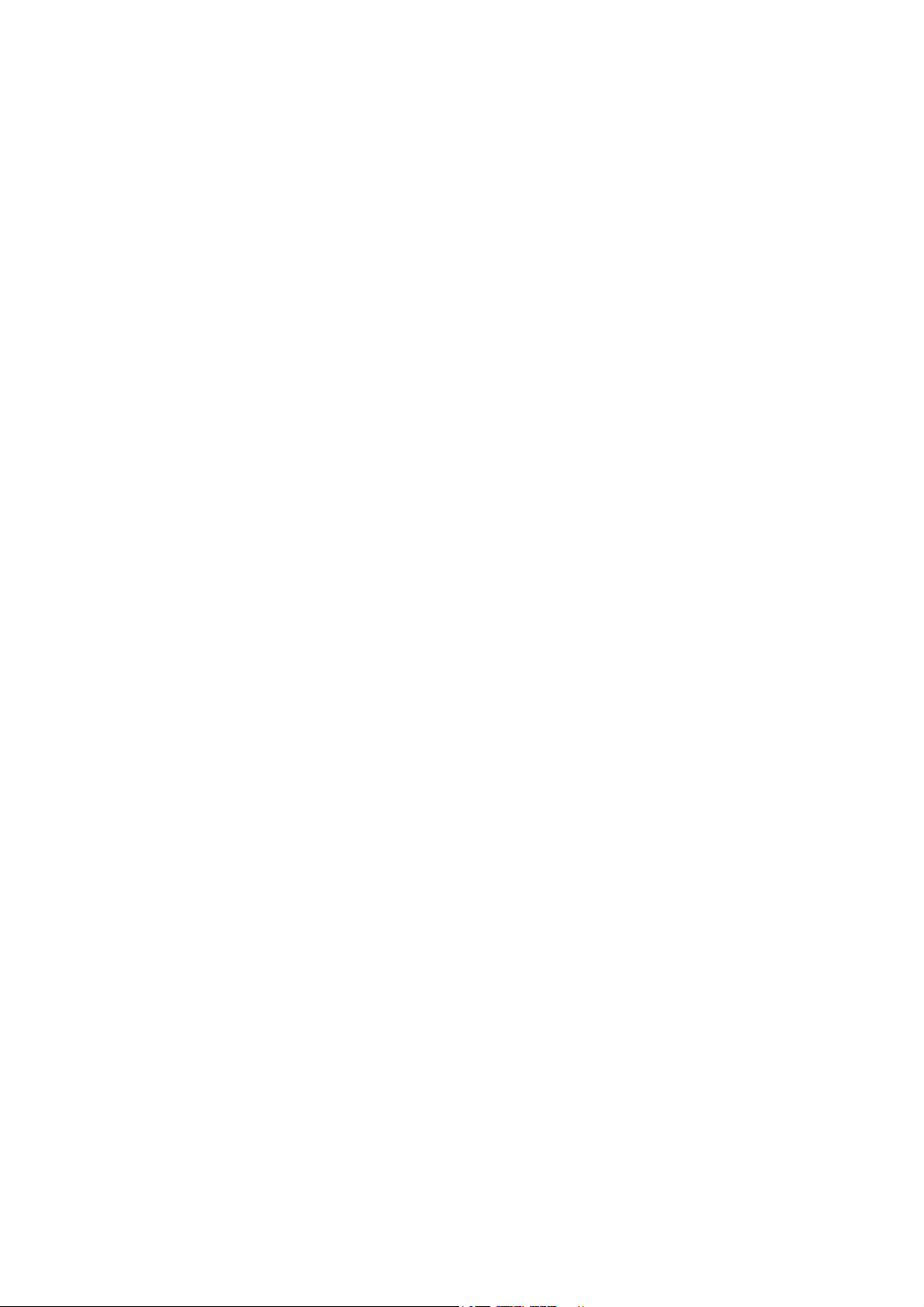
Pinnacle MediaManager
Gebruikershandboek
NL september 2004
© Pinnacle Systems GmbH 2004
Alle rechten voorbehouden
Niets uit dit Handboek mag zonder uitdrukkelijke schriftelijke toestemming van
Pinnacle Systems GmbH, Braunschweig, worden gereproduceerd of op andere
wijze worden overgenomen.
Alle merken en productnamen zijn handelsmerken of ingeschreven
handelsmerken van de desbetreffende producenten.
Manufactured under license from Dolby Laboratories.
"Dolby" and the double-D symbol are trademarks of Dolby Laboratories.
Dit Handboek werd gedrukt op chloorvrij gebleekt papier met oplosmiddelvrije
inkt.
Pinnacle Systems GmbH heeft dit Handboek naar eer en geweten samengesteld,
maar geeft echter geen garantie dat programma's/systemen het door de gebruiker
nagestreefde voordeel opleveren.
Het noemen van eigenschappen moet niet als garantie worden beschouwd.
Pinnacle Systems GmbH behoudt zich het recht voor, wijzigingen in dit
Handboek aan te kunnen brengen zonder daarmee de verplichting op zich te
nemen derden hiervan in kennis te stellen.
Alle offertes, verkoop-, leverings- en aannemingsovereenkomsten van Pinnacle
Systems GmbH, advies, montage en overige contractuele prestaties inbegrepen,
hebben de Algemene Verkoop- en Leveringsvoorwaarden van de Pinnacle
Systems GmbH als basis.
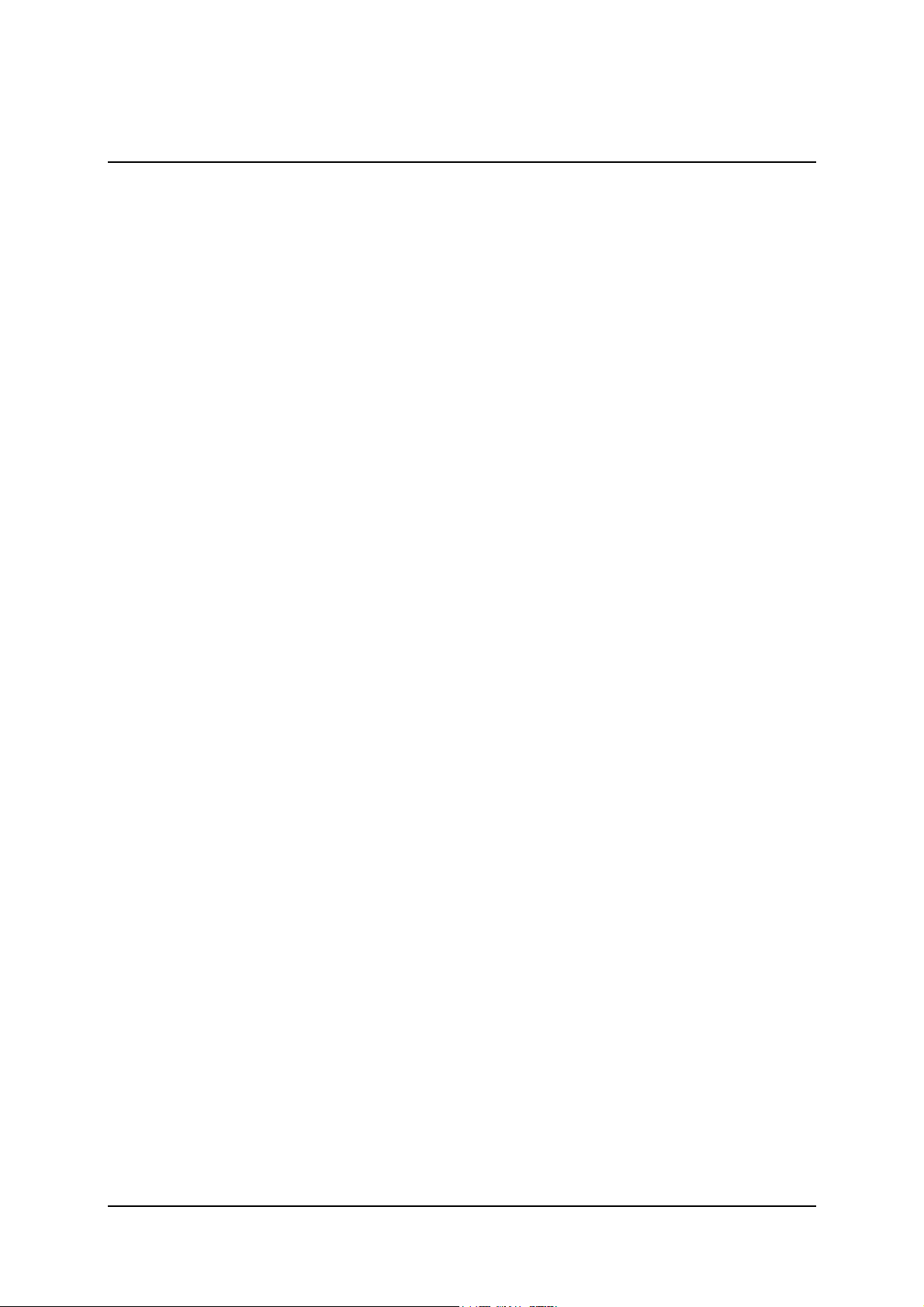
Inhoud
Overzicht ............................................................................................................... 1
De werking van de Pinnacle MediaManager..................................................... 1
Het startvenster van de Pinnacle MediaManager ..............................................2
De Mediabibliotheek ............................................................................................. 5
Een overzicht van de Mediabibliotheek ............................................................ 5
De bladerweergave van de Mediabibliotheek.................................................... 7
De zoekfunctie van de Mediabibliotheek .......................................................... 8
Bestanden wissen in de Mediabibliotheek......................................................... 9
De Media Player.................................................................................................. 11
De Media Player en de onderdelen ervan gebruiken....................................... 11
Mediabestanden importeren ................................................................................ 13
Het tabblad Importeren - Overzicht ................................................................. 13
Importeren - Map ............................................................................................. 14
Importeren - Bestanden.................................................................................... 15
Importeren - Loopwerken ................................................................................ 16
Importeren - Audio-cd ..................................................................................... 17
Importeren - Digitale camera........................................................................... 20
Importeren - Geanalyseerde map..................................................................... 22
Mediabestanden rangschikken ............................................................................ 25
Organisatorische bestandskenmerken..............................................................25
Door de gebruiker gedefinieerde bestandskenmerken (trefwoorden) ............. 26
Het tabblad Rangschikken - Overzicht ............................................................ 27
Werken met Playlists...........................................................................................29
Het tabblad Playlists - Overzicht ..................................................................... 29
Playlists maken en bewerken........................................................................... 30
Mediabestanden exporteren................................................................................. 33
Het tabblad Exporteren - Overzicht ................................................................. 33
Exporteren naar een map .................................................................................34
Exporteren naar een Winamp-playlist ............................................................. 36
Exporteren naar een brander ............................................................................ 37
De menu's ............................................................................................................ 39
Het menu Bestand ............................................................................................ 39
Het menu Bewerken......................................................................................... 41
iii
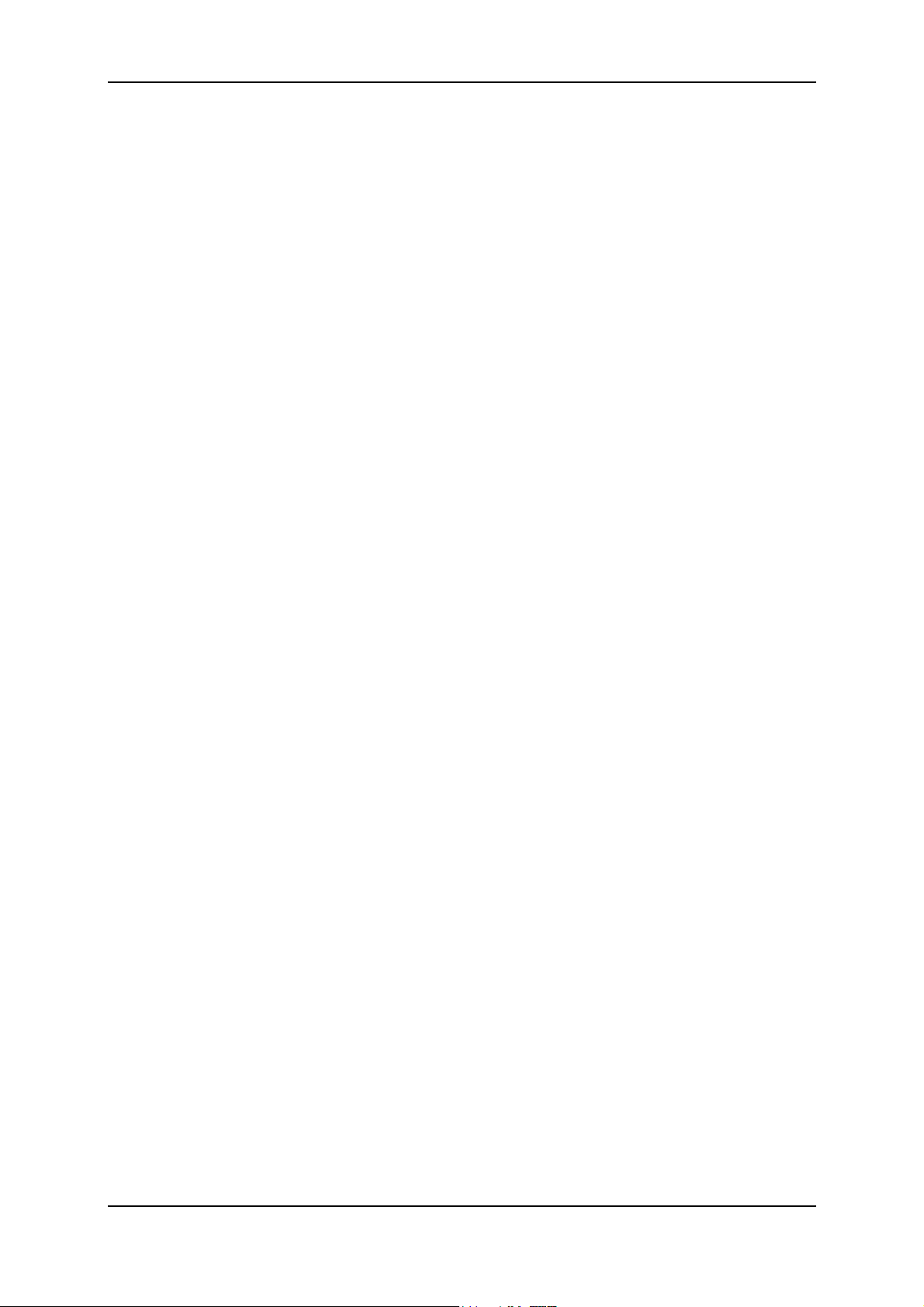
Pinnacle MediaManager
Bestandstypen...................................................................................................... 43
Ondersteunde bestandstypen............................................................................ 43
Technische ondersteuning ................................................................................... 45
Technische ondersteuning krijgen ................................................................... 45
Licentie-informatie.............................................................................................. 47
Licentieovereenkomst tussen Pinnacle en de eindgebruiker ........................... 47
Verklarende woordenlijst .................................................................................... 51
Index .................................................................................................................... 61
iv
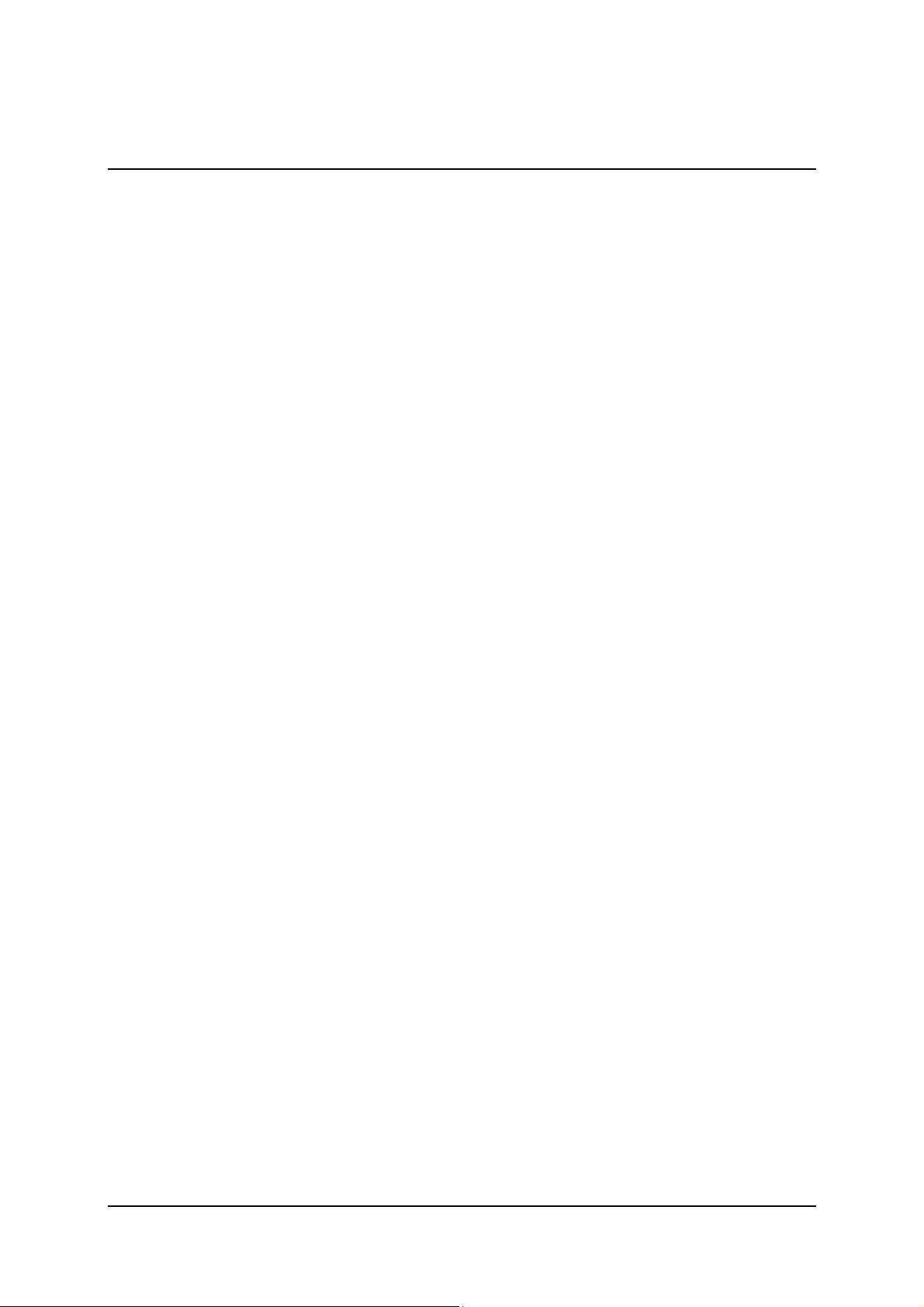
Overzicht
De werking van de Pinnacle MediaManager
De Pinnacle MediaManager wordt op uw pc geïnstalleerd en dient voor het
importeren van
Muziekbestanden
Films en andere videobestanden en
digitale foto's
in de constant geactualiseerde MediaManager database en voor het beheren en
ordenen van deze bestanden.
Desgewenst kunt u persoonlijke playlists maken met uw favoriete muziek, films
of foto's. U stelt de playlists aan de hand van uw eigen criteria samen en u kunt
ze ook exporteren om bijvoorbeeld een audio-cd te branden.
1
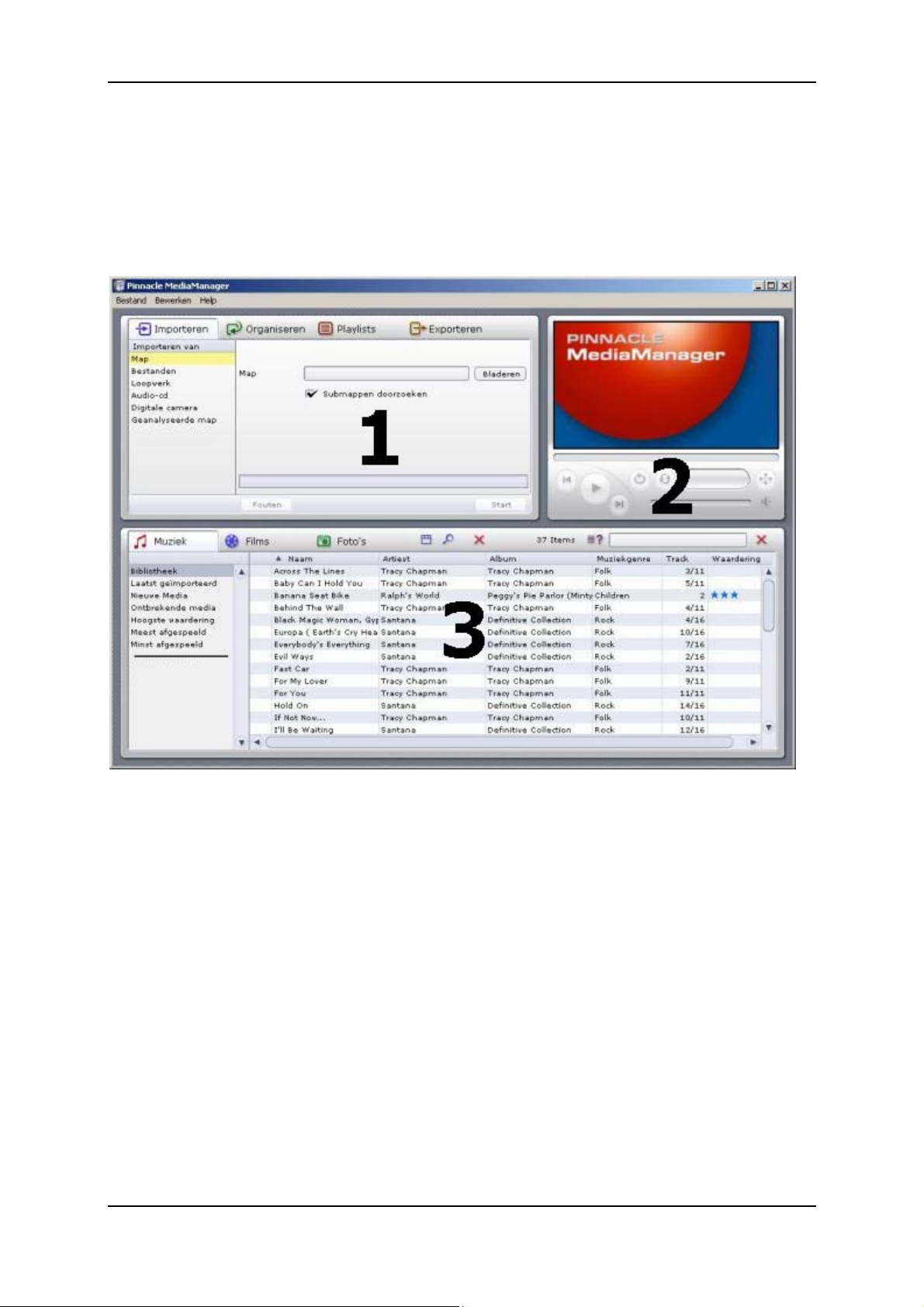
Pinnacle MediaManager
Het startvenster van de Pinnacle MediaManager
U start de Pinnacle MediaManager ofwel via het Start-menu (in de Pinnacleprogrammagroep) ofwel door te dubbelklikken op de snelkoppeling op het
bureaublad. Het volgende programmavenster verschijnt nu:
Het venster bestaat uit de volgende onderdelen:
Onderdeel 1:
Het functievak in de linkerbovenhoek met de tabbladen Importeren,
Rangschikken, Playlists en Exporteren.
Onderdeel 2:
De Media Player rechtsboven.
Onderdeel 3:
De Mediabibliotheek onderaan met de tabbladen Muziek, Films en Foto's.
Menubalk:
Helemaal bovenaan in het programmavenster ziet u de menubalk met de menu's
Bestand, Bewerken en Help.
2
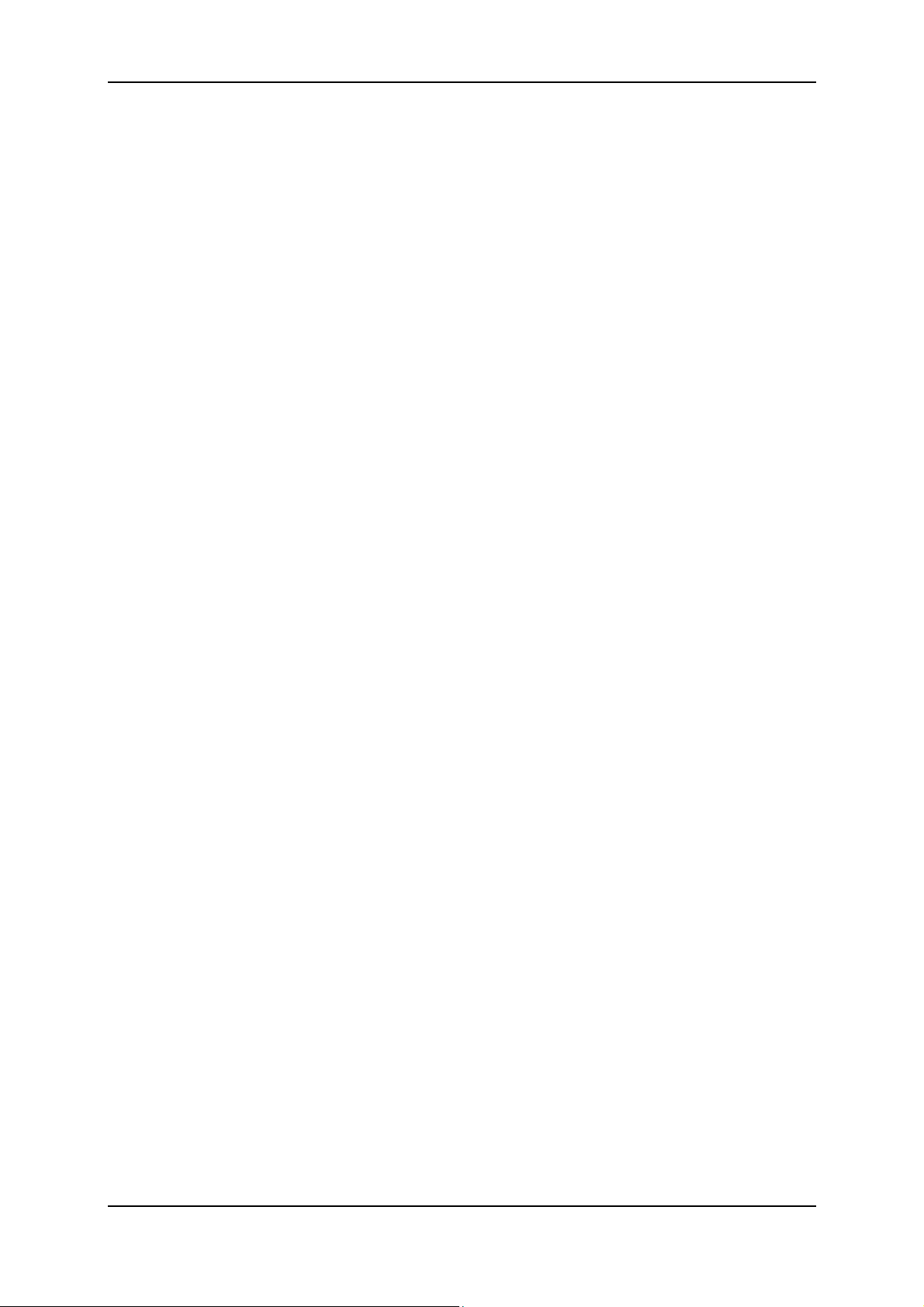
Overzicht
Afhankelijk van de verschillende functies en lijsten die u kiest, verandert de
weergave van het venster. De drie onderdelen werken interactief samen. In de
volgende hoofdstukken vindt u gedetailleerde informatie over de afzonderlijke
onderdelen.
Allereerst worden de onderdelen Mediabibliotheek en de Media Player
toegelicht, zodat u de basisfuncties voor het werken met het programma onder
de knie krijgt.
In de daaropvolgende hoofdstukken krijgt u meer informatie over de speciale
functies Importeren, Rangschikken, Playlists en Exporteren en de Menu's.
3
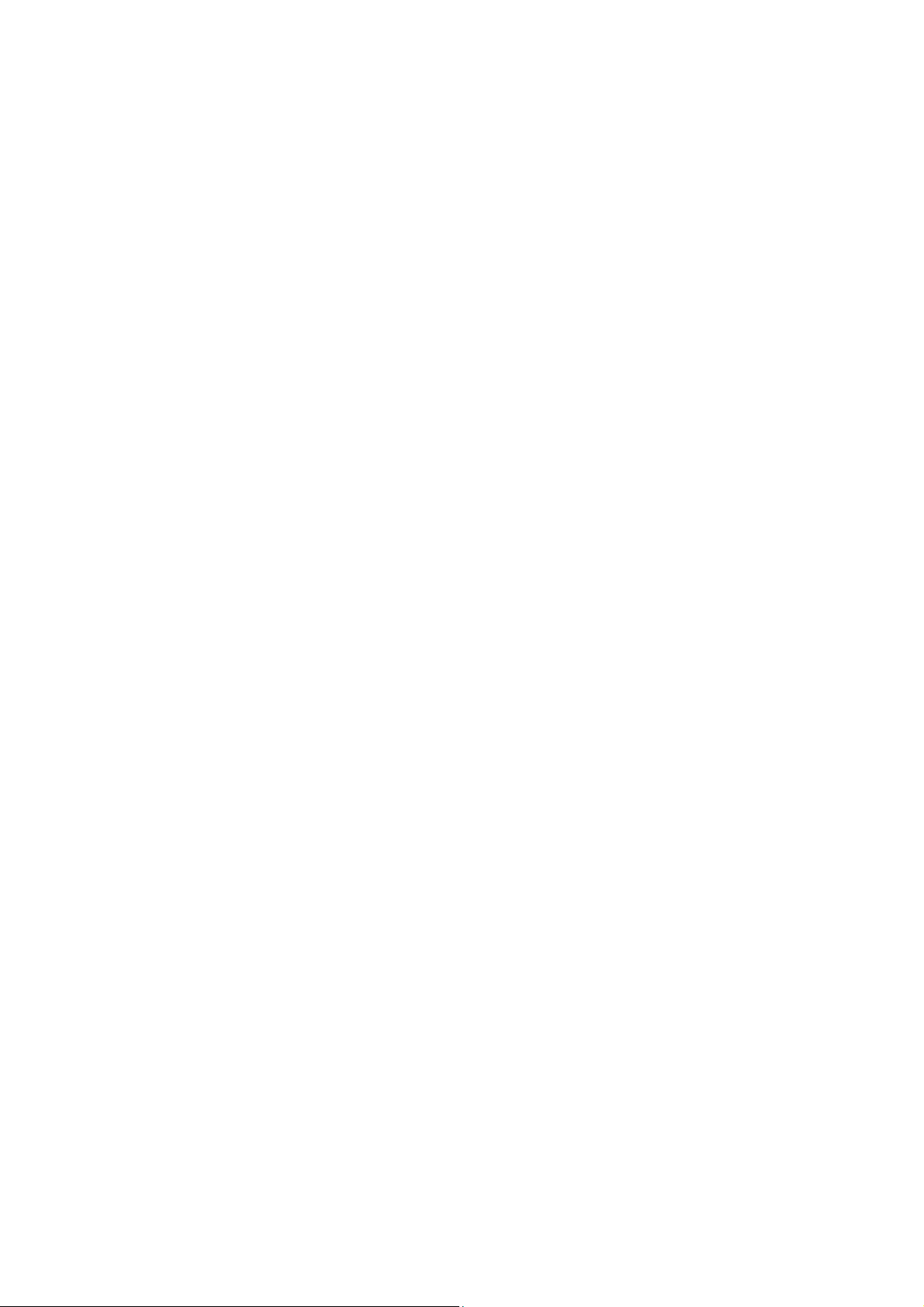
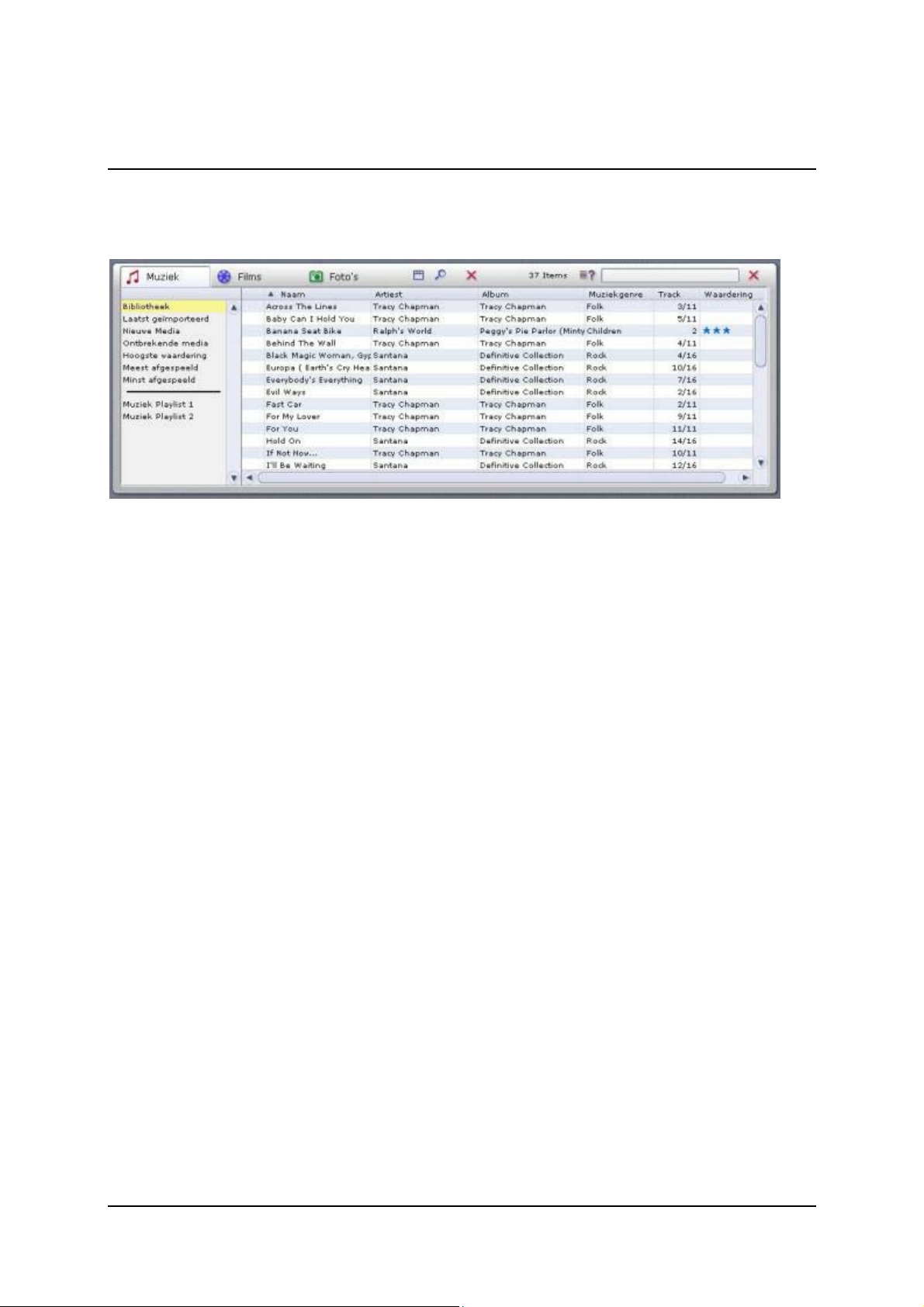
De Mediabibliotheek
Een overzicht van de Mediabibliotheek
Mediatypen
De Mediabibliotheek geeft de inhoud van de database weer en is aan de hand
van de drie verschillende mediatypen onderverdeeld in
Tabblad Muziek
Tabblad Films en
Tabblad Foto's.
Categorieën
Binnen de mediatypen kunt u aan de rechterkant omschakelen tussen de
categorieën
Bibliotheek:
Alle bestanden in de database worden weergegeven.
Laatst geïmporteerd:
De laatst geïmporteerde bestanden worden weergegeven. Wanneer u
bijvoorbeeld 3 cd's achter elkaar hebt geïmporteerd, dan worden hier alleen
de songtitels van de derde cd weergegeven.
Nieuwe Media:
Hier worden de bestanden weergegeven die als laatste binnen een periode
van een dag zijn geïmporteerd.
Ontbrekende media:
De hier aangegeven media zijn weliswaar als vermeldingen in de database
beschikbaar, maar de bijbehorende bestanden bevinden zich niet meer op de
oorspronkelijke opslagplaats. De bestanden zijn per ongeluk verwijderd of
verplaatst. Deze vermeldingen worden in de linkerkolom van de
mediabibliotheek met een symbool aangeduid. Als u met de rechtermuisknop
5
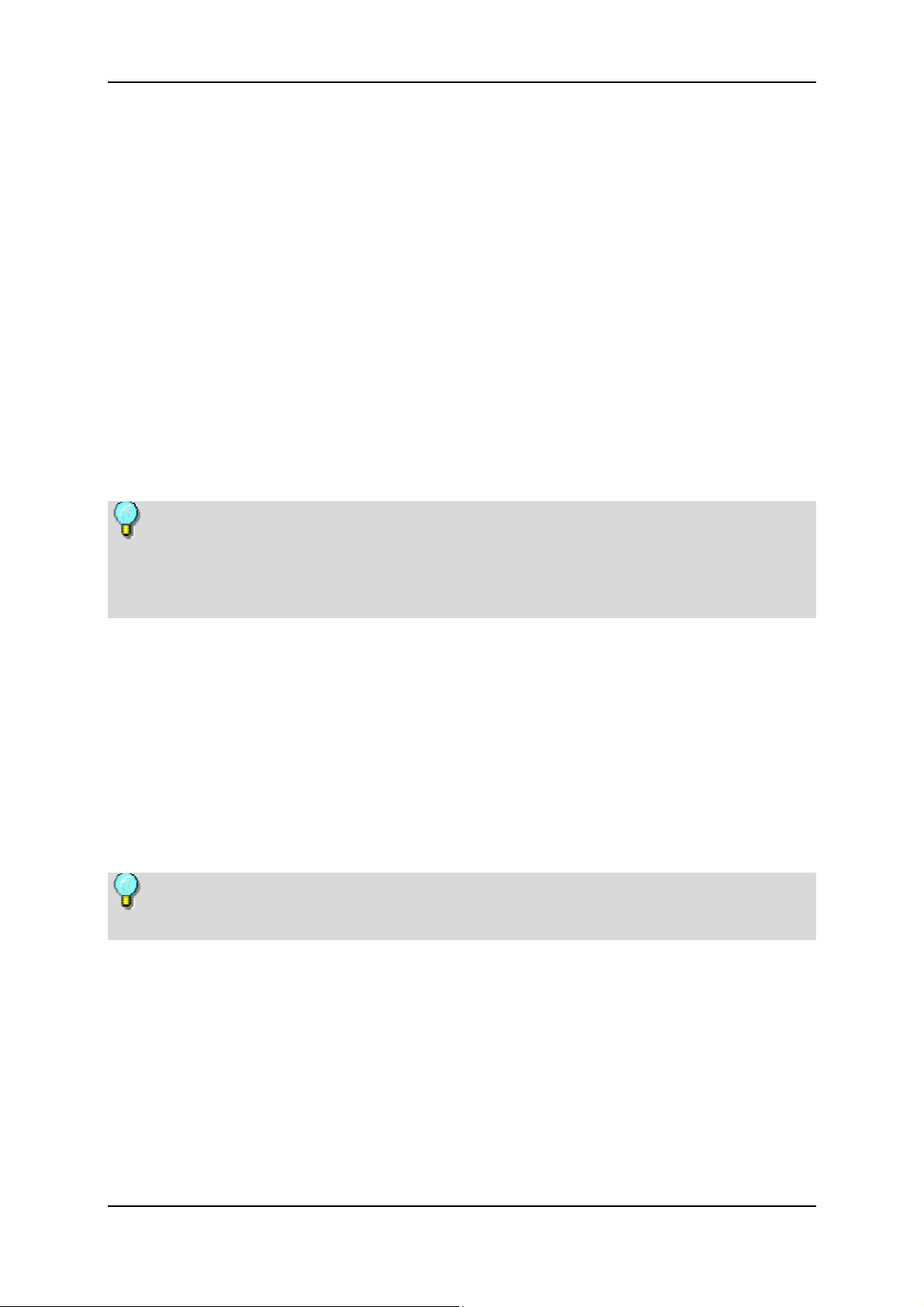
Pinnacle MediaManager
op de lijst klikt, verschijnt er een contextmenu en kunt u de ontbrekende
bestanden en de ontbrekende snelkoppelingen "repareren".
Hoogste beoordeling:
Hier worden de bestanden aangegeven die door de gebruiker met vier of vijf
sterren zijn beoordeeld. De beoordeling wordt via het contextmenu van de
rechterkolom in de lijst toegekend en met stersymbolen aangeduid.
Vaak weergegeven:
Hier worden de mediabestanden aangegeven die door gebruiker het vaakst
zijn afgespeeld.
Zelden weergegeven:
Hier worden de mediabestanden aangegeven die door gebruiker het minst
vaak, maar minimaal één keer, zijn afgespeeld.
Playlists:
Hier worden de bestanden van de geselecteerde playlist weergegeven.
Bij de installatie van het programma worden voorbeeldbestanden naar de
harde schijf van uw pc gekopieerd en automatisch in de MediaManager database
geïmporteerd. Zodra u het programma voor het eerst hebt gestart, worden deze
bestanden in de desbetreffende categorieën weergegeven.
Details
Afhankelijk van het tabblad/mediatype dat u hebt geselecteerd, Muziek, Films of
Foto's, worden in de lijst aan de rechterkant verschillend details over de
afzonderlijke bestanden weergegeven. Deze rangschikkingcriteria worden ook
wel Velden genoemd.
Afhankelijk van het geselecteerde mediatype ziet u in de kolommen
bijvoorbeeld de volgende gegevens: bestandsstatus, naam van de
muziektitel/film/foto, datum waarop het ebstand is gemaakt etc.
Wanneer er voor de afzonderlijke velden geen gegevens in de database zijn
opgeslagen, dan blijven de desbetreffende kolommen leeg.
Net zoals in Windows Verkenner kunt u met de linkermuisknop op de
kolomtitels klikken om de sortering van de bestanden in de lijst te wijzigen.
U kunt de volgorde van de kolommen wijzigen door de kolomtitels te slepen
terwijl u de linkermuisknop ingedrukt houdt.
Klik met de rechtermuisknop op een kolomtitel om een contextmenu te openen
waarin u kunt aangeven welke kolommen moeten worden weergegeven en
welke juist niet.
In het volgende hoofdstuk leest u hoe de mediabibliotheek u kan helpen bij het
beheer en rangschikken van uw mediabestanden.
6
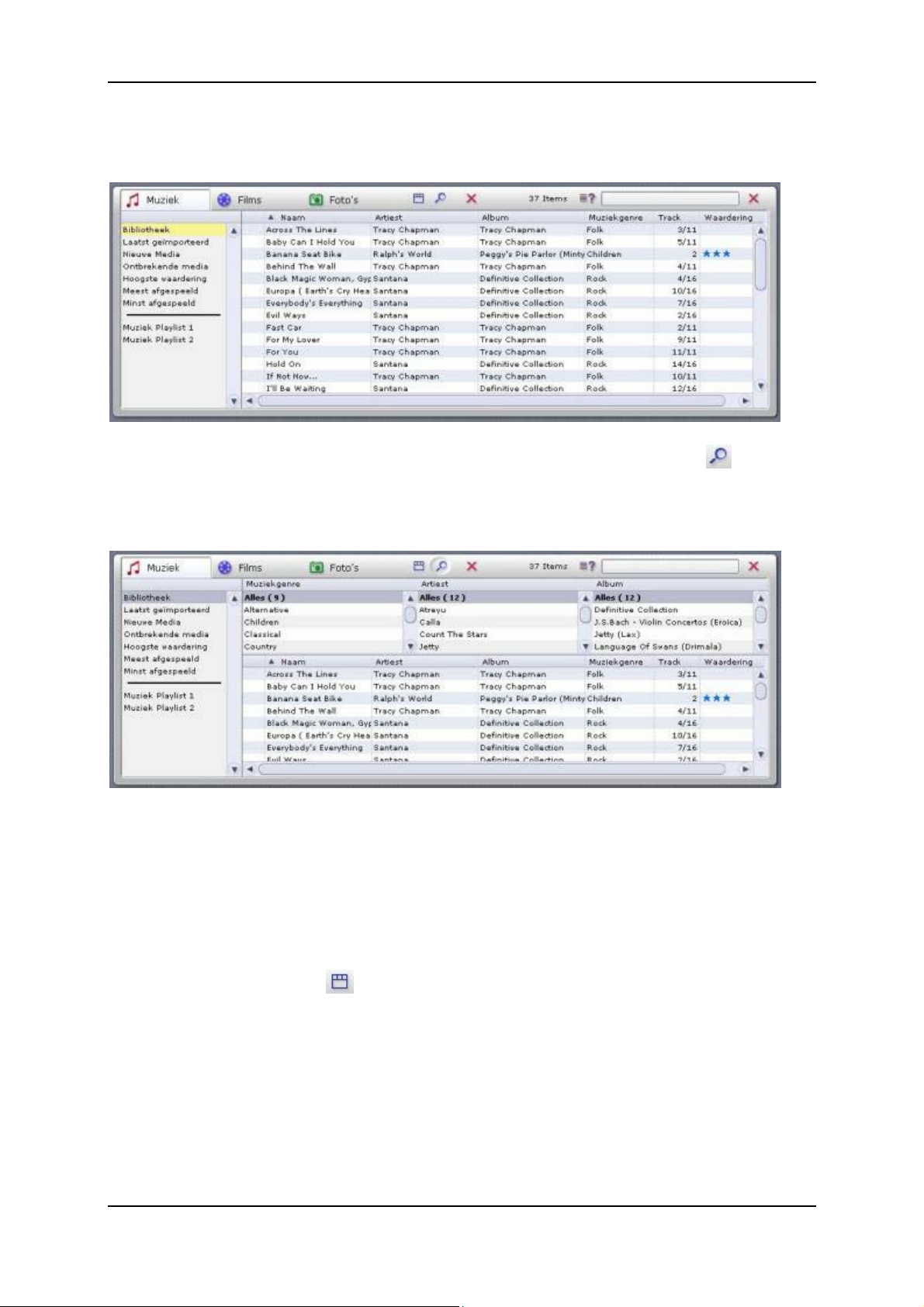
De Mediabibliotheek
De bladerweergave van de Mediabibliotheek
Aan de rechterkant naast het tabblad kunt u met behulp van de knop
bladerweergave in- en uitschakelen.
Wanneer u op deze knop klikt, wordt de lijst horizontaal in twee delen gesplitst.
In de bovenste helft van de lijst kunt u nu de mediabestanden die in het onderste
gedeelte worden weergegeven sorteren of aan de hand van criteria selecteren.
Op deze manier kunt u in de bovenste helft een filter instellen voor de weergave
van de bestanden in de onderste helft.
de
Voorbeeld: U hebt het tabblad Muziek geactiveerd en wilt nu alle titels uit het
Muziekgenre Pop in de database laten weergeven.
Met behulp van de knop
welke kolommen in de sorteerweergave moeten worden weergegeven. Voor
foto's is met name de weergave op datum aan te raden.
kunt u het contextmenu openen en hierin selecteren
7
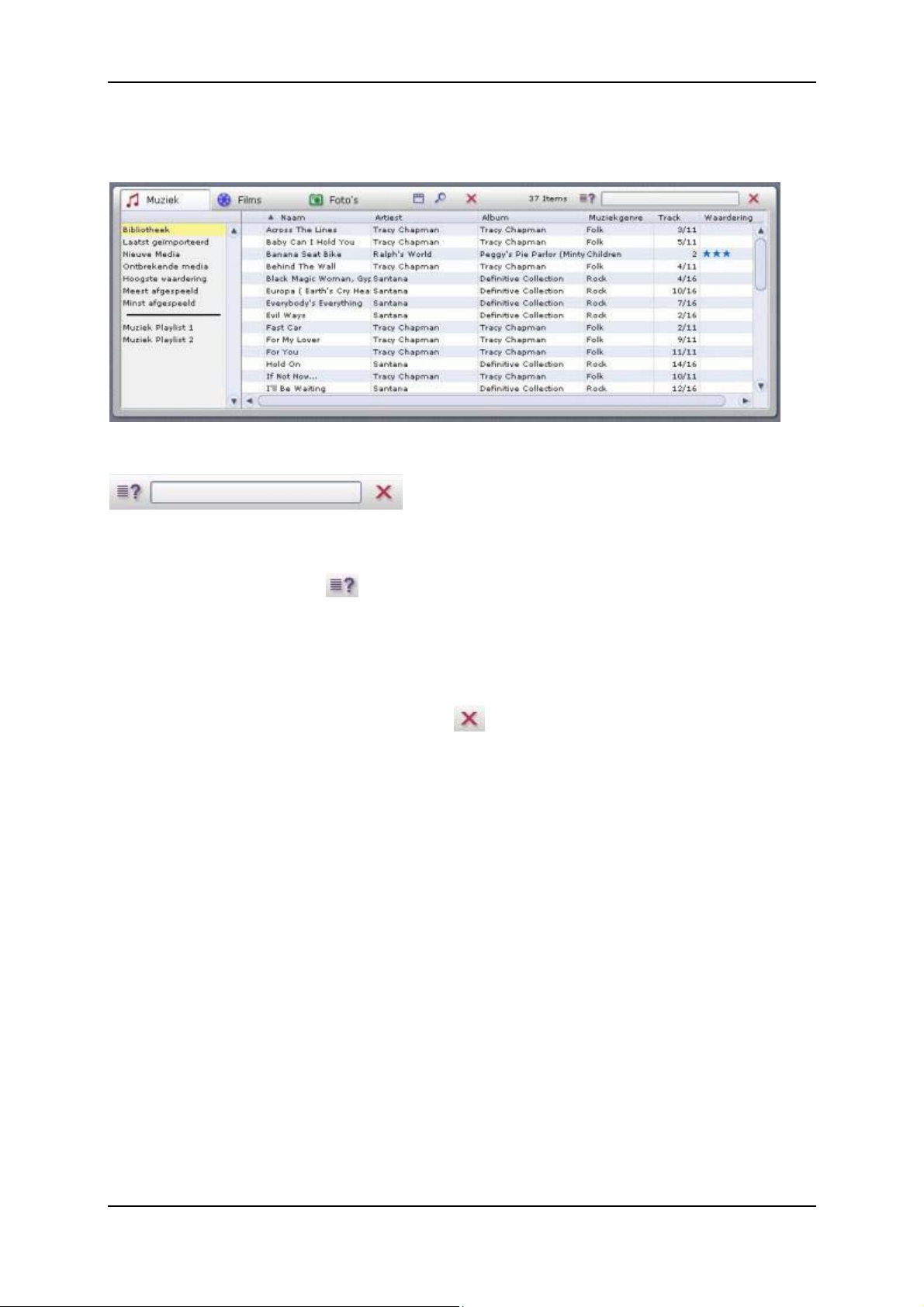
Pinnacle MediaManager
De zoekfunctie van de Mediabibliotheek
Aan de rechterkant van de Mediabibliotheek vindt u de zoekfunctie:
Om een bepaald mediabestand snel in de database te vinden, typt u een
trefwoord in het invoervak.
Met behulp van de knop
de database moet worden gezocht, bijvoorbeeld op "Naam", "Artiest" of
"Album", of dat u alles wilt laten doorzoeken.
De bestanden die het trefwoord bevatten, worden nu in de lijst weergegeven. Als
u een nieuw trefwoord wilt opgeven, klikt u in het invoervak en vervangt u het
vorige woord of wist u dit met de knop
kunt u instellen of er alleen in bepaalde delen van
.
8
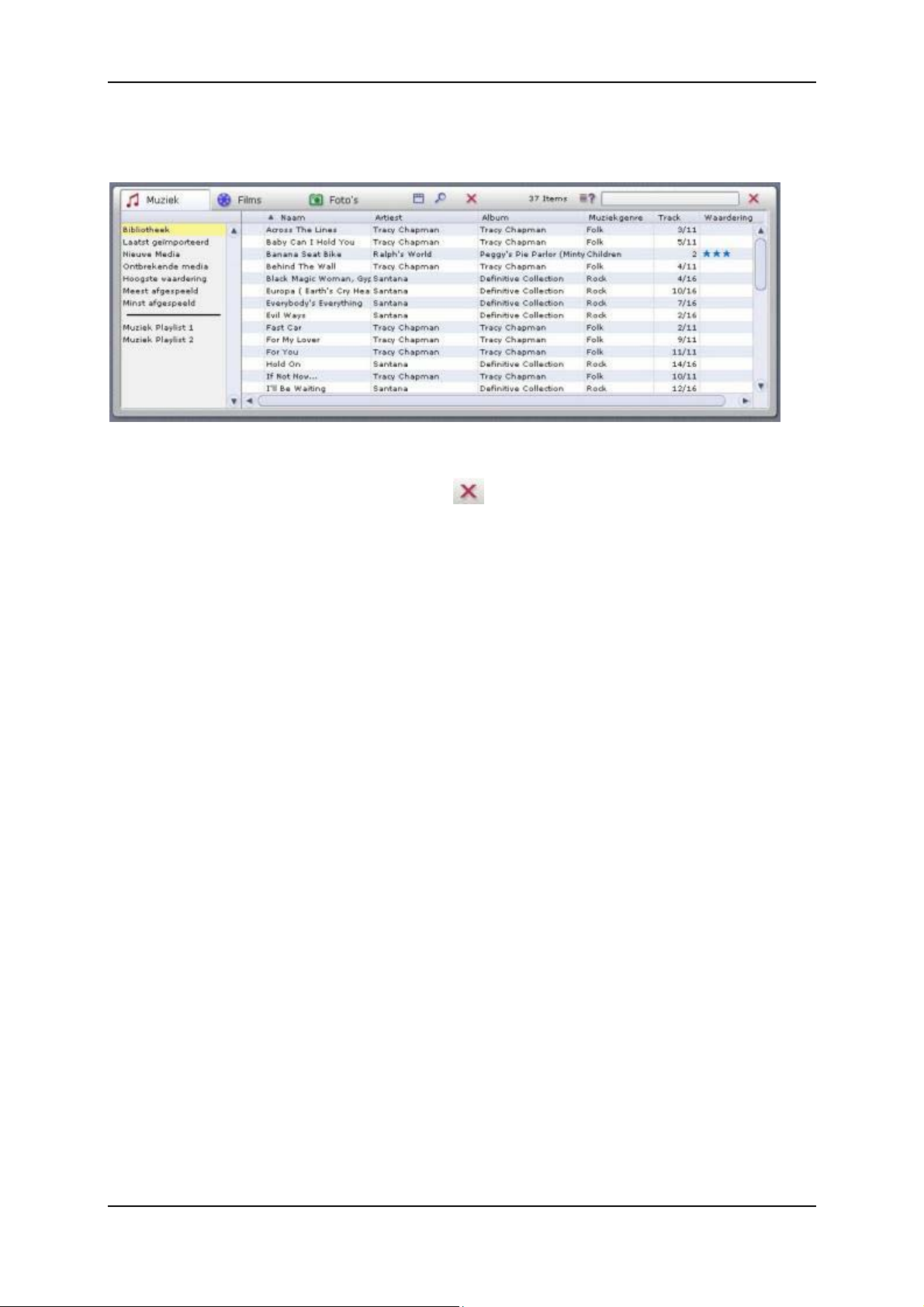
De Mediabibliotheek
Bestanden wissen in de Mediabibliotheek
Bestanden wissen
Rechts naast het tabblad ziet u de knop .
Selecteer een of meerdere bestand(en) in de lijst en klik vervolgens op deze
knop.
De vermeldingen worden uit de database verwijderd. De bijbehorende
mediabestanden kunnen bovendien van de harde schijf worden verwijderd door
de desbetreffende optie in het weergegeven dialoogvenster te selecteren.
Om de bestanden weer zichtbaar te maken in de database, moeten ze opnieuw
worden geïmporteerd.
9
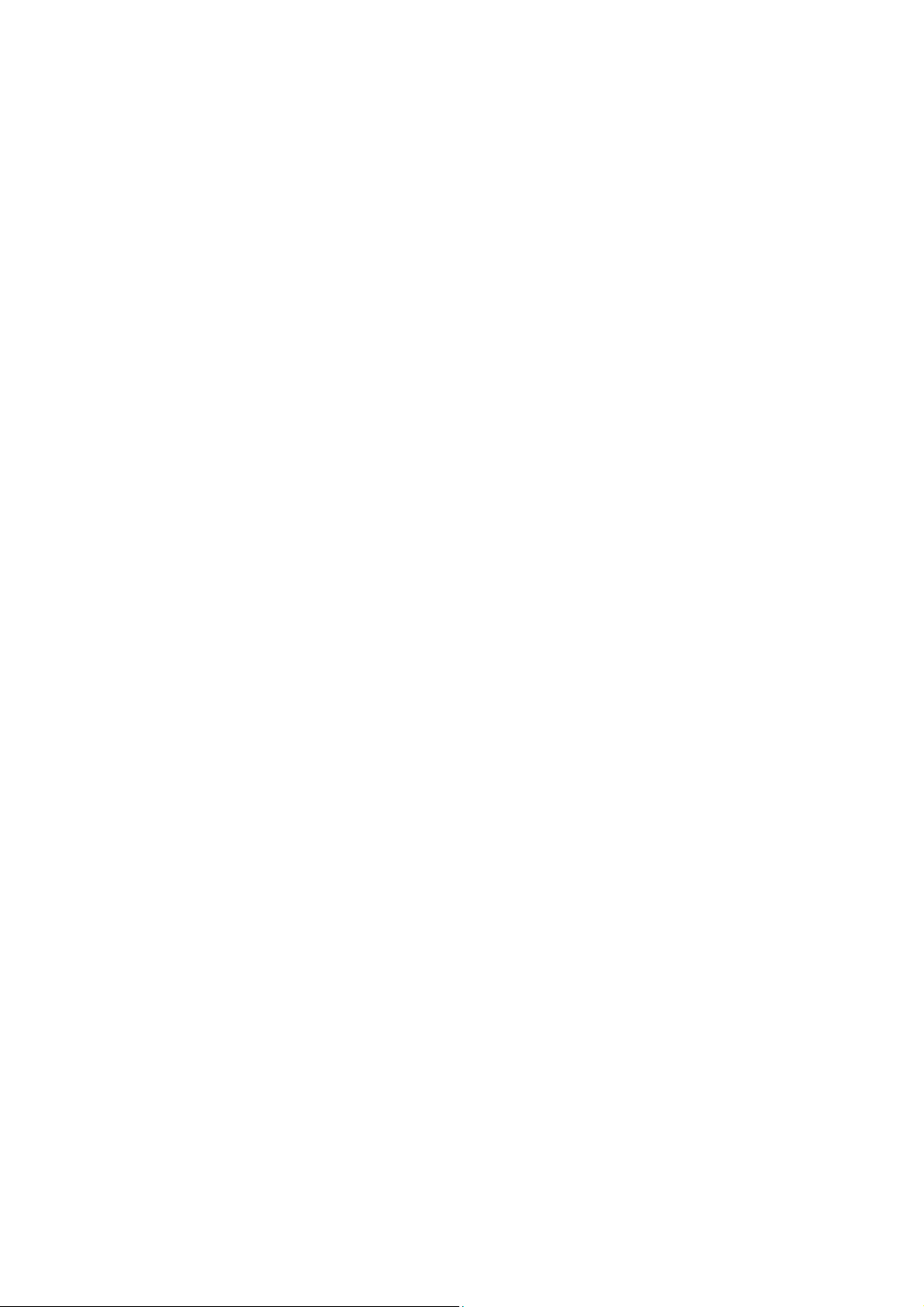
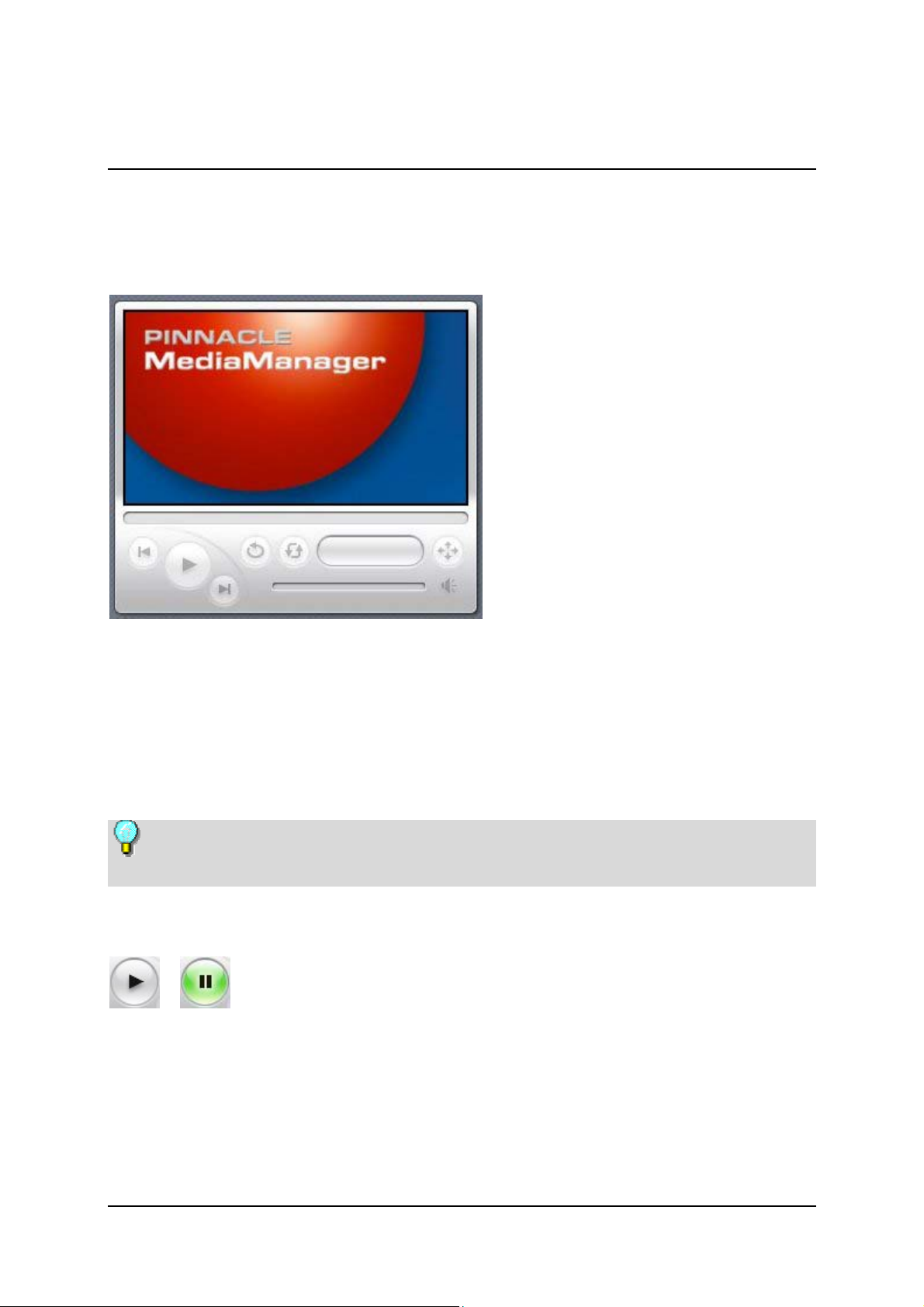
De Media Player
De Media Player en de onderdelen ervan gebruiken
U gebruikt de Media Player om de mediabestanden in de database op de pc te
bekijken. Op het 16:9 beeldscherm worden videobestanden en foto's
weergegeven.
Audio-bestanden worden via de geluidskaart en de luidsprekers van uw
computer weergegeven. Hiervoor gebruikt u ook de bedieningselementen van de
Media Player.
Voor de duidelijkheid beschikken alle functies over een QuickInfo-veld; dit
veld wordt weergegeven wanneer u met de muisaanwijzer over een knop gaat.
Dit zijn de bedieningselementen in de detail:
Weergave starten/stoppen
Selecteer met behulp van de muis een bestand in de Mediabibliotheek en klik
vervolgens op deze knop. U kunt ook op het bestand in de lijst dubbelklikken.
De film of de foto wordt nu op het beeldscherm van de Media Player
weergegeven en het uiterlijk van de knop verandert. Wanneer nogmaals op de
knop klikt, stopt de weergave.
11
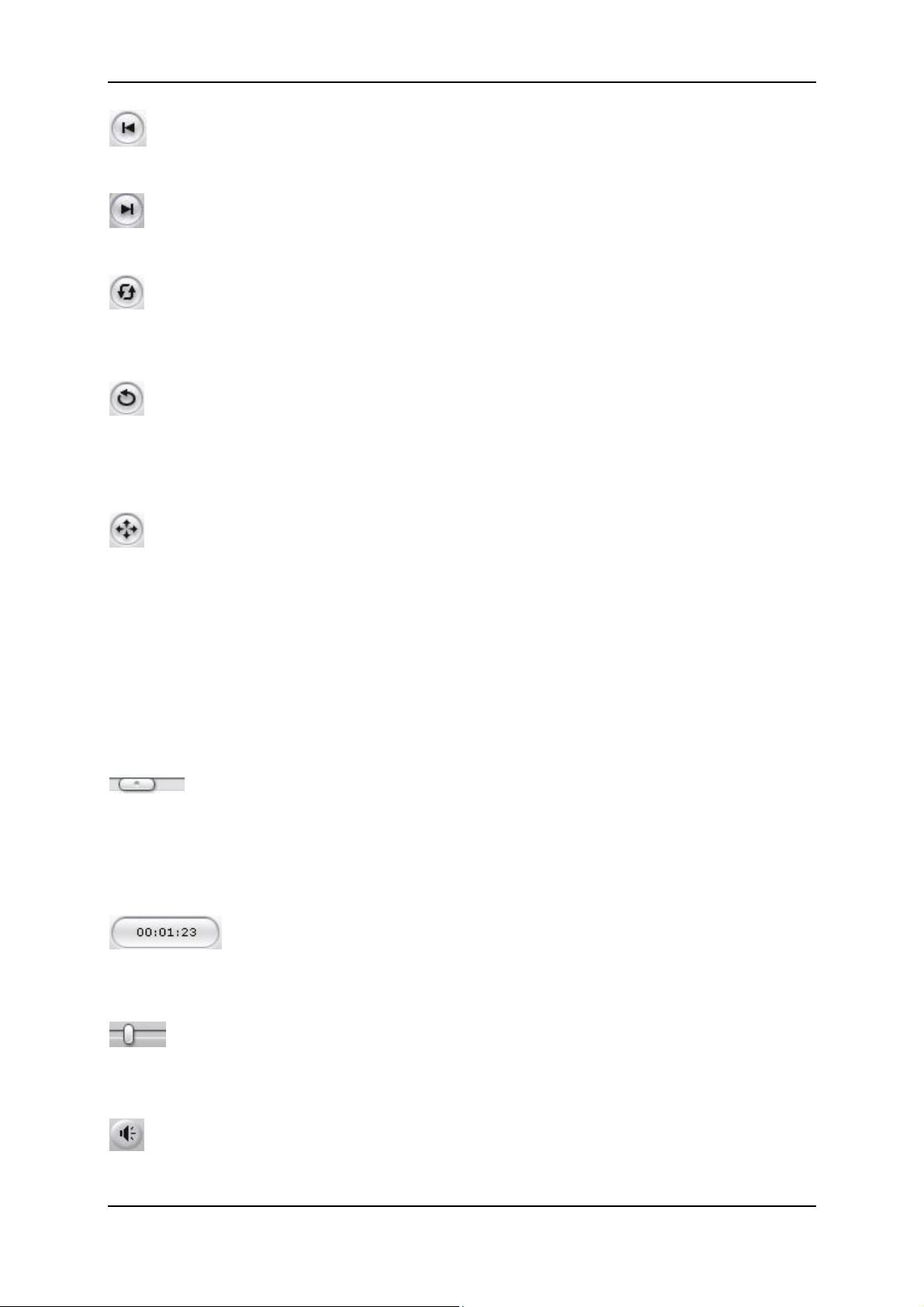
Pinnacle MediaManager
Vorige
Klik op deze knop om het vorige bestand in het Playlist laten weergeven.
Volgende
Klik op deze knop om het volgende bestand in het Playlist laten weergeven.
Shuffle
Hiermee worden de muziekbestanden, videobestanden en foto's in de
geselecteerde Playlists in willekeurige volgorde weergegeven.
Herhalen
Wanneer u deze knop tijdens het weergeven van een Playlist activeert, dan
wordt de lijst steeds opnieuw weergegeven totdat u de herhaalfunctie uitschakelt
door nogmaals op deze knop te klikken.
Aspectratio veranderen
Tijdens de weergave van een film kunt u het videoformaat bepalen (Standaard
4:3, Letterbox of Widescreen 16:9). Gebruik het QuickInfo-veld door met de
muis op de knop te gaan staan. De geselecteerde aspectratio voor de huidige film
wordt in de database opgeslagen, zodat u dit bij de volgende weergave niet
opnieuw hoeft in te stellen.
Dubbelklik op het beeldscherm van de Media Player voor weergave op het
volledige scherm van uw pc-monitor. Dubbelklik nogmaals om terug te gaan
naar de weergave van de Pinnacle MediaManager.
Voortgangsindicatie
De positie van deze schuifknop toont de voortgang van de audio- of filmbestand
dat momenteel wordt weergegeven. U kunt de knop slepen door de
linkermuisknop in te drukken; op deze manier kunt u traploos naar voor en naar
achter springen.
Tijdweergave
Hier ziet u hoe ver de weergave van het huidige audio- of videobestand al is
verstreken.
Volume instellen
Sleep deze regelaar (aan de rechterkant van het beeldscherm) om het gewenste
volume in te stellen.
Geluid aan / uit
Klik op deze knop om het geluid in of uit te schakelen.
12
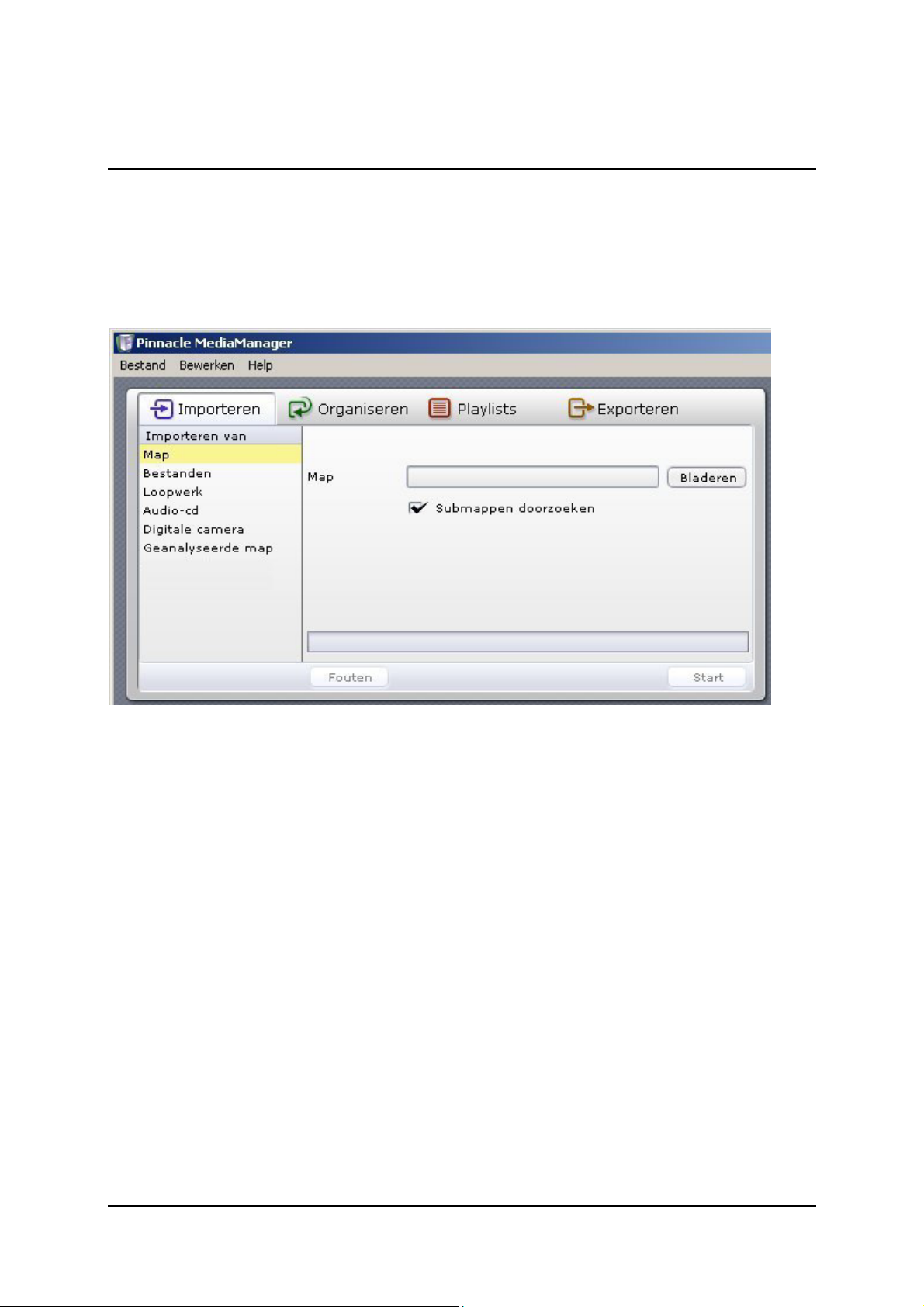
Mediabestanden importeren
Het tabblad Importeren - Overzicht
Wanneer u het functievak het tabblad Importeren selecteert, dan ziet het
venster er als volgt uit:
U kunt mediabestanden uit de volgende bronnen in de MediaManager database
importeren:
Map: uit een directory op uw pc.
Bestanden: een of meerdere bestanden uit een geselecteerde directory
Loopwerk: van de gehele harde schijf in uw pc.
Audio-cd: van uw audio-cd's die u in de MediaManager database wilt
archiveren.
Digitale camera: foto's uit uw digitale camera.
Geanalyseerde map: uit een geanalyseerde directory op uw pc.
U kunt de geïmporteerde bestanden bekijken in de Mediabibliotheek op het
tabblad van het desbetreffende mediatype bijvoorbeeld in de categorie Laatst
geïmporteerd.
Klik met de rechtermuisknop op de lijst en selecteer de optie In Verkenner
weergeven in het contextmenu om de directory met de bestanden op de harde
schijf van uw pc te openen.
In de volgende hoofdstukken worden de functies van de afzonderlijke
categorieën gedetailleerd toegelicht.
13

Pinnacle MediaManager
Importeren - Map
Wanneer u in het functievak op het tabblad Importeren de categorie Map
selecteert, dan ziet het venster er als volgt uit:
Map
Met de knop Selecteren legt u de map op uw pc vast waaruit u mediabestanden
wilt importeren. Klik na het selecteren op de knop Openen. Boven de
voortgangsindicator wordt het aantal geselecteerde bestanden en de directory
weergegeven.
Submappen doorzoeken
Wanneer dit selectievakje is ingeschakeld, worden ook de bestanden uit alle
submappen geïmporteerd.
Bij foto's worden de namen van de submappen als namen van fotoalbums
geïmporteerd. Filmtitels worden als naam voor de collectie gebruikt. Wanneer
een film uit meerdere bestanden bestaat, dan worden deze samen in een collectie
geplaatst.
Start
Wanneer u alle instellingen hebt verricht, klikt u op Start. Zodra het importeren
is voltooid, geeft de voortgangsindicator 100% aan. Bovendien krijgt u
informatie over de bestanden die zijn geïmporteerd en hoeveel bestanden niet
zijn geïmporteerd, omdat ze in een niet-ondersteund bestandstype zijn
opgeslagen of reeds in de database aanwezig waren. Alle geïmporteerde
bestanden staan nu in de Mediabibliotheek onder aan het programmavenster bij
het desbetreffende mediatype en categorie.
14
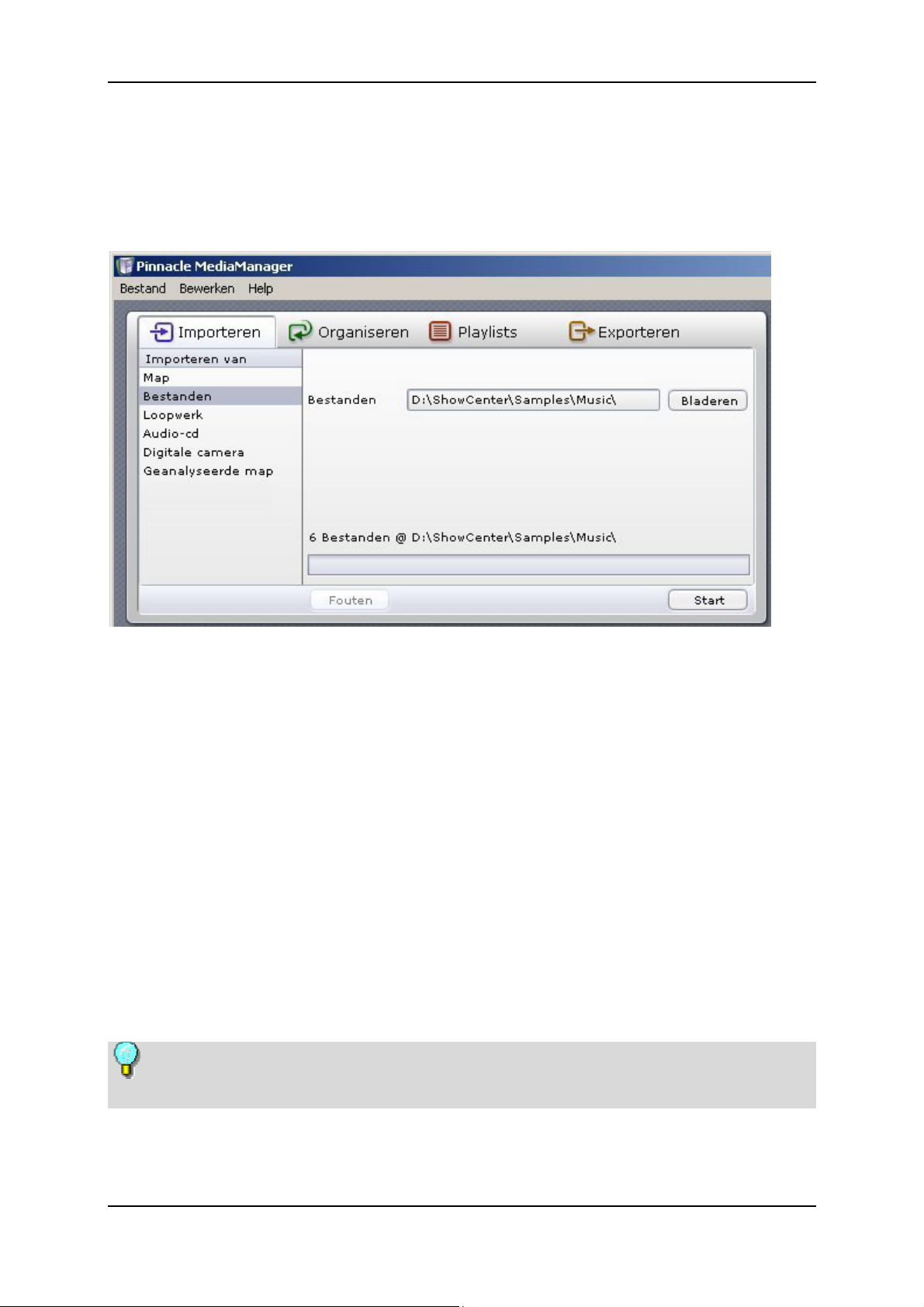
Mediabestanden importeren
Importeren - Bestanden
Wanneer u in het functievak op het tabblad Importeren de categorie Bestanden
selecteert, dan ziet het venster er als volgt uit:
Bestanden
Met de knop Bladeren legt u de map op uw pc vast waaruit u bestanden wilt
importeren. Klik na het selecteren op de knop Openen. Boven de
voortgangsindicator wordt het aantal geselecteerde bestanden en de directory
weergegeven.
Start
Als u uw keuze hebt gemaakt, klikt u op Start.
Zodra het importeren is voltooid, geeft de voortgangsindicator 100% aan.
Bovendien krijgt u informatie over de bestanden die zijn geïmporteerd en
hoeveel bestanden niet zijn geïmporteerd, omdat ze in een niet-ondersteund
bestandstype zijn opgeslagen of reeds in de database aanwezig waren.
Alle geïmporteerde bestanden staan nu in de Mediabibliotheek onder aan het
programmavenster bij het desbetreffende mediatype en categorie.
Met deze functie kunnen ook de playlists van andere programma’s worden
geïmporteerd (M3U-bestandstype).
15
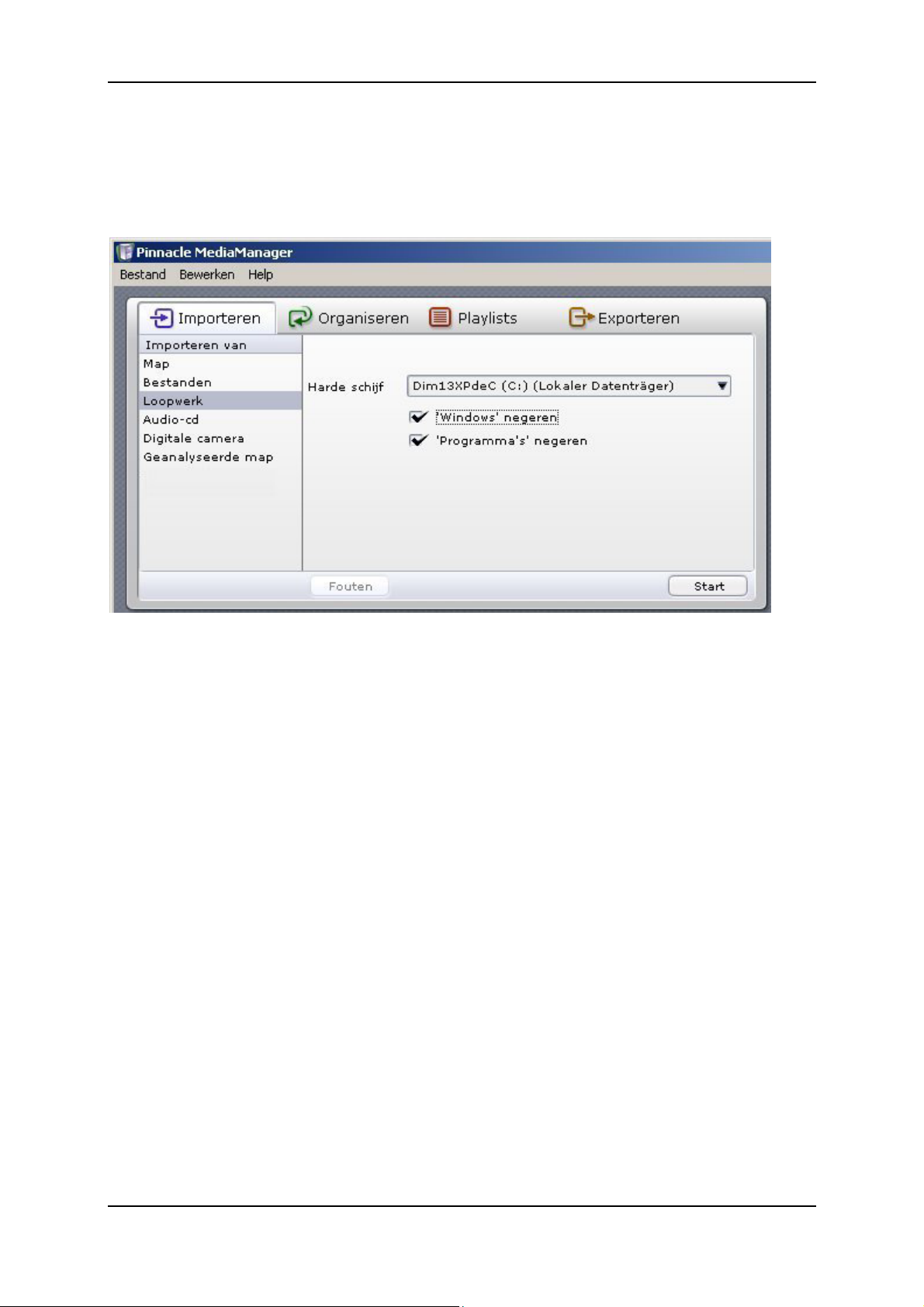
Pinnacle MediaManager
Importeren - Loopwerken
Wanneer u in het functievak op het tabblad Importeren de categorie Loopwerk
selecteert, dan ziet het venster er als volgt uit:
Loopwerk
Met de vervolgkeuzelijst kiest u de harde schijf op uw pc met de
mediabestanden die u wilt importeren.
'Windows' negeren en 'Programma's' negeren
Wanneer deze beide selectievakjes zijn ingeschakeld, dan worden de
desbetreffende directory's niet doorzocht. Dit is nuttig omdat in deze directory's
normaal gesproken geen bruikbare mediabestanden staan.
Bij foto's worden de namen van de submappen als namen van fotoalbums
geïmporteerd.
Filmtitels worden als naam voor de collectie gebruikt. Wanneer een film uit
meerdere bestanden bestaat, dan worden deze samen in een collectie geplaatst.
Start
ls u uw keuze hebt gemaakt, klikt u op Start.
Zodra het importeren is voltooid, geeft de voortgangsindicator 100% aan.
Bovendien krijgt u informatie over de bestanden die zijn geïmporteerd en
hoeveel bestanden niet zijn geïmporteerd, omdat ze in een niet-ondersteund
bestandstype zijn opgeslagen of reeds in de database aanwezig waren.
Alle geïmporteerde bestanden staan nu in de Mediabibliotheek onder aan het
programmavenster bij het desbetreffende mediatype en categorie.
16
 Loading...
Loading...