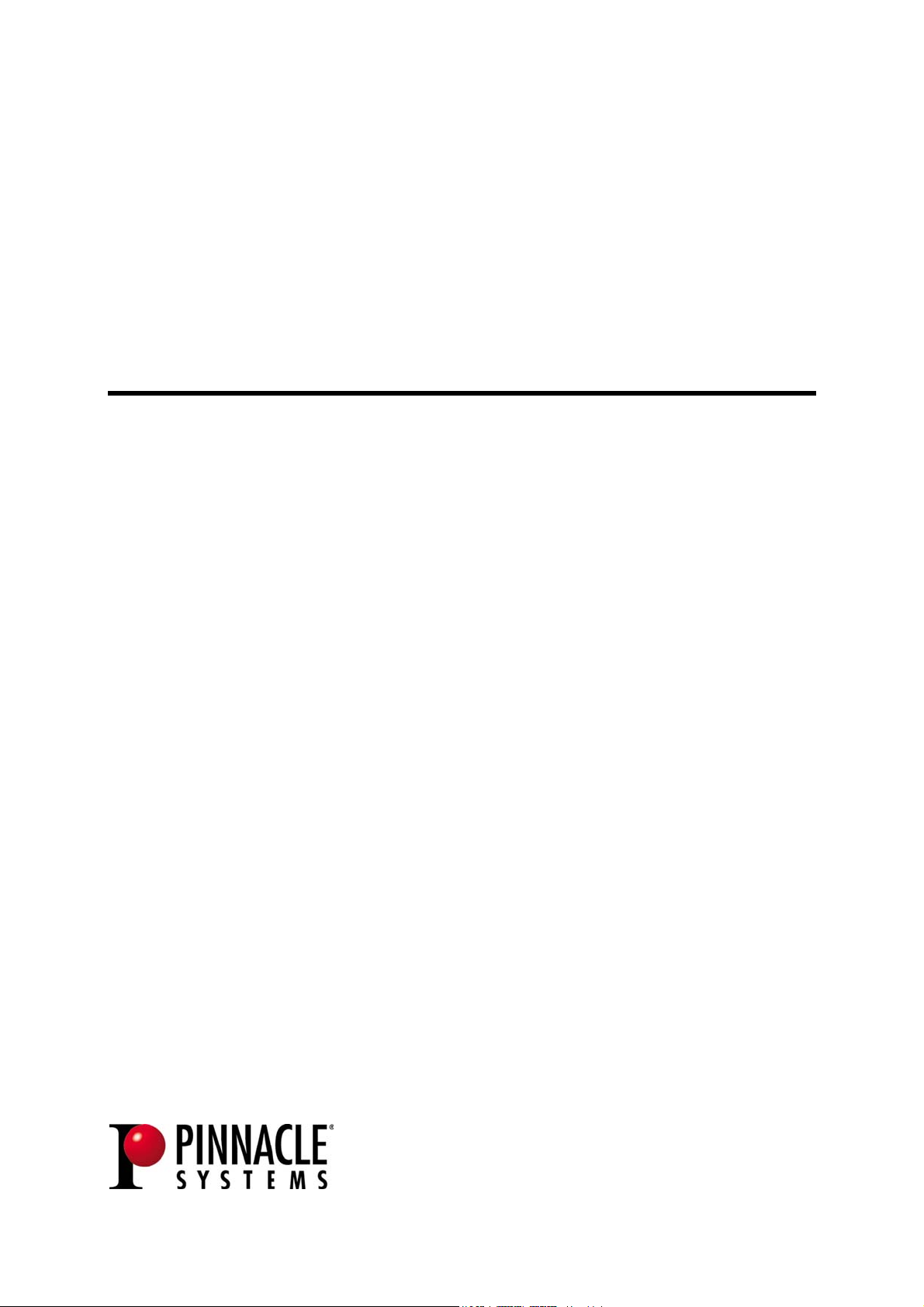
Pinnacle MediaManager
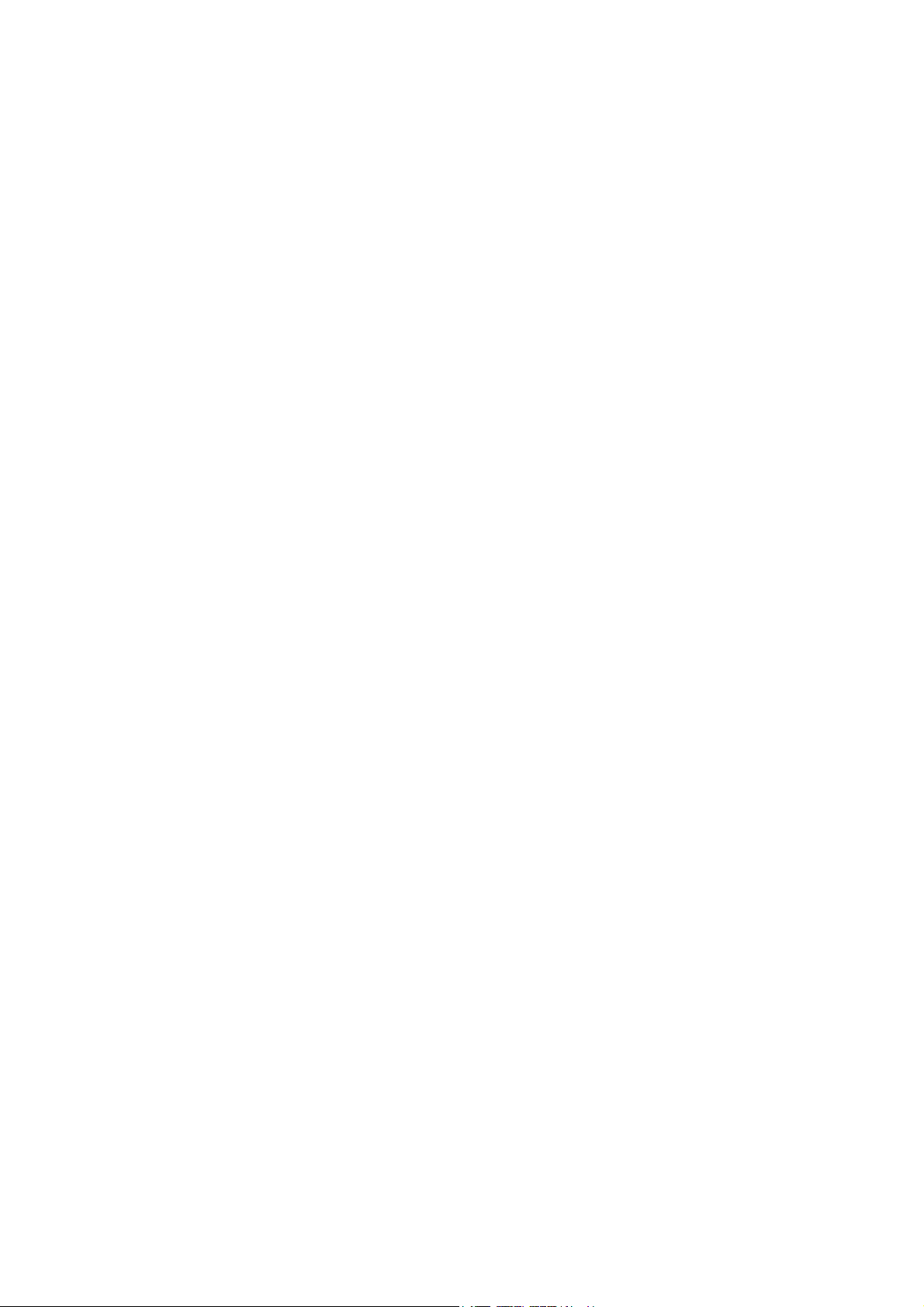
Pinnacle MediaManager
Benutzerhandbuch
D September 2004
© Pinnacle Systems GmbH 2004
Alle Rechte vorbehalten.
Kein Teil dieses Handbuchs darf ohne ausdrückliche schriftliche Genehmigung
von Pinnacle Systems GmbH, Braunschweig, reproduziert oder anderweitig
übertragen werden.
Alle Marken- und Produktnamen sind Warenzeichen oder eingetragene
Warenzeichen der jeweiligen Hersteller.
Manufactured under license from Dolby Laboratories.
"Dolby" and the double-D symbol are trademarks of Dolby Laboratories.
Dieses Handbuch wurde auf chlorfrei gebleichtem Papier mit lösungsmittelfreier
Farbe gedruckt.
Pinnacle Systems GmbH hat dieses Handbuch nach bestem Wissen erstellt,
übernimmt aber nicht die Gewähr dafür, daß Programme/Systeme den vom
Anwender angestrebten Nutzen erbringen.
Die Benennung von Eigenschaften ist nicht als Zusicherung zu verstehen.
Pinnacle Systems GmbH behält sich das Recht vor, Änderungen an dem Inhalt
des Handbuchs vorzunehmen, ohne damit die Verpflichtung zu übernehmen,
Dritten davon Kenntnis zu geben.
Allen Angeboten, Verkaufs-, Liefer- und Werkverträgen von Pinnacle Systems
GmbH einschließlich der Beratung, Montage und sonstigen vertraglichen
Leistungen liegen ausschließlich die Allgemeinen Verkaufs- und
Lieferbedingungen von Pinnacle Systems GmbH zugrunde.
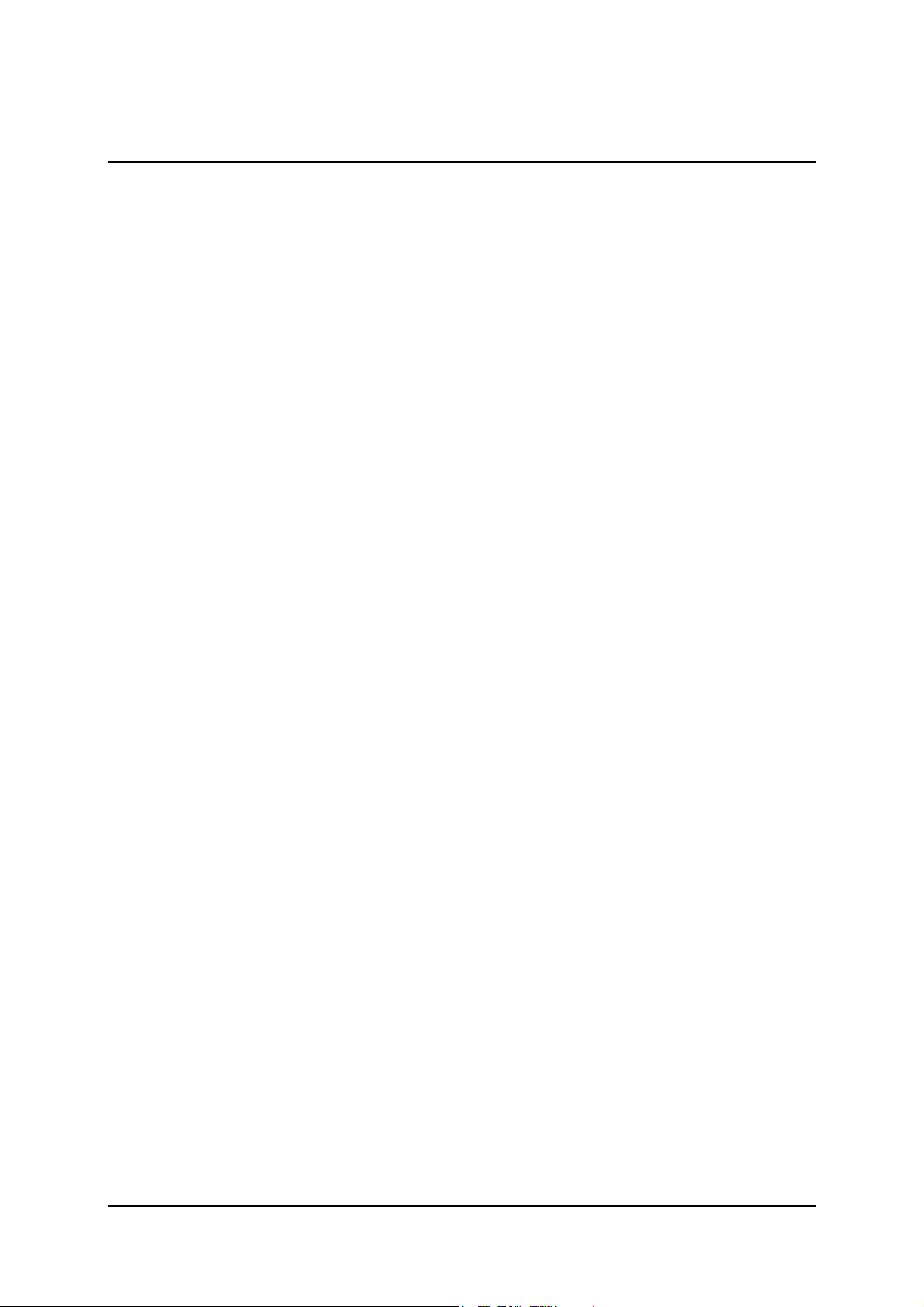
Inhaltsverzeichnis
Überblick ............................................................................................................... 1
Die Aufgaben des Pinnacle MediaManagers..................................................... 1
Das Startfenster des Pinnacle MediaManagers.................................................. 2
Die Medienbibliothek............................................................................................ 5
Die Medienbibliothek im Überblick..................................................................5
Die Sortieransicht der Medienbibliothek........................................................... 7
Die Suchfunktion der Medienbibliothek ...........................................................8
Löschen von Dateien in der Medienbibliothek.................................................. 9
Der Media Player................................................................................................. 11
Verwendung und Bedienelemente des Media Players ....................................11
Das Importieren von Mediendateien...................................................................15
Registerkarte Importieren - Überblick............................................................. 15
Importieren - Ordner........................................................................................16
Importieren - Dateien....................................................................................... 17
Importieren - Laufwerke..................................................................................18
Importieren - Audio CD...................................................................................19
Importieren - Digitaler Fotoapparat................................................................. 22
Importieren - Überwachtes Verzeichnis .......................................................... 24
Das Organisieren von Mediendateien ................................................................. 27
Organisatorische Datei-Kennzeichnungen ......................................................27
Benutzerdefinierte Datei-Kennzeichnungen (Schlüsselwörter) ...................... 28
Registerkarte Organisieren - Überblick ...........................................................29
Die Handhabung von Playlisten.......................................................................... 31
Registerkarte Playlisten - Überblick................................................................31
Playlisten erstellen und bearbeiten ..................................................................32
Das Exportieren von Mediendateien...................................................................35
Registerkarte Exportieren - Überblick............................................................. 35
Exportieren in ein Verzeichnis ........................................................................36
Exportieren in eine Winamp Playliste ............................................................. 38
Exportieren auf einen Brenner......................................................................... 39
Die Menüs ...........................................................................................................41
Das Menü Datei ...............................................................................................41
Das Menü Editieren .........................................................................................43
iii
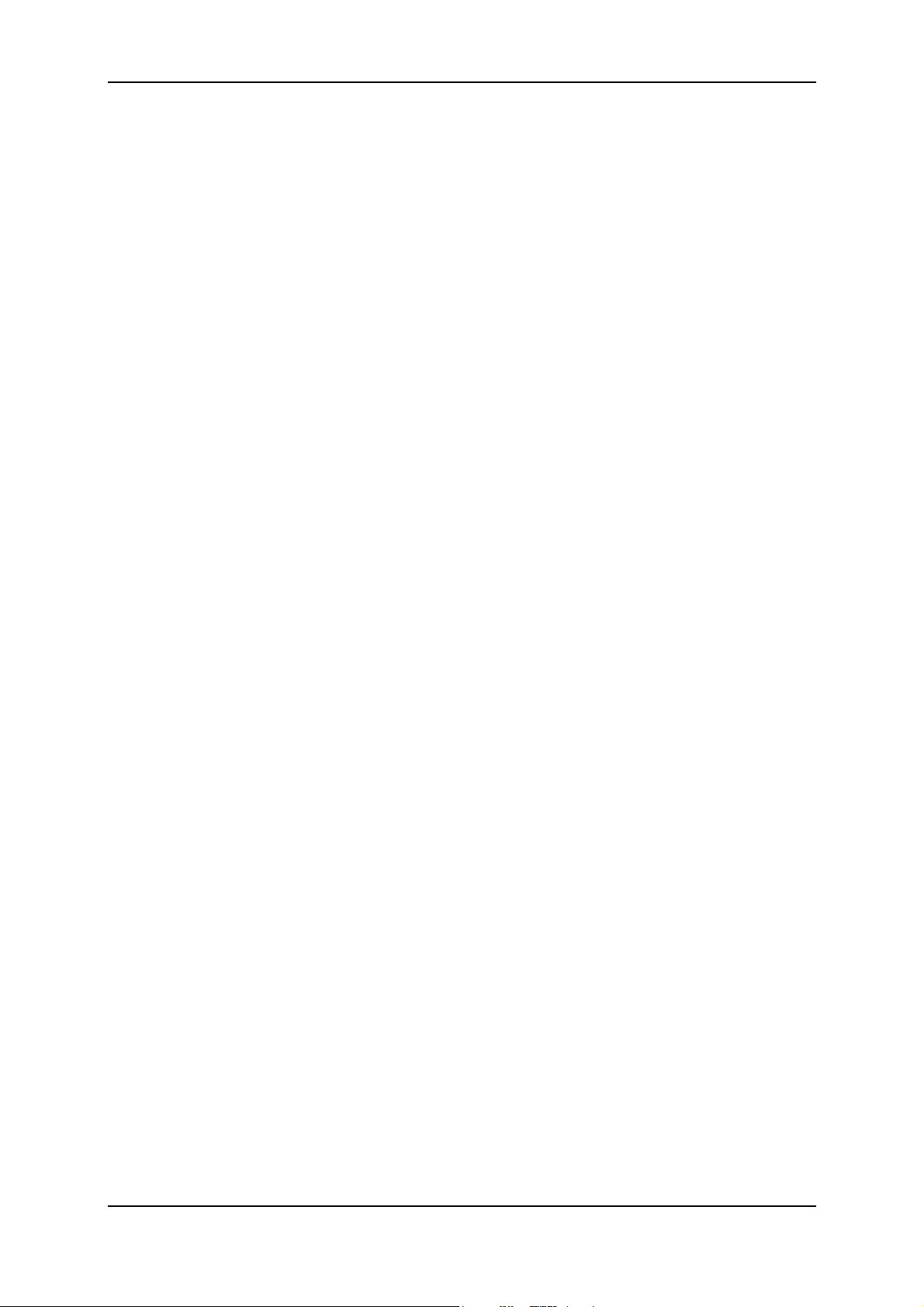
Pinnacle MediaManager
Dateiformate........................................................................................................45
Unterstützte Dateiformate................................................................................ 45
Technischer Support............................................................................................47
So erhalten Sie technischen Support................................................................ 47
Lizenzinformationen ...........................................................................................49
Pinnacle Endnutzer-Lizenzvertrag................................................................... 49
Glossar................................................................................................................. 53
Index....................................................................................................................63
iv
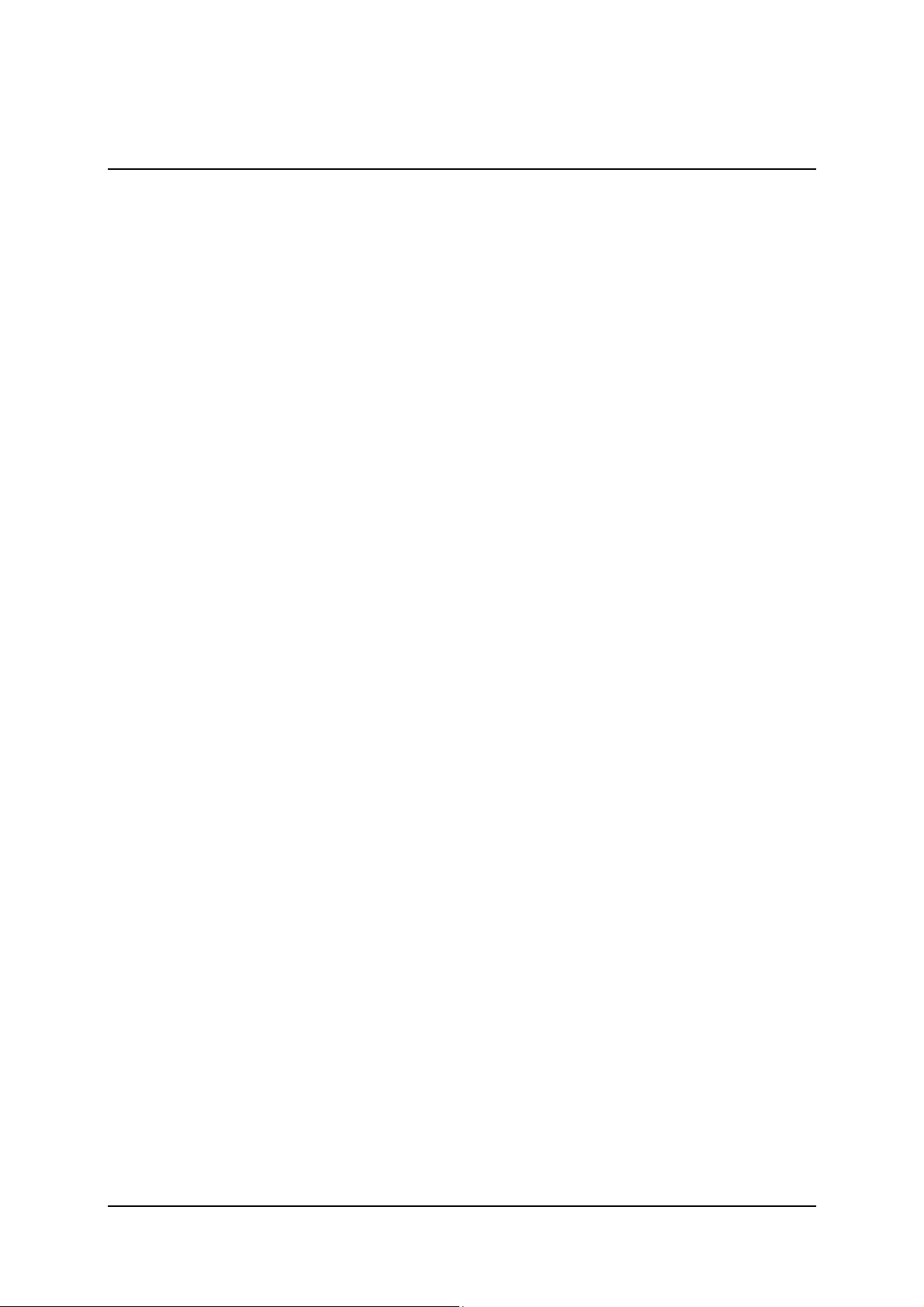
Überblick
Die Aufgaben des Pinnacle MediaManagers
Der Pinnacle MediaManager wird auf Ihrem PC installiert und dient dem Import
von
Musikdateien
Filmen und anderen Videodateien sowie
digitalen Fotos
in die ständig aktualisierte MediaManager Datenbank sowie der Verwaltung und
Ordnung dieser Dateien.
Wenn Sie möchten, können Sie persönliche Playlisten erstellen, in denen Sie
Ihre Lieblingsmusik, -filme oder -fotos nach eigenen Ordnungskriterien
zusammenstellen. Diese Playlisten können auch exportiert werden, um
beispielsweise eine Audio-CD zu brennen.
1
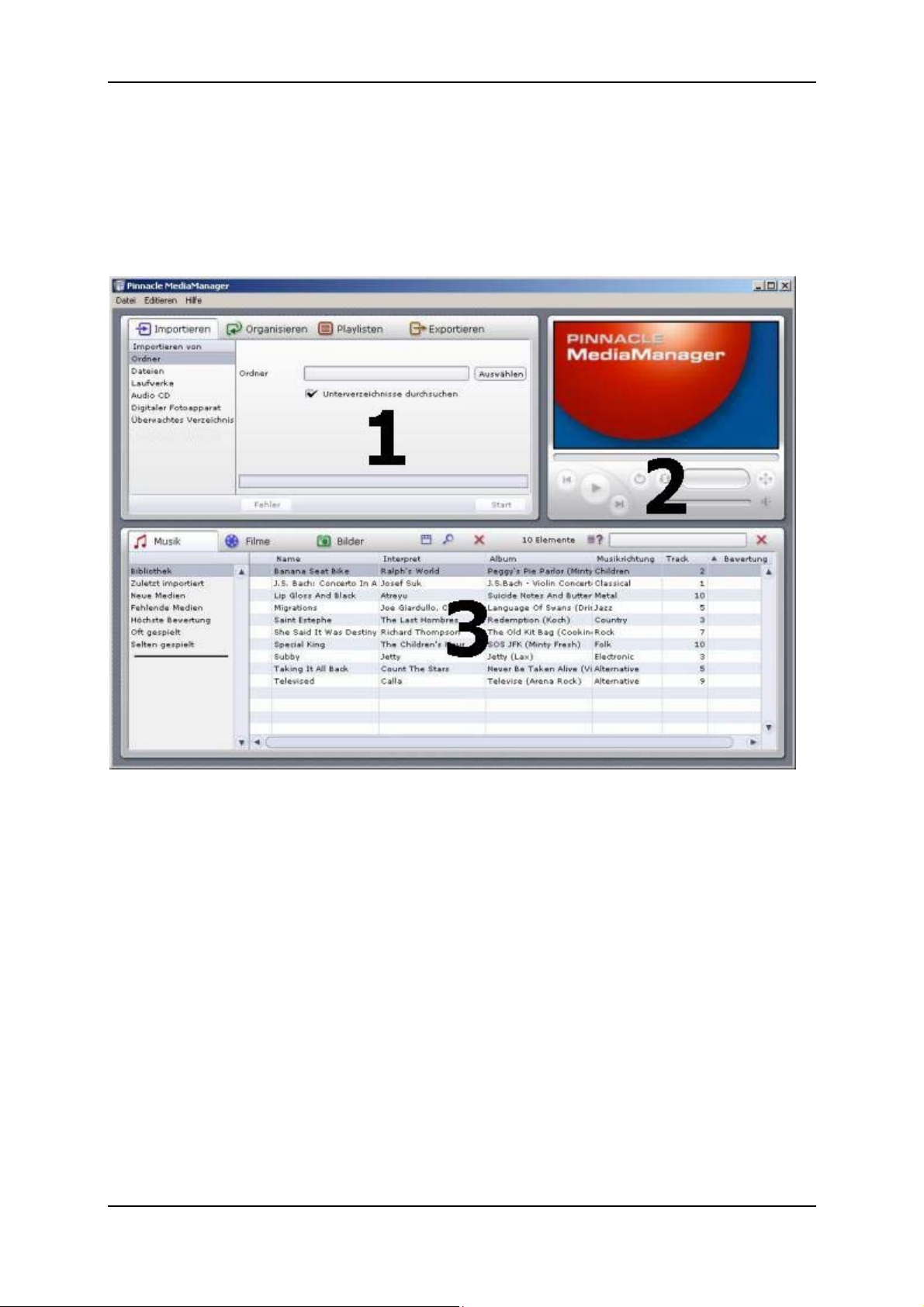
Pinnacle MediaManager
Das Startfenster des Pinnacle MediaManagers
Sie können den Pinnacle MediaManager entweder aus dem Start-Menü über die
Pinnacle-Programmgruppe oder mit einem Doppelklick auf die DesktopVerknüpfung starten. Das folgende Fenster öffnet sich:
Das Fenster ist in folgende Bereiche aufgeteilt:
Bereich 1:
Der Funktionsbereich auf der oberen linken Seite mit den Registerkarten
Importieren, Organisieren, Playlisten und Exportieren.
Bereich 2:
Der Media Player auf der oberen rechten Seite.
Bereich 3:
Die Medienbibliothek im unteren Teil mit den Registerkarten Musik, Filme
und Bilder.
Menüleiste:
Am oberen Rand sehen Sie außerdem die Menüleiste mit den unterstützenden
Menüs Datei, Editieren und Hilfe.
2
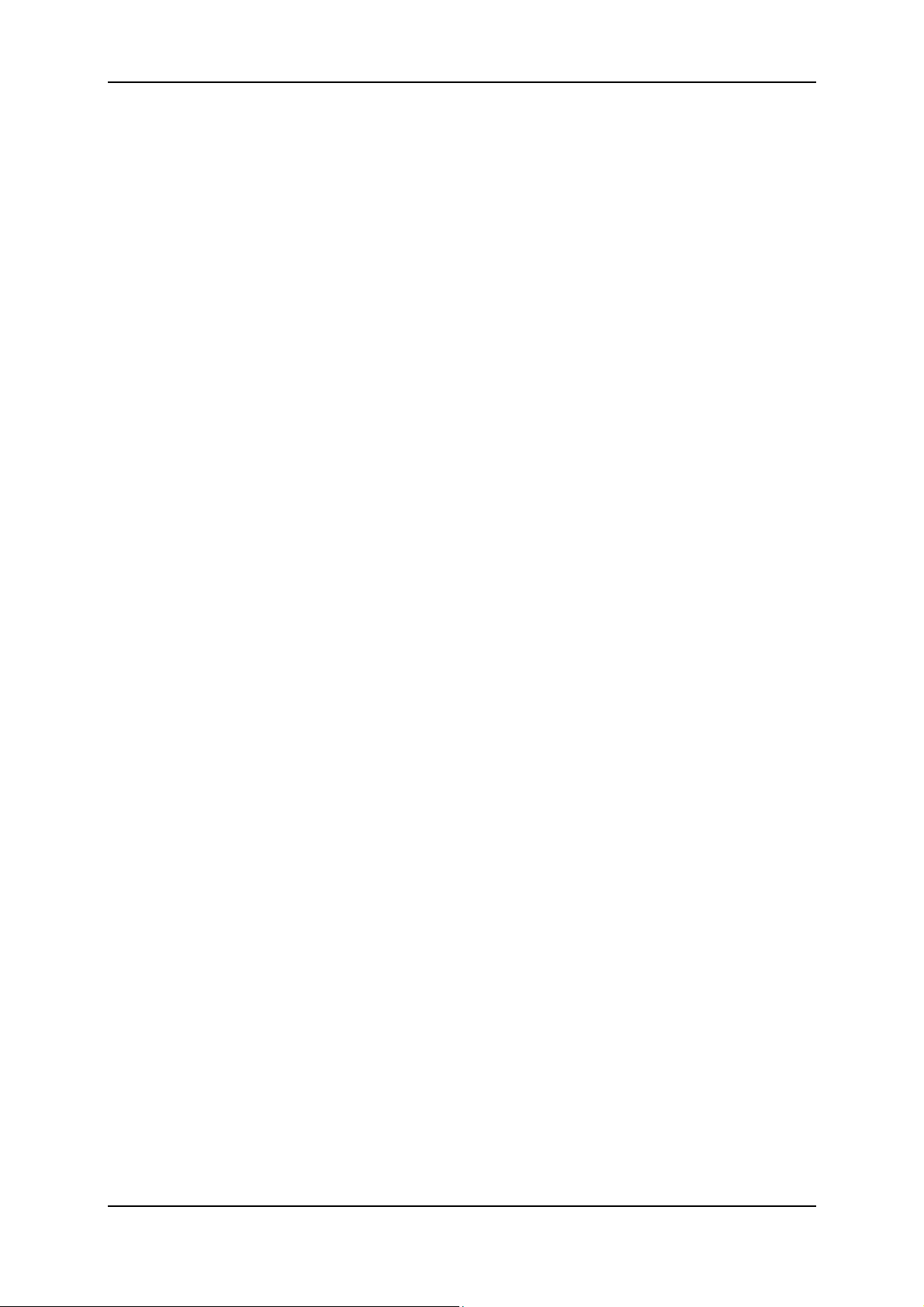
Überblick
Die Fenster-Ansicht verändert sich je nach Auswahl der unterschiedlichen
Funktions- und Listenarten und die drei Bereiche arbeiten interaktiv eng
zusammen. In den folgenden Abschnitten finden Sie detaillierte Informationen
zu den einzelnen Bereichen.
Zunächst werden die Medienbibliothek und der Media Player-Bereich erläutert,
um das grundsätzliche Handwerkszeug für die Arbeit mit der Applikation zu
geben.
Die Erläuterung der spezielleren Funktionen Importieren, Organisieren,
Playlisten und Exportieren sowie der Menüs folgt in den späteren Abschnitten.
3
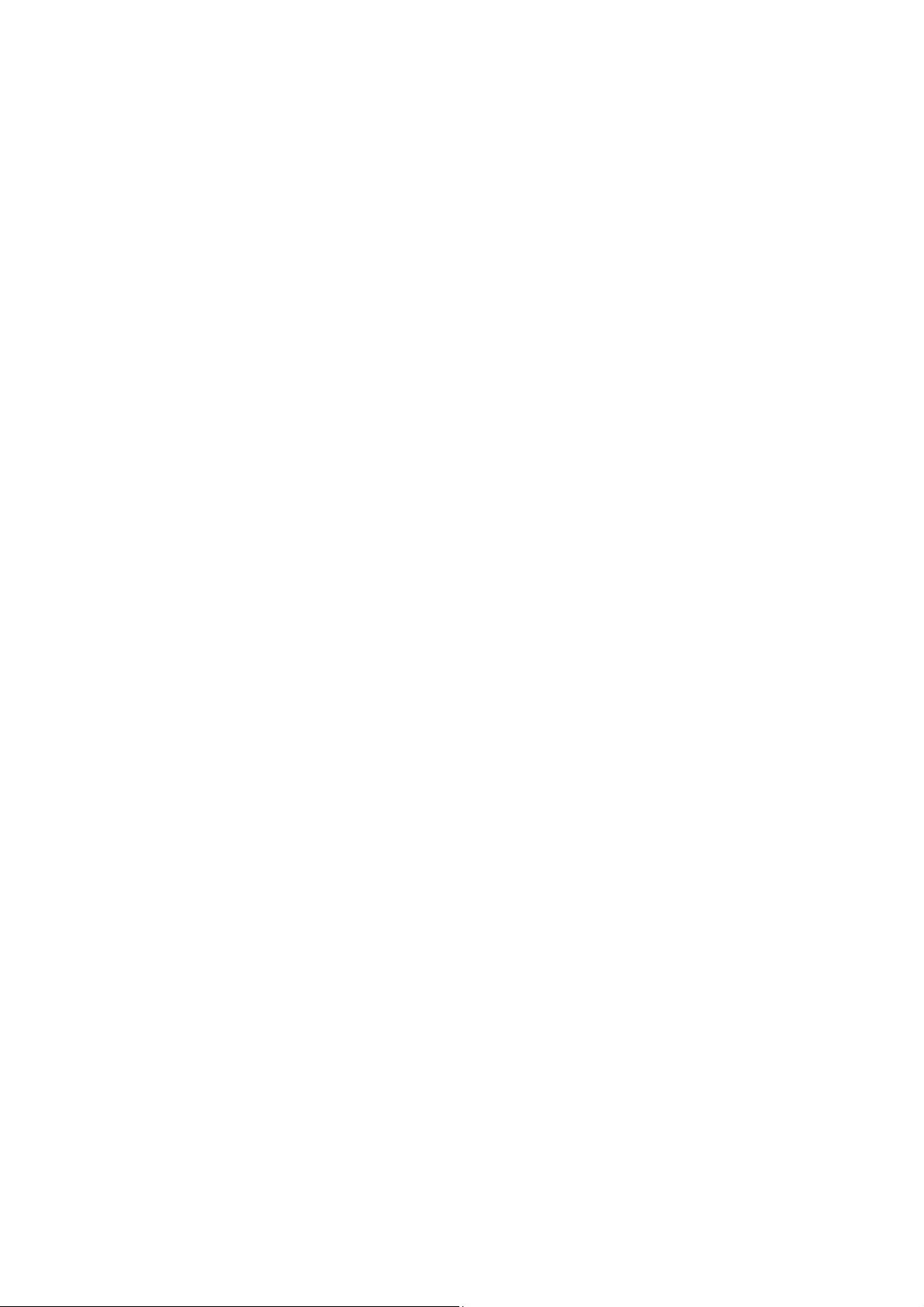
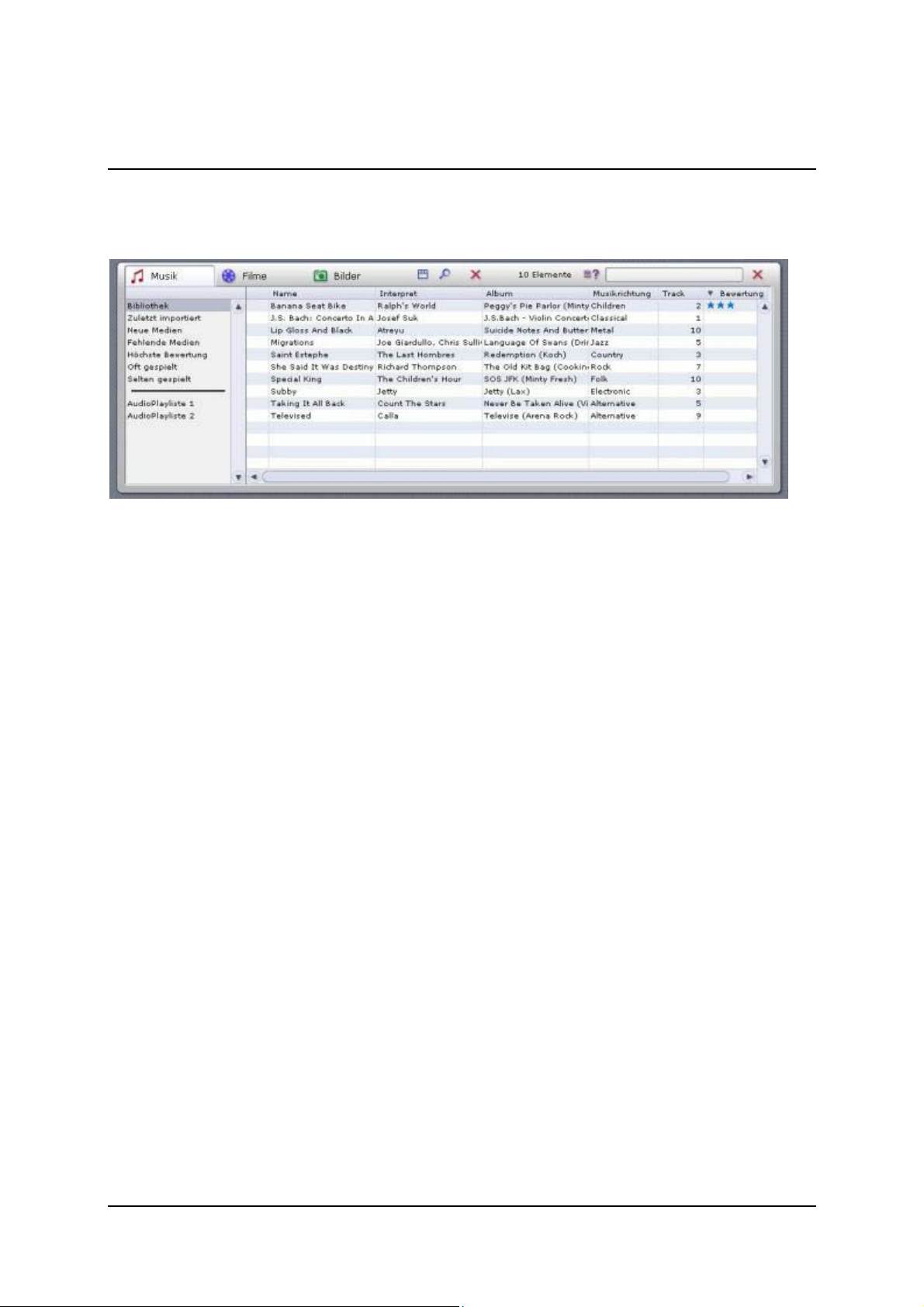
Die Medienbibliothek
Die Medienbibliothek im Überblick
Medienarten
Die Medienbibliothek stellt die Inhalte der Datenbank dar und ist, angelehnt an
die drei verschiedenen Medienarten, aufgeteilt in die
Registerkarte Musik
Registerkarte Filme und die
Registerkarte Bilder.
Kategorien
Innerhalb der Medienarten können Sie auf der linken Seite jeweils umschalten
zwischen den Kategorien
Bibliothek:
Alle in der Datenbank enthaltenen Dateien werden angezeigt.
Zuletzt importiert:
Die zuletzt importierten Dateien werden angezeigt. Werden zum Beispiel
drei CDs hintereinander importiert, so sind hier nur die Titel von der dritten
CD sichtbar.
Neue Medien:
Die über einen Zeitraum von einem Tag zuletzt importierten Dateien werden
angezeigt.
Fehlende Medien:
Die hier angezeigten Medien sind zwar als Einträge in der Datenbank
vorhanden, die dazugehörigen Dateien befinden sich jedoch nicht mehr am
ursprünglichen Speicherort, weil sie versehentlich gelöscht oder verschoben
wurden. Diese Einträge sind in der linken Spalte der Medienbibliothek mit
einem entsprechenden Symbol gekennzeichnet. Mit einem Rechtsklick auf
5
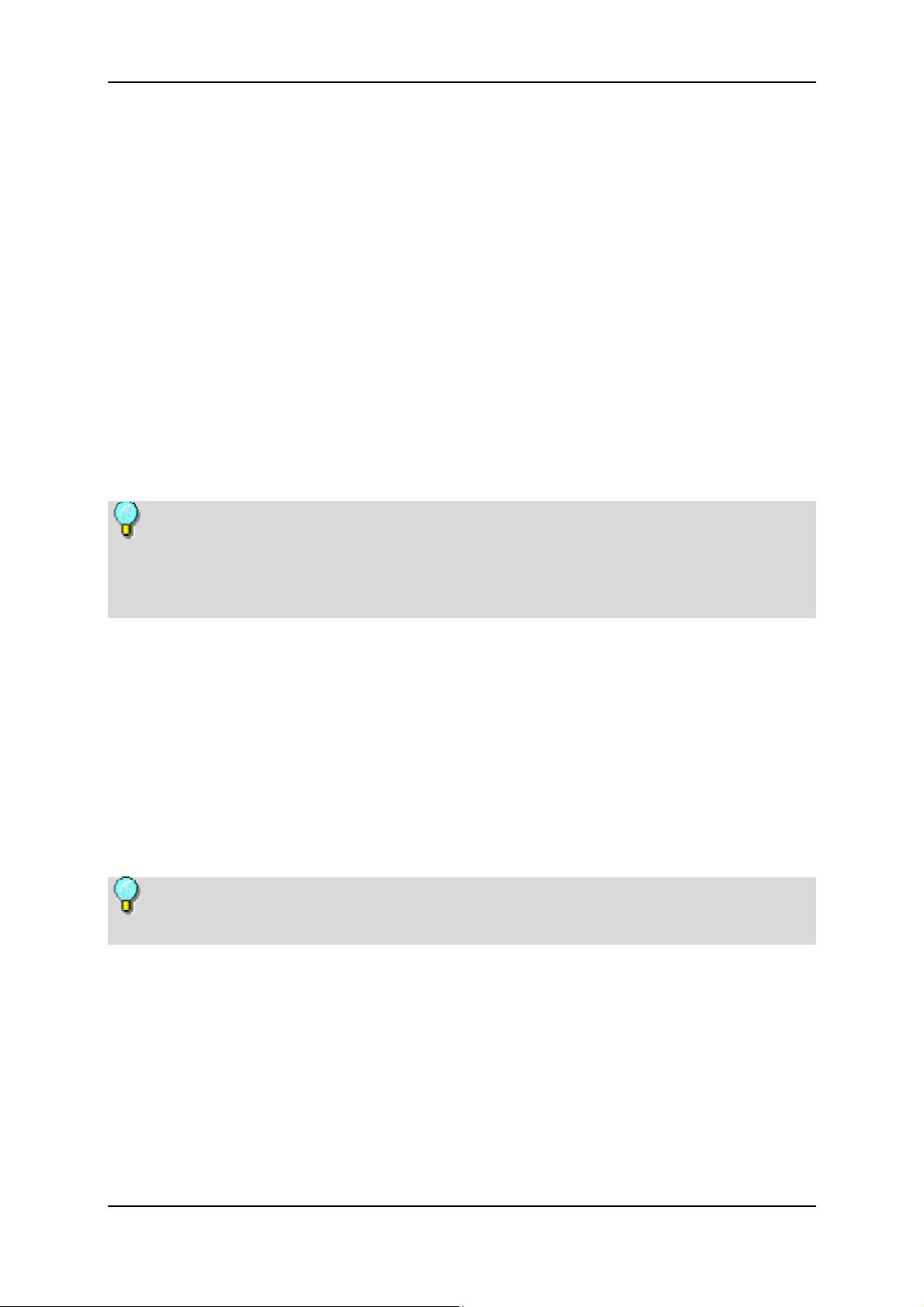
Pinnacle MediaManager
die Liste gelangen Sie in das Kontextmenü und können die fehlenden
Dateien suchen bzw. die fehlenden Verknüpfungen "reparieren".
Höchste Bewertung:
Hier werden die Dateien angezeigt, die vom Benutzer mit vier oder fünf
Sternen bewertet wurden. Die Bewertung wird jeweils über das Kontextmenü
der rechten Spalte in der Liste vergeben und mit Stern-Symbolen angezeigt.
Oft gespielt:
Es werden die Mediendateien angezeigt, die vom Benutzer am häufigsten
abgespielt wurden.
Selten gespielt:
Es werden die Mediendateien angezeigt, die vom Benutzer am wenigsten ,
aber mindestens einmal gespielt wurden.
Playlisten:
Die in der ausgewählten Playliste enthaltenen Dateien werden angezeigt.
Bei der Installation des MediaManagers werden Beispieldateien auf die
Festplatte Ihres PCs kopiert und automatisch in die Datenbank importiert. Diese
sind nach dem ersten Start des MediaManagers in den entsprechenden
Kategorien bereits sichtbar.
Details
Je nachdem, ob Sie die Registerkarte/Medienart Musik, Filme oder Bilder
ausgewählt haben, werden in der Liste auf der rechten Seite unterschiedliche
Details zu den einzelnen Dateien angezeigt. Diese Ordnungskriterien werden
auch Kennzeichnungen genannt.
Je nach gerade ausgewählter Medienart sehen Sie in den Spalten beispielsweise
folgende Angaben: Dateistatus, Name des Musiktitels/Films/Fotos,
Erstellungsdatum etc.
Wenn zu den einzelnen Kennzeichnungen keine Angaben in der Datenbank
gespeichert sind, bleiben die entsprechenden Spalten leer.
Wie im Windows Explorer können Sie mit der linken Maustaste auf die
einzelnen Spaltentitel klicken, um die Sortierung der Dateien in der Liste zu
ändern. Die Spaltenreihenfolge können Sie verändern, indem Sie die Spaltentitel
mit festgehaltener linker Maustaste verschieben. Mit einem rechten Mausklick
auf die Spaltentitel gelangen Sie in das Kontextmenü, aus dem Sie auswählen
können, welche Spalten angezeigt werden sollen und welche nicht.
Lesen Sie bitte in den folgenden Abschnitten, wie Ihnen die Medienbibliothek
beim Ordnen und Verwalten Ihrer Mediendateien helfen kann.
6
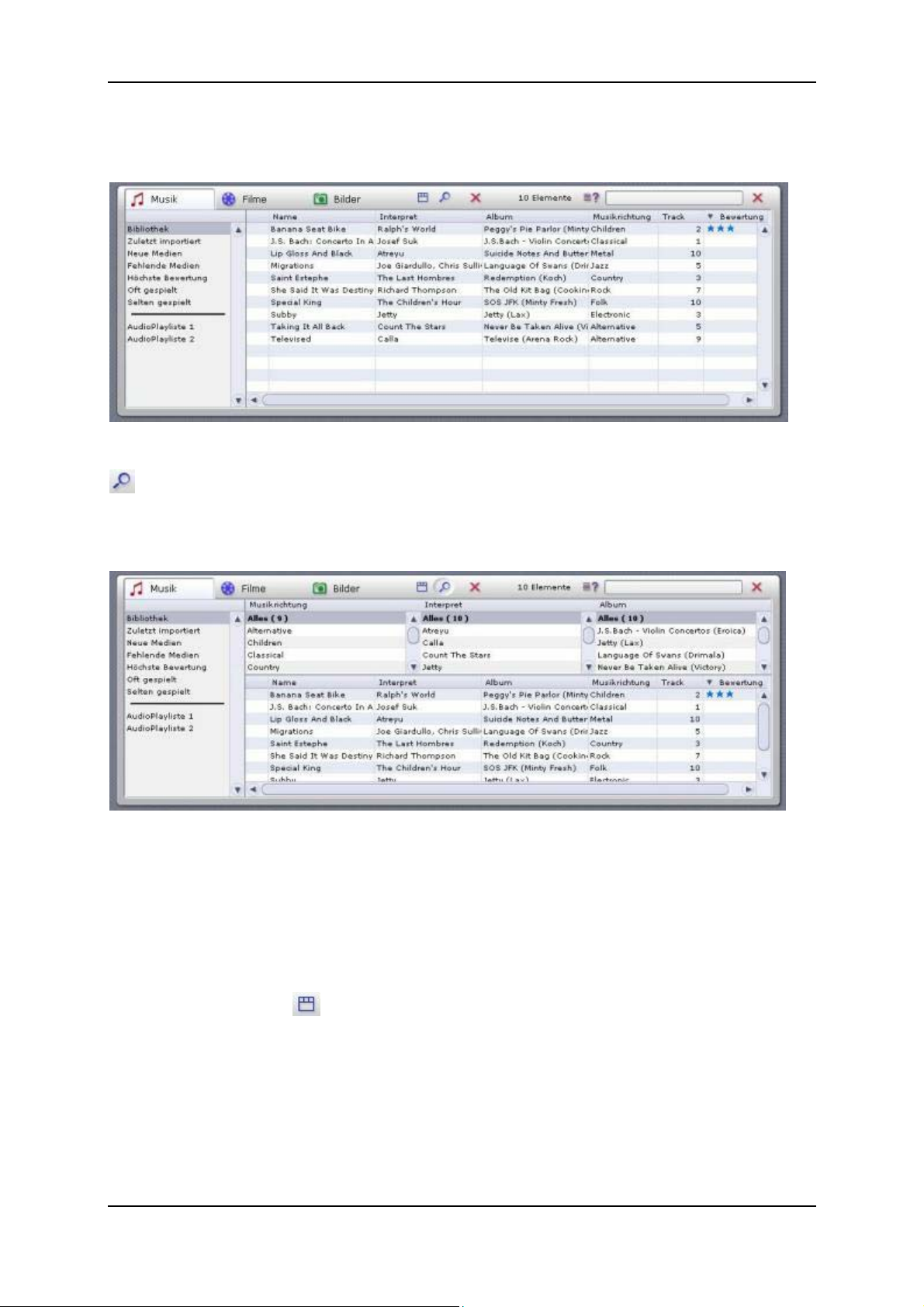
Die Medienbibliothek
Die Sortieransicht der Medienbibliothek
Auf der rechten Seite neben den Registerkarten können Sie mit der Schaltfläche
die Sortieransicht ein- oder ausschalten.
Wenn Sie auf diese Schaltfläche klicken, teilt sich die Liste horizontal in zwei
Teile auf.
Die obere Hälfte der Liste kann nun dazu benutzt werden, die in der unteren
Hälfte angezeigten Mediendateien zu sortieren bzw. nach bestimmten Kriterien
einzugrenzen. In der oberen Hälfte setzen Sie also einen Filter für die Anzeige
der Dateien in der unteren Hälfte.
Beispiel: Sie haben die Registerkarte Musik aktiviert und möchten nun alle Titel
aus der Musikrichtung Pop anzeigen lassen, die sich in der Datenbank befinden.
Mit der Schaltfläche
auswählen, welche Spalten in der Sortieransicht angezeigt werden sollen. Bei
Fotos empfehlen wir insbesondere die Auflistung nach Datum.
können Sie das Kontextmenü öffnen und darin
7
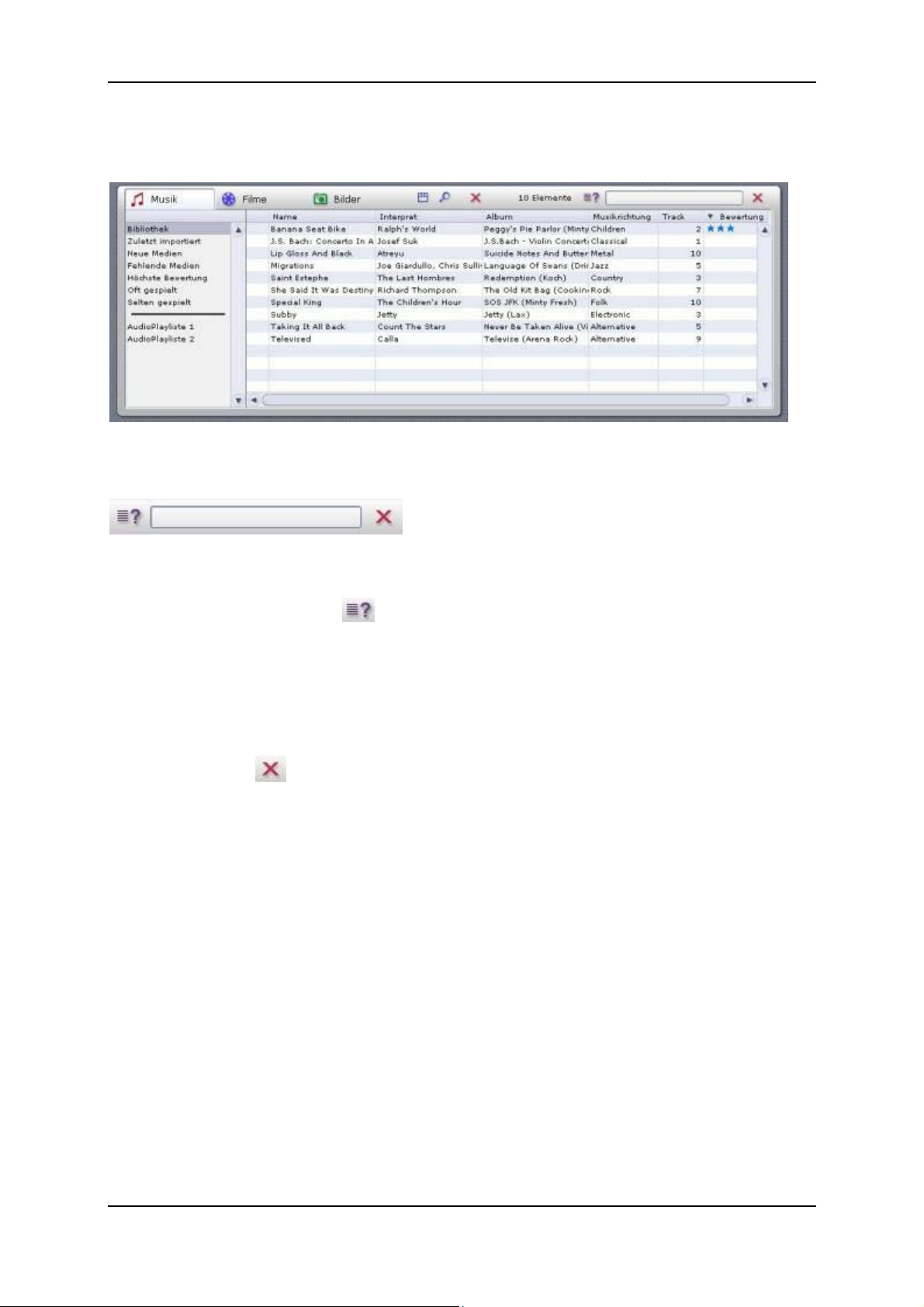
Pinnacle MediaManager
Die Suchfunktion der Medienbibliothek
Auf der äußersten rechten Seite der Medienbibliothek finden Sie die
Suchfunktion:
Um eine bestimmte Mediendatei schnell in der Datenbank zu finden, geben Sie
ein beliebiges Suchwort in das Eingabefeld ein.
Mit Hilfe der Schaltfläche
Bereichen der Datenbank gesucht werden soll, zum Beispiel nach "Name",
"Interpret" oder "Album", oder ob alles durchsucht werden soll.
Die Dateien, in deren Bezeichnung das Suchwort enthalten ist, werden nun in
der Liste angezeigt. Wenn Sie ein neues Suchwort eingeben möchten, klicken
Sie in das Eingabefeld und überschreiben das vorherige oder löschen dieses mit
der Schaltfläche
.
können Sie einstellen, ob nur in bestimmten
8
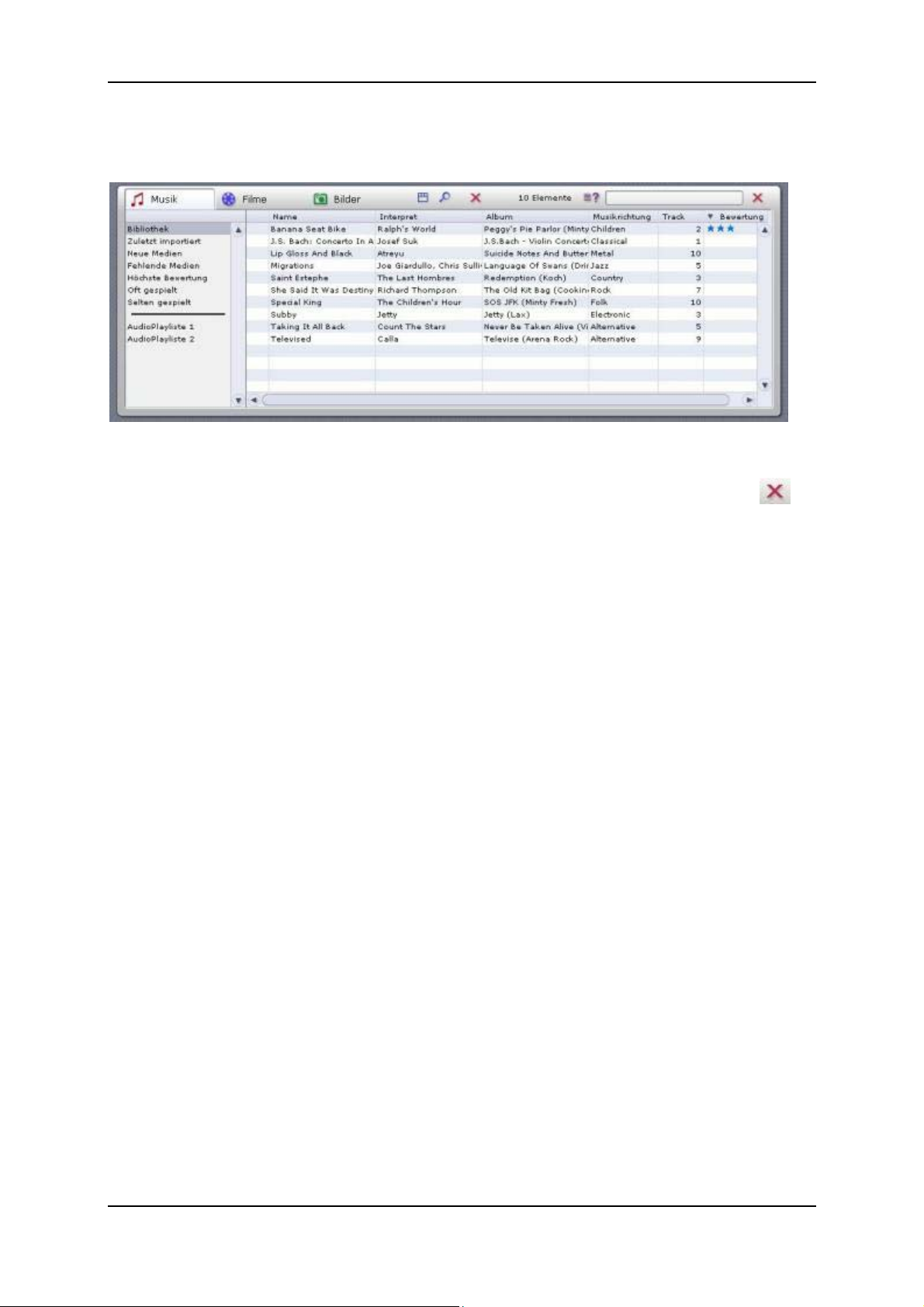
Die Medienbibliothek
Löschen von Dateien in der Medienbibliothek
Löschen von Dateien
Auf der rechten Seite neben den Registerkarten sehen Sie die Schaltfläche .
Markieren Sie einen oder mehrere Listeneinträge und klicken Sie dann auf diese
Schaltfläche.
Die Einträge werden aus der Datenbank gelöscht. Die zugehörigen
Mediendateien können zusätzlich von der Festplatte gelöscht werden, wenn Sie
die entsprechende Option in der angezeigten Dialogbox auswählen.
Um sie wieder in der Datenbank sichtbar zu machen, müssen sie erneut
importiert werden.
9
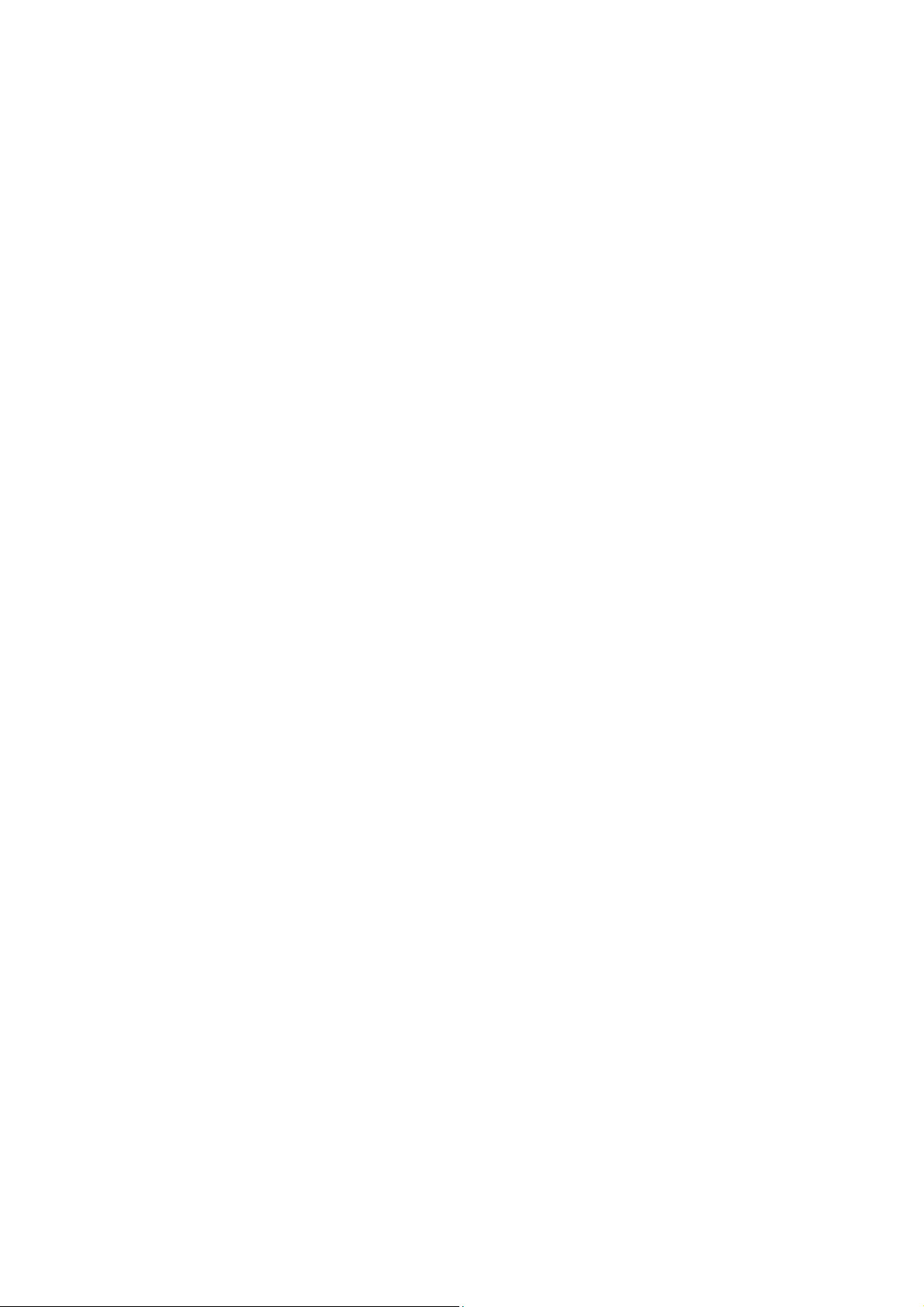
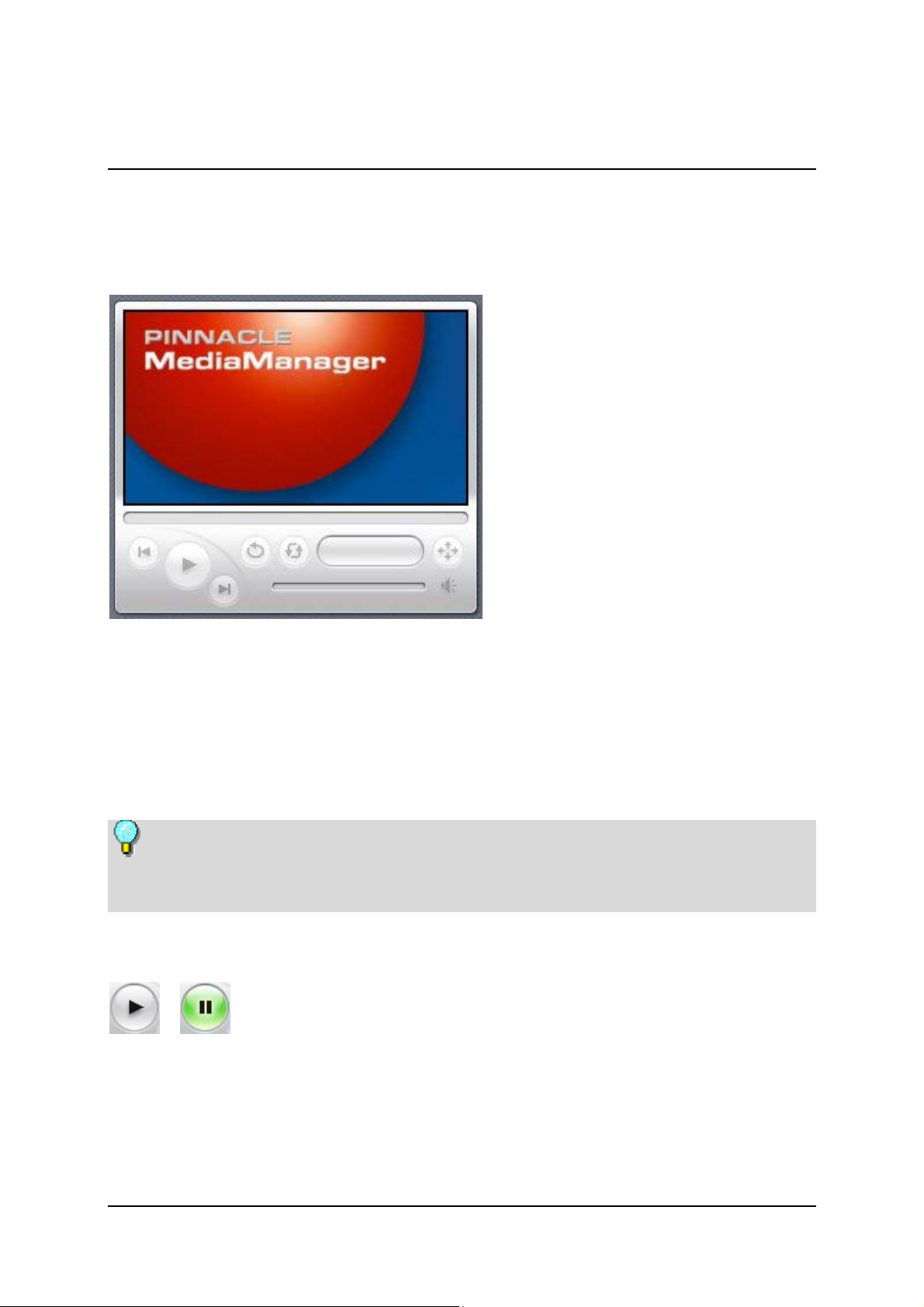
Der Media Player
Verwendung und Bedienelemente des Media Players
Der Media Player wird benutzt, um die in der Datenbank vorhandenen
Mediendateien am PC zu sichten. Auf seinem 16:9 Bildschirm erfolgt die
Wiedergabe von Videodateien und Fotos.
Audiodateien werden über den Soundadapter bzw. die Boxen Ihres Computers
wiedergegeben. Auch dafür werden die Bedienelemente des Media Players
verwendet.
Zur besseren Orientierung sind alle Funktionen mit einem QuickInfo-Feld
ausgestattet, das angezeigt wird, wenn Sie mit der Maus über die Schaltflächen
fahren.
Hier die Bedienelemente im einzelnen:
Wiedergabe starten/anhalten
Wählen Sie aus der Medienbibliothek mit der Maus eine Datei aus und klicken
Sie dann auf diese Schalfläche. Oder doppelklicken Sie die Datei in der Liste.
Der Film oder das Foto werden nun auf dem Bildschirm des Media Players
wiedergegeben, die Schaltfläche ändert ihr Aussehen. Wenn Sie die Schaltfläche
erneut klicken, wird die Wiedergabe gestoppt.
11
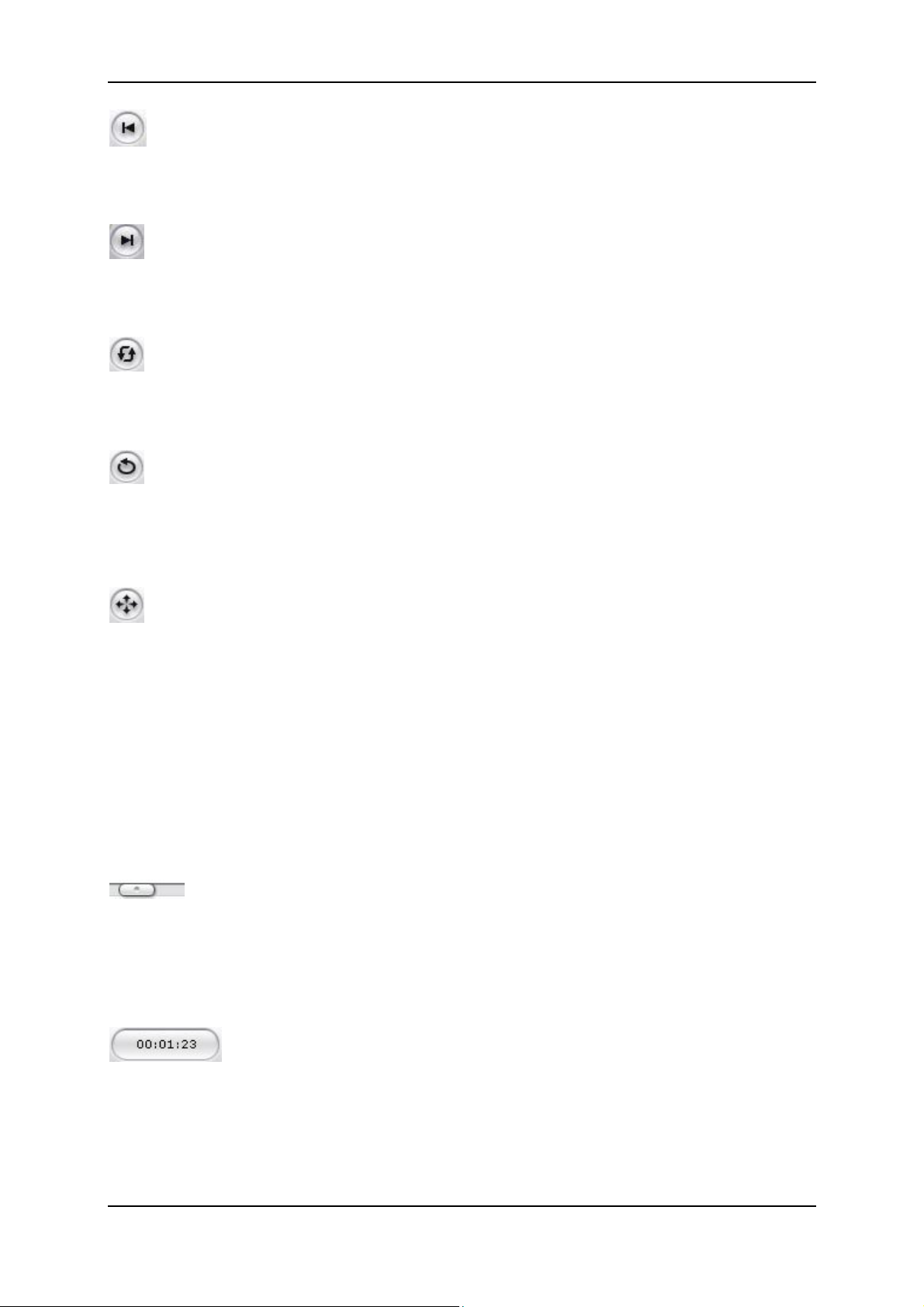
Pinnacle MediaManager
Zurück
Durch Klicken dieser Schaltfläche können Sie die vorherige Datei aus der
Playliste wiedergeben.
Weiter
Durch Klicken dieser Schaltfläche können Sie die nächste Datei aus der
Playliste wiedergeben.
Zufall
Die Reihenfolge der wiedergegebenen Musikstücke, Videodateien oder Fotos
aus der ausgewählten Playliste erfolgt nach dem Zufallsprinzip.
Wiederholen
Wenn Sie diese Schaltfläche während der Wiedergabe einer Playliste aktivieren,
wird die Liste nach Beendigung so lange erneut wiedergeben, bis Sie die
Schaltfläche durch erneutes Klicken deaktivieren.
Videoformat
Während der Wiedergabe eines Films können Sie hier das Videoformat
festlegen (Standard 4:3, Letterbox oder Widescreen 16:9). Beachten Sie das
QuickInfo-Feld, wenn Sie mit der Maus über diese Schaltfläche fahren. Das
gewählte Ausgabeformat für den laufenden Film wird in der Datenbank
gespeichert, so dass es bei der nächsten Wiedergabe nicht erneut eingestellt
werden muß.
Ein Doppelklick auf den Bildschirm des Media Players bewirkt die
Vollbildanzeige auf dem PC-Monitor. Mit einem erneuten Doppelklick gelangen
Sie wieder zurück in die Ansicht des Pinnacle MediaManagers.
Fortschrittsanzeige
Die Position dieses Schiebereglers zeigt den zeitlichen Fortschritt der aktuellen
Audio- oder Filmwiedergabe an. Sie können ihn außerdem durch Ziehen mit
gedrückter linker Maustaste zum stufenlosen Vor- und Zurückspringen
innerhalb der gerade wiedergegebenen Datei verwenden.
Zeitanzeige
Hier sehen Sie, wie lange die Wiedergabe der aktuell abgespielten Audio- oder
Videodatei bereits läuft.
12
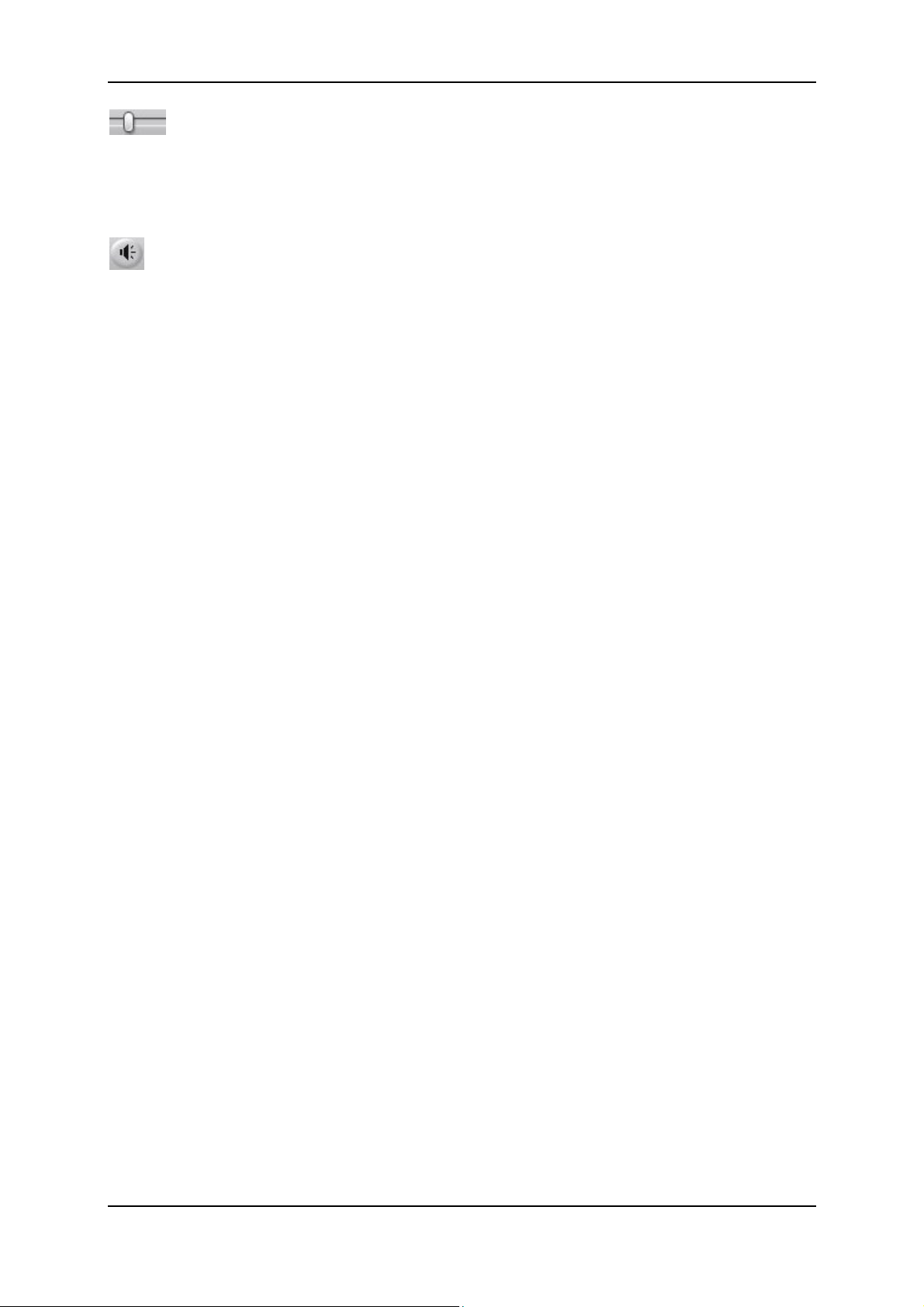
Der Media Player
Lautstärke regeln
Diesen Regler auf der rechten Seite des Bildschirmbereiches können Sie durch
Ziehen mit gedrückter linker Maustaste für die variable Regelung der Lautstärke
verwenden.
Ton ein / aus
Durch Klicken dieser Schaltfläche können Sie den Ton ein- oder ausschalten.
13
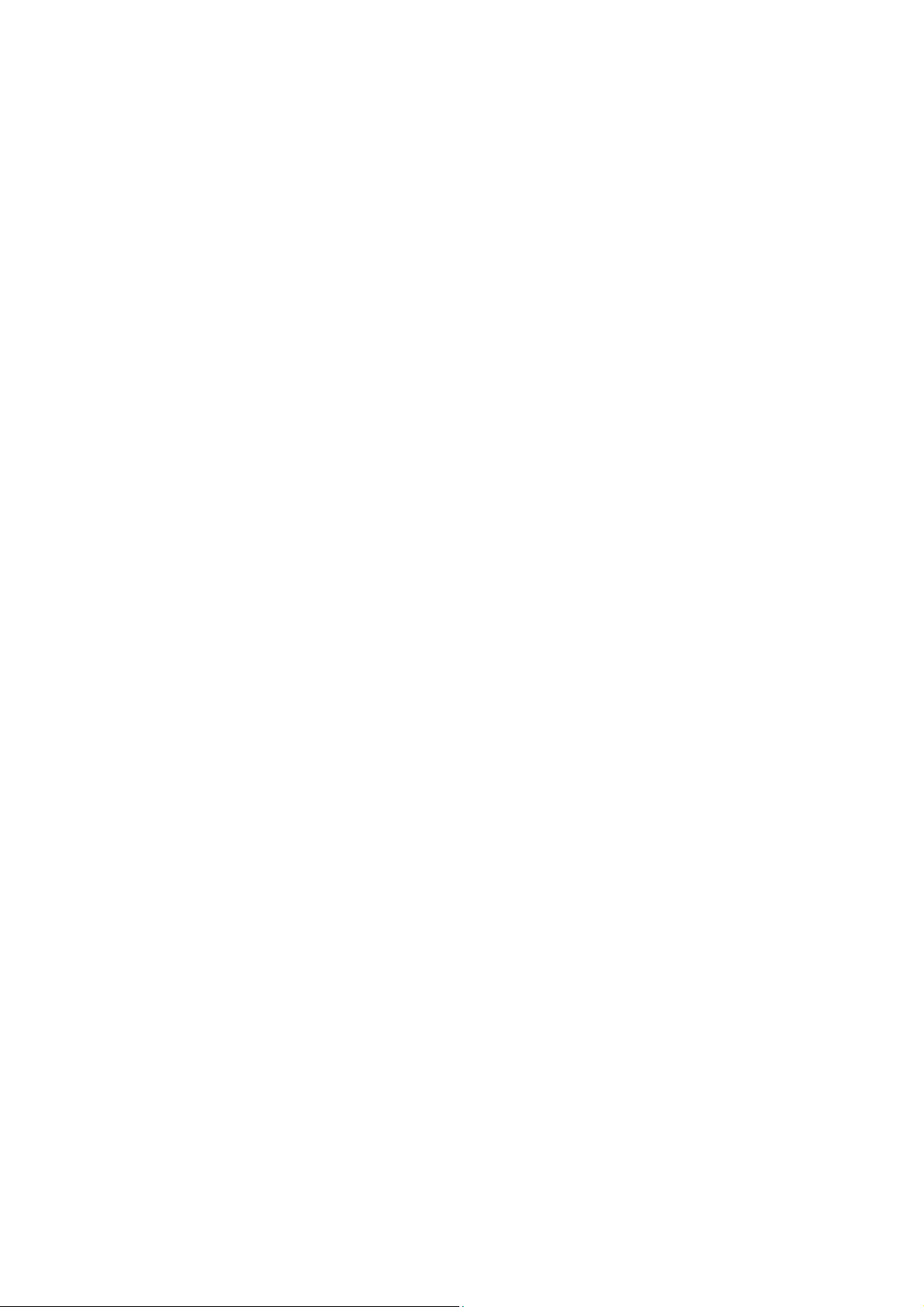
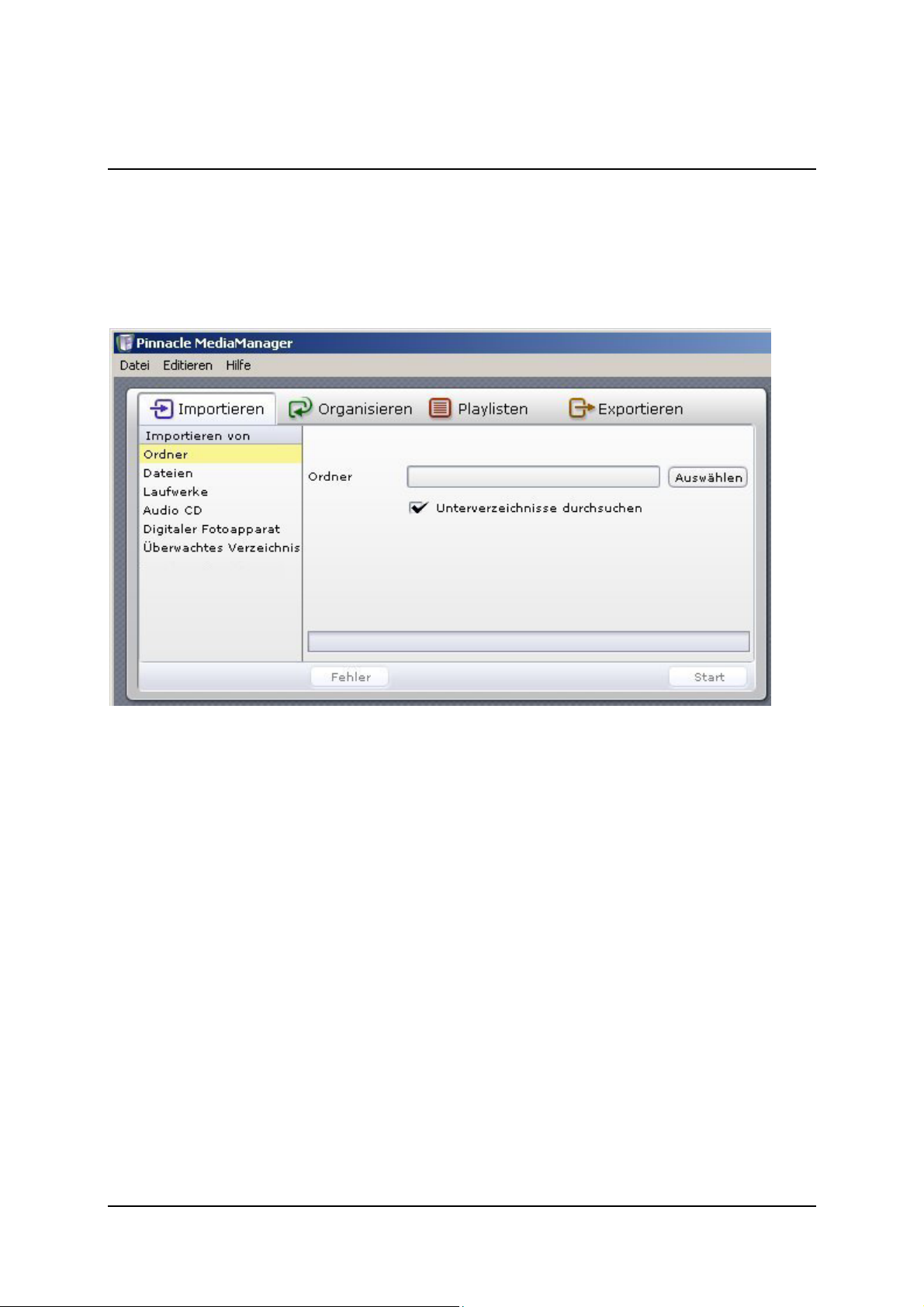
Das Importieren von Mediendateien
Registerkarte Importieren - Überblick
Wenn Sie im Funktionsbereich die Registerkarte Importieren auswählen, hat
das Fenster den folgenden Aufbau:
Sie können Mediendateien aus folgenden Quellen in die MediaManager
Datenbank importieren:
Ordner: Aus einem Verzeichnis auf Ihrem PC.
Dateien: Eine oder mehrere Dateien aus einem ausgewählten Verzeichnis.
Laufwerke: Von kompletten Festplatten in Ihrem PC.
Audio CD: Von Ihren Audio CDs, die Sie in der MediaManager Datenbank
archivieren möchten.
Digitaler Fotoapparat: Fotos aus Ihrer Digitalkamera.
Überwachtes Verzeichnis: Aus einem überwachten Verzeichnis auf Ihrem
PC.
In der Medienbibliothek unter der Registerkarte der entsprechenden Medienart,
zum Beispiel in der Kategorie Zuletzt importiert, können Sie die importierten
Dateien sehen. Mit einem rechten Mausklick auf die Liste und Auswahl der
Option Im Explorer anzeigen aus dem Kontextmenü können Sie das
Verzeichnis auf Ihrer PC-Festplatte öffnen, in dem die Dateien abgelegt sind.
In den folgenden Abschnitten werden die Funktionen für die einzelnen
Kategorien im Detail erläutert.
15
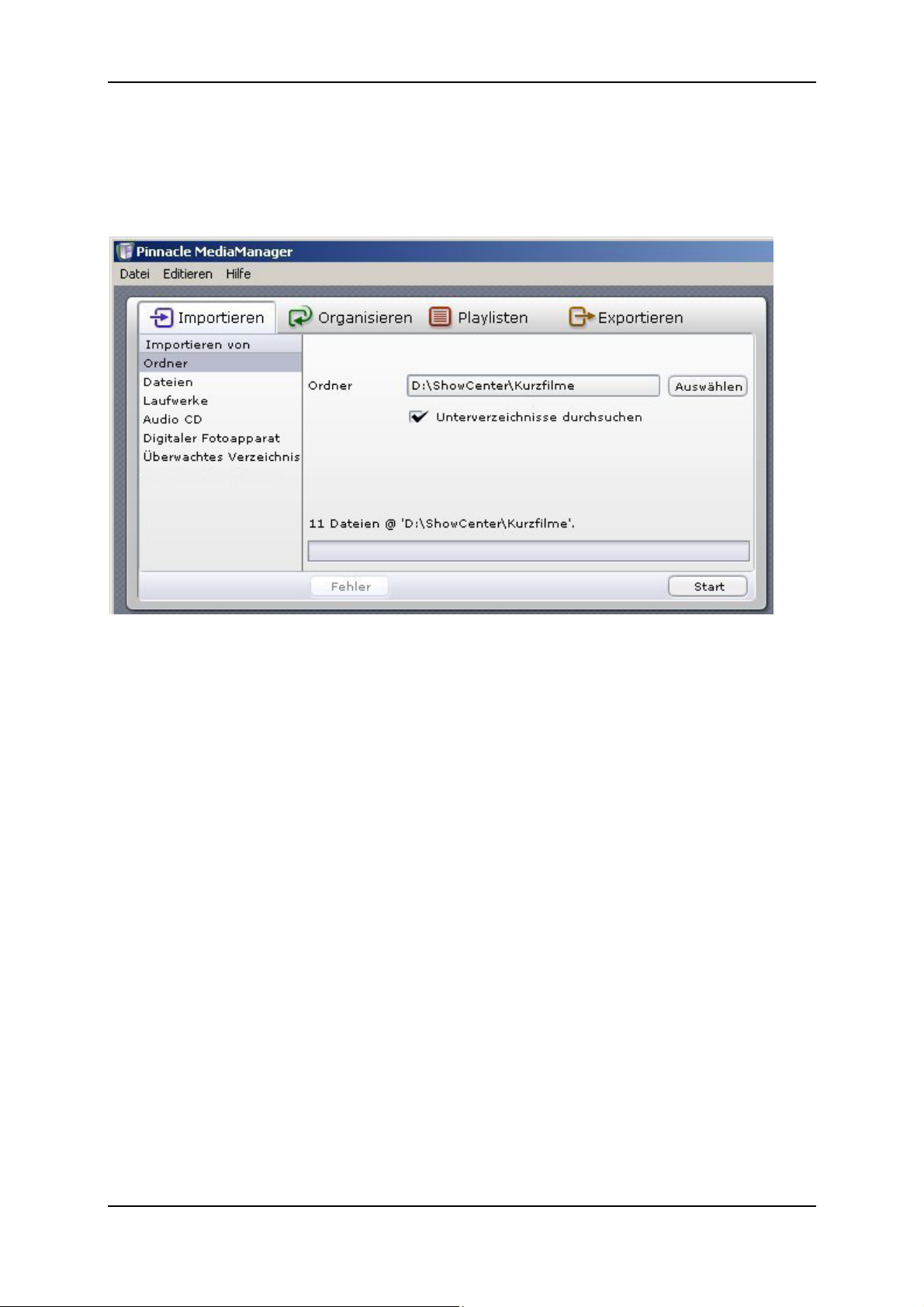
Pinnacle MediaManager
Importieren - Ordner
Wenn Sie im Funktionsbereich unter der Registerkarte Importieren die
Kategorie Ordner auswählen, hat das Fenster den folgenden Aufbau:
Ordner
Mit Hilfe der Schaltfläche Auswählen bestimmen Sie den Ordner auf Ihrem
Rechner, aus dem Sie Mediendateien importieren möchten. Klicken Sie nach
Beendigung der Auswahl auf die Schaltfläche Öffnen. Oberhalb des
Fortschrittsbalkens werden nun die Anzahl der ausgewählten Dateien und das
Verzeichnis angezeigt.
Unterverzeichnisse durchsuchen
Wenn dieses Kontrollkästchen aktiviert ist, werden auch die Dateien aus allen
Unterverzeichnissen mit importiert. Bei Fotos werden die Namen der
Unterverzeichnisse als Fotoalbum-Namen importiert. Filmtitel werden als Name
für die Kollektion verwendet. Besteht ein Film aus mehreren Dateien, werden
diese zusammen in einer Kollektion gruppiert.
Start
Wenn alle Einstellungen vorgenommen sind, klicken Sie auf die Schaltfläche
Start. Sobald der Import beendet ist, zeigt der Fortschrittsbalken 100% an.
Außerdem werden Sie darüber informiert, wie viele Dateien importiert und wie
viele eventuell verworfen wurden, weil sie in einem nicht unterstützten Format
vorliegen oder bereits in der Datenbank enthalten waren. Alle importierten
Dateien sind nun in der Medienbibliothek im unteren Teil des
Applikationsfensters unter der entsprechenden Medienart und Kategorie zu
sehen.
16
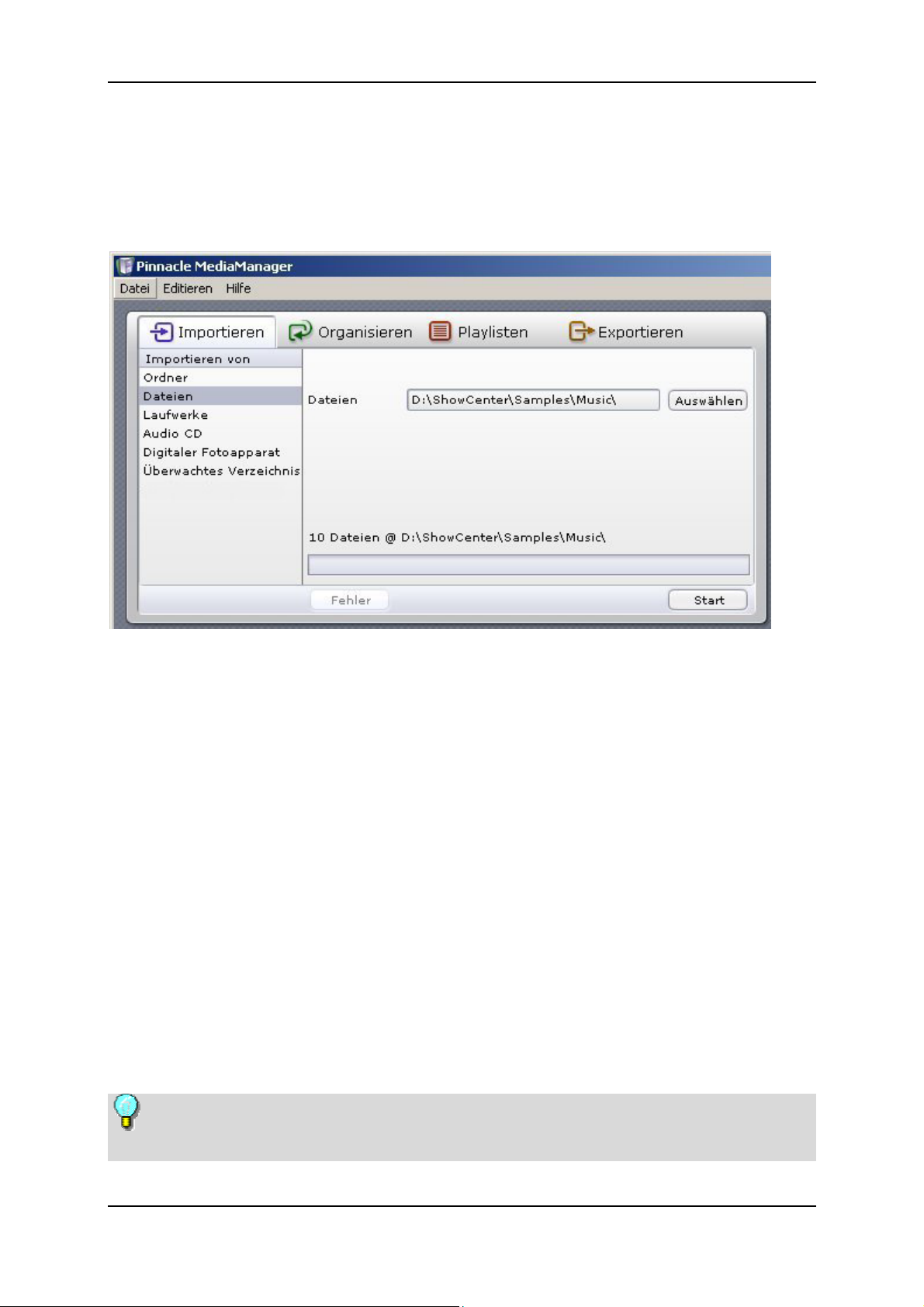
Das Importieren von Mediendateien
Importieren - Dateien
Wenn Sie im Funktionsbereich unter der Registerkarte Importieren die
Kategorie Dateien auswählen, hat das Fenster den folgenden Aufbau:
Dateien
Mit Hilfe der Schaltfläche Auswählen suchen Sie die Datei(en) aus einem
Verzeichnis Ihrer Festplatte aus, die Sie in die Datenbank importieren möchten.
Klicken Sie nach Beendigung der Auswahl auf die Schaltfläche Öffnen.
Oberhalb des Fortschrittsbalkens werden nun die Anzahl der ausgewählten
Dateien und das Verzeichnis angezeigt.
Start
Wenn Sie Ihre Auswahl getroffen haben, klicken Sie auf die Schaltfläche Start.
Sobald der Import beendet ist, zeigt der Fortschrittsbalken 100% an. Außerdem
werden Sie darüber informiert, wie viele Dateien importiert und wie viele
eventuell verworfen wurden, weil sie in einem nicht unterstützten Format
vorliegen oder bereits in der Datenbank enthalten waren.
Alle importierten Dateien sind nun in der Medienbibliothek im unteren Teil des
Applikationsfensters unter der entsprechenden Medienart und Kategorie zu
sehen.
Mit dieser Funktion können auch die Playlisten anderer Programme
importiert werden (M3U-Format).
17
 Loading...
Loading...