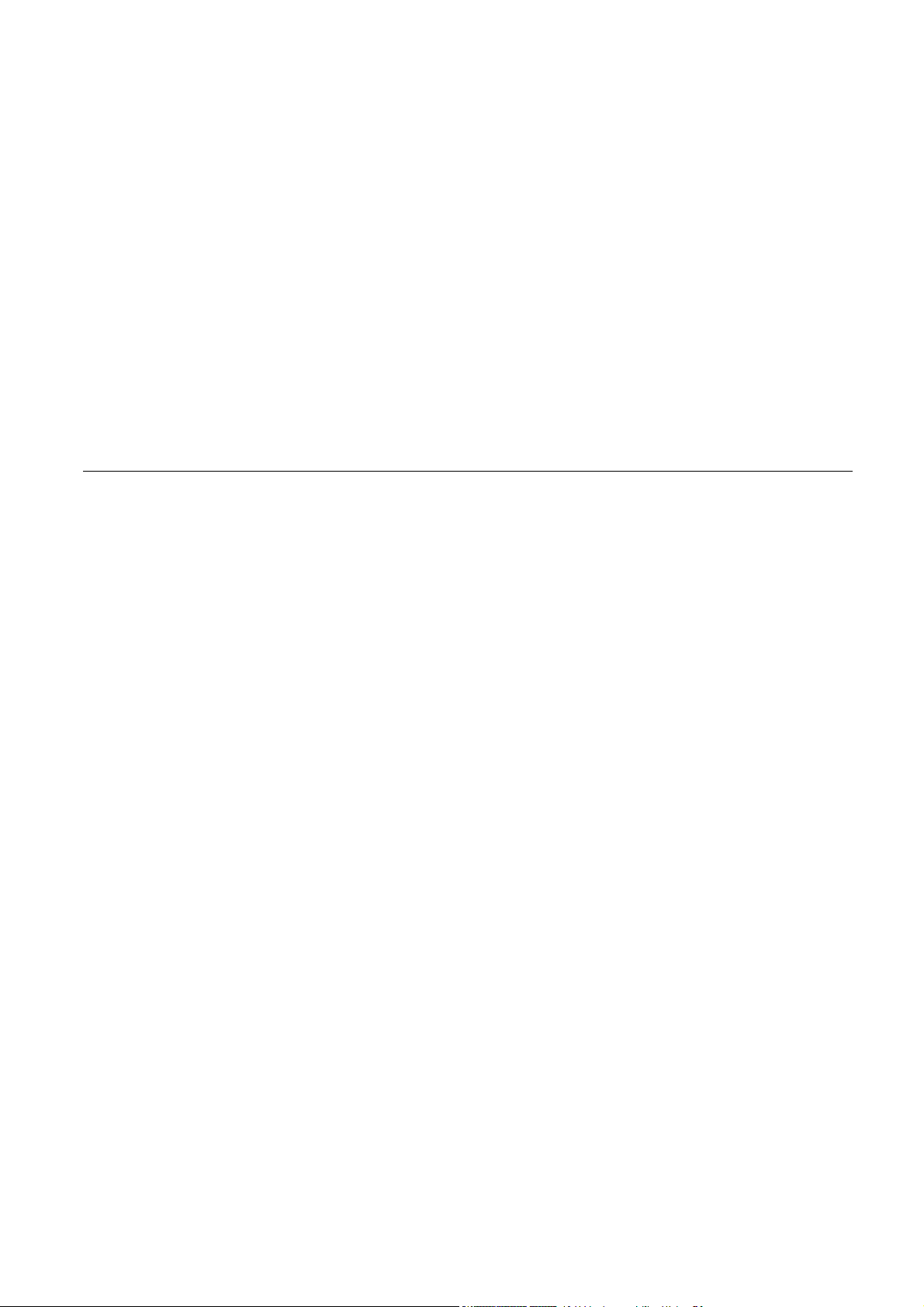
Nastavení systému Pinnacle MediaCenter
Pinnacle MediaCenter
- 1 -
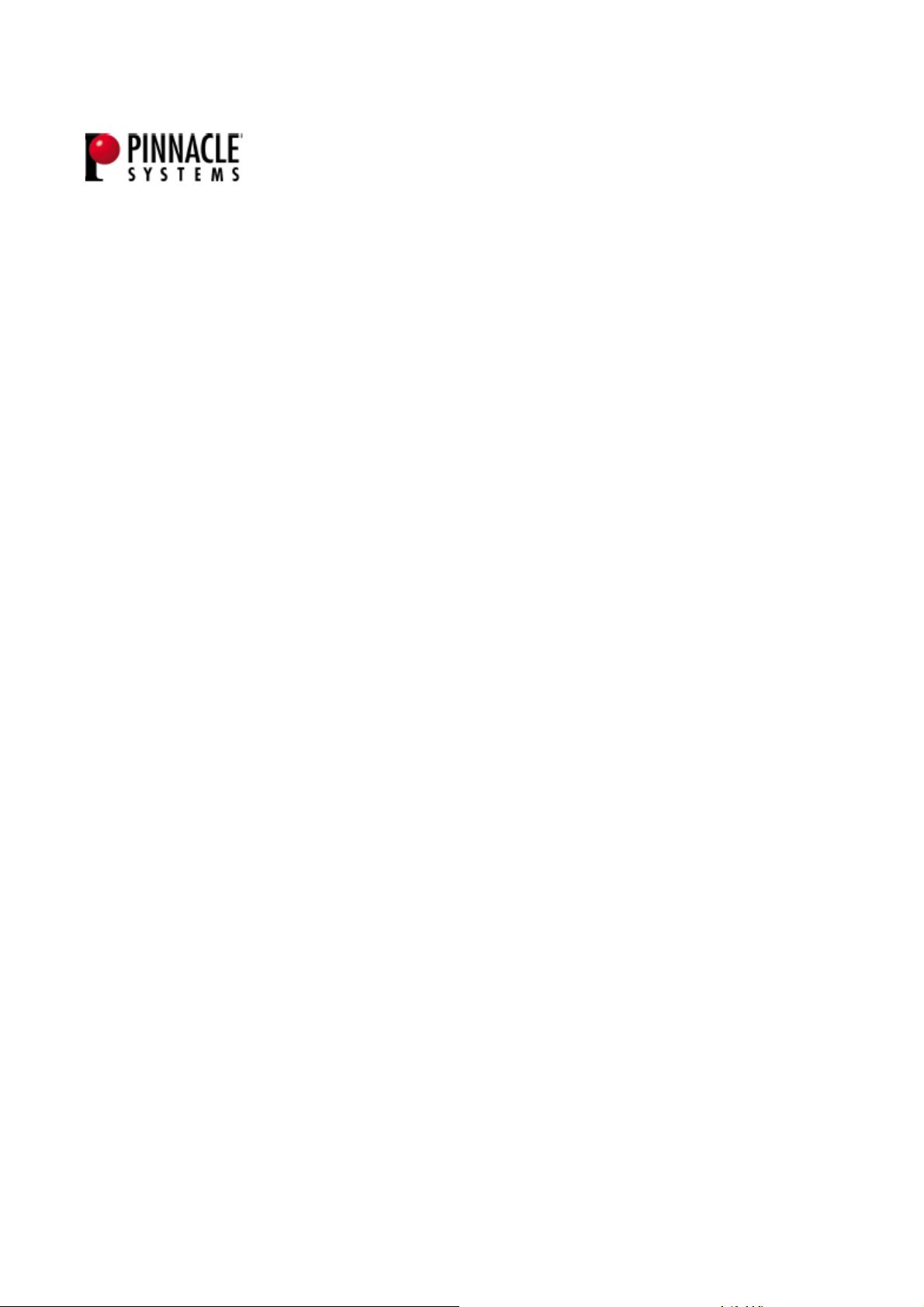
Nastavení systému Pinnacle MediaCenter
Pinnacle MediaCenter
Uživatelská příručka
GB/US duben 2005
© Pinnacle MediaCenter Systems GmbH 2005
Všechna práva vyhrazena.
Žádná část této příručky nesmí být reprodukovaná nebo rozšiřována pro potřeby jiného
média bez výslovného písemného souhlasu společnosti Pinnacle MediaCenter Systems
GmbH, Braunschweig, Německo.
Všechny obchodní nebo výrobní značky jsou ochranné známky nebo registrované známky
jednotlivých jejich vlastníků.
I přestože společnost Pinnacle MediaCenter Systems GmbH zahrnula do této příručky
všechny dostupné informace, nelze zaručit, že se nebudou lišit od výrobku uživatele.
Společnost nenese odpovědnost za údaje vedené v příručce. Společnost Pinnacle
MediaCenter Systems GmbH si vyhrazuje právo bez předchozího sdělení provádět změny
v obsahu této příručky.
Veškerá cenová politika, prodej, dodávky a výrobní smlouvy společnosti Pinnacle
MediaCenter Systems GmbH, konsultace, instalace jakož i další smluvní servis jsou
upraveny ve Všeobecných prodejných a dodacích podmínkách společnosti Pinnacle
MediaCenter Systems GmbH.
- 2 -
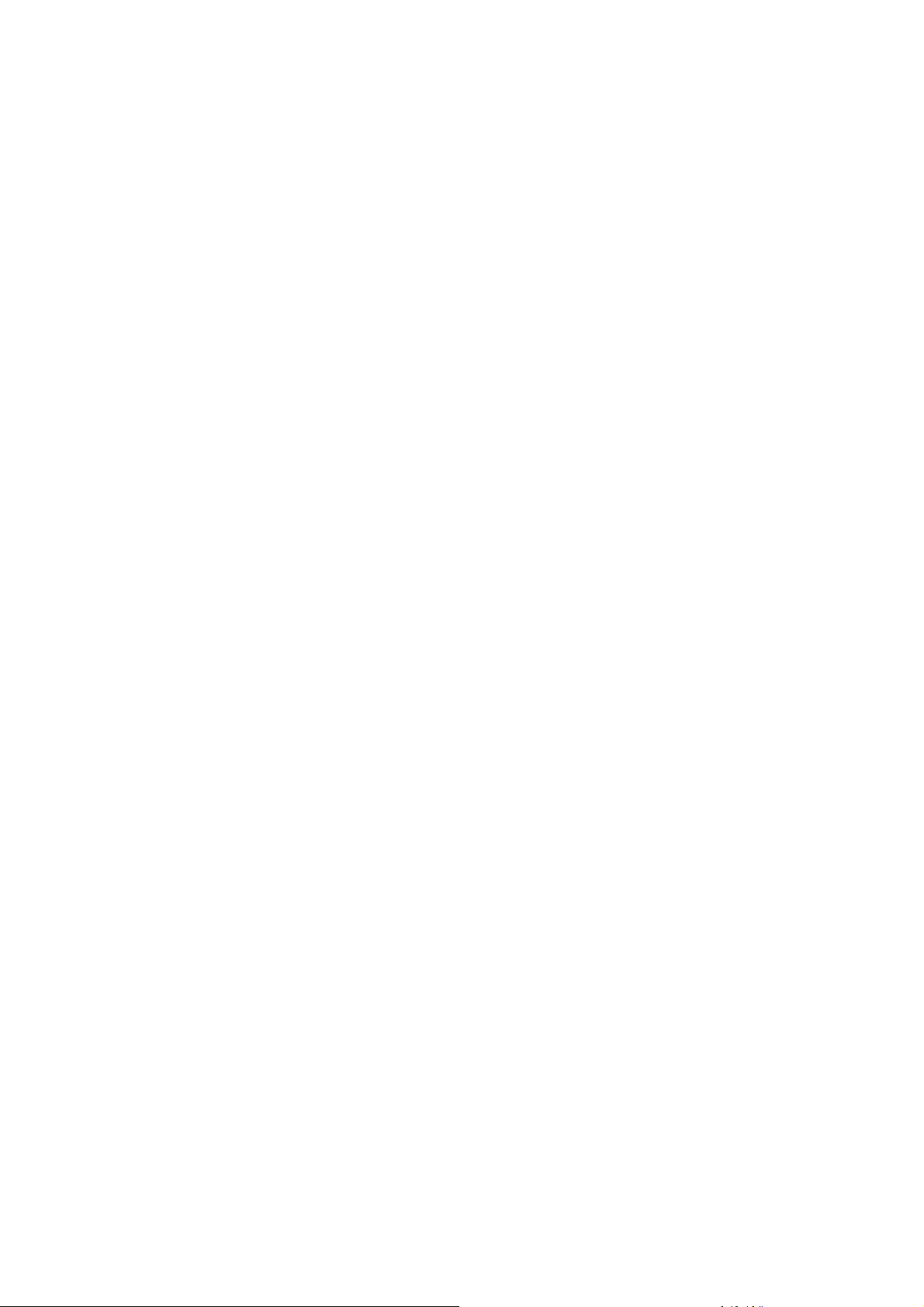
Nastavení systému Pinnacle MediaCenter
Obsah
PINNACLE MEDIACENTER.................................................................................................. 1
ÚVOD..................................................................................................................................... 7
Předslov.............................................................................................................................. 7
Pinnacle MediaCenter MediaManager................................................................................ 7
Pinnacle MediaCenter ........................................................................................................ 7
Pinnacle MediaCenter Hardware........................................................................................ 8
Dálkový ovladač aplikace PCTV MediaCenter.................................................................... 8
Obsah vašeho balení ........................................................................................................... 9
Hardware ............................................................................................................................ 9
Software ............................................................................................................................. 9
Dokumentace...................................................................................................................... 9
Interaktivní nápověda .......................................................................................................... 9
Interaktivní příručka........................................................................................................... 10
NASTAVENÍ SYSTÉMU PINNACLE MEDIACENTER........................................................ 10
Instalace hardwaru............................................................................................................. 10
Instalace softwaru..............................................................................................................10
Naprogramovaný seznam nahrávek................................................................................. 12
Pokročilé nastavení............................................................................................................ 12
Dialogové okno Pokročilé nastavení................................................................................. 12
Pokročilé nastavení kanálů a vytvoření seznamu TV kanálů............................................ 12
Zamezení naladění dvou stejných kanálů......................................................................... 13
Dodatkové naladění.......................................................................................................... 13
Logo stanice ..................................................................................................................... 13
Nastavení hardwaru.......................................................................................................... 13
Spuštění ladění kanálů ..................................................................................................... 13
Pokročilé nastavení kanálů a úprava seznamu stanic ...................................................... 14
Prohlížení seznamu kanálů .............................................................................................. 14
Úprava a mazání kanálu................................................................................................... 14
Přidání kanálu................................................................................................................... 14
Pokročilé nastavení oblíbených kanálů............................................................................. 16
Vytvoření seznamu oblíbených kanálů ............................................................................. 16
Úprava seznamu oblíbených kanálů................................................................................. 16
Pokročilé nastavení TV hardwaru..................................................................................... 16
Audio ................................................................................................................................ 16
Video ................................................................................................................................ 17
Anténa .............................................................................................................................. 17
Satelit................................................................................................................................ 17
- 3 -
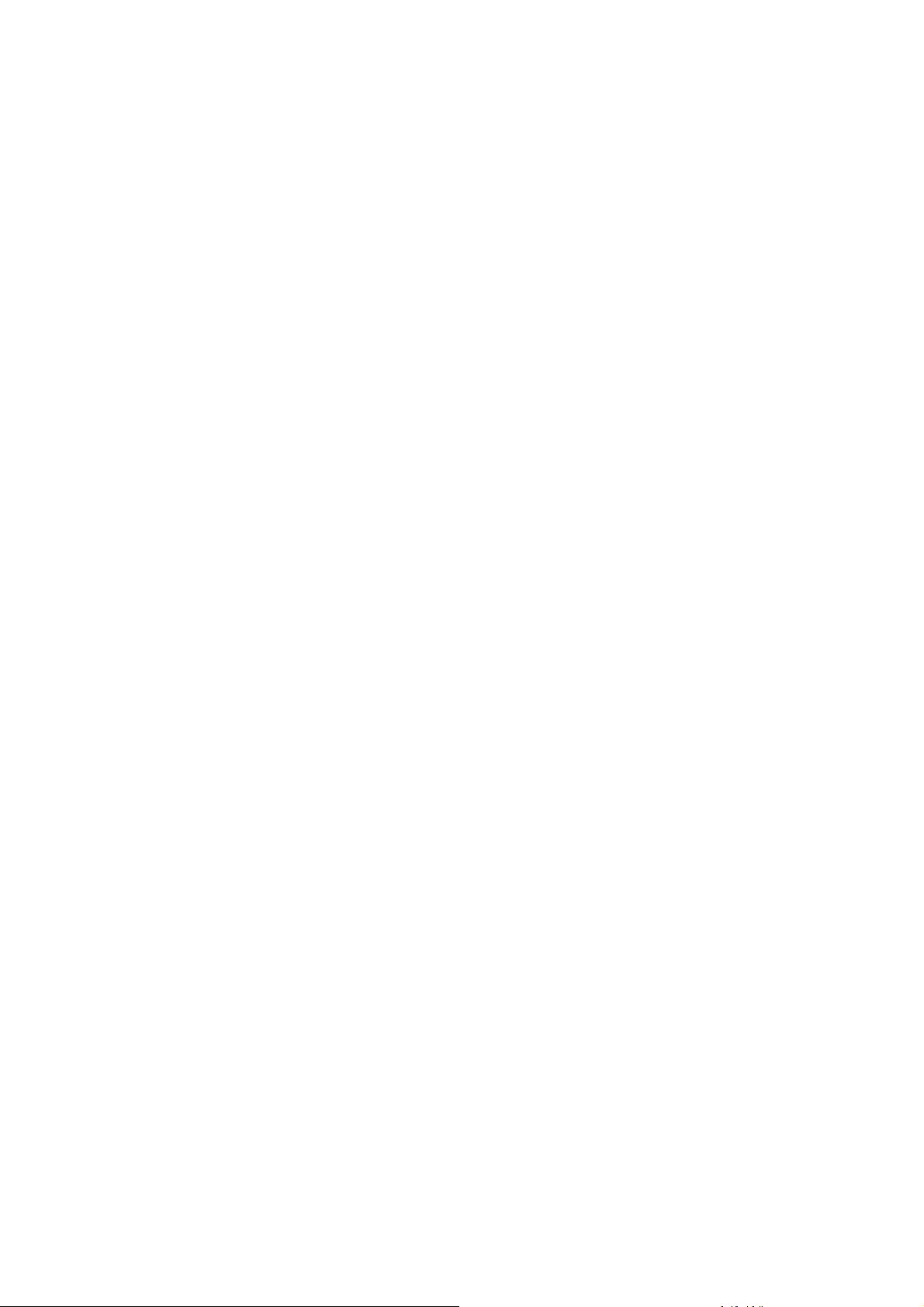
Nastavení systému Pinnacle MediaCenter
Pokročilé nastavení dálkového ovladače.......................................................................... 19
Pokročilé nastavení funkce přehrávání............................................................................. 20
Pokročilé nastavení monitoru............................................................................................ 22
Pokročilé nastavení datových obslužných programů ........................................................ 23
Nastavení datových zdrojů ............................................................................................... 24
Pokročilé nastavení obecných funkcí................................................................................ 25
PINNACLE MEDIACENTER MEDIAMANAGER................................................................. 27
Úvod .................................................................................................................................... 27
Možnosti MediaManageru ................................................................................................ 27
Hlavní okno aplikace Pinnacle MediaCenter MediaManager............................................ 27
Knihovna médií................................................................................................................... 28
Úvod do Knihovny médií................................................................................................... 28
Uspořádání podle kategorií v Knihovně médií .................................................................. 31
Vyhledávání v Knihovně médií.......................................................................................... 32
Mazání souborů v Knihovně médií.................................................................................... 33
Přehrávač záznamů............................................................................................................ 33
Obsluha a ovládací prvky přehrávače záznamů ............................................................... 33
Import souborů................................................................................................................... 35
Popis funkce lišty importu ................................................................................................. 35
Složka import.................................................................................................................... 36
Import souborů.................................................................................................................. 37
Import z pevných disků ..................................................................................................... 38
Import hudebního CD ....................................................................................................... 39
Import z digitální kamery................................................................................................... 41
Import složky kontrola souborů ......................................................................................... 43
Import seznamu skladeb Rhapsody.................................................................................. 44
Práce se Soubory médií..................................................................................................... 45
Práce se záložkami........................................................................................................... 45
Vlastní značení souborů ................................................................................................... 45
Záložka Třídění souborů................................................................................................... 46
Používání funkce seznamu skladeb ................................................................................. 48
Záložka Seznam skladeb.................................................................................................. 48
Vytváření a úprava seznamu skladeb............................................................................... 49
Export souborů médií ........................................................................................................ 51
Záložka Export..................................................................................................................51
Export do složky ............................................................................................................... 52
Export do seznamu skladeb M3U..................................................................................... 53
Export na vypalovačku...................................................................................................... 54
Seznamy nabídek ............................................................................................................... 55
Seznam souborů............................................................................................................... 55
Nabídka úpravy................................................................................................................. 56
Seznam nástrojů............................................................................................................... 57
- 4 -
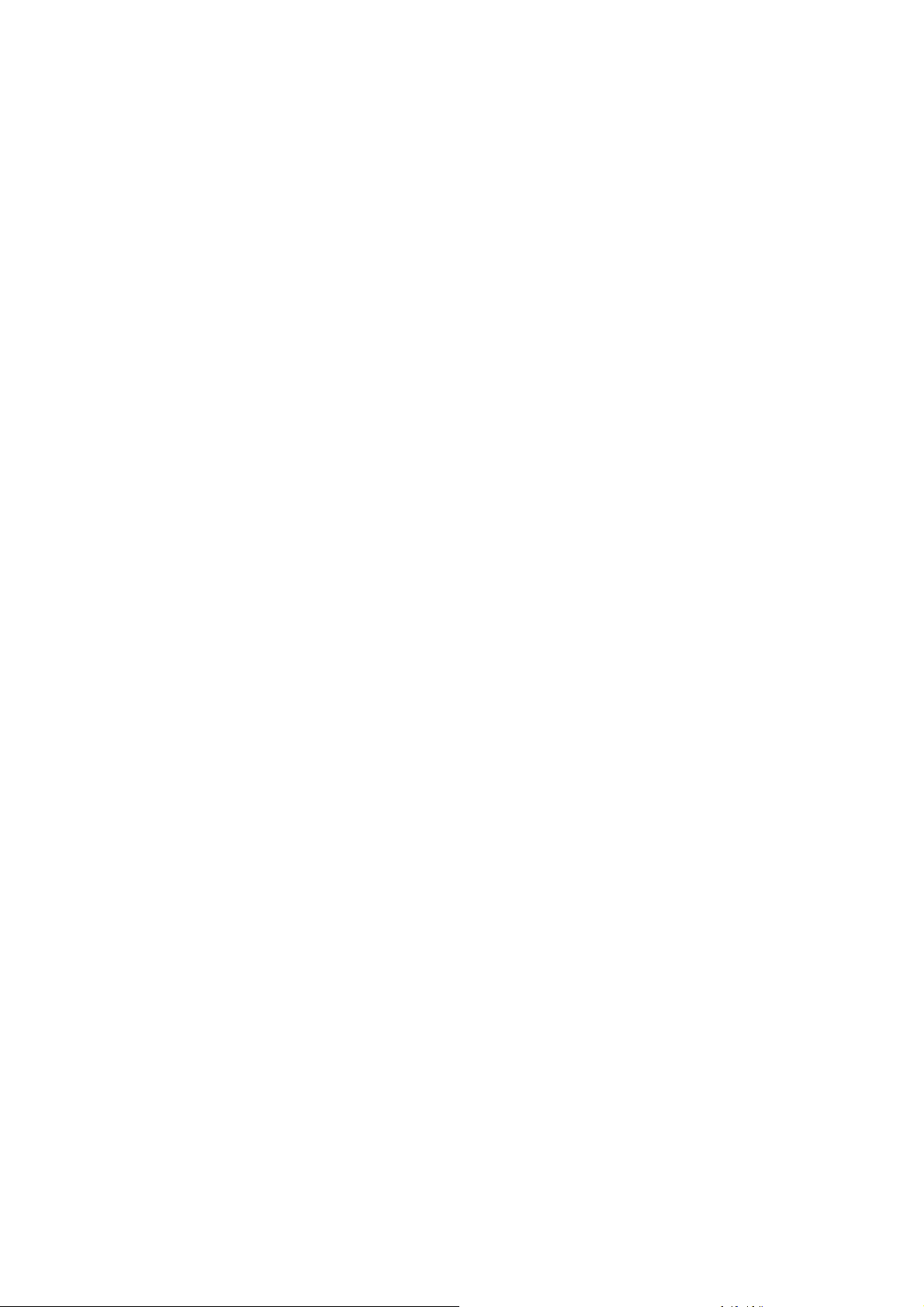
Nastavení systému Pinnacle MediaCenter
Služba Real Rhapsody Music............................................................................................ 58
Představení funkce Real Rhapsody Music Service .......................................................... 58
Formáty souborů................................................................................................................ 60
Podporované formáty souborů.......................................................................................... 60
Konvertování souborů....................................................................................................... 60
Statut souborů .................................................................................................................. 61
VCD (VideoCD) ................................................................................................................ 62
Uživatelské rozhraní Pinnacle Media Center.................................................................... 63
Formáty náhledového okna v Pinnacle Media Center..................................................... 65
Rozhraní dálkového ovládání (optimalizováno pro dálkový ovladač)........................... 68
Shrnutí .............................................................................................................................. 68
Nabídka v režimu TV ........................................................................................................ 72
Volba kanálů ..................................................................................................................... 73
Seznam kanálů ................................................................................................................. 73
Vstup video....................................................................................................................... 74
Elektronický programový průvodce (EPG)........................................................................ 75
Teletext............................................................................................................................. 79
Přepínání mezi teletextovými stránkami ........................................................................... 80
Přepínání mezi teletextovými podstránkami ..................................................................... 80
Nahrávání TV v reálném čase ......................................................................................... 80
Nahrávání aktuálního programu ....................................................................................... 81
Průvodce .......................................................................................................................... 82
Manuální nahrávání.......................................................................................................... 83
Naprogramované nahrávání ............................................................................................. 86
Nahrávání z TV................................................................................................................. 87
Časový posun................................................................................................................... 88
Sledování záznamu s časovým posunem......................................................................... 88
Návrat do živého vysílání.................................................................................................. 89
Nabídka funkce rozhlas .................................................................................................... 90
Timeshift ........................................................................................................................... 96
Nabídka funkce skladba ................................................................................................... 98
Nová skladba...................................................................................................................101
Hudební žánr ...................................................................................................................102
Interpret ...........................................................................................................................103
Album ..............................................................................................................................105
Nabídka skladba ..............................................................................................................106
Prohledávání pevného disku ...........................................................................................108
CD/DVD...........................................................................................................................109
Nabídka filmy.....................................................................................................................110
Základní informace o nabídce filmy .................................................................................110
Přehrávání filmů...............................................................................................................111
Nové filmy........................................................................................................................113
Filmový žánr ....................................................................................................................114
Seznam filmů...................................................................................................................115
Všechny filmy...................................................................................................................116
Prohledávání pevného disku ...........................................................................................117
- 5 -
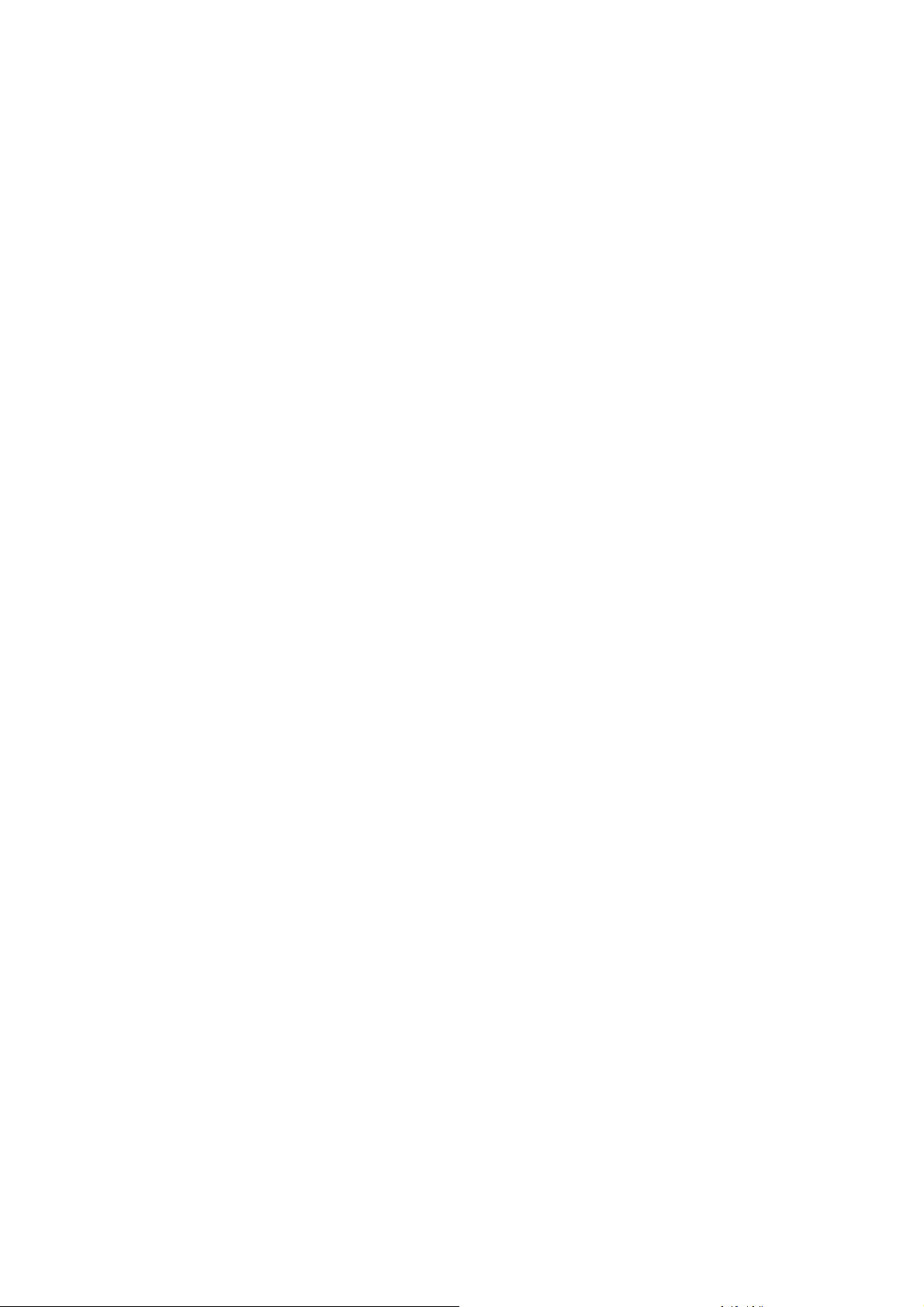
Nastavení systému Pinnacle MediaCenter
CD/DVD...........................................................................................................................118
Nabídka funkce fotografie................................................................................................119
Obecné informace o funkci fotografie ..............................................................................119
Ovládání slideshow..........................................................................................................120
Nové fotografie ................................................................................................................122
Slideshow ........................................................................................................................123
Fotoalbum........................................................................................................................125
Datum ..............................................................................................................................126
Název ..............................................................................................................................128
CD/DVD...........................................................................................................................130
Síťový seznam nabídek ...................................................................................................131
Základní informace o funkci Síťový seznam nabídek ......................................................131
Základní informace o nabídce nastavení .........................................................................132
Nastavení TV...................................................................................................................136
Nastavení rádia................................................................................................................136
Nastavení hudby..............................................................................................................137
Nastavení přehrávání filmů..............................................................................................138
Nastavení prohlížení fotografií.........................................................................................140
Nastavení funkce záznamu .............................................................................................141
Zobrazení v režimu PC (optimalizovaný pro ovládání pomocí myši)............................142
Základní informace ..........................................................................................................142
Hlavní ovládací prvky.......................................................................................................143
Spodní ovládací lišta........................................................................................................145
Kontextový seznam nabídek............................................................................................146
Ovládací tlačítka během sledování televize.....................................................................146
Zavřená spodní ovládací lišta ..........................................................................................146
Otevřená spodní ovládací lišta.........................................................................................149
Teletext...............................................................................................................................159
Listování v teletextu.........................................................................................................160
Nahrávání pomocí elektronického programového průvodce (EPG).................................162
Naprogramované nahrávání ............................................................................................167
TECHNICKÁ PODPORA ....................................................................................................169
LICENČNÍ SMLOUVA ........................................................................................................170
GLOSÁŘ.............................................................................................................................176
- 6 -
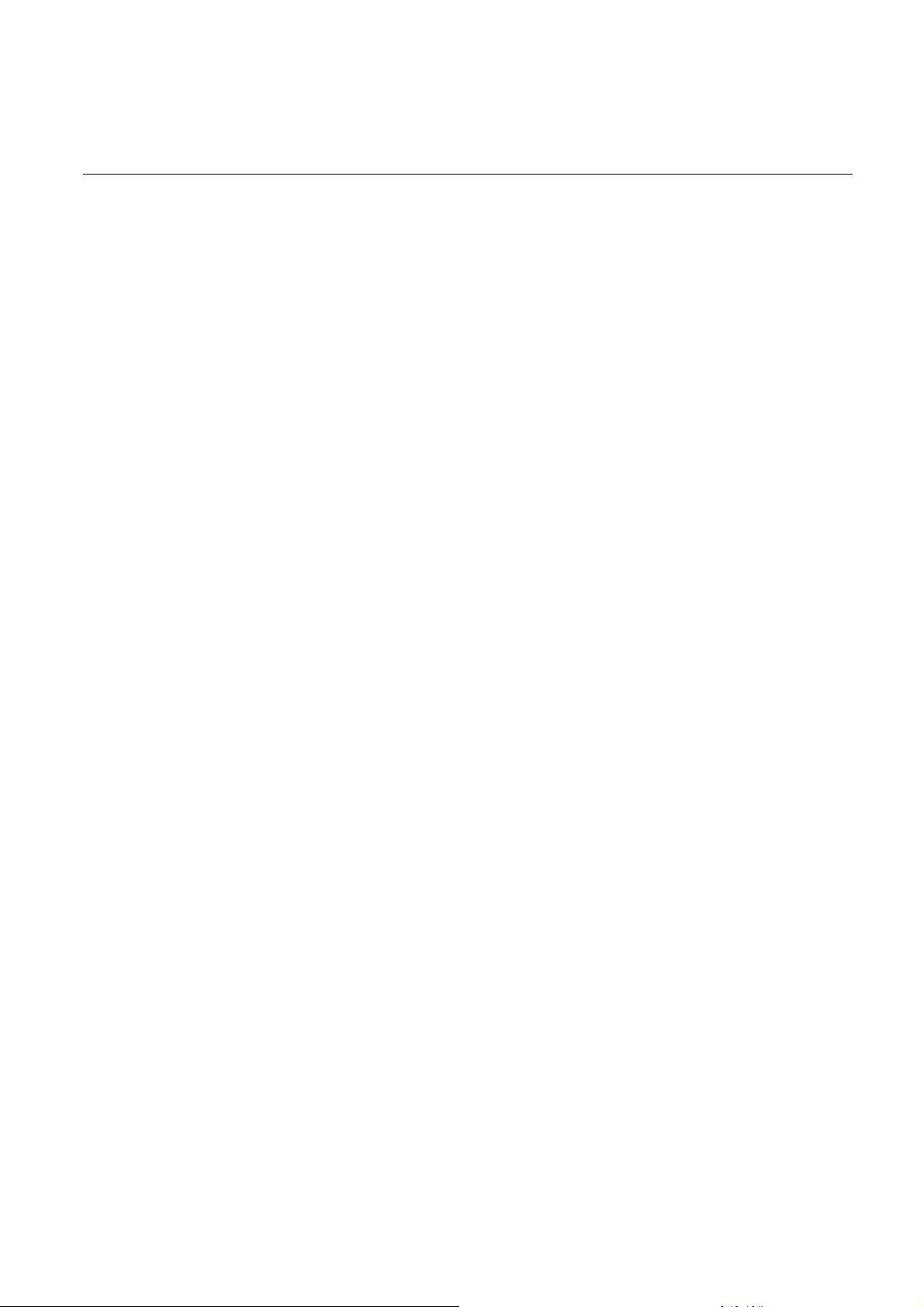
Nastavení systému Pinnacle MediaCenter
Úvod
Předslov
Váš nový výrobek Pinnacle MediaCenter představuje zcela nové možnosti v multimediální
oblasti. Od této chvíle se pro vás stávají dostupnými a můžete zpracovávat všechny druhy
médií jako televize, rádio, filmy, hudba, fotografie, a to buď od vašeho počítače nebo
pohodlně usazeni ve svém křesle.
Budete moci sledovat jak analogovou tak i digitální televizi (podle vlastního výběru) a to buď
na monitoru svého počítače anebo na televizní obrazovce. Díky následujícím funkcím si
užijete mnohem víc zábavy. Nejmodernější technologie záznamu časového posunu vám
ještě víc usnadní sledovaní televize a nepromeškáte ani sekundu svého oblíbeného pořadu.
Díky ní se neplánované a nebo předem naprogramované nahrávání stane pro vás hračkou.
Nový výrobek Pinnacle MediaCenter vám za pomoci teletextu umožní okamžitý přístup
k nejčerstvějším zprávám. Elektronický průvodce pořady (EPG) vám navíc poskytne
souhrnný přehled o televizních pořadech. Stejně rychle a snadno lze naprogramovat i
nahrávání.
Rovněž máte možnost kdykoliv poslouchat rádio a rychle a snadně nahrát své oblíbené
pořady. Kromě toho vám Pinnacle MediaCenter umožní přijímat vysílání internetových
rozhlasových stanic.
Můžete přehrávat video, hudbu a zobrazit foto soubory z vašeho pevného disku počítače
nebo CD či DVD. Rovněž můžete vypálit svoje vlastní CD nebo DVD.
Navíc můžete uspořádat své soubory médií v inteligentní multimediální databázi tak, že je
lze rychle vyhledat. Třídění bude probíhat podle stanovených kriterií (např. všechny filmy
určitého žánru nebo všechny fotografie z konkrétní dovolené). Pinnacle MediaCenter vám
nabízí jednoduchý a cílený přístup ke všem vašim souborům médií.
Pinnacle MediaCenter vám rovněž umožňuje přímý přístup k mnoha různým online službám,
čímž se otevírají všechny dveře do úchvatného světa médií a informací.
Nyní máte rychlý a snadný přístup k veškerým těmto médiím a to za pomoci jediného
zařízení: vašeho PC. Uživatelské rozhraní Pinnacle MediaCenter bylo speciálně navrženo
tak, aby všechny seznamy nabídek byly velice dobře čitelné i ze vzdálenosti několika metrů.
A kromě toho, aby je šlo snadno ovládat vašim dálkovým ovladačem.
Níže uvedené součásti vašeho nového výrobku Pinnacle MediaCenter vám umožní
dokonale si osvojit všechny jeho funkce:
Pinnacle MediaCenter MediaManager
Aplikace Pinnacle MediaCenter MediaManager, která se nainstaluje do vašeho počítače,
slouží k importu hudebních souborů, filmů a digitálních fotografií do databáze
MediaManageru. Aplikace MediaManager vám rovněž umožňuje tyto soubory spravovat a
uchovávat. Z vašich oblíbených písniček, filmů a fotografií, které vlastníte, si můžete vytvořit
svůj vlastní seznam skladeb. Soubory médií uložené ve vašem počítači můžou pocházet
z různých zdrojů, např. z internetu, vlastních CD nebo z vaší digitální kamery.
Pinnacle MediaCenter
Aplikace Pinnacle MediaCenter se rovněž nainstaluje do vašeho počítače a používá se na
přehrávání médií. Za pomoci Pinnacle MediaCenter můžete sledovat a pořizovat záznam z
TV, přehrávat nahraný materiál a zobrazovat teletext. Můžete také poslouchat nebo nahrávat
rozhlasové vysílání. Aplikace Pinnacle MediaCenter umožňuje přehrávat hudbu, filmy a
- 7 -
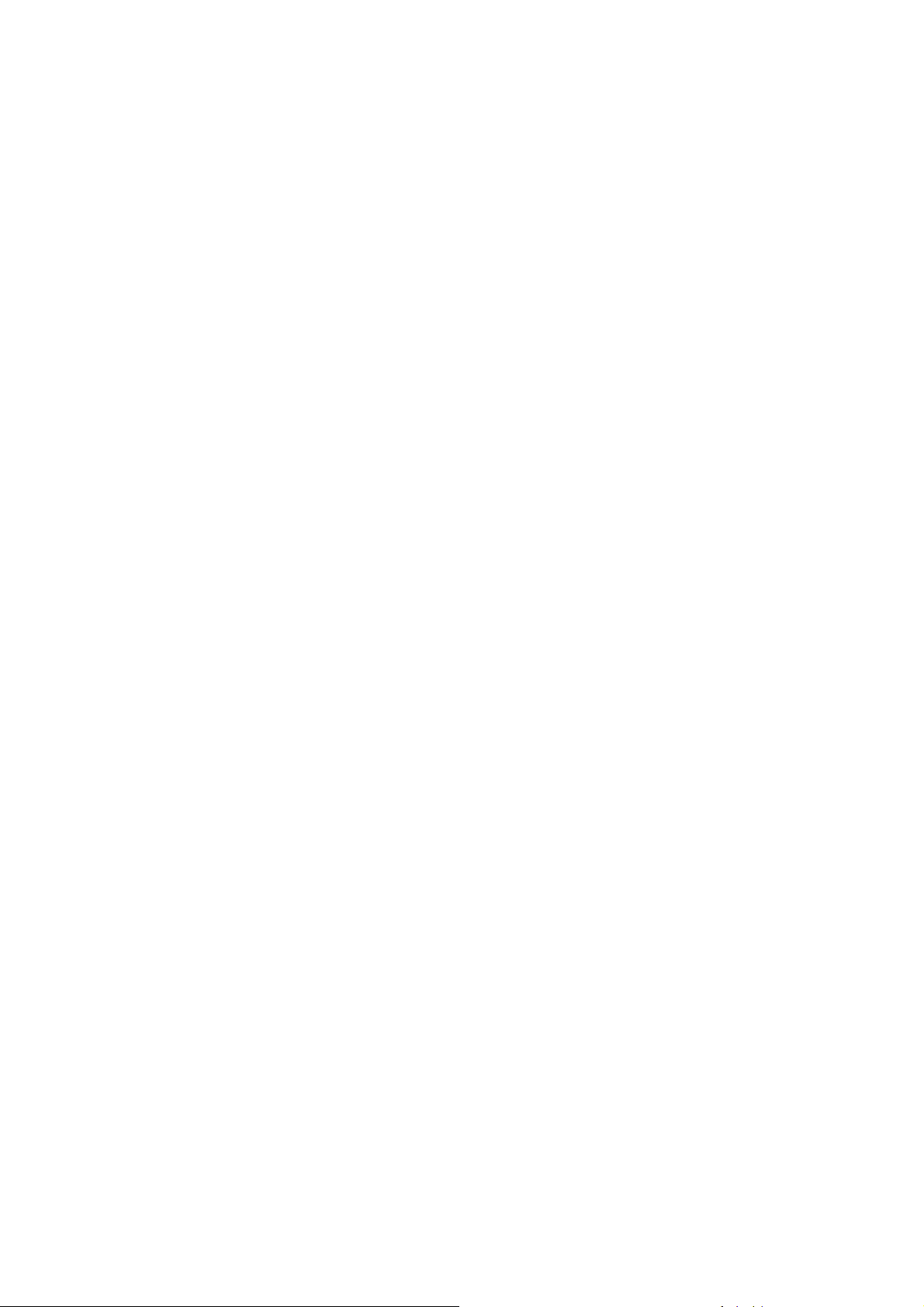
Nastavení systému Pinnacle MediaCenter
zobrazovat fotografie z vašich CD, DVD nebo pevného disku. Máte přístup do jednotlivých
kategorií vytvořených v aplikaci Pinnacle MediaCenter MediaManager, kde můžete
zobrazovat jednotlivá média uspořádána podle vámi zadaných kriterií. To vám pomůže
vybrat si médium, které nejvíce odpovídá vaší momentální náladě nebo se hodí na určitou
příležitost.
Pinnacle MediaCenter Hardware
Pokud k vašemu novému výrobku Pinnacle MediaCenter zakoupíte i přijímač, můžete
přijímat TV případně rozhlasové vysílání a využít například možnost teletextu nebo funkci
časového posunu.
Dálkový ovladač aplikace PCTV MediaCenter
Za pomoci dálkového ovladače můžete, aniž byste se musel vzdálit nebo přiblížit k počítači,
z jakéhokoliv místa vašeho pokoje nastavovat menu na obrazovce.
A nyní si do sytosti užijte svůj nový výrobek Pinnacle
MediaCenter!
- 8 -
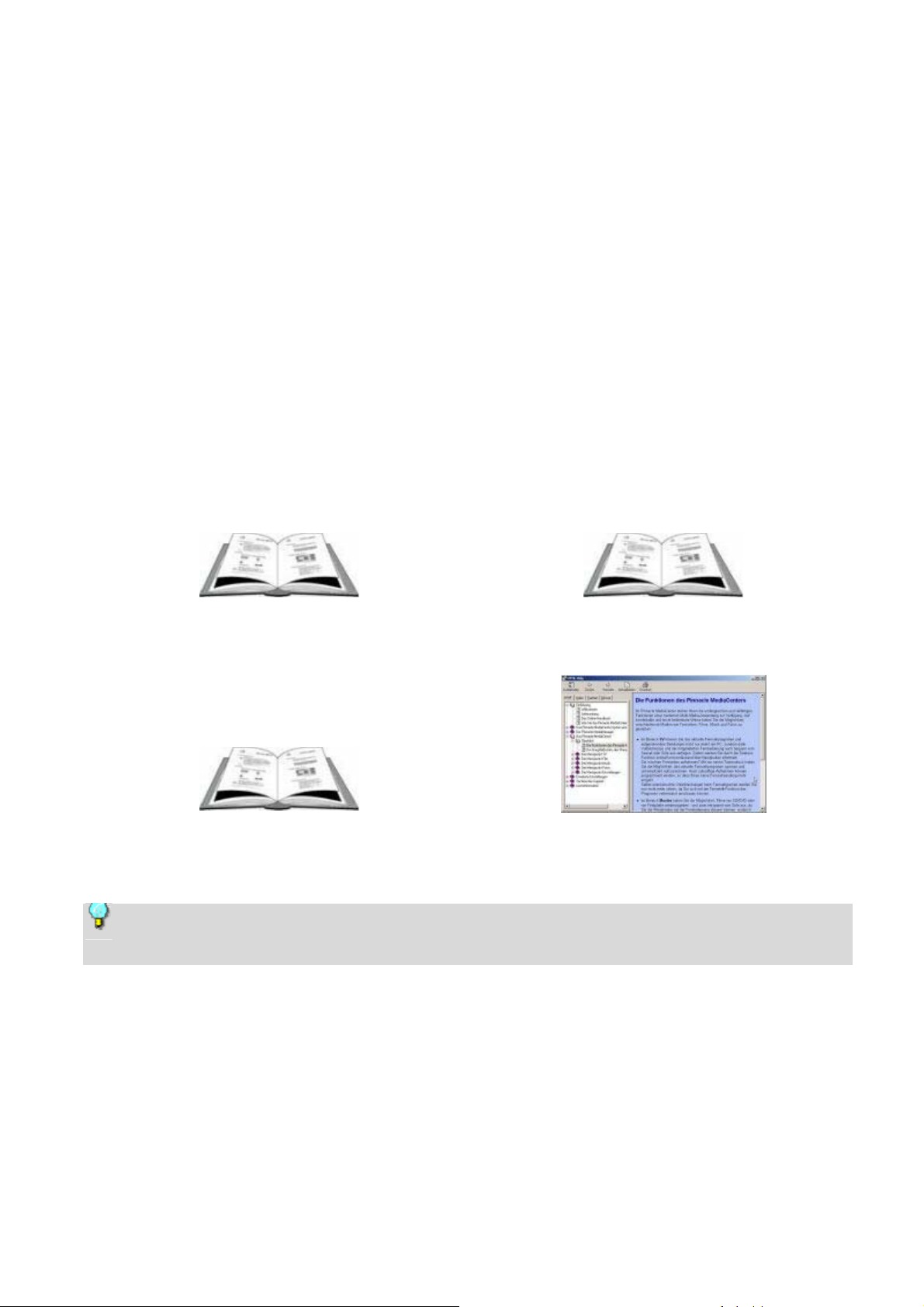
Nastavení systému Pinnacle MediaCenter
Obsah vašeho balení
Dříve než začněte s instalací, překontrolujte si obsah svého balení a přesvědčte se, jestli je
kompletní. V případě, že zjistíte, že chybí nějaká součástka nebo je poškozena, obraťte se
na vašeho prodejce. Ponechte si původní balení pro případ, že byste v budoucnosti chtěl
převážet originální součástky.
Hardware
Typ přiloženého hardwaru bude záviset na zakoupené verzi příslušné aplikace Pinnacle
MediaCenter.
Software
Software určený pro Windows XP naleznete na CD-ROM, který je přibalen v krabici.
Dokumentace
Uživatelská příručka na CD Instalační příručka pro hardware na CD
Návod k obsluze dálkového ovladače na CD Interaktivní nápověda
Upozorňujeme, že aktuální obsah balení může být odlišný od výše uvedených součástí,
a to v závislosti na verzi zakoupeného výrobku!
Interaktivní nápověda
Váš výrobek Pinnacle MediaCenter vám v případě potřeby kdykoli umožní vyhledat pomoc
v interaktivní nápovědě.
Pokud hledáte určitou tematiku, v nabídce Nápověda zvolte funkci Téma nápovědy nebo
na klávesnici stlačte klávesu F1.
- 9 -
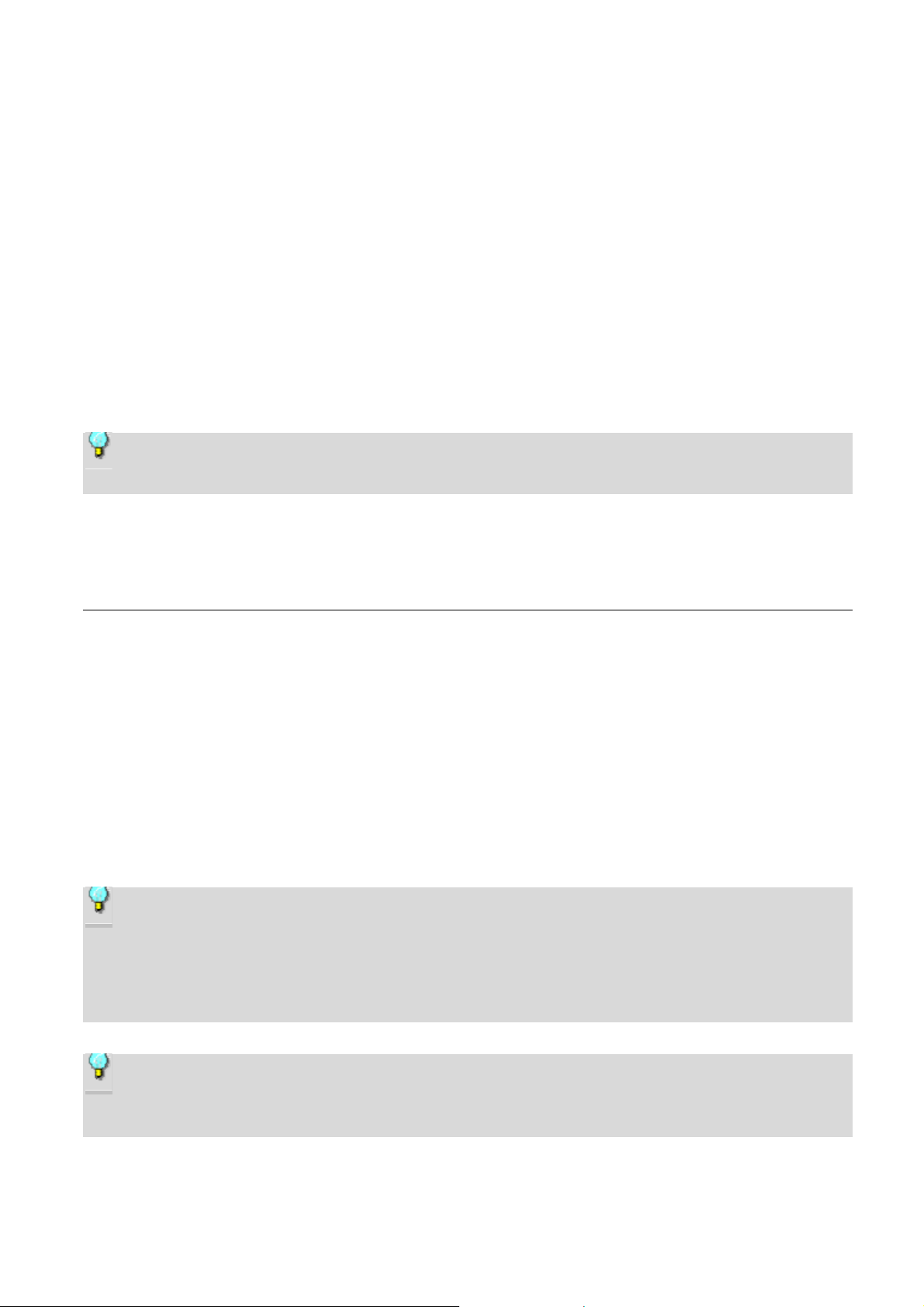
Nastavení systému Pinnacle MediaCenter
Interaktivní příručka
Pokud máte dotazy ohledně činnosti a ovládání vašeho výrobku Pinnacle MediaCenter,
kromě tištěné příručky, se můžete podívat i do interaktivní příručky. Interaktivní příručka se
automaticky nainstaluje s programem a je dostupná na obrazovce. K otevření interaktivní
příručky budete potřebovat bezplatnou (volně šiřitelnou) aplikaci Adobe Acrobat Reader.
Ke spuštění programu zvolte následující postup:
Za pomoci myši klikněte na nabídku Spuštění programu Windows.
Pro otevření nabídky Program posuňte myš nad záložku Programy.
Pro otevření nabídky Pinnacle MediaCenter přesuňte myš nad záložku Pinnacle
MediaCenter.
Nyní klikněte na Pinnacle MediaCenter.
Jakékoliv změny nebo doplňky, které nejsou uvedené v této dokumentaci jsou popsané
v souboru „Čti mě“ na přibaleném CD v krabici.
Nastavení systému Pinnacle MediaCenter
Instalace hardwaru
Instalace hardwaru bude záviset na typu přibaleného hardwaru, např. jestli se jedná o
interní nebo externí zařízení. Detailní popis příslušného hardwaru naleznete v příručce na
CD.
Instalace softwaru
Tato část popisuje postup instalace softwaru Pinnacle MediaCenter na vaše PC. Během
instalace se vytvoří skupina programů spolu s příslušnými podskupinami, kde se nakopírují
všechny potřebné součásti softwaru.
Během instalace bude požádán o sériové číslo, které naleznete buď přímo na CD anebo
na obalu CD.
Vložte instalační CD do mechaniky CD vašeho počítače.
spustí se instalační program a to buď automaticky nebo ho můžete spustit sami
z instalačního adresáře autorun.exe na CD-ROMu.
• sledujte pokyny k instalaci na obrazovce.
Instalační průvodce vás zavede do dialogového okna pokročilého nastavení, kde můžete
upravit nastavení aplikace Pinnacle MediaCenter. Podrobnější informace k této otázce
najdete v kapitole " Pokročilé nastavení ".
• Po dokončení instalace budete vyzván, abyste restartoval svůj počítač. Restartování se
musí provést proto, aby po novém nastavení začala aplikace Pinnacle MediaCenter
správně fungovat.
- 10 -
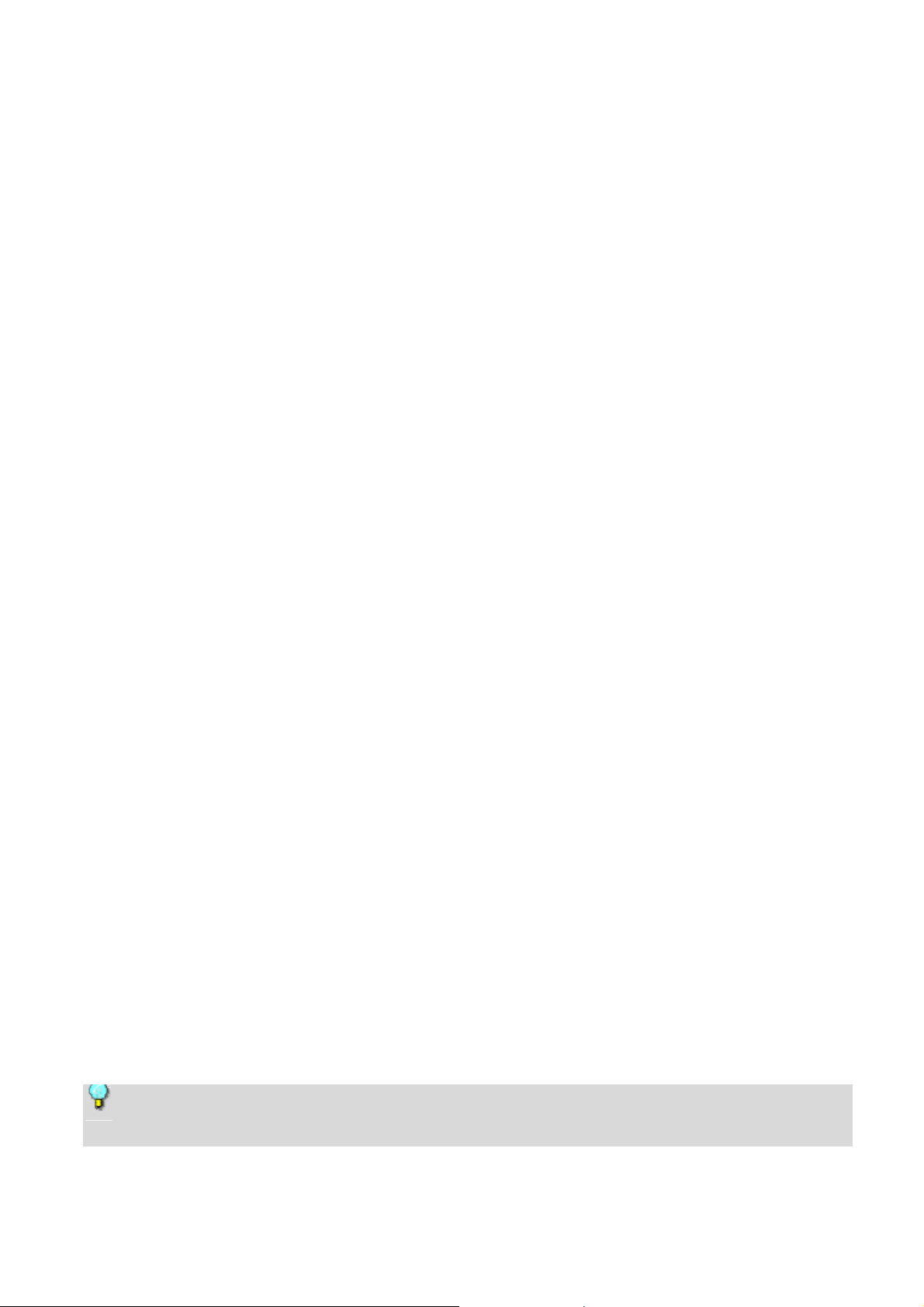
Nastavení systému Pinnacle MediaCenter
Tvtv Manager
Aplikace Pinnacle MediaCenter vám umožňuje pohodlný přístup k službám, které nabízí
poskytovatel produktu Elektronický průvodce televizními pořady (EPG tvtv). Za pomoci
přehledu TV pořadů na stránkách tvtv , můžete rychle a snadno vybrat pořady, které chcete
nahrát a posléze je importovat na seznam nahraných programů aplikace Pinnacle
MediaCenter. Zvolené pořady se automaticky zaznamenají aniž byste musel následně
nastavit nahrávání.
Otevření účtu uživatele
Abyste mohl používat metodu nahrávání TV pořadů, musíte se zaregistrovat prostřednictvím
tvtv.
• Klikněte jednou na nabídku Start Windows.
• Posuňte myš k nabídce Programy a otevřete seznam nabídek Programů.
• Posuňte myš k aplikaci Pinnacle MediaCenter a otevřete seznam nabídek.
• Klikněte na nabídku tvtv Manager.
Objeví se průvodce, který vás provede registrací.
• Zvolte příslušnou nabídku a to podle toho, jestli se chcete registrovat jako nový uživatel
služby tvtv nebo jste již registrovaný uživatel
• Pokud se registrujete jako nový uživatel, napište do dialogového okna uživatelské jméno
a heslo a zvolte si jednu z nabízených služeb. Vzápětí se dostanete na webovou stránku
tvtv.
Abyste mohl používat službu tvtv, budete muset na webové stránce tvtv aktivovat svůj
uživatelský účet.
K tomu bude potřeba zadat své uživatelské jméno a heslo.
Přiřazení TV kanálů
Po aktivaci vašeho uživatelského účtu, můžete synchronizovat seznam kanálů aplikace
Pinnacle MediaCenter se seznamem kanálů tvtv. To vám umožní, abyste si za pomoci
Pinnacle MediaCenter nahrál pořady vybrané v programu tvtv.
Pro tento účel se vám zobrazí dvousloupcový seznam kanálů. Na levé straně jsou uvedené
všechny kanály ze seznamu Pinnacle MediaCenter.
Pokud kliknete na políčko na pravé straně seznamu kanálů, všechny tvtv kanály se
zobrazí v samostatných oknech. Nyní si zvolte kanál tvtv, k němuž chcete přiřadit
odpovídající kanál z aplikace Pinnacle MediaCenter.
Tímhle způsobem se vzájemně propojí kanály mezi Pinnacle MediaCenter a programem
tvtv.
Takto si budete moci snadno vybírat pořady a zároveň je sledovat přímo na webové
stránce www.tvtv.de. Pak je už stačí jenom importovat do Pinnacle MediaCenter.
- 11 -
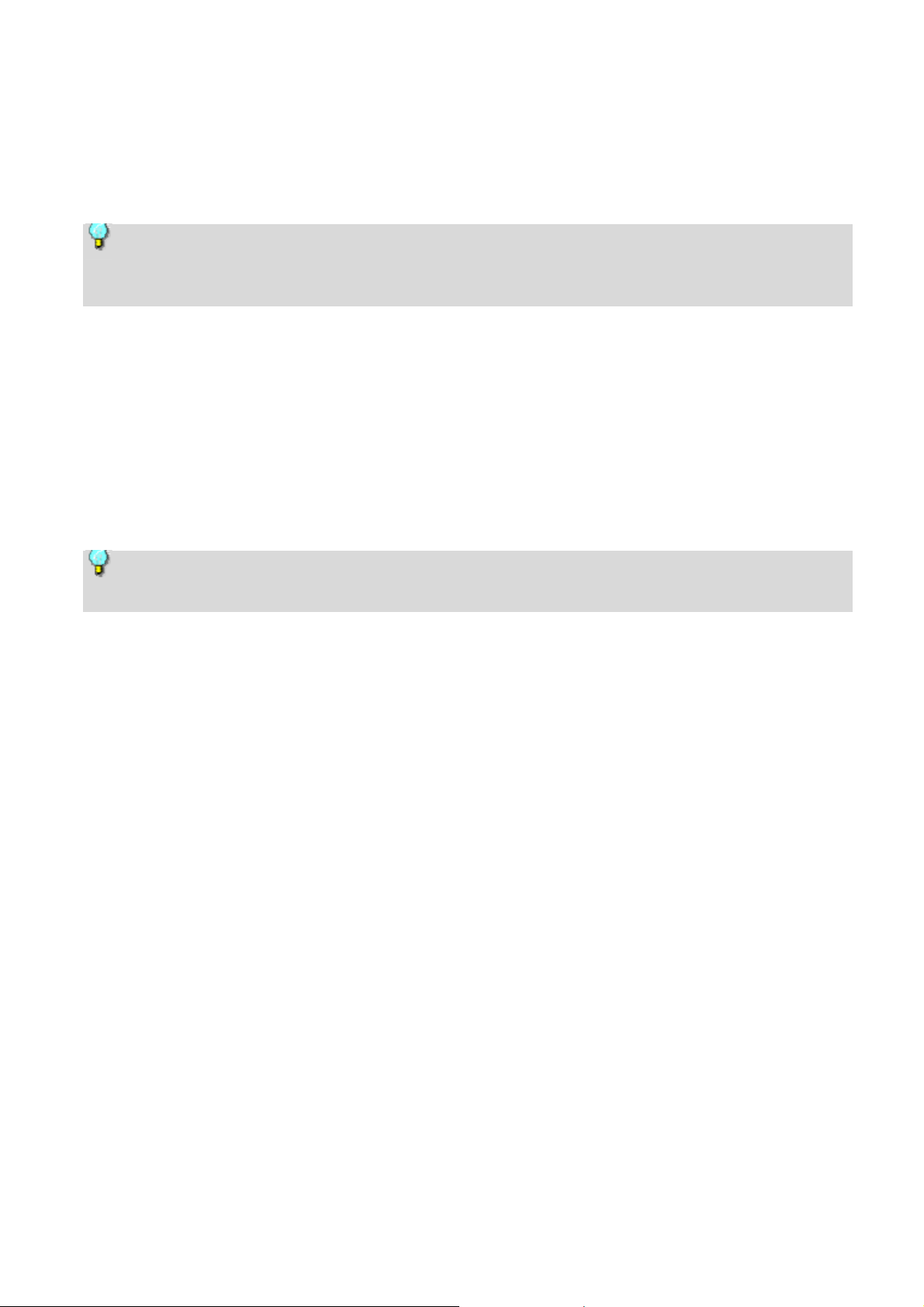
Nastavení systému Pinnacle MediaCenter
Naprogramovaný seznam nahrávek
V sousedním okně se zobrazí seznam všech naprogramovaných pořadů, které se mají
nahrát přes webovou stránku tvtv.
Poté, co byl seznam nahrávek tvtv importován do Pinnacle MediaCenter, můžete upravit
naprogramované pořady, které mají být nahrané ze seznamu nabídek TV a které jsou
uvedené pod záhlavím "TV rekordér".
Pokročilé nastavení
Dialogové okno Pokročilé nastavení
Během instalace softwaru Pinnacle MediaCenter můžete v dialogovém okně Pokročilé
nastavení za pomoci průvodce, provést veškeré změny nastavení jednotlivých součástí
aplikace Pinnacle MediaCenter.
Po ukončení instalace se v případě potřeby do dialogového okna Pokročilé nastavení,
můžete kdykoli dostat a to dvojitým kliknutím na ikonu Nastavení přes skupinu programů
aplikace Pinnacle MediaCenter.
Upozorňujeme, že dialogové okno Pokročilé nastavení lze ovládat pouze za pomoci
klávesnice nebo myši.
Na levé straně okna se zobrazí stromová struktura adresáře pro dialogové okno Pokročilé
nastavení, které zahrnuje následující oblasti:
kanály
TV hardware
dálkové ovládání
přehrávání
displej
datové obslužné programy
obecně
Když kliknete na vstupní okno, otevře se příslušný seznam nabídek a můžete provést změnu
nastavení pro danou oblast.
Pokročilé nastavení kanálů a vytvoření seznamu TV kanálů
Abyste mohl vytvořit nový seznam kanálů, ve stromové struktuře na pravé straně
dialogového okna, pod návěstím Kanály klikněte na funkci Vyhledávání.
- 12 -
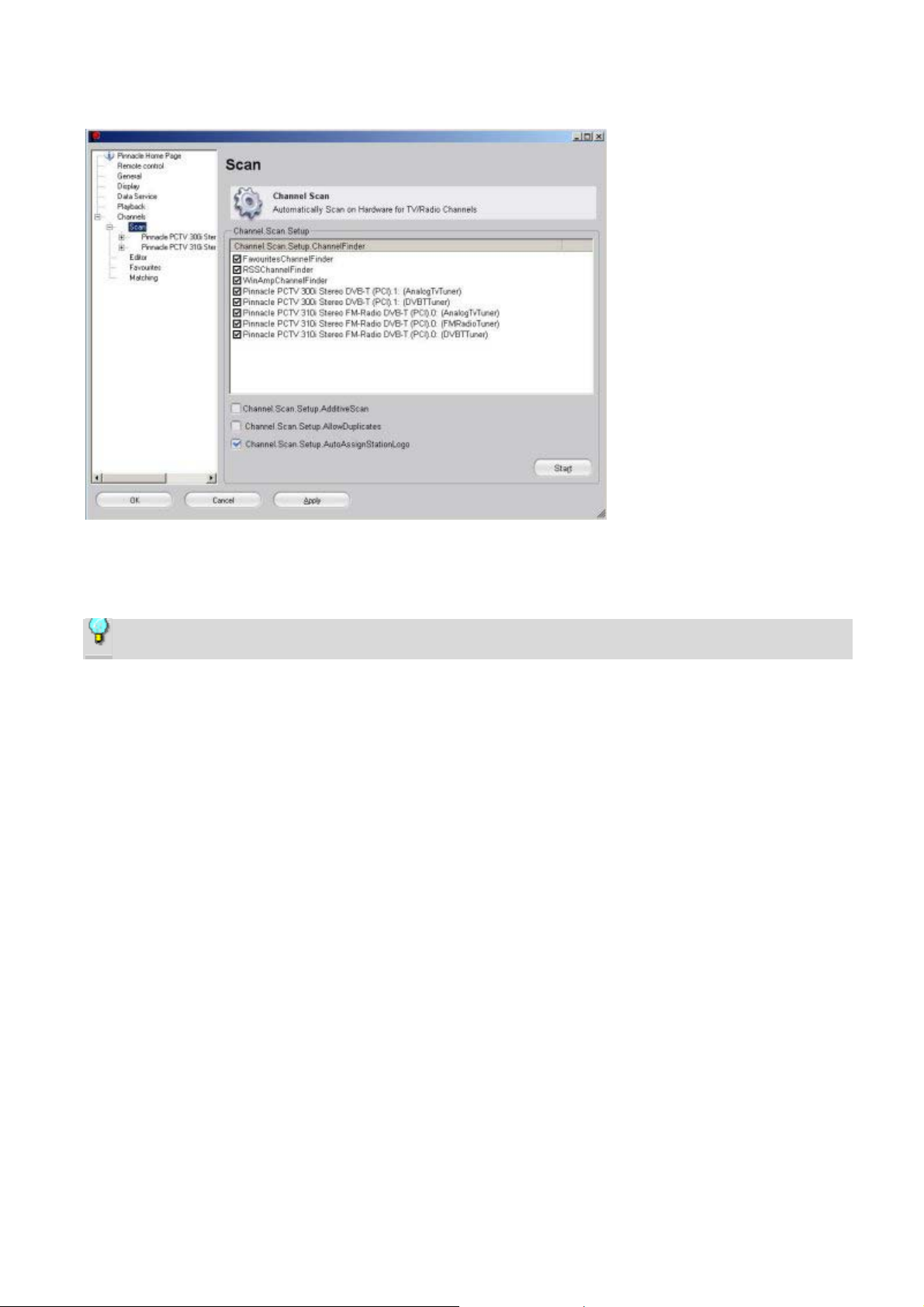
Nastavení systému Pinnacle MediaCenter
Nyní můžete vyhledat všechny dostupné kanály a za pomoci této funkce můžete vytvořit
nový seznam kanálů.
Zvolte jednu z oblastí uvedených v okně nastavení vyhledávaných kanálů, v níž budete chtít
prohledávat kanály (např. pro DVB-T, analogové TV nebo rádio).
Jednotlivá nastavení se mohou odlišovat v závislosti na nastavení vašeho TV hardwaru.
Kromě toho můžete provést následující změny v nastavení funkce vyhledávání kanálů:
Zamezení naladění dvou stejných kanálů
Pokud stejnou stanici lze naladit na několika kanálech, můžete do seznamu kanálů zapsat
název pro každý kanál, na němž jde danou stanici naladit. V případě, že zvolíte tuto funkci a
stanice vysílá na několika kanálech, naladí se pouze stanice s nejsilnějším signálem.
Dodatkové naladění
Pokud vyberte tuto funkci a provedete naladění kanálů, nový seznam kanálů se nevytvoří.
Avšak v případě, že se naladí nové kanály, automaticky se zapíšou do stávajícího seznamu.
Logo stanice
Pokud aktivujete tuto funkci, k danému kanálu se pokaždé automaticky přiřadí logo příslušné
stanice.
Nastavení hardwaru
Pokud chcete naladit stanici za pomoci nastavení svého hardwaru, v okně stromové
struktury, pod funkcí Naladění kanálů, klikněte na příslušný název hardwaru.
Spuštění ladění kanálů
Po ukončení požadovaného nastavení, kliknutím na funkci Spuštění začnete laďit kanály.
Laďění můžete kdykoli ukončit klinutím na tlačítko Stop.
- 13 -
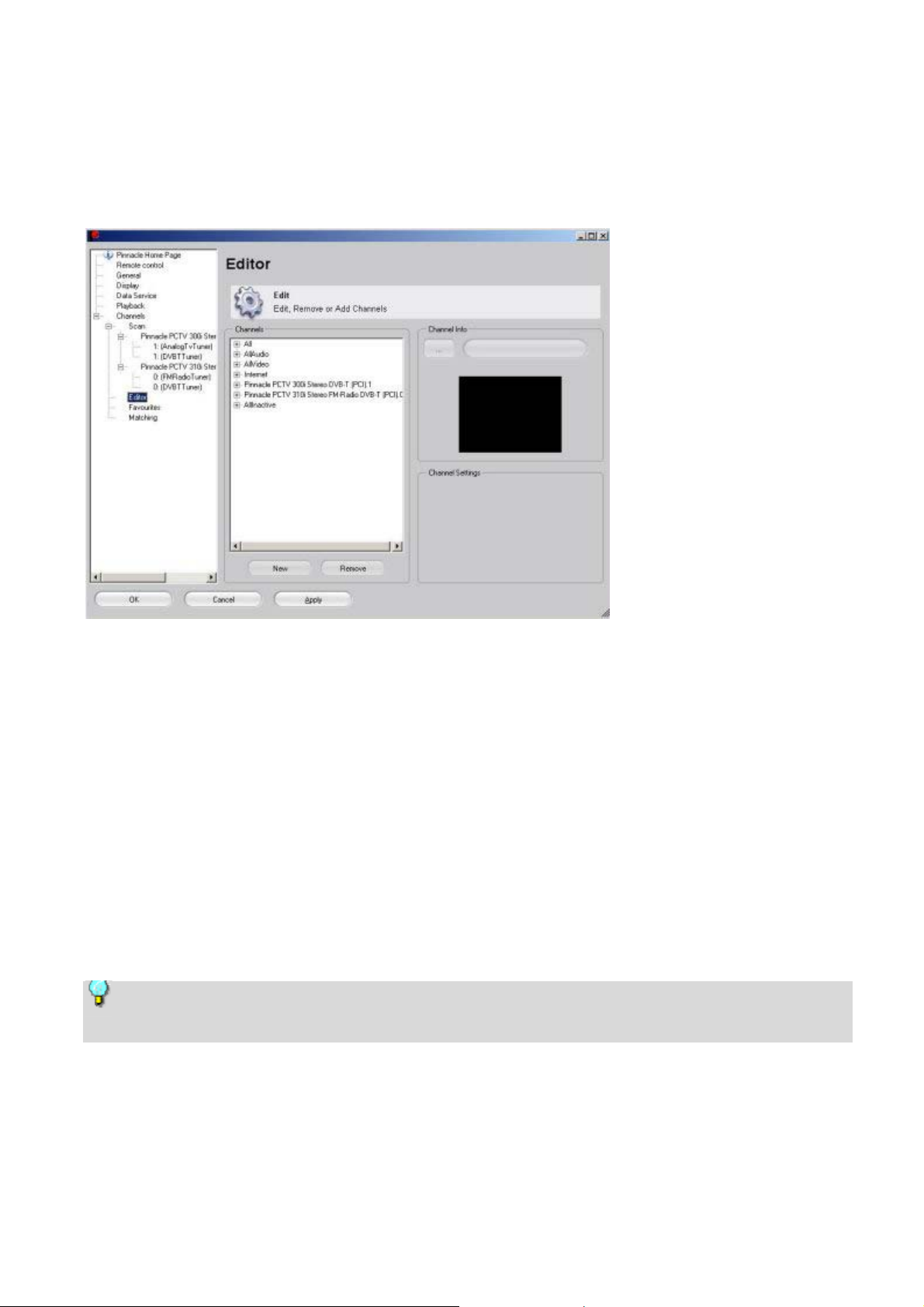
Nastavení systému Pinnacle MediaCenter
Pokročilé nastavení kanálů a úprava seznamu stanic
Po ukončení ladění kanálů můžete za pomoci funkce Úprava kanálů ze seznamu nabídek
upravit váš aktuální seznam kanálů a to několika způsoby:
Prohlížení seznamu kanálů
Seznam kanálů je umístěn ve střední části dialogového okna. Jednotlivé položky na tomto
seznamu lze utřídit dle různých kriterií:
Aby se zobrazil seznam kanálů podle určitých kategorií, klikněte na určitou specifickou
skupinu (např., Všechny, Hardware, Internet).
Úprava a mazání kanálu
Pokud chcete provést nějakou změnu v seznamu kanálů, zvolte si příslušný kanál. Můžete
například optimalizovat kvalitu přijímaného signálu, přiřadit logo určitému kanálu nebo
změnit název kanálu. Zvolený kanál můžete navíc vymazat ze seznamu.
Přidání kanálu
Po kliknutí na tlačítko Přidat se otevře dialogové okno, v němž můžete do seznamu kanálů
přidat nový kanál.
Jednotlivá nastavení uvedená v tomto seznamu nabídek se mohou odlišovat v závislosti
na vašem TV hardwaru.
Hardware
V tomto políčku si zvolte nainstalovaný hardware.
- 14 -

Nastavení systému Pinnacle MediaCenter
Název kanálu
Zde můžete zapsat název nově přidaného kanálu.
Země
Zvolte aktuální zemi vašeho příjmu.
Satelit
V seznamu nabídek TV Hardware si ze seznamu satelitů vyberte satelit, jehož signál
přijímáte.
TV standard
Pro příjem analogového signálu si zvolte TV standard používaný ve vaší zemi (např. PAL
BG).
Dolaďování
V případě potřeby můžete pro optimalizaci kvality přijímaného signálu nového kanálu použít
jezdce.
Nastavení frekvence a kanálu
Zde nastavíte požadovanou frekvenci (pro analogový signál: KHz; pro DVB-T: MHz; pro
DVB-T: GHz) nebo stanici.
Pokud chcete do vašeho seznamu kanálů přidat DVB-T nebo DVB-S stanice, budete
muset provést speciální nastavení. Tato nastavení se automaticky zobrazí v nabídce
Nastavení.
- 15 -
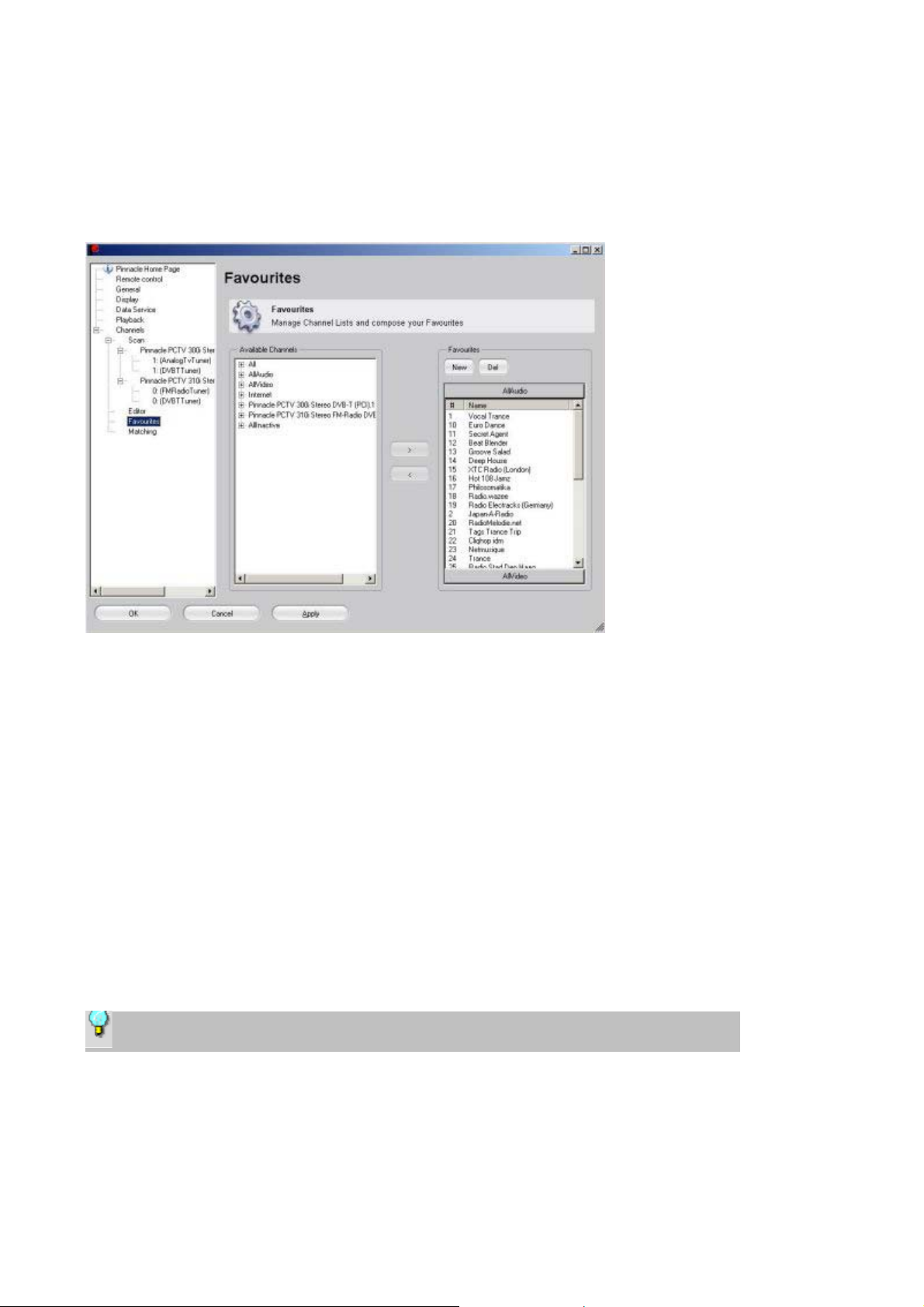
Nastavení systému Pinnacle MediaCenter
Pokročilé nastavení oblíbených kanálů
Když ukončíte laďění kanálů, můžete v nabídce Oblíbené kanály vytvořit samostatní
seznam vašich oblíbených kanálů.
Vytvoření seznamu oblíbených kanálů
Pokud budete chtít vytvořit nový seznam oblíbených stanic, klikněte na tlačítko Nový a ze
seznamu kanálů si zvolte požadované stanice. Tyto nové stanice přidáte do seznamu vašich
oblíbených kanálů klinutím na tlačítko se šipkou nebo přetažením a vložením vybraných
kanálů přímo do seznamu oblíbených stanic.
Úprava seznamu oblíbených kanálů
V případě, že se rozhodnete upravit aktuální seznam oblíbených kanálů, zvolte tento
seznam. Nyní můžete vymazat kanály, přidat je nebo změnit pořadí jednotlivých kanálů.
Pokročilé nastavení TV hardwaru
Ve stromové struktuře na levé straně dialogového okna Nastavení v nabídce Ladění kanálů
uvidíte seznam všech součástí hardwaru, které jsou nainstalované do vašeho systému. Za
účelem přesnějšího nastavení vašeho TV hardwaru, klikněte na příslušnou záložku.
Jednotlivá nastavení se mohou odlišovat v závislosti na vašem TV hardwaru
Audio
Zařízení
Zde si zvolíte zvukovou kartu, kterou budete používat.
- 16 -
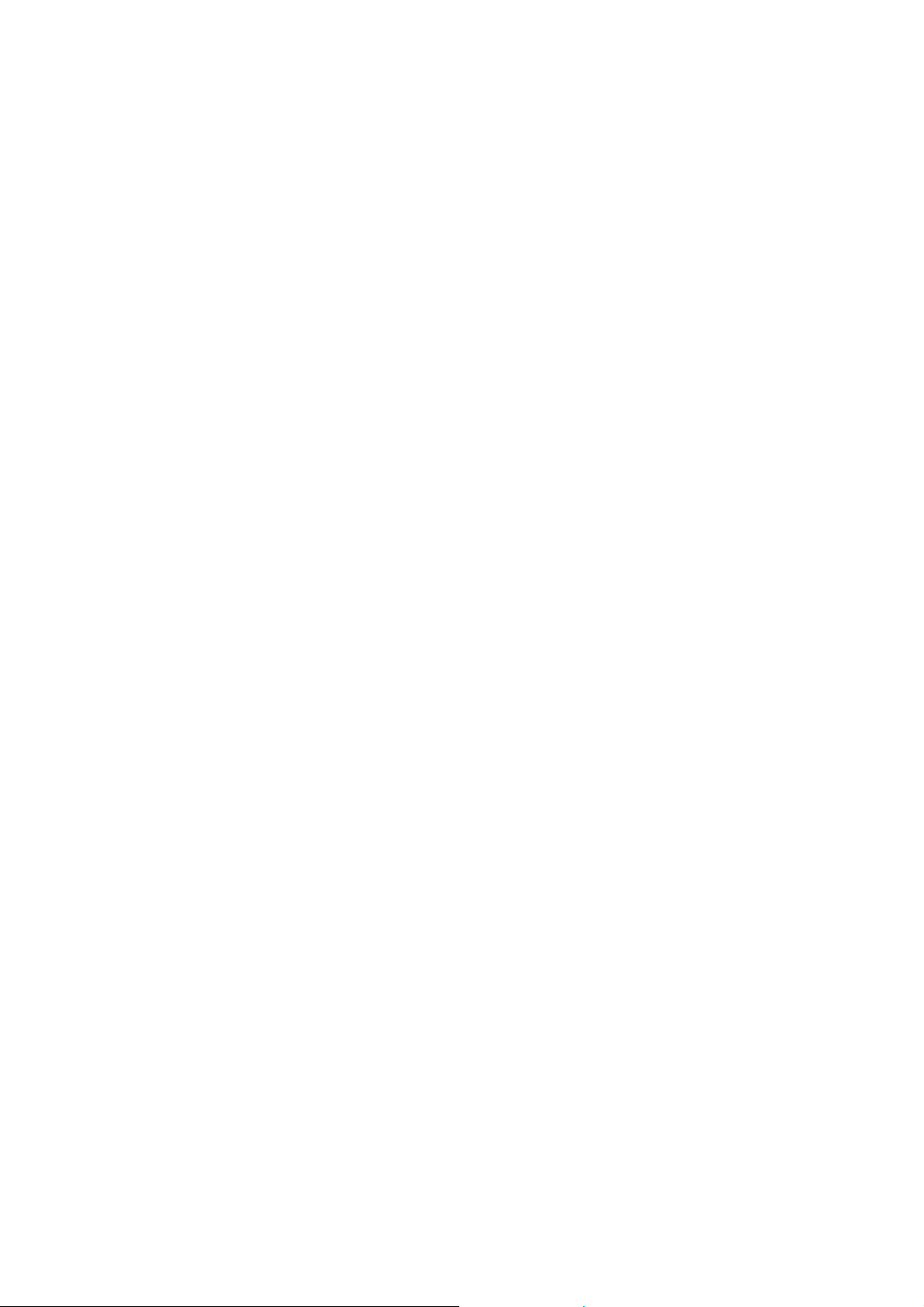
Nastavení systému Pinnacle MediaCenter
Vstup pro audio
Zde si nastavíte vstup zvukové karty, kterou budete používat k přehrávání audio.
Vstup pro nahrávání audio
Zde si nastavíte vstup zvukové karty, kterou použijete k nahrání zvuku. Obvykle se použije
stejné nastavení jako u Audio vstupu.
Hlasitost
Zde si můžete nastavit požadovanou úroveň hlasitosti pro přehrávání.
Úroveň záznamu
Nahrávání a přehrávání můžete ovládat za pomoci posuvného jezdce, který je umístěn
v tomto políčku. Přednastavená úroveň nahrávání a hlasitosti je zobrazena na displeji,
abyste ji mohl sledovat.
Video
K doladění videa nebo TV obrazu v aplikaci Pinnacle MediaCenter použijte posuvného
jezdce, kterým můžete nastavit jas, sytost barev, kontrast a ostrost barevné obrazovky.
Anténa
Pokud používáte anténu bez vlastního elektrického napájení, zde ji můžete připojit k
elektrickému napájení.
Satelit
Změna nastavení
V tomto políčku můžete ze seznamu odstranit vybrané satelitní stanice nebo přidat do nové.
Nastavení satelitu
U některých typů LNB (nízkošumový převodník) nejsou kvůli výrobním odchylkám
přednastaveny výstupní hodnoty mezifrekvenčního kmitočtu. Tuto hodnotu můžete zjistit
z technických údajů daného LNB a v případě potřeby ji lze upravit.
Analogový formát záznamu
V tomto poli si můžete přednastavit formát analogového záznamu.
Hodnoty algoritmů komprese, přenosové rychlosti, velikosti a rozlišení pro formáty záznamu
VCD, SVCD, LongPlay DVD a DVD a Direct DVD jsou následující:
• VCD: MPEG1, 1.15, 352x288
• SVCD: MPEG2, 2.5, 480x576
• DVD LongPlay: MPEG2, 3.5, 352x576
• DVD: MPEG2, 6.0, 720x576
• Direct DVD: V případě, že si zvolíte formát Direct DVD, vaše záznamy jsou
uloženy přímo na DVD jako DVD video kompatibilní stream bez zdlouhavého ukládání
na váš pevný disk.
• Další formáty
- 17 -
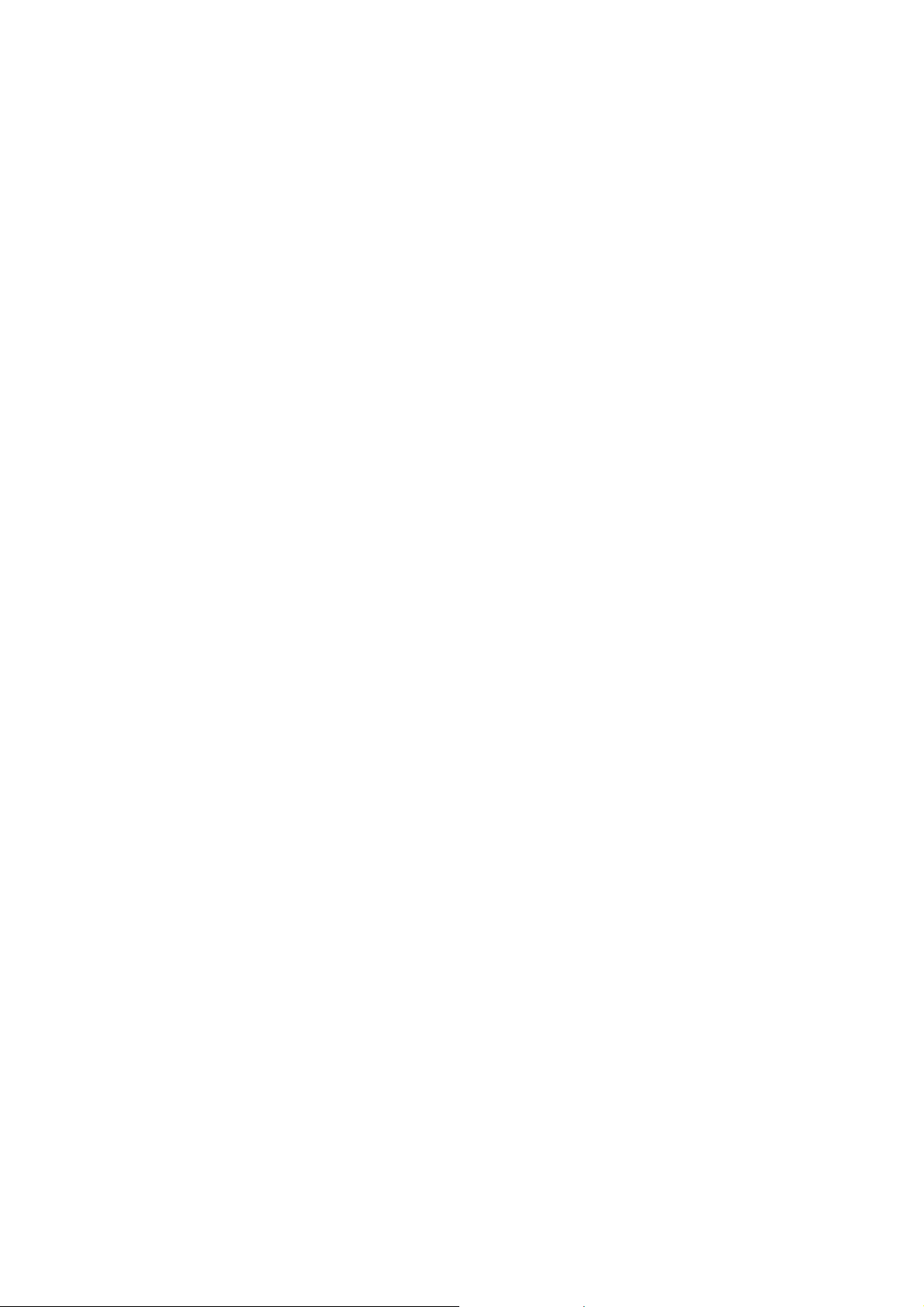
Nastavení systému Pinnacle MediaCenter
Digitální formát záznamu
V tomto okně lze přednastavit formát pro digitální záznam. Nastavení provedete
následujícím způsobem:
MPEG (program stream)
Zde nastavíte programový tok MPEG (program stream).
MPEG Transport stream s různými zvukovými formáty (např. PMC, AC3) a VBI
(např. EPG, titulky)
V tomto okně si zvolte transportní tok.
Ulož v režimu "připraven pro DVD"
Aktivujte tuto funkci v případě, že budete chtít, aby váš záznam byl kdykoliv připraven pro
vypálení na DVD.
Nahrání všech stanic celého transpondéru
Zde se můžete rozhodnout jestli budete chtít nahrát všechny stanice celého transpondéru.
Nahrávání několika programů z jednoho transpondéru
Zvolte tohle okno, pokud budete chtít z transpondéru nahrát víc než jeden program.
Pořizování a ukládání záznamů kompatibilních s přehrávačem MS
V tomto okně si můžete nastavit kompatibilnost vašich záznamů přehrávačem MS.
USB vstup
Toto okno zobrazuje USB vstup, k němuž je připojen váš TV hardware.
Sériové číslo hardwaru
Zde je zobrazeno sériové a identifikační číslo SAP vašeho hardwaru.
MAC Adresa (víceadresového počítače)
Toto okno obsahuje adresu MAC.
- 18 -
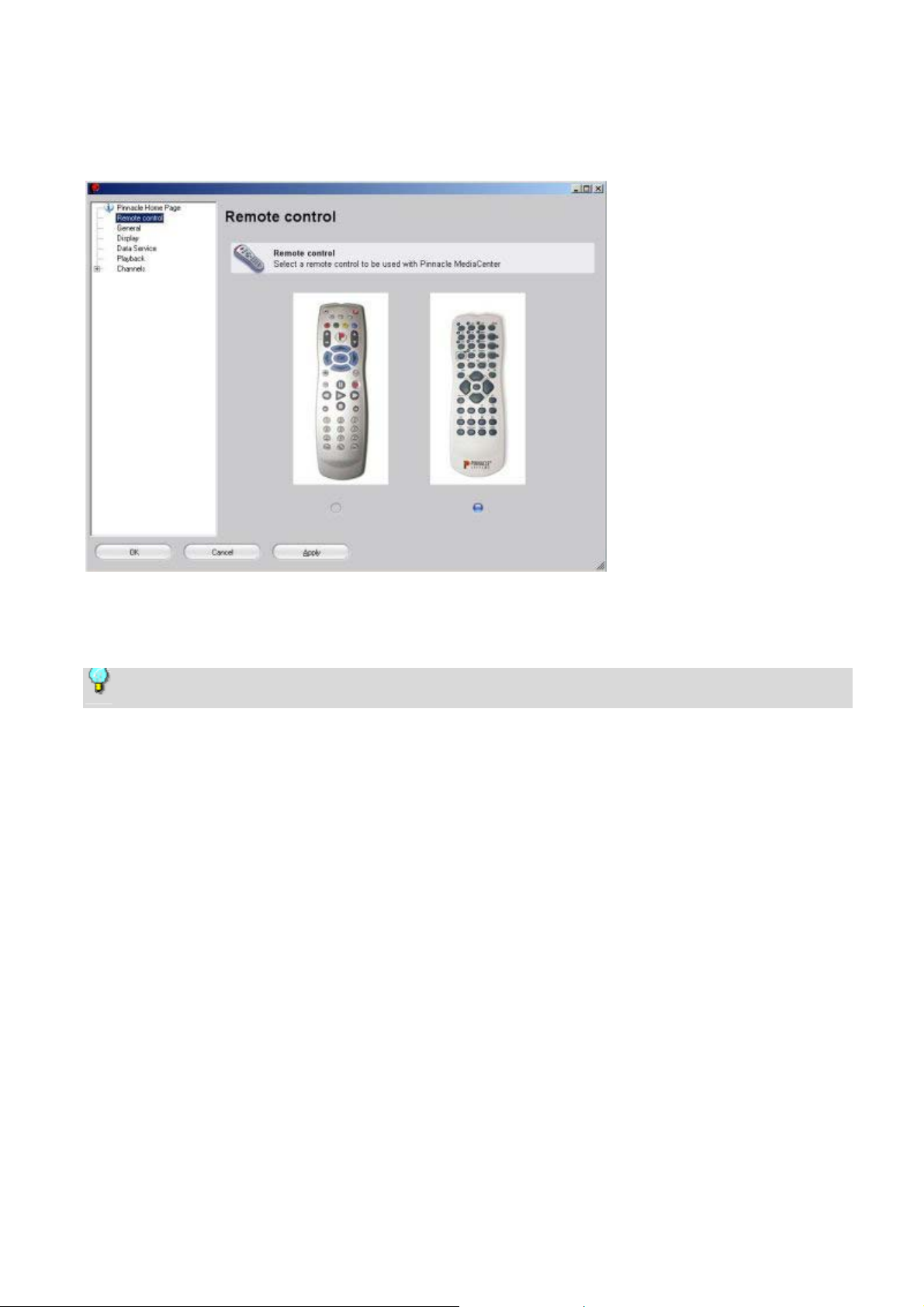
Nastavení systému Pinnacle MediaCenter
Pokročilé nastavení dálkového ovladače
Zde si můžete zvolit typ vašeho dálkového ovladače.
V seznamu nabídek můžete rovněž nastavit přijímač dálkového ovladače a vyzkoušet
jednotlivé jeho funkce.
Podrobnější návod k obsluze dálkového ovladače najdete na dodaném CD.
- 19 -
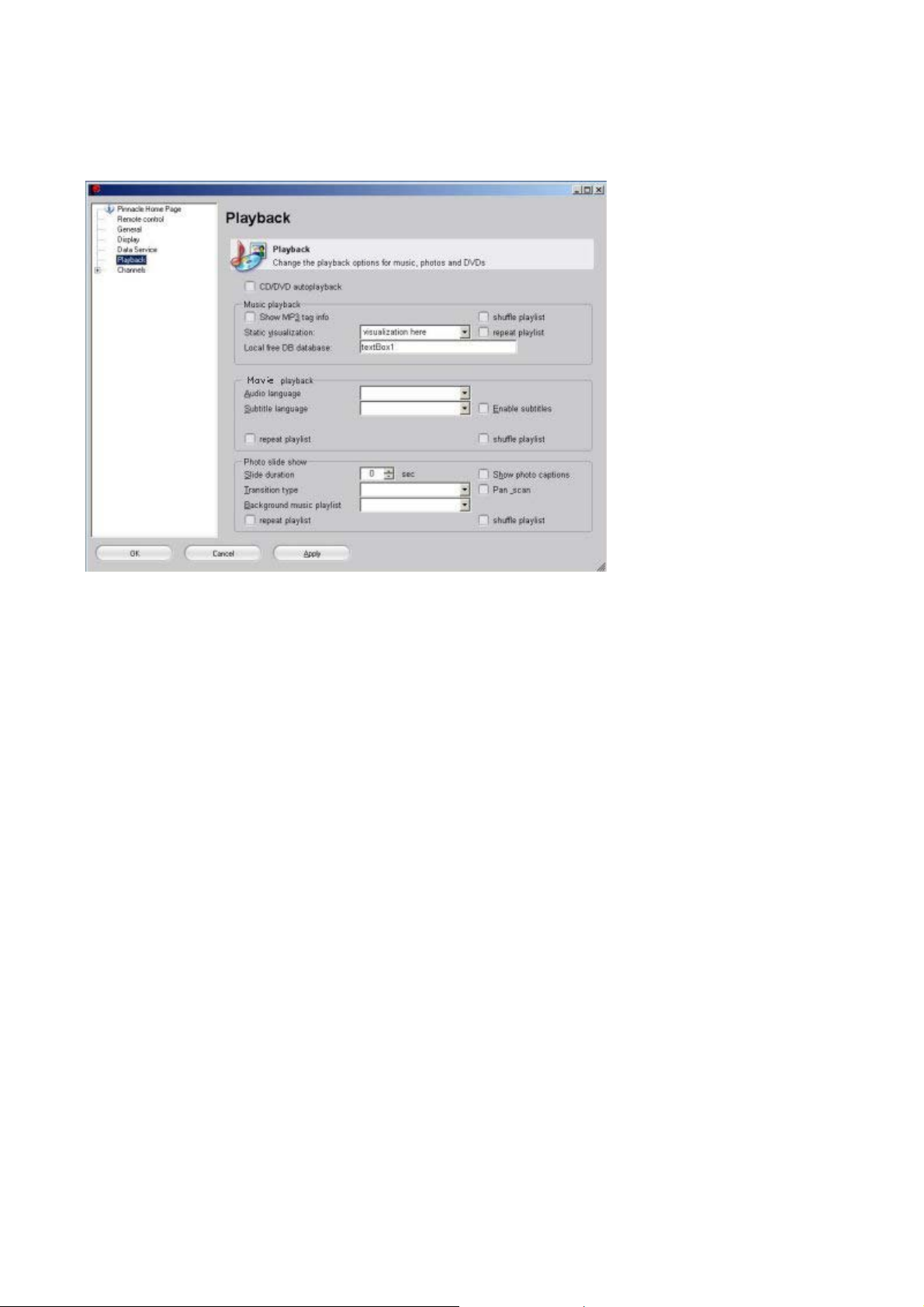
Nastavení systému Pinnacle MediaCenter
Pokročilé nastavení funkce přehrávání
V tomto seznamu nabídek můžete změnit nastavení pro přehrávání filmů, hudby a prohlížení
fotografií.
Automatické přehrávání CD a DVD
V tomto režimu se CD nebo DVD po vložení do příslušné mechaniky začne automaticky
přehrávat.
Přehrávání hudby
Statická vizualizace
V tomhle okně si můžete volit různé typy vizualizací, které se zobrazí na vaší obrazovce
během poslouchání hudby.
Opakované přehrávání skladeb (playlistu)
Toto okno umožňuje vypínání nebo zapínání funkce opakovaného přehrávání. Pokud je
tento režim zapnut, všechny skladby vybrané kategorie (např. seznam skladeb nebo album)
se budou opakovaně přehrávat. Na záložce Hudba můžete kdykoliv zapnout či vypnout
aktuální funkci opakovaného přehrávání.
Změna pořadí skladeb
V tomto okně lze zapnout či vypnout režim změny pořadí skladeb. Pokud je funkce změny
pořadí skladeb aktivovaná, všechny skladby zvolené kategorie (např. podle seznamu
skladeb nebo žánru) se přehrávají v náhodném pořadí. Ze záložky Hudba můžete kdykoliv
aktivovat nebo deaktivovat režim přehrávaní v náhodném pořadí.
- 20 -
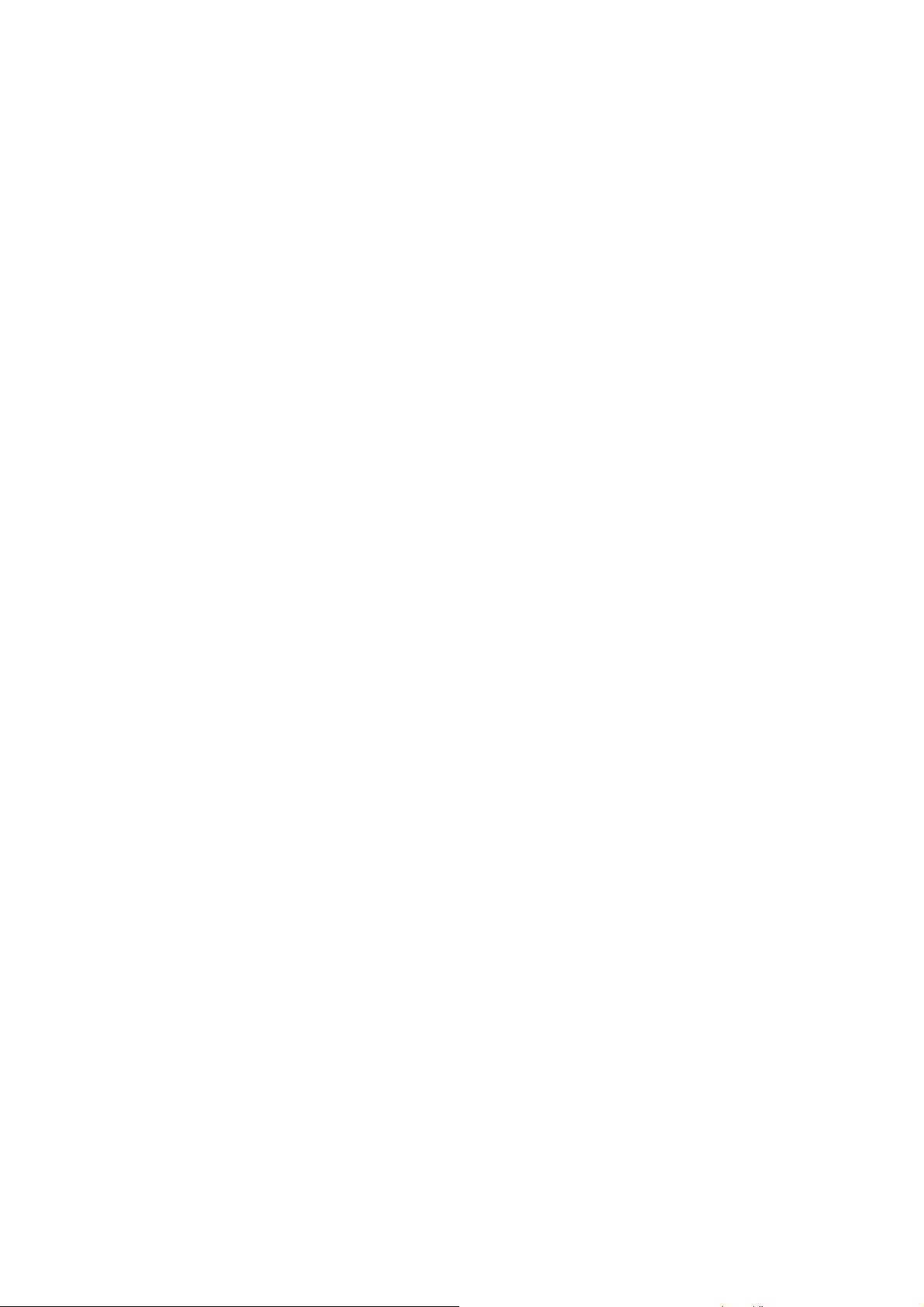
Nastavení systému Pinnacle MediaCenter
Zobrazení informace o souboru MP3
Po aktivaci této funkce se během přehrávání hudebních souborů formátu MP3 zobrazí různé
informace, např. o interpretovi a písničce.
Místní databáze DB
Zde můžete nastavit cestu do vaší hudební databáze.
Přehrávání filmů
Jazyk zvukové stopy
Zde si můžete přednastavit jazyk zvukové stopy vašich DVD.
Jazyk titulků
Zde si můžete nastavit jazyk pro titulky vašich DVD.
Aktivování titulků
V případě, že zvolíte tuto funkci, titulky se automaticky zobrazí při přehrávání vašich DVD.
Změna pořadí filmů
V tomto okně lze přednastavit zapnutí či vypnutí funkce změny pořadí filmů. Pokud je funkce
zapnuta, všechny filmy zvolené kategorie (např. podle seznamu skladeb) se budou
přehrávat v náhodném pořadí. Ze záložky Filmy můžete kdykoliv aktivovat nebo deaktivovat
režim přehrávání v náhodném pořadí.
Opakované přehrávání filmů
V tomto okně můžete nastavit vypínání a zapínaní režimu Opakovaného přehrávání. Pakliže
je funkce Opakovaného přehrávání zapnuta, všechny filmy zvolené kategorie (např. podle
seznamu filmů) se budou opakovaně přehrávat. Ze záložky Filmy můžete kdykoliv aktivovat
nebo deaktivovat režim opakovaného přehrávání.
Prohlížení fotografií
Délka snímků
V tomto okně budete moci nastavit v sekundách na jakou maximální dobu má být snímek
během prohlížení zobrazen.
Volba přechodů
S touto funkcí vkládáte přechody mezi jednotlivé snímky při prohlížení fotografií.
Hudební kulisa
Pokud chcete vylepšit prohlížení snímků o hudební kulisu, z této nabídky si vyberte
požadovanou hudbu.
Zobrazení názvů snímků
Aktivováním této funkce se během prohlížení skupiny fotografií zobrazí název aktuálního
snímku.
- 21 -

Nastavení systému Pinnacle MediaCenter
Panoramatický filtr
Pokud chcete učinit zajímavějším prezentaci vašich fotografií, za pomoci této funkce můžete
vaše snímky opatřit panoramatickým filtrem. Při prohlížení se nyní daná fotografie v
náhledovém okně trochu zvětší, takže během prohlížení se snímek přiblíží a vzdálí a bude
vidět jenom výřez.
Opakované zobrazení snímků
V tomto okně lze předvolit zapnutí nebo vypnutí funkce opakovaného zobrazení snímků.
Když funkce opakované zobrazení je zapnuta, všechny obrázky ve zvolené kategorii (např. v
seznamu snímků nebo albu) se budou opakovaně zobrazovat. Ze záložky Snímky můžete
kdykoliv aktivovat nebo deaktivovat režim opakovaného přehrávání.
Změna pořadí snímků
V tomto okně lze předvolit zapnutí či vypnutí funkce změny pořadí snímků. Pokud je funkce
zapnuta, všechny snímky zvolené kategorie (např. v seznamu snímků nebo fotoalb) se
budou zobrazovat v náhodném pořadí. Ze záložky Snímky můžete kdykoliv aktivovat nebo
deaktivovat zobrazování snímků v náhodném pořadí.
Pokročilé nastavení monitoru
V tomto okně můžete provést nastavení monitoru:
Zobrazování informací na monitoru (OSD)
Můžete se rozhodnout jestli chcete, aby se na monitoru Pinnacle MediaCenter zobrazovali
podrobné informace o aktuálním TV či rozhlasovém vysíláni, hudbě nebo promítání filmů či
prohlížení obrázků.
Pokud aktivujete funkci OSD, uvedené informace se automaticky schovají.V případě, že se
tak nestane, můžete manuálně nastavit, aby se zobrazené informace schovaly, a to
stlačením tlačítka Podrobné informace na vašem dálkovém ovladači (v závislosti na typu
- 22 -
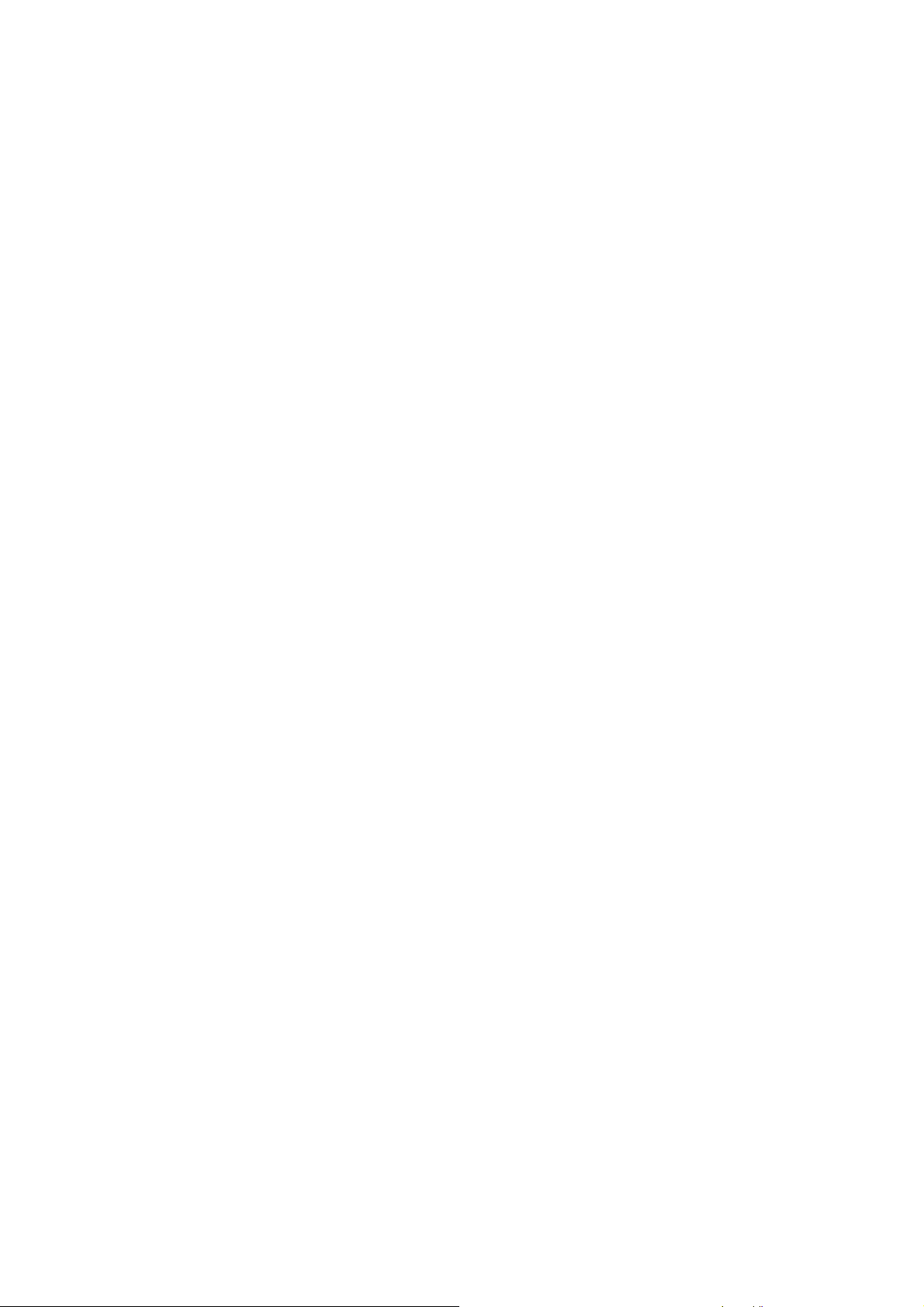
Nastavení systému Pinnacle MediaCenter
dálkového ovladače).
Délka zobrazení
Pokud máte nastavené automatické ukrytí zobrazování informací na monitoru, v této
nabídce si můžete zvolit celkovou dobu jejich zobrazení.
Průhlednost
V tomto okně lze nastavit úroveň průhlednosti informací zobrazovaných na monitoru
Pinnacle MediaCenter.
Přednostní výstupní zařízení
Zvolte si jestli vaše médium má být zobrazené na monitoru vašeho počítače či na televizní
obrazovce.
Zobrazení data a času
V tomto okně lze zvolit požadovaný formát zobrazení času a data.
Požadovaný poměr stran obrazu
Zvolte mezi standardním rozměrem obrazu 4:3, širokoúhlým formátem 16:9 či jiným
formátem.
Oříznutí obrazu
Zvolením této funkce můžete oříznout interferenční části záběru na dolním a horním okraji
obrazu.
Prokládaný obraz
V tomto okně lze zvolit jedním snímkem, dvěma snímky nebo dvěma prokládanými snímky a
dvěmi neprokládanými
Volba přechodů
Toto okno slouží k volbě přechodů mezi jednotlivými nabídkami.
Počáteční rozměr zobrazení
V tomto okně je možné předvolit jestli po spuštění programu má být aplikace Pinnacle
MediaCenter zobrazena přes celý monitor nebo ve standardním rozměru.
Pokročilé nastavení datových obslužných programů
Z tohoto seznamu nabídek můžete předvolit nastavení pro různé typy datových obslužných
programů:
Teletext
Zde lze provést změnu úrovně teletextu.
EPG
Z tohoto okna se volí poskytovatel služby Elektronického průvodce pořady (EPG).
- 23 -
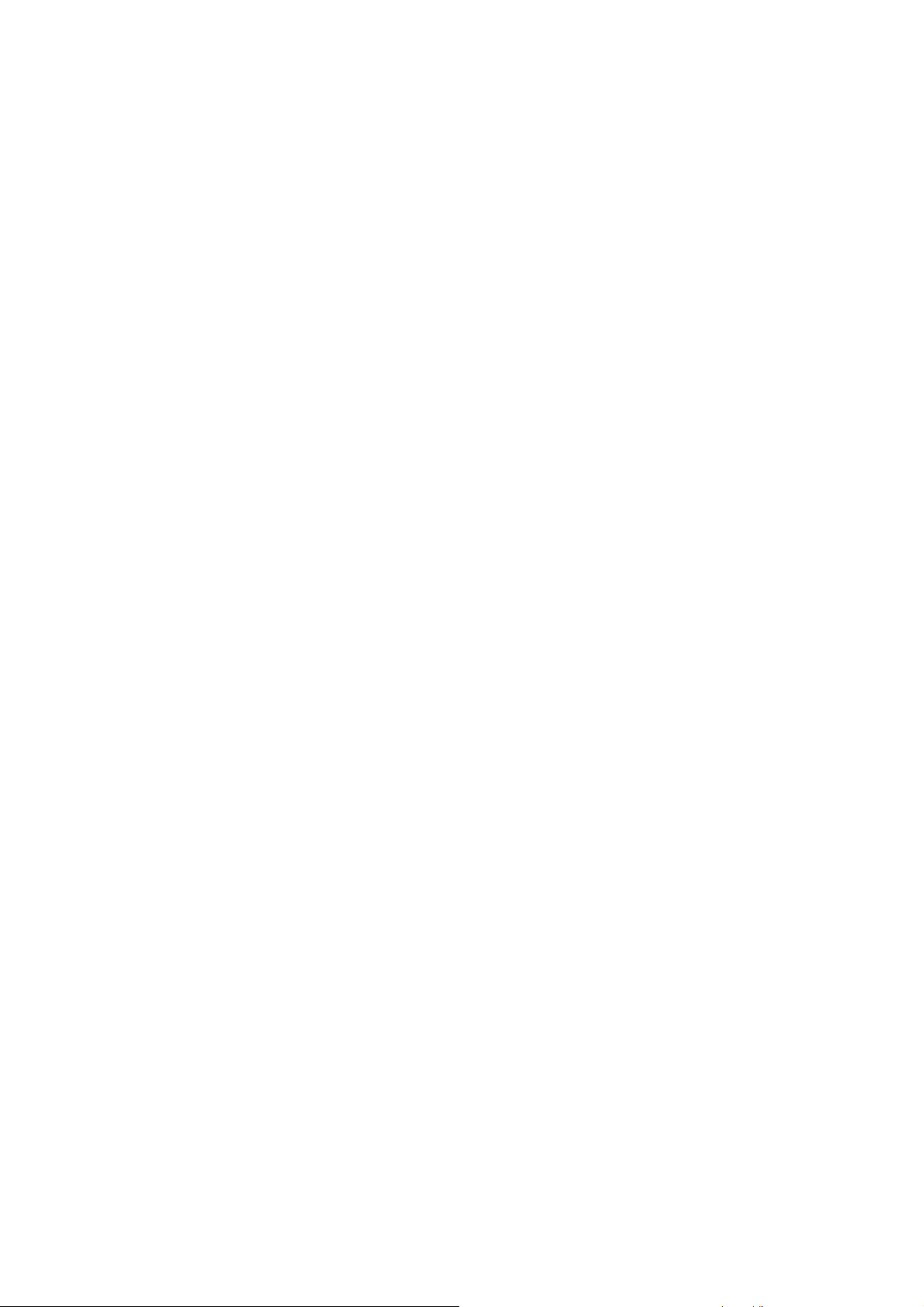
Nastavení systému Pinnacle MediaCenter
Nastavení datových zdrojů
Další
Zvolte toto okno v případě, že budete chtít analogového Elektronického průvodce pořady
EPG.
Zdroj
Zvolte si hardware, kterým budete chtít přijímat EPG .
Volba kanálu
Zvolte kanál, pro něhož budete chtít získat informaci od Elektronického průvodce pořadů.
Přiřazení kanálu
V tomto okně lze porovnat jména jednotlivých kanálů v Pinnacle MediaCenter s názvy
kanálů načtených Elektronickým průvodcem pořady EPG.
Nastavení plánovače
Zde nastavte kanály, pro něž se mají automaticky stahovat informace od Elektronického
průvodce pořadů.
Přenos obrazových zpráv (DVB)
Nastavte hardware, k němuž chcete připojit digitálního Elektronického průvodce pořadů
EPG.
Naprogramování služby stahování informací EPG
V tomto okně můžete zvolit kanály, které chcete propojit s EPG a také jak často se mají
informace stahovat.
- 24 -
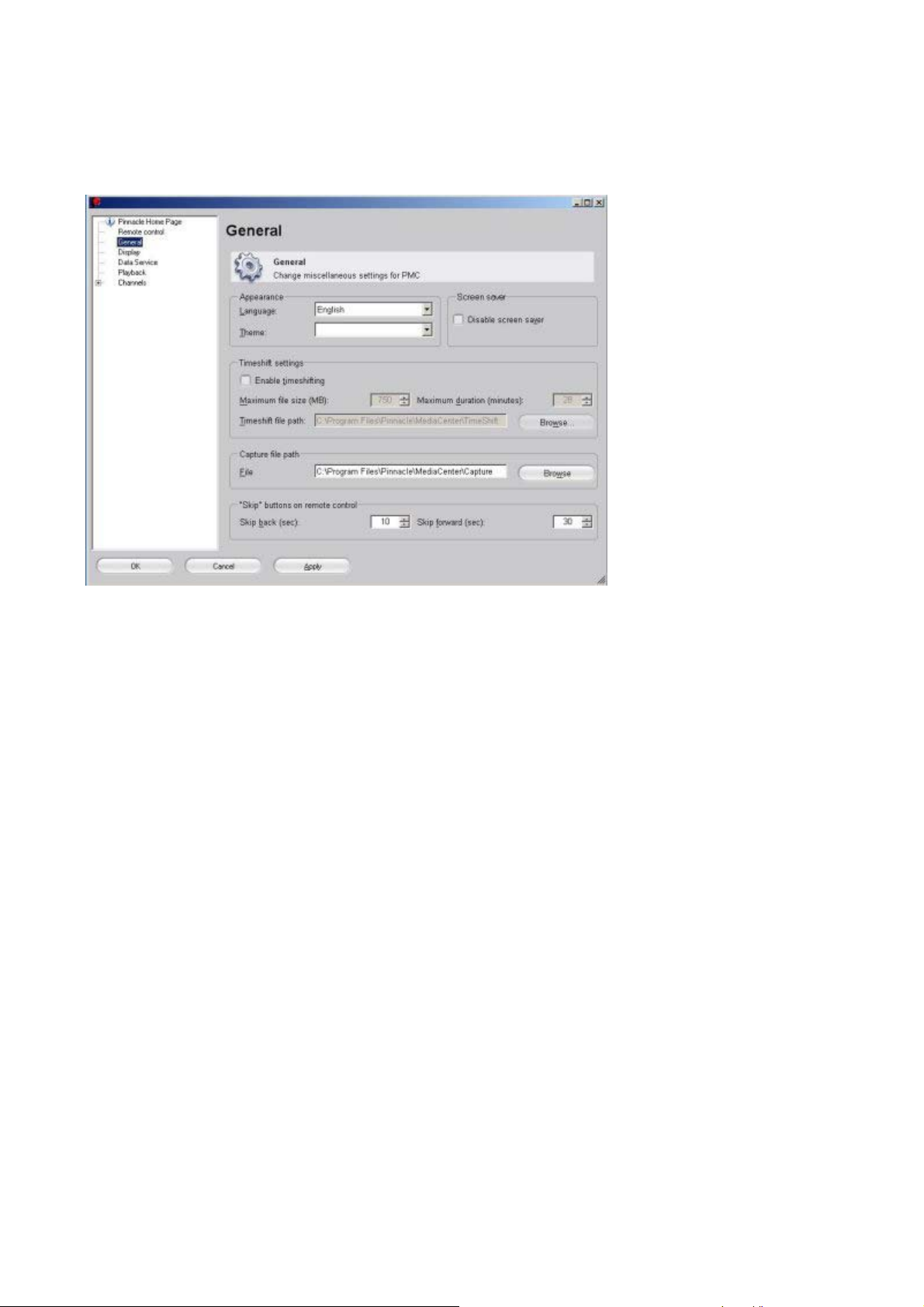
Nastavení systému Pinnacle MediaCenter
Pokročilé nastavení obecných funkcí
V tomto seznamu nabídek lze provést nastavení obecných funkcí aplikace.
Jazyk
V tomto okně lze změnit jazyk aplikace Pinnacle MediaCenter.
Motiv a vzhled
Zde můžete zvolit různé motivy a vzhledy pracovní plochy Pinnacle MediaCenter.
Šetřič obrazovky
V této nabídce lze zapnout nebo vypnout šetřič obrazovky Pinnacle MediaCenter.
Nastavení umístění nahraných souborů
Na pevném disku určete umístění, kde se mají ukládat nahrané obrazové a zvukové
soubory.
Tlačítka „Posunout“ na dálkovém ovládání
Zde můžete nastavit časový interval, který se po zmáčknutí tlačítek Posunout
dozadu/posunout dopředu použije během přehrávaní s časovým posunem. Tyto tlačítka
mohou u některých dálkových ovladačů mít rovněž název Předchozí záznam/Následující
záznam.
Zapnutí funkce „Záznam s časovým posunem“
Aktivujte tuto funkci, abyste mohl použít záznam s časovým posunem.
Umístění souborů zaznamenaných časovým posunem
Určete místo na vašem pevném disku, kde se mají ukládat soubory zaznamenaných
- 25 -
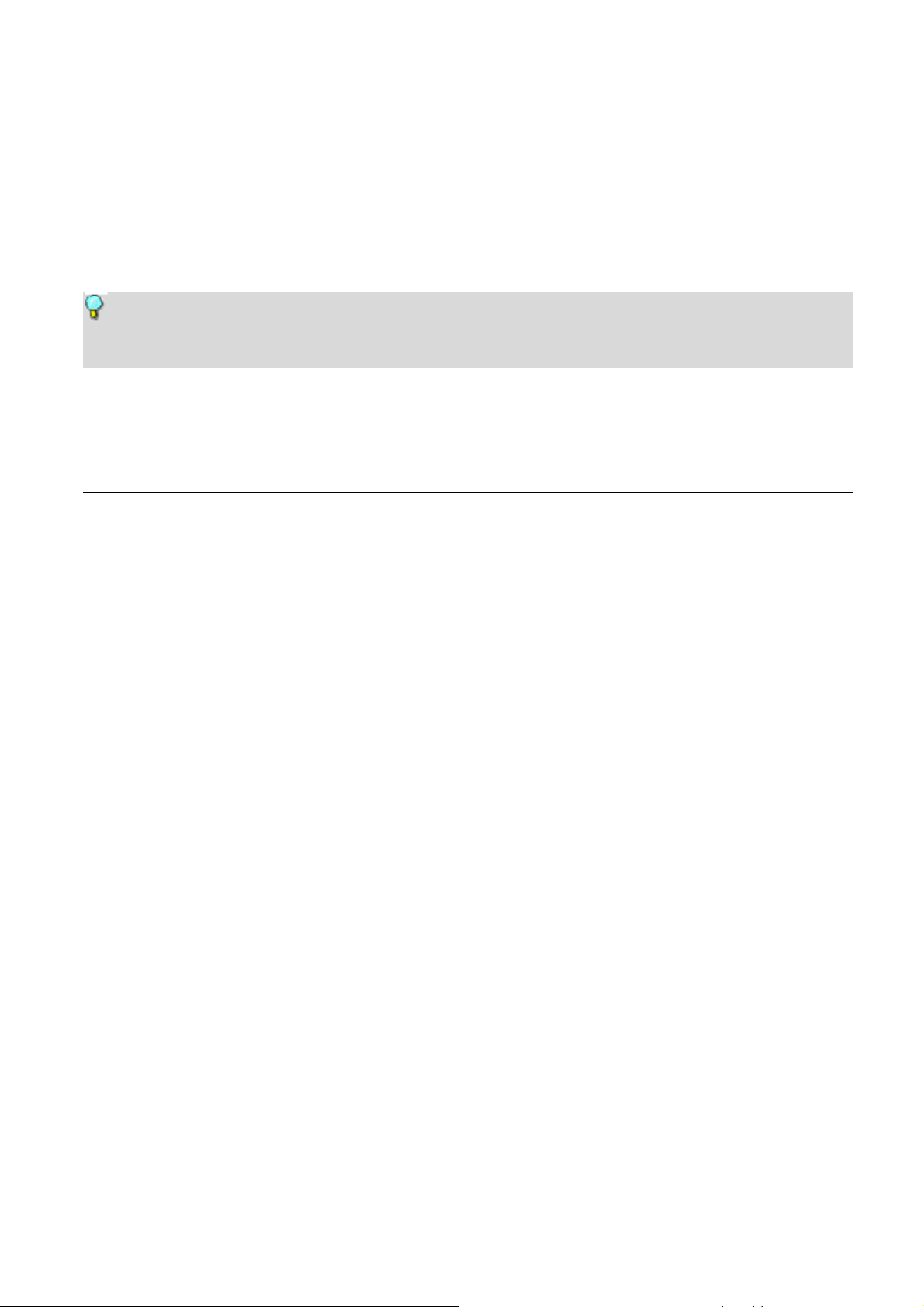
Nastavení systému Pinnacle MediaCenter
časovým posunem.
Časový posun: maximální velikost souboru (v MB)/maximální doba trvání
(v min)
V tomto okně můžete nastavit maximální kapacitu na disku a maximální časový limit pro
záznamy s časovým posunem. Vzhledem k tomu, že obě hodnoty vzájemně souvisí, při
zadání jedné z těchto hodnot se automaticky přepočítává druhá hodnota.
Pokud se během záznamu zaplní vámi určená kapacita na pevném disku nebo dojde
k překročení časového limitu, dříve pořízené části záznamu se od začátku záznamu
přepíšou.
- 26 -
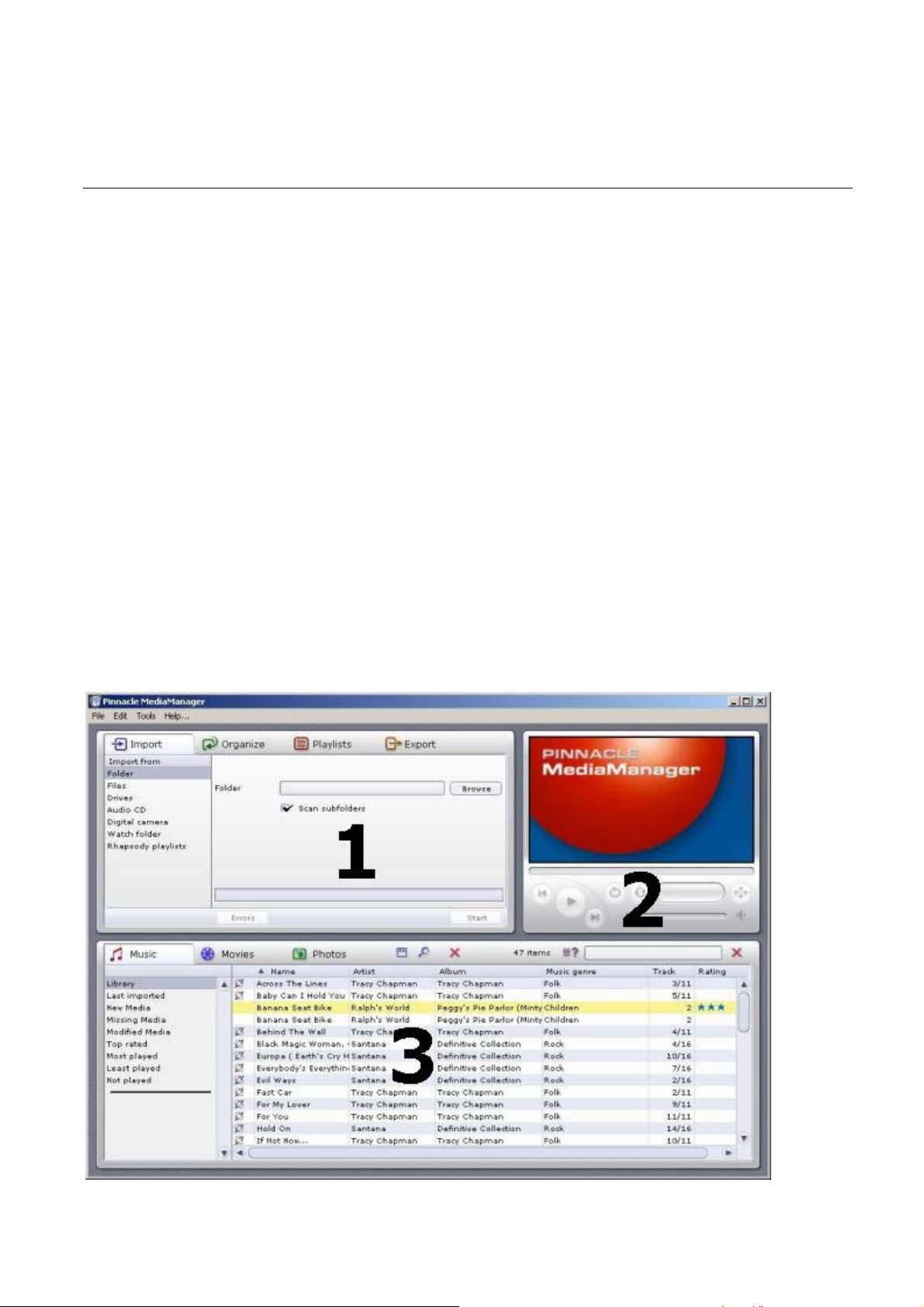
Nastavení systému Pinnacle MediaCenter
Pinnacle MediaCenter MediaManager
Úvod
Možnosti MediaManageru
Pinnacle MediaCenter MediaManager nainstalovaný na vašem počítači umí importovat
následující:
hudební soubory
filmy nebo jiné video soubory
digitální fotografie
Tyto soubory můžete spravovat a přemisťovat za pomocí databáze MediaManager, která je
pravidelně aktualizovaná.
Rovněž můžete vytvořit své vlastní seznamy nahrávek – výběry vašich oblíbených písniček,
filmů a fotografií uspořádané dle vašich kriterií. Tyto seznamy nahrávek lze též exportovat a
kromě jiného můžete vypálit i audio CD.
Hlavní okno aplikace Pinnacle MediaCenter MediaManager
Aplikaci Pinnacle MediaCenter MediaManager spustíte ze skupiny programů Pinnacle
MediaCenter v Nabídce spuštění nebo dvojím poklepáním na ikonu na pracovní ploše
počítače. Otevře se následující okno:
- 27 -
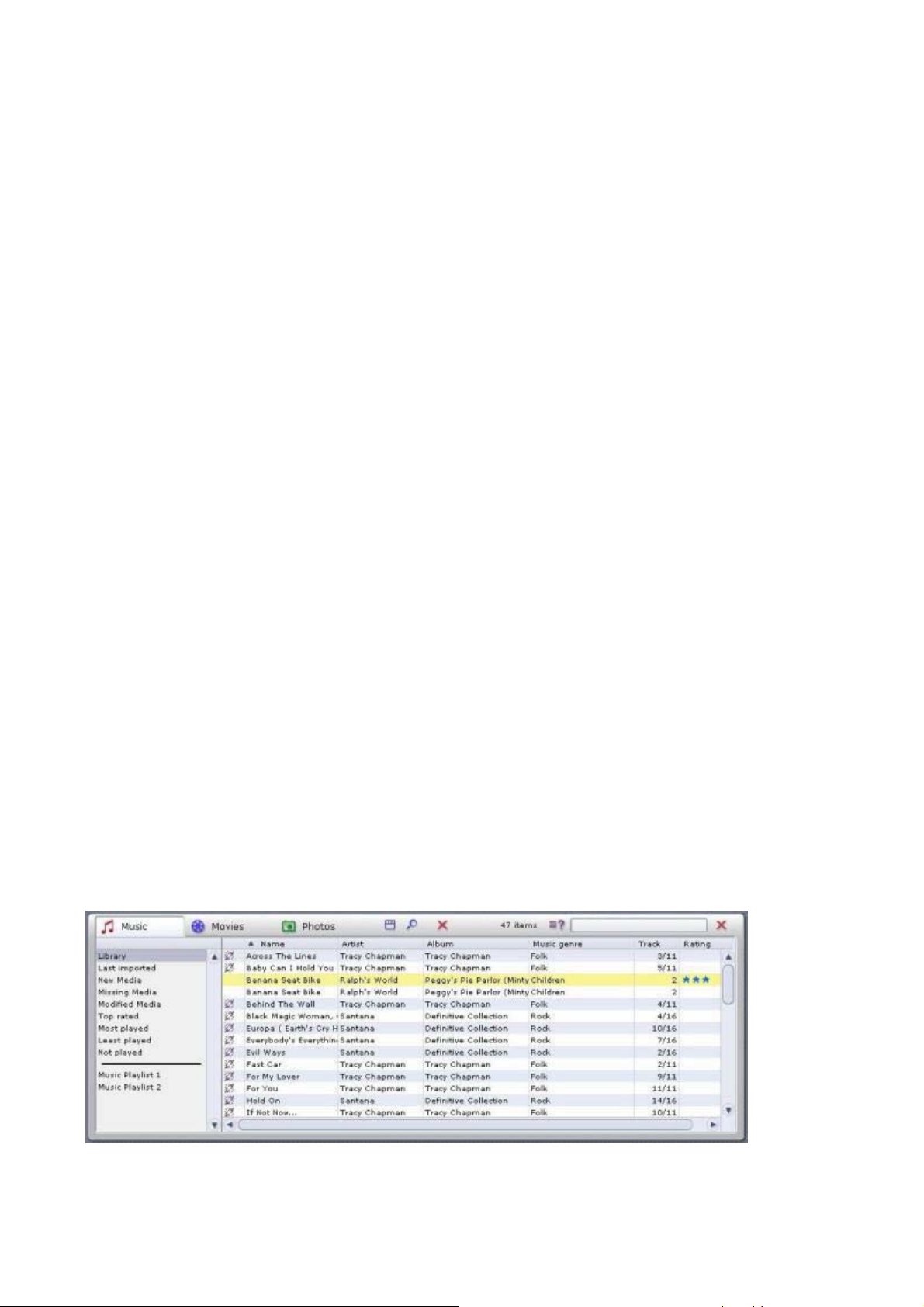
Nastavení systému Pinnacle MediaCenter
Okno obsahuje tyto plochy:
Plocha 1:
Část nástrojů obsahuje lišty Import, Správa souborů, Seznam skladeb a Export, které
jsou umístěny v levé horní části plochy.
Plocha 2:
Přehrávač záznamů je umístěn v pravé horní části plochy.
Plocha 3:
Knihovna souborů spolu s lištami Hudba, Filmy a Fotografie umístěna ve spodní polovině
okna.
Lišta nabídek:
Na samém vrchu okna se nachází lišta nabídek, která obsahuje záložky Soubor, Úprava a
Nápověda.
Grafická úprava okna se mění podle toho, které nástroje nebo lišty jste si zvolili; všechny tři
pracovní plochy úzce a interaktivně spolupracují. Funkčnost jednotlivých oken je podrobně
vysvětlena v následujících kapitolách.
Nejprve se zaměříme na Knihovnu médií a Přehrávač záznamů, abychom vám poskytli
základní nástroje, které budete potřebovat pro práci s aplikací
V dalších kapitolách se pak podíváme na pokročilejší funkce – Import, Práce se soubory,
Seznam skladeb a Export jako i na seznamy nabídek.
Knihovna médií
Úvod do Knihovny médií
Druhy médií
Knihovna médií zobrazuje obsah databáze, která je roztříděna podle jednotlivých druhů
- 28 -
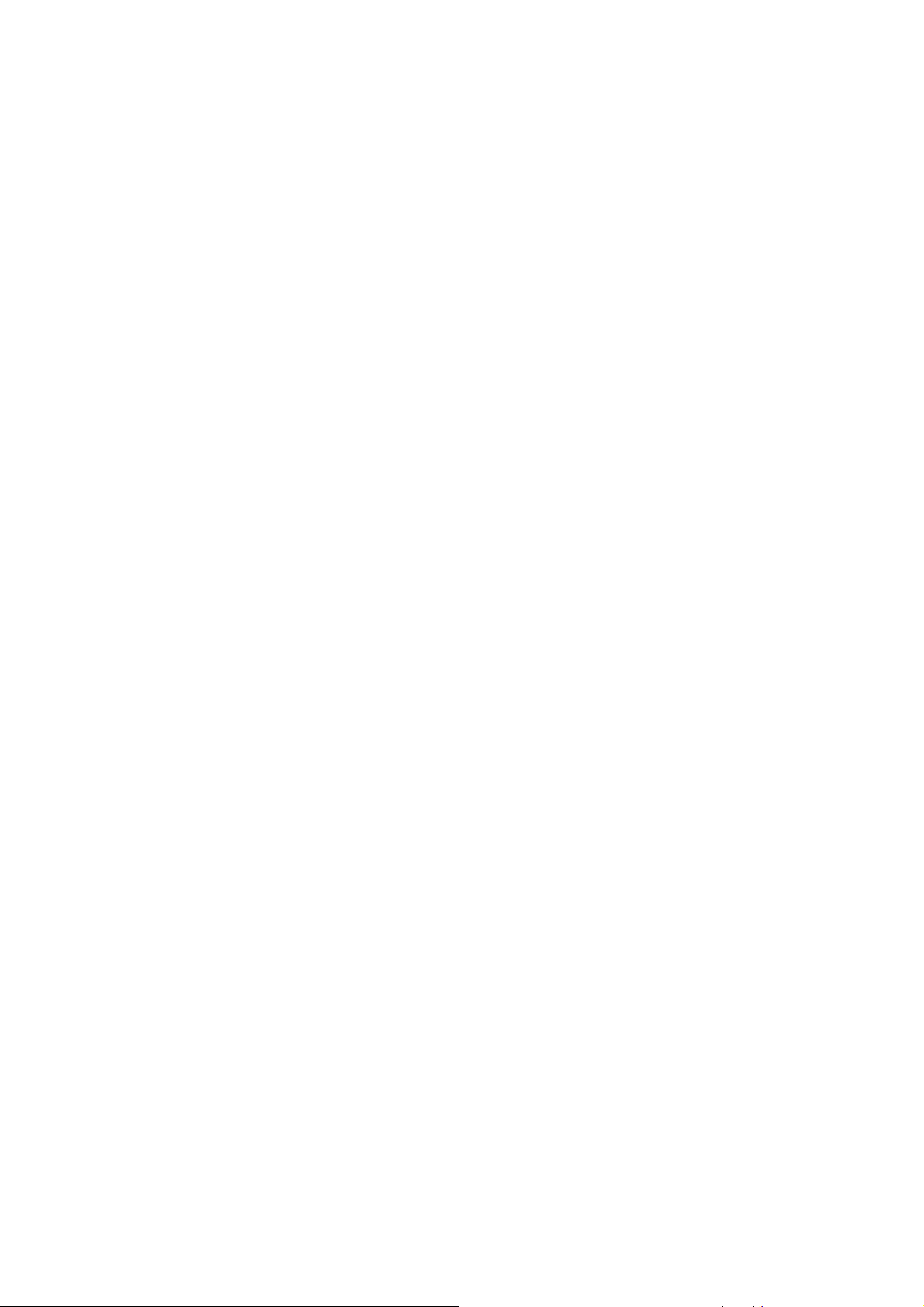
Nastavení systému Pinnacle MediaCenter
médií. Ke každému médiu se dostanete poklepáním na příslušnou lištu:
lišta Hudba
lišta Filmy
lišta Fotografie
Kategorie
Jednotlivé druhy médií můžete měnit přepnutím na zvolenou kategorii na seznamu v levé
části okna.
Knihovna
Zobrazuje všechny soubory v databáze.
Poslední import
Zobrazuje ty soubory, které byly importované jako poslední. Například, pokud importujete 3
CD za sebou, uvidíte skladby jenom ze třetího CD.
Nový import
Zobrazí všechny soubory importované v posledních 24 hodinách.
Chybějící média (soubory)
Přestože, média, která jsou zde zobrazena jsou zapsaná v databáze, přidružené soubory se
již nenacházejí na místě, kde byly původně uloženy. Nelze je tam najít, neboť mohly být buď
vymazány, přemístěny nebo přejmenovány. Tyto soubory jsou označeny příslušnou ikonou
v levém sloupci Knihovny médií.
Pinnacle MediaCenter MediaManager v určitých časových intervalech automaticky
vyhledává chybějící média. Tento časový interval lze nastavit přes funkci Soubor v nabídce
Nastavení. Pokud chcete vyhledávat manuálně, v nabídce Klávesové zkratky anebo přes
nabídku Nástroje zvolte funkci Najdi chybějící média.
Do nabídky Klávesových zkratek se dostanete tak, že pravým tlačítkem kliknete na
požadovaný název v seznamu Knihovny médií. Zde můžete za pomoci funkce Oprav
chybějící média najít chybějící soubory nebo „opravit" přerušené propojení mezi soubory
tím, že souboru určíte nové umístění nebo mu zadáte nový název.
Upravená média (platí pouze pro hudební soubory)
Pokud na úpravu vašich hudebních souborů formátu ID3 použijete jiný software, údaje
těchto upravených souborů se budou lišit od hodnot uvedených v databáze Pinnacle
MediaCenter MediaManager. Tato změna se automaticky detekuje podobným způsobem
jako u Chybějících médií. Změny jsou v levém sloupci okna označeny příslušnou ikonou.
Nové hodnoty pro soubory ve formátu ID3 můžete zadat přes panel Správa souborů. Nebo
můžete aktualizovat databázi načtením nových hodnot souborů formátu ID3 přímo ze
souboru. Provedete to tak, že označíte příslušné soubory, poklepete na ně pravým tlačítkem
a v nabídce Klávesových zkratek zvolíte funkci Aktualizuj hodnoty ze souboru.
Nejvyšší hodnocení
Jsou zde zobrazeny soubory s hodnocením čtyř nebo pěti hvězdiček. Na hodnocení se
- 29 -
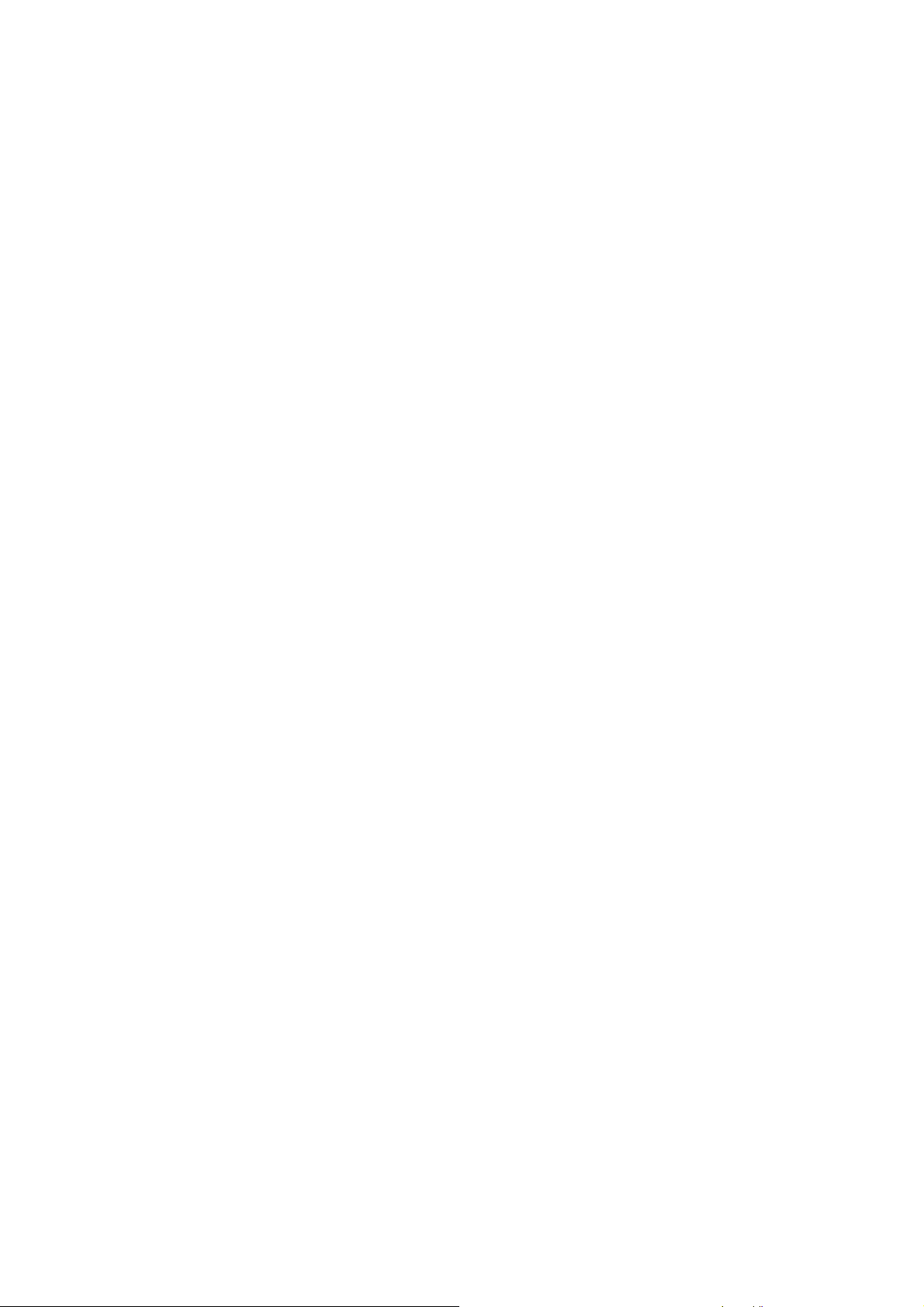
Nastavení systému Pinnacle MediaCenter
používají ikony hvězdiček a provádí se buď přes nabídku Klávesových zkratek nebo přes
panel Správa souborů.
Počítadlo přehrávání
Pinnacle MediaCenter MediaManager je vybaven počítadlem přehrávání, který zobrazí a
zatřídí soubory médií do následujících kategorií:
• Často přehrávané: Zobrazí se soubory médií, které uživatel nejčastěji přehrává.
• Zřídka přehrávané: Zobrazí se soubory médií, které uživatel přehrává méně často, ale
byly aspoň jednou přehrány.
• Nepřehrávané: Jsou zobrazena ty média, které doposud nebyla ještě přehrána.
Počítadlo přehrávání lze vynulovat přes nabídku Klávesových zkratek.
Pro skupiny souborů Nejvyšší hodnocení, Často přehrávané, Zřídka přehrávané a
Nepřehrávané se automaticky vytvářejí seznamy skladeb a jsou pro jednotlivé kategorie
pravidelně aktualizované.
Seznam skladeb zadaný uživatelem
Zobrazí se soubory ve zvoleném seznamu skladeb.
Podrobné informace
Seznam na pravé straně zobrazuje podrobné informace o jednotlivých souborech.
Zobrazování těchto podrobných informací se bude měnit podle typu zvoleného média;
Hudba, Film či Fotografie. Těmto třídícím kritériím se říká i záložky.
V závislosti na typu zvoleného média se objeví následující informace: vlastnost souboru,
audio/film/foto název, datum vytvoření, atd.
Stejně jako v Prohlížeči Windows, jednotlivé soubory na seznamu seřadíte tak, že levým
tlačítkem myši kliknete na záhlaví sloupce.
Pořadí sloupců lze změnit poklepáním levého tlačítka myši na záhlaví sloupců a jejich
přesunutím na nové místo.
Po poklepání pravým tlačítkem myši na záhlaví sloupce se otevře rozbalovací seznam
nabídek, z něhož si můžete vybrat sloupce, které chcete zobrazit.
- 30 -
 Loading...
Loading...