Philips WAC7000 Device Manager Instruction [de]
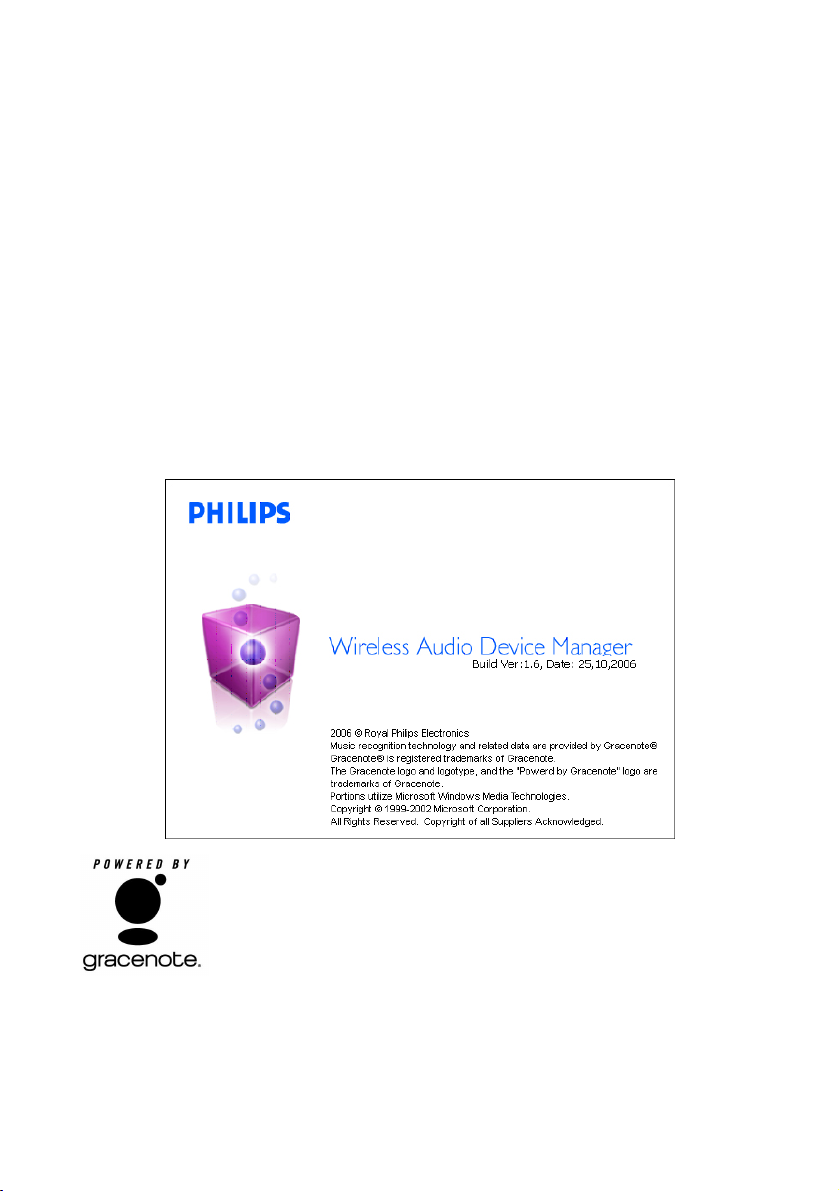
1
Über Wireless Audio Device Manager (WADM)
Music recognition technology and related data are provided by Gracenote®. Gracenote is
the industry standard in music recognition technology and related content deliver y. For
more information, visit www. gracenote.com.
CD and music-related data from Gracenote, Inc., copyright® 2000-2005 Gracenote.
Gracenote CD database Client Software, copyright 2000-2005 Gracenote.This product and
service may practice one or more of the following U.S. Patents: #5,987,525; #6,061,680;
#6,154,773, #6,161,132, #6,230,192, #6,230,207, #6,240,459, #6,330,593, and other patents issued or
pending. Services supplied and/or device manufactured under license for following Open Globe, Inc. United States
Patent 6,304,523.
Gracenote and CD database are registered trademarks of Gracenote.The Gracenote logo and logotype, and the
“Powered by Gracenote” logo are trademarks of Gracenote.
Mit Wireless Audio Device Manager (WADM) können Sie:
– Philips Wireless Music Center/Station und Ihren PC über das mitgelieferte Ethernetkabel
anschließen (siehe Handbuch "Anschließen an Ihren PC")
– den Inhalt von Philips Wireless Music Center auf Ihrem PC verwalten, einschließlich:
• Musikdateien von Ihrem PC an Philips Wireless Music Center übertragen;
• Titelinformationen bearbeiten;
• Wiedergabelisten erstellen und umbenennen;
• eine Sicherungskopie der in Philips Wireless Music Center gespeicherten Musikdateien auf Ihrem PC erstellen;
• die Sicherungsdateien in Philips Wireless Music Center wiederherstellen;
– die Einstellungen von Philips Wireless Music Center/Station auf Ihrem PC verwalten, einschließlich:
• die Netzwerkeinstellungen von Philips Wireless Music Center/Station verwalten;
• die in Center integrierte Datenbank des Musikerkennungsdienstes Gracenote®mit den neuesten Disc-
Informationen aktualisieren;
• die Firmware von Philips Wireless Music Center/Station aktualisieren

2
Verwenden von Philips Wireless Audio Device
Manager (WADM)
Das Hauptmenü des Wireless Audio Device Manager wird angezeigt, wenn Philips Wireless Music
Center/Station und Ihr PC (Heimnetzwerk) an das gleiche Netzwerk angeschlossen sind.
Es gibt 4 Funktionstasten: Content management (Inhalt verwalten), Device configuration
(Gerätekonfiguration), Backup content (Inhalt sichern) und Restore content (Inhalt wiederher-
stellen). Klicken Sie auf eine der Tasten, um die gewünschte Funktion aufzurufen.
In Content management (Inhalt verwalten) können Sie:
• Musikdateien von Ihrem PC an Center übertragen;
• Titelinformationen für die im Center gespeicherten Musikdateien bearbeiten;
• Wiedergabelisten für die im Center gespeicherten Musikdateien erstellen und umbenennen.
In Device configuration (Gerätekonfiguration) können Sie:
• den Namen von Center/Station im Untermenü System anzeigen;
• die Netzwerkeinstellungen von Center/Station im Untermenü Wired Network (Kabelgebundenes
Netz), Wireless Network (Kabelloses Netz) und Internet Setting (Interneteinstellungen) verwal-
ten;
• die Firmware von Center/Station im Untermenü Firmware upgrade (Firmware aktualisieren) aktual-
isieren;
• die im Center integrierte Datenbank des Musikerkennungsdienstes Gracenote®im Untermenü CD
Database update (CD Database aktualisieren) mit den neuesten Disc-Informationen aktualisieren;
• den Verbindungsstatus von Center/Station im Untermenü Status anzeigen.
In Backup content (Inhalt sichern) können Sie:
• eine Sicherungskopie der in Center gespeicher ten Musikdateien auf Ihrem PC erstellen.
In Restore content (Inhalt wiederherstellen) können Sie:
• die Sicherungsdateien in Center wiederherstellen.
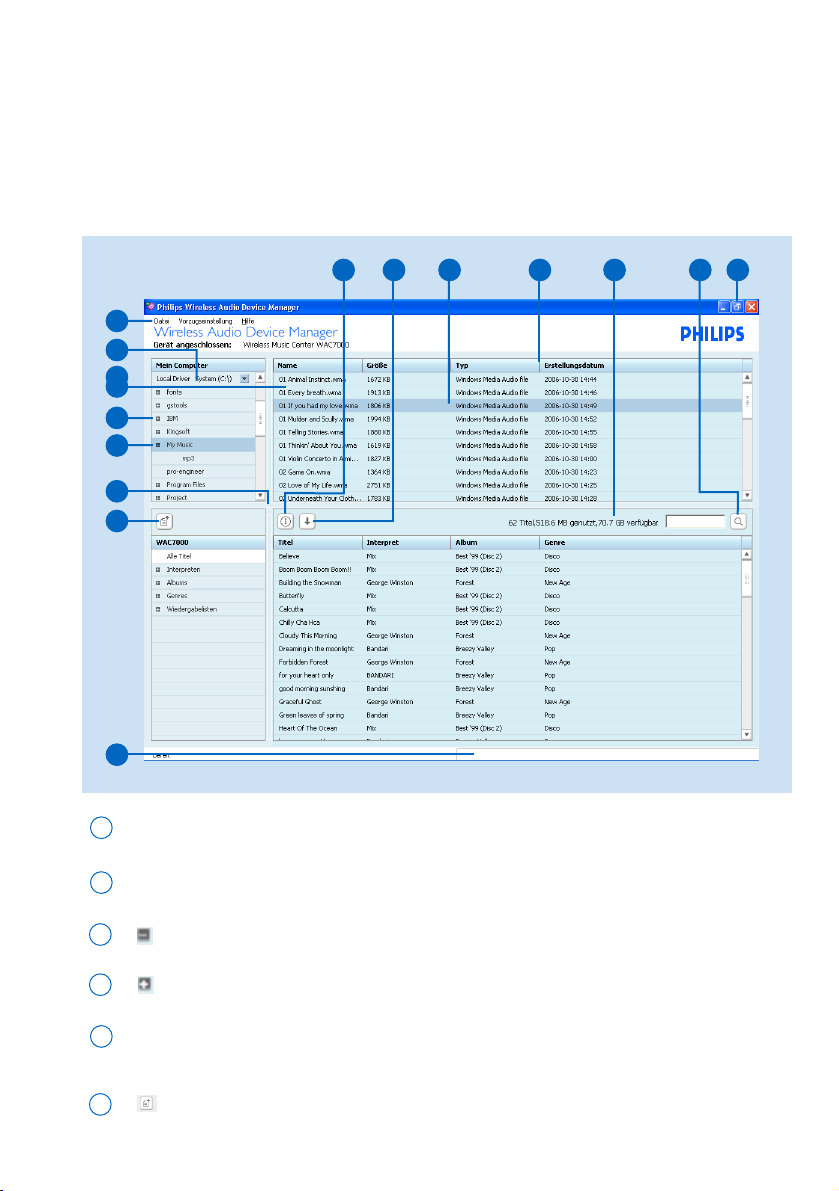
Content management (Inhalt verwalten)
Klicken Sie auf die Schaltfläche Content management (Inhalt verwalten), um den Bildschirm für die
Verwaltung von Inhalten zu öffnen.
Der Bildschirm besteht aus zwei (Teil-) Fenstern. Das obere Fenster My Computer (Arbeitsplatz) dient zum
Anzeigen der auf Ihrem PC gespeicherten Inhalte.
Das untere Fenster ist das Gerätefenster, in dem die im angeschlossenen Philips Wireless Music Center gespeicherten Daten angezeigt werden.
Selector (Auswahlfeld): Dient zur Auswahl der Inhaltskategorien.
Content (Inhaltsfeld): Dient zur Anzeige des auf Ihrem PC und in Philips Wireless Music
Center/Station gespeicherten Inhalts.
Pulldown-Menüs
1
2
5
3
Erweiterte Ansicht: Dient zur Detailansicht des Inhalts.
3
Reduzierte Ansicht: Für das Objekt können mehr Daten angezeigt werden.
4
Dient zum Erstellen einer neuen Wiedergabeliste.
6
13
10
15
12
2
5
1
7
3
4
6
8
14 11
9
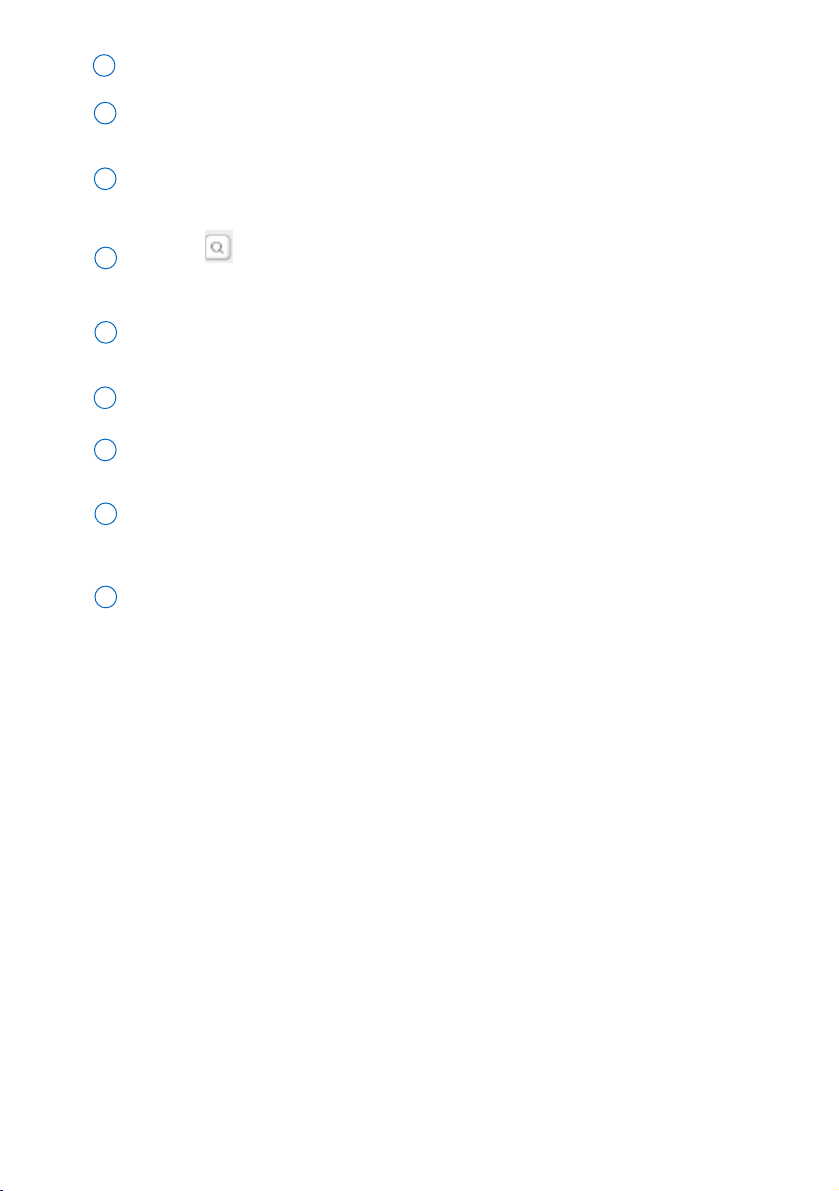
4
Header separator (Spaltentrennung): Dient zum Ändern der Spaltenbreite.
12
Browser : Geben Sie ein Stichwort für den gewünschten Titel im Textfeld daneben
ein. Klicken Sie auf die Schaltfläche, um die Stichwortsuche zu starten.
10
Memory indicator (Speicheranzeige): Dient zum Anzeigen des verfügbaren freien
Festplattenspeichers in Philips Wireless Music Center.
11
Klicken Sie auf ein Objekt, um es zu markieren.
13
Bildlaufleiste: Dient zum Durchblättern der Optionsliste nach oben oder unten.
Tasten zum Vergrößern bzw.Verkleinern: Dienen zum Vergrößern oder Verkleinern der WADM-
Ansicht oder zum Beenden von WADM.
7
9
Statusleiste:Wird beim Übertragen von Musikdateien angezeigt. Klicken Sie auf die Statusleiste,
um das Dialogfeld für die Datenübertragung einzublenden.
8
Get Track Info (Titelinfo abrufen): Anzeigen ausführlicher Informationen zur ausgewählten
Musikdatei.AAC-Dateien können nicht übertragen werden
15
Transfer Track(s) to Device: (Titel an Gerät übertragen): Übertragen von Musikdateien vom PC
auf das Center.
14
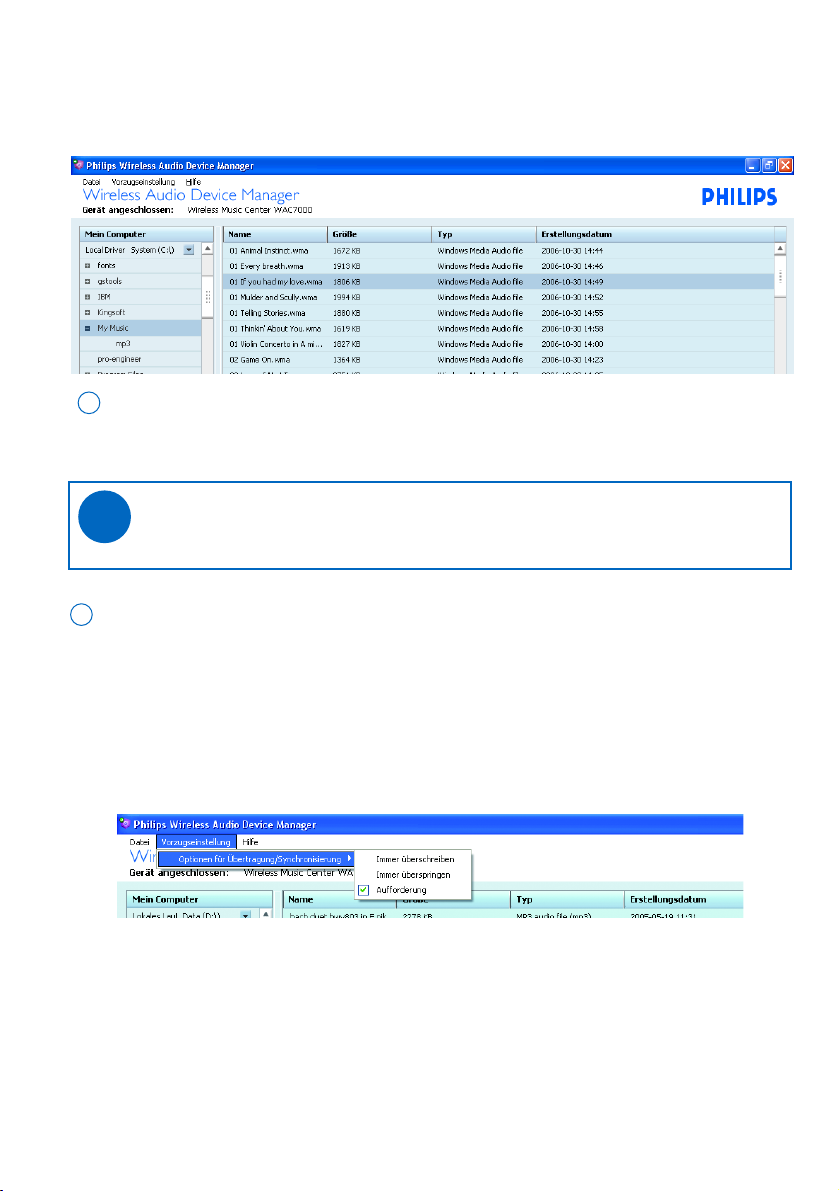
5
Übertragen von Musikdateien aus Ihrem PC an Philips Wireless
Music Center
• Prüfen der auf Ihrem PC gespeicherten Musikdateien
Klicken Sie im Auswahlfeld im Fenster My Computer (Arbeitsplatz) auf den Ordner/Unterordner, in
dem Ihre Musikdateien gespeichert sind.
1
➜ Die gespeicherten Musikdateien werden im Inhaltsfeld angezeigt.
Oder
Öffnen Sie Ihre Musikmanagement-Software, die Sie zum Verwalten von Musik verwenden.
• Übertragen von Musikdateien aus dem PC
Zum Übertragen von Dateien stehen drei Optionen zur Auswahl: Always Overwrite (Immer überschreiben), Always Skip (Immer überspringen) und Prompt (Aufforderung). Rufen Sie das Pulldown-
Menü Preference (Einstellungen) ➜ Transfer/Sync Options (Optionen für
Übertragung/Synchronisierung) auf. Klicken Sie, um die gewünschte Option auszuwählen.
Always Overwrite (Immer überschreiben) : Dadurch werden alle ausgewählten Dateien übertra-
gen und überschrieben, die bereits in Center gespeichert sind.
(Hinweis: Beim Überschreiben einer Datei in Center wird die Datei aus den CenterWiedergabelisten entfernt.)
Always Skip (Immer überspringen): Dadurch werden nur die nicht in Center gespeicherten
Dateien übertragen und die in Center bereits gespeicherten
Dateien übersprungen.
Prompt (Aufforderung): Es wird ein Fenster mit der Aufforderung zur Auswahl der gewünschten
Dateien eingeblendet.
Tipps:
- Sie können nur nach Musikdateien in unterstützten Formaten suchen.
✔
2
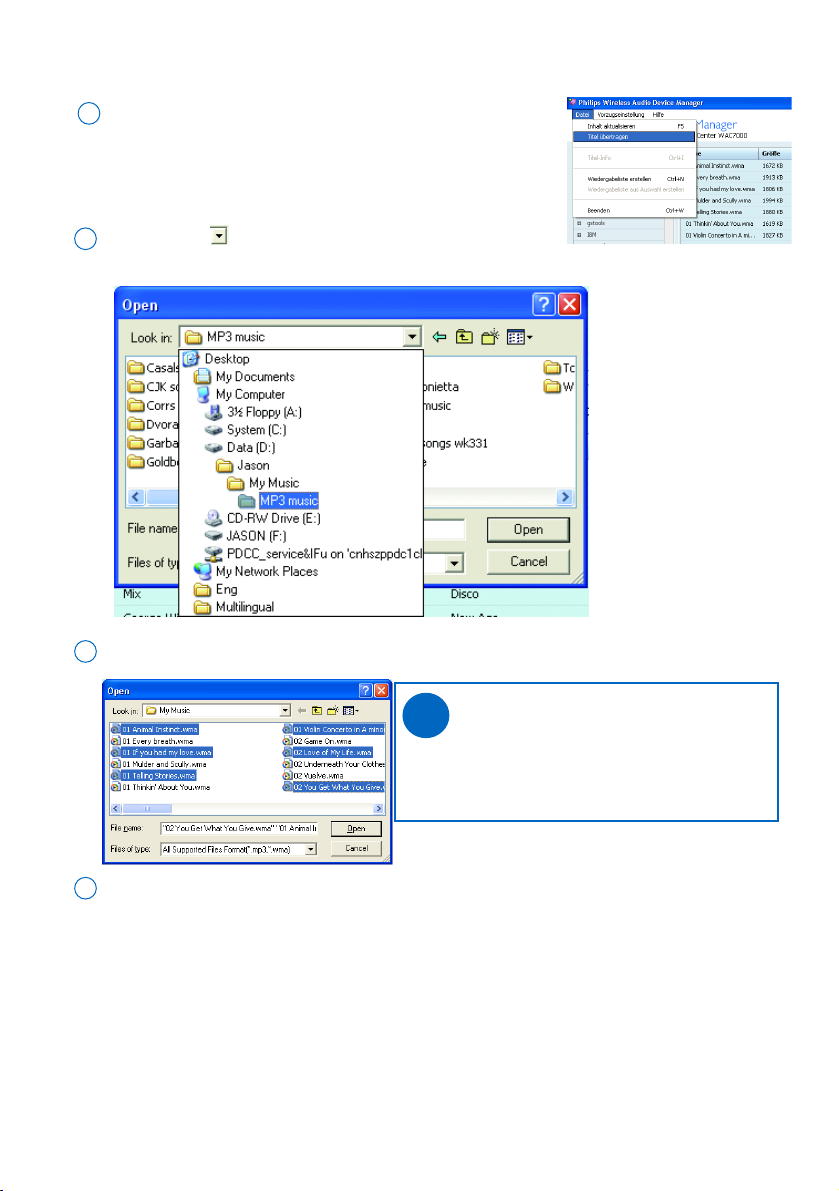
6
Klicken Sie auf im Pulldown-Feld Look in (Suchen in), und klicken
Sie dann ein- oder mehrmals zur Auswahl eines Dateiordners.
2
Rufen Sie das Pulldown-Menü File (Datei) ➜ Transfer Tracks
(Titel übertragen) auf. Klicken Sie, um die gewünschte Option
auszuwählen.
1
➜ Dann wird ein Dateibrowserfenster geöffnet.
So importieren Sie Musikdateien aus dem PC:
Klicken Sie in der Dateiliste auf die gewünschten Musikdateien.
3
Klicken Sie auf die Schaltfläche Open (Öffnen), um die Dateiübertragung zu starten.
➜ Dann wird das Dialogfeld zum Übertragen von Dateien eingeblendet.
➜ Alle übertragenen Dateien werden nach den zugehörigen Titelinformationen (z. B. Interpret, Album,
Genre) sortier t.
4
Tipps:
- Zur Auswahl mehrerer Dateien halten Sie die
<Strg>-Taste auf der PC-Tastatur gedrückt.
- Sie können nur nach Musikdateien in unterstützten Formaten suchen.
✔
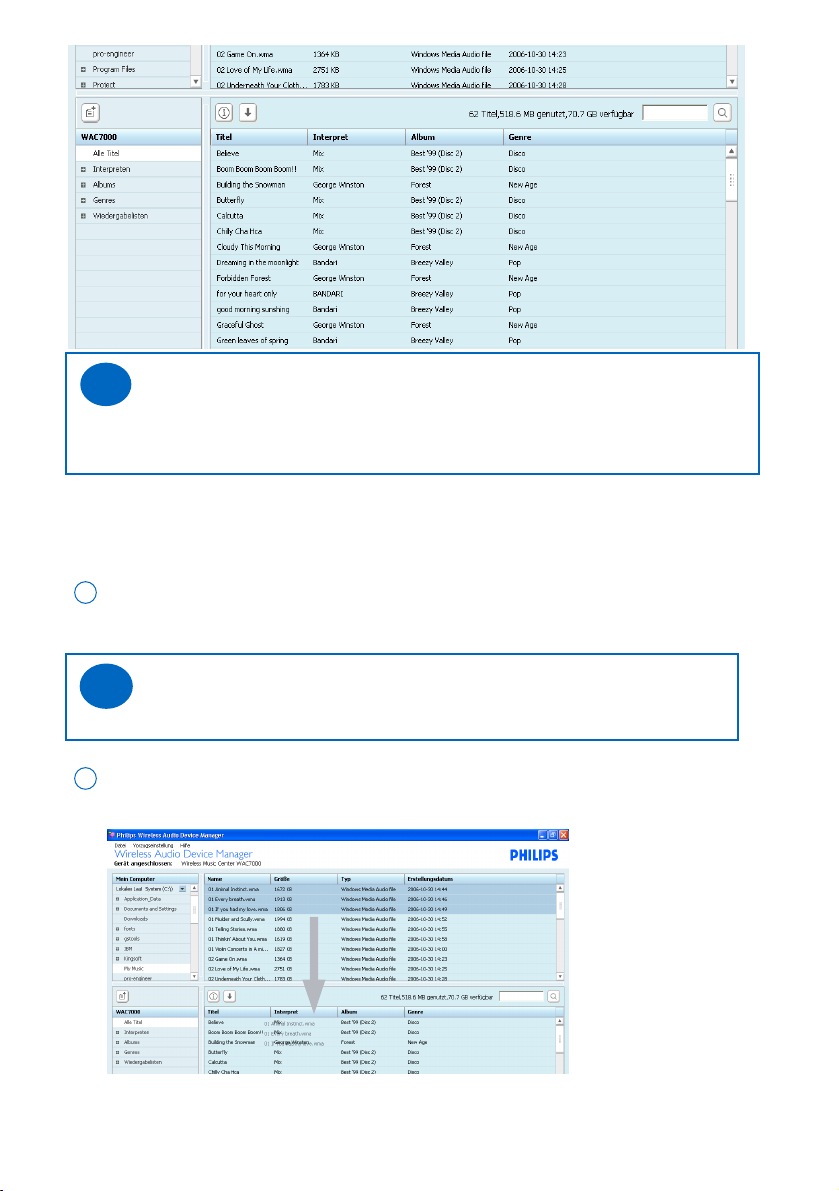
7
Tipps:
- Klicken Sie auf die Schaltfläche Hide (Ausblenden), um das Dialogfeld auszublenden. Dann
kehren Sie zum Bildschirm "Content Management" (Inhalt verwalten) zurück.Während der
Übertragung von Musikdateien wird eine Statusleiste unter dem Gerätefenster angezeigt.
✔
So übertragen Sie Musikdateien mittels Drag & Drop aus dem Fenster "My Computer"
(Arbeitsplatz) oder einer anderen Musikmanagement-Software:
Klicken Sie im Inhaltsfeld im Fenster My Computer (Arbeitsplatz) oder im Fenster der
anderen Musikmanagement-Software auf die gewünschte Datei.
1
Tipps:
- Zur Auswahl mehrerer Dateien halten Sie die <Strg>-Taste auf der PC-Tastatur gedrückt.
✔
Ziehen Sie die ausgewählte Datei in das Gerätefenster (in das zugehörige Inhaltsfeld oder eine
Kategorie im zugehörigen Auswahlfeld).
2
 Loading...
Loading...