Philips WAC7000 Device Manager Instruction [fr]

1
À propos de Wireless Audio Device Manager (WADM)
Avec WADM (Wireless Audio Device Manager),vous pouvez :
– connecter un Philips Streamium Audio Center/Satellite à votre PC à l'aide du câble Ethernet
fourni (consultez le manuel Connexion au PC)
– gérer le contenu du Philips Streamium Audio Center sur votre PC, ce qui inclut :
• transfert de vos fichiers audio du PC vers le Philips Streamium Audio Center ;
• modification d'informations relatives à une piste ;
• création et changement de nom de listes de lecture ;
• sauvegarde des fichiers audio du Philips Streamium Audio Center sur le PC ;
• restauration des fichiers de sauvegarde sur le Philips Streamium Audio Center.
– gérer le contenu du Philips Streamium Audio Center/Satellite sur votre PC, ce qui inclut :
• gestion des paramètres réseau du centre/satellite ;
• mise à jour de la base de données du service de reconnaissance musicale du Streamium Audio Center,
Gracenote®, pour bénéficier des informations les plus récentes ;
• mise à niveau du micrologiciel du Philips Streamium Audio Center/Satellite.
Music recognition technology and related data are provided by Gracenote®. Gracenote is
the industry standard in music recognition technology and related content deliver y. For
more information, visit www. gracenote.com.
CD and music-related data from Gracenote, Inc., copyright® 2000-2005 Gracenote.
Gracenote CD database Client Software, copyright 2000-2005 Gracenote.This product and
service may practice one or more of the following U.S. Patents: #5,987,525; #6,061,680;
#6,154,773, #6,161,132, #6,230,192, #6,230,207, #6,240,459, #6,330,593, and other patents issued or
pending. Services supplied and/or device manufactured under license for following Open Globe, Inc. United States
Patent 6,304,523.
Gracenote and CD database are registered trademarks of Gracenote.The Gracenote logo and logotype, and the
“Powered by Gracenote” logo are trademarks of Gracenote.
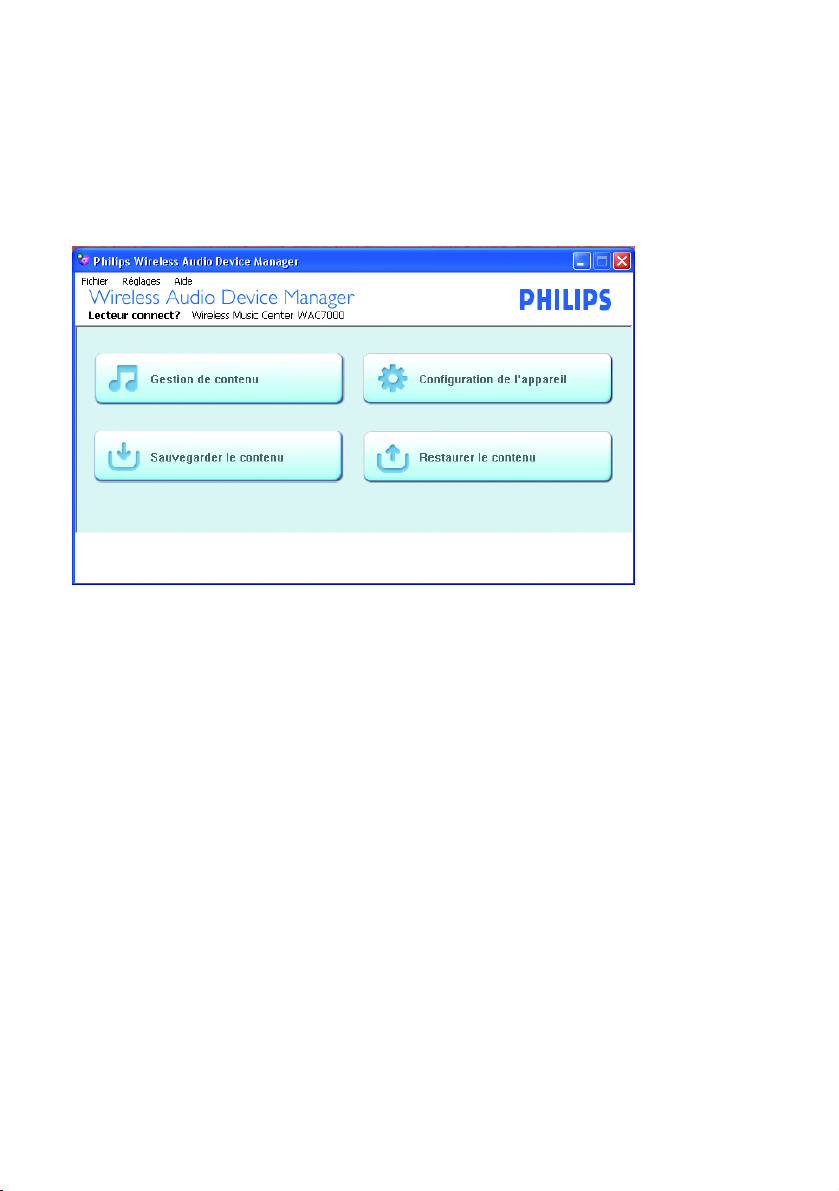
2
Utilisation de Wireless Audio Device Manager
(WADM)
Le menu principal de WADM s'affiche lorsque le centre/satellite et votre PC (réseau domestique) sont
connectés au même réseau.
Vous disposez de 4 boutons de fonction : Content management (Gérer le contenu), Device con-
figuration (Configurer le périphérique), Backup content (Sauvegarder le contenu), estore content
(Restaurer le contenu). Cliquez sur un bouton pour accéder à la fonction correspondante.
Le mode Content management (Gestion du contenu) permet de
• transférer vos fichiers audio du PC vers le centre ;
• modifier les informations sur les pistes des fichiers audio du centre ;
• créer et renommer les listes de lecture des fichiers audio du centre.
En mode Device configuration (Configuration du périphérique), vous pouvez
• afficher le nom du centre/satellite via le sous-menu System (Système) ;
• Igérer les paramètres réseau du centre/satellite via le sous-menu Wired Network (Réseau filaire)
Wireless Network (Réseau sans fil) ou Internet Setting (Paramètres Internet) ;
• mettre à niveau le micrologiciel du centre/satellite via le sous-menu Firmware upgrade (Mise à
niveau micrologicielle) ;
• mettre à jour la base de données du service de reconnaissance musicale du centre, à savoir
Gracenote®,afin de bénéficier des informations les plus récentes, et ce, via le sous-menu CD
Database update (Mise à jour de la base de données CD) ;
• afficher l'état de la connexion du centre/satellite via le sous-menu Status (État).
Le mode Backup content (Sauvegarde du contenu) permet de
• sauvegarder les fichiers audio du centre sur votre PC.
Enfin, le mode Restore content (Restauration du contenu) permet de
• restaurer les fichiers sauvegardés sur le centre.
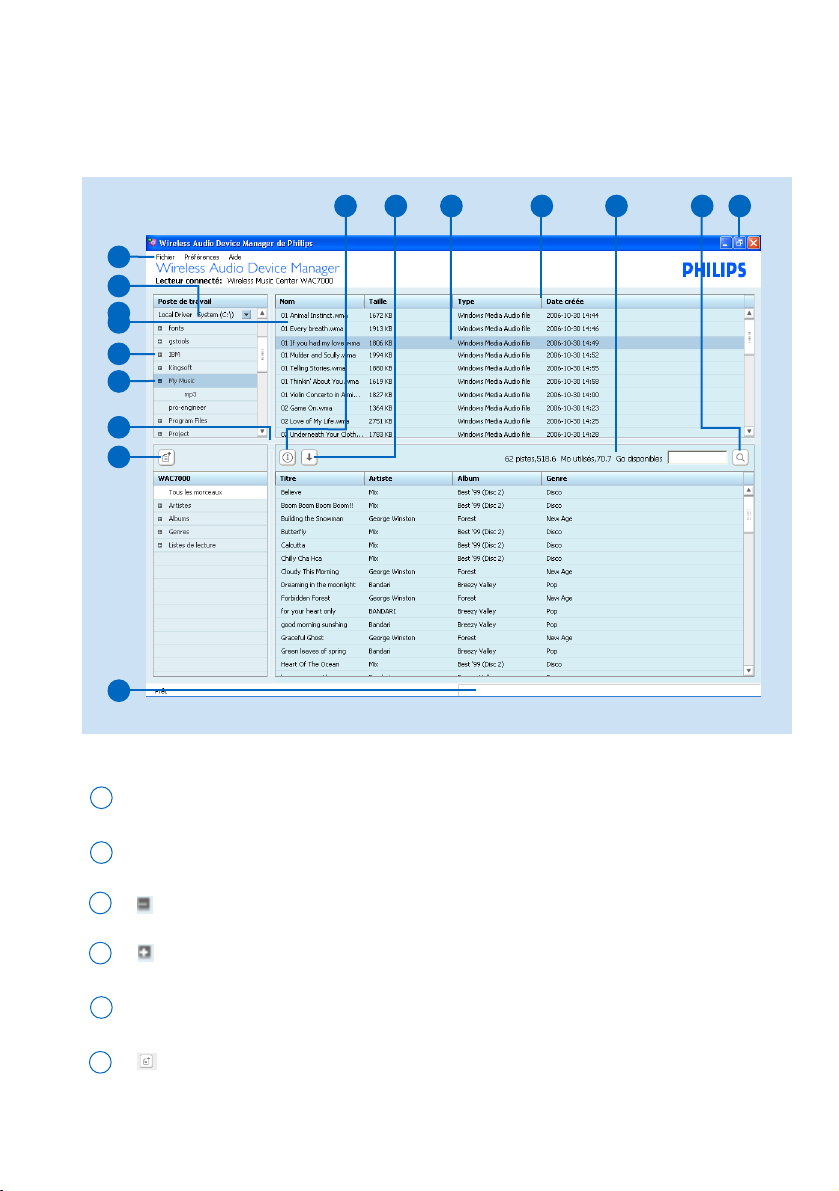
Gestion du contenu
Cliquez sur le bouton Content management (Gérer le contenu) pour accéder à l'écran de gestion du contenu.
Cet écran comprend deux fenêtres. La fenêtre supérieure My Computer (Poste de travail) affiche le contenu
du PC ;
la fenêtre inférieure présente, quant à elle, le contenu du Philips Streamium Audio Center connecté.
Volet de sélection: permet de sélectionner les catégories de contenu.
Volet de contenu: permet d'afficher le contenu du PC et du centre/satellite.
Menus déroulants
1
2
5
3
Vue développée: présente le contenu intégral de l'élément.
3
Vue réduite: une partie du contenu est masquée.
4
crée une liste de lecture.
6
13
10
15
12
2
5
1
7
3
4
6
8
14 11
9
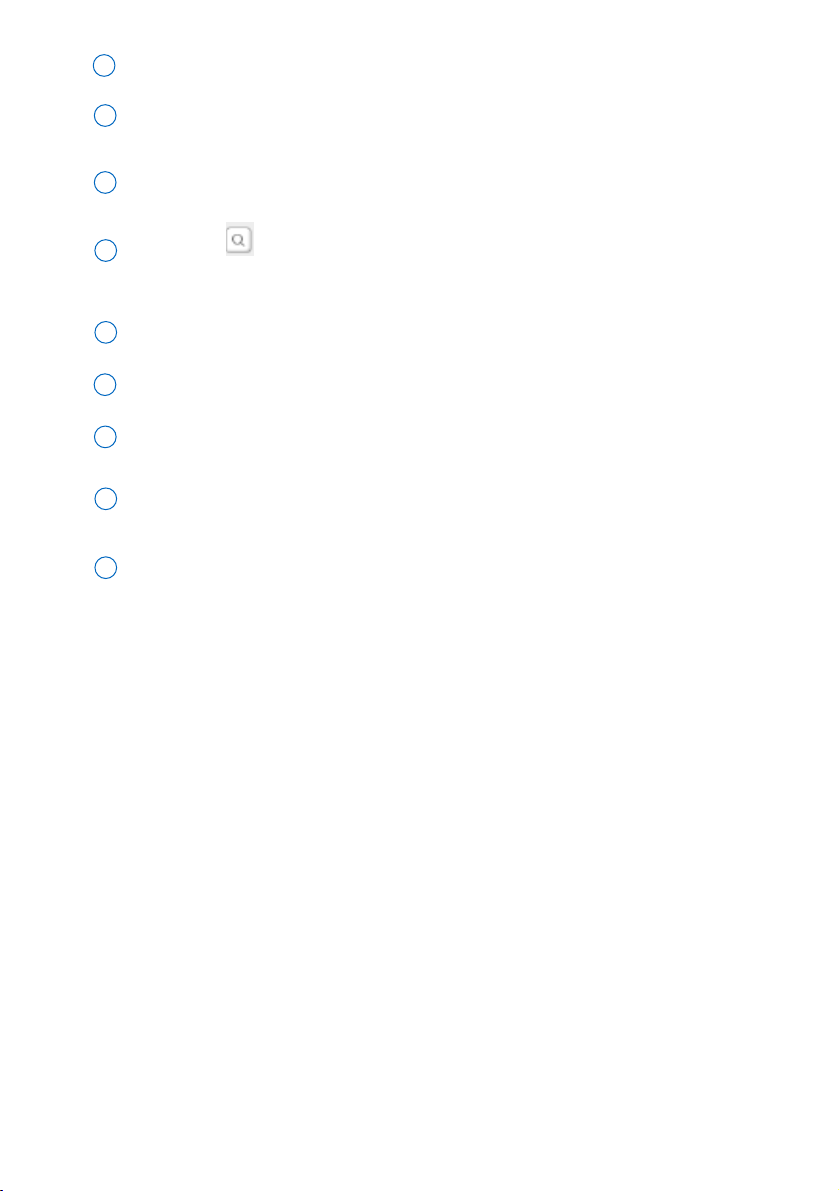
4
Séparateur d'en-têtes: permet de redimensionner la colonne.
12
Navigateur : tapez le mot-clé correspondant à la piste recherchée dans la zone de
texte. Cliquez sur le bouton pour lancer la recherche par mot-clé.
10
Indicateur de mémoire: indique la mémoire disponible sur le disque dur du centre.
11
Cliquez sur un élément pour le sélectionner.
13
Barre de défilement: permet de faire défiler la liste d'options vers le haut ou vers le bas.
Boutons de redimensionnement: réduit, agrandit ou ferme WADM.
7
9
Barre d'état: s'affiche lors du transfert de fichiers audio. Cliquez sur cette barre pour afficher la
boîte de dialogue de progression du transfert.
8
Get Track Info: (Obtenir des infos sur la piste) : affiche des informations détaillées sur le fichier
musical sélectionné. Les fichiers AAC ne peuvent pas être transféré
15
Transfer Track(s) to Device:[Transférer piste(s) vers périphérique] : permet de transférer des
fichiers musicaux de l'ordinateur vers le Streamium Audio Center.
14
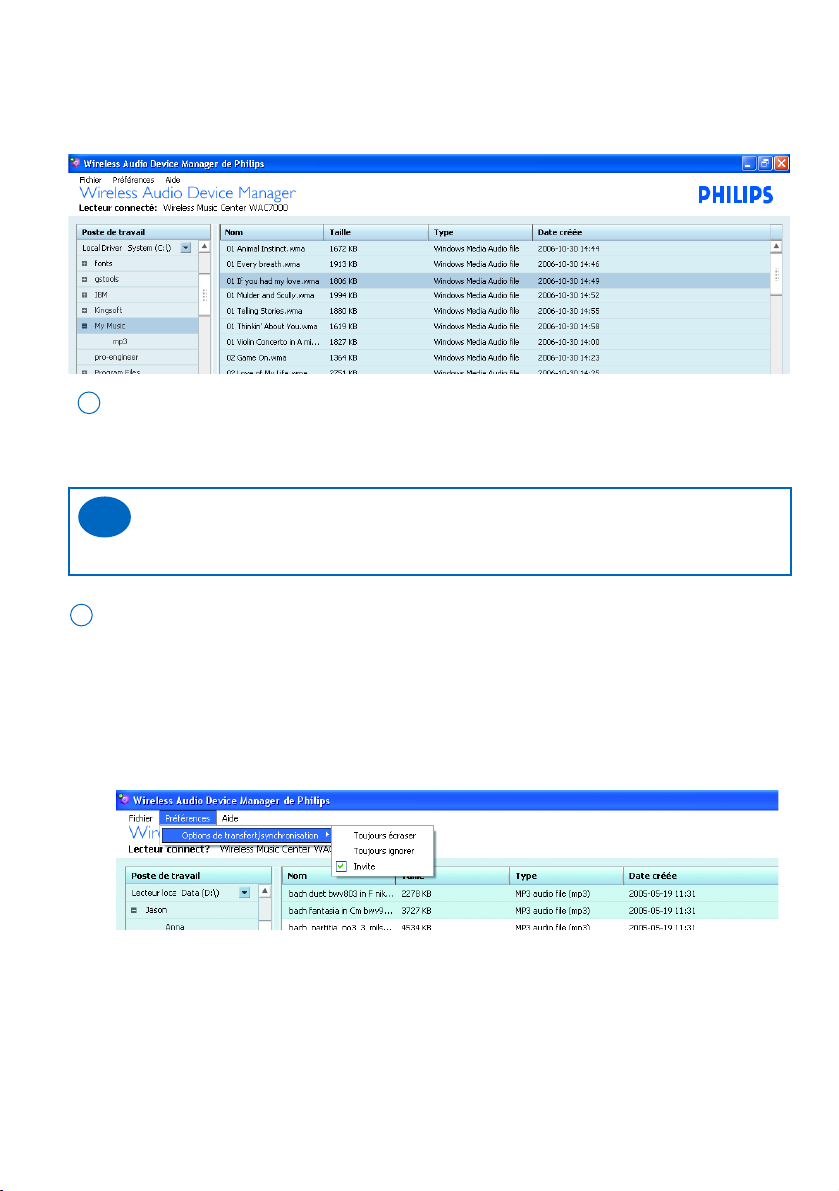
5
Transfert de fichiers audio du PC vers le Philips Streamium Audio
Center
• Recherche de fichiers audio sur votre PC
Dans le volet de sélection de la fenêtre My Computer (Poste de travail), cliquez sur les dossiers ou
sous-dossiers comprenant. vos fichiers audio.
1
➜ Les fichiers audio trouvés s'affichent dans le volet de contenu.
ou
Ouvrez le logiciel de gestion musicale si vous souhaitez l'utiliser pour gérer vos fichiers audio.
• Transfert de fichiers audio à partir du PC
Vous disposez de 3 options de transfert : Always Overwrite (Toujours écraser), Always Skip (Toujours
ignorer) et Prompt (Suggérer). Sélectionnez le menu déroulant Preference (Préférences) ➜
Transfer/Sync Options (Options de transfert/synchronisation). Cliquez pour effectuer une sélection.
Always Overwrite (Toujours écraser) : tous les fichiers sélectionnés sont transférés et écrasent
les fichiers du même nom qui figurent sur le centre.
(Remarque: les fichiers écrasés sont retirés de la liste de lecture du centre)
Always Skip (Toujours ignorer): seuls les fichiers qui ne sont pas déjà stockés sur le centre sont
transférés.
Prompt (Suggérer): une invite s'affiche pour vous donner un choix.
Conseils:
- Seuls les fichiers audio dont le format est pris en charge sont détectés.
✔
2
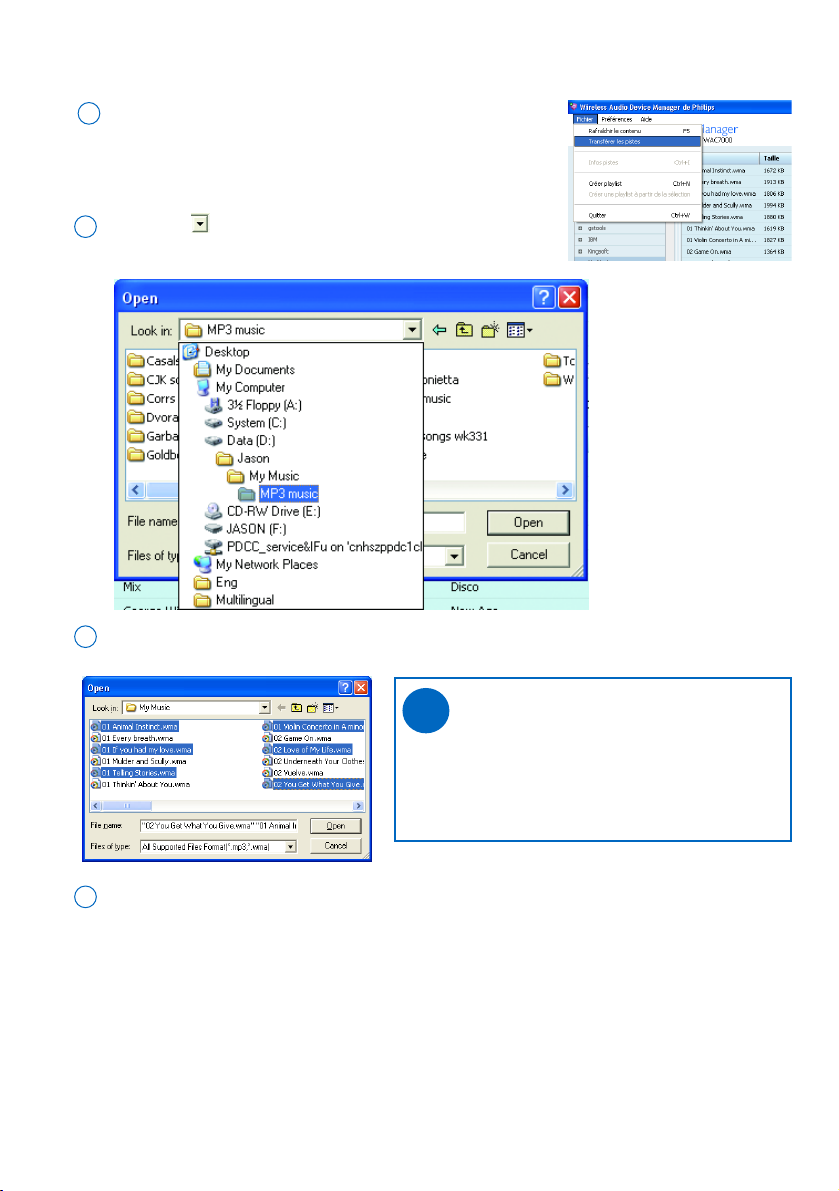
6
Cliquez sur dans la liste déroulante Look in (Rechercher dans),
puis sélectionnez les dossiers requis pour accéder aux fichiers.
2
Dans la liste de fichiers, sélectionnez les fichiers audio de votre choix.
3
Cliquez sur le bouton Open (Ouvrir) pour lancer le transfer t de fichiers.
➜ La boîte de dialogue de transfert de fichiers s'affiche.
➜ Tous les fichiers transférés sont alors triés en fonction des informations disponibles sur la piste, telles
que le nom de l'artiste, l'album et le genre).
4
Sélectionnez le menu déroulant File (Fichier) ➜ Transfer Tracks
(Transférer les pistes). Cliquez pour effectuer une sélection.
1
➜ Une fenêtre de navigation s'affiche.
Pour importer des fichiers audio à partir du PC
Conseils :
- Maintenez enfoncée la touche <Ctrl> du
clavier de l'ordinateur, puis cliquez sur plusieurs
fichiers pour les sélectionner.
- Seuls les fichiers audio dont le format est pris
en charge sont détectés.
✔
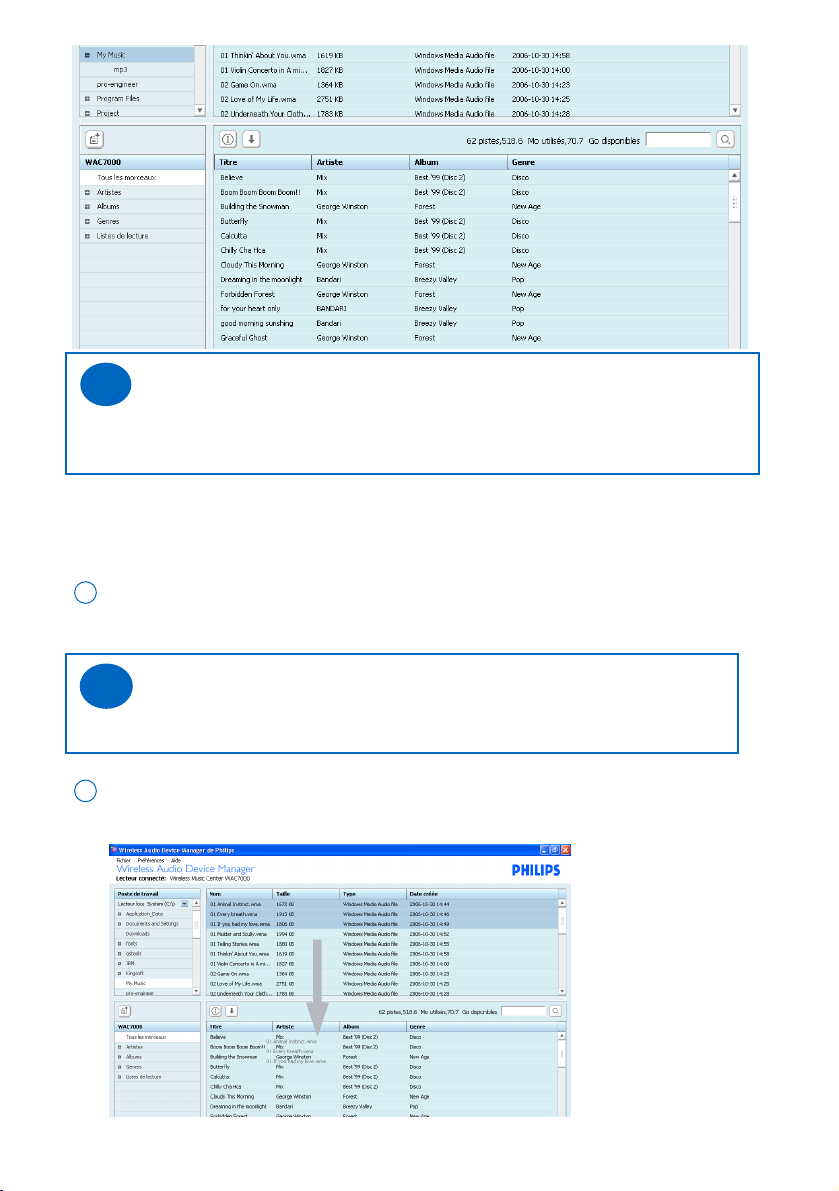
7
Conseils:
- Cliquez sur le bouton Hide (Masquer) pour masquer la boîte de dialogue. L'écran de gestion
du contenu s'affiche alors de nouveau. Une barre d'état apparaît en bas du volet du
périphérique lorsque le transfert de musique est en cours.
✔
Pour glisser-déplacer des fichiers audio à partir de la fenêtre My Computer (Poste de travail)
ou de tout autre logiciel de gestion musicale
Dans le volet de contenu de la fenêtre My Computer (Poste de travail) ou de tout autre
logiciel de gestion musicale, cliquez sur le fichier souhaité pour le sélectionner.
1
Conseils:
- Maintenez enfoncée la touche <Ctrl> du clavier de l'ordinateur, puis cliquez sur plusieurs
fichiers pour les sélectionner.
✔
Faites glisser la sélection vers la fenêtre du périphérique (vers son volet de contenu ou l'une
des catégories du volet de sélection).
2
 Loading...
Loading...