Philips V387 User Manual [ru]

Сенсорный экран
Зарядное устройство /
микро USB-разъем
Регулировка
громкости
Клавиша "Главный экран"
Клавиша "Параметры"
Клавиша "Назад"
Клавиша питания / блокировки
Разъем для наушников
Ваш КПК
Компания Philips старается постоянно улучшать свои изделия. Из-за обновления программного обеспечения
данное руководство пользователя может немного не соответствовать вашему и зделию. Компания Philips
сохраняет за собой право вносить изменения в данное руководство пользователя или аннулировать его в л юбое
время без предварительного уведомления. Устройство соответствует всем необходимы м стандартам.
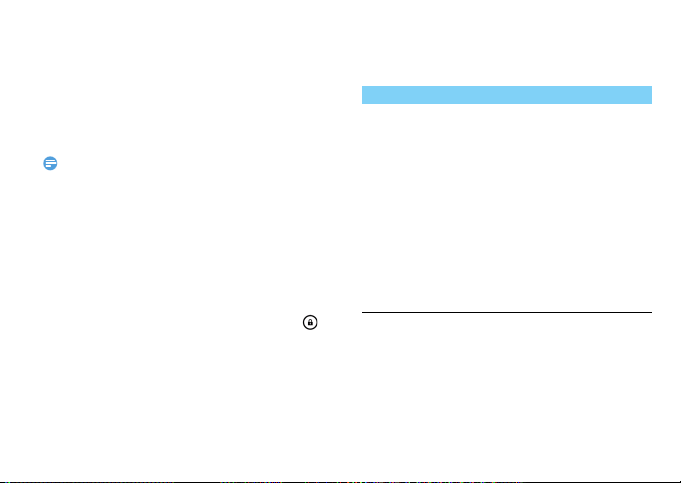
Включение и выключение КПК
Внимание:
1
Нажмите и удерживайте клавишу питания,
чтобы включить КПК.
2
Для выключения устройства, нажмите
и удерживайте клавишу питания, после
чего выберите пункт Отключить питание.
•
При первом включении устройства следуйте экранным
подсказкам для настройки вашего устройства.
Блокировка/разблокировка сенсорного
экрана
Вы можете заблокировать сенсорный экран
и клавиши, чтобы сделать невозможным любые
нежелательные действия с устройством.
1
Для блокировки нажмите клавишу питания.
2
Для разблокировки нажмите на значок ,
а затем проведите этим пальцем в любом
направлении.
Клавиши
Информация об основных клавишах.m
Клавиша Название Функция
Питание - Нажмите
P
и удерживайте для
включения/
выключения.
- Нажмите для
включения/
выключения экрана.
- Удерживайте для
доступа к опциям КПК,
перезагрузки, выбора
бесшумного режима
или режима полета.
Ваш КПК 1

M
O
2 Ваш КПК
Клавиша
"Главный
экран"
Клавиша
"Параметры"
- Возврат на главный
экран.
- Удерживайте для
открытия списка
недавно
использовавшихся
приложений.
- Открыть список
параметров, доступных
на текущем экране.
- На главном экране
открывает "Обои",
"Виджеты"
и "Настройки".
B
Клавиша
"Назад"
Регулировка
громкости
- Возврат на предыдущий
экран или выход.
- Скрывает экранную
клавиатуру, если она
открыта.
- Регулирует громкость
звонка в режиме
ожидания или
громкость голоса во
время телефонного
разговора.
- Во время получения
входящего вызова
коротко нажмите
клавишу громкости
для отключения
мелодии звонка.

Использование сенсорного экрана
Информация об основных действиях для работы
с сенсорным экраном.
Функция Действие
Нажатие Кратковременно нажмите
Нажатие
и удерживание
Перетягивание Нажмите элемент
(коснитесь) один раз, чтобы
выбрать или запустить меню,
функцию или приложение.
Нажмите элемент
и удерживайте его более
2 секунд.
и перетяните его
на новое место.
Перелистывание Быстрая прокрутка вверх,
вниз, влево или вправо для
перемещения по спискам
или экранам.
Щипки Разведите два разведенных
в стороны пальца на экран
и сведите вместе. В некоторых
приложениях, таких как
веб-браузер, можно
использовать сдвижение/
разведение (щипки) по
экрану двух пальцев
(например, большим
и указательным пальцами)
для увеличения или
уменьшения масштаба при
просмотре картинок или
веб-страниц.
Ваш КПК 3
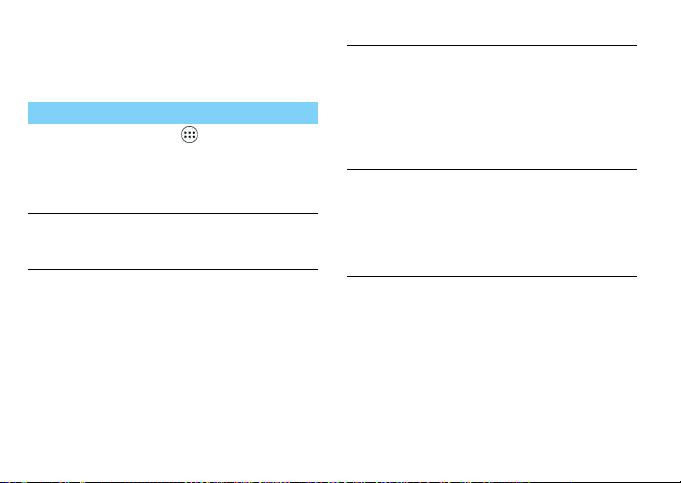
Настройка главного экрана
Вы можете настраивать главный экран
в соответствии со своими предпочтениями.
Функция Действие
Добавление
элементов
Нажмите , чтобы войти
в экранное меню. Нажмите
и удерживайте элемент, а затем
перетяните его на главный
экран.
Перемещение
элементов
Нажмите и удерживайте
элемент, затем перетяните его
на новое место.
4 Ваш КПК
Удаление
элементов
Нажмите и удерживайте
элемент, пока в верхней части
главного экрана не появится
значок Х Удалить. Перетяните
элемент в это место. Когда
элемент станет красным,
отпустите его.
Выбор обо ев На главном экране нажмите
Обои или коснитесь
O>
и удерживайте пустую область
на главном экране, а затем
выберите нужное изображение
в настройках.
Главный экран
На главном экране можно просматривать
состояние устройства и открывать приложения.
Главный экран состоит из нескольких панелей.
Для просмотра панелей главного экрана
выполняйте прокрутку влево или вправо.

Строка
состояния
Кнопки быстрого
доступа
Окно ввода
текста для
поиска
Виджеты
и приложения
Клавиша меню:
Нажмите для
входа в меню
приложений
Панель уведомлений
При получении нового уведомления можно
открыть панель уведомлений и просмотреть
уведомление о событии или новую информацию,
которые были получены.
-
Чтобы открыть Панель уведомлений нажмите
и удерживайте строку состояния, после чего
проведите пальцем вниз. При наличии
нескольких уведомлени й можно прокрутить
экран вниз, чтобы просмотреть их все.
-
Чтобы скрыть панель, потяните нижнюю
границу панели вверх.
На панели уведомлений можно также
просматривать текущее состояние устройства
и использовать различные опции.
-
Откройте панель уведомлений, после
чего нажмите , чтобы открыть панель
состояния КПК.
Ваш КПК 5

6 Ваш КПК
Значки и символы
Информация о значках и символах на экране.
Значки Функция
КПК не будет звонить при приеме
звонка.
КПК будет только вибрировать при
приеме вызова.
Режим полета активирован.
Индикатор уровня заряда
аккумулятора.
Идет зарядка КПК.
Wi-Fi включен.
КПК подключен к GSM-сети.
Чем больше полосок отображается,
тем выше уровень сигнала сети.
КПК подключен к сети и включена
передача данных.
Загрузка данных.

Передача данных.
Вызов.
Есть пропущенные вызовы.
Подключено к ПК.
Режим отладки через USB.
Bluetooth включен.
Есть пропущенные вызовы.
Новое SMS-сообщение.
К КПК подключена гарнитура.
Будильник включен.
FM-радио работает в фоновом
режиме.
Музыка воспроизводится в фоновом
режиме.
Произошла ошибка или требуется
внимание пользователя.
Ваш КПК 7
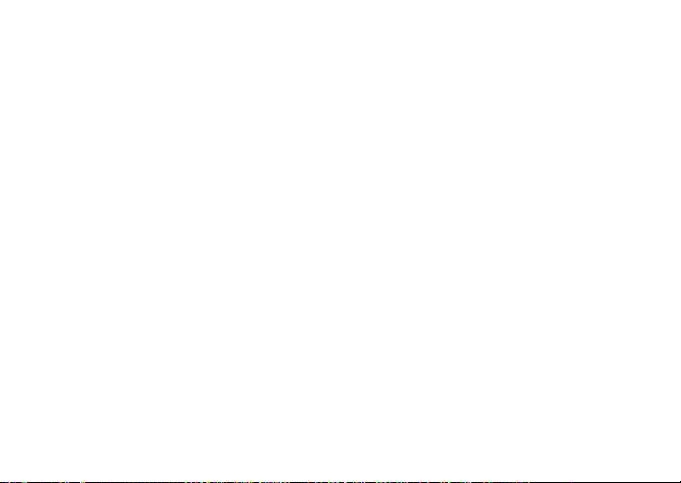
Содержание
Подготовка к эксплуатации. . . . . . . . . . . . . . . 9
Сборка и зарядка . . . . . . . . . . . . . . . . . . . . . . . . . . . . . . 9
Установка карты Micro-SD (карта памяти) . . . . . .11
Персонализация КПК . . . . . . . . . . . . . . . . . . . . . . . . . .12
Основные функции . . . . . . . . . . . . . . . . . . . . . . . 15
Вызовы . . . . . . . . . . . . . . . . . . . . . . . . . . . . . . . . . . . . . . . . 15
Сообщения . . . . . . . . . . . . . . . . . . . . . . . . . . . . . . . . . . . .16
Электронная почта . . . . . . . . . . . . . . . . . . . . . . . . . . . . 16
Управление телефонной книгой . . . . . . . . . . . . . . .17
Мультимедиа . . . . . . . . . . . . . . . . . . . . . . . . . . . . . 19
Музыка . . . . . . . . . . . . . . . . . . . . . . . . . . . . . . . . . . . . . . . . 19
Камера. . . . . . . . . . . . . . . . . . . . . . . . . . . . . . . . . . . . . . . . .20
Диктофон . . . . . . . . . . . . . . . . . . . . . . . . . . . . . . . . . . . . . . 25
FM-радио . . . . . . . . . . . . . . . . . . . . . . . . . . . . . . . . . . . . . . 26
Google play . . . . . . . . . . . . . . . . . . . . . . . . . . . . . . . . . . . . 26
Управление календарем . . . . . . . . . . . . . . . . . . . . . . .27
Часы . . . . . . . . . . . . . . . . . . . . . . . . . . . . . . . . . . . . . . . . . . . 27
Калькулятор . . . . . . . . . . . . . . . . . . . . . . . . . . . . . . . . . . . 28
Bluetooth . . . . . . . . . . . . . . . . . . . . . . . . . . . . . . . . . . . . . .28
8 Содержание
Wi-Fi. . . . . . . . . . . . . . . . . . . . . . . . . . . . . . . . . . . . . . . . . . . 28
VPN . . . . . . . . . . . . . . . . . . . . . . . . . . . . . . . . . . . . . . . . . . . 29
Предоставление доступа к мобильной сети. . . 30
Подключение к ПК . . . . . . . . . . . . . . . . . . . . . . . . . . . . 30
Настройки . . . . . . . . . . . . . . . . . . . . . . . . . . . . . . . . 31
Беспроводные сети . . . . . . . . . . . . . . . . . . . . . . . . . . . 31
Устройство . . . . . . . . . . . . . . . . . . . . . . . . . . . . . . . . . . . . 32
Личные данные . . . . . . . . . . . . . . . . . . . . . . . . . . . . . . . 33
Аккаунты . . . . . . . . . . . . . . . . . . . . . . . . . . . . . . . . . . . . . . 33
Система . . . . . . . . . . . . . . . . . . . . . . . . . . . . . . . . . . . . . . . 33
Безопасность и меры предосторожности . . 35
Меры предосторожности . . . . . . . . . . . . . . . . . . . . . 35
Советы . . . . . . . . . . . . . . . . . . . . . . . . . . . . . . . . . . . . . . . . 36
Устранение неполадок . . . . . . . . . . . . . . . . . . . . . . . . 36
Заявление о товарных знаках . . . . . . . . . . . . . . . . . 38
Информация об удельном коэффициенте
поглощения . . . . . . . . . . . . . . . . . . . . . . . . . . . . . . . . . 38
Заявление о соответствии . . . . . . . . . . . . . . . . . . . . 39
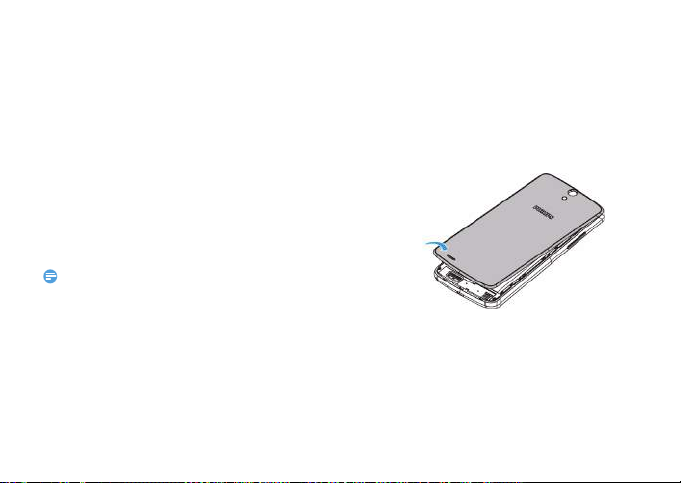
Подготовка к эксплуатации
Внимание:
Компания Philips приветствует вас и поздравляет
с покупкой!
Чтобы наиболее эффективно использовать свое
устройство и все возможности, предлагаемые
компанией Philips, мы рекомендуем
зарегистрировать устройство на сайте:
www.philips.com/mobileph ones
Для получения более подробной информации
о вашем изделии, пожалуйста, посети те страницу:
www.philips.com/support
•
Перед использованием КПК прочтит е инструкции в разделе
"Безопасность и меры предосторожности".
Сборка и зарядка
Информация о том, как вставить SIM-карты
и зарядить аккумулятор перед первым
использованием.
Вставьте SIM-карты
Выполните указанные ниже действия, чтобы
вставить SIM-карты. Не забудьте выключить
КПК перед снятием задней крышки.
1
Снимите заднюю крышку.
Подготовка к эксплуатации 9

2
Советы:
Установите SIM-карты.
3
Установите заднюю крышку на место.
10 Подготовка к эксплуатации
Зарядка аккумулятора
Новый аккумулятор частично заряжен.
Индикатор заряда аккумулятора в правом
верхнем углу показывает уровень заряда.
•
Вы можете пользоваться КПК во время его зарядки.
•
Если зарядное устройство остается подключенным
к КПК при полностью заряженном аккумуляторе, это
не приводит к повреждению аккумулятора. Выключить
зарядное устройство можно только отсоединив его от
розетки, поэтому рекомендуется использовать доступную
электрическую розетку.
•
Если полностью заряженный аккумулятор не используется,
со временем он будет те рять свой заряд.

•
Внимание:
Если аккумулятор используется в первый раз или он не
использовался длительное время, то для е го зарядки
может потребоваться больше времени.
Установка карты Micro-SD
(карта памяти)
Установка карты памяти
Можно увеличить объем памяти КПК
и сохранять больше дополнительных
мультимедийных файлов, установив карту
micro-SD. Ваше устройство поддерживает
карты памяти объемом до 32 Гб.
1
Снимите заднюю крышку.
2
Выровняйте карту micro-SD в слоте. Вставьте
ее на место.
Извлечение карты памяти
Убедитесь, что КПК не обращается к карте памяти
в данный момент. Для безопасного извлечения
карты памяти сначала ее следует отключить.
1
В режиме ожидания выберите O>
Настройки > Память > Извлечь SD-карту.
2
Аккуратно выталкивайте карту памяти,
пока она не отсоединится от КПК,
3
Извлеките карту памяти.
•
Не извлекайте карту памяти во время передачи данных
или доступа к информации, т.к. это может привести
к порче или повреждению файлов на карте.
Форматирование карты памяти
Форматирование карты памяти на ПК может
вызвать несовместимость с устройством.
Форматируйте карту памяти только на самом
устройстве.
В режиме ожидания выберите O
Память >
Очистить SD-карту.
> Настройки >
Подготовка к эксплуатации 11

Внимание:
•
Советы:
Перед форматированием карты памяти не забудьте сделать
резервную копию всех важных данных, хранящихся на
устройстве. Гарантия производителя не распространяется
на на потерю данных в результате действий пользователя.
Персонализация КПК
Время и дата
В режиме ожидания нажмите O> Настройки >
Дата и время для настройки стиля отображения
времени и даты на своем устройстве.
•
Дата и время сети: Выберите, чтобы получать
данные о времени из сети и автоматически
обновлять время и дату.
•
Часовой пояс сети: Выберите, чтобы получать
данные о часовом поясе из сети при смене
часового пояса.
•
Дата: Установите текущую дату вручную.
•
Время: Установите текущее время вручную.
•
Часовой пояс: Выбор часового пояса.
•
24-часовой формат: Выберите, чтобы время
отображалось в 24-часовом или 12-часовом
формате.
•
Формат даты: Выбор формата даты.
12 Подготовка к эксплуатации
•
При полной разрядке аккумулятора время и дата
сбрасываются.
Настройка блокировки экрана
Чтобы заблокировать устройство, активируйте
функцию блокировки экрана.
В режиме ожидания нажмите O
Безопасность > Блокировка экрана.
•
Нет: Отключить блокировку экрана.
•
Провести пальцем: Провести по экрану для
разблокировки КПК.
•
Фейсконтроль: Разблокировка устройства
по изображению (фото).
•
Разблокировка голосом: Установка
разблокировки на распознавание голоса.
•
Графический ключ: Нарисовать узор для
разблокировки экрана.
•
PIN-код: Разблокировка экрана при помощи
PIN-кода.
•
Пароль: Создание своего собственного
пароля для разблокировки экрана.
> Настройки >
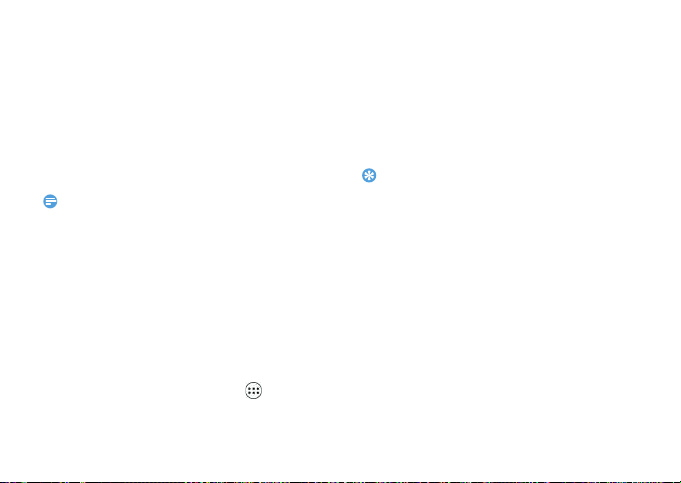
Блокировка SIM-карты
Внимание:
Советы:
Вы можете блокировать КПК с помощью PINкода к SIM-карте.
1
В режиме ожидания нажмите O >
Настройки > Безопасность > Блокировка
SIM-карты > Настроить блокировку .
2
Выберите SIM-карту, введите PIN-код
и нажмите OK.
•
Если несколько раз ввести неправильный PIN-код, то
SIM-карта блокируется. Чтобы разблокировать ее, вы
должны будете ввести PUK-к од.
•
Если SIM-карта заблокирована в результате ввода
неправильного PUK-кода, для разблокировки SIM-карты
будет необходимо обратиться к о ператору мобильной
сети.
Доступ к приложениям
•
Выполните прокрутку влево или вправо для
перехода на другой экран, и выберите
приложение.
•
На главном экране коснитесь , чтобы
открыть список приложений.
•
Нажмите B для возврата на предыдущий
экран или нажмите M для возврата на
главный экран.
•
Доступ к недавно использованным
приложениям: Нажмите и удерживайте M
для просмотра списка приложений, которые
вы в последнее время использовали.
•
Ваше устройство оборудовано датчиком движения,
который определяет его ориентацию. Если повернуть
устройство во время использования определенных
функций, то интерфейс автоматически переключится
в альбомную ориентацию. Чтобы устройство сохраняло
ориентацию, когда вы его поворачиваете, отключите эту
функцию в Настройки > Дисплей > Автоповорот экрана.
Управление приложениями
Информация о том, как просматривать
запущенные приложения и
•
В режиме ожидания нажмите O>
Настройки > Приложения.
•
При выборе вкладки Работающие можно
просмотреть все работающие приложения.
Подготовка к эксплуатации 13
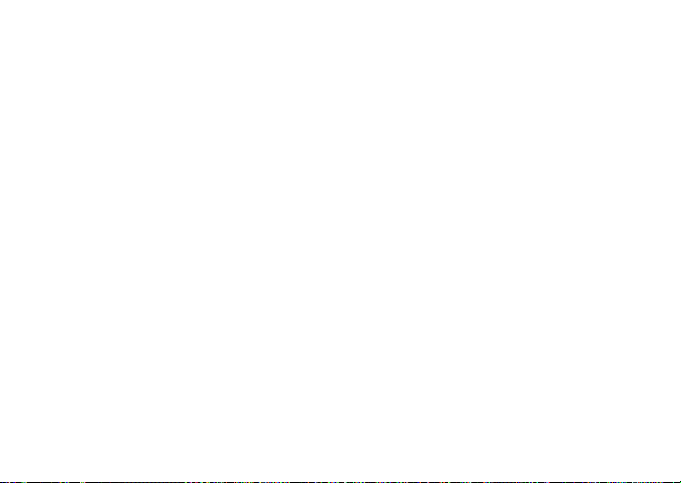
Выберите приложение и нажмите
Остановить для его остановки.
•
При выборе вкладки Сторонние можно
просмотреть все установленные приложения.
Нажмите на приложение для получения
подробной информации о нем, и выберите
Удалить для его деинсталляции.
•
Нажав на опцию SD-карта, вы можете
просмотреть загруженные на SD-карту
приложения.
14 Подготовка к эксплуатации

Основные функции
Советы:
Внимание:
Вызовы
Информация о функциях вызова, таких как
исходящие и входящие звонки, использование
опций, доступных во время звонка для настройки
и использования связанных со звонком функций.
Выполнение вызова
1
В списке приложений нажмите .
2
Выберите клавиатуру и введите полный
номер или выберите нужный номер из
отфильтрованного списка номеров,
содержащих введенные цифры.
3
Выберите контакт или наберите номер для
совершения звонка.
4
Нажмите , чтобы завершить звонок.
•
Функция интеллектуального набора в панели набора ном ера
телефона позволяет осуществить вызов легко и быстро.
Просто введите номер телефона или первые несколько букв
имени абонента, которому вы хотите позвонить. Функция
интеллектуального набора автоматически выполнит поиск
и отфильтрует сохраненные контакты и телефонные номера
из истории вызовов.
•
Чтобы ввести номер в международном формате,
нажмите "0" и не отпускайте, пока не появится знак "+".
•
Во многих странах запись разговора без разрешения
является незаконной. Всегда спрашивайте разрешение
на запись разговора у другого абонента перед началом
записи звонка.
Ответ на вызов/отклонение вызова
1
Когда поступает входящий вызов, нажмите
и удерживайте , после чего проведите
пальцем вправо, чтобы ответить на звонок,
или влево, чтобы отклонить звонок.
(Уровень звука регулируется боковой
клавишей громкости).
2
Нажмите для включения динамика.
3
Нажмите , чтобы завершить звонок.
Экстренный вызов
Вызов экстренной помощи можно совершить
даже без SIM-карты в КПК.
Основные функции 15

В Европе стандартный номер вызова экстренной
Советы:
Внимание:
помощи – 112, в Великобритании – 999.
•
Если у вас включен пароль блокировки или блокирующая
комбинация, но вы их забыли, можно выполнять экстренные
вызовы, нажав "Экстренный вызов" на экране.
Сообщения
Вы можете использовать ваш КПК
для отправки текстовых сообщений
и мультимедийных сообщений.
Отправка сообщений
1
Нажмите .
2
Выберите "Новое сообщение" .
3
Введите номер вручную или нажмите
для выбора номера из телефонной книги.
4
Выберите текстовое поле и введите текст
своего сообщения.
5
Нажмите O> Добавить тему и введите
тему сообщения.
16 Основные функции
6
Нажмите и прикрепите файл.
(например, картинку, видео, звуковой файл
или слайд-шоу)
7
Нажмите для отправки сообщения.
•
Законом запрещается отправка с помощью
MMS-сообщений изображений и звуковых файлов,
защищенных авторским правом.
Электронная почта
Настройка учетной записи электронной
почты
1
Нажмите O> Настройки > Аккаунты >
Добавить аккаунт, а затем следуйте инструкциям
на экране для добавления учетной записи.
2
Или в списке приложений нажмите /
для выбора и настройки учетной записи Google
или учетной записи электронной почты.
3
Вы можете добавить более одной учетной
записи Gmail или электронной почты.
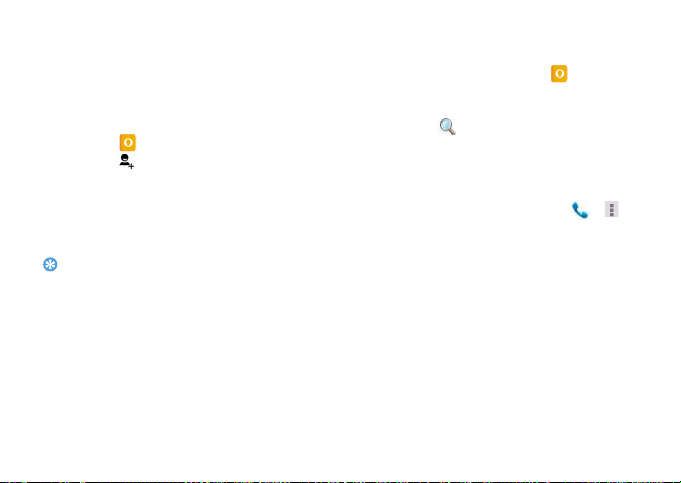
Управление телефонной книгой
Советы:
Информация об основных функциях телефонной
книги.
Добавление нового контакта
1
Нажмите для ввода Контактов.
2
Нажмите и выберите место расп оложения
памяти.
3
Добавьте номер телефона и другие данные,
если это необходимо.
4
Нажмите Готово, чтобы завершить
сохранение.
•
Вы можете создавать контакты из экрана набора номера,
выбрав
Добавить в контакты.
•
Для контактов из расширенной телефонной книги можно
добавлять подробные дан ные, такие как номер домашнего
телефона, номер рабочего телефона, фото контактного
лица.
Поиск контакта
1
На главном экране нажмите , чтобы войти
в Контакты.
2
Прокрутите список контактов вверх или вниз.
3
Нажмите и введите несколько первых
букв имени в строке поиска.
4
Выберите контакт из списка.
Быстрый набор номера
1
В списке приложений нажмите > >
Быстрый набор.
2
Нажмите на числовую кнопку и добавьте
контакт.
3
Вы можете вызвать номер быстрого набора,
нажав и удерживая числовую кнопку на
экране набора номера.
Основные функции 17

Создание группы контактов
Создавая группы контактов, вы можете
управлять сразу несколькими контактами
и отправлять сообщения сразу всей группе.
1
В списке приложений нажмите > .
2
Нажмите и выберите память для
сохранения.
3
Введите название и настройте параметры
для данной группы.
4
Добавьте в группу пользователей.
5
Нажмите Готово.
Импорт/экспорт контактов
Вы можете импортировать контактные данные
с карты памяти на устройство и экспортировать
контакты с устройства на карту памяти.
1
В списке приложений нажмите .
2
Нажмите O> Импорт/экспорт.
3
Выберите место сохранения памяти.
4
Выберите контакты, которые необходимо
скопировать.
5
Нажмите кнопку для подтверждения.
18 Основные функции
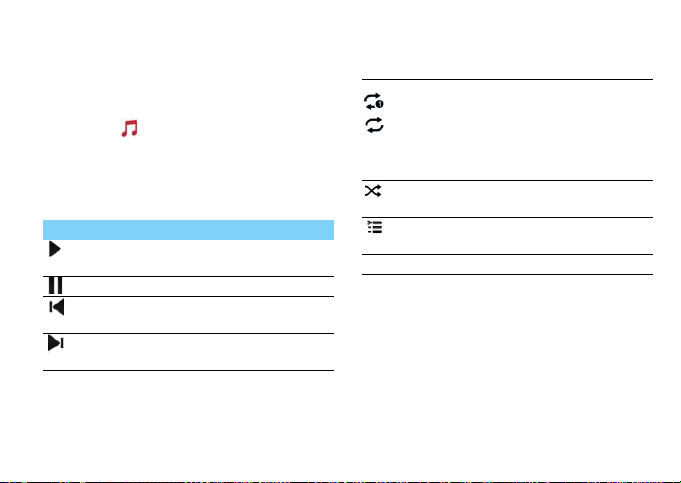
Мультимедиа
Музыка
Воспроизведение музыки
1
Нажмите , чтобы открыть экран
воспроизведения музыки.
2
Выберите музыкальную категорию.
3
Для управления воспроизведением
используйте перечисленные ниже клавиши.
Функция Название
Начать или возобновить
воспроизведение.
Приостановить воспроизведение.
Выбрать предыдущую звуковую
дорожку.
Выбрать следующую звуковую
дорожку.
Выбрать режим воспроизведения:
• Повторите один раз (повторное
воспроизведение текущего файла)
• Повторить все (повторное
воспроизведение всех файлов
в папке)
Включение режима случайного
воспроизведения.
Выберите, чтобы перейти в список
воспроизведения.
M Возврат на главный экран.
Настройки музыки
Нажмите O, чтобы войти в Настройки:
•
Создать микс: Воспроизведение
музыкальных файлов в случайном порядке.
•
Добавить в плейлист: Добавление новой
музыки в список воспроизведения.
Мультимедиа 19

•
Внимание:
Добавить в список мелодий: Добавление
композиции в список мелодий которые
можно поставить на звонок.
•
Удалить: Удаление музыки из списка
воспроизведения.
•
Звуковые эффекты: Выбор звукового эффекта.
•
Библиотека: Возврат к музыкальной категории.
•
При прослушивании музыки выбирайте средний уровень
громкости. Постоянное прослушивание при высоком
уровне громкости может негативно сказаться на вашем
слухе.
Камера
Информация о функциях камеры. С помощью
камеры вашего КПК можно делать снимки.
Съемка фото/видео
1
В списке приложений нажмите .
2
Нажмите / для переключения в режим
фото-/видеокамеры.
3
Наведите объектив камеры на объект съемки
и выполните необходимую настройку.
20 Мультимедиа
4
Для увеличения масштаба ("зумирования")
поместите два пальца на экран и медленно
разведите их. Для уменьшения масштаба
сведите их вместе.
5
Нажмите, если вы хотите сфокусировать
изображение на экране предварительного
просмотра. Рамка фокуса переместится на
то место, на которое вы нажали и подсветится
зеленым светом, когда объект съемки
окажется в фокусе.
6
Выберите / для съемки фото/видео.
Фотографии/видеоролики сохраняются
автоматически.
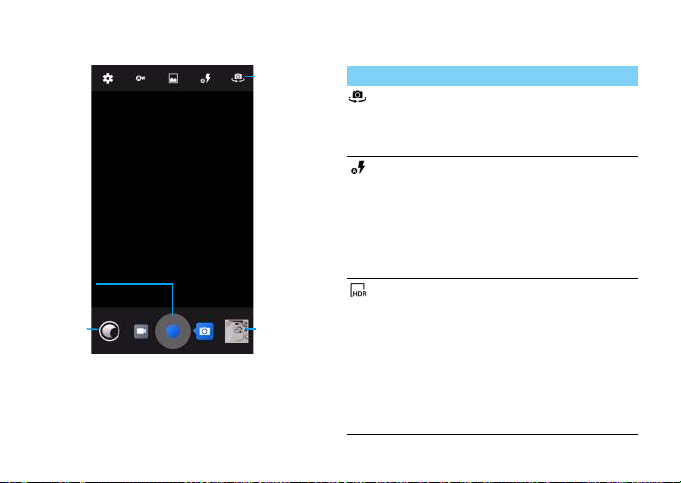
Просмотр
фотографий
Настройки
фотографи-
рования
Съемка
фото/видео
Быстрые
настройки
камеры
Быстрые настройки камеры
Параметр Функция
Переключить Переключитесь на
Настройки
вспышки
HDR Съемка трех
фронтальную
камеру для съемки
автопортрета.
Вспышку можно
включать или
отключать вручную
или установить
автоматическое
срабатывание при
необходимости.
фотографий
с различной
экспозицией
с последующим их
совмещением для
улучшения уровня
контрастности
изображения.
Мультимедиа 21

22 Мультимедиа
Распозн.
улыбки
Устройство
настраивается на
распознавание лиц
людей и помогает
делать снимки,
когда они
улыбаются.
Обычный
режим
Красивое
лицо
Фотосъемка
в обычном режиме.
Удаление дефектов
на лице.
Живое фото Эффект снятия фото
в реальном
времени.
Панорама Съемка панорамных
фотографий.
Aw Автоматическое
определение
сцены
Настройки Настройки камеры.
Выбор
автоматического
определения
подходящего
режима для условий
и объектов съемки.
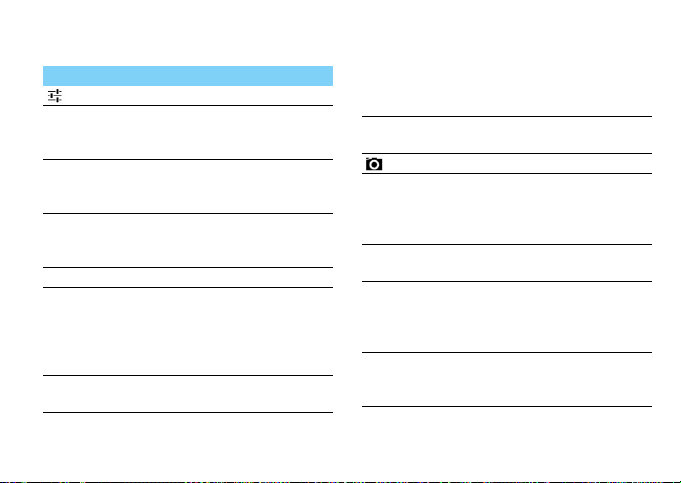
Настройки камеры
Параметр Функция
Геотеггинг
Экспозиция
Цветовой
эффект
Режим съемки
Баланс белого
Параметры
изображения
Настройка для добавления
на фотографии информации
о местоположении.
Регулировка значения
экспозиции для изменения
яркости.
Применение специальных
эффектов, таких как сепия
или черно-белые тона.
Изменение режима съемки.
Баланс белого позволяет
камере точнее передавать
цвета путем настройки в
соответствии с текущими
условиями освещенности.
Выбор уровня качества
снимков.
Подавление
мерцания
По умолчанию
ZSD
Голосовое
управление
Обнаружение
лиц
Автоспуск
Уменьшает размытость
изображения, вызванную
различными источниками
освещения.
Восстановление настроек по
умолчанию.
Включение нулевой
задержки затвора для
улучшения захвата
изображения.
Снимок по голосовой
команде.
Устройство настраивается
на распознавание лиц
и помогает делать снимки
портретов.
Выберите длительность
задержки, прежде чем
камера сделает снимок.
Мультимедиа 23

Непрерывная
съемка
Размер фото
ISO
Красивое лицо
Электронная
стабилизация
изображения
Микрофон
Режим аудио
Таймлапс
Качество видео
24 Мультимедиа
Функция непрерывной
съемки.
Выбор размера фотографии.
Подстройка
чувствительности матрицы
камеры.
Удаление дефектов на лице.
Настройка уровня
электронной стабилизации
изображения.
Включение/выключение
микрофона.
Выбор режима записи звука.
Покадровая съемка
с заданным интервалом
времени.
Выбор уровня качества видео.
Просмотр фотографий
После съемки выберите значок просмотра
изображений, чтобы просмотреть отснятые
фотографии, или нажмите для просмотра
фотографий.
•
Чтобы просмотреть другие фотографии
проведите по экрану влево или вправо.
•
Для увеличения или уменьшения масштаба
("зумирования") поместите два пальца на
экран и медленно разведите или сведите их.
Для возврата к исходному масштабу дважды
коснитесь экрана.
•
Чтобы отправить снимок другим
пользователям, нажмите .
•
Нажмите клавишу "Параметры" O для
доступа к следующим функциям:
-
Удалить: удаление фотографии.
-
Слайд-шоу: Начать слайд-шоу.
-
Изменить: Обработка фотографии
в программе для редактирования
изображений.

-
Повернуть вправо: Повернуть фото по
часовой стрелке.
-
Повернуть влево: Повернуть фото против
часовой стрелки.
-
Кадрировать: Кадрирование изображения.
-
Установить картинку как: Использовать
фотографию в качестве обоев или
изображения контакта.
-
Сведения: Просмотр детальной информации
о фотографии.
-
Печать: Возможность печати изображения.
Диктофон
Информация о том, как использовать диктофон
устройства.
Запись голосовой заметки
1
Откройте список приложений и нажмите .
2
Нажмите , чтобы начать запись.
3
Нажмите , чтобы закончить запись
и сохранить или стереть ее. (Нажмите для
прослушивания голосовой заметки перед ее
сохранением или удалением)
Воспроизведение голосовой заметки
1
Выберите > Плейлисты > Мои записи,
чтобы открыть список голосовых заметок.
2
Выберите голосовую заметку для
прослушивания.
FM-радио
Прослушивание музыки и новостей на FM-радио.
Для прослушивания FM-радио необходимо
подключить гарнитуру, которая выполняет
роль антенны.
Прослушивание FM-радио
1
Подключите гарнитуру к КПК.
2
Нажмите , чтобы открыть FM-радио.
3
Нажмите / . FM-радио автоматически
выполнит поиск и сохранение доступных
радиостанций.
4
Нажмите для поиска, переключите на
динамик, запишите музыку с FM-радио.
5
Нажмите , чтобы закрыть радио.
Мультимедиа 25

Google play
Советы:
Внимание:
Google Play это место, где можно найти новые
приложения для вашего устройства. Выберите
из большого разнообразия бесплатных и платных
приложений, начиная от приложений для оценки
уровня производительности и заканчивая
приложениями для развлечений и играми.
•
Услуга платежей Google Wallet™ необходима для
приобретения платных приложений. Вас попросят
указать метод платежа в процессе приобретения
приложения.
Загрузка приложений
1
Откройте список приложений и нажмите .
2
Просмотрите или найдите приложение.
3
Когда вы найдете понравившееся вам
приложение, нажмите на него и прочтите
его описание и отзывы пользователей.
4
Для загрузки или приобретения
приложения нажмите на ссылку Установить
(для бесплатных приложений) или на кнопку
с ценой (для платных приложений).
26 Мультимедиа
5
Нажмите кнопку Принять и загрузить или
Принять и купить, и данное приложение
будет включено в список приложений после
завершения его загрузки.
Удаление приложения
•
Вы можете удалить приложение с условием возмещения
его стоимости в течение ограниченного периода
времени после совершения покупки. Чтобы получить
больше информации о политике возмещения стоимости
для платных приложений, пожалуйст а, посетите веб-сайт
помощи Google Play (http://support.google.com/googleplay/).
1
Откройте список приложений и нажмите .
2
Нажмите O> Мои приложения, нажмите
на приложение, которое вы хотите удалить,
выберите Удалить, после чего приложение
будет удалено.
3
Если вам потребуется помощь или у вас
возникли вопросы о Google Play, нажмите
O> Справка.

Управление календарем
Вы можете создать список дел и запланировать
их в календаре.
Просмотр календаря
1
В списке приложений нажмите .
2
Нажмите на дату в верхней части экрана.
3
Выберите режим просмотра:
-
День: Просмотр часов для одного целого дня.
-
Неделя: Просмотр дней в одной неделе.
-
Месяц: Просмотр целого месяца на одном
экране.
-
Повестка дня: Отображается перечень
событий, запланированных для
определенного периода.
Создание события
1
В списке приложений нажмите .
2
Нажмите O > Новое мероприятие.
3
Введите детальную информацию о событии
и выберите
27 Мультимедиа
Готово.
4
Во время просмотра события нажмите
для редактирования созданных вами
событий, затем нажмите
сохранения обновления.
Готово для
Часы
В списке приложений нажмите . для входа
в часы.
1
Нажмите для выбора будильника.
2
Нажмите для установки времени
обратного отсчета.
3
Нажмите для установки секундомера.
Калькулятор
Информация о том, как выполнять вычисления.
•
Используйте кнопки на экране для
выполнения основных вычислений.
(Прокрутите экран, чтобы просмотреть
инженерный калькулятор).
•
Нажмите O> Очистить историю, чтобы
очистить историю вычислений.

Bluetooth
Внимание:
Внимание:
Ваш КПК можно подключить к совместимому
Bluetooth-устройству для обмена данными.
Включение/выключение Bluetooth
1
На главном экране нажмите O> Bluetooth.
2
Выберите включение/выключение Bluetooth.
3
Нажмите кнопку Bluetooth, чтобы открыть
другие настройки этого подключения.
•
Выключайте Bluetooth, если он не и спользуется, для
экономии заряда аккумулятора, а также в местах, где
использование беспроводной связи запрещено,
например, на борту самолет а или в больницах.
Получение данных через Bluetooth
1
Сначала включите Bluetooth, затем нажмите
O>
Philips V387, чтобы сделать устройство
видимым.
2
Затем выберите Поиск.
3
Выберите устройство, введите парный пароль
для сопряжения и нажмите Принять для
сопряжения с другим устройством.
4
Подтвердите принятие файла на
принимающем устройстве.
•
В некоторых устройствах, особенно в гарнитурах или
наборах для разговора в автомобилях, устанавливается
ПИН-код, например, 0000. Если в другом устройстве
имеется ПИН-код, вы должны ввести его.
Отправка данных через Bluetooth
1
Выберите файл или элемент, такой как
контакт, событие календаря, напоминание
или файл мультимедиа, из соответствующего
приложения или из папки "Мои файлы".
2
Выберите вариант отправки данных через
Bluetooth.
3
Найдите устройство с включенным Bluetooth
и выполните сопряжение.
Wi-Fi
Возможность подключения к Интернету или
другим сетевым устройствам везде, где есть
точка доступа или беспроводная точка доступа.
Мультимедиа 28
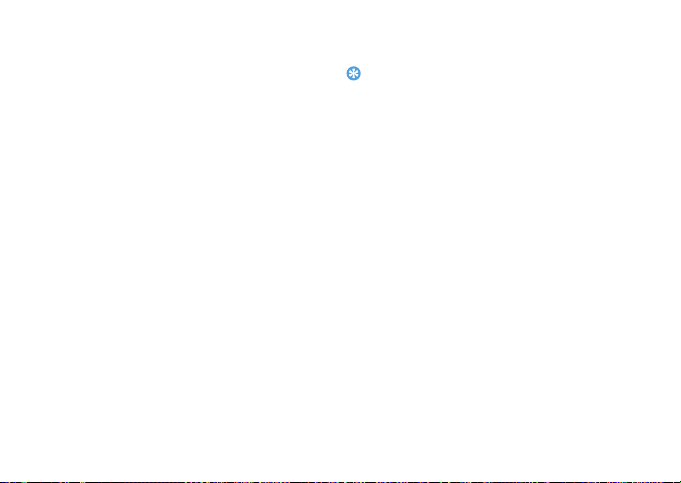
Включение Wi-Fi и подключение
Советы:
к беспроводной сети
1
На главном экране нажмите O> Wi-Fi.
2
Перетяните переключатель Wi-Fi вправо,
включив Wi-Fi.
3
Ваше устройство произведет автоматический
поиск точек доступа Wi-Fi.
4
Выберите точку доступа.
5
Если выбрана защищенная сеть, вам будет
предложено ввести ключ сети или пароль.
6
Нажмите Подключить.
VPN
Информация о том, как создавать виртуальные
частные сети (VPN) и подключаться к ним.
Настройка профиля VPN
1
В списке приложений нажмите O>
Беспроводная связь и сети > Еще... > VPN.
2
Нажмите + для введения имени VPN-сервера
и выбора типа VPN.
3
При необходимости установите нужные
параметры.
29 Мультимедиа
4
После завершения нажмите Сохранить.
•
Выбор доступных опций может зависеть от типа VPN-сети.
•
На вашем устройстве должен быть заранее настроен
доступ к Интернету. Если у вас возникают затруднения
с доступом к Интернету, необходимо изменить настройки
подключения. Если вы не знаете, какую информацию
следует ввести, обратитесь к администратору своей
VPN-сети.
•
Чтобы использовать эту фун кцию, необходимо включить
функцию блокировки экрана.
Подключение к VPN
1
В списке приложений нажмите O> Еще... >
VPN.
2
Выберите нужную частную сеть.
3
Введите имя пользователя и пароль, затем
нажмите
Подключить.
 Loading...
Loading...