Page 1
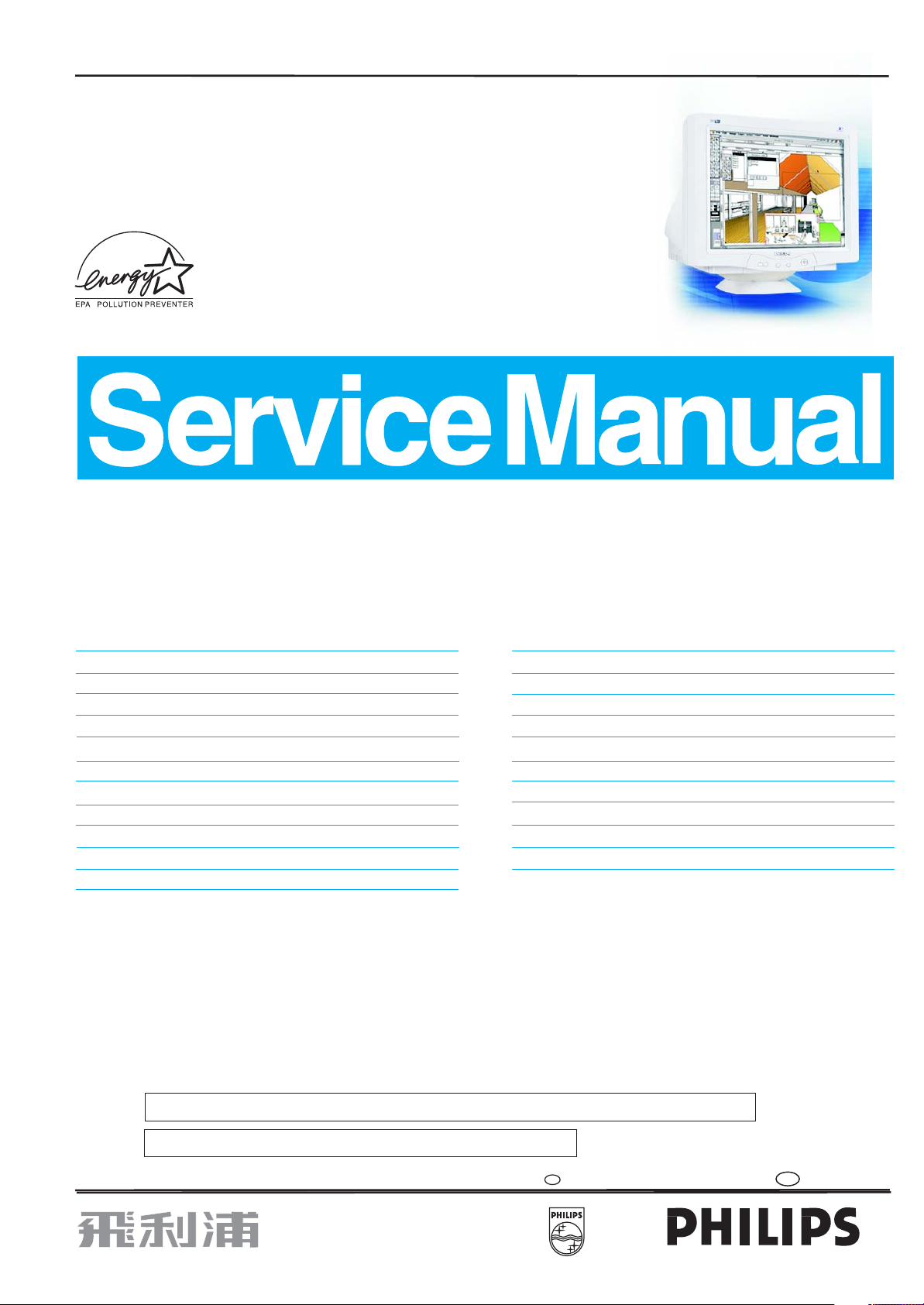
Service
Service
17" Auto Scan Colour Monitor
Se rvi ce
Chassis:V30
MODEL : V30 107T50/00
Horizontal frequencies
30-71KHz
TABLE OF CONTENTS
Description Page
Important Safety Notice-------------------------------- 2
Technical data ------------------------------------------- 3
Installation------------------------------------------------ 4
On-screen Display (OSD)--------------------------5 ~ 8
OSD Lock/Unlock, Burn In, Service mode-----9 ~ 12
Wiring Diagram ---------------------------------------- 14
Mechanical Instructions -------------------------- 15,16
Warning and Notes ---------------------------------- --17
Electrical Instructions---------------------------- 18~20
DDC Instructions ----------------------------------21~28
Block Diagram------------------------------------------ 29
Circuitry schematic diagrams(Main) ----------30~ 33
Description Page
Circuitry schematic diagrams(Audio) --------34~ 36
Circuitry schematic diagrams(Key ) ---------- 37, 38
Exploded View -----------------------------------------39
Recommend Parts List -------------------------------40
Spare Parts List------------------------------------41,42
General Product Specification ----------------43~72
Repair Flow Chart-------------------------------- 73~80
Light Fram for Windows------------------------- 81~84
Repair Tips --------------------------------------------- 85
Safety Test Requirements----------------------------86
General Troubleshooting Guide ------------- 87~109
SAFETY NOTICE
ANY PERSON ATTEMPTING TO SERVICE THIS CHASSIS MUST FAMILIARIZE HIMSELF WITH THE CHASSIS
AND BE AWARE OF THE NECESSARY SAFETY PRECAUTIONS TO BE USED WHEN SERVICING ELECTRONIC
EQUIPMENT CONTAINING HIGH VOLTAGES.
CAUTION: USE A SEPARATE ISOLATION TRANSFORMER FOR THIS UNIT WHEN SERVICING.
REFER TO BACK COVER FOR IMPORTANT SAFETY GUIDELINES
Published by BCU Monitors Printed in Taiwan Copyright reserved Subject to modification Mar. 14 , 2003 GB
S
3138 106 10264
Page 2
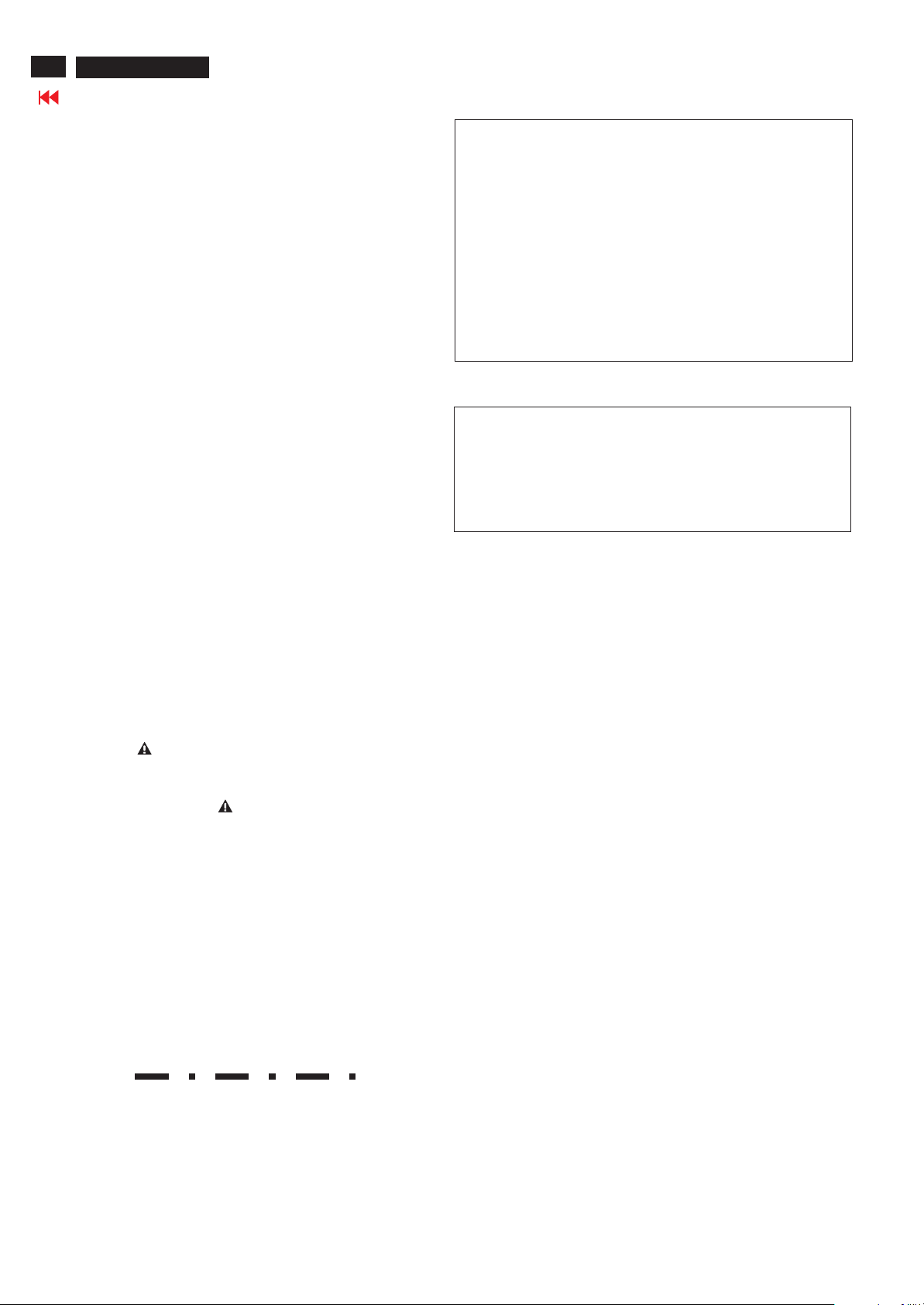
2
107T5107T5
Go to cover page
Important Safety Notice
Proper service and repair is important to the safe, reliable
operation of all PHILIPS Consumer Electronics Company**
Equipment. The service procedures recommended by
PHILIPS and described in this service manual are effective
methods of performing service operations. Some of these
service operations require the use of tools specially designed
for the purpose. The special tools should be used when and
as recommended.
It is important to note that this manual contains various
CAUTIONS and NOTICES which should be carefully read in
order to minimize the risk of personal injury to service
personnel. The possibility exists that improper service
methods may damage the equipment. It is also important to
understand that these CAUTIONS and NOTICES ARE NOT
EXHAUSTIVE. PHILIPS could not possibly know, evaluate
and advise the service trade of all conceivable ways in which
service might be done or of the possible hazardous
consequences of each way. Consequently, PHILIPS has not
undertaken any such broad evaluation. Accordingly, a
servicer who uses a service procedure or tool which is not
recommended by PHILIPS must first satisfy himself
thoroughly that neither his safety nor the safe operation of the
equipment will be jeopardized by the service method selected.
FOR PRODUCTS CONTAINING LASER :
DANGER-
CAUTION-
CAUTION-
TO ENSURE THE CONTINUED RELIABILITY OF THIS
PRODUCT, USE ONLY ORIGINAL MANUFACTURER'S
REPLACEMENT PARTS, WHICH ARE LISTED WITH THEIR
PART NUMBERS IN THE PARTS LIST SECTION OF THIS
SERVICE MANUAL.
Invisible laser radiation when open.
AVOID DIRECT EXPOSURE TO BEAM.
Use of controls or adjustments or
performance of procedures other than
those specified herein may result in
hazardous radiation exposure.
The use of optical instruments with this
product will increase eye hazard.
* * Hereafter throughout this manual, PHILIPS Consumer
Electronics Company will be referred to as PHILIPS.
WARNING
Critical components having special safety characteristics are
identified with a by the Ref. No. in the parts list and
enclosed within a broken line*
(where several critical components are grouped in one area)
along with the safety symbol on the schematics or
exploded views.
Use of substitute replacement parts which do not have the
same specified safety characteristics may create shock, fire,
or other hazards.
Under no circumstances should the original design be
modified or altered without written permission from Philips.
Philips assumes no liability, express or implied, arising out of
any unauthorized modification of design.
Servicer assumes all liability.
* Bro ken Lin e
Page 3
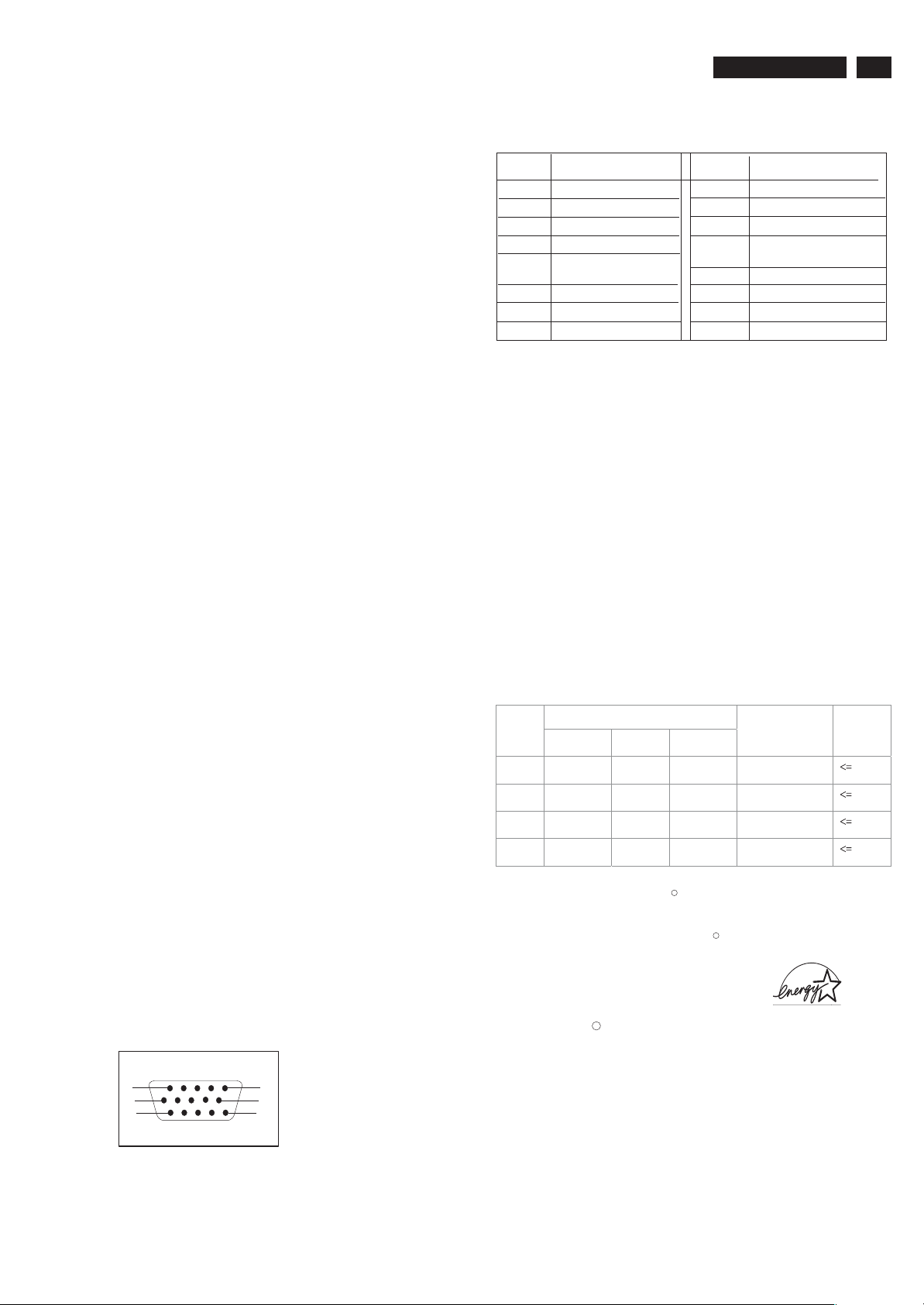
Technical Data
107T5
Go to cover page
9
3
Technical Specification*
Dimensions : 17 inch
Pitch : 0.25
Deflection angle : 90 degrees
Glass : dark
Light transmission : 50%(CPT), 52.8%(LG), 52.6%(SDI),
Surface : AGARAS
Implosion protection : CRT is provided with P-mini-rim-band.
Black matrix : Yes
Phosphor : P22
EHT : 25 KV (Ib=0)
CRT source : CPT, LG, SDI
Scanning
Horizontal scanning : 30 - 71 KHz
Vertical scanning : 50 - 160 Hz
Input signals
Video : Analog level
Sync. : Separate sync. with TTL level
Polarity : Positive or negative
Signal input level
Video : 0.7 Vp-p 75 ohms
Sync : TTL level
Impedance
Video : Terminated with 75 ohms
Sync : Terminated with 4.7K ohms pull down resistors
Video amplifiers
Dot Rate : 108 Mhz
Operating limits
Temperature : 0C to 40C
Humidity : 10 to 90% (W/O condensation)
Air pressure : 700 ~ 1100 mbar
Pin No.
1
2
3
4
5
6
7
8
Assignment
Red video input
Green video input
Blue video input
Gnd
For self-test
Red video ground
Green video ground
Blue video ground
Pin No.
9
10
11
12
13
14
15
Assignment
+5V DDC
Gnd
Gnd
Bidirectional Data
H.Sync /H
V.Sync(VCLK for DDC)
Data clock line(SCL)
Data Storage
Factory preset modes:
This monitor has 8 factory-preset modes as indicated in the
Factory preset modes : 8
Resolution H. freq. V. freq. H. V.
1. 720 x 400 31.5 KHz 70Hz (VGA) - +
2. 640 x 480 31.47 KHz 60Hz (VGA) - -
3. 640 x 480 43.3 KHz 85Hz (VESA) - -
4. 800 x 600 46.9 KHz 75Hz (VESA) + +
5. 800 x 600 53.674KHz 85Hz (VESA) + +
6. 1024 x 768 60.0 KHz 75Hz (VESA) + +
7. 1024 x 768 68.7 KHz 85Hz (VESA) + +
8. 1280 x 1024 64.0 KHz 60Hz (VESA) + +
Automatic Power Saving
:The 15-pin D-sub connector(male) of the signal cable
Non-operating limits (storage)
Carton box
White color adjustment
Based on the 1931 CIE chromatic diagram (x,y) coordinates
For 9300 K X = 0.283 0.015 Y = 0.297 0.015
For 6500 K X = 0.313 0.015 Y = 0.329 0.015
For sRGB X = 0.313 0.015 Y = 0.329 0.015
Temperature : -25C to 65C
Humidity : 5 to 95 % (W/O condensation)
Altitude : 300 to 1100 mbar
A-1 Size (with pedestal)
496(W)416(H)556(D)
A-2 Carton paper : double wall AB flute corrugate
Bursting : 19.3 kgf/cm min
Compression : 600 kgf min
of white display on screen center should be:
board, color brown
2
Pin assignment :
1
6
11
5
10
15
Signal
H-Sync V-Sync Video
On Active Active Active Mandatory 75w
Off Inactive Active Blanked Mandatory 2w
Off Active Inactive Blanked Mandatory 2w
Off Inactive Inactive Blanked Mandatory 2w
This monitor is ENERGY STAR compliant.
this product meets the ENERGY STAR guidelines for energy
Efficiency
ENERGY STAR is a U.S. registered mark. AS AN ENERGY STAR
PARTNER, DELL Computer Corporation HAS DETERMINED THAT
THIS PRODUCT MEETS THE ENERGY STAR GUIDELINES FOR
ENERGY EFFICIENCY.
R
R
R
Compliance
Requirement
Power
Page 4
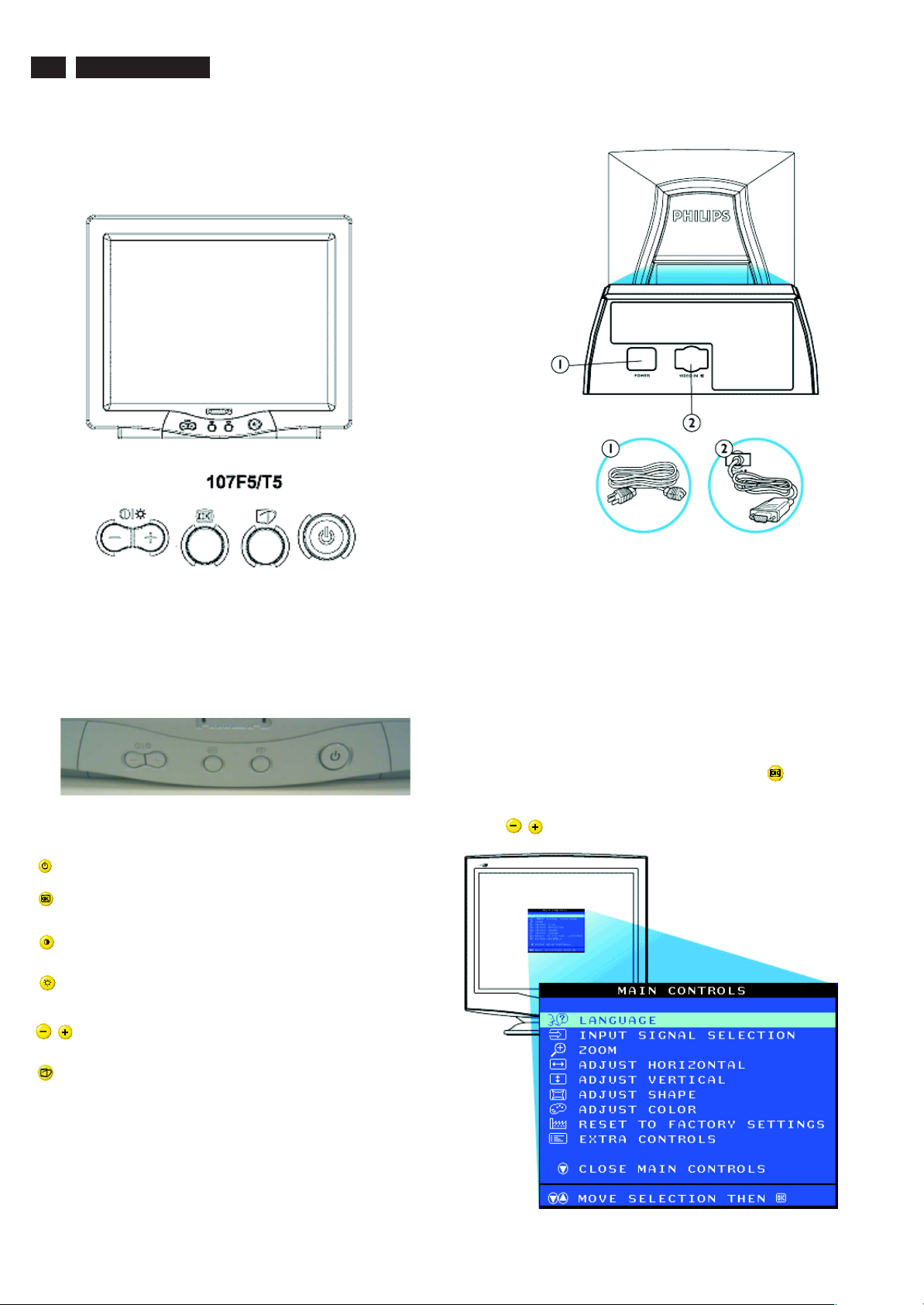
4
Go to cover page
9
107T5
Front control & OSD
Front View
Rear view
Front control
Power button switches your monitor on.
OK button which when pressed will take you to the OSD
controls
Contrast hotkey. When the "-" button is pressed,
the adjustment controls for the CONTRAST will show up.
Brightness hotkey. When the "+" button is pressed,
the adjustment controls for BRIGHTNESS will show up.
"-" and "+" buttons, are used for adjusting the OSD of your
Monitor.
1. Power in - attach power cable here.
2. Video In - this is a cable which is already attached to your monitor.
Connect the other end of the cable to your PC.
Description of the On Screen Display
What is the On-Screen Display?
This is a feature in all Philips monitors which allows an end-user to
adjust screen performance of monitors directly though an on-screen
instruction window. The user interface provides user-friendliness and
ease-of-use when operating the monitor.
Basic and simple instruction on the control keys.
On the front controls of your monitor, once you press the button, the
On Screen Display (OSD) Main Controls window will pop up and you
can now start making adjustments to your monitor's various features.
Use the the keys to make your adjustments within.
LightFrame hotkey. When the button is pressed, the adjustment
controls for LightFrame will show up.
Page 5
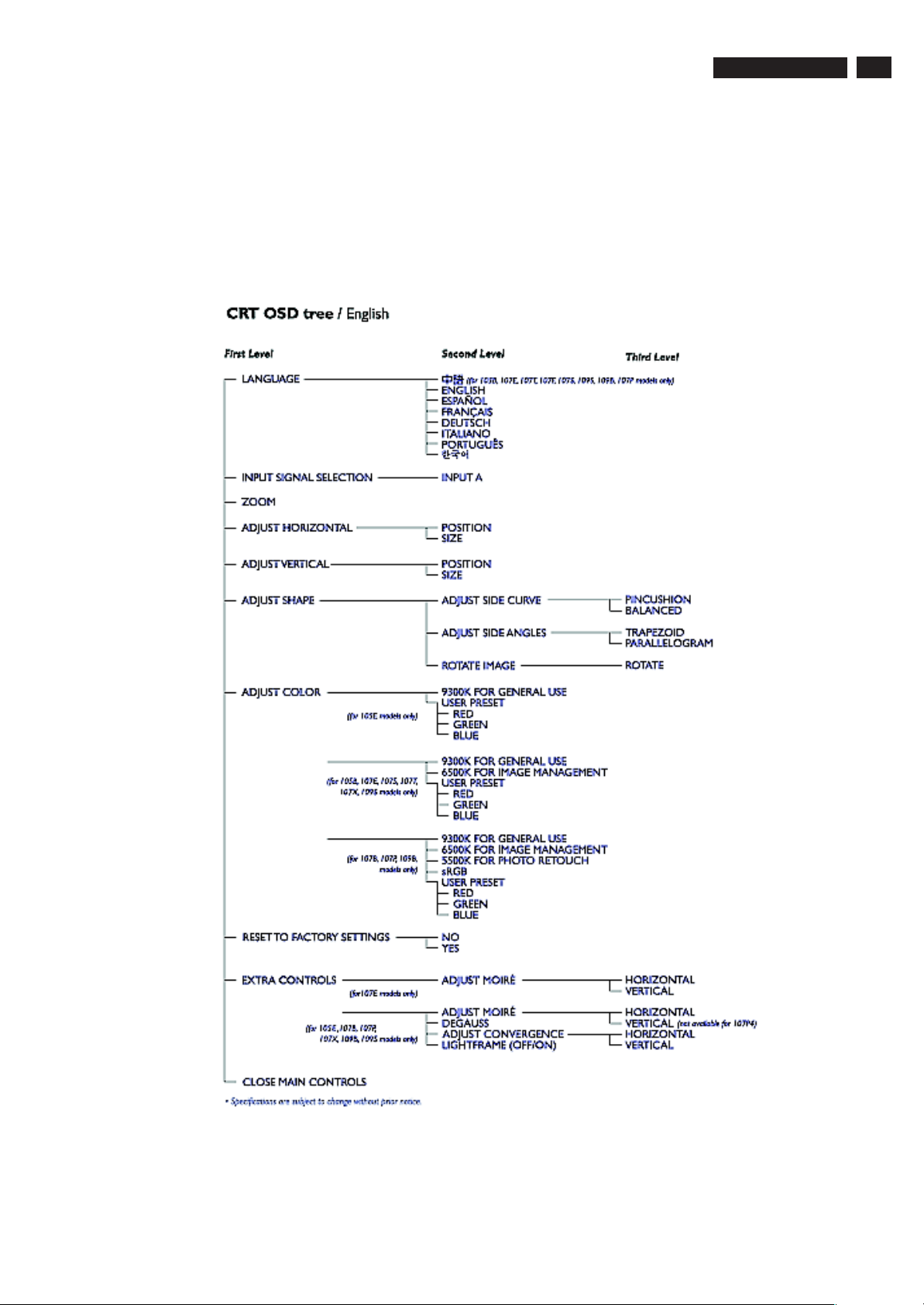
OSD menu tree
The OSD Tree
Below is an overall view of the structure of the On-Screen
Display. You can use this as reference when you want to
later on work your way around the different adjustments.
107T5
Go to cover page
9
5
Page 6
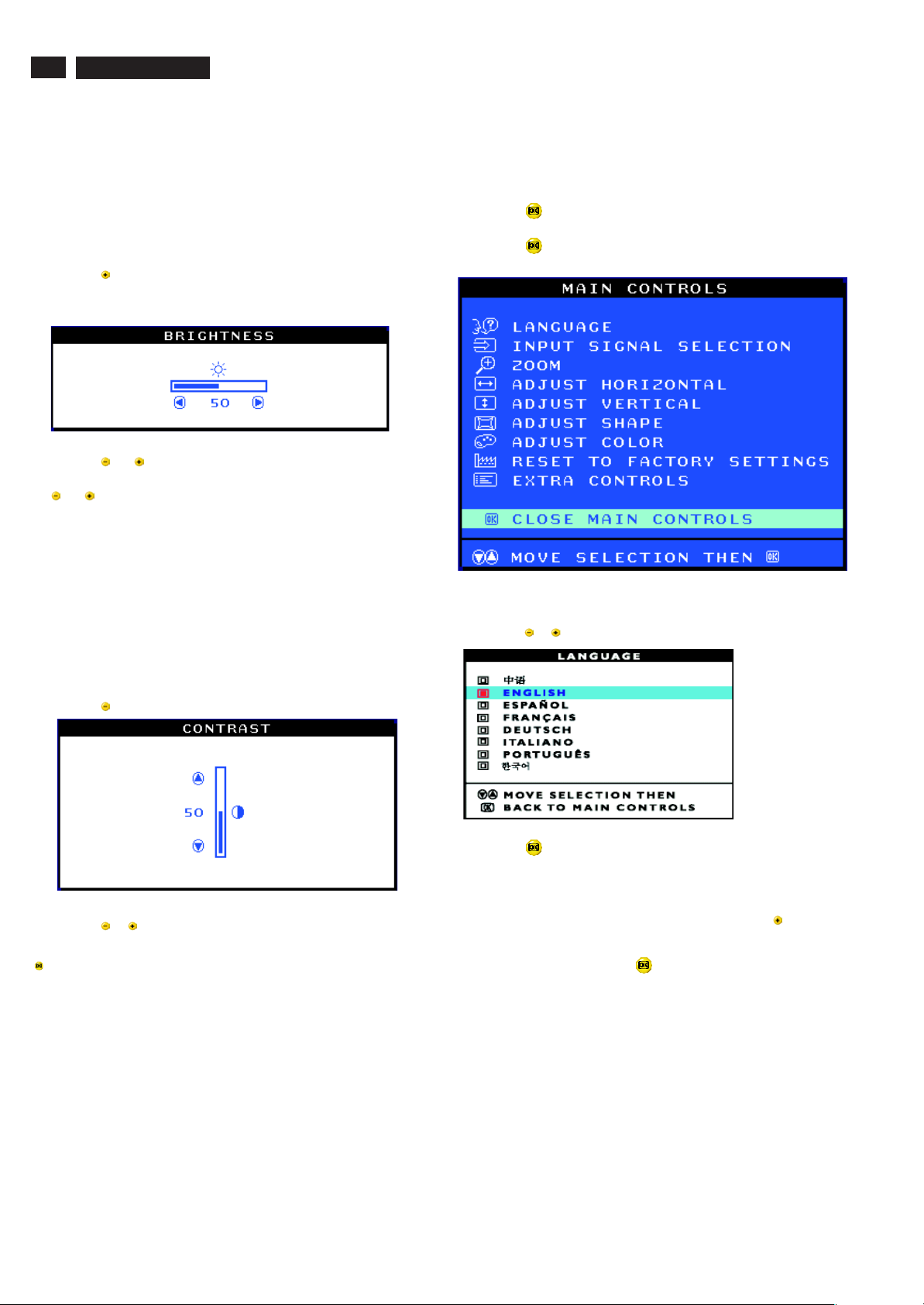
6
Go to cover page
9
107T5
OSD Adjustments
The OSD Controls
BRIGHTNESS
To adjust your screen's brightness, follow the steps below. Brightness is
the overall intensity of the light coming from the screen. A 50%
brightness is recommended.
1) Press the button on the monitor. The BRIGHTNESS window
appears.
2) Press the or button to adjust the brightness.
3) When the brightness is adjusted to the level desired, stop pressing
the or button and after three seconds the BRIGHTNESS window
will disappear with the new adjustment saved.
Smart Help
continue to the CONTRAST window, follow the steps under CONTRAST.
After the BRIGHTNESS window has disappeared, to
LANGUAGE
The ON SCREEN DISPLAY shows its settings in one of eight languages.
The default is English, but you can select French, Spanish, German,
Italian, Simplify-Chinese, Korea, Brazilian or Portuguese.
1) Press the button on the monitor. The MAIN CONTROLS window
appears. LANGUAGE should be highlighted.
2) Press the button again. The LANGUAGE window appears.
CONTRAST
To adjust your screen's contrast, follow the steps bellow. Contrast is the
difference between the light and dark areas on the screen. A 100%
contrast is recommended.
1) Press the button on the monitor. The CONTRAST window appears.
2) Press the or button to adjust the contrast.
3) When the contrast is adjusted to the level desired, stop pressing the
Button and after three seconds the CONTRAST window will
disappear with the new adjustment saved.
Smart Help
continue to the MAIN CONTROLS, follow the steps under LANGUAGE
After the CONTRAST window has disappeared, to
3) Press the or button until the desired language is highlighted.
4) Press the button to confirm your selection and return to MAIN
CONTROLS window. CLOSE MAIN CONTROLS will be highlighted...
Smart Help
...tocontinue to INPUT SIGNAL SELECTION, press the button until
INPUT SIGNAL SELECTION is highlighted. Next, follow steps3-5
under INPUT SIGNAL SELECTION.
...toexit completely, press the button
After returning to MAIN CONTROLS...
Page 7
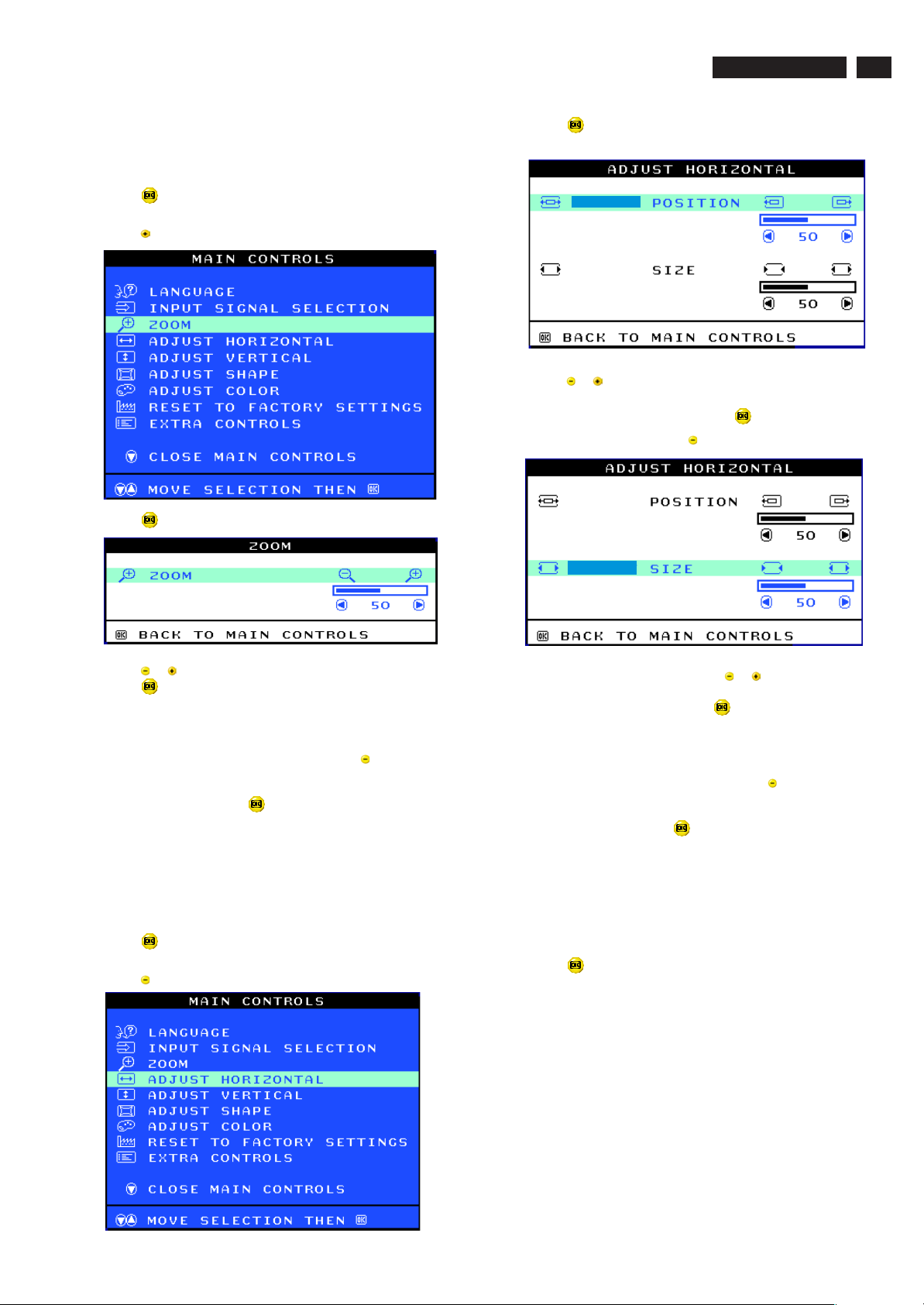
OSD Adjustments (Continued)
107T5
Go to cover page
9
7
ZOOM
ZOOM increases or decreases the size of the images on your screen.
To adjust the ZOOM follow the steps below.
1) Press the button on the monitor. The MAIN CONTROLS window
appears.
2) Press the button until ZOOM is highlighted.
3) Press the button. The ZOOM window appears.
3) Press the button. The ADJUST HORIZONTAL window appears.
ADJUST POSITION should be highlighted.
4) Press the or button to move the image to the left or right.
5) When the position is adjusted, press the button to return to MAIN
CONTROLS window, or press the to highlight ADJUST SIZE.
4) Press the or button to adjust ZOOM.
5) Press the button to confirm your selection and return to the MAIN
CONTROLS window. CLOSE MAIN CONTROLS will be highlighted.
Smart Help
...tocontinue to ADJUST HORIZONTAL, press the button until
ADJUST HORIZONTAL is highlighted. Next, follow steps3-7under
ADJUST HORIZONTAL.
...toexit completely, press the button
ADJUST HORIZONTAL
ADJUST POSITION under ADJUST HORIZONTAL shifts the image on
your screen either to the left or right. Use this feature if your image does
not appear centered. ADJUST SIZE under ADJUST HORIZONTAL
expands or controls the image on your screen, pushing it out toward the
left and right sides or pulling it in toward the center.
1) Press the button on the monitor. The MAIN CONTROLS window
appears.
2) Press the button until ADJUST HORIZONTAL is highlighted.
After returning to MAIN CONTROLS...
6) To adjust the horizontal size, press the or button.
7) When the size is adjusted, press the button to return to MAIN
CONTROLS window. CLOSE MAIN CONTROLS will be highlighted.
Smart Help
...tocontinue to ADJUST VERTICAL, press the button until ADJUST
VERTICAL is highlighted. Next, start with step 3 under ADJUST
VERTICAL and follow the directions.
...toexit completely, press the button
ADJUST VERTICAL
ADJUST POSITION under ADJUST VERTICAL shifts the image on
your screen either up or down. Use this feature if your image does not
appear centered. ADJUST SIZE under ADJUST VERTICAL expands or
controls the image on your screen, pushing it out toward the top or
bottom or pulling it in toward the center.
1) Press the button on the monitor. The MAIN CONTROLS window
appears.
After returning to MAIN CONTROLS...
Page 8
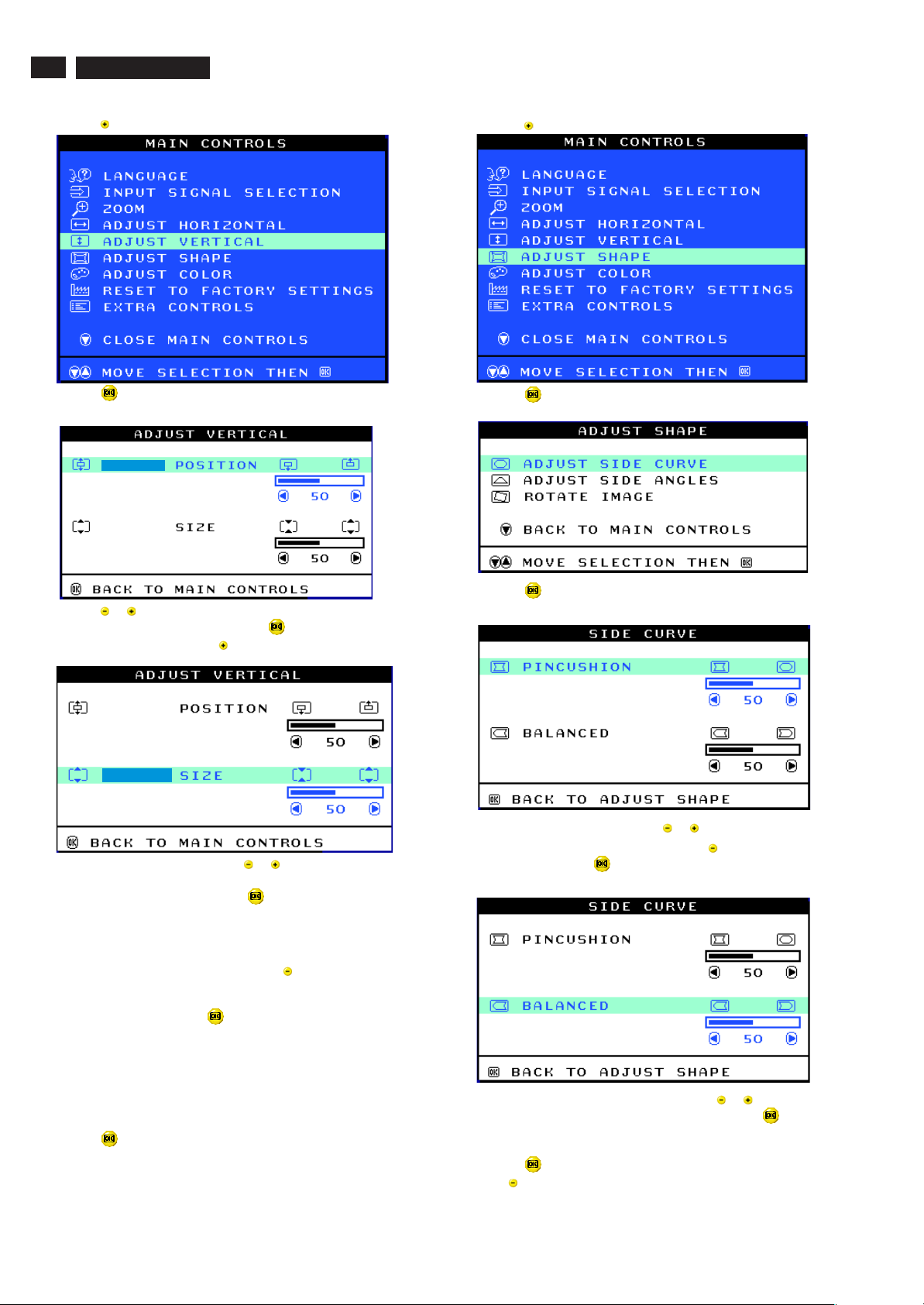
8
Go to cover page
9
107T5
OSD Adjustments (Continued)
2) Press the button until ADJUST VERTICAL is highlighted.
3) Press the button. The ADJUST VERTICAL window appears.
ADJUST POSITION should be highlighted.
2) Press the button until ADJUST SHAPE is highlighted.
3) Press the button. The ADJUST SHAPE window appears.
ADJUST SIDE CURVE should be highlighted.
4) Press the or button to move the image up or down.
5) When the position is adjusted, press the button to return to MAIN
CONTROLS window, or press the button to highlight ADJUST SIZE.
6) To adjust the vertical size, press the or button.
7) When the size is adjusted, press the button to return to MAIN
CONTROLS window. CLOSE MAIN CONTROLS will be highlighted.
Smart Help
...tocontinue to ADJUST SHAPE, press the button until ADJUST
SHAPE is highlighted. Next, start with step 3 under ADJUST SHAPE
and follow the directions.
...toexit completely, press the button
ADJUST SHAPE
ADJUST SIDE CURVE
ADJUST SIDE CURVE under ADJUST SHAPE allows you to adjust two
of the five preset options. These two options are PINCUSHION and
BALANCED pincushion. Note: use these features only when the picture
is not square.
1) Press the button on the monitor. The MAIN CONTROLS window
appears.
After returning to MAIN CONTROLS...
4) Press the button. The SIDE CURVE window appears.
PINCUSHION should be highlighted.
5) To adjust the pincushion, press the or button.
6) When the pincushion is adjusted, press the button to highlight
BALANCED or press the button to return to the ADJUST SHAPE
window.
7) To adjust the balanced pincushion, press the or button.
8) When the balanced pincushion is adjusted, press the button to
return to the ADJUST SHAPE window. BACK TO MAIN WINDOWS will
be highlighted.
9) Press the button to return to the MAIN CONTROLS window, or
press the button until ADJUST SIDE ANGLES is highlighted.
Page 9
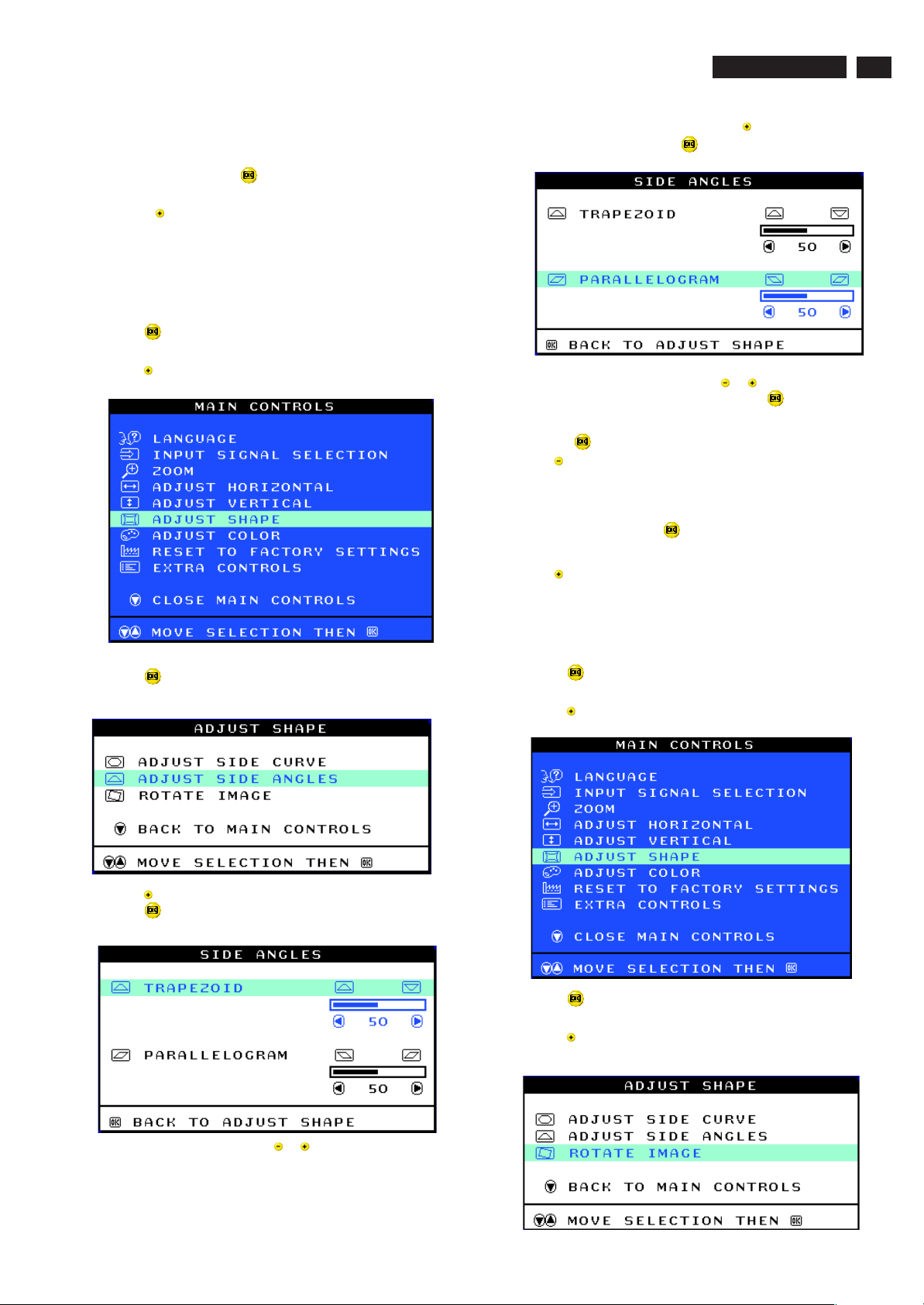
OSD Adjustments (Continued)
107T5
Go to cover page
9
9
Smart Help After returning to MAIN CONTROLS...
...to continue to ADJUST SIDE ANGLES, start with step 5 under
ADJUST SIDE ANGLES and follow the directions.
...to exit completely, press the button twice.
...to adjust only the BALANCED pincushion, follow steps1-4above,
then press the button, and follow steps7-9.
ADJUST SIDE ANGLES
ADJUST SIDE ANGLES under ADJUST SHAPE allows you to adjust
two of the five preset options. These two options are TRAPEZOID and
PARALLELOGRAM. Note: use these features only when the picture is
not square.
1) Press the button on the monitor. The MAIN CONTROLS window
appears.
2) Press the button until ADJUST SHAPE is highlighted.
3) Press the button. The ADJUST SHAPE window appears.
ADJUST SIDE CURVE should be highlighted.
7) When the trapezoid is adjusted, press the button to highlight
PARALLELOGRAM or press the button to return to the ADJUST
SHAPE window.
8) To adjust the parallelogram, press the or button.
9) When the parallelogram is adjusted, press the button to return to
the ADJUST SHAPE window. BACK TO MAIN WINDOWS will be
highlighted.
10) Press the button to return to the MAIN CONTROLS window, or
press the button until ROTATE IMAGE is highlighted.
Smart Help
...to continue to ROTATE IMAGE, start with step 5 under ROTATE
IMAGE and follow the directions.
...to exit completely, press the button twice.
...to adjust only the PARALLELOGRAM, follow steps1-4above, then
press the button, and follow steps 7 -9
ROTATE IMAGE
ROTATE IMAGE under ADJUST SHAPE allows you to adjust one of
the five preset options. These two options are PINCUSHION and
BALANCED pincushion. Note: use this feature only when the picture is
not square.
1) Press the button on the monitor. The MAIN CONTROLS window
appears.
2) Press the button until ADJUST SHAPE is highlighted.
After returning to MAIN CONTROLS...
4) Press the button to highlight ADJUST SIDE ANGLES.
5) Press the button. The SIDE ANGLES window appears.
TRAPEZOID should be highlighted.
6) To adjust the trapezoid, press the or button.
3) Press the button. The ADJUST SHAPE window appears.
ADJUST SIDE CURVE should be highlighted.
4) Press the arrow until ROTATE IMAGE is highlighted.
Page 10
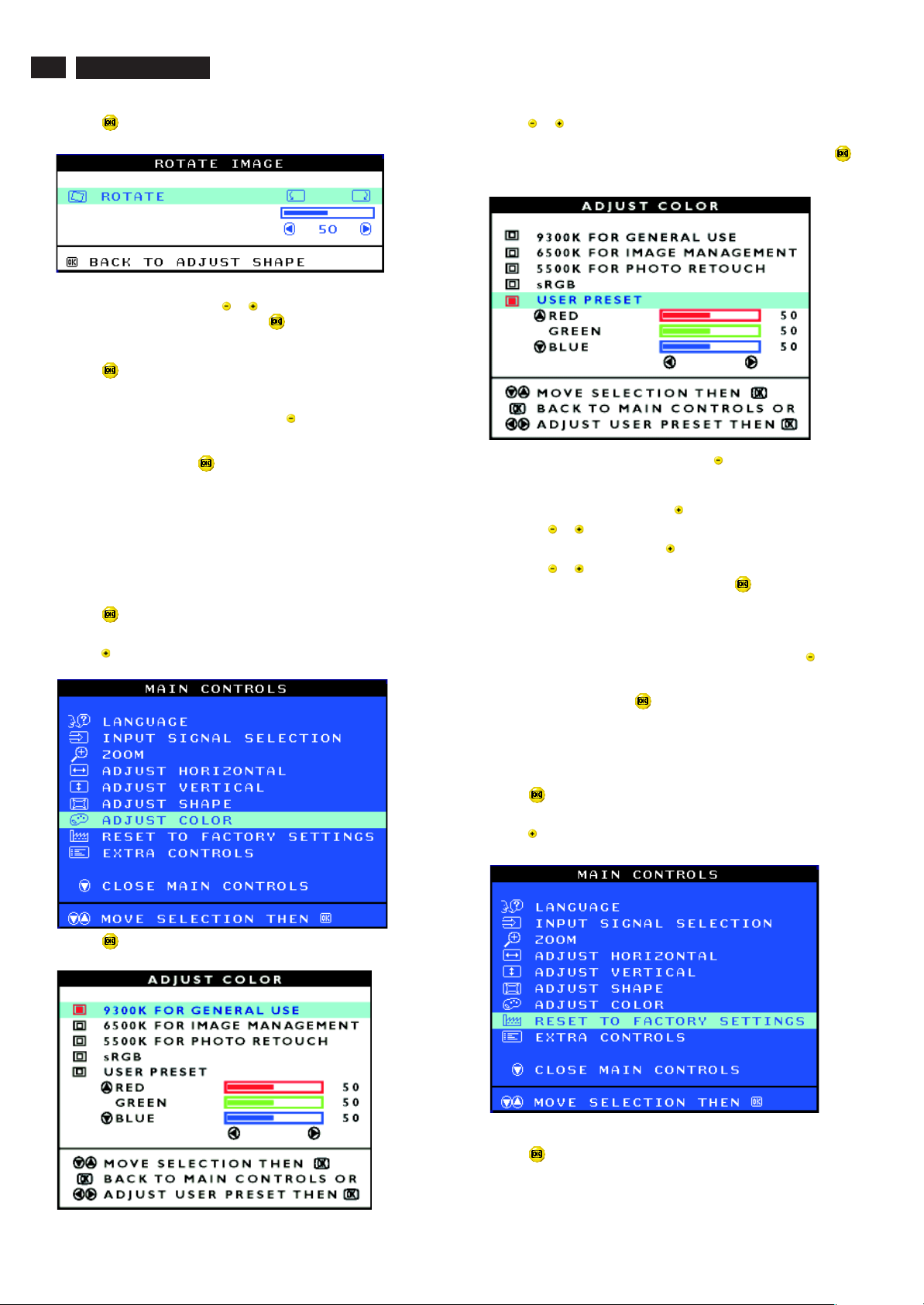
10
Go to cover page
9
107T5
OSD Adjustments (Continued)
5) Press the button. The ROTATE IMAGE window appears. ROTATE
should be highlighted.
6) To adjust the rotation, press the or button.
7) When the rotation is adjusted, press the button to return to the
ADJUST SHAPE window. BACK TO MAIN CONTROLS should be
highlighted.
8) Press the button to return to MAIN CONTROLS.
Smart Help
...tocontinue to ADJUST COLOR, press the button until ADJUST
COLOR is highlighted. Next, start with step 3 under ADJUST COLOR
and follow the directions.
...to exit completely, press the button twice.
ADJUST COLOR
Your monitor has two preset options you can choose from. The first
option is for GENERAL USE, which is fine for most applications. The
second option is for GAMES, which is for playing computer games.
When you select one of these options, the monitor automatically adjusts
itself to that option. There is also a third option, USER PRESET, which
allows you to adjust the colors on your screen to a setting you desire.
1) Press the button on the monitor. The MAIN CONTROLS window
appears.
2) Press the button until ADJUST COLOR is highlighted.
After returning to MAIN CONTROLS...
4) Press the or button to highlight 9300K for GENERAL USE,
6500K for GAMES, or USER PRESET.
5) Once you have highlighted GENERAL USE or GAMES, press the
button to confirm you selection and return to the MAIN CONTROLS
window. CLOSE MAIN CONTROLS will be highlighted.
6a) If USER PRESET is highlighted, press the button to highlight RED.
Next, press the LEFT CURSOR or RIGHT CURSOR button to adjust the
color red.
6b) When finished with RED, press the button to highlight GREEN.
Next, press the or button to adjust the color green.
6c) When finished GREEN, press the button to highlight BLUE.
Next, press the or button to adjust the color blue.
6d) When all adjustments are complete, press the button to confirm
your adjustments and return to the MAIN CONTROLS window. CLOSE
MAIN CONTROLS will be highlighted.
Smart Help
...tocontinue to RESET TO FACTORY SETTINGS, press the button
until RESET TO FACTORY SETTINGS is highlighted. Next, start with
step 3 under RESET TO FACTORY SETTINGS.
...toexit completely, press the button.
After returning to MAIN CONTROLS. . .
3) Press the button. The ADJUST COLOR window appears.
RESET TO FACTORY SETTINGS
RESET TO FACTORY SETTINGS returns everything in all the windows
to factory presets.
1) Press the button on the monitor. The MAIN CONTROLS window
appears.
2) Press the button until RESET TO FACTORY SETTINGS is
highlighted.
3) Press the button. The RESET TO FACTORY SETTINGS window
appears.
Page 11
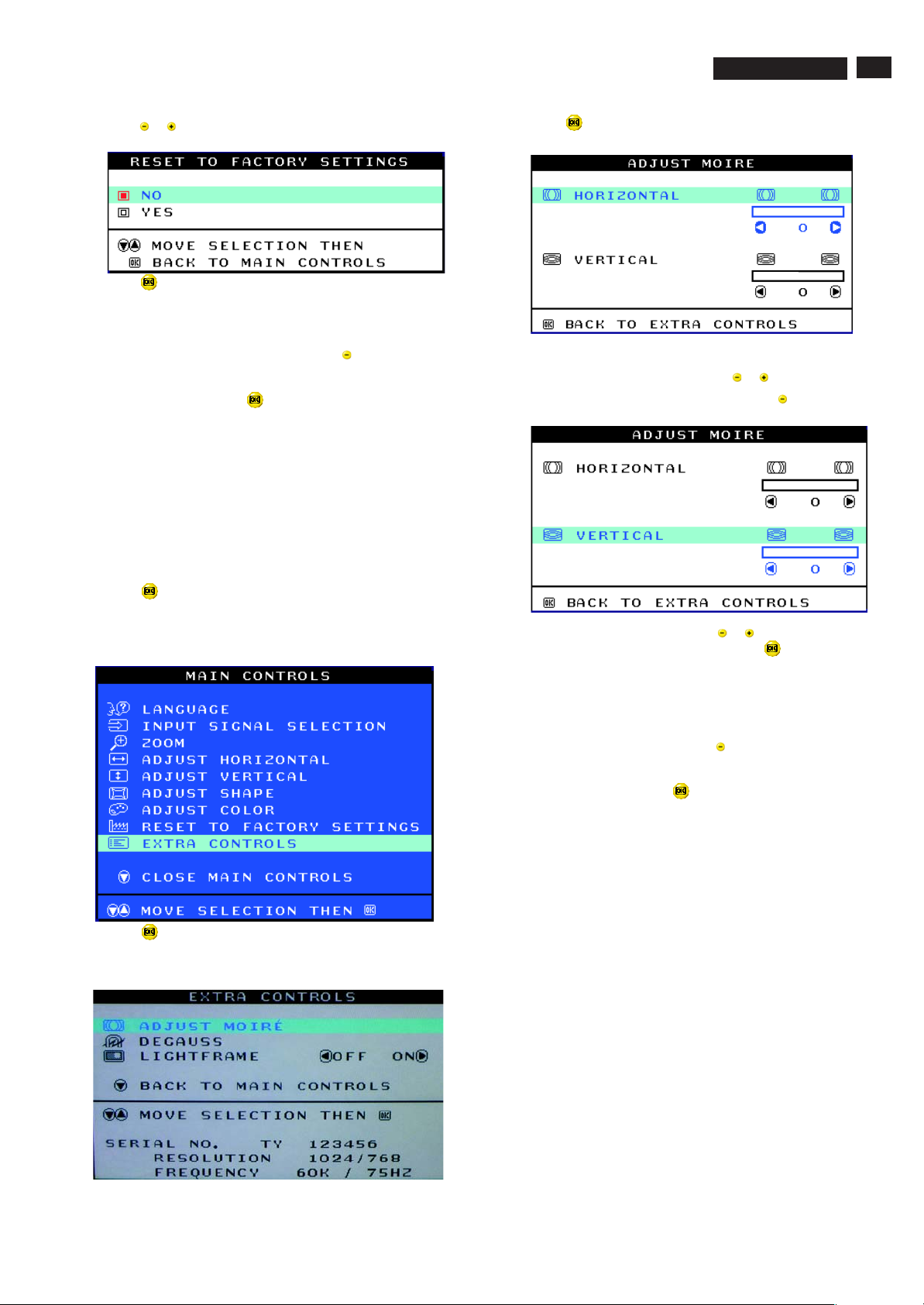
OSD Adjustments (Continued)
107T5
Go to cover page
9
11
4) Press the or button to select YES or NO. NO is the default. YES
returns all settings to their original factory adjustments.
5) Press the button to confirm your selection and return to the MAIN
CONTROLS window. CLOSE MAIN CONTROLS will be highlighted.
Smart Help
...tocontinue to EXTRA CONTROLS, press the button until EXTRA
CONTROLS is highlighted. Next, start with step 3 under EXTRA
CONTROLS.
...toexit completely, press the button.
EXTRA CONTROLS
ADJUST MOIRE
EXTRA CONTROLS is a set of three features, including ADJUST
MOIRE. Moire is a fringe pattern arising from the interference between
two superimposed line patterns. To adjust your moire, follow the steps
below. Note: Use only if necessary. By activating ADJUST MOIRE,
sharpness can be affected.
After returning to MAIN CONTROLS...
4) Press the button. The ADJUST MOIRE window appears.
HORIZONTAL will be highlighted.
5) To adjust the horizontal moire, press the or button.
6) When the horizontal moire is adjusted, press the button to highlight
VERTICAL.
1) Press the button on the monitor. The MAIN CONTROLS window
appears.
2) Press the DOWN CURSOR button until EXTRA CONTROLS is
highlighted.
3) Press the button. The EXTRA CONTROLS window appears. will
be highlighted.ADJUST MOIRE will
7) To adjust the vertical moire, press the or button.
8) When the vertical moire is adjusted, press the button to return to
the EXTRA CONTROLS window. BACK TO MAIN CONTROLS will be
highlighted.
Smart Help After returning to MAIN CONTROLS...
...tocontinue to DEGAUSS, press the button until is
highlighted. Next, start with step 3 under EXTRA CONTROLS,
DEGAUSS.
...toexit completely, press the button.
DEGAUSS
Page 12
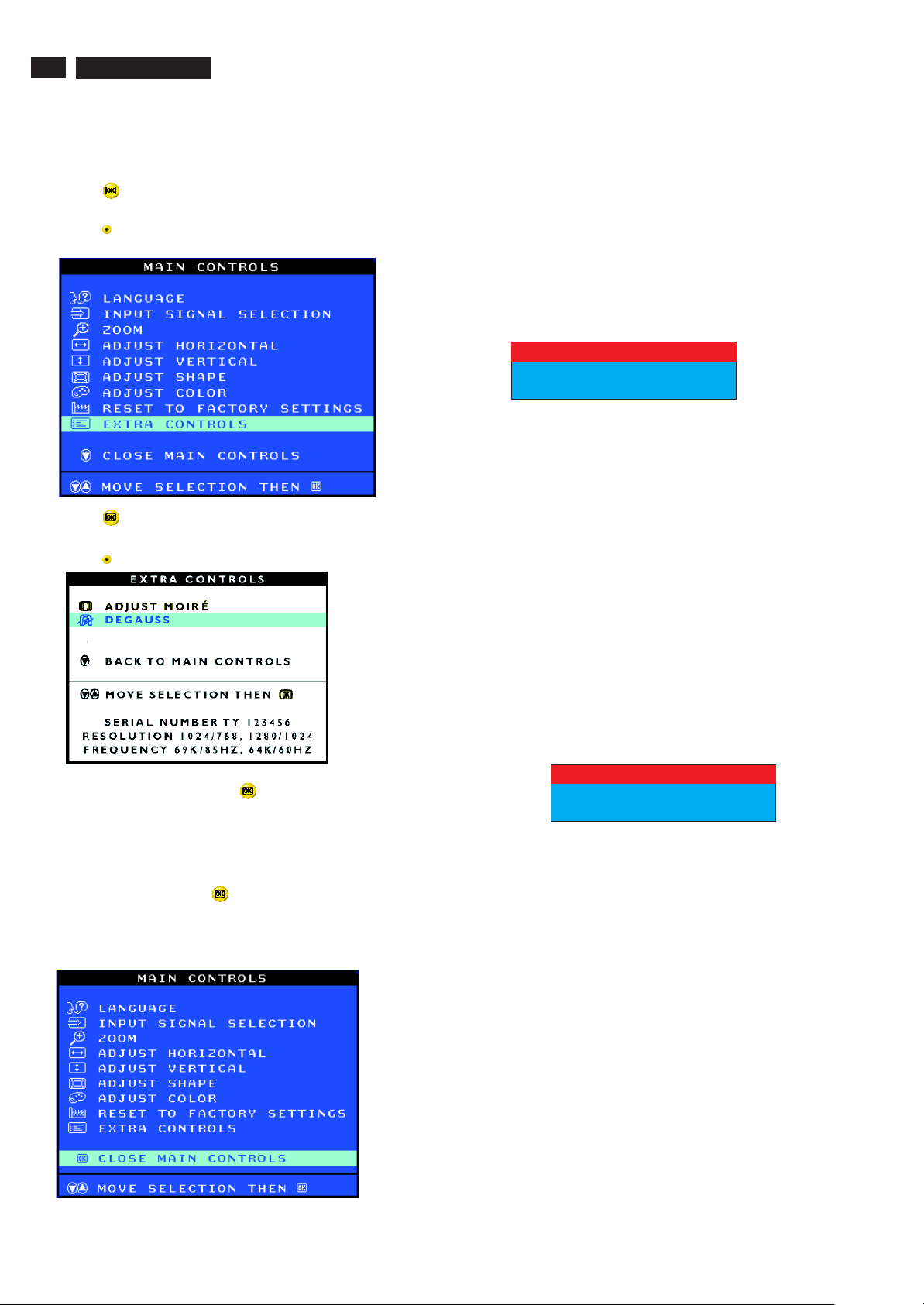
12
Go to cover page
9
107T5
OSD Adjustments (Continued), Troubleshooting
DEGAUSS
EXTRA CONTROLS is a set of three features, including DEGAUSS.
Degaussing removes electromagnetic build up that may distort the color
on your screen.
1) Press the button on the monitor. The MAIN CONTROLS window
appears.
2) Press the button until EXTRA CONTROLS is highlighted.
3) Press the button. The EXTRA CONTROLS window appears.
ADJUST MOIRE will be highlighted.
4) Press the button until DEGAUSS is highlighted.
Monitor Specific Troubleshooting
Self-Test Feature Check (STFC)
Your monitor provides a self-test feature that allows you to check
whether your monitor is functioning properly. If your monitor and
computer are properly connected but the monitor screen remains
dark, run the monitor self-test by performing the following steps:
1. Turn off both your computer and the monitor.
2. Unplug the video cable from the back of the computer.
3. Turn on the monitor.
If the monitor is functioning properly, you will see a OSD
message as shown in the following illustration:
ATTENTION
CHECK SIGNAL CABLE
This box also appears during normal system operation if the
video cable becomes disconnected or damaged. This box
will remain on for one minute, go off five seconds, then on for
one minute, and will repeat cycle.
1. Turn off your monitor and reconnect the video cable;
then turn on both your computer and the monitor.
2. While in self-test mode, the LED remains green and the
pattern remains on and stationary.
If your monitor screen still remains dark after you use the
previous procedure, check your video controller and computer
system; your monitor is functioning properly.
5) To degauss your screen, press the button. Your screen will be
degaussed, then the MAIN CONTROLS window will reappear. CLOSE
MAIN CONTROLS will be highlighted.
Smart Help After returning to MAIN CONTROLS...
...toexit completely, press the button.
CLOSE MAIN CONTROLS
NO SIGNAL INPUT
If there is something wrong with the input signal, a message
appears on the screen although the power indicator LED is
still on. The message may indicate that the monitor is NO
SIGNAL INPUT or that you need to check the signal cable.
ATTENTION
NO SIGNAL INPUT
Page 13
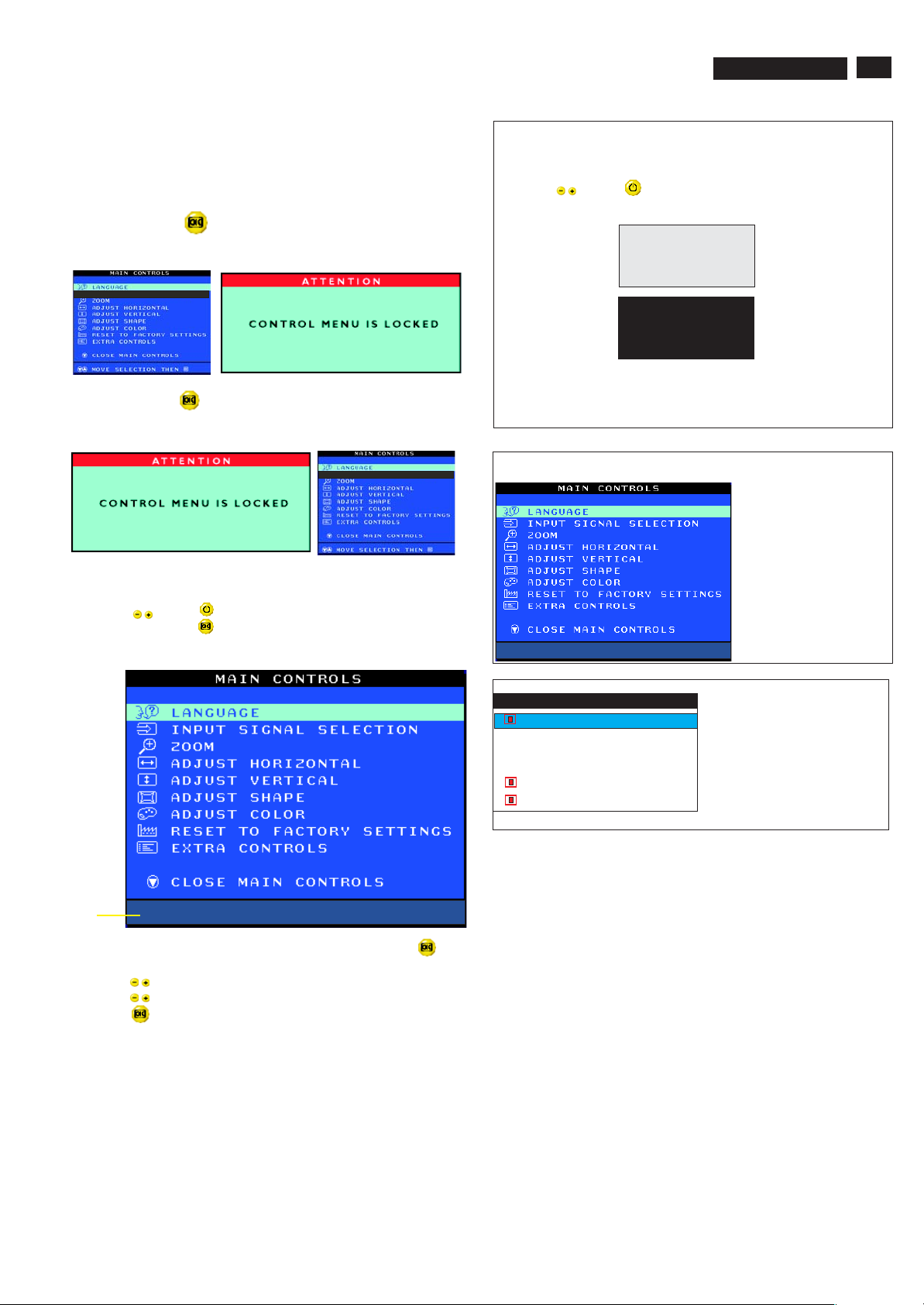
Lock/Unlock, Factory Mode, Burn In, Service Mode
107T5
Go to cover page
9
13
OSD Lock
OSD lock is a feature which disables the OSD controls. It can be used
when the monitor is set up for demonstration purposes or when
adjustment of the OSD is not desirable.
Switch on OSD lock feature:
Press and hold the button continuously for 15 seconds.
Release the button when the message
"CONTROL MENU IS LOCKED" appears.
Switch off OSD lock feature:
Press and hold the button continuously for 15 seconds or until the
message window "CONTROL MENU IS LOCKED" disappears, and
"MAIN CONTROLS" appears.
To access factory mode
1. Turn off monitor (don't turn off PC)
2. Press '" " and " " simultaneously on the front control
panel,then press " ",wait till the OSD menu with characters
V30 107T5 V0.48 20021218 (below OSD menu)" come on the
screen of monitor.
To access BURN IN mode
First of all, monitor displays an image.
1. Disconnect the video cable (interface cable).
2. Turn off monitor
3. Press '" " and " " simultaneously on the front control
panel,then the BURN IN mode comes on the screen of monitor
as below.
50 seconds around
5 seconds around
repeatly
4.
Reconnect the video cable, then return to normal image.
SERVICE MODE (Indication-Factory mode)
02060
MODEL SELECT
V30 107T5 V0.48 20021218
------------------------>
02060: stands for
1. using 10 hours already.
2. turn on/off 10 times.
3. using several hours
+ turn on/off monitor.
Factory
Mode
Indicator
3. If OSD menu disappears on the screen of monitor, press " "
again (anytime), then the OSD menu comes on the screen again.
4. Using " " : to select OSD menu.
5. Using " " : to increase or decrease the setting.
6. Using " " to access/confirm the selection.
To leave factory mode
7. After alignment of factory mode, turn off monitor (if you do not turn
off monitor, the OSD menu is always at the factory mode), then
turn on monitor again (at this moment, the OSD menu goes back
to user mode).
MODEL SELECT
V30 107T5 V0.48 20021218
Default setting of MODEL SELECT (Do not change it.)
MODEL SELECT
107T5
107B5
RESERVE
RESERVE
RESERVE
SWDDC
LF 3
Page 14
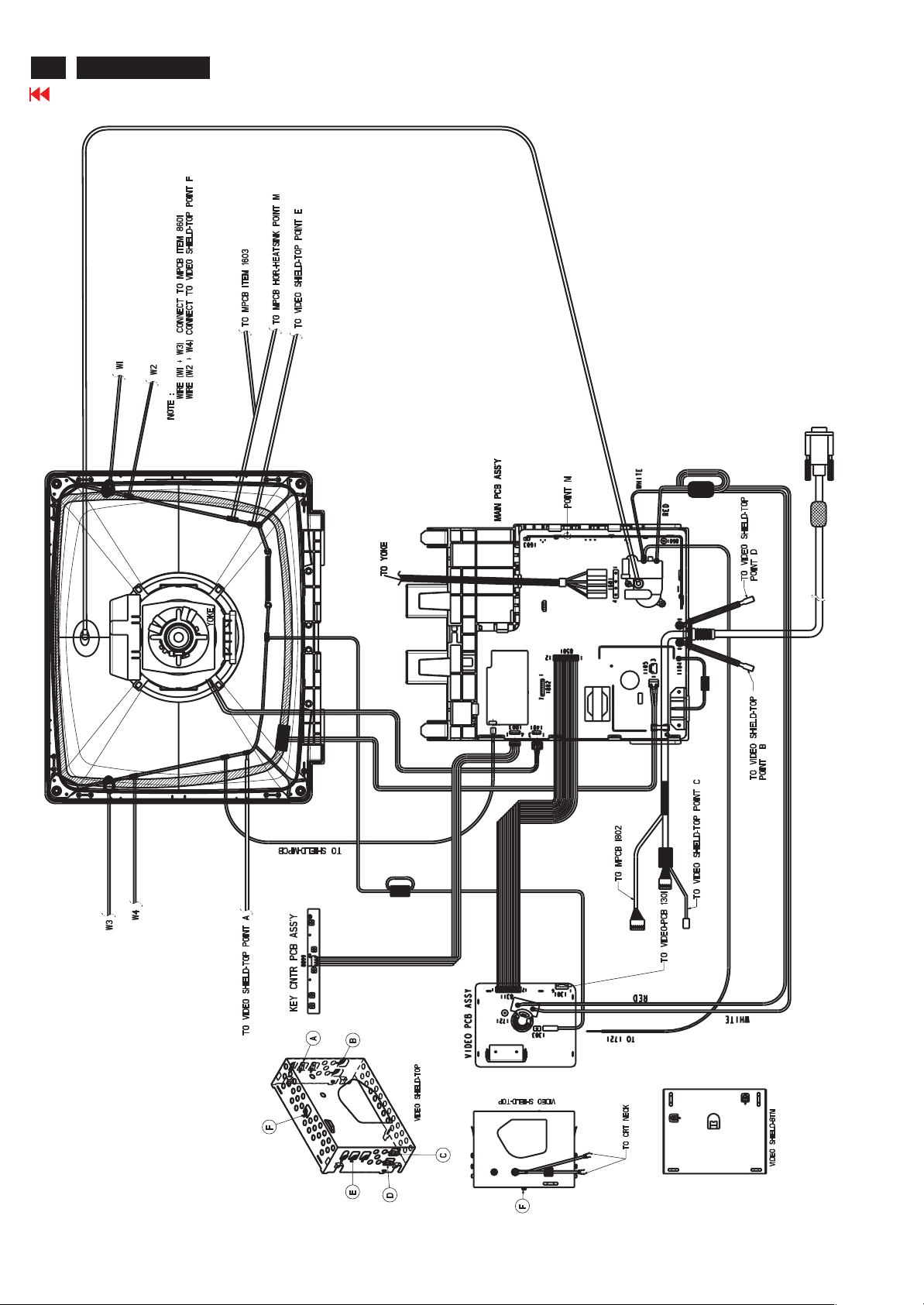
14
Go to cover page
107T5
Wiring Diagram
Page 15
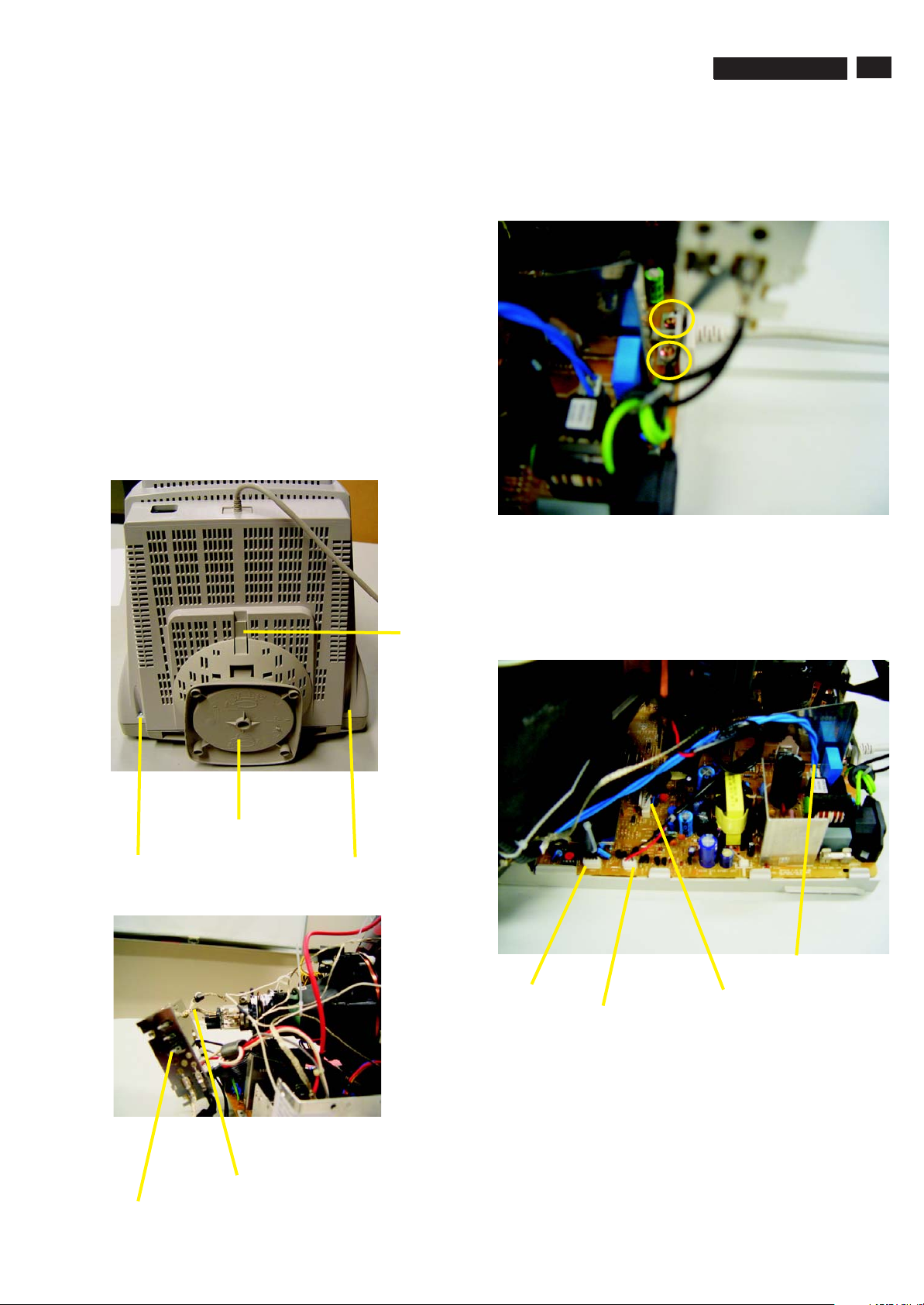
Mechanical Instructions
0. General
To be able to perform measurements and repairs on the "circuit
boards", these unit should placed in the service position first.
1.Remove the rear cover in Fig. 1.
-Remove 2 screws as shown
-Remove back cover as shown
-Remove pedestal as shown
2. Video panel
- Disconnect the wire between metal shield of Video panel and
CRT neck as shown in Fig. 2.
- Disconnect the CRT ground from Video panel.
- Remove screw grounding and grounding wire in Fig. 3.
3.Main board connector in Fig. 4
-Disconnect york wire
-Disconnect rotation connector
-Disconnect control board connector
-Remove Screw for fixed I/F cable
-Remove signal connector
-Remove degaussing wire connector
107T5
9
Go to cover page
15
Screw
Pedestal ass'y
Fig. 1
Screw
Clip
Control connector
Rotation connector
===============>
screw - grounding
Fig. 3
Degaussing wire connector
Signal connector
Video Panel
Fig. 4
CRT grouding wirel
Fig. 2
Page 16

16
107T5
Mechanical Instructions
Go to cover page
4. Main panel with Bottom Tray
-Remove 2 screws for disconnect the Bottom tray as Fig. 5.
-Pull the bottom tray from fig. 6
to fig. 7.
5. SERVICE POSITION
Reconnect connectors, some wires and panels (chassis),
service position can be available for DC/AC measurement
as shown in Fig. 8.
on press right and left side clip
Screw
Fig. 5
Fig. 7
=======>
Pull-up
Fig. 6
Press CLIP
Video panel
Fig. 8 SERVICE POSITION
Main panel
Page 17
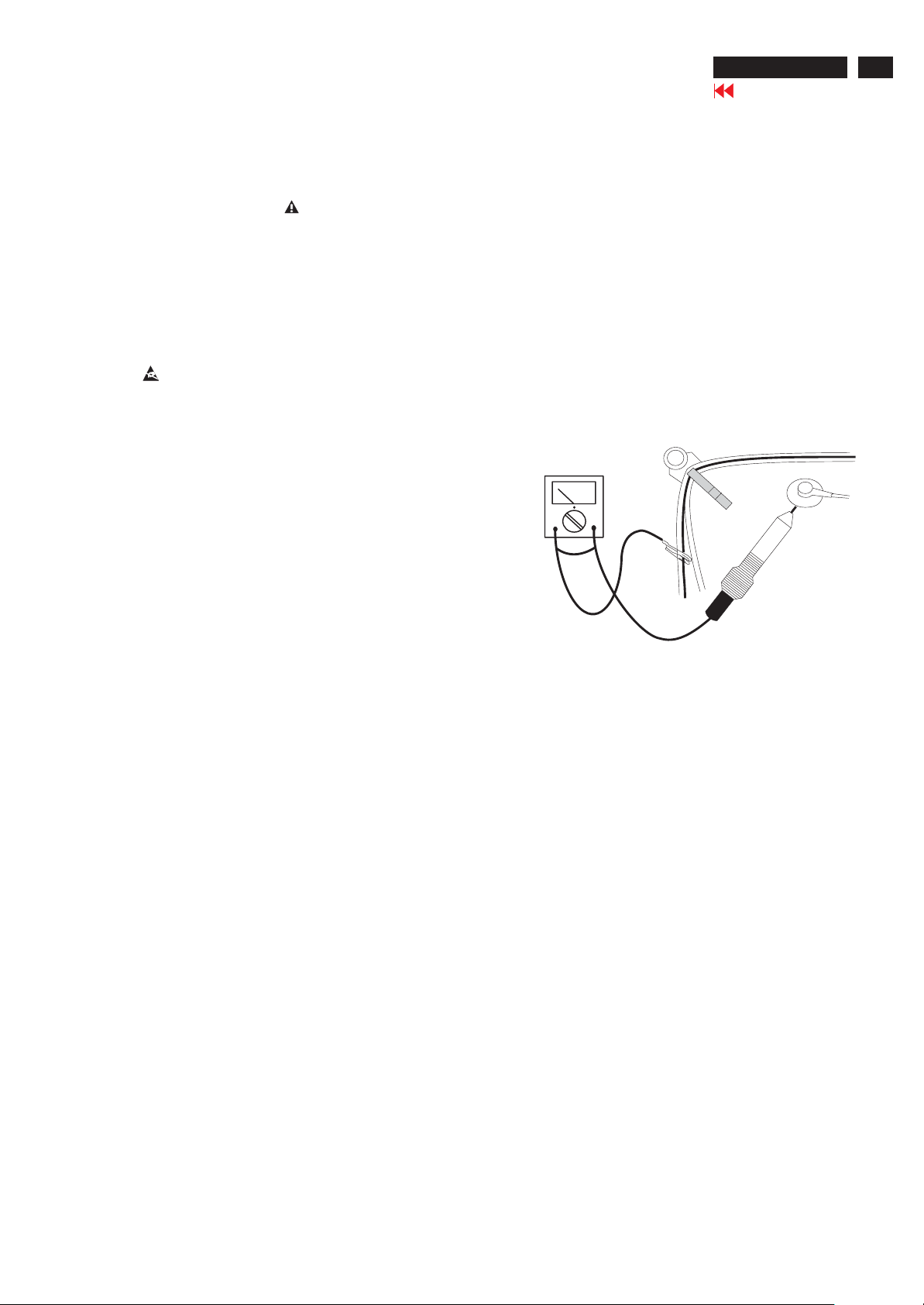
Warning and Notes
107T5
Go to cover page
17
Warnings
1
. Safety regulations require that the unit should be returned
in its original condition and that components identical to
the original components are used. The safety components
are indicated by the symbol .
2
. In order to prevent damage to ICs and transistors, all
high-voltage flash-overs must be avoided. In order to
prevent damage to the picture tube, the method shown
in Fig. 1 should be used to discharge the picture tube.
Use a high-voltage probe and a multimeter (position DC-V).
Discharge until the meter reading is (after approximately
30 seconds).
.
3 ESD
All ICs and many other semiconductors are sensitive to
electrostatic discharges (ESD). Careless handling during
repair can drastically shorten their life. Make sure that
during repair you are connected by a pulse band with
resistance to the same potential as the ground of the unit.
Keep components and tools also at this same potential.
. When repairing a unit, always connect it to the AC Power
4
voltage via an isolating transformer.
. Be careful when taking measurements in the high-voltage
5
section and on the picture tube panel.
0V
Notes
1.
The direct voltages and waveforms are average voltages.
They have been measured using the Service test software
and under the following conditions :
- Mode : 640 * 480 (31.5kHz / 60Hz)
- Signal pattern : grey scale
- Adjust brightness and contrast control for the
mechanical mid-position (click position)
2.
The picture tube panel has printed spark gaps.
Each spark gap is connected between an electrode of the
picture tube and the Aquadag coating.
The semiconductors indicated in the circuit diagram(s)
3.
and in the parts lists are completely interchangeable per
position with the semiconductors in the unit, irrespective
of the type indication on these semiconductors.
V
. It is recommended that saferty goggles be worn when
6
replacing the picture tube.
. When making adjustments,use plastic rather than metal tools.
7
This will prevent any short-circuit or the danger of a
circuit becoming unstable.
. Never replace modules or other components while the
8
unit is switched on.
. Together with the defleciton unit, the picture tube is used
9
as an integrated unit. Adjustment of this unit during repair
is not recommended.
After repair, the wiring should be fastened in place with
10.
the cable clamps.
All units that are returned for service or repair must pass
11.
the original manufactures safety tests.
Fig.1
Page 18
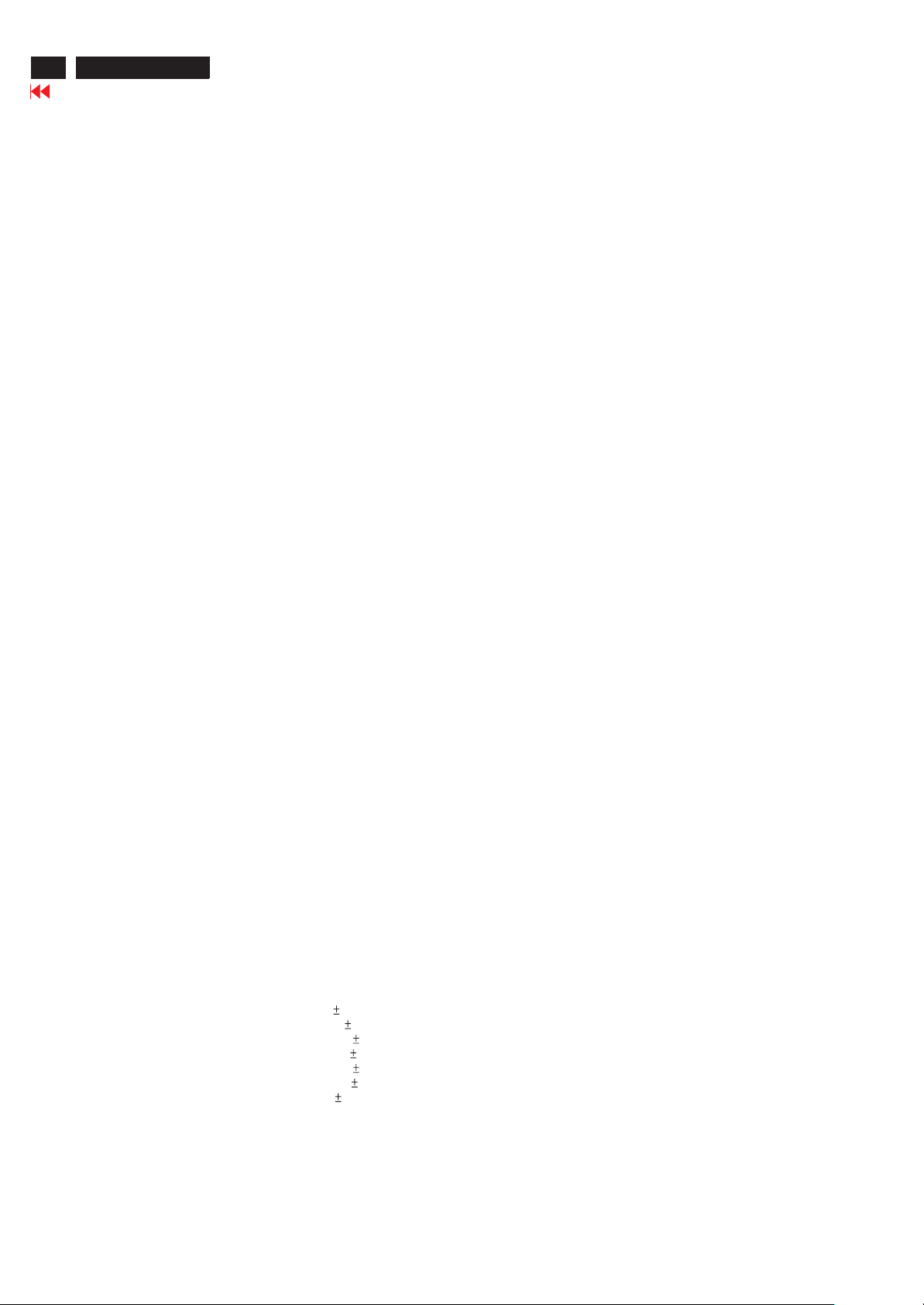
18
X
107T5
Go to cover page
Electrical Instructions
1. General point
==========
1.1 During alignment and measurement supply a distortion
free AC-mains voltage to the apparatus via an isolating
transformer with a low internal resistance.
1.2 All voltages have to be measured or applied with respect
to ground, unless otherwise stated. Note: Not all heatsinks
are grounded, avoid using heatsinks as ground.
1.3 The term "Linear RGB" is meant the 0.7 Vpp video with
separate SYNC ( TTL Level ). Reference factory preset
mode timings (format of pattern generator CHROMA-2135)
are shown in TABLE 1 to TABLE 8. Preload timing
TABLE 9 to TABLE 22.
1.4 Any external voltage source should have low internal
impedance.
1.5 The alignment has to be done in room temperature 25 5C.
1.6 Digit control buttons for
OSD MENU :
LANGUAGE
ZOOM
ADJUST HORIZONTAL
ADJUST VERTICAL
ADJUST SHAPE
ADJUST COLOR
- 3colour temperatures (9300K, 6500K, SRGB)
- 1 user preset independent RGB adjustment
RESET TO FACTORY SETTING
EXTRA CONTROLS
- ADJUST MOIR
- HORIZONTAL
- VERTICAL
- DEGAUSSING
- POSITION
- SIZE
- POSITION
- SIZE
- ADJUST SIDE CURVE
- PINCUSHION
- BALANCE
- ADJUST SIDE ANGLES
- TRAPEZOID
- PARALLELOGRAM
- ROTATE IMAGE
4.2 During all alignments, supply a distortion free AC mains
voltage to the monitor set via an isolating transformer with
low internal impedance.
4.3 All measurements are carried out at nominal mains voltage,
unless otherwise stated.
4.4 Align in pre-warmed condition, at least 30 minutes warm-up
with nominal light output.
4.5 Purity, geometry and subsequent alignments should be
carried out in a magnetic cage with correct magnetic field.
Northern Hemisphere:H=0, V= 450mG,Z=0
Southern Hemisphere:H=0, V=-500mG,Z=0
Equatorial Support :H=0,V= 0mG,Z=0
4.6 All voltages are to be measured or applied with respect to
ground , unless otherwise stated.Attention : Not all
heatsinks are GND, avoid using heatsinks as ground.
4.7 The white balance and purity has to be adjusted in dully
lighted room.
4.8 All alignments have to be done in a room with a temperature
Of 25 10 C.
4. Alignment of Vg2, cut-off point, white tracking
================================ =
5.1 EEPROM data has to be pre-set according to software
approval sheets, sheet-139,
sheet-140: (loaded beforehand with average values of
mode pre-set data and mode pre-set selection bytes.) The
following table is for reference only.Optimum values should
be determined by Factory(ME) for every production batch.
In factory, alignments are done via I C on the I/F cable
DDC bus , but the set can also be manually aligned.
Enter factory mode by pressing both Up and Down
keys while power-on. Select factory.
====
2
MODEL SELECT
CLOSE MAIN CONTROLS
2. Pre warm-up
========
2.1 Align in pre-warmed condition at least 30 minutes during
Manufacturing.
3. Main chassis alignment
==================
3.1 Power supply adjustment :
All supply voltages were fixed and adjustment is
unnecessary. (Check the voltages on Chassis line)
3.2 Apply a VGA 31.5KHz/480 lines cross-hatch signal.
3.2.1 Adjust BPLUS of factory setting to obtain the
anode voltage 25.0KV+/-1KVat zero beam current
3.3 Monitor the following auxiliary voltages.
+5 source across 7153 Pin out and GND +5V 0.15 VDC
+6 source across C2154 +6.2V 0.2 VDC
+12 source across C2155 +12.6V 0.4 VDC
-12 source across C2156 -12.5V 0.4 VDC
+82 source across C2153 +82.0V 1.5 VDC
+190 source across C2152(+toGnd) +190.5V 3.0 VDC
-96 source across C2630 -96V 6.0 VDC
4. General conditions for aging and alignment
================================
4.1 Aging/burn-in:Use low mains AC supply (90Vac) for monitor
first power on test.Pre-adjust the Focus till cross hatch
pattern can be clearly visible then enter the agingmode.
(Press both Up and Down keys, and then switch-on the
monitor with signal cable disconnected.)
==
.
Page 19
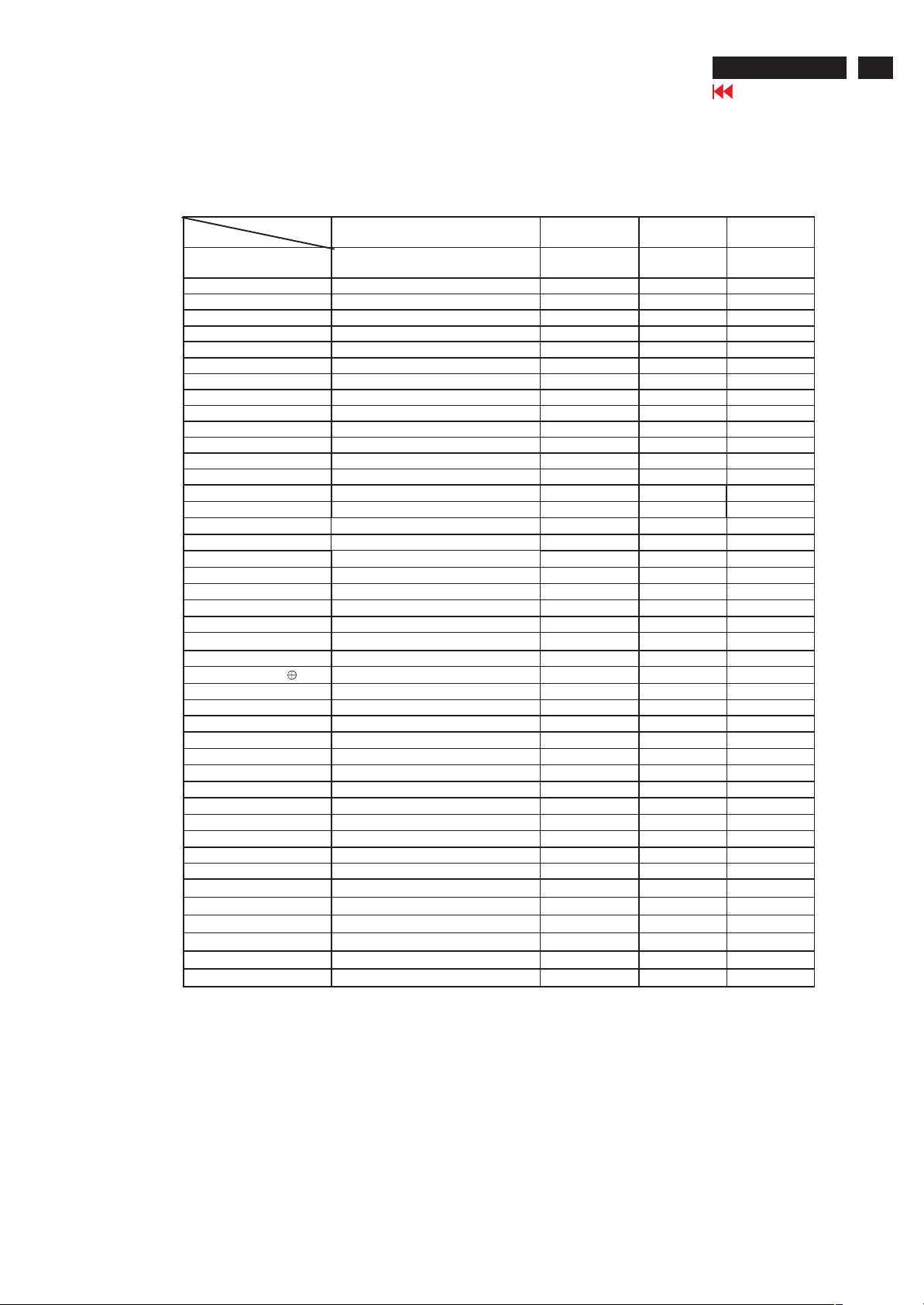
Electrical Instructions
107T5
Go to cover page
19
X
Item
CRT
9300/6500/sRGB
Bias
9300/6500/sRGB Gain Nominal Gain setting
sRGB contrast sRGB contrast
sRGB bright sRGB brightness
Corner -T, B Fh < 36KHz
Corner -T, B 36KHz <Fh < 52KHz
Corner -T, B 52KHZ < Fh <65KHz
Corner -T, B Fh > 65KHz
Pin Correction -T, B Top/Bottom pin correction
Pin Correction -S, W S/W shape pin correction
V-offset V-raster centering
V-gain V size control range for user
Sub-contrast 9300 peak light output adjust
Sub-brightness Brightness control range limit
Linearity -H
Linearity -H
Linearity -H
Linearity -H
Linearity -H
Linearity -H
Linearity -H
Linearity -H
Linearity -H Fh >66.00 KHz
Linearity -V Vertical S -correction
Range-UserH H size control range for user
Range-Sub Zoom control range for user
B+ Adjusted for Anode voltage
ABL 9300 full white light o/p adjust
EHT comp -H, V
EHT comp -H, V
EHT comp -H, V
EHT comp -H, V
EHT comp -H, V
EHT comp -H, V
EHT comp -H, V
EHT comp -H, V
EHT comp -H, V Fh >66.00 KHz
V-Linbal Vertical top/bottom linearity
V-Focus Vertical focus amplitude
OSD Contrast OSD Contrast
LF-Brigh LightFrame Brightness
LF-Sharp LightFrame Sharpness
Moiré setting -H All modes
Moiré setting -V All modes
Condition/Description CPT DAC
Nominal Cut -off setting
Fh < 33.00KHz
33.00KHz < Fh < 36.00KHz
36.00KHz < Fh < 40.00KHz
40.00KHz < Fh < 45.00KHz
45.00KHz < Fh < 52.00KHz
52.00KHz < Fh < 55.00KHz
55.00KHz < Fh < 60.50KHz
60.50KHz < Fh < 66.00KHz
Fh < 33.00KHz
33.00KHz < Fh < 36.00KHz
36.00KHz < Fh < 40.00KHz
40.00KHz < Fh < 45.00KHz
45.00KHz < Fh < 52.00KHz
52.00KHz < Fh < 55.00KHz
55.00KHz < Fh < 60.50KHz
60.50KHz < Fh < 66.00KHz
value
127 127 127
185 185 185
255 255 255
127 127 127
134, 122 134, 126 136, 124
134, 122 130, 126 130, 124
140, 122 126, 126 130, 124
140, 120 126, 126 128, 124
120, 126 122, 122 120, 120
130, 144 136, 130 130, 144
65 60 90
180 180 200
220 220 220
160 160 160
170 175 180
140 140 165
125 130 150
105 115 115
90 95 90
80 90 85
70 80 80
65 75 70
60 60 60
50 50 50
75 75 75
55 55 55
89 89 89
110 120 135
132, 114 132, 116 132, 114
124, 114 130, 114 124, 114
122, 116 126, 116 122, 114
120, 116 124, 116 120, 116
114, 116 118, 118 114, 116
112, 116 118, 118 112, 116
112, 116 116, 118 112, 116
112, 118 114, 118 112, 118
114, 118 114, 118 114, 118
140 140 140
100 100 180
255 255 255
333
333
000
000
LG
DAC value
SDI
DAC value
Page 20
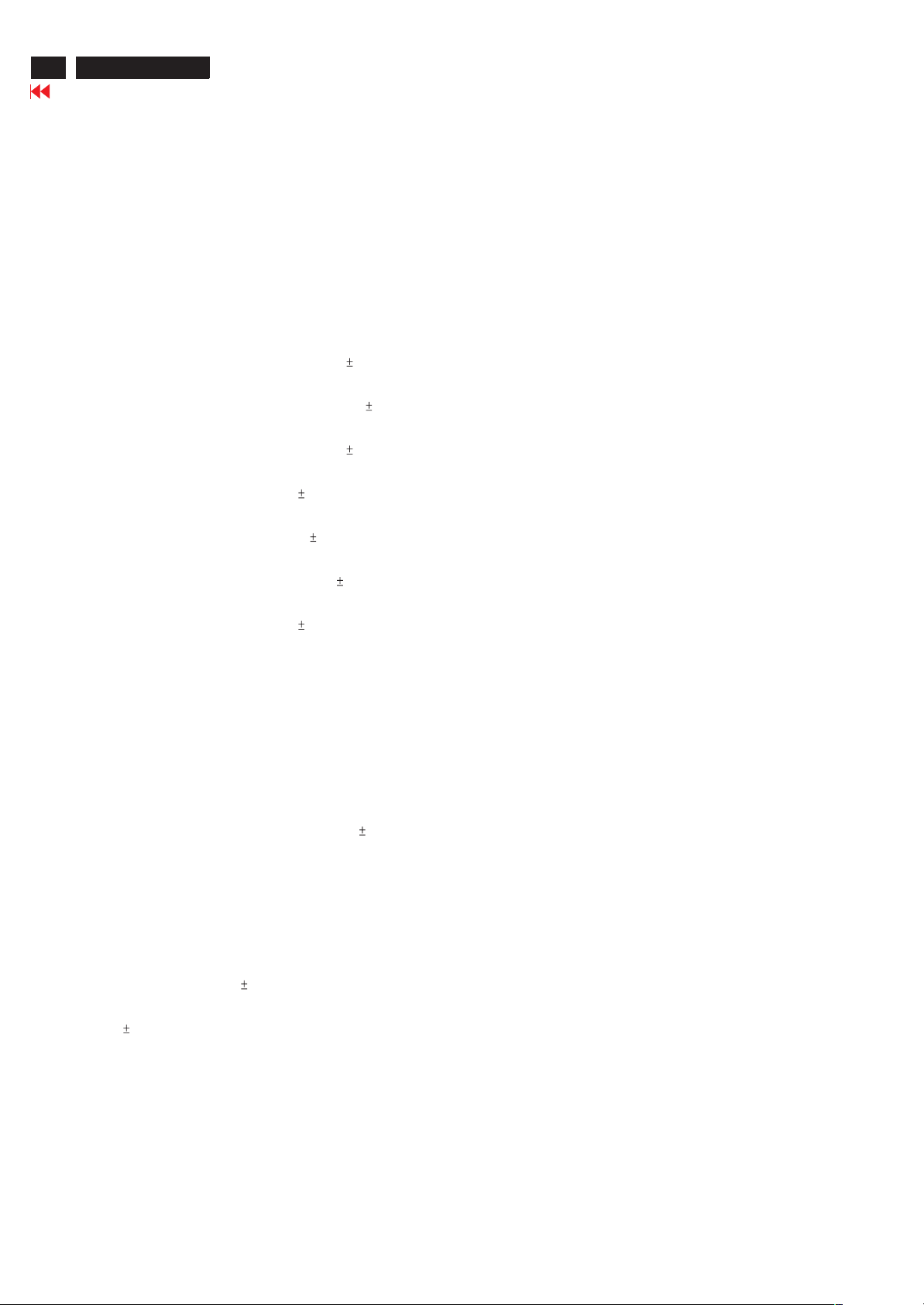
20
X
107T5
Go to cover page
Electrical Instructions
5.2 External degaussing Remove ferromagnetic measuring
equipment, Iron tablet, etc., in the neighbourhood of the
apparatus within half a meter. Position the set in E-W
direction and degauss well via external degaussing coil.
Slowly increase the distance between the picture tube and
Degaussing coil, keeping the coil in parallel with the
Screen of CRT. When the distance is more than 2m, turn
of f The degaussing current.
5.3 Adjustment mode: 68.7KHz/85Hz with correctly adjusted
video size 306x230mm. Use color-analyzer
(Minolta CA-100) to adjust cut-off and white balance.
Before alignment, set initial data as item 5.1 and
brightness set to 50%.
White alignment measurement equipment set-ups:
Setup A: 100x100mm white block , 0.7Vpp input video
signal, contrast at 0%, 9300 mode Calibrate CA100, Low
9300 RGB=100 x=0.283, y=0.297, Y=0.10FL 0.05FL
Setup B: 100x100mm white block , 0.7Vpp input video
signal, contrast at 100%, 9300 mode Calibrate Ca100,
High 9300 RGB=100 x=0.283, y=0.297, Y=41FL 1FL
Setup C: 100x100mm white block , 0.7Vpp input video
signal, contrast at 0%, 6500 mode Calibrate CA100, Low
6500 RGB=100 x=0.313, y=0.329, Y=0.10FL 0.05FL
Setup D: 100x100cm white block , 0.7Vpp input video signal,
contrast at 100%, 6500 mode Calibrate CA100, High 6500
RGB=100 x=0.313, y=0.329, Y=36FL 1FL
Setup E: 100x100mm white block , 0.7Vpp input video signal,
contrast at 0%, sRGB mode Calibrate CA100, Low sRGB
RGB=100 x=0.313, y=0.329, Y=0.10FL 0.05FL
Setup F: 100x100cm white block , 0.7Vpp input video signal,
contrast at 100%, sRGB mode Calibrate CA100, High
sRGB RGB=100 x=0.313, y=0.329, Y=36FL 1FL
Setup G: Full white (306x230mm), 0.7Vpp input video signal,
contrast at 100% , 9300 mode Calibrate CA100, High 9300
RGB=100 x=0.313, y=0.329, Y=30FL 1FL
Adjustment procedure:
5.3.1 Setup A, manually rotate Vg2 pot-meter on LOT until
brightness reaches 100 scale.
5.3.2 Setup A, adjust RGB cut-off (I C) for all colors at 100 7
scale, 9300 mode. (x=0.283, y=0.297, Y=0.10 0.05FL)
5.3.3 Setup B, adjust RGB gain (I C) for all colors at 100 2 scale,
2
2
9300 mode. (x=0.283, y=0.297, Y=41 0.5 FL)
5.3.4 Repeat 5.3.2, 5.3.3 (RGB cut-off and gain) to get both low
and high 9300 scales at 100. (0.10FL 0.05FL for low
scale; 41FL 1FL for high scale. x/y tolerance 0.005)
5.3.5 Setup C, adjust RGB cut-off (I C) for all colors at 100 7
scale, 6500 mode. (x=0.313, y=0.329, Y=0.10FL 0.05FL)
5.3.6 Setup D, adjust RGB gain (I C) for all colors at 100 2
2
2
scale, 6500 mode. (X=0.313, y=0.329, Y=36FL 1FL)
5.3.7 Repeat 5.3.5, 5.3.6 (RGB cut-off and gain) to get both low
and high 6500 scales at 100. (0.10FL 0.05FL for low scale;
36FL 1FL for high scale. x/y tolerance 0.005)
4.3.8 Setup E, adjust RGB cut-off (I C) for all colors at 100 7
2
scale, sRGB mode.
(x=0.313, y=0.329, Y=0.10FL 0.05FL)(same values as
6500 mode)
4.3.9 Setup F, adjust RGB gain (I C) for all colors at 100 2 scale,
2
sRGB mode.
(x=0.313, y=0.329, Y=36FL 1FL)(same values as 6500
mode)
5.3.10 sRGB brightness at 50%. Adjust sRGB contrast (I C) to get
2
Y=23FL 1FL for full white pattern.
(0.10FL 0.05FL for low scale, 23FL 1FL for high scale.
x/y tolerance 0.005)
5.4 Setup G, adjust ABL (I C) for 30FL 0.5FL, 9300 mode.
2
The above alignment method may be changed, as long as
the final results are the same.
(The above method has least amount of adjustment and
iteration steps.)
6. Adjustment of the picture geometry
=========================
6.1 Alignment of primary geometry
6.1.1 Apply Timing 7 (64KHz/60Hz, 1280x1024) with black video
signal, set V-position at 50%, set H and V-size for visible
raster edges at all sides.
(RGB cut-off can be increased temporarily to make raster
visible. After adjustment, restore RGB cut-off to original
values.) Slide switch 1603 for centered raster in horizontal
Direction. Adjust V-offset (I C) for centered raster in
2
vertical direction.
Apply Timing 8 (68.7kHz / 85Hz) with crosshatch signal and
start geometry alignment.
6.1.2 Adjust the Horizontal Size to 306mm.
6.1.3 Adjust the Horizontal Position for centered video.
6.1.4 Adjust the Vertical Size to 230 mm.
6.1.5 Adjust Vertical Position for centered video
6.1.6 Adjust picture tilt for correct TOP/BOTTOM lines.
(Picture tube should be mounted without tilt w.r.t. cabinet)
6.1.7 Adjust pincushion to get optimum vertical line.
6.1.8 Adjust trapezoid to get optimum vertical line.
6.1.9 Adjust balanced pincushion to get optimum vertical line.
6.1.10 Adjust the parallelogram to get optimum vertical line.
6.1.11 If needed, adjust the top / bottom corner control to get
optimum corner geometry.
Top and bottom corner only affect top and bottom 60mm of
the vertical lines.
(6.1.7, 6.1.8, 6.1.9 and 6.1.10 may need to be readjusted.)
6.1.12 Store the adjusted result and exit OSD.
(The values for pincushion, trapezoid, balance pincushion
and parallelogram can be copied to the other pre-set
modes to shorten alignment time.)
6.2 Other pre-set mode geometry adjustment
Use following procedure for all pre-set modes (except
68.7kHz/85Hz) (Timing Table1-8)
6.2.1 Adjust the Horizontal Size to 306mm.
6.2.2 Adjust the Horizontal Position to center position.
6.2.3 Adjust the Vertical Size to 230 mm.
6.2.4 Adjust the Vertical Position for correctly centred vertical
video.
6.2.5 Adjust pincushion to get optimum vertical line.
6.2.6 Adjust trapezoid to get optimum vertical line.
6.2.7 Adjust balanced pincushion to get optimum vertical line.
6.2.8 Adjust the parallelogram to get optimum vertical line.
(6.2.5, 6.2.6, 6.2.7 and 6.2.8 may need some iteration.)
6.2.9 Store the set result and exit OSD.
6.3 Other pre-load modes can be visible inside the bezel.
7 Focus adjustment
=============
With full white pattern display at timing 68Khz /85Hz
1024x768, set brightness at 50% and adjust contrast to 25
FL at the center of the screen.
8
and adjust H and V focus pot-meters which are located at
flyback transformer, until H- and V-line focus is optimal over
the entire screen.
8 Adjustment of Moir
================
Apply full white pattern and adjust contrast till luminance
around 15FL. 1/3 area with minor moiré can be acceptable.
If needed, use moir cancellation function and adjust the
H- moir or V-moir to cancel the moiré defect, then save
at factory.
9 Loading DDC code
=================
The DDC HEX data (refer to sheet-190) should be written
into the DDC by EEPROM writer or equivalent method.
10 Default settings
==============
The finished product should have the following default
Settings: Contrast: 100%, Brightness: 50%, Color: 9300,
Language: English(Chinese),
Power Save: On (Remark : Every mode is independent for
eset to factory setting.))
TIMING FOR V30 GS4 107T5 71K MODEL
REFERENCE PATTERN GENERATOR : CHROMA 2135
* According to VESA version 1.0 release 0.6p
Page 21
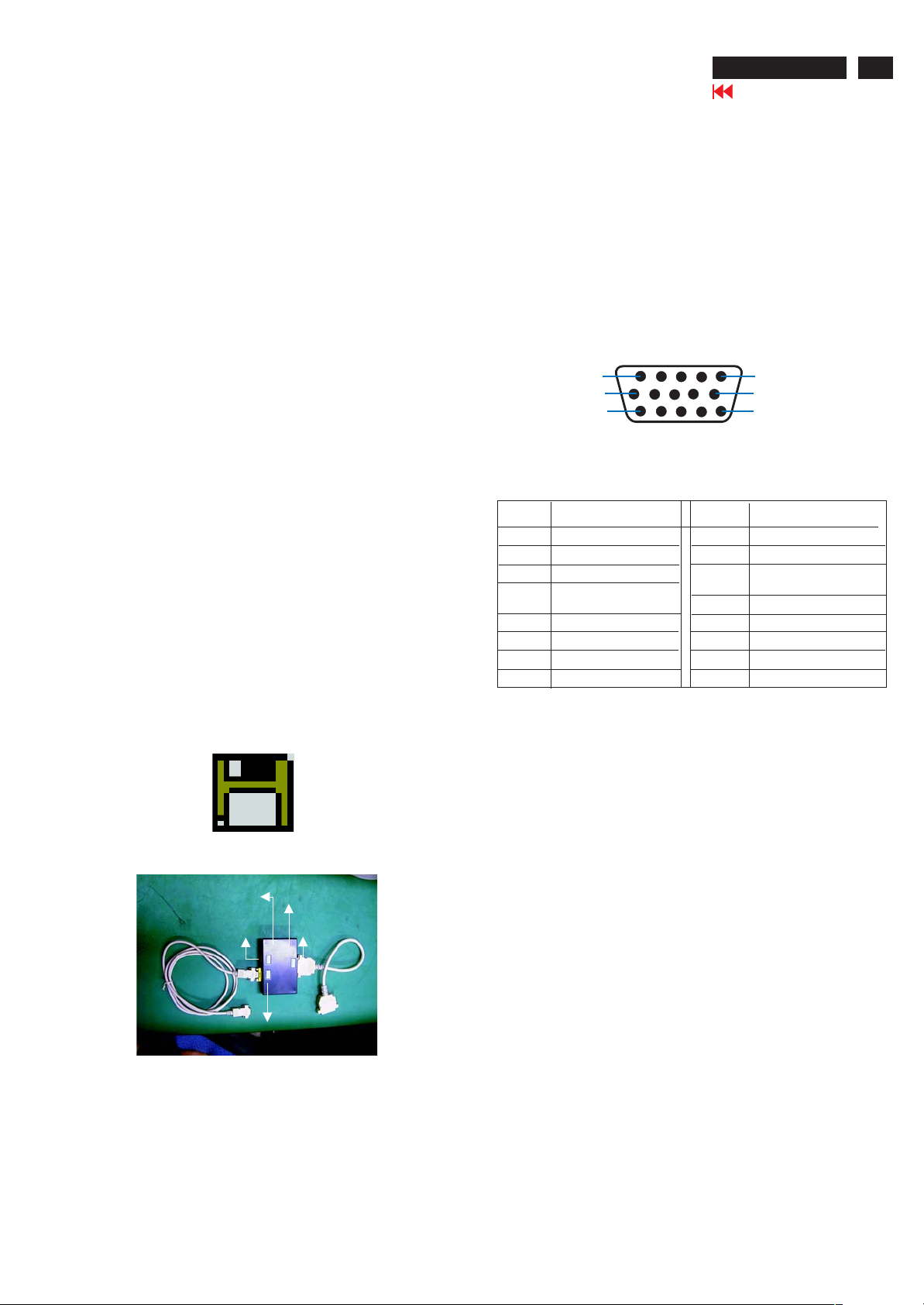
DDC Instructions
Video Card
107T5
Go to cover page
21
X
1. General
DDC Data Re-programming
In case the main EEPROM with which store all factory
settings were replaced because a defect,repaired monitor the serial
numbers have to be re-programmed.
It is advised to re-soldered the main EEPROM from
the old board onto the new board if circuit board have been replaced, in
this case the DDC data does not need to be re-programmed.
Additional information
Additional information about DDC (Display Data Channel) may be
obtained from Video Electronics Standards Association (VESA).
Extended Display Identification Data(EDID) information may be also
obtained from VESA.
DDC EDID structure
For the monitor : Standard Version 3.0
Structure Version 1.2
Software DDC
with Software DDC
2. System and equipment requirements
1. An i486 (or above) personal computer or compatible.
2. Microsoft operation system Windows 95/98.
3. EDID301.EXE program (3138 106 10103) shown as Fig. 1
4. Software DDC Alignment kits (4822 310 11184) shown as Fig. 2.
The kit contents: a. Alignment box x1
Note: The EDID301.EXE (Release Version 1.58, 20000818)is a
windows-based program, which cannot be run in MS-DOS.
b. Printer cable x1
c. D-Sub cable x1
3. Pin assignment
A. 15-pin D-Sub Connector
The 15-pin D-sub connector (male) of the signal cable
on the 3rd row for DDC feature :
1
10
Not connected - no.pin
Sync. Ground
Ground
Bi-directional data(SDA)
H.Sync
V.Sync(VCLK)
Data clock line(SCL)
Pin No.
1
2
3
4
5
6
7
8
6
11
Assignment
Red video input
Green video input
Blue video input
Ground
for selftest(PC ground)
Red video ground
Green video ground
Blue video ground
Pin No.
9
10
11
12
13
14
15
5
15
Assignment
Figure 1
Diskette with EDID301.EXE
DC 8V~12V
To Monitor
Fig. 2 Alignment Kits
EDID301.EXE
Ver:1.58
Video Card
Power indicator
To Printer
Page 22
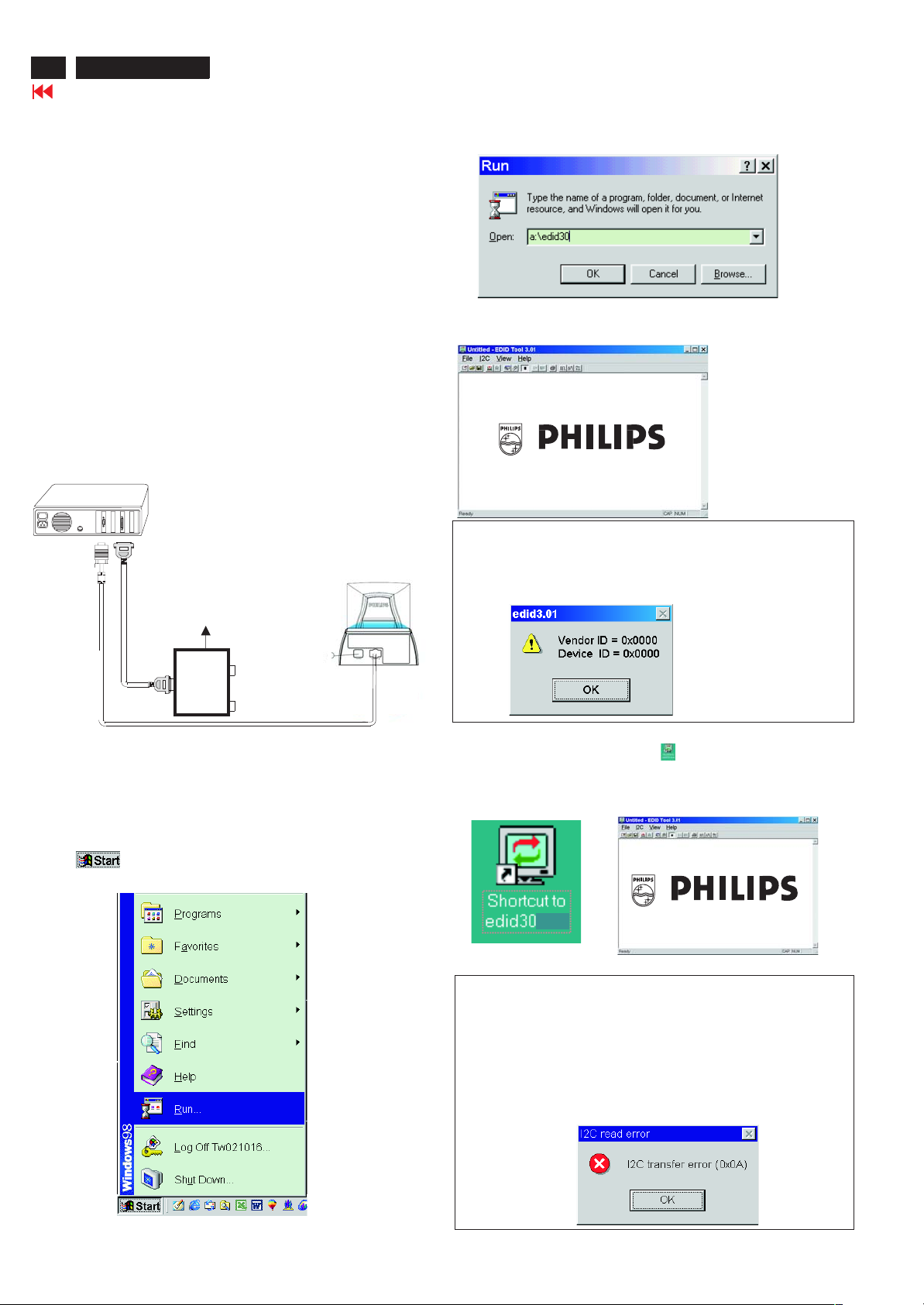
22
X
107T5
Go to cover page
DDC Instructions
4. Configuration and procedure
There is no Hardware DDC (DDC IC) anymore. Main EEPROM stores
all factory settings and DDC data (EDID code) which is so called
Software DDC. The following section describes the connection and
procedure for Software DDC application. The main EEPROM can be reprobrammed by enabling "factory memory data write" function on the
DDC program (EDID301.EXE).
*** INITIALIZE ALIGNMENT BOX ***
In order to avoid that monitor entering power saving mode due to
sync will cut off by alignment box, it is necessary to initialize
alignment box before re-programming DDC Data. Following steps
show you the procedures and connection.
Step 1
: Supply 8~12V DC power source to the Alignment box by
plugging a DC power cord or using batteries.
: Connecting printer cable and video cable of monitor as
Step 2
shown in Fig.3.
PC
Fig. 3
Rear view of the monitor
DC Power
8~12 V
~
~
3. At the submenu, type the letter of your computer's floppy disk drive
followed by :EDID301 (for example, A:\EDID301, as shown in Fig. 5).
Fig. 5
4. Click button. The main menu appears (as shown in Fig. 6).OK
This is for initialize alignment box.
Fig. 6
Note 1: If the connection is improper, you will see the following error
message (as shown in Fig. 7) before entering the main menu.
Meanwhile, the (read EDID) function will be disable. At this time,
please make sure all cables are connected correctly and fixedly,
and the procedure has been performed properly.
To video card
Step 3: Installation of EDID301.EXE
Method 1: Start on DDC program
Start Microsoft Windows.
1. Insert the disk containing EDID301.EXE program into floppy disk
drive.
2. Click , choose Run at start menu of Windows 95/98 as
shown in Fig. 4.
To printer port (LTP1)
Printer
Port
To
Monitor
To PC
Video cable
Fig. 4
Fig. 7
Method 2: After create a shortcut of EDID301.EXE
: Double click EDID301 icon (as shown in Fig. 8) which is
on the screen of Windows Wallpaper.
Bring up main menu of EDID301 as shown in Fig. 9.
This is for initialize alignment box.
1
Fig. 8
Note 2: During the loading, EDID301 will verify the EDID data which just
loaded from monitor before proceed any further function, once
the data structure of EDID can not be recognized, the following
error message will appear on the screen as below. Please
confirm following steps to avoid this message.
1. The data structure of EDID was incorrect.
2. DDC IC that you are trying to load data is empty.
3. Wrong communication channel has set at configuration setup
windows.
4. Cables loosed or poor contact of connection.
Fig. 9
Page 23
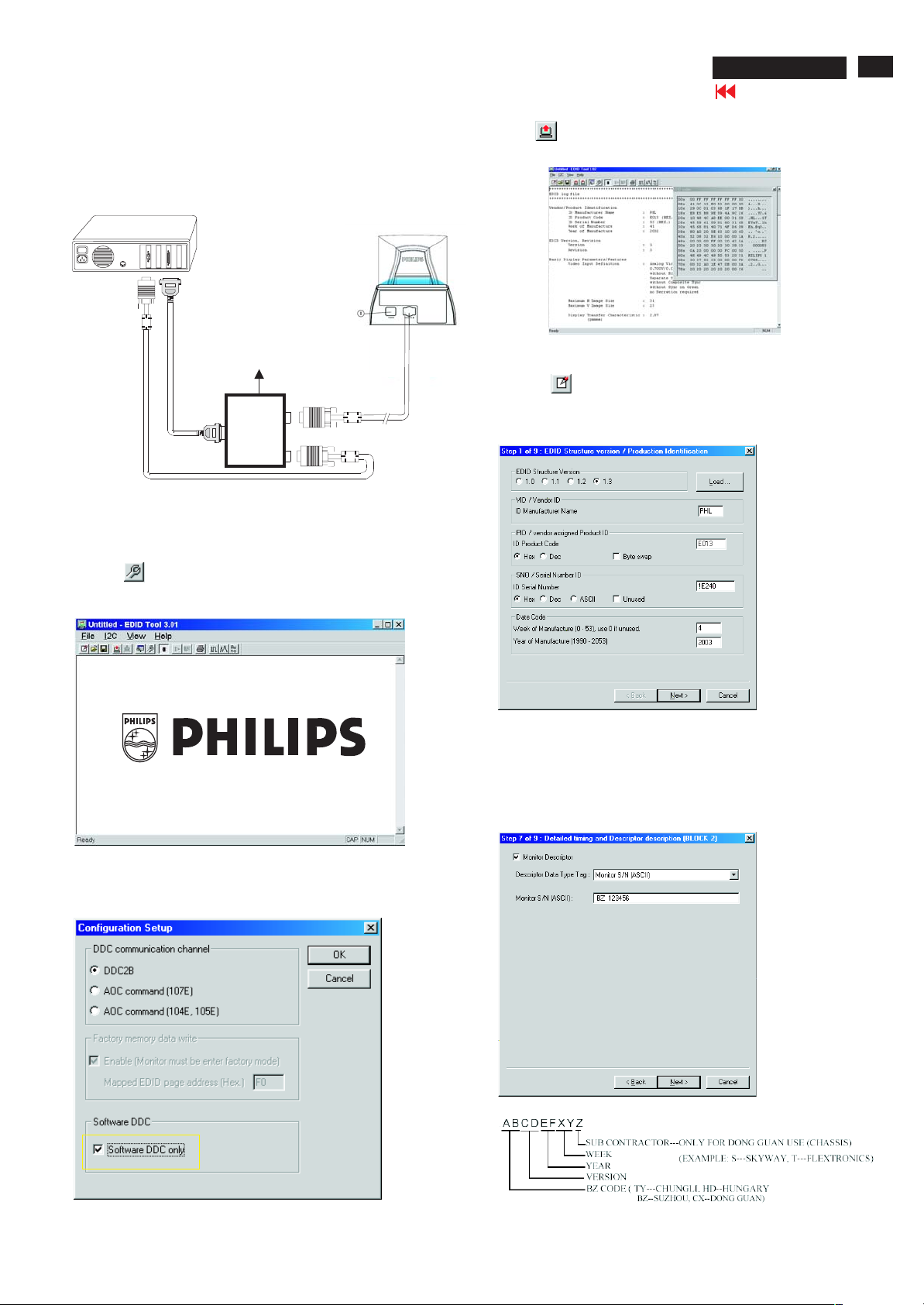
DDC Instructions
107T5
Go to cover page
23
X
Re-programming EEPROM (Software DDC)
Step 1: After initialize alignment box, connecting all cables and
box as shown in Fig. 10
PC
Rear view of the monitor
Fig. 10
DC Power
8~12 V
~
~
To video card
Step 2: Read DDC data from monitor
1-1 Click the left key of Mouse, or hit any key on the keyboard,
then the characters disappear from the screen.
1-2 Click icon as shown if Fig. 11 from the tool bar to bring up
the "Configuration Setup" windows as shown in Fig. 12.
To printer port (LTP1)
Printer
Port
To
Monitor
To PC
Video cable
4. Click icon (Read EDID function) to read DDC EDID data from
monitor. The EDID codes will display on screen as shown in Fig. 13.
Fig. 13
Step 3: Modify DDC data (verify EDID version, week, year)
1. Click (new function) icon from the tool bar, bring up
Step 1 of 9 as shown in Fig. 14 .
EDID301 DDC application provides the function selection and
text change (select & fill out) from Step 1 to Step 9.
Fig. 14
2. Select the DDC2B as the communication channel.
Select " " & fill out " " for Mapped EDID page address
Enable F0
as shown in Fig. 12.
Fig. 11
Fig. 12
Step 4: Modify DDC data (Monitor Serial No.)
1. Click till the Step 7 of 9 window appears as shown in Fig. 15.
2. Fill out the new Serial No. (for example, TY 503960, TY 123456).
3. Click till the last step window appears, then click to exit
Next
Next Finish
the Step window.
Fig. 15
3. Click OK button to confirm your selection.
Page 24
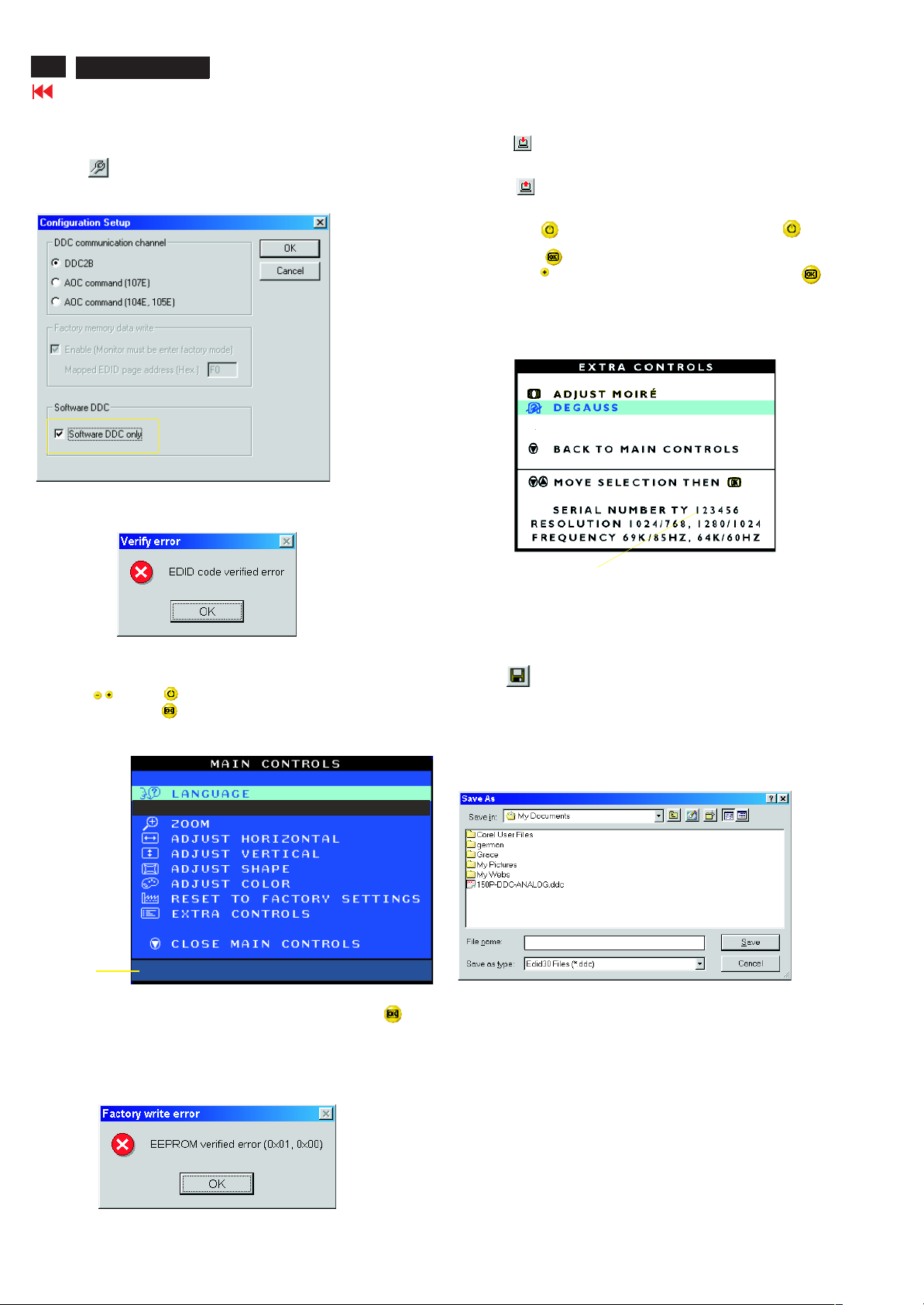
24
X
107T5
Go to cover page
DDC Instructions
Step 5: **Configuration Setup & Enter Factory Mode **
for "write EDID data"
1. Click icon from the tool bar to bring up the Configuration Setup
windows again. Then, select "Software DDC only" as shown in
Fig. 16. Click "OK".
Fig. 16
If you do not select "Software DDC only", when you execute
"write EDID", it will bring up an error message as below.
Step 6: Write DDC data
1. Click (Write EDID) icon from the tool bar to write DDC data.
Bring up "Writing 0%~100%, ready" a progressing bar on the left
down corner.
2. Click (Read EDID) to confirm it.
Step 7: Confirm Serial Number in User Mode
1. Press the button to turn off the monitor. Press the button
again to turn on the monitor.
2. Press the button to bring up the OSD Main Menu.
3. Press the button to select Extra Controls, press the
button to confirm your selection.
4. Confirm the Serial Number "123456" is updated
as shown in Fig. 18.
To access factory mode
1. Turn off monitor (don't turn off PC)
2. Press " " and " " simultaneously on the front control
panel,then press " ",wait till the OSD menu with characters
V30 10T5 P V2.01 20030110 (below OSD menu)" come on the
screen of monitor.
Fig. 17
MODEL SELECT
Factory
Mode
Indicator
If OSD menu disappears on the screen of monitor, press " "
again (anytime), then the OSD menu comes on the screen again.
V30 107T5 P V.2.01 20030110
Fig. 18
Step 8: Save DDC data
Sometimes, you may need to save DDC data as a text file for using
in other IC chip. To save DDC data, follow the steps below:
1. Click (Save) icon (or click "file"-> "save as") from the tool bar
and give a file name as shown in Fig. 19.
The file type is EDID301 file (*.ddc) which can be open in WordPad.
By using WordPad, the texts of DDC data & table (128 bytes, hex
code) can be modified. If DDC TEXTS & HEX Table are completely
correct, it can be saved as .ddc flie to re-load it into EEPROM for
DDC Data application.
Fig. 19
107T5 V30
2. Click .Save
If you do not access "Factory mode", when you execute
"write EDID", it will bring up an error message as below.
Page 25
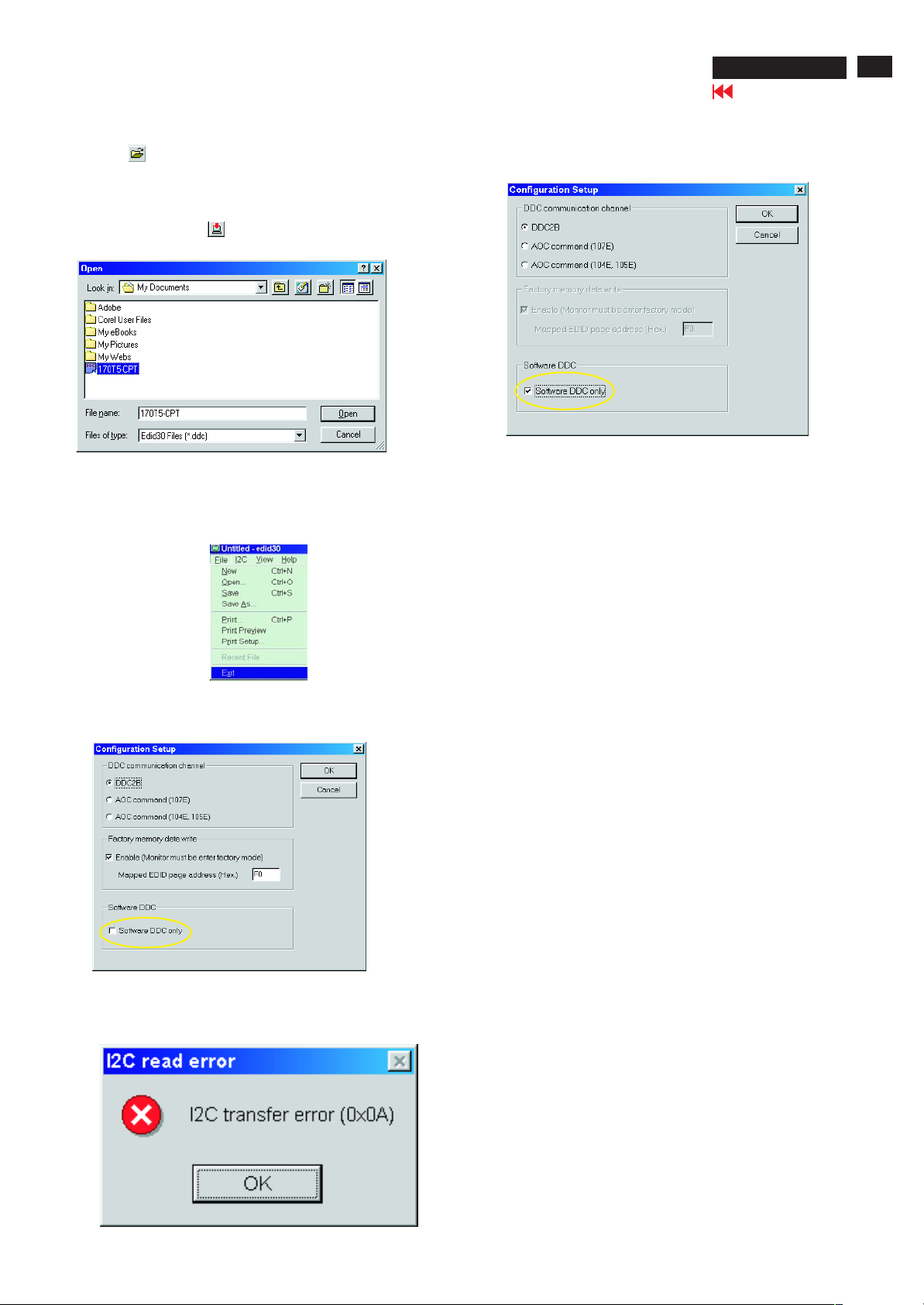
DDC Instructions
107T5
Go to cover page
25
X
Step 9: Load DDC data
1. Click from the tool bar.
2. Select the file you want to open as shown in Fig. 20.
3. Click .
4. Access "Factory Mode" and enable "Software DDC only" as shown
5. Write EDID (click ).
Step 10: Exit DDC program
Pull down the File menu and select Exit as shown in Fig. 21.
(EDID Tool 3.01)
Open
in Fig. 17 & Fig. 16.
Fig. 20
Note2:InFactory Mode: Read/Write DDC data
Before Read/Write EDID code, please confirm that the
Software DDC only was enabled
as shown in Fig. 23.
Fig. 23
Fig. 21
Note1 : In User Mode: Read DDC data only
Before read EDID code, please confirm that the
DDC only was disabled
If you do not disable "Software DDC only", when you execute
"read EDID", it will bring up an error message as below.
as shown in Fig. 22.
Software
Fig. 22
Page 26
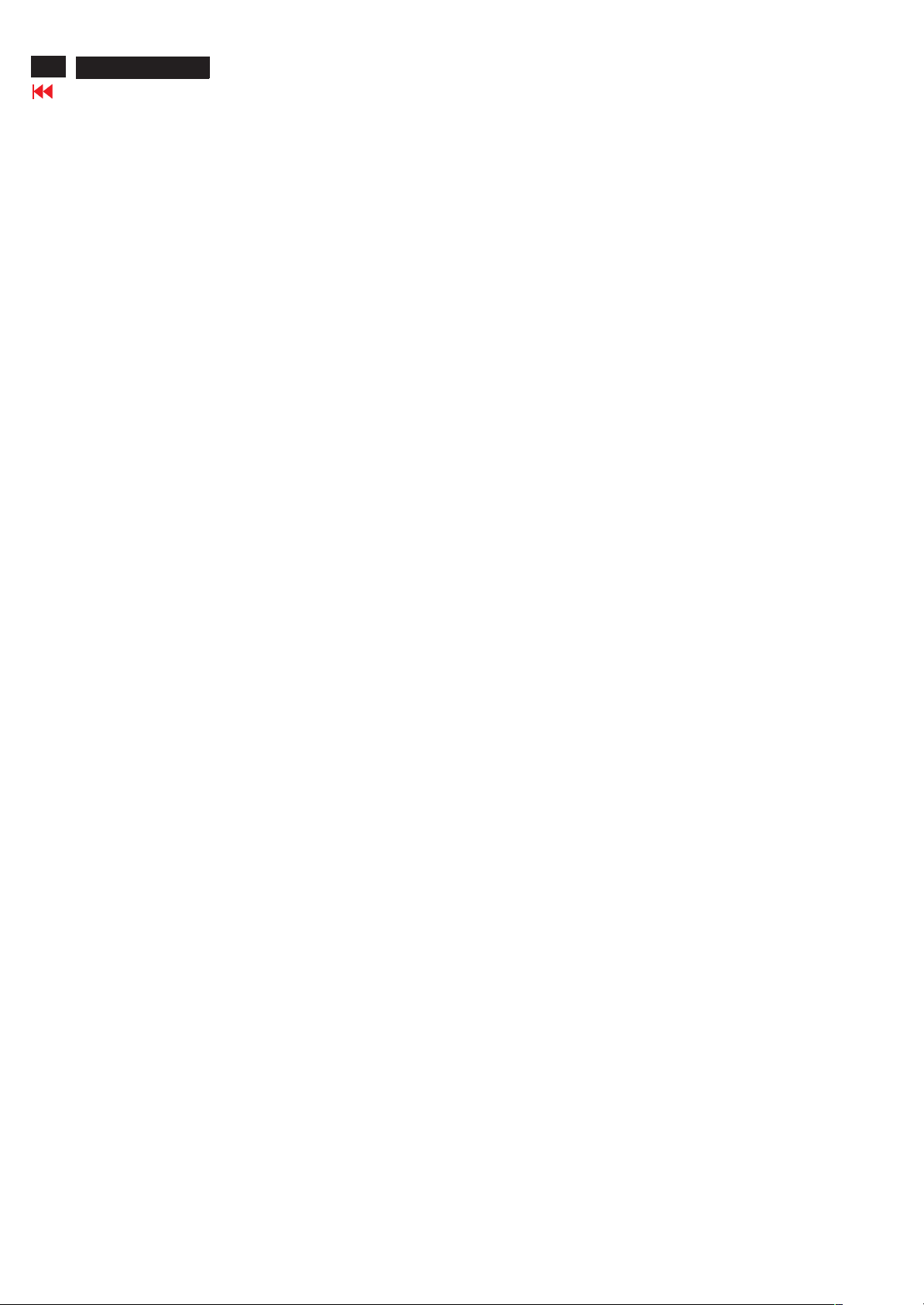
26
X
107T5
Go to cover page
Hex Data of DDC2B
**********************************************************************
EDID log file for CPT tube
**********************************************************************
Vendor/Product Identification
ID Manufacturer Name : PHL
ID Product Code : E013 (HEX.)
ID Serial Number : 1E240 (HEX.)
Week of Manufacture : 4
Year of Manufacture : 2003
EDID Version, Revision
Version : 1
Revision : 3
Basic Display Parameters/Features
Video Input Definition : Analog Video Input
0.700V/0.000V (0.70Vpp)
without Blank-to-Black Setup
Separate Sync
without Composite Sync
without Sync on Green
no Serration required
Maximum H Image Size : 31
Maximum V Image Size : 23
Display Transfer Characteristic : 2.86
(gamma)
Feature Support (DPMS) : Standby
Suspend
Active Off
Display Type : RGB color display
Color Characteristics
Red X coordinate : 0.631
Red Y coordinate : 0.329
Green X coordinate : 0.276
Green Y coordinate : 0.6
Blue X coordinate : 0.143
Blue Y coordinate : 0.057
White X coordinate : 0.283
White Y coordinate : 0.297
Established Timings
Established Timings I : 720 x 400 @70Hz (IBM,VGA)
640 x 480 @60Hz (IBM,VGA)
640 x 480 @72Hz (VESA)
640 x 480 @75Hz (VESA)
800 x 600 @60Hz (VESA)
Established Timings II : 800 x 600 @72Hz (VESA)
800 x 600 @75Hz (VESA)
832 x 624 @75Hz (Apple,Mac II)
1024 x 768 @60Hz (VESA)
1024 x 768 @70Hz (VESA)
1024 x 768 @75Hz (VESA)
Manufacturer's timings :
Standard Timing Identification #1
Horizontal active pixels : 640
Aspect Ratio : 4:3
Refresh Rate : 85
Standard Timing Identification #2
Horizontal active pixels : 800
Aspect Ratio : 4:3
Refresh Rate : 85
Standard Timing Identification #3
Horizontal active pixels : 1024
Aspect Ratio : 4:3
Refresh Rate : 85
Standard Timing Identification #4
Horizontal active pixels : 1280
Aspect Ratio : 5:4
Refresh Rate : 60
Standard Timing Identification #5
Horizontal active pixels : 640
Aspect Ratio : 4:3
Refresh Rate : 100
Standard Timing Identification #6
Horizontal active pixels : 800
Aspect Ratio : 4:3
Refresh Rate : 100
Standard Timing Identification #7
Horizontal active pixels : 1280
Aspect Ratio : 4:3
Refresh Rate : 60
Standard Timing Identification #8
Horizontal active pixels : 1152
Aspect Ratio : 4:3
Refresh Rate : 75
Detailed Timing #1
Pixel Clock (MHz) : 25.18
H Active (pixels) : 640
H Blanking (pixels) : 160
V Active (lines) : 350
V Blanking (lines) : 99
H Sync Offset (F Porch) (pixels) : 16
H Sync Pulse Width (pixels : 96
V Sync Offset (F Porch) (lines) : 37
V Sync Pulse Width (lines) : 2
H Image Size (mm) : 306
V Image Size (mm) : 230
H Border (pixels) : 0
V Border (lines) : 0
Flags : Non-interlaced
: Normal Display, No stereo
: Digital Separate sync.
: Negative Vertical Sync.
: Positive Horizontal Sync.
Monitor Descriptor #2
Serial Number : BZ 123456
Monitor Descriptor #3
Monitor Name : PHILIPS 107T5
Monitor Descriptor #4
Monitor Range Limits
Min. Vt rate Hz : 50
Max. Vt rate Hz : 160
Min. Horiz. rate kHz : 30
Max. Horiz. rate kHz : 71
Max. Supported Pixel : 110
No secondary GTF timing formula supported.
Extension Flag : 0
Check sum : 7D (HEX.)
**********************************************************************
EDID data (128 bytes)
*********************************************************************
0: 00 1: ff 2: ff 3: ff 4: ff 5: ff 6: ff 7: 00
8: 41 9: 0c 10: 13 11: e0 12: 40 13: e2 14: 01 15: 00
16: 04 17: 0d 18: 01 19: 03 20: 68 21: 1f 22: 17 23: ba
24: e8 25: 9e 26: a8 27: a1 28: 54 29: 46 30: 99 31: 24
32: 0e 33: 48 34: 4c 35: ad 36: ee 37: 00 38: 31 39: 59
40: 45 41: 59 42: 61 43: 59 44: 81 45: 80 46: 31 47: 68
48: 45 49: 68 50: 81 51: 40 52: 71 53: 4f 54: d6 55: 09
56: 80 57: a0 58: 20 59: 5e 60: 63 61: 10 62: 10 63: 60
64: 52 65: 08 66: 32 67: e6 68: 10 69: 00 70: 00 71: 1a
72: 00 73: 00 74: 00 75: ff 76: 00 77: 20 78: 42 79: 5a
80: 20 81: 20 82: 31 83: 32 84: 33 85: 34 86: 35 87: 36
88: 0a 89: 20 90: 00 91: 00 92: 00 93: fc 94: 00 95: 50
96: 48 97: 49 98: 4c 99: 49 100: 50 101: 53 102: 20 103: 31
104: 30 105: 37 106: 54 107: 35 108: 00 109: 00 110: 00 111: fd
112: 00 113: 32 114: a0 115: 1e 116: 47 117: 0b 118: 00 119: 0a
120: 20 121: 20 122: 20 123: 20 124: 20 125: 20 126: 00 127: 74
Page 27
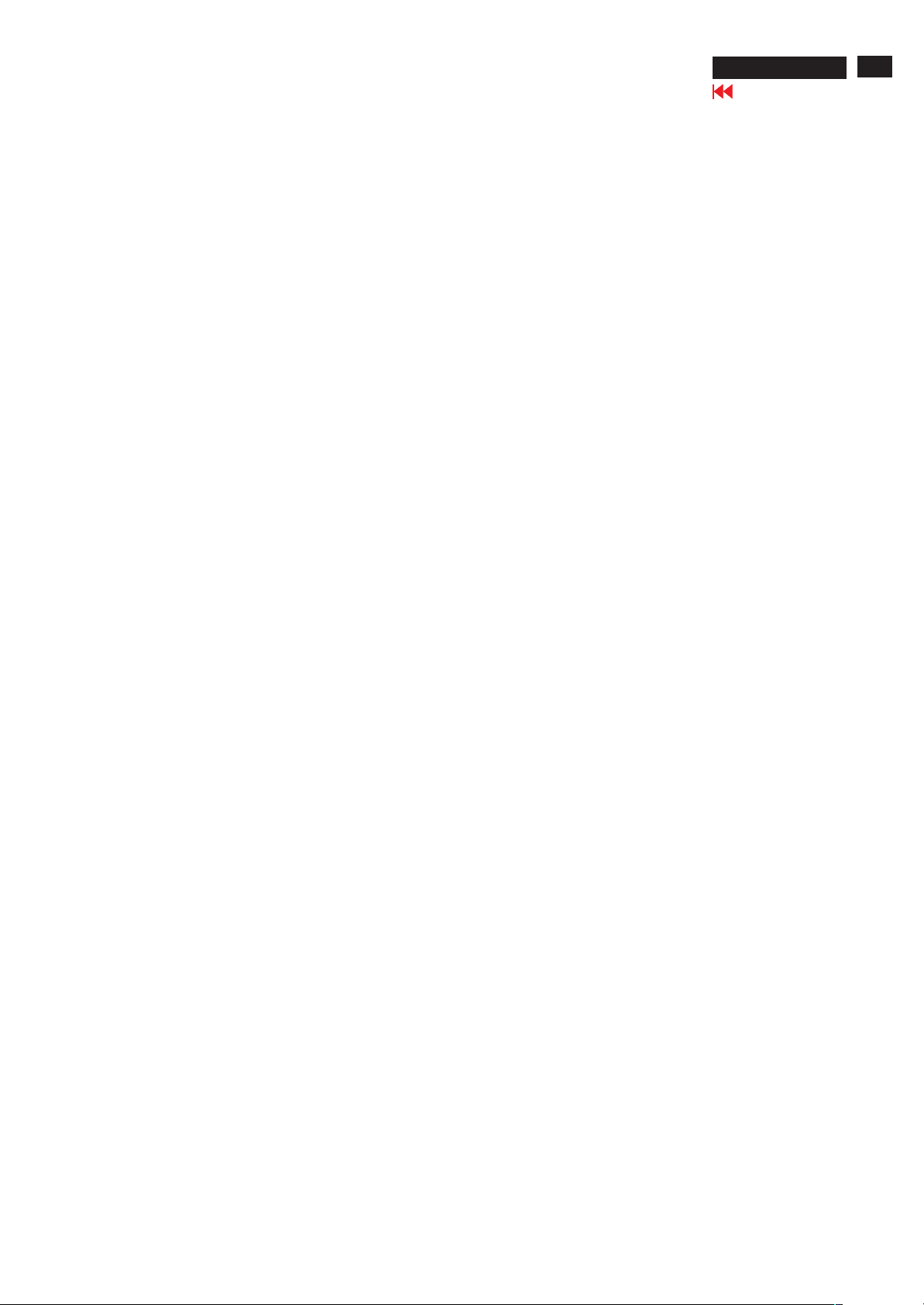
Hex Data of DDC2B
107T5
Go to cover page
27
X
**********************************************************************
EDID log file for LG tube
**********************************************************************
Vendor/Product Identification
ID Manufacturer Name : PHL
ID Product Code : E013 (HEX.)
ID Serial Number : 1E240 (HEX.)
Week of Manufacture : 4
Year of Manufacture : 2003
EDID Version, Revision
Version : 1
Revision : 3
Basic Display Parameters/Features
Video Input Definition : Analog Video Input
0.700V/0.000V (0.70Vpp)
without Blank-to-Black Setup
Separate Sync
without Composite Sync
without Sync on Green
no Serration required
Maximum H Image Size : 31
Maximum V Image Size : 23
Display Transfer Characteristic : 2.83
(gamma)
Feature Support (DPMS) : Standby
Suspend
Active Off
Display Type : RGB color display
Color Characteristics
Red X coordinate : 0.636
Red Y coordinate : 0.327
Green X coordinate : 0.278
Green Y coordinate : 0.6
Blue X coordinate : 0.145
Blue Y coordinate : 0.064
White X coordinate : 0.283
White Y coordinate : 0.297
Established Timings
Established Timings I : 720 x 400 @70Hz (IBM,VGA)
640 x 480 @60Hz (IBM,VGA)
640 x 480 @72Hz (VESA)
640 x 480 @75Hz (VESA)
800 x 600 @60Hz (VESA)
Established Timings II : 800 x 600 @72Hz (VESA)
800 x 600 @75Hz (VESA)
832 x 624 @75Hz (Apple,Mac II)
1024 x 768 @60Hz (VESA)
1024 x 768 @70Hz (VESA)
1024 x 768 @75Hz (VESA)
Manufacturer's timings :
Standard Timing Identification #1
Horizontal active pixels : 640
Aspect Ratio : 4:3
Refresh Rate : 85
Standard Timing Identification #2
Horizontal active pixels : 800
Aspect Ratio : 4:3
Refresh Rate : 85
Standard Timing Identification #3
Horizontal active pixels : 1024
Aspect Ratio : 4:3
Refresh Rate : 85
Standard Timing Identification #4
Horizontal active pixels : 1280
Aspect Ratio : 5:4
Refresh Rate : 60
Standard Timing Identification #5
Horizontal active pixels : 640
Aspect Ratio : 4:3
Refresh Rate : 100
Standard Timing Identification #6
Horizontal active pixels : 800
Aspect Ratio : 4:3
Refresh Rate : 100
Standard Timing Identification #7
Horizontal active pixels : 1280
Aspect Ratio : 4:3
Refresh Rate : 60
Standard Timing Identification #8
Horizontal active pixels : 1152
Aspect Ratio : 4:3
Refresh Rate : 75
Detailed Timing #1
Pixel Clock (MHz) : 25.18
H Active (pixels) : 640
H Blanking (pixels) : 160
V Active (lines) : 350
V Blanking (lines) : 99
H Sync Offset (F Porch) (pixels) : 16
H Sync Pulse Width (pixels) : 96
V Sync Offset (F Porch) (lines) : 37
V Sync Pulse Width (lines) : 2
H Image Size (mm) : 306
V Image Size (mm) : 230
H Border (pixels) : 0
V Border (lines) : 0
Flags : Non-interlaced
: Normal Display, No stereo
: Digital Separate sync.
: Negative Vertical Sync.
: Positive Horizontal Sync.
Monitor Descriptor #2
Serial Number : BZ 123456
Monitor Descriptor #3
Monitor Name : PHILIPS 107T5
Monitor Descriptor #4
Monitor Range Limits
Min. Vt rate Hz : 50
Max. Vt rate Hz : 160
Min. Horiz. rate kHz : 30
Max. Horiz. rate kHz : 71
Max. Supported Pixel : 110
No secondary GTF timing formula supported.
Extension Flag : 0
Check sum : 9B (HEX.)
**********************************************************************
EDID data (128 bytes) for LG tube
**********************************************************************
0: 00 1: ff 2: ff 3: ff 4: ff 5: ff 6: ff 7: 00
8: 41 9: 0c 10: 13 11: e0 12: 40 13: e2 14: 01 15: 00
16: 04 17: 0d 18: 01 19: 03 20: 68 21: 1f 22: 17 23: b7
24: e8 25: f6 26: 28 27: a2 28: 53 29: 47 30: 99 31: 25
32: 10 33: 48 34: 4c 35: ad 36: ee 37: 00 38: 31 39: 59
40: 45 41: 59 42: 61 43: 59 44: 81 45: 80 46: 31 47: 68
48: 45 49: 68 50: 81 51: 40 52: 71 53: 4f 54: d6 55: 09
56: 80 57: a0 58: 20 59: 5e 60: 63 61: 10 62: 10 63: 60
64: 52 65: 08 66: 32 67: e6 68: 10 69: 00 70: 00 71: 1a
72: 00 73: 00 74: 00 75: ff 76: 00 77: 20 78: 42 79: 5a
80: 20 81: 20 82: 31 83: 32 84: 33 85: 34 86: 35 87: 36
88: 0a 89: 20 90: 00 91: 00 92: 00 93: fc 94: 00 95: 50
96: 48 97: 49 98: 4c 99: 49 100: 50 101: 53 102: 20 103: 31
104: 30 105: 37 106: 54 107: 35 108: 00 109: 00 110: 00 111: fd
112: 00 113: 32 114: a0 115: 1e 116: 47 117: 0b 118: 00 119: 0a
120: 20 121: 20 122: 20 123: 20 124: 20 125: 20 126: 00 127: 9b
Page 28
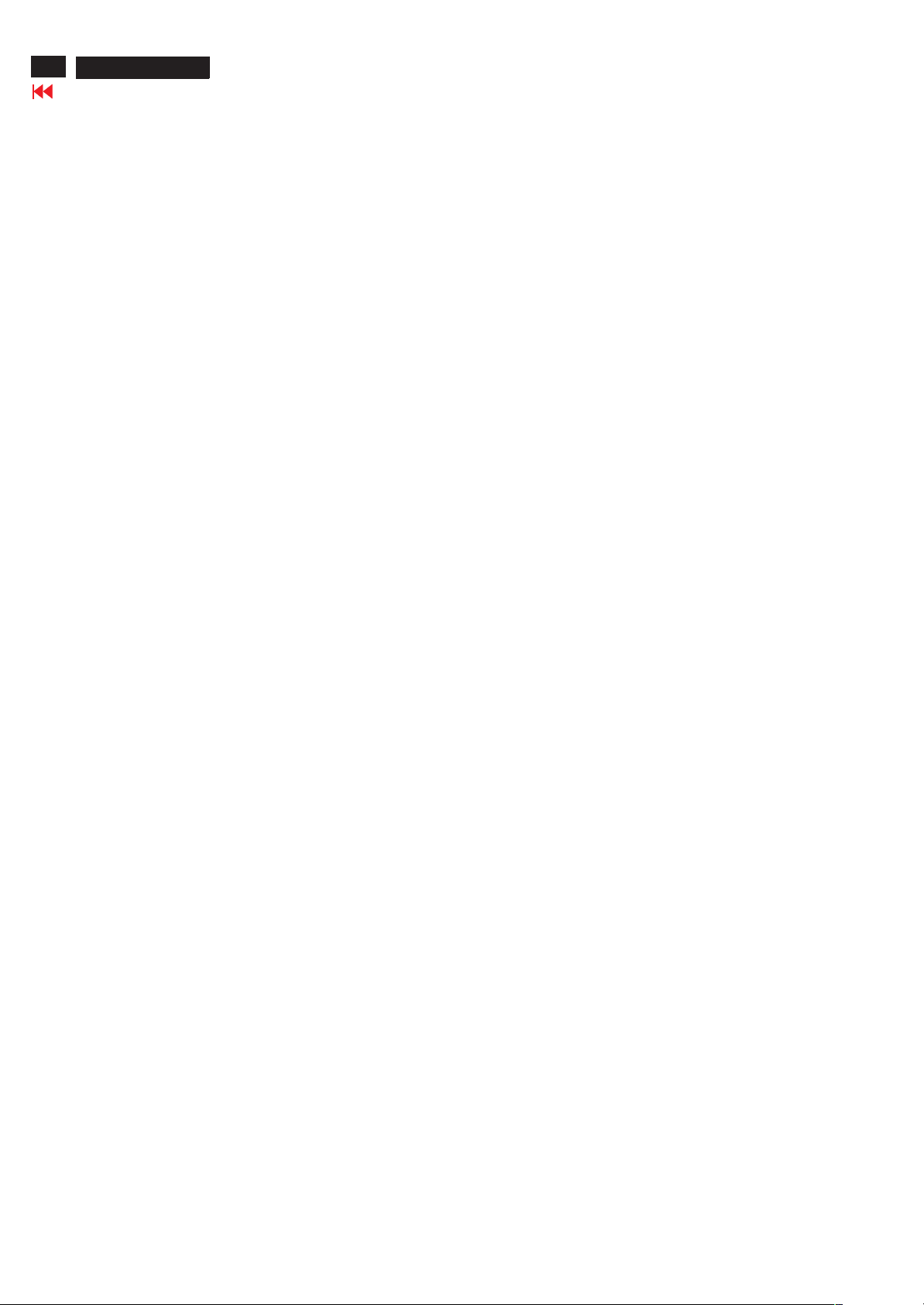
28
X
107T5
Go to cover page
Hex Data of DDC2B
**********************************************************************
EDID log file for SDI tube
**********************************************************************
Vendor/Product Identification
ID Manufacturer Name : PHL
ID Product Code : E013 (HEX.)
ID Serial Number : 1E240 (HEX.)
Week of Manufacture : 4
Year of Manufacture : 2003
EDID Version, Revision
Version : 1
Revision : 3
Basic Display Parameters/Features
Video Input Definition : Analog Video Input
0.700V/0.000V (0.70Vpp)
without Blank-to-Black Setup
Separate Sync
without Composite Sync
without Sync on Green
no Serration required
Maximum H Image Size : 31
Maximum V Image Size : 23
Display Transfer Characteristic : 2.9
(gamma)
Feature Support (DPMS) : Standby
Suspend
Active Off
Display Type : RGB color display
Color Characteristics
Red X coordinate : 0.645
Red Y coordinate : 0.316
Green X coordinate : 0.265
Green Y coordinate : 0.606
Blue X coordinate : 0.143
Blue Y coordinate : 0.058
White X coordinate : 0.283
White Y coordinate : 0.297
Established Timings
Established Timings I : 720 x 400 @70Hz (IBM,VGA)
640 x 480 @60Hz (IBM,VGA)
640 x 480 @72Hz (VESA)
640 x 480 @75Hz (VESA)
800 x 600 @60Hz (VESA)
Established Timings II : 800 x 600 @72Hz (VESA)
800 x 600 @75Hz (VESA)
832 x 624 @75Hz (Apple,Mac II)
1024 x 768 @60Hz (VESA)
1024 x 768 @70Hz (VESA)
1024 x 768 @75Hz (VESA)
Manufacturer's timings :
Standard Timing Identification #1
Horizontal active pixels : 640
Aspect Ratio : 4:3
Refresh Rate : 85
Standard Timing Identification #2
Horizontal active pixels : 800
Aspect Ratio : 4:3
Refresh Rate : 85
Standard Timing Identification #3
Horizontal active pixels : 1024
Aspect Ratio : 4:3
Refresh Rate : 85
Standard Timing Identification #4
Horizontal active pixels : 1280
Aspect Ratio : 5:4
Refresh Rate : 60
Standard Timing Identification #5
Horizontal active pixels : 640
Aspect Ratio : 4:3
Refresh Rate : 100
Standard Timing Identification #6
Horizontal active pixels : 800
Aspect Ratio : 4:3
Refresh Rate : 100
Standard Timing Identification #7
Horizontal active pixels : 1280
Aspect Ratio : 4:3
Refresh Rate : 60
Standard Timing Identification #8
Horizontal active pixels : 1152
Aspect Ratio : 4:3
Refresh Rate : 75
Detailed Timing #1
Pixel Clock (MHz) : 25.18
H Active (pixels) : 640
H Blanking (pixels) : 160
V Active (lines) : 350
V Blanking (lines) : 99
H Sync Offset (F Porch) (pixels) : 16
H Sync Pulse Width (pixels) : 96
V Sync Offset (F Porch) (lines) : 37
V Sync Pulse Width (lines) : 2
H Image Size (mm) : 306
V Image Size (mm) : 230
H Border (pixels) : 0
V Border (lines) : 0
Flags : Non-interlaced
: Normal Display, No stereo
: Digital Separate sync.
: Negative Vertical Sync.
: Positive Horizontal Sync.
Monitor Descriptor #2
Serial Number : BZ 123456
Monitor Descriptor #3
Monitor Name : PHILIPS 107T5
Monitor Descriptor #4
Monitor Range Limits
Min. Vt rate Hz : 50
Max. Vt rate Hz : 160
Min. Horiz. rate kHz : 30
Max. Horiz. rate kHz : 71
Max. Supported Pixel : 110
No secondary GTF timing formula supported.
Extension Flag : 0
Check sum : F1 (HEX.)
**********************************************************************
EDID data (128 bytes) for SDI tube
**********************************************************************
0: 00 1: ff 2: ff 3: ff 4: ff 5: ff 6: ff 7: 00
8: 41 9: 0c 10: 13 11: e0 12: 40 13: e2 14: 01 15: 00
16: 04 17: 0d 18: 01 19: 03 20: 68 21: 1f 22: 17 23: be
24: e8 25: 0d 26: b8 27: a5 28: 51 29: 43 30: 9b 31: 24
32: 0e 33: 48 34: 4c 35: ad 36: ee 37: 00 38: 31 39: 59
40: 45 41: 59 42: 61 43: 59 44: 81 45: 80 46: 31 47: 68
48: 45 49: 68 50: 81 51: 40 52: 71 53: 4f 54: d6 55: 09
56: 80 57: a0 58: 20 59: 5e 60: 63 61: 10 62: 10 63: 60
64: 52 65: 08 66: 32 67: e6 68: 10 69: 00 70: 00 71: 1a
72: 00 73: 00 74: 00 75: ff 76: 00 77: 20 78: 42 79: 5a
80: 20 81: 20 82: 31 83: 32 84: 33 85: 34 86: 35 87: 36
88: 0a 89: 20 90: 00 91: 00 92: 00 93: fc 94: 00 95: 50
96: 48 97: 49 98: 4c 99: 49 100: 50 101: 53 102: 20 103: 31
104: 30 105: 37 106: 54 107: 35 108: 00 109: 00 110: 00 111: fd
112: 00 113: 32 114: a0 115: 1e 116: 47 117: 0b 118: 00 119: 0a
120: 20 121: 20 122: 20 123: 20 124: 20 125: 20 126: 00 127: f1
Page 29
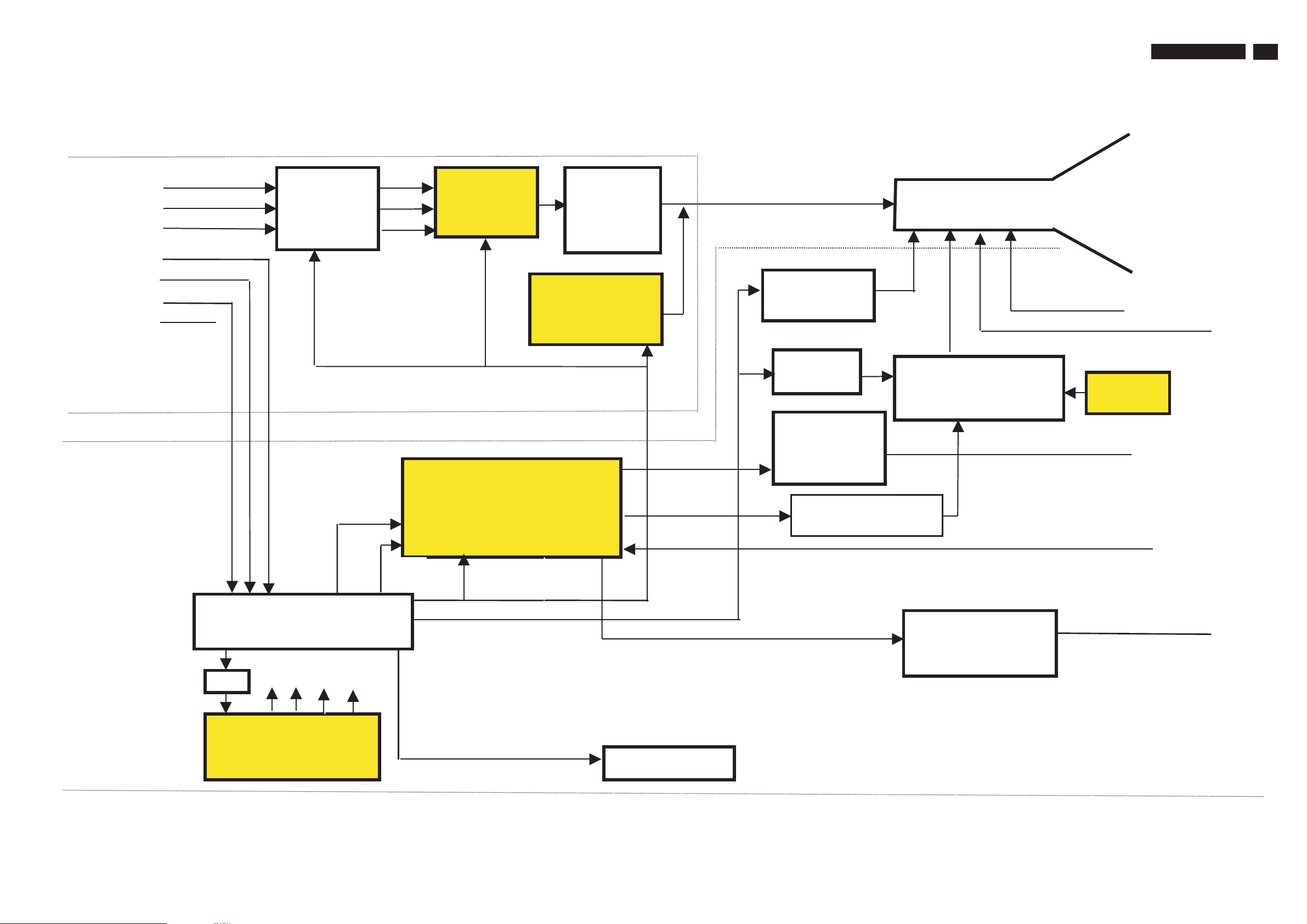
Function Block of V30 107T5
107T5
Go to cover page
9
29
R
G
B
H
SDA
SCL
V
Self-
test
KEY
CONTROL
&
LED
LIGHT
FRAME IC
TDA4823
I2C
H
PREAMP
with OSD
NT6812
I2C
DC
RESTORATION
VIDEO
OUTPUT
STAGE
LM2480
VIDEO
HORIZONTZL & VERTICAL
SYNC PROCESSOR
& B+ CONTROLLER
TDA 9112A
V
I2C control
STV9556
R/G/B
ROTATION
BC516+BC517
S-CAP
SWITCH
BUCK
CONVERTER
MTP5P25
H-Driver
BSN254A
EHT Compensation
G1, G2
FOCUS
H-OUTPUT/
FOCUS
BU2527AF/DM32F5
/TIP122
CRT
EHT
LOT
CF2091
EEPROM
M24C04
-BN6
AC
INPUT
MICRO-PROCESSOR
MCU WT62P2
OFF
DC
O/P
SWITCH MODE
POWER SUPPLY
TEA1507
DEGAUSSING
VERTICAL
OUTPUT STAGE
TDA8172
MIC I/P
MAIN
BOARD
(30-71KHz)
Page 30
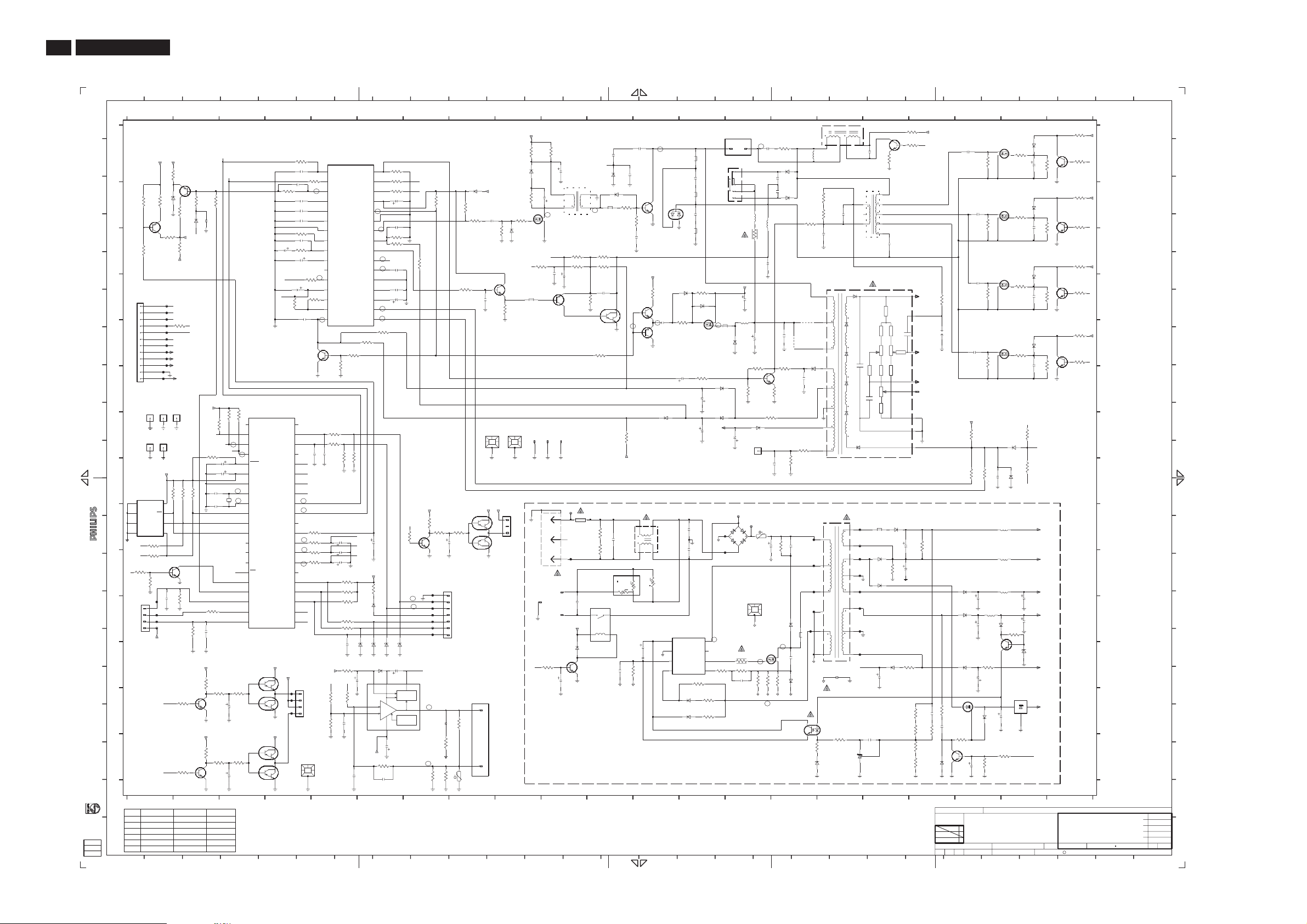
30
Go to cover page
9
107T5
Schematic Diagram of Main board
Allrights reserved. Reproduction inwhole or inparts
isprohibited without the writtenconsent of thecopyright
owner.
Allerechten voorbehouden. Verveelvuldiging,geheel of
gedeeltelijk,is niet toegestaan danmet schriftelijke
toestemmingvan de auteursrechthebbende.
123
A
B
C
D
123
MAIN PCB
SB: 57251x1
PB: 57271
A
[R]
B
[R]
C
+6
+6
3K3
3501
6502
[R]
3519
3518
BZX79-C2V4
3502
[R]
7503
3527
[R]
100K
3526
-100
E
D
F
E
G
H
F
I
G
F1
12
SDA
F2
11
SCL
F3
10
VE
F4
3511
9
1
F5
1K5
8
F6
7
Hflb
F7
6
VS
F8
5
+6
F9
4
TO VIDEOBOARD 831
8501
42061
+12
F10
3
+83
F11
2
F12
1
G1
8811
8813
8812
1
1
1
8815
8814
1
1
J
M24C16-BN6
1
E0
2
E1
E23SCL
4
VSS
SCL
SDA
3823
47K
1803
JFE63173
1
2
3
4
TOCTRLBD8899
+5
7802
4K7
3804
8
VCC
7
WC
6
5
SDA
3805
100R
3806
100R
12K
3824
50
22n
2K2
2814
F13
F14
F15
F16
+5
H
K
I
L
5VS
J
M
N
K
O
L
P
M
CON-V
Q
N
R
[R] STANDSFOR COMPONENT RESERVED.
S
V30-107T5 CRT Deviation list *
REF. LG Tube SDI Tube CPT Tube
2252
2255
2633
T
2637
3408
3409
CON-H
1234
910N250V MPS
820N250V MPS
330N400V MPSA 300N 400VMPSA
270P2KV X7R
270P2KV X7R
2R2 1/2W
2R2 1/2W
330P2KV X7R
330P2KV X7R
2R2 1/2W
2R2 1/2W
4K7
7803
BC548C
3423
[R]
3424
4567891011
4
HS
7502
BF423
3505
1/4W
5K6
1N4148
6504
G1
3503
1/2W
HS
VidABL
4K7
3803
3815
22K
1%
[R]
[R]
VS
1/2W
4K7
3504
10K
50
2604
4n7
Vfly
[R]
3802
3820
CON-H
22p
470R
50
22n
+12
7405
+12
[R]
7408
820N250V MPS
300N400V MPSA
330P2KV X7R
330P2KV X7R
2R4 1/2W
2R4 1/2W
+5
8K2
8K2
3821
CON-V
ROT
3801
3K3
10u2801
1647u
2802
2803
50
12M
2804
61S1208
50
22p
3819
1/4W
2813
[R]
[R]
3416
3417
2410
[R]
3419
[R]
3420
2411
[R]
6148-K420PH-62A
8K2
3822
3825
1
D+
2
PWM2
3
PWM1
4
4
PWM0
5
5
RESET
/3V3
16
6
VDD
7
GND
8
6
OSCO
9
7
1801
OSCI
10
PB5
/SDA2
11
PB4
/SCL2
12
PB3
/PAT
13
PB2
14
PB1
/HFI
15
PB0
/HFO
VE
16
IRQ
17
PC7
/SOGIN
18
PC6
19
PC5
20
PC4
21
PC3
/AD3
7406
[R]
[R]
3418
7407
[R]
7409
BC517
[R]
[R]
3421
7410
BC516
[R]
3507
47R
2501
100p
3506
4K7
2502
100n 100
2503
10n
2504
1n
3509
1%
4K7
2505
10n 100
3510
4K7
2506
2u2
25
2507
Hflb
2509
Vref
47u
12K
3514
7801
42
D-
41
VIN
40
HIN
39
PWM3
38
PD5
/PWM4
37
PD4
/PWM5
36
PD3
/PWM6
35
PD2
/PWM7
34
PD1
/HOUT
33
PD0
/VOUT
32
PA7
/PWM13
/CLAMP
31
PA6
/PWM12
30
PA5
/PWM11
29
PA4
/PWM10
28
PA3
/PWM9
27
PA2
/PWM8
26
PA1
/SCL1
25
PA0
/SAD1
24
PC0
/AD0
23
PC1
/AD1
22
PC2
/AD2
+12
+6
[R]
1402
F17
F18
F19
+12
5678
7501
TDA9112A
502508 100n
16
2512
3n3
100
3
10
degauss
4401
1
Hsync
50
3508
2
Vsync
470R
3
Vblnk
11
4
Hoscf
5
PLL2C
100
6
Co
100
7
Hgnd
1/2W
8
Ro
9
PLL1f
10
HposSS
25
10u
11
HVDyCor
3512
12
12
Hflyb
10K
13
Vref
14
3513
Bcomp
5K6
15
Breg
16
Bsens
13
1/2W
PH2369
7504
50
47p
Q1
Q2
Q3
Q4
10K
3528
4K7
3516
3807
100R
3808
100R
50
1n
2805
2806
4K7
4K7
3827
3826
2
3828
10K
3809
10K
3810
9
5K6
[R]
3811
8
off
1
2
3
4
U
2
1
Vref
1%
12K
1%
2K2
2808 4u7 25
[R]
+12
2R2
3402
3403
Lin
502u22807
ABL
Hsize
254u72809
3812
4K7
3813
4K7
3814
4K7
100R
3817
3818
100R
50
22n
2810
BZX55-B5V6
3401
1/2W
Vout
2401
1%
3415
3K9
50
1n
2403
50
1n
2405
3520
32
Vfocus
10K
3521
31
SDA
30
SCL
29
Vcc
28
Bout
19
27
GND
26
18
Hout
25
Xray
24
EWout
23
17
Vout
22
16
Vcap
21
Vgnd
20
Vagc
19
Voscf
18
Veht
15
17
Heht
14
3517
470K
3515
1%
180K
50
2815
2u2
+5
10R
3816
6801
SB140
6803
6802
BZX79-B5V6
SBYV27-200
6401
2
16
470u
Vs
Vin1
1
Vin7
7
+
GND
-12
3404
2K2
2406
22n
1/4W
BZX79-B5V6
_
POWER
AMPLIFIER
16
470u
50
1%
100u
2514
100n
3523
3524 24K
1/2W
470n
6
Vb
4
100R
3522
100R
Vout
2515
100n
100
2516
47u
2517
6804
50
47u
2402
2404
16
2513
50
15K
1%
100
16
BZX79-B5V6
PROTECTION
TDA8172
1/2W
FLYBACK
GENERATOR
THERMAL
7401
SDA
SCL
1/2W
3632
1K
1%
1/2W
1%
3529
100K
+12
ROT
3K3
3412
3413
10K
100R
3422
2409
7402
BC548C
1802
26041
F20
1
F21
0
2
F22
3
1
F23
4
F24
5
F25
6
F26
7
6805
Vfly
3
FBgen
Output
5
27
100
330n
1/2W
1R
28
1/2W
1/2W
3408
2R2
2R2
**
567
7654321 28
6604
+12
RGP10D
1/2W
3601
1K
2617
3602
100n
50
1K
1/4W
10K
3603
3613
1K
50
2605
100n
4K7
4602
R
2
1
+6
+12
TO I/ F CABLE
1601-C
JFE63935
V-yoke
1601-D
JFE63935
1401
JFE63172
1
2
3
7404
BC516
3
4
7403
BC517
3414
1K
25
2u2
GND
Vin
Hin
DDC5V
DDCSCL
DDCSDA
selftest
1/2W
2408
3407
270R
3406
3410
3409
TTC05501JIA
8910
1098
12 13 14 2827262524
10 11 12 13 14 15 16 17
1W
3627
3629
180R
6602
2603
2602
1001u
3606
20
7601
BSN254A
Vref
[R]
2627
2616
[R]
7603
BC558C
JFE63931
JFE63931
1
1
1605
1604
1603
45
L
GND
N
1101
AC-INLET
1105-A
1104
JFE632011
1105-B
3114
10K
2113
[R]
100
4u7
3
42
5601
3610
4K7
36123609
16
10u
JFE63931
1
F27
1
2
F29
3
1
3
+12
1N4148
1102
T4AH
250V
1/2W
[R]
6106
7103
TBC338-40
220p
2634
2000
Hflb
6608
BAV21
6603
1
SB140
5602
21
100MHZ
1R2
1%
3611
1/2W
22K
3621
27K
[R]
2606
470p
50
2K4
3615
1/2W 1%
7604
TIP122
3623
470R
1/2W 1%
275
470K
3101
1/2W
2101
680n
3102
1/2W
470K
+t
Rs
1
D9R0MC
2106
4
2
3124
3
1103
SDT112DM
1
100
33n
1N4148
7602
BC548C
3614
9
+83
[R]
RGP10G
2W
8K2
3604
47R
6601
Hsize
5613
100MHZ
BEAD
4601
U
TO ROTATION
Degauss
POWER SUPPLY
11 1 2
1211 19
13
14
15
2636
22
220p
2000
50
3n3
2632
7605
BU2527AF
3607
3W
10R
3608
1/2W
100
2607
150n
+12
47R
3633
7613
TBC338-40
25
24
7614
BC328-40
56K
3628
+83
1
2
3
4
3
Rp
+t
3116
PDB9R0MP6B7
2
25
2110
47u
1K
2111
3113
2628
10n
250
6616
BAV21
5101
14mH
6605
DMV32F5
BAV21
6615
150R
3638
2626
TEA1507
1
VCC
2
GND7NC
3
CTRL
4
DEMAG
100MHZ
1600
4n7
100MHZ
630
3n3
100MHZ
BZX79-C15
254u7
250
2103
2n2
250
2104
2n2
7102
DRAIN
DRIVER
SENSE
3110
680K
6104
BAV21
6105
BAV21
1716
1601-A
H-yoke
2
1
+1200V
5603
2608
1109
SS019P1230AJ
5604
2610
5605
3636
22K
6611
BEAD
S
5612
G
26
D
100MHZ
7615
2SJ512
EGP20G
3640
1K8
BAV21
6503
25
2511
10u
6507
BAV21
-100
100
2518
4u7
160
10u
GBU4K
F32
F33
8
32
6
3105
5
470R
1%
1/4W
3111
360K
1/4W
1R
1/2W
3112
2611
23
22n
100
100R
G1
5
1
COM
23
4
+190
2609
3mH
5611
6614
2630
F30
6101
3104
3106
56K
2109
220n
10n
250
2612
10n
250
6
G2
39K
15R
100
2613
3m7
5606
5607
120uH
15R
3616
63
2614
3u3
250
22u
100
25022u
10n
2629
RMU
3642
3643
330K
4M7
7616
MPSA44
3641
3644
680R
3626
1R
RGP10G
6613
1
8601
500
2601
100p
F31
SCK104
3115
450
47K
2105
100u
4101
L
12
7101
31
SSS7N60B
30
R43
R43
R43
3107
3109
3108
1/4W
1/4W
34
5608
2W
BYD33J
2000
220p
HL2455H-057N
2
5
100u
150K
180K
2000
270p
9
+1200V
3
+160V
1
6
2
+70V
8
4
-200V
7
-200V
5156
SRW35EC-T85V118
14
11
13
16
10
12
71051
TCET1103G
47R
3155
6161
BZX79-C7V5
3655
3656
2633
*
1/2W
2000
1/2W
270p
DFBTPH0213D770-
2112
2n2
250
3156
1K
TL431ACZ-AP
3
+800V
2637
*
5610
7155
[R]
5609
100K
3657
9626
2618
9625
+350V
6612
BYD33J
1000
2625
5n6
3624
1K
1/4W
3625
[R]
F36
250
2107
10n
F35
F34
F38
6102
F37
BEAD
5102
100MHZ
2108
6103
RGP10D
4
32
3617
6606
BAV21
BAV21
6607
RMU
3103
1/4W
4
F39
1
F40
3
F41
2
F42
5
4
F43
F44
6
7
F45
F46
8
5VS
K
A
50
2615
100n
5671
SRW19ES-T36V005
2
3
467
5103
100MHZ
BEAD
BYV36C
6153
BYD33J
6152
2151
50
22n
2161
1
R
3
2
21201918
3618
5R6
1/2W
3619
1K
7606
1/2W
TBC338-40
3620
5R6
10
9
8
MPSA
400
2255
330n
*
AC+1000V
EHT
14
F2
Red
F1
White
G2
Grey
11
16
5
BYV36C
6151
160
1/2W
2152
47u
150K
100
2153
3153
1/2W
150K
100u
6162
3119
150R
BAV21
100
4u7
3118
120K
1/2W
1/2W
100K
3157
2K7
3161
1/2W
3162
1/2W
240R
13 14 15 16 17 18
18171615
2322
18 19 20
+6
Lin
3152
250
10n
2K2
1/2W
2157
3158
NAME
1/2W
2K2
Sparkgap1.8 mm
3K9
500
100p
1N4148
CLASS_NO
*
3658
S001
SB140
6154
BYV27-200
6155
6158
RGP10D
A
1
3159
7152
BT169B
2158
3160
1K
6160
TYT12-
32003-01-07
KC Huang/DabbyTai
2252
910n
7154
BC548C
250
10K
22K
G2
2162
7262
IRF540
3254
150K
7263
IRF540
250330n
2257
3259
150K
7264
IRF630B
2262
150n
250
150K
3267
[R]
7266
[R]
2272
3282
[R]
+6
3648
1N4148
100
22K
3652
3653
2631
1N4148
10n
100u
5151
100u
5152
100u
5153
16
2154
1000u
100u
5154
16
6156
2155
1000u
RGP10D
7151
TBC338-40
3117
1/2W
2R2
16
2156
470u
K
3
47u
16
IN
10
2160
6159
4700u
1N4148
3164
10K
15K
3163
19 20 21
MAIN BOARD (LG)
107T51/00
SUPERS.
2003-01-07
DATECHECK
6609
3154
2K2
L78L05ACZ
1
V30SETNAMECHN
6617
7153
3253
22R
3258
22R
3266
22R
[R]
3281
16
47u
16
47u
BZX79-C8V2
GND2
F1 D1
3153 J17
21
6251
BYD33J
7252
BC548C
25
33K
3252
2251
2u2
6252
BYD33J
7253
BC548C
50
33K
3261
2256
100n
6253
7254
BYD33J
BC548C
50
33K
3268
2261
100n
[R]
6255
3283
2271
[R]
[R]
[R]
7256
ABL
10K
3631
VidABL
68K
3622
Vref
+190
+83
+6
2163
+12
2164
6157
-12
3
+5
OUT
off
F2 D1
F3 D1
F4 E1
F5 E1
+12
3251
F6 E1
F7 E1
3K3
F8 E1
F9 E1
F10 E1
F11 F1
A
F12 F1
3256
F13 K1
Q1
F14 K1
22K
F15 K1
F16 K1
F17 M4
F18 M4
F19 M4
F20 J7
F21 K7
F22 K7
+12
3257
F23 K7
F24 K7
3K3
F25 K7
B
F26 K7
F27 I10
F29 J10
F30 I14
F31 I14
3264
F32 I14
Q2
F33 J14
22K
F34 J15
F35 J15
F36 I15
F37 K15
F38 K15
F39 I16
C
F40 I16
F41 J16
F42 J16
+12
3269
F43 J16
F44 K16
3K3
F45 K16
F46 L16
1101 J10
1102 I1 0
1103 K11
1104 K10
3272
Q3
1105-AJ10
22K
1105-B K10
D
1109 B13
1401 I9
1402 L4
1601-AA14
1601-C M8
1601-D N8
1603 G9
1604 G10
[R]
1605 G10
+12
3284
1801 H3
1802 J7
1803 K1
E
2101 I11
2103 I13
2104 I13
2105 I14
[R]
2106 K10
3286
2107 I15
Q4
2108 L15
2109 L14
2110 L12
2111L11
2112 L16
2113 L10
2151 L17
F
2152 I17
2153 J17
2154 K19
2155 K19
2156 L19
2157 M18
2158 M18
2160 M19
2161 N17
2162 N19
2163 K20
2164 K20
2251 A20
G
2252 A19
2255 C17
2256 B20
2257 B19
2261 D20
2262 D19
2271 E20
2272 E19
2401 L5
2402 L6
2403 M5
2404 N6
2405 N5
H
2406 N6
2408 M7
2409 I7
2410 M3
2411 N3
2501 A4
2502 B4
2503 B4
2504 B4
2505 C4
2506 C4
2507 C4
I
2508 B4
2509 D4
2511 F13
2512 D4
2513 B6
2514 B6
2515 C6
2516 D6
2517 D6
2518 G13
2601 H15
2602 B10
2603 A10
J
2604 B2
2605 D8
2606 D11
2607 C12
2608 A13
2609 D14
2610 B13
2611A14
2612 A15
2613 B15
2614 C14
2615 A17
2616 D10
K
2617 B8
2618 E15
2625 F15
2626 F13
2627 C10
2628 E12
2629 E14
2630 G14
2631 H19
2632 A11
2633 C16
2634 A11
L
2636 A12
2637 B16
2801 H2
2802 H2
2803 H2
2804 I2
2805 G5
2806 G5
2807 I5
2808 I5
2809 J5
2810 L5
2813 K2
M
2814 K1
2815 I6
3101 I11
3102 I11
3103 I15
3104 L14
3105 L13
3106 L14
3107 L14
3108 L14
3109 L15
3110 L13
3111M13
N
3112 M13
3113 L12
3114 L10
3115 I14
3116 J12
3117 L19
3118 M18
3119 L18
3124 K11
3152 I18
3138 178 6492
11
C
25
KONINKLIJKE PHILIPSELECTRONICS N.V.2000
130
27262423222120
3154 K20
3155 N16
3156 N16
3157 M18
3158 M18
3159 M18
3160 N19
3161 N18
3162 N18
3163 N19
3164 N20
3251 A21
3252 A20
3253 A20
3254 A19
3256 A21
3257 B21
3258 B20
3259 B19
3261 B20
3264 B21
3266 D20
3267 D19
3268 D20
3269 C21
3272 D21
3281 E20
3282 E19
3283 E20
3284 E21
3286 E21
3401 L5
3402 M5
3403 M5
3404 N6
3406 N7
3407 M8
3408 N7
3409 N7
3410 N8
3412 I7
3413 I7
3414 I8
3415 M5
3416 L2
3417 M3
3418 M3
3419 N2
3420 N3
3421 N3
3422 I7
3423 M2
3424 N2
3501 A2
3502 B2
3503 C2
3504 B2
3505 B2
3506 B4
3507 A4
3508 A5
3509 C4
3510 C4
3511 E2
3512 D5
3513 D5
3514 D4
3515 E6
3516 E5
3517 E6
3518 B1
3519 B1
3520 A6
3521 A6
3522 B6
3523 C6
3524 C6
3526 C1
3527 C1
3528 E5
3529 C7
3601 B8
3602 B8
3603 C9
3604 B9
3606 B9
3607 B11
3608 B12
3609 C10
3610 C10
3611 C11
3612 C10
3613 D8
3614 D9
3615 D11
3616 C14
3617 A15
3618 A18
3619 A18
3620 A17
3621 C11
3622 H20
3623 E11
3624 G15
3625 H15
3626 G15
3627 A9
3628 G11
3629 A10
3631 G20
3632 B7
3633 D12
3636 D13
3638 E13
3640 F13
3641 F14
3642 F14
3643 F15
3644 F15
3648 G19
3652 H19
3653 H19
3655 B16
3656 B16
3657 B15
3658 D18
3801 G2
3802 H2
3803 H2
3804 H2
3805 I1
3806 J1
3807 G5
3808 G5
3809 I5
3810 J5
3811 J5
3812 J5
3813 J5
3814 K5
3815 K2
3816 J6
3817 K5
3818 K5
3819 K2
3820 K2
3821 G3
3822 G3
3823 J1
3824 J1
3825 G3
3826 G5
3827 G5
3828 I5
4101 K14
4401 N4
4601 G9
4602 G8
5101 I12
5102 K15
5103 I17
5151 I20
5152 J20
5153 J20
5154 K19
5156 I16
5601 B10
5602 B11
5603 A13
5604 B13
5605 C13
5606 B14
5607 B14
5608 A15
5609 A15
5610 D16
5611 E14
5612 E14
5613 D9
5671 B17
6101 I14
6102 K15
6103 L15
6104 M13
6105 M13
6106 L10
6151 I17
6152 J17
6153 J17
A
6154 J19
6155 K19
6156 K19
6157 L20
6158 L19
6159 M19
6160 N18
6161 N16
6162 L17
6251 A20
B
6252 B20
6253 D20
6255 E20
6401 L6
6502 B2
6503 F13
6504 B2
6507 G13
6601 C9
6602 A9
6603 B11
C
6604 B8
6605 B12
6606 A15
6607 B15
6608 A11
6609 G20
6611 D13
6612 F15
6613 G14
6614 E14
D
6615 D13
6616 G12
6617 H20
6801 K6
6802 L6
6803 L6
6804 L6
6805 L7
7101 L15
7102 K13
7103 L10
E
7105 M16
7151 L19
7152 M19
7153 M20
7154 N19
7155 N16
7252 A21
7253 B21
7254 D21
7256 E21
F
7262 A20
7263 B20
7264 D20
7266 E20
7401 N7
7402 J7
7403 I8
7404 I8
7405 M2
7406 L3
7407 M3
G
7408 N2
7409 N3
7410 N3
7501 A5
7502 B2
7503 C1
7504 E5
7601 C9
7602 D9
7603 D10
H
7604 E11
7605 B12
7606 A17
7613 D12
7614 E12
7615 E13
7616 F15
7801 F4
7802 H1
7803 J2
I
8501 F1
8601 H14
8811 F1
8812 F1
8813 F2
8814 G1
8815 G1
9625 E15
9626 E15
S001 E18
J
K
L
M
N
O
P
Q
R
S
1
2003-01-10
T
A1
Page 31

107T5
Go to cover page
9
31
0.0.0.
1.
2.
6.
7.
8.
12.
13.
14.
18.
19.
20.
24.
25.
26.
30.
31.
32.
3.
4.
5.
9.
10.
11.
15.
16.
17.
21.
22.
23.
27.
28.
29.
33.
34.
Page 32

32
Go to cover page
9
107T5
C. B. A. of Main board
Page 33

C. B. A. of Main board
107T5
Go to cover page
9
33
Page 34

34
Go to cover page
9
107T5
Schematic Diagram of Video board
A
B
C
D
E
F
G
H
K
owner.
All rights reserved.Reproduction in whole or in parts
is prohibited withoutthe written consent of the copyright
M
N
Alle rechten voorbehouden.Verveelvuldiging, geheel of
gedeeltelijk, is niettoegestaan dan met schriftelijke
toestemming van deauteursrechthebbende.
O
P
1
2
4
5
6
7
123456
VIDEO PCB
SB: 57261x1
PB: 57271
A
B
100MHZ
5705
G
B
100MHZ
R
5706
100MHZ
C
DA2
DA1
3723
15K
3727
D
50
50
2705
100n
100n
B
50
2701
G
50
22p 22p
2702
R
50
22p
2703
R
DA3
7702
LM2480NA
15K
3719
Rbias_in1Rbias_out
15K
Gbias_in2Gbias_out
Bbias_in3Bbias_out
4
GND
50
2719
2720
100n
E
1301
I
F
J
G
L
H
G-IN
GND
R-IN
GND
TO I/F CABLE
GND
26040
0
1
F1
2
F2
1
3
4
F4
5
B-IN
6
F6
75R
3301
F3
75R
3303
2
F5
75R
3305
+12
1u8
5701
2704
47u 16
3
VCC VDD
IN1
1
Vref
GNDA
58
IN2
2
Vref
GNDP
IN3
4
Vref
GNDP
GNDS
6
4000
CC
2712
8
100n
AA
7
BB
6
100n
+83A
5
Vcc
100
2708
1u
3302
75R
3304
75R
3306
75R
100
7
1u
11
OUT1
GNDP
VDD
10
OUT2
VDD
9
OUT3
7701
STV9556
100
2713
100n
100
2714
100
2311
100n
2312
100n
2313
100n
3316
220R
3318
100R
3320
100R
+83
5702
3701
1u8
47R
1/4W
100
2706
2707
10u
11
B
10
09
R
G
7311
TDA4823PS_V1
1
GNDref
2
50
50
50
Ri
3
VBL
4
Gi
5
VSSa1
6
Bi
7
Test
8
V
3317
9
HFL
15K
10
SDA
3319
11
SCL
100R
12
INT
50
15K
3309
2314
22n
+83A
3713
120R
3711
120R
3715
120R
9311
(R)
9312
(R)
9313
(R)
24
VDDref
23
Ro
22
VDDa2
21
Go
20
VSSa2
19
Bo
18
VDDa1
17
H
16
GND
15
VDD
14
ACI
13
ACW
8
9
11 17
78
CC
+83A
3710
270K
1/2W
6721
BAV21
2711
501u
6714
BAV21
BB
BAV21
2715
1u 50
6712
BAV21
AA
BAV21
2718
1u
50
6713
BAV21
2327
100n
50
2326
100n
50
2325
100n
50
3321
4R7
1N4148
3322
4R7
50
50
3324
2322
2321
100R
100n
16
2323
47u
100n
57125704
3714
0u68
150R
1/2W
+83A
6722
3720
1/2W
270K
5711
3712
0u68
150R
1/2W
+83A
3730
270K
6723
1/2W
5713
3716
0u68
150R
1/2W
3336
220R
33
3314
4
47R
3315
5
47R
+5
6332
6333
RGP10D
+5
100
1/4W
2333
100n
3337
2334
3333
4R7
16
47u
12
13
9 1011121314
1
F30
1303
B
2722
DSP-201M-D04F
Sparkgap 0.7 mm
R
2723
DSP-201M-D04F
Sparkgap 0.7 mm
G
2724
DSP-201M-D04F
Sparkgap 0.7 mm
1
2331
2
47u
3
16
4
3313
5
47R
6
7
8
3332
9
5K6
10
390K
11
12
3307
3335
100R
100R
+6
U2
U1
U3
+6
VBLK
CAP_A
VDD_1
GND_A
R_IN
G_IN
B_IN
GND_PLL
VCO
5V_PLL
SDA
SCL
6361
RGP10D
5721
100MHZ
B
1711-G
F21
11
12
1712-I
R
1711-D
8
1712-F
F22
9
F23
1711-B
6
G
1712-D
7
F24
1711-F
10
1712-H
11
1711-E
9
F25
1712-G
10
100n
2721
NT6812K7331
HBLK
CLAMP
ABL
R_OUT
G_OUT
B_OUT
VDD_2
GND_2
DA1
DA2
DA3
CAP_D
+5
3361
1R
I
[R] STANDS FOR COMPONENT RESERVED ONLY.
1
234567891011
14
24
3345
23
100R
22
21
8
20
7
19
6
18
17
16
15
14
13
25
2336
22u
4K7
3334
(R)
3311
+5
1647u
2301
1712-B
5
CLASS_NO
15
1711-I
1712-A
1
13
F26
15K
3330
2345
2u2
50
16
2340
100u
10K
3351
TYT12-
16
1712-C
2726
12
F2
F1
1711-A
7
6
5
S1
5726
100MHZ
1/2W
3308
1K5
G1
3340
+83
13
15
V30SETNAMECHN
GND
1712-E
1711-C
8
2727
F29F28
2000
2n2
2728
[R]
2000
10n
Sparkgap 1.8 mm
3729
5707
15K
1/2W
1721
1
G2
2K2
2K2
2K2
3342
3341
8311
G1
1
16
2
5301
3
1u8
4
+12
5
+6
6
7
8
9
10
11
12
13 14
G2G1
1712-J
1711-H
13
12
F27
500
6726
RGP10D
470p
BAV21
6334
BAV21
6335
BAV21
6336
3331
+5
0R
DA1
DA2
DA3
14
12
VIDEO BOARD
107T51/00
32003-01-07
KC huang/Debby Tai
NAME
1 19
2
3
4
5
87
91 0
11
126
13
14
CHECK
15
SUPERS.
DATE
16
2003-01-07
17
18
193 10
A
B
C
D
100MHZ
R
G
B
E
F
G
F7
F8
F9
F10
F11
F12
F13
F14
F15
F16
F17
F18
H
G1
GND
+83
+12
+6
VS
H-FLB
ABL
I
HS
TO MAIN BD 8501
VE
SCL
SDA
3138 178 6369
C
KONINKLIJKE PHILIPS ELECTRONICSN.V. 2000
130
18
F1 F1
F2 F1
F3 G2
F4 F1
F5 G2
F6 G1
F7 H14
F8 H14
F9 H14
S1 E13
U1 B9
U2 A9
U3 C9
F10 H14
F11 I14
F12 I14
F13 I14
F14 I14
F15 I14
F16 I14
F17 I14
F18 I14
F21 A10
F22 B10
F23 B10
F24 C10
F25 D10
F26 D12
F27 D12
F28 D12
F29 D13
F30 A10
1301 F1
1303 A10
1711-A D13
1711-B B10
1711-C D13
1711-D B10
1711-E C10
1711-F C10
1711-G A10
1711-H D12
1711-I D11
1712-A D11
1712-B D11
1712-C D12
1712-D C10
1712-E D13
1712-F B10
1712-G D10
1712-H C10
1712-I A10
1712-J D12
1721 E13
2301 H10
2311 F3
2312 F3
2313 G3
2314 H4
2321 H6
2322 H6
2323 H6
2325 G6
2326 F6
2327 F7
2331 E9
2333 G8
2334 H8
2336 H10
2340 G11
2345 E11
2701 A2
2702 B2
2703 C2
2704 A2
2705 D1
2706 A4
2707 A4
2708 E3
2711 A7
2712 D3
2713 D3
2714 D3
2715 C7
2718 D7
2719 D2
2720 D1
2721 D10
2722 A9
2723 B9
2724 C9
2726 E12
2727 D13
2728 E13
3301 F2
3302 F2
3303 G2
3304 G2
3305 H2
3306 G2
3307 H9
3308 E13
3309 H4
3311 H10
3313 F9
3314 F8
3315 F8
3316 G3
3317 G4
3318 H3
3319 H4
3320 H3
3321 G6
3322 H6
3324 H5
3330 E11
11
3331 F12
3332 G9
3333 G8
3334 H11
3335 H9
3336 E8
3337 G8
3340 F13
3341 F13
3342 F13
3345 E11
3351 H11
3361 H10
3701 A4
3710 A7
3711 C5
3712 C8
3713 A5
3714 A8
3715 D5
3716 D8
3719 D2
3720 B7
3723 D1
3727 D1
3729 E13
3730 D7
4000 C2
5301 H13
5701 A3
5702 A4
5704 A1
5705 B1
5706 C1
5707 E14
5711 C7
5712 A7
5713 D8
5721 D9
5726 E13
6332 G7
6333 G7
6334 F12
6335 F12
6336 F12
6361 H9
6712 C6
6713 D6
6714 B6
6721 A7
6722 B7
6723 D7
6726 E12
7311 E4
7331 E10
7701 A2
7702 C2
8311 H14
9311 E5
9312 E5
9313 E5
0.
9.
20
A
1.
10.
B
C
2.
11.
D
E
3.
12.
F
G
4.
13.
H
I
J
5.
14.
K
L
6.
15.
M
N
7.
16.
O
2003-01-10
1
P
A2
20
8.
Page 35

C. B. A. of Video board
107T5
Go to cover page
9
35
Page 36

36
Go to cover page
9
107T5
C. B. A. of Video board
Page 37

Schematic Diagram of Control board
107T5
Go to cover page
37
X
All rights reserved. Reproduction in whole or in parts
A
B
C
D
is prohibited without the written consent of the copyright
owner.
E
A
B
C
21
1
CONTROL PCB
SB: 57231 x1
PB: 57271
OK Right
3
4
Left
1
1891
2
1
3
1892
4
2
3456
23
A
F1 C3
F2 C3
F3 C3
F4 D3
1891 D1
1892 D1
1893 D2
1894 D2
1895 D3
3891 D1
3892 D1
3893 D1
3894 D2
6891 C3
8899 C3
A
B
C
B
D
8899
JFE3309V
F1
F2
F3
F4
1
2
1894
POWER
3
4
1
1895
2
L-34GD
6891
LF
1
3
4
3
1893
4
2
C
4
3
2
1
TO MAIN BD 1803
E
F
G
toestemming van de auteursrechthebbende.
Alle rechten voorbehouden. Verveelvuldiging, geheel of
gedeeltelijk, is niet toegestaan dan met schriftelijke
H
I
J
D
12K
1/2W
1%
18K
1%
3891
3892
1/2W
1%
47K
E
[R] STANDS FOR COMPONENT RESERVED.
123
CHN SETNAME V30
TYT12-
CLASS_NO
CONTROL BOARD
2003-01-03
NAME
3
Roland/Ivy Su
CHECK DATE
1
107T51/00
SUPERS.
2003-01-03
2
3893
1/2W
1%
100K
3894
3
D
1/2W
E
2003-01-03
1
3138 178 6374
11
C
KONINKLIJKE PHILIPS ELECTRONICS N.V. 2000
4
130 A4
65
F
G
H
I
J
Page 38

38
X
Go to cover page
107T5
C. B. A. of Control board
Page 39

Exploded View
107T5
Go to cover page
39
VB ASSY-107T5
313817863691
1052
5007
313818876411
COIL CORNER TDC304
42
313810460121
BACK COVER
8055
313818876691
CBLE EARTH 460/270 CRT 107T5
57
313810440571
HOUSING COVER
1051
3
313812753281
PEDESTAL ASSY
313817865011
MB-1 ASSY (LG)
930191390323
CRT M41QEE903X04(HU) (LGPD) B
1050
1
313812753481
FRONT CABINET ASSY
313817863741
C/B ASSY (107T5)
1053
4
444
313812753491
CHIN ASSY
Page 40

40
107T5
Recommend Parts List
Go to cover page
Model : V30 107T50/00 863900012717
1 313812753481 FRONT CABINET ASSY
3 313812753281 PEDESTAL ASSY
42 313810460121 BACK COVER
4 313812753491 CHIN ASSY
450 313810662011 CARTON
451 313810661831 CUSHION-TOP
452 313810661841 CUSHION-BTM
454 313810656581 PE BAG
601 313811704781 E-D.F.U. ASSY
1161 243807098118 MAINSCORD (220V)-1.5M -CM3000
1162 313818876531 CORD SUB-D 15/1M45/6+7 PIN GY
1102 242208600208 FUSE 5X20 HT 4A 250V IEC B
1103 242213207402 RELAY 1P 12V 10/80A SDT-SS L
1711 242250080083 SOC CRT V 9P F 12P 14-17KV Y
1801 243854300061 RES XTL 12MHZ 30P HC49/U B
5007 313818876411 COIL CORNER TDC304
5101 313816872811 LINE FILTER (143Y1R5)
8055 313818876691 CBLE EARTH 460/270 CRT 107T5
7102 935267356112 IC TEA1507P/N1 (PHSE) L
7103 933953420676 TRA SIG TBC338-40 (TOSJ) A
7105 932214014667 OPT CP TCET1103(G) (VISH) L
7152 933826850126 THYRIS BT169B (PHSE) A
7153 932208234676 IC L78L05ACZ (ST00) A
7154 932209011673 TRA SIG BC548C (KEC0) A
7155 932208697676 IC TL431ACZ-AP S (ST00) A
7262 932212802687 FET POW IRF540 (ST00) L
7264 932217995687 FET POW IRF630B (FSC0) L
7311 935270542112 IC TDA4823PS/V1 (PHSE) L
7331 932219319682 IC NT6812K (NOVA) L
7403 933567130126 TRA SIG BC517 (PHSE) A
7404 933567120126 TRA SIG BC516 (PHSE) A
7501 932219219682 IC TDA9112A (ST00) L
7502 932214472676 TRA SIG BF423 (KEC0) A
7504 933450090126 TRA SIG PH2369 (PHSE) A
7601 934003960126 FET SIG BSN254A (PHSE) A
7603 932210142676 TRA SIG BC558C (KEC0) A
7614 933179570126 TRA SIG BC328-40 (PHSE) A
7616 934025870126 TRA SIG MPSA44 (PHSE) A
7702 932216674682 IC LM2480NA (NSC0) L
7801 823827444721 CPU,IC
7802 932212662682 IC M24C16-BN6 (ST00) L (OSD IC)
Page 41

B
A
C
B
B
B
B
A
A
A
A
A
A
A
A
A
A
A
A
A
A
A
A
A
A
A
A
A
A
A
A
A
A
A
A
A
A
A
A
A
A
A
A
Spare Parts List
107T5
Go to cover page
41
Model : V30 107T50/00 863900012717
1 313812753481 FRONT CABINET ASSY
3 313812753281 PEDESTAL ASSY
4 313812753491 CHIN ASSY
42 313810460121 BACK COVER
1050 930191390323 CRT M41QEE903X04(HU) (LGPD)
Various
450 313810662011 CARTON
451 313810661831 CUSHION-TOP
452 313810661841 CUSHION-BTM
454 313810656581 PE BAG
601 313811704781 E-D.F.U. ASSY
Accessories
1161 243807098118 MAINSCORD (220V)-1.5M -CM3000
1162 313818876531 CORD SUB-D 15/1M45/6+7 PIN GY
Main Panel
1051 313817865011 MB-1 ASSY (LG)
1052 313817863691 VB ASSY-107T5
1053 313817863741 C/B ASSY (107T5)
Main Panel
1051 313817865011 MB-1 ASSY (LG)
2109 203830250125 CAP POL MEF 100V S 220N PM10
2110 203803527303 ELCAP KM 25V S 47U PM20 A
2111 203830250103 CAP MPOL 100V S 33N PM5 A
2112 202055490158 CERSAF CD 250V S 2N2 PM20 B
2151 203803521701 ELCAP GS 100V S 4U7 PM20 A
2152 202202000717 ELCAP GS 160V S 47U PM20 B
2153 203803521706 ELCAP GS 100V S 100U PM20 B
2154 203803521217 ELCAP GS 16V S 1000U PM20 B
2155 823827444641 ELE CAP 1000U/16V 105 DEGREE
2156 203803511222 ELCAP REA 16V S 470U PM20 A
2157 203830250229 CAP MPOL 250V S 10N PM5 A
2158 202055790142 CER2 DC B 500V S 100P PM10 A
2160 202202000716 ELCAP GS 10V S 4700U PM20 B
2161 202055290834 CER2 DC F 50V S 22N P8020 A
2162 203803521206 ELCAP GS 16V S 47U PM20 A
2163 203803521206 ELCAP GS 16V S 47U PM20 A
2164 203803521206 ELCAP GS 16V S 47U PM20 A
2251 203803521301 ELCAP GS 25V S 2U2 PM20 A
2252 203830100333 CAP MPP MPS 250V S 910N PM5
2255 203830100427 CAP MPP MPSA 400V S 330N PM5
2256 225279508453 CER2 DC Y5V 50V 100N P8020 A
2257 203830100229 CAP MPP MPS 250V S 330N PM5
2261 225279508453 CER2 DC Y5V 50V 100N P8020 A
2262 203830100223 CAP MPP MPS 250V S 150N PM5
2401 203803527205 ELCAP KM 16V S 470U PM20 A
2402 203803527504 ELCAP KM 50V S 47U PM20 A
2403 202055290807 CER2 DC B 50V S 1N PM10 A
2404 203803527205 ELCAP KM 16V S 470U PM20 A
2405 202055290807 CER2 DC B 50V S 1N PM10 A
2406 202055290834 CER2 DC F 50V S 22N P8020 A
2408 203830250098 CAP MPOL 100V S 330N PM10 A
2409 203803521301 ELCAP GS 25V S 2U2 PM20 A
2501 202055290794 CER2 DC B 50V S 100P PM10 A
2502 203830250212 CAP MPOL 100V S 100N PM5 A
2503 203830250089 CAP MPOL 100V S 10N PM10 A
2504 203830150173 CAP PP PPN 100V S 1N PM5 A
2505 203830250089 CAP MPOL 100V S 10N PM10 A
2506 203803521301 ELCAP GS 25V S 2U2 PM20 A
2507 203803521303 ELCAP GS 25V S 10U PM20 A
2508 225279508453 CER2 DC Y5V 50V 100N P8020 A
2509 203803521206 ELCAP GS 16V S 47U PM20 A
2511 203803521303 ELCAP GS 25V S 10U PM20 A
2512 203830150191 CAP PP PPN 100V S 3N3 PM2 A
2513 203803521207 ELCAP GS 16V S 100U PM20 A
2514 225279508453 CER2 DC Y5V 50V 100N P8020 A
2515 203830250212 CAP MPOL 100V S 100N PM5 A
2516 203830250099 CAP MPOL 100V S 470N PM10 A
2517 203803521206 ELCAP GS 16V S 47U PM20 A
2518 203803521701 ELCAP GS 100V S 4U7 PM20 A
2601 225260808011 CER2 DC X7R 500V S 100P PM10
2602 203803511701 ELCAP REA 100V S 1U PM20 A
2603 203803521701 ELCAP GS 100V S 4U7 PM20 A
2604 202055290816 CER2 DC B 50V S 4N7 PM10 A
2605 225279508453 CER2 DC Y5V 50V 100N P8020 A
2606 202055290803 CER2 DC B 50V S 470P PM10 A
2607 203830250121 CAP MPOL 100V S 150N PM10 A
2608 203830100119 CAP PPS 1K6V S 4N7 PM5 B
2609 202202000729 ELCAP GS 250V S 22U PM20 B
2610 203830100109 CAP PP PPN 630V S 3N3 PM5 B
2611 203830250093 CAP MPOL 100V S 22N PM10 A
2612 203830250229 CAP MPOL 250V S 10N PM5 A
2613 203830250229 CAP MPOL 250V S 10N PM5 A
2614 203803523601 ELCAP BP BP 63V S 3U3 PM10 B
2615 225279508453 CER2 DC Y5V 50V 100N P8020 A
2616 203803521201 ELCAP GS 16V S 10U PM20 A
2617 225232512104 CER2 ML X7R 50V S 100N PM10 A
2618 203830250089 CAP MPOL 100V S 10N PM10 A
2625 225264133527 CER2 DC Z5U 1KV S 5N6 PM20 B
2626 203803521302 ELCAP GS 25V S 4U7 PM20 A
2628 203830150301 CAP PP PPN 250V S 10N PM5 A
2629 203803513904 ELCAP RGA 250V S 22U PM20 B
2630 203803513803 ELCAP RGA 160V S 10U PM20 B
2631 203830250089 CAP MPOL 100V S 10N PM10 A
2632 202055290814 CER2 DC B 50V S 3N3 PM10 A
2633 225260214266 CER2 DC X7R 2KV S 270P PM10 A
2634 225260214216 CER2 DC X7R 2KV S 220P PM10 A
2636 225260214216 CER2 DC X7R 2KV S 220P PM10 A
2637 225260214266 CER2 DC X7R 2KV S 270P PM10 A
2801 203803521201 ELCAP GS 16V S 10U PM20 A
2802 203803521206 ELCAP GS 16V S 47U PM20 A
2803 202055290594 CER1 DC NP0 50V S 22P PM5 A
2804 202055290594 CER1 DC NP0 50V S 22P PM5 A
2805 202055290598 CER1 DC NP0 50V S 47P PM5 A
2806 202055290807 CER2 DC B 50V S 1N PM10 A
2807 203801750222 ELCAP RE 50V S 2U2 PM20 R
2808 203803521302 ELCAP GS 25V S 4U7 PM20 A
2813 202055290834 CER2 DC F 50V S 22N P8020 A
2814 202055290834 CER2 DC F 50V S 22N P8020 A
2815 203801750222 ELCAP RE 50V S 2U2 PM20 R
3101 231291514704 RST MFLM MBB0207 A 470K PM1
3102 231291514704 RST MFLM MBB0207 A 470K PM1
3103 313810050511 MET FLM RST RSS2T 47K 6E
3104 212020200021 RST FUSE RFU1/3 A 15R PM5 A
3105 213810113471 RST CRB CFR-12 A 470R PM5 A
3106 213810113563 RST CRB CFR-12 A 56K PM5 A
3107 213811273437 RST CRB CFR-25 A 0R43 PM5 A
3108 213811273437 RST CRB CFR-25 A 0R43 PM5 A
3109 213811273437 RST CRB CFR-25 A 0R43 PM5 A
3110 213811273684 RST CRB CFR-25 A 680K PM5 A
3111 213811273364 RST CRB CFR-25 A 360K PM5 A
3112 212211000298 RST MFLM MF1/2WS A 1R PM1 A
3113 213810113102 RST CRB CFR-12 A 1K PM5 A
3114 213810113103 RST CRB CFR-12 A 10K PM5 A
3115 213866000027 NTC DC SCK-104 S 10R PM15 B
3116 212266300024 PTC 270V S 9R PM20 B
3117 212211000304 RST MFLM MF1/2WS A 2R2 PM1
3118 231291511204 RST MFLM MBB0207 A 120K PM1
3119 213810113151 RST CRB CFR-12 A 150R PM5 A
3152 231291511504 RST MFLM MBB0207 A 150K PM1
3153 231291511504 RST MFLM MBB0207 A 150K PM1
3154 213810113222 RST CRB CFR-12 A 2K2 PM5 A
3155 213810113479 RST CRB CFR-12 A 47R PM5 A
3156 213810113102 RST CRB CFR-12 A 1K PM5 A
3157 231291511004 RST MFLM MBB0207 A 100K PM1
3158 212211000365 RST MFLM MF1/2WS A 2K2 PM1
3159 213810113392 RST CRB CFR-12 A 3K9 PM5 A
3160 213810113102 RST CRB CFR-12 A 1K PM5 A
3161 212211000367 RST MFLM MF1/2WS A 2K7 PM1
3162 212211000339 RST MFLM MF1/2WS A 240R PM1
3163 213810113153 RST CRB CFR-12 A 15K PM5 A
3164 213810113103 RST CRB CFR-12 A 10K PM5 A
3251 213810113332 RST CRB CFR-12 A 3K3 PM5 A
3252 213810113333 RST CRB CFR-12 A 33K PM5 A
3253 213810113229 RST CRB CFR-12 A 22R PM5 A
3254 213810113154 RST CRB CFR-12 A 150K PM5 A
3256 213810113223 RST CRB CFR-12 A 22K PM5 A
3257 213810113332 RST CRB CFR-12 A 3K3 PM5 A
3258 213810113229 RST CRB CFR-12 A 22R PM5 A
3259 213810113154 RST CRB CFR-12 A 150K PM5 A
3261 213810113333 RST CRB CFR-12 A 33K PM5 A
3264 213810113223 RST CRB CFR-12 A 22K PM5 A
3266 213810113229 RST CRB CFR-12 A 22R PM5 A
3267 213810113154 RST CRB CFR-12 A 150K PM5 A
3268 213810113333 RST CRB CFR-12 A 33K PM5 A
3269 213810113332 RST CRB CFR-12 A 3K3 PM5 A
3272 213810113223 RST CRB CFR-12 A 22K PM5 A
3401 212211000304 RST MFLM MF1/2WS A 2R2 PM1
3402 212211000385 RST MFLM MF1/2WS A 12K PM1
3403 212211000365 RST MFLM MF1/2WS A 2K2 PM1
3404 212211000365 RST MFLM MF1/2WS A 2K2 PM1
3405 212211000317 RST MFLM MF1/2WS A 15R PM1
3406 212211000298 RST MFLM MF1/2WS A 1R PM1 A
3407 212211000341 RST MFLM MF1/2WS A 270R PM1
3408 212211000304 RST MFLM MF1/2WS A 2R2 PM1
3409 212211000304 RST MFLM MF1/2WS A 2R2 PM1
3410 212261200062 NTC DC TTC-501 S 500R PM5 A
3412 213810113332 RST CRB CFR-12 A 3K3 PM5 A
3413 213810113103 RST CRB CFR-12 A 10K PM5 A
3414 213810113102 RST CRB CFR-12 A 1K PM5 A
3415 213811273392 RST CRB CFR-25 A 3K9 PM5 A
3422 213810113102 RST CRB CFR-12 A 1K PM5 A
3501 213810113332 RST CRB CFR-12 A 3K3 PM5 A
3502 213811273562 RST CRB CFR-25 A 5K6 PM5 A
3503 231291511504 RST MFLM MBB0207 A 150K PM1
3504 213810113472 RST CRB CFR-12 A 4K7 PM5 A
3505 213810113103 RST CRB CFR-12 A 10K PM5 A
3506 213810113472 RST CRB CFR-12 A 4K7 PM5 A
3507 213810113479 RST CRB CFR-12 A 47R PM5 A
3508 213810113471 RST CRB CFR-12 A 470R PM5 A
3509 212211000374 RST MFLM MF1/2WS A 4K7 PM1
3510 213810113472 RST CRB CFR-12 A 4K7 PM5 A
3511 213810113152 RST CRB CFR-12 A 1K5 PM5 A
3512 213810113103 RST CRB CFR-12 A 10K PM5 A
3513 213810113562 RST CRB CFR-12 A 5K6 PM5 A
3514 213810113123 RST CRB CFR-12 A 12K PM5 A
3515 231291511804 RST MFLM MBB0207 A 180K PM1
3516 213810113472 RST CRB CFR-12 A 4K7 PM5 A
3517 213811273474 RST CRB CFR-25 A 470K PM5 A
3520 213810113103 RST CRB CFR-12 A 10K PM5 A
3521 213810113101 RST CRB CFR-12 A 100R PM5 A
3522 213810113101 RST CRB CFR-12 A 100R PM5 A
3523 212211000387 RST MFLM MF1/2WS A 15K PM1
3524 212211000393 RST MFLM MF1/2WS A 24K PM1
3528 213810113103 RST CRB CFR-12 A 10K PM5 A
3529 231291511004 RST MFLM MBB0207 A 100K PM1
3601 212211000356 RST MFLM MF1/2WS A 1K PM1 A
3602 213811273102 RST CRB CFR-25 A 1K PM5 A
3603 213810113103 RST CRB CFR-12 A 10K PM5 A
3604 213810113479 RST CRB CFR-12 A 47R PM5 A
3606 212010592167 RST MOX 2W RSS S 8K2 PM5 B
3607 212010592402 RST MOX 3W RSS S 1R2 PM5 B
3608 212211000315 RST MFLM MF1/2WS A 10R PM1
3610 212211000374 RST MFLM MF1/2WS A 4K7 PM1
3611 212211000392 RST MFLM MF1/2WS A 22K PM1
3613 213810113102 RST CRB CFR-12 A 1K PM5 A
3614 213810113472 RST CRB CFR-12 A 4K7 PM5 A
3615 212211000365 RST MFLM MF1/2WS A 2K2 PM1
3616 212020200021 RST FUSE RFU1/3 A 15R PM5 A
3617 212010592155 RST MOX 2W RSS S 100R PM5 B
3618 212211000312 RST MFLM MF1/2WS A 5R6 PM1
3619 213810113102 RST CRB CFR-12 A 1K PM5 A
3620 212211000312 RST MFLM MF1/2WS A 5R6 PM1
3621 213810113273 RST CRB CFR-12 A 27K PM5 A
3622 213810113683 RST CRB CFR-12 A 68K PM5 A
3623 213810113471 RST CRB CFR-12 A 470R PM5 A
3624 213811273102 RST CRB CFR-25 A 1K PM5 A
3626 213811273108 RST CRB CFR-25 A 1R PM5 A
3628 212211000403 RST MFLM MF1/2WS A 56K PM1
3629 212010592403 RST MOX 1W RSS S 180R PM5 B
3631 213810113103 RST CRB CFR-12 A 10K PM5 A
3632 212211000356 RST MFLM MF1/2WS A 1K PM1 A
3633 213811273479 RST CRB CFR-25 A 47R PM5 A
3636 213810113223 RST CRB CFR-12 A 22K PM5 A
3638 213810113151 RST CRB CFR-12 A 150R PM5 A
3640 213810113182 RST CRB CFR-12 A 1K8 PM5 A
3641 213810113393 RST CRB CFR-12 A 39K PM5 A
3642 213810500438 RST MGL RMU14 A 4M7 PM1 A
3643 213810500431 RST MGL RMU14 A 330K PM1 A
3644 213810113681 RST CRB CFR-12 A 680R PM5 A
3648 213810113103 RST CRB CFR-12 A 10K PM5 A
3652 213810113223 RST CRB CFR-12 A 22K PM5 A
3653 213810113223 RST CRB CFR-12 A 22K PM5 A
3655 231291511504 RST MFLM MBB0207 A 150K PM1
3656 231291511804 RST MFLM MBB0207 A 180K PM1
3657 213810113104 RST CRB CFR-12 A 100K PM5 A
3658 212211000365 RST MFLM MF1/2WS A 2K2 PM1
3801 213810113332 RST CRB CFR-12 A 3K3 PM5 A
3802 213810113472 RST CRB CFR-12 A 4K7 PM5 A
3803 213810113472 RST CRB CFR-12 A 4K7 PM5 A
3804 213810113472 RST CRB CFR-12 A 4K7 PM5 A
3806 213810113101 RST CRB CFR-12 A 100R PM5 A
3807 213810113101 RST CRB CFR-12 A 100R PM5 A
3808 213810113101 RST CRB CFR-12 A 100R PM5 A
3809 213810113103 RST CRB CFR-12 A 10K PM5 A
3810 213810113562 RST CRB CFR-12 A 5K6 PM5 A
3812 213810113472 RST CRB CFR-12 A 4K7 PM5 A
3813 213810113472 RST CRB CFR-12 A 4K7 PM5 A
3814 213810113472 RST CRB CFR-12 A 4K7 PM5 A
3815 213810113222 RST CRB CFR-12 A 2K2 PM5 A
3816 213810113109 RST CRB CFR-12 A 10R PM5 A
3817 213810113101 RST CRB CFR-12 A 100R PM5 A
3818 213811273101 RST CRB CFR-25 A 100R PM5 A
3819 213811273471 RST CRB CFR-25 A 470R PM5 A
3820 212211000392 RST MFLM MF1/2WS A 22K PM1
3823 213810113473 RST CRB CFR-12 A 47K PM5 A
3824 213810113123 RST CRB CFR-12 A 12K PM5 A
3825 213810113822 RST CRB CFR-12 A 8K2 PM5 A
Page 42

42
1
4
A
A
A
A
A
A
A
A
A
A
A
A
A
A
A
A
107T5
Go to cover page
Spare Parts List
3826 213810113472 RST CRB CFR-12 A 4K7 PM5 A
3827 213810113472 RST CRB CFR-12 A 4K7 PM5 A
3828 213810113103 RST CRB CFR-12 A 10K PM5 A
3829 213810113472 RST CRB CFR-12 A 4K7 PM5 A
5007 313818876411 COIL CORNER TDC304
5101 313816872811 LINE FILTER (143Y1R5)
5102 243853598058 IND FXD BEAD EMI 100MHZ 80R A
5103 243853598058 IND FXD BEAD EMI 100MHZ 80R A
5151 242253600036 IND FXD TSL0808 S 100U PM10 A
5152 242253600036 IND FXD TSL0808 S 100U PM10 A
5153 242253600036 IND FXD TSL0808 S 100U PM10 A
5154 242253600036 IND FXD TSL0808 S 100U PM10 A
5156 313818876731 TFM SMT LAYER SRW35EC-T85V1
5601 313818870361 DRIVER XFMR (HJC-S0738A)
5602 313816872631 BEAD COIL
5603 313816872631 BEAD COIL
5604 313816872631 BEAD COIL
5605 313816872631 BEAD COIL
5606 242253600037 IND FXD TSL0808 S 3700U PM5 A
5607 313818876741 COI CHOKE 120UH 190mOHM DR1
5608 313816878191 LINEARITY COIL
5610 313818876771 TFM LOT LAYER 11mm WIRE
5611 313818871121 DRUM CHOKE
5612 243853598058 IND FXD BEAD EMI 100MHZ 80R A
5613 243853598058 IND FXD BEAD EMI 100MHZ 80R A
5671 313818875111 TFM POW DAF SRW19ES-T36V005
6101 932215736682 BRIDGE GBU4K (PAJI) B
6102 933723420133 DIO REC BYD33J A (PHSE) A
6103 933751660673 DIO REC RGP10D A (GI00) A
6104 933189210133 DIO SIG BAV21 A (PHSE) A
6105 933189210133 DIO SIG BAV21 A (PHSE) A
6106 933083990133 DIO SIG 1N4148 A (PHSE) A
6151 933730980133 DIO REC BYV36C A (PHSE) A
6152 933723420133 DIO REC BYD33J A (PHSE) A
6153 933730980133 DIO REC BYV36C A (PHSE) A
6154 933957760673 DIO REC SB140 A (GI00) A
6155 932210346673 DIO REC SBYV27-200 A (GI00) A
6156 933751660673 DIO REC RGP10D A (GI00) A
6157 933117770133 DIO REG BZX79-C8V2 A (PHSE) A
6158 933751660673 DIO REC RGP10D A (GI00) A
6159 933083990133 DIO SIG 1N4148 A (PHSE) A
6160 933083990133 DIO SIG 1N4148 A (PHSE) A
6161 933117760133 DIO REG BZX79-C7V5 A (PHSE) A
6162 933189210133 DIO SIG BAV21 A (PHSE) A
6251 933723420133 DIO REC BYD33J A (PHSE) A
6252 933723420133 DIO REC BYD33J A (PHSE) A
6253 933723420133 DIO REC BYD33J A (PHSE) A
6332 933751660673 DIO REC RGP10D A (GI00) A
6401 932210346673 DIO REC SBYV27-200 A (GI00) A
6502 933414680133 DIO REG BZX79-C2V4 A (PHSE) A
6503 933189210133 DIO SIG BAV21 A (PHSE) A
6504 933083990133 DIO SIG 1N4148 A (PHSE) A
6507 933189210133 DIO SIG BAV21 A (PHSE) A
6601 933083990133 DIO SIG 1N4148 A (PHSE) A
6602 933493960673 DIO REC RGP10G A (GI00) A
6603 933957760673 DIO REC SB140 A (GI00) A
6604 933751660673 DIO REC RGP10D A (GI00) A
6606 933189210133 DIO SIG BAV21 A (PHSE) A
6607 933189210133 DIO SIG BAV21 A (PHSE) A
6608 933189210133 DIO SIG BAV21 A (PHSE) A
6609 933083990133 DIO SIG 1N4148 A (PHSE) A
6611 933117830133 DIO REG BZX79-C15 A (PHSE) A
6612 933723420133 DIO REC BYD33J A (PHSE) A
6613 933493960673 DIO REC RGP10G A (GI00) A
6614 932205787673 DIO REC EGP20G A (GI00) A
6615 933189210133 DIO SIG BAV21 A (PHSE) A
6616 933189210133 DIO SIG BAV21 A (PHSE) A
6617 933083990133 DIO SIG 1N4148 A (PHSE) A
6801 933957760673 DIO REC SB140 A (GI00) A
6802 933166820133 DIO REG BZX79 B5V6 A (PHSE) A
6803 933166820133 DIO REG BZX79 B5V6 A (PHSE) A
6804 933166820133 DIO REG BZX79 B5V6 A (PHSE) A
6805 933166820133 DIO REG BZX79 B5V6 A (PHSE) A
6806 933166820133 DIO REG BZX79 B5V6 A (PHSE) A
7102 935267356112 IC TEA1507P/N1 (PHSE) L
7103 933953420676 TRA SIG TBC338-40 (TOSJ) A
7105 932214014667 OPT CP TCET1103(G) (VISH) L
7151 933953420676 TRA SIG TBC338-40 (TOSJ) A
7152 933826850126 THYRIS BT169B (PHSE) A
7153 932208234676 IC L78L05ACZ (ST00) A
7154 932209011673 TRA SIG BC548C (KEC0) A
7155 932208697676 IC TL431ACZ-AP S (ST00) A
7252 932209011673 TRA SIG BC548C (KEC0) A
7253 932209011673 TRA SIG BC548C (KEC0) A
7254 932209011673 TRA SIG BC548C (KEC0) A
7262 932212802687 FET POW IRF540 (ST00) L
7263 932212802687 FET POW IRF540 (ST00) L
7264 932217995687 FET POW IRF630B (FSC0) L
7402 932209011673 TRA SIG BC548C (KEC0) A
7403 933567130126 TRA SIG BC517 (PHSE) A
7404 933567120126 TRA SIG BC516 (PHSE) A
7501 932219219682 IC TDA9112A (ST00) L
7502 932214472676 TRA SIG BF423 (KEC0) A
7504 933450090126 TRA SIG PH2369 (PHSE) A
7601 934003960126 FET SIG BSN254A (PHSE) A
7602 932209011673 TRA SIG BC548C (KEC0) A
7603 932210142676 TRA SIG BC558C (KEC0) A
7606 933953420676 TRA SIG TBC338-40 (TOSJ) A
7613 933953420676 TRA SIG TBC338-40 (TOSJ) A
7614 933179570126 TRA SIG BC328-40 (PHSE) A
7616 934025870126 TRA SIG MPSA44 (PHSE) A
7801 823827444721 CPU,IC
7802 932212662682 IC M24C16-BN6 (ST00) L
7803 932209011673 TRA SIG BC548C (KEC0) A
Audio Panel
1052 313817863691 VB ASSY-107T5
2101 203831000014 CAP MPP 275V S 680N PM10 B
2103 202055490163 CERSAF NSB 250V S 2N2 PM20 B
2104 202055490163 CERSAF NSB 250V S 2N2 PM20 B
2105 202202000725 ELCAP LP 450V S 100U PM20 B
2107 203830150301 CAP PP PPN 250V S 10N PM5 A
2108 225260214216 CER2 DC X7R 2KV S 220P PM10 A
2301 203803521206 ELCAP GS 16V S 47U PM20 A
2311 225279508453 CER2 DC Y5V 50V 100N P8020 A
2312 225279508453 CER2 DC Y5V 50V 100N P8020 A
2313 225279508453 CER2 DC Y5V 50V 100N P8020 A
2314 202055290834 CER2 DC F 50V S 22N P8020 A
2321 225279508453 CER2 DC Y5V 50V 100N P8020 A
2322 225279508453 CER2 DC Y5V 50V 100N P8020 A
2323 203803521206 ELCAP GS 16V S 47U PM20 A
2325 225279508453 CER2 DC Y5V 50V 100N P8020 A
2326 225279508453 CER2 DC Y5V 50V 100N P8020 A
2327 225279508453 CER2 DC Y5V 50V 100N P8020 A
2331 203803527201 ELCAP KM 16V S 47U PM20 A
2333 225232626104 CER2 ML X7R 100V S 100N PM10
2334 203803527201 ELCAP KM 16V S 47U PM20 A
2336 203803527301 ELCAP KM 25V S 22U PM20 A
2340 203803527202 ELCAP KM 16V S 100U PM20 A
2345 823827444651 ELE CAP 2U2/50V 105 DEGREE C
2701 202055290594 CER1 DC NP0 50V S 22P PM5 A
2702 202055290594 CER1 DC NP0 50V S 22P PM5 A
2703 202055290594 CER1 DC NP0 50V S 22P PM5 A
2704 203803527201 ELCAP KM 16V S 47U PM20 A
2705 225279508453 CER2 DC Y5V 50V 100N P8020 A
2706 203803513708 ELCAP RGA 100V S 1U PM20 A
2707 203803521702 ELCAP GS 100V S 10U PM20 A
2708 203803513708 ELCAP RGA 100V S 1U PM20 A
2711 202203600002 ELCAP BP NK 50V S 1U PM20 A
2712 225232626104 CER2 ML X7R 100V S 100N PM10
2713 225232626104 CER2 ML X7R 100V S 100N PM10
2714 225232626104 CER2 ML X7R 100V S 100N PM10
2715 202203600002 ELCAP BP NK 50V S 1U PM20 A
2718 202203600002 ELCAP BP NK 50V S 1U PM20 A
2719 225279508453 CER2 DC Y5V 50V 100N P8020 A
2720 225279508453 CER2 DC Y5V 50V 100N P8020 A
2721 225232626104 CER2 ML X7R 100V S 100N PM10
2726 202055790146 CER2 DC B 500V S 470P PM10 A
2727 225261214226 CER2 DC Y5P 2KV S 2N2 PM10 A
3301 213810113759 RST CRB CFR-12 A 75R PM5 A
3302 213810113759 RST CRB CFR-12 A 75R PM5 A
3303 213810113759 RST CRB CFR-12 A 75R PM5 A
3304 213810113759 RST CRB CFR-12 A 75R PM5 A
3305 213810113759 RST CRB CFR-12 A 75R PM5 A
3306 213810113759 RST CRB CFR-12 A 75R PM5 A
3307 213810113101 RST CRB CFR-12 A 100R PM5 A
3308 212211000361 RST MFLM MF1/2WS A 1K5 PM1
3309 213810113153 RST CRB CFR-12 A 15K PM5 A
3313 213810113479 RST CRB CFR-12 A 47R PM5 A
3314 213810113479 RST CRB CFR-12 A 47R PM5 A
3315 213810113479 RST CRB CFR-12 A 47R PM5 A
3316 213810113221 RST CRB CFR-12 A 220R PM5 A
3317 213810113153 RST CRB CFR-12 A 15K PM5 A
3318 213810113101 RST CRB CFR-12 A 100R PM5 A
3319 213810113101 RST CRB CFR-12 A 100R PM5 A
3320 213810113101 RST CRB CFR-12 A 100R PM5 A
3321 213810113478 RST CRB CFR-12 A 4R7 PM5 A
3322 213810113478 RST CRB CFR-12 A 4R7 PM5 A
3324 213810113101 RST CRB CFR-12 A 100R PM5 A
3330 213810113153 RST CRB CFR-12 A 15K PM5 A
3331 213810100369 RST JUMP CR-12 A MAX 0R01 A
3332 213810113562 RST CRB CFR-12 A 5K6 PM5 A
3333 213810113394 RST CRB CFR-12 A 390K PM5 A
3334 213810113472 RST CRB CFR-12 A 4K7 PM5 A
3335 213810113101 RST CRB CFR-12 A 100R PM5 A
3336 213810113221 RST CRB CFR-12 A 220R PM5 A
3337 213811273478 RST CRB CFR-25 A 4R7 PM5 A
3340 213810113222 RST CRB CFR-12 A 2K2 PM5 A
3341 213810113222 RST CRB CFR-12 A 2K2 PM5 A
3342 213810113222 RST CRB CFR-12 A 2K2 PM5 A
3345 213810113101 RST CRB CFR-12 A 100R PM5 A
3351 213810113103 RST CRB CFR-12 A 10K PM5 A
3361 213810113108 RST CRB CFR-12 A 1R PM5 A
3701 213811273479 RST CRB CFR-25 A 47R PM5 A
3710 231291512704 RST MFLM MBB0207 A 270K PM1
3711 213810113121 RST CRB CFR-12 A 120R PM5 A
3712 212211000338 RST MFLM MF1/2WS A 220R PM1
3713 213810113121 RST CRB CFR-12 A 120R PM5 A
3714 212211000338 RST MFLM MF1/2WS A 220R PM1
3715 213810113121 RST CRB CFR-12 A 120R PM5 A
3716 212211000338 RST MFLM MF1/2WS A 220R PM1
3719 213810113153 RST CRB CFR-12 A 15K PM5 A
3720 231291512704 RST MFLM MBB0207 A 270K PM1
3723 213810113153 RST CRB CFR-12 A 15K PM5 A
3727 213810113153 RST CRB CFR-12 A 15K PM5 A
3729 212010128153 RST CMP ERC12 A 15K PM10 A
3730 231291512704 RST MFLM MBB0207 A 270K PM1
5301 242253597608 IND FXD SPT0305 A 1U8 PM10 R
5701 242253597608 IND FXD SPT0305 A 1U8 PM10 R
5702 242253597608 IND FXD SPT0305 A 1U8 PM10 R
5704 313816872631 BEAD COIL
5705 313816872631 BEAD COIL
5706 313816872631 BEAD COIL
5707 313816872631 BEAD COIL
5711 313817874201 COIL 0.68UH PM10
5712 313817874201 COIL 0.68UH PM10
5713 313817874201 COIL 0.68UH PM10
5721 243853598058 IND FXD BEAD EMI 100MHZ 80R A
5726 313816872631 BEAD COIL
6333 933256030673 DIO SIG 1N4148 A (VISH) A
6334 933189210133 DIO SIG BAV21 A (PHSE) A
6335 933189210133 DIO SIG BAV21 A (PHSE) A
6336 933189210133 DIO SIG BAV21 A (PHSE) A
6361 933751660673 DIO REC RGP10D A (GI00) A
6712 933189210133 DIO SIG BAV21 A (PHSE) A
6713 933189210133 DIO SIG BAV21 A (PHSE) A
6714 933189210133 DIO SIG BAV21 A (PHSE) A
6721 933189210133 DIO SIG BAV21 A (PHSE) A
6722 933189210133 DIO SIG BAV21 A (PHSE) A
6723 933189210133 DIO SIG BAV21 A (PHSE) A
6726 933751660673 DIO REC RGP10D A (GI00) A
7311 935270542112 IC TDA4823PS/V1 (PHSE) L
7331 932219319682 IC NT6812K (NOVA) L
7702 932216674682 IC LM2480NA (NSC0) L
Control Panel
1053 313817863741 C/B ASSY (107T5)
3891 212211000385 RST MFLM MF1/2WS A 12K PM1
3892 212211000389 RST MFLM MF1/2WS A 18K PM1
3893 212211000401 RST MFLM MF1/2WS A 47K PM1
3894 231291511004 RST MFLM MBB0207 A 100K PM1
6891 932218424682 LED VS L-34GD (KIEL) B
Page 43

GENERAL PRODUCT SPECIFICATION
V30 GS4 107T5 71KHz General Specification (Sheet 590)
============================================
FEATURES / BENEFITS
- LightFrame
Brightness and sharpness boost on user selectable windows. User interface
application for Windows 95/98/NT/2000 and MacOS 8/9. Supported languages:
English, French, German, Italian, Spanish, Portuguese, Dutch, Chinese(S),
Chinese(C),
Korean (for Windows version).
- EXTREMELY HIGH MTBF (OVER 75K HRS, EXCLUDING CRT)
- PROFESSIONAL LOOK, WITH NON-FLAMMABLE CABINET (94V-0)
107T5
Go to cover page
43
- USER'S CONTROLS
. FRONT MOUNTED CONTROLS FOR EASY ACCESS
- BETTER DISPLAY PERFORMANCE
. FINER CRT DOT PITCH (0.25 MM)
. FULL SCREEN SIZE APPLICATION
. REAL MULTI-FREQ.
- POWER SAVING MANAGEMENT SYSTEM
- MAXIMIZED CONTAINER LOADING
- VESA DDC2B
- LOW EMISSION MPRII/TCO99/TCO95 (optional)
2003-01-07
Wayne Lin
17" V30 GS4 107T5-71K CMTR
TYPE : 107T51/00
BRAND : PHILIPS
2003-01-07
30
1590
Page 44

44
107T5
Go to cover page
GENERAL PRODUCT SPECIFICATION
INDEX
=========
1.0 Introduction
2.0 General description
2.1 General condition
3.0 Electrical characteristics
3.1 Signal interface
3.1.1 Input requirements
3.1.2 Signals input
3.1.3 Factory preset modes
3.2 Timing requirements
3.2.1 Horizontal scanning
3.2.2 Vertical scanning
3.3 Power supply
3.4 Power saving management system
3.5 CRT description
3.6 RGB amplifier
3.6.1 Video amplifier
3.6.2 Brightness and Contrast
3.7 Variation of image size
3.8 Degaussing
3.9 Phosphor protection
3.10 Low emission requirements (MPRII/TCO99/TCO95)
3.11 Display data channel : DDC2B (VESA STANDARD)
2003-01-07
Wayne Lin
4.0 Display
4.1 Display resolution
4.2 Image size
4.3 Image centering deviation
4.4 Picture shift control range
4.5 Picture tilt
4.6 Geometrical distortion
4.7 Image non-linearity
4.8 Mis-covergence
4.9 Focus check
4.10 Luminance uniformity
4.11 White color adjustment
4.12 Color tracking on full white pattern
4.13 Purity
4.14 Moiré
4.15 Blemish
17" V30 GS4 107T5-71K CMTR
TYPE : 107T51/00
BRAND : PHILIPS
2003-01-07
30
2590
Page 45

GENERAL PRODUCT SPECIFICATION
5.0 Mechanical characteristics
5.1 User controls (at front)
5.2 Connector and cables
5.2.1 Power Cord
5.2.2 Signal Cable
5.3 Tilt and swivel base
6.0 Environmental characteristics
6.1 Susceptibility of display to external environment
6.1.1 Operation limits
6.1.2 Transportation packages
6.2 Display disturbance from external environment
6.2.1 ESD disturbances
6.3 Display disturbance to external environment
6.3.1 Ionizetic radiation
6.3.2 EMI/EMS
7.0 Safety tests
7.1 Dielectric strength
7.2 Resistance for protective earthing
7.3 Leakage current
7.4 Grounding
107T5
Go to cover page
45
8.0 Certifications
8.1 Safety
8.2 EMI
8.3 Fulfil approbation requirements
9.0 Reliability
9.1 Mean time between failures
10.0 Quality assurance requirements
10.1 Acceptance test
11.0 Service ability
2003-01-07
Wayne Lin
17" V30 GS4 107T5-71K CMTR
TYPE : 107T51/00
BRAND : PHILIPS
2003-01-07
30
3590
Page 46

46
107T5
Go to cover page
GENERAL PRODUCT SPECIFICATION
1.0 Introduction
This document is related to the 17" AUTOSCAN (VGA above and Max. resolution
1280X1024 by 60HZ refresh) color monitor for world-wide destination.
2.0 General description
The AUTOSCAN analog color monitor is specified as a display peripheral within
an IBM PC, PS/2 ,VGA and advance VGA compatible system.
The AUTOSCAN analog color monitor is to operate at horizontal line rates
between 30 to 71 KHz and refreshment rate between 50 to 160 Hz, can be applied to all
RGB analog computers within this scanning frequencies.
The AUTOSCAN analog color monitor is intended to be a finished product,
basically a display device mounted inside a plastic enclosure which provides the aesthetic
mechanical, ergonomic and safety requirements.
2.1 General condition
The unit will produce a usable image after switching-on, measurements are to be carried out
with a full stabilized set after 30 minutes warm-up at room temperature of 25° C.
Repetitive power on/off cycles are allowed though should be avoided within 4 sec.
3.0 Electrical characteristics
3.1 Signal interface
The AUTOSCAN analog color display has an analog video interface to operates at a
multi-frequencies timing in several display modes.
3.1.1 Input requirements
A. Input signals
Video : Analog level
Sync. : Separate sync. with TTL level
Polarity : Positive or negative
B. Signal input level
Video : 0.7 Vp-p 75 ohms (for individual of R,G and B signals must not
deviate 0.015 Vp-p from each other for balance of white pattern)
Sync : TTL level
(between 0 and 0.6 V to be considered as low level, between 2.3 and 5.0 V as
high level)
C. Impedance
Video : Terminated with 75 ohms
Sync : Terminated with 4.7K ohms pull down resistors.
2003-01-07
Wayne Lin
17" V30 GS4 107T5-71K CMTR
TYPE : 107T51/00
BRAND : PHILIPS
2003-01-07
30
4590
Page 47

GENERAL PRODUCT SPECIFICATION
3.1.2 Signals input
The input video signals are applied to the display device through a video cable which is
fixed to the monitor (standard cable length 1.45M).
Video input cable :
15 pin D-shell male connector type AMP 211350-1(3 rows) or equivalent, with pin
assignment as follows :
Pin assignment of 15P D-SUB connector
Pin nbr. Assignment
107T5
Go to cover page
47
3.1.3 Factory preset modes:
Factory preset modes : 8
Resolution H. freq. V. freq. H. V.
1. 720 x 400 31.5 KHz 70Hz (VGA) - +
2. 640 x 480 31.47 KHz 60Hz (VGA) - -
3. 640 x 480 43.3 KHz 85Hz (VESA) - -
4. 800 x 600 46.9 KHz 75Hz (VESA) + +
5. 800 x 600 53.67 KHz 85Hz (VESA) + +
6. 1024 x 768 60.0 KHz 75Hz (VESA) + +
7. 1024 x 768 68.7 KHz 85Hz (VESA) + +
8. 1280 x 1024 64.0 KHz 60Hz (VESA) + +
TYPE : 107T51/00
2003-01-07
Wayne Lin
BRAND : PHILIPS
17" V30 GS4 107T5-71K CMTR
2003-01-07
30
5590
Page 48

48
107T5
Go to cover page
GENERAL PRODUCT SPECIFICATION
Factory preload modes : 14
Resolution H. freq. V. freq.
9. 640 x 350 31.5 KHz 70 Hz
10. 640 x 350 37.9 KHz 85 Hz
11. 640 x 480 37.5 KHz 75 Hz
12. 640 x 4 80 37.9 KHz 72.8Hz
13 640 x 480 50.6 KHz 100 Hz
14. 720 x 400 37.9 KHz 85 Hz
15. 800 x 600 37.9 KHz 60 Hz
16. 800 x 600 48.1 KHz 72 Hz
17. 800 x 600 63.9 KHz 100 Hz
18. 832 x 624 49.7 KHz 75 Hz
19. 1024 x 468 48.4 KHz 60 Hz
20. 1024 x 768 56.5 KHz 70 Hz
21. 1152 x 864 67.5 KHz 75 Hz
22. 1280 x 960 60 KHz 60 Hz
3.2 Timing requirements
The AUTOSCAN color monitor must be capable of displaying standard
resolutions within the vertical(refresh) frequency range of 50 to 160 Hz and horizontal
scanrangeof30–71KHz.
2003-01-07
Wayne Lin
17" V30 GS4 107T5-71K CMTR
TYPE : 107T51/00
BRAND : PHILIPS
2003-01-07
30
6590
Page 49

GENERAL PRODUCT SPECIFICATION
TIMING FOR V30 GS4 107T5 71K COLOR MONITOR
REFERENCE PATTERN GENERATOR : CHROMA 2135
* According VESA version 1.0 release 0.6p
Factory preset modes
TABLE 1: 31.469 KHz/70.087 Hz, 720 X 400, pixel=28.325 MHz
Horizontal Vertical
Frame border = 0 Frame border = 0
Total size = 31.774 us Total size = 14.268 ms
Display size = 25.422 us Display size = 12.711 ms
Rear porch = 1.907 us Rear porch = 1.112 ms
Sync width = 3.813 us Sync width = 0.064 ms
Sync polarity = - Sync polarity = +
107T5
Go to cover page
49
TABLE 2: 31.469KHz/59.940 Hz, 640 X 480, pixel=25.175 MHz
Horizontal Vertical
Frame border = 0 Frame border = 0
Total size = 31.778 us Total size = 16.683 ms
Display size = 25.422 us Display size = 15.253 ms
Rear porch = 1.907 us Rear porch = 1.049 ms
Sync width = 3.813 us Sync width = 0.064 ms
Sync polarity = - Sync polarity = -
TABLE 3: 43.269KHz/85.008 Hz, 640 X 480, pixel=36.000 MHz
Horizontal Vertical
Frame border = 0 Frame border = 0
Total size = 23.111 us Total size = 11.764 ms
Display size = 17.778 us Display size = 11.093 ms
Rear porch = 2.222 us Rear porch = 0.578 ms
Sync width = 1.556 us Sync width = 0.069 ms
Sync polarity = - Sync polarity = -
2003-01-07
Wayne Lin
17" V30 GS4 107T5-71K CMTR
TYPE : 107T51/00
BRAND : PHILIPS
2003-01-07
30
7590
Page 50

50
107T5
Go to cover page
GENERAL PRODUCT SPECIFICATION
TABLE 4: 46.875 KHz/75 Hz, 800 X 600, pixel=49.500 MHz
Horizontal Vertical
Frame border = 0 Frame border = 0
Total size = 21.333 us Total size = 13.333 ms
Display size = 16.162 us Display size = 12.800 ms
Rear porch = 3.232 us Rear porch = 0.448 ms
Sync width = 1.616 us Sync width = 0.064 ms
Sync polarity = + Sync polarity = +
TABLE 5: 53.674 KHz/85.061 Hz, 800 X 600, pixel=56.250 MHz
Horizontal Vertical
Frame border = 0 Frame border = 0
Total size = 18.631 us Total size = 11.756 ms
Display size = 14.222 us Display size = 11.179 ms
Rear porch = 2.702 us Rear porch = 0.503 ms
Sync width = 1.138 us Sync width = 0.056 ms
Sync polarity = + Sync polarity = +
TABLE 6: 60.03 KHz/75 Hz, 1024 X 768, pixel=78.750 MHz
Horizontal Vertical
Frame border = 0 Frame border = 0
Total size = 16.660 us Total size = 13.328 ms
Display size = 13.003 us Display size = 12.795 ms
Rear porch = 2.235 us Rear porch = 0.466 ms
Sync width = 1.219 us Sync width = 0.050 ms
Sync polarity = + Sync polarity = +
TABLE 7: 63.981 KHz/60 Hz, 1280 X 1024, pixel=108 MHz
Horizontal Vertical
Frame border = 0 Frame border = 0
Total size = 15.630 us Total size = 16.661 ms
Display size = 11.852 us Display size = 16.005 ms
Rear porch = 2.296 us Rear porch = 0.594 ms
Sync width = 1.037 us Sync width = 0.047 ms
Sync polarity = + Sync polarity = +
2003-01-07
Wayne Lin
17" V30 GS4 107T5-71K CMTR
TYPE : 107T51/00
BRAND : PHILIPS
2003-01-07
30
8590
Page 51

GENERAL PRODUCT SPECIFICATION
TABLE 8: 68.677 KHz/85 Hz, 1024 X 768, pixel=94.500 MHz
Horizontal Vertical
Frame border = 0 Frame border = 0
Total size = 14.561 us Total size = 11.765 ms
Display size = 10.836 us Display size = 11.183 ms
Rear porch = 2.201 us Rear porch = 0.524 ms
Sync width = 1.016 us Sync width = 0.044 ms
Sync polarity = + Sync polarity = +
Factory preload modes
TABLE 9: 31.469KHz/70.087 Hz, 640 X 350, pixel=25.175MHz
Horizontal Vertical
Frame border = 0 Frame border = 0
Total size = 31.778 us Total size = 14.268 ms
Display size = 25.422 us Display size = 11.122 ms
Rear porch = 1.907 us Rear porch = 1.907 ms
Sync width = 3.813 us Sync width = 0.064 ms
Sync polarity = + Sync polarity = -
107T5
Go to cover page
51
TABLE 10: 37.861KHz/85.08 Hz, 640 X 350, pixel=31.5MHz
Horizontal Vertical
Frame border = 0 Frame border = 0
Total size = 26.413 us Total size = 11.754 ms
Display size = 20.317 us Display size = 9.244 ms
Rear porch = 3.048 us Rear porch = 1.585 ms
Sync width = 2.032 us Sync width = 0.079 ms
Sync polarity = + Sync polarity = -
TABLE 11: 37.5KHz/75 Hz, 640 X 480, pixel=31.5MHz
Horizontal Vertical
Frame border = 0 Frame border = 0
Total size = 26.667 us Total size = 13.333 ms
Display size = 20.317 us Display size = 12.8 ms
Rear porch = 3.810 us Rear porch = 0.427 ms
Sync width = 2.032 us Sync width = 0 .08 ms
Sync polarity = - Sync polarity = -
17" V30 GS4 107T5-71K CMTR
2003-01-07
Wayne Lin
TYPE : 107T51/00
BRAND : PHILIPS
2003-01-07
30
9590
Page 52

52
107T5
Go to cover page
GENERAL PRODUCT SPECIFICATION
TABLE 12: 37.861KHz/72.809 Hz, 640 X 480, pixel=31.5MHz
Horizontal Vertical
Frame border = 0 Frame border = 0
Total size = 26.413 us Total size = 13.735 ms
Display size = 20.317 us Display size = 12.678 ms
Rear porch = 4.064 us Rear porch = 0.739 ms
Sync width = 1.270 us Sync width = 0.079 ms
Sync polarity = - Sync polarity = -
TABLE 13: 50.625 KHz/100.049 Hz, 640 X 480, pixel=40.5MHz
Horizontal Vertical
Frame border = 0 Frame border = 0
Total size = 19.752 us Total size = 9.995 ms
Display size = 15.802 us Display size = 9.481 ms
Rear porch = 1.975 us Rear porch = 0.435 ms
Sync width = 1.580 us Sync width = 0.059 ms
Sync. polarity = - Sync. polarity = -
TABLE 14: 37.927 KHz/85.039 Hz, 720 X 400, pixel=35.5 MHz
Horizontal Vertical
Frame border = 0 Frame border = 0
Total size = 26.366 us Total size = 11.759 ms
Display size = 20.282 us Display size = 10.546 ms
Rear porch = 3.042 us Rear porch = 1.107 ms
Sync width = 2.028 us Sync width = 0.079 ms
Sync. polarity = - Sync. polarity = +
TABLE 15: 37.879 KHz/60.317 Hz, 800 X 600, pixel=40MHz
Horizontal Vertical
Frame border = 0 Frame border = 0
Total size = 26.400 us Total size = 16.579 ms
Display size = 20.000 us Display size = 15.840 ms
Rear porch = 2.200 us Rear porch = 0.607 ms
Sync width = 3.200 us Sync width = 0.106 ms
Sync. polarity = + Sync. polarity = +
17" V30 GS4 107T5-71K CMTR
2003-01-07
Wayne Lin
TYPE : 107T51/00
BRAND : PHILIPS
2003-01-07
30
10590
Page 53

GENERAL PRODUCT SPECIFICATION
TABLE 16: 48.077 KHz/72.188 Hz, 800 X 600, pixel=50MHz
Horizontal Vertical
Frame border = 0 Frame border = 0
Total size = 20.800 us Total size = 13.853 ms
Display size = 16.000 us Display size = 12.480 ms
Rear porch = 1.280 us Rear porch = 0.478 ms
Sync width = 2.400 us Sync width = 0.125 ms
Sync. polarity = + Sync. polarity = +
TABLE 17: 63.92KHz/100 Hz, 800 X 600, pixel=67.5MHz
Horizontal Vertical
Frame border = 0 Frame border = 0
Total size = 15.644 us Total size = 9.997 ms
Display size = 11.852 us Display size = 9.387 ms
Rear porch = 2.370 us Rear porch = 0.548 ms
Sync width = 0.948 us Sync width = 0.047 ms
Sync. polarity = + Sync. polarity = +
107T5
Go to cover page
53
TABLE 18: 49.714KHz/74.534 Hz, 832 X 624, pixel=57.27MHz
Horizontal Vertical
Frame border = 0 Frame border = 0
Total size = 20.115 us Total size = 13.417 ms
Display size = 14.528 us Display size = 12.552 ms
Rear porch = 3.911 us Rear porch = 0.784 ms
Sync width = 1.118 us Sync width = 0.060 ms
Sync. polarity = - Sync. polarity = -
TABLE 19: 48.363 KHz/60.004 Hz, 1024 X 768, pixel=65MHz
Horizontal Vertical
Frame border = 0 Frame border = 0
Total size = 20.677 us Total size = 16.666 ms
Display size = 15.754 us Display size = 15.880 ms
Rear porch = 2.462 us Rear porch = 0.600 ms
Sync width = 2.092 us Sync width = 0.124 ms
Sync. polarity = - Sync. polarity = -
17" V30 GS4 107T5-71K CMTR
2003-01-07
Wayne Lin
TYPE : 107T51/00
BRAND : PHILIPS
2003-01-07
30
11590
Page 54

54
107T5
Go to cover page
GENERAL PRODUCT SPECIFICATION
TABLE 20: 56.476KHz/70.069 Hz, 1024 X 768, pixel=75MHz
Horizontal Vertical
Frame border = 0 Frame border = 0
Total size = 17.707 us Total size = 14.272 ms
Display size = 13.653 us Display size = 13.599 ms
Rear porch = 1.920 us Rear porch = 0.513 ms
Sync width = 1.813 us Sync width = 0.106 ms
Sync. polarity = - Sync. polarity = -
TABLE 21: 67.5 KHz/75Hz, 1152 X 864, pixel=108MHz
Horizontal Vertical
Frame border = 0 Frame border = 0
Total size = 14.815 us Total size = 13.333 ms
Display size = 10.667 us Display size = 12.8 ms
Rear porch = 2.370 us Rear porch = 0.474 ms
Sync width = 1.185 us Sync width = 0.044 ms
Sync polarity = + Sync polarity = +
TABLE 22: 60.0 KHz/60 Hz, 1280 X 960, pixel= 108MHz
Horizontal Vertical
Frame border = 0 Frame border = 0
Total size = 16,667 us Total size = 16.667 ms
Display size = 11.852 us Display size = 16.000 ms
Rear porch = 2.889 us Rear porch = 0.600 ms
Sync width = 1.037 us Sync width = 0.050 ms
Sync polarity = + Sync polarity = +
17" V30 GS4 107T5-71K CMTR
TYPE : 107T51/00
2003-01-07
Wayne Lin
BRAND : PHILIPS
2003-01-07
30
12590
Page 55

GENERAL PRODUCT SPECIFICATION
3.2.1 Horizontal scanning
Scanning frequency : 30 - 71 KHz
H-shift range : ± 10 mm Min. (for preset modes only)
3.2.2 Vertical scanning
Scanning frequency : 50 - 160 Hz
V-shift range : ± 10 mm min. (for preset modes only)
3.3 Power supply
The display device maintains the specified performance in the range described as below :
Type Mains current Mains Voltage Mains freq.
230V version 1.5A Max. 90 - 264 VAC 60 +/- 3 Hz
Power consumption : 75 Watts Max.
Power cord length : 1.5M
Powercordtype :3leadplugpowercord
with protective earth plug or IBM hooded
107T5
Go to cover page
55
3.4 Power saving management system
Signal
H-Sync V-Sync Video
On Active Active Active Mandatory <= 75w
Off Inactive Active Blanked Mandatory <= 2 w
Off Active Inactive Blanked Mandatory <= 2 w
Off Inactive Inactive Blanked Mandatory <= 2 w
3.5 CRT Description
This display unit employs a high resolution CRT complying with the following specifications :
Dimensions : 17 inches flat/square screen
Pitch : 0.25mm dotted with black matrix
Deflection angle : 90 degrees
Light transmission : 50%(CPT), 52.8%(LG), 52.6%(SDI)
Face treatment : AGARAS
Implosion protection : By P-Mini-rim-band.
EHT : 25.0 ± 1KV(Ib=0)
Visible screen area : 325.1 mm x 243.8 mm
CRT Source : CPT, LG, SDI
Compliance
Requirement
Power
2003-01-07
Wayne Lin
17" V30 GS4 107T5-71K CMTR
TYPE : 107T51/00
BRAND : PHILIPS
2003-01-07
30
13590
Page 56

56
107T5
Go to cover page
GENERAL PRODUCT SPECIFICATION
3.6 RGB Amplifier
3.6.1 Video amplifiers
Dot Rate : 108 MHz
Over / undershoot : 15% Max. (Transient response)
Sag : 5% Max. (pulses of 0.70H)
Black level shift : 5% Max.
3.6.2 Brightness and Contrast
Reference mode 68.7 KHZ/85 HZ full white pattern.
DISPLAY LIGHT OUTPUT
Light output
Brightness Contrast (full white)
Minimum Minimum not visible
Center Maximum 30 ± 5FL.
100mmx100mm block
Brightness at center and contrast at maximum light output is 41+/-6 FL.
sRGB : When sRGB mode is selected, the light output (Full white pattern) shall be 23 +/3FL regardless of main contrast and brightness controls. Adjusting contrast or brightness
will auto exit sRGB mode and go to 6500K mode.
3.6.3 Raster light output
Apply 68.7KHz/85Hz mode with no video pattern, set brightness at center(50%) and
contrast control at minimum(0%).
The light output on the screen center should be < 0.2FL.
3.7 Variation of image size ( For preset modes only )
Due to brightness change : £ 1.0 %
Long term (Static) : <1.50mm on left/right side
(See Fig.7) <1.20mm on top/bottom side
Duetoaging
(25° C, 300 hrs) : £ 1.0 %
Due to mains voltage
variation ( ± 10% ) : £ 1.0 %
3.8 Degaussing
An automatic degaussing circuit is provided which requires no intervention.
The degaussing shall be activated and work effectively at the time of switch-on
or switch-on again or pressing the manual degaussing key after the degaussing
circuit has been switched off for longer than 30 minutes
(The PTC should be completely cooled off).
2003-01-07
Wayne Lin
17" V30 GS4 107T5-71K CMTR
TYPE : 107T51/00
BRAND : PHILIPS
2003-01-07
30
14590
Page 57

GENERAL PRODUCT SPECIFICATION
3.9 Phosphor protection
The display device is sufficiently protected against the burning of phosphors in
case of repetitive power cycling or absence of horizontal deflection.
3.10 Low emission requirements (MPRII/TCO99/TCO95)
---------------------------------------------------------
Items Band I Band II
ELF(rms) VLF(rms)
Alternating Electric MPRII < 25 V/M MPRII < 2.5 V/M
Field TCO < 10 V/M TCO < 1.0 V/M
Magnetic Field MPRII < 250 nT MPRII < 25 nT
TCO< 200 nT TCO < 25 nT
Electrostatic
Potential < +/- 500 V
107T5
Go to cover page
57
Band I : 5 to 2K HZ.
Band II : 2K to 400K HZ.
Test procedure according to low emission and E.S.P. test method.
3.11 Display data channel : DDC2B (VESA STANDARD)
The DDC HEX Data (refer sheet 190) should be written into the
DDC IC (24LC21 or equivalent)
4.0 Display image (CRT facing east )
The monitor is aligned in a magnetic cage having the
following magnetic field components :
Northern Hemisphere : H = 0, V = 450 mG, Z = 0
Southern Hemisphere : H = 0, V = -500 mG, Z = 0
Equatorial : H = 0, V = 0 mG, Z = 0
Conditions for visual testing, unless otherwise stated:
Input video signal - 700 mVpp cross hatch
Brightness control - center(50%)
Contrast control - maximum(100%)
4.1 Display resolutions
2003-01-07
Wayne Lin
See 3.1.3
17" V30 GS4 107T5-71K CMTR
TYPE : 107T51/00
BRAND : PHILIPS
2003-01-07
30
15590
Page 58

58
107T5
Go to cover page
GENERAL PRODUCT SPECIFICATION
4.2 Image size (For preset modes only)
The dimensions of guaranteed display area to be measured along the picture center of
horizontal and vertical axis of the screen as listed below: (preset modes only, refer to fig. 1)
Width : 306 ± 3mm
Height : 230 ± 3mm
4.3 Image centering deviation (For preset modes only)
With respect to fig. 2, the target relationships are the following :
|A- B| £ 5 mm |C- D| £ 5mm
Note : This centering is adjustable by the end-user.
4.4 Picture shift control range (For preset modes only)
H-shift range : ± 10 mm min.
V-shift range : ± 10 mm min.
4.5 Picture tilt
With respect to Fig. 3, Tilt to be measured on extremes of center line from bezel.
|A- B| : £ 2mm
4.6 Geometrical distortions (For preset modes only)
It is acceptable that pincushion, trapezoid, rhomboid,
rotation and various waves distortions must remain within
the limits of tolerance as in Fig. 4,
whereA=B=2.0mm.
C = D = 2.0 mm.
The waviness of any vertical or horizontal shall be less than 1.0 mm over a 50 mm distance.
4.7 Image non-linearity (For preset modes only)
Apply cross-hatch pattern with
12 equal blocks along horizontal axis,
9 equal blocks along vertical axis. (see Fig. 1)
Overall : £ 10 %
Adjacent : £ 6 % (For 64kHz mode H £ 8%)
X. max. - X. min.
H. non-linearity = x 100%
X. Max.
2003-01-07
Wayne Lin
Y. max. - Y. min.
V. non-linearity = x 100%
Y. Max.
17" V30 GS4 107T5-71K CMTR
TYPE : 107T51/00
BRAND : PHILIPS
2003-01-07
30
16590
Page 59

GENERAL PRODUCT SPECIFICATION
4.8 Mis-convergence
The maximum convergence error to be measured on a white spot or white display line to
represents the maximum distance between the energy centers of any two primary colors
(See Fig. 6). For 31.5kHz modes B Zone : 0.4mm.
CONVERGENCE SPEC.
Zones 0.25 mm CRT
Zone C 0.15 mm
Zone A 0.25 mm
Zone B 0.35 mm
4.9 Focus check ( 68.7 KHZ / 85 HZ )
Adjust brightness control to center(50%) and contrast control to get 25 FL
at full white pattern, then generate “me” characters to cover the entire picture.
The characters should be clearly identified in all display area. (See Fig. 8)
107T5
Go to cover page
59
4.10 Luminance uniformity
condition : With full white pattern, set contrast control at maximum(100%)
and brightness control at center(50%).
Brightness of the center of the display is 30 FL+/-5.
The Max. deviation over the screen should not exceed 25% .
4.11 White color adjustment
Based on the 1931 CIE chromatic diagram (x,y) coordinates
of white display on screen center should be:
For 9300° K X = 0.283 ± 0.015
Y=0.297± 0.015
For 6500° K X = 0.313 ± 0.015
Y=0.329± 0.015
For sRGB X = 0.313 ± 0.015
Y=0.329± 0.015
Check conditions : Set brightness control at center(50%) and contrast at
maximum(100%).
For sRGB mode sRGB contrast is at Factory value.
4.12 Color tracking on full white pattern
Adjust for the luminance output from 3 to 30 FL by pressing the contrast control key
(brightness control at 50%). The color co-ordinates should not deviate more than
the following tolerance when compare to display center:
X= X (center) ± 0.015
Y= Y (center) ± 0.015
2003-01-07
Wayne Lin
17" V30 GS4 107T5-71K CMTR
TYPE : 107T51/00
BRAND : PHILIPS
2003-01-07
30
17590
Page 60

60
107T5
Go to cover page
GENERAL PRODUCT SPECIFICATION
4.13 Purity
Test patterns : Full white / Red / Green / Blue.
Conditions : As stated in item 4.0, the purity must be checked under specific
destinations of earth magnetic environments and the monitor
must be well degaussed.
After warming-up time of 30 min. , no color stains may occur in the above four patterns.
4.14 Moiré
Condition: Display a full white pattern. At any preset mode ,
the display size must be set as Fig.1.
The clouding effect must not rise to disturbing levels in anywhere of the screen with
luminance setting from 15 to 30 FL.
4.15 Blemish
Blemish shall be in accordance with CRT specification.
5.0 Mechanical ch aracteristics
5.1 User controls
- Power ON/OFF key
- LightFrame key
- 3 Key digital user control (OSD)
5.2 Connectors and cables
5.2.1 Power cord type : 3 leads plugable power cord with protective earthed plug or IBM Hooded
Length : 1.5 m ± 50 mm (excluding connector)
Safety requirements : See following.
Approval
Countries Mains plug Wire Connector
Germany VDE VDE VDE
Switzerland -- SVE SVE
Belgium CEBEC -- -Sweden SEMKO SEMKO SEMKO
Finland EI -- EI
Norway NEMKO NEMKO -Denmark DEMKO DEMKO DEMKO
Italy OVE -- OVE
Netherlands KEMA KEMA KEMA
U.K. ASTA HAR ASTA
U.S.A. UL UL UL
Canada CSA CSA CSA
Australia SAA SAA SAA
2003-01-07
Wayne Lin
17" V30 GS4 107T5-71K CMTR
TYPE : 107T51/00
BRAND : PHILIPS
2003-01-07
30
18590
Page 61

GENERAL PRODUCT SPECIFICATION
5.2.2 Signal cable
Length of video : 1.45 m ± 50 mm flying with 15 pin PS/2
D-shell socket
5.3 Tilt and swivel base
Tilt angle : 5° forward and 13° backward
Swivel rotation : 90° leftward or rightward
6.0 Environmental characteristics
The following sections to define the interference and susceptibility condition limits that
might occur between external environment and the display device.
6.1 Susceptibility of display to external environment
6.1.1 (A) Operating limits
Temperature : 0° Cto40° C
Humidity : 10 to 90% (W/O condensation)
Air pressure : 700 ~ 1100 mbar
( B) Non-operating limits (storage)
Temperature : -25° Cto65° C
Humidity : 5 to 95 % (W/O condensation)
Altitude : 300 to 1100 mbar
6.1.2 Transportation packages
A) Carton box
A-1 Size (with pedestal)
496(W)´416(H)´556(D)
107T5
Go to cover page
61
A-2 Carton paper : double wall AB flute corrugate
board, color brown
Bursting : 19.3 kgf/cm
Compression : 600 kgf min
B) Transportation conditions
B-1 Container loading (separated pedestal)
Q’ty
Layers 5 5 5 5 6
Sets / Layer 4 4 4 4 4
Sets / Block 20 20 20 20 24
Blocks / Container 24 24 10 10 24
Total Sets 480 480 200 200 576
2
min
Container size
40’ 20’ 40’High Cube
W/ Pallet W/ Pallet W/ Pallet
Yes No Yes No No
17" V30 GS4 107T5-71K CMTR
2003-01-07
Wayne Lin
TYPE : 107T51/00
BRAND : PHILIPS
2003-01-07
30
19590
Page 62

62
107T5
Go to cover page
B-2 Transportation standards
GENERAL PRODUCT SPECIFICATION
EU / Asia versions U.S.A. version
Standards PHILIPS's UN-D1400 NSTA
Height 61 cm 61 cm
Sequence -10
Drop
test Result - Electrical function OK.
Sequence a . 5~200Hz. 0.25G operating random
Vibration
test
Result - Electrical function OK.
Shock Temp. : 23° C
test Humidity : 60 %
C for 16 hours, 1 corner
1 corner, 3 faces 3 edges
Right/Back/Top faces 6 faces
Left/Front/Bottom faces
(only for reference)
- Mechanical function OK.
- No serious damage in set.
vibration 30 min/axis, 3 axes
b. 5~200Hz. 0.73 packing random
- vibration 30 min/axis, 3 axes
- Mechanical function OK.
- No serious damage in set.
For design evaluation only.
Half sine shock : 100G, <3m sec. 6 shocks
Air pressure : 100 kpa
Standard : Mechanical Guideline
6.2 Display disturbances from external environment
6.2.1 ESD Disturbances
According to EN55024 (also refer to EN61000-4-2 for detail).
6.3 Display disturbances to external environment
The disturbances induced by the display and tolerated
by the environment are defined as follows :
6.3.1 Ionizetic radiation
Completely fulfill International Commission of
Radio logical Protection (ICRP) requirement 0.5 mR/Hr.
Actually the set can reach 0.1 mR/Hr.
6.3.2 EMI/EMS
Can comply with FCC part 15,DOC C108.8 and EN55022 B Emission.
EN55024 Immunity; EN61000-3-2 Current Harmonics; EN61000-3-3 Flicker.
EMS EN61000-4-3 (80% 1KHz AM modulation) Picture jitter £ 2mm.
17" V30 GS4 107T5-71K CMTR
TYPE : 107T51/00
2003-01-07
Wayne Lin
BRAND : PHILIPS
2003-01-07
30
20590
Page 63

GENERAL PRODUCT SPECIFICATION
7.0 Safety tests
7.1 Dielectric strength (Hi-pot test)
According to IEC 60950, UL 1950 and CSA 22.2 No. 950
7.2 Resistance for protective earthing
According to IEC 60950
7.3 Leakage current
According to IEC 60950, UL 1950 and CSA22.2 No. 950
7.4 Grounding
According to IEC 60950, UL 1950 and CSA22.2 No. 950
8.0 Certifications
8.1 Safety
The monitors comply with the following safety standards:
107T5
Go to cover page
63
- IEC 60950
- UL 1950
- DHHS 21 CFR, subchapter J
- CSA-22.2 NO. 950
- EK1-ITB 2000
8.2 EMI (Electromagnetic Interference)
The monitor comply with the following EMI standards :
- EN55022 B Emission
-FCCPart 15
- DOC C108.8
8.3 Fulfil approbation requirements
Destination basis, set can fulfil following requirements:
Countries Safety EMI
Germany TUV, GS CE
Sweden SEMKO ---Norway NEMKO ---Denmark DEMKO ---Finland FIMKO ----
2003-01-07
Wayne Lin
U.S.A. UL, DHHS FCC
Canada CSA DOC
Taiwan ---- BSM1
17" V30 GS4 107T5-71K CMTR
TYPE : 107T51/00
BRAND : PHILIPS
30
2003-01-07
21590
Page 64

64
107T5
Go to cover page
GENERAL PRODUCT SPECIFICATION
9.0 Reliability
9.1 Mean time between failures
MTBF to be calculated according to Military standard
MIL-HDBK-217C.
MTBF ³ 75,000 Hours (Excluding CRT)
TOTAL HRS (POWER ON) X TOTAL SETS
PRACTICE of MTBF = -------------------------------------------------------
NBR. OF FAILURE SETS
10.0 Quality assurance requirements
10.1 Acceptance test
According to MIL-STD-105D level II,
AQL : 0.4 (Major)
: 1.0 (Minor)
Customer acceptance : UAW 0377/40
criteria
11.0 Service ability
The service ability of this monitor should fulfil the requirements which are prescribed in
UAW-0346 and must be checked with the check list UAT - 0361
2003-01-07
Wayne Lin
17" V30 GS4 107T5-71K CMTR
TYPE : 107T51/00
BRAND : PHILIPS
2003-01-07
30
22590
Page 65

GENERAL PRODUCT SPECIFICATION
107T5
Go to cover page
230 mm
227 mm
233 mm
65
2003-01-07
Wayne Lin
303 mm
306 mm
309 mm
FIG-1 IMAGE DIMENSION
17" V30 GS4 107T5-71K CMTR
TYPE : 107T51/00
BRAND : PHILIPS
2003-01-07
30
23590
Page 66

66
Go to cover page
107T5
GENERAL PRODUCT SPECIFICATION
C
A
B
230 mm
D
306 mm
|A-B| AND |C-D| < 5 mm
2003-01-07
Wayne Lin
FIG-2 IMAGE CENTERING
17" V30 GS4 107T5-71K CMTR
TYPE : 107T51/00
BRAND : PHILIPS
2003-01-07
30
24590
Page 67

GENERAL PRODUCT SPECIFICATION
A
107T5
Go to cover page
B
67
306 mm
A-B < 2 mm
FIG-3 IMAGE ROTATION
17" V30 GS4 107T5-71K CMTR
2003-01-07
Wayne Lin
TYPE : 107T51/00
BRAND : PHILIPS
2003-01-07
30
25590
Page 68

68
Go to cover page
107T5
GENERAL PRODUCT SPECIFICATION
D
A
C
230 mm
B
306 mm
A=B=C=D < 2.0 mm
FIG-4 IMAGE GEOMETRY
2003-01-07
Wayne Lin
17" V30 GS4 107T5-71K CMTR
TYPE : 107T51/00
BRAND : PHILIPS
2003-01-07
30
26590
Page 69

GENERAL PRODUCT SPECIFICATION
100 mm
107T5
Go to cover page
69
ZONE A
ZONE B
306 mm
230 mm
100 mm
2003-01-07
Wayne Lin
FIG-5 CONTRAST AND BRIGHTNESS
MEASUREMENT AREA
17" V30 GS4 107T5-71K CMTR
TYPE : 107T51/00
BRAND : PHILIPS
30
2003-01-07
27590
Page 70

70
Go to cover page
107T5
GENERAL PRODUCT SPECIFICATION
ZONE B
ZONE A
ZONE C
230 mm
2003-01-07
Wayne Lin
FIG-6 MISCONVERGENCE
17" V30 GS4 107T5-71K CMTR
TYPE : 107T51/00
BRAND : PHILIPS
2003-01-07
306 mm
30
28590
Page 71

GENERAL PRODUCT SPECIFICATION
107T5
Go to cover page
71
STATIC BORDER
A
SLOW FLASHING WHITE PATTERN
C
B
230 mm
D
306 mm
DA < 1.50 mm
DB < 1.50 mm
DC < 1.20 mm
DD < 1.20 mm
(D measured between
flash on / off)
Figure 7
Static EHT regulation distortion pattern
17" V30 GS4 107T5-71K CMTR
2003-01-07
Wayne Lin
TYPE : 107T51/00
BRAND : PHILIPS
2003-01-07
30
29590
Page 72

72
Go to cover page
107T5
GENERAL PRODUCT SPECIFICATION
2003-01-07
Wayne Lin
Focus check character
17" V30 GS4 107T5-71K CMTR
TYPE : 107T51/00
BRAND : PHILIPS
2003-01-07
Figure 8
30
30590
Page 73

A. Power Supply Failure
Repair Flow Chart
107T5
Go to cover page
9
73
1. Sympton :
no startup sound
LED light off
2. Sympton :
hicup mode with
startup sound or
blinking LED
7155/7152/7154
check
check 7102 pin8
100V<pin8<380V
NO
check
1102/6101/
7101/2105
Turn power off
check the resistance for
all output voltages+190,
83,12,-12,+6.0,+5,
check 6151~6158 short?
check 7105
open circuit
Ok
check 7102
pin1 > 2V
replace 7102
check 7102
pin 1 < 13.5V
OVP possibly active
No
check 6105
Ok
No
Ok
check 7102
pin 5=2.4V
NO
replace 7102
check
6105
OK
OCP possibly active
check 3109
3105,
check 7102
Ok
pin6 output ?
check 7102
pin 5
No
Ok
check
3113/
3104/7101
check
pin6>8V
NO
OK
replace 5156
replace 5156
7102 pin4 DEMAG
possibly active
short 7154 pinC
Ok
check CPU pin 22
Page 74

74
Go to cover page
9
B.Video
Repair Flow
1.Sympton :
(with white pattern)
no picture
green LED on
V30 107T5
Repair Flow Chart (Continued)
rough check for R,G, B
1. video input= 0.7V
2. 7331video output =2.5V
3. 7701 video output > 35Vpp
check heater
= + 6.3V
EHT=25KV
check Xray prot.
check blanking
7501 pin3
check
No
7501 pin25
check blanking
Ok
7501 pin3
Ok
check
VG1 < -150V
check
VG2 > 450V
check
R,G,B output
No
30<2722<80
30<2723<80
30<2724<80
Ok
check DC restoration
7722,7732,7752
7721,7731,7751
2.Sympton :
no video (or dim),
only raster with/without retrace line
green LED on
check 7331 pin22
2V< ABL < 5V
check 7331
Pin24 HFLB
replace 7331
3. Sympton :
no OSD or
OSD out of sync.
Ok
Ok
Ok
H.V.check 7331
Ok
check Vg1
Vg1 = -30V
check 7331
pin 7,6,5
input swing
No
replace IF
cable
No turn down Vg2
check 7701
pin 1, 2, 4
input swing
Ok
replace 7701
check cathod
+83V,
check 7701
pin 9,10,11
output swing
Page 75

C. Horizontal deflection
output repair flow :
Repair Flow Chart (Continued)
107T5
Go to cover page
9
75
1. Sympton :
without
H-deflection.
2. Sympton :
East /West
corr.
replace 5156
check Hsync
7605 base
check 2614
parabola
exist
check
190V
check Hsync
7601 base
Ok
6611,7613,7614
check
7602 ~ 7604
parabola exist
check Hsync
check Hsync
7615 drain
No
check
check 7501
parabola exist
7501 pin26
Ok
Pin24
check Hsync
7501 pin28
No
refer 7501 check list
or replace 7501
refer 7501
check list
3. Sympton :
H-linearity
(full freq. range)
4. Sympton :
Rotation
5. Sympton :
H_dc shift
enter factory mode
check linearity data
in eeprom
check
7403,7404
check
1601
check 7402
check
3616
check
3620
7606
check cpu
7801
pin 30
check
3422
check
3618
replace 5608
check cpu
7801 pin4
control range
6. Sympton :
Focus
enter OSD
function
disable morier
check
7616collector
check
7501 pin 32
check
5671
Page 76

76
Go to cover page
9
107T5
Repair Flow Chart (Continued)
D. Vertical Deflection Failure
Sympton :
one horizontal line
V_size is abnormal
too large/small
basic check
+12/-12V
check
3401,3402
3403
good
No
check
7401
Ok
check
3407~3409
check
6401
good?
No
check
7401
Ok
Ok
check 7501
Pin22,pin13 ramp
exist ?
No
check
7501
Page 77

Repair Flow Chart (Continued)
107T5
Go to cover page
9
77
E. CPU
check list
Basic Check
31. H-EHT
10,11, (Q2,Q1)
S-cap switch
33,34,40,41
Hsync / Vsync
check cpu pin6= 5V
pin9/pin8=12MhZ
pin7=gnd
H size compensation for
the load variance
check Q1-Q2
Pin 35~28
low:0
hi :1
check sync.
Hsync_in=pin40
Vsync_in=pin41
Hsync_out=pin34
Vsync_out=pin33
1 . Normal
Fhout=Fhin
Fvout=Fvin
2. Self test
Hout=48Khz
Fvout=72Hz
3.sync out of rang
Fhin>72.8kHz,<28kHz
Fvin>168Hz, <45Hz
Vblank
20 LED driver
23. Degauss
5, Reset
check pin 3
Normal=vblank Pulse
Blank=Hi
pin 22 OFF
check
active=hi
no active=low
check
from 0V to 5V
power saving pin22
Normal hi
Standby low
Off low
check
2801 / 3801
Page 78

78
Go to cover page
9
107T5
Repair Flow Chart (Continued)
4. Rotation
29. ABL
23. Keypad
24. Selftest
check
output from 0V to 5V
check
output from 0V to 5V
check key Power, Ok, LF,
Brightness and contrast keys
check pin24
1.no H/V sync & IF cable pin5 floating - show msg.
2.H/V sync exist & IF cable pin5 to ground - normal
3.H/V sync non-exist & IF cable pin5 to gnd -power saving
4.After 1892&1893 pressed on, then power on
(1895) with IFcable pin5 =L -factory mode
5.After 1892&1893 pressed on, then power on
(1895) without IFcable pin5=H -burn in mode
check 3891~3894
25,26. DDC bus
31,32. IIC bus
EEPROM
30. H-linearity
check idle status
sda=pin25=hi
scl=pin26=hi
check idle status
sda=pin32=hi
scl=pin31=hi
check 7802 pin 7
Low : write enable
Hi : write disable
check
output from 0V to 5V
check
7802 M24C16
7501 TDA9112A
7331 NT6812K
Page 79

Repair Flow Chart (Continued)
107T5
Go to cover page
9
79
F. TDA9112A
Check List
12. HFLB
(from H.defl)
25. Xray
(from LOT)
26. HDRV
Vcc=pin29
gnd =pin7=pin27=0v
Check pin 12
pulse
if active
to H_deflection.
7601 base
Check 6806
pin3 = Vblk = floating
Pin5 = Hpll2 = 0V
pin6 = HDRV = floating
pin8 = BDRV = flaoating
pin12 = Vout1 = floating
pin13 = Vout2 = floating
pin16 = CLBL= Hi
24.EWDRV
23,13 Vref/Vout
1,2
Vsync,Hsync
to H_deflection
east/west control
7602 base
differential input
to 7401 pin 1, 7
the input sync from
cpu pin 33,34
Page 80

80
Go to cover page
9
107T5
Repair Flow Chart (Continued)
17. Vblk
30. IIC scl = hi
31 IIC sda = hi
18 EHT_compen.
19,20,22
Voscf,Vagc,Vcap
Vblk pin is floating while pll1(pin26) is
unlock in searching mode
the initial sequence of IIC IC
7501,7331,
compensate for the V_size
owing the load variation
Pin20 determin the AGC
Pin19,pin22 determin frequency
50Hz< freq. <160Hz
Pin9 determin the
9,8,6,4
PLL1,RO,CO, Hoscf
5. PLL2
32. Focus to 7616 for the V dynamic focus
1.compare pin 12 and control the phase of HDRV
2.softstart 14, 15, 16,
pll1 loop filter
pin 8,6,4 H-Freq
working range
compensate for the H_size owing the load variation17 EHT_compen.
30K<freq.<71KHz
Page 81

LightFrame for Windows
107T5
9
Go to cover page
81
Introduction
Philips LightFrame feature enriches the experience of pictures and
video on a Philips CRT (picture tube) monitor. This highlighting is done
by boosting the brightness and sharpness on a selected region of the
monitor screen. Since high brightness and sharpness are not preferred
for most standard Windows applications, this special feature will only be
active in certain circumstances. So that you can control these
circumstances, a special program and icons will be installed in your
Windows operating systems.
Notes
Philips LightFrame will only work with monitors that have been built to
use this software. Earlier Philips monitors or other manufacturers
monitors will not work with this special software. It is recommended that
you install this software only on a Philips monitor designed to use it.
These monitors can be identified by the LightFrame logo
on the front of the monitor.
This software is not designed for use with LCD flat screen monitors.
LightFrame will work with true Windows-based programs and DOSbased programs that operate in a Windows environment. It will not work
with DOS-based programs operating only in a DOS environment.
Definitions
The following list contains definitions for frequently used words.
Highlighted window
Highlighted area
:The selected window on which LightFrame
is active.
: The selected rectangle (area) on which
LightFrame is active.
<---
<---
1. Put CD-ROM into CD-ROM Drive,
bring up Fig 1.
2. Click one of languages (for example : English)
on the screen,bring up, click Light Frame icon as
Fig 1.
Fig 2
Compatibility
This version of LightFrame is compatible with
Windows 95
Windows 98
Windows ME Millennium Edition
Windows NT
Windows 2000 Professional Edition
Windows XP
Language Selection
While English is the default language of LightFrame, the User Interface
can be set up to operate in Dutch, French, German, Italian, Portuguese,
or Spanish.
Installation
1) To install LightFrame, place the CD in the CD-ROM drive.
2) Next, when the menu of items on the CD appears on your screen,
click on 'Install LightFrame'.
3) Now, follow the on-screen prompts to properly install the program.
The software checks to see if you have a compatible monitor. You
must say yes to the license agreement for the software to install.
4) After installation, LightFrame automatically loads and the icon
appears in the taskbar.
Notes
LightFrame is installed in the Start menu, under Programs. Unless
otherwise selected during installation, LightFrame is installed in
“C:\Program Files\Philips\LightFrame. A shortcut is installed in the
StartUp folder and on the desktop. (If needed, LightFrame can be
operated manually from the StartUp folder.)
If LightFrame detects that your monitor is not LightFrame compatible,
an message appears on the monitor screen. See Error Message
number 1 under the heading Error Messages. If you see this message,
you can select to abort or continue the installation. However, if you
continue the installation, LightFrame will probably not work on
the monitor.
3. Click LightFrame,
bring up, click Continue icon as Fig.3
4. Click Next,
bring up, Light Frame setup file as Fig.4
<---
Fig 3
Fig 4
Page 82

M30 107S2 GS_3
82
Go to cover page
9
107T5
LightFrame for Windows (Continued)
5. Click Yes,
bring up Fig.5
6. Click Next,
bring up Fig.6
Fig 5
Fig 6
9. Click Finish,
bring up LightFrame 3, Fig. 10 on the desktop.
Fig 9
Fig 10
--------------->
7. Click Next,
bring up Fig.7
8. Click Next,
bring up Fig8 & Fig 9
Fig 7
Uninstall
Should you need to remove the LightFrame software, please follow
these steps.
1) First, click on the Start Menu.
2) Next, highlight Settings.
3) Then, click on Control Panel.
4) Now, click on Add/Remove Programs
5) Finally, select LightFrame from the list and then click on the
Add/Remove button.
Fig 8
Page 83

LightFrame for Windows (Continued)
Operating LightFrame
After installation, LightFrame starts up automatically whenever the
computer is started. At system start up, LightFrame checks the selected
resolution of the monitor and if the monitor is LightFrame capable.
Icon and Colors
An icon of a monitor represents LightFrame on your desktop. This icon
appears as a shortcut on the Windows desktop. LightFrame has three (3)
modes of operation: Active, Inactive, and Suspended. The same icon
with a different color in its center represents each mode.
Active = The taskbar as below.
Inactive = The taskbar as below.
LightFrame
107T5
9
Go to cover page
3b) If you want to highlight only an area of a window, click on the left
mouse button and drag the cursor over the area to be highlighted while
holding the mouse button. A rectangle forms around the area. When the
area is encompassed by the rectangle, release the mouse button and
the area becomes highlighted.
83
How to Deactivate LightFrame
To deactivate, click on the LightFrame icon in the System Tray of the
Taskbar. Click Icon, as Fig.1and Taskbar will be changed to Fig. 2
and LightFrame is deactivated.
Suspended = The taskbar as below.
Notes
An active window must be 100% visible, i.e. it must be on top of all other
windows or areas. If any part of another window or area overlaps a
highlighted window, LightFrame automatically suspends operation. Once
that window or area is removed and the original highlighted window is on
top again, LightFrame automatically re-engages and the icon regains its
bright green center.
An active window must also be 100% on the monitors viewing area. If
part of a highlighted window moves off the monitors viewing area,
LightFrame automatically goes into the Suspended mode. If part of a
window is off the viewing area, you will not be able to use LightFrame on
that window.
Only one window or area at a time can be highlighted.
How To Activate LightFrame
1) Click on the LightFrame icon Fig. A in the systemtray. The icon
will be changed to Fig.B.
Fig.A
Fig.B
2) Guide the mouse to the window you want displayed. As you move the
mouse, the cursor changes to a small arrow with a light bulb.
Fig.1 Fig.2
Note
If a highlighted window is closed before LightFrame is deactivated,
LightFrame is automatically deactivated.
3a) Click on the window you want to have highlighted. The brightness
and sharpness are automatically adjusted.
Page 84

84
Go to cover page
9
107T5
LightFrame for Windows (Continued)
On button
Add/remove button
Off button
Full screen button
Help button
User clicks
off button
LightFrame 3 State and transition diagram
Combined with Control bar appearance
LF Idle
User clicks on button
LF active
Select first target
User clicks off or full screen
User clicks full screen button
User clicks
off button
User selects first target
LF active
First target selected
User clicks
add/remove button
User (de)selects
targets
User clicks full
screen button
Overlap removed or
window restored
Overlap or
minimize situation
LF active
Full screen
LF suspend
All highlighted areas are
overlapped by other
application
LF active
Add/remove selections
User clicks full
screen button
Page 85

Repair Tips
107T5
Go to cover page
85
0. Warning
All ICs and many other semi-conductors are susceptible to
electrostatic discharges (ESD). Careless handling during
repair can reduce life drastically. When repairing, make sure
that you are connected with the same potential as the mass
of the unit via a wrist wrap with resistance. Keep components
and tools also at the same potential !
1. Servicing of SMDs (Surface Mounted Devices)
1.1 General cautions on handling and storage
- Oxidation on the terminals of SMDs results in poor soldering.
Do not handle SMDs with bare hands.
- Avoid using storage places that are sensitive to oxidation
such as places with sulphur or chlorine gas, direct sunlight,
high temperatures or a high degree of humidity. The
capacitance or resistance value of the SMDs may be
affected by this.
- Rough handling of circuit boards containing SMDs may
cause damage to the components as well as the circuit
boards. Circuit boards containing SMDs should never be
bent or flexed. Different circuit board materials expand and
contract at different rates when heated or cooled and the
components and/or solder connections may be damaged
due to the stress. Never rub or scrape chip components as
this may cause the value of the component to change.
Similarly, do not slide the circuit board across any surface.
preferably be equipped with a thermal control (soldering
temperature: 225 to 250 C).
o
- The chip, once removed, must never be reused.
1.4 Attachment of SMDs
- Locate the SMD on the solder lands by means of tweezers
and solder the component on one side. Ensure that the
component is positioned correctly on the solder lands (see
Fig.2A).
- Next complete the soldering of the terminals of the
component (see Fiq. 2B).
Fig. 2
SOLDERING
IRON
SOLDERING TIME
< 3 sec/side
MOUNTING
e.g. A PAIR OF TWEEZERS
SOLDER
0.5 - 0.8 mm
PRESURE
PRESURE
SOLDER
0.5 - 0.8 mm
SOLDERING
IRON
A
B
2. Caution when attaching SMDs
1.2 Removal of SMDs
- Heat the solder (for 2-3 seconds) at each terminal of the
chip. By means of litz wire and a slight horizontal force,
small components can be removed with the soldering iron.
They can also be removed with a solder sucker (see Fig.
1A)
Fig. 1
DISMOUNTING
VACUUM PISTON
SOLDERING
IRON
e.g. WELLER
SOLDER TIP PT -H7
SOLDERING
IRON
SOLDER WICK
4822 321 40042
HEATING
4822 395 10159
A
e.g. A PAIR OF TWEEZERS
HEATING
B
SOLDERING
IRON
SOLDER WICK
C
- While holding the SMD with a pair of tweezers, take it off
gently using the soldering iron's heat applied to each
terminal (see Fig. 1 B).
- Remove the excess solder on the solder lands by means of
litz wire or a solder sucker (see Fig. 1C).
- When soldering the SMD terminals, do not touch them
directly with the soldering iron. The soldering should be
done as quickly as possible, care must be taken to avoid
damage to the terminals of the SMDs themselves.
- Keep the SMD's body in contact with the printed board when
soldering.
- The soldering iron to be used (approx. 30W)should
preferably be equipped with a thermal control (soldering
temperature: 225 to 250 C).
o
- Soldering should not be done outside the solder land.
- Soldering flux (of rosin) may be used, but should not be
acidic.
- After soldering, let the SMD cool down gradually at room
temperature.
- The quantity of solder must be proportional to the size of the
solder land. If the quantity is too great, the SMD might
crack or the solder lands might be torn loose from the
printed board (see Fig. 3).
Examples
Fig. 3
RIGHT
1.3 Caution on removal
- When handling the soldering.iron. use suitable pressure and
be careful.
- When removing the chip, do not use undue force with the
pair of tweezers.
- The soldering iron to be used (approx. 30 W) should
SOLDERING
IRON
Page 86

86
107E5
Go to cover page
Safety test requirements
All units that are returned for service or repair must pass the
original manufactures safety tests. Safety testing requires both
and testing.Hipot Ground Continuity
HI-POT TEST INSTRUCTION
1. Application requirements
1.1 All mains operated products must pass the Hi-Pot test as
described in this instruction.
1.2 This test must be performed again after the covers have
been refitted following the repair, inspection or modification
of the product.
2. Test method
2.1 Connecting conditions
2.1.1 The test specified must be applied between the parallel-
blade plug of the mainscord and all accessible metal
parts of the product.
2.1.2 Before carrying out the test, reliable conductive
connections must be ensured and thereafter be
maintained throughout the test period.
3. Equipments and Connection
3.1. Equipments
For example :
- ChenHwa 9032 PROGRAMMABLE AUTO SAFETY
TESTER
- ChenHwa 510B Digital Grounding Continuity Tester
- ChenHwa 901 (AC Hi-pot test), 902 (AC, DC Hi-pot test)
Withstanding Tester
3.2. Connection
* Turn on the power switch of monitor before Hipot and
Ground Continuity testing.
Clip
Clip
2.1.3 The mains switch(es) must be in the "ON" position.
2.2 Test Requirements
All products should be HiPot and Ground Continuity tested as
follows:
Condition HiPot Test for HiPot Test for Ground Continuity
products where products where Test requirement
the mains input the mains input is
range is Full 110V AC(USA
range(or 220V type)
AC)
Test 2820VDC 1700VDC Test current:
voltage (2000VAC) (1200VAC) 25A,AC
Test time:
Test time 3 seconds 1 second 3 seconds(min.)
(min.) Resistance
required:
Trip set at 100 uA 5 mA <=0.09+R ohm,
current for Max. R is the
(Tester) limitation; set resistance of
at 0.1 uA for the mains cord.
Min. limitation
Ramp set at 2
time seconds
(ChenHwa 9032 tester)
Video cable
Connect the "video cable"
or "grounding screw"
to the CLIP on your tester.
Grounding screw
Connect the power cord
to the monitor.
2.2.1 The test with AC voltage is only for production purpose,
Service center shall use DC voltage.
2.2.2
The minimum test duration for Quality Control Inspector
must be 1 minute.No breakdown during the test.
2.2.3
The test voltage must be maintained within the specified
voltage + 5%.
2.2.4 The grounding blade or pin of mains plug must be
conducted with accessible metal parts.
Power outlet
(Rear view of monitor)
4. Recording
Hipot and Ground Continuity testing records have to be kept for
a period of 10 years.
Page 87

No Display,
1
but LED is ON
or LED is amber (yellow)
General Troubleshooting Guide
General Troubleshooting Guide
107T5
Go to cover page
9
Unstable Picture/
Picture Flickers
87
6
2
3
4
5
11
12
Monitor drivers
(inf file)
Focus
Degaussing
Picture distortion
(Geometry)
Moire
OSD main
menu locked
H/V Rolling,
H/V Sync.
Picture too bright
Picture too dim
No Power /
LED is off
Power management
function is not active
A buzzing sound
when powering on
CustoMax
7
8
9
10
16
17
18
13
14
15
Shimmering /
Jitter/Video Noise
Missing Color
Color Purity
Note : Not all described feature are applicable for all monitors.
Colorific
USB
Picture too
Large or Small
19
20
21
Page 88

88
Go to cover page
9
107T5
General Troubleshooting Guide
1
NO DISPLAY,
but LED is ON
or LED is amber(yellow)
Amber
Make sure of the state of the computer
(Turn on).
Press the keyboard or operate the mouse.
Is picture displayed
normally?
YES
NO
END
Power off the monitor and then on.
Restart PC.
NO
LED
Amber? or Green?
YES
Green
Make sure the correct signal is input.
Is the ATTENTION
picture displayed?
NO
Check contrast level
is not minimized.
(Press Contrast button,
increase value to 100.)
OK
YES
Is picture displayed
normally?
CHECK SIGNAL CABLE
NO SIGNAL INPUT
NO
It is need to check and
repair the monitor.
Is picture displayed
normally?
YES
END
1. Make sure the correct signal is input.
2. Press the keyboard or operate the mouse.
3. Make sure of the range of the
input frequency and then set the computer.
NO
It is need to check and
repair the monitor.
YES
END
Is picture displayed
normally?
It is need to check and
repair the monitor.
YES
YES
END
Page 89

General Troubleshooting Guide
2
Picture is too bright
or dark
107T5
Go to cover page
9
89
NO
Make sure of the signal cable connection.
Make sure of the state of the computer
(Turn on).
Press the keyboard or operate the mouse.
YES
Is picture displayed
normally?
YES
END
Press the OK button
Bring up "MAIN CONTROLS" window
NO
OK
YES
Select "RESET TO FACTORY
Bring up "RESET TO FACTORY
SETTINGS"
Press the OK button
SETTINGS" window
OK
It is need to check and
repair the monitor.
Press the DOWN button
to select "YES"
Is picture displayed
normally?
YES
Press the OK button
Press the OK button
OK
OK
YES
END
Page 90

90
Go to cover page
9
107T5
General Troubleshooting Guide
3
Plug & Play is not
active normally
for Windows 95/98/2000/Me or later
Philips' monitors build in VESA DDC2B feature to support Plug & Play
requirement for Windows 95/98/2000/Me . You can install the information file ( .inf)
in order to select your Philips monitor from "Monitor" dialog box in Windows
95/98/2000/Me to activate Plug & Play application. The installation procedure
based on
Windows '95 OEM Release 2 , 98 , Me and 2000 is specified as follows,
(In case of connecting the monitor to the PC compliant with
VESA standard with the designated signal cable, the PC reads
display pixels, frequency, and color feature of this monitor to
optimise the picture for the monitor automatically.)
DDC : Abbreviation for Display Data Channel
** Windows NT 4.0 does not inquire driver (inf file) for monitors.**
For Windows 95
1. Start Windows '95
2. Click the 'Start' button,
point to 'Setting',
and then click 'Control Panel'.
3. Double Click the 'Display' Icon.
4. Choose the 'Settings' tab
then click 'Advanced...'.
5. Choose 'Monitor' button,
point to 'Change...'
then click 'Have Disk...'.
6. Click 'Browse...' button then
choose the appropriate drive
F: ( CD-ROM Drive)
then click 'OK' button.
7. Click the 'OK' button then
choose your monitor model
and click the 'OK'.
8. Click 'Close' button.
For Windows 98
1. Start Windows 98
2. Click the 'Start' button,
point to 'Setting', and then
click 'Control Panel'.
3. Double Click the 'Display' Icon.
4. Choose the 'Settings' tab
then click 'Advanced...'.
5. Choose 'Monitor' button,
point to 'Change...'
then click 'Next'
6. Choose "Display a list of all
the drivers in a specific location,
so you can select the driver
you want." then click 'Next'
and then click 'Have Disk...'.
7. Click 'Browse...' button
then choose the appropriate
drive F: ( CD-ROM Drive)
then click 'OK' button.
8. Click the 'OK' button then
choose your monitor model
and click the 'Next' button
then click 'Next' button.
9. Click 'Finish' button
then the 'Close' button.
For Windows Me For Windows 2000
1. Start Windows Me
2. Click the 'Start' button,
point to 'Setting',
and then click 'Control Panel'.
3. Double Click the 'Display' Icon.
4. Choose the 'Settings' tab
then click 'Advanced...'.
5. Choose 'Monitor' button,
then click 'Change...' button.
6. Choose "Specify the location
of the driver(Advanced)"
and click the 'Next' button.
7. Choose "Display a list of all
the drivers in a specific location,
so you can select the driver
you want." then click 'Next'
and then click 'Have Disk...'.
8. Click 'Browse...' button then
choose the appropriate drive
F: ( CD-ROM Drive)
then click 'OK' button.
9. Click the 'OK' button then
choose your monitor model
and click the 'Next' button
then click 'Next' button.
10. Click 'Finish' button
then the 'Close' button.
1. Start Windows 2000
2. Click the 'Start' button,
point to 'Setting', and then
click 'Control Panel'.
3. Double Click the 'Display' Icon.
4. Choose the 'Settings' tab
then click 'Advanced...'.
5. Choose 'Monitor'
- If the 'Properties' button
is inactive, it means your
monitor is properly configured.
Please stop installation.
- If the 'Properties' button is active.
Click 'Properties' button.
Please follow next step
continually.
6. Click 'Driver' and then
click on 'Update Driver...'
then click on the 'Next' button.
7. Choose "Display a list of the
known drivers for this device so
that I can choose a specific driver
then click 'Next' and
then click 'Have disk...'.
8. Click 'Browse...' button then
choose the appropriate
drive F: ( CD-ROM Drive).
9. Click the 'Open' button,
then click the 'OK' button.
10. Choose your monitor model and
click the 'Next' button
then click 'Next' button.
11. Click 'Finish' button
then the 'Close' button.
If you can see the
"Digital Signature Not Found" window
then click the 'Yes' button.
If your Windows 95/98/2000/Me version is different or you need more detail
information, please refer to Windows 95/98/2000/Me user's manual.
installation
Page 91

General Troubleshooting Guide
4
Power management
function is not active
Verify the PC is compliant with VESA.
In case all of the video signals of PC are
not off, power management function is
not active normally. [Repeat to power on
and off (power management).]
There are accelerator boards not
complied with VESA.
107T5
Go to cover page
9
91
OK
YES
END
NO
It is need to check and
repair the monitor.
Page 92

92
Go to cover page
9
107T5
General Troubleshooting Guide
5
A buzzing sound
when po wering on
This sound is caused when the auto degaussing circuit is active.
This buzzing sound is normal when the monitor is first turned on.
This sound may be louder during the winter months and during
initial power on.
OK
YES
END
NO
It is need to check and
repair the monitor.
Page 93

NO
General Troubleshooting Guide
6
NO POWER
/ LED is off
Is cabinet of
monitor damaged
by
being dropped?
YES
107T5
Go to cover page
9
93
1. Is the correct AC power cord
connected?
2. Is AC power outlet active?
YES
Power off the monitor and then on.
YES
POWER LED
ON?
YES
END
NO
The monitor may have become
faulty due to excessive shock.
It is need to check and
repair the monitor.
Insure that unit is plugged into a
known good power source
(Move a good radio to plug into the
power source to test it.)
YES
POWER LED
ON?
YES
NO
END
It is need to check and
repair the monitor.
Page 94

94
Go to cover page
9
Have you changed the
tilt or swivel angle
of the monitor?
107T5
General Troubleshooting Guide
7
Color has
irregularity
Did you adjust the red,
green, and blue colors?
YES
Press OK " " button
Select "EXTRA CONTROLS"
Press the OK button
Bring up "EXTRA CONTROLS"
Press the DOWN button
to select "DEGAUSS",
then press OK " " button
Is picture displayed
OK
OK
window
OK
normally?
Are there any stray fields such as magnetic and
Keep any stray magnetism away from the computer.
69
85
NO
speaker near the monitor?
YES
Is picture displayed
normally?
YES
END
NO
YES
Select "RESET TO FACTORY
Bring up "RESET TO FACTORY
SETTINGS"
Press the OK button
SETTINGS" window
OK
YES
END
* Keep any stray magnetism
away from the computer.
* Reset to Factory settings.
* Press "DEGAUSS" selection.
Unsuccessful
It is need to check and
repair the monitor.
NO
Press the DOWN button
to select "YES"
Is picture displayed
normally?
YES
Press the OK button
Press the OK button
OK
OK
YES
END
Page 95

7
Picture distortion is
not adjusted
normally.
Is it possible to make adjustment by
using the On Screen Display ?
Press "OK" button, then bring up
"MAIN CONTROLS" window.
Adjust Horizontal, Vertical or Shape.
General Troubleshooting Guide
107T5
Go to cover page
9
95
Is picture
displayed
normally
YES
END
YES
Press the OK button
Bring up "MAIN CONTROLS" window
OK
YES
Select "RESET TO FACTORY
Bring up "RESET TO FACTORY
SETTINGS"
Press the OK button
SETTINGS" window
Press the DOWN button
OK
to select "YES"
Is picture displayed
normally?
YES
Press the OK button
Press the OK button
OK
OK
YES
END
Page 96

96
Go to cover page
9
107T5
General Troubleshooting Guide
9
Picture is not stable
1. No picture is displayed for a few seconds in changing
resolution (in changing display pixels) such as picture
disappearing in a moment, etc.. This is normal function
to mask unstability in changing picture.
2. In case of picture moving :
Picture moves due to the degaussing device working
after Select "DEGAUSS" (OSD screen) and press the
OK button (front control of montor), but it is normal.
In another case, magnetism can cause picture moving.
In case there is any magnetics such as high capacity
transformers, large current power lines, and electric
equipments near the monitor, keep them away from
the monitor.
OK
END
It is need to check and
repair the monitor.
NO
Page 97

General Troubleshooting Guide
10
Need to change
display size and
adjust distortion
Adjust each resolution
according to user's guide.
107T5
Go to cover page
9
97
END
Page 98

98
Go to cover page
9
107T5
General Troubleshooting Guide
11
Color Patterns visible
on the screen
Are Moire color fringes visible with some images?
and phosphors layout pattern of CRT, and it is not
a fault but fringe of light and darkness (or colored fringe).
(e.g. Windows shutdown screen)
Moire is the phenomenon interference fringes are
visible on the screen. It occurs due to the
interference between the regular pattern of video
Adjust MOIRE (Horizontal or Vertical).
The moire level on the screen can be reduced.
OK
YES
END
It is need to check and
NO
repair the monitor.
Page 99

General Troubleshooting Guide
9
107T5
Go to cover page
11
MOIRE
: Moir is a natural effect or phenomenon of CRT that has the appearance of a wavy pattern
which is repetitive and superimposed on the screen as ripple images. , not just Philips monitor had.
These are a few suggestions to help for reducing or minimizing the effect.
- Some monitors have a Moir cancellation feature, activate it to the on position
or adjust the Moire cancellation function via the OSD manipulation on the monitor.
- Change resolution to the recommended standard for the specific monitor size.
- Change Window viewing pattern/scheme to a pattern where the moir is less visible.
- Change horizontal and vertical size to optimize the reduction of the moir effect.
99
OK
YES
END
MOIR
A fringe pattern arising from the interference between two superimposed line patterns.
In a monitor it comes from the interference between the shadow mask pattern
and the video information (video moir , and between the shadow mask
and the horizontal line pattern (scan moir . It shows itself as wavy patterns
on the screen and becomes more noticeable as monitor resolution increases.
Since the video signals varies continuously, little can be done about video moir
Scan moir depends on the horizontal scanning frequency and can be alleviated
by appropriate choice of this frequency. Autoscan (MultiSync) monitors, however,
which operate over a range of scanning frequencies,
may sometimes exhibit moir in certain video modes.
NO
It is need to check and
repair the monitor.
Several sources can act as a catalyzer to produce Moire. They are : The CRT,
shadow mask, the electron beam spot size, the resolution, video patterns,
and the horizontal and vertical size.
Page 100

100
Go to cover page
9
107T5
General Troubleshooting Guide
OSD MAIN MENU
LOCKED
Press and hold the OSD menu key for about 10 seconds ,
until picture displays "OSD MAIN MENU UNLOCKED"
OK
YES
END
NO
Please contact your
dealer/reseller for
more information.
 Loading...
Loading...