Page 1

EN
Starter’s Guide
Installing and configuring
ES
Manual de inicio
Instalación y configuración
FR
Guide de démarrage
Installation et configuration
TSU9400
Page 2
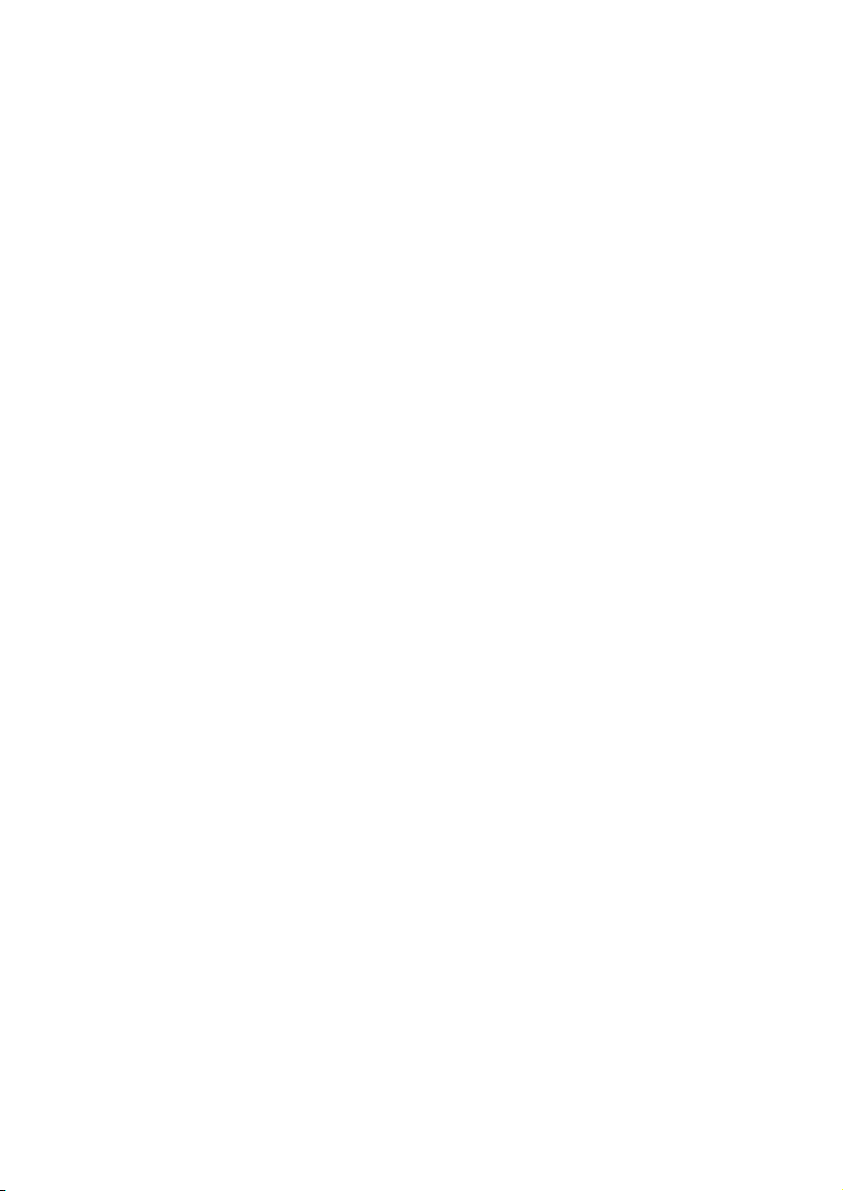
Concept and realisation of the Guide:
Concepto y elaboración de este Manual de inicio:
Documentation et élaboration de ce Guide de démarrage :
Human Interface Group, De Regenboog 11, 2800 Mechelen (Belgium)
www.higroup.com
3104 205 3452.1
Page 3
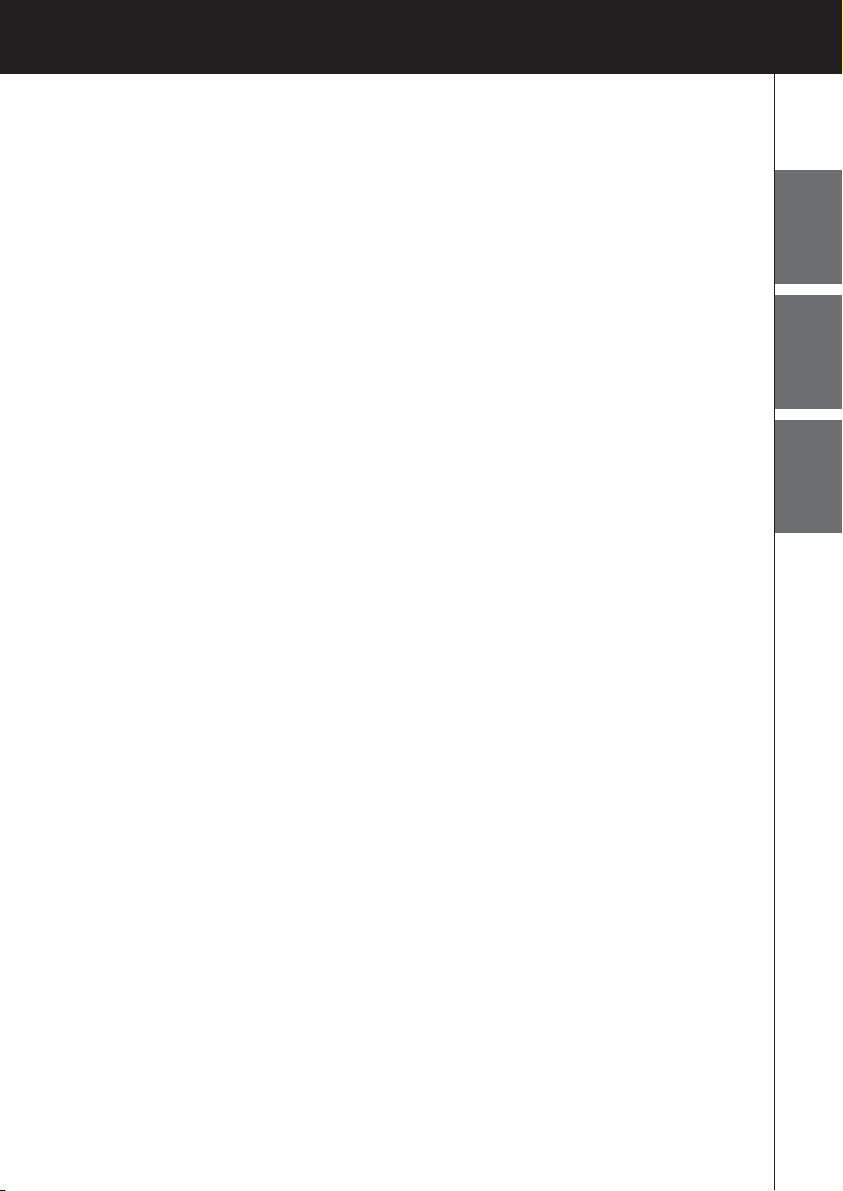
TSU9400 Starter’s Guide
TSU9400
Starter’s Guide
Installing and Configuring
Manual de inicio
Instalación y configuración
Guide de démarrage
Installation et configuration
ENGLISH
ESPAÑOLFRANÇAIS
Page 4
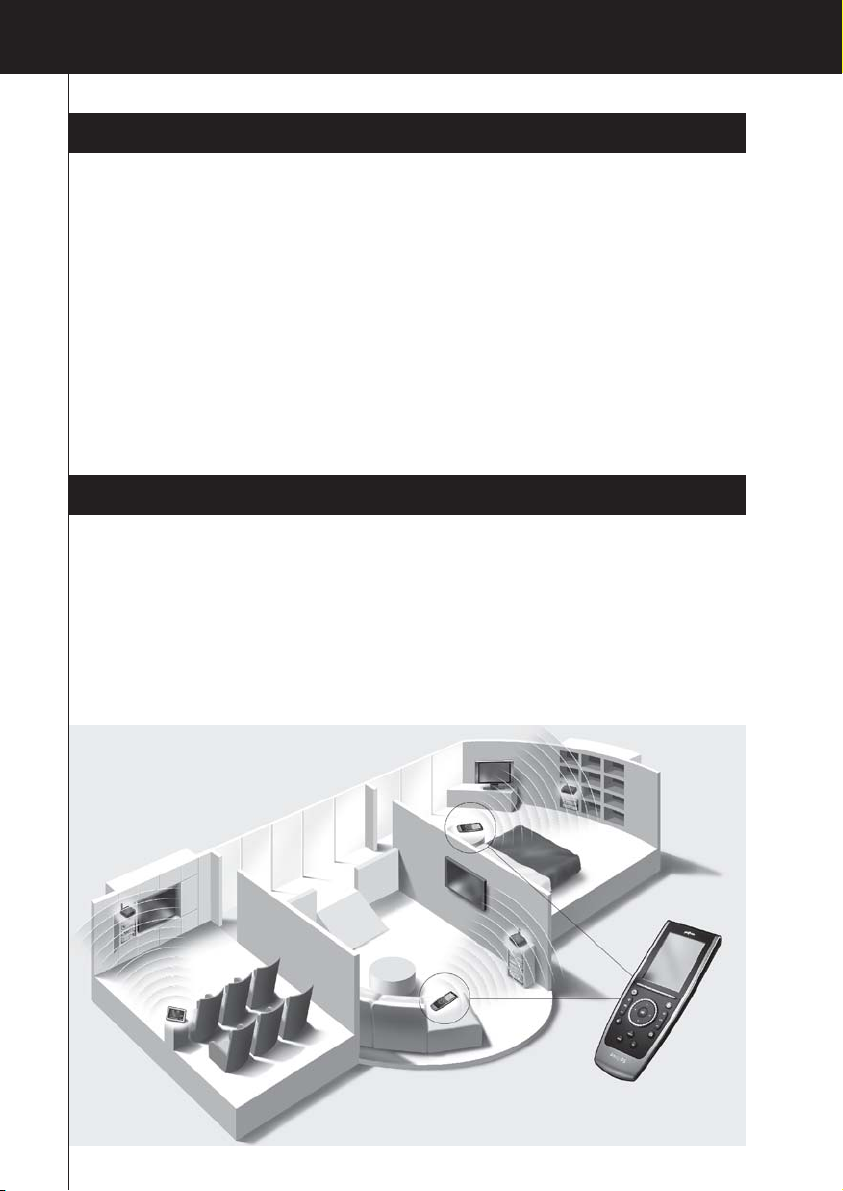
TSU9400 Starter’s Guide
TSU9400 Starter’s Guide
Contents
Before You Start ...............................................................................................................................1
Unpacking the Pronto Control Panel
Preparing for Configuration
Charging the Control Panel............................................................................................................5
Installing ProntoEdit Professional...................................................................................................5
Configuring the Pronto Control Panel
Customizing the Configuration File.................................................................................................5
Downloading the Configuration File to the Control Panel .................................................................8
Support
.............................................................................................................................................9
Replacing the Batteries.................................................................................................................9
Troubleshooting............................................................................................................................9
FAQ Information and Latest Updates
Specifications
.................................................................................................................................12
................................................................................................3
..............................................................................................................5
...............................................................................................5
............................................................................................11
Before You Start
Based on a long experience and successful business in the custom installation market, the Pronto
TSU9400 is the third generation of Home Theater Control Panels. It belongs to the same
family as the Pronto TSU9600 and both panels are fully compatible.
The Pronto TSU9400 is designed by custom installers and built by Philips and includes all
technology and features that are needed to operate any Home Theater in an easy and intuitive way.
The system is IP-based and can work wirelessly with the Pronto Extenders. With ProntoEdit
Professional, you can create any graphical configuration but you can also use the default
configuration files as a starting point to save time.
1
Page 5
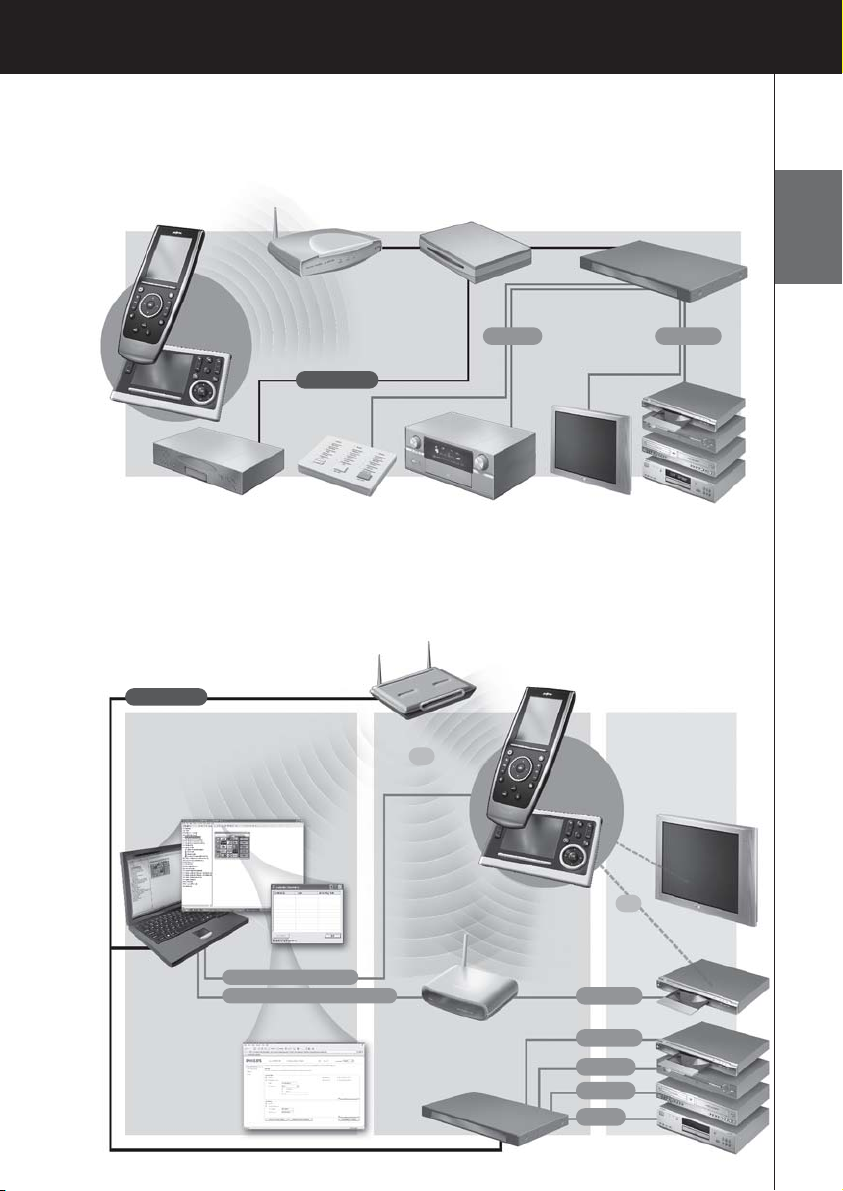
TSU9400 Starter’s Guide
The Pronto System
The Pronto System contains a variety of equipment that is connected and configured to interact
with each other. The scheme below shows a possible way to connect several A/V
components.
Pronto
Control Panels
Wireless
Access Point
Ethernet IP
Router Pronto Serial Extender
RS-232
Wired IR
ENGLISH
Multimedia
Server
Lutron
light system A/V receiver TV A/V equipment
Configuration of the Pronto Control Panel
To set up a Pronto System and configure the Control Panel as the central unit of the system, you
need different tools. The scheme below indicates the different tools, their significance in the
configuration of the Pronto system and their mutual connection.
Wireless Access
Ethernet IP
ProntoEdit Professional
• Customize configuration file
• Assign or learn codes
• Match extenders to devices
• Set Control Panel Settings
Configuration
Tool
• Configure
Extenders Network
Settings
• Update Extenders
firmware
Point/ Router
Discovery
Tool
Download USB cable
Configure Crossed Ethernet
RF
Pronto Control Panels
• Set Control Panel Settings
Extenders
• Set hardware switches
• Connect to A/V equipment
and/or Wireless Access
Point/Router
Wired IR
Wired IR
Sensor
RS-232
Relay
A/V equipment
• Install and wire
the components
IR
TV
2
Page 6
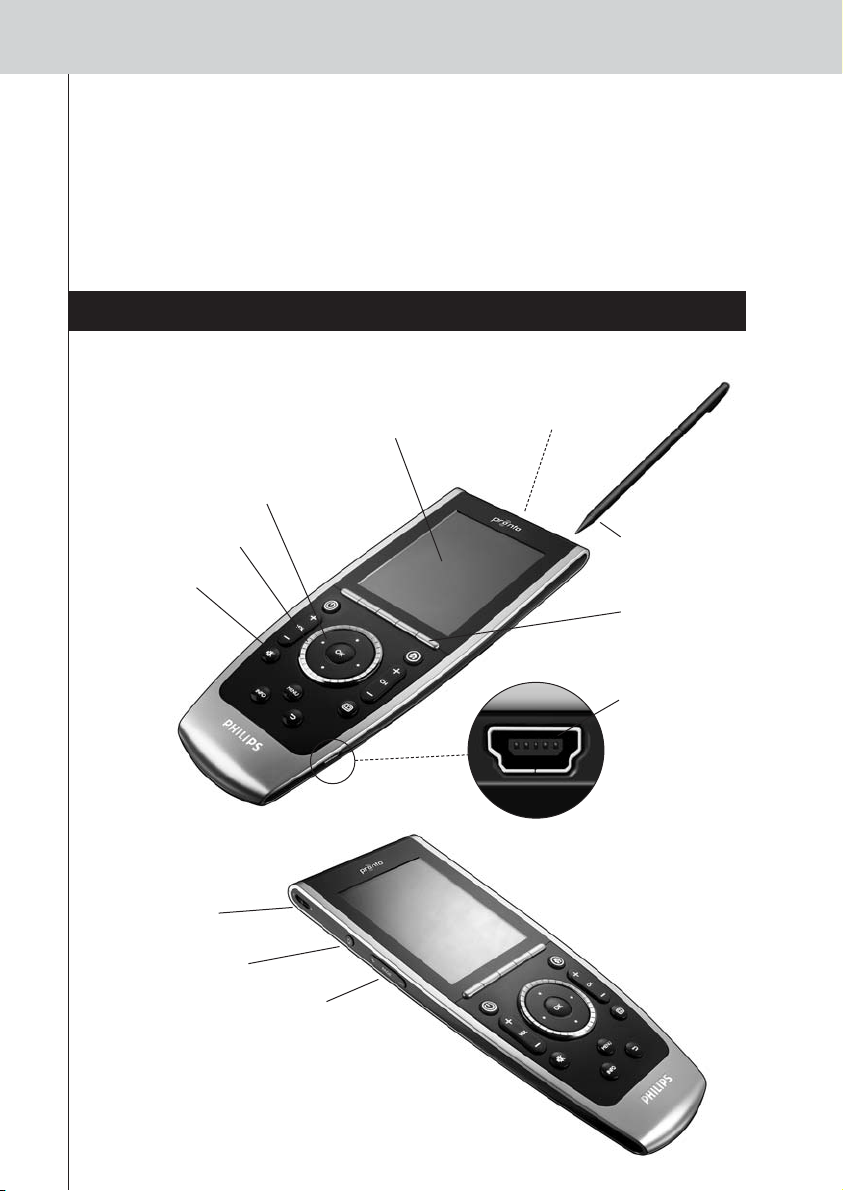
TSU9400 Starter’s Guide
More information is available:
• In the ProntoEdit Professional Online Help of ProntoEdit Professional for TSU9400:
• On how to customize a configuration file;
• On how to incorporate Extenders in the configuration file;
• In the Starter’s Guides for the RFX9400 and RFX9600 Extenders:
• On how to configure and install an Extender in the Pronto System.
Unpacking the Pronto Control Panel
Control Panel
Cursor keys
Rotary wheel
Hard keys
Power switch
Backlight key
QVGA touch
screen
Learning eye
Stylus
Firm keys
USB connector
Page + / Page – keys
3
Page 7
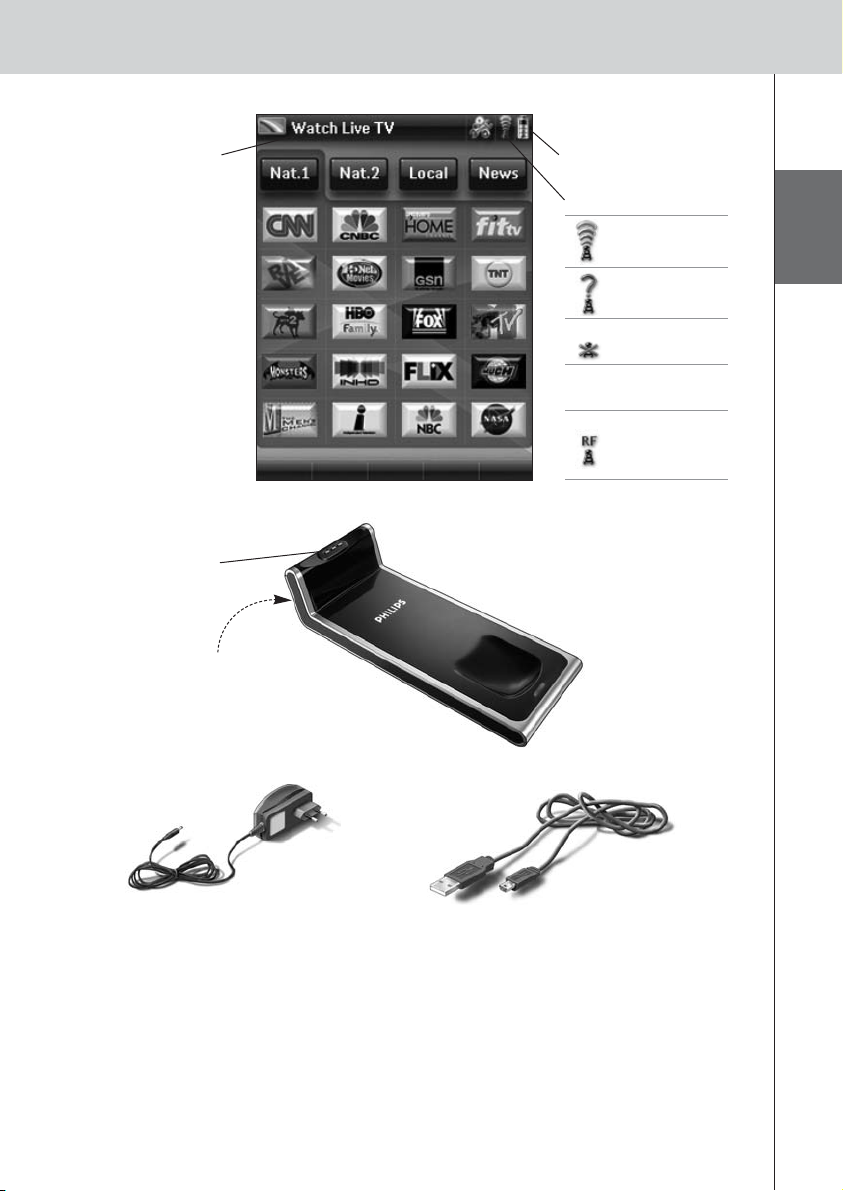
Touch Screen
Activity name
Is the label
you give to
the device in
the editor.
Docking Station
Panel
connector
TSU9400 Starter’s Guide
Battery level
WiFi activity
WiFi strength
(4 levels)
No identification
No connection
No
No network
icon
Wireless
Communication
present
ENGLISH
Adapter
connector
Power Adapter
CD with the following content
• ProntoEdit Professional for TSU9400
• Dedicated configuration files for US and Europe
• Several image galleries
• Acrobat Reader
• Starter’s Guides in various languages (PDF)
• TSU9400 Control Panel
• RFX9400 Pronto Wireless Extender
• RFX9600 Pronto Serial Extender
• The Ins and Outs of the Control Panel
USB Cable
4
Page 8
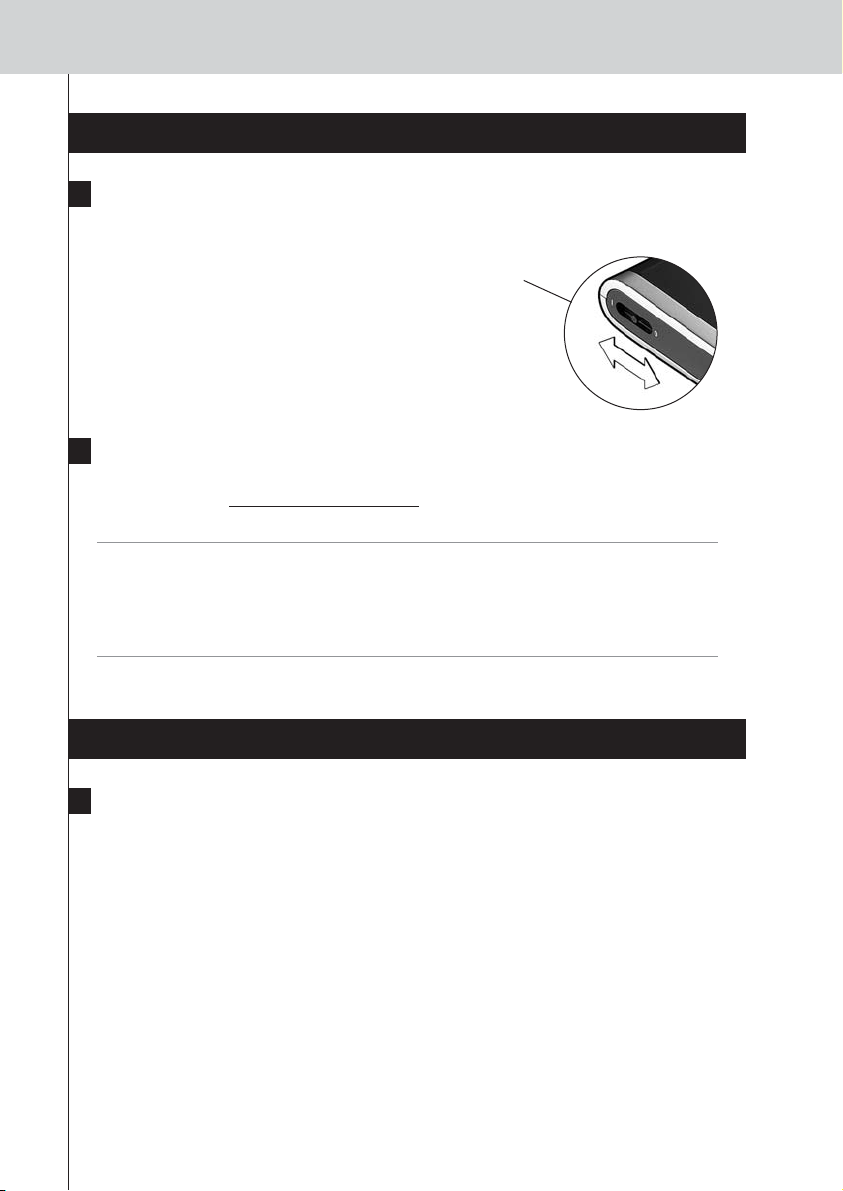
TSU9400 Starter’s Guide
Preparing for Configuration
Charging the Control Panel
It is advised to charge the Control Panel to its maximum before you start configuring it. This can
take up to 3 or 4 hours.
1 Activate the Control Panel by switching the Power switch
on the left side of the Control Panel to ‘1’.
2 Place the Control Panel in the docking station.
The docking station glows when it is powered.
A red Charging LED on the front of the docking station
lights up while the Control Panel is charging.
Installing ProntoEdit Professional
In the box you find a CD with which you install ProntoEdit Professional for TSU9400. You can also
check for updates on http://www.pronto.philips.com in the Downloads section (PC Software).
Insert the CD in the PC and follow the on screen instructions to install the editor.
Notes You can install ProntoEdit Professional for TSU9400 together with other Philips Pronto
editors. The files of ProntoEdit Professional are automatically placed in a separate directory.
If you want to update ProntoEdit Professional and you have inserted personal images in the
Gallery, you can make a back up of the gallery. You will be noted to do so in the installation
wizard.
Configuring the Pronto Control Panel
Customizing the Configuration File
By default, a demonstration configuration file is installed on your Control Panel (demo.xcf).
During the installation of the editor, two versions of this demonstration configuration file
were also saved on your PC: a European version that is customized with European A/V equipment
and a US version with equipment for US.
You can use this configuration file for demonstration or you can start from this file to adjust it to
every customer’s needs and create a custom configuration file.
• The files contain the 11 most used activities and their related A/V components.
• They are ready to use. The configuration files contain different activity macros, which comprise
a sequence of actions to start an activity.
• All links and jumps are already installed.
5
Page 9
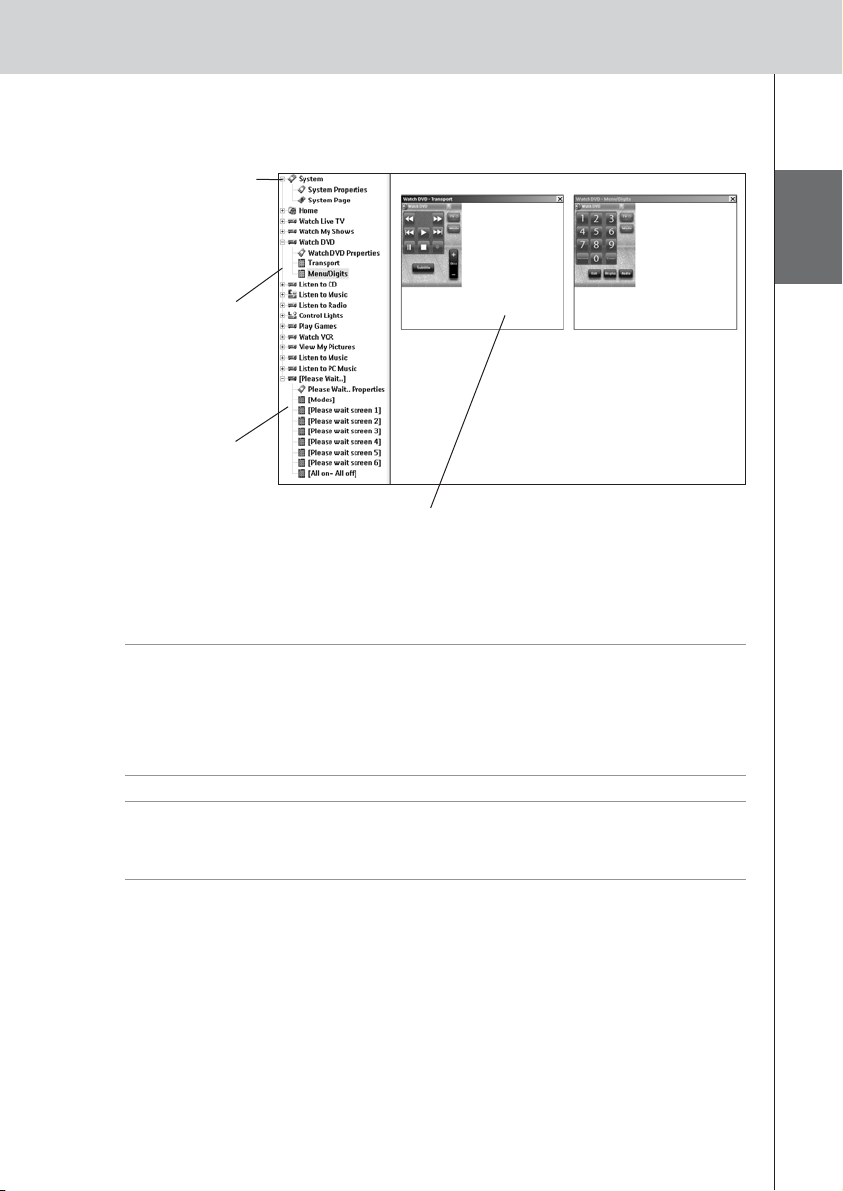
Example of default configuration file single-room for US.
Elements to define
the overall System
Page with the
system items and
the Home Page.
11 activities for
controlling the A/V
equipment in the
Home Theater. Each
activity contains
several pages.
All info screens
and other additional
information are
grouped together.
Pages with all the graphics, as they will appear
on the screen of the Control Panel, and the
codes.
TSU9400 Starter’s Guide
ENGLISH
Note When you create a custom configuration file, take into account that:
• the codes are assigned to the buttons on the page.
• the macros are assigned to the buttons on the Home Page.
• the codes of the receiver and the display are added to each action list where they are
required. For example, the code to switch the display on is added to the different macros on
the Home Page.
Tip Before customizing the configuration file, copy the file and give it a specific name e.g.
Williams Home Theater.xcf.
Make sure you have the model numbers of the A/V equipment you want to control with the
Control Panel at hand.
You need to take the following 6 steps to customize one of the dedicated configuration files:
1 Delete the activities that the customer does not use or add new activities.
You delete the unused activities in the tree view of the editor. By deleting the activity all links
to the buttons of this activity become inactive.
To add a new activity, duplicate an existing activity and adjust the different pages.
2 Adjust the Home Page.
Also delete the unused activities and add the new activities on the Home page.
6
Page 10
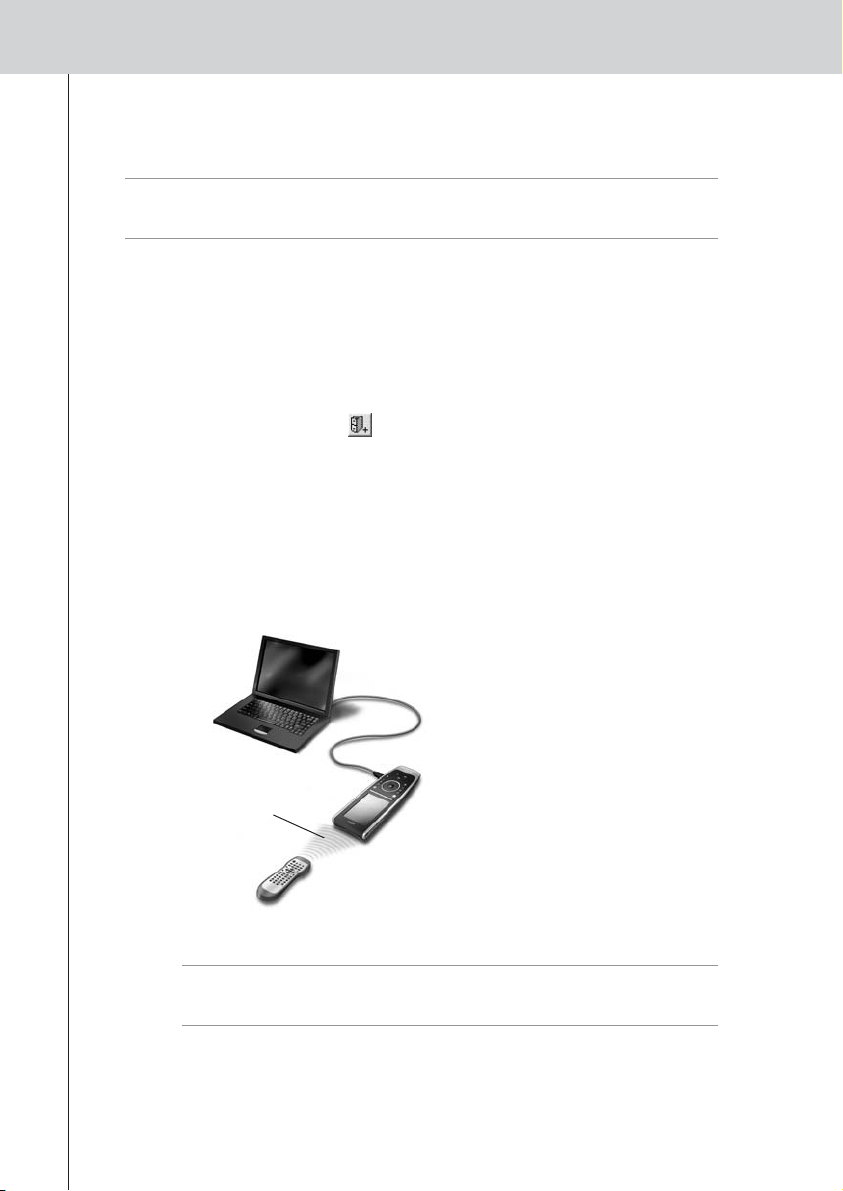
TSU9400 Starter’s Guide
3 Adjust the pages of the different activities.
Delete or add buttons to create a personal layout for every customer individually.
Tip The configuration file contains Favorites pages, where you can group the favorite TV
and radio channels of your customer in categories. Position the logo on the placeholder
and assign the correct channel macros via the Channel Macro Wizard.
4 Adjust the codes.
Before you adjust the codes in the configuration file, you add the codes of the specific
A/V component of the customer in My Database.
Read more about the use of My Database in the ProntoEdit Professional Online Help.
To add codes to My Database:
• In Factory Database, search the device, based on its model number and add it to
My Database via the button .
-Or-
• In My Database, learn the codes from the original remote control of the
A/V component.
1 Connect the Control Panel to the PC with the USB cable.
2 Place the original remote 4 to 6 inches (10-15 cm) from the Control Panel in
line with its learning eye.
Check if both the batteries are sufficiently charged.
4 to 6 inches
(10-15 cm)
3 Press and hold the key of the original remote for more than 1 second.
Tip With the Control Panel connected to the PC, you can test newly added codes via
the editor. You press the Test IR button and the code will be sent to the A/V
equipment.
To assign codes to the buttons in the code pages:
1 In the Tools menu, select My Database Quick Access.
2 Select the code from the list and drag-and-drop the code to the button.
7
Page 11
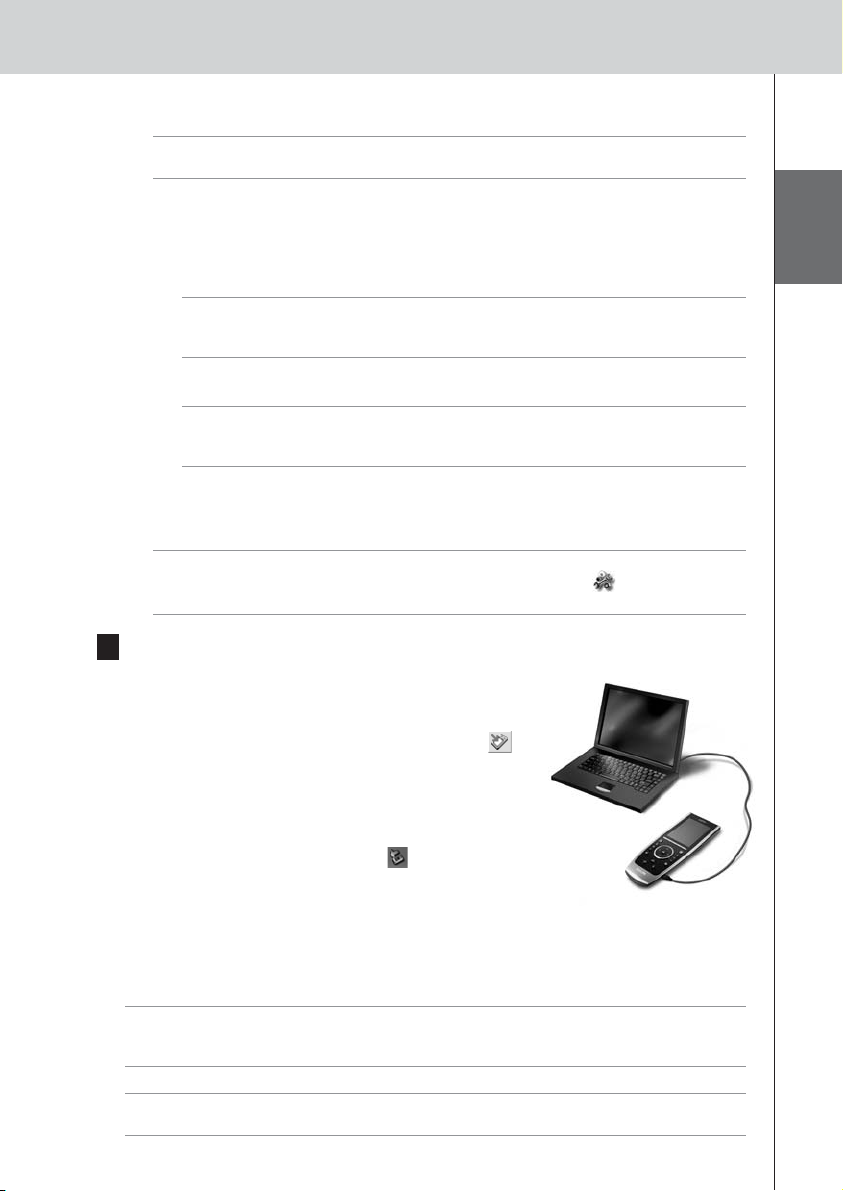
TSU9400 Starter’s Guide
5 Configure the Extenders used in the Pronto System.
Tip When you are not using an Extender in the configuration file, you need to disable the
Wireless Settings in the System Properties.
1 Select the number of Extenders in the System Properties on the tab Extenders and
define the type.
2 Select the way the Control Panel will work together with the Extenders in the
System Properties on the tab Wireless Settings (Stand-Alone or Network) and
insert the requested settings.
Note The WiFi time out can be set from 15 minutes to 24 hours, depending on the
preference of the customer to optimize battery saving and response time when a
button is pressed.
3 Match each Extender to the device(s) by selecting the Extender in the Device
Properties on the Settings tab.
Note When the Extenders are used in a network, you need to configure the extenders with
the Extender Configuration Tool. For more information, please refer to the Starter’s
Guides for the RFX9400 and RFX9600 Extenders.
6 Configure the Settings for the Control Panel.
Set time & date and define the activation method, time outs and screen brightness in the
System Properties of the configuration file on the Control Panel Settings tab.
Note On the Control Panel, you can still change a limited set of settings. To access the
Settings on the Control Panel, press and hold the Settings icon on the touch screen
for 3 seconds.
ENGLISH
Downloading the Configuration File to the
Control Panel
To download the configuration file to the Control Panel, connect it
to your PC with the USB cable enclosed and click the icon in
ProntoEdit Professional.
When you connect the Control Panel to the PC, it will be
recognized by the PC as a removable disk and added in the folder
list of your Windows Explorer as ‘TSU9400’. In the right corner of
your Windows taskbar, the following icon appears.
If the Control Panel is not recognized, try the following options:
• Unplug the Control Panel and try again a few seconds later.
• Unplug the Control Panel, reset it and try again.
• Check the USB settings on the PC.
Note The Control Panel uses default Windows drivers for recognition. If the problem is not solved
with the options described above, try installing the latest Service Pack for your Windows
version or check the troubleshooting section of your operating system.
Warnings Do not pull the USB cable out of the PC during transition of the configuration file.
Messages regarding downloading appear in ProntoEdit Professional.
8
Page 12
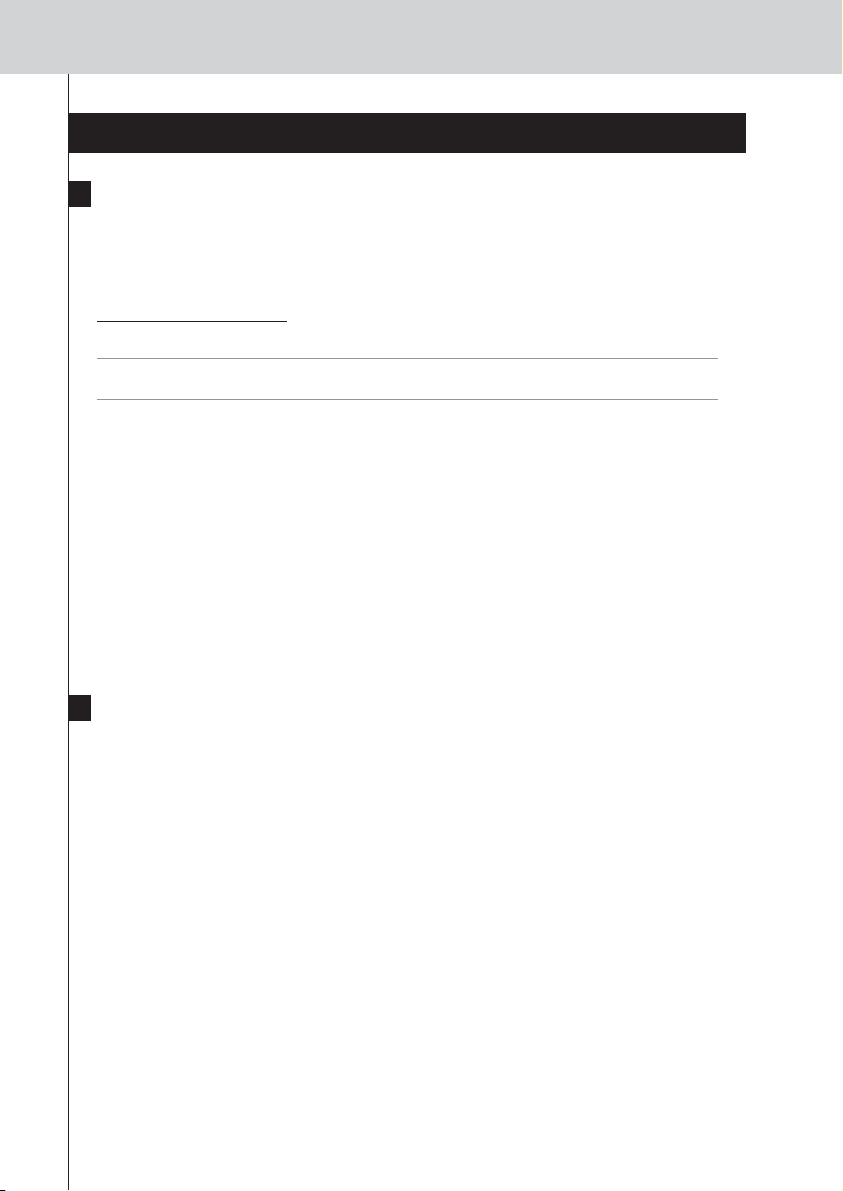
TSU9400 Starter’s Guide
Support
Replacing the Batteries
The batteries in the Control Panel are Lithium polymer batteries. It is advised to change the
batteries when the operation of the Control Panel becomes unreliable.
If you want to order new batteries, contact the Philips Service Center.
For more information about the Service Center, please refer to Support on
http://www.pronto.philips.com
.
Warning Replace the batteries only with original Philips Pronto TSU9400 batteries; otherwise the
guarantee is no longer valid and hazardous situations could occur.
Battery safety instructions
1 Lithium polymer batteries have a soft aluminium foil package, therefore:
• Do not strike the batteries with any sharp edged parts.
• Make sure the worktable is clean so that no sharp particles can damage the foil.
• Do not bend or fold battery tabs, battery body or sealing edges.
2 Never dispose the cells in fire. This may cause the cells to explode.
3 Do not spill liquids such as water or coffee on the cells.
4 To prevent damage, use a tool to remove the batteries and do not pull the wires.
Troubleshooting
Macros do not work
• Make sure you have defined the correct codes for your A/V equipment.
• Insert sufficient delays in the macros to allow the equipment to start up properly.
• Check for links to inactive buttons (i. e. buttons that do not contain a code nor link) in your macro.
Delete these buttons or create a link to a code on another page.
• Verify that the button has not been reprogrammed. Ensure that the Action List contains the
appropriate commands for the A/V equipment.
Pronto will not learn codes
• Make sure the Control Panel and the original remote control are positioned correctly.
• Do not learn codes under bright fluorescent light or sunlight, as intensive light sources affect the
ability to learn codes successfully.
• Make sure the batteries of the Control Panel and the original remote are sufficiently charged.
• Press and hold the key on the original remote for more than one second.
The A/V equipment does not respond to commands from the Control Panel
• Make sure you have defined the correct codes for your A/V equipment.
• If you want to use RF signals for the equipment on different locations, you need to use multiple
Extenders in the Pronto Network. You need to configure the Extenders:
9
Page 13

TSU9400 Starter’s Guide
• On the Extender hardware by assigning an ID with the Extender ID switch.
• In ProntoEdit Professional by defining the number of Extenders in the System Properties
and matching the Extender to the A/V component in the Device Properties.
• When the Extenders work in a network, you need to configure the Network Settings in the
Configuration Tool.
For more information, check the Starter’s Guides for the RFX9400 and RFX9600 Extenders and the
ProntoEdit Professional Online Help.
• When the Control Panel works in a WiFi environment, bear in mind that it may take the Pronto
Network a few seconds to wake up and starts transmitting codes.
• Not all Wireless Access Points are working equally well in combination with the Control Panel.
Make sure you use a quality access point.
The transmission of the signals over the wireless network is slow
Depending on the Settings you made for the Network Settings, it takes longer for the Pronto
Network to transmit signals. The variables in the Settings are:
• The location of the Wireless Access Point: To test if the Wireless Access Point and the
Control Panel are too far apart, take the Control Panel and stand closer to the Wireless Access
Point.
If the transition is significantly faster, place the Wireless Access Point closer to where the
Control Panel will be used or add an extra Wireless Access Point in the Pronto Network.
• Encryption: The encryption used by the Extenders and the Control Panel slows the transition of
the signal down.
• The chipset of your Wireless Access Point.
• The DHCP server settings.
ENGLISH
Caution If you change the DHCP Settings to accelerate the transition, you also need to adjust these
settings on the Extenders used in the Pronto Network with the Configuration Tool.
The Control Panel shows one of the following icons:
No connection
• The Wireless Access Point is powered down.
• The Control Panel is out of range of the Wireless Access point.
• There is an encryption problem.
No identification
• There is no IP address received.
• An IP conflict is detected.
The WiFi icon is not shown on the screen of the Control Panel
You cannot see the WiFi icon:
• When the extenders and the Control Panel are configured in Stand-Alone.
• When you disabled the system item WiFi Level in the ProntoEdit Professional.
The Control Panel behaves erratically
Normally, resetting the Control Panel is not necessary. However, if the touch screen freezes or if you
notice unusual behavior, you need to perform a reset to get it running again.
You reset the Control Panel by switching the Power switch to 0, waiting a few seconds and
switching the Power switch back to 1.
10
Page 14

TSU9400 Starter’s Guide
FAQ Information and Latest Updates
You can find more information on www.pronto.philips.com.
Navigate to the Support section for more FAQ Information.
Navigate to the Downloads section for the following updates:
• TSU9400 Control Panel Firmware;
Download this on the Control Panel when it does not start up or when the screen stays black
after resetting.
• RFX9400 and RFX9600 Extender Firmware;
• ProntoEdit Professional Software.
Note Installing the latest update of the ProntoEdit Professional software will overwrite all files and
delete the personal images you added to the gallery. Make sure to update the gallery when
requested in the wizard to copy your personal images to the new gallery.
11
Page 15

Specifications
TSU9400 Starter’s Guide
Display 3.5” TFT color display with touch screen
QVGA (320 x 240 pixels) resolution portrait LCD
65,536 colors
Interface USB 2.0 port connector
Drivers Default Windows drivers
Infrared (IR) Operating distance = max 36 ft (12 m)
Learning distance = 3,9 – 5,9 inch (100-150 mm) at 0-40 degrees
Operating angle= 45º at max 15 ft (5 m)
Operating/ learning frequency range = 17 kHz – 1 MH carrier freq
Wireless System WiFi based technology operating at 2.4 GHz
Memory 64 MB SDRAM
48 MB NAND Flash
Power Management Power on by tilting, tapping the screen, pressing the backlight button or tapping
the keys
Power off automatically by time out
Battery status indication
Dimensions Control Panel: 7.9 x 3.1 x 0.9 inch (199.3 x 78 x 23.5 mm)
Docking Station: 6.9 x 3.0 x 1.7 inch (175.7 x 75.5 x 43 mm)
Operating Temperature 41° F – 113° F (5° C – 45° C)
Storage Temperature -13° F – 158° F (-25° C – 70° C)
Battery Lithium polymer battery, 1700 mAh
Power Adapter 100 V-240 V AC / 50-60 Hz Power adapter (5 V DC/2A output)
Accessories • USB cable
• Power adapter
• Docking station
• CD-ROM with ProntoEdit Professional, Starter’s Guides for the Control Panel
and Extenders (PDF), Acrobat Reader
• 2 Starter’s Guides, “Installing and Configuring” and “Using the Control Panel”
ProntoEdit Professional Supported operating systems
• Windows 2000
• Windows XP
• Windows Vista
Minimum requirements:
• 500 MHz Intel Pentium III workstation or equivalent
• 256 MB physical memory
• 250 MB of free disk space
Recommended requirements:
• 1.2 GHz Intel Pentium IV workstation or equivalent
• 512 MB physical memory
• 500 MB of free disk space
IR code database information Designed with UEI Technology
Licensed under U.S. Patent 5,689,353
Portions © UEI 1999
ENGLISH
Pronto Control Panel Starter’s Guide
© Copyright 2007 Royal Philips Electronics, Interleuvenlaan 74-76, 3001 Leuven (Belgium)
Remarks:
All rights are reserved. Reproduction in whole or in part is prohibited without prior consent of the copyright owner.
Royal Philips Electronics is not liable for omissions or for technical or editorial errors in this manual or for damages
directly or indirectly resulting from the use of the Pronto Control Panel.
The information in this Starter’s Guide may be subject to change without prior notice. All brand or product names are
trademarks or registered trademarks of their respective companies or organizations.
12
Page 16

TSU9400 Manual de inicio
TSU9400 Manual de inicio
Contenido
Antes de empezar.............................................................................................................................1
Contenido del paquete del Panel de Control Pronto
Preparativos para la configuración
Carga del Panel de Control............................................................................................................5
Instalación de ProntoEdit Professional............................................................................................5
Configuración del Panel de Control Pronto
Personalización del archivo de configuración ..................................................................................5
Descarga del archivo de configuración en el Panel de Control ..........................................................9
Asistencia
Especificaciones
.........................................................................................................................................9
Sustitución de las pilas.................................................................................................................9
Detección de errores...................................................................................................................10
Preguntas más frecuentes y últimas actualizaciones
.............................................................................................................................12
..................................................................................................5
........................................................................3
......................................................................................5
......................................................................11
Antes de empezar
El equipo Pronto TSU9400, basado en una larga y exitosa experiencia en el mercado de las
instalaciones personalizadas, es la tercera generación de Paneles de Control para Cine en
Casa. Pertenece a la misma familia que el equipo Pronto TSU9600 y ambos paneles son totalmente
compatibles.
El equipo pronto TSU9400 ha sido diseñado por instaladores profesionales y fabricado por Philips,
e incluye toda la tecnología y las funciones necesarias para controlar cualquier sistema de Cine en
Casa de un modo sencillo e intuitivo.
El sistema está basado en IP y puede funcionar de forma inalámbrica con los Extensores Pronto.
Con ProntoEdit Professional, puede crear cualquier configuración gráfica, pero también puede
utilizar los archivos de configuración predeterminados como punto de partida para ahorrar tiempo.
1
Page 17

TSU9400 Manual de inicio
El Sistema Pronto
El Sistema Pronto incluye distintos equipos conectados entre sí y configurados para interactuar unos
con otros. En el siguiente diagrama se muestra una posible conexión de varios equipos AV.
Punto de acceso
inalámbrico
Router Pronto Serial Extender
Pronto
Control Panels
Servidor de audio
Escient Fireball
RS-232
Ethernet
Fuente
luminosa Lutron Receptor AV TV Equipo AV
IR por cable
Configuración del Panel de Control Pronto
Para ajustar un Sistema Pronto y configurar el Panel de Control como la unidad central del sistema,
necesitará varias herramientas. En el siguiente diagrama se muestran las distintas herramientas,
su importancia en el proceso de configuración del Sistema Pronto y sus conexiones
comunes.
Punto de acceso
Ethernet
ProntoEdit Professional
• Archivo de configuración personalizada
• Asignación o recuperación de códigos
• Conexión de los extensores a los
dispositivos
• Configuración de los ajustes en la pestaña
Settings del Panel de Control
inalámbrico
Discovery
Tool
RF
Pronto Control Panels
• Configuración de los ajustes
en la pestaña Settings del
Panel de Control
Equipo AV
• Instalación y
conexión de los
componentes
IR
TV
ESPAÑOL
Configuration Tool
• Ajuste de la
Configuración de Red
de los extensores
• Actualización del
firmware de los
extensores
Cable USB para descargas
Configuración:
cable Ethernet cruzado
Extenders
• Configuración de los
interruptores del hardware
• Conexión a un equipo AV
y/o a un punto de acceso
inalámbrico/router
IR por cable
IR por cable
Sensor
RS-232
Relé
2
Page 18

TSU9400 Manual de inicio
Encontrará más información:
• en la ayuda ProntoEdit Professional Online Help de ProntoEdit Professional para TSU9400:
• sobre la forma de personalizar un archivo de configuración;
• sobre la forma de incorporar Extensores en el archivo de configuración;
• en los Manuales de inicio de los Extensores RFX9400 y RFX9600:
• sobre la forma de configurar e instalar un Extensor en el Sistema Pronto.
Contenido del paquete del Panel de Control Pronto
Panel de Control
Teclas del cursor
Rueda giratoria
Teclas rígidas
Interruptor de
encendido
Tecla Retroiluminación
Pantalla táctil
QVGA
Sensor del mando
a distancia
Lápiz óptico
Tecla s d e
pantalla
Conector USB
Teclas Página +/ Página -
3
Page 19

Pantalla táctil
Nombre de la
actividad
Es la etiqueta
que se le pone
al dispositivo
en el editor.
Estación de recarga
Conector
del panel
TSU9400 Manual de inicio
Nivel de carga de las
pilas
Actividad WiFi
Intensidad WiFi
(4 niveles)
Sin
identificación
No hay
conexión
No
hay
No hay red
icono
Comunicación
inalámbrica
detectada
ESPAÑOL
Conector
del adaptador
Adaptador de corriente
CD con el siguiente contenido
Cable USB
• ProntoEdit Professional para TSU9400
• Archivos de configuración dedicada para EE. UU. y Europa
• Varias galerías de imágenes
• Acrobat Reader
• Manuales de inicio en varios idiomas (PDF)
• Panel de Control TSU9400
• Pronto Wireless Extender RFX9400
• Pronto Serial Extender RFX9600
• The Ins and Outs of the Control Panel
4
Page 20

TSU9400 Manual de inicio
Preparativos para la configuración
Carga del Panel de Control
Se recomienda cargar el Panel de Control al máximo antes de iniciar su configuración. Este proceso
puede durar de 3 a 4 horas.
1 Active el Panel de Control colocando el Interruptor de encendido
situado en la parte izquierda del Panel de Control en la posición 1.
2 Coloque el Panel de Control en la estación de recarga.
La luz de la estación de recarga se enciende cuando está activada.
Mientras el Panel de Control se está cargando, se ilumina un
indicador LED de carga rojo situado en la parte delantera de la
estación de recarga.
Instalación de ProntoEdit Professional
En la caja, encontrará un CD con el que instalar ProntoEdit Professional para TSU9400. También
puede comprobar si hay actualizaciones en http://www.pronto.philips.com, en la sección
“Downloads” (PC software).
Inserte el CD en el PC y siga las instrucciones que aparecen en pantalla para instalar el editor.
Notas Puede instalar ProntoEdit Professional para TSU9400 junto con otros editores Pronto de
Philips. Los archivos de ProntoEdit Professional se colocan automáticamente en un directorio
independiente.
Si desea actualizar ProntoEdit Professional y ha insertado imágenes personales en la
Galería, puede crear una copia de seguridad de la galería. El asistente de instalación le
preguntará si desea hacerlo.
Configuración del Panel de Control Pronto
Personalización del archivo de configuración
De forma predeterminada, se instala un archivo de configuración de demostración en su Panel de
Control (demo.xcf).
Durante la instalación del editor, se guardaron dos versiones de este archivo de configuración
de demostración en su PC: una versión con componentes AV para Europa y una versión con
componentes para EE. UU.
Puede utilizar este archivo de configuración a modo de ejemplo o puede, a partir de este archivo,
empezar a adaptarlo a las necesidades de cada uno de los clientes y crear un archivo de
configuración personalizado.
• Los archivos contienen las 11 actividades más usadas y sus dispositivos AV asociados.
• Están listos para su uso. Los archivos de configuración contienen varias macros de actividad
que contienen una secuencia de acciones para iniciar una actividad.
• Todos los enlaces y saltos ya están instalados.
5
Page 21

TSU9400 Manual de inicio
Ejemplo de configuración predeterminada para una única habitación para EE. UU.
Elementos para
definir toda la
System Page
(Página del Sistema)
con los elementos
del sistema y la
Home Page (Página
de Inicio).
11 actividades para
controlar el equipo
AV en el sistema de
Cine en Casa. Cada
actividad consta de
varias páginas .
Todas las páginas
de información etc.,
así como otra
información
adicional, se
agrupan juntas.
Nota Al crear un archivo de configuración personalizado, debe tener en cuenta que:
• los códigos se asignan a los botones en la página,
• las macros se asignan a los botones en la página de inicio,
• los códigos del receptor y la pantalla se añaden a cada lista de acciones, cuando sea
necesario. Por ejemplo, el código para encender la pantalla se añade a las distintas macros
de la página de inicio.
Las páginas de diseños son páginas con todos los gráficos,
tal y como aparecen en la pantalla del Panel de Control.
ESPAÑOL
Consejo Antes de personalizar el archivo de configuración, cópielo y déle un nombre específico
como, por ejemplo, Cine en Casa de los García.xcf.
Asegúrese de que cuenta con los números de modelo de los componentes AV que desea
controlar con el Panel de Control.
Para personalizar cualquiera de los archivos de configuración específicos, deberá realizar los seis
pasos que se indican a continuación:
1 Elimine las actividades que el cliente no utiliza o añada nuevas actividades.
Elimine las actividades no utilizadas en la vista de árbol del editor. Cuando se elimina una
actividad, todos los enlaces a los botones de dicha actividad quedan inactivos.
Para añadir una nueva actividad duplique una actividad existente y ajuste las diferentes
páginas.
2 Ajuste la Página de Inicio.
Elimine también las actividades no utilizadas y añada las nuevas actividades a la Página de inicio.
6
Page 22

TSU9400 Manual de inicio
3 Ajuste el diseño de las distintas actividades.
Elimine o añada botones para crear un diseño personal para cada cliente de forma
individualizada.
Consejo Los archivos de configuración contienen Favorites pages (páginas de Favoritos), donde
4 Ajuste los códigos.
Antes de ajustar los códigos en el archivo de configuración, añada a My Database los códigos
del componente AV específico del cliente.
Puede encontrar más información sobre el uso de My Database en la ayuda ProntoEdit
Professional Online Help.
Para añadir códigos a My Database:
• En Factory Database, busque el dispositivo en función del número de modelo y
O bien
• En My Database, memorice los códigos del mando a distancia original del
podrá agrupar los canales de TV y radio favoritos de sus clientes en categorías. Coloque el
logotipo en el marcador de posición y asigne las macros de canales correctas con la
ayuda del Channel Macro Wizard (Asistente de macros de canales).
añádalo a My Database mediante el botón .
componente AV.
1 Conecte el Panel de Control al PC con el cable USB.
2 Coloque el mando a distancia a 10-15 cm (4-6 pulgadas) del Panel de Control,
apuntando al sensor del mando a distancia.
Compruebe si las pilas de ambos dispositivos están suficientemente cargadas.
10-15 cm
3 Mantenga pulsada la tecla del mando a distancia original durante más de
1 segundo.
Consejo Con el Panel de Control conectado al PC, puede comprobar los códigos recién
7
añadidos a través del editor. Pulse el botón Test IR y el código se enviará al
equipo AV.
Page 23

TSU9400 Manual de inicio
Para asignar códigos a los botones en las páginas de códigos:
1 En el menú Tools, seleccione My Database Quick Access.
2 Seleccione un código de la lista y arrastre y coloque el código en el botón.
5 Configuración de los Extensores utilizados en el Sistema Pronto
Consejo Cuando no esté utilizando el Extensor en el archivo de configuración, es necesario
que desactive Wireless Settings en System Properties.
1 Seleccione el número de Extensores en System Properties, en la ficha Extenders,
y defina el tipo.
2 Seleccione el modo en el que el Panel de Control trabajará con los Extensores en
System Properties, en la ficha Wireless Settings (Stand-Alone o Network) e
inserte los ajustes necesarios.
Nota La opción WiFi time out puede ajustarse en un intervalo de entre 15 minutos y
24 horas, en función de las preferencias del cliente a la hora de optimizar el ahorro
de las pilas y el tiempo de respuesta tras pulsar un botón.
3 Haga coincidir cada Extensor con los dispositivos seleccionando el Extensor en
Device Properties, en la ficha Settings.
Nota Cuando se utilicen Extensores en una red, deberá configurarlos con la herramienta de
configuración de Extensores Extender Configuration Tool. Para obtener más
información, consulte los Manuales de inicio de los Extensores RFX9400 y RFX9600.
6 Configuración de los ajustes para el Panel de Control
Establezca la fecha y hora y defina el método de activación, los tiempos de inactividad y el
brillo de la pantalla en System Properties en el archivo de configuración, en la ficha
Settings del Panel de Control.
Nota En el Panel de Control podrá cambiar un número limitado de ajustes. Para acceder a la
opción Settings del Panel de Control, mantenga pulsado el icono Settings de la
pantalla táctil durante 3 segundos.
ESPAÑOL
Descarga del archivo de configuración en el Panel
de Control
Para descargar el archivo de configuración en el Panel de Control,
conéctelo al PC con el cable USB incluido y haga clic en el icono
de ProntoEdit Professional.
Al conectar el Panel de Control al PC, el PC lo reconocerá como
una unidad de disco extraíble y lo añadirá a la lista de carpetas de
su Windows Explorer como ‘TSU9400’. En la esquina derecha de la
barra de tareas de Windows aparecerá el siguiente icono .
Si no se reconoce el Panel de Control, pruebe lo siguiente:
• Desconecte el Panel de Control y vuelva a intentarlo unos segundos más tarde.
• Desconecte el Panel de Control, reinícielo y vuelva a intentarlo.
• Compruebe la configuración de conexiones USB del PC.
8
Page 24

TSU9400 Manual de inicio
Nota El Panel de Control utiliza los controladores predeterminados de Windows para su
Advertencias No quite el cable USB del PC durante la transmisión del archivo de configuración.
reconocimiento. Si el problema no se soluciona siguiendo los consejos anteriores, instale la
última actualización de Service Pack para su versión de Windows o consulte el apartado de
detección de errores del sistema operativo.
Aparecerán mensajes relativos a la descarga en ProntoEdit Professional.
Asistencia
Sustitución de las pilas
Las pilas del Panel de Control son pilas de polímero de litio. Se recomienda cambiar las pilas
cuando se descarguen constantemente.
Si desea realizar un pedido de pilas nuevas, póngase en contacto con el “Philips Service Center”
(Centro de Servicio Técnico de Philips).
Para obtener más información sobre el Centro de Servicio Técnico, consulte el apartado Dealer
Locator (Localizador de distribuidores) en http://www.pronto.philips.com
Nota Sustituya las pilas únicamente por pilas originales Philips Pronto TSU9400; de lo contrario, la
garantía quedará invalidada y podrían producirse situaciones peligrosas.
Instrucciones de seguridad de la batería
1 Las baterías de polímero de litio tienen un de envoltorio plateado de aluminio blando,
por tanto:
• No golpee las baterías con objetos de borde afilado.
• Asegúrese de que la mesa de trabajo esté limpia de forma que no haya partículas
afiladas que puedan dañar el envoltorio.
• No doble ni pliegue las pestañas de la batería, el cuerpo de la batería o los bordes
de sellado.
2 Nunca deseche las pilas al fuego. Esto podría provocar que las pilas explotaran
3 No derrame líquidos como café o agua encima de las pilas
4 Para evitar daños, utilice una herramienta para quitar las baterías y no tire de los
cables.
.
Detección de errores
Las macros no funcionan
• Asegúrese de haber definido los códigos correctos para su equipo AV.
• Inserte “delays” (retardos) suficientes en las macros para permitir que el equipo comience a
funcionar adecuadamente.
9
Page 25

TSU9400 Manual de inicio
• Compruebe si hay enlaces a botones inactivos (es decir, botones que no contienen ni código ni
ningún enlace). Elimine estos botones o cree un enlace hasta un código - en otra página.
• Compruebe que no se hayan reprogramado los botones. Asegúrese de que Action List (Lista de
acciones) contiene los comandos apropiados para su equipo AV.
Pronto no memoriza los códigos
• Asegúrese de que el Panel de Control y el mando a distancia original están bien colocados.
• Asegúrese de no utilizar la función de memorización de códigos bajo una luz fluorescente
brillante o a la luz del sol; las fuentes de luz intensa podrían provocar que la función de
memorización no funcionase correctamente.
• Asegúrese de que las pilas del Panel de Control y del mando a distancia original estén
suficientemente cargadas.
• Mantenga pulsada la tecla del mando a distancia original durante más de un segundo.
El equipo AV no responde a las instrucciones del Panel de Control
• Asegúrese de haber definido los códigos correctos para su equipo AV.
• Si desea utilizar señales RF para el equipo en distintas ubicaciones, deberá utilizar varios
Extensores en Pronto Network (la red Pronto). Deberá configurar los Extensores:
• En el hardware de los Extensores deberá asignar un ID con el interruptor del ID del
Extensor.
• En ProntoEdit Professional, deberá definir el número de Extensores en System Properties,
y hacer coincidir el Extensor con el componente AV en Device Properties.
• Cuando los Extensores trabajen en red, deberá definir la Configuración de Red en la
herramienta de configuración Configuration Tool.
Para obtener más información, consulte los Manuales de inicio de los Extensores RFX9400 y
RFX9600 y la ayuda ProntoEdit Professional Online Help.
• Cuando el Panel de Control trabaje en un entorno WiFi, tenga en cuenta que Pronto Network (la
red Pronto) puede necesitar unos segundos para iniciarse y comenzar a transmitir códigos.
• No todos los puntos de acceso inalámbrico funcionan correctamente del mismo modo en
combinación con el Panel de Control. Asegúrese de utilizar un punto de acceso de calidad.
La transmisión de las señales a través de la red inalámbrica es lenta
En función de los ajustes realizados en Configuración de Red, se necesitará más o menos tiempo
para que Pronto Network (la red Pronto) transfiera las señales. Las variables de la Configuración
son las siguientes:
• La ubicación del punto de acceso inalámbrico: para comprobar si el punto de acceso
inalámbrico y el Panel de Control están demasiado alejados, tome el Panel de Control y
acérquelo al punto de acceso inalámbrico.
Si la transmisión es más rápida, coloque el punto de acceso inalámbrico en una posición más
cercana al lugar donde se utilizará el Panel de Control, o añada un punto de acceso inalámbrico
adicional a Pronto Network (la red Pronto).
• Cifrado: el cifrado utilizado por los Extensores y por el Panel de Control ralentiza la transmisión
de la señal.
• El chipset del punto de acceso inalámbrico.
• La configuración del servidor DHCP.
ESPAÑOL
Precaución Si cambia la Configuración DHCP para acelerar la transmisión, también deberá ajustar
esta configuración en los Extensores utilizados en Pronto Network (la red Pronto) con
la herramienta de configuración Configuration Tool.
10
Page 26

TSU9400 Manual de inicio
El Panel de Control muestra uno de los siguientes iconos:
Sin conexión
• El punto de acceso inalámbrico está desactivado.
• El Panel de Control está fuera del alcance del punto de acceso inalámbrico.
• Hay un problema de cifrado.
Sin identificación
• No se recibe ninguna dirección IP.
• Se ha detectado un conflicto de direcciones IP.
El icono WiFi no se muestra en la pantalla del Panel de Control
No se ve el icono WiFi:
• Cuando los Extensores y el Panel de Control están configurados en modo Stand-Alone.
• Cuando desactiva el elemento del sistema WiFi Level en ProntoEdit Professional.
El Panel de Control se comporta de un modo extraño
Normalmente, no es necesario reiniciar el Panel de Control. No obstante, si la pantalla táctil se
bloquea o si advierte algún comportamiento extraño, deberá reiniciar para que todo funcione de
nuevo.
Puede reiniciar el Panel de Control colocando el Interruptor de encendido en la posición 0, esperar
unos segundos y volver a cambiar el Interruptor de encendido a la posición 1.
Preguntas más frecuentes y últimas actualizaciones
Puede encontrar más información en www.pronto.philips.com.
En la sección “Support”, para obtener más información sobre las FAQ (preguntas más frecuentes).
En la sección “Downloads”, encontrará las siguientes actualizaciones:
• Firmware del Panel de Control TSU9400;
Descárguelo en el Panel de Control si no se inicia o si la pantalla permanece en negro tras un
reinicio.
• Firmware de los Extensores RFX9400 y RFX9600;
• Software de ProntoEdit Professional.
Nota La instalación de la última actualización del software de ProntoEdit Professional sobrescribirá
11
todos los archivos y eliminará las imágenes personales que haya añadido a la galería.
Asegúrese de actualizar la galería cuando el asistente le solicite copiar sus imágenes
personales a la galería nueva.
Page 27

Especificaciones
TSU9400 Manual de inicio
Pantalla Pantalla a color de 3,5” TFT con dispositivo táctil
Interfaz Conector USB 2.0
Controladores Controladores de Windows predeterminados
Infrarrojos (IR) Distancia de funcionamiento = máx. 12 m (36 pies)
Sistema inalámbrico Tecnología WiFi a 2,4 GHz
Memoria 64 MB de memoria SDRAM
Gestión de alimentación Activación mediante inclinación o presión sobre la pantalla, presión en el tecla
Dimensiones del Panel de Control: 199,3 x 78 x 23,5 mm (7,9 x 3,1 x 0,9 pulg.)
Temperatura de funcionamiento: 5° C - 45° C (41° F – 113° F)
Pilas Pilas de polímero de litio, 1700 mAh
Adaptador de corriente Adaptador de corriente de 100 V-240 V CA / 50-60 Hz (salida de 5 V CC/2A)
Accesorios • Cable USB
ProntoEdit Professional Sistemas operativos compatibles
Información de base de Diseñada con tecnología UEI
datos de código IR Licenciada bajo Patente Estadounidense 5.689.353
QVGA (320 x 240 píxeles) resolución retrato LCD
65.536 colores
Distancia de memorización = 100-150 mm (3,9-5,9 pulgadas) a 0-40 grados
Ángulo de funcionamiento = 45° a un máx. de 5 m (15 pies)
Intervalo de frecuencias de funcionamiento / memorización = 17 kHz - 1 MH
frec. proveedor
48 MB de memoria NAND Flash
retroiluminación o presión sobre las teclas
Desconexión automática tras un tiempo de inactividad predeterminado
Indicación del estado de las pilas
de la estación de recarga: 175,7 x 75,5 x 43 mm (6,9 x 3,0 x 1,7 pulg.)
de almacenamiento: -25° C - 70° C (-13° F – 158° F )
• Adaptador de corriente
• Estación de recarga
• CD-ROM con ProntoEdit Professional, Manuales de inicio para el Panel de
Control y los Extensores (PDF), Acrobat Reader
• 2 Manuales de inicio, “Instalación y configuración” y “Uso del Panel de Control”
• Windows 2000
• Windows XP
• Windows Vista
Requisitos mínimos:
• Estación de trabajo Intel Pentium III a 500 MHz o equivalente
• 256 MB de memoria física
• 250 MB de espacio libre en disco
Requisitos recomendados:
• Estación de trabajo Intel Pentium IV a 1,2 GHz o equivalente
• 512 MB de memoria física
• 500 MB de espacio libre en disco
Porciones © UEI 1999
ESPAÑOL
Panel de Control Pronto Manual de inicio
© Copyright 2007 Royal Philips Electronics, Interleuvenlaan 74-76, 3001 Leuven (Bélgica)
Observaciones:
Todos los derechos reservados. La reproducción total o parcial está prohibida, salvo consentimiento previo del propietario
de los derechos de autor.
Royal Philips Electronics no se responsabiliza de las omisiones o errores técnicos o de edición de este manual, ni
tampoco de los daños derivados directa o indirectamente del uso del Panel de Control Pronto Pronto.
La información contenida en este Manual de inicio puede ser modificada sin previo aviso. Todas las marcas y nombres de
productos son marcas comerciales o marcas registradas de sus respectivas empresas u organizaciones.
12
Page 28

TSU9400 Guide de démarrage
TSU9400 Guide de démarrage
Table des matières
Avant de commencer........................................................................................................................1
Déballage du Pronto panneau de commande
Préparation pour la configuration
Chargement du panneau de commande..........................................................................................5
Installation de ProntoEdit Professional ...........................................................................................5
Configuration du Pronto panneau de commande
Personnalisation du fichier de configuration ...................................................................................5
Téléchargement du fichier de configuration dans le panneau de commande......................................9
Support
.............................................................................................................................................9
Remplacement des batteries .........................................................................................................9
Dépannage ..................................................................................................................................9
FAQ, informations et dernières mises à jour
Spécifications
.................................................................................................................................12
....................................................................................................5
..................................................................................3
.............................................................................5
..................................................................................11
Avant de commencer
Basé sur une longue expérience et de brillants résultats dans le marché de l’installation
personnalisée, le Pronto TSU9400 représente la troisième génération des panneaux de
commande de Home Cinéma. Il appartient à la même famille que le Pronto TSU9600 et les deux
panneaux de commande sont entièrement compatibles.
Le Pronto TSU9400 a été conçu par des installateurs et créé par Philips. Il inclut toutes les technologies
et fonctionnalités nécessaires à un fonctionnement rapide et intuitif de n’importe quel Home Cinéma.
Le système est basé sur IP et peut fonctionner sans fil avec les Prolongateurs Pronto. Avec
ProntoEdit Professional, vous pouvez créer la configuration graphique de votre choix. Pour gagner du
temps, comme point de départ, vous pouvez également utiliser les fichiers de configuration par
défaut comme point de départ.
1
Page 29

TSU9400 Guide de démarrage
Le système Pronto
Le système Pronto comporte tout un ensemble d’équipement connecté et configuré en vue d’une
interaction. Le schéma ci-dessous montre une manière possible de connecter plusieurs
équipements audio/vidéo.
Pronto
panneaux de
commande
Portée du
point d’accès
Ethernet
Routeur Pronto Serial Extender
RS-232
IR filaire
Serveur
Multimedia
Système
de lumière Lutron Récepteur audio/vidéo TV
Équipement
audio/vidéo
Configuration du Pronto panneau de commande
Pour configurer un système Pronto et le panneau de commande en tant qu’unité centrale du
système, vous avez besoin de différents outils. Le schéma ci-dessous indique les différents outils,
leur signification dans la configuration du système Pronto et leur connexion mutuelle.
Portée du point
Ethernet
ProntoEdit Professional
• Personnaliser le fichier de configuration
• Attribuer ou apprendre des codes
• Faire correspondre les prolongateurs à
l’équipement audio/vidéo
• Définir les paramètres du panneau de
commande
Configuration Tool
• Configurer les
paramètres de réseau
de prolongateur
• Mettre à jour le
micrologiciel de
prolongateur
d’accès/Routeur
Discovery
Tool
Télécharger : câble USB
Configurer :
câble Ethernet croisé
RF
Pronto panneaux
de commande
• Définir les paramètres du
panneau de commande
Prolongateurs
• Paramétrer les
commutateurs
• Connecter à l’équipement
audio/vidéo et/ou à la portée
du point d’accès/routeur
Équipement
audio/vidéo
• Installez et câblez les
composants
IR
IR filaire
IR filaire
Capteur
RS-232
Relais
TV
FRANÇAIS
2
Page 30

TSU9400 Guide de démarrage
Plus d’informations disponibles :
• Dans ProntoEdit Professional Online Help de ProntoEdit Professional pour TSU9400 :
• Sur la manière de personnaliser un fichier de configuration ;
• Sur la manière d’ajouter les Prolongateurs au fichier de configuration ;
• Dans les Guides de démarrage des Prolongateurs RFX9400 et RFX9600 :
• Sur la manière de configurer et installer un Prolongateur dans le système Pronto.
Déballage du Pronto panneau de commande
Panneau de commande
Touches curseur
Molette rotative
Touches mécaniques
Interrupteur
Touche rétroéclairage
Écran tactile
QVGA
Oeil d’apprentissage
Stylet
Touches d’écran
Connecteur USB
Touches Page +/ Page -
3
Page 31

Écran tactile
Nom de
l’activité:
Représente
l’intitulé que
vous donnez au
périphérique
dans l’éditeur.
TSU9400 Guide de démarrage
Niveau de batterie
Activité WiFi
Puissance WiFi
(4 niveaux)
Aucune
identification
Aucune
connexion
Aucune
Aucun réseau
icône
Communication
sans fil
existante
Station d’accueil
Connecteur
de panneau de
commande
Connecteur
d’adaptateur
Adaptateur secteur
CD avec le contenu suivant
Câble USB
• ProntoEdit Professional pour TSU9400
• Fichiers de configuration consacrés aux USA et à l’Europe
• Plusieurs galeries d’images
• Acrobat Reader
• Guides de démarrage en plusieurs langues (PDF)
• Panneau de commande TSU9400
• Prolongateur sans fil Pronto RFX9400 Pronto
• Prolongateur Pronto Serial RFX9600
• The Ins and Outs of the Control Panel (Entrées et sorties du panneau de commande)
FRANÇAIS
4
Page 32

TSU9400 Guide de démarrage
Préparation pour la configuration
Chargement du panneau de commande
Il est recommandé de charger le panneau de commande au maximum avant de commencer sa
configuration. Cette opération peut prendre 3 à 4 heures.
1 Activez le panneau de commande en activant l’interrupteur
à gauche du panneau de commande sur 1.
2 Placez le panneau de commande sur la station d’accueil.
La station d’accueil s’illumine quand elle est sous tension.
Un voyant de chargement rouge situé à l’avant de la station
d’accueil s’allume pendant le chargement du panneau de commande.
Installation de ProntoEdit Professional
Vous trouverez dans la boîte un CD grâce auquel vous pouvez installer ProntoEdit Professional pour
TSU9400. Vous pouvez vérifier les mises à jour sur http://www.pronto.philips.com à la section
Downloads (PC Software).
Insérez le CD dans l’ordinateur, puis suivez les instructions à l’écran pour installer l’éditeur.
Remarques Vous pouvez installer ProntoEdit Professional pour TSU9400 avec d’autres éditeurs
Pronto Philips. Les fichiers de ProntoEdit Professional sont automatiquement placés dans
un répertoire distinct.
Si vous souhaitez mettre à jour ProntoEdit Professional et que vous avez inséré des
images personnelles dans la galerie, vous pouvez effectuer une sauvegarde de cette
dernière. Vous y serez invité par l’assistant d’installation.
Configuration du Pronto panneau de commande
Personnalisation du fichier de configuration
Par défaut, un fichier de configuration de démonstration est installé dans votre panneau de
commande (demo.xcf).
Au cours de l’installation de l’éditeur, deux versions de ce fichier de configuration de
démonstration ont également été enregistrées sur votre PC: une version européenne adaptée au
composants audio/vidéo européens et une version américaine avec les composants des États-Unis.
Vous pouvez utiliser ce fichier de configuration pour une démonstration ou vous pouvez partir de ce
fichier pour l’adapter à tous les besoins du client et créer un fichier de configuration personnalisé.
• Les fichiers contiennent les 11 activités les plus utilisées et leurs équipements audio/vidéo
liés.
• Ils sont prêts à être utilisés. Les fichiers de configuration contiennent différentes macros
d’activité, qui comprennent une suite d’actions pour démarrer une activité.
• Tous les liens et sauts sont déjà installés.
5
Page 33

TSU9400 Guide de démarrage
Exemple de fichier de configuration par défaut pour une seule pièce pour les États-Unis.
Éléments définissant
la System Page
(Page Système)
générale avec les
éléments du
système et la Home
Page (Page
d’accueil).
11 activités
pour contrôler
l’équipement
audio/vidéo dans le
Home Cinéma.
Chaque activité
comporte plusieurs
pages.
Tous les Info screens (écrans
d’informations), et autres
informations supplémentaires
sont regroupés.
Pages comportant tous les graphiques,
tels qu’ils apparaîtront à l’écran du
panneau de commande.
Remarque Lorsque vous créer un fichier de configuration, tenez compte du fait que:
• les codes sont attribués aux touches sur la page.
• les macros sont attribuées aux touches de la page d’accueil.
• les codes du récepteur et de l’écran sont ajoutées à chaque liste d’actions où ils sont
nécessaires. Par exemple, le code pour allumer l’écran est ajouté aux différentes
macros de la page d’accueil.
Astuce Avant de personnaliser le fichier de configuration, copiez le fichier et attribuez-lui un nom
spécifique, par exemple Home Cinéma de Williams.xcf.
Vérifiez que vous disposez des numéros de modèles des composants audio/vidéo que
vous souhaitez contrôler avec le panneau de commande.
Pour personnaliser un des fichiers de configuration dédiés, suivez ces 6 étapes :
1 Supprimez les activité que le client n’utilise pas ou ajoutez de nouvelles
activités.
Vous supprimez de l’arborescence de l’éditeur les activités qui ne sont pas utilisées. Si vous
supprimez une activité, tous les liens vers les touches de cette activité deviennent inactifs.
Pour ajouter une nouvelle activité, dupliquez une activité existante et ajustez les pages
différentes.
2 Ajustez la page d’accueil.
Supprimez également les activités non utilisées et ajoutez les nouvelles activités à la page
d’accueil.
FRANÇAIS
6
Page 34

TSU9400 Guide de démarrage
3 Ajustez la disposition des différentes activités.
Supprimez ou ajoutez des boutons afin de créer une disposition personnelle pour chaque
client.
Astuce Les fichiers de configuration comportent les Pages favorites, dans lesquelles vous
4 Ajustez les codes.
Avant d’ajuster les codes dans le fichier de configuration, vous devez ajouter les codes au
composant audio/vidéo spécifique du client dans My Database.
Pour plus d’informations sur l’utilisation de My Database, reportez-vous à ProntoEdit
Professional Online Help.
Pour ajouter des codes à My Database :
• Dans la Factory Database, recherchez le périphérique grâce à son numéro de
• Dans My Database, notez les codes de la télécommande originale du composant
pouvez regrouper les canaux TV et radio favoris de vos clients dans des catégories. Placez
les icônes à l’endroit qui leur est réservé et affectez les macros de canaux correctes via
Channel Macro Wizard (l’assistant de macro de canal).
modèle, puis ajoutez-le à My Database via le bouton .
-Ou-
audio/vidéo.
1 Connectez le panneau de commande à l’ordinateur au moyen du câble USB.
2 Placez la télécommande originale à 4 à 6 pouces (10-15 cm) du panneau de
commande parallèlement à son œil d’apprentissage.
Vérifiez que les deux batteries sont suffisamment chargées.
4 à 6 pouces
(10-15 cm)
3 Maintenez enfoncée la touche de la télécommande originale pendant plus de
1 seconde.
Astuce Dès que le panneau de commande est connecté à l’ordinateur, vous pouvez
7
tester les nouveaux codes ajoutés via l’éditeur. Appuyez sur la touche Test IR.
Le code est alors envoyé à l’équipement audio/vidéo.
Page 35

TSU9400 Guide de démarrage
Pour affecter des codes aux touches sur les pages de codes :
1 Dans le menu Tools (Outils), sélectionnez My Database Quick Access (Accès
rapide à ma base de données).
2 Sélectionnez le code de la liste, puis effectuez un glisser-déplacer du code vers
la touche.
5 Configurez les Prolongateurs utilisés dans le système Pronto.
Astuce Lorsque vous n’utilisez pas le Prolongateur dans le fichier de configuration, désactivez les
Wireless Settings (paramètres sans fil) dans les System Properties.
1 Sélectionnez le nombre de Prolongateurs dans les System Properties de l’onglet
Extenders (Prolongateurs) puis définissez le type.
2 Sélectionnez la manière dont le panneau de commande va interagir avec les
Prolongateurs dans System Properties de l’onglet Wireless Settings (StandAlone/autonome ou Network /réseau), puis insérez les paramètres nécessaires.
Remarque La temporisation WiFi peut être définie de 15 minutes à 24 heures, selon la
préférence du client en ce qui concerne l’économie de batterie et le temps de
réponse lorsque vous appuyez sur un bouton.
3 Faites correspondre chaque Prolongateur au(x) périphérique(s) en sélectionnant
le Prolongateur dans les Device Properties de l’onglet Settings.
Remarque Lorsque les Prolongateurs sont utilisés dans un réseau, vous devez les configurer
au moyen de Extender Configuration Tool. Pour plus d’informations, consultez
les guides de démarrage des Prolongateurs RFX9400 et RFX9600.
6 Configuration des Settings pour le panneau de commande.
Définissez l’heure et la date, puis la méthode d’activation, les délais d’attente et la luminosité
de l’écran dans les System Properties du fichier de configuration de l’onglet Control Panel
Settings (paramètres du panneau de commande).
Remarque Dans le panneau de commande, vous pouvez modifier un ensemble de settings.
Pour accéder aux paramètres du panneau de commande, maintenez enfoncée l’icône
Settings de l’écran tactile pendant 3 secondes.
FRANÇAIS
Téléchargement du fichier de configuration dans
le panneau de commande
Pour télécharger le fichier de configuration dans le panneau de
commande, connectez-le à votre ordinateur au moyen du câble
USB joint, puis cliquez sur l’icône dans ProntoEdit
Professional.
Lorsque vous connectez le panneau de commande à l’ordinateur,
ce dernier le reconnaît automatiquement comme un lecteur
amovible et l’ajoute à la liste des dossiers de l’Explorateur
Windows en tant que ‘TSU9400’. Dans le coin droit de votre barre
de tâches Windows, l’icône suivante s’affiche.
8
Page 36

TSU9400 Guide de démarrage
Si le panneau de commande n’est pas reconnu, essayez les opérations suivantes :
• Débranchez le panneau de commande, puis réessayez quelques secondes plus tard.
• Débranchez le panneau de commande, réinitialisez-le et réessayez.
• Vérifiez les settings USB de l’ordinateur.
Remarque Le panneau de commande utilise les pilotes Windows par défaut pour reconnaissance. Si le
Avertissements Ne débranchez pas le câble USB de l’ordinateur lors de la transition du fichier de
problème n’est pas résolu après les opérations ci-dessus, essayez d’installer le dernier
Service Pack de votre version de Windows ou vérifiez la section de dépannage de votre
système d’exploitation.
configuration.
Des messages concernant le téléchargement s’affichent dans ProntoEdit Professional.
Support
Remplacement des batteries
Les batteries du panneau de commande sont des batteries lithium-polymère. Il est recommandé de
changer les batteries quand elles sont complètement déchargées.
Si vous souhaitez commander de nouvelles batteries, contactez ‘Philips Service Center’.
Pour plus d’informations sur le centre de services, veuillez vous reporter au Dealer Locator à
l’adresse htpp://www.pronto.philips.com
Avertissement Remplacez uniquement les batteries par des batteries Philips Pronto TSU9400
d’origine ; sinon, la garantie n’est plus valable. D’autre part, cela pourrait provoquer
des situations dangereuses.
Instructions de sécurité relatives aux batteries
1 Les batteries lithium-polymère sont conditionnées dans une pellicule d’aluminium
souple. Par conséquent :
• Ne touchez pas les batteries avec des éléments aux arêtes vives
• Assurez-vous que la table de travail soit propre afin qu’aucune particule coupante
ne puisse endommager la pellicule
• Ne pliez pas les attaches des batteries, leur corps ou leurs arêtes d’étanchéité
2 Ne jetez jamais les batteries au feu. Cela peut entraîner leur explosion
3 Ne répandez pas de liquides tels que de l’eau ou du café sur les batteries
4 Pour éviter tout dommage, utilisez un outil pour enlever les batteries et ne tirez pas sur
les câbles.
.
9
Page 37

TSU9400 Guide de démarrage
Dépannage
Les macros ne fonctionnent pas
• Assurez-vous que vous avez correctement défini les codes pour votre équipement audio/vidéo.
• Insérez des délais (delays) suffisants dans les macros afin de permettre à l’équipement de
démarrer correctement.
• Vérifiez s’il existe des liens vers des touches inactives (boutons ne contenant aucun code ni
aucun lien) dans votre macro. Supprimez ces boutons ou créez un lien vers un code dans une
autre page.
• Vérifiez que vous n’avez pas reprogrammé les touches. Assurez-vous que la liste des actions ne
contient pas les commandes appropriées pour l’équipement audio/vidéo.
Pronto n’apprendra pas les codes
• Assurez-vous que le panneau de commande et la télécommande d’origine sont positionnés
correctement.
• Assurez-vous que le panneau de commande n’apprend pas les codes sous une lumière fluorescente
vive ou au soleil : les sources de lumière vive peuvent affecter l’apprentissage des codes.
• Vérifiez que les batteries du panneau de commande et de la télécommande d’origine sont
suffisamment chargées.
• Maintenez enfoncée la touche de la télécommande d’origine pendant plusieurs secondes.
L’équipement audio/vidéo ne répond pas aux commandes du panneau de
commande
• Vérifiez que vous avez correctement défini les codes pour votre équipement audio/vidéo.
• Si vous souhaitez utiliser les signaux RF pour l’équipement à plusieurs emplacements, vous devez
utiliser plusieurs Prolongateurs dans le réseau Pronto. Vous devez configurer les Prolongateurs :
• En affectant un ID au Prolongateur au moyen du commutateur d’ID de Prolongateur.
• Dans ProntoEdit Professional, en définissant le nombre de Prolongateurs dans les System
Properties et en faisant correspondre le Prolongateur au composant audio/vidéo dans les
Device Properties.
• Lorsque les Prolongateurs fonctionnent dans un réseau, vous devez configurer les Network
Settings dans le Configuration Tool.
Pour plus d’informations, consultez les guides de démarrage des Prolongateurs RFX9400 et
RFX9600 et l’aide ProntoEdit Professional Online Help.
• Lorsque le panneau de commande fonctionne dans un environnement WiFi, n’oubliez pas que le
Pronto Network peut avoir besoin de quelques secondes pour se lancer et démarrer la
transmission de codes.
• Tous les points d’accès sans fil ne fonctionnent pas aussi bien en combinaison avec le panneau
de commande. Veillez à utiliser un point d’accès de bonne qualité.
La transmission des signaux sur le réseau sans fil est lente.
Selon les Settings que vous avez définis dans les Network Settings, la transmission de signaux du
réseau Pronto peut être plus ou moins longue. Les variables dans les Settings sont les suivantes :
• L’emplacement de la portée du point d’accès : Pour vérifier si la portée du point d’accès et
le panneau de commande sont trop éloignés, prenez le panneau de commande et rapprochezvous de la portée du point d’accès.
Si la transmission est bien plus rapide, rapprochez la portée du point d’accès de l’emplacement
où le panneau de commande sera utilisé, ou ajoutez une portée de point d’accès supplémentaire
dans le réseau Pronto.
• Cryptage : Le cryptage utilisé par les Prolongateurs et le panneau de commande ralentit la
transmission du signal.
FRANÇAIS
10
Page 38

TSU9400 Guide de démarrage
• Le jeu de puces de votre portée de point d’accès
• Les settings de serveur DHCP
Attention Si vous modifiez les Settings DHCP pour accélérer la transmission, vous devez ajuster ces
mêmes paramètres sur les Prolongateurs utilisés dans le réseau Pronto au moyen de
Configuration Tool (l’Outil de Configuration).
Le panneau de commande affiche l’une des icônes suivantes:
Aucune connexion
• La portée du point d’accès est hors tension.
• Le panneau de commande est hors de portée du point d’accès.
• Il existe un problème de cryptage.
Aucune identification
• Aucune adresse IP reçue.
• Un conflit IP est détecté.
L’icône WiFi ne s’affiche pas à l’écran du panneau de commande
Vous ne voyez pas l’icône WiFi :
• Lorsque les Prolongateurs et le panneau de commande sont configurés en mode Stand-Alone
(autonome).
• Lorsque vous désactivez l’élément du système WiFi Level (Niveau WiFi) dans ProntoEdit
Professional.
Le panneau de commande se comporte de manière irrégulière
Normalement, la réinitialisation du panneau de commande n’est pas nécessaire. Cependant, si
l’écran tactile se fige ou si vous constatez un comportement inhabituel, vous devez procéder à une
réinitialisation.
Pour réinitialiser le panneau de commande, positionnez l’interrupteur Power (alimentation) sur 0,
patientez quelques secondes puis positionnez-le sur 1.
FAQ, informations et dernières mises à jour
Vous trouverez plus d’informations sur http://www.pronto.philips.com.
Naviguez jusqu’à la section Support pour plus d’informations dans la FAQ.
Naviguez jusqu’à la section Downloads pour les mises à jour suivantes :
• Micrologiciel du panneau de commande TSU9400 ;
Téléchargez-le si le panneau de commande ne se lance pas ou si l’écran reste noir après la
réinitialisation.
• Micrologiciel des Prolongateurs RFX9400 et RFX9600 ;
• Logiciel ProntoEdit Professional.
Remarque En installant la dernière mise à jour du logiciel ProntoEdit Professional, vous écraserez tous
11
les fichiers et effacerez les images personnelles que vous aurez ajoutées à la galerie.
Assurez-vous de mettre à jour la galerie lorsque l’assistant demande de copier vos
images personnelles dans la nouvelle galerie.
Page 39

Spécifications
TSU9400 Guide de démarrage
Affichage Affichage couleur TFT 3,5” avec écran tactile
Interface Connecteur de port USB 2.0
Pilotes Pilotes par défaut de Windows
Infrarouge (IR) Distance de fonctionnement = 36 pieds (12 m) max.
Système sans fil Technologie WiFi fonctionnant à 2,4 GHz
Mémoire 64 Mo SDRAM
Gestion de l’alimentation Activation grâce à une inclinaison, en appuyant sur l’écran, sur la touche de
Dimensions du panneau de commande : 7,9 x 3,1 x 0,9 inch (199,3 x 78 x 23,5 mm)
Température de fonctionnement : 41° F – 113° F (5° C – 45° C)
Batterie Batterie lithium-polymère, 1700 mAh
Adaptateur secteur Adaptateur secteur 100 V-240 V CA/50-60 Hz (sortie 5 V CC/2 A)
Accessoires • câble USB
ProntoEdit Professional Systèmes d’exploitation pris en charge
Informations de la base Conçu par UEI Technology
de données du code IR Brevet U.S.A. 5,689,353
LCD portrait résolution QVGA (320 x 240 pixels)
65,536 couleurs
Distance d’apprentissage = 3,9 – 5,9 pouces (100-150 mm) à 0-40 degrés
Angle de fonctionnement = 45º à 15 pieds (5 m) max
Portée de fréquence de fonctionnement/apprentissage = 17 kHz – 1 MH
fréquence porteuse
48 Mo NAND Flash
rétroéclairage ou sur les touches.
Désactivation automatique par temporisation
Indication sur l’état de la batterie
de la station d’accueil : 6,9 x 3,0 x 1,7 inch (175,7 x 75,5 x 43 mm)
de stockage : -13° F – 158° F (-25° C – 70° C)
• Adaptateur secteur
• Station d’accueil
• CD-ROM avec ProntoEdit Professional, Guides de démarrage pour le panneau
de commande et les Prolongateurs (PDF), Acrobat Reader
• 2 guides de démarrage ‘Installation et configuration’ et ‘Utilisation du
panneau de commande’
• Windows 2000
• Windows XP
• Windows Vista
Configuration minimale :
• Station de travail Intel Pentium III 500 MHz ou équivalent
• Mémoire physique 256 Mo
• 250 Mo d’espace disque disponible
Configuration recommandée :
• Station de travail Intel Pentium IV 1.2 GHz ou équivalent
• Mémoire physique 512 Mo
• 500 Mo d’espace disque disponible
Portions © UEI 1999
FRANÇAIS
Pronto Panneau de commande Guide de démarrage
© Copyright 2007 Royal Philips Electronics, Interleuvenlaan 74-76, 3001 Leuven (Belgique)
Remarques :
Tous droits réservés. La reproduction d’une partie ou de l’intégralité du document est interdite sans l’autorisation préalable
du propriétaire des droits d’auteur.
Royal Philips Electronics n’est pas responsable des omissions, ni des erreurs techniques ou éditoriales de ce manuel, ni
des dommages résultant directement ou indirectement de l’utilisation du Pronto Panneau de commande .
Les informations contenues dans ce guide de démarrage peuvent faire l’objet de modifications sans préavis. Tous les noms
de marques ou produits sont des marques commerciales ou des marques déposées de leurs propriétaires respectifs.
12
Page 40

 Loading...
Loading...