Page 1

Philips
Philips
PhilipsPhilips
User Guide
User Guide
User GuideUser Guide
Page 2
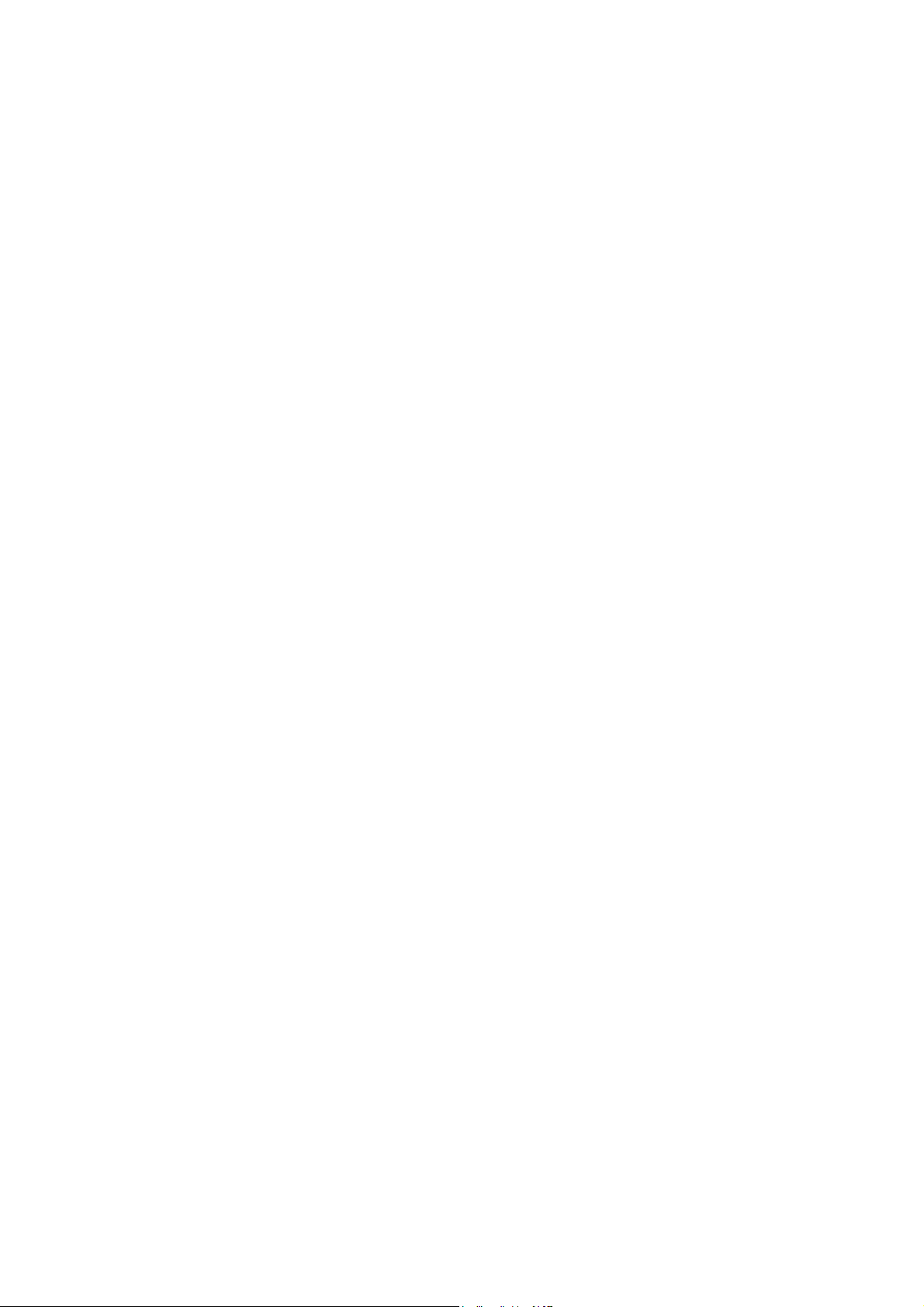
© 2000 Philips Electronics N.V.
All rights reserved.
ProntoEdit User Guide
ProntoEdit User Guide
The information in this manual is copyright-protected. No part of this manual may be copied or
reproduced in any form without prior written consent from Philips Electronics N.V.
PHILIPS ELECTRONICS N.V. SHALL NOT BE LIABLE FOR OMISSIONS OR FOR TECHNICAL
OR EDITORIAL ERRORS CONTAINED IN THIS MANUAL. PHILIPS ELECTRONICS N.V.
SHALL NOT BE HELD LIABLE FOR INCIDENTAL OR CONSEQUENTIAL DAMAGES
RESULTING FROM THE SUPPLYING OR USE OF THIS INFORMATION. PHILIPS
ELECTRNONICS N.V. SHALL NOT BE HELD LIABLE FOR INCIDENTAL OR
CONSEQUENTIAL DAMAGES RESULTING FROM THE PERFORMANCE OR USE OF THE
MATERIALS DESCRIBED IN THIS MANUAL.
The information in this manual may be subject to changes without prior notice.
The Pronto logo is a trademark of Philips Electronics N.V.
All other brand or product names are trademarks or registered trademarks of their respective
companies or organizations.
version 2.0 – September, 2000
www.pronto.philips.com
2
Page 3
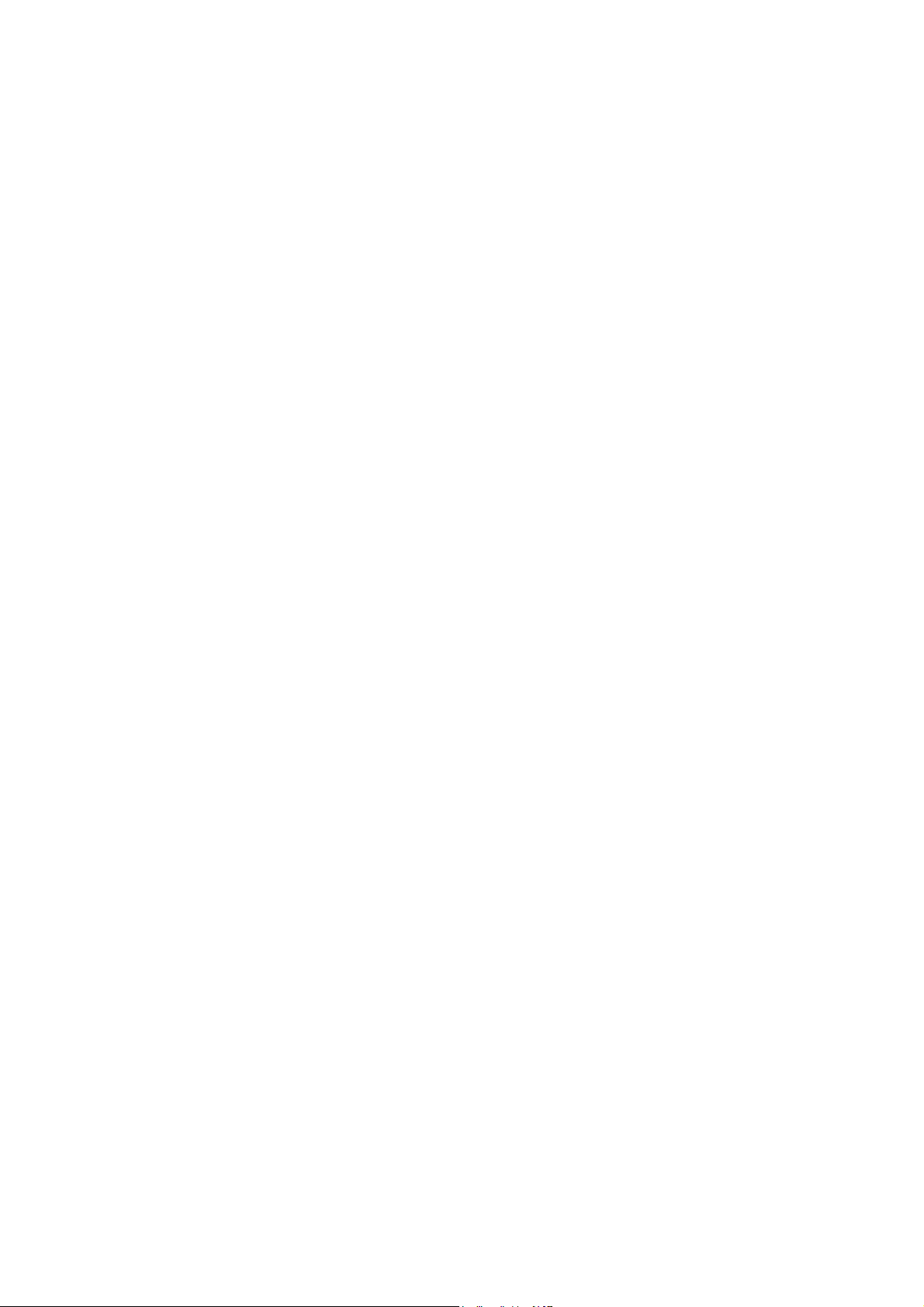
Contents
Introduction 5
ProntoEdit User Guide
What is ProntoEdit? 5
What is ProntoEmulator? 6
ProntoEdit system requirements 7
ProntoEdit installation 7
What is a CCF? 8
What can I use ProntoEdit for? 9
How can this guide help me use ProntoEdit? 9
A note on menus 9
Loading and Saving 10
How do I upload a configuration from my Pronto? 10
How do I download a configuration into my Pronto? 11
How do I load a configuration from a CCF into ProntoEdit? 12
How do I save the configuration in ProntoEdit in a CCF? 13
Basic Tasks 14
How do I start with the factory default CCF? 14
How do I open a panel view? 14
How do I add a button to a panel? 15
How do I remove a button from a panel? 15
How do I move a button in a panel? 15
How do I copy a button? 15
How do I rename a button? 16
How do I change the font used in a button? 16
How do I copy all bitmaps from one button to another? 17
How do I assign an IR code to a button? 17
How do I assign an IR code to a direct-access or left/right key? 18
How do I assign a source switch IR code? 19
3
Page 4
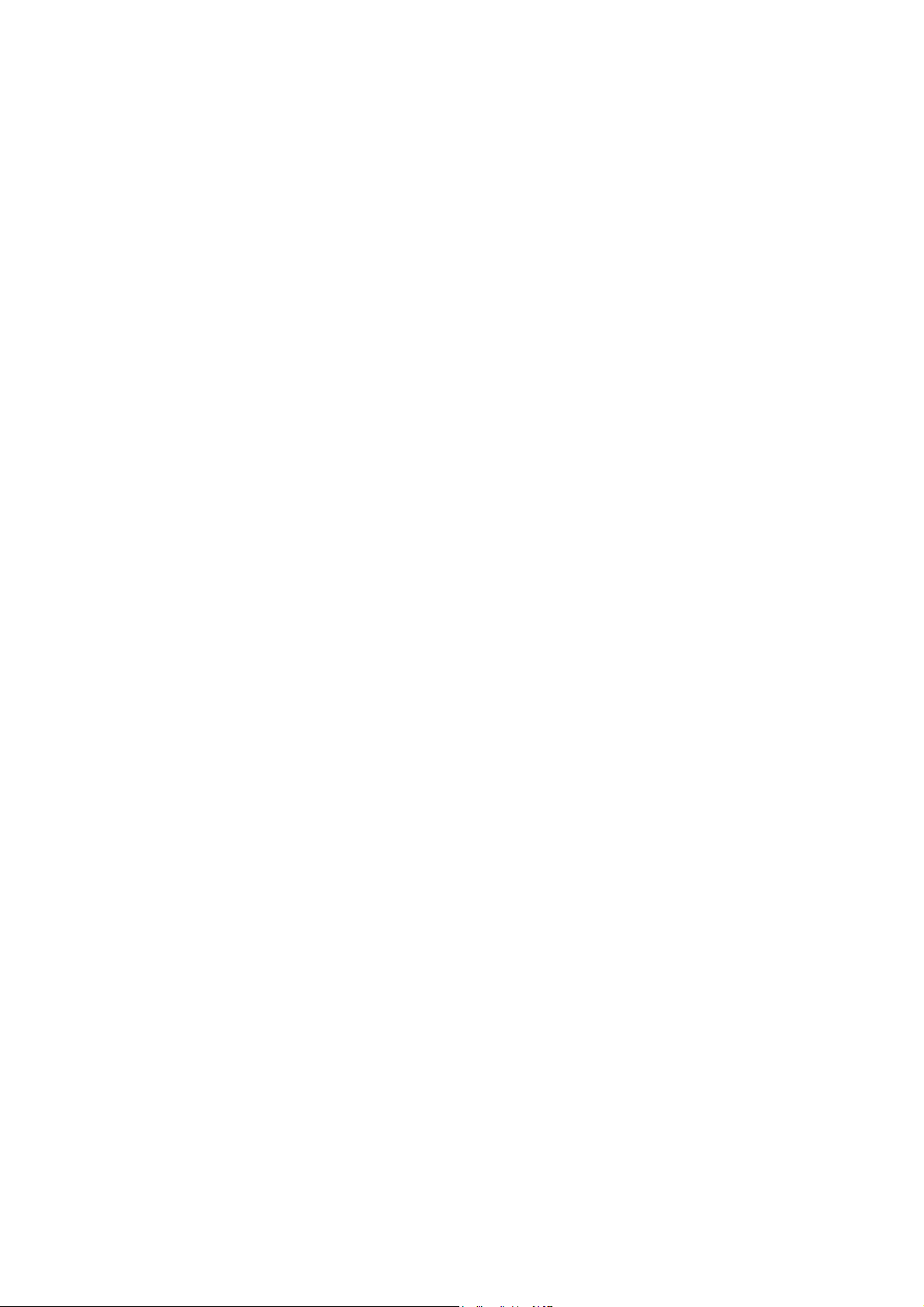
ProntoEdit User Guide
How do I let a button jump to a panel? 19
How do I move a panel? 19
How do I copy a panel? 20
How do I add a panel? 20
How do I move a device or macro group? 20
How do I copy a device or macro group? 20
How do I add a device or macro group? 21
How do I update the software in my Pronto? 21
Timers 22
How do I create — add a Timer Group? 22
How do I create — add a Timer Action 22
How do I repeat a Timer Action weekly? 22
Advanced Tasks 23
How do I resize a button or a frame? 23
How do I use my own bitmaps? 23
How do I create a macro? 24
How can I use panel view grids? 25
How can I better select in a panel view? 27
How can I make ProntoEmulator faster? 27
How can I make a screenshot in ProntoEmulator? 27
How can I create my own gallery? 27
How can I create my own default panels? 27
How can I write-protect a configuration? 28
How can I create my own home panels? 28
How can I copy a device from one CCF to another? 28
Troubleshooting 29
I cannot connect the Pronto to the serial port. 29
ProntoEdit was able to open the serial port to which my Pronto is
connected but still cannot connect. 29
4
Page 5
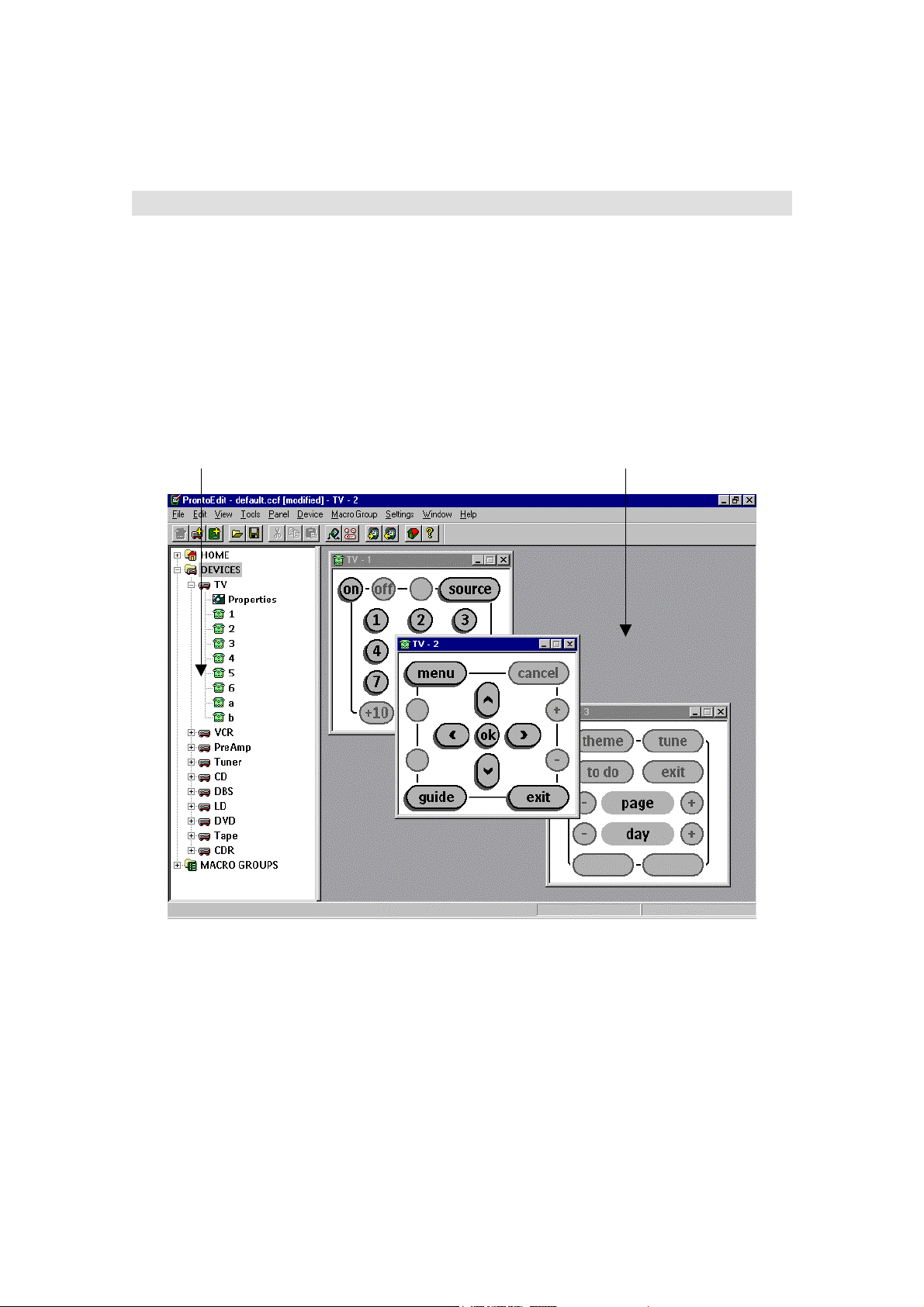
ProntoEdit User Guide
Introduction
What is ProntoEdit?
ProntoEdit is the visual editor for Pronto configurations. A Pronto configuration fully defines a
Pronto user interface including all devices, macro groups, panel layouts, button appearances
and the behavior of all buttons, direct-access and left/right keys (including all IR codes).
ProntoEdit always has a single configuration open, the current configuration. See What is a
CCF? for more information on Pronto configuration files.
ProntoEdit provides two complementary views on the current configuration. On the left side of
ProntoEdit’s main window you’ll find the
structure of the current configuration. At the top level of this tree view you’ll find
DEVICES
right hand side device menu and the left hand side macro group menu on your Pronto.
MACRO GROUPS
and
Configuration view Panel view
configuration vie
. These top levels are associated with the home section, the
w, a typical tree view of the overall
HOME
,
Underneath
groups. Underneath
panels. The property item underneath
and the property item underneath a device or macro group provides access to the properties of
that device or macro group. Included in these properties are the definitions of the direct-access
and left/right keys.
On the right side of ProntoEdit’s main window you’ll find panel views. A panel view displays the
contents of a panel as it is defined in the current configuration. Panel views provide an up to
date view on the current configuration, and any changes to a panel view are immediately
incorporated into the current configuration.
DEVICES
HOME
is a list of devices, and underneath
, every device and every macro group is a property item and a list of
HOME
provides access to the Pronto system properties,
5
MACRO GROUPS
is a list of macro
Page 6

What is ProntoEmulator?
ProntoEdit User Guide
Though part of the ProntoEdit package, ProntoEmulator is a separate application which
emulates every aspect of a real Pronto
1
. You can use ProntoEmulator to test drive your
configuration without the need to download it to your Pronto. At any time you can launch
ProntoEmulator from ProntoEdit by clicking
Tools
the
menu.
in the toolbar or selecting
Run Emulator
from
When the cursor is over ProntoEmulator’s window, press the right mouse button to display a
pop-up menu to get access to the following ProntoEmulator functions:
Transparent, Minimize
and
Close
. The Transparent function is discussed in How can I make
Help, About
,
ProntoEmulator faster?
1
The speed of the emulator depends on your PC configuration and may differ
from the speed of the real Pronto.
6
Page 7
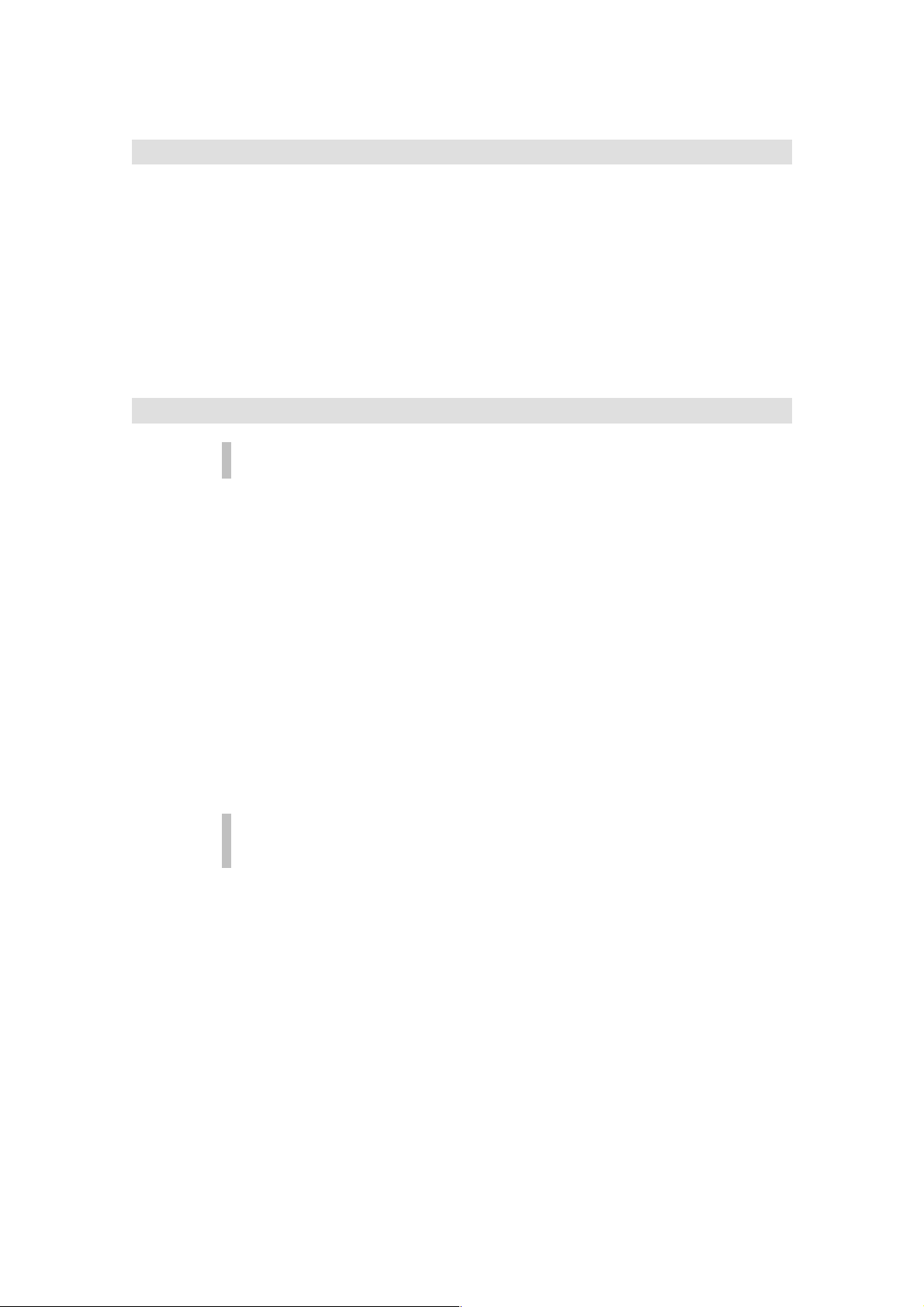
ProntoEdit User Guide
ProntoEdit system requirements
•
PC with a 486DX/66 MHz or higher processor
•
Windows 95, Windows 98, Windows NT 4.0 or higher operating
system
•
16 megabytes of RAM
•
10 megabytes of free disk space
•
Super VGA or higher graphics card and monitor
•
Available serial port which supports 115200 baud
ProntoEdit installation
We recommend that you close all programs before installing ProntoEdit.
•
When installing from the CD-rom:
1.
Insert the ProntoEdit CD-rom in your PC’s CD-rom drive.
2.
Display its contents in explorer
-ORRun the CD-rom by typing the letter assigned to your CD-rom drive
Start menu
in
3.
Double-click
4.
Follow the on-screen instructions that will guide you through the
Run
>
.
ProntoEdit.exe
.
install procedure.
•
When installing directly from our web site:
1.
Double-click the ProntoEdit link and either execute in place and skip
to step 3, or download
2.
Double-click
3.
Follow the on-screen instructions.
ProntoEdit.exe
ProntoEdit.exe
.
.
The first time you run ProntoEdit, you have to accept the license agreement or
ProntoEdit will not run.
7
Page 8
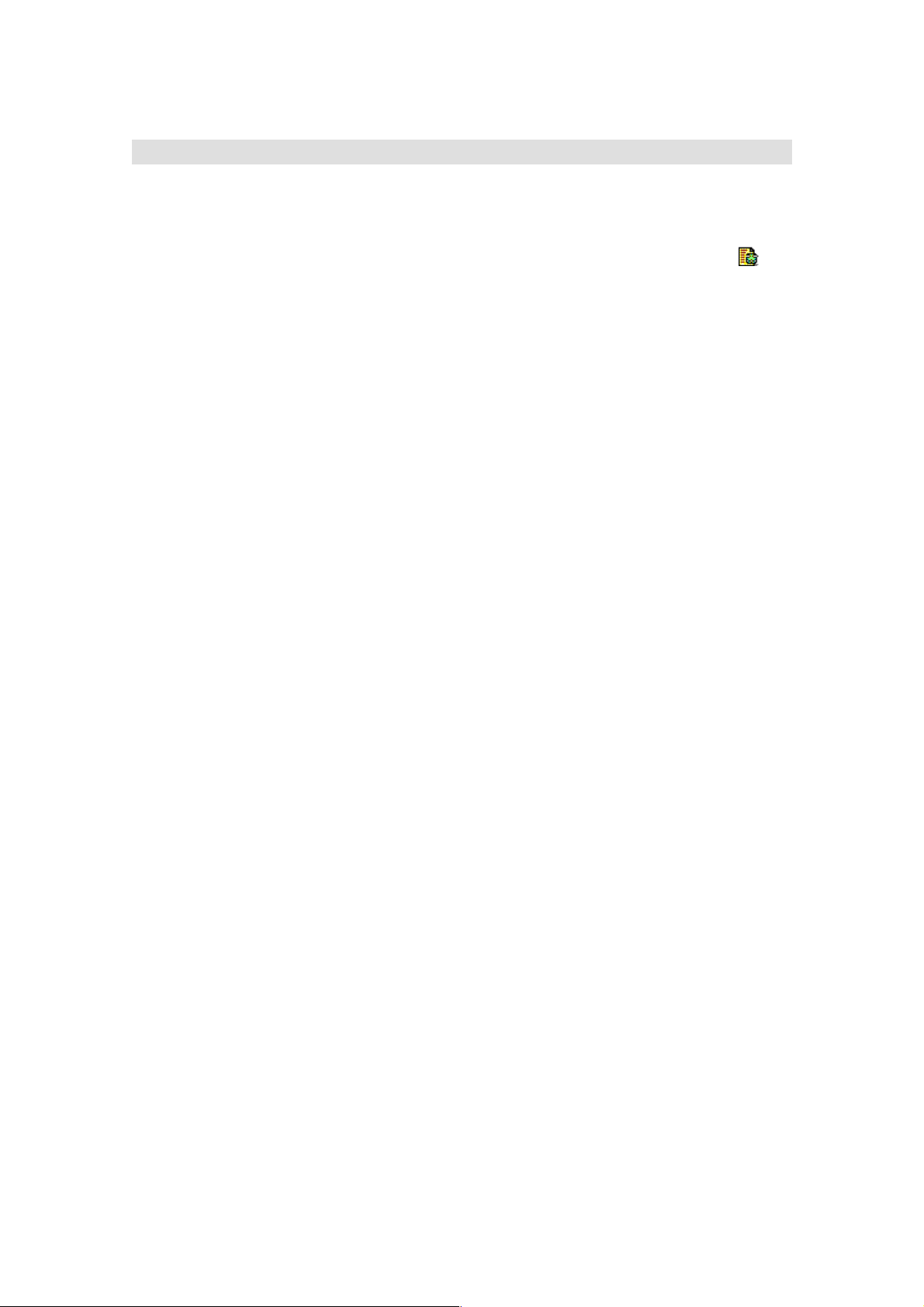
ProntoEdit User Guide
What is a CCF?
A CCF, or Pronto configuration file, stores a single Pronto configuration. A
Pronto configuration fully defines a Pronto user interface including all devices,
macro groups, panel layouts, and button appearances and behaviors (including
all IR codes). CCFs have file extension ‘ccf’ and are represented by the
icon. They contain the following kinds of information:
•
Panel
A
between the menu bars at the top of the screen and the gray bar at
the bottom of the screen.
defines the rectangular area of your Pronto’s screen
A panel consists of up to 255
frame can contain up to 255 frames or buttons. Frames are
inactive user interface elements with either a background color or
a bitmap, and a name. Buttons are active user interface elements
with a background color or a bitmap for each of four different
states, a name, and an
255 actions. An action can be a delay, an IR code, or a reference
to another action list. The last action of every action list can be a
jump to a specific panel.
•
•
Device
A
direct-access and left/right key. A single device usually defines the
control buttons for a single ‘real live’ device, but this is not
required. Devices appear in the right hand side device menu of
your Pronto.
Macro Group
A
Pronto direct-access key (in a macro group, the left/right keys
cannot have an action list). A single macro group usually defines a
number of related macros, but this is not required. Macro groups
appear in the left hand side macro group menu of your Pronto.
is a list of panels plus an action list for every Pronto
is a list of panels plus an action list for every
frames
action list
buttons
or
. An action list is a list of up to
, and in turn every
8
Page 9
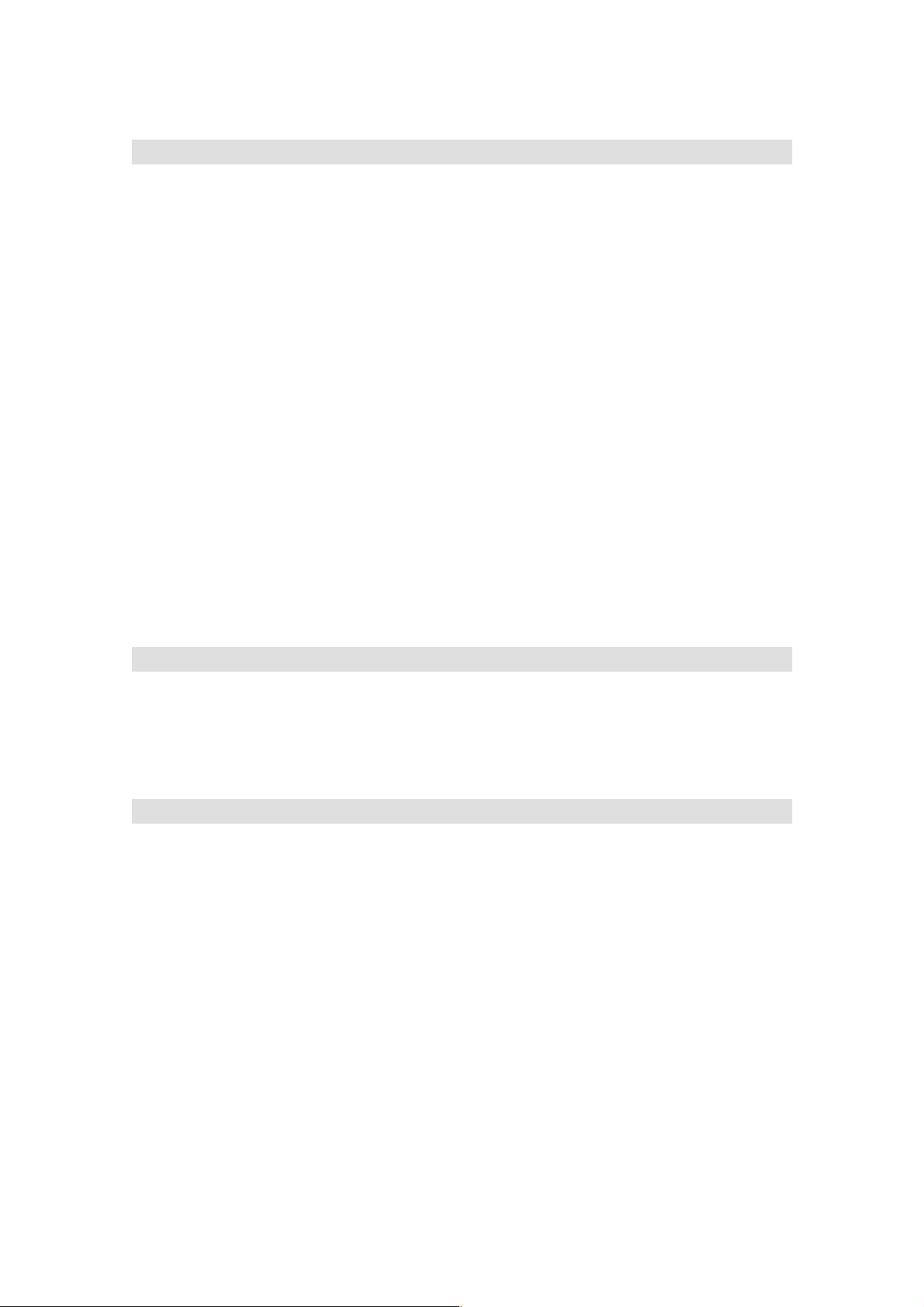
ProntoEdit User Guide
What can I use ProntoEdit for?
One of the best features of the Pronto is its adaptability: you can make buttons and whole
panels appear and disappear, change button labels, learn IR codes, and create and edit your
own macros. But if you want to personalize your Pronto even more, ProntoEdit is the perfect
tool for you.
With ProntoEdit you can make all the changes you can make on your Pronto. In addition,
ProntoEdit allows you to perform a range of powerful tasks, including:
•
Uploading and downloading configurations from and into your Pronto;
•
Adding buttons to panels;
•
Rearranging panels;
•
Adding panels to devices;
•
Adding new devices;
•
Using your own bitmaps;
•
Creating your own custom devices;
•
Making any button into a macro;
•
Creating macros within macros;
•
Letting any button take you to any panel;
•
Replacing the home panels with your own panels.
How can this guide help me use ProntoEdit?
This guide provides step-by-step instructions for a range of common ProntoEdit tasks and is
only intended to get you started with ProntoEdit. This guide is not meant to be a ProntoEdit
reference guide. We therefore encourage you to investigate the range of features offered by
ProntoEdit which are not covered by this guide.
A note on menus
Most ProntoEdit menu items are accessible both through the regular menus at the top of
ProntoEdit’s window and through so-called context menus.
Right-click any item in the configuration panel to open its context menu.
9
Page 10

ProntoEdit User Guide
Loading and Saving
How do I upload a configuration from my Pronto?
1.
Start ProntoEdit.
2.
Connect one end of the Pronto serial cable to your Pronto and
connect the other end to a serial port of your PC.
3.
Click in the toolbar, or select
menu.
ProntoEdit now tries to connect to your Pronto. If ProntoEdit cannot
connect to your Pronto, it will display a message saying
connected or not responding
window listing all the serial ports on your PC.
For further details on connecting to your Pronto, please refer to the
Troubleshooting section.
4.
After connecting to your Pronto, ProntoEdit will upload the
configuration from your Pronto and load it into ProntoEdit. If
ProntoEdit’s current configuration is not empty, ProntoEdit will ask
you if you want to
If you decide to merge, ProntoEdit will add all home panels, devices
and macro groups uploaded from your Pronto to the current
configuration.
If you decide to replace, ProntoEdit will remove the current
configuration (if it has been modified, you will first be allowed to save
it) and replace it with the configuration uploaded from your Pronto.
To cancel the upload at any time, click the
It is best to not touch your Pronto’s screen or use any of your Pronto’s direct
access buttons while uploading is in progress.
Merge with current configuration or replace it?
Upload from Pronto
.Click the
Details >>
Cancel
from the
Pronto not
button to open a
button.
File
10
Page 11

ProntoEdit User Guide
How do I download a configuration into my Pronto?
1.
Start ProntoEdit.
2.
Connect one end of the Pronto serial cable to your Pronto and
connect the other end to a serial port of your PC.
3.
Make sure you have a configuration in ProntoEdit either by
uploading one from your Pronto (see How do I upload a
configuration from my Pronto?) or by loading one from a file (see
How do I load a configuration from a CCF into ProntoEdit?).
4.
Click in the toolbar, or select
File
menu.
5.
ProntoEdit generates the configuration. If the resulting configuration
Download into Pronto
from the
does not fit in your Pronto’s available memory, ProntoEdit will tell
you it is too large and cancel the download. Depending on how
oversized the configuration is (ProntoEdit displays this information
both in absolute and relative terms) you should delete some
elements and then try again.
ProntoEdit now tries to connect to your Pronto. If ProntoEdit cannot
connect to your Pronto, it will display a message saying Pronto not
connected or not responding.
Click the
Details >>
button to open a window listing all the serial
ports on your PC.
1.
If another application is using the serial port to which your Pronto
is connected you can either try another serial port or have the
other application release the serial port.
2.
If ProntoEdit was able to open the serial port to which your
Pronto is connected but still could not connect, check to see if
both ends of the cable are properly inserted and if Pronto’s
batteries have not run out. Then wait a few seconds and try
again. If after a number of tries ProntoEdit still cannot connect,
try resetting your Pronto, wait until it beeps twice and try again.
6.
After connecting to your Pronto, ProntoEdit will check the
configuration in your Pronto.
If your Pronto does not contain a valid configuration, ProntoEdit will
display a message saying Failed to get valid information from
Pronto, do you want to overwrite any configuration currently in
Pronto?
1.
Click No or
Cancel
if you don’t want to overwrite the
configuration in your Pronto.
2.
Click
Yes
to continue downloading.
If your Pronto contains a modified configuration, ProntoEdit will
display a message with the creation date and time of this
configuration, and ask you if you want to overwrite it.
1.
Click
No
Cancel
or
if you don’t want to overwrite the
configuration in your Pronto.
2.
Click
Yes
to continue downloading.
ProntoEdit will now download the configuration into your Pronto.
After downloading, your Pronto will tell you when it is ready to be
used again by beeping twice.
11
Page 12

ProntoEdit User Guide
You can cancel the download at any time by clicking the
result in a corrupted configuration in your Pronto (you can fix this by fully downloading a
configuration).
It is best to not touch your Pronto’s screen or use any of your Pronto’s direct
access buttons, while downloading is in progress.
Cancel
button, but doing so may
How do I load a configuration from a CCF into ProntoEdit?
There are two ways to load a CCF into ProntoEdit, depending on whether
ProntoEdit is running:
•
When ProntoEdit is running:
1.
Drag a CCF and drop it on ProntoEdit
- OR -
Click
menu and select a CCF.
ProntoEdit now loads the selected CCF. If ProntoEdit has a nonempty current configuration, ProntoEdit will ask you if you want to
Merge with current configuration or replace it?
If you decide to merge, ProntoEdit will add all home panels, devices
and macro groups from the loaded CCF to the current configuration.
If you decide to replace, ProntoEdit will remove the current
configuration (if it has been modified, you will first be allowed to save
it) and replace it with the configuration from the loaded CCF.
•
When ProntoEdit is not running
in the toolbar or select
Open Configuration
from the
File
1.
Start ProntoEdit.
2.
Double-click a CCF
- OR Drag a CCF and drop it on the ProntoEdit icon.
12
Page 13

ProntoEdit User Guide
How do I save the configuration in ProntoEdit in a CCF?
If the current configuration in ProntoEdit is not empty, you can save it in a CCF by clicking
in the toolbar, or by selecting
menu. If you use
(all result in .ccf files):
If a saved configuration does not fit in your Pronto, ProntoEdit will tell you it is too large and
cancel the save. Depending on how oversized the configuration is (ProntoEdit displays this
information both in absolute and relative terms) you should delete some elements and then try
saving it again.
Save Configuration As
•
DB Configuration Files
•
Pronto Configuration Files
•
Old Pronto Configuration Files
Save Configuration
you can save the CCF in any of the following formats
Note that saving the configuration as a Pronto Configuration File
will discard all Universal Database information.
Note that saving the configuration as Old Pronto Configuration file
will discard all timer and beep actions
Save Configuration As
or
from the
File
13
Page 14

ProntoEdit User Guide
Basic Tasks
In this section we assume ProntoEdit is running and contains the configuration
you want to change.
How do I start with the factory default CCF?
The ProntoEdit distribution comes with a single sample CCF in <install>/
<install> is the directory in which ProntoEdit has been installed. This sample CCF is called
default.ccf
CCF to start with the factory default CCF. See
into ProntoEdit?
Some things to note about the default CCF:
and it contains the factory default configuration loaded in your Pronto. Load this
How do I load a configuration from a CCF
for instructions on how to load a CCF into ProntoEdit.
•
The panels underneath
action. These buttons are used by your Pronto to put in aliases to
devices.
•
The list of devices contains many devices whose names are displayed
between round brackets ( ). These are device templates. Templates
don’t appear in Pronto’s device menu, but when you add a new device
on the Pronto, these are the devices you can select from.
If you use ProntoEdit instead of your Pronto to add new devices, you can
remove all templates. This speeds up saving and loading and leaves more
room in your Pronto’s memory for ’real’ devices (be sure not to overwrite
default.ccf so you can always get the templates back).
HOME
have buttons without a label or an
Samples
where
How do I open a panel view?
1.
Find the name of the panel you want to open in the tree view on the
left side of the ProntoEdit window. Click the
MACRO GROUPS
to display the list of all devices or macro groups.
next to
DEVICES
or
2.
Click the to the left of
to display the list of all its panels.
3.
Double-click the name of the panel you want to open.
A panel view for that panel will open in the area on the right side of
the ProntoEdit window.
Closing a panel view will not undo any changes made to that panel view. A
panel view is merely a view on the current configuration, and any changes to it
are immediately incorporated into the current configuration.
14
HOME
, or a device or macro group name,
Page 15

ProntoEdit User Guide
How do I add a button to a panel?
1.
Open the panel view of the panel to which you want to add a button.
2.
If the button and frame gallery is not visible, open it by clicking in
the toolbar or selecting
3.
Select a group of frames and buttons by clicking the group’s name in
the list on the left side of the gallery window.
Alternatively, you can use the cursor UP and DOWN keys to change
the selection.
4.
Click the button you want to add, drag it to the panel view and drop it
where you want to add it. If the button you want to add is embedded
in a frame, clicking that button will select the entire frame.
Hold down a SHIFT key while clicking a button in the gallery to select
only that button.
Gallery
from the
Tools
menu.
How do I remove a button from a panel?
1.
Open the panel view of the panel with the button you want to
remove.
2.
Select the button you want to remove by clicking it. A red frame will
appear around the selected button.
3.
Press the DELETE key.
How do I move a button in a panel?
1.
Open the panel view of the panel with the button you want to move.
2.
Select the button you want to move by clicking it.
A red frame will appear around the selected button.
3.
Hold down the left mouse button and move the cursor to drag the
button to a new location. The status bar shows the current location of
the selected button.
Alternatively you can use the cursor keys to move the button.
To move it faster, press SPACE bar first and hold it while moving the
button with the cursor keys.
How do I copy a button?
1.
Open the panel view of the panel with the button you want to copy.
2.
If you want to copy a button to another panel, open the panel view of
the panel to which you want to copy a button.
3.
Hold down a CTRL key, click the button you want to copy, hold down
the left mouse button and drag the button to the location to which
you want to copy it.
4.
Release the left mouse button to drop the dragged button.
ProntoEdit does not support copying from one running copy of ProntoEdit to
another.
15
Page 16

How do I rename a button?
1.
Open the panel view of the panel with the button you want to
rename.
2.
Select the button you want to rename by clicking it.
A red frame will appear around the selected button.
3.
Press F2 and a name dialog with an on-screen keyboard will open.
ProntoEdit User Guide
4.
Click the
Shift
button to change from one keyboard layout to another
(the keyboard layouts are equal to the ones on your Pronto).
5.
Click a key button to add the symbol depicted on that button.
You can also use your PC keyboard to enter regular alphanumeric
characters.
6.
Press the ENTER key when you’re done.
How do I change the font used in a button?
1.
Open the panel view of the panel with the button of which you want
to change the font.
2.
Double-click the button of which you want to change the font, or
select the button by clicking it and press the INSERT key.
Alternatively, right-click the button and select
context menu.
The button property sheet appears.
3.
Select the
Properties
tab, and choose a font from the
down list.
4.
To change the name of the button, click the button in the
group box that displays the name that is currently being used.
5.
Click the
view, and click the
Apply
button to look at the result of the change in the panel
OK
button to accept the change or the
button to decline it.
Properties
from the
Font
drop
Name
Cancel
16
Page 17

ProntoEdit User Guide
How do I copy all bitmaps from one button to another?
After creating a button and putting a few actions into its action list, you may want to change the
appearance of that button without having to recreate the action list. You can easily do this by
copying all bitmaps from another button to this button.
1.
Open the panel view of the panel with the button to which you want
to copy bitmaps.
1.
To copy bitmaps from a button in another panel, open the panel
view of that panel.
2.
To copy bitmaps from a button in the gallery, open the gallery
(see How do I add a button to a panel? for instructions on how to
open the gallery).
2.
Press and hold an ALT key, click the button from which you want to
copy icons, drag it to the button to which you want to copy bitmaps,
and drop the dragged button.
How do I assign an IR code to a button?
1.
Open the panel view of the panel with the button to which you want
to assign an IR code.
2.
Double-click the button you want to assign an IR code to, or select
the button by clicking it and press the INSERT key.
The button property sheet appears.
3.
Select the
4.
If the list of actions is not empty, select an action and press the
DELETE key until the list is empty (merely to ensure that this button
will only have a single IR code assigned to it).
5.
To assign an IR code from the IR database:
1.
2.
3.
Action
Click the
tab.
Set IR
button.
The Add IR dialog box appears.
Select the
Device
and
Brand
for which you want to set the IR
codes in their respective group boxes.
Note that you can also select Non Applicable from the
Brand drop-down list. This allows you to use the BRAND
mode on your Pronto to program buttons.
Functions
From
, select the function you want the IR code to
perform.
4.
For some brands the IR codes are divided into different subsets.
Select the appropriate set from the
5.
Click the button in the
Name
section to enter a new name for the
Code Set
drop-down list.
button.
6.
Click OK to confirm the new IR code settings, click
Cancel
quit the procedure or to change the current IR settings.
17
to
Page 18

6.
To assign an IR code by learning it:
1.
Connect one end of the Pronto serial cable to your Pronto and
connect the other end to a serial port of your PC.
ProntoEdit User Guide
2.
Click the
Set IR
button.
The Add IR dialog box appears.
3.
Click the
4.
Press the button you want ProntoEdit to learn on the remote you
Learn IR
button.
want to learn from, just like you would do when learning on your
Pronto.
ProntoEdit will return with one of three replies:
• Learning completed successfully
. The learned code has
been put in the list of actions. Click the OK button to close
the button property sheet and assign the code to the
selected button.
• Learning failed (timeout).
ProntoEdit successfully
connected to your Pronto, but somehow couldn’t learn the
code. Try again and if it still doesn’t work, refer to your
Pronto user guide to trouble shoot IR code learning.
• Pronto not connected or not responding.
Click the Details
>> button to open a window listing all the serial ports on your
PC.
For further details on connecting to your Pronto, please refer
to the Troubleshooting section.
See How do I create a macro? for information on how to assign more than one single IR code
to a button.
How do I assign an IR code to a direct-access or left/right key?
The Pronto has two kinds of key definitions: global and per-device. Whenever there is no perdevice definition (or an empty per-device definition), the global definition is used. There is only
one global definition per key, but there is a per-device definition per key for every device and
macro group.
•
To assign an IR code to the global definition of a key:
1.
Double-click
configuration tree view.
The Pronto system property sheet appears.
2.
Select the tab of the key to which you want to assign an IR code,
and proceed with step 4 of How do I assign an IR code to a button?.
•
To assign an IR code to the per-device definition of a key:
1.
Double-click the
group in the configuration tree view for which you want to assign an
IR code.
The device or macro group property sheet appears.
System Properties
Properties
item underneath the device or macro
underneath
HOME
in the
2.
Select the tab of the key to which you want to assign an IR code,
and proceed with step 4 of How do I assign an IR code to a button?.
18
Page 19

ProntoEdit User Guide
How do I assign a source switch IR code?
1.
Double-click the
group in the configuration tree view for which you want to assign a
source switch IR code.
The device or macro group property sheet appears.
2.
Select the Action tab and proceed with step 4 of How do I assign an
IR code to a button?.
Properties
item underneath the device or macro
How do I let a button jump to a panel?
Any button (or key) can jump to any panel (or be a link to that panel). This is a very powerful
feature which allows you to create your own Pronto user interface structure.
1.
Open the panel view of the panel with the button to which you want
to assign a ‘jump action’.
2.
Double-click the button to which you want to assign a ‘jump action’ or
select a button by clicking it and press the INSERT key.
The button property sheet appears.
3.
Select the
4.
Select the panel to jump to in the
There are a couple of special ’panels’ in the
• MOUSE MODE
Pronto's touch screen acts as a DVX8000 compatible touch pad.
Action
tab.
Jump
drop down list.
Jump
drop down list:
switches your Pronto into a mouse mode in which your
• SCROLL UP
button at the top of your Pronto's screen would do.
• SCROLL DOWN
button at the bottom of your Pronto's screen would do.
Your Pronto has to be updated to APP V4.4 or later in order for SCROLL UP
and SCROLL DOWN to work (panel 3 of Setup on your Pronto displays version
information). Trying to use these ’jumps’ on a Pronto with an older application
will result in a crash. Please refer to How do I update the software in my Pronto?
for details on how to update.
scrolls up to the previous panel, exactly like the scroll
scrolls down to the next panel, exactly like the scroll
How do I move a panel?
1.
Select the panel you want to move in the tree view on the left side of
the ProntoEdit window.
2.
Hold down the left mouse button and drag the panel to its new
location.
If you drop a panel on another panel, it will be inserted before the
panel you drop it on.
If you drop a panel on
appended to the list of panels of
group.
Alternatively, move the selected panel up or down its current list by
holding down a CTRL button while using the cursor UP or DOWN
key.
HOME
, a device or a macro group, it will be
HOME
, that device or that macro
19
Page 20

How do I copy a panel?
1.
Select the panel you want to copy in the configuration tree view.
ProntoEdit User Guide
2.
Press CTRL + C or select
selected panel into ProntoEdit’s clipboard.
3.
Select
panel to and press CTRL + V or select
ProntoEdit does not support copying from one running copy of ProntoEdit to
another.
HOME
, or the device or macro group you want to copy the
Copy
from the
Paste
Edit
menu to copy the
from the
Edit
menu.
How do I add a panel?
1.
Select a panel,
want to add a panel
2.
Click in the toolbar or select
If a panel is selected, the newly added panel is inserted just before
the selected panel.
A newly added panel has the default contents of a home, device or macro
group panel. To add an empty panel, hold down a SHIFT key while adding the
panel.
HOME
, or the device or macro group to which you
Add Panel
from the
Panel
menu.
How do I move a device or macro group?
1.
Select the device or macro group you want to move in the tree view
on the left side of the ProntoEdit window.
2.
Hold down the left mouse button and drag the device or macro group
to its new location.
If you drop a device or macro group on another device or macro
group, it will be inserted before the device or macro group you drop it
on.
If you drop a device or macro group on
GROUPS
Alternatively, move the selected device or macro group up or down
its current list by holding down a CTRL button while using the cursor
UP or DOWN key.
Devices and macro groups are essentially equal. It is merely its location,
underneath DEVICES or underneath MACRO GROUPS, which makes a
device a device and a macro group a macro group. You can move a device
from DEVICES to MACRO GROUPS to turn that device into a macro group,
and vice versa.
, it will be appended to the list of devices or macro groups.
DEVICES
MACRO
or
How do I copy a device or macro group?
1.
Select the device or macro group you want to copy in the
configuration tree view.
2.
Press CTRL + C or select
selected device or macro group into ProntoEdit’s clipboard.
20
Copy
from the
Edit
menu to copy the
Page 21

ProntoEdit User Guide
3.
Select
select
If you copy a template device (devices with a name between round
brackets), the copy will also be a template device.
4.
To change a template device into a regular device, select
Template
ProntoEdit does not support copying from one running copy of ProntoEdit to
another.
DEVICES
Paste
from the
in the
MACRO GROUPS
or
Edit
menu.
Device
menu.
and press CTRL + V or
Is
How do I add a device or macro group?
•
To add a device, click
Device
•
To add a macro group, click
Group
A newly added device or macro group is completely empty.
menu.
from the
Macro Group
in the toolbar or select
in the toolbar or select
menu.
Add Device
Add Macro
from the
How do I update the software in my Pronto?
The software in your Pronto can easily be updated to a later version. These future upgrades
are available from our web site.
Pronto software is distributed in single files, called
a Pronto Update File, it will launch ProntoEdit which will take you through the updating process.
After completing an update, ProntoEdit will ask you if you want to make the Pronto Update File,
standard
the
Pronto
Before you start the updating process, you should connect one end of the Pronto serial cable to
your Pronto and connect the other end to a serial port of your PC. During the update process,
you should read the messages that appear on your PC screen and push the appropriate
buttons.
It is possible that after updating your Pronto, it asks you to calibrate the touch screen. Please
refer to your Pronto User Guide for detailed instructions on calibration.
Pronto Update File. The standard Pronto Update File is used if you select
from the
Tools
menu in ProntoEdit.
ProntoEdit is distributed with a standard Pronto Update File with the latest
available Pronto software. We strongly advise you to update your Pronto using
this Pronto Update File.
It is best to not touch your Pronto’s screen or use any of your Pronto’s irect
access buttons, while updating is in progress.
Pronto Update File
s. When you double-click
Update
21
Page 22

ProntoEdit User Guide
Timers
Your Pronto allows you to let any device execute a certain action at a predefined time and day.
This functionality is called a timer.
ProntoEdit allows you to add a timer to every button, device or macro that is defined. On your
Pronto, however, timers can only be edited in macro buttons. This means that you can add a
“hidden” timer to a device button, which cannot be edited by the user.
A timer can have a
START
and a
STOP
action, each with their own time and day of execution.
How do I create — add a Timer Group?
1.
Select a Macro Device.
2.
Press the left mouse key.
-ORSelect
3.
Select the option
The Macro Group will now be displayed between < > brackets.
Macro Group
Is TimerGroup
from the menu bar.
.
How do I create — add a Timer Action
A Timer Action – like any other Pronto action – can be added in an actionlist of a button, a key
or a device, using the properties box.
Only an “alias” action can be assigned as the
“action key” will open the ‘Alias” dialog box, from which an “alias” can be selected.
Unlike “Pronto”, ProntoEdit only uses a 24-hour clock. The default time displayed in the START
and STOP time is 00:00. Initially, no days are selected.
START/STOP
action of a timer. Pressing the
How do I repeat a Timer Action weekly?
Define Timer Actions
In the
timer action was triggered, it will be rescheduled at the same day and hour. You can do this
separately for the start and stop actions.
dialog box mark the checkbox labeled
Wkly
. In this case, when a
22
Page 23

ProntoEdit User Guide
Advanced Tasks
In this section we assume ProntoEdit is running and contains the configuration
you want to change. We also assume that you know how to open specific
panel views.
How do I resize a button or a frame?
Buttons and frames can only be resized if they do not have any bitmaps. If a button has one or
more bitmaps, the width of the button is fixed to the smallest width of all its bitmaps and the
height of the button is fixed to the smallest height of all its bitmaps. The same is true for frames
except that a frame can have at most one bitmap.
If a button or frame has no bitmaps, you can resize it as follows:
1.
Select the button or frame you want to resize by clicking it.
A red frame appears around the selected button or frame.
2.
Release the left mouse button and move over the edge of the button
or frame until the cursor changes into a resize cursor with the
desired orientation.
3.
Hold down the left mouse button and move the cursor to drag the
edge underneath it and resize the button or frame.
The status bar shows the current size of the selected button or
frame.
Alternatively you can use the cursor keys to resize the button or
frame:
4.
Hold down a SHIFT key to move the top or left edge, and hold down
a CTRL key to move the bottom or right edge.
To move an edge faster, press SPACE bar first and hold it while
moving the edge with the cursor keys.
You can only resize a button or frame if it has no bitmaps.
How do I use my own bitmaps?
Every button or frame can have its own unique bitmaps. A button can have up to four bitmaps,
one for each of its states. A frame can have only one bitmap.
Bitmaps take up memory and having many different bitmaps means there is
less room for other data, like IR codes. You can help minimize the memory
bitmaps require by reusing bitmaps, where possible, on your buttons and
frames. ProntoEdit checks for equal bitmaps when saving a configuration by
looking at the actual bitmap contents, and only saves unique bitmaps.
The four states of a button are:
•
inactive and unselected (F5)
•
inactive and selected (F6)
•
active and unselected (F7)
•
active and unselected (F8)
To change the state of the selected button into that state, press the function key listed between
brackets.
23
Page 24

ProntoEdit User Guide
A button is active when it has a non-empty action list. It is inactive when it has no action list or
its action list is empty. A button is selected when you push on it on the Pronto. It is unselected
when it is waiting to be pushed.
To set a bitmap of a button or a frame:
1.
Double-click the button or the frame you want to set a bitmap for, or
select the button by clicking it and pressing the INSERT key.
The button or frame property sheet appears.
2.
Select the
3.
Right-click the bitmap you want to load and select
Icons
tab.
Load
from the
pop-up menu
-ORDouble-click the bitmap you want to load.
4.
Select a Windows bitmap file.
ProntoEdit can load any Windows bitmap file that has 1, 4 or 8 bits
per pixel and is at most 240 by 219 pixels (the size of a panel).
ProntoEdit will automatically convert a color bitmap into a
grayscale version more suitable for display on your Pronto
By default large bitmaps are scaled to fit the current button size.
Left-click the button to see it full size.
5.
Right-click the button and select
Save
from the pop-up menu to save
the bitmap.
6.
Click the
OK
button to accept the new bitmap or the
Cancel
button
to decline it.
If a button has one or more bitmaps, the width of the button is fixed to the
smallest width of all its bitmaps and the height of the button is fixed to the
smallest height of all its bitmaps. The same is true for frames except that a
frame can have at most one bitmap.
How do I create a macro?
On your Pronto there is a clear distinction between macros and ‘regular buttons’.
In ProntoEdit such a distinction does not exist. Every button and every direct-access or left/right
key can either perform a single action, like transmit an IR code, or be a macro and perform a
whole list of actions.
All macros can be used on your Pronto, but only macro buttons in a macro
group panel can be edited on your Pronto.
To create a macro, take the following steps:
1.
Double-click a button or select a button by clicking it and pressing
the INSERT key.
The button property sheet appears.
2.
Select the
The currently assigned list of actions is displayed on the right side of
the property page. The currently assigned jump panel is displayed
underneath the list of actions.
3.
Click one of the buttons on the left side of the property sheet to add
an action to the list:
Action
tab.
24
Page 25

ProntoEdit User Guide
Alias
•
•
: Click this button to open a tree view of all devices,
direct-access and left/right keys, and buttons in the current
CCF. Select an item to add an alias to that item to the action
list. When your Pronto is executing an action list and comes
across an alias, the action list referred to by that alias is
executed. Aliases are shown in the action list preceded by
[A]
for a device alias,
alias, and
Delay
a SHIFT key while clicking this button to set the default delay
duration. You can always double-click a delay in the action
list to change its duration. Delays are shown in the action list
preceded by a [D].
[B]
for a button alias.
: Click this button to add a delay to the action list. Hold
[K]
for a direct-access or left/right key
• Set IR
• Delete
• Beep
4.
Repeat step 3 to add up to 255 actions to the action list.
5.
If you want your Pronto to ‘jump to’ a specific panel when it is done
executing the action list, select the panel to jump to in the
drop down list.
When executing an action list, your Pronto ignores panel jumps in aliases.
Actions can be moved up or down the action list, by selecting the action to be moved, holding
down a CTRL key and using the cursor UP or DOWN keys. Alternatively, you can drag actions
up or down the action list using the mouse.
: Click this button to add IR codes to the action list.
Please refer to How do I assign an IR code to a button? for
more information on learning an IR code using ProntoEdit.
Learned IR codes are shown in the action list preceded by a
[C]
: Click this button to delete an action from the action
list.
: Click this button to add a beep to the action list. You
must enter Frequency, Duty Cycle and Duration. You can
always double-click a
parameters.
[S]
an
Beeps
.
Beep
in the action list to change these
are shown in the action list preceded by
Jump
How can I use panel view grids?
Panel view grids are a helpful tool to line up buttons and frames. A panel view grid is a set of up
to 64 horizontal and 64 vertical line segments. The main use for grids is g
restricts button and frame locations to
grid intersect. Grid snapping affects button and frame moving, dropping a button or frame
dragged from a panel or the gallery, as well as button or frame resizing.
All grid functions are accessible through the
submenu of the panel view pop-up menu. Default grid settings, which affect all newly opened
panel views, can be set in the
things you can do with grids:
•
ProntoEdit stores 10 different default grids, which are automatically
Settings
assigned to a panel view when it is opened. The grids can be modified
per panel view without affecting the default grids. Use the
Grid
submenu of the
grids to the current grid of the active panel view.
grid location
menu. The following is an overview of some of the
s, the locations where the line segments of a
Grid
submenu of the
Settings
25
menu to set any of ProntoEdit’s default
Panel
rid snappin
menu or the
Set Default
g, which
Grid
Page 26

ProntoEdit User Guide
•
To change the current grid of a panel view, enable grid editing by
selecting
Edit Grid
in the
Grid
submenu. The
Edit Grid
item is only
enabled if a grid is currently visible.
•
A horizontal grid line can be added by holding down a CTRL
key while clicking a horizontal grid line. A similar approach
works for vertical grid lines.
•
The selected grid line can be deleted by pressing the DEL
key. Note that every grid must contain at least one horizontal
and one vertical grid line. Therefore, the last horizontal and
vertical grid line cannot be deleted.
•
When you put the selected grid line on top of another grid
line and you deselect the selected grid line, the selected grid
line is deleted.
•
To add a vertical grid line to the right of two other vertical
grid lines at the same distance as the distance between the
two other vertical grid lines, hold down a CTRL key and
press the cursor.
•
RIGHT key. A similar approach works for a vertical line to
the left of two vertical grid lines and horizontal grid lines.
•
To create an evenly spaced grid, use the
Auto Grid
menu
item.
•
By default ProntoEdit snaps the top left corner of a button or frame to
the nearest grid location. However, you can instruct ProntoEdit to snap
to any corner or the center of a button or frame using the
submenu of the
Grid
submenu.
Snap Mode
Note that the snap mode does not affect resizing, only placement or
moving.
•
To make the current grid of panel A the current grid of panel B: make
the current grid of panel A default grid 9 (or any other unused grid, we
just picked 9 for this example), close panel B, open panel B, and select
grid 9.
•
To move an entire grid, hold down a SHIFT key and use the mouse or
the cursor UP or DOWN key to move the grid.
•
Use the
Export Grids
Import Grids
or
items in the
Files
menu to
export or import the default grids to or from a text file. This allows you
to keep your grids with your CCFs and makes it easier to make
changes to your CCFs afterwards.
In the Edit Grid mode it is not possible to make changes to individual buttons
or frames. To return to normal editing mode, select Edit Grid again from the
Panel > Grid menu or press ALT + G. The grid is now displayed in BLUE
instead of GREEN.
Grids are not stored in CCFs.
26
Page 27

ProntoEdit User Guide
How can I better select in a panel view?
Here are some tips that can help you select the right button or frame when a panel contains
many elements:
•
If a button or frame is selected and the move or resize cursor is visible
when you press the left mouse button, the selection does not change.
Therefore, clicking a button in a selected frame does not select that
button. If you want to select the topmost button or frame at the cursor
location, press the ESC key before pressing down the left mouse
button. Pressing the ESC key will always deselect the current
selection.
•
Press the TAB key to select the next sibling of the selected button or
frame. Hold down a SHIFT key while pressing the TAB key to select
the previous sibling of the selected button or frame.
•
Use the zoom feature to get a better view of what you are selecting.
How can I make ProntoEmulator faster?
If you find ProntoEmulator to be a little slow you can make it operate faster by changing the
shape of ProntoEmulator’s window into a rectangle. To do this, right-click ProntoEmulator’s
window to activate its pop-up menu, and select
Transparent
.
How can I make a screenshot in ProntoEmulator?
Simply press the PRINT SCREEN button to save the currently displayed screen of
ProntoEmulator in a Windows bitmap file. ProntoEmulator will tell you the full path of the file it
saves (the screen shots usually go into directory
to 100 screenshots before it starts using the same filenames again.
C:\ProntoScreens
). ProntoEmulator saves up
How can I create my own gallery?
ProntoEdit loads the gallery from <install>/
ProntoEdit has been installed. Simply load gallery.ccf as a regular CCF (which it is), make
modifications like you would do for any other configuration, and save the modified configuration
back in gallery.ccf. The next time ProntoEdit is started, it will use the modified gallery.
Note that ProntoEdit ignores all but the
renamed into
GALLERY
in gallery.ccf).
gallery.ccf
GALLERY
, where <install> is the directory where
panels of gallery.ccf
(HOME
has been
How can I create my own default panels?
ProntoEdit loads default panels from <install>/
<install>/
Simply load any of these CCFs, modify the configuration, and then save it again. The next time
ProntoEdit is started, it will use the modified default panels.
The default macro panel CCF serves a second purpose: when you create a new macro group
on your Pronto, the panels of that macro group are actually copies of the default macro panel.
Note that ProntoEdit ignores all but the first
has been renamed into
macro.ccf
, where <install> is the directory where ProntoEdit has been installed.
DEFAULT
in the default panel CCFs).
home.ccf
DEFAULT
27
, <install>/
panel of a default panel CCF
device.ccf
, and
(HOME
Page 28

ProntoEdit User Guide
How can I write-protect a configuration?
A write-protected configuration cannot be altered on your Pronto. This is useful if you want to
set up a configuration with ProntoEdit and don’t want anyone to inadvertently make changes to
it when they use your Pronto.
After loading a write-protected configuration in your Pronto, you can only
access USE mode on your Pronto. Write-protecting a configuration does not
affect any ProntoEdit operations.
A configuration can be write-protected by taking the following steps:
1.
Double-click
configuration tree view
The Pronto system property sheet appears.
2.
Select the Pronto System Properties tab
3.
Check the
configuration write-protected.
System Properties
configuration is write-protected
underneath
HOME
box to make this
in the
How can I create my own home panels?
By default, Pronto’s home panels contain aliases to all devices in Pronto’s device menu. If you
don’t need these aliases, you can create your own home panels. Your Pronto automatically
puts aliases on the home panels if all of the following conditions are met:
•
There is at least one home panel;
•
The first home panel is named ‘home’ (all lowercase);
•
The home panels are write protected (see check box in
System Properties
If you make sure at least one of these conditions is
disabled and you can create your own home panels in ProntoEdit. You can even replace the
home icon with your own 40 x 24 pixel icon.
).
not
met, the automatic alias creation is
Pronto
How can I copy a device from one CCF to another?
Simultaneously running copies of ProntoEdit do not share a clipboard. This means that you
cannot copy a device from one CCF to another by running two copies of ProntoEdit and simply
copying the device. Here is a workaround:
1.
Load the CCF from which you want to copy a device.
2.
Delete all but the device you want to copy.
3.
Load the CCF to which you want to copy the device, and merge it
with the current configuration.
4.
Save the configuration in the proper CCF.
28
Page 29

ProntoEdit User Guide
Troubleshooting
I cannot connect the Pronto to the serial port.
1.
Check if another application is using the serial port.
2.
If this is the case, try another serial port
-ORHave the other application release the serial port.
ProntoEdit was able to open the serial port to which my Pronto
is connected but still cannot connect.
1.
Check to see if both ends of the cable are properly inserted.
2.
Check to see if Pronto’s batteries have not run out.
3.
Wait a few seconds and try again.
4.
If after a number of tries ProntoEdit still cannot connect, try resetting
your Pronto.
5.
Wait until it beeps twice and try again.
29
 Loading...
Loading...