Page 1

EN
Instructions for Use 3
FR
Mode d’emploi 9
ES
Instrucciones de manejo 16
Quick & Easy Setup
www.philips.com/urc
SRU9600
Page 2
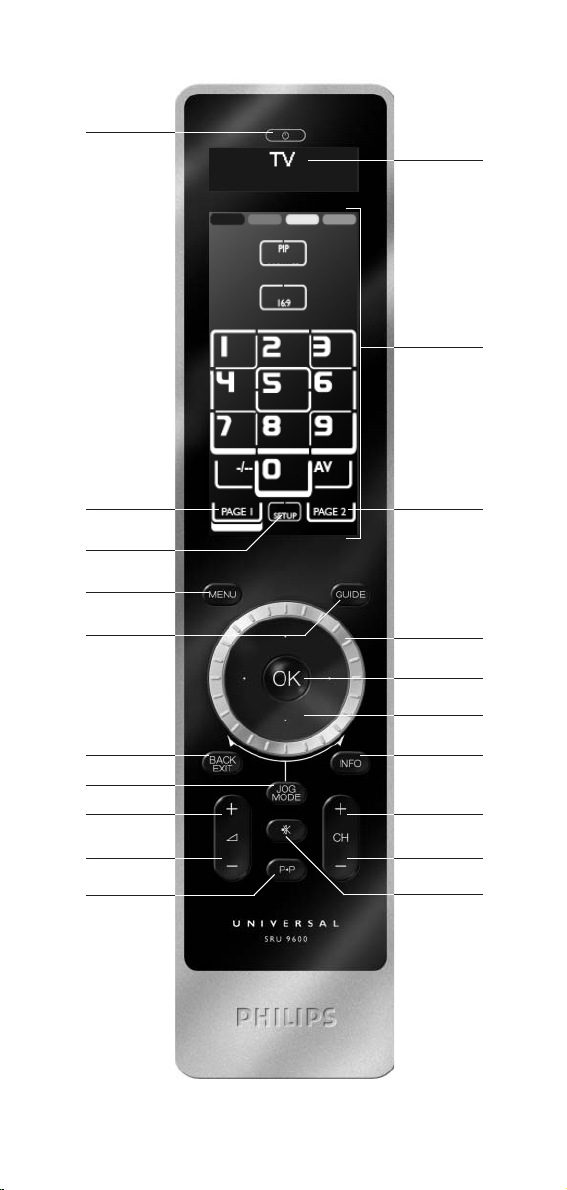
Page 3
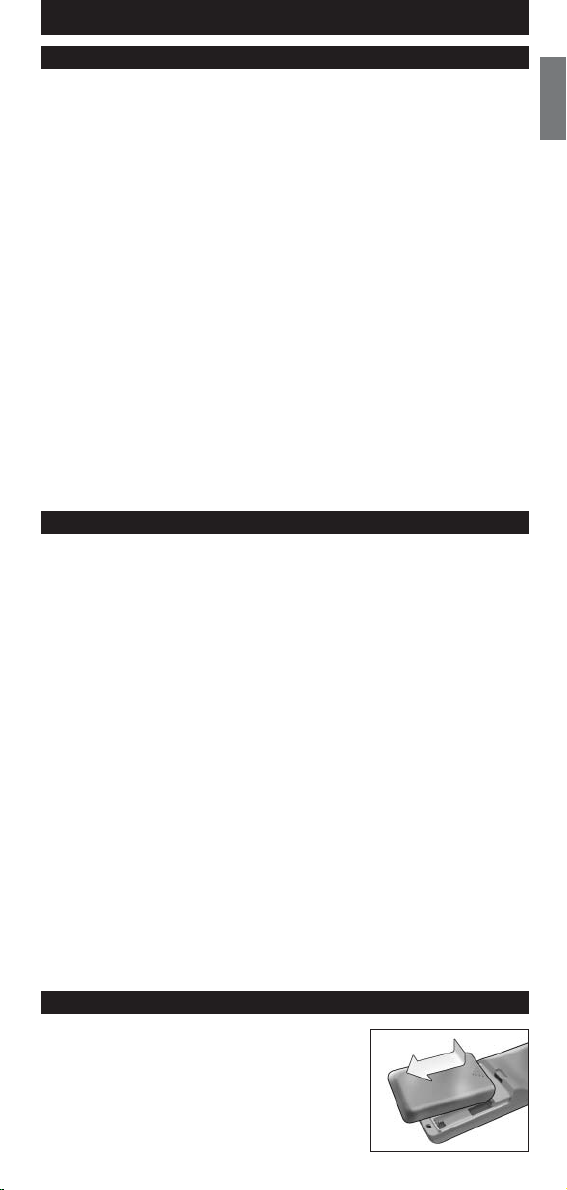
ENGLISH - Instructions for Use
Contents
Introduction . . . . . . . . . . . . . . . . . . . . . . . . . . . . . . . . . . . . . . . . . . . . . . . 3
Installing the Remote Control . . . . . . . . . . . . . . . . . . . . . . . . . . . . . . . . . 3
Enjoying Your Remote Control . . . . . . . . . . . . . . . . . . . . . . . . . . . . . . . . . 4
Selecting a Device . . . . . . . . . . . . . . . . . . . . . . . . . . . . . . . . . . . . . . . . . . . 4
Using Touch Screen Keys and Hard Keys . . . . . . . . . . . . . . . . . . . . . . . . . 4
Selecting Extra Functions. . . . . . . . . . . . . . . . . . . . . . . . . . . . . . . . . . . . . . 4
Using Activities. . . . . . . . . . . . . . . . . . . . . . . . . . . . . . . . . . . . . . . . . . . . . . 5
Setting Up the Remote Control . . . . . . . . . . . . . . . . . . . . . . . . . . . . . . . . 5
Add a Device. . . . . . . . . . . . . . . . . . . . . . . . . . . . . . . . . . . . . . . . . . . . . . . 5
Delete a Device. . . . . . . . . . . . . . . . . . . . . . . . . . . . . . . . . . . . . . . . . . . . . 6
Fix a Key. . . . . . . . . . . . . . . . . . . . . . . . . . . . . . . . . . . . . . . . . . . . . . . . . . . 6
Add a Function . . . . . . . . . . . . . . . . . . . . . . . . . . . . . . . . . . . . . . . . . . . . . 6
Add an Activity . . . . . . . . . . . . . . . . . . . . . . . . . . . . . . . . . . . . . . . . . . . . . 6
Delete an Activity . . . . . . . . . . . . . . . . . . . . . . . . . . . . . . . . . . . . . . . . . . . 7
Change Language. . . . . . . . . . . . . . . . . . . . . . . . . . . . . . . . . . . . . . . . . . . . 7
Backlight Time Out . . . . . . . . . . . . . . . . . . . . . . . . . . . . . . . . . . . . . . . . . . 7
Copy Volume . . . . . . . . . . . . . . . . . . . . . . . . . . . . . . . . . . . . . . . . . . . . . . . 7
Full reset. . . . . . . . . . . . . . . . . . . . . . . . . . . . . . . . . . . . . . . . . . . . . . . . . . . 8
Support . . . . . . . . . . . . . . . . . . . . . . . . . . . . . . . . . . . . . . . . . . . . . . . . . . 8
Troubleshooting . . . . . . . . . . . . . . . . . . . . . . . . . . . . . . . . . . . . . . . . . . . . . 8
Need help?. . . . . . . . . . . . . . . . . . . . . . . . . . . . . . . . . . . . . . . . . . . . . . . . . 8
Introduction
Thank you for purchasing the Philips SRU9600 universal remote control.
After installing the remote control, you will be able to operate a maximum
of 8 different appliances with it:TV, DVD, satellite or cable decoders, audio
systems and many more.
Please refer to the illustration on page 2.
3
ENGLISH
Standby key
Page keys
Setup key
Menu key
Guide key
Back/Exit key
Jog Mode key
Volume Up key
Volume Down key
Previous Program key
You can find information about how to prepare this remote control for use
in the next chapter “Installing the Remote Control”.
Upper part of the display for :
- Instructions
- Selected device
- Extra functions
Touch screen keys
Rotary wheel
Cursor keys and OK key
Info key
Channel Up key
Channel Down key
Mute key
Installing the Remote Control
To start installing and using the remote control:
1 Push the battery cover on the back of the
remote control inwards and slide it in the
direction of the arrow.
2 Place the three LR06 or AA type alkaline
batteries back into the battery compartment, as
shown.
Page 4

4
3 Slide the cover back on and click it firmly into
place.
The remote control will start up with the
logo, then the Installation Wizard will guide you
through the installation.
4 Turn the
5 Press the
rotary wheel
counterclockwise to select your preferred
language.
OK
language.
The SRU9600 will guide you through the setup
process with questions in the upper part of the
display.
key to confirm the selected
clockwise or
Philips
6 Follow the instructions on the remote control.
Replacing Batteries
When the batteries are almost empty, the Battery
Low icon will start blinking, indicating the
critical battery level.
Note
If the Battery Low icon is blinking, you can still
operate the remote control, however you will no
longer be able to enter the Setup menu.
Please replace the batteries with new LR06 or
AA type alkaline batteries and follow the local
regulations for disposal of the empty batteries.
Enjoying Your Remote Control
Selecting a Device
You can select the different devices you have installed on your remote
control by turning the rotary wheel clockwise or counterclockwise. When
you stop rotating, the touch screen and the hard keys will work for that
selected device.
Using Touch Screen Keys and Hard Keys
The most frequently used functions of your devices are covered by these
touch screen keys and hard keys.
On the touch screen, you see only the functions that are applicable for the
selected device. Press the Page 2 key at the bottom of the touch screen for
more functions.
Selecting Extra Functions
Devices can also have extra functions that are not covered by the touch
screen keys or the hard keys on the SRU9600.You can select these extra
functions in the upper part of the display.
1 Press .
The touch screen keys will disappear and extra
functions for the selected device will appear in the
upper part of the display.
2 Turn the rotary wheel to scroll through all extra functions.
3 If you have selected the function you were looking for, press .
The remote control will send out the IR signal and return to the touch screen
keys of the selected device.
To add extra functions, see chapter “Add a Function” on page 6.
Tip
If you cannot find the extra function you are looking for, you can exit the Jog
Mode by pressing again.
Some devices do not have any extra functions available in the onboard
Note
database. However, you can copy additional functions from your original
remote by learning keys. See “Add a Function” on page 6.
Page 5
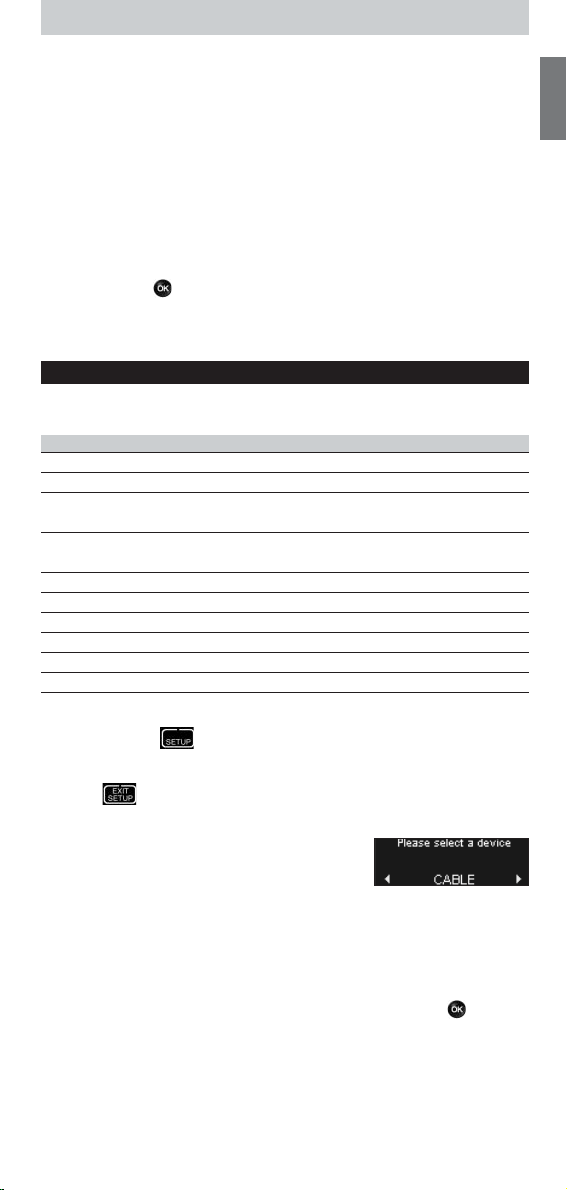
Using Activities
An activity is sequence of key presses that you can program. For example, to
watch a DVD you normally would have to:
■ Turn on the TV;
■ Turn on the DVD;
■ Turn on the surround sound system;
■ Select the right input on your TV and surround sound system;
■ Press the Play button to start the DVD.
With an activity, the remote control executes all these steps with just one
press.
Your programmed activities appear in the upper part of the display when
you turn the rotary wheel, together with the devices.
When you press , the remote control executes the sequence of key
presses automatically.
To program activities, see chapter “Add an Activity” on page 6.
Setting Up the Remote Control
To change settings of the remote control, use the Setup menu.The Setup
menu provides the following options:
Option Description
Add device Adds a new device
Delete device Removes a programmed device
Fix a key Fixes a key that is not working correctly, by learning it
from your original remote control
Add a function Adds an extra function by learning it from your
original remote control
Add an activity Combines a sequence of different IR signals
Delete an activity Removes a programmed activity
Backlight timeout Changes the time-out of the remote control
Change language Changes the language of the remote control
Copy volume Copies the volume keys from one device to another
Full reset Resets the SRU9600 and deletes all your settings
5
ENGLISH
To enter the Setup menu:
■ Press and hold for 3 seconds.
The first item of the Setup menu appears.
To exit the Setup menu:
■ Press .
The touch screen keys of the last selected device reappear.
Add a Device
To be able to operate your devices with your
SRU9600, you must add these devices to the
remote control.You can add up to 8 devices from the list of available
devices.
You cannot add a device twice. Once you have added a device to your
remote control, it will disappear from the list. However, the list of devices
contains ‘TV-2’ or ‘VCR-2’ when you want to program a second TV or a
second VCR.
1 Select the option
Add a device
in the Setup menu and press .
2 Select the device you want to add.
3 Follow the instructions on the remote control.
The selected device will be programmed and added to your remote control.
You can select the device by turning the rotary wheel.The touch screen keys
will appear for the selected device.
Page 6
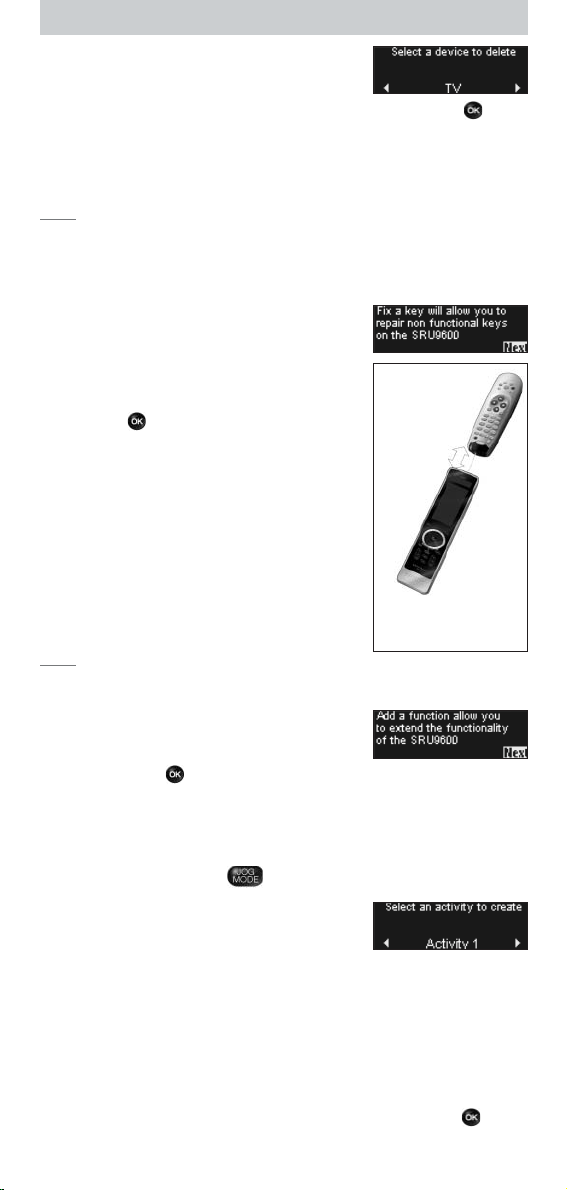
6
Delete a Device
You can delete a programmed device from your
remote control.
1 Select the option
Delete a device
in the Setup menu and press .
2 Select the device you want to delete.
3 Confirm that you want to delete the device.
The device will be deleted.
The deleted device will be available again in the list of devices you can add.
Note Keys of the deleted device that are used elsewhere, e.g. in an activity or
the volume keys you copied, will be deleted as well.
Check the activities you programmed and Volume keys for your devices and
reprogram them if necessary.
Fix a Key
If a hard key, touch screen key or extra function is
not working properly with your device, you can
learn the key from your original remote control in
your SRU9600.You can learn up to 200 keys.
1 Select the option
and press .
2 Select the device for which you want to fix a
key.
Fix a key
in the Setup menu
0,8 - 2 inches
3 Confirm that you have a working original
remote control available to learn from.
4 Select the hard key, touch screen key or extra
function you want to fix.
Extra functions can be selected by pressing the
Jog Mode key, selecting the function with the
rotary wheel and pressing OK.
5 Follow the instructions on the remote control.
The key will be learned and fixed.
Note Fixing a key overwrites the key’s data that was
stored in your SRU9600.
SRU9600 and
your original
remote control
Best
position
of the
Add a Function
You can add extra functions to your SRU9600.
1 Select the option
menu and press .
Add a function
in the Setup
2 Select the device to which you want to add a function.
3 Select the label you want to use for the extra function.
4 Learn the function from your original remote.
The extra function will be added to your remote control.You can access the
extra functions by pressing .
Add an Activity
You can add activities to your SRU9600.
An activity consists of several key presses that will
be sent out by your remote control with just one press.
By default, the SRU9600 inserts a delay of 300ms between every key press
to make sure your devices are responding correctly to the IR signals.You can
overwrite this default delay.
■ If one of your devices needs a
IR signal, you can insert a delay of 3 seconds.
■ If an activity needs
the volume, you can add the option ‘no delay’.
1 Select the option
no delay
Add an activity
longer delay
between the different key presses, e.g. turn up
before receiving the next
in the Setup menu and press .
2 Select the label you want to use for the activity.
Page 7
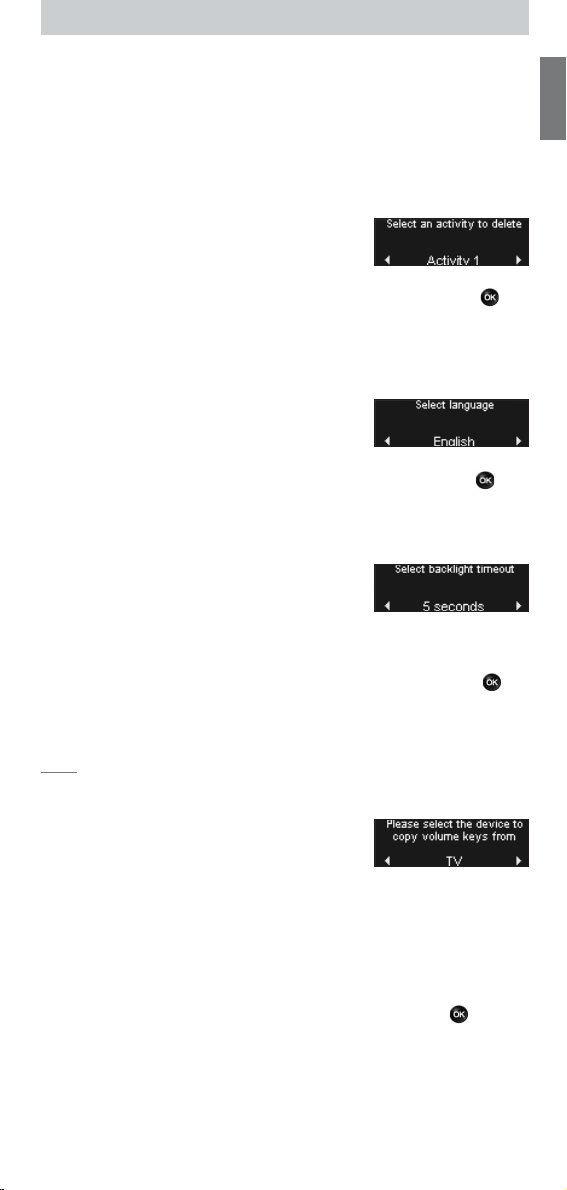
3 Follow the instructions on the remote control.
1 Turn the rotary wheel to
add a key press to the activity.
2 Turn the rotary wheel to select ‘
3 Turn the rotary wheel to select ‘
select a device
3 seconds
no delay
from the list, press OKand
’ delay and press OK.
’ and press OK.
4 Repeat step 3 to create the activity.
The activity will be added to your remote control.You can select the activity
by turning the rotary wheel.
Delete an Activity
You can delete an activity from your remote
control.
7
ENGLISH
1 Select the option
Delete an activity
in the Setup menu and press .
2 Select the activity you want to delete.
3 Confirm that you want to delete the activity.
The activity will be deleted.
The activity will be available again in the list of activities you can add.
Change Language
You can change the language of your remote
control to one of the following languages:
■ English; ■ French; ■ German; ■ Spanish.
1 Select the option
Change language
in the Setup menu and press .
2 Select the language you want to use on your remote control.
3 Confirm the selected language.
The language used in the Setup menu will be changed.
Backlight Time Out
When you use the remote control, the backlight,
the touch screen and the upper part of the display
are switched on. After 5 seconds, these components are switched off again.
You can change this time out to one of the following options:
■ 3 seconds; ■ 5 seconds; ■ 10 seconds; ■ 15 seconds.
1 Select the option
Backlight timeout
in the Setup menu and press .
2 Select the backlight time out you want.
3 Confirm the new time out.
The time out will be changed for your remote control.
Note The backlight time out has an impact on the lifetime of the batteries.
The longer the backlight stays on, the faster the batteries will be drained.
Copy Volume
After devices have been added, the SRU9600
automatically copies the Volume keys, as follows:
■
Video
devices, such as DVD,DVDR,VCR and Satellite box, use the Volume
keys of the
■
Audio
Amplifier
or Receiver).
You can change which Volume keys are used, for instance when you want to
use the Volume keys of the Amplifier for the DVD.
1 Select the option
TV
(provided that you have programmed a TV).
devices, such as CD, MD,Tape and Tuner, use the Volume keys of the
or
Receiver
(provided that you have programmed an Amplifier
Copy volume
in the Setup menu and press .
2 Select the device from which you want to copy the Volume keys (e.g.TV or
Amp).
3 Select the device to which you want to copy the Volume keys (e.g. DVD or
SAT box).
4 Confirm that you want to copy the Volume keys from one device to the
other.
The Volume keys are copied.
Page 8
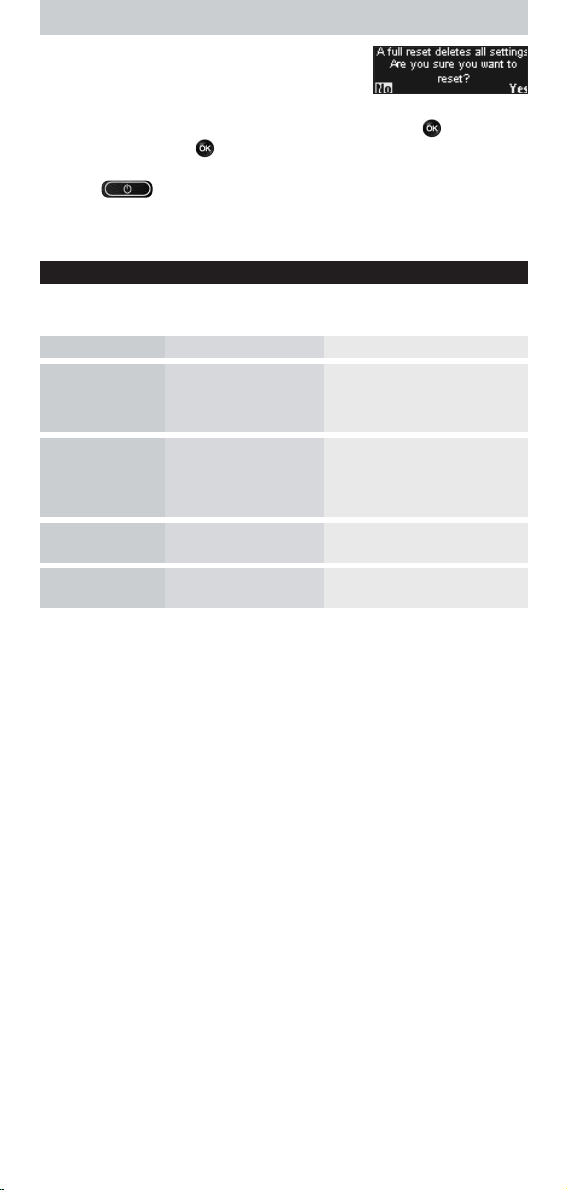
8
Full reset
You can reset the SRU9600 completely, deleting all
programmed devices, activities, learned keys and
other settings. After the reset, you will have to reinstall your remote control.
1 Select the option
2 Select
Ye s
reset your remote control.
Full reset
and press to confirm that you want to
in the Setup menu and press .
3 Press to reconfirm.
The remote control will delete all settings and restarts. This can take up to
one minute.
Support
Tr oubleshooting
Problem Cause Solution
One or more buttons
are not working with
my device.
I cannot find the
brand of my device in
the SRU9600.
I cannot enter the
Setup menu.
I cannot wake up the
SRU9600 anymore.
The function may not be
available in the database of
the SRU9600.
The brand is not available in
the database of the
SRU9600.
The battery level is too low. Remove the batteries and insert
The battery level is too low. Remove the batteries and insert
The SRU9600 can learn the correct
function from your original remote
control. Go to Setup menu and
select
Fix a key
.
Select ‘Not in list’ when the
SRU9600 asks to select the brand of
your device.The SRU9600 will
search the entire database for
working functions.
new batteries.
new batteries.
Need help?
If you have any questions about the SRU9600, you can always contact us:
+1 919 573 7854.
Read this Instructions for Use carefully before calling.
When you call our helpline, make sure you have the device with you so that
our operators can help you determine whether your remote control is
working properly.
The model number of your Philips universal remote control is SRU9600/17.
Date of purchase: ......../......../........ (day/month/year)
Page 9

FRANÇAIS - Mode d’emploi
Ta b le des matières
Introduction . . . . . . . . . . . . . . . . . . . . . . . . . . . . . . . . . . . . . . . . . . . . . . . 9
Installation de la télécommande . . . . . . . . . . . . . . . . . . . . . . . . . . . . . . . . 9
Utilisation de la télécommande. . . . . . . . . . . . . . . . . . . . . . . . . . . . . . . . 10
Sélection d’un appareil . . . . . . . . . . . . . . . . . . . . . . . . . . . . . . . . . . . . . . 10
Utilisation des touches de l’écran tactile et des touches non
programmables . . . . . . . . . . . . . . . . . . . . . . . . . . . . . . . . . . . . . . . . . . . . 10
Sélection de fonctions supplémentaires . . . . . . . . . . . . . . . . . . . . . . . . . 10
Utilisation des activités . . . . . . . . . . . . . . . . . . . . . . . . . . . . . . . . . . . . . . 11
Configuration de la télécommande . . . . . . . . . . . . . . . . . . . . . . . . . . . . . 11
Ajout d’un appareil . . . . . . . . . . . . . . . . . . . . . . . . . . . . . . . . . . . . . . . . . 11
Retrait d’un appareil . . . . . . . . . . . . . . . . . . . . . . . . . . . . . . . . . . . . . . . . 12
Réparation d’une touche. . . . . . . . . . . . . . . . . . . . . . . . . . . . . . . . . . . . . 12
Ajout d’une fonction . . . . . . . . . . . . . . . . . . . . . . . . . . . . . . . . . . . . . . . . 12
Ajout d’une activité . . . . . . . . . . . . . . . . . . . . . . . . . . . . . . . . . . . . . . . . . 13
Retrait d’une activité . . . . . . . . . . . . . . . . . . . . . . . . . . . . . . . . . . . . . . . . 13
Changement de langue . . . . . . . . . . . . . . . . . . . . . . . . . . . . . . . . . . . . . . 13
Durée du rétroéclairage . . . . . . . . . . . . . . . . . . . . . . . . . . . . . . . . . . . . . 14
Copie du volume. . . . . . . . . . . . . . . . . . . . . . . . . . . . . . . . . . . . . . . . . . . 14
Réinitialisation complète . . . . . . . . . . . . . . . . . . . . . . . . . . . . . . . . . . . . . 14
Assistance technique. . . . . . . . . . . . . . . . . . . . . . . . . . . . . . . . . . . . . . . . 15
Dépannage. . . . . . . . . . . . . . . . . . . . . . . . . . . . . . . . . . . . . . . . . . . . . . . . 15
Vous avez besoin d’aide ? . . . . . . . . . . . . . . . . . . . . . . . . . . . . . . . . . . . . 15
Introduction
Nous vous remercions d’avoir fait l’acquisition de la télécommande
universelle Philips SRU9600.
Une fois celle-ci installée, vous pourrez faire fonctionner jusqu’à huit
appareils différents : téléviseur, lecteur de DVD, décodeurs satellite ou câble,
systèmes audio et bien d’autres.
Veuillez vous reporter à l’illustration en page 2.
Touche Veille
Touches Page
Touche Setup
Touche Menu
Touche Guide
Touche Back/Exit
Touche Jog Mode
Touche Augmenter Volume
Touche Diminuer Volume
Touche programme précédent (PP)
Le chapitre suivant Installation de la télécommande décrit la mise en service
de la télécommande.
Par tie supérieure de l’écran pour :
- Instructions
- Appareil sélectionné
- Fonctions supplémentaires
Touche de l’écr an tactile
Molette
Touches de navigation et de
confirmation (OK)
Touche Info
Touche chaîne suivante
Touche chaîne précédente
Touche Mute
Installation de la télécommande
Pour démarrer l’installation et utiliser la
télécommande :
1 Enfoncez le couvercle du logement des piles
situé à l’arrière de la télécommande et faites-le
glisser dans le sens de la flèche.
2 Placez les trois piles alcalines de type LR06 ou
AA dans le logement, comme illustré.
9
FRANÇAIS
Page 10

10
3 Remettez le couvercle en place (vous devez
entendre un clic).
La télécommande est initialisée ; apparaissent le
logo Philips puis l’Installation Wizard, qui vous
guidera tout au long de l’installation.
4 Tournez la
d’une montre ou dans le sens inverse pour
sélectionner la langue souhaitée.
5 Appuyez sur la touche
La SRU9600 vous guide dans le processus de
configuration, par l’intermédiaire de questions qui
apparaissent dans la partie supérieure de l’écran.
Molette
dans le sens des aiguilles
OK
pour confirmer.
6 Suivez les instructions qui s’affichent sur la
télécommande.
Remplacement des piles
Lorsque les piles sont presque épuisées, l’icône
Piles basses commence à clignoter.
Remar
que Si l’icône Piles basses clignote, la
télécommande continue à fonctionner mais vous
ne pourrez plus accéder au menu Setup.
Remplacez les piles par de nouvelles piles alcalines
de type LR06 ou AA et respectez la législation
locale en matière de traitement des piles usagées.
Utilisation de la télécommande
Sélection d’un appareil
Pour sélectionner les différents appareils que vous avez installés sur la
télécommande, tournez la Molette dans le sens des aiguilles d’une montre
ou dans le sens inverse. Dès lors que vous arrêtez de faire tourner la
molette, les touches non programmables et celles de l’écran tactile sont
fonctionnelles pour l’appareil sélectionné.
Utilisation des touches de l’écran tactile et des
touches non programmables
Les fonctions les plus couramment utilisées de vos appareils sont prises en
compte par les touches de l’écran tactile et les touches non programmables.
Sur l’écran tactile, vous ne verrez que les fonctions qui sont applicables à
l’appareil sélectionné. Appuyez sur la touche Page 2 au bas de l’écran tactile
pour accéder à d’autres fonctions.
Sélection de fonctions supplémentaires
Les appareils peuvent aussi disposer de fonctions supplémentaires, qui ne
sont pas couvertes par les touches de l’écran tactile et les touches non
programmables de la SRU9600.Vous pouvez sélectionner ces fonctions dans
la partie supérieure de l’écran.
1 Appuyez sur .
Les touches de l’écran tactile disparaissent et les
fonctions supplémentaires de l’appareil sélectionné
apparaissent dans la partie supérieure de l’écran.
Faites tourner la Molette pour faire défiler toutes les fonctions
supplémentaires.
2 Une fois la fonction recherchée sélectionnée, appuyez sur .
La télécommande envoie le signal IR et revient aux touches de l’écran tactile
de l’appareil sélectionné.
Pour ajouter des fonctions supplémentaires, repor tez-vous au chapitre Ajout
d’une fonction à la page 13.
Page 11

Astuce Si vous ne trouvez pas la fonction supplémentaire que vous recherchez,
appuyez à nouveau sur pour quitter Jog Mode.
que Pour certains appareils, aucune fonction supplémentaire n’est
Remar
disponible dans la base de données intégrée. Vous pouvez cependant copier
d’autres fonctions à partir de votre télécommande d’origine, et ce grâce aux
touches d’apprentissage. Reportez-vous au point Ajout d’une fonction à la
page 13.
Utilisation des activités
Une activité est une séquence programmable de pressions de touche.
Par exemple, pour regarder un DVD, vous :
■ allumez le téléviseur,
■ allumez le lecteur DVD,
■ allumez le système audio “Surround”,
■ sélectionnez la sortie appropriée sur le téléviseur et le système audio
“Surround”,
■ appuyez sur la touche
Play
pour démarrer la lecture du DVD.
Grâce à l’activité, la télécommande exécute toutes ces étapes par la
pression d’une seule touche.
Les activités programmées apparaissent, avec les appareils, dans la partie
supérieure de l’écran lorsque vous faites tourner la Molette. Lorsque vous
appuyez sur , la télécommande exécute automatiquement la séquence.
Pour programmer des activités, repor tez-vous au chapitre Ajout d’une
activité à la page 13.
Configuration de la télécommande
Pour modifier les réglages de la télécommande, utilisez le menu Setup. Celuici comporte les options suivantes :
Option Description
Ajouter un appareil Ajoute un nouvel appareil
Supprimer un appareil Supprime un appareil programmé
Réparer une touche
Ajouter une fonction Ajoute une fonction supplémentaire, en la
Ajouter une activité Regroupe une séquence de différents signaux IR
Supprimer une activité Supprime une activité programmée
Modifier la langue Change la langue de la télécommande
Éteindre le rétroéclairage
Copier le volume
Réinitialiser
Pour accéder au menu Setup :
■ Appuyez sur la touche et maintenez-la enfoncée pendant
3 secondes.
Le premier élément du
Pour quitter le menu Setup :
■ Appuyez sur .
Les touches de l’écran tactile du dernier appareil sélectionné apparaissent à
nouveau.
Répare une touche qui ne fonctionne pas
correctement, en la “recopiant” de votre
télécommande d’origine
“recopiant” de votre télécommande d’origine
en un seul
Modifie le réglage d’extinction de la télécommande
Copie les touches de volume d’un appareil à l’autre
Réinitialise la SRU9600 et supprime tous vos réglages
menu Setup apparaît.
11
FRANÇAIS
Page 12

12
Ajout d’un appareil
Pour pouvoir faire fonctionner vos appareils avec
la télécommande SRU9600, vous devez les y
ajouter.Vous pouvez sélectionner jusqu’à 8 appareils dans la liste disponible.
Il est impossible d’ajouter deux fois un même appareil. Dès que vous avez
ajouté un appareil à la télécommande, il disparaît de la liste. Cependant, la
liste des appareils comprend “TV-2” et “VCR-2” lorsque vous souhaitez
programmer un deuxième téléviseur ou magnétoscope.
1 Sélectionnez l’option Ajouter un appareil dans le menu Setup puis
appuyez sur .
2 Sélectionnez l’appareil que vous souhaitez ajouter.
3 Suivez les instructions qui s’affichent sur la télécommande.
L’appareil sélectionné est programmé et ajouté à la télécommande. Pour
sélectionner l’appareil, tournez la Molette. Les touches de l’écran tactile
apparaissent pour l’appareil sélectionné.
Retrait d’un appareil
Vous pouvez supprimer un appareil programmé
de la télécommande.
1 Sélectionnez l’option
dans le menu Setup puis appuyez sur .
Supprimer un appareil
2 Sélectionnez l’appareil que vous souhaitez supprimer.
3 Confirmez.
L’appareil est supprimé. L’appareil supprimé est à nouveau disponible dans la
liste des appareils susceptibles d’être ajoutés.
Remarque Les touches de l’appareil supprimé utilisées ailleurs (par exemple
dans une activité ou dans les touches de volume copiées) seront également
supprimées.
Vérifiez les activités programmées et les touches de volume pour vos
appareils et reprogrammez-les si nécessaire.
Réparation d’une touche
Si une touche non programmable, une touche de
l’écran tactile ou une fonction supplémentaire ne
fonctionne pas correctement avec un appareil,
“recopiez” la touche de votre télécommande
d’origine vers la SRU9600. Vous pouvez ainsi
recopier jusqu’à 200 touches.
1 Sélectionnez l’option
dans le menu Setup puis appuyez sur .
Réparer une touche
2-5 cm
2 Sélectionnez l’appareil pour lequel vous
souhaitez réparer une touche.
3 Munissez-vous de votre télécommande d’origine,
vérifiez qu’elle soit en état de marche.
4 Sélectionnez la touche non programmable, la
touche de l’écran tactile ou la fonction
supplémentaire que vous souhaitez réparer.
Pour sélectionner des fonctions supplémentaires,
appuyez sur la touche
fonction avec la Molette puis appuyez sur OK.
Jog Mode, sélectionnez la
5 Suivez les instructions qui s’affichent sur la
télécommande.
La touche est recopiée et réparée.
Remarque La réparation d’une touche entraîne l’écrasement des données de la
touche enregistrées dans la SRU9600.
de la télécommande
d’origine pour obtenir
la meilleure copie
Position
optimale de
la SRU9600 et
Page 13

Ajout d’une fonction
Vous pouvez ajouter des fonctions
supplémentaires à la SRU9600.
1 Sélectionnez l’option
Setup puis appuyez sur .
Ajouter une fonction
dans le menu
2 Sélectionnez l’appareil auquel vous souhaitez ajouter une fonction.
3 Sélectionnez la désignation que vous souhaitez donner à cette fonction.
4 Copiez la fonction à partir de votre télécommande d’origine.
La fonction est ajoutée à la télécommande. Pour accéder aux fonctions
supplémentaires, appuyez sur .
Ajout d’une activité
Vous pouvez ajouter des activités à la SRU9600.
Une activité consiste en une suite de touches
transmise par la télécommande à la pression d’une seule touche.
Par défaut, la SRU9600 insère un délai de 300 ms entre chaque pression afin
de veiller à ce que les appareils répondent correctement aux signaux IR.
Vous pouvez modifier ce délai par défaut.
■ Si l’un de vos appareils nécessite un
signal IR suivant, vous pouvez insérer un délai de 3 secondes.
■ Si une activité ne nécessite
(augmentation du volume par exemple), programmez l’option
1 Sélectionnez l’option
appuyez sur .
Ajouter une activité
délai plus long
aucun délai
avant la réception du
entre l’activation de chaque touche
0 secondes
dans le menu Setup puis
2 Sélectionnez la désignation que vous souhaitez donner à cette activité.
3 Suivez les instructions qui s’affichent sur la télécommande.
1 Tournez la
appuyez sur
2 Tournez la
appuyez sur
3 Tournez la
Molette
pour
sélectionner un appareil
OK
et ajoutez une touche à l’activité.
Molette
pour sélectionner le délai ‘
OK
.
Molette
pour sélectionner ‘
0 secondes
dans la liste,
3 secondes
’ puis appuyez sur OK.
’ puis
4 Répétez l’étape 3 pour créer l’activité.
L’activité est ajoutée à la télécommande. Pour sélectionner l’activité, tournez la
Molette.
Retrait d’une activité
Vous pouvez supprimer une activité de la
télécommande.
1 Sélectionnez l’option
appuyez sur .
Supprimer une activité
dans le menu Setup puis
2 Sélectionnez l’activité que vous souhaitez effacer.
3 Confirmez.
L’activité est supprimée.
L’activité est à nouveau disponible dans la liste des activités susceptibles d’être
ajoutées.
Changement de langue
Vous pouvez sélectionner la langue de la
télécommande parmi les suivantes :
■ anglais, ■ français, ■ allemand, ■ espagnol.
1 Sélectionnez l’option
sur .
Modifier la langue
dans le menu Setup puis appuyez
2 Sélectionnez la langue que vous souhaitez utiliser.
3 Confirmez.
La langue du menu Setup est modifiée.
13
FRANÇAIS
.
Page 14

14
Durée du rétroéclairage
Lorsque vous mettez la télécommande sous
tension, le rétroéclairage, l’écran tactile et la partie
supérieure de l’écran s’allument. Ils s’éteignent 5 secondes après.
Vous pouvez changer ce réglage de durée, comme suit :
■ 3 secondes, ■ 5 secondes, ■ 10 secondes, ■ 15 secondes.
1 Sélectionnez l’option
appuyez sur .
Éteindre le rétroéclairage
dans le menu Setup puis
2 Sélectionnez la durée du rétroéclairage.
3 Confirmez.
La durée est modifiée sur la télécommande.
Remarque La durée d’utilisation du rétroéclairage influe bien évidemment sur la
durée de vie des piles. Plus le rétroéclairage est utilisé longtemps, plus les
piles se déchargent rapidement.
Copie du volume
Après avoir ajouté des appareils, la SRU9600 copie
automatiquement les touches de volume, comme
suit :
■ Les
appareils vidéo
satellite, utilisent les mêmes touches de volume que le
programmé).
■ Les
appareils audio
syntonisateur, utilisent les touches de volume de l’
récepteur
Vous pouvez changer les touches de volume utilisées, par exemple si vous
souhaitez utiliser les touches de volume de l’amplificateur pour le lecteur de
DVD.
1 Sélectionnez l’option
sur .
, tels que DVD,DVDR, magnétoscope et décodeur
, tels que CD, MD, lecteur de cassettes et
amplificateur
(s’ils ont été programmés).
Copier le volume
dans le menu Setup puis appuyez
téléviseur
ou du
2 Sélectionnez l’appareil dont vous souhaitez copier les touches de volume
(TV ou Amp, par exemple).
3 Sélectionnez l’appareil sur lequel vous souhaitez les copier (DVD ou
décodeur SAT, par exemple).
4 Confirmez.
Les touches de volumes sont copiées.
Réinitialisation complète
Vous pouvez totalement réinitialiser la SRU9600.
Cette action supprimera tous les appareils
programmés, activités, touches recopiées et autres réglages. Après la
réinitialisation, il vous faudra réinstaller la télécommande.
1 Sélectionnez l’option
sur .
2 Sélectionner
Réinitialiser
Oui
puis appuyez sur pour confirmer la réinitialisation.
dans le menu Setup puis appuyez
3 Appuyez sur pour confirmer à nouveau.
La télécommande efface tous les réglages et redémarre. Cela peut prendre
jusqu’à une minute.
(s’il a été
Page 15

Assistance technique
Dépannage
Problème Cause Solution
Une ou plusieurs
touches ne
fonctionne(nt) pas
avec mon appareil.
Je ne parviens pas à
trouver la marque de
mon appareil dans la
SRU9600.
Je ne peux pas
accéder au menu
Setup.
Je ne parviens pas à
activer la SRU9600.
La fonction peut ne pas être
disponible dans la base de
données de la SRU9600.
La marque n’est pas
disponible dans la base de
données de la SRU9600.
Le niveau des piles est trop
faible.
Le niveau des piles est trop
faible.
La SRU9600 peut recopier la
fonction correcte à partir de votre
télécommande d’origine.
Accédez au menu Setup puis
sélectionnez
Sélectionnez ‘Not in list’ lorsque la
SRU9600 vous invite à sélectionner
la marque de l’appareil.
La SRU9600 recherche les fonctions
dans toute la base de données.
Retirez les piles et insérez-en des
neuves.
Retirez les piles et insérez-en des
neuves.
Réparer une touche
Vous avez besoin d’aide ?
Si vous avez des questions concernant la SRU9600, n’hésitez pas à nous
contacter : +1 919 573 7854.
Lisez attentivement le présent Mode d’emploi avant de nous appeler.
Lorsque vous appelez notre assistance téléphonique, veillez à ce que
l’appareil soit à portée de main de manière à ce que nos opérateurs
puissent vous aider à déterminer si la télécommande fonctionne
correctement.
Le numéro de modèle de la télécommande universelle Philips est le
SRU9600/17.
.
15
FRANÇAIS
Date d’achat : ......../......../........ (jour/mois/année)
Page 16

ESPAÑOL - Instrucciones de manejo
16
Índice de contenido
Introducción . . . . . . . . . . . . . . . . . . . . . . . . . . . . . . . . . . . . . . . . . . . . . . 16
Instalación del control remoto . . . . . . . . . . . . . . . . . . . . . . . . . . . . . . . . 16
Uso del control remoto . . . . . . . . . . . . . . . . . . . . . . . . . . . . . . . . . . . . . 17
Selección de un dispositivo . . . . . . . . . . . . . . . . . . . . . . . . . . . . . . . . . . . 17
Uso de las teclas táctiles y de las teclas fijas. . . . . . . . . . . . . . . . . . . . . . 17
Selección de funciones adicionales . . . . . . . . . . . . . . . . . . . . . . . . . . . . . 17
Uso de las actividades . . . . . . . . . . . . . . . . . . . . . . . . . . . . . . . . . . . . . . . 18
Configuración del control remoto . . . . . . . . . . . . . . . . . . . . . . . . . . . . . 18
Cómo agregar un dispositivo . . . . . . . . . . . . . . . . . . . . . . . . . . . . . . . . . 18
Cómo eliminar un dispositivo . . . . . . . . . . . . . . . . . . . . . . . . . . . . . . . . . 19
Cómo configurar una tecla . . . . . . . . . . . . . . . . . . . . . . . . . . . . . . . . . . . 19
Cómo agregar una función . . . . . . . . . . . . . . . . . . . . . . . . . . . . . . . . . . . 19
Cómo agregar una actividad . . . . . . . . . . . . . . . . . . . . . . . . . . . . . . . . . . 20
Cómo eliminar una actividad . . . . . . . . . . . . . . . . . . . . . . . . . . . . . . . . . 20
Cómo cambiar el idioma. . . . . . . . . . . . . . . . . . . . . . . . . . . . . . . . . . . . . 20
Apagado automático de la retroiluminación . . . . . . . . . . . . . . . . . . . . . 20
Cómo copiar el volumen . . . . . . . . . . . . . . . . . . . . . . . . . . . . . . . . . . . . 21
Cómo reiniciar el control remoto . . . . . . . . . . . . . . . . . . . . . . . . . . . . . 21
Soporte . . . . . . . . . . . . . . . . . . . . . . . . . . . . . . . . . . . . . . . . . . . . . . . . . 21
Resolución de problemas . . . . . . . . . . . . . . . . . . . . . . . . . . . . . . . . . . . . 21
¿Necesita ayuda? . . . . . . . . . . . . . . . . . . . . . . . . . . . . . . . . . . . . . . . . . . . 22
Introducción
Gracias por adquirir el control remoto universal Philips SRU9600.
Tr as instalar el control remoto, podrá controlar hasta 8 dispositivos
diferentes:TV, DVD, descodificadores de satélite o cable, equipos de audio,
etc.
Consulte la ilustración de la página 2.
Tecla Standby
Teclas Page
Tecla Setup
Tecla Menu
Tecla Guide
Tecla Back/Exit
Tecla Jog Mode
Tecla Volume Up
Tecla Volume Down
Tecla Previous Program
Par te superior de la pantalla:
- Instrucciones
- Dispositivo seleccionado
- Funciones adicionales
Teclas táctiles
Rueda Central
Teclas de cursor y tecla OK
Tecla Info
Tecla Channel Up
Tecla Channel Down
Tecla Mute
Encontrara información sobre cómo preparar el control remoto para
empezar a usarlo en el capítulo siguiente, “Instalación del control remoto”.
Instalación del control remoto
Para instalarlo y empezar a utilizarlo, haga lo siguiente:
1 Presione hacia dentro la tapa del compartimento
de las pilas, situado en la parte posterior del
control remoto,y deslícela en la dirección que
indica la flecha.
2 Vuelva a colocar las tres pilas alcalinas LR06 o
AA en el compartimento, tal como muestra la
imagen.
Page 17

3 Coloque de nuevo la tapa del compartimento
en su sitio.
Al encenderse, el control mostrará el
de Philips y se abrirá el asistente Installation
Wizard, que le guiará durante el proceso de
instalación.
4 Gire la
5 Presione la tecla
rueda central
la izquierda para elegir el idioma que desea
utilizar.
El asistente del SRU9600 le guiará durante el
proceso de configuración mediante preguntas
que irán apareciendo en la parte superior de la
pantalla.
hacia la derecha o hacia
OK
para confirmar su elección.
logotipo
6 Siga las instrucciones que le indique el control
remoto.
Sustitución de las pilas
Cuando las pilas estén a punto de agotarse, el
icono Batería baja parpadeará para indicarlo.
Nota
Aunque el icono Batería baja parpadee,
puede seguir utilizando el control pero no podrá
acceder al menú Setup.
Sustituya las pilas gastadas por pilas alcalinas de
tipo LR06 o AA nuevas y no olvide respetar la
normativa sobre residuos cuando tire las pilas usadas.
Uso del control remoto
17
ESPAÑOL
Selección de un dispositivo
La selección de los diversos dispositivos que ha instalado en el control
remoto se efectúa girando la rueda central hacia la derecha o hacia la
izquierda. Cuando deje de mover la rueda, las funciones de las teclas táctiles
y de las teclas fijas se activan para el dispositivo seleccionado.
Uso de las teclas táctiles y de las teclas fijas
Estos dos tipos de teclas comprenden las funciones más utilizadas por los
dispositivos.
En la pantalla táctil sólo aparecen aquellas funciones que son aplicables al
dispositivo seleccionado. Para ver más funciones, oprima la tecla Page 2,
situada en la parte inferior de la pantalla táctil.
Selección de funciones adicionales
Algunos dispositivos pueden presentar también funciones adicionales que no
queden cubiertas por las teclas táctiles ni por las teclas fijas del SRU9600.
Dichas funciones pueden seleccionarse en la par te superior de la pantalla.
1 Oprima .
Las teclas táctiles desaparecerán y en la parte
superior de la pantalla se mostrarán las funciones
adicionales del dispositivo seleccionado.
2 Gire la rueda central para desplazarse por las funciones adicionales.
3 Cuando tenga seleccionada la función que está buscando, oprima .
El control remoto enviará entonces la señal de infrarrojos y volverán a
aparecer las teclas táctiles del dispositivo seleccionado.
Para agregar funciones adicionales, consulte el capítulo “Cómo agregar una
función” en la página 19.
Consejo práctico
puede salir de la modalidad Jog Mode oprimiendo de nuevo.
Si no encuentra la función adicional que desea utilizar,
Page 18

18
Nota
Algunos dispositivos no incorporan funciones adicionales en la base de
datos de su placa lógica. Sin embargo, puede copiar funciones adicionales de
su control remoto mediante el “aprendizaje” de teclas. Consulte “Cómo
agregar una función” en la página 19.
Uso de las actividades
Una actividad es una secuencia de pulsaciones de teclas que puede
programarse. Por ejemplo, para ver un DVD generalmente debe realizar
estas acciones:
■ Encender el televisor;
■ Encender el DVD;
■ Encender el sistema de sonido envolvente;
■ Seleccionar la entrada adecuada en el televisor y en el sistema de sonido;
■ Oprimir el botón de reproducción para reproducir el DVD.
Mediante una actividad, el control remoto efectúa todos estos pasos
oprimiendo una sola tecla.
Las actividades que haya programado, junto con los dispositivos, aparecen en
la parte superior de la pantalla cuando hace girar la rueda central.
Al oprimir , el control remoto ejecuta automáticamente la secuencia de
pulsaciones de teclas. Para programar actividades, consulte el capítulo “Cómo
agregar una actividad” en la página 20.
Configuración del control remoto
Para cambiar los ajustes del control remoto se utiliza el menú Setup. Este
menú contiene las opciones siguientes:
Opción Descripción
Agregar un dispositivo
Agrega un dispositivo nuevo
Borrar un dispositivo Elimina un dispositivo programado
Fijar una tecla Define una tecla que no funciona correctamente
mediante el aprendizaje del control remoto
original
Agregar una función Agrega una función adicional mediante el
aprendizaje del control remoto original
Agregar una actividad Programa una secuencia de varias señales de
infrarrojos y las combina en una sola
Borrar una actividad Elimina una actividad programada
Cambiar idioma Cambia el idioma del control remoto
Espera de retroiluminación
Cambia el valor de tiempo del control remoto
Copiar volumen Copia las teclas de volumen de un dispositivo a otro
Restabler configuracion Reinicia el SRU9600 y borra todos los ajustes
original configurados por el usuario
Para acceder al menú Setup:
■ Mantenga oprimido durante 3 segundos.
Aparecerá la primera opción del menú Setup.
Para salir del menú Setup:
■ Oprima .
Volverán a aparecer las teclas táctiles del último dispositivo seleccionado.
Cómo agregar un dispositivo
Para poder controlar un dispositivo mediante el
SRU9600, primero debe agregarlo al control
remoto. Puede agregar hasta 8 dispositivos a elegir entre los que están
disponibles en la lista.
Un mismo dispositivo no puede agregarse dos veces. Los dispositivos que
agregue al control remoto desaparecen de la lista de dispositivos disponibles.
Sin embargo, esta lista contiene las opciones “TV-2” y “VCR-2” para que
pueda programar un segundo televisor o reproductor de vídeo.
Page 19

1 Seleccione la opción
oprima .
Agregar un dispositivo
en el menú Setup y
2 Elija el dispositivo que desea agregar.
3 Siga las instrucciones que le indique el control remoto.
El dispositivo seleccionado se programará y se agregará al control remoto.
Puede seleccionar el dispositivo girando la rueda central. Aparecerán las
teclas táctiles correspondientes al dispositivo seleccionado.
Cómo eliminar un dispositivo
Por supuesto, también puede eliminar un
dispositivo programado del control remoto.
1 Seleccione la opción
Borrar un dispositivo
en el menú Setup y oprima .
2 Elija el dispositivo que desea eliminar.
3 Confirme la eliminación del dispositivo.
El dispositivo será eliminado.
Dicho dispositivo volverá a aparecer en la lista de dispositivos disponibles.
Nota Las teclas del dispositivo eliminado que se utilizan en otros lugares (por
ejemplo, las teclas que se emplean en una actividad o las teclas de volumen
que se han copiado) también se suprimirán.
Revise las actividades que ha programado y las teclas de volumen de los
dispositivos y vuelva a programar el control si es necesario.
Cómo configurar una tecla
Si una tecla fija, una tecla táctil o una función
adicional no funciona correctamente con un
determinado dispositivo, puede hacer que el
SRU9600 “aprenda” la función de la tecla del
control remoto original. Pueden aprenderse hasta
200 teclas.
1 Seleccione la opción
Setup y oprima .
Fijar una tecla
en el menú
2-5 cm
2 Seleccione el dispositivo en el que desea
configurar una tecla.
3 Confirme que dispone de un control remoto
original del que aprender la tecla.
4 Seleccione la tecla fija, la tecla táctil o la función
adicional que desea definir.
Para seleccionar funciones adicionales, oprima la
tecla
Jog Mode, elija la función mediante la rueda
central y pulse OK.
remoto original para
5 Siga las instrucciones que le indique el control
remoto.
La tecla se aprenderá y quedará definida.
Nota Al configurar una tecla, se sustituyen los datos que el SRU9600 tiene
almacenados para esa tecla.
Posición
del SRU9600
y del control
obtener el mejor
resultado en el
aprendizaje.
19
ESPAÑOL
Cómo agregar una función
Puede agregar funciones adicionales al SRU9600.
1 Seleccione la opción
el menú Setup y oprima .
Agregar una función
en
2 Elija el dispositivo al que desea agregar una función.
3 Seleccione la etiqueta que desea utilizar para la función adicional.
4 Aprenda la función del control original.
La función adicional se agregará al control remoto. Puede acceder a las
funciones adicionales oprimiendo .
Page 20

20
Cómo agregar una actividad
Puede agregar actividades al SRU9600 si lo desea.
Una actividad consiste en varias pulsaciones de
teclas que el control remoto enviará al dispositivo con sólo oprimir una tecla
determinada. De forma predeterminada, el SRU9600 introduce un retraso
de 300 ms entre cada pulsación de tecla para garantizar que los dispositivos
responden correctamente a las señales de infrarrojos. Si lo desea, puede
cambiar este intervalo de tiempo predeterminado.
■ Si uno de los dispositivos que controla necesita un
antes de recibir la siguiente señal de infrarrojos, puede introducir un
retraso de 3 segundos.
■ Si una actividad
ocurre al aumentar el volumen, puede agregar la opción “no delay” para
suprimir el retraso.
1 Seleccione la opción
oprima .
no necesita retraso
Agregar una actividad
entre las pulsaciones de teclas como
retraso más largo
en el menú Setup y
2 Seleccione la etiqueta que desea utilizar para esa actividad.
3 Siga las instrucciones que le indique el control remoto.
1 Gire la rueda central para
oprima
OK
y agregue una pulsación de tecla a la actividad.
2 Gire la rueda central para seleccionar el retraso “
OK
.
3 Gire la rueda central para seleccionar “
seleccionar un dispositivo
3 segundos
0 segundos
” y oprima OK.
en la lista,
” y pulse
4 Repita el paso 3 para crear la actividad.
La actividad que acaba de crear se agregará al control remoto. Puede
seleccionar la actividad que desee girando la rueda central.
Cómo eliminar una actividad
Puede eliminar del control remoto las actividades
que no desee utilizar más.
1 Seleccione la opción
Borrar una actividad
en el menú Setup y oprima .
2 Elija la actividad que desea eliminar.
3 Confirme la eliminación de esa actividad.
La actividad se eliminará.
La actividad que acaba de borrar volverá a estar disponible en la lista de
actividades que pueden añadirse.
Cómo cambiar el idioma
Puede cambiar el idioma del control remoto y
elegir uno de los siguientes:
■ Inglés; ■ Francés; ■ Alemán; ■ Español.
1 Seleccione la opción
Cambiar idioma
en el menú Setup y oprima .
2 Elija el idioma que desea utilizar en el control remoto.
3 Confirme el idioma seleccionado.
El menú Setup utilizará el nuevo idioma.
Apagado automático de la
retroiluminación
Mientras está utilizando el control remoto,
permanecen encendidas la retroiluminación, la pantalla táctil y la parte
superior de la pantalla. Al cabo de 5 segundos de no utilizarlo, estos
componentes se apagan automáticamente para ahorrar energía.
Puede elegir el intervalo de tiempo que transcurrirá antes de desactivar la
retroiluminación de entre las siguientes opciones:
■ 3 segundos; ■ 5 segundos; ■ 10 segundos; ■ 15 segundos.
1 Seleccione la opción
oprima .
Espera de retroiluminación
en el menú Setup y
2 Elija el valor deseado.
3 Confirme el nuevo valor.
El control remoto utilizará el nuevo tiempo seleccionado.
Page 21

Nota El intervalo de tiempo definido para el apagado de la retroiluminación
influye de manera significativa en la duración de las pilas: cuanto más tiempo
permanezca encendida la retroiluminación, más rápido se agotarán las pilas.
Cómo copiar el volumen
Tr as agregar dispositivos, el SRU9600 copia
automáticamente las teclas de volumen de la
manera siguiente:
■ Los
dispositivos de vídeo
de DVD, un reproductor de vídeo o un descodificador de satélite, utilizan
las teclas de volumen del
programado).
■ Los
dispositivos de audio
un sintonizador de radio, utilizan las teclas de volumen del
receptor
(siempre que tenga programado uno de estos dispositivos).
, como un reproductor de DVD, una grabadora
televisor
(siempre que tenga un televisor
, como un CD, un MD, una pletina de casete o
amplificador
Si lo desea, puede cambiar las teclas de volumen utilizadas, por ejemplo si
quiere usar las teclas de volumen del amplificador con el DVD.
1 Seleccione la opción
Copiar volumen
en el menú Setup y oprima .
2 Seleccione el dispositivo cuyas teclas de volumen desea copiar (por
ejemplo,TV o Amp).
3 Seleccione el dispositivo en el que desea copiar las teclas de volumen (por
ejemplo, DVD o SAT box).
4 Confirme que desea copiar las teclas de volumen de un dispositivo a otro.
Las teclas de volumen se copiarán.
Cómo reiniciar el control remoto
Si lo desea, puede reiniciar el SRU9600
completamente. Al hacerlo, se borrarán todos los
dispositivos programados, las actividades configuradas, las teclas aprendidas
y cualquier otra configuración que haya realizado.Tras reiniciar el control
remoto, deberá volver a instalarlo.
1 Seleccione la opción
y oprima .
2 Seleccione
remoto.
Sí
Restabler configuracion original
y oprima para confirmar que desea reiniciar el control
en el menú Setup
3 Pulse para volver a confirmar la operación.
El control remoto borrará todos sus valores y se reiniciará. Esta operación
puede durar hasta un minuto.
21
ESPAÑOL
o
Soporte
Resolución de problemas
Problema Causa Solución
Una o varias teclas
del control no
funcionan con un
dispositivo.
No encuentro la
marca de un
dispositivo en el
SRU9600.
No puedo acceder al
menú Setup.
El SRU9600 no
responde.
Es posible que la función de
dichas teclas no esté
disponible en la base de
datos del SRU9600.
Dicha marca no está
disponible en la base de
datos del SRU9600.
El nivel de carga de las pilas
es muy bajo.
El nivel de carga de las pilas
es muy bajo.
El SRU9600 puede aprender la
función adecuada del control remoto
original del dispositivo.
Vaya al menú Setup y seleccione
Fijar una tecla
Seleccione la opción “Not in list”
cuando el SRU9600 le solicite que
indique la marca del dispositivo.
El SRU9600 buscará en la base de
datos por las funciones disponibles.
Sustituya las pilas gastadas por pilas
nuevas.
Sustituya las pilas gastadas por pilas
nuevas.
.
Page 22

22
¿Necesita ayuda?
Para resolver cualquier duda que tenga sobre el SRU9600, póngase en
contacto con nosotros: +1 919 573 7854.
Le rogamos que lea atentamente estas Instrucciones de manejo antes de
ponerse en contacto con nosotros.
Cuando llame a nuestro servicio de sopor te telefónico, tenga a mano el
dispositivo para que nuestros técnicos puedan ayudarle a determinar si el
control remoto funciona correctamente.
El número de modelo de su control remoto universal Philips es
SRU9600/17.
Fecha de compra: ......../......../........ (día/mes/año)
Page 23

Limited one year warranty
Warranty coverage begins the day you buy your product. For one year
thereafter, a defective or inoperative product can be returned to the place
of purchase and it will be replaced with a new or comparable product at no
charge to you.You must have proof of purchase to exchange the product.
This warranty does not extend to the product if damaged or rendered
defective because of misuse, accident, unauthorized repair, modification or
other cause not within the control of Philips Consumer Electronics.
Replacement as provided under this warranty is the exclusive remedy for
the consumer. Philips shall not be liable for any incidental or consequential
damages for breach of any express or implied warranty on this product.
Except to the extent prohibited by applicable law, any implied warranty of
merchantability or fitness for a particular purpose on this product is limited
in duration to the duration of this warranty.
This warranty gives you specific legal rights.You may have other rights which
vary from state/province to state/province.
FCC Compliancy
This device complies with Part 15 of the FCC rules. Operation is subject to
the following two conditions:
- This device should not cause harmful interference
- This device must accept any interference received, including interference
that may cause undesired operation
This equipment has been tested and found to comply with the limits for a
Class B digital device, pursuant to part 15 of the FCC rule and ICES 003 in
Canada.
23
These limits are designed to provide reasonable protection against harmful
interference in residential installations.This equipment generates, uses, and
can radiate radio frequency energy and, if not installed and used in
accordance with the instructions, may cause harmful interference to radio
communications.
However, there is no guarantee that interference will not occur in a
particular installation. If the equipment does cause harmful interference to
radio or television reception, which can be determined by turning the
equipment off and on, the user is encouraged to try to correct the
interference by using one or more of the following measures:
- Reorient or relocate the receiving antenna
- Increase the separation between the equipment and receiver
- Connect the equipment into to an outlet on a different circuit from the
receiver
- Consult the dealer or an experienced radio/TV technician for help.
Caution: User changes or modifications not expressly approved by the
party responsible for compliance may void the user’s authority to operate
the equipment.
Page 24

Copyright 2005 Philips Innovative Applications,
Interleuvenlaan 72, 3000 Leuven (Belgium)
3104 205 3416.1
 Loading...
Loading...