Philips SRU5100-27 User Manual [en, es, fr]
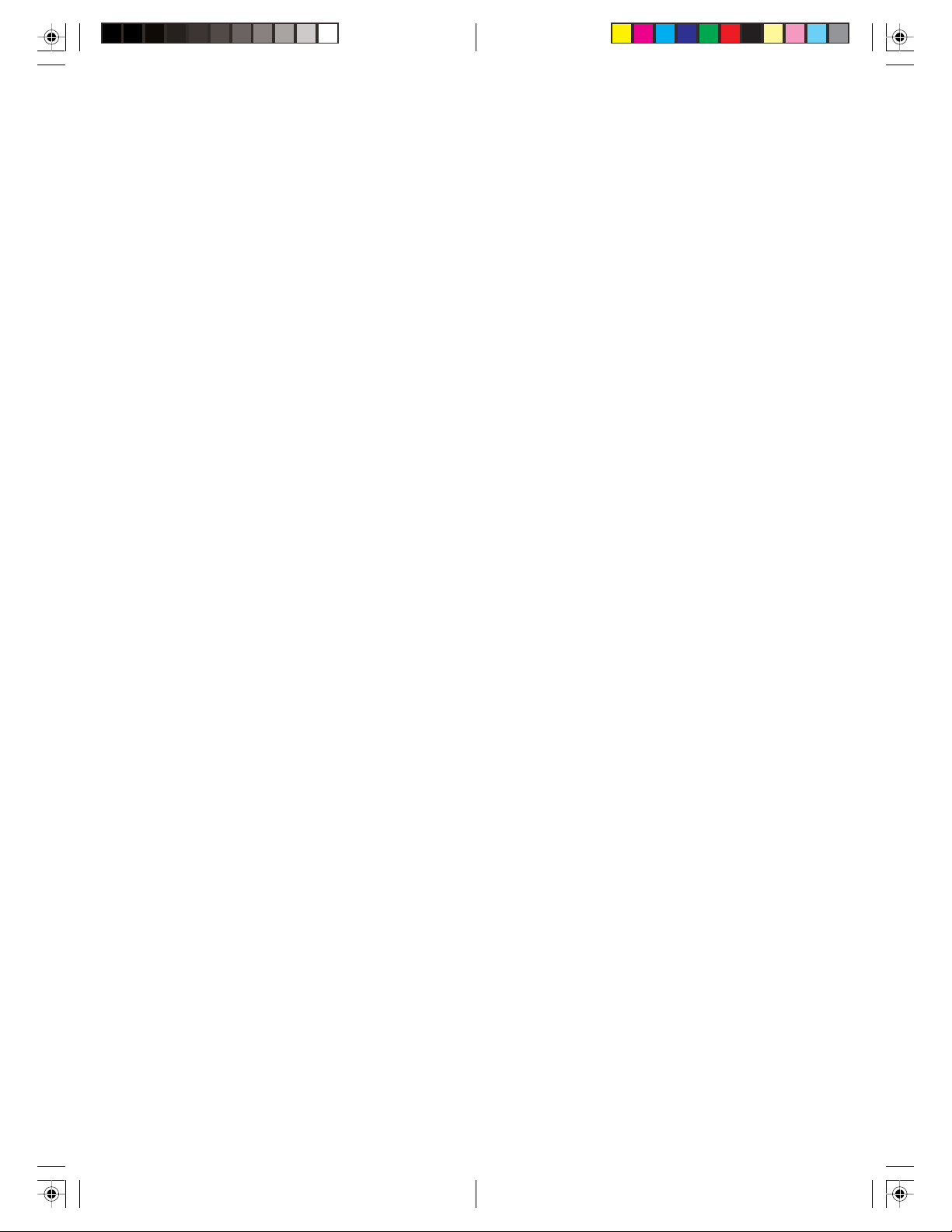
Philips
SRU5100
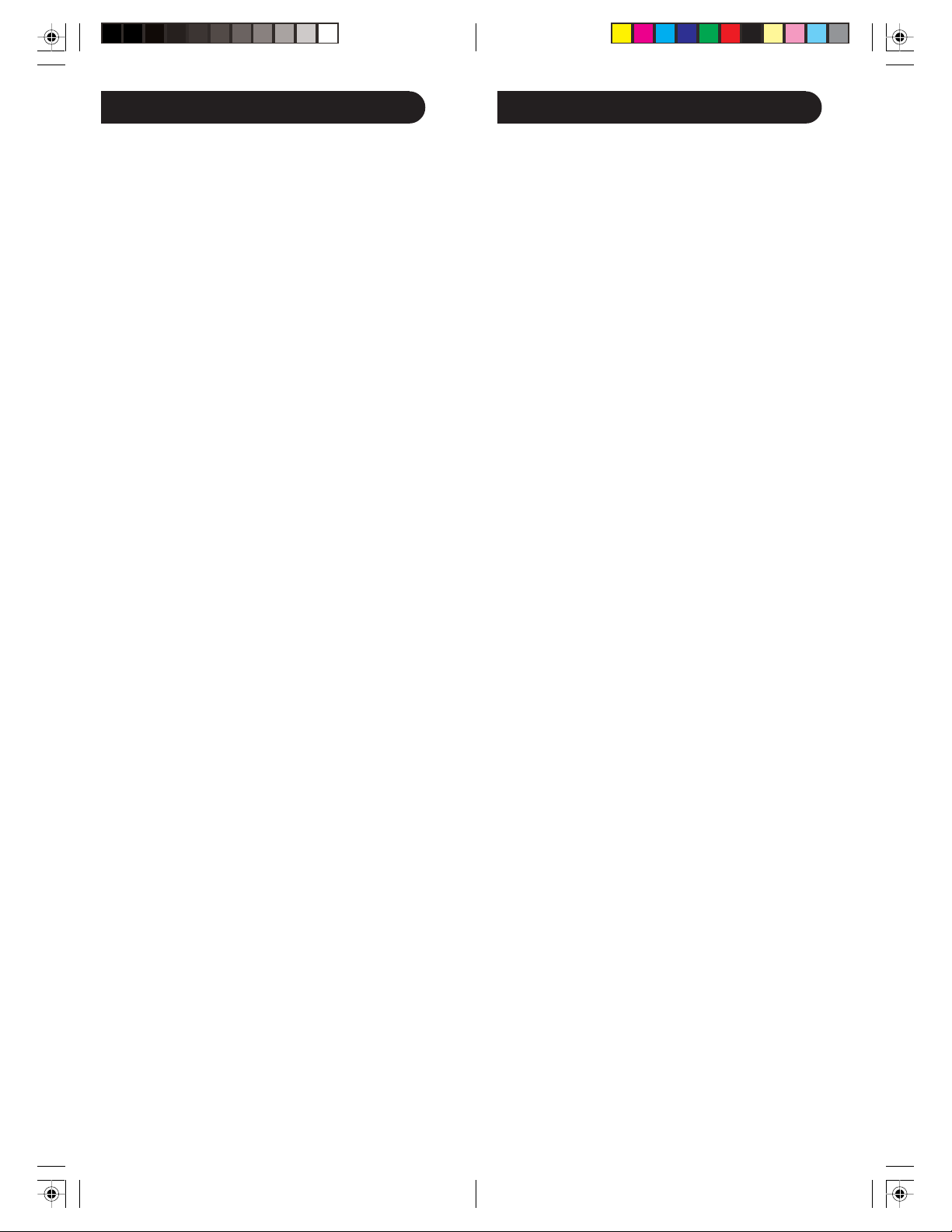
IntroductionTable of Contents
Introduction ...................................................... 3
Button Functions ............................................... 4
SAT/DVD Functions .................................... 6
TV/VCR/INPUT ......................................... 6
Shift Operation ............................................ 7
Setup ...............................................................8
Battery Installation ....................................... 8
Battery Saver ...............................................8
Code Saver ................................................. 8
Power-On default ........................................ 8
Code Setup ................................................. 8
Code Entry .......................................................9
Direct Code Entry ........................................9
Code Search ...............................................9
Brand Search .............................................10
Code Identification Feature ............................. 11
Sleep Timer .................................................... 11
Programming Combo Device Codes ............... 12
Controlling Combo Devices ............................ 12
Controlling Devices with Power On and Off .... 12
VCR/DVD/DVR Punch-Through Feature ....... 13
Volume/Mute Control Feature ......................... 13
Setting Volume/Mute Control, Punch-Through . 14
Setting any Mode to use its own Volume/Mute 14
Troubleshooting .............................................. 15
Instrucciones en Español ................................. 16
Manuel d’instruction ....................................... 30
Congratulations on your purchase of a Philips
Universal Remote Control. Philips Universal
Remotes let you replace a broken or lost remote
or combine more than one remote into one.
This remote control operates the common features
of most but not all models and brands of IR
Infrared Controlled Video Equipment. This
remote may provide functions that are not
available on your equipment. Some functions of
your particular equipment (e.g. menu functions)
may not be controlled by this remote. In such
cases, use the original remote control for your
equipment. Please use this manual to become
familiar with your PhilipsUniversal Remote. After
you are familiar with your remote the first thing
you need to do is to install batteries and setup
your remote for your particular product and
brand.
Thank you for buying a Philips remote and we
hope it will give you many years of service.
32
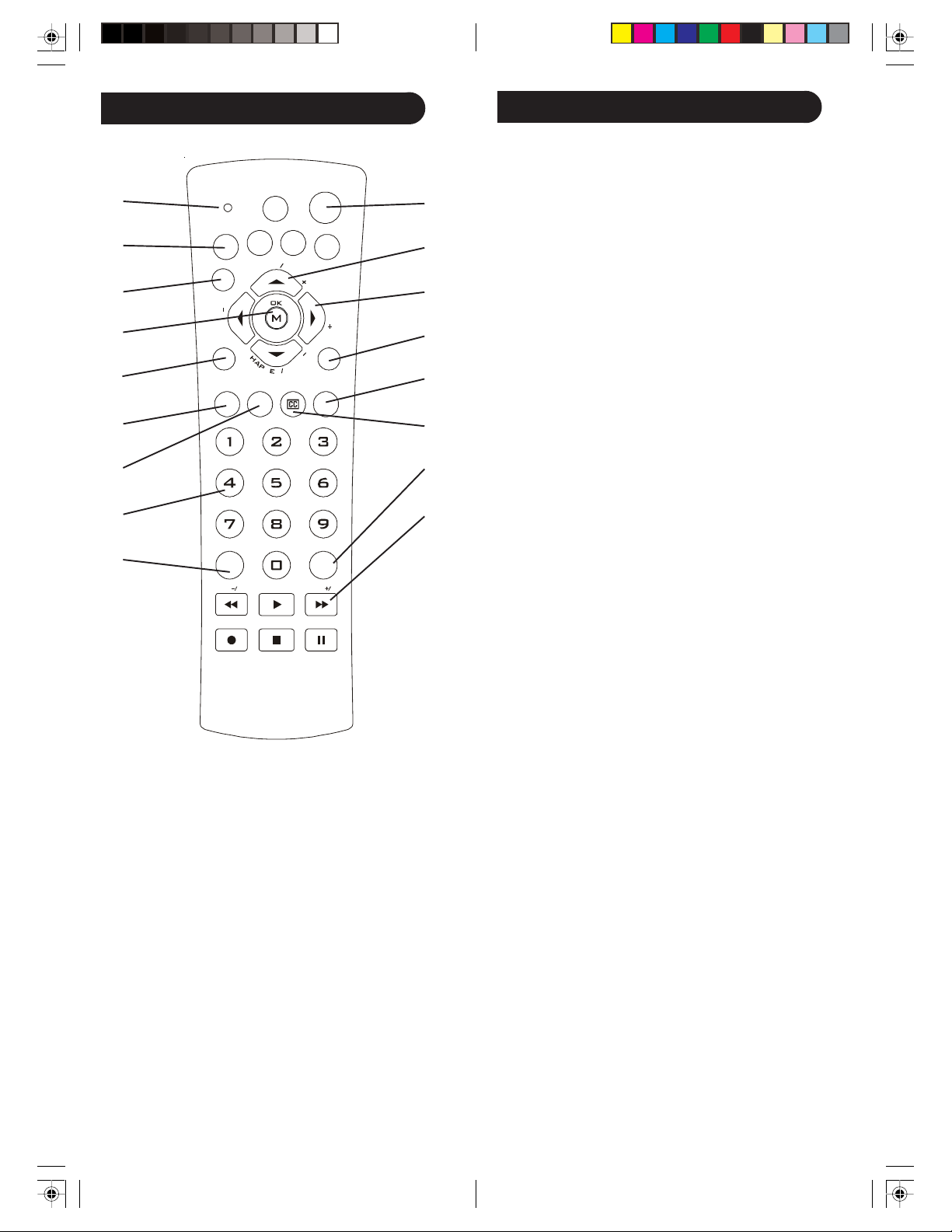
Button Functions
POWER
1.
VCR
2.
CODE
3.
4.
5.
SEARCH
INFO
MENU
6.
7.
8.
9.
Note: The REC button must be pressed TWICE to
record from your VCR. For some brands of VCRs, you
might need to press the REC button once, then press it
again for three seconds.
Some buttons on the remote might have functions that
are referred to by different names on the device you are
controlling. E.G. PREV.CHAN may be called RECALL, or
ENTER may be called DISPLAY. These differences
depend on the brand and model of your product. Also,
this remote can only operate features that exist on your
product. E.G., your product must have PREV.CHAN
ability for the PREV.CHAN button to operate this
feature.
ENT
SCA N REW FFSCAN
TV
17.
SAT
CBL
DVD
16.
R
C
E
H
T
P
AN
A
H
C
VOL
VOL
C
T
GUIDESHIFT
SLEEP
AN
H
C
R
QUIT
PREV.
SUB
TITLE
CHAN
REPEA T
15.
14.
13.
12.
11.
10.
INPUT
TV/
VCR
PLAY
STOP PAUSEREC
Button Functions, cont.
1. Red Indicator Lights when any button is pressed.
2. TV, VCR, SAT, CBL, DVD Selects product to be
operated.
3. CODE SEARCH Used for setup.
4. MUTE Turns off the TV sound while the picture
remains. OK Selects menu items for the device you
are controlling.
5. INFO Displays/selects on-screen channel information, etc. MENU Access the Menu functions of the
device you are controlling.
6. SHIFT Press to access “shifted” functions (labeled
in Green). See page 7.
7. GUIDE displays on-screen program guide.
8. NUMBERS Enter numbers for direct channel
selection. Some products require Enter to be
pressed after channel selection.
9. ENTER Used after direct channel number entry to
immediately change to the selected channel.
10 . RECORD, PLAY, STOP, REW, FF, PAUSE
VCR control buttons operate your VCR even when
the remote is set to operate the TV. Also operates
DVD Scan -/+. SCAN + and SCAN - buttons control
the speed of Fast Forward and Reverse Playback
respectively in DVD mode.
11. TV/VCR/INPUT For some TVs, press repeatedly to
select from available viewing sources (antenna,
cable box, VCR, etc.).
12. CC (SUBTITLE) TV Closed Caption (if your TV has
this feature) or DVD Subtitle toggle.
13. PREV. CHAN Returns to the previously selected
channel, or DVD repeat toggle.
14. SLEEP Turns off the TV after a period of 1 to 99
minutes. QUIT Used to exit menu functions.
15. VOLUME UP/DOWN Changes the volume level of
the product, normally the TV.
16. CHANNEL UP/DOWN Changes the channels.
CHAPTER +/- controls DVD/CD track selection i.e.
DVD/CD Track Skip Up/Down (in DVD and SAT
modes). Note the VCR buttons also control DVD
when in DVD Mode.
17. POWER Turns product On or Off.
54
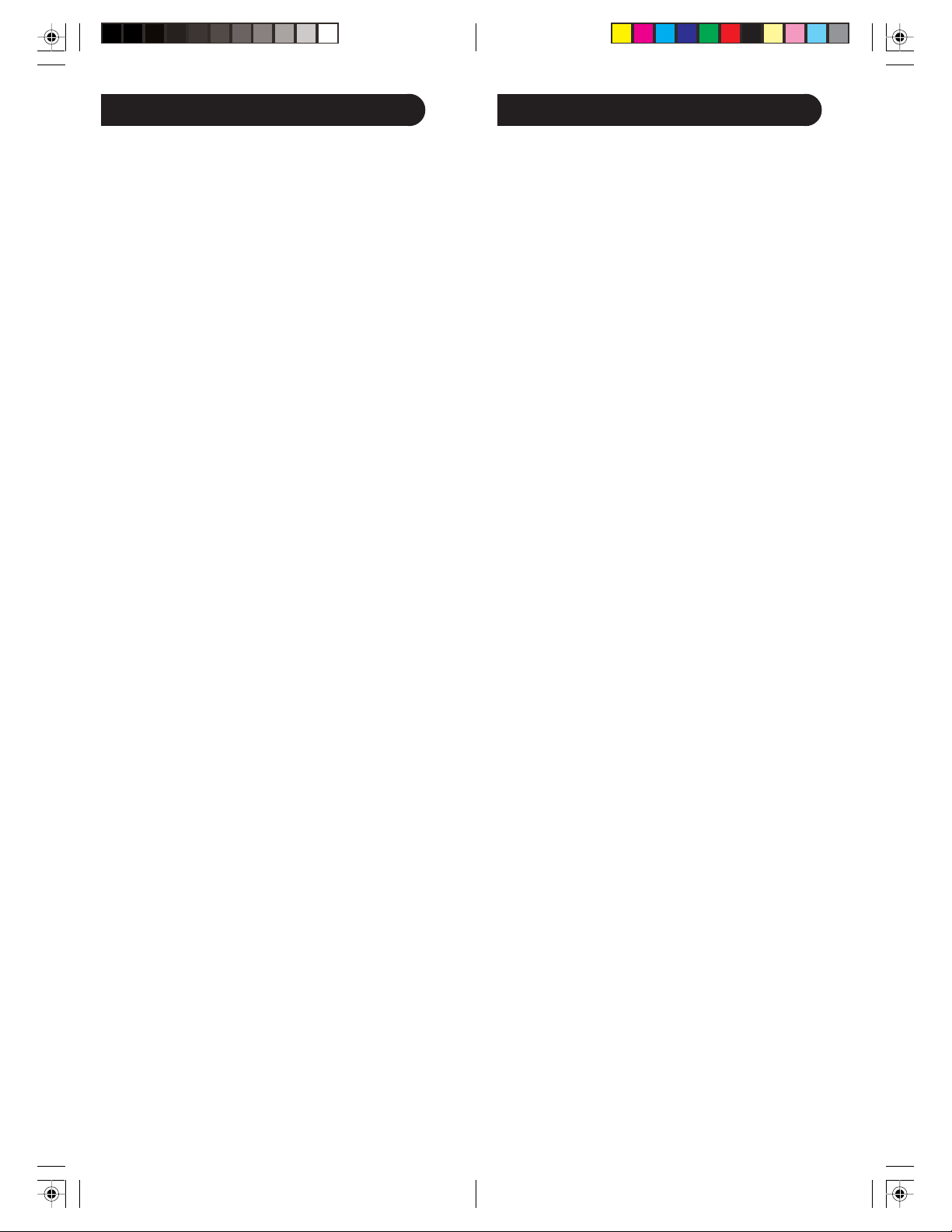
Button Functions, cont. Button Functions, cont.
SAT Functions
GUIDE button displays on-screen Satellite Channel
Guide. (Press GUIDE first, then SHIFT to access).
CHAPTER+ and CHAPTER- buttons perform the
“Page+” and “Page-” function for on-screen Guide
Menus used by some Satellite systems.
INFO button brings up Satellite Display screen for
current Channel and system information.
DVD Functions
SCAN+ and SCAN- buttons control the speed of Fast
Forward and Reverse Playback respectively.
CHAPTER+ and CHAPTER- buttons respectively
locate the succeeding or preceding Chapters or Tracks
on a disc.
SUBTITLE button turns the subtitles on or off.
REPEAT button performs DVD players “A-B Repeat” (or
RPT A.B) function for repeat play of current Chapter or
Track.
INFO button brings up DVD Display or Control Menu
for Chapter/Track/Title number, Time remaining/elapsed
indication, system information, etc.
PLAY button is used to start Disc playback and for
Menu selection on some DVD players.
STOP button stops Disc playback.
PAUSE button pauses Disc playback - press PLAY to
resume.
INPUT button activates the DVD Player’s SETUP Menu.
TV/VCR/INPUT
When in TV mode the TV/VCR/INPUT button performs
the INPUT source switch function.
When in a mode that has been programmed for VCR the
TV/VCR/INPUT button performs the TV/VCR antenna
switch function.
When in a mode that has been programmed for Cable the
TV/VCR/INPUT button performs the A.B switch
function.
When in a mode that has been programmed for SAT the
TV/VCR/INPUT button performs the TV/SAT switch
function.
When in a mode that has been programmed for DVD the
TV/VCR/INPUT button performs the DVD Setup
function.
OK means same as SELECT - some manufacturers use
OK label and others use SELECT label on their remotes.
CC will activate the Closed Caption feature if your
device has that feature.
SHIFT Button
The SHIFT button is a “toggle” button. I.E. press and
release it to get into shifted operation, press and release
again to get back out. The Red Indicator is on when you
are in “shifted” mode.
The shifted functions are those labeled in Green i.e.
MENU, QUIT, OK, and the navigation keys. When not in
Shift these buttons operate respectively as INFO,
SLEEP, MUTE (M), CHAPTER/CHAN UP/DOWN and
VOLUME UP/DOWN. The non-shifted functions are
those labeled in Black or Blue.
To access the shifted “green” functions, press and
release SHIFT. The Red Indicator will stay on while in
Shift mode and blinks off briefly for any subsequent
button press. Press and release desired button labeled in
green for that function. To exit Shifted operation, press
and release the SHIFT button. Note the remote will
automatically time-out from Shifted mode if no button is
pressed for approximately 15 seconds.
To access the following functions in SAT or DVD
Modes, press SHIFT first.
MENU button brings up the Menu screen - use with the
UP, DOWN, LEFT and RIGHT navigation buttons.
OK button is used for on-screen Menu selection.
QUIT button is used to Exit or Clear on-screen Menu
displays.
Examples:
To access Menu and use the navigation functions.
1. Press and release SHIFT (red indicator turns on).
2. Press and release the MENU (INFO) button.
3. Press and release the UP, DOWN, LEFT and RIGHT
buttons as desired.
4. Press and release the QUIT (SLEEP) button to clear
the on-screen Menu display.
5. Press and release SHIFT for normal remote operation
(red indicator turns off).
To use navigation functions for Guide.
1. Press and release GUIDE.
2. Press and release SHIFT (red indicator turns on).
3. Press and release the UP, DOWN, LEFT and RIGHT
buttons as desired.
4. Press and release SHIFT (red indicator turns off).
5. Press and release GUIDE to clear the on-screen
Guide display.
76
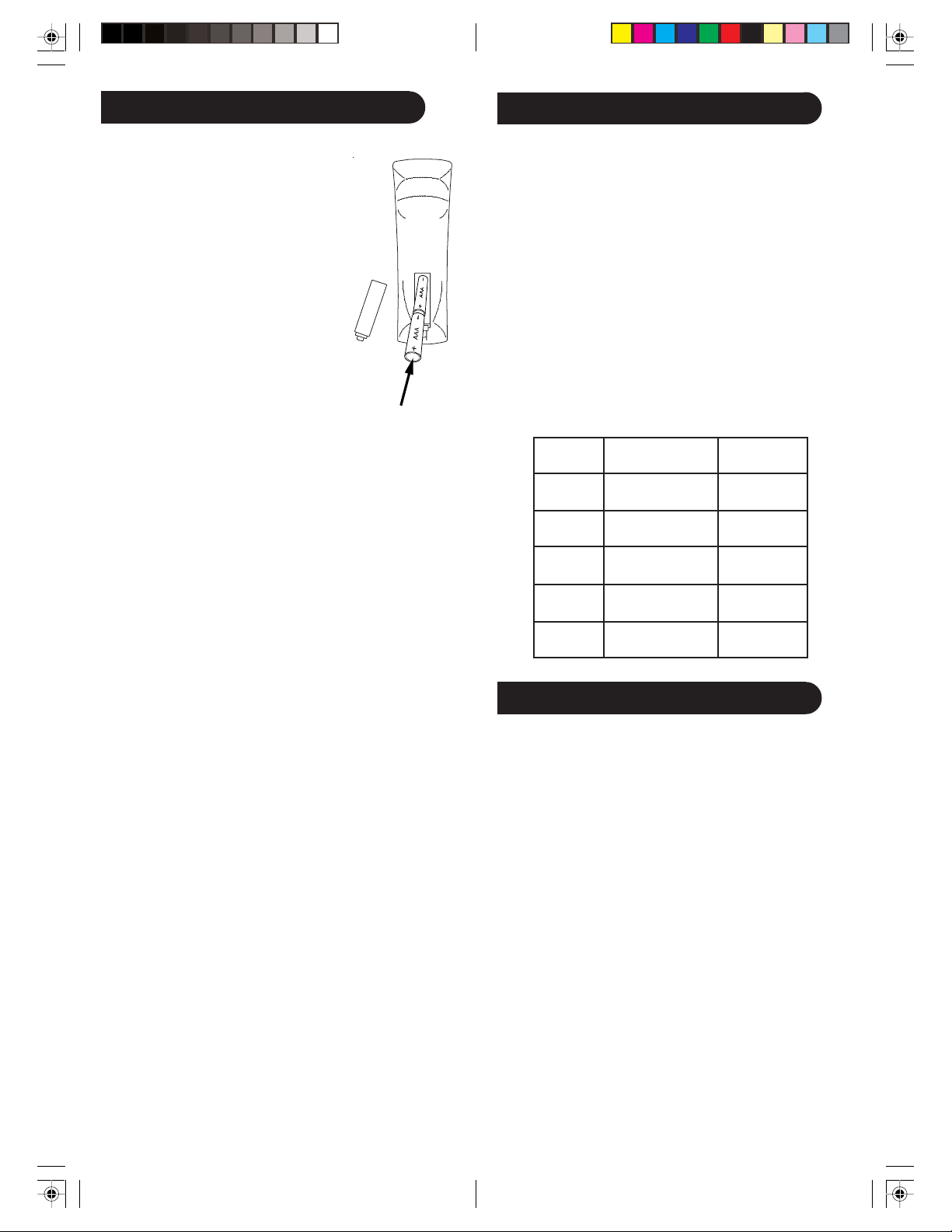
Setup
Direct Code Entry
Battery Installation
1. On the back of the remote,
push down on the tab and
lift the cover off.
2. Match the batteries to the
+ and - marks inside the
battery case, then insert 2
AAA Alkaline batteries.
3. Press the battery cover
back into place.
Battery Saver
Your remote automatically turns off if the buttons are
depressed more than 30 seconds. This will save your
batteries should your remote get stuck in a place where
the buttons remain depressed (e.g., between the sofa
cushions).
Code Saver
You will have up to 10 minutes to change the batteries
in your remote without losing codes you have
programmed. However, do not press any buttons until
batteries are installed in the remote. If buttons are
pressed without batteries in the remote, all codes will be
lost.
Power-On Default
The remote powers on in TV mode.
Code Setup
The CODE SEARCH button is used to setup the
remote. You can either setup the remote using the code
for your brand of product, from the code tables (on
separate sheet), or you can search through the library
of codes until you find a code that works for your
product.
Please refer to “Programming with Code Search” on page
9 for more information on using the code search feature
to learn how to search through the library of codes for
your products.
NOTE: You can store any kind of code under any mode
(except TV). I.E. you can store a VCR code under the
CBL button, or a DVD code under the VCR button, etc.
However, you can only store TV codes under the TV
button.
1. Press and hold the CODE SEARCH button until the
red indicator stays on, then release the CODE
SEARCH button.
2. Press and release the desired mode button (TV,
VCR, etc.). The red indicator blinks, then stays lit.
3. Enter the 3 digit code from the code tables (on
separate sheet). Note: after a valid code entry, the
red indicator turns off. For an invalid code, the red
indicator flashes.
4. With your device on, press CHANNEL UP. If the
device responds, no further programming is required.
Note: If some buttons do not operate your equipment,
try one of the other codes for your brand.
Write your codes down here for easy reference later.
Type Type stored Code
TV TV
VCR
SAT
Cable
DVD
Code Search
If your product does not respond after you have tried all
the codes for your brand, or if your brand is not listed,
try searching for your code by following these steps.
1. Manually turn on the device (TV, VCR, etc.) to be
controlled.
2. Press and hold the CODE SEARCH button until the
red indicator stays on, then release the CODE
SEARCH button.
3. Press and quickly release the desired mode button
(TV, VCR, etc.). The red indicator blinks off once.
4. Press the CHANNEL UP button repeatedly (up to
300 times) until the device to be controlled changes
channel. The red indicator blinks off with each
button press. If you accidentally overshoot the
code required, press the CHANNEL DOWN button
to backtrack through the library until the device
changes channel. Pressing CHANNEL UP changes
direction to forward again.
5. Press and release MUTE to install the code.
98
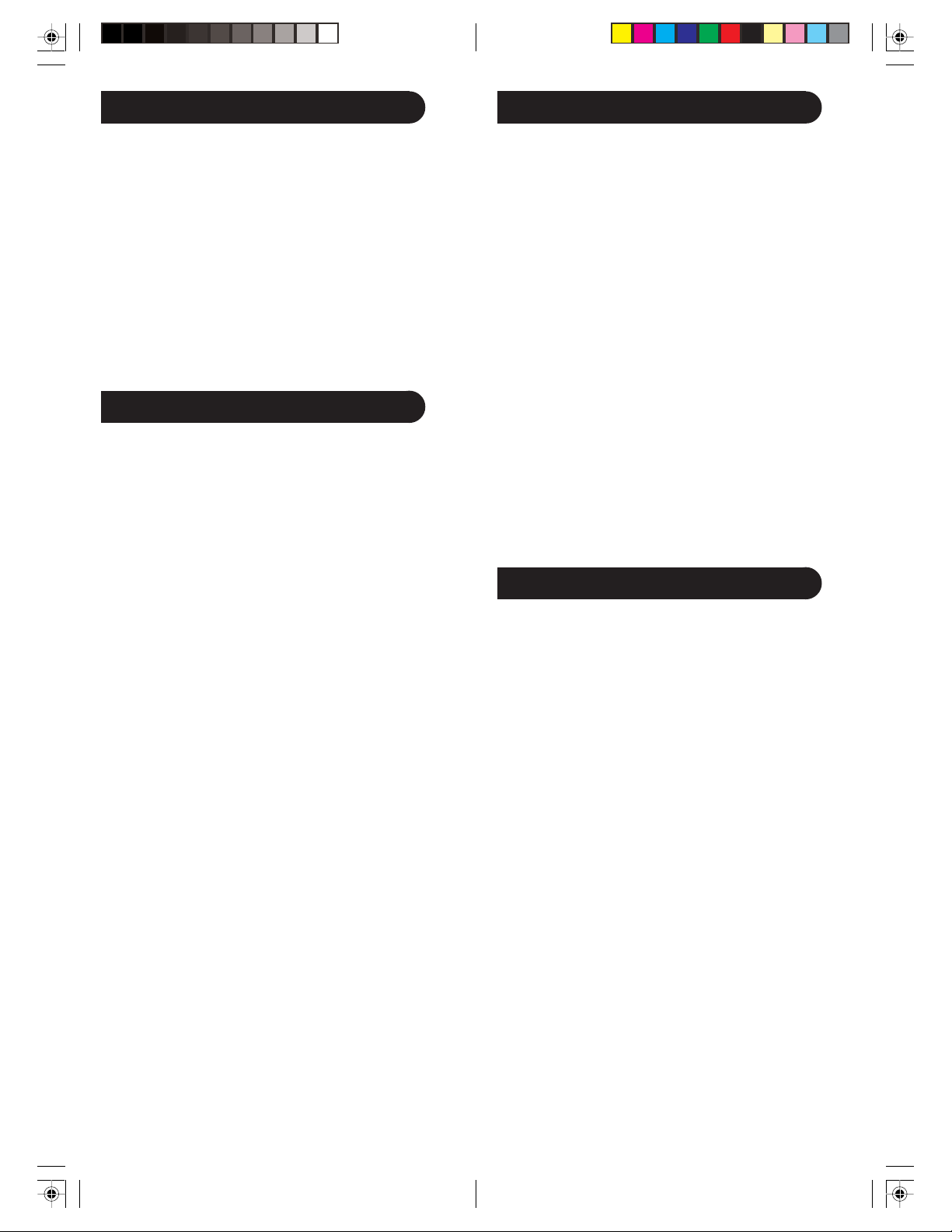
Code Search, cont.
Code Identification Feature
Most users will store VCR codes under the VCR button,
Cable codes under CABLE, etc. If (for example) you
want to store a VCR code under CABLE, first follow the
procedure for Direct Code Entry (previous page) and
press CABLE in step 2 of Direct Code Entry, then enter
ANY VCR code in step 3 of Direct Code Entry. Then
follow the steps above for Code Search (or Brand
Search, below). Note: If the device does not have a
CHANNEL UP button, use PLAY (VCR only) or
POWER instead. Code Search starts from the currently
stored three digit number under that mode.
Code Search by Brand
Lets you search for a code for a specific Brand within
the Code Library for a particular manufacturer.
1. Turn on the device (TV, VCR, etc.) to be controlled.
2. Press and hold the CODE SEARCH button until the
red indicator remains on, then release CODE
SEARCH button.
3. Press and quickly release the desired mode button
(TV, VCR, etc.). The red indicator blinks off once.
4. Press and release the numeric button (0-9)
corresponding to desired Manufacturer (see table on
code list sheet). The red indicator blinks off once.
Note, pressing “0” performs a full library search same
as normal Code Search Method on previous page.
5. Press the CHANNEL UP button ((or POWER or
PLAY (VCR only)) repeatedly until the device to be
controlled changes channel. The red indicator blinks
off with each button press. If you accidentally
overshoot the code required, press the CHANNEL
DOWN button to backtrack through the library until
the device changes channel. Pressing CHANNEL
UP changes direction to forward again.
6. Press and release MUTE to install the code.
Brand Search Method entry is now complete.
Note: When all codes under a Brand have been searched
the red indicator flashes rapidly for 3 seconds.
The Code Identification Feature allows you to identify
the three digit library code stored under your device key.
For example, if you want to find out what three digit
code is stored under your TV device key, follow the six
steps below:
1. Press and hold the CODE SEARCH button until the
red indicator stays on. Release the CODE SEARCH
button.
2. Press and release the desired mode button (TV,
VCR, etc.). The red indicator blinks, then stays lit.
3. Press and release the CODE SEARCH button. The
red indicator blinks off.
4. To find the first digit for the code stored under the
mode key pressed in step 2, press each numeric key
from 0-9 in turn. When the red indicator blinks off
the number you pressed is the first digit for the code
you are searching for.
5. To find the second digit, repeat step 4, this time
when the red indicator blinks off this is the second
digit.
6. Repeat step 4 again to find the third digit.
Sleep Timer
The SLEEP button operates the Sleep function of your
device providing it supports the Sleep function.
Alternatively, you can enable the remote to turn off
your TV after a period of 1 to 99 minutes as shown
below. This feature is only available for the TV Mode
and the remote must be in TV Mode to set a Sleep
Timer. This feature works even if your TV does not
have its own Sleep function.
1. Press and release the TV Mode button.
2. Press and hold the CODE SEARCH button until the
red indicator stays on. Release the CODE SEARCH
button.
3. Press and release the SLEEP button (Note any
previously set Sleep timer is cancelled at this point
and the remote returns to normal operation).
4. Press and release the numeric buttons (01-99) for
the time required. The red indicator blinks off to
indicate button press acceptance and remains off
after the second button press.
5. TV Sleep Timer now set.
6. Leave the Remote pointing towards the TV with an
unobstructed path.
To cancel the Sleep Timer, press and release the
POWER button in TV Mode or repeat Steps 1, 2 and 3
above.
1110
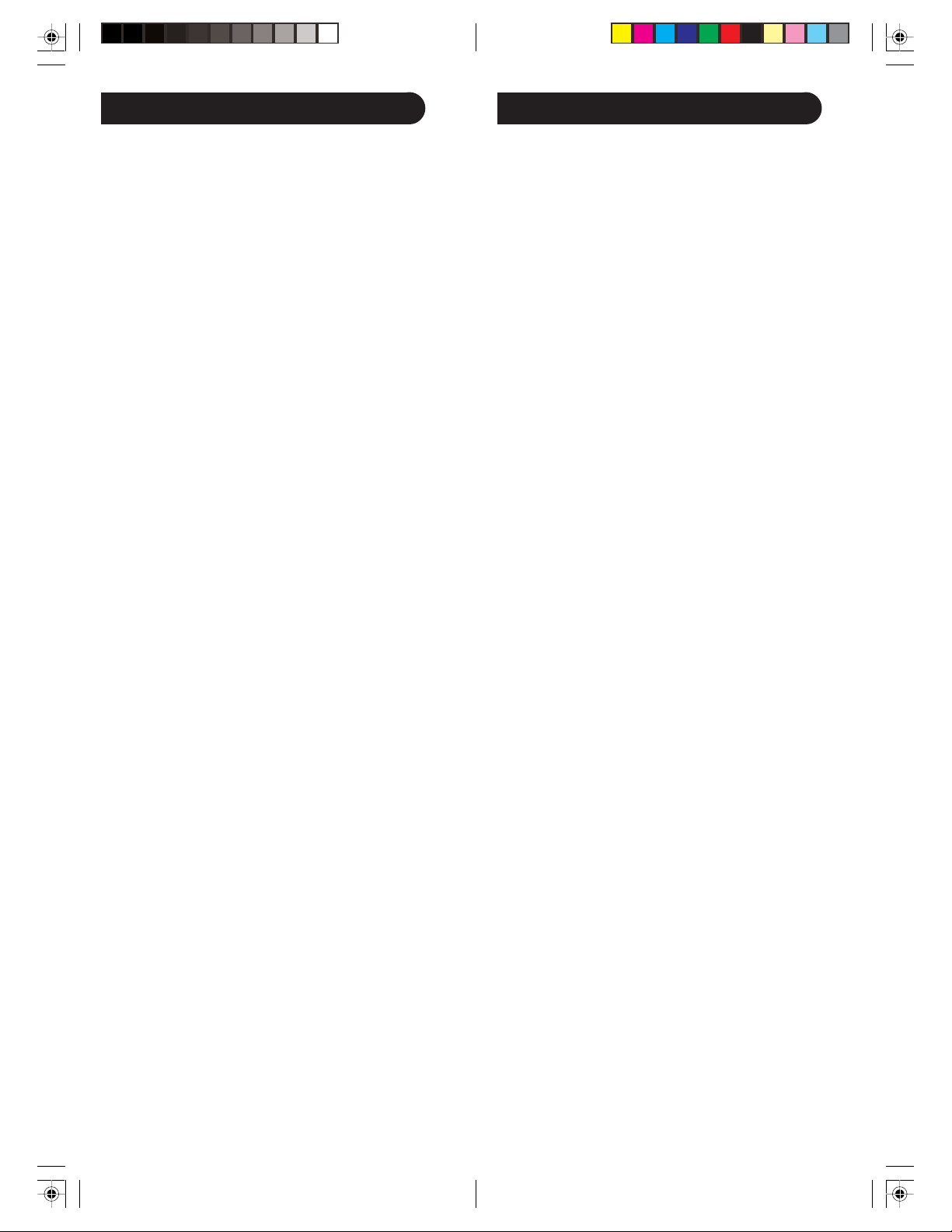
Setup, cont.
Setup, cont.
Programming Combo Device Codes
Some Combo devices (e.g. TV/VCR, TV/DVD, DVD/
VCR, etc.) will require you to set up two different Mode
buttons to control both parts of the Combo device. For
example, if you have a TV/DVD Combo, you might need
to set up one code under the TV button to control the
TV part AND a separate code (under any other Mode
button) to control the DVD part.
Controlling Combo Devices
Some Combo devices (e.g. TV/VCR, TV/DVD, DVD/
VCR, etc.) have separate buttons on the original remote
to select the part of the Combo device to be controlled.
For example, if your Combo device is a DVD/VCR then
its original remote might have separate DVD and VCR
buttons for selection of the Combo part you would
control. The equivalent button functions can be found
on your Philips remote by using the device Mode and
CODE SEARCH buttons.
Referring to “Programming with Code Search” on page
9, setup a device Mode (e.g. DVD) with the correct code
for your Combo device. Assuming the DVD/VCR
Combo device is the example and its code is
programmed under DVD Mode, press and hold the
DVD Mode button for more than one second to send
the DVD button command. To send the VCR button
command, quickly press and release the CODE
SEARCH button followed by pressing and releasing the
DVD Mode button. This method can be applied
similarly to all Combo devices (e.g. TV/VCR, TV/DVD,
DVD/VCR, etc.) and is available for all Modes. Note this
feature is not supported by all codes.
Controlling Devices Requiring Separate Power On and
Off Buttons
Some devices (e.g. certain RCA TVs) require separate
Power On and Power Off buttons to turn the device on
and off. The equivalent button functions can be found
on your Philips remote by using the device Mode and
POWER buttons. Referring to “Programming with Code
Search” on page 9, setup a device Mode (e.g. TV) with
the correct code for your device.
Controlling Devices Requiring Separate Power On and
Off Buttons, cont.
To turn the TV off, press and release the POWER
button to transmit the Power Off button command. This
method can be applied similarly to any device and is
available for all Modes. Note this feature is not
supported by all codes.
VCR/DVD/DVR Punch-Through Feature
This remote allows the 6 VCR transport buttons (i.e.
PLAY, PAUSE, STOP, FF, REWIND, and REC) to
Punch-Through control from any Mode programmed
with TV, SAT or Cable codes to the last VCR, DVD or
DVR programmed Mode you used. Normally other
types of remotes only punch-through (from another
Mode) on the 6 VCR buttons to the device programmed
under the VCR Mode button. This is not much use if
you are using a DVD programmed under a Mode other
than VCR. For example, if you have 3 DVD, VCR or DVR
devices programmed into this remote, the last one you
accessed on the remote will be the one that has control
of the 6 VCR transport buttons when in any other
Mode. This feature will not operate if the programmed
TV, SAT or Cable code has its own VCR transport
button control e.g. a TV Combo, SAT/PVR, etc.
Volume/Mute Control and Punch-Through Feature
This remote lets you select which device Mode controls
your Volume/Mute buttons. The remote is initially set
(factory default) for all device Modes programmed with
“Visual” codes (e.g. TV, VCR, DVD, DVR, SAT &
CABLE) and “Audio” codes (e.g. CD & AUDIO) to use
their own Volume/Mute control if present. If the
programmed “Visual” code has no Volume/Mute
operation of its own then those buttons will punchthrough control to the TV Mode device without
needing to change to TV Mode. Please refer to the next
page for more information.
Assuming a TV device is the example and its code is
programmed under TV Mode, to turn your TV on, press
and hold the TV Mode button for more than one
second to transmit the Power On button command.
1312
 Loading...
Loading...