Philips SPF3472-G7 User Manual [en, es, fr]
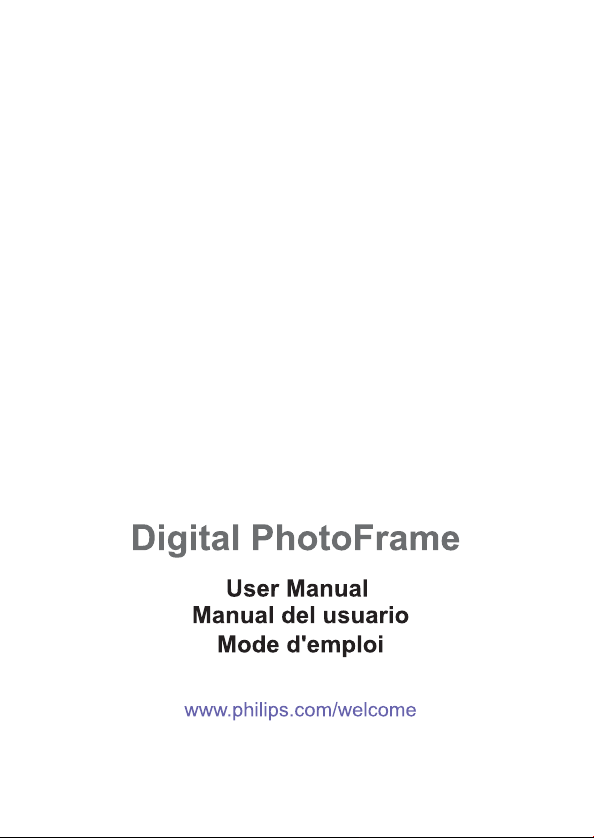
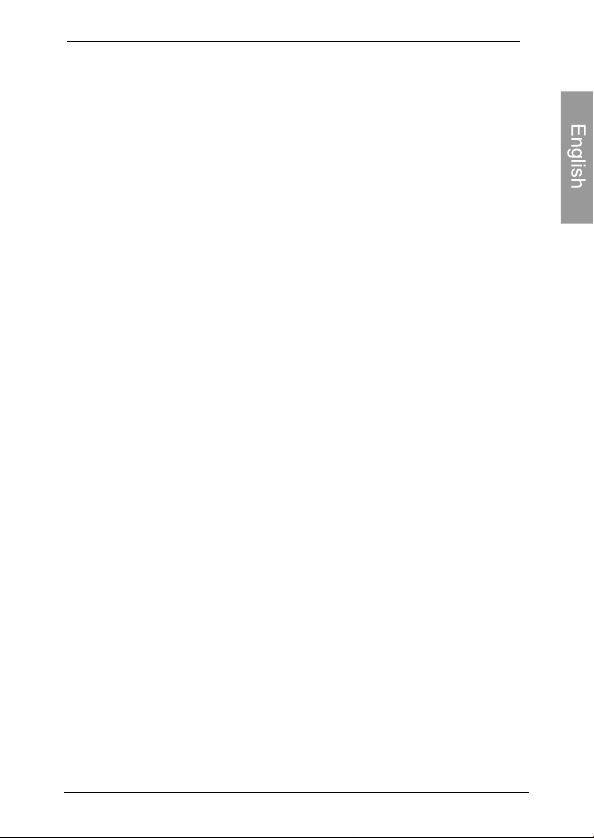
Philips Digital PhotoFrame
Copyright
No part of this publication may be reproduced, transmitted,
transcribed, stored in a retrieval system or translated into
any language or computer language, in any form or by any
means, electronic, mechanical, magnetic, optical, chemical,
manual or otherwise, without the prior written permission of
the company.
Disclaimer
The company makes no representations or warranties,
either expressed or implied, with respect to the contents
hereof and specifically disclaims any warranties,
merchantability or fitness for any particular purpose. Further,
the company reserves the right to revise this publication and
to make changes from time to time in the contents hereof
without obligation to notify any person of such revision or
changes.
Safety Instructions
Before operating the PhotoFrame, carefully read and follow the
instructions below. Retain this User Manual for future reference.
• Read the safety and operating instructions carefully before
using the product. All warnings on the product and in the
operating instructions should be observed.
• Do not place this product under direct sunlight or near heat
sources, such as in a closed car under sunlight or near a stove.
The outer casing of this product may become deformed and
the sophisticated sensors inside may become damaged due
to excessive heat.
• Do not use this product near water, in the rain or allow any
liquid to get inside this product. Water and moisture may cause
short-circuit to the electronic components and lead to
malfunctions.
Copyright
EN-i
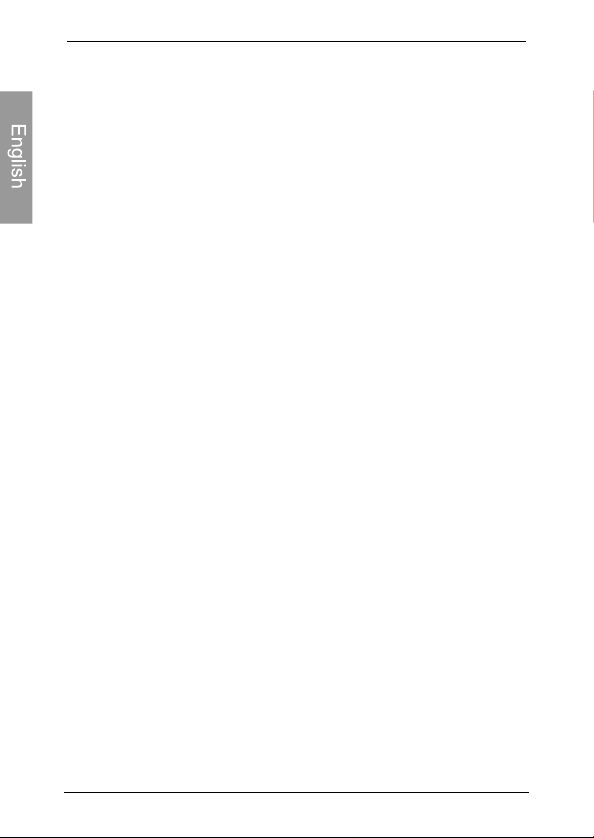
Philips Digital PhotoFrame
• Do not use this product near strong electromagnetic sources,
such as a microwave oven. The electromagnetic interference
may cause this product to malfunction.
• Do not drop or apply shock/vibration to this product. Strong
impacts may damage the components inside.
• Do not insert objects other than compatible memory cards
into the memory card slots of this product. The metal
contacts inside the slot can easily become damaged by
foreign objects.
• Do not use an unknown power adapter other than the one
supplied with the PhotoFrame. Connecting this product to
an unknown power adapter is very dangerous and may lead
to fire or explosion.
• Do not cut, bend, modify, place heavy objects, or step on
the power adapter cord. Otherwise the external insulation
may be damaged and result in short-circuit or fire.
• If there are strange odors or heat emitting from this product
or any signs of malfunction, disconnect the PhotoFrame from
the power immediately and contact your dealer for inspection
or service.
• Use a smooth, soft cloth to clean the surface of the screen.
Do not use liquid cleaners or glass cleaners.
• Do not attempt to disassemble or modify this product. There
are no user serviceable parts inside this product, and any
unauthorized modifications will void the warranty.
• Although the LCD panel is made with high-precision
technology and has effective pixels of 99.99% or more, black
dots or bright points of light (red, blue or green) may appear
constantly on the LCD panel. This is a structural property of
the LCD panel and is not a malfunction.
EN-ii
Safety Instructions
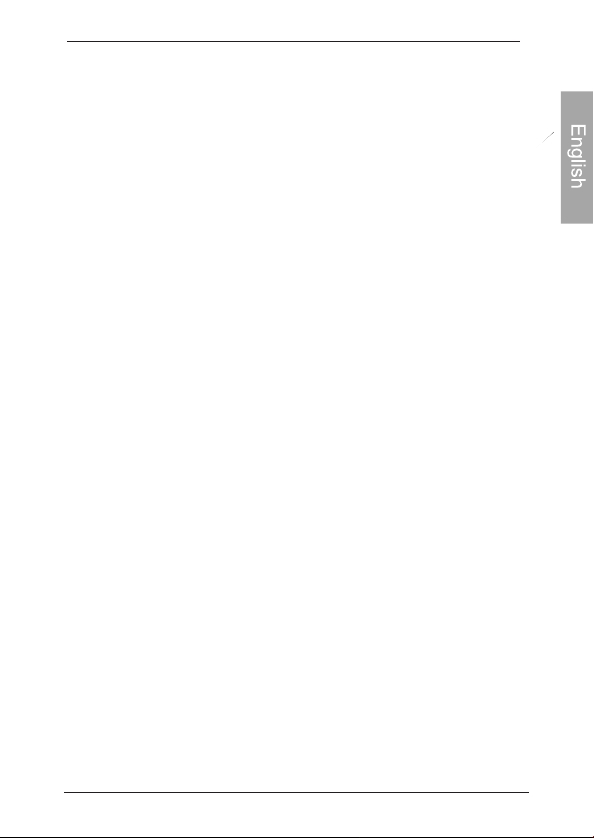
Philips Digital PhotoFrame
Table of contents
Key features……………………………………………………..
What’s in the box……………………………………………….
Overview………………………………………………………….
Right view………………………………………………….....
Rear view ………………………………………………….....
Operating the PhotoFrame…………………………………...
Using the control buttons……………………………………
Using the remote control (8" and 10" models only)
Getting started ………………………………………………….
Step 1:Using the adjustable back stand …………………..
Step 2: Connecting to power………………………………..
Step 3: First usage…………………………………………...
Step 4:Basic setup…………………………………………....
Selecting a language……………………………………...
Setting the date and time…………………………………
Step 5: Copying photos to internal memory………………
Step 6: Connecting the PhotoFrame to a computer …….
Step 7: Replacing the paper mat………………..…………
Using the main menu ………………… …………………......
Managing photos …………………… ……………………......
Manually copying photos to the internal memory ………..
Tagging photos to an album…………………………………
Removing photos from an album…………………………
Managing photos by using the TIMELINE album………
Creating a new album ………………………………………
Modifying an album…………………………………………
Deleting an album……………………………………………
Using other options in the PHOTO ALBUMS menu……...
Deleting photos……………………………… ……………...
……….…….….................................
1
2
3
3
4
5
6
7
9
10
10
11
11
11
11
12
13
14
16
17
17
19
21
22
23
24
24
24
24
Table of contents
EN-iii
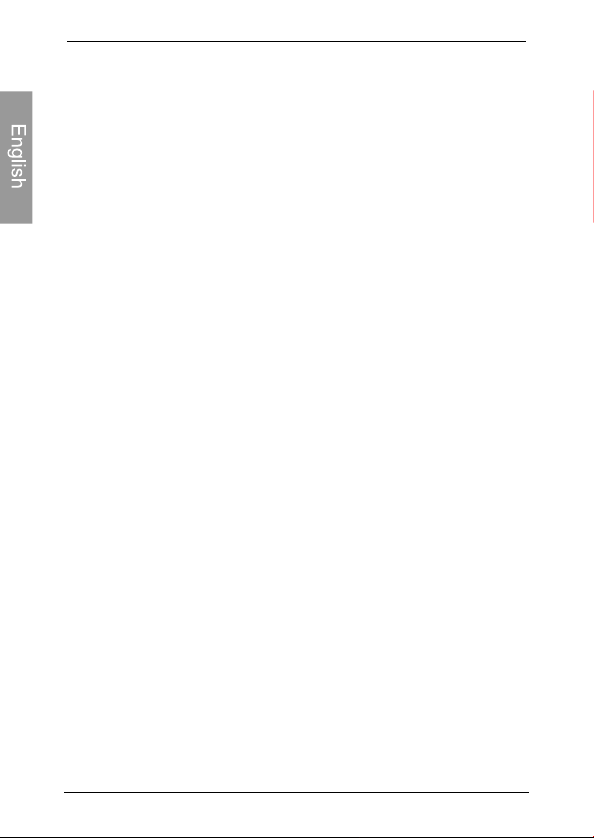
Philips Digital PhotoFrame
Rotating photos………………………………… …………….....
Applying photo effects……………………………………….......
Viewing photos…………………………………………...............
Running a slideshow by using the TIMELINE album ….........
Using Smart Energy Saver™……………………………….......
Using CLOCK (EZ Access button)………………………….....
Selecting a clock skin…………………………………………....
Switching between Clock view and Slideshow view……… ...
Using SCRAPBOOK……………………………………………...
Using SETTINGS………………………………………………....
Date and Time page………………………………………….....
General Settings page……………………………………….....
Information page………………………………………………...
Frequently asked questions …………………………………...
Regulation and compliance………………………………….....
Recycling………………………………………………...................
Appendix ………………………………………………………......
Specifications………………………………………………….....
25
25
25
27
28
29
29
30
30
31
32
33
34
34
35
36
37
37
EN-iv
Table of contents
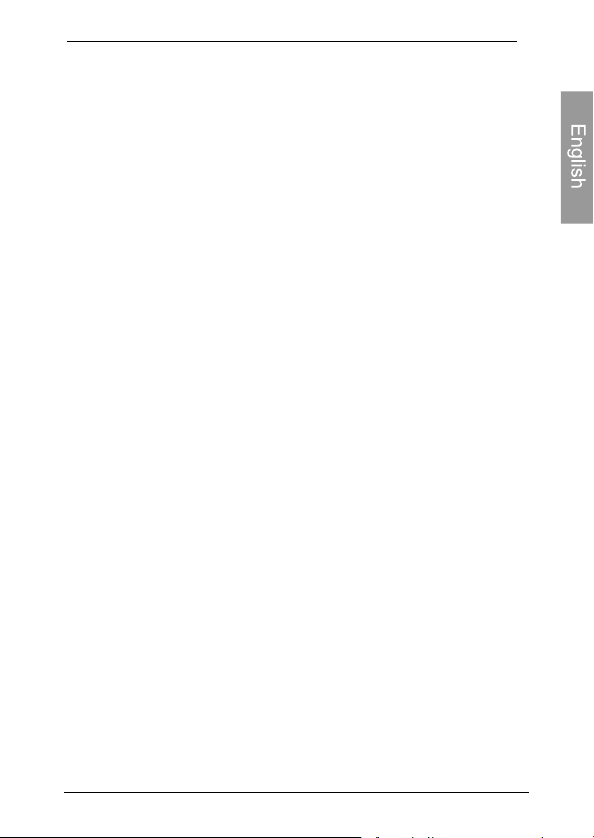
Philips Digital PhotoFrame
Dear Customer:
Thank you for bringing our Philips Digital PhotoFrame into
your home. Now you will be able to view your growing digital
picture library in stunning clarity and share great memories
with friends and family.
To get the most out of your new Philips product, please
read through this entire User Manual before use.
Key features
This PhotoFrame is equipped with the following features:
&lear and bright display.
Enables you to display photos that are stored on the
internal memory, a memory card or a USB flash drive.
Allows you to select a preferred power-saving option for
the PhotoFrame using the Smart Energy Saver™ feature.
Allows you to use albums to manage and sort your
photos easily.
Allows you to display photos in slideshow using various
kinds of templates available in S&5APB22K.
Multi-language 2n-Screen Display 2SD menus.
&lock and &alendar functions.
Key features
EN-1
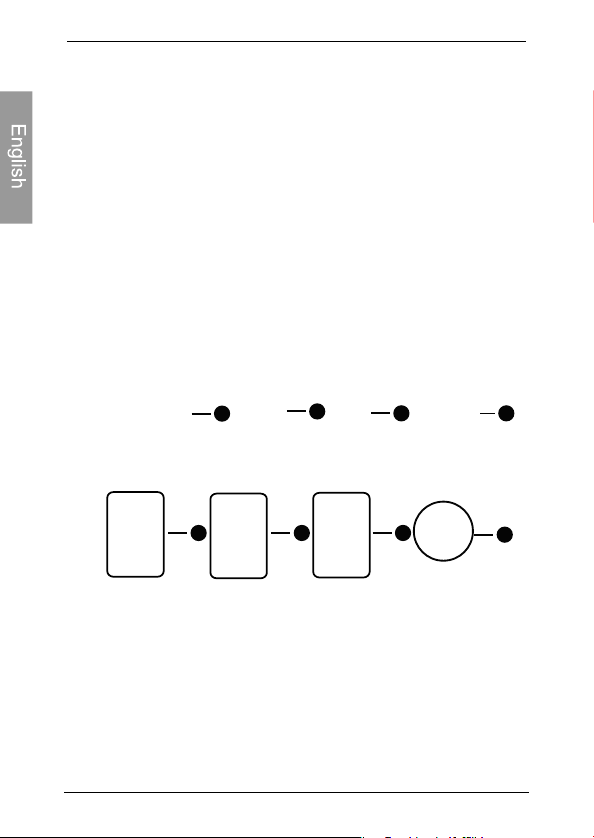
Philips Digital PhotoFrame
What’s in the box
Carefully open the packing box and ensure that
you have the following items.
1. Digital PhotoFrame x 1
2. AC power adapter x 1
3. Remote control x 1
(8" and 10" models only)
4. Quick Start Guide x 1
5. User Manual x 1
6. Registration Card x 1
7. Warranty Card x 1
8. Hook and loop tape for remote control x 1
User Manual
1
5 6 7
Registration Card
2
Warranty Card
3 4
Hook and loop tape
• Actual product appearance may vary from the illustrations
shown in this User Manual.
• Available accessories may vary depending on the area where
you purchased the PhotoFrame.
• The remote control is not included in the 7" models.
EN-2
8
What’s in the box
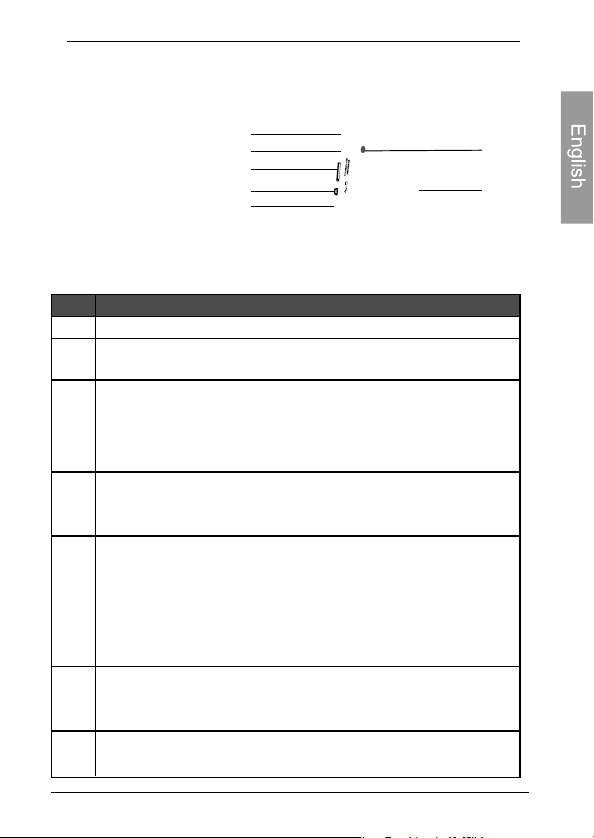
Philips Digital PhotoFrame
Overview
Right view
2
3
5
4
6
Description
No.
Adjustable back stand
1
Power button
2
Press the Power button to turn on/off the PhotoFrame.
USB port
3
Allows for a USB flash drive.
Play back photos stored on the inserted drive
Copy photos from the inserted drive to the PhotoFrame.
Mini USB port
4
Allows you to connect the PhotoFrame to a computer to
manage the files on the internal memory of the PhotoFrame.
Memory card slot
5
Allows for an SD™/SDHC™, MultiMediaCard™ (MMC),
Memory Stick™ (MS), Memory Stick PRO™ (MS PRO),
Memory Stick Duo™ (MS Duo) memory card.
Play back photos stored on the inserted card
Copy photos from the inserted card to the PhotoFrame.
Power jack
6
Connect one end of the AC power adapter into the power
jack and the other end into a power outlet.
Recommended Remote control storage
7
Use the hook and loop tape included to store your remote control
7
1
Right View
EN-3
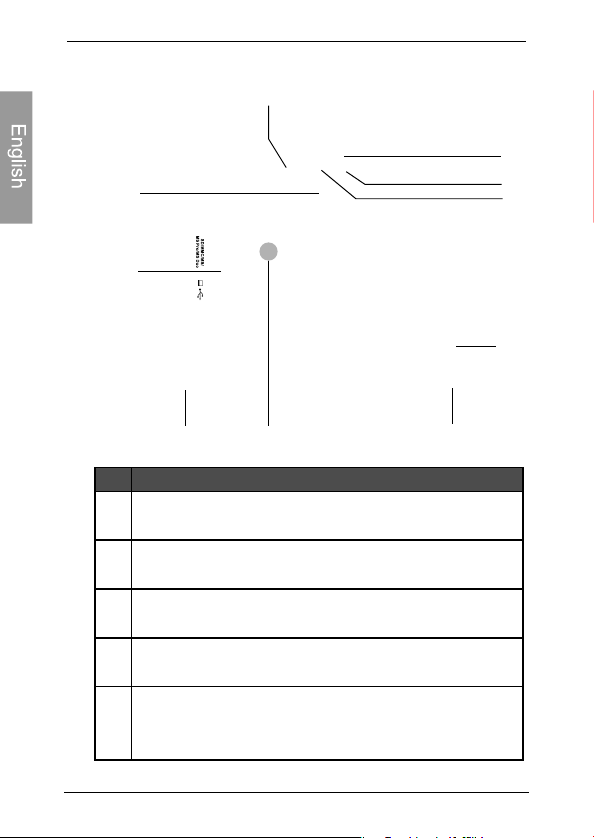
Philips Digital PhotoFrame
Rear view
7
8
1
2
3
4
5
EN-4
9
Description
No.
1
MENU button
See "Using the control buttons" on page 6 for details.
2
EZ Access button
See "Using the control buttons" on page 6 for details.
3
ESC button (ESCAPE button)
See "Using the control buttons" on page 6 for details.
4
Scroll wheel/OK button
See "Using the control buttons" on page 6 for details.
5
Kensington® security slot
You can attach an anti-theft Kensington® lock and cable
to this slot to help prevent possible theft.
66
Rear View
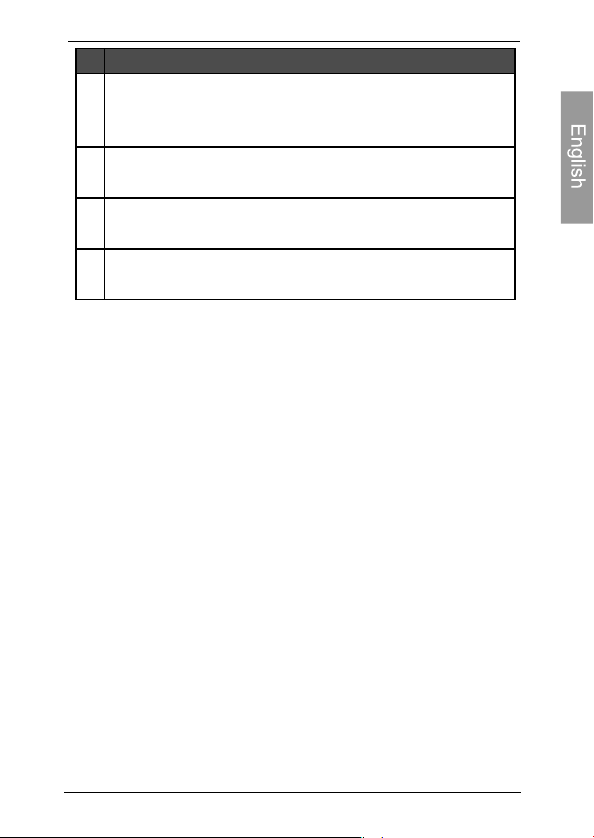
Philips Digital PhotoFrame
Description
No.
6
EZ Lock System
You can use the EZ Lock Screws to lock or unlock the
wooden frame.
Wall mount hole (for landscape wall mounting)
7
Allows you to hang the PhotoFrame horizontally on a wall.
Wall mount hole (for portrait wall mounting)
8
Allows you to hang the PhotoFrame vertically on a wall.
Recommended Remote control storage
9
Use the hook and loop tape included to store your remote control.
Operating the PhotoFrame
You can use the control buttons on the back or the supplied
remote control to operate the photo frame
• In this user manual, instructions or examples provided are based
upon operation with the remote control. To know how to use the
control buttons, refer to "Using the control buttons" on page 6 for
details.
• The remote control is supplied with the 8" and 10" models only.
Operating the PhotoFrame
EN-5
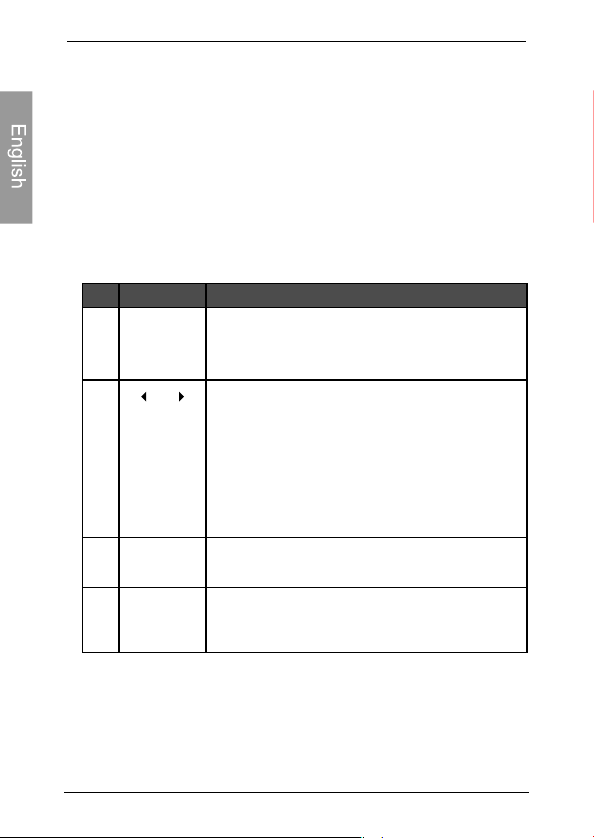
Philips Digital PhotoFrame
Using the control buttons
EN-6
No.
1
2
3
4
Icon
ESC
OK
MENU
Description
ESC button (ESCAPE button)
Cancels current operation and/or returns to
the previous page
Scroll wheel/ OK button
• Press this button to enter or confirm your
operation/selection.
• Scroll this button to the left to select the
previous item.
• Scroll this button to the right to select the
next item.
MENU button
Displays the pop-up menu.
EZ Access button
Switches between Clock view and Slideshow
view
Operating the PhotoFrame
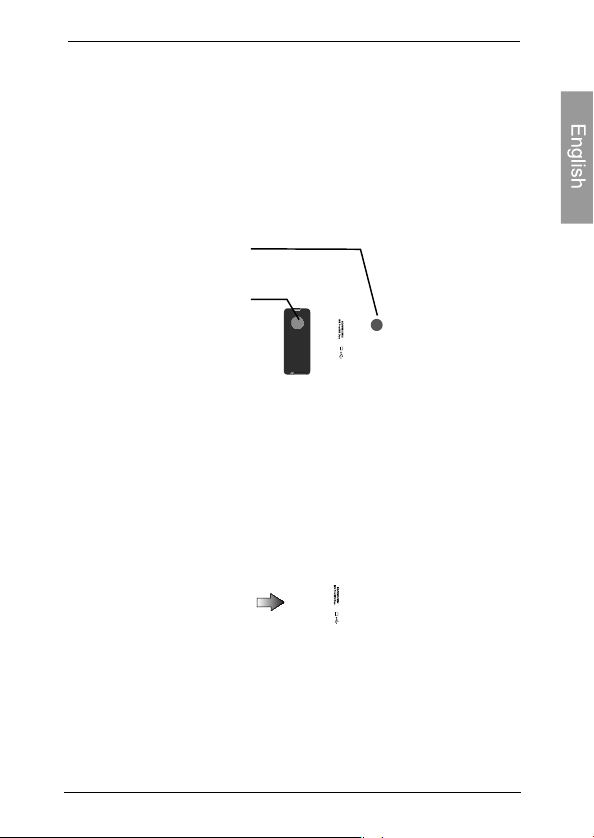
Philips Digital PhotoFrame
Using the remote control (8" and 10"
models only)
Place the hook and loop tape on back of the PhotoFrame for
remote storage
hook and loop tape1
hook and loop tape2
Operating the PhotoFrame
EN-7
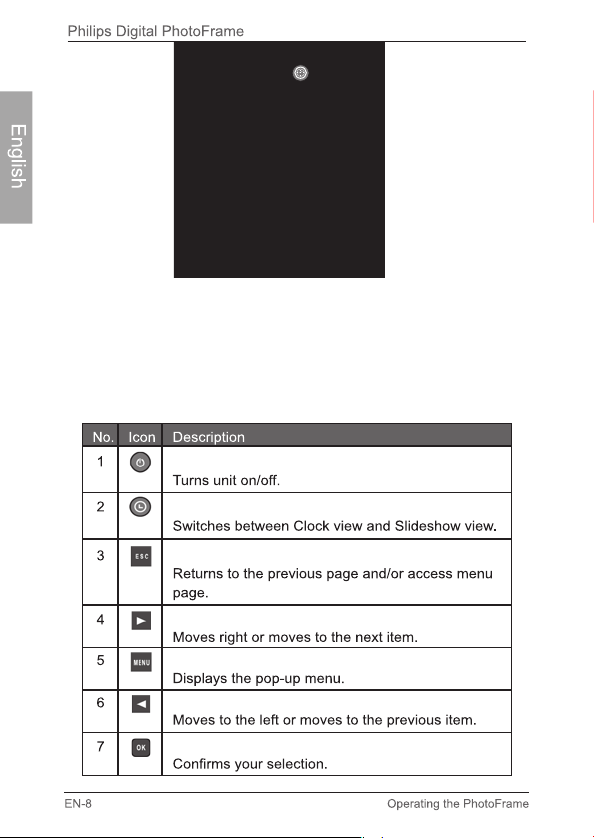
• Please remove the plastic strip under the battery before using the
remote control for the first time.
• The remote control is supplied with the 8" and 10" models only.
• Use only the specified battery type.
• The batteries are highly flammable, keep away from excessive heat
or moisture.
ON/OFF
EZ Access button
ESC (Escape)
RIGHT
MENU
LEFT
“OK”
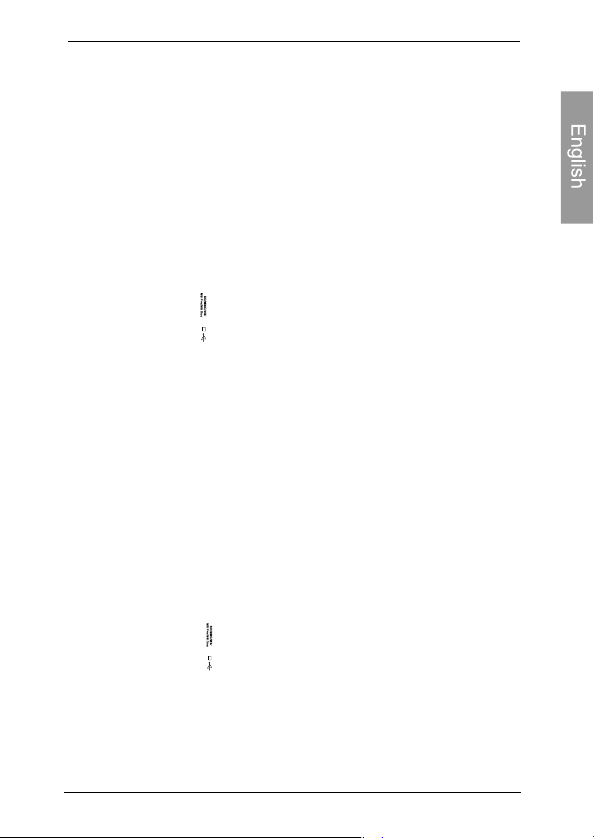
Philips Digital PhotoFrame
Getting started
Step 1: Using the adjustable back stand
1. Gently pop out the back stand as shown below.
2. To place the PhotoFrame horizontally or vertically, you can rotate
the back stand by aligning the triangle mark with the rounded
points (1 or 2).
Getting started
EN-9
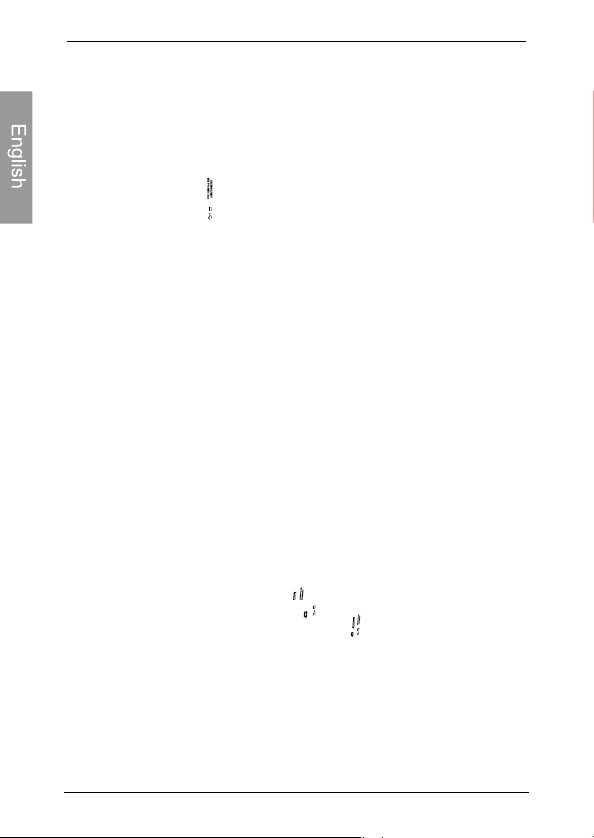
Philips Digital PhotoFrame
3. Pull out the back stand and adjust accordingly to the preferred
viewing angle.
• It is recommended to place the PhotoFrame horizontally, because
this direction provides the best viewing and operating experience.
• By using the wall mount holes, you can hang the PhotoFrame
horizontally or vertically on the wall.
Step 2: Connecting to power
1. Place the PhotoFrame on a flat surface.
2. Connect the power adapter as below (1), and press the Power
button to turn on the PhotoFrame (2)
• Power systems and plug types may vary depending on your country/region.
• To turn off the PhotoFrame, press the Power button.
EN-10
Getting started
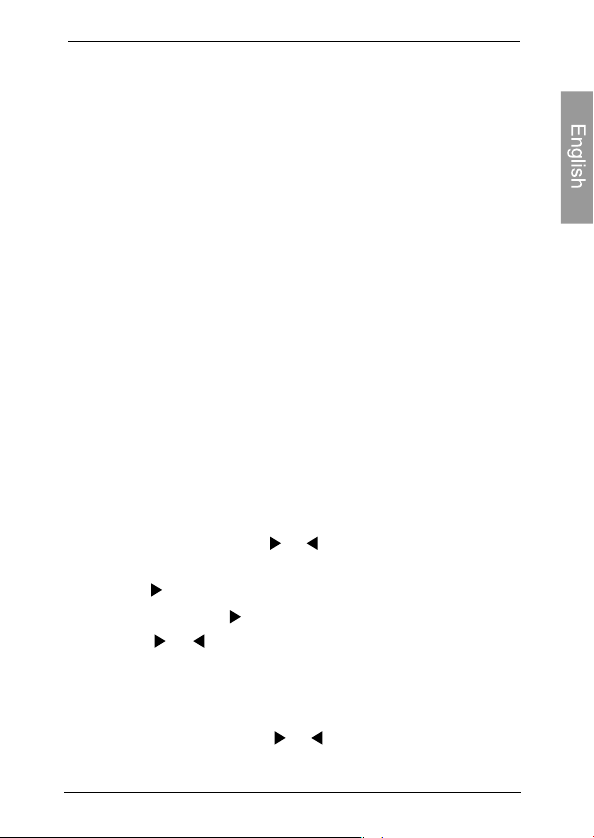
Philips Digital PhotoFrame
Step 3: First usage
To help you get the most out of your PhotoFrame, we installed a
video tutorial that automatically starts playing when you first turn
on your unit. To cancel the looping video and start playing your
own photos, press any of the buttons on the back. Follow the
five-step process to familiarize yourself with how the control
buttons work. This simple process is automatically disabled
after the first use. You can turn on the tutorial by going into
SETTINGS.
Step 4: Basic setup
Select a language and set the date and time during the first use
of the PhotoFrame.
Selecting a language
1. In the main menu, press or to select SETTINGS ,
and then press "OK"
2. Press The General Settings page appears.
3. Press "OK", press to go to Language, and then press "OK" again.
4. Press or to select a language you wish to use, and
then press "OK"
5. Press "ESC" to exit
Setting the date and time
1. In the main menu, press or to select SETTINGS ,
and then press "OK". The Date and Time page appears.
Getting started
EN-11
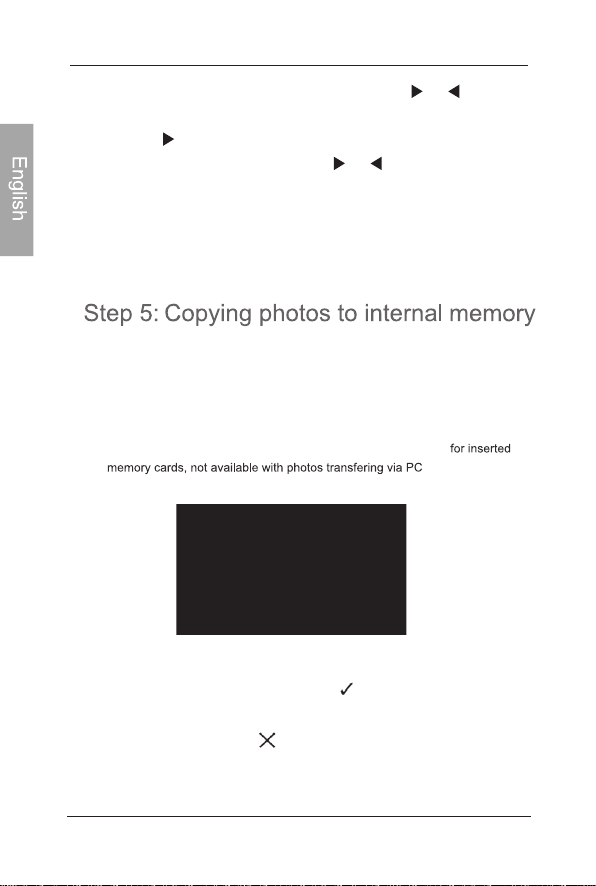
Philips Digital PhotoFrame
2. Press“OK” to highlight the Year field, press or to select
a year, and then press“OK” to confirm the setting
3. Press to move to move to the Month field, press“OK” to
highlight the Month field, press or to select a month,
and the press "OK" to confirm the setting.
4. Repeat Step 3 for the remaining fields, including Date, Hour,
Minute, Mode, On Screen Clock, Current Time Zone and
Second Time Zone.
5. Press “ESC” to exit
When inserting a memory card or a USB flash drive, you will be
asked to copy all photos to the internal memory.
If “Smart Copy” is set to “Resize” under “General Settings”, photos will be
resized to the screen resolution when copied to the internal memory to
optimize the storage capacity. Please keep a copy of the original photos on
your memory card or USB flash drive.
"Smart Copy" is designed
To copy all photos contained on the inserted memory card (or
USB flash drive), select the check mark and press “OK”.
To view photos without copying them to the PhotoFrame,
select the cross mark and press “OK”. The PhotoFrame
will start playing back the photos automatically from the
inserted memory card or USB flash drive.
EN-12
Getting started
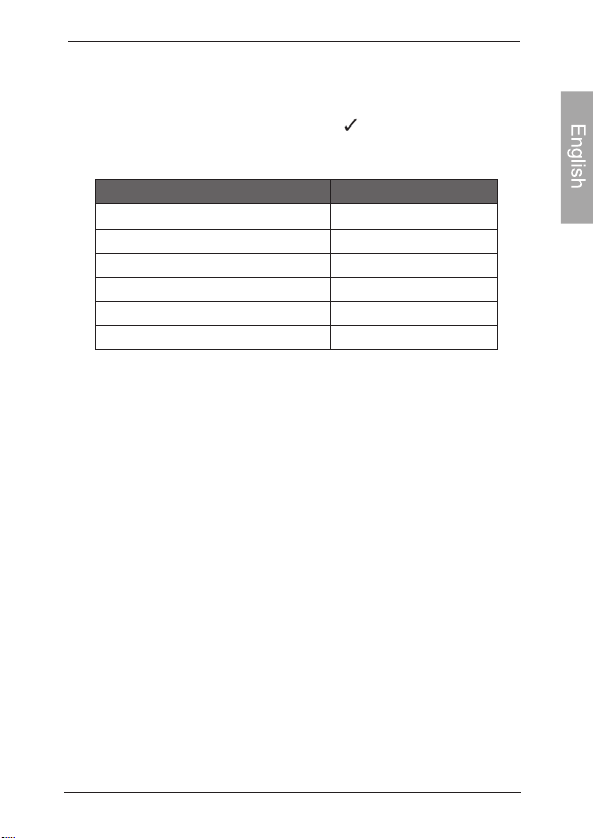
Philips Digital PhotoFrame
• Do not remove the memory card/USB flash drive before the copy
process is completed.
• If the files you wish to copy from the memory card/USB flash drive
already exists on the internal memory of the PhotoFrame, the files
will be overwritten when you select to proceed.
Compatible memory card formats :
1
Memory card format
SD/SDHC
MultiMediaCard(MMC)
Memory Stick(MS)
Mcmory Stick PRO(MS PRO)
Memory Stick Duo(MS Duo)
USB flash drive
• Maximum capacity specification listed above are subject to change
without prior notice
Maximum capacity
32GB
1GB
4GB
2GB
2GB
16GB
Step 6: Connecting the PhotoFrame
to a computer
You can connect the PhotoFrame to a computer using a mini USB
cable (to be purchased separately) to easily manage the files on
the internal memory of the PhotoFrame.
1. Start the computer and turn on the PhotoFrame.
2. Connect the smaller end of the USB cable to the mini USB port
of the PhotoFrame.
3. Connect the other end of the USB cable to a USB port on the
computer, making sure the connectors are fully inserted.
4. Once connected, the PhotoFrame will enter PC transfer mode
automatically.
5. When the computer has detected the PhotoFrame, the
PhotoFrame will appear in “My Computer” as “removable disk”.
6. Now you can freely transfer the files on the PhotoFrame as you
would on other disk drive.
EN-13Getting started
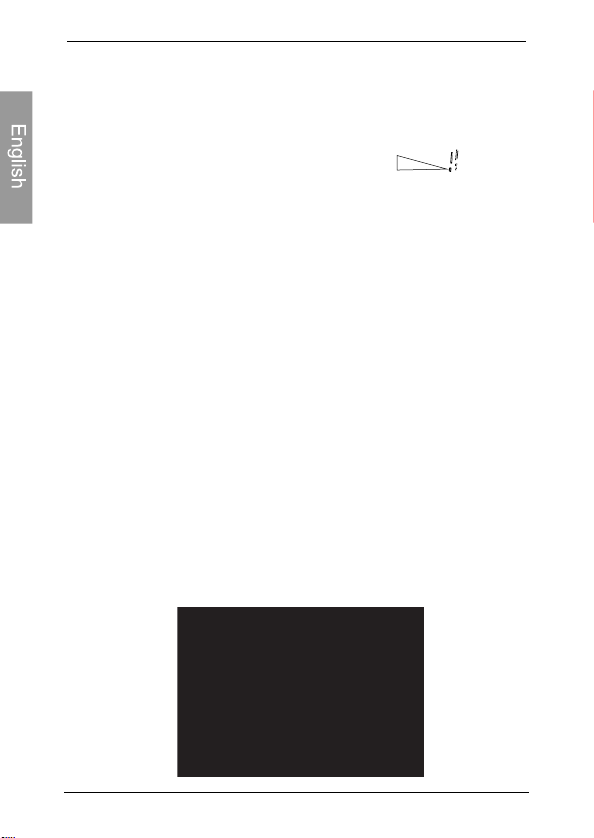
Philips Digital PhotoFrame
• You can copy photos from the computer to the PhotoFrame, and
vice versa.
• The files on the memory cards and USB flash drive cannot be
viewed/edited via USB connection.
Step 7: Replacing the paper mat
Your PhotoFrame may come with one or more bonus paper mats
depending on your purchased model. You can replace the existing
paper mat with the one supplied (if available). Follow the
instructions below to replace the supplied paper mat.
1. On a flat table, place the PhotoFrame facing down on top of a
soft towel. Be careful not to scratch the unit.
2. Twist the EZ Lock Screws on the back of the PhotoFrame to
the “UNLOCK” position, then carefully lift up the core unit from
the wood frame.
EN-14
Getting started
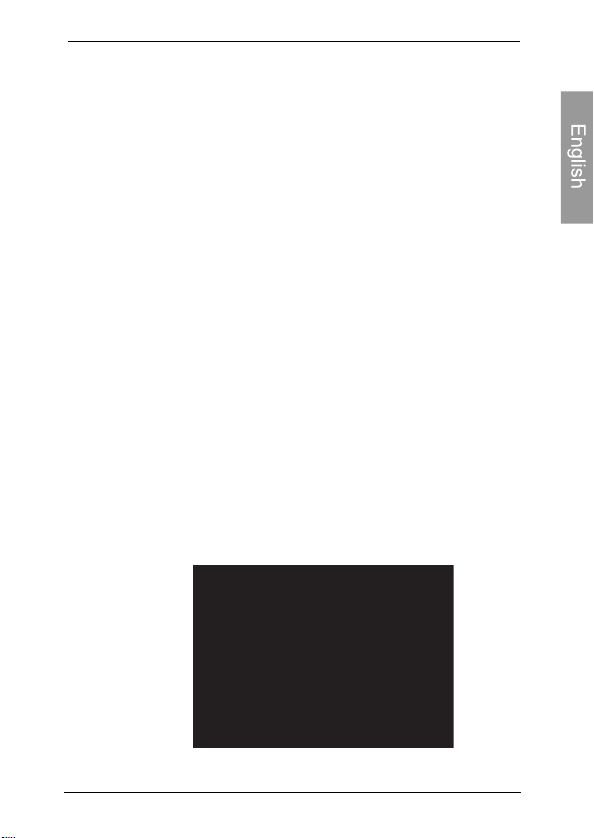
Philips Digital PhotoFrame
3. Remove the existing paper mat.
4. Install the supplied bonus paper mat.
5. Install the PhotoFrame to the wooden frame, and secure the
PhotoFrame by tightening the EZ Lock Screws to the “LOCK”
position.
EN-15Getting started
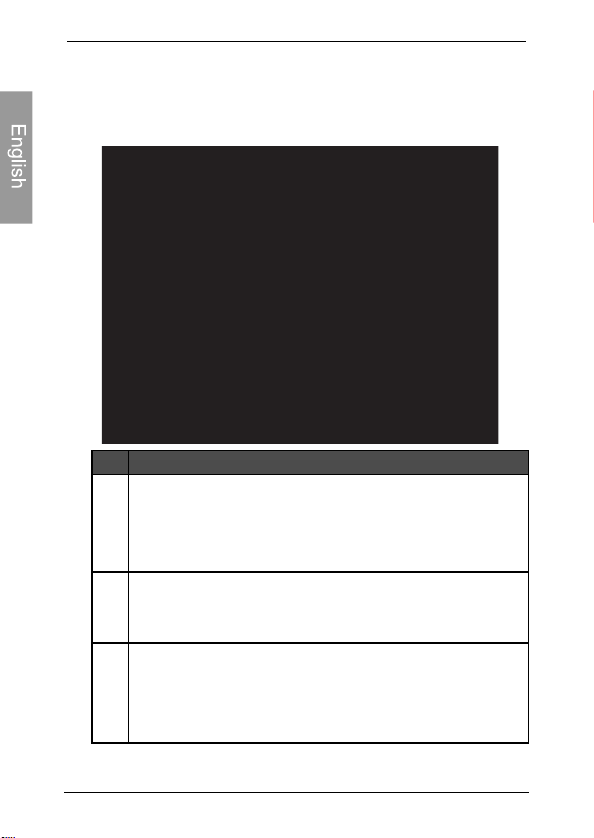
Philips Digital PhotoFrame
Using the main menu
From the main menu, you can scroll to select the desired option,
and then press “OK”. To exit back to the main menu, press
"ESC".
Description
No.
Smart Energy Saver™
1
Allows you to select a power-saving option for the
PhotoFrame. See "Using Smart Energy Saver™" on
page 28 for details.
Clock
2
Allows you to set your favorite clock skins. See "Using
CLOCK (EZ Access button)" on page 29 for details.
SCRAPBOOK
3
Allows you to display photos in slideshow with various
preloaded templates. See "Using SCRAPBOOK on
page 30 for details.
EN-16
Using the main menu
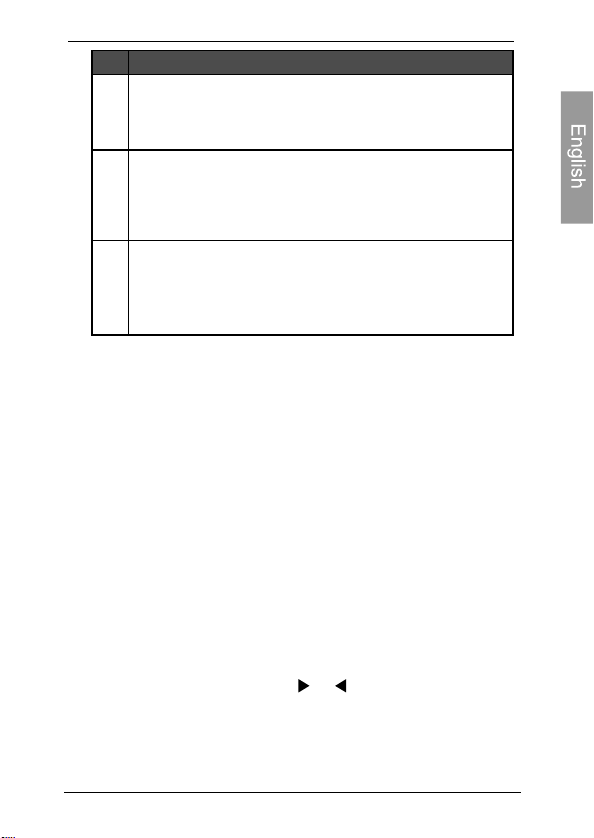
Philips Digital PhotoFrame
DescriptionNo.
SLIDESHOW
4
Allows you to display photos in slideshow. See "Viewing
photos" on page 25 for details.
PHOTO ALBUMS
5
Allows you to manage your photos and sort them by
using different albums. See "Managing photos" on page
17 for details.
SETTINGS
6
Allows you to configure the settings of the
PhotoFrame. See "Using SETTINGS" on page 31
for details.
Managing photos
You can use the PHOTO ALBUMS menu to manage photos
on the internal memory, memory card or USB flash drive.
Manually copying photos to the internal
memory
In addition to the automatic “Smart Copy” feature , you can
manually copy photos from external storage devices to the
internal memory and tag photos to an album.
The example below demonstrates how to copy photos from a
memory card to the internal memory and tag photos into an
album.
1. Insert a compatible memory card to the memory card slot.
2. In the main menu, press or to select PHOTO
ALBUMS, and then press “OK”
3. Select Memory Card, and then press “OK”, The screen
shows the photos contained on your memory card
Managing photos
EN-17
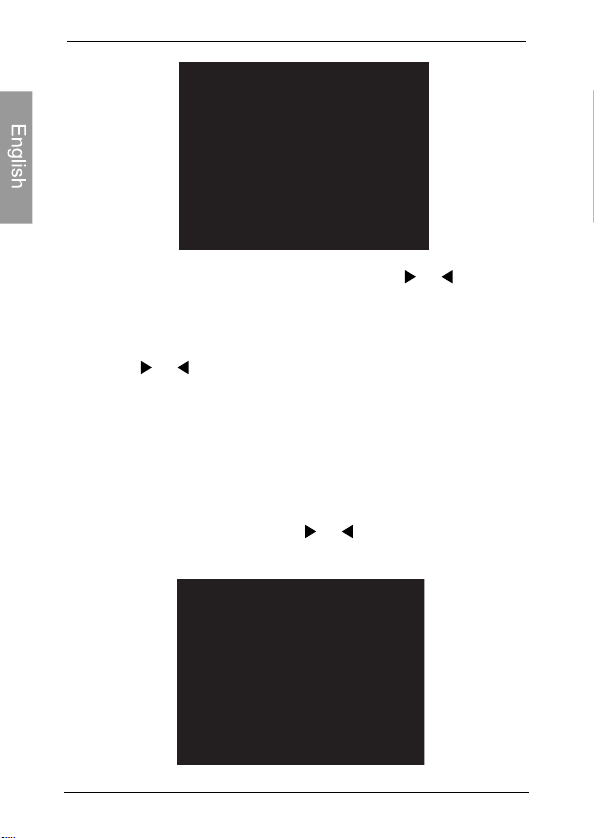
Philips Digital PhotoFrame
4. If there is more than one page, you can press or to go
to the previous or next page to browse photos. (If not, skip this
step.)
5. Press “OK” to enable the selection mark
6. Press or to move to the photo you wish to select, and
then press “OK” to confirm the selection. The selected photo
will have a selection mark
Repeat Step 6 to select more photos as desired.
If you wish to select all the photos shown on the current page, select
"Select All" in the pop-up menu and press “OK”.Then continue with Step 7.
7. Press “Menu”
8. From the pop-up menu, press or to select Tag It, and
then press “OK”
EN-18
Managing photos
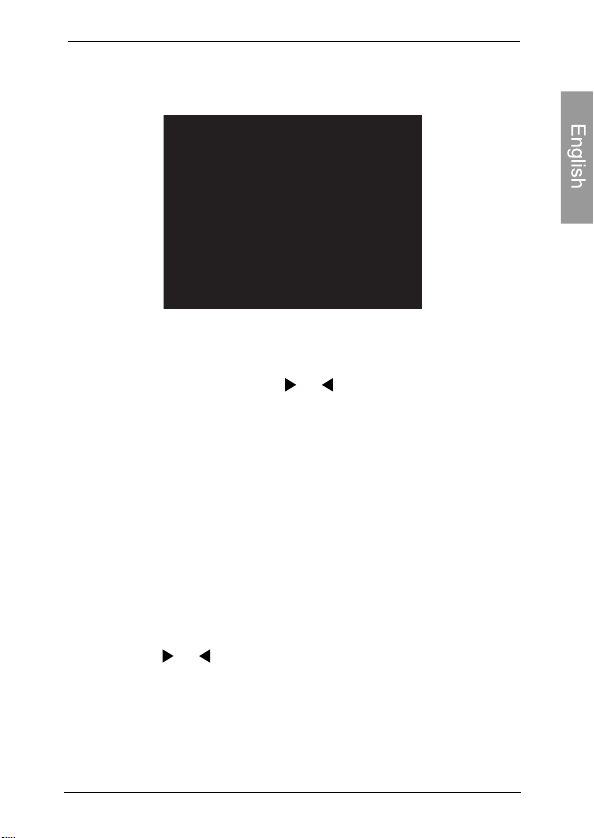
Philips Digital PhotoFrame
9. Select a default target album to copy and sort the photos into
this specified album.
Tagging photos to an album
1. In the main menu, press or to select PHOTO
ALBUMS, and then press “OK”.
The screen shows:
• The file source, including USB, Memory Card and
Internal Memory.
• The default albums on the internal memory, including
TIMELINE, Pre-install, Uncategorized, Family,
Friend and Vacation.
• The “USB” and “Memory Card” file sources will only appear when a USB
flash drive and a memory card have been inserted to the PhotoFrame.
• For details about the “TIMELINE” album, see "Managing
photos by using the TIMELINE album" on page 22.
2. Press or to select
the Internal Memory
also select USB or
the source of your photos,
album, and then press “OK”. (You
Memory Card, if available.)
such as
can
Managing photos
EN-19
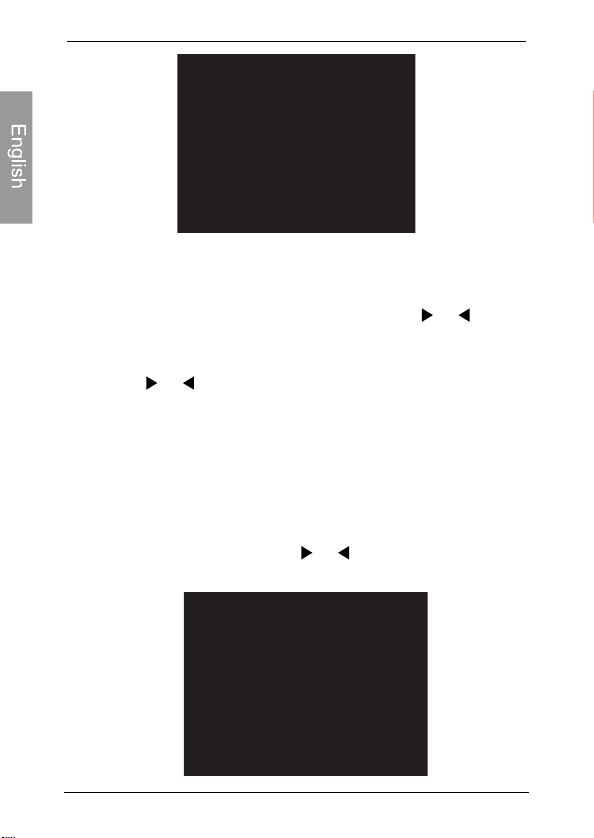
Philips Digital PhotoFrame
The screen shows all the photos that are available on the internal
memory.
3. If there are more than one page, you can press or to go to
the previous or next page to browse photos (If not, skip this step.)
4. Press “OK” to enable the selection mark
5. Press or to move to the photo you wish to select, and then
press “OK” to confirm the selection. The selected photo will have
a selection mark.
Repeat Step 6 to select more photos as desired.
6. Press “MENU”
If you wish to select all the photos shown on the current page, select
All” in the pop-up menu and press "OK". Then proceed to Step 7.
“Select
7. From the pop-up menu, press or to select Tag It, and then
press “OK”
EN-20
Managing photos
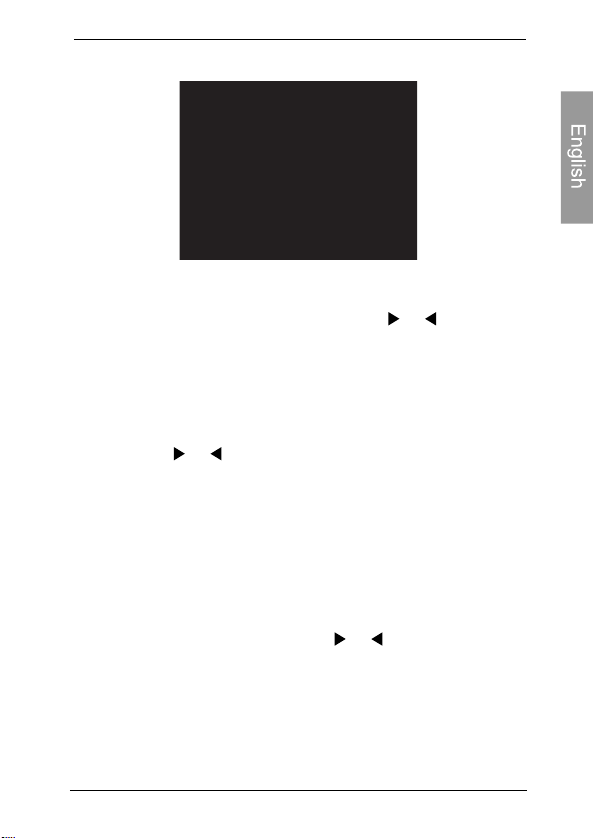
Philips Digital PhotoFrame
8. Select the destination album for the photos to be stored
Removing photos from an album
1. In the PHOTO ALBUMS menu, press or to select
an album from which you want to remove the photos,
and then press “OK”. The screen shows the photos in the
album.
2. Press “OK” to enable the selection mark
3. Press or to move to the photo you wish to select, and
then press “OK” to confirm the selection.
The selected photo will have a selection mark.
Repeat Step 3 to select more photos as desired.
4. Press “MENU”.
If you wish to select all the photos shown on the current page, select
“Select All” in the pop-up menu and press“OK”. Then proceed to
Step 5.
5.From the pop-up menu, press or to select
Uncategorized, and then press “OK”.
The photos will be removed from the album, but will not be
deleted from the internal memory.
Managing photos
EN-21
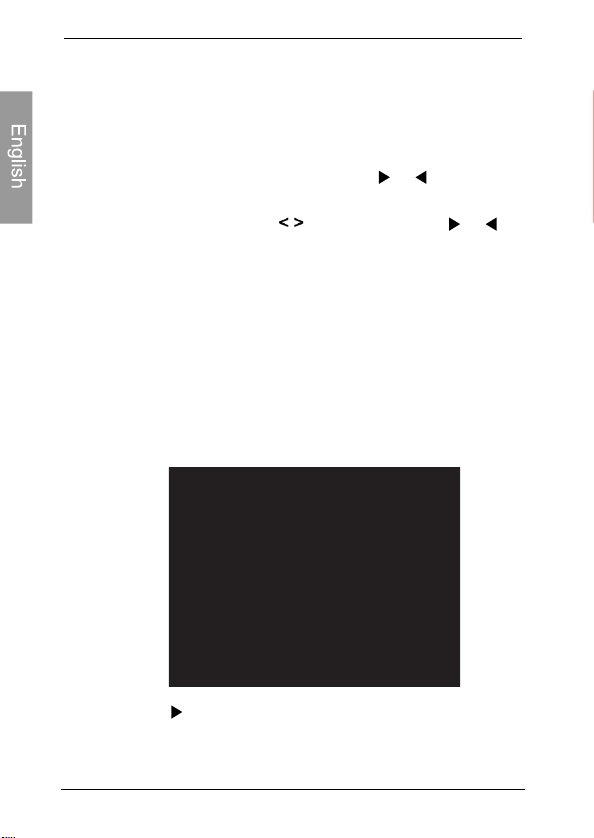
Philips Digital PhotoFrame
Managing photos by using the TIMELINE
album
In PHOTO ALBUMS, you can use the TIMELINE album to
search for photos on the internal memory according to the time
span specified.
1. In the PHOTO ALBUMS menu, press or to select
TIMELINE, and then press “OK”
2. Press “OK”. When the marks appear, press or to
adjust the settings in the Year field, and then press again.
In this step, you can also search for photos taken in a specific
period of time under the TIMELINE album by pressing MENU
and selecting the time frame.
3. Press to move to the Month field, and repeat Step 2 to
adjust the settings.
EN-22
Managing photos
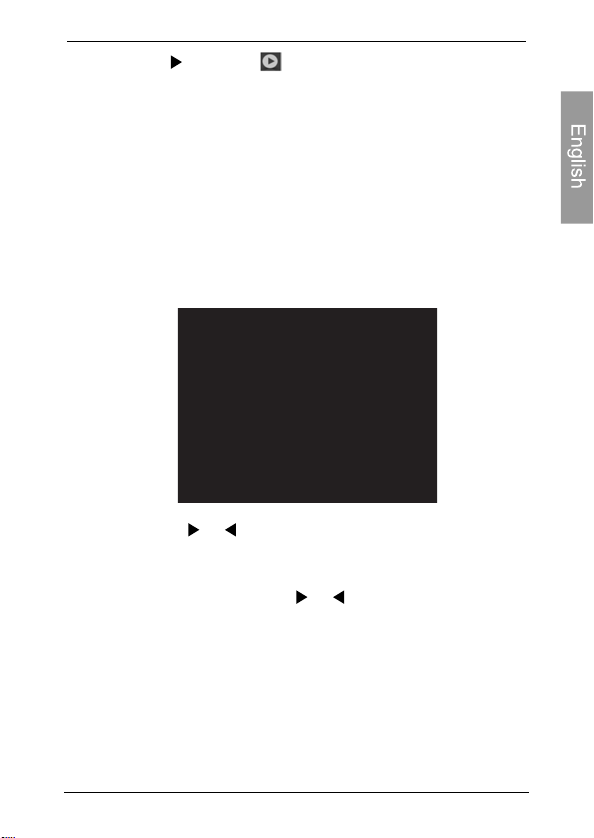
Philips Digital PhotoFrame
4. Press to move to , and then press “OK” to start
playback.
The photos taken in the time span you specified above will
appear on the screen.
Creating a new album
1. In the PHOTO ALBUMS menu, press “OK” to select “+”,
and then press “OK” to create album.
2. In the Album Name field that appears, use the on-screen
keyboard to enter a desired name.
Press or to select a letter, and then press “OK”
to enter the letter.
Press MENU to toggle between letters and numbers.
To add a space, press or to move to Space, and
then press “OK”.
3. Now the new album is created.
The PhotoFrame allows you to create up to 12 custom albums.
Managing photos
EN-23
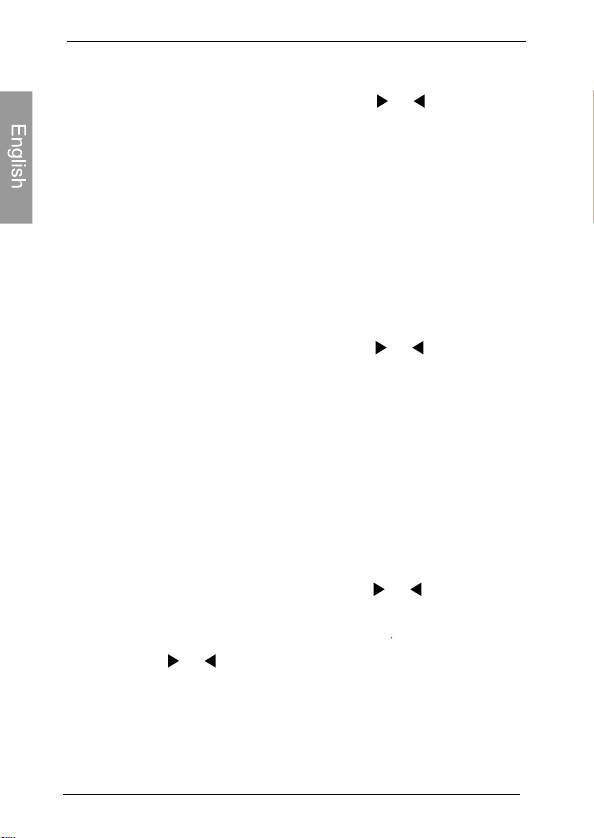
Philips Digital PhotoFrame
Modifying an album
1. In the PHOTO ALBUMS menu, press or to select
an album for which you wish to modify the album name,
and then press MENU .
2. Select , and then press “OK”
3. In the Album Name field that appears, use the on-screen
keyboard to enter a desired name.
4. Once you have finished editing the album name, press
ESC to exit.
Modify Name
Deleting an album
1. In the PHOTO ALBUMS menu, press or to select an
album that you wish to delete, then press MENU.
2. Select Delete Album, and then press “OK”.
Default albums including TIMELINE, Pre-install,
Family, Friends and Vacation cannot be deleted.
Uncategorized,
Using other options in the PHOTO
ALBUMS menu
Deleting photos
1. In the PHOTO ALBUMS menu, press or to select an
album, and then press “OK”.
2. Press “OK” to enable the selection mark
3. Press or to move to the photo you wish to select, and
then press “OK” to confirm the selection.
The selected photo will have a selection mark.
Repeat Step 3 to select more photos as desired.
EN-24
Managing photos
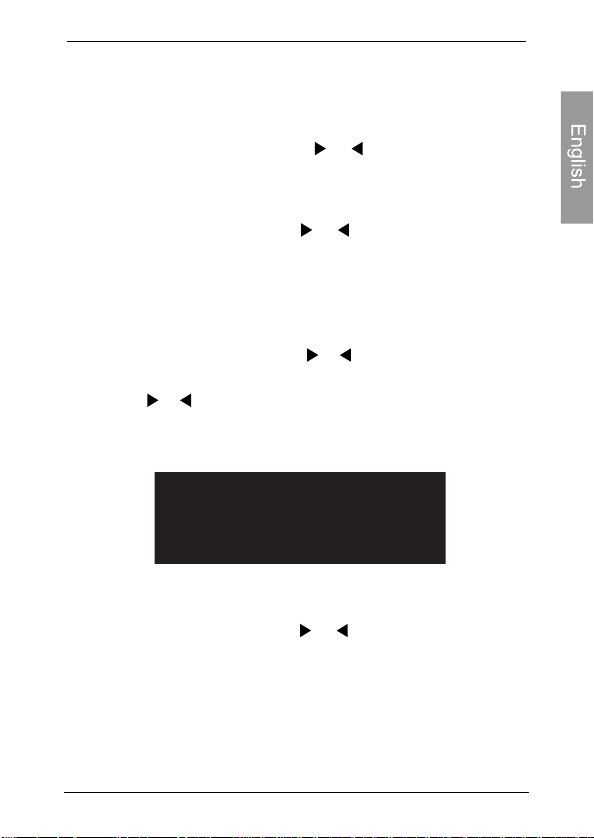
Philips Digital PhotoFrame
4. Press MENU.
If you wish to select all the photos shown on the current page, select
“Select All” in the pop-up menu and press
Step 5.
5. From the pop-up menu, press or to select Delete,
and then press “OK”.
“OK”. Then proceed to
Rotating photos
From the pop-up menu, press or to select Rotate, and then
press “OK”. The photo will be rotated 90 degrees clockwise.
Repeat Step above if you wish to rotate the photo into other
angles.
Applying photo effects
From the pop-up menu, press or to select Photo Effects,
and then press “OK”.
Press or to select the effect you wish to apply to the
selected photo, including SEPIA, ORIGINAL and BLACK
& WHITE, and then press “OK”.
Viewing photos
1. In the main menu, press or to select SLIDESHOW,
and then press “OK”
The “USB” and “Memory Card” albums only appear when a USB flash
drive and a memory card have been inserted to the PhotoFrame.
Viewing photos
EN-25
 Loading...
Loading...