Philips SE888 User Manual
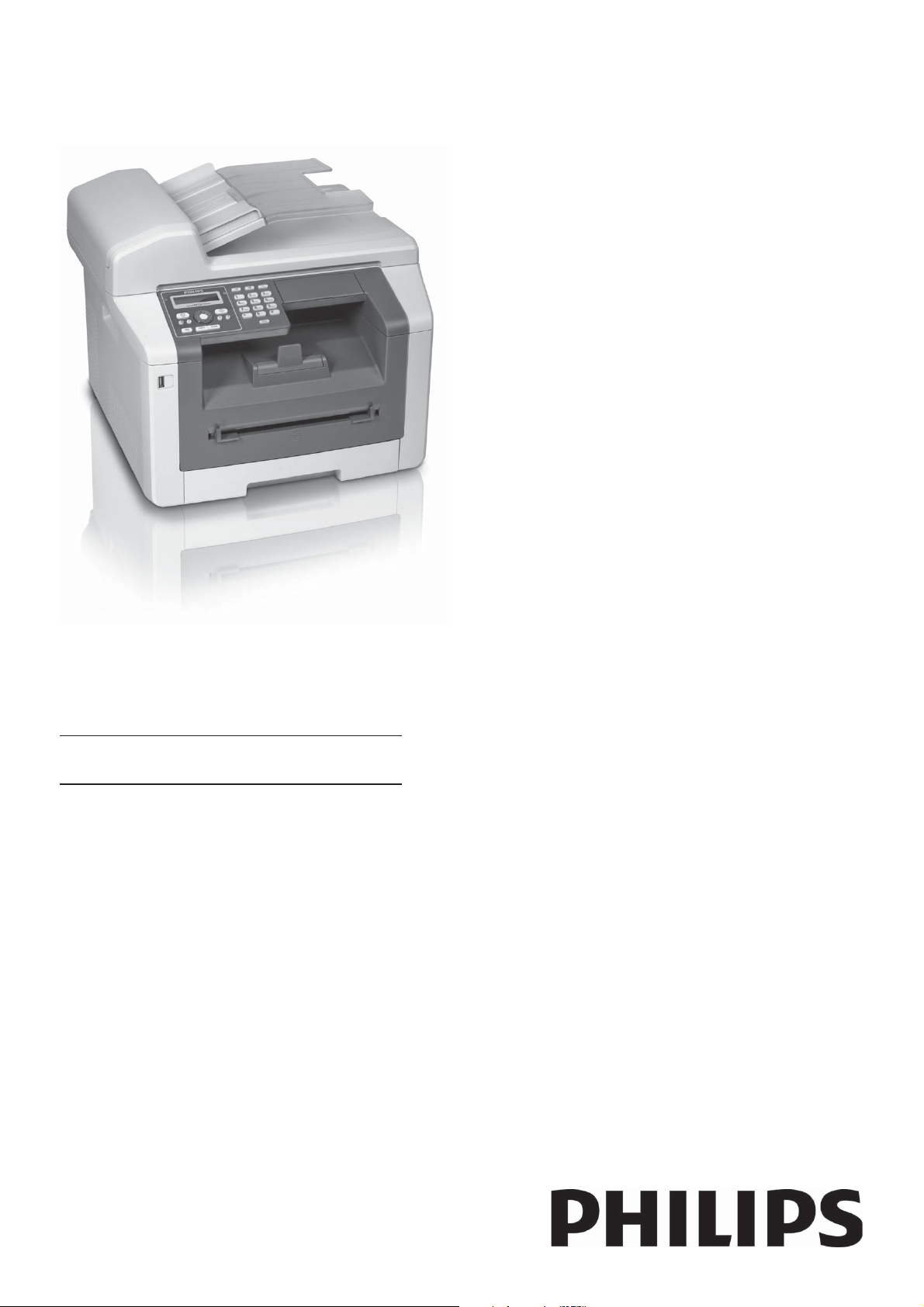
SFF 6170dw
Register your product and get support at
www.philips.com/welcome
IT
Manuale d’istruzion
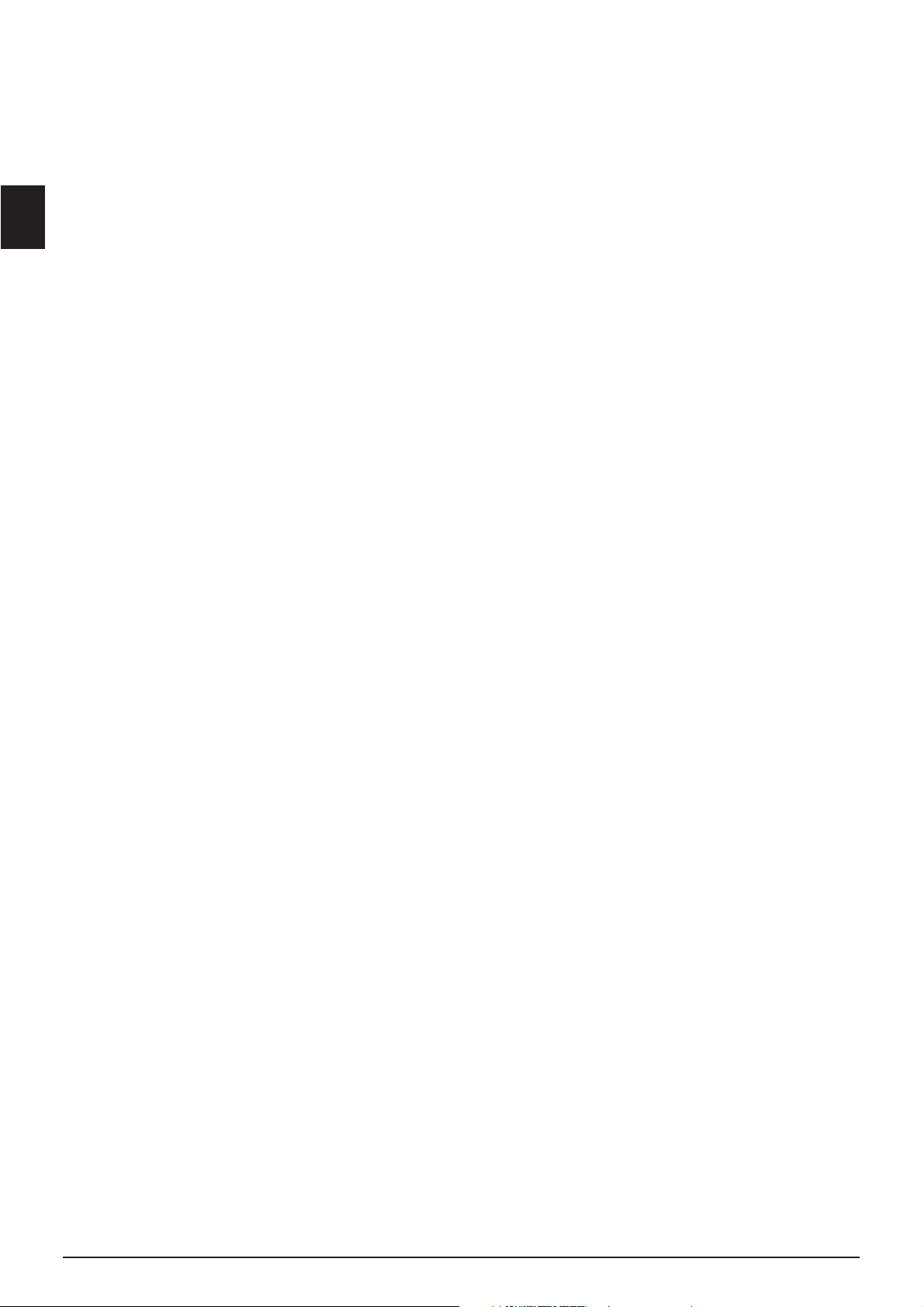
IT
Introduzione
Stimato cliente,
Introduzione Brand Variabel
Acquistando questo apparecchio, avete scelto un prodotto PHILIPS di qualità. L’apparecchio soddisfa i molteplici requisiti per l’utilizzo privato, in ufficio o per operazioni commerciali.
Modo risparmio energetico
Le funzioni di risparmio ecologiche consentono di
risparmiare corrente e toner, in quanto l'apparecchio
passa rapidamente al modo risparmio energetico
oppure stampa nel modo risparmio toner. Premendo il
tasto ECO è possibile produrre in modo rapido e semplice copie con risparmio di toner.
Cartuccia iniziale
La stampa ottenibile con questo apparecchio soddisfa gli
standard più recenti della tecnologia laser. In dotazione
è inclusa in omaggio una cartuccia iniziale. Questa cartuccia iniziale è già inserita; tuttavia, è necessario rimuovere gli imballaggi per il trasporto prima di poter utilizzare l’apparecchio.
Vassoio portacarta
Nel vassoio portacarta è possibile inserire fino a 250
fogli. Nell'alimentazione carta manuale è possibile inserire formati carta speciali, buste, pellicole trasparenti,
fogli adesivi o modelli stampati.
Vassoio inse rimento docum enti
L’apparecchio è corredato di un meccanismo di trasporto automatico. È possibile alimentare automaticamente, scansionare, faxare e fotocopiare fino a 50 documenti. Per la scansione di documenti singoli o di dimensioni ridotte è possibile utilizzare lo scanner piatto.
Crystal
La funzione di ottimizzazione per immagini e testi Crystal disponibile nell’apparecchio consente di ottenere
una qualità di stampa e copia eccellente.
Introduzione
Con la funzione di fotocopiatura “biglietti da visita” è
possibile fotocopiare su una pagina unica le due facciate
di un documento di piccole dimensioni (ad es. di un
biglietto da visita) .
Stampa del calendario
L'apparecchio stampa una panoramica settimanale come
foglio di calendario per la settimana in corso, la settimana a venire o una settimana a scelta.
L’apparecchio stampa enigmi Sudoku in quattro livelli di
difficoltà - su richiesta viene stampata anche la soluzione.
Rubrica telefonica
Nella rubrica telefonica dell’apparecchio si possono
memorizzare voci con più numeri e raccogliere più voci
all’interno di gruppi. Alle voci si possono assegnare
diversi toni di squillo.
Sono disponibili numerose funzioni per l'invio di fax, ad
esempio diverse risoluzioni o la funzione timer. La ricezione dei fax può essere protetta con un codice. In questo modo i fax in arrivo non saranno stampati, ma
memorizzati nella memoria del fax. Con la funzione di
richiamo fax si possono richiamare messaggi fax già
pronti nell’apparecchio fax selezionato.
Indicatore di data e ora
L’apparecchio stampa su ciascun fax in arrivo la data di
ricezione e l’ora esatta. In questo modo è possibile
documentare quando è stato ricevuto il fax. La memoria
tampone dell’apparecchio assicura che venga stampata
sempre la data e l’ora giusta, anche dopo un’interruzione di alimentazione elettrica.
Introduzione
Con la ricezione di fax su dispositivo di memoria USB,
l’apparecchio salva le trasmissioni fax in arrivo su un
dispositivo di memoria USB collegato. I fax vengono
memorizzati come file TIFF con indicazione della data e
dell’orario di ricezione.
Introduzione
Non appena si collega un dispositivo di memoria USB
(stick USB, disco rigido esterno ecc.) alla presa host
USB situata nella parte frontale dell’apparecchio, sul
display appare il menu di selezione dei dispositivi di
memoria USB. È possibile stampare una lista contenente
tutti i documenti memorizzati oppure singoli documenti, nonché cancellare file. Salvare i documenti scannerizzati o i fax in arrivo sul dispositivo di memoria USB.
Companion Center SFX
L’apparecchio si può collegare a un computer e utilizzare come stampante o scanner. L’apparecchio viene
fornito completo di CD di installazione del software
Companion Center SFX che consente di scansionare
ed elaborare foto e testi, spedire e ricevere messaggi fax
e richiamare un’interfaccia web adatta a eseguire numerose impostazioni.
WLAN
L’apparecchio è corredato di una porta WLAN per
integrare l’apparecchio in una rete wireless (WLAN). In
questo modo tutti i computer in rete potranno accedere all’apparecchio e utilizzarlo per le scansioni e le
stampe.
Buon divertimento con il vostro nuovo apparecchio e le
sue numerose funzioni!
2 Philips · LaserMFD 6170dw
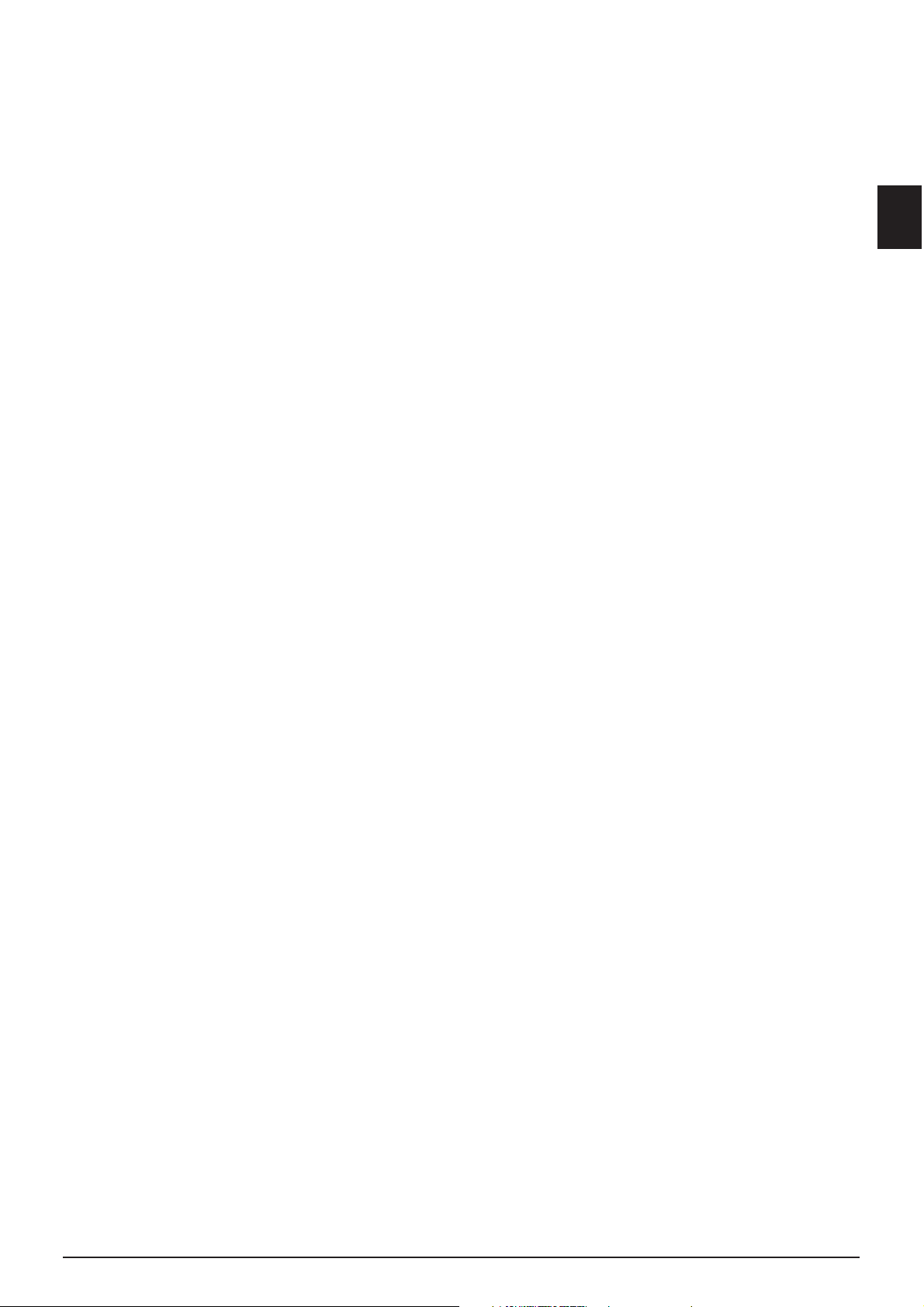
Sommario
Introduzione.............................................. 2
Stimato cliente, .................................................................... 2
1 Indicazioni generali di sicurezza ........ 5
A proposito del manuale d’uso ........................................ 7
2 Panoramica........................................... 8
Descrizione dell’apparecchio ............................................ 8
Connettori sul retro .......................................................... 8
Pannello con display ........................................................... 9
Descrizione delle funzioni di menu .............................. 10
3 Prima messa in funzione................... 12
Contenuto dell’imballaggio ............................................ 12
Rimozione del materiale di imballaggio ....................... 12
Montaggio dell’estensione dello sportello .................. 15
Collegamento del cavo telefonico ................................ 15
Collegamento del cavo di alimentazione .................... 15
Prima installazione ........................................................... 16
Collegamento al computer ............................................ 17
4 Companion Center SFX ................... 18
Requisiti .............................................................................. 18
Installare driver e software ............................................ 18
5 Interfaccia web................................... 20
Richiamo dell’interfaccia web ........................................ 20
Richiamare l’interfaccia web con il browser Internet
............................................................................................... 20
6 Scanner ............................................... 21
Inserimento dei documenti ............................................ 21
Esegui la scansione del documento e salva su computer
............................................................................................... 22
Esegui la scansione del documento e salva su dispositivo
USB ...................................................................................... 23
Scansione del documento e salvataggio nel computer
in rete ................................................................................. 25
Esecuzione della scansione con Companion Center
SFX ...................................................................................... 26
7 Stampante e mezzi di stampa.......... 27
Specifiche per i mezzi di stampa ................................... 27
Caricamento della carta nel vassoio portacarta ....... 27
Inserimento della carta nell'alimentazione carta
manuale .............................................................................. 29
Inserimento di buste ........................................................ 29
Caricamento di pellicole trasparenti ed etichette .... 29
Inserire gli originali .......................................................... 30
Stampa una lista dei documenti disponibili sul dispositivo
USB ...................................................................................... 30
Stampa documento da dispositivo di memoria USB 31
Elimina i file sul dispositivo di memoria USB ............. 32
Stampa del calendario ..................................................... 33
Sudoku: stampa del gioco ............................................... 33
8 Copiatrice........................................... 34
Inserimento dei documenti ............................................ 34
Copia con impostazioni predefinite ............................. 35
Produzione di più copie .................................................. 36
Produzione di copia Crystal con ottimizzazione di
immagini e testo (Crystal) .............................................. 36
Copia con il secondo profilo ......................................... 37
Produzione di copie con impostazioni adattate ........ 37
Copie ingrandite o rimpicciolite .................................... 38
Copia di più documenti su un'unica pagina (= copia
mosaico) ............................................................................. 38
Fotocopiatura in una pagina unica delle due facciate di
un documento (= fotocopiatura dei biglietti da visita)
................................................................................................ 39
Configurazione delle impostazioni per il secondo profilo
................................................................................................ 39
9 Rubrica telefonica dell’apparecchio. 41
Ricerca di una voce .......................................................... 41
Memorizzazione di una voce .......................................... 41
Modifica voce ..................................................................... 42
Cancellazione di una voce .............................................. 42
Cancellazione di tutte le voci ......................................... 42
Stampa della rubrica telefonica ...................................... 42
Gruppi ................................................................................. 42
Importazione/Esportazione della rubrica telefonica . 43
10 Fax....................................................... 44
Invio di fax con le impostazioni predefinite ................ 44
Inserimento dei documenti ............................................ 44
Selezionare numeri ........................................................... 45
Presa di linea ...................................................................... 46
Trasmissione fax in differita (= funzione timer) ........ 46
Invio manuale di un fax .................................................... 46
Concatenamento di numeri ........................................... 46
Ascolto amplificato ........................................................... 47
Invio di circolari (Broadcasting) .................................... 47
Utilizzo dei modelli fax .................................................... 47
Spedizione di un fax con Companion Center SFX ... 47
Ricezione di fax ................................................................. 50
Ricezione manuale di fax ................................................. 50
Ricezione di fax in modalità silenziosa ......................... 50
Ricezione di fax su dispositivo di memoria USB ....... 50
Indicatore di data e ora ................................................... 51
Impostazione della ricezione fax protetta ................... 51
Richiamo di fax .................................................................. 51
Comandi ............................................................................. 52
Chiamate perse ................................................................. 52
11 Reti...................................................... 53
Rete wireless (WLAN) .................................................... 53
Impostare una rete wireless (WLAN) ......................... 53
Attivazione / disattivazione della rete wireless (WLAN)
...............................................................................................54
Impostazione della rete wireless (WLAN) con la fun-
zione Assistente ................................................................ 54
Impostazione manuale della rete wireless (WLAN) 54
Impostazioni supplementari della rete wireless ......... 57
IT
Sommario 3
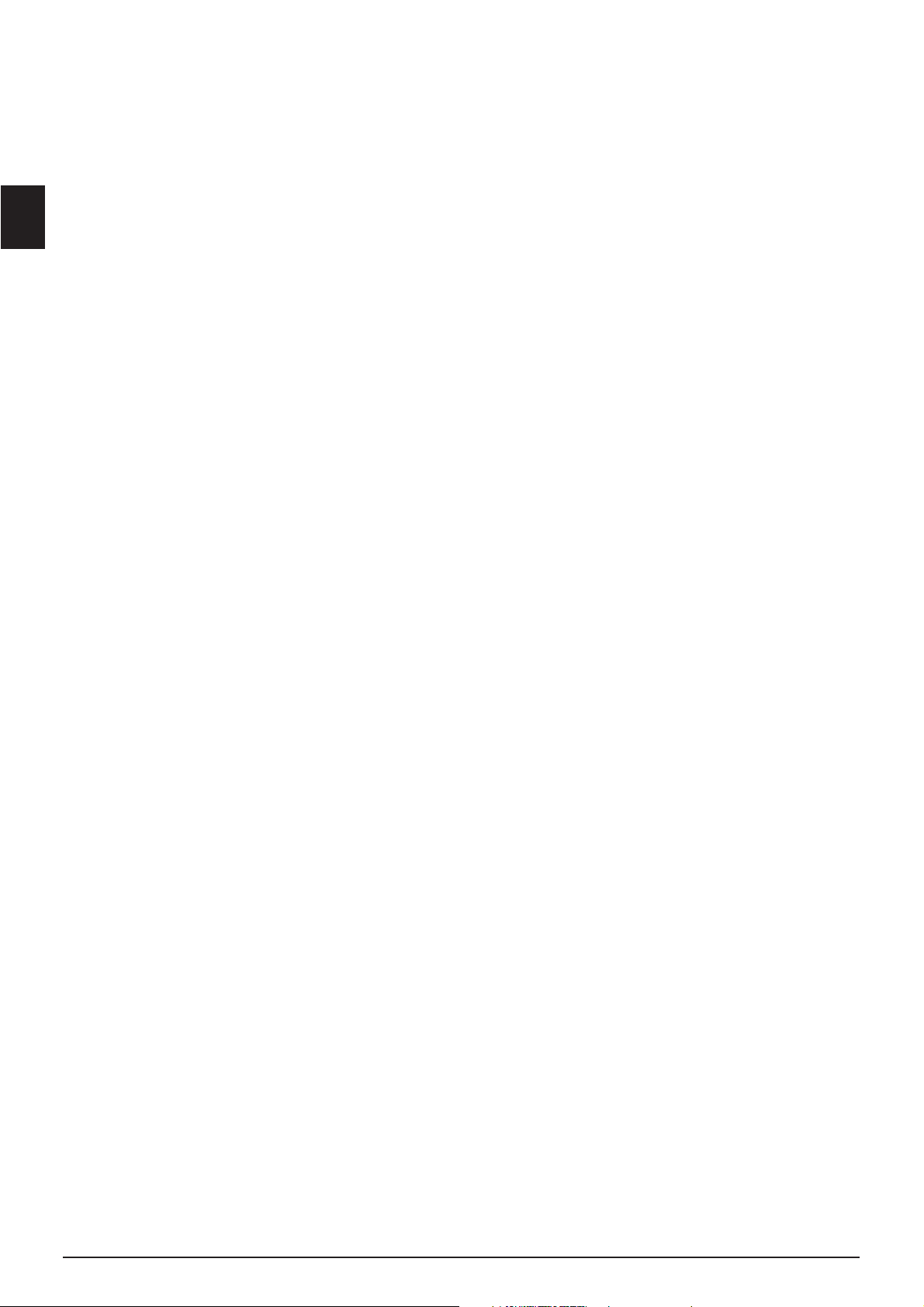
IT
12 Impostazioni....................................... 58
Impostazione della funzione di risparmio energetico
ecologica ............................................................................. 58
Impostazione della funzione di risparmio toner ecolo-
gica ....................................................................................... 58
Impostazione della funzione di risparmio carta ecologica
............................................................................................... 58
Impostazione del paese ................................................... 59
Selezione della lingua ....................................................... 59
Impostazione di data e ora ............................................ 59
Inserimento del numero e nome .................................. 60
Impostazione dei toni di suoneria ................................ 60
Disattivare i suoni applicati ai tasti ............................... 60
Selezione delle impostazioni carta ............................... 60
Impostare la risoluzione ................................................. 61
Regolazione del contrasto ............................................. 61
Impostazione del grado di luminosità .......................... 61
Ulteriori opzioni di scansione ....................................... 62
Possibilità di copiatura supplementari ......................... 62
Regolazione del modo ricezione fax ............................ 62
Ricezione fax silenziosa ................................................... 63
Opzioni di invio fax aggiuntive ...................................... 63
Opzioni supplementari per la ricezione di fax .......... 64
Bloccare l’apparecchio .................................................... 65
Stampa di liste e rapporti ............................................... 66
16 Allegato .............................................. 89
Caratteristiche tecniche .................................................. 89
Garanzia .............................................................................. 90
Garanzia .............................................................................. 91
Dichiarazione di Conformità .......................................... 92
Informazioni per il cliente ............................................... 94
13 Collegamenti telefonici e apparecchi
aggiuntivi ................................................. 67
Attivazione e disattivazione dell' identificazione del
chiamante (CLIP) .............................................................. 67
Impostazione per la selezione ....................................... 67
Impostazione della rete telefonica pubblica (PSTN) 67
Impostazione del centralino (PABX) ........................... 67
Collegamento DSL ........................................................... 68
Collegamento ISDN ........................................................ 68
Connessione e disconnessione di telefoni cordless
aggiuntivi ............................................................................. 68
Collegamento di apparecchi aggiuntivi ........................ 69
Utilizzo di telefoni aggiuntivi (Easylink) ....................... 69
Utilizzo di una segreteria telefonica esterna .............. 70
14 Assistenza ........................................... 71
Richiesta delle pagine di aiuto ....................................... 71
Visualizzazione dei contatori ......................................... 71
Visualizzazione del livello di toner ............................... 71
Richiesta della versione software ................................. 71
Aggiornamento del firmware ........................................ 72
Sostituire le cartuccia toner .......................................... 72
Rimozione di inceppamenti di carta ............................ 74
Rimozione di documenti inceppati ............................... 77
Pulizia .................................................................................. 77
Calibrazione dello scanner ............................................. 78
Utilizzo dei codici di servizio ......................................... 78
Guida rapida ...................................................................... 79
Problemi e possibili cause .............................................. 80
Messaggi di errore e possibili cause ............................. 82
15 Glossario ............................................. 86
4 Philips · LaserMFD 6170dw
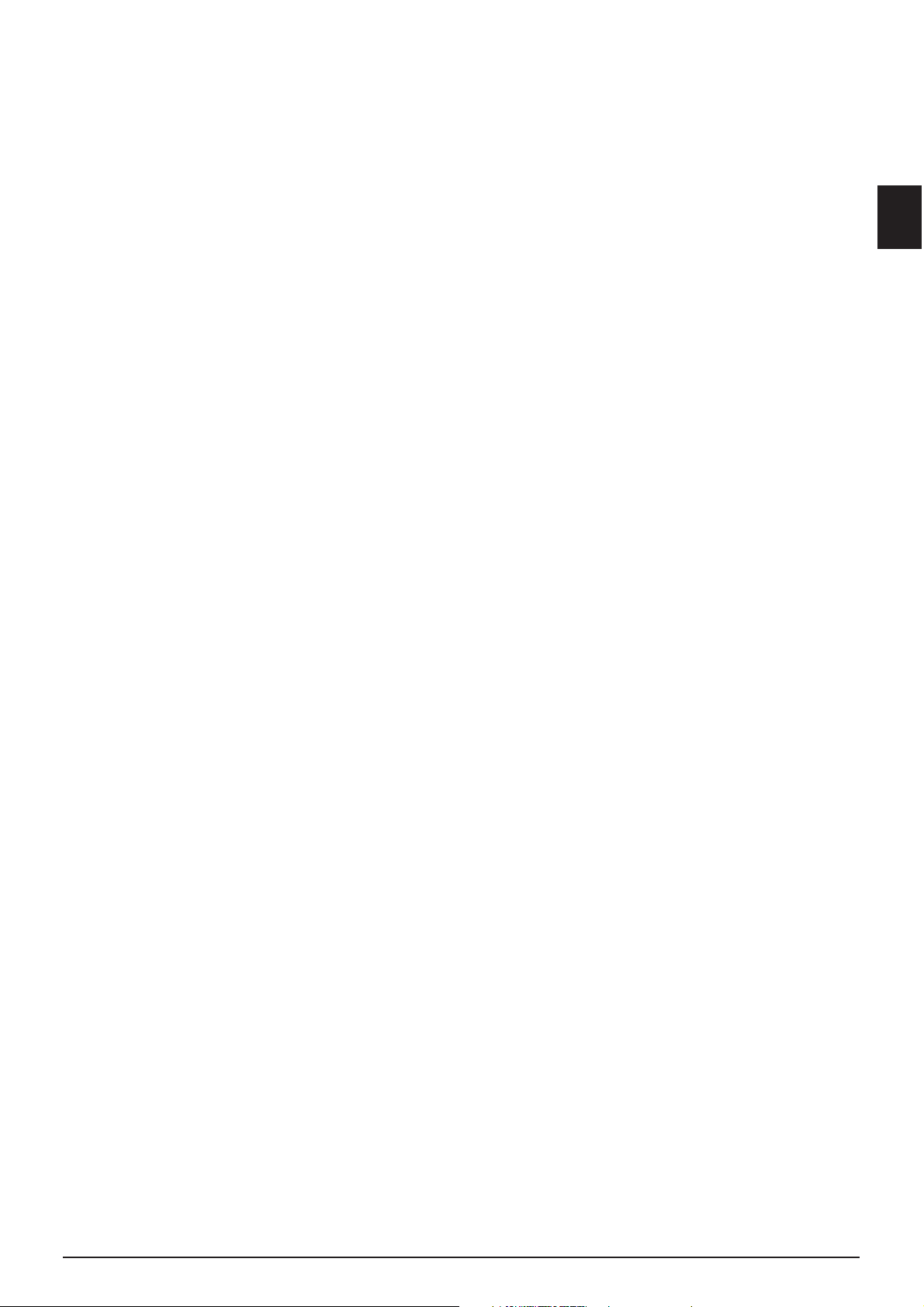
1 Indicazioni generali di sicurezza
Introduzione 3
L’apparecchio è stato testato ed è risultato conforme
alle Norme EN 60950-1 o IEC 60950-1 e può essere utilizzato solo su reti telefoniche e di alimentazione conformi a dette norme. L’apparecchio è stato costruito
esclusivamente per essere utilizzato nel paese in cui è
stato acquistato.
Introduzione 2
Non apportare alcuna impostazione o modifica che non
sia descritta in queste istruzioni per l’uso. In caso di utilizzo scorretto dell'apparecchio si possono riportare
lesioni o danni fisici, provocare danni all'apparecchio o
perdere dati. Osservare tutte le avvertenze e le informazioni per la sicurezza fornite.
Posizionamento dell’apparecchio
L’apparecchio deve appoggiare in modo sicuro e stabile su un a superficie piana.
L’apparecchio deve appoggiare in modo sicuro e stabile
su una superficie piana. Un'eventuale caduta potrebbe
danneggiare l'apparecchio o provocare lesioni a persone, in particolare bambini piccoli. Provvedere ad una
posa sicura dei cavi in modo di evitare il rischio di
inciampare, o di danneggiare l’apparecchio. Se l’apparecchio dovesse cadere, si prega di rivolgersi ad un centro
di assistenza tecnica per farlo controllare.
Mantenere sempre una distan za minima di 15 centimetri dagli altri apparecchi e oggetti.
Mantenere sempre una distanza minima di 15 centimetri
da altri apparecchi e oggetti; questa precauzione vale
anche per l’utilizzo di telefoni cordless aggiuntivi. Si consiglia di non posizionare l’apparecchio nelle vicinanze di
apparecchi radio o televisivi.
Proteggere l’apparecchio dall ’esposizione diretta ai raggi sola ri
Proteggere l’apparecchio dall’esposizione diretta ai raggi
solari, dal calore, da forti sbalzi termici e dall’umidità.
Non posizionare l’apparecchio nelle vicinanze di
impianti di riscaldamento o di climatizzazione. Osservare i dati riportati nel foglio delle caratteristiche tecniche relativi a temperatura e umidità dell’aria.
Provvedere ad un’aerazio ne sufficiente
Provvedere ad un’aerazione sufficiente e non coprire
l’apparecchio. Non installare l’apparecchio in armadi o
contenitori chiusi. Non collocare mai l’apparecchio su
tappeti, cuscini, divani o altri supporti morbidi, ed evitare di otturare le fessure di aerazione, altrimenti
l’apparecchio potrebbe surriscaldarsi ed incendiarsi.
L’ambiente in cui si utili zza l’apparecchio deve essere b en aerato
L’ambiente in cui si utilizza l’apparecchio deve essere
ben aerato, soprattutto se l’apparecchio viene utilizzato
frequentemente. Posizionare l’apparecchio in modo che
il flusso d’aria in uscita non sia diretto verso una postazione di lavoro.
Qualora si riscontrasse un s urriscaldamento dell’apparecc hio o fuoriuscita di fumo
Qualora si riscontrasse un surriscaldamento dell’apparecchio, fuoriuscita di fumo o odore di bruciato, scollegare immediatamente la spina dalla presa di corrente.
Far controllare l’apparecchio da un centro di assistenza
tecnica. Tenere l’apparecchio lontano da fiamme libere
per evitare la formazione di incendi.
Non collegare mai l’apparec chio alla corrente in ambienti partic olarmente umidi.
Non collegare mai l’apparecchio alla corrente in
ambienti particolarmente umidi. Non toccare mai la
spina elettrica, la presa di corrente o la presa telefonica
con le mani bagnate.
Impedire l’ingresso di liqu idi di qualsiasi genere all’inte rno dell’apparecchio.
Impedire l’ingresso di liquidi di qualsiasi genere
all’interno dell’apparecchio. Qualora liquidi o corpi
estranei penetrassero nell’apparecchio, scollegare
quest'ultimo dalla rete di alimentazione elettrica e dalla
rete telefonica e farlo esaminare da un centro di assistenza tecnica.
Evitare che l’apparecchio v enga manipolato da bambini no n sorvegliati.
Evitare che l’apparecchio venga manipolato da bambini
non sorvegliati. Tenere le pellicole utilizzate per
l’imballo lontano dalla portata dei bambini.
Non premere con forza sul coperchio dello scanner
Non premere con forza sul coperchio dello scanner per
effettuare scansioni di documenti più spessi o di originali
tridimensionali, onde evitare di danneggiare il coperchio
e/o il vetro dello scanner.
Alimentazione elettrica / Linea
telefonica
Verificare sulla targhetta che la tensione di rete dell’apparecch io
Verificare sulla targhetta che la tensione di rete
dell’apparecchio coincida con la tensione di rete disponibile nel luogo di installazione.
Emissione
L'apparecchio è conforme alla norma EN 55022 Classe
B. Utilizzare esclusivamente il cavo di rete ed il cavo
telefonico forniti con l’apparecchio. Prima di utilizzare
l'apparecchio, assicurarsi di aver collegato il cavo telefonico fornito in dotazione come descritto.
Non toccare il cavo di rete o telefonico se le guaine d’isolamento risu ltano danneggiate.
Non toccare il cavo di rete o telefonico se le guaine
d’isolamento risultano danneggiate. Sostituire immediatamente eventuali cavi danneggiati. Utilizzare esclusivamente cavi adatti; se necessario, rivolgersi al nostro Servizio di assistenza tecnica clienti o al proprio rivenditore
specializzato.
Nel corso di temporali part icolarmente violenti, scollega re l’apparecchio dalla rete di alim entazione elettrica e dalla re te telefonica.
Durante i temporali scollegare l’apparecchio dalla rete
elettrica e telefonica per evitare che si danneggi a causa
di eventuali sovratensioni. Qualora ciò non fosse possibile, evitare di utilizzare l’apparecchio durante il temporale.
Prima di pulire la superfic ie del prodotto, scollegare l’ apparecchio dalla rete di alimen tazione elettrica e dalla rete te lefonica.
Prima di pulire la superficie del prodotto, scollegare
l’apparecchio dalla rete di alimentazione elettrica e dalla
rete telefonica. Utilizzare un panno morbido, non sfilacciato. Non utilizzare detergenti liquidi, gassosi o facilmente infiammabili, quali spray, abrasivi, lucidanti,
alcool, eccetera. Non consentire che l’umidità penetri
all’interno dell’apparecchio.
Pulire il display con un panno morbido ed asciutto.
Pulire il display con un panno morbido ed asciutto. In
caso di rottura del display, potrebbe verificarsi la fuoriuscita di un liquido leggermente corrosivo. Evitare che
tale liquido venga a contatto con la pelle e con gli occhi.
In assenza di corrente l’apparecchio non funziona
In assenza di corrente l’apparecchio non funziona ma i
dati memorizzati vengono mantenuti.
Non spegnere l’apparecchio subito dopo aver lanciato un comando di stampa, o dopo aver inserito le impostazioni.
In alcuni casi sporadici, lo spegnimento dell'apparecchio
o una mancanza di corrente potrebbe comportare la
cancellazione completa o parziale delle impostazioni salvate e il ripristino delle impostazioni di fabbrica. Non
spegnere l’apparecchio subito dopo aver lanciato un
comando di stampa, o dopo aver inserito le impostazioni.
IT
Indicazioni generali di sicurezza · 5
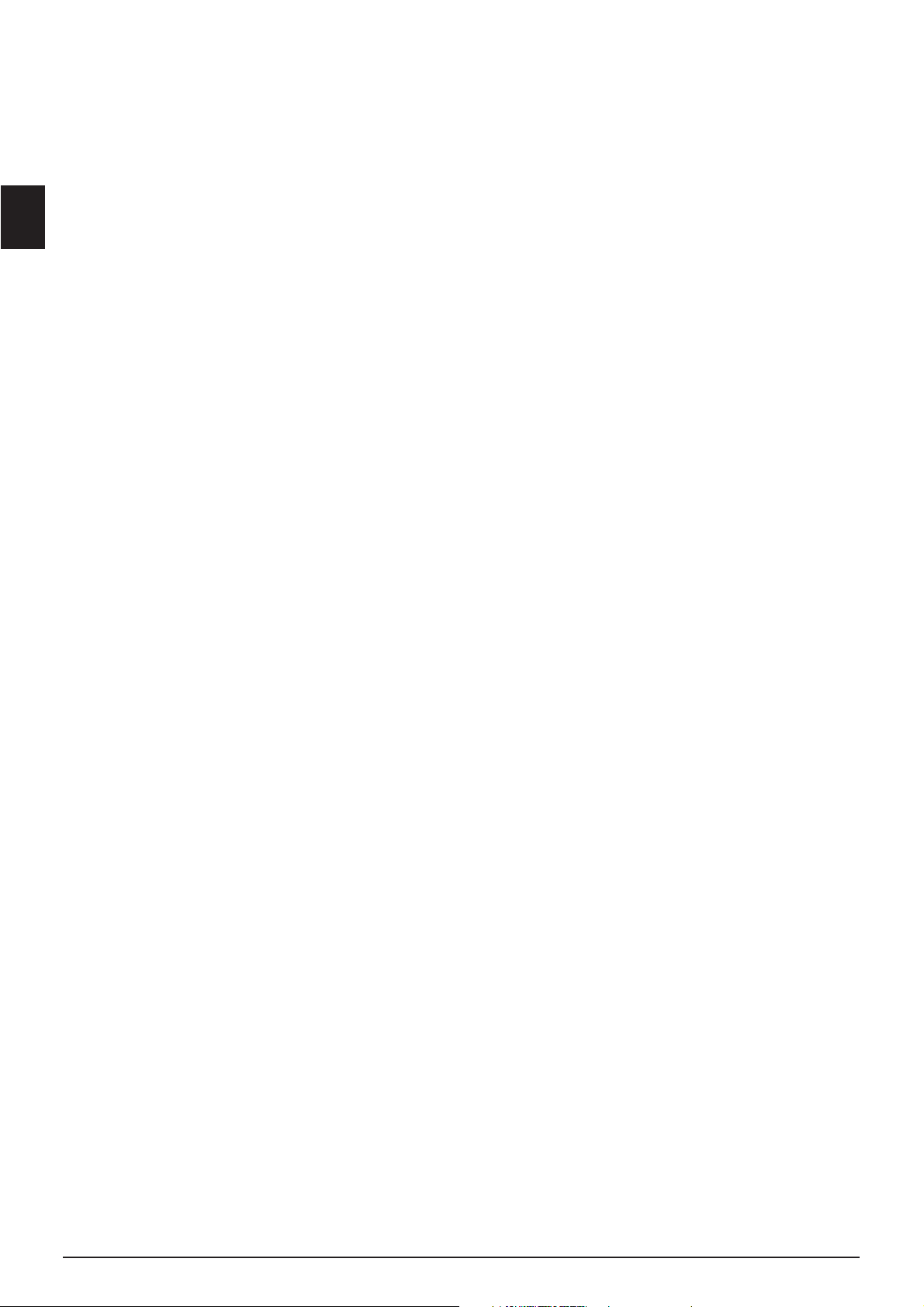
IT
Collegamento a computer
Solo cavo USB High Speed
Per collegare l’apparecchio al computer utilizzare esclusivamente cavi USB certificati High Speed del tipo
comunemente in commercio. La lunghezza del cavo non
deve superare i 1,5 metri.
Rete wireless (WLAN)
Rete wireless (WLAN)
La potenza di trasmissione dell’apparecchio può interferire con il funzionamento di impianti di sicurezza, apparecchiature mediche o apparecchi sensibili. Si consiglia
quindi di seguire le prescrizioni o le limitazioni d’uso
nelle vicinanze di tali dispositivi.
La radiazione ad alta frequ enza influisce sugli apparecc hi medici
Data l’emissione di radiazione ad alta frequenza l’uso
dell’apparecchio può influire sul funzionamento di apparecchi medici non sufficientemente schermati, tra i quali
anche apparecchi acustici e pace-maker cardiaci. Per
assicurarsi che gli apparecchi siano sufficientemente
schermati da radiazione AF esterna, rivolgersi a un
medico o al produttore dell’apparecchio medico.
Dispositivi di memoria USB
Utilizzare esclusivamente d ispositivi di memoria che sian o compatibili con l’apparecchio.
Utilizzare esclusivamente dispositivi di memoria che
siano compatibili con l’apparecchio. Accertarsi che la
corrente di un apparecchio USB non superi l'amperaggio consentito per la porta USB. Ad ogni porta USB è
possibile collegare un solo apparecchio High Power
(USB 2.0). Non collegare apparecchi aggiuntivi, quali ad
esempio accumulatori, ventilatori, caricabatteria,
all'apparecchio. L'apparecchio riconosce solo dispositivi
di memoria formattati con FAT16 o FAT32. NTFS non
è supportato.
Non staccare mai il dispos itivo di memoria inserito mentr e l’apparecchio sta accedendo ai dati in esso contenuti.
Non staccare mai il dispositivo di memoria inserito
mentre l’apparecchio sta accedendo ai dati in esso contenuti. In questo modo si potrebbero corrompere o
perdere i dati.
Aggiornamento del firmware
Per aggiornare il firmare utilizzare esclusivamente per il
file firmware relativo all'apparecchio che si possiede, alla
pagina Internet: www.sagemcom.com File del firmware
diversi possono compromettere il corretto funzionamento dell'apparecchio. Sagemcom non concede alcun
diritto di garanzia per eventuali malfunzionamenti
dell’apparecchio riconducibili ai file di firmware di altri
fornitori.
GPL testo
Il firmware dell’apparecchio è in parte coperto da
licenza GPL. In caso di domande sulla licenza di una
determinata parte del firmware, si prega di contattarci
al seguente indirizzo di posta elettronica: support.service@sagemcom.com. Invieremo un CD con il relativo
codice sorgente al prezzo di fabbrica.
Materiali di consumo
Materiali di consumo origin ali
Utilizzare esclusivamente materiali di consumo originali.
Questi materiali sono reperibili presso negozi specializzati o tramite il nostro servizio d’ordinazione (vedi
retro di questo Manuale d’istruzioni). Materiali di consumo non originali possono danneggiare l’apparecchio o
ridurne la durata.
L’ambiente
Smaltire i materiali di consumo usati in conformità con
le regolamentazioni in vigore nel paese d’uso.
Manipolare con cautela la polvere del toner:
Manipolare con cautela la polvere del toner:
In caso di inalazione della polvere del toner, andare
subito all’aria aperta. Recarsi immediatamente da un
medico!
Se la polvere del toner viene a contatto con gli occhi,
sciacquare con abbondante acqua per almeno 15 minuti.
Recarsi immediatamente da un medico!
In caso di ingestione della polvere del toner, bere piccoli
sorsi d’acqua. NON cercare di indurre il vomito.
Recarsi immediatamente da un medico!
Cartuccia toner 1
Non aprire mai la cartuccia del toner. Conservare le
cartucce nuove e usate lontano dalla portata dei bambini.
Carta inceppata
In caso di un inceppamento di carta, estrarre la carta
inceppata con cautela dall'apparecchio. Maneggiare la
carta con cautela: Può darsi che il toner sulla stampa
non si sia ancora fissato completamente e potrebbero
sollevarsi polveri di toner.
Nel caso in cui uscisse de l toner, evitare il contatto con la pelle e con gli occhi.
Nel caso in cui uscisse del toner, evitare il contatto con
la pelle e con gli occhi. Non inalare polvere di toner
libera. Rimuovere la polvere con acqua fredda sia dai
vestiti che dagli oggetti; l’acqua calda fisserebbe il toner.
Non rimuovere mai la polvere di toner fuoriuscita con
un aspirapolvere.
Riparazioni
Pericolo – Surriscaldamento!
L’unità di fissaggio e gli elementi vicini all’interno
dell’apparecchio si surriscaldano durante l’uso. Se
l’apparecchio viene aperto, non toccare questi componenti. Procedere con estrema cautela, se ad esempio si
rimuove della carta inceppata.
Display
Qualora insorgessero problemi, seguire le istruzioni sul
display e sul rapporto di errore.
Riparazioni
Non eseguire personalmente lavori di riparazione
sull’apparecchio. Una manutenzione inappropriata può
provocare ferite alle persone o danni all’apparecchio.
Far riparare l’apparecchio esclusivamente dai centri di
assistenza tecnica autorizzati.
Non rimuovere la targhetta di identificazione dall’apparecchio; in caso contrario decade la garanzia.
Sicurezza del laser
Sicurezza del laser
Con referenza specifica ai laser, questa apparecchiatura
risponde agli standard di sicurezza internazionale ed è
classificato come prodotto laser di classe 1. Non emette
luce pericolosa, visto che il raggio e completamente
richiuso durante tutte le fasi del funzionamento o manutenzione clienti.
Il contatto diretto, o indiretto riflesso, di questo laser
con gli occhi potrebbe causare gravi danni alla vista.
Sono stati ideati meccanismi di blocco e sono in uso
precauzioni per la sicurezza che prevengono qualsiasi
possibile esposizione dell’operatore ai raggi laser.
L’apparecchio può essere aperto per eseguire interventi
di manutenzione solo da un tecnico qualificato dell’assistenza.
Prodotto Laser di Classe 1
à Prodotto Laser di Classe 1
6 Philips · LaserMFD 6170dw
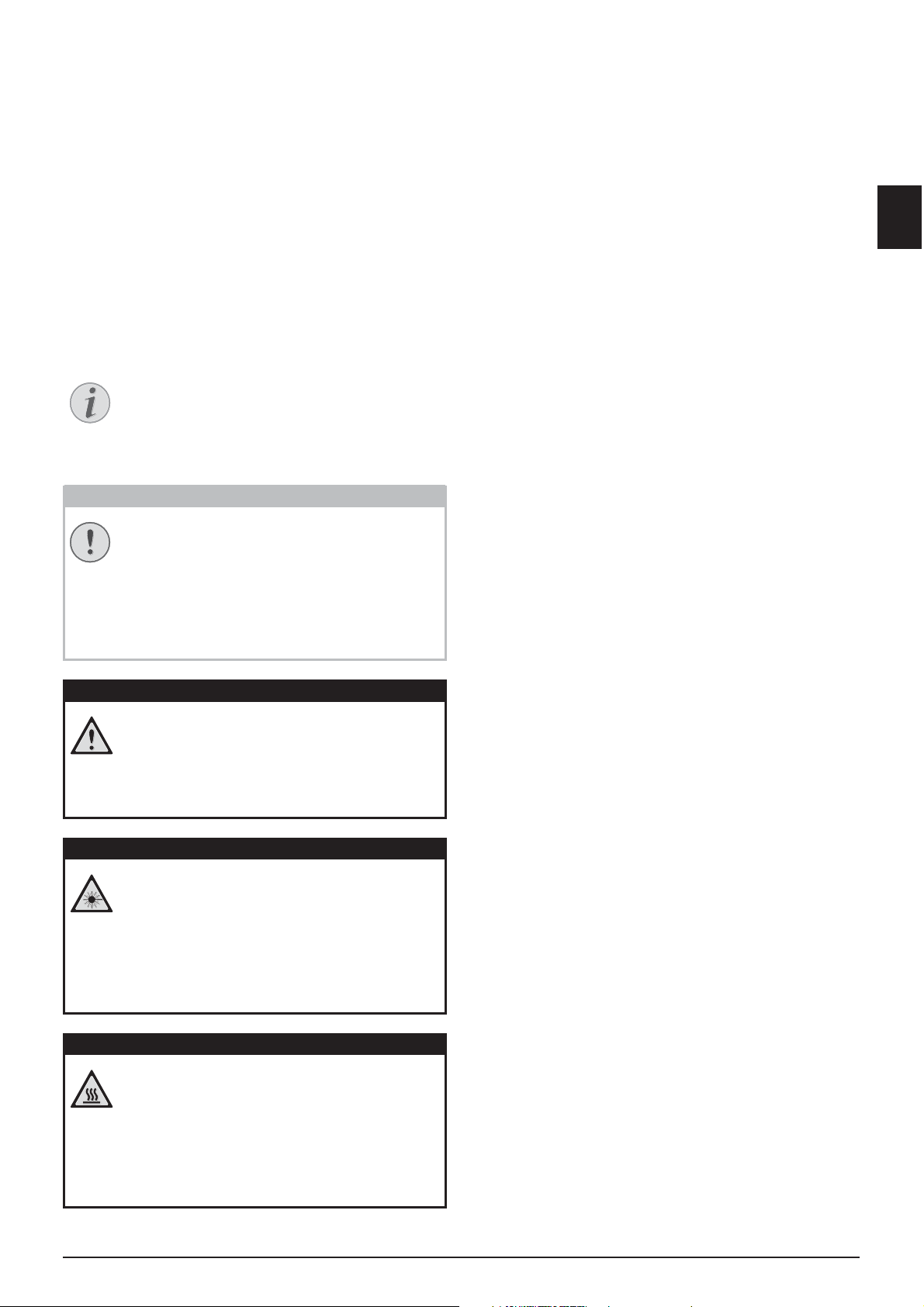
A proposito del manuale
Nota
ATTENZIONE!
PERICOLO!
PERICOLO – LASER!
PERICOLO – CALORE!
d’uso
La guida all’installazione riportata nelle pagine seguenti
permette di mettere in funzione l’apparecchio in modo
rapido e semplice. Le descrizioni dettagliate sono riportate nei capitoli seguenti di questo manuale d’uso.
Leggere con attenzione il manuale d’uso. Seguire
soprattutto le avvertenze per la sicurezza, in modo da
garantire il miglior funzionamento dell’apparecchio. Il
costruttore non si assume alcuna responsabilità se queste istruzioni non vengono seguite.
Simboli utilizzati
Consigli e aiuti
Consigli e aiuti
Questi simboli indicano suggerimenti per un
utilizzo più efficace e semplice dell’apparecchio.
Rischio di danneggiamento dell'apparecchio o di perdita dei dati!
IT
Pericolo per persone!
Pericolo a causa di raggi laser!
Rischio di danneggiamento dell'apparecchio o di perdita dei dati!
Questo simbolo segnala le avvertenze riguardanti possibili rischi di danneggiamento
dell'apparecchio o perdita di dati. Un utilizzo
non corretto può provocare questo tipo di
danni.
Pericolo per persone!
Questo simbolo segnala avvertenze riguardanti possibili pericoli per le persone. In caso
di utilizzo scorretto dell'apparecchio, si possono riportare lesioni o danni fisici.
Pericolo a causa di raggi laser!
Questo simbolo, riportato nelle istruzioni per
l'uso o all'interno dell'apparecchio, indica pericoli derivanti dalla presenza di raggi laser visibili e invisibili. In caso di utilizzo scorretto
dell'apparecchio, si possono riportare lesioni
agli occhi o altri danni fisici.
Pericolo a causa di temperature elevate!
Pericolo a causa di temperature elevate!
Questo simbolo, riportato nelle istruzioni per
l'uso o all'interno dell'apparecchio, indica pericoli derivanti dalla presenza di superfici riscaldate. In caso di utilizzo scorretto dell'apparecchio, si possono riportare lesioni o danni fisici.
7
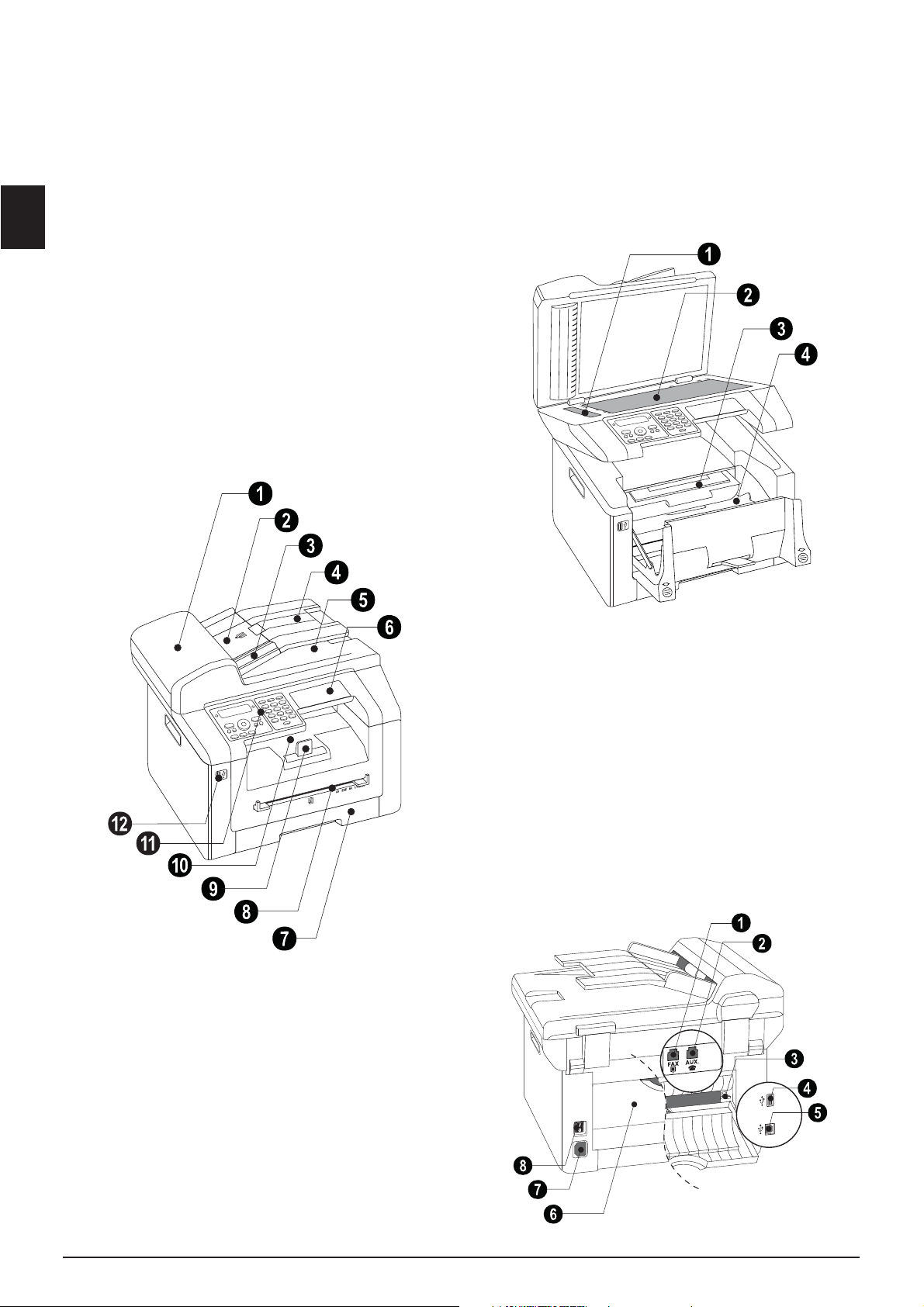
IT
2 Panoramica
Descrizione dell’apparecchio
Coperchio del meccanismo di t rasporto documen ti
‚ Coperchio del meccanismo di trasporto documenti
Vassoio inse rimento docum enti
ƒ Vassoio inserimento documenti
Guida dei documenti
„ Guida dei documenti
Estensione dello sportell o
… Estensione dello sportello
Coperchio scanner
† Coperchio scanner
Tastiera alfanumerica (coperta)
‡ Tastiera alfanumerica (coperta)
Vassoio portacarta
ˆ Vassoio portacarta
Alimentazione carta manuale
‰ Alimentazione carta manuale
Supporto uscita stampati
Š Supporto uscita stampati
Coperchio apparecchio
‹ Coperchio apparecchio
Pannello con display
ΠPannello con display
Collegamento host USB
… ý-Presa – Collegamento host USB per i dispositivi
di memoria
Übersicht nummeriert
Vetro dello scanner del meccanismo di trasporto documenti
‚ Vetro dello scanner del meccanismo di trasporto
documenti
Vetro scanner
ƒ Vetro scanner
Cartuccia toner
„ Cartuccia toner
Sportello inceppamento carta (unità di stampa)
… Sportello inceppamento carta (unità di stampa)
Übersicht nummeriert
Spaltenumbruch
Connettori sul retro
Presa LINE
‚ FAX/Ñ
Presa EXT
ƒ AUX./Ò-Presa – Presa per allacciamento apparecchi aggiuntivi
Leva di bloccaggio dell’uni tà di fissaggio
„ Leva di bloccaggio dell'unità di fissaggio (due leve!)
Collegamento host USB
… ý-Presa – Collegamento host USB per i dispositivi
di memoria
Collegamento USB per il computer
† ý-Presa – Collegamento USB per il computer
Sportello inceppamento carta (unità di fusione)
‡ Sportello inceppamento carta (unità di fusione)
Collegamento cavo di alimentaz ione
ˆ Collegamento cavo di alimentazione
Attivazione/Disattivazion e
‰ Attivazione/Disattivazione
Rückansicht nummeriert SFF3
-Presa – Presa per allacciamento cavo telefonico
8 Philips · LaserMFD 6170dw
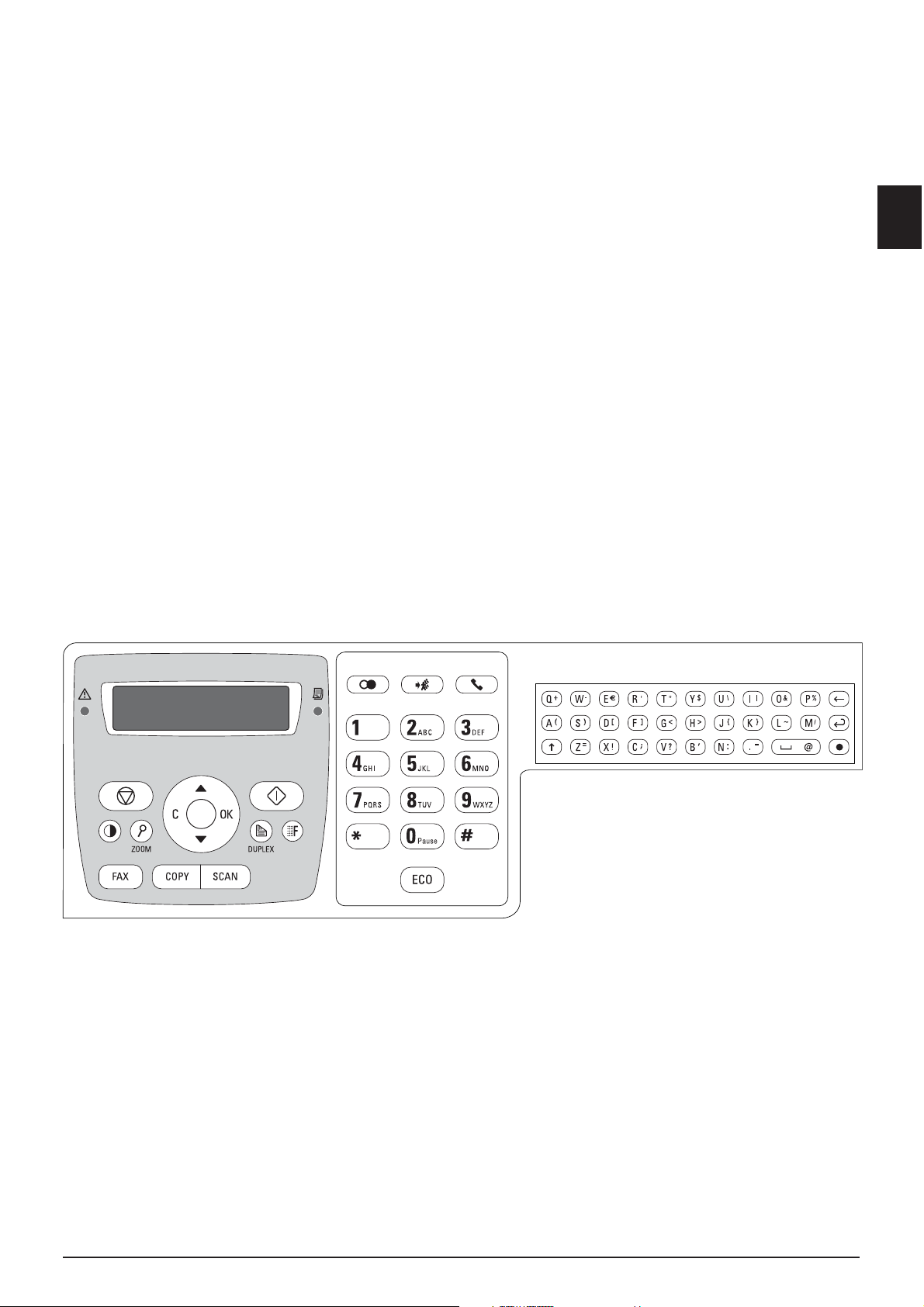
Pannello con display
Spia rossa
Spia rossa Æ – se la spia lampeggia o si illumina, leggere
le istruzioni sul display
Spia verde
Spia verde â – Quando è presente un fax in memoria,
la spia verde â del pannello dei comandi lampeggia.
Stop 2
j – Interruzione della funzione / Ritorno al modo iniziale
C
C – Richiama le funzioni del menu / Ritorno al livello di
menu precedente / Cancellazione di singoli caratteri
Tasti freccia
[ – Impostazione del numero di copie / Navigazione
nel menu / Selezione opzioni / Spostamento cursore
OK
OK – Premere due volte: le copie vengono eseguite
automaticamente Premere una volta: Impostazione
delle copie / Navigazione nel menu: confermare inserimenti
Start (avvio della trasmission e di messaggi / avvio dell'azio ne)
o – Avvio della trasmissione di messaggi / Avvio
dell'azione
Contrasto
¬ – Regolazione del contrasto per scansione
Zoom
Ô/ZOOM – Impostazione dei parametri di zoom (formato scansione ridotto o ingrandito)
Fronte retro
Õ/DUPLEX – Selezione stampa fronte/retro o solo
fronte (duplex/simplex)
Risoluzione
f – Impostazione risoluzione superiore per fax
(
PREDEFINITO, FINE, S.ALTA, FOTO) e copie
(
AUTOMATICA, TESTO, QUALITA', FOTO)
Fax
FAX – Avviare la trasmissione e ricezione di fax
Copy
COPY – Premere due volte: le copie vengono eseguite
automaticamente Premere una volta: le copie possono
essere impostate
Scansione
SCAN – Aprire il menu di selezione per le funzioni di
scansione
Lista di riselezione/chiamate ricevute
@ – Lista di riselezione/chiamate ricevute: La lista di
riselezione/chiamate ricevute contiene gli ultimi numeri
selezionati e le ultime chiamate ricevute (
numeri selezionati,
mate perse).
Invio di circolari
® le chiamate ricevute e * le chia-
© indica i
À – Invio di circolari (= Broadcast): Un messaggio fax
può essere inviato a più destinatari, uno dopo l’altro.
Altoparlante (Basic)
μ – Ascolto amplificato
Tastiera numerica
Tastiera numerica (0 – 9) – Inserimento di numeri
ECO
ECO – Richiamo delle funzioni di risparmio carta, energetico e toner ecologiche / Copia con funzione di risparmio toner ecologica
Tastiera alfanumerica 3
Tasti (A – Z) – Inserimento lettere / + – Tasto shift:
inserire lettere maiuscole / \ – Cancellazione di singoli
caratteri / | – Inserimento di un ritorno a capo / õ e
tasto alfabetico – Inserimento di caratteri speciali / ½
– Inserimento di spazi e carattere @
Paneel MF 5571dw
IT
Spaltenumbruch Spaltenumbruch
Panoramica · Pannello con display 9
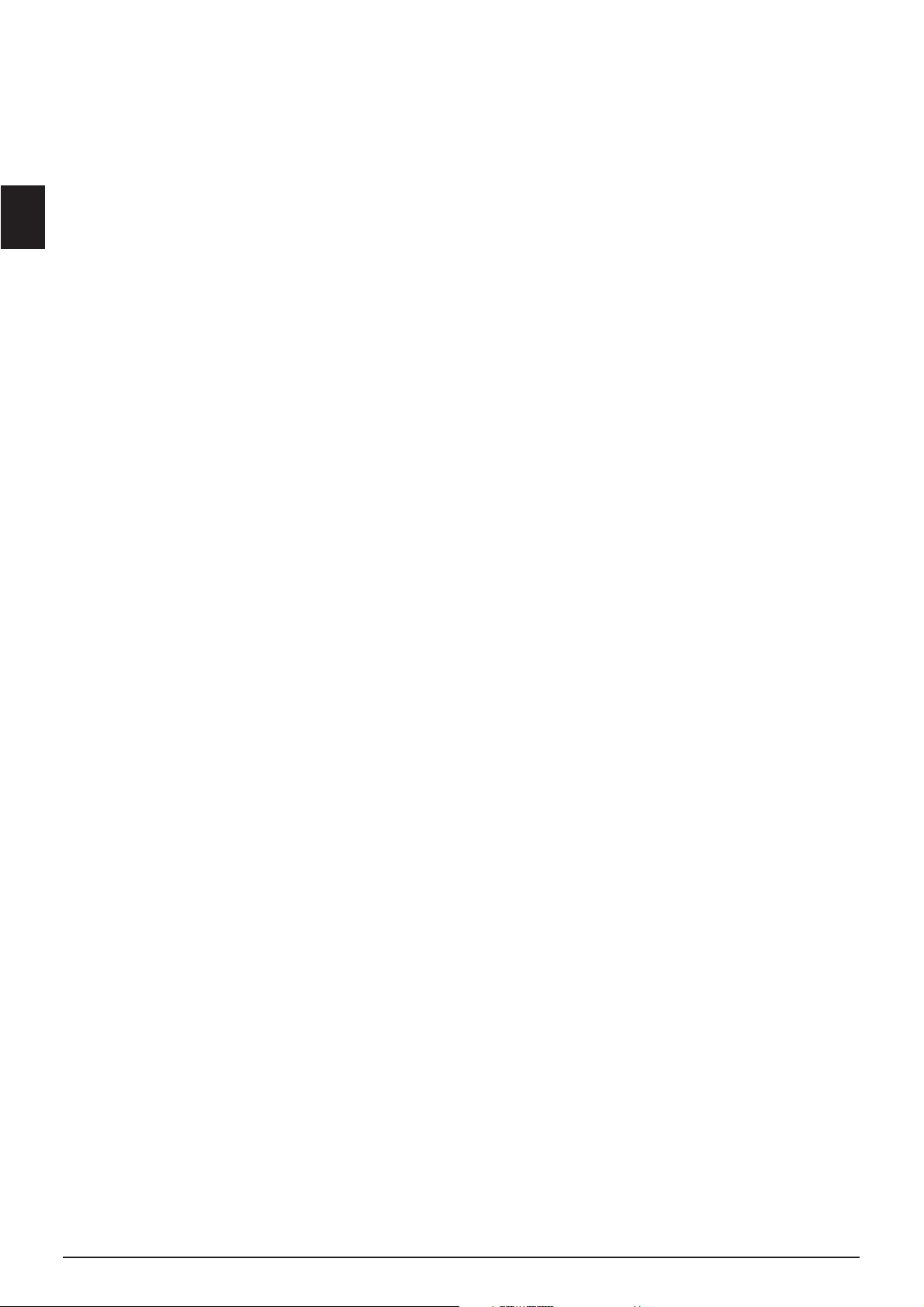
IT
Descrizione delle funzioni di
menu
Introduzione
L’apparecchio dispone delle funzioni seguenti. Per
richiamare le funzioni si può procedere in due modi.
Navigazione nel menu
Navigare nel menu: Per aprire il menu delle funzioni,
premere C. Sfogliare il menu con [. Selezionare una
funzione del menu con OK. Con C si torna al livello di
menu precedente. Uscire dal menu e tornare al modo
iniziale con j.
Richiamo diretto
Richiamare le funzioni direttamente: Una funzione del menu può essere richiamata direttamente con
il suo numero. Premere C ed inserire il numero corrispondente alla funzione utilizzando i tasti della tastiera
numerica. Confermare con OK. La lista seguente
riporta i numeri corrispondenti alle funzioni.
0 Impostazioni
Impostazione delle funzioni di risparmio ecologiche per carta, corrente e toner
002 Impostazione delle funzioni di risparmio
ecologiche per carta, corrente e toner......pagina 58
Disattivare i suoni applicati ai ta sti
007 Disattivare i suoni applicati ai tasti
............................................................................. pagina 60
Impostazione di data e ora
01 Impostazione di data e ora .................. pagina 59
Inserimento dei nomi
021 Inserimento dei nomi .................... pagina 60
Inserimento di numeri
022 Inserimento di numeri................... pagina 60
Impostazione del paese
031 Impostazione del paese.................pagina 59
Impostazione della rete telefonica
032 Impostazione della rete telefonica¦*
............................................................................. pagina 67
Impostazione della lingua
033 Impostazione della lingua.............. pagina 59
Regolazione del modo ricez ione fax
041 Regolazione del modo ricezione fax
............................................................................. pagina 62
Impostazione del numero di squilli per la ricezione fax
042 Impostazione del numero di squilli per la
ricezione fax......................................................pagina 60
Attivazione e disattivazione del servizio centralino
051 Attivazione e disattivazione del servizio
centralino........................................................... pagina 68
Inserimento del prefisso per il servizio centralino
0522 Inserimento del prefisso per il servizio
centralino........................................................... pagina 68
Impostazione per la selezione
053 Impostazione della selezione (impulsi/
multifrequenza)¦*.............................................. pagina 67
Impostazione del tono di suoneria
054 Selezione del tono di suoneria .... pagina 60
Regolazione del volume de gli squilli
055 Regolazione del volume degli squilli
............................................................................. pagina 60
Attivazione e disattivazione dell' identificazione del chiamante (CLIP)
057 Attivazione e disattivazione dell'
identificazione del chiamante (CLIP)........... pagina 67
* Questa funzione non è supportata in tutti i paesi e in tutte le reti
*¦Questa funzione non è supportata in tutti i paesi e in
tutte le reti
1 Copiatrice
Configurazione delle imp ostazioni di copia
10 Configurazione delle impostazioni di copia
............................................................................. pagina 61
Copia con impostazioni predefin ite
11 Copia con impostazioni predefinite ..pagina 35
Copia con le impostazioni del secondo profil o
12 Copia con il secondo profilo .............. pagina 37
Copie ingrandite o rimpic ciolite
13 Copie ingrandite o rimpicciolite......... pagina 38
Copia di più documenti su un'unica pagina (= copia mosaico)
14 Copia di più documenti su un'unica pagina
(= copia mosaico).............................................pagina 38
Produzione di copia Crystal con ottimizzazione di immagini e testo (Crystal)
15 Produzione di copia Crystal con ottimizzazione
di immagini e testo (Crystal) .........................pagina 36
Fotocopiatura in una pagina unic a delle due facciate di un docum ento (= fotocopiatura dei biglietti da visita)
16 Fotocopiatura in una pagina unica delle due
facciate di un documento (= fotocopiatura dei
biglietti da visita)...............................................pagina 39
2 Stampante
Selezione delle impostazio ni carta
20 Selezione delle impostazioni carta .....pagina 60
Stampa una lista dei docum enti disponibili sul dispo sitivo USB
211 Stampa una lista dei documenti disponibili
sul dispositivo USB...........................................pagina 30
Stampa documento da dispositivo di memoria USB
212 Stampa documento da dispositivo di
memoria USB ....................................................pagina 31
3 Scanner
Esegui la scansione del documento e salva su computer
31 Esegui la scansione del documento e salva su
computer............................................................pagina 22
Esegui la scansione del documento e salva su dispositivo USB
32 Esegui la scansione del documento e salva su
dispositivo USB.................................................pagina 23
Scansione del documento e salvataggio nel computer in r ete
36 Scansione del documento e salvataggio nel
computer in rete ..............................................pagina 25
Selezionare impostazioni scanner
30 Selezionare impostazioni scanner.......pagina 62
4 Fax
Impostazioni per l'invio d i fax
401 Impostazione dell'invio di fax .......pagina 63
Impostazioni per la ricezione fax
402 Impostazione della ricezione fax .pagina 64
Impostazione della ricez ione fax protetta
403 Impostazione della ricezione fax protetta
..............................................................................pagina 51
Attivazione e disattivazione dell’indicatore di data e ora
404 Attivazione e disattivazione dell’indicatore
di data e ora ......................................................pagina 64
Invio di fax
41 Invio di fax................................................pagina 44
Richiamo di fax
42 Richiamo di fax........................................pagina 51
Ricezione di fax su dispositivo di memoria USB
44 Ricezione di fax su dispositivo di memoria USB
..............................................................................pagina 50
Stampa dei modelli fax
45 Stampa dei modelli fax ..........................pagina 47
5 Rubrica telefonica
Ricerca di una voce
511 Ricerca di una voce.........................pagina 41
Memorizzazione di una voce
512 Memorizzazione di una voce........pagina 41
Creazione di un gruppo
513 Creazione di un gruppo.................pagina 42
Modifica voce
514 Modifica voce ...................................pagina 42
Eliminazione di una voce
515 Eliminazione di una voce ...............pagina 42
Stampa della rubrica telefonica
516 Stampa della rubrica telefonica....pagina 66
Carica rubrica telefonica da dispositivo di memoria USB
517 Carica rubrica telefonica da dispositivo di
memoria USB ....................................................pagina 43
Salva rubrica telefonica su dispositivo di memoria USB
518 Salva rubrica telefonica su dispositivo di
memoria USB ....................................................pagina 43
10 Philips · LaserMFD 6170dw
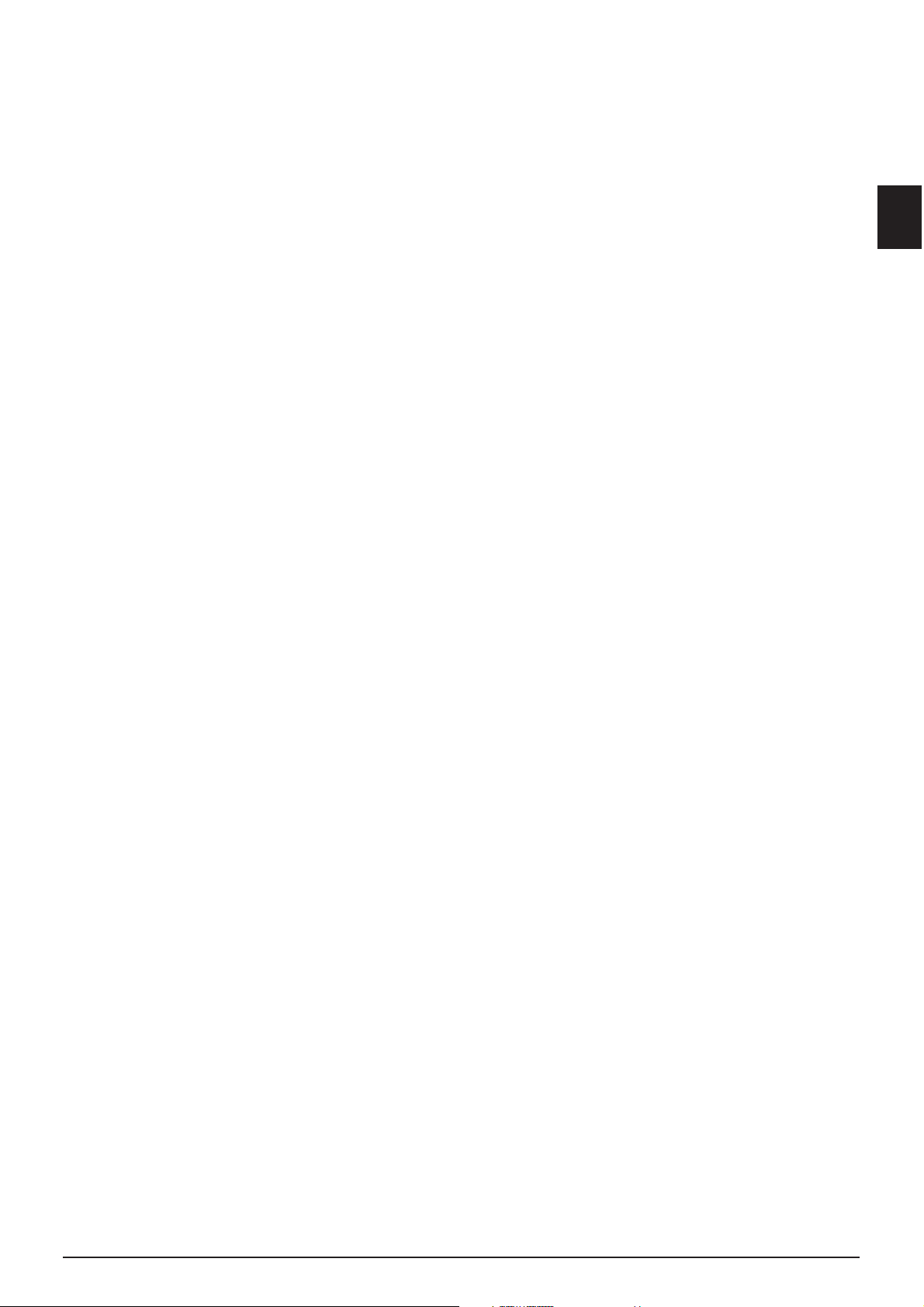
5 Telefono cordless
Registrazione del telefon o cordless
521 Registrazione del telefono cordless¦*
............................................................................. pagina 68
Disconnessione del telefono cordless
522 Disconnessione del telefono cordless¦*
............................................................................. pagina 69
Ricerca di telefoni cordless
523 Ricerca di telefoni cordless¦* ....... pagina 69
*¦Questa funzione è opzionale
*¦Questa funzione è opzionale e funziona esclusivamente con un adattatore originale, acquistabile presso il
nostro Servizio Ordini. Per maggiori informazioni: support.service@sagemcom.com
7 Comandi
Esecuzione immediata di un comando
71 Esecuzione immediata di un comando
............................................................................. pagina 52
Modifica di un coma ndo
72 Modifica di un comando....................... pagina 52
Cancellazione di un comando
73 Cancellazione di un comando............. pagina 52
Stampa di un comando
74 Stampa di un comando ......................... pagina 52
Stampare la lista dei comandi
75 Stampa della lista dei comandi ............ pagina 66
8 Liste e rapporti
Stampa della lista delle impostazioni
80 Stampa della lista delle impostazioni.pagina 66
Stampa della lista delle funzioni dispon ibili
81 Stampa della lista delle funzioni disponibili
............................................................................. pagina 66
Stampa del giornale fax
82 Stampa del giornale fax ........................ pagina 66
Stampa della rubrica telefonica
83 Stampa della rubrica telefonica...........pagina 66
Stampare la lista dei comandi
84 Stampa della lista dei comandi ............ pagina 66
Stampa del calendario
85 Stampa del calendario...........................pagina 33
Stampa di sudoku
86 Sudoku: stampa del gioco .................... pagina 33
Stampa dei modelli fax
87 Stampa dei modelli fax.......................... pagina 47
08 Rete wireless (WLAN)
Attivazione / disattivazione della rete wireless
080 Attivazione / disattivazione della rete
wireless...............................................................pagina 54
Impostazione della rete wir eless (WLAN) con la funzio ne Assistente
081 Impostazione della rete wireless (WLAN)
con la funzione Assistente..............................pagina 54
Impostazione manuale della rete wireles s (WLAN)
082 Impostazione manuale della rete wireless
(WLAN) .............................................................pagina 54
Impostazione dell’indirizzo IP
083 Impostazione dell’indirizzo IP.......pagina 56
Impostazione dell’indirizzo IP stat ico
084 Impostazione dell’indirizzo IP statico
..............................................................................pagina 56
Verifica delle impostazion i DHCP
085 Verifica delle impostazioni DHCPpagina 57
Impostazioni supplementari della rete wirel ess
086 Impostazioni supplementari della rete
wireless .............................................................pagina 57
IT
9 Dispositivo di memoria USB
Stampa una lista dei documenti disponibili sul dispositivo USB
911 Stampa una lista dei documenti disponibili
sul dispositivo USB.......................................... pagina 30
Stampa documento da dispositivo di memoria USB
912 Stampa documento da dispositivo di
memoria USB ................................................... pagina 31
Esegui la scansione del documento e salva su dispositivo USB
913 Esegui la scansione del documento e salva
su dispositivo USB........................................... pagina 23
Ricezione di fax su dispositivo di memoria USB
914 Ricezione di fax su dispositivo di memoria
USB ..................................................................... pagina 50
Elimina i file sul disposi tivo di memoria USB
915 Elimina i file sul dispositivo di memoria USB
............................................................................. pagina 32
9 Varie
Bloccare l’apparecchio
92 Bloccare l’apparecchio.......................... pagina 65
Calibrazione dello scan ner
931 Calibrazione dello scanner ...........pagina 78
Utilizzo dei codici di servizio
933 Utilizzo dei codici di servizio....... pagina 78
Richiesta della versione software
934 Richiesta della versione software pagina 71
Informazioni sullo stato dei contatori
94 Informazioni sullo stato dei contatoripagina 71
Visualizzazione del livello di toner
946 Visualizzazione del livello di toner
............................................................................. pagina 71
Panoramica · Descrizione delle funzioni di menu 11
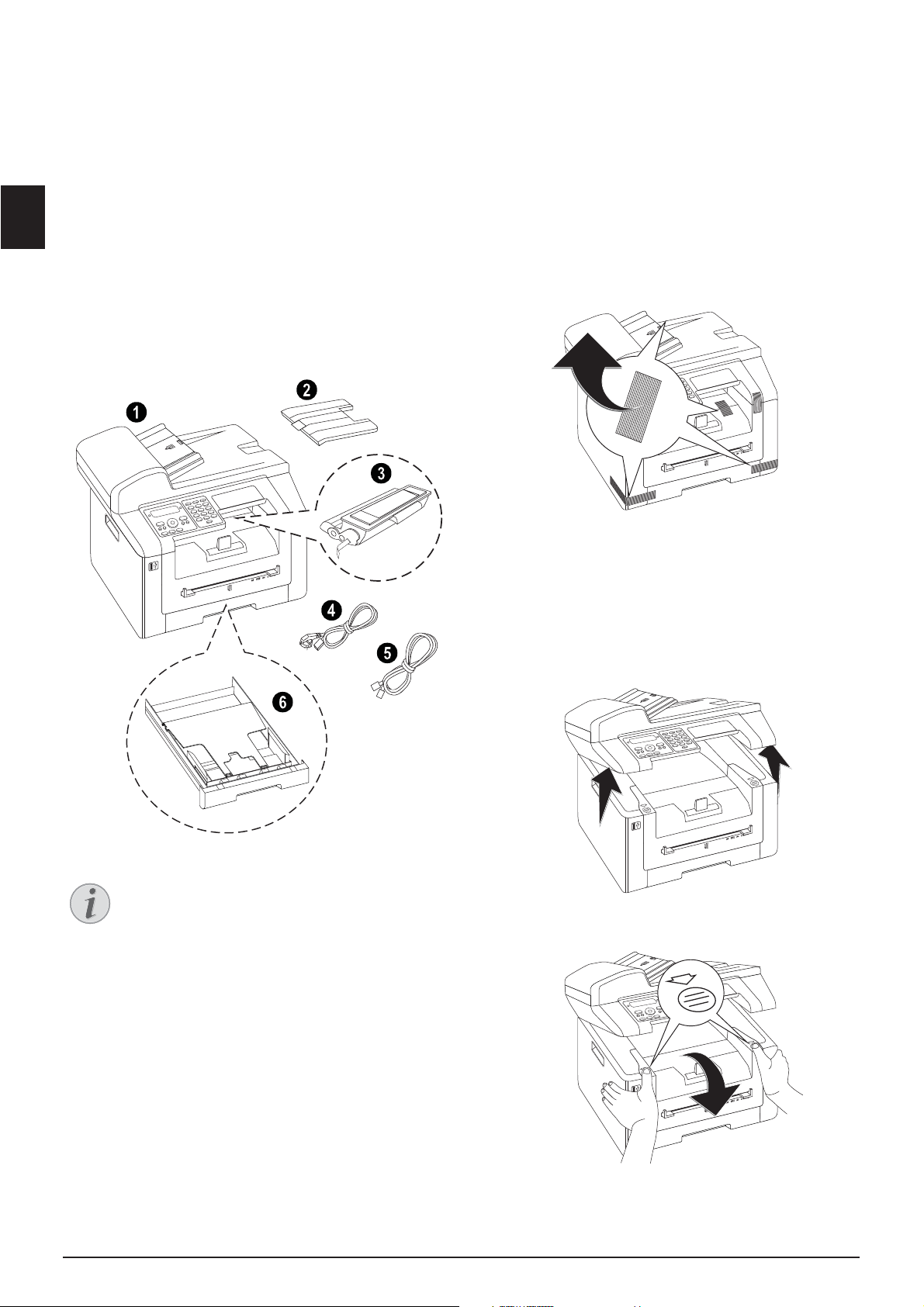
3 Prima messa in funzione
Nota
IT
Contenuto dell’imballaggio
appareccho
‚ Apparecchio
Estensione dello sportell o
ƒ Estensione dello sportello
Cartuccia iniziale (già in serita)
„ Cartuccia iniziale (già inserita)
Cavo alimentazione con spina (secondo paese)
… Cavo di alimentazione con spina (specifico del paese)
Cavo telefono con spina (secondo paese)
† Cavo telefonico con spina (specifico del paese)
Vassoio portacarta (già inserito)
‡ Vassoio portacarta (già inserito)
CD di installazione (se nza figura)
CD di installazione (senza figura)
Manuale d’istruzioni con guida all’instal lazione (senza figura)
Manuale d’istruzioni con guida all’installazione (senza
figura)
Verpackungsi nhalt
Rimozione del materiale di
imballaggio
Rimozione del materiale di
imballaggio dall'apparecchio
Rimozione del materiale di i mballaggio dall'apparecchio
Rimuovere il nastro adesivo per il trasporto presente
all'esterno dell'apparecchio.
Verpackungsmaterial entfernen
Rimozione del materiale di
imballaggio dalla cartuccia del
Parti mancanti nell’imbal lo
Spaltenumbruch
Parti mancanti nell’imballo
Qualora una delle parti mancasse o presentasse dei difetti, rivolgersi al rivenditore o al
nostro servizio clienti.
toner
1 Per aprire il coperchio dell’apparecchio, afferrarlo
dai due punti indicati dalle frecce di riferimento
esterne e ribaltarlo.
2 Aprire l'apparecchio ribaltando in avanti il coperchio
dell'apparecchio.
12 Philips · LaserMFD 6170dw
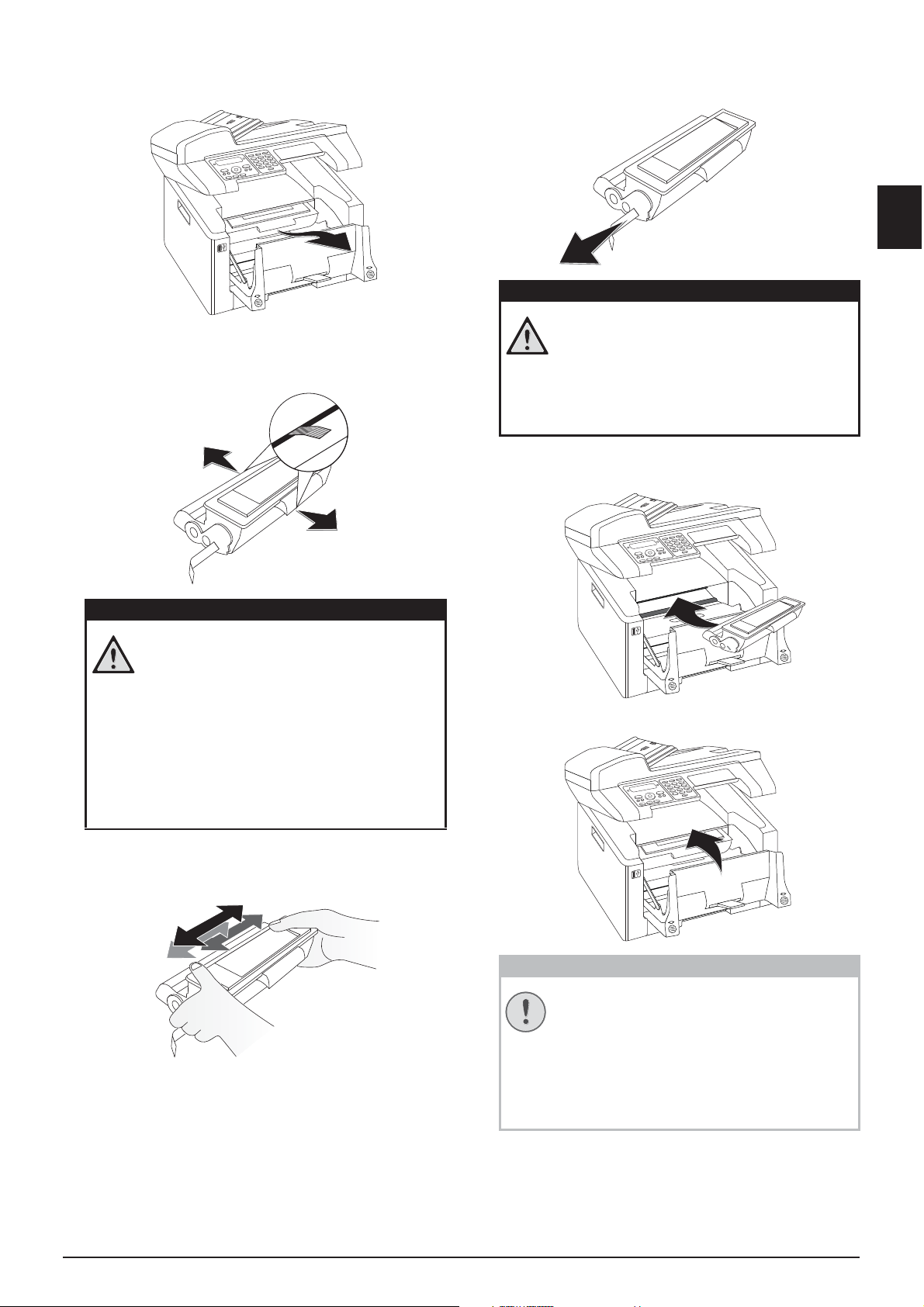
3 Per rimuovere la cartuccia toner, afferrarla nel cen-
PERICOLO!
PERICOLO!
ATTENZIONE!
tro della maniglia e rimuoverla dall'apparecchio
tirando in avanti.
6 Solo dopo questa operazione preliminare, sfilare
completamente la striscia protettiva che si trova sul
lato sinistro della cartuccia.
IT
4 Togliere le strisce adesive e la pellicola protettiva,
ma non ancora la striscia di protezione della
cartuccia.
Possibile fuoriuscita della polvere del
toner!
Non aprire mai la cartuccia del toner. Nel
caso in cui uscisse del toner, evitare il contatto con la pelle e con gli occhi. Non inalare polvere di toner libera. Rimuovere la
polvere con acqua fredda sia dai vestiti che
dagli oggetti; l’acqua calda fisserebbe il
toner. Non rimuovere mai la polvere di
toner fuoriuscita con un aspirapolvere.
Possibile fuoriuscita della polvere del
toner!
Non scuotere più la cartuccia del toner
dopo aver rimosso la striscia protettiva.
Per evitare la fuoriuscita di polvere di
toner.
7 Inserire la cartuccia toner nuova nell’apparecchio.
Spingere la cartuccia completamente in posizione.
8 Chiudere l’apparecchio.
5 Agitare ripetutamente la cartuccia toner nuova per
distribuire uniformemente il toner e migliorare così
la qualità di stampa.
Cartuccia del toner inserita in modo
errato!
Se il coperchio dell’apparecchio non si
chiude, significa che la cartuccia del toner
non è inserita correttamente. Estrarre la
cartuccia del toner e reinserirla correttamente.
Prima messa in funzione · Rimozione del materiale di imballaggio 13
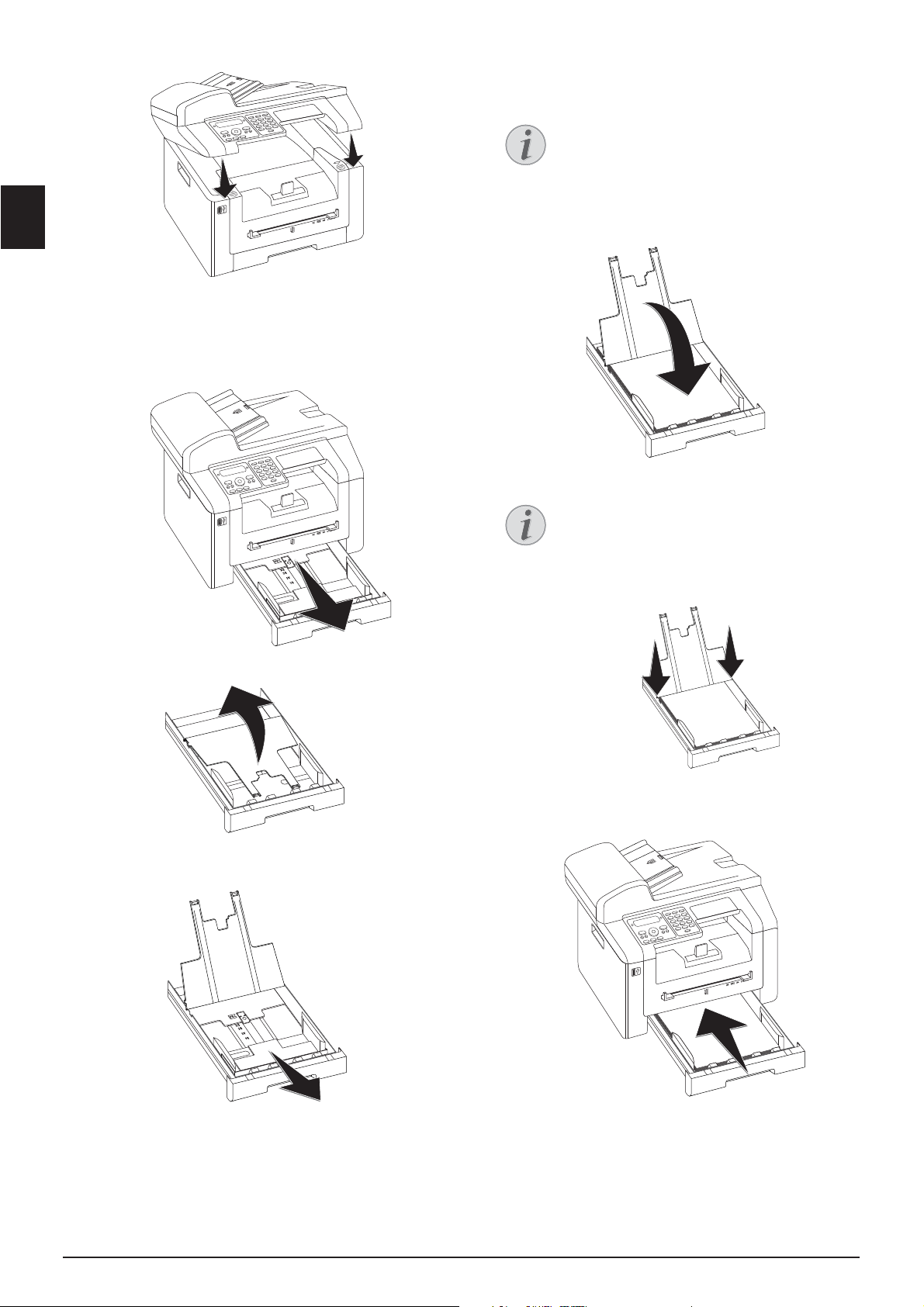
IT
Nota
Nota
9 Chiudere il coperchio dell’apparecchio superiore.
Rimozione del materiale di
imballaggio dal vassoio portacarta
1 Sfilare il vassoio della carta dall’apparecchio.
4 Rimuovere il nastro adesivo per il trasporto pre-
sente nel vassoio portacarta.
Inserire la carta
Adattare il vassoio portacarta alla carta utilizzata e inserire la carta (vedi anche il capitolo Mezzi di stampa, pagina 27).
5 Chiudere il coperchio del vassoio portacarte.
2 Ribaltare e aprire il coperchio del vassoio portacarta.
3 Rimuovere l'inserto di cartone dal vassoio porta-
carta prima di inserire la carta.
Coperchio del vassoio portacarta
Se il coperchio del vassoio portacarta si è
staccato, fissarlo nei sostegni. Accertarsi
che il lato liscio del coperchio (con i disegni) sia rivolto verso l’alto.
6 Spingere il vassoio fino all’arresto dentro l’apparec-
chio.
14 Philips · LaserMFD 6170dw
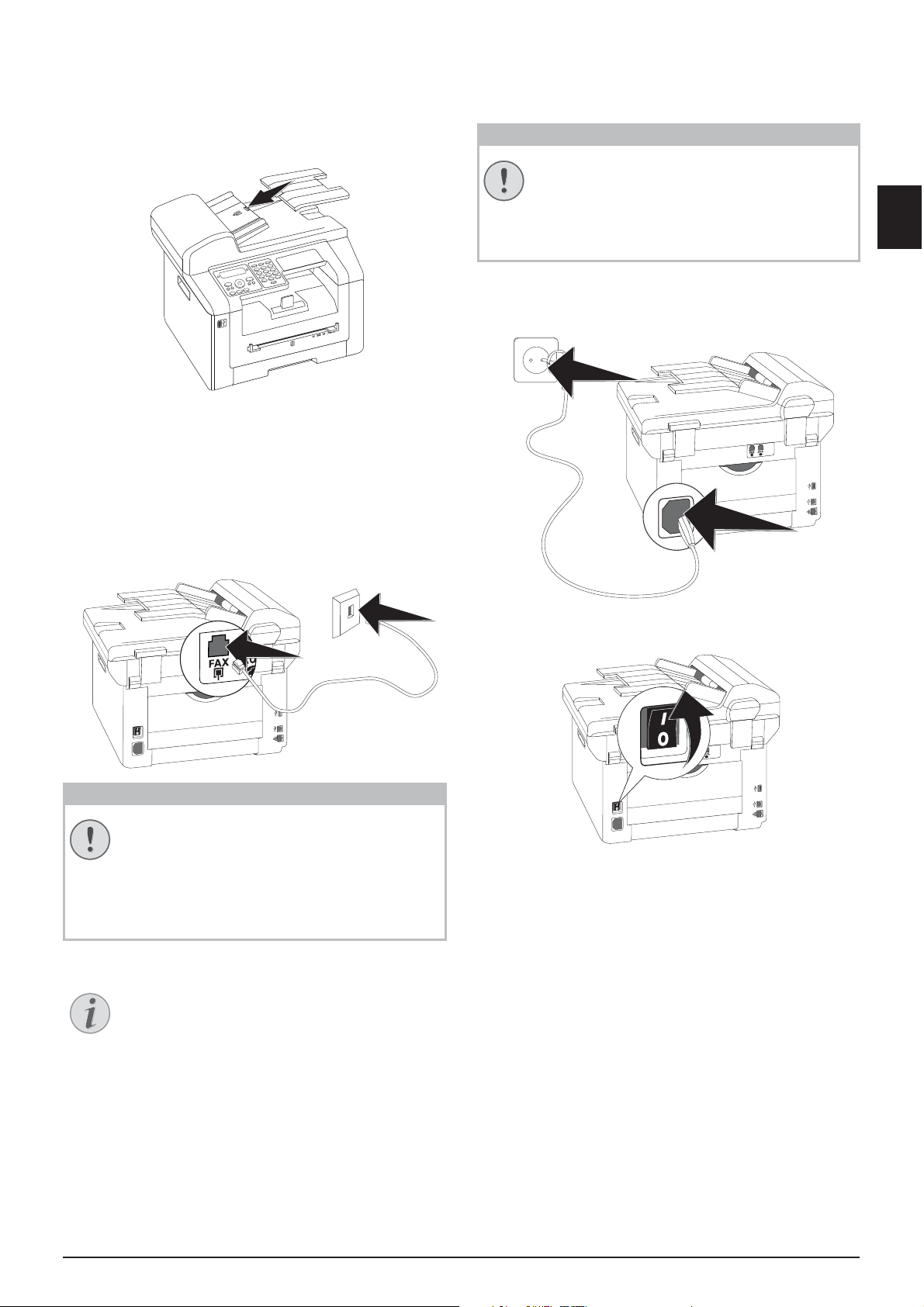
Montaggio dell’estensione
ATTENZIONE!
Nota
ATTENZIONE!
Collegamento del cavo di
dello sportello
Montaggio dell’estension e dello sportello
Infilare l’estensione dello sportello nelle due aperture
sul coperchio. L’estensione deve innestarsi saldamente.
Dokumentenhalter anbringen
Collegamento del cavo
telefonico
Collegamento del cavo te lefonico
Collegare il cavo telefonico all'apparecchio inserendolo
nella presa contrassegnata con FAX/Ñ (collegamento
RJ-11). Inserire la spina telefonica nella presa telefonica
di rete.
Telefonkabel anschließe n
alimentazione
Tensione di rete sul luog o di installazione
Tensione di rete sul luogo di installazione!
Verificare sulla targhetta che la tensione di
rete dell’apparecchio coincida con la tensione
di rete disponibile nel luogo di installazione.
1 Inserire il cavo di alimentazione nell’apposito con-
nettore sul retro dell’apparecchio. Collegare il cavo
di alimentazione alla presa.
IT
Collegamento all’impianto ISDN
Centralini 1
Collegamento all’impianto ISDN
L’apparecchio non può essere collegato direttamente all’uscita digitale di un impianto
ISDN. I dettagli sulla connessione ISDN si trovano nelle istruzioni fornite con l’adattatore
terminale o il router di selezione.
Collegamento al centralino
Per collegare l’apparecchio come centralino
ad un impianto telefonico, è necessario impostarlo per il servizio centralino (vedi anche il
capitolo Collegamenti telefonici e apparecchi
aggiuntivi, pagina 67).
2 Attivare l’apparecchio con l’apposito interruttore
acceso/spento sul retro.
Spaltenumbruch
Svizzera
Inserire la spina telefonica nella presa. Se la presa telefonica è di vecchio tipo, utilizzare un adattatore reperibile in commercio. Se la presa è di tipo doppio, inserire
la spina telefonica nella presa superiore.
Prima messa in funzione · Montaggio dell’estensione dello sportello 15
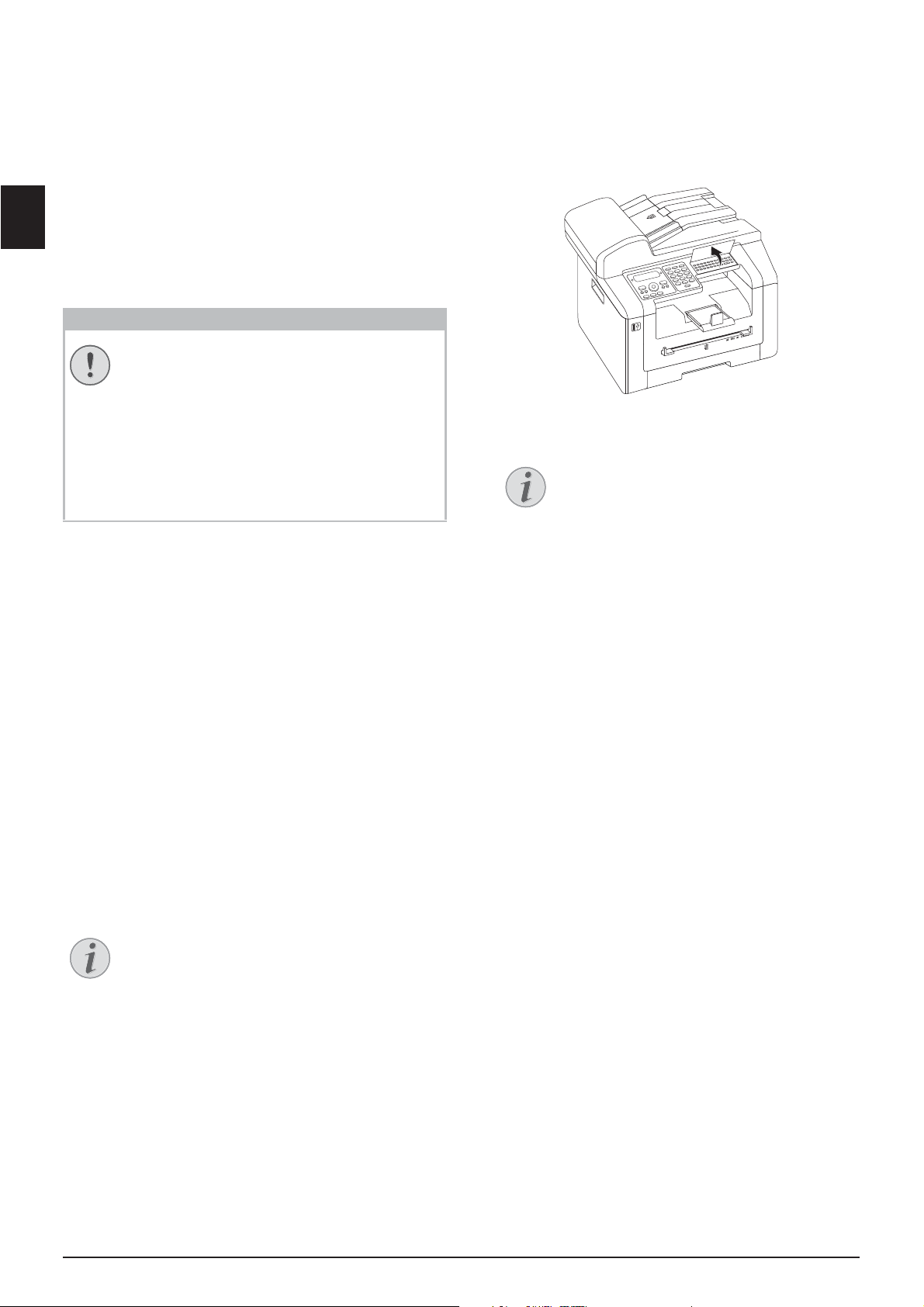
IT
ATTENZIONE!
Nota
Nota
Prima installazione
Prima installazione
Dopo aver collegato l'apparecchio alla rete di alimentazione, l'apparecchio si avvia. Durante il processo di
avvio, le spie lampeggiano. Attendere l'inizio della procedura di prima installazione.
Selezione della lingua
1 Selezionare con [ la lingua desiderata per il display.
2 Confermare con OK.
Impostazione del paese
Impostazione corretta del paese
Impostare il paese corretto!
È assolutamente necessario impostare il
paese. Altrimenti l’apparecchio non disporrebbe delle impostazioni giuste per la rete
telefonica locale. Se il paese desiderato non è
presente nell’elenco, è necessario selezionare
un’altra impostazione e utilizzare il cavo telefonico corretto per il paese. Rivolgersi al
rivenditore.
Impostazione del paese
1 Selezionare con [ il paese in cui viene utilizzato
l’apparecchio.
2 Confermare con OK.
Impostazione del fuso orario
Questa funzione non è supportata in t utti i paesi e in tutte le reti
(Questa funzione non è supportata in tutti i
paesi e in tutte le reti)
Impostazione del fuso orario
Per i paesi con diversi fusi orari, è possibile selezionare
un fuso orario tra quelli preimpostati oppure inserire
manualmente lo scostamento del proprio fuso orario
dall'ora UTC (vedi anche il capitolo Impostazione del fuso
orario, pagina 59). Per i paesi con un unico fuso orario,
l'impostazione viene adattata automaticamente se si
imposta correttamente il paese.
1 Selezionare con [ il fuso orario in cui viene utiliz-
zato l'apparecchio.
2 Confermare con OK.
Adattamento automatico orario estivo/orar io invernale
Adattamento automatico orario estivo/
orario invernale
In seguito all'impostazione del paese e del fuso
orario, si attiva l'adattamento automatico
dell'orario estivo e invernale. L'adattamento
automatico viene disattivato se si inserisce
manualmente lo scostamento dall'ora UTC
utilizzando l'editor dei fusi orari.
Inserimento dei nomi
Intestazione
Nome e numero dell’utente appariranno al destinatario
sul bordo superiore di ogni fax inviato (intestazione),
insieme a data, ora e numero di pagina.
1 Ribaltare e aprire il coperchio di protezione della
tastiera.
2 Inserire il nome con i tasti (A – Z).
Inserimento delle lettere
Inserire le lettere maiuscole premendo il
tasto +. Lo spazio si inserisce con ½ .
I caratteri speciali disponibili sono riprodotti a destra, sopra la tastiera alfanumerica, e si possono digitare premendo contemporaneamente il tasto õ e il tasto corrispondente al carattere desiderato.
Con il tasto [ si sposta il cursore. Can-
cellare i singoli caratteri con C.
3 Confermare con OK.
Inserimento di numeri
1 Inserire il proprio numero.
2 Confermare con OK.
Inserimento di data e ora
1 Inserire la data (giorno, mese e anno in due cifre), ad
esempio 31¦05¦25 per indicare
l’31.5.2025.
2 Inserire l’ora, ad esempio 14¦00 per le ore
14.
3 Confermare con OK.
Spaltenumbruch
16 Philips · LaserMFD 6170dw
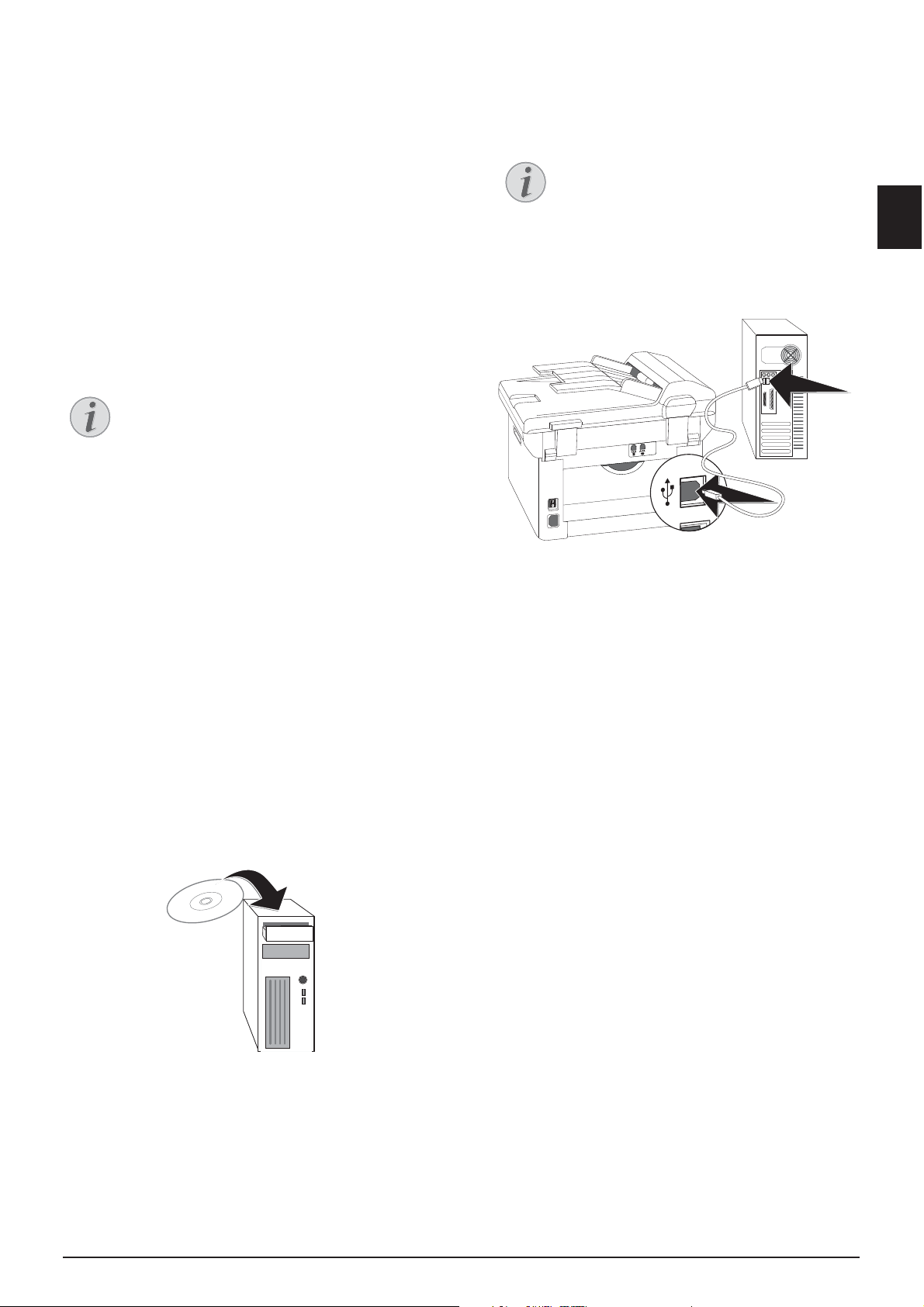
Collegamento al computer
Nota
Nota
Porta USB Computer
Il cavo USB consente di collegare l’apparecchio a un
computer, a sua volta collegato a una rete. Gli altri computer della rete potranno accedere all’apparecchio solo
se questo è abilitato al servizio di rete. L’apparecchio
non può essere collegato a una rete direttamente con
un cavo USB, a meno che non si disponga di un collegamento USB per il server di stampa.
Companion Center SFX
L’apparecchio si può collegare a un computer e utilizzare come stampante o scanner. L’apparecchio viene
fornito completo di CD di installazione del software
Companion Center SFX che consente di scansionare
ed elaborare foto e testi, spedire e ricevere messaggi fax
e richiamare un’interfaccia web adatta a eseguire numerose impostazioni.
Allacciamento alla rete
Allacciamento alla rete
Le informazioni per l’installazione dell’apparecchio in una rete sono riportate nel capitolo
Reti (vedi anche il capitolo Reti, pagina 53)
2 Collegare l'apparecchio al computer utilizzando il
cavo USB reperibile in commercio. L’interfaccia USB
dell’apparecchio fax si trova sul retro dell’apparecchio stesso.
Esclusivamente cavi USB certificato
High Speed
Per collegare l’apparecchio al computer
utilizzare esclusivamente cavi USB certificati High Speed del tipo comunemente in
commercio. La lunghezza del cavo non
deve superare i 1,5 metri.
IT
Requisiti
Requisiti
Sul computer deve essere installato uno dei seguenti
sistemi operativi.
Microsoft Windows
Microsoft Windows
2000 (SP¦4) · XP · Vista · Windows 7
Windows Server 2003/2008
Apple Macintosh
Apple Macintosh
OS 10.4 · 10.5 · 10.6
Linux
Linux
Redhat 9.0 · Debian 5,0 · Suse 11,1 · Fedora 11
Ubuntu 9.10.00
Collegamento del cavo USB
1 Prima di iniziare l’installazione, chiudere tutti i pro-
grammi e le applicazioni in corso. Inserire il CD di
installazione nell’unità CD-ROM del computer. Il
programma si avvierà automaticamente.
Prima messa in funzione · Collegamento al computer 17
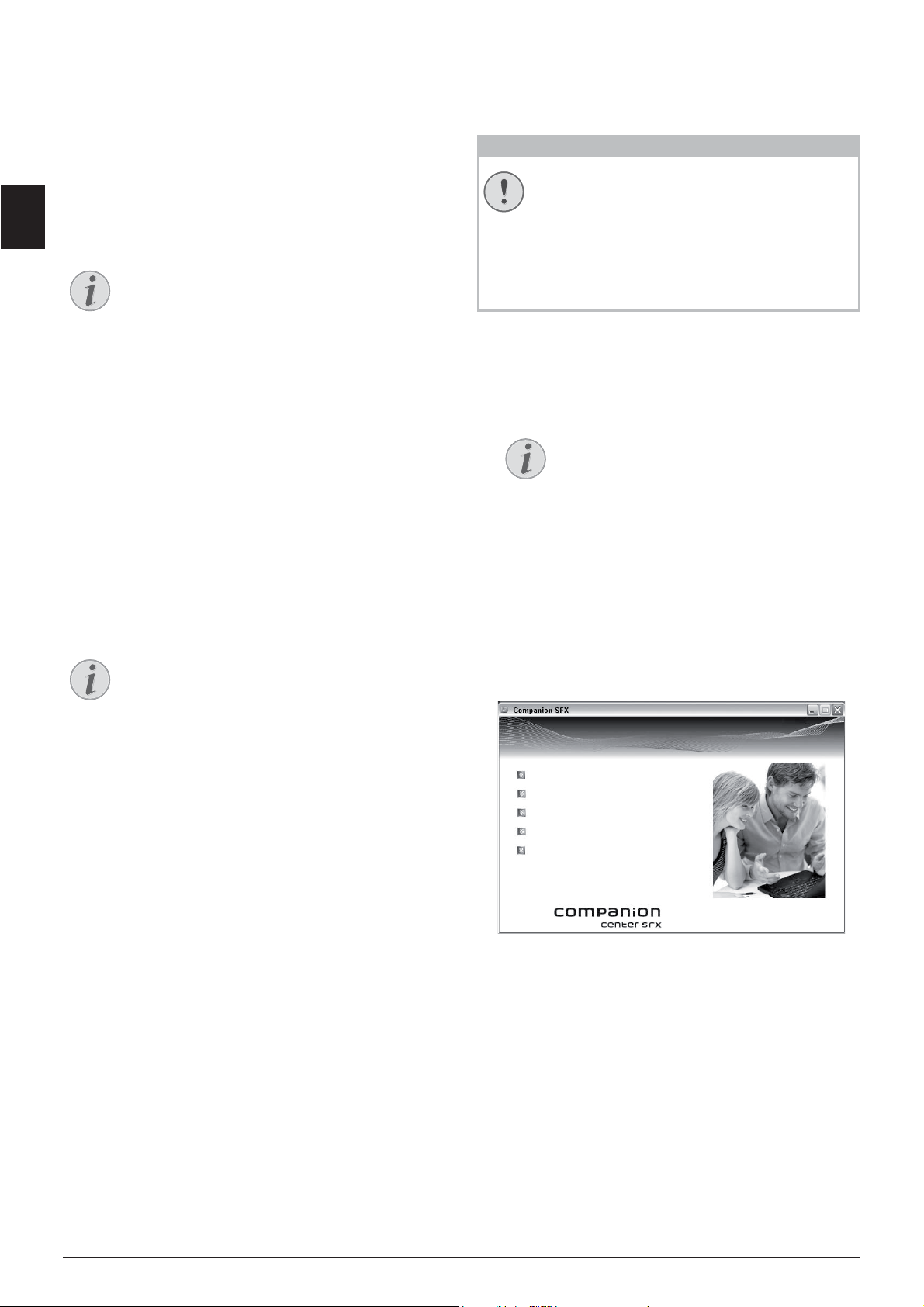
IT
Nota
Nota
ATTENZIONE!
Nota
,QVWDOO$OO
,QVWDOO&XVWRPL]HG
'LVLVWDOODUHLSURGRWWL
&RQVXOWDODJXLGDGHOO¶XWHQWH
6FRUULLFRQWHQXWL
4 Companion Center SFX
Companion Center SFX
L’apparecchio si può collegare a un computer e utilizzare come stampante o scanner. L’apparecchio viene
fornito completo di CD di installazione del software
Companion Center SFX che consente di scansionare
ed elaborare foto e testi, spedire e ricevere messaggi fax
e richiamare un’interfaccia web adatta a eseguire numerose impostazioni.
Allacciamento alla rete
Allacciamento alla rete
Le informazioni per l’installazione dell’apparecchio in una rete sono riportate nel capitolo
Reti (vedi anche il capitolo Reti, pagina 53)
Requisiti
Requisiti
Sul computer deve essere installato uno dei seguenti
sistemi operativi.
Microsoft Windows
Microsoft Windows
2000 (SP¦4) · XP · Vista · Windows 7
Windows Server 2003/2008
Apple Macintosh
Apple Macintosh
OS 10.4 · 10.5 · 10.6
Linux
Linux
Redhat 9.0 · Debian 5,0 · Suse 11,1 · Fedora 11
Ubuntu 9.10.00
Informazioni per il serviz io di assistenza tecnica clienti
Informazioni per il servizio di assistenza
tecnica clienti
Se si dovessero verificare problemi di connessione con il PC tenere pronte le seguenti
informazioni nel caso in cui si contatti il servizio di assistenza tecnica clienti: configurazione
hardware del computer, sistema operativo
installato e programmi di sicurezza utilizzati
(programmi antivirus, firewall). In tal modo il
servizio di assistenza potrà essere più efficiente.
Installare driver e software
Installare prima il software!
Installare prima il software!
Installare per prima cosa il software. L’apparecchio non deve essere collegato al PC prima
di aver effettuato l’installazione del software.
Terminata l’installazione del software, riavviare il PC. E solo dopo collegare il PC
all’apparecchio utilizzando un cavo USB.
1 Prima di iniziare l’installazione, chiudere tutti i pro-
grammi e le applicazioni in corso. Inserire il CD di
installazione nell’unità CD-ROM del computer. Il
programma si avvierà automaticamente.
2 Sullo schermo compare la maschera Companion
Center SFX. Fare clic su Install All per installare il
software e tutti i driver.
Per visualizzare quali file sono presenti sul CD di
istallazione, fare clic su Scorri i contenuti. Fare clic
su Consulta la guida del l’utente per richiamare il
manuale di istruzioni per l’apparecchio.
Avviare manualmente il programma
Se il programma non dovesse avviarsi, selezionare il drive CD-ROM da Esplora
risorse di Windows e avviare il programma
Setup.exe facendovi doppio clic.
3 Come passo successivo, viene richiesto di accettare
le condizioni di licenza. Fare clic su Si.
4 Il software e i driver vengono installati. Questa pro-
cedura può richiedere qualche secondo.
5 Al termine dell’installazione, sarà necessario riav-
viare il computer. Scegliere se il computer si deve
riavviare automaticamente, oppure se si desidera
riavviare il computer successivamente.
18 Philips · LaserMFD 6170dw
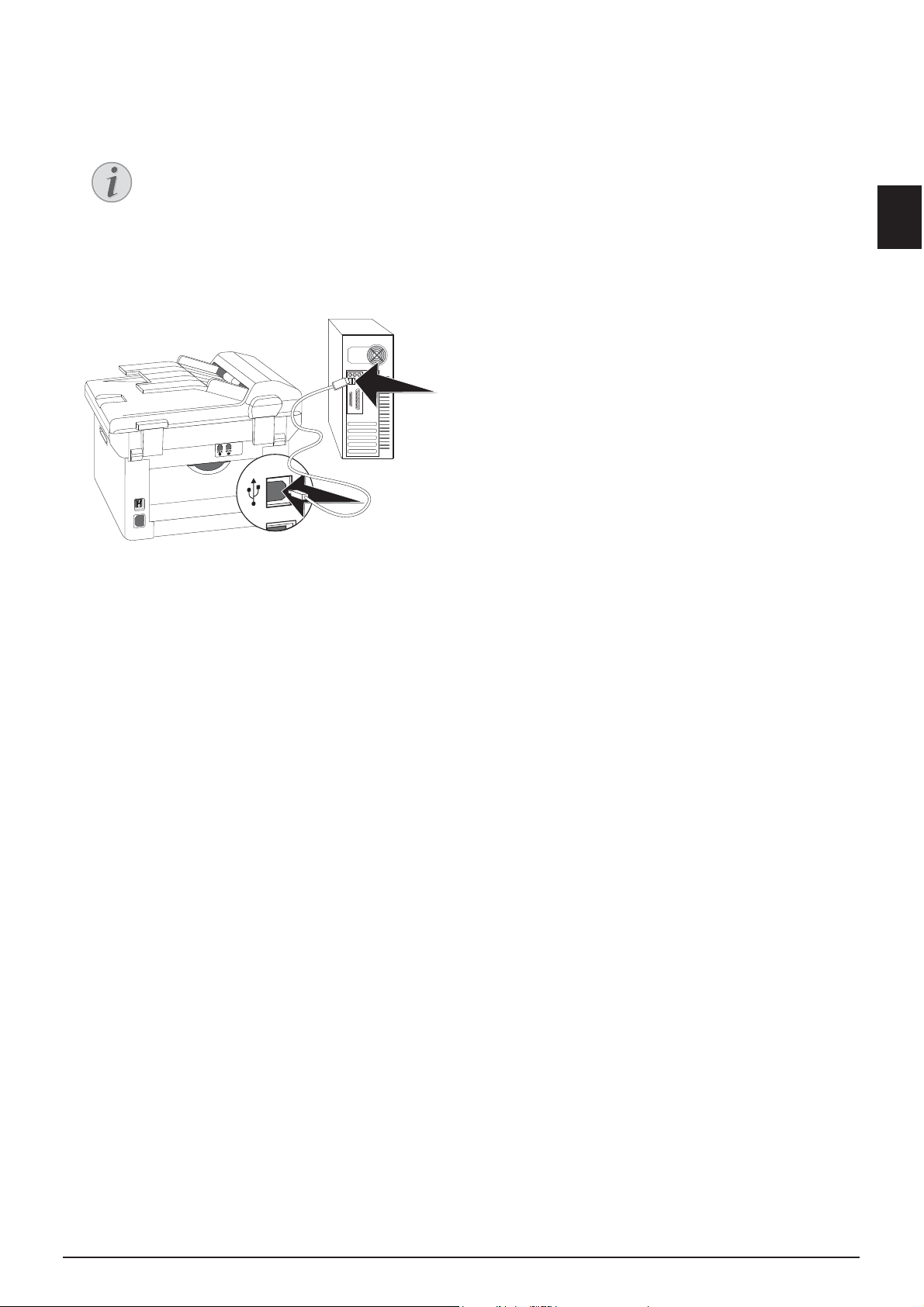
6 Collegare l’apparecchio al PC con un cavo USB
Nota
reperibile in commercio solo dopo aver riavviato il
PC. L’interfaccia USB dell’apparecchio fax si trova sul
retro dell’apparecchio stesso.
Esclusivamente cavi USB certificato
High Speed
Per collegare l’apparecchio al computer
utilizzare esclusivamente cavi USB certificati High Speed del tipo comunemente in
commercio. La lunghezza del cavo non
deve superare i 1,5 metri.
IT
7 L’apparecchio sarà riconosciuto e registrato come
nuova periferica.
8 Se il sistema operativo in uso è Windows XP (Ser-
vice Pack 2), al termine dell’installazione finale comparirà un’ulteriore finestra. Selezionare In seguito e
fare clic su Avanti.
9 In Windows XP nell’installazione finale selezionare
Installare il software automaticamente, quindi
fare clic su Avanti.
Companion Center SFX · Installare driver e software 19
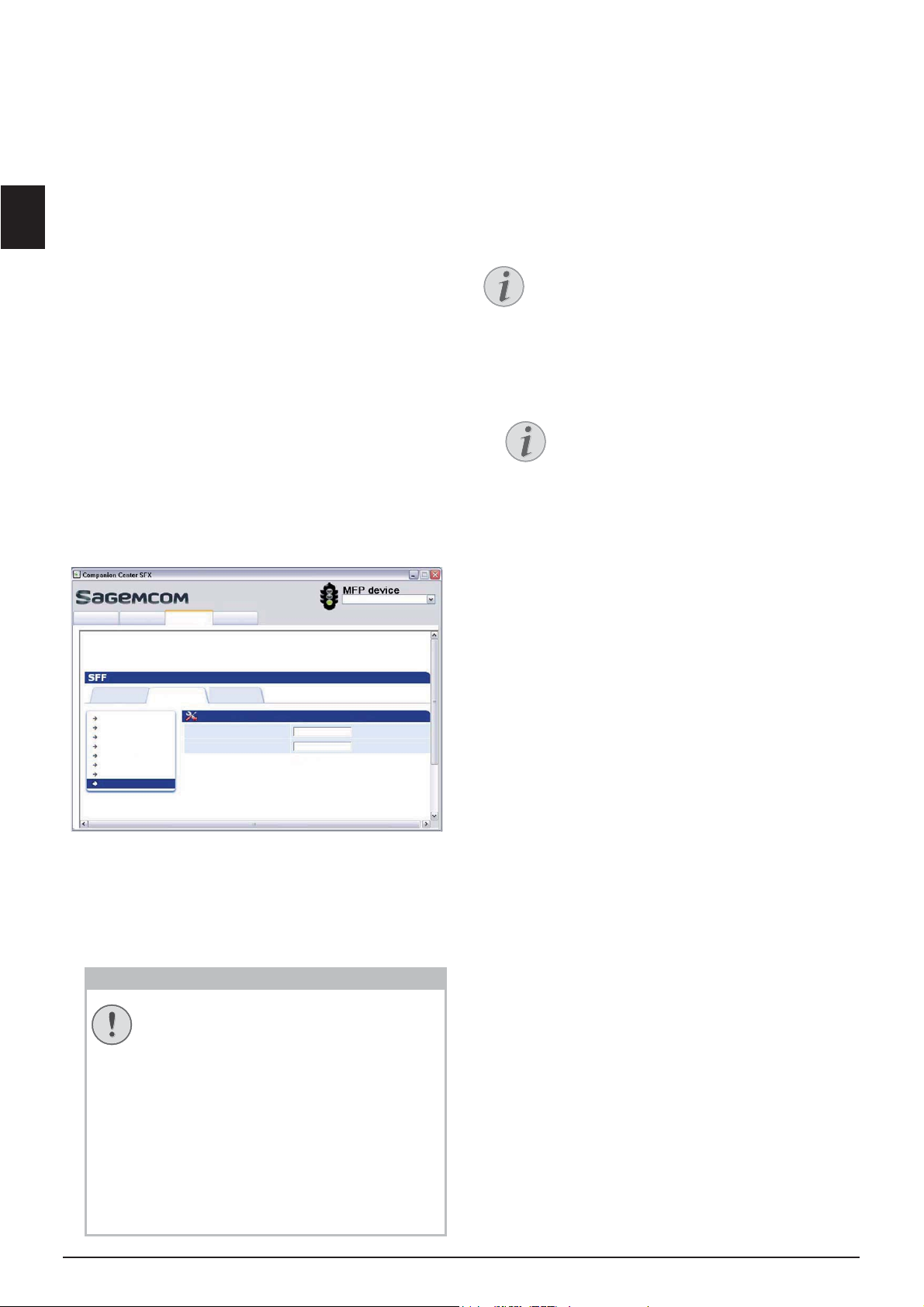
IT
ATTENZIONE!
>,QGLUL]]R,3@
*XLGD6FDQVLRQH )D[ ,PSRVWD]LRQL
3DVVZRUG
1RPH8WHQWH
6WDWR ,PSRVWD]LRQL 5XEULFDGLLQGLUL]]L
&ROOHJDUVL
0HQX,QIRUPD]LRQL
0HQX&RQILJ6LVWHPD
0HQX5HWH
:/$1
0HQX5HJROD]6LVWHPD
,PSRVW0DQXWHQ]LRQH
$JJLRUQDPHQWRILUPZDUH
5HJLVWUD]LRQH
,PSRVWD]LRQL5HJLVWUD]LRQH
Nota
Nota
5 Interfaccia web
Introduzione
L’interfaccia web è disponibile con qualsiasi sistema
operativo. L’interfaccia web si può richiamare dal computer tramite il software Companion Center SFX
oppure con un browser Internet. L’interfaccia web
indica lo stato attuale dell’apparecchio e tutte le impostazioni. Le impostazioni e la rubrica telefonica
dell’apparecchio si possono modificare.
È possibile accedere all’interfaccia web, a condizione
che l’apparecchio sia stato collegato tramite la presa
USB direttamente con un computer oppure che l’apparecchio sia collegato a una rete.
Richiamare l’interfaccia web
con il browser Internet
Introduzione
Per richiamare l’interfaccia web con un browser Internet serve l’indirizzo IP attuale dell’apparecchio. L’indirizzo IP è riportato nella lista delle impostazioni.
Stampa della lista delle impostazioni
Stampa della lista delle impostazioni
Per stampare una lista di tutte impostazioni
dell’apparecchio premere C, 80 e OK.
Richiamo dell’interfaccia web
1 Avviare il software Companion Center SFX
facendo clic sull’icona Companion Center SFX del
desktop oppure selezionando dal menu iniziale
Avvio > Programmi > Companion Center SFX >
Laser SFX > Companion Center SFX.
2 Il semaforo nell'angolo in alto a destra indica se
l’apparecchio è collegato al computer e se funziona
correttamente.
3 Selezionare il registro Impostazioni.
1 Avviare un browser Internet su un computer colle-
gato in rete.
Browser Internet adatto
Consigliamo i browser Internet seguenti.
PC Windows: Internet Explorer (Version
6.0 o successiva), Apple Macintosh: Safari
(Version 1.3 o successiva), Linux: Conquerer (Version 3.2.1 o successiva)
2 Inserire l’indirizzo IP dell’apparecchio nella barra
degli indirizzi del browser.
3 Confermare con Invio.
4 Le pagine di impostazione dell’interfaccia web sono
protette da password. Inserire i dati di login:
Nome: user
Password: user
5 Fare clic su Registrazione.
20 Philips · LaserMFD 6170dw
Modifica e annotazione della password
Si consiglia di modificare la password al
primo richiamo dell’interfaccia web, in
modo che nessun utente non autorizzato
possa accedere all’apparecchio in uso.
Annotare la password in un luogo sicuro.
Nel caso in cui si dovesse dimenticare la
password, per poterla recuperare è necessario ripristinare l’apparecchio alle impostazioni di fabbrica. Tutte le impostazioni
personalizzate saranno cancellate.
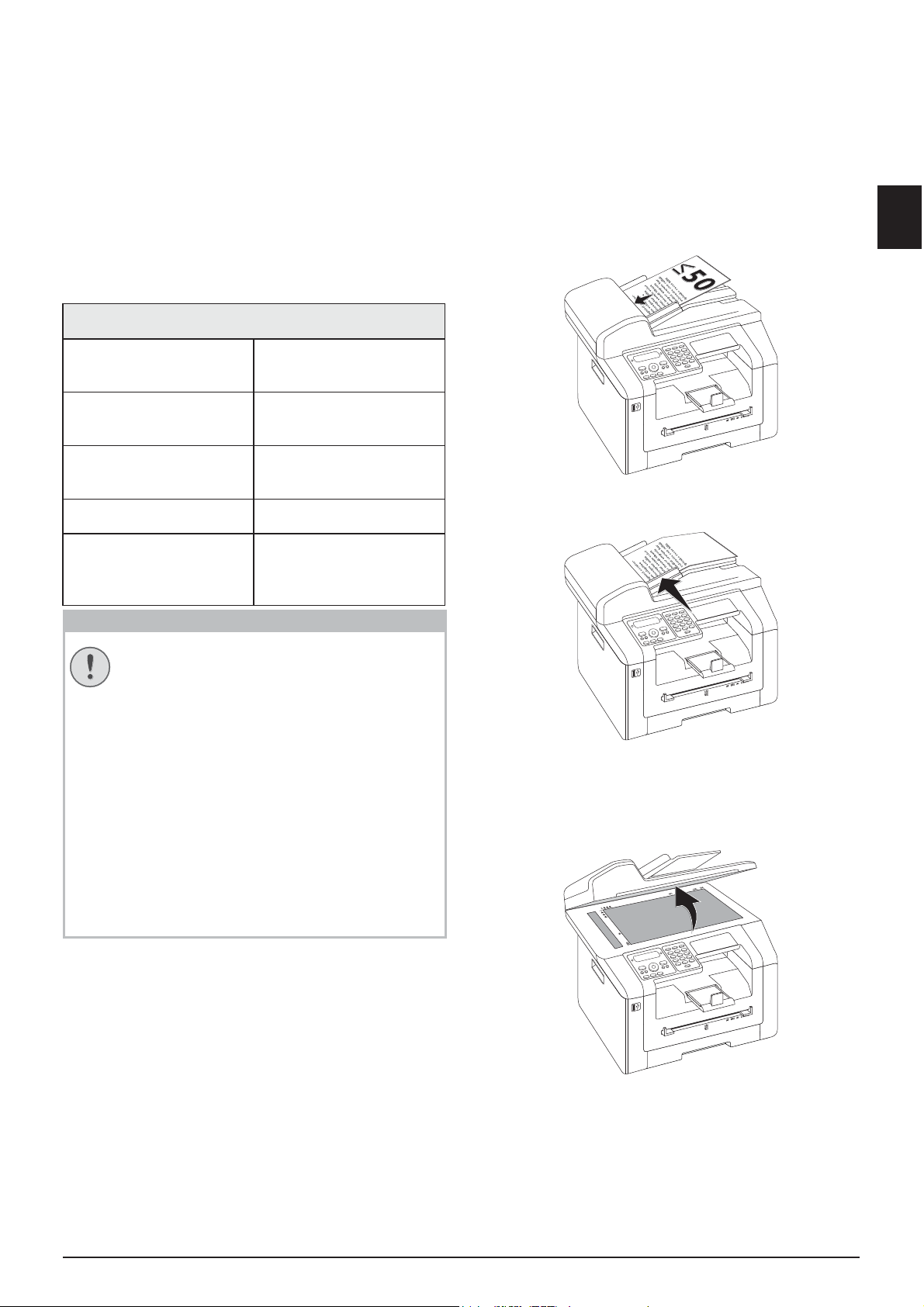
6 Scanner
ATTENZIONE!
Introduzione
È possibile scansionare un documento e salvarlo su un
dispositivo di memoria USB oppure su un computer di
rete.
Companion Center
L’apparecchio viene fornito completo di CD di installazione del software Companion Center SFX L’applicazione consente di scansionare i documenti dal computer, inviare fax dal computer, nonché gestire ed eseguire
le impostazioni dell’interfaccia web dell’apparecchio
(vedi anche il capitolo Installazione dei driver e del soft-
ware, pagina 18).
Specifiche per i documenti
Specifiche per i documenti
Inserimento dei documenti nel
meccanismo di trasporto
1 Inserire i documenti nell’apposito vassoio con la
parte scritta rivolta verso l’alto. Il primo documento
ad essere inserito sarà quello più in basso. Si possono caricare fino a 50 originali (80¦g/m) alla
volta.
IT
Larghezza dei docu-
208¦–¦218¦mm
menti
Lunghezza dei docu-
277¦–¦600¦mm
menti
Peso carta dei docu-
60¦-¦90¦g/m
menti
Capacità 50 fogli (80¦g/m)
Raccomandazione del
produttore per un funzionamento ottimale
Documenti non adatti!
A4 · A5 · Letter · Legal
(80¦g/m)
Documenti non adatti!
Non caricare nell’apparecchio documenti …
... bagnati o corretti con liquido correttore,
sporchi o ricoperti da uno strato lucido o
patinato;
… scritti con matite morbide, colori, gesso o
carboncino;
... parti di giornali o riviste (possono inchiostrare la stampante);
… tenuti insieme da graffette o punti metallici,
nastro adesivo o colla
... con fogli adesivi tipo “post-it”;
... spiegazzati o strappati.
2 Spingere la guida dei documenti verso l’interno in
modo che i fogli appoggino sui bordi.
Inserimento dei documenti sullo
scanner piatto
1 Aprire il coperchio dello scanner.
Inserimento dei documenti
Vassoio inse rimento docum enti
L’apparecchio è corredato di un meccanismo di trasporto automatico. È possibile alimentare automaticamente, scansionare, faxare e fotocopiare fino a 50 documenti. Per la scansione di documenti singoli o di dimensioni ridotte è possibile utilizzare lo scanner piatto.
Scanner · Inserimento dei documenti 21
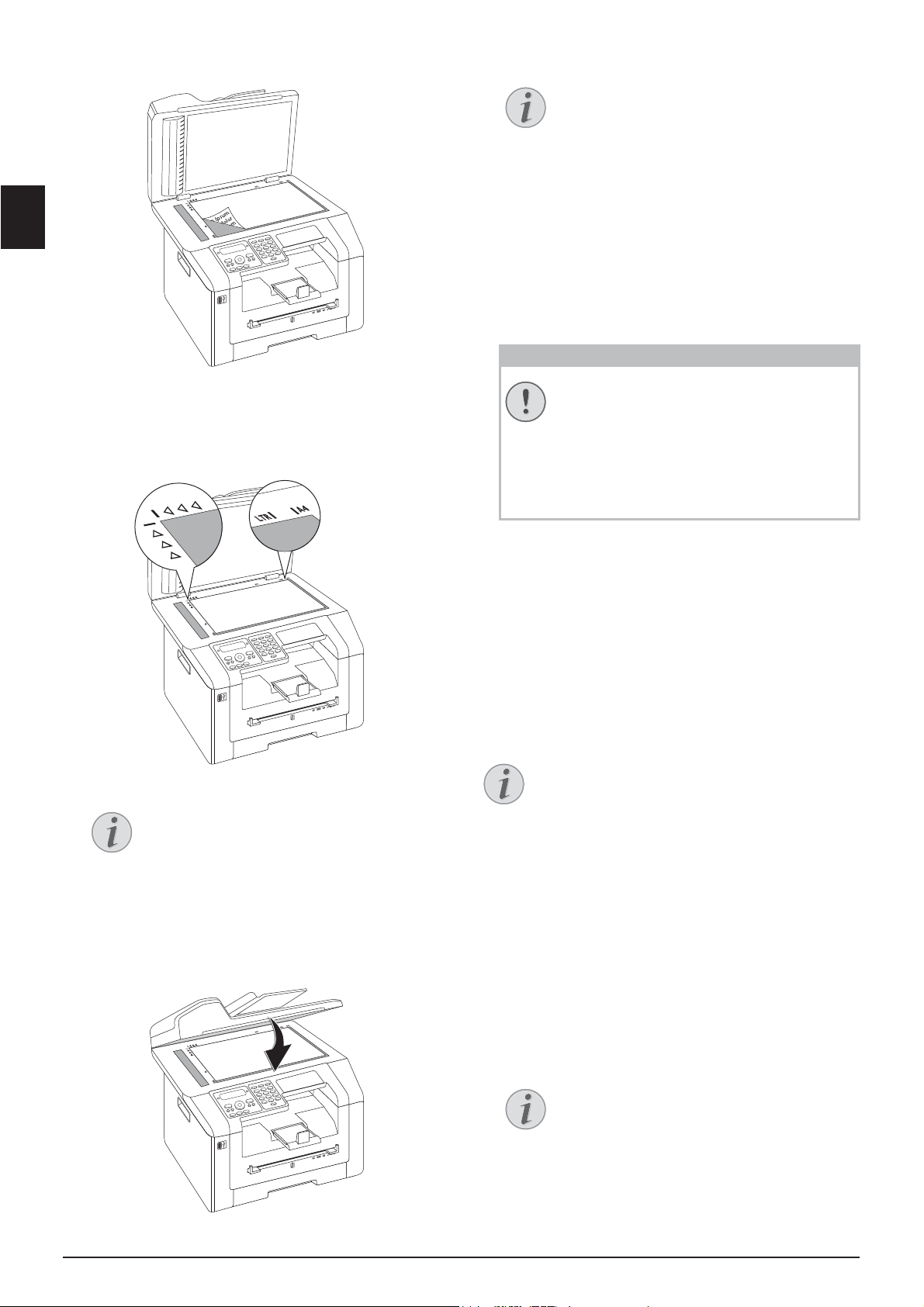
IT
Nota
Nota
ATTENZIONE!
Nota
Nota
2 Inserire il documento con il lato scritto rivolto verso
il basso appoggiandolo sul vetro dello scanner.
Regolazione del coperchio dello scanner
Il coperchio dello scanner è provvisto di
cerniere regolabili grazie alle quali è possibile appoggiare sullo scanner piatto anche
documenti più spessi, quali i libri. Appoggiare con cautela il coperchio dello scanner
in modo che appoggi uniformemente.
Per copiare oggetti tridimensionali, quali
monete, fiori, ecc., senza danneggiare il
vetro dello scanner, utilizzare una pellicola
trasparente.
3 Allineare il documento sul bordo posteriore sinistro
del vetro dello scanner (frecce di riferimento). Utilizzare come guida di posizionamento del documento nei formati A4 e A5 i contrassegni riportati
sul perimetro dello scanner.
Ingrandimento dei dettagli
Per copiare un dettaglio del documento
(come ad esempio un grafico), posizionare
il documento in modo che la vista del dettaglio appoggi sull’origine. Con la funzione
Zoom si può estrarre a piacere la zona
desiderata dal documento.
4 Chiudere il coperchio dello scanner.
Non premere sul coperchio dello
scanner!
Non premere con forza sul coperchio
dello scanner per effettuare scansioni di
documenti più spessi o di originali tridimensionali, onde evitare di danneggiare il
coperchio e/o il vetro dello scanner.
Esegui la scansione del
documento e salva su
computer
Introduzione
Questa funzione consente di scansionare un documento
con il proprio apparecchio e trasmetterlo a un computer collegato tramite un cavo USB direttamente
all’apparecchio.
Avvio della scansione del co mputer
Avvio della scansione del computer
Il software Companion Center SFX consente di richiamare la funzione di scansione sul
computer. Il processo di scansione può essere
avviato anche da un’altra applicazione grafica
che supporti il driver Twain. Selezionare
come scanner il driver scanner Twain.
Produzione di una scansione con
impostazioni standard
1 Premere SCAN.
2 Con [ selezionare
3 Confermare con OK.
SCAN.VERS.PC USB.
Richiamo della funzione
La funzione può essere richiamata anche
premendo C, 31 e OK.
4 Premere OK.
22 Philips · LaserMFD 6170dw
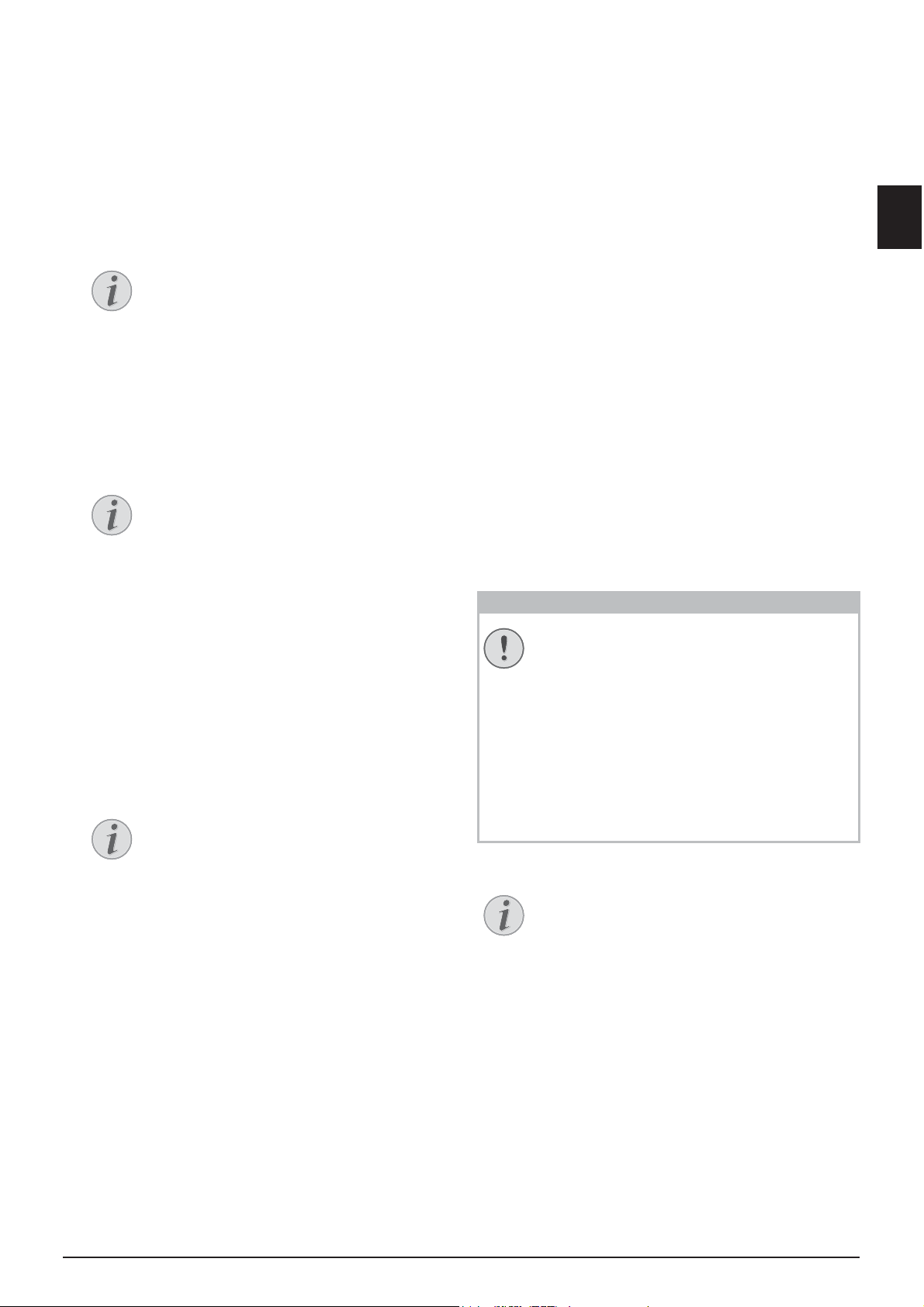
Produzione di una scansione con
Nota
Nota
Nota
ATTENZIONE!
Nota
impostazioni adattate
1 Premere SCAN.
2 Con [ selezionare
3 Confermare con OK.
4 Con [ selezionare
5 Confermare con OK.
Richiamo della funzione
La funzione può essere richiamata anche
premendo C, 31 e OK.
6 Selezionare con il tasto [ se si desidera che il docu-
mento venga scansionato con la scala di grigi o a
colori
7 Confermare con OK.
8 Inserire un nome per il file.
SCAN.VERS.PC USB.
IMPOSTAZIONI.
14 Impostare con [ il contrasto desiderato:
-/1 – Riduzione del contrasto / Le scritte appaiono
più chiare
4 (default) – Ottimizzazione per tutti i documenti
+/7 – Aumento del contrasto /Le scritte appaiono
più scure (per esempio documenti con scritte sbiadite)
15 Confermare con OK.
16 Selezionare con [ il grado di luminosità desiderato:
-/1 – Produce una stampa più chiara
4 (default) – Ottimizzazione per tutti i documenti
+/7 – Produce una stampa più scura
17 Premere o. Il documento viene letto e trasmesso al
computer.
18 Per scansionare un documento di più pagine con lo
scanner piatto, inserire un’altra pagina e selezionare
la funzione con [
19 Confermare con OK.
PAG. SUCCESSIVA.
IT
Inserimento delle lettere
Inserire le lettere maiuscole premendo il
tasto +. Lo spazio si inserisce con ½ .
I caratteri speciali disponibili sono riprodotti a destra, sopra la tastiera alfanumerica, e si possono digitare premendo contemporaneamente il tasto õ e il tasto corrispondente al carattere desiderato.
Con il tasto [ si sposta il cursore. Can-
cellare i singoli caratteri con C.
9 Confermare con OK.
10 Con [ selezionare se il file debba essere salvato
come file immagine o come file PDF.
Seleziona il formato file
Per i file immagine sono disponibili i formati TIFF e JPEG (vedi anche il capitolo
Selezione del formato del file, pagina 62).
11 Confermare con OK.
12 Selezionare con f la risoluzione desiderata:
BOZZA(100) – Scansione a bassa risoluzione per
esempio per l’utilizzo in Internet
TESTO B/N (300) – Scansione ad alta risoluzione
in bianco e nero per il riconoscimento ottico dei
caratteri dei documenti di testo (OCR)
FOTO(200) – Scansione ad alta risoluzione per
esempio per foto
HQ(300) – Scansione con massima risoluzione
13 Confermare con OK.
Esegui la scansione del
documento e salva su
dispositivo USB
Dispositivi di memoria USB
Dispositivi di memoria USB compatibili!
Accertarsi che la corrente di un apparecchio
USB non superi l'amperaggio consentito per la
porta USB. Ad ogni porta USB è possibile collegare un solo apparecchio High Power (USB
2.0). Non collegare apparecchi aggiuntivi, quali
ad esempio accumulatori, ventilatori, caricabatteria, all'apparecchio. L'apparecchio riconosce solo dispositivi di memoria formattati
con FAT16 o FAT32. NTFS non è supportato.
Analisi del dispositivo di memoria USB
Analisi del dispositivo di memoria USB
Se sul dispositivo di memoria USB sono
memorizzati molti documenti, l'analisi del
dispositivo può richiedere tempi relativamente lunghi. Il processo può essere interrotto in qualunque momento premendo il
tasto j.
Introduzione
Scanner · Esegui la scansione del documento e salva su dispositivo USB 23
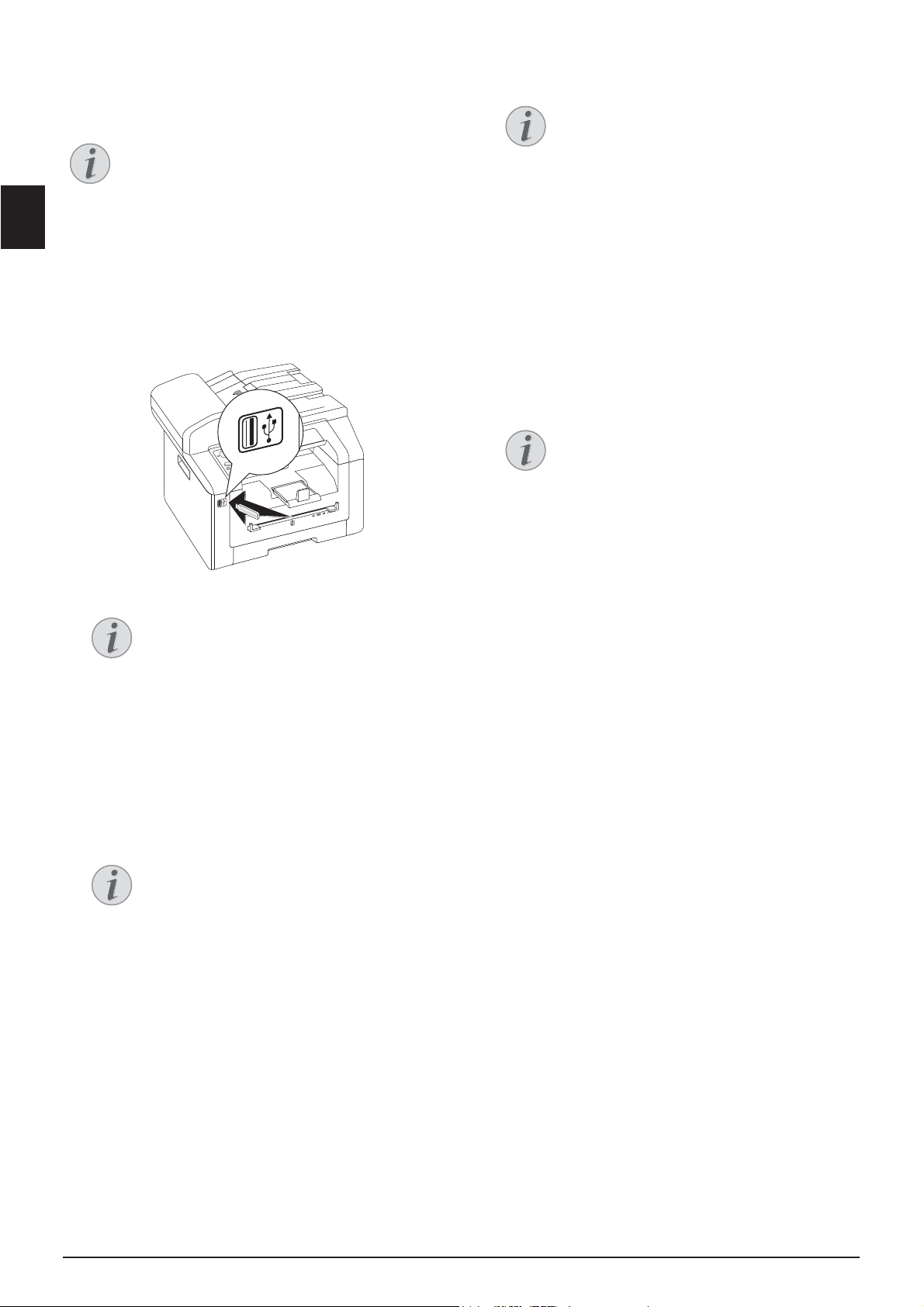
IT
Nota
Nota
Nota
Nota
Nota
Con l’apparecchio è possibile scannerizzare documenti
e memorizzarli sul dispositivo di memoria USB come file
in formato JPG, PDF o TIFF.
Cartella di memorizzazione
Cartella di memorizzazione
I file possono essere memorizzati nella cartella \[nome apparecchio]\Scan sul dispositivo di memoria USB. Se questa cartella non è
disponibile, viene creata.
1 Inserire il documento.
2 Accertarsi che alla presa host USB, situata nella parte
anteriore o posteriore dell’apparecchio, sia collegato
un dispositivo di memoria USB. Se necessario collegare un dispositivo di memoria USB.
6 Inserire un nome per il file.
Inserimento delle lettere
Inserire le lettere maiuscole premendo il
tasto +. Lo spazio si inserisce con ½ .
I caratteri speciali disponibili sono riprodotti a destra, sopra la tastiera alfanumerica, e si possono digitare premendo contemporaneamente il tasto õ e il tasto corrispondente al carattere desiderato.
Con il tasto [ si sposta il cursore. Can-
cellare i singoli caratteri con C.
7 Confermare con OK.
8 Con [ selezionare se il file debba essere salvato
come file immagine o come file PDF.
Seleziona il formato file
Per i file immagine sono disponibili i formati TIFF e JPEG (vedi anche il capitolo
Selezione del formato del file, pagina 62).
Menu di scelta per dispositivi di memoria USB
Non appena si collega un dispositivo di
memoria USB (stick USB, disco rigido
esterno ecc.) alla presa host USB situata
nella parte frontale dell’apparecchio, sul
display appare il menu di selezione dei
dispositivi di memoria USB.
3 Con [ selezionare
DA SCAN. A USB dal menu
delle opzioni oppure premere C, 913 e OK.
Richiamo della funzione
La funzione può essere richiamata anche
premendo C, 32 e OK.
4 Selezionare con il tasto [ se si desidera che il docu-
mento venga scansionato con la scala di grigi o a
colori
5 Confermare con OK.
9 Confermare con OK.
10 Selezionare con [ la risoluzione desiderata:
BOZZA(100) – Scansione a bassa risoluzione per
esempio per l’utilizzo in Internet
TESTO B/N (300) – Scansione ad alta risoluzione
in bianco e nero per il riconoscimento ottico dei
caratteri dei documenti di testo (OCR)
FOTO(200) – Scansione ad alta risoluzione per
esempio per foto
HQ(300) – Scansione con massima risoluzione
11 Confermare con OK.
12 Impostare con [ il contrasto desiderato:
-/1 – Riduzione del contrasto / Le scritte appaiono
più chiare
4 (default) – Ottimizzazione per tutti i documenti
+/7 – Aumento del contrasto /Le scritte appaiono
più scure (per esempio documenti con scritte sbiadite)
13 Confermare con OK.
14 Selezionare con [ il grado di luminosità desiderato:
-/1 – Produce una stampa più chiara
4 (default) – Ottimizzazione per tutti i documenti
+/7 – Produce una stampa più scura
15 Confermare con OK. Il documento viene acquisito
e memorizzato sul dispositivo USB.
16 Per scansionare un documento di più pagine con lo
scanner piatto, inserire un’altra pagina e selezionare
la funzione con [
PAG. SUCCESSIVA.
24 Philips · LaserMFD 6170dw
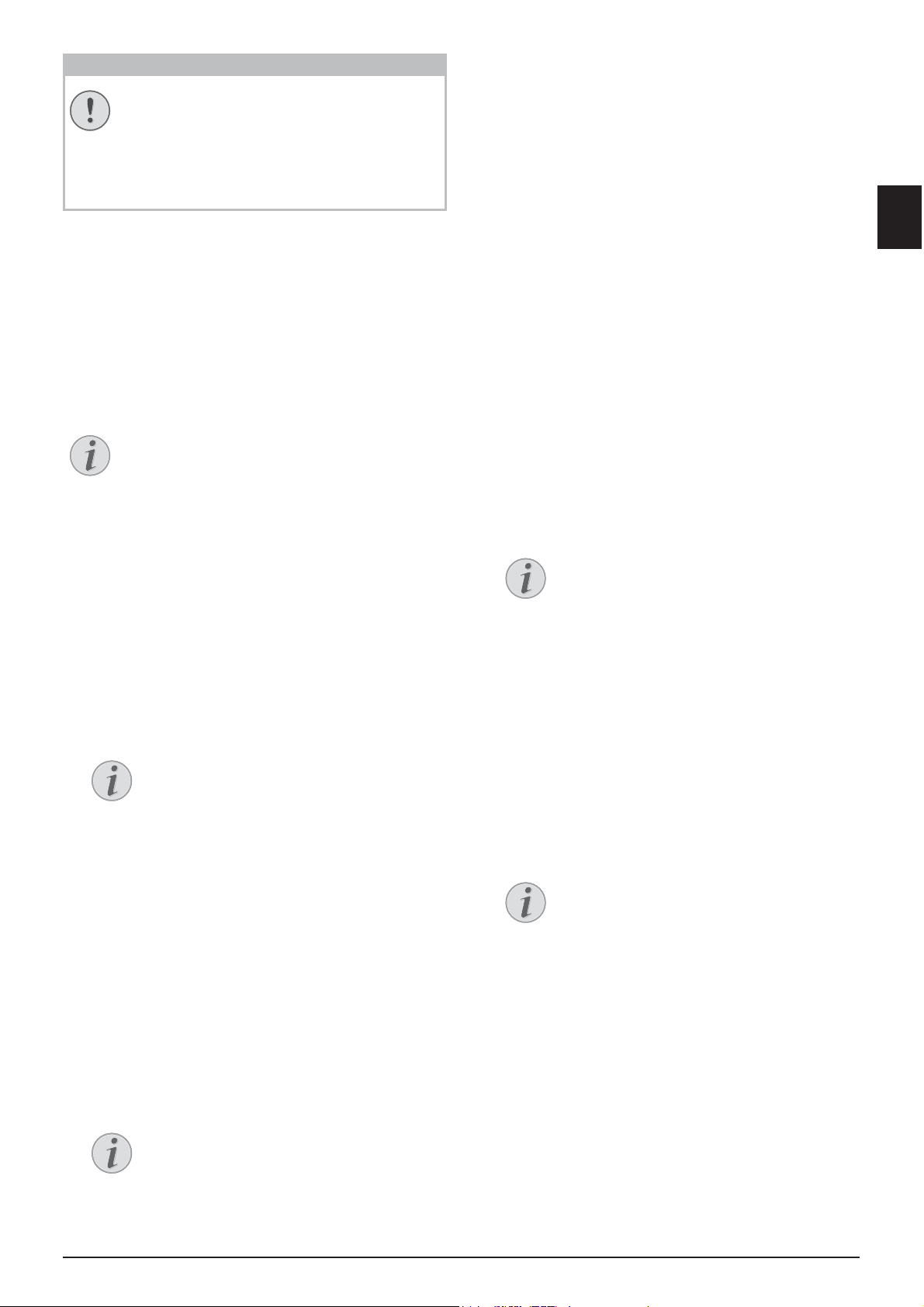
Rimozione dei dispositivi di memoria US B!
ATTENZIONE!
Nota
Nota
Nota
Nota
Nota
Rimozione dei dispositivi di memoria
USB!
Non staccare mai il dispositivo di memoria
inserito mentre l’apparecchio sta accedendo
ai dati in esso contenuti. In questo modo si
potrebbero corrompere o perdere i dati.
Scansione del documento e
salvataggio nel computer in
rete
Introduzione
Questa funzione consente di scansionare un documento
con il proprio apparecchio e trasmetterlo a un computer collegato all’apparecchio tramite una rete.
Avvio della scansione del computer
Avvio della scansione del computer
Il software Companion Center SFX consente di richiamare la funzione di scansione sul
computer. Il processo di scansione può essere
avviato anche da un’altra applicazione grafica
che supporti il driver Twain. Selezionare
come scanner il driver scanner Twain.
Produzione di una scansione con
impostazioni standard
1 Premere SCAN.
2 Con [ selezionare
3 Confermare con OK.
Richiamo della funzione
La funzione può essere richiamata anche
premendo C, 36 e OK.
4 Con il tasto [ selezionare dalla lista dei computer
di rete registrati il computer di destinazione desiderato.
5 Confermare con OK.
6 Premere OK.
Produzione di una scansione con
impostazioni adattate
1 Premere SCAN.
2 Con [ selezionare
3 Confermare con OK.
SCAN A LAN.
SCAN A LAN.
4 Con il tasto [ selezionare dalla lista dei computer
di rete registrati il computer di destinazione desiderato.
5 Confermare con OK.
6 Con [ selezionare
7 Confermare con OK.
8 Selezionare con f la risoluzione desiderata:
IMPOSTAZIONI.
BOZZA(100) – Scansione a bassa risoluzione per
esempio per l’utilizzo in Internet
TESTO B/N (300) – Scansione ad alta risoluzione
in bianco e nero per il riconoscimento ottico dei
caratteri dei documenti di testo (OCR)
FOTO(200) – Scansione ad alta risoluzione per
esempio per foto
HQ(300) – Scansione con massima risoluzione
9 Confermare con OK.
10 Selezionare con il tasto [ se si desidera che il docu-
mento venga scansionato con la scala di grigi o a
colori
11 Confermare con OK.
12 Inserire un nome per il file.
Inserimento delle lettere
Inserire le lettere maiuscole premendo il
tasto +. Lo spazio si inserisce con ½ .
I caratteri speciali disponibili sono riprodotti a destra, sopra la tastiera alfanumerica, e si possono digitare premendo contemporaneamente il tasto õ e il tasto corrispondente al carattere desiderato.
Con il tasto [ si sposta il cursore. Can-
cellare i singoli caratteri con C.
13 Confermare con OK.
14 Con [ selezionare se il file debba essere salvato
come file immagine o come file PDF.
Seleziona il formato file
Per i file immagine sono disponibili i formati TIFF e JPEG (vedi anche il capitolo
Selezione del formato del file, pagina 62).
15 Premere o. Il documento viene letto e trasmesso al
computer.
16 Per scansionare un documento di più pagine con lo
scanner piatto, inserire un’altra pagina e selezionare
la funzione con [
17 Confermare con OK.
PAG. SUCCESSIVA.
IT
Richiamo della funzione
La funzione può essere richiamata anche
premendo C, 36 e OK.
Scanner · Scansione del documento e salvataggio nel computer in rete 25
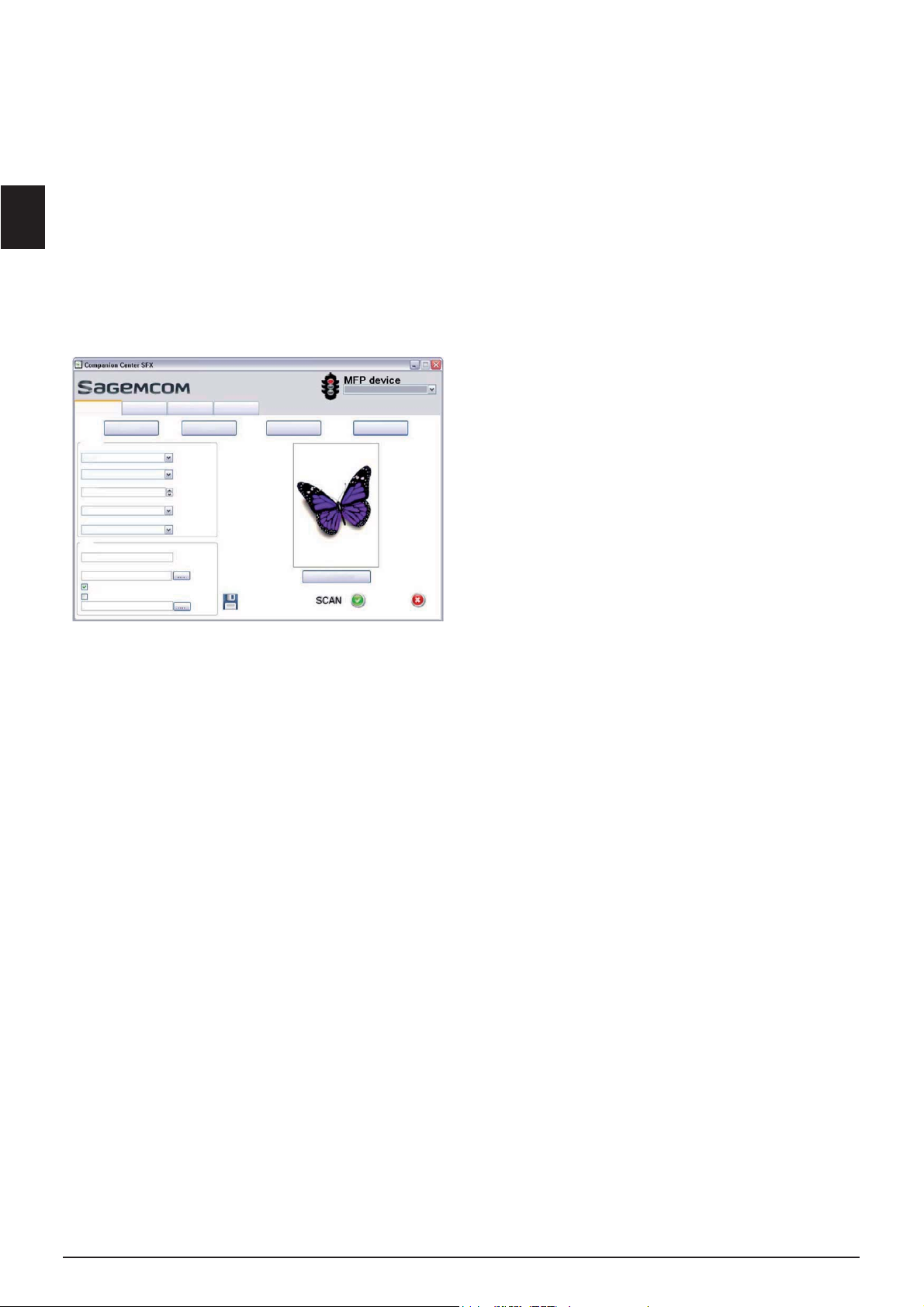
IT
$XWRPDWLFD
$SULUHFRQ
6DOYDUHLQXQDFDUWHOODLQGLFDQGRODGDWD
6DYH,PDJH
,PSRVWD]LRQL
6DOYD
1RPHILOH
)RUPDWRRXWSXW
)RUPDWRGHOODFDUWD
5LVROX]LRQH
0RGR
2ULJLQL
&RORUH
,PJ
MSHJ
$
GSL
)LOH0DLO2&5,PPDJLQH
6FDQQHUL]]DUHODQWHSULPD
>,QGLUL]]R,3@
*XLGD6FDQVLRQH )D[ ,PSRVWD]LRQL
Esecuzione della scansione
con Companion Center SFX
Esecuzione della scansione con Companion Center SFX
Il software Companion Center SFX consente di scansionare i documenti ed elaborarli al computer.
1 Avviare il software Companion Center SFX
facendo clic sull’icona Companion Center SFX del
desktop oppure selezionando dal menu iniziale
Avvio > Programmi > Companion Center SFX >
Laser SFX > Companion Center SFX.
2 Il semaforo nell'angolo in alto a destra indica se
l’apparecchio è collegato al computer e se funziona
correttamente.
3 Selezionare il registro Scansione.
8 Attivare la funzione Aprire con se dopo la lettura si
desidera aprire il file sottoposto a scansione. Selezionare il programma desiderato. Ad esempio, è possibile aprire un file di immagini in un programma di elaborazione delle immagini, rielaborare un testo riconosciuto con l’applicazione OCR utilizzando un
programma di gestione testi, oppure inoltrare un
allegato e-mail al proprio programma di posta elettronica.
9
Fare clic su Scannerizzare l'anteprima per visualizzare un’anteprima del documento sottoposto a scansione.
10 Fare clic sul pulsante Scansione per avviare il pro-
cesso di scansione.
4 Selezionare dalle impostazioni predefinite i diversi
profili di utilizzo.
Immagine – Impostazioni ottimizzate per la scan-
sione di foto.
OCR – (riconoscimento ottico dei caratteri, ricono-
scimento della scrittura) Lettura di testi stampati
come file di scrittura, modificabili ed elaborabili. Le
foto o i testi scritti a mano si possono escludere dal
riconoscimento.
Mail – La scansione viene allegata a un’e-mail.
File – La scansione viene salvata come file.
5 Le funzioni seguenti servono per modificare le impo-
stazioni attualmente attive:
Origini – Meccanismo di trasporto automatico o
scanner piatto come sorgente della scansione
Modo – Scansione deve essere seguita in bianco-
nero o in scale di grigio
Risoluzione – selezionare risoluzione per scansione
Formato della carta – Impostazione del formato
della carta
Formato output – Seleziona il formato file
6 Digitare in Nome file il nome del file di emissione.
7 Selezionare in Save Image la cartella nella quale si
desidera salvare il file. L’opzione Salvare in una cartella indicando la data consente di salvare il file in
una cartella con la data attuale.
26 Philips · LaserMFD 6170dw
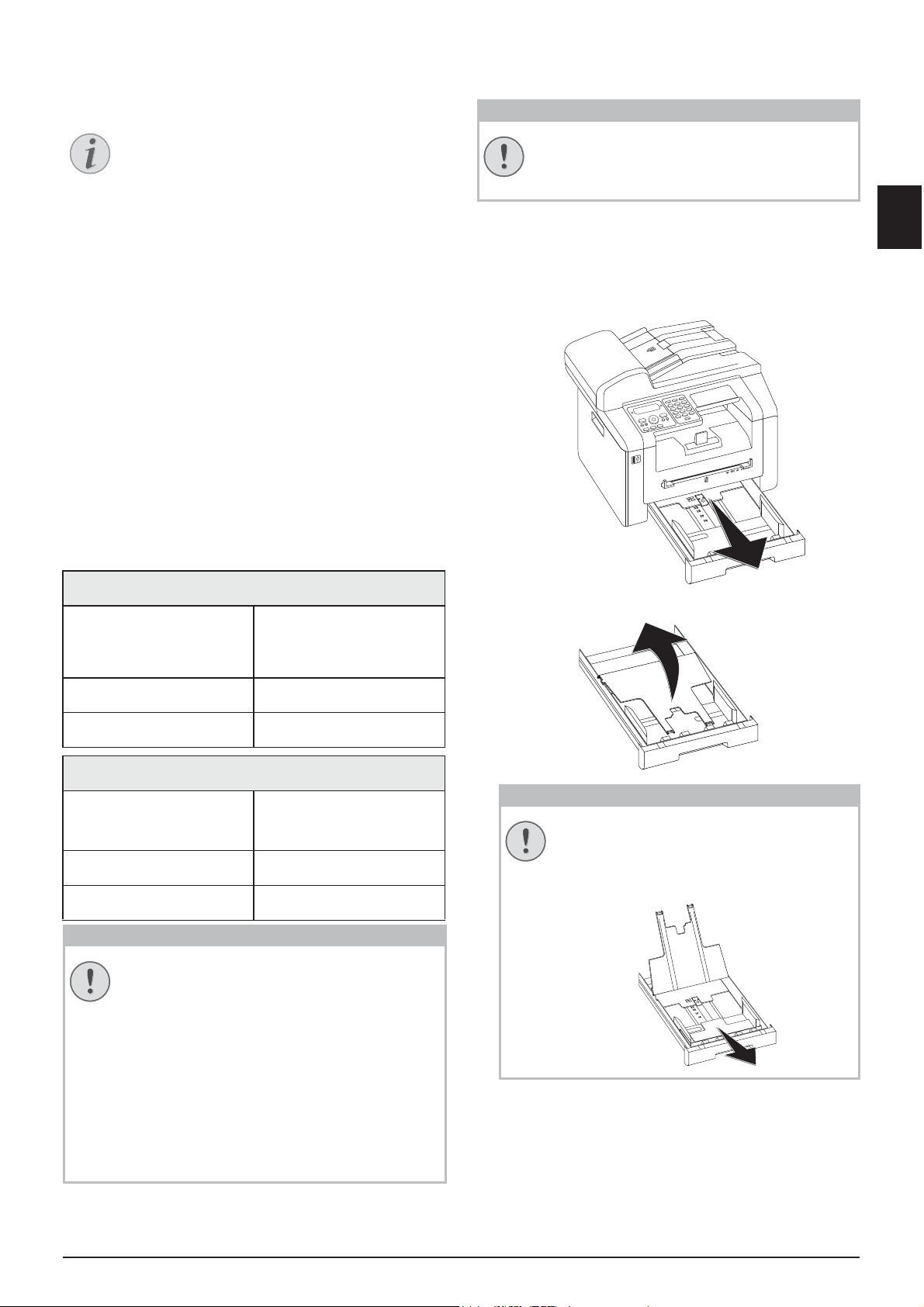
7 Stampante e mezzi di stampa
Nota
ATTENZIONE!
ATTENZIONE!
ATTENZIONE!
Stampa dal computer
Moduli stampati con stampanti laser!
Stampa dal computer
Installando Companion Center SFX sul proprio computer, l’apparecchio sarà impostato
in Windows come stampante. Si potrà dunque
trovare l’apparecchio nel menu delle stampanti Avvio > Impostazione > Stampanti
sotto il nome Laser Printer Scanner.
Il apparecchio sarà accessibile da ciascun programma come ogni altra stampante e consentirà di effettuare stampe in bianco e nero.
Selezionare semplicemente Laser Printer
Scanner come stampante.
Specifiche per i mezzi di
stampa
Introduzione
Nel vassoio portacarta è possibile caricare carta per la
stampa normale o modelli stampati (moduli). Nell’alimentazione carta manuale è possibile introdurre formati di carta speciali, buste, pellicole trasparenti, fogli
adesivi o modelli stampati.
Vassoio portacarta
Vassoio portacarta
Formato carta Formato A4 · A5 · B5 (JIS)
· Letter · Legal (13/14¦") ·
Exec
Moduli stampati con stampanti laser!
I moduli stampati con una stampante laser non
sono idonei per una successiva ristampa.
IT
Caricamento della carta nel
vassoio portacarta
1 Sfilare il vassoio della carta dall’apparecchio.
2 Ribaltare e aprire il coperchio del vassoio portacarta.
Peso 60¦–¦105¦g/m
Capacità 250 fogli
Alimentazione carta manuale
Alimentazione carta manuale
Formato carta Larghezza: 98¦–¦216¦mm
Lunghezza: 148¦–¦356¦mm
Peso 60¦–¦165¦g/m
Capacità 1 fogli
Carta non adatta!
Carta non adatta!
Non caricare nel vassoio portacarta fogli …
... bagnati o corretti con liquido correttore,
sporchi o ricoperti da uno strato lucido o
patinato;
… tenuti insieme da graffette o punti metallici,
nastro adesivo o colla Utilizzare fogli adesivi
adatti all’impiego in stampanti laser.
... con fogli adesivi tipo “post-it”;
... spiegazzati o strappati.
Prima messa in funzione
Rimuovere l’inserto di cartone dal vassoio
portacarta prima di inserire la carta ed infilare il vassoio nell'apparecchio.
Stampante e mezzi di stampa · Specifiche per i mezzi di stampa 27
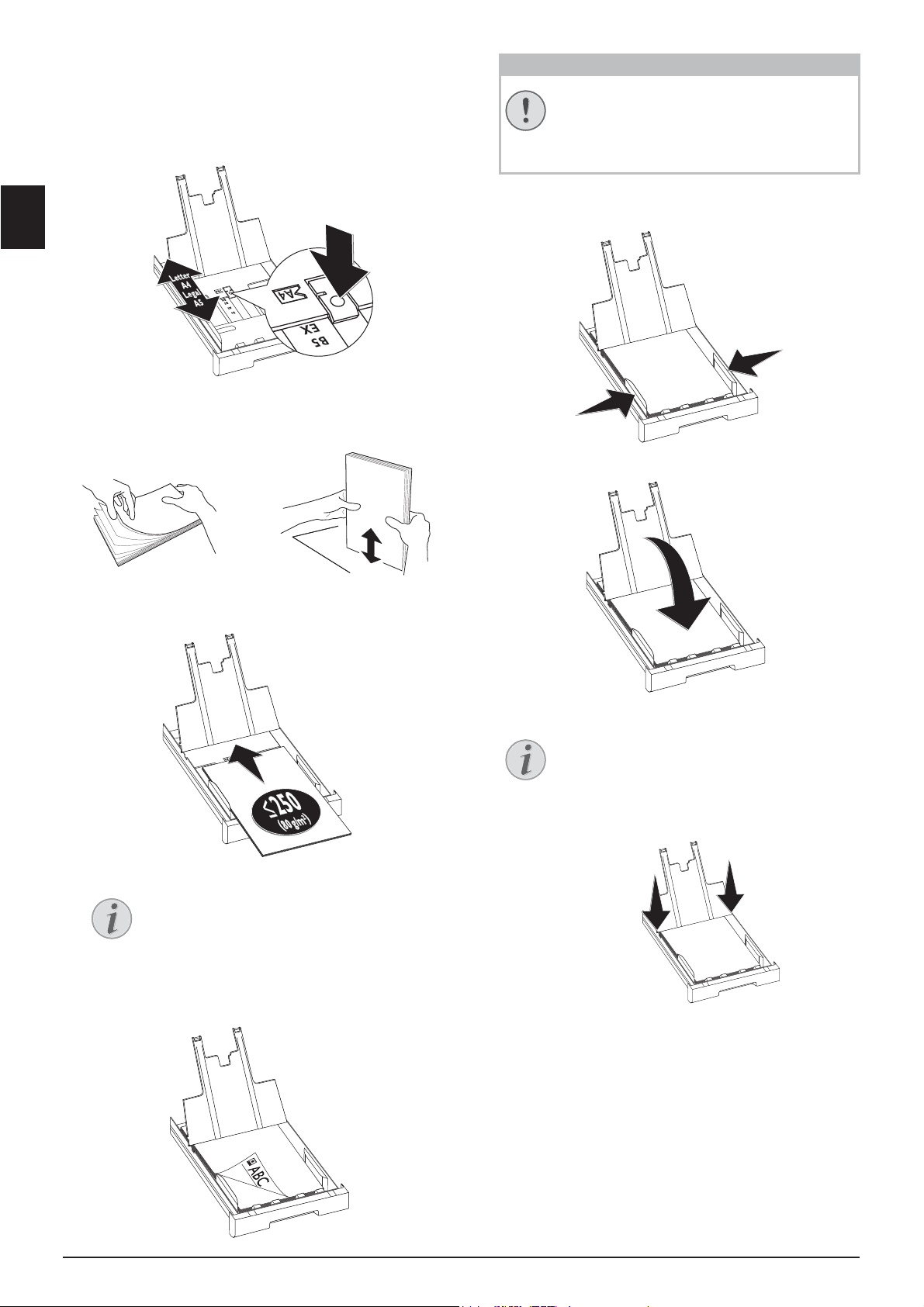
IT
Nota
ATTENZIONE!
Nota
3 Adattare la lunghezza del vassoio portacarta alla
carta per la stampa. Premere il tasto di bloccaggio sul
fondo del vassoio portacarta. Spostare la sponda
posteriore fino a che non scatta in posizione in corrispondenza della dicitura adatta: Legal = LG, A4 =
A4, A5 = A5, Letter = LE, B5 = B5.
4 Sventagliare la carta e riallinearla su una superficie
liscia. In questo modo si impedisce che vengano presi
dall’apparecchio più fogli per volta.
Moduli stampati con stampanti laser!
I moduli stampati con una stampante laser
non sono idonei per una successiva
ristampa.
6 Bloccare la carta utilizzando le due guide trasversali.
Fare attenzione a non piegare la carta nel fissarla.
7 Chiudere il coperchio del vassoio portacarte.
5 Caricare la carta nel vassoio portacarta. Si possono
caricare fino a 250 fogli (80¦g/m).
Inserire gli originali
Per stampare su un originale (ad esempio
questionari o carta da lettere), inserire
l’originale con la faccia stampata rivolta in
basso e l’intestazione della pagina verso la
parte anteriore del vassoio.
Coperchio del vassoio portacarta
Se il coperchio del vassoio portacarta si è
staccato, fissarlo nei sostegni. Accertarsi
che il lato liscio del coperchio (con i disegni) sia rivolto verso l’alto.
28 Philips · LaserMFD 6170dw
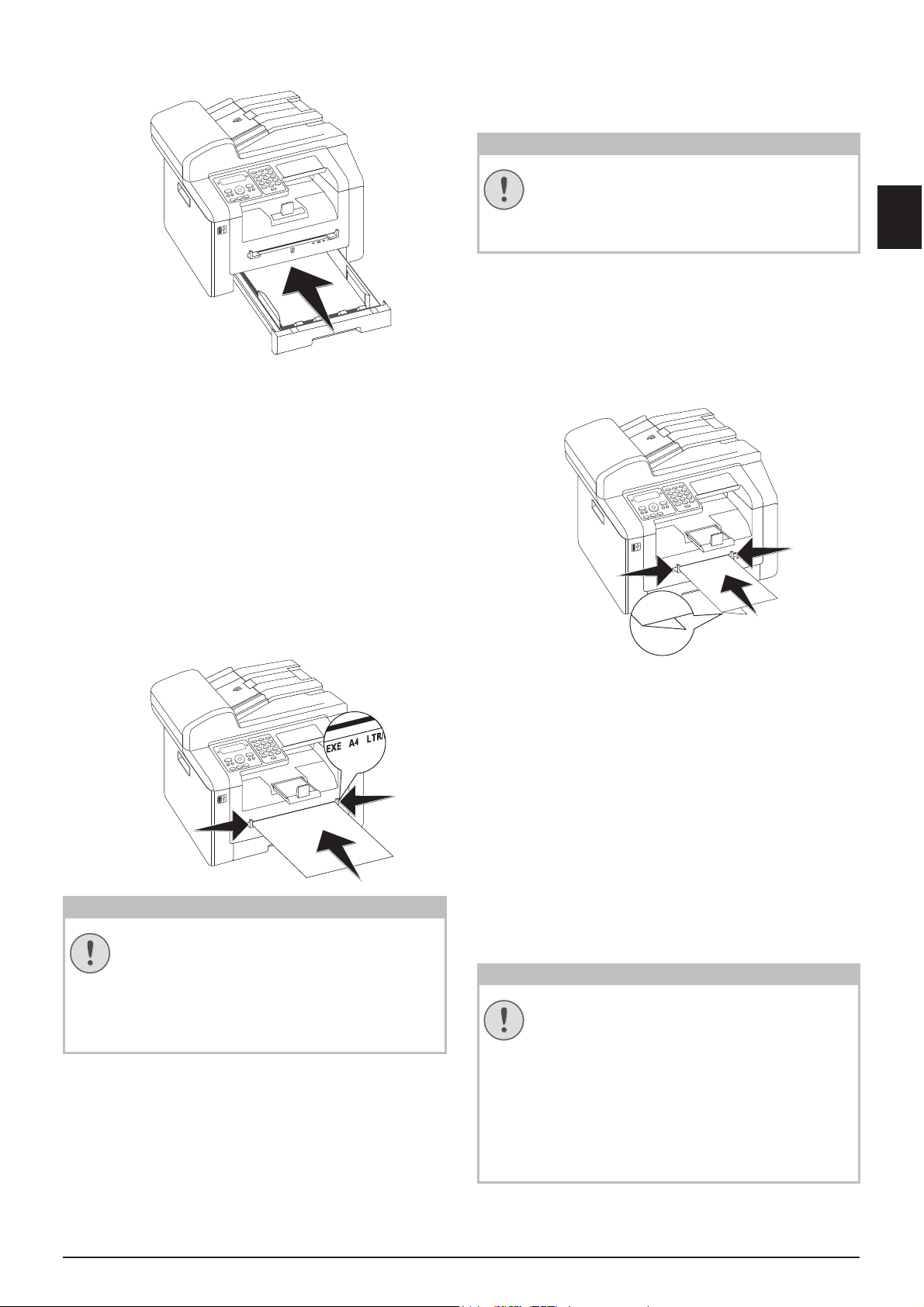
8 Spingere il vassoio fino all’arresto dentro l’apparec-
ATTENZIONE!
ATTENZIONE!
ATTENZIONE!
chio.
Inserimento della carta
nell'alimentazione carta
manuale
Inserimento di buste
Inserimento di buste
Le buste si possono stampare direttamente tramite l’alimentazione manuale.
Buste non adatte!
Buste non adatte!
Non utilizzare buste con lembo di chiusura
autoadesivo, buste con finestra o con punti
metallici.
1 Inserire la busta nell’alimentazione manuale sul lato
anteriore dell’apparecchio. Il lato corto deve essere
rivolto verso l’apparecchio. Il lato da stampare deve
essere rivolto verso l’alto. Il triangolo deve essere
rivolto verso il basso a sinistra.
2 Bloccare la busta utilizzando le due guide trasversali.
Fare attenzione a non piegare la busta nel fissarla.
IT
1 Premere C, 202 e OK.
2 Selezionare l'alimentazione carta manuale con [.
3 Confermare con OK.
4 Inserire la carta nell'alimentazione carta manuale sul
lato anteriore dell'apparecchio.
5 Bloccare la carta utilizzando le due guide trasversali.
Fare attenzione a non piegare la carta nel fissarla.
Ripristino dell'impostazione predefinita
Ripristino dell'impostazione predefinita
Una volta terminato il processo di stampa,
ripristinare l'impostazione predefinita in
modo da assicurare il caricamento della carta
dal vassoio portacarta per i messaggi fax in
arrivo.
Caricamento di pellicole
trasparenti ed etichette
Caricamento di pellicole t rasparenti ed etichette
Utilizzare pellicole trasparenti adatte alle copiatrici e
alle stampanti laser, in quanto devono sopportare una
pressione e temperature elevate. Di solito il lato per la
stampa è leggermente più ruvido del lato posteriore.
Le pellicole trasparenti e i fogli adesivi possono essere
caricati sia nel vassoio portacarta che nell'alimentazione
carta manuale. Per la stampa su questi mezzi, utilizzare
preferibilmente l'alimentazione carta manuale (vedi
anche il capitolo Inserimento della carta nell'alimentazione
carta manuale, pagina 29).
Pellicole ed etichette non adatte!
Pellicole ed etichette non adatte!
Non utilizzare pellicole trasparenti pensate
per la scrittura manuale o per l'utilizzo in un
proiettore overhead. Queste pellicole possono fondersi nell’apparecchio e danneggiarlo.
Utilizzare fogli adesivi adatti all’impiego in
stampanti laser. Le etichette devono ricoprire
l’intero foglio, altrimenti c’è il rischio che si
stacchino all’interno dell’apparecchio.
Stampante e mezzi di stampa · Inserimento della carta nell'alimentazione carta manuale 29
 Loading...
Loading...