PHILIPS PSS210, PSS220 User Manual

Philips GoGear ShoqBox
User manual
PSS231
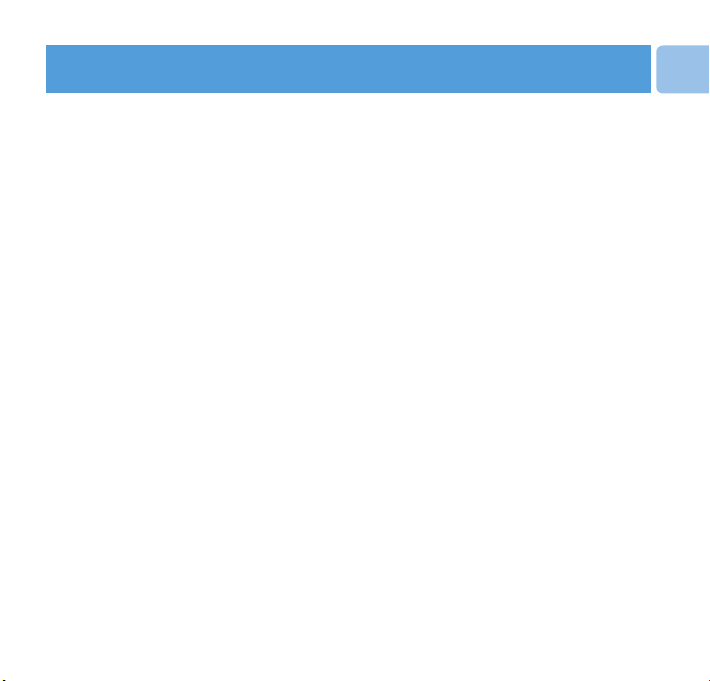
Contents
4 WELCOME
4 About your new player
5 Accessories
5 Optional accessories
6 Registration
6 More information
7 GETTING STARTED
7 Overview of controls and connections
9 Basic first steps
9 Charging
10 Installing software
11 Connecting your ShoqBox to the PC via the USB port
11 Transferring music
11 Powering on / off
12 Selecting a music track to play
12 Look at the demo mode to see key features
13 ORGANIZE AND TRANSFER MUSIC WITH
WINDOWS MEDIA PLAYER 10
13 Adding songs to the Windows Media Player Library
15 Ripping songs from a CD
16 Synchronizing content to your device
EN
1
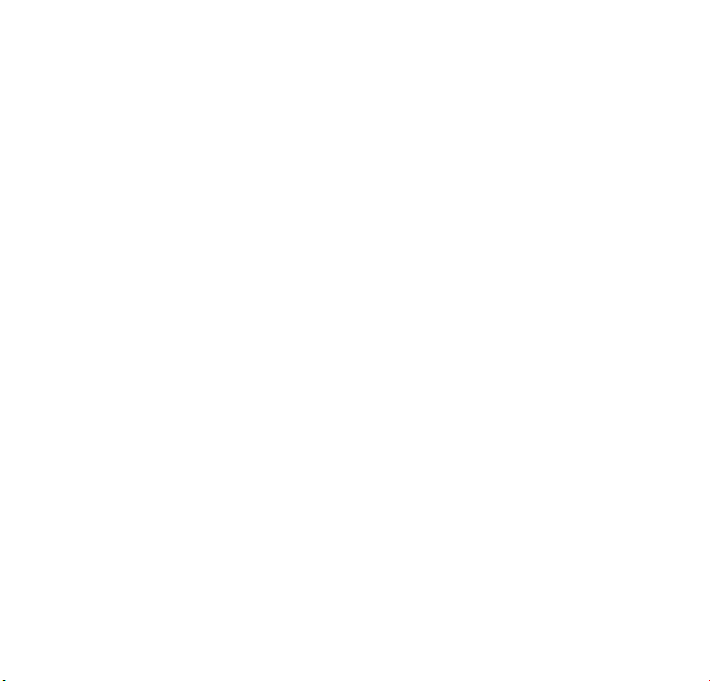
16 Automatic synchronization:
16 Manual synchronization:
16 To set up automatic synchronization
17 Manual synchronization
20 Creating a playlist
20 Transferring a playlist
21 Managing your tracks and playlists
23 SHOQBOX MAIN ROOT MENU
24 SHOQBOX BASIC OPERATIONS
25 Playing music on ShoqBox
26 ShoqBox display icons
26 Battery level indications
27 Customizing settings
30 DETAILED OPERATIONS
30 Music mode
32 Line-in mode
33 ShoqBox time and date
33 Alarm mode5
35 Setting Alarm Time - for users with 12 hour / AM PM settings
35 Setting Alarm Time - for users with 24 hour settings
35 Setting Alarm Repeat
36 Setting Alarm Source - Music
38 Setting Alarm Source - Buzzer
2
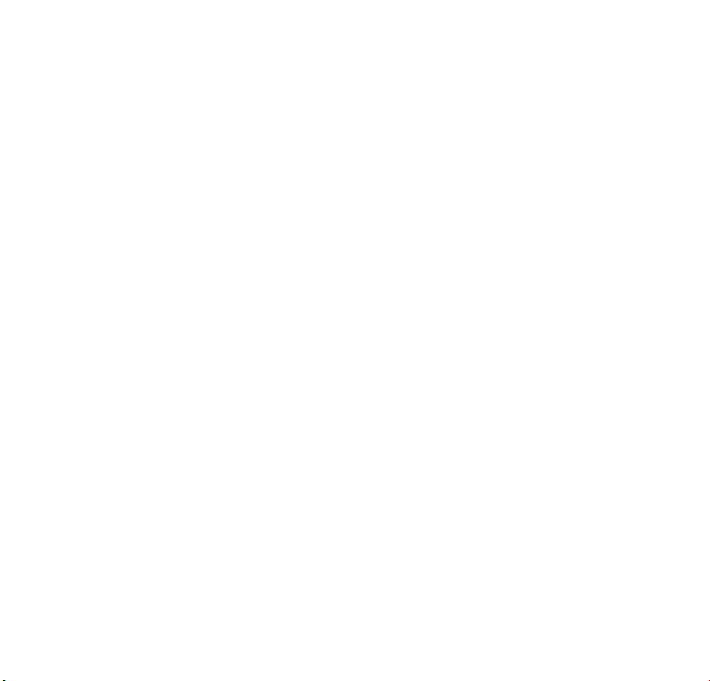
38 Alarm Auto Snooze
38 Disabling Auto Snooze
38 Disabling Alarm during Alarm sound
39 UPDATING YOUR PLAYER
40 To manually check whether your firmware is up to date
41 TROUBLE SHOOTING
41 There is no Music on my player after transfer
41 My ShoqBox player is frozen
41 To repair your ShoqBox using Philips Device Manager
42 My player is full and I have less songs on my player than I expected
44 SAFETY AND MAINTENANCE
44 General maintenance
44 About operating and storage temperatures
45 Hearing safety
45 Traffic safety
46 Copyright information
47 Disposal of your old product
47 Environmental information
47 Modifications
48 TECHNICAL DATA
3

Welcome
About your new player
With your newly purchased ShoqBox, you can enjoy the following:
• Music playback of MP3 and WMA digital audio tracks from the built-in memory
• Line-in mode to play your favorite external audio sources, like music from your laptop or
other digital audio player
•
Alarm function to wake up your way to buzzer, music
For more information on any of these functionalities see their dedicated chapter
4
s.
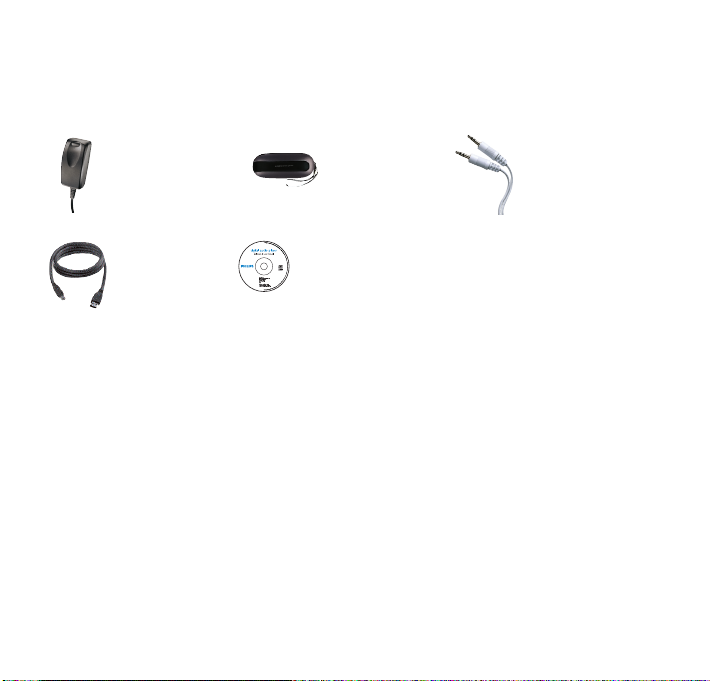
Accessories
The following accessories are included with your player
multi-voltage 5V
AC/DC power
adapter / charger
USB cable to
connect ShoqBox
to your PC
travel case to
protect your
ShoqBox
CD-ROM with
Windows Media
Player, Philips
Device Manager
and user manuals
line-in cable to
connect ShoqBox
to any audio
source, like your
laptop
Optional accessories
These accessories are not included with your player but can be bought separately.
The following accessories are not included with your ShoqBox, but can be bought separately.
You can find them at www.philips.com/GoGearshop (Europe) or www.store.philips.com (US).
• Protective ShoqBox neoprene travel pouch with carry strap
5
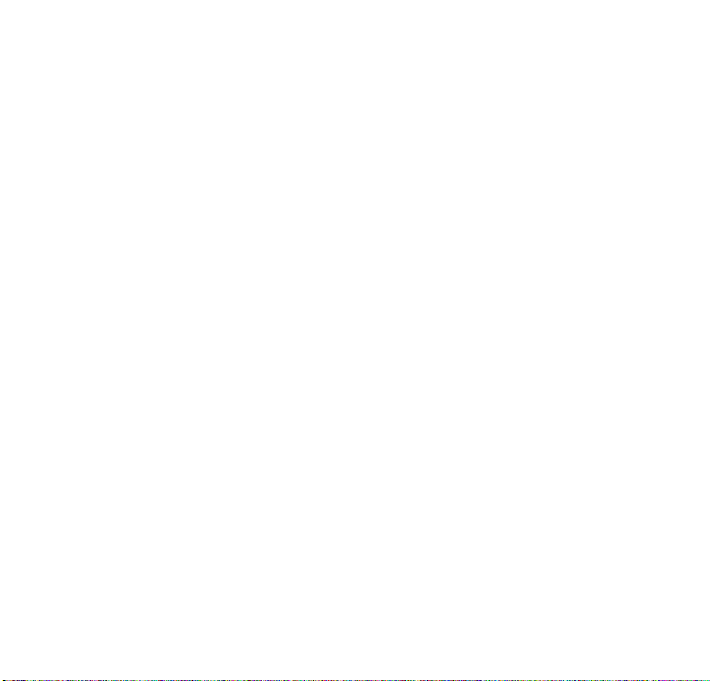
Registration
Since it is possible for you to upgrade your product, we recommend that you register your product
on www.philips.com/register so we can inform you as soon as new free upgrades become
available.
More information
Please visit www.philips.com/support or www.usasupport.philips.com (for U.S. residents)
Enter your product model number to view:
- FAQ, Frequently Asked Questions
- Latest user manuals
- Tutorials
- Latest PC software downloads
- Device Manager / Firmware upgrade files
The model and production numbers can be found on a label at the back of your product under
the ShoqBox back cover.
6
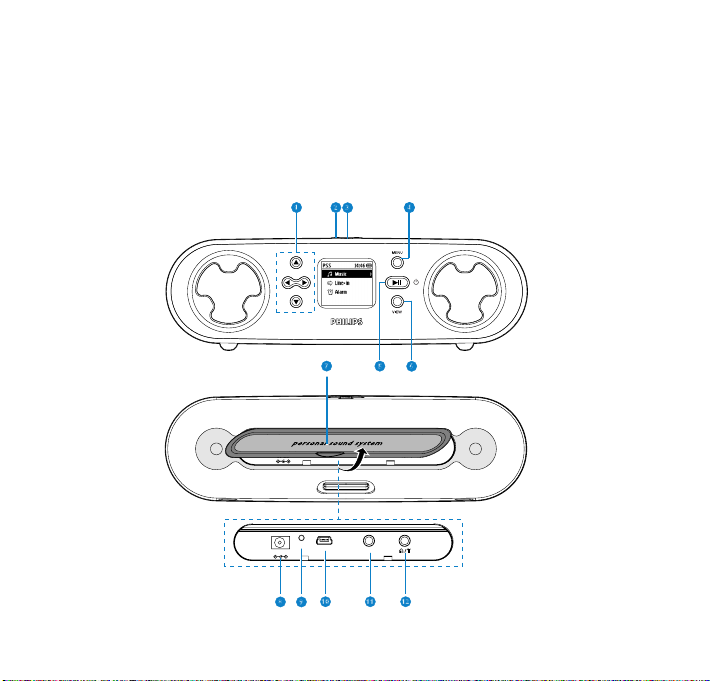
Getting started
USB
RESET
LINE IN
5V DC
USB
RESET
LINE IN
5V DC
Overview of controls and connections
7
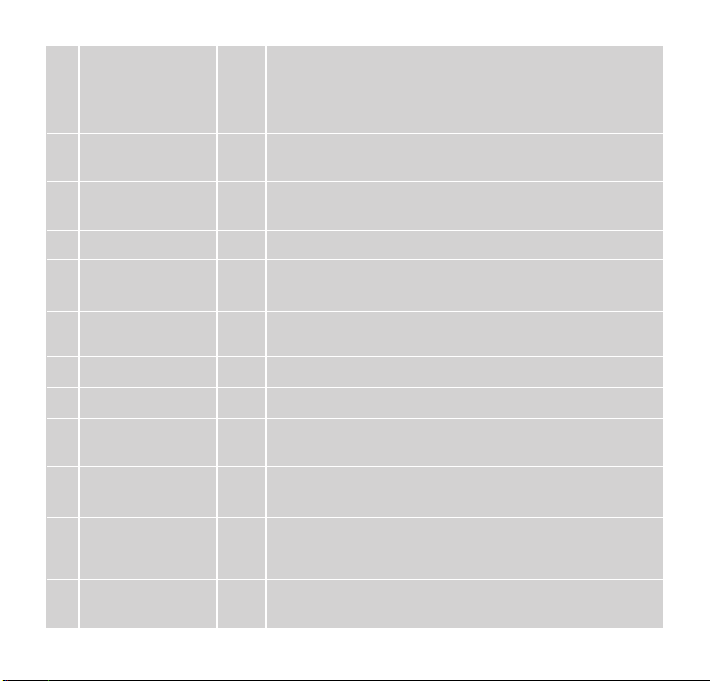
1 Navigation
3
Scroll up / Previous / Fast rewind
4
Scroll down / Next / Fast forward
1
Back to previous level
2
Go to next level
2 Volume controls + Increase volume
- Decrease volume
3 Bass boost DBB Enable or disable Dynamic Bass Boost to enhance bass
tones
4 MENU
5 POWER / PLAY / 2; Press and hold for 2 seconds to power on / off ShoqBox,
PAUSE Play / Pause
6 VIEW VIEW Toggle between Root menu and music playback screen /
current navigation screen
7 Connections cover
8 5V DC Charger /adapter connection for power supply
9 Reset opening Press here using a pin if the ShoqBox "hangs" or "freezes".
Note: your music content will not disappear.
10 USB USB connector for USB2.0 transfers from the PC to
ShoqBox
11 Line in 3.5mm socket for line-in audio cable: connects to LINE
OUT / headphone socket of your laptop or auxiliary
equipment
/
12 Headphone socket p
b 3.5mm jack for headphones (not included)
FM antenna socket (Not applicable to PSS231)
8
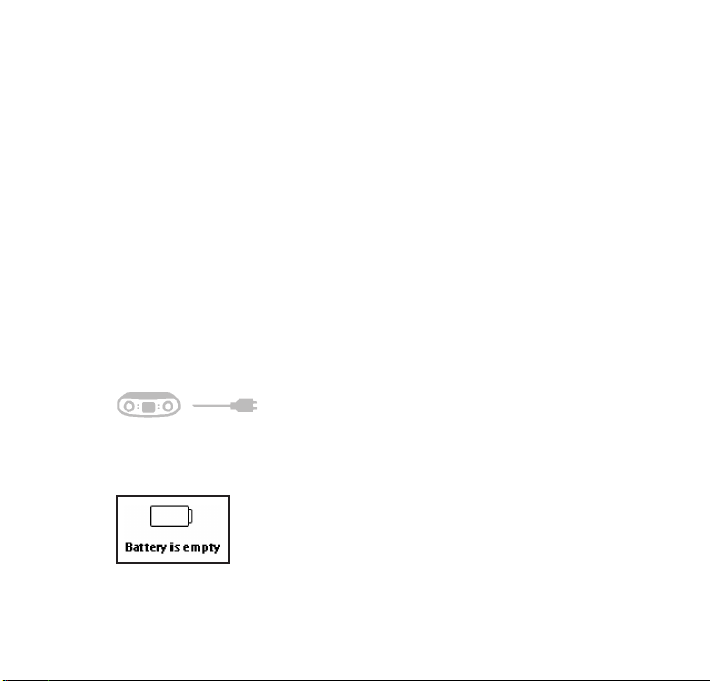
Basic first steps
Charging
1 Connect the supplied multi-voltage adaptor/charger to your ShoqBox by plugging
it into the 5V DC connector at the back of your product under the ShoqBox back
1
cover and then plug the other end into a standard mains power outlet.
2 The battery will be fully charged in 4 hours when charging it for the first time and
70% charged in 1 hour for quick charge.
3 The player is fully charged when the charging animation stops and the battery icon
shows a full battery.
4 When fully charged, your ShoqBox will supply up to 10 hours* playback of music.
Note: * Rechargeable battery has a limited number of charge cycles and may eventually
need to be replaced. Battery life and number of charge cycles vary by use and
settings.
When the battery is nearly empty, you will hear beep sounds and see the batter y low
screen.
If you do not charge your ShoqBox at this point, the player will automatically switch off.
9
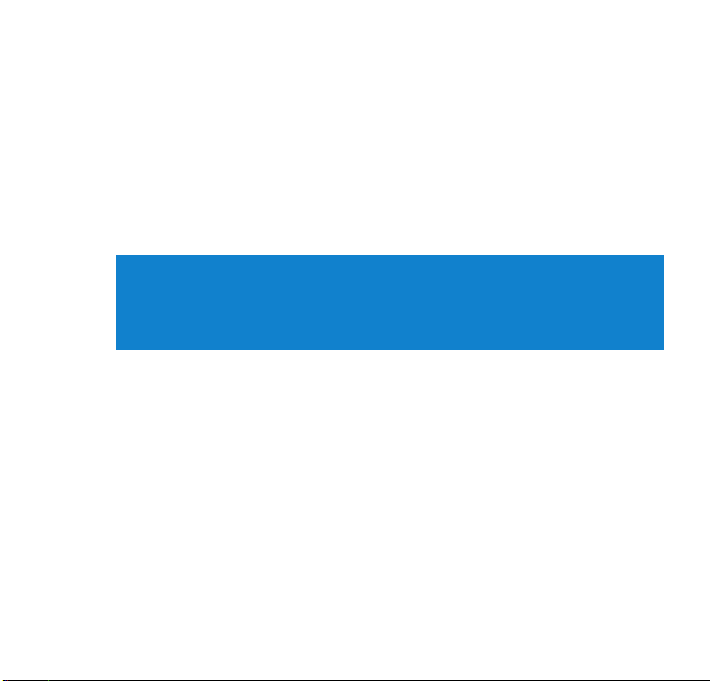
2
Installing software
What you need before software installation:
- PC with Windows® XP (SP1 or above)
- Internet connection with Microsoft Internet Explorer 6.0 or higher
- CD-ROM drive
- USB port
- 500 MB hard disk space recommended
IMPORTANT!
Always install the software from the CD even if you may have Windows Media Player.
Any additional utility applications (for example to upgrade and repair your player) will
otherwise not be installed.
1 Insert the CD supplied with your product into the CD ROM drive of your PC.
2 Follow the onscreen instructions to complete the installation of Windows Media
Player and Philips Device Manager.
3 You may need to restart your PC after software installation.
4 If the installation program does not star t automatically,browse the CD contents via
Windows Explorer and run the program by double clicking on the file ending with
.exe.
Lost your CD? Don't worry, you can download the CD contents from
www.philips.com/support or www.usasupport.philips.com (for U.S. residents).
10
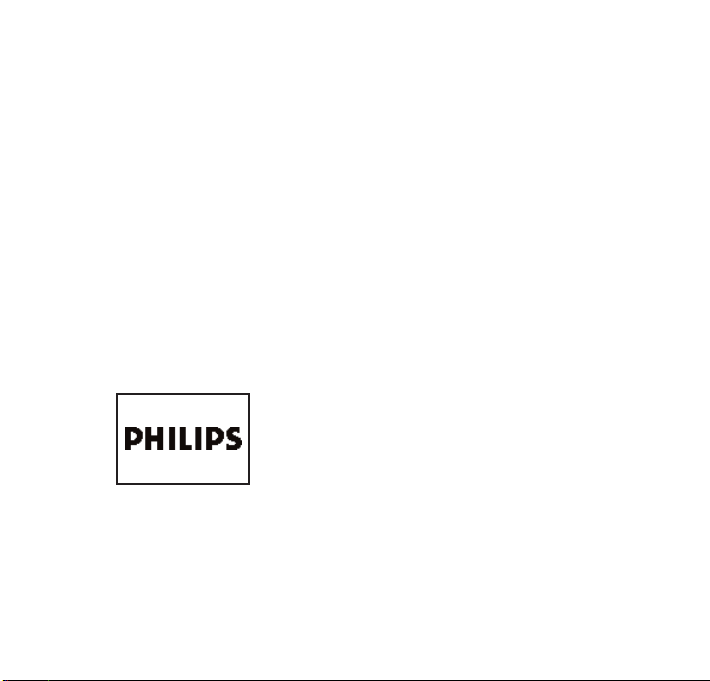
3
4
5
Connecting your ShoqBox to the PC via the USB port
Open the connections cover at the back of your ShoqBox. Connect the included
adapter to your ShoqBox and to the main power supply. Connect the smaller end of
your USB cable to your ShoqBox and the bigger end to your computer's USB port.
Your ShoqBox will be recognized by your computer and is ready for music transfer.
Transferring music
You can transfer music and pictures to your player using Windows Media Player 10. See
"Organise and synchronise music with Windows Media Player 10" in this user manual
for more details.
Powering on / off
Power on: Press and hold 2; until the PHILIPS screen appears.
Power off: Press and hold 2; again.
Note: Your device automatically powers down if there is no operation and no music
played for 10 minutes.
11
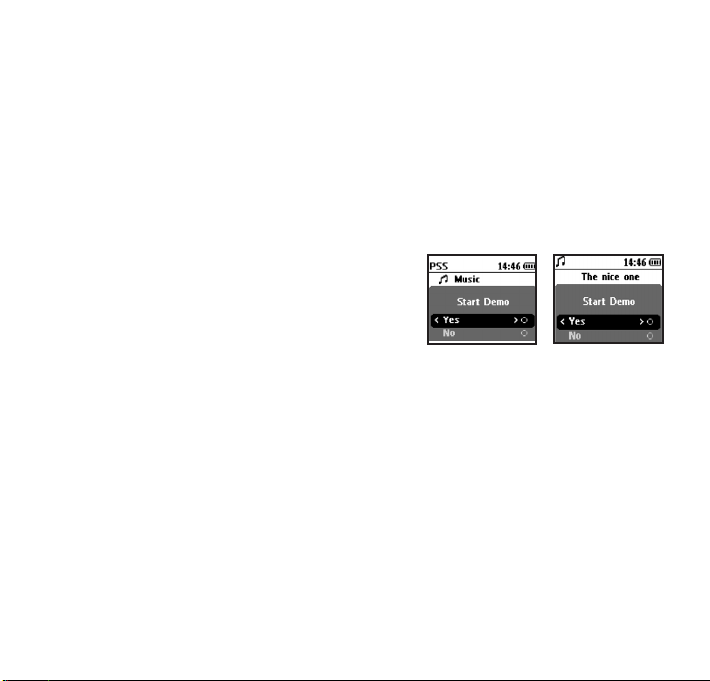
6
7
Select a music track to play
Use the navigation keys to the left of the display to select a song for playback.
Play a song by pressing 2;. Press the same key to pause the music.
As with most digital audio players, there is no stop key.
Look at the demo mode to see key features
The demo mode can be started from any mode by pressing MENU key.
Go to:
Settings > Demo mode > Start Demo > Ye s
Start Demo in
ROOT menu
To turn off the demo, simply press and hold 2; in Demo mode.
12
Start Demo in
MUSIC mode
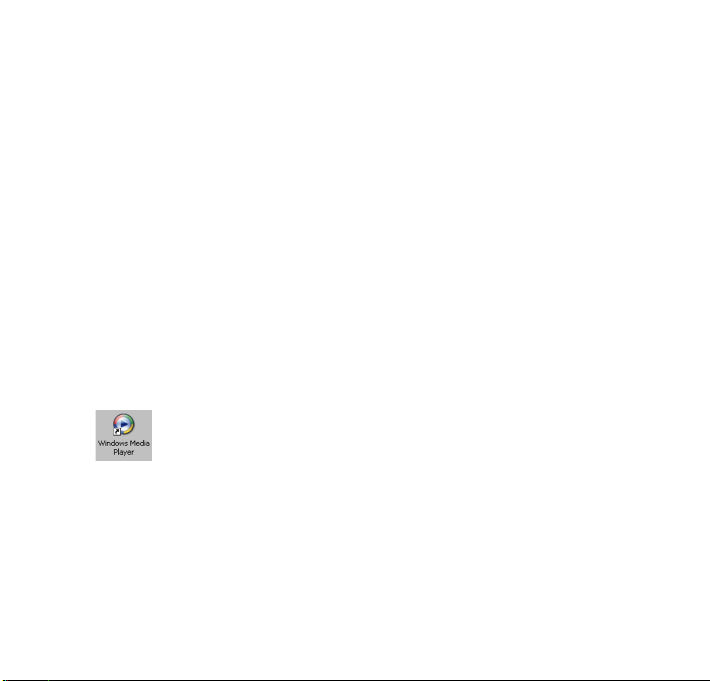
Organize and transfer music
with Windows Media Player 10
Note: Windows XP operating system is required for Windows Media Player 10.
This chapter describes the basic operations and steps that you need to follow to successfully
transfer music to your ShoqBox.
For more information, please refer to Windows Media Player Help on your computer.
Adding songs to the Windows Media
Player Library
Adding songs that are already on your computer
1 Start Windows Media Player by clicking the following icon on your desktop.
13

2 Select Library tab to access media library.
3 Click Add to Library on the bottom left of the screen.
4 You can choose to add files from folder, URL, by searching your computer, etc.
14
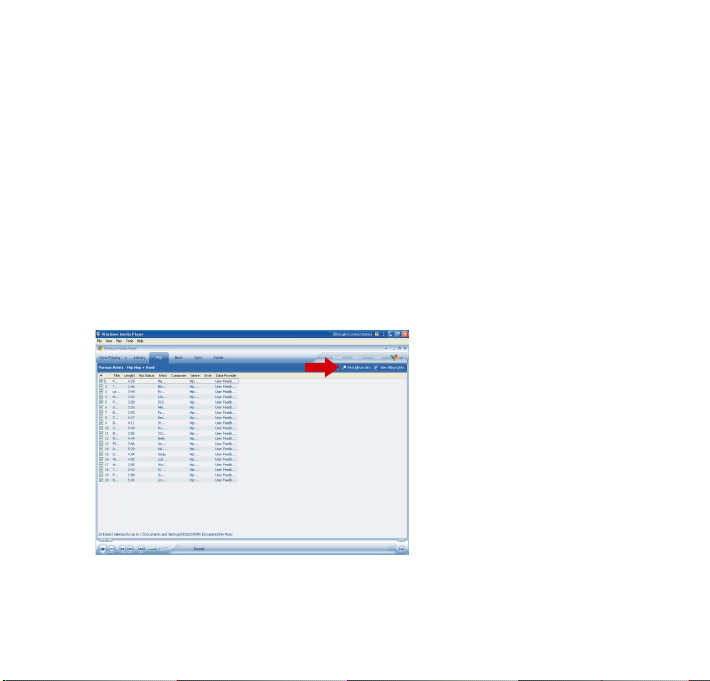
Ripping songs from a CD
If you want to transfer music from a CD to your player, you need to create a digital copy of the
music on your PC first.This is called ripping.
1
Start Windows Media Player.
2 Insert the Audio CD.
3 Select Rip tab to display a list of music tracks on your CD.
4 If your computer is connected to the Internet, the album information will be automatically
obtained so that you don't have to enter the song titles and other information manually.
5 If this does not happen, check that you are connected to the Internet and click Find Album
Info.
6 Select the music tracks you would like to rip and click Rip Music on the top menu bar.
7 The music tracks will be converted into digital copies and added to Windows Media Player
library.
15
 Loading...
Loading...