Page 1

www.philips.com/dictation
Digital Pocket Memo
LFH 9500
LFH 9520
EN User manual 3
DE Benutzerhandbuch 23
FR Manuel de l‘utilisateur 43
ES Manual del usuario 63
NL Gebruikershandleiding 83
IT Manuale di istruzioni 103
Page 2
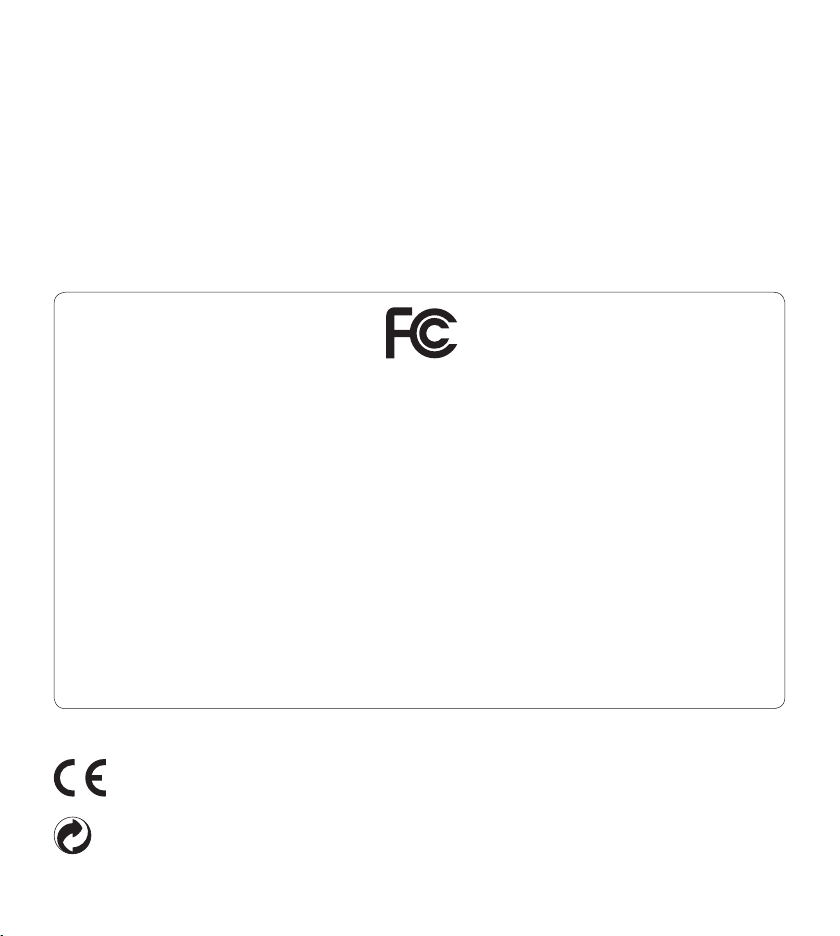
Declaration of Conformity
Tested to comply with FCC standards
FOR HOME OR OF FICE USE
Model Number: LFH 9500 / LFH 9520
Trade Name: Philips Digital Pocket Memo 9500 / 9520
Responsible Party: Philips Speech Processing
Address: 64 Perimeter Center East, Atlanta, GA 30346, USA
Telephone number: 888-260-6261
Website: www.philips.com/dictation
This device complies with Part 5 of the FCC Rules. Operation is subject to the following two conditions:
) This device may not cause harmful interference.
2) This device must accept any inter ference received, including interference that may cause undesired operation.
The CE mark confirms that the device corresponds to the relevant guidelines of the
European Union.
The cardboard used for packaging can be recycled. This electronic device contains
recyclable material.
Page 3
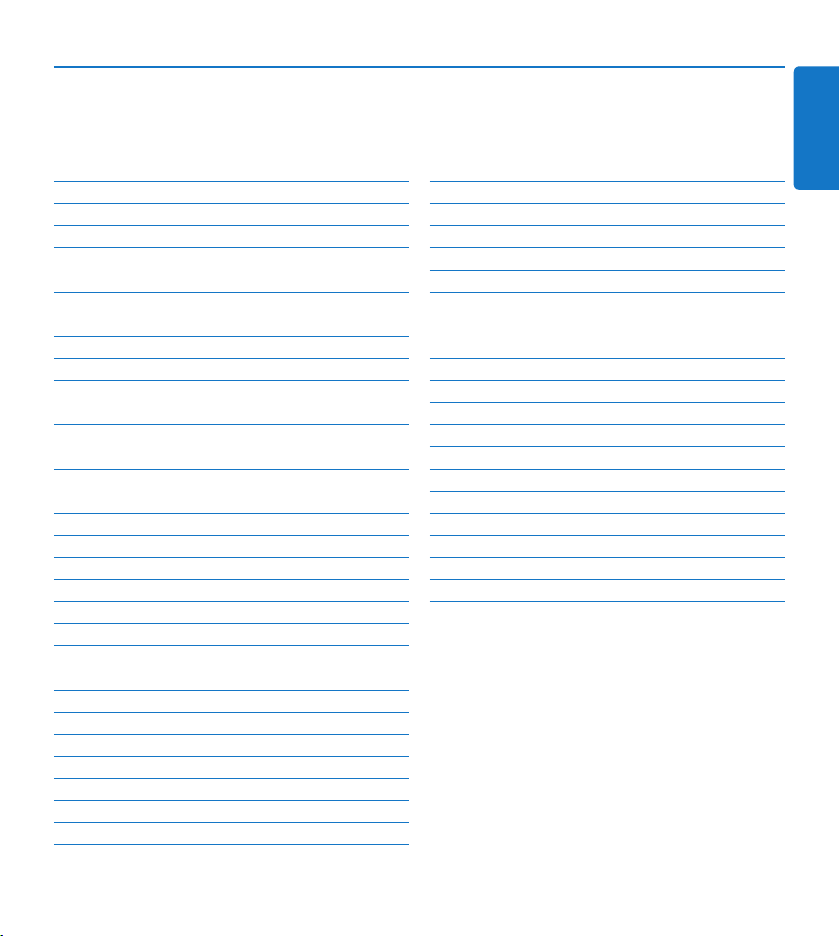
User manual
1 Welcome 4
1.1 Product highlights 4
1.2 What’s in the box 4
1.3 Overview – controls and connections 5
1.4 Overview – display indicators and
symbols 6
2 Get started 7
2.1 Install the batteries 7
2.2 Recharge the batteries 7
2.2.1 Recharge the batteries through the
USB cable 7
2.2.2 Recharge the batteries through the
docking station 7
2.2.3 Recharge the batteries using the optional
Philips power supply 8
2.3 Insert and eject the memory card 8
2.4 Format a new memory card 9
2.5 Activate the Digital Pocket Memo 9
2.5.1 Set the language 9
2.5.2 Set the date and time 10
2.6 Power-save mode 10
3 Use your Digital Pocket Memo 11
3.1 Recording 11
3.1.1 Create a recording 11
3.1.2 Record a spoken instruction 12
3.1.3 Add to a recording (insert/overwrite) 12
3.1.4 Finish (lock) a recording 13
3.1.5 Change the recording format 14
3.1.6 Adjust the microphone sensitivity 14
3.2 Playback 15
ENGLISH
3.2.1 Overview playback functions 15
3.3 Delete 16
3.3.1 Delete a file 16
3.3.2 Delete part of a recording 16
3.3.3 Delete all dictations 17
4 Use more of your Digital Pocket
Memo 18
4.1 Use Philips SpeechExec software 18
4.1.1 Advanced configuration 18
4.1.2 Download recordings to the PC 18
4.2 Use voice-activated recording 19
4.3 Work with index marks 20
4.3.1 Insert an index mark 20
4.3.2 Delete an index mark 20
4.3.3 Delete all index marks 20
4.4 Assign a keyword 21
4.5 Menu settings 21
4.5.1 Menu list 22
3User manual
Page 4
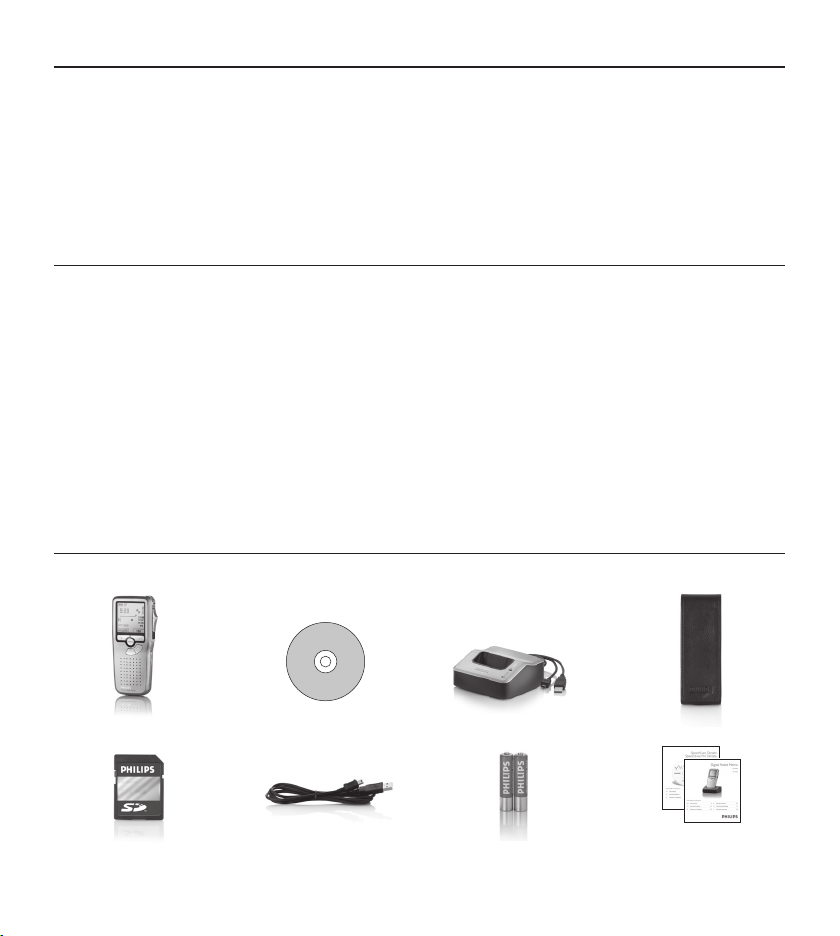
4 User manual
Welcome1
Congratulations on your purchase and welcome to Philips!
To fully benefi t from the support that Philips o ers, visit our Website for support information such
as user manuals, software downloads and more: www.philips.com/dictation.
Product highlights1.1
The Digital Pocket Memo’s asymmetrical and ergonomic design delivers unparalleled user-friendly •
operation. All buttons are within the sweep-angle of the thumb.
Dock the Digital Pocket Memo to the USB Docking Station and transfer your dictation fi les •
to the PC in seconds. At the same time, the USB Docking Station can be used to recharge the
batteries of the Digital Pocket Memo.
The Digital Pocket Memo is designed around standardized technologies. From SD (SecureDigital) •
or MMC (Multimedia) cards, mini-USB cables, batteries and sockets to the industry-standard .dss
fi le format for speech processing, Philips employs non-proprietary accessories and technologies
for the ultimate compatibility.
What’s in the box1.2
Digital Pocket Memo
Quick start guide,
user manual
CD-ROM
SD memory card Mini-USB cable 2 rechargeable
batteries
USB Docking Station Pouch
Page 5
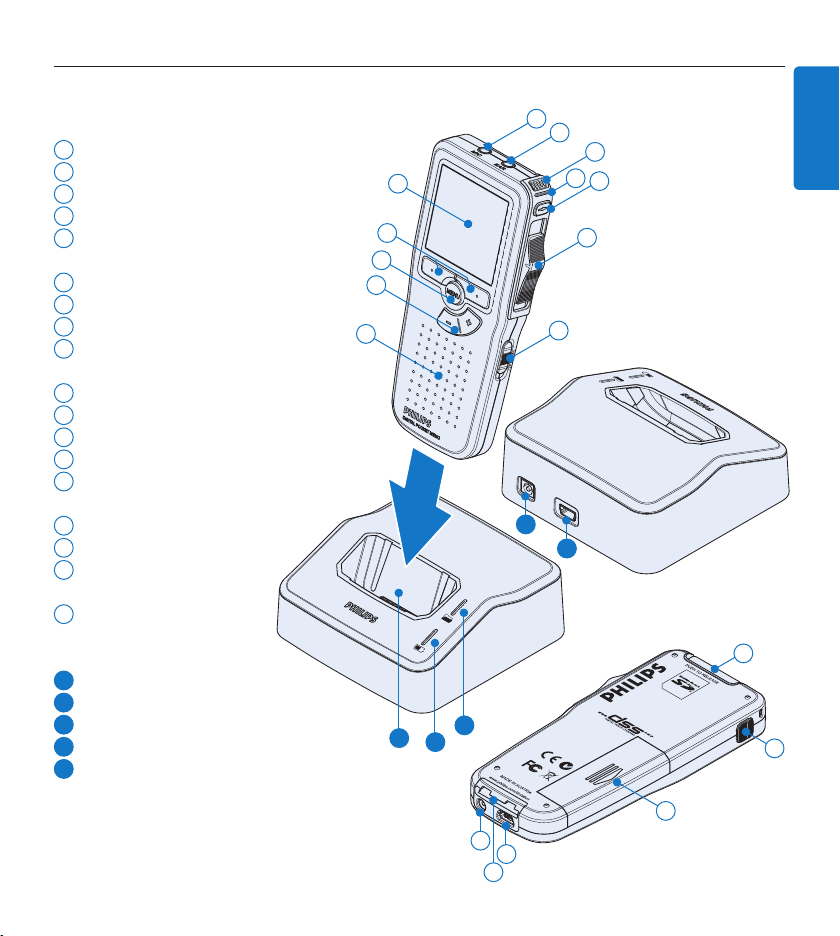
5User manual
ENGLISH
Overview – controls and connections1.3
Digital Pocket Memo
1
Microphone socket
2
Headphone socket
3
Built-in microphone
4
Status LED
5
LFH 9500: EOL (end-of-letter) button
LFH 9520: REC (record) button
6
Slide switch
7
On/o switch
8
Speaker
9
+/–, menu navigation and
volume control
10
Menu button
11
Smart buttons
12
Display
13
Memory card slot
14
LFH 9500: FWD (forward) button
LFH 9520: EOL (end-of-letter) button
15
Battery compartment
16
USB connection slot
17
Docking station
connection slot
18
Power supply socket
USB Docking Station
19
Power supply socket
20
USB connection slot
21
Download indicator LED
22
Charge indicator LED
23
Docking slot for the Digital Pocket Memo
1
2
3
4
12
11
10
9
8
19
23
21
22
5
6
7
20
13
14
15
18
16
17
Page 6
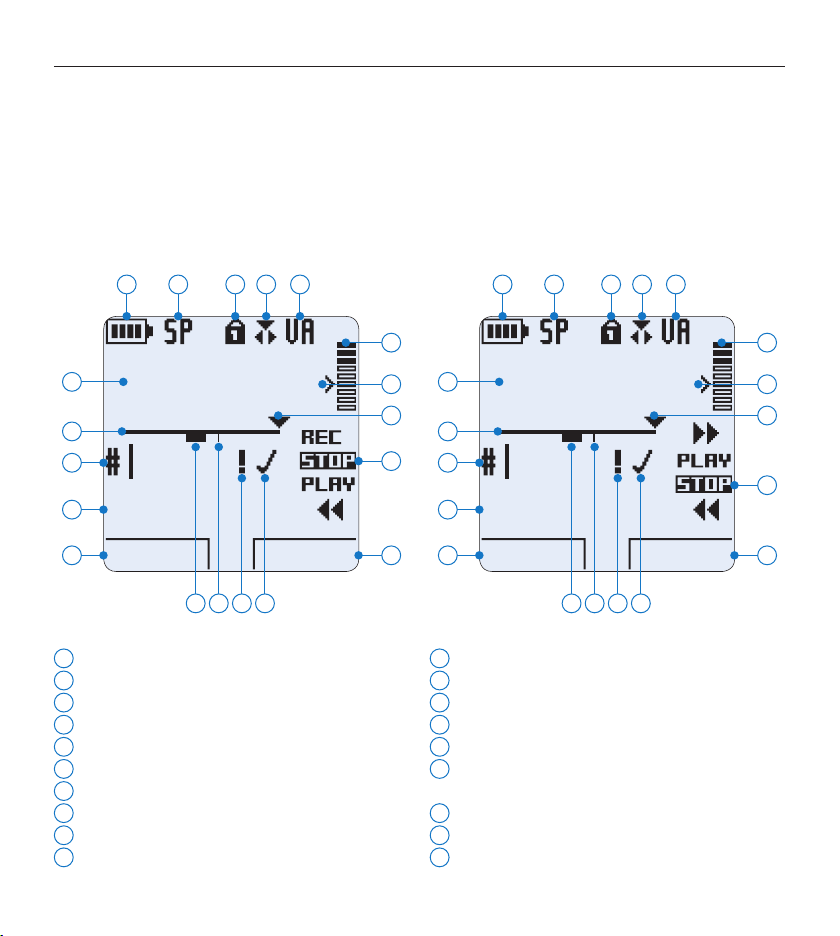
6 User manual
Overview – display indicators and symbols1.4
DPM 9500
KEYWORD NEW
9:23
DPM 9520
KEYWORD NEW
9:23
D Note
The slide switch has dierent function placements on each of the two models of the Digital Pocket
Memo 9500 series (LFH 9500 and LFH 9520). This user manual will describe functions for both
models.
5
4
3
2
1
1
Current function of the left smart button
2
Keyword 1 (such as author name)
3
Recording number
4
Position bar
5
Recording / playback time
6
Battery level indicator
7
Recording format
8
Memory card is write-protected (locked)
9
Insert recording mode is activated
10
Voice-activated recording in progress
Digital Pocket Memo 9500
with international slide switch
6 7 8 9 10
1719 18 16
11
12
13
14
15
5
4
3
2
1
11
Recording level meter
12
Sensitivity level for voice-activated recording
13
Current position in the recording
14
Positions of the slide switch
15
Current function of the right smart button
16
Recording is marked finished (EOL) and
17
Recording is marked priority
18
Recording contains index mark
19
Recording contains spoken instruction
Digital Pocket Memo 9520
with Philips slide switch
6 7 8 9 10
1719 18 16
locked
11
12
13
14
15
Page 7
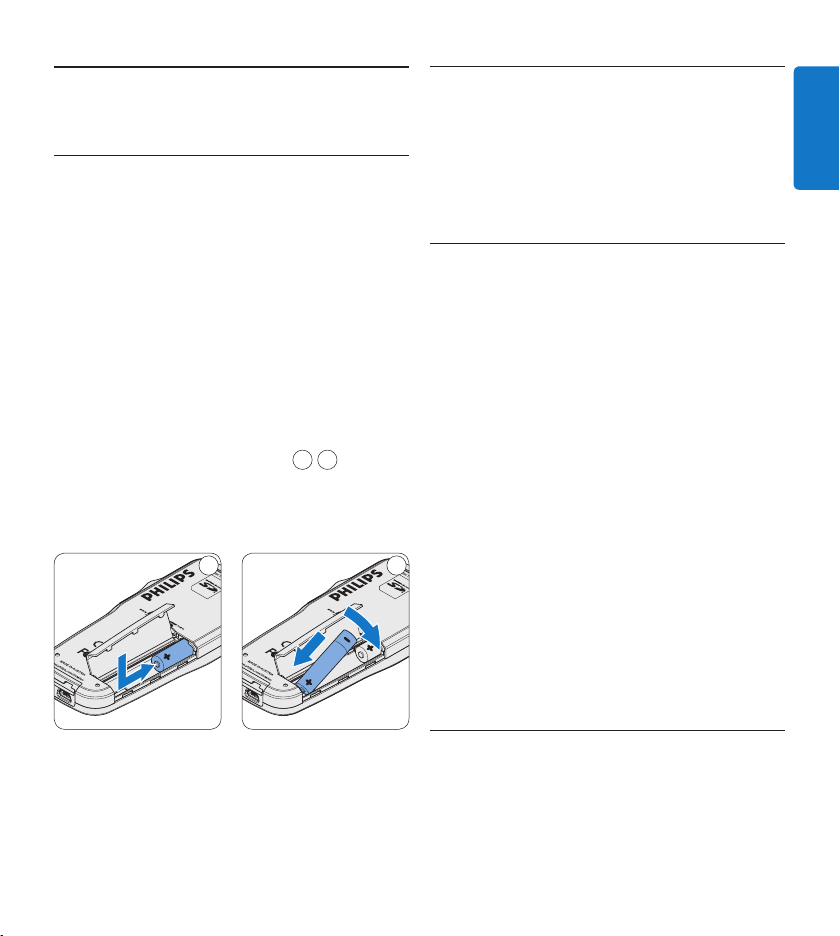
7User manual
ENGLISH
Get started2
Install the batteries2.1
The Digital Pocket Memo can be operated with
the two rechargeable AAA batteries delivered
with the product. Standard (non-rechargeable)
AAA alkaline batteries may also be used.
The on/o switch of the Digital Pocket 1
Memo must be in the
Open the battery compartment on the back 2
side of the Digital Pocket Memo by sliding it
outwards then folding it up.
Insert the two AAA batteries. The correct 3
polarity is indicated on the inside of the
battery compartment cover.
Close the battery compartment by folding it 4
down and sliding the battery compartment
cover inward until it clicks.
OFF position.
1 2
Recharge the batteries2.2
The Digital Pocket Memo can be operated
with the rechargeable Philips AAA batteries. To
recharge these batteries, use the Docking Station,
the USB cable or the optional Philips power
supply.
Recharge the batteries through the 2.2.1
USB cable
When the Digital Pocket Memo is connected to
a PC or notebook computer with the supplied
USB cable, the rechargeable batteries are
automatically recharged. If the USB port on the
computer is high powered, a complete recharge
cycle takes about 2.5 hours.
D Note
The PC must be ON when charging battery via
the USB cable connection. The Digital Pocket
Memo may become warm during fast recharging.
21
C Important
If the USB port of the computer does not
supply enough power capacity (500 mA), disable
the USB quick charge function in the menu of the
Digital Pocket Memo and recharge the batteries
using the optional power supply.
D Note
Do not mix battery types! Use two rechargeable
batteries or two non-rechargeable alkaline
batteries.
Recharge the batteries through the 2.2.2
docking station
Make sure that the docking station is 1
connected to PC with the USB cable and
that the PC is on.
Page 8
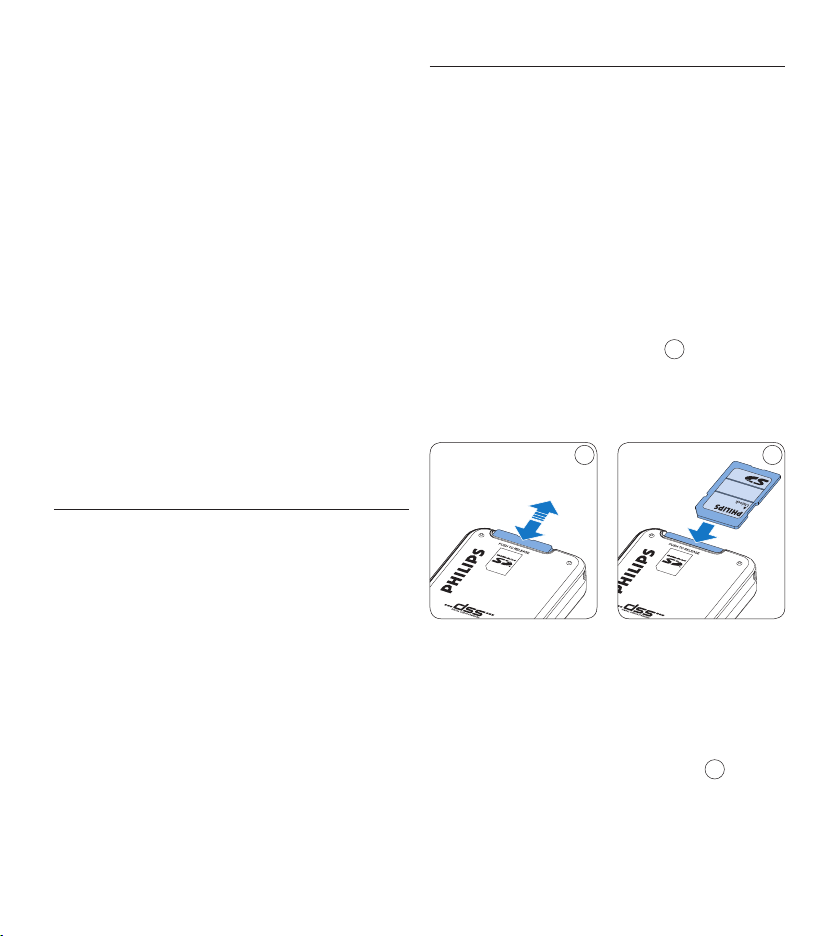
8 User manual
Insert the Digital Pocket Memo into the 2
docking slot of the docking station and press
it down firmly until it locks. The green LED
illuminates, indicating that the batteries
of the Digital Pocket Memo are being
recharged in fast recharge mode.
When the green LED blinks, recharging is 3
complete and the Digital Pocket Memo can
be removed from the docking slot.
D Note
When the Digital Pocket Memo is connected
to the docking station, it is powered by the
docking station and not by the batteries. If
the Digital Pocket Memo is operated with
rechargeable batteries, the batteries are
automatically recharged while the Digital Pocket
Memo is connected to the docking station.
Recharge the batteries using the 2.2.3
optional Philips power supply
Connect the Philips power supply to the 1
main power supply.
Connect the Digital Pocket Memo to the 2
Philips power supply.
D Note
It is okay to continue using the Digital Pocket
Memo during recharge. The batteries will be
recharged while you work, and will continue
recharging even when the Digital Pocket Memo
is turned o.
Insert and eject the memory card2.3
The Digital Pocket Memo operates with a SD
(SecureDigital) memory card and supports SD
cards with storage capacities of up to 2 GB.
Your Digital Pocket Memo is packaged with a
memory card already inserted and formatted.
To eject the memory card:
Locate the memory card slot on the top 1
back side of the Digital Pocket Memo.
Press the memory card into the Digital 2
Pocket Memo until it clicks.
1
Release the memory card. It will slightly 3
emerge from the memory card slot. Simply
slide it out.
1 2
To insert a memory card:
Locate the memory card slot on the top 1
back side of the Digital Pocket Memo.
Slide the memory card into the slot. A small 2
illustration under the memory card slot
indicates the correct orientation.
2
Push the memory card in until it clicks.3
Page 9
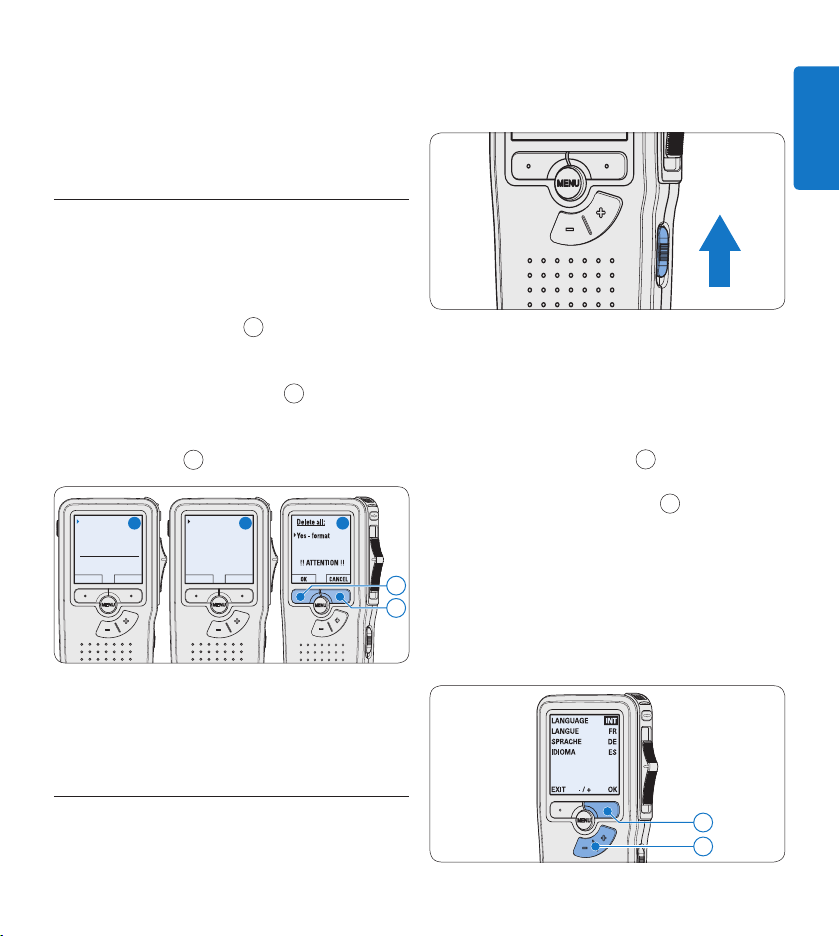
9User manual
ENGLISH
D Note
Format memory
Volume
Font
Language
Delete all?
BACK ENTER
Delete all ?
All files
will be lost !
Yes -format
BACK ENTER
If the Digital Pocket Memo is turned to the
ON
position and there is no memory card inserted,
a warning screen is displayed.
Format a new memory card2.4
When a new, unformatted memory card (or a
memory card that was formatted with a nonDigital Pocket Memo device) is inserted, the
Digital Pocket Memo will display a prompt to
format the memory card.
A
To confirm and start the formatting process, 1
press the
OK smart button
1
.
To cancel the formatting process, remove 2
the memory card or press the
smart button
2
.
A B C
CANCEL
the first time, you will be prompted to set the
language, date and time.
Set the language2.5.1
When using the Digital Pocket Memo for the
first time, you will be prompted to set the
language.
Press the 1 + or – button
1
on the Digital
Pocket Memo to select a language.
Press the 2
OK smart button
2
to confirm
the selection. The selected language will be
displayed.
1
D Note
2
It is possible to change the language later using
the menu. See Menu settings on page 21 for
more information.
D Note
Formatting is not possible if the memory card is
in read-only mode (locked).
The Digital Pocket Memo is turned on and o
by sliding the
Activate the Digital Pocket Memo2.5
ON/OFF switch. When using it for
2
1
Page 10
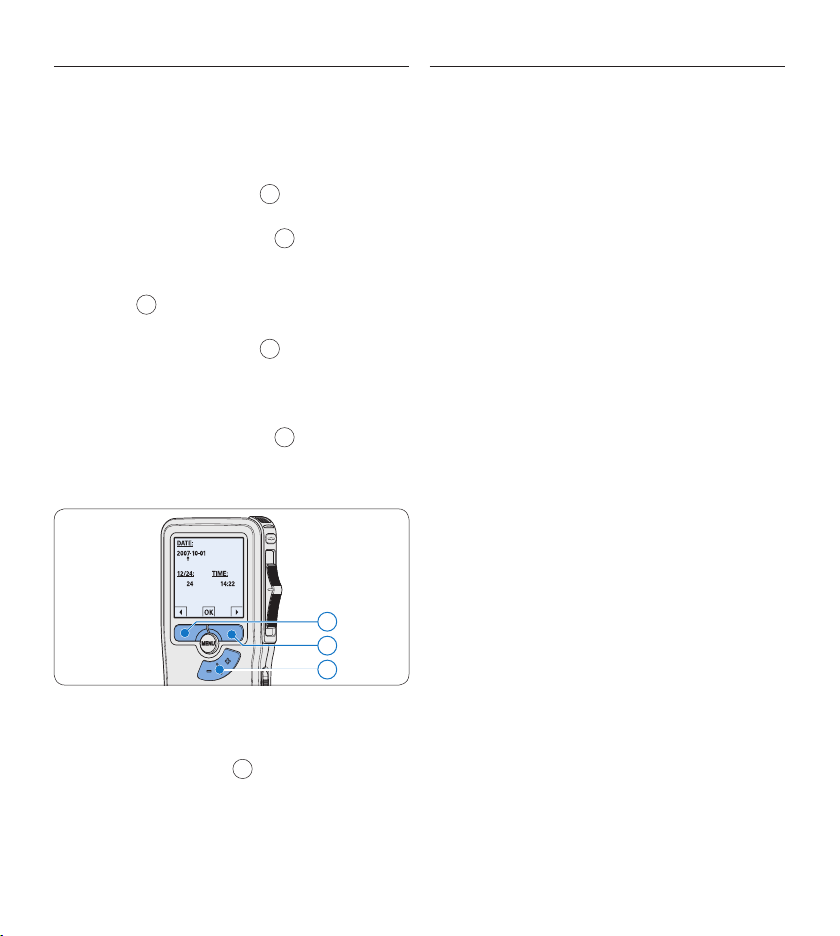
10 User manual
Set the date and time2.5.2
After selecting the user interface language, the
Digital Pocket Memo will prompt you to set the
current date and time.
Press the 1 + or – button
1
to change the
value for the year, month or day.
Press the 2 → smart button
2
to advance the
arrow (↑) to the next entry.
After setting the day, press the 3 → smart
button
2
to advance the settings to the
correct time.
Press the 4 + or – button
1
to select a
2-hour or 24-hour clock, AM or PM (if a
2-hour clock is selected), and to change
the value of the hour and minute settings.
Press the 5 → smart button
2
to confirm the
date and time. The Digital Pocket Memo is
now ready to function.
3
2
1
Power-save mode2.6
After four minutes of inactivity, the Digital
Pocket Memo automatically goes into powersave mode and the LCD screen will display the
date and time. Press any button to reactivate it.
If the Digital Pocket Memo is not used for more
than two hours, it turns o completely. Turn the
unit on by moving the On/O switch to the OFF
position and then back to the ON position.
D Note
If a mistake is made in setting the date/time,
use the ← smart button
3
any time during the
procedure to step back to make corrections.
It is also possible to change the date and time
later using the menu. See Menu settings on page
21 for more information.
Page 11
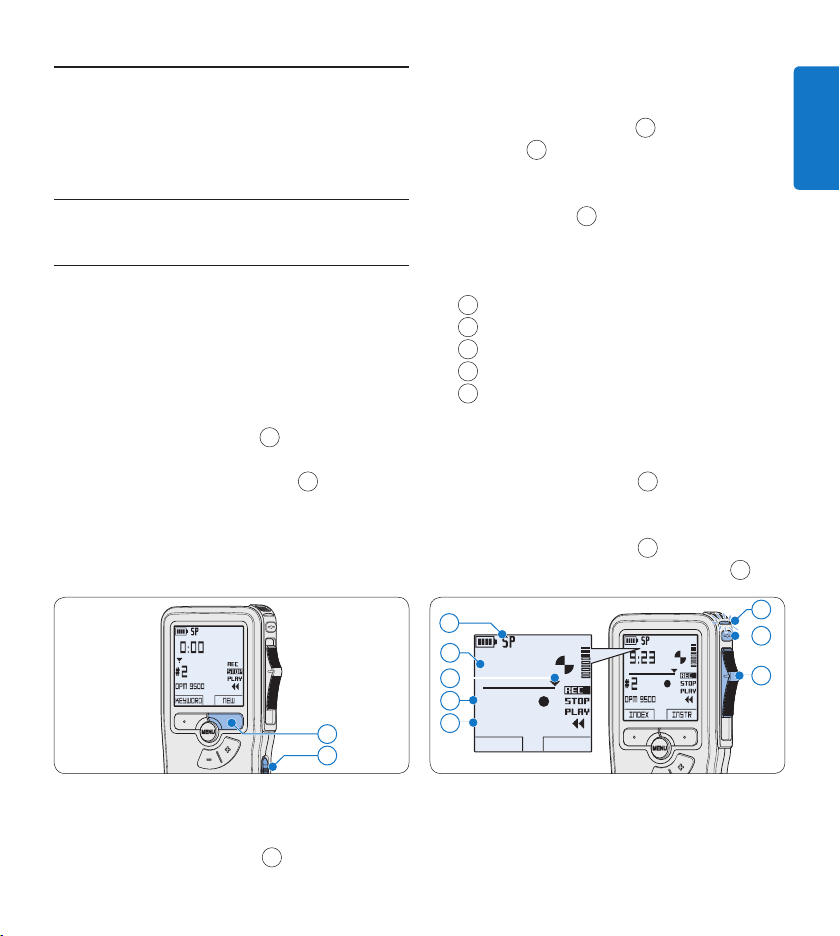
11User manual
ENGLISH
Use your Digital Pocket 3
DPM 9500
INDEX INSTR
9:23
#2
Memo
position and start speaking.
On the • Digital Pocket Memo 9520,
press the
switch
REC button
4
to the REC position and start
3
, move the slide
speaking.
Recording3.1
Create a recording3.1.1
Follow these steps to create a recording with
the Digital Pocket Memo:
A memory card must be inserted into the 1
memory card slot. See Insert and eject the
memory card on page 8 for more information.
Slide the On/O switch 2
1
to the ON position to switch on the Digital Pocket Memo.
Press the 3
NEW smart button
2
to create a
new recording.
D Note
The
NEW smart button is not displayed if
the current recording is empty.
2
1
The status LED
5
glows in red (in
overwrite mode) or green (in insert mode)
while recording. The following information is
displayed:
a
Recording format
b
Recording time
c
Current position in the recording
d
File number
e
Keyword 1 (author name)
To stop recording:5
On the • Digital Pocket Memo 9500,
move the slide switch
4
to the STOP
position.
On the • Digital Pocket Memo 9520,
move the slide switch
position and press the
a
b
c
d
e
4
to the RECP
REC button
3
.
5
3
4
To start recording:4
On the • Digital Pocket Memo 9500,
move the slide switch
4
to the REC
D Note
For best results, speak clearly and keep •
the microphone about four inches (ten
Page 12
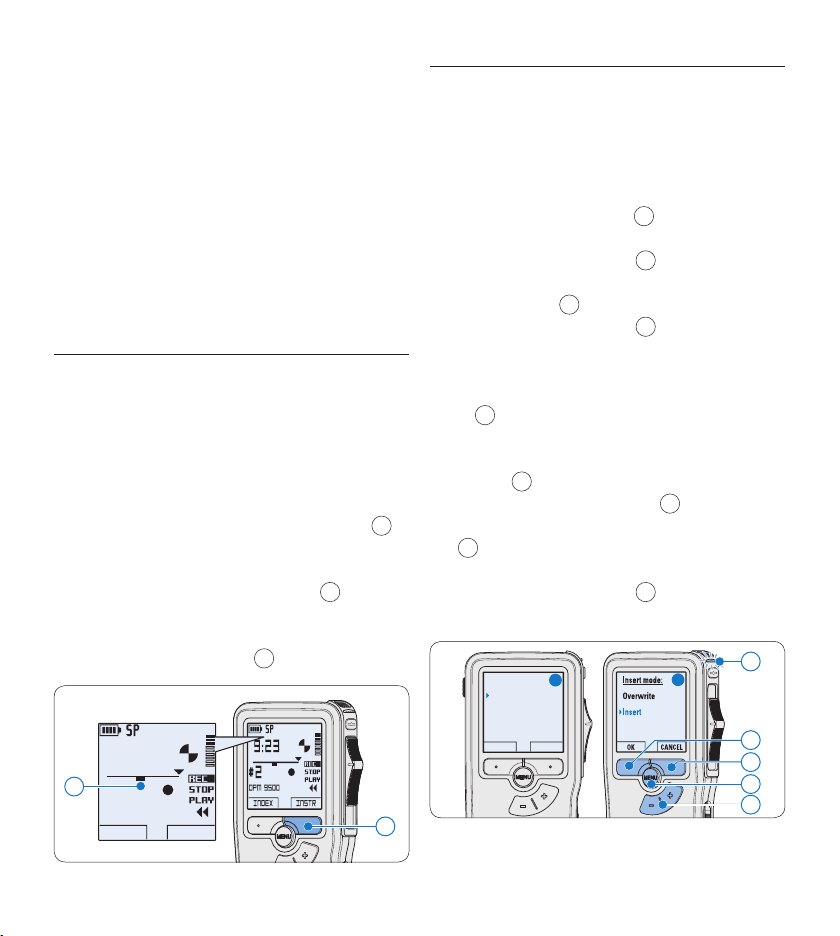
12 User manual
centimeters) away from your mouth.
DPM 9500
INDEX INSTR
9:23
#2
Delete dictation
Insert mode
Keywords
Setup
Overwrite
BACK ENTER
A beep will sound when the battery level •
drops below 10 % or the remaining recording
time reaches two minutes.
Press the •
INDEX smart button during
recording or playback to insert an index mark.
See Work with index marks on page 20 for
more information.
Press and hold the •
INSTR smart button during
recording to record a spoken instruction. See
the next chapter for more information.
Record a spoken instruction3.1.2
Spoken instructions are recorded comments
by the author that are directed to the person
transcribing the dictation.
To insert a spoken instruction into a dictation
file:
Press and hold the 1
INSTR smart button
while recording.
Dictate the instruction.2
Release the 3
INSTR smart button
1
when
the spoken instruction is complete. The
spoken instruction is displayed as a solid line
on the file position bar
a
.
3.1.3 Add to a recording (insert/
overwrite)
Files are recorded in overwrite mode by default.
Follow these steps to switch to insert mode to
make additions to a recording:
Press the 1
MENU button
1
while in the stop
position to open the menu.
Press the 2 + or – button
2
to select the
Insert mode menu and press the
smart button
Press the 3 + or – button
3
to enter the submenu.
2
to choose
between Insert or Overwrite mode.
In • insert mode, the record position of the
slide switch reads
4
glows in green while recording.
iREC and the status LED
In • overwrite mode, the record position of
the slide switch reads
4
LED
glows in red while recording.
Press the 4
1
setting or press the
3
OK smart button
to exit the sub-menu without changing
REC and the status
5
CANCEL smart button
the setting.
Press the 5 + or – button
2
to select the file
into which the insertion should be made.
A
ENTER
to save the
4
B
a
1
5
3
1
2
Page 13
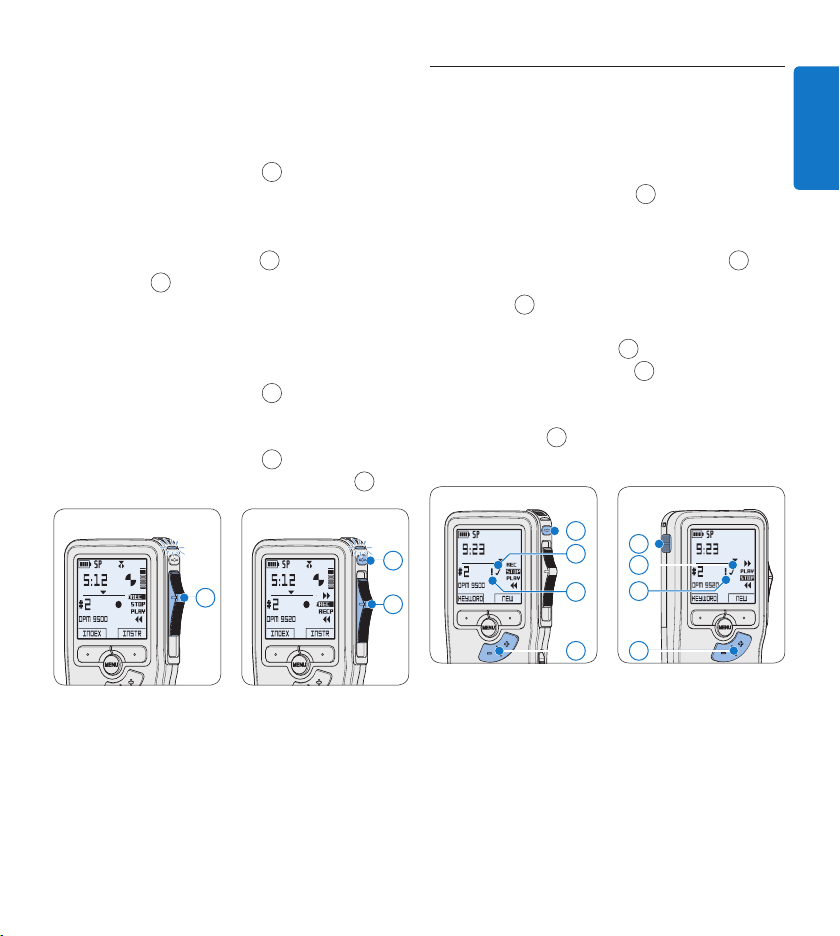
13User manual
ENGLISH
Play, forward or rewind to the position 6
where the insertion should be made.
To insert an additional recording:7
On the • Digital Pocket Memo 9500,
move the slide switch
6
to the iREC
position and start speaking. The insertion
will not overwrite the recording.
On the • Digital Pocket Memo 9520,
press the
switch
REC button
6
to the iREC position and start
5
, move the slide
speaking. The insertion will not overwrite
the recording.
To end the inserted recording:8
On the • Digital Pocket Memo 9500,
move the slide switch
6
to the STOP
position.
On the • Digital Pocket Memo 9520,
move the slide switch
position and press the
Digital Pocket Memo 9500
6
6
to the RECP
REC button
Digital Pocket Memo 9520
3.1.4 Finish (lock) a recording
When a recording is finished and no additional
changes will be made, follow these steps to
mark it as finished and protect it from being
accidentally deleted:
Press the 1 + or – button
1
while in the
stop position to select the recording to be
marked finished.
Press the end-of-letter (2
EOL) button
2
to
lock the file and mark it as finished. The
symbol
a
is displayed.
To assign priority status to the recording, 3
press the
EOL button
a second. The ! symbol
2
again within half
b
is displayed,
indicating that the file has priority status.
To make changes to the recording, press the 4
EOL button
2
again to remove the finished
mark.
5
.
Digital Pocket Memo 9500
5
6
Digital Pocket Memo 9520
2
a
b
2
a
b
If the recording is not finished, simply fast 9
forward to the end of the file and continue
recording.
⑩ Repeat from step 1 to return to overwrite
recording mode.
1
1
E Tip
Philips SpeechExec software can be configured to
download only those files from the Digital Pocket
Memo to the PC that are marked finished.
C Caution
Locked files are deleted when the memory card
is formatted or the delete-all-dictations function
is used.
Page 14
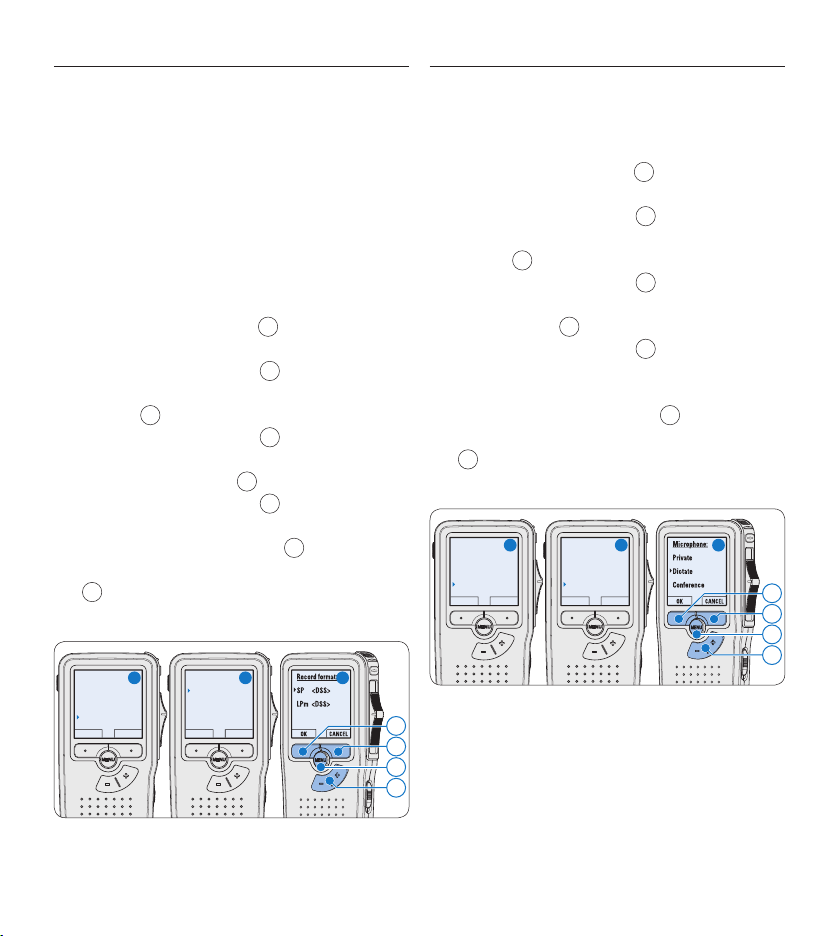
14 User manual
3.1.5 Change the recording format
Delete dictation
Insert mode
Keywords
Setup
Language
BACK ENTER
Language
Record format
Voice activation
Backlight
SP <DSS>
BACK ENTER
Delete dictation
Insert mode
Keywords
Setup
Language
BACK ENTER
Record lamp
Contrast
Device beep
Microphone
Dictate
BACK ENTER
The recording format determines the audio
quality of recordings and aects the number of
audio files that can fit on the memory card. The
Digital Pocket Memo supports the following
recording formats:
Standard Play (SP) requires 1 megabyte for 10 •
minutes of recording.
Long Play mobile (LPm) requires 1 megabyte •
for 15 minutes of recording.
Press the 1
MENU button
1
while in the stop
position to open the menu.
Press the 2 + or – button
Setup menu item and press the
button.
3
2
to select the
ENTER smart
Press the 3 + or – button 2 to select the
Record format menu item and press the
ENTER smart button
Press the 4 + or – button
3
.
2
to choose
between SP and LPm.
Press the 5
setting or press the
3
OK smart button
CANCEL smart button
to exit the sub-menu without changing
4
to save the
the setting.
A B C
3.1.6 Adjust the microphone sensitivity
Set the microphone sensitivity for the
environment and your recording preferences.
Press the 1
MENU button
1
while in the stop
position to open the menu.
Press the 2 + or – button
Setup menu item and press the
button
3
.
Press the 3 + or – button
Microphone menu item and press the
smart button
3
.
Press the 4 + or – button
2
to select the
ENTER smart
2
to select the
2
to choose the
ENTER
microphone sensitivity: Private (low), Dictate
(medium) and Conference (high).
Press the 5
setting or press the
3
OK smart button
CANCEL smart button
to exit the sub-menu without changing
4
to save the
the setting.
A B C
4
3
1
2
4
3
1
2
Page 15
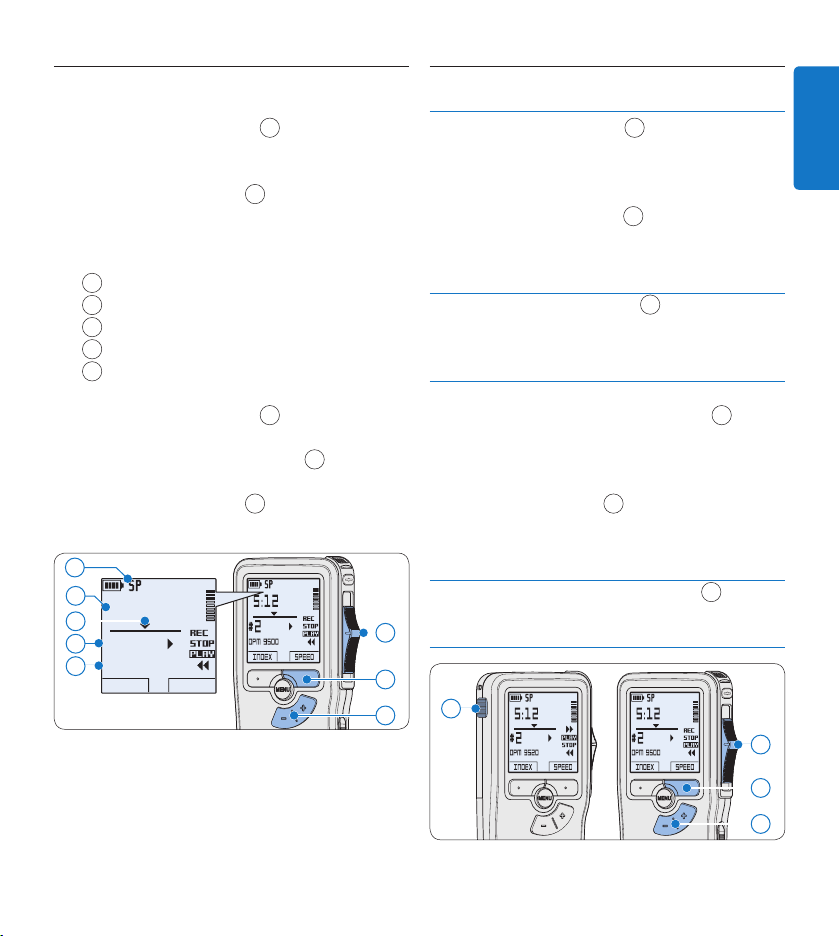
15User manual
ENGLISH
Playback3.2
DPM 9500
INDEX SPEED
5:12
#2
1
Press the 1 + or – button
while in the stop
position to select the file to play and locate
the beginning of the recording.
Move the slide switch 2
2
to the PLAY
position to start playback.
The following information is displayed:
a
Recording format
b
Playback position (minutes : seconds)
c
Current position in the recording
d
File number
e
Keyword 1 (author name)
1
Press the 3 + or – button
to adjust the
playback volume during playback.
Press the 4
SPEED smart button
3
to adjust
faster or slower file playback.
Move the slide switch 5
2
to the STOP
position to stop playback.
a
b
c
d
e
Overview of playback functions3.2.1
File
selection
Fast
rewind
Fast
forward
Playback
speed
2
3
1
Press the + button 1 once while in the
stop position to skip to the end of a file.
Press the + button again to skip to the
beginning of the next file.
1
Press the – button
stop position to skip to the beginning of a
file. Press the – button again to skip to the
end of the previous file.
Move the slide switch
Move the slide switch to the STOP position
to stop rewinding or the PLAY position to
stop rewinding and begin playback.
On the Digital Pocket Memo 9500,
press and hold the FWD button
in the stop or play position. Release the
FWD button to stop forwarding.
On the Digital Pocket Memo 9520, move
the slide switch
Move the slide switch to the STOP position
to stop forwarding or the PLAY position to
stop forwarding and begin playback.
Press the SPEED smart button
playback to adjust faster or slower file
playback.
3
once while in the
2
to the ┤ position.
2
to the ┢ position.
3
4
during
while
2
4
1
Page 16
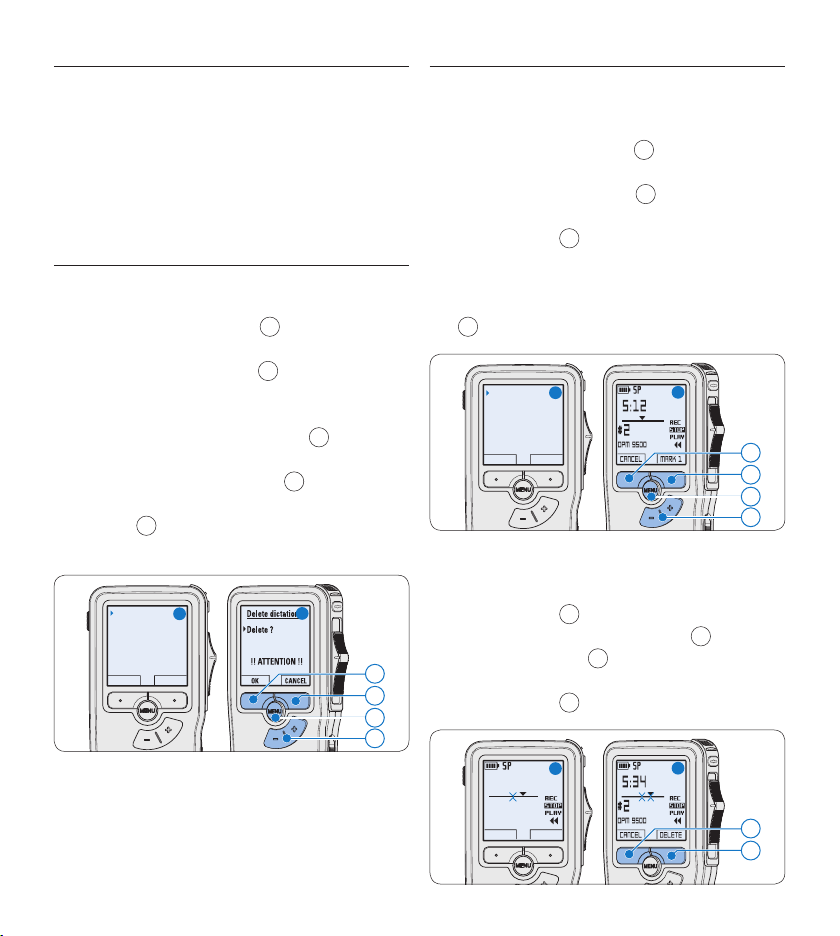
16 User manual
Delete3.3
Delete dictation
Insert mode
Keywords
Setup
Delete ?
BACK ENTER
Delete section
Delete dictation
Priority high
Index set
OK CANCEL
DPM 9500
CANCEL MARK 2
5:34
#2
3.3.2 Delete part of a recording
Follow these steps to delete a section from a
D Note
Before deleting a file, make sure that it is not
marked finished and that the memory card is not
set to read-only (locked). If the file is marked finished, unlock it by pressing the
EOL button once.
recording:
Press the 1
MENU button
1
while in the stop
position to open the menu.
Press the 2 + or – button
2
to select the
Delete section menu item and press the
smart button
3
.
Using the play, forward or rewind functions, 3
3.3.1 Delete a file
Follow these steps to delete a file entirely:
Press the 1 + or – button
1
while in the stop
navigate to the beginning of the section to
be deleted. Press the
4
. A cross symbol appears on the screen.
MARK smart button
position to select the file to be deleted.
Press the 2
MENU button
menu. The Delete dictation
2
to open the
menu item is
A
B
selected.
Press the 3
ENTER smart button
3
to enter
the sub menu.
Press the 4
OK smart button
file permanently. Press the
button
3
to cancel the operation and leave
4
to delete the
CANCEL smart
the recording intact.
Navigate to the second mark position using 4
playback, forward or rewind. Press the
B
smart button
Press the 5
4
3
2
1
OK smart button
of the marked section, or press the
smart button
5
. The second cross appears.
DELETE smart button
6
to confirm the deletion
5
to exit without deleting.
C
D
5
and the
A
OK
3
4
1
2
MARK 2
CANCEL
6
5
Page 17
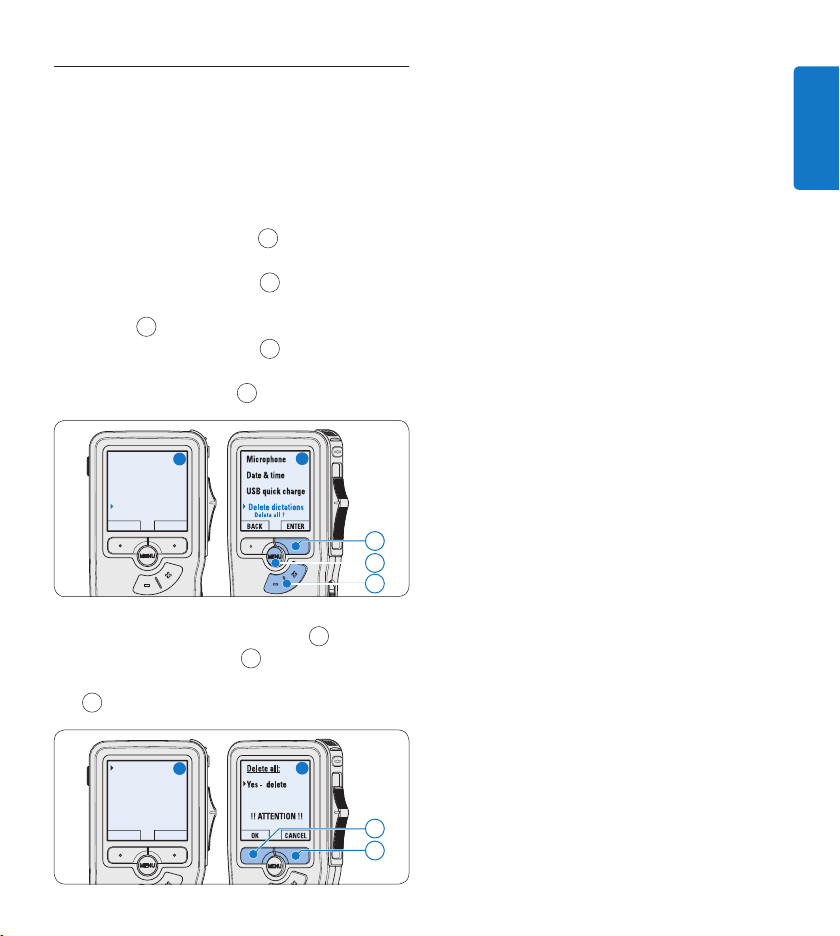
17User manual
ENGLISH
3.3.3 Delete all dictations
Delete dictation
Insert mode
Keywords
Setup
Language
BACK ENTER
Delete all ?
All dictations
will be lost !
Yes - delete
BACK ENTER
C Caution
Files marked finished (EOL) are deleted when
the delete-all-dictations function is used.
Follow these steps to delete all recordings:
Press the 1
MENU button
1
while in the stop
position to open the menu.
Press the 2 + or – button
Setup menu item and press the
button
3
.
Press the 3 + or – button
2
to select the
ENTER smart
2
to select the
Delete dictations menu item and press the
ENTER smart button
3
.
A
Press the 4 ENTER smart button 4 and
the
OK smart button
deletion, or press the
4
to exit without deleting.
C
B
3
1
2
5
to confirm the
CANCEL smart button
D
5
4
Page 18
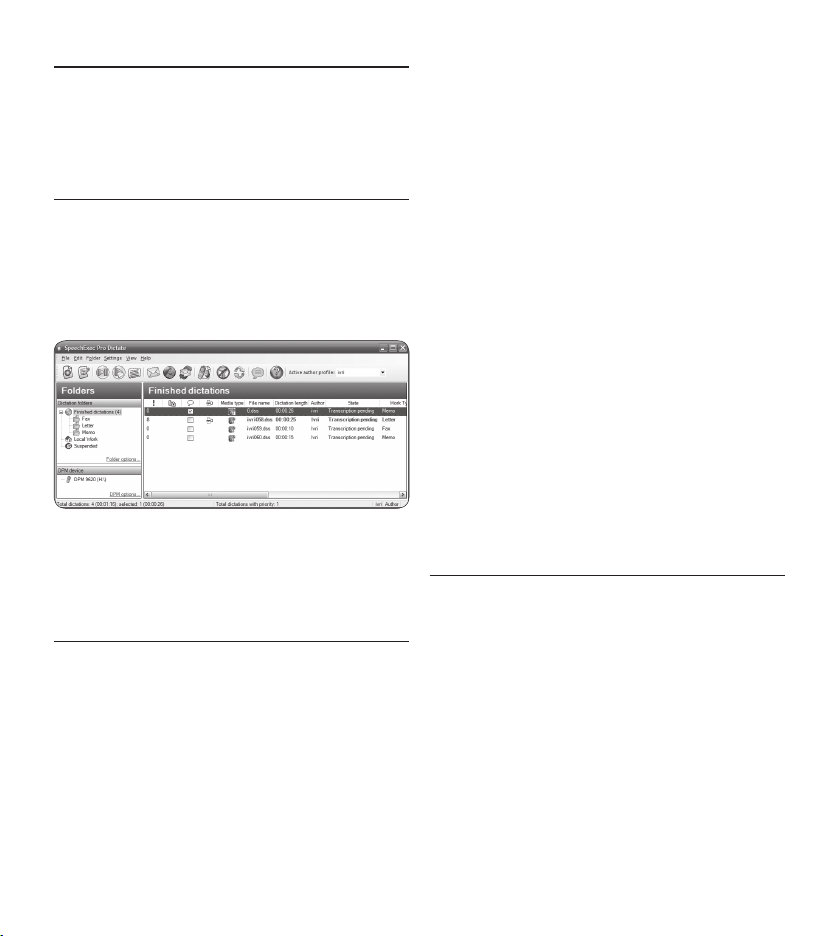
18 User manual
Use more of your Digital 4
Pocket Memo
Use Philips SpeechExec software4.1
Philips SpeechExec software can be used for
advanced confi guration of the Digital Pocket
Memo, automatic download, conversion and
routing of dictation fi les.
D Note
For detailed information about SpeechExec
software, refer to the SpeechExec user manual.
Advanced confi guration4.1.1
The Digital Pocket Memo Confi guration Wizard
is part of the Philips SpeechExec Pro Dictate software. It guides users through the device confi gurations and settings of the Digital Pocket Memo.
The wizard assists in confi guring time format,
sound feedback, voice-activated recording,
display appearance (standard or advanced display
mode), recording format, microphone sensitivity,
keywords, and fi le download to the PC.
Connect the Digital Pocket Memo to the PC 1
using a USB cable.
Start 2 Philips SpeechExec Pro Dictate software.
Click 3
Settings > General settings on the menu
bar of SpeechExec to open the settings
menu and select
DPM/DT Confi guration > DPM
Wizard
from the list on the left side.
Click the 4
Start Wizard… button to open the
wizard. Follow the on-screen instructions to
customize the Digital Pocket Memo.
Click the 5
Finish button to close the wizard
and confi rm the transfer of the new settings
to the Digital Pocket Memo.
D Note
When the Digital Pocket Memo is connected
to the PC for the fi rst time, Windows detects
the new hardware and automatically installs
the required drivers. When the installation is
complete, Windows may prompt you to restart
the PC.
Download recordings to the PC4.1.2
With USB mass storage support, the Digital
Pocket Memo is automatically displayed as an
external drive when it is connected to the computer. It can then be accessed easily with any
Microsoft Windows program as a regular drive.
Use Philips SpeechExec software for automatic
download, conversion, and routing of fi les.
Make a recording with the Digital Pocket 1
Memo.
Start 2 Philips SpeechExec Pro Dictate software.
Page 19
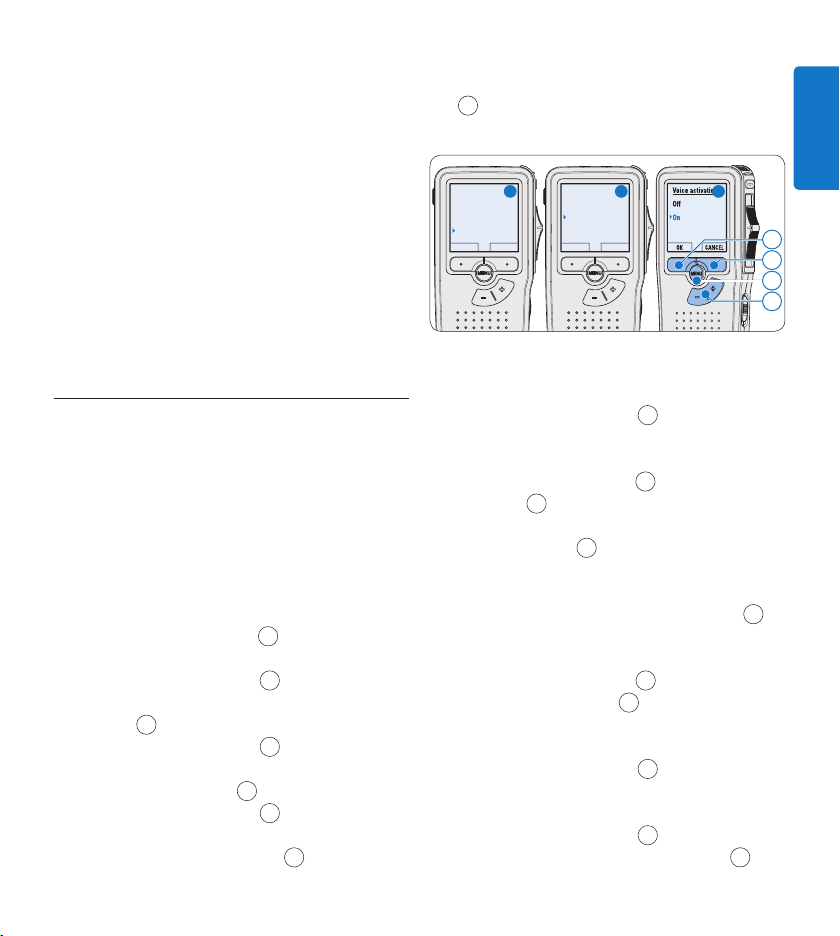
19User manual
ENGLISH
Connect the Digital Pocket Memo to the 3
Delete dictation
Insert mode
Keywords
Setup
Language
BACK ENTER
Language
Record format
Voice activation
Backlight
Off
BACK ENTER
PC using the USB cable or the USB docking
station.
By default, the recordings on the Digital 4
Pocket Memo will be downloaded
automatically to the PC and moved to the
Finished dictations folder of the work list.
D Note
How and which files are downloaded after
a Digital Pocket Memo is connected can be
configured in the settings menu of SpeechExec
or with the Configuration Wizard.
Use voice-activated recording4.2
Voice-activated recording is a convenience
feature for hands-free recording. When voiceactivated recording is enabled, recording will
start when you begin speaking. When you
stop speaking, the Digital Pocket Memo will
automatically pause recording after three
seconds of silence, and resume only when you
begin speaking again.
Press the 1
MENU button
1
while in the stop
position to open the menu.
Press the 2 + or – button
Setup menu item and press the
button
3
.
Press the 3 + or – button
2
to select the
ENTER smart
2
to select the
Voice activation menu item and press the
ENTER smart button
Press the 4 + or – button
or On.
Press the 5
OK smart button
3
.
2
to choose O
4
to save the
setting or press the
3
to exit the sub-menu without changing
CANCEL smart button
the setting.
A B C
To start recording:6
On the • Digital Pocket Memo 9500,
move the slide switch
6
to the REC
position and start speaking.
On the • Digital Pocket Memo 9520,
press the
switch
REC button
6
to the REC position and start
5
, move the slide
speaking.
The status LED
7
glows in red (in
overwrite mode) or green (in insert mode)
while recording. When the sound level
drops below the threshold sound level
a
recording pauses after three seconds and
the status LED flashes.
Press the 7 + or – button
threshold sound level
8
to adjust the
a
while recording.
To stop recording:8
On the • Digital Pocket Memo 9500,
move the slide switch
6
to the STOP
position.
On the • Digital Pocket Memo 9520,
move the slide switch
position and press the
6
to the RECP
REC button
5
.
4
3
1
2
,
Page 20
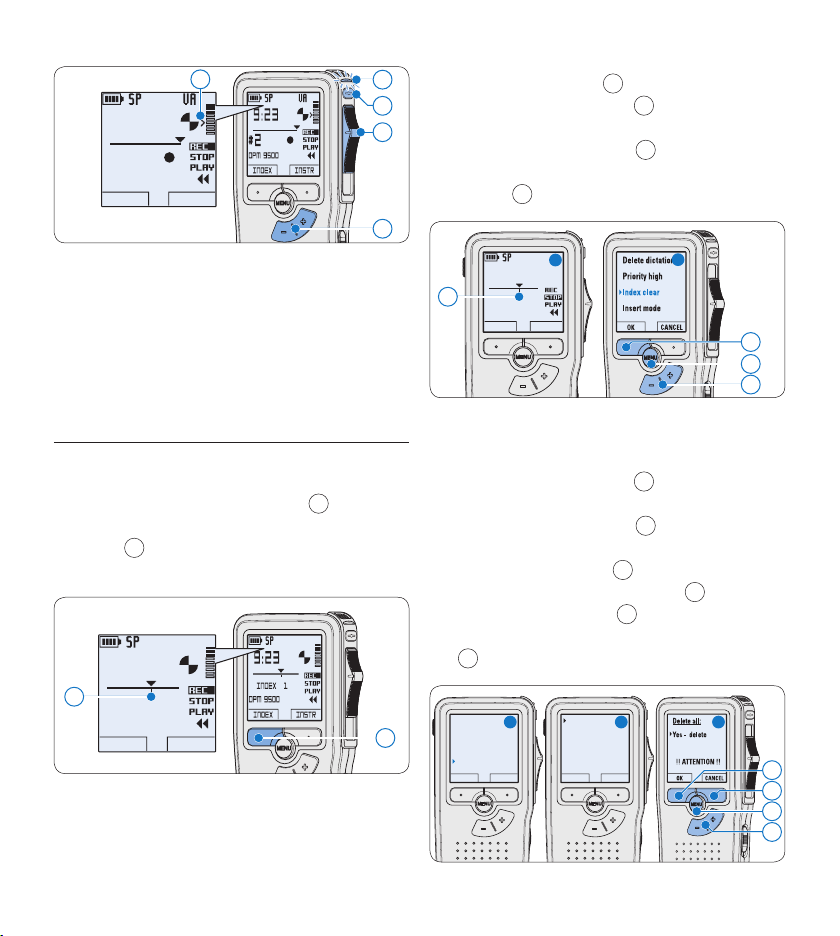
20 User manual
DPM 9500
INDEX INSTR
9:23
#2
a
DPM 9500
INDEX INSTR
9:23
INDEX 1
DPM 9500
KEYWORD NEW
6:32
#2
Insert mode
Keywords
Setup
Delete indices
Delete all ?
BACK ENTER
Delete all ?
All indices
will be lost !
Yes - delete
BACK ENTER
7
5
6
8
Work with index marks4.3
Index marks can be used to mark certain points
in a recording as points of reference. A point
of reference may be the beginning of a major
section, or a part of the recording that you may
want to revise later or access quickly.
Insert an index mark4.3.1
Press the 1
INDEX smart button
1
during
recording or playback to insert an index
a
mark
. The index number is displayed for
two seconds.
a
mark to be deleted
Press the 2
MENU button
.
1
while in the stop
position to open the menu.
Press the 3 + or – button
2
to select the
Index clear menu and press the
button
a
3
.
A
4.3.3 Delete all index marks
Press the 1
MENU button
1
while in the stop
position to open the menu.
Press the 2 + or – button
2
to select the
Delete indices menu item and press the
ENTER smart button
Press the 3
the
ENTER smart button
OK smart button
deletion, or press the
3
to exit without deleting.
3
.
4
to confirm the
CANCEL smart button
OK smart
B
3
and
3
1
2
a
1
Delete an index mark4.3.2
Play, fast forward or fast rewind to the index 1
A B C
4
3
1
2
Page 21
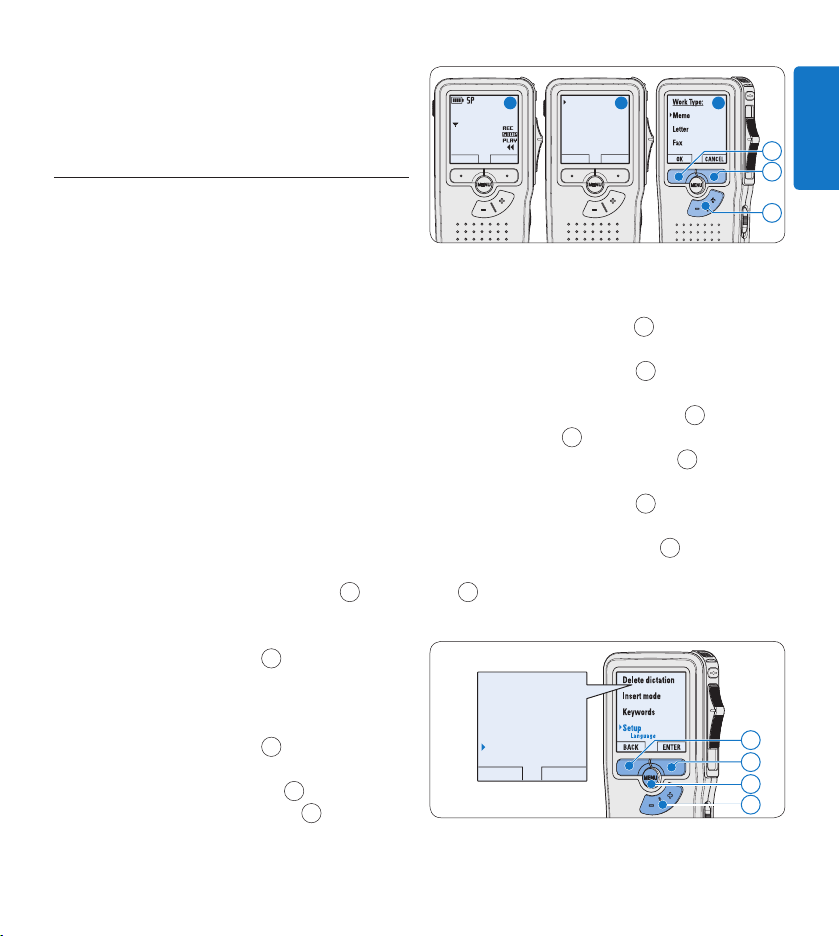
21User manual
ENGLISH
D Note
Work Type
Author
BACK ENTER
DPM 9500
KEYWORD NEW
0:00
#2
Delete dictation
Insert mode
Keywords
Setup
Language
BACK ENTER
The Delete Indices menu item is available only if
the current file has at least one index mark.
Assign a keyword4.4
One or more keywords, such as the author’s
name, can be assigned to every recording.
Keywords can be used to identify recordings
and automatic file routing in Philips SpeechExec
software.
D Note
Keywords must first be set up with Philips
Speech Exec software. See Advanced configuration
on page 18 for more information. By default,
the keyword category Author with the keywords
‘DPM 9500’ and ‘- - -’ (empty) and the category
Work type with the keywords ‘Memo’, ‘Letter’,
‘Fax’ and ‘Report’ are available on the Digital
Pocket Memo.
To assign a keyword to a recording:
Press the 1
KEYWORD smart button
in the stop position to display the list of
keyword categories.
Press the 2 + or − button
2
to select a
category.
Press the 3
ENTER smart button to display the
list of keywords for the category.
Press the 4 + or − button
2
to select a
keyword.
Press the 5
or the
without assigning a keyword.
OK smart button
CANCEL smart button
4
to confirm
3
to exit
1
while
A B C
Menu settings4.5
To access the Digital Pocket Memo menu:
Press the 1
MENU button
1
while in the stop
position to open the menu.
Press the 2 + or – button
2
to select the
next/previous menu item.
Press the 3
ENTER smart button
MENU button
Press the
BACK smart button
1
to enter a sub-menu.
3
or the
4
to exit the
menu.
Press the 4 + or – button
2
to select a
function.
Press the 5
a selection or the
3
OK smart button
CANCEL smart button
to exit a sub-menu without changing a
4
to confirm
setting.
1
3
2
4
3
1
2
Page 22
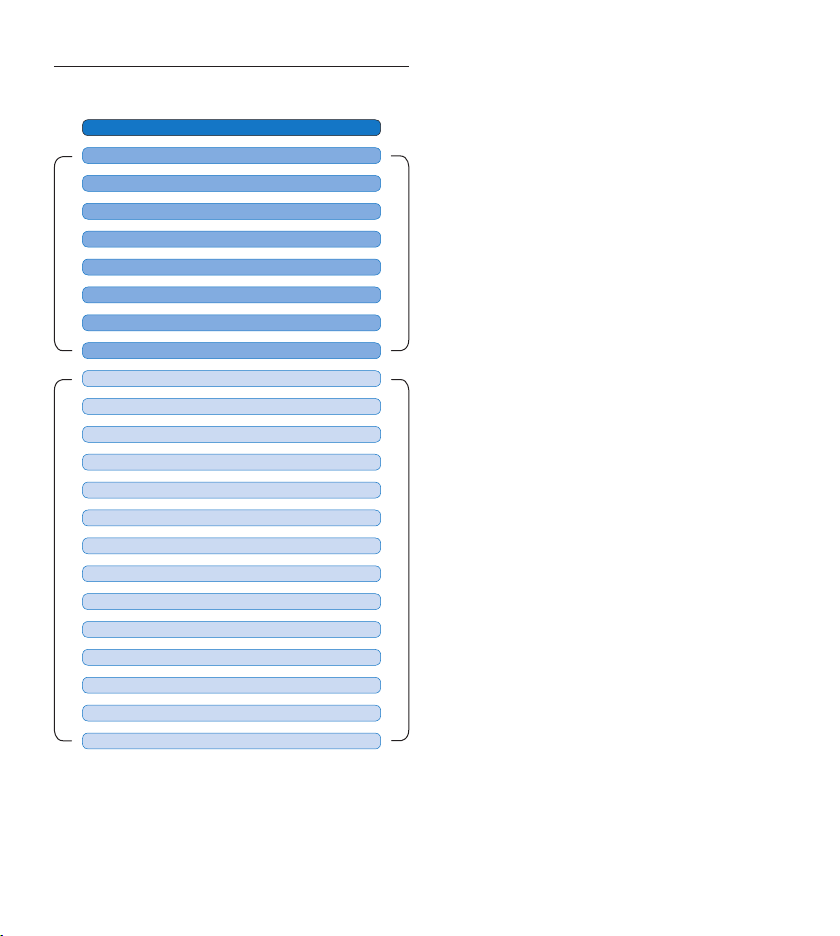
Menu list4.5.1
Press the MENU button
DELETE DICTATION (see 3.3.1 page 16)
PRIORITY HIGH / NORMAL (see 3.1.4 page 13)
INDEX SET / CLEAR (see 4.3 page 20)
INSERT MODE (see 3.1.3 page 12)
KEYWORDS (see 4.4 page 21)
DELETE ALL INDICES (see 4.3.3 page 20)
DELETE SECTION (see 3.3.2 page 16)
LANGUAGE (see 2.5.1 page 9)
RECORD FORMAT (see 3.1.5 page 14)
VOICE ACTIVATION (see 4.2 page 19)
BACKLIGHT (OFF / 8 s / 20 s)
RECORD LAMP ON / OFF
DEVICE BEEP ON / OFF
MICROPHONE SENSITIVITY (see 3.1.6 page 14)
DATE & TIME (see 2.5.2 page 10)
USB QUICK CHARGE ON / OFF
DELETE ALL DICTATIONS (see 3.3.3 page 17)
FORMAT MEMORY (see 2.4 page 9)
DEVICE FONT (MODERN / CLASSIC)
SETUP
LCD CONTRAST
PLAYBACK VOLUME
Dictate. See Advanced configuration on page 18
for more information.
D Note
Press and hold the
MENU button for a few
seconds to access additional information about
files, the device, and the memory card.
MAIN MENU
Disclaimer and Notices
Philips performs extensive testing with the most
popular configurations. However, since PC addons and device drivers are updated continually,
conflict-free operation cannot be guaranteed.
SETUP MENU
D Note
Some settings, such as defining keywords or
switching to the simple display mode, are
available only through Philips SpeechExec Pro
22 User manual
Page 23
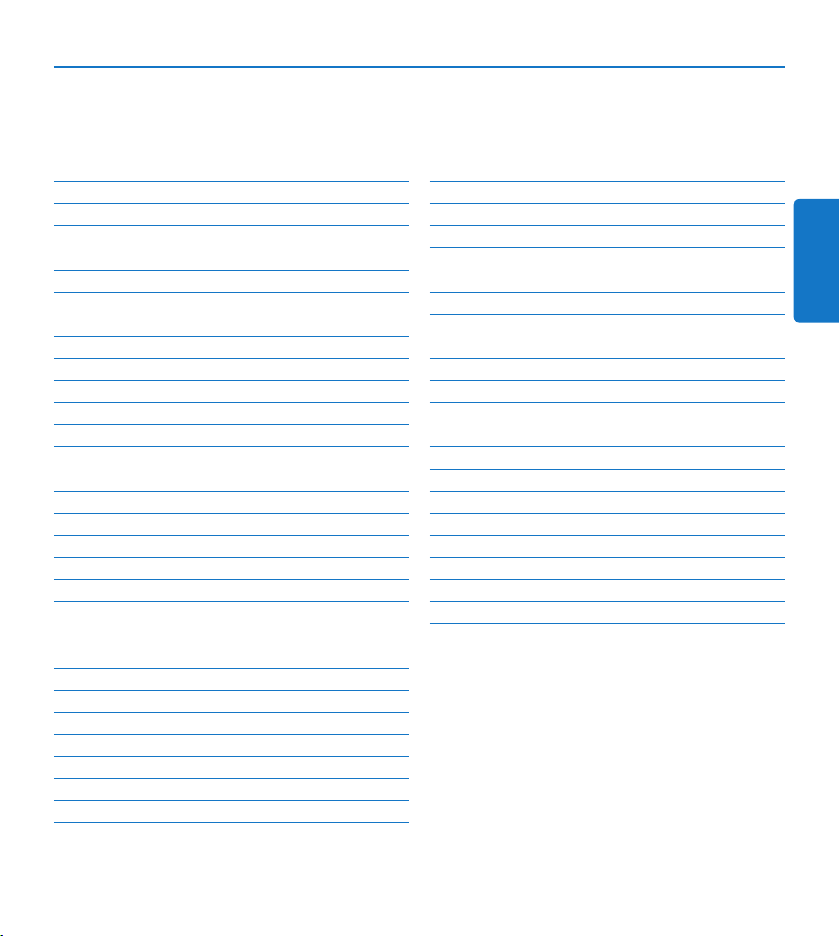
Benutzerhandbuch
1 Willkommen 24
1.1 Produkt-Highlights 24
1.2 Verpackungsinhalt 24
1.3 Übersicht über Bedienungselemente
und Anschlüsse 25
1.4 Übersicht der Displaysymbole 26
2 Erste Schritte 27
2.1 Einsetzen der Batterien 27
2.2 Aufladen der Batterien 27
2.2.1 Aufladen über das USB-Kabel 27
2.2.2 Aufladen über die Docking Station 27
2.2.3 Aufladen mit dem optionalen Netzteil 28
2.3 Einsetzen und Auswerfen der
Speicherkarte 28
2.4 Formatieren einer neuen Speicherkarte 29
2.5 Aktivieren des Digital Pocket Memo 29
2.5.1 Einstellen der Sprache 29
2.5.2 Einstellen von Datum und Uhrzeit 30
2.6 Energiesparmodus 30
3 Verwendung des Digital Pocket
Memos 31
3.1 Aufnehmen 31
3.1.1 Erstellen einer neuen Aufnahme 31
3.1.2 Aufnehmen gesprochener Anweisungen 32
3.1.3 Ergänzungen in ein Diktat einfügen 32
3.1.4 Abschließen (Sperren) eines Diktats 33
3.1.5 Ändern des Aufnahmeformats 34
3.1.6 Mikrofonempfindlichkeit einstellen 34
3.2 Wiedergabe 35
3.2.1 Überblick Wiedergabefunktionen 35
3.3 Löschen 36
3.3.1 Löschen eines Diktats 36
3.3.2 Löschen eines Abschnittes innerhalb
eines Diktats 36
3.3.3 Alle Diktate löschen 37
4 Weitergehende Funktionen 38
4.1 Philips SpeechExec verwenden 38
4.1.1 Weitergehende Konfiguration 38
4.1.2 Herunterladen von Aufnahmen auf
den PC 38
4.2 Sprachaktivierte Aufnahme 39
4.3 Indexmarkierungen verwenden 40
4.3.1 Einfügen einer Indexmarkierung 40
4.3.2 Löschen einer Indexmarkierung 40
4.3.3 Löschen aller Indexmarkierungen 40
4.4 Ein Schlagwort zuweisen 41
4.5 Menüeinstellungen 41
4.5.1 Menüübersicht 42
DEUTSCH
23Benutzerhandbuch
Page 24
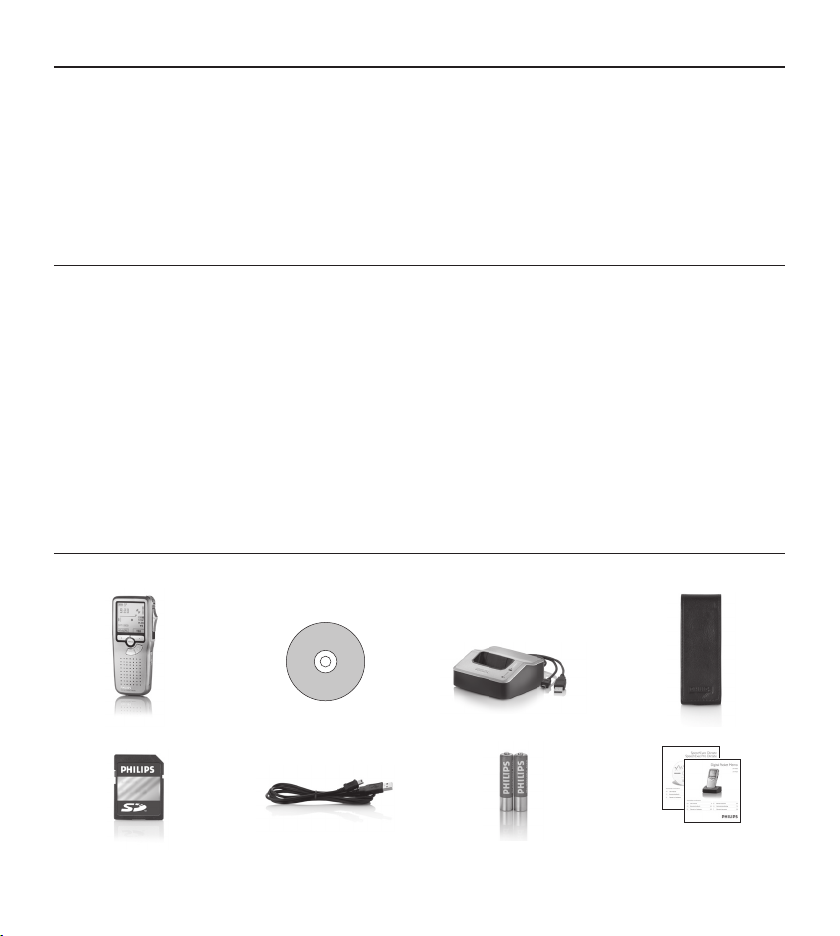
24 Benutzerhandbuch
Willkommen1
Herzlichen Glückwunsch zu Ihrem Kauf und willkommen bei Philips!
Besuchen Sie unsere Webseite für zusätzliche Informationen wie Benutzerhandbücher, SoftwareDownloads und vieles mehr: www.philips.com/dictation.
Produkt-Highlights1.1
Das asymmetrische und ergonomische Design des Digital Pocket Memo macht die Aufnahme •
von Diktaten besonders komfortabel. Der 4-Positions-Schiebeschalter ermöglicht die intuitive
Bedienung mit nur einer Hand.
Stecken Sie Ihr Digital Pocket Memo einfach in die Docking Station, um Ihre Diktatdateien • in
wenigen Sekunden auf den PC zu übertragen. Praktischerweise werden gleichzeitig auch die
Batterien aufgeladen, damit Ihr Diktiergerät jederzeit einsatzbereit ist.
Um größtmögliche Kompatibilität zu bieten, verwendet Philips nicht-proprietäres Zubehör und •
Technologien wie SD (oder MMC)-Speicherkarten, Mini-USB-Kabel, Batterien, 3,5 mm Mikrofonund Kopfhöreranschlüssen bis hin zum .dss-Dateiformat.
Verpackungsinhalt1.2
Digital Pocket Memo
Kurzanleitung,
Benutzerhandbuch
CD-ROM
SD-Speicherkarte Mini-USB-Kabel 2 wiederaufl adbare
Batterien
USB Docking Station Etui
Page 25
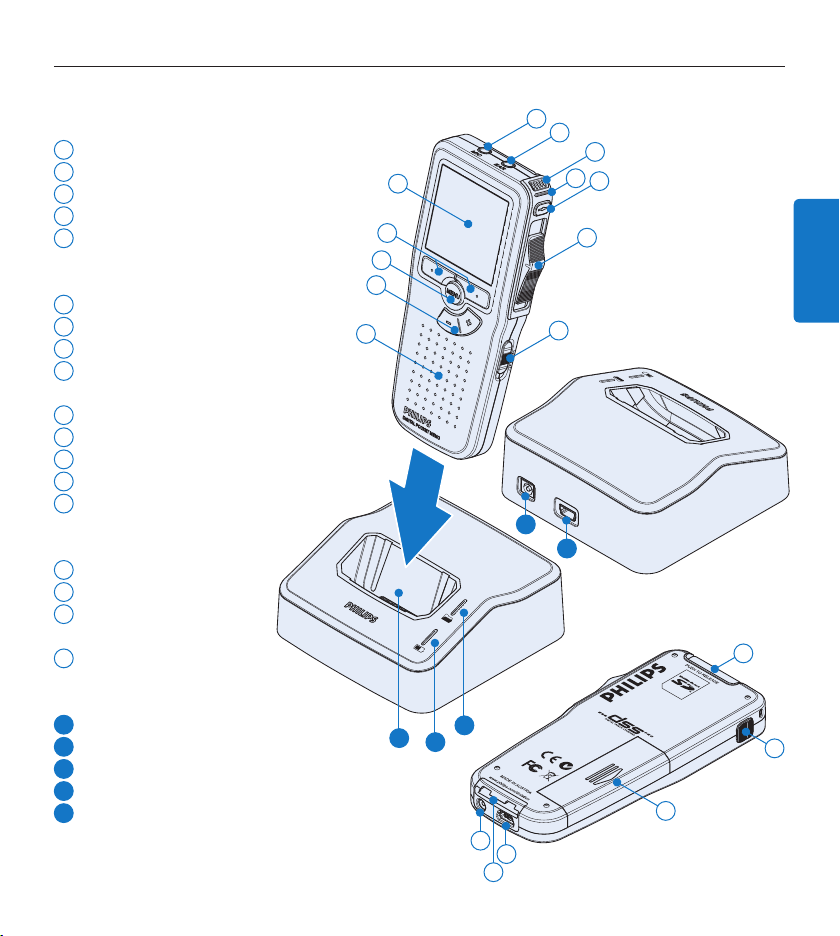
25Benutzerhandbuch
DEUTSCH
Übersicht über Bedienungselemente und Anschlüsse1.3
Digital Pocket Memo
1
Mikrofonanschluss
2
Kopfhöreranschluss
3
Integriertes Mikrofon
4
Status-LED
5
LFH 9500: EOL-Taste (Briefende/
End-of-letter)
LFH 9520: REC-Taste (Aufnahme)
6
Schiebeschalter
7
Ein-/Ausschalter (OFF/ON)
8
Lautsprecher
9
+/–, Menü-Navigations- und
Lautstärketasten
10
Menü-Taste
11
Smart-Buttons
12
Display
13
Speicherkarteneinschub
14
LFH 9500: FWD-Taste (Vorlauf)
LFH 9520: EOL-Taste
(Briefende/End-of-letter)
15
Batteriefach
16
USB-Anschluss
17
Anschluss für die
Docking Station
18
Netzteilanschluss
1
2
3
4
12
11
10
9
8
19
5
6
7
20
13
USB Docking Station
19
Netzteilanschluss
20
USB-Anschluss
21
Download-LED
22
Lade-LED
23
Einschub für das Digital Pocket Memo
23
21
22
15
18
16
17
14
Page 26
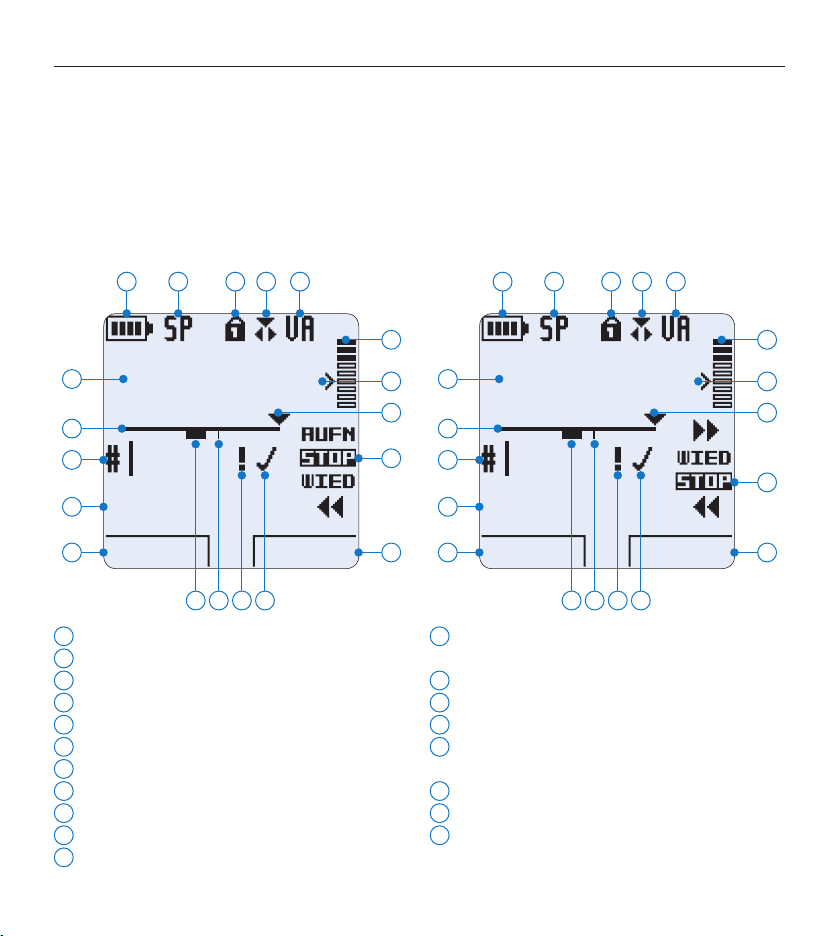
26 Benutzerhandbuch
Übersicht der Displaysymbole1.4
DPM 9500
SCHLAGW NEU
9:23
DPM 9620
SCHLAGW NEU
9:23
D Hinweis
Der Schiebeschalter hat unterschiedliche Funktionsbelegungen bei den beiden Modellen der Digital
Pocket Memo 9500-Serie (LFH 9500 and LFH 9520). Dieses Benutzerhandbuch beschreibt die
Funktion beider Modelle.
5
4
3
2
1
1
Aktuelle Funktion des linken Smart-Buttons
2
Schlagwort 1 (z.B. Autorname)
3
Aufnahmenummer
4
Positionsleiste
5
Aufnahme- / Wiedergabedauer
6
Batteriestatusanzeige
7
Aufnahmeformat
8
Speicherkarte ist schreibgeschützt (gesperrt)
9
Einfügemodus ist aktiviert
10
Sprachaktivierte Aufnahme ist aktiviert
11
Aufnahme-/Wiedergabepegel
Digital Pocket Memo 9500
mit internationalem Schiebeschalter
6 7 8 9 10
1719 18 16
11
12
13
14
15
5
4
3
2
1
12
Empfindlichkeitsregler für sprachaktivierte
13
Aktuelle Position in der Aufnahme
14
Position des Schiebeschalters
15
Aktuelle Funktion des rechten Smart-Buttons
16
Aufnahme als abgeschlossen (EOL) und
17
Aufnahme mit Priorität gekennzeichnet
18
Indexmarkierung
19
Aufnahme mit gesprochener Anweisung
Digital Pocket Memo 9520
mit Philips Schiebeschalter
6 7 8 9 10
1719 18 16
Aufnahme
gesperrt gekennzeichnet
11
12
13
14
15
Page 27
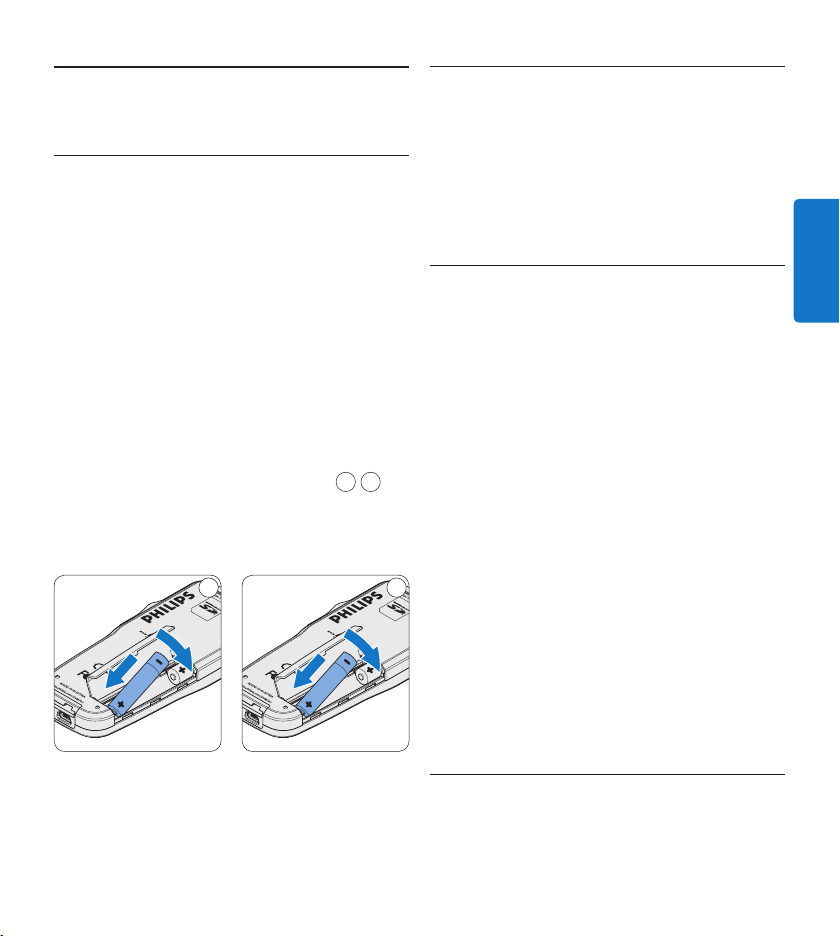
27Benutzerhandbuch
DEUTSCH
Erste Schritte2
Einsetzen der Batterien2.1
Das Digital Pocket Memo kann mit den beiden
wiederaufladbaren AAA-Batterien betrieben
werden. Es können auch herkömmliche AlkaliBatterien verwendet werden.
Das Digital Pocket Memo muss 1
ausgeschaltet sein.
Önen Sie das Batteriefach auf der 2
Rückseite des Digital Pocket Memo.
Schieben Sie dazu die Abdeckung nach
außen und klappen Sie sie dann auf.
Legen Sie die beiden AAA-Batterien ein. Die 3
richtige Polarität ist auf der Innenseite der
Batteriefachabdeckung angegeben.
Schließen Sie das Batteriefach wieder, indem 4
Sie es zuklappen und die Abdeckung wieder
hinein schieben, bis Sie ein Klicken hören.
1 2
Aufladen der Batterien2.2
Das Digital Pocket Memo kann mit wiederauflad-
baren AAA-Batterien 9154 von Philips betrieben
werden. Benutzen Sie zum Aufladen dieser
Batterien entweder das USB-Kabel, die USB
Docking Station 9120 oder das optionale PhilipsNetzteil 9146.
Aufladen über das USB-Kabel2.2.1
Schließen Sie das Digital Pocket Memo mit dem
mitgelieferten USB-Kabel an einen PC oder
ein Notebook an, um die wiederaufladbaren
Batterien automatisch aufzuladen. Wenn der
USB-Anschluss des PCs den High-PowerStandard unterstützt, dauert ein kompletter
Ladevorgang etwa 2.5 Stunden.
D Hinweis
Der PC muss eingeschaltet sein, um die
Batterien über das USB-Kabel aufzuladen. Das
Digital Pocket Memo kann sich während des
Aufladens erwärmen.
21
C Wichtig
Wenn der USB-Anschluss Ihres PCs nicht
genügend Strom liefert (500 mA), deaktiveren
Sie USB-Schnelladen im Menü des Digital Pocket
Memos und verwenden Sie zum Aufladen der
Batterien das Netzteil.
D Hinweis
Keine unterschiedlichen Batterietypen verwenden! Nehmen Sie entweder zwei aufladbare Batterien oder zwei nicht aufladbare Alkalibatterien.
Aufladen über die Docking Station2.2.2
Vergewissern Sie sich, dass die Docking Sta-1
tion per USB-Kabel mit dem PC verbunden
Page 28
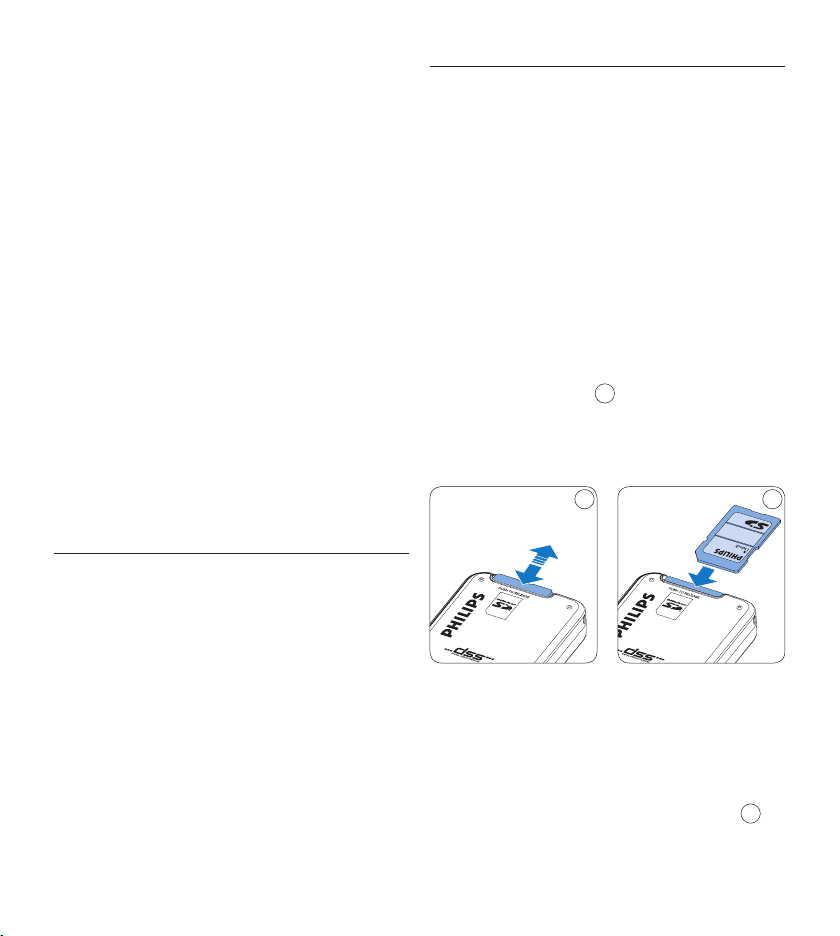
28 Benutzerhandbuch
ist und dass der PC eingeschaltet ist.
Stecken Sie das Digital Pocket Memo auf den 2
Anschluss der Docking Station, und drücken
Sie es fest herunter, bis es einrastet. Die
grüne LED-Anzeige leuchtet auf und gibt an,
dass die Batterien des Digital Pocket Memo
aufgeladen werden.
Wenn die grüne LED-Anzeige anfängt zu 3
blinken, ist das Aufladen abgeschlossen, und
Sie können das Digital Pocket Memo von der
Docking Station abnehmen.
D Hinweis
Wenn das Digital Pocket Memo an die Docking
Station angeschlossen ist, wird das Gerät
durch die Docking Station und nicht von den
Batterien mit Strom versorgt. Bei Verwendung
von aufladbaren Batterien werden die Batterien
automatisch geladen, wenn das Digital Pocket
Memo an die Docking Station angeschlossen ist.
Aufladen mit dem optionalen 2.2.3
Netzteil
Schließen Sie das Netzteil an der 1
Hauptstromversorgung an.
Verbinden Sie das Digital Pocket Memo mit 2
dem Netzteil.
D Hinweis
Sie können das Digital Pocket Memo weiter
benutzen. Die Batterien werden geladen
während Sie arbeiten. Der Ladevorgang wird
auch fortgesetzt, wenn Sie das Digital Pocket
Memo ausschalten.
Einsetzen und Auswerfen der 2.3
Speicherkarte
Das Digital Pocket Memo wird mit einer
SecureDigital-Speicherkarte (SD) betrieben. Es
unterstützt SD-Karten mit einer Speicherkapazität von bis zu 2 GB. Das Digital Pocket Memo
wird mit einer bereits eingesetzten und formatierten Speicherkarte geliefert.
So werfen Sie die Speicherkarte aus:
Der Speicherkartensteckplatz befindet sich 1
auf der Rückseite des Digital Pocket Memo.
Drücken Sie die Speicherkarte hinein, bis Sie 2
ein Klicken hören.
1
Lassen Sie die Speicherkarte los. Sie schiebt 3
sich etwas aus dem Speicherkartensteckplatz
heraus und kann herausgezogen werden.
1 2
So setzen Sie eine Speicherkarte ein:
Der Speicherkartensteckplatz befindet sich 1
auf der Rückseite des Digital Pocket Memo.
Schieben Sie die Speicherkarte in den Steck-2
platz. Eine kleines Symbol neben dem Steckplatz zeigt die richtige Ausrichtung an.
2
Drücken Sie die Speicherkarte hinein, bis Sie 3
ein Klicken hören.
Page 29
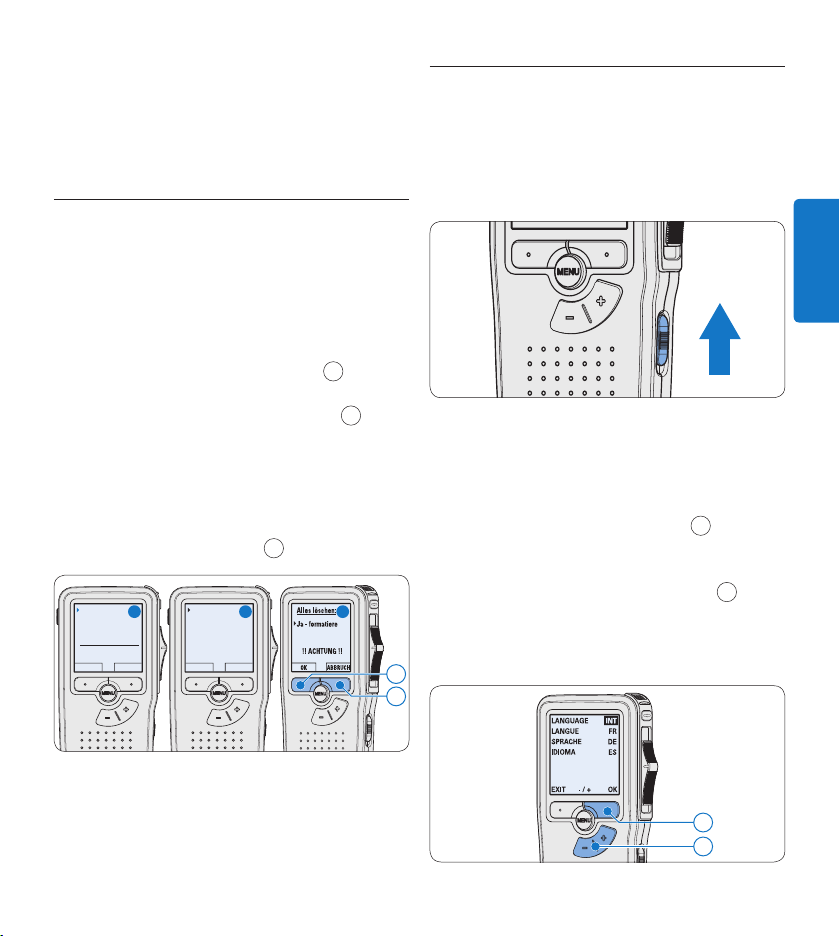
29Benutzerhandbuch
DEUTSCH
D Hinweis
Karte formatieren
Volumen
Schriftart
Language
Alles löschen ?
ZURÜCK WÄHLEN
Alles löschen ?
Alle Dateien
gehen verloren !
Ja - formatieren
ZURÜCK WÄHLEN
Wenn Sie das Digital Pocket Memo einschalten
und keine Speicherkarte eingesetzt ist, wird ein
Warnhinweis auf dem Bildschirm angezeigt.
2.4 Formatieren einer neuen
Speicherkarte
Wenn Sie eine neue, unformatierte
Speicherkarte (oder eine Speicherkarte, die mit
einem anderen Gerät als einem Digital Pocket
Memo formatiert wurde) einsetzen, werden Sie
vom Digital Pocket Memo gefragt, ob Sie die
Speicherkarte formatieren möchten.
A
Drücken Sie den Smart-Button 1 OK 1, um
dies zu bestätigen und das Formatieren zu
starten.
Wenn Sie den Formatierungsvorgang 2
abbrechen möchten, können Sie entweder
die Speicherkarte entfernen oder den
Smart-Button
ABBRUCH
A B C
2
drücken.
Aktivieren des Digital Pocket Memo2.5
Das Digital Pocket Memo kann mit dem
AUSSCHALTER
aktiviert werden. Beim ersten Einschalten werden Sie vom Gerät aufgefordert, die
Sprache für die Benutzeroberfläche und das aktuelle Datum sowie die aktuelle Zeit anzugeben.
Einstellen der Sprache2.5.1
Wenn Sie das Digital Pocket Memo zum ersten
Mal aktivieren, müssen Sie die Sprache für die
Benutzeroberfläche auswählen.
Drücken Sie die Taste 1 + oder –
Digital Pocket Memo, um eine Sprache
auszuwählen.
Drücken Sie den Smart-Button 2
OK
die Auswahl zu bestätigen. Die Benutzeroberfläche wird in der ausgewählten Sprache
1
2
angezeigt.
EIN-/
1
auf dem
2
, um
D Hinweis
Das Formatieren ist nicht möglich, wenn die
Speicherkarte schreibgeschützt (gesperrt) ist.
2
1
Page 30
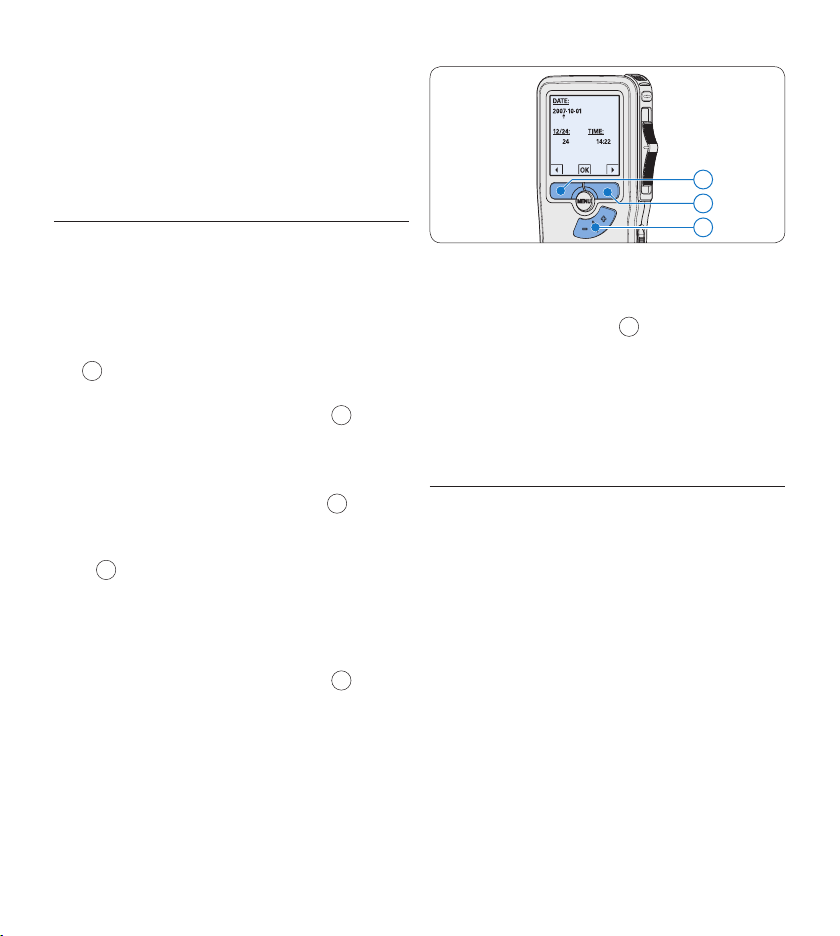
30 Benutzerhandbuch
D Hinweis
Die Sprache kann auch zu einem späteren
Zeitpunkt über das Menü geändert werden.
Weitere Informationen finden Sie unter
Menüeinstellungen auf Seite 41.
Einstellen von Datum und Uhrzeit2.5.2
Nach der Auswahl der Sprache werden Sie vom
Digital Pocket Memo zur Angabe des aktuellen
Datums und der aktuellen Zeit aufgefordert.
Drücken Sie wiederholt die Taste 1 + oder –
1
, um die Werte für Jahr, Monat bzw. Tag
zu ändern.
Drücken Sie den Smart-Button 2 →
2
, um
den Pfeil (↑) zum nächsten Eintrag zu
bewegen.
Nachdem Sie den Tag eingestellt haben, 3
drücken Sie den Smart-Button →
2
, um die
richtige Zeit einzustellen.
Drücken Sie wiederholt die Taste 4 + oder
1
–
, um das 12-Stunden oder 24-StundenFormat auszuwählen, AM oder PM (wenn
das 12-Stunden-Format gewählt wurde)
auszuwählen und die Werte für Stunden und
Minuten zu ändern.
Drücken Sie den Smart-Button 5 →
2
, um
die Richtigkeit von Datum und Uhrzeit zu
bestätigen. Das Digital Pocket Memo ist
jetzt einsatzbereit.
3
2
1
D Hinweis
Falls Sie einen Fehler gemacht haben, können Sie
mit dem Smart-Button ←
3
jederzeit wieder
zurück gehen und Korrekturen vornehmen.
Sie können Datum und Uhrzeit auch später
über das Menü des Digital Pocket Memo
ändern. Weitere Informationen finden Sie unter
Menüeinstellungen auf Seite 41.
Energiesparmodus2.6
Bleibt das Digital Pocket Memo länger als vier
Minuten inaktiv, wechselt es automatisch in den
Energiesparmodus. Auf dem LCD-Bildschirm
werden dann Datum und Uhrzeit angezeigt. Sie
können das Digital Pocket Memo durch Drücken
einer beliebigen Taste wieder aktivieren.
Wird das Digital Pocket Memo länger als 2 Stunden nicht benutzt, schaltet es sich ganz ab. In
diesem Fall kann es wieder eingeschaltet werden,
indem Sie den Aus-/Einschalter auf die Position
OFF und dann auf die Position ON schieben.
Page 31

31Benutzerhandbuch
DEUTSCH
Verwendung des Digital 3
DPM 9500
INDEX ANWEISG
9:23
#2
Pocket Memos
Auf dem • Digital Pocket Memo 9520
drücken Sie die
REC-Taste
den Schiebeschalter
AUFN und beginnen Sie zu diktieren.
3
, schieben
4
auf die Position
Aufnehmen3.1
Erstellen einer neuen Aufnahme3.1.1
Gehen Sie wie folgt vor, um eine Aufnahme mit
dem Digital Pocket Memo zu erstellen:
Stellen Sie sicher, dass sich im Speicherkarten-1
steckplatz eine Speicherkarte befindet. Weitere Informationen finden Sie unter Einsetzen
und Auswerfen der Speicherkarte auf Seite 28.
Schieben Sie den Ein-/Ausschalter 2
Position
ON, um das Digital Pocket Memo
einzuschalten.
Drücken Sie den Smart-Button 3
eine neue Aufnahme zu erstellen.
D Hinweis
Der Smart-Button
NEU wird nicht angezeigt,
wenn die aktuelle Aufnahme leer ist.
Um mit der Aufnahme zu beginnen:4
Auf dem • Digital Pocket Memo 9500 schie-
ben Sie den Schiebeschalter
tion
AUFN und beginnen Sie zu diktieren.
1
auf die
2
NEU
2
1
4
auf die Posi-
, um
5
Die Status-LED
leuchtet während der
Aufnahme rot (im Überschreibmodus) oder
grün (im Einfügemodus). Das Display zeigt die
folgenden Informationen:
a
Aufnahmeformat
b
Aufnahmedauer
c
Aktuelle Position in der Aufnahme
d
Aufnahmenummer
e
Schlagwort 1 (Autorname)
Um die Aufnahme zu beenden:5
Auf dem • Digital Pocket Memo 9500
schieben Sie den Schiebeschalter
die Position
STOP.
Auf dem • Digital Pocket Memo 9520 schie-
ben den Schiebeschalter
PAU S und drücken Sie die REC-Taste
a
b
c
d
e
4
auf die Position
D Hinweis
Um optimale Ergebnisse zu erzielen, sprechen •
Sie klar und deutlich und halten Sie zum
Mikro fon eine Entfernung von ca. 10 cm ein.
Das Digital Pocket Memo gibt eine akustische •
4
auf
3
.
5
3
4
Page 32

32 Benutzerhandbuch
Rückmeldung (Piepton), wenn der Batterie-
DPM 9500
INDEX INSTR
9:23
#2
Diktat löschen
Einfügemodus
Schlagwort
Einstellungen
Überschreiben
ZURÜCK WÄHLEN
ladestand unter 10% fällt oder der verfügbare
Speicher unter 2 Minuten fällt.
Um eine Indexmarkierung einzufügen, •
drücken Sie während der Aufnahme oder
Wiedergabe den Smart-Button
INDEX.
Weitere Informationen finden Sie unter
Indexmarkierungen verwenden auf Seite 40.
Halten Sie den Smart-Button •
ANWEISG während
der Aufnahme gedrückt, um eine gesprochene
Anweisung aufzunehmen. Weitere Informationen dazu finden Sie im nächsten Kapitel.
Aufnehmen gesprochener 3.1.2
Anweisungen
Gesprochene Anweisungen sind vom Autor während des Diktats aufgenommene Kommentare für
die Person, die das Diktat transkribiert So fügen
Sie eine gesprochene Anweisung in das Diktat ein:
Halten Sie den Smart-Button 1
ANWEISG
während der Aufnahme gedrückt.
Diktieren Sie die Anweisungen.2
Lassen Sie den Smart-Button 3
ANWEISG
1
los,
wenn Sie mit den gesprochenen Anweisungen fertig sind. Die Anweisung wird als dicke
Linie auf der Positionsleiste angezeigt
a
.
Ergänzungen in ein Diktat einfügen3.1.3
Gemäß Voreinstellung werden die Diktate im
Überschreibmodus aufgezeichnet. Gehen Sie wie
folgt vor, um zum Einfügemodus zu wechseln
und Ergänzungen zu Ihrem Diktat aufzunehmen:
Drücken Sie im Stoppmodus die 1
1
Taste
, um das Menü aufzurufen.
Drücken Sie die Taste 2 + oder –
MENÜ-
2
, um den
Menüeintrag Einfügemodus auszuwählen und
drücken Sie den Smart-Button
WÄHLEN
3
um den Menüpunkt aufzurufen.
Drücken Sie die Taste 3 + oder –
2
, um
zwischen den Modi Einfügen und
Überschreiben zu wechseln.
Im • Einfügemodus trägt die Aufnahme-
position des Schiebeschalters die
Aufschrift
eAUFN und die Status-LED
4
leuchtet während der Aufnahme grün.
Im • Überschreibmodus trägt die Aufnahme-
position des Schiebeschalters die
Aufschrift
AUFN und die Status-LED
4
leuchtet während der Aufnahme rot.
Drücken Sie den Smart-Button 4
OK
5
, um
die Einstellung zu speichern oder den SmartButton
ABBRUCH
3
, um den Menüpunkt
ohne Ändern der Einstellungen zu verlassen.
,
A
a
1
B
4
5
3
1
2
Page 33

33Benutzerhandbuch
DEUTSCH
Drücken Sie die Taste 5 + oder –, um die
Datei, in die Sie Ergänzungen einfügen
möchten, auszuwählen.
Steuern Sie durch Wiedergabe, Vorlauf 6
bzw. Rücklauf die Position an, an der Sie
Korrekturen vornehmen möchten.
Nehmen Sie Ergänzungen im Diktat vor:7
Auf dem • Digital Pocket Memo 9500
schieben Sie den Schiebeschalter
die Position
eAUFN und beginnen Sie zu
6
auf
diktieren. Die vorhandene Aufnahme wird
nicht überschrieben.
Auf dem • Digital Pocket Memo 9520
drücken Sie die
Schiebeschalter
REC-Taste
6
5
, schieben den
auf die Position eAUFN
und beginnen Sie zu diktieren. Die vorhandene Aufnahme wird nicht überschrieben.
Um das Einfügen zu beenden:8
Auf dem • Digital Pocket Memo 9500
schieben Sie den Schiebeschalter
die Position
STOP.
6
auf
Auf dem • Digital Pocket Memo 9520 schie-
ben den Schiebeschalter
PAUS und drücken Sie die REC-Taste
6
auf die Position
5
Wenn Sie mit dem Diktat noch nicht fertig 9
sind, spulen Sie zum Ende des Diktats vor
und setzten Sie die Aufnahme fort.
⑩ Beginnen Sie erneut bei Schritt 1, um zum
Überschreibmodus zurückzukehren.
Abschließen (Sperren) eines Diktats3.1.4
Wenn Sie fertig diktiert haben und keine
weiteren Änderungen mehr vornehmen
möchten, markieren Sie das Diktat wie folgt
als fertig gestellt und schützen Sie es vor
irrtümlichem Löschen:
Drücken Sie im Stoppmodus die Taste 1 +
oder –
1
, um das Diktat auszuwählen, das
Sie als fertig gestellt markieren möchten.
Drücken Sie die 2
of-letter)
EOL-Taste (Briefende/End-
2
, um das Diktat zu sperren und
als fertiggestellt zu markieren. Das Symbol
┱erscheint auf dem Display.
Falls Sie das Diktat mit einer Priorität 3
versehen möchten, drücken Sie die
2
Taste
innerhalb einer halben Sekunde
noch einmal. Das Symbol ! wird angezeigt
und gibt an, dass das Diktat Priorität hat.
Wenn Sie Änderungen am Diktat 4
vornehmen möchten, drücken Sie die
2
Taste
erneut, um die Markierung ‚fertig
gestellt‘ wieder aufzuheben.
.
Digital Pocket Memo 9500
Digital Pocket Memo 9520
2
a
b
2
a
b
a
EOL-
b
EOL-
Digital Pocket Memo 9500
Digital Pocket Memo 9520
6
1
5
E Tipp
6
In der Philips SpeechExec Software können Sie
1
einstellen, dass nur Diktate vom Digital Pocket
Page 34

34 Benutzerhandbuch
Memo auf den PC übertragen werden, die als
Diktat löschen
Einfügemodus
Schlagwort
Einstellungen
Language
ABBRUCH WÄHLEN
Language
Aufnahmeformat
Sprachaktiviert
Beleuchtung
SP <DSS>
ZURÜCK WÄHLEN
Diktat löschen
Einfügemodus
Schlagwort
Einstellungen
Language
ZURÜCK WÄHLEN
Aufnahme-Lmape
Kontrast
Piepton
Mikrofon-E mpfindl.
Diktat
ZURÜCK WÄHLEN
‚fertig gestellt‘ gekennzeichnet sind.
A B C
C Achtung
Gesperrte Dateien werden trotzdem gelöscht,
wenn die Speicherkarte formatiert wird oder die
Menüoption ‚Alle Diktate löschen‘ benutzt wird.
Ändern des Aufnahmeformats3.1.5
Das Aufnahmeformat bestimmt die
Audioqualität der Aufnahmen und beeinflusst
ebenfalls die Menge der auf die Speicherkarte
passenden Audiodaten. Das Digital Pocket
Memo unterstützt folgende Aufnahmeformate:
Standard Play (SP): benötigt 1 MB für 10 •
Minuten Aufnahme.
Long Play mobile (LPm): benötigt 1 MB für 15 •
Minuten Aufnahme.
Drücken Sie im Stoppmodus die 1
1
Taste
, um das Menü aufzurufen.
Drücken Sie die Taste 2 + oder –
MENÜ-
2
Menüeintrag Einstellungen auszuwählen und
drücken Sie den Smart-Button
Drücken Sie die Taste 3 + oder –
WÄHLEN
2
Menüeintrag Aufnahmeformat auszuwählen
und drücken Sie den Smart-Button
3
.
Drücken Sie die Taste 4 + oder –
2
zwischen SP und LPm zu wechseln.
Drücken Sie den Smart-Button 5
die Einstellung zu speichern oder den SmartButton
ohne Ändern der Einstellungen zu verlassen.
ABBRUCH
3
, um den Menüpunkt
OK
, um den
, um den
WÄHLEN
, um
4
, um
Mikrofonempfindlichkeit einstellen3.1.6
Stellen Sie die Mikrofonempfindlichkeit Ihrem Umfeld und Ihrem Diktierverhalten entsprechend ein.
Drücken Sie im Stoppmodus die 1
1
Taste
, um das Menü aufzurufen.
Drücken Sie die Taste 2 + oder –
Menüeintrag Einstellungen auszuwählen und
drücken Sie den Smart-Button
Drücken Sie die Taste 3 + oder –
Menüeintrag Mikro-Empfindl. auszuwählen und
drücken Sie den Smart-Button
Drücken Sie die Taste 4 + oder –
Mikrofonempfindlichkeit auszuwählen: Privat
(niedrig), Diktat (mittel) und Konferenz (hoch).
3
Drücken Sie den Smart-Button 5
.
die Einstellung zu speichern oder den SmartButton
ABBRUCH
4
, um den Menüpunkt
ohne Ändern der Einstellungen zu verlassen.
A B C
MENÜ-
2
, um den
WÄHLEN
2
, um den
WÄHLEN
2
, um die
3
OK
, um
4
3
1
2
3
.
3
.
4
3
1
2
Page 35

35Benutzerhandbuch
DEUTSCH
Wiedergabe3.2
DPM 9500
INDEX TEMPO
5:12
#2
Digital Pocket Memo 9500: Halten Sie
die FWD-Taste
3
im Stoppmodus oder
während der Wiedergabe gedrückt. Lassen
Sie die FWD-Taste los, um den Vorlauf
anzuhalten.
Digital Pocket Memo 9520: Schieben Sie
den Schiebeschalter
2
auf die Position ┢.
Schieben Sie den Schiebe schalter
2
auf die
Position STOP, um den Vorlauf zu stoppen
oder auf die Position WIED, um den Vorlauf
zu stoppen und die Wiedergabe zu starten.
Überblick Wiedergabefunktionen3.2.1
Drücken Sie im Stoppmodus die Taste 1 +
1
oder –
, um das Diktat auszuwählen, das
Sie wiedergeben möchten und an den Beginn
der Aufnahme zu springen.
Schieben Sie den Schiebeschalter 2
Position
WIED, um die Wiedergabe zu starten.
Das Display zeigt die folgenden Informationen:
a
Aufnahmeformat
b
Wiedergabeposition (Minuten : Sekunden)
c
Aktuelle Position in der Aufnahme
d
Aufnahmenummer
e
Schlagwort 1 (Autorname)
Drücken Sie die Taste 3 + oder –
Wiedergabelautstärke zu verändern.
Drücken Sie den Smart-Button 4
um die Wiedergabegeschwindigkeit zu
erhöhen oder zu verringern.
Schieben Sie den Schiebeschalter 5
die Position
STOP, um die Wiedergabe
anzuhalten.
a
b
c
d
e
2
auf die
1
, um die
TEMPO
2
auf
Dateiauswahl
Schneller
Rücklauf
2
,
Schneller
Vorlauf
2
Wieder-
3
gabegeschwindig-
1
keit
Drücken Sie die Taste + 1 im
Stoppmodus einmal, um zum Ende einer
Datei zu springen. Drücken Sie die Taste +
erneut, um zum Beginn der nächsten Datei
zur springen.
1
Drücken Sie die Taste –
einmal, um zum Beginn einer Datei zu
springen. Drücken Sie die Taste – erneut,
um zum Ende der vorherigen Datei zur
springen.
Schieben Sie den Schiebeschalter
auf die Position ┤. Schieben Sie den
Schiebeschalter
um den Rücklauf zu stoppen oder auf
die Position WIED, um den Rücklauf zu
stoppen und die Wiedergabe zu starten.
Drücken Sie während der Wiedergabe
den Smart-Button TEMPO
Wiedergabegeschwindigkeit zu erhöhen
oder zu verringern.
2
im Stoppmodus
2
auf die Position STOP,
4
, um die
Page 36

36 Benutzerhandbuch
3
Diktat löschen
Einfügemodus
Schlagwort
Einstellungen
Löschen ?
ZURÜCK WÄHLEN
Abschnitt löschen
Diktat löschen
Priorität hoch
Index setzen
OK ABBRUCH
A
B
Löschen3.3
D Hinweis
Stellen Sie vor dem Löschen eines Diktats
sicher, dass das Diktat nicht als fertig gestellt
markiert (EOL) und die Speicherkarte nicht
schreibgeschützt (gesperrt) ist. Drücken
Sie die
EOL-Taste, um ein als ‚fertig gestellt‘
gekennzeichnetes Diktat löschen zu können.
Löschen eines Diktats3.3.1
Gehen Sie wie folgt vor, um ein einzelnes Diktat
vollständig zu löschen:
Drücken Sie im Stoppmodus die Taste 1 +
1
oder –
, um das Diktat auszuwählen, das
Sie löschen möchten.
Drücken Sie die 2
MENÜ-Taste
2
, um das
Menü aufzurufen. Der Menüeintrag Diktat
löschen
ist ausgewählt.
Drücken Sie den Smart-Button 3
WÄHLEN
um den Menüpunkt aufzurufen.
Drücken Sie den Smart-Button 4
das Diktat endgültig zu löschen. Drücken
Sie den Smart-Button
Löschvorgang abzubrechen.
ABBRUCH
OK
5
2
4
1
3
4
, um
, um den
Löschen eines Abschnittes innerhalb 3.3.2
eines Diktats
Gehen Sie wie folgt vor, um einen Abschnitt
eines Diktats zu löschen:
Drücken Sie im Stoppmodus die 1
1
Taste
, um das Menü aufzurufen.
Drücken Sie die Taste 2 + oder –
Menüeintrag Abschnitt löschen auszuwählen
und drücken Sie den Smart-Button
Navigieren Sie durch Wiedergabe, 3
Vorlauf oder Rücklauf zum Anfang des zu
löschenden Abschnitts und drücken Sie den
Smart-Button
wird ein
X angezeigt.
MARK 1
A
4
. Auf dem Display
B
,
Suchen Sie die zweite zu markierende 4
Position mittels Wiedergabe oder Vor-/
MENÜ-
2
, um den
OK
4
3
2
1
3
.
3
4
1
2
Page 37

37Benutzerhandbuch
DEUTSCH
Rücklauf und drücken Sie den Smart-Button
DPM 9500
ABBRUCH MARK 2
5:34
#2
Diktat löschen
Einfügemodus
Schlagwort
Einstellungen
Language
ZURÜCK WÄHLEN
Alle löschen ?
Alle Diktate
gehen verloren !
Yes - delete
ZURÜCK WÄHLEN
MARK 2
Drücken Sie den Smart-Button 5
5
5
. Ein zweites X wird angezeigt.
LÖSCHEN
und den Smart-Button OK 6, um das Löschen des markierten Abschnitts zu bestätigen,
oder drücken Sie den Smart-Button
5
, um den Vorgang ohne Löschen zu beenden.
ABBRUCH
A
B
3
1
2
C
D
Alle Diktate löschen3.3.3
C Achtung
Auch gesperrte Dateien werden gelöscht, wenn
die Menüoption ‚Alle Diktate löschen‘ benutzt
wird.
Gehen Sie wie folgt vor, um alle Diktate zu
löschen:
Drücken Sie im Stoppmodus die 1
1
Taste
, um das Menü aufzurufen.
Drücken Sie die Taste 2 + oder –
MENÜ-
2
Menüeintrag Einstellungen auszuwählen und
drücken Sie den Smart-Button
Drücken Sie die Taste 3 + oder –
WÄHLEN
2
Menüeintrag Diktate löschen auszuwählen und
drücken Sie den Smart-Button
WÄHLEN
6
5
, um den
, um den
Drücken Sie den Smart-Button 4 WÄHLEN
4
und den Smart-Button OK 5, um das
Löschen des markierten Abschnitts zu
bestätigen, oder drücken Sie den SmartButton
ABBRUCH
4
, um den Vorgang ohne
Löschen zu beenden.
C
3
.
3
.
D
5
4
Page 38

38 Benutzerhandbuch
Weitergehende Funktionen4
Philips SpeechExec verwenden4.1
Die beiliegende Philips SpeechExec Software
erlaubt eine weitergehende Konfi guration der
Einstellungen des Digital Pocket Memos und
ermöglicht automatischen Download, Umwandlung und Weiterleitung der Diktatdateien.
D Hinweis
Detaillierte Information über SpeechExec
entnehmen Sie bitte dem SpeechExecBenutzerhandbuch oder der Programmhilfe.
4.1.1 Weitergehende Konfi guration
Der Konfi gurationsassistent für das Digital Pocket
Memo ist Teil von Philips SpeechExec und unterstützt die Benutzer bei der Konfi guration ihrer
Geräte, wie beispiels weise Zeitformat, akustische
Rückmeldungen, sprachaktivierte Aufnahme, Darstellung der Anzeige (Standard oder erweiterter
Anzeigemodus), Aufnahmeformat, Mikrofonempfi ndlichkeit, Defi nition von Schlagwörtern
und Herunterladen von Dateien auf den PC.
Schließen Sie das Digital Pocket Memo mit 1
einem USB-Kabel an Ihrem PC an.
Starten Sie 2 Philips SpeechExec Pro Dictate.
Klicken Sie in der Menüleiste auf 3
Einstellungen > Allgemeine Einstellungen,
um das Menü Einstellungen zu ö nen. Wählen
Sie dann DPM/DT Konfi guration > DPM-
Assistent aus der Liste auf der linken Seite.
Klicken Sie auf die Schaltfl äche 4 Assistent
starten…, um den Assistenten zu ö nen.
Folgen Sie den Anweisungen auf dem
Bildschirm, um das Digital Pocket Memo
entsprechend anzupassen.
Klicken Sie auf die Schaltfl äche 5 Fertig stellen,
um den Assistenten zu schließen und die
Übertragung der neuen Einstellungen auf das
Digital Pocket Memo zu bestätigen.
D Hinweis
Wenn das Digital Pocket Memo zum ersten
Mal an den PC angeschlossen wird, erkennt
Windows ein neues Gerät und installiert
automatisch die erforderlichen Treiber.
Nach Abschluss der Installation werden Sie
gegebenenfalls von Windows aufgefordert, den
PC neu zu starten.
Herunterladen von Aufnahmen auf 4.1.2
den PC
Als USB-Massenspeichergerät wird das Digital
Pocket Memo automatisch als externes
Laufwerk erkannt, wenn Sie es an den PC
anschließen. Das erlaubt den einfachen Zugri
mit dem Windows Explorer und jedem anderen
Microsoft Windows-Programm.
Page 39

39Benutzerhandbuch
DEUTSCH
Die Philips SpeechExec Software ermöglicht darü-
Diktat löschen
Einfügemodus
Schlagwort
Einstellungen
Language
ZURÜCK WÄHLEN
Language
Aufnahmeformat
Sprachaktiviert
Beleuchtung
Aus
ZURÜCK WÄHLEN
ber hinaus automatischen Download, Umwandlung und Weiterleitung der Diktatdateien.
Nehmen Sie ein Diktat mit dem Digital 1
Pocket Memo auf.
Starten Sie 2 Philips SpeechExec Pro Dictate.
Schließen Sie das Digital Pocket Memo mit 3
einem USB-Kabel oder der USB Docking
Station an Ihren PC an.
Die Diktate auf dem Digital Pocket Memo 4
werden automatisch heruntergeladen und
in den Ordner Fertig gestellt der Arbeitsliste
verschoben.
D Hinweis
Welche Dateien wie heruntergeladen
werden, nachdem ein Digital Pocket Memo
angeschlossen wurde, kann im Menü
Einstellungen von SpeechExec oder mit Hilfe des
Konfigurationsassistenten konfiguriert werden.
4.2 Sprachaktivierte Aufnahme
Das Digital Pocket Memo unterstützt sprachaktiverte Aufnahme für freihändiges Diktieren.
Wenn die Funktion aktiviert ist und Sie eine
Aufnahme starten, beginnt die tatsächliche
Aufnahme erst, wenn Sie anfangen zu sprechen.
Sobald Sie aufhören zu sprechen, unterbricht das
Digital Pocket Memo die Aufnahme automatisch
nach 3 Sekunden Ruhe und nimmt sie wieder
auf, wenn Sie erneut zu sprechen beginnen.
Drücken Sie im Stoppmodus die 1
Taste
1
, um das Menü aufzurufen.
MENÜ-
2
Drücken Sie die Taste 2 + oder –
, um den
Menüeintrag Einstellungen auszuwählen und
drücken Sie den Smart-Button
Drücken Sie die Taste 3 + oder –
WÄHLEN
2
3
, um den
Menüeintrag Sprachaktiviert auszuwählen und
drücken Sie den Smart-Button
Drücken Sie die Taste 4 + oder –
WÄHLEN
2
3
, um
zwischen Aus und Ein zu wechseln.
Drücken Sie den Smart-Button 5
OK
4
, um
die Einstellung zu speichern oder den SmartButton
ABBRUCH
3
, um den Menüpunkt
ohne Ändern der Einstellungen zu verlassen.
A B C
4
3
1
2
Um mit der Aufnahme zu beginnen:6
Auf dem • Digital Pocket Memo 9500 schie-
ben Sie den Schiebeschalter
tion
AUFN und beginnen Sie zu diktieren.
6
auf die Posi-
Auf dem • Digital Pocket Memo 9520
drücken Sie die
REC-Taste
den Schiebeschalter
AUFN und beginnen Sie zu diktieren.
7
Die Status-LED
leuchtet während der
5
, schieben
6
auf die Position
Aufnahme rot (im Überschreibmodus) oder
grün (im Einfügemodus). Wenn die Lautstärke
den Schwellenwert
a
unterschreitet wird
die Aufnahme nach 3 Sekunden unterbrochen
.
.
Page 40

40 Benutzerhandbuch
und die Status-LED blinkt.
DPM 9500
INDEX ANWEISG
9:23
#2
DPM 9500
INDEX ANWEISG
9:23
INDEX 1
DPM 9500
SCHLAGW NEU
6:32
#2
Drücken Sie während der Aufnahme die 7
Taste + oder –
a
anzupassen.
8
, um den Schwellenwert
Um die Aufnahme zu beenden:8
Auf dem • Digital Pocket Memo 9500
schieben Sie den Schiebeschalter
die Position
STOP.
6
Auf dem • Digital Pocket Memo 9520 schie-
ben den Schiebeschalter
PAU S und drücken Sie die REC-Taste
6
auf die Position
auf
5
.
Die Indexnummer wird für zwei Sekunden
angezeigt.
a
1
a
7
5
6
Löschen einer Indexmarkierung4.3.2
Navigieren Sie durch Wiedergabe, Vorlauf 1
oder Rücklauf zu der Indexmarkierung
die Sie löschen möchten.
Drücken Sie im Stoppmodus die 2
1
Taste
8
Drücken Sie die Taste 3 + oder –
Menüeintrag Index löschen auszuwählen und
, um das Menü aufzurufen.
drücken Sie den Smart-Button
4.3 Indexmarkierungen verwenden
Mit Indexmarkierungen können bestimmte
Stellen in einem Diktat als besonders interessant
markiert werden. Besonders interessante
Stellen wären beispielsweise der Anfang eines
a
A
Hauptabschnitts, ein später zu überarbeitender
Teil des Diktats oder irgendeine andere Stelle,
auf die Sie später schnell zugreifen möchten.
Einfügen einer Indexmarkierung4.3.1
Drücken Sie den Smart-Button 1
während der Aufnahme oder Wiedergabe,
um eine Indexmarkierung einzufügen
INDEX
1
a
.
Löschen aller Indexmarkierungen4.3.3
Drücken Sie im Stoppmodus die 1
1
Taste
, um das Menü aufzurufen.
Drücken Sie die Taste 2 + oder –
OK
B
MENÜ-
2
, um den
3
.
MENÜ-
2
, um den
a
,
3
1
2
Page 41

41Benutzerhandbuch
DEUTSCH
Menüeintrag Indizes löschen auszuwählen und
Einfügemodus
Schlagwort
Einstellungen
Indizes löschen
Alle löschen ?
ZURÜCK WÄHLEN
Alle löschen ?
Alle Indizes
gehen verloren !
Ja - löschen
ZURÜCK WÄHLEN
Arbeitstyp
Autor
ZURÜCK WÄHLEN
DPM 9500
SCHALGW NEU
0:00
#2
drücken Sie den Smart-Button
Drücken Sie den Smart-Button 3
3
und den Smart-Button OK 4, um das
WÄHLEN
WÄHLEN
Löschen aller Indizes zu bestätigen, oder
drücken Sie den Smart-Button
ABBRUCH
um den Vorgang ohne Löschen zu beenden.
A B C
D Hinweis
Der Menüeintrag Indizes löschen ist nur
vorhanden, wenn das aktuelle Diktat zumindest
eine Indexmarkierung hat.
4.4 Ein Schlagwort zuweisen
Jeder Aufnahme können ein oder mehrere
Schlagwörter, wie z.B. der Name des Autors
zugewiesen werden. Das Schlagwort dient
zur Identifikation einzelner Aufnahmen und
kann in der Philips SpeechExec Software für die
automatische Weiterleitung von Diktatdateien
verwendet werden.
D Hinweis
Schlagwörter müssen zunächst mit der Philips
Speech Exec Soft ware angelegt werden. Weitere
Informationen finden Sie unter Weitergehende
Konfiguration auf Seite 38. Standardmäßig stehen
3
die Schlagwortkategorien Autor mit den Schlag-
.
wörtern ‚DPM 9500‘ und ‚- - -‘ (leer) sowie
die Kategorie Arbeitstyp mit den Schlagwörtern
‘Memo’, ‘Brief’, ‘Fax’ und ‘Bericht’ zur Verfügung.
3
,
So weisen Sie einem Diktat ein Schlagwort zu:
Drücken Sie im Stoppmodus den Smart-1
Button
SCHLAGW
1
. Eine Liste der
Schlagwortkategorien wird angezeigt.
Drücken Sie die Taste 2 + oder –
4
3
1
2
Kategorie auszuwählen.
Drücken Sie den Smart-Button 3
3
, um eine Liste der Schlagwörter für die
gewählte Kategorie anzuzeigen.
Drücken Sie die Taste 4 + oder –
Schlagwort auszuwählen.
Drücken Sie zum Bestätigen den Smart-5
Button
BRUCH
1
OK
oder den Smart-Button AB-
3, um kein Schlagwort zuzuweisen.
A B C
Menüeinstellungen4.5
So nehmen Sie Einstellungen im Menü des Digital
Pocket Memo vor:
Drücken Sie im Stoppmodus die 1
1
Taste
, um das Menü aufzurufen.
2
, um eine
WÄHLEN
2
, um ein
MENÜ-
1
3
2
Page 42

Drücken Sie die Taste 2 + oder – 2, um
Diktat löschen
Einfügemodus
Schlagwort
Einstellungen
Language
ZURÜCK WÄHLEN
den nächsten/vorherigen Menüeintrag
auszuwählen.
Drücken Sie den Smart-Button 3
oder die
MENÜ-Taste
WÄHLEN
1
, um ein Untermenü
3
zu önen. Drücken Sie den Smart-Button
ZURÜCK
Drücken Sie die Taste 4 + oder –
4
, um das Menü zu verlassen.
2
, um
einen Wert oder eine Option auszuwählen.
Drücken Sie den Smart-Button 5
die Einstellung zu speichern oder den SmartButton
ABBRUCH
3
, um den Menüpunkt
OK
4
, um
ohne Ändern der Einstellungen zu verlassen.
4
3
1
2
Menüübersicht4.5.1
D Hinweis
Einige Einstellungen, wie das Wechseln zum •
einfachen Displaymodus und die Definition
von Schlagwörtern können nur mit der Philips
SpeechExec Dictate Software geändert werden.
Weitere Informationen finden Sie unter
Weitergehende Konfiguration auf Seite 38.
Halten Sie die •
Sekunden gedrückt, um weitere Informationen
zu Dateien, Gerät und Speicherkarte
anzuzeigen.
42 Benutzerhandbuch
MENÜ-Taste für einige
Gegenerklärung und Hinweise
Philips führt ausführliche Tests mit den
gebräuchlichsten Konfigurationen durch.
PC-Peripherie und Gerätetreiber ändern sich
jedoch äußerst rasch, so dass ein konfliktfreies
Funktionieren nicht garantiert werden kann.
Philips haftet nicht für Datenverlust.
Drücken Sie die MENÜ-Taste
DIKTAT LÖSCHEN (siehe 3.3.1 Seite 36)
PRIORITÄT HOCH / NORMAL (siehe 3.1.4 Seite 33)
INDEX SETZEN / LÖSCHEN (siehe 4.3 Seite 40)
EINFÜGEMODUS (siehe 3.1.3 Seite 32)
SCHLAGWORT (siehe 4.4 Seite 41)
ALLE INDIZES LÖSCHEN (siehe 4.3.3 Seite 40)
ABSCHNITT LÖSCHEN (siehe 3.3.2 Seite 36)
LANGUAGE / SPRACHE (siehe 2.5.1 Seite 29)
AUFNAHMEFORMAT (siehe 3.1.5 Seite 34)
SPRACHAKTIVIERT (siehe 4.2 Seite 39)
BELEUCHTUNG (AUS / 8 Sek. / 20 Sek.)
AUFNAHME-LAMPE EIN / AUS
MIKROFONEMPFINDLICHKEIT (siehe 3.1.6 Seite 34)
DATUM & ZEIT (siehe 2.5.2 Seite 30)
USB-SCHNELLLADEN EIN / AUS
ALLE DIKTATE LÖSCHEN (siehe 3.3.3 Seite 37)
SPEICHERKARTE FORMATIEREN (siehe 2.4 Seite 29)
WIEDERGABELAUTSTÄRKE
SCHRIFTART (MODERN / KLASSISCH)
EINSTELLUNGEN
KONTRAST
PIEPTON EIN / AUS
HAUPTMENÜ
MENÜ EINSTELLUNGEN
Page 43

Manuel de l‘utilisateur
1 Bienvenue 44
1.1 Points forts du produit 44
1.2 Contenu de l’emballage 44
1.3 Aperçu général – commandes et
connexions 45
1.4 Aperçu général – indicateurs et
symboles de l’écran 46
2 Pour commener 47
2.1 Mettre les piles en place 47
2.2 Recharger les piles 47
2.2.1 Recharger les piles via le câble USB 47
2.2.2 Recharger les piles via la station d‘accueil 47
2.2.3 Recharger les piles avec le bloc
d‘alimentation Philips (en option) 48
2.3 Mettre en place/retirer la carte
mémoire 48
2.4 Formater une nouvelle carte mémoire 49
2.5 Mettre le Digital Pocket Memo en
service 49
2.5.1 Programmer la langue 49
2.5.2 Programmer la date et l‘heure 50
2.6 Mode économique 50
3 Utilisation de votre Digital Pocket
Memo 51
3.1 Enregistrer 51
3.1.1 Créer un enregistrement 51
3.1.2 Enregistrer une instruction orale 52
3.1.3 Compléter un enregistrement
(insérer/écraser) 52
3.1.4 Terminer (verrouiller) un enregistrement 53
3.1.5 Modifier le format d’enregistrement 54
3.1.6 Régler la sensibilité du microphone 54
3.2 Lecture 55
3.2.1 Aperçu général des fonctions de lecture 55
3.3 Supprimer 56
3.3.1 Supprimer une dictée 56
3.3.2 Supprimer une partie d‘une dictée 56
3.3.3 Supprimer toutes les dictées 57
4 Comment mieux tirer parti de
votre Digital Pocket Memo 58
4.1 Utiliser le logiciel Philips SpeechExec 58
4.1.1 Configuration avancée 58
4.1.2 Transférer des enregistrements sur le PC 58
4.2 Utiliser le déclenchement vocal de
l’enregistrement 59
4.3 Utiliser des index 60
4.3.1 Insérer un index 60
4.3.2 Supprimer un index 60
4.3.3 Supprimer tous les index 61
4.4 Attribuer des mots-clé 61
4.5 Paramètres du menu 62
4.5.1 Liste des menus 62
FRANÇAIS
43Manuel de l‘utilisateur
Page 44

44 Manuel de l‘utilisateur
Bienvenue1
Félicitations pour votre achat et bienvenue dans l’univers Philips !
Pour profi ter pleinement de l’assistance proposée par Philips, veuillez consulter notre site Internet
pour obtenir des informations sur les manuels de l’utilisateur, les téléchargements de logiciels et
bien d’autres choses encore, à l’adresse suivante : www.philips.com/dictation.
Points forts du produit1.1
Le modèle asymétrique et ergonomique du Digital Pocket Memo permet d’e ectuer des •
opérations d’une facilité sans pareille. Tous les boutons sont maniables avec un seul pouce.
Placez le Digital Pocket Memo sur la station d’accueil USB et transférez vos fi chiers de dictée sur •
votre PC en quelques secondes. La station d’accueil USB peut en même temps être utilisée pour
recharger les piles du Digital Pocket Memo.
Le Digital Pocket Memo a été inspiré des technologies standardisées. Des cartes SD (ou MMC), •
mini câbles USB, piles et prises au format de fi chier standard .dss pour le traitement de la voix,
Philips utilise des accessoires et technologies de marque non déposée pour une compatibilité
optimale.
Contenu de l’emballage1.2
Digital Pocket Memo
Guide de départ rapide,
manuel de l’utilisateur
CD-ROM
Carte mémoire SD Câble mini USB 2 piles rechargeables
Station d‘accueil USB Housse
Page 45

45Manuel de l‘utilisateur
FRANÇAIS
Aperçu général – commandes et connexions1.3
Digital Pocket Memo
1
Connexion microphone
2
Connexion écouteurs
3
Microphone intégré
4
Voyant d’état
5
LFH 9500: Bouton EOL
(end-of-letter/fin de dictée)
LFH 9520: Bouton REC (enregistrer)
6
Interrupteur à 4 positions
7
Mise sous/hors tension
8
Haut-parleur
9
+/–, navigation menu et
contrôle du volume
10
Bouton Menu
11
Boutons multifonctions
12
Ecran
13
Emplacement carte mémoire
14
LFH 9500: Bouton FWD (avance)
LFH 9520: Bouton EOL
(end-of-letter/fin de dictée)
15
Compartiment des piles
16
Connexion USB
17
Connexion station
d’accueil
18
Connexion alimentation
1
2
3
4
12
11
10
9
8
19
5
6
7
20
13
Station d’accueil USB
19
Connexion alimentation
20
Connexion USB
21
Indicateur de téléchargement
22
Indicateur de charge
23
Emplacement pour le Digital Pocket Memo
23
21
22
15
18
16
17
14
Page 46

46 Manuel de l‘utilisateur
Aperçu général – indicateurs et symboles de l’écran1.4
DPM 9500
MOT-CLE NOUVEAU
9:23
DPM 9500
MOT-CLE NOUVEAU
9:23
D Note
L’interrupteur à 4 positions a des fonctions diérentes sur chacun des deux modèles de la série
Digital Pocket Memo 9500 (LFH 9500 et LFH 9520). Ce mode d’emploi vous décrira les fonctions
pour chacun des modèles.
Digital Pocket Memo 9500
équipé d'un interrupteur à 4 positions international
6 7 8 9 10
5
4
3
2
1
1719 18 16
1
Fonction actuelle du bouton multifonctions
de gauche
2
Mot-clé 1 (par exemple, nom de l’auteur)
3
Numéro de l‘enregistrement
4
Barre d‘état
5
Durée d’enregistrement / de lecture
6
Témoin de charge des piles
7
Format d‘enregistrement
8
Carte mémoire protégée en écriture
(verrouillée)
9
Mode d’insertion activé
10
Déclenchement vocal activé
11
12
13
14
15
5
4
3
2
1
11
Volume d’enregistrement
12
Seuil de déclenchement vocal de
13
Position actuelle dans l‘enregistrement
14
Position actuelle de l’interrupteur à 4 positions
15
Fonction actuelle du bouton multifonctions
16
Enregistrement marqué comme terminé
17
Enregistrement marqué comme prioritaire
18
Enregistrement avec index
19
Enregistrement avec instruction orale
Digital Pocket Memo 9520
équipé d'un interrupteur à 4 positions Philips
6 7 8 9 10
1719 18 16
l‘enregistrement
de droite
(EOL) et verrouillé
11
12
13
14
15
Page 47

47Manuel de l‘utilisateur
FRANÇAIS
Pour commen2 er
Mettre les piles en place2.1
Le Digital Pocket Memo est alimenté par deux
piles AAA, livrées avec le produit. Vous pouvez
également utiliser des piles alcalines AAA
standard (non rechargeables).
Vérifiez que le Digital Pocket Memo est hors 1
tension.
Ouvrez le compartiment des piles, à l‘arrière 2
du Digital Pocket Memo, en faisant coulisser
le couvercle vers le haut puis en le soulevant.
Insérez les deux piles AAA en respectant 3
la polarité comme indiqué à l‘intérieur du
compartiment.
Refermez le compartiment des piles en 4
rabattant le couvercle puis en le faisant
coulisser vers le bas jusqu‘à ce que vous
entendiez un clic.
1 2
Recharger les piles2.2
Le Digital Pocket Memo peut être alimenté par les
piles rechargeables Philips AAA. Pour les recharger, vous pouvez utiliser la station d‘accueil, le câble
USB ou le bloc d’alimentation Philips (en option).
Recharger les piles via le câble USB2.2.1
Lorsque le Digital Pocket Memo est connecté
à un PC ou un portable à l’aide du câble USB
fourni, les piles se rechargent automatiquement.
Si le port USB de votre ordinateur est à haute
puissance, un cycle de charge complet prend
environ 2h30.
D Note
Le PC doit être sous tension pendant la charge
des piles via le câble USB. Le Digital Pocket
Memo peut chauer pendant la charge rapide.
C Attention
Si le port USB de votre ordinateur n‘est pas
compatible avec la norme haute alimentation
21
(500 mA), désactivez Charge rapide USB à partir
du menu du Digital Pocket Memo et chargez les
piles avec l’unité d’alimentation secteur.
D Note
Ne mélangez pas diérents types de piles !
Utilisez soit deux piles rechargeables soit deux
piles alcalines non rechargeables.
Recharger les piles via la station 2.2.2
d‘accueil
Vérifiez que la station d’accueil est 1
connectée au PC via le câble USB et le PC
est sous tension.
Placez le Digital Pocket Memo dans la 2
station d’accueil en appuyant fermement
Page 48

48 Manuel de l‘utilisateur
pour le verrouiller. Le voyant vert s’allume
pour indiquer que les piles du Digital Pocket
Memo sont en charge rapide.
Lorsque le voyant vert clignote, les piles 3
sont rechargées. Vous pouvez retirer le
Digital Pocket Memo de la station d’accueil.
D Note
Lorsque le Digital Pocket Memo est connecté à la
station d‘accueil, il est alimenté par la station d‘accueil et non par les piles. Si votre Digital Pocket
Memo est équipé de piles rechargeables, celles-ci
se rechargent automatiquement lorsque le Digital
Pocket Memo est connecté à la station d‘accueil.
Recharger les piles avec le bloc 2.2.3
d‘alimentation Philips (en option)
Branchez le bloc d‘alimentation Philips sur 1
le secteur.
Connectez le Digital Pocket Memo au bloc 2
d‘alimentation.
D Note
Vous pouvez continuer à utiliser le Digital Pocket
Memo. Les piles se rechargent pendant que vous
travaillez et continueront à se charger même si
vous mettez le Digital Pocket Memo hors tension.
Votre Digital Pocket Memo vous est fourni
avec une carte mémoire déjà mise en place et
formatée.
Pour éjecter une carte mémoire :
Localisez l’emplacement de la carte 1
mémoire, en haut, à l’arrière du Digital
Pocket Memo.
Appuyez sur la carte mémoire jusqu’à ce 2
que vous entendiez un clic.
1
Relâchez la carte mémoire : elle sort 3
légèrement de la fente.
1 2
Pour insérer une carte mémoire :
Localisez l’emplacement de la carte mémoire 1
en haut, à l’arrière du Digital Pocket Memo.
Insérez la carte mémoire dans la fente. 2
Un petit symbole, à côté de la fente vous
indique le sens d’insertion.
2
Poussez la carte mémoire jusqu’à ce que 3
vous entendiez un clic.
Mettre en place/retirer la carte 2.3
mémoire
Le Digital Pocket Memo fonctionne avec une
carte mémoire SD (SecureDigital). Il accepte les
D Note
Si vous mettez le Digital Pocket Memo sous
tension sans avoir inséré de carte mémoire, un
message d’avertissement est aché.
cartes SD jusqu’à 2 Go.
Page 49

49Manuel de l‘utilisateur
FRANÇAIS
Formater une nouvelle carte 2.4
Formater mémoire
Volume
Caractère
Language
Supprimer tout
RETOUR ENTRER
Supprimer tout ?
Toutes les fichiers
seront supprimés !
Oui -formater
RETOUR ENTRER
mémoire
Lorsque vous insérez dans le Digital Pocket
Memo une nouvelle carte mémoire non formatée
ou une carte qui a été formatée avec un autre
appareil qu’un Digital Pocket Memo, celui-ci
vous demande si vous voulez formater la carte
mémoire.
A
Pour confirmer et commencer le formatage, 1
appuyez sur le bouton
OK
1
.
Si vous voulez annuler l’opération, retirez 2
la carte mémoire ou appuyez sur le bouton
ANNULER
2
.
A B C
D Note
Il est impossible de formater une carte mémoire
qui est en mode lecture seule (verrouillée).
Mettre le Digital Pocket Memo en 2.5
service
Pour mettre le Digital Pocket Memo sous/hors
tension, utilisez l‘interrupteur
la première utilisation, vous devrez indiquer la
langue choisie ainsi que la date et l‘heure.
ON/OFF. Lors de
Programmer la langue2.5.1
Lors de la première utilisation vous devez
choisir une langue.
Sélectionnez la langue voulue en appuyant 1
sur les boutons + et –
1
du Digital Pocket
Memo.
Appuyez sur le bouton 2
OK
2
pour
confirmer votre choix. L‘interface
1
2
utilisateur est alors achée dans la langue
sélectionnée.
D Note
Vous pourrez modifier la langue plus tard à
partir du menu. Pour plus d‘informations,
reportez-vous à la rubrique Paramètres du menu
page 62.
2
1
Page 50

50 Manuel de l‘utilisateur
2.5.2 Programmer la date et l‘heure
Une fois que vous avez choisi la langue de
l’interface utilisateur, vous devez programmer
la date et l‘heure actuelles sur le Digital Pocket
Memo.
Modifiez les données achées pour l‘année, 1
le mois ou le jour en appuyant le nombre de
fois nécessaire sur les boutons + ou –
Appuyez sur le bouton 2 →
2
pour placer le
1
.
curseur (↑) au niveau de l‘entrée suivante.
Une fois que vous avez programmé la date, 3
appuyez sur le bouton →
2
pour placer le
curseur au niveau de l‘heure.
A l‘aide des boutons 4 + ou –
1
choisissez
l‘achage sur 2 ou 24 heures, AM (avantmidi) ou PM (après-midi) dans le cas de
l‘achage sur 2 heures, et réglez l‘heure et
les minutes.
Appuyez sur le bouton 5 →
2
pour confirmer
la date et l‘heure saisies. Vous pouvez
maintenant vous servir du Digital Pocket
Memo.
quel moment pour revenir en arrière et
corriger. Vous pourrez modifier plus tard la
date et l‘heure à partir du menu. Pour plus
d‘informations, reportez-vous à la rubrique
Paramètres du menu page 62.
Mode économique2.6
Après quatre minutes d’inactivité, le Digital
Pocket Memo se met automatiquement en
mode économique et son écran à cristaux
liquides ache la date et l’heure. Appuyez sur
n’importe quel bouton pour le réactiver.
Si le Digital Pocket Memo n’est pas utilisé
pendant plus de deux heures, il s’éteint
complètement. Allumez-le en plaçant
l’interrupteur On/O sur la position
sur la position
ON.
OFF, puis
3
2
1
D Note
En cas d‘erreur en cours de programmation,
vous pouvez utiliser le bouton ←
3
à n‘importe
Page 51

51Manuel de l‘utilisateur
FRANÇAIS
Utilisation de votre Digital 3
DPM 9500
MARQUE INSTR
9:23
#2
Pocket Memo
Enregistrer3.1
Créer un enregistrement3.1.1
Pour enregistrer avec le Digital Pocket Memo,
procédez comme indiqué ci-dessous :
Vérifiez qu‘une carte mémoire est insérée à 1
l‘emplacement voulu. Pour plus d‘informa tions, reportez-vous à la rubrique Mettre en
place/retirer la carte mémoire page 48.
Mettez le Digital Pocket Memo sous tension 2
en faisant coulisser l‘interrupteur sur la
position
Appuyez sur le bouton multifonctions 3
NOUVEAU
enregistrement.
D Note
Le bouton multifonctions
pas aché si l’enregistrement actuel est vide.
1
ON.
2
pour créer un nouvel
NOUVEAU n’est
la position
ENRE et commencez à parler.
Sur le • Digital Pocket Memo 9520,
appuyez sur le bouton
l’interrupteur à 4 positions
position
ENRE et commencez à parler.
REC
3
, déplacez
4
sur la
Pendant l‘enregistrement, le voyant d‘état
est rouge (en mode Remplacement) ou vert
(en mode Insertion).
L’information suivante s’ache:
a
Mode d’enregistrement
b
Durée d’enregistrement
c
Position dans l’enregistrement
d
Numéro de l’enregistrement
e
Mot-clé 1 (nom de l’auteur)
Pour arrêter l’enregistrement :5
Sur le• Digital Pocket Memo 9500,
déplacez l’interrupteur à 4 positions
sur la position
ARRE.
4
Sur le • Digital Pocket Memo 9520, dé-
placez l’interrupteur à 4 positions
la position
REC
ENRP et appuyez sur le bouton
3
.
4
sur
5
Pour démarrer l’enregistrement :4
2
1
Sur le • Digital Pocket Memo 9500,
déplacez l’interrupteur à 4 positions
4
sur
a
b
c
d
e
D Note
Pour obtenir un bon résultat, placez le •
microphone à environ 10 centimètres de
5
3
4
Page 52

52 Manuel de l‘utilisateur
votre bouche et parlez clairement.
DPM 9500
MARQUE INSTR
9:23
#2
Supprimer dictée
Mode d’insertion
Mot-clé
Installation
Ecraser
RETOUR ENTRER
Un signal sonore est émis lorsque la charge res-•
tante de vos piles est inférieure à 10 % ou qu’il
vous reste moins de deux minutes de mémoire.
Vous pouvez insérer un index en appuyant sur •
le bouton multifonctions
MARQUE pendant
l’enregistrement ou la lecture. Pour plus
d‘informations, reportez-vous à la rubrique
Utiliser des index page 60.
Appuyez sur le bouton multifonctions •
INSTR en
continu pendant l’enregistrement afin d’enregistrer une instruction orale. Veuillez vous référer
au chapitre suivant pour plus d’informations.
Enregistrer une instruction orale3.1.2
Les instructions orales sont des commentaires
enregistrés par l‘auteur pendant la dictée et destinés à la personne qui eectue la transcription.
Pour insérer une instruction orale dans la dictée,
suivez les instructions données ci-dessous :
Appuyez sur le bouton multifonctions 1
1
en continu pendant l’enregistrement
INSTR
Dictez les instructions. 2
Lorsque vous avez terminé d‘enregistrer 3
les instructions orales, relâchez le bouton
multifonctions
s‘ache en gras sur la barre d‘état
INSTR
1
. L‘instruction orale
a
.
3.1.3 Compléter un enregistrement
(insérer/écraser)
Par défaut, les enregistrements s‘eectuent
en Mode d’écrasement. Pour passer en Mode
d’insertion et ajouter des éléments dans votre
dictée, suivez les instructions données ci-après :
En position 1
MENU
Appuyez sur le bouton 2 + ou –
ARRÊT, appuyez sur le bouton
1
pour ouvrir le menu.
2
pour
sélectionner le menu Mode d’insertion
et appuyez sur le bouton multifonctions
ENTRER
Appuyez sur le bouton 3 + ou –
3
pour entrer dans le sous-menu.
2
pour
choisir Insérer ou Écraser.
En • Mode d’insertion, l’interrupteur à 4
positions ache
4
LED
est vert pendant l’enregistrement.
iENRE et le voyant d’état
En • Mode d’écrasement, l’interrupteur à 4 po-
sitions ache
4
est rouge pendant l’enregistrement.
Appuyez sur le bouton multifonctions 4
ENRE et le voyant d’état LED
5
OK
pour enregistrer le paramétrage ou sur le bouton multifonctions
ANNULER
3
pour quitter
le sous-menu sans modifier les paramétrages.
Appuyez sur le bouton 5 + ou –
2
pour
sélectionner le fichier dans lequel vous
souhaitez insérer du texte.
A
a
1
B
4
5
3
1
2
Page 53

53Manuel de l‘utilisateur
FRANÇAIS
Avancez ou revenez en arrière jusqu’à la 6
position où l’insertion doit être faite.
Pour insérer un enregistrement 7
supplémentaire :
Sur le • Digital Pocket Memo 9500,
déplacez l’interrupteur à 4 positions
sur la position
iENRE et commencez à
parler. Le texte inséré ne remplace pas
l’enregistrement.
Sur le • Digital Pocket Memo 9520, ap-
puyez sur le bouton
terrupteur à 4 positions
iENRE et commencez à parler. Le texte
REC
5
6
, déplacez l’in-
sur la position
inséré ne remplace pas l’enregistrement.
Pour arrêter d’insérer un enregistrement 8
supplémentaire :
Sur le • Digital Pocket Memo 9500,
déplacez l’interrupteur à 4 positions
sur la position
ARRE.
Sur le • Digital Pocket Memo 9520,
déplacez l’interrupteur à 4 positions
sur la position
bouton
ENRP et appuyez sur le
5
REC
.
Si la dictée n’est pas terminée, avancez 9
simplement rapidement jusqu’à la fin du
fichier et continuez à enregistrer.
⑩ Si vous souhaitez revenir en Mode
d’écrasement, reprenez à partir de l’étape 1.
3.1.4 Terminer (verrouiller) un
enregistrement
Lorsque vous avez terminé un enregistrement
et ne souhaitez pas apporter d’autres
modifications, suivez les indications données ci-
6
après pour qu’il soit marqué comme terminé et
protégé contre toute suppression accidentelle :
En position 1
ou –
ARRÊT, appuyez sur e bouton +
1
pour sélectionner l’enregistrement
que vous souhaitez marquer comme terminé.
Appuyez sur le bouton 2
EOL
dictée soit marquée comme terminée. Le
symbole ┱ est aché sur l‘écran.
Si vous voulez que cette dictée soit marquée 3
comme prioritaire, appuyez de nouveau sur
le bouton
2
EOL
dans la demi-seconde qui
suit. Le symbole ! est aché sur l‘écran. Il
6
indique que la dictée est prioritaire pour la
transcription.
b
Si vous souhaitez la modifier, il vous faudra 4
6
appuyer de nouveau sur la touche
pour supprimer la marque terminée.
Digital Pocket Memo 9500
Digital Pocket Memo 9520
2
a
b
2
a
b
2
pour que la
a
EOL
2
Digital Pocket Memo 9500
Digital Pocket Memo 9520
6
1
5
E Conseil
6
Le logiciel SpeechExec peut être configuré pour
1
transférer des fichiers uniquement marqués
comme terminés du Digital Pocket Memo vers
le PC.
Page 54

54 Manuel de l‘utilisateur
C Attention
Supprimer dictée
Mode d’insertion
Mot-clé
Installation
Language
RETOUR ENTRER
Language
Format enregistr.
Déclenchem. vocal
Eclairage
SP <DSS>
RETOUR ENTRER
Supprimer dictée
Mode d’insertion
Mot-clé
Installation
Language
RETOUR ENTRER
Lampe témoin
Contraste
Signal sonore
Microphone
Dictée
RETOUR ENTRER
Les fichiers marqués comme terminés sont
supprimés lorsque la carte mémoire est
formatée ou lorsque la fonction ‘Supprimer
toutes les dictées’ est utilisée.
3.1.5 Modifier le format d’enregistrement
Le format choisi détermine la qualité audio
de vos enregistrements et le temps total
d’enregistrement que vous pouvez sauvegarder
sur votre carte mémoire.
Le Digital Pocket Memo accepte les formats
suivants :
Qualité standard (SP) 1 Mo pour un •
enregistrement de 10 minutes.
Longue durée (LPm) 1 Mo pour un •
enregistrement de 15 minutes.
En position 1
MENU
Appuyez sur le bouton 2 + ou –
ARRÊT, appuyez sur le bouton
1
pour ouvrir le menu.
2
pour
sélectionner l’option Installation du menu puis
sur le bouton multifonctions
ENTRER.
Appuyez sur le bouton 3 + ou – 2 pour
sélectionner l’option Format enregistrement
du menu et appuyez sur le bouton
multifonctions
ENTRER
Appuyez sur le bouton 4 + ou –
3
.
2
pour
choisir SP ou LPm.
Appuyez sur le bouton multifonctions 5
4
pour enregistrer le paramétrage ou sur
le bouton multifonctions
pour quitter le sous-menu sans modifier le
paramétrage.
ANNULER
3
3
OK
A B C
4
3
1
2
Régler la sensibilité du microphone3.1.6
Réglez la sensibilité du microphone en fonction
de l’environnement sonore et de votre façon de
dicter.
En position 1
MENU
Appuyez sur le bouton 2 + ou –
ARRÊT, appuyez sur le bouton
1
pour ouvrir le menu.
2
pour
sélectionner l’option Installation du menu
puis sur le bouton multifonctions
ENTRER.
Appuyez sur le bouton 3 + ou – 2 pour
sélectionner l’option Microphone du menu
puis sur le bouton multifonctions
ENTRER.
Appuyez sur le bouton 4 + ou – 2 pour
choisir la sensibilité du microphone: Privé
(bas), Dictée (moyen) et Conférence (haut).
Appuyez sur le bouton multifonctions 5
4
pour enregistrer le paramétrage.
A B C
OK
4
3
1
2
3
3
Page 55

55Manuel de l‘utilisateur
FRANÇAIS
DPM 9500
MARQUE VITESSE
5:12
#2
Lecture3.2
En position 1
+ ou –
ARRÊT, appuyez sur le bouton
1
pour sélectionner le fichier
à écouter et pour localiser le début de
l’enregistrement.
Mettez l’interrupteur à 4 positions 2
LECT pour commencer la lecture.
2
L’information ci-après s’ache:
a
Format d’enregistrement
b
Position lecture (minutes : secondes)
c
Position actuelle dans l’enregistrement
d
Numéro de fichier
e
Mot-clé 1 (nom de l’auteur)
1
Appuyez sur le bouton 3 + ou –
pour
régler le niveau sonore pendant la lecture.
Appuyez sur le bouton multifonctions 4
VITESSE
3
pour régler la vitesse de lecture
du fichier.
Pour arrêter la lecture, mettez l’interrupteur 5
à 4 positions sur
a
b
c
d
e
ARRÊT
2
.
sur
2
3
1
Aperçu général des fonctions de 3.2.1
lecture
Sélection
du fichier
Retour
rapide
Avance
rapide
Vitesse de
lecture
En position ARRÊT, appuyez une fois sur
1
le bouton +
fin d’un fichier. Appuyez à nouveau sur le
bouton + pour vous positionner au début
du fichier suivant.
En position ARRÊT, appuyez une fois sur
le bouton –
début d’un fichier. Appuyez à nouveau sur
le bouton – pour vous positionner à la fin
du fichier précédent.
Déplacez l’interrupteur à 4 positions
sur la position ┤. Déplacez l’interrupteur
à 4 positions sur la position ARRÊT pour
arrêter le retour rapide ou sur la position
LECT pour arrêter le retour rapide et
démarrer la lecture.
Sur le Digital Pocket Memo 9500,
appuyez et maintenez le bouton FWD
tout en étant en position ARRÊT ou LECT.
Relachez le bouton FWD pour arrêter
l’avance rapide.
Sur le Digital Pocket Memo 9520,
déplacez l’interrupteur à 4 positions
sur la position ┢. Déplacez l’interrupteur
à 4 positions sur la position ARRÊT pour
arrêter l’avance rapide ou sur la position
LECT pour arrêter l’avance rapide et
démarrer la lecture.
Appuyez sur le bouton multifonctions
VITESSE
accélérer ou ralentir la vitesse de lecture.
pour vous positionner à la
1
pour vous positionner au
4
pendant la lecture pour
2
3
2
Page 56

56 Manuel de l‘utilisateur
3
Supprimer dictée
Mode d’insertion
Mot-clé
Installation
Supprimer ?
RETOUR ENTRER
Supprimer section
Supprimer dictée
Priorité haute
Insérer index
OK ANNULER
A
B
Supprimer3.3
D Note
Avant de supprimer une dictée, vérifiez qu‘elle
n‘est pas marquée comme terminée et que
la carte mémoire n‘est pas en lecture seule
(verrouillée). Si la dictée est marquée comme
terminée, déverrouillez-la en appuyant une fois
sur le bouton
EOL.
3.3.1 Supprimer une dictée
Pour supprimer une dictée, procédez comme
indiqué ci-dessous:
En position 1
+ ou –
ARRÊT, appuyez sur le bouton
1
sélectionner le fichier que vous
souhaitez supprimer.
Appuyez sur le bouton 2
MENU
2
pour ouvrir
le menu du Digital Pocket Memo. L’option
Supprimer dictée
du menu est sélectionnée.
Appuyez sur le bouton multifonctions 3
ENTRER
Appuyez sur 4
dictée. Appuyez sur
annuler l‘opération et conserver la dictée.
3
pour entrer dans le sous-menu.
4
OK
pour supprimer la
ANNULER
3
pour
2
4
1
Supprimer une partie d‘une dictée3.3.2
Pour supprimer une partie d‘une dictée,
procédez comme indiqué ci-dessous:
En position 1
MENU
ARRÊT, appuyez sur le bouton
1
pour ouvrir le menu.
Appuyez sur le bouton 2 + or –
tionner l’option Supprimer section du menu et
appuyez sur le bouton multifonctions
Placez-vous au début de la section que vous 3
souhaitez supprimer à l’aide des fonctions
lecture ou avance/retour. Appuyez sur
le bouton
MARQUE
achée sur l‘écran.
A
Placez-vous à la fin de la section à supprimer à 4
l’aide des fonctions lecture ou avance / retour
et appuyez sur le bouton multifonctions
2
pour sélec-
4
. Une croix est
B
OK
4
3
2
1
3
3
4
1
2
MAR-
.
Page 57

57Manuel de l‘utilisateur
FRANÇAIS
5
DPM 9500
ANNULER MARQUE2
5:34
#2
Supprimer dictée
Mode d’insertion
Mot-clé
Installation
Language
RETOUR ENTRER
Supprimer tout ?
Toutes les dictées
seront supp rimées!
Oui - supprimer
RETOUR ENTRER
QUE 2
. Une deuxième croix est achée.
Pour confirmer que vous voulez la partie 5
marquée, appuyez sur le bouton
5
et sur le bouton OK 6, ou appuyez sur
le bouton
ANNULER
5
pour sortir sans
SUPPRIM
eacer.
C
D
A
B
3
1
2
Appuyez sur le bouton multifonctions 4
6
5
ENTRER
OK
ou appuyez sur le bouton multifonctions
ANNULER
4
et sur le bouton multifonctions
5
pour confirmer la suppression,
4
pour quitter sans supprimer.
Supprimer toutes les dictées3.3.3
C Attention
Les fichiers marqués comme terminés (EOL)
sont supprimés quand la fonction ‘Supprimer
toutes les dictées’ est utilisée.
Suivez les instructions ci-après pour supprimer
toutes les dictées:
En position 1
MENU
Appuyez sur le bouton 2 + ou –
ARRÊT, appuyez sur le bouton
1
pour ouvrir le menu.
2
sélectionner l’option Installation du menu
et appuyez sur le bouton multifonctions
ENTRER.
3
Appuyez sur le bouton 3 + ou – 2 pour
sélectionner l’option Supprimer les dictées
puis sur le bouton multifonctions
pour
ENTRER
C
3
.
D
5
4
Page 58

58 Manuel de l‘utilisateur
Comment mieux tirer parti 4
de votre Digital Pocket Memo
Utiliser le logiciel Philips 4.1
SpeechExec
Le logiciel Philips SpeechExec peut être utilisé
pour la confi guration avancée du Digital Pocket
Memo, pour le téléchargement automatique, la
conversion et le routage des fi chiers de dictée.
D Note
Pour plus d’informations sur le logiciel Philips
SpeechExec, veuillez consulter le manuel de
l’utilisateur de SpeechExec.
Confi guration avancée4.1.1
L’assistant de confi guration du Digital Pocket
Memo fait partie du logiciel Philips SpeechExec
Pro Dictate. Il guide l’utilisateur dans la confi guration et les paramétrages de son Digital Pocket
Memo : confi guration du format de l’heure, du
signal sonore, du déclenchement vocal de l’enregistrement, de l’a chage écran (mode standard
ou avancé), du format de l’enregistrement, de la
sensibilité du microphone, des mots-clé, et du
téléchargement des fi chiers sur un PC.
Connectez le Digital Pocket Memo à votre 1
PC à l‘aide d‘un câble USB.
Démarrez le logiciel 2 Philips SpeechExec Pro
Dictate.
Cliquez sur 3 Paramètres > Paramètres géné-
raux dans la barre de menu et sélectionnez
Confi guration DPM/DT > Assistant DPM à
partir de la liste a chée sur la gauche.
Cliquez ensuite sur le bouton 4 Démarrer
l‘assistant. Suivez les instructions a chées
pour personnaliser le Digital Pocket Memo
en fonction de vos besoins.
Cliquez sur le bouton 5 Terminer pour quitter
l‘assistant et confi rmer le transfert des
nouveaux paramètres vers le Digital Pocket
Memo.
D Note
Lorsque vous connectez le Digital Pocket Memo
à votre PC pour la première fois, Windows
détecte un nouveau matériel et installe
automatiquement les pilotes nécessaires. Une
fois l‘installation terminée, Windows peut vous
demander de redémarrer votre PC.
Transférer des enregistrements sur 4.1.2
le PC
Avec la connexion USB, le Digital Pocket Memo
est automatiquement reconnu comme un périphérique externe quand il est connecté à l’ordinateur. Ainsi, il est facile d’accéder au contenu
Page 59

59Manuel de l‘utilisateur
FRANÇAIS
de l’appareil avec n’importe quel programme
Language
Format enregistr.
Déclenchem . vocal
Eclairage
Désactivé
RETOUR ENTRER
Supprimer dictée
Mode d’insertion
Mot-clé
Installation
Language
RETOUR ENTRER
de Microsoft Windows comme à toute unité
externe.
Utilisez le logiciel Philips SpeechExec pour le
téléchargement automatique, la conversion et le
routage des fichiers.
Eectuez un enregistrement avec le Digital 1
Pocket Memo.
Démarrez le logiciel 2 Philips SpeechExec Pro
Dictate.
Connectez le Digital Pocket Memo à votre 3
PC à l‘aide d‘un câble USB ou de la station
d’accueil USB 9120.
Par défaut, les enregistrements présents sur 4
le Digital Pocket Memo seront téléchargés
automatiquement sur le PC et déplacés dans
le dossier Dictées terminées de la liste de
travail.
parler, le Digital Pocket Memo arrête automatiquement d’enregistrer (au bout de 3 secondes
de silence) et ne reprend l’enregistrement que
lorsque vous recommencez à parler.
En position 1
MENU
Appuyez sur le bouton 2 + ou –
ARRÊT, appuyez sur le bouton
1
pour ouvrir le menu.
2
pour sé-
lectionner l’option Installation du menu puis
2
pour sélec-
3
.
sur le bouton multifonctions
Appuyez sur le bouton 3 + ou –
ENTRER
tionner l’option Déclenchement vocal du menu
puis sur le bouton multifonctions
Appuyez sur le bouton 4 + ou –
choisir
MARCHE ou ARRÊT.
ENTRER
2
pour
Confirmez la nouvelle sélection en appuyant 5
sur le bouton
4
OK
ou conservez la
sélection actuelle en appuyant sur le bouton
ANNULER
3
.
3
.
D Note
Lorsqu‘un Digital Pocket Memo est connecté,
vous pouvez configurer le téléchargement (quels
fichiers doivent être téléchargés et comment) à
partir du menu Paramètres de SpeechExec ou via
l‘assistant de configuration.
Utiliser le déclenchement vocal de 4.2
l’enregistrement
Le déclenchement vocal de l’enregistrement est
une fonction pratique pour les dictées « mains
libres ». Lorsque cette fonction est activée, l’appareil ne commence à enregistrer que lorsque
vous commencez à parler. Si vous cessez de
A B C
Pour démarrer l’enregistrement :6
Sur le • Digital Pocket Memo 9500,
déplacez l’interrupteur à 4 positions
la position
ENRE et commencez à parler.
Sur le • Digital Pocket Memo 9520,
appuyez sur le bouton
l’interrupteur à 4 positions
REC
5
6
6
, déplacez
sur la
4
3
1
2
sur
Page 60

60 Manuel de l‘utilisateur
position ENRE et commencez à parler.
DPM 9500
MARQUE INSTR
9:23
#2
DPM 9500
MARQUE INSTR
9:23
MARQUE 1
DPM 9500
MOT-CLE NOUVEAU
6:32
#2
Insérer un index4.3.1
Pendant l‘enregistrement, le voyant d‘état
est rouge (en mode Remplacement) ou vert
(en mode Insertion). Si le niveau sonore est
inférieur à un certain seuil
a
l’enregistre-
Appuyez sur le bouton 1
l’enregistrement ou la lecture pour insérer
un index
a
. Son numéro est aché
pendant deux secondes.
MARQUE
7
ment s’arrête au bout de trois secondes et
le voyant d’état clignote.
Appuyez sur le bouton 7 + ou –
régler le seuil d’enregistrement
8
pour
a
.
Pour arrêter l’enregistrement :8
Sur le• Digital Pocket Memo 9500,
déplacez l’interrupteur à 4 positions
sur la position
ARRE.
6
a
Sur le • Digital Pocket Memo 9520, dé-
placez l’interrupteur à 4 positions
la position
REC
ENRP et appuyez sur le bouton
5
.
6
sur
Supprimer un index4.3.2
Placez-vous à l’endroit où vous voulez 1
a
7
5
6
supprimer un index, à l’aide des fonctions
avance ou retour rapide
En position 1
MENU
ARRÊT, appuyez sur le bouton
1
pour ouvrir le menu.
a
.
Appuyez sur le bouton 2 + ou –
sélectionner l’option Supprimer l’index puis
8
Utiliser des index4.3
Vous pouvez insérer des index dans une dictée
pour repérer des points intéressants, par
sur le bouton multifonctions
A
a
exemple le début d’une partie importante, un
passage que vous souhaitez corriger plus tard,
ou un élément auquel vous souhaitez avoir accès
rapidement et facilement.
OK
B
2
pour
1
3
pendant
1
.
3
1
2
Page 61

61Manuel de l‘utilisateur
FRANÇAIS
Supprimer tous les index4.3.3
Mode d’insertion
Mot-clé
Installation
Suppr. l’indexage
Supprimer tout
RETOUR ENTRER
Supprimer tout ?
Tous les indices
seront supprimés !
Oui - supprimer
RETOUR ENTRER
Type de travail
Auteur
RETOUR ENTRER
DPM 9500
MOT-CLE NOUVEAU
0:00
#2
En position 1
MENU
Appuyez sur le bouton 2 + ou –
ARRÊT, appuyez sur le bouton
1
pour ouvrir le menu.
2
pour
sélectionner l’option Supprimer l’indexage
du menu puis sur le bouton multifonctions
ENTRER
3
.
Appuyez sur le bouton multifonctions 3
ENTRER
OK
3
et le bouton multifonctions
4
pour confirmer la suppression,
ou appuyez sur le bouton multifonctions
ANNULER
3
pour quitter sans supprimer.
A B C
D Note
L’option Supprimer l’indexage du menu est
accessible uniquement si la dictée actuelle
comporte au moins un index.
D Note
Les mots-clé doivent être définis au préalable
avec le logiciel Philips SpeechExec. Pour plus
d‘informations, reportez-vous à la rubrique
Configuration avancée page 58. Par défaut, c’est
la catégorie de mot-clé Auteur avec les motsclé ‘DPM 9500’ et ‘- - -’ (vide = défaut) et la
catégorie Type de travail avec les mots-clé ‘note’,
‘Lettre’, ‘Fax’ et ‘Rapport’ qui sont définies sur
le Digital Pocket Memo.
Pour associer un mot-clé à un enregistrement:
En position 1
multifonctions
ARRÊT, appuyez sur le bouton
MOT-CLE
1
pour acher la
liste des catégories de mot-clé.
Appuyez sur le bouton 2 + ou –
2
sélectionner une catégorie.
4
3
1
2
Appuyez sur le bouton multifonctions 3
ENTRER
3
pour acher la liste des motsclé pour la catégorie.
Appuyez sur le bouton 4 + ou −
2
sélectionner un mot-clé.
Appuyez sur le bouton 5
OK
1
pour
confirmer ou le bouton multifonctions
ANNULER
3
pour quitter sans attribuer de
mot-clé.
pour
pour
Attribuer des mots-clé4.4
Un ou plusieurs mots-clé, comme le nom
de l’auteur, peuvent être associés à chaque
enregistrement. Le mot-clé peut être utilisé
pour identifier les enregistrements et pour
le routage des fichiers dans le logiciel Philips
SpeechExec.
A B C
1
3
2
Page 62

Paramètres du menu4.5
Supprimer dictée
Mode d’insertion
Mot-clé
Installation
Language
RETOUR ENTRER
Pour accéder au menu du Digital Pocket Memo:
En position 1
MENU
Appuyez sur le bouton 2 + ou –
ARRÊT, appuyez sur le bouton
1
pour ouvrir le menu.
2
pour vous
déplacer dans le menu.
Pour sélectionner un sous-menu, appuyez 3
sur le bouton
ENTRER
sortir du menu, appuyez sur
3
ou MENU 1. Pour
RETOUR
4
.
Sélectionnez une fonction à l‘aide le bouton 4
2
+ ou –
.
Pour confirmer une sélection, appuyez sur 5
4
pour annuler, appuyez sur ANNULER 3.
4
3
1
2
Liste des menus4.5.1
D Note
Certains paramètres, tels que définir les •
mots-clé ou passer à un mode d’achage
simple, sont uniquement disponibles via
OK
Appuyez sur le bouton MENU
SUPPRIMER DICTÉE (rubrique 3.3.1 page 56)
PRIORITÉ HAUTE / STANDARD (rubrique 3.1.4 page 53)
INSÉRER / SUPPRIMER INDEX (rubrique 4.3 page 60)
MODE D’INSERTION (rubrique 3.1.3 page 52)
MOT-CLÉ (rubrique 4.4 page 61)
SUPPRIMER L’INDEXAGE (rubrique 4.3.3 page 61)
SUPPRIMER SECTION (rubrique 3.3.2 page 56)
LANGUAGE (LANGUE) (rubrique 2.5.1 page 49)
FORMAT D’ENREGISTREMENT (rubrique 3.1.5 page 54)
DÉCLENCHEMENT VOCAL (rubrique 4.2 page 59)
RETRO-ECLAIRAGE (OFF / 8 s / 20 s)
TÉMOIN D’ENREGISTREMENT ON / OFF
SIGNAL SONORE ON / OFF
SENSIBILITÉ DU MICROPHONE (rubrique 3.1.6 page 54)
DATE & HEURE (rubrique 2.5.2 page 50)
CHARGE RAPIDE USB ON / OFF
SUPPR. TOUTES LES DICTÉES (rubrique 3.3.3 page 57)
FORMATER LA MÉMOIRE (rubrique 2.4 page 49)
VOLUME DE LECTURE
CARACTÈRE (MODERNE/CLASSIQUE)
INSTALLATION
CONTRASTE
Philips SpeechExec Pro Dictate. Pour plus
d‘informations, reportez-vous à la rubrique
Configuration avancée page 58.
Pour accéder à des informations •
supplémentaires sur les fichiers, l‘appareil et
la carte mémoire, appuyez en continu sur le
bouton
MENU.
62 Manuel de l‘utilisateur
Déni de responsabilité et avertissements
Philips a eectué de nombreux tests avec les
configurations les plus courantes. Cependant,
comme les additifs pour PC et les pilotes de périphériques sont constamment mis à jour, nous ne
pouvons garantir un fonctionnement sans conflit.
MENU PRINCIPAL
MENU DE PARAMETRAGE
Page 63

Manual del usuario
1 Bienvenido 64
1.1 Caracteristicas destacadas 64
1.2 Qué viene en la caja 64
1.3 Generalidades – controles y
conexiones 65
1.4 Generalidades – indicadores y símbolos
en la pantalla 66
2 Inicio 67
2.1 Colocar las baterías o pilas 67
2.2 Recarga de las baterías 67
2.2.1 Recarga de las baterías por medio
del cable USB 67
2.2.2 Recarga de baterías por medio de la
base de conexión 67
2.2.3 Recarga de las baterías con la fuente de
alimentación Philips (opcional) 68
2.3 Insertar y extraer la tarjeta de
memoria 68
2.4 Formatear una tarjeta de memoria 69
2.5 Activación del Digital Pocket Memo 69
2.5.1 Selección del idioma 69
2.5.2 Ajuste de fecha y hora 70
2.6 Modo de ahorro de energía 70
3 Utilizar su Digital Pocket Memo 71
3.1 Grabación 71
3.1.1 Crear una grabación 71
3.1.2 Insertar instrucciones orales 72
3.1.3 Anexar al dictado
(insertar / sobrescribir) 72
3.1.4 Terminar (bloquear) una grabación 73
3.1.5 Cambiar el formato de grabación 74
3.1.6 Ajustar la sensibilidad del micrófono 74
3.2 Reproducir 75
3.2.1 Generalidades sobre las funciones de
reproducción 75
3.3 Eliminar 76
3.3.1 Eliminar un dictado 76
3.3.2 Eliminar una parte del dictado 76
3.3.3 Eliminar todos los dictados 77
4 Para sacar el mayor provecho de
su Digital Pocket Memo 78
4.1 Utilizar Philips SpeechExec 78
4.1.1 Configuración avanzada 78
4.1.2 Descargar grabaciones al ordenador 78
4.2 Utilizar la grabación con activación
por voz 79
4.3 Trabajar con marcas de índice 80
4.3.1 Insertar una marca de índice 80
4.3.2 Eliminar una marca de índice 80
4.3.3 Eliminar todas la marcas de índice 81
4.4 Asignar una palabra clave 81
4.5 Menú de configuraciones 81
4.5.1 Lista de menú 82
ESPAÑOL
63Manual del usuario
Page 64

64 Manual del usuario
Bienvenido1
Enhorabuena por su adquisición y bienvenido a Philips!
Para poder benefi ciarse de toda la ayuda que le ofrece Philips, visite nuestra página Web para
obtener información de soporte como manuales de usuario, descargas de software, etc. en:
www.philips.com/dictation.
Caracteristicas destacadas1.1
El diseño asimétrico y ergonómico del Digital Pocket Memo ofrece una incomparable facilidad de •
uso. Todos los botones son manejables con el dedo pulgar.
Inserte el Digital Pocket Memo en la base de conexión USB y transfi era sus dictados al PC en •
cuestión de segundos. Al mismo tiempo, la base de conexión USB puede ser usada para recargar
las baterias de la grabadora.
El Digital Pocket Memo está diseñado considerando todos los estándares tecnológicos. Tarjetas •
SD (o MMC), cables mini USB, pilas y enchufes adecuados a los estándares de la industria .dss
para el reconocimiento de voz; Philips incluye accesorios no patentados y tecnología para la
mayor compatibilidad.
Qué viene en la caja1.2
Digital Pocket Memo
Guía rápida,
manual del usuario
CD-ROM
Tarjeta de memoria
SD
Cable mini USB 2 baterías recargables
Base de conexión USB Estuche
Page 65

65Manual del usuario
ESPAÑOL
Generalidades – controles y conexiones1.3
Digital Pocket Memo
1
Conector para micrófono
2
Conector para auricular
3
Micrófono integrado
4
LED de estado
5
LFH 9500: Botón EOL (end-of-letter/
final de carta)
LFH 9520: Botón REC (grabar)
6
Interruptor de 4 posiciones
7
Interruptor de encendido/apagado
8
Altavoz
9
+/–, navegación menú y volumen
10
Botón del menú
11
Botones inteligentes
12
Pantalla LCD
13
Ranura para tarjeta de memoria
14
LFH 9500: Botón FWD (Adelantar)
11
10
9
8
LFH 9520: Botón EOL (end-of-letter/
final de carta)
15
Compartimiento de las
baterías
16
Ranura para conectar
el cable USB
17
Ranura para conectar la
base de conexión USB
18
Ranura para conectar la
fuente de alimentación
Base de conexión USB
19
Ranura para conectar la fuente
de alimentación
20
Ranura para conectar el cable USB
21
LED indicador de descarga
22
LED indicador de carga
23
Ranura de conexión para el Digital Pocket Memo
1
2
3
4
12
19
23
21
22
18
16
17
5
6
7
20
13
15
14
Page 66

66 Manual del usuario
Generalidades – indicadores y símbolos en la pantalla1.4
DPM 9500
CLAVE NUEVO
9:23
DPM 9500
CLAVE NUEVO
9:23
D Nota
El interruptor de 4 posiciones tiene diferentes posiciones de funcionamiento en cada uno de los
2 modelos del Digital Pocket Memo, LFH9500 y LFH9520. Este manual de usuario describe las
funciones para ambos modelos..
con interruptor de 4 posiciones tipo international
5
4
3
2
1
1
Función actual del botón inteligente izquierdo
2
Palabra clave 1 (por ejemplo, nombre del
autor)
3
Número de grabación
4
Barra de posición
5
Tiempo de grabación / reproducción
6
Indicador del nivel de la batería
7
Formato de grabación
8
Tarjeta de memoria protegida contra
escritura (bloqueada)
9
La función insertar está activada
10
Grabación con activación por voz, habilitada
Digital Pocket Memo 9500
6 7 8 9 10
1719 18 16
11
12
13
14
15
5
4
3
2
1
11
Nivel de grabación
12
Nivel de sensibilidad donde comienza la gra-
13
Posición actual de la grabación
14
Posición actual del interruptor de 4
15
Función actual del botón inteligente derecho
16
Grabación marcada como finalizada y
17
Grabación marcada con prioridad
18
Grabación contiene una marca de índice
19
Grabación contiene una instrucción oral
Digital Pocket Memo 9520
con interruptor de 4 posiciones tipo Philips
6 7 8 9 10
1719 18 16
bación con la función de activación por voz
posiciones
bloqueada (EOL)
11
12
13
14
15
Page 67

67Manual del usuario
ESPAÑOL
Inicio2
Colocar las baterías o pilas2.1
El Digital Pocket Memo puede funcionar con las
dos baterías recargables AAA entregadas con el
producto. También se pueden utilizar baterías
AAA alcalinas comunes (no recargables).
El Digital Pocket Memo debe estar 1
desconectado (
Abra el compartimiento de las baterías que 2
se halla en la parte trasera del Digital Pocket
Memo.
Coloque las dos baterías AAA. El dibujo 3
que hay en el interior de la tapa del
compartimiento de las baterías muestra la
polaridad adecuada.
Cierre el compartimiento de las baterías y 4
deslícelo a su lugar hasta que escuche un clic
que indica que se acopló.
OFF).
1 2
Recarga de las baterías2.2
El Digital Pocket Memo puede funcionar con dos
baterías recargables Philips AAA. Estas pueden
ser recargadas por medio de la base de conexión,
el cable USB o la fuente de alimentación Philips
(opcional).
Recarga de las baterías por medio 2.2.1
del cable USB
Cuando se conecta el Digital Pocket Memo a
un ordenador o a un portátil por medio del
cable USB suministrado, las baterías recargables
automáticamente empiezan a ser cargadas. Si el
puerto USB que hay en el ordenador es de gran
capacidad, un ciclo completo de recarga toma
cerca de 2,5 horas.
D Nota
El PC debe estar encendido al cargar la batería
por medio de la conexión de cable USB. El
Digital Pocket Memo se puede calentar a
consecuencia de la recarga rápida.
21
C Importante
Si el puerto USB del ordenador no tiene
suficiente capacidad de suministro (500 mA)
desactive la opción Cargado rápido USB en el
menú del Digital Pocket Memo y recargue las
baterías usando la fuente de alimentación.
D Nota
No utilice baterías de diferente tipo! Utilice
dos baterías recargables o dos baterías no
recargables.
Recarga de baterías por medio de la 2.2.2
base de conexión
Revise que la base de conexión este 1
Page 68

68 Manual del usuario
conectada al PC por medio del cable USB y
que el PC este encendido.
Coloque el Digital Pocket Memo en la ranura 2
de la base de conexión y presione fuertemente hasta que encaje. El LED verde se enciende
indicando que la batería del Digital Pocket
Memo se está cargando en forma rápida.
Si el LED verde se enciende de forma 3
intermitente, indica que la carga terminó y el
Digital Pocket Memo puede ser retirado de
la base de conexión.
D Nota
Cuando el Digital Pocket Memo está conectado
a una base de conexión, la carga del aparato
se realiza por la base de conexión y no por las
baterías. Si el Digital Pocket Memo funciona con
baterías recargables, la recarga de las baterías se
inicia automáticamente cuando el Digital Pocket
Memo se conecta a la base de conexión.
Recarga de las baterías con la fuente 2.2.3
de alimentación Philips (opcional)
Conecte la fuente de alimentación Philips a 1
la red eléctrica.
Conecte el Digital Pocket Memo a la fuente 2
de alimentación Philips.
D Nota
El Digital Pocket Memo puede ser utilizado
durante el proceso de recarga. Las baterías se
recargan mientras usted trabaja y la recarga
continua incluso después de que apague el
Digital Pocket Memo.
Insertar y extraer la tarjeta de 2.3
memoria
El Digital Pocket Memo funciona con una tarjeta
de memoria SD (Seguridad Digital) y admite
tarjetas SD con capacidad de almacenamiento
de hasta 2 GB. Su Digital Pocket Memo se
entrega con una tarjeta de memoria ya insertada
y formateada.
Para extraer la tarjeta de memoria:
Ubique la ranura de la tarjeta de memoria 1
en la parte superior trasera del Digital
Pocket Memo.
Presione la tarjeta de memoria hacia dentro 2
del Digital Pocket Memo hasta que escuche
un clic.
1
Suelte la tarjeta de memoria. La tarjeta 3
saldrá suavemente de su ranura. Ahora,
simplemente tire de ella.
1 2
Para insertar una tarjeta de memoria:
Ubique la ranura de la tarjeta de memoria 1
en la parte superior trasera del Digital
Pocket Memo.
Deslice la tarjeta de memoria dentro de la 2
ranura. Una pequeña ilustración debajo de la
ranura de la tarjeta de memoria le indica la
Page 69

69Manual del usuario
ESPAÑOL
orientación correcta.
Formatear memoria
Volumen
Tipo de letra
Language
Eliminar todo ?
VOLVER SEGUIR
Eliminar todo ?
Todos los ficheros
séran eliminados !
Si - formatear
VOLVER SEGUIR
2
Empuje la tarjeta de memoria hacia dentro 3
hasta que escuche un clic.
D Nota
Si el Digital Pocket Memo está en la posición
(encendido) y no tiene una tarjeta de memoria
insertada, aparece una pantalla de advertencia.
Formatear una tarjeta de memoria2.4
Cuando se inserta una tarjeta de memoria
nueva, sin formatear (o que no haya sido
formateada con un dispositivo Digital Pocket
Memo), el Digital Pocket Memo mostrará las
indicaciones para formatear la tarjeta.
A
Para confirmar e iniciar el proceso de 1
formateo, pulse el botón inteligente
OK.
Para cancelar el proceso de formateo, retire 2
la tarjeta de memoria o pulse el botón
inteligente
CANCEL.
A B C
2
Activación del Digital Pocket Memo2.5
El Digital Pocket Memo es encendido o apagado
deslizando el interruptor encendido/apagado
(
ON / OFF). Cuando lo active por primera vez,
ajuste el idioma, la fecha y la hora.
ON
Selección del idioma2.5.1
Cuando lo utilice por primera vez seleccione el
idioma.
1
Presione los botones 1 + o –
1
Pocket Memo para escoger un idioma.
Presione el botón inteligente 2
OK
para confirmar su elección. El idioma
seleccionado aparecerá en la pantalla.
en el Digital
2
D Nota
No se podrá llevar a cabo el formateo si la
tarjeta de memoria está en el modo de sólo
lectura (bloqueada).
1
2
2
1
D Nota
El idioma puede ser modificado posteriormente.
Véase Menú de configuraciones en la página 81
para mayor información.
Page 70

70 Manual del usuario
Ajuste de fecha y hora2.5.2
Después de haber seleccionado el idioma, debe
ajustar la fecha y la hora en el Digital Pocket
Memo.
posteriormente por medio del uso del menú.
Véase Menú de configuraciones en la página 81
para mayor información.
Presione repetidamente los botones 1 + o –
1
para ajustar los valores correspondientes
a año, mes y día.
Presione el botón inteligente 2 →
2
para
pasar la flecha (↑) al siguiente espacio.
Después de ajustar el día, presione el botón 3
inteligente →
2
pasa a ajustar la hora
correspondiente.
Presione los botones 4 + o –
1
para escoger
el sistema de 12 o 24 horas con símbolo AM
o PM y ajuste la hora y minutos.
Presione el botón inteligente 5 →
2
para
aceptar los ajustes. A partir de este
momento el Digital Pocket Memo está listo
para ser puesto en funcionamiento.
3
2
1
D Nota
Si durante el ajuste de la fecha y la hora
cometió algún error, use el botón inteligente
3
←
en cualquier momento de la operación
para regresar al estado inicial y corregir el
error. La fecha y hora pueden ser modificados
Modo de ahorro de energía2.6
Después de estar inactivo durante cuatro
minutos, el Digital Pocket Memo entra
automáticamente en el modo de ahorro de
energía y la pantalla LCD mostrará la fecha y la
hora. Oprima cualquier botón para reactivarlo.
Si el Digital Pocket Memo no se utiliza por más
de dos horas se apaga completamente. Encienda
la unidad moviendo el interruptor de encendido/
apagado a la posición
vuelta a la posición
OFF y a continuación de
ON.
Page 71

71Manual del usuario
ESPAÑOL
Utilizar su Digital Pocket 3
DPM 9500
MARCA INSTR
9:23
#2
Memo
En el • Digital Pocket Memo 9520, pulse
3
REC
el botón de
de 4 posiciones
REC y comience a hablar.
, deslice el interruptor
4
hacía la posición de
Grabación3.1
3.1.1 Crear una grabación
Siga los siguientes pasos para realizar una
grabación con el Digital Pocket Memo:
Introduzca la tarjeta de memoria en la 1
ranura de la tarjeta de memoria. Véase
Insertar y extraer la tarjeta de memoria en la
página 68 para mayor información.
Deslice el interruptor 2
ON para encender el Digital Pocket Memo.
ON/OFF a la posición
Oprima el botón inteligente 3 NUEVO 2 para
crear una nueva grabación.
D Nota
El botón inteligente
NUEVO no aparece si la
grabación actual está vacía.
2
1
5
El LED de estado
iluminará con una luz
roja (en modo sobrescribir) o con una luz
verde (en modo insertar) mientras se graba.
La siguiente información es mostrada en la
pantalla:
a
Formato de grabación
b
Tiempo de grabación
c
Posición actual de la grabación
d
Número de grabación
e
Palabra clave 1 (nombre del autor)
Para parar la grabación:5
En el • Digital Pocket Memo 9500, deslice
1
el interruptor de 4 posiciones
posición de
STOP.
4
hacía la
En el • Digital Pocket Memo 9520, deslice
el interruptor de 4 posiciones
la posición de
REC
a
b
c
d
e
3
RECP y presione el botón
.
4
hacía
5
3
4
Para comenzar a grabar:4
En el • Digital Pocket Memo 9500, desliza
el interruptor de 4 posiciones
posición de
REC y comience a hablar.
4
hacía la
D Nota
Para lograr mejores resultados, mantenga el •
micrófono a unos 10 cm de su boca y hable
con claridad.
Page 72

72 Manual del usuario
Un pitido sonará cuando el nivel de las bate-•
DPM 9500
MARCA INSTR
9:23
#2
Eliminar dictado
Modo de insertar
Palabras clave
Instalación
Sobrescribir
VOLVER SEGUIR
rías esté por debajo del 10 % o el tiempo de
grabación restante llegue a los dos minutos.
Se puede fijar una marca de índice oprimendo •
el botón inteligente
MARCA durante la
grabación o la reproducción. Véase Trabajar
con marcas de índice en la página 80 para
mayor información.
Presione y mantenga el botón inteligente •
1
INSTR
durante la grabación para insertar
una instrucción oral. Observe el siguiente
capítulo para más información.
Insertar instrucciones orales3.1.2
Las instrucciones orales del autor van dirigidas
a la persona que escribe el dictado. Para dar
instrucciones orales:
Presione y mantenga el botón inteligente 1
1
INSTR
durante la grabación.
Dicte la instrucción.2
Deje de presionar el botón inteligente 3
1
INSTR
cuando haya terminado de dar
las instrucciones orales. La instrucción oral
aparecerá en forma de una línea continua en
las herramientas de estado del archivo
a
3.1.3 Anexar al dictado (insertar /
sobrescribir)
Los dictados son grabados en modo sobrescribir
de acuerdo a los ajustes predeterminados.
Siga los siguientes pasos para activar el modo
insertar y por medio de éste pueda agregar
informaciones al dictado:
Presione el botón 1
en la posición de
STOP, para abrir el menú.
Presione los botones 2 + o –
MENÚ
1
, mientras está
2
seleccionar el menú Modo de insertar y
presione el botón inteligente
SEGUIR
para entrar al sub-menú.
Oprima los botones 3 + o –
2
para escoger
entre los modos Insertar y Sobrescribir.
En el modo • insertar, la posición de grabación
del interruptor aparece en
iREC y el LED
se muestra en verde durante la grabación.
En el modo • sobreescribir, la posición de
grabación del interruptor aparece en
y el LED
4
se muestra en rojo durante la
grabación.
Oprima el botón inteligente4
OK
guardar el ajuste u oprima el botón
inteligente
.
menú sin cambiar la configuración.
CANCEL
3
para salir del sub-
para
5
3
para
REC
4
A
a
1
B
4
5
3
1
2
Page 73

73Manual del usuario
ESPAÑOL
Presione los botones 5 + o – 2 para
seleccionar el archivo en el que se debería
realizar la inserción.
Reproduzca, avance o rebobine hasta llegar a 6
la posición donde quiera realizar la inserción.
Para insertar una grabación adicional:7
En el • Digital Pocket Memo 9500, desliza
el interruptor de 4 posiciones
posición de
iREC y comience a hablar. La
6
hacía la
inserción no sobrescribirá la grabación.
En el • Digital Pocket Memo 9520, pulse
el botón de
de 4 posiciones
iREC y comience a hablar. La inserción no
5
REC
, deslice el interruptor
6
hacía la posición de
sobrescribirá la grabación.
Para finalizar la grabación insertada:8
En el • Digital Pocket Memo 9500, deslice
el interruptor de 4 posiciones
posición de
STOP.
4
hacía la
En el • Digital Pocket Memo 9520, deslice el
interruptor de 4 posiciones
ción de
RECP y presione el botón REC
Digital Pocket Memo 9500
6
4
hacía la posi-
Digital Pocket Memo 9520
Terminar (bloquear) una grabación 3.1.4
Cuando termine una grabación y no se deseen
cambios adicionales, siga estos pasos para
marcarla como terminada y protegerla contra
una eliminación accidental:
Presione los botones 1 + o –
1
está en la posición de STOP, para
seleccionar la grabación a ser marcada como
terminada.
Pulse el botón 2
carta)
EOL (end-of-letter/final de
2
para marcar el dictado como
finalizado. Aparece el símbolo ┱
Para asignarle la condición de prioridad al 3
dictado, pulse nuevamente el botón
2
dentro de un lapso de medio segundo.
Aparece el símbolo !
b
, el cual indica que
el dictado tiene prioridad.
Para realizar cambios en el dictado, pulse 4
nuevamente el botón
EOL
2
la marca de finalización.
3
.
Digital Pocket Memo 9500
5
6
Digital Pocket Memo 9520
2
a
b
2
a
b
, mientras
a
.
EOL
para suprimir
Si aún no ha terminado el dictado, 9
simplemente vaya al final del fichero con el
avance rápido y continúe la grabación.
⑩ Repita desde el paso 1 para regresar al
modo sobrescribir la grabación.
1
1
E Consejo
El programa Philips SpeecExec puede ser
configurado para que sólo descargue archivos
desde la Digital Pocket Memo al ordenador que
estén marcados como finalizados.
Page 74

74 Manual del usuario
C Precaución
Eliminar dictado
Modo de insertar
Palabras clave
Instalación
Language
VOLVER SEGUIR
Language
Formato grabar
Activación p. voz
Iluminación
SP <DSS>
VOLVER SEGUIR
Eliminar dictado
Modo de insertar
Palabras clave
Instalación
Language
VOLVER SEGUIR
LED grabar
Contraste
Señal sonora
Micrófono
Dictado
VOLVER SEGUIR
Los archivos bloqueados son eliminados cuando
la tarjeta de memoria es formateada o se usa la
función ‘Eliminar-todos-los-dictados’.
3.1.5 Cambiar el formato de grabación
El formato de grabación determina la calidad de
audio de sus grabaciones y afecta el tamaño del
archivo de audio que puede admitir la tarjeta de
memoria.
A B C
4
3
1
2
Ajustar la sensibilidad del micrófono3.1.6
Defina la sensibilidad del micrófono según su ambiente de trabajo y sus preferencias de dictado.
El Digital Pocket Memo admite los siguientes
formatos de grabación:
La reproducción estándar (Standard Play/SP) re-•
quiere 1 MB por cada 10 minutos de grabación.
La reproducción de larga duración (Long •
Play mobile/LPm) requiere 1 MB por cada 15
minutos de grabación.
Presione el botón 1
en la posición de
STOP, para abrir el menú.
Presione los botones 2 + o –
MENÚ
1
, mientras está
2
para
seleccionar la opción de menú Instalación y
presione el botón inteligente
SEGUIR.
3
Presione los botones 3 + o – 2 para seleccionar la opción de menú Formato grabar y
presione el botón inteligente
SEGUIR.
3
Presione el botón 1
en la posición de
STOP, para abrir el menú.
Presione los botones 2 + o –
seleccionar la opción de menú Instalación y
presione el botón inteligente
Presione los botones 3 + o – 2 para
seleccionar la opción de menú Micrófono y
presione el botón inteligente
Oprima los botones 4 + o – 2 para escoger
la sensibilidad del micrófono: Privado (baja),
Dictado (media) y Conferencia (alta).
Oprima el botón inteligente 5
para guardar el ajuste u oprima el botón
inteligente
CANCEL
menú sin cambiar la configuración.
1
MENÚ
, mientras está
2
SEGUIR.
SEGUIR.
OK
3
para salir del sub-
para
4
Presione los botones 4 + o – 2 para escoger
entre SP y LPm.
Oprima el botón inteligente 5
OK
4
A B C
para guardar el ajuste u oprima el botón
inteligente
menú sin cambiar la configuración.
CANCEL
3
para salir del sub-
3
3
4
3
1
2
Page 75

75Manual del usuario
ESPAÑOL
Presione los botones 1 + o –
DPM 9500
MARCA VELOC
5:12
#2
está en la posición de
los ficheros a reproducir y situarse al
principio de la grabación.
Deslice el interruptor de 4 posiciones 2
hacía la posición de
reproducción.
La siguiente información es mostrada en la
pantalla:
Oprima los botones 3 + o –
el volumen durante la reproducción.
Oprima el botón inteligente 4
hacer la reproducción del fichero más rápida
o más lenta.
Deslice el interruptor de 4 posiciones 5
hacía la posición de
reproducción.
a
b
c
d
e
Reproducir3.2
1
mientras
STOP para seleccionar
PLAY para comenzar la
a
Formato de grabación
b
Posición de la reproducción (min : seg)
c
Posición actual de la grabación
d
Número de grabación
e
Palabra clave 1 (nombre del autor)
1
para ajustar
VELOC
STOP para parar la
3
2
para
2
2
3
1
Generalidades sobre las funciones 3.2.1
de reproducción
Selección
de archivo
Rebobinado
rápido
Avance
rápido
Velocidad
de reproducción
Presione el botón + 1, mientras está en
la posición de STOP, para desplazarse al
final de un archivo.
Presione el botón + de nuevo para desplazarse al comienzo del siguiente archivo.
1
Presione el botón –
la posición de STOP, para desplazarse al
principio de un archivo.
Presione el botón – de nuevo para
desplazarse al final del archivo anterior.
Deslice y sostenga el interruptor de
4 posiciones
Deslice el interruptor hacía la posición
de STOP para parar el rebobinado, o
hacía la posición de PLAY, para parar el
rebobinado y comenzar la reproducción.
En el Digital Pocket Memo 9500,
presione y sostenga el botón FWD
mientras se encuentra en la posición de
STOP o PLAY.
Suelte el botón FWD para parar el
avance.
En el Digital Pocket Memo 9520,
deslice el interruptor
posición de ┢.
Deslice el interruptor de 4 posiciones
hacía la posición de STOP para parar el
avance o PLAY para parar el avance y
comenzar la reproducción.
Presione el botón inteligente VELOC
durante la reproducción para ajustar la
velocidad de la misma.
2
, mientras está en
hacía la posición ┤.
2
hacía la
3
,
4
Page 76

76 Manual del usuario
3
Eliminar dictado
Modo de insertar
Palabras clave
Instalación
Eliminar ?
VOLVER SEGUIR
Eliminar sección
Eliminar dictado
Prioridad alto
Fijar marca
OK CANCEL
A
B
Eliminar3.3
D Nota
Antes de eliminar un dictado, asegúrese de que
éste no está señalado como finalizado y que la
tarjeta de memoria no se halla en modo de sólo
lectura (read-only). Si el dictado está señalado
como finalizado, presione de nuevo el botón
Eliminar un dictado3.3.1
Siga los siguientes pasos para eliminar
totalmente un dictado:
Presione los botones 1 + o –
está en la posición de
1
, mientras
STOP, para seleccionar
el archivo a eliminar.
Presione el botón 2
MENÚ
2
para abrir el
menú del Digital Pocket Memo. La opción
de menú Eliminar dictado queda seleccionada.
Presione el botón inteligente 3
SEGUIR
para entrar al sub-menú.
Para borrar definitivamente el dictado, 4
marque
hacer esta operación, presione el botón
inteligente
quedará intacto.
4
OK.
En caso de que ya no quiera
CANCEL
3
y así el dictado
3
2
4
1
3.3.2 Eliminar una parte del dictado
Siga los siguientes pasos si desea eliminar una
parte del dictado:
Presione el botón 1
en la posición de
MENÚ
STOP, para abrir el menú.
Presione los botones 2 + o –
EOL.
seleccionar la opción de menú Eliminar
sección y presione el botón inteligente
Busque el principio de la sección a ser 3
borrada reproduciendo o adelantando /
rebobinando y presione el botón inteligente
MARCA 1
4
. Aparecerá un símbolo de
forma de cruz.
A
Localice la posición de la segunda marca 4
reproduciendo o adelantando / rebobinando
y oprima el botón inteligente
1
, mientras está
2
para
OK
B
MARCA 2
4
3
2
1
3
.
3
4
1
2
5
.
Page 77

77Manual del usuario
ESPAÑOL
Aparece la segunda cruz.
DPM 9500
CANCEL MARCA 2
5:34
#2
Eliminar dictado
Modo de insertar
Palabras clave
Instalación
Language
VOLVER SEGUIR
Eliminar todos ?
Todos los dictados
serán eliminados !
Si - Eliminar
VOLVER SEGUIR
Pulse los botones inteligentes 5
6
y
OK
para confirmar la eliminación de
ELIMINAR
la parte que ha resaltado o si quiere salir
sin borrar presione el botón inteligente
CANCEL
5
.
C
D
5
A
B
3
1
2
Presione el botón inteligente 4 SEGUIR 4 y el
6
5
botón inteligente
eliminación, o presione el botón inteligente
CANCEL
4
para salir sin eliminar.
5
OK
para confirmar la
Eliminar todos los dictados3.3.3
C Precaución
Los archivos marcados como terminados (
son eliminados cuando se utiliza la función
‘Eliminar-todos-los-dictados’.
Siga estos pasos para eliminar todas las
grabaciones:
Presione el botón 1
en la posición de
STOP, para abrir el menú.
MENÚ
1
, mientras está
Presione los botones 2 + o –
seleccionar la opción de menú Instalación y
presione el botón inteligente
Presione los botones 3 + o – 2 para
seleccionar la opción de menú Eliminar
dictados y presione el botón inteligente
SEGUIR.
3
2
para
SEGUIR.
EOL)
3
C
D
5
4
Page 78

78 Manual del usuario
Para sacar el mayor provecho 4
de su Digital Pocket Memo
Utilizar Philips SpeechExec4.1
El programa Philips SpeechExec puede ser utilizado
para la confi guración avanzada del Digital Pocket
Memo y la descarga, conversión y enrutamiento
automáticos de archivos de dictado.
D Nota
Para información detallada acerca de SpeechExec,
consulte el manual del usuario de SpeechExec.
Confi guración avanzada4.1.1
El Asistente para Confi guración del Digital
Pocket Memo es parte del programa Philips
SpeechExec Pro Dictate y guía a los usuarios a
confi gurar el formato del tiempo, la retroalimentación acústica, la grabación con activación por
voz, la apariencia de la presentación (modo de
presentación estándar o avanzado), el formato de
grabación, la sensibilidad del micrófono, los palabras clave y la descarga del archivo al ordenador.
Conecte el Digital Pocket Memo a su 1
ordenador mediante un cable USB.
Inicie el programa 2 Philips SpeechExec Pro
Dictate.
Haga clic en 3 Ajustes > Ajustes Generales
en la barra de menú para abrir el menú de
ajustes y seleccione Confi guración DPM/
DT > Asistente DPM de la lista ubicada a la
izquierda.
Haga clic en el botón 4 Iniciar Asistente...
para abrir el asistente. Luego, siga las
instrucciones que aparecen en la pantalla
para confi gurar el Digital Pocket Memo a sus
necesidades.
Haga clic en el botón 5 Finalizar para cerrar el
asistente y confi rmar la transferencia de los
nuevos ajustes al Digital Pocket Memo.
D Nota
Cuando se conecta por primera vez el Digital
Pocket Memo al ordenador, Windows detecta
un nuevo dispositivo e instala automáticamente
los controladores requeridos. Una vez
completada la instalación, Windows puede
indicarle que reinicie su ordenado.
Descargar grabaciones al ordenador4.1.2
Con el soporte para almacenamiento masivo
USB, el Digital Pocket Memo aparece
automáticamente como una unidad externa
cuando es conectado al ordenador. A
continuación se puede acceder fácilmente con
cualquier programa de Microsoft Windows
como una unidad normal.
Page 79

79Manual del usuario
ESPAÑOL
Utilice el programa Philips SpeechExec
Eliminar dictado
Modo de insertar
Palabras clave
Instalación
Language
VOLVER SEGUIR
Language
Formato grabar
Activación p. voz
Iluminación
Desactivar
VOLVER SEGUIR
para descarga, conversión y enrutamiento
automáticos de archivos.
Haga una grabación con el Pocket Memo.1
Inicie el programa 2 Philips SpeechExec Dictate.
Conecte el Digital Pocket Memo a su 3
ordenador mediante un cable USB o la base
de conexión USB.
Por defecto, las grabaciones del Digital 4
Pocket Memo serán descargadas automáticamente al ordenador y movidas a la carpeta
Dictados terminados en la lista de trabajos.
2
Presione los botones 2 + o –
para
seleccionar la opción de menú Instalación y
presione el botón inteligente
SEGUIR.
3
Presione los botones 3 + o – 2 para
seleccionar la opción de menú Activación por
voz y presione el botón inteligente
3
SEGUIR.
Oprima los botones 4 + o – 2 para escoger
Activar o Desactivar.
Oprima el botón inteligente 5
OK
4
para
guardar los ajustes o presione el botón
inteligente
CANCEL
3
para salir del sub-
menú sin cambiar los ajustes.
D Nota
Después de conectar un Pocket Memo, puede
configurar cómo y cuáles archivos serán
descargados, mediante la utilización del menú
de ajustes de SpeechExec o del asistente de
configuración.
Utilizar la grabación con activación 4.2
por voz
La grabación con activación por voz es una
prestación conveniente para el dictado manoslibres. Si la función de grabación con activación
por voz está habilitada, la grabación se iniciará
cuando usted comience a hablar. Cuando deje
de hablar, el Digital Pocket Memo pausará
automáticamente la grabación luego de tres
segundos de silencio, y sólo la reiniciará cuando
usted comience nuevamente a hablar.
Presione el botón 1
en la posición de
1
MENÚ
, mientras está
STOP, para abrir el menú.
A B C
Para comenzar a grabar:6
En el • Digital Pocket Memo 9500, desliza
el interruptor de 4 posiciones
posición de
REC y comience a hablar.
6
hacía la
En el • Digital Pocket Memo 9520, pulse
el botón de
de 4 posiciones
REC y comience a hablar.
El LED de estado
5
REC
, deslice el interruptor
6
hacía la posición de
7
iluminará con una
luz roja (en modo sobrescribir) o con
una luz verde (en modo insertar) durante
la realización de la grabación. Cuando el
4
3
1
2
Page 80

80 Manual del usuario
nivel acústico es inferior al nivel acústico
DPM 9500
MARCA INSTR
9:23
#2
DPM 9500
MARCA INSTR
9:23
MARCA 1
DPM 9500
CLAVE NUEVO
6:32
#2
de umbral
a
la grabación entra en pausa
después de tres segundos y el LED de
estado parpadea.
Oprima los botones 7 + o –
el nivel acústico de umbral
8
para ajustar
a
mientras se
graba.
Para parar la grabación:8
En el • Digital Pocket Memo 9500, deslice
el interruptor de 4 posiciones
posición de
STOP.
6
hacía la
En el • Digital Pocket Memo 9520, deslice
el interruptor de 4 posiciones
la posición de
5
REC
RECP y presione el botón
.
6
hacía
Insertar una marca de índice4.3.1
Presione el botón inteligente 1
MARCA
durante la grabación o reproducción para
insertar una marca de índice.
a
El número
de índice aparece durante dos segundos.
a
1
1
a
7
5
6
Eliminar una marca de índice4.3.2
Mediante reproducción, avance rápido o 1
rebobinado rápido desplácese a la marca de
índice que se va a eliminar
Presione el botón 1
8
en la posición de
Presione los botones 2 + o –
MENÚ
STOP, para abrir el menú.
a
1
, mientras está
2
seleccionar la opción de menú Eliminar
Trabajar con marcas de índice4.3
marca y presione el botón inteligente
Pueden utilizarse las marcas de índice para
señalar puntos determinados del dictado como
puntos de referencia. Un punto de referencia
puede ser el comienzo de una sección más
importante, o una parte del dictado que usted
a
A
desea revisar más tarde o aquella a la que quiere
acceder más rápidamente.
.
para
B
OK
3
.
3
1
2
Page 81

81Manual del usuario
ESPAÑOL
Eliminar todas la marcas de índice4.3.3
Modo de insertar
Palabras clave
Instalación
Eliminar marcas
Eliminar todas
VOLVER SEGUIR
Eliminar todas ?
Todas las marcas
seran eliminadas !
Si - eliminar
VOLVER SEGUIR
Tipo de trabajo
Autor
VOLVER SEGUIR
DPM 9500
CLAVE NUEVO
0:00
#2
1
Presione el botón 1
en la posición de
MENÚ
STOP, para abrir el menú.
Presione los botones 2 + o –
, mientras está
2
para
seleccionar la opción de menú Eliminar
marcas y presione el botón inteligente
SEGUIR.
3
Presione el botón inteligente 3 SEGUIR 3 y el
botón inteligente
4
OK
para confirmar la
eliminación, o presione el botón inteligente
CANCEL
3
para salir sin eliminar.
A B C
4
3
1
2
D Nota
La opción de menú Eliminar marcas está
disponible si el dictado actual tiene al menos una
marca de índice.
D Nota
Los nombres de autor deben ser determinados
primero con el programa Philips SpeechExec.
Consulte Configuración avanzada en la página 78
para mayor información. Por defecto, la categoría
de palabra clave Autor con las palabras clave ‘DPM
9500’ y ‘- - -’ y la categoría Tipo de trabajo con
las palabras clave ‘Nota’, ‘Carta’, ‘Fax’ y ‘Informe’
están disponibles en el Digital Pocket Memo.
Para asignar una palabra clave a una grabación:
Presione el botón inteligente 1
CLAVE
1
,
mientras está en la posición de STOP, para
mostrar la lista de categorías de palabra
clave.
Presione los botones 2 + o –
2
para
seleccionar una categoría.
Presione el botón inteligente 3
SEGUIR
3
para mostrar la lista de palabras clave.
Presione los botones 4 + o –
2
para
seleccionar una palabra clave.
Oprima el botón inteligente 5
confirmar o el botón inteligente
OK
1
para
CANCEL
3
para salir sin asignar un palabra clave.
A B C
Asignar una palabra clave4.4
A cada grabación se le puede asignar una o
varias palabras clave, tal como el nombre del
autor. La palabra clave puede ser utilizada
para identificar las grabaciones y realizar
enrutamiento automático de archivo en el
programa Philips SpeechExec.
1
3
2
Menú de configuraciones4.5
Búsqueda en el menú del Digital Pocket Memo:
Page 82

Presione el botón 1 MENÚ 1, mientras está
Eliminar dictado
Modo de insertar
Palabras clave
Instalación
Language
VOLVER SEGUIR
en la posición de
Presione los botones 2 + o –
STOP, para abrir el menú.
2
para señalar
un punto del menú adelante o atrás.
Presione el botón inteligente 3
o el botón
MENÚ
SEGUIR
70
para abrir un sub-
3
menú. Para salir del menú presione el botón
inteligente
VOLVER.
4
Con los botones 4 + o – 2 puede seleccionar
un valor.
Presione el botón inteligente 5
OK
4
para
aceptar la selección que ha hecho o presione
el botón inteligente
CANCEL
3
para salir del
sub-menú sin hacer modificaciones de ajustes.
4
3
1
2
Lista de menú4.5.1
PRIORIDAD ALTO / NORMAL (véase 3.1.4 página 73)
ELIMINAR TODAS LAS MARCAS (véase 4.3.3 página 81)
FORMATO DE GRABACIÓN (véase 3.1.5 página 74)
SENSIBILIDAD DEL MICROFÓNO (véase 3.1.6 página 74)
ELIMINAR TODOS DICTADOS (véase 3.3.3 página 77)
Oprima el botón MENÚ
ELIMINAR DICTADO (véase 3.3.1 página 71)
FIJAR / ELIMINAR MARCA (véase 4.3 página 80)
MODO DE INSERTAR (véase 3.1.3 página 72)
PALABRAS CLAVE (véase 4.4 página 81)
ELIMINAR SECCIÓN (véase 3.3.2 página 76)
LANGUAGE (IDIOMA) (véase 2.5.1 página 69)
ACTIVACIÓN POR VOZ (véase 4.2 página 79)
ILUMINACIÓN (OFF / 8 s / 20 s)
LED GRABAR ON / OFF
SEÑAL SONORA ON / OFF
FECHA & HORA (véase 2.5.2 página 70)
CARGADO RÁPIDO USB ON / OFF
FORMATEAR MEMORIA (véase 2.4 página 69)
D Nota
Algunos ajustes tales como: definir los •
palabras clave o cambiar el modo de
despliegue de la pantalla, están disponibles a
través del programa Philips SpeechExec. Véase
Configuración avanzada en la página 78 para
mayor información.
Mantenga presionado el botón •
MENÚ para
acceder a más información de los archivos, el
dispositivo y tarjeta de memoria.
82 Manual del usuario
TIPO DE LETRA (MODERNA/CLÁSICA)
Limitaciones de responsabilidad y
observaciones
La empresa Philips realiza pruebas exhaustivas
en sus aparatos teniendo en cuenta las
configuraciones más conocidas y demandadas.
Sin embargo, dado que los ordenadores y
los drivers se actualizan constantemente no
podemos garantizar un funcionamiento perfecto.
INSTALACIÓN
CONTRASTE
VOLUMEN
MENÚ PRINCIPAL
MENÚ INSTALACIÓN
Page 83

Gebruikershandleiding
1 Welkom 84
1.1 Productkenmerken 84
1.2 Wat zit er in de doos 84
1.3 Overzicht – toetsen en aansluitingen 85
1.4 Overzicht – LCD-indicators en
symbolen 86
2 Aan de slag 87
2.1 De batterijen plaatsen 87
2.2 De batterijen opladen 87
2.2.1 De batterijen opladen met de USB-kabel 87
2.2.2 De batterijen opladen met het docking
station 87
2.2.3 De batterijen opladen met de optionele
Philips netvoeding 88
2.3 De geheugenkaart plaatsen en
uitwerpen 88
2.4 Een nieuwe geheugenkaart formatteren 89
2.5 De Digital Pocket Memo activeren 89
2.5.1 De taal instellen 89
2.5.2 De datum en de tijd instellen 90
2.6 Energiebesparende stand 90
3 Uw Digital Pocket Memo
gebruiken 91
3.1 Opnemen 91
3.1.1 Een nieuwe opname maken 91
3.1.2 Een gesproken instructie opnemen 92
3.1.3 Aan een dictaat toevoegen
(invoegen / overschrijven) 92
3.1.4 Een opname beëindigen (vergrendelen) 93
3.1.5 Het opnameformaat wijzigen 94
3.1.6 De microfoongevoeligheid aanpassen 94
3.2 Afspelen 95
3.2.1 Overzicht afspeelfuncties 95
3.3 Verwijderen 96
3.3.1 Een dictaat verwijderen 96
3.3.2 Een gedeelte van een dictaat
verwijderen 96
3.3.3 Alle opnames verwijderen 97
4 Meer functies van uw Digital
Pocket Memo gebruiken 98
4.1 De Philips SpeechExec software
gebruiken 98
4.1.1 Geavanceerde configuratie 98
4.1.2 Opnames naar de PC downloaden 98
4.2 De spraakgestuurde opname gebruiken 99
4.3 Werken met indexmarkeringen 100
4.3.1 Een indexmarkering invoegen 100
4.3.2 Een indexmarkering verwijderen 100
4.3.3 Alle indexmarkeringen verwijderen 100
4.4 Een trefwoord toekennen 101
4.5 Menu-instellingen 101
4.5.1 Menu overzicht 102
NEDERLANDS
83Gebruikershandleiding
Page 84

84 Gebruikershandleiding
Welkom1
Gefeliciteerd met uw aankoop en welkom bij Philips!
Om volop te genieten van de ondersteuning die Philips biedt, kunt u een bezoek brengen aan onze
website voor informatie zoals gebruikershandleidingen, softwaredownloads en heel wat meer:
www.philips.com/dictation.
Productkenmerken1.1
De Digitale Pocket Memo heeft een asymmetrisch en ergonomisch design dat zorgt voor een •
ongekende gebruiksvriendelijkheid. Alle toetsen bevinden zich in de bewegingshoek van de duim.
Plaats de Digitale Pocket Memo in het USB Docking Station en breng uw dicteerbestanden over •
naar de PC in enkele seconden. Tegelijkertijd kan het USB Docking Station gebruikt worden om
de batterijen van de Digitale Pocket Memo te herladen.
De Digitale Pocket Memo werd ontworpen binnen de gestandaardiseerde technologieën. •
Van de SD (of MMC) kaartjes, de mini-USB kabels, batterijen en aansluitingen tot het
.dss bestandsformaat volgens de industrienorm voor spraakverwerking, Philips gebruikt
standaardtoebehoren en – technologieën voor de ultieme compatibiliteit.
Wat zit er in de doos1.2
Digital Pocket Memo
Snelle startgids,
gebruikers handleiding
CD-ROM
SD-geheugenkaart Mini USB-kabel 2 oplaadbare batterijen
USB Docking Station Etui
Page 85

85Gebruikershandleiding
NEDERLANDS
Overzicht – toetsen en aansluitingen1.3
Digital Pocket Memo
1
Microfoonaansluiting
2
Hoofdtelefoonaansluiting
3
Ingebouwde microfoon
4
Status LED
5
LFH 9500: EOL (end-of-letter/
einde-brief) toets
LFH 9520: REC (opname) toets
6
4-standenschakelaar
7
Aan/uit-schakelaar
8
Luidspreker
9
+/–, menunavigatie en volumeregeling
10
Menutoets
11
Slimme toetsen
12
LCD-scherm
13
Geheugenkaartgleuf
14
LFH 9500: FWD (vooruitspoelen) toets
LFH 9520: EOL (end-of-letter/
einde-brief) toets
15
Batterijvak
16
USB-aansluiting
17
Aansluiting voor het
docking station
18
Voedingaansluiting
USB Docking Station
19
Voedingaansluiting
20
USB-aansluiting
21
Download-controlelampje
22
Laad-controlelampje
23
Ruimte waar de Digital Pocket Memo
geplaatst wordt
1
2
3
4
12
11
10
9
8
19
23
21
22
18
16
17
5
6
7
20
13
14
15
Page 86

86 Gebruikershandleiding
Overzicht – LCD-indicators en symbolen1.4
DPM 9500
KEYWORD NEW
9:23
DPM 9520
KEYWORD NEW
9:23
D Opmerking
De plaatsing van de functies van de vierstandenschakelaar is verschillend op de twee modellen van
de Digital Pocket Memo 9500 serie (LFH 9500 en LFH 9520). Deze gebruikershandleiding beschrijft
de functies van beide modellen.
met de internationale 4-standenschakelaar
5
4
3
2
1
1
Huidige functie van de linker slimme toets
2
Trefwoord 1 (zoals auteursnaam)
3
Dictaatnummer
4
Positiebalk
5
Opname / afspeeltijd
6
Indicatie batterijniveau
7
Opnameformaat
8
Geheugenkaart is beveiligd (vergrendeld)
9
Invoeg opnamemodus geactiveerd
10
Spraakgestuurde opname geactiveerd
11
Opnameniveaumeter
Digital Pocket Memo 9500
6 7 8 9 10
1719 18 16
11
12
13
14
15
5
4
3
2
1
12
Gevoeligheidsniveau voor spraakgestuurde
13
Huidige positie in de opname
14
Posities van de 4-standenschakelaar
15
Huidige functie van de rechter slimme toets
16
Opname is gemarkeerd als voltooid (EOL /
17
Opname heeft een prioriteitsmarkering
18
Opname bevat indexmarkering
19
Opname bevat gesproken instructie
Digital Pocket Memo 9520
met de Philips 4-standenschakelaar
6 7 8 9 10
1719 18 16
opname
end-of-letter) en afgesloten
11
12
13
14
15
Page 87

87Gebruikershandleiding
NEDERLANDS
Aan de slag2
De batterijen plaatsen2.1
De Digital Pocket Memo kan worden bediend
met de twee bij het product geleverde oplaadbare
AAA-batterijen. Standaard (niet-oplaadbare) AAA
alkaline batterijen kunnen ook worden gebruikt.
De aan/uit-schakelaar van de Digital Pocket 1
Memo moet in de uit-positie staan (OFF).
Open het batterijvak aan de achterkant van 2
de Digital Pocket Memo door het naar buiten
te schuiven en het vervolgens op te klappen.
Plaats de twee AAA batterijen. De correcte 3
polariteit is aan de binnenkant van het
deksel van het batterijvak aangegeven.
Sluit het batterijvak door het weer dicht te 4
klappen en het deksel van het batterijvak
naar binnen te schuiven totdat het klikt.
1 2
21
De batterijen opladen2.2
De Digital Pocket Memo kan worden bediend
met de oplaadbare AAA batterijen van Philips.
Om deze batterijen op te laden, gebruikt u het
Docking Station, de USB-kabel of de optionele
Philips netvoeding.
De batterijen opladen met de USB-2.2.1
kabel
De Digital Pocket Memo wordt d.m.v. de
meegeleverde USB-kabel op een PC of laptop
aangesloten, de oplaadbare batterijen worden
automatisch opgeladen. Omdat de USB-poort op
de computer onder spanning staat, neemt een
complete oplaadcyclus ongeveer 2,5 uur in beslag.
D Opmerking
De PC moet op ON staan als de batterijen
d.m.v. de USB-kabelaansluiting worden geladen.
De Digital Pocket Memo kan warm worden
tijdens het snelle opladen.
C Belangrijk
Als de USB-poort van de computer niet
genoeg vermogenscapaciteit (500 mA) levert,
deactiveert u USB Quick Charge in het menu van
de Digital Pocket Memo en laadt u de batterijen
d.m.v. de optionele netvoeding op.
D Opmerking
Gebruik geen verschillende types batterijen
door elkaar! Gebruik twee oplaadbare batterijen
of twee niet-oplaadbare alkaline batterijen.
De batterijen opladen met het 2.2.2
docking station
Verzeker u ervan dat het docking station is 1
aangesloten op de PC en dat de PC aan staat.
Page 88

88 Gebruikershandleiding
Plaats de Digital Pocket Memo in de 2
voorziene ruimte van het docking station
en druk stevig naar beneden totdat het
apparaat vastzit. De groene LED licht
op, waarmee wordt aangegeven dat de
batterijen van de Digital Pocket Memo in de
snelle oplaadmodus worden opgeladen.
Als de groene LED knippert, is het opladen 3
voltooid en kunt u de Digital Pocket Memo
uit het docking station verwijderen.
D Opmerking
Als de Digital Pocket Memo is aangesloten
op het docking station, wordt het apparaat
aangedreven door het dockingstation en niet
door de batterijen. Als de Digital Pocket Memo
wordt bediend met oplaadbare batterijen,
worden de batterijen automatisch opgeladen
terwijl de Digital Pocket Memo is aangesloten
op het docking station.
De batterijen opladen met de 2.2.3
optionele Philips netvoeding
Sluit de Philips netvoeding aan op het 1
elektriciteitsnet.
Sluit de Digital Pocket Memo aan op de 2
Philips netvoeding.
D Opmerking
Tijdens het opladen kunt u de Digital Pocket
Memo gewoon gebruiken. De batterijen worden
opgeladen terwijl u werkt, en worden zelfs nog
opgeladen als de Digital Pocket Memo uitstaat.
De geheugenkaart plaatsen en 2.3
uitwerpen
De Digital Pocket Memo werkt met een SD
(SecureDigital)-geheugenkaart en ondersteunt
SD-kaarten met opslagcapaciteiten van maximaal
2 GB. Er wordt een reeds geplaatste en
geformatteerde geheugenkaart met uw Digital
Pocket Memo meegeleverd.
Om de geheugenkaart te verwijderen:
Zoek de gleuf van de geheugenkaart op 1
bovenaan de achterkant van de Digital
Pocket Memo.
Druk de geheugenkaart in de Digital Pocket 2
Memo totdat het klikt.
1
Het geheugenkaartje zal gedeeltelijk uit de 3
gleuf komen, trek het er gewoon volledig uit.
1 2
Om de geheugenkaart te plaatsen:
Zoek de gleuf van de geheugenkaart 1
bovenaan de achterkant van de Digital
Pocket Memo op.
Schuif de geheugenkaart in de gleuf. Een 2
kleine illustratie onder de gleuf van de geheugenkaart geeft de juiste richting aan.
2
Druk op de geheugenkaart totdat u een klik 3
hoort.
Page 89

89Gebruikershandleiding
NEDERLANDS
D Opmerking
Format memory
Volume
Font
Language
Delete all?
BACK ENTER
Delete all ?
All files
will be lost !
Yes -format
BACK ENTER
Als de Digital Pocket Memo in de ON (aan)positie staat en er is geen geheugenkaart
geplaatst, wordt er een waarschuwingsscherm
weergegeven.
Een nieuwe geheugenkaart 2.4
formatteren
Als er een nieuwe, niet-geformatteerde
geheugenkaart (of een geheugenkaart die
met een niet-Digital Pocket Memo-apparaat
was geformatteerd) is geplaatst, zal de Digital
Pocket Memo u vragen om de geheugenkaart te
formatteren.
A
De Digital Pocket Memo activeren2.5
De Digital Pocket Memo wordt aan- en uitgezet
door de
ON/OFF schakelaar te schuiven. Als
u het toestel voor de eerste keer gebruikt,
verschijnt er een bericht met het verzoek de
taal, datum en tijd in te stellen.
Om het formatteringsproces te bevestigen 1
en op te starten, drukt u op de
1
toets.
Om het formatteringsproces te annuleren, 2
verwijdert u de geheugenkaart of drukt u op
de
CANCEL (annuleren) slimme toets.
A B C
D Opmerking
Het is niet mogelijk om de geheugenkaart te
formatteren als deze in de alleen-lezen-stand
(vergrendeld) is.
OK slimme
2
De taal instellen2.5.1
Als u het toestel voor de eerste keer gebruikt,
verschijnt er een bericht met het verzoek de
taal in te stellen.
Druk op de 1 + en – toets
1
op de Digital
Pocket Memo om een taal te selecteren.
Druk op de 2
OK slimme toets
2
selectie te bevestigen. De geselecteerde taal
wordt weergegeven.
1
2
om uw
2
1
Page 90

90 Gebruikershandleiding
D Opmerking
Het is ook mogelijk om de taal later met het
menu te wijzigen. Voor meer informatie zie
Menu-instellingen op pagina 101.
De datum en de tijd instellen2.5.2
Na het selecteren van de taal van het gebruikersinterface, zal de Digital Pocket Memo aangeven
dat u de huidige datum en tijd in moet stellen.
Druk herhaaldelijk op de 1 + of – toets
1
om
de waarden voor het jaar, de maand of de
dag te wijzigen.
Druk op de 2 → slimme toets
2
om de pijl
(↑) naar de volgende invoer te verplaatsen.
Na het instellen van de dag, drukt u op de 3 →
slimme toets
2
om de instellingen naar de
correcte tijd te verplaatsen.
Druk op de 4 + of – toets
1
om de 12-uursof 24-uursnotatie te selecteren, AM of PM
(als de 12-uursnotatie is geselecteerd) en de
waarden van de uur- en minuutinstellingen
te wijzingen.
Druk op de 5 → slimme toets
2
om te bevestigen dat de datum en tijd correct zijn. De
Digital Pocket Memo is nu klaar voor gebruik.
D Opmerking
Als er een fout is gemaakt in de datum-/
tijdinstellingen, gebruikt u de ← slimme toets
op elk punt tijdens de procedure om een stap
terug te gaan om correcties in te voeren. Het is
ook mogelijk om de datum en tijd later met het
menu te wijzigen. Voor meer informatie Menu-
instellingen op pagina 101.
Energiebesparende stand2.6
Na vier minuten van inactiviteit gaat de
Digital Pocket Memo automatisch in de
energiebesparende stand en geeft het LCDscherm de datum en tijd weer. Druk op een
willekeurige toets om hem te reactiveren.
Als de Digital Pocket Memo twee uur lang niet
wordt gebruikt, wordt hij volledig uitgeschakeld.
Schakel het apparaat in met de Aan-/Uitschakelaar vanuit de
vervolgens weer terug op de
OFF (uit)-positie en
ON (aan)-positie.
3
3
2
1
Page 91

91Gebruikershandleiding
NEDERLANDS
Uw Digital Pocket Memo 3
DPM 9500
INDEX INSTR
9:23
#2
gebruiken
Opnemen3.1
Een nieuwe opname maken3.1.1
Volg deze stappen om een opname met de
Digital Pocket Memo te creëren:
Er moet een geheugenkaart worden 1
geplaatst in de gleuf voor de geheugenkaart.
Voor meer informatie zie De geheugenkaart
plaatsen en uitwerpen op pagina 88.
Schuif de 2
positie om de Digital Pocket Memo aan te
zetten.
Druk op de 3 NEW slimme toets 2 om een
nieuwe opname te starten.
D Opmerking
De
weergegeven als de huidige opname leeg is.
ON/OFF-schakelaar in de ON (aan)-
1
NEW slimme toets wordt niet
2
1
REC positie en begin te spreken.
de
Met een • Digital Pocket Memo 9520,
drukt u op de
REC toets
de vierstandenschakelaar
3
, schuift u
4
in de REC
positie en begin te spreken.
De status LED
5
licht tijdens het opnemen
rood (in de overschrijfmodus) of groen op (in
de invoegmodus). De volgende informatie
wordt weergegeven:
a
Opnameformaat
b
Opnametijd
c
Huidige positie in de opname
d
Dictaatnummer
e
Trefwoord 1 (zoals auteursnaam)
Om de opname te beëindigen:5
Bij de • Digital Pocket Memo 9500 schuift
u de vierstandenschakelaar
4
n de STOP
positie.
Bij de • Digital Pocket Memo 9520 schuift
u de vierstandenschakelaar
u op de
a
b
c
d
e
REC toets
3
4
in de RECP
.
5
3
4
Om de opname te starten:4
Met een • Digital Pocket Memo 9500,
schuift u de vierstandenschakelaar
4
in
D Opmerking
Voor de beste resultaten spreekt u duidelijk •
en houdt u de microfoon op een afstand van
ongeveer tien centimeter van uw mond.
Page 92

92 Gebruikershandleiding
Een pieptoon geeft aan wanneer het •
DPM 9500
INDEX INSTR
9:23
#2
Delete dictation
Insert mode
Keywords
Setup
Overwrite
BACK ENTER
batterijniveau onder de 10% zakt of wanneer
de overblijvende opnametijd nog slechts twee
minuten bedraagt.
Er kan een indexmarkering worden ingesteld •
door tijdens het opnemen of het afspelen op de
INDEX toets te drukken. Voor meer informatie
zie Werken met indexmarkeringen op pagina 100.
Houd de •
INSTR slimme toets ingedrukt tijdens
het opnemen om een gesproken instructie op
te nemen. Zie volgend hoofdstuk voor meer
informatie.
Een gesproken instructie opnemen3.1.2
Gesproken instructies zijn opgenomen opmerkingen van de auteur gericht aan de persoon
die het dictaat uitwerkt. Om een gesproken
instructie aan uw dictaat toe te voegen:
Houd de 1
INSTR slimme toets
1
ingedrukt
tijdens het opnemen.
Dicteer de instructie.2
Laat de 3
INSTR slimme toets
1
los als u
klaar bent met de gesproken instructie. De
gesproken instructie wordt weergegeven
als een ononderbroken lijn op de
bestandspositiebalk
a
.
Aan een dictaat toevoegen 3.1.3
(invoegen / overschrijven)
Dictaten worden standaard overschreven tijdens
het opnemen. Volg deze stappen om naar de
invoegmodus te schakelen om toevoegingen aan
uw dictaat te maken:
Druk terwijl u gestopt bent op de 1
1
toets
om het menu te openen.
Druk op de 2 + of – toets
2
MENU
om het menu
Insert mode (Invoegmodus) te selecteren en
druk op de
ENTER slimme toets
3
om naar
het submenu te gaan.
Druk op de 3 + of – toets
2
om te kiezen
tussen de modus Insert (Invoegen) of
Overwrite (Overschrijven).
In de • invoegmodus verschijnt op het scherm
voor de opnamepositie
4
LED
licht groen op tijdens de opname.
iREC en de status
In de • overschrijfmodus verschijnt op het
scherm voor de opnamepositie
de status LED
4
licht rood op tijdens de
REC en
opname.
Druk op de 4
OK slimme toets
instelling op te slaan of druk op de
slimme toets
3
om het submenu af te
5
om de
CANCEL
sluiten zonder de instelling te wijzigen.
Druk op de 5 + of – toets
2
om het bestand
te selecteren waar moet worden ingevoegd.
A
a
1
B
4
5
3
1
2
Page 93

93Gebruikershandleiding
NEDERLANDS
Afspelen, vooruitspoelen of terugspoelen 6
naar de positie waar moet worden
ingevoegd.
Om een extra opname in te voegen:7
Met een • Digital Pocket Memo 9500,
schuift u de vierstandenschakelaar
de
iREC positie en begin te spreken. De
invoeging zal de eerdere opname niet
overschrijven.
Met een • Digital Pocket Memo 9520,
drukt u op de
REC toets
de vierstandenschakelaar
5
, schuift u
6
in de iREC
positie en begin te spreken. De invoeging
zal de eerdere opname niet overschrijven.
Om de invoegde opname te beëindigen:8
Bij de • Digital Pocket Memo 9500 schuift
u de vierstandenschakelaar
6
n de STOP
positie.
Bij de • Digital Pocket Memo 9520 schuift
u de vierstandenschakelaar
u op de
Digital Pocket Memo 9500
REC toets
6
5
6
in de RECP
.
Digital Pocket Memo 9520
3.1.4 Een opname beëindigen
(vergrendelen)
Als een opname is voltooid en er geen extra
wijzigingen worden aangebracht, volgt u deze
stappen om de opname als voltooid te markeren
6
en te beschermen tegen onbedoeld wissen:
in
Druk terwijl u gestopt bent op de 1 + of –
1
toets
om de opname te selecteren om
die als voltooid te markeren.
Druk op de 2
toets
markeren. Het ┱ symbool
EOL (end-of-letter/einde-brief)
2
om de opname als voltooid te
a
verschijnt op
het scherm.
Er kan een prioriteitsstatus worden 3
toegewezen aan het dictaat door binnen een
halve seconde nogmaals op de
te drukken. Het ! symbool
b
EOL toets
verschijnt op
2
het scherm, hetgeen aangeeft dat het dictaat
prioriteit heeft om te worden uitgewerkt.
Als er extra wijzigingen moeten worden 4
aangebracht aan het dictaat, drukt u
nogmaals op de
5
6
voltooid’ markering te verwijderen.
Digital Pocket Memo 9500
EOL toets
2
a
b
2
om de ‘als
Digital Pocket Memo 9520
2
a
b
Als het dictaat niet is voltooid, spoelt u 9
eenvoudigweg snel vooruit naar het einde van
het bestand en gaat u verder met opnemen.
⑩ Herhaal vanaf stap 1 om terug te schakelen
naar de overschrijfmodus.
1
1
Page 94

94 Gebruikershandleiding
E Tip
Delete dictation
Insert mode
Keywords
Setup
Language
BACK ENTER
Language
Record format
Voice activation
Backlight
SP <DSS>
BACK ENTER
Delete dictation
Insert mode
Keywords
Setup
Language
BACK ENTER
Record lamp
Contrast
Device beep
Microphone
Dictate
BACK ENTER
Philips SpeechExec software kan worden
geconfigureerd om enkel bestanden die
gemarkeerd werden als voltooid vanaf de Digital
Pocket Memo te downloaden naar de PC.
C Let op
Vergrendelde bestanden worden verwijderd, als
de geheugenkaart wordt geformatteerd of de
functie ‘Alle opnames verwijderen’ wordt gebruikt.
A B C
4
3
1
2
De microfoongevoeligheid aanpassen3.1.6
Stel de microfoongevoeligheid in naargelang de
omgeving en naargelang uw voorkeur.
3.1.5 Het opnameformaat wijzigen
Het opnameformaat bepaalt de audiokwaliteit
van uw opnames en beïnvloedt het aantal
audiobestanden die op de geheugenkaart
passen. De Digital Pocket Memo ondersteunt de
volgende opnameformaten:
Standard Play (SP) vereist 1 megabyte voor •
opnames van 10 minuten.
Long Play mobile (LPm) vereist 1 megabyte •
voor opnames van 15 minuten
Druk terwijl u gestopt bent op de 1
1
toets
om het menu te openen.
Druk op de 2 + of – toets
2
MENU
om het menu
Setup (Instellen) te selecteren en druk op de
ENTER slimme toets.
3
Druk op de 3 + of – toets 2 om het menu
Microphone (Microfoon) te selecteren en druk
op de
ENTER slimme toets.
3
Druk op de 4 + of – toets 2 om de
microfoongevoeligheid te kiezen: Private
(privaat / laag), Dictate (dictaat / medium) en
Druk terwijl u gestopt bent op de 1
1
toets
om het menu te openen.
Druk op de 2 + of – toets
2
MENU
om het menu
Setup (Instellen) te selecteren en druk op de
ENTER slimme toets.
3
Conference (conferentie / hoog).
Druk op de 5
OK slimme toets
4
om de
instelling op te slaan of druk op de
slimme toets
3
om het submenu af te
sluiten zonder de instelling te wijzigen.
Druk op de 3 + of – toets 2 om het menu
Record format (Opnameformaat) te selecteren
en druk op de
ENTER slimme toets.
3
A B C
Druk op de 4 + of – toets 2 om tussen SP of
LPm te kiezen.
Druk op de 5
instelling op te slaan of druk op de
slimme toets
sluiten zonder de instelling te wijzigen.
OK slimme toets
3
om het submenu af te
4
om de
CANCEL
CANCEL
4
3
1
2
Page 95

95Gebruikershandleiding
NEDERLANDS
Afspelen3.2
DPM 9500
INDEX SPEED
5:12
#2
Druk, nadat u gestopt bent, op de 1 + of –
1
toets
om het bestand te selecteren dat u
wenst af te spelen en zoek het begin van de
opname.
Schuif de 4-standenschakelaar 2
2
in de PLAY
positie om het afspelen te beginnen.
De volgende informatie wordt weergegeven:
a
Opnameformaat
b
Weergave-positie (minuten : seconden)
c
Huidige positie in de opname
d
Dictaatnummer
e
Trefwoord 1 (zoals auteursnaam)
1
Druk op de 3 + of – toets
om het afspeelvolume aan te passen tijdens de weergave.
Druk op de 4
SPEED slimme toets
3
om een
bestand sneller of langzamer af te spelen.
Schuif de 4-standenschakelaar 5
2
in de STOP
positie om het afspelen te stoppen.
a
b
c
d
e
Overzicht afspeelfuncties3.2.1
Bestand-
Druk, wanneer u gestopt bent, eenmaal op de +
1
selectie
Snel
terugspoelen
Snel
vooruitspoelen
Afspeelsnelheid
2
3
1
3
om onmiddellijk naar het einde van een
toets
bestand te gaan. Druk nogmaals op de + toets om
naar het begin van het volgende bestand te gaan.
Druk, wanneer u gestopt bent, eenmaal op de –
1
toets
om onmiddellijk naar het begin van een
bestand te gaan. Druk nogmaals op de – toets om
naar het einde van het vorige bestand te gaan.
Schuif de vierstandenschakelaar
Schuif de vierstandenschakelaar naar de STOP
positie om het terugspoelen te beëindigen of naar
de PLAY positie om het terugspoelen te beëindigen
en het afspelen te starten.
Bij de Digital Pocket Memo 9500 houdt u de
FWD toets
de play positie staat. Laat de FWD toets los om het
vooruitspoelen te beëindigen.
Bij de Digital Pocket Memo 9520 schuift u de
vierstandenschakelaar
vierstandenschakelaar in de STOP positie om het vooruitspoelen te beëindigen of in de PLAY positie om het
vooruitspoelen te beëindigen en het afspelen te starten.
Druk tijdens het afspelen op de SPEED slimme toets
4
verlopen.
3
ingedrukt terwijl u in de stop of in
om de afspeelsnelheid sneller of trager te laten
2
in de ┤ positie.
2
in de ┢ positie. Schuif de
2
4
1
Page 96

96 Gebruikershandleiding
Verwijderen3.3
Delete dictation
Insert mode
Keywords
Setup
Delete ?
BACK ENTER
Delete section
Delete dictation
Priority high
Index set
OK CANCEL
D Opmerking
Alvorens een dictaat te verwijderen, dient u
zich ervan te vergewissen dat het dictaat niet als
voltooid is gemarkeerd en dat de geheugenkaart
niet op alleen lezen (beveiligd) is ingesteld. Als
het dictaat als voltooid is gemarkeerd, kunt u
het weer openen door eenmaal op de
EOL (end-
of-letter/einde-brief) toets te drukken.
Een dictaat verwijderen3.3.1
Volg deze stappen om een dictaat volledig te
verwijderen:
Druk op de 1 + en – toets
1
om het dictaat
te selecteren dat u wilt verwijderen.
Druk op de 2
MENU toets
2
om het menu
van de Digital Pocket Memo te openen.
Druk op de 3 + en – toets
2
om het menu
Delete dictation te selecteren en druk op
de
ENTER slimme toets
3
om naar het
submenu te gaan.
Druk op de 4
OK slimme toets
4
om het
dictaat definitief te verwijderen. Druk op
de
CANCEL slimme toets
3
om de actie te
annuleren en het dictaat intact te laten.
B
A
3.3.2 Een gedeelte van een dictaat
verwijderen
Volg deze stappen om een gedeelte van een
dictaat te verwijderen:
Druk terwijl u gestopt bent op de 1
1
toets
om het menu te openen.
Druk op de 2 + en – toets
Delete section te selecteren en druk op de
ENTER slimme toets
3
Navigeer naar het begin van het te 3
verwijderen deel door af te spelen of
vooruit te spoelen/terug te spoelen. Druk
op de
MARK 1 slimme toets
een kruissymbool op het scherm.
A
Vind de tweede markeringspositie door af te 4
spelen of snel vooruit / snel terug te spoelen
en druk op de
MARK 2 slimme toets.
tweede kruis verschijnt.
Druk op de 5
OK slimme toets
4
3
2
1
gedeelte te verwijderen, of druk op de
CANCEL slimme toets
zonder het gedeelte te verwijderen.
DELETE slimme toets
6
om het gemarkeerde
MENU
2
om het menu
.
4
. Er verschijnt
B
5
5
om af te sluiten
3
4
1
2
5
Het
en de
Page 97

97Gebruikershandleiding
NEDERLANDS
DPM 9500
CANCEL MARK 2
5:34
#2
C
Delete dictation
Insert mode
Keywords
Setup
Language
BACK ENTER
Delete all ?
All dictations
will be lost !
Yes - delete
BACK ENTER
D
OK slimme toets
te bevestigen, of druk op de
6
5
slimme toets 4 om af te sluiten zonder te
verwijderen.
5
om de verwijdering
CANCEL
Druk op de 4 ENTER slimme toets 4 en de
3.3.3 Alle opnames verwijderen
C Let op
Als voltooid gemarkeerde bestanden (EOL)
worden verwijderd, als de functie Alle-opnamesverwijderen wordt gebruikt.
Volg deze stappen om alle opnames te
verwijderen:
Druk terwijl u gestopt bent op de 1
toets 1 om het menu te openen.
Druk op de 2 + of – toets
2
om het menu
Setup (Instellen) te selecteren en druk op de
ENTER slimme toets.
3
Druk op de 3 + of – toets 2 om het menu
Delete dictations te selecteren en druk op de
ENTER slimme toets.
A
3
B
MENU
C
D
5
4
3
1
2
Page 98

98 Gebruikershandleiding
Meer functies van uw Digital 4
Pocket Memo gebruiken
De Philips SpeechExec software 4.1
gebruiken
De Philips SpeechExec software kan worden
gebruikt voor geavanceerde confi guratie van de
Digital Pocket Memo om bestanden automatisch
te downloaden, te converteren en de route te
bepalen.
D Opmerking
Voor gedetailleerde informatie over de
SpeechExec-software, raadpleegt u de
gebruikershandleiding van SpeechExec.
4.1.1 Geavanceerde confi guratie
De Confi guratie Wizard van de Digital Pocket
Memo maakt deel uit van de Philips SpeechExec
Dictate-software en leidt gebruikers door de apparaatconfi guraties en instellingen van hun Digital
Pocket Memo. De wizard helpt gebruikers bij het
confi gureren van de tijdsindeling, geluid-feedback,
spraakgestuurde opname, schermweergave (stan-
daard of geavanceerde schermstand), het opnameformaat, microfoongevoeligheid, trefwoorden
en bestanddownload naar de PC.
Verbind de Digitale Pocket Memo met uw 1
PC d.m.v. een USB kabel.
De 2 Philips SpeechExec Pro Dictate-software
opstarten.
Klik op3 Instellingen > Algemene instellingen
op de menubalk om het instellingsmenu te
openen en selecteer DPM-/DT-confi guratie
> DPM-wizard in de lijst aan de linkerkant.
Klik op de 4 Wizard starten... knop om de
wizard te openen. Volg de instructies op het
scherm om de Digitale Pocket Memo naar
uw wensen aan te passen.
Klik op de 5 Voltooien knop om de wizard te
sluiten en bevestig om de nieuwe instellingen
naar de Digitale Pocket Memo door te sturen.
D Opmerking
Als de Digitale Pocket Memo voor het eerst
verbonden wordt met de PC, dan detecteert
Windows nieuwe hardware en worden de gevraagde drivers automatisch geïnstalleerd. Wanneer de installatie compleet is, kan Windows
aangeven dat de PC moet worden herstart.
Opnames naar de PC downloaden4.1.2
Als USB massaopslagapparaat, wordt de Digital
Pocket Memo automatisch als een externe drive
getoond, wanneer hij wordt verbonden met de
PC. Vervolgens kan er net als bij een normaal
station met een willekeurig Microsoft Windowsprogramma gemakkelijk toegang tot worden
verkregen.
Page 99

99Gebruikershandleiding
NEDERLANDS
Gebruik de Philips SpeechExec-software om
Delete dictation
Insert mode
Keywords
Setup
Language
BACK ENTER
Language
Record format
Voice activation
Backlight
Off
BACK ENTER
bestanden automatisch te downloaden, te
converteren en de route te bepalen.
Maak een opname met de Digitale Pocket 1
Memo.
De 2 Philips SpeechExec Pro Dictate-software
opstarten.
Verbind de Digital Pocket Memo met de PC 3
door gebruik te maken van de USB-kabel of
het USB docking station.
De opnames van de Digital Pocket Memo 4
worden standaard automatisch naar de
PC gedownload en naar de map Voltooide
dictaten van de werklijst verplaatst.
2
Druk op de toets 2 + of –
om het menu
Setup (Instellingen) te selecteren en druk op
de
ENTER slimme toets
Druk op de toets 3 + of –
3
.
2
om het menu
Voice activation (Stemactivatie) te selecteren
en druk op de
ENTER slimme toets.
3
Druk op de toets 4 + of – 2 om On (Aan) of
O (Uit) te kiezen.
Druk op de 5
OK slimme toets
instelling op te slaan of druk op de
slimme toets
3
om het submenu af te
4
om de
CANCEL
sluiten zonder de instelling te wijzigen.
A B C
D Opmerking
Hoe en welke bestanden worden gedownload
nadat een Pocket Memo werd aangesloten, kan
geconfigureerd worden in het instellingen menu
van SpeechExec of met de Configuration Wizard.
4.2 De spraakgestuurde opname
gebruiken
De spraakgestuurde opname is een handige
manier om te dicteren terwijl u uw handen
vrijhoudt. Wanneer spraakgestuurd opnemen
werd geactiveerd, zullen opnames starten zodra
u begint te spreken. Wanneer u stopt met spreken, onderbreekt de Digital Pocket Memo de
opname automatisch na 3 seconden en wordt de
opname hervat zodra u weer begint te spreken.
Druk terwijl u gestopt bent op de 1
toets
1
om het menu te openen.
MENU
Om de opname te starten:6
Met een • Digital Pocket Memo 9500,
schuift u de vierstandenschakelaar
de
REC positie en begin te spreken.
6
in
Met een • Digital Pocket Memo 9520,
drukt u op de
REC toets
de vierstandenschakelaar
5
, schuift u
6
in de REC
positie en begin te spreken.
De status LED
7
licht tijdens het opnemen
rood (in de overschrijfmodus) of groen op
(in de invoegmodus). Als het geluidsniveau
te laag is
a
, volgt er na drie seconden een
opnamepauze en knippert het status LED.
4
3
1
2
Page 100

100 Gebruikershandleiding
Druk tijdens het opnemen op de 7 + of – toets
DPM 9500
INDEX INSTR
9:23
#2
DPM 9500
INDEX INSTR
9:23
INDEX 1
DPM 9500
KEYWORD NEW
6:32
#2
7
om het geluidsniveau aan te passen.
a
Om de opname te beëindigen:8
Bij de • Digital Pocket Memo 9500 schuift
u de vierstandenschakelaar
6
n de STOP
a
positie.
Bij de • Digital Pocket Memo 9520 schuift
u de vierstandenschakelaar
u op de
REC toets
5
6
in de RECP
.
Een indexmarkering verwijderen4.3.2
a
7
5
6
Afspelen, snel vooruitspoelen of snel 1
terugspoelen naar de te verwijderen indexmarkering
a
.
Druk terwijl u gestopt bent op de 2
1
toets
8
Druk op de 3 + of – toets
Index clear (Index verwijderen) te selecteren
en druk op de
om het menu te openen.
2
om het menu
OK slimme toets
Werken met indexmarkeringen4.3
Indexmarkeringen kunnen gebruikt worden om
bepaalde punten in een opname te markeren
als referentiepunten. Een referentiepunt kan
bijvoorbeeld het begin van een belangrijke sectie
a
A
zijn, of een gedeelte van een opname dat u later
wil corrigeren of snel terugvinden.
Een indexmarkering invoegen4.3.1
Alle indexmarkeringen verwijderen 4.3.3
Druk tijdens opnames op de 1
slimme toets
1
of afspeeltoets om een
indexmarkering toe te voegen.
indexnummer wordt twee seconden lang
weergegeven.
INDEX
a
Het
Druk terwijl u gestopt bent op de 1
toets 1 om het menu te openen.
Druk op de 2 + of – toets
2
om het menu
Delete indices (Indexen verwijderen) te selecte-
ren en druk op de
ENTER slimme toets.
1
MENU
3
.
B
3
1
2
MENU
3
 Loading...
Loading...