Philips PCVC690K/00, PCVC690K User Manual
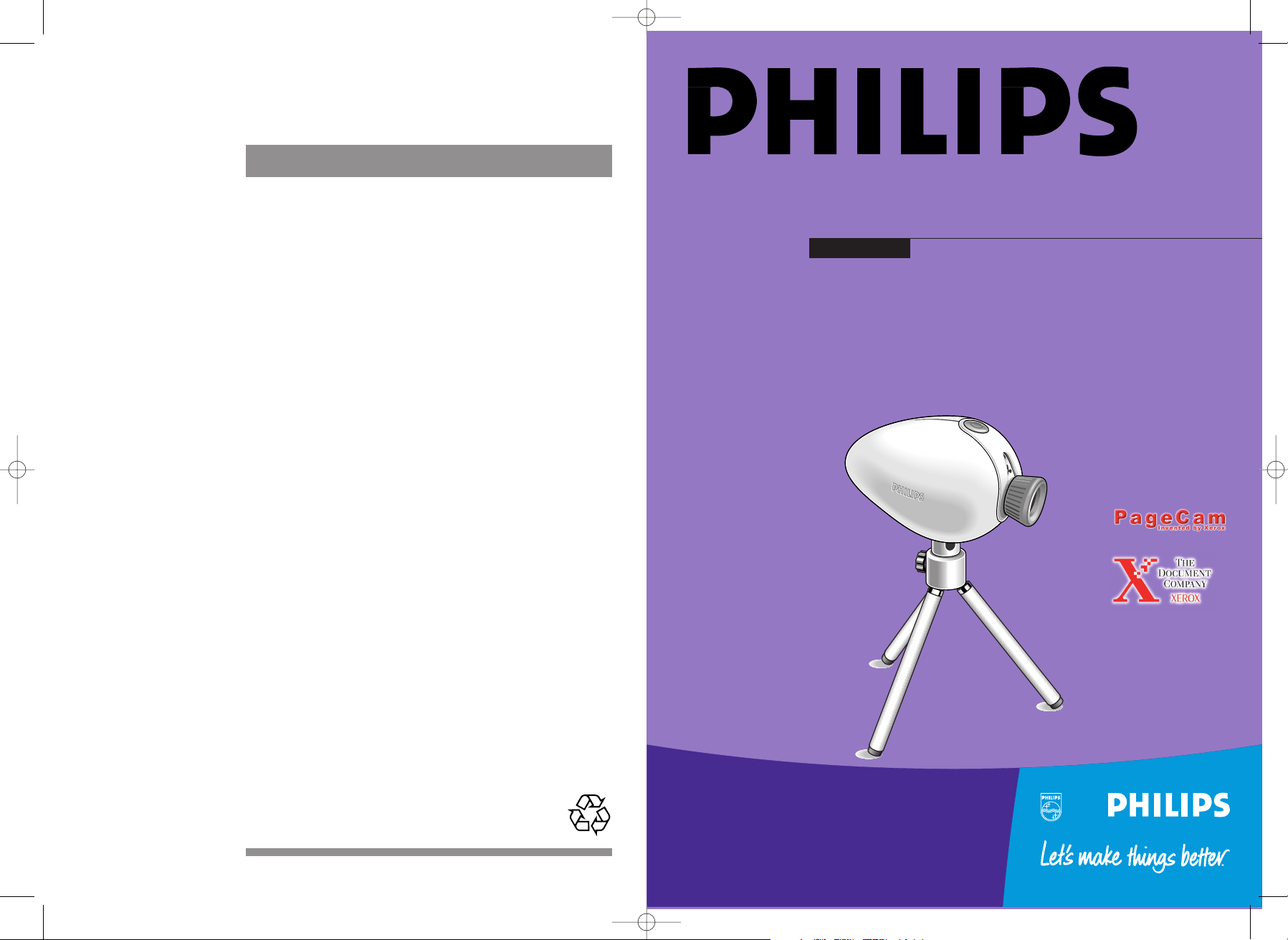
Subject to changes without notice.
© Philips Consumer Electronics BV 2000
3122 165 22022
Printed on recycled material
2
Vesta Pro Scan
Pagecam 2.1
Quick reference manual Manual de referencia rápida
Schnellübersicht Kvikkguide
Guide de référence rapide Lynreferencemanual
Manuale di riferimeno rapido Lathund
Verkorte handleiding Pikaopas
PCVC690K
PageCam 6/8/00 2:37 PM Pagina 1
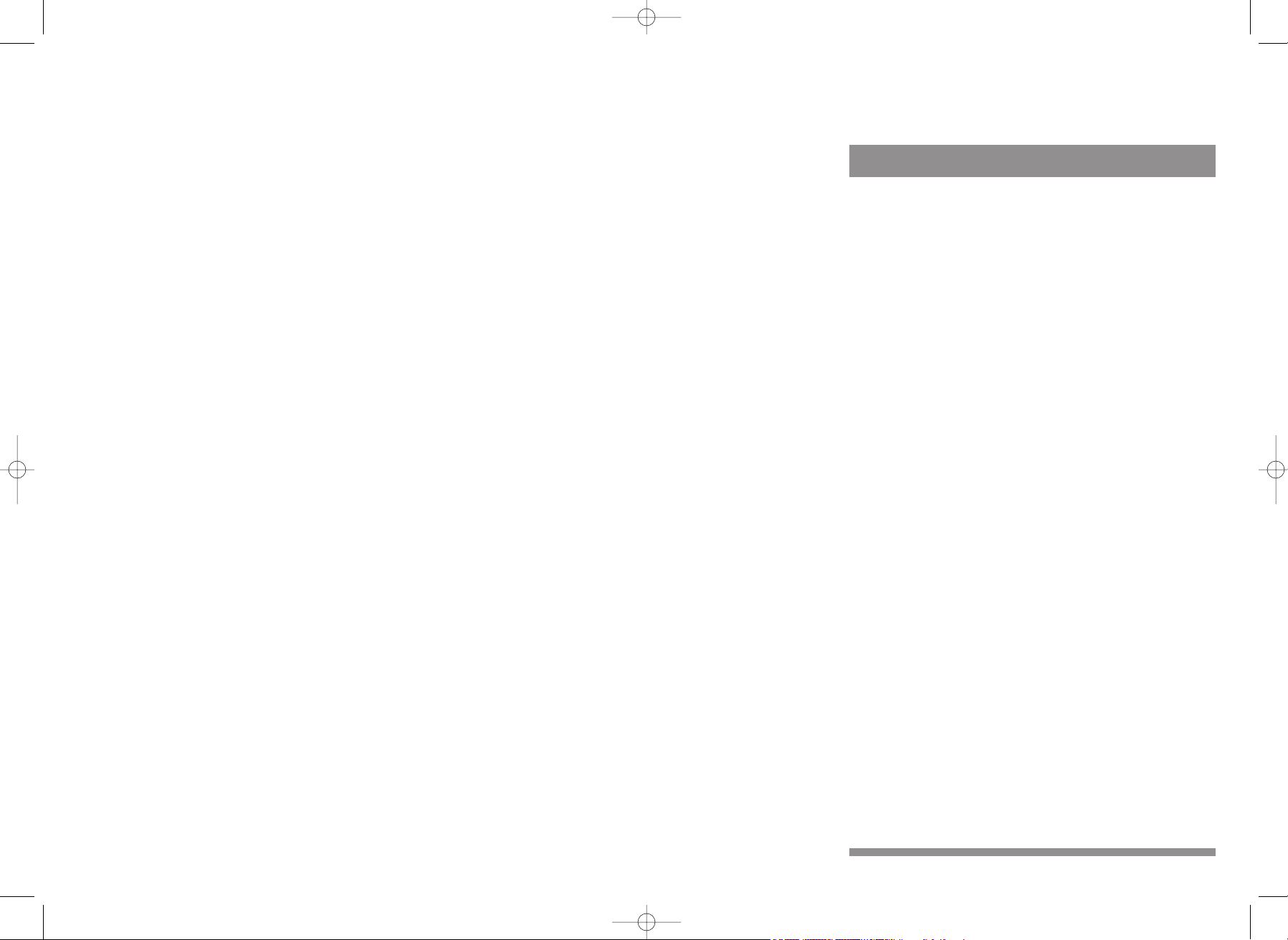
English page 2
Deutsch Seite 4
Français page 6
Italiano pagina 8
Nederlands pagina 10
Español página 12
Norsk side 14
Dansk side 16
Svenska sida 18
Suomi sivu 20
© Philips Consumer Electronics BV 2000
1
PageCam 6/8/00 2:37 PM Pagina 3
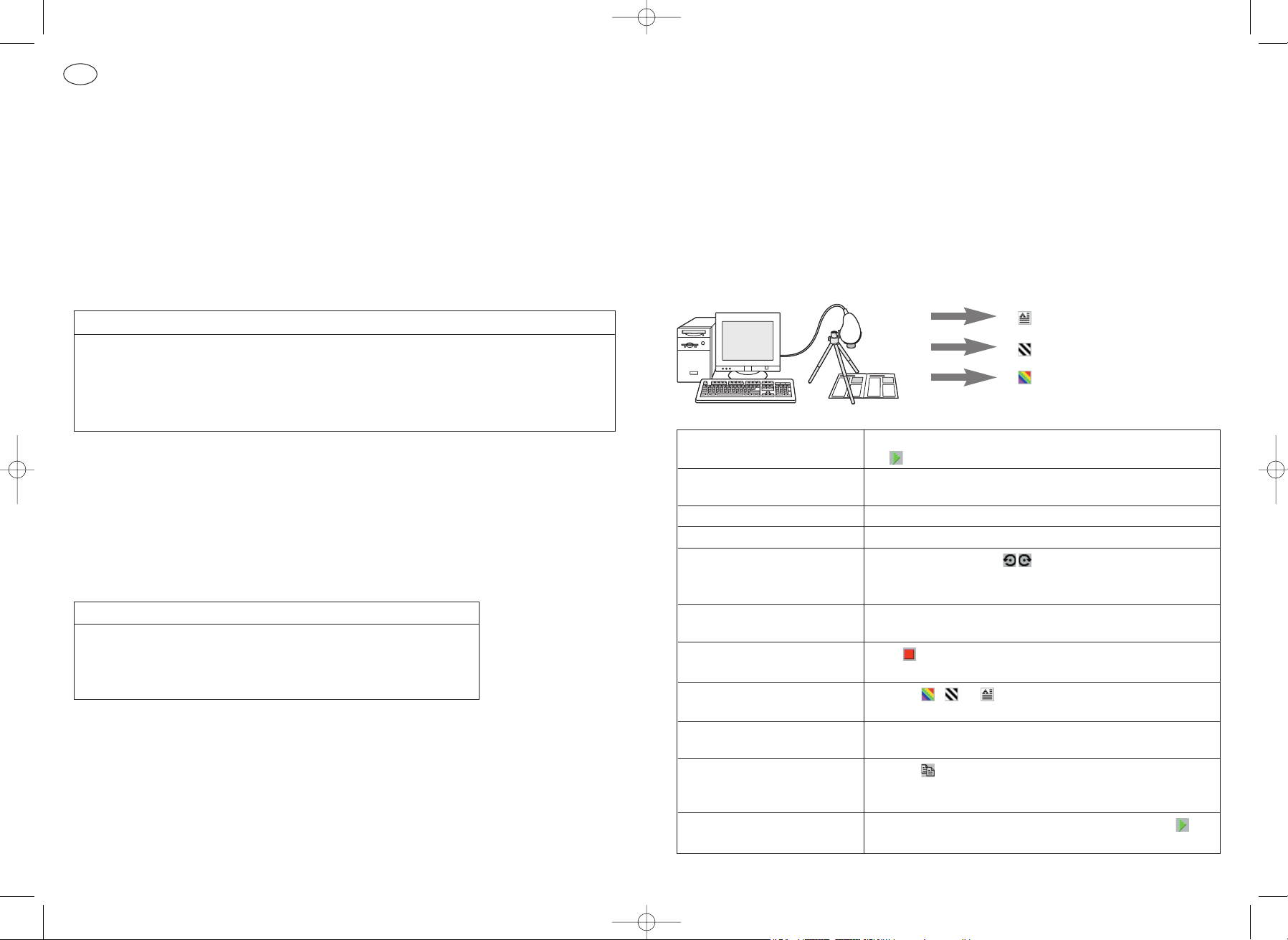
CAMERA POSITIONING & LIGHTING REQUIREMENTS
Tripod
Screw the camera onto the tripod, then point it downwards for scanning printed material with PageCam.
• Extend the tripod legs to the appropriate length (see below) and spread them evenly apart.
• Point the camera straight down for best scanning results. Do this by tilting the tripod head fully
forward, and use the centre line on top of the camera for left/right correction.
• Aim the camera downward between two legs to avoid one of the legs showing in the scanned image.
• Turn the black ring to lock the head.
Camera height above desktop surface
Always choose the camera height above your document according to the text size of the scanned
material. Since PageCam uses a fixed scanning resolution of 640x480 pixels with this camera, OCR
results will improve if you zoom in on the text by retracting the tripod legs, thereby increasing the scan
resolution for the text.
FOR OPTIMUM OCR RESULTS
• Optimum height for scanning a normal office document is 15 cm from document to camera lens. This
will make it possible to capture approximately 1/4 of an A4 page.
• Alter the height as needed for your particular requirements, i.e. move camera closer for smaller
fonts, further away for large fonts / large area.
• Ensure image is well focused: after altering camera height, check and adjust focusing accordingly.
• Ensure good lighting conditions (see below).
TIP: OCR Quality
For maximum OCR quality, adjust the length of the tripod legs so that the column of interest fills the whole
image width.
Focus
Rotate the lens ring to focus the image. This will usually be necessary whenever you change the
camera’s height above the scanned material.
Lighting
The lighting of the original affects image quality. Always use bright, diffuse lighting and avoid creating
shadows and reflections on the original.
TO ACHIEVE GOOD LIGHTING
• Plenty of light
• Diffuse lighting (indirect daylight, light from multiple sources)
• No reflections on original
• Original evenly lit
• Avoid shadows
TIP: Camera Settings dialogue box
PageCam automatically adjusts the camera settings for resolution and frame rate to deliver maximum
image quality. However the brightness control under the Options|Camera Settings panel may sometimes
need adjustment.
TIP: Curved originals
Keep originals flat during scanning to ensure all parts of the image are in focus. Note that curved originals
may cause unwanted light reflections as well as loss of focus.
PageCam is a unique program that enables you to capture graphics and optically recognise text
and numbers straight off hardcopy pages into electronic documents and spreadsheets, using
your PC camera.
PageCam will copy a paragraph, a single word, a sentence, a short phrase, an illustration or the
entire window contents. Information is selected ‘word-to-word’, just as in a word processor or
image editor, by dragging across text or graphics. Once it’s selected, you just need to copy it,
by dragging or by pasting, into your preferred program.
And yes — all the textual information is already recognised for you by PageCam behind the
scenes!
OCR for Text copy
Line drawing
Colour Images
1. Start PageCam The live camera image is displayed at start-up. If not, click
on to unfreeze the image.
2. Aim the camera Point the camera (downwards) towards the object you want
to copy. Adjust the height if necessary.
3. Focus the live image Turn the lens ring to focus the image.
4. Check image quality Check the lighting and the resulting image quality.
5. Rotate Use the rotate buttons to rotate the image right side
up. Text can be optically recognised with a slant of up to
10 degrees left or right.
6. Set language Set the appropriate language for text recognition in the
Options menu.
7. Freeze the camera image Click to freeze the camera image and to start processing
the image and OCRing the text.
8. Colour, B&W or Text Click on , or to select your copy mode for colour
images, line drawings or text.
9. Select words or image Drag your mouse over the text or select part of the image
you want to copy.
10. Copy&Paste or Drag&Drop Click on to copy your selection, or Drag & Drop the
selection to your preferred application. Hold down the Ctrl
key to Drag & Drop images.
11. Repeat, or go live again Select another part of the image for copying, or click to
go live for capturing the next image.
USING PAGECAM
GB
2 3
PageCam 6/8/00 2:37 PM Pagina 5
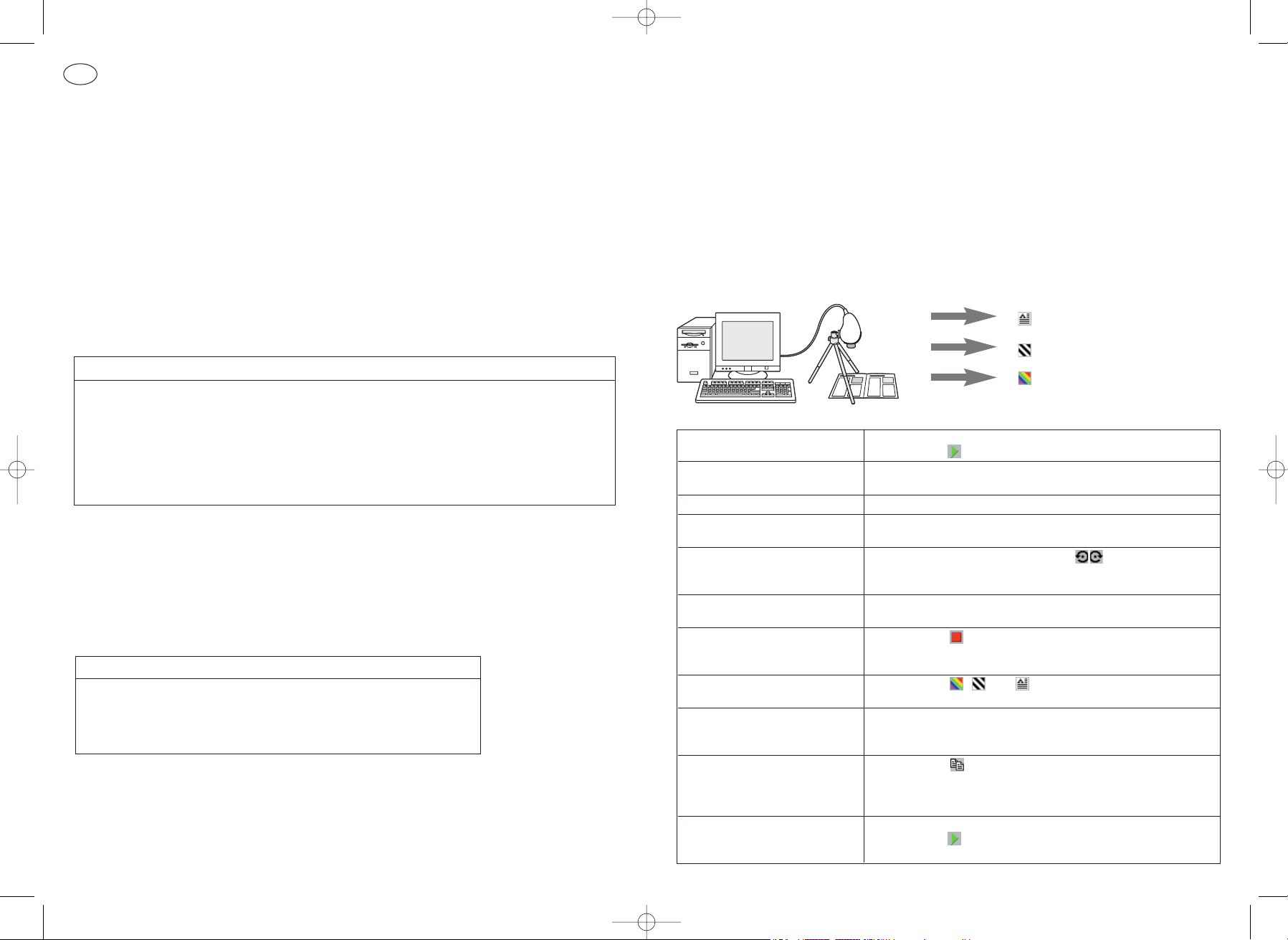
KAMERAAUSRICHTUNGS- UND BELEUCHTUNGSVORAUSSETZUNGEN
Stativ
Schrauben Sie die Kamera auf das Stativ und richten Sie sie dann nach unten, um gedruckte Unterlagen
mit PageCam zu scannen.
• Verlängern Sie die Stativfüße auf die entsprechende Länge (siehe unten) und stellen Sie sie in
gleichmäßigen Abständen auf.
• Richten Sie die Kamera zum optimalen Scannen gerade nach unten. Neigen Sie dazu den Stativkopf
ganz nach vorne und verwenden Sie die Mittellinie oben auf der Kamera für die Links/Rechtskorrektur.
• Richten Sie die Kamera nach unten zwischen zwei der Stativfüße aus, um zu vermeiden, daß ein
Stativfuß in dem eingescannten Bild erscheint.
• Drehen Sie zum Feststellen des Kopfes an dem schwarzen Ring.
Kamerahöhe über der Schreibtischoberfläche
Wählen Sie die Kamerahöhe über Ihrem Dokument immer entsprechend der Textgröße des
eingescannten Materials. Da PageCam bei dieser Kamera eine feste Abtastauflösung von 640x480 Pixel
verwendet, erzielen Sie bessere OCR-Ergebnisse, wenn Sie den Text vergrößern, indem Sie die
Stativfüße verkürzen und so die Abtastauflösung für den Text erhöhen.
FÜR OPTIMALE OCR-ERGEBNISSE
• Die optimale Höhe zum Scannen eines normalen Bürodokuments beträgt 15 cm zwischen dem
Dokument und dem Kameraobjektiv. Damit kann ca. 1/4 einer A4-Seite erfaßt werden.
• Ändern Sie die Höhe nach Bedarf entsprechend Ihren jeweiligen Anforderungen, d.h. bewegen Sie
die Kamera bei kleineren Schriften näher an das Dokument heran und bei großen Schriften/einem
großen Bereich weiter von dem Dokument weg.
• Achten Sie darauf, daß das Bild scharf eingestellt ist: überprüfen Sie nach dem Ändern der
Kamerahöhe die Schärfe und stellen Sie sie entsprechend ein.
• Achten Sie auf gute Lichtverhältnisse (siehe unten).
TIP: OCR-Qualität
Stellen Sie für eine optimale OCR-Qualität die Länge der Stativfüße so ein, daß die Spalte, die für Sie
von Interesse ist, die gesamte Bildbreite füllt.
Schärfe
Drehen Sie zur Scharfeinstellung des Bildes an dem Objektivring. Das ist normalerweise immer nötig,
wenn Sie die Höhe der Kamera über der gescannten Unterlage ändern.
Beleuchtung
Die Beleuchtung des Originals wirkt sich auf die Bildqualität aus. Verwenden Sie immer helles, diffuses
Licht und vermeiden Sie Schatten und Reflektierungen auf dem Original.
ZUM ERZIELEN EINER GUTEN BELEUCHTUNG
• Viel Licht
• Diffuses Licht (indirektes Tageslicht, Licht aus mehreren Quellen)
• Keine Reflektierungen auf dem Original
• Original gleichmäßig ausgeleuchtet
• Schatten vermeiden
TIP: Dialogfeld "Kameraeinstellungen"
PageCam stellt die Auflösung und die Bildfolgefrequenz der Kamera automatisch für eine optimale
Bildqualität ein. In manchen Fällen muß jedoch die Helligkeit in dem Feld 'Options|Camera Settings'
eingestellt werden.
TIP: Unebene Originale
Achten Sie darauf, daß die Originale beim Scannen flach aufliegen, damit alle Teile des Bildes scharf
eingestellt sind. Beachten Sie, daß unebene Originale ungewünschte Lichtreflektierungen sowie
Schärfeverluste verursachen können.
PageCam ist ein einzigartiges Programm, mit dem Sie mit Ihrer Kamera Grafiken sowie Texte
und Zahlen optisch erkennen und direkt von Hardcopyseiten in elektronische Dokumente und
Tabellenkalkulationen übernehmen können.
PageCam kopiert einen Abschnitt, ein einzelnes Wort, einen Satz, einen Satzteil, eine Abbildung
oder den gesamten Fensterinhalt. Die Informationen werden genau wie in einer Textverarbeitung oder einem Bildeditor 'Wort für Wort' durch Ziehen über den Text bzw. die Grafik
ausgewählt. Nach dem Auswählen brauchen Sie sie nur in Ihr bevorzugtes Programm zu
kopieren, indem Sie sie dorthin ziehen oder in dieses einfügen.
Stimmt genau - alle Textinformationen werden schon von PageCam für Sie 'hinter den Kulissen'
erkannt!
OCR zum Kopieren von Text
Strichzeichnungen
Farbbilder
1. PageCam starten Beim Starten wird das Livekamerabild angezeigt. Wenn nicht,
klicken Sie auf , um das Bild freizugeben.
2. Kamera ausrichten Richten Sie die Kamera (nach unten) auf das Objekt, das Sie
kopieren möchten. Stellen Sie gegebenenfalls die Höhe ein.
3. Livebild scharf einstellen Drehen Sie zur Scharfeinstellung des Bildes an dem Objektivring.
4. Bildqualität prüfen Überprüfen Sie die Belichtung und die daraus resultierende
Bildqualität.
5. Drehen Drehen Sie das Bild mit den Drehtasten so, daß die rechte
Seite nach oben zeigt. Der Text kann mit einer Neigung von bis zu
10 Grad links und rechts optisch erkannt werden.
6. Sprache einstellen Stellen Sie die entsprechende Sprache für die Texterkennung in
dem Menü "Optionen" ein.
7. Standbild einstellen Klicken Sie auf , um das Kamerabild in den Standbildmodus zu
bringen und mit der Schwarzweiß- und OCR-Bearbeitung des
Bildtextes zu beginnen.
8. Farbe, Schwarzweiß oder Text Klicken Sie auf , oder , um den gewünschten Kopiermodus
für Farbbilder, Strichzeichnungen oder Text auszuwählen.
9. Wörter oder Bild auswählen Ziehen Sie die Maus über den Text (wie in Word für Windows) oder
wählen Sie den Teil des Bildes aus, den Sie kopieren möchten,
indem Sie einen Rahmen um diesen Teil ziehen.
10. Kopieren und Einfügen Klicken Sie auf , um Ihre Auswahl zu kopieren, oder ziehen Sie
oder Drag&Drop das ausgewählte Objekt zu Ihrer bevorzugten Anwendung und legen
Sie es dort ab. Wenn Sie ein Bild zu einer Arbeitsdatei ziehen, muß
die Strg-Taste [Ctrl] beim Ziehen gedrückt sein.
11. Wiederholen oder Wählen Sie einen anderen Teil des Bildes zum Kopieren aus oder
Livebild einschalten klicken Sie auf , um das Livebild zum Erfassen des nächsten
Bildes wiedereinzuschalten.
VERWENDUNG VON PAGECAM
D
4 5
PageCam 6/8/00 2:37 PM Pagina 7
 Loading...
Loading...